
Register your product and get support at
www.philips.com/welcome
Manual do utilizador
8601 series
55PUS8601
65PUS8601
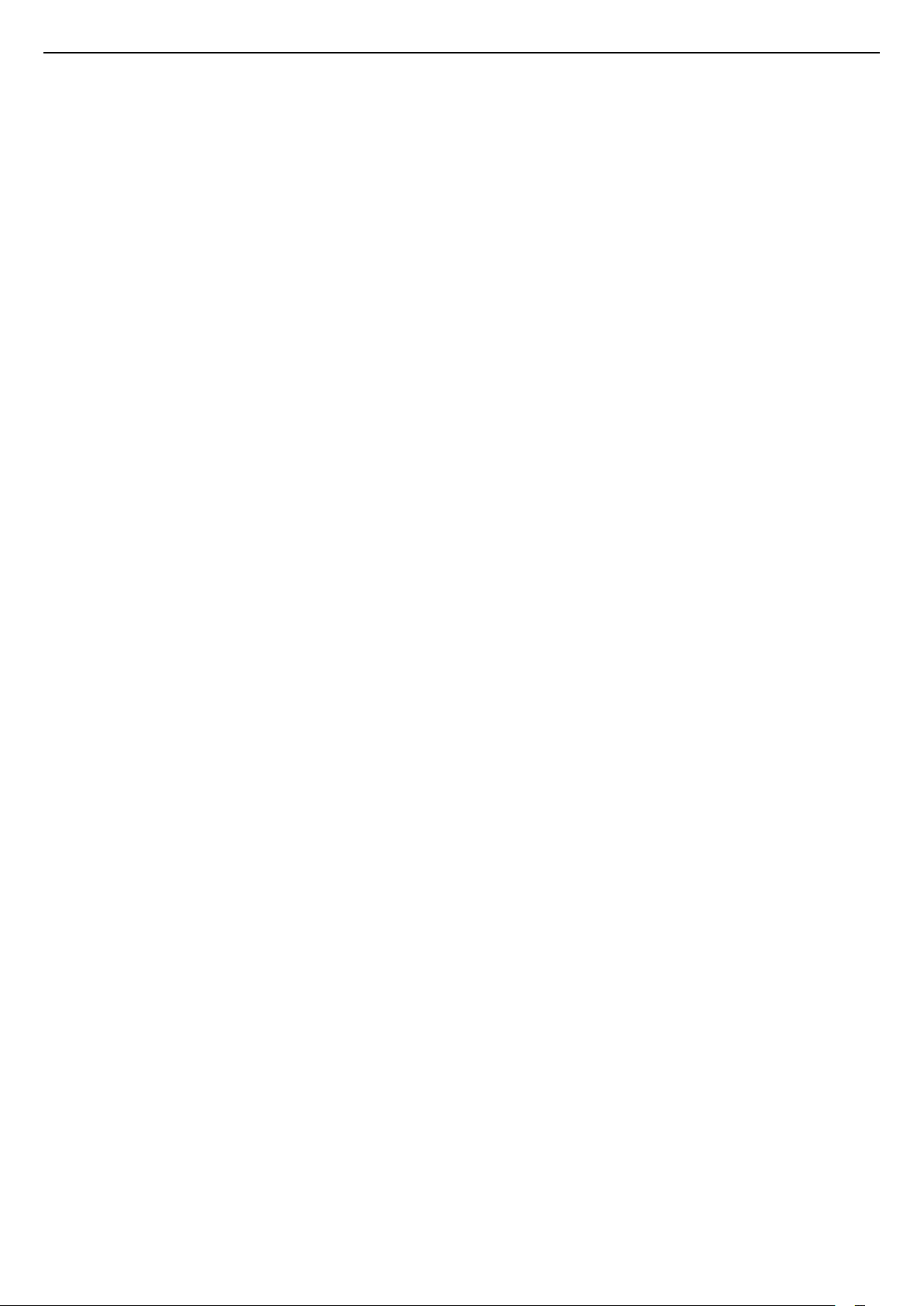
Conteúdos
1 Apresent. do televisor 4
1.1 Televisor UltraHD 4
1.2 Philips Android TV 4
1.3 Ver canais 4
1.4 Utilizar aplicações 4
1.5 Jogos 4
1.6 Alugar um filme 5
1.7 Pause TV e Gravação 5
1.8 Smartphones e tablets 5
1.9 Ambilight 5
1.10 Ligação Bluetooth 5
2 Configurar 7
2.1 Ler instruções de segurança 7
2.2 Suporte para TV e montagem na parede 7
2.3 Sugestões de colocação 7
2.4 Cabo de alimentação 7
2.5 Cabo da antena 8
2.6 Antena parabólica 8
3 Conectar o seu televisor Android 10
3.1 Rede e Internet 10
3.2 Conta Google 12
3.3 Philips App Gallery 13
4 Ligar dispositivos 15
4.1 Sobre as ligações 15
4.2 CAM com smartcard - CI+ 18
4.3 Receptor - Set-top box 19
4.4 Sistema de Cinema em Casa- HTS 19
4.5 Telefones e tablets 21
4.6 Leitor de discos Blu-Ray 21
4.7 Leitor de DVD 22
4.8 Bluetooth - altifalantes e comandos de jogo
22
4.9 Suportes para altifalantes sem fios PTA860 23
4.10 Auscultadores 24
4.11 Consola de jogos 24
4.12 Comando de jogo 25
4.13 Disco rígido USB 26
4.14 Teclado USB 26
4.15 Unidade Flash USB 27
4.16 Câmara fotográfica 27
4.17 Câmara de filmar 27
4.18 Computador 28
5 Ligar e desligar 29
5.1 Ligado, em espera, desligado 29
5.2 Brilho do logótipo Philips 29
5.3 Teclas no TV 29
5.4 Temporizador 29
5.5 Temporizador para desligar 30
6 Telecomando 31
6.1 Visão geral dos botões 31
6.2 Touchpad 32
6.3 Voz 32
6.4 Teclado 33
6.5 Emparelhamento do telecomando 34
6.6 Sensor IV 35
6.7 Pilhas 35
6.8 Limpeza 35
7 Canais de TV 36
7.1 Listas de canais 36
7.2 Ver canais 37
7.3 Canais favoritos 39
7.4 Texto (Teletexto) 41
7.5 TV interactiva 42
8 Guia de TV 44
8.1 Do que necessita 44
8.2 Dados do Guia de TV 44
8.3 Utilizar o guia de TV 44
9 Gravação e Pause TV 46
9.1 Gravação 46
9.2 Pause TV 47
10 Sugestões principais 49
10.1 Sobre as sugestões principais 49
10.2 Agora na TV 49
10.3 TV on Demand 49
10.4 Video On Demand 50
11 Menu inicial 51
11.1 Acerca do menu inicial 51
11.2 Abrir o menu inicial 51
11.3 Procurar e voz 51
11.4 Perfil restrito 51
12 Menu de TV 53
12.1 Sobre o menu de TV 53
12.2 Abrir Menu de TV 53
13 Netflix 54
14 Fontes 55
14.1 Mudar para uma entrada de TV 55
14.2 Opções para uma entrada de TV 55
14.3 Nome e tipo do dispositivo 55
14.4 Jogo ou computador 55
14.5 Voltar a procurar as ligações 56
15 Aplicações 57
15.1 Sobre as aplicações 57
15.2 Google Play 57
15.3 App Gallery 58
15.4 Iniciar ou parar uma aplicação 59
15.5 Bloquear aplicações 59
15.6 Gerir aplicações 60
15.7 Armazenamento 60
16 Jogar 62
16.1 Do que necessita 62
16.2 Comandos de jogo 62
16.3 Jogar 62
16.4 Definições ideais de jogos 62
17 Internet 63
17.1 Iniciar a Internet 63
17.2 Opções na Internet 63
18 Os seus vídeos, fotografias e música
64
18.1 A partir de uma ligação USB 64
18.2 De um computador ou NAS 64
18.3 A partir de um serviço de armazenamento de
nuvem 64
18.4 Reproduzir os seus vídeos 64
18.5 Ver as suas fotografias 65
18.6 Reproduzir a sua música 65
19 Smartphones e tablets 67
19.1 Philips TV Remote App 67
2
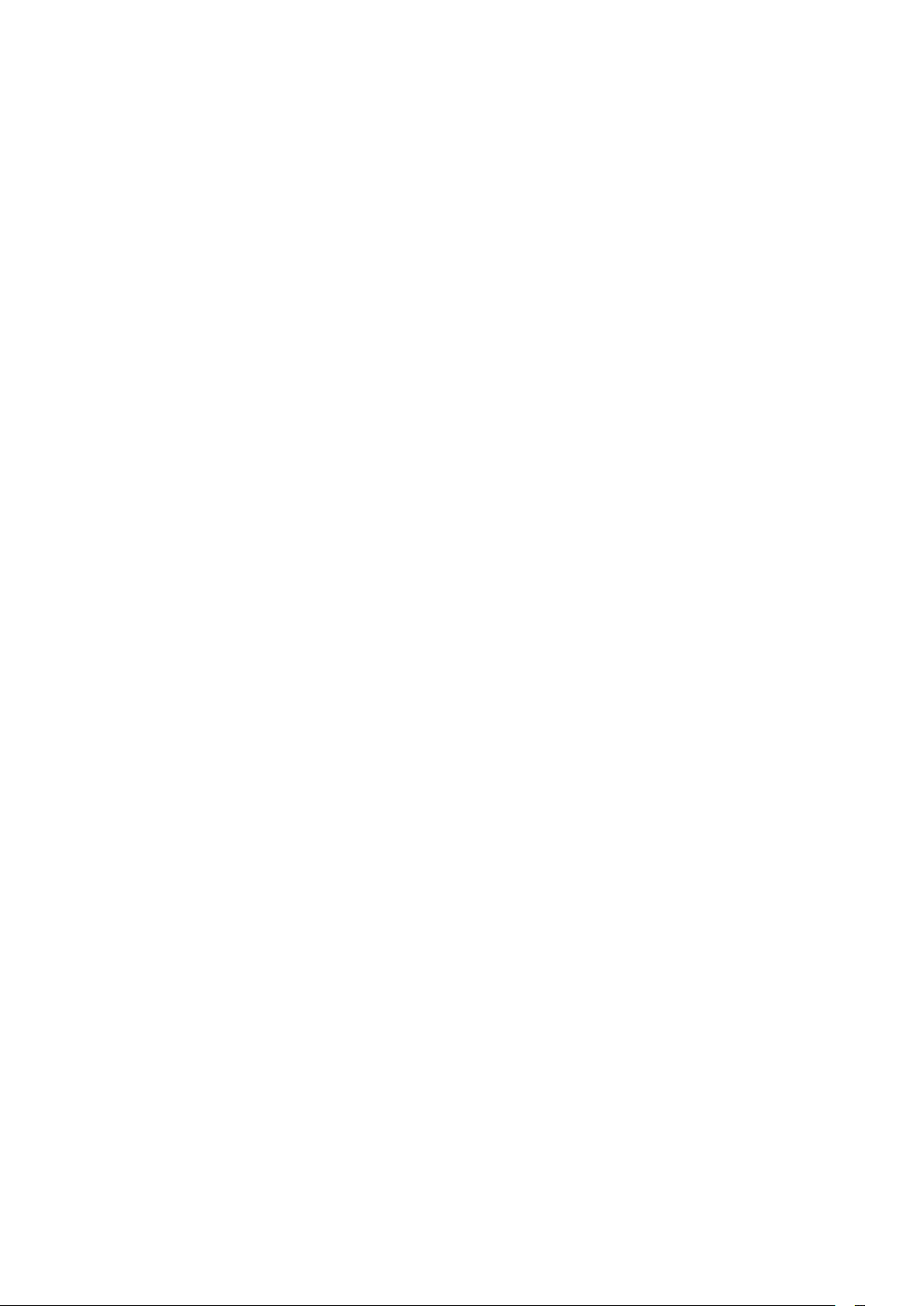
19.2 Google Cast 67
19.3 AirPlay 67
19.4 MHL 67
20 Ambilight 69
20.1 Estilo de Ambilight 69
20.2 Ambilight desligado 69
20.3 Definições do Ambilight 69
21 Multi View 70
21.1 Abrir a Multi View 70
21.2 Teletexto e TV 70
22 Definições 71
22.1 Definições frequentes 71
22.2 Imagem 71
22.3 Som 76
22.4 Ambilight 79
22.5 Definições Eco 82
22.6 Definições gerais 82
22.7 Idioma, região e relógio 84
22.8 Acesso universal 85
22.9 Bloqueio infantil 87
22.10 Sem fios e redes 87
22.11 Definições Android 88
23 Instalação de canal 89
23.1 Instalação de antena/cabo 89
23.2 Instalação de satélites 92
24 Software 97
24.1 Actualizar software 97
24.2 Versão do software 97
24.3 Software de origem aberta 97
24.4 Mensagens 98
25 Especificações 99
25.1 Ambiental 99
25.2 Alimentação 99
25.3 Ficha do produto 99
25.4 Sistema Operativo 99
25.5 Recepção 100
25.6 Visor 100
25.7 Dimensões e pesos 100
25.8 Conectividade 101
25.9 Som 101
25.10 Multimédia 101
26 Ajuda e suporte 102
26.1 Registar o seu televisor 102
26.2 Utilizar a ajuda 102
26.3 Resolução de problemas 102
26.4 Ajuda online 105
26.5 Assistência e reparação 105
27 Segurança e cuidados 106
27.1 Segurança 106
27.2 Limpeza 107
28 Termos de utilização 108
28.1 Termos de utilização - televisor 108
28.2 Termos de utilização - Philips App Gallery 108
29 Direitos de autor 109
29.1 HDMI 109
29.2 MHL 109
29.3 Dolby 109
29.4 DTS Premium Sound 109
29.5 Wi-Fi Alliance 109
29.6 Microsoft 109
29.7 Outras marcas comerciais 110
Índice remissivo 111
3
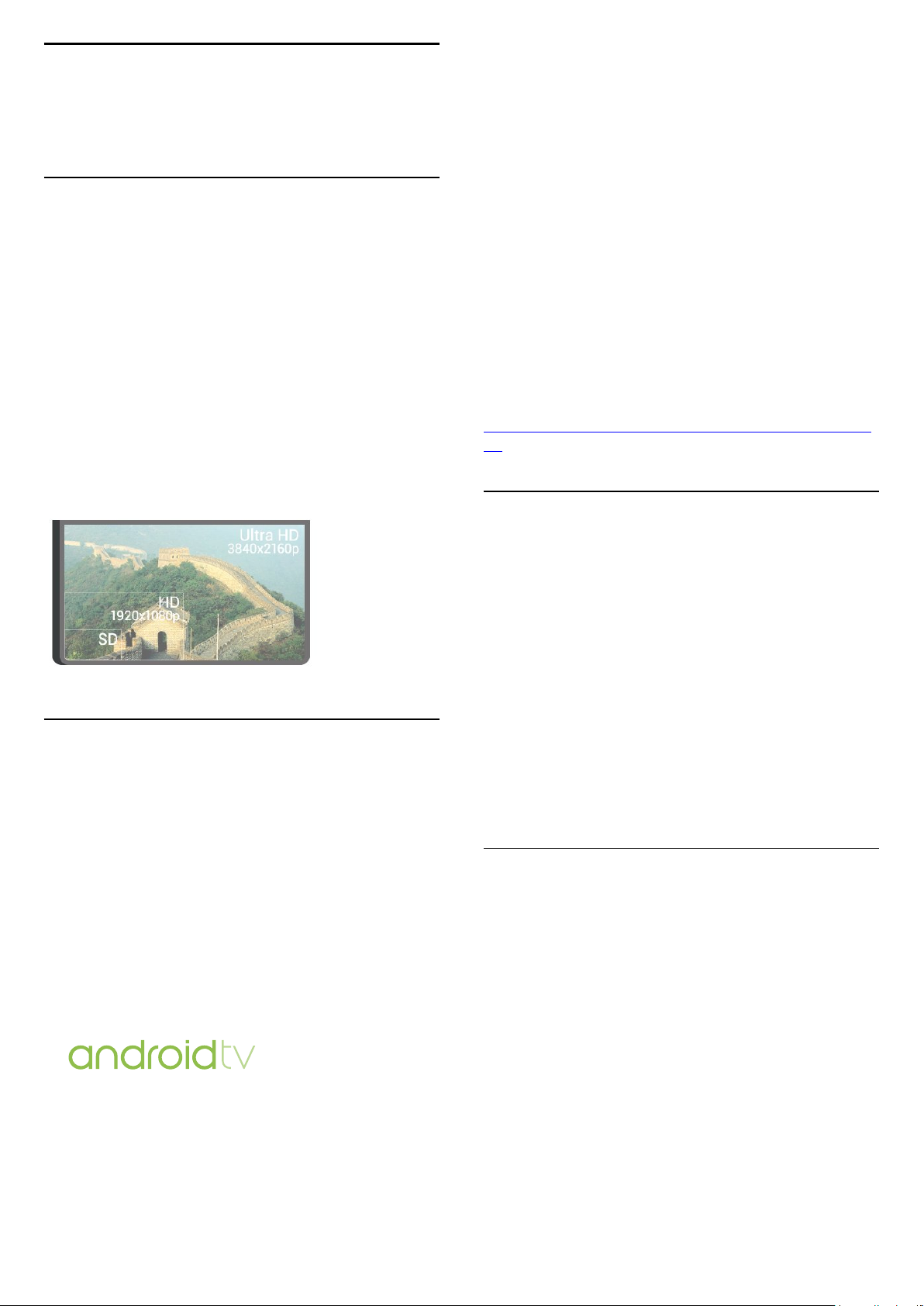
1
Apresent. do
televisor
televisor faz parte do seu mundo móvel.
Ligue o televisor à sua rede doméstica e à Internet.
* O televisor tem de estar ligado à Internet. As
subscrições poderão ser obrigatórias para
determinados fornecedores de conteúdo.
1.1
Televisor UltraHD
Este televisor tem um ecrã Ultra HD. A sua resolução
é quatro vezes superior à resolução dos ecrãs HD
normais. O Ultra HD tem 8 milhões de píxeis para a
imagem mais refinada e realista no televisor.
Para além disso, o novo Ultra Pixel HD Engine
converte continuamente qualquer sinal de TV
recebido em resolução Ultra HD. Assim, pode
desfrutar desta qualidade de imagem fascinante
desde o momento em que liga o televisor. Ou pode
assistir a vídeos originalmente em Ultra HD através de
uma ligação HDMI. O Ultra HD oferece uma
visualização de TV sempre nítida, mesmo num ecrã
grande.
1.2
Philips Android TV
Este é um Philips Android TV™ com UHD.
O televisor Android oferece milhares de filmes,
programas e jogos a partir do Google Play, YouTube e
das suas aplicações favoritas.*
A pesquisa por voz e as recomendações
personalizadas significam mais tempo de
entretenimento e menos tempo à procura de algo
que valha a pena. Com o Google Cast incorporado,
pode facilmente transmitir filmes, programas e
fotografias a partir do seu Chromebook ou dispositivo
Android para p seu televisor.**
Com a Philips TV Remote App no seu smartphone ou
tablet, tem os canais de TV na ponta dos seus dedos.
Envie uma fotografia para o ecrã grande do televisor
ou acompanhe o seu programa de culinária favorito
no seu tablet na cozinha. A partir de agora, o seu
** Transmissão optimizada apenas para serviços
seleccionados. A qualidade de transmissão de outros
conteúdos pode variar. Sistemas operativos e
dispositivos suportados: Android 2.3 e superior, iOS®
7 e superior, Windows® 7 e superior, Mac OS® 10.7 e
superior e Chrome OS (versão 38 ou superior).
Google, Android, Google Play e outras marcas são
marcas comerciais da Google Inc. O robot Android é
reproduzido ou modificado a partir de trabalho criado
e partilhado pela Google e utilizado de acordo com
os termos descritos na licença de atribuição Creative
Commons 3.0.
http://creativecommons.org/licenses/by/3.0/legalco
de
1.3
Ver canais
Naturalmente, o seu televisor foi concebido para ver
canais de televisão.
Este televisor permite-lhe criar várias listas de canais
favoritos, pode reordenar uma lista de favoritos ou
alterar o nome de um canal. Veja as recomendações
de programas em Agora na TV ou assista aos
episódios mais recentes de uma série com TV on
Demand. Com Sugestões principais, pode abrir as
suas próprias sugestões de TV personalizadas. O guia
de TV online permite-lhe definir memos ou efectuar
gravações*.
* Necessita de um disco rígido USB ligado.
1.4
Utilizar aplicações
As aplicações são uma óptima extensão daquilo que
pode fazer com o seu televisor.
Pode instalar aplicações da Philips, aplicações
gratuitas compatíveis com o televisor ou utilizar as
aplicações disponíveis para Android ou Android TV.
Consulte a grande variedade de aplicações na Philips
App Gallery ou na Google Play Store. Para o ajudar a
começar, estão pré-instaladas
algumas Aplicações práticas no seu televisor.
Para mais informações, prima a tecla
colorida Palavras-chave e procure Aplicações.
4
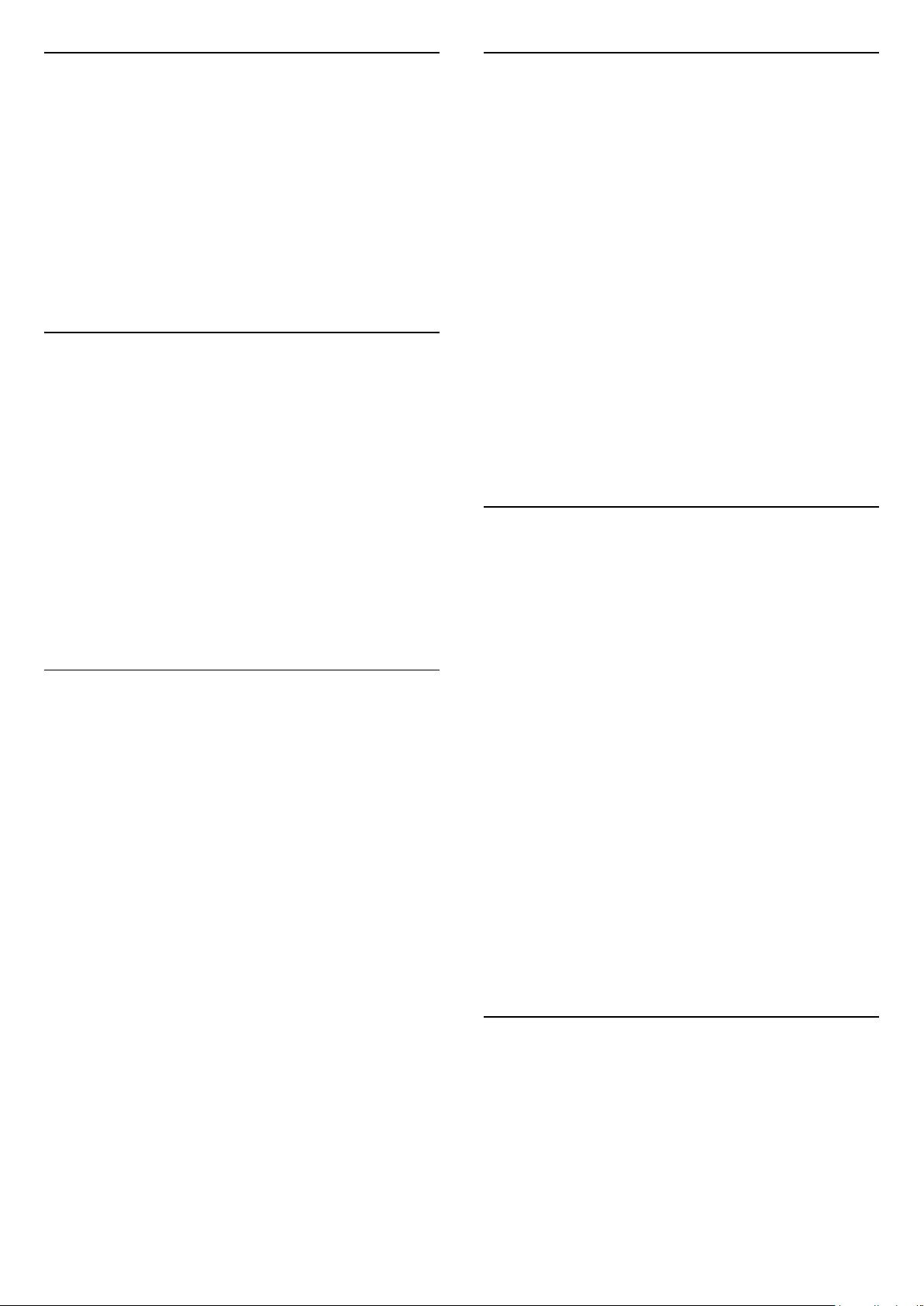
1.5
1.8
Jogos
Este televisor é o seu grande ecrã para jogos.
Pode jogar um jogo a partir de uma consola de jogos
ligada, um jogo de uma aplicação instalada ou
simplesmente um jogo online num website. Pode
definir o televisor para as definições ideais para jogos,
permitindo uma acção rápida e reactiva.
Para mais informações, prima a tecla
colorida Palavras-chave e procure Jogos.
1.6
Alugar um filme
Para o aluguer de vídeos, não precisa de sair de casa.
Com Video on Demand em Sugestões principais,
pode seleccionar e reproduzir imediatamente o seu
filme favorito mais recente. A loja de vídeo irá
transmitir o filme para o seu televisor, em sua casa. O
Video on Demand está disponível em países
seleccionados.
Smartphones e tablets
Com este Philips Android TV, pode partilhar
facilmente o que está no seu smartphone ou tablet
no ecrã grande.
Transfira e instale a Philips TV Remote App. É gratuita
e está disponível para Android e iOS.
A TV Remote App no seu smartphone ou tablet
permite-lhe comandar o conteúdo multimédia à sua
volta. Envie fotografias, música ou vídeos para o ecrã
grande do seu televisor ou assista a qualquer um dos
seus canais de TV em directo no seu tablet ou
telemóvel. Abra o Guia de TV e programe uma
gravação para amanhã. O seu televisor cumprirá a
tarefa em casa. Ligue o Ambilight+hue e defina os
efeitos de cor mais acolhedores para a sua sala de
estar. Com a TV Remote App, o controlo está nas
suas mãos. Também pode simplesmente diminuir o
volume do televisor.
1.9
Ambilight
Para obter mais informações, prima a tecla
colorida Palavras-chave e procure Video on
Demand.
1.7
Pause TV e Gravação
Se ligar um disco rígido USB, pode colocar em pausa
e gravar uma emissão de um canal de televisão
digital.
Coloque o seu televisor em pausa e atenda aquele
telefonema urgente ou faça um intervalo durante um
jogo, enquanto o televisor guarda a emissão no disco
rígido USB. Pode voltar a ver mais tarde.
Se tiver um disco rígido USB ligado, também pode
gravar emissões digitais. Pode gravar enquanto está a
ver um programa ou pode programar a gravação de
um programa que será exibido mais tarde.
Para obter mais informações, prima a tecla colorida
Palavras-chave e procure Pause TV ou
Gravação.
O Ambilight é a funcionalidade mais elegante e
exclusiva do seu novo televisor Philips.
Trata-se de um brilho subtil de luz colorida que é
projectado a partir da parte de atrás do ecrã,
melhorando a sua experiência visual. Com o
Ambilight, os olhos descontraem, mas a sua mente
fica completamente absorvida pelo que vê.
Seleccione um dos muitos estilos de Ambilight de
acordo com o seu estado de espírito. Também pode
neutralizar a interferência da cor da parede na
projecção Ambilight através da função Cor da
parede.
O Ambilight+hue permite-lhe até aumentar ainda
mais as possibilidades do Ambilight. Apresentamos as
lâmpadas de controlo sem fios Philips Hue*. Todas
juntas irão preencher a sua divisão com as cores que
se adequam ao que é apresentado no televisor.
Quando desligar o Ambilight, irá sentir a sua falta.
* Philips Hue vendido em separado.
1.10
Ligação Bluetooth
O seu televisor dispõe da tecnologia Bluetooth.
Pode ligar altifalantes sem fios extra ou uns
auscultadores sem fios. Não necessita de cabos de
ligação, o emparelhamento entre o seu dispositivo e
o televisor é suficiente.
5
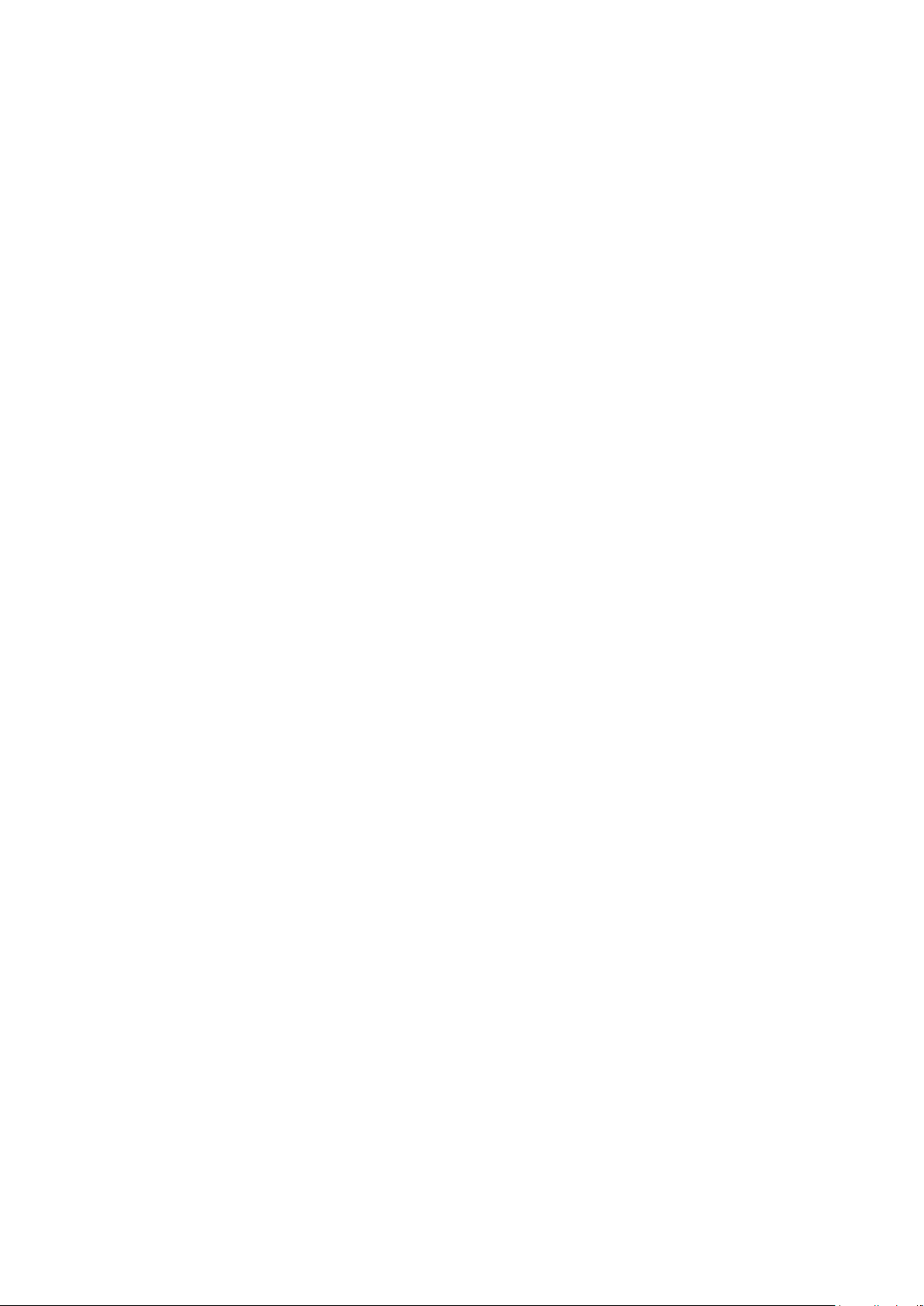
Para obter mais informações, prima a tecla colorida
Palavras-chave e procure
Bluetooth ou Altifalantes sem fios.
6
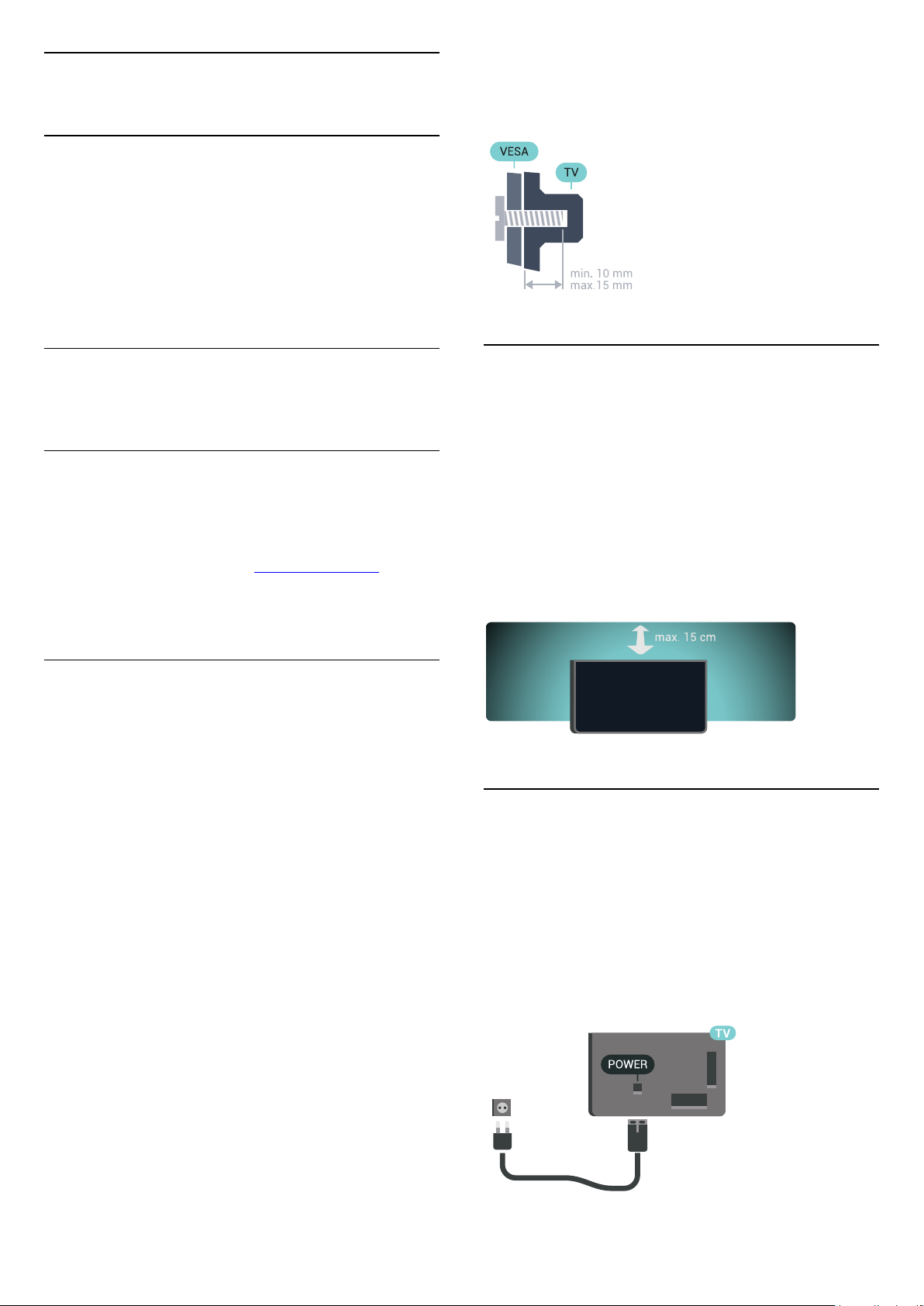
2
Configurar
2.1
Ler instruções de segurança
Leia primeiro as instruções de segurança antes de
utilizar o televisor.
Para ler as instruções, prima a tecla
colorida Palavras-chave e procure Instruções de
segurança.
Assegure-se de que os parafusos metálicos para
montar o televisor no suporte em conformidade com
a norma VESA são introduzidos a cerca de 10 mm de
profundidade nos casquilhos roscados do televisor.
2.2
Suporte para TV e montagem
na parede
Suporte para TV
Pode consultar as instruções de montagem do
suporte para TV no Manual de início rápido fornecido
com o televisor. Se tiver perdido o Guia de início
rápido, pode transferi-lo em www.philips.com.
Utilize o número de modelo do televisor para
procurar o Guia de início rápido para transferência.
Montagem em parede
Atenção
A montagem do televisor na parede requer
conhecimentos especializados e deverá ser
efectuada apenas por pessoal qualificado. O suporte
de parede para TV deverá estar em conformidade
com as normas de segurança aplicáveis ao peso do
televisor. Leia também as precauções de segurança
antes de posicionar o televisor.
A TP Vision Europe B.V. não será considerada
responsável pela montagem incorrecta ou por uma
montagem que resulte em acidentes ou ferimentos.
O seu televisor está preparado para um suporte de
montagem na parede em conformidade com as
normas VESA (vendido em separado).
Utilize o seguinte código VESA ao comprar o suporte
de parede. . .
2.3
Sugestões de colocação
• Coloque o televisor num local onde a luz do sol não
incida directamente no ecrã.
• Reduza a luminosidade na divisão para obter o
melhor efeito Ambilight.
• Coloque o televisor a uma distância máxima de
15 cm da parede.
• A distância ideal para ver televisão corresponde a 3
vezes o tamanho do ecrã na diagonal. Na posição
sentada, os seus olhos deverão encontrar-se ao nível
da parte central do ecrã.
2.4
Cabo de alimentação
• Ligue o cabo de alimentação à tomada POWER na
parte posterior do televisor.
• Assegure-se de que o cabo de alimentação está
ligado com firmeza à tomada.
• Certifique-se de que a ficha de alimentação, na
tomada eléctrica, está sempre acessível.
• Quando desligar o cabo de alimentação, puxe
sempre pela ficha e nunca pelo cabo.
• 55PUS8601
VESA MIS-F 200x200, M6
• 65PUS8601
VESA MIS-F 200x200, M6
Preparação
Primeiro, retire as 4 tampas roscadas em plástico dos
casquilhos roscados na parte posterior do televisor.
7
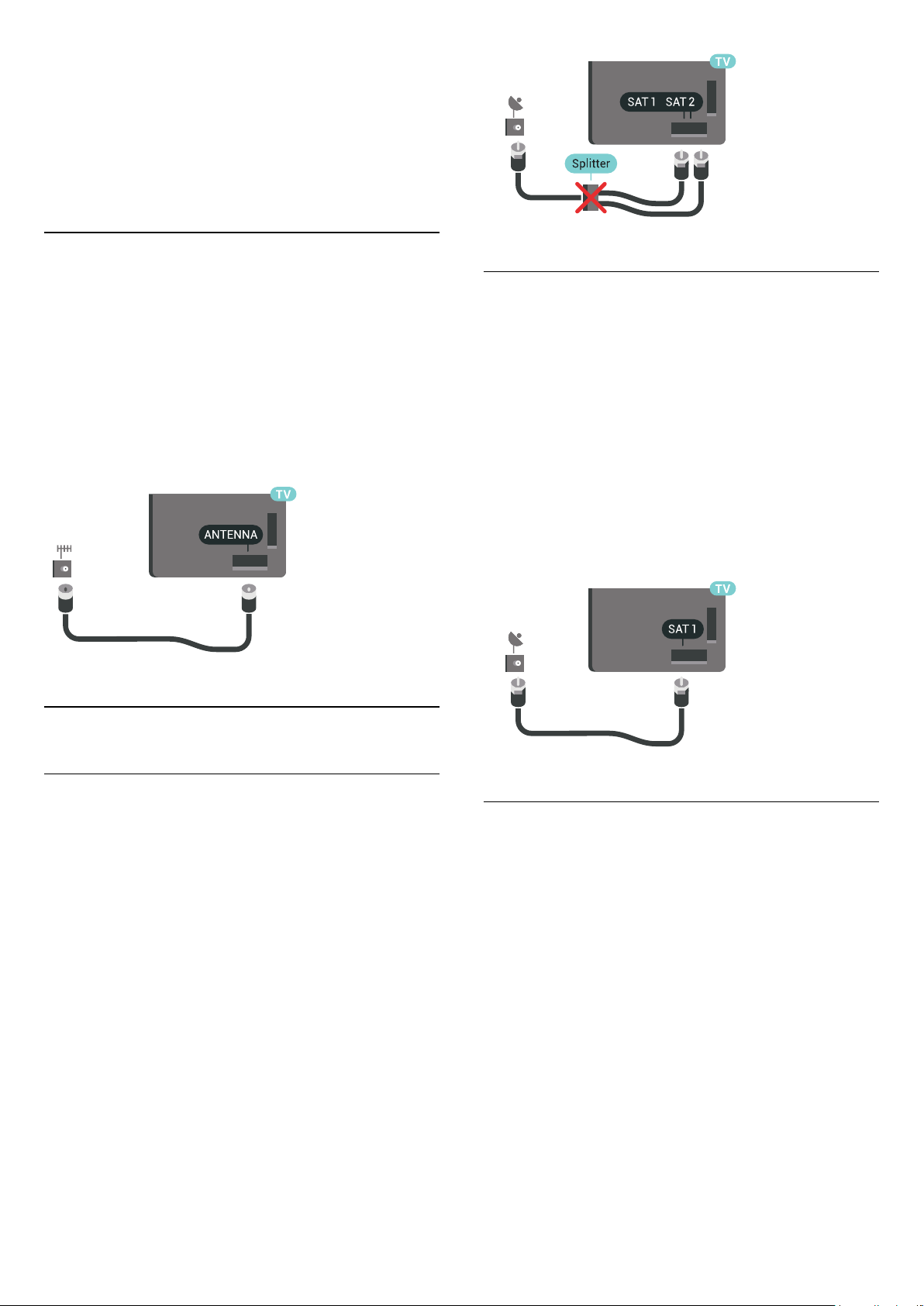
Embora o televisor consuma muito pouca energia no
modo de espera, é aconselhável desligá-lo da
tomada eléctrica se não pretender utilizá-lo durante
um longo período de tempo, para economizar
energia.
Prima a tecla colorida Palavras-chave e procure
Ligar e desligar para obter mais informações.
2.5
Cabo da antena
Ligue com firmeza a ficha da antena à tomada
Antenna na parte posterior do televisor.
Pode ligar a sua própria antena ou um sinal de
antena de um sistema de distribuição de antenas.
Utilize um cabo coaxial de antena de 75 Ohm com
conector RF IEC.
Utilize esta ligação de antena para sinais de entrada
DVB-T e DVB-C.
Um sintonizador
Para assistir a um canal de satélite e gravar outro
canal em simultâneo, tem de ligar 2 cabos idênticos
da sua antena parabólica ao televisor. Se tiver apenas
1 cabo disponível, o canal que está a gravar é o único
canal que pode ver.
Ligue o cabo da antena parabólica directamente à
ligação SAT 1. Utilize um cabo coaxial apropriado
para ligar uma antena parabólica. Assegure-se de
que a sua antena parabólica está alinhada com
perfeição antes de iniciar a instalação.
2.6
Antena parabólica
Ajuda especializada
Considere solicitar ajuda especializada para
configurar um sistema de antena parabólica. A
existência de uma configuração desconhecida ou as
condições locais da recepção de sinal de satélite
poderão dificultar a configuração do seu sistema de
satélite. Uma instalação incorrecta pode danificar o
sistema eléctrico do televisor.
Aviso
Se tiver um LNB universal na sua antena parabólica,
não utilize divisores de cabo coaxial, salvo se estiver
a utilizar uma configuração Unicable.
Durante a instalação de satélites, seleccione Um
sintonizador.
Dois sintonizadores
Para assistir a um canal de satélite e gravar outro
canal em simultâneo, tem de ligar 2 cabos idênticos
da sua antena parabólica ao televisor.
Ligue o primeiro cabo da antena parabólica
directamente à ligação SAT 1 e ligue o segundo cabo
a SAT 2. Utilize um cabo coaxial apropriado para ligar
uma antena parabólica. Assegure-se de que a sua
antena parabólica está alinhada com perfeição antes
de iniciar a instalação.
Durante a instalação de satélites, seleccione Dois
sintonizadores.
8
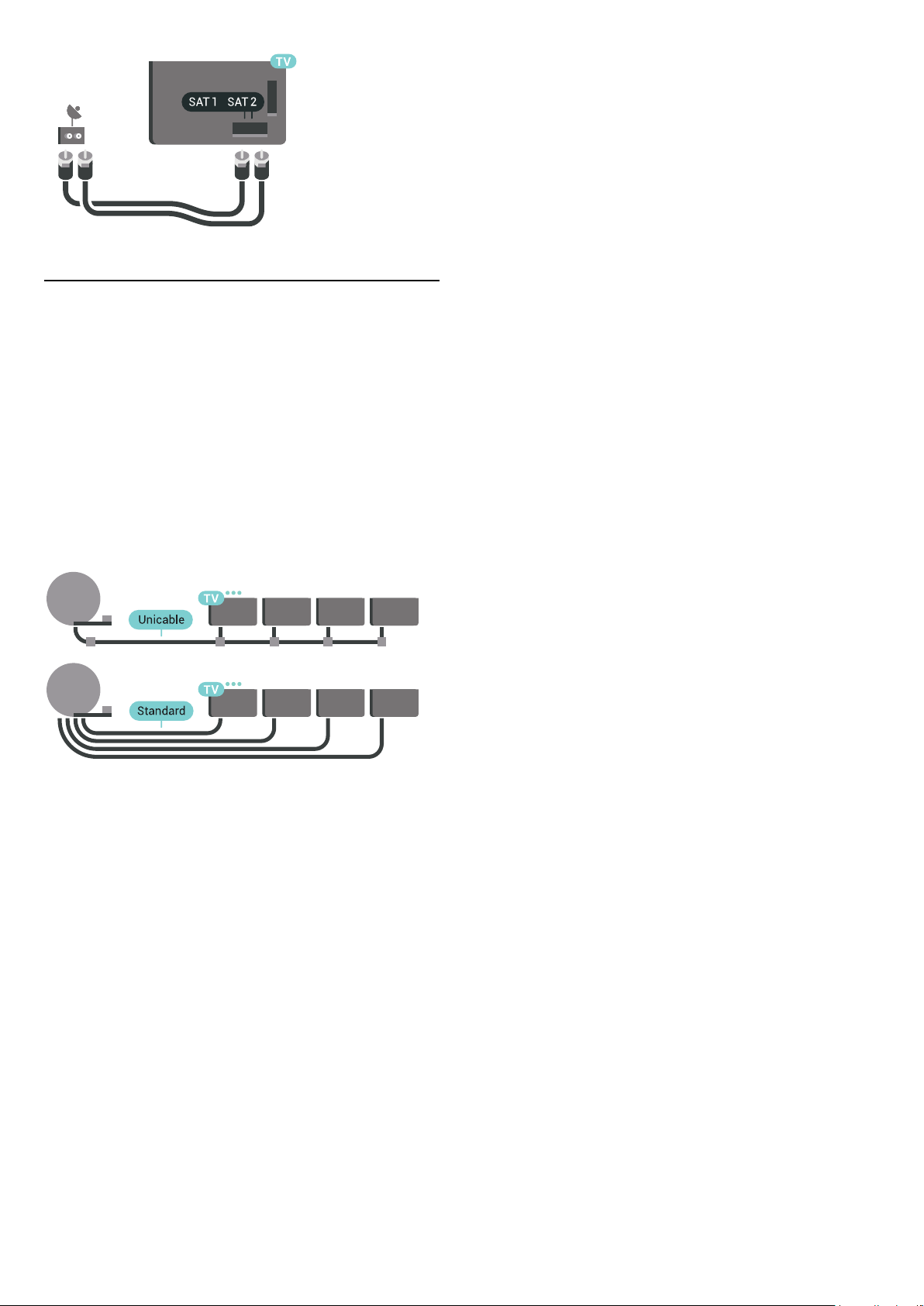
Unicable ou MDU
Se utilizar um sistema Unicable, ligue o cabo à ligação
SAT 1. Utilize um cabo coaxial adequado para ligar
uma antena parabólica e utilize apenas divisores de
cabo compatíveis com Unicable. Assegure-se de que
a sua antena parabólica está alinhada com perfeição
antes de iniciar a instalação.
Durante a instalação de satélites, seleccione Dois
sintonizadores e posteriormente Unicable.
Em Ajuda, prima a tecla colorida Palavras-chave
e procure Unicable, configuração para obter mais
informações.
9
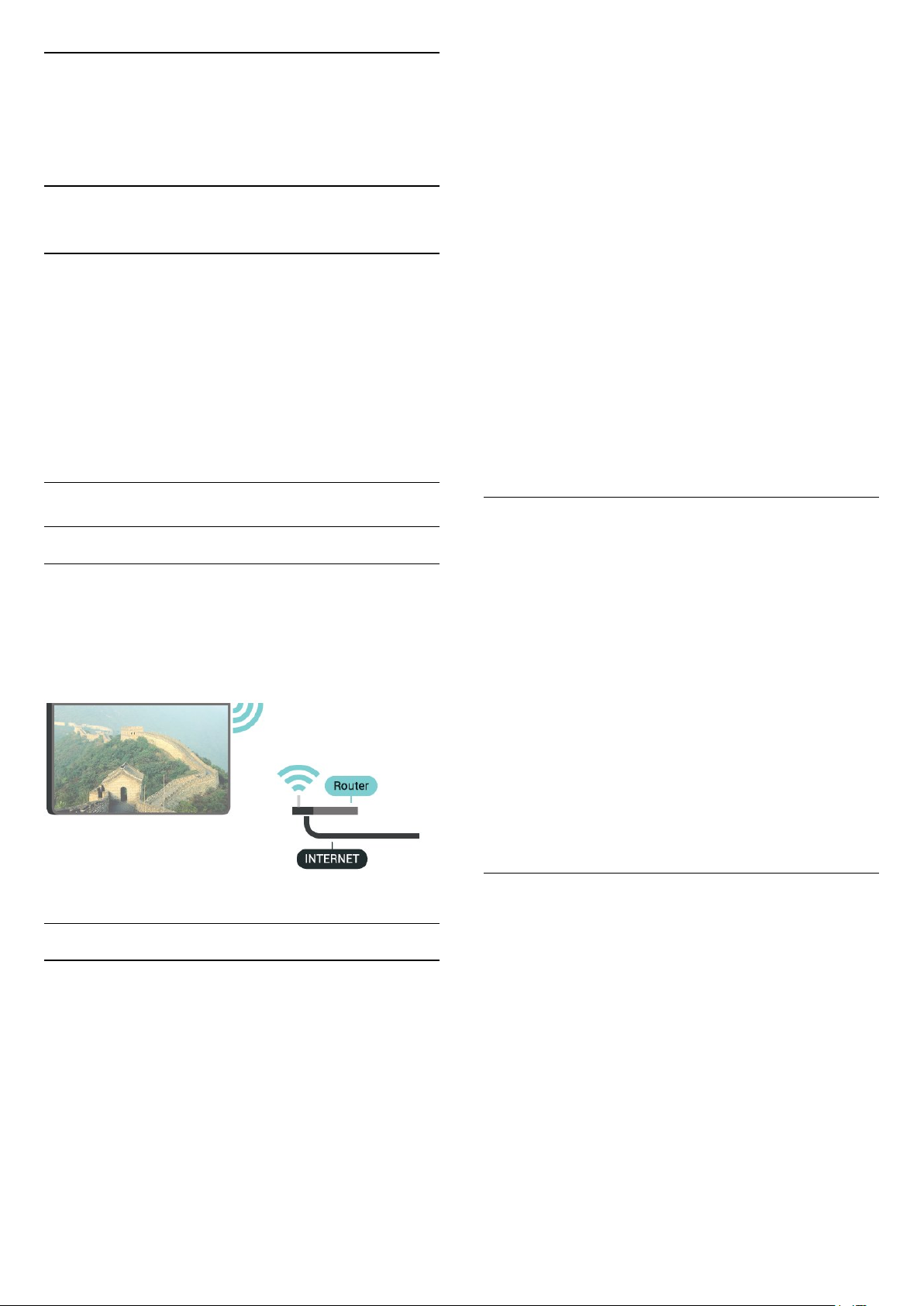
3
Conectar o seu
televisor Android
3.1
Rede e Internet
Rede doméstica
Para tirar partido de todas as capacidades do seu
Philips Android TV, o seu televisor tem de estar ligado
à Internet.
Ligue o televisor a uma rede doméstica com uma
ligação à Internet de alta velocidade. Pode
estabelecer uma ligação com ou sem fios entre o seu
televisor e o router de rede.
transmissão SSID do router). Seleccione Adicionar
uma rede nova no fim da lista para introduzir o nome
da rede.
6 - Dependendo do tipo de router, introduza a sua
chave de encriptação - WEP, WPA ou WPA2. Se já
tiver introduzido a chave de encriptação para esta
rede, pode seleccionar OK para estabelecer a ligação
de imediato.
7 - Se a ligação for estabelecida, é apresentada uma
mensagem.
Wi-Fi ligado/desligado
Certifique-se de que o Wi-Fi está ligado antes de
tentar ligar…
1 - Prima SETTINGS, seleccione Todas as
definições e prima OK.
2 - Seleccione Sem fios e redes e prima (direita).
3 - Seleccione Com fios ou Wi-Fi > Wi-Fi
ligado/desligado e prima OK.
4 - Se estiver desligado, seleccione Ligar e
prima OK.
Ligar à rede
Ligação sem fios
Do que necessita
Para ligar o televisor à Internet sem fios, precisa de
um router Wi-Fi com uma ligação à Internet.
Utilize uma ligação à Internet (banda larga) de alta
velocidade.
Efectuar a ligação
Sem fios
Para estabelecer uma ligação sem fios…
1 - Prima SETTINGS, seleccione Todas as
definições e prima OK.
2 - Seleccione Sem fios e redes e prima (direita).
3 - Seleccione Com fios ou Wi-Fi > Ligar à rede e
prima OK.
4 - Seleccione Sem fios e prima OK.
5 - Na lista de redes encontradas, clique na sua rede
sem fios. Se a sua rede não aparecer na lista, significa
que o nome da rede está oculto (desligou a
WPS
Se o seu router tiver WPS, pode ligar directamente ao
router sem pesquisar redes. Se existirem dispositivos
na sua rede sem fios que utilizem o sistema WEP de
encriptação de segurança, não pode utilizar o WPS.
1 - Prima SETTINGS, seleccione Todas as
definições e prima OK.
2 - Seleccione Sem fios e redes e prima (direita).
3 - Seleccione Com fios ou Wi-Fi > Ligar à rede e
prima OK.
4 - Seleccione WPS e prima OK.
5 - Vá ao router, prima o botão WPS e volte ao
televisor, num intervalo de 2 minutos.
6 - Clique em Ligar para estabelecer a ligação.
7 - Se a ligação for estabelecida, é apresentada uma
mensagem.
WPS com código PIN
Se o seu router tiver WPS com um código PIN, pode
ligar directamente ao router sem pesquisar redes. Se
existirem dispositivos na sua rede sem fios que
utilizem o sistema WEP de encriptação de segurança,
não pode utilizar o WPS.
1 - Prima SETTINGS, seleccione Todas as
definições e prima OK.
2 - Seleccione Sem fios e redes e prima (direita).
3 - Seleccione Com fios ou Wi-Fi > Ligar à rede e
prima OK.
4 - Seleccione WPS com código PIN e prima OK.
5 - Anote o código PIN de 8 dígitos apresentado no
ecrã e introduza-o no software do router no seu PC.
Consulte o manual do router para saber onde deve
introduzir o código PIN no software do router.
10
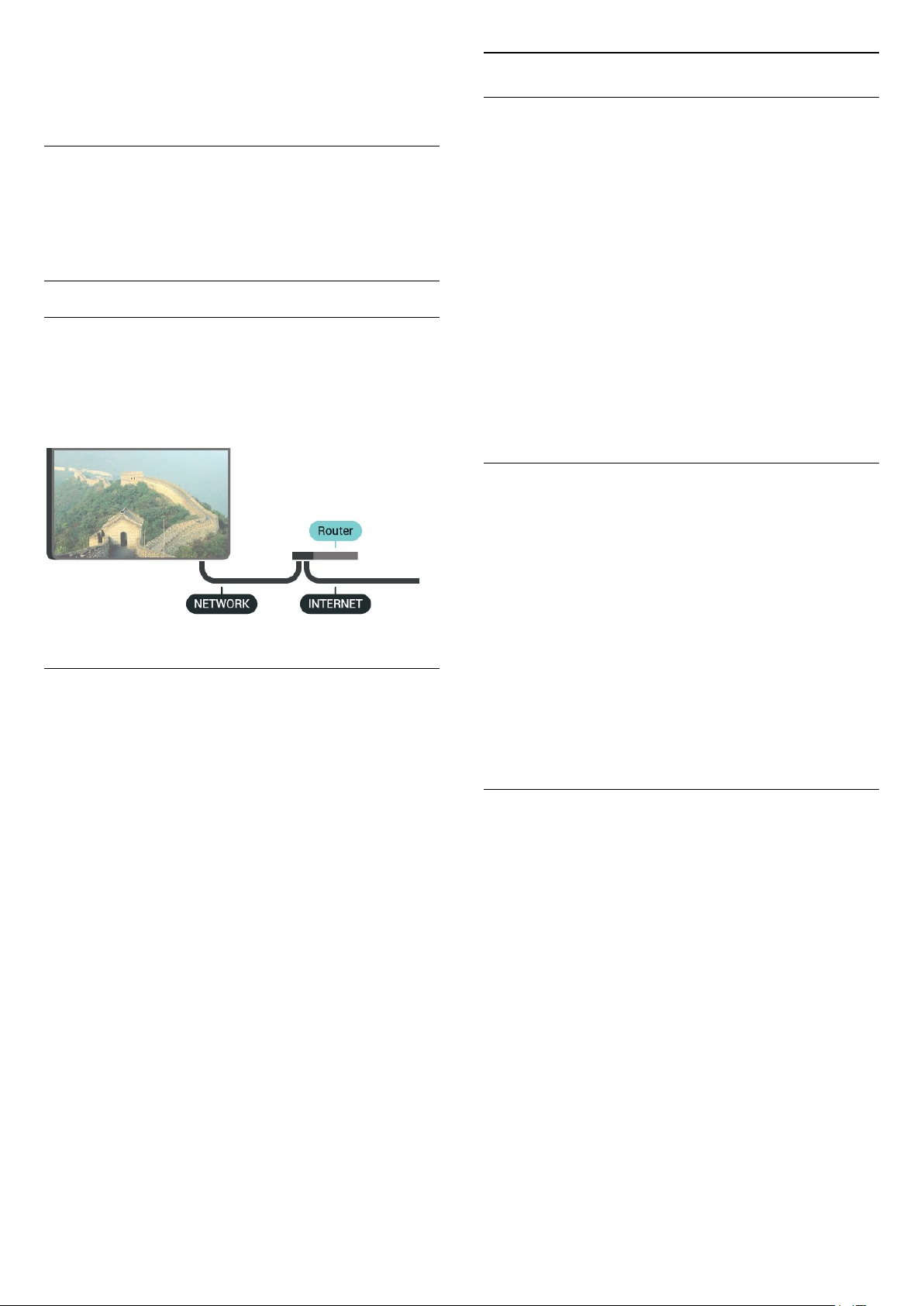
6 - Clique em Ligar para estabelecer a ligação.
7 - Se a ligação for estabelecida, é apresentada uma
mensagem.
Problemas
Em Ajuda, prima a tecla
colorida Palavras-chave e procure Resolução
de problemas para obter mais informações.
Ligação com fios
Do que necessita
Para ligar o televisor à Internet, necessita de um
router de rede com uma ligação à Internet. Utilize
uma ligação à Internet (banda larga) de alta
velocidade.
Definições de rede
Ver as definições de rede
Pode ver todas as definições de rede actuais aqui. O
endereço de IP e MAC, a intensidade do sinal, a
velocidade, o método de encriptação, etc.
Para ver as definições de rede actuais…
1 - Ligue o router ao televisor com um cabo de rede
(cabo Ethernet**).
2 - Certifique-se de que o router está ligado.
3 - Prima SETTINGS, seleccione Todas as
definições e prima OK.
4 - Seleccione Sem fios e redes e prima (direita).
5 - Seleccione Com fios ou Wi-Fi > Ver definições
de rede e prima OK.
6 - Prima (esquerda) para retroceder um passo
ou prima BACK para fechar o menu.
Configuração de rede
Efectuar a ligação
Para estabelecer uma ligação com fios…
1 - Ligue o router ao televisor com um cabo de rede
(cabo Ethernet**).
2 - Certifique-se de que o router está ligado.
3 - Prima SETTINGS, seleccione Todas as
definições e prima OK.
4 - Seleccione Sem fios e redes e prima (direita).
5 - Seleccione Com fios ou Wi-Fi > Ligar à rede e
prima OK.
6 - Seleccione Com fios e prima OK. O televisor
procura continuamente a ligação de rede.
7 - Se a ligação for estabelecida, é apresentada uma
mensagem.
Se a ligação falhar, pode verificar as definições DHCP
do router. O DHCP deve estar activado.
**Para cumprir com as normas CEM, utilize um cabo
Ethernet FTP Cat. 5E blindado.
Se tiver conhecimentos mais aprofundados e quiser
instalar a sua rede com um endereço de IP estático,
defina o televisor para IP estático.
Para definir o televisor para IP estático…
1 - Prima SETTINGS, seleccione Todas as
definições e prima OK.
2 - Seleccione Sem fios e redes e prima (direita).
3 - Seleccione Com fios ou Wi-Fi > Configuração
de IP estático e prima OK.
4 - Configure a ligação.
5 - Prima (esquerda) para retroceder um passo
ou prima BACK para fechar o menu.
Ligar com Wi-Fi (WoWLAN)
Pode ligar este televisor a partir do seu smartphone
ou tablet se o televisor estiver em modo de espera. A
definição Ligar com Wi-Fi (WoWLAN) tem de estar
activada.
Para activar a opção WoWLAN…
1 - Prima SETTINGS, seleccione Todas as
definições e prima OK.
2 - Seleccione Sem fios e redes e prima (direita).
3 - Seleccione Com fios ou Wi-Fi > Ligar com Wi-Fi
(WoWLAN) e prima OK.
4 - Seleccione Ligado e prima OK.
5 - Prima (esquerda) para retroceder um passo
ou prima BACK para fechar o menu.
11
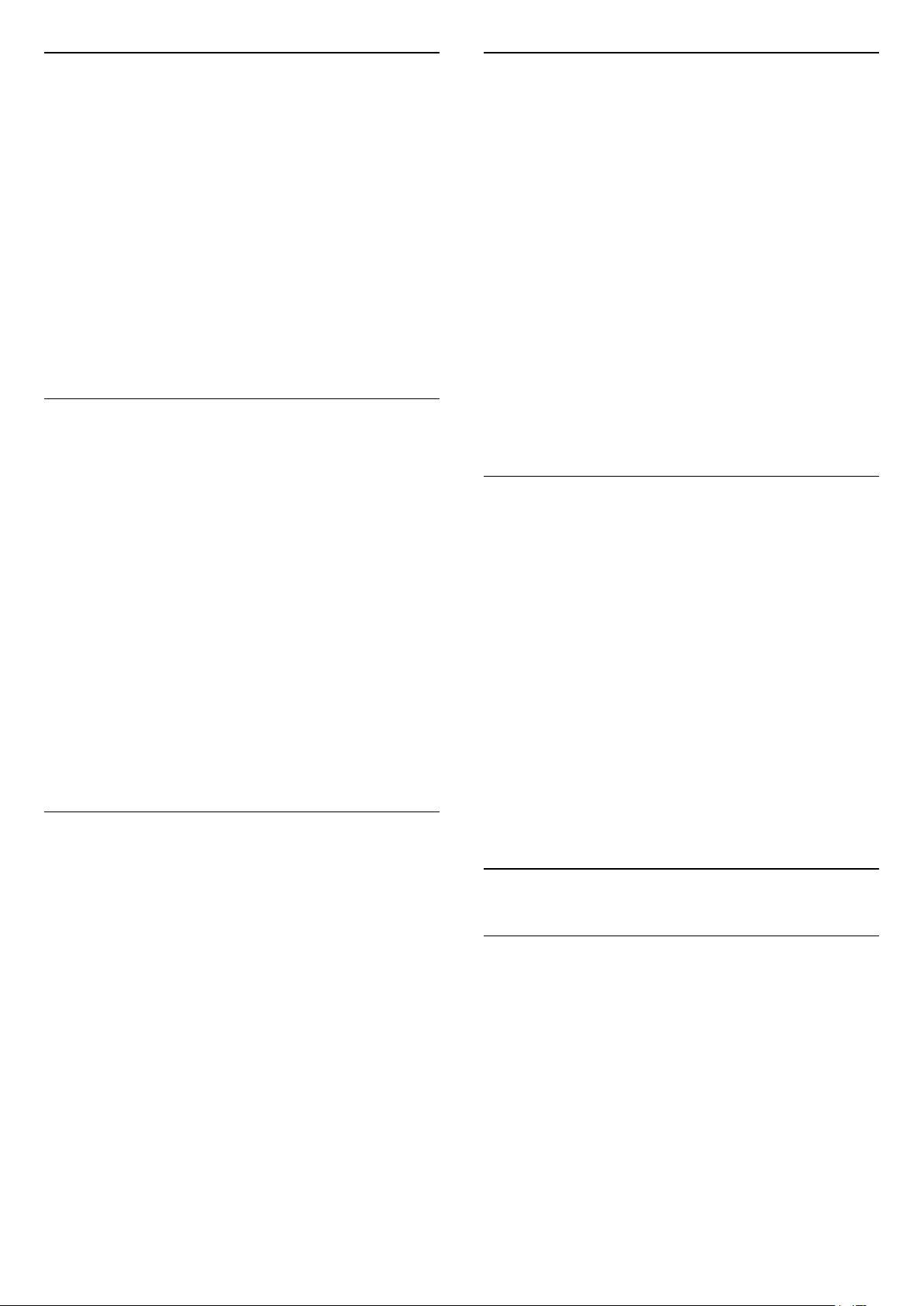
Digital Media Renderer (DMR)
Limpar memória da Internet
Se os seus ficheiros multimédia não forem
reproduzidos no seu televisor, assegure-se de que o
Digital Media Renderer está activado. O DMR está
activado por predefinição de fábrica.
Para ligar o DMR…
1 - Prima SETTINGS, seleccione Todas as
definições e prima OK.
2 - Seleccione Sem fios e redes e prima (direita).
3 - Seleccione Com fios ou Wi-Fi > Digital Media
Renderer e prima OK.
4 - Seleccione Ligado e prima OK.
5 - Prima (esquerda) para retroceder um passo
ou prima BACK para fechar o menu.
Smart Screen Wi-Fi
Para assistir a canais de TV digitais no seu
smartphone ou tablet com a Philips TV Remote App,
tem de ligar o Wi-Fi Smart Screen. Alguns canais
codificados poderão não estar disponíveis no seu
dispositivo móvel.
Em alguns países, a legislação ou os regulamentos
técnicos podem proibir o Wi-Fi Smart Screen.
Para ligar o Wi-Fi Smart Screen…
1 - Prima SETTINGS, seleccione Todas as
definições e prima OK.
2 - Seleccione Sem fios e redes e prima (direita).
3 - Seleccione Com fios ou Wi-Fi > Wi-Fi Smart
Screen e prima OK.
4 - Seleccione Ligado e prima OK.
5 - Prima (esquerda) para retroceder um passo
ou prima BACK para fechar o menu.
Nome de rede do televisor
A opção Limpar memória da Internet permite-lhe
limpar o registo do servidor Philips e as definições da
classificação parental, os seus inícios de sessão em
aplicações de lojas de vídeo, todos os favoritos da
Philips App Gallery, os favoritos e o histórico da
Internet. As aplicações MHEG interactivas podem
também guardar os denominados "cookies" no seu
televisor. Estes ficheiros também serão limpos.
Para limpar a memória da Internet…
1 - Prima SETTINGS, seleccione Todas as
definições e prima OK.
2 - Seleccione Sem fios e redes e prima (direita).
3 - Seleccione Com fios ou Wi-Fi > Limpar
memória da Internet e prima OK.
4 - Seleccione OK para confirmar.
5 - Prima (esquerda) para retroceder um passo
ou prima BACK para fechar o menu.
Partilha de ficheiros
O televisor pode ser ligado a outros dispositivos da
sua rede sem fios, como um computador ou um
smartphone. Pode utilizar um computador com
Microsoft Windows ou Apple OS X.
Neste televisor pode abrir fotografias, músicas e
vídeos guardados no seu computador. Utilize
qualquer software de servidor multimédia recente
com certificação DLNA.
Instale o software do servidor de multimédia no seu
computador e configure-o de modo a partilhar os
seus ficheiros multimédia com o televisor. Leia o
manual do software do servidor de multimédia para
obter mais informações. Este software deve ser
executado no computador para poder ver ou
reproduzir os ficheiros no televisor.
Se tiver mais do que um televisor na rede doméstica,
pode atribuir um nome único ao televisor.
Para alterar o nome do televisor…
1 - Prima SETTINGS, seleccione Todas as
definições e prima OK.
2 - Seleccione Sem fios e redes e prima (direita).
3 - Seleccione Com fios ou Wi-Fi > Nome de rede
do televisor e prima OK.
4 - Introduza o nome com o teclado do
telecomando.
5 - Para concluir, seleccione e prima OK.
6 - Prima (esquerda) para retroceder um passo
ou prima BACK para fechar o menu.
3.2
Conta Google
Iniciar sessão
Para tirar partido de todas as capacidades do Philips
Android TV, pode iniciar sessão no Google através da
sua conta Google.
Ao iniciar sessão, poderá jogar os seus jogos favoritos
tanto no telefone e no tablet, como no televisor.
Também receberá recomendações personalizadas de
vídeos e música no ecrã inicial do seu televisor e
ainda poderá aceder ao YouTube, Google Play e
outras aplicações.
Iniciar sessão
12
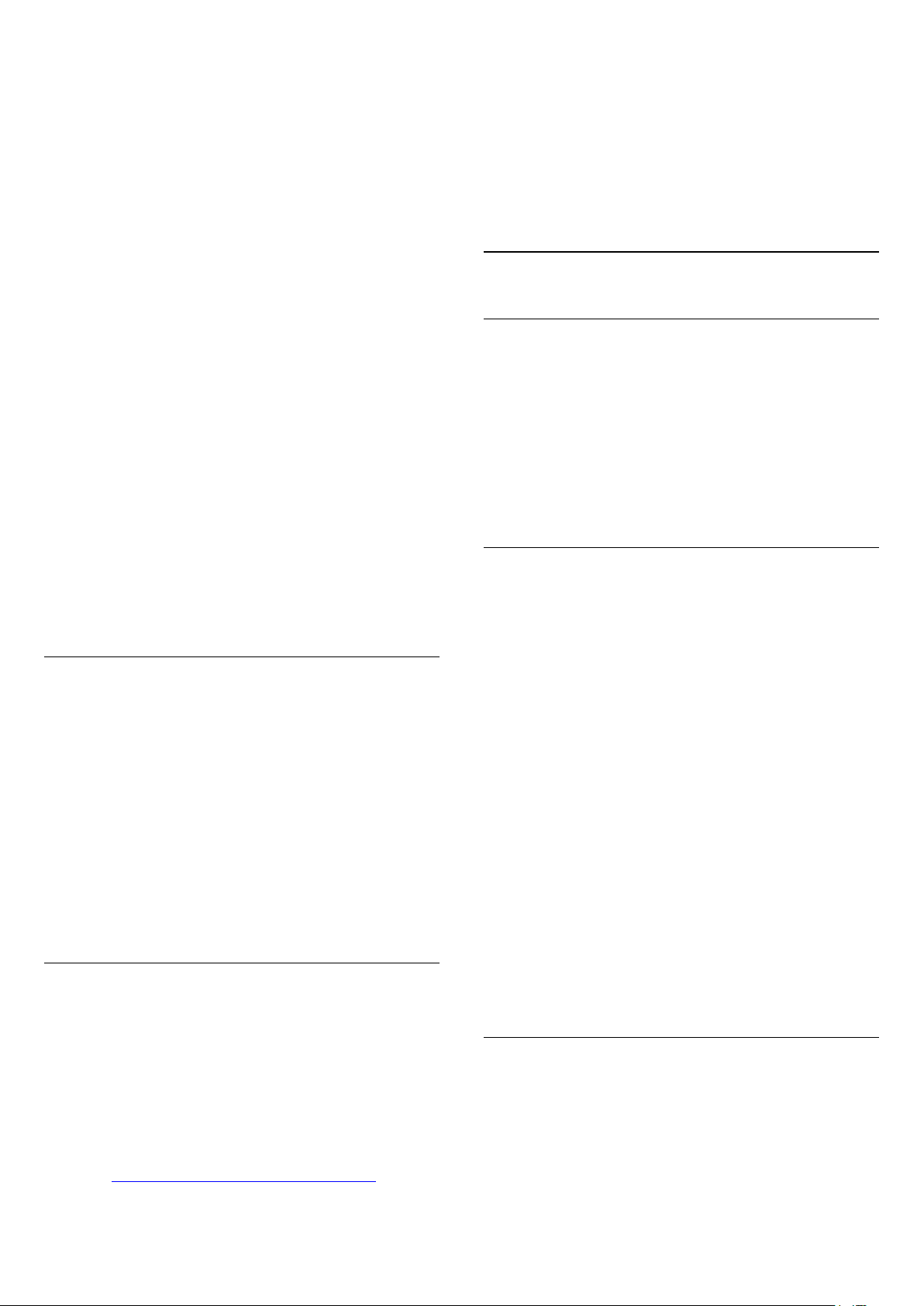
Utilize a Conta Google que já possui para iniciar
sessão no Google no seu televisor. Uma conta Google
é constituída por um endereço de correio electrónico
e uma palavra-passe. Se ainda não tiver uma conta
Google, utilize o seu computador ou tablet para criar
uma (em accounts.google.com). Para jogar jogos com
o Google Play, tem de ter um perfil Google+. Se não
iniciar sessão durante a primeira instalação do
televisor, pode sempre iniciar sessão mais tarde.
Para iniciar sessão depois de ter instalado o
televisor…
Para abrir estas definições…
1 - Prima HOME, desloque-se para baixo,
seleccione Definições gerais e prima OK.
2 - Prima (direita), seleccione Definições Android
e prima OK.
3 - Explore as diferentes definições do Android.
4 - Prima (esquerda) para retroceder um passo
ou prima BACK para fechar o menu.
3.3
1 - Prima HOME, desloque-se para baixo,
seleccione Definições gerais e prima OK.
2 - Prima (direita), seleccione Definições Android
e prima OK.
3 - Prima (baixo), seleccione Pessoal >
Adicionar conta e prima OK.
4 - Prima OK em SIGN IN.
5 - Com o teclado do telecomando, introduza o seu
endereço de correio electrónico e prima a tecla OK
pequena do lado direito do teclado.
6 - Introduza a sua palavra-passe e prima a mesma
tecla OK pequena.
7 - Prima (esquerda) para retroceder um passo
ou prima BACK para fechar o menu.
Se pretender iniciar sessão com outra conta Google,
primeiro termine sessão e, em seguida, inicie sessão
com a outra conta.
Terminar sessão
Para sair da sua Conta Google...
1 - Prima HOME, desloque-se para baixo,
seleccione Definições gerais e prima OK.
2 - Prima (direita), seleccione Definições Android
e prima OK.
3 - Prima (baixo), seleccione Pessoal > Google e
prima OK.
4 - Seleccione Remover conta e prima OK.
5 - Seleccione OK e prima OK.
6 - Prima (esquerda) para retroceder um passo
ou prima BACK para fechar o menu.
Definições Android
Philips App Gallery
Aplicações Philips
Ligue o televisor à Internet para desfrutar das
aplicações seleccionadas pela Philips. As aplicações
da Philips App Gallery são especialmente concebidas
para o televisor. A transferência e instalação das
aplicações da App Gallery é gratuita.
A colecção de aplicações da Philips App Gallery pode
ser diferente consoante o país ou a região.
Termos de utilização
Para instalar e utilizar as aplicações da Philips App
Gallery, tem de concordar com os termos de
utilização. Se não concordar com estes termos
durante a primeira instalação do televisor, pode
sempre concordar com estas mais tarde. No
momento em que concorda com os termos de
utilização, algumas aplicações ficarão imediatamente
disponíveis e pode navegar na Philips App Gallery
para instalar outras aplicações.
Para concordar com os termos de utilização depois
de efectuar a instalação do televisor…
1 - Prima HOME e seleccione Família Philips >
App Gallery e prima OK para abrir a App Gallery.
2 - Prima OPTIONS, seleccione Termos de
utilização e prima OK. Pode ler os Termos de
utilização ou a Política de privacidade.
3 - Seleccione Concordo e prima OK. Não pode
anular esta aprovação.
4 - Prima (esquerda) para retroceder um passo
ou prima BACK para fechar o menu.
Pode definir ou visualizar várias definições ou
informações específicas do Android. Pode encontrar
a lista de aplicações instaladas no seu televisor e o
espaço de armazenamento de que estas necessitam.
Pode definir o idioma que pretende utilizar com a
função de Voz. Pode configurar o teclado no ecrã ou
permitir que as aplicações utilizem a sua localização.
Explore as diferentes definições do Android. Pode
aceder a www.support.google.com/androidtv para
obter mais informações sobre estas definições.
Definições de privacidade
Pode configurar algumas definições de privacidade
para as aplicações da Philips App Gallery.
• Pode permitir que as estatísticas técnicas sejam
enviadas para a Philips.
• Pode permitir recomendações pessoais.
• Pode permitir cookies.
13
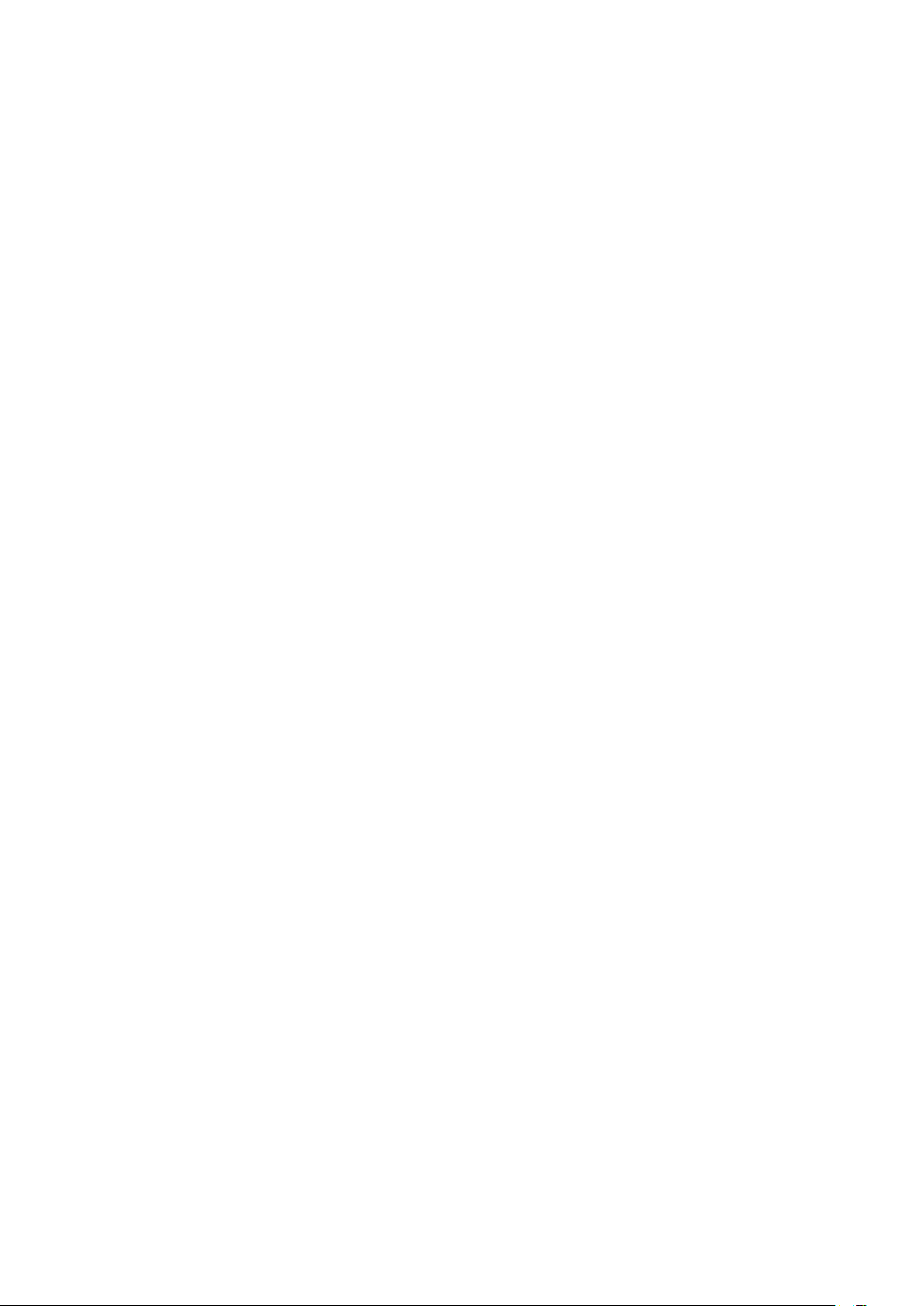
• Pode activar o Bloqueio infantil para aplicações
classificadas como para maiores de 18 anos.
Para configurar as definições de privacidade da
Philips App Gallery…
1 - Prima HOME e seleccione Família Philips >
App Gallery e prima OK para abrir a App Gallery.
2 - Prima OPTIONS, seleccione Definições de
privacidade e prima OK.
3 - Seleccione cada definição e prima OK para
permitir ou não permitir. Pode ler sobre cada
definição em detalhe.
4 - Prima (esquerda) para retroceder um passo
ou prima BACK para fechar o menu.
14
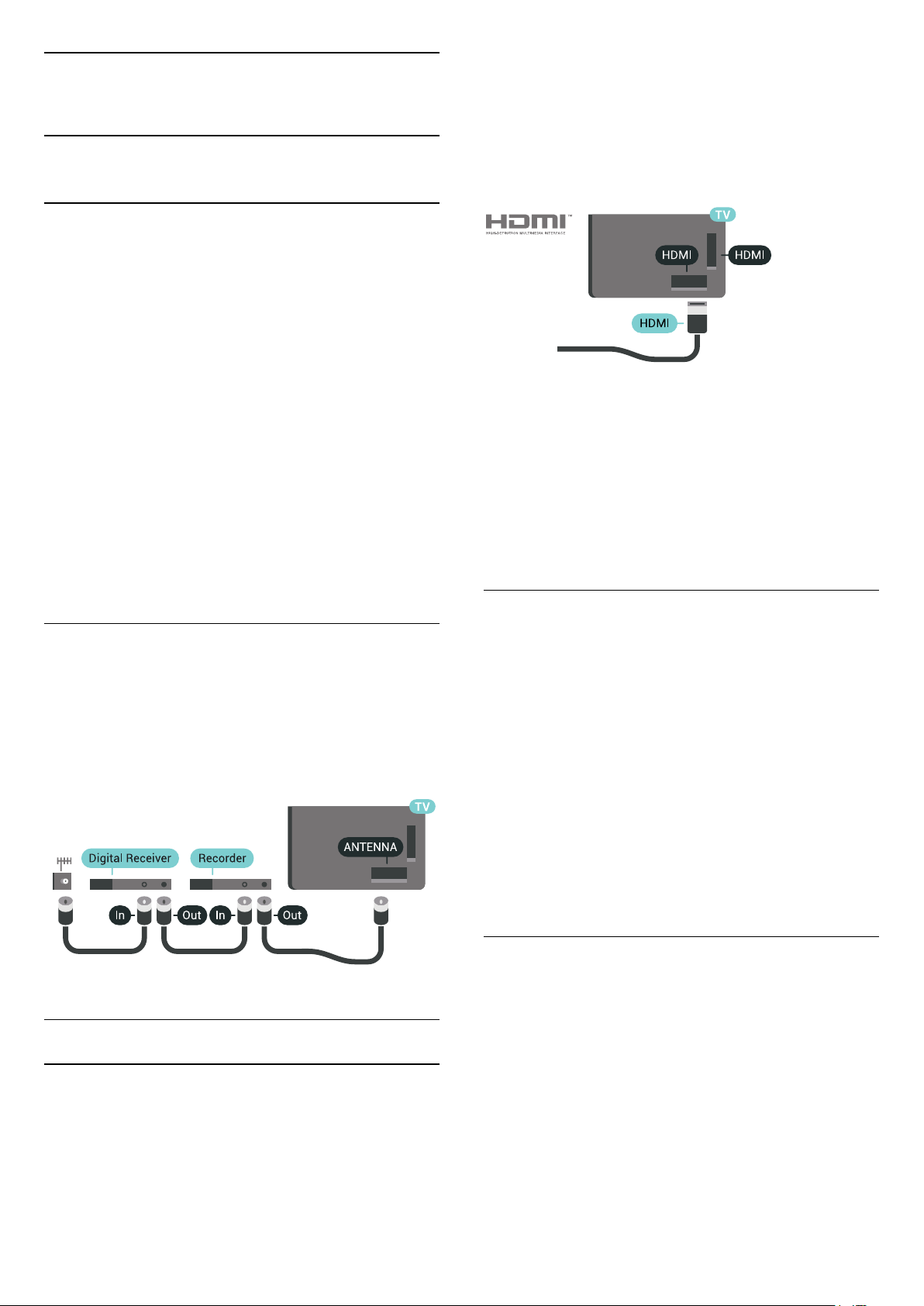
4
Ligar dispositivos
4.1
Sobre as ligações
Guia de conectividade
Ligue sempre um dispositivo ao televisor com a
ligação de melhor qualidade disponível. Utilize
também cabos de boa qualidade para garantir uma
boa transferência da imagem e do som.
Quando liga um dispositivo, o televisor reconhece o
seu tipo e atribui a cada dispositivo uma designação
de tipo correcta. Pode alterar a designação de tipo
se desejar. Se estiver definida uma designação de
tipo correcta para um dispositivo, o televisor activa
automaticamente as definições de TV ideais, quando
muda para este dispositivo no menu Fontes.
Se precisar de ajuda para ligar vários dispositivos ao
televisor, pode visitar o guia de conectividade para
televisores da Philips. O guia fornece informações
sobre como ligar e que cabos utilizar.
do sinal, utilize um cabo HDMI de alta velocidade que
não tenha mais de 5 m de comprimento.
Se um dispositivo ligado por HDMI não estiver a
funcionar correctamente, verifique se uma definição
diferente de HDMI Ultra HD resolve este problema.
Na Ajuda, prima a tecla colorida Palavras-chave
e procure HDMI Ultra HD.
Protecção contra cópia
Os cabos HDMI suportam HDCP 2.2 (High-bandwidth
Digital Content Protection - Protecção de conteúdos
digitais de banda larga). HDCP é um sinal de
protecção de cópia que previne a cópia de
conteúdos de um disco DVD ou disco Blu-ray.
Também referida como DRM (Digital Rights
Management).
Visite www.connectivityguide.philips.com
Porta da antena
Se tiver uma set-top box (um receptor digital) ou um
gravador, ligue os cabos da antena de modo a que o
sinal da antena passe primeiro pela set-top box
e/ou pelo gravador antes de entrar no televisor.
Assim, a antena e a set-top box podem enviar
possíveis canais adicionais para o gravador gravar.
Portas HDMI
Qualidade HDMI
Uma ligação HDMI oferece a melhor qualidade de
imagem e de som. Um único cabo combina os sinais
de vídeo e áudio. Utilize um cabo HDMI para sinais de
TV de alta definição (HD) ou Ultra HD (UHD).
Para garantir a transferência com a melhor qualidade
HDMI ARC
Todas as ligações HDMI do televisor têm HDMI ARC
(Audio Return Channel).
Se o dispositivo, normalmente um sistema de cinema
em casa, também tiver uma ligação HDMI ARC, ligueo a uma das ligações HDMI deste televisor. Com a
ligação HDMI ARC, não precisa de ligar o cabo áudio
adicional que envia o som da imagem do televisor
para o sistema de cinema em casa. A ligação HDMI
ARC combina ambos os sinais.
Pode utilizar qualquer ligação HDMI neste televisor
para ligar o sistema de cinema em casa. No entanto, a
ARC está disponível apenas para 1 dispositivo/ligação
de cada vez.
HDMI MHL
Com HDMI MHL, pode enviar o que vê no seu
smartphone ou tablet Android para o ecrã de um
televisor.
A ligação HDMI 4 neste televisor incorpora a MHL
2 (Ligação móvel de alta definição).
Esta ligação com fios oferece grande estabilidade e
banda larga, tempo de espera reduzido, nenhuma
interferência na ligação sem fios e reprodução de
som de boa qualidade. Para além disso, a ligação
MHL irá carregar a bateria do seu smartphone ou
tablet. Apesar de ligado, o seu dispositivo móvel não
15

será carregado enquanto o televisor se encontrar no
modo de espera.
Informe-se sobre qual o cabo MHL passivo mais
adequado para o seu dispositivo móvel. Em
particular, com o conector HDMI numa parte lateral
do televisor, qual o tipo de conector de que necessita
para estabelecer ligação com o seu smartphone ou
tablet.
MHL, Mobile High-Definition Link e o logótipo MHL
Logo são marcas comerciais ou marcas comerciais
registadas da MHL, LLC.
consumo) para comunicar com os dispositivos
ligados. Os dispositivos têm de ser compatíveis com
HDMI CEC e têm de estar ligados com uma ligação
HDMI.
Configuração EasyLink
O televisor é fornecido com o EasyLink activado.
Certifique-se de que todas as definições HDMI CEC
estão devidamente configuradas nos dispositivos
EasyLink ligados. A EasyLink poderá não funcionar
com dispositivos de outras marcas.
HDMI CEC noutras marcas
Ultra HD HDMI
Pode ver vídeos filmados ou criados originalmente na
resolução Ultra HD - 3840x2160 pixéis - neste
televisor. Ligue dispositivos que reproduzem vídeos
Ultra HD a um dos conectores HDMI.
Problemas com dispositivos ligados por HDMI
Este é um televisor Ultra HD. Alguns dispositivos mais
antigos ligados por HDMI não reconhecem
electronicamente um televisor Ultra HD e poderão
não funcionar correctamente ou apresentar imagens
ou sons distorcidos. Para evitar o mau
funcionamento desses dispositivos, defina a
qualidade do sinal para um nível compatível com o
dispositivo. Se o dispositivo não estiver a utilizar sinais
Ultra HD, pode desligar o Ultra HD para esta ligação
HDMI.
Para definir a qualidade do sinal…
1 - Prima SETTINGS, seleccione Todas as
definições e prima OK.
2 - Seleccione Definições gerais e prima OK.
3 - Seleccione HDMI Ultra HD e prima OK.
4 - Seleccione UHD 4:4:4/4:2:2 (qualidade UHD
máxima), UHD 4:2:0 ou Desligado e prima OK.
5 - Prima (esquerdo) para retroceder um passo
ou prima BACK para fechar o menu.
HDMI CEC - EasyLink
A funcionalidade HDMI CEC tem nomes diferentes
em marcas diferentes. Alguns exemplos: Anynet,
Aquos Link, Bravia Theatre Sync, Kuro Link, Simplink e
Viera Link. Nem todas as marcas são totalmente
compatíveis com EasyLink.
Os nomes das marcas HDMI CEC indicados a título
exemplificativo são propriedade dos respectivos
fabricantes.
Operar dispositivos
Para controlar um dispositivo ligado por HDMI e
configurá-lo com o EasyLink, seleccione o dispositivo
- ou a sua actividade - na lista de ligações do
televisor. Prima SOURCES , seleccione um
dispositivo ligado a uma ligação HDMI e prima OK.
Depois de seleccionar o dispositivo, o telecomando
do televisor consegue controlá-lo. No entanto, os
botões HOME e OPTIONS, bem como outros
botões do televisor, como AMBILIGHT, não são
transmitidos para o dispositivo.
Se o botão de que necessita não se encontrar no
telecomando do televisor, pode seleccioná-lo no
menu Opções.
Prima OPTIONS e seleccione Controlos na barra
de menu. No ecrã, seleccione o botão do dispositivo
de que necessita e prima OK.
Alguns botões de dispositivos específicos podem não
estar disponíveis no menu Controlos.
EasyLink
O EasyLink permite-lhe utilizar o telecomando do
televisor para controlar um dispositivo ligado. O
EasyLink usa a ligação HDMI CEC (Consumer
Electronics Control - controlo de electrónica de
Apenas os dispositivos que suportam a função de
Telecomando EasyLink respondem ao telecomando
do televisor.
16
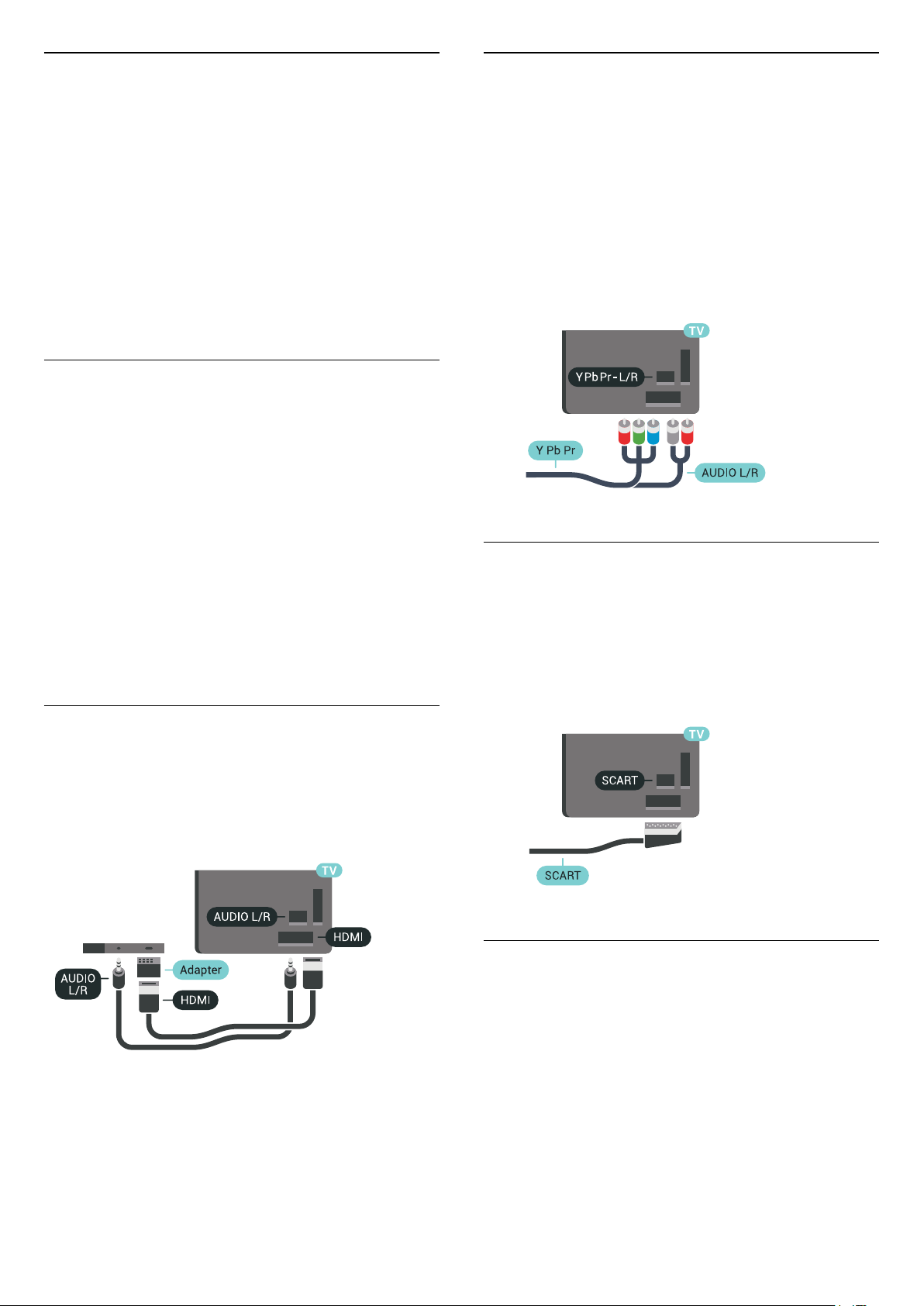
Ligar ou desligar o EasyLink
Y Pb Pr - componente
Pode ligar ou desligar o EasyLink. O televisor é
fornecido com as definições EasyLink activadas.
Para desligar o EasyLink...
1 - Prima SETTINGS, seleccione Todas as
definições e prima OK.
2 - Seleccione Definições gerais > EasyLink e
prima OK.
3 - Seleccione EasyLink e prima OK.
4 - Seleccione Ligado ou Desligado e prima OK.
5 - Prima (esquerda) para retroceder um passo
ou prima BACK para fechar o menu.
Telecomando EasyLink
Se quiser que os dispositivos comuniquem, mas não
quiser controlá-los com o telecomando do televisor,
pode desligar o telecomando EasyLink
separadamente.
Para ligar ou desligar o telecomando EasyLink…
1 - Prima SETTINGS, seleccione Todas as
definições e prima OK.
2 - Seleccione Definições gerais > EasyLink e
prima OK.
3 - Seleccione Telecomando EasyLink e prima OK.
4 - Seleccione Ligado ou Desligado e prima OK.
5 - Prima (esquerda) para retroceder um passo
ou prima BACK para fechar o menu.
DVI para HDMI
A ligação Vídeo componente Y Pb Pr é uma
ligação de alta qualidade.
A ligação YPbPr pode ser usada para sinais de
televisão HD (Alta definição). Para além dos sinais Y,
Pb e Pr, adicione os sinais áudio da esquerda e da
direita para o som.
Faça corresponder as cores do conector YPbPr
(verde, azul, vermelho) com as fichas do cabo.
Utilize um cabo cinch de Audio L/R se o seu
dispositivo também tiver som.
Scart
A ligação SCART é uma ligação de boa qualidade.
A ligação SCART pode ser utilizada para sinais de
vídeo CVBS e RGB mas não pode ser utilizada para
sinais de televisão HD (Alta definição). A ligação
SCART combina os sinais de vídeo e áudio. Esta
também suporta a reprodução NTSC.
Se ainda possuir um dispositivo que tem apenas uma
ligação DVI, pode ligar o dispositivo a qualquer
ligação HDMI com um adaptador de DVI para HDMI.
Ligue o cabo Audio L/R ao conector AUDIO IN
(minificha de 3,5 mm).
Saída de áudio - óptica
A saída de áudio óptica é uma ligação de som
de alta qualidade.
Esta ligação óptica é compatível com canais de áudio
5.1. Se o seu dispositivo, normalmente um sistema de
cinema em casa, não tiver uma ligação HDMI ARC,
pode utilizar esta ligação com a entrada de áudio
óptica no sistema de cinema em casa. A ligação de
saída de áudio óptica envia o som do televisor para o
sistema de cinema em casa.
17
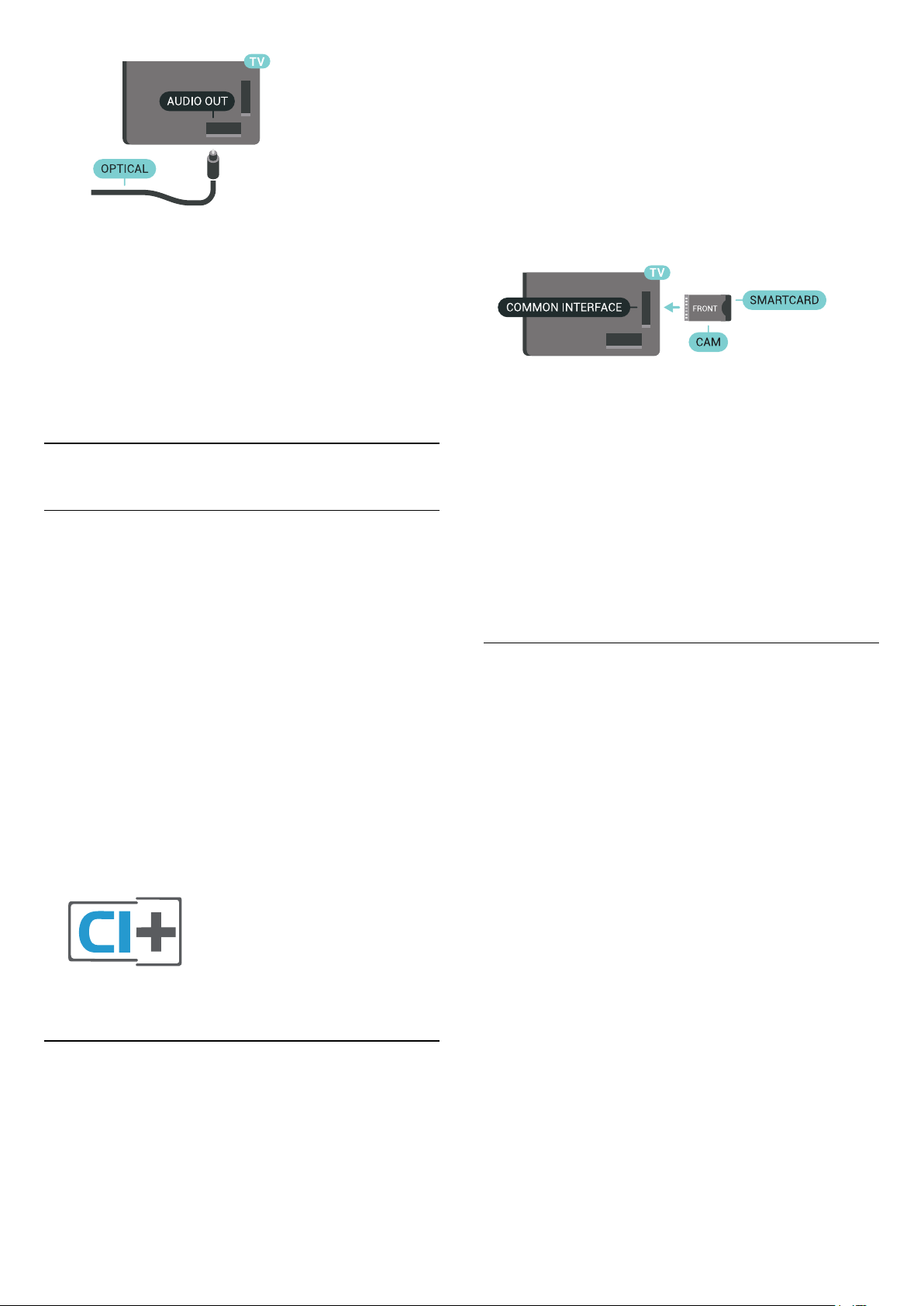
Pode definir o tipo de sinal de saída de áudio de
acordo com as capacidades de áudio do seu sistema
de cinema em casa.
Para obter mais informações, prima Palavraschave e procure Definições da saída de áudio.
Se o som não coincidir com a imagem do ecrã, pode
ajustar a sincronização do áudio com o vídeo.
Para obter mais informações, prima Palavraschave e procure Sincronização áudio para vídeo.
4.2
CAM com smartcard - CI+
CI+
Este televisor é compatível com o acesso
condicionado CI+.
A CI+ permite-lhe ver programas de qualidade HD,
como filmes e desporto, disponibilizados pelas
operadoras de televisão digital na sua região. Estes
programas são codificados pela operadora em
questão e descodificados com um módulo CI+ prépago.
As operadoras de televisão digital fornecem um
módulo CI+ (Módulo de acesso condicionado - CAM)
e o smartcard correspondente, se optar pelos seus
programas de assinatura. Estes programas têm um
elevado nível de protecção contra cópia.
Contacte uma operadora de televisão digital para
mais informações sobre os termos e as condições.
Para inserir o CAM no televisor…
1 - Consulte o método de inserção correcto no CAM.
A introdução incorrecta poderá danificar o CAM e o
televisor.
2 - Enquanto está a olhar para a parte posterior do
televisor, com a parte frontal do CAM voltada para si,
insira cuidadosamente o CAM na ranhura COMMON
INTERFACE 1.
3 - Empurre até encaixar. Deixe-o na ranhura
permanentemente.
Quando liga o televisor, pode demorar alguns
minutos até o CAM ser activado. Se for introduzido
um CAM e os custos da assinatura forem pagos (os
métodos de assinatura podem diferir), pode assistir
aos canais codificados suportados pelo smartcard do
CAM.
O CAM e o smartcard destinam-se exclusivamente ao
seu televisor. Se retirar o CAM, não poderá continuar
a assistir aos canais codificados suportados pelo
CAM.
Dois smartcards
Algumas operadoras de TV digital podem fornecer
um segundo conjunto de módulo CI+ (CAM) e
smartcard. É necessário um segundo conjunto de
CAM e smartcard se pretender assistir a um canal
enquanto grava outro canal da mesma operadora de
TV.
Se puder assistir ao mesmo número de canais com
cada smartcard, ambos têm direitos de visualização
idênticos. Se puder ver menos canais num dos
smartcards, estes têm direitos de visualização
diferentes.
Um smartcard
As operadoras de televisão digital fornecem um
módulo CI+ (Módulo de acesso condicionado - CAM)
e o smartcard correspondente, se optar pelos seus
programas de assinatura.
Insira o smartcard no módulo CAM. Consulte as
instruções que recebeu do operador.
Se os seus smartcards tiverem direitos de visualização
idênticos, é indiferente qual smartcard coloca em
qual ranhura. Se um dos smartcards tiver mais direitos
de visualização do que o outro, insira o smartcard
com mais direitos de visualização na ranhura
COMMON INTERFACE 1. Insira o smartcard com
menos direitos na COMMON INTERFACE 2.
Insira os smartcards nos módulos CAM. Consulte as
instruções que recebeu do operador.
Para inserir o CAM no televisor…
1 - Consulte o método de inserção correcto no CAM.
A introdução incorrecta poderá danificar o CAM e o
televisor.
2 - Enquanto está a olhar para a parte posterior do
18
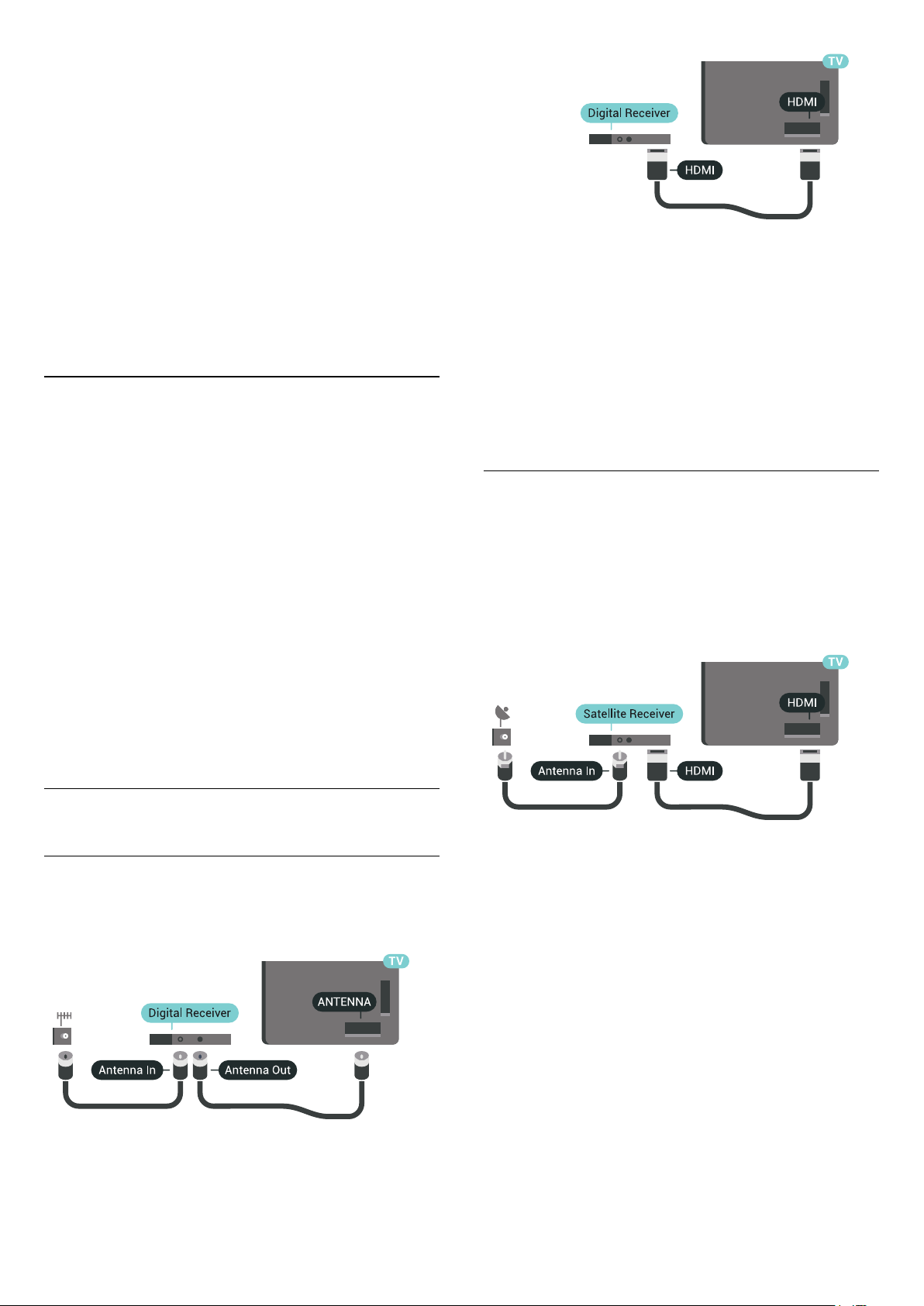
televisor, com a parte frontal do CAM voltada para si,
insira cuidadosamente o CAM na ranhura.
3 - Empurre até encaixar. Deixe-o na ranhura
permanentemente.
Quando liga o televisor, pode demorar alguns
minutos até o CAM ser activado. Se for introduzido
um CAM e os custos da assinatura forem pagos (os
métodos de assinatura podem diferir), pode assistir
aos canais codificados suportados pelo smartcard do
CAM.
O CAM e o smartcard destinam-se exclusivamente ao
seu televisor. Se retirar o CAM, não poderá continuar
a assistir aos canais codificados suportados pelo
CAM.
Temporizador para desligar
Desactive este temporizador automático se utilizar
apenas o telecomando da set-top box. Desactive-o
para evitar que o televisor se desligue
automaticamente após um período de 4 horas sem
premir nenhum botão do telecomando do televisor.
Palavras-passe e códigos PIN
Para alguns CAMs, tem de introduzir um código PIN
para assistir aos seus canais. Quando definir o código
PIN para o CAM, recomendamos que utilize o mesmo
código que usa para desbloquear o televisor.
Para definir o código PIN para o CAM…
1 - Prima SOURCES.
2 - Seleccione o tipo de canal no qual está a utilizar
o CAM, Ver televisão ou Ver satélite.
3 - Prima OPTIONS e seleccione Interface
comum.
4 - Seleccione a ranhura de interface comum
(ranhura 1 ou 2) que utiliza para este CAM e
prima (direita).
5 - Seleccione o operador do CAM e prima OK. Os
ecrãs seguintes são apresentados pela operadora de
TV. Procure a definição do código PIN.
4.3
Receptor - Set-top box
Caixa de cabo
Utilize dois cabos de antena para ligar a antena à settop box (um receptor digital) e ao televisor.
Na Ajuda, prima a tecla colorida Palavras-chave e
procure Temporizador para desligar para obter mais
informações.
Sintonizador de satélite
Ligue o cabo da antena parabólica ao receptor de
satélite.
Para além da ligação de antena, adicione um cabo
HDMI para ligar o dispositivo ao televisor.
Em alternativa, pode utilizar um cabo SCART se o
dispositivo não tiver uma ligação HDMI.
Temporizador para desligar
Desactive este temporizador automático se utilizar
apenas o telecomando da set-top box. Desactive-o
para evitar que o televisor se desligue
automaticamente após um período de 4 horas sem
premir nenhum botão do telecomando do televisor.
Para além das ligações de antena, adicione um cabo
HDMI para ligar a set-top box ao televisor.
Em alternativa, pode utilizar um cabo SCART se a settop box não tiver nenhuma ligação HDMI.
Na Ajuda, prima a tecla colorida Palavras-chave e
procure Temporizador para desligar para obter mais
informações.
19
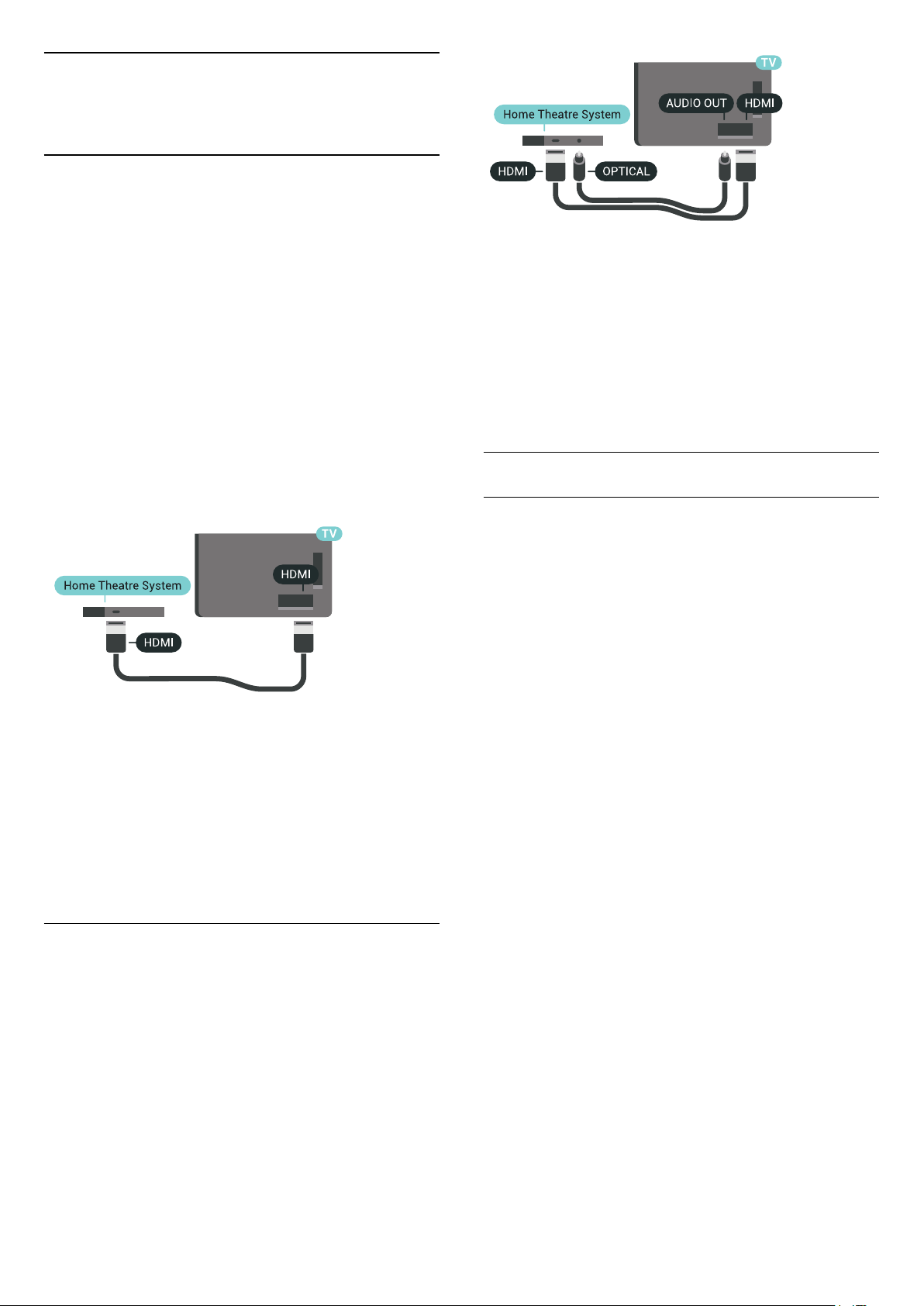
4.4
Sistema de Cinema em CasaHTS
Ligar com HDMI ARC
Utilize um cabo HDMI para ligar um sistema de
cinema em casa ao televisor. Pode ligar um SoundBar
da Philips ou um sistema de cinema em casa com
leitor de discos incorporado.
HDMI ARC
Se o seu sistema de cinema em casa tiver uma
ligação HDMI ARC, pode utilizar qualquer ligação
HDMI do televisor para estabelecer a ligação. Com o
HDMI ARC, não precisa de ligar o cabo de áudio
adicional. A ligação HDMI ARC combina ambos os
sinais.
Todas as ligações HDMI do televisor oferecem o sinal
ARC (Audio Return Channel). No entanto, depois de
ligar o sistema de cinema em casa, o televisor só
pode enviar o sinal ARC a esta ligação HDMI.
Sincronização de áudio para vídeo
Se o som não coincidir com o vídeo no ecrã, é
possível definir um atraso na maioria dos sistemas de
cinema em casa com leitor de discos para que estes
coincidam.
Para obter mais informações, prima a tecla colorida
Palavras-chave e procure Sincronização áudio
para vídeo.
Definições da saída de áudio
Atraso de saída de áudio
Sincronização de áudio para vídeo
Se o som não coincidir com o vídeo no ecrã, é
possível definir um atraso na maioria dos sistemas de
cinema em casa com leitor de discos para que estes
coincidam.
Para obter mais informações, prima a tecla colorida
Palavras-chave e procure Sincronização áudio
para vídeo.
Ligar com HDMI
Utilize um cabo HDMI para ligar um sistema de
cinema em casa ao televisor. Pode ligar um SoundBar
da Philips ou um sistema de cinema em casa com
leitor de discos incorporado.
Se o sistema de cinema em casa não tiver uma
ligação HDMI ARC, adicione um cabo de áudio óptico
(Toslink) para enviar o som da imagem do televisor
para o sistema de cinema em casa.
Com um sistema de cinema em casa ligado ao
televisor, a imagem do televisor e o som do sistema
de cinema em casa devem estar sincronizados.
Sincronização automática de áudio para vídeo
Com os sistemas de cinema em casa mais actuais da
Philips, a sincronização de áudio para vídeo é
executada automaticamente e está sempre correcta.
Atraso da sincronização de áudio
Em alguns sistemas de cinema em casa, poderá
precisar de ajustar o atraso na sincronização de áudio
para sincronizar o áudio e o vídeo. No sistema de
cinema em casa, aumente o valor de atraso até a
imagem corresponder ao som. Poderá ser necessário
um valor de atraso de 180 ms. Leia o manual do
utilizador do sistema de cinema em casa. Com um
valor de atraso configurado no sistema de cinema em
casa, necessita de desactivar o Atraso de saída de
áudio no televisor.
Para desactivar o Atraso de saída de áudio…
1 - Prima SETTINGS, seleccione Todas as
definições e prima OK.
2 - Seleccione Som e prima (direita).
3 - Seleccione Avançado > Atraso de saída de
áudio e prima OK.
4 - Seleccione Desligado e prima OK.
5 - Prima (esquerda) para retroceder um passo
ou prima BACK para fechar o menu.
20
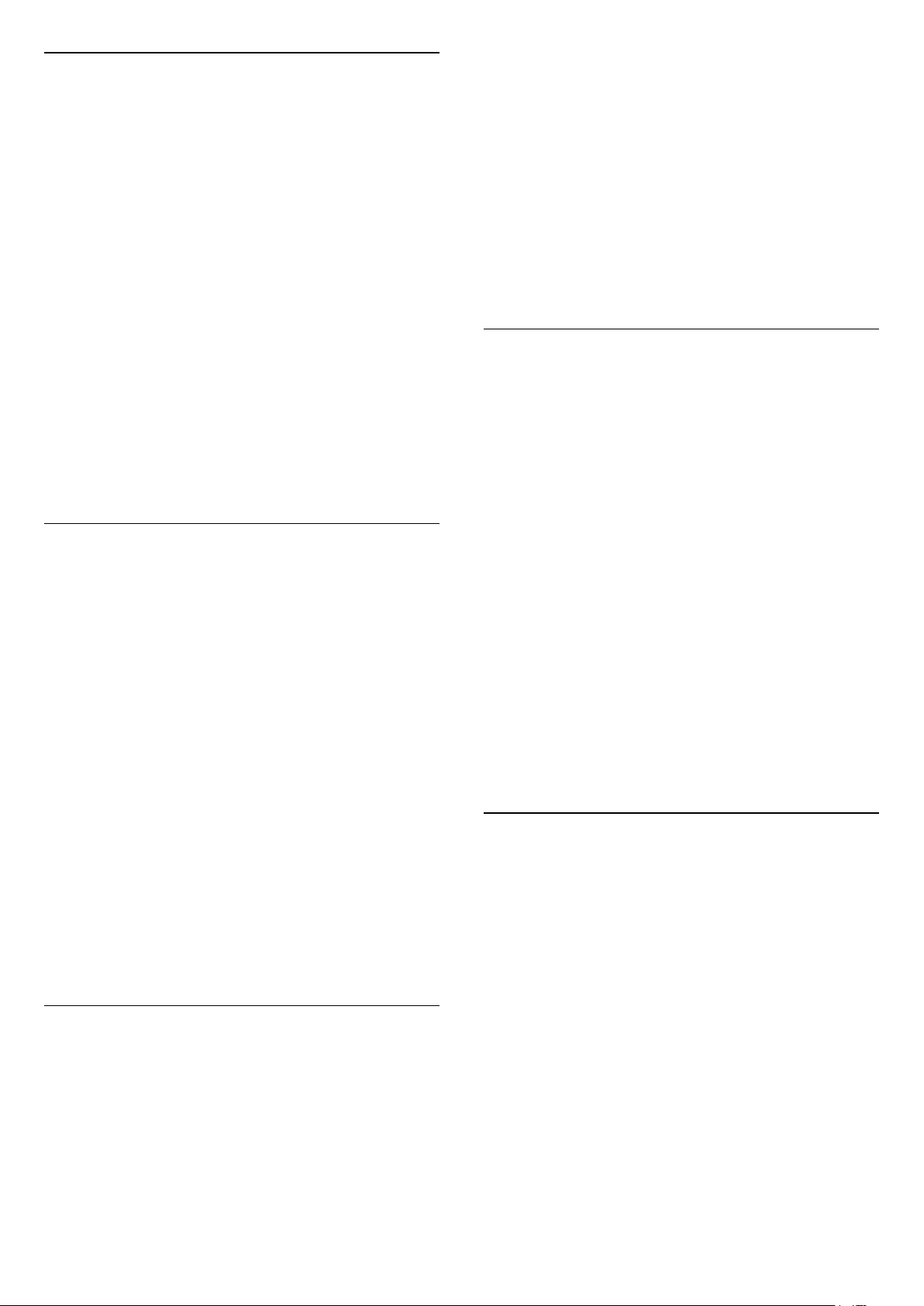
Correcção da saída de áudio
Se não conseguir definir um atraso no sistema de
cinema em casa, pode definir o televisor para
sincronizar o som. Pode definir uma correcção que
compense o tempo necessário para o sistema de
cinema em casa processar o som da imagem do
televisor. Pode definir o valor em intervalos de 5 ms.
A definição máxima é de -60 ms.
A definição do Atraso de saída de áudio deve estar
activada.
Para sincronizar o som no televisor…
1 - Prima SETTINGS, seleccione Todas as
definições e prima OK.
2 - Seleccione Som e prima (direita).
3 - Seleccione Avançado > Correcção da saída de
áudio e prima (direita).
4 - Prima (cima) ou (baixo) para ajustar o
valor.
5 - Prima (esquerda) para retroceder um passo
ou prima BACK para fechar o menu.
Formato da saída de áudio
Se tiver um sistema de cinema em casa com
capacidade para processar som de multicanais, como
Dolby Digital, DTS® ou equivalente, defina o Formato
da saída de áudio para Multicanais. A opção
Multicanais permite que o televisor envie o sinal de
som multicanais comprimido proveniente de um
canal de televisão ou de um leitor conectado para o
sistema de cinema em casa. Se tiver um sistema de
cinema em casa sem processamento de som de
multicanais, seleccione Estéreo.
Para definir o Formato da saída de áudio…
definições e prima OK.
2 - Seleccione Som e prima (direita).
3 - Seleccione Avançado > Nivelamento da saída
de áudio e prima OK.
4 - Se a diferença de volume for grande, seleccione
Mais. Se for pequena, seleccione Menos.
5 - Prima OK.
6 - Prima (esquerda) para retroceder um passo
ou prima BACK para fechar o menu.
O Nivelamento da saída de áudio afecta tanto o sinal
da saída de áudio óptica, como o sinal de som HDMI
ARC.
Problemas com som do sistema de
cinema em casa
Som com ruído elevado
Se assistir a um vídeo de uma unidade flash USB
introduzida ou de um computador ligado, o som do
seu sistema de cinema em casa pode ficar distorcido.
Este ruído é ouvido quando o ficheiro de áudio ou
vídeo tem som DTS, mas o sistema de cinema em
casa não possui processamento de som DTS. Pode
resolver isto regulando o Formato da saída de áudio
do televisor para Estéreo.
Prima para Todas as definições > Som >
Avançado > Formato da saída de áudio.
Sem som
Se não conseguir ouvir o som do televisor no seu
sistema de cinema em casa, verifique se ligou o cabo
HDMI à ligação HDMI ARC no sistema de cinema me
casa. Todas as ligações HDMI no televisor são
ligações HDMI ARC.
1 - Prima SETTINGS, seleccione Todas as
definições e prima OK.
2 - Seleccione Som e prima (direita).
3 - Seleccione Avançado > Formato da saída de
áudio e prima OK.
4 - Seleccione Multicanal ou Estéreo e, em seguida,
prima OK.
5 - Prima (esquerda) para retroceder um passo
ou prima BACK para fechar o menu.
Nivelamento da saída de áudio
Utilize a definição do Nivelamento da saída de áudio
para nivelar o volume (intensidade sonora) do
televisor e do sistema de cinema em casa quando
alternar entre um e outro. As diferenças de volume
podem ser causadas por diferenças no
processamento do som.
Para nivelar as diferenças de volume…
1 - Prima SETTINGS, seleccione Todas as
4.5
Telefones e tablets
Para ligar um smartphone ou tablet ao televisor, pode
utilizar uma ligação com ou sem fios.
Sem fios
Para uma ligação sem fios, transfira a aplicação
Philips TV Remote App no seu smartphone ou tablet
a partir da sua loja de aplicações favorita. Na Ajuda,
prima a tecla colorida Palavras-chave e procure
Philips TV Remote App para obter mais informações.
Com fios
Para uma ligação com fios, utilize a ligação HDMI 4
MHL na parte posterior do televisor. Na Ajuda, prima
a tecla colorida Palavras-chave e procure HDMI
MHL para obter mais informações.
21
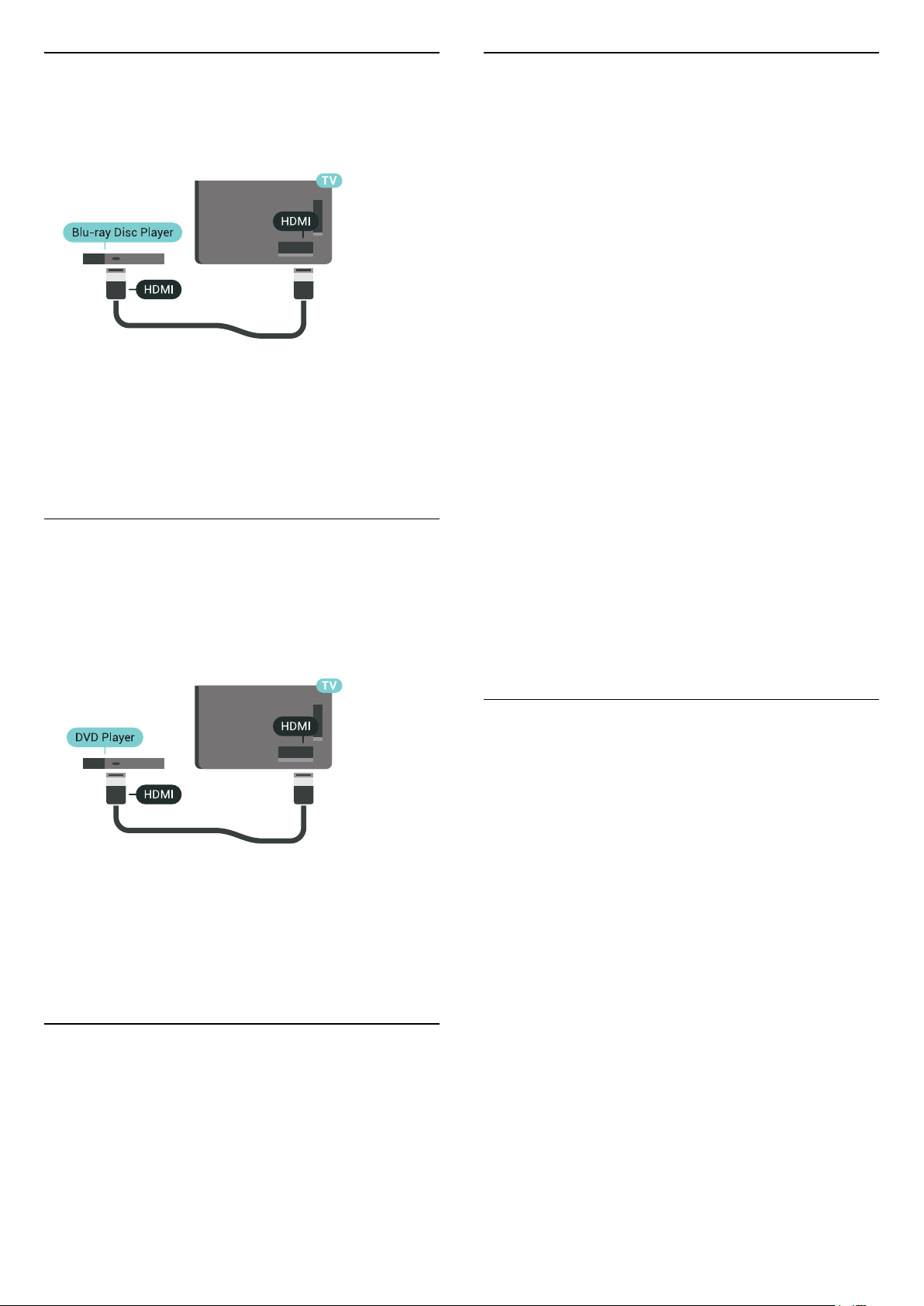
4.6
Leitor de discos Blu-Ray
Utilize um cabo HDMI de alta velocidade para ligar o
leitor de discos Blu-ray ao televisor.
Se o leitor de discos Blu-ray tiver EasyLink HDMI
CEC, pode controlá-lo com o telecomando do
televisor.
Na Ajuda, prima a tecla colorida Palavras-chave e
procure EasyLink HDMI CEC para obter mais
informações.
4.7
Leitor de DVD
Do que necessita
Pode ligar um dispositivo sem fios com Bluetooth® a
este televisor – um altifalante, um subwoofer, um
soundbar ou auscultadores sem fios. Também pode
ligar um comando de jogos sem fios com Bluetooth
LE.
Para reproduzir o som do televisor num altifalante
sem fios, tem de emparelhar o altifalante sem fios
com o televisor. Pode emparelhar alguns altifalantes
sem fios e um máximo de 4 dispositivos Bluetooth LE
(Low Energy = baixo consumo). O televisor pode
reproduzir o som de apenas um altifalante de cada
vez. Se ligar um subwoofer, o som é reproduzido no
televisor e no subwoofer. Se ligar um SoundBar, o
som é reproduzido apenas no SoundBar.
Atenção - sincronização áudio para vídeo
Muitos sistemas de altifalante Bluetooth possuem
uma "latência" elevada. Latência elevada significa
que existe um desfasamento de áudio no vídeo,
provocando uma dessincronização labial. Antes de
adquirir um sistema de altifalantes Bluetooth, informese sobre os modelos mais recentes e procure um
dispositivo com uma classificação de baixa latência.
Aconselhe-se junto do seu representante.
Utilize um cabo HDMI para ligar o leitor de DVD ao
televisor.
Em alternativa, pode utilizar um cabo SCART se o
dispositivo não tiver uma ligação HDMI.
Se o leitor de DVD estiver ligado através de HDMI e
tiver EasyLink CEC, pode controlá-lo com o
telecomando do televisor.
Para mais informações sobre o EasyLink, prima a
tecla colorida Palavras-chave e procure EasyLink
HDMI CEC.
4.8
Bluetooth - altifalantes e
comandos de jogo
Para obter mais informações sobre como emparelhar
um altifalante sem fios, prima a tecla
colorida Palavras-chave e procure Bluetooth,
emparelhamento.
Emparelhar um dispositivo
Posicione o altifalante sem fios a uma distância de 5
metros do televisor. Leia o manual do utilizador do
dispositivo para obter informações específicas sobre
o emparelhamento e o alcance sem fios. Certifiquese de que a definição de Bluetooth no televisor está
activada.
Assim que um comando de jogos sem fios estiver
emparelhado, pode utilizá-lo. Quando um altifalante
sem fios estiver emparelhado, pode seleccioná-lo
para reproduzir o som do televisor. Quando um
dispositivo estiver emparelhado, não é necessário
emparelhá-lo novamente, excepto se remover o
dispositivo.
Para emparelhar um altifalante sem fios com o
televisor…
1 - Ligue o altifalante sem fios e coloque-o dentro do
alcance do televisor.
2 - Prima SETTINGS, seleccione Todas as
definições e prima OK.
3 - Seleccione Sem fios e redes > Bluetooth >
Procurar dispositivo Bluetooth e prima OK.
4 - Seleccione Iniciar e prima OK. Siga as instruções
no ecrã. Irá proceder ao emparelhamento do
22
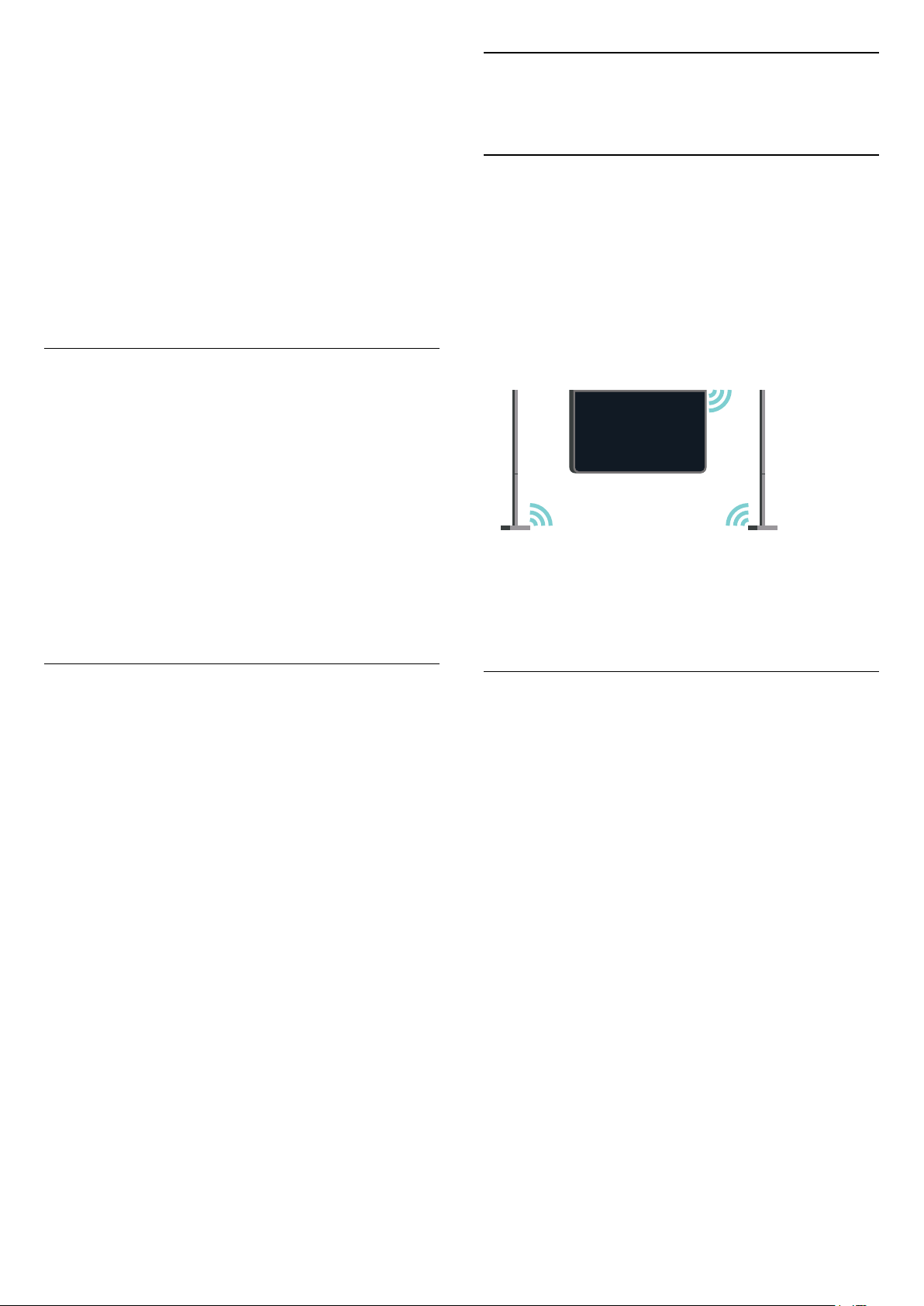
dispositivo com o televisor e este irá memorizar a
ligação. Poderá ser necessário primeiro
desemparelhar um dispositivo emparelhado se o
número máximo de dispositivos emparelhados tiver
sido alcançado.
5 - Seleccione o tipo de dispositivo (auscultadores,
subwoofer,…) e prima OK.
6 - Prima (esquerda) para retroceder um passo
ou prima BACK para fechar o menu.
Para obter mais informações sobre como seleccionar
o altifalante sem fios, prima a tecla
colorida Palavras-chave e procure Altifalantes,
seleccionar altifalante.
Seleccionar um dispositivo
Quando um altifalante sem fios Bluetooth estiver
emparelhado, pode seleccioná-lo para reproduzir o
som do televisor.
Para seleccionar um altifalante para reproduzir o som
do televisor…
4.9
Suportes para altifalantes
sem fios PTA860
Sobre os PTA860
Com os Suportes para altifalantes sem fios
destacáveis PTA860 da Philips*, pode posicionar os
seus altifalantes laterais mais afastados do ecrã do
televisor. O som será mais abrangente e irá ajustar-se
melhor à experiência de visualização num ecrã
grande. O design minimalista dos suportes combina
na perfeição com o design dos altifalantes finos.
Nestes suportes, os altifalantes são ligados ao
televisor através de uma ligação sem fios.
1 - Prima SETTINGS, seleccione Altifalantes e
prima OK.
2 - Seleccione o sistema de altifalantes pretendido e
prima OK.
3 - Prima (esquerda) para retroceder um passo
ou prima BACK para fechar o menu.
Remover um dispositivo
Pode ligar ou desligar um dispositivo sem fios
Bluetooth. Quando um dispositivo Bluetooth está
ligado, pode utilizar o comando de jogos ou ouvir o
som do televisor através do altifalante sem fios.
Também pode remover um dispositivo sem fios
Bluetooth. Se remover um dispositivo sem fios
Bluetooth, o dispositivo será desemparelhado.
Para remover ou desligar um dispositivo sem fios…
1 - Prima SETTINGS, seleccione Todas as
definições e prima OK.
2 - Seleccione Sem fios e redes e prima OK.
3 - Seleccione Bluetooth, em seguida, Remover
dispositivo e prima OK.
4 - Na lista, seleccione o dispositivo sem fios e
prima OK.
5 - Seleccione Desligar ou Remover e prima OK.
6 - Seleccione OK e prima OK para confirmar.
7 - Prima (esquerda) para retroceder um passo
ou prima BACK para fechar o menu.
Pode utilizar os PTA860 em conjunto com o
subwoofer sem fios SUB100* para uma experiência
sonora mais rica, profunda e abrangente.
* Os PTA860 e o SUB100 são vendidos em separado.
Configurar
Antes de começar a configurar os dois suportes para
altifalantes PTA860, certifique-se de que tem 2
tomadas eléctricas disponíveis. Uma para cada
suporte.
Para uma reprodução ideal do som, coloque os
suportes para altifalantes a menos de 1 metro de
distância do televisor. Certifique-se de que posiciona
o altifalante esquerdo à esquerda e o altifalante
direito à direita do televisor. Os suportes para
altifalantes estão marcados na parte inferior.
Para montar os altifalantes nos suportes para
altifalantes...
1 - Com o televisor desligado, desligue as fichas dos
altifalantes dos conectores existentes na parte
posterior do televisor.
2 - Afaste o altifalante da parte lateral do televisor.
Os altifalantes estão fixos magneticamente.
3 - Para soltar o cabo e a tampa do altifalante,
segure no altifalante com uma mão e no cabo
pequeno com a outra e cuidadosamente, mas com
alguma força, puxe o cabo alinhado com o altifalante.
Irá desencaixar o pino do conector interno do
altifalante.
4 - Deslize a abertura inferior do altifalante sobre o
23
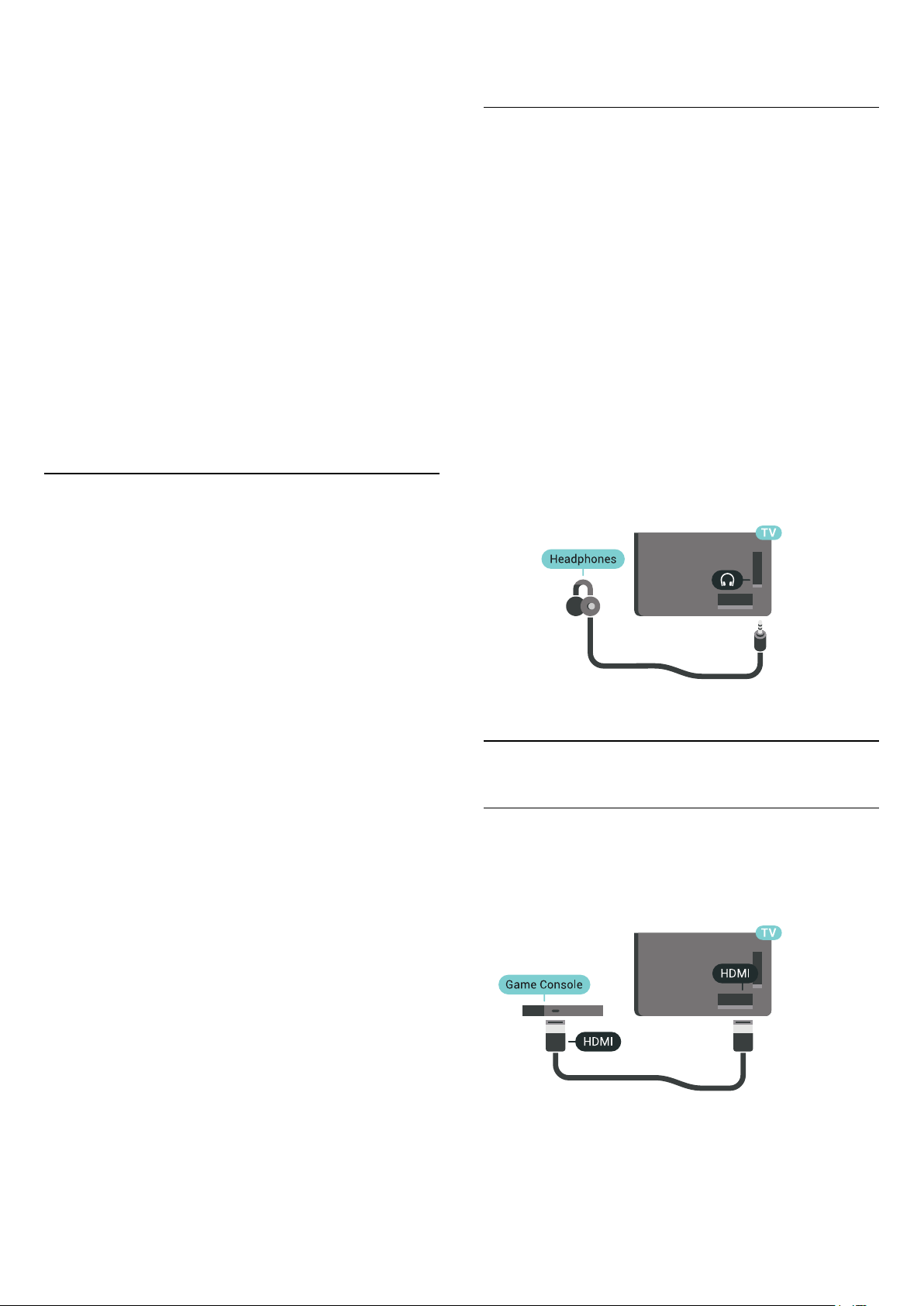
pino do conector da coluna de suporte. Certifique-se
de que orienta o altifalante com o entalhe pequeno
num dos lados da parte inferior para se encaixar na
patilha na coluna de suporte. Pressione suavemente
o altifalante para baixo sobre a coluna até que ambas
as unidades encaixem na perfeição.
5 - Ligue o dongle USB do PTA860 a um dos
conectores USB existentes na parte posterior do
televisor e ligue o conector de minificha verde à
ligação WIRELESS AUDIO.
6 - Ligue os cabos de alimentação a ambos os
suportes para altifalantes e ligue-os às duas tomadas
eléctricas.
Para a sua comodidade, o dongle USB do PTA860 e
ambos os suportes para altifalantes já estão
emparelhados de fábrica.
acendem-se a vermelho.
4.10
Auscultadores
Pode ligar uns auscultadores à ligação na parte
posterior do televisor. A ligação consiste numa
minificha de 3,5 mm. Pode ajustar o volume dos
auscultadores em separado.
Não utilize os conectores minificha em ambos os
cantos inferiores da parte posterior do televisor, pois
estes destinam-se aos altifalantes laterais
destacáveis.
Para ajustar o volume…
Pode utilizar os pés ajustáveis do suporte para
altifalante para corrigir a coluna caso esta esteja
inclinada ou para fixar a sua estabilidade.
Emparelhamento
Para a sua comodidade, o dongle USB do PTA860 e
ambos os suportes para altifalantes já estão
emparelhados de fábrica. Quando configura os
suportes, não necessita de os emparelhar. A luz LED
no dongle USB e em ambos os suportes acende-se a
branco para indicar que os 3 são alimentados e estão
ligados.
Emparelhar ou emparelhar novamente
Se, por algum motivo, o dongle USB e os suportes
para altifalantes não se ligarem e um ou todos os
LEDs ficarem intermitentes a vermelho, tem de
emparelhar novamente.
Para emparelhar novamente...
1 - Prima o botão de emparelhamento pequeno
no dongle USB durante 5 segundos e faça o mesmo
em cada suporte para altifalante para iniciar o
processo de emparelhamento. Tem tempo para fazer
estas operações, uma após a outra. Todos os LEDs
irão apresentar uma intermitência lenta a branco.
2 - O sistema irá tentar emparelhar o dongle USB
com ambos os suportes.
3 - Se o dongle USB e os dois suportes para
altifalantes estiverem emparelhados, os LEDs
acendem-se a branco.
4 - Se um LED de um dos suportes para altifalantes
continuar intermitente a vermelho, prima novamente
o botão de emparelhamento no dongle USB
durante 5 segundos e proceda da mesma forma para
este suporte para altifalantes. O sistema irá tentar
ligar novamente.
1 - Prima SETTINGS.
2 - Seleccione Volume de auscultadores e
prima (direita).
3 - Prima (cima) ou (baixo) para ajustar o
valor.
4 - Prima (esquerda) para retroceder um passo
ou prima BACK para fechar o menu.
4.11
Consola de jogos
HDMI
Para garantir a melhor qualidade, utilize um cabo
HDMI de alta velocidade para ligar a consola de jogos
ao televisor.
Quando coloca o televisor em modo de espera, os
dois suportes para altifalantes destacáveis também
entrarão em modo de espera. Os respectivos LEDs
24
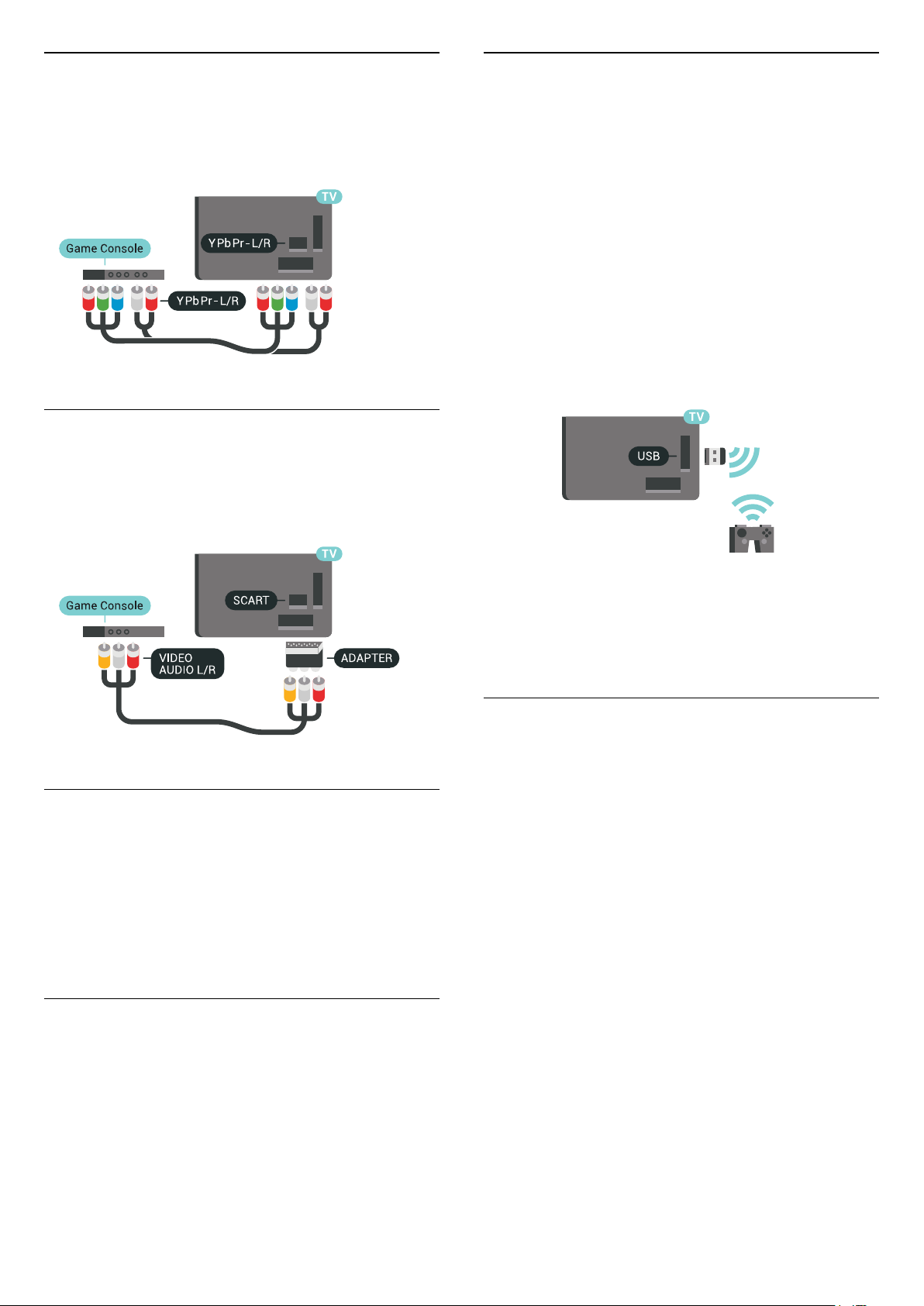
Y Pb Pr
Ligar um comando de jogo
Ligue a consola de jogos ao televisor através de um
cabo de componente de vídeo (Y Pb Pr) e um cabo
de áudio L/R
.
Scart
Se a sua consola de jogos tiver apenas uma saída de
vídeo (CVBS) e Audio L/R, utilize um adaptador de
Video Audio L/R para SCART (vendido em separado)
para ligar à ligação SCART.
Para jogar jogos da Internet neste televisor, pode ligar
uma gama seleccionada de comandos de jogo sem
fios. Pode utilizar os comandos de jogos com um
nano receptor USB ou com Bluetooth.
Para ligar um comando de jogos com um nano
receptor USB…
1 - Introduza o pequeno nano receptor numa das
ligações USB na parte lateral do televisor. O nano
receptor sem fios é fornecido com o comando de
jogo.
2 - Se o comando de jogo estiver ligado, pode utilizálo.
Pode conectar um segundo comando de jogo na
segunda ligação USB na parte lateral do televisor.
Definição ideal
Antes de iniciar um jogo numa consola de jogos
ligada, aconselhamo-lo a configurar o televisor para a
definição ideal Jogo.
Na Ajuda, prima a tecla colorida Palavras-chave
e procure Jogo ou computador para obter mais
informações.
4.12
Comando de jogo
Bluetooth
Para ligar um comando de jogos sem fios com
Bluetooth, prima a tecla colorida Palavras-chave
e procure Bluetooth, emparelhamento.
Comandos de jogo compatíveis
Uma gama seleccionada de comandos de jogo sem
fios é apropriada e foi testada para utilização neste
televisor. Outros comandos de jogo poderão não ser
totalmente compatíveis.
Os comandos de jogo compatíveis são…
• Logitech F710
• Logitech F510
• Controlador sem fios Xbox 360 para Windows
• Comando de jogo sem fios Speedlink Strike FX
• Playstation Sony com fios
• Mad Catz C.T.R.L. Comando de jogos móvel para
Android
• Ipega, PG-9023
• Ipega, PG-9025
• Comando de jogos PhoneJoy
25
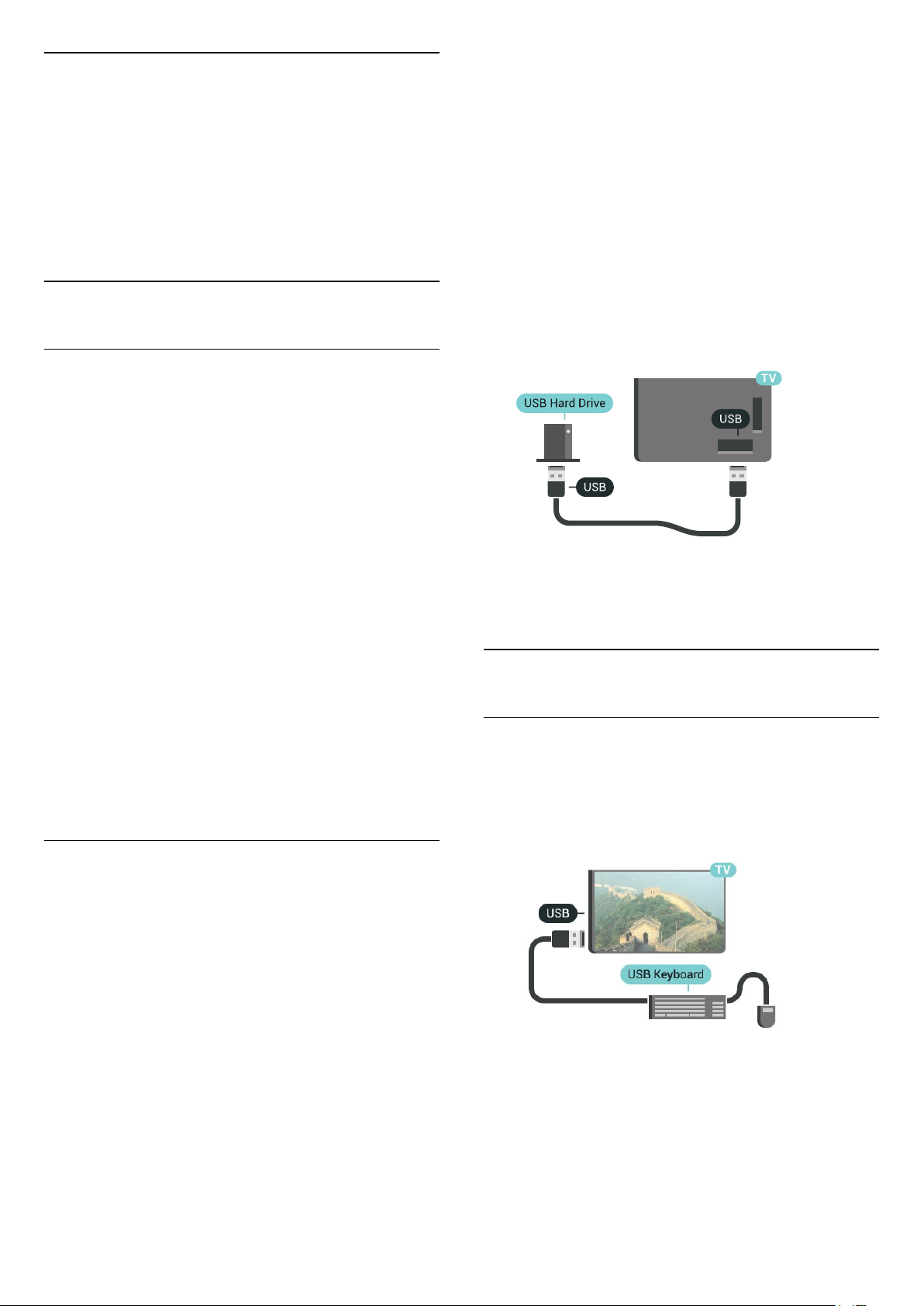
Problemas
Para resolver possíveis interferências com outros
dispositivos sem fios no televisor…
• Utilize uma extensão USB e afaste o nano receptor
cerca de 1 metro do televisor.
• Em alternativa, pode utilizar um hub USB com
alimentação ligado ao televisor e inserir os nano
receptores no hub USB.
4.13
Disco rígido USB
Do que necessita
Se ligar um disco rígido USB, pode colocar em pausa
ou gravar transmissões de TV digital (transmissões
DVB ou semelhantes).
Se ligar um disco rígido USB, pode utilizá-lo como
extensão da memória do televisor para guardar mais
aplicações.
reformatado para ser utilizado num computador.
Para formatar um disco rígido USB…
1 - Ligue o disco rígido USB a uma das ligações USB
no televisor. Não ligue outro dispositivo USB às outras
portas USB durante a formatação.
2 - Ligue o disco rígido USB e o televisor.
3 - Quando o televisor estiver sintonizado num canal
de televisão digital, prima (Pausa). Tentar colocar
em pausa inicia a formatação. Siga as instruções no
ecrã.
4 - O televisor solicitar-lhe-á que utilize o disco
rígido USB para guardar aplicações, concorde se
assim o pretender.
5 - Quando o disco rígido USB estiver formatado,
deixe-o sempre ligado.
Espaço mínimo do disco
Para colocar uma emissão em pausa, precisa de um
disco rígido compatível com USB 2.0 com um espaço
livre mínimo de 32 GB.
Para colocar em pausa e gravar emissões, precisa de,
no mínimo, 250 GB de espaço livre no disco.
Conforme o espaço total em disco disponível, as
partições fixas são formatadas para Pause TV,
Gravações e armazenamento de aplicações.
Para obter mais informações sobre como instalar um
disco rígido USB, prima a tecla
colorida Palavras-chave e procure Disco rígido
USB, formatação.
Formatar
Antes de poder colocar em pausa e gravar uma
emissão ou guardar aplicações, tem de ligar e
formatar um disco rígido USB. A formatação elimina
todos os ficheiros do disco rígido USB. Se pretender
gravar uma emissão com os dados do Guia de TV da
Internet, tem de estabelecer uma ligação à Internet
antes de instalar o disco rígido USB.
Na Ajuda, prima a tecla colorida Palavras-chave
e procure Pause TV ou Gravação para obter mais
informações.
4.14
Teclado USB
Ligar
Ligue um teclado USB (tipo USB HID) para introduzir
texto no seu televisor.
Pode ligar um teclado e um rato ao televisor.
Utilize uma das ligações USB para ligar.
Aviso
O disco rígido USB está formatado exclusivamente
para este televisor, não pode utilizar as gravações
guardadas noutro televisor ou PC. Não copie nem
altere os ficheiros de gravação no disco rígido USB
através de uma aplicação do PC. Tal irá danificar as
gravações. Quando formatar outro disco rígido USB, o
conteúdo do disco anterior perder-se-á. Um disco
rígido USB instalado no seu televisor terá de ser
26
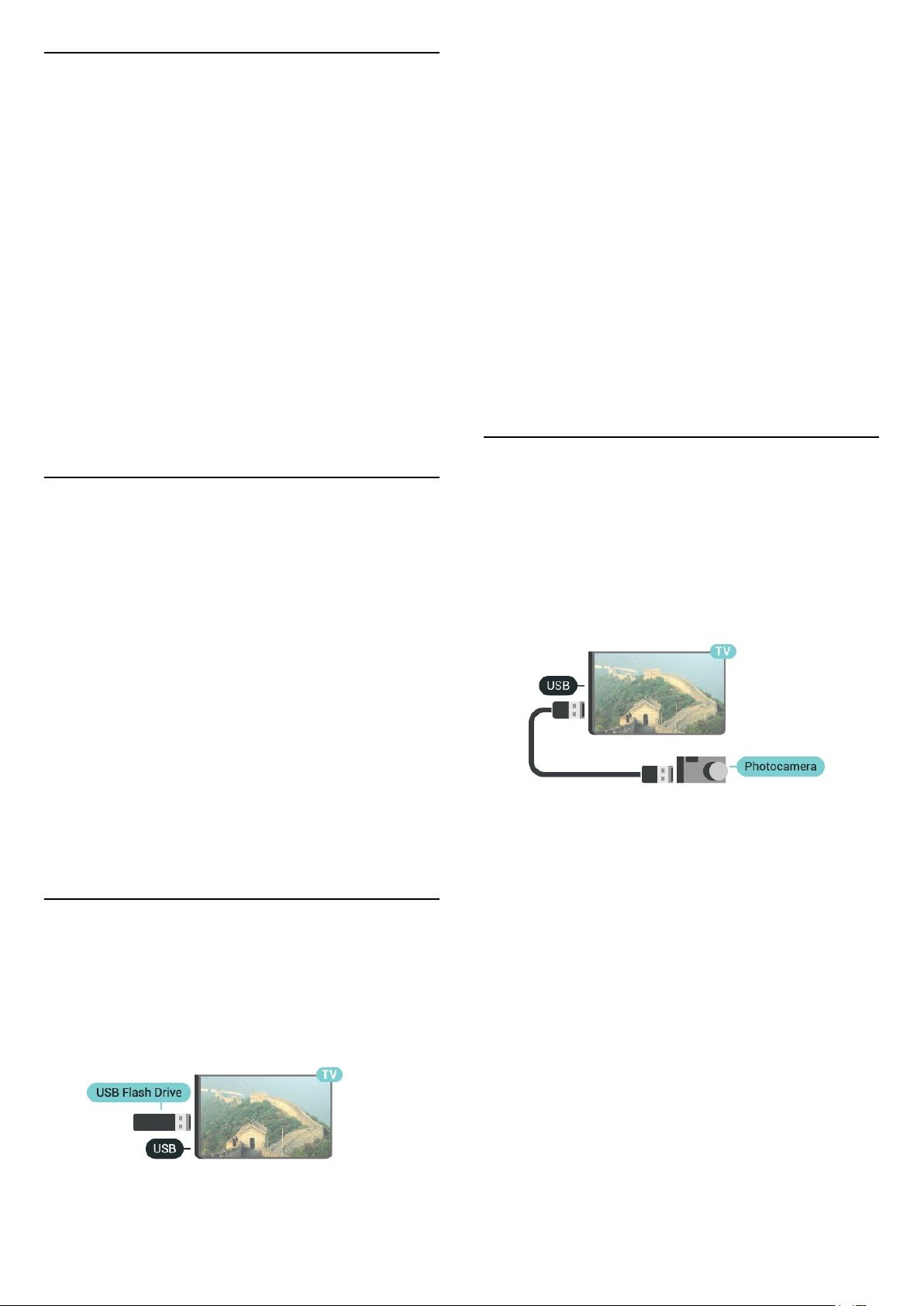
Configurar
Instalar o teclado
Para instalar o teclado USB, ligue o televisor e
conecte o teclado USB a uma das ligações USB do
televisor. Quando o televisor detectar o teclado pela
primeira vez, pode seleccionar o seu esquema do
teclado e testar a sua selecção. Se seleccionar
primeiro um esquema de teclado cirílico ou grego,
pode seleccionar um esquema latino como teclado
secundário.
Para alterar o esquema do teclado quando já estiver
um seleccionado…
1 - Prima SETTINGS, seleccione Todas as
definições e prima OK.
2 - Seleccione Definições gerais e prima (direita).
3 - Seleccione Definições do teclado USB para
iniciar a configuração do teclado.
Teclas especiais
Teclas para introduzir texto
• Tecla Enter = OK
• Backspace = eliminar carácter atrás do cursor
• Teclas de seta = navegar dentro de um campo de
texto
• Para alternar entre esquemas do teclado, se estiver
definido um esquema secundário, prima
simultaneamente as teclas Ctrl + barra de espaços.
Botões para aplicações e páginas da Internet
• Tab e Shift + Tab = próximo e anterior
• Home = voltar para o início da página
• End = avançar para o final da página
• Page Up = retroceder à página anterior
• Page Down = avançar para a página seguinte
• + = aumentar um nível de zoom
• - = diminuir um nível de zoom
• * = adaptar a página Web à largura do ecrã
4.15
Unidade Flash USB
Se a lista de conteúdos não for apresentada
automaticamente, prima SOURCES e seleccione
USB.
Para parar de ver o conteúdo da unidade flash USB,
prima TV ou seleccione outra actividade.
Para desligar a unidade flash USB, pode retirá-la
quando quiser.
Ultra HD em USB
Pode ver fotografias em resolução Ultra HD a partir
de um dispositivo USB ou uma unidade flash ligada.
O televisor reduzirá a resolução para Ultra HD se a
resolução da fotografia for superior.
Para obter mais informações sobre como ver ou
reproduzir conteúdos de uma unidade flash USB,
prima a tecla colorida Palavras-chave e procure
Vídeos, fotografias e música.
4.16
Câmara fotográfica
Para ver fotografias guardadas na sua câmara
fotográfica digital, pode ligá-la directamente ao
televisor.
Utilize uma das ligações USB do televisor para
conectar. Ligue a câmara depois de efectuar a
conexão.
Se a lista de conteúdos não for apresentada
automaticamente, prima SOURCES e seleccione
USB.
Pode ser necessário definir a sua câmara para
transferir o conteúdo através de PTP (Picture Transfer
Protocol - Protocolo de Transferência de Imagens).
Leia o manual de instruções da câmara fotográfica
digital.
Pode ver fotografias ou reproduzir música e vídeos de
uma unidade flash USB ligada.
Insira uma unidade flash USB numa das ligações USB
do televisor, quando este estiver ligado.
O televisor detecta a unidade flash e abre uma lista
com os respectivos conteúdos.
Ultra HD em USB
Pode ver fotografias em resolução Ultra HD a partir
de um dispositivo USB ou uma unidade flash ligada.
O televisor reduzirá a resolução para Ultra HD se a
resolução da fotografia for superior. Não é possível
reproduzir um vídeo originalmente em Ultra HD de
qualquer uma das ligações USB.
Para obter mais informações sobre como ver
fotografias, prima a tecla
colorida Palavras-chave e procure Vídeos,
fotografias e música.
27
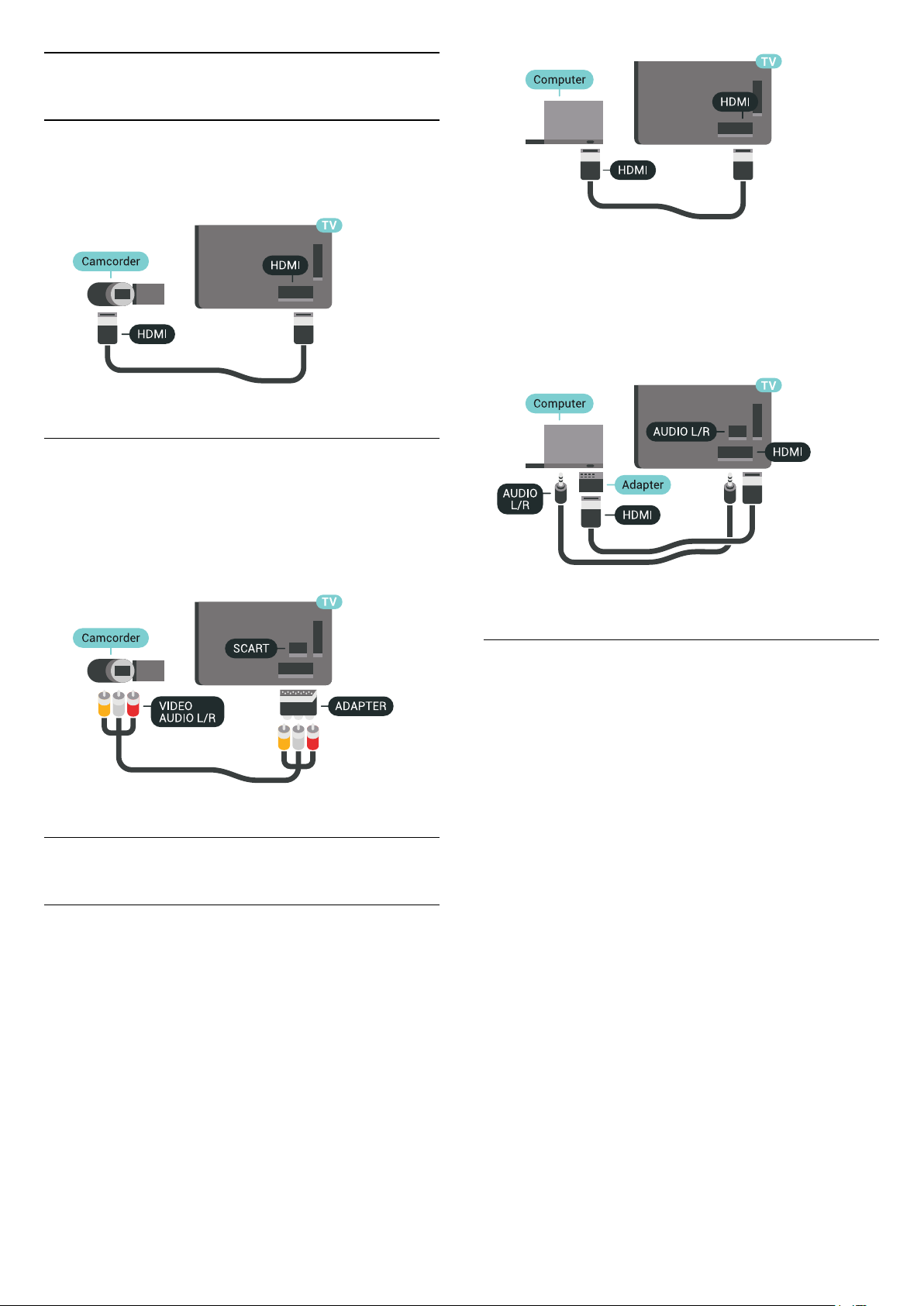
4.17
Câmara de filmar
HDMI
Para garantir a melhor qualidade, utilize um cabo
HDMI para ligar a câmara de filmar ao televisor.
Audio Video L/R / Scart
Pode utilizar uma ligação HDMI, YPbPr ou SCART
para ligar a sua câmara de filmar. Se esta tiver apenas
uma saída de vídeo (CVBS) e Audio L/R, utilize um
adaptador de Video Audio L/R para SCART (vendido
em separado) para ligar à ligação SCART.
Com DVI para HDMI
Em alternativa, pode utilizar um adaptador de DVI
para HDMI (vendido em separado) para ligar o
computador à porta HDMI e um cabo Audio L/R
(minificha de 3,5 mm) para a porta AUDIO IN L/R na
parte posterior do televisor.
4.18
Computador
Ligar
Pode ligar o seu computador ao televisor e usá-lo
como um monitor.
Com HDMI
Utilize um cabo HDMI para ligar o computador ao
televisor.
Definição ideal
Para utilizar o televisor como um monitor de
computador, recomendamos que defina o televisor
para a definição ideal Computador.
Na Ajuda, prima a tecla colorida Palavras-chave
e procure Jogo ou computador para obter mais
informações.
28
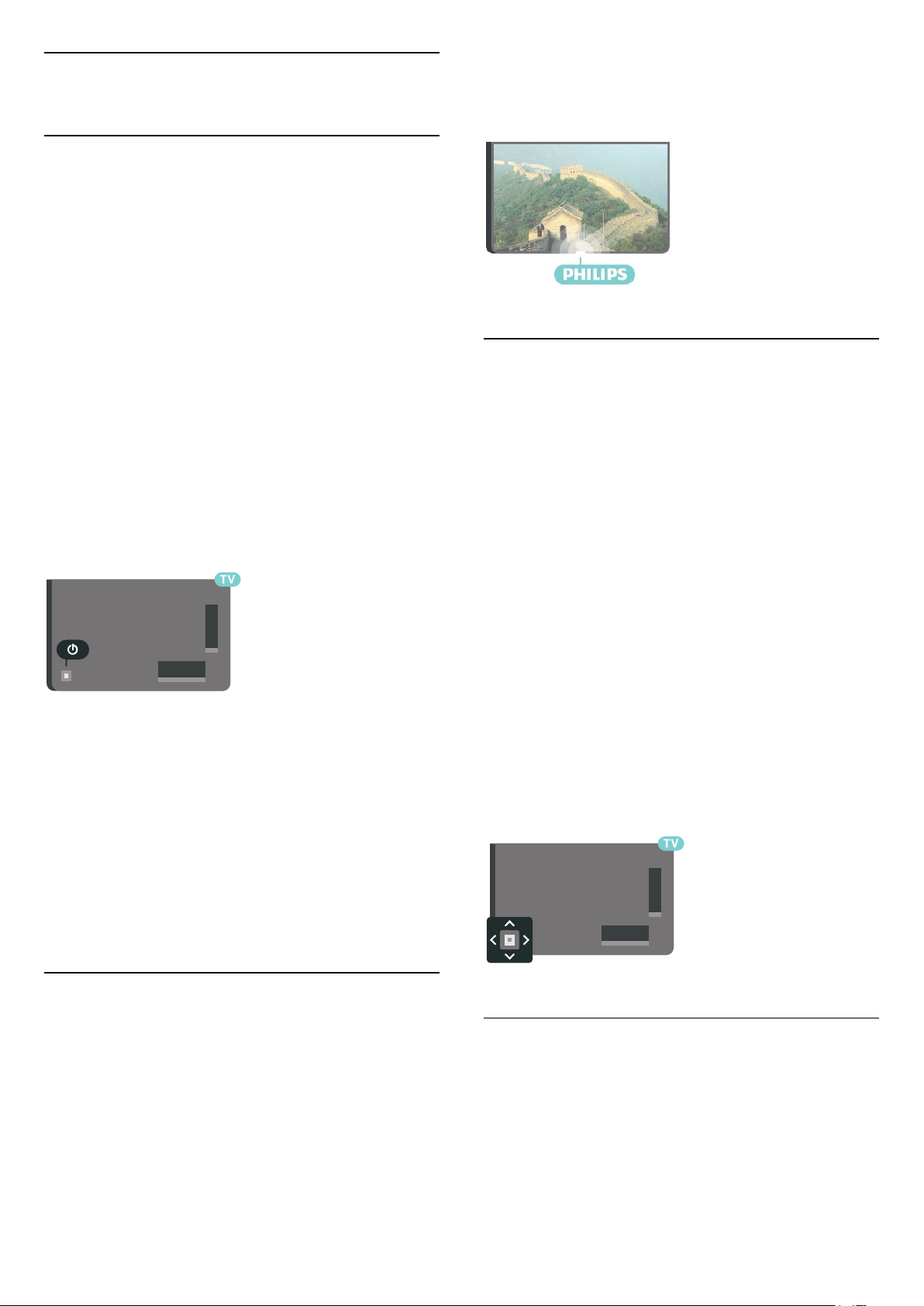
5
Ligar e desligar
5.1
Ligado, em espera, desligado
Certifique-se de que o televisor está ligado à corrente
eléctrica. Ligue o cabo de alimentação fornecido ao
conector de entrada CA na parte posterior do
televisor. A luz indicadora, localizada na parte inferior
do televisor, acende.
Ligar
Prima no telecomando para ligar o televisor. Em
alternativa, prima HOME. Caso não encontre o
telecomando ou as pilhas estejam gastas, também
pode premir a pequena tecla multidireccional na
parte posterior do televisor para o ligar.
Mudar para modo de espera
Prima o botão no telecomando para mudar o
televisor para o modo de espera. Também pode
premir a pequena tecla multidireccional na parte
posterior do televisor.
No modo de espera, o televisor continua ligado à
corrente eléctrica, mas consome muito pouca
energia.
Retire a ficha da tomada para desligar totalmente o
televisor.
Quando tirar a ficha da tomada deve puxar sempre
pela ficha e nunca pelo cabo. Certifique-se de que é
possível aceder à ficha, ao cabo de alimentação e à
tomada em qualquer ocasião.
seleccione Desligado para desligar o brilho do
logótipo.
4 - Prima (esquerda) para retroceder um passo
ou prima BACK para fechar o menu.
5.3
Teclas no TV
Se tiver perdido o telecomando ou se as suas pilhas
estiverem gastas, ainda pode executar algumas
operações básicas do televisor.
Para abrir o menu básico…
1 - Com o televisor ligado, pressione a tecla
multidireccional na parte posterior do televisor para
activar o menu básico.
2 - Prima os botões para a esquerda ou direita para
seleccionar Volume, Canal ou Fontes.
Seleccione Demonstração para iniciar um filme
de demonstração.
3 - Desloque para cima ou para baixo para ajustar o
volume ou sintonizar o canal seguinte ou anterior.
Desloque para cima ou para baixo para percorrer a
lista de fontes, incluindo a selecção do sintonizador.
Prima a tecla multidireccional para iniciar o filme de
demonstração.
4 - O menu fecha-se automaticamente.
Para colocar o televisor em modo de espera,
seleccione e prima a tecla multidireccional.
5.2
Brilho do logótipo Philips
Pode desligar ou ajustar o brilho do logótipo da
marca Philips na parte frontal do televisor.
Para ajustar ou desligar…
1 - Prima SETTINGS, seleccione Todas as
definições e prima OK.
2 - Seleccione Definições gerais e seleccione Brilho
do logótipo Philips.
3 - Seleccione Máximo, Médio, Mínimo ou
5.4
Temporizador
A função Temporizador permite-lhe definir a
mudança automática do televisor para o modo de
espera após um período de tempo predefinido.
Para definir o Temporizador…
1 - Prima SETTINGS, seleccione Todas as
29
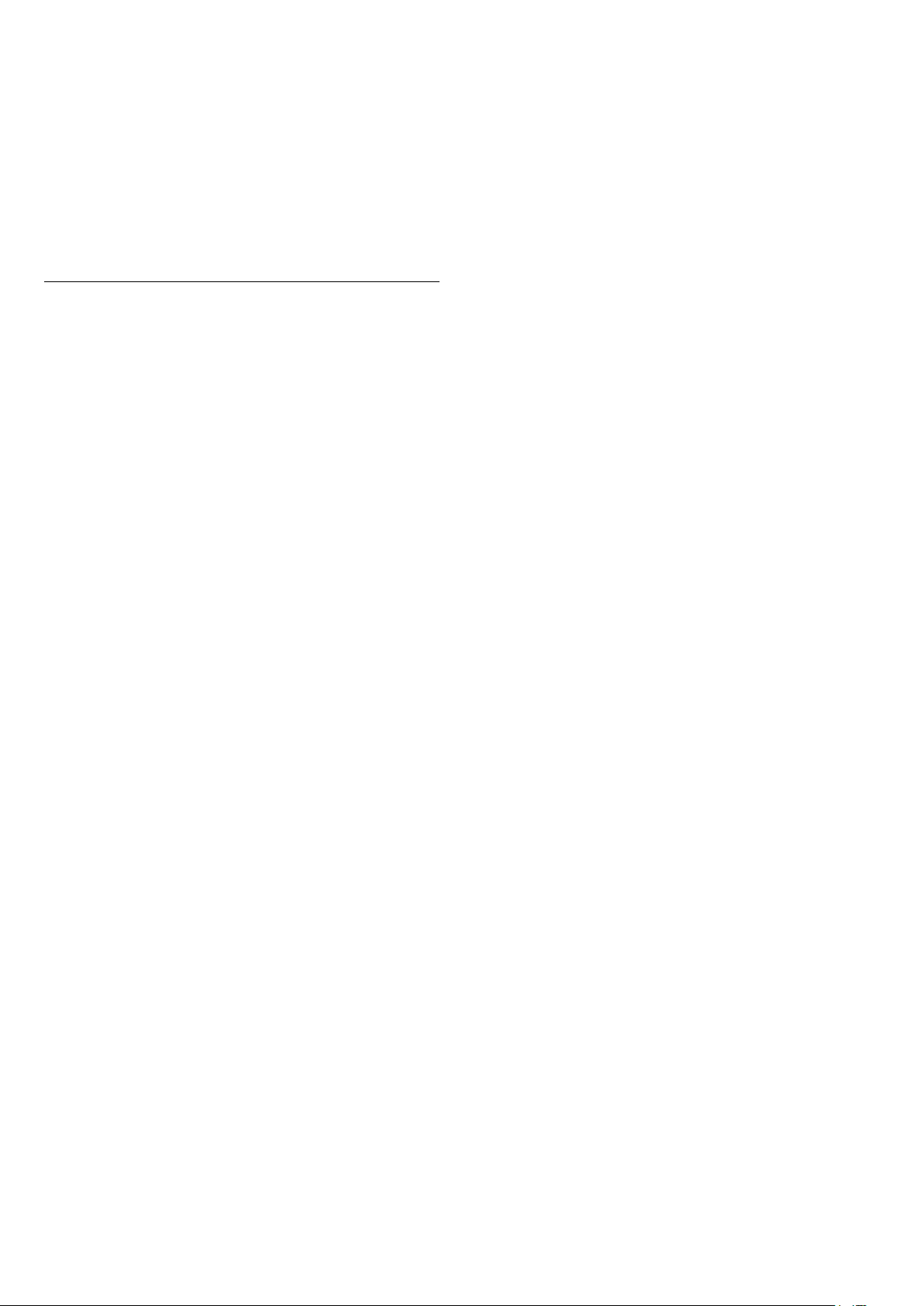
definições e prima OK.
2 - Seleccione Definições gerais, seleccione
Temporizador e prima (direita). Utilizando a barra
de deslocamento, pode definir um período máximo
de até 180 minutos, em intervalos de 5 minutos. Se
seleccionar 0 minutos, o Temporizador é desactivado.
Pode desligar o televisor a qualquer momento ou
voltar a definir o tempo durante a contagem.
3 - Prima (esquerda) para retroceder um passo
ou prima BACK para fechar o menu.
5.5
Temporizador para desligar
Se o televisor receber um sinal de TV mas se nenhum
botão do telecomando for premido durante um
período de 4 horas, o televisor desliga-se
automaticamente para poupar energia. Além disso, se
o televisor não receber um sinal de TV nem um
comando do telecomando durante 10 minutos, o
televisor desliga-se automaticamente.
Se utilizar o televisor como monitor ou utilizar um
receptor digital para ver televisão (uma set-top box STB) e, consequentemente, não utilizar o
telecomando do televisor, deve desactivar esta
função para desligar automaticamente.
Para desactivar o Temporizador para desligar …
1 - Prima SETTINGS, seleccione Todas as
definições e prima OK.
2 - Seleccione Definições Eco, seleccione
Temporizador para desligar e prima (direita).
Prima os botões para cima ou para baixo para ajustar
o valor. O valor 0 (Desligado) desactiva a função para
desligar automaticamente.
3 - Prima (esquerda) para retroceder um passo
ou prima BACK para fechar o menu.
O ícone é apresentado ao lado do Temporizador
para desligar quando este está activo.
Para mais informações sobre definições ecológicas
do televisor, prima a tecla colorida Palavraschave e procure Definições Eco.
30

6
Telecomando
6.1
Visão geral dos botões
Topo
1 - Em espera / Ligado
Permite ligar o televisor ou colocá-lo no modo de
espera.
2 - AMBILIGHT
Permite ligar ou desligar o Ambilight e ligar o
Ambilight a partir do modo de espera.
3 - TV GUIDE
Permite abrir ou fechar o Guia de TV.
4 - SOURCES
Permite abrir ou fechar o menu Fontes.
5 - Menu de TV
Permite abrir o menu de TV com funções comuns do
televisor.
6 - Microfone da função VOICE
7 -
Permite abrir directamente a aplicação Netflix App (se
disponível). Com o televisor ligado ou a partir do
modo de espera.
8 - SETTINGS
Permite abrir os menus Definições frequentes e
Todas as definições.
9 - TOP PICKS
Permite abrir o menu com os programas
recomendados, Video on Demand (Aluguer de
vídeos) ou televisão online (Catch Up TV). Se
disponíveis.
10 - VOICE
Permite começar a utilizar os comandos de voz.
Centro
1 - INFO
Permite abrir e fechar a secção de informações do
programa.
2 - Touchpad/teclas de navegação
Permitem navegar para cima, baixo, direita ou
esquerda. Para se deslocar numa lista.
3 - BACK
Permite retroceder ao canal seleccionado
anteriormente.
Permite fechar um menu sem alterar a definição.
Permite voltar à aplicação/página de Internet
anterior.
4 - Teclas coloridas
Permitem seleccionar opções directamente. Tecla
azul , abre a Ajuda.
5 - Volume
Permite ajustar o nível de volume.
6 - Sem som
Permite cortar ou restabelecer o som.
7 - OPTIONS
Permite abrir ou fechar o menu Opções.
8 - Tecla OK
Permite confirmar uma selecção ou definição.
Permite abrir a lista de canais enquanto vê televisão.
9 - HOME
Permite abrir ou fechar o menu inicial.
10 - Canal
Permite alternar entre o canal seguinte ou anterior da
lista de canais. Permite abrir a página seguinte ou
anterior de texto (Teletexto). Permite iniciar o capítulo
seguinte ou anterior num disco.
11 - Multi View
Para abrir uma janela pequena no ecrã grande.
11 - EXIT
Permite voltar a ver televisão. Permite interromper
uma aplicação de televisão interactiva (como a
HbbTV).
31

Parte inferior
1 - Teclas numéricas
Permitem seleccionar um canal directamente.
2 - SUBTITLE
Permite definir as legendas para ligadas, desligadas
ou automáticas.
3 - Reprodução e gravação
• Reproduzir , para reproduzir
• Pausa , para colocar a reprodução em pausa
• Parar , para parar a reprodução
• Retrocesso , para retroceder
• Avanço rápido , para avançar rapidamente
• Gravar , para iniciar a gravação
6.3
Voz
Utilizar a função de Voz
Pode procurar vídeos, música ou qualquer outra coisa
na Internet, utilizando apenas a sua voz. Pode falar
para o microfone no telecomando. Em alternativa,
pode utilizar o teclado do telecomando para
introduzir texto.
4 - TEXT
Permite activar o texto/teletexto.
6.2
Touchpad
A área em forma de diamante das teclas de
navegação no telecomando - as teclas para cima,
para baixo, para a esquerda e para a direita - é
também um pequeno touchpad. Pode utilizar este
touchpad para se deslocar em listas longas ou para
percorrer uma lista passo a passo.
Como utilizar o touchpad...
1 - Abra qualquer tipo de menu de TV com uma lista,
p. ex. o menu inicial ou uma lista de canais.
2 - Use o polegar para deslizar o dedo no touchpad
e na direcção em que pretende percorrer a lista. Para
cima ou para baixo, para a esquerda ou para a direita.
Se deslocar o dedo no touchpad, o realce mover-seá 1 passo. Se deslocar o dedo e mantiver o seu
polegar sobre o touchpad (sem pressionar), o realce
irá percorrer a lista até levantar o polegar do
touchpad.
Pratique o gesto de deslizar o dedo ou de deslizar o
dedo e manter pousado. Isto é muito útil para
percorrer listas longas.
Não é possível desligar o touchpad.
Para utilizar a função de Voz...
1 - Prima VOICE. A luz azul do telecomando
acende-se e o campo de procura abre-se. Enquanto
for apresentado o ícone a vermelho no ecrã, o
microfone está activo.
2 - Diga o que procura, em voz alta e de forma
clara. Pode falar durante 10 segundos antes de o
microfone se desligar. Pode demorar algum tempo a
visualizar os resultados.
3 - Na lista dos resultados da procura, pode
seleccionar o item que pretende.
4 - Prima BACK para fechar os resultados da
procura, se necessário.
Para utilizar o teclado do telecomando para
procurar...
1 - Prima VOICE para abrir o campo de procura.
2 - Prima (direita) para realçar o campo de texto.
3 - Volte o teclado do telecomando para cima e
escreva aquilo que procura.
4 - Prima BACK para ocultar o teclado no ecrã.
5 - Na lista dos resultados da procura, pode
seleccionar o item que pretende.
6 - Prima BACK para fechar os resultados da
procura, se necessário.
Consulte também
www.support.google.com/androidtv
32

Definições de função de voz
Visão geral dos botões
Pode definir o idioma que pretende utilizar com a
função de Voz.
Para definir o idioma de voz...
1 - Prima HOME, desloque-se para baixo,
seleccione Definições gerais e prima OK.
2 - Prima (direita), seleccione Definições Android
e prima OK.
3 - Seleccione Preferências > Voz e prima OK.
4 - Seleccione o idioma que deseja utilizar e prima
OK.
5 - Prima (esquerda) para retroceder um passo
ou prima BACK para fechar o menu.
6.4
Teclado
Escrever texto
O teclado que se encontra na parte posterior do
telecomando permite-lhe escrever texto em qualquer
campo de texto no ecrã.
Para escrever texto…
1 - Seleccione um campo de texto se ainda não
estiver seleccionado.
2 - Volte o teclado do telecomando para cima para
activar as respectivas teclas. Segure o teclado com as
duas mãos e escreva com os dois polegares.
3 - Para ocultar o teclado no ecrã, prima BACK.
4 - Prima OK para confirmar o texto.
Teclado no ecrã
Qwerty e Azerty
Vista geral de um teclado Qwerty/Azerty.*
1 - Carácter Azerty
Posição do carácter se o esquema do teclado estiver
definido para Azerty.
2 - Shift
Permite escrever caracteres em maiúsculas.
3 - Ω Caracteres especiais
Permite abrir o teclado no ecrã para seleccionar
caracteres acentuados ou símbolos.
4 - Tecla Fn
Permite escrever um carácter numérico ou
pontuação.
5 - Barra de espaços
6 - Navegação e OK
7 - Partilhar isto
Permite partilhar online o que está a ver neste
momento.
* O seu telecomando tem um teclado Qwerty/Azerty
ou Qwerty/Cirílico, dependendo da região onde se
encontra.
Se utilizar o teclado no ecrã para introduzir texto,
pode configurar o esquema do teclado para um
esquema a que esteja habituado.
Para abrir estas definições…
1 - Prima HOME, seleccione Definições
gerais e prima OK.
2 - Prima (direita), seleccione Definições Android
e prima OK.
3 - Seleccione Preferências > Teclado e
prima OK.
4 - Seleccione Idioma e prima OK. Pode definir aqui
o esquema do teclado do seu idioma.
5 - Prima (esquerdo) para retroceder um passo
ou prima BACK para fechar o menu.
Qwerty e Cirílico
Vista geral de um teclado Qwerty/Cirílico.*
1 - Caracteres cirílicos
Caracteres disponíveis quando o teclado é alterado
para Cirílico.
2 - Alternar teclado cirílico
Permite alterar o teclado para os caracteres cirílicos
ou voltar para o teclado Qwerty.
3 - Shift
Permite escrever caracteres em maiúsculas.
4 - Ω Caracteres especiais
33

Permite abrir o teclado no ecrã para seleccionar
caracteres acentuados ou símbolos.
5 - Tecla Fn
Permite escrever um carácter numérico ou pontuação
6 - Barra de espaços
teclado no ecrã desaparece quando premir um
carácter no Teclado do telecomando.
Teclado Qwerty, Azerty e Cirílico
7 - Partilhar isto
Permite partilhar online o que está a ver neste
momento.
8 - Navegação e OK
* O seu telecomando tem um teclado Qwerty/Azerty
ou Qwerty/Cirílico, dependendo da região onde se
encontra.
Maiúsculas e minúsculas
Para escrever em maiúsculas, prima a tecla (Shift)
antes de escrever o carácter.
Para escrever vários caracteres maiúsculos
consecutivamente, mantenha a tecla premida
enquanto escreve.
Para escrever em maiúsculas continuamente, prima a
tecla durante 2 segundos para mudar o teclado
para o modo de maiúsculas.
Para sair do modo de maiúsculas, prima a tecla
novamente. Se não for premida nenhuma tecla
durante 20 segundos, o modo de maiúsculas desligase automaticamente. Além disso, se premir outra
tecla modificadora, como Fn ou Ω, desactiva o modo
de maiúsculas.
O esquema normal do teclado do telecomando é
Qwerty.
Teclado Azerty
Dependendo da região onde se encontra, o Teclado
do telecomando pode ser definido para Azerty. Os
caracteres Azerty são apresentados no canto superior
direito das teclas relevantes.
Para definir o esquema do teclado para Azerty…
1 - Prima SETTINGS, seleccione Todas as
definições e prima OK.
2 - Seleccione Região e idioma > Teclado do
telecomando.
3 - Seleccione Azerty ou Qwerty e prima OK.
4 - Prima (esquerda) para retroceder um passo
ou prima BACK para fechar o menu.
Teclado Cirílico
Dependendo da região onde se encontra, o Teclado
do telecomando pode ser alterado para caracteres
cirílicos.
Os caracteres cirílicos são apresentados no canto
superior direito das teclas do teclado.
Para escrever caracteres cirílicos…
1 - Prima no telecomando.
2 - Prima novamente para voltar ao Qwerty.
Números e sinais de pontuação
Para escrever um número ou um sinal de pontuação,
prima a tecla Fn imediatamente antes de escrever o
número ou o sinal de pontuação de que necessita.
Pode activar ou desactivar o modo Fn usando o
mesmo método do modo de maiúsculas.
Internet
Pode utilizar a tecla Fn para introduzir www. ou .com.
Letras acentuadas e símbolos
Os caracteres acentuados e os símbolos não estão
disponíveis directamente no Teclado do
telecomando.
Para escrever um carácter deste tipo, pode abrir o
teclado no ecrã.
Prima Ω para abrir o teclado no ecrã. Este teclado
permite-lhe localizar o carácter de que necessita.
Utilize as teclas coloridas para mudar o esquema do
teclado. Prima OK para introduzir um carácter. O
6.5
Emparelhamento do
telecomando
Este telecomando usa Bluetooth para enviar os
comandos para o televisor. Ao contrário do que
acontece com telecomandos que utilizam sinais
infravermelhos, não é necessário apontar o
telecomando para o televisor. Para que o
telecomando comunique com o televisor, é
necessário emparelhá-los (ligá-los) entre si. Depois
de o fazer, não pode utilizar o telecomando para
controlar outro televisor.
Emparelhamento
Quando começou a instalação inicial do televisor, o
televisor solicitou-lhe que premisse o botão OK. Ao
fazê-lo, o emparelhamento ficou concluído. Se o
televisor não apresentar nenhuma reacção quando
prime uma tecla do telecomando, significa que o
emparelhamento não foi realizado com êxito.
Emparelhar novamente
34

Se o emparelhamento com o telecomando tiver sido
perdido, pode voltar a emparelhar o televisor com o
telecomando.
Para iniciar o emparelhamento...
1 - Posicione-se em frente ao televisor, do lado
direito, e prima durante 3 segundos o botão de
alimentação multidireccional existente na parte
posterior do televisor. Será apresentada uma
mensagem para notificar o utilizador de que o
televisor já pode ser emparelhado.
2 - Prima as teclas coloridas (vermelha) e
(azul) em simultâneo durante 1 segundo. É
apresentada uma mensagem quando o
emparelhamento é concluído com êxito.
Quando desligar o televisor, o emparelhamento é
guardado.
Este televisor pode ser emparelhado com apenas um
telecomando. Para desemparelhar o telecomando
deste televisor, é necessário emparelhá-lo com outro
televisor.
pilhas.
2 - Faça deslizar a pilha na direcção da mola de
metal e puxe a extremidade oposta da pilha para
fora.
3 - Substitua as pilhas usadas por 2 pilhas alcalinas
de tipo AA-LR6 de 1,5 V. Certifique-se de que os
pólos + e - das pilhas são posicionados
correctamente.
4 - Volte a colocar a tampa do compartimento das
pilhas e pressione-a até esta encaixar.
Retire as pilhas se não utilizar o telecomando durante
um longo período de tempo.
Elimine as pilhas gastas em segurança de acordo com
as instruções de fim de utilização.
Para mais informações, prima Palavras-chave e
procure Fim de utilização.
6.6
Sensor IV
O telecomando do televisor usa Bluetooth para
enviar os comandos para o televisor. Com o
Bluetooth não precisa de apontar o telecomando
para o televisor.
No entanto, o televisor também pode receber
comandos de um telecomando que use IV
(infravermelhos) para enviar comandos. Se tiver um
telecomando destes, deve apontá-lo sempre para o
sensor de infravermelhos que se encontra na parte
frontal do televisor.
6.8
Limpeza
Foi aplicado um revestimento anti-riscos no seu
telecomando.
Utilize um pano húmido macio para limpar o
telecomando. Nunca utilize substâncias, tais como
álcool, químicos ou detergentes domésticos no
telecomando.
6.7
Pilhas
O televisor irá notificá-lo sempre que as pilhas do
telecomando estiverem fracas.
Para substituir as pilhas, abra o respectivo
compartimento na parte lateral do telecomando.
1 - Utilize uma moeda pequena ou outro objecto
pequeno não cortante e prima o botão de desencaixe
rectangular para abrir a tampa do compartimento das
35

7
Abrir uma lista de canais
Canais de TV
7.1
Listas de canais
Sobre as listas de canais
Depois da instalação dos canais, são apresentados
todos os canais na respectiva lista. Os canais são
exibidos com o respectivo nome e logótipo se o
televisor estiver ligado à Internet e se esta informação
estiver disponível.
Para cada tipo de sintonizador - Antena/cabo (DVBT/C) ou Satélite (DVB-S) - existe uma lista de canais
com todos os canais instalados. Pode filtrar esta lista
para exibir apenas os canais de televisão ou apenas
os canais de rádio. Ou, quando tiver vários satélites
instalados, pode filtrar os canais por satélite.
Para cada tipo de sintonizador - Antena/cabo (DVBT/C) ou Satélite (DVB-S) - pode criar 4 listas
diferentes de canais favoritos para percorrer
facilmente os canais. Pode atribuir um nome
individualmente a cada uma destas listas de favoritos.
Pode reordenar os canais apenas nestas listas de
favoritos.
Com uma lista de canais seleccionada, sintoniza
apenas os canais dessa lista ao utilizar as
teclas
Ícones de canal
ou
.
Junto à lista com todos os canais para cada
sintonizador, sintonizador de Antena/cabo ou
Satélite, pode seleccionar uma lista com filtro ou
pode seleccionar uma das listas de favoritos que
criou.
Para abrir a lista de canais actuais…
1 - Prima TV para mudar para a TV.
2 - Prima OK para abrir a lista de canais actual.
3 - Prima BACK para fechar a lista de canais.
Para seleccionar uma das listas de canais…
1 - Com uma lista de canais aberta no ecrã,
prima OPTIONS.
2 - Seleccione Seleccionar lista de canais e
prima OK.
3 - No menu da lista, seleccione uma das listas de
canais disponíveis e prima OK.
Em alternativa, pode seleccionar o nome da lista no
topo da lista de canais e premir OK para abrir o
menu das listas.
Sugestão
Pode alternar facilmente entre os dois sintonizadores
no menu Fontes.
Prima SOURCES e seleccione Ver televisão para
mudar para o sintonizador de antena/cabo.
Seleccione Ver satélite para mudar para o
sintonizador de satélite.
O televisor irá abrir sempre a última lista de canais
seleccionados para o sintonizador seleccionado.
Depois de efectuar uma Actualização automática de
canais da lista de canais, os canais recentemente
encontrados são assinalados com uma (estrela).
Se bloquear um canal, este é assinalado com
um (cadeado).
Os 3 canais mais populares que estão nesse
momento a ser vistos por outras pessoas são
assinalados com 1, 2 ou 3.
Estações de rádio
Se a emissão digital estiver disponível, as estações de
rádio digitais são instaladas durante a instalação.
Mude para um canal de rádio da mesma forma que
muda para um canal de TV. Normalmente, uma
instalação de canais cabo (DVB-C) coloca as
estações de rádio a partir do número de canal 1001
em diante
Filtrar uma lista de canais
Pode filtrar uma lista com todos os canais. Pode
definir a lista de canais para apresentar apenas os
canais de TV ou apenas as estações de rádio. Nos
canais de Antena/cabo pode definir a lista para
apresentar os canais livres ou os canais
codificados. Quando tiver vários satélites instalados,
pode filtrar por satélite a lista de canais de satélite.
Para definir um filtro numa lista com todos os canais…
1 - Prima TV.
2 - Prima OK para abrir a lista de canais actual.
3 - Prima OPTIONS.
4 - Seleccione Seleccionar lista de canais e
prima OK.
5 - Seleccione Filtrar canais de antena, Filtrar canais
de cabo ou Filtrar canais de satélite de acordo com a
lista que pretende filtrar.
6 - No menu de Opções, seleccione o filtro que
pretende e prima OK para activar. O nome do filtro
surge como parte do nome da lista de canais no topo
da lista de canais.
7 - Prima (esquerda) para retroceder um passo
36

ou prima BACK para fechar o menu.
Procurar um canal
Pode procurar um canal e encontrá-lo numa longa
lista de canais.
O televisor pode procurar um canal numa das 3
principais listas de canais - a lista de canais da
Antena, de Cabo ou de Satélite.
Para procurar um canal…
1 - Prima TV.
2 - Prima OK para abrir a lista de canais actual.
3 - Prima OPTIONS.
4 - Seleccione Seleccionar lista de canais e
prima OK.
5 - Seleccione Filtrar canais de antena, Filtrar canais
de cabo ou Filtrar canais de satélite e prima OK.
6 - Seleccione Procurar canal e prima OK para abrir
um campo de texto. Pode utilizar o teclado do
telecomando ou o teclado no ecrã para introduzir
texto.
7 - Introduza um número, um nome ou parte de um
nome, seleccione Aplicar e prima OK. O televisor irá
procurar nomes de canais correspondentes na lista
que seleccionou.
Também pode sintonizar canais a partir de uma Lista
de canais.
Bloquear um canal
Bloquear e desbloquear um canal
Para evitar que as crianças assistam a um canal, pode
bloqueá-lo. Para assistir a um canal bloqueado,
primeiro tem de introduzir o código PIN de 4 dígitos
do Bloqueio infantil. Não pode bloquear programas a
partir de dispositivos ligados.
Para bloquear um canal…
1 - Prima TV.
2 - Prima OK para abrir a lista de canais. Se
necessário, mude a lista de canais.
3 - Seleccione o canal que pretende bloquear.
4 - Prima OPTIONS, seleccione Bloquear canal e
prima OK.
5 - Introduza o seu código PIN de 4 dígitos se o
televisor o solicitar. Um canal bloqueado está
identificado com um (cadeado).
6 - Prima (esquerda) para retroceder um passo
ou prima BACK para fechar o menu.
Para desbloquear um canal…
Os resultados da procura são listados como uma lista
de canais - consulte o nome da lista no topo. Os
resultados da procura desaparecem assim que
seleccionar outra lista de canais ou fechar a lista com
os resultados da procura.
7.2
Ver canais
Sintonizar um canal
Para começar a ver canais de televisão, prima TV.
O televisor sintoniza o último canal de televisão que
viu.
Sintonizar um canal
Para sintonizar outro canal, prima ou .
Se souber o número do canal, introduza o número
com as teclas numéricas. Prima OK depois de
introduzir o número para sintonizar o canal de
imediato.
Se a informação for disponibilizada pela Internet, o
televisor apresenta o nome do programa actual e os
detalhes seguidos pelo nome do programa seguinte e
os seus detalhes.
Canal anterior
Para voltar a sintonizar o canal anterior,
prima BACK.
1 - Prima TV.
2 - Prima OK para abrir a lista de canais. Se
necessário, mude a lista de canais.
3 - Seleccione o canal que pretende desbloquear.
4 - Prima OPTIONS, seleccione Desbloquear
canal e prima OK.
5 - Introduza o seu código PIN de 4 dígitos se o
televisor o solicitar.
6 - Prima (esquerda) para retroceder um passo
ou prima BACK para fechar o menu.
Se bloquear ou desbloquear canais numa lista de
canais, só terá de introduzir o código PIN uma vez até
fechar a lista de canais.
Na Ajuda, prima a tecla colorida Palavras-chave
e procure Bloqueio infantil para obter mais
informações.
Classificação parental
Para evitar que as crianças assistam a um programa
não apropriado para a sua idade, pode definir uma
classificação etária.
Os canais digitais podem ter uma classificação etária
definida para os seus programas. Quando a
classificação etária de um programa é igual ou
superior à idade que definiu como classificação etária
da sua criança, o programa será bloqueado. Para ver
um programa bloqueado, primeiro tem de introduzir o
código PIN do Bloqueio infantil.
37

Para definir uma classificação etária…
1 - Prima SETTINGS, seleccione Todas as
definições e prima OK.
2 - Seleccione Bloqueio infantil > Classificação
parental.
3 - Introduza o código PIN de 4 dígitos do bloqueio
infantil. Se ainda não tiver definido um código,
seleccione Definir código no Bloqueio infantil.
Introduza um código PIN de 4 dígitos do bloqueio
infantil e confirme. Agora pode definir uma
classificação etária.
4 - Novamente em Classificação parental,
seleccione uma idade e prima OK.
5 - Prima (esquerda) para retroceder um passo
ou prima BACK para fechar o menu.
Para desactivar a classificação etária parental,
seleccione Nenhum. No entanto, em alguns países,
tem de definir uma classificação etária.
Para algumas emissoras/alguns operadores, o
televisor bloqueia apenas programas com uma
classificação superior. A classificação etária parental
é definida para todos os canais.
destes idiomas de legendas tem também de fazer
parte da transmissão.
Pode seleccionar os seus idiomas de legendas
preferidos em Idioma de legendas.
Legendas do teletexto
Se sintonizar um canal analógico, tem de
disponibilizar as legendas manualmente para cada
canal.
1 - Mude para um canal e prima TEXT para abrir o
teletexto.
2 - Introduza o número da página das legendas,
normalmente 888.
3 - Volte a premir TEXT para fechar o teletexto.
Se seleccionar Ligado no menu de legendas quando
estiver a ver este canal analógico, as legendas são
apresentadas se estiverem disponíveis.
Para saber se um canal é analógico ou digital, mude
para esse canal e abra a opção Informações do canal
em OPTIONS.
Opções de canais
Abrir as Opções
Enquanto vê um canal, pode definir algumas opções.
Dependendo do tipo de canal que está a ver
(analógico ou digital) ou dependendo das definições
de TV que seleccionou, tem algumas opções
disponíveis.
Para abrir o menu de opções…
1 - Quando estiver a ver um canal,
prima OPTIONS.
2 - Volte a premir para fechar.
Legendas
Ligar
As transmissões digitais podem ter legendas nos seus
programas.
Para apresentar as legendas...
Prima SUBTITLE.
Pode definir as legendas para Ligado ou Desligado.
Em alternativa, pode seleccionar Automático.
Automático
Se as informações sobre o idioma fizerem parte da
transmissão digital e o programa transmitido não
estiver no seu idioma (o idioma definido no televisor),
o televisor pode exibir as legendas automaticamente
num dos seus idiomas de legenda preferidos. Um
Idioma de legendas
Idiomas de legendas preferidos
Uma transmissão digital pode oferecer legendas de
vários idiomas para um programa. Pode definir os
idiomas preferidos para as legendas principais e as
legendas secundárias. Se disponíveis, o televisor
mostra as legendas que seleccionou.
Para definir os idiomas das legendas principais e
secundárias…
1 - Prima SETTINGS, seleccione Todas as
definições e prima OK.
2 - Seleccione Região e idioma e seleccione
Idiomas > Legendas principais ou Legendas
secundárias.
3 - Seleccione o idioma que deseja e prima OK.
4 - Prima (esquerda) para retroceder um passo
ou prima BACK para fechar o menu.
Seleccionar um idioma de legendas
Se não estiver disponível nenhum dos idiomas de
legendas preferidos, pode seleccionar outro idioma
de legenda que esteja disponível. Se não estiver
disponível nenhum idioma de legendas, não pode
seleccionar esta opção.
Para seleccionar um idioma de legendas quando
nenhum dos seus idiomas preferidos está disponível…
1 - Prima OPTIONS.
2 - Seleccione Idioma de legendas e seleccione
38

temporariamente um dos idiomas para legendas.
Idioma de áudio
Idiomas de áudio preferidos
Uma transmissão digital pode oferecer vários idiomas
de áudio (idiomas falados) para um programa. Pode
definir o idioma de áudio principal e secundário que
prefere. Se o áudio estiver disponível num desses
idiomas, o televisor muda para o mesmo.
Para definir os idiomas de áudio principal e
secundário…
1 - Prima SETTINGS, seleccione Todas as
definições e prima OK.
2 - Seleccione Região e idioma e seleccione
Idiomas > Áudio principal ou Áudio secundário.
3 - Seleccione o idioma que deseja e prima OK.
4 - Prima (esquerdo) para retroceder um passo
ou prima BACK para fechar o menu.
HbbTV neste canal
Se quiser impedir o acesso a páginas de HbbTV num
canal específico, pode bloquear as páginas HbbTV
apenas para este canal.
1 - Sintonize o canal para o qual pretende bloquear
as páginas HbbTV.
2 - Prima OPTIONS, seleccione HbbTV neste
canal e prima (direita).
3 - Seleccione Desligado e prima OK.
4 - Prima (esquerda) para retroceder um passo
ou prima BACK para fechar o menu.
Para bloquear totalmente HbbTV no televisor…
1 - Prima SETTINGS, seleccione Todas as
definições e prima OK.
2 - Seleccione Definições gerais > Avançado
> HbbTV e prima OK.
3 - Seleccione Desligado e prima OK.
4 - Prima (esquerda) para retroceder um passo
ou prima BACK para fechar o menu.
Seleccionar um idioma de áudio
Se não estiver disponível nenhum dos idiomas de
áudio preferidos, pode seleccionar outro idioma de
áudio que esteja disponível. Se não estiver disponível
nenhum idioma de áudio, não pode seleccionar esta
opção.
Para seleccionar um idioma de áudio quando
nenhum dos seus idiomas preferidos está disponível…
1 - Prima OPTIONS.
2 - Seleccione Idioma de áudio e seleccione
temporariamente um dos idiomas de áudio.
Interface comum
Se tiver instalado um CAM numa das ranhuras de
interface comum, pode visualizar as informações
sobre o CAM e o operador ou efectuar algumas
definições relacionadas com o CAM.
Para visualizar as informações do CAM…
1 - Prima SOURCES.
2 - Seleccione o tipo de canal no qual está a utilizar
o CAM, Ver televisão ou Ver satélite.
3 - Prima OPTIONS e seleccione Interface
comum.
4 - Seleccione a ranhura da interface comum
adequada (ranhura 1 ou 2) e prima (direita).
5 - Seleccione o operador de televisão do CAM e
prima OK. Os ecrãs seguintes são apresentados pela
operadora de TV.
Informações do canal
Pode visualizar as características técnicas de um
determinado canal, tais como digital ou analógico, o
tipo de som, etc.
Para visualizar as informações técnicas de um canal…
1 - Sintonize o canal.
2 - Prima OPTIONS, seleccione Informações do
canal e prima OK.
3 - Para fechar este ecrã, prima OK.
Mono/estéreo
Pode definir o som de um canal analógico para Mono
ou Estéreo.
Para mudar para Mono ou Estéreo…
1 - Sintonize um canal analógico.
2 - Prima OPTIONS, seleccione Mono/estéreo e
prima (direita).
3 - Seleccione Mono ou Estéreo e prima OK.
4 - Prima (esquerda) para retroceder um passo
ou prima BACK para fechar o menu.
7.3
Canais favoritos
39

Sobre os canais favoritos
Adicionar um intervalo de canais
Numa lista de canais favoritos, pode recolher os
canais que desejar.
Para cada tipo de sintonizador - Ver televisão
(Antena/cabo - DVB-T/C) ou Ver satélite (Satélite DVB-S) - pode criar 4 listas diferentes de canais
favoritos para percorrer facilmente os canais. Pode
atribuir individualmente um nome a cada lista de
favoritos. Apenas pode reordenar os canais numa
lista de favoritos.
Com uma lista de favoritos seleccionada, sintoniza
apenas os canais dessa lista quando utilizar as
teclas
ou
.
Criar uma lista de favoritos
Para criar uma lista de canais favoritos…
1 - Prima TV para mudar para a TV.
2 - Prima OK para abrir a lista de canais actual.
3 - Prima OPTIONS.
4 - Seleccione Criar lista de favoritos e prima OK.
5 - Na lista à esquerda, seleccione um canal que
pretenda marcar como favorito e prima OK. Os
canais são apresentados na lista à direita pela ordem
em que são adicionados. Para anular esta acção,
seleccione o canal na lista à esquerda e volte a
premir OK.
6 - Se necessário, pode continuar a seleccionar e
adicionar canais como favoritos.
7 - Para terminar de adicionar canais,
prima BACK.
O televisor irá pedir-lhe que altere o nome da lista de
favoritos. Pode utilizar o teclado no ecrã ou o teclado
na parte posterior do telecomando.
1 - Prima BACK para ocultar o teclado no ecrã.
2 - Utilize o teclado na parte posterior do
telecomando para eliminar o nome actual e introduzir
um novo nome.
3 - Quando terminar, volte o telecomando ao
contrário, seleccione Fechar e prima OK.
O televisor irá mudar para a lista de favoritos
recentemente criada.
Pode adicionar uma gama de canais de uma só vez
ou iniciar uma lista de favoritos duplicando a lista de
canais com todos os canais e removendo os canais
que não deseja.
Para adicionar de uma só vez um intervalo
consecutivo de canais a uma lista de favoritos, pode
utilizar Sel. intervalo.
Para adicionar um intervalo de canais…
1 - Abra a lista de favoritos onde pretende adicionar
o intervalo de canais.
2 - Prima OPTIONS, seleccione Sel. intervalo e
prima OK.
3 - Na lista à esquerda, seleccione o primeiro canal
do intervalo que pretende adicionar e prima OK.
4 - Prima (baixo) para seleccionar o último canal
do intervalo que pretende adicionar. Os canais estão
assinalados à esquerda.
5 - Prima OK para adicionar este intervalo de canais
e confirmar.
Também pode começar a criar a lista de favoritos a
partir de Sel. intervalo.
Alterar nome da lista de favoritos
Pode alterar o nome da uma lista de favoritos.
Para alterar o nome da lista de favoritos…
1 - Abra a lista de favoritos a que pretende alterar o
nome.
2 - Prima OPTIONS, seleccione Alterar nome da
lista de favoritos e prima OK.
3 - Prima BACK para ocultar o teclado no ecrã.
4 - Utilize o teclado na parte posterior do
telecomando para eliminar o nome actual e introduzir
um novo nome.
5 - Quando terminar, volte o telecomando ao
contrário, seleccione Fechar e prima OK.
6 - Prima BACK para fechar a lista de canais.
Eliminar uma lista de favoritos
Pode eliminar uma lista de favoritos.
Para eliminar uma lista de favoritos…
1 - Abra a lista de favoritos que pretende eliminar.
2 - Prima OPTIONS, seleccione Eliminar lista de
favoritos e prima OK.
3 - Confirme para eliminar a lista.
4 - Prima BACK para fechar a lista de canais.
Os canais na lista de favoritos são numerados
novamente.
40

Reordenar canais
Apenas numa lista de favoritos é possível alterar a
sequência de canais (reordenar).
Para alterar a sequência de canais…
1 - Abra a lista de favoritos que pretende reordenar.
2 - Prima OPTIONS, seleccione Reordenar
canais e prima OK.
3 - Na lista de favoritos, seleccione o canal que
pretende reordenar e prima OK.
4 - Com as teclas (cima) ou (baixo), mova o
canal para onde desejar.
5 - Prima OK para confirmar a nova localização.
6 - Pode reordenar canais com o mesmo método
até fechar a lista de favoritos com a tecla BACK.
7.4
Texto (Teletexto)
número de uma página e prima OK para abrir a
página.
Pode limpar a lista com a opção Apagar páginas
favoritas.
Pesquisar teletexto
Pode seleccionar uma palavra e pesquisar todas as
ocorrências desta palavra no teletexto.
1 - Abra uma página de teletexto e prima OK.
2 - Seleccione uma palavra ou um número com as
teclas de seta.
3 - Prima OK novamente para ir imediatamente para
a ocorrência seguinte desta palavra ou deste número.
4 - Volte a premir OK para ir para a próxima
ocorrência.
5 - Para parar a procura, prima (cima) até nada
estar seleccionado.
Teletexto de um dispositivo ligado
Alguns dispositivos que recebem canais de TV
também podem disponibilizar teletexto.
Para abrir Teletexto de um dispositivo conectado. . .
Páginas de teletexto
Para abrir o teletexto, prima TEXT enquanto estiver a
ver canais de TV.
Para fechar o teletexto, prima novamente TEXT.
Seleccionar uma página de teletexto
Para seleccionar uma página. . .
1 - Introduza o número da página com as teclas
numéricas.
2 - Utilize as teclas das setas para navegar.
3 - Prima uma tecla colorida para seleccionar um
assunto com código de cores na parte inferior do
ecrã.
Subpáginas do teletexto
O número de uma página de teletexto pode suportar
várias subpáginas. Os números da subpágina são
apresentados numa barra junto ao número da página
principal.
Para seleccionar uma subpágina, prima ou .
Teletexto Páginas de teletexto
Algumas emissoras incluem teletexto T.O.P.
Para abrir páginas de teletexto dentro do teletexto,
prima OPTIONS, seleccione Visão geral de
T.O.P. e prima OK.
Páginas favoritas
O televisor elabora uma lista das últimas 10 páginas
do teletexto abertas por si. Agora pode reabri-las
facilmente na coluna das páginas de teletexto
favoritas.
1 - No teletexto, seleccione (coração) no canto
superior esquerdo do ecrã para visualizar a coluna
das páginas favoritas.
2 - Prima (baixo) ou (cima) para seleccionar o
1 - Prima SOURCES, seleccione o dispositivo e
prima OK.
2 - Quando estiver a ver um canal no dispositivo,
prima OPTIONS, seleccione Mostrar as teclas do
dispositivo, depois seleccione a tecla e
prima OK.
3 - Prima BACK para ocultar as teclas do
dispositivo.
4 - Volte a premir BACK para fechar o teletexto.
Teletexto digital (apenas Reino Unido)
Algumas emissoras digitais oferecem teletexto digital
dedicado ou TV interactiva nos seus canais de TV
digital. Isto inclui teletexto normal, utilizando as teclas
numéricas, coloridas e de seta para seleccionar e
navegar.
Prima BACK para fechar o teletexto digital.
Opções do teletexto
No teletexto, prima OPTIONS para seleccionar as
seguintes opções…
• Congelar página
Para parar a rotação automática das subpáginas.
• Ecrã duplo/ecrã total
Para apresentar o canal de TV e o teletexto lado a
lado.
• Visualizar T.O.P.
Para abrir páginas de teletexto T.O.P.
• Aumentar
Para aumentar a página de teletexto para obter uma
leitura confortável.
• Mostrar
Para mostrar as informações ocultas numa página.
• Percorrer subpágina
Para percorrer as subpáginas, caso estas estejam
41

disponíveis.
• Ocultar/mostrar páginas favoritas
Para ocultar ou mostrar a lista de páginas favoritas.
• Apagar páginas favoritas
Para limpar a lista de páginas favoritas.
• Idioma
Para mudar o grupo de caracteres que o teletexto
utiliza para uma apresentação correcta.
• Teletexto 2.5
Para activar o Teletexto 2.5 para mais cores e
melhores grafismos.
Teletexto e televisão
Pode ver um canal de TV na janela pequena da Multi
View enquanto consulta o teletexto.
Para ver um canal de TV enquanto consulta o
teletexto…
1 - Prima .
2 - Seleccione Multi View: Ligado no ecrã. O canal
que está a ver é apresentado na janela pequena.
3 - Para ocultar a janela pequena, prima
novamente e seleccione Multi View: Desligado no
ecrã.
Configuração do teletexto
7.5
TV interactiva
Sobre a iTV
Com a TV interactiva, algumas emissoras digitais
combinam o seu programa de TV normal com
páginas informativas ou de entretenimento. Em
algumas páginas, pode responder a um programa ou
votar, fazer compras online ou pagar um programa de
video-on-demand.
HbbTV, MHEG, . . .
As emissoras utilizam vários sistemas de televisão
interactivos: HbbTV (Hybrid Broadcast Broadband TV)
ou iTV (TV interactiva - MHEG). A TV interactiva é, por
vezes, apresentada como teletexto digital ou botão
vermelho. Contudo, cada sistema é distinto.
Visite o Web site da emissora para obter mais
informações.
Do que necessita
A TV interactiva está disponível apenas nos canais de
TV digital. Para desfrutar de todas as vantagens da TV
interactiva, necessita de uma ligação de Internet de
alta velocidade (banda larga) no televisor.
Idioma de teletexto
Algumas emissoras de televisão digital disponibilizam
diversos idiomas de Teletexto.
Para definir o idioma de Teletexto principal e
secundário. . .
1 - Prima SETTINGS, seleccione Todas as
definições e prima OK.
2 - Seleccione Região e idioma > Idiomas e
prima OK.
3 - Seleccione Teletexto principal ou Teletexto
secundário e prima OK.
4 - Seleccione o idioma de teletexto preferido e
prima OK.
5 - Prima (esquerda) para retroceder um passo
ou prima BACK para fechar o menu.
Teletexto 2.5
Se disponível, o teletexto 2.5 inclui mais cores e
melhores gráficos. O teletexto 2.5 está activado por
predefinição de fábrica.
Para desactivar o teletexto 2.5…
1 - Prima TEXT.
2 - Com o teletexto aberto no ecrã,
prima OPTIONS.
3 - Seleccione Teletexto 2.5 > Desligado e
prima OK.
4 - Prima (esquerda) para retroceder um passo
ou prima BACK para fechar o menu.
HbbTV
Na Ajuda, prima a tecla colorida Palavras-chave
e procure HbbTV, ligar ou desligar para obter mais
informações.
Utilizar iTV
Abrir páginas de iTV
A maioria dos canais que oferecem HbbTV ou iTV
convidam-no a premir a tecla colorida (vermelha)
ou o botão OK para abrir o seu programa interactivo.
Navegar nas páginas de iTV
Pode utilizar as teclas de seta e coloridas, as teclas
numéricas e a tecla BACK para navegar nas
páginas de iTV.
Pode utilizar as teclas (Reproduzir), (Pausa) e
(Parar) para ver vídeos nas páginas de iTV.
Teletexto digital (apenas Reino Unido)
Para abrir o teletexto digital, prima TEXT. Para fechar,
prima BACK.
Fechar páginas de iTV
A maioria das páginas de iTV informam-no sobre qual
a tecla que deve utilizar para fechar a página.
42

Para forçar o fecho de uma página de iTV, mude para
o canal de TV seguinte e prima BACK.
43

8
Guia de TV
8.1
Do que necessita
O Guia de TV permite ver uma lista dos programas de
TV actuais e programados dos seus canais.
Dependendo da origem das informações (dados) do
Guia de TV, são apresentados canais analógicos e
digitais ou apenas digitais. Nem todos os canais
oferecem informações do Guia de TV.
O televisor pode recolher informações do Guia de TV
para os canais que estão instalados no televisor. O
televisor não pode recolher informações do Guia de
TV para canais vistos a partir de um descodificador ou
receptor digital.
8.2
Dados do Guia de TV
versa. O televisor pode ter mudado automaticamente
para a opção Da Internet.
Para disponibilizar as gravações na lista de gravações,
mude para a definição que estava seleccionada
quando as gravações foram efectuadas.
8.3
Utilizar o guia de TV
Abrir o Guia de TV
Para abrir o Guia de TV, prima TV GUIDE. O Guia
de TV apresenta os canais do sintonizador
seleccionado.
Prima novamente TV GUIDE para fechar.
Quando abrir o Guia de TV pela primeira vez, o
televisor procura todos os canais de TV para obter
informações sobre os programas. Esta operação
poderá demorar vários minutos. Os dados do Guia de
TV são guardados no televisor.
O Guia de TV recebe informações (dados) das
emissoras ou da Internet. As informações do Guia de
TV podem não estar disponíveis em algumas regiões
e para alguns canais. O televisor pode recolher
informações do Guia de TV para os canais que estão
instalados no televisor. O televisor não pode recolher
informações do Guia de TV para canais vistos a partir
de um descodificador ou receptor digital.
O televisor está configurado de fábrica com a opção
Da emissora.
Se as informações do Guia de TV forem recebidas da
Internet, o Guia de TV também pode apresentar uma
lista de canais analógicos ao lado dos canais digitais.
O menu do Guia de TV também apresenta uma
pequena janela com o canal actual.
Da Internet
Se o televisor estiver ligado à Internet, pode defini-lo
para que este receba as informações do Guia de TV
da Internet.
Para definir as informações do Guia de TV…
1 - Prima , seleccione Todas as definições e
prima OK.
2 - Seleccione Definições gerais > Avançado > Guia
de TV, seleccione Da Internet e prima OK.
3 - Prima BACK para fechar o menu.
Gravações em falta
Se algumas gravações parecerem faltar na lista de
gravações, as informações (dados) do Guia de TV
podem ter sido alteradas. As gravações efectuadas
com a definição Da emissora tornam-se invisíveis na
lista, se alterar a definição para Da Internet, ou vice-
Sintonizar um programa
Pode mudar para um programa actual a partir do
Guia de TV.
Para mudar para o programa (canal), seleccione-o e
prima OK.
Ver detalhes do programa
Para consultar os detalhes do programa
seleccionado…
1 - Prima INFO.
2 - Prima BACK para fechar.
Mudar o dia
O Guia de TV pode mostrar a programação para os
dias seguintes (até 8 dias, no máximo).
Prima a tecla colorida Dia e seleccione o dia que
procura.
Procurar por género
Se as informações estiverem disponíveis, pode
procurar a programação por género, como p. ex.
filmes, desporto, etc.
Para procurar programas por género…
1 - Prima TV GUIDE.
2 - Prima OPTIONS.
3 - Seleccione Procurar por género e prima OK.
44

4 - Seleccione o género pretendido e prima OK. É
apresentada uma lista com os programas
encontrados.
5 - Pode definir memos ou programar uma gravação
de um determinado programa.
6 - Prima BACK para fechar o menu.
Para obter mais informações sobre a Gravação, prima
a tecla colorida Palavras-chave e procure
Gravação.
Definir um memo
Pode definir um memo para um programa. Será
apresentada uma mensagem para o alertar quando o
programa começar. Pode mudar imediatamente para
o canal relevante.
No Guia de TV, os programas para os quais foi
definido um memo são assinalados com
um (relógio).
Para definir um memo…
1 - Prima TV GUIDE e seleccione um programa
que será exibido mais tarde.
2 - Prima OPTIONS.
3 - Seleccione Definir memo e prima OK.
4 - Prima BACK para fechar o menu.
Definir uma gravação
Pode definir uma gravação no Guia de TV*.
No Guia de TV, os programas destinados a serem
gravados são assinalados com um (ponto
vermelho).
Para gravar um programa…
1 - Prima TV GUIDE e seleccione um programa
que esteja a decorrer ou que seja exibido
posteriormente.
2 - Prima a tecla colorida Gravação .
3 - Prima BACK para fechar o menu.
Para cancelar uma gravação…
1 - Prima TV GUIDE e seleccione o programa
destinado a ser gravado.
2 - Prima a tecla colorida Apagar gravação .
3 - Prima BACK para fechar o menu.
* Consulte o capítulo Gravação e Pause TV para
obter mais informações.
Para apagar um memo…
1 - Prima TV GUIDE e seleccione um programa
com um memo definido.
2 - Prima OPTIONS.
3 - Seleccione Apagar memo e prima OK.
4 - Prima BACK para fechar o menu.
Lista de memos
Pode consultar uma lista dos memos que definiu.
Lista de memos
Para abrir a lista de memos…
1 - Prima TV GUIDE.
2 - Prima a tecla colorida Gravações .
3 - Na parte superior do ecrã,
seleccione Programados e prima OK.
4 - Na lista de memos e gravações programados,
seleccione o separador Memos e prima OK para
ver apenas os memos.
5 - Prima a tecla colorida Remover para
eliminar o memo seleccionado. Prima a tecla
colorida Gravação para gravar o programa
seleccionado.
6 - Prima BACK para fechar o menu.
45

9
Gravação e Pause
TV
9.1
Gravação
Do que necessita
Pode gravar uma emissão de TV digital e vê-la mais
tarde.
Para gravar um programa de TV, necessita de…
• um disco rígido USB ligado, formatado neste
televisor
• canais de TV digital instalados neste televisor
• receber informações do canal para o Guia de TV no
ecrã
• uma regulação do relógio do televisor fiável. Se
repuser o relógio do televisor manualmente, as
gravações podem falhar.
Não é possível gravar quando estiver a utilizar a
Pause TV.
Algumas operadoras de TV digital não permitem a
gravação de canais.
Para obter mais informações sobre como instalar um
disco rígido USB, prima a tecla colorida Palavras-
chave e procure Disco rígido USB, instalação.
Gravar um programa
Gravar agora
Para gravar o programa que está a ver neste
momento, prima (Gravar) no telecomando. A
gravação é iniciada de imediato.
Para parar a gravação, prima (Parar).
Quando a opção Guia de TV estiver disponível, o
programa que está a ver será gravado a partir do
momento em que premir a tecla de gravação até que
o programa termine. Se não houver dados do Guia
de TV disponíveis, a gravação dura apenas 30
minutos. Pode ajustar a hora do fim da gravação na
lista de Gravações.
Programar uma gravação
Pode programar a gravação de um programa para
hoje ou para os dias seguintes (máximo de 8 dias). O
televisor utiliza os dados do Guia de TV para iniciar e
terminar a gravação.
Para gravar um programa…
1 - Prima TV GUIDE.
2 - No Guia de TV, seleccione o canal e o programa
que pretende gravar. Prima (direita) ou
(esquerda) para percorrer os programas de um
canal. Utilize a tecla colorida Dia para seleccionar
o dia que procura.
3 - Com o programa realçado, prima a tecla colorida
Gravação . O programa é programado para
gravação. É apresentado automaticamente um aviso,
caso sejam agendadas gravações simultâneas. Se
pretender gravar um programa quando não estiver
presente, não se esqueça de deixar o televisor em
modo de espera e o disco rígido USB ligado.
4 - O televisor adiciona uma margem de tempo extra
no final do programa. Pode ajustar esta margem com
a opção Margem de tolerância autom. no final.
5 - Prima BACK para fechar o menu.
Lista de gravações
Pode ver e gerir as suas gravações na lista de
gravações. Junto à lista de gravações, existe uma lista
separada para gravações e memos programados.
Para abrir a lista ou as gravações…
1 - Prima TV GUIDE.
2 - Prima a tecla colorida Gravações .
3 - Na lista de gravações, seleccione os separadores
Novo, Visto ou Expirou e prima OK para filtrar a sua
vista.
4 - Com uma gravação seleccionada na lista, pode
remover a gravação com Remover ou parar uma
gravação a decorrer com Parar gravação . É
possível mudar o nome de uma gravação
com Alterar nome .
5 - Prima BACK para fechar o menu.
As emissoras podem limitar o número de dias durante
os quais uma gravação pode ser visualizada. Quando
este período de tempo terminar, a gravação será
marcada como expirada. Uma gravação na lista pode
indicar o número de dias que restam até expirar.
Se uma gravação programada tiver sido impedida
pela emissora ou se a emissão tiver sido
interrompida, a gravação é marcada como Falhou.
Conflitos de gravação
Quando duas gravações programadas estão
sobrepostas no horário, existe um conflito de
gravação. Para resolver um conflito de gravação,
pode ajustar a hora de início e fim de uma ou ambas
as gravações programadas.
Para ajustar a hora de início ou fim de uma gravação
programada…
1 - Prima TV GUIDE.
46

2 - Prima a tecla colorida Gravações .
3 - Na parte superior do ecrã,
seleccione Programados e prima OK.
4 - Na lista de gravações e memos programados,
seleccione o separador Gravações e prima OK para
ver apenas as gravações programadas.
5 - Seleccione a gravação programada que está em
conflito com outra gravação programada e
prima Ajustar a hora .
6 - Seleccione a hora de início ou fim e altere a hora
com as teclas (cima) ou (baixo). Seleccione
Aplicar e prima OK.
7 - Prima BACK para fechar o menu.
Margem de tolerância automática no final
Pode definir a margem de tempo que o televisor irá
adicionar automaticamente no final de cada gravação
programada.
Para definir a margem automática da hora de fim...
1 - Prima TV GUIDE.
2 - Prima OPTIONS, seleccione Margem de
tolerância autom. no final e prima OK.
3 - Prima (cima) ou (baixo) e prima OK para
definir a margem de tempo adicionada
automaticamente a uma gravação. Pode adicionar
até 45 minutos de gravação.
4 - Prima BACK para fechar o menu.
Ver TV durante uma gravação
O seu televisor está equipado com 2 sintonizadores.
Um sintonizador para ver um canal e um segundo
sintonizador para gravar outro canal em simultâneo.
No entanto, os canais disponíveis para ver durante
uma gravação dependem da configuração do seu
televisor para a recepção de canais.
Quais canais pode ver durante uma gravação…
Se utilizar 1 CAM para descodificar canais codificados,
pode ver apenas canais que não necessitem de
descodificação e o canal que está a gravar.
Se utilizar 2 CAMs para descodificar canais
codificados e os dois smartcards tiverem direitos de
visualização idênticos, pode ver todos os canais,
incluindo o canal que está a gravar.
Se utilizar 2 CAMs com direitos de visualização
diferentes, pode ver apenas os canais do CAM com
menos direitos de visualização e o canal que está a
gravar.
Se estiver a utilizar um sistema Unicable e tiver
apenas um 1 banda de utilizador disponível, pode ver
apenas os canais que não necessitam de
descodificação e o canal que está a gravar.
Para mais informações, prima a tecla colorida
Palavras-chave e procure Smartcard, CAM.
Gravação manual
Pode programar uma gravação que não esteja ligada
a um programa de televisão. Pode definir por si
próprio o tipo de sintonizador, o canal e a hora de
início e fim.
Para programar manualmente uma gravação…
1 - Prima TV GUIDE.
2 - Prima a tecla colorida Gravações .
3 - Na parte superior do ecrã,
seleccione Programadas e prima OK.
4 - Prima OPTIONS, seleccione Programar e
prima OK.
5 - Seleccione o sintonizador a partir do qual
pretende gravar e prima OK.
6 - Seleccione o canal para a gravação e prima OK.
7 - Seleccione o dia da gravação e prima OK.
8 - Defina a hora de início e fim da gravação.
Seleccione um botão e utilize as teclas (cima) ou
(baixo) para definir as horas e os minutos.
9 - Seleccione Programar e prima OK para
programar a gravação manual.
A gravação será apresentada na lista das gravações e
memos programados.
Ver uma gravação
Para ver uma gravação…
1 - Prima TV GUIDE.
2 - Prima a tecla colorida Gravações .
3 - Na lista de gravações, seleccione a gravação que
pretende e prima OK para começar a ver.
4 - Pode utilizar as teclas (pausa), (reproduzir),
(retroceder), (avançar rapidamente) ou
(parar).
5 - Para voltar a ver televisão, prima TV.
9.2
Pause TV
Do que necessita
Pode colocar uma emissão de TV digital em pausa e
retomar a sua visualização um pouco mais tarde.
Para colocar um programa de TV em pausa, necessita
de…
• um disco rígido USB ligado, formatado neste
televisor
• canais de TV digital instalados neste televisor
• receber informações do canal para o guia de TV no
47

ecrã
Com o disco rígido USB ligado e formatado, o
televisor guarda continuamente a emissão de TV que
está a ver. Quando muda para outro canal, a emissão
do canal anterior é eliminada. Quando muda o
televisor para o modo de espera, a emissão também
é eliminada.
Não pode utilizar a função Pause TV quando está a
gravar.
Para obter mais informações, prima a tecla colorida
Palavras-chave e procure Disco rígido USB,
instalação.
Colocar um programa em pausa
Para colocar uma emissão em pausa e retomá-la…
Prima (Pausa) para colocar uma emissão em pausa.
É apresentada por breves instantes uma barra de
progresso no fundo do ecrã.
Para aceder à barra de progresso, prima novamente
(Pausa).
Para retomar a visualização, prima (Reproduzir).
Com a barra de progresso no ecrã, prima
(Retrocesso) ou prima (Avanço) para seleccionar
a partir de onde pretende iniciar a visualização da
emissão em pausa. Prima estas teclas repetidamente
para alterar a velocidade.
Pode colocar uma emissão em pausa por um período
máximo de 90 minutos.
Para voltar à emissão de TV em directo, prima
(Parar).
Reprodução
Visto que o televisor guarda a emissão a que está a
assistir, na maior parte dos casos, pode reproduzir
novamente a emissão durante alguns segundos.
Para reproduzir novamente uma emissão actual…
1 - Prima (Pausa)
2 - Prima (Retroceder). Pode premir
repetidamente para seleccionar o ponto onde
pretende iniciar a visualização da emissão em pausa.
Prima estas teclas repetidamente para alterar a
velocidade. Num determinado ponto, irá atingir o
início da emissão guardada ou o período de tempo
máximo.
3 - Prima (Reproduzir) para ver novamente a
emissão.
4 - Prima (Parar) para ver a emissão em directo.
48

10
Sugestões principais
10.1
Sobre as sugestões principais
Com Sugestões principais, o seu televisor
recomenda...
• programas de TV actuais em Agora na TV
• serviços de TV online (Catch-up TV) em TV on
Demand
• os mais recentes vídeos para alugar em Video on
Demand
Para uma melhor utilização das Sugestões principais,
ligue o televisor à Internet. Certifique-se de que
concorda com os termos de utilização. A informação
sobre as sugestões principais e serviços só está
disponível nos países seleccionados.
Termos de utilização
Para que o televisor possa fazer tais recomendações,
tem de concordar com os termos de utilização. Para
obter recomendações personalizadas com base nos
hábitos de visualização, certifique-se de que marca a
caixa Inclusão do Serviço de Recomendações
Pessoais.
Para abrir os Termos de utilização...
1 - Prima TOP PICKS.
2 - Prima OPTIONS, seleccione Termos de
utilização e prima OK.
3 - Seleccione Definições de privacidade e
prima OK.
4 - Seleccione Inclusão do Serviço de
Recomendações Pessoais e prima OK para marcar a
caixa. Volte a premir OK para desmarcar a opção.
5 - Prima BACK para fechar o menu.
Para disponibilizar as informações Agora na TV…
• as informações Agora na TV têm de estar
disponíveis no seu país.
• o televisor tem de ter canais instalados.
• o televisor tem de estar ligado à Internet.
• a opção Relógio do televisor tem de estar definida
para Automático ou Dependente do país.
• tem de aceitar os Termos de utilização (pode já os
ter aceite quando se ligou à Internet).
O ícone será apresentado apenas na parte
superior do ecrã quando estiverem disponíveis
informações de Agora na TV.
O televisor não guarda recomendações anteriores.
Utilizar a opção Agora na TV
Para abrir a opção Agora na TV…
1 - Prima TOP PICKS para abrir o menu
Sugestões principais.
2 - Seleccione Agora na TV na parte superior do
ecrã e prima OK.
3 - Prima BACK para fechar.
Quando abre a opção Agora na TV, o televisor pode
necessitar de alguns segundos para actualizar as
informações da página.
Em Agora na TV pode…
• seleccionar e premir OK no ícone de um programa
para sintonizar o programa a decorrer.
• seleccionar e premir OK no ícone de um programa
já programado para sintonizar o canal.
Pode utilizar as teclas coloridas do telecomando para
iniciar, parar ou remover uma gravação programada.
Também pode definir ou remover um memo que o
avisa quando um programa começa.
Para sair da opção Agora na TV sem sintonizar outro
canal, prima BACK.
10.2
Agora na TV
Sobre Agora na TV
Com a opção Agora na TV , o televisor recomenda
os 10 programas mais populares para ver neste
momento.
O televisor recomenda programas em exibição agora
ou a começar dentro de 15 minutos. Os programas
recomendados são seleccionados a partir dos canais
que instalou. A selecção é efectuada a partir de
canais do seu país. Além disso, também pode permitir
que a opção Agora na TV lhe apresente
recomendações personalizadas para si, com base nos
programas que vê regularmente.
10.3
TV on Demand
Sobre a TV on Demand
A opção TV on Demand permite-lhe ver
programas de televisão que perdeu ou assistir aos
seus programas favoritos sempre que desejar. Este
serviço é também denominado Catch Up TV, Replay
TV ou Online TV. Os programas disponíveis na opção
TV on Demand são gratuitos.
Pode permitir que a TV on Demand apresente
algumas recomendações personalizadas de
programas, com base na instalação do televisor e nos
programas que vê regularmente.
49

O ícone será apresentado na parte superior do
ecrã apenas quando a TV on Demand estiver
disponível.
Utilizar a TV on Demand
Para abrir a TV on Demand…
1 - Prima TOP PICKS para abrir o menu
Sugestões principais.
2 - Seleccione TV on Demand na parte superior
do ecrã e prima OK.
3 - Prima (baixo) para abrir a página em ecrã
total.
4 - Pode seleccionar uma emissora específica se
estiver disponível mais do que uma.
5 - Seleccione o ícone de um programa e prima OK
para começar a ver.
6 - Prima BACK para fechar.
Quando abre a opção TV on Demand, o televisor
pode necessitar de alguns segundos para actualizar
as informações da página.
Depois de começar a ver um programa, pode utilizar
as teclas (Reproduzir) e (Pausa).
10.4
Utilizar Video on Demand
Para abrir Video on Demand…
1 - Prima TOP PICKS para abrir o menu
Sugestões principais.
2 - Seleccione Video on Demand na parte
superior do ecrã e prima OK.
3 - Utilize as teclas de navegação para seleccionar o
cartaz de um filme.
4 - Prima BACK para fechar.
Quando abre a opção Video on Demand, o televisor
pode necessitar de alguns segundos para actualizar
as informações da página.
Pode seleccionar uma loja de vídeo específica se
estiver disponível mais do que uma.
Para alugar um filme…
1 - Navegue para realçar o cartaz de um filme. Após
alguns segundos, serão apresentadas algumas
informações.
2 - Prima OK para abrir a página de um filme da loja
de vídeo para ler a respectiva sinopse.
3 - Confirme o seu pedido.
4 - Efectue o pagamento no televisor.
5 - Comece a ver. Pode utilizar os botões
(Reproduzir) e (Pausa).
Video On Demand
Sobre o Video on Demand
Com a opção Video on Demand , pode alugar
filmes a partir de uma loja de aluguer de vídeos
online.
Pode permitir que a opção Video on Demand lhe
apresente recomendações personalizadas de filmes,
com base no seu país, na instalação do televisor e
nos programas que vê regularmente.
O ícone será apresentado na parte superior do
ecrã apenas quando a opção Video on Demand
estiver disponível.
Pagamento
Quando alugar ou comprar um filme, pode efectuar
com segurança o pagamento à loja de vídeos através
do seu cartão de crédito. A maioria das lojas de
vídeo pede-lhe que crie uma conta na primeira vez
que alugar um filme.
Tráfego de Internet
A transmissão em fluxo de vídeos pode fazer com
que exceda o seu limite de tráfego de Internet mensal
permitido.
50

11
11.2
Menu inicial
11.1
Acerca do menu inicial
Para tirar partido de todas as vantagens do televisor
Android, ligue o televisor à Internet.
Tal como num smartphone ou tablet Android, o menu
inicial é o centro do seu televisor. A partir do menu
inicial, pode abrir qualquer aplicação, mudar para um
canal de TV, alugar um filme, abrir uma página Web
ou mudar para um dispositivo
conectado. Dependendo da configuração do seu
televisor e do seu país, o menu inicial pode conter
diferentes itens.
O menu inicial encontra-se organizado por filas…
Recomendações
A primeira fila sugere vídeos populares, vídeos de
música ou sucessos da Internet. Pode configurar as
Definições de privacidade nos Termos de utilização
para permitir que sejam feitas sugestões com base
nos seus hábitos de visualização pessoais.
Família Philips
Abrir o menu inicial
Para abrir o menu inicial e abrir um item…
1 - Prima HOME.
2 - Seleccione um item e prima OK para o abrir.
3 - Prima BACK para fechar o menu inicial sem
abrir nenhum item.
Pode utilizar o touchpad do telecomando para
percorrer as filas rapidamente.
Na Ajuda, prima a tecla colorida Palavras-chave
e procure Telecomando, touchpad para obter mais
informações.
11.3
Procurar e voz
Pode procurar vídeos, música ou qualquer outra coisa
na Internet, utilizando apenas a sua voz. Pode falar
para o microfone no telecomando. Em alternativa,
pode utilizar o teclado do telecomando para
introduzir texto.
Na Ajuda, prima a tecla colorida Palavras-chave
e procure Voz para obter mais informações.
Esta fila contém sugestões da Philips App Gallery.
Aplicações
A fila de aplicações contém todas as aplicações que
já vinham com o televisor e as aplicações que
transferiu a partir da Google Play Store. Nesta fila
também irá encontrar as aplicações para televisores,
como a Ver televisão, Fontes, Suporte multimédia,
entre outras. As aplicações iniciadas recentemente
irão ser apresentadas em frente da fila.
Jogos
A partir deste local, pode iniciar um jogo no seu
televisor. Se transferir um jogo, o mesmo será
apresentado nesta fila.
Definições
A partir deste local, pode abrir uma selecção de
definições. No entanto, para aceder a todas as
definições, prima SETTINGS e seleccione Todas
as definições. Aqui também pode abrir a Ajuda.
Consulte também
www.support.google.com/androidtv
11.4
Perfil restrito
Pode limitar a utilização de determinadas aplicações,
definindo o televisor para um perfil restrito. Este perfil
restrito só permite utilizar as aplicações que
seleccionou. Só poderá sair deste perfil com um
código PIN.
Com o televisor definido para um perfil restrito, não
pode…
• Encontrar ou abrir aplicações marcadas como Não
permitidas
• Aceder à Google Play Store
• Efectuar compras através do Google Play Filmes &
TV nem do Google Play Jogos
• Utilizar aplicações de terceiros que não impliquem
iniciar sessão no Google
Com o televisor definido para um perfil restrito, pode…
• Ver conteúdo já alugado ou comprado no Google
Play Filmes & TV
• Jogar jogos já comprados e instalados no Google
Play Jogos
• Aceder às seguintes definições: Rede Wi-Fi, Voz e
Acessibilidade
• Adicionar acessórios Bluetooth
A sessão da conta Google no televisor permanece
iniciada. A utilização de um perfil restrito não altera a
51

conta Google.
Na Ajuda, prima a tecla colorida Palavras-chave
e procure Perfil restrito para obter mais informações.
52

12
Menu de TV
12.1
Sobre o menu de TV
Se não for possível ligar o televisor à Internet, pode
utilizar o Menu de TV como menu inicial.
No Menu de TV, irá encontrar todas as funções do
televisor.
12.2
Abrir Menu de TV
Para abrir o Menu de TV e abrir um item…
1 - Prima para abrir o Menu de TV.
2 - Seleccione um item e prima OK para o abrir ou
iniciar.
3 - Prima BACK para fechar o Menu de TV sem
que nenhum item seja iniciado.
53

13
Netflix
Se tiver subscrito o serviço do Netflix, pode utilizar o
Netflix neste televisor. O seu televisor tem de estar
ligado à Internet. Na sua região, é possível que o
Netflix só seja disponibilizado em futuras
actualizações do software.
Para abrir o Netflix, prima
aplicação Netflix. Pode abrir imediatamente o Netflix
a partir de um televisor em modo de espera.
www.netflix.com
para abrir a
54

14
Fontes
televisor e o dispositivo têm de ter a opção HDMI
CEC activada.
Informações do dispositivo
14.1
Mudar para uma entrada de
TV
Na lista de fontes, pode mudar para qualquer uma
das entradas de TV. Pode mudar para um
sintonizador para ver televisão, abrir o conteúdo de
uma unidade flash USB ou ver as gravações
armazenadas num disco rígido USB ligado. Pode
mudar para os seus dispositivos ligados para ver um
programa, para um receptor digital ou para um leitor
de discos Blu-ray.
Para mudar para uma entrada de TV…
1 - Prima SOURCES para abrir o menu Fontes.
2 - Seleccione a entrada de TV que deseja e
prima OK. O televisor irá apresentar o programa do
dispositivo.
3 - Prima SOURCES novamente para fechar o
menu sem mudar para uma entrada de TV.
Reprodução com um toque
Com o televisor no modo de espera, pode ligar um
leitor de discos com o telecomando do seu televisor.
Para ligar o leitor de discos e o televisor a partir do
modo de espera e começar a reproduzir o disco
imediatamente, prima (reproduzir) no
telecomando do televisor. O dispositivo tem de estar
ligado através de um cabo HDMI e o televisor e o
dispositivo têm de ter a opção HDMI CEC activada.
14.2
Opções para uma entrada de
TV
Alguns dispositivos com entrada de TV oferecem
definições específicas.
Para definir as opções de uma entrada de TV
específica…
1 - Prima SOURCES.
2 - Seleccione a entrada de TV na lista e prima OK.
3 - Prima OPTIONS. Pode definir aqui as opções
para a entrada de TV seleccionada.
4 - Prima OPTIONS novamente para fechar o
menu de opções.
Possíveis opções…
Controlos
Esta opção permite-lhe utilizar o dispositivo ligado
com o telecomando do televisor. O dispositivo tem
de estar ligado através de um cabo HDMI e o
Abra esta opção para ver as informações no
dispositivo ligado.
14.3
Nome e tipo do dispositivo
Quando ligar um novo dispositivo ao televisor e o
televisor detectar o dispositivo, pode atribuir um
ícone que se adeqúe ao tipo de dispositivo. Se ligar
um dispositivo com um cabo HDMI e HDMI CEC, o
televisor detecta automaticamente o tipo de
dispositivo e é atribuído a este um ícone e um nome
apropriados.
O tipo de dispositivo determina os estilos de imagem
e som, os valores da resolução, as definições
específicas ou a posição dentro do menu Fonte. Não
tem de se preocupar com as definições ideais.
Alterar nome ou alterar tipo
Pode alterar o nome ou o tipo de um dispositivo
ligado a qualquer momento. Procure o ícone à
direita do nome do dispositivo no menu Fontes.
Algumas fontes de entrada de TV não permitem uma
alteração do nome.
Para alterar o nome ou o tipo do dispositivo...
1 - Seleccione o dispositivo no menu Fontes.
2 - Prima (direita) para seleccionar o ícone e
prima OK.
3 - Prima BACK para ocultar o teclado no ecrã.
4 - Utilize o teclado na parte posterior do
telecomando para eliminar o nome actual e introduzir
um novo nome.
5 - Se pretender alterar o tipo de dispositivo,
prima (baixo) para encontrar todos os tipos de
dispositivo disponíveis. Seleccione o tipo pretendido
e prima OK.
6 - Se pretender repor o nome e o tipo do
dispositivo para o nome do conector original,
seleccione Repor e prima OK.
7 - Seleccione Fechar e prima OK para fechar este
menu.
14.4
Jogo ou computador
O tipo de dispositivo determina os estilos de a
imagem e som, os valores de resolução e outras
especificidades. Não tem de se preocupar com as
definições ideais.
Para alguns dispositivos, o tipo de dispositivo não é
assim tão claro. Uma consola de jogos pode ter um
55

leitor de discos Blu-ray incorporado e o tipo ser
definido para Leitor, uma vez que é utilizado como
leitor de discos durante a maior parte do tempo. Para
este tipo de dispositivos, pode mudar
temporariamente para as definições ideais para jogos.
Ou, em alternativa, mude para as definições ideais
para um computador conectado.
Pode usar a definição Jogo ou computador apenas
quando mudar para um dispositivo ligado no menu
Fontes. A definição Jogo ou computador é guardada
para o dispositivo seleccionado.
Para mudar manualmente para as definições ideais
para jogos ou computador…
1 - Prima SETTINGS, seleccione Todas as
definições e prima OK.
2 - Seleccione Imagem > Avançado e prima OK.
3 - Seleccione Jogo ou computador e prima OK.
4 - Seleccione Jogo, Computador ou Desligado.
5 - Prima (esquerdo) para retroceder um passo
ou prima BACK para fechar o menu.
Não se esqueça de voltar a alterar esta definição para
Desligado quando parar de jogar.
14.5
Voltar a procurar as ligações
Pode voltar a procurar todas as ligações de TV para
actualizar o menu Fontes com os dispositivos
recentemente ligados.
Para voltar a procurar as ligações…
1 - Seleccione o ícone no canto superior direito
do menu Fontes.
2 - Prima OK para começar a procurar as ligações.
Os dispositivos recentemente ligados serão
adicionados ao menu Fontes.
56

15
Aplicações
compra.
Para ver um filme ou programa de TV alugado ou
comprado…
15.1
Sobre as aplicações
Pode encontrar todas as aplicações instaladas na
secção Aplicações do menu inicial.
Tal como as aplicações no seu smartphone ou tablet,
as aplicações no seu televisor disponibilizam funções
específicas para uma experiência de TV mais rica.
Aplicações como YouTube, Twitter, jogos, lojas de
vídeo ou previsões meteorológicas, entre outras.
Pode utilizar a aplicação da Internet para navegar na
Internet.
As aplicações podem ser oriundas da Philips App
Gallery ou da Google Play™ Store. Para o ajudar a
começar, estão pré-instaladas algumas aplicações
práticas no seu televisor.
Para instalar aplicações da Philips App Gallery ou da
Google Play Store, o televisor tem de estar ligado à
Internet. Tem de concordar com os termos de
utilização para poder usar as aplicações da App
Gallery. Tem de iniciar sessão numa conta Google
para poder usar as aplicações do Google Play e a
Google Play Store.
Na Ajuda, prima a tecla colorida Palavras-chave
e procure App Gallery, Termos de utilização ou App
Gallery, Definições de privacidade para obter mais
informações.
15.2
Google Play
Filmes e TV
Com Google Play Filmes & TV, pode alugar ou
comprar filmes e programas de TV para ver no
televisor.
Do que necessita
• o seu televisor tem de estar ligado à Internet
• tem de iniciar sessão na sua conta Google no
televisor
• adicionar um cartão de crédito à sua conta Google
para comprar filmes e programas de TV
1 - Prima HOME.
2 - Desloque-se para baixo e seleccione
Aplicações > Google Play Filmes & TV e prima OK.
3 - Seleccione o filme ou o programa de TV da sua
biblioteca na aplicação, seleccione o título e
prima OK.
4 - Pode utilizar as teclas (parar), (pausa),
(retroceder) ou (avançar rapidamente) no
telecomando.
5 - Para parar a aplicação Filmes & TV,
prima BACK repetidamente ou prima
Alguns produtos e funções do Google Play não estão
disponíveis em todos os países.
Saiba mais em support.google.com/androidtv
EXIT.
Música
Com o Google Play Música, pode reproduzir a sua
música favorita no televisor.
Com o Google Play Música, pode comprar música
nova no seu computador ou dispositivo móvel. Ou
pode registar-se no seu televisor em Acesso ilimitado
- a subscrição do Google Play Música. Em
alternativa, pode reproduzir a música que já possui e
que está armazenada no seu computador.
Do que necessita
• o seu televisor tem de estar ligado à Internet
• tem de iniciar sessão na sua conta Google no
televisor
• adicionar um cartão de crédito à sua conta Google
para subscrever músicas
Para iniciar o Google Play Música…
1 - Prima HOME.
2 - Desloque-se para baixo e seleccione
Aplicações > Google Play Música e prima OK.
3 - Seleccione a música pretendida e prima OK.
4 - Para parar a aplicação Música, prima BACK
repetidamente ou prima EXIT.
Alguns produtos e funções do Google Play não estão
disponíveis em todos os países.
Saiba mais em support.google.com/androidtv
Para alugar ou comprar um filme ou programa de TV…
1 - Prima HOME.
2 - Desloque-se para baixo e seleccione
Aplicações > Google Play Filmes & TV e prima OK.
3 - Seleccione um filme ou programa de TV e prima
OK.
4 - Seleccione a compra que pretende fazer e prima
OK. Será orientado ao longo do procedimento de
57

Jogos
Com o Google Play Jogos, pode jogar jogos no
televisor. Online ou offline.
Pode ver o que os seus amigos estão a jogar nesse
momento ou pode juntar-se ao jogo e competir.
Pode registar os seus objectivos alcançados ou
recomeçar precisamente no ponto onde parou.
Do que necessita
• o seu televisor tem de estar ligado à Internet
• tem de iniciar sessão na sua conta Google no
televisor
• adicionar um cartão de crédito à sua conta Google
para comprar novos jogos
Inicie a aplicação Google Play Jogos para seleccionar
e instalar novas aplicações de jogos no seu televisor.
Alguns jogos são gratuitos. É apresentada uma
mensagem se um determinado jogo necessitar de um
comando de jogos.
Para iniciar ou parar um jogo do Google Play…
1 - Prima HOME.
2 - Desloque-se para baixo e seleccione
Aplicações > Google Play Jogos e prima OK.
3 - Seleccione um jogo para jogar ou seleccione um
novo jogo para instalar e prima OK.
4 - Quando tiver terminado, prima BACK
repetidamente, prima EXIT ou pare a aplicação
com o respectivo botão sair/parar.
Os jogos que instala também são apresentados na
fila Jogos no menu inicial
Alguns produtos e funções do Google Play não estão
disponíveis em todos os países.
Saiba mais em support.google.com/androidtv
Google Play Store
Na Google Play Store, pode transferir e instalar novas
aplicações. Algumas aplicações são gratuitas.
Do que necessita
• o seu televisor tem de estar ligado à Internet
• tem de iniciar sessão na sua conta Google no
televisor
• adicionar um cartão de crédito à sua conta Google
para comprar aplicações
Para instalar uma nova aplicação…
1 - Prima HOME.
2 - Desloque-se para baixo e seleccione
Aplicações > Google Play Store e prima OK.
3 - Seleccione a aplicação que pretende instalar e
prima OK.
4 - Para fechar a Google Play Store, prima BACK
repetidamente ou prima EXIT.
Controlos parentais
Na Google Play Store, pode ocultar as aplicações de
acordo com a maturidade dos
utilizadores/compradores. Tem de introduzir um
código PIN para seleccionar ou alterar o nível de
maturidade.
Para definir o controlo parental…
1 - Prima HOME.
2 - Desloque-se para baixo e seleccione
Aplicações > Google Play Store e prima OK.
3 - Seleccione Definições > Controlos parentais e
prima OK.
4 - Seleccione o nível de maturidade que pretende.
5 - Quando solicitado, introduza o código PIN.
6 - Para fechar a Google Play Store, prima BACK
repetidamente ou prima EXIT.
Alguns produtos e funções do Google Play não estão
disponíveis em todos os países.
Saiba mais em support.google.com/androidtv
Pagamentos
Para efectuar um pagamento no Google Play no
televisor, tem de adicionar uma forma de pagamento
- um cartão de crédito (fora dos Estados Unidos) - à
sua conta Google. Quando comprar um filme ou
programa de TV, ser-lhe-á cobrado neste cartão de
crédito.
Para adicionar um cartão de crédito…
1 - No seu computador, aceda a
accounts.google.com e inicie sessão com a conta
Google que irá utilizar com o Google Play no
televisor.
2 - Aceda a wallet.google.com para adicionar um
cartão à sua conta Google.
3 - Introduza o seu cartão de crédito e aceite os
termos e condições.
15.3
App Gallery
Ligue o televisor à Internet para desfrutar das
aplicações seleccionadas pela Philips. Estas
aplicações foram especialmente concebidas para o
televisor. A Philips App Gallery oferece uma enorme
diversidade de aplicações. Em alguns países, pode
instalar aplicações de uma loja de vídeo local ou
aplicações de emissoras de televisão no seu
país. Estas últimas podem oferecer serviços de CatchUp TV. A transferência e instalação das aplicações da
App Gallery é gratuita.
A colecção de aplicações da Philips App Gallery pode
ser diferente consoante o país ou a região.
58

Algumas aplicações da App Gallery foram préinstaladas no seu televisor. Para instalar outras
aplicações a partir da App Gallery, ser-lhe-á pedido
que concorde com os termos de utilização. Pode
configurar as definições de privacidade de acordo
com as suas preferências.
Para instalar uma aplicação da App Gallery…
maturidade. O nível de maturidade irá determinar
quais aplicações estão disponíveis para instalação.
Na Ajuda, prima a tecla colorida Palavras-chave
e procure Google Play Store para obter mais
informações.
1 - Prima HOME.
2 - Desloque-se para baixo e seleccione Família
Philips > App Gallery e prima OK.
3 - Seleccione o ícone de uma aplicação e prima OK.
4 - Seleccione Instalar e prima OK.
15.4
Iniciar ou parar uma
aplicação
Pode iniciar uma aplicação a partir do menu inicial.
Para iniciar uma aplicação…
1 - Prima HOME.
2 - Desloque-se para baixo até Aplicações ,
seleccione a aplicação que pretende e prima OK.
3 - Para parar uma aplicação, prima BACK, prima
EXIT ou pare a aplicação com o respectivo botão
sair/parar.
15.5
Bloquear aplicações para maiores de
18 anos
Pode bloquear aplicações da Philips App Gallery
classificadas para maiores de 18 anos. Esta definição
controla a definição para maiores de 18 anos nas
definições de privacidade da Philips App Gallery.
Para bloquear aplicações classificadas para maiores
de 18 anos…
1 - Prima SETTINGS, seleccione Todas as
definições e prima OK.
2 - Seleccione Bloqueio infantil, seleccione Bloqueio
de aplicações e prima OK.
3 - Seleccione Ligado e prima OK.
4 - Prima (esquerda) para retroceder um passo
ou prima BACK para fechar o menu.
Na Ajuda, prima a tecla colorida Palavras-chave
e procure Bloqueio infantil, definir código PIN para
obter mais informações.
Perfil restrito
Bloquear aplicações
Sobre o bloqueio de aplicações
Pode bloquear aplicações não adequadas a
crianças. Pode bloquear aplicações da App Gallery
classificadas para maiores de 18 anos ou configurar
um perfil restrito no menu inicial.
18+
O bloqueio de aplicações para maiores de 18 anos
pedir-lhe-á o código PIN quando tentar iniciar uma
aplicação para maiores de 18 anos. Este bloqueio só
é válido para aplicações da Philips App Gallery
classificadas como para maiores de 18 anos.
Perfil restrito
Pode configurar um perfil restrito para o menu inicial
onde apenas estão disponíveis as aplicações que
autorizar. Tem de introduzir o código PIN para
configurar e activar o perfil restrito.
Google Play Store - classificação etária
Na Google Play Store, pode ocultar as aplicações de
acordo com a maturidade dos
utilizadores/compradores. Tem de introduzir um
código PIN para seleccionar ou alterar o nível de
Sobre o perfil restrito
Pode limitar a utilização de determinadas aplicações,
definindo o televisor para um perfil restrito. O menu
inicial mostra apenas as aplicações que permitir.
Necessita de um código PIN para sair do perfil
restrito.
Com o televisor definido para um perfil restrito, não
pode…
• Encontrar ou abrir aplicações marcadas como Não
permitidas
• Aceder à Google Play Store
• Efectuar compras através do Google Play Filmes &
TV nem do Google Play Jogos
• Utilizar aplicações de terceiros que não impliquem
iniciar sessão no Google
Com o televisor definido para um perfil restrito, pode…
• Ver conteúdo já alugado ou comprado no Google
Play Filmes & TV
• Jogar jogos já comprados e instalados no Google
Play Jogos
• Aceder às seguintes definições: Rede Wi-Fi, Voz e
Acessibilidade
• Adicionar acessórios Bluetooth
A sessão da conta Google no televisor permanece
59

iniciada. A utilização de um perfil restrito não altera a
conta Google.
15.6
Gerir aplicações
Configurar
Para configurar o perfil restrito…
1 - Prima HOME, desloque o cursor para baixo e
seleccione Definições >
prima OK.
2 - Prima (direita), seleccione Definições Android
e prima OK.
3 - Prima (baixo) e seleccione Pessoal >
Segurança e restrições e prima OK.
4 - Seleccione Definições e prima OK.
5 - Introduza um código PIN com o telecomando.
6 - Seleccione Aplicações permitidas e prima OK.
7 - Na lista de aplicações disponíveis, seleccione
uma aplicação e prima OK para permitir ou não
permitir esta aplicação.
8 - Prima (esquerda) para retroceder um passo
ou prima BACK para fechar o menu.
Pode agora entrar no perfil restrito.
Com o código PIN, pode alterar o código PIN ou
editar a lista de aplicações permitidas ou não
permitidas a qualquer altura.
Entrar
Para entrar (mudar para) no perfil restrito…
1 - Prima HOME, desloque o cursor para baixo e
seleccione Definições >
prima OK.
2 - Prima (direita), seleccione Definições Android
e prima OK.
3 - Prima (baixo) e seleccione Pessoal >
Segurança e restrições e prima OK.
4 - Seleccione Entrar no perfil restrito e prima OK.
5 - Introduza um código PIN com o telecomando.
6 - Prima (esquerda) para retroceder um passo
ou prima BACK para fechar o menu.
Pode ver quando entrou num perfil restrito se for
apresentado um ícone no ecrã inicial. Desloque-se
para baixo até Definições e desloque-se o mais
para a direita possível.
Definições gerais e
Definições gerais e
Se parar uma aplicação e voltar ao menu inicial,
verifica que a aplicação não parou realmente. A
aplicação ainda está a ser executada em segundo
plano e estará imediatamente disponível quando a
reiniciar. Para serem executadas sem falhas, a maioria
das aplicações têm de guardar alguns dados na
memória cache do televisor. Pode ser aconselhável
parar totalmente uma aplicação ou apagar os dados
da cache de uma determinada aplicação para
optimizar o desempenho geral das aplicações e
manter a utilização da memória reduzida no seu
televisor Android. Para além disso, é melhor
desinstalar as aplicações que deixou de usar.
Para abrir a lista de aplicações transferidas e do
sistema...
1 - Prima HOME, desloque-se para baixo e
seleccione Definições > Definições gerais e
prima OK.
2 - Prima (esquerda), seleccione Definições
Android e prima OK.
3 - Seleccione Dispositivo > Aplicações e prima OK.
4 - Seleccione uma aplicação e prima OK. Se a
aplicação ainda estiver a ser executada, pode forçála a parar ou pode apagar os dados da cache. Pode
desinstalar as aplicações que transferiu.
5 - Prima (esquerda) para retroceder um passo
ou prima BACK para fechar o menu.
Se estiver a utilizar o disco rígido USB para guardar as
aplicações, pode mover a aplicação do disco rígido
USB para a memória do televisor ou vice-versa.
15.7
Armazenamento
Pode ver quanto espaço de armazenamento memória interna do televisor - está a utilizar para as
suas aplicações, vídeos, música, etc. Pode ver quanto
espaço livre ainda tem disponível para instalar novas
aplicações. Verifique o seu espaço de
armazenamento se as aplicações começarem a ficar
mais lentas ou em caso de problemas em aplicações.
Para ver a quantidade de espaço que está em
utilização…
Sair
Para sair do perfil restrito…
1 - Prima HOME, desloque-se para baixo e
desloque-se o mais para a direita possível.
2 - Seleccione Perfil restrito e prima OK.
3 - Seleccione Sair do perfil restrito e prima OK.
4 - Introduza o código PIN. O televisor sai do perfil
restrito.
1 - Prima HOME, desloque-se para baixo e
seleccione Definições > Definições gerais e
prima OK.
2 - Prima (esquerda), seleccione Definições
Android e prima OK.
3 - Seleccione Dispositivo > Armazenamento e
redefinição e prima OK.
4 - Veja a utilização do armazenamento da memória
do televisor.
60

5 - Prima (esquerda) para retroceder um passo
ou prima BACK para fechar o menu.
Disco rígido USB
Se ligar um disco rígido USB, pode utilizá-lo como
extensão da memória do televisor para guardar mais
aplicações. Permita que o disco rígido USB seja
utilizado como memória adicional do televisor
durante o processo de formatação. O televisor irá
tentar guardar primeiro novas aplicações no disco
rígido USB. Algumas aplicações não permitem a
memorização num disco rígido USB.
61

16
Jogar
ou pare a aplicação com o respectivo botão de
sair/parar.
16.1
Do que necessita
Neste televisor, pode jogar jogos…
• a partir da App Gallery no menu inicial
• a partir da Google Play Store no menu inicial
• a partir de uma consola de jogos ligada
Os jogos da App Gallery ou da Google Play Store
devem ser transferidos e instalados no televisor antes
de poder jogá-los. Para jogar alguns jogos, é
necessário um comando de jogos.
Para instalar aplicações de jogos da Philips App
Gallery ou da Google Play Store, o televisor tem de
estar ligado à Internet. Tem de concordar com os
termos de utilização para poder usar as aplicações da
App Gallery. Tem de iniciar sessão numa conta
Google para poder usar as aplicações do Google Play
e a Google Play Store.
Na Ajuda, prima a tecla colorida Palavras-chave
e procure App Gallery, Termos de utilização ou App
Gallery, Definições de privacidade para obter mais
informações.
Para mais informações sobre a ligação à Internet,
prima a tecla colorida Palavras-chave e procure
Instalação da rede.
A partir de uma consola de jogos
Para iniciar um jogo a partir de uma consola de
jogos...
1 - Ligue a consola de jogos.
2 - Prima SOURCES e seleccione uma consola
de jogos ou o nome da ligação.
3 - Inicie o jogo.
4 - Prima BACK repetidamente, prima EXIT
ou pare a aplicação com o respectivo botão de
sair/parar.
Para mais informações sobre como ligar uma consola
de jogos, prima Palavras-chave e procure
Consola de jogos, ligar.
16.4
Definições ideais de jogos
Se iniciar uma aplicação de jogos no menu inicial, o
televisor muda automaticamente para as definições
ideais de jogos. Se iniciar um jogo a partir de uma
consola de jogos ligada com o tipo de dispositivo
definido para Consola de jogos, então o televisor
muda automaticamente para as definições ideais de
jogos. Pode sempre mudar manualmente o televisor
para as definições ideais de jogos.
16.2
Comandos de jogo
Para jogar jogos da Internet neste televisor, pode ligar
uma gama seleccionada de comandos de jogo sem
fios. O televisor pode suportar 2 comandos de jogo
ligados em simultâneo. Quando liga o comando de
jogo, pode utilizá-lo de imediato.
Para mais informações sobre como ligar um comando
de jogo, prima a tecla colorida Palavras-chave e
procure Comando de jogo, ligar.
16.3
Jogar
A partir do menu inicial
Para iniciar um jogo no menu inicial…
1 - Prima HOME.
2 - Desloque-se para baixo até Jogos ,
seleccione um jogo e prima OK.
3 - Prima BACK repetidamente, prima EXIT
Na Ajuda, prima a tecla colorida Palavras-chave
e procure Jogo ou computador para obter mais
informações.
62

17
Internet
17.1
Iniciar a Internet
Pode navegar na Internet no seu televisor. Pode ver
qualquer página da Internet, mas a maioria destas
não foi concebida para o ecrã de um televisor.
• Alguns plug-ins (p. ex. para ver páginas ou vídeos)
não estão disponíveis no seu televisor.
• Não pode enviar nem transferir ficheiros.
• As páginas da Internet são apresentadas uma de
cada vez e em ecrã total.
Para iniciar o navegador da Internet…
1 - Prima HOME.
2 - Desloque-se para baixo e seleccione
Aplicações > Internet e prima OK.
3 - Introduza um endereço de Internet e prima OK.
4 - Para fechar a Internet, prima HOME ou
TV.
17.2
Opções na Internet
Alguns extras estão disponíveis na Internet.
Para abrir os extras…
1 - Com a aplicação da Internet aberta, prima
OPTIONS.
2 - Seleccione um dos itens e prima OK.
3 - Prima (esquerda) para retroceder um passo
ou prima BACK para fechar o menu.
Barra de endereço
Introduzir um novo endereço de Internet.
Mostrar favoritos
Ver as páginas que marcou como favoritas.
Recarregar página
Carregar novamente a página da Internet.
Alterar zoom de página
Utilize a barra de deslocamento para definir a
percentagem de zoom.
Informações de segurança
Ver o nível de segurança da página actual.
Marcar como favorito
Marcar a página actual como favorito.
63

18
Os seus vídeos,
fotografias e música
18.1
computador…
1 - Prima SOURCES, seleccione
prima OK.
2 - Seleccione "nome do dispositivo" e prima
(direita) para navegar e reproduzir os seus ficheiros.
3 - Para parar a reprodução de vídeos, fotografias e
músicas, prima EXIT.
Rede e
A partir de uma ligação USB
Pode ver as suas fotografias ou reproduzir as suas
músicas e os seus vídeos a partir de uma unidade
flash USB ou de um disco rígido USB.
Com o televisor ligado, insira uma unidade flash USB
ou um disco rígido USB numa das ligações USB. O
televisor detecta o dispositivo e apresenta uma lista
dos seus ficheiros multimédia.
Se a lista de ficheiros não for apresentada
automaticamente…
1 - Prima SOURCES, seleccione
prima OK.
2 - Seleccione Dispositivos USB e prima (direita)
para seleccionar o dispositivo USB de que necessita.
3 - Pode procurar os ficheiros na estrutura de pastas
que organizou na unidade.
4 - Para parar a reprodução de vídeos, fotografias e
músicas, prima EXIT.
Aviso
Se tentar colocar em pausa ou gravar um programa
com um disco rígido USB ligado, o televisor pedir-lheá para formatar o mesmo. Esta formatação eliminará
todos os ficheiros existentes no disco rígido USB.
USB e
18.3
A partir de um serviço de
armazenamento de nuvem
Pode visualizar fotografias ou reproduzir música e
vídeos que carregou para um serviço de
armazenamento de nuvem online*.
Com a aplicação Cloud Explorer , pode ligar-se
aos serviços de alojamento na nuvem. Pode utilizar o
seu nome de utilizador e palavra-passe para
estabelecer ligação.
1 - Prima HOME.
2 - Desloque-se para baixo e seleccione
Aplicações > Cloud Explorer e prima OK.
3 - Seleccione o serviço de alojamento de que
necessita.
4 - Ligue-se e inicie sessão no serviço de alojamento
com o seu nome de utilizador e palavra-passe.
5 - Seleccione a fotografia ou o vídeo que pretende
visualizar e prima OK.
6 - Prima (esquerda) para retroceder um passo
ou prima BACK para fechar o menu.
* Um serviço de armazenamento como Dropbox™.
18.2
De um computador ou NAS
Pode ver as suas fotografias ou reproduzir a sua
música e os seus vídeos a partir de um computador
ou NAS (Network Attached Storage) na sua rede
doméstica.
O televisor e o computador ou NAS têm de estar na
mesma rede doméstica. No seu computador ou NAS,
precisa de instalar um software de servidor
multimédia, como o Twonky™. O seu servidor
multimédia tem de estar definido para partilhar os
seus ficheiros com o televisor. O televisor apresenta
os seus ficheiros e pastas da forma como estes são
organizados pelo servidor multimédia ou como estes
são estruturados no seu computador ou NAS.
O televisor não suporta legendas em transmissões de
vídeo a partir de um computador ou NAS.
Se o servidor multimédia suportar a procura de
ficheiros, está disponível um campo de procura.
Para procurar e reproduzir os ficheiros no seu
18.4
Reproduzir os seus vídeos
Reproduzir vídeos
O procedimento para abrir uma lista dos seus
ficheiros multimédia no televisor depende do tipo de
dispositivo onde os ficheiros estão guardados.
Consulte os capítulos apresentados acima.
Para reproduzir um vídeo no televisor…
Seleccione o nome do ficheiro e prima OK.
• Para colocar o vídeo em pausa, prima OK. Volte a
premir OK para continuar.
• Para retroceder ou avançar rapidamente, prima
ou . Prima os botões várias vezes para aumentar a
velocidade - 2x, 4x, 8x, 16x, 32x.
• Para avançar para o vídeo seguinte numa pasta,
prima OK para colocar em pausa, seleccione no
ecrã e prima OK.
• Para parar a reprodução de vídeo, prima (Parar).
64

• Para voltar à pasta, prima BACK.
Barra de progresso
Para apresentar a barra de progresso durante a
reprodução de um vídeo (posição do cursor de
reprodução, duração, título, data, etc.), prima
INFO.
Volte a premir para ocultar as informações.
Opções de vídeo
Durante a reprodução de vídeo, prima OPTIONS
para…
• Reprod. todos – reproduzir todos os ficheiros de
vídeo nesta pasta.
• Reprod. um – reproduzir apenas este vídeo.
• Repr. aleatória – reproduzir os seus ficheiros
aleatoriamente.
• Legendas - se disponíveis, pode definir as legendas
para Ligado, Desligado ou Activo com som cortado.
• Idioma de legendas – se disponíveis, seleccione um
idioma para as legendas.
• Idioma de áudio – se disponível, seleccione um
idioma para o áudio.
• Repetir – reproduzir todos os vídeos nesta pasta
uma vez ou continuamente.
Volte a premir para ocultar as informações.
Apresentação de diapositivos com
música
Pode ver uma apresentação de diapositivos das suas
fotografias e ouvir a sua música em simultâneo. Deve
iniciar a reprodução de música antes de iniciar a
apresentação das fotografias.
Para reproduzir música com a apresentação de
diapositivos…
1 - Seleccione uma música ou uma pasta com
músicas e prima OK.
2 - Prima INFO para ocultar as informações do
ficheiro e a barra de progresso.
3 - Prima BACK.
4 - Utilize agora as setas de navegação para
seleccionar a pasta com as fotografias.
5 - Seleccione a pasta com fotografias e prima
Reproduzir todos .
6 - Para parar a apresentação de diapositivos,
prima BACK.
Opções de fotografias
18.5
Ver as suas fotografias
Ver fotografias
O procedimento para abrir uma lista dos seus
ficheiros multimédia no televisor depende do tipo de
dispositivo onde os ficheiros estão guardados.
Consulte os capítulos apresentados acima.
Para ver uma fotografia no televisor…
Seleccione o nome do ficheiro e prima OK.
Se houver várias fotografias numa pasta, pode iniciar
uma apresentação de diapositivo.
Para iniciar uma apresentação de diapositivos…
1 - Seleccione a pasta com fotografias.
2 - Prima a tecla colorida Reproduzir todos .
• Para ver a fotografia anterior ou seguinte, prima
(direita - seguinte) ou (esquerda - anterior).
• Para colocar a apresentação de diapositivos em
pausa, prima OK. Para começar novamente, volte a
premir OK.
• Para parar a apresentação de diapositivos, prima OK
e prima BACK.
Informações
Com uma fotografia no ecrã, prima OPTIONS
para…
• Apres. diapos. – apresentar as fotografias em
sequência.
• Repr. aleatória – reproduzir os seus ficheiros
aleatoriamente.
• Repetir – reproduzir a apresentação de diapositivos
uma vez ou continuamente.
• Rodar – rodar a fotografia para o formato horizontal
ou vertical.
• Parar música – parar a reprodução da música de
fundo.
• Velocidade apresent. diapositivos – define a
velocidade da apresentação de diapositivos.
18.6
Reproduzir a sua música
Reproduzir música
O procedimento para abrir uma lista dos seus
ficheiros multimédia no televisor depende do tipo de
dispositivo onde os ficheiros estão guardados.
Consulte os capítulos apresentados acima.
Para reproduzir uma música no televisor…
Para ver as informações de uma fotografia (tamanho,
data de criação, directório, etc.), seleccione uma
fotografia e prima INFO.
Seleccione o nome do ficheiro da música e prima OK.
Se houver várias músicas numa pasta, pode ouvi-las
65

em sequência.
• Para colocar a música em pausa, prima OK. Volte a
premir OK para continuar.
• Para retroceder ou avançar rapidamente, prima
ou . Prima os botões várias vezes para aumentar a
velocidade - 2x, 4x, 8x, 16x, 32x.
• Para avançar para a música seguinte numa pasta,
prima OK para a colocar em pausa e seleccione no
ecrã e prima OK.
• Para voltar para a pasta, prima BACK, a música
irá continuar a ser reproduzida.
• Para parar a reprodução da música, prima (Parar).
Barra de progresso
Para apresentar a barra de progresso durante a
reprodução de uma música (posição do cursor de
reprodução, duração, título, data, etc.), prima
INFO .
Volte a premir para ocultar as informações.
Opções de música
Funções das teclas coloridas e Opções da
reprodução de música.
• Reprod. todos – reproduzir todas as músicas nesta
pasta.
• Reprod. um – reproduzir apenas esta música.
• Repr. aleatória – reproduzir os seus ficheiros
aleatoriamente.
• Repetir – reproduzir todas as músicas nesta pasta
uma vez ou continuamente.
66

19
Smartphones e
tablets
Chromecast. Consulte também google.com/cast
Alguns produtos e funções do Google Play não estão
disponíveis em todos os países.
Saiba mais em support.google.com/androidtv
19.1
Philips TV Remote App
A nova Philips TV Remote App no seu smartphone ou
tablet é o seu novo companheiro de TV.
A TV Remote App permite-lhe comandar o conteúdo
multimédia à sua volta. Envie fotografias, música ou
vídeos para o ecrã grande do seu televisor ou assista
a qualquer um dos seus canais de TV em directo no
seu tablet ou telemóvel. Procure no Guia de TV o
programa que pretende ver e assista a este no seu
telemóvel ou televisor. Com a TV Remote App, pode
utilizar o seu telemóvel como telecomando.
Transfira já hoje a Philips TV Remote App da sua loja
de aplicações favorita.
A Philips TV Remote App é gratuita e está disponível
para iOS e Android.
Smart Screen Wi-Fi
Para assistir a canais de TV digitais no seu
smartphone ou tablet com a Philips TV Remote App,
tem de ligar o Wi-Fi Smart Screen. Na Ajuda, prima a
tecla colorida Palavras-chave e procure Wi-Fi
Smart Screen.
Transmitir para o seu televisor
Para transmitir uma aplicação para o ecrã do
televisor…
1 - No seu smartphone ou tablet, abra uma aplicação
compatível com o Google Cast.
2 - Toque no ícone do Google Cast.
3 - Seleccione o televisor para o qual pretende
transmitir.
4 - Prima o botão para reproduzir no seu
smartphone ou tablet. O item que seleccionou deve
começar a ser reproduzido no televisor.
19.3
AirPlay
Para adicionar a funcionalidade AirPlay ao seu
televisor Android, pode transferir e instalar uma das
várias aplicações Android para esse efeito. Pode
encontrar várias aplicações deste tipo na Google Play
Store.
19.4
19.2
Google Cast
Do que necessita
Se uma aplicação no seu dispositivo móvel possuir o
Google Cast, pode transmitir a sua aplicação neste
televisor. Na aplicação móvel, procure o ícone do
Google Cast. Pode utilizar o seu dispositivo móvel
para controlar o que está a ser transmitido no
televisor. O Google Cast é compatível com Android e
iOS.
O seu dispositivo móvel tem de estar ligado à mesma
rede Wi-Fi doméstica que o seu televisor.
Aplicações com Google Cast
São lançadas diariamente novas aplicações Google
Cast. Já pode experimentar com YouTube, Chrome,
Netflix, Photowall… ou o Big Web Quiz para
MHL
Este televisor é compatível com MHL™.
Se o seu dispositivo móvel também for compatível
com MHL, pode ligá-lo ao televisor com um cabo
MHL. Com o cabo MHL ligado, pode partilhar no ecrã
do televisor o que está a ver no seu dispositivo móvel.
O seu dispositivo móvel carrega a bateria em
simultâneo. A ligação MHL é ideal para ver filmes ou
jogar jogos no televisor a partir do seu dispositivo
móvel durante um período de tempo mais
prolongado.
Carregar
Com o cabo MHL ligado, o seu dispositivo carrega
enquanto o televisor está ligado (não no modo de
espera).
Cabo MHL
Necessita de um cabo MHL passivo (HDMI para Micro
USB) para ligar o seu dispositivo móvel ao televisor.
Pode ser necessário um adaptador extra para
estabelecer ligação ao seu dispositivo móvel. Para
ligar o cabo MHL ao televisor, utilize a ligação HDMI 4
MHL.
67

MHL, Mobile High-Definition Link e o logótipo MHL
Logo são marcas comerciais ou marcas comerciais
registadas da MHL, LLC.
68

20
Ambilight
• Festa - uma mistura de todos os estilos para
Acompanhar áudio, um após o outro
20.1
Estilo de Ambilight
Acompanhar vídeo
Pode definir o Ambilight para acompanhar a dinâmica
de vídeo ou vídeo de um programa de TV. Em
alternativa, pode definir o Ambilight para exibir um
estilo de cor predefinido ou pode desactivar o
Ambilight.
Se seleccionar Acompanhar vídeo, pode seleccionar
um dos estilos que acompanham a dinâmica da
imagem no ecrã do seu televisor.
1 - Prima AMBILIGHT.
2 - Seleccione Acompanhar vídeo e prima OK.
3 - Seleccione o estilo pretendido e prima OK.
4 - Prima (esquerdo) para retroceder um passo
ou prima BACK para fechar o menu.
Os estilos de Acompanhar vídeo disponíveis são…
• Padrão - ideal para ver televisão todos os dias
• Natural - acompanha a imagem ou som do modo
mais fiel possível
• Envolvente - ideal para filmes de acção
• Jogo - Ideal para jogos
• Vivo - ideal para a visualização durante o dia
• Conforto - ideal para uma noite tranquila
• Descontracção - ideal para se sentir relaxado
Acompanhar áudio
Acompanhar cor
Pode definir o Ambilight para acompanhar a dinâmica
de vídeo ou vídeo de um programa de TV. Em
alternativa, pode definir o Ambilight para exibir um
estilo de cor predefinido ou pode desactivar o
Ambilight.
Se seleccionar Acompanhar cor, pode seleccionar um
dos estilos de cor predefinidos.
1 - Prima AMBILIGHT.
2 - Seleccione Acompanhar cor e prima OK.
3 - Seleccione o estilo pretendido e prima OK.
4 - Prima (esquerdo) para retroceder um passo
ou prima BACK para fechar o menu.
Os estilos de Acompanhar cor disponíveis são…
• Lava incandescente - variações da cor vermelha
• Água profunda - variações da cor azul
• Natureza viva - variações da cor verde
• Branca suave - cor estática
• Branca fria - cor estática
20.2
Ambilight desligado
Para desligar o Ambilight…
1 - Prima AMBILIGHT.
2 - Seleccione Desligado e prima OK.
3 - Prima (esquerda) para retroceder um passo
ou prima BACK para fechar o menu.
Pode definir o Ambilight para acompanhar a dinâmica
de vídeo ou vídeo de um programa de TV. Em
alternativa, pode definir o Ambilight para exibir um
estilo de cor predefinido ou pode desactivar o
Ambilight.
Se seleccionar Acompanhar áudio, pode seleccionar
um dos estilos que acompanham a dinâmica do som.
1 - Prima AMBILIGHT.
2 - Seleccione Acompanhar áudio e prima OK.
3 - Seleccione o estilo pretendido e prima OK.
4 - Prima (esquerdo) para retroceder um passo
ou prima BACK para fechar o menu.
Os estilos de Acompanhar áudio disponíveis são…
• Luminoso - combina dinâmicas de áudio com cores
de vídeo
• Colorido - com base em dinâmicas de áudio
• Retro - com base em dinâmicas de áudio
• Espectro - com base em dinâmicas de áudio
• Scanner - com base em dinâmicas de áudio
• Ritmo - com base em dinâmicas de áudio
20.3
Definições do Ambilight
Na Ajuda, prima a tecla colorida Palavras-chave
e procure Ambilight, definições para obter mais
informações.
69

21
Multi View
21.1
Abrir a Multi View
Com Multi View, pode ver um segundo programa
num ecrã pequeno.
Para abrir o ecrã Multi View...
1 - Sintonize um canal de TV. Se não estiver a ver
canais de TV, prima TV.
2 - Prima para abrir o ecrã pequeno e prima OK.
3 - Prima
no ecrã grande.
4 - Prima e prima OK para trocar os canais de TV.
Em alternativa, prima (baixo) e prima OK para
fechar o ecrã pequeno.
ou
para sintonizar outro canal
Condições
• O Multi View apenas pode apresentar canais de TV
digitais.
• Enquanto o televisor estiver a gravar, a Multi View
não está disponível.
• Para utilizar a Multi View com canais de TV de
satélite, tem de ligar os 2 sintonizadores de satélite
SAT 1 e SAT 2 à sua antena parabólica.
• Se ambos os canais de televisão precisarem de um
CAM para descodificar, tem de instalar 2 CAMs para
utilizar a Multi View.
21.2
Teletexto e TV
Pode ver um canal de TV na janela pequena da Multi
View enquanto consulta o teletexto.
Para ver um canal de TV enquanto consulta o
teletexto…
1 - Prima .
2 - Seleccione Multi View: Ligado no ecrã. O canal
que está a ver é apresentado na janela pequena.
3 - Para ocultar a janela pequena, prima
novamente e seleccione Multi View: Desligado no
ecrã.
70

22
Definições
22.1
Definições frequentes
As definições mais utilizadas são reunidas no menu
Definições frequentes.
Para abrir o menu…
1 - Prima SETTINGS.
2 - Seleccione a definição que pretende ajustar e
prima OK.
3 - Prima BACK se não pretende fazer alterações.
22.2
Imagem
durante a activação inicial.
• Vivo - Ideal para a visualização durante o dia
• Natural - Definições para imagens naturais
• Padrão - Definição mais economizadora de energia
- Predefinição de fábrica
• Filme - Ideal para ver filmes
• Fotografia - Ideal para ver fotografias
• ISF Dia - Para calibração ISF
• ISF Nocturno - Para calibração ISF
Personalizar um estilo
Qualquer definição de imagem que ajuste, como Cor
ou Contraste, é guardada no Estilo de imagem
actualmente seleccionado. Permite-lhe personalizar
todos os estilos.
O estilo Pessoal é o único que permite guardar as
definições para cada dispositivo ligado no menu de
Fontes.
Definição rápida
Durante a primeira instalação, aplicou algumas
definições de imagem em alguns passos simples.
Pode voltar a executar estes passos com a opção
Definições rápidas de imagem. Para executar estes
passos, assegure-se de que o televisor pode
sintonizar um canal de TV ou apresentar um
programa de um dispositivo conectado.
Para definir a imagem em alguns passos simples…
1 - Prima SETTINGS, seleccione Todas as
definições e prima OK.
2 - Seleccione Imagem e prima OK.
3 - Seleccione Definições rápidas de imagem e
prima OK.
4 - Seleccione Iniciar e prima OK. Utilize as teclas de
navegação para efectuar a sua selecção.
5 - Por fim, seleccione Concluir e prima OK.
6 - Prima (esquerda) para retroceder um passo
ou prima BACK para fechar o menu.
Restaurar um estilo
Para restaurar o estilo para os valores originais…
1 - Prima SETTINGS, seleccione Todas as
definições e prima OK.
2 - Seleccione Imagem e prima OK.
3 - Seleccione Estilo de imagem e prima OK.
4 - Seleccione o estilo que pretende restaurar e
prima OK.
5 - Prima a tecla colorida Restaur. estilo . O estilo
é restaurado.
6 - Prima (esquerda) para retroceder um passo
ou prima BACK para fechar o menu.
Casa ou Loja
Se o Estilo de imagem for alterado para Vivo sempre
que liga o televisor, este está definido para Loja. Tratase de uma definição destinada à promoção do
televisor em lojas.
Para definir o televisor para a utilização em casa…
Estilo de imagem
Seleccionar um estilo
Para ajustar facilmente a imagem, pode seleccionar
um Estilo de imagem predefinido.
1 - Quando estiver a ver um canal de televisão, prima
SETTINGS, seleccione Estilo de imagem e prima
OK.
2 - Seleccione um dos estilos na lista e prima OK.
3 - Prima (esquerda) para retroceder um passo
ou prima BACK para fechar o menu.
Os estilos disponíveis são…
• Pessoal - As preferências de imagem que definiu
1 - Prima SETTINGS, seleccione Todas as
definições e prima OK.
2 - Seleccione Definições gerais e prima OK.
3 - Seleccione Localização e prima OK.
4 - Seleccione Casa e prima OK.
5 - Prima (esquerda) para retroceder um passo
ou prima BACK para fechar o menu.
71

Formato de imagem
Básico
Se a imagem não estiver a preencher todo o ecrã ou
se forem apresentadas barras pretas nas partes
superior ou inferior ou em ambas, pode ajustar a
imagem para esta preencher o ecrã totalmente.
Para seleccionar uma das definições básicas para
preencher o ecrã…
1 - Prima SETTINGS.
2 - Seleccione Formato de imagem e prima OK.
3 - Seleccione Preencher ecrã ou Ajustar ao ecrã e
prima OK.
4 - Prima (esquerda) para retroceder um passo
ou prima BACK para fechar o menu.
Última definição, quando prime Básico ou
BACK para fechar o menu.
• Deslocar – utilize as teclas de navegação para
deslocar a imagem. Pode deslocar a imagem apenas
quando o zoom desta está aumentado.
• Zoom – utilize as teclas de navegação para
aumentar o zoom.
• Esticar – utilize as teclas de navegação para esticar
a imagem na vertical ou na horizontal.
• Última definição – volta à última definição aplicada
a esta ligação (fonte).
• Anular – volta ao formato de imagem definido
inicialmente.
• Original – Apresenta o formato original da imagem
recebida. Trata-se de um formato de 1:1 de pixel por
pixel. Modo especializado para HD ou computador.
Preencher ecrã - aumenta automaticamente a
imagem de modo a preencher o ecrã. A distorção da
imagem é mínima e as legendas continuam visíveis.
Este formato não é adequado para computador.
Alguns formatos de imagem extremos podem
continuar a apresentar barras pretas.
Ajustar ao ecrã - aumenta automaticamente a
imagem para preencher o ecrã sem distorções.
Poderão ser visíveis barras pretas. Este formato não é
adequado para computador.
Avançado
Se as duas definições básicas forem inapropriadas
para o formato de imagem que pretende, pode
utilizar as definições avançadas. Estas definições
permitem-lhe formatar manualmente a imagem no
seu ecrã.
Pode alterar o zoom, esticar e deslocar a imagem até
esta apresentar tudo o que deseja – por ex. legendas
ou barras de texto em falta. Se formatar a imagem
para uma fonte específica – como uma consola de
jogos conectada – pode reactivar esta definição da
próxima vez que utilizar a consola de jogos. O
televisor guarda a última definição aplicada a cada
conexão.
Para formatar a imagem manualmente…
1 - Prima SETTINGS.
2 - Seleccione Formato de imagem e prima OK.
3 - Seleccione Avançado e prima OK.
4 - Seleccione Deslocar, Zoom ou Esticar e prima OK
para ajustar a imagem com as teclas de navegação.
5 - Em alternativa, seleccione Última definição e
prima OK para mudar para o formato guardado
anteriormente.
6 - Pode também seleccionar Anular para voltar à
definição aplicada na imagem no momento em que
abriu o Formato de imagem.
7 - O televisor memoriza as suas definições como
Jogo ou computador
Na Ajuda, prima a tecla colorida Palavras-chave
e procure Jogo ou computador para obter mais
informações.
Definições da imagem
Cor
A opção Cor permite ajustar a saturação da cor da
imagem.
Para ajustar a cor…
1 - Prima SETTINGS, seleccione Todas as
definições e prima OK.
2 - Seleccione Imagem e prima OK.
3 - Seleccione Cor e prima (direita).
4 - Prima (cima) ou (baixo) para ajustar o
valor.
5 - Prima (esquerda) para retroceder um passo
ou prima BACK para fechar o menu.
Contraste
A opção Contraste permite ajustar o contraste da
imagem. Se estiver a ver imagens 3D, esta definição é
alterada para Contraste 3D.
Para ajustar o contraste…
1 - Prima SETTINGS, seleccione Todas as
definições e prima OK.
2 - Seleccione Imagem e prima OK.
3 - Seleccione Contraste e prima (direita).
4 - Prima (cima) ou (baixo) para ajustar o
valor.
5 - Prima (esquerda) para retroceder um passo
ou prima BACK para fechar o menu.
72

Nitidez
Temperatura da cor personalizada
A opção Nitidez permite ajustar o nível de nitidez dos
detalhes subtis da imagem.
Para ajustar a nitidez…
1 - Prima SETTINGS, seleccione Todas as
definições e prima OK.
2 - Seleccione Imagem e prima OK.
3 - Seleccione Nitidez e prima (direita).
4 - Prima (cima) ou (baixo) para ajustar o
valor.
5 - Prima (esquerda) para retroceder um passo
ou prima BACK para fechar o menu.
Definições avançadas
Definições da cor
Intensificação de cores
A opção Intensificação de cores permite melhorar a
intensidade da cor e os detalhes em cores brilhantes.
Para ajustar o nível…
A opção Temperatura da cor personalizada permitelhe definir a sua própria temperatura da cor. Para
definir uma temperatura da cor personalizada,
seleccione, em primeiro lugar, Personalizar no menu
Temperatura da cor. A definição Temperatura da cor
personalizada destina-se a utilizadores
especializados.
Para definir uma temperatura da cor personalizada…
1 - Prima SETTINGS, seleccione Todas as
definições e prima OK.
2 - Seleccione Imagem e prima OK.
3 - Seleccione Avançado > Cor > Temperatura da
cor personalizada e prima (direita).
4 - Prima (cima) ou (baixo) para ajustar o
valor. WP significa ponto branco e BL significa nível
de pretos. Também pode seleccionar uma das
predefinições neste menu.
5 - Prima (esquerda) para retroceder um passo
ou prima BACK para fechar o menu.
Controlo da cor ISF
1 - Prima SETTINGS, seleccione Todas as
definições e prima OK.
2 - Seleccione Imagem e prima OK.
3 - Seleccione Avançado > Cor > Intensificação
de cores e prima OK.
4 - Seleccione Máximo, Médio, Mínimo ou Desligado
e prima OK.
5 - Prima (esquerda) para retroceder um passo
ou prima BACK para fechar o menu.
Temperatura da cor
A opção Temperatura da cor permite definir a
imagem para uma temperatura da cor predefinida ou
seleccionar Personalizado para ajustar uma definição
própria da temperatura com Temperatura da cor
personalizada. As definições Temperatura da cor e
Temperatura da cor personalizada são opções
destinadas a utilizadores especializados.
Para seleccionar uma predefinição…
1 - Prima SETTINGS, seleccione Todas as
definições e prima OK.
2 - Seleccione Imagem e prima OK.
3 - Seleccione Avançado > Cor > Temperatura da
cor e prima OK.
4 - Seleccione Normal, Quente ou Frio e prima OK.
Seleccione Personalizar e prima OK se pretender
personalizar uma temperatura da cor.
5 - Prima (esquerda) para retroceder um passo
ou prima BACK para fechar o menu.
A opção Controlo da cor ISF permite que um perito
ISF calibre a reprodução de cores do televisor. O
Controlo da cor é uma definição de peritos ISF.
Tire o máximo partido do seu ecrã de TV com a
Calibração ISF®. Peça a um perito de calibração ISF
para se deslocar a sua casa e para ajustar o televisor
para a definição de imagem optimizada. Para além
disso, o perito pode definir uma calibração ISF para o
Ambilight.
Peça ao seu revendedor uma Calibração ISF.
As vantagens da calibração são…
• melhor clareza e nitidez de imagem
• melhores detalhes em áreas claras e escuras
• pretos mais profundos e escuros
• melhor pureza e qualidade da cor
• consumo de energia reduzido
O perito de calibração ISF guarda e bloqueia as
definições ISF como 2 estilos de imagem.
Quando a calibração ISF estiver concluída, prima
SETTINGS, seleccione Estilo de imagem e prima OK.
Seleccione ISF Dia ou ISF Nocturno e prima OK.
Seleccione ISF Dia para ver televisão em condições
de muita luminosidade ou seleccione ISF Nocturno
quando está escuro.
Modo apenas RGB ISF
O Modo apenas RGB permite que um perito ISF
mude o ecrã para apenas cores RGB.
73

Definições de contraste
Contraste de vídeo
Modo de contraste
A opção Modo de contraste permite definir o nível a
que o consumo de energia pode ser reduzido,
diminuindo a intensidade da luminosidade do ecrã.
Escolha para obter o consumo de energia mais
eficiente ou a imagem com a melhor intensidade de
luz.
Para ajustar o nível…
1 - Prima SETTINGS, seleccione Todas as
definições e prima OK.
2 - Seleccione Imagem e prima OK.
3 - Seleccione Avançado > Contraste > Modo de
contraste e prima OK.
4 - Seleccione Melhor potência, Melhor imagem,
Padrão ou Desligado e prima OK.
5 - Prima (esquerda) para retroceder um passo
ou prima BACK para fechar o menu.
Contraste Perfeito
A opção Contraste perfeito permite definir o nível a
que o televisor melhora automaticamente os detalhes
nas áreas escura, intermédia e clara da imagem.
Para ajustar o nível…
1 - Prima SETTINGS, seleccione Todas as
definições e prima OK.
2 - Seleccione Imagem e prima OK.
3 - Seleccione Avançado > Contraste > Contraste
perfeito e prima OK.
4 - Seleccione Máximo, Médio, Mínimo ou Desligado
e prima OK.
5 - Prima (esquerda) para retroceder um passo
ou prima BACK para fechar o menu.
Brilho
A opção Brilho permite definir o nível de
luminosidade do sinal da imagem. A definição Brilho
destina-se apenas a utilizadores especializados.
Aconselhamos os nossos utilizadores não
especializados a ajustar o brilho da imagem com a
definição Contraste.
Para ajustar o nível…
1 - Prima SETTINGS, seleccione Todas as
definições e prima OK.
2 - Seleccione Imagem e prima OK.
3 - Seleccione Avançado > Contraste > Brilho e
prima (direita).
4 - Prima (cima) ou (baixo) para ajustar o
valor.
5 - Prima (esquerda) para retroceder um passo
ou prima BACK para fechar o menu.
A opção Contraste de vídeo permite diminuir o
intervalo do contraste de vídeo. A definição
Contraste de vídeo destina-se apenas a utilizadores
especializados.
Para ajustar o nível…
1 - Prima SETTINGS, seleccione Todas as
definições e prima OK.
2 - Seleccione Imagem e prima OK.
3 - Seleccione Avançado > Contraste > Contraste
de vídeo e prima (direita).
4 - Prima (cima) ou (baixo) para ajustar o
valor.
5 - Prima (esquerda) para retroceder um passo
ou prima BACK para fechar o menu.
Sensor de luz
O Sensor de luz ajusta automaticamente as
definições de imagem e do Ambilight de acordo com
as condições de iluminação da divisão. Pode ligar ou
desligar o sensor de luz.
Para ligar ou desligar…
1 - Prima SETTINGS, seleccione Todas as
definições e prima OK.
2 - Seleccione Imagem e prima OK.
3 - Seleccione Avançado > Contraste > Sensor de
luz e prima OK.
4 - Seleccione Ligado ou Desligado e prima OK.
5 - Prima (esquerda) para retroceder um passo
ou prima BACK para fechar o menu.
Gama
A opção Gama permite ajustar uma definição não
linear para a luminância e o contraste de imagens. A
definição Gama destina-se a utilizadores
especializados.
Para ajustar o nível…
1 - Prima SETTINGS, seleccione Todas as
definições e prima OK.
2 - Seleccione Imagem e prima OK.
3 - Seleccione Avançado > Contraste > Gama e
prima (direita).
4 - Prima (cima) ou (baixo) para ajustar o
valor.
5 - Prima (esquerda) para retroceder um passo
ou prima BACK para fechar o menu.
74

Definições de nitidez
Perfect Natural Motion
Ultra Resolution
A opção Ultra Resolution permite activar uma nitidez
superior em margens de linhas e contornos.
Para ligar ou desligar…
1 - Prima SETTINGS, seleccione Todas as
definições e prima OK.
2 - Seleccione Imagem e prima OK.
3 - Seleccione Avançado > Nitidez > Ultra
Resolution e prima OK.
4 - Seleccione Ligado ou Desligado e prima OK.
5 - Prima (esquerda) para retroceder um passo
ou prima BACK para fechar o menu.
Redução de Ruído
A opção Redução de ruído permite filtrar e reduzir o
nível de ruído da imagem.
Para ajustar a redução de ruído…
1 - Prima SETTINGS, seleccione Todas as
definições e prima OK.
2 - Seleccione Imagem e prima OK.
3 - Seleccione Avançado > Nitidez > Redução de
ruído e prima OK.
4 - Seleccione Máximo, Médio, Mínimo ou Desligado
e prima OK.
5 - Prima (esquerda) para retroceder um passo
ou prima BACK para fechar o menu.
Redução de artefactos em MPEG
A opção Perfect Natural Motion permite reduzir a
trepidação dos movimentos, visível em filmes no
televisor. O Perfect Natural Motion torna os
movimentos suaves e fluidos.
Para ajustar a trepidação dos movimentos…
1 - Prima SETTINGS, seleccione Todas as
definições e prima OK.
2 - Seleccione Imagem e prima OK.
3 - Seleccione Avançado > Movimento > Perfect
Natural Motion e prima OK.
4 - Seleccione Máximo, Médio, Mínimo ou Desligado
e prima OK.
5 - Prima (esquerda) para retroceder um passo
ou prima BACK para fechar o menu.
Natural Motion
Com o Natural Motion é possível reduzir a trepidação
dos movimentos, visível em filmes no televisor. O
Natural Motion torna quaisquer movimentos suaves e
fluidos.
Para ajustar a trepidação dos movimentos…
1 - Prima SETTINGS, seleccione Todas as
definições e prima OK.
2 - Seleccione Imagem e prima OK.
3 - Seleccione Avançado > Movimento > Natural
Motion e prima OK.
4 - Seleccione Máximo, Médio, Mínimo ou Desligado
e prima OK.
5 - Prima (esquerda) para retroceder um passo
ou prima BACK para fechar o menu.
A opção Redução de artefactos em MPEG permite
suavizar as transições digitais na imagem. Os
artefactos MPEG são visíveis principalmente como
pequenos blocos ou margens irregulares nas
imagens.
Para reduzir os artefactos em MPEG…
1 - Prima SETTINGS, seleccione Todas as
definições e prima OK.
2 - Seleccione Imagem e prima OK.
3 - Seleccione Avançado > Nitidez > Redução de
artefactos em MPEG e prima OK.
4 - Seleccione Máximo, Médio, Mínimo ou Desligado
e prima OK.
5 - Prima (esquerda) para retroceder um passo
ou prima BACK para fechar o menu.
Definições de movimento
Clear LCD
O Clear LCD oferece uma nitidez de movimentos
superior, melhor nível de pretos, contraste elevado
com imagens estáveis sem cintilações e ângulo de
visualização mais amplo.
Para ligar ou desligar…
1 - Prima SETTINGS, seleccione Todas as
definições e prima OK.
2 - Seleccione Imagem e prima OK.
3 - Seleccione Avançado > Movimento > Clear
LCD e prima OK.
4 - Seleccione Ligado ou Desligado e prima OK.
5 - Prima (esquerda) para retroceder um passo
ou prima BACK para fechar o menu.
75

Ultra HD HDMI
Personalizar um estilo
Pode ver vídeos filmados ou criados originalmente na
resolução Ultra HD - 3840x2160 pixéis - neste
televisor. Ligue dispositivos que reproduzem vídeos
Ultra HD a um dos conectores HDMI.
Problemas com dispositivos ligados por HDMI
Este é um televisor Ultra HD. Alguns dispositivos mais
antigos ligados por HDMI não reconhecem
electronicamente um televisor Ultra HD e poderão
não funcionar correctamente ou apresentar imagens
ou sons distorcidos. Para evitar o mau
funcionamento desses dispositivos, defina a
qualidade do sinal para um nível compatível com o
dispositivo. Se o dispositivo não estiver a utilizar sinais
Ultra HD, pode desligar o Ultra HD para esta ligação
HDMI.
Para definir a qualidade do sinal…
1 - Prima SETTINGS, seleccione Todas as
definições e prima OK.
2 - Seleccione Definições gerais e prima OK.
3 - Seleccione HDMI Ultra HD e prima OK.
4 - Seleccione UHD 4:4:4/4:2:2 (qualidade UHD
máxima), UHD 4:2:0 ou Desligado e prima OK.
5 - Prima (esquerdo) para retroceder um passo
ou prima BACK para fechar o menu.
Qualquer definição de som que ajuste, como Agudos
ou Graves, é guardada no Estilo de som actualmente
seleccionado. Permite-lhe personalizar todos os
estilos.
O estilo Pessoal é o único que permite guardar as
definições para cada dispositivo ligado no menu de
Fontes.
Restaurar um estilo
Para restaurar o estilo para os valores originais…
1 - Prima SETTINGS, seleccione Todas as
definições e prima OK.
2 - Seleccione Som e prima OK.
3 - Seleccione Estilo de som e prima OK.
4 - Seleccione o estilo que pretende restaurar e
prima OK.
5 - Prima a tecla colorida Restaur. estilo . O estilo
é restaurado.
6 - Prima (esquerda) para retroceder um passo
ou prima BACK para fechar o menu.
Altifalantes
22.3
Som
Estilo de som
Seleccionar um estilo
Para ajustar facilmente o som, pode seleccionar uma
predefinição com a opção Estilo de som.
1 - Quando estiver a ver um canal de televisão, prima
SETTINGS , seleccione Estilo de som e prima OK.
2 - Seleccione um dos estilos na lista e prima OK.
3 - Prima (esquerda) para retroceder um passo
ou prima BACK para fechar o menu.
Os estilos disponíveis são…
• Pessoal - As preferências de som que definiu
durante a activação inicial.
• Original - A definição de som mais neutra
• Filme - Ideal para ver filmes
• Música - Ideal para ouvir música
• Jogo - Ideal para jogos
• Notícias - Ideal para a voz
Seleccionar os altifalantes
Neste menu, pode ligar ou desligar os altifalantes do
televisor. Se ligar um sistema de cinema em casa ou
um altifalante sem fios Bluetooth, pode seleccionar
que dispositivo deve reproduzir o som do televisor.
Todos os sistemas de altifalantes disponíveis são
apresentados nesta lista.
Se estiver a utilizar uma ligação HDMI CEC para um
dispositivo de áudio (como um sistema de cinema em
casa), pode seleccionar o Início automático do
EasyLink. O televisor irá ligar o dispositivo áudio,
enviar o som do televisor para o dispositivo e desligar
os altifalantes do televisor.
Para seleccionar os altifalantes pretendidos...
1 - Prima SETTINGS, seleccione Altifalantes e
prima OK.
2 - Seleccione o sistema de altifalantes pretendido e
prima OK.
3 - Prima (esquerda) para retroceder um passo
ou prima BACK para fechar o menu.
Altifalantes sem fios (Bluetooth)
Do que necessita
Pode ligar um dispositivo sem fios com Bluetooth® a
este televisor – um altifalante, um subwoofer, um
soundbar ou auscultadores sem fios. Também pode
76

ligar um comando de jogos sem fios com Bluetooth
LE.
Para reproduzir o som do televisor num altifalante
sem fios, tem de emparelhar o altifalante sem fios
com o televisor. Pode emparelhar alguns altifalantes
sem fios e um máximo de 4 dispositivos Bluetooth LE
(Low Energy = baixo consumo). O televisor pode
reproduzir o som de apenas um altifalante de cada
vez. Se ligar um subwoofer, o som é reproduzido no
televisor e no subwoofer. Se ligar um SoundBar, o
som é reproduzido apenas no SoundBar.
Atenção - sincronização áudio para vídeo
Muitos sistemas de altifalante Bluetooth possuem
uma "latência" elevada. Latência elevada significa
que existe um desfasamento de áudio no vídeo,
provocando uma dessincronização labial. Antes de
adquirir um sistema de altifalantes Bluetooth, informese sobre os modelos mais recentes e procure um
dispositivo com uma classificação de baixa latência.
Aconselhe-se junto do seu representante.
Problemas
Perda de ligação
• Posicione o altifalante sem fios a uma distância
inferior a 5 metros em relação ao televisor.
• Áreas com uma actividade sem fios intensa apartamentos com muitos routers sem fios - podem
dificultar a ligação sem fios. Mantenha o router e o
altifalante sem fios o mais próximos possível do
televisor.
Sincronização áudio e vídeo
• Antes de comprar um altifalante Bluetooth sem fios,
informe-se sobre a qualidade da sincronização de
áudio e vídeo, normalmente designada por
"sincronização labial". Nem todos os dispositivos
Bluetooth funcionam correctamente. Aconselhe-se
junto do seu representante.
Definições de som
Para obter mais informações sobre como emparelhar
um altifalante sem fios, prima a tecla
colorida Palavras-chave e procure Bluetooth,
emparelhamento.
Emparelhar um altifalante
Na Ajuda, prima a tecla colorida Palavras-chave
e procure Bluetooth, emparelhamento para obter
mais informações sobre o emparelhamento de
dispositivos sem fios.
Remover um altifalante
Na Ajuda, prima a tecla colorida Palavras-chave
e procure Bluetooth, remover dispositivo para obter
mais informações sobre como desemparelhar
(remover) um dispositivo Bluetooth sem fios.
Volume do subwoofer
Se ligar um subwoofer Bluetooth sem fios, pode
aumentar ou diminuir ligeiramente o volume do
subwoofer.
Para ajustar um pouco o volume…
1 - Prima SETTINGS, seleccione Todas as
definições e prima OK.
2 - Seleccione Som > Altifalantes sem fios > Volume
do subwoofer e prima (direita).
3 - Prima (cima) ou (baixo) para ajustar o
valor.
4 - Prima (esquerda) para retroceder um passo
ou prima BACK para fechar o menu.
Graves
A opção Graves permite ajustar o nível dos tons
baixos do som.
Para ajustar o nível…
1 - Prima SETTINGS, seleccione Todas as
definições e prima OK.
2 - Seleccione Som e prima OK.
3 - Seleccione Graves e prima (direita).
4 - Prima (cima) ou (baixo) para ajustar o
valor.
5 - Prima (esquerda) para retroceder um passo
ou prima BACK para fechar o menu.
Agudos
A opção Agudos permite ajustar o nível dos tons altos
do som.
Para ajustar o nível…
1 - Prima SETTINGS, seleccione Todas as
definições e prima OK.
2 - Seleccione Som e prima OK.
3 - Seleccione Agudos e prima (direita).
4 - Prima (cima) ou (baixo) para ajustar o
valor.
5 - Prima (esquerda) para retroceder um passo
ou prima BACK para fechar o menu.
Volume de auscultadores
A opção Volume de auscultadores permite definir em
separado o volume de uns auscultadores que
estejam ligados.
Para ajustar o volume…
77

1 - Prima SETTINGS, seleccione Todas as
definições e prima OK.
2 - Seleccione Som e prima OK.
3 - Seleccione Volume de auscultadores e prima
(direita).
4 - Prima (cima) ou (baixo) para ajustar o
valor.
5 - Prima (esquerda) para retroceder um passo
ou prima BACK para fechar o menu.
Modo surround
O Modo surround permite definir o efeito sonoro dos
altifalantes do televisor.
Para definir o modo surround…
1 - Prima SETTINGS, seleccione Todas as
definições e prima OK.
2 - Seleccione Som e prima OK.
3 - Seleccione Modo surround e prima OK.
4 - Seleccione Estéreo ou Incredible Surround e
prima OK.
5 - Prima (esquerda) para retroceder um passo
ou prima BACK para fechar o menu.
enviar o som do televisor para o dispositivo e desligar
os altifalantes do televisor.
Para seleccionar os altifalantes pretendidos...
1 - Prima SETTINGS, seleccione Altifalantes e
prima OK.
2 - Seleccione o sistema de altifalantes pretendido e
prima OK.
3 - Prima (esquerda) para retroceder um passo
ou prima BACK para fechar o menu.
Clear Sound
O Clear Sound permite melhorar o som para as vozes.
Ideal para programas de notícias. Pode activar ou
desactivar o melhoramento de voz.
Para ligar ou desligar…
1 - Prima SETTINGS, seleccione Todas as
definições e prima OK.
2 - Seleccione Som e prima OK.
3 - Seleccione Avançado > Clear Sound e prima
OK.
4 - Seleccione Ligado ou Desligado e prima OK.
5 - Prima (esquerda) para retroceder um passo
ou prima BACK para fechar o menu.
Definições avançadas
Nivelação automática de volume
A opção Nivelação automática de volume permite
definir o televisor para corrigir automaticamente
diferenças de volume repentinas. Normalmente, isto
acontece no início de anúncios publicitários ou
quando muda de canal.
Para ligar ou desligar…
1 - Prima SETTINGS, seleccione Todas as
definições e prima OK.
2 - Seleccione Som e prima OK.
3 - Seleccione Avançado > Nivelação automática
de volume e prima OK.
4 - Seleccione Ligado ou Desligado e prima OK.
5 - Prima (esquerda) para retroceder um passo
ou prima BACK para fechar o menu.
Altifalantes
Neste menu, pode ligar ou desligar os altifalantes do
televisor. Se ligar um sistema de cinema em casa ou
um altifalante sem fios Bluetooth, pode seleccionar
que dispositivo deve reproduzir o som do televisor.
Todos os sistemas de altifalantes disponíveis são
apresentados nesta lista.
Formato da saída de áudio
Na Ajuda, prima a tecla colorida Palavras-chave e
procure Formato da saída de áudio para obter mais
informações.
Nivelamento da saída de áudio
Na Ajuda, prima a tecla colorida Palavras-chave
e procure Nivelamento da saída de áudio para obter
mais informações.
Atraso de saída de áudio
Na Ajuda, prima a tecla colorida Palavras-chave
e procure Atraso de saída de áudio para obter mais
informações.
Correcção da saída de áudio
Na Ajuda, prima a tecla colorida Palavras-chave
e procure Correcção da saída de áudio para obter
mais informações.
Se estiver a utilizar uma ligação HDMI CEC para um
dispositivo de áudio (como um sistema de cinema em
casa), pode seleccionar o Início automático do
EasyLink. O televisor irá ligar o dispositivo áudio,
78

Posicionamento do televisor
Brilho na parte inferior
Durante a primeira instalação, esta definição é
regulada para Num suporte para TV ou Na parede. Se
tiver alterado o posicionamento do televisor
entretanto, deve ajustar esta definição de forma
correspondente para garantir a melhor reprodução
do som.
1 - Prima SETTINGS, seleccione Todas as
definições e prima OK.
2 - Seleccione Som e prima OK.
3 - Seleccione Posicionamento do televisor e
prima OK.
4 - Seleccione Num suporte para TV ou Na parede e
prima OK.
5 - Prima (esquerda) para retroceder um passo
ou prima BACK para fechar o menu.
22.4
Ambilight
Estilo de Ambilight
Na Ajuda, prima a tecla colorida Palavras-chave
e procure Estilo de Ambilight para obter mais
informações.
Pode definir o nível de brilho do Ambilight na parte
inferior do televisor. Uma superfície de mesa branca
pode reflectir demasiado o Ambilight.
Para ajustar o nível…
1 - Prima SETTINGS, seleccione Todas as
definições e prima OK.
2 - Seleccione Ambilight > Brilho na parte inferior e
prima (direita).
3 - Prima (cima) ou (baixo) para ajustar o
valor.
4 - Prima (esquerda) para retroceder um passo
ou prima BACK para fechar o menu.
Saturação
Pode definir o nível de saturação de cor do Ambilight.
Para ajustar o nível…
1 - Prima SETTINGS, seleccione Todas as
definições e prima OK.
2 - Seleccione Ambilight > Saturação e prima
(direita).
3 - Prima (cima) ou (baixo) para ajustar o
valor.
4 - Prima (esquerda) para retroceder um passo
ou prima BACK para fechar o menu.
Ambilight desligado
Para desligar o Ambilight…
1 - Prima AMBILIGHT.
2 - Seleccione Desligado e prima OK.
3 - Prima (esquerda) para retroceder um passo
ou prima BACK para fechar o menu.
Definições do Ambilight
Brilho
Pode definir o nível de brilho do Ambilight.
Para ajustar o nível…
1 - Prima SETTINGS, seleccione Todas as
definições e prima OK.
2 - Seleccione Ambilight > Brilho e prima (direita).
3 - Prima (cima) ou (baixo) para ajustar o
valor.
4 - Prima (esquerda) para retroceder um passo
ou prima BACK para fechar o menu.
Ambilight+hue
Do que necessita
A opção Ambilight+hue permite configurar as
lâmpadas Philips Hue para que estas acompanhem
as cores do Ambilight do televisor. As lâmpadas
Philips Hue aumentam o efeito Ambilight em toda a
divisão. Se ainda não tiver lâmpadas Philips Hue,
compre o Kit para principiantes Philips Hue (inclui
uma Hue Bridge e 3 lâmpadas Hue) e instale as
lâmpadas e a Bridge. Pode comprar lâmpadas Philips
Hue adicionais em separado.
Para configurar Ambilight+hue no seu televisor é
preciso…
• uma Hue Bridge da Philips
• algumas lâmpadas Philips Hue
• este televisor ligado à rede doméstica
Pode realizar toda a configuração do Ambilight+hue
no televisor sem necessitar da aplicação
Ambilight+hue.
Se, mais tarde, transferir a aplicação Ambilight+hue
gratuita para o seu smartphone ou tablet, pode utilizála para ajustar algumas das definições do
Ambilight+hue.
79

Configurar
Passo 1 – rede
No primeiro passo, tem de preparar o televisor para
localizar a Hue Bridge da Philips. O televisor e a Hue
Bridge da Philips devem usar a mesma rede.
Configurar...
1 - Ligue a Hue Bridge da Philips à tomada eléctrica.
2 - Ligue a Hue Bridge da Philips ao mesmo router
que está a utilizar para o televisor – utilize um cabo
Ethernet para efectuar a ligação.
3 - Acenda as lâmpadas Hue.
Para iniciar a configuração…
1 - Prima SETTINGS, seleccione Todas as
definições e prima OK.
2 - Seleccione Ambilight > Ambilight+hue e prima
OK.
3 - Seleccione Configurar e prima OK.
4 - Seleccione Iniciar e prima OK. O televisor irá
procurar a Hue Bridge da Philips. Se o televisor não
estiver ligado à rede doméstica, inicia primeiro a
configuração da rede. Se a Hue Bridge da Philips for
apresentada na lista...
Avance para o passo 2 – Hue Bridge.
Para obter mais informações sobre como ligar o
televisor à rede doméstica, prima a tecla colorida
Palavras-chave e procure Rede, sem fios.
Passo 2 – Hue Bridge
No passo seguinte, estabelece a ligação entre o
televisor e a Hue Bridge da Philips.
O televisor só pode ser ligado a uma Hue Bridge.
Para estabelecer ligação à Hue Bridge…
1 - Com o televisor ligado à rede doméstica, são
apresentadas as Hue Bridges disponíveis. Se o
televisor ainda não tiver encontrado a sua Hue
Bridge, pode seleccionar Pesquisar novam. e premir
OK.
Se o televisor tiver encontrado a única Hue Bridge
que tem, seleccione o nome da Hue Bridge e prima
OK.
Se tiver mais do que uma Hue Bridge disponível,
seleccione a Hue Bridge que pretende utilizar e prima
OK.
2 - Seleccione Iniciar e prima OK.
3 - Agora vá à Hue Bridge da Philips e prima o botão
de ligação localizado no meio do dispositivo. Desta
forma, a Hue Bridge é ligada ao televisor. Execute
esta operação no espaço de 30 segundos. O
televisor confirma então se se encontra uma Hue
Bridge ligada.
4 - Seleccione OK e prima OK.
Com a Hue Bridge da Philips ligada ao televisor, vá à
página Lâmpadas hue.
Passo 3 – lâmpadas hue
No passo seguinte, seleccione as lâmpadas Hue da
Philips que devem acompanhar o Ambilight.
Pode seleccionar, no máximo, 9 lâmpadas Hue da
Philips para Ambilight+hue.
Para seleccionar as lâmpadas para Ambilight+hue…
1 - Na lista, marque as lâmpadas que têm de seguir o
Ambilight. Para marcar uma lâmpada, seleccione o
nome da lâmpada e prima OK. Quando marcar uma
lâmpada, esta apresenta uma intermitência.
2 - Quando tiver terminado, seleccione OK e prima
OK.
Já com as lâmpadas marcadas para Ambilight+hue,
vá à página Configurar lâmpada.
Passo 4 – configurar lâmpada
No passo seguinte, configure cada lâmpada Hue da
Philips.
Para configurar cada lâmpada Hue…
1 - Seleccione uma lâmpada para configurar e prima
OK. A lâmpada seleccionada está intermitente.
2 - Seleccione Iniciar e prima OK.
3 - Em primeiro lugar, indique onde colocou a
lâmpada em relação ao televisor. Uma definição
correcta do Ângulo envia a cor Ambilight correcta
para a lâmpada. Seleccione a barra de deslocamento
para ajustar a posição.
4 - Em segundo lugar, indique a Distância entre a
lâmpada e o televisor. Quanto mais distante estiver o
televisor, mais fraca é a cor do Ambilight. Seleccione
a barra de deslocamento para ajustar a distância.
5 - Finalmente, defina o Brilho da
lâmpada. Seleccione a barra de deslocamento para
ajustar o brilho.
6 - Para parar a configuração desta lâmpada,
seleccione OK e prima OK.
7 - No menu Configurar Ambilight+hue, pode
efectuar o mesmo processo para cada lâmpada.
8 - Quando todas as lâmpadas Ambilight+hue
estiverem configuradas, seleccione Concluir e prima
OK.
O Ambilight+hue está pronto para ser utilizado.
Ligar ou desligar
Pode desligar o efeito Ambilight+hue das lâmpadas.
As lâmpadas acender-se-ão a branco.
Para desligar o Ambilight+hue...
1 - Prima SETTINGS, seleccione Ambilight+hue e
80

prima OK.
2 - Seleccione Desligado ou Ligado e prima OK.
3 - Prima (esquerda) para retroceder um passo
ou prima BACK para fechar o menu.
Light quando o televisor estiver ligado, mas o ecrã
estiver desligado para poupar energia, por exemplo,
quando estiver a ouvir uma estação de rádio.
Em espera
Envolvência
Pode ajustar o nível do efeito Ambilight para as
lâmpadas Ambilight+hue.
Para ajustar a envolvência Ambilight+hue…
1 - Prima SETTINGS, seleccione Todas as
definições e prima OK.
2 - Seleccione Ambilight > Ambilight+hue e prima
OK.
3 - Seleccione Envolvência e prima (direita).
4 - Prima (cima) ou (baixo) para ajustar o
valor.
5 - Prima (esquerda) para retroceder um passo
ou prima BACK para fechar o menu.
Ver configuração
Em Ver configuração, pode consultar a configuração
actual de Ambilight+hue. Qual rede está a utilizar,
quantas lâmpadas estão ligadas, etc.
Para ver a configuração de Ambilight+hue actual…
1 - Prima SETTINGS, seleccione Todas as
definições e prima OK.
2 - Seleccione Ambilight > Ambilight+hue e prima
OK.
3 - Seleccione Ver configuração e prima OK.
4 - Prima (esquerda) para retroceder um passo
ou prima BACK para fechar o menu.
Com o televisor no modo de espera, prima
AMBILIGHT para ligar a Lounge Light. Prima
novamente para alternar entre os diferentes
esquemas de cores, sendo possível encontrá-los no
menu Acompanhar cor. Prima novamente para
desligar.
Desligar ecrã
Com o televisor ligado, mas o ecrã do televisor
desligado, prima AMBILIGHT para ligar a Lounge
Light. Com o botão AMBILIGHT, pode alternar
entre o estilo de áudio definido no menu
Acompanhar áudio ou o esquema de cores definido
no menu Acompanhar cor. Prima novamente
para desligar.
Na Ajuda, prima a tecla colorida Palavras-chave
e procure Desligar ecrã para obter mais informações
sobre como desligar o ecrã para poupar energia
enquanto está a ouvir uma estação de rádio.
Avançado
Cor da parede
A opção Cor da parede permite neutralizar a
influência exercida por uma parede colorida sobre as
cores do Ambilight. Seleccione a cor da parede atrás
do televisor e este modificará as cores do Ambilight
para estas serem apresentadas da forma correcta.
Para seleccionar uma cor da parede. . .
Repor configuração
Pode repor (desinstalar) a configuração completa de
Ambilight+hue de uma só vez.
Para repor a configuração de Ambilight+hue...
1 - Prima SETTINGS, seleccione Todas as
definições e prima OK.
2 - Seleccione Ambilight > Ambilight+hue e prima
OK.
3 - Seleccione Repor configuração e prima OK. A
configuração é reposta.
4 - Prima (esquerda) para retroceder um passo
ou prima BACK para fechar o menu.
Lounge Light
Com o televisor no modo de espera, pode ligar a
Lounge Light. A função Lounge Light corresponde ao
Ambilight sem vídeo. Também pode ligar a Lounge
1 - Prima SETTINGS, seleccione Todas as
definições e prima OK.
2 - Seleccione Ambilight > Avançado e prima OK.
3 - Seleccione Cor da parede e prima OK.
4 - Seleccione a cor que corresponde à cor da
parede atrás do televisor e prima OK.
5 - Prima (esquerda) para retroceder um passo
ou prima BACK para fechar o menu.
Desligar televisor
A opção Desligar televisor permite definir o Ambilight
para se desligar imediatamente ou para desvanecer
lentamente quando desliga o televisor. O
desvanecimento lento fornece-lhe algum tempo para
ligar as luzes da sua sala de estar.
Para seleccionar a forma como o Ambilight se
desliga…
1 - Prima SETTINGS, seleccione Todas as
definições e prima OK.
2 - Seleccione Ambilight > Avançado e prima OK.
81

3 - Seleccione Desligar televisor e prima OK.
4 - Seleccione Desvanecer até desligar ou Desligar
imediato e prima OK.
5 - Prima (esquerda) para retroceder um passo
ou prima BACK para fechar o menu.
Sintonia ISF
Quando um perito ISF calibra o televisor, é possível
calibrar uma cor estática do Ambilight. Pode
seleccionar qualquer cor que desejar. Com a
calibração ISF concluída, pode seleccionar a cor
estática ISF.
Para seleccionar a cor estática ISF…
Prima (Ambilight), seleccione ISF e prima OK.
Para mais informações, prima a tecla
colorida Palavras-chave e procure Calibração
ISF®.
22.5
Para voltar a ligar o ecrã, prima qualquer tecla do
telecomando.
Sensor de luz
Para economizar energia, o sensor de luz ambiente
integrado reduz o brilho do ecrã do televisor quando
a luz circundante é reduzida. O sensor de luz
incorporado ajusta automaticamente a imagem,
juntamente com o Ambilight, às condições de
iluminação da divisão.
Para desligar apenas o ecrã do televisor…
1 - Prima SETTINGS, seleccione Todas as
definições e prima OK.
2 - Seleccione Definições Eco e prima OK.
3 - Seleccione Sensor de luz e prima OK. Quando o
sensor da luz é activado, a definição é marcada com
uma (folha).
4 - Prima (esquerda) para retroceder um passo
ou prima BACK para fechar o menu.
Definições Eco
Poupança de energia
Se seleccionar Poupança de energia, o televisor
muda o estilo de imagem automaticamente para
Padrão, a regulação economizadora ideal para a
imagem e o Ambilight.
Para definir o televisor para a opção Poupança de
energia…
1 - Prima SETTINGS, seleccione Todas as
definições e prima OK.
2 - Seleccione Definições Eco e prima OK.
3 - Seleccione Poupança de energia, o Estilo de
imagem é definido automaticamente para Padrão. A
definição é marcada com uma (folha).
4 - Prima (esquerda) para retroceder um passo
ou prima BACK para fechar o menu.
Desligar ecrã
Se estiver apenas a utilizar o televisor para ouvir
música, pode desligar o ecrã do televisor para poupar
energia.
Para desligar o ecrã do televisor…
Temporizador para desligar
Se o televisor receber um sinal de TV mas se nenhum
botão do telecomando for premido durante um
período de 4 horas, o televisor desliga-se
automaticamente para poupar energia. Além disso, se
o televisor não receber um sinal de TV nem um
comando do telecomando durante 10 minutos, o
televisor desliga-se automaticamente.
Se utilizar o televisor como monitor ou utilizar um
receptor digital para ver televisão (uma set-top box STB) e, consequentemente, não utilizar o
telecomando do televisor, deve desactivar esta
função para desligar automaticamente.
Para desactivar o Temporizador para desligar …
1 - Prima SETTINGS, seleccione Todas as
definições e prima OK.
2 - Seleccione Definições Eco e prima OK.
3 - Seleccione Temporizador para desligar e prima
(direita).
4 - Prima (cima) ou (baixo) para ajustar o
valor. O valor 0 (Desligado) desactiva a função para
desligar automaticamente.
5 - Prima (esquerda) para retroceder um passo
ou prima BACK para fechar o menu.
1 - Prima SETTINGS, seleccione Todas as
definições e prima OK.
2 - Seleccione Definições Eco e prima OK.
3 - Seleccione Desligar ecrã e prima OK. O ecrã
desligar-se-á.
4 - Prima (esquerda) para retroceder um passo
ou prima BACK para fechar o menu.
82

22.6
Definições gerais
Brilho do logótipo Philips
Pode desligar ou ajustar o brilho do logótipo da
marca Philips na parte frontal do televisor.
Para ajustar ou desligar…
1 - Prima SETTINGS, seleccione Todas as
definições e prima OK.
2 - Seleccione Definições gerais e prima OK.
3 - Seleccione Brilho do logótipo Philips e prima OK.
4 - Seleccione Máximo, Médio, Mínimo ou Desligado
e prima OK.
5 - Prima (esquerda) para retroceder um passo
ou prima BACK para fechar o menu.
Para reproduzir o clipe de vídeo de demonstração...
1 - Prima .
2 - Seleccione Menu de demonstração e prima OK.
O clipe de vídeo começa a ser reproduzido.
Pode utilizar este clipe de vídeo para verificar a
qualidade de imagem e de som do televisor. O
televisor muda para as definições de fábrica quando
estiver a reproduzir o clipe de vídeo.
EasyLink
Na Ajuda, prima a tecla colorida Palavras-chave
e procure EasyLink para obter mais informações
sobre EasyLink.
Avançado
Casa ou Loja
Se utilizar o televisor em casa, defina a localização
para Casa. Se utilizar o televisor numa loja, defina a
localização para Loja. Na localização Loja, o Estilo de
imagem é definido automaticamente para Vivo. O
temporizador para desligar automático é desligado.
Para definir a localização do televisor...
1 - Prima SETTINGS, seleccione Todas as
definições e prima OK.
2 - Seleccione Definições gerais e prima OK.
3 - Seleccione Localização e prima OK.
4 - Seleccione Casa ou Loja e prima OK.
5 - Prima (esquerda) para retroceder um passo
ou prima BACK para fechar o menu.
Configuração para loja
Se o televisor estiver definido para Loja, algumas
definições foram configuradas automaticamente.
Pode alterar estas definições de loja em Configuração
para loja.
Dados do Guia de TV
Na Ajuda, prima a tecla colorida Palavras-chave
e procure Dados do guia de TV para obter mais
informações.
Logótipos dos canais
Em alguns países, o televisor pode apresentar os
logótipos dos canais.
Se não quiser que estes logótipos sejam
apresentados, pode desactivá-los.
Para desactivar os logótipos…
1 - Prima SETTINGS, seleccione Todas as
definições e prima OK.
2 - Seleccione Definições gerais e prima OK.
3 - Seleccione Avançado > Logótipos dos canais e
prima OK.
4 - Seleccione Ligado ou Desligado e prima OK.
5 - Prima (esquerda) para retroceder um passo
ou prima BACK para fechar o menu.
Para definir a Configuração para loja...
1 - Prima SETTINGS, seleccione Todas as
definições e prima OK.
2 - Seleccione Definições gerais e prima OK.
3 - Seleccione Configuração para loja e prima OK.
4 - Altere as definições de acordo com as suas
preferências.
5 - Prima (esquerda) para retroceder um passo
ou prima BACK para fechar o menu.
Menu de demonstração
Para apresentar a qualidade de imagem e som deste
televisor, pode reproduzir um clipe de vídeo
guardado.
HbbTV
Se um canal de TV oferecer páginas de HbbTV,
primeiro tem de activar a HbbTV nas definições do
televisor para poder ver as páginas.
1 - Prima SETTINGS, seleccione Todas as
definições e prima OK.
2 - Seleccione Definições gerais > HbbTV e prima
OK.
3 - Seleccione Ligado e prima OK.
4 - Prima (esquerdo) para retroceder um passo
ou prima BACK para fechar o menu.
Se quiser impedir o acesso a páginas de HbbTV num
canal específico, pode bloquear as páginas HbbTV
83

apenas para este canal.
1 - Sintonize o canal para o qual pretende bloquear
as páginas HbbTV.
2 - Prima OPTIONS, seleccione HbbTV neste
canal e prima OK.
3 - Seleccione Desligado e prima OK.
Definições de fábrica
Pode voltar a repor as definições originais do
televisor (predefinições de fábrica) para imagem, som
e Ambilight.
Para voltar às definições originais…
1 - Prima SETTINGS, seleccione Todas as
definições e prima OK.
2 - Seleccione Definições gerais e prima OK.
3 - Seleccione Definições de fábrica e prima OK.
4 - Seleccione Ok e prima OK.
5 - Prima (esquerda) para retroceder um passo
ou prima BACK para fechar o menu.
Preferências do idioma
Idioma de legendas preferido
Uma transmissão digital pode oferecer legendas de
vários idiomas para um programa. Pode definir os
idiomas preferidos para as legendas principais e as
legendas secundárias. Se disponíveis, o televisor
mostra as legendas que seleccionou.
Para definir os idiomas das legendas principais e
secundárias…
1 - Prima SETTINGS, seleccione Todas as
definições e prima OK.
2 - Seleccione Região e idioma e seleccione
Idiomas > Legendas principais ou Legendas
secundárias.
3 - Seleccione o idioma que deseja e prima OK.
4 - Prima (esquerda) para retroceder um passo
ou prima BACK para fechar o menu.
Idioma de áudio preferido
Reinstalar TV
Pode efectuar novamente uma instalação completa
do televisor.
Para efectuar novamente uma instalação completa
do televisor…
1 - Prima SETTINGS, seleccione Todas as
definições e prima OK.
2 - Seleccione Definições gerais e prima OK.
3 - Seleccione Reinstalar TV e prima OK.
4 - Siga as instruções no ecrã. A instalação irá
demorar alguns minutos.
22.7
Idioma, região e relógio
Idioma de menu
Altere novamente para o seu idioma.
1 - Prima (a tecla redonda acima da tecla OK).
2 - Seleccione o ícone (Definições) e prima OK.
3 - Prima 5 vezes (baixo).
4 - Prima 3 vezes (direita), seleccione o seu
idioma e prima OK.
5 - Prima BACK para fechar o menu.
Uma transmissão digital pode oferecer vários idiomas
de áudio (idiomas falados) para um programa. Pode
definir o idioma de áudio principal e secundário que
prefere. Se o áudio estiver disponível num desses
idiomas, o televisor muda para o mesmo.
Para definir os idiomas de áudio principal e
secundário…
1 - Prima SETTINGS, seleccione Todas as
definições e prima OK.
2 - Seleccione Região e idioma e seleccione
Idiomas > Áudio principal ou Áudio secundário.
3 - Seleccione o idioma que deseja e prima OK.
4 - Prima (esquerdo) para retroceder um passo
ou prima BACK para fechar o menu.
Relógio
Data e hora
Automático
A definição padrão para o relógio do televisor é
Automático. As informações de hora têm origem na
informação de Tempo Universal Coordenado (UTC)
transmitida.
Se o relógio não estiver certo, é possível definir o
relógio do televisor para Dependente do país. Em
alguns países, pode seleccionar um determinado fuso
horário ou definir uma correcção de hora. Em alguns
países, para alguns fornecedores de serviços de rede,
as definições do relógio estão ocultas, para evitar
regulações incorrectas do relógio.
Para acertar o relógio do televisor…
84

1 - Prima SETTINGS, seleccione Todas as
definições e prima OK.
2 - Seleccione Região e idioma, seleccione Relógio >
Modo relógio autom. e prima OK.
3 - Seleccione Automático ou Dependente do país e
prima OK.
4 - Prima (esquerda) para retroceder um passo
ou prima BACK para fechar o menu.
Manual
Se nenhuma das definições automáticas apresentar a
hora correctamente, pode acertar a hora
manualmente.
No entanto, se programar gravações a partir do Guia
de TV, recomendamos que a hora e a data não sejam
alteradas manualmente. Em alguns países, para
alguns fornecedores de serviços de rede, as
definições do relógio estão ocultas, para evitar
regulações incorrectas do relógio.
Para acertar manualmente o relógio do televisor (se
disponível)...
1 - Prima SETTINGS, seleccione Todas as
definições e prima OK.
2 - Seleccione Região e idioma, seleccione Relógio >
Modo relógio autom. e prima OK.
3 - Seleccione Manual e prima OK.
4 - Prima (esquerda) e seleccione Data ou Hora e
prima OK.
5 - Prima (cima) ou (baixo) para ajustar o
valor.
6 - Prima (esquerda) para retroceder um passo
ou prima BACK para fechar o menu.
Fuso horário
Em alguns países, pode seleccionar um determinado
fuso horário para acertar o relógio do televisor
correctamente.
Para definir o fuso horário (se disponível)...
1 - Prima SETTINGS, seleccione Todas as
definições e prima OK.
2 - Seleccione Região e idioma > Relógio e prima
OK.
3 - Seleccione Fuso horário e prima OK.
4 - De acordo com o seu país, pode seleccionar um
fuso horário ou definir uma hora para acertar o
relógio do televisor.
5 - Prima (esquerda) para retroceder um passo
ou prima BACK para fechar o menu.
Temporizador
A função Temporizador permite-lhe definir o televisor
para mudar automaticamente para o modo de espera
após um período predefinido.
Para definir o Temporizador…
1 - Prima SETTINGS, seleccione Todas as
definições e prima OK.
2 - Seleccione Definições gerais, seleccione
Temporizador e prima (direita). Utilizando a barra
de deslocamento, pode definir um período máximo
de até 180 minutos, em intervalos de 5 minutos. Se
seleccionar 0 minutos, o Temporizador é desactivado.
Pode desligar o televisor a qualquer momento ou
voltar a definir o tempo durante a contagem.
3 - Prima (esquerda) para retroceder um passo
ou prima BACK para fechar o menu.
Teclado do telecomando
O esquema normal do teclado do telecomando é
Qwerty.
Teclado Azerty
Dependendo da região onde se encontra, o Teclado
do telecomando pode ser definido para Azerty. Os
caracteres Azerty são apresentados no canto superior
direito das teclas relevantes.
Para definir o esquema do teclado para Azerty…
1 - Prima SETTINGS, seleccione Todas as
definições e prima OK.
2 - Seleccione Região e idioma > Teclado do
telecomando.
3 - Seleccione Azerty ou Qwerty e prima OK.
4 - Prima (esquerda) para retroceder um passo
ou prima BACK para fechar o menu.
Teclado Cirílico
Dependendo da região onde se encontra, o Teclado
do telecomando pode ser alterado para caracteres
cirílicos.
Os caracteres cirílicos são apresentados no canto
superior direito das teclas do teclado.
Para escrever caracteres cirílicos…
1 - Prima no telecomando.
2 - Prima novamente para voltar ao Qwerty.
85

22.8
Acesso universal
Descrição de áudio
Ligar
Ligar
Com a opção Acesso universal activa, o televisor
dispõe de funções extra para pessoas surdas, com
dificuldades auditivas, invisuais ou com dificuldades
visuais.
Ligar
Se não activou o Acesso universal durante a
instalação, pode activá-lo posteriormente. Com a
opção Acesso universal activa, a opção Acesso
universal é adicionada ao menu de opções.
Para activar o Acesso universal...
1 - Prima SETTINGS, seleccione Todas as
definições e prima OK.
2 - Seleccione Acesso universal, prima (direita)
para seleccionar Acesso universal e prima OK.
3 - Seleccione Ligado e prima OK.
4 - Prima (esquerda) para retroceder um passo
ou prima BACK para fechar o menu.
Os canais de televisão digitais podem transmitir
comentários de áudio especiais que descrevem o que
está a acontecer no ecrã.
Para poder definir o áudio e os efeitos para
portadores de dificuldades visuais, tem de activar
primeiro a opção Descrição de áudio.
Além disso, antes de poder activar a opção Descrição
de áudio, tem de activar a opção Acesso universal no
menu Definições.
A função Descrição de áudio adiciona o comentário
de um narrador ao áudio normal.
Para ligar os comentários (se disponíveis)…
1 - Quando estiver a ver um canal de TV, prima
OPTIONS.
2 - Seleccione Acesso universal > Descrição de
áudio e prima OK.
3 - Seleccione Ligado e prima OK.
Pode verificar se há comentário de áudio disponíveis.
No menu Opções, seleccione Idioma de áudio e
procure um idioma de áudio marcado com um .
Dificuldades auditivas
Alguns canais de televisão digitais transmitem áudio e
legendas especiais adaptados a pessoas com
dificuldades auditivas ou surdas. Com a opção
Dificuldades auditivas activada, o televisor muda
automaticamente para as legendas e o áudio
adaptado, se disponíveis. Antes de poder activar a
opção Dificuldades auditivas, tem de activar a opção
Acesso universal.
Para ligar a opção Dificuldades auditivas…
1 - Enquanto vê um canal de TV,
prima OPTIONS, seleccione Acesso universal e
prima OK.
2 - Seleccione Deficiência auditiva, depois Ligado e
prima OK.
Para verificar se está disponível um idioma de áudio
para dificuldades auditivas, prima OPTIONS,
seleccione Idioma de áudio e procure um idioma de
áudio marcado com um .
Se a opção Acessibilidade não for apresentada no
menu de opções, active o Acesso universal no menu
Definições. Para obter mais informações,
prima Palavras-chave e procure Acesso
universal, ligar.
Volume misto
Pode misturar o volume do áudio normal com o
comentário de áudio.
Para misturar o volume…
1 - Prima SETTINGS, seleccione Todas as
definições e prima OK.
2 - Seleccione Acesso universal, em seguida,
Descrição de áudio e prima OK.
3 - Com a opção Descrição de áudio activa, pode
seleccionar Volume misto e premir OK.
4 - Prima (cima) ou (baixo) para ajustar o
valor.
5 - Prima (esquerda) para retroceder um passo
ou prima BACK para fechar o menu.
Se estiver disponível um idioma de áudio com
comentários de áudio adicionados, também pode
encontrar esta definição em
OPTIONS > Acessibilidade > Volume misto.
Efeitos de áudio
Alguns comentários de áudio podem incluir efeitos de
áudio extra, como p. ex. estéreo ou diminuição da
intensidade do som.
Para activar os Efeitos de áudio (se disponíveis)…
1 - Prima SETTINGS, seleccione Todas as
definições e prima OK.
2 - Seleccione Acesso universal, em seguida,
86

Descrição de áudio e prima OK.
3 - Com a opção Descrição de áudio activa, pode
seleccionar Efeitos de áudio e premir OK.
4 - Seleccione Ligado e prima OK.
5 - Prima (esquerda) para retroceder um passo
ou prima BACK para fechar o menu.
tem de definir uma classificação etária.
Para algumas emissoras/alguns operadores, o
televisor bloqueia apenas programas com uma
classificação superior. A classificação etária parental
é definida para todos os canais.
Voz
Os comentários de áudio também podem incluir
legendas de palavras que são ditas.
Para activar estas legendas (se disponíveis) . . .
1 - Prima SETTINGS, seleccione Todas as
definições e prima OK.
2 - Seleccione Acesso universal, em seguida,
Descrição de áudio e prima OK.
3 - Com a opção Descrição de áudio activa, pode
seleccionar Efeitos de áudio e premir OK.
4 - Seleccione Descritivo ou Legendas e prima OK.
5 - Prima (esquerda) para retroceder um passo
ou prima BACK para fechar o menu.
22.9
Bloqueio infantil
Classificação parental
Para evitar que as crianças assistam a um programa
não apropriado para a sua idade, pode definir uma
classificação etária.
Os canais digitais podem ter uma classificação etária
definida para os seus programas. Quando a
classificação etária de um programa é igual ou
superior à idade que definiu como classificação etária
da sua criança, o programa será bloqueado. Para ver
um programa bloqueado, primeiro tem de introduzir o
código PIN do Bloqueio infantil.
Para definir uma classificação etária…
1 - Prima SETTINGS, seleccione Todas as
definições e prima OK.
2 - Seleccione Bloqueio infantil > Classificação
parental.
3 - Introduza o código PIN de 4 dígitos do bloqueio
infantil. Se ainda não tiver definido um código,
seleccione Definir código no Bloqueio infantil.
Introduza um código PIN de 4 dígitos do bloqueio
infantil e confirme. Agora pode definir uma
classificação etária.
4 - Novamente em Classificação parental,
seleccione uma idade e prima OK.
5 - Prima (esquerda) para retroceder um passo
ou prima BACK para fechar o menu.
Bloqueio da aplicação
Na Ajuda, prima a tecla colorida Palavras-chave
e procure Bloquear aplicações para obter mais
informações.
Definir código/alterar código
O código PIN do Bloqueio infantil é utilizado para
bloquear e desbloquear canais ou programas. Se o
televisor ainda não lhe pediu para introduzir um
código PIN, pode definir aqui o código PIN do
bloqueio infantil.
Para definir o código de bloqueio ou para alterar o
código actual…
1 - Prima SETTINGS, seleccione Todas as
definições e prima OK.
2 - Seleccione Bloqueio infantil, seleccione Definir
código ou Alterar código e prima OK.
3 - Introduza um código de 4 dígitos à sua escolha.
Se já houver um código definido, introduza o código
actual do bloqueio infantil e, em seguida, introduza o
código novo duas vezes.
4 - Prima (esquerda) para retroceder um passo
ou prima BACK para fechar o menu.
O código novo está definido.
Esqueceu-se do código PIN?
Caso se tenha esquecido do seu código PIN, pode
anular o código actual e introduzir um novo código.
1 - Prima SETTINGS, seleccione Todas as
definições e prima OK.
2 - Seleccione Bloqueio infantil, seleccione Definir
código ou Alterar código e prima OK.
3 - Introduza o código de anulação 8888.
4 - Agora, introduza um novo código PIN do
Bloqueio infantil e confirme-o, introduzindo-o
novamente.
5 - Prima (esquerda) para retroceder um passo
ou prima BACK para fechar o menu.
Para desactivar a classificação etária parental,
seleccione Nenhum. No entanto, em alguns países,
87

22.10
Sem fios e redes
Rede
Na Ajuda, prima a tecla colorida Palavras-chave
e procure Rede para obter mais informações sobre a
ligação do televisor a uma rede.
Remover um dispositivo
Na Ajuda, prima a tecla colorida Palavras-chave
e procure Bluetooth, remover dispositivo para obter
mais informações sobre como desemparelhar
(remover) um dispositivo Bluetooth sem fios.
22.11
Definições Android
Bluetooth
Do que necessita
Pode ligar um dispositivo sem fios com Bluetooth® a
este televisor – um altifalante, um subwoofer, um
soundbar ou auscultadores sem fios. Também pode
ligar um comando de jogos sem fios com Bluetooth
LE.
Para reproduzir o som do televisor num altifalante
sem fios, tem de emparelhar o altifalante sem fios
com o televisor. Pode emparelhar alguns altifalantes
sem fios e um máximo de 4 dispositivos Bluetooth LE
(Low Energy = baixo consumo). O televisor pode
reproduzir o som de apenas um altifalante de cada
vez. Se ligar um subwoofer, o som é reproduzido no
televisor e no subwoofer. Se ligar um SoundBar, o
som é reproduzido apenas no SoundBar.
Atenção - sincronização áudio para vídeo
Muitos sistemas de altifalante Bluetooth possuem
uma "latência" elevada. Latência elevada significa
que existe um desfasamento de áudio no vídeo,
provocando uma dessincronização labial. Antes de
adquirir um sistema de altifalantes Bluetooth, informese sobre os modelos mais recentes e procure um
dispositivo com uma classificação de baixa latência.
Aconselhe-se junto do seu representante.
Pode definir ou visualizar várias definições ou
informações específicas do Android. Pode encontrar
a lista de aplicações instaladas no seu televisor e o
espaço de armazenamento de que estas necessitam.
Pode definir o idioma que pretende utilizar com a
função de Voz. Pode configurar o teclado no ecrã ou
permitir que as aplicações utilizem a sua localização.
Explore as diferentes definições do Android. Pode
aceder a www.support.google.com/androidtv para
obter mais informações sobre estas definições.
Para abrir estas definições…
1 - Prima HOME, desloque-se para baixo,
seleccione Definições gerais e prima OK.
2 - Prima (direita), seleccione Definições Android
e prima OK.
3 - Explore as diferentes definições do Android.
4 - Prima (esquerda) para retroceder um passo
ou prima BACK para fechar o menu.
Para obter mais informações sobre como emparelhar
um altifalante sem fios, prima a tecla
colorida Palavras-chave e procure Bluetooth,
emparelhamento.
Emparelhar um dispositivo
Na Ajuda, prima a tecla colorida Palavras-chave
e procure Bluetooth, emparelhamento para obter
mais informações sobre o emparelhamento de
dispositivos sem fios.
Seleccionar um dispositivo
Na Ajuda, prima a tecla colorida Palavras-chave
e procure Bluetooth, seleccionar dispositivo para
obter mais informações sobre como seleccionar um
altifalante sem fios.
88

23
Actualização manual de canais
Instalação de canal
23.1
Instalação de antena/cabo
Actualizar canais
Actualização automática de canais
Se receber canais digitais, pode definir o televisor
para actualizar automaticamente estes canais.
Uma vez por dia, às 6:00, o televisor actualiza os
canais e guarda novos canais. Os novos canais são
guardados na Lista de canais e são marcados com a
indicação . Os canais sem sinal são removidos. O
televisor tem de estar no modo de espera para
actualizar os canais automaticamente. Pode
desactivar a Actualização automática de canais.
Para desligar a actualização automática…
1 - Prima SETTINGS, seleccione Todas as
definições e prima OK.
2 - Seleccione Canais, Instalação de antena/cabo e
prima OK.
3 - Introduza o seu código PIN, se necessário.
4 - Seleccione Actualização automática de canais e
prima OK.
5 - Seleccione Desligado e prima OK.
6 - Prima (esquerda) para retroceder um passo
ou prima BACK para fechar o menu.
Quando são encontrados canais novos ou se alguns
canais forem actualizados ou removidos, é
apresentada uma mensagem no televisor quando o
ligar. Para evitar que esta mensagem seja
apresentada após cada actualização de canais, pode
desactivá-la.
Para desactivar a mensagem…
1 - Prima SETTINGS, seleccione Todas as
definições e prima OK.
2 - Seleccione Canais, Instalação de antena/cabo e
prima OK.
3 - Introduza o seu código PIN, se necessário.
4 - Seleccione Mensagem de actualização de canais
e prima OK.
5 - Seleccione Desligado e prima OK.
6 - Prima (esquerda) para retroceder um passo
ou prima BACK para fechar o menu.
Em alguns países, a actualização automática de
canais é efectuada enquanto vê televisão ou em
qualquer altura enquanto o televisor está em modo
de espera.
Pode iniciar uma actualização de canais a qualquer
momento.
Para iniciar uma actualização de canais
manualmente…
1 - Prima SETTINGS, seleccione Todas as
definições e prima OK.
2 - Seleccione Canais, Instalação de antena/cabo e
prima OK.
3 - Introduza o seu código PIN, se necessário.
4 - Seleccione Procurar canais e prima OK.
5 - Seleccione Actualizar canais digitais, seleccione
Seguinte e prima OK.
6 - Seleccione Iniciar e prima OK para actualizar os
canais digitais. Isto pode demorar alguns minutos.
7 - Prima (esquerda) para retroceder um passo
ou prima BACK para fechar o menu.
Reinstalar canais
Reinstalar todos os canais
Pode reinstalar todos os canais sem afectar todas as
outras definições do televisor
Se tiver definido um código PIN, tem de o introduzir
antes de poder reinstalar os canais.
Para reinstalar canais…
1 - Prima SETTINGS, seleccione Todas as
definições e prima OK.
2 - Seleccione Canais, Instalação de antena/cabo e
prima OK.
3 - Introduza o seu código PIN, se necessário.
4 - Seleccione Procurar canais e prima OK.
5 - Seleccione Reinstalar canais, seleccione Seguinte
e prima OK.
6 - Seleccione o país onde se encontra neste
momento e prima OK.
7 - Seleccione Seguinte e prima OK.
8 - Seleccione o tipo de instalação que pretende,
Antena (DVB-T) ou Cabo (DVB-C) e prima OK.
7 - Seleccione Seguinte e prima OK.
10 - Seleccione o tipo de canais que pretende,
Canais digitais e analógicos ou Apenas canais digitais
e prima OK.
7 - Seleccione Seguinte e prima OK.
12 - Seleccione Iniciar e prima OK para actualizar os
canais digitais. Isto pode demorar alguns minutos.
13 - Prima (esquerda) para retroceder um passo
ou prima BACK para fechar o menu.
89

Reinstalar TV
Pode efectuar novamente uma instalação completa
do televisor. O televisor é completamente reinstalado.
Para efectuar novamente uma instalação completa
do televisor…
1 - Prima SETTINGS, seleccione Todas as
definições e prima OK.
2 - Seleccione Definições gerais, em seguida,
Reinstalar TV e prima OK.
3 - Introduza o seu código PIN, se necessário.
4 - Seleccione Sim e prima OK para confirmar.
5 - O televisor ficará totalmente reinstalado. A
instalação pode demorar alguns minutos.
6 - Prima (esquerda) para retroceder um passo
ou prima BACK para fechar o menu.
Definições de fábrica
Pode voltar a repor as definições originais do
televisor (predefinições de fábrica) para imagem, som
e Ambilight.
Para voltar às definições originais…
1 - Prima SETTINGS, seleccione Todas as
definições e prima OK.
2 - Seleccione Definições gerais, seleccione
Definições de fábrica e prima OK.
3 - Prima (esquerda) para retroceder um passo
ou prima BACK para fechar o menu.
Cópia da lista de canais
Introdução
Para verificar a versão actual da lista de canais…
1 - Prima SETTINGS, seleccione Todas as
definições e prima OK.
2 - Seleccione Canais, Cópia da lista de canais,
Versão actual e prima OK.
3 - Prima OK para fechar.
Versão actual do software
Para verificar a versão actual do software do
televisor…
1 - Prima SETTINGS, seleccione Todas as
definições e prima OK.
2 - Seleccione Actualizar software, Informação de
software actual e prima OK.
3 - A versão, as notas de lançamento e a data de
criação são apresentadas. O número ESN do Netflix
também é apresentado, se disponível.
4 - Prima (esquerda) para retroceder um passo
ou prima BACK para fechar o menu.
Copiar uma lista de canais
Para copiar uma lista de canais…
1 - Ligar o televisor. Este deve ter canais instalados.
2 - Introduza uma unidade flash USB.
3 - Prima SETTINGS, seleccione Todas as
definições e prima OK.
4 - Seleccione Canais, seleccione Cópia da lista de
canais, seleccione Copiar para USB e prima OK.
Introduza o seu código PIN, se necessário.
5 - Quando a cópia estiver concluída, retire a
unidade flash USB.
6 - Prima (esquerda) para retroceder um passo
ou prima BACK para fechar o menu.
A Cópia da lista de canais destina-se a fornecedores
e utilizadores especializados. Em alguns países, a
opção Cópia da lista de canais está disponível apenas
para copiar canais de satélite.
A opção Cópia da lista de canais permite-lhe copiar
os canais instalados num televisor para outro
televisor Philips da mesma gama. Esta opção permitelhe evitar a tão demorada procura de canais,
carregando uma lista de canais predefinidos para um
televisor. Utilize uma unidade flash USB com um
tamanho mínimo de 1 GB.
Condições
• Ambos os televisores são do mesmo intervalo de
anos.
• Ambos os televisores têm o mesmo tipo de
hardware. Verifique o tipo de hardware na placa de
identificação do televisor na parte posterior do
televisor. Indicado geralmente como Q . . . LA
• Ambos os televisores têm versões de software
compatíveis.
Versão actual do canal
Agora, pode carregar a lista de canais copiada para
outro televisor da Philips.
Carregar uma lista de canais
Para televisores não instalados
Dependendo se o seu televisor já estiver ou não
instalado, tem de recorrer a um modo diferente para
carregar uma lista de canais.
Para um televisor ainda não instalado
1 - Ligue a ficha de alimentação para iniciar a
instalação e seleccione o idioma e o país. Pode
avançar a procura de canais. Conclua a instalação.
2 - Introduza a unidade flash USB que contém a lista
de canais do outro televisor.
3 - Para começar a carregar a lista de canais,
prima SETTINGS, seleccione Todas as definições
e prima OK.
4 - Seleccione Canais, em seguida, Cópia da lista de
90

canais, seleccione Copiar para televisor e prima OK.
Introduza o seu código PIN, se necessário.
5 - O televisor informa se a lista de canais foi
copiada para o televisor com sucesso. Retire a
unidade flash USB.
Para televisores instalados
Dependendo se o seu televisor já estiver ou não
instalado, tem de recorrer a um modo diferente para
carregar uma lista de canais.
Para um televisor já instalado
1 - Verifique a definição do país do televisor. (Para
verificar esta definição, consulte o capítulo Reinstalar
todos os canais. Inicie este procedimento até
alcançar a definição do país. Prima BACK para
cancelar a instalação.)
Se o país estiver correcto, avance para o passo 2.
Se o país não estiver definido correctamente, tem de
iniciar uma reinstalação. Consulte o capítulo
Reinstalar todos os canais e inicie a
instalação. Seleccione o país correcto e ignore a
procura de canais. Conclua a instalação. Quando
terminar, prossiga com o passo 2.
2 - Introduza a unidade flash USB que contém a lista
de canais do outro televisor.
3 - Para começar a carregar a lista de canais,
prima SETTINGS, seleccione Todas as definições
e prima OK.
4 - Seleccione Canais, em seguida, Cópia da lista de
canais, seleccione Copiar para televisor e prima OK.
Introduza o seu código PIN, se necessário.
5 - O televisor informa se a lista de canais foi
copiada para o televisor com sucesso. Retire a
unidade flash USB.
DVB-T ou DVB-C
Recepção DVB-T ou DVB-C
Durante a instalação de canais, imediatamente antes
de procurar canais, seleccionou Antena (DVB-T) ou
Cabo (DVB-C). A antena DVB-T procura canais
analógicos terrestres e canais DVB-T/T2 digitais. O
cabo DVB-C procura canais analógicos e digitais
disponíveis num operador de TV por cabo DVB-C.
Instalação de canais DVB-C
Para uma utilização mais fácil, todas as definições
DVB-C são definidas automaticamente.
Em alguns países, o televisor pode introduzir
automaticamente a ID da rede do operador. Se a
instalação de DVB-C falhar, reinicie a instalação e
introduza o ID da rede e/ou os valores da frequência
de rede recebidos do operador de DVB-C quando o
televisor os solicitar durante a instalação.
Conflitos com números de canais
Em alguns países, diferentes canais de televisão
(emissoras) podem ter o mesmo número. Durante a
instalação, o televisor mostra a lista dos conflitos com
números de canais. Tem de seleccionar o canal de
televisão que pretende instalar num número que
tenha vários canais de TV.
Definições de DVB
Modo de frequência de rede
Se pretender utilizar o método de Varrimento rápido
no Varrimento de frequência para procurar canais,
seleccione Automático. O televisor utilizará 1 das
frequências de rede predefinidas (ou HC - homing
channel) utilizadas pela maioria dos operadores de
TV por cabo no seu país.
Se tiver recebido um valor específico para a
frequência de rede para procurar canais, seleccione
Manual.
Frequência de rede
Com o Modo de frequência de rede definido para
Manual, pode introduzir aqui o valor da frequência de
rede que recebeu do seu operador de TV por cabo.
Para introduzir o valor, utilize as teclas numéricas.
Varrimento de frequência
Seleccione o método para procurar canais. Pode
seleccionar o método do Varrimento rápido e utilizar
as predefinições usadas pela maioria dos operadores
de TV por cabo no seu país.
Se este método não instalar canais ou se faltarem
canais, pode seleccionar o método alargado de
Pesquisa completa. Este método demora mais tempo
a procurar e instalar canais.
Tamanho do intervalo de frequência
O televisor procura canais em intervalos de 8 MHz .
Se este método não instalar canais ou se faltarem
canais, pode procurar em intervalos mais pequenos
de 1 MHz. A utilização de intervalos de 1 MHz torna a
procura e a instalação de canais mais demorada.
Canais digitais
Se souber que o seu operador de TV por cabo não
disponibiliza canais digitais, pode ignorar a procura
de canais digitais.
91

Seleccione Desligado.
Instalação manual
Canais analógicos
Se souber que o seu operador de TV por cabo não
disponibiliza canais analógicos, pode ignorar a
procura de canais analógicos.
Seleccione Desligado.
Livres/Codificados
Se tiver uma assinatura e um CAM - Módulo de
Acesso Condicionado - para serviços Pay TV,
seleccione Livres + codificados. Se não tiver uma
assinatura para canais ou serviços Pay TV, pode
seleccionar Apenas canais livres.
Para obter mais informações, prima a tecla colorida
Palavras-chave e procure CAM - Módulo de
acesso condicionado.
Qualidade de recepção
Pode verificar a qualidade e a força do sinal de um
canal digital. Se tiver uma antena própria, pode
reposicioná-la para tentar melhorar a recepção.
Para verificar a qualidade de recepção de um canal
digital…
1 - Sintonize o canal.
2 - Prima SETTINGS, seleccione Todas as
definições e prima OK.
3 - Seleccione Canais, em seguida, Instalação de
antena/cabo e prima OK. Introduza o seu código PIN,
se necessário.
4 - Seleccione Digital: teste de recepção e prima OK.
5 - Seleccione Procurar e prima OK. É apresentada
a frequência digital do canal.
6 - Seleccione Procurar novamente e prima OK para
verificar a qualidade do sinal desta frequência. O
resultado do teste é apresentado no ecrã. Pode
ajustar a posição da antena ou verificar as ligações
para melhorar a recepção do sinal.
7 - Também pode introduzir a
frequência. Seleccione o número de frequência, um
por um, e utilize as teclas (cima) ou (baixo)
para alterar o valor. Seleccione Procurar e prima OK
para testar novamente a recepção do sinal.
8 - Prima (esquerda) para retroceder um passo
ou prima BACK para fechar o menu.
É possível instalar canais de televisão analógicos um
a um, manualmente.
Para instalar manualmente canais analógicos…
1 - Prima SETTINGS, seleccione Todas as
definições e prima OK.
2 - Seleccione Canais, em seguida, Instalação de
antena/cabo e prima OK. Introduza o seu código PIN,
se necessário.
3 - Seleccione Analógico: Instalação manual e prima
OK.
• Sistema
Para configurar o sistema do televisor, seleccione
Sistema.
Seleccione o seu país ou a parte do mundo onde se
encontra agora e prima OK.
• Procurar canal
Para encontrar um canal, seleccione Procurar canal e
prima OK. Pode introduzir uma frequência
directamente para encontrar um canal ou permitir
que o televisor procure um canal. Prima (direita)
para seleccionar Procurar e prima OK para procurar
automaticamente um canal. O canal encontrado é
apresentado no ecrã; se a recepção de sinal for fraca,
prima Procurar novamente. Se quiser memorizar o
canal, seleccione Concluído e prima OK.
• Memorizar
Pode memorizar o canal no número de canal actual
ou com um novo número.
Seleccione Memorizar canal actual ou Memorizar
como novo canal e prima OK. O novo número do
canal é apresentado por breves instantes.
Pode repetir estes passos até encontrar todos os
canais de TV analógicos disponíveis.
23.2
Instalação de satélites
Instalar satélites
Sobre a instalação de satélites
Este televisor possui dois sintonizadores de satélite
DVB-S/DVB-S2 integrados.
Até 4 satélites
Pode instalar até 4 satélites (4 LNB) neste televisor.
Seleccione o número exacto de satélites que
pretende instalar no início do processo de instalação.
Isto torna a instalação mais rápida.
Unicable
Pode utilizar um sistema Unicable para ligar a antena
parabólica ao televisor. Pode seleccionar o Unicable
92

para 1 ou para 2 satélites no início da instalação.
MDU - Multi-Dwelling-Unit
Os sintonizadores de satélite integrados suportam
MDU nos satélites Astra e para Digiturk no satélite
Eutelsat. O Türksat não suporta MDU.
Definições da instalação de satélites
As definições da instalação de satélites são
predefinidas consoante o seu país. Estas definições
determinam o modo como o televisor procura e
instala os satélites e os respectivos canais. Pode
sempre alterar estas definições.
Inicie a instalação
Assegure-se de que a sua antena parabólica está
ligada correctamente e está perfeitamente alinhada
antes de iniciar a instalação.
Para iniciar a instalação de satélites…
1 - Prima SETTINGS, seleccione Todas as
definições e prima OK.
2 - Seleccione Canais e prima OK.
3 - Seleccione Instalação de satélites e prima OK.
Introduza o seu código PIN, se necessário.
4 - Seleccione Procurar satélite e prima OK.
5 - Seleccione Um sintonizador ou Dois
sintonizadores e prima OK. O televisor possui 2
sintonizadores de satélite incluídos. Faça a sua
selecção de acordo com quantos cabos de antena
parabólica tem disponíveis.
6 - Seleccione Seguinte e prima OK.
No ecrã seguinte, pode começar a procurar
satélites. A definição de instalação actual é indicada
no ecrã. Antes de começar a procurar satélites, pode
alterar ou verificar as definições de instalação.
Consulte o capítulo seguinte, Definições da instalação
de satélites.
Para alterar as definições da instalação de satélites…
1 - Inicie uma instalação do satélite.
2 - No ecrã onde pode iniciar a procura de satélites,
seleccione Definições e prima OK.
3 - Seleccione o número de satélites que pretende
instalar ou seleccione um dos sistemas Unicable.
Quando selecciona o Unicable, pode seleccionar o
Número de frequência da banda e introduzir a
Frequência da banda para cada sintonizador.
4 - Quando tiver terminado, seleccione Seguinte e
prima OK.
5 - No menu Definições, prima a tecla
colorida Concluído para voltar ao ecrã para
procurar os satélites.
Repetidor de orientação automática e LNB
Em alguns países, pode ajustar as definições
específicas do repetidor de orientação automática e
de cada LNB. Apenas utilize ou altere estas definições
quando uma instalação normal falhar. Se possuir
equipamento de satélites não padrão, pode utilizar
estas definições para desactivar as definições padrão.
Alguns fornecedores podem providenciar-lhe alguns
valores do repetidor de orientação automática ou
LNB que pode introduzir aqui.
Para iniciar a procura de satélites...
1 - Seleccione Procurar e prima OK. O televisor irá
procurar satélites disponíveis no alinhamento da sua
antena parabólica. Isto poderá demorar alguns
minutos. Se for encontrado um satélite, o seu nome e
a força de recepção do sinal são apresentados no
ecrã.
2 - Se o televisor apresentar o(s) satélite(s) que
pretende, seleccione Instalar e prima OK. Se o
televisor não encontrou o(s) satélite(s) que esperava
encontrar, o alinhamento da antena parabólica
poderá ter-se alterado ou um cabo pode estar
desligado. Pode seleccionar Procurar novam. e
premir OK.
3 - Se um satélite oferecer Pacotes de canais, o
televisor apresenta os pacotes disponíveis para esse
satélite. Seleccione o pacote que deseja e prima OK.
4 - Seleccione Seguinte e prima OK. Alguns pacotes
oferecem uma instalação com as definições Rápido
ou Completo para os seus canais disponíveis;
seleccione uma delas. O televisor irá instalar os canais
de satélite e as estações de rádio.
5 - Para memorizar a configuração do satélite e os
canais e estações de rádio instalados, seleccione
Concluir e prima OK.
CAMs de satélite
Se utilizar um CAM – um módulo de acesso
condicionado com um smartcard – para ver canais de
satélite, recomendamos que efectue a instalação de
satélite com o CAM introduzido no televisor.
A maioria dos CAMs são utilizados para descodificar
canais.
A geração mais recente de CAMs (CI+ 1.3 com Perfil
do operador) pode instalar todos os canais de satélite
autonomamente no seu televisor. O CAM convidá-loá a instalar o(s) seu(s) satélite(s) e canais. Para além
de instalarem e descodificarem os canais, estes CAMs
também tratam das actualizações de canais
regulares.
Pacotes de canais
Os satélites podem oferecer pacotes de canais que
agrupam canais livres e oferecem uma ordenação
adequada a um país. Alguns satélites oferecem
pacotes de subscrição - um conjunto de canais
pagos.
93

Se seleccionar um pacote de subscrição, o televisor
poderá pedir-lhe para seleccionar uma instalação
rápida ou completa.
Seleccione Rápido para instalar apenas os canais do
pacote ou seleccione Completo para instalar o
pacote e todos os outros canais disponíveis.
Recomendamos uma instalação com a opção Rápido
para pacotes de subscrição. Se tiver satélites
adicionais que não façam parte do seu pacote de
subscrição, recomendamos uma instalação com a
opção Completo. Todos os canais instalados são
colocados na lista de canais Tudo.
Configuração Unicable
Frequência da banda
Para além do número exclusivo de frequência de
banda, o receptor de satélite incorporado precisa da
frequência da banda seleccionada. Normalmente,
estas frequências são apresentadas ao lado no
número da banda numa caixa de comutação do
Unicable.
Actualização automática de canais
Se tiver canais de satélite digitais instalados, pode
definir o televisor para actualizar automaticamente
estes canais.
Sistema Unicable
Pode utilizar um sistema de cabo único, MDU ou um
sistema Unicable para ligar a antena parabólica ao
televisor. Um sistema de cabo único utiliza um cabo
para ligar a antena parabólica a todos os
sintonizadores de satélite no seu sistema. Um sistema
de cabo único é utilizado normalmente em blocos de
apartamentos. Se utilizar um sistema deste tipo, o
televisor pedir-lhe-á que atribua um número de
frequência de banda e a respectiva frequência
durante a instalação. Pode instalar 1 ou 2 satélites
com o Unicable neste televisor.
Se notar que há alguns canais em falta depois de
uma instalação Unicable, poderá ter sido efectuada
outra instalação em simultâneo no sistema Unicable.
Volte a efectuar a instalação para instalar os canais
em falta.
Em Ajuda, prima a tecla colorida Palavras-chave
e procure Unicable, configuração para obter mais
informações.
Uma vez por dia, às 6:00, o televisor actualiza os
canais e guarda novos canais. Os novos canais são
guardados na Lista de canais e estão identificados
com uma . Os canais sem sinal são removidos e se
um operador de satélite reordenar o seu pacote de
canais, a lista de canais do televisor será
actualizada. O televisor tem de estar no modo de
espera para actualizar os canais automaticamente.
Pode desactivar a Actualização automática de canais.
Para desligar a actualização automática…
1 - Prima SETTINGS, seleccione Todas as
definições e prima OK.
2 - Seleccione Canais e prima OK.
3 - Seleccione Instalação de satélites e prima OK.
Introduza o seu código PIN, se necessário.
4 - Seleccione Actualização automática de canais e
prima OK.
5 - Seleccione Desligado e prima OK.
6 - Prima (esquerda) para retroceder um passo
ou prima BACK para fechar o menu.
Pode definir o televisor para actualizar apenas os
canais de um satélite específico.
Número de frequência da banda
Num sistema Unicable, cada sintonizador de satélite
ligado tem de ser numerado (por ex. 0, 1, 2 ou 3, etc.).
Pode encontrar as frequências de banda disponíveis
e os seus números na caixa de comutação do
Unicable. A frequência da banda é, por vezes,
abreviada para UB. Há caixas de comutação do
Unicable que oferecem 4 ou 8 frequências de banda.
Se seleccionar Unicable nas definições, o televisor
pedir-lhe-á que atribua um número exclusivo de
frequência de banda para cada sintonizador de
satélite incorporado. Um sintonizador de satélite não
pode ter o mesmo número de frequência de banda
do que outro sintonizador de satélite no sistema
Unicable.
Para marcar satélites para a actualização…
1 - Prima SETTINGS, seleccione Todas as
definições e prima OK.
2 - Seleccione Canais e prima OK.
3 - Seleccione Instalação de satélites e prima OK.
Introduza o seu código PIN, se necessário.
4 - Seleccione Opção de actualização automática e
prima OK.
5 - Na lista de satélites, seleccione um satélite e
prima OK para marcar ou desmarcar.
6 - Seleccione Desligado e prima OK.
7 - Prima (esquerda) para retroceder um passo
ou prima BACK para fechar o menu.
Em alguns países, a actualização automática de
canais é efectuada enquanto vê televisão ou em
qualquer altura enquanto o televisor está em modo
de espera.
94

Actualização manual de canais
Remover um satélite
Pode iniciar uma actualização de canais a qualquer
momento.
Para iniciar uma actualização de canais
manualmente…
1 - Prima SETTINGS, seleccione Todas as
definições e prima OK.
2 - Seleccione Instalação de satélites e prima OK.
3 - Seleccione Procurar satélite e prima OK.
4 - Seleccione Actualizar canais e prima OK. O
televisor irá iniciar a actualização. A actualização
poderá demorar alguns minutos.
5 - Seleccione Concluir e prima OK.
Adicionar um satélite
Pode adicionar um satélite adicional à sua instalação
de satélites actual. Os satélites instalados e os seus
canais permanecem inalterados. Alguns operadores
de satélite não permitem a adição de um satélite.
O satélite adicional deve ser considerado um extra não se trata da sua subscrição de satélite principal
nem do satélite principal cujo pacote de canais utiliza.
Normalmente, um 4.º satélite é instalado quando tem
3 satélites já instalados. Se já tiver 4 satélites
instalados, recomendamos a remoção de um satélite
antes de poder adicionar um novo satélite.
Configuração
Se tiver actualmente apenas 1 ou 2 satélites
instalados, as definições de instalação actuais podem
não permitir a adição de um satélite extra. Se precisar
de alterar as definições de instalação, tem de
efectuar novamente a instalação de satélites
completa. Não pode utilizar a opção Adicionar
satélite caso seja necessária uma alteração das
definições.
Para adicionar um satélite…
1 - Prima SETTINGS, seleccione Todas as
definições e prima OK.
2 - Seleccione Instalação de satélites e prima OK.
3 - Seleccione Procurar satélite e prima OK.
4 - Seleccione Adicionar satélite e prima OK. Os
satélites actuais são apresentados.
5 - Seleccione Procurar e prima OK. O televisor
procura novos satélites.
6 - Se o televisor encontrar um ou mais satélites,
seleccione Instalar e prima OK. O televisor instala os
canais dos satélites encontrados.
7 - Seleccione Concluir e prima OK para memorizar
os canais e as estações de rádio.
Pode remover um ou vários satélites da sua
instalação de satélites actual. São removidos o
satélite e os seus canais. Alguns operadores de
satélite não permitem a remoção de um satélite.
Para remover satélites…
1 - Prima SETTINGS, seleccione Todas as
definições e prima OK.
2 - Seleccione Instalação de satélites e prima OK.
3 - Seleccione Procurar satélite e prima OK.
4 - Seleccione Remover satélite e prima OK. Os
satélites actuais são apresentados.
5 - Seleccione um satélite e prima OK para marcá-lo
ou desmarcá-lo para remoção.
6 - Prima (esquerda) para retroceder um passo
ou prima BACK para fechar o menu.
Instalação manual
A instalação manual destina-se a utilizadores
especializados.
Pode utilizar a instalação manual para testar a força
do sinal de um LNB. Pode testar o sinal
individualmente através de cada sintonizador, o
sintonizador 1 (Sat 1) ou o sintonizador 2 (Sat 2).
Em alternativa, pode utilizar a opção Instalação
manual para adicionar rapidamente novos canais de
um repetidor de satélite. Pode adicionar canais
apenas no sintonizador 1 (Sat 1). Para adicionar
canais, tem de saber a frequência e a polarização do
repetidor. O televisor irá instalar todos os canais
desse repetidor. Se o repetidor já tiver sido instalado
anteriormente, todos os seus canais - os anteriores e
os novos - são deslocados para o final da lista de
canais Tudo.
Não pode utilizar a opção Instalação manual se
precisar de alterar o número de satélites. Se isto for
necessário, tem de efectuar uma instalação completa
com a opção Instalar satélites.
Para testar um LNB ou guardar canais de um
repetidor...
1 - Prima SETTINGS, seleccione Todas as
definições e prima OK.
2 - Seleccione Instalação de satélites e prima OK.
3 - Seleccione Instalação manual e prima OK.
4 - Seleccione Sintonizador e prima OK.
5 - Seleccione o sintonizador que pretende testar e
prima OK.
6 - Se tiver mais do que 1 satélite instalado,
seleccione para qual satélite/LNB deseja testar ou
adicionar canais e prima OK.
7 - Seleccione Polarização e prima OK. Seleccione a
polarização que deseja e prima OK.
8 - Se definir o Modo de taxa de símbolos para
Manual, pode introduzir a taxa de símbolos
95

manualmente em Taxa de símbolos.
9 - Seleccione Procurar e prima OK. A força do sinal
é apresentada no ecrã.
10 - Se quiser memorizar os canais de um novo
repetidor, seleccione Memorizar e prima OK.
11 - Prima (esquerda) para retroceder um passo
ou prima BACK para fechar o menu.
para Dois satélites.
A alteração das definições de instalação não
resolveu o meu problema
• Todas as definições, satélites e canais são
guardados apenas no final da instalação depois de
concluir o processo.
Os canais de satélite desapareceram todos
Repetidor de orientação automática e
LNB
Em alguns países, pode ajustar as definições
específicas do repetidor de orientação automática e
de cada LNB. Apenas utilize ou altere estas definições
quando uma instalação normal falhar. Se possuir
equipamento de satélites não padrão, pode utilizar
estas definições para desactivar as definições padrão.
Alguns fornecedores podem providenciar-lhe alguns
valores do repetidor de orientação automática ou
LNB que pode introduzir aqui.
Energia para LNB
Por predefinição, a opção Energia para LNB está
definida para Ligado.
Tom de 22 kHz
Por predefinição, a opção Tom está definida para
Automático.
Baixa freq. do oscilador local/Alta freq. do oscilador
local
As frequências do oscilador local são definidas para
valores padrão. Ajuste os valores apenas no caso de
equipamento excepcional que necessite de valores
diferentes.
• Se utilizar um sistema Unicable, assegure-se de que
atribuiu dois números exclusivos de frequência da
banda para ambos os sintonizadores integrados nas
definições do Unicable. Outro receptor de satélite no
seu sistema Unicable pode estar a utilizar o mesmo
número de frequência de banda.
Alguns canais de satélite parecem ter desaparecido
da lista de canais
• Se alguns canais de satélite parecerem estar em
falta ou deslocados, a emissora pode ter alterado a
localização do repetidor destes canais. Para restaurar
as posições dos canais na lista de canais, pode
experimentar proceder à actualização do pacote de
canais.
Não consigo remover um satélite
• Há pacotes de subscrição que não permitem a
remoção de um satélite. Para remover o satélite, tem
de proceder a uma reinstalação completa e
seleccionar outro pacote.
A recepção é, por vezes, fraca
• Verifique se a antena parabólica está montada
firmemente. Ventos fortes podem deslocá-la.
• A neve e a chuva podem prejudicar a recepção.
Problemas
O televisor não consegue encontrar os satélites que
eu pretendo ou o televisor instala o mesmo satélite
duas vezes
• Assegure-se de que o número correcto de satélites
está definido na opção Definições no início da
instalação. Pode definir o televisor para procurar Um,
Dois ou 3/4 satélites.
Um LNB de cabeça dupla não consegue encontrar
um segundo satélite
• Se o televisor encontrar um satélite mas não
conseguir encontrar outro, rode a antena alguns
graus. Alinhe a antena para receber o sinal mais forte
no primeiro satélite. Verifique o indicador da força do
sinal do primeiro satélite no ecrã. Com o primeiro
satélite definido para o sinal mais forte, seleccione
Procurar novam. para encontrar o segundo satélite.
• Assegure-se de que as definições estão ajustadas
96

24
Software
24.1
Actualizar software
Actualizar a partir da Internet
Se o televisor estiver ligado à Internet, poderá receber
uma mensagem para actualizar o software do
televisor. Necessita de uma ligação de Internet de alta
velocidade (banda larga). Se receber esta
mensagem, recomendamos que execute a
actualização.
Com a mensagem no ecrã, seleccione Actualizar e
siga as instruções no ecrã.
Também pode procurar uma actualização do
software manualmente.
Durante a actualização do software, não é
apresentada nenhuma imagem e o televisor desligase e liga-se novamente. Isto poderá acontecer várias
vezes. A actualização pode demorar alguns minutos.
Aguarde até que a imagem do televisor apareça
novamente. Não prima o interruptor de
alimentação no televisor nem no telecomando
durante a actualização de software.
Para procurar uma actualização de software por
iniciativa própria…
1 - Prima SETTINGS, seleccione Todas as
definições e prima OK.
2 - Seleccione Actualizar software, em seguida,
Procurar actualizações e prima OK.
3 - Seleccione Internet e prima OK.
4 - O televisor irá procurar uma actualização na
Internet.
5 - Se estiver disponível uma actualização, pode
actualizar imediatamente o software.
6 - Uma actualização de software pode demorar
vários minutos. Não prima a tecla no televisor nem
no telecomando.
7 - Quando a actualização estiver concluída, o
televisor volta ao canal que estava a ver.
Actualização via USB
Poderá ser necessário actualizar o software do
televisor.
Precisa de um computador com uma ligação à
Internet de alta velocidade e uma unidade flash USB
para carregar o software para o televisor. Utilize uma
unidade flash USB com 500 MB de espaço livre
mínimo. Certifique-se de que a protecção contra
escrita está desactivada.
Para actualizar o software do televisor…
1 - Prima SETTINGS, seleccione Todas as
definições e prima OK.
2 - Seleccione Actualizar software, em seguida,
Procurar actualizações e prima OK.
3 - Seleccione USB e prima OK.
Identificar o televisor
1 - Introduza a unidade flash USB numa das ligações
USB do televisor.
2 - Seleccione Escrever no USB e prima OK. É escrito
um ficheiro de identificação na unidade flash USB.
Transferir o software
1 - Insira a unidade flash USB no seu computador.
2 - Na unidade flash USB, encontre o ficheiro
update.htm e clique duas vezes neste.
3 - Clique em Enviar ID.
4 - Se estiver disponível novo software, transfira o
ficheiro .zip.
5 - Após a transferência, descomprima e copie o
ficheiro autorun … .upg (o nome começa por
"autorun...") para a unidade flash USB. Não coloque
este ficheiro numa pasta.
Actualizar o software do televisor
1 - Introduza a unidade flash USB novamente no
televisor. A actualização é iniciada automaticamente.
2 - Uma actualização de software pode demorar
vários minutos. Não prima a tecla no televisor nem
no telecomando. Não remova a unidade flash USB.
3 - Quando a actualização estiver concluída, o
televisor volta ao canal que estava a ver.
Se houver uma falha eléctrica durante a actualização,
não retire a unidade flash USB do televisor. Quando a
energia for reposta, a actualização será retomada.
Para evitar uma actualização acidental do software
do televisor, elimine o ficheiro "autorun … .upg" da
unidade flash USB.
24.2
Versão do software
Para ver a versão actual do software do televisor…
1 - Prima SETTINGS, seleccione Todas as
definições e prima OK.
2 - Seleccione Actualizar software, Informação de
software actual e prima OK.
3 - A versão, as notas de lançamento e a data de
criação são apresentadas. O número ESN do Netflix
também é apresentado, se disponível.
4 - Prima (esquerda) para retroceder um passo
ou prima para fechar o menu.
97

24.3
Software de origem aberta
Este televisor contém software de origem aberta. A
TP Vision Europe B.V. disponibiliza-se a fornecer,
mediante pedido, uma cópia do código-fonte
completo correspondente para pacotes de software
de fonte aberta com direitos de autor, utilizados
neste produto, para o qual esta oferta é requerida
pelas respectivas licenças.
Esta oferta é válida durante um período máximo de
três anos após a compra do produto para qualquer
pessoa que receba esta informação.
Para obter o código fonte, escreva em inglês, para. . .
Intellectual Property Dept.
TP Vision Europe B.V.
Prins Bernhardplein 200
1097 JB Amsterdam
The Netherlands
24.4
Mensagens
Pode receber um aviso relativamente a novo software
do televisor disponível para transferência ou a outros
problemas relacionados com o software.
Para ler estes avisos…
1 - Prima SETTINGS, seleccione Todas as
definições e prima OK.
2 - Seleccione Actualizar software, Aviso e prima OK.
3 - Se existir um aviso, pode lê-lo ou seleccionar um
dos avisos disponíveis.
4 - Prima (esquerda) para retroceder um passo
ou prima para fechar o menu.
98

25
Especificações
correcta ajuda a prevenir consequências nocivas para
o ambiente e para a saúde pública.
25.1
Ambiental
Rótulo energético europeu
O rótulo energético europeu informa-o sobre a classe
de eficiência energética deste produto. Quando mais
verde for a classe de eficiência energética deste
produto, menor será o respectivo consumo de
energia.
No rótulo, pode encontrar a classe de eficiência
energética, o consumo médio de energia deste
produto quando em utilização e o consumo médio de
energia durante 1 ano. Pode também encontrar os
valores relativos ao consumo de energia deste
produto no Web site da Philips para o seu país em
www.philips.com/TV
Fim de utilização
Eliminação de pilhas e do produto usado
25.2
Alimentação
As especificações do produto estão sujeitas a
alteração sem aviso prévio. Para obter mais
especificações deste produto, visite
www.philips.com/support
Alimentação
• Alimentação eléctrica: CA 220-240 V +/-10%
• Temperatura ambiente: 5 °C to 35 °C
• Funções de poupança de energia: Sensor de luz,
desactivar imagem (para rádio), Temporizador para
desligar automático, menu Definições Eco.
Para obter informações sobre o consumo de energia,
consulte o capítulo Ficha do produto.
A potência nominal indicada na placa de
identificação do produto é o consumo de energia
para este produto durante a utilização doméstica
normal (IEC 62087 Ed.2). A potência nominal máxima,
indicada entre parêntesis, é utilizada por motivos de
segurança eléctrica (IEC 60065 Ed. 7,2).
O produto foi concebido e fabricado com materiais e
componentes de alta qualidade, que podem ser
reciclados e reutilizados.
Quando este símbolo de um caixote de lixo com um
traço por cima constar de um produto, significa que
esse produto está abrangido pela Directiva Europeia
2002/96/CE.
Informe-se acerca do sistema local de recolha de
resíduos relativamente a produtos eléctricos e
electrónicos.
Aja de acordo com os regulamentos locais e não
elimine os seus produtos antigos com o lixo
doméstico comum. A correcta eliminação do seu
produto antigo evita potenciais consequências
nocivas para o ambiente e para a saúde pública.
25.3
Ficha do produto
55PUS8601
• Classe de eficiência energética: A
• Dimensão visível do ecrã: 139 cm/55 pol.
• Consumo de energia no modo ligado (W): 115 W
• Consumo de energia anual (kWh)*: 160 kWh
• Consumo de energia no modo de espera (W): 0,5 W
• Resolução do ecrã (píxeis): 3840 x 2160p
65PUS8601
• Classe de eficiência energética: A+
• Dimensão visível do ecrã: 164 cm/65 pol.
• Consumo de energia no modo ligado (W): 118 W
• Consumo de energia anual (kWh)*: 164 kWh
• Consumo de energia no modo de espera (W): 0,5 W
• Resolução do ecrã (píxeis): 3840 x 2160p
*Consumo de energia em kWh por ano, com base no
consumo de energia do televisor a funcionar 4 horas
por dia durante 365 dias. O consumo de energia
efectivo depende da forma como o televisor é
utilizado.
O produto contém pilhas abrangidas pela Directiva
Europeia 2006/66/CE, que não podem ser
eliminadas juntamente com o lixo doméstico.
Informe-se acerca das regras locais quanto à recolha
selectiva de pilhas, uma vez que a eliminação
99

25.4
Sistema Operativo
SO Android: Android Lollipop 5.1
25.5
Recepção
• Entrada da antena: 75 ohm coaxial (IEC75)
• Bandas do sintonizador: VHF, UHF, SBand/Hiperbanda
• DVB: DVB-T (terrestre, antena) COFDM 2k/8k, DVBT2, DVB-C (cabo) QAM
• Reprodução de vídeo analógica: PAL, SECAM
• Reprodução de vídeo digital: MPEG2 SD/HD
(ISO/IEC 13818-2), MPEG4 SD/HD (ISO/IEC 14496-10)
• Reprodução de áudio digital (ISO/IEC 13818-3)
• Entrada da antena de satélite: 75 ohm de tipo F
• Gama de frequência de entrada: 950 para 2150 MHz
• Gama de nível de entrada: -25 a -65 dBm
• DVB-S/S2 taxa de símbolos 2 a 45 M símbolos/s
• LNB: DiSEqC 1.0, suporte para 1 a 4 LNBs: selecção
de polaridade 13/18 V, selecção de banda de
22 kHz, modo Tone Burst suportado
• Corrente máx. LNB 300 mA.
25.6
Visor
• 800 x 600p - 60 Hz
• 1024 x 768p - 60 Hz
• 1280 x 768p - 60 Hz
• 1280 x 800p - 60 Hz
• 1280 x 1024p - 60 Hz
• 1440 x 900p - 60 Hz
• 1680 x 1050p - 60 Hz
• 1920 x 1080p - 60 Hz
• 3840 x 2160p - 24 Hz, 25 Hz, 30 Hz, 50 Hz,
60 Hz
25.7
Dimensões e pesos
55PUS8601
55PUS8601
• Com o suporte para TV e altifalantes laterais:
Largura 1317 mm - Altura 758 mm - Profundidade
227 mm - Peso ±21,5 kg
• Apenas com altifalantes laterais:
Largura 1260 mm - Altura 709 mm - Profundidade
41 mm - Peso ±20 kg
• Apenas com o suporte para TV:
Largura 1317 mm - Altura 758 mm - Profundidade
227 mm - Peso ±20,5 kg
• Sem suporte para TV e altifalantes laterais:
Largura 1227 mm - Altura 709 mm - Profundidade
41 mm - Peso ±19 kg
Philips PTS840 - suporte para TV central*
Tipo
Tamanho do ecrã na diagonal
• 55PUS8601: 139 cm / 55 inch
• 65PUS8601: 164 cm / 65 inch
Resolução de ecrã
• 3840 x 2160p
Resolução de entrada
Formatos de vídeo
Resolução — frequência de actualização
• 480i - 60 Hz
• 480p - 60 Hz
• 576i - 50 Hz
• 576p - 50 Hz
• 720p - 50 Hz, 60 Hz
• 1080i - 50 Hz, 60 Hz
• 1080p - 24 Hz, 25 Hz, 30 Hz
• 2160p (4K) - 24 Hz, 25 Hz, 30 Hz, 50 Hz, 60 Hz
Formatos de computador
Resoluções (entre outras)
• 640 x 480p - 60 Hz
Em combinação com 55PUS8600 e altifalantes
laterais
Largura 1260 mm - Altura 763 mm - Profundidade
202 mm - Peso ±24 kg
Philips PTA860 - suportes para altifalantes sem
fios*
Um suporte para altifalantes em combinação com
altifalante lateral 55PUS8600.
Altura 1262 mm - Largura da base 160 mm Profundidade da base (com ligações) 210 mm - Peso
±2 kg (1 suporte + altifalante)
* Vendido em separado
65PUS8601
65PUS8601
• Com o suporte para TV e altifalantes laterais:
Largura 1551 mm - Altura 892 mm - Profundidade
270 mm - Peso ±28 kg
• Apenas com altifalantes laterais:
Largura 1480 mm - Altura 834 mm - Profundidade
41 mm - Peso ±26 kg
• Apenas com o suporte para TV:
Largura 1551 mm - Altura 892 mm - Profundidade
100
 Loading...
Loading...