
Register your product and get support at
www.philips.com/welcome
8601 series
Hướng dẫn sử dụng
55PUS8601
65PUS8601
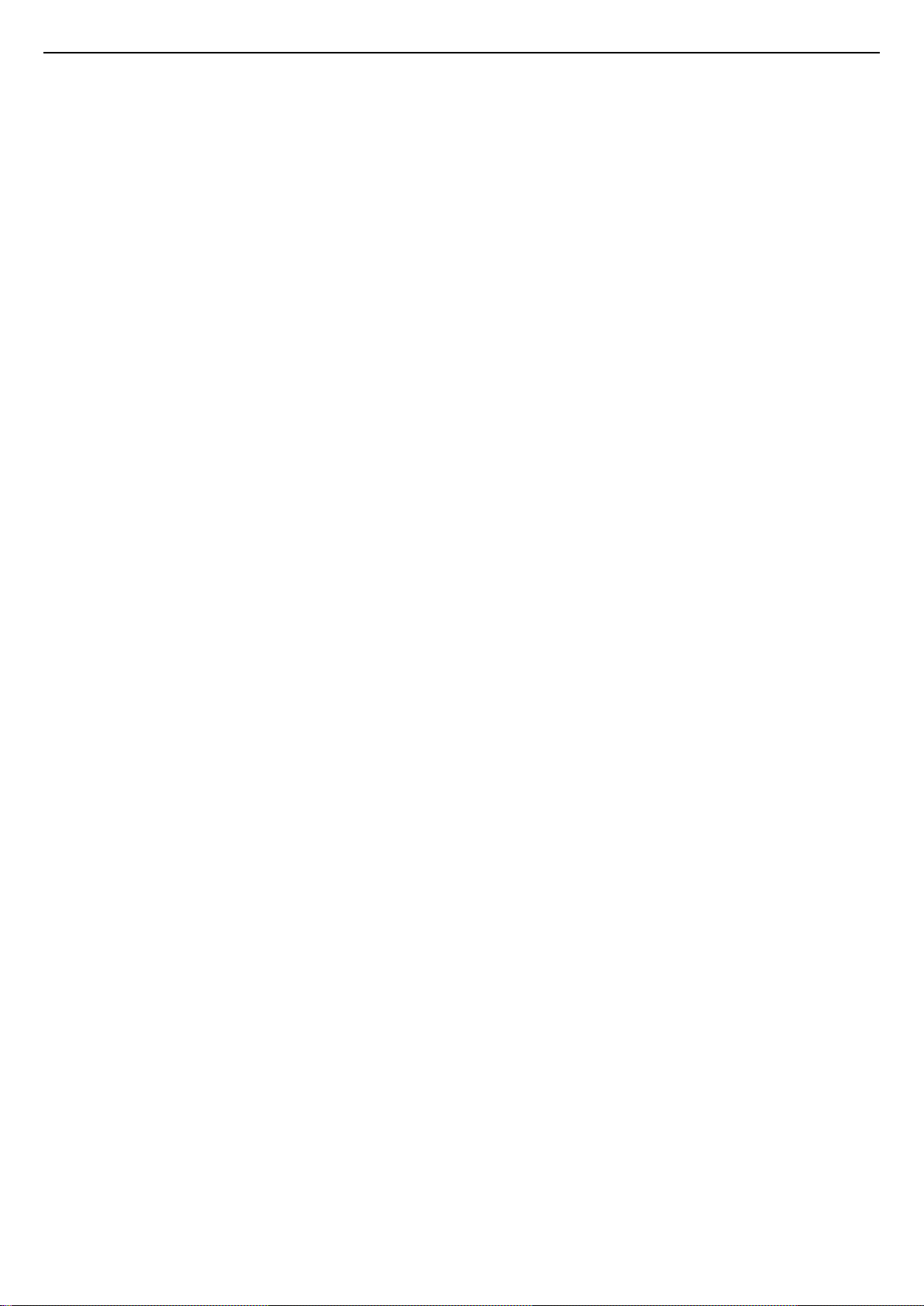
Nội dung
1 Tìm hiểu TV 4
1.1 TV UltraHD 4
1.2 Philips Android TV 4
1.3 Xem kênh 4
1.4 Dùng Ứng dụng 4
1.5 Chơi trò chơi 4
1.6 Thuê phim 4
1.7 Tạm dừng TV và ghi hình 5
1.8 Điện thoại thông minh và máy tính bảng 5
1.9 Ambilight 5
1.10 Kết nối Bluetooth 5
2 Thiết lập 6
2.1 Tìm hiểu về an toàn 6
2.2 Chân đế TV và giá treo tường 6
2.3 Mẹo đặt TV 6
2.4 Cáp nguồn 6
2.5 Cáp ăng-ten 6
2.6 Chảo thu vệ tinh 7
3 Kết nối Android TV của bạn 9
3.1 Mạng và Internet 9
3.2 Tài khoản Google 11
3.3 Bộ sưu tập ứng dụng Philips 12
4 Kết nối các thiết bị 13
4.1 Giới thiệu về kết nối 13
4.2 CAM có Thẻ thông minh - CI+ 15
4.3 Đầu thu - Hộp cài đặt 16
4.4 Hệ thống rạp hát tại gia - HTS 17
4.5 Điện thoại và máy tính bảng 18
4.6 Đầu đĩa Blu-ray 18
4.7 Đầu phát DVD 19
4.8 Bluetooth - Loa và Tay cầm trò chơi 19
4.9 Chân đế loa không dây PTA860 20
4.10 Tai nghe 20
4.11 Bộ điều khiển trò chơi 21
4.12 Tay cầm trò chơi 21
4.13 Ổ đĩa cứng USB 22
4.14 Bàn phím USB 22
4.15 Ổ đĩa Flash USB 23
4.16 Camera chụp ảnh 23
4.17 Máy quay 24
4.18 Máy vi tính 24
5 Bật và tắt 25
5.1 Bật, Chế độ chờ hoặt Tắt 25
5.2 Độ sáng logo Philips 25
5.3 Các phím trên TV 25
5.4 Bộ hẹn giờ ngủ 25
5.5 Tắt bộ hẹn giờ 25
6 Điều khiển từ xa 27
6.1 Tổng quan về phím 27
6.2 Touchpad 28
6.3 Giọng nói 28
6.4 Bàn phím 28
6.5 Ghép nối điều khiển từ xa 30
6.6 Cảm biến IR 30
6.7 Pin 30
6.8 Làm sạch 31
7 Các kênh TV 32
7.1 Danh sách kênh 32
7.2 Xem kênh 33
7.3 Các kênh ưa thích 35
7.4 Văn bản (Teletext) 36
7.5 TV tương tác 37
8 Hướng dẫn TV 38
8.1 Những thứ bạn cần 38
8.2 Dữ liệu Hướng dẫn TV 38
8.3 Sử dụng Hướng dẫn TV 38
9 Ghi hình và tạm dừng TV 40
9.1 Ghi dữ liệu 40
9.2 Tạm dừng TV 41
10 Các lựa chọn hàng đầu 43
10.1 Giới thiệu về Các lựa chọn hàng đầu 43
10.2 Hiện có trên TV 43
10.3 TV theo yêu cầu 43
10.4 Video theo yêu cầu 44
11 Menu chính 45
11.1 Giới thiệu về Menu chính 45
11.2 Mở Menu chính 45
11.3 Tìm kiếm và Giọng nói 45
11.4 Cấu hình hạn chế 45
12 Menu TV 46
12.1 Giới thiệu về menu TV 46
12.2 Mở Menu TV 46
13 Netflix 47
14 Nguồn 48
14.1 Chuyển sang đầu vào TV 48
14.2 Tùy chọn cho đầu vào TV 48
14.3 Tên và loại thiết bị 48
14.4 Trò chơi hoặc máy vi tính 48
14.5 Quét lại kết nối 48
15 Ứng dụng 50
15.1 Giới thiệu về Ứng dụng 50
15.2 Google play 50
15.3 Bộ sưu tập ứng dụng 51
15.4 Bắt đầu hoặc ngừng ứng dụng 51
15.5 Khóa ứng dụng 51
15.6 Quản lý ứng dụng 53
15.7 Bộ nhớ 53
16 Chơi trò chơi 54
16.1 Những thứ bạn cần 54
16.2 Tay cầm trò chơi 54
16.3 Chơi trò chơi 54
16.4 Cài đặt trò chơi lý tưởng 54
17 Internet 55
17.1 Khởi động Internet 55
17.2 Tùy chọn cho Internet 55
18 Video, hình ảnh và nhạc của bạn 56
18.1 Từ kết nối USB 56
2
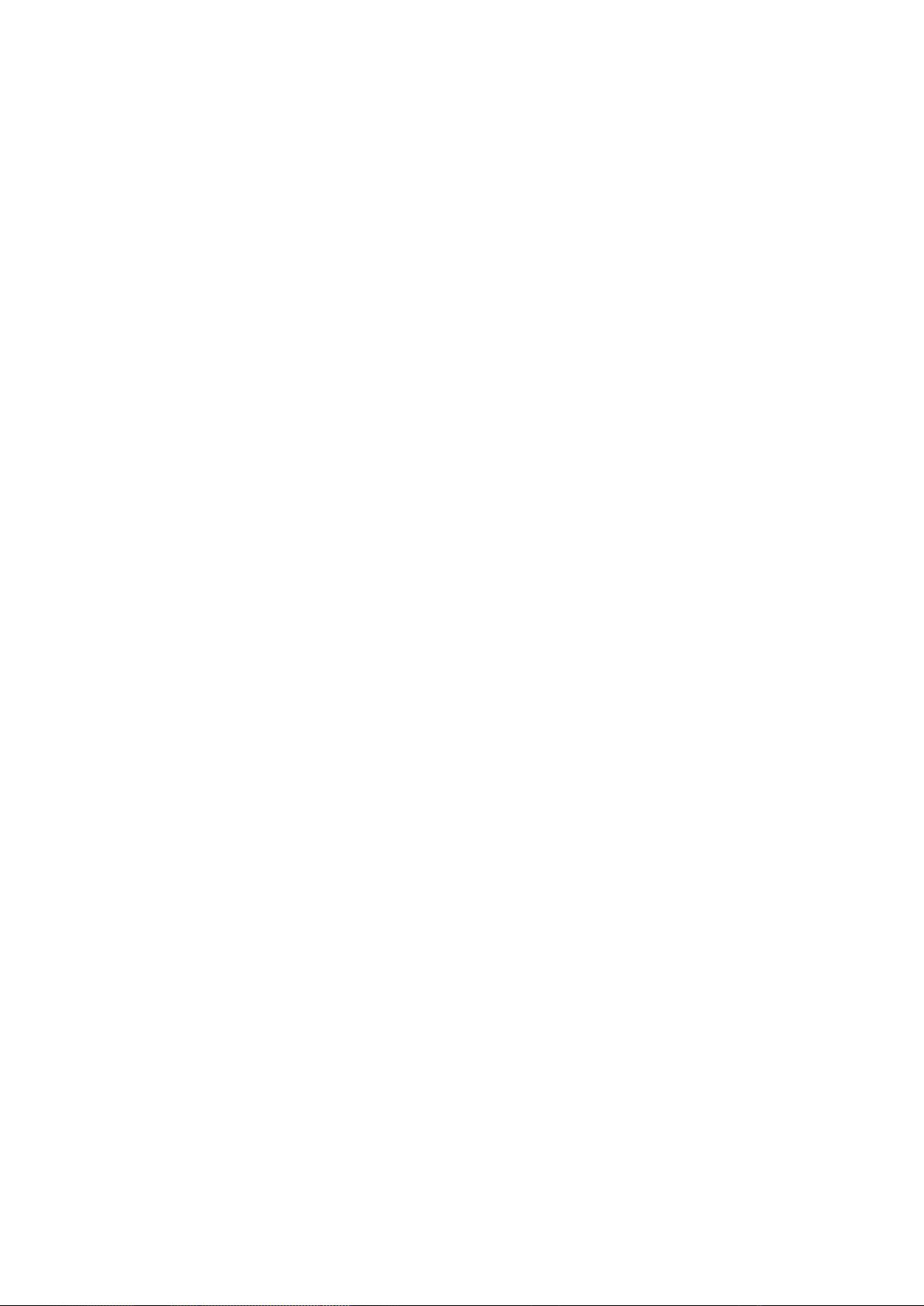
18.2 Từ máy tính hoặc NAS 56
18.3 Từ dịch vụ lưu trữ đám mây 56
18.4 Phát video của bạn 56
18.5 Xem hình ảnh của bạn 57
18.6 Phát nhạc của bạn 57
19 Điện thoại thông minh và máy tính bảng 58
19.1 Philips TV Remote App 58
19.2 Google Cast 58
19.3 AirPlay 58
19.4 MHL 58
28.1 Điều khoản sử dụng - TV 93
28.2 Điều khoản sử dụng - Bộ sưu tập ứng dụng Philips 93
29 Bản quyền 94
29.1 HDMI 94
29.2 MHL 94
29.3 Dolby 94
29.4 DTS Premium Sound 94
29.5 Liên minh Wi-Fi 94
29.6 Microsoft 94
29.7 Thương hiêu khac 95
20 Ambilight 59
20.1 Kiểu Ambilight 59
20.2 Tắt Ambilight 59
20.3 Cài đặt Ambilight 59
21 Nhiều dạng xem 60
21.1 Mở Nhiều dạng xem 60
21.2 Văn bản (Teletext) và TV 60
22 Cai đăt 61
22.1 Cài đặt thường xuyên 61
22.2 Hinh anh 61
22.3 Âm thanh 65
22.4 Ambilight 67
22.5 Cài đặt tiết kiệm 70
22.6 Cài đặt chung 71
22.7 Ngôn ngư, Khu vực và Đồng hồ 72
22.8 Truy cập phổ biến 73
22.9 Khóa trẻ em 74
22.10 Mạng và không dây 75
22.11 Cài đặt Android 75
23 Cài đặt kênh 76
23.1 Cài đặt ăng-ten/cáp 76
23.2 Cài đặt vệ tinh 79
24 Phần mềm 83
24.1 Cập nhật phần mềm 83
24.2 Phiên bản phần mềm 83
24.3 Phần mềm mã nguồn mở 83
24.4 Thông báo 83
Mục lục 96
25 Đặc tính kỹ thuật 85
25.1 Môi trương 85
25.2 Điên năng 85
25.3 Phiếu thông tin sản phẩm 85
25.4 Hệ điều hành 85
25.5 Thu nhận 85
25.6 Màn hình 86
25.7 Kích thước và trọng lượng 86
25.8 Tính kết nối 87
25.9 Âm thanh 87
25.10 Đa phương tiện 87
26 Trợ giúp và hỗ trợ 88
26.1 Đăng ký TV của bạn 88
26.2 Sử dụng Trợ giúp 88
26.3 Khắc phục sự cố 88
26.4 Trợ giúp trưc tuyên 90
26.5 Hỗ trợ và sửa chữa 90
27 An toàn và chăm sóc 91
27.1 An toàn 91
27.2 Làm sạch 92
28 Điều khoản sử dụng 93
3
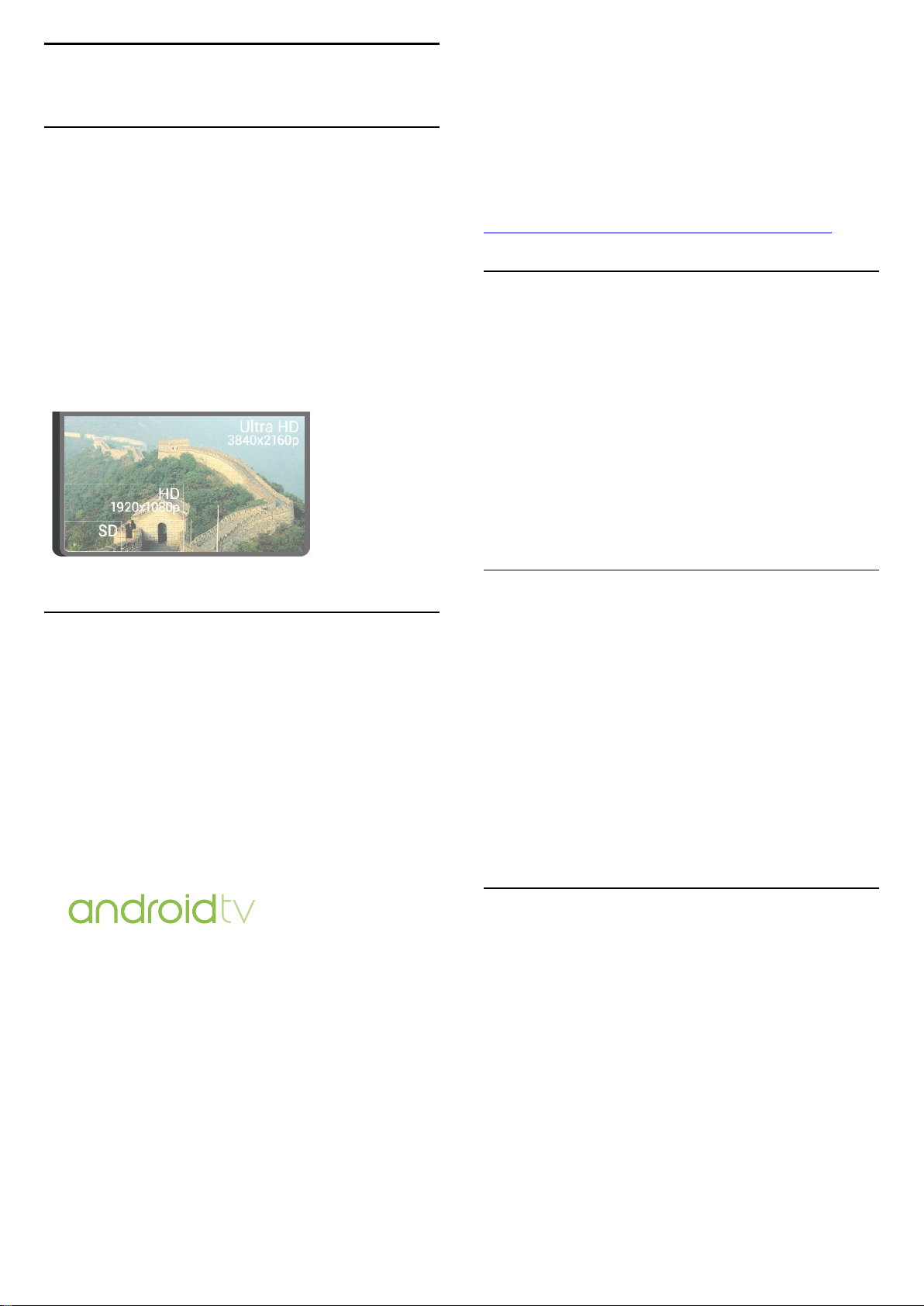
1
Tìm hiểu TV
1.1
TV UltraHD
TV này có màn hình Ultra HD. Độ phân giải của TV này cao gấp
4 lần so với màn hình HD thông thường. Ultra HD có 8 triệu
điểm ảnh sẵn sàng mang lại hình ảnh sống động và tinh khiết
nhất trên TV.
Ở trên cùng, Hệ thống Ultra Pixel HD mới liên tục chuyển đổi
mọi tín hiệu TV đến thành độ phân giải Ultra HD. Chính vì vậy,
bạn có thể thưởng thức chất lượng hình ảnh tuyệt vời này khi
bạn bật TV. Bạn cũng có thể xem video Ultra HD ban đầu
thông qua kết nối HDMI. Ultra HD cung cấp chế độ xem TV
sống động và sắc nét kể cả trên màn hình lớn.
hệ điều hành và thiết bị được hỗ trợ: Android 2.3 trở lên, iOS®
7 trở lên, Windows® 7 trở lên, Mac OS® 10.7 trở lên và
Chrome OS (phiên bản 38 trở lên).
Google, Android, Google Play và các nhãn hiệu khác là thương
hiệu của Google Inc. Rô-bốt Android được mô phỏng hoặc sửa
đổi từ sản phẩm do Google tạo và chia sẻ, được sử dụng theo
các điều khoản được mô tả trong Giấy phép ghi nhận tác giả
Creative Commons 3.0.
http://creativecommons.org/licenses/by/3,0/legalcode
1.3
Xem kênh
Tất nhiên, TV của bạn được tạo ra để xem các kênh TV.
Trên TV này, bạn có thể tạo các danh sách ưa thích, bạn có thể
sắp xếp lại danh sách ưa thích hoặc đổi tên kênh. Xem các đề
xuất chương trình trong Hiện có trên TV hoặc xem một chuỗi
chương trình truyền hình với TV theo yêu cầu. Với Các lựa
chọn hàng đầu, bạn có thể mở các đề xuất TV được cá nhân
hóa của bạn. Hướng dẫn TV trực tiếp cho phép bạn đặt các
nhắc nhở hoặc cho phép bạn thực hiện các bản ghi hình*.
1.2
Philips Android TV
Đây là Philips Android TV™ với UHD.
Android TV cung cấp hàng ngàn bộ phim, chương trình và trò
chơi từ Google Play, YouTube và các ứng dụng yêu thích của
bạn.*
Tìm kiếm bằng giọng nói và đề xuất được cá nhân hoá nghĩa là
bạn sẽ có thêm thời gian giải trí và giảm thời gian cho việc tìm
kiếm nội dung hay. Với Google Cast tích hợp sẵn, bạn có thể
dễ dàng chiếu phim, chương trình và hình ảnh từ thiết bị
Chromebook hoặc Android lên TV của mình.**
Với Philips TV Remote App trên điện thoại thông minh hoặc
máy tính bảng của bạn, bạn có các kênh TV ngay trong tầm
tay. Gửi hình ảnh tới màn hình TV lớn hoặc theo dõi chương
trình dạy nấu ăn mà bạn yêu thích trên máy tính bảng ngay
trong bếp. Từ giờ trở đi, TV của bạn sẽ trở thành một thành
viên trong gia đình di động của bạn.
Hãy kết nối TV với mạng gia đình của bạn và Internet.
* TV phải kết nối với Internet. Có thể cần phải đăng ký thuê
bao đối với một số nhà cung cấp nội dung nhất định.
* Bạn cần một Ổ đĩa cứng USB được kết nối.
1.4
Dùng Ứng dụng
Ứng dụng là một phần mở rộng tuyệt vời về các hoạt động mà
bạn có thể làm với TV của mình.
Bạn có thể cài đặt ứng dụng từ Philips, các ứng dụng miễn phí
sẵn sàng dành cho TV, hoặc dùng các ứng dụng có sẵn cho
Android hay Android TV. Xem hàng loạt các ứng dụng đa dạng
trong Bộ sưu tập ứng dụng Philips hoặc Cửa hàng Google
Play. Để giúp bạn bắt đầu, một số Ứng dụng thiết thực được
cài đặt sẵn trên TV của bạn.
Để biết thêm thông tin, nhấn phím màu Từ khóa và tra
cứu Ứng dụng.
1.5
Chơi trò chơi
TV này cung cấp màn hình lớn để bạn chơi trò chơi.
Bạn có thể chơi trò chơi từ Bộ điều khiển trò chơi được kết
nối, trò chơi từ Ứng dụng đã cài đặt hoặc đơn giản chỉ là trò
chơi trực tuyến trên một trang web. Bạn có thể thiết lập cài
đặt lý tưởng để chơi trò chơi cho TV, để thao tác và phản ứng
nhanh.
Để biết thêm thông tin, nhấn phím màu Từ khóa và tra
cứu Chơi trò chơi.
** Việc chiếu chỉ được tối ưu hóa cho dịch vụ đã chọn. Chất
lượng truyền đối với những nội dung khác có thể thay đổi. Các
4
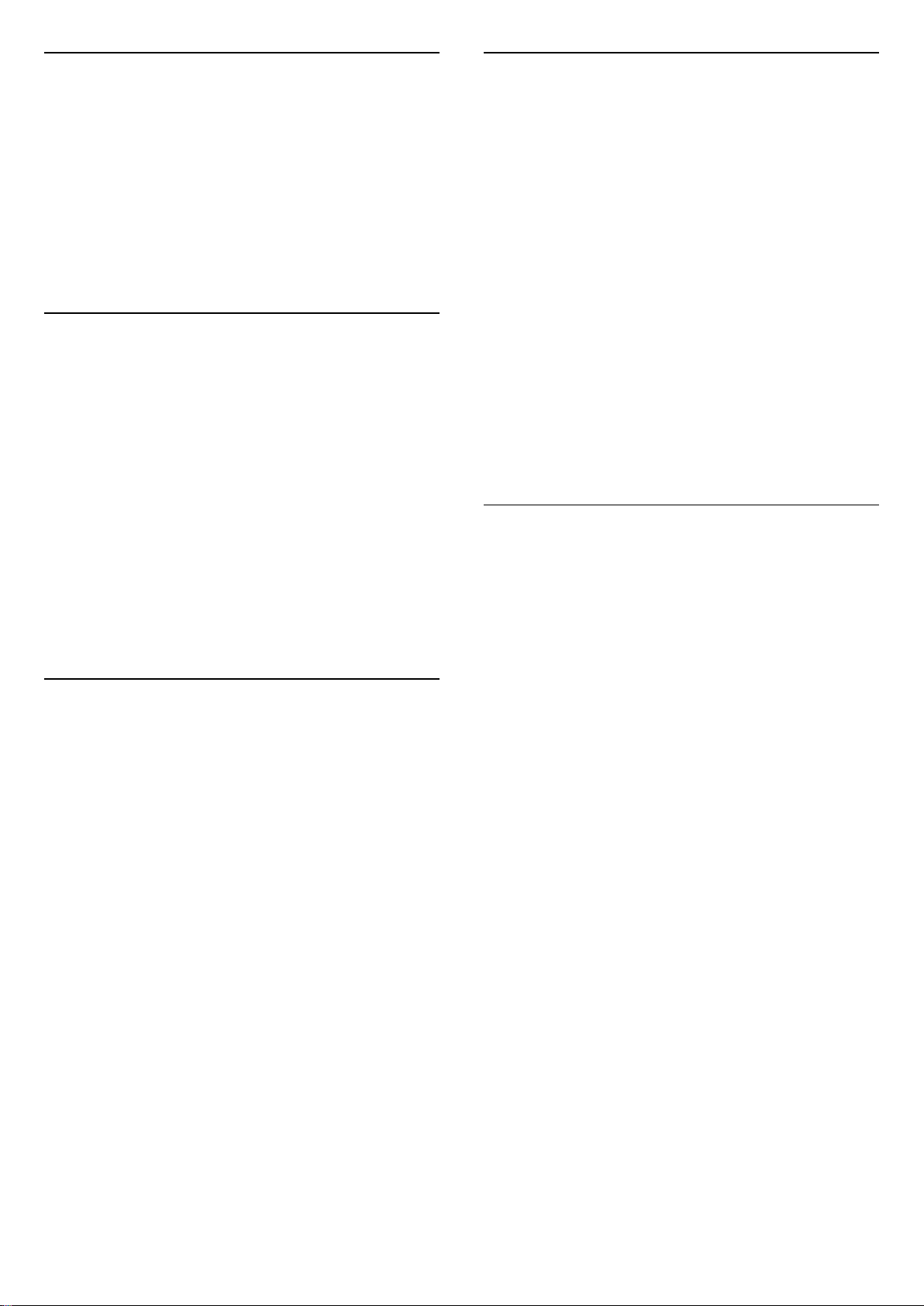
1.6
1.9
Thuê phim
Để nhận video cho thuê, bạn không cần phải rời khỏi nhà.
Với Video theo yêu cầu trong Các lựa chọn hàng đầu, bạn có
thể chọn và phát bộ phim ưa thích gần đây của bạn ngay lập
tức. Cửa hàng video sẽ truyền dòng dữ liệu bộ phim đến TV tại
nhà bạn. Video theo yêu cầu khả dụng ở một số quốc gia.
Để biết thêm thông tin, nhấn phím màu Từ khóa và tra
cứu Video theo yêu cầu.
1.7
Tạm dừng TV và ghi hình
Nếu bạn kết nối Ổ đĩa cứng USB, bạn có thể tạm dừng và ghi
chương trình phát sóng từ kênh TV kỹ thuật số.
Tạm dừng TV của bạn và trả lời cuộc gọi điện thoại khẩn cấp
hoặc đơn giản là nghỉ giải lao trong thời gian diễn ra một trận
đấu thể thao trong khi TV lưu lại chương trình phát sóng trên
Ổ đĩa cứng USB. Bạn có thể xem lại chương trình đó sau.
Với Ổ đĩa cứng USB được kết nối, bạn cũng có thể ghi các
chương trình kỹ thuật số. Bạn cũng có thể ghi khi đang xem
một chương trình hoặc lên lịch ghi lại một chương trình sắp
chiếu.
Ambilight
Ambilight là tính năng tinh tế và độc đáo nhất của TV Philips
mới.
Ánh sáng màu rực rỡ tinh tế chiếu từ phía sau màn hình, làm
phong phú thêm trải nghiệm trực quan của bạn. Với
Ambilight, mắt của bạn được thư giãn nhưng tâm trí của bạn
hoàn toàn bị choáng ngợp bởi những gì bạn nhìn thấy. Chọn
một trong các kiểu Ambilight để theo dõi tâm trạng của
bạn. Bạn cũng có thể trung hòa ảnh hưởng của bức tường
màu đối với màu của Ambilight Projection với Màu tường.
Với Ambilight+hue bạn thậm chí còn có thể mở rộng
Ambilight nhiều hơn nữa. Mang đến các bóng đèn được điều
khiển không dây của Philips Hue *. Tất cả các bóng đèn đó sẽ
lấp đầy căn phòng của bạn bằng những màu sắc của hình ảnh
trên TV.
Bạn sẽ nhớ Ambilight khi bạn tắt tính năng này.
* Philips Hue được bán riêng.
1.10
Kết nối Bluetooth
TV của bạn có công nghệ Bluetooth bên trong.
Để biết thêm thông tin, nhấn phím màu Từ khóa và tra
cứu Tạm dừng TV hoặc Ghi.
1.8
Điện thoại thông minh và máy
tính bảng
Với Android TV này của Philips, bạn có thể dễ dàng chia sẻ nội
dung trên điện thoại thông minh hoặc máy tính bảng của bạn
lên màn hình lớn.
Tải xuống và cài đặt Philips TV Remote App. Ứng dụng này
miễn phí và có sẵn cho Android và iOS.
Với TV Remote App trên điện thoại thông minh hoặc máy tính
bảng, bạn làm chủ các phương tiện xung quanh mình. Gửi
hình ảnh, nhạc hoặc video tới màn hình TV lớn hoặc xem trực
tiếp bất kỳ kênh TV nào trên máy tính bảng hoặc điện thoại.
Mở Hướng dẫn TV và lên lịch ghi cho ngày mai. TV tại gia đình
của bạn sẽ thực hiện công việc này. Bật Ambilight+hue và đặt
các hiệu ứng màu sắc ấm cúng nhất trong phòng khách của
bạn. Với TV Remote App, bạn hoàn toàn kiểm soát được mọi
thứ. Bạn có thể cân nhắc chỉ giảm âm lượng TV.
Bạn có thể kết nối thêm loa không dây hoặc một tai nghe
không dây. Hãy quên cáp kết nối đi, chỉ cần ghép nối thiết bị
của bạn với TV là đủ rồi.
Để biết thêm thông tin, hãy nhấn phím màu Từ khóa và tra
cứu Bluetooth hoặc Loa không dây.
5
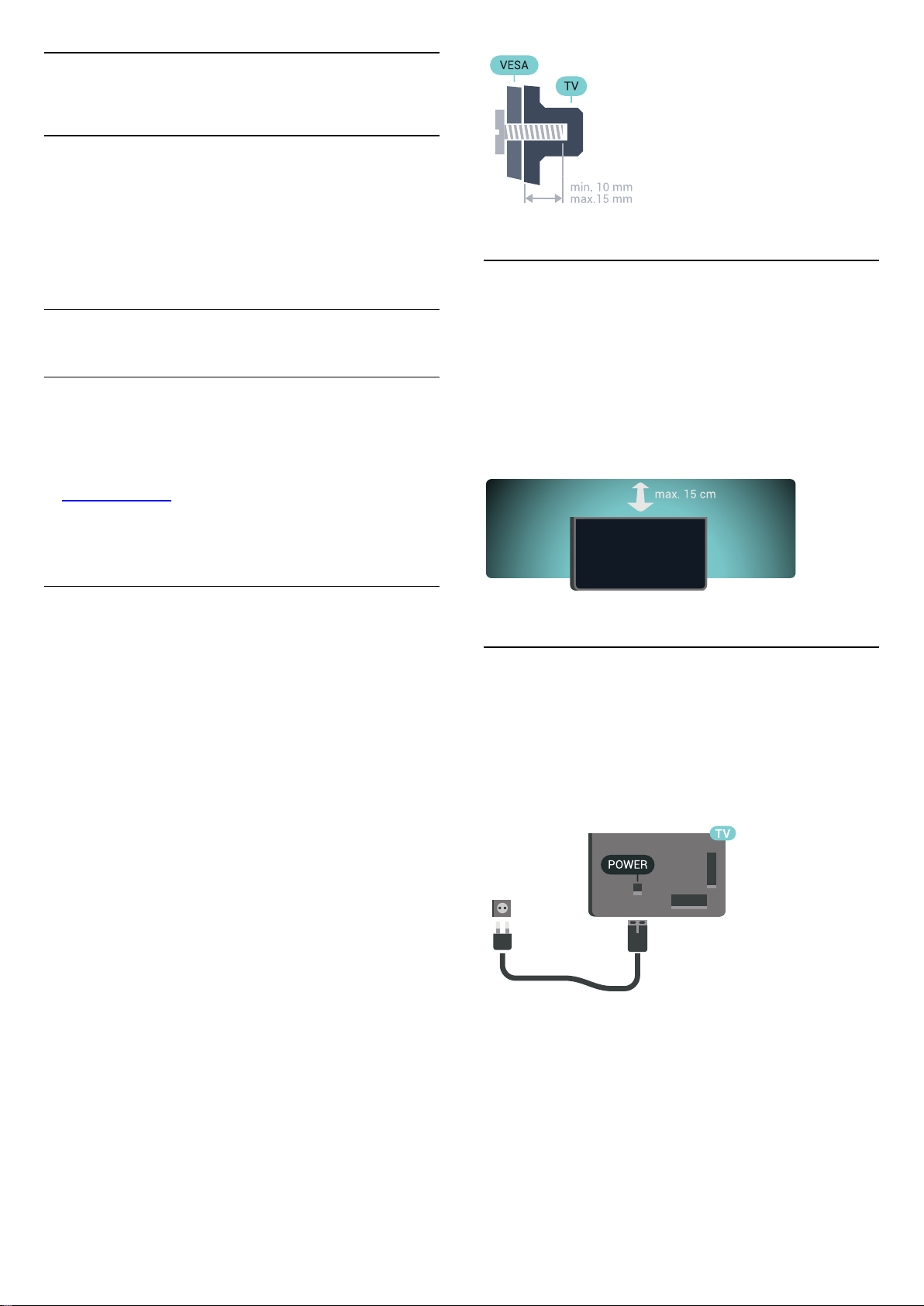
2
Thiết lập
2.1
Tìm hiểu về an toàn
Trước tiên, hãy đọc hưỡng dẫn an toàn trước khi sử dụng TV.
Để đọc hướng dẫn, nhấn phím màu Từ khóa và tra
cứu Hướng dẫn an toàn.
2.2
Chân đế TV và giá treo tường
Chân đế TV
Bạn có thể tìm hướng dẫn gắn chân đế TV trong Hướng dẫn
bắt đầu nhanh đi kèm TV. Trong trường hợp bạn làm mất
Hướng dẫn khởi động nhanh, bạn có thể tải hướng dẫn xuống
từ www.philips.com.
2.3
Mẹo đặt TV
• Đặt TV ở nơi ánh sáng không chiếu trực tiếp lên màn hình.
• Điều kiện ánh sáng yếu trong phòng sẽ tạo hiệu ứng
Ambilight tốt nhất.
• Đặt TV cách tường tối đa 15 cm.
• Khoảng cách lý tưởng để xem TV là bằng 3 lần kích cỡ màn
hình theo đường chéo. Khi ngồi, mắt của bạn nên ngang tầm
với phần giữa màn hình.
Dung số loại sản phẩm của TV để tìm Hướng dẫn băt đâu
nhanh để tải xuống.
Giá treo tường
Chú ý
Việc lắp TV lên tường yêu cầu phải có các kỹ năng đặc biệt và
chỉ được thực hiện bởi nhân viên có đủ khả năng. Việc lắp TV
lên tường phải đáp ứng các tiêu chuẩn an toàn theo trọng
lượng của TV. Ngoài ra, hãy đọc cảnh báo an toàn trước khi
đặt TV vào vị trí cố định.
TP Vision Europe B.V. không chịu trách nhiệm về việc lắp đặt
không đúng cách hoặc bất kỳ việc lắp đặt nào gây ra tai nạn
hoặc tổn thương.
TV của bạn được thiết kế để phù hợp với giá đỡ gắn tường
tuân thủ VESA (được bán riêng).
Sử dụng mã VESA sau đây khi mua giá treo tường . . .
• 55PUS8601
VESA MIS-F 200x200, M6
• 65PUS8601
VESA MIS-F 200x200, M6
2.4
Cáp nguồn
• Cắm cáp nguồn vào đầu nối POWER ở mặt sau của TV.
• Đảm bảo cáp nguồn được lắp chặt với đầu nối.
• Đảm bảo phích cắm trong ổ điện luôn có thể tiếp cận được.
• Khi bạn rút phích cắm của cáp nguồn, hãy luôn kéo phích,
không được kéo dây cáp.
Chuẩn bị
Trước tiên, hãy tháo 4 nắp ốc vít nhựa ra khỏi ra khỏi ống lót
có ren ở mặt sau TV.
Hãy đảm bảo rằng các ốc vít kim loại dùng để gắn TV với giá
đỡ tuân thủ VESA cắm sâu 10mm vào bên trong ống lót có ren
của TV.
Mặc dù TV này tiêu thụ nguồn điện chờ rất ít nhưng hãy rút
phích cắm của cáp nguồn để tiết kiệm điện nếu bạn không sử
dụng TV trong thời gian dài.
Nhấn phím màu Từ khóa và tra cứu Bật và tắt để biết
thêm thông tin.
6
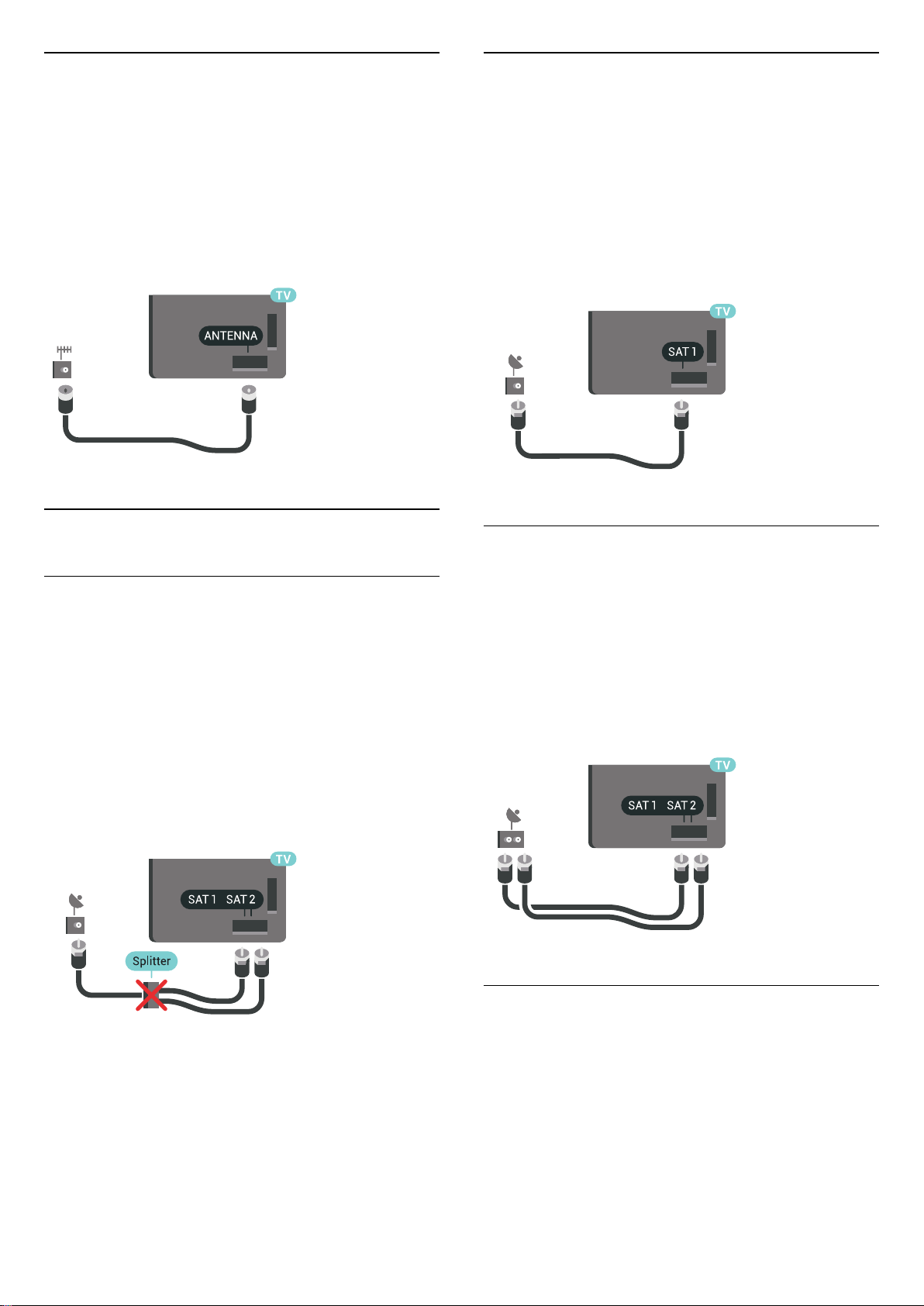
2.5
Cáp ăng-ten
Cắm chặt phích cắm ăng-ten vào ổ cắm Ăng-ten ở mặt sau của
TV.
Bạn có thể kết nối với ăng-ten của chính bạn hoặc tín hiệu ăngten từ hệ thống phân phối ăng-ten. Sử dụng đầu nối ăng-ten
IEC Coax 75 Ohm RF.
Sử dụng đầu nối ăng-ten này cho tín hiệu đầu vào DVB-T và
DVB-C.
Một bộ dò sóng
Để xem một kênh vệ tinh và ghi một kênh khác cùng lúc, bạn
phải kết nối 2 cáp giống hệt nhau từ chảo thu vệ tinh vào TV.
Nếu bạn chỉ có 1 cáp thì kênh bạn đang ghi là kênh duy nhất
bạn có thể xem.
Hãy kết nối trực tiếp cáp đó từ chảo thu vệ tinh với kết
nối SAT 1. Sử dụng một cáp đồng trục phù hợp để kết nối đĩa
ăng-ten vệ tinh. Hãy đảm bảo chảo thu vệ tinh được căn chỉnh
hoàn hảo trước khi bạn bắt đầu cài đặt.
Trong quá trình cài đặt vệ tinh, chọn Một bộ dò sóng.
2.6
Chảo thu vệ tinh
Trợ giúp từ chuyên gia
Hãy cân nhắc nhờ chuyên gia trợ giúp khi bạn thiết lập hệ
thống chảo thu vệ tinh. Một thiết lập hiện có nhưng không xác
định hoặc điều kiện thu nhận tín hiệu vệ tinh tại địa phương
có thể làm cho quá trình thiết lập hệ thống vệ tinh của bạn trở
nên phức tạp hơn. Cài đặt không đúng cách có thể làm hư hại
TV về mặt điện tử.
Canh bao
Khi bạn có LNB phổ dụng trên chảo thu vệ tinh, không sử dụng
bộ tách cáp đồng trục trừ khi bạn đang sử dụng thiết lập
Unicable.
Hai bộ dò sóng
Để xem một kênh vệ tinh và ghi một kênh khác cùng lúc, bạn
phải kết nối 2 cáp giống hệt nhau từ chảo thu vệ tinh vào TV.
Kết nối trực tiếp cáp thứ nhất từ chảo thu vệ tinh với kết
nối SAT 1 và kết nối cáp thứ hai với SAT 2. Sử dụng một cáp
đồng trục phù hợp để kết nối đĩa ăng-ten vệ tinh. Hãy đảm
bảo chảo thu vệ tinh được căn chỉnh hoàn hảo trước khi bạn
bắt đầu cài đặt.
Trong quá trình cài đặt vệ tinh, chọn Hai bộ dò sóng.
Unicable hoặc MDU
Nếu bạn sử dụng hệ thống Unicable, hãy kết nối cáp với kết
nối SAT 1. Sử dụng một cáp đồng trục phù hợp để kết nối đĩa
ăng-ten vệ tinh và chỉ sử dụng bộ tách cáp tương thích với
Unicable. Hãy đảm bảo chảo thu vệ tinh được căn chỉnh hoàn
hảo trước khi bạn bắt đầu cài đặt.
Trong quá trình cài đặt vệ tinh, chọn Hai bộ dò sóng rồi
đến Unicable.
Trong Trợ giúp, nhấn phím màu Từ khóa và tra cứu
7
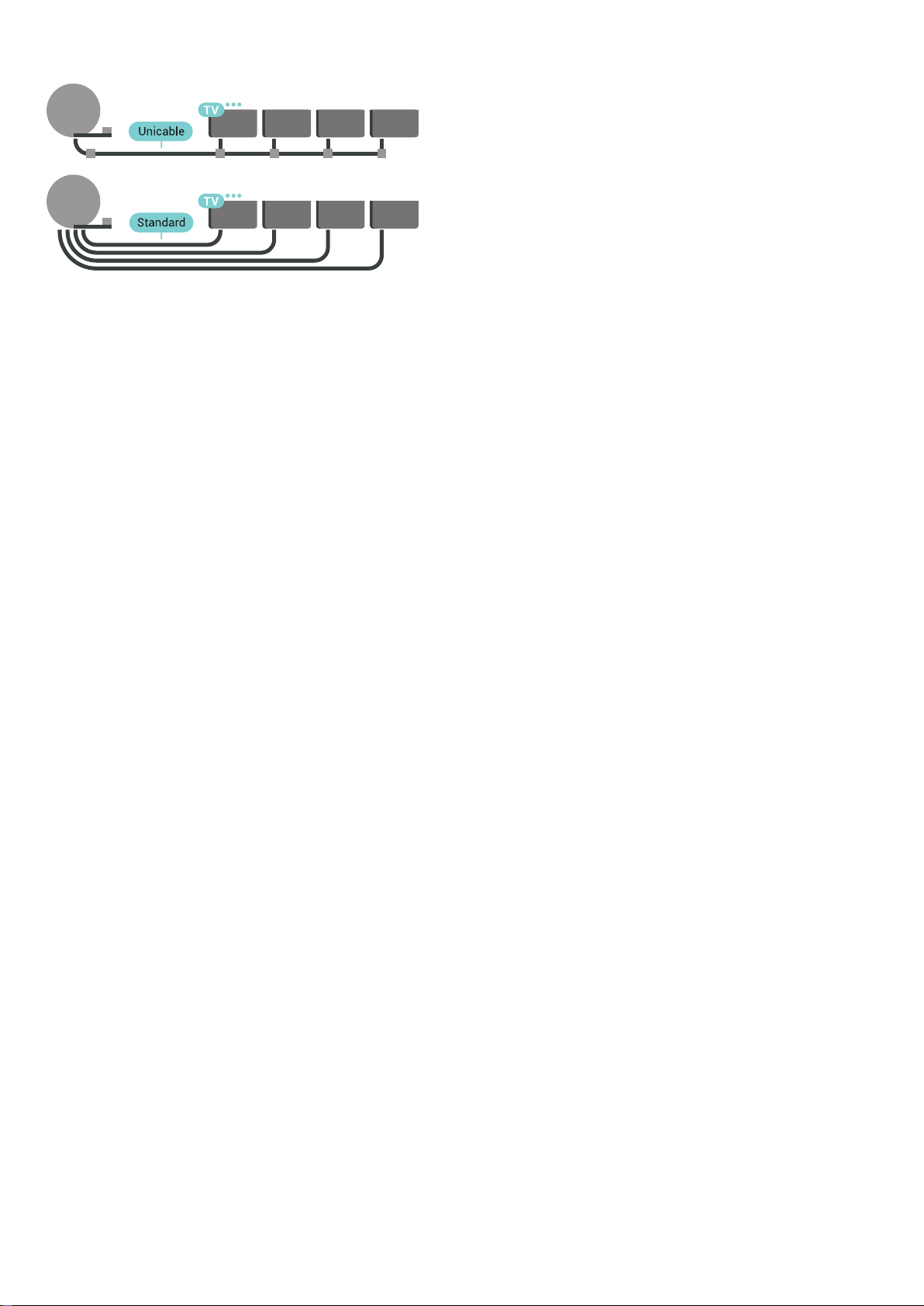
Unicable, thiết lập để biết thêm thông tin.
8
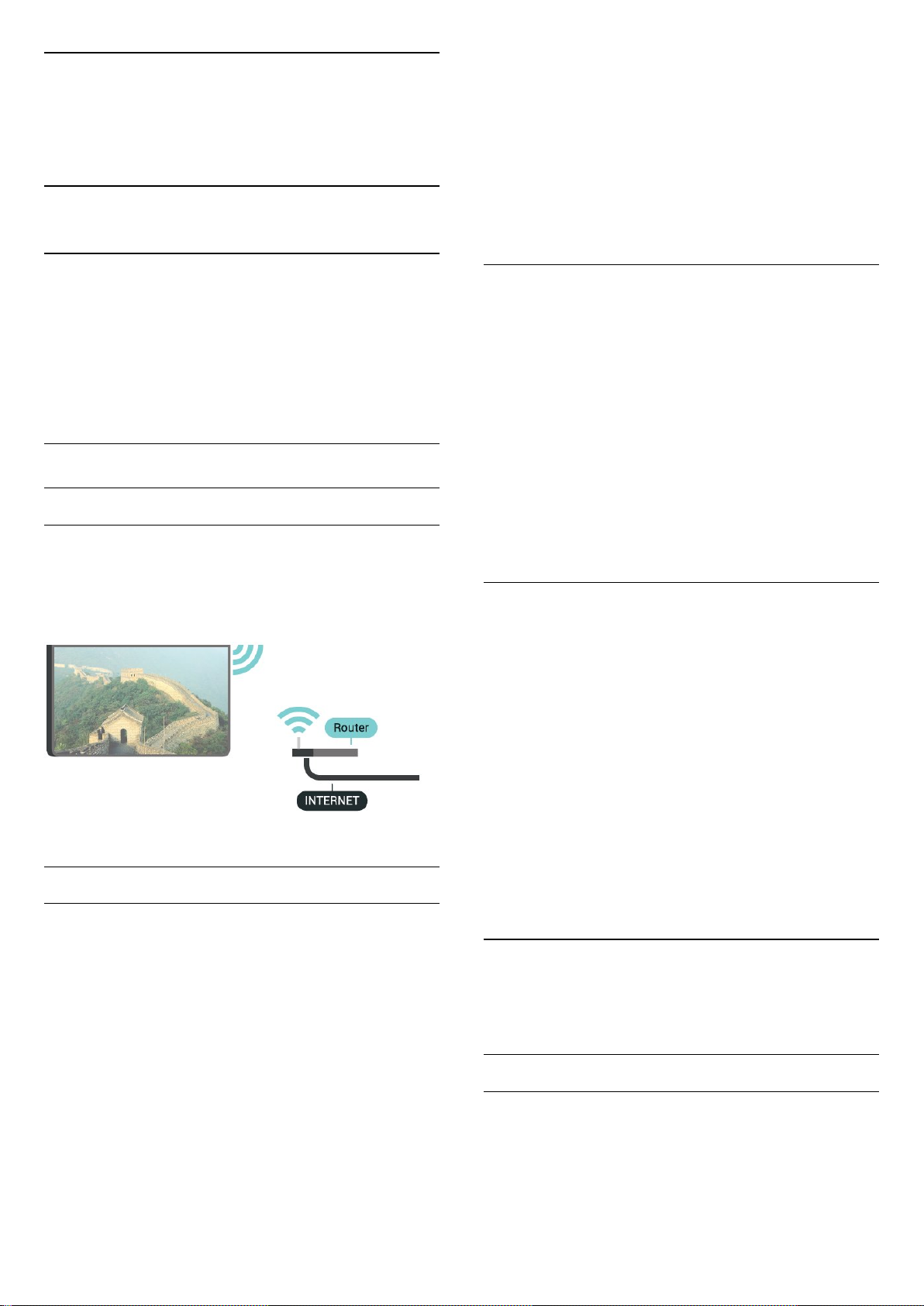
3
Kết nối Android TV của
nối ngay.
7 - Một thông báo sẽ được hiển thị khi kết nối thành công.
Bật/tắt Wi-Fi
Đảm bảo bạn đã bật Wi-Fi trước khi thử thực hiện kết nối…
bạn
3.1
Mạng và Internet
Mạng gia đình
Để tận hưởng đầy đủ tính năng của Philips Android TV của
bạn, TV của bạn phải được kết nối với Internet.
Kết nối TV với mạng gia đình bằng kết nối Internet tốc độ
cao. Bạn có thể kết nối không dây hoặc có dây TV của bạn đến
bộ định tuyến mạng.
Kết nối mạng
Kết nối không dây
Những thứ bạn cần
Để kết nối không dây TV với Internet, bạn cần bộ định tuyến
Wi-Fi có kết nối với Internet.
Sử dụng kết nối tốc độ cao (băng thông rộng) với Internet.
1 - Nhấn SETTINGS, chọn Tất cả cài đặt và nhấn OK.
2 - Chọn Mạng và không dây và nhấn (phải).
3 - Chọn Có dây hoặc Wi-Fi > Bật/tắt Wi-Fi và nhấn OK.
4 - Nếu Wi-Fi bị tắt, chọn Bật và nhấn OK.
WPS
Nếu bộ định tuyến của bạn có WPS, bạn có thể kết nối trực
tiếp với bộ định tuyến mà không cần quét tìm mạng. Nếu bạn
có thiết bị ở mạng không dây sử dụng hệ thống mã hóa bảo
mật WEP, bạn không thể sử dụng WPS.
1 - Nhấn SETTINGS, chọn Tất cả cài đặt và nhấn OK.
2 - Chọn Mạng và không dây và nhấn (phải).
3 - Chọn Có dây hoặc Wi-Fi > Kết nối mạng và nhấn OK.
4 - Chọn WPS và nhấn OK.
5 - Đến bộ định tuyến, nhấn nút WPS và trở lại TV trong vòng 2
phút.
6 - Chọn Kết nối để thực hiện kết nối.
7 - Một thông báo sẽ được hiển thị khi kết nối thành công.
WPS có mã PIN
Nếu bộ định tuyến của bạn có WPS có mã PIN, bạn có thể kết
nối trực tiếp với bộ định tuyến mà không cần quét tìm mạng.
Nếu bạn có thiết bị ở mạng không dây sử dụng hệ thống mã
hóa bảo mật WEP, bạn không thể sử dụng WPS.
Thực hiện kết nối
Không dây
Để kết nối không dây…
1 - Nhấn SETTINGS, chọn Tất cả cài đặt và nhấn OK.
2 - Chọn Mạng và không dây và nhấn (phải).
3 - Chọn Có dây hoặc Wi-Fi > Kết nối mạng và nhấn OK.
4 - Chọn Không dây và nhấn OK.
5 - Trong danh sách các mạng được tìm thấy, chọn mạng
không dây của bạn. Nếu mạng của bạn không có trong danh
sách do tên mạng bị ẩn (bạn đã tắt phát sóng SSID của bộ định
tuyến), chọn Thêm mạng mới ở phía dưới cùng của danh sách,
để tự nhập tên mạng.
6 - Tùy thuộc vào loại bộ định tuyến, nhập khóa mã hóa của
bạn - WEP, WPA hoặc WPA2. Nếu trước đây bạn đã nhập khóa
mã hóa cho mạng này, bạn có thể chọn OK để thực hiện kết
1 - Nhấn SETTINGS, chọn Tất cả cài đặt và nhấn OK.
2 - Chọn Mạng và không dây và nhấn (phải).
3 - Chọn Có dây hoặc Wi-Fi > Kết nối mạng và nhấn OK.
4 - Chọn WPS có mã PIN và nhấn OK.
5 - Ghi lại mã PIN 8 chữ số được hiển thị trên màn hình và
nhập mã PIN đó vào phần mềm bộ định tuyến trên PC của
bạn. Hãy tham khảo sách hướng dẫn về bộ định tuyến để biết
nơi nhập mã PIN trong phần mềm bộ định tuyến.
6 - Chọn Kết nối để thực hiện kết nối.
7 - Một thông báo sẽ được hiển thị khi kết nối thành công.
Sự cố
Trong Trợ giúp, nhấn phím màu Từ khóa và tra cứu Khắc
phục sự cố để biết thêm thông tin.
Kết nối có dây
Những thứ bạn cần
Để kết nối TV với Internet, bạn cần có một bộ định
tuyến mạng có kết nối với Internet. Sử dụng kết nối tốc độ cao
(băng thông rộng) với Internet.
9
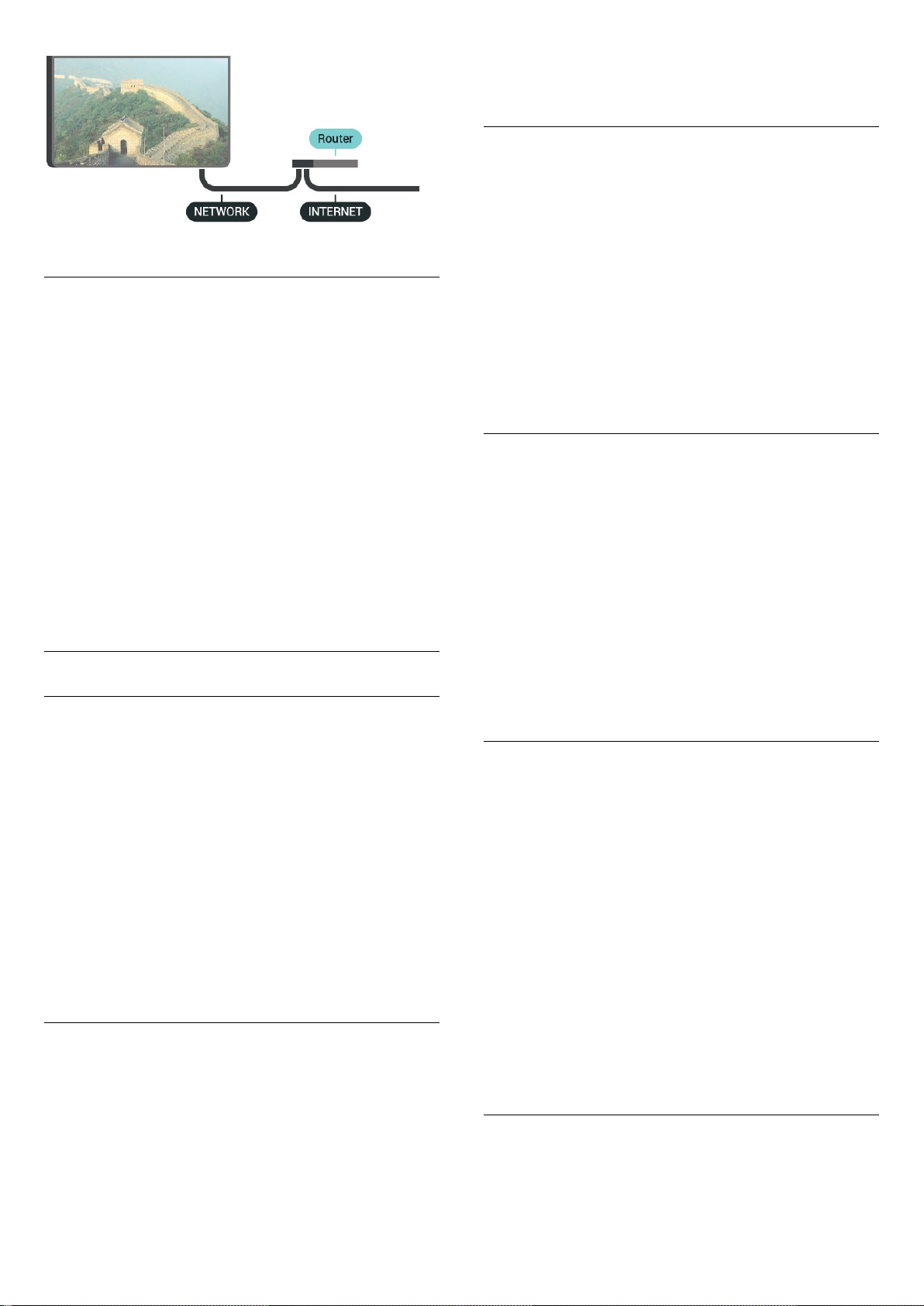
Thực hiện kết nối
Để kết nối có dây…
1 - Kết nối bộ định tuyến với TV bằng một dây cáp mạng (cáp
Ethernet**).
2 - Đảm bảo bộ định tuyến được bật.
3 - Nhấn SETTINGS, chọn Tất cả cài đặt và nhấn OK.
4 - Chọn Mạng và không dây và nhấn (phải).
5 - Chọn Có dây hoặc Wi-Fi > Kết nối mạng và nhấn OK.
6 - Chọn Có dây và nhấn OK. TV liên tục tìm kiếm kết nối
mạng.
7 - Một thông báo sẽ được hiển thị khi kết nối thành công.
Nếu kết nối không thành công, bạn có thể kiểm tra cài đặt
DHCP của bộ định tuyến. DHCP phải được bật.
**Để đáp ứng quy định EMC, hãy sử dụng cáp FTP Cat. 5E
Ethernet được bảo vệ.
Cài đặt mạng
Xem cài đặt mạng
5 - Nhấn (trái) để quay lại một bước hoặc nhấn BACK để
đóng menu.
Bật có Wi-Fi (WoWLAN)
Bạn có thể bật TV này từ điện thoại thông minh hoặc máy tính
bảng nếu TV đang ở Chế độ chờ. Cài đặt Bật có Wi-Fi
(WoWLAN) phải được bật.
Để bật WoWLAN…
1 - Nhấn SETTINGS, chọn Tất cả cài đặt và nhấn OK.
2 - Chọn Mạng và không dây và nhấn (phải).
3 - Chọn Có dây hoặc Wi-Fi > Bật có Wi-Fi (WoWLAN) và nhấn
OK.
4 - Chọn Bật và nhấn OK.
5 - Nhấn (trái) để quay lại một bước hoặc nhấn BACK để
đóng menu.
Thiết bị Hiển thị Truyền thông (DMR)
Nếu tệp phương tiện của bạn không phát trên TV của bạn, hãy
đảm bảo chắc chắn rằng bạn đã bật Thiết bị hiển thị truyền
thông (DMR). DMR được bật sẵn làm cài đặt gốc.
Để bật DMR…
1 - Nhấn SETTINGS, chọn Tất cả cài đặt và nhấn OK.
2 - Chọn Mạng và không dây và nhấn (phải).
3 - Chọn Có dây hoặc Wi-Fi > Thiết bị Hiển thị Truyền
thông và nhấn OK.
4 - Chọn Bật và nhấn OK.
5 - Nhấn (trái) để quay lại một bước hoặc nhấn BACK để
đóng menu.
Bạn có thể xem tất cả cài đặt mạng hiện hành tại đây. Địa chỉ
IP và máy MAC, cường độ tín hiệu, tốc độ, phương pháp mã
hóa, v.v.
Để xem cài đặt mạng hiện tại…
1 - Kết nối bộ định tuyến với TV bằng một dây cáp mạng (cáp
Ethernet**).
2 - Đảm bảo bộ định tuyến được bật.
3 - Nhấn SETTINGS, chọn Tất cả cài đặt và nhấn OK.
4 - Chọn Mạng và không dây và nhấn (phải).
5 - Chọn Có dây hoặc Wi-Fi > Xem cài đặt mạng và nhấn OK.
6 - Nhấn (trái) để quay lại một bước hoặc nhấn BACK để
đóng menu.
Cấu hình mạng
Nếu bạn là người dùng chuyên sâu và muốn cài đặt mạng với
địa chỉ IP tĩnh, hãy đặt TV về IP tĩnh.
Để đặt TV về IP tĩnh…
1 - Nhấn SETTINGS, chọn Tất cả cài đặt và nhấn OK.
2 - Chọn Mạng và không dây và nhấn (phải).
3 - Chọn Có dây hoặc Wi-Fi > Cấu hình IP tĩnh và nhấn OK.
4 - Lập cấu hình kết nối.
Màn hình thông minh Wi-Fi
Để xem các kênh TV kỹ thuật số trên điện thoại thông minh
hoặc máy tính bảng bằng Philips TV Remote App, bạn phải bật
Màn hình thông minh Wi-Fi. Một số kênh bị mã hóa có thể
không khả dụng trên thiết bị di động của bạn.
Các quy định lập pháp hoặc kỹ thuật ở một số quốc gia có thể
nghiêm cấm Màn hình thông minh Wi-Fi.
Để bật Màn hình thông minh Wi-Fi…
1 - Nhấn SETTINGS, chọn Tất cả cài đặt và nhấn OK.
2 - Chọn Mạng và không dây và nhấn (phải).
3 - Chọn Có dây hoặc Wi-Fi > Màn hình thông minh Wi-Fi và
nhấn OK.
4 - Chọn Bật và nhấn OK.
5 - Nhấn (trái) để quay lại một bước hoặc nhấn BACK để
đóng menu.
Tên mạng TV
Nếu bạn có nhiều TV trong mạng chủ, bạn có thể đặt cho TV
một tên duy nhất.
10
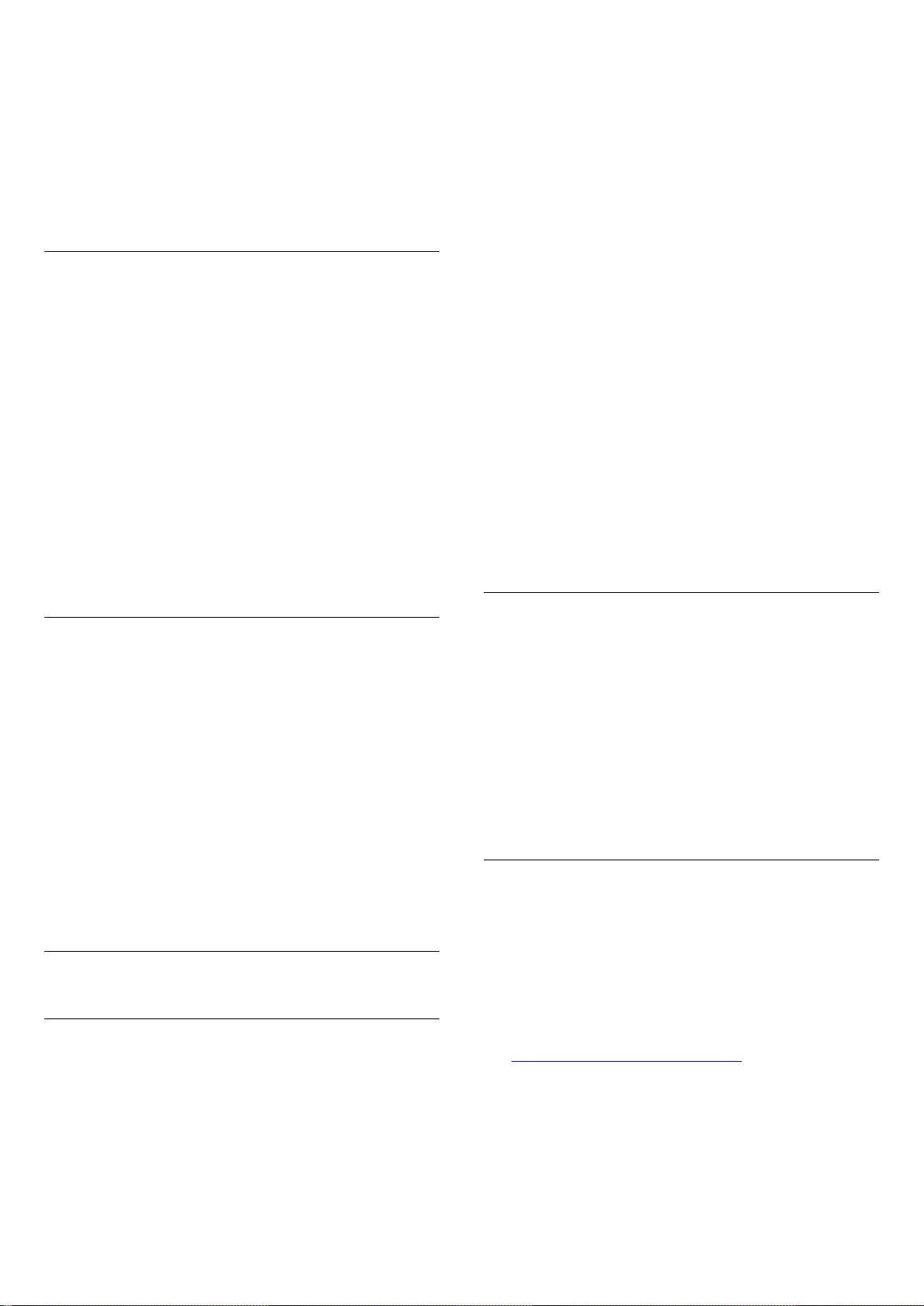
Để thay đổi tên TV…
1 - Nhấn SETTINGS, chọn Tất cả cài đặt và nhấn OK.
2 - Chọn Mạng và không dây và nhấn (phải).
3 - Chọn Có dây hoặc Wi-Fi > Tên mạng TV và nhấn OK.
4 - Nhập tên bằng Bàn phím điều khiển từ xa.
5 - Để hoàn tất, chọn và nhấn OK.
6 - Nhấn (trái) để quay lại một bước hoặc nhấn BACK để
đóng menu.
Đăng nhập
Sử dụng Tài khoản Google hiện có của bạn để đăng nhập vào
Google trên TV của bạn. Tài khoản Google bao gồm một địa
chỉ email và một mật khẩu. Nếu bạn chưa có tài khoản Google,
hãy sử dụng máy tính hoặc máy tính bảng của bạn để tạo tài
khoản (accounts.google.com). Để chơi trò chơi với Google
Play, bạn cần có hồ sơ Google+. Nếu bạn chưa đăng nhập
trong khi cài đặt TV lần đầu tiên, bạn luôn có thể đăng nhập
sau đó.
Xóa bộ nhớ Internet
Với Xóa bộ nhớ Internet, bạn xóa các cài đặt đăng ký máy chủ
Philips và đánh giá của phụ huynh, các phiên đăng nhập ứng
dụng cửa hàng video của bạn, tất cả các mục ưa thích trong Bộ
sưu tập ứng dụng Philips, dấu trang Internet và lịch sử. Các
ứng dụng MHEG tương tác cũng có thể lưu 'cookie' trên TV
của bạn. Các tệp này cũng sẽ được xóa.
Để xoá bộ nhớ Internet…
1 - Nhấn SETTINGS, chọn Tất cả cài đặt và nhấn OK.
2 - Chọn Mạng và không dây và nhấn (phải).
3 - Chọn Có dây hoặc Wi-Fi > Xóa bộ nhớ Internet và nhấn
OK.
4 - Chọn OK để xác nhận.
5 - Nhấn (trái) để quay lại một bước hoặc nhấn BACK để
đóng menu.
Chia sẻ tệp
TV có thể kết nối với các thiết bị khác trong mạng không dây
của bạn, chẳng hạn như máy tính hoặc điện thoại thông minh.
Bạn có thể sử dụng máy tính có Microsoft Windows hoặc
Apple OS X.
Trên TV này, bạn có thể mở hình ảnh, nhạc và video được lưu
trữ trên máy tính của bạn. Dung bât ky phần mềm máy chủ
phương tiện nào đươc chứng nhận DLNA gần đây.
Cài đặt phần mềm máy chủ phương tiện trên máy tính của bạn
và thiết lập phần mềm đó để chia sẻ các tệp phương tiện với
TV. Đọc sách hướng dẫn về phần mềm máy chủ phương tiện
để biết thêm thông tin. Phần mềm này phải đang chạy trên
máy tính của bạn để có thể xem hoặc phát các tệp trên TV.
3.2
Tài khoản Google
Đăng nhập
Để tận hưởng đầy đủ tính năng của Philips Android TV, bạn có
thể đăng nhập vào Google bằng tài khoản Google của mình.
Bằng cách đăng nhập, bạn sẽ có thể chơi trò chơi ưa thích của
mình trên điện thoại, máy tính bảng và TV. Bạn cũng sẽ nhận
được đề xuất video và nhạc tùy chỉnh trên màn hình chính của
TV cũng như quyền truy cập vào YouTube, Google Play và các
ứng dụng khác.
Để đăng nhập sau khi bạn đã cài đặt TV…
1 - Nhấn HOME, cuộn xuống và chọn Cài đặt chung và
nhấn OK.
2 - Nhấn (phải), chọn Cài đặt Android và nhấn OK.
3 - Nhấn (xuống) và chọn Cá nhân > Thêm tài khoản và
nhấn OK.
4 - Nhấn OK trên SIGN IN.
5 - Với bàn phím điều khiển từ xa, nhập địa chỉ email của bạn
và nhấn phím OK nhỏ ở bên phải của bàn phím.
6 - Nhập mật khẩu của bạn và nhấn cùng một phím OK nhỏ đó
để đăng nhập.
7 - Nhấn (trái) để quay lại một bước hoặc nhấn BACK để
đóng menu.
Nếu bạn muốn đăng nhập bằng Tài khoản Google khác, trước
tiên hãy đăng xuất rồi đăng nhập bằng tài khoản khác.
Đăng xuất
Để đăng xuất Tài khoản Google của bạn…
1 - Nhấn HOME, cuộn xuống và chọn Cài đặt chung và
nhấn OK.
2 - Nhấn (phải), chọn Cài đặt Android và nhấn OK.
3 - Nhấn (xuống) và chọn Cá nhân > Google và nhấn OK.
4 - Chọn Xóa tài khoản và nhấn OK.
5 - Chọn OK và nhấn OK.
6 - Nhấn (trái) để quay lại một bước hoặc nhấn BACK để
đóng menu.
Cài đặt Android
Bạn có thể đặt hoặc xem một số cài đặt hoặc thông tin cụ thể
về Android. Bạn có thể tìm thấy danh sách ứng dụng được cài
đặt trên TV của bạn và dung lượng lưu trữ mà chúng cần. Bạn
có thể đặt ngôn ngữ mà bạn muốn sử dụng với Giọng nói. Bạn
có thể cấu hình bàn phím trên màn hình hoặc cho phép ứng
dụng sử dụng vị trí của bạn. Khám phá các cài đặt Android
khác nhau. Bạn có thể đi
đến www.support.google.com/androidtv để biết thêm thông
tin về các cài đặt này.
Để mở các cài đặt này…
1 - Nhấn HOME, cuộn xuống và chọn Cài đặt chung và
nhấn OK.
2 - Nhấn (phải), chọn Cài đặt Android và nhấn OK.
3 - Khám phá các cài đặt Android khác nhau.
4 - Nhấn (trái) để quay lại một bước hoặc nhấn BACK để
11
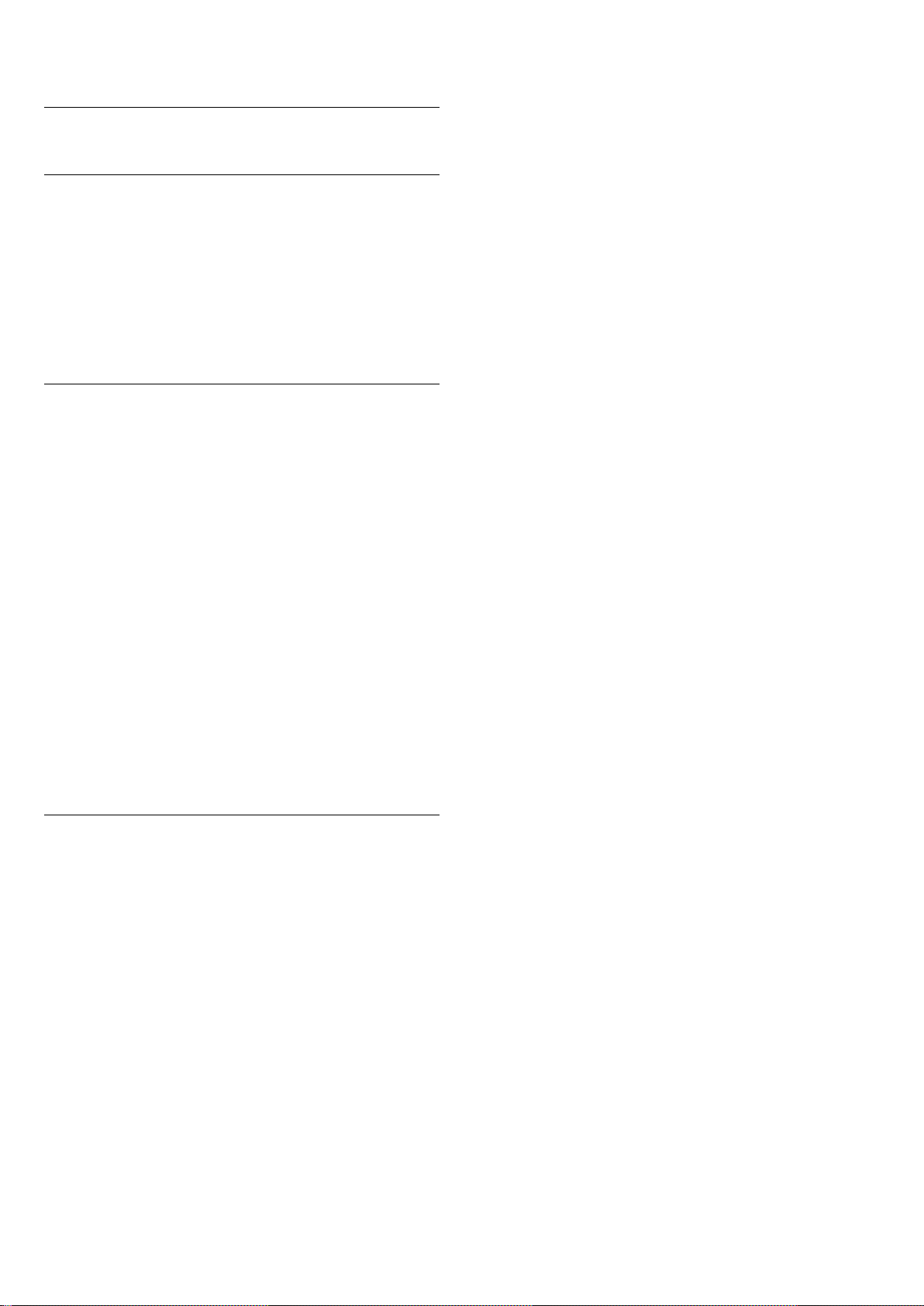
đóng menu.
3.3
Bộ sưu tập ứng dụng Philips
Ứng dụng Philips
Kết nối TV với Internet để tận hưởng các ứng dụng do Philips
lựa chọn. Ứng dụng Bộ sưu tập ứng dụng Philips được thiết
kế đặc biệt cho TV. Việc tải xuống và cài đặt ứng dụng của Bộ
sưu tập ứng dụng là hoàn toàn miễn phí.
Tuyển tập ứng dụng trong Bộ sưu tập ứng dụng Philips có thể
thay đổi theo từng quốc gia hoặc khu vực.
Điều khoản sử dụng
Để cài đặt và sử dụng ứng dụng trong Bộ sưu tập ứng dụng
Philips, bạn phải đồng ý với Điều khoản sử dụng. Nếu bạn
chưa đồng ý với các điều khoản này trong khi cài đặt TV lần
đầu tiên, bạn luôn có thể đồng ý sau đó. Ngay khi bạn đồng ý
với Điều khoản sử dụng, một số ứng dụng sẽ sẵn có ngay lập
tức và bạn có thể duyệt Bộ sưu tập ứng dụng Philips để cài đặt
các ứng dụng khác.
Để đồng ý với Điều khoản sử dụng sau khi bạn đã cài đặt TV…
1 - Nhấn HOME và chọn Bộ sưu tập Philips > Bộ sưu tập
ứng dụng và nhấn OK để mở Bộ sưu tập ứng dụng.
2 - Nhấn OPTIONS và chọn Điều khoản sử dụng và nhấn
OK. Bạn có thể đọc Điều khoản sử dụng hoặc Chính sách
quyền riêng tư.
3 - Chọn Đồng ý và nhấn OK. Bạn không thể hoàn tác việc
đồng ý này.
4 - Nhấn (trái) để quay lại một bước hoặc nhấn BACK để
đóng menu.
Các cài đặt bảo mật
Bạn có thể đặt một số cài đặt bảo mật cho ứng dụng trong Bộ
sưu tập ứng dụng Philips.
• Bạn có thể cho phép gửi số liệu thống kê kỹ thuật đến
Philips.
• Bạn có thể cho phép các đề xuất cá nhân.
• Bạn có thể cho phép cookie.
• Bạn có thể bật Khoa tre em đối với ứng dụng được xếp hạng
18+.
Để đặt cài đặt bảo mật cho Bộ sưu tập ứng dụng Philips…
1 - Nhấn HOME và chọn Bộ sưu tập Philips > Bộ sưu tập
ứng dụng và nhấn OK để mở Bộ sưu tập ứng dụng.
2 - Nhấn OPTIONS và chọn Các cài đặt bảo mật và nhấn OK.
3 - Chọn từng cài đặt và nhấn OK để cho phép hoặc không cho
phép. Bạn có thể đọc chi tiết từng cài đặt.
4 - Nhấn (trái) để quay lại một bước hoặc nhấn BACK để
đóng menu.
12
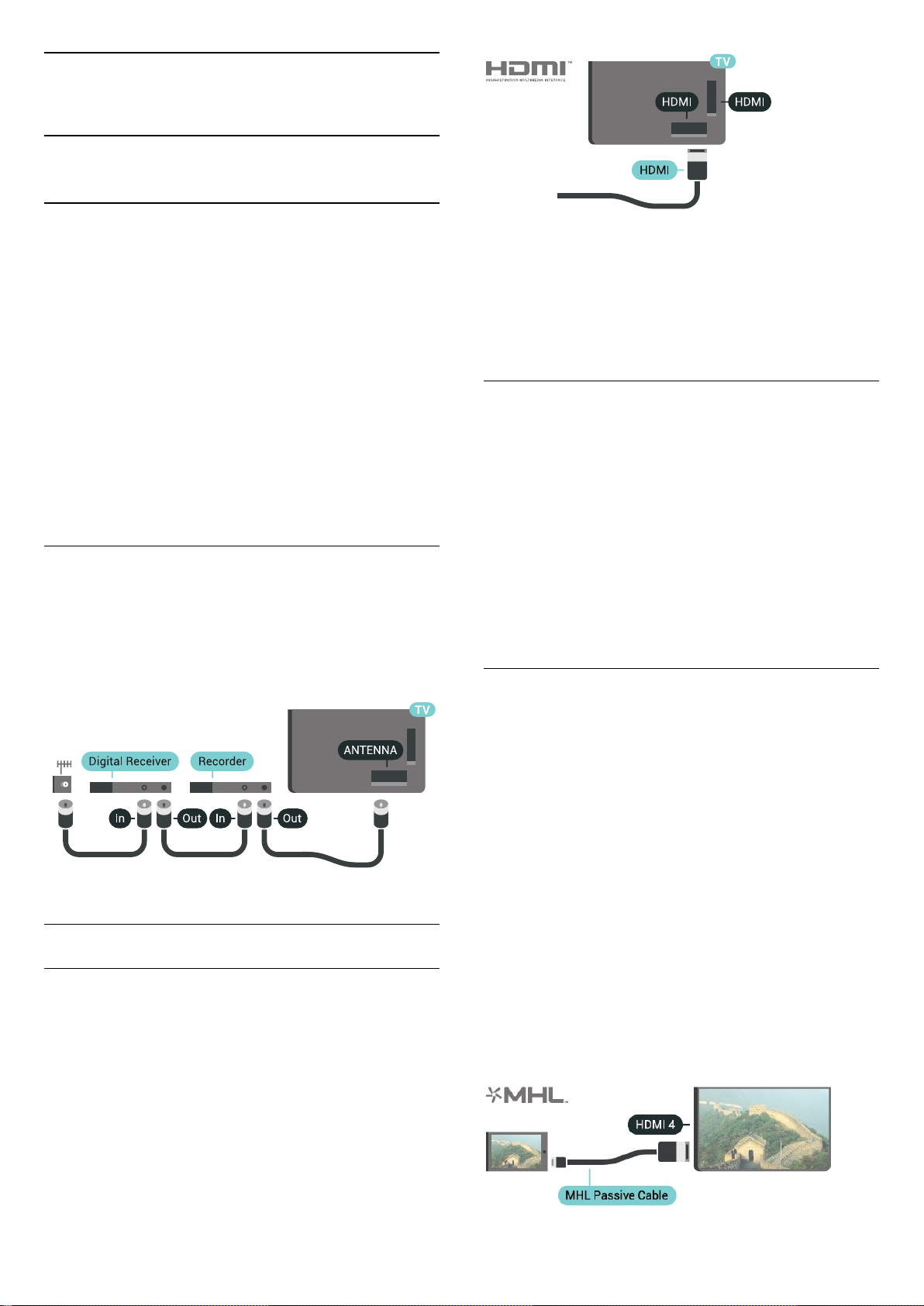
4
Kết nối các thiết bị
4.1
Giới thiệu về kết nối
Hướng dẫn kết nối
Luôn kết nối thiết bị với TV có sẵn kết nối chất lượng cao nhất.
Ngoài ra, hãy sử dụng cáp có chất lượng tốt để đảm bảo
truyền tốt hình ảnh và âm thanh.
Khi bạn kết nối một thiết bị, TV nhận ra loại thiết bị đó và cho
từng thiết bị một tên loại đúng. Bạn có thể thay đổi tên loại
nếu muốn. Nếu tên loại đúng cho thiết bị được cài đặt, TV tự
động chuyển sang các cài đặt TV lý tưởng khi bạn chuyển sang
thiết bị này trong menu Nguồn.
Nếu bạn cần trợ giúp để kết nối nhiều thiết bị với TV, bạn có
thể truy cập hướng dẫn kết nối TV Philips. Hướng dẫn này
cung cấp thông tin về cách kết nối và các cáp cần sử dụng.
Truy cập www.connectivityguide.philips.com
Cổng ăng-ten
Nếu bạn có một Hộp cài đặt (đầu thu kỹ thuật số) hoặc Đầu
ghi, hãy kết nối các cáp ăng-ten để chạy tín hiệu ăng-ten qua
Hộp cài đặt và/hoặc Đầu ghi trước tiên trước khi truy cập TV.
Bằng cách này, ăng-ten và Hộp cài đặt có thể gửi các kênh bổ
sung có thể có tới Đầu ghi để ghi.
Bảo vệ chống sao chép
Cáp HDMI hỗ trợ HDCP 2.2 (Bảo vệ nội dung kỹ thuật số băng
thông rộng). HDCP là tín hiệu bảo vệ chống sao chép ngăn sao
chép nội dung từ đĩa DVD hoặc đĩa Blu-ray. Còn được gọi là
DRM (Quản lý bản quyền kỹ thuật số).
HDMI ARC
Tất cả các kết nối HDMI trên TV đều có HDMI ARC (Kênh trả lại
âm thanh).
Nếu thiết bị, điển hình là Hệ thống rạp hát tại gia (HTS), cũng
có kết nối HDMI ARC, hãy kết nối thiết bị với bất kỳ kết nối
HDMI nào trên TV này. Với kết nối HDMI ARC, bạn không cần
phải kết nối thêm cáp âm thanh gửi âm thanh của hình ảnh TV
tới HTS. Kết nối HDMI ARC kết hợp cả hai tín hiệu.
Bạn có thể sử dụng bất kỳ kết nối HDMI nào trên TV này để
kết nối HTS nhưng ARC chỉ khả dụng với 1 thiết bị/kết nối tại
một thời điểm.
HDMI MHL
Cổng HDMI
Chất lượng HDMI
Kết nối HDMI cho chất lượng hình ảnh và âm thanh tốt nhất.
Một cáp HDMI kết hợp các tín hiệu video và âm thanh. Hãy sử
dụng cáp HDMI cho tín hiệu TV có Độ phân giải cao (HD) hoặc
Ultra HD (UHD).
Để truyền với chất lượng tín hiệu tốt nhất, hãy sử dụng cáp
HDMI tốc độ cao và không sử dụng cáp HDMI dài quá 5 m.
Nếu một thiết bị được kết nối với HDMI làm việc không đúng
cách, hãy kiểm tra xem cài đặt HDMI Ultra HD có thể giải
quyết vấn đề này hay không. Trong Trợ giúp, nhấn phím màu
Từ khóa và tra cứu HDMI Ultra HD.
Với HDMI MHL, bạn có thể gửi những gì bạn nhìn thấy trên
điện thoại thông minh hoặc máy tính bảng Android lên màn
hình TV.
Kết nối HDMI 4 trên TV này kết hợp MHL 2 (Mobile HighDefinition Link).
Kết nối có dây này cung cấp độ ổn định và băng thông tuyệt
vời, độ trễ thấp, không gây nhiễu không dây và tái tạo âm
thanh chất lượng cao. Trên hết, kết nối MHL sẽ sạc pin cho
điện thoại thông minh hoặc máy tính bảng của bạn. Mặc dù
được kết nối, thiết bị di động của bạn sẽ được sạc khi TV đang
ở chế độ chờ.
Tự tìm hiểu xem loại cáp MHL thụ động nào phù hợp với thiết
bị di động của bạn. Đặc biệt là với riêng đầu nối HDMI cho TV,
loại đầu nối mà bạn cần để kết nối điện thoại thông minh hoặc
máy tính bảng của bạn.
MHL, Mobile High-Definition Link và Logo MHL là thương hiệu
hoặc thương hiệu đã đăng ký của MHL, LLC.
13
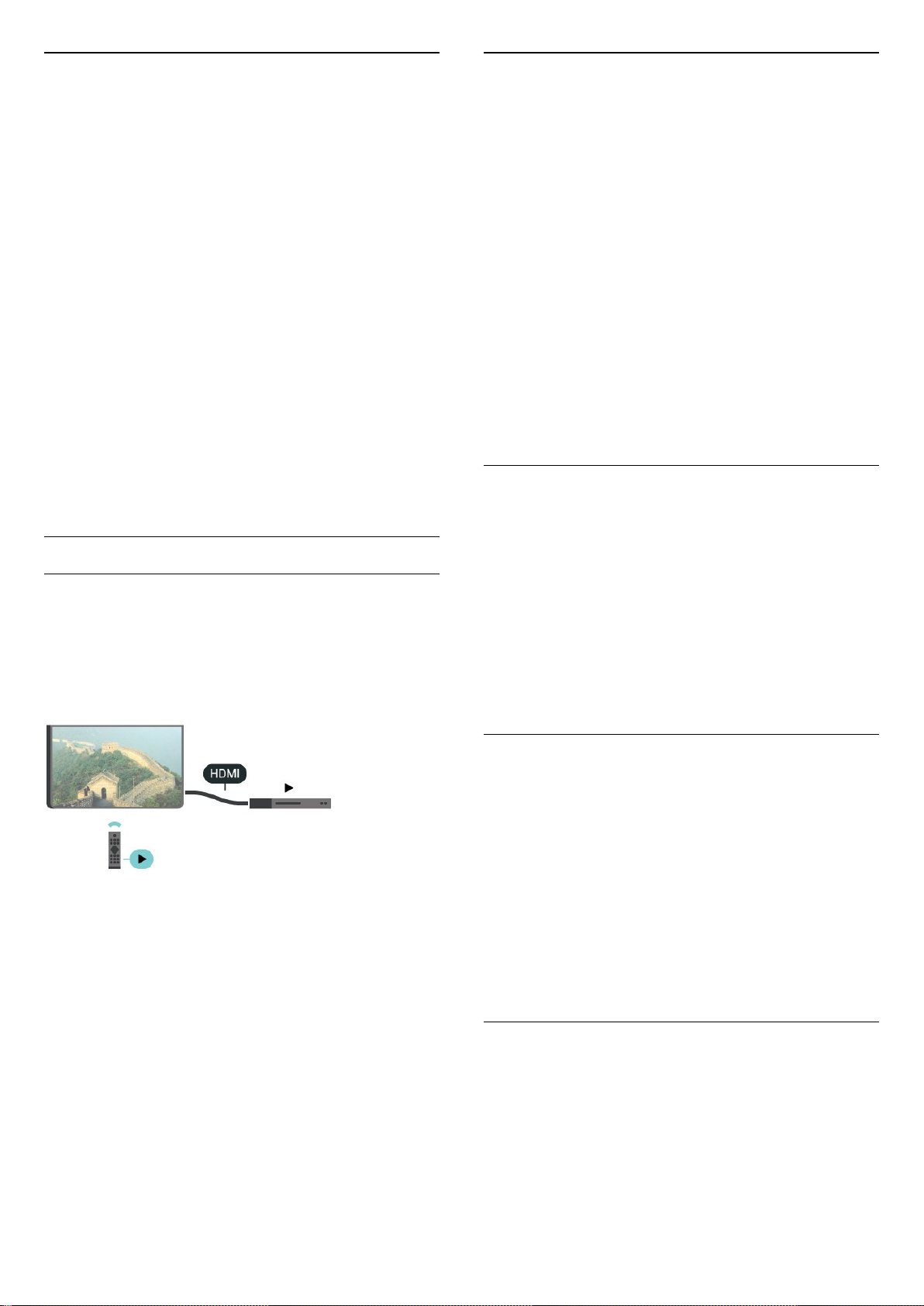
HDMI Ultra HD
Vận hành thiết bị
Bạn có thể xem video được quay hoặc tạo ở độ phân giải Ultra
HD 'gốc' - 3840x2160 pixel - trên TV này. Kết nối các thiết bị
phát video Ultra HD đến một trong các đầu nối HDMI.
Các vấn đề liên quan tới thiết bị được kết nối với HDMI
Đây là TV Ultra HD. Một số thiết bị cũ hơn - được kết nối với
HDMI - không nhận được TV Ultra HD theo kiểu điện tử và có
thể không làm việc đúng cách hoặc hiển thị hình ảnh hay âm
thanh bị móp méo. Để tránh trục trặc xảy ra với thiết bị này,
bạn có thể cài đặt chất lượng tín hiệu lên mức độ mà thiết bị
có thể xử lý. Nếu thiết bị không dùng tín hiệu Ultra HD, bạn có
thể tắt Ultra HD cho kết nối HDMI này.
Để cài đặt chất lượng tín hiệu…
1 - Nhấn SETTINGS, chọn Tất cả cài đặt và nhấn OK.
2 - Chọn Cài đặt chung và nhấn OK.
3 - Chọn HDMI Ultra HD và nhấn OK.
4 - Chọn UHD 4:4:4/4:2:2 (chất lượng UHD cao nhất), UHD
4:2:0 hoặc Tắt và nhấn OK.
5 - Nhấn (trái) để quay lại một bước hoặc nhấn BACK để
đóng menu.
HDMI CEC - EasyLink
Để vận hành thiết bị được kết nối với HDMI và thiết lập bằng
EasyLink, hãy chọn thiết bị hoặc sử dụng hoạt động của thiết
bị trong danh sách kết nối TV. Nhấn SOURCES, chọn một
thiết bị được kết nối với kết nối HDMI và nhấn OK.
Sau khi thiết bị được chọn, điều khiển từ xa của TV có thể điều
khiển thiết bị. Tuy nhiên, các phím HOME và OPTIONS
cũng như một số phím khác của TV, như AMBILIGHT không
được chuyển tiếp tới thiết bị.
Nếu phím mà bạn cần không có trên điều khiển TV từ xa, bạn
có thể chọn phím này trên menu Tùy chọn.
Nhấn OPTIONS và chọn Điều khiển trong thanh menu. Trên
màn hình, chọn phím thiết bị mà bạn cần và nhấn OK.
Một số phím cụ thể của thiết bị có thể không có trong menu
Điều khiển.
Chỉ những thiết bị hỗ trợ chức năng Điều khiển từ xa EasyLink
mới phản hồi với điều khiển TV từ xa.
Bật hoặc tắt EasyLink
Bạn có thể bật hoặc tắt EasyLink. TV được sử dụng kèm với
các cài đặt EasyLink được bật.
Để tắt EasyLink…
EasyLink
Với EasyLink, bạn có thể điều khiển thiết bị được kết nối bằng
điều khiển TV từ xa. EasyLink sử dụng HDMI CEC (Kiểm soát
người tiêu dùng hàng điện tử) để giao tiếp với thiết bị được
kết nối. Thiết bị phải hỗ trợ HDMI CEC và phải được kết nối
bằng kết nối HDMI.
Thiết lập EasyLink
TV được sử dụng kèm với EasyLink được bật. Hãy đảm bảo
rằng tất cả cài đặt HDMI CEC đều được thiết lập đúng trên
thiết bị EasyLink được kết nối. EasyLink có thể không hoạt
động với thiết bị của các nhãn hiệu khác.
HDMI CEC trên các nhãn hiệu khác
Chức năng HDMI CEC có các tên khác nhau trên các nhãn hiệu
khác nhau. Một số ví dụ là: Anynet, Aquos Link, Bravia Theatre
Sync, Kuro Link, Simplink và Viera Link. Không phải tất cả các
thương hiệu đều hoàn toàn tương thích với EasyLink.
1 - Nhấn SETTINGS, chọn Tất cả cài đặt và nhấn OK.
2 - Chọn Cài đặt chung > EasyLink và nhấn OK.
3 - Chọn EasyLink và nhấn OK.
4 - Chọn Bật hoặc Tắt và nhấn OK.
5 - Nhấn (trái) để quay lại một bước hoặc nhấn BACK để
đóng menu.
Điều khiển từ xa EasyLink
Nếu bạn muốn thiết bị giao tiếp nhưng không muốn điều
khiển thiết bị bằng điều khiển TV từ xa thì bạn có thể tắt riêng
Điều khiển từ xa EasyLink.
Để bật hoặc tắt Điều khiển từ xa EasyLink…
1 - Nhấn SETTINGS, chọn Tất cả cài đặt và nhấn OK.
2 - Chọn Cài đặt chung > EasyLink và nhấn OK.
3 - Chọn Điều khiển từ xa EasyLink và nhấn OK.
4 - Chọn Bật hoặc Tắt và nhấn OK.
5 - Nhấn (trái) để quay lại một bước hoặc nhấn BACK để
đóng menu.
DVI tới HDMI
Nếu bạn vẫn sở hữu thiết bị chỉ có kết nối DVI, bạn có thể kết
nối thiết bị với bất kỳ kết nối HDMI nào bằng một bộ điều hợp
DVI tới HDMI.
Các nhãn hiệu HDMI CEC được nêu ví dụ ở trên là tài sản của
các chủ sở hữu tương ứng.
Kết nối cáp âm thanh L/R với đầu nối AUDIO IN (đầu cắm mini
3,5mm).
14
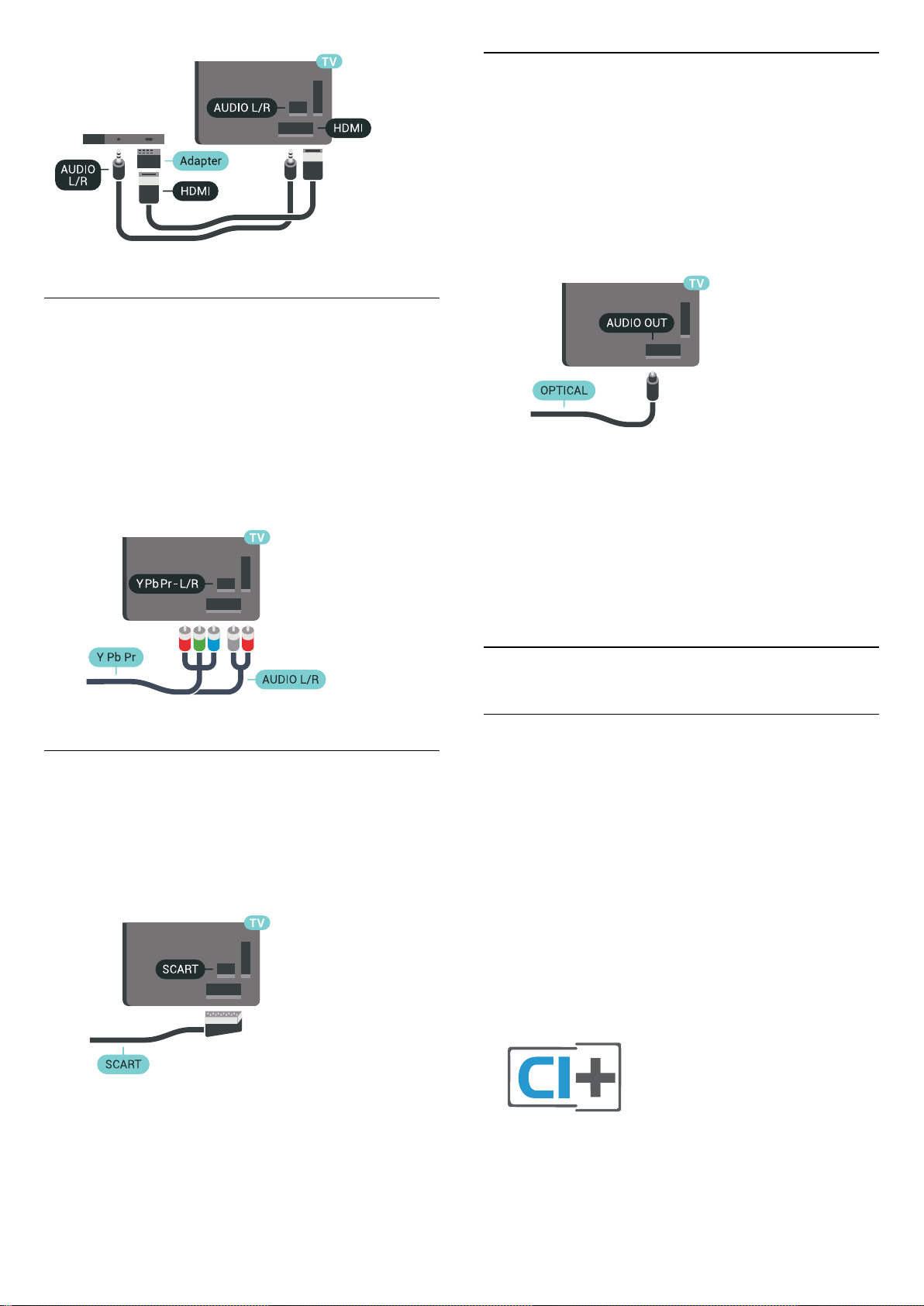
Y Pb Pr - Thành phần
Y Pb Pr - Video thành phần có kết nối chất lượng cao.
Kết nối YPbPr có thể được sử dụng cho tín hiệu TV Độ phân
giải cao (HD). Ngoài tín hiệu Y, Pb và Pr còn bổ sung thêm tín
hiệu Âm thanh Trái và Phải cho âm thanh.
Âm thanh đầu ra - Quang học
Âm thanh đầu ra - Quang học là kết nối âm thanh chất lượng
cao.
Kết nối quang học này có thể truyền các kênh âm thanh 5.1.
Nếu thiết bị của bạn, điển hình là Hệ thống rạp hát tại gia
(HTS), không có kết nối HDMI ARC thì bạn có thể sử dụng kết
nối này với kết nối Âm thanh đầu vào - Quang học trên HTS.
Kết nối Âm thanh đầu ra - Quang học gửi âm thanh từ TV tới
HTS.
Khớp màu sắc (xanh lá, xanh dương, đỏ) của đầu nối YPbPr với
các phích cắm cáp khi bạn kết nối.
Sử dụng cáp Âm thanh L/R chắc chắn nếu thiết bị của bạn
cũng có âm thanh.
Scart
SCART là kết nối chất lượng tốt.
Kết nối SCART có thể được sử dụng cho tín hiệu video CVBS và
RGB nhưng không thể sử dụng cho tín hiệu TV Độ phân giải
cao (HD). Kết nối SCART kết hợp các tín hiệu âm thanh và
video. Kết nối SCART cũng hỗ trợ phát lại NTSC.
Bạn có thể đặt loại âm thanh ra cho phù hợp với các tính năng
âm thanh của Hệ thống rạp hát tại gia.
Để biết thêm thông tin, nhấn Từ khóa và tra cứu Cài đặt
âm thanh đầu ra.
Nếu âm thanh không khớp với video trên màn hình, bạn có
thể điều chỉnh chế độ đồng bộ hóa âm thanh với video.
Để biết thêm thông tin, nhấn Từ khóa và tra cứu Đồng bộ
âm thanh với video.
4.2
CAM có Thẻ thông minh - CI+
CI+
TV này sẵn sàng cho CI+ Conditional Access.
Với CI+, bạn có thể xem các chương trình HD cao cấp, chẳng
hạn như phim và thể thao do các nhà khai thác dịch vụ truyền
hình kỹ thuật số trong khu vực của bạn cung cấp. Các chương
trình này được nhà khai thác dịch vụ truyền hình đổi tần số và
được mô-đun CI+ trả trước mã hóa.
Nhà khai thác dịch vụ truyền hình kỹ thuật số cung cấp môđun CI+ (Conditional Access Module - CAM) và một thẻ thông
minh đi kèm khi bạn đăng ký các chương trình cao cấp của họ.
Các chương trình này có mức bảo vệ chống sao chép cao.
Hãy liên hệ với nhà khai thác dịch vụ truyền hình kỹ thuật số
để biết thêm thông tin về các điều khoản & điều kiện.
15
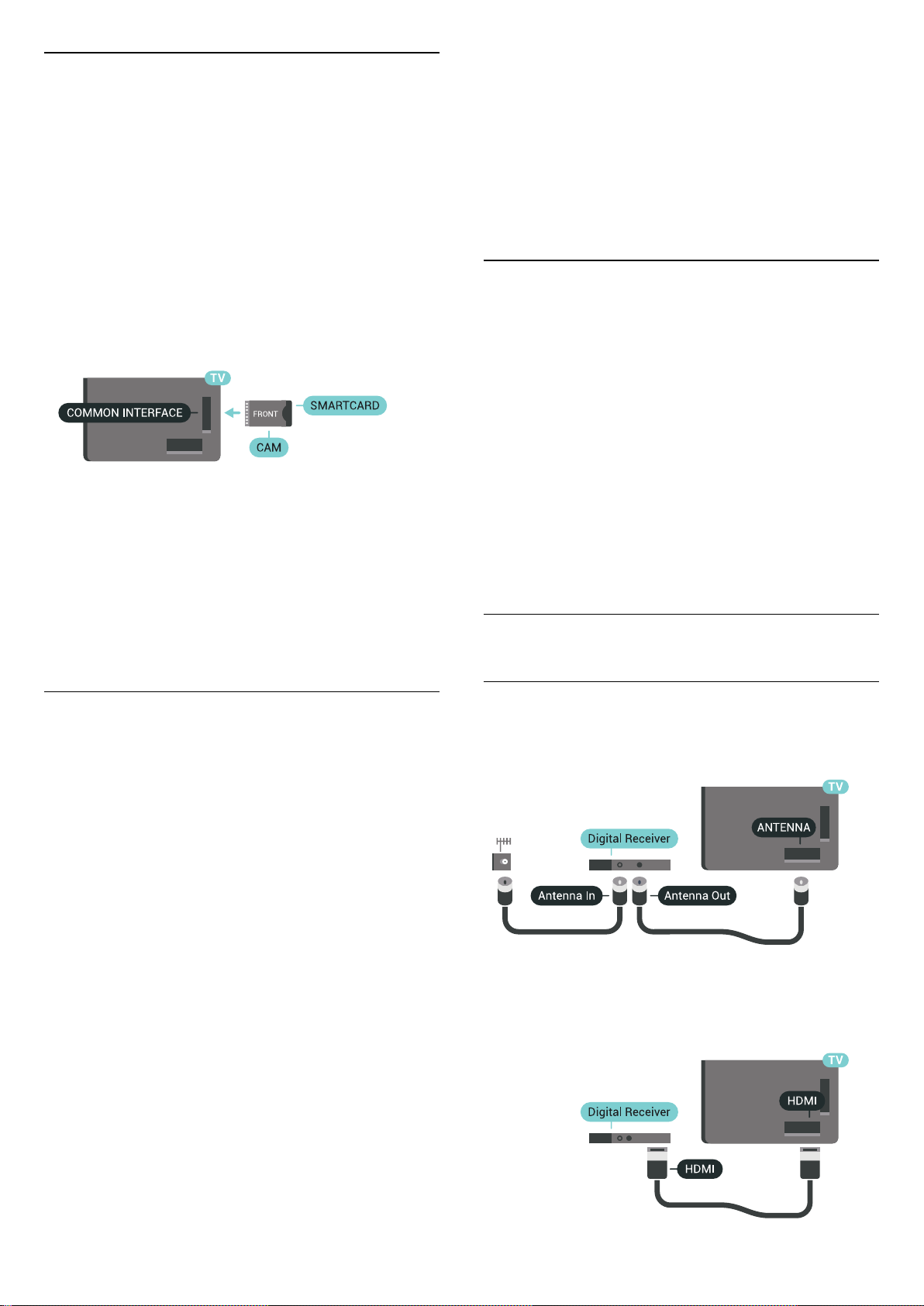
Một thẻ thông minh
Nhà khai thác dịch vụ truyền hình kỹ thuật số cung cấp môđun CI+ (Conditional Access Module - CAM) và một thẻ thông
minh đi kèm khi bạn đăng ký các chương trình cao cấp của họ.
3 - Đẩy CAM xa nhất có thể. Để CAM trong khe cắm vĩnh viễn.
Khi bạn bật TV, quá trình kích hoạt CAM có thể mất ít phút.
Nếu CAM được lắp và phí đăng ký được thanh toán (các
phương thức đăng ký có thể khác nhau), bạn có thể xem các
kênh được mã hóa mà thẻ thông minh CAM hỗ trợ.
Lắp thẻ thông minh đó vào mô-đun CAM. Xem hướng dẫn mà
bạn đã nhận được từ nhà khai thác dịch vụ.
Lắp CAM vào TV…
1 - Xem trên CAM để biết phương pháp lắp đúng. Lắp sai có
thể làm hỏng CAM và TV.
2 - Khi nhìn vào mặt sau của TV, với mặt trước của CAM hướng
về phía bạn, lắp nhẹ CAM vào khe cắm COMMON INTERFACE
1.
3 - Đẩy CAM xa nhất có thể. Để CAM trong khe cắm vĩnh viễn.
Khi bạn bật TV, quá trình kích hoạt CAM có thể mất ít phút.
Nếu CAM được lắp và phí đăng ký được thanh toán (các
phương thức đăng ký có thể khác nhau), bạn có thể xem các
kênh được mã hóa mà thẻ thông minh CAM hỗ trợ.
CAM và thẻ thông minh chỉ dành riêng cho TV của bạn. Nếu
bạn tháo CAM, bạn sẽ không thể xem các kênh được mã hóa
mà CAM hỗ trợ.
CAM và thẻ thông minh chỉ dành riêng cho TV của bạn. Nếu
bạn tháo CAM, bạn sẽ không thể xem các kênh được mã hóa
mà CAM hỗ trợ.
Mật khẩu và mã PIN
Đối với một số CAM, bạn phải nhập mã PIN để xem kênh của
CAM đó. Khi bạn đặt mã PIN cho CAM, chúng tôi khuyên bạn
nên sử dụng chính mã mà bạn đang dùng để mở khóa TV.
Để đặt mã PIN cho CAM…
1 - Nhấn SOURCES.
2 - Chọn loại kênh mà bạn đang sử dụng CAM, Xem
TV hoặc Xem vệ tinh.
3 - Nhấn OPTIONS và chọn Giao diện thông dụng.
4 - Chọn khe Giao diện thông dụng (khe 1 hoặc 2) mà bạn
dùng cho CAM này và nhấn (phải).
5 - Chọn nhà khai thác dịch vụ của CAM và nhấn OK. Các màn
hình sau đây do nhà khai thác dịch vụ truyền hình cung cấp.
Tra cứu cài đặt mã PIN.
4.3
Đầu thu - Hộp cài đặt
Hai thẻ thông minh
Một số nhà khai thác dịch vụ truyền hình kỹ thuật số có thể
cung cấp một mô-đun CI+ và thẻ thông minh thứ hai (CAM).
Bạn cần có một CAM và thẻ thông minh thứ hai khi muốn xem
một kênh và ghi một kênh khác từ cùng một nhà khai thác
dịch vụ truyền hình.
Nếu bạn có thể xem cùng một số lượng kênh bằng mỗi thẻ thì
cả hai thẻ sẽ có quyền xem giống nhau. Nếu bạn có thể xem
được ít kênh hơn bằng một trong các thẻ thì các thẻ có quyền
xem không giống nhau.
Nếu các thẻ thông minh của bạn có cùng quyền xem thì bạn
lắp thẻ nào vào khe cắm nào cũng không quan trọng. Nếu một
trong các thẻ có nhiều quyền xem hơn các thẻ còn lại, hãy lắp
thẻ có nhiều quyền xem nhất vào khe cắm COMMON
INTERFACE 1. Lắp thẻ có ít quyền hơn vào COMMON
INTERFACE 2.
Lắp các thẻ thông minh vào mô-đun CAM. Xem hướng dẫn mà
bạn đã nhận được từ nhà khai thác dịch vụ.
Lắp CAM vào TV…
1 - Xem trên CAM để biết phương pháp lắp đúng. Lắp sai có
thể làm hỏng CAM và TV.
2 - Khi nhìn vào mặt sau TV, mặt trước của CAM hướng về
phía bạn, lắp nhẹ CAM vào khe cắm.
Hộp cáp
Sử dụng 2 cáp ăng-ten để kết nối ăng-ten với Hộp cài đặt (đầu
thu kỹ thuật số) và TV.
Tiếp theo kết nối ăng-ten, hãy thêm một cáp HDMI để kết nối
Hộp cài đặt với TV.
Thay vào đó, bạn có thể sử dụng cáp SCART nếu Hộp cài đặt
không có kết nối HDMI.
16
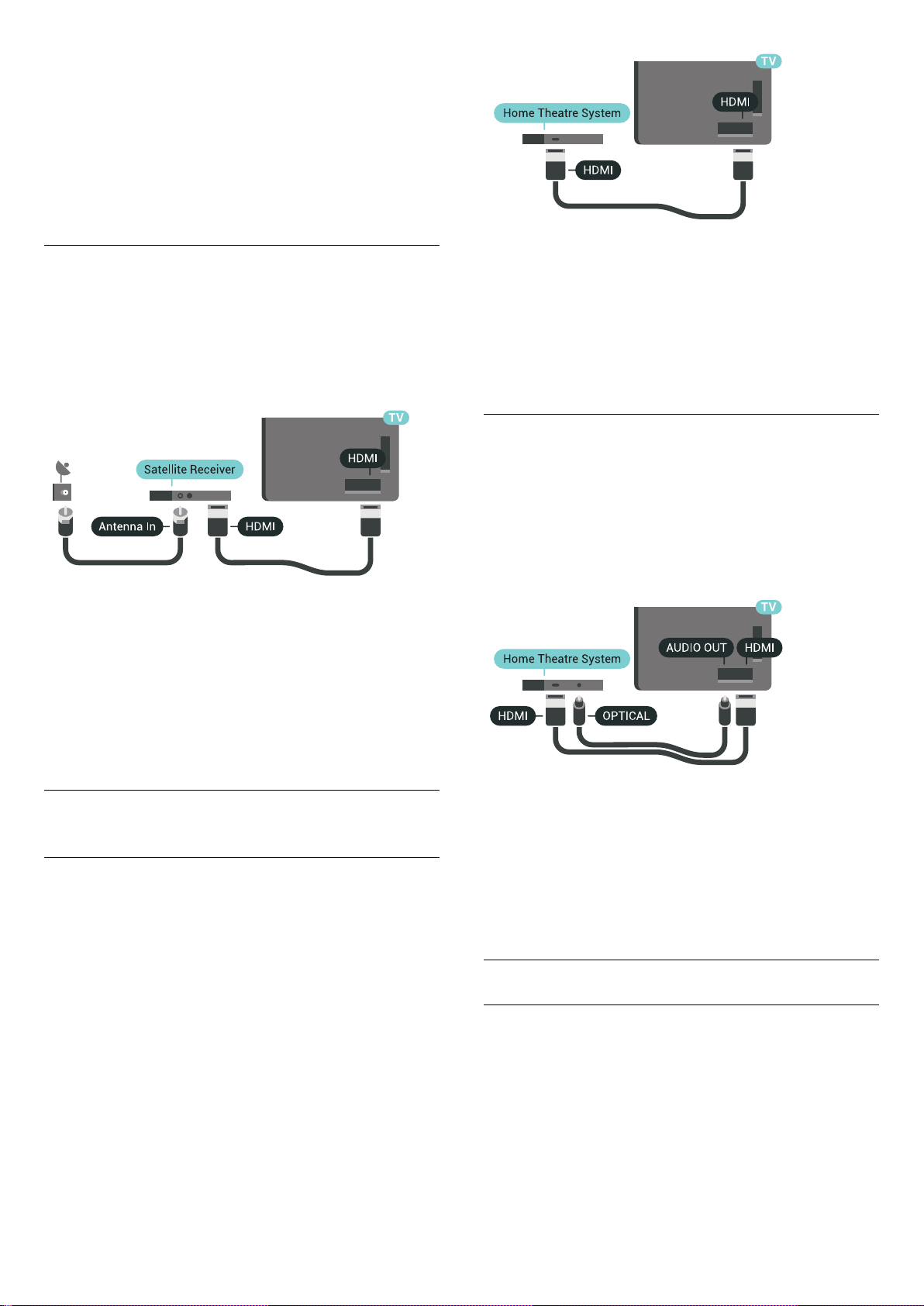
Tắt bộ hẹn giờ
Tắt bộ hẹn giờ tự động này nếu bạn chỉ sử dụng điều khiển từ
xa của Hộp cài đặt. Tắt bộ hẹn giờ này để không cho TV tắt tự
động sau khoảng thời gian 4 giờ mà không cần nhấn phím trên
điều khiển từ xa của TV.
Trong Trợ giúp, nhấn phím màu Từ khóa và tra cứu Tắt bộ
hẹn giờ để biết thêm thông tin.
Bộ dò sóng vệ tinh
Kết nối cáp ăng-ten đĩa với bộ thu Vệ tinh.
Tiếp theo kết nối ăng-ten, hãy thêm một cáp HDMI để kết nối
thiết bị với TV.
Thay vào đó, bạn có thể sử dụng cáp SCART nếu thiết bị không
có kết nối HDMI.
Tắt bộ hẹn giờ
Tắt bộ hẹn giờ tự động này nếu bạn chỉ sử dụng điều khiển từ
xa của Hộp cài đặt. Tắt bộ hẹn giờ này để không cho TV tắt tự
động sau khoảng thời gian 4 giờ mà không cần nhấn phím trên
điều khiển từ xa của TV.
Đồng bộ hóa âm thanh với video (đồng bộ)
Nếu âm thanh không khớp với video trên màn hình, bạn có
thể đặt thời gian chờ trên hầu hết Hệ thống rạp hát tại gia
bằng đầu đĩa để khớp âm thanh với video.
Để biết thêm thông tin, nhấn phím màu Từ khóa và tra cứu
Đồng bộ âm thanh với video.
Kết nối với HDMI
Sử dụng một cáp HDMI để kết nối Hệ thống rạp hát tại gia
(HTS) với TV. Bạn có thể kết nối Philips Soundbar hoặc HTS với
đầu đĩa tích hợp sẵn.
Nếu Hệ thống rạp hát tại gia không có kết nối HDMI ARC, hãy
thêm cáp quang âm thanh (Toslink) để gửi âm thanh hình ảnh
TV tới Hệ thống rạp hát tại gia.
Trong Trợ giúp, nhấn phím màu Từ khóa và tra cứu Tắt bộ
hẹn giờ để biết thêm thông tin.
4.4
Hệ thống rạp hát tại gia - HTS
Kết nối với HDMI ARC
Sử dụng một cáp HDMI để kết nối Hệ thống rạp hát tại gia
(HTS) với TV. Bạn có thể kết nối Philips Soundbar hoặc HTS với
đầu đĩa tích hợp sẵn.
HDMI ARC
Nếu Hệ thống rạp hát tại gia có kết nối HDMI ARC, bạn có thể
sử dụng bất kỳ kết nối HDMI nào trên TV để kết nối. Với HDMI
ARC, bạn không cần kết nối thêm cáp âm thanh. Kết nối HDMI
ARC kết hợp cả hai tín hiệu.
Tất cả kết nối HDMI trên TV đều có thể cung cấp tín hiệu Kênh
trả lại âm thanh (ARC). Tuy nhiên sau khi bạn kết nối Hệ thống
rạp hát tại gia, TV chỉ có thể gửi tín hiệu ARC tới kết nối HDMI
này.
Đồng bộ hóa âm thanh với video (đồng bộ)
Nếu âm thanh không khớp với video trên màn hình, bạn có
thể đặt thời gian chờ trên hầu hết Hệ thống rạp hát tại gia
bằng đầu đĩa để khớp âm thanh với video.
Để biết thêm thông tin, nhấn phím màu Từ khóa và tra cứu
Đồng bộ âm thanh với video.
Cài đặt âm thanh đầu ra
Hoãn phát âm thanh
Với Hệ thống rạp hát tại gia (HTS) được kết nối với TV, hình
ảnh trên TV và âm thanh từ HTS nên được đồng bộ hóa.
Tự động đồng bộ âm thanh với video
Với Hệ thống rạp hát tại gia Philips, đồng bộ âm thanh với
video được thực hiện một cách tự động và luôn chính xác.
Trễ đồng bộ âm thanh
17
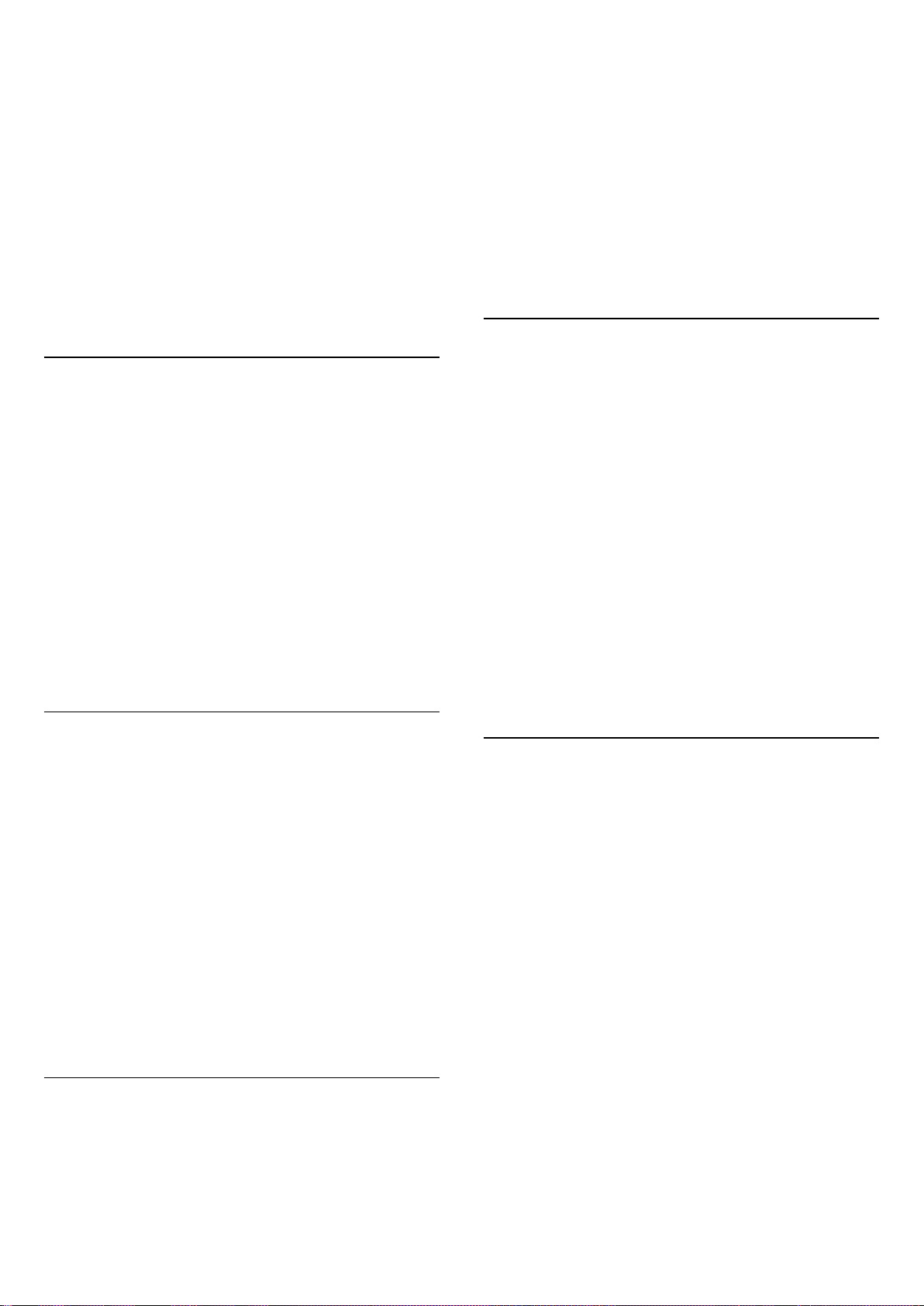
Đối với một số Hệ thống rạp hát tại gia, có thể bạn cần điều
chỉnh độ trễ đồng bộ âm thanh để đồng bộ hóa âm thanh với
video. Trên HTS, tăng giá trị độ trễ cho tới khi hình ảnh và âm
thanh khớp nhau. Giá trị độ trễ phải là 180 ms. Hãy đọc hướng
dẫn sử dụng HTS. Với giá trị độ trễ được thiết lập trên HTS,
bạn cần tắt Hoãn phát âm thanh trên TV.
Để tắt Hoãn phát âm thanh…
1 - Nhấn SETTINGS, chọn Tất cả cài đặt và nhấn OK.
2 - Chọn Âm thanh và nhấn (phải).
3 - Chọn Nâng cao > Hoãn phát âm thanh và nhấn OK.
4 - Chọn Tắt và nhấn OK.
5 - Nhấn (trái) để quay lại một bước hoặc nhấn BACK để
đóng menu.
Để cân bằng chênh lệch trong âm lượng…
1 - Nhấn SETTINGS, chọn Tất cả cài đặt và nhấn OK.
2 - Chọn Âm thanh và nhấn (phải).
3 - Chọn Nâng cao > Cân bằng Âm thanh Đâu ra và nhấn OK.
4 - Nếu chênh lệch âm lượng lớn, chọn Nhiều hơn. Nếu chênh
lệch âm lượng nhỏ, chọn Ít hơn.
5 - Nhấn OK.
6 - Nhấn (trái) để quay lại một bước hoặc nhấn BACK để
đóng menu.
Việc cân bằng âm thanh đâu ra ảnh hưởng đến cả tín hiệu Âm
thanh đâu ra quang học và HDMI ARC.
Các vấn đề liên quan tới âm thanh HTS
Bù Đầu ra Âm thanh
Nếu không thể đặt độ trễ trên Hệ thống rạp hát tại gia, bạn có
thể đặt TV để đồng bộ âm thanh. Bạn có thể đặt độ bù cho
thời gian cần thiết để Hệ thống rạp hát tại gia xử lý âm thanh
của hình ảnh TV. Bạn có thể đặt giá trị theo các bước 5ms. Cài
đặt tối đa là -60ms.
Cài đặt Hoãn phát âm thanh nên được bật.
Để đồng bộ hóa âm thanh trên TV…
1 - Nhấn SETTINGS, chọn Tất cả cài đặt và nhấn OK.
2 - Chọn Âm thanh và nhấn (phải).
3 - Chọn Nâng cao > Bù Đầu ra Âm thanh và nhấn (phải).
4 - Nhấn (lên) hoặc (xuống) để điều chỉnh giá trị.
5 - Nhấn (trái) để quay lại một bước hoặc nhấn BACK để
đóng menu.
Định dạng âm thanh đầu ra
Nếu bạn có Hệ thống rạp hát tại gia (HTS) có các tính năng xử
lý âm thanh đa kênh như Dolby Digital, DTS® hoặc tương tự,
hãy đặt Định dạng âm thanh đâu ra ở dạng Nhiều kênh. Với
định dạng Nhiều kênh, TV có thể gửi tín hiệu âm thanh nhiều
kênh nén từ kênh TV hoặc đầu phát được kết nối tới Hệ thống
rạp hát tại gia. Nếu Hệ thống rạp hát tại gia không có tính năng
xử lý âm thanh nhiều kênh, hãy chọn Âm thanh nổi.
Để cài đặt Định dạng âm thanh đầu ra…
1 - Nhấn SETTINGS, chọn Tất cả cài đặt và nhấn OK.
2 - Chọn Âm thanh và nhấn (phải).
3 - Chọn Nâng cao > Định dạng âm thanh đâu ra và nhấn OK.
4 - Chọn Nhiều kênh hoặc Âm thanh nổi và nhấn OK.
5 - Nhấn (trái) để quay lại một bước hoặc nhấn BACK để
đóng menu.
Cân bằng Âm thanh Đâu ra
Âm thanh có tiếng ồn lớn
Nếu bạn xem video từ ổ đĩa flash USB được cắm điện hoặc
máy tính có kết nối, âm thanh từ Hệ thống Rạp hát Tại gia có
thể bị biến dạng. Tiếng ồn này được nghe thấy khi tệp âm
thanh hoặc video có âm thanh DTS nhưng Hệ thống rạp hát tại
gia không xử lý âm thanh DTS. Bạn có thể khắc phục vấn đề
này bằng cách cài đặt Định dạng âm thanh đâu ra của TV sang
Âm thanh nổi.
Nhấn cho Tất cả cài đặt > Âm thanh > Nâng cao > Định
dạng âm thanh đâu ra.
Không có âm thanh
Nếu bạn không thể nghe âm thanh từ TV trên Hệ thống rạp
hát tại gia, hãy kiểm tra liệu bạn đã kết nối cáp HDMI đến kết
nối HDMI ARC trên Hệ thống rạp hát tại gia chưa. Tất cả các
kết nối HDMI trên TV đều là kết nối HDMI ARC.
4.5
Điện thoại và máy tính bảng
Để kết nối điện thoại thông minh hoặc máy tính bảng đến TV,
bạn có thể dùng một kết nối không dây hoặc có dây.
Không dây
Để có kết nối không dây, trên điện thoại thông minh hoặc máy
tính bảng của bạn hãy tải xuống Philips TV Remote App từ cửa
hàng ứng dụng ưa thích của bạn. Trong Trợ giúp, nhấn phím
màu Từ khóa và tra cứu Philips TV Remote App để biết
thêm thông tin.
Có dây
Để có kết nối có dây, hãy dùng kết nối HDMI 4 MHL ở đằng sau
TV. Trong Trợ giúp, nhấn phím màu Từ khóa và tra
cứu HDMI MHL để biết thêm thông tin.
Sử dụng cài đặt Cân bằng âm thanh đâu ra để cân bằng âm
lượng (độ lớn) của TV và Hệ thống rạp hát tại gia khi bạn
chuyển đổi giữa hai thiết bị. Sự chênh lệch trong xử lý âm
thanh có thể gây ra chênh lệch âm lượng.
18
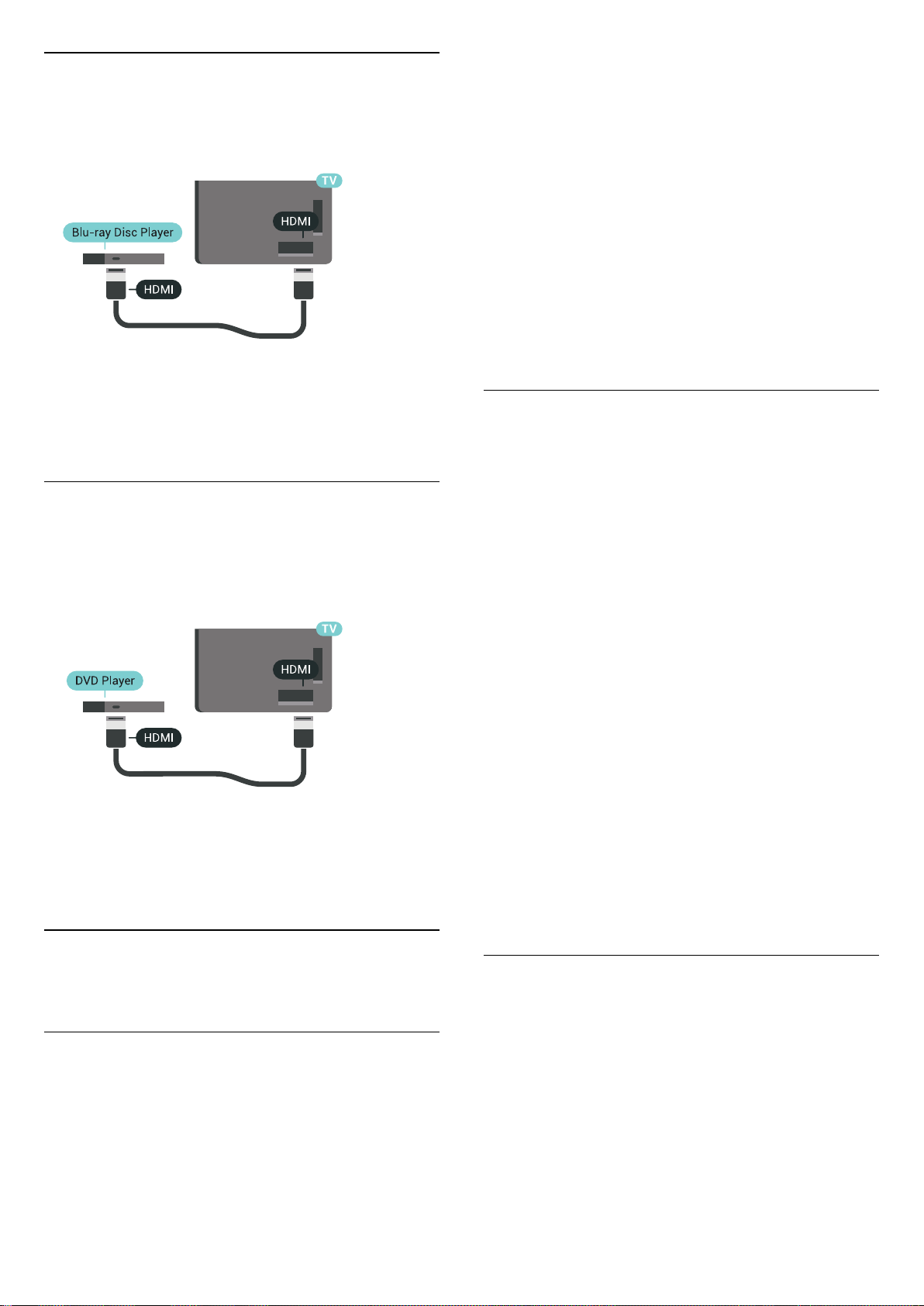
4.6
Đầu đĩa Blu-ray
Sử dụng cáp HDMI tốc độ cao để kết nối Đầu đĩa Blu-ray với
TV.
Nếu Đầu đĩa Blu-ray có EasyLink HDMI CEC, bạn có thể điều
khiển đầu đĩa bằng điều khiển từ xa của TV.
Trong Trợ giúp, nhấn phím màu Từ khóa và tra cứu
EasyLink HDMI CEC để biết thêm thông tin.
4.7
Đầu phát DVD
Sử dụng cáp HDMI để kết nối đầu phát DVD với TV.
Thay vào đó, bạn có thể sử dụng cáp SCART nếu thiết bị không
có kết nối HDMI.
dây và tối đa 4 thiết bị Bluetooth LE (năng lượng thấp). TV chỉ
có thể phát âm thanh trên một loa tai môt thơi điêm. Nếu bạn
kết nối loa trầm, âm thanh se được phát trên TV và loa trầm.
Nếu bạn kết nối thanh âm thanh, âm thanh se chi đươc phat
trên thanh âm thanh.
Chú ý - Đồng bộ hóa âm thanh với video
Nhiều hệ thống loa Bluetooth có 'độ trễ' cao. Độ trễ cao có
nghĩa là âm thanh chậm hơn video, gây ra hiện tượng 'nhép
môi' không đồng bộ. Trước khi bạn mua hệ thống loa
Bluetooth không dây, hãy tìm hiểu về các kiểu mẫu mới nhất
và tìm kiếm thiết bị được đánh giá là có độ trễ thấp. Hãy tham
khảo ý kiến với đại lý để được tư vấn.
Để biết thêm thông tin về cách ghép nối loa không dây, nhấn
phím màu Từ khóa và tra cứu Bluetooth, ghép nối.
Ghép nối thiết bị
Đặt loa không dây trong khoảng cách là 5 mét từ TV. Đọc
hướng dẫn sử dụng thiết bị để biết thông tin cụ thể về cách
ghép nối và phạm vi không dây. Đảm bảo bật cài đặi Bluetooth
trên TV.
Khi tay cầm trò chơi không dây được ghép nối, bạn có thể sử
dụng nó. Khi loa không dây được ghép nối, bạn có thể chọn nó
để phát âm thanh TV. Khi thiết bị được ghép nối, bạn không
cần phải ghép nối lại trừ khi bạn gỡ bỏ thiết bị.
Để ghép nối một loa không dây với TV…
Nếu đầu phát DVD được kết nối với HDMI và có EasyLink CEC,
bạn có thể điều khiển đầu đĩa bằng điều khiển từ xa của TV.
Để biết thêm thông tin về EasyLink, nhấn phím màu Từ
khóa và tra cứu EasyLink HDMI CEC.
4.8
Bluetooth - Loa và Tay cầm trò
chơi
Những thứ bạn cần
Bạn có thể kết nối thiết bị không dây với TV này bằng
Bluetooth® – loa không dây, loa trầm, thanh âm thanh hoặc tai
nghe. Bạn cũng có thể kết nối tay cầm trò chơi không dây bằng
Bluetooth LE.
1 - Bật loa không dây và đặt loa trong phạm vi của TV.
2 - Nhấn SETTINGS, chọn Tất cả cài đặt và nhấn OK.
3 - Chọn Mạng và không dây > Bluetooth > Tìm kiếm thiết bị
Bluetooth và nhấn OK.
4 - Chọn Bắt đầu và nhấn OK. Làm theo hướng dẫn trên màn
hình. Bạn sẽ ghép nối thiết bị với TV và TV sẽ lưu trữ kết nối
này. Trước tiên bạn có thể cần hủy ghép nối một thiết bị đã
được ghép nối nếu đã đạt đến số lượng thiết bị được ghép nối
tối đa.
5 - Chọn loại thiết bị (tai nghe, loa trầm, …) và nhấn OK.
6 - Nhấn (trái) để quay lại một bước hoặc nhấn BACK để
đóng menu.
Để biết thêm thông tin về cách chọn loa không dây, nhấn phím
màu Từ khóa và tra cứu Loa, chọn loa.
Chọn thiết bị
Sau khi loa Bluetooth không dây được ghép nối, bạn có thể
chọn nó để phát âm thanh TV.
Để chọn loa để phat âm thanh TV…
1 - Nhấn SETTINGS, chọn Loa và nhấn OK.
2 - Chon hệ thống loa ban muôn va nhấn OK.
3 - Nhấn (trái) để quay lại một bước hoặc nhấn BACK để
đóng menu.
Để phát âm thanh TV trên loa không dây, bạn phải ghép nối
loa không dây với TV. Bạn có thể ghép nối một số loa không
19
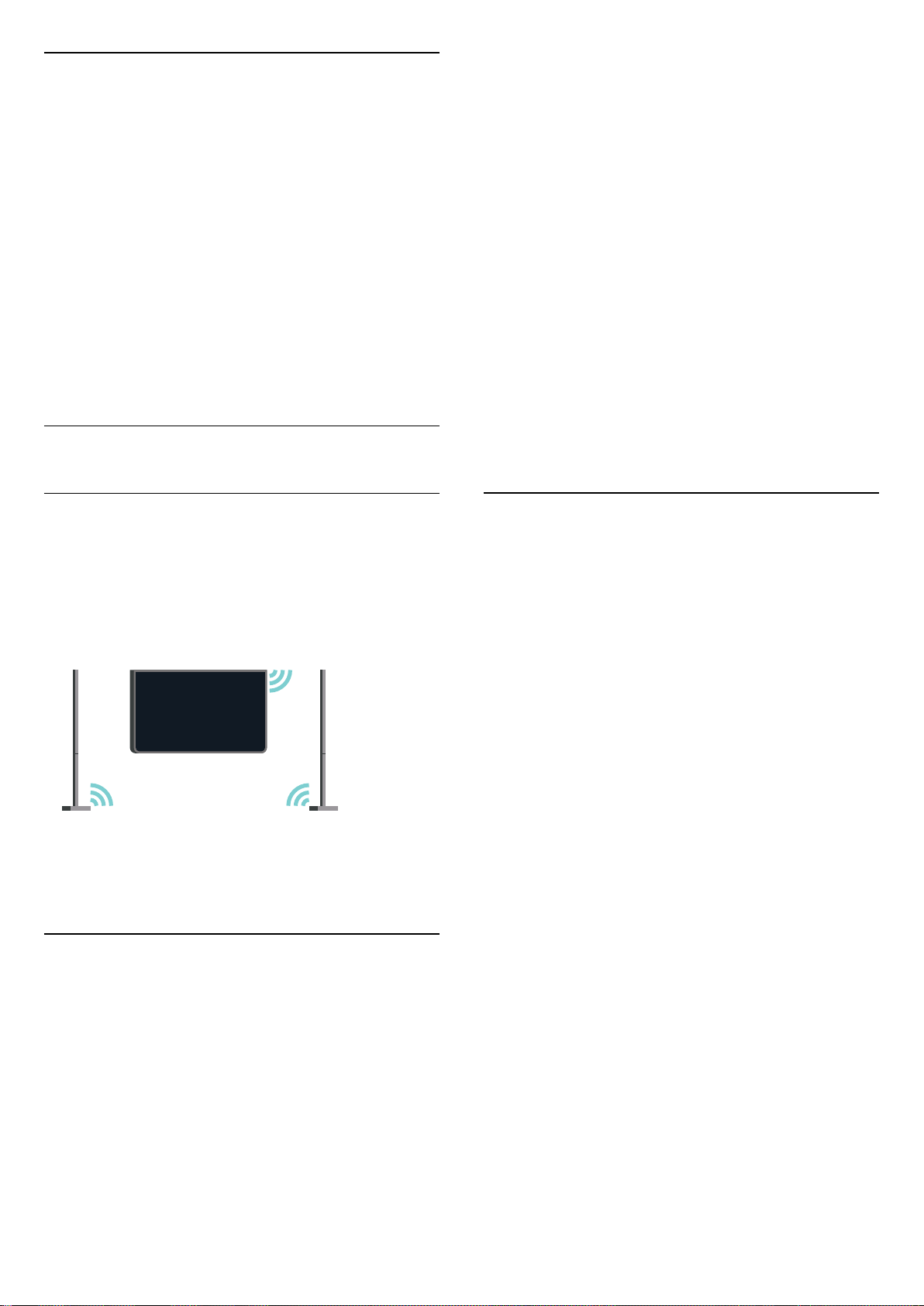
Gỡ bỏ thiêt bi
Bạn có thể kết nối hoặc ngắt kết nối thiết bị Bluetooth không
dây. Khi thiết bị Bluetooth được kết nối, bạn có thể sử dụng
tay cầm trò chơi hoặc nghe âm thanh TV qua loa không dây.
Bạn cũng có thể gỡ bỏ thiết bị Bluetooth không dây. Nếu bạn
gỡ bỏ một thiết bị Bluetooth, thiết bị đó sẽ bị huỷ ghép nối.
Để gỡ bỏ hoặc ngắt kết nối thiết bị không dây…
1 - Nhấn SETTINGS, chọn Tất cả cài đặt và nhấn OK.
2 - Chọn Mạng và không dây và nhấn OK.
3 - Chọn Bluetooth, chọn Gỡ bỏ thiêt bi và nhấn OK.
4 - Trong danh sách, hãy chọn thiết bị không dây và nhấn OK.
5 - Chọn Ngắt kết nối hoặc Xóa và nhấn OK.
6 - Chọn OK và nhấn OK để xác nhận.
7 - Nhấn (trái) để quay lại một bước hoặc nhấn BACK để
đóng menu.
4.9
Chân đế loa không dây PTA860
2 - Kéo loa cách xa mặt bên của TV. Các loa dính vào nhau do
lực hút nam châm.
3 - Để tháo rời cáp và đỉnh khỏi loa, hãy cầm loa bằng một tay
và cáp nhỏ bằng tay còn lại, sau đó dùng lực nhẹ nhàng kéo
thẳng cáp ra khỏi loa. Bạn sẽ tháo chân cắm đầu nối trong ra
khỏi loa.
4 - Trượt lỗ dưới của loa qua chân cắm đầu nối của trụ chân
đế. Đảm bảo bạn xoay loa có rãnh nhỏ ở một bên trên đáy để
khớp với thẻ chặn trên trụ chân đế. Đẩy nhẹ loa xuống trụ cho
đến khi cả hai bộ phận khớp vào nhau hoàn hảo.
5 - Cắm khóa điện tử USB PTA860 vào một trong các đầu
nối USB ở mặt sau của TV và nối đầu nối giắc cắm mini màu
xanh lá cây vào kết nối WIRELESS AUDIO.
6 - Nối các dây diện vào cả hai chân đế và cắm chúng vào hai ổ
cắm điện.
Để thuận tiện cho bạn, khóa điện tử USB PTA860 và cả hai
chân đế loa đều được ghép nối tại nhà máy.
Bạn có thể dùng chân có thể điều chỉnh được của chân đế loa
để chỉnh sửa trụ nếu trụ bị nghiêng hoặc làm cho trụ đứng
vững lại.
Giới thiệu về PTA860
Với Chân đế loa không dây PTA860 có thể tháo rời của
Philips*, bạn có thể đặt các loa bên cách xa màn hình TV của
bạn. Âm thanh sẽ rộng hơn và hay hơn phù hợp với trải
nghiệm xem trên màn hình lớn. Thiết kế tối giản của chân đế
vừa khớp hoàn hảo với thiết kế của các loa mảnh. Trên các
chân đế này, loa được kết nối không dây với TV.
Bạn có thể dùng PTA860 cùng với Loa trầm SUB100 không dây
* cho âm thanh phong phú, rộng và sâu hơn.
* PTA860 và SUB100 được bán riêng.
Thiết lập
Trước khi bắt đầu thiết lập cả hai chân đế loa PTA860, hãy
đảm bảo rằng bạn đã có sẵn 2 ổ cắm điện dự phòng. Mỗi ổ
cắm điện dành cho một chân đế.
Để tái tạo âm thanh lý tưởng, hãy đặt chân đế loa cách xa TV
không quá 1 mét. Đảm bảo bạn đặt Loa bên trái ở phía bên
trái và Loa bên phải ở phía bên phải của TV. Các chân đế loa
được đánh dấu ở phía dưới.
Ghép nối
Để thuận tiện cho bạn, khóa điện tử USB PTA860 và cả hai
chân đế loa đều được ghép nối tại nhà máy. Khi bạn thiết lập
các chân đế, bạn không cần ghép nối chúng. Đèn LED, trên
khóa điện tử USB và cả hai chân đế, sáng trắng để cho biết cả
3 thiết bị đều được cấp nguồn và kết nối.
Ghép nối hoặc ghép nối lại
Nếu vì lý do bất kỳ nào mà khóa điện tử USB và chân đế loa
không kết nối và một hoặc tất cả các đèn LED nhấp nháy màu
đỏ, bạn cần ghép nối lại.
Để ghép nối lại…
1 - Nhấn nút ghép nối nhỏ trên khóa điện tử USB trong 5
giây và làm tương tự trên từng chân đế loa để bắt đầu quá
trình ghép nối. Bạn có thời gian để làm việc này lần lượt trên
từng thiết bị. Tất cả đèn LED sẽ nháy chậm màu trắng.
2 - Hệ thống sẽ thử ghép nối khóa điện tử USB với cả hai chân
đế loa.
3 - Nếu khóa điện tử USB và cả hai chân đế loa đều được ghép
nối, đèn LED của chúng sẽ sáng trắng.
4 - Nếu một đèn LED trên một trong các chân đế loa luôn nhấp
nháy đỏ, hãy nhấn lại nút ghép nối trên khóa điện tử USB
trong 5 giây và làm tương tự trên chân đế loa này. Hệ thống sẽ
thử kết nối lại.
Khi bạn chuyển TV sang chế độ chờ, cả hai chân đế loa có thể
tháo rời cũng sẽ chuyển sang chế độ chờ. Đèn LED của chúng
sẽ sáng đỏ.
Để gắn loa trên chân đế loa…
1 - Với TV được tắt, ngắt kết nối các phích cắm loa khỏi đầu
nối ở mặt sau của TV.
20
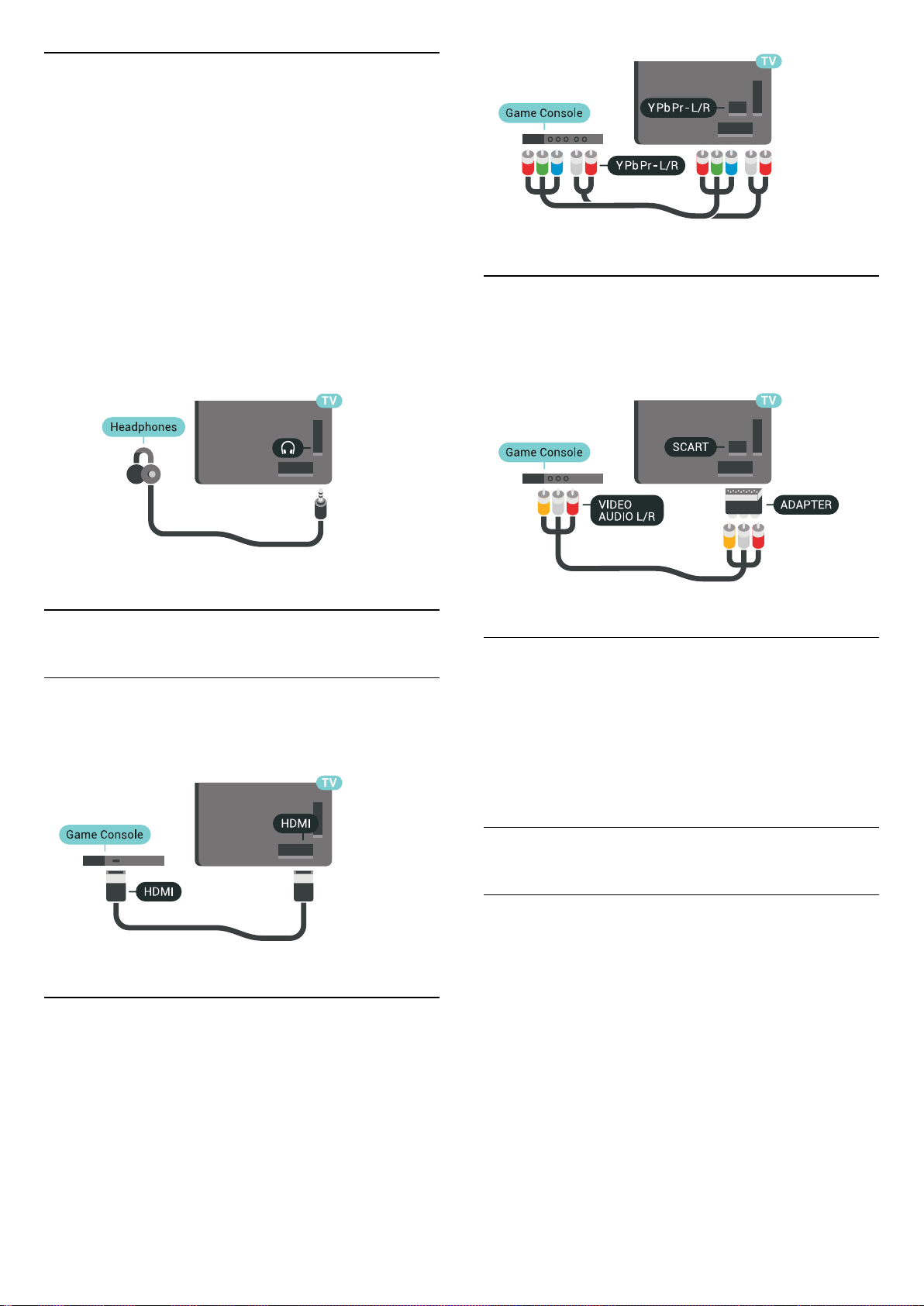
4.10
Tai nghe
Bạn có thể kết nối bộ tai nghe với kết nối ở mặt sau của TV.
Kết nối là một giắc cắm nhỏ 3,5mm. Bạn có thể điều chỉnh âm
lượng của tai nghe riêng biệt.
Không dùng các đầu nối giắc cắm mini trong cả hai góc đáy ở
mặt sau của TV - các đầu nối này được thiết kế dành cho các
loa bên có thể tháo rời.
Để điều chỉnh âm lượng…
1 - Nhấn SETTINGS.
2 - Chọn Âm lượng tai nghe và nhấn (phải).
3 - Nhấn (lên) hoặc (xuống) để điều chỉnh giá trị.
4 - Nhấn (trái) để quay lại một bước hoặc nhấn BACK để
đóng menu.
4.11
Bộ điều khiển trò chơi
HDMI
Để có chất lượng tốt nhất, hãy kết nối bộ điều khiển trò chơi
có cáp HDMI tốc độ cao với TV.
Scart
Nếu bộ điều khiển trò chơi của bạn chỉ có đầu ra Video (CVBS)
và Âm thanh L/R, hãy sử dụng Âm thanh video L/R tới bộ điều
hợp SCART (được bán riêng) để kết nối với kết nối SCART.
Cài đặt lý tưởng
Trước khi bạn bắt đầu chơi trò chơi từ bộ điều khiển trò chơi
được kết nối, chúng tôi khuyên bạn nên đặt TV ở cài đặt lý
tưởng là Trò chơi.
Trong Trợ giúp, nhấn phím màu Từ khóa và tra cứu Trò
chơi hoặc máy vi tính để biết thêm thông tin.
Y Pb Pr
Kết nối bộ điều khiển trò chơi với cáp video thành phần (Y Pb
Pr) và cáp âm thanh L/R với
TV.
4.12
Tay cầm trò chơi
Kết nối tay cầm trò chơi
Để chơi trò chơi từ Internet trên TV này, bạn có thể kết nối với
một số tay cầm trò chơi không dây. Bạn có thể sử dụng Tay
cầm trò chơi với đầu thu nano USB hoặc tay cầm trò chơi với
Bluetooth.
Để kết nối Tay cầm trò chơi với đầu thu nano USB…
1 - Cắm đầu thu nano nhỏ vào một trong các kết nối USB ở
mặt bên của TV. Đầu thu nano không dây đi kèm với Tay cầm
trò chơi.
2 - Nếu Tay cầm trò chơi được bật, bạn có thể sử dụng Tay
cầm trò chơi.
Bạn có thể kết nối Tay cầm trò chơi thứ hai trong kết nối USB
thứ hai ở mặt bên của TV.
21
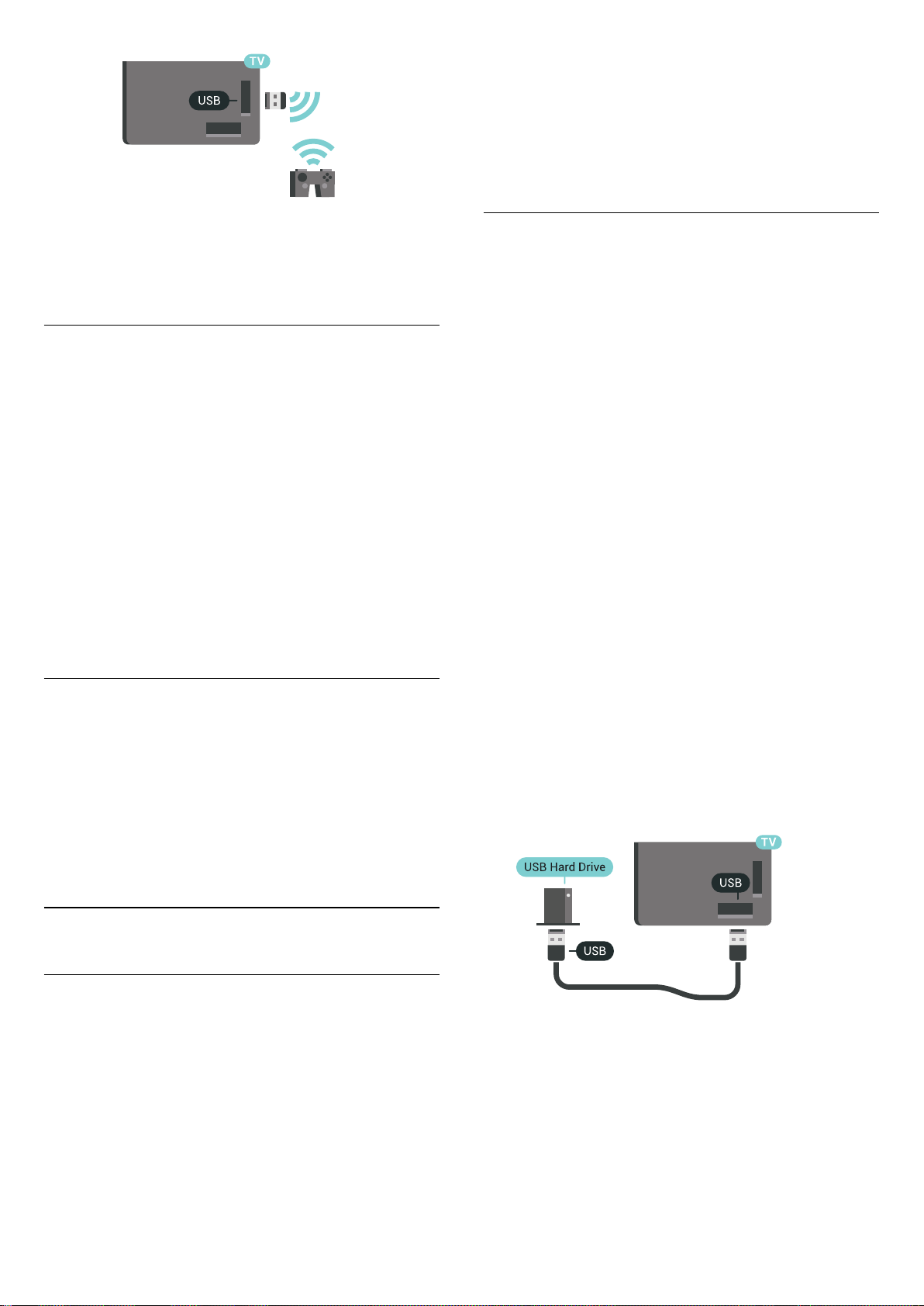
Để tạm dừng và ghi chương trình, bạn cần dung lượng đĩa tối
thiểu 250 GB. Tùy vào tổng dung lượng đĩa còn trống, các
phần dành riêng cố định được định dạng cho Tạm dừng TV,
Ghi hình và lưu trữ ứng dụng.
Để biết thêm thông tin về cách cài đặt Ổ đĩa cứng USB, nhấn
phím màu Từ khóa và tra cứu Ổ đĩa cứng USB, định dạng.
Bluetooth
Để kết nối tay cầm trò chơi không dây với Bluetooth, nhấn
phím màu Từ khóa và tra cứu Bluetooth, Ghép nối.
Các tay cầm điều khiển trò chơi phù hợp
Một số tay cầm trò chơi không dây phù hợp và được thử
nghiệm để sử dụng trên TV này. Các tay cầm trò chơi khác có
thể không tương thích hoàn toàn.
Các tay cầm trò chơi phù hợp là…
• Logitech F710
• Logitech F510
• Bộ điều khiển không dây Xbox 360 dành cho Windows
• Tay cầm trò chơi không dây Speedlink Strike FX
• Sony Play Station có dây
• Tay cầm trò chơi di động cho Android Mad Catz C.T.R.L.
• Ipega, PG-9023
• Ipega, PG-9025
• Tay cầm trò chơi PhoneJoy
Sự cố
Để giải quyết hiện tượng nhiễu có thể có với các thiết bị không
dây khác trên TV…
• Sử dụng dây dẫn kéo dài USB và di chuyển đầu thu nano khỏi
TV khoảng 1 mét.
• Thay vào đó, bạn có thể sử dụng USB hub được kết nối với
nguồn điện đã kết nối với TV và cắm đầu thu nano vào USB
hub.
Định dạng
Trước khi bạn có thể tạm dừng hoặc ghi chương trình hay lưu
trữ ứng dụng, bạn phải kết nối và định dạng Ổ đĩa cứng USB.
Định dạng loại bỏ tất cả các tệp khỏi Ổ đĩa cứng USB. Nếu bạn
muốn ghi chương trình bằng dữ liệu Hướng dẫn TV từ
Internet, trước tiên bạn cần phải thiết lập kết nối Internet
trước khi cài đặt Ổ đĩa cứng USB.
Canh bao
Ổ đĩa cứng USB được định dạng dành riêng cho TV này, bạn
không thể sử dụng các bản ghi được lưu trữ trên một TV hoặc
PC khác. Không sao chép hoặc thay đổi các tệp ghi trên Ổ đĩa
cứng USB với bất kỳ ứng dụng PC nào. Điều này sẽ làm hỏng
các bản ghi của bạn. Khi bạn định dạng một Ổ đĩa cứng USB
khác, nội dung trên ổ cứng trước đây sẽ bị mất. Ổ đĩa cứng
USB được cài đặt trên TV của bạn sẽ cần phải định dạng lại để
sử dụng với máy tính.
Để định dạng Ổ đĩa cứng USB…
1 - Kết nối Ổ đĩa cứng USB với một trong các kết nối USB trên
TV. Không kết nối một thiết bị USB khác vào các cổng USB khác
khi định dạng.
2 - Bật Ổ đĩa cứng USB và TV.
3 - Khi TV được chỉnh sang kênh TV kỹ thuật số, nhấn (Tạm
dừng). Việc tạm dừng sẽ bắt đầu quá trình định dạng. Làm
theo hướng dẫn trên màn hình.
4 - TV sẽ hỏi bạn có muốn sử dụng Ổ đĩa cứng USB để lưu trữ
ứng dụng hay không, hãy đồng ý với câu hỏi nếu chấp nhận.
5 - Khi Ổ đĩa cứng USB được định dạng, hãy để ổ đĩa đó kết nối
vĩnh viễn.
4.13
Ổ đĩa cứng USB
Những thứ bạn cần
Nếu bạn kết nối Ổ đĩa cứng USB, bạn có thể tạm dừng hoặc
ghi chương trình TV kỹ thuật số (chương trình DVB hoặc tương
tự).
Nếu bạn kết nối Ổ đĩa cứng USB, bạn có thể sử dụng ổ đĩa này
để mở rộng bộ nhớ TV nhằm lưu trữ thêm ứng dụng.
Dung lượng đĩa cứng tối thiểu
Để tạm dừng chương trình, bạn cần có Ổ cứng USB 2.0 tương
thích với dung lượng đĩa tối thiểu 32 GB.
Trong Trợ giúp, nhấn phím màu Từ khóa và tra cứu Tạm
dừng TV hoặc Ghi để biết thêm thông tin.
22
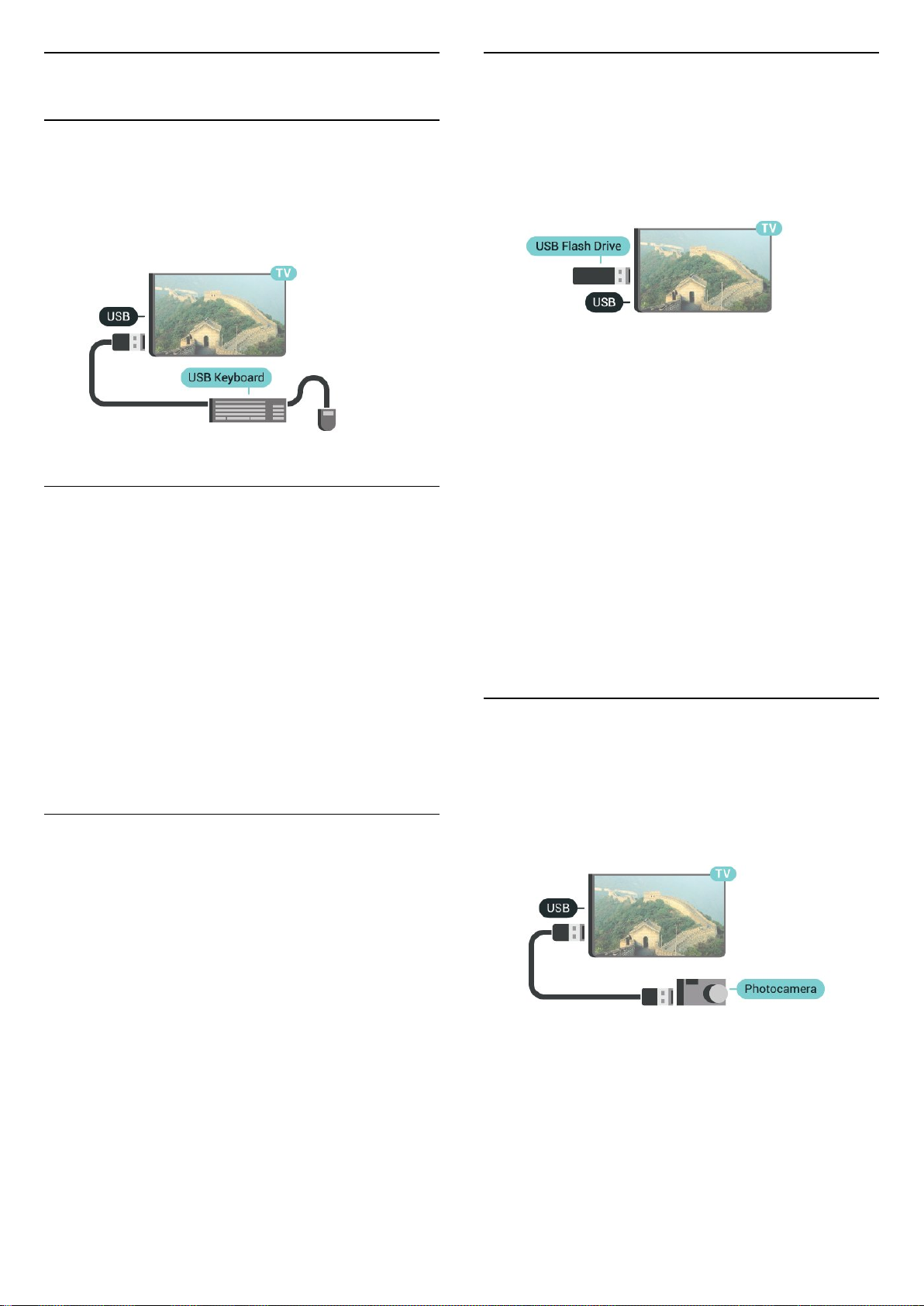
4.14
4.15
Bàn phím USB
Kêt nôi
Kết nối bàn phím USB (loại USB-HID) để nhập văn bản trên TV
của bạn.
Bạn có thể kết nối bàn phím và chuột với TV.
Sử dụng một trong các kết nối USB để kết nối.
Cấu hình
Ổ đĩa Flash USB
Bạn có thể xem hình ảnh hoặc phát nhạc và video từ ổ đĩa
flash USB được kết nối.
Cắm ổ đĩa USB flash vào một trong các kết nối USB trên TV
trong khi TV được bật.
TV phát hiện ổ đĩa flash và mở ra một danh sách hiển thị nội
dung.
Nếu danh sách nội dung không xuất hiện tự động, nhấn
SOURCES và chọn USB.
Để dừng xem nội dung trên ổ đĩa USB flash, nhấn TV hoặc
chọn một hoạt động khác.
Để ngắt kết nối ổ đĩa USB flash, bạn có thể kéo ổ đĩa flash ra
bất cứ lúc nào.
Ultra HD trên USB
Cài đặt bàn phím
Để cài đặt bàn phím USB, bật TV và kết nối bàn phím USB với
một trong các kết nối USB trên TV. Khi TV phát hiện bàn phím
lần đầu tiên, bạn có thể chọn bố cục bàn phím và thử nghiệm
lựa chọn của bạn. Nếu bạn chọn bố cục bàn phím Cyrillic hoặc
Greek trước, bạn cũng có thể chọn bố cục bàn phím Latin thứ
hai.
Để thay đổi cài đặt bố cục bàn phím khi bố cục đã được chọn…
1 - Nhấn SETTINGS, chọn Tất cả cài đặt và nhấn OK.
2 - Chọn Cài đặt chung và nhấn (phải).
3 - Chọn Cài đặt bàn phím USB để bắt đầu thiết lập bàn phím.
Các phím đặc biệt
Các phím để nhập văn bản
• Phím Enter = OK
• Backspace = xóa ký tự phía trước con trỏ
• Phím mũi tên = điều hướng trong một trường văn bản
• Để chuyển giữa các bố cục bàn phím, nếu bố cục phụ được
đặt, hãy nhấn đồng thời các phím Ctrl + Spacebar.
Phím dành cho các ứng dụng và trang Internet
• Tab và Shift + Tab = Tiếp theo và Trước
• Home = cuộn lên đầu trang
• End = cuộn xuống cuối trang
• Page Up = chuyển lên một trang
• Page Down = chuyển xuống một trang
• + = phóng to một bước
• - = thu nhỏ một bước
• * = khớp trang web với độ rộng màn hình
Bạn có thể xem hình ảnh ở độ phân giải Ultra HD từ một thiết
bị USB được kết nối hoặc ổ đĩa flash. TV sẽ giảm độ phân giải
Ultra HD nếu độ phân giải của hình ảnh cao hơn.
Để biết thêm thông tin về cách xem hoặc phát nội dung từ
một ổ đĩa USB flash, nhấn phím màu Từ khóa và tra cứu
Video, Hình ảnh và Nhạc.
4.16
Camera chụp ảnh
Để xem hình ảnh được lưu trữ trên camera chụp ảnh kỹ thuật
số của bạn, bạn có thể kết nối camera trực tiếp với TV.
Sử dụng một trong các kết nối USB trên TV để kết nối. Bật
camera sau khi bạn đã thực hiện kết nối.
Nếu danh sách nội dung không xuất hiện tự động, nhấn
SOURCES và chọn USB.
Có thể camera của bạn cần được thiết lập để truyền nội dung
bằng PTP (Giao thức truyền hình ảnh). Đọc hướng dẫn sử dụng
của camera chụp ảnh kỹ thuật số.
Ultra HD trên USB
Bạn có thể xem hình ảnh ở độ phân giải Ultra HD từ một thiết
bị USB được kết nối hoặc ổ đĩa flash. TV sẽ giảm độ phân giải
23
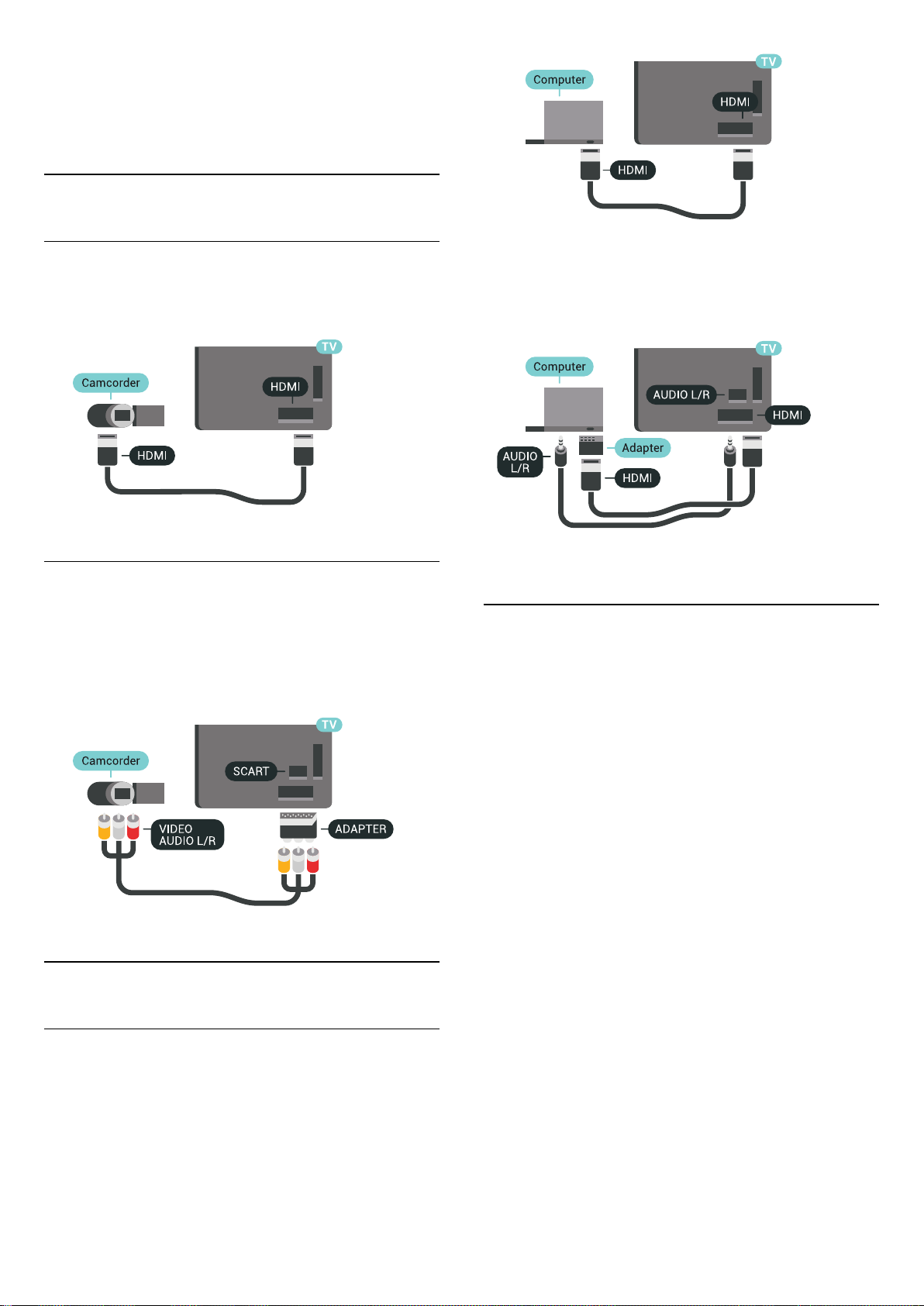
Ultra HD nếu độ phân giải của hình ảnh cao hơn. Bạn không
thể phát video Ultra HD gốc trên bất kỳ kết nối USB nào.
Để biết thêm thông tin về cách xem hình ảnh, nhấn phím
màu Từ khóa và tra cứu Video, Hình ảnh và Nhạc.
4.17
Máy quay
HDMI
Để có chất lượng tốt nhất, hãy sử dụng cáp HDMI để kết nối
máy quay với TV.
LR video âm thanh / Scart
Bạn có thể sử dụng kết nối HDMI, YPbPr hoặc SCART để kết
nối với máy quay. Nếu máy quay của bạn chỉ có đầu ra Video
(CVBS) và Âm thanh L/R, hãy sử dụng Âm thanh video L/R tới
bộ điều hợp SCART (được bán riêng) để kết nối với kết nối
SCART.
Với DVI sang HDMI
Ngoài ra, bạn có thể sử dụng một bộ điều hợp DVI sang HDMI
(được bán riêng) để kết nối PC với HDMI và cáp âm thanh L/R
(giắc mini 3,5 mm) tới AUDIO IN L/R trên mặt sau của TV.
Cài đặt lý tưởng
Để dùng TV như một màn hình máy tính, chúng tôi khuyên
bạn nên thiết lập TV ở cài đặt lý tưởng Máy vi tính.
Trong Trợ giúp, nhấn phím màu Từ khóa và tra cứu Trò
chơi hoặc máy vi tính để biết thêm thông tin.
4.18
Máy vi tính
Kêt nôi
Bạn có thể kết nối máy vi tính của bạn với TV và sử dụng TV
như một màn hình PC.
Với HDMI
Sử dụng cáp HDMI để kết nối máy vi tính với TV.
24
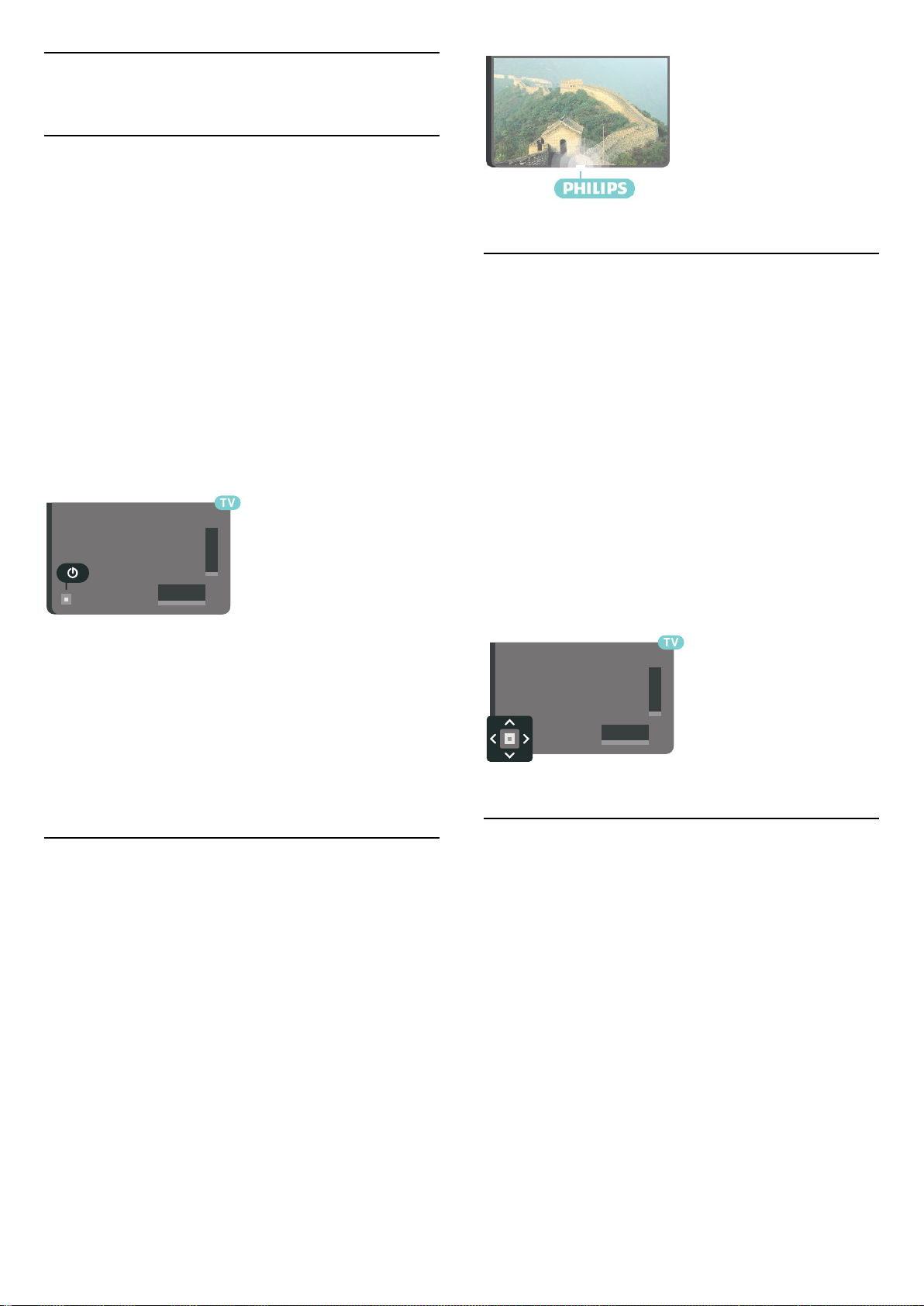
5
Bật và tắt
5.1
Bật, Chế độ chờ hoặt Tắt
Đảm bảo TV đã kết nối với nguồn điện AC. Nối dây điện được
cung cấp với đầu nối AC in ở mặt sau của TV. Đèn chỉ báo ở
phía dưới cùng của TV phát sáng.
Bật
Nhấn trên điều khiển từ xa để bật TV. Thay vào đó,
nhấn HOME. Trong trường hợp bạn không thể tìm thấy
điều khiển từ xa hoặc điều khiển từ xa bị hết pin, bạn cũng có
thể nhấn phím cần điều khiển nhỏ ở mặt sau của TV để bật TV.
5.3
Các phím trên TV
Nếu bạn bị mất điều khiển từ xa hoặc điều khiển từ xa bị hết
pin, bạn vẫn có thể thực hiện một số thao tác cơ bản đối với
TV.
Chuyển sang chế độ chờ
Để chuyển TV sang chế độ chờ, nhấn trên điều khiển từ xa.
Bạn cũng có thể nhấn phím cần điều khiển nhỏ ở mặt sau của
TV để bật TV.
Ở chế độ chờ, TV vẫn được kết nối với nguồn điện chính
nhưng tiêu thụ rất ít năng lượng.
Để tắt TV hoàn toàn, ngắt kết nối phích cắm điện.
Khi ngắt kết nối nguồn, luôn kéo phích cắm, không được kéo
dây điện. Đảm bảo bạn có thể tiếp cận phích cắm, dây điện và
ổ cắm điện bất kỳ lúc nào.
5.2
Độ sáng logo Philips
Bạn có thể tắt hoặc điều chỉnh độ sáng của logo Philips ở phía
trước TV.
Để điều chỉnh hoặc tắt…
1 - Nhấn SETTINGS, chọn Tất cả cài đặt và nhấn OK.
2 - Chọn Cài đặt chung và chọn Độ sáng logo Philips.
3 - chọn Tối đa, Trung bình, Tối thiểu hoặc chọn Tắt để tắt độ
sáng của logo.
4 - Nhấn (trái) để quay lại một bước hoặc nhấn BACK để
đóng menu.
Để mở menu cơ bản…
1 - Khi TV đang bật, nhấn vào phím cần điều khiển ở phía sau
TV để hiển thị menu cơ bản.
2 - Nhấn trái hoặc phải để chọn Âm lương, Kênh hoặc
Nguồn. Chọn Minh họa, để bắt đầu bản minh họa.
3 - Nhấn lên hoặc xuống để điều chỉnh âm lượng hoặc dò sóng
đến kênh tiếp theo hoặc kênh trước. Nhấn lên hoặc xuống để
xem qua danh sách nguồn, bao gồm lựa chọn bộ dò sóng.
Nhấn vào phím cần điều khiển để bắt đầu bản minh họa.
4 - Menu sẽ tự động biến mất.
Để bật TV ở chế độ chờ, chọn và nhấn phím cần điều khiển.
5.4
Bộ hẹn giờ ngủ
Với Bộ hẹn giờ ngủ, bạn có thể đặt TV tự động chuyển sang
Chế độ chờ sau một khoảng thời gian định sẵn.
Để cài đặt Bộ hẹn giờ ngủ…
1 - Nhấn SETTINGS, chọn Tất cả cài đặt và nhấn OK.
2 - Chọn Cài đặt chung, chọn Bộ hẹn giờ ngủ và nhấn (phải).
Bạn có thể đặt giờ lên tới 180 phút bằng thanh trượt với số gia
5 phút. Nếu đặt thành 0 phút, Bộ hẹn giờ ngủ bị tắt. Bạn luôn
có thể tắt TV sớm hơn hoặc đặt lại giờ trong khi đếm ngược.
3 - Nhấn (trái) để quay lại một bước hoặc nhấn BACK để
đóng menu.
25
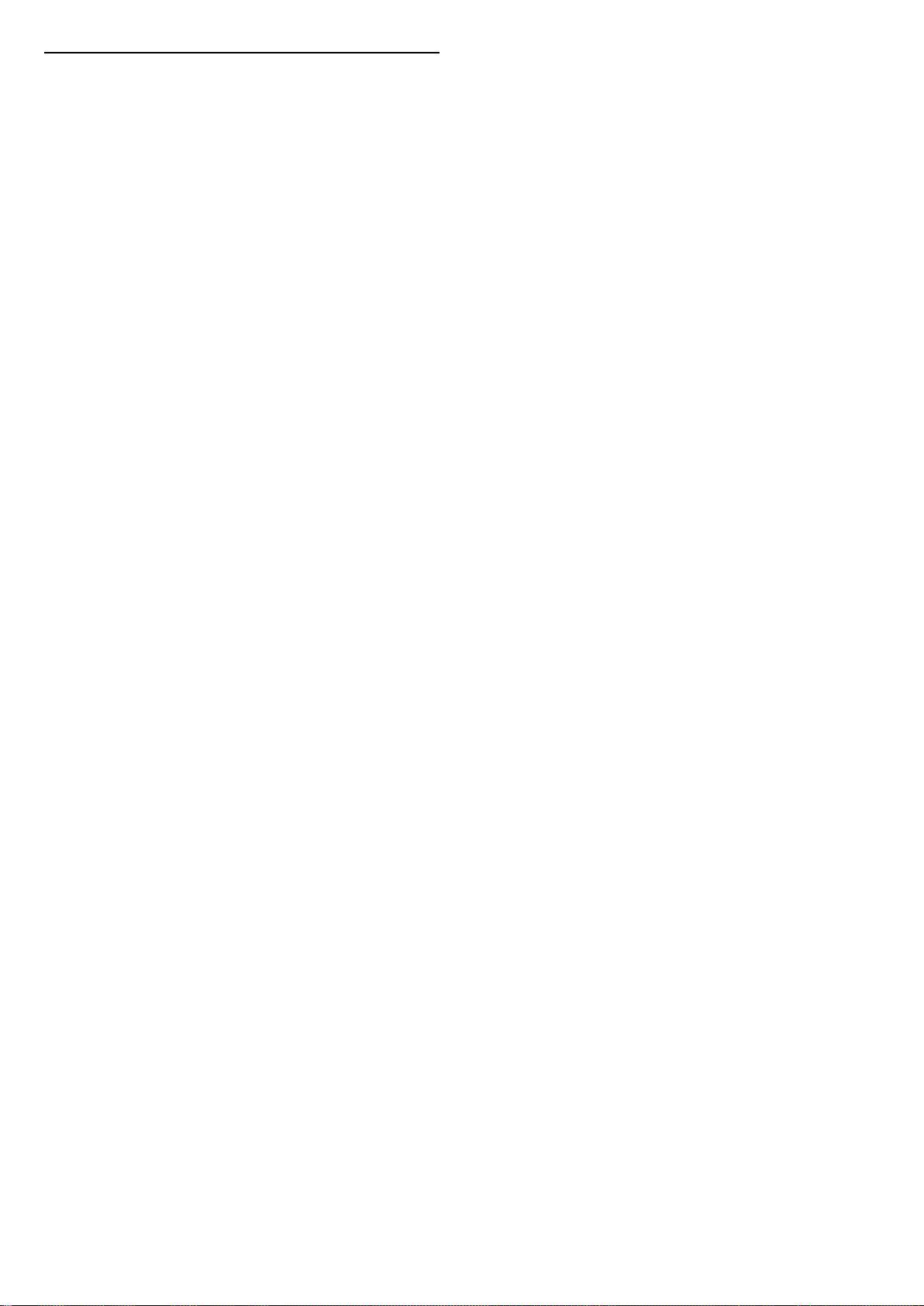
5.5
Tắt bộ hẹn giờ
Nếu TV nhận được tín hiệu TV mà bạn không nhấn bất kỳ phím
nào trên điều khiển từ xa trong vòng 4 giờ, TV sẽ tự động tắt
để tiết kiệm năng lượng. Đồng thời, nếu TV không nhận được
tín hiệu TV hoặc lệnh điều khiển từ xa trong 10 phút, TV sẽ tự
động tắt.
Nếu bạn sử dụng TV làm màn hình hoặc sử dụng đầu thu kỹ
thuật số để xem TV (Hộp cài đặt - STB) và bạn không sử dụng
điều khiển từ xa của TV, bạn nên hủy kích hoạt chức năng tắt
tự động này.
Để hủy kích hoạt Tắt bộ hẹn giờ …
1 - Nhấn SETTINGS, chọn Tất cả cài đặt và nhấn OK.
2 - Chọn Cài đặt tiết kiệm, chọn Tắt bộ hẹn giờ và nhấn
(phải). Nhấn lên hoặc xuống để điều chỉnh giá trị. Giá
trị 0 (Tắt) hủy kích hoạt tắt tự động.
3 - Nhấn (trái) để quay lại một bước hoặc nhấn BACK để
đóng menu.
Biểu tượng được hiển thị ở phía trước Tắt bộ hẹn giờ khi
nó được kích hoạt.
Để biết thêm thông tin về các cài đặt TV thân thiện với môi
trường, nhấn phím màu Từ khóa và tra cứu Cài đặt tiết
kiệm.
26
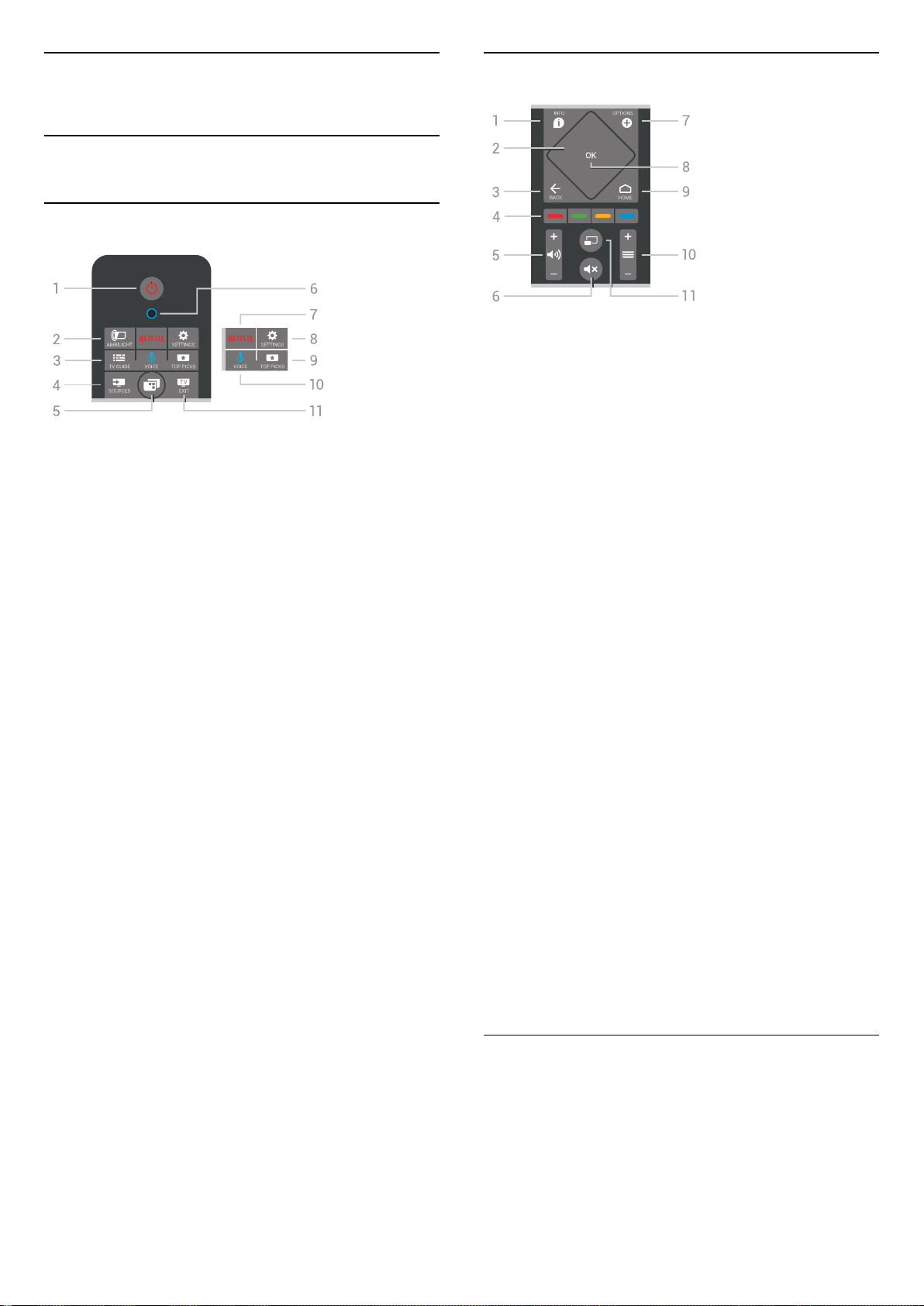
6
Điều khiển từ xa
6.1
Tổng quan về phím
Trên cùng
Ở giữa
1 - INFO
Để mở hoặc đóng thông tin chương trình.
2 - Touchpad / Phím điều hướng
Để điều hướng lên, xuống, trái hoặc phải. Để vuốt qua danh
sách.
1 - Chế độ chờ / Bật
Để bật TV hoặc trở lại Chế độ chờ.
2 - AMBILIGHT
Để bật hoặc tắt Ambilight hoặc để bật Ambilight từ Chế độ
chờ.
3 - TV GUIDE
Để mở hoặc đóng Hướng dẫn TV.
4 - SOURCES
Để mở hoặc đóng menu Nguồn.
5 - Menu TV
Để mở Menu TV có các chức năng TV điển hình.
6 - Micrô VOICE
7 -
Để trực tiếp mở Ứng dụng Netflix (nếu có sẵn). Khi TV đang
bật hoặc từ chế độ chờ.
8 - SETTINGS
Để mở menu Cài đặt thường xuyên và Tất cả cài đặt.
9 - TOP PICKS
Để mở menu có các chương trình được đề xuất, Video theo
yêu cầu (Video cho thuê) hoặc Online TV (Catch Up TV). Nếu
có.
10 - VOICE
Để bắt đầu nói lệnh thoại của bạn.
11 - EXIT
Để chuyển trở lại xem TV. Để ngừng ứng dụng TV tương tác
(như HbbTV).
3 - BACK
Để trở lại kênh trước mà bạn đã chọn.
Để đóng menu mà không phải thay đổi cài đặt.
Để trở lại trang App/Internet trước đó.
4 - Phím màu
Lựa chọn các tùy chọn trực tiếp. Phím Màu xanh dương ,
mở Trợ giúp.
5 - Âm lượng
Để điều chỉnh mức âm lượng.
6 - Tắt tiếng
Để tắt âm thanh hoặc khôi phục âm thanh.
7 - OPTIONS
Để mở hoặc đóng menu Tùy chọn.
8 - Phím OK
Để xác nhận lựa chọn hoặc cài đặt. Để mở danh sách kênh
trong khi xem TV.
9 - HOME
Để mở hoặc đóng Menu chính.
10 - Kênh
Để chuyển sang kênh tiếp theo hoặc kênh trước trong danh
sách kênh. Để mở trang tiếp theo hoặc trang trước ở dạng Văn
bản (Teletext). Để bắt đầu chương tiếp theo hoặc chương
trước trên đĩa.
11 - Nhiều dạng xem
Để mở một màn hình nhỏ trong màn hình lớn.
Măt dươi
27
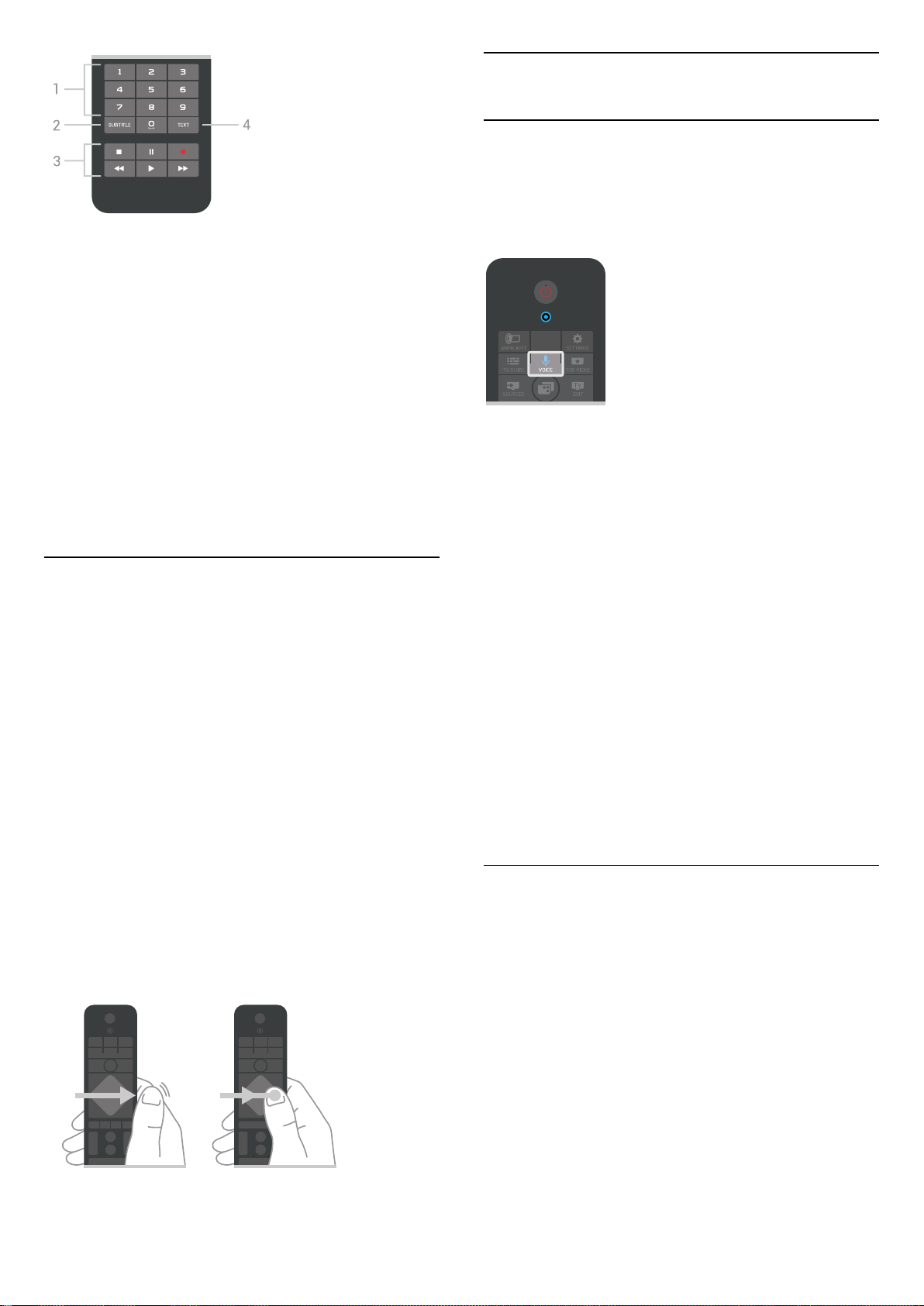
1 - Phím số
Để trực tiếp lựa chọn kênh.
2 - SUBTITLE
Để bật, tắt, hoặc tự động hiển thị phụ đề.
3 - Phát lại và Ghi âm
• Phát , để phát lại.
• Tạm dừng , để tạm dừng phát lại
• Ngừng , để ngừng phát lại
• Tua lại , để tua lại
• Chuyển tiếp nhanh , để chuyển tiếp nhanh
• Ghi âm , để bắt đầu ghi
4 - TEXT
Để bật Văn bản/Teletext.
6.2
Touchpad
Vùng phím điều hướng hình thoi trên điều khiển từ xa - các
phím lên, xuống, trái và phải - cũng là touchpad nhỏ. Bạn có
thể sử dụng touchpad này để vuốt qua danh sách dài hoặc
xem qua danh sách theo từng bước.
Cách sử dụng touch pad…
1 - Mở menu TV bất kỳ có danh sách, ví dụ như Menu chính
hoặc danh sách Kênh.
2 - Sử dụng ngón cái của bạn để vuốt trên touchpad và theo
hướng mà danh sách phải cuộn đi. Lên hoặc xuống, hoặc trái
sang phải. Nếu bạn vuốt touchpad, phần tô sáng sẽ di chuyển
1 bước. Nếu bạn vuốt rồi giữ ngón cái của mình trên touchpad
(không cần bấm), phần tô sáng sẽ cuộn qua danh sách cho đến
khi bạn nhấc ngón cái khỏi touchpad.
6.3
Giọng nói
Dùng giọng nói
Bạn có thể tìm kiếm video, nhạc hoặc bất cứ điều gì khác trên
mạng Internet bằng cách dùng giọng nói của bạn. Bạn có thể
nói vào micrô trên điều khiển từ xa. Hoặc, bạn có thể dùng
bàn phím điều khiển từ xa để nhập văn bản.
Để sử dụng Giọng nói…
1 - Nhấn VOICE. Đèn màu xanh trên điều khiển từ xa sáng
lên và trường tìm kiếm mở ra. Khi biểu tượng có màu đỏ
trên màn hình, micrô đang hoạt động.
2 - Nói rõ điều bạn đang tìm kiếm. Bạn có thể nói trong 10 giây
trước khi micrô tắt. Có thể mất một lúc để kết quả xuất hiện.
3 - Trong danh sách có kết quả tìm kiếm, bạn có thể chọn mục
bạn muốn.
4 - Nhấn BACK để đóng các kết quả tìm kiếm nếu cần.
Để sử dụng bàn phím điều khiển từ xa để tìm kiếm…
1 - Nhấn VOICE để mở trường tìm kiếm.
2 - Nhấn (phải) để tô sáng trường văn bản.
3 - Xoay bàn phím điều khiển từ xa hướng lên trên và gõ nội
dung mà bạn đang tìm kiếm.
4 - Nhấn BACK để ẩn bàn phím trên màn hình.
5 - Trong danh sách có kết quả tìm kiếm, bạn có thể chọn mục
bạn muốn.
6 - Nhấn BACK để đóng các kết quả tìm kiếm nếu cần.
Xem thêm www.support.google.com/androidtv
Cài đặt giọng nói
Hãy dành một chút thời gian để tìm hiểu cử chỉ vuốt hoặc vuốt
và giữ này. Điều này thực sự hữu ích để xem qua các danh
sách dài.
Bạn không thể tắt touchpad.
Bạn có thể đặt ngôn ngữ mà bạn muốn sử dụng với Giọng nói.
Để đặt ngôn ngữ cho Giọng nói…
1 - Nhấn HOME, cuộn xuống và chọn Cài đặt chung và
nhấn OK.
2 - Nhấn (phải), chọn Cài đặt Android và nhấn OK.
3 - Chọn Tùy chọn > Lời nói và nhấn OK.
4 - Chon ngôn ngư ban muôn sử dụng va nhấn OK.
5 - Nhấn (trái) để quay lại một bước hoặc nhấn BACK để
đóng menu.
28
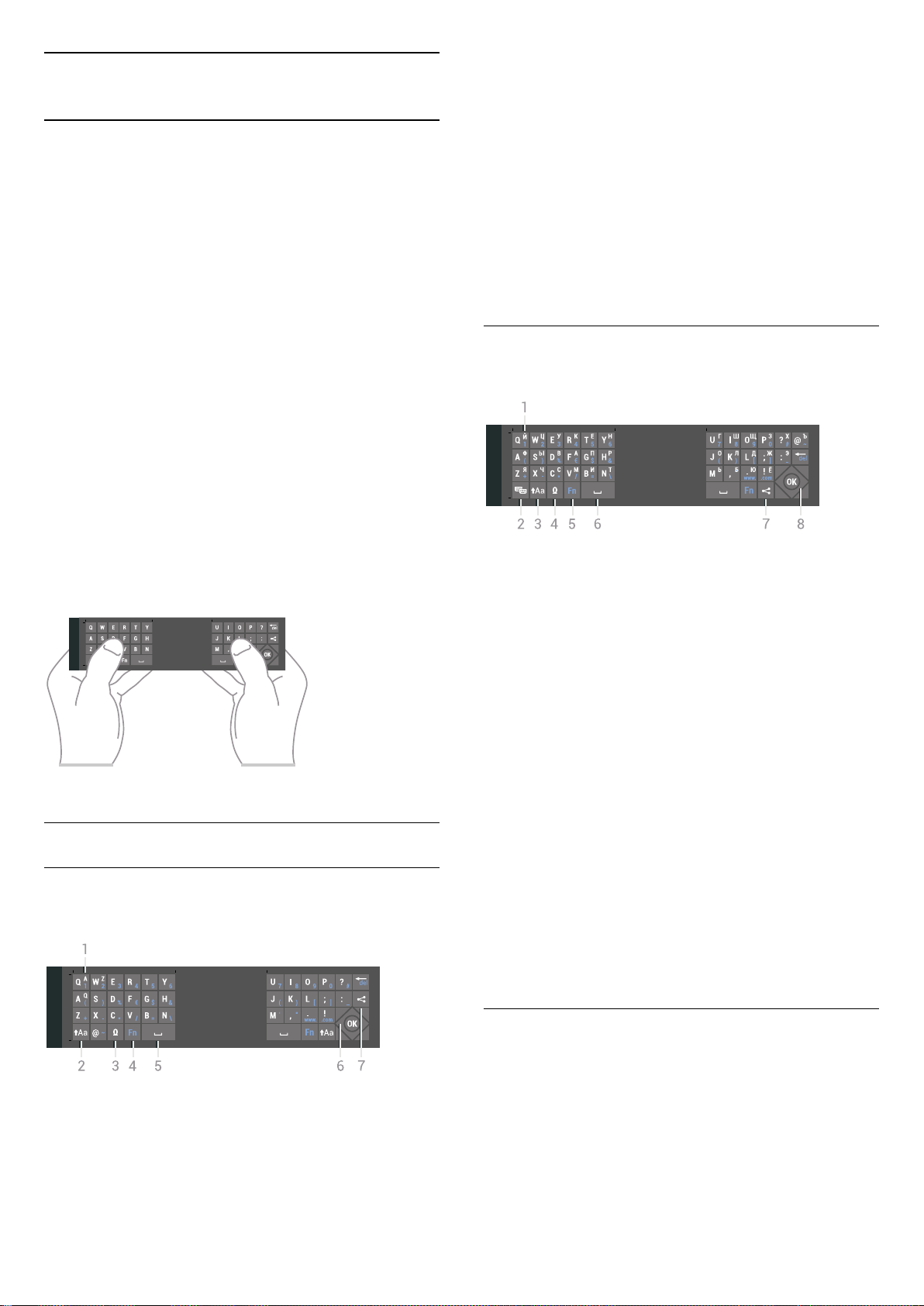
6.4
Bàn phím
Ghi văn bản
Với bàn phím ở mặt sau của điều khiển từ xa, bạn có thể ghi
văn bản ở bất kỳ trường văn bản nào trên màn hình.
Để ghi văn bản…
1 - Chọn một trường văn bản nếu trường này chưa được chọn.
2 - Xoay bàn phím điều khiển từ xa hướng lên trên để kích
hoạt các phím trên bàn phím. Cầm điều khiển từ xa bằng hai
tay và gõ bằng hai ngón tay cái.
3 - Để ẩn bàn phím trên màn hình, nhấn BACK.
4 - Nhấn OK để xác nhận văn bản.
Bàn phím trên màn hình
Nếu bạn sử dụng bàn phím trên màn hình để nhập văn bản,
bạn có thể cấu hình bố cục bàn phím thành bố cục quen thuộc.
Để mở các cài đặt này…
1 - Nhấn HOME, chọn Cài đặt chung và nhấn OK.
2 - Nhấn (phải), chọn Cài đặt Android và nhấn OK.
3 - Chọn Tùy chọn > Bàn phím và nhấn OK.
4 - Chọn Ngôn ngữ và nhấn OK. Bạn có thể đặt bố cục bàn
phím ngôn ngữ của mình ở đây.
5 - Nhấn (trái) để quay lại một bước hoặc nhấn BACK để
đóng menu.
Để mở bàn phím trên màn hình để chọn ký tự có trọng âm
hoặc biểu tượng.
4 - Phím Fn
Để gõ số hoặc dấu chấm câu.
5 - Thanh dấu cách
6 - Điều hướng và OK
7 - Chia sẻ điều này
Để chia sẻ trực tuyến bạn đang xem gì lúc đó.
* Điều khiển từ xa của bạn có bàn phím Qwerty / Azerty hoặc
Qwerty / Cyrillic, tùy theo khu vực.
Qwerty và Cyrillic
Tổng quan về bàn phím Qwerty/Cyrillic.*
1 - Ký tự Cyrillic
Các ký tự có sẵn khi bàn phím được chuyển thành Cyrillic.
2 - Chuyển bàn phím Cyrillic
Để chuyển bàn phím sang ký tự Cyrillic hoặc chuyển trở lại
Qwerty.
Tổng quan về phím
Qwerty và Azerty
Tổng quan về bàn phím Qwerty/Azerty.*
1 - Ký tự Azerty
Vị trí ký tự nếu bố cục bàn phím được đặt thành Azerty.
2 - Dịch chuyển
Để gõ ký tự viết hoa.
3 - Ω Ký tự đặc biệt
3 - Dịch chuyển
Để gõ ký tự viết hoa.
4 - Ω Ký tự đặc biệt
Để mở bàn phím trên màn hình để chọn ký tự có trọng âm
hoặc biểu tượng.
5 - Phím Fn
Để gõ số hoặc dấu chấm câu
6 - Thanh dấu cách
7 - Chia sẻ điều này
Để chia sẻ trực tuyến bạn đang xem gì lúc đó.
8 - Điều hướng và OK
* Điều khiển từ xa của bạn có bàn phím Qwerty/Azerty hoặc
Qwerty/Cyrilli, tùy theo khu vực.
Viết hoa và viết thường
Để gõ ký tự viết hoa, chỉ cần nhấn phím (Dịch chuyển)
trước khi bạn gõ ký tự.
Để gõ một vài ký tự viết hoa liên tiếp, nhấn và giữ phím
trong khi gõ.
Để gõ viết hoa liên tục, nhấn phím trong 2 giây để chuyển
bàn phím sang chế độ viết hoa.
Để tắt chế độ viết hoa, nhấn phím lần nữa. Nếu không có
29
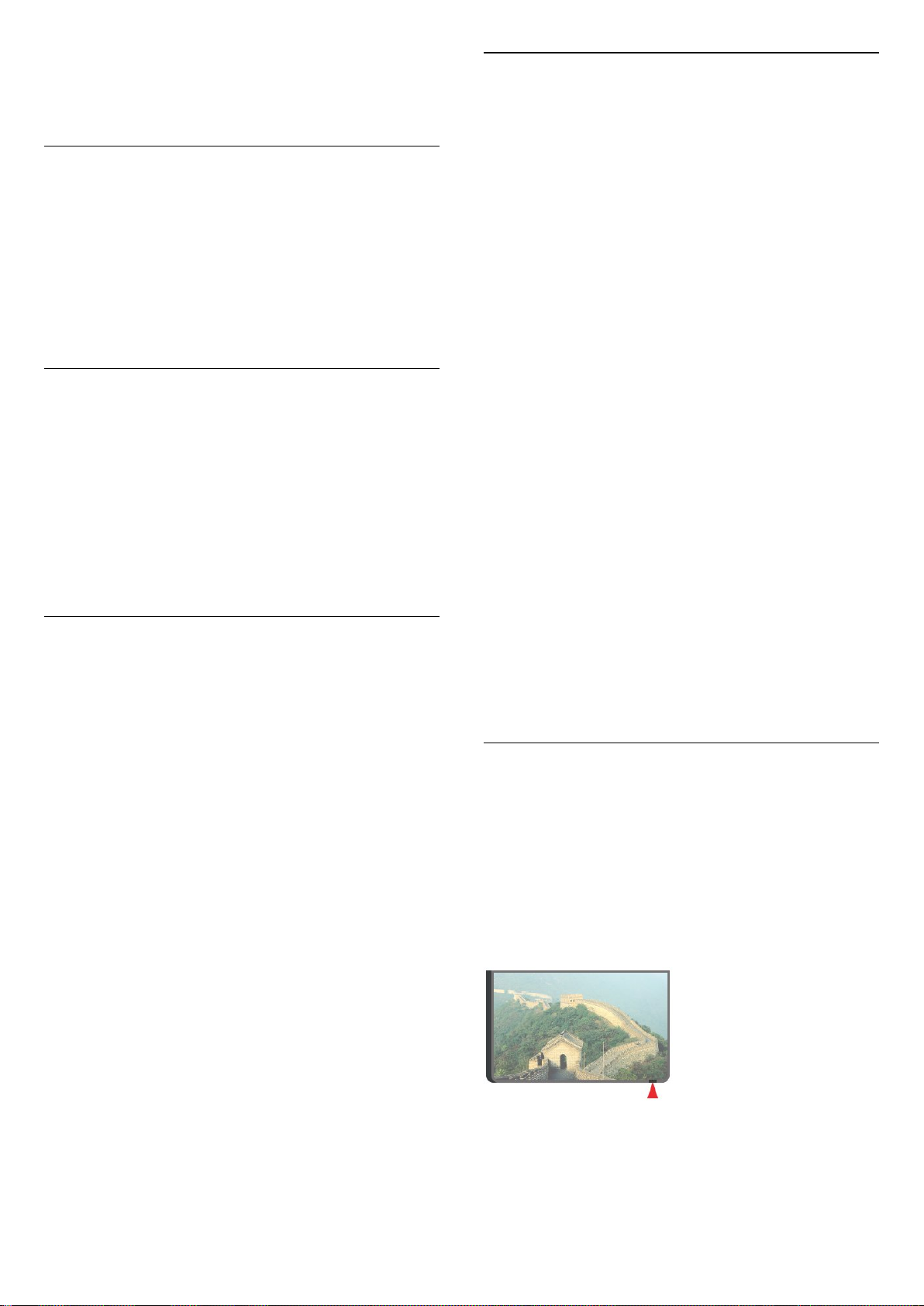
phím nào được gõ trong 20 giây, chế độ viết hoa sẽ tự động
tắt. Ngoài ra, nếu bạn nhấn phím sửa đổi khác, như Fn hoặc Ω,
bạn sẽ tắt chế độ viết hoa.
Số và dấu chấm câu
Để gõ số hoặc dấu chấm câu, chỉ cần nhấn phím Fn trước khi
bạn gõ số hoặc dấu chấm câu cần thiết. Bạn có thể bật hoặc
tắt chế độ Fn tương tự như cách bạn thực hiện với chế độ viết
hoa.
Internet
Bạn có thể dùng phím Fn để nhập www. hoặc .com.
Ký tự có trọng âm và biểu tượng
Ký tự có trọng âm và biểu tượng không trực tiếp có sẵn trên
Bàn phím điều khiển từ xa.
Để gõ kiểu ký tự này, bạn có thể mở bàn phím trên màn hình.
Để mở bàn phím trên màn hình, nhấn Ω. Trong bàn phím trên
màn hình, bạn có thể điều hướng đến ký tự bạn cần. Chuyển
bố cục bàn phím bằng các phím màu. Nhấn OK để nhập ký tự.
Bàn phím trên màn hình biến mất khi bạn nhấn một ký tự trên
Bàn phím điều khiển từ xa.
6.5
Ghép nối điều khiển từ xa
Điều khiển từ xa này sử dụng Bluetooth để gửi các lệnh của nó
đến TV. Trái với các điều khiển từ xa sử dụng tín hiệu hồng
ngoại, bạn không cần trỏ điều khiển từ xa vào TV. Để điều
khiển từ xa có thể liên lạc với TV, cả TV và điều khiển từ xa
phải được ghép nối (kết nối) với nhau. Ngay khi được ghép
nối, bạn không thể dùng điều khiển từ xa để điều khiển TV
khác.
Ghép nối
Khi bạn bắt đầu cài đặt TV ban đầu, TV mời bạn nhấn
phím OK và làm như vậy, việc ghép nối đã được thực
hiện. Nếu TV không phản ứng khi nhấn bất kỳ phím nào trên
điều khiển từ xa, thì việc ghép nối chưa thành công.
Ghép nối lại
Nếu đã mất ghép nối với điều khiển từ xa, thì bạn có thể ghép
nối lại TV với điều khiển từ xa.
Để bắt đầu ghép nối…
1 - Đứng trước mặt TV sau đó tiến về phía sau TV theo hướng
bên phải, nhấn phím cần điều khiển trong 3 giây. Một thông
báo sẽ cho biết TV đã sẵn sàng để ghép nối.
2 - Nhấn phím màu (đỏ) và (xanh dương) đồng thời
trong 1 giây. Một thông báo sẽ xuất hiện khi việc ghép nối
thành công.
Bàn phím Qwerty, Azerty và Cyrillic
Bố cục chuẩn của Bàn phím điều khiển từ xa là Qwerty.
Bàn phím Azerty
Tùy vào khu vực của bạn, Bàn phím điều khiển từ xa có thể
được đặt thành Azerty. Ký tự Azerty được hiển thị ở phía bên
phải trên cùng của các phím liên quan.
Để đặt bố cục bàn phím thành Azerty…
1 - Nhấn SETTINGS, chọn Tất cả cài đặt và nhấn OK.
2 - Chọn Khu vực và ngôn ngữ > Bàn phím điều khiển từ xa.
3 - Chọn Azerty hoặc Qwerty và nhấn OK.
4 - Nhấn (trái) để quay lại một bước hoặc nhấn BACK để
đóng menu.
Bàn phím Cyrillic
Tùy vào khu vực của bạn, Bàn phím điều khiển từ xa có thể
được chuyển thành ký tự Cyrillic.
Ký tự Cyrillic được hiển thị ở phía bên phải trên cùng của các
phím trên bàn phím.
Để ghi ký tự Cyrillic…
1 - Nhấn trên điều khiển từ xa.
2 - Nhấn lần nữa để chuyển trở lại Qwerty.
Khi bạn tắt TV, việc ghép nối được lưu.
TV này chỉ có thể được ghép nối với một điều khiển từ xa. Để
hủy ghép nối điều khiển từ xa khỏi TV này, bạn phải ghép nối
nó với một TV khác.
6.6
Cảm biến IR
Điều khiển từ xa của TV sử dụng Bluetooth để gửi các lệnh của
nó đến TV. Với Bluetooth, bạn không cần trỏ điều khiển từ xa
vào TV.
Tuy nhiên, TV cũng có thể nhận lệnh từ điều khiển từ xa sử
dụng IR (đèn hồng ngoại) để gửi lệnh. Nếu bạn sử dụng loại
điều khiển từ xa này, hãy luôn đảm bảo rằng bạn trỏ điều
khiển từ xa vào cảm biến hồng ngoại ở phía trước TV.
30

6.7
Pin
TV sẽ thông bạn cho bạn khi nguồn pin của điều khiển từ xa ở
mức yếu.
Để thay pin, mở ngăn chứa pin trên mặt bàn phím của điều
khiển từ xa.
1 - Dùng một đồng xu nhỏ hoặc một vật thể nhỏ có cạnh nhấn
vào nút tháo có hình chữ nhật để mở nắp pin.
2 - Trượt pin theo hướng của lò xo kim loại và kéo đầu pin
phía đối diện ra ngoài.
3 - Thay thế pin cũ bằng 2 viên pin kiềm loại AA-LR6-1.5V. Hãy
đảm bảo các đầu + và - của pin được đặt chính xác.
4 - Định vị lại cửa pin và ấn cửa xuống cho tới khi khớp.
Tháo bỏ pin nếu bạn không sử dụng điều khiển từ xa trong
một thời gian dài.
Thải bỏ pin cũ một cách an toàn theo hướng dẫn ngưng sử
dụng.
Để biết thêm thông tin, nhấn Từ khóa và tra cứu Ngưng sử
dụng.
6.8
Làm sạch
Điều khiển từ xa của bạn được phủ một lớp chống xước.
Để làm sạch điều khiển từ xa, hãy dùng một miếng vải ẩm
mềm. Không sử dụng các chất như cồn, hóa chất hoặc chất tẩy
rửa gia dụng lên điều khiển từ xa.
31

7
Hoặc, bạn có thể chọn tên danh sách ở phía trên cùng của
danh sách kênh và nhấn OK để mở menu danh sách.
Các kênh TV
7.1
Danh sách kênh
Giới thiệu về Danh sách kênh
Sau khi cài đặt kênh, tất cả các kênh sẽ xuất hiện trong danh
sách kênh. Các kênh sẽ được hiển thị với tên và logo kênh nếu
TV được kết nối với Internet và thông tin này có sẵn.
Đối với từng loại bộ dò sóng - Ăng-ten/Cáp (DVB-T/C) hoặc Vệ
tinh (DVB-S) - có danh sách kênh chứa tất cả các kênh đã cài
đặt. Bạn có thể lọc danh sách này để chỉ hiển thị các kênh TV
hoặc Radio. Hoặc khi bạn đã cài đặt một số vệ tinh, bạn có thể
lọc các kênh theo vệ tinh.
Cho từng loại bộ dò sóng - Ăng-ten/Cáp (DVB-T/C) hoặc Vệ
tinh (DVB-S) - bạn có thể tạo 4 danh sách kênh ưa thích khác
nhau để lướt qua kênh dễ dàng. Bạn có thể đặt tên từng danh
sách ưa thích này một cách riêng lẻ. Chỉ trong các danh sách
ưa thích này, bạn mới có thể sắp xếp lại các kênh.
Với một danh sách kênh đã chọn, bạn chỉ dò đến các kênh
nằm trong danh sách đó khi dùng phím
Biểu tượng kênh
Sau một Cập nhật kênh tự động của danh sách kênh, các kênh
mới tìm thấy được đánh dấu (ngôi sao).
Nếu bạn khóa một kênh, kênh này sẽ được đánh dấu bằng
(hình khóa).
Ba kênh phổ biến nhất hiện đang được xem bởi những người
khác được đánh dấu bằng 1, 2 hoặc 3.
hoặc
.
Mẹo
Bạn có thể dễ dàng chuyển đổi giữa hai bộ dò sóng trong
menu Nguồn.
Nhấn SOURCES và chọn Xem TV để chuyển sang bộ dò
sóng Ăng-ten/Cáp. Chọn Xem vệ tinh để chuyển sang bộ dò
sóng vệ tinh.
TV sẽ luôn mở danh sách kênh đã chọn gần đây nhất cho bộ
dò sóng được chọn.
Lọc danh sách kênh
Bạn có thể lọc một danh sách có tất cả các kênh. Bạn có thể
đặt danh sách kênh để chỉ hiển thị các kênh TV hoặc Radio.
Đối với kênh Ăng-ten/Cáp bạn có thể đặt danh sách để hiển thị
các kênh Phát sóng miễn phí hoặc Đã mã hóa. Khi bạn đã cài
đặt một số vệ tinh, bạn có thể lọc danh sách kênh vệ tinh theo
vệ tinh.
Để cài đặt một bộ lọc trên danh sách chứa tất cả các kênh…
1 - Nhấn TV.
2 - Nhấn OK để mở danh sách kênh hiện tại.
3 - Nhấn OPTIONS.
4 - Chọn Chọn danh sách kênh và nhấn OK.
5 - Chọn Lọc các kênh ăng-ten, Lọc các kênh cáp hoặc Lọc các
kênh vệ tinh theo danh sách bạn muốn để lọc.
6 - Trong menu Tùy chọn, chọn bộ lọc bạn muốn và nhấn OK
để kích hoạt. Tên của bộ lọc xuất hiện như là một phần của
tên danh sách kênh ở phía trên cùng của danh sách kênh.
7 - Nhấn (trái) để quay lại một bước hoặc nhấn BACK để
đóng menu.
Kênh radio
Nếu có sẵn phát sóng kỹ thuật số, kênh radio kỹ thuật số sẽ
được cài đặt. Chuyển sang kênh radio giống như bạn chuyển
sang kênh TV. Một cài đặt kênh Cáp (DVB-C) thường đặt các
kênh radio từ kênh số 1001 trở lên
Mở danh sách kênh
Bên cạnh danh sách có tất cả các kênh cho từng bộ dò sóng,
bộ dò sóng Ăng-ten/Cáp hoặc Vệ tinh, bạn có thể chọn một
danh sách đã lọc hay bạn có thể chọn một trong các danh sách
ưa thích mà bạn đã tạo.
Để mở danh sách kênh hiện tại…
1 - Nhấn TV, để chuyển sang TV.
2 - Nhấn OK để mở danh sách kênh hiện tại.
3 - Nhấn BACK để đóng danh sách kênh.
Để chọn một trong các danh sách kênh…
1 - Với danh sách kênh mở trên màn hình, nhấn OPTIONS.
2 - Chọn Chọn danh sách kênh và nhấn OK.
3 - Trong menu danh sách, chọn một trong các danh sách kênh
có sẵn và nhấn OK.
Tìm kiếm kênh
Bạn có thể tìm kiếm một kênh để tìm nó trong một danh sách
kênh dài.
TV có thể tìm kiếm kênh trong một trong 3 danh sách kênh
chính - danh sách kênh Ăng-ten, Cáp hoặc Vệ tinh.
Để tìm kiếm kênh…
1 - Nhấn TV.
2 - Nhấn OK để mở danh sách kênh hiện tại.
3 - Nhấn OPTIONS.
4 - Chọn Chọn danh sách kênh và nhấn OK.
5 - Chọn Lọc các kênh ăng-ten hoặc Lọc các kênh cáp hoặc Lọc
các kênh vệ tinh và nhấn OK.
6 - Chọn Tìm kiếm kênh và nhấn OK để mở trường văn bản.
Bạn có thể dùng bàn phím điều khiển từ xa hoặc bàn phím
trên màn hình để nhập văn bản.
7 - Nhập số, tên hoặc một phần của tên và chọn Áp dụng và
nhấn OK. TV sẽ tìm kiếm các tên kênh trùng khớp trong danh
sách mà bạn đã chọn.
Các kết quả tìm kiếm được liệt kê dưới dạng danh sách kênh xem tên danh sách ở phía trên cùng. Các kết quả tìm kiếm biến
32

mất ngay khi bạn chọn danh sách kênh khác hoặc đóng danh
sách có các kết quả tìm kiếm.
Trong Trợ giúp, nhấn phím màu Từ khóa và tra cứu Khoa
tre em để biết thêm thông tin.
7.2
Xem kênh
Dò kênh
Để bắt đầu xem kênh TV, nhấn TV. TV sẽ tinh chỉnh tới
kênh mà bạn đã xem gần đây nhất.
Dò kênh
Để dò đến kênh khác, nhấn hoặc .
Nếu bạn biết số kênh, hãy gõ số kênh bằng phím số. Nhấn OK
sau khi đã nhập số kênh để dò ngay lập tức.
Nếu thông tin có sẵn từ Internet, TV sẽ hiển thị tên và thông
tin chi tiết của chương trình hiện tại, theo sau đó là tên và
thông tin chi tiết của chương trình tiếp theo.
Kênh trước
Để dò lại kênh trước đó, nhấn BACK.
Bạn cũng có thể dò đến các kênh từ Danh sách kênh.
Đánh giá của phụ huynh
Để ngăn không cho trẻ em xem chương trình không phù hợp
với độ tuổi của trẻ, bạn có thể cài đặt đánh giá độ tuổi.
Kênh kỹ thuật số có thể được đánh giá độ tuổi các chương
trình của chúng. Khi đánh giá độ tuổi của một chương trình
bằng hoặc cao hơn độ tuổi bạn đã đặt làm đánh giá độ tuổi
cho con bạn, chương trình đó sẽ bị khóa. Để xem một chương
trình đã khóa, trước tiên bạn phải nhập mã PIN Khoa tre em.
Để đặt đánh giá độ tuổi…
1 - Nhấn SETTINGS, chọn Tất cả cài đặt và nhấn OK.
2 - Chọn Khoa tre em > Đ.giá của p.huynh.
3 - Nhập mã PIN Khóa trẻ em gồm 4 chữ số. Nếu bạn chưa cài
đặt mã, chọn Đặt mã trong Khoa tre em. Nhập mã PIN Khóa
trẻ em gồm 4 chữ số và xác nhận. Lúc này bạn có thể cài đặt
đánh giá độ tuổi.
4 - Trở lại trong Đ.giá của p.huynh, chọn tuổi và nhấn OK.
5 - Nhấn (trái) để quay lại một bước hoặc nhấn BACK để
đóng menu.
Để tắt đánh giá độ tuổi của phụ huynh, chọn Không. Tuy
nhiên, ở một số quốc gia bạn phải cài đặt đánh giá độ tuổi.
Khóa kênh
Khóa và mở khóa kênh
Để ngăn không cho trẻ em xem một kênh, bạn có thể khóa
kênh đó. Để xem một kênh đã khóa, trước tiên bạn phải nhập
mã PIN Khoa tre em gồm 4 chữ số. Bạn không thể khóa
chương trình từ các thiết bị đã kết nối.
Để khóa kênh…
1 - Nhấn TV.
2 - Nhấn OK để mở danh sách kênh. Thay đổi danh sách kênh
nếu cần thiết.
3 - Chọn kênh bạn muốn khóa.
4 - Nhấn OPTIONS và chọn Khoá kênh và nhấn OK.
5 - Nhập mã PIN có 4 chữ số của bạn nếu TV yêu cầu. Kênh đã
khóa sẽ được đánh dấu bằng (hình khóa).
6 - Nhấn (trái) để quay lại một bước hoặc nhấn BACK để
đóng menu.
Để mở khóa kênh…
1 - Nhấn TV.
2 - Nhấn OK để mở danh sách kênh. Thay đổi danh sách kênh
nếu cần thiết.
3 - Chọn kênh mà bạn muốn mở khóa.
4 - Nhấn OPTIONS và chọn Mở khóa kênh và nhấn OK.
5 - Nhập mã PIN có 4 chữ số của bạn nếu TV yêu cầu.
6 - Nhấn (trái) để quay lại một bước hoặc nhấn BACK để
đóng menu.
Nếu bạn khóa hoặc mở khóa các kênh trong danh sách kênh,
bạn chỉ phải nhập mã PIN một lần cho đến khi bạn đóng danh
sách kênh.
Đối với một số chương trình truyền hình/nhà khai thác dịch
vụ, TV chỉ khóa các chương trình có đánh giá cao hơn. Đánh
giá độ tuổi của phụ huynh sẽ được đặt cho tất cả các kênh.
Tùy chọn kênh
Mở Tùy chọn
Khi xem một kênh, bạn có thể cài đặt một số tùy chọn.
Tùy thuộc vào loại kênh bạn đang xem (analog hoặc kỹ thuật
số) hoặc cài đặt TV bạn đã thực hiện, bạn sẽ có một số tùy
chọn.
Để mở menu tùy chọn…
1 - Khi đang xem kênh, nhấn OPTIONS.
2 - Nhấn lại để đóng.
Phụ đề
Bật
Chương trình phát sóng kỹ thuật số có thể có phụ đề cho các
chương trình của chúng.
Để hiển thị phụ đề…
Nhấn SUBTITLE.
Bạn có thể Bật hoặc Tắt phụ đề. Hoặc bạn có thể chọn Tự
động.
Tự động
33

Nếu thông tin ngôn ngữ là một phần của phát sóng kỹ thuật số
và chương trình được phát sóng không phải ngôn ngữ của bạn
(ngôn ngữ đã cài đặt trên TV), TV có thể tự động hiển thị phụ
đề bằng một trong các ngôn ngữ phụ đề ưa thích của bạn. Một
trong các ngôn ngữ phụ đề này cũng phải là một phần của
chương trình phát sóng.
Bạn có thể chọn các ngôn ngữ phụ đề ưa thích trong Ngôn
ngữ phụ đề.
Phụ đề từ Văn bản
Nếu bạn dò đến một kênh anlog, bạn phải bật sẵn phụ đề cho
từng kênh theo cách thủ công.
1 - Chuyển sang một kênh và nhấn TEXT để mở Văn bản.
2 - Nhập số trang cho phụ đề, thường là 888.
3 - Nhấn TEXT lần nữa để đóng Văn bản.
Nếu bạn chọn Bật trong menu Phụ đề khi đang xem kênh
analog này, phụ đề sẽ được hiển thị nếu có.
Ngôn ngư âm thanh
Ngôn ngữ âm thanh ưa thích
Một chương trình phát sóng kỹ thuật số có thể cung cấp một
vài ngôn ngữ âm thanh (ngôn ngữ nói) cho một chương trình.
Bạn có thể đặt ngôn ngữ âm thanh ưa thích chính và phụ. Nếu
có âm thanh bằng một trong các ngôn ngữ này, TV sẽ chuyển
sang ngôn ngữ âm thanh đó.
Để đặt ngôn ngữ âm thanh chính và phụ…
1 - Nhấn SETTINGS, chọn Tất cả cài đặt và nhấn OK.
2 - Chọn Khu vực và ngôn ngữ và chọn Ngôn ngữ > Âm thanh
chính hoặc Âm thanh phụ.
3 - Chon ngôn ngư ban cần và nhấn OK.
4 - Nhấn (trái) để quay lại một bước hoặc nhấn BACK để
đóng menu.
Chọn Ngôn ngữ âm thanh
Để biết một kênh là analog hoặc kỹ thuật số, hãy chuyển sang
kênh đó và mở Thông tin kênh trong OPTIONS.
Ngôn ngữ phụ đề
Ngôn ngữ phụ đề ưa thích
Một chương trình phát sóng kỹ thuật số có thể cung cấp một
vài ngôn ngữ phụ đề cho một chương trình. Bạn có thể đặt
ngôn ngữ phụ đề ưa thích chính và phụ. Nếu có phụ đề bằng
một trong các ngôn ngữ này, TV sẽ hiển thị phụ đề mà bạn đã
chọn.
Để đặt ngôn ngữ phụ đề chính và phụ…
1 - Nhấn SETTINGS, chọn Tất cả cài đặt và nhấn OK.
2 - Chọn Khu vực và ngôn ngữ và chọn Ngôn ngữ > Phụ đề
chính hoặc Phụ đề phụ.
3 - Chon ngôn ngư ban cần và nhấn OK.
4 - Nhấn (trái) để quay lại một bước hoặc nhấn BACK để
đóng menu.
Chọn ngôn ngữ phụ đề
Nếu không có ngôn ngữ phụ đề ưa thích nào, bạn có thể chọn
một ngôn ngữ phụ đề sẵn có khác. Nếu không có ngôn ngữ
phụ đề, bạn không thể chọn tùy chọn này.
Nếu không có ngôn ngữ âm thanh ưa thích nào, bạn có thể
chọn một ngôn ngữ âm thanh sẵn có khác. Nếu không có ngôn
ngữ âm thanh, bạn không thể chọn tùy chọn này.
Để chọn ngôn ngữ âm thanh khi không có ngôn ngữ ưa thích
nào của bạn…
1 - Nhấn OPTIONS.
2 - Chọn Ng.ngư â.thanh và chọn một trong các ngôn ngữ làm
âm thanh tạm thời.
Giao diện thông dụng
Nếu bạn đã cài đặt một CAM vào một trong các khe Giao diện
thông dụng, bạn có thể xem thông tin CAM và nhà khai thác
dịch vụ hoặc thực hiện một số cài đặt liên quan đến CAM.
Để xem thông tin CAM…
1 - Nhấn SOURCES.
2 - Chọn loại kênh mà bạn đang sử dụng CAM, Xem TV hoặc
Xem vệ tinh.
3 - Nhấn OPTIONS và chọn Giao diện thông dụng.
4 - Chọn khe Giao diện thông dụng thích hợp (khe 1 hoặc 2) và
nhấn (phải).
5 - Chọn nhà khai thác dịch vụ TV của CAM và nhấn OK. Các
màn hình sau đây do nhà khai thác dịch vụ truyền hình cung
cấp.
Để chọn ngôn ngữ phụ đề khi không có ngôn ngữ ưa thích nào
của bạn…
1 - Nhấn OPTIONS.
2 - Chọn Ngôn ngữ phụ đề và chọn một trong các ngôn ngữ
làm phụ đề tạm thời.
HbbTV trên kênh này
Nếu bạn muốn tránh truy cập trang HbbTV trên một kênh cụ
thể, bạn có thể chặn trang HbbTV chỉ cho kênh này.
1 - Dò đến kênh mà bạn muốn chặn trang HbbTV.
2 - Nhấn OPTIONS và chọn HbbTV trên kênh này và nhấn
(phải).
3 - Chọn Tắt và nhấn OK.
4 - Nhấn (trái) để quay lại một bước hoặc nhấn BACK để
đóng menu.
34

Để chặn hoàn toàn HbbTV trên TV…
1 - Nhấn SETTINGS, chọn Tất cả cài đặt và nhấn OK.
2 - Chọn Cài đặt chung > Nâng cao > HbbTV và nhấn OK.
3 - Chọn Tắt và nhấn OK.
4 - Nhấn (trái) để quay lại một bước hoặc nhấn BACK để
đóng menu.
Thông tin kênh
Bạn có thể xem các đặc tính kỹ thuật của một kênh cụ thể như
analog hay kỹ thuật số, loại âm thanh, v.v.
Để xem thông tin kỹ thuật trên một kênh…
1 - Dò đến kênh.
2 - Nhấn OPTIONS, chọn Thông tin kênh và nhấn OK.
3 - Để đóng màn hình này, nhấn OK.
theo thứ tự mà bạn đã thêm chúng. Để hoàn tác, chọn kênh
trong danh sách ở bên trái và nhấn OK lần nữa.
6 - Nếu cần, bạn có thể tiếp tục chọn và thêm các kênh làm ưa
thích.
7 - Để hoàn tất thêm kênh, nhấn BACK.
TV sẽ yêu cầu đổi tên Danh sách ưa thích. Bạn có thể dùng bàn
phím trên màn hình hoặc dùng bàn phím ở mặt sau của điều
khiển từ xa.
1 - Nhấn BACK để ẩn bàn phím trên màn hình.
2 - Dùng bàn phím ở mặt sau của điều khiển từ xa để xóa tên
hiện tại và nhập một tên mới.
3 - Khi đã xong, xoay điều khiển từ xa, chọn Đóng và nhấn OK.
TV sẽ chuyển sang Danh sách ưa thích mới tạo này.
Bạn có thể thêm một dải kênh trong một lần thực hiện hoặc
bắt đầu một Danh sách ưa thích bằng cách nhân đôi danh sách
kênh chứa tất cả các kênh và loại bỏ các kênh mà bạn không
muốn.
Mono / Stereo
Bạn có thể chuyển âm thanh của một kênh analog thành
Mono hoặc Âm thanh nổi.
Để chuyển sang Mono hoặc Âm thanh nổi…
1 - Dò đến kênh analog.
2 - Nhấn OPTIONS, chọn Mono/Stereo và nhấn (phải).
3 - Chọn Mono hoặc Âm thanh nổi và nhấn OK.
4 - Nhấn (trái) để quay lại một bước hoặc nhấn BACK để
đóng menu.
7.3
Các kênh ưa thích
Giới thiệu về Các kênh ưa thích
Trong danh sách kênh ưa thích, bạn có thể tập hợp các kênh
mà bạn thích.
Cho từng loại bộ dò sóng - Xem TV (Ăng-ten/Cáp - DVB-T/C)
hoặc Xem vệ tinh (Vệ tinh - DVB-S) - bạn có thể tạo 4 danh
sách kênh ưa thích khác nhau để lướt qua kênh dễ dàng. Bạn
có thể đặt tên từng Danh sách ưa thích riêng lẻ. Chỉ trong
Danh sách ưa thích bạn mới có thể sắp xếp lại các kênh.
Với một Danh sách ưa thích đã chọn, bạn chỉ dò đến các kênh
nằm trong danh sách đó khi dùng phím
Tạo danh sách ưa thích
Để tạo một danh sách kênh ưa thích…
hoặc
.
Các kênh trong Danh sách ưa thích được đánh số lại.
Thêm dải kênh
Để thêm một dải liên tiếp các kênh vào Danh sách ưa thích
trong một lần thực hiện, bạn có thể dùng Chọn dải.
Để thêm một dải kênh…
1 - Mở Danh sách ưa thích mà bạn muốn thêm dải kênh.
2 - Nhấn OPTIONS, chọn Chọn dải và nhấn OK.
3 - Trong danh sách ở bên trái, chọn kênh đầu tiên của dải bạn
muốn thêm và nhấn OK.
4 - Nhấn (xuống) để chọn kênh cuối cùng của dải bạn muốn
thêm. Các kênh được đánh dấu ở bên trái.
5 - Nhấn OK để thêm dải kênh này và xác nhận.
Bạn cũng có thể bắt đầu tạo một Danh sách ưa thích từ Chọn
dải.
Đổi tên danh sách ưa thích
Bạn có thể đổi tên Danh sách ưa thích.
Để đổi tên Danh sách ưa thích…
1 - Mở Danh sách ưa thích mà bạn muốn đổi tên.
2 - Nhấn OPTIONS, chọn Đổi tên danh sách ưa thích và
nhấn OK.
3 - Nhấn BACK để ẩn bàn phím trên màn hình.
4 - Dùng bàn phím ở mặt sau của điều khiển từ xa để xóa tên
hiện tại và nhập một tên mới.
5 - Khi đã xong, xoay điều khiển từ xa, chọn Đóng và nhấn OK.
6 - Nhấn BACK để đóng danh sách kênh.
1 - Nhấn TV, để chuyển sang TV.
2 - Nhấn OK để mở danh sách kênh hiện tại.
3 - Nhấn OPTIONS.
4 - Chọn Tạo danh sách ưa thích và nhấn OK.
5 - Trong danh sách ở bên trái, chọn kênh bạn muốn làm mục
ưa thích và nhấn OK. Các kênh đi vào danh sách ở bên phải
35

Xóa danh sách ưa thích
đã mở. Bạn có thể dễ dàng mở lại chúng lần nữa trong cột
Trang văn bản Ưa thích.
Bạn có thể xóa Danh sách ưa thích.
Để xóa Danh sách ưa thích…
1 - Mở Danh sách ưa thích mà bạn muốn xóa.
2 - Nhấn OPTIONS, chọn Xóa danh sách ưa thích và nhấn
OK.
3 - Xác nhận để xóa danh sách.
4 - Nhấn BACK để đóng danh sách kênh.
Sắp xếp lại kênh
Chỉ trong Danh sách ưa thích bạn mới có thể thay đổi trình tự
các kênh (sắp xếp lại).
Để thay đổi trình tự các kênh…
1 - Mở Danh sách ưa thích mà bạn muốn sắp xếp lại.
2 - Nhấn OPTIONS, chọn Sắp xếp lại kênh và nhấn OK.
3 - Trong Danh sách ưa thích, chọn kênh bạn muốn sắp xếp lại
và nhấn OK.
4 - Bằng phím (lên) hoặc (xuống), hãy di chuyển kênh đến
nơi bạn muốn.
5 - Nhấn OK để xác nhận vị trí mới.
6 - Bạn có thể sắp xếp lại các kênh với cùng phương thức này
cho đến khi bạn đóng Danh sách ưa thích bằng phím BACK.
7.4
Văn bản (Teletext)
Trang văn bản
Để mở Văn bản (Teletext) khi bạn đang xem các kênh TV, nhấn
TEXT.
Để đóng Văn bản, nhấn TEXT lần nữa.
1 - Trong Văn bản, chọn (trái tim) ở góc trên cùng bên trái
của màn hình để hiện cột trang ưa thích.
2 - Nhấn (xuống) hoặc (lên) để chọn số trang và nhấn OK
để mở trang.
Bạn có thể xóa danh sách bằng tùy chọn Xóa trang ưa thích.
Tìm kiếm văn bản
Bạn có thể chọn một từ và quét Văn bản cho tất cả các sự xuất
hiện của từ này.
1 - Mở một Trang văn bản và nhấn OK.
2 - Chọn từ hoặc số bằng các phím mũi tên.
3 - Nhấn OK lần nữa để nhảy ngay lập tức đến sự xuất hiện kế
tiếp của từ hoặc số đó.
4 - Nhấn OK lần nữa để nhảy đến sự xuất hiện tiếp theo.
5 - Để ngừng tìm kiếm, nhấn (lên) cho đến khi không có
thông tin gì được chọn.
Văn bản từ một thiết bị được kết nối
Một số thiết bị nhận các kênh TV cũng có thể cung cấp Văn
bản.
Để mở Văn bản từ một thiết bị được kết nối . . .
1 - Nhấn SOURCES, chọn thiết bị và nhấn OK.
2 - Khi đang xem kênh trên thiết bị, nhấn OPTIONS, chọn
Hiện phím của thiết bị rồi chọn phím và nhấn OK.
3 - Nhấn BACK để ẩn các phím của thiết bị.
4 - Để đóng Văn bản, nhấn BACK lần nữa.
Văn bản kỹ thuật số (chỉ có ở Vương Quốc Anh)
Một số chương trình phát sóng kỹ thuật số cung cấp Văn bản
kỹ thuật số hoặc TV tương tác chuyên dụng trên các kênh TV
kỹ thuật số của họ. Việc này bao gồm Văn bản thông thường
bằng cách dùng các phím số, phím màu và phím mũi tên để
chọn và điều hướng.
Để đóng Văn bản kỹ thuật số, nhấn BACK.
Chọn trang Văn bản
Để chọn một trang . . .
1 - Nhập số trang bằng các phím số.
2 - Sử dụng các phím mũi tên để điều hướng.
3 - Bấm một phím màu để chọn đối tượng được gán mã theo
màu ở cuối màn hình.
Trang văn bản phụ
Một số của trang Văn bản có thể chứa một vài trang phụ. Số
của trang phụ được hiển thị trên thanh bên cạnh số của trang
chính.
Để chọn trang phụ, nhấn hoặc .
Trang văn bản T.O.P.
Một số chương trình truyền hình cung cấp Văn bản T.O.P.
Để mở trang Văn bản T.O.P. trong Văn bản, nhấn OPTIONS
và chọn Tổng quan về T.O.P. và nhấn OK.
Trang ưa thích
TV lập một danh sách gồm 10 Trang văn bản cuối cùng mà bạn
Tùy chọn văn bản
Trong Văn bản (Teletext), nhấn OPTIONS để chọn các tùy
chọn sau…
• Kết đông trang
Để ngừng chế độ xoay tự động của các trang phụ.
• Màn hình đôi / Toàn màn hình
Để hiển thị kênh TV và Văn bản cùng nhau.
• Tổng quan về T.O.P
Để mở trang Văn bản T.O.P.
• Phóng to
Để phóng to trang Văn bản cho dễ đọc.
• Hiển thị
Để hiển thị thông tin ẩn trên một trang.
• Khoanh tròn trang phụ
Để khoanh tròn trang phụ khi sẵn có.
• Ẩn/Hiển thị các trang ưa thích
Để ẩn hoặc hiển thị danh sách các trang ưa thích.
• Xóa trang ưa thích
Để xóa danh sách các trang ưa thích.
36

• Ngôn ngữ
Để chuyển nhóm ký tự mà Văn bản sử dụng để hiển thị chính
xác.
• Văn bản 2.5
Để kích hoạt Văn bản 2.5 để có thêm màu và đồ họa tốt hơn.
Văn bản và TV
Chương trình nghe nhìn sử dụng các hệ thống TV tương tác
khác nhau : HbbTV (Hybrid Broadcast Broadband TV) hoặc iTV
(Interactive TV - MHEG). TV tương tác đôi khi còn được coi là
Văn bản kỹ thuật số hoặc nút Màu đỏ. Nhưng mỗi hệ thống
riêng biệt nhau.
Truy cập trang web trên Internet của đài phát sóng để biết
thêm thông tin.
Bạn có thể xem một kênh TV trong màn hình nhỏ của Nhiều
dạng xem trong khi bạn đang xem Văn bản (Teletext).
Để xem một kênh TV trong khi đang xem Văn bản (Teletext)…
1 - Nhấn .
2 - Chọn Nhiều dạng xem: Bật trên màn hình. Kênh bạn đang
xem xuất hiện trong màn hình nhỏ.
3 - Để ẩn màn hình nhỏ, nhấn lần nữa và chọn Nhiều dạng
xem: Tắt trên màn hình.
Thiết lập văn bản
Ngôn ngữ văn bản
Một số chương trình nghe nhìn TV kỹ thuật số có sẵn một vài
ngôn ngữ Văn bản.
Để đặt Ngôn ngữ văn bản chính và phụ . . .
1 - Nhấn SETTINGS, chọn Tất cả cài đặt và nhấn OK.
2 - Chọn Khu vực và ngôn ngữ > Ngôn ngữ và nhấn OK.
3 - Chọn Văn bản Chính hoặc Văn bản Phụ và nhấn OK.
4 - Chọn Ngôn ngữ văn bản ưa thích của bạn và nhấn OK.
5 - Nhấn (trái) để quay lại một bước hoặc nhấn BACK để
đóng menu.
Văn bản 2.5
Nếu có, Văn bản 2.5 sẽ cung cấp thêm màu và đồ họa tốt hơn.
Văn bản 2.5 được kích hoạt dưới dạng cài đặt gốc chuẩn.
Để tắt Văn bản 2.5…
Những thứ bạn cần
TV tương tác chỉ khả dụng trên các kênh TV kỹ thuật số. Để tận
hưởng được toàn bộ lợi ích của TV tương tác, bạn cần có kết
nối Internet tốc độ cao (băng thông rộng) với TV.
HbbTV
Trong Trợ giúp, nhấn phím màu Từ khóa và tra cứu HbbTV,
bật hoặc tắt để biết thêm thông tin.
Sử dụng iTV
Mở trang iTV
Hầu hết các kênh cung cấp HbbTV hoặc iTV đều mời bạn nhấn
phím màu (đỏ) hoặc phím OK để mở chương trình tương
tác của họ.
Điều hướng các trang iTV
Bạn có thể dùng phím mũi tên và phím màu, phím số và phím
BACK để điều hướng các trang iTV.
Bạn có thể dùng phím (Phát), (Tạm dừng) và (Ngừng) để
xem video trong các trang iTV.
Văn bản kỹ thuật số (chỉ có ở Vương Quốc Anh)
Để mở Văn bản kỹ thuật số, nhấn TEXT. Để đóng,
nhấn BACK.
1 - Nhấn TEXT.
2 - Với Văn bản (Teletext) mở trên màn hình, nhấn
OPTIONS.
3 - Chọn Văn bản 2.5 > Tắt và nhấn OK.
4 - Nhấn (trái) để quay lại một bước hoặc nhấn BACK để
đóng menu.
7.5
TV tương tác
Giới thiệu về iTV
Với TV tương tác, một số đài phát sóng kỹ thuật số kết hợp
chương trình TV thông thường của họ với các trang thông tin
hoặc giải trí. Trên một số trang, bạn có thể phản hồi một
chương trình, bình chọn, mua sắm trực tuyến hoặc thanh toán
chương trình video theo yêu cầu.
HbbTV, MHEG, . . .
Đóng trang iTV
Hầu hết các trang iTV đều thông báo cho bạn cần sử dụng
phím nào để đóng.
Để buộc trang iTV đóng, hãy chuyển sang kênh TV tiếp theo và
nhấn BACK.
37

8
8.3
Hướng dẫn TV
8.1
Những thứ bạn cần
Với Hướng dẫn TV, bạn có thể xem danh sách các chương
trình TV hiện tại và đã lên lịch của kênh. Tùy theo vị trí có
thông tin (dữ liệu) hướng dẫn TV, các kênh kỹ thuật số và
analog hoặc chỉ mình kênh kỹ thuật số được hiển thị. Không
phải tất cả các kênh đều có thông tin Hướng dẫn TV.
TV có thể thu thập thông tin Hướng dẫn TV cho các kênh được
cài đặt trên TV. TV không thể thu thập thông tin Hướng dẫn TV
cho các kênh được xem từ một đầu thu kỹ thuật số hoặc bộ
giải mã.
8.2
Dữ liệu Hướng dẫn TV
Hướng dẫn TV nhận thông tin (dữ liệu) từ chương trình truyền
hình hoặc từ Internet. Ở một số khu vực và đối với một số
kênh, thông tin Hướng dẫn TV có thể không khả dụng. TV có
thể thu thập thông tin Hướng dẫn TV cho các kênh được cài
đặt trên TV. TV không thể thu thập thông tin Hướng dẫn TV từ
các kênh được xem từ một đầu thu kỹ thuật số hoặc bộ giải
mã.
TV đi kèm với thông tin được đặt thành Từ chương trình
truyền hình.
Nếu thông tin Hướng dẫn TV từ Internet, Hướng dẫn TV cũng
có thể liệt kê các kênh analog bên cạnh các kênh kỹ thuật số.
Menu Hướng dẫn TV cũng hiển thị một màn hình nhỏ có kênh
hiện tại.
Sử dụng Hướng dẫn TV
Mở Hướng dẫn TV
Để mở Hướng dẫn TV, nhấn TV GUIDE. Hướng dẫn TV hiển
thị các kênh của bộ dò sóng được chọn.
Nhấn TV GUIDE lần nữa để đóng.
Lần đầu tiên bạn mở Hướng dẫn TV, TV sẽ quét tất cả các kênh
TV để tìm thông tin chương trình. Quá trình này có thể mất vài
phút. Dữ liệu hướng dẫn TV được lưu trên TV.
Dò đến một chương trình
Từ Hướng dẫn TV, bạn có thể dò sang chương trình hiện tại.
Để chuyển sang chương trình (kênh), chọn chương trình và
nhấn OK.
Xem chi tiết chương trình
Để xem chi tiết chương trình đã chọn…
1 - Nhấn INFO.
2 - Nhấn BACK để đóng.
Ngày thay đổi
Hướng dẫn TV có thể hiển thị các chương trình đã lên lịch cho
những ngày sắp tới (tối đa là 8 ngày).
Nhấn phím màu Ngày và chọn ngày bạn cần.
Từ Internet
Nếu TV được kết nối với Internet, bạn có thể cài đặt TV nhận
thông tin Hướng dẫn TV từ Internet.
Để cài đặt thông tin Hướng dẫn TV…
1 - Nhấn , chọn Tất cả cài đặt và nhấn OK.
2 - Chọn Cài đặt chung > Nâng cao > Hướng dẫn TV rồi
chọn Từ Internet và nhấn OK.
3 - Nhấn BACK để đóng menu.
Mất bản ghi
Khi một số bản ghi dường như bị biến mất khỏi danh sách bản
ghi, thông tin (dữ liệu) Hướng dẫn TV có thể đã thay đổi. Các
bản ghi được thực hiện bằng cài đặt Từ chương trình truyền
hình trở thành không nhìn thấy trong danh sách nếu bạn
chuyển cài đặt thành Từ Internet hoặc ngược lại. TV có thể đã
tự động chuyển thành Từ Internet.
Để chuyển các bản ghi thành sẵn dùng trong danh sách bản
ghi, hãy chuyển sang cài đặt đã được chọn khi thực hiện bản
ghi.
Tìm theo thể loại
Nếu thông tin có sẵn, bạn có thể tra cứu các chương trình đã
lên lịch theo thể loại như phim, thể thao, v.v.
Để tìm kiếm chương trình theo thể loại…
1 - Nhấn TV GUIDE.
2 - Nhấn OPTIONS.
3 - Chọn Tìm theo thể loại và nhấn OK.
4 - Chon thể loại ban muôn va nhấn OK. Danh sách có các
chương trình được tìm thấy sẽ xuất hiện.
5 - Bạn có thể đặt nhắc nhở hoặc lên lịch ghi hình cho chương
trình được chọn.
6 - Nhấn BACK để đóng menu.
Để biết thêm thông tin về Ghi hình, nhấn phím màu Từ
khóa và tra cứu Ghi.
38

Đặt nhắc nhở
Bạn có thể đặt nhắc nhở cho chương trình. Một thông báo sẽ
thông báo cho bạn khi bắt đầu chương trình. Bạn có thể dò
đến kênh này ngay lập tức.
Trong Hướng dẫn TV, chương trình có nhắc nhở sẽ được đánh
dấu bằng (đồng hồ).
Để đặt nhắc nhở…
1 - Nhấn TV GUIDE và chọn một chương trình sắp tới.
2 - Nhấn OPTIONS.
3 - Chọn Đặt nhắc nhở và nhấn OK.
4 - Nhấn BACK để đóng menu.
Để xoá nhắc nhở…
1 - Nhấn TV GUIDE và chọn một chương trình có nhắc nhở.
2 - Nhấn OPTIONS.
3 - Chọn Xóa nhắc nhở và nhấn OK.
4 - Nhấn BACK để đóng menu.
Danh sách nhắc nhở
Bạn có thể xem danh sách các nhắc nhở mà bạn đã đặt.
Danh sách nhắc nhở
Để mở danh sách nhắc nhở…
1 - Nhấn TV GUIDE.
2 - Nhấn phím màu Ghi hình.
3 - Ở phía trên cùng của màn hình, chọn Đã lập biểu và
nhấn OK.
4 - Trong danh sách các ghi hình và nhắc nhở đã lập lịch, hãy
chọn tab Nhắc nhở và nhấn OK để chỉ xem nhắc nhở.
5 - Nhấn phím màu Xoá để xoá nhắc nhở đã chọn. Nhấn
phím màu Ghi hình để ghi hình chương trình đã chọn.
6 - Nhấn BACK để đóng menu.
Đặt Ghi hình
Bạn có thể đặt ghi hình trong Hướng dẫn TV*.
Trong Hướng dẫn TV, chương trình được đặt ghi hình sẽ được
đánh dấu bằng (chấm đỏ).
Để ghi hình chương trình…
1 - Nhấn TV GUIDE và chọn một chương trình trong tương
lai hoặc đang chiếu.
2 - Nhấn phím màu Ghi âm.
3 - Nhấn BACK để đóng menu.
Để huỷ ghi hình…
1 - Nhấn TV GUIDE và chọn chương trình được đặt ghi
hình.
2 - Nhấn phím màu Xóa bản ghi.
3 - Nhấn BACK để đóng menu.
* Xem chương Tạm dừng TV và ghi hình để biết thêm thông
tin.
39

9
Ghi hình và tạm dừng
TV
9.1
Ghi dữ liệu
Những thứ bạn cần
Bạn có thể ghi hình chương trình TV kỹ thuật số và xem sau.
Để ghi một chương trình TV bạn cần…
• Ổ đĩa cứng USB đã kết nối được định dạng trên TV này
• các kênh TV kỹ thuật số được cài đặt trên TV này
• nhận thông tin kênh cho Hướng dẫn TV trên màn hình
• cài đặt đồng hồ TV đáng tin cậy. Nếu bạn đặt lại đồng hồ TV
thủ công, thì việc ghi hình có thể không thành công.
Bạn không thể ghi hình khi đang dùng Tạm dừng TV.
Một số nhà khai thác dịch vụ TV kỹ thuật số không cho phép
ghi hình kênh.
Để biết thêm thông tin về việc cài đặt Ổ đĩa cứng USB, nhấn
phím màu Từ khóa và tra cứu Ổ đĩa cứng USB, cài đặt.
sẽ tự động hiển thị khi lập biểu các bản ghi chồng lấp. Nếu bạn
định ghi một chương trình khi bạn vắng mặt, nhớ để TV ở Chế
độ chờ và bật Ổ đĩa cứng USB.
4 - TV thêm một chút lề thời gian vào cuối chương trình. Bạn
có thể điều chỉnh lề này bằng Lề cuối tự động.
5 - Nhấn BACK để đóng menu.
Danh sách bản ghi
Bạn có thể xem và quản lý bản ghi của mình trong danh sách
bản ghi. Bên cạnh danh sách bản ghi, có một danh sách riêng
biệt gồm các bản ghi và nhắc nhở đã lập biểu.
Để mở danh sách bản ghi…
1 - Nhấn TV GUIDE.
2 - Nhấn phím màu Ghi hình.
3 - Trong danh sách bản ghi, chọn tab Mới, Đã xem hoặc Đã
hết hạn và nhấn OK để lọc dạng xem của bạn.
4 - Với bản ghi được chọn trong danh sách, bạn có thể loại bỏ
bản ghi bằng Xóa hoặc ngừng bản ghi đang diễn ra bằng
Ngừng ghi. Bạn có thể đổi tên bản ghi bằng Đổi tên.
5 - Nhấn BACK để đóng menu.
Đài phát sóng có thể giới hạn số ngày có thể xem bản ghi. Khi
hết khoảng thời gian này, bản ghi sẽ được đánh dấu là đã hết
hạn. Bản ghi trong danh sách có thể hiển thị số ngày trước khi
hết hạn.
Ghi chương trình
Ghi ngay bây giờ
Để ghi chương trình bạn đang xem ngay bây giờ, nhấn (Ghi
âm) trên bộ điều khiển từ xa. Việc ghi hình sẽ bắt đầu ngay lập
tức.
Để ngừng ghi, nhấn (Ngừng).
Khi sẵn có dữ liệu Hướng dẫn TV, chương trình bạn đang xem
sẽ được ghi hình từ thời điểm bạn nhấn phím ghi hình cho đến
khi chương trình kết thúc. Nếu không sẵn có dữ liệu Hướng
dẫn TV nào, thì quá trình ghi hình sẽ chỉ kéo dài 30 phút. Bạn
có thể điều chỉnh thời gian kết thúc của bản ghi trong danh
sách Ghi hình.
Lên lịch ghi hình
Bạn có thể lên lịch ghi hình một chương trình sắp tới cho hôm
nay hoặc một vài ngày kể từ ngày hôm nay (tối đa 8 ngày sau).
TV sẽ sử dụng dữ liệu từ Hướng dẫn TV để bắt đầu và kết thúc
ghi hình.
Để ghi hình chương trình…
Khi một bản ghi đã lập biểu bị đài phát sóng ngăn cản hoặc khi
chương trình bị gián đoạn, bản ghi đó sẽ được đánh dấu là Lỗi.
Xung đột ghi hình
Khi hai bản ghi đã lập biểu chồng chéo về thời gian, thì có xung
đột ghi hình. Để giải quyết xung đột ghi hình, bạn có thể điều
chỉnh thời gian bắt đầu và kết thúc của một hoặc cả hai bản
ghi đã lập biểu.
Để điều chỉnh thời gian bắt đầu hoặc kết thúc của bản ghi đã
lập biểu…
1 - Nhấn TV GUIDE.
2 - Nhấn phím màu Ghi hình.
3 - Ở phía trên cùng của màn hình, chọn Đã lập biểu và
nhấn OK.
4 - Trong danh sách bản ghi và nhắc nhở đã lập biểu, hãy chọn
tab Ghi hình và nhấn OK để chỉ xem bản ghi đã lập biểu.
5 - Chọn bản ghi đã lập biểu xung đột với bản ghi đã lập biểu
khác và nhấn Điều chỉnh thời gian.
6 - Chọn thời gian bắt đầu hoặc kết thúc và thay đổi thời gian
bằng phím (lên) hoặc (xuống). Chọn Áp dụng và nhấn
OK.
7 - Nhấn BACK để đóng menu.
1 - Nhấn TV GUIDE.
2 - Trên Hướng dẫn TV, chọn kênh và chương trình bạn muốn
ghi. Nhấn (phải) hoặc (trái) để cuộn qua các chương trình
của một kênh. Dùng phím màu Ngày để chọn ngày bạn cần.
3 - Với chương trình được tô sáng, nhấn phím màu Ghi
hình. Chương trình được lập biểu để ghi hình. Một cảnh báo
Lề cuối tự động
Bạn có thể đặt lề thời gian mà TV sẽ tự động thêm vào cuối
mỗi bản ghi đã lập biểu.
Để đặt lề thời gian kết thúc tự động…
40

1 - Nhấn TV GUIDE.
2 - Nhấn OPTIONS và chọn Lề cuối tự động và nhấn OK.
3 - Nhấn (lên) hoặc (xuống) và nhấn OK để đặt lề thời
gian tự động được thêm vào bản ghi. Bạn có thể thêm lên đến
45 phút vào bản ghi.
4 - Nhấn BACK để đóng menu.
Ghi hình thủ công
Bạn có thể lập biểu cho bản ghi không liên kết với chương
trình TV. Bạn tự đặt loại bộ dò sóng, kênh, thời gian bắt đầu và
kết thúc.
Để lên lịch ghi hình thủ công…
1 - Nhấn TV GUIDE.
2 - Nhấn phím màu Ghi hình.
3 - Ở phía trên cùng của màn hình, chọn Đã lập biểu và
nhấn OK.
4 - Nhấn OPTIONS, chọn Lịch biểu và nhấn OK.
5 - Chọn bộ dò sóng từ nơi bạn muốn ghi và nhấn OK.
6 - Chọn kênh bạn muốn ghi hình và nhấn OK.
7 - Chọn ngày của bản ghi và nhấn OK.
8 - Đặt thời gian bắt đầu và kết thúc của bản ghi. Chọn một
nút và dùng phím (lên) và (xuống) để đặt giờ và phút.
9 - Chọn Lịch biểu và nhấn OK để lên lịch cho bản ghi thủ công.
Bản ghi sẽ xuất hiện trong danh sách bản ghi và nhắc nhở đã
lập biểu.
Xem bản ghi
Để xem bản ghi…
1 - Nhấn TV GUIDE.
2 - Nhấn phím màu Ghi hình.
3 - Trong danh sách bản ghi, chọn bản ghi bạn cần và nhấn OK
để bắt đầu xem.
4 - Bạn có thể dùng phím (tạm dừng), (phát), (tua lại),
(chuyển tiếp nhanh) hoặc (ngừng).
5 - Để chuyển trở lại xem TV, nhấn TV.
9.2
Tạm dừng TV
Những thứ bạn cần
Bạn có thể tạm dừng chương trình TV kỹ thuật số và tiếp tục
xem lại sau giây lát.
Để tạm dừng chương trình TV bạn cần…
• Ổ đĩa cứng USB đã kết nối được định dạng trên TV này
• các kênh TV kỹ thuật số được cài đặt trên TV này
• để nhận thông tin kênh cho Hướng dẫn TV trên màn hình
Với Ổ đĩa cứng USB được kết nối và định dạng, TV liên tục lưu
trữ chương trình TV mà bạn đang xem. Khi bạn chuyển sang
kênh khác, chương trình của kênh cũ sẽ bị xóa. Ngoài ra khi
bạn chuyển TV sang chế độ chờ, chương trình sẽ bị xóa.
Xem TV trong khi ghi hình
TV được trang bị 2 bộ dò sóng. Một bộ dò sóng để xem kênh
và bộ dò sóng thứ hai để ghi hình kênh cùng lúc. Tuy nhiên,
các kênh sẵn có để xem trong khi ghi hình phụ thuộc vào thiết
lập TV cho việc nhận kênh TV.
Bạn có thể xem kênh nào trong khi ghi hình…
Nếu bạn sử dụng 1 CAM để giải mã kênh được mã hoá, thì bạn
chỉ có thể xem các kênh không cần giải mã và kênh mà bạn
đang ghi hình.
Nếu bạn sử dụng 2 CAM để giải mã kênh được mã hoá và cả
hai thẻ thông minh có quyền xem giống nhau, thì bạn có thể
xem tất cả kênh, bao gồm kênh mà bạn đang ghi hình.
Nếu bạn sử dụng 2 CAM có quyền xem khác nhau, thì bạn chỉ
có thể xem các kênh của CAM có quyền xem thấp hơn và kênh
mà bạn đang ghi hình.
Nếu bạn đang sử dụng hệ thống Unicable và bạn chỉ sẵn có 1
Băng tần dành cho người dùng, thì bạn chỉ có thể xem các
kênh không cần giải mã và kênh mà bạn đang ghi hình.
Để biết thêm thông tin, nhấn phím màu Từ khóa và tra
cứu Thẻ thông minh, CAM.
Bạn không thể sử dụng Tạm dừng TV khi đang ghi hình.
Để biết thêm thông tin, nhấn phím màu Từ khóa và tra
cứu Ổ đĩa cứng USB, cài đặt.
Tạm dừng chương trình
Để tạm dừng hoặc tiếp tục lại chương trình…
Để tạm dừng chương trình, nhấn (Tạm dừng). Thanh tiến độ
ở dưới cùng của màn hình xuất hiện trong giây lát.
Để xem thanh tiến độ, nhấn (Tạm dừng) một lần nữa.
Để tiếp tục xem lại, nhấn (Phát).
Với thanh tiến độ trên màn hình, hãy nhấn (Tua lại) hoặc
nhấn (Chuyển tiếp) để chọn vị trí bạn muốn bắt đầu xem
chương trình đã tạm dừng. Nhấn các phím này nhiều lần để
thay đổi tốc độ.
Bạn chỉ có thể tạm dừng chương trình trong khoảng thời gian
tối đa 90 phút.
Để chuyển về chương trình TV trực tiếp, nhấn (Ngừng).
41

Phát lại
Vì TV lưu trữ chương trình mà bạn đang xem, nên bạn có thể
phát lại hầu hết chương trình trong vài giây.
Để phát lại chương trình hiện tại…
1 - Nhấn (Tạm dừng)
2 - Nhấn (Tua lại). Bạn có thể nhấn nhiều lần để chọn vị
trí bạn muốn bắt đầu xem chương trình bị tạm dừng. Nhấn các
phím này nhiều lần để thay đổi tốc độ. Đến một lúc, bạn sẽ
đạt đến điểm bắt đầu của dung lượng lưu trữ chương trình
hoặc khoảng thời gian tối đa.
3 - Nhấn (Phát) để xem lại chương trình.
4 - Nhấn (Ngừng) để xem chương trình trực tiếp.
42

10
Biểu tượng sẽ chỉ xuất hiện ở phía trên cùng của màn hình
khi Hiện có trên TV sẵn dùng.
Các lựa chọn hàng đầu
10.1
Giới thiệu về Các lựa chọn hàng
đầu
Với Các lựa chọn hàng đầu, TV của bạn đề xuất…
• các chương trình TV hiện tại trong Hiện có trên TV
• các dịch vụ TV trực tuyến (Catch Up TV) trong TV theo yêu
cầu
• các video cho thuê mới nhất trong Video theo yêu cầu
Để tận hưởng Các lựa chọn hàng đầu, hãy kết nối TV của bạn
đến Internet. Đảm bảo bạn đã đồng ý các Điều khoản sử dụng.
Thông tin và dịch vụ của Các lựa chọn hàng đầu chỉ sẵn có ở
các quốc gia được chọn.
Điều khoản sử dụng
Để cho phép TV thực hiện các đề nghị này, bạn phải đồng ý với
các Điều khoản sử dụng. Để nhận các đề xuất được cá nhân
hóa dựa trên sở thích xem của bạn, hãy đảm bảo bạn đã đánh
dấu vào ô chọn cho Tham gia dịch vụ đề xuất được cá nhân
hóa.
Để mở Điều khoản sử dụng…
1 - Nhấn TOP PICKS.
2 - Nhấn OPTIONS, chọn Điều khoản sử dụng và nhấn OK.
3 - Chọn Các cài đặt bảo mật và nhấn OK.
4 - Chọn Tham gia dịch vụ đề xuất được cá nhân hóa và nhấn
OK để đánh dấu ô chọn. Nhấn OK lần nữa để bỏ chọn.
5 - Nhấn BACK để đóng menu.
TV không lưu trữ các đề xuất trước đó.
Dùng Hiện có trên TV
Để mở Hiện có trên TV…
1 - Nhấn TOP PICKS để mở menu Các lựa chọn hàng đầu.
2 - Chọn Hiện có trên TV ở phía trên cùng của màn hình và
nhấn OK.
3 - Nhấn BACK để đóng.
Khi bạn mở Hiện có trên TV, TV có thể cần vài giây để làm mới
thông tin trang.
Trong Hiện có trên TV bạn có thể…
• chọn và nhấn OK trên một biểu tượng chương trình để dò
đến chương trình đang diễn ra.
• chọn và nhấn OK trên một biểu tượng chương trình đã lập
lịch để dò đến kênh hiện có.
Bạn có thể dùng các phím màu trên điều khiển từ xa để bắt
đầu, ngừng hoặc xóa một ghi hình đã lập lịch. Bạn cũng có thể
cài đặt hoặc xóa một nhắc nhở cảnh báo bạn khi chương trình
bắt đầu.
Để rời Hiện có trên TV mà không phải dò đến kênh khác, nhấn
BACK.
10.3
TV theo yêu cầu
Giới thiệu về TV theo yêu cầu
10.2
Hiện có trên TV
Giới thiệu về Hiện có trên TV
Với Hiện có trên TV, TV đề xuất 10 chương trình phổ biến
nhất để xem vào thời điểm này.
TV đề xuất các chương trình trên TV hiện đang chiếu hoặc sẽ
bắt đầu trong 15 phút nữa. Các chương trình đã đề xuất được
chọn từ các kênh mà bạn đã cài đặt. Lựa chọn được thực hiện
từ các kênh của quốc gia bạn. Ngoài ra, bạn có thể để Hiện có
trên TV thực hiện một số đề xuất được cá nhân hóa cho bạn,
dựa trên các chương trình mà bạn thường xuyên xem.
Để chuyển thông tin Hiện có trên TV thành sẵn dùng…
• thông tin Hiện có trên TV phải có sẵn ở quốc gia của bạn.
• TV phải có các kênh đã được cài đặt.
• TV phải được kết nối với Internet.
• Đồng hồ TV phải được đặt thành Tự động hoặc Tùy thuộc
vào quốc gia.
• bạn phải chấp nhận các Điều khoản sử dụng (Bạn có thể đã
chấp nhận khi bạn kết nối với Internet.).
Với TV theo yêu cầu, bạn có thể xem các chương trình TV
mà bạn đã bỏ lở hoặc xem các chương trình ưa thích của bạn
vào bất cứ lúc nào phù hợp với bạn nhất. Dịch vụ này còn
được gọi là Catch Up TV, Replay TV hoặc Online TV. Các
chương trình có trên TV theo yêu cầu là miễn phí để xem.
Bạn có thể để TV theo yêu cầu thực hiện một số đề xuất được
cá nhân hóa của chương trình, dựa trên cài đặt TV và các
chương trình bạn thường xuyên xem.
Biểu tượng sẽ chỉ xuất hiện ở phía trên cùng của màn hình
khi TV theo yêu cầu sẵn dùng.
Dùng TV theo yêu cầu
Để mở TV theo yêu cầu…
1 - Nhấn TOP PICKS để mở menu Các lựa chọn hàng đầu.
2 - Chọn TV theo yêu cầu ở phía trên cùng của màn hình và
nhấn OK.
3 - Nhấn (xuống) để mở trang trên toàn màn hình.
4 - Bạn có thể chọn một chương trình nghe nhìn cụ thể nếu có
sẵn nhiều chương trình.
5 - Chọn biểu tượng chương trình và nhấn OK để bắt đầu xem.
43

6 - Nhấn BACK để đóng.
Khi bạn mở TV theo yêu cầu, TV có thể cần vài giây để làm
mới thông tin trang.
Sau khi chương trình bắt đầu, bạn có thể dùng phím (Phát)
và (Tạm dừng).
10.4
Video theo yêu cầu
Giới thiệu về Video theo yêu cầu
Với Video theo yêu cầu, bạn có thể thuê phim từ một cửa
hàng thuê video trực tuyến.
Bạn có thể để Video theo yêu cầu thực hiện một số đề xuất
phim được cá nhân hóa, dựa trên quốc gia của bạn, cài đặt TV
và các chương trình mà bạn thường xuyên xem.
Biểu tượng sẽ chỉ xuất hiện ở phía trên cùng của màn hình
khi Video theo yêu cầu sẵn dùng.
Thanh toán
Khi bạn thuê hoặc mua một bộ phim, bạn có thể thanh toán
cho cửa hàng video an toàn bằng thẻ tín dụng. Hầu hết cửa
hàng video đều yêu cầu bạn tạo một tài khoản đăng nhập vào
lần đầu tiên bạn thuê phim.
Lưu lượng Internet
Truyền theo dòng nhiều video có thể làm bạn vượt quá giới
hạn lưu lượng Internet hàng tháng của bạn.
Dùng Video theo yêu cầu
Để mở Video theo yêu cầu…
1 - Nhấn TOP PICKS để mở menu Các lựa chọn hàng đầu.
2 - Chọn Video theo yêu cầu ở phía trên cùng của màn
hình và nhấn OK.
3 - Sử dụng phím điều hướng để chọn áp phích phim.
4 - Nhấn BACK để đóng.
Khi bạn mở Video theo yêu cầu, TV có thể cần vài giây để làm
mới thông tin trang.
Bạn có thể chọn một cửa hàng video cụ thể nếu có sẵn nhiều
cửa hàng.
Để thuê phim…
1 - Điều hướng phần tô sáng trên áp phích phim. Thông tin
được giới hạn sẽ hiển thị sau vài giây.
2 - Nhấn OK để mở trang phim của cửa hàng video để xem
tóm tắt phim.
3 - Xác nhận đơn hàng của bạn.
4 - Thực hiện thanh toán trên TV.
5 - Bắt đầu xem. Bạn có thể dùng phím (Phát) và (Tạm
dừng).
44
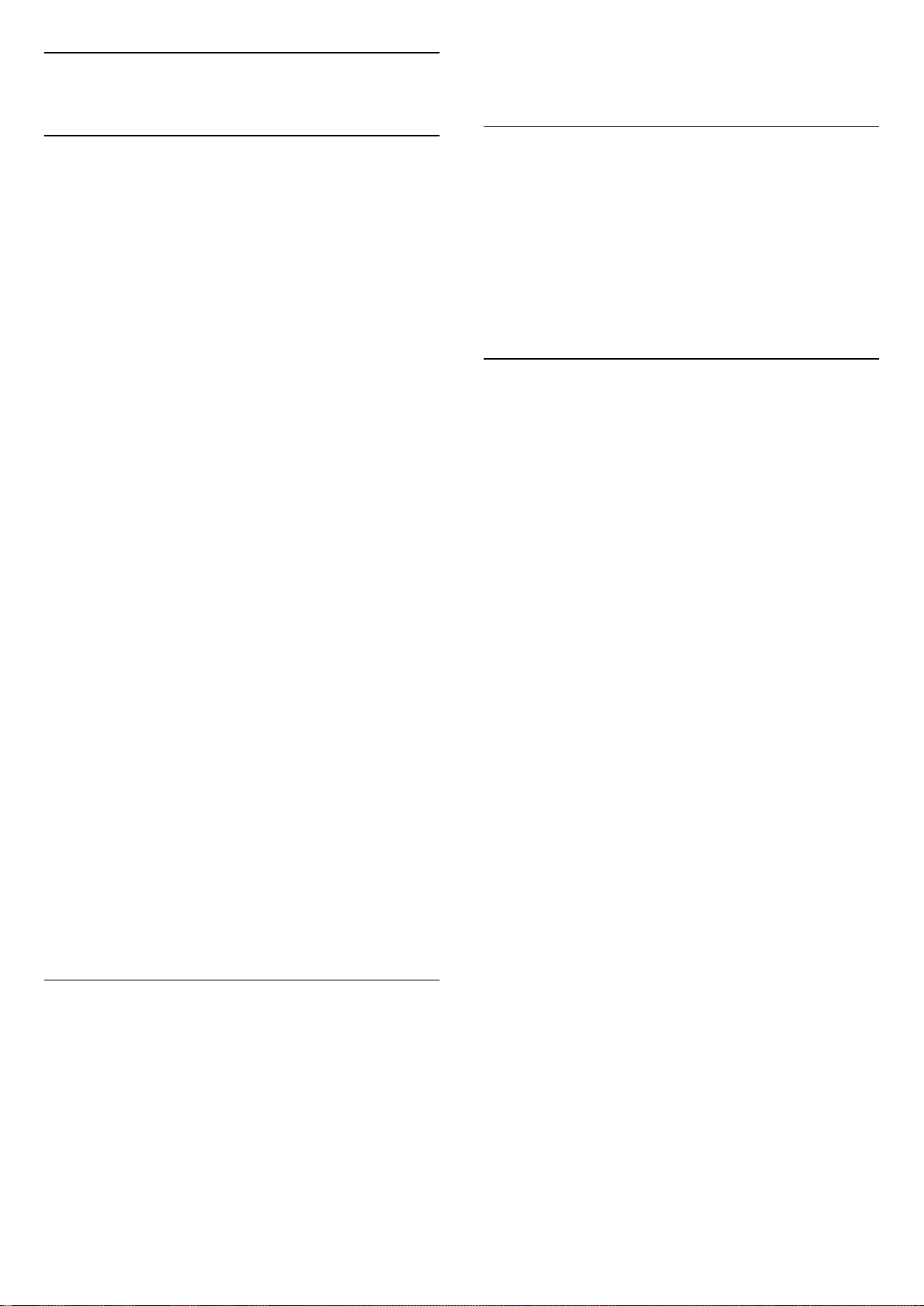
11
Menu chính
Trong Trợ giúp, nhấn phím màu Từ khóa và tra cứu Điều
khiển từ xa, Touchpad để biết thêm thông tin.
11.1
Giới thiệu về Menu chính
Để tận hưởng được các lợi ích của Android TV, hãy kết nối TV
với Internet.
Giống như điện thoại thông minh hoặc máy tính bảng Android
của bạn, Menu chính nằm ở giữa TV. Từ Menu chính bạn có
thể bắt đầu một ứng dụng bất kỳ, chuyển đến kênh TV, thuê
phim, mở trang web hoặc chuyển sang thiết bị được kết
nối. Tùy vào thiết lập TV và quốc gia của bạn, Menu chính có
thể chứa các mục khác nhau.
Menu chính được tổ chức thành từng hàng…
Đề xuất
Hàng đầu tiên đề xuất các video phổ biến, video ca nhạc hoặc
những bản nhạc nổi tiếng trên Internet. Bạn có thể thiết lập
Các cài đặt bảo mật trong Điều khiển sử dụng để cho phép các
đề xuất dựa trên thói quen xem của cá nhân bạn.
Bộ sưu tập Philips
Hàng này chứa các đề xuất từ Bộ sưu tập ứng dụng Philips.
Ứng dụng
Hàng Ứng dụng chứa tất cả các Ứng dụng đi kèm với TV và
Ứng dụng mà bạn tự tải xuống từ cửa hàng Google Play. Trong
hàng này bạn cũng sẽ tìm thấy các Ứng dụng dành cho TV
chẳng hạn như Xem TV, Nguồn, Phương tiện và nhiều ứng
dụng khác. Ứng dụng mà bạn đẵ bắt đầu gần đây sẽ xuất hiện
ở phía trước hàng.
Trò chơi
Từ đây, bạn có thể bắt đầu trò chơi trên TV. Nếu bạn tải xuống
một trò chơi, nó sẽ xuất hiện trong hàng này.
11.3
Tìm kiếm và Giọng nói
Bạn có thể tìm kiếm video, nhạc hoặc bất cứ điều gì khác trên
mạng Internet bằng cách dùng giọng nói của bạn. Bạn có thể
nói vào micrô trên điều khiển từ xa. Hoặc, bạn có thể dùng
bàn phím điều khiển từ xa để nhập văn bản.
Trong Trợ giúp, nhấn phím màu Từ khóa và tra cứu Giọng
nói để biết thêm thông tin.
11.4
Cấu hình hạn chế
Bạn có thể hạn chế việc sử dụng các ứng dụng nhất định bằng
cách chuyển TV sang cấu hình hạn chế. Cấu hình hạn chế này
sẽ chỉ cho phép sử dụng các ứng dụng mà bạn đã chọn. Bạn
chỉ có thể thoát khỏi cấu hình này bằng mã PIN.
Với TV bị chuyển sang cấu hình hạn chế, bạn không thể…
• Tìm hoặc mở ứng dụng được đánh dấu là Không được phép
• Truy cập Google Play Store
• Mua hàng thông qua Google Play Movies & TV, cũng như
Google Play Games
• Sử dụng ứng dụng bên thứ ba vốn không sử dụng thông tin
đăng nhập Google
Với TV bị chuyển sang cấu hình hạn chế, bạn có thể…
• Xem nội dung đã thuê hoặc mua từ Google Play Movies & TV
• Chơi trò chơi đã mua và cài đặt từ Google Play Games
• Truy cập các cài đặt sau đây: Mạng Wi-Fi, Lời nói và Trợ năng
• Thêm phụ kiện Bluetooth
Tài khoản Google trên TV sẽ luôn đăng nhập. Sử dụng cấu hình
hạn chế không thay đổi Tài khoản Google.
Cài đặt
Từ đây, bạn có thể mở một bộ sưu tập các cài đặt. Tuy nhiên,
để tìm tất cả các cài đặt, hãy nhấn SETTINGS và chọn Tất cả
cài đặt. Bạn cũng có thể mở Trợ giúp tại đây.
Xem thêm www.support.google.com/androidtv
11.2
Mở Menu chính
Để mở Menu chính và mở một mục…
1 - Nhấn HOME.
2 - Chọn một mục và nhấn OK để mở mục đó.
3 - Nhấn BACK để đóng Menu chính mà không bắt đầu thao
tác nào khác.
Bạn có thể dùng Touchpad điều khiển từ xa để cuộn nhanh
qua các hàng.
Trong Trợ giúp, nhấn phím màu Từ khóa và tra cứu Tiểu sử
bị hạn chế để biết thêm thông tin.
45

12
Menu TV
12.1
Giới thiệu về menu TV
Nếu TV không thể kết nối Internet, bạn có thể dùng Menu TV
làm Menu chính của bạn.
Trong Menu TV, bạn sẽ tìm thấy tất cả chức năng TV.
12.2
Mở Menu TV
Để mở Menu TV và mở một mục…
1 - Nhấn để mở Menu TV.
2 - Chọn một mục và nhấn OK để mở hoặc bắt đầu mục đó.
3 - Nhấn BACK để đóng Menu TV mà không bắt đầu thao
tác nào khác.
46

13
Netflix
Nếu bạn có thuê bao thành viên Netflix, bạn có thể thưởng
thức Netflix trên TV này. TV của bạn phải được kết nối với
Internet. Ở khu vực của bạn, Netflix có thể chỉ trở nên khả
dụng với các bản cập nhật phần mềm trong tương lai.
Để mở Netflix, nhấn
thể mở Netflix ngay lập tức từ TV ở chế độ chờ.
www.netflix.com
để mở Ứng dụng Netflix. Bạn có
47

14
14.3
Nguồn
14.1
Chuyển sang đầu vào TV
Từ danh sách Nguồn, bạn có thể chuyển sang bất kỳ đầu vào
TV nào. Bạn có thể chuyển sang bộ dò sóng để xem TV, mở nội
dung của Ổ đĩa USB Flash được kết nối hoặc xem bản ghi mà
bạn đã tạo trên Ổ đĩa cứng USB được kết nối. Bạn có thể
chuyển sang thiết bị được kết nối của mình để xem chương
trình của chúng, đầu thu kỹ thuật số hoặc đầu đĩa Blu-ray.
Để chuyển sang một đầu vào TV…
1 - Nhấn SOURCES để mở menu Nguồn.
2 - Chon đầu vào TV ban muôn xem va nhấn OK. TV sẽ hiển thị
chương trình của thiết bị.
3 - Nhấn SOURCES lần nữa để đóng menu mà không
chuyển sang một đầu vào TV.
Phát bằng phím một chạm
Khi TV ở chế độ chờ, bạn có thể bật đầu đĩa bằng điều khiển
TV từ xa.
Để bật cả đầu đĩa và TV từ chế độ chờ và bắt đầu phát đĩa
ngay lập tức, nhấn (phát) trên điều khiển TV từ xa. Thiết bị
phải được kết nối với cáp HDMI và cả TV và thiết bị đều phải
bật HDMI CEC.
14.2
Tên và loại thiết bị
Khi bạn kết nối thiết bị mới với TV và TV phát hiện thiết bị, bạn
có thể gán một biểu tượng phù hợp với loại thiết bị. Nếu bạn
kết nối thiết bị với cáp HDMI và HDMI CEC, TV sẽ tự động phát
hiện loại thiết bị và thiết bị sẽ nhận được biểu tượng và tên
thích hợp.
Loại thiết bị xác định kiểu ảnh và âm thanh, giá trị độ phân
giải, cài đặt cụ thể hoặc vị trí trong menu Nguồn. Bạn không
cần phải lo lắng về cài đặt lý tưởng.
Đổi tên hoặc thay đổi loại
Bạn luôn có thể thay đổi tên hoặc thay đổi loại thiết bị được
kết nối. Tìm biểu tượng ở bên phải tên thiết bị trong menu
Nguồn. Một số nguồn đầu vào TV không cho phép đổi tên.
Để thay đổi tên hoặc loại thiết bị…
1 - Chọn thiết bị trong menu Nguồn.
2 - Nhấn (phải) để chọn biểu tượng và nhấn OK.
3 - Nhấn BACK để ẩn bàn phím trên màn hình.
4 - Dùng bàn phím ở mặt sau của điều khiển từ xa để xóa tên
hiện tại và nhập một tên mới.
5 - Nếu bạn muốn thay đổi loại của thiết bị, nhấn (xuống)
để tìm tất cả các loại thiết bị có sẵn. Chon loại ban muôn va
nhấn OK.
6 - Nếu bạn muốn đặt lại tên và loại thiết bị về tên đầu nối ban
đầu, chọn Đặt lại và nhấn OK.
7 - Chọn Đóng và nhấn OK để đóng menu này.
Tùy chọn cho đầu vào TV
Một số thiết bị đầu vào TV cung cấp các cài đặt cụ thể.
Để đặt tùy chọn cho một đầu vào TV cụ thể…
1 - Nhấn SOURCES.
2 - Chọn đầu vào TV trong danh dách và nhấn OK.
3 - Nhấn OPTIONS. Bạn có thể cài đặt tùy chọn cho đầu vào
TV được chọn ở đây.
4 - Nhấn OPTIONS lần nữa để đóng menu Tùy chọn.
Tùy chọn có thể dùng…
Điều khiển
Với tùy chọn này, bạn có thể điều khiển thiết bị được kết nối
bằng điều khiển TV từ xa. Thiết bị phải được kết nối với cáp
HDMI và cả TV và thiết bị đều phải bật HDMI CEC.
Thông tin thiết bị
Mở tùy chọn này để xem thông tin về thiết bị được kết nối.
14.4
Trò chơi hoặc máy vi tính
Loại thiết bị xác định kiểu hình ảnh và âm thanh, giá trị độ
phân giải và các thông tin cụ thể khác. Bạn không cần phải lo
lắng về cài đặt lý tưởng.
Đối với một số thiết bị, loại thiết bị không rõ ràng như vậy. Bộ
điều khiển trò chơi có thể có đầu đĩa Blu-ray tích hợp và loại
được đặt thành Đâu phat vì phần lớn thời gian nó được sử
dụng làm đầu đĩa. Đối với loại thiết bị này, bạn có thể tạm thời
chuyển sang cài đặt lý tưởng cho trò chơi. Hoặc cách khác là
hãy chuyển sang cài đặt lý tưởng cho máy vi tính được kết nối.
Bạn chỉ có thể sử dụng cài đặt Trò chơi hoặc máy vi tính khi
bạn chuyển sang thiết bị được kết nối trong menu Nguồn. Cài
đặt Trò chơi hoặc máy vi tính được lưu trữ trong thiết bị đã
chọn.
Để chuyển sang cài đặt lý tưởng cho trò chơi hoặc máy vi tính
theo cách thủ công…
1 - Nhấn SETTINGS, chọn Tất cả cài đặt và nhấn OK.
2 - Chọn Hinh anh > Nâng cao và nhấn OK.
3 - Chọn Trò chơi hoặc máy vi tính và nhấn OK.
4 - Chọn Trò chơi, Máy vi tính hoặc Tắt.
5 - Nhấn (trái) để quay lại một bước hoặc nhấn BACK để
đóng menu.
Nhớ đặt cài đặt này trở về Tắt khi bạn dừng chơi trò chơi.
48

14.5
Quét lại kết nối
Bạn có thể quét lại tất cả kết nối TV để cập nhật menu Nguồn
với các thiết bị được kết nối gần đây.
Để quét lại kết nối…
1 - Chọn biểu tượng ở phía trên bên phải của menu Nguồn.
2 - Nhấn OK để bắt đầu quét kết nối. Các thiết bị mới kết nối
sẽ được thêm vào menu Nguồn.
49

15
Ứng dụng
15.1
hoặc (chuyển tiếp nhanh) trên điều khiển từ xa.
5 - Để ngừng ứng dụng Movies & TV, nhấn BACK lặp lại
hoặc nhấn EXIT.
Một số sản phẩm và tính năng của Google Play không sẵn có ở
tất cả các quốc gia.
Giới thiệu về Ứng dụng
Bạn có thể tìm thấy tất cả ứng dụng được cài đặt trong
phần Ứng dụng của Menu chính.
Giống như các ứng dụng trên điện thoại thông minh hoặc máy
tính bảng, các ứng dụng trên TV của bạn cũng cung cấp các
chức năng cụ thể để đem lại trải nghiệm TV phong phú. Các
ứng dụng như YouTube, Twitter, trò chơi, cửa hàng video hoặc
dự báo thời tiết (chỉ dành cho người lớn). Bạn có thể sử dụng
ứng dụng Internet để lướt Internet.
Ứng dụng có thể đến từ Bộ sưu tập ứng dụng Philips hoặc
Google Play™ Store. Để giúp bạn bắt đầu, một số ứng
dụng thiết thực được cài đặt sẵn trên TV của bạn.
Để cài đặt ứng dụng từ Bộ sưu tập ứng dụng Philips hoặc
Google Play Store, TV phải được kết nối với Internet. Bạn phải
đồng ý với Điều khoản sử dụng để sử dụng ứng dụng từ Bộ
sưu tập ứng dụng. Bạn phải đăng nhập bằng Tài khoản Google
để sử dụng ứng dụng Google Play và Google Play Store.
Trong Trợ giúp, nhấn phím màu Từ khóa và tra cứu Bộ sưu
tập ứng dụng, Điều khoản sử dụng hoặc Bộ sưu tập ứng
dụng, Các cài đặt bảo mật để biết thêm thông tin.
15.2
Google play
Phim và TV
Với Google Play Movies & TV, bạn có thể thuê hoặc mua phim
và chương trình TV để xem trên TV.
Tìm thêm thông tin trên support.google.com/androidtv
Âm nhạc
Với Google Play Music, bạn có thể phát nhạc yêu thích của
mình trên TV.
Với Google Play Music, bạn có thể mua nhạc mới trên máy vi
tính hoặc thiết bị di động của mình. Hoặc trên TV của mình,
bạn có thể đăng ký All Access, vốn là thuê bao Google Play
Music. Ngoài ra, bạn có thể phát nhạc mình đã sở hữu, được
lưu trữ trên máy vi tính của bạn.
Những thứ bạn cần
• TV của bạn phải được kết nối với Internet
• bạn phải đăng nhập bằng Tài khoản Google của mình trên
TV
• thêm thẻ tín dụng vào Tài khoản Google của bạn để đăng ký
thuê bao nhạc
Để bắt đầu Google Play Music…
1 - Nhấn HOME.
2 - Cuộn xuống và chọn Ứng dụng > Google Play Music và
nhấn OK.
3 - Chọn nhạc bạn muốn rồi nhấn OK.
4 - Để ngừng ứng dụng Music, nhấn BACK lặp lại hoặc
nhấn EXIT.
Một số sản phẩm và tính năng của Google Play không sẵn có ở
tất cả các quốc gia.
Tìm thêm thông tin trên support.google.com/androidtv
Những thứ bạn cần
• TV của bạn phải được kết nối với Internet
• bạn phải đăng nhập bằng Tài khoản Google của mình trên TV
• thêm thẻ tín dụng vào Tài khoản Google của bạn để mua
phim và chương trình TV
Để thuê hoặc mua phim hoặc chương trình TV…
1 - Nhấn HOME.
2 - Cuộn xuống và chọn Ứng dụng > Google Play Movies &
TV và nhấn OK.
3 - Chọn một phim hoặc chương trình TV rồi nhấn OK.
4 - Chọn gói mua bạn muốn rồi nhấn OK. Bạn sẽ được chuyển
qua quy trình mua hàng.
Để xem phim hoặc chương trình TV đã thuê hay mua…
1 - Nhấn HOME.
2 - Cuộn xuống và chọn Ứng dụng > Google Play Movies &
TV và nhấn OK.
3 - Chọn phim hoặc chương trình TV từ thư viện trong ứng
dụng, chọn tiêu đề và nhấn OK.
4 - Bạn có thể dùng phím (ngừng), (tạm dừng), (tua lại)
Trò chơi
Với Google Play Games, bạn có thể chơi trò chơi yêu thích của
mình trên TV. Trực tuyến hoặc ngoại tuyến.
Bạn có thể xem trò chơi mà bạn bè của mình hiện đang chơi
hoặc bạn có thể tham gia trò chơi và thi đấu. Bạn có thể theo
dõi thành tích của mình hoặc bắt đầu tại bất cứ nơi nào mà
bạn đã rời đi.
Những thứ bạn cần
• TV của bạn phải được kết nối với Internet
• bạn phải đăng nhập bằng Tài khoản Google của mình trên
TV
• thêm thẻ tín dụng vào Tài khoản Google của bạn để mua trò
chơi mới
Bắt đầu ứng dụng Google Play Games để chọn và cài đặt ứng
dụng trò chơi mới trên TV của bạn. Một số trò chơi hoàn toàn
miễn phí. Một thông báo sẽ xuất hiện nếu một trò chơi nhất
định cần có tay cầm trò chơi để chơi trò chơi.
50

Để bắt đầu hoặc ngừng Google Play Game…
1 - Nhấn HOME.
2 - Cuộn xuống và chọn Ứng dụng > Google Play Games và
nhấn OK.
3 - Chọn trò chơi để chơi hoặc chọn trò chơi mới để cài đặt và
nhấn OK.
4 - Khi hoàn tất, nhấn BACK lặp lại hoặc nhấn EXIT hoặc
ngừng ứng dụng bằng nút thoát/ngừng chuyên dụng của ứng
dụng.
Các trò chơi bạn cài đặt cũng sẽ xuất hiện trong hàng Trò
chơi trong Menu chính
Một số sản phẩm và tính năng của Google Play không sẵn có ở
tất cả các quốc gia.
Tìm thêm thông tin trên support.google.com/androidtv
Google Play Store
Từ Google Play Store, bạn có thể tải xuống và cài đặt ứng dụng
mới. Một số ứng dụng hoàn toàn miễn phí.
Những thứ bạn cần
• TV của bạn phải được kết nối với Internet
• bạn phải đăng nhập bằng Tài khoản Google của mình trên TV
• thêm thẻ tín dụng vào Tài khoản Google của bạn để mua
ứng dụng
Để cài đặt ứng dụng mới…
1 - Nhấn HOME.
2 - Cuộn xuống và chọn Ứng dụng > Google Play Store và
nhấn OK.
3 - Chọn ứng dụng bạn muốn và nhấn OK.
4 - Để đóng Google Play Store, nhấn BACK lặp lại hoặc
nhấn EXIT.
Kiểm soát của phụ huynh
Trong Google Play Store, bạn có thể ẩn ứng dụng theo mức độ
trưởng thành của người dùng/người mua. Bạn cần phải nhập
mã PIN để chọn hoặc thay đổi mức độ trưởng thành.
Để đặt kiểm soát của cha mẹ…
1 - Nhấn HOME.
2 - Cuộn xuống và chọn Ứng dụng > Google Play Store và
nhấn OK.
3 - Chọn Cài đặt > Kiểm soát của phụ huynh và nhấn OK.
4 - Chọn mức độ trưởng thành mà bạn muốn.
5 - Nếu được yêu cầu, hãy nhập mã pin.
6 - Để đóng Google Play Store, nhấn BACK lặp lại hoặc
nhấn EXIT.
Thanh toán
Để thực hiện thanh toán trên Google Play trên TV, bạn phải
thêm hình thức thanh toán - thẻ tín dụng (bên ngoài Hoa Kỳ) vào Tài khoản Google của mình. Khi bạn mua phim hoặc
chương trình TV, bạn sẽ được tính phí vào thẻ tín dụng này.
Để thêm thẻ tín dụng…
1 - Trên máy vi tính của bạn, đi đến accounts.google.com và
đăng nhập bằng Tài khoản Google mà bạn sẽ sử dụng với
Google Play trên TV.
2 - Đi đến wallet.google.com để thêm thẻ vào Tài khoản
Google của bạn.
3 - Nhập dữ liệu thẻ tín dụng của bạn và chấp nhận điều khoản
và điều kiện.
15.3
Bộ sưu tập ứng dụng
Kết nối TV với Internet để tận hưởng các ứng dụng do Philips
lựa chọn. Các ứng dụng này được thiết kế đặc biệt cho TV. Bộ
sưu tập ứng dụng Philips cung cấp hàng loạt ứng dụng phong
phú. Đối với một số quốc gia, bạn có thể cài đặt ứng dụng của
cửa hàng video địa phương hoặc các ứng dụng từ đài phát
sóng TV ở quốc gia của bạn. Tùy chọn thứ hai có thể cung cấp
dịch vụ TV được cập nhật. Việc tải xuống và cài đặt ứng dụng
của Bộ sưu tập ứng dụng là hoàn toàn miễn phí.
Tuyển tập ứng dụng trong Bộ sưu tập ứng dụng Philips có thể
thay đổi theo từng quốc gia hoặc khu vực.
Một số ứng dụng của Bộ sưu tập ứng dụng được cài đặt sẵn
trên TV của bạn. Để cài đặt các ứng dụng khác từ Bộ sưu tập
ứng dụng, bạn sẽ được yêu cầu đồng ý với Điều khoản sử
dụng. Bạn có thể đặt Các cài đặt bảo mật theo sở thích của
mình.
Để cài đặt ứng dụng từ Bộ sưu tập ứng dụng…
1 - Nhấn HOME.
2 - Cuộn xuống và chọn Bộ sưu tập Philips > Bộ sưu
tập ứng dụng và nhấn OK.
3 - Chọn một biểu tượng ứng dụng rồi nhấn OK.
4 - Chọn Cài đặt và nhấn OK.
15.4
Bắt đầu hoặc ngừng ứng dụng
Bạn có thể bắt đầu ứng dụng từ Menu chính.
Một số sản phẩm và tính năng của Google Play không sẵn có ở
tất cả các quốc gia.
Tìm thêm thông tin trên support.google.com/androidtv
Để bắt đầu ứng dụng…
1 - Nhấn HOME.
2 - Cuộn xuống đến Ứng dụng và chọn ứng dụng bạn muốn
rồi nhấn OK.
3 - Để ngừng ứng dụng, nhấn BACK hoặc
nhấn EXIT hoặc ngừng ứng dụng bằng nút thoát/ngừng
chuyên dụng của ứng dụng.
51

15.5
Khóa ứng dụng
Giới thiệu về Khóa ứng dụng
Bạn có thể khóa những ứng dụng không phù hợp cho trẻ
em. Bạn có thể khóa ứng dụng được xếp hạng 18+ trong Bộ
sưu tập ứng dụng hoặc cài đặt cấu hình hạn chế trong Menu
chính.
18+
Khóa ứng dụng 18+ sẽ yêu cầu mã PIN khi bạn tìm cách khởi
động ứng dụng được xếp hạng 18+. Khóa này chỉ có hiệu lực
cho ứng dụng được xếp hạng 18+ trong Bộ sưu tập ứng dụng
Philips.
Cấu hình hạn chế
Bạn có thể thiết lập cấu hình hạn chế cho Menu chính, nơi chỉ
có ứng dụng bạn cho phép mới sẵn có. Bạn cần phải nhập mã
PIN để thiết lập và bật cấu hình hạn chế.
Google Play Store - Mức độ trưởng thành
Trong Google Play Store, bạn có thể ẩn ứng dụng theo mức độ
trưởng thành của người dùng/người mua. Bạn cần phải nhập
mã PIN để chọn hoặc thay đổi mức độ trưởng thành. Mức độ
trưởng thành sẽ xác định ứng dụng nào sẵn có để cài đặt.
Trong Trợ giúp, nhấn phím màu Từ khóa và tra cứu Cửa
hàng Google Play để biết thêm thông tin.
• Truy cập Google Play Store
• Mua hàng thông qua Google Play Movies & TV, cũng như
Google Play Games
• Sử dụng ứng dụng bên thứ ba vốn không sử dụng thông tin
đăng nhập Google
Với TV bị chuyển sang cấu hình hạn chế, bạn có thể…
• Xem nội dung đã thuê hoặc mua từ Google Play Movies & TV
• Chơi trò chơi đã mua và cài đặt từ Google Play Games
• Truy cập các cài đặt sau đây: Mạng Wi-Fi, Lời nói và Trợ năng
• Thêm phụ kiện Bluetooth
Tài khoản Google trên TV sẽ luôn đăng nhập. Sử dụng cấu hình
hạn chế không thay đổi Tài khoản Google.
Thiết lập
Để thiết lập cấu hình hạn chế…
1 - Nhấn HOME, cuộn xuống và chọn Cài đặt > Cài
đặt chung và nhấn OK.
2 - Nhấn (phải), chọn Cài đặt Android và nhấn OK.
3 - Nhấn (xuống) và chọn Cá nhân > Bảo mật & hạn chế và
nhấn OK.
4 - Chọn Cài đặt và nhấn OK.
5 - Nhập mã PIN bằng điều khiển từ xa.
6 - Chọn Ứng dụng được phép và nhấn OK.
7 - Trong danh sách ứng dụng sẵn có, chọn một ứng dụng và
nhấn OK để cho phép hoặc không cho phép ứng dụng này.
8 - Nhấn (trái) để quay lại một bước hoặc nhấn BACK để
đóng menu.
Khóa ứng dụng được xếp hạng 18+
Bạn có thể khoá ứng dụng được xếp hạng 18+ trong Bộ sưu
tập ứng dụng Philips. Cài đặt này kiểm soát cài đặt 18+ trong
Các cài đặt bảo mật của Bộ sưu tập ứng dụng Philips.
Để khóa ứng dụng được xếp hạng 18+…
1 - Nhấn SETTINGS, chọn Tất cả cài đặt và nhấn OK.
2 - Chọn Khóa trẻ em, chọn Khóa ứng dụng và nhấn OK.
3 - Chon Bât va nhấn OK.
4 - Nhấn (trái) để quay lại một bước hoặc nhấn BACK để
đóng menu.
Trong Trợ giúp, nhấn phím màu Từ khóa và tra cứu Khoa
tre em, Đặt mã PIN để biết thêm thông tin.
Cấu hình hạn chế
Giới thiệu về Cấu hình hạn chế
Bạn có thể hạn chế việc sử dụng các ứng dụng nhất định bằng
cách chuyển TV sang cấu hình hạn chế. Menu chính sẽ chỉ hiển
thị các ứng dụng mà bạn cho phép. Bạn cần phải nhập mã PIN
để thoát khỏi cấu hình hạn chế.
Với TV bị chuyển sang cấu hình hạn chế, bạn không thể…
• Tìm hoặc mở ứng dụng được đánh dấu là Không được phép
Bây giờ bạn có thể truy cập cấu hình hạn chế.
Với mã PIN, bạn luôn có thể thay đổi mã PIN hoặc chỉnh sửa
danh sách ứng dụng được phép hoặc không được phép.
Tham gia
Để truy cập (chuyển sang) cấu hình hạn chế…
1 - Nhấn HOME, cuộn xuống và chọn Cài đặt > Cài
đặt chung và nhấn OK.
2 - Nhấn (phải), chọn Cài đặt Android và nhấn OK.
3 - Nhấn (xuống) và chọn Cá nhân > Bảo mật & hạn chế và
nhấn OK.
4 - Chọn Chuyển sang cấu hình bị hạn chế và nhấn OK.
5 - Nhập mã PIN bằng điều khiển từ xa.
6 - Nhấn (trái) để quay lại một bước hoặc nhấn BACK để
đóng menu.
Bạn có thể nhìn thấy khi bạn truy cập cấu hình hạn chế nếu
một biểu tượng xuất hiện trên Màn hình chính. Cuộn xuống
đến Cài đặt và cuộn ra ngoài cùng bên phải.
Thoát
Để thoát khỏi cấu hình hạn chế…
1 - Nhấn HOME, cuộn xuống và cuộn ra ngoài cùng bên
phải.
52

2 - Chọn Cấu hình hạn chế và nhấn OK.
3 - Chọn Thoát cấu hình bị hạn chế và nhấn OK.
4 - Nhập mã PIN. TV sẽ thoát khỏi cấu hình hạn chế.
15.6
Quản lý ứng dụng
Nếu bạn ngừng một ứng dụng và quay lại Menu chính, thì ứng
dụng này chưa thực sự bị ngừng. Ứng dụng vẫn đang chạy
trong nền để sẵn sàng khi bạn khởi động lại nó. Để chạy trôi
chảy, hầu hết ứng dụng cần phải lưu một số dữ liệu vào bộ
nhớ cache của TV. Bạn có thể nên ngừng ứng dụng hoàn toàn
hoặc xóa dữ liệu bộ nhớ cache của một ứng dụng nhất định để
tối ưu hóa hiệu suất tổng thể của các ứng dụng và để giữ cho
mức sử dụng bộ nhớ thấp trên Android TV của bạn. Ngoài ra,
tốt nhất là nên gỡ cài đặt các ứng dụng mà bạn không còn
dùng nữa.
Để mở danh sách ứng dụng hệ thống và ứng dụng được tải
xuống…
1 - Nhấn HOME, cuộn xuống và chọn Cài đặt > Cài
đặt chung và nhấn OK.
2 - Nhấn (trái), chọn Cài đặt Android và nhấn OK.
3 - Chọn Thiết bị > Ứng dụng và nhấn OK.
4 - Chọn một ứng dụng và nhấn OK. Nếu ứng dụng vẫn đang
chạy, bạn có thể buộc nó ngừng hoặc bạn có thể xóa dữ liệu
bộ nhớ cache. Bạn có thể gỡ cài đặt ứng dụng mình đã tải
xuống.
5 - Nhấn (trái) để quay lại một bước hoặc nhấn BACK để
đóng menu.
Ổ đĩa cứng USB trước tiên. Một số ứng dụng không cho phép
lưu trữ trên Ổ đĩa cứng USB.
Nếu bạn đang sử dụng Ổ đĩa cứng USB để lưu trữ ứng dụng,
bạn có thể di chuyển ứng dụng từ Ổ đĩa cứng USB sang bộ nhớ
TV hoặc ngược lại.
15.7
Bộ nhớ
Bạn có thể xem dung lượng lưu trữ - bộ nhớ TV nội bộ - mà
mình đang sử dụng cho các ứng dụng, video, nhạc, v.v. Bạn có
thể xem dung lượng trống còn lại cho việc cài đặt ứng dụng
mới. Kiểm tra dung lượng lưu trữ của bạn nếu ứng dụng bắt
đầu chạy chậm hoặc trong trường hợp ứng dụng bị lỗi.
Để xem mức dung lượng lưu trữ mà bạn đang sử dụng…
1 - Nhấn HOME, cuộn xuống và chọn Cài đặt > Cài
đặt chung và nhấn OK.
2 - Nhấn (trái), chọn Cài đặt Android và nhấn OK.
3 - Chọn Thiết bị > Bộ nhớ và đặt lại và nhấn OK.
4 - Xem mức sử dụng dung lượng lưu trữ của bộ nhớ TV.
5 - Nhấn (trái) để quay lại một bước hoặc nhấn BACK để
đóng menu.
Ổ đĩa cứng USB
Nếu bạn kết nối Ổ đĩa cứng USB, bạn có thể sử dụng ổ đĩa này
để mở rộng bộ nhớ TV nhằm lưu trữ thêm ứng dụng. Cho
phép sử dụng Ổ đĩa cứng USB làm bộ nhớ TV bổ sung trong
quá trình định dạng. TV sẽ tìm cách lưu trữ ứng dụng mới trên
53

16
Từ Bộ điều khiển trò chơi
Chơi trò chơi
16.1
Những thứ bạn cần
Trên TV này, bạn có thể chơi trò chơi…
• từ Bộ sưu tập ứng dụng ở Menu chính
• từ Google Play Store ở Menu chính
• từ Bộ điều khiển trò chơi được kết nối
Trò chơi từ Bộ sưu tập ứng dụng hoặc Google Play Store phải
được tải xuống và cài đặt trên TV trước khi bạn có thể chơi.
Một số trò chơi cần có tay cầm trò chơi để chơi.
Để cài đặt ứng dụng trò chơi từ Bộ sưu tập ứng dụng Philips
hoặc Google Play Store, TV phải được kết nối với Internet. Bạn
phải đồng ý với Điều khoản sử dụng để sử dụng ứng dụng từ
Bộ sưu tập ứng dụng. Bạn phải đăng nhập bằng Tài khoản
Google để sử dụng ứng dụng Google Play và Google Play
Store.
Trong Trợ giúp, nhấn phím màu Từ khóa và tra cứu Bộ sưu
tập ứng dụng, Điều khoản sử dụng hoặc Bộ sưu tập ứng
dụng, Các cài đặt bảo mật để biết thêm thông tin.
Để biết thêm thông tin về cách kết nối Internet, nhấn phím
màu Từ khóa và tra cứu Cài đặt mạng.
Để bắt đầu trò chơi từ Bộ điều khiển trò chơi…
1 - Bật Bộ điều khiển trò chơi.
2 - Nhấn SOURCES và chọn bộ điều khiển trò chơi hoặc tên
kết nối.
3 - Bắt đầu trò chơi.
4 - Nhấn BACK lặp lại hoặc nhấn EXIT hoặc ngừng ứng
dụng bằng nút thoát/ngừng chuyên dụng của ứng dụng đó.
Để biết thêm thông tin về kết nối Bộ điều khiển trò chơi,
nhấn Từ khóa và tra cứu Bộ điều khiển trò chơi, kết nối.
16.4
Cài đặt trò chơi lý tưởng
Nếu bạn bắt đầu chơi ứng dụng trò chơi từ Menu chính, TV sẽ
tự động chuyển sang cài đặt trò chơi lý tưởng. Nếu bạn bắt
đầu trò chơi từ bộ điều khiển trò chơi được kết nối với loại
thiết bị được đặt thành 'Bộ điều khiển trò chơi', thì khi đó TV
cũng tự động chuyển sang cài đặt trò chơi lý tưởng. Bạn luôn
có thể chuyển TV sang cài đặt trò chơi lý tưởng theo cách thủ
công.
Trong Trợ giúp, nhấn phím màu Từ khóa và tra cứu Trò
chơi hoặc máy vi tính để biết thêm thông tin.
16.2
Tay cầm trò chơi
Để chơi trò chơi từ Internet trên TV này, bạn có thể kết nối với
một số tay cầm trò chơi không dây. TV có thể hỗ trợ cùng lúc 2
Tay cầm trò chơi được kết nối. Khi bạn kết nối với Tay cầm trò
chơi, bạn có thể sử dụng ngay tay cầm trò chơi.
Để biết thêm thông tin về cách kết nối tay cầm trò chơi, nhấn
phím màu Từ khóa và tra cứu Tay cầm trò chơi, kết nối.
16.3
Chơi trò chơi
Từ Menu chính
Để bắt đầu trò chơi từ Menu chính…
1 - Nhấn HOME.
2 - Cuộn xuống đến Trò chơi, chọn trò chơi và nhấn OK.
3 - Nhấn BACK lặp lại hoặc nhấn EXIT hoặc ngừng ứng
dụng bằng nút thoát/ngừng chuyên dụng của ứng dụng đó.
54
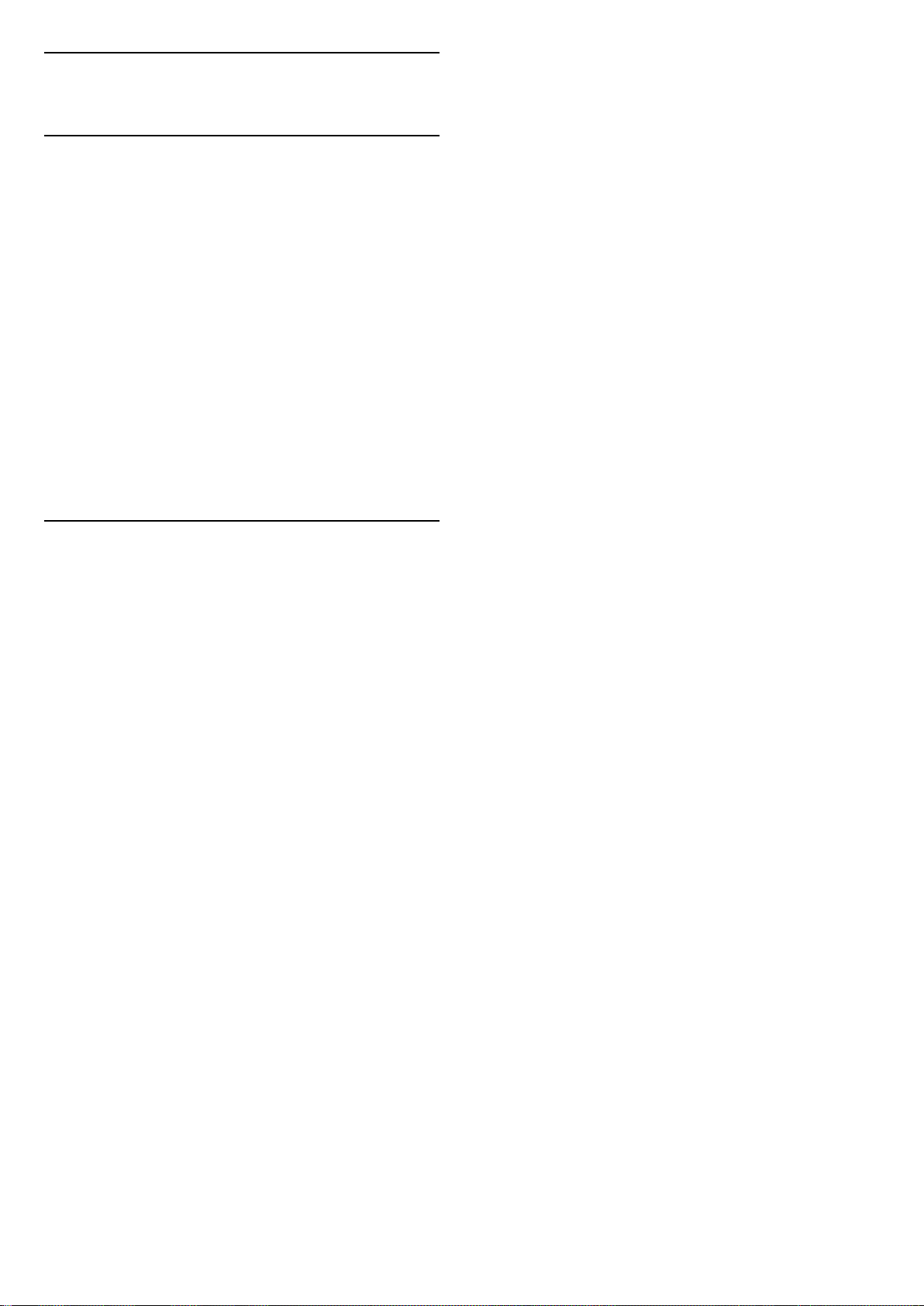
17
Internet
17.1
Khởi động Internet
Bạn có thể duyệt Internet trên TV của mình. Bạn có thể xem
bất kỳ trang web Internet nào nhưng đa số các trang web này
không được thiết kế phù hợp với màn hình TV.
• Một số bổ trợ (ví dụ như để xem trang hoặc video) không
sẵn có trên TV của bạn.
• Bạn không thể gửi hoặc tải tệp xuống.
• Trang Internet hiện mỗi lần một trang và hiện toàn màn
hình.
Để khởi động trình duyệt Internet…
1 - Nhấn HOME.
2 - Cuộn xuống và chọn Ứng dụng > Internet và nhấn OK.
3 - Nhập địa chỉ Internet và nhấn OK.
4 - Để đóng Internet, nhấn HOME hoặc TV.
17.2
Tùy chọn cho Internet
Một số tính năng bổ sung sẵn có cho Internet.
Để mở tính năng bổ sung…
1 - Với ứng dụng Internet mở, nhấn OPTIONS.
2 - Chọn một trong các mục và nhấn OK.
3 - Nhấn (trái) để quay lại một bước hoặc nhấn BACK để
đóng menu.
Nhập địa chỉ
Để nhập địa chỉ Internet mới.
Hiển thị mục ưa thích
Để xem trang mà bạn đã đánh dấu ưa thích.
Tải lại trang
Để tải lại trang Internet.
Thu phóng trang
Dùng thanh trượt để đặt tỷ lệ phần trăm thu phóng.
Thông tin bảo mật
Để xem mức độ bảo mật của trang hiện tại.
Đánh dấu ưa thích
Để đánh dấu ưa thích trang hiện tại.
55

18
18.3
Video, hình ảnh và
nhạc của bạn
18.1
Từ kết nối USB
Bạn có thể xem ảnh hoặc phát nhạc và video từ ổ đĩa flash USB
được kết nối hoặc Ổ đĩa cứng USB.
Với TV được bật, hãy cắm ổ đĩa flash USB hay Ổ đĩa cứng USB
vào một trong các kết nối USB. TV sẽ phát hiện ra thiết bị và
liệt kê các tệp phương tiện của bạn.
Nếu danh sách tệp không tự động xuất hiện…
1 - Nhấn SOURCES, chọn USB và nhấn OK.
2 - Chọn Thiết bị USB và nhấn (phải) để chọn thiết bị USB
bạn cần.
3 - Bạn có thể duyệt các tệp của mình trong cấu trúc thư mục
mà bạn đã sắp xếp ổ đĩa.
4 - Để ngừng phát video, hình ảnh và nhạc, nhấn EXIT.
Canh bao
Nếu bạn cố gắng tạm dừng hoặc ghi âm một chương trình với
một Ổ đĩa cứng USB kết nối, TV sẽ yêu cầu bạn định dạng Ổ
đĩa cứng USB. Định dạng này sẽ xóa tất cả tệp hiện tại trên Ổ
đĩa cứng USB.
18.2
Từ máy tính hoặc NAS
Bạn có thể xem ảnh hoặc phát nhạc và video từ máy tính hoặc
NAS (Thiết bị lưu trữ mạng) trong mạng gia đình của bạn.
TV và máy tính hoặc NAS phải nằm trong cùng mạng gia
đình. Trên máy tính của bạn hoặc NAS, bạn cần cài đặt Phần
mềm máy chủ phương tiện chẳng hạn như Twonky™. Máy chủ
phương tiện của bạn phải được cài đặt để chia sẻ tệp với TV.
TV sẽ hiển thị các tệp và thư mục của bạn như chúng được sắp
xếp bởi Máy chủ phương tiện hoặc như chúng được cấu trúc
trên máy tính của bạn hoặc NAS.
TV không hỗ trợ phụ đề khi truyền video từ máy vi tính hoặc
NAS.
Nếu Máy chủ phương tiện hỗ trợ tìm kiếm tệp, sẽ có sẵn
trường tìm kiếm.
Từ dịch vụ lưu trữ đám mây
Bạn có thể xem hình ảnh hoặc phát nhạc và video mà mình đã
tải lên dịch vụ lưu trữ trong nền tảng điện toán đám mây trực
tuyến*.
Với ứng dụng Cloud Explorer, bạn có thể kết nối với Dịch
vụ lưu trữ đám mây. Bạn có thể sử dụng thông tin đăng nhập
và mật khẩu của mình để kết nối.
1 - Nhấn HOME.
2 - Cuộn xuống và chọn Ứng dụng > Cloud Explorer và
nhấn OK.
3 - Chọn dịch vụ lưu trữ mà bạn cần.
4 - Kết nối và đăng nhập vào dịch vụ lưu trữ với thông tin đăng
nhập và mật khẩu của bạn.
5 - Chọn hình ảnh hoặc video bạn muốn phát và nhấn OK.
6 - Nhấn (trái) để quay lại một bước hoặc nhấn BACK để
đóng menu.
* Một dịch vụ lưu trữ như Dropbox™.
18.4
Phát video của bạn
Phát video
Cách thức bạn mở danh sách tệp phương tiện của mình trên
TV phụ thuộc vào loại thiết bị lưu trữ tệp. Xem các chương
phía trên.
Để phát video trên TV…
Chọn tên tệp và nhấn OK.
• Để tạm dừng video, nhấn OK. Nhấn OK lần nữa để tiếp tục.
• Để tua lại hoặc chuyển tiếp nhanh, nhấn hoặc . Nhấn
các phím này vài lần để chuyển tiếp nhanh - 2x, 4x, 8x, 16x,
32x.
• Để chuyển sang video tiếp theo trong thư mục, nhấn OK để
tạm dừng và chọn trên màn hình và nhấn OK.
• Để ngừng phát lại video, nhấn (Ngừng).
• Để trở lại thư mục, nhấn BACK.
Thanh tiến độ
Để hiển thị thanh tiến độ khi video đang phát (vị trí playhead,
thời gian, tiêu đề, ngày tháng, v.v.), nhấn INFO.
Bấm một lần nữa để ẩn thông tin.
Để duyệt và phát tệp từ máy tính của bạn…
1 - Nhấn SOURCES, chọn Mạng và nhấn OK.
2 - Chọn 'tên của thiết bị' và nhấn (phải) để duyệt và
phát các tệp của bạn.
3 - Để ngừng phát video, hình ảnh và nhạc, nhấn EXIT.
Tùy chọn video
Trong khi phát lại video, nhấn OPTIONS để…
• Phát tất cả – Phát tất cả tệp video trong thư mục này.
• Phát một – Chỉ phát video này.
• Xáo trộn – Phát tệp của bạn theo thứ tự ngẫu nhiên.
• Phụ đề – Nếu sẵn có, bạn có thể chuyển phụ đề thành
Bật, Tắt hoặc Đang tắt tiếng.
• Ngôn ngữ phụ đề – Nếu có, chọn một Ngôn ngữ phụ đề.
56

• Ng.ngư â.thanh – Nếu có, chọn một Ngôn ngữ âm thanh.
• Lặp lại – Phát tất cả video trong thư mục này một lần hoặc
liên tục.
18.5
Xem hình ảnh của bạn
Xem ảnh
Cách thức bạn mở danh sách tệp phương tiện của mình trên
TV phụ thuộc vào loại thiết bị lưu trữ tệp. Xem các chương
phía trên.
Để xem một hình ảnh trên TV…
Tùy chọn hình ảnh
Với hình ảnh trên màn hình, nhấn OPTIONS để…
• Trình chiếu – Hiển thị lần lượt từng hình ảnh.
• Xáo trộn – Phát tệp của bạn theo thứ tự ngẫu nhiên.
• Lặp lại – Phát trình chiếu một lần hoặc liên tục.
• Xoay – Xoay hình ảnh theo định dạng ngang hoặc dọc.
• Ngừng nhạc – Ngừng phát nhạc trong nền.
• Tốc độ trình chiếu – Đặt tốc độ trình chiếu.
18.6
Phát nhạc của bạn
Chọn tên tệp và nhấn OK.
Nếu có một số hình ảnh trong một thư mục, bạn có thể bắt
đầu trình chiếu.
Để bắt đầu trình chiếu…
1 - Chọn thư mục chứa các hình ảnh.
2 - Nhấn phím màu Phát tất cả.
• Để chuyển đến hình ảnh tiếp theo hoặc trước đó, nhấn
(phải - tiếp theo) hoặc (trái - trước đó).
• Để tạm dừng trình chiếu, nhấn OK. Để bắt đầu lại, nhấn OK
lần nữa.
• Để ngừng trình chiếu, nhấn OK và nhấn BACK.
Thông tin
Để xem thông tin về hình ảnh (kích cỡ, ngày tạo, đường dẫn
tệp, v.v.), chọn hình ảnh và nhấn INFO.
Bấm một lần nữa để ẩn thông tin.
Trình chiếu có nhạc
Bạn có thể xem trình chiếu hình ảnh của mình và nghe nhạc
cùng lúc. Bạn phải bắt đầu phát nhạc trước khi bắt đầu trình
chiếu hình ảnh.
Để phát nhạc cùng với trình chiếu…
Phát nhạc
Cách thức bạn mở danh sách tệp phương tiện của mình trên
TV phụ thuộc vào loại thiết bị lưu trữ tệp. Xem các chương
phía trên.
Để phát bản nhạc trên TV…
Chọn tên tệp của bản nhạc và nhấn OK.
Nếu có một số bản nhạc trong một thư mục, bạn có thể nghe
lần lượt từng bản.
• Để tạm dừng bản nhạc, nhấn OK. Nhấn OK lần nữa để tiếp
tục.
• Để tua lại hoặc chuyển tiếp nhanh, nhấn hoặc . Nhấn
các phím này vài lần để chuyển tiếp nhanh - 2x, 4x, 8x, 16x,
32x.
• Để chuyển sang bản nhạc tiếp theo trong thư mục,
nhấn OK để tạm dừng và chọn trên màn hình và nhấn OK.
• Để trở về thư mục, nhấn BACK, nhạc vẫn tiếp tục phát.
• Để ngừng phát lại nhạc, nhấn (Ngừng).
Thanh tiến độ
Để hiển thị thanh tiến độ khi bản nhạc đang phát (vị trí
playhead, thời gian, tiêu đề, ngày tháng, v.v.), nhấn INFO.
Bấm một lần nữa để ẩn thông tin.
1 - Chọn một bản nhạc hoặc một thư mục chứa bản nhạc và
nhấn OK.
2 - Nhấn INFO để ẩn thông tin tệp và thanh tiến độ.
3 - Nhấn BACK.
4 - Bây giờ hãy sử dụng mũi tên điều hướng để chọn thư mục
chứa các hình ảnh.
5 - Chọn thư mục chứa hình ảnh và nhấn Phát tất cả.
6 - Để ngừng trình chiếu, nhấn BACK.
Tùy chọn nhạc
Các chức năng của phím màu và Tùy chọn để phát nhạc.
• Phát tất cả – Phát tất cả bản nhạc trong thư mục này.
• Phát một – Chỉ phát bản nhạc này.
• Xáo trộn – Phát tệp của bạn theo thứ tự ngẫu nhiên.
• Lặp lại – Phát tất cả bản nhạc trong thư mục này một lần
hoặc liên tục.
57

19
Chiếu lên TV của bạn
Điện thoại thông minh
và máy tính bảng
19.1
Philips TV Remote App
Philips TV Remote App mới trên điện thoại thông minh hoặc
máy tính bảng là người bạn mới đồng hành cùng TV của bạn.
Với TV Remote App, bạn làm chủ các phương tiện xung quanh
mình. Gửi hình ảnh, nhạc hoặc video tới màn hình TV lớn hoặc
xem trực tiếp bất kỳ kênh TV nào trên máy tính bảng hoặc
điện thoại. Tìm kiếm nội dung bạn muốn xem trên Hướng dẫn
TV và xem trên điện thoại hoặc TV của bạn. Với TV Remote
App, bạn có thể sử dụng điện thoại làm điều khiển từ xa.
Hãy tải xuống Philips TV Remote App từ cửa hàng ứng dụng
yêu thích của bạn ngay hôm nay.
Philips TV Remote App sẵn có cho iOS và Android và hoàn toàn
miễn phí.
Màn hình thông minh Wi-Fi
Để xem các kênh TV kỹ thuật số trên điện thoại thông minh
hoặc máy tính bảng bằng Philips TV Remote App, bạn phải bật
Màn hình thông minh Wi-Fi. Trong Trợ giúp, nhấn phím màu
Từ khóa và tra cứu Màn hình thông minh Wi-Fi.
19.2
Google Cast
Để chiếu ứng dụng lên màn hình TV…
1 - Trên điện thoại thông minh hoặc máy tính bảng của bạn,
mở ứng dụng hỗ trợ Google Cast.
2 - Gõ nhẹ vào biểu tượng Google Cast.
3 - Chọn TV bạn muốn chiếu lên.
4 - Nhấn phát trên điện thoại thông minh hoặc máy tính bảng
của bạn. Nội dung bạn đã chọn sẽ bắt đầu phát trên TV.
19.3
AirPlay
Để thêm chức năng AirPlay vào Android TV của mình, bạn có
thể tải xuống và cài đặt một trong một số ứng dụng Android
làm điều này. Bạn có thể tìm thấy một số ứng dụng như thế
này trong Google Play Store.
19.4
MHL
TV này tương thích với MHL™.
Nếu thiết bị di động của bạn cũng tương thích với MHL, bạn có
thể kết nối thiết bị di động của mình với TV bằng cáp MHL. Với
cáp MHL được kết nối, bạn có thể chia sẻ nội dung trên thiết
bị di động của mình lên màn hình TV. Cùng lúc đó thiết bị di
động của bạn cũng sạc pin. Kết nối MHL lý tưởng để xem phim
hoặc chơi trò chơi từ thiết bị di động của bạn trên TV trong
thời gian dài hơn.
Sạc điên
Những thứ bạn cần
Nếu một ứng dụng trên thiết bị di động của bạn có Google
Cast, bạn có thể chiếu ứng dụng của mình lên TV này. Trên
ứng dụng di động, tìm biểu tượng Google Cast. Bạn có thể sử
dụng thiết bị di động của mình để kiểm soát nội dung trên
TV. Google Cast hoạt động trên Android và iOS.
Thiết bị di động của bạn phải được kết nối với cùng một mạng
Wi-Fi gia đình như TV của bạn.
Ứng dụng có Google Cast
Ứng dụng Google Cast mới sẵn có mỗi ngày. Bạn có thể đã
dùng thử nó với YouTube, Chrome, Netflix, Photowall … hoặc
Big Web Quiz cho Chromecast. Xem thêm google.com/cast
Một số sản phẩm và tính năng của Google Play không sẵn có ở
tất cả các quốc gia.
Tìm thêm thông tin trên support.google.com/androidtv
Với cáp MHL được kết nối, thiết bị của bạn sẽ sạc pin trong khi
TV bật (không ở chế độ chờ).
Cáp MHL
Bạn cần cáp MHL thụ động (HDMI sang Micro USB) để kết nối
thiết bị di động của mình với TV. Bạn có thể cần bộ điều hợp
bổ sung để kết nối với thiết bị di động của mình. Để kết nối
cáp MHL với TV bằng kết nối HDMI 4 MHL.
MHL, Mobile High-Definition Link và Logo MHL là thương hiệu
hoặc thương hiệu đã đăng ký của MHL, LLC.
58

20
Theo màu
Ambilight
20.1
Kiểu Ambilight
Theo video
Bạn có thể đặt Ambilight theo chuyển động video hoặc âm
thanh của chương trình TV. Ngoài ra, bạn có thể đặt Ambilight
để hiển thị một kiểu màu sắc đặt sẵn hoặc bạn có thể tắt
Ambilight.
Nếu chọn Theo video, bạn có thể chọn một trong các kiểu đi
theo chuyển động của hình ảnh trên màn hình TV của mình.
1 - Nhấn AMBILIGHT.
2 - Chọn Theo video và nhấn OK.
3 - Chon kiểu ban muôn va nhấn OK.
4 - Nhấn (trái) để quay lại một bước hoặc nhấn BACK để
đóng menu.
Các kiểu Theo video sẵn có là…
• Chuẩn - Lý tưởng để xem TV từ ngày này sang ngày khác
• Tự nhiên - Đi theo hình ảnh hoặc âm thanh một cách trung
thực nhất có thể
• Phong phú - Lý tưởng cho phim hành động
• Chơi trò chơi - Lý tưởng để chơi trò chơi
• Sống động - Lý tưởng cho điều kiện ban ngày
• Comfort - Lý tưởng cho buổi tối yên tĩnh
• Dễ chịu - Lý tưởng cho cảm giác ngồi trên ghế đệm
Bạn có thể đặt Ambilight theo chuyển động video hoặc âm
thanh của chương trình TV. Ngoài ra, bạn có thể đặt Ambilight
để hiển thị một kiểu màu sắc đặt sẵn hoặc bạn có thể tắt
Ambilight.
Nếu bạn chọn Theo màu, bạn có thể chọn một trong những
kiểu màu đặt sẵn.
1 - Nhấn AMBILIGHT.
2 - Chọn Theo màu và nhấn OK.
3 - Chon kiểu ban muôn va nhấn OK.
4 - Nhấn (trái) để quay lại một bước hoặc nhấn BACK để
đóng menu.
Các kiểu Theo màu sẵn có là…
• Dung nham - Các biến thể màu đỏ
• Nước sâu - Các biến thể màu xanh dương
• Tươi tự nhiên - Các biến thể màu xanh lá
• Trắng ấm - Màu tĩnh
• Trắng lạnh - Màu tĩnh
20.2
Tắt Ambilight
Để tắt Ambilight…
1 - Nhấn AMBILIGHT.
2 - Chọn Tắt và nhấn OK.
3 - Nhấn (trái) để quay lại một bước hoặc nhấn BACK để
đóng menu.
Theo âm thanh
Bạn có thể đặt Ambilight theo chuyển động video hoặc âm
thanh của chương trình TV. Ngoài ra, bạn có thể đặt Ambilight
để hiển thị một kiểu màu sắc đặt sẵn hoặc bạn có thể tắt
Ambilight.
Nếu chọn Theo âm thanh, bạn có thể chọn một trong các kiểu
đi theo chuyển động của âm thanh.
1 - Nhấn AMBILIGHT.
2 - Chọn Theo âm thanh và nhấn OK.
3 - Chon kiểu ban muôn va nhấn OK.
4 - Nhấn (trái) để quay lại một bước hoặc nhấn BACK để
đóng menu.
Các kiểu Theo âm thanh sẵn có là…
• Sáng chói - Kết hợp chuyển động âm thanh với màu sắc
video
• Màu sắc - Dựa trên chuyển động âm thanh
• Hoài cổ - Dựa trên chuyển động âm thanh
• Quang phổ - Dựa trên chuyển động âm thanh
• Dàn trải - Dựa trên chuyển động âm thanh
• Nhịp điệu - Dựa trên chuyển động âm thanh
• Liên hoan - Kết hợp tất cả các kiểu Theo âm thanh, lần lượt
từng kiểu một
20.3
Cài đặt Ambilight
Trong Trợ giúp, nhấn phím màu Từ khóa và tra
cứu Ambilight, Cài đặt để biết thêm thông tin.
59
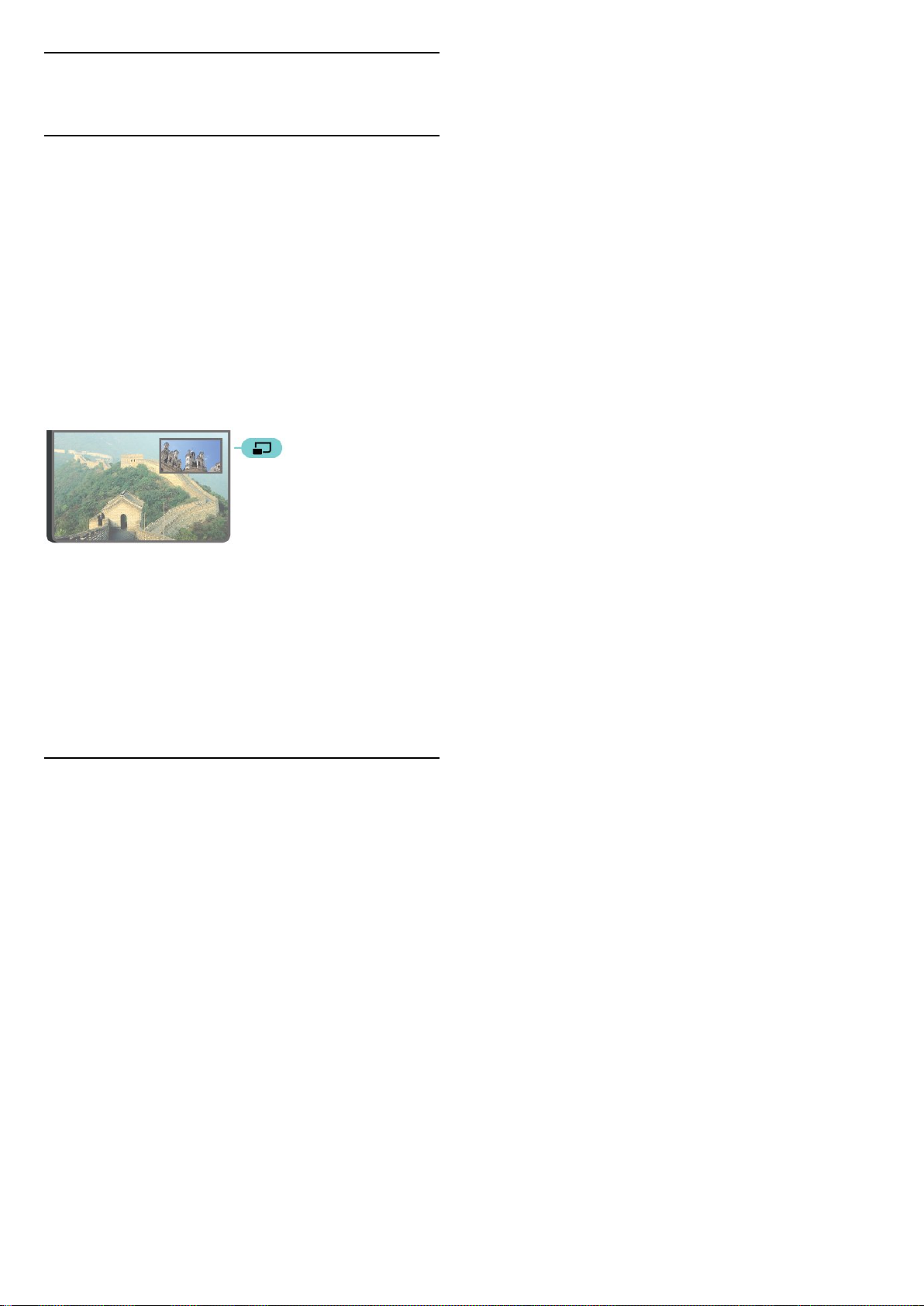
21
Nhiều dạng xem
21.1
Mở Nhiều dạng xem
Với Nhiều dạng xem, bạn có thể xem một chương trình thứ hai
trong màn hình nhỏ.
Để mở nhiều màn hình Nhiều dạng xem…
1 - Dò kênh TV. Nếu bạn hiện không xem kênh TV, nhấn
TV.
2 - Nhấn để mở màn hình nhỏ và nhấn OK.
3 - Nhấn
hình lớn.
4 - Nhấn và nhấn OK để hoán đổi các kênh TV. Hoặc nhấn
(xuống) và nhấn OK để đóng màn hình nhỏ.
Điều kiện
• Nhiều dạng xem chỉ có thể hiển thị các kênh TV kỹ thuật số.
• Trong khi TV đang ghi, Nhiều dạng xem không sẵn có.
• Để sử dụng Nhiều dạng xem với kênh TV vệ tinh, bạn phải
kết nối 2 bộ dò sóng vệ tinh SAT 1 và SAT 2 với chảo thu vệ
tinh của mình.
• Nếu cả hai kênh TV cần có CAM để giải mã, bạn phải cài đặt
2 CAM để sử dụng Nhiều dạng xem.
hoặc
để dò đến kênh khác trong màn
21.2
Văn bản (Teletext) và TV
Bạn có thể xem một kênh TV trong màn hình nhỏ của Nhiều
dạng xem trong khi bạn đang xem Văn bản (Teletext).
Để xem một kênh TV trong khi đang xem Văn bản (Teletext)…
1 - Nhấn .
2 - Chọn Nhiều dạng xem: Bật trên màn hình. Kênh bạn đang
xem xuất hiện trong màn hình nhỏ.
3 - Để ẩn màn hình nhỏ, nhấn lần nữa và chọn Nhiều dạng
xem: Tắt trên màn hình.
60
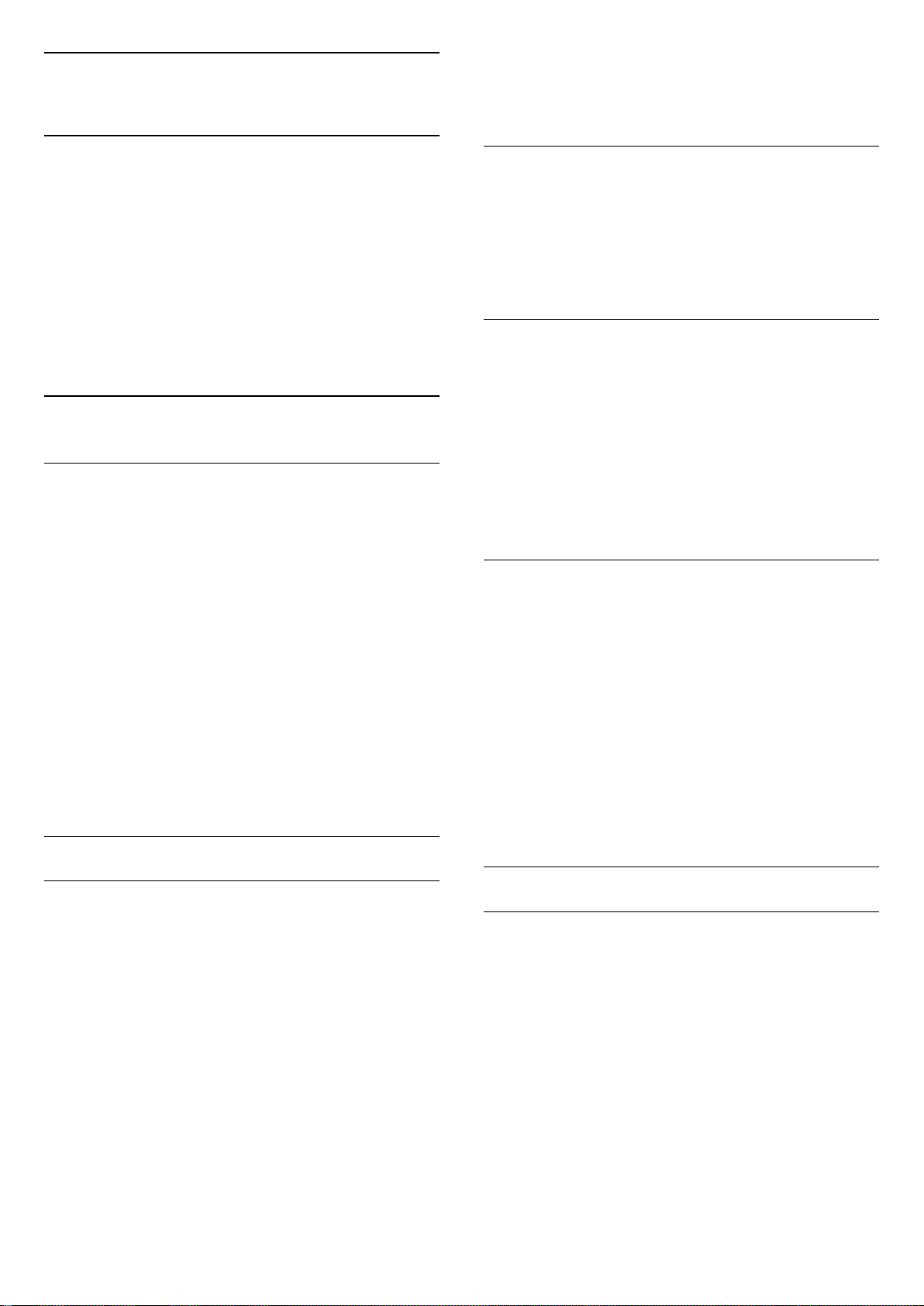
22
Cai đăt
22.1
Cài đặt thường xuyên
Các cài đặt thường dùng nhất được tập hợp trong menu Cài
đặt thường xuyên.
Để mở menu…
1 - Nhấn SETTINGS.
2 - Chọn cài đặt bạn muốn điều chỉnh và nhấn OK.
3 - Nhấn BACK, nếu bạn không muốn thay đổi bất cứ điều
gì.
• Hình ảnh - Lý tưởng khi xem hình ảnh
• ISF ngày - Dành cho ISF Calibration
• ISF đêm - Dành cho ISF Calibration
Tùy chỉnh kiểu
Bất kỳ cài đặt hình ảnh nào mà bạn điều chỉnh, như Màu sắc
hay Độ tương phản, được lưu trong Kiểu hình ảnh hiện đang
được chọn. Điều này cho phép bạn tùy chỉnh từng kiểu.
Chỉ có kiểu Cá nhân có thể lưu các cài đặt của nó cho từng
thiết bị được kết nối trong menu Nguồn.
Khôi phục kiểu
Để khôi phục kiểu về cài đặt ban đầu…
22.2
Hinh anh
Cài đặt nhanh
Trong lần cài đặt đầu tiên, bạn đã thực hiện một số cài đặt
hình ảnh trong vài bước đơn giản. Bạn có thể làm lại các bước
này với Cài đặt hình ảnh nhanh. Để làm các bước này, hãy đảm
bảo TV có thể chỉnh sang kênh TV hoặc có thể hiển thị chương
trình từ một thiết bị được kết nối.
Để cài đặt hình ảnh trong vài bước đơn giản…
1 - Nhấn SETTINGS, chọn Tất cả cài đặt và nhấn OK.
2 - Chọn Hinh anh và nhấn OK.
3 - Chọn Cài đặt hình ảnh nhanh và nhấn OK.
4 - Chọn Bắt đầu và nhấn OK. Sử dụng phím điều hướng để
chọn lựa chọn của bạn.
5 - Cuối cùng, chọn Kết thúc và nhấn OK.
6 - Nhấn (trái) để quay lại một bước hoặc nhấn BACK để
đóng menu.
1 - Nhấn SETTINGS, chọn Tất cả cài đặt và nhấn OK.
2 - Chọn Hinh anh và nhấn OK.
3 - Chon Kiêu hình ảnh va nhấn OK.
4 - Chọn kiểu bạn muốn khôi phục và nhấn OK.
5 - Nhấn phím màu Kiểu khôi phục. Kiểu được khôi phục.
6 - Nhấn (trái) để quay lại một bước hoặc nhấn BACK để
đóng menu.
Nhà hoặc Cửa hàng
Nếu Kiểu hình ảnh được chuyển ngược trở lại Sống động mỗi
khi bạn bật TV, vị trí TV sẽ được đặt thành Cửa hàng. Cài đặt
này được thiết kế để phục vụ mục đích quảng cáo tại cửa
hàng.
Để cài đặt TV nhằm Sử dụng tại nhà…
1 - Nhấn SETTINGS, chọn Tất cả cài đặt và nhấn OK.
2 - Chọn Cài đặt chung và nhấn OK.
3 - Chọn Vị trí và nhấn OK.
4 - Chọn Gia đình và nhấn OK.
5 - Nhấn (trái) để quay lại một bước hoặc nhấn BACK để
đóng menu.
Kiểu hình ảnh
Chọn kiểu
Để điều chỉnh hình ảnh dễ dàng, bạn có thể chọn Kiểu hình
ảnh cài đặt sẵn.
1 - Trong khi đang xem một kênh TV, nhấn SETTINGS,
chọn Kiểu hình ảnh và nhấn OK.
2 - Chọn một kiểu trong danh sách và nhấn OK.
3 - Nhấn (trái) để quay lại một bước hoặc nhấn BACK để
đóng menu.
Các kiểu có sẵn là…
• Cá nhân - Các cài đặt hình ảnh ưa thích mà bạn đã đặt trong
lần khởi động đầu tiên.
• Sống động - Lý tưởng khi xem ban ngày
• Tự nhiên - Cài đặt hình ảnh tự nhiên
• Chuẩn - Cài đặt năng lượng lý tưởng nhất - Cài đặt gốc
• Phim - Lý tưởng để xem phim
Định dạng hình ảnh
Cơ bản
Nếu hình ảnh không lấp đầy toàn bộ màn hình, nếu thanh màu
đen hiển thị ở phía trên hoặc phía dưới hay ở cả hai bên, bạn
có thể điều chỉnh hình ảnh để hoàn toàn lấp đầy màn hình.
Để chọn một trong các cài đặt cơ bản để lấp đầy màn hình…
1 - Nhấn SETTINGS.
2 - Chon Định dạng hình ảnh va nhấn OK.
3 - Chọn Lấp đầy màn hình hoặc Vừa với màn hình và
nhấn OK.
4 - Nhấn (trái) để quay lại một bước hoặc nhấn BACK để
đóng menu.
Lấp đầy màn hình – tự động phóng to hình ảnh để lấp đầy
màn hình. Bóp méo hình ảnh nhỏ nhất, phụ đề vẫn hiển thị.
61

Không thích hợp với đầu vào PC. Một số định dạng hình ảnh
cực lớn có thể vẫn hiển thị thanh màu đen.
Cài đặt hình ảnh
Vừa với màn hình – tự động thu phóng hình ảnh để lấp đầy
màn hình mà không bị méo ảnh. Có thể thấy thanh màu đen.
Không thích hợp với đầu vào PC.
Nâng cao
Nếu hai cài đặt cơ bản không đủ để định dạng hình ảnh bạn
muốn, bạn có thể dùng các cài đặt nâng cao. Với các cài đặt
nâng cao bạn định dạng hình ảnh trên màn hình theo cách thủ
công.
Bạn có thể thu phóng, kéo căng hoặc dịch chuyển hình ảnh
cho đến khi ảnh hiển thị theo ý bạn muốn - ví dụ như thiếu
phụ đề hoặc cuộn biểu ngữ văn bản. Nếu bạn định dạng hình
ảnh cho một Nguồn cụ thể - như một bộ điều khiển trò chơi
được kết nối - bạn có thể quay trở lại cài đặt này trong lần tiếp
theo bạn dùng bộ điều khiển trò chơi. TV lưu cài đặt gần nhất
mà bạn đã dùng cho kết nối này.
Để định dạng hình ảnh theo cách thủ công…
1 - Nhấn SETTINGS.
2 - Chon Định dạng hình ảnh va nhấn OK.
3 - Chọn Nâng cao và nhấn OK.
4 - Chọn Dịch chuyển, Thu phóng hoặc Kéo căng và nhấn OK
để điều chỉnh hình ảnh bằng phím điều hướng.
5 - Hoặc, chọn Cài đặt cuối cùng và nhấn OK để chuyển đến
định dạng bạn đã lưu trước đó.
6 - Hoặc chọn Hoàn tác để quay lại cài đặt mà hình ảnh đã có
khi bạn mở Định dạng hình ảnh.
7 - TV lưu các cài đặt của bạn là Cài đặt cuối cùng khi bạn
nhấn Cơ bản hoặc nhấn BACK để đóng menu.
• Dịch chuyển – Sử dụng phím điều hướng để dịch chuyển
hình ảnh. Bạn chỉ có thể dịch chuyển hình ảnh khi nó được
phóng to.
• Thu phóng – Sử dụng phím điều hướng để phóng to.
• Kéo căng – Sử dụng phím điều hướng để kéo căng hình ảnh
theo chiều ngang hoặc dọc.
• Cài đặt cuối cùng – Quay lại cài đặt cuối cùng mà bạn đã đặt
cho kết nối này (nguồn).
• Hoàn tác – Quay lại định dạng hình ảnh mà bạn đã bắt đầu.
• Gốc – Hiển thị định dạng gốc của hình ảnh sắp xuất hiện. Đây
là điểm ảnh 1:1 trên định dạng điểm ảnh. Chế độ chuyên môn
dành cho đầu vào HD hoặc PC.
Màu sắc
Với Màu sắc, bạn có thể chỉnh độ bão hòa màu của hình ảnh.
Để điều chỉnh màu sắc…
1 - Nhấn SETTINGS, chọn Tất cả cài đặt và nhấn OK.
2 - Chọn Hinh anh và nhấn OK.
3 - Chọn Màu sắc và nhấn (phải).
4 - Nhấn (lên) hoặc (xuống) để điều chỉnh giá trị.
5 - Nhấn (trái) để quay lại một bước hoặc nhấn BACK để
đóng menu.
Độ tương phản
Với Độ tương phản, bạn có thể điều chỉnh độ tương phản của
hình ảnh. Nếu bạn đang xem hình ảnh 3D, cài đặt này sẽ được
chuyển thành Độ tương phản 3D.
Để điều chỉnh độ tương phản…
1 - Nhấn SETTINGS, chọn Tất cả cài đặt và nhấn OK.
2 - Chọn Hinh anh và nhấn OK.
3 - Chọn Độ tương phản và nhấn (phải).
4 - Nhấn (lên) hoặc (xuống) để điều chỉnh giá trị.
5 - Nhấn (trái) để quay lại một bước hoặc nhấn BACK để
đóng menu.
Sắc nét
Với Sắc nét, bạn có thể điều chỉnh mức độ sắc nét tới chi tiết
nhỏ của hình ảnh.
Để điều chỉnh độ sắc nét…
1 - Nhấn SETTINGS, chọn Tất cả cài đặt và nhấn OK.
2 - Chọn Hinh anh và nhấn OK.
3 - Chọn Sắc nét và nhấn (phải).
4 - Nhấn (lên) hoặc (xuống) để điều chỉnh giá trị.
5 - Nhấn (trái) để quay lại một bước hoặc nhấn BACK để
đóng menu.
Cài đặt nâng cao
Trò chơi hoặc máy vi tính
Trong Trợ giúp, nhấn phím màu Từ khóa và tra cứu Trò
chơi hoặc máy vi tính để biết thêm thông tin.
Cài đặt màu sắc
Nâng cao màu sắc
Với Nâng cao màu sắc, bạn có thể nâng cao độ mạnh của màu
và các chi tiết có màu sáng.
Để điều chỉnh mức độ…
1 - Nhấn SETTINGS, chọn Tất cả cài đặt và nhấn OK.
2 - Chọn Hinh anh và nhấn OK.
3 - Chọn Nâng cao > Màu sắc > Nâng cao màu sắc và nhấn OK.
4 - Chọn Tối đa, Trung bình, Tối thiểu hoặc Tắt và nhấn OK.
5 - Nhấn (trái) để quay lại một bước hoặc nhấn BACK để
đóng menu.
62

Nhiệt độ màu
Với Nhiệt độ màu, bạn có thể cài đặt hình ảnh tới một nhiệt
độ màu đã định hoặc chọn Tùy chỉnh để tự cài đặt thông số
nhiệt độ màu với Nhiệt độ màu tùy chỉnh. Nhiệt độ màu và
Nhiệt độ màu tùy chỉnh là những cài đặt được thiết kế dành
cho người dùng chuyên nghiệp.
Để chọn cài đặt sẵn…
1 - Nhấn SETTINGS, chọn Tất cả cài đặt và nhấn OK.
2 - Chọn Hinh anh và nhấn OK.
3 - Chọn Nâng cao > Màu sắc > Nhiệt độ màu và nhấn OK.
4 - Chọn Bình thường, Ấm hoặc Lạnh và nhấn OK. Chọn Tùy
chỉnh và nhấn OK nếu bạn muốn tự tùy chỉnh nhiệt độ màu.
5 - Nhấn (trái) để quay lại một bước hoặc nhấn BACK để
đóng menu.
Nhiệt độ màu tùy chỉnh
Với Nhiệt độ màu tùy chỉnh, bạn có thể tự mình cài đặt nhiệt
độ màu. Để đặt nhiệt độ màu tùy chỉnh, trước tiên chọn Tùy
chỉnh trong menu Nhiệt độ màu. Nhiệt độ màu tùy chỉnh là cài
đặt được thiết kế dành cho người dùng chuyên nghiệp.
Để đặt nhiệt độ màu tuỳ chỉnh…
1 - Nhấn SETTINGS, chọn Tất cả cài đặt và nhấn OK.
2 - Chọn Hinh anh và nhấn OK.
3 - Chọn Nâng cao > Màu sắc > Nhiệt độ màu tùy chỉnh và
nhấn (phải).
4 - Nhấn (lên) hoặc (xuống) để điều chỉnh giá trị. WP là
từ viết tắt chỉ điểm trắng và BL là mức độ đen. Bạn cũng có
thể chọn một trong những cài đặt sẵn trong menu này.
5 - Nhấn (trái) để quay lại một bước hoặc nhấn BACK để
đóng menu.
Đêm và nhấn OK. Chọn ISF ngày để xem TV trong điều kiện
ánh sáng hài hòa hoặc chọn ISF đêm trong điều kiện thiếu
sáng.
Chế độ chỉ có ISF RGB
Với Chế độ chỉ có RGB, chuyên gia màu ISF chỉ có thể chuyển
màn hình thành màu RGB.
Cài đặt độ tương phản
Chế độ tương phản
Với Chế độ tương phản, bạn có thể cài đặt mức độ tương
phản mà tại đó lượng điện năng tiêu tốn có thể giảm xuống
nhờ giảm cường độ sáng của màn hình. Hãy chọn mức độ
tương phản sao cho mức độ tiêu tốn điện năng là tối ưu nhất
hoặc sao cho hình ảnh đẹp nhất.
Để điều chỉnh mức độ…
1 - Nhấn SETTINGS, chọn Tất cả cài đặt và nhấn OK.
2 - Chọn Hinh anh và nhấn OK.
3 - Chọn Nâng cao > Độ tương phản > Chế độ tương phản và
nhấn OK.
4 - Chọn Nguôn Tốt nhất, H.anh Tốt nhất, Chuẩn hoặc Tắt và
nhấn OK.
5 - Nhấn (trái) để quay lại một bước hoặc nhấn BACK để
đóng menu.
Độ tương phản hoàn hảo
Với Độ tương phản hoàn hảo, bạn có thể cài đặt tới mức độ
mà ở đó TV sẽ tự động làm nổi bật các chi tiết ở vùng tối, vùng
sáng vừa và vùng sáng của hình ảnh.
Điều khiển màu ISF
Với Điều khiển màu ISF, một chuyên gia về màu chuẩn ISF có
thể cân chỉnh mức độ màu sắc được tái hiện như thế nào trên
TV. Điều khiển màu là cài đặt chuyên gia ISF.
Hãy tận dụng tối đa màn hình TV của bạn với ISF® Calibration.
Đề nghị một chuyên gia về màu chuẩn ISF đến nhà để cài đặt
TV ở chế độ hình ảnh tối ưu nhất. Ngoài ra, chuyên gia này có
thể cài đặt thang màu chuẩn ISF Calibration cho Ambilight.
Hãy hỏi người bán để giúp bạn xác định thang màu chuẩn ISF
Calibration.
Thang màu chuẩn có những lợi ích sau…
• hình ảnh rõ ràng và sắc nét hơn
• chi tiết phân biệt phần sáng và tối rõ ràng hơn
• màu tối sâu hơn và sậm hơn
• màu sắc trong hơn và chất lượng cao hơn
• ít tốn điện hơn
Chuyên gia về thang màu chuẩn ISF Calibration sẽ lưu trữ và
khóa cài đặt ISF thành 2 kiểu hình ảnh.
Khi thực hiện ISF Calibration xong, nhấn SETTINGS và
chọn Kiểu hình ảnh và nhấn OK. Chọn ISF Ngày hoặc ISF
Để điều chỉnh mức độ…
1 - Nhấn SETTINGS, chọn Tất cả cài đặt và nhấn OK.
2 - Chọn Hinh anh và nhấn OK.
3 - Chọn Nâng cao > Độ tương phản > Độ tương phản hoàn
hảo và nhấn OK.
4 - Chọn Tối đa, Trung bình, Tối thiểu hoặc Tắt và nhấn OK.
5 - Nhấn (trái) để quay lại một bước hoặc nhấn BACK để
đóng menu.
Độ sáng
Vơi Độ sáng, bạn có thể đăt mức độ sáng của tín hiệu hình
ảnh. Độ sáng là cài đặt được thiết kế dành cho người dùng
chuyên nghiệp. Chúng tôi khuyên người dùng không chuyên
nghiệp nên điều chỉnh độ sáng tối của hình ảnh bằng cài
đặt Độ tương phản.
Để điều chỉnh mức độ…
1 - Nhấn SETTINGS, chọn Tất cả cài đặt và nhấn OK.
2 - Chọn Hinh anh và nhấn OK.
3 - Chọn Nâng cao > Độ tương phản > Độ sáng và
63
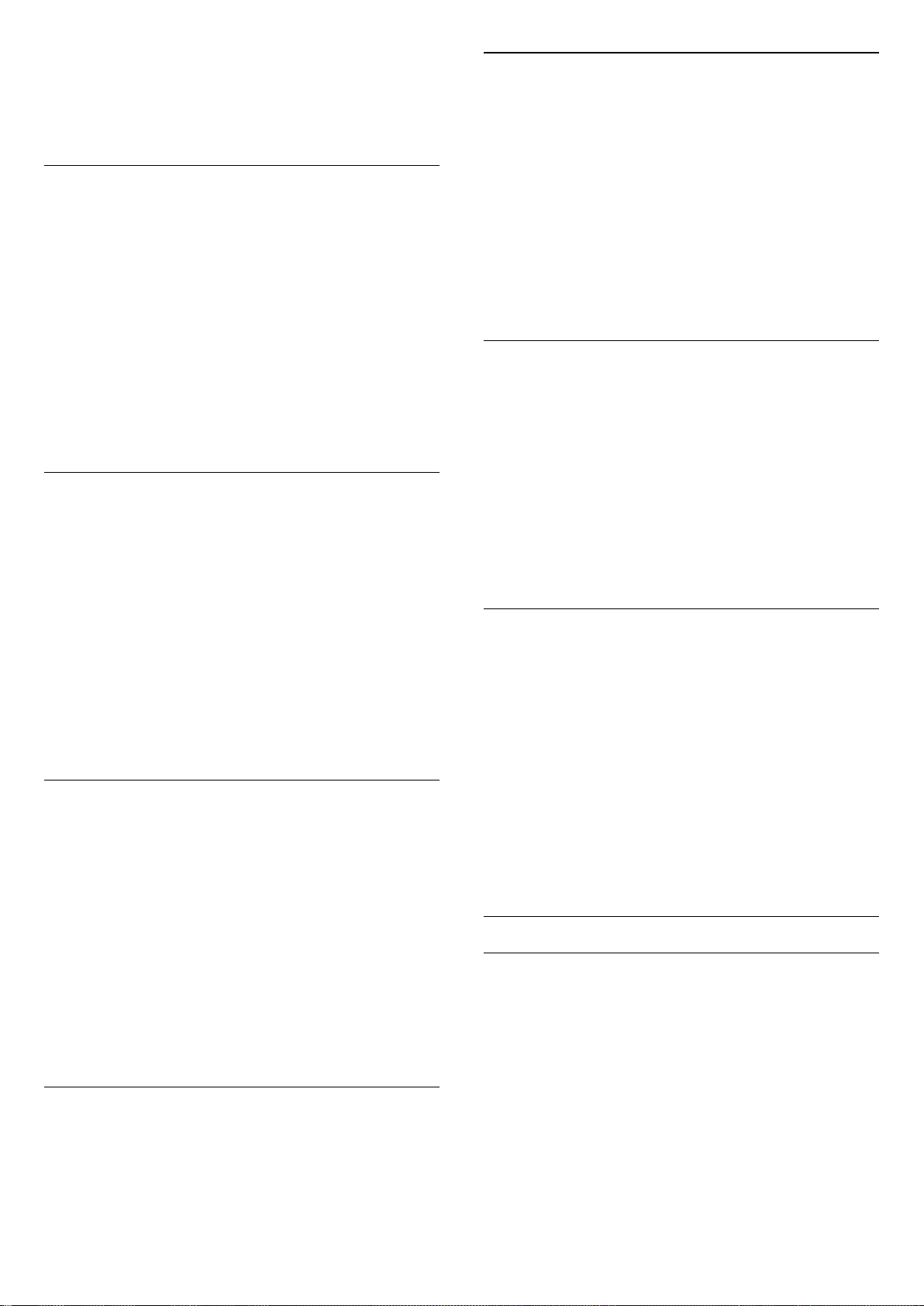
nhấn (phải).
4 - Nhấn (lên) hoặc (xuống) để điều chỉnh giá trị.
5 - Nhấn (trái) để quay lại một bước hoặc nhấn BACK để
đóng menu.
Độ phân giải cực cao
Với Độ phân giải cực cao, bạn có thể bật chức năng độ sắc nét
cao ở đường viền và đường bo góc của hình ảnh.
Để bật hoặc tắt…
Độ tương phản video
Với Đ.t.phản video, bạn có thể giảm phạm vi mức độ tương
phản của video. Đ.t.phản video là cài đặt được thiết kế dành
cho người dùng chuyên nghiệp.
Để điều chỉnh mức độ…
1 - Nhấn SETTINGS, chọn Tất cả cài đặt và nhấn OK.
2 - Chọn Hinh anh và nhấn OK.
3 - Chọn Nâng cao > Độ tương phản > Đ.t.phản video và
nhấn (phải).
4 - Nhấn (lên) hoặc (xuống) để điều chỉnh giá trị.
5 - Nhấn (trái) để quay lại một bước hoặc nhấn BACK để
đóng menu.
Bô cam biên ánh sáng
Bộ c.biến á.sáng tự động điều chỉnh các cài đặt hình ảnh và
Ambilight sao cho phù hợp với điều kiện ánh sáng trong
phòng. Bạn có thể bật hoặc tắt Bộ c.biến á.sáng.
Để bật hoặc tắt…
1 - Nhấn SETTINGS, chọn Tất cả cài đặt và nhấn OK.
2 - Chọn Hinh anh và nhấn OK.
3 - Chọn Nâng cao > Độ tương phản > Bộ c.biến á.sáng và
nhấn OK.
4 - Chọn Bật hoặc Tắt và nhấn OK.
5 - Nhấn (trái) để quay lại một bước hoặc nhấn BACK để
đóng menu.
1 - Nhấn SETTINGS, chọn Tất cả cài đặt và nhấn OK.
2 - Chọn Hinh anh và nhấn OK.
3 - Chọn Nâng cao > Sắc nét > Độ phân giải cực cao và
nhấn OK.
4 - Chọn Bật hoặc Tắt và nhấn OK.
5 - Nhấn (trái) để quay lại một bước hoặc nhấn BACK để
đóng menu.
Giảm nhiễu
Với Giảm nhiễu, bạn có thể lọc và giảm bớt mức độ nhiễu của
hình ảnh.
Để điều chỉnh giảm nhiễu…
1 - Nhấn SETTINGS, chọn Tất cả cài đặt và nhấn OK.
2 - Chọn Hinh anh và nhấn OK.
3 - Chọn Nâng cao > Sắc nét > Giảm nhiễu và nhấn OK.
4 - Chọn Tối đa, Trung bình, Tối thiểu hoặc Tắt và nhấn OK.
5 - Nhấn (trái) để quay lại một bước hoặc nhấn BACK để
đóng menu.
Công cụ nén MPEG
Với Công cụ nén MPEG, bạn có thể làm mượt những chỗ
chuyển tiếp kỹ thuật số của hình ảnh. Xảo ảnh MPEG chủ yếu
có thể nhìn thấy được ở dạng khối nhỏ hoặc viền răng cưa
trong hình ảnh.
Để giảm xảo ảnh MPEG…
Gamma
Với Gamma, bạn có thể cài đặt thông số phi tuyến tính cho độ
chói và độ tương phản của hình ảnh. Gamma là cài đặt được
thiết kế dành cho người dùng chuyên nghiệp.
Để điều chỉnh mức độ…
1 - Nhấn SETTINGS, chọn Tất cả cài đặt và nhấn OK.
2 - Chọn Hinh anh và nhấn OK.
3 - Chọn Nâng cao > Độ tương phản > Gamma và
nhấn (phải).
4 - Nhấn (lên) hoặc (xuống) để điều chỉnh giá trị.
5 - Nhấn (trái) để quay lại một bước hoặc nhấn BACK để
đóng menu.
Cài đặt độ sắc nét
1 - Nhấn SETTINGS, chọn Tất cả cài đặt và nhấn OK.
2 - Chọn Hinh anh và nhấn OK.
3 - Chọn Nâng cao > Sắc nét > Công cụ nén MPEG và nhấn OK.
4 - Chọn Tối đa, Trung bình, Tối thiểu hoặc Tắt và nhấn OK.
5 - Nhấn (trái) để quay lại một bước hoặc nhấn BACK để
đóng menu.
Cài đặt chuyển động
Perfect Natural Motion
Với Perfect Natural Motion, bạn có thể giảm mức độ giật của
chuyển động, có thể nhìn thấy được trong phim trên TV.
Perfect Natural Motion sẽ khiến cho tất cả mọi chuyển động
đều trở nên mềm mại và uyển chuyển.
Để điều chỉnh mức độ giật của chuyển động…
1 - Nhấn SETTINGS, chọn Tất cả cài đặt và nhấn OK.
2 - Chọn Hinh anh và nhấn OK.
3 - Chọn Nâng cao > Chuyển động > Perfect Natural
Motion và nhấn OK.
4 - Chọn Tối đa, Trung bình, Tối thiểu hoặc Tắt và nhấn OK.
64

5 - Nhấn (trái) để quay lại một bước hoặc nhấn BACK để
đóng menu.
22.3
Âm thanh
Natural Motion
Với Natural Motion, bạn có thể giảm mức độ giật của chuyển
động, có thể nhìn thấy được trong phim trên TV. Natural
Motion sẽ khiến cho tất cả mọi chuyển động đều trở nên mềm
mại và uyển chuyển.
Để điều chỉnh mức độ giật của chuyển động…
1 - Nhấn SETTINGS, chọn Tất cả cài đặt và nhấn OK.
2 - Chọn Hinh anh và nhấn OK.
3 - Chọn Nâng cao > Chuyển động > Natural Motion và
nhấn OK.
4 - Chọn Tối đa, Trung bình, Tối thiểu hoặc Tắt và nhấn OK.
5 - Nhấn (trái) để quay lại một bước hoặc nhấn BACK để
đóng menu.
Clear LCD
Với Clear LCD, bạn có thể bật độ sắc nét cao của chuyển động,
mức độ đen tốt hơn, độ tương phản cao hơn với hình ảnh
mềm mại, không bị lốm đốm chỗ sáng chỗ tối và góc xem lớn
hơn.
Để bật hoặc tắt…
1 - Nhấn SETTINGS, chọn Tất cả cài đặt và nhấn OK.
2 - Chọn Hinh anh và nhấn OK.
3 - Chọn Nâng cao > Chuyển động > Clear LCD và nhấn OK.
4 - Chon Bât hoăc Tăt va nhấn OK.
5 - Nhấn (trái) để quay lại một bước hoặc nhấn BACK để
đóng menu.
Kiêu âm thanh
Chọn kiểu
Để điều chỉnh âm thanh dễ dàng, bạn có thể chọn cài đặt định
sẵn với Kiểu âm thanh.
1 - Trong khi đang xem một kênh TV, nhấn SETTINGS và
chọn Kiểu âm thanh và nhấn OK.
2 - Chọn một kiểu trong danh sách và nhấn OK.
3 - Nhấn (trái) để quay lại một bước hoặc nhấn BACK để
đóng menu.
Các kiểu có sẵn là…
• Cá nhân - Các cài đặt âm thanh ưa thích mà bạn cài đặt
trong lần khởi động đầu tiên.
• Gốc - Cài đặt âm thanh trung hòa nhất
• Phim - Lý tưởng để xem phim
• Nhac - Lý tưởng để nghe nhac
• Tro chơi - Lý tưởng để chơi tro chơi
• Tin tưc - Lý tưởng cho các bài phát biểu
Tùy chỉnh kiểu
Bất kỳ cài đặt âm thanh nào mà bạn điều chỉnh, như Treble
hay Bass, được lưu trong Kiểu âm thanh hiện đang được
chọn. Điều này cho phép bạn tùy chỉnh từng kiểu.
Chỉ có kiểu Cá nhân có thể lưu các cài đặt của nó cho từng
thiết bị được kết nối trong menu Nguồn.
HDMI Ultra HD
Bạn có thể xem video được quay hoặc tạo ở độ phân giải Ultra
HD 'gốc' - 3840x2160 pixel - trên TV này. Kết nối các thiết bị
phát video Ultra HD đến một trong các đầu nối HDMI.
Các vấn đề liên quan tới thiết bị được kết nối với HDMI
Đây là TV Ultra HD. Một số thiết bị cũ hơn - được kết nối với
HDMI - không nhận được TV Ultra HD theo kiểu điện tử và có
thể không làm việc đúng cách hoặc hiển thị hình ảnh hay âm
thanh bị móp méo. Để tránh trục trặc xảy ra với thiết bị này,
bạn có thể cài đặt chất lượng tín hiệu lên mức độ mà thiết bị
có thể xử lý. Nếu thiết bị không dùng tín hiệu Ultra HD, bạn có
thể tắt Ultra HD cho kết nối HDMI này.
Để cài đặt chất lượng tín hiệu…
1 - Nhấn SETTINGS, chọn Tất cả cài đặt và nhấn OK.
2 - Chọn Cài đặt chung và nhấn OK.
3 - Chọn HDMI Ultra HD và nhấn OK.
4 - Chọn UHD 4:4:4/4:2:2 (chất lượng UHD cao nhất), UHD
4:2:0 hoặc Tắt và nhấn OK.
5 - Nhấn (trái) để quay lại một bước hoặc nhấn BACK để
đóng menu.
Khôi phục kiểu
Để khôi phục kiểu về cài đặt ban đầu…
1 - Nhấn SETTINGS, chọn Tất cả cài đặt và nhấn OK.
2 - Chọn Âm thanh và nhấn OK.
3 - Chọn Kiểu âm thanh và nhấn OK.
4 - Chọn kiểu bạn muốn khôi phục và nhấn OK.
5 - Nhấn phím màu Kiểu khôi phục. Kiểu được khôi phục.
6 - Nhấn (trái) để quay lại một bước hoặc nhấn BACK để
đóng menu.
Loa
Chọn loa của bạn
Trong menu này, bạn có thể tắt hoặc bật loa TV. Nếu kết nối
Hệ thống Nhà hát Gia đình hoặc loa Bluetooth không dây, bạn
có thể chọn thiết bị nào sẽ phát âm thanh TV. Tất cả hệ thống
loa sẵn có đều được hiển thị trong danh sách này.
Nếu sử dụng kết nối HDMI CEC cho thiết bị âm thanh (chẳng
hạn như Hệ thống Nhà hát Gia đình), bạn có thể chọn Tự khởi
động EasyLink. TV sẽ bật thiết bị âm thanh, chuyên âm thanh
65

cua TV đến thiết bị và tắt loa TV.
Để chọn loa bạn muốn…
1 - Nhấn SETTINGS, chọn Loa và nhấn OK.
2 - Chon hệ thống loa ban muôn va nhấn OK.
3 - Nhấn (trái) để quay lại một bước hoặc nhấn BACK để
đóng menu.
Loa không dây (Bluetooth)
Những thứ bạn cần
Bạn có thể kết nối thiết bị không dây với TV này bằng
Bluetooth® – loa không dây, loa trầm, thanh âm thanh hoặc tai
nghe. Bạn cũng có thể kết nối tay cầm trò chơi không dây bằng
Bluetooth LE.
Để phát âm thanh TV trên loa không dây, bạn phải ghép nối
loa không dây với TV. Bạn có thể ghép nối một số loa không
dây và tối đa 4 thiết bị Bluetooth LE (năng lượng thấp). TV chỉ
có thể phát âm thanh trên một loa tai môt thơi điêm. Nếu bạn
kết nối loa trầm, âm thanh se được phát trên TV và loa trầm.
Nếu bạn kết nối thanh âm thanh, âm thanh se chi đươc phat
trên thanh âm thanh.
3 - Nhấn (lên) hoặc (xuống) để điều chỉnh giá trị.
4 - Nhấn (trái) để quay lại một bước hoặc nhấn BACK để
đóng menu.
Sự cố
Mất kết nối
• Vị trí các loa không dây trong vong ban kinh 5 met tinh từ
TV.
• Nơi có nhiêu hoạt động không dây - chăng han như căn hộ
với rất nhiều bộ định tuyến không dây - có thể cản trở các kết
nối không dây. Nên đăt lại bô đinh tuyên và loa không dây
càng gần TV càng tốt.
Đồng bộ hoá âm thanh và video
• Trước khi bạn mua loa Bluetooth không dây, hãy tìm hiểu về
chất lượng của loa về khả năng Đồng bộ hoá âm thanh với
video, thường gọi là 'nhép môi'. Không phải tất cả thiết bị
Bluetooth đều hoạt động đúng. Hãy tham khảo ý kiến với đại
lý để được tư vấn.
Cài đặt âm thanh
Chú ý - Đồng bộ hóa âm thanh với video
Nhiều hệ thống loa Bluetooth có 'độ trễ' cao. Độ trễ cao có
nghĩa là âm thanh chậm hơn video, gây ra hiện tượng 'nhép
môi' không đồng bộ. Trước khi bạn mua hệ thống loa
Bluetooth không dây, hãy tìm hiểu về các kiểu mẫu mới nhất
và tìm kiếm thiết bị được đánh giá là có độ trễ thấp. Hãy tham
khảo ý kiến với đại lý để được tư vấn.
Để biết thêm thông tin về cách ghép nối loa không dây, nhấn
phím màu Từ khóa và tra cứu Bluetooth, Ghép nối.
Ghép nối loa
Trong Trợ giúp, nhấn phím màu Từ khóa và tra
cứu Bluetooth, Ghép nối để biết thêm thông tin về cách ghép
nối thiết bị không dây.
Gỡ bỏ loa
Trong Trợ giúp, nhấn phím màu Từ khóa và tra
cứu Bluetooth, Gỡ bỏ thiết bị để biết thêm thông tin về cách
huỷ ghép nối (gỡ bỏ) thiết bị Bluetooth không dây.
Bass
Vơi Bass, bạn có thể điều chỉnh mức độ âm thấp trong âm
thanh.
Để điều chỉnh mức độ…
1 - Nhấn SETTINGS, chọn Tất cả cài đặt và nhấn OK.
2 - Chọn Âm thanh và nhấn OK.
3 - Chọn Bass và nhấn (phải).
4 - Nhấn (lên) hoặc (xuống) để điều chỉnh giá trị.
5 - Nhấn (trái) để quay lại một bước hoặc nhấn BACK để
đóng menu.
Treble
Vơi Treble, bạn có thể điều chỉnh mức độ âm cao trong âm
thanh.
Để điều chỉnh mức độ…
1 - Nhấn SETTINGS, chọn Tất cả cài đặt và nhấn OK.
2 - Chọn Âm thanh và nhấn OK.
3 - Chọn Treble và nhấn (phải).
4 - Nhấn (lên) hoặc (xuống) để điều chỉnh giá trị.
5 - Nhấn (trái) để quay lại một bước hoặc nhấn BACK để
đóng menu.
Âm lượng loa trầm
Nếu kết nối loa trầm Bluetooth không dây, bạn có thể tăng
hoặc giảm nhẹ âm lượng của loa trầm.
Để điều chỉnh nhẹ âm lượng…
1 - Nhấn SETTINGS, chọn Tất cả cài đặt và nhấn OK.
2 - Chọn Âm thanh > Loa không dây > Âm lượng loa trầm và
nhấn (phải).
Âm lượng tai nghe
Vơi Âm lương tai nghe, bạn có thể cài đặt âm lượng của một
tai nghe kết nối riêng biệt.
Để điều chỉnh âm lượng…
1 - Nhấn SETTINGS, chọn Tất cả cài đặt và nhấn OK.
2 - Chọn Âm thanh và nhấn OK.
66

3 - Chọn Âm lượng tai nghe và nhấn (phải).
4 - Nhấn (lên) hoặc (xuống) để điều chỉnh giá trị.
5 - Nhấn (trái) để quay lại một bước hoặc nhấn BACK để
đóng menu.
Clear Sound
Với Clear Sound, bạn co thê cải thiện âm thanh cho bài phát
biểu. Lý tưởng cho các chương trình tin tức. Bạn có thể bât
hoăc tăt chê đô cải tiến lời nói nay.
Chê đô âm thanh vom
Vơi Chê đô âm thanh vom, bạn có thể cài đặt hiệu ứng âm
thanh của loa TV.
Để cài đặt chế độ âm thanh vòm…
1 - Nhấn SETTINGS, chọn Tất cả cài đặt và nhấn OK.
2 - Chọn Âm thanh và nhấn OK.
3 - Chọn Chê đô âm thanh vom và nhấn OK.
4 - Chọn Âm thanh nổi hoặc Incredible Surround và nhấn OK.
5 - Nhấn (trái) để quay lại một bước hoặc nhấn BACK để
đóng menu.
Cài đặt nâng cao
Tự động điều chỉnh âm lượng
Với Tự động điều chỉnh âm lượng, bạn có thể cài đặt TV tự
động cân băng âm lương trong trường hợp âm thanh khác biệt
đột ngột. Thông thường vào đầu quảng cáo hoặc khi bạn đang
chuyển đổi kênh.
Để bật hoặc tắt…
1 - Nhấn SETTINGS, chọn Tất cả cài đặt và nhấn OK.
2 - Chọn Âm thanh và nhấn OK.
3 - Chọn Nâng cao > Tự động điều chỉnh âm lượng và
nhấn OK.
4 - Chọn Bật hoặc Tắt và nhấn OK.
5 - Nhấn (trái) để quay lại một bước hoặc nhấn BACK để
đóng menu.
Để bật hoặc tắt…
1 - Nhấn SETTINGS, chọn Tất cả cài đặt và nhấn OK.
2 - Chọn Âm thanh và nhấn OK.
3 - Chọn Nâng cao > Clear Sound và nhấn OK.
4 - Chọn Bật hoặc Tắt và nhấn OK.
5 - Nhấn (trái) để quay lại một bước hoặc nhấn BACK để
đóng menu.
Định dạng âm thanh đầu ra
Trong Trợ giúp, nhấn phím màu Từ khoá và tra cứu Định
dạng âm thanh đâu ra để biết thêm thông tin.
Cân bằng Âm thanh Đâu ra
Trong Trợ giúp, nhấn phím màu Từ khoá và tra cứu Cân
bằng Âm thanh Đâu ra để biết thêm thông tin.
Hoãn phát âm thanh
Trong Trợ giúp, nhấn phím màu Từ khoá và tra cứu Hoãn
phát âm thanh để biết thêm thông tin.
Bù Đầu ra Âm thanh
Trong Trợ giúp, nhấn phím màu Từ khoá và tra cứu Bù Đầu
ra Âm thanh để biết thêm thông tin.
Loa
Trong menu này, bạn có thể tắt hoặc bật loa TV. Nếu kết nối
Hệ thống Nhà hát Gia đình hoặc loa Bluetooth không dây, bạn
có thể chọn thiết bị nào sẽ phát âm thanh TV. Tất cả hệ thống
loa sẵn có đều được hiển thị trong danh sách này.
Nếu sử dụng kết nối HDMI CEC cho thiết bị âm thanh (chẳng
hạn như Hệ thống Nhà hát Gia đình), bạn có thể chọn Tự khởi
động EasyLink. TV sẽ bật thiết bị âm thanh, chuyên âm thanh
cua TV đến thiết bị và tắt loa TV.
Để chọn loa bạn muốn…
1 - Nhấn SETTINGS, chọn Loa và nhấn OK.
2 - Chon hệ thống loa ban muôn va nhấn OK.
3 - Nhấn (trái) để quay lại một bước hoặc nhấn BACK để
đóng menu.
Vi tri TV
Là một phần của quá trình cài đặt đầu tiên, cai đăt này được
đăt thành Trên chân đế TV hoặc Trên tường. Nếu sau đo bạn
đã thay đổi vị trí của TV, hay điều chỉnh cai đăt này cho phù
hợp để tái tạo âm thanh tốt nhất.
1 - Nhấn SETTINGS, chọn Tất cả cài đặt và nhấn OK.
2 - Chọn Âm thanh và nhấn OK.
3 - Chọn Vị trí TV và nhấn OK.
4 - Chọn Trên chân đế TV hoặc Trên tường và nhấn OK.
5 - Nhấn (trái) để quay lại một bước hoặc nhấn BACK để
đóng menu.
67

22.4
Ambilight+hue
Ambilight
Kiểu Ambilight
Trong Trợ giúp, nhấn phím màu Từ khoá và tra cứu
Ambilight style để biết thêm thông tin.
Tắt Ambilight
Để tắt Ambilight…
1 - Nhấn AMBILIGHT.
2 - Chọn Tắt và nhấn OK.
3 - Nhấn (trái) để quay lại một bước hoặc nhấn BACK để
đóng menu.
Cài đặt Ambilight
Độ sáng
Bạn có thể đăt mức độ sáng của Ambilight.
Để điều chỉnh mức độ…
1 - Nhấn SETTINGS, chọn Tất cả cài đặt và nhấn OK.
2 - Chọn Ambilight > Đô sang và nhấn (phải).
3 - Nhấn (lên) hoặc (xuống) để điều chỉnh giá trị.
4 - Nhấn (trái) để quay lại một bước hoặc nhấn BACK để
đóng menu.
Những thứ bạn cần
Với Ambilight+hue, bạn có thể thiết lập đèn Philips hue của
bạn theo màu sắc Ambilight của TV. Đèn Philips hue sẽ mở
rộng hiệu ứng Ambilight ra khắp gian phòng. Nếu bạn chưa có
bất kỳ đèn Philips hue nào, hãy mua Bộ khởi động Philips hue
(bao gồm một bridge hue và 3 bóng đèn hue) và lắp đặt các
bóng đèn và bridge. Bạn có thể mua riêng bóng đèn Philips
hue bổ sung.
Đê thiết lập Ambilight+hue trên TV, bạn cần…
• một bridge Philips hue
• một vài bóng đèn Philips hue
• TV này kết nối với mạng gia đình của bạn
Bạn có thể thiêt lâp Ambilight+hue hoàn chỉnh trên TV và
không cần Ưng dung Ambilight+hue.
Nếu bạn tải về Ưng dung Ambilight+hue miễn phí trên điện
thoại thông minh hoặc máy tính bảng của bạn sau này, bạn có
thể dung Ưng dụng này để điều chỉnh một số cài đặt
Ambilight+hue.
Cấu hình
Bước 1 - Mạng
Trong bước đầu tiên này, bạn sẽ chuẩn bị cho TV để tìm
Bridge Philips hue. TV và Bridge Philips hue phải dung cùng
một mạng.
Thiết lập…
Cạnh đáy độ sáng
Bạn có thể đăt mức độ sáng của Ambilight ở phía dưới cùng
của TV. Mặt bàn màu trắng có thể phản chiếu Ambilight quá
mức.
Để điều chỉnh mức độ…
1 - Nhấn SETTINGS, chọn Tất cả cài đặt và nhấn OK.
2 - Chọn Ambilight > Cạnh đáy độ sáng và nhấn (phải).
3 - Nhấn (lên) hoặc (xuống) để điều chỉnh giá trị.
4 - Nhấn (trái) để quay lại một bước hoặc nhấn BACK để
đóng menu.
Bão hòa
Bạn có thể đăt mức độ bão hòa màu của Ambilight.
Để điều chỉnh mức độ…
1 - Nhấn SETTINGS, chọn Tất cả cài đặt và nhấn OK.
2 - Chọn Ambilight > Bão hòa và nhấn (phải).
3 - Nhấn (lên) hoặc (xuống) để điều chỉnh giá trị.
4 - Nhấn (trái) để quay lại một bước hoặc nhấn BACK để
đóng menu.
1 - Cắm bridge Philips hue vào ổ cắm điện.
2 - Kết nối bridge Philips hue với cùng một bộ định tuyến mà
bạn đang sử dụng cho TV — sử dụng cáp Ethernet để kết nối.
3 - Bật bóng đèn hue.
Để bắt đầu cấu hình…
1 - Nhấn SETTINGS, chọn Tất cả cài đặt và nhấn OK.
2 - Chọn Ambilight > Ambilight+hue và nhấn OK.
3 - Chọn Cấu hình và nhấn OK.
4 - Chọn Bắt đầu và nhấn OK. TV sẽ tìm kiếm cho bridge
Philips hue. Nếu TV chưa được kết nối với mạng của bạn,
trước tiên TV sẽ bắt đầu thiết lập mạng. Nếu bridge Philips
hue xuất hiện trong danh sách…
đi đến Bước 2 - Bridge hue.
Để biết thêm thông tin về cách kết nối TV với mạng gia đình
của bạn, nhấn phím màu Tư khoa va tra cứu Mang, không
dây.
Bước 2 - Bridge hue
Trong bước tiêp theo, bạn sẽ nôi kết TV với Bridge Philips hue.
TV chỉ có thể được nôi kết vơi môt bridge hue.
Đê nối kết bridge hue…
1 - Với TV được kết nối với mạng gia đình của bạn, TV sẽ hiển
68

thị các Bridge hue sẵn có. Nếu TV chưa tìm thấy bridge hue
của mình, bạn có thể chọn Quét lại và nhấn OK.
Nếu TV chỉ tìm thấy bridge hue bạn có, hãy chọn tên bridge
hue và nhấn OK.
Nếu bạn có nhiều hơn một bridge hue sẵn có, hãy chọn bridge
hue bạn muốn sử dụng và nhấn OK.
2 - Chọn Bắt đầu và nhấn OK.
3 - Bây giờ đi tới Bridge Philips hue và nhấn vào nút nối kết ở
giữa thiết bị. Điều này sẽ nối kết bridge hue với TV. Làm điều
này trong vòng 30 giây. TV sẽ xác nhận nếu một bridge hue
hiện đang nối kết với TV.
4 - Chọn OK và nhấn OK.
Với bridge Philips hue nôi kết với TV, hay đến trang Bóng đèn
hue.
Bật hoăc tắt
Bạn có thể tắt hiệu ứng Ambilight+hue trên bóng đèn. Các
bóng đèn sẽ sáng trắng.
Để tắt Ambilight+hue…
1 - Nhấn SETTINGS, chọn Ambilight+hue và nhấn OK.
2 - Chon Tắt hoăc Bật va nhấn OK.
3 - Nhấn (trái) để quay lại một bước hoặc nhấn BACK để
đóng menu.
Chìm đắm
Bạn có thể điều chỉnh mức độ hiệu ứng Ambilight cho bóng
đèn Ambilight+hue.
Bước 3 - Bóng đèn hue
Trong bước tiêp theo, bạn sẽ chọn Bóng đèn Philips hue phai
theo Ambilight.
Bạn có thể chọn tối đa 9 bóng đèn Philips hue cho
Ambilight+hue.
Đê chọn bóng đèn cho Ambilight+hue…
1 - Trong danh sách, hãy đánh dấu các bóng đèn phải theo
Ambilight. Để đánh dấu bóng đèn, hãy chọn tên bóng đèn và
nhấn OK. Khi bạn đánh dấu một bóng đèn, bóng đèn đó sẽ
nhấp nháy một lần.
2 - Khi bạn đã hoàn tất, chọn nut OK va nhấn OK.
Với các bóng đèn đươc đánh dấu cho Ambilight+hue, hay đến
trang Cấu hình Bóng đèn.
Bước 4 - Cấu hình Bóng đèn
Trong bước tiêp theo, bạn sẽ cấu hình mỗi Bóng đèn Philips
hue.
Đê cấu hình từng bóng đèn hue…
1 - Chọn bóng đèn cần cấu hình và nhấn OK. Bóng đèn bạn đã
chọn đang nhấp nháy.
2 - Chọn Bắt đầu và nhấn OK.
3 - Trước tiên hãy xác định vị trí bạn đã đặt bóng đèn tương
đối so với TV. Cài đặt Góc chính xác sẽ gửi màu Ambilight
chính xác đến bóng đèn. Chọn thanh trượt để điều chỉnh vị trí.
4 - Thứ hai, hãy xác định Khoảng cách giữa bóng đèn và TV.
Càng cách xa TV, màu Ambilight càng yếu. Chọn thanh trượt
để điều chỉnh khoảng cách.
5 - Cuối cùng, hãy đặt Độ sáng của bóng đèn. Chọn thanh
trượt để điều chỉnh độ sáng.
6 - Đê ngưng câu hinh bóng đen này, chon OK va nhấn OK.
7 - Trong menu Cấu hình Ambilight+hue, bạn có thể làm
tương tự cho mỗi bóng đèn.
8 - Khi tất cả bóng đèn Ambilight+hue được cấu hình, chọn
Hoàn tất va nhấn OK.
Ambilight+hue đã sẵn sàng để sử dung.
Đê điều chỉnh Đô chim Ambilight+hue…
1 - Nhấn SETTINGS, chọn Tất cả cài đặt và nhấn OK.
2 - Chọn Ambilight > Ambilight+hue và nhấn OK.
3 - Chọn Chìm đắm và nhấn (phải).
4 - Nhấn (lên) hoặc (xuống) để điều chỉnh giá trị.
5 - Nhấn (trái) để quay lại một bước hoặc nhấn BACK để
đóng menu.
Xem cấu hình
Trong Xem cấu hình, bạn có thể tham khảo cấu hình
Ambilight+hue hiện tại. Mạng bạn sử dụng, số lượng bóng đèn
được kết nối, v.v.
Để xem thiết lập Ambilight+hue…
1 - Nhấn SETTINGS, chọn Tất cả cài đặt và nhấn OK.
2 - Chọn Ambilight > Ambilight+hue và nhấn OK.
3 - Chọn Xem cấu hình và nhấn OK.
4 - Nhấn (trái) để quay lại một bước hoặc nhấn BACK để
đóng menu.
Đặt lại cấu hình
Bạn có thể đặt lại (gỡ cài đặt) toàn bộ cấu hình Ambilight+hue
trong một thao tác.
Đê đặt lại cấu hình Ambilight+hue…
1 - Nhấn SETTINGS, chọn Tất cả cài đặt và nhấn OK.
2 - Chọn Ambilight > Ambilight+hue và nhấn OK.
3 - Chọn Đặt lại cấu hình và nhấn OK. Cấu hình được đặt lại.
4 - Nhấn (trái) để quay lại một bước hoặc nhấn BACK để
đóng menu.
Ánh sáng phòng chờ
Với TV ở chế độ chờ, bạn có thể bật Ánh sáng phòng chờ. Ánh
sáng phòng chờ là Ambilight không có video. Bạn cũng có thể
bật Ánh sáng phòng chờ khi TV đang bật nhưng màn hình
được tắt để tiết kiệm năng lượng — như khi bạn đang nghe
kênh radio.
69

Chế độ chờ
Với TV ở chế độ chờ, nhấn AMBILIGHT để bật Ánh sáng
phòng chờ. Nhấn lần nữa để chuyển qua các bảng màu
khác nhau như bạn có thể tìm thấy trong menu Theo màu.
Nhấn lần nữa để tắt.
cứu ISF® Calibration.
22.5
Cài đặt tiết kiệm
Tăt man hinh
Với TV đang bật nhưng màn hình TV tắt, nhấn AMBILIGHT
để bật Ánh sáng phòng chờ. Với phím AMBILIGHT, bạn có
thể chuyển qua bộ kiểu âm thanh trong menu Theo âm thanh
hoặc bộ bảng màu trong menu Theo màu. Nhấn lần nữa
để tắt.
Trong Trợ giúp, nhấn phím màu Từ khoá và tra cứu Tắt
màn hình để biết thêm thông tin về cách tắt màn hình nhằm
tiết kiệm năng lượng trong khi bạn đang nghe kênh radio.
Nâng cao
Mau tương
Với Mau tương, bạn có thể trung hoa ảnh hưởng của bức
tường màu trên màu Ambilight. Chọn màu tường phía sau TV
và TV sẽ thay đổi màu Ambilight xuất hiện theo chủ định.
Để chọn màu tường . . .
1 - Nhấn SETTINGS, chọn Tất cả cài đặt và nhấn OK.
2 - Chọn Ambilight > Nâng cao và nhấn OK.
3 - Chọn Màu tường và nhấn OK.
4 - Chọn màu khớp với màu tường phía sau TV va nhấn OK.
5 - Nhấn (trái) để quay lại một bước hoặc nhấn BACK để
đóng menu.
Tiết kiệm năng lượng
Nếu bạn chọn T.kiệm năng lượng, TV sẽ tự động chuyển sang
Kiểu hình ảnh - Chuẩn, cài đặt năng lượng lý tưởng nhất cho
hình ảnh và Ambilight.
Để đặt TV ở Tiết kiệm năng lượng…
1 - Nhấn SETTINGS, chọn Tất cả cài đặt và nhấn OK.
2 - Chọn Cài đặt tiết kiệm và nhấn OK.
3 - Chọn T.kiệm năng lượng, Kiểu hình ảnh tự động được đặt
thành Chuẩn. Cài đặt được đánh dấu bằng (nghỉ).
4 - Nhấn (trái) để quay lại một bước hoặc nhấn BACK để
đóng menu.
Tăt man hinh
Nếu bạn dùng TV để nghe nhạc, bạn có thể tắt màn hình TV đê
tiết kiệm năng lượng.
Để tắt màn hình TV…
1 - Nhấn SETTINGS, chọn Tất cả cài đặt và nhấn OK.
2 - Chọn Cài đặt tiết kiệm và nhấn OK.
3 - Chọn Tắt màn hình và nhấn OK. Màn hình sẽ tắt.
4 - Nhấn (trái) để quay lại một bước hoặc nhấn BACK để
đóng menu.
Tăt TV
Với Tăt TV, bạn có thể đặt Ambilight tắt ngay lập tức hoặc từ
từ mờ dần khi bạn tắt TV. Mơ chậm dân se giup ban co thơi
gian để bật đèn trong phòng khách của minh.
Để chọn cách Ambilight tắt…
1 - Nhấn SETTINGS, chọn Tất cả cài đặt và nhấn OK.
2 - Chọn Ambilight > Nâng cao và nhấn OK.
3 - Chọn Tắt TV và nhấn OK.
4 - Chọn Làm mờ dần đến tắt hoặc Tắt lập tức và nhấn OK.
5 - Nhấn (trái) để quay lại một bước hoặc nhấn BACK để
đóng menu.
Điều chỉnh ISF
Khi chuyên gia ISF hiệu chỉnh TV, màu Ambilight tĩnh có thể
được hiệu chỉnh. Bạn có thể chọn bất kỳ màu nào mà bạn
muốn hiệu chỉnh. Khi ISF Calibration hoàn thành, bạn có thể
chọn màu ISF tĩnh.
Để chọn màu ISF tĩnh…
Để bât màn hình trở lại, nhấn phím bất kỳ trên điều khiển từ
xa.
Bô cam biên ánh sáng
Đê tiết kiệm năng lượng, bô cảm biến ánh sáng xung quanh
tích hợp se làm giảm độ sáng của màn hình TV khi ánh sáng
xung quanh tối. Cảm biến ánh sáng tích hợp nay se tự động
điều chỉnh hình ảnh, cùng với Ambilight, theo điều kiện ánh
sáng của căn phòng.
Để kích hoạt bộ cảm biến ánh sáng…
1 - Nhấn SETTINGS, chọn Tất cả cài đặt và nhấn OK.
2 - Chọn Cài đặt tiết kiệm và nhấn OK.
3 - Chọn Bộ c.biến á.sáng và nhấn OK. Khi bộ cảm biến ánh
sáng được kích hoạt, cài đặt này được đánh dấu bằng
(nghỉ).
4 - Nhấn (trái) để quay lại một bước hoặc nhấn BACK để
đóng menu.
Nhấn (Ambilight) và chọn ISF và nhấn OK.
Để biết thêm thông tin, nhấn phím màu Từ khóa và tra
70

Tắt bộ hẹn giờ
Thiết lập cửa hàng
Nếu TV nhận được tín hiệu TV mà bạn không nhấn bất kỳ phím
nào trên điều khiển từ xa trong vòng 4 giờ, TV sẽ tự động tắt
để tiết kiệm năng lượng. Đồng thời, nếu TV không nhận được
tín hiệu TV hoặc lệnh điều khiển từ xa trong 10 phút, TV sẽ tự
động tắt.
Nếu bạn sử dụng TV làm màn hình hoặc sử dụng đầu thu kỹ
thuật số để xem TV (Hộp cài đặt - STB) và bạn không sử dụng
điều khiển từ xa của TV, bạn nên hủy kích hoạt chức năng tắt
tự động này.
Để hủy kích hoạt Tắt bộ hẹn giờ …
1 - Nhấn SETTINGS, chọn Tất cả cài đặt và nhấn OK.
2 - Chọn Cài đặt tiết kiệm và nhấn OK.
3 - Chọn Tắt bộ hẹn giờ và nhấn (phải).
4 - Nhấn (lên) hoặc (xuống) để điều chỉnh giá trị. Giá
trị 0 (Tắt) hủy kích hoạt tắt tự động.
5 - Nhấn (trái) để quay lại một bước hoặc nhấn BACK để
đóng menu.
22.6
Cài đặt chung
Nếu TV được đặt thành Cửa hàng, một số cài đặt sẽ được đặt
tự động. Bạn có thể thay đổi các cài đặt cửa hàng tại trong
Thiết lập cửa hàng.
Để đặt Thiết lập cửa hàng…
1 - Nhấn SETTINGS, chọn Tất cả cài đặt và nhấn OK.
2 - Chọn Cài đặt chung và nhấn OK.
3 - Chọn Thiết lập cửa hàng và nhấn OK.
4 - Thay đổi cài đặt theo sở thích của bạn.
5 - Nhấn (trái) để quay lại một bước hoặc nhấn BACK để
đóng menu.
Trình diễn cho tôi
Để thể hiện chất lượng hình ảnh và âm thanh của TV này, bạn
có thể phát một video clip đã lưu.
Để phát video clip minh hoạ…
1 - Nhấn .
2 - Chọn Trình diễn cho tôi và nhấn OK. Video clip sẽ bắt đầu
phát.
Bạn có thể sử dụng video clip này để kiểm tra chất lượng hình
ảnh và âm thanh của TV. TV chuyển sang cài đặt gốc khi phát
video clip.
Độ sáng logo Philips
Bạn có thể tắt hoặc điều chỉnh độ sáng của logo Philips ở phía
trước TV.
Để điều chỉnh hoặc tắt…
1 - Nhấn SETTINGS, chọn Tất cả cài đặt và nhấn OK.
2 - Chọn Cài đặt chung và nhấn OK.
3 - Chọn Độ sáng logo Philips và nhấn OK.
4 - Chọn Tối đa, Trung bình, Tối thiểu hoặc Tắt và nhấn OK.
5 - Nhấn (trái) để quay lại một bước hoặc nhấn BACK để
đóng menu.
Nhà hoặc Cửa hàng
Nếu bạn sử dụng TV ở nhà, hãy đặt vị trí thành Gia đình. Nếu
bạn sử dụng TV cửa hàng, hãy đặt vị trí thành Cửa hàng. Tại vị
trí Cửa hàng, Kiểu hình ảnh được tự động đặt thành Sống
động. Chức năng Tắt bộ hẹn giờ tự động được tắt.
Để đặt vị trí TV…
1 - Nhấn SETTINGS, chọn Tất cả cài đặt và nhấn OK.
2 - Chọn Cài đặt chung và nhấn OK.
3 - Chọn Vị trí và nhấn OK.
4 - Chon Gia đình hoăc Cửa hàng va nhấn OK.
5 - Nhấn (trái) để quay lại một bước hoặc nhấn BACK để
đóng menu.
EasyLink
Trong Trợ giúp, nhấn phím màu Từ khóa và tra
cứu EasyLink để biết thêm thông tin về EasyLink.
Nâng cao
Dữ liệu Hướng dẫn TV
Trong Trợ giúp, nhấn phím màu Từ khoá và tra cứu Dữ liệu
hướng dẫn TV để biết thêm thông tin.
Logo kênh
Ở một số quốc gia, TV có thể hiển thị logo kênh.
Nếu bạn không muốn hiển thị những logo này, bạn có thể tắt
chúng đi.
Để tắt logo…
1 - Nhấn SETTINGS, chọn Tất cả cài đặt và nhấn OK.
2 - Chọn Cài đặt chung và nhấn OK.
3 - Chọn Nâng cao > Logo kênh và nhấn OK.
4 - Chon Bât hoăc Tăt va nhấn OK.
5 - Nhấn (trái) để quay lại một bước hoặc nhấn BACK để
đóng menu.
71

HbbTV
Cài đặt ngôn ngữ ưa thích
Nếu một kênh TV cung cấp trang HbbTV, trước tiên bạn phải
bật HbbTV trong cài đặt TV để xem trang.
1 - Nhấn SETTINGS, chọn Tất cả cài đặt và nhấn OK.
2 - Chọn Cài đặt chung > HbbTV và nhấn OK.
3 - Chọn Bật và nhấn OK.
4 - Nhấn (trái) để quay lại một bước hoặc nhấn BACK để
đóng menu.
Nếu bạn muốn tránh truy cập trang HbbTV trên một kênh cụ
thể, bạn có thể chặn trang HbbTV chỉ cho kênh này.
1 - Dò đến kênh mà bạn muốn chặn trang HbbTV.
2 - Nhấn OPTIONS và chọn HbbTV trên kênh này và nhấn
OK.
3 - Chọn Tắt và nhấn OK.
Cài đặt gốc
Bạn có thể cài đặt TV trở lại các cài đặt TV ban đầu (cài đặt
gốc) cho hình ảnh, âm thanh và Ambilight.
Để chuyển trở lại các cài đặt ban đầu…
1 - Nhấn SETTINGS, chọn Tất cả cài đặt và nhấn OK.
2 - Chọn Cài đặt chung và nhấn OK.
3 - Chọn Cài đặt gốc và nhấn OK.
4 - Chọn Ok và nhấn OK.
5 - Nhấn (trái) để quay lại một bước hoặc nhấn BACK để
đóng menu.
Cài đặt lại TV
Ngôn ngữ phụ đề ưa thích
Một chương trình phát sóng kỹ thuật số có thể cung cấp một
vài ngôn ngữ phụ đề cho một chương trình. Bạn có thể đặt
ngôn ngữ phụ đề ưa thích chính và phụ. Nếu có phụ đề bằng
một trong các ngôn ngữ này, TV sẽ hiển thị phụ đề mà bạn đã
chọn.
Để đặt ngôn ngữ phụ đề chính và phụ…
1 - Nhấn SETTINGS, chọn Tất cả cài đặt và nhấn OK.
2 - Chọn Khu vực và ngôn ngữ và chọn Ngôn ngữ > Phụ đề
chính hoặc Phụ đề phụ.
3 - Chon ngôn ngư ban cần và nhấn OK.
4 - Nhấn (trái) để quay lại một bước hoặc nhấn BACK để
đóng menu.
Ngôn ngữ âm thanh ưa thích
Một chương trình phát sóng kỹ thuật số có thể cung cấp một
vài ngôn ngữ âm thanh (ngôn ngữ nói) cho một chương trình.
Bạn có thể đặt ngôn ngữ âm thanh ưa thích chính và phụ. Nếu
có âm thanh bằng một trong các ngôn ngữ này, TV sẽ chuyển
sang ngôn ngữ âm thanh đó.
Để đặt ngôn ngữ âm thanh chính và phụ…
1 - Nhấn SETTINGS, chọn Tất cả cài đặt và nhấn OK.
2 - Chọn Khu vực và ngôn ngữ và chọn Ngôn ngữ > Âm thanh
chính hoặc Âm thanh phụ.
3 - Chon ngôn ngư ban cần và nhấn OK.
4 - Nhấn (trái) để quay lại một bước hoặc nhấn BACK để
đóng menu.
Bạn có thể làm lại cài đặt toàn bộ TV.
Để làm lại cài đặt toàn bộ TV…
1 - Nhấn SETTINGS, chọn Tất cả cài đặt và nhấn OK.
2 - Chọn Cài đặt chung và nhấn OK.
3 - Chọn Cài đặt lại TV và nhấn OK.
4 - Làm theo hướng dẫn trên màn hình. Việc cài đặt có thể mất
vài phút.
22.7
Ngôn ngư, Khu vực và Đồng hồ
Ngôn ngữ menu
Chuyển ngôn ngữ lại thành ngôn ngữ của bạn.
1 - Nhấn (phím tròn phía trên phím OK).
2 - Chọn biểu tượng (Cài đặt) và nhấn OK.
3 - Nhấn (xuống) 5 lần.
4 - Nhấn (phải) 3 lần, chọn ngôn ngữ của bạn và nhấn OK.
5 - Nhấn BACK để đóng menu.
Đông hô
Ngày và giờ
Tự động
Cài đặt chuẩn cho đồng hồ TV là Tự động. Thông tin thời gian
đến từ UTC được truyền phát - Thông tin Thời gian phối hợp
quốc tế.
Nếu đồng hồ không chính xác, bạn có thể đặt đồng hồ TV
thành Tùy thuộc vào quốc gia. Đối với một số quốc gia, bạn có
thể chọn múi giờ cụ thể hoặc đặt một khoảng chênh lệch
giờ. Ở một số quốc gia, đối với một số nhà khai thác dịch vụ
mạng, cài đặt đồng hồ được ẩn để tránh cài đặt đồng hồ
không chính xác.
Để cài đặt đồng hồ TV theo cách thủ công…
1 - Nhấn SETTINGS, chọn Tất cả cài đặt và nhấn OK.
2 - Chọn Khu vực và ngôn ngữ và chọn Đồng hồ > Chế độ
đồng hồ tự động và nhấn OK.
3 - Chon Tự động hoăc Tùy thuộc vào quốc gia va nhấn OK.
4 - Nhấn (trái) để quay lại một bước hoặc nhấn BACK để
đóng menu.
72

Thủ công
Nếu không có cài đặt tự động nào hiển thị thời gian chính xác,
bạn có thể đặt thời gian theo cách thủ công.
Tuy nhiên, nếu bạn lập lịch ghi hình từ Hướng dẫn TV, chúng
tôi khuyên không nên thay đổi ngày và giờ theo cách thủ
công. Ở một số quốc gia, đối với một số nhà khai thác dịch vụ
mạng, cài đặt đồng hồ được ẩn để tránh cài đặt đồng hồ
không chính xác.
Để đặt đồng hồ TV theo cách thủ công (nếu sẵn có)…
1 - Nhấn SETTINGS, chọn Tất cả cài đặt và nhấn OK.
2 - Chọn Khu vực và ngôn ngữ và chọn Đồng hồ > Chế độ
đồng hồ tự động và nhấn OK.
3 - Chọn Thủ công và nhấn OK.
4 - Nhấn (trái) và chọn Ngày hoặc Giờ và nhấn OK.
5 - Nhấn (lên) hoặc (xuống) để điều chỉnh giá trị.
6 - Nhấn (trái) để quay lại một bước hoặc nhấn BACK để
đóng menu.
Để đặt bố cục bàn phím thành Azerty…
1 - Nhấn SETTINGS, chọn Tất cả cài đặt và nhấn OK.
2 - Chọn Khu vực và ngôn ngữ > Bàn phím điều khiển từ xa.
3 - Chọn Azerty hoặc Qwerty và nhấn OK.
4 - Nhấn (trái) để quay lại một bước hoặc nhấn BACK để
đóng menu.
Bàn phím Cyrillic
Tùy vào khu vực của bạn, Bàn phím điều khiển từ xa có thể
được chuyển thành ký tự Cyrillic.
Ký tự Cyrillic được hiển thị ở phía bên phải trên cùng của các
phím trên bàn phím.
Để ghi ký tự Cyrillic…
1 - Nhấn trên điều khiển từ xa.
2 - Nhấn lần nữa để chuyển trở lại Qwerty.
22.8
Truy cập phổ biến
Múi giờ
Đối với một số quốc gia, bạn có thể chọn múi giờ cụ thể để đặt
đồng hồ TV chính xác.
Để đặt múi giờ (nếu sẵn có)…
1 - Nhấn SETTINGS, chọn Tất cả cài đặt và nhấn OK.
2 - Chọn Khu vực và ngôn ngữ và chọn Đồng hồ và nhấn OK.
3 - Chọn Múi giờ và nhấn OK.
4 - Tuỳ theo quốc gia của mình, bạn có thể chọn múi giờ hoặc
đặt một khoảng chênh lệch giờ để chỉnh sửa đồng hồ TV.
5 - Nhấn (trái) để quay lại một bước hoặc nhấn BACK để
đóng menu.
Bộ hẹn giờ ngủ
Với Bộ hẹn giờ ngủ, bạn có thể đặt TV tự động chuyển sang
chế độ chờ sau một khoảng thời gian định sẵn.
Để cài đặt Bộ hẹn giờ ngủ…
1 - Nhấn SETTINGS, chọn Tất cả cài đặt và nhấn OK.
2 - Chọn Cài đặt chung, chọn Bộ hẹn giờ ngủ và nhấn (phải).
Bạn có thể đặt giờ lên tới 180 phút bằng thanh trượt với số gia
5 phút. Nếu đặt thành 0 phút, Bộ hẹn giờ ngủ bị tắt. Bạn luôn
có thể tắt TV sớm hơn hoặc đặt lại giờ trong khi đếm ngược.
3 - Nhấn (trái) để quay lại một bước hoặc nhấn BACK để
đóng menu.
Bật
Với tùy chọn Truy cập phổ biến được bật, TV cung cấp các tính
năng bổ sung dành cho người khiếm thính, khiếm thị, bị chứng
nặng tai hoặc mất thị giác từng phần.
Bật
Nếu không bật Truy cập phổ biến trong khi cài đặt, bạn vẫn có
thể bât tùy chọn này. Với Truy cập phổ biến được bật, tùy
chọn Truy cập phổ biến được thêm vào menu Tùy chọn.
Để bật Truy cập phổ biến…
1 - Nhấn SETTINGS, chọn Tất cả cài đặt và nhấn OK.
2 - Chọn Truy cập phổ biến và nhấn (phải) để chọn Truy cập
phổ biến và nhấn OK.
3 - Chon Bât va nhấn OK.
4 - Nhấn (trái) để quay lại một bước hoặc nhấn BACK để
đóng menu.
Nặng tai
Một số kênh TV kỹ thuật số phát sóng phụ đề và âm thanh đặc
biệt được điều chỉnh cho phù hợp với người khiếm thính hoặc
bị chứng nặng tai. Với Giảm thính giác được bật, TV tự động
chuyển sang âm thanh và phụ đề được điều chỉnh nếu có.
Trước khi bạn có thể bật Giảm thính giác, bạn phải bật Truy
cập phổ biến.
Bàn phím điều khiển từ xa
Bố cục chuẩn của Bàn phím điều khiển từ xa là Qwerty.
Bàn phím Azerty
Tùy vào khu vực của bạn, Bàn phím điều khiển từ xa có thể
được đặt thành Azerty. Ký tự Azerty được hiển thị ở phía bên
phải trên cùng của các phím liên quan.
Để bật Giảm thính giác…
1 - Trong khi đang xem một kênh TV, nhấn OPTIONS,
chọn Truy cập phổ biến và nhấn OK.
2 - Chon Giảm thính giác, chọn Bật va nhấn OK.
Để kiểm tra xem có ngôn ngữ âm thanh khiếm thính không,
nhấn OPTIONS, chọn Ng.ngư â.thanh và tra cứu ngôn ngữ
âm thanh được đánh dấu .
Nếu Trợ năng không xuất hiện trong menu Tùy chọn, hãy
73

bật Truy cập phổ biến trong menu Cài đặt. Để biết thêm
thông tin, nhấn Từ khóa và tra cứu Truy cập phổ biến, bật.
Mô tả âm thanh
Bật
Các kênh TV kỹ thuật số có thể phát sóng bình luận âm thanh
đặc biệt mô tả những gì đang xảy ra trên màn hình.
Để có thể cài đặt âm thanh và hiệu ứng danh cho ngươi khiếm
thị, trươc tiên bạn phải bât Mô ta âm thanh.
Ngoài ra, trước khi bạn có thể bật Mô ta âm thanh, bạn phải
bật Truy cập phổ biến trong menu Cài đặt.
Vơi Mô tả âm thanh, bình luận của người kể chuyện được
thêm vào âm thanh bình thường.
Để bật bình luận (nếu có)…
đóng menu.
Lời nói
Bình luận âm thanh cũng có thể chứa phụ đề cho môi từ đươc
nói ra.
Để bật phu đê (nếu có) . . .
1 - Nhấn SETTINGS, chọn Tất cả cài đặt và nhấn OK.
2 - Chọn Truy cập phổ biến, chọn Mô tả âm thanh và nhấn
OK.
3 - Với Mô tả âm thanh được bật, bạn có thể chọn Hiệu ứng
âm thanh và nhấn OK.
4 - Chọn Mô tả hoặc Phụ đề và nhấn OK.
5 - Nhấn (trái) để quay lại một bước hoặc nhấn BACK để
đóng menu.
1 - Khi đang xem một kênh TV, nhấn OPTIONS.
2 - Chọn Truy cập phổ biến > Mô tả âm thanh và nhấn OK.
3 - Chon Bât va nhấn OK.
Bạn có thể kiểm tra xem bình luận âm thanh có sẵn hay không.
Trên menu Tuy chon, chon Ngôn ngư âm thanh và tra cứu
ngôn ngữ âm thanh được đánh dấu la .
Âm lượng pha trộn
Bạn có thể pha trộn âm lượng của âm thanh thông thường với
binh luân âm thanh.
Để pha trộn âm lượng…
1 - Nhấn SETTINGS, chọn Tất cả cài đặt và nhấn OK.
2 - Chọn Truy cập phổ biến, chọn Mô tả âm thanh và nhấn
OK.
3 - Với Mô tả âm thanh được bật, bạn có thể chọn Âm lượng
pha trộn và nhấn OK.
4 - Nhấn (lên) hoặc (xuống) để điều chỉnh giá trị.
5 - Nhấn (trái) để quay lại một bước hoặc nhấn BACK để
đóng menu.
Nếu có sẵn ngôn ngữ âm thanh có bình luận âm thanh được
thêm vào, bạn cũng có thể tìm cài đặt này
trong OPTIONS > Trợ năng > Âm lượng pha trộn.
22.9
Khóa trẻ em
Đánh giá của phụ huynh
Để ngăn không cho trẻ em xem chương trình không phù hợp
với độ tuổi của trẻ, bạn có thể cài đặt đánh giá độ tuổi.
Kênh kỹ thuật số có thể được đánh giá độ tuổi các chương
trình của chúng. Khi đánh giá độ tuổi của một chương trình
bằng hoặc cao hơn độ tuổi bạn đã đặt làm đánh giá độ tuổi
cho con bạn, chương trình đó sẽ bị khóa. Để xem một chương
trình đã khóa, trước tiên bạn phải nhập mã PIN Khoa tre em.
Để đặt đánh giá độ tuổi…
1 - Nhấn SETTINGS, chọn Tất cả cài đặt và nhấn OK.
2 - Chọn Khoa tre em > Đ.giá của p.huynh.
3 - Nhập mã PIN Khóa trẻ em gồm 4 chữ số. Nếu bạn chưa cài
đặt mã, chọn Đặt mã trong Khoa tre em. Nhập mã PIN Khóa
trẻ em gồm 4 chữ số và xác nhận. Lúc này bạn có thể cài đặt
đánh giá độ tuổi.
4 - Trở lại trong Đ.giá của p.huynh, chọn tuổi và nhấn OK.
5 - Nhấn (trái) để quay lại một bước hoặc nhấn BACK để
đóng menu.
Để tắt đánh giá độ tuổi của phụ huynh, chọn Không. Tuy
nhiên, ở một số quốc gia bạn phải cài đặt đánh giá độ tuổi.
Hiệu ứng âm thanh
Một số bình luận âm thanh có thể chứa thêm hiệu ứng âm
thanh, chăng han như âm thanh stereo hoặc âm thanh nho
dần.
Để bật Hiêu ưng âm thanh (nếu có)…
1 - Nhấn SETTINGS, chọn Tất cả cài đặt và nhấn OK.
2 - Chọn Truy cập phổ biến, chọn Mô tả âm thanh và nhấn
OK.
3 - Với Mô tả âm thanh được bật, bạn có thể chọn Hiệu ứng
âm thanh và nhấn OK.
4 - Chon Bât va nhấn OK.
5 - Nhấn (trái) để quay lại một bước hoặc nhấn BACK để
Đối với một số chương trình truyền hình/nhà khai thác dịch
vụ, TV chỉ khóa các chương trình có đánh giá cao hơn. Đánh
giá độ tuổi của phụ huynh sẽ được đặt cho tất cả các kênh.
Khóa ứng dụng
Trong Trợ giúp, nhấn phím màu Từ khoá và tra cứu Khoá
ứng dụng để biết thêm thông tin.
74

Đặt mã / Thay đổi mã
Mã PIN Khóa trẻ em được dùng để khóa hoặc mở khóa kênh
hay chương trình. Nếu TV chưa yêu cầu bạn nhân mã PIN, bạn
có thể đặt mã PIN khoa tre em tại đây.
Để đặt mã khóa hoặc thay đổi mã hiện tại…
1 - Nhấn SETTINGS, chọn Tất cả cài đặt và nhấn OK.
2 - Chọn Khoa tre em, chọn Đặt mã hoặc Thay đổi mã và nhấn
OK.
3 - Nhập mã gồm 4 chữ số cho lựa chọn của bạn. Nếu bạn đã
đặt mã, hãy nhập mã Khóa trẻ em hiện tại rồi nhập mã mới hai
lần.
4 - Nhấn (trái) để quay lại một bước hoặc nhấn BACK để
đóng menu.
Mã mới sẽ được đặt.
Chú ý - Đồng bộ hóa âm thanh với video
Nhiều hệ thống loa Bluetooth có 'độ trễ' cao. Độ trễ cao có
nghĩa là âm thanh chậm hơn video, gây ra hiện tượng 'nhép
môi' không đồng bộ. Trước khi bạn mua hệ thống loa
Bluetooth không dây, hãy tìm hiểu về các kiểu mẫu mới nhất
và tìm kiếm thiết bị được đánh giá là có độ trễ thấp. Hãy tham
khảo ý kiến với đại lý để được tư vấn.
Để biết thêm thông tin về cách ghép nối loa không dây, nhấn
phím màu Từ khóa và tra cứu Bluetooth, ghép nối.
Ghép nối thiết bị
Trong Trợ giúp, nhấn phím màu Từ khóa và tra
cứu Bluetooth, ghép nối để biết thêm thông tin về cách ghép
nối thiết bị không dây.
Quên mã PIN của bạn?
Nếu bạn quên mã PIN, bạn có thể ghi đè mã hiện tại và nhập
mã mới.
1 - Nhấn SETTINGS, chọn Tất cả cài đặt và nhấn OK.
2 - Chọn Khoa tre em, chọn Đặt mã hoặc Thay đổi mã và nhấn
OK.
3 - Nhập mã ghi đè 8888.
4 - Bây giờ nhập mã PIN Khóa trẻ em mới và nhập nó lần nữa
để xác nhận.
5 - Nhấn (trái) để quay lại một bước hoặc nhấn BACK để
đóng menu.
22.10
Mạng và không dây
Mang
Trong Trợ giúp, nhấn phím màu Từ khoá và tra cứu
Mạng, để biết thêm thông tin về cách kết nối TV với mạng.
Bluetooth
Chọn thiết bị
Trong Trợ giúp, nhấn phím màu Từ khóa và tra
cứu Bluetooth, chọn thiết bị để biết thêm thông tin về cách
chọn loa không dây.
Gỡ bỏ thiêt bi
Trong Trợ giúp, nhấn phím màu Từ khóa và tra
cứu Bluetooth, gỡ bỏ thiết bị để biết thêm thông tin về cách
huỷ ghép nối (gỡ bỏ) thiết bị Bluetooth không dây.
22.11
Cài đặt Android
Bạn có thể đặt hoặc xem một số cài đặt hoặc thông tin cụ thể
về Android. Bạn có thể tìm thấy danh sách ứng dụng được cài
đặt trên TV của bạn và dung lượng lưu trữ mà chúng cần. Bạn
có thể đặt ngôn ngữ mà bạn muốn sử dụng với Giọng nói. Bạn
có thể cấu hình bàn phím trên màn hình hoặc cho phép ứng
dụng sử dụng vị trí của bạn. Khám phá các cài đặt Android
khác nhau. Bạn có thể đi
đến www.support.google.com/androidtv để biết thêm thông
tin về các cài đặt này.
Những thứ bạn cần
Bạn có thể kết nối thiết bị không dây với TV này bằng
Bluetooth® – loa không dây, loa trầm, thanh âm thanh hoặc tai
nghe. Bạn cũng có thể kết nối tay cầm trò chơi không dây bằng
Bluetooth LE.
Để phát âm thanh TV trên loa không dây, bạn phải ghép nối
loa không dây với TV. Bạn có thể ghép nối một số loa không
dây và tối đa 4 thiết bị Bluetooth LE (năng lượng thấp). TV chỉ
có thể phát âm thanh trên một loa tai môt thơi điêm. Nếu bạn
kết nối loa trầm, âm thanh se được phát trên TV và loa trầm.
Nếu bạn kết nối thanh âm thanh, âm thanh se chi đươc phat
trên thanh âm thanh.
Để mở các cài đặt này…
1 - Nhấn HOME, cuộn xuống và chọn Cài đặt chung và
nhấn OK.
2 - Nhấn (phải), chọn Cài đặt Android và nhấn OK.
3 - Khám phá các cài đặt Android khác nhau.
4 - Nhấn (trái) để quay lại một bước hoặc nhấn BACK để
đóng menu.
75
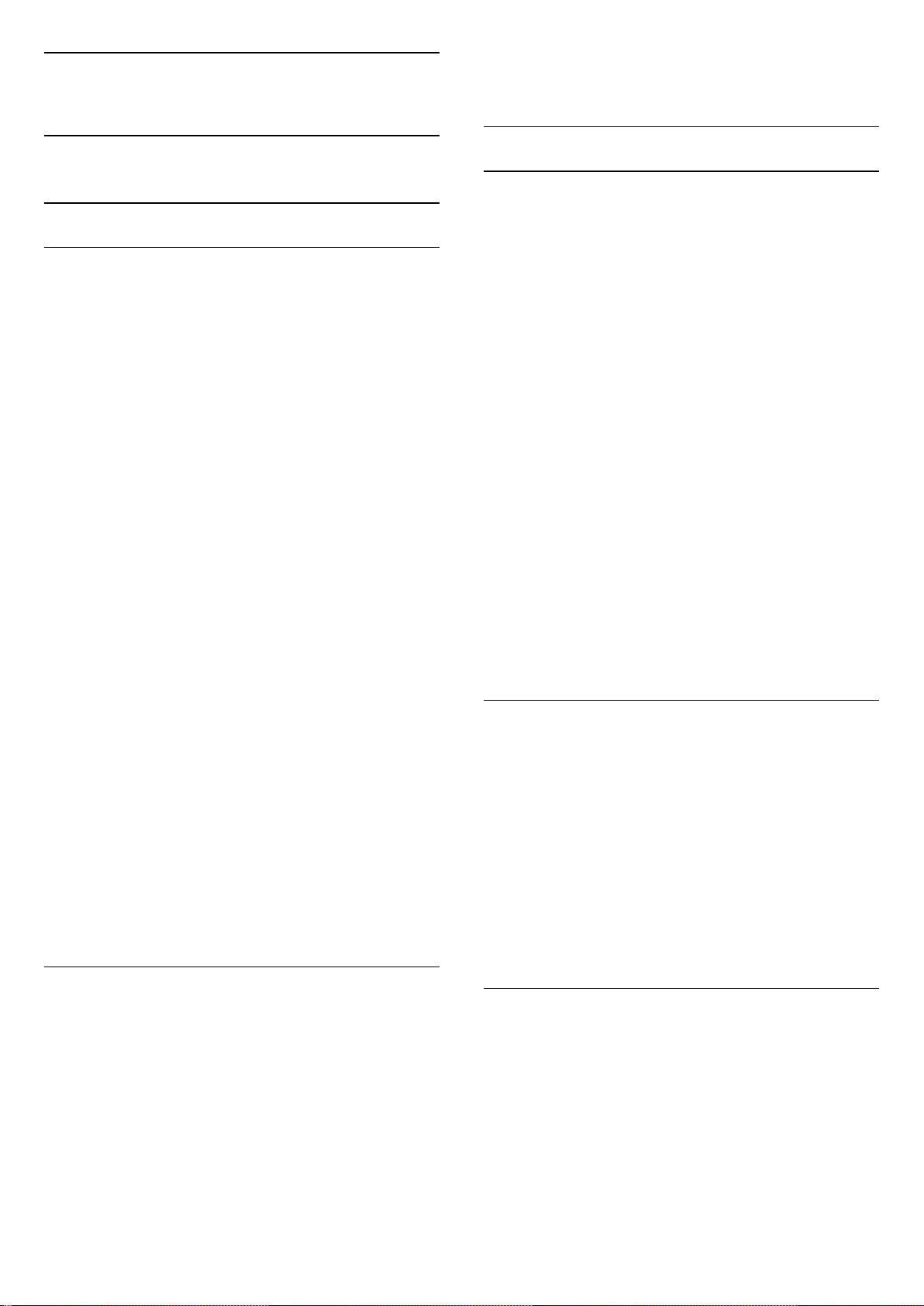
23
Cài đặt kênh
7 - Nhấn (trái) để quay lại một bước hoặc nhấn BACK để
đóng menu.
23.1
Cài đặt ăng-ten/cáp
Cập nhật kênh
Cập nhật kênh tự động
Nếu bạn tiếp sóng được kênh kỹ thuật số, bạn có thể đặt TV tự
động cập nhật các kênh này.
Sau một ngày, vào lúc 6 giờ sáng, TV sẽ cập nhật kênh và lưu
kênh mới. Các kênh mới được lưu trong Danh sách kênh và
được đánh dấu . Các kênh không có tín hiệu bị xóa. TV phải
ở chế độ chờ để tự động cập nhật kênh. Bạn có thể tắt Cập
nhật kênh tự động.
Để tắt cập nhật tự động…
1 - Nhấn SETTINGS, chọn Tất cả cài đặt và nhấn OK.
2 - Chọn Kênh, chọn Cài đặt ăng-ten/cáp và nhấn OK.
3 - Nhập mã PIN của bạn nếu cần.
4 - Chọn Cập nhật kênh tự động và nhấn OK.
5 - Chọn Tắt và nhấn OK.
6 - Nhấn (trái) để quay lại một bước hoặc nhấn BACK để
đóng menu.
Khi tìm thấy kênh mới hoặc nếu cập nhật hay xóa kênh, một
thông báo sẽ hiển thị khi khởi động TV. Để không cho thông
báo này xuất hiện sau mỗi lần cập nhật kênh, bạn có thể tắt
nó.
Cài đặt lại kênh
Cài đặt lại tất cả các kênh
Bạn có thể cài đặt lại tất cả các kênh đồng thời không chạm
vào các cài đặt TV khác.
Nếu mã PIN được đặt, bạn cần nhập mã này trước khi có thể
cài đặt lại kênh.
Để cài đặt lại kênh…
1 - Nhấn SETTINGS, chọn Tất cả cài đặt và nhấn OK.
2 - Chọn Kênh, chọn Cài đặt ăng-ten/cáp và nhấn OK.
3 - Nhập mã PIN của bạn nếu cần.
4 - Chọn Tìm kênh và nhấn OK.
5 - Chọn Cài đặt lại kênh, chọn Tiếp theo và nhấn OK.
6 - Chọn quốc gia nơi bạn đang ở và nhấn OK.
7 - Chọn Tiếp theo và nhấn OK.
8 - Chọn loại cài đặt bạn muốn, Antenna (DVB-T) hoặc Cable
(DVB-C) và nhấn OK.
7 - Chọn Tiếp theo và nhấn OK.
10 - Chọn loại kênh bạn muốn, Kênh kỹ thuật số và kênh
analog hoặc Chỉ các kênh kỹ thuật số và nhấn OK.
7 - Chọn Tiếp theo và nhấn OK.
12 - Chọn Bắt đầu và nhấn OK để cập nhật kênh kỹ thuật số.
Quá trình này có thể mất ít phút.
13 - Nhấn (trái) để quay lại một bước hoặc nhấn BACK để
đóng menu.
Để tắt thông báo…
1 - Nhấn SETTINGS, chọn Tất cả cài đặt và nhấn OK.
2 - Chọn Kênh, chọn Cài đặt ăng-ten/cáp và nhấn OK.
3 - Nhập mã PIN của bạn nếu cần.
4 - Chọn Thông báo cập nhật kênh và nhấn OK.
5 - Chọn Tắt và nhấn OK.
6 - Nhấn (trái) để quay lại một bước hoặc nhấn BACK để
đóng menu.
Ở một số quốc gia cụ thể, Cập nhật kênh tự động được thực
hiện trong khi xem TV hoặc bất kỳ thời gian nào khi TV ở chế
độ chờ.
Cập nhật kênh thủ công
Bạn luôn có thể bắt đầu cập nhật kênh theo cách thủ công.
Để bắt đầu cập nhật kênh theo cách thủ công…
1 - Nhấn SETTINGS, chọn Tất cả cài đặt và nhấn OK.
2 - Chọn Kênh, chọn Cài đặt ăng-ten/cáp và nhấn OK.
3 - Nhập mã PIN của bạn nếu cần.
4 - Chọn Tìm kênh và nhấn OK.
5 - Chọn Cập nhật kênh kỹ thuật số, chọn Tiếp theo và
nhấn OK.
6 - Chọn Bắt đầu và nhấn OK để cập nhật kênh kỹ thuật số.
Quá trình này có thể mất ít phút.
Cài đặt lại TV
Bạn có thể làm lại cài đặt toàn bộ TV. TV được cài đặt lại toàn
bộ.
Để làm lại cài đặt toàn bộ TV…
1 - Nhấn SETTINGS, chọn Tất cả cài đặt và nhấn OK.
2 - Chọn Cài đặt chung, chọn Cài đặt lại TV và nhấn OK.
3 - Nhập mã PIN của bạn nếu cần.
4 - Chọn Có và nhấn OK để xác nhận.
5 - TV sẽ cài đặt lại hoàn toàn. Việc cài đặt có thể mất vài phút.
6 - Nhấn (trái) để quay lại một bước hoặc nhấn BACK để
đóng menu.
Cài đặt gốc
Bạn có thể cài đặt TV trở lại các cài đặt TV ban đầu (cài đặt
gốc) cho hình ảnh, âm thanh và Ambilight.
Để chuyển trở lại các cài đặt ban đầu…
1 - Nhấn SETTINGS, chọn Tất cả cài đặt và nhấn OK.
2 - Chọn Cài đặt chung, chọn Cài cặt gốc và nhấn OK.
3 - Nhấn (trái) để quay lại một bước hoặc nhấn BACK để
đóng menu.
76

Bản sao danh sách kênh
Tải lên danh sách kênh
Giới thiệu
Bản sao danh sách kênh dành cho người bán và người dùng
chuyên gia. Ở một số quốc gia, Bản sao danh sách kênh chỉ sẵn
dùng để sao chép các kênh vệ tinh.
Với Bản sao danh sách kênh, bạn có thể sao chép các kênh đã
cài đặt trên một TV vào một TV khác của Philips trong cùng dải
sản phẩm. Với Bản sao danh sách kênh, bạn tránh được việc
tốn thời gian tìm kiếm kênh bằng cách tải lên danh sách kênh
đã xác định trước trên một TV. Sử dụng ổ đĩa USB flash có
dung lượng tối thiểu là 1 GB.
Điều kiện
• Cả hai TV đều có cùng năm sản xuất.
• Cả hai TV đều có cùng loại phần cứng. Kiểm tra loại phần
cứng trên bảng loại TV ở phía sau TV. Thường được ghi chú là
Q . . . LA
• Cả hai TV đều có phiên bản phần mềm tương thích.
Phiên bản kênh hiện tại
Để kiểm tra phiên bản hiện tại của danh sách kênh…
1 - Nhấn SETTINGS, chọn Tất cả cài đặt và nhấn OK.
2 - Chọn Các kênh, chọn Bản sao danh sách kênh, chọn Phiên
bản hiện tại và nhấn OK.
3 - Nhấn OK để đóng.
Phiên bản phần mềm hiện tại
Để kiểm tra phiên bản hiện tại của phần mềm TV…
1 - Nhấn SETTINGS, chọn Tất cả cài đặt và nhấn OK.
2 - Chọn Cập nhật phần mềm, chọn Thông tin phần mềm hiện
tại và nhấn OK.
3 - Phiên bản, ghi chú phát hành và ngày tạo được hiển thị.
Ngoài ra, Số Netflix ESN sẽ được hiển thị nếu sẵn có.
4 - Nhấn (trái) để quay lại một bước hoặc nhấn BACK để
đóng menu.
Sao chép danh sách kênh
Để sao chép một danh sách kênh…
1 - Bật TV. TV này phải có các kênh đã được cài đặt.
2 - Cắm ổ đĩa USB flash.
3 - Nhấn SETTINGS, chọn Tất cả cài đặt và nhấn OK.
4 - Chọn Kênh, chọn Bản sao danh sách kênh, chọn Sao chép
vào USB và nhấn OK. Nhập mã PIN của bạn nếu cần.
5 - Khi sao chép xong, rút phích cắm ổ đĩa USB flash.
6 - Nhấn (trái) để quay lại một bước hoặc nhấn BACK để
đóng menu.
Giờ đây, bạn có thể tải danh sách kênh đã sao chép vào một
TV Philips khác.
Lên TV không được cài đặt
Tùy theo việc TV của bạn đã được cài đặt hay chưa, bạn phải
dùng cách khác để tải lên danh sách kênh.
Với TV chưa được cài đặt
1 - Cắm phích vào ổ điện để bắt đầu cài đặt và chọn ngôn ngữ
cũng như quốc gia. Bạn có thể bỏ qua tìm kiếm kênh. Kết thúc
cài đặt.
2 - Cắm phích ổ đĩa USB flash có lưu danh sách kênh của TV
khác.
3 - Để bắt đầu tải lên danh sách kênh, nhấn SETTINGS,
chọn Tất cả cài đặt và nhấn OK.
4 - Chọn Kênh, chọn Bản sao danh sách kênh, chọn Sao chép
vào TV và nhấn OK. Nhập mã PIN của bạn nếu cần.
5 - TV sẽ thông báo cho bạn nếu danh sách kênh được sao
chép vào TV thành công. Rút phích cắm ổ đĩa USB flash.
Lên TV được cài đặt
Tùy theo việc TV của bạn đã được cài đặt hay chưa, bạn phải
dùng cách khác để tải lên danh sách kênh.
Với TV đã được cài đặt
1 - Xác minh cài đặt quốc gia của TV. (Để xác nhận cài đặt này,
hãy xem chương Cài đặt lại tất cả các kênh. Bắt đầu quy trình
này cho đến khi bạn đến cài đặt quốc gia. Nhấn BACK để
huỷ cài đặt.)
Nếu đúng quốc gia, hãy tiếp tục với bước 2.
Nếu không đúng quốc gia, bạn cần bắt đầu cài đặt lại. Xem
chương Cài đặt lại tất cả các kênh và bắt đầu cài đặt. Chọn
đúng quốc gia và bỏ qua tìm kiếm kênh. Kết thúc cài đặt. Khi
cài đặt xong, tiếp tục với bước 2.
2 - Cắm phích ổ đĩa USB flash có lưu danh sách kênh của TV
khác.
3 - Để bắt đầu tải lên danh sách kênh, nhấn SETTINGS,
chọn Tất cả cài đặt và nhấn OK.
4 - Chọn Kênh, chọn Bản sao danh sách kênh, chọn Sao chép
vào TV và nhấn OK. Nhập mã PIN của bạn nếu cần.
5 - TV sẽ thông báo cho bạn nếu danh sách kênh được sao
chép vào TV thành công. Rút phích cắm ổ đĩa USB flash.
DVB-T hoặc DVB-C
Thu tín hiệu DVB-T hoặc DVB-C
Trong quá trình cài đặt kênh, trước khi tìm kiếm kênh, bạn đã
chọn Ăng-ten (DVB-T) hoặc Cáp (DVB-C). Ăng-ten DVB-T/T tìm
kiếm các kênh analog trên mặt đất và các kênh DVB-T/T2 kỹ
thuật số. Cáp DVB-C tìm kiếm các kênh analog và kỹ thuật số
có sẵn từ một nhà khai thác dịch vụ cáp DVB-C.
Cài đặt kênh DVB-C
Để dễ sử dụng, tất cả cài đặt DVB-C đều được đặt thành tự
động.
Đối với một số quốc gia, TV có thể tự động nhập vào ID mạng
77

của nhà khai thác dịch vụ. Nếu cài đặt DVB-C không thành
công, hãy khởi động lại quá trình cài đặt và nhập ID mạng
và/hoặc giá trị tần số mạng mà bạn đã nhận từ nhà khai thác
dịch vụ DVB-C khi TV yêu cầu trong khi cài đặt.
Kênh Analog
Nếu bạn biết nhà khai thác dịch vụ cáp không cung cấp kênh
analog, bạn có thể bỏ qua tìm kiếm kênh analog.
Xung đột số kênh
Ở một số quốc gia, các kênh TV khác nhau (đài phát sóng) có
thể có cùng số kênh. Trong khi cài đặt, TV sẽ hiển thị danh
sách có xung đột số kênh. Bạn cần chọn kênh TV nào mà bạn
muốn cài đặt số kênh với nhiều kênh TV.
Cài đặt DVB
Chế độ tần số mạng
Nếu bạn định sử dụng phương pháp nhanh Quét
nhanh trong Quét tần số để tìm kiếm kênh, chọn Tự động. TV
sẽ sử dụng 1 trong các tần số mạng đã xác định trước (hoặc
HC - kênh chủ) như hầu hết các nhà khai thác dịch vụ cáp đã
sử dụng trong quốc gia bạn.
Nếu bạn nhận được giá trị tần số mạng cụ thể để tìm kiếm
kênh, hãy chọn Thủ công.
Tần số mạng
Với Chế độ tần số mạng được đặt thành Thủ công, bạn có thể
nhập giá trị tần số mạng đã nhận được từ nhà khai thác dịch
vụ cáp vào đây. Để nhập giá trị, dùng các phím số.
Quét tần số
Chọn phương pháp tìm kiếm kênh. Bạn có thể chọn phương
pháp Quét nhanh nhanh hơn và sử dụng cài đặt đã xác định
trước mà hầu hết các nhà khai thác dịch vụ cáp đã sử dụng.
Nếu phương pháp này dẫn đến không có kênh nào được cài
đặt hoặc nếu một số kênh bị thiếu, bạn có thể chọn phương
pháp mở rộng Quét toàn bộ. Phương pháp này sẽ mất nhiều
thời gian hơn để tìm kiếm và cài đặt kênh.
Chọn Tắt.
Miễn phí/mã hóa
Nếu bạn có một gói đăng ký và một CAM - Conditional Access
Module cho các dịch vụ TV trả tiền, chọn Miễn phí + mã hóa.
Nếu bạn không đăng ký các kênh hoặc dịch vụ TV trả tiền, bạn
có thể chọn Chỉ các kênh miễn phí.
Để biết thêm thông tin, nhấn phím màu Từ khóa và tra
cứu CAM - Conditional Access Module.
Chất lượng thu tín hiệu
Bạn có thể kiểm tra chất lượng và cường độ tín hiệu của kênh
kỹ thuật số. Nếu bạn có ăng-ten riêng, bạn có thể định vị lại
ăng-ten để thử và cải thiện việc thu tín hiệu.
Để kiểm tra chất lượng thu tín hiệu của kênh kỹ thuật số…
1 - Dò đến kênh.
2 - Nhấn SETTINGS, chọn Tất cả cài đặt và nhấn OK.
3 - Chọn Kênh, chọn Cài đặt ăng-ten/cáp và nhấn OK. Nhập
mã PIN của bạn nếu cần.
4 - Chọn K.th.sô: Kiểm tra việc nhận và nhấn OK.
5 - Chọn Tìm kiếm và nhấn OK. Tần số kỹ thuật số hiển thị cho
kênh này.
6 - Chọn Tìm kiếm lần nữa và nhấn OK để kiểm tra chất lượng
tín hiệu cho tần số này. Kết quả kiểm tra được hiển thị trên
màn hình. Bạn có thể đặt lại vị trí ăng-ten hoặc kiểm tra kết
nối để có thể cải thiện việc nhận.
7 - Bạn cũng có thể tự thay đổi tần số. Chọn lần lượt từng số
tần số và dùng phím (lên) hoặc (xuống) để thay đổi giá
trị. Chọn Tìm kiếm và nhấn OK để kiểm tra lại việc nhận.
8 - Nhấn (trái) để quay lại một bước hoặc nhấn BACK để
đóng menu.
Kích thước bước tần số
TV tìm kiếm kênh theo bước gia 8MHz.
Nếu phương pháp này dẫn đến không có kênh nào được cài
đặt hoặc nếu một số kênh bị thiếu, bạn có thể tìm kiếm theo
các bước gia nhỏ hơn là 1MHz. Sử dụng các bước gia 1MHz sẽ
mất nhiều thời gian hơn để tìm kiếm và cài đặt kênh.
Kênh Ky thuât sô
Nếu bạn biết nhà khai thác dịch vụ cáp không cung cấp kênh
kỹ thuật số, bạn có thể bỏ qua tìm kiếm kênh kỹ thuật số.
Chọn Tắt.
Cài đặt thủ công
Bạn có thể cài đặt kênh TV analog thủ công, theo từng kênh.
Để cài đặt kênh analog theo cách thủ công…
1 - Nhấn SETTINGS, chọn Tất cả cài đặt và nhấn OK.
2 - Chọn Kênh, chọn Cài đặt ăng-ten/cáp và nhấn OK. Nhập
mã PIN của bạn nếu cần.
3 - Chọn Analog: Cài đặt thủ công và nhấn OK.
• Hệ thống
Để thiết lập hệ thống TV, chọn Hệ thống.
Chọn quốc gia hoặc vùng lãnh thổ nơi bạn đang sống và nhấn
OK.
• Tìm kiếm kênh
Để tìm kênh, hãy chọn Tìm kiếm kênh và nhấn OK. Bạn có thể
tự nhập tần số để tìm kênh hoặc cho phép TV tìm kiếm kênh.
78

Nhấn (phải) để chọn Tìm kiếm và nhấn OK để tìm kiếm kênh
tự động. Kênh đã tìm thấy sẽ được hiển thị trên màn hình và
nếu việc thu nhận tín hiệu kém, hãy nhấn Tìm kiếm lần nữa.
Nếu bạn muốn lưu kênh, hãy chọn Xong và nhấn OK.
• Lưu
Bạn có thể lưu kênh vào số kênh hiện tại hoặc lưu làm số kênh
mới.
Chọn Lưu kênh hiện tại hoặc Lưu làm kênh mới và nhấn OK.
Số kênh mới được hiển thị trong giây lát.
Bạn có thể làm lại những bước này cho đến khi tìm thấy tất cả
các kênh TV analog khả dụng.
23.2
Cài đặt vệ tinh
Cài đặt vệ tinh
Giới thiệu về Cài đặt vệ tinh
TV này có hai bộ dò sóng vệ tinh DVB-S/DVB-S2 tích hợp.
Lên tới 4 vệ tinh
Bạn có thể cài đặt lên tới 4 vệ tinh (4 LNB) trên TV này. Chọn
số lượng vệ tinh chính xác mà bạn muốn thiết lập lúc bắt đầu
cài đặt. Thông tin này sẽ tăng tốc cài đặt.
Unicable
Bạn có thể dùng hệ thống Unicable để kết nối đĩa ăng-ten đến
TV. Bạn có thể chọn Unicable cho 1 hoặc 2 vệ tinh lúc bắt đầu
cài đặt.
MDU - Multi-Dwelling-Unit
Các bộ dò sóng vệ tinh tích hợp hỗ trợ MDU trên vệ tinh Astra
và cho Digiturk trên vệ tinh Eutelsat. MDU trên Türksat không
được hỗ trợ.
Bắt đầu cài đặt
Đảm bảo chảo thu vệ tinh của bạn được kết nối đúng cách và
được căn chỉnh hoàn hảo trước khi bạn bắt đầu cài đặt.
Để bắt đầu cài đặt vệ tinh…
1 - Nhấn SETTINGS, chọn Tất cả cài đặt và nhấn OK.
2 - Chọn Kênh và nhấn OK.
3 - Chọn Cài đặt vệ tinh và nhấn OK. Nhập mã PIN của bạn nếu
cần.
4 - Chọn Tìm kiếm vệ tinh và nhấn OK.
5 - Chọn Một bộ dò sóng hoặc Hai bộ dò sóng và nhấn OK. TV
có 2 bộ dò sóng vệ tinh tích hợp. Lựa chọn tùy theo số lượng
cáp chảo thu vệ tinh mà bạn có.
6 - Chọn Tiếp theo và nhấn OK.
Trong màn hình kế tiếp, bạn có thể bắt đầu tìm kiếm vệ
tinh. Cài đặt cho quá trình cài đặt hiện tại được đề cập trên
màn hình. Trước khi bắt đầu tìm kiếm vệ tinh, bạn có thể thay
đổi hoặc kiểm tra cài đặt cho quá trình cài đặt. Xem chương
tiếp theo Cài đặt cho quá trình cài đặt vệ tinh.
Để bắt đầu tìm kiếm vệ tinh…
1 - Chọn Tìm kiếm và nhấn OK. TV sẽ tìm kiếm các vệ tinh có
sẵn trên căn chỉnh đĩa ăng-ten của bạn. Quá trình này có thể
mất ít phút. Nếu một vệ tinh được tìm thấy, tên và cường độ
thu tín hiệu của vệ tinh đó được hiển thị trên màn hình.
2 - Nếu TV hiển thị vệ tinh bạn muốn, hãy chọn Cài đặt và
nhấn OK. Nếu TV không tìm thấy vệ tinh, bạn có thể sẽ nhận
thấy góc căn chỉnh chảo vệ tinh đã thay đổi hoặc một dây cáp
có thể bị ngắt kết nối. Bạn có thể chọn Tìm lại và nhấn OK.
3 - Nếu vệ tinh cung cấp Gói dịch vụ kênh, TV sẽ hiển thị các
gói có sẵn cho vệ tinh đó. Chon gói ban cần và nhấn OK.
4 - Chọn Tiếp theo và nhấn OK. Một số gói cung cấp cài
đặt Nhanh hoặc Toàn bộ cho các kênh có sẵn của chúng, hãy
chọn một trong hai cài đặt này. TV sẽ cài đặt các kênh vệ tinh
và kênh radio.
5 - Để lưu thiết lập vệ tinh cũng như các kênh và kênh radio đã
cài đặt, chọn Kết thúc và nhấn OK.
Cài đặt cho cài đặt vệ tinh
Cài đặt cho cài đặt vệ tinh được đặt sẵn theo quốc gia của bạn.
Các cài đặt này xác định cách TV tìm kiếm và cài đặt vệ tinh
cũng như kênh của nó. Bạn luôn có thể thay đổi các cài đặt
này.
Để thay đổi cài đặt cho cài đặt vệ tinh…
1 - Bắt đầu cài đặt vệ tinh.
2 - Trên màn hình mà bạn có thể bắt đầu tìm kiếm vệ tinh,
chọn Cài đặt và nhấn OK.
3 - Chọn số lượng vệ tinh mà bạn muốn cài đặt hoặc chọn một
trong các hệ thống Unicable. Khi bạn chọn Unicable, bạn có
thể chọn Số băng tần dành cho người dùng và nhập Tần số
băng tần dành cho người dùng cho từng bộ dò sóng.
4 - Khi bạn đã hoàn thành, chọn Tiếp theo và nhấn OK.
5 - Trên menu Cài đặt, nhấn phím màu Xong để quay lại
màn hình để bắt đầu tìm kiếm vệ tinh.
Bộ phát đáp dẫn đường và LNB
Ở một số quốc gia, bạn có thể điều chỉnh các cài đặt chuyên
gia cho bộ phát đáp dẫn đường và từng LNB. Chỉ sử dụng hoặc
thay đổi các cài đặt này khi cài đặt bình thường không thành
công. Nếu bạn có thiết bị vệ tinh không chuẩn, bạn có thể sử
dụng các cài đặt này để ghi đè lên cài đặt chuẩn. Một số nhà
cung cấp có thể cung cấp cho bạn một số giá trị bộ phát đáp
hoặc LNB mà bạn có thể nhập vào đây.
CAM vệ tinh
Nếu bạn dùng một CAM – Conditional Access Module có thẻ
thông minh – để xem kênh vệ tinh, chúng tôi khuyên bạn nên
cài đặt vệ tinh với CAM được cắm vào TV.
Hầu hết CAM được dùng để mã hóa kênh.
Các CAM thế hệ mới nhất (CI+ 1.3 với Cấu hình người vận
hành), có thể tự cài đặt tất cả các kênh vệ tinh trên TV của
bạn. CAM sẽ mời bạn cài đặt các vệ tinh và kênh của nó. Các
CAM này không chỉ cài đặt và mã hóa kênh mà còn quản lý các
79

cập nhật kênh thường xuyên.
Gói dịch vụ kênh
Vệ tinh có thể cung cấp các gói dịch vụ kênh bao gồm các kênh
miễn phí (phát sóng miễn phí) và cung cấp một danh sách
phân loại phù hợp cho từng quốc gia. Một số vệ tinh cung cấp
các gói dịch vụ đăng ký - một tập hợp các kênh mà bạn phải
trả tiền.
Tần số băng tần dành cho người dùng
Bên cạnh số băng tần duy nhất dành cho người dùng, đầu thu
vệ tinh cần tần số của số băng tần đã chọn dành cho người
dùng. Các tần số này thường được hiển thị kế bên số bằng tần
dành cho người dùng trong hộp đổi số Unicable.
Cập nhật kênh tự động
Nếu bạn chọn một gói dịch vụ đăng ký, TV có thể yêu cầu bạn
chọn cài đặt Nhanh hoặc toàn bộ.
Chọn Nhanh để chỉ cài đặt các kênh của gói dịch vụ hoặc
chọn Toàn bộ để cài đặt gói tất cả các kênh sẵn có khác.
Chúng tôi khuyên bạn nên cài đặt Nhanh cho gói dịch vụ đăng
ký. Nếu bạn có các vệ tinh bổ sung không phải là một phần của
gói dịch vụ đăng ký, bạn nên cài đặt Toàn bộ. Tất cả các kênh
đã cài đặt được đặt trong danh sách kênh Tất cả.
Thiết lập Unicable
Hệ thống Unicable
Bạn có thể dùng hệ thống Cáp đơn, MDU hoặc hệ thống
Unicable để kết nối đĩa ăng-ten đến TV. Hệ thống Cáp đơn sử
dụng một cáp để kết nối chảo thu vệ tinh đến tất cả các bộ dò
sóng vệ tinh trong hệ thống của nó. Hệ thống Cáp đơn thường
được dùng trong các tòa nhà chung cư. Nếu bạn dùng hệ
thống Unicable, TV sẽ yêu cầu bạn gán một số băng tần dành
cho người dùng và tần số tương ứng trong khi cài đặt. Bạn có
thể cài đặt 1 hoặc 2 vệ tinh với Unicable trên TV này.
Nếu bạn phát hiện có một số kênh bị thiếu sau khi cài đặt
Unicable, có thể có một cài đặt khác đã được thực hiện cùng
một thời điểm trên hệ thống Unicable. Thực hiện cài đặt lại để
cài đặt các kênh bị thiếu.
Trong Trợ giúp, nhấn phím màu Từ khóa và tra cứu
Unicable, kết nối để biết thêm thông tin.
Số băng tần dành cho người dùng
Trong hệ thống Unicable, mỗi bộ dò sóng vệ tinh đã kết nối
phải được đánh số (ví dụ như 0, 1, 2 hoặc 3, v.v.).
Bạn có thể tìm thấy các băng tần dành cho người dùng và số
của nó có sẵn trên hộp đổi số Unicable. Băng tần dành cho
người dùng đôi khi được viết ngắn là UB. Có các hộp đổi số
Unicable cung cấp 4 hoặc 8 băng tần dành cho người dùng.
Nếu bạn chọn Unicable trong cài đặt này, TV sẽ yêu cầu bạn
gán số băng tần duy nhất dành cho người dùng cho từng bộ
dò sóng vệ tinh tích hợp. Một bộ dò sóng vệ tinh không thể có
cùng số băng tần dành cho người dùng với bộ dò sóng vệ tinh
khác trong hệ thống Unicable.
Nếu bạn đã cài đặt kênh vệ tinh kỹ thuật số, bạn có thể đặt TV
tự động cập nhật các kênh này.
Sau một ngày, vào lúc 6 giờ sáng, TV sẽ cập nhật kênh và lưu
kênh mới. Các kênh mới được lưu trong Danh sách kênh và
được đánh dấu . Các kênh không có tín hiệu bị xóa và nếu
nhà khai thác dịch vụ vệ tinh sắp xếp lại gói dịch vụ kênh, danh
sách kênh của TV sẽ được cập nhật. TV phải ở chế độ chờ để
tự động cập nhật kênh. Bạn có thể tắt Cập nhật kênh tự động.
Để tắt cập nhật tự động…
1 - Nhấn SETTINGS, chọn Tất cả cài đặt và nhấn OK.
2 - Chọn Kênh và nhấn OK.
3 - Chọn Cài đặt vệ tinh và nhấn OK. Nhập mã PIN của bạn nếu
cần.
4 - Chọn Cập nhật kênh tự động và nhấn OK.
5 - Chọn Tắt và nhấn OK.
6 - Nhấn (trái) để quay lại một bước hoặc nhấn BACK để
đóng menu.
Bạn có thể cài đặt TV chỉ cập nhật các kênh của một vệ tinh cụ
thể.
Để đánh dấu các vệ tinh để cập nhật…
1 - Nhấn SETTINGS, chọn Tất cả cài đặt và nhấn OK.
2 - Chọn Kênh và nhấn OK.
3 - Chọn Cài đặt vệ tinh và nhấn OK. Nhập mã PIN của bạn nếu
cần.
4 - Chọn Tùy chọn cập nhật tự động và nhấn OK.
5 - Trong danh sách vệ tinh, chọn vệ tinh và nhấn OK để đánh
dấu hoặc bỏ đánh dấu.
6 - Chọn Tắt và nhấn OK.
7 - Nhấn (trái) để quay lại một bước hoặc nhấn BACK để
đóng menu.
Ở một số quốc gia cụ thể, cập nhật kênh tự động được thực
hiện trong khi xem TV hoặc bất kỳ thời gian nào khi TV ở Chế
độ chờ.
Cập nhật kênh thủ công
Bạn luôn có thể bắt đầu cập nhật kênh theo cách thủ công.
Để bắt đầu cập nhật kênh theo cách thủ công…
1 - Nhấn SETTINGS, chọn Tất cả cài đặt và nhấn OK.
2 - Chọn Cài đặt vệ tinh và nhấn OK.
3 - Chọn Tìm kiếm vệ tinh và nhấn OK.
4 - Chọn Cập nhật kênh và nhấn OK. TV sẽ bắt đầu cập nhật.
Quá trình cập nhật có thể mất một vài phút.
5 - Chọn Kết thúc và nhấn OK.
80

Thêm vệ tinh
Cài đặt thủ công
Bạn có thể thêm một vệ tinh bổ sung vào cài đặt vệ tinh hiện
tại của bạn. Các vệ tinh đã cài đặt và các kênh của chúng được
giữ nguyên không đổi. Một số nhà khai thác dịch vụ vệ tinh
không cho phép thêm vệ tinh.
Vệ tinh bổ sung sẽ được xem là phần phụ thêm, không phải là
đăng ký vệ tinh chính của bạn hoặc vệ tinh chính mà bạn dùng
gói dịch vụ kênh của nó. Thông thường, bạn có thể thêm vệ
tinh thứ 4 khi bạn hiện đã cài đặt 3 vệ tinh. Nếu bạn đã cài đặt
4 vệ tinh, trước tiên bạn nên cân nhắc việc loại bỏ một vệ tinh
để có thể thêm một vệ tinh mới.
Thiết lập
Nếu bạn hiện chỉ cài đặt 1 hoặc 2 vệ tinh, các cài đặt hiện tại
không thể cho phép việc bổ sung thêm vệ tinh. Nếu bạn cần
thay đổi các cài đặt, bạn phải làm lại toàn bộ quá trình cài đặt
vệ tinh. Bạn không thể dùng Thêm vệ tinh nếu cần thay đổi cài
đặt.
Để thêm vệ tinh…
1 - Nhấn SETTINGS, chọn Tất cả cài đặt và nhấn OK.
2 - Chọn Cài đặt vệ tinh và nhấn OK.
3 - Chọn Tìm kiếm vệ tinh và nhấn OK.
4 - Chọn Thêm vệ tinh và nhấn OK. Các vệ tinh hiện tại được
hiển thị.
5 - Chọn Tìm kiếm và nhấn OK. TV sẽ tìm kiếm các vệ tinh mới.
6 - Nếu TV tìm thấy một hoặc nhiều vệ tinh, chọn Cài đặt và
nhấn OK. TV cài đặt các kênh của vệ tinh được tìm thấy.
7 - Chọn Hoàn tất và nhấn OK để lưu trữ các kênh và kênh
radio.
Gỡ bỏ vệ tinh
Bạn có thể gỡ bỏ một hoặc nhiều vệ tinh khỏi cài đặt vệ tinh
hiện tại của bạn. Bạn gỡ bỏ vệ tinh và các kênh của nó. Một số
nhà khai thác dịch vụ vệ tinh không cho phép gỡ bỏ vệ tinh.
Cài đặt thủ công là cài đặt dành cho người dùng chuyên
nghiệp.
Bạn có thể sử dụng Cài đặt thủ công để kiểm tra cường độ tín
hiệu của LNB. Bạn có thể kiểm tra tín hiệu thông qua từng bộ
dò sóng riêng lẻ, bộ dò sóng 1 (SAT 1) hoặc bộ dò sóng 2 (SAT
2).
Bạn có thể dùng Cài đặt thủ công để thêm nhanh các kênh mới
từ bộ phát đáp vệ tinh. Bạn chỉ có thể thêm kênh trên bộ dò
sóng 1 (Sat 1). Để thêm kênh, bạn cần biết tần số và phân cực
của bộ phát đáp. TV sẽ cài đặt tất cả các kênh của bộ phát đáp
đó. Nếu bộ phát đáp đã được cài đặt trước đó, tất cả các kênh
của nó - kênh trước đó và kênh mới - được di chuyển đến cuối
danh sách kênh Tất cả.
Bạn không thể dùng Cài đặt thủ công nếu bạn cần thay đổi số
lượng vệ tinh. Nếu việc này cần thiết, bạn phải thực hiện cài
đặt đầy đủ bằng Cài đặt vệ tinh.
Để kiểm tra LNB hoặc lưu kênh từ bộ phát đáp…
1 - Nhấn SETTINGS, chọn Tất cả cài đặt và nhấn OK.
2 - Chọn Cài đặt vệ tinh và nhấn OK.
3 - Chọn Cài đặt thủ công và nhấn OK.
4 - Chọn Bộ dò sóng và nhấn OK.
5 - Chọn bộ dò sóng bạn muốn kiểm tra và nhấn OK.
6 - Nếu bạn có nhiều hơn 1 vệ tinh được cài đặt, chọn vệ
tinh/LNB mà bạn muốn kiểm tra hoặc thêm kênh và nhấn OK.
7 - Chọn Phân cực và nhấn OK. Chon độ phân cực ban cần và
nhấn OK.
8 - Nếu bạn đặt C.độ t.độ nhập t.hiệu thành Thủ công, bạn có
thể nhập tốc độ nhập tín hiệu trong Tốc độ nhập ký tự theo
cách thủ công.
9 - Chọn Tìm kiếm và nhấn OK. Cường độ tín hiệu được hiển
thị trên màn hình.
10 - Nếu bạn muốn lưu kênh cho bộ phát đáp mới, hãy chọn
Lưu và nhấn OK.
11 - Nhấn (trái) để quay lại một bước hoặc nhấn BACK để
đóng menu.
Để gỡ bỏ vệ tinh…
1 - Nhấn SETTINGS, chọn Tất cả cài đặt và nhấn OK.
2 - Chọn Cài đặt vệ tinh và nhấn OK.
3 - Chọn Tìm kiếm vệ tinh và nhấn OK.
4 - Chọn Gỡ bỏ vệ tinh và nhấn OK. Các vệ tinh hiện tại được
hiển thị.
5 - Chọn vệ tinh và nhấn OK để đánh dấu hoặc bỏ đánh dấu vệ
tinh để gỡ bỏ.
6 - Nhấn (trái) để quay lại một bước hoặc nhấn BACK để
đóng menu.
Bộ phát đáp dẫn đường và LNB
Ở một số quốc gia, bạn có thể điều chỉnh các cài đặt chuyên
gia cho bộ phát đáp dẫn đường và từng LNB. Chỉ sử dụng hoặc
thay đổi các cài đặt này khi cài đặt bình thường không thành
công. Nếu bạn có thiết bị vệ tinh không chuẩn, bạn có thể sử
dụng các cài đặt này để ghi đè lên cài đặt chuẩn. Một số nhà
cung cấp có thể cung cấp cho bạn một số giá trị bộ phát đáp
hoặc LNB mà bạn có thể nhập vào đây.
Nguồn LNB
Theo mặc định, Nguồn LNB được đặt thành Bật.
Âm thanh 22 kHz
Theo mặc định, Âm thanh được đặt thành Tự động.
Tần số LO thấp / Tần số LO cao
Các tần số dao động cục bộ được đặt thành các giá trị tiêu
81

chuẩn. Chỉ điều chỉnh giá trị trong trường hợp thiết bị ngoại lệ
cần các giá trị khác nhau.
Sự cố
TV không thể tìm thấy các vệ tinh mà bạn muốn hoặc TV cài
đặt hai lần cùng một vệ tinh
• Đảm bảo số lượng vệ tinh chính xác được đặt trong Cài đặt
lúc bắt đầu cài đặt. Bạn có thể cài đặt TV tìm kiếm Một, Hai
hoặc 3/4 vệ tinh.
LNB đầu kép không thể tìm vệ tinh thứ hai
• Nếu TV tìm thấy một vệ tinh nhưng không thể tìm thấy vệ
tinh thứ hai, hãy xoay đĩa sang vài độ. Căn chỉnh đĩa để có
được tín hiệu mạnh nhất trên vệ tinh thứ nhất. Kiểm tra chỉ
báo cường độ tín hiệu của vệ tinh thứ nhất trên màn hình. Với
vệ tinh thứ nhất được đặt tại tín hiệu mạnh nhất, chọn lại Tìm
kiếm để tìm vệ tinh thứ hai.
• Đảm bảo cài đặt được đặt thành Hai vệ tinh.
Thay đổi các cài đặt không giải quyết được sự cố của tôi
• Tất cả cài đặt, vệ tinh và kênh chỉ được lưu vào cuối quá
trình cài đặt khi bạn kết thúc.
Tất cả các kênh vệ tinh đều biến mất
• Nếu bạn dùng hệ thống Unicable, hãy đảm bảo bạn đã gán
hai số băng tần duy nhất dành cho người dùng cho cả hai bộ
dò sóng tích hợp trong cài đặt Unicable. Có thể có một đầu
thu vệ tinh khác trong hệ thống Unicable đang dùng cùng số
băng tần dành cho người dùng.
Một số kênh vệ tinh dường như đã biến mất khỏi danh sách
kênh
• Nếu có một số kênh dường như đã biến mất hoặc bị đổi chỗ,
có thể đài phát sóng đã thay đổi vị trí bộ phát đáp của các
kênh này. Để khôi phục vị trí kênh trong danh sách kênh, bạn
có thể thử bản cập nhật của gói dịch vụ kênh.
Tôi không thể gỡ bỏ kênh
• Các gói dịch vụ đăng ký không cho phép gỡ bỏ vệ tinh. Để gỡ
bỏ vệ tinh, bạn phải làm lại toàn bộ quá trình cài đặt và chọn
gói dịch vụ khác.
Thỉnh thoảng việc thu tín hiệu kém
• Kiểm tra xem chảo thu vệ tinh có được lắp chắc chắn không.
Gió lớn có thể làm dịch chuyển chảo thu.
• Mưa và tuyết có thể làm giảm chất lượng thu tín hiệu.
82

24
Phần mềm
24.1
Cập nhật phần mềm
Câp nhât tư Internet
Nếu TV được kết nối với Internet, bạn có thể nhận được thông
bao cập nhật phần mềm TV. Bạn cần có kết nối Internet tốc độ
cao (băng thông rộng). Nếu bạn nhận được thông báo này,
chúng tôi khuyên bạn nên thực hiện cập nhật.
Với thông báo trên màn hình, chọn Cập nhật và làm theo các
hướng dẫn trên màn hình.
Bạn cũng có thể tư minh tìm bản cập nhật phần mềm.
Trong khi cập nhật phần mềm, sẽ không có hình ảnh và TV sẽ
tắt rồi bật lại. Điều này có thể xảy ra vài lần. Việc cập nhật có
thể mất vài phút. Chờ cho đến khi hình ảnh TV bật trở lại.
Không nhấn công tắc nguồn trên TV hoặc trên điều khiển từ
xa trong khi cập nhật phần mềm.
Để tự tìm kiếm bản cập nhật phần mềm…
1 - Nhấn SETTINGS, chọn Tất cả cài đặt và nhấn OK.
2 - Chọn Cập nhật phần mềm, chọn Tìm kiếm bản cập nhật và
nhấn OK.
3 - Chon Internet va nhân OK.
4 - TV sẽ tìm kiếm bản cập nhật trên Internet.
5 - Nếu có bản cập nhật, bạn có thể cập nhật phần mềm ngay
lập tức.
6 - Việc cập nhật phần mềm có thể mất vài phút. Không nhấn
phím trên TV hoặc điều khiển từ xa.
7 - Khi cập nhật hoàn tất, TV sẽ trở về kênh mà bạn đang xem.
3 - Bấm Gửi ID.
4 - Nếu phần mềm mới có sẵn, tiến hành tai xuông têp .zip.
5 - Sau khi tải xuống, giải nén tệp và sao chép tệp autorun …
.upg (tên bắt đầu bằng 'autorun…') vào ổ đĩa flash USB. Không
đặt têp này vao trong thư mục.
Cập nhật phần mềm TV
1 - Căm ổ đĩa USB flash vào TV môt lân nữa. Cập nhật se tự
động băt đâu.
2 - Việc cập nhật phần mềm có thể mất vài phút. Không nhấn
phím trên TV hoặc điều khiển từ xa. Không tgỡ bỏ ổ đĩa USB
flash.
3 - Khi cập nhật hoàn tất, TV sẽ trở về kênh mà bạn đang xem.
Nếu trong quá trình cập nhật xay ra ngăt điện, không được
thao ổ đĩa USB flash ra khoi TV. Khi có điện trở lại, cập nhật sẽ
tiếp tục.
Để ngăn chặn bản cập nhật ngẫu nhiên của phần mềm TV, hay
xóa têp autorun … .upg khỏi ổ đĩa flash USB.
24.2
Phiên bản phần mềm
Để xem phiên bản phần mềm TV hiện tại…
1 - Nhấn SETTINGS, chọn Tất cả cài đặt và nhấn OK.
2 - Chọn Cập nhật phần mềm, chọn Thông tin phần mềm hiện
tại và nhấn OK.
3 - Phiên bản, ghi chú phát hành và ngày tạo được hiển thị.
Ngoài ra, Số Netflix ESN sẽ được hiển thị nếu sẵn có.
4 - Nhấn (trái) để quay lại một bước hoặc nhấn để đóng
menu.
24.3
Phần mềm mã nguồn mở
Câp nhât tư USB
Có thể cần phải cập nhật phần mềm TV.
Bạn cần máy tính có kết nối Internet tốc độ cao và ổ đĩa USB
flash để tải phần mềm lên TV. Dùng ổ đĩa USB flash có dung
lượng trống ít nhất là 500MB. Hãy chắc chắn rằng đa tăt chê
đô bảo vệ ghi.
Để cập nhật phần mềm TV…
1 - Nhấn SETTINGS, chọn Tất cả cài đặt và nhấn OK.
2 - Chọn Cập nhật phần mềm, chọn Tìm kiếm bản cập nhật và
nhấn OK.
3 - Chọn USB và nhấn OK.
Xác định TV
1 - Căm ổ đĩa USB flash vào một trong các kết nối USB của TV.
2 - Chọn Ghi vào USB và nhấn OK. Têp nhận dạng se được ghi
trên ổ đĩa USB flash.
Tải xuống phần mềm
1 - Cắm ổ đĩa USB flash vào máy tính của bạn.
2 - Trên ổ đĩa USB flash, xác định vị trí têp update.htm va bâm
đup chuôt vao đo.
TV này có chứa phần mềm mã nguồn mở. Bằng thông báo này
TP Vision Europe B.V. sẵn sàng cung cấp, theo yêu cầu, một
bản sao toàn bộ mã nguồn tương ứng cho các gói phần mềm
nguồn mở có bản quyền được sử dụng trong sản phẩm này
mà việc cung cấp như vậy yêu cầu phải có giấy phép tương
ứng.
Bản cung cấp này có hiệu lực lên đến ba năm sau khi mua sản
phẩm đối với bất kỳ ai nhận được thông tin này.
Để có được mã nguồn, vui lòng gửi yêu cầu bằng Tiếng Anh
đến . . .
Intellectual Property Dept.
TP Vision Europe B.V.
Prins Bernhardplein 200
1097 JB Amsterdam
The Netherlands
83

24.4
Thông báo
Bạn có thể nhận được thông báo về phần mềm TV mới có sẵn
để tải xuống hoặc các vấn đề liên quan đến phần mềm khác.
Để đọc các thông báo này…
1 - Nhấn SETTINGS, chọn Tất cả cài đặt và nhấn OK.
2 - Chon Câp nhât phân mêm, chọn Thông báo va nhấn OK.
3 - Nếu có thông báo, bạn có thể đọc thông báo hoặc chọn
một trong các thông báo sẵn có.
4 - Nhấn (trái) để quay lại một bước hoặc nhấn để đóng
menu.
84

25
25.2
Đặc tính kỹ thuật
25.1
Môi trương
Nhan Năng lương Châu Âu
Nhan Năng lương Châu Âu cho biêt lớp năng lượng hiệu quả
của sản phẩm này. Lớp năng lượng hiệu quả của sản phẩm này
càng xanh, TV tiêu thụ năng lượng càng ít.
Trên nhãn, bạn có thể tìm thấy lớp năng lượng hiệu quả, mức
tiêu thụ điện trung bình của sản phẩm này được dùng và tiêu
thụ năng lượng trung bình trong 1 năm. Bạn cũng có thể tìm
thấy các giá trị tiêu thụ điện năng cho sản phẩm này trên trang
web của Philips dành cho quốc gia của bạn
tại www.philips.com/TV
Ngưng sử dụng
Việc thải bỏ sản phẩm và pin cũ
Sản phẩm của bạn được thiết kế và sản xuất bằng các vật liệu
và thành phần chất lượng cao, có thể tái chế và sử dụng lại.
Khi biểu tượng thùng rác có vòng tròn dấu thập chéo này
được đính kèm theo sản phẩm, thì có nghĩa là sản phẩm được
kiểm soát theo Chỉ thị Châu Âu 2002/96/EC.
Hãy tìm hiểu về hệ thống thu gom phân loại các sản phẩm
điện và điện tử tại địa phương.
Vui lòng thực hiện theo các quy định tại địa phương và không
thải bỏ các sản phẩm cũ chung với rác thải sinh hoạt. Việc thải
bỏ sản phẩm cũ đúng cách sẽ giúp phòng tránh các hậu quả
xấu có thể xảy ra cho môi trường và sức khỏe con người.
Điên năng
Các đặc tính kỹ thuật có thể được thay đổi mà không có thông
báo trước. Để biết thêm chi tiết đặc điểm kỹ thuật của sản
phẩm này, hay xem www.philips.com/support
Điên năng
• Nguồn điện : AC 220-240V +/-10%
• Nhiệt độ xung quanh: 5°C đến 35°C
• Tính năng tiết kiệm điên năng : Bộ cảm biến ánh sáng, Tắt
tiếng hình ảnh (đối với radio), Tự động tắt, Menu cài đặt tiết
kiệm.
Để biết thông tin về tiêu thụ điện năng, hãy xem chương
Phiếu thông tin sản phẩm.
Phân loại nguồn điện được ghi trên nhãn sản phẩm là mức
tiêu thụ điện cho sản phẩm này trong quá trình sử dụng bình
thường tại nhà (IEC 62087 Ed.2). Phân loại nguồn điện tối đa,
nằm trong dấu ngoặc đơn, được dùng cho an toàn điện (IEC
60065 Ed. 7.2).
25.3
Phiếu thông tin sản phẩm
55PUS8601
• Lớp hiệu quả năng lượng : A
• Kích thước màn hình có thể nhìn thấy : 139cm / 55 inch
• Tiêu thụ điện năng ở chế độ bật (W) : 115W
• Tiêu thụ năng lượng hàng năm (kWh) * : 160kWh
• Tiêu thụ điện năng ở chế độ chờ (W) : 0,5W
• Độ phân giải màn hình (Pixel) : 3840 x 2160p
65PUS8601
• Lớp hiệu quả năng lượng : A+
• Kích thước màn hình có thể nhìn thấy : 164cm / 65 inch
• Tiêu thụ điện năng ở chế độ bật (W) : 118W
• Tiêu thụ năng lượng hàng năm (kWh) * : 164kWh
• Tiêu thụ điện năng ở chế độ chờ (W) : 0,5W
• Độ phân giải màn hình (Pixel) : 3840 x 2160p
* Mức tiêu thụ năng lượng kWh mỗi năm dựa trên mức tiêu
thụ điện năng của tivi vận hành 4 giờ mỗi ngày trong 365 ngày.
Mức tiêu thụ năng lượng thực tế tùy thuộc vào cách tivi được
dùng.
Sản phẩm của bạn có kèm theo pin tuân thủ theo Chỉ thị Châu
Âu 2006/66/EC, không được thải bỏ chung với rác thải sinh
hoạt.
Hãy tìm hiểu các quy định tại địa phương về việc thu gom
phân loại pin cũ, vì việc thải bỏ đúng cách sẽ giúp phòng tránh
các hậu quả xấu có thể xảy ra cho môi trường và sức khỏe con
người.
25.4
Hệ điều hành
Android OS : Android Lollipop 5.1
85

25.5
Thu nhận
• 1920 x 1080p - 60 Hz
• 3840 x 2160p - 24 Hz, 25 Hz, 30 Hz, 50 Hz, 60 Hz
• Đầu vào ăng-ten : Cáp đông truc 75 Ohm (IEC75)
• Dải dò sóng : VHF, UHF, S-Band/Hyperband
• DVB : DVB-T (trên măt đât, ăng-ten) COFDM 2k/8k, DVB-T2,
DVB-C (cáp) QAM
• Phát lại video analog : PAL, SECAM
• Phát lại video kỹ thuật số : MPEG2 SD/HD (ISO/IEC 13818-2),
MPEG4 SD/HD (ISO/IEC 14496-10)
• Phat lai âm thanh sô (ISO/IEC 13818-3)
• Đầu vào ăng-ten vệ tinh : 75 Ohm F-type
• Dải tần số đầu vào : 950 đến 2150MHz
• Dải mức đầu vào : -25 đến -65 dBm
• DVB-S/S2 tốc độ nhập ký tự 2 đến 45 Msymbols/s
• LNB : DiSEqC 1.0, hỗ trợ cho 1 đến 4 LNB: lựa chọn phân cực
13/18V, lựa chọn băng tần 22kHz, chế độ ToneBurst (âm
thanh dải tần hẹp) được hỗ trợ
• Dòng điện LNB tối đa 300 mA.
25.6
Màn hình
Loại
Kích thước màn hình theo đường chéo
• 55PUS8601 : 139 cm / 55 inch
• 65PUS8601 : 164 cm / 65 inch
Độ phân giải màn hình
• 3840 x 2160p
25.7
Kích thước và trọng lượng
55PUS8601
55PUS8601
• có chân đế TV và loa bên:
Rộng 1317 mm - Cao 758 mm - Sâu 227 mm - Trọng lượng
±21,5 kg
• chỉ có loa bên:
Rộng 1260 mm - Cao 709 mm - Sâu 41 mm - Trọng lượng ±20
kg
• chỉ có chân đế TV:
Rộng 1317 mm - Cao 758 mm - Sâu 227 mm - Trọng lượng
±20,5 kg
• không có chân đế TV và loa bên:
Rộng 1227 mm - Cao 709 mm - Sâu 41 mm - Trọng lượng ±19
kg
Chân đế TV trục giữa - Philips PTS840*
Kết hợp với 55PUS8600 và loa bên
Rộng 1260 mm - Cao 763 mm - Sâu 202 mm - Trọng lượng ±24
kg
Chân đế loa không dây - Philips PTA860*
Một chân đế loa kết hợp với loa bên 55PUS8600.
Cao 1262 mm - Chiều rộng đế 160 mm - Chiều sâu đế (có các
kết nối) 210 mm - Trọng lượng ±2 kg (1 chân đế + loa)
* Được bán riêng
Độ phân giải đâu vao
Định dạng video
Độ phân giải - Tần số làm tươi
• 480i - 60 Hz
• 480p - 60 Hz
• 576i - 50 Hz
• 576p - 50 Hz
• 720p - 50 Hz, 60 Hz
• 1080i - 50 Hz, 60 Hz
• 1080p - 24 Hz, 25 Hz, 30 Hz
• 2160p (4K) - 24 Hz, 25 Hz, 30 Hz, 50 Hz, 60 Hz
Định dạng máy vi tính
Độ phân giải (trong sô nhưng cai khac)
• 640 x 480p - 60 Hz
• 800 x 600p - 60 Hz
• 1024 x 768p - 60 Hz
• 1280 x 768p - 60 Hz
• 1280 x 800p - 60 Hz
• 1280 x 1024p - 60 Hz
• 1440 x 900p - 60 Hz
• 1680 x 1050p - 60 Hz
65PUS8601
65PUS8601
• có chân đế TV và loa bên:
Rộng 1551 mm - Cao 892 mm - Sâu 270 mm - Trọng lượng ±28
kg
• chỉ có loa bên:
Rộng 1480 mm - Cao 834 mm - Sâu 41 mm - Trọng lượng ±26
kg
• chỉ có chân đế TV:
Rộng 1551 mm - Cao 892 mm - Sâu 270 mm - Trọng lượng ±27
kg
• không có chân đế TV và loa bên:
Rộng 1447 mm - Cao 834 mm - Sâu 41 mm - Trọng lượng ±25
kg
Chân đế TV trục giữa - Philips PTS840*
Kết hợp với 65PUS8600 và loa bên
Rộng 1480 mm - Cao 892 mm - Sâu 202 mm - Trọng lượng ±30
kg
Chân đế loa không dây - Philips PTA860*
Một chân đế loa kết hợp với loa bên 65PUS8600.
86

Cao 1387 mm - Chiều rộng đế 160 mm - Chiều sâu đế (có các
kết nối) 210 mm - Trọng lượng ±2 kg (1 chân đế + loa)
* Được bán riêng
25.8
Tính kết nối
Mặt bên TV
• Đầu vào HDMI 3 - ARC - HDCP 2.2 - 4K 50/60Hz
• Đầu vào HDMI 4 - MHL - ARC - HDCP 2.2 - 4K 50/60Hz
• USB 2 - USB 2.0
• USB 3 - USB 3.0 (xanh dương)
• 2x Khe Giao diện thông dụng: CI+/CAM
• Tai nghe - Đâu căm mini stereo 3,5 mm
Mặt sau TV
• Âm thanh đầu vao (DVI đên HDMI) - Đâu căm mini stereo 3,5
mm
• SCART: Âm thanh L/R, đầu vào CVBS, RGB
• YPbPr : Âm thanh L R
• Mang LAN - RJ45
Mặt đáy TV
• Đầu vào HDMI 1 - ARC - HDCP 2.2 - 4K 50/60Hz
• Đầu vào HDMI 2 - ARC - HDCP 2.2 - 4K 50/60Hz
• USB 1 - USB 2.0
• Đầu ra âm thanh kỹ thuật số - Toslink quang học
• Ăng-ten (75Ω), bộ dò sóng kép
• Bộ dò sóng vệ tinh 1
• Bộ dò sóng vệ tinh 2
• Chỉ dành cho Dòng 8601 - Âm thanh không dây, cho Philips
PTA860
25.9
Windows Media (ASF/WMV/WMA)
• Bộ mã hóa video : MPEG-1, MPEG-2, MPEG-4 Part 2,
MPEG-4 Part 10 AVC (H264), H.265 (HEVC), VC-1, WMV9
• Bộ mã hóa âm thanh : AAC, HE-AAC (v1/v2), AMR-NB, Dolby
Digital, Dolby Digital Plus, DTS Premium Sound™,
MPEG-1/2/2.5 Layer I/II/III (bao gồm MP3), WMA (v2 đến
v9.2), WMA Pro (v9/v10)
• Phụ đề :
– Định dạng : SAMI, SubRip (SRT), SubViewer (SUB), MicroDVD
(TXT), mplayer2 (TXT), TMPlayer (TXT)
– Ma hoa ky tư : UTF-8, Trung Âu va Đông Âu (Windows-1250),
Cyrillic (Windows-1251), Hy Lap (Windows-1253), Thô Nhi Ky
(Windows-1254), Tây Âu (Windows-1252)
• Bộ mã hóa hình ảnh : JPEG, JPS, MPO
• Giới hạn :
– Tốc độ bit tông công đươc hỗ trợ tối đa cho một têp phương
tiện là 30Mbps.
– Tốc độ bit video đươc hỗ trợ tối đa cho một têp phương tiện
là 20Mbps.
– MPEG-4 AVC (H.264) đươc hô trơ tơi Mật độ Cao @ L5.1.
– H.265 (HEVC) được hỗ trợ tới Mật độ Chính / Chính 10 lên
đến Mức 5.1
– VC-1 đươc hô trơ tơi Mật độ Nâng cao @ L3.
Phần mềm máy chủ phương tiện đươc hỗ trợ (DMS)
• Ban co thê dung bât ky phần mềm máy chủ phương tiện
đươc chứng nhận DLNA V1.5 nao (lớp DMS).
• Bạn có thể sử dụng Philips TV Remote app (iOS và Android)
trên thiết bị di động.
Hiệu suất có thể thay đổi, tùy thuộc vào khả năng của thiết bị
di động và phần mềm được sử dụng.
Quy đinh ESD
Thiết bị này đáp ứng tiêu chí hiệu suất A đối với ESD. Trong
trường hợp thiêt bi không phục hồi chế độ chia sẻ têp do
phóng tĩnh điện, cần co sư can thiêp cua ngươi dung.
Âm thanh
• 3D wOOx
• HD Stereo
• Công suất đầu ra (RMS) : 50W
• Dolby Digital Plus®
• DTS Premium Sound™
25.10
Đa phương tiện
Kết nối
• USB 2.0 / USB 3.0
• Ethernet LAN RJ-45
• Wi-Fi 802.11a/b/g/n/ac (tích hợp)
• BT2.1 với EDR & BT4.0 có BLE
Hê thông têp USB đươc hô trơ
• FAT 16, FAT 32, NTFS
Định dạng phát lại
• Chương trinh : 3GP, AVCHD, AVI, MPEG-PS, MPEG-TS,
MPEG-4, Matroska (MKV), Quicktime (MOV, M4V, M4A),
87

26
Bật và điều khiển từ xa
Trợ giúp và hỗ trợ
26.1
Đăng ký TV của bạn
Đăng ký TV của bạn để tận hưởng các lợi ích bao gồm hỗ trợ
toan diên (bao gồm cả tải xuông), truy cập ưu tiên thông tin về
sản phẩm mới, ưu đãi và giảm giá dành riêng, cơ hội đoat giải
thưởng và thậm chí tham gia cac cuộc khảo sát đặc biệt về
phiên bản mới.
Truy cập www.philips.com/welcome
26.2
Sử dụng Trợ giúp
TV này cung cấp trơ giup trên màn hình .
Mơ Trợ giúp
Nhấn phím (xanh dương) để mở ngay Trợ giúp. Trợ giúp sẽ
mở chương có liên quan nhất đến những gì bạn đang làm hoặc
những gì được chọn trên TV. Để tìm kiếm chủ đề theo thứ tự
bảng chữ cái, nhấn phím màu Từ khóa.
Đê đọc Trơ giúp dươi dang sách, chọn Sách.
Không bật được TV
• Rút cáp điện khỏi ổ cắm. Chờ một phút rồi cắm lại.
• Đảm bảo cáp được cắm chặt.
Có tiếng cọt kẹt khi khởi động hoặc tắt
Khi chuyển TV sang bật, tắt hoặc chế độ chờ, bạn nghe một
tiếng tách trong khung TV. Tiếng tách đó là do sự co giãn bình
thường của TV khi nóng lên và lạnh xuống. Điều này không
ảnh hưởng đến hiệu năng hoạt động.
TV không phan ứng với điều khiển từ xa
TV cần một khoảng thời gian để khởi động. Trong thời gian
này, TV sẽ không phản hồi tín hiệu từ điều khiển từ xa hoặc
điều khiển TV. Đây là hiện tượng bình thường.
Nếu TV tiếp tục không phan ứng với điều khiển từ xa, bạn có
thể kiểm tra xem điều khiển từ xa co hoat đông hay không
bằng cách dùng máy ảnh của điện thoại di động. Đặt điện
thoại ở chế độ chụp ảnh và hướng điều khiển từ xa vao ống
kính máy ảnh. Nếu bạn nhấn phím bất kỳ trên điều khiển từ xa
và bạn nhận thấy đèn LED hồng ngoại nhấp nháy thông qua
máy ảnh thi co nghĩa là điều khiển từ xa đang hoat đông. Cần
kiểm tra lại TV.
Nêu ban không thây đen nhâp nhay thi co thê điêu khiên tư xa
bi hư hoăc pin đang ơ mưc thâp.
Cach kiểm tra điều khiển từ xa này không ap dung cho trương
hơp điều khiển từ xa không dây ghép cặp với TV.
Bạn cũng có thể mở Trợ giúp trong Menu chính hoặc Menu
TV.
Trước khi bạn thực hiện các hướng dẫn Trơ giúp, hay đong Trơ
giup lại.
Để đóng Trợ giúp, nhấn phím màu Đóng.
Đối với một số hoạt động, chăng han như Văn bản (Teletext),
các phím màu có chức năng cụ thể và không thể mở Trơ giúp.
Trợ giúp TV trên máy tính bảng, điện thoại thông minh hoặc
máy tính của bạn
Để thực hiện các hướng dẫn mở rộng dễ dàng hơn, bạn có thể
tải xuông Trợ giúp TV ở định dạng PDF để đọc trên điện thoại
thông minh, máy tính bảng hoặc máy tính của bạn. Ngoài ra,
bạn có thể in trang Trợ giúp có liên quan từ máy tính của bạn.
Để tải xuông Trơ giup (hướng dẫn sử dụng), hay đên
www.philips.com/support
MTK_U+_20160427_0729
26.3
Khắc phục sự cố
TV se trở lại chế độ chờ sau khi hiển thị màn hình khởi động
Philips
Khi TV ở chế độ chờ, màn hình khởi động Philips được hiển
thị, sau đó TV trở về chế độ chờ. Đây là hiện tượng bình
thường. Khi TV là bị ngắt kết nối và kết nối lại nguồn điện, màn
hình khởi động được hiển thị ở lần khởi động tiếp theo. Để bật
TV từ chế độ chờ, nhấn trên điều khiển từ xa hoặc trên TV.
Đèn chế độ chờ vẫn tiếp tục nhấp nháy
Rút cáp điện khỏi ổ cắm. Vui long chờ 5 phút trước khi bạn kết
nối lại dây cáp điện. Nếu đen nhấp nháy xuất hiện lai, hay liên
hệ với bô phân Chăm sóc Khách hàng san phâm TV cua Philips.
Các kênh
Không tìm thấy kênh kỹ thuật số nào trong quá trình cài đặt
Xem các thông số kỹ thuật để đảm bảo rằng TV của bạn hỗ trợ
DVB-T hoặc DVB-C tại quốc gia bạn.
Hãy chắc chắn rằng tất cả các cáp được kết nối đúng và các
mạng đã đươc chọn đúng.
Các kênh đã cài đặt trước đây không xuất hiện trong danh
sách kênh
Đảm bảo đã chọn đúng danh sách kênh.
88

Hinh anh
Không có hình ảnh hoặc hình ảnh bị bóp méo
• Đảm bảo ăng-ten đã được kết nối đúng với TV.
• Đảm bảo đã chọn đúng thiết bị trong menu Nguồn.
• Đảm bảo thiêt bi đã được kết nối đúng cách.
Co âm thanh nhưng không có hình ảnh
• Đảm bảo các cài đặt hinh anh phù hợp. Nhấn SETTINGS,
chọn Kiểu hình ảnh và chọn kiểu bất kỳ.
Tiếp nhận tin hiêu ăng-ten kem
• Đảm bảo ăng-ten đã được kết nối đúng với TV.
• Loa, thiết bị âm thanh không nối đất, đèn huỳnh quang, nhà
cao tầng và các vật thể lớn khác có thể ảnh hưởng đến chất
lượng thu tín hiệu. Nếu có thể, hãy cải thiện chất lượng thu tín
hiệu bằng cách đổi hướng ăng-ten hoặc di chuyển các thiết bị
ra xa TV.
• Nếu chỉ tín hiệu nhận của một kênh bị yếu, hãy tinh chỉnh
kênh đó bằng Cài đặt thủ công.
Hình ảnh kém từ thiết bị
• Đảm bảo thiêt bi đã được kết nối đúng.
• Đảm bảo các cài đặt hinh anh phù hợp.
Các cài đặt hinh anh thay đôi sau môt khoang thơi gian
Đảm bảo Vi tri đươc cai đăt la Gia đình. Bạn có thể thay đổi và
lưu cài đặt trong chế độ này.
Xuất hiện biểu ngữ quang cao
Đảm bảo Vị trí được đặt thành Gia đình.
Hình ảnh không vừa với màn hình
Thay đổi sang định dạng hình ảnh khác. Nhấn SETTINGS và
chọn Định dạng hình ảnh.
Định dạng hình ảnh luôn thay đổi theo các kênh khác nhau
Chọn định dạng hình ảnh không 'Tư đông'.
Vị trí hình ảnh không đúng
Tín hiệu hình ảnh từ một số thiết bị có thể không vừa khít với
màn hình. Vui lòng kiểm tra nguồn phát tín hiệu của thiết bị
được kết nối.
Hình ảnh máy tính không ổn định
Đam bao PC của bạn sử dụng độ phân giải và tần số làm tươi
được hỗ trợ.
thanh trên Hệ thống rạp hát tại gia.
Âm thanh phải nghe được từ loa HTS.
• Một số thiết bị có thể yêu cầu bạn bật đầu ra âm thanh
HDMI theo cách thủ công. Nếu âm thanh HDMI đã được bật,
nhưng bạn vẫn không nghe được, thử thay đổi định dạng âm
thanh kỹ thuật số của thiết bị sang PCM (Pulse Code
Modulation). Tham khảo tài liệu kèm theo thiết bị để biết
hướng dẫn.
HDMI và USB
HDMI
• Lưu ý rằng chức năng hỗ trợ HDCP (Bảo vệ Nội dung Kỹ thuật
số Băng thông Rộng) có thể làm trễ thời gian mà TV cần để
hiển thị nội dung từ thiết bị HDMI.
• Nếu TV không nhận được thiết bị HDMI và không hiển thị
được hình ảnh, hãy chuyển qua một nguồn phát của thiết bị
khác rồi chuyển trở lại.
• Nếu hình ảnh và âm thanh của một thiết bị được kết nối
bằng HDMI bị biến dạng, hãy kiểm tra xem cài đặt HDMI Ultra
HD khác có thể giải quyết vấn đề này hay không. Trong Trợ
giúp, nhấn phím màu Từ khóa và tra cứu HDMI Ultra HD.
• Nếu có sự ngắt quãng âm thanh, hãy kiểm tra để đảm bảo
các cài đặt đầu ra của thiết bị HDMI chính xác.
• Nếu sử dụng đầu chuyển HDMI-DVI hoặc cáp HDMI-DVI, hãy
kiểm tra để đảm bảo cáp âm thanh phụ được kết nối vào
AUDIO IN (chỉ đầu cắm mini), nêu co.
EasyLink HDMI không hoạt động
• Đảm bảo rằng các thiết bị HDMI của bạn tương thích HDMICEC. Các tính năng EasyLink chỉ làm việc với các thiết bị tương
thích HDMI-CEC.
Không có biểu tượng âm lượng
• Khi thiết bị âm thanh HDMI-CEC được kết nối và bạn sử dụng
Điều khiển từ xa của TV để điều chỉnh mức âm lượng từ thiết
bị, thì hành vi này là bình thường.
Không hiên hình ảnh, video và nhạc từ thiết bị USB
• Đảm bảo thiết bị lưu trữ USB được đặt phù hợp với Lớp Lưu
trữ Khối như được mô tả trong tài liệu của thiết bị lưu trữ.
• Đảm bảo thiết bị lưu trữ USB tương thích với TV.
• Đảm bảo các đinh dang têp âm thanh và hình ảnh được TV
này hỗ trợ.
Chất lượng phát kém cua cac têp USB
• Hiệu suất truyền của thiết bị lưu trữ USB có thể giới hạn tốc
độ truyền dữ liệu đến TV, gây ra chất lượng phát kém.
Âm thanh
Không có âm thanh hoăc chất lượng âm thanh kem
Nếu không dò được tín hiệu âm thanh, thì TV sẽ tự động tắt
nguồn phát âm thanh – đây không phải là lỗi kỹ thuật.
• Đảm bảo các cài đặt âm thanh phù hợp.
• Đảm bảo tất cả các cáp được kết nối đúng.
• Đảm bảo âm lượng không bị tắt tiếng hoặc được cai đăt về
không.
• Đảm bảo đầu ra âm thanh TV được kết nối với đầu vào âm
Wi-Fi
Không tìm thấy mạng Wi-Fi hoặc mạng bị biến dạng
• Lò vi sóng, điện thoại DECT hoặc các thiết bị Wi-Fi
802.11b/g/n khác ở gần vị trí của bạn có thể làm nhiễu mạng
không dây.
• Chúng tôi khuyên bạn nên dùng tần số 5 GHz (802.11ac) trên
bộ định tuyến khi TV của bạn được đặt gần kề nhiều bộ định
tuyến không dây khác (căn hộ, v.v).
• Hãy đảm bảo rằng tường lửa trong mạng của bạn cho phép
truy cập kết nối không dây của TV.
89

• Để cài đặt dễ dàng mạng không dây của bạn, không nên ẩn
tên bộ định tuyến của bạn thông qua việc tắt phát sóng SSID.
• Nếu mạng không dây không hoạt động bình thường trong
nhà, bạn có thể dùng cài đặt mạng có dây.
Kết nối mạng Wi-Fi bị chậm
• Sử dụng kết nối Internet (băng thông rộng) tốc độ cao cho
bộ định tuyến của bạn.
• Giới hạn số lượng thiết bị sử dụng cùng một bộ định tuyến.
• Hãy tra cứu hướng dẫn sử dụng dành cho bộ định tuyến
không dây của bạn để biết thông tin về phạm vi phủ sóng
trong nhà, tốc độ truyền và các nhân tố khác của chất lượng
tín hiệu.
DHCP
• Nếu kết nối không thành công, bạn có thể kiểm tra cài đặt
DHCP (Giao thức cấu hình động máy chủ) của bộ định tuyến.
DHCP phải được bật.
26.4
Trợ giúp trưc tuyên
Để giải quyết bất kỳ sự cố nào liên quan đến TV Philips, bạn có
thể tham khảo ý kiến hỗ trợ trực tuyến của chúng tôi. Bạn có
thể chọn quốc gia và nhập mã kiêu sản phẩm của bạn.
Hãy đến www.philips.com/support .
Trên trang web hỗ trợ, bạn có thể tìm thấy số điện thoại liên
hệ cua chúng tôi tại quốc gia bạn cũng như câu trả lời cho cac
câu hỏi thường gặp (FAQ). Ở một số quốc gia, bạn có thể trò
chuyện với một trong những công tac viên của chúng tôi và
đăt câu hỏi trực tiếp hoặc gửi câu hỏi qua email.
Bạn có thể tải xuông phần mềm TV mới hoặc hướng dẫn sử
dụng co thê đọc trên máy tính của bạn.
26.5
Bluetooth
Không thể ghép nối
• Đảm bảo thiết bị đang ở chế độ ghép nối. Hãy đọc hướng
dẫn sử dụng của thiết bị.
• Nên đăt lại bô đinh tuyên và loa không dây càng gần TV càng
tốt.
• Nơi có nhiêu hoạt động không dây - chăng han như căn hộ
với rất nhiều bộ định tuyến không dây - có thể cản trở các kết
nối không dây.
• Việc cố gắng ghép nối một số thiết bị với TV cùng một lúc có
thể không thực hiện được.
Bluetooth mất kết nối
• Luôn đặt loa không dây trong phạm vi là 5 met tinh từ TV.
Đồng bộ hoá âm thanh và video Bluetooth
• Trước khi bạn mua loa Bluetooth không dây, hãy tìm hiểu về
chất lượng của loa về khả năng Đồng bộ hoá âm thanh với
video, thường gọi là 'nhép môi'. Không phải tất cả thiết bị
Bluetooth đều hoạt động đúng. Hãy tham khảo ý kiến với đại
lý để được tư vấn.
Internet
Internet không hoạt động
• Nếu kết nối với bộ định tuyến OK, hãy kiểm tra kết nối của
bộ định tuyến với Internet.
Hỗ trợ và sửa chữa
Để được hỗ trợ và sửa chữa, hay gọi đường dây nóng Chăm
sóc Khách hàng tại quốc gia bạn. Các kỹ sư dịch vụ của chúng
tôi sẽ tiến hành sửa chữa, nếu cần thiết.
Co thê tìm thây số điện thoại trong tài liệu in đi kèm với TV.
Hoặc tham khảo trang web của chúng tôi tại
www.philips.com/support và chọn quốc gia của bạn nếu cần.
Ứng dụng Hỗ trợ
Bạn cũng có thể tìm kiếm ứng dụng Hỗ trợ trong hàng Ứng
dụng của Menu chính.
Mở ứng dụng này để tìm số điện thoại liên hệ với chúng tôi.
Số kiêu và số sê-ri TV
Bạn có thể được yêu cầu cung cấp số kiêu sản phẩm và số sê-ri
TV. Co thê tìm thây những con số nay ơ trên nhãn bao bì hoặc
trên nhãn kiểu sản phẩm ở phía sau hoặc phía dưới của TV.
Cảnh báo
Không nên cô găng tư minh sửa chữa TV. Làm như vậy có thể
gây tổn thương nghiêm trọng, hư hỏng không thê sửa đươc
đôi với TV của bạn hoặc làm mất hiệu lực bảo hành sản phẩm
của bạn.
Ngôn ngữ menu sai
Ngôn ngữ menu sai
Chuyển ngôn ngữ lại thành ngôn ngữ của bạn.
1 - Nhấn (phím tròn phía trên phím OK).
2 - Chọn biểu tượng (Cài đặt) và nhấn OK.
3 - Nhấn (xuống) 5 lần.
4 - Nhấn (phải) 3 lần, chọn ngôn ngữ của bạn và nhấn OK.
5 - Nhấn BACK để đóng menu.
90

27
Rủi ro gây hư hỏng TV!
An toàn và chăm sóc
27.1
An toàn
Quan trọng
Đọc và hiểu tất cả các hướng dẫn an toàn trước khi sử dụng
TV. Mọi hư hỏng do không tuân thủ các hướng dẫn sẽ không
được bảo hành.
Rủi ro chạm điện hoặc cháy
• Không để TV tiếp xúc với mưa hoặc nước. Không đặt bình
chứa chất lỏng, như bình hoa, gần TV.
Nếu chất lỏng chảy lên trên hoặc vào trong TV, hãy ngắt TV
khỏi nguồn điện ngay lập tức.
Hãy liên hệ với Bộ phận Chăm sóc Khách hàng TV của
Philips để yêu cầu kiểm tra TV trước khi sử dụng.
• Không bao giờ đê TV, điều khiển từ xa hoặc pin tiếp xúc với
nhiệt độ quá cao. Không đặt chúng gần ngọn nến đang cháy,
ngọn lửa hoặc các nguồn nhiệt khác, bao gồm cả ánh sáng mặt
trời trực tiếp.
• Không nhét vật thể vào các khe thông gió hoặc các lỗ khác
trên TV.
• Không bao giờ đặt vật nặng trên dây điện.
• Tránh tạo lực kéo căng lên phích cắm điện. Phích cắm điện
lỏng có thể gây hồ quang điện hoặc cháy. Kiêm tra đê đảm bảo
khi bạn xoay màn hình TV, dây điên không bi keo căng.
• Để ngắt kết nối TV khỏi nguồn điện, bạn phải ngắt kết nối
phích cắm của TV. Khi ngắt kết nối nguồn, luôn kéo phích cắm,
không được kéo dây điện. Đảm bảo bạn có thể tiếp cận phích
cắm, dây điện và ổ cắm điện bất kỳ lúc nào.
Rủi ro tổn thương cho người hoặc hư hỏng
Trước khi nối TV với ổ cắm điện, bảo đảm điện áp nguồn phù
hợp với giá trị được in trên mặt sau TV. Không bao giờ nối TV
với ổ cắm điện nếu khác điện thế.
Rủi ro gây thương tích cho trẻ em
Hãy tuân thủ các bước phòng ngừa sau đây để tránh TV bị rơi
và gây thương tích cho trẻ em:
• Không đặt TV lên bề mặt có phủ khăn hoặc các chất liệu khác
có thể kéo tuột ra ngoài.
• Bảo đảm không có phần nào của TV lồi ra ngoài bề mặt treo.
• Không bao giờ đặt TV lên tủ cao, chẳng hạn như tủ sách, mà
không neo giữ chắc chắn cả tủ và TV vào tường hoặc giá đỡ
phù hợp.
• Căn dặn trẻ em về sự nguy hiểm của việc leo trèo trên tủ cao
để chạm vào TV.
Rủi ro nuốt phải pin!
Điều khiển từ xa có thể chứa loại pin hinh đồng xu mà trẻ nhỏ
có thể dễ dàng nuốt chửng. Luôn giữ các pin nay ngoài tầm với
của trẻ em.
Rủi ro quá nhiệt
Không lắp TV trong không gian chật hẹp. Luôn chừa khoảng
trống tối thiểu 10 cm hoặc 4 inch quanh TV để thông gió. Bảo
đảm rèm hoặc các vật dụng khác không che phủ các khe thông
gió của TV.
Sấm sét
Rút phích cắm điện và tháo cáp ăng-ten khỏi TV trước khi có
sấm sét.
Khi trời có sấm sét, không chạm vào bất kỳ bộ phận nào của
TV, cáp điện hoặc cáp ăng-ten.
TV
• Cần phải có hai người để nhấc và khiêng TV nặng hơn 25 kg
hoặc 55 lb.
• Nếu bạn lắp TV lên chân đế, chỉ sử dụng chân đế được cung
cấp kèm theo hoặc chân đế được thiết kế riêng cho kiểu TV cụ
thể này (xem số kiểu). Bắt chặt chân đế vào TV. Đặt TV đã
được lắp vào chân đế trên một bề mặt phẳng, cân bằng và có
khả năng chịu được trọng lượng của cả TV và chân đế.
• Lực tác động từ bên ngoài lên vỏ TV hoặc màn hình TV
(trọng lượng hoặc sự va chạm) có thể gây ra sự biến dạng tạm
thời đối với hình ảnh hoặc gây hư hỏng vĩnh viễn.
• Khi treo tường, đảm bảo rằng bức tường đê treo có thể chịu
được trọng lượng của TV một cách an toàn. TP Vision không
chịu trách nhiệm đối với việc gắn giá treo TV sai dẫn đến tai
nạn, thương tật hoặc hư hỏng.
• Các bộ phận của sản phẩm này được làm bằng thủy tinh. Hãy
xử lý cẩn thận để tránh bị tổn thương hoặc thiệt hại.
Rủi ro cho thính lực
Tránh sử dụng tai nghe nhét tai hoặc chụp đầu với âm lượng
lớn hoặc trong thời gian dài.
Nhiệt độ thấp
Nếu vận chuyển TV trong điều kiện nhiệt độ dưới 5°C hoặc
41°F, hãy tháo bao bì của TV và chờ cho đến khi nhiệt độ TV
bằng nhiệt độ trong phòng mới cắm điện vào TV.
91
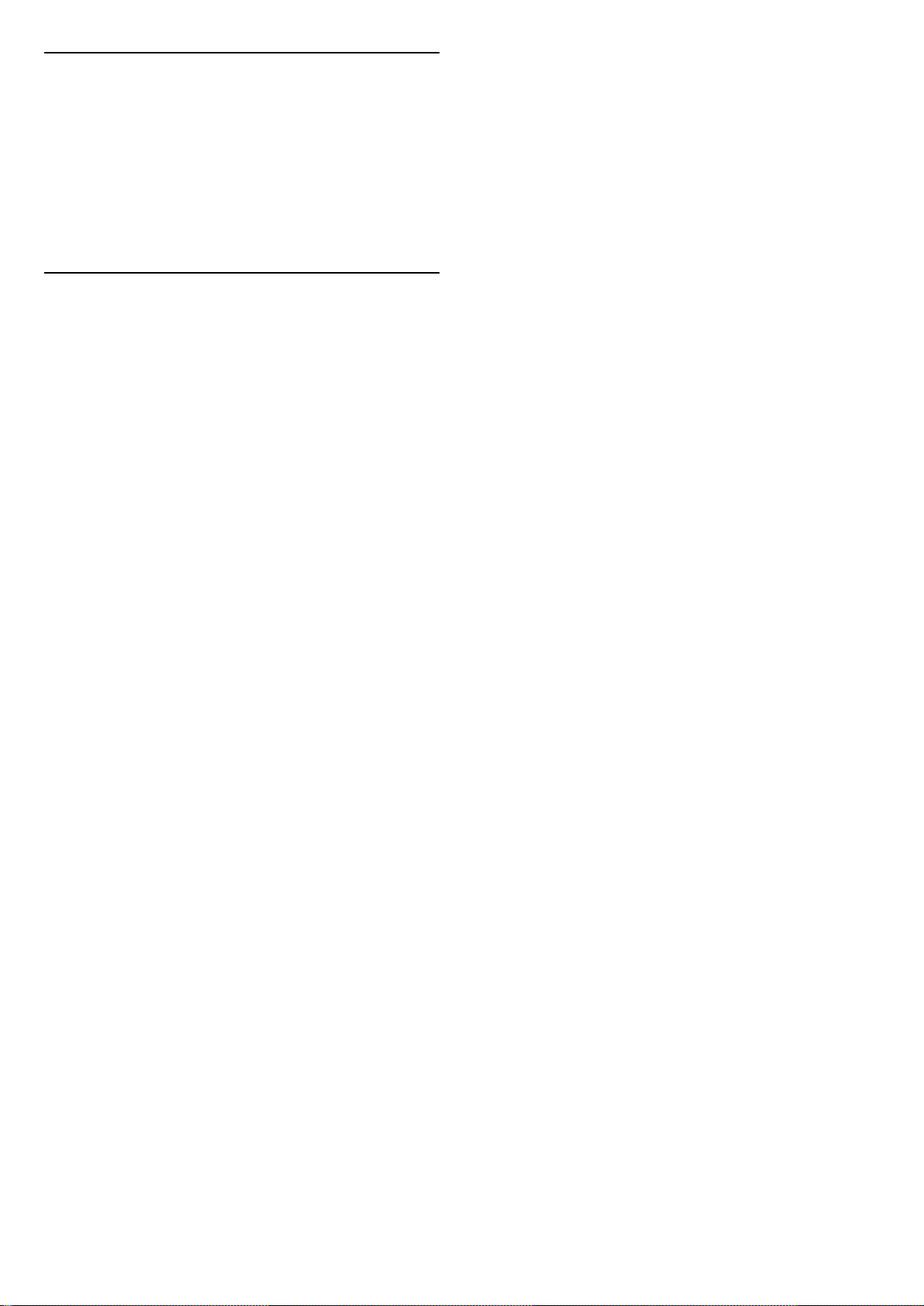
Độ ẩm
Trong những dịp hiếm hoi, tùy thuộc vào nhiệt độ và độ ẩm,
ngưng tụ nhỏ có thể xảy ra ở bên trong của kính phía trước TV
(trên một số kiêu). Để ngăn chặn điều này, không để TV tiếp
xúc với ánh sáng mặt trời trực tiếp, nhiệt hoặc độ ẩm cao. Nếu
ngưng tụ xảy ra, nó sẽ biến mất một cách tự nhiên trong khi
TV đang hoat đông một vài giờ.
Độ ẩm ngưng tụ sẽ không làm hư TV hoặc gây ra sự cố.
27.2
Làm sạch
• Không chạm, ấn, chà hoặc gõ vào màn hình bằng bất kỳ vật
gì.
• Rút phích cắm điện của TV trước khi lau chùi.
• Nhẹ nhàng lau chùi TV và khung bằng khăn mềm và ẩm.
Tránh chạm vào đèn LED Ambilight trên mặt sau của TV.
Không sử dụng các chất như cồn, hóa chất hoặc chất tẩy rửa
gia dụng cho TV.
• Để tránh biến dạng và phai màu, hãy lau khô nước đọng
càng nhanh càng tốt.
• Tránh để hình ảnh tĩnh càng nhiều càng tốt. Hình ảnh tĩnh là
hình ảnh được giữ nguyên trên màn hình trong thời gian dài.
Hình ảnh tĩnh bao gồm menu trên màn hình, thanh màu đen,
hiển thị thời gian, v.v.. Nếu bạn phải sử dụng hình ảnh tĩnh,
hãy giảm độ tương phản và độ sáng của màn hình để tránh hư
hỏng màn hình.
92
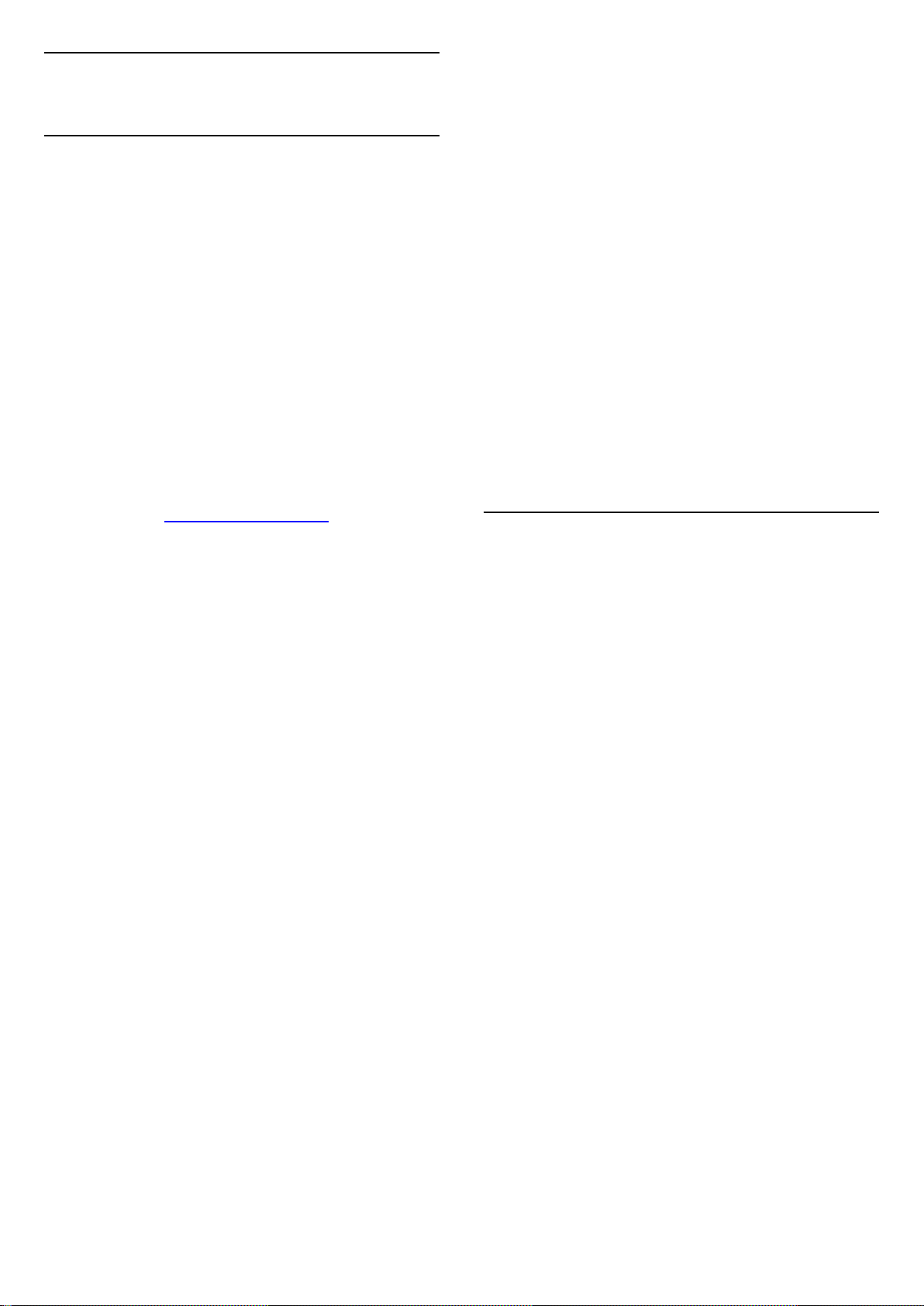
28
Điều khoản sử dụng
Tuân theo CE
Sản phẩm này tuân theo các yêu cầu thiết yếu và các điều
khoản có liên quan khác của Chỉ thị 2006/95/EC (Điện áp
Thấp), 2004/108/EC (EMC) và 2011/65/EU (ROHS).
28.1
Điều khoản sử dụng - TV
2015 © TP Vision Europe B.V. Bảo lưu mọi quyền.
Sản phẩm này đã được đưa ra thị trường bởi TP Vision Europe
B.V. hoặc một trong các chi nhánh của TP Vision Europe B.V,
sau đây gọi là TP Vision, là nhà sản xuất của sản phẩm. TP
Vision là nha bao hanh TV mà tập sách này được đóng gói kem
theo. Philips và Philips Shield Emblem là các thương hiệu đa
đăng ky của Koninklijke Philips N.V.
Các đặc tính kỹ thuật có thể được thay đổi mà không thông
báo trước. Các thương hiệu là tài sản của Koninklijke Philips
N.V hoặc các chủ sở hữu tương ứng. TP Vision có quyền thay
đổi các sản phẩm bất cứ lúc nào mà không bắt buộc phải điều
chỉnh cac san phâm trước đó cho phù hợp.
Tài liệu được cung cấp kem với TV và hướng dẫn sư dung
đươc lưu trong bộ nhớ của TV hoặc đươc tải xuông từ trang
web của Philips tại www.philips.com/support được cho là
thích hợp cho mục đích sử dụng của hệ thống.
Nội dung của tài liệu này được coi là đầy đủ cho mục đích sử
dụng dự kiến của hệ thống. Nếu sản phẩm, các bộ phận rời
hoặc cách sử dụng khác với quy định trong tài liệu này, thì
người dùng phải kiểm tra tính khả dụng và hiệu lực của nó. TP
Vision đảm bảo rằng tài liệu này không vi phạm bất kỳ bằng
sáng chế nào của Hoa Kỳ. Không có sự bảo hành nào khác
được công bố hay mặc nhiên. TP Vision không chịu trách
nhiệm đối với bất kỳ lỗi nào trong nội dung của tài liệu này,
cũng không chịu trách nhiệm đối với bất kỳ sự cố nào phát
sinh từ nội dung trong tài liệu này. Các lỗi được báo cáo cho
Philips sẽ được sửa lại cho hơp và được xuất bản trên trang
web hỗ trợ của Philips ngay khi có thể.
Tuân theo EMF
TP Vision sản xuất và bán nhiều sản phẩm hướng đến người
tiêu dùng, giống như bất kỳ thiết bị điện tử nao, nói chung có
khả năng phát và nhận tín hiệu điện từ. Một trong những
nguyên tắc kinh doanh hàng đầu của TP Vision là thực hiện tất
cả các biện pháp an toàn và sức khỏe cần thiết cho các sản
phẩm của chúng tôi, tuân thủ mọi yêu cầu pháp lý hiện hành
và phù hợp với các tiêu chuẩn về Trường Điện từ (EMF) áp
dụng tại thời điểm sản xuất sản phẩm.
TP Vision cam kết phát triển, sản xuất và tiếp thị các sản phẩm
không gây hại cho sức khỏe. TP Vision xác nhận rằng nếu các
sản phẩm được sử dụng đúng như mục đích sử dụng ban đầu,
các sản phẩm đó đều an toàn để sử dụng theo bằng chứng
khoa học ngày nay. TP Vision đóng vai trò tích cực trong việc
soạn thảo các tiêu chuẩn quốc tế về điện từ (EMF) và an toàn,
điều này cho phép tiên liệu trước sự phát triển của các tiêu
chuẩn để sớm đưa vào các sản phẩm của mình.
28.2
Điều khoản sử dụng - Bộ sưu tập
ứng dụng Philips
Trong Trợ giúp, nhấn phím màu Từ khóa và tra cứu Điều
khoản sử dụng, Bộ sưu tập ứng dụng để biết thêm thông tin.
Điều khoản bảo hành - Rủi ro tổn hại, hư hỏng cho TV hoặc
không được bảo hành!
Không bao giờ cố gắng tự sửa chữa TV. Chỉ sử dụng TV và các
phụ kiện đúng với mục đích của nhà sản xuất. Dấu hiệu cảnh
báo in trên mặt sau của TV cho biết rủi ro điện giật. Đừng bao
giờ tháo vỏ TV. Luôn luôn liên hệ với Bô phân Chăm sóc Khách
hàng TV cua Philips về việc bảo trì hoặc sửa chữa. Co thê tìm
thây số điện thoại trong tài liệu in đi kèm với TV. Hoặc tham
khảo trang web của chúng tôi
tại www.philips.com/support và chọn quốc gia của bạn nếu
cần. Mọi thao tác bị nghiêm cấm rõ ràng trong tài liệu này
hoặc mọi điều chỉnh và quy trình lắp ráp không đúng hướng
dẫn hoặc không được phép trong tài liệu này đều sẽ làm mất
quyền bảo hành.
Tính năng Pixel
Sản phẩm LCD/LED này có số pixel màu cao. Mặc dù màn hình
này có tỷ lệ pixel hiệu quả là 99,999% trở lên, nhưng các điểm
đen hoặc điểm sáng (đỏ, xanh lá cây hoặc xanh dương) vẫn có
thể xuất hiện liên tục trên màn hình. Đó là đặc tính cấu trúc
của loại màn hình này (theo các tiêu chuẩn chung của ngành),
không phải là lỗi kỹ thuật.
93

29
29.4
Bản quyền
29.1
HDMI
HDMI
Các thuật ngữ HDMI và HDMI High-Definition Multimedia
Interface và Logo HDMI là các thương hiệu hoặc thương hiệu
đã đăng ký của HDMI Licensing LLC tại Hoa Kỳ và các nước
khác.
29.2
MHL
DTS Premium Sound
DTS Premium Sound ™
Để xem bằng sáng chế DTS, hãy xem http://patents.dts.com.
Sản xuất theo giấy phép của DTS Licensing Limited. DTS, Biểu
tượng, & DTS và Biểu tượng đi kèm là các thương hiệu đã
đăng ký và DTS 2.0 Channel là thương hiệu của DTS, Inc. ©
DTS, Inc. Bảo lưu mọi quyền.
29.5
Liên minh Wi-Fi
MHL®
MHL, Mobile High-Definition Link và Logo MHL là thương hiệu
hoặc thương hiệu đã đăng ký của MHL, LLC.
29.3
Dolby
Dolby®
Sản xuất theo giấy phép của Dolby Laboratories. Dolby và biểu
tượng chữ D kép là các thương hiệu của Dolby Laboratories.
Wi-Fi®, logo Wi-Fi CERTIFIED, logo Wi-Fi là thương hiệu đã
đăng ký của Liên minh Wi-Fi.
29.6
Microsoft
Windows Media
Windows Media là thương hiệu đa đăng ký hoặc thương hiệu
của Microsoft Corporation tại Hoa Kỳ và/hoặc các nước khác.
Microsoft PlayReady
Chủ sở hữu nội dung dung công nghệ truy cập nội dung
Microsoft PlayReady™ để bảo vệ sở hữu trí tuệ của họ, bao
gồm cả nội dung có bản quyền.
Thiết bị này sử dụng công nghệ PlayReady để truy cập nội
dung được bảo vệ PlayReady và/hoặc nội dung được bảo vệ
WMDRM. Nếu thiết bị thực thi không đúng theo các hạn chế
về việc sử dụng nội dung, chủ sở hữu nội dung có thể yêu cầu
Microsoft thu hồi khả năng sử dụng nội dung được bảo vệ
PlayReady của thiết bị. Việc thu hồi không ảnh hưởng đến nội
94

dung không được bảo vệ hoặc nội dung được bảo vệ bởi công
nghệ truy cập nội dung khác. Chủ sở hữu nội dung có thể yêu
cầu bạn nâng cấp PlayReady để truy cập nội dung của họ. Nếu
từ chối nâng cấp, bạn sẽ không thể truy cập nội dung yêu cầu
nâng cấp.
29.7
Thương hiêu khac
Tất cả các thương hiệu đã đăng ký và chưa đăng ký là tài sản
của các chủ sở hữu tương ứng.
95

Mục lục
A
Airplay 58
Ambilight 59
Ambilight+hue 68
Ambilight+hue, bật hoặc tắt 69
Ambilight+hue, cấu hình 68
Ambilight+hue, Chìm đắm 69
Ambilight, ánh sáng phòng chờ 69
Ambilight, Bão hòa 68
Ambilight, cài đặt 68
Ambilight, cài đặt nâng cao 70
Ambilight, Cạnh đáy độ sáng 68
Ambilight, mau tương 70
Ambilight, tắt 59
Ambilight, Theo âm thanh 59
Ambilight, Theo màu 59
Ambilight, Theo video 59
Ambilight, tăt TV 70
Ambilight, Độ sáng 68
Ambilight, Điều chỉnh ISF 70
Android TV, Đăng nhập 11
Â
Âm lượng loa trầm 66
Âm lượng tai nghe 66
Âm thanh, Âm lượng tai nghe 66
Âm thanh, Bass 66
Âm thanh, Bù Đầu ra Âm thanh 18
Âm thanh, cài đặt nâng cao 67
Âm thanh, Cân bằng Âm thanh Đâu ra 18
Âm thanh, Chế độ âm thanh vòm 67
Âm thanh, Clear Sound 67
Âm thanh, Hoãn phát âm thanh 17
Âm thanh, loa 67
Âm thanh, Tự động điều chỉnh âm lượng 67
Âm thanh, Treble 66
Âm thanh, Vị trí TV 67
Âm thanh, Định dạng âm thanh đâu ra 18
Ổ
Ổ đĩa cứng USB, cài đặt 22
Ổ đĩa cứng USB, kết nối 22
Ổ đĩa cứng USB, định dạng 22
Ổ đĩa Flash USB 23
Ứ
Ứng dụng 50
Ứng dụng Google Play 50
Ứng dụng TV 50
Ứng dụng, Bắt đầu và ngừng 51
Ứng dụng, khóa 18+ 52
Ứng dụng, Khóa ứng dụng 52
Ứng dụng, quản lý ứng dụng 53
B
Bass 66
Bàn phím USB 23
Bóng đèn hue 68
Bô cam biên ánh sáng 64
Bù Đầu ra Âm thanh 18
Bản quyền 94
Bản sao danh sách kênh 77
Bảo dưỡng màn hình 92
Bật và tắt 25
Bộ hẹn giờ 25
Bộ hẹn giờ ngủ 25
Bộ nhớ bên ngoài 22
Bộ sưu tập ứng dụng Philips, cài đặt ứng dụng 51
Bộ sưu tập ứng dụng Philips, đăng ký 12
Bộ sưu tập ứng dụng, Các cài đặt bảo mật 12
Bộ sưu tập ứng dụng, Điều khoản sử dụng 12
Bộ điều khiển trò chơi, kết nối 21
Bluetooth 19
Bluetooth, chọn thiết bị 19
Bluetooth, gỡ bỏ thiết bị 20
Bluetooth, ghép nối 19
Bluetooth, thiết bị 19
Bridge hue 68
C
Cai đăt 61
CAM, kết nối 15
CAM, mật khẩu và PIN 16
CAM, xem thông tin 34
Camera hình ảnh, kết nối 23
Cài đặt Android 75
Cài đặt âm thanh 66
Cài đặt âm thanh đầu ra 17
Cài đặt cửa hàng 71
Cài đặt chung 71
Cài đặt gốc 72
Cài đặt hình ảnh 62
Cài đặt hình ảnh dễ dàng 61
Cài đặt hình ảnh nhanh 61
Cài đặt kênh, analog 78
Cài đặt kênh, Vệ tinh 79
Cài đặt kênh, Ăng-ten/Cáp 76
Cài đặt lại TV 72
Cài đặt thường xuyên 61
Cài đặt tiết kiệm 70
Cài đặt tiết kiệm, T.kiệm năng lượng 70
Cài đặt vệ tinh, vấn đề 82
Cài đặt đồng hồ 72
Cài đặt, âm thanh 65
Cài đặt, cị trí cửa hàng 71
Cài đặt, chung 71
Cài đặt, hình ảnh 61
Cài đặt, thường xuyên 61
Cài đặt, tiết kiệm 70
Các kênh 32
Các kênh ưa thích 35
Các kênh, xem 33
Các lựa chọn hàng đầu 41
Các phím trên TV 25
Cân bằng Âm thanh Đâu ra 18
Công cụ nén MPEG 64
Cấu hình hạn chế 52
Cập nhật kênh, vệ tinh 80
Cập nhật kênh, Ăng-ten/Cáp 76
Cập nhật phần mềm 83
Cổng 13
Cổng HDMI 13
Cửa hàng video 44
Chân đế loa không dây PTA860 20
96

Chê đô âm thanh vom 67
Chế độ tương phản 63
Chơi trò chơi 54
CI+ 15
Clear LCD 65
Clear Sound 67
Cloud Explorer 56
D
Danh sách kênh 32
Danh sách kênh, lọc 32
Danh sách kênh, logo 71
Dịch vụ lưu trữ tệp 56
Dropbox 56
Duyệt Internet 55
DVB-T và DVB-C, cài đặt 77
E
EasyLink HDMI CEC 14
EasyLink, Bật/Tắt 14
G
Gamma 64
Gói dịch vụ kênh 79
Ghép nối điều khiển từ xa 30
Ghi dữ liệu 40
Ghi hình, lên lịch theo cách thủ công 41
Ghi hình, xem bản ghi 41
Ghi hình, xung đột 40
Ghi hình, đã hết hạn 40
Giá treo tường, VESA 6
Giảm nhiễu 64
Giọng nói 28
Google Cast 58
Google Play Store 51
Google, Đăng nhập 11
H
Hai CAM 15
Hình ảnh, Bộ cảm biến ánh sáng 64
Hình ảnh, cài đặt nâng cao 62
Hình ảnh, Công cụ nén MPEG 64
Hình ảnh, Chế độ tương phản 63
Hình ảnh, Clear LCD 65
Hình ảnh, Gamma 64
Hình ảnh, Giảm nhiễu 64
Hình ảnh, Natural Motion 65
Hình ảnh, Perfect Natural Motion 64
Hình ảnh, Trình Chiếu có nhạc 57
Hình ảnh, Độ phân giải cực cao 64
Hình ảnh, Độ sáng 63
Hình ảnh, Độ tương phản hoàn hảo 63
Hình ảnh, Độ tương phản video 64
Hình ảnh, Điều khiển màu ISF 63
Hệ điều hành Android 85
Hỗ trợ 88
HbbTV 37
HbbTV trên kênh này 34
HbbTV, bật hoặc tắt 34
HDMI MHL 58
HDMI, ARC 13
HDMI, CEC 14
HDMI, MHL 13
HDMI, Ultra HD 14
Hiện có trên TV 43
Hinh anh, Nâng cao màu sắc 62
Hinh anh, Nhiệt độ màu 63
Hoãn phát âm thanh 17
Hướng dẫn 38
Hướng dẫn an toàn 91
Hướng dẫn kết nối 13
Hướng dẫn khởi động nhanh 6
Hướng dẫn TV 38
Hướng dẫn TV, chương trình nghe nhìn hoặc Internet 38
I
Internet, cookie, dấu trang và lịch sử 11
Internet, duyệt 55
K
Kênh, khóa 33
Kênh, đề xuất 43
Kênh, ưa thích 35
Kích thước và trọng lượng 86
Kết nối mạng có dây 9
Kết nối mạng không dây 9
Kết nối MHL 58
Kết nối TV 13
Kết nối, mạng có dây 9
Kết nối, mạng không dây 9
Khóa ứng dụng 52
Khóa ứng dụng 52
Khóa kênh 33
Khóa trẻ em 74
Khắc phục sự cố 88
Khoa tre em, đặt mã PIN 75
Kiêu âm thanh 65
Kiểu Ambilight 59
Kiểu hình ảnh 61
L
Làm sạch 92
Lề cuối tự động 40
Loa không dây 66
Loa không dây 19
Loa, chọn loa 65
Logo kênh 71
M
Mau tương 70
Màn hình thông minh Wi-Fi 10
Máy quay, kết nối 24
Máy vi tính, kết nối 24
Máy vi tính, mở tệp 56
Máy vi tính, phát nhạc của bạn 57
Máy vi tính, phát video của bạn 56
Máy vi tính, xem hình ảnh của bạn 57
Mã PIN 75
Múi giờ 73
Mạng, bật có Wi-Fi (WoWLAN) 10
Mạng, cài đặt 10
Mạng, Màn hình thông minh Wi-Fi 10
Mạng, tên TV 10
Mạng, xóa bộ nhớ 11
Một hoặc hai bộ dò sóng (Vệ tinh) 79
Menu chính 45
Menu TV 46
MHEG 37
Mono / Stereo 35
N
Natural Motion 65
Nâng cao màu sắc 62
Nút Màu đỏ 37
Netflix 47
Ngày và giờ 72
97

Ngôn ngữ menu 72
Ngôn ngữ menu sai 72
Ngôn ngư âm thanh 34
Nguồn 48
Nguồn điện 85
Ngưng sử dụng 85
Nhan Năng lương Châu Âu 85
Nhập văn bản 29
Nhiều dạng xem 60
Nhiệt độ màu 63
O
Online TV 43
P
Perfect Natural Motion 64
Phát lại 41
Phím trên Điều khiển từ xa 27
Phần mềm 83
Phần mềm máy chủ phương tiện 87
Phần mềm mã nguồn mở 83
Phần mềm, cập nhật 83
Phần mềm, phiên bản 83
Phụ đề 33
Phụ đề, ngôn ngữ 34
Philips TV Remote App 58
Phương tiện 56
Phương tiện của bạn 56
Phương tiện, phát nhạc của bạn 57
Phương tiện, phát video của bạn 56
Phương tiện, xem hình ảnh của bạn 57
PIP 60
Thương hiệu 94
Tiêu thụ điện năng 85
Tiết kiệm năng lượng 70
Trình chiếu có nhạc 57
Trình diễn cho tôi 71
Trò chơi hoặc máy vi tính 48
Trợ giúp 88
Treble 66
Truy cập phổ biến 73
Truy cập phổ biến, bật 73
Truy cập phổ biến, giảm thính giác 73
Truy cập phổ biến, Mô tả âm thanh 74
TV theo yêu cầu 43
TV được cập nhật 43
Tăt TV 70
U
Unicable, kết nối 7
Unicable, thiết lập 80
V
Vệ tinh, 1 hoặc 2 bộ dò sóng 7
Vệ tinh, thêm vệ tinh 81
Vị trí gia đình hoặc cửa hàng 71
Video cho thuê 44
Video clip minh hoạ 71
Video theo yêu cầu 44
Video, hình ảnh và nhạc 56
Vi tri TV 67
Văn bản 36
Văn bản kỹ thuật số 36
Văn bản, nhập 29
Q
Quay lại cài cặt gốc 72
Quên mã PIN? 75
S
Số băng tần dành cho người dùng 80
Sửa chữa 90
T
Tai nghe 21
Tay cầm trò chơi, kết nối 21
Tài khoản Google 11
Tài khoản, Google 11
Tên nguồn 48
Tên TV 10
Tên đầu vào 48
Tìm kiếm bằng Giọng nói 28
Tính kết nối 87
Tạm dừng TV 41
Tần số băng tần dành cho người dùng 80
Tắt bộ hẹn giờ 26
Tự động tắt 26
Tự động điều chỉnh âm lượng 67
Teletext 36
Thêm vệ tinh 81
Thông số kỹ thuật, âm thanh 87
Thông số kỹ thuật, loại màn hình 86
Thông số kỹ thuật, thu nhận 86
Thông số kỹ thuật, đa phương tiện 87
Thông số kỹ thuật, độ phân giải đâu vao 86
Thiết bị USB, mở tệp 56
Thiết bị USB, phát nhạc của bạn 57
Thiết bị USB, phát video của bạn 56
Thiết bị USB, xem hình ảnh của bạn 57
Thiết bị được kết nối, tên hoặc loại 48
W
Wi-Fi, Bật hoặc Tắt 9
WPS 9
X
Xóa bộ nhớ Internet 11
Đ
Đánh giá của phụ huynh 74
Đầu vào TV 48
Đặc tính kỹ thuật 85
Đặt lại mã PIN 75
Định dạng âm thanh đầu ra 18
Định dạng hình ảnh 61
Đồng bộ âm thanh với video 17
Độ phân giải cực cao 64
Độ phân giải đâu vao 86
Độ sáng 63
Độ sáng logo Philips 25
Độ sáng, logo Philips 25
Độ tương phản hoàn hảo 63
Độ tương phản video 64
Điều khiển màu ISF 63
Điều khiển từ xa EasyLink, Bật/Tắt 14
Điều khiển từ xa, bàn phím 29
Điều khiển từ xa, ghép nối 30
Điều khiển từ xa, giọng nói 28
Điều khiển từ xa, pin 31
Điều khiển từ xa, qwerty và azerty 29
Điều khiển từ xa, qwerty và cyrillic 29
Điều khiển từ xa, tổng quan 27
Điều khiển từ xa, touchpad 28
Điều khoản sử dụng, Bộ sưu tập ứng dụng 12
Điều khoản sử dụng, TV 93
Điện thoại thông minh và máy tính bảng 58
98

Đăng nhập vào Google 11
99

Powered by TCPDF (www.tcpdf.org)
100
 Loading...
Loading...