
Register your product and get support at
www.philips.com/welcome
8601 series
Priručnik
55PUS8601
65PUS8601
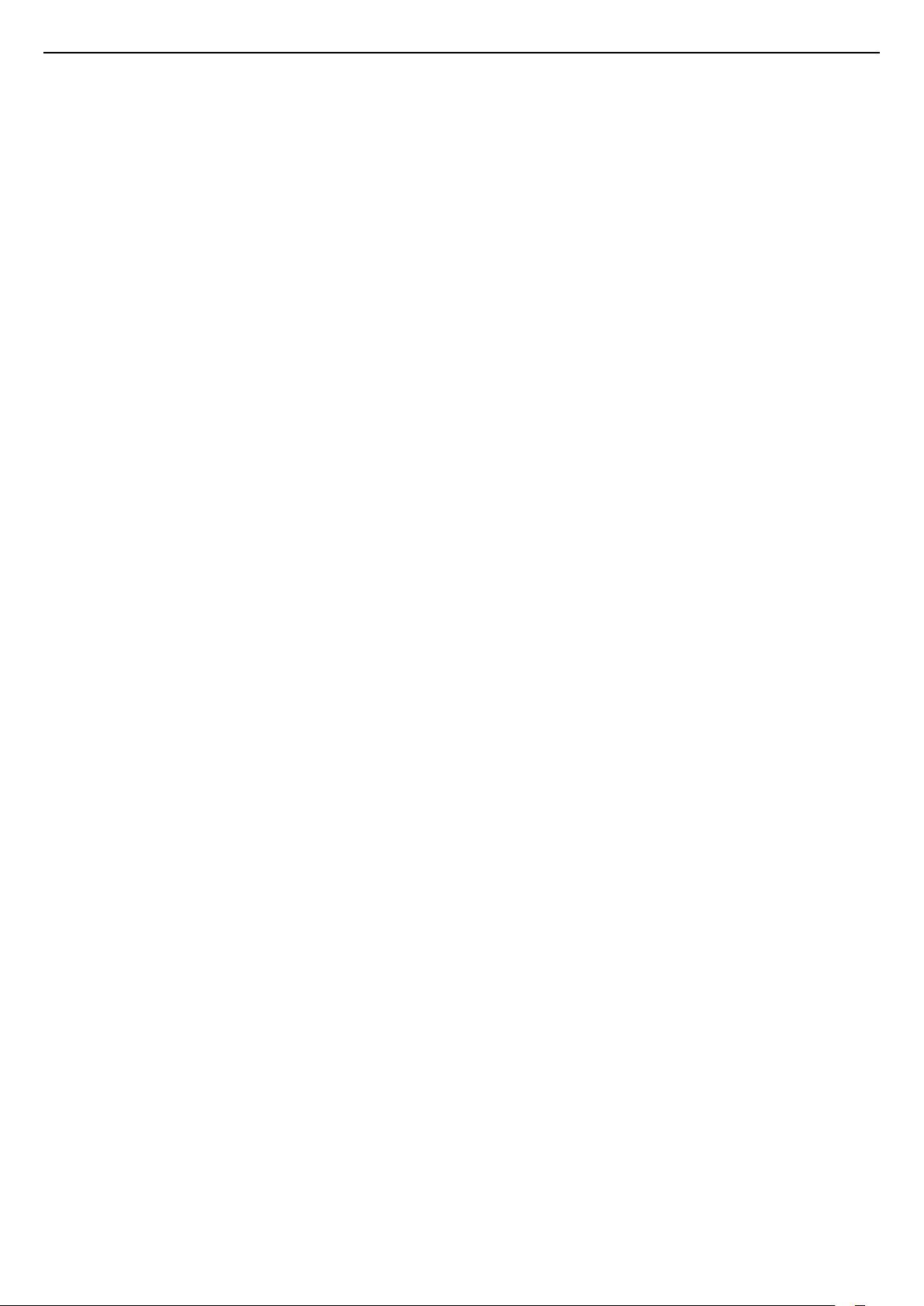
Sadržaj
1 Obilazak televizora 4
1.1 UltraHD televizor 4
1.2 Philips Android TV 4
1.3 Gledanje kanala 4
1.4 Korišćenje aplikacija 4
1.5 Igranje igara 4
1.6 Iznajmljivanje filma 5
1.7 Pauziranje TV programa i snimanje 5
1.8 Pametni telefoni i tableti 5
1.9 Ambilight 5
1.10 Bluetooth veza 5
2 Postavljanje 6
2.1 Čitanje bezbednosnih uputstava 6
2.2 Postolje za televizor i montaža na zid 6
2.3 Saveti za položaj televizora 6
2.4 Kabl za napajanje 6
2.5 Antenski kabl 7
2.6 Satelitska antena 7
3 Povezivanje uređaja Android TV 9
3.1 Mreža i Internet 9
3.2 Google nalog 11
3.3 Philips galerija aplikacija 12
4 Povezivanje uređaja 14
4.1 Osnovne informacije o povezivanju 14
4.2 CAM sa pametnom karticom – CI+ 17
4.3 Risiver – Set-Top Box 18
4.4 Sistem kućnog bioskopa – HTS 18
4.5 Telefoni i tableti 20
4.6 Blu-ray Disc plejer 21
4.7 DVD plejer 21
4.8 Bluetooth – zvučnici i kontroleri 21
4.9 PTA860 postolja za bežične zvučnike 22
4.10 Slušalice 23
4.11 Konzola za igre 23
4.12 Kontroler 24
4.13 USB čvrsti disk 24
4.14 USB tastatura 25
4.15 USB fleš uređaj 26
4.16 Fotoaparat 26
4.17 Video kamera 26
4.18 Računar 26
5 Uključivanje i isključivanje 28
5.1 Uključivanje, stanje pripravnosti ili isključivanje
28
5.2 Osvetljenost Philips logotipa 28
5.3 Tasteri na televizoru 28
5.4 Tajmer za isključivanje 28
5.5 Tajmer za isključivanje 29
6 Daljinski upravljač 30
6.1 Pregled tastera 30
6.2 Dodirna tabla 31
6.3 Glas 31
6.4 Tastatura 32
6.5 Daljinski upravljač, uparivanje 33
6.6 Infracrveni senzor 34
6.7 Baterije 34
6.8 Čišćenje 34
7 TV kanali 35
7.1 Liste kanala 35
7.2 Gledanje kanala 36
7.3 Omiljeni kanali 38
7.4 Teletekst 40
7.5 Interaktivna televizija 41
8 TV vodič 43
8.1 Šta vam je potrebno 43
8.2 Podaci iz TV vodiča 43
8.3 Korišćenje TV vodiča 43
9 Snimanje i funkcija pauziranja TV programa
45
9.1 Snimanje 45
9.2 Pauziranje TV programa 46
10 Omiljeni sadržaj 48
10.1 O omiljenom sadržaju 48
10.2 Programi, preporuke 48
10.3 TV na zahtev 48
10.4 Video na zahtev 49
11 Glavni meni 50
11.1 O početnom meniju 50
11.2 Otvaranje glavnog menija 50
11.3 Pretraga i glas 50
11.4 Ograničeni profil 50
12 Meni televizora 52
12.1 Osnovne informacije o meniju televizora 52
12.2 Otvaranje menija televizora 52
13 Netflix 53
14 Povezani uređaji, lista 54
14.1 Prelazak na ulaz televizora 54
14.2 Opcije za ulaz televizora 54
14.3 Naziv i tip uređaja 54
14.4 Igra ili računar 54
14.5 Ponovno skeniranje veza 55
15 Aplikacije 56
15.1 Osnovne informacije o aplikacijama 56
15.2 Google Play 56
15.3 Galerija aplikacija 57
15.4 Pokretanje ili zaustavljanje aplikacije 58
15.5 Zaključavanje aplikacija 58
15.6 Upravljanje aplikacijama 59
15.7 Memorija 59
16 Igranje 61
16.1 Šta vam je potrebno 61
16.2 Kontroleri 61
16.3 Igranje igre 61
16.4 Idealne postavke za igru 61
17 Internet 62
17.1 Pokretanje Interneta 62
17.2 Opcije na Internetu 62
18 Video zapisi, fotografije i muzika 63
18.1 Sa USB uređaja 63
18.2 Sa računara ili NAS uređaja 63
18.3 Iz usluge skladištenja u informatičkom oblaku
63
18.4 Reprodukcija video zapisa 63
18.5 Pregledanje fotografija 64
18.6 Reprodukovanje muzike 64
19 Pametni telefoni i tableti 66
19.1 Aplikacija Philips TV Remote 66
2
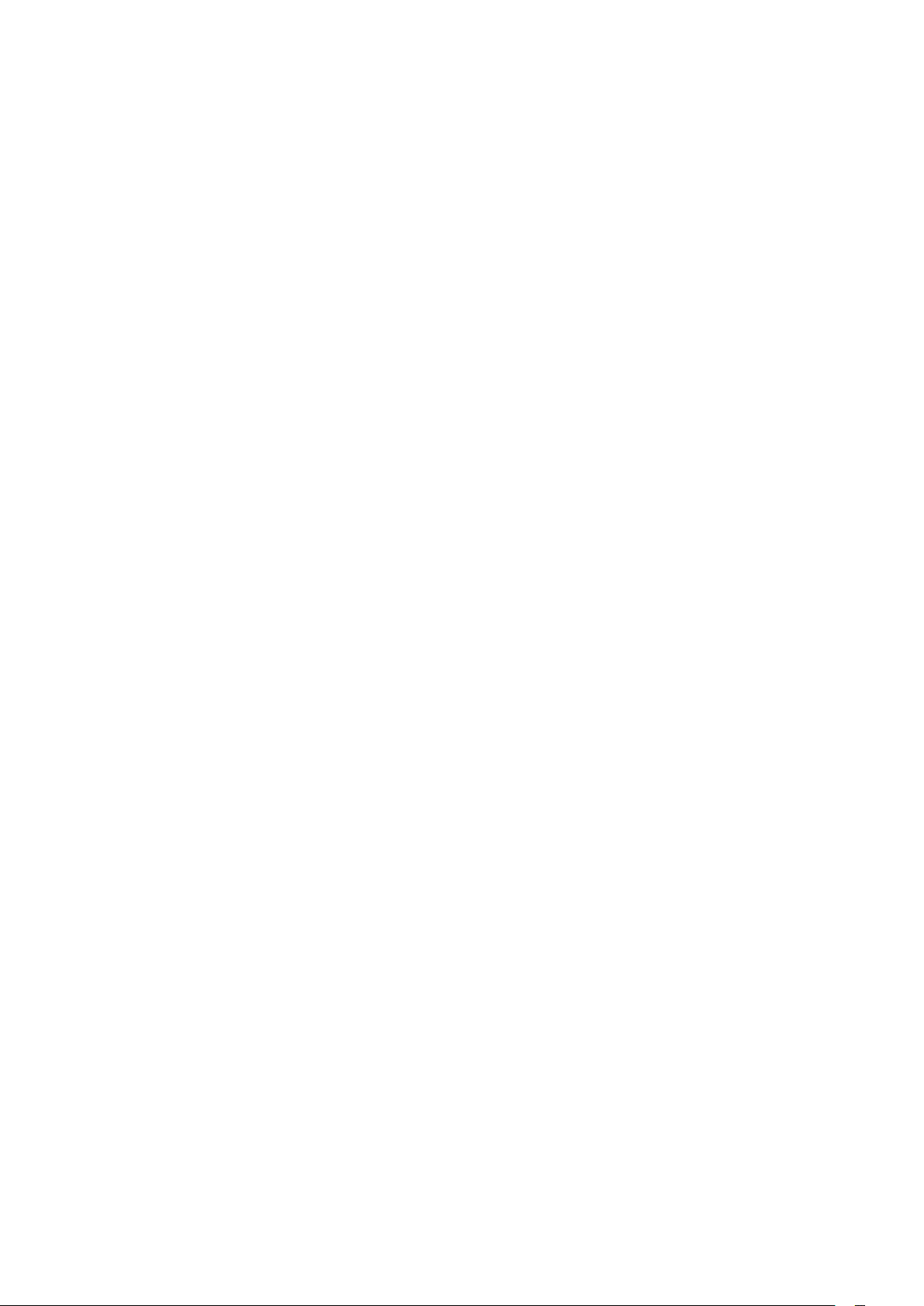
19.2 Google Cast 66
19.3 AirPlay 66
19.4 MHL 66
20 Ambilight 68
20.1 Ambilight stil 68
20.2 Ambilight isključen 68
20.3 Postavke funkcije Ambilight 68
21 Multi View 69
21.1 Pokretanje funkcije Multi View 69
21.2 Teletekst i TV 69
22 Postavke 70
22.1 Često korišćene postavke 70
22.2 Slika 70
22.3 Zvuk 75
22.4 Ambilight 78
22.5 Ekološke postavke 81
22.6 Opšte postavke 82
22.7 Jezik, region i sat 84
22.8 Univerzalni pristup 85
22.9 Dečija brava 86
22.10 Bežična veza i mreže 87
22.11 Android postavke 88
23 Instaliranje kanala 89
23.1 Antenska/kablovska instalacija 89
23.2 Kanal, instalacija satelitskih 92
24 Softver 97
24.1 Ažuriraj softver 97
24.2 Verzija softvera 97
24.3 Softver otvorenog koda 97
24.4 Obaveštenja 98
25 Specifikacije 99
25.1 Zaštita životne sredine 99
25.2 Napajanje 99
25.3 Tehničke informacije o proizvodu 99
25.4 Operativni sistem 99
25.5 Prijem 99
25.6 Displej 100
25.7 Dimenzije i težine 100
25.8 Mogućnost priključivanja 101
25.9 Zvuk 101
25.10 Multimedija 101
26 Pomoć i podrška 102
26.1 Registrovanje televizora 102
26.2 Korišćenje pomoći 102
26.3 Rešavanje problema 102
26.4 Pomoć na mreži 104
26.5 Podrška i popravka 104
27 Bezbednost i održavanje 106
27.1 Bezbednost 106
27.2 Čišćenje 107
28 Uslovi korišćenja 108
28.1 Uslovi korišćenja – televizor 108
28.2 Uslovi korišćenja – Philips galerija aplikacija
108
29 Autorska prava 109
29.1 HDMI 109
29.2 MHL 109
29.3 Dolby 109
29.4 DTS Premium Sound 109
29.5 Wi-Fi Alliance 109
29.6 Microsoft 109
29.7 Ostali zaštićeni žigovi 110
Indeks 111
3
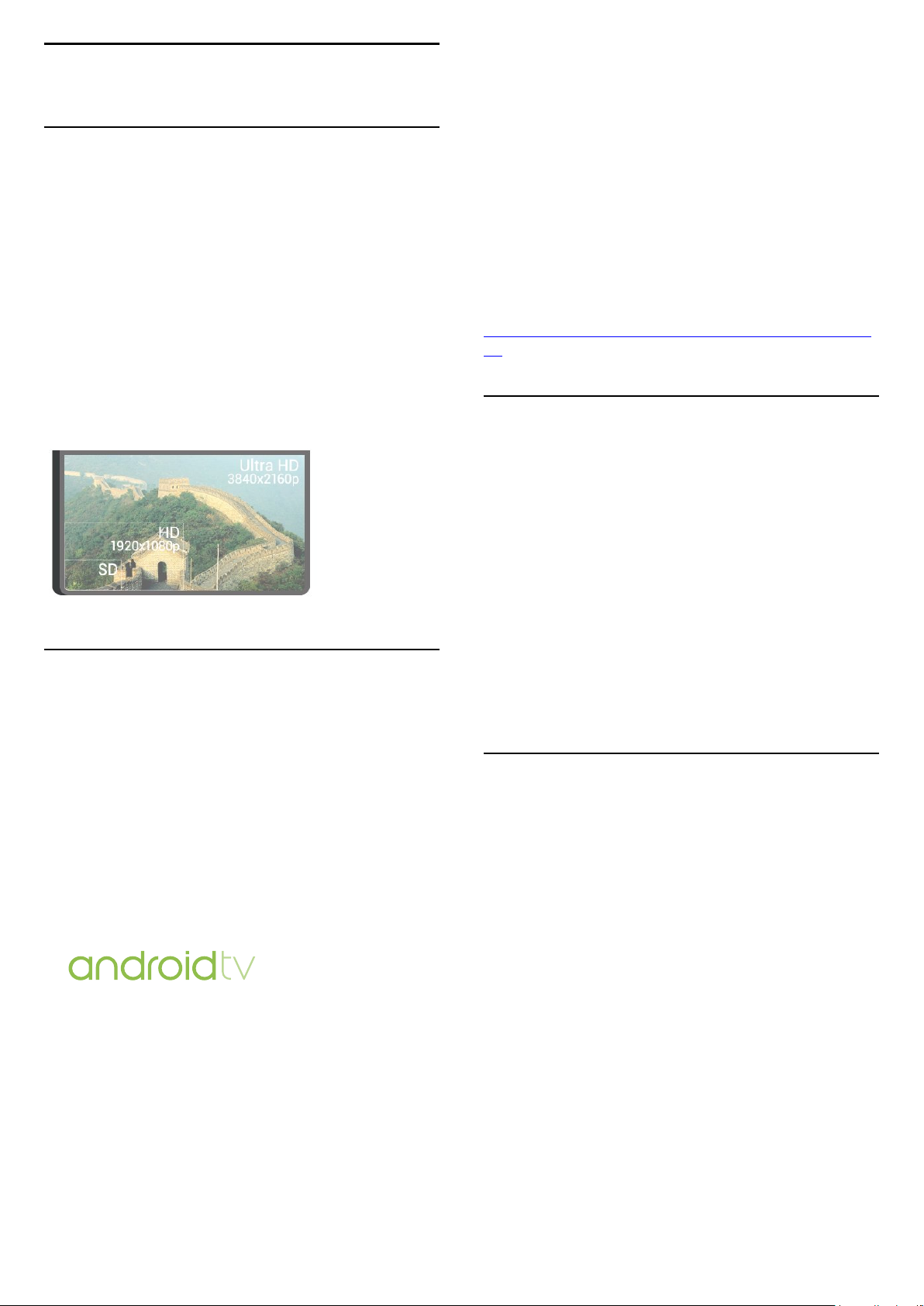
1
Obilazak televizora
1.1
UltraHD televizor
zahtevaju pretplatu.
** Prenos je optimizovan samo za izabrane usluge.
Kvalitet prenosa može da se razlikuje za drugi sadržaj.
Podržani operativni sistemi i uređaji: Android 2.3 i
novije verzije, iOS® 7 i novije verzije, Windows® 7 i
novije verzije, Mac OS® 10.7 i novije verzije i Chrome
OS (verzija 38 ili novije verzije).
Ovaj televizor ima Ultra HD ekran. Njegova rezolucija
je četiri puta veća od one kod standardnih HD ekrana.
Ultra HD znači 8 miliona piksela za najprefinjeniju i
najrealističniju sliku na televizoru.
Povrh toga, nova funkcija Ultra Pixel HD
Engine neprestano konvertuje ulazni TV signal u
Ultra HD rezoluciju. To znači da u ovom zapanjujućem
kvalitetu slike možete da uživate čim uključite
televizor. Možete da gledate i video zapise čija je
nazivna rezolucija Ultra HD pomoću HDMI priključka.
Ultra HD pruža sliku na televizoru koja je oštra čak i na
velikom ekranu.
1.2
Philips Android TV
Ovo je UHD Philips Android TV™.
Google, Android, Google Play i druge oznake su
zaštićeni žigovi kompanije Google Inc. Android robot
se reprodukuje ili menja u skladu sa delom koje je
kreirala i koje deli kompanija Google, a koristi se u
skladu sa uslovima opisanim u licenci za pripisivanje
Creative Commons 3.0.
http://creativecommons.org/licenses/by/3.0/legalco
de
1.3
Gledanje kanala
Naravno, televizor je napravljen za gledanje TV
kanala.
Na ovom televizoru možete da napravite nekoliko
lista omiljenih stavki, možete da menjate redosled u
listi omiljenih stavki ili da preimenujete kanal.
Pogledajte preporuke za program pomoću funkcije
Sada na TV-u ili ostanite u toku sa TV serijom uz
funkciju TV na zahtev. Funkcija Omiljeni sadržaj
omogućava vam da otvorite personalizovane TV
preporuke. TV vodič na mreži omogućava vam da
podešavate podsetnike ili da pravite snimke*.
* Potreban vam je povezani USB čvrsti disk.
Android TV nudi na hiljade filmova, emisija i igara sa
portala Google Play, pristup portalu YouTube i vaše
omiljene aplikacije.*
Glasovna pretraga i personalizovane preporuke
omogućavaju da više vremena provedete zabavljajući
se, a manje tražeći nešto što vam se dopada.
Zahvaljujući ugrađenoj funkciji Google Cast možete
jednostavno da prenesete filmove, emisije i fotografije
sa Chromebook ili Android uređaja na televizor.**
Uz Philips TV Remote App na pametnom telefonu ili
tabletu, TV kanali su vam na dohvat ruke. Pošaljite
fotografiju na veliki ekran televizora ili gledajte
omiljenu emisiju o kuvanju na tabletu u kuhinji. Od
sada i televizor spada u asortiman mobilnih uređaja u
vašem domaćinstvu.
Povežite televizor na kućnu mrežu i na Internet.
* Televizor mora da bude povezan na
Internet. Određeni dobavljači sadržaja mogu da
1.4
Korišćenje aplikacija
Aplikacije na odličan način proširuju mogućnosti
televizora.
Možete da instalirate aplikacije kompanije Philips,
besplatne aplikacije namenjene za TV ili da koristite
aplikacije dostupne za Android ili Android TV.
Pogledajte široki asortiman aplikacija u Philips galeriji
aplikacija ili na portalu Google Play prodavnica. Za
početak, na televizoru su unapred instalirane neke
praktične aplikacije.
Pritisnite taster u boji Ključne reči i potražite
Aplikacije da biste dobili više informacija.
4
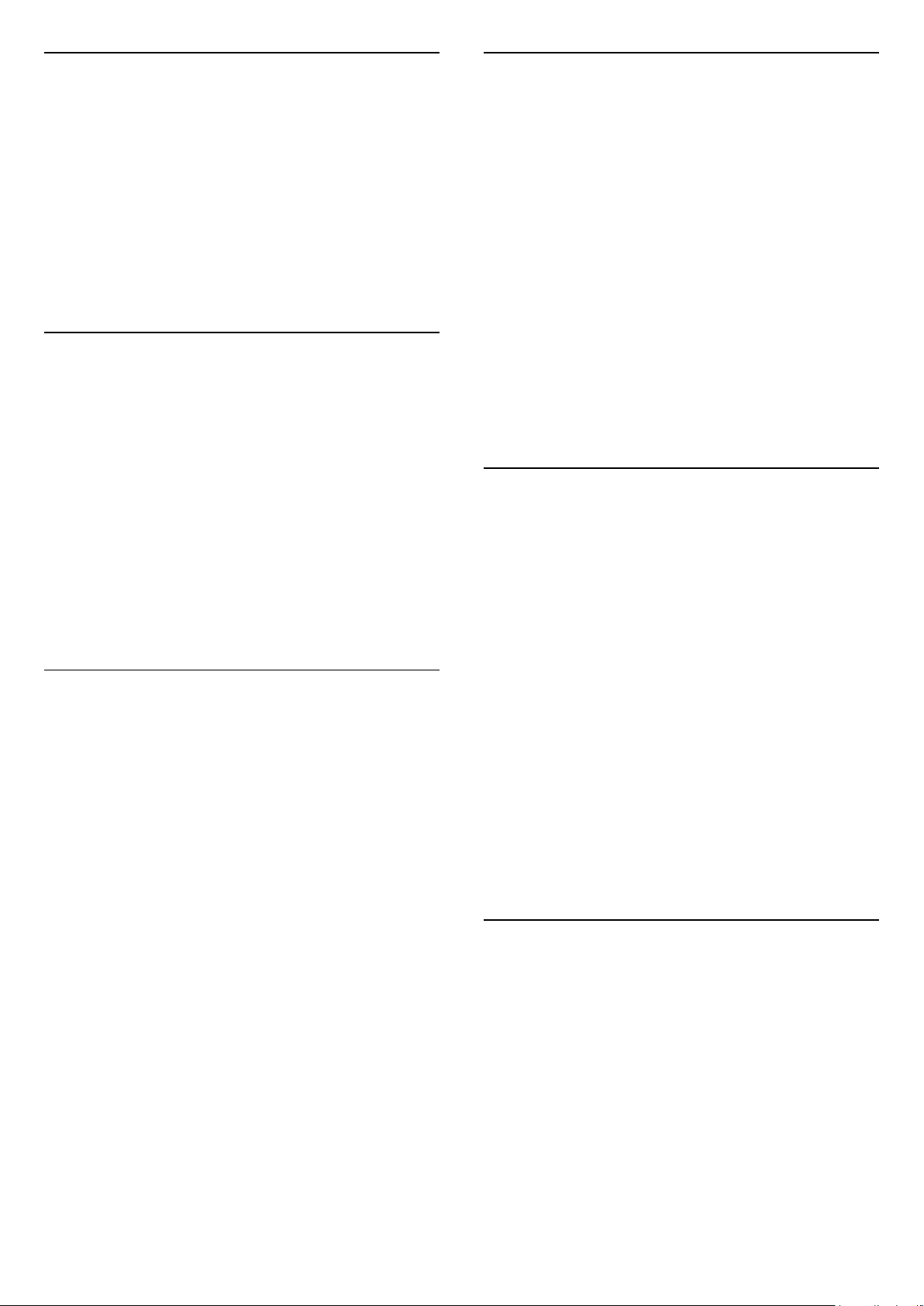
1.5
1.8
Igranje igara
Ovaj televizor pruža veliki ekran za igranje igara.
Možete da igrate igru sa povezane konzole za igre,
igru u obliku instalirane aplikacije ili jednostavno igru
na nekoj Web lokaciji. Televizor možete da podesite
na idealne postavke za igranje igara kako biste
omogućili brz prikaz akcije i odziv.
Pritisnite taster u boji Ključne reči i potražite
Igranje igara da biste dobili više informacija.
1.6
Iznajmljivanje filma
Nema potrebe da izlazite iz kuće da biste iznajmili
film.
Opcija Video na zahtev u okviru funkcije Omiljeni
sadržaj omogućava vam da trenutno izaberete i
reprodukujete skorašnji omiljeni film. Prodavnica
video zapisa će strimovati film na vaš televizor kod
kuće. Usluga Video na zahtev dostupna je samo u
nekim zemljama.
Pritisnite taster u boji Ključne reči i
potražite Video na zahtev da biste dobili više
informacije.
1.7
Pauziranje TV programa i
Pametni telefoni i tableti
Ovaj Philips Android TV omogućava vam da lako
delite sadržaj sa pametnog telefona ili tableta na
velikom ekranu.
Preuzmite i instalirajte Philips TV Remote App.
Besplatna je i dostupna za Android i iOS.
Pomoću aplikacije TV Remote na pametnom telefonu
ili tabletu imate kontrolu nad medijskim sadržajima
oko vas. Šaljite fotografije, muziku ili video zapise na
veliki ekran televizora ili gledajte bilo koji TV kanal
uživo na tabletu ili telefonu. Otvorite TV vodič i
zakažite snimanje za sutra. Televizor kod kuće će
obaviti taj zadatak. Uključite Ambilight+hue i podesite
najugodnije efekte u dnevnoj sobi. Uz aplikaciju TV
Remote vi imate kontrolu. Možete i samo da smanjite
jačinu zvuka.
1.9
Ambilight
Ambilight je najelegantnija i najekskluzivnija
karakteristika vašeg novog Philips televizora.
Suptilni sjaj svetla u boji, koje sija iza ekrana,
obogaćuje vizuelni doživljaj. Zahvaljujući funkciji
Ambilight, dok vam se oči opuštaju, vaš um je
angažovan onim što vidite. Izaberite neki od mnogih
Ambilight stilova u skladu sa raspoloženjem. Takođe
možete neutralizovati uticaj obojenog zida na boje
Amibilight projekcije pomoću opcije Boja zida.
snimanje
Ako povežete USB čvrsti disk, možete da pauzirate i
snimate televizijski program digitalnog TV kanala.
Pauzirajte TV program i odgovorite na hitan telefonski
poziv ili jednostavno napravite pauzu tokom
sportskog meča, dok televizor snima program na USB
čvrsti disk. Gledanje programa možete da nastavite
kasnije.
Ako povežete USB čvrsti disk, možete da snimate i
digitalni televizijski program. Snimanje možete da
obavite dok gledate program ili možete da zakažete
snimanje budućeg programa.
Da biste dobili više informacija, pritisnite taster u
boji Ključne reči i potražite Pauziranje TV
programa ili Snimanje.
Uz Ambilight+hue možete čak i da proširite
mogućnosti funkcije Ambilight. A to omogućavaju
sijalice sa bežičnom kontrolom Philips hue*. Sve one
će prostoriju ispuniti bojama koje se prilagođavaju
onome što se prikazuje na televizoru.
Nedostajaće vam Ambilight kada ga isključite.
* Philips hue se prodaje odvojeno.
1.10
Bluetooth veza
Televizor ima tehnologiju Bluetooth koja je
ugrađena u njega.
Možete da povežete dodatne bežične zvučnike ili
bežične slušalice. Zaboravite na povezivanje pomoću
kablova, uparivanje uređaja sa televizorom je
dovoljno.
Da biste dobili više informacija, pritisnite taster u
boji Ključne reči i
potražite Bluetooth ili Bežični zvučnici.
5
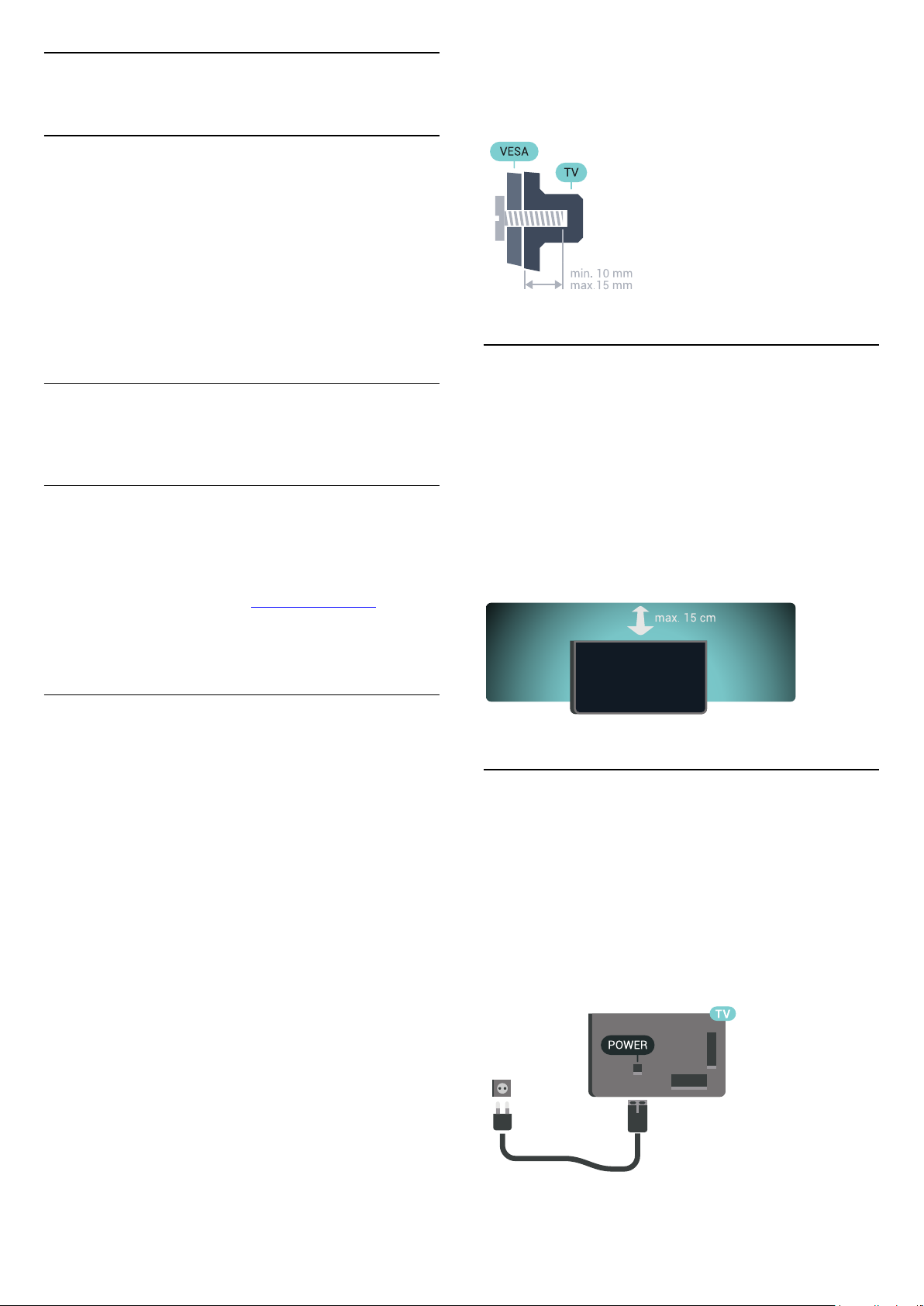
2
Postavljanje
2.1
Čitanje bezbednosnih
uputstava
Pročitajte bezbednosna uputstva pre korišćenja
televizora.
Da biste pročitali uputstva, pritisnite taster u
boji Ključne reči i potražite Bezbednosna
uputstva.
otvora sa zadnje strane televizora.
Uverite se da metalni zavrtnji za montiranje televizora
na nosač kompatibilan sa VESA standardom ulaze
otprilike 10 mm u otvore sa navojem na televizoru.
2.3
2.2
Postolje za televizor i
montaža na zid
Postolje za televizor
Uputstva za montažu postolja za televizor potražite u
vodiču za brzi početak koji ste dobili sa televizorom. U
slučaju da ste izgubili ovaj vodič, možete da ga
preuzmete sa Web lokacije www.philips.com.
Upotrebite broj modela proizvoda kako biste pronašli
odgovarajući Vodič za brzi početak za preuzimanje.
Montaža na zid
Opomena
Montaža televizora na zid zahteva posebnu veštinu,
pa bi taj zadatak trebalo isključivo prepustiti
kvalifikovanom osoblju. Prilikom montaže televizora
na zid trebalo bi uzeti u obzir bezbednosne standarde
u skladu sa njegovom težinom. Pre postavljanja
televizora, trebalo bi i da pročitate bezbednosna
uputstva.
Kompanija TP Vision Europe B.V. ne snosi
odgovornost za neodgovarajuću montažu niti za
montažu koja za rezultat ima nezgodu ili povrede.
Televizor je moguće montirati pomoću VESA nosača
za montažu na zid (prodaje se odvojeno).
Prilikom kupovine nosača za montažu na zid navedite
sledeći VESA kôd: . .
Saveti za položaj televizora
• Televizor postavite tako da svetlo ne pada direktno
na ekran.
• Zamračite sobu da biste postigli najbolji efekat
funkcije Ambilight.
• Postavite televizor najdalje na 15 cm od zida.
• Idealna razdaljina za gledanje izračunava se tako što
se dijagonala ekrana televizora pomnoži sa tri. Dok
ste u sedećem položaju oči bi trebalo da vam budu u
nivou sredine ekrana.
2.4
Kabl za napajanje
• Kabl za napajanje povežite na priključak POWER sa
zadnje strane televizora.
• Vodite računa da kabl za napajanje bude čvrsto
umetnut u priključak.
• Vodite računa da utičnica u koju je uključen kabl za
napajanje uvek bude dostupna.
• Prilikom izvlačenja kabla uvek vucite utikač, a ne
kabl.
• 55PUS8601
VESA MIS-F 200x200, M6
• 65PUS8601
VESA MIS-F 200x200, M6
Priprema
Prvo uklonite 4 plastična poklopca sa navojem iz
Iako ovaj televizor troši vrlo malo energije u stanju
6
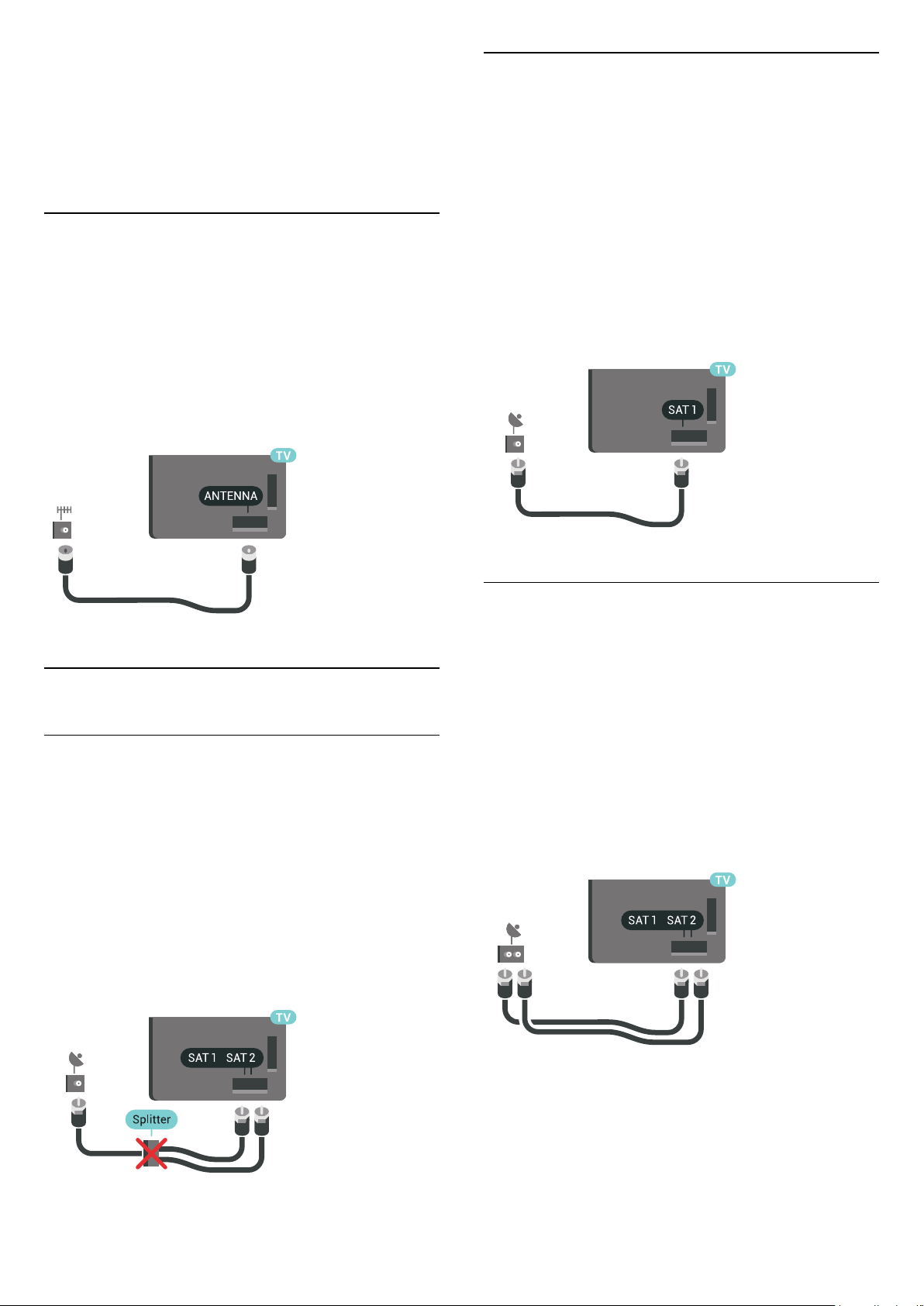
mirovanja, da biste uštedeli energiju, isključite kabl za
napajanje iz utičnice ako duže vreme ne nameravate
da koristite televizor.
Pritisnite taster u boji Ključne reči i
potražite Uključivanje i isključivanje da biste dobili
više informacija.
Jedan tjuner
Da biste istovremeno gledali satelitski kanal i snimali
drugi kanal, morate da povežete 2 identična kabla sa
satelitske antene na televizor. Ako imate samo 1 kabl,
kanal koji snimate je jedini kanal koji možete da
gledate.
2.5
Antenski kabl
Čvrsto povežite utikač antene na priključak za antenu
sa zadnje strane televizora.
Možete da povežete svoju antenu ili da se povežete
na zajednički antenski sistem. Koristite priključak za
antenu IEC Coax od 75 oma.
Koristite ovu antensku vezu za DVB-T i DVB-C ulazne
signale.
2.6
Kabl sa satelitske antene povežite direktno na
priključak SAT 1. Koristite koaksijalni kabl koji je
pogodan za povezivanje satelitske antene. Uverite se
da je satelitska antena savršeno pozicionirana pre
nego što započnete instalaciju.
Tokom instalacije satelita izaberite opciju Jedan
tjuner.
Dva tjunera
Da biste istovremeno gledali satelitski kanal i snimali
drugi kanal, morate da povežete 2 identična kabla sa
satelitske antene na televizor.
Satelitska antena
Pomoć stručnjaka
Uzmite u obzir pomoć stručnjaka prilikom
podešavanja sistema satelitske antene. Postojeće, ali
nepoznato podešavanje ili lokalni uslovi prijema
satelita mogu da zakomplikuju podešavanje
satelitskog sistema. Neispravna instalacija može da
ošteti elektriku televizora.
Upozorenje
Ako imate univerzalni LNB na satelitskoj anteni,
nemojte da koristite koaksijalne razdelnike
kablova, osim ako ne koristite Unicable konfiguraciju.
Prvi kabl sa satelitske antene povežite direktno na
priključak SAT 1, a drugi na SAT 2. Koristite
koaksijalni kabl koji je pogodan za povezivanje
satelitske antene. Uverite se da je satelitska antena
savršeno pozicionirana pre nego što započnete
instalaciju.
Tokom instalacije satelita izaberite opciju Dva
tjunera.
7
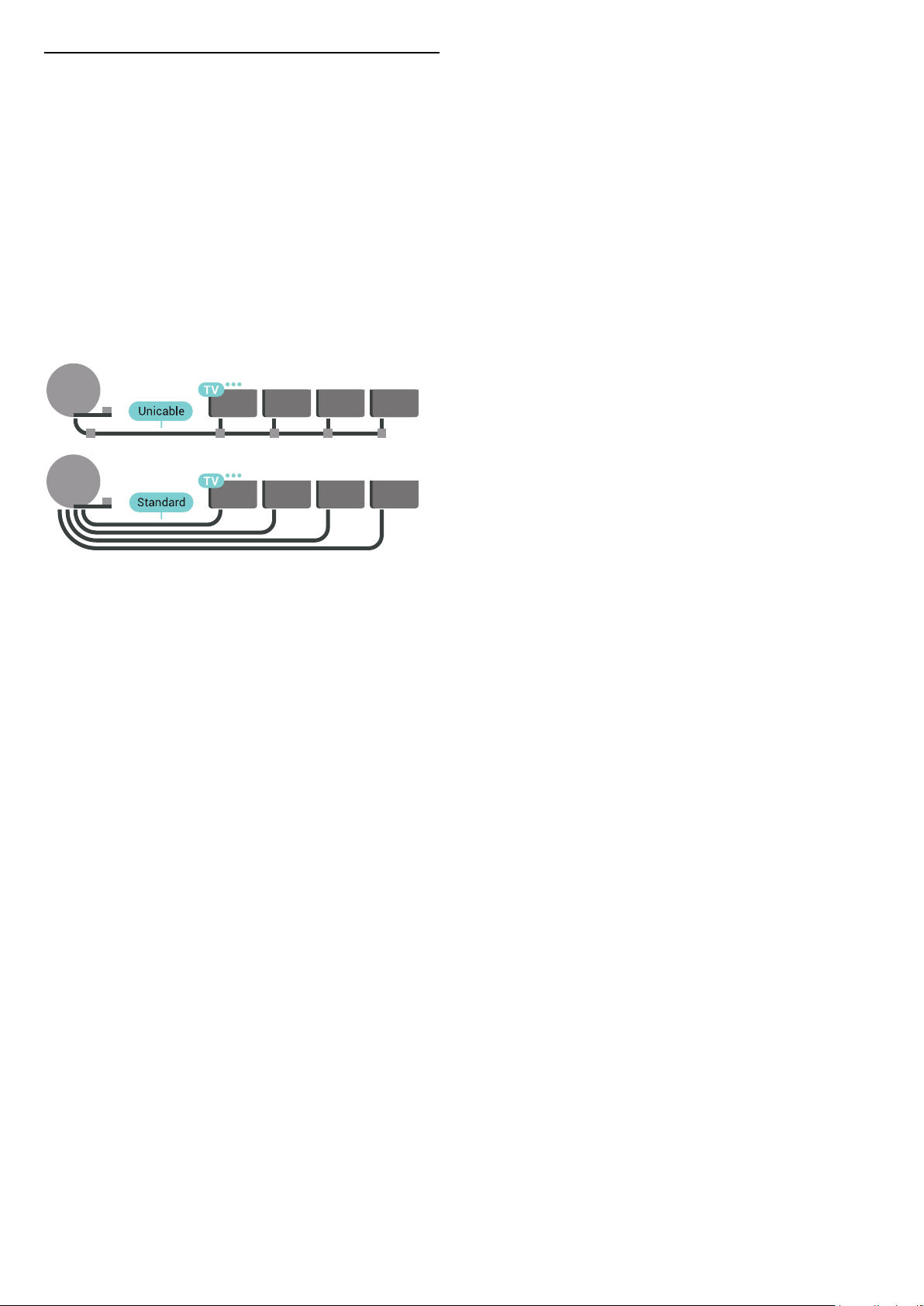
Unicable ili MDU
Ako koristite sistem Unicable, kabl povežite na
priključak SAT 1. Koristite koaksijalni kabl koji je
pogodan za povezivanje satelitske antene i koristite
samo razdelnike kablova koji su usklađeni sa
podešavanjem sistema Unicable. Uverite se da je
satelitska antena savršeno pozicionirana pre nego što
započnete instalaciju.
Tokom instalacije satelita izaberite opciju Dva
tjunera, a zatim Unicable.
Otvorite Pomoć, pritisnite taster u boji Ključne
reči i potražite Unicable, podešavanje sistema da
biste dobili više informacija.
8
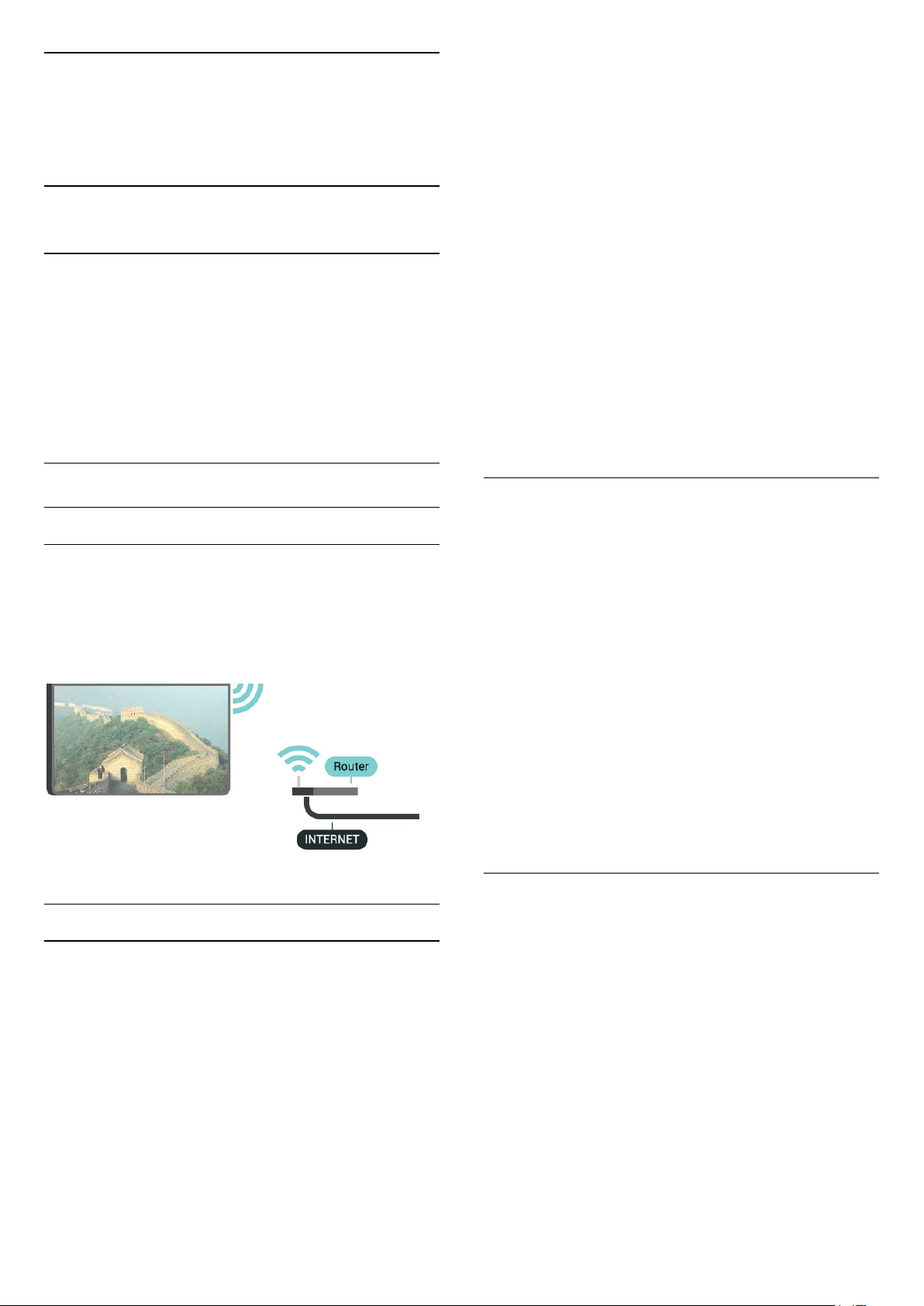
3
Povezivanje uređaja
Android TV
3.1
Mreža i Internet
Kućna mreža
Da biste uživali u svim mogućnostima uređaja Philips
Android TV, televizor mora da bude povezan na
Internet.
Povežite televizor na kućnu mrežu sa brzom Internet
vezom. Televizor možete da povežete na mrežni
ruter pomoću kabla ili bežično.
naziv mreže skriven (isključili ste emitovanje SSID-a
na ruteru), izaberite opciju Dodaj novu mrežu u dnu
liste da biste sami uneli naziv mreže.
6 - U zavisnosti od tipa rutera, unesite ključ za
šifrovanje – WEP, WPA ili WPA2. Ako ste prethodno
unosili ključ za šifrovanje za ovu mrežu, možete da
kliknete na OK da biste odmah uspostavili vezu.
7 - Kada povezivanje uspe, pojaviće se poruka.
Uključivanje/isključivanje Wi-Fi funkcije
Proverite da li je Wi-Fi funkcija uključena pre nego što
pokušate da uspostavite vezu…
1 - Pritisnite SETTINGS, izaberite opciju Sve
postavke, a zatim pritisnite taster OK.
2 - Izaberite opciju Bežična veza i mreže, a zatim
pritisnite taster (desno).
3 - Izaberite Žično ili Wi-Fi > Uklj./isklj. Wi-Fi, a
zatim pritisnite taster OK.
4 - Ako je isključena, izaberite opciju Uklj, a zatim
pritisnite taster OK.
Povezivanje na mrežu
Bežična veza
Šta vam je potrebno
Da biste televizor bežično povezali na Internet,
potreban vam je Wi-Fi ruter koji je povezan na
Internet.
Koristite brzu (širokopojasnu) vezu sa Internetom.
Uspostavljanje veze
Bežično
Da biste uspostavili bežičnu vezu…
1 - Pritisnite SETTINGS, izaberite opciju Sve
postavke, a zatim pritisnite taster OK.
2 - Izaberite opciju Bežična veza i mreže, a zatim
pritisnite taster (desno).
3 - Izaberite Žično ili Wi-Fi > Povezivanje na
mrežu, a zatim pritisnite taster OK.
4 - Izaberite opciju Bežična veza, a zatim pritisnite
taster OK.
5 - Na listi pronađenih mreža kliknite na željenu
bežičnu mrežu. Ako vaša mreža nije na listi zato što je
WPS
Ako ruter ima podršku za WPS, možete direktno da
uspostavite vezu sa ruterom bez skeniranja mreža.
Ako u bežičnoj mreži imate uređaje koji koriste sistem
za bezbednosno šifrovanje WEP, ne možete da
koristite WPS.
1 - Pritisnite SETTINGS, izaberite opciju Sve
postavke, a zatim pritisnite taster OK.
2 - Izaberite opciju Bežična veza i mreže, a zatim
pritisnite taster (desno).
3 - Izaberite Žično ili Wi-Fi > Povezivanje na
mrežu, a zatim pritisnite taster OK.
4 - Izaberite WPS, a zatim pritisnite taster OK.
5 - Idite do rutera, pritisnite dugme WPS i vratite se
do televizora u roku od dva minuta.
6 - Izaberite Poveži se da biste uspostavili vezu.
7 - Kada povezivanje uspe, pojaviće se poruka.
WPS sa PIN kodom
Ako ruter ima podršku za WPS sa PIN kodom, možete
direktno da uspostavite vezu sa ruterom bez
skeniranja mreža. Ako u bežičnoj mreži imate uređaje
koji koriste sistem za bezbednosno šifrovanje WEP,
ne možete da koristite WPS.
1 - Pritisnite SETTINGS, izaberite opciju Sve
postavke, a zatim pritisnite taster OK.
2 - Izaberite opciju Bežična veza i mreže, a zatim
pritisnite taster (desno).
3 - Izaberite Žično ili Wi-Fi > Povezivanje na
mrežu, a zatim pritisnite taster OK.
4 - Izaberite WPS sa PIN kodom, a zatim pritisnite
taster OK.
5 - Zapišite 8-cifreni PIN kôd koji je prikazan na
ekranu i unesite ga u softveru rutera na računaru.
9
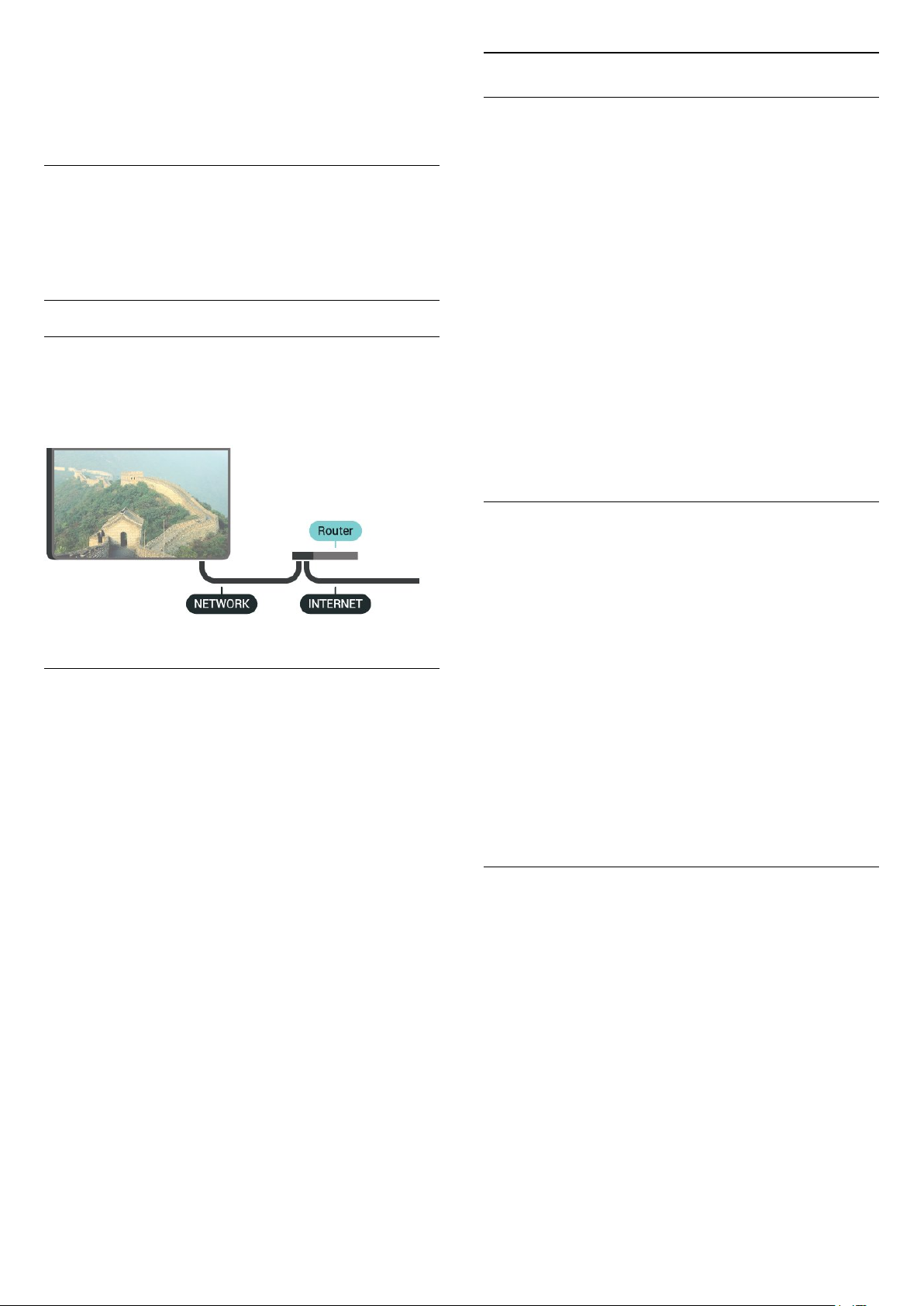
Informacije o tome gde da unesete PIN kôd u softveru
rutera potražite u priručniku za ruter.
6 - Izaberite Poveži se da biste uspostavili vezu.
7 - Kada povezivanje uspe, pojaviće se poruka.
Problemi
Mrežne postavke
Prikaz postavki mreže
Ovde su prikazane sve trenutne postavke mreže. IP i
MAC adrese, jačina signala, brzina, metod šifrovanja
itd.
Otvorite Pomoć, pritisnite taster u boji Ključne
reči i potražite Rešavanje problema da biste dobili
više informacija.
Žična veza
Šta vam je potrebno
Da biste televizor povezali na Internet, potreban vam
je mrežni ruter povezan na Internet. Koristite brzu
(širokopojasnu) vezu sa Internetom.
Uspostavljanje veze
Da biste uspostavili žičnu vezu…
1 - Povežite ruter sa televizorom pomoću mrežnog
kabla (Ethernet kabl**).
2 - Proverite da li je ruter uključen.
3 - Pritisnite SETTINGS, izaberite opciju Sve
postavke, a zatim pritisnite taster OK.
4 - Izaberite opciju Bežična veza i mreže, a zatim
pritisnite taster (desno).
5 - Izaberite Žično ili Wi-Fi > Povezivanje na
mrežu, a zatim pritisnite taster OK.
6 - Izaberite opciju Žično, a zatim pritisnite
taster OK. Televizor neprestano traži mrežnu vezu.
7 - Kada povezivanje uspe, pojaviće se poruka.
Ako povezivanje ne uspe, možete da proverite DHCP
podešavanje rutera. DHCP bi trebalo da bude
uključen.
** Da bi se zadovoljio EMC standard, koristite
oklopljeni Ethernet kabl FTP kat. 5E.
Da biste prikazali trenutne postavke mreže…
1 - Povežite ruter sa televizorom pomoću mrežnog
kabla (Ethernet kabl**).
2 - Proverite da li je ruter uključen.
3 - Pritisnite SETTINGS, izaberite opciju Sve
postavke, a zatim pritisnite taster OK.
4 - Izaberite opciju Bežična veza i mreže, a zatim
pritisnite taster (desno).
5 - Izaberite Žično ili Wi-Fi > Prikaz postavki
mreže, a zatim pritisnite taster OK.
6 - Pritisnite taster (levo) da biste se vratili za
jedan korak ili taster BACK da biste zatvorili
meni.
Konfiguracija mreže
Ako ste napredni korisnik i želite da instalirate mrežu
sa statičnom IP adresom, podesite televizor na
statičnu IP adresu.
Da biste podesili televizor na statičnu IP adresu…
1 - Pritisnite SETTINGS, izaberite opciju Sve
postavke, a zatim pritisnite taster OK.
2 - Izaberite opciju Bežična veza i mreže, a zatim
pritisnite taster (desno).
3 - Izaberite Žično ili Wi-Fi > Konfiguracija statične
IP adrese, a zatim pritisnite taster OK.
4 - Podesite vezu.
5 - Pritisnite taster (levo) da biste se vratili za
jedan korak ili taster BACK da biste zatvorili
meni.
Uključivanje pomoću funkcije Wi-Fi (WoWLAN)
Možete da uključite ovaj televizor pomoću pametnog
telefona ili tableta ako je televizor u stanju
pripravnosti. Postavka Uključi pomoću Wi-Fi
(WoWLAN) mora da bude uključena.
Da biste uključili WoWLAN…
1 - Pritisnite SETTINGS, izaberite opciju Sve
postavke, a zatim pritisnite taster OK.
2 - Izaberite opciju Bežična veza i mreže, a zatim
pritisnite taster (desno).
3 - Izaberite Žično ili Wi-Fi > Uključi pomoću Wi-Fi
(WoWLAN), a zatim pritisnite taster OK.
4 - Izaberite opciju Uključeno, a zatim pritisnite
taster OK.
5 - Pritisnite taster (levo) da biste se vratili za
jedan korak ili taster BACK da biste zatvorili
10
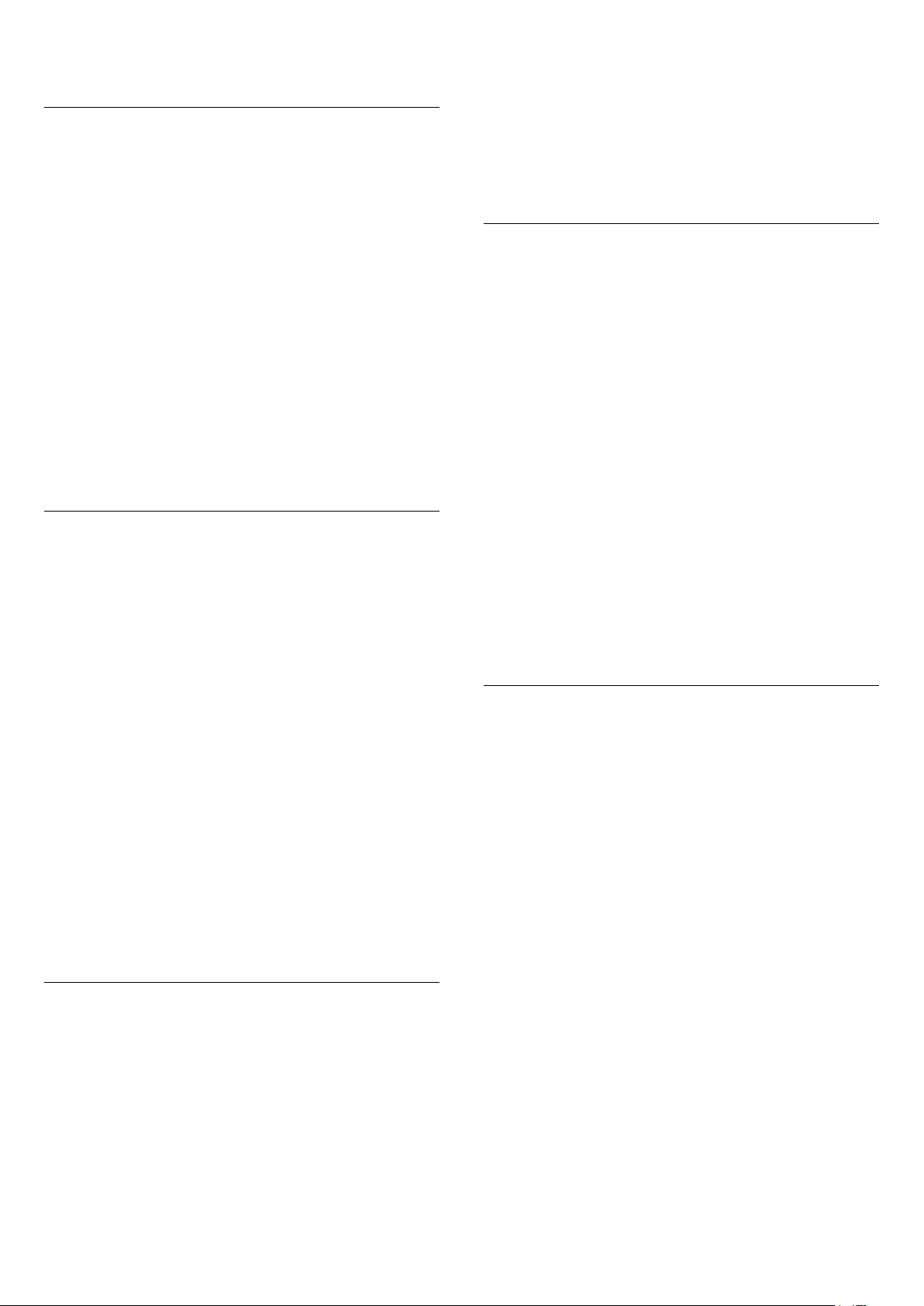
meni.
Digital Media Renderer (DMR)
Ako se multimedijalne datoteke ne reprodukuju na
televizoru, proverite da li je uključena opcija Digitial
Media Renderer. DMR je podrazumevano uključen
kao fabrička postavka.
Da biste uključili DMR…
4 - Naziv unesite pomoću tastature na daljinskom
upravljaču.
5 - Da biste završili, izaberite , a zatim pritisnite
taster OK.
6 - Pritisnite taster (levo) da biste se vratili za
jedan korak ili taster BACK da biste zatvorili
meni.
Brisanje internet memorije
1 - Pritisnite SETTINGS, izaberite opciju Sve
postavke, a zatim pritisnite taster OK.
2 - Izaberite opciju Bežična veza i mreže, a zatim
pritisnite taster (desno).
3 - Izaberite Žično ili Wi-Fi > Digital Media
Renderer, a zatim pritisnite taster OK.
4 - Izaberite opciju Uključeno, a zatim pritisnite
taster OK.
5 - Pritisnite taster (levo) da biste se vratili za
jedan korak ili taster BACK da biste zatvorili
meni.
Wi-Fi Smart Screen
Da biste gledali digitalne TV kanale na pametnom
telefonu ili tabletu pomoću aplikacije Philips TV
Remote, morate da uključite Wi-Fi Smart Screen. Neki
šifrovani kanali možda neće biti dostupni na
mobilnom uređaju.
Pravna regulativa ili tehnički propisi u nekim zemljama
mogu da zabranjuju Wi-Fi Smart Screen.
Da biste uključili Wi-Fi Smart Screen…
Opcija Obriši internet memoriju omogućava vam da
obrišete registraciju za Philips server i postavke
roditeljske kontrole, prijavljivanja na aplikaciju
prodavnice video zapisa, sve omiljene stavke iz
Philips galerije aplikacija, internet obeleživače i
istoriju. Osim toga, interaktivne MHEG aplikacije mogu
da sačuvaju tzv. kolačiće na televizoru. Te datoteke će
takođe biti obrisane.
Da biste obrisali internet memoriju…
1 - Pritisnite SETTINGS, izaberite opciju Sve
postavke, a zatim pritisnite taster OK.
2 - Izaberite opciju Bežična veza i mreže, a zatim
pritisnite taster (desno).
3 - Izaberite Žično ili Wi-Fi > Obriši Internet
memoriju, a zatim pritisnite taster OK.
4 - Izaberite OK da biste potvrdili.
5 - Pritisnite taster (levo) da biste se vratili za
jedan korak ili taster BACK da biste zatvorili
meni.
Deljenje datoteka
1 - Pritisnite SETTINGS, izaberite opciju Sve
postavke, a zatim pritisnite taster OK.
2 - Izaberite opciju Bežična veza i mreže, a zatim
pritisnite taster (desno).
3 - Izaberite Žično ili Wi-Fi > Wi-Fi Smart
Screen, a zatim pritisnite taster OK.
4 - Izaberite opciju Uključeno, a zatim pritisnite
taster OK.
5 - Pritisnite taster (levo) da biste se vratili za
jedan korak ili taster BACK da biste zatvorili
meni.
Mrežni naziv televizora
Ako imate više od jednog televizora u kućnoj mreži,
televizoru možete da dodelite jedinstven naziv.
Da biste promenili naziv televizora…
1 - Pritisnite SETTINGS, izaberite opciju Sve
postavke, a zatim pritisnite taster OK.
2 - Izaberite opciju Bežična veza i mreže, a zatim
pritisnite taster (desno).
3 - Izaberite Žično ili Wi-Fi > Mrežni naziv
televizora, a zatim pritisnite taster OK.
Televizor može da se poveže sa drugim uređajima u
bežičnoj mreži, kao što je računar ili pametni telefon.
Možete da koristite računar sa operativnim sistemom
Microsoft Windows ili Apple OS X.
Na ovom televizoru možete da otvarate fotografije,
muziku i video zapise koji se nalaze na računaru.
Koristite bilo koji aktuelni softver za medijski server sa
podrškom za DLNA.
Instalirajte softver za medijski server na računaru i
podesite ga tako da deli multimedijalne datoteke sa
televizorom. Pročitajte uputstvo za softver za medijski
server da biste dobili više informacija. Ovaj softver
mora da bude pokrenut na računaru da biste
pregledali ili reprodukovali datoteke na televizoru.
11
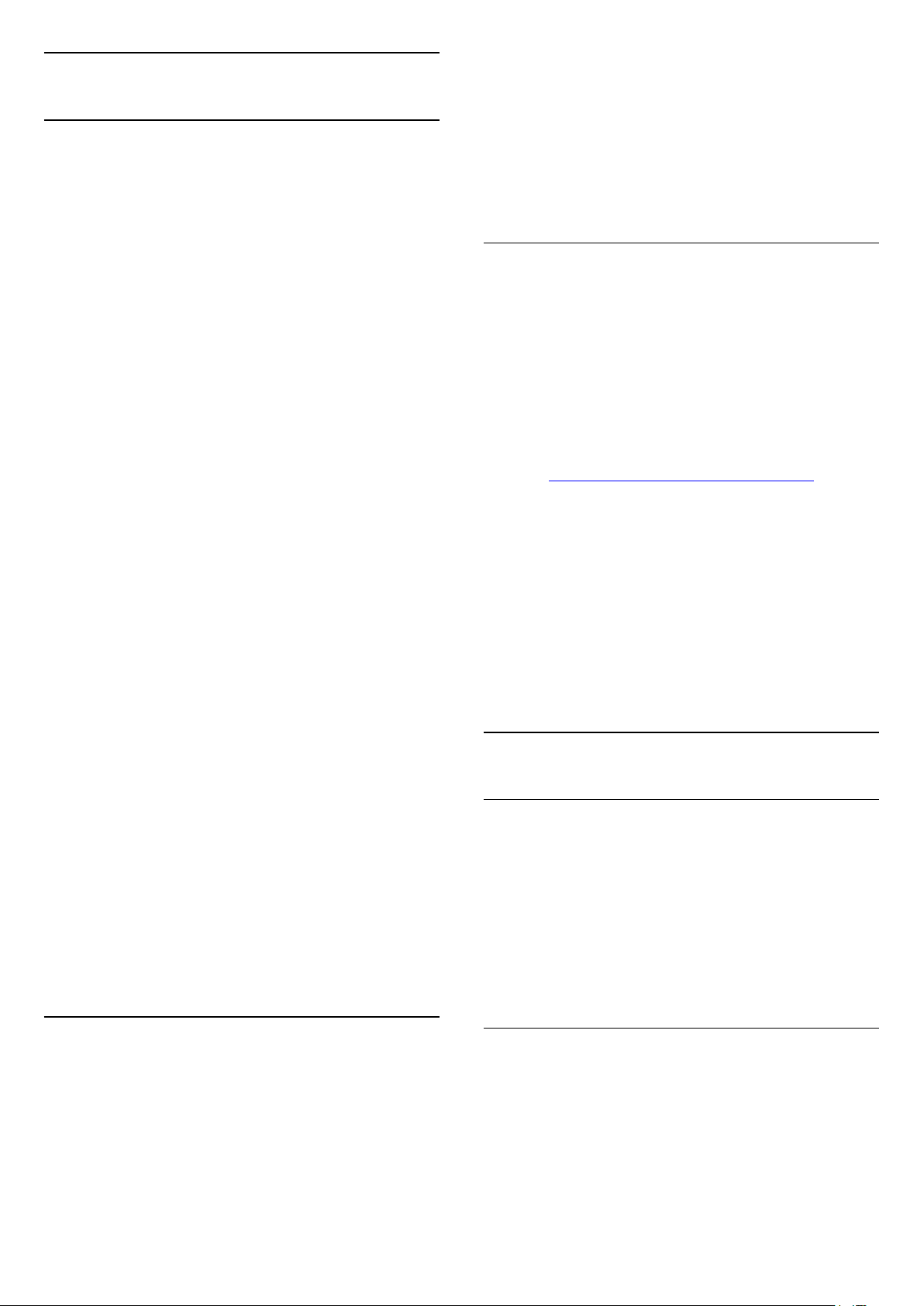
3.2
Google nalog
Prijavljivanje
Da biste uživali u svim mogućnostima uređaja Philips
Android TV, prijavite se na Google pomoću Google
naloga.
Prijavljivanje vam omogućava da igrate omiljene igre
na telefonu, tabletu i televizoru. Dobićete i
prilagođene preporuke za video zapise i muziku na
početnom ekranu televizora, kao i pristup lokacijama
YouTube, Google Play i drugim aplikacijama.
Prijavljivanje
Pomoću postojećeg Google naloga prijavite se na
Google na televizoru. Google nalog sastoji se od eadrese i lozinke. Ako još uvek nemate Google nalog,
kreirajte ga pomoću računara ili tableta
(accounts.google.com). Da biste igrali igre pomoću
portala Google Play, potreban vam je Google+ profil.
Ako se niste prijavili prilikom prvobitne instalacije
televizora, možete u svakom trenutku da se prijavite
kasnije.
Da biste se prijavili nakon obavljene instalacije
televizora…
1 - Pritisnite taster HOME, pomerite prikaz nadole
i izaberite Opšte postavke , a zatim pritisnite taster
OK.
2 - Pritisnite taster (desno), izaberite opciju
Android postavke, a zatim pritisnite taster OK.
3 - Pritisnite taster (dole), da biste izabrali stavku
Lično > Dodaj nalog, a zatim pritisnite taster OK.
4 - Pritisnite taster OK prilikom PRIJAVLJIVANJA.
5 - Pomoću tastature na daljinskom upravljaču
unesite e-adresu, a zatim pritisnite mali taster OK sa
desne strane tastature.
6 - Unesite lozinku, a zatim pritisnite isti mali taster
OK da biste se prijavili.
7 - Pritisnite taster (levo) da biste se vratili za
jedan korak ili taster BACK da biste zatvorili
meni.
Ako želite da se prijavite sa drugim Google nalogom,
prvo se odjavite, a zatim se prijavite sa drugim
nalogom.
Google, a zatim pritisnite taster OK.
4 - Izaberite opciju Ukloni nalog, a zatim pritisnite
taster OK.
5 - Izaberite opciju U redu, a zatim pritisnite
taster OK.
6 - Pritisnite taster (levo) da biste se vratili za
jedan korak ili taster BACK da biste zatvorili
meni.
Android postavke
Možete da podesite ili prikažete nekoliko postavki ili
informacija specifičnih za Android. Možete da
pronađete listu aplikacija instaliranih na televizoru i
koliko memorije im je potrebno. Možete da podesite
jezik koji želite da koristite sa funkcijom Glas. Možete
da konfigurišete tastaturu na ekranu ili da dozvolite
aplikacijama da koriste vašu lokaciju. Istražite različite
postavke za Android. Da biste dobili više informacija o
ovim postavkama, posetite Web
lokaciju www.support.google.com/androidtv.
Da biste otvorili ove postavke…
1 - Pritisnite taster HOME, pomerite prikaz nadole
i izaberite Opšte postavke , a zatim pritisnite taster
OK.
2 - Pritisnite taster (desno), izaberite opciju
Android postavke, a zatim pritisnite taster OK.
3 - Istražite različite postavke za Android.
4 - Pritisnite taster (levo) da biste se vratili za
jedan korak ili taster BACK da biste zatvorili
meni.
3.3
Philips galerija aplikacija
Philips aplikacije
Povežite televizor na Internet da biste uživali u
aplikacijama koje je za vas izabrala kompanija Philips.
Aplikacije iz Philips galerije aplikacija namenski su
napravljene za televizor. Preuzimanje i instaliranje
aplikacija iz Galerije aplikacija je besplatno.
Kolekcija aplikacija u Philips galeriji aplikacija može
da se razlikuje u zavisnosti od zemlje ili regiona.
Odjavljivanje
Da biste se odjavili sa Google naloga…
1 - Pritisnite taster HOME, pomerite prikaz nadole
i izaberite Opšte postavke , a zatim pritisnite taster
OK.
2 - Pritisnite taster (desno), izaberite opciju
Android postavke, a zatim pritisnite taster OK.
3 - Pritisnite taster (dole) i izaberite opciju Lično >
Uslovi korišćenja
Da biste instalirali i koristili aplikacije iz Philips galerije
aplikacija, morate da prihvatite uslove korišćenja. Ako
niste prihvatili ove uslove prilikom prvobitne
instalacije televizora, možete u svakom trenutku da ih
prihvatite kasnije. U trenutku kada prihvatite uslove
korišćenja, neke aplikacije će odmah postati
dostupne, a moći ćete i da pregledate Philips galeriju
12
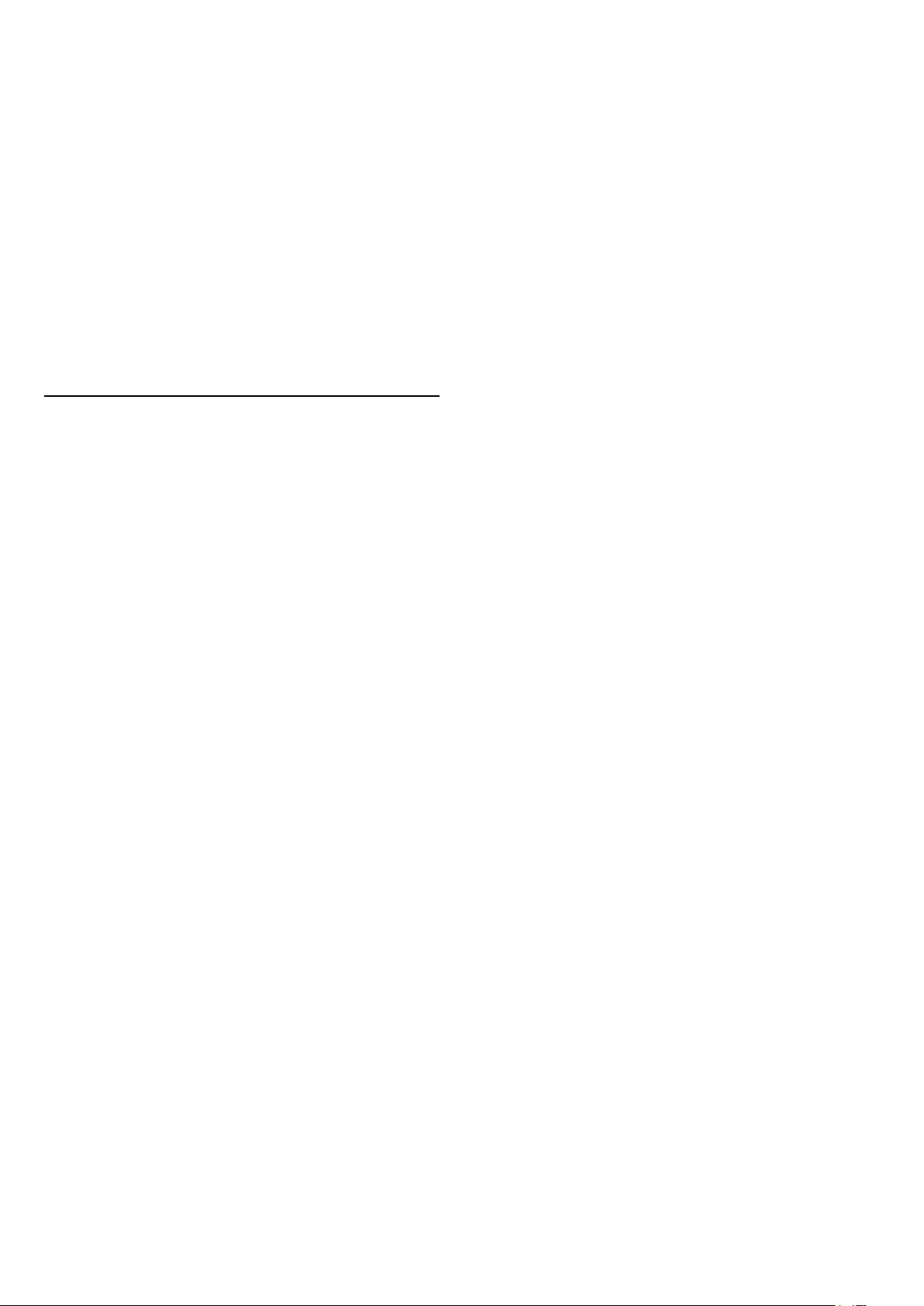
aplikacija da biste instalirali druge aplikacije.
Da biste prihvatili uslove korišćenja nakon obavljene
instalacije televizora…
1 - Pritisnite HOME da biste izabrali Philips
kolekcija > Galerija aplikacija, a zatim pritisnite taster
OK da biste otvorili Galeriju aplikacija.
2 - Pritisnite taster OPTIONS i izaberite
opciju Uslovi koriš, a zatim pritisnite taster OK.
Možete da pročitate uslove korišćenja i politiku
privatnosti.
3 - Izaberite opciju Prihvatam, a zatim pritisnite
taster OK. Ovo odobrenje ne možete da opozovete.
4 - Pritisnite taster (levo) da biste se vratili za
jedan korak ili taster BACK da biste zatvorili
meni.
Postavke privatnosti
Možete da podesite neke postavke privatnosti za
aplikacije iz Philips galerije aplikacija.
• Možete da dozvolite slanje tehničke statistike
kompaniji Philips.
• Možete da dozvolite lične preporuke.
• Možete da dozvolite kolačiće.
• Možete da uključite dečiju bravu za aplikacije za
odrasle.
Da biste podesili postavke privatnosti za Philips
galeriju aplikacija…
1 - Pritisnite HOME da biste izabrali Philips
kolekcija > Galerija aplikacija, a zatim pritisnite taster
OK da biste otvorili Galeriju aplikacija.
2 - Pritisnite taster OPTIONS i izaberite
opciju Postavke privatnosti, a zatim pritisnite taster
OK.
3 - Izaberite svaku postavku i pritisnite taster OK da
biste je omogućili ili onemogućili. Možete da pročitate
detaljne informacije o svakoj postavci.
4 - Pritisnite taster (levo) da biste se vratili za
jedan korak ili taster BACK da biste zatvorili
meni.
13
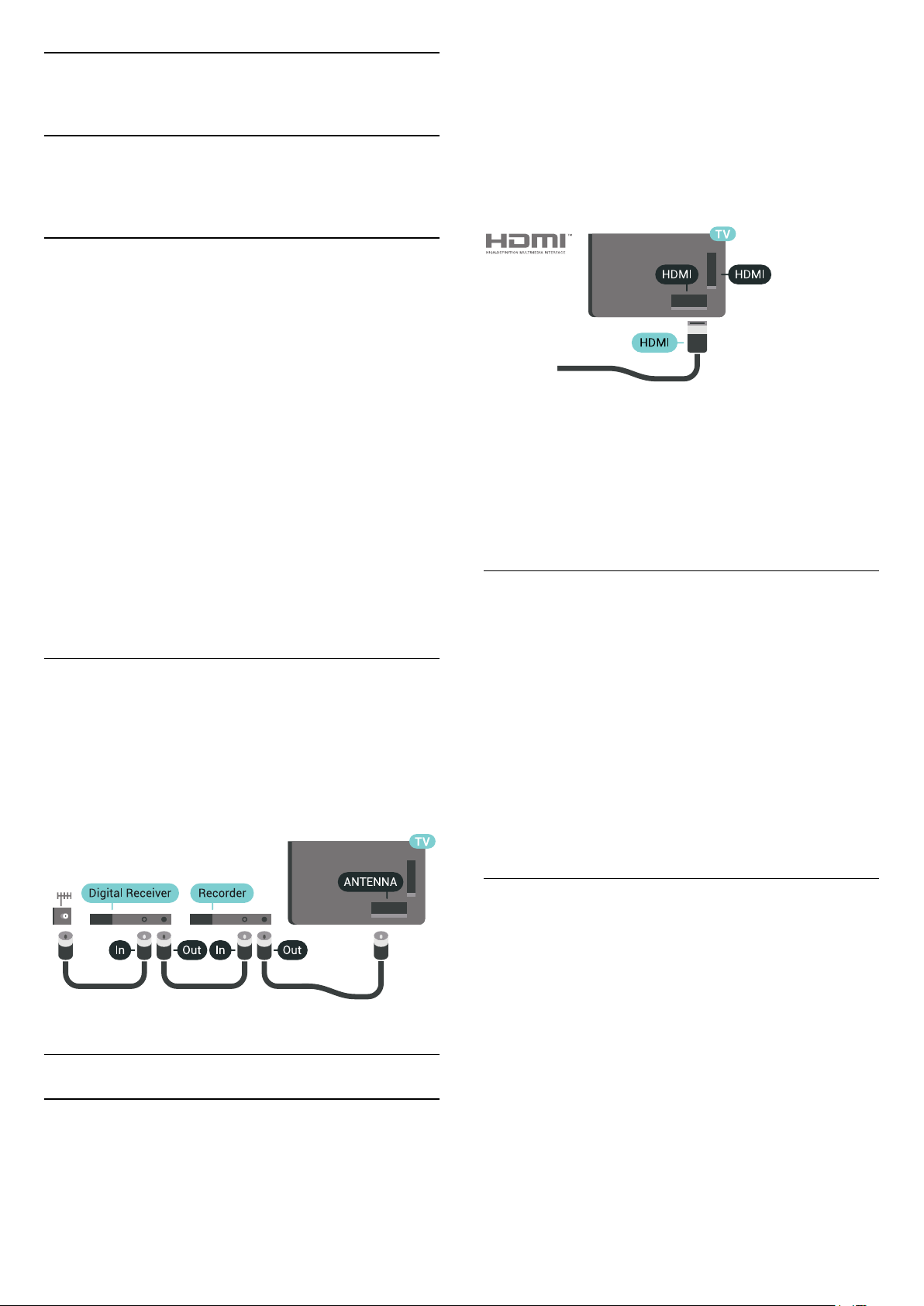
4
Povezivanje uređaja
4.1
Osnovne informacije o
povezivanju
Vodič za povezivanje
Uređaj povežite na televizor uvek preko najkvalitetnije
veze koja je dostupna. Osim toga, koristite kvalitetne
kablove koji garantuju dobar prenos slike i zvuka.
Kada povežete uređaj, televizor prepoznaje tip
uređaja i svakom uređaju dodeljuje odgovarajući
naziv po tipu. Ako želite, možete da promenite naziv
tipa. Ako je podešen odgovarajući naziv tipa za
uređaj, televizor će automatski preći na idealne
postavke kada izaberete taj uređaj u meniju Izvori.
Ako vam je potrebna pomoć za povezivanje više
uređaja sa televizorom, pogledajte Philips vodič za
povezivanje na televizor. Ovaj vodič pruža informacije
o načinima povezivanja i kablovima koje bi trebalo
koristiti.
Posetite Web lokaciju
www.connectivityguide.philips.com
Da biste imali prenos signala najboljeg kvaliteta,
koristite HDMI kabl velike brzine i nemojte da koristite
HDMI kabl duži od 5 m.
Ako uređaj koji je povezan na HDMI priključak ne
funkcioniše ispravno, proverite da li druga HDMI
Ultra HD postavka može da reši ovaj problem.
Otvorite Pomoć, pritisnite taster u boji Ključne
reči i potražite HDMI Ultra HD.
Zaštita od kopiranja
HDMI kablovi podržavaju HDCP 2.2 (High-bandwidth
Digital Content Protection). HDCP je signal za zaštitu
od kopiranja sadržaja sa DVD ili Blu-ray Disc diska.
Poznat je i pod nazivom DRM (Digital Rights
Management).
HDMI ARC
Svi HDMI priključci na televizoru imaju HDMI ARC
(Audio Return Channel).
Priključak za antenu
Ako imate set-top box uređaj (digitalni risiver) ili
rikorder, povežite antenske kablove tako da se
antenski signal pokrene prvo preko set-top box
uređaja i/ili rikordera pre nego što dođe do televizora.
U ovom slučaju, antena i set-top box mogu da šalju
dodatne kanale rikorderu.
HDMI priključci
HDMI kvalitet
HDMI veza ima najbolji kvalitet slike i zvuka. Jedan
HDMI kabl kombinuje video i audio signale. HDMI
kabl koristite za TV signal visoke rezolucije (High
Definition, HD) ili Ultra HD rezolucije (UHD).
Ako uređaj, obično sistem kućnog bioskopa, ima i
HDMI ARC priključak, povežite ga sa nekim od HDMI
priključaka na ovom televizoru. Uz HDMI ARC vezu
nije potrebno da povežete dodatni audio kabl za
slanje zvuka televizijske slike na sistem kućnog
bioskopa. HDMI ARC veza kombinuje oba signala.
Možete upotrebiti bilo koju HDMI vezu na televizoru
za povezivanje kućnog bioskopa, ali je ARC
istovremeno dostupan samo za jedan uređaj/vezu.
HDMI MHL
HDMI MHL vam omogućava da šaljete sadržaj koji
vidite na Android pametnom telefonu ili tabletu na
ekran televizora.
Priključak HDMI 4 na ovom televizoru ima podršku
za MHL 2 (Mobile High-Definition Link).
Ova žična veza pruža odličnu stabilnost i propusni
opseg, malo kašnjenje, odsustvo bežičnih smetnji i
dobar kvalitet reprodukcije zvuka. Povrh toga, MHL
veza omogućava punjenje baterije pametnog
telefona ili tableta. Iako je povezan, mobilni uređaj se
neće puniti dok je televizor u stanju pripravnosti.
Raspitajte se o tome koji pasivni MHL kabl odgovara
vašem mobilnom uređaju. Konkretno, uz HDMI
konektor za televizor sa jedne strane, saznajte tip
14
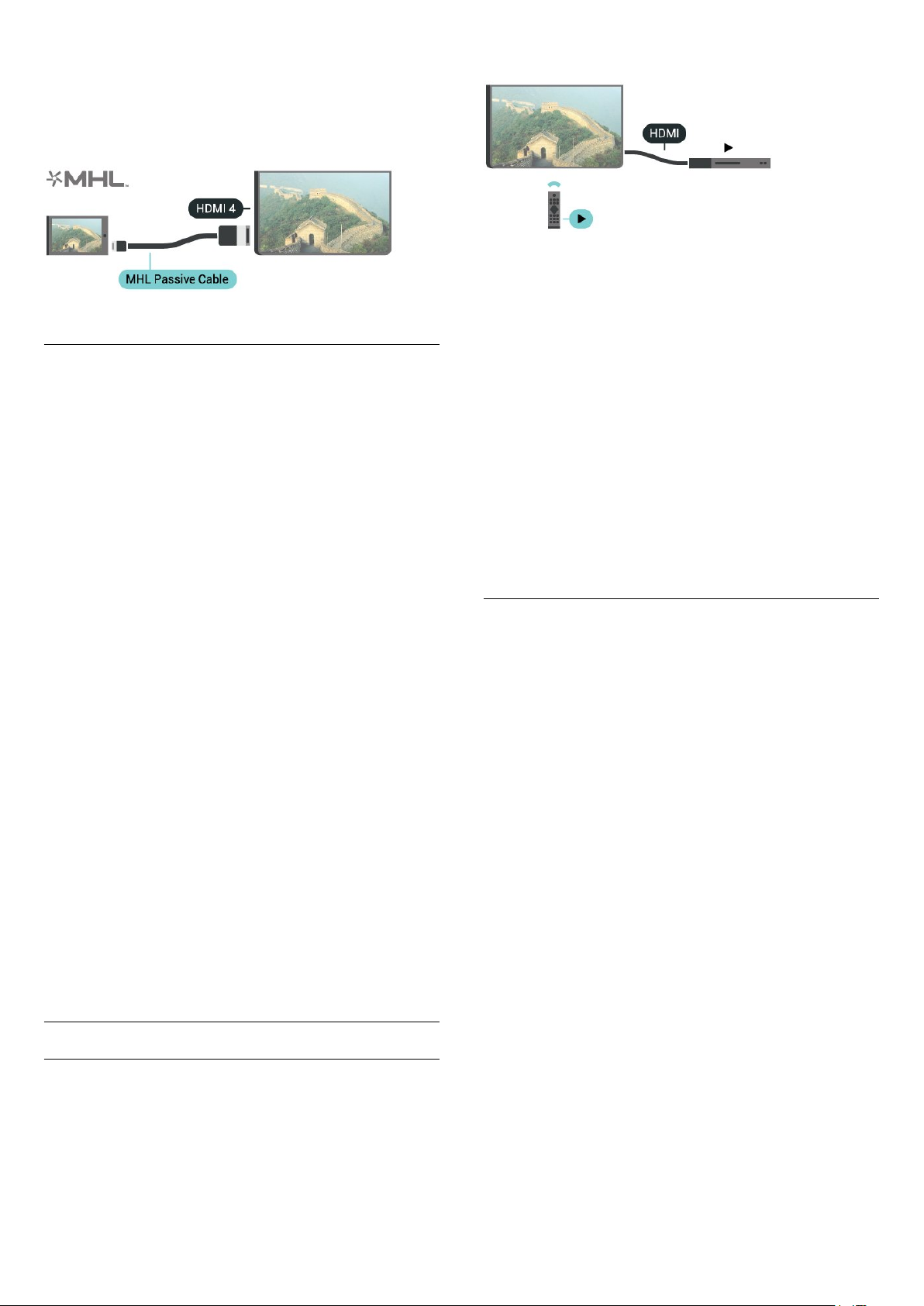
konektora koji vam je potreban za povezivanje na
pametni telefon ili tablet.
MHL, Mobile High-Definition Link i logotip MHL su
zaštićeni žigovi ili registrovani zaštićeni žigovi
kompanije MHL, LLC.
HDMI Ultra HD
veze.
EasyLink, podešavanje
Televizor se isporučuje sa uključenom funkcijom
EasyLink. Proverite da li su ispravno podešene sve
HDMI-CEC postavke na povezanim EasyLink
uređajima. EasyLink možda neće raditi sa uređajima
drugih proizvođača.
Na ovom televizoru možete da gledate video zapise
snimljene ili napravljene tako da im nazivna rezolucija
bude Ultra HD – 3840 x 2160 piksela. Uređaje koji
reprodukuju Ultra HD video povezujte na HDMI
priključke.
Problemi sa uređajima povezanim putem HDMI
priključka
Ovo je Ultra HD televizor. Neki stariji uređaji (povezani
na HDMI priključak) ne prepoznaju Ultra HD televizor
elektronski i možda neće ispravno funkcionisati ili će
reprodukcija slike/zvuka sa njih biti izobličena. Da
biste sprečili nepravilno funkcionisanje sa takvim
uređajem, kvalitet signala možete da podesite na nivo
koji uređaj podržava. Ako uređaj ne koristi Ultra HD
signale, možete da isključite Ultra HD za ovu HDMI
vezu.
Da biste podesili kvalitet signala…
1 - Pritisnite SETTINGS, izaberite opciju Sve
postavke, a zatim pritisnite taster OK.
2 - Izaberite opciju Opšte postavke, a zatim
pritisnite taster OK.
3 - Izaberite HDMI Ultra HD, a zatim pritisnite
taster OK.
4 - Izaberite opciju UHD 4:4:4/4:2:2 (najviši UHD
kvalitet), UHD 4:2:0 ili Isk, a zatim pritisnite
taster OK.
5 - Pritisnite taster (levo) da biste se vratili za
jedan korak ili taster BACK da biste zatvorili
meni.
HDMI CEC – EasyLink
EasyLink
HDMI CEC na uređajima drugih proizvođača
Funkcija HDMI CEC ima različite nazive u zavisnosti
od proizvođača. Neki primeri: Anynet, Aquos Link,
Bravia Theatre Sync, Kuro Link, Simplink i Viera Link.
Neke funkcije drugih proizvođača nisu u potpunosti
kompatibilne sa funkcijom EasyLink.
Primeri HDMI CEC naziva su u vlasništvu kompanija
koje polažu prava na njih.
Upravljanje uređajima
Da biste upravljali uređajem povezanim pomoću
HDMI veze i podešavali ga pomoću funkcije EasyLink,
sa liste veza televizora izaberite uređaj ili njegovu
funkciju. Pritisnite taster SOURCES , izaberite
uređaj povezan pomoću HDMI veze, a zatim pritisnite
taster OK.
Pošto izaberete uređaj, daljinski upravljač za televizor
može da se koristi za upravljanje uređajem. Međutim
tasteri HOME i OPTIONS i neki drugi tasteri
za kontrolu televizora, kao što je AMBILIGHT, ne
prosleđuju se na uređaj.
Ako na daljinskom upravljaču za televizor ne postoji
željeni taster, možete da ga izaberete u meniju sa
opcijama.
Pritisnite taster OPTIONS, a zatim sa trake menija
izaberite opciju Kontrole. Izaberite željeni taster na
ekranu, a zatim pritisnite taster OK.
Neki od veoma specifičnih tastera možda neće biti
dostupni u meniju Kontrole.
Samo uređaji koji imaju podršku za funkciju EasyLink
daljinski upravljač reagovaće na komande sa
daljinskog upravljača za televizor.
Funkcija EasyLink omogućava upravljanje povezanim
uređajima pomoću daljinskog upravljača za televizor.
EasyLink koristi HDMI CEC (Consumer Electronics
Control) protokol za komunikaciju sa povezanim
uređajima. Uređaji moraju da podržavaju HDMI CEC
protokol i moraju da budu povezani pomoću HDMI
15
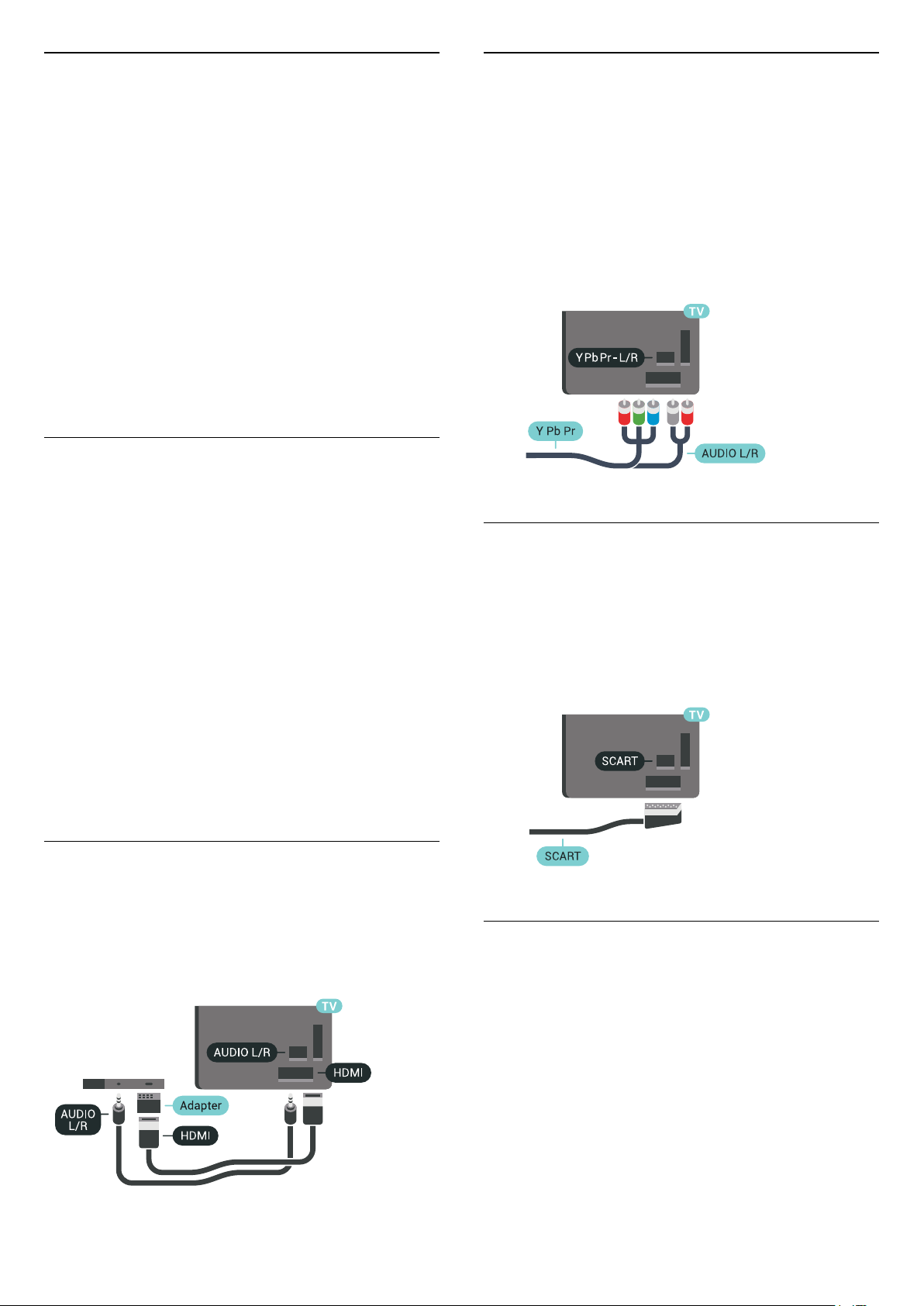
Uključivanje ili isključivanje funkcije EasyLink
Y Pb Pr – komponentni
EasyLink možete da podesite na Uklj. ili Isk.
Televizor se isporučuje sa uključenom funkcijom
EasyLink.
Da biste isključili EasyLink…
1 - Pritisnite SETTINGS, izaberite opciju Sve
postavke, a zatim pritisnite taster OK.
2 - Izaberite Opšte postavke > EasyLink, a zatim
pritisnite taster OK.
3 - Izaberite opciju EasyLink, a zatim pritisnite taster
OK.
4 - Izaberite opciju Uklj. ili Isk, a zatim pritisnite
taster OK.
5 - Pritisnite taster (levo) da biste se vratili za
jedan korak ili taster BACK da biste zatvorili
meni.
EasyLink daljinski upravljač
Ako želite da uređaj komunicira, ali ne želite da njime
upravljate pomoću daljinskog upravljača za televizor,
EasyLink daljinski upravljač možete posebno isključiti.
Da biste uključili ili isključili EasyLink daljinski
upravljač…
1 - Pritisnite SETTINGS, izaberite opciju Sve
postavke, a zatim pritisnite taster OK.
2 - Izaberite Opšte postavke > EasyLink, a zatim
pritisnite taster OK.
3 - Izaberite opciju EasyLink daljinski upravljač, a
zatim pritisnite taster OK.
4 - Izaberite opciju Uklj. ili Isk, a zatim pritisnite
taster OK.
5 - Pritisnite taster (levo) da biste se vratili za
jedan korak ili taster BACK da biste zatvorili
meni.
Y Pb Pr – komponentni video je veza visokog
kvaliteta.
YPbPr veza može da se koristi za HD TV signale.
Pored Y, Pb i Pr signala, dodajte levi i desni audio
signal da biste imali zvuk.
Prilikom povezivanja, uklopite boje YPbPr priključaka
(zelena, plava i crvena) sa utikačima na kablu.
Koristite Audio L/D činč kabl ako vaš uređaj ima
podršku i za zvuk.
Scart
SCART je veza dobrog kvaliteta.
SCART veza može da se koristi za CVBS i RGB video
signale, ali ne može da se koristi kod signala visoke
rezolucije (HD). Ova veza kombinuje video i audio
signale. SCART veza takođe podržava NTSC
reprodukciju.
DVI na HDMI
Ako i dalje posedujete uređaj koji ima samo DVI vezu,
možete da ga povežete na bilo koji od HDMI
priključaka pomoću adaptera DVI na HDMI.
Audio L/D kabl povežite na priključak AUDIO IN (mini
priključak od 3,5 mm).
Optički audio izlaz
Optički audio izlaz je veza za zvuk visokog kvaliteta.
Ova optička veza može da nosi 5.1 audio kanala. Ako
uređaj, obično sistem kućnog bioskopa, nema HDMI
ARC vezu, ovaj priključak možete da povežete sa
optičkim audio ulazom na sistemu kućnog bioskopa.
Optički audio izlaz šalje zvuk sa televizora na sistem
kućnog bioskopa.
16
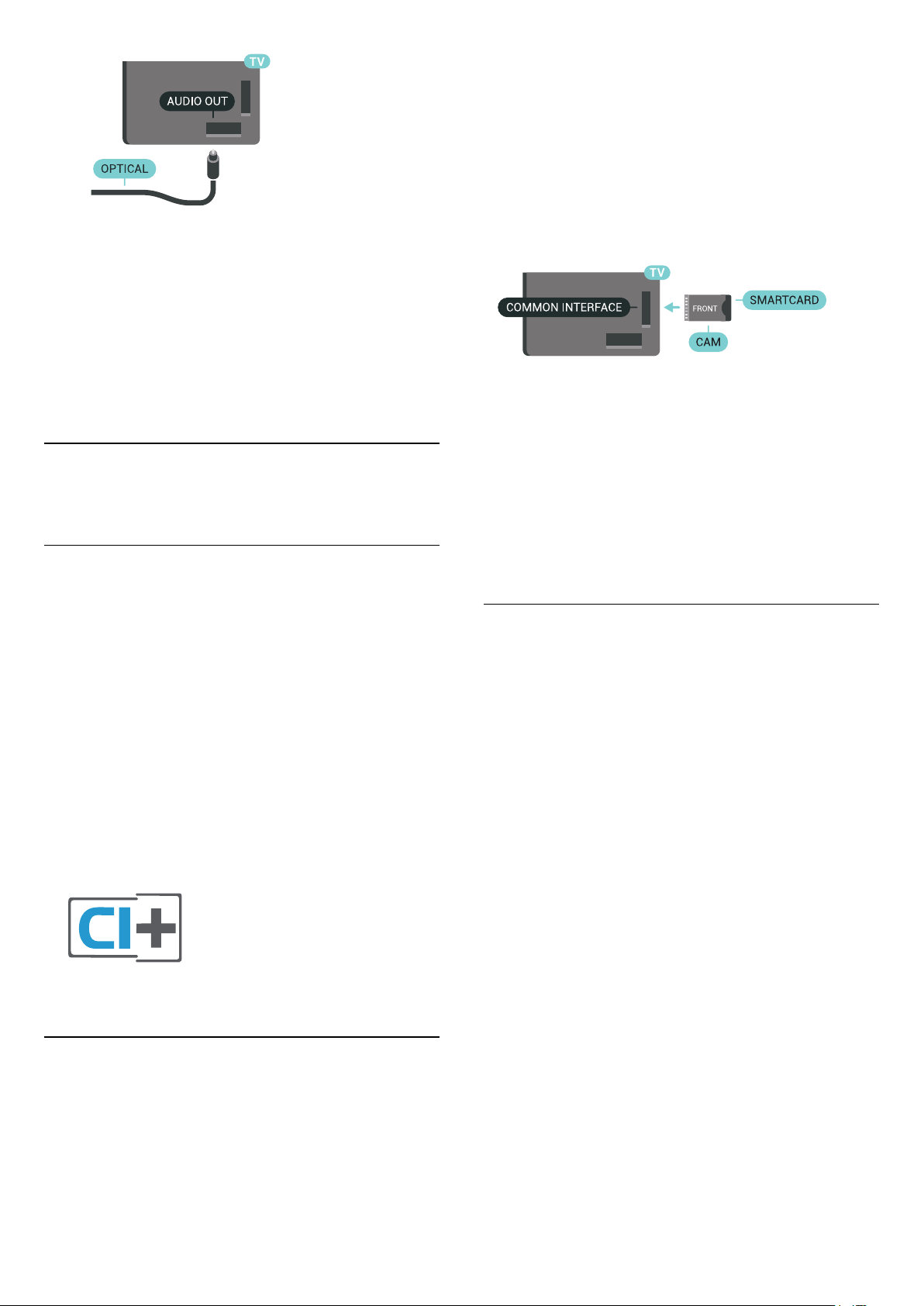
Možete podesiti tip izlaznog audio signala tako da
odgovara audio mogućnostima kućnog bioskopa.
Pritisnite Ključne reči i potražite Postavke audio
izlaza da biste dobili više informacija.
Ako zvuk ne odgovara slici na ekranu, možete da ga
prilagodite tako da bude sinhronizovan sa video
zapisom.
Pritisnite Ključne reči i potražite Sinhronizacija
zvuka i video zapisa da biste dobili više informacija.
4.2
CAM sa pametnom karticom
– CI+
Da biste umetnuli CAM modul u televizor…
1 - Na CAM modulu potražite oznake za pravilno
umetanje. Nepravilno umetanje može da dovede do
oštećenja CAM modula i televizora.
2 - Gledajte u zadnju stranu televizora i okrenite
prednju stranu CAM modula ka sebi, a zatim nežno
umetnite CAM modul u otvor COMMON INTERFACE
1.
3 - Gurnite CAM modul do kraja i ostavite ga u
otvoru. Ostavite ga u otvoru.
Kada uključite televizor, aktiviranje CAM modula
može da potraje nekoliko minuta. Ako je CAM modul
ubačen i pretplata plaćena (metod pretplate može da
se razlikuje), možete da gledate šifrovane kanale koje
podržava pametna kartica u CAM modulu.
CAM modul i pametna kartica namenjeni su isključivo
za vaš televizor. Ako uklonite CAM modul, više nećete
moći da gledate šifrovane kanale koje on podržava.
CI+
Ovaj televizor ima podršku za CI+ uslovni pristup.
Modul CI+ omogućava gledanje vrhunskih HD
programa, kao što su filmovi i sportski prenosi, koje
nude dobavljači digitalnog TV programa u regionu.
Dobavljači programa šifruju ove programe, a dešifruju
se pomoću CI+ modula.
Dobavljači digitalnog TV programa pružaju CI+
module (Modul uslovnog pristupa – CAM) sa
odgovarajućom pametnom karticom kada se
pretplatite na njihove vrhunske programe. Ovi
programi imaju visok nivo zaštite od kopiranja.
Više informacija o uslovima i odredbama potražite od
dobavljača digitalnog TV programa.
Dve pametne kartice
Neki dobavljači digitalnog TV programa mogu da
isporuče drugi CI+ modul (CAM) i pametnu karticu.
Drugi CAM modul i pametna kartica potrebni su kada
želite istovremeno da gledate jedan kanal i da
snimate drugi od istog dobavljača TV programa.
Ako možete da gledate isti broj kanala sa svakom od
kartica, obe kartice imaju identična prava za gledanje.
Ako vam je sa jednom od kartica dostupan manji broj
kanala, kartice nemaju ista prava za gledanje.
Ako pametne kartice imaju identična prava za
gledanje, nije važno koju karticu ćete staviti u koji
otvor. Ako jedna od kartica ima veća prava za
gledanje, karticu sa najvišim stepenom prava za
gledanje umetnite u otvor COMMON INTERFACE 1.
Karticu sa nižim nivoom prava umetnite u otvor
COMMON INTERFACE 2.
Umetnite pametne kartice u CAM module. Pogledajte
uputstva koja ste dobili od dobavljača programa.
Jedna pametna kartica
Dobavljači digitalnog TV programa pružaju CI+
module (Modul uslovnog pristupa – CAM) sa
odgovarajućom pametnom karticom kada se
pretplatite na njihove vrhunske programe.
Umetnite pametnu karticu u CAM modul. Pogledajte
uputstva koja ste dobili od dobavljača programa.
Da biste umetnuli CAM modul u televizor…
1 - Na CAM modulu potražite oznake za pravilno
umetanje. Nepravilno umetanje može da dovede do
oštećenja CAM modula i televizora.
2 - Gledajte u zadnju stranu televizora i okrenite
prednju stranu CAM modula ka sebi, a zatim nežno
umetnite CAM modul u otvor.
3 - Gurnite CAM modul do kraja i ostavite ga u
otvoru. Ostavite ga u otvoru.
17
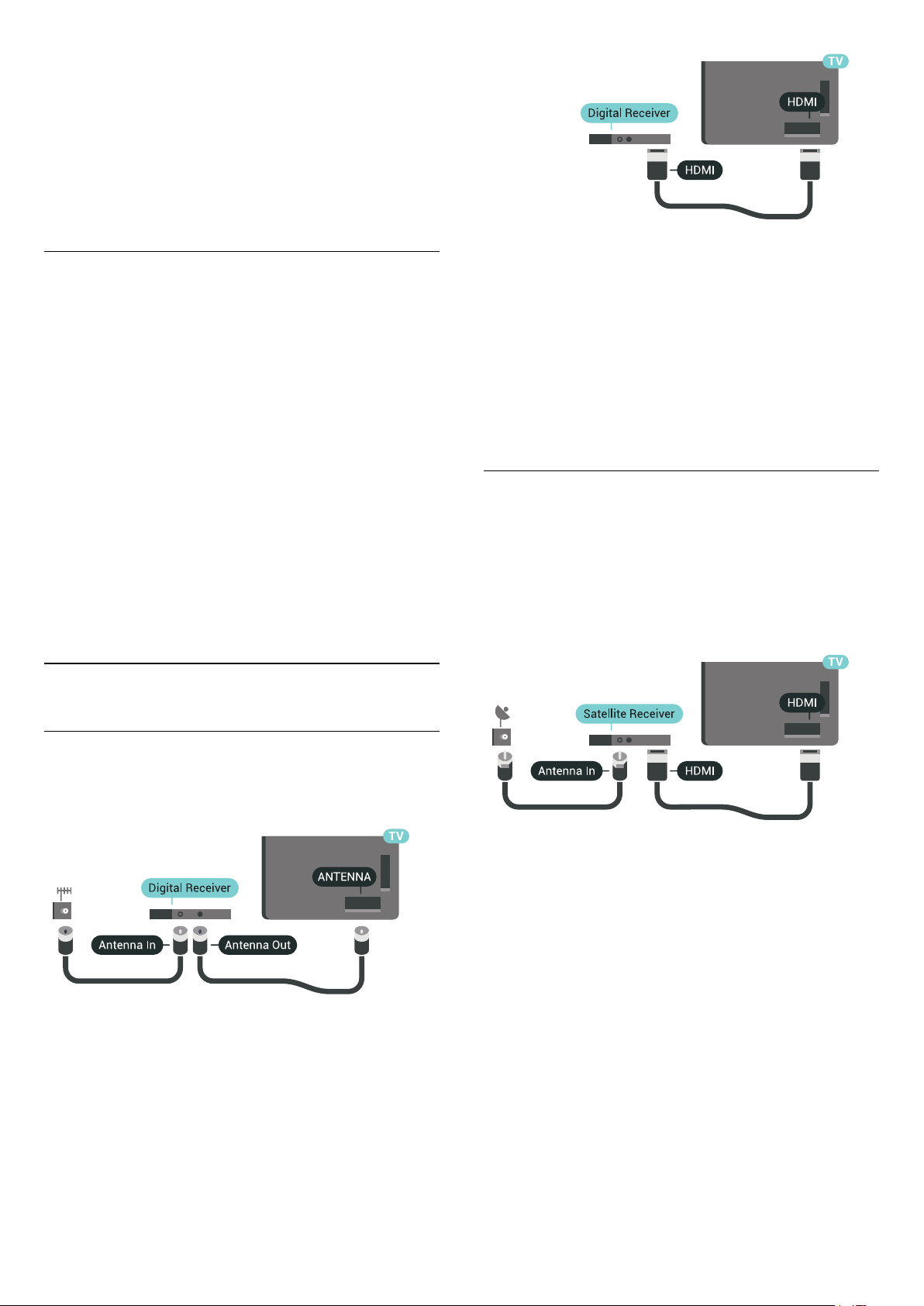
Kada uključite televizor, aktiviranje CAM modula
može da potraje nekoliko minuta. Ako je CAM modul
ubačen i pretplata plaćena (metod pretplate može da
se razlikuje), možete da gledate šifrovane kanale koje
podržava pametna kartica u CAM modulu.
CAM modul i pametna kartica namenjeni su isključivo
za vaš televizor. Ako uklonite CAM modul, više nećete
moći da gledate šifrovane kanale koje on podržava.
Lozinke i PIN kodovi
Neki CAM moduli zahtevaju da unesete PIN kôd da
biste gledali kanale koje pružaju. Kada podešavate
PIN kôd za CAM modul, preporučujemo vam da
koristite isti kôd kao i za otključavanje televizora.
Da biste podesili PIN kôd za CAM modul…
1 - Pritisnite taster SOURCES.
2 - Izaberite tip kanala za koji koristite CAM, Gledanje
TV prog. ili Gledanje sat. kanala.
3 - Pritisnite taster OPTIONS i izaberite
opciju Common Interface.
4 - Izaberite Common Interface otvor (otvor 1 ili 2)
koji koristite za ovaj CAM i pritisnite taster (desno).
5 - Izaberite dobavljača programa za CAM modul, a
zatim pritisnite taster OK. Sledeći ekran potiče od
dobavljača TV programa. Potražite postavku za PIN
kôd.
Tajmer za isključivanje
Isključite ovaj automatski tajmer ako koristite samo
daljinski upravljač za set-top box uređaj. Na ovaj
način ćete sprečiti da se televizor isključi automatski
ukoliko se u periodu od četiri sata ne pritisne neki
taster na daljinskom upravljaču za televizor.
Otvorite Pomoć, pritisnite taster u boji Ključne
reči i potražite Tajmer za isključivanje da biste
dobili više informacija.
Satelitski tjuner
Povežite kabl satelitske antene sa satelitskim
risiverom.
Osim povezivanja antene, dodajte jedan HDMI kabl
za povezivanje uređaja sa televizorom.
Umesto toga, možete koristiti SCART kabl ukoliko
uređaj nema HDMI priključak.
4.3
Risiver – Set-Top Box
Kablovski risiver
Koristite dva antenska kabla za povezivanje antene
na digitalni risiver (set-top box) i televizor.
Osim povezivanja antene, dodajte jedan HDMI kabl
za povezivanje set-top box uređaja sa televizorom.
Umesto toga, možete da koristite SCART kabl ukoliko
set-top box uređaj nema HDMI priključak.
Tajmer za isključivanje
Isključite ovaj automatski tajmer ako koristite samo
daljinski upravljač za set-top box uređaj. Na ovaj
način ćete sprečiti da se televizor isključi automatski
ukoliko se u periodu od četiri sata ne pritisne neki
taster na daljinskom upravljaču za televizor.
Otvorite Pomoć, pritisnite taster u boji Ključne
reči i potražite Tajmer za isključivanje da biste
dobili više informacija.
18
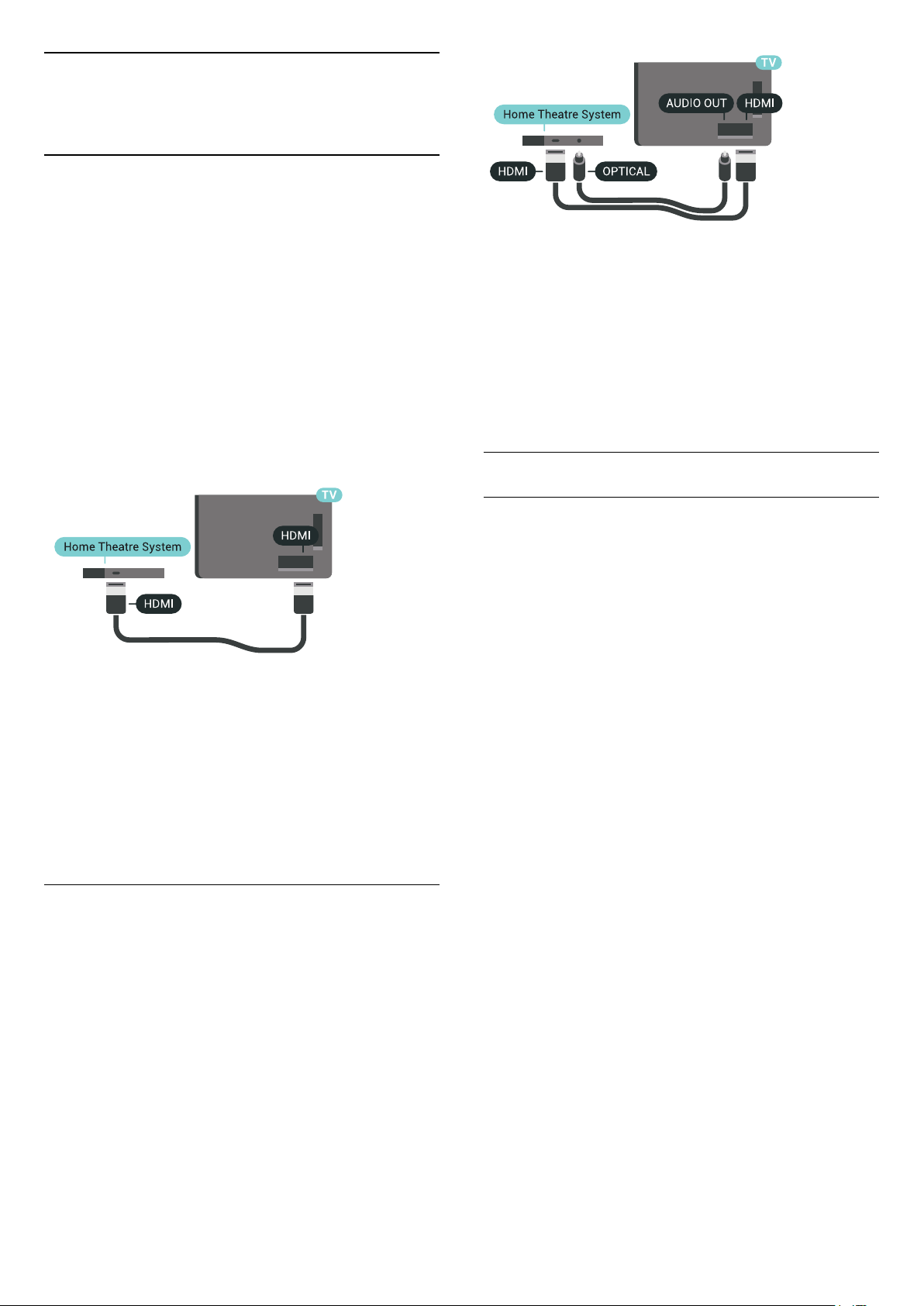
4.4
Sistem kućnog bioskopa –
HTS
Povezivanje uz HDMI ARC
Kućni bioskop (HTS) povežite sa televizorom pomoću
HDMI kabla. Možete povezati Philips Soundbar ili
kućni bioskop koji ima ugrađeni disk plejer.
Sinhronizacija zvuka i video zapisa
HDMI ARC
Ako kućni bioskop ima HDMI ARC vezu, za
povezivanje možete da upotrebite bilo koju HDMI
vezu na televizoru. Sa HDMI ARC vezom nije
potrebno da povežete dodatni audio kabl. HDMI ARC
veza kombinuje oba signala.
Svi HDMI priključci na televizoru imaju ARC (Audio
Return Channel) signal. Ali, kada je sistem kućnog
bioskopa već povezan, televizor može da šalje ARC
signal samo na ovaj HDMI priključak.
Sinhronizacija zvuka i video zapisa
Ako zvuk ne odgovara slici na ekranu, na većini
sistema kućnog bioskopa sa plejerom za diskove
možete da podesite kašnjenje da bi slika i zvuk bili
usklađeni.
Pritisnite taster u boji Ključne reči i potražite
Sinhronizacija zvuka i video zapisa da biste dobili više
informacija.
Povezivanje uz HDMI
Kućni bioskop (HTS) povežite sa televizorom pomoću
HDMI kabla. Možete povezati Philips Soundbar ili
kućni bioskop koji ima ugrađeni disk plejer.
Ako sistem kućnog bioskopa nema HDMI ARC vezu,
koristite optički audio kabl (Toslink) za slanje zvuka
televizijske slike na sistem kućnog bioskopa.
Ako zvuk ne odgovara slici na ekranu, na većini
sistema kućnog bioskopa sa plejerom za diskove
možete da podesite kašnjenje da bi slika i zvuk bili
usklađeni.
Pritisnite taster u boji Ključne reči i potražite
Sinhronizacija zvuka i video zapisa da biste dobili više
informacija.
Postavke audio izlaza
Kašnjenje audio izlaza
Kada je na televizor povezan sistem kućnog bioskopa,
slika na televizoru i zvuk sa sistema kućnog bioskopa
trebalo bi da budu sinhronizovani.
Automatska sinhronizacija zvuka i video zapisa
Na novijim sistemima kućnog bioskopa kompanije
Philips, sinhronizacija zvuka i video zapisa obavlja se
automatski i uvek je ispravna.
Sinhronizacija kašnjenja zvuka
Na nekim sistemima kućnog bioskopa možda će biti
potrebno podesiti sinhronizaciju kašnjenja zvuka kako
bi se zvuk i slika uskladili. Povećavajte vrednost
kašnjenja na sistemu kućnog bioskopa dok ne
uskladite sliku i zvuk. Možda će biti potrebno
kašnjenje od 180 ms. Pročitajte korisnički priručnik za
sistem kućnog bioskopa. Ako ste na sistemu kućnog
bioskopa podesili vrednost kašnjenja, potrebno je da
na televizoru isključite opciju Kašnjenje audio izlaza.
Da biste isključili Kašnjenje audio izlaza…
1 - Pritisnite SETTINGS, izaberite opciju Sve
postavke, a zatim pritisnite taster OK.
2 - Izaberite opciju Zvuk, a zatim pritisnite
taster (desno).
3 - Izaberite Napredno > Kašnjenje audio izlaza, a
zatim pritisnite taster OK.
4 - Izaberite opciju Isk. i pritisnite taster OK.
5 - Pritisnite taster (levo) da biste se vratili za
jedan korak ili taster BACK da biste zatvorili
meni.
19
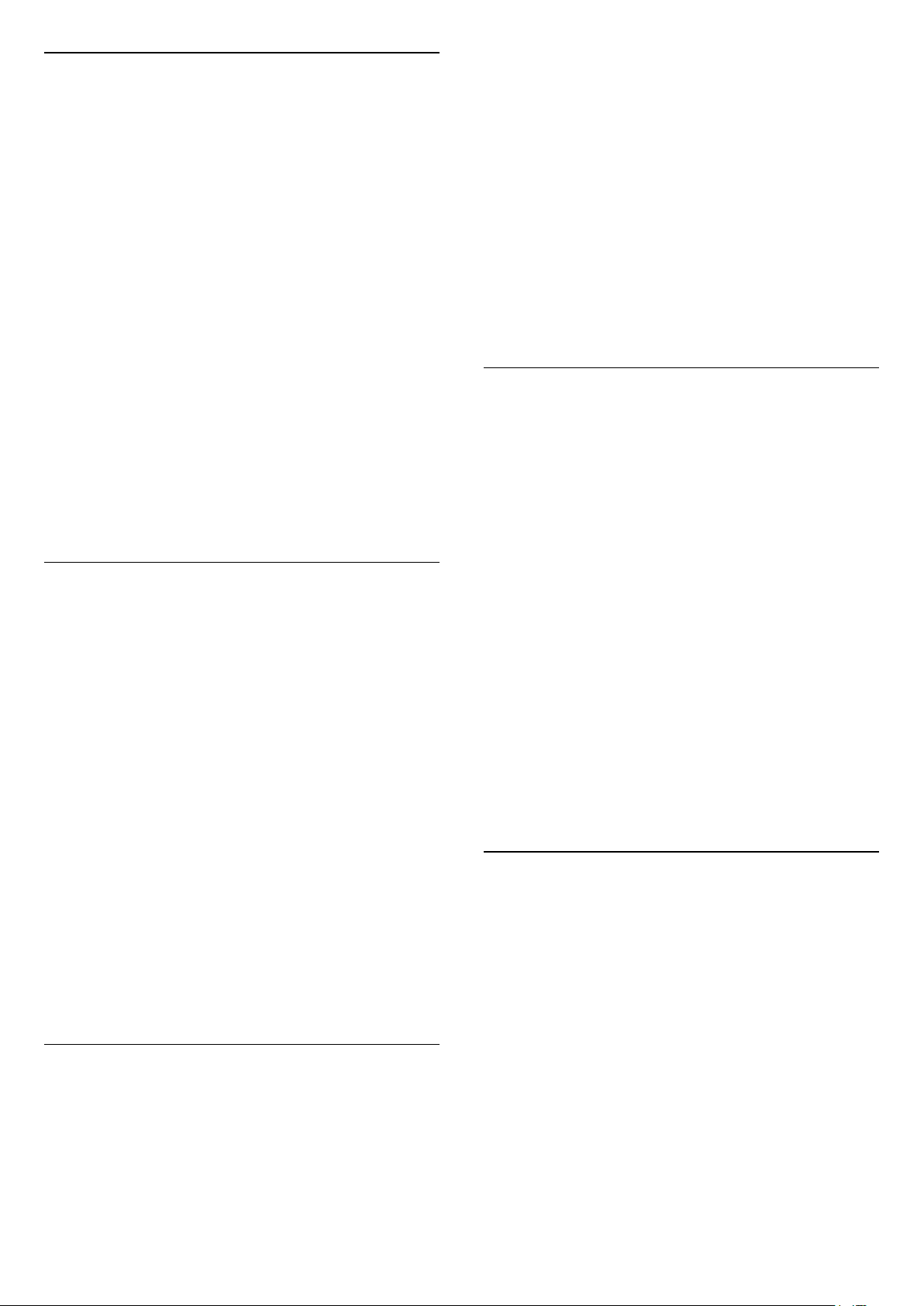
Pomak audio izlaza
Ako na sistemu kućnog bioskopa ne možete da
podesite kašnjenje, uključite sinhronizaciju zvuka na
televizoru. Možete da podesite pomak koji
nadoknađuje vreme potrebno sistemu kućnog
bioskopa da obradi zvuk koji ide uz sliku na televizoru.
Pomak možete da podesite u koracima od 5 ms.
Maksimalna vrednost je -60 ms.
Postavka Kašnjenje audio izlaza mora da bude
uključena.
Da biste sinhronizovali zvuk na televizoru…
1 - Pritisnite SETTINGS, izaberite opciju Sve
postavke, a zatim pritisnite taster OK.
2 - Izaberite opciju Zvuk, a zatim pritisnite
taster (desno).
3 - Izaberite Napredno > Pomak audio izlaza, a
zatim pritisnite taster (desno).
4 - Pritisnite strelice (gore) ili (dole) da biste
podesili vrednost.
5 - Pritisnite taster (levo) da biste se vratili za
jedan korak ili taster BACK da biste zatvorili
meni.
Format audio izlaza
Ako vaš sistem kućnog bioskopa podržava
višekanalnu obradu zvuka, npr. Dolby Digital, DTS® ili
sličnu, podesite format audio izlaza na Višekanalno.
Zahvaljujući toj opciji, televizor može da šalje sistemu
kućnog bioskopa komprimovani višekanalni zvučni
signal sa TV kanala ili sa povezanog plejera. Ako
sistem kućnog bioskopa nema mogućnost
višekanalne obrade zvuka, izaberite opciju Stereo.
Da biste podesili Format audio izlaza…
1 - Pritisnite SETTINGS, izaberite opciju Sve
postavke, a zatim pritisnite taster OK.
2 - Izaberite opciju Zvuk, a zatim pritisnite
taster (desno).
3 - Izaberite Napredno > Format audio izlaza, a
zatim pritisnite taster OK.
4 - Izaberite Više kanala ili Stereo, a
zatim pritisnite taster OK.
5 - Pritisnite taster (levo) da biste se vratili za
jedan korak ili taster BACK da biste zatvorili
meni.
Ujednačavanje audio izlaza
Postavka Ujednačavanje audio izlaza omogućava
podešavanje jačine zvuka televizora i sistema kućnog
bioskopa pri prelasku sa jednog na drugi. Razlika u
jačini zvuka može da bude prouzrokovana različitom
obradom zvuka.
Da biste ujednačili razliku u jačini zvuka…
1 - Pritisnite SETTINGS, izaberite opciju Sve
postavke, a zatim pritisnite taster OK.
2 - Izaberite opciju Zvuk, a zatim pritisnite
taster (desno).
3 - Izaberite Napredno > Ujednačavanje audio
izlaza, a zatim pritisnite taster OK.
4 - Ako je razlika u jačini zvuka velika, izaberite opciju
Više. Ako je razlika mala, izaberite opciju Manje.
5 - Pritisnite taster OK.
6 - Pritisnite taster (levo) da biste se vratili za
jedan korak ili taster BACK da biste zatvorili
meni.
Ujednačavanje audio izlaza utiče na audio signal sa
optičkog audio izlaza i na HDMI ARC zvučni signal.
Problemi sa zvukom sa sistema
kućnog bioskopa
Zvuk sa velikom količinom šuma
Ako gledate video zapis sa povezanog USB
memorijskog uređaja ili računara, zvuk sa sistema
kućnog bioskopa može da bude izobličen. Taj šum se
javlja kada audio ili video datoteka koristi DTS kodek
za zvuk, ali sistem kućnog bioskopa nema podršku za
obradu DTS zvuka. To možete da rešite tako što
ćete Format audio izlaza na televizoru podesiti
na Stereo.
Pritisnite taster za Sve postavke > Zvuk >
Napredno > Format audio izlaza.
Nema zvuka
Ako ne čujete zvuk sa televizora preko sistema
kućnog bioskopa, proverite da li ste HDMI kabl
povezali na priključak HDMI ARC na sistemu kućnog
bioskopa. Svi HDMI priključci na televizoru imaju
podršku za HDMI ARC.
4.5
Telefoni i tableti
Da biste povezali pametni telefon ili tablet na
televizor, možete da koristite bežičnu ili žičnu vezu.
Bežično
Da biste uspostavili bežičnu vezu, na pametnom
telefonu ili tabletu preuzmite Philips TV Remote App
iz omiljene prodavnice aplikacija. Otvorite Pomoć,
pritisnite taster u boji Ključne reči i
potražite Philips TV Remote App da biste dobili više
informacija.
Žično
Da biste uspostavili žičnu vezu, upotrebite priključak
HDMI 4 MHL sa zadnje strane televizora. Otvorite
Pomoć, pritisnite taster u boji Ključne reči i
20
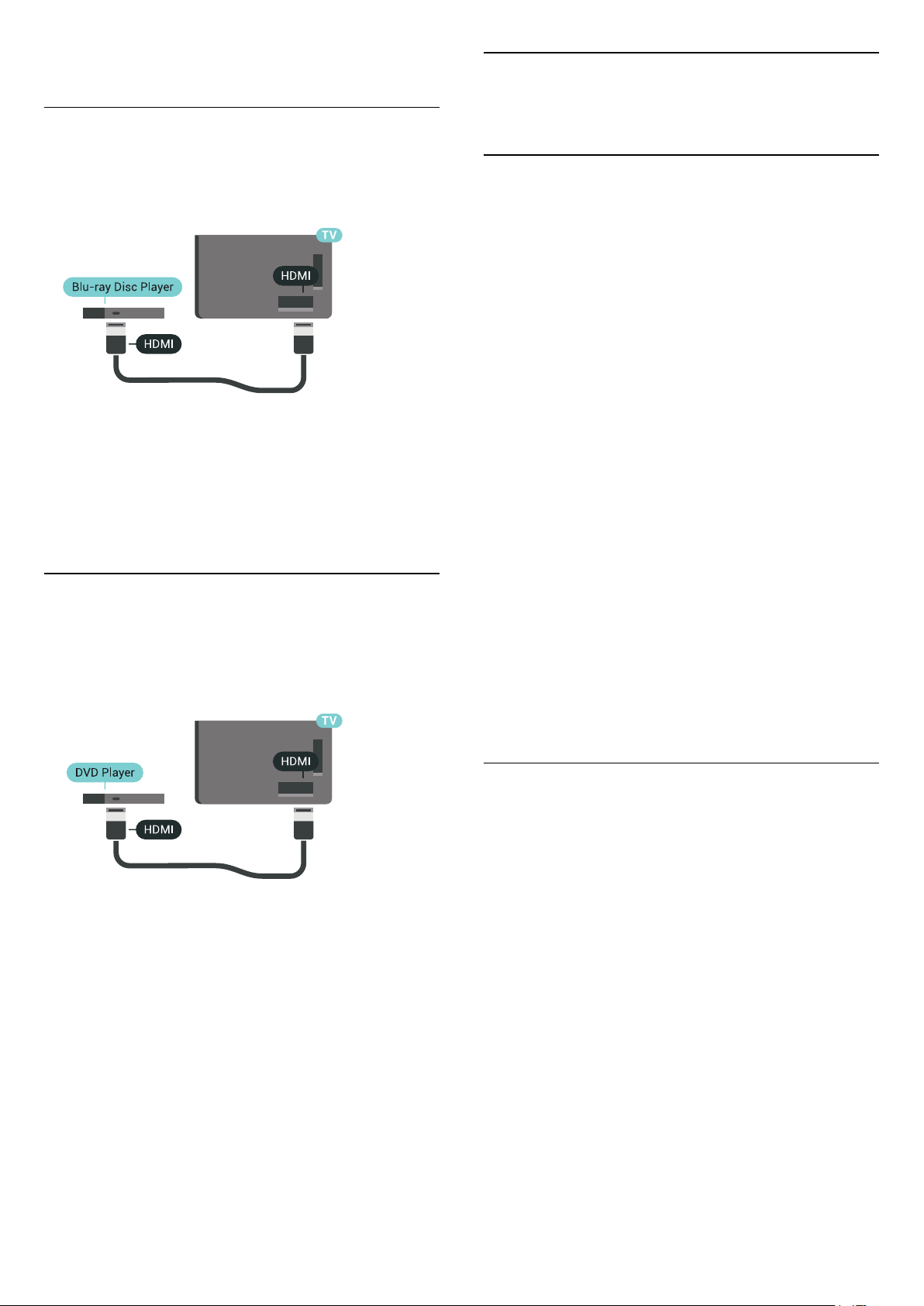
potražite HDMI MHL da biste dobili više informacija.
4.6
Blu-ray Disc plejer
4.8
Bluetooth – zvučnici i
kontroleri
Pomoću HDMI kabla velike brzine povežite Blu-ray
Disc plejer i televizor.
Ako Blu-ray Disc plejer ima EasyLink HDMI CEC,
plejerom možete upravljati pomoću daljinskog
upravljača za televizor.
Otvorite Pomoć, pritisnite taster u boji Ključne
reči i potražite EasyLink HDMI CEC da biste dobili
više informacija.
4.7
DVD plejer
Pomoću HDMI kabla povežite DVD plejer i televizor.
Umesto toga, možete da koristite SCART kabl ukoliko
uređaj nema HDMI priključak.
Šta vam je potrebno
Sa ovim televizorom možete da povežete bežični
Bluetooth® uređaj – bežični zvučnik, niskotonac, traku
sa zvučnicima ili slušalice. Možete da povežete i
bežični kontroler sa tehnologijom Bluetooth LE.
Da biste reprodukovali zvuk sa televizora pomoću
bežičnog zvučnika, morate da uparite bežični zvučnik
sa televizorom. Možete da uparite neke bežične
zvučnike i najviše četiri uređaja sa tehnologijom
Bluetooth LE (Low Energy). Televizor može da
reprodukuje zvuk samo na jednom zvučniku u jednom
trenutku. Ako povežete niskotonac, zvuk se
reprodukuje preko televizora i niskotonca. Ako
povežete traku sa zvučnicima, zvuk se reprodukuje
samo preko trake sa zvučnicima.
Pažnja – Sinhronizacija zvuka i video zapisa
Mnogi sistemi Bluetooth zvučnika imaju veliko tzv.
„kašnjenje“. Veliko kašnjenje znači da zvuk kasni za
video zapisom, zbog čega nije sinhronizovan sa
govorom. Pre nego što kupite sistem bežičnih
Bluetooth zvučnika, informišite se o najnovijim
modelima i potražite uređaj sa najnižom stopom
kašnjenja. Pitajte prodavca za savet.
Da biste dobili više informacija o načinu uparivanja
bežičnog zvučnika, pritisnite taster u boji Ključne
reči i potražite Bluetooth, uparivanje.
Ako je DVD plejer povezan preko HDMI kabla i ima
EasyLink CEC, plejerom možete da upravljate
pomoću daljinskog upravljača za televizor.
Da biste dobili više informacija o funkciji EasyLink,
pritisnite taster u boji Ključne reči i
potražite EasyLink HDMI CEC.
Uparivanje uređaja
Bežični zvučnik postavite u opsegu od 5 metara od
televizora. Specifične informacije o uparivanju i
bežičnom dometu potražite u korisničkom priručniku
za uređaj. Proverite da li je Bluetooth postavka na
televizoru uključena.
Nakon uparivanja bežičnog kontrolera, moći ćete da
ga koristite. Ako je bežični zvučnik uparen, možete da
ga izaberete za reprodukovanje zvuka sa televizora.
Ako je uređaj uparen, ne morate ponovo da ga
uparite, osim ako ne uklonite uređaj.
Da biste uparili bežični zvučnik sa televizorom…
1 - Uključite bežični zvučnik i postavite ga blizu
televizora.
2 - Pritisnite SETTINGS, izaberite opciju Sve
postavke, a zatim pritisnite taster OK.
3 - Izaberite Bežična veza i mreže > Bluetooth >
Pretraži Bluetooth uređaje, a zatim pritisnite taster
OK.
4 - Izaberite opciju Pokreni, a zatim pritisnite taster
21
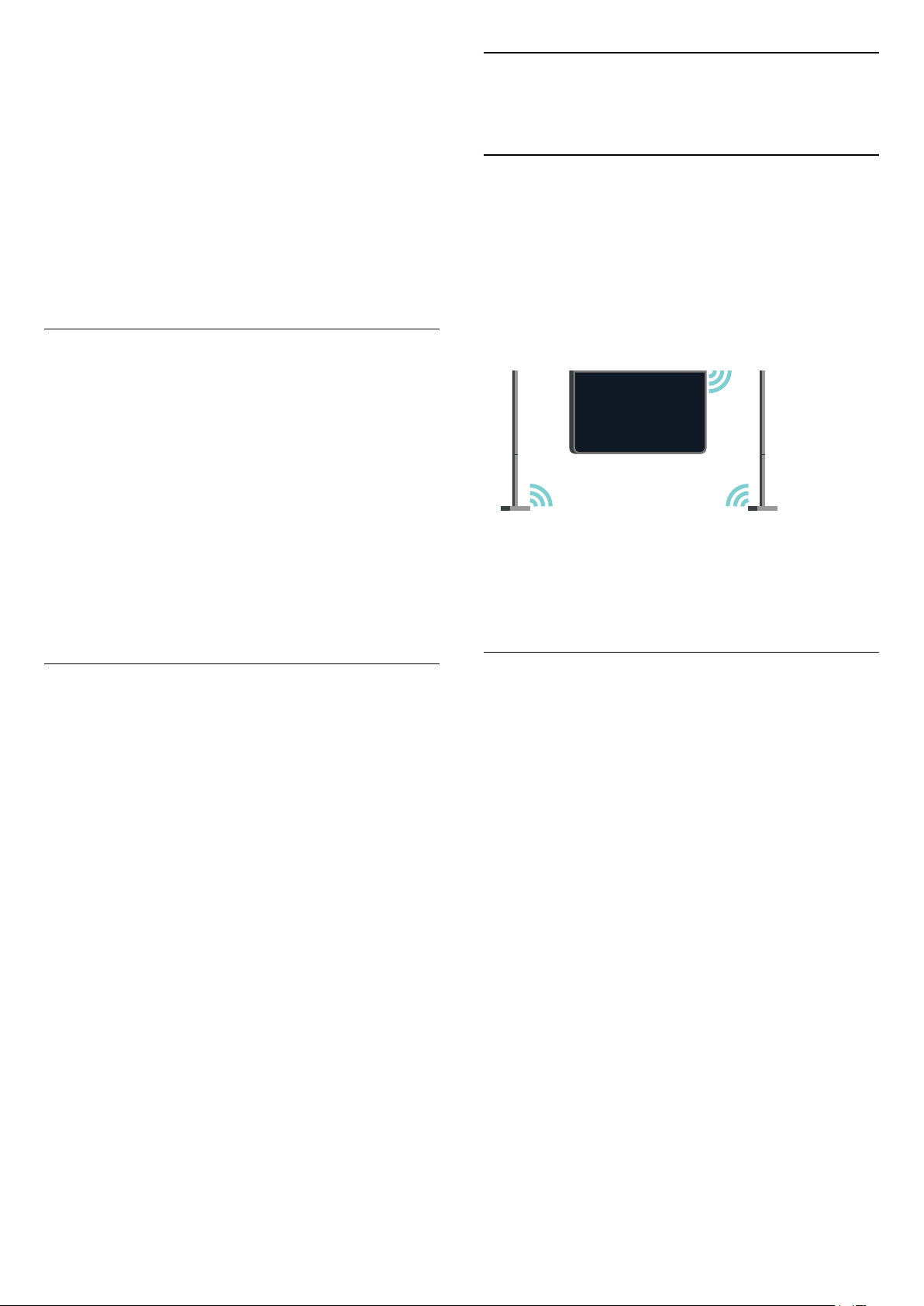
OK. Pratite uputstva na ekranu. Uparićete uređaj sa
televizorom, a televizor će sačuvati vezu. Možda ćete
prvo morati da poništite uparivanje za neki uređaj ako
je dostignut maksimalni broj uparenih uređaja.
5 - Izaberite tip uređaja (slušalice, niskotonac…), a
zatim pritisnite taster OK.
6 - Pritisnite taster (levo) da biste se vratili za
jedan korak ili taster BACK da biste zatvorili
meni.
Da biste dobili više informacija o načinu izbora
bežičnog zvučnika, pritisnite taster u boji Ključne
reči i potražite Zvučnici, izbor zvučnika.
Izbor uređaja
Nakon uparivanja bežičnog Bluetooth zvučnika,
možete da ga izaberete za reprodukovanje zvuka sa
televizora.
Da biste izabrali zvučnik za reprodukciju zvuka sa
televizora…
1 - Pritisnite SETTINGS, izaberite opciju Zvučnici,
a zatim pritisnite taster OK.
2 - Izaberite željeni sistem zvučnika, a zatim pritisnite
taster OK.
3 - Pritisnite taster (levo) da biste se vratili za
jedan korak ili taster BACK da biste zatvorili
meni.
4.9
PTA860 postolja za bežične
zvučnike
O postoljima PTA860
Philips PTA860 odvojiva postolja za bežične
zvučnike* omogućavaju vam da bočne zvučnike
postavite dalje od televizora. Doživljaj zvuka će biti
prostorniji i bolje će odgovarati doživljaju gledanja na
velikom ekranu. Minimalistički dizajn postolja
savršeno se uklapa sa dizajnom tankih zvučnika.
Zvučnici na tim postoljima bežično su povezani sa
televizorom.
PTA860 možete da koristite zajedno sa bežičnim
niskotoncem SUB100*, za bogat, dubok i prostoran
zvuk.
* PTA860 i SUB100 prodaju se odvojeno.
Uklanjanje uređaja
Možete da povežete Bluetooth uređaj ili da prekinete
vezu sa njim. Kada je Bluetooth uređaj povezan,
možete da koristite kontroler ili da slušate zvuk sa
televizora preko bežičnog zvučnika. Možete i da
uklonite bežični Bluetooth uređaj. Ako uklonite
Bluetooth uređaj, on će biti rasparen.
Da biste uklonili bežični uređaj ili prekinuli vezu sa
njim…
1 - Pritisnite SETTINGS, izaberite opciju Sve
postavke, a zatim pritisnite taster OK.
2 - Izaberite Bežična veza i mreže, a zatim pritisnite
taster OK.
3 - Izaberite Bluetooth, pa Ukloni uređaj, a zatim
pritisnite taster OK.
4 - Na listi izaberite bežični uređaj, a zatim pritisnite
taster OK.
5 - Izaberite opciju Prekini vezu ili Ukloni, a zatim
pritisnite taster OK.
6 - Izaberite opciju U redu, a zatim pritisnite
taster OK da biste potvrdili.
7 - Pritisnite taster (levo) da biste se vratili za
jedan korak ili taster BACK da biste zatvorili
meni.
Postavljanje
Pre nego što počnete sa podešavanjem postolja za
zvučnike PTA860, proverite da li imate slobodne 2
zidne utičnice. Po jednu za svako postolje.
Da biste dobili idealnu reprodukciju zvuka, postolja za
zvučnike postavite tako da ne budu udaljena više od
jednog metra od televizora. Proverite da li ste levi
zvučnik postavili sa leve strane televizora, a desni sa
desne. Postolja za zvučnike imaju oznake sa donje
strane.
Da biste postavili zvučnike na postolje…
1 - Dok je televizor isključen, isključite utikače
zvučnika iz konektora sa zadnje strane televizora.
2 - Odvojite zvučnik od bočne strane televizora.
Zvučnici se kače pomoću magneta.
3 - Da biste odvojili kabl i poklopac od zvučnika,
jednom rukom uzmite zvučnik, a drugom mali kabl i
nežno, ali čvrsto povucite kabl tako da bude u ravni sa
zvučnikom. Odvojićete internu konektorsku iglicu od
zvučnika.
4 - Navucite donji otvor zvučnika preko konektorske
iglice na stubu postolja. Proverite da li ste okrenuli
zvučnik tako da se mali jezičak sa jedne bočne strane
uklopi sa ležištem na stubu postolja. Blago gurnite
zvučnik na stubu dok se jedinice savršeno ne uklope.
5 - Priključite USB uređaj PTA860 u jedan od USB
22
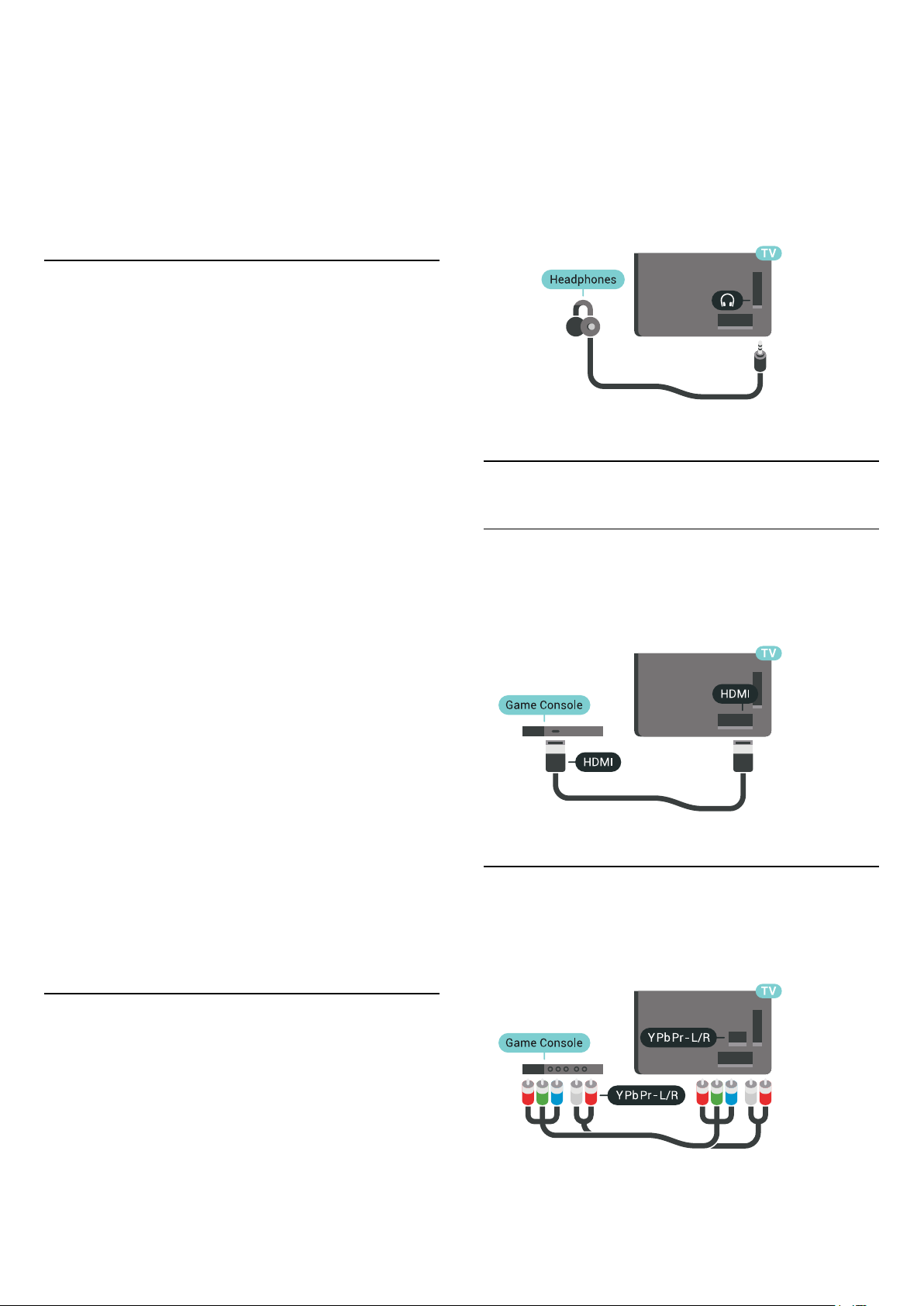
konektora sa zadnje strane televizora i povežite zeleni
mini konektor na priključak WIRELESS AUDIO.
6 - Povežite kablove za napajanje na oba postolja za
zvučnike i uključite ih u obe zidne utičnice.
Kako bi vama bilo praktičnije, USB uređaj PTA860 je u
fabrici uparen sa oba postolje za zvučnike.
Podesive nožice postolja za zvučnik možete da biste
ispravili stub ako je nagnut ili da biste ga stabilizovali.
Uparivanje
Kako bi vama bilo praktičnije, USB uređaj PTA860 je u
fabrici uparen sa oba postolje za zvučnike. Kada
podesite postolja, nema potrebe da ih uparujete. LED
indikatori na USB uređaju i na oba postolja svetle
belo, što ukazuje na to da su sve tri stvari uključene i
povezane.
Uparivanje ili ponovno uparivanje
Ako se iz bilo kog razloga USB uređaj i postolja za
zvučnike ne povežu, a jedan ili svi LED indikatori
trepere crveno, potrebno je da ponovo obavite
uparivanje.
Da biste ponovo uparili…
1 - Pritisnite malo dugme za uparivanje na USB
uređaju i zadržite ga 5 sekundi, pa ponovite isti
postupak za svako od postolja za zvučnike da biste
započeli proces uparivanja. Imate vremena da ove
radnje obavite jednu za drugom. Svi LED indikatori
sporo će treperiti belo.
2 - Sistem će pokušati da upari USB uređaj sa oba
postolja za zvučnike.
3 - Ako se USB uređaj upari sa oba postolja za
zvučnike, njihovi LED indikatori počinju da svetle belo.
4 - Ako LED indikator na jednom od postolja za
zvučnike neprestano treperi crveno, ponovo pritisnite
dugme za uparivanje na USB uređaju i zadržite ga
5 sekundi, pa ponovite postupak na tom postolju za
zvučnik. Sistem će ponovo pokušati da uspostavi
vezu.
Kada prebacite televizor u stanje pripravnosti, oba
odvojiva postolja za zvučnike takođe će preći u stanje
pripravnosti. Njihovi LED indikatori će svetleti crveno.
Da biste podesili jačinu zvuka…
1 - Pritisnite taster SETTINGS.
2 - Izaberite opciju Jačina zvuka za slušalice, a zatim
pritisnite taster (desno).
3 - Pritisnite strelice (gore) ili (dole) da biste
podesili vrednost.
4 - Pritisnite taster (levo) da biste se vratili za
jedan korak ili taster BACK da biste zatvorili
meni.
4.11
Konzola za igre
HDMI
Da biste dobili najbolji kvalitet, konzolu za igre
povežite na televizor pomoću HDMI kabla velike
brzine.
Y Pb Pr
Povežite konzolu za igre pomoću komponentnog
video kabla (Y Pb Pr) i stereo audio kabla na
televizor.
4.10
Slušalice
Slušalice možete da povežete na priključak sa
zadnje strane televizora. Koristi se mini priključak od
3,5 mm. Možete odvojeno da podesite jačinu zvuka iz
slušalica.
Nemojte da koristite konektore sa mini utikačem ni u
jednom donjem uglu sa zadnje strane televizora – ti
konektori namenjeni su za odvojive bočne zvučnike.
23
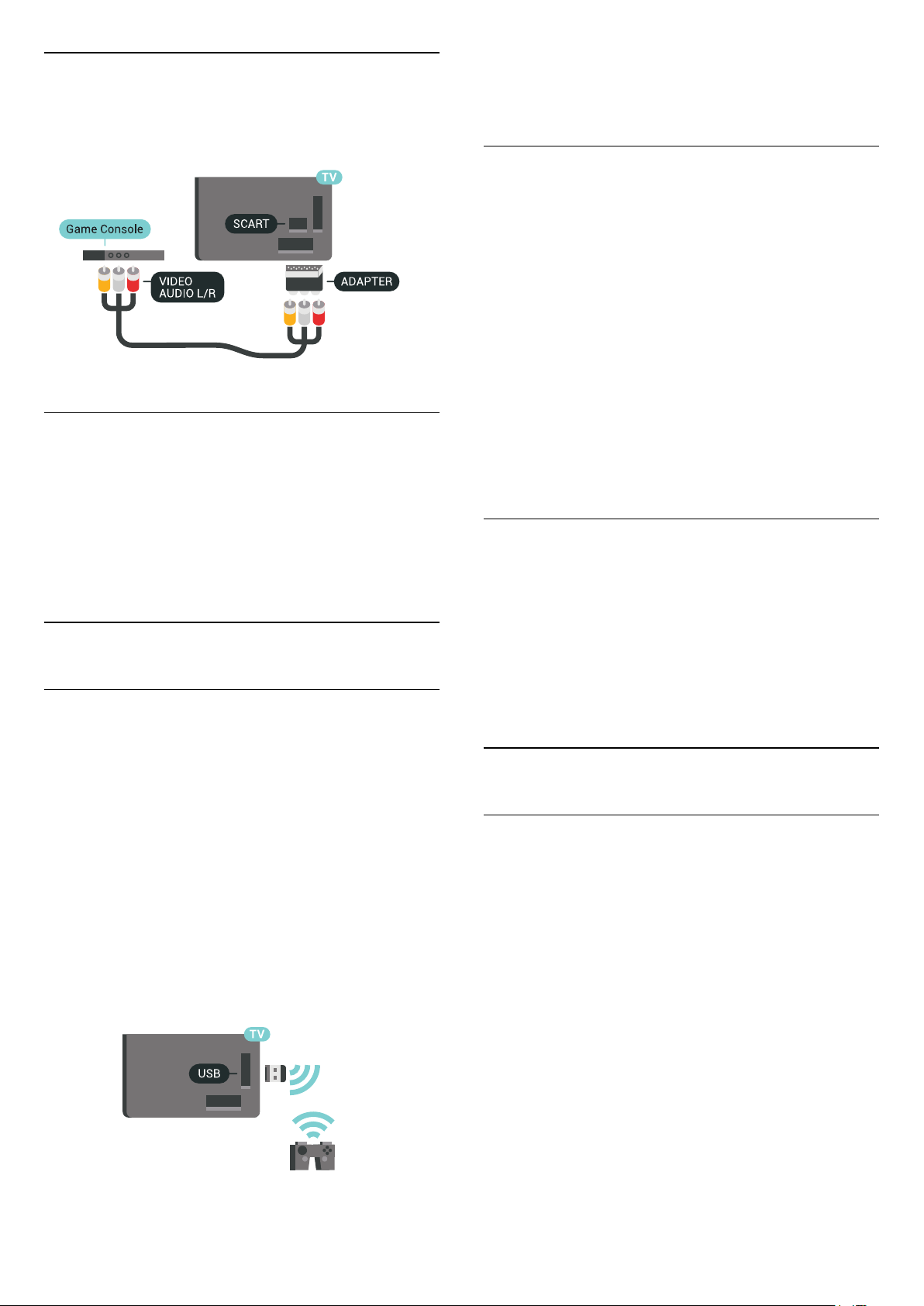
Scart
Ako vaša konzola za igre ima samo Video (CVBS) i
Audio L/D izlaze, upotrebite adapter Video Audio L/D
na SCART za povezivanje na SCART priključak.
Idealna postavka
Pre nego što počnete da igrate igru sa povezane
konzole za igre, savetujemo vam da podesite
televizor na idealnu postavku Igra.
Da biste povezali bežični kontroler sa tehnologijom
Bluetooth, pritisnite taster u boji Ključne reči i
potražite Bluetooth, uparivanje.
Kompatibilni kontroleri
Asortiman odabranih bežičnih kontrolera
kompatibilan je i testiran za upotrebu sa ovim
televizorom. Drugi kontroleri možda neće biti potpuno
kompatibilni.
Kompatibilni su sledeći kontroleri…
• Logitech F710
• Logitech F510
• Xbox 360 Wireless Controller for Windows
• Speedlink Strike FX Wireless Gamepad
• Sony Play Station žični
• Mad Catz C.T.R.L. Mobilni kontroler za Android
• Ipega, PG-9023
• Ipega, PG-9025
• PhoneJoy kontroler
Da biste dobili više informacija, otvorite Pomoć,
pritisnite taster u boji Ključne reči i potražite Igra ili
računar.
4.12
Kontroler
Povezivanje kontrolera
Da biste na ovom televizoru igrali igre sa Interneta,
omogućeno je povezivanje određenih bežičnih
kontrolera. Možete da koristite kontrolere sa USB
nano prijemnikom ili kontrolore sa tehnologijom
Bluetooth.
Da biste povezali kontroler sa USB nano
prijemnikom…
1 - Povežite nano prijemnik na jedan od USB
priključaka sa bočne strane televizora. Bežični nano
prijemnik se isporučuje sa kontrolerom.
2 - Ako je kontroler uključen, možete da ga koristite.
Drugi kontroler možete da povežete pomoću drugog
USB priključka sa bočne strane televizora.
Problemi
Da biste na televizoru rešili moguće probleme sa
smetnjama sa drugim bežičnim uređajima…
• Koristite produžni USB kabl i pomerite nano
prijemnik na približno 1 metar od televizora.
• Pored toga, možete da koristite USB čvorište sa
nezavisnim napajanjem povezano na televizor i da
nano prijemnik povežete na USB čvorište.
4.13
USB čvrsti disk
Šta vam je potrebno
Ako povežete USB čvrsti disk, možete da pauzirate ili
da snimate digitalni TV program (DVB program ili
sličan).
Ako povežete USB čvrsti disk, možete da ga koristite
za proširenje memorije televizora kako biste sačuvali
više aplikacija.
Minimalni prostor na disku
Bluetooth
Da biste mogli da pauzirate program, potreban vam je
čvrsti disk kompatibilan sa tehnologijom USB 2.0 i
najmanje 32 GB prostora.
Da biste pauzirali i snimali program, potrebno vam je
najmanje 250 GB prostora na disku. U skladu sa
ukupnom dostupnom količinom prostora na disku,
fiksne particije se formatiraju za Pauziranje TV
programa, Snimke i čuvanje aplikacija.
Da biste dobili više informacija o instaliranju USB
24
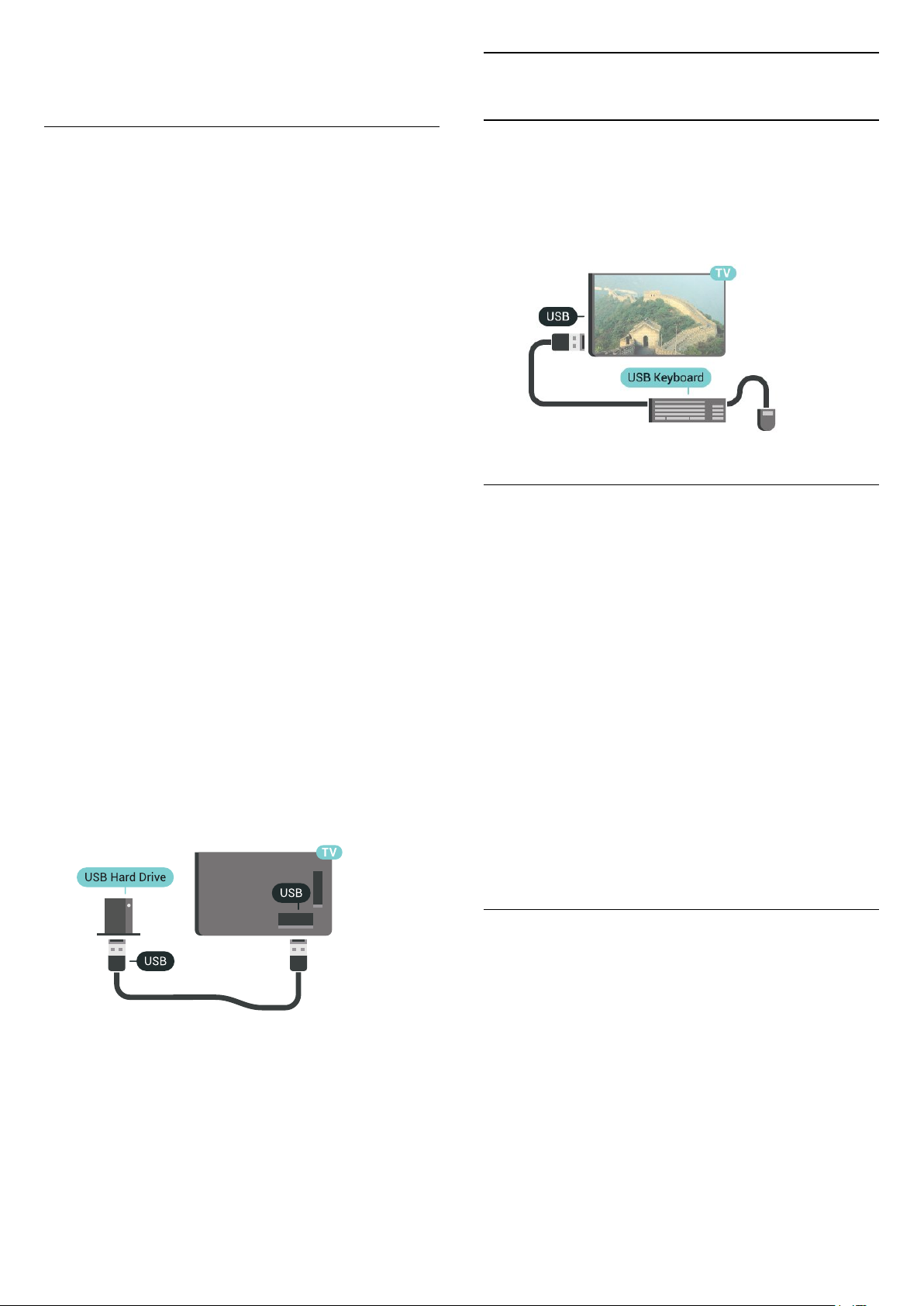
čvrstog diska, pritisnite taster u boji Ključne reči i
potražite USB čvrsti disk, formatiranje.
4.14
USB tastatura
Formatiranje
Da biste mogli da pauzirate/snimate program ili da
sačuvate aplikacije, morate da povežete i
formatirate USB čvrsti disk. Formatiranjem se
uklanjaju sve datoteke sa USB čvrstog diska. Ako
želite da snimite program sa TV vodičem sa Interneta,
potrebno je da prvo uspostavite internet vezu pre
nego što instalirate USB čvrsti disk.
Upozorenje
USB čvrsti disk je formatiran isključivo za ovaj
televizor, pa nije moguće koristiti sačuvane snimke na
drugom televizoru ili na računaru. Nemojte da
kopirate niti da menjate datoteke snimaka na USB
čvrstom disku ni u jednoj aplikaciji na računaru. U
suprotnom će doći do oštećenja snimaka. Prilikom
formatiranja drugog USB čvrstog diska, sadržaj na
prethodnom će biti izgubljen. Biće potrebno da
ponovo formatirate USB čvrsti disk koji je instaliran na
televizoru da biste ga koristili na računaru.
Da biste formatirali USB čvrsti disk…
1 - Povežite USB čvrsti disk na jedan od USB
priključaka na televizoru. Prilikom formatiranja
nemojte da povezujete druge USB uređaje na druge
USB priključke.
2 - Uključite USB čvrsti disk i televizor.
3 - Kada je televizor prebačen na digitalni TV kanal,
pritisnite taster (Pauza). Pauziranje će pokrenuti
formatiranje. Pratite uputstva na ekranu.
4 - Televizor će vas pitati da li želite da koristite USB
čvrsti disk za čuvanje aplikacija, a vi odgovorite
pozitivno ako želite.
5 - Nakon formatiranja, ostavite USB čvrsti disk
priključen.
Povezivanje
Povežite USB tastaturu (tip USB-HID) za unos teksta
na televizor.
Na televizor možete da povežete tastaturu ili miša.
Za povezivanje koristite jedan od USB priključaka.
Konfigurisanje
Instaliranje tastature
Da biste instalirali USB tastaturu, uključite televizor i
povežite USB tastaturu na jedan od USB priključaka
na televizoru. Kada televizor prvi put prepozna
tastaturu, možete da izaberete raspored tastera i da
testirate izbor. Ako prvo izaberete raspored tastature
Ćirilica ili Grčki, možete da izaberete sekundarni
latinični raspored.
Da biste promenili raspored tastature kada je već
izabran neki raspored…
1 - Pritisnite SETTINGS, izaberite opciju Sve
postavke, a zatim pritisnite taster OK.
2 - Izaberite opciju Opšte postavke, a zatim pritisnite
taster (desno).
3 - Izaberite opciju Postavke USB tastature da biste
započeli podešavanje tastature.
Da biste dobili više informacija, otvorite Pomoć,
pritisnite taster u boji Ključne reči i
potražite Pauziranje TV programa ili Snimanje.
Specijalni tasteri
Tasteri za unos teksta
• Taster Enter = OK
• Backspace = brisanje znaka pre pokazivača
• Tasteri sa strelicama = kretanje kroz polje za unos
teksta
• Da biste promenili raspored tastature, ako je
podešen sekundarni raspored, pritisnite kombinaciju
tastera Ctrl + Spacebar.
Tasteri za aplikacije i internet stranice
• Tab i Shift + Tab = sledeće i prethodno
• Home = pomeranje na vrh stranice
• End = pomeranje na dno stranice
• Page Up = prelazak na gornju stranicu
25
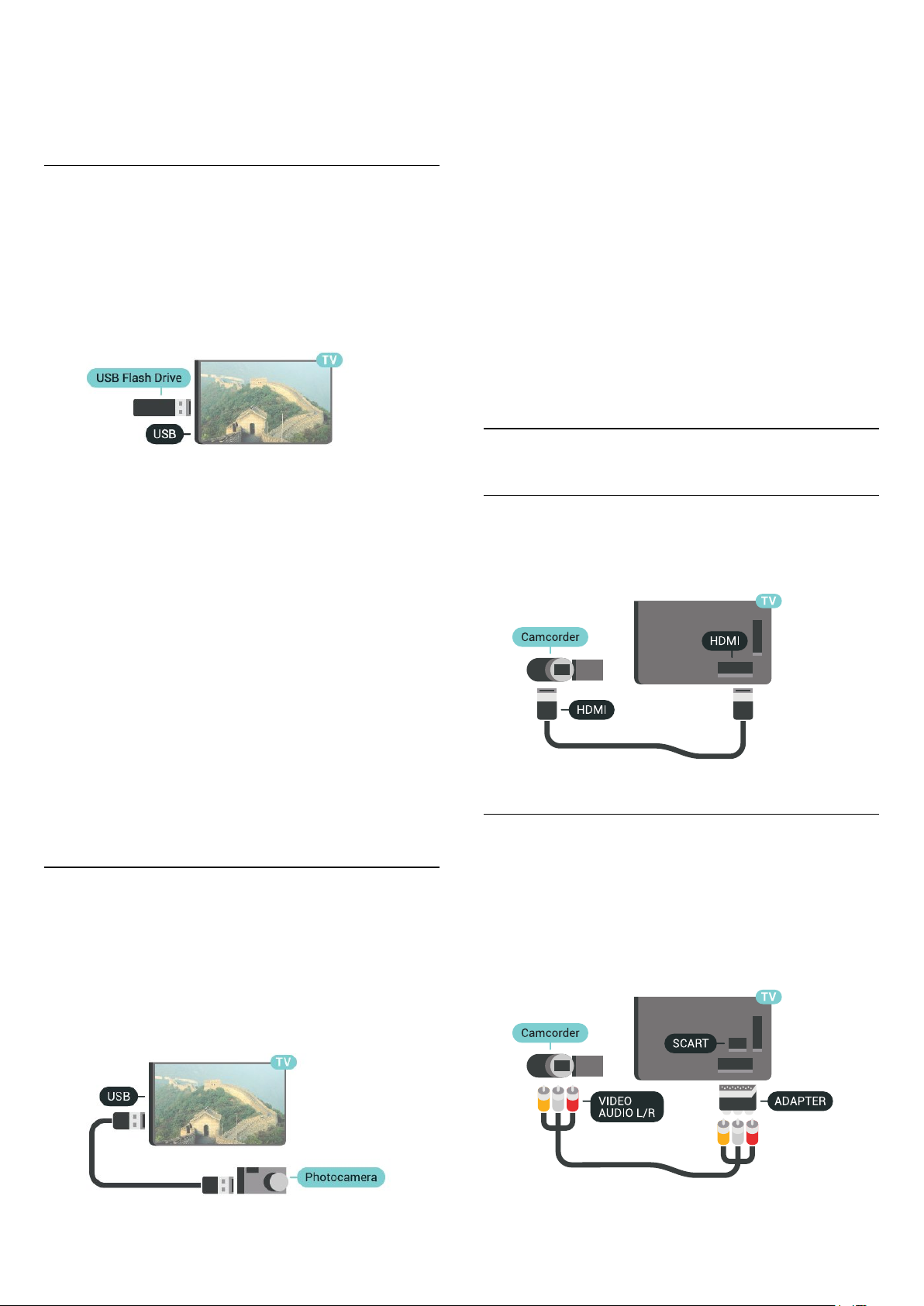
• Page Down = prelazak na donju stranicu
• + = uvećavanje za jedan korak
• - = umanjivanje za jedan korak
• * = uklapanje Web stranice na širinu ekrana
4.15
USB fleš uređaj
Možete da pregledate fotografije ili da reprodukujete
muziku i video zapise sa povezanog USB memorijskog
uređaja.
Povežite USB memorijski uređaj na jedan od USB
priključaka na televizoru dok je televizor uključen.
Ako se lista sa sadržajem ne pojavi automatski,
pritisnite taster SOURCES i izaberite opciju USB.
Možda ćete morati da podesite fotoaparat tako da
sadržaj prebacuje pomoću PTP protokola (Picture
Transfer Protocol). Pročitajte korisnički priručnik za
digitalni fotoaparat.
Ultra HD preko USB veze
Možete da pregledate fotografije u Ultra HD rezoluciji
sa povezanog USB ili fleš uređaja. Televizor će
smanjiti rezoluciju fotografije na Ultra HD ako je ona
veća. Nijedan USB priključak ne možete da koristite za
reprodukciju video zapisa čija je nazivna rezolucija
Ultra HD.
Da biste dobili više informacija o pregledanju
fotografija, pritisnite taster u boji Ključne reči i
potražite Video, fotografije i muzika.
4.17
Televizor će prepoznati memorijski uređaj i prikazaće
listu sa njegovim sadržajem.
Ako se lista sa sadržajem ne pojavi automatski,
pritisnite taster SOURCES i izaberite opciju USB.
Da biste prekinuli gledanje sadržaja sa USB
memorijskog uređaja, pritisnite taster TV ili
izaberite drugu aktivnost.
Da biste isključili USB memorijski uređaj, jednostavno
ga izvucite.
Ultra HD preko USB veze
Možete da pregledate fotografije u Ultra HD rezoluciji
sa povezanog USB ili fleš uređaja. Televizor će
smanjiti rezoluciju fotografije na Ultra HD ako je ona
veća.
formacija o gledanju ili reprodukciji sadržaja sa USB
fleš uređaja, pritisnite taster u boji Ključne reči i
potražite Video, fotografije i muzika.
4.16
Fotoaparat
Da biste pregledali slike sačuvane na digitalnom
fotoaparatu, možete da povežete fotoaparat direktno
na televizor.
Video kamera
HDMI
Da biste dobili najbolji kvalitet, video kameru povežite
na televizor pomoću HDMI kabla.
Audio Video LD / SCART
Možete da upotrebite HDMI, YPbPr ili SCART vezu za
povezivanje video kamere. Ako video kamera
poseduje samo video (CVBS) i audio L/D izlaz,
upotrebite adapter Video Audio L/D na SCART
(prodaje se odvojeno) koji ćete povezati na SCART
priključak.
Za povezivanje upotrebite neki od USB priključaka na
televizoru. Uključite fotoaparat nakon povezivanja.
26
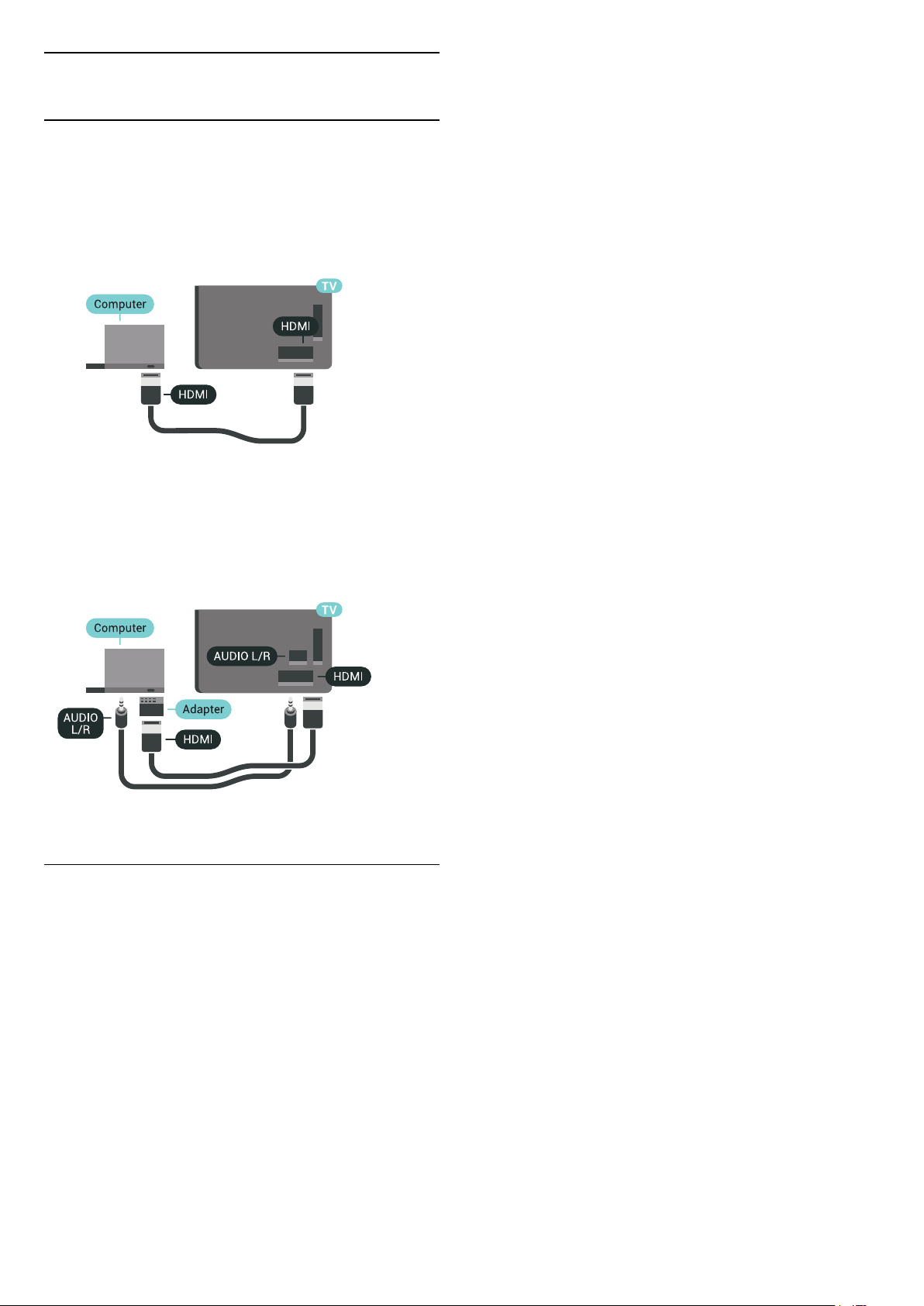
4.18
Računar
Povezivanje
Televizor možete da povežete sa računarom kako
biste ga koristili kao monitor.
Preko HDMI kabla
Pomoću HDMI kabla povežite računar i televizor.
Preko DVI na HDMI adaptera
Osim toga, koristite DVI na HDMI adapter (prodaje se
odvojeno) kako biste računar povezali na HDMI
priključak, a audio L/D kabl (mini priključak od 3,5
mm) za povezivanje na AUDIO IN L/R priključak sa
zadnje strane televizora.
Idealna postavka
Da biste televizor koristili kao monitor za računar,
preporučujemo da televizor podesite na idealnu
postavku Računar.
Da biste dobili više informacija, otvorite Pomoć,
pritisnite taster u boji Ključne reči i potražite Igra ili
računar.
27
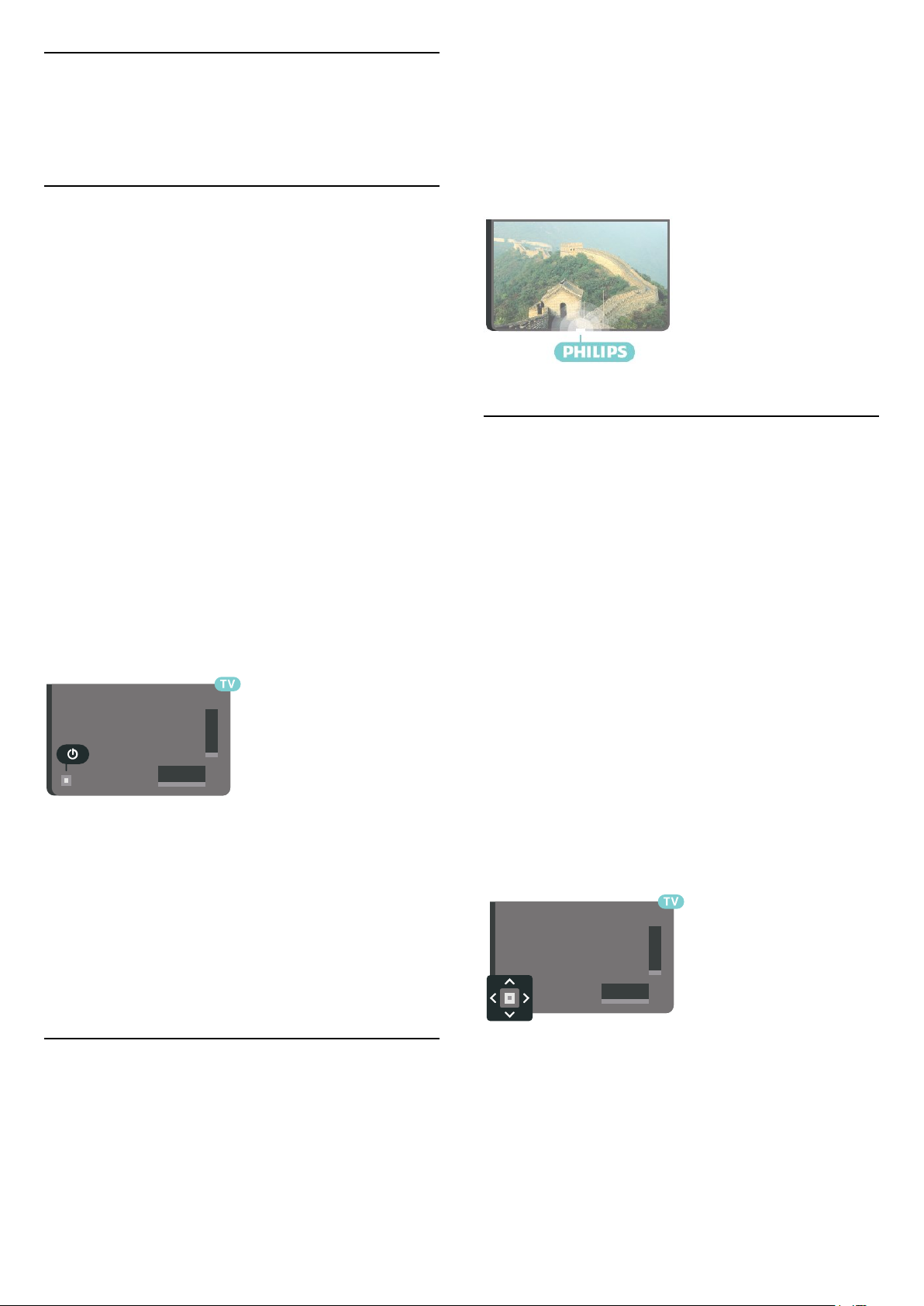
5
Uključivanje i
isključivanje
5.1
Uključivanje, stanje
pripravnosti ili isključivanje
Proverite da li je televizor povezan na električnu
mrežu. Povežite priloženi kabl za napajanje na
konektor AC in sa zadnje strane televizora. Uključuje
se indikator sa donje strane televizora.
Uključivanje
postavke, a zatim pritisnite taster OK.
2 - Izaberite opciju Opšte postavke,
pa Osvetljenost Philips logotipa.
3 - Izaberite Maksimum, Srednje, Minimum ili Isk.
da biste isključili osvetljenje logotipa.
4 - Pritisnite taster (levo) da biste se vratili za
jedan korak ili taster BACK da biste zatvorili
meni.
Pritisnite taster na daljinskom upravljaču da biste
uključili televizor. Možete i da pritisnete
taster HOME. Takođe možete da pritisnete mali
taster u obliku džojstika sa zadnje strane televizora da
biste uključili televizor u slučaju da ne možete da
pronađete daljinski upravljač ili da su baterije u njemu
ispražnjene.
Prelazak u stanje pripravnosti
Da biste televizor prebacili u stanje pripravnosti,
pritisnite taster na daljinskom upravljaču. Takođe
možete da pritisnete mali taster u obliku džojstika sa
zadnje strane televizora.
U stanju pripravnosti televizor je i dalje povezan na
električnu mrežu, ali troši vrlo malo energije.
5.3
Tasteri na televizoru
Ako ste izgubili daljinski upravljač ili su se njegove
baterije ispraznile, svakako možete da obavljate neke
osnovne operacije na televizoru.
Da biste otvorili osnovni meni…
1 - Dok je televizor uključen pritisnite taster u obliku
džojstika sa zadnje strane televizora da biste otvorili
osnovni meni.
2 - Pritisnite levo ili desno da biste izabrali opciju
Jačina zvuka, Kanal ili Izvori. Izaberite
opciju Demo da biste pokrenuli video za
demonstraciju.
3 - Pritisnite nagore ili nadole da biste podesili jačinu
zvuka ili prešli na sledeći/prethodni kanal. Pritisnite
nagore ili nadole da biste se kretali kroz listu izvora,
što obuhvata izbor tjunera. Pritisnite taster u obliku
džojstika da biste pokrenuli video za demonstraciju.
4 - Meni će automatski nestati.
Da biste televizor prebacili u stanje pripravnosti,
izaberite , a zatim pritisnite taster u obliku džojstika.
Da biste potpuno isključili televizor, isključite utikač iz
zidne utičnice.
Prilikom isključivanja napajanja uvek vucite utikač, a
nikada kabl. Obezbedite lak pristup utikaču, kablu za
napajanje i utičnici u svakom trenutku.
5.2
Osvetljenost Philips logotipa
Možete da isključite slovnu oznaku Philips sa prednje
strane televizora ili da podesite njenu osvetljenost.
Da biste podesili ili isključili…
1 - Pritisnite SETTINGS, izaberite opciju Sve
28
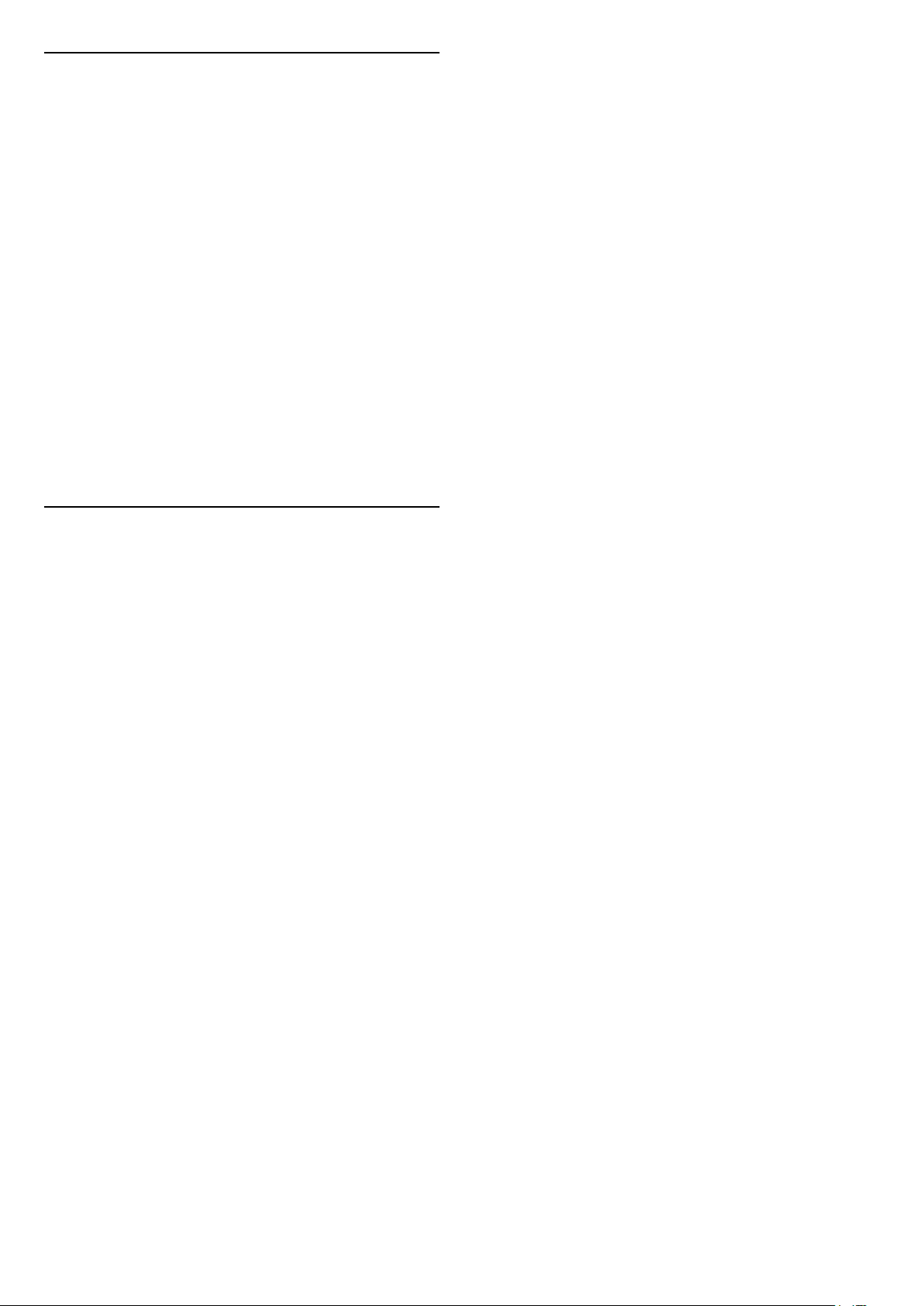
5.4
Tajmer za isključivanje
Tajmer za stanje mirovanja omogućava vam da
podesite televizor tako da automatski pređe u stanje
mirovanja nakon unapred podešenog vremena.
Da biste podesili tajmer za stanje mirovanja…
1 - Pritisnite SETTINGS, izaberite opciju Sve
postavke, a zatim pritisnite taster OK.
2 - Izaberite opciju Opšte postavke, pa Tajmer za
stanje mirovanja, a zatim pritisnite taster (desno).
Pomoću klizača možete da podesite vremenski
interval do 180 minuta u koracima od 5 minuta. Ako
podesite na 0 minuta, Tajmer za stanje mirovanja će
biti deaktiviran. Televizor uvek možete ranije da
isključite ili da ponovo postavite vreme tokom
odbrojavanja.
3 - Pritisnite taster (levo) da biste se vratili za
jedan korak ili taster BACK da biste zatvorili
meni.
5.5
Tajmer za isključivanje
Ako televizor prima TV signal, ali vi ne pritisnete
nijedan taster na daljinskom upravljaču tokom
perioda od 4 sata, televizor će se automatski isključiti
radi uštede energije. Takođe, ako televizor ne primi TV
signal niti komandu sa daljinskog upravljača tokom
perioda od 10 minuta, televizor će se automatski
isključiti.
Ako televizor koristite kao monitor ili za gledanje
televizije koristite digitalni risiver (Set-Top Box – STB),
a ne koristite daljinski upravljač za televizor,
deaktivirajte funkciju automatskog isključivanja.
Da biste deaktivirali Tajmer za isključivanje…
1 - Pritisnite SETTINGS, izaberite opciju Sve
postavke, a zatim pritisnite taster OK.
2 - Izaberite opciju Ekološke postavke, pa Tajmer za
isključivanje, a zatim pritisnite taster (desno).
Pritisnite taster gore ili dole da biste podesili vrednost.
Vrednost 0 (Isključeno) deaktivira automatsko
isključivanje.
3 - Pritisnite taster (levo) da biste se vratili za
jedan korak ili taster BACK da biste zatvorili
meni.
Ispred opcije Tajmer za isključivanje prikazaće se
ikona kada je aktivna.
Da biste dobili više informacija o ekološki prihvatljivim
postavkama televizora, pritisnite taster u
boji Ključne reči i potražite Ekološke postavke.
29
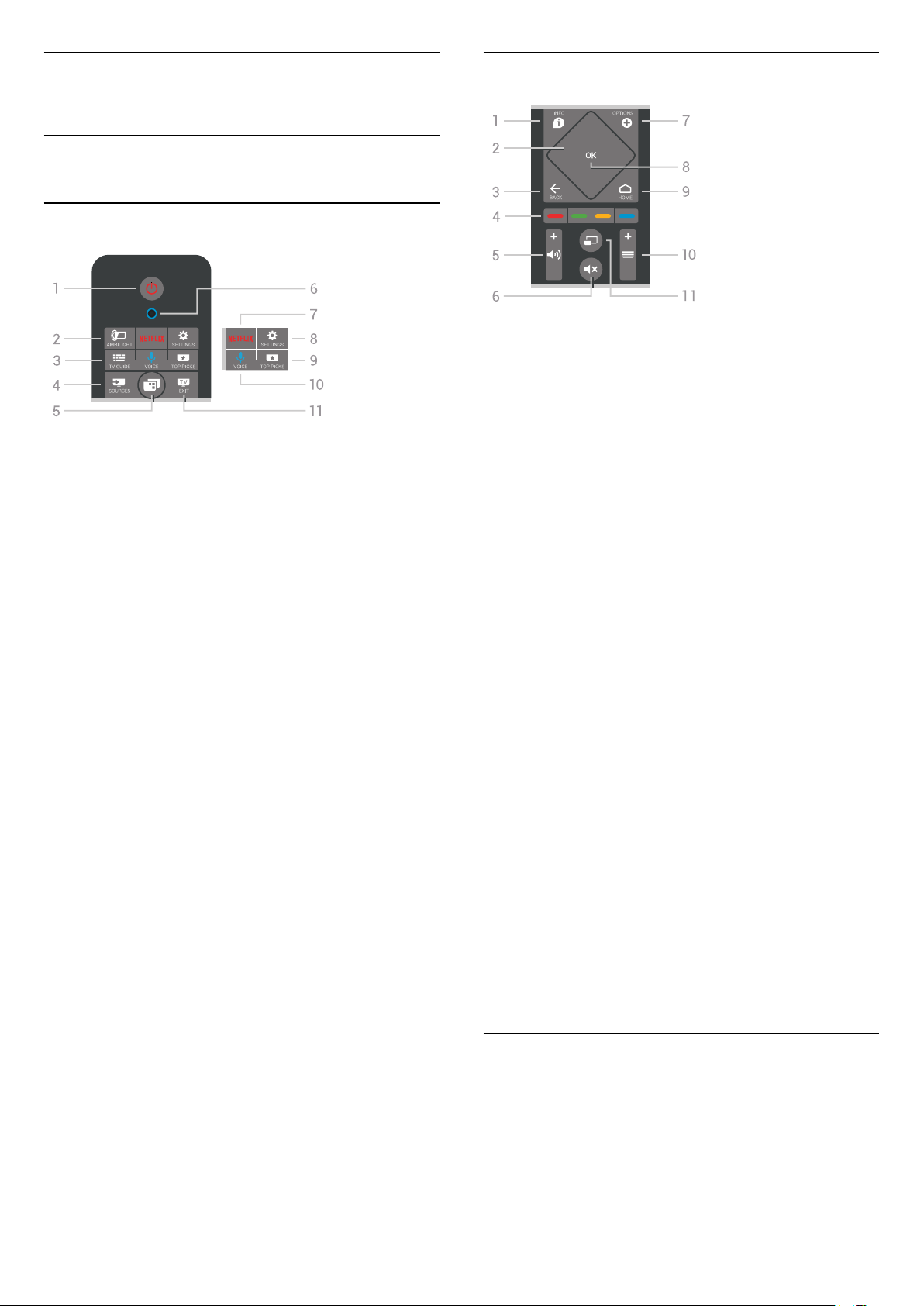
6
Daljinski upravljač
6.1
Pregled tastera
Gornja strana
Srednji deo
1 – INFO
Otvaranje i zatvaranje informacija o programu.
2 – Dodirna tabla/tasteri za navigaciju
Kretanje nagore, nadole, nalevo i nadesno. Kretanje
kroz listu.
1 – Stanje pripravnosti/Uključeno
Uključivanje televizora ili njegovo vraćanje u stanje
pripravnosti.
2 – AMBILIGHT
Uključivanje/isključivanje opcije Ambilight i
uključivanje opcije Ambilight iz stanja pripravnosti.
3 – TV GUIDE
Otvaranje/zatvaranje TV vodiča.
4 – SOURCES
Da biste otvorili/zatvorili meni Izvori.
5 – Meni televizora
Da biste otvorili meni televizora sa tipičnim
funkcijama.
6 – VOICE mikrofon
7 –
Da biste direktno otvorili aplikaciju Netflix (ako je
dostupna). Sa uključenim televizorom ili iz stanja
pripravnosti.
8 – SETTINGS
Da biste otvorili meni Česte postavke i Sve postavke.
9 – TOP PICKS
Da biste otvorili meni sa preporučenim programima,
Video na zahtev (Video zapisi za iznajmljivanje) ili TV
na mreži (TV program koji ste propustili). Ako je
dostupno.
3 – BACK
Povratak na prethodni izabrani kanal.
Zatvaranje menija bez promene postavke.
Povratak na prethodnu aplikaciju/internet stranicu.
4 – Tasteri u boji
Direktno biranje opcija. Plavi taster ,
otvara Pomoć.
5 – Jačina zvuka
Podešavanje jačine zvuka.
6 – Isključi zvuk
Isključivanje/ponovno uključivanje zvuka.
7 – OPTIONS
Otvaranje/zatvaranje menija Opcije.
8 – Taster OK
Potvrda izbora ili postavke. Da biste otvorili listu
kanala dok gledate televiziju.
9 – HOME
Otvaranje/zatvaranje glavnog menija.
10 – Kanal
Prebacivanje na sledeći/prethodni kanal na listi
kanala. Otvaranje sledeće/prethodne stranice
teleteksta. Pokretanje sledećeg/prethodnog poglavlja
na disku.
11 – Multi View
Da biste otvorili mali ekran u velikom ekranu.
10 – VOICE
Izgovaranje glasovnih komandi.
11 – EXIT
Da biste se vratili na gledanje televizije. Da biste
prekinuli interaktivnu TV aplikaciju (kao što je HbbTV).
Donja strana
30

1 – Tasteri sa brojevima
Direktno biranje kanala.
2 – SUBTITLE
Da biste uključili, isključili ili automatski prikazali
titlove.
6.3
Glas
3 – Tasteri za reprodukciju i snimanje
• Reprodukuj , za reprodukovanje.
• Pauziraj , za pauziranje reprodukcije
• Zaustavi , za zaustavljanje reprodukovanja
• Premotaj unazad , za premotavanje unazad
• Premotaj unapred , za premotavanje unapred
• Snimi , za pokretanje snimanja
4 – TEXT
Uključivanje teleteksta.
6.2
Dodirna tabla
Oblast sa tasterima za navigaciju u obliku dijamanta
na daljinskom upravljaču (gore, dole, levo i desno)
takođe služi kao mala dodirna tabla. Ovu dodirnu
tablu možete da koristite za pomeranje kroz dugačke
liste ili za pomeranje kroz listu korak po korak.
Kako da koristite dodirnu tablu…
1 - Otvorite bilo koji meni televizora sa listom, npr.
glavni meni ili listu kanala.
2 - Pomoću palca prevlačite preko dodirne table, u
smeru u kojem želite da pomerate listu. Gore, dole,
levo ili desno. Ako brzo prevučete preko dodirne
table, preći ćete na sledeću stavku. Ako prevučete, pa
zadržite palac na dodirnoj tabli (nema potrebe da
pritiskate), lista će se pomerati dok ne sklonite palac
sa dodirne table.
Odvojite malo vremena da biste naučili ovaj pokret
brzog prevlačenja ili prevlačenja i zadržavanja. Zaista
je korisno za kretanje kroz dugačke liste.
Nije moguće isključiti dodirnu tablu.
Korišćenje glasa
Jednostavno pomoću glasa možete da pretražujete
video zapise, muziku ili bilo šta drugo na Internetu.
Možete da govorite u mikrofon na daljinskom
upravljaču. Pored toga, za unos teksta možete da
koristite tastaturu na daljinskom upravljaču.
Da biste koristili funkciju Glas…
1 - Pritisnite taster VOICE. Uključuje se plavi
indikator na daljinskom upravljaču i otvara se polje za
pretragu. Dok je ikona crvena na ekranu, mikrofon
je aktivan.
2 - Jasno izgovorite ono što tražite. Možete da
govorite 10 sekundi pre nego što se mikrofon isključi.
Možda će biti potrebno izvesno vreme da se pojave
rezultati.
3 - Na listi sa rezultatima pretrage možete da
izaberete željenu stavku.
4 - Pritisnite taster BACK da biste po potrebi
zatvorili rezultate pretrage.
Da biste koristili tastaturu daljinskog upravljača za
pretragu…
1 - Pritisnite taster VOICE da biste otvorili polje za
pretragu.
2 - Pritisnite (desno) da biste istakli polje za tekst.
3 - Okrenite tastaturu daljinskog upravljača nagore i
otkucajte termine za pretragu.
4 - Pritisnite taster BACK da biste sakrili tastaturu
na ekranu.
5 - Na listi sa rezultatima pretrage možete da
izaberete željenu stavku.
6 - Pritisnite taster BACK da biste po potrebi
zatvorili rezultate pretrage.
31

Pogledajte i www.support.google.com/androidtv
Postavke za funkciju Glas
Možete da podesite jezik koji želite da koristite sa
funkcijom Glas.
Da biste podesili jezik za funkciju Glas…
1 - Pritisnite taster HOME, pomerite prikaz nadole
i izaberite Opšte postavke , a zatim pritisnite taster
OK.
2 - Pritisnite (desno), izaberite opciju Android
postavke, a zatim pritisnite taster OK.
3 - Izaberite Željene postavke > Govor , a zatim
pritisnite taster OK.
4 - Izaberite željeni jezik, a zatim pritisnite taster OK.
5 - Pritisnite taster (levo) da biste se vratili za
jedan korak ili taster BACK da biste zatvorili
meni.
6.4
Pregled tastera
Qwerty i Azerty
Pregled Qwerty/Azerty tastature.*
Tastatura
Unošenje teksta
Zahvaljujući tastaturi sa zadnje strane daljinskog
upravljača, možete da unesete tekst u bilo koje polje
na ekranu.
Da biste pisali tekst…
1 - Izaberite tekstualno polje ako već nije izabrano.
2 - Tastaturu aktivirate okretanjem tastature
daljinskog upravljača. Držite daljinski upravljač obema
rukama, a kucajte palčevima.
3 - Da biste sakrili tastaturu na ekranu, pritisnite
taster BACK.
4 - Pritisnite taster OK da biste potvrdili tekst.
Tastatura na ekranu
Ako za unos teksta koristite tastaturu na ekranu,
možete da konfigurišete raspored tastature na
raspored na koji ste navikli.
Da biste otvorili ove postavke…
1 - Pritisnite taster HOME, izaberite
opciju Opšte postavke , a zatim pritisnite taster
OK.
2 - Pritisnite taster (desno), izaberite opciju
Android postavke, a zatim pritisnite taster OK.
3 - Izaberite Željene postavke > Tastatura , a
zatim pritisnite taster OK.
4 - Izaberite opciju Jezik, a zatim pritisnite taster OK.
Ovde možete da podesite raspored jezika tastature.
5 - Pritisnite taster (levo) da biste se vratili za
jedan korak ili taster BACK da biste zatvorili
meni.
1 – Azerty raspored
Raspored znakova kada je raspored tastature
podešen na Azerty.
2 – Pomeri
Unos velikih slova.
3 – Ω Specijalni znakovi
Otvaranje tastature na ekranu radi izbora
akcentovanih znakova ili simbola.
4 – Taster Fn
Kucanje brojeva ili znakova interpunkcije.
5 – Spacebar
6 – Navigacija i OK
7 – Deli ovo
Deljenje onoga što trenutno gledate na mreži.
* Vaš daljinski upravljač ima Qwerty/Azerty ili
Qwerty/ćiriličnu tastaturu, u zavisnosti od regiona.
Qwerty i ćirilična tastatura
Pregled Qwerty/ćirilične tastature.*
1 – Ćirilični znakovi
Znakovi dostupni kada je raspored tastature podešen
32

na ćirilični.
2 – Prebacivanje na ćiriličnu tastaturu
Prebacivanje tastature na ćirilični raspored ili vraćanje
na Qwerty.
3 – Shift
Unos velikih slova.
4 – Ω Specijalni znakovi
Otvaranje tastature na ekranu radi izbora
akcentovanih znakova ili simbola.
5 – Taster Fn
Kucanje brojeva ili znakova interpunkcije
6 – Spacebar
7 – Deli ovo
Deljenje onoga što trenutno gledate na mreži.
8 – Navigacija i OK
* Vaš daljinski upravljač ima Qwerty/Azerty ili
Qwerty/ćiriličnu tastaturu, u zavisnosti od regiona.
Slova sa dijakritikama i simboli
Znakove sa dijakritikama i simbole nije moguće
direktno unositi pomoću tastature na daljinskom
upravljaču.
Da biste uneli nešto od toga, možete da otvorite
tastaturu na ekranu.
Da biste otvorili tastaturu na ekranu, pritisnite taster Ω.
Na tastaturi na ekranu možete da izaberete željeni
znak. Tasterima u boji menjajte raspored tastature.
Pritisnite taster OK da biste uneli znak. Tastatura na
ekranu će nestati kada pritisnete znak na tastaturi na
daljinskom upravljaču.
Qwerty, Azerty i ćirilična tastatura
Standardni raspored tastature na daljinskom
upravljaču je Qwerty.
Azerty tastatura
Velika i mala slova
Da biste uneli veliko slovo, pritisnite taster (Shift)
neposredno pre unosa znaka.
Da biste uneli nekoliko velikih slova zaredom,
pritisnite taster i zadržite ga dok kucate.
Da biste neprekidno unosili velika slova, pritisnite
taster na dve sekunde i tastatura će se prebaciti
na režim za velika slova.
Da biste isključili režim za velika slova, ponovo
pritisnite taster . Ako se 20 sekundi ne pritisne
nijedan taster, režim za velika slova će se automatski
isključiti. Takođe, ako pritisnete neki taster za izmenu,
na primer Fn ili Ω, režim za unos velikih slova će se
isključiti.
Brojevi i interpunkcijski znakovi
Da biste uneli broj ili interpunkcijski znak, pritisnite
taster Fn neposredno pre unosa željenog broja ili
znaka interpunkcije. Režim sa tasterom Fn se
isključuje i uključuje isto kao režim za unos velikih
slova.
U zavisnosti od regiona, tastatura na daljinskom
upravljaču može da se podesi na Azerty. Znakovi na
Azerty tastaturi su prikazani u gornjem desnom uglu
datog tastera.
Da biste raspored tastature podesili na Azerty…
1 - Pritisnite SETTINGS, izaberite opciju Sve
postavke, a zatim pritisnite taster OK.
2 - Izaberite Region i jezik > Tastatura na daljinskom
upravljaču.
3 - Izaberite Azerty ili Qwerty, a zatim pritisnite
taster OK.
4 - Pritisnite taster (levo) da biste se vratili za
jedan korak ili taster BACK da biste zatvorili
meni.
Ćirilična tastatura
U zavisnosti od regiona, tastatura na daljinskom
upravljaču može da se podesi na ćirilicu.
Ćirilični znakovi su prikazani u gornjem desnom uglu
tastera.
Da biste unosili ćirilične znakove…
1 - Pritisnite taster na daljinskom upravljaču.
2 - Ponovo pritisnite taster da biste se vratili na
Qwerty tastaturu.
Internet
Taster Fn možete da koristite da unesete www. ili
.com.
6.5
Daljinski upravljač, uparivanje
Ovaj daljinski upravljač za slanje komandi na televizor
koristi Bluetooth. Za razliku od daljinskih upravljača
koji koriste infracrvene signale, ovaj daljinski upravljač
ne morate da usmerite ka televizoru. Da bi daljinski
upravljač komunicirao sa televizorom, potrebno je da
ih uparite (povežete). Kada se upare, daljinski
33

upravljač više ne može da se koristiti za upravljanje
drugim televizorom.
Uparivanje
Ako ste pokrenuli početnu instalaciju televizora, od
vas će biti zatraženo da pritisnete taster OK. Kada to
uradite, uparivanje je završeno. Ako televizor ne
reaguje kada pritisnete bilo koji taster daljinskog
upravljača, uparivanje nije uspelo.
Ponavljanje uparivanja
Ako je uparivanje sa daljinskim upravljačem prekinuto,
televizor možete ponovo da uparite sa daljinskim
upravljačem.
Da biste započeli uparivanje…
1 - Sa zadnje strane televizora, stojeći ispred
televizora sa desne strane, pritisnite taster za
napajanje na džojstiku i zadržite ga 3 sekunde.
Prikazaće se poruka da je televizor spreman za
uparivanje.
2 - Istovremeno pritisnite tastere u boji (crveno) i
(plavo) na 1 sekund. Prikazaće se poruka kada
uparivanje bude uspelo.
Kada isključite televizor, uparivanje će biti sačuvano.
6.7
Baterije
Televizor će vas obavestiti kada se baterija skoro
isprazni.
Da biste zamenili baterije, otvorite odeljak za baterije
na zadnjoj strani daljinskog upravljača.
1 - Upotrebite novčić ili drugi mali tupi predmet da
biste pritisnuli pravougaono dugme za otpuštanje i
otvorili poklopac odeljka za baterije.
2 - Povucite bateriju u smeru metalne opruge, a
zatim izvucite suprotni kraj baterije.
3 - Zamenite stare baterije sa dve alkalne baterije
tipa AA-LR6-1.5V. Proverite da li ste ispravno
postavili + i - krajeve baterija.
4 - Ponovo postavite poklopac odeljka za baterije i
gurnite ga nadole dok ne budete čuli „klik“.
Ako duže vreme ne nameravate da koristite daljinski
upravljač, izvadite baterije.
Bezbedno odložite baterije u skladu sa direktivama o
prestanku upotrebe.
Pritisnite Ključne reči i potražite Prestanak
upotrebe da biste dobili više informacija.
Ovaj televizor može da se upari samo sa jednim
daljinskim upravljačem. Da biste opozvali uparivanje
između daljinskog upravljača i ovog televizora, morate
da ga uparite sa drugim televizorom.
6.6
Infracrveni senzor
Daljinski upravljač za slanje komandi na televizor
koristi Bluetooth. Bluetooth veza omogućava da ne
morate da usmerite daljinski upravljač prema
televizoru.
Međutim, televizor može da prima komande i sa
daljinskog upravljača koji koristi infracrvene signale za
slanje komadi. Ako koristite takav daljinski upravljač,
uvek morate da ga usmerite prema infracrvenom
senzoru na televizoru.
6.8
Čišćenje
Daljinski upravljač ima oblogu otpornu na grebanje.
Daljinski upravljač čistite mekom vlažnom krpom. Za
čišćenje daljinskog upravljača nikada nemojte koristiti
materije kao što su alkohol, hemikalije ili sredstva za
čišćenje domaćinstva.
34

7
TV kanali
7.1
Liste kanala
O listama kanala
Nakon instalacije kanala, svi kanali se prikazuju na listi
kanala. Kanali se prikazuju sa nazivom i logotipom
ako je televizor povezan na Internet i ako su te
informacije dostupne.
Za svaki tip tjunera (antenski/kablovski (DVB-T/C) ili
satelitski (DVB-S)) dostupna je lista kanala koja sadrži
sve instalirane kanale. Možete da filtrirate ovu listu
kako biste prikazali samo TV ili samo radio kanale.
Takođe, kada imate nekoliko instaliranih satelita,
možete da filtrirate kanale po satelitu.
Za svaki tip tjunera (antenski/kablovski – DVB-T/C)
ili satelitski – DVB-S) možete da kreirate 4 različite
liste omiljenih kanala radi lakog menjanja kanala.
Svakoj od tih lista omiljenih kanala možete odvojeno
da dodelite naziv. Raspored kanala možete da
menjate samo u tim listama omiljenih kanala.
Dok je izabrana lista omiljenih kanala, pomoću
tastera
Ikone kanala
Nakon što obavite Automatsko ažuriranje kanala za
listu kanala, novi kanali su označeni sa (zvezdica).
Ako zaključate kanal, on će biti označen sa
(katanac).
3 najpopularnija kanala koje drugi trenutno gledaju
označena su sa 1, 2 ili 3.
Radio stanice
Ako je dostupan digitalni program, digitalne radio
stanice biće instalirane prilikom podešavanja. Radio
kanale možete da menjate na isti način kao i TV
kanale. Prilikom kablovskog (DVB-C) podešavanja
kanala, radio stanicama se obično dodeljuju brojevi
kanala od 1001 naviše.
Otvaranje liste kanala
Pored liste sa svim kanalima za svaki tjuner
(antenski/kablovski ili satelitski), možete da izaberete
filtriranu listu ili neku od lista sa omiljenim kanalima
koju ste kreirali.
ili
birate samo kanale sa te liste.
kanala.
Da biste izabrali neku od lista kanala…
1 - Dok je lista kanala otvorena na ekranu, pritisnite
taster OPTIONS.
2 - Izaberite opciju Izaberite listu kanala , a zatim
pritisnite taster OK.
3 - U meniju za liste izaberite neku od dostupnih lista
kanala i pritisnite taster OK.
Takođe, možete da izaberete naziv liste u vrhu liste
kanala i da pritisnete taster OK da biste otvorili meni
za liste.
Savet
Lako možete da prelazite između dva tjunera pomoću
menija Izvori.
Pritisnite taster SOURCES i izaberite
opciju Gledanje TV prog. da biste prešli na
antenski/kablovski tjuner. Izaberite opciju Gledanje
sat. kanala da biste prešli na satelitski tjuner.
Televizor će uvek otvoriti poslednju izabranu listu
kanala za željeni tjuner.
Filtriranje liste kanala
Možete da filtrirate listu sa svim kanalima. Listu kanala
možete da podesite tako da prikazuje samo TV
kanale ili samo radio stanice. Za antenske/kablovske
kanale listu možete da podesite tako da prikazuje
besplatne ili šifrovane kanale. Kada imate nekoliko
instaliranih satelita, možete da filtrirate listu satelitskih
kanala po satelitu.
Da biste podesili filter na listi sa svim kanalima…
1 - Pritisnite taster TV.
2 - Pritisnite taster OK da biste otvorili trenutnu listu
kanala.
3 - Pritisnite taster OPTIONS.
4 - Izaberite opciju Izaberite listu kanala , a zatim
pritisnite taster OK.
5 - Izaberite opciju Filtriranje antenskih
kanala, Filtriranje kablovskih kanala ili Filtriranje
satelitskih kanala prema tome koju listu želite da
filtrirate.
6 - U meniju Opcije izaberite željeni filter i pritisnite
taster OK da biste ga aktivirali. Naziv filtera se
pojavljuje u okviru naziva liste kanala u vrhu.
7 - Pritisnite taster (levo) da biste se vratili za
jedan korak ili taster BACK da biste zatvorili
meni.
Da biste otvorili trenutnu listu kanala…
1 - Pritisnite taster TV da biste prešli na TV.
2 - Pritisnite taster OK da biste otvorili trenutnu listu
kanala.
3 - Pritisnite taster BACK da biste zatvorili listu
35

Pretraga kanala
Zaključavanje kanala
Možete da obavite pretragu kanala da biste ga
pronašli na dugačkoj listi kanala.
Televizor može da pretražuje kanale u okviru jedne od
3 glavne liste kanala – lista antenskih, kablovskih ili
satelitskih kanala.
Da biste potražili kanal…
1 - Pritisnite taster TV.
2 - Pritisnite taster OK da biste otvorili trenutnu listu
kanala.
3 - Pritisnite taster OPTIONS.
4 - Izaberite opciju Izaberite listu kanala , a zatim
pritisnite taster OK.
5 - Izaberite opciju Filtriranje antenskih
kanala , Filtriranje kablovskih kanala ili Filtriranje
satelitskih kanala, a zatim pritisnite taster OK.
6 - Izaberite opciju Pretraga kanala i pritisnite
taster OK da biste otvorili polje za tekst. Za unos
teksta možete da koristite tastaturu na daljinskom
upravljaču ili tastaturu na ekranu.
7 - Unesite broj, naziv ili deo naziva i izaberite
opciju Primeni, a zatim pritisnite taster OK. Televizor
će potražiti odgovarajuće nazive kanala na listi koju
ste izabrali.
Rezultati pretrage prikazuju se u obliku liste kanala –
pogledajte naziv liste u vrhu. Rezultati pretrage
nestaju kada izaberete drugu listu kanala ili kada
zatvorite listu sa rezultatima pretrage.
7.2
Gledanje kanala
Zaključavanje i otključavanje kanala
Da biste sprečili decu da gledaju neki kanal, možete
da ga zaključate. Da biste gledali zaključan kanal,
prvo morate da unesete četvorocifreni PIN kôd za
funkciju Dečija brava. Ne možete da zaključavate
programe sa povezanih uređaja.
Da biste zaključali kanal…
1 - Pritisnite taster TV.
2 - Pritisnite taster OK da biste otvorili listu kanala.
Ako je potrebno, promenite listu kanala.
3 - Izaberite kanal koji želite da zaključate.
4 - Pritisnite OPTIONS i izaberite
opciju Zaključaj kanal, a zatim pritisnite taster OK.
5 - Unesite četvorocifreni PIN kôd ako ga televizor
bude tražio. Zaključani kanal je označen sa
(katanac).
6 - Pritisnite taster (levo) da biste se vratili za
jedan korak ili taster BACK da biste zatvorili
meni.
Da biste otključali kanal…
1 - Pritisnite taster TV.
2 - Pritisnite taster OK da biste otvorili listu kanala.
Ako je potrebno, promenite listu kanala.
3 - Izaberite kanal koji želite da otključate.
4 - Pritisnite OPTIONS i izaberite
opciju Otključaj kanal, a zatim pritisnite taster OK.
5 - Unesite četvorocifreni PIN kôd ako ga televizor
bude tražio.
6 - Pritisnite taster (levo) da biste se vratili za
jedan korak ili taster BACK da biste zatvorili
meni.
Biranje kanala
Da biste počeli da gledate TV kanale, pritisnite taster
TV. Televizor će pronaći kanal koji ste poslednji
gledali.
Biranje kanala
Da biste izabrali drugi kanal, pritisnite taster ili
.
Ako znate broj željenog kanala, unesite ga pomoću
numeričkih tastera. Pritisnite taster OK nakon što
unesete broj da biste odmah promenili kanal.
Ako su dostupne informacije sa Interneta, na
televizoru će se prikazati naziv trenutnog programa i
detalji o njemu praćeni nazivom sledećeg programa i
detaljima o njemu.
Prethodni kanal
Da biste se vratili na prethodni kanal, pritisnite taster
BACK.
Kanale takođe možete da birate sa Liste kanala.
Ako zaključate ili otključate kanale na listi kanala,
potrebno je da samo jednom unesete PIN kôd dok ne
zatvorite listu kanala.
Otvorite Pomoć, pritisnite taster u boji Ključne
reči i potražite Dečija brava da biste dobili više
informacija.
Roditeljska kontrola
Da biste sprečili decu da gledaju program koji nije
adekvatan za njihov uzrast, možete da podesite
rangiranje po uzrastu.
Programi na digitalnim kanalima mogu da budu
rangirani po uzrastu. Ako je brojčana vrednost
rangiranja po uzrastu ista kao rangiranje uzrasta koje
ste podesili za dete ili veća, program će biti
zaključan. Da biste gledali program koji je zaključan,
prvo morate da unesete PIN kôd za funkciju Dečija
brava.
Da biste podesili rangiranje po uzrastu…
36

1 - Pritisnite SETTINGS, izaberite opciju Sve
postavke, a zatim pritisnite taster OK.
2 - Izaberite Dečija brava > Roditeljska kontrola.
3 - Unesite 4-cifreni PIN kôd za Dečiju bravu. Ako
još uvek niste podesili kôd, izaberite opciju Podesite
kôd u meniju Dečija brava. Unesite 4-cifreni PIN kôd
za funkciju Dečija brava i potvrdite. Sada možete da
podesite rangiranje po uzrastu.
4 - Vratite se u odeljak Roditeljska kontrola,
izaberite uzrast i pritisnite taster OK.
5 - Pritisnite taster (levo) da biste se vratili za
jedan korak ili taster BACK da biste zatvorili
meni.
Da biste isključili roditeljsku kontrolu, izaberite Nema.
Međutim, u nekim zemljama morate da podesite
rangiranje po uzrastu.
Za neke dobavljače programa/operatere, televizor
zaključava samo programe sa višom
rangom. Roditeljsko rangiranje po uzrastu se
podešava za sve kanale.
opcije Jezik titla.
Titlovi iz teleteksta
Ako izaberete analogni kanal, potrebno je da titlove
učinite dostupnim za svaki kanal pojedinačno.
1 - Prebacite na kanal i pritisnite taster TEXT da biste
otvorili teletekst.
2 - Unesite broj stranice za titlove, obično 888.
3 - Ponovo pritisnite taster TEXT da biste zatvorili
teletekst.
Ako u meniju Titl izaberete opciju Uklj. u toku gledanja
tog analognog kanala, titlovi će se prikazati ako su
dostupni.
Da biste saznali da li je kanal analogni ili digitalni,
izaberite kanal i otvorite Informacije o kanalu u
meniju OPTIONS.
Jezik titla
Opcije za kanale
Otvaranje opcija
U toku gledanja kanala možete da podešavate neke
opcije.
U zavisnosti od tipa kanala koji gledate (analogni ili
digitalni) ili od postavki televizora koje ste podesili,
dostupne su neke opcije.
Da biste otvorili meni sa opcijama…
1 - U toku gledanja kanala pritisnite taster
OPTIONS.
2 - Ponovo pritisnite taster da biste zatvorili.
Titlovi
Uključivanje
Digitalni kanali mogu da sadrže titl za program koji se
na njima emituje.
Da biste prikazali titl…
Pritisnite taster SUBTITLE.
Titl možete da podesite na Uklj. ili Isk. Pored toga,
možete da izaberete i opciju Automatski.
Automatski
Ako su informacije o jeziku deo digitalnog kanala, a
program koji se emituje nije na vašem jeziku (jezik koji
je podešen na televizoru), televizor može automatski
da prikaže titlove na nekom od željenih jezika. Jedan
od tih jezika za titlove takođe mora da bude deo
kanala.
Željeni jezici za titlove
Digitalni kanal može da nudi nekoliko jezika titlova za
program. Možete da podesite željeni primarni i
sekundarni jezik titla. Ako su titlovi dostupni na nekom
od jezika, televizor će ih prikazati.
Da biste podesili primarni i sekundarni jezik za titlove…
1 - Pritisnite SETTINGS, izaberite opciju Sve
postavke, a zatim pritisnite taster OK.
2 - Izaberite Region i jezik, pa Jezici > Primarni
titl ili Sekundarni titl.
3 - Izaberite željeni jezik, a zatim pritisnite taster OK.
4 - Pritisnite taster (levo) da biste se vratili za
jedan korak ili taster BACK da biste zatvorili
meni.
Izbor jezika za titlove
Ako nijedan od željenih jezika za titlove nije dostupan,
možete da izaberete drugi jezik ako je dostupan. Ako
nije dostupan nijedan jezik za titlove, ne možete da
izaberete ovu opciju.
Da biste izabrali jezik titla kada nije dostupan nijedan
od željenih jezika…
1 - Pritisnite taster OPTIONS.
2 - Izaberite opciju Jezik titla, pa privremeno
izaberite neki od jezika za titlove.
Audio jezik
Željene jezike za titlove možete da izaberete pomoću
37

Željeni audio jezici
Digitalni kanal može da nudi nekoliko audio jezika
(govornih jezika) za program. Možete da podesite
željeni primarni i sekundarni audio jezik. Ako je zvuk
na nekom od tih jezika dostupan, televizor će se
prebaciti na njega.
Da biste podesili primarni i sekundarni audio jezik…
1 - Pritisnite SETTINGS, izaberite opciju Sve
postavke, a zatim pritisnite taster OK.
2 - Izaberite Region i jezik, pa Jezici > Primarni
audio ili Sekundarni audio.
3 - Izaberite željeni jezik, a zatim pritisnite taster OK.
4 - Pritisnite taster (levo) da biste se vratili za
jedan korak ili taster BACK da biste zatvorili
meni.
Izbor audio jezika
Ako nijedan od željenih audio jezika nije dostupan,
možete da izaberete drugi jezik ako je dostupan. Ako
nije dostupan nijedan audio jezik, ne možete da
izaberete ovu opciju.
Da biste izabrali audio jezik kada nije dostupan
nijedan od željenih jezika…
1 - Pritisnite taster OPTIONS.
2 - Izaberite opciju Audio jezik, pa privremeno
izaberite neki audio jezik.
2 - Pritisnite OPTIONS i izaberite opciju HbbTV
na ovom kanalu , a zatim pritisnite taster (desno).
3 - Izaberite opciju Isk. i pritisnite taster OK.
4 - Pritisnite taster (levo) da biste se vratili za
jedan korak ili taster BACK da biste zatvorili
meni.
Da biste potpuno blokirali HbbTV na televizoru…
1 - Pritisnite SETTINGS, izaberite opciju Sve
postavke, a zatim pritisnite taster OK.
2 - Izaberite Opšte postavke > Napredno > HbbTV,
a zatim pritisnite taster OK.
3 - Izaberite opciju Isključeno i pritisnite OK.
4 - Pritisnite taster (levo) da biste se vratili za
jedan korak ili taster BACK da biste zatvorili
meni.
Informacije o kanalu
Možete da prikažete tehničke karakteristike
određenog kanala, poput toga da li je digitalni ili
analogni, tipa zvuka itd.
Da biste prikazali tehničke informacije o kanalu…
1 - Izaberite kanal.
2 - Pritisnite OPTIONS, izaberite
opciju Informacije o kanalu, a zatim pritisnite
taster OK.
3 - Da biste zatvorili ekran, pritisnite taster OK.
Common Interface
Ako ste instalirali CAM modul u jedan od Common
Interface otvora, možete da prikažete informacije o
CAM modulu ili operateru, kao i da podesite neke
postavke u vezi sa CAM modulom.
Da biste prikazali CAM informacije…
1 - Pritisnite taster SOURCES.
2 - Izaberite tip kanala za koji koristite
CAM, Gledanje TV prog. ili Gledanje sat. kanala.
3 - Pritisnite taster OPTIONS i izaberite
opciju Common Interface.
4 - Izaberite odgovarajući Common Interface otvor (1
ili 2) i pritisnite taster (desno).
5 - Izaberite dobavljača TV programa za CAM modul,
a zatim pritisnite taster OK. Sledeći ekran potiče od
dobavljača TV programa.
HbbTV na ovom kanalu
Ako želite da izbegnete pristup HbbTV stranicama na
određenom kanalu, možete da blokirate HbbTV
stranice samo za taj kanal.
Mono/stereo
Možete da prebacite zvuk analognog kanala na Mono
ili Stereo.
Da biste prebacili na Mono ili Stereo…
1 - Izaberite analogni kanal.
2 - Pritisnite OPTIONS, izaberite
opciju Mono/stereo , a zatim pritisnite
taster (desno).
3 - Izaberite opciju Mono ili Stereo i pritisnite
taster OK.
4 - Pritisnite taster (levo) da biste se vratili za
jedan korak ili taster BACK da biste zatvorili
meni.
7.3
Omiljeni kanali
1 - Izaberite kanal na kojem želite da blokirate HbbTV
stranice.
38

O omiljenim kanalima
Dodavanje opsega kanala
Na listi omiljenih kanala možete da objedinite kanale
koji vam se sviđaju.
Za svaki tip tjunera (Gledanje TV
prog. (antenski/kablovski – DVB-T/C) ili Gledanje
sat. kanala (satelitski – DVB-S) možete da kreirate 4
različite liste omiljenih kanala radi lakog menjanja
kanala. Svaku lista omiljenih kanala možete
pojedinačno da imenujete. Samo na listi omiljenih
kanala možete da menjate redosled kanala.
Dok je izabrana lista omiljenih kanala, pomoću
tastera
ili
birate samo kanale sa te liste.
Kreiranje liste omiljenih kanala
Da biste kreirali listu omiljenih kanala…
1 - Pritisnite taster TV da biste prešli na TV.
2 - Pritisnite taster OK da biste otvorili trenutnu listu
kanala.
3 - Pritisnite taster OPTIONS.
4 - Izaberite opciju Kreiraj listu omiljenih , a zatim
pritisnite taster OK.
5 - Na listi sa leve strane izaberite kanal koji želite da
dodate kao omiljeni, a zatim pritisnite taster OK.
Kanali se pojavljuju na listi sa desne strane
redosledom kojim ih dodajete. Da biste opozvali
izbor, izaberite kanal na listi sa leve strane i ponovo
pritisnite taster OK.
6 - Ako je potrebno, možete da nastavite da birate
kanale i da ih dodajete kao omiljene.
7 - Da biste završili sa dodavanjem kanala, pritisnite
taster BACK.
Televizor će od vas tražiti da preimenujete listu
omiljenih kanala. Možete da koristite tastaturu na
ekranu ili tastaturu sa zadnje strane daljinskog
upravljača.
1 - Pritisnite taster BACK da biste sakrili
tastaturu na ekranu.
2 - Upotrebite tastaturu sa zadnje strane daljinskog
upravljača da biste izbrisali trenutni naziv i uneli novi.
3 - Kada završite, okrenite daljinski upravljač,
izaberite opciju Zatvori, a zatim pritisnite taster OK.
Televizor će preći na novu listu omiljenih kanala.
Možete istovremeno da dodate opseg kanala ili da
listu omiljenih kanala kreirate tako što ćete duplirati
listu svih kanala, pa ukloniti kanale koje ne želite.
Kanali na listi omiljenih kanala biće ponovo
numerisani.
Da biste istovremeno dodali opseg uzastopnih kanala
na listu omiljenih, možete da upotrebite opciju Izaberi
opseg.
Da biste dodali opseg kanala…
1 - Otvorite listu omiljenih kanala na koju želite da
dodate opseg kanala.
2 - Pritisnite OPTIONS, izaberite opciju Izaberi
opseg, a zatim pritisnite taster OK.
3 - Na listi sa leve strane izaberite prvi kanal u
opsegu koji želite da dodate, a zatim pritisnite taster
OK.
4 - Pritisnite taster (dole) da biste izabrali
poslednji kanal u opsegu koji želite da dodate. Kanali
će biti označeni sa leve strane.
5 - Pritisnite taster OK da biste dodali ovaj opseg
kanala i potvrdili.
Takođe možete da započnete kreiranje liste omiljenih
kanala pomoću opcije Izaberi opseg.
Preimenovanje liste omiljenih kanala
Možete da preimenujete listu omiljenih kanala.
Da biste preimenovali listu omiljenih kanala…
1 - Otvorite listu omiljenih kanala koju želite da
preimenujete.
2 - Pritisnite OPTIONS, izaberite
opciju Preimenuj listu omiljenih, a zatim pritisnite
taster OK.
3 - Pritisnite taster BACK da biste sakrili
tastaturu na ekranu.
4 - Upotrebite tastaturu sa zadnje strane daljinskog
upravljača da biste izbrisali trenutni naziv i uneli novi.
5 - Kada završite, okrenite daljinski upravljač,
izaberite opciju Zatvori, a zatim pritisnite taster OK.
6 - Pritisnite taster BACK da biste zatvorili listu
kanala.
Uklanjanje liste omiljenih kanala
Možete da uklonite listu omiljenih kanala.
Da biste uklonili listu omiljenih kanala…
1 - Otvorite listu omiljenih kanala koju želite da
uklonite.
2 - Pritisnite OPTIONS, izaberite opciju Ukloni
listu omiljenih, a zatim pritisnite taster OK.
3 - Potvrdite uklanjanje liste.
4 - Pritisnite taster BACK da biste zatvorili listu
kanala.
39

Promena redosleda kanala
Redosled kanala možete da promenite samo na listi
omiljenih kanala.
Da biste promenili redosled kanala…
1 - Otvorite listu omiljenih kanala na kojoj želite da
promenite redosled.
2 - Pritisnite OPTIONS, izaberite opciju Promeni
raspored kanala, a zatim pritisnite taster OK.
3 - Na listi omiljenih kanala izaberite kanal kojem
želite da promenite mesto, a zatim pritisnite taster OK.
4 - Pomoću tastera (gore) ili (dole) pomerite
kanal na željeno mesto.
5 - Pritisnite taster OK da biste potvrdili novu
lokaciju.
6 - Na isti način možete da nastavite da menjate
redosled kanala dok ne zatvorite listu omiljenih
kanala pomoću tastera BACK.
otvorili stranicu.
Možete da obrišete sve stranice sa liste koristeći
funkciju Obriši omiljene stranice.
Pretraživanje teleteksta
Možete da izaberete reč i da pretražite teletekst kako
biste pronašli sva mesta na kojima se ta reč pojavljuje.
1 - Otvorite stranicu teleteksta i pritisnite taster OK.
2 - Pomoću tastera sa strelicama izaberite reč ili broj.
3 - Ponovo pritisnite taster OK da biste automatski
prešli na sledeće mesto gde se pojavljuje ta reč ili
broj.
4 - Ponovo pritisnite taster OK da biste prešli na
sledeće mesto.
5 - Da biste zaustavili pretragu, pritiskajte taster
(gore) dok ništa ne bude izabrano.
Teletekst sa povezanog uređaja
Neki uređaji koji omogućavaju prijem TV kanala
pružaju i uslugu teleteksta.
Da biste otvorili teletekst sa povezanog uređaja. . .
7.4
Teletekst
Stranice teleteksta
Da biste otvorili teletekst, pritisnite taster TEXT tokom
gledanja TV kanala.
Da biste zatvorili teletekst, ponovo pritisnite TEXT.
Izbor stranice teleteksta
Da biste izabrali stranicu. . .
1 - Unesite broj stranice pomoću numeričkih tastera.
2 - Za navigaciju koristite tastere sa strelicama.
3 - Pritisnite dugme u boji da biste izabrali temu
označenu bojom na dnu ekrana.
Podstranice teleteksta
Stranica teleteksta može da sadrži nekoliko
podstranica. Brojevi podstranica prikazuju se na traci
pored broja glavne stranice.
Da biste izabrali podstranicu, pritisnite taster ili .
T.O.P. stranice teleteksta
1 - Pritisnite SOURCES, izaberite uređaj, a zatim
pritisnite taster OK.
2 - U toku gledanja kanala na uređaju
pritisnite OPTIONS, izaberite opciju Prikaži
tastere za uređaj, pritisnite , a zatim pritisnite
taster OK.
3 - Pritisnite BACK da biste sakrili tastere za
uređaj.
4 - Da biste zatvorili teletekst, ponovo pritisnite
taster BACK.
Digitalni teletekst (samo za Ujedinjeno Kraljevstvo)
Neki dobavljači digitalnog programa pružaju
namenski digitalni teletekst ili interaktivne TV usluge
na svojim digitalnim TV kanalima. Ovo uključuje
normalni teletekst u kojem za izbor i kretanje možete
da koristite numeričke tastere, tastere u boji i tastere
sa strelicama.
Da biste zatvorili digitalni teletekst, pritisnite
taster BACK.
Opcije teleteksta
Neki dobavljači programa nude T.O.P. teleteksta.
Da biste otvarali T.O.P. stranice u okviru teleteksta,
pritisnite taster OPTIONS, a zatim izaberite opciju
T.O.P. Pregled, a zatim pritisnite taster OK.
Omiljene stranice
Televizor sastavlja listu 10 stranica teleteksta koje ste
poslednje otvorili. Možete jednostavno ponovo da ih
otvorite u koloni Omiljene stranice teleteksta.
1 - U okviru Teleteksta izaberite (srce) u gornjem
levom uglu ekrana kako bi se prikazala kolona sa
omiljenim stranicama.
2 - Pritisnite (dole) ili (gore) da biste izabrali
broj stranice, a zatim pritisnite taster OK da biste
Dok je otvoren teletekst, pritisnite OPTIONS da
biste izabrali sledeće opcije…
• Zamrzavanje stranice
Zaustavljanje automatskog listanja podstranica.
• Dupli ekran/pun ekran
Pravljenje uporednog prikaza TV kanala i teleteksta.
• T.O.P. pregled
Da biste otvarali T.O.P. teleteksta.
• Povećavanje
Uvećavanje stranice teleteksta radi ugodnijeg čitanja.
• Otkrivanje
Otkrivanje skrivenih informacija na stranici.
• Listanje podstranica
Listanje podstranica ako su dostupne.
40

• Sakrivanje/prikazivanje omiljenih stranica
Da biste sakrili ili prikazali listu omiljenih stranica.
• Brisanje omiljenih stranica
Da biste obrisali listu omiljenih stranica.
• Jezik
Promena grupe znakova koja se koristi za ispravno
prikazivanje teleteksta.
• Teletekst 2.5
Aktiviranje teleteksta 2.5 za više boja i bolju grafiku.
Teletekst i TV
Možete da gledate TV kanal u malom prozoru funkcije
Multi View dok pregledate teletekst.
Da biste gledali TV kanal tokom pregledanja
teleteksta…
1 - Pritisnite .
2 - Izaberite opciju Multi View: Uklj. na ekranu. Kanal
koji ste gledali pojaviće se u malom prozoru.
3 - Da biste sakrili mali prozor, ponovo pritisnite
taster i izaberite opciju Multi View: Isk. na
ekranu.
7.5
Interaktivna televizija
Osnovne informacije o interaktivnoj
televiziji
Neki dobavljači programa koriste interaktivne TV
usluge za kombinovanje normalnog TV programa sa
informacijama ili stranicama sa zabavnim sadržajima.
Neke stranice omogućavaju vam da odgovarate na
program ili da glasate, kupujete na mreži ili da platite
za uslugu video zapisa na zahtev za program.
HbbTV, MHEG . . .
Dobavljači programa koriste različite interaktivne TV
sisteme: HbbTV (Hybrid Broadcast Broadband TV) ili
iTV (Interactive TV – MHEG). Interaktivne TV usluge
ponekad se nazivaju digitalni tekst ili crveni taster.
Međutim, svaki sistem se razlikuje.
Više informacija potražite na Web lokaciji dobavljača
programa.
Podešavanje teleteksta
Jezik teleteksta
Neki dobavljači digitalnog TV programa pružaju
teletekst na nekoliko jezika.
Da biste postavili primarni i sekundarni jezik
teleteksta. . .
1 - Pritisnite SETTINGS, izaberite opciju Sve
postavke, a zatim pritisnite taster OK.
2 - Izaberite Region i jezik > Jezici, a zatim
pritisnite taster OK.
3 - Izaberite opciju Primarni teletekst ili Sekundarni
teletekst i pritisnite taster OK.
4 - Izaberite željeni jezik za teletekst, a zatim
pritisnite taster OK.
5 - Pritisnite taster (levo) da biste se vratili za
jedan korak ili taster BACK da biste zatvorili
meni.
Teletekst 2.5
Ako je dostupan, teletekst 2.5 pruža prikaz u više boja,
sa boljom grafikom. Teletekst 2.5 je fabrički
podrazumevano aktiviran.
Da biste isključili Teletekst 2.5…
1 - Pritisnite taster TEXT.
2 - Dok je teletekst otvoren na ekranu, pritisnite
taster OPTIONS.
3 - Izaberite Teletekst 2.5 > Isk, a zatim pritisnite
taster OK.
4 - Pritisnite taster (levo) da biste se vratili za
jedan korak ili taster BACK da biste zatvorili
meni.
Šta vam je potrebno
Interaktivne TV usluge dostupne su samo na
digitalnim TV kanalima. Da biste uživali u svim
prednostima interaktivnih TV usluga, potrebna vam je
brza (širokopojasna) Internet veza na televizoru.
HbbTV
Otvorite Pomoć, pritisnite taster u boji Ključne
reči i potražite HbbTV, uključivanje ili
isključivanje da biste dobili više informacija.
Korišćenje interaktivnih TV usluga
Otvaranje stranica interaktivnih TV usluga
Većina kanala koji pružaju HbbTV ili iTV usluge od vas
traže da pritisnete taster u boji (crveni) ili taster
OK da biste otvorili njihov interaktivni program.
Kretanje kroz stranice interaktivnih TV usluga
Za kretanje kroz iTV stranice možete da koristite
tastere sa strelicama, tastere u boji, numeričke tastere
i taster BACK.
Za gledanje video zapisa na iTV stranicama možete
da koristite tastere (Reprodukuj), (Pauziraj) i
(Zaustavi).
Digitalni teletekst (samo za Ujedinjeno Kraljevstvo)
Da biste otvorili digitalni teletekst, pritisnite taster
TEXT. Da biste ga zatvorili, pritisnite taster BACK.
Zatvaranje stranica interaktivnih TV usluga
41

Većina stranica interaktivnih TV usluga ukazaće vam
na taster koji bi trebalo koristiti za zatvaranje.
Da biste nametnuli zatvaranje iTV stranice, pređite na
sledeći TV kanal i pritisnite taster BACK.
42

8
TV vodič
postavku koja je bila aktivna u trenutku snimanja
snimka.
8.1
Šta vam je potrebno
U TV vodiču možete da vidite listu trenutnih i
zakazanih TV programa na vašim kanalima. U
zavisnosti od izvora informacija (podataka) za TV
vodič, prikazivaće se i analogni i digitalni ili samo
digitalni kanali. Ne nude svi kanali informacije o TV
programu.
Televizor može da prikuplja informacije iz TV vodiča
za kanale koji su instalirani na televizoru. Televizor ne
može da prikuplja informacije iz TV vodiča za kanale
koji se gledaju sa digitalnog risivera ili dekodera.
8.2
Podaci iz TV vodiča
TV vodič prima informacije (podatke) od dobavljača
programa ili sa Interneta. Informacije iz TV vodiča nisu
dostupne u nekim regionima, kao i za neke kanale.
Televizor može da prikuplja informacije iz TV vodiča
za kanale koji su instalirani na televizoru. Televizor ne
može da prikuplja informacije iz TV vodiča za kanale
koji se gledaju sa digitalnog risivera ili dekodera.
Televizor sadrži informacije podešene na Od
dobavljača programa.
8.3
Korišćenje TV vodiča
Otvaranje TV vodiča
Da biste otvorili TV vodič, pritisnite taster TV
GUIDE. TV vodič prikazuje kanale izabranog tjunera.
Ponovo pritisnite taster TV GUIDE da biste ga
zatvorili.
Prilikom prvog otvaranja TV vodiča, televizor će
skenirati sve TV kanale u potrazi za informacijama. To
može da potraje nekoliko minuta. Podaci TV vodiča
čuvaju se na televizoru.
Biranje programa
Iz TV vodiča možete da pređete na trenutni program.
Da biste se prebacili na program (kanal), izaberite ga,
a zatim pritisnite taster OK.
Prikazivanje detalja programa
Da biste prikazali detalje izabranog programa…
1 - Pritisnite taster INFO.
2 - Pritisnite taster BACK da biste zatvorili.
Ako informacije za TV vodič dolaze sa Interneta, TV
vodič može, osim digitalnih, da prikazuje i analogne
kanale. U meniju TV vodiča takođe se prikazuje mali
ekran sa trenutnim kanalom.
Sa Interneta
Ako je televizor povezan na Internet, možete da ga
podesite tako da informacije za TV vodič dobija sa
Interneta.
Da biste podesili informacije za TV vodič…
1 - Pritisnite , izaberite opciju Sve postavke, a
zatim pritisnite taster OK.
2 - Izaberite Opšte postavke > Napredno > TV
vodič, pa Sa Interneta, a zatim pritisnite taster OK.
3 - Pritisnite taster BACK da biste zatvorili
meni.
Snimci koji nedostaju
Kada se čini da su neki snimci nestali sa liste snimaka,
možda su se primenile informacije (podaci) u TV
vodiču. Snimci napravljeni pomoću opcije Od dob.
prog. postaju nevidljivi na listi ako postavku prebacite
na Sa Interneta ili obrnuto. Televizor je možda
automatski izabrao opciju Sa Interneta.
Da bi snimci bili dostupni na listi snimaka, izaberite
Promena dana
TV vodič može da prikaže programe koji su po
rasporedu zakazani za naredne dane (najviše 8 dana
unapred).
Pritisnite taster u boji Dan, a zatim izaberite
željeni dan.
Traži po žanru
Ako je ova informacija dostupna, programe možete
pretražiti po žanru, npr. filmovi, sport itd.
Da biste pretražili programe po žanru…
1 - Pritisnite taster TV GUIDE.
2 - Pritisnite taster OPTIONS.
3 - Izaberite opciju Traži po žanru, a zatim pritisnite
taster OK.
4 - Izaberite željeni žanr, a zatim pritisnite taster OK.
Pojaviće se lista pronađenih programa.
5 - Možete da postavite podsetnike ili da zakažete
snimanje izabranog programa.
6 - Pritisnite taster BACK da biste zatvorili meni.
43

Da biste dobili više informacija o snimanju, pritisnite
taster u boji Ključne reči i potražite Snimanje.
2 - Pritisnite taster u boji Snimaj .
3 - Pritisnite taster BACK da biste zatvorili meni.
Da biste otkazali snimanje…
Postavljanje podsetnika
Možete da postavite podsetnik za program. Poruka će
vas upozoriti na početku programa. Možete odmah
da se prebacite na ovaj kanal.
U TV vodiču, program sa podsetnikom obeležen je sa
(sat).
Da biste podesili podsetnik…
1 - Pritisnite taster TV GUIDE, a zatim izaberite
predstojeći program.
2 - Pritisnite taster OPTIONS.
3 - Izaberite opciju Postavi pods, a zatim pritisnite
taster OK.
4 - Pritisnite taster BACK da biste zatvorili meni.
Da biste obrisali podsetnik…
1 - Pritisnite taster TV GUIDE, a zatim izaberite
program sa podsetnikom.
2 - Pritisnite taster OPTIONS.
3 - Izaberite opciju Obriši pods, a zatim pritisnite
taster OK.
4 - Pritisnite taster BACK da biste zatvorili meni.
1 - Pritisnite taster TV GUIDE, a zatim izaberite
program podešen za snimanje.
2 - Pritisnite taster u boji Obriši snimak .
3 - Pritisnite taster BACK da biste zatvorili
meni.
* Pogledajte poglavlje Snimanje i funkcija pauziranja
TV programa da biste dobili više informacija.
Lista podsetnika
Možete da prikažete listu podsetnika koje ste
postavili.
Lista podsetnika
Da biste otvorili listu podsetnika…
1 - Pritisnite taster TV GUIDE.
2 - Pritisnite taster u boji Snimci .
3 - Na vrhu ekrana izaberite Zakazano , a zatim
pritisnite taster OK.
4 - Na listi zakazanih snimanja izaberite
karticu Podsetnici, a zatim pritisnite taster OK da
biste prikazali samo podsetnike.
5 - Pritisnite taster u boji Ukloni da biste uklonili
izabrani podsetnik. Pritisnite taster u
boji Snimi da biste snimili izabrani program.
6 - Pritisnite taster BACK da biste zatvorili meni.
Podešavanje snimanja
Snimanje možete da podesite u TV vodiču*.
U TV vodiču, program koji je podešen za snimanje
označen je sa (crvena tačka).
Da biste snimili program…
1 - Pritisnite taster TV GUIDE, a zatim izaberite
predstojeći program ili program koji je u toku.
44
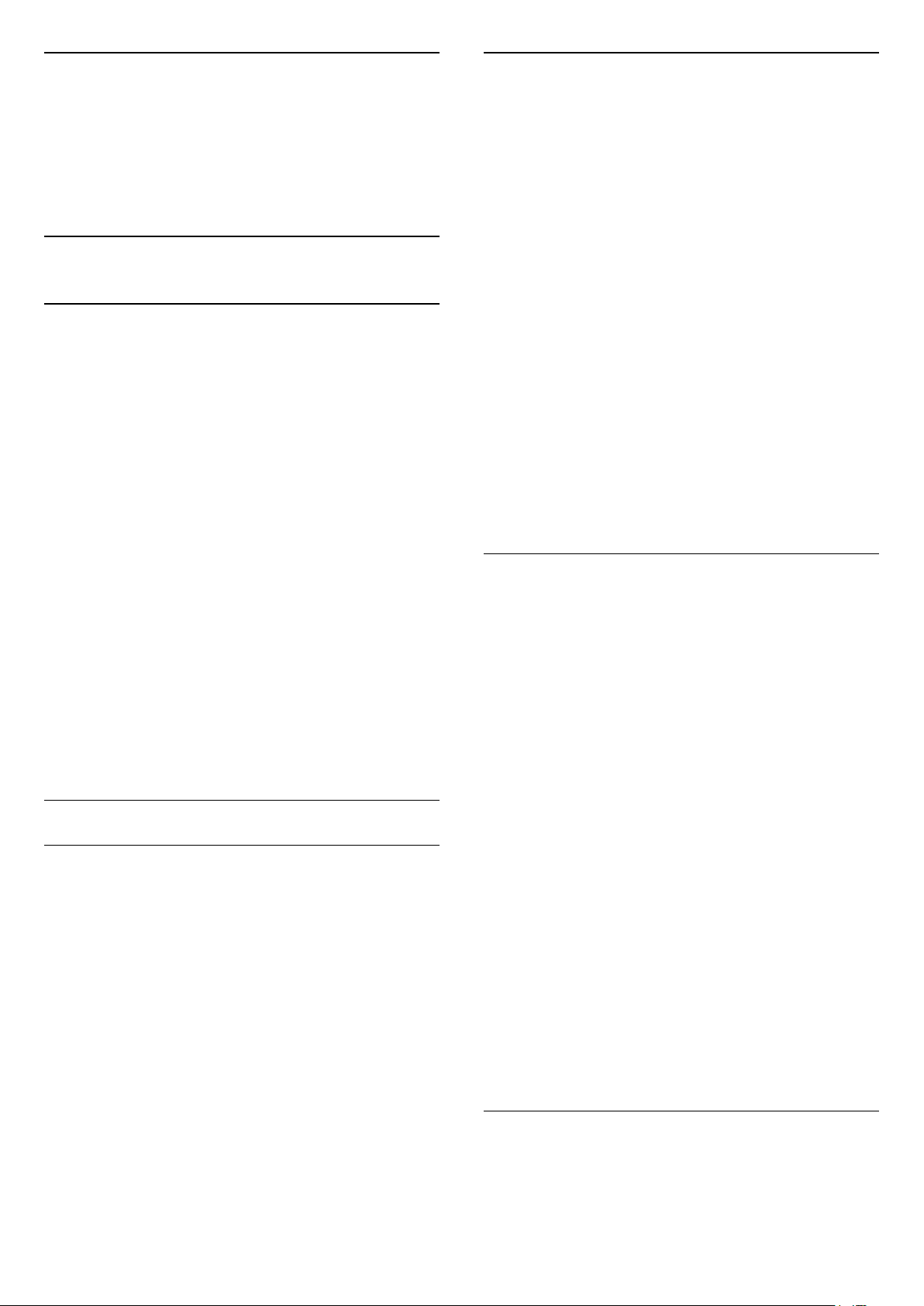
9
Zakazivanje snimanja
Snimanje i funkcija
pauziranja TV
programa
9.1
Snimanje
Šta vam je potrebno
Možete da snimate digitalni TV program i da ga
gledate kasnije.
Da biste snimali TV program, potrebno vam je
sledeće…
• povezani USB čvrsti disk koji je formatiran na ovom
televizoru;
• digitalni TV kanali instalirani na ovom televizoru;
• mogućnost prijema informacija o kanalima za TV
vodič na ekranu.
• pouzdana postavka sata televizora. Ako sat
televizora resetujete ručno, snimanje možda neće
uspeti.
Ne možete da snimate dok je aktivna funkcija
Pauziranje TV programa.
Neki dobavljači digitalnog TV programa ne
dozvoljavaju snimanje kanala.
Da biste dobili više informacija o instaliranju USB
čvrstog diska, pritisnite taster u boji Ključne reči i
potražite USB čvrsti disk, instalacija.
Snimanje programa
Trenutno snimanje
Da biste snimali program koji trenutno gledate,
pritisnite (Snimaj) na daljinskom upravljaču.
Snimanje će započeti odmah.
Da biste odmah zaustavili snimanje, pritisnite
(Zaustavi).
Ako su podaci iz TV vodiča dostupni, program koji
gledate biće snimljen od trenutka kada pritisnete
taster za snimanje do trenutka kada se program
završava. Ako nisu dostupni podaci iz TV vodiča,
snimak će trajati samo 30 minuta. Vreme završetka
snimanja možete da podesite na listi Snimci.
Možete da zakažete snimanje programa koji će se
emitovati u toku istog dana ili u roku od nekoliko dana
(maksimalno do 8 dana). Televizor će koristiti podatke
iz TV vodiča za pokretanje i završavanje snimanja.
Da biste snimili program…
1 - Pritisnite taster TV GUIDE.
2 - U TV vodiču izaberite kanal i program koji želite
da snimate. Pritisnite (desno) ili (levo) da biste
se kretali kroz programe za izabrani kanal. Pritisnite
taster u boji Dan da biste izabrali željeni dan.
3 - Dok je program istaknut, pritisnite taster u
boji Snimaj . Program je zakazan za snimanje. Ako
dođe do preklapanja zakazanih programa za
snimanje, automatski će se prikazati upozorenje. Ako
planirate snimanje programa dok ste odsutni, setite se
da ostavite televizor u stanju pripravnosti i da uključite
USB čvrsti disk.
4 - Televizor će na kraju programa dodati određeni
produžetak. Ovaj produžetak možete da podesite
pomoću opcije Aut. produženje.
5 - Pritisnite taster BACK da biste zatvorili meni.
Lista snimaka
Snimke možete da prikažete i da njima upravljate u
listi snimaka. Pored liste snimaka nalazi se odvojena
lista za zakazane snimke i podsetnike.
Da biste otvorili listu snimaka…
1 - Pritisnite taster TV GUIDE.
2 - Pritisnite taster u boji Snimci .
3 - Na listi snimaka izaberite
karticu Novo, Gledano ili Isteklo, a zatim pritisnite
taster OK da biste filtrirali prikaz.
4 - Dok je snimak izabran na listi, možete da uklonite
snimak pomoću tastera Ukloni ili da zaustavite
snimanje koje je u toku pomoću tastera Zaustavi
snimanje. Možete da promenite naziv snimka pomoću
opcije Preimenovanje .
5 - Pritisnite taster BACK da biste zatvorili meni.
Dobavljači programa mogu da ograniče broj dana za
pregledanje snimka. Kada ovaj period istekne, snimak
će biti obeležen kao istekao. Pored snimka u listi
može da bude prikazan broj dana pre nego što
istekne.
Kada dobavljač programa spreči zakazano snimanje
ili u slučaju prekidanja prenosa, snimak će biti
označen kao Nije uspelo.
Sukobi snimanja
Kada se dva zakazana snimanja preklope u isto
vreme, dolazi do sukoba snimanja. Da biste rešili
sukob snimanja, možete da prilagodite vreme
45

početka i završetka jednog zakazanog snimanja ili
oba.
Da biste prilagodili vreme početka i vreme završetka
zakazanog snimanja…
1 - Pritisnite taster TV GUIDE.
2 - Pritisnite taster u boji Snimci .
3 - Na vrhu ekrana izaberite Zakazano , a zatim
pritisnite taster OK.
4 - Na listi zakazanih snimanja i podsetnika izaberite
karticu Snimci, a zatim pritisnite taster OK da biste
prikazali samo zakazana snimanja.
5 - Izaberite zakazano snimanje koje je u sukobu sa
drugim zakazanim snimanjem, a zatim pritisnite
taster Podesi vreme .
6 - Izaberite vreme početka ili završetka, a zatim
promenite vreme pomoću tastera (gore)
ili (dole). Izaberite opciju Primeni, a zatim
pritisnite taster OK.
7 - Pritisnite taster BACK da biste zatvorili meni.
Aut. produženje
Možete da podesite vremenski produžetak koji će
televizor automatski dodati na kraju svakog
zakazanog snimanja.
Da biste podesili automatsko produženje…
i (dole) podesite sate i minute.
9 - Izaberite opciju Zakaži, a zatim pritisnite
taster OK da biste zakazali ručno snimanje.
Snimak će se prikazati na listi zakazanih snimanja i
podsetnika.
Gledanje televizije tokom snimanja
Televizor ima 2 tjunera. Jedan tjuner za gledanje
kanala i drugi tjuner za snimanje drugog kanala u isto
vreme. Međutim, dostupnost kanala za gledanje
tokom snimanja zavisi od podešavanja vašeg
televizora za prijem kanala.
Koje kanale možete da gledate tokom snimanja…
Ako koristite 1 CAM modul za dekodiranje šifrovanih
kanala, možete da gledate isključivo kanale koji ne
zahtevaju dekodiranje i kanal koji snimate.
Ako koristite 2 CAM modula za dekodiranje šifrovanih
kanala i obe pametne kartice imaju ista prava za
gledanje, možete da gledate sve kanale, što obuhvata
i onaj koji snimate.
Ako koristite 2 CAM modula koji nemaju ista prava za
gledanje, možete da gledate samo kanale sa CAM
modula sa nižim nivoom prava za gledanje i kanal koji
snimate.
1 - Pritisnite taster TV GUIDE.
2 - Pritisnite OPTIONS i izaberite opciju Aut.
produženje, a zatim pritisnite taster OK.
3 - Pritisnite (gore) ili (dole), a zatim pritisnite
taster OK da biste podesili vremensko produženje
koje se automatski dodaje snimku. Snimku možete da
dodate do 45 minuta.
4 - Pritisnite taster BACK da biste zatvorili meni.
Ručno snimanje
Možete da zakažete snimanje koje nije povezano sa
TV programom. Možete sami da podesite tip tjunera,
kanal i vreme početka i završetka.
Da biste ručno zakazali snimanje…
1 - Pritisnite taster TV GUIDE.
2 - Pritisnite taster u boji Snimci .
3 - U vrhu ekrana izaberite Zakazano , a zatim
pritisnite taster OK.
4 - Pritisnite taster OPTIONS, izaberite
opciju Zakaži, a zatim pritisnite taster OK.
5 - Izaberite tjuner pomoću kojeg želite da snimate, a
zatim pritisnite taster OK.
6 - Izaberite kanal sa kojeg želite da snimate, a zatim
pritisnite taster OK.
7 - Izaberite dan snimanja, a zatim pritisnite
taster OK.
8 - Podesite vreme početka i završetka snimanja.
Izaberite dugme, a zatim pomoću tastera (gore)
Ako koristite sistem Unicable i dostupan vam je samo
jedan korisnički opseg, možete da gledate samo
kanale koji ne zahtevaju dekodiranje i kanal koji
snimate.
Pritisnite taster u boji Ključne reči i
potražite Pametna kartica, CAM da biste dobili više
informacija.
Gledanje snimka
Da biste gledali snimak…
1 - Pritisnite taster TV GUIDE.
2 - Pritisnite taster u boji Snimci .
3 - Sa liste snimaka izaberite snimak koji vam je
potreban, a zatim pritisnite taster OK da biste počeli
sa gledanjem.
4 - Možete da koristite
tastere (Pauziraj), (Reprodukuj), (Premotaj
unazad), (Premotaj unapred) ili (Zaustavi).
5 - Da biste se vratili na gledanje TV programa,
pritisnite taster TV.
46

9.2
Pauziranje TV programa
Šta vam je potrebno
Možete da pauzirate digitalni TV program i da
nastavite sa gledanjem kasnije.
Da biste pauzirali TV program, potrebno vam je
sledeće…
• povezani USB čvrsti disk koji je formatiran na ovom
televizoru;
• digitalni TV kanali instalirani na ovom televizoru;
• mogućnost prijema informacija o kanalima za TV
vodič na ekranu
Kada povežete USB čvrsti disk i formatirate ga,
televizor neprekidno čuva TV program koji gledate.
Kada pređete na drugi kanal, program sa prethodnog
kanala se briše. Program se takođe briše kada
prebacite televizor u stanje pripravnosti.
Funkciju Pauziranje TV programa ne možete da
koristite dok je u toku snimanje.
2 - Pritisnite taster (Premotaj unazad). Pritisnite
taster više puta da biste izabrali odakle želite da
počnete da gledate pauzirani program. Uzastopno
pritiskajte te tastere da biste promenili brzinu. U
jednom trenutku doći ćete do početka skladišta
programa ili maksimalnog vremenskog perioda.
3 - Pritisnite taster (Reprodukuj) da biste ponovo
gledali program.
4 - Pritisnite taster (Zaustavi) da biste gledali
program uživo.
Pritisnite taster u boji Ključne reči i
potražite USB čvrsti disk, instalacija da biste dobili
više informacija.
Pauziranje programa
Da biste pauzirali program i nastavili emitovanje…
Da biste pauzirali program koji se emituje uživo,
pritisnite (Pauziraj). Traka toka na dnu ekrana
prikazuje se na kratko.
Da biste prikazali traku toka, ponovo
pritisnite (Pauziraj).
Da biste nastavili sa gledanjem,
pritisnite (Reprodukuj).
Dok je na ekranu prikazana traka toka,
pritisnite (Unazad) ili (Unapred) da biste
izabrali odakle želite da počnete sa gledanjem
pauziranog programa. Uzastopno pritiskajte te tastere
da biste promenili brzinu.
Program možete da pauzirate na najviše 90 minuta.
Da biste se vratili na trenutni TV program, pritisnite
taster (Zaustavi).
Ponovna reprodukcija
Pošto televizor čuva program koji gledate, uglavnom
možete ponovo da reprodukujete program na
nekoliko sekundi.
Da biste ponovo reprodukovali trenutni program…
1 - Pritisnite (Pauziraj)
47
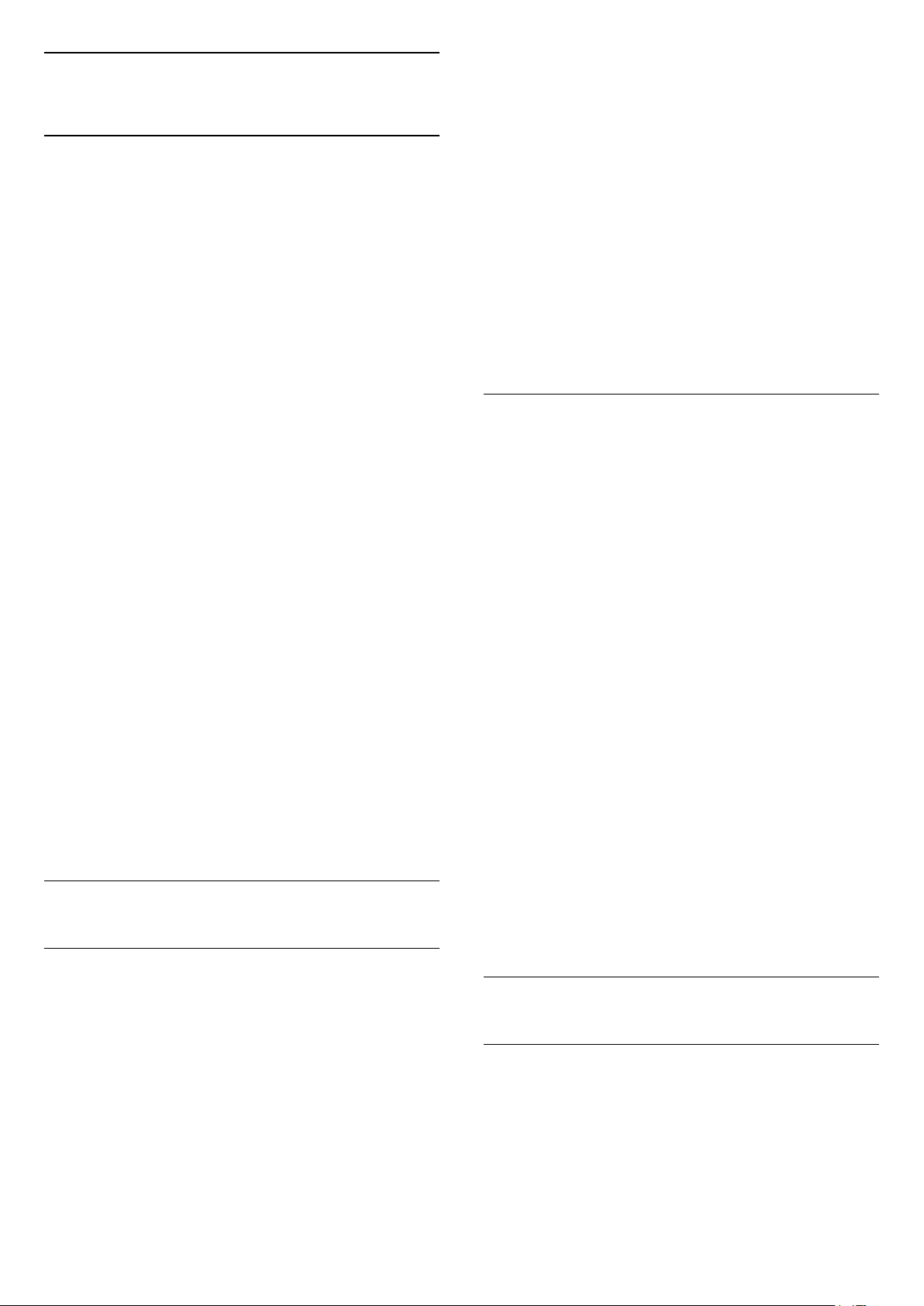
10
Omiljeni sadržaj
redovno gledate.
Da biste učinili dostupnim informacije iz funkcije Sada
na TV-u…
10.1
O omiljenom sadržaju
Opcija Omiljeni sadržaj omogućava televizoru da
daje preporuke za…
• aktuelne Tv programe u okviru opcije Sada na TV-u
• TV usluge na mreži (TV program koji ste propustili) u
okviru opcije TV na zahtev
• najnovije video zapise za iznajmljivanje u okviru
opcije Video na zahtev
Da biste uživali u funkciji Omiljeni sadržaj, povežite
televizor na Internet. Proverite da li ste prihvatili
uslove korišćenja. Informacije i usluge za funkciju
Omiljeni sadržaj dostupne su samo u nekim
zemljama.
Uslovi korišćenja
Da biste televizoru omogućili da vam daje te
preporuke, morate da prihvatite uslove korišćenja. Da
biste dobijali personalizovane preporuke na osnovu
navika gledanja, proverite da li ste potvrdili izbor u
polju za potvrdu Pristanak za uslugu
personalizovanih preporuka.
Da biste otvorili uslove korišćenja…
1 - Pritisnite taster TOP PICKS.
2 - Pritisnite OPTIONS, izaberite opciju Uslovi
koriš, a zatim pritisnite taster OK.
3 - Izaberite opciju Postavke privatnosti, a zatim
pritisnite taster OK.
4 - Izaberite Davanje pristanka za uslugu
personalizovanih preporuka, a zatim pritisnite taster
OK da biste potvrdili izbor u polju. Ponovo pritisnite
taster OK da biste opozvali izbor.
5 - Pritisnite taster BACK da biste zatvorili meni.
• Informacije iz funkcije Sada na TV-u moraju da budu
dostupne u vašoj zemlji.
• Na televizoru moraju da budu instalirani kanali.
• Televizor mora da bude povezan na Internet.
• Sat na televizoru mora da bude podešen na
Automatski ili U zavisnosti od zemlje.
• Morate da prihvatite Uslove korišćenja (Možda ste ih
već prihvatili prilikom povezivanja na Internet.).
Ikona će se pojaviti u vrhu ekrana kada je
dostupna funkcija Sada na TV-u.
Televizor ne čuva prethodne preporuke.
Korišćenje funkcije Sada na TV-u
Da biste otvorili funkciju Sada na TV-u…
1 - Pritisnite taster TOP PICKS da biste otvorili
meni Omiljeni sadržaj.
2 - Izaberite opciju Sada na TV-u u vrhu
ekrana, a zatim pritisnite taster OK.
3 - Pritisnite taster BACK da biste zatvorili.
Kada otvorite funkciju Sada na TV-u, televizoru će
možda biti potrebno nekoliko sekundi da bi osvežio
informacije na stranici.
Funkcija Sada na TV-u vam omogućava da…
• izaberete i pritisnete taster OK dok je izabrana
ikona programa kako biste prešli na program koji je u
toku.
• izaberete i pritisnete taster OK dok je izabrana
ikona zakazanog programa kako biste odmah prešli
na kanal.
Pomoću tastera u boji na daljinskom upravljaču
možete da pokrenete, zaustavite ili obrišete zakazano
snimanje. Takođe možete da postavite ili uklonite
podsetnik koji vas upozorava na početak programa.
10.2
Programi, preporuke
Osnovne informacije o funkciji Sada
na TV-u
Funkcija Sada na TV-u omogućava televizoru da
vam da preporuku za 10 najpopularnijih programa
koje trenutno možete da gledate.
Televizor preporučuje programe koji se trenutno
prikazuju ili počinju u roku od 15 minuta. Preporučeni
programi biraju se sa kanala koje ste instalirali. Izbor
se pravi sa kanala iz vaše zemlje. Pored toga, funkciji
Sada na TV-u možete da omogućite pružanje
personalizovanih preporuka na osnovu programa koje
Da biste zatvorili funkciju Sada na TV-u bez
prebacivanja na drugi kanal, pritisnite
taster BACK.
10.3
TV na zahtev
Osnovne informacije o funkciji TV na
mreži
Funkcija TV na zahtev omogućava vam da
gledate TV programe koje ste propustili ili omiljene
programe kad god vam najviše odgovara. Ova usluga
poznata je i pod nazivima Catch Up TV, Replay TV ili
Online TV. Programi koji su dostupnu putem funkcije
48

TV na zahtev besplatni su za gledanje.
Pored toga, funkciji TV na zahtev možete da
omogućite da vam daje personalizovane preporuke
za program na osnovu instalacije televizora i
programa koje redovno gledate.
Ikona će se pojaviti u vrhu ekrana kada je
dostupna funkcija TV na zahtev.
Upotreba funkcije TV na zahtev
Da biste otvorili TV na zahtev…
1 - Pritisnite taster TOP PICKS da biste otvorili
meni Omiljeni sadržaj.
2 - Izaberite opciju TV na zahtev u vrhu ekrana i
pritisnite taster OK.
3 - Pritisnite taster (dole) da biste stranicu otvorili
preko celog ekrana.
4 - Možete da izaberete određenog dobavljača
programa ako ih je dostupno više.
5 - Izaberite ikonu programa, a zatim pritisnite
taster OK da biste počeli sa gledanjem.
6 - Pritisnite taster BACK da biste zatvorili.
Kada otvorite funkciju TV na zahtev, televizoru će
možda biti potrebno nekoliko sekundi da bi osvežio
informacije na stranici.
Kada program počne, možete da koristite
tastere (Reprodukuj) i (Pauziraj).
do toga da prekoračite mesečno ograničenje za
internet saobraćaj.
Upotreba funkcije Video na zahtev
Da biste otvorili Video na zahtev…
1 - Pritisnite taster TOP PICKS da biste otvorili
meni Omiljeni sadržaj.
2 - Izaberite opciju Video na zahtev u vrhu
ekrana, a zatim pritisnite taster OK.
3 - Koristite tastere za navigaciju da biste izabrali
poster filma.
4 - Pritisnite taster BACK da biste zatvorili.
Kada otvorite funkciju Video na zahtev, televizoru će
možda biti potrebno nekoliko sekundi da bi osvežio
informacije na stranici.
Možete da izaberete određenu prodavnicu video
zapisa ako ih je dostupno više.
Da biste iznajmili film…
1 - Izaberite istaknuti deo na posteru filma. Nakon
nekoliko sekundi prikazaće se ograničene informacije.
2 - Pritisnite taster OK da biste otvorili stranicu filma
u prodavnici video zapisa i dobili kratak pregled filma.
3 - Potvrdite porudžbinu.
4 - Obavite plaćanje na televizoru.
5 - Počnite da gledate. Možete da koristite
tastere (Reprodukuj) i (Pauziraj).
10.4
Video na zahtev
Osnovne informacije o funkciji Video
na zahtev
Funkcija Video na zahtev omogućava vam da
iznajmljujete filmove iz prodavnice video zapisa na
mreži.
Funkciji Video na zahtev možete da prepustite
davanje personalizovanih preporuka za filmove na
osnovu zemlje, instalacije televizora i programa koje
redovno gledate.
Ikona će se pojaviti u vrhu ekrana kada je
dostupna funkcija Video na zahtev.
Plaćanje
Prilikom iznajmljivanja ili kupovine filma, bezbedno
možete da platite prodavnici video zapisa pomoću
kreditne kartice. Većina prodavnica od vas traži da
kreirate nalog za prijavljivanje prilikom prvog
iznajmljivanja filma.
Internet saobraćaj
Prenos velike količine video zapisa može da dovede
49

11
11.2
Glavni meni
11.1
O početnom meniju
Da biste zaista uživali u prednostima koje pruža
Android TV, povežite televizor na Internet.
Baš kao i na Android pametnom telefonu ili tabletu,
glavni meni predstavlja centralno mesto na televizoru.
Iz početnog menija možete da pokrenete bilo koju
aplikaciju, da pređete na TV kanal, iznajmite film,
otvorite Web lokaciju ili da pređete na povezani
uređaj. U zavisnosti od podešavanja televizora i
zemlje, početni meni može da sadrži različite stavke.
Početni meni je organizovan u redovima…
Preporuke
Prvi red sadrži preporuke za popularne video zapise,
muzičke spotove ili internet hitove. Možete da
podesite postavke privatnosti u uslovima korišćenja
kako biste omogućili predloge na osnovu ličnih navika
gledanja.
Philips kolekcija
Ovaj red sadrži preporuke sa portala Philips App
Gallery.
Otvaranje glavnog menija
Da biste otvorili početni meni, pa neku stavku…
1 - Pritisnite taster HOME.
2 - Izaberite stavku i pritisnite taster OK da biste je
otvorili.
3 - Pritisnite taster BACK da biste zatvorili glavni
meni bez otvaranja stavki.
Za brzo kretanje kroz redove možete da koristite
dodirnu tablu na daljinskom upravljaču.
Otvorite Pomoć, pritisnite taster u boji Ključne reči
i potražite Daljinski upravljač, dodirna tabla da biste
dobili više informacija.
11.3
Pretraga i glas
Jednostavno pomoću glasa možete da pretražujete
video zapise, muziku ili bilo šta drugo na Internetu.
Možete da govorite u mikrofon na daljinskom
upravljaču. Pored toga, za unos teksta možete da
koristite tastaturu na daljinskom upravljaču.
Otvorite Pomoć, pritisnite taster u boji Ključne
reči i potražite Glas da biste dobili više informacija.
Aplikacije
Red sa aplikacijama sadrži sve aplikacije koje se
isporučuju sa televizorom i aplikacije koje ste preuzeli
sa portala Google Play Store. U ovom redu takođe
ćete pronaći aplikacije za televizor, kao što
su Gledanje televizije, Izvori, Mediji i druge.
Aplikacije koje ste nedavno pokretali prikazuju se na
početku reda.
Igre
Odavde možete da pokrenete igru na televizoru. Ako
preuzmete igru, ona će se pojaviti u ovom redu.
Postavke
Odavde možete da otvarate razne postavke.
Međutim, da biste pronašli sve postavke, pritisnite
taster SETTINGS i izaberite opciju Sve postavke.
Ovde takođe možete da otvorite Pomoć.
Pogledajte i www.support.google.com/androidtv
11.4
Ograničeni profil
Možete da ograničite upotrebu određenih aplikacija
tako što ćete da prebacite televizor na ograničeni
profil. Ovaj ograničeni profil omogućava upotrebu
samo onih aplikacija koje ste izabrali. Iz ovog profila
možete da izađete samo pomoću PIN koda.
Dok je televizor u ograničenom profilu, ne možete…
• da pronađete ili otvorite aplikacije koje su označene
kao nedozvoljene
• da pristupite prodavnici Google Play
• da kupujete filmove i TV serije preko aplikacije
Google Play Movies & TV, kao ni igre preko aplikacije
Google Play Games
• da koristite aplikacije nezavisnih proizvođača koje ne
koriste Google prijavljivanje
Dok je televizor u ograničenom profilu, možete…
• da gledate sadržaj koji je već iznajmljen ili kupljen
pomoću aplikacije Google Play Movies & TV
• da igrate igre koje su već kupljene i instalirane
pomoću aplikacije Google Play Games
• da pristupite sledećim postavkama: Wi-Fi mreža,
Govor i Pristupačnost
• da dodate Bluetooth dodatnu opremu
Google nalog na televizoru ostaće prijavljen.
50

Upotreba ograničenog profila ne menja Google nalog.
Otvorite Pomoć, pritisnite taster u boji Ključne
reči i potražite Ograničeni profil da biste dobili više
informacija.
51

12
Meni televizora
12.1
Osnovne informacije o
meniju televizora
Ako televizor ne može da se poveže na Internet,
možete da koristite Meni televizora kao glavni meni.
U meniju televizora pronaći ćete svaku funkciju
televizora.
12.2
Otvaranje menija televizora
Da biste otvorili meni televizora, a zatim neku stavku…
1 - Pritisnite taster da biste otvorili meni
televizora.
2 - Izaberite stavku i pritisnite taster OK da biste je
otvorili ili pokrenuli.
3 - Pritisnite taster BACK da biste zatvorili meni
televizora bez pokretanja stavki.
52

13
Netflix
Ako imate pretplatu na Netflix, na ovom televizoru
možete da uživate u sadržaju aplikacije Netflix.
Televizor mora da bude povezan na Internet. U vašem
regionu, Netflix može postati dostupan samo uz
buduća ažuriranja softvera.
Da biste otvorili Netflix, pritisnite taster
biste otvorili aplikaciju Netflix. Netflix možete da
otvorite neposredno kada je televizor u stanju
pripravnosti.
www.netflix.com
kako
53

14
Povezani uređaji,
lista
14.1
Prelazak na ulaz televizora
Sa liste izvora možete da se prebacite na bilo koji od
ulaza televizora. Možete da se prabacite na tjuner da
biste gledali TV program, da otvorite sadržaj
povezanog USB fleš uređaja ili da gledate snimke koje
ste snimili na povezani USB čvrsti disk. Možete da
pređete na povezane uređaje da biste gledali njihov
program, na digitalni risiver ili na Blu-ray Disc plejer.
HDMI kabla, a na televizoru i na uređaju mora da
bude uključen HDMI CEC.
Informacije o uređaju
Otvorite ovu opciju da biste prikazali informacije na
povezanom uređaju.
14.3
Naziv i tip uređaja
Kada povežete novi uređaj na televizor, a televizor
zatim otkrije taj uređaj, možete da dodelite ikonu koja
odgovara tipu uređaja. Ako povežete uređaj pomoću
HDMI kabla i protokola HDMI CEC, televizor
automatski otkriva tip uređaja, koji zatim dobija
odgovarajuću ikonu i naziv.
Da biste se prebacili na ulaz televizora…
1 - Pritisnite taster SOURCES da biste otvorili
meni Izvori.
2 - Izaberite ulaz televizora koji želite da gledate, a
zatim pritisnite taster OK. Na televizoru će se
prikazati program sa uređaja.
3 - Ponovo pritisnite taster SOURCES da biste
zatvorili meni bez prebacivanja na ulaz televizora.
One Touch Play
Kada se televizor nalazi u stanju pripravnosti, plejer za
diskove možete da uključite pomoću daljinskog
upravljača za televizor.
Da biste aktivirali plejer za diskove i televizor iz stanja
pripravnosti i odmah pokrenuli reprodukciju sa diska,
pritisnite taster (Reprodukuj) na daljinskom
upravljaču za televizor. Uređaj mora da bude
povezan pomoću HDMI kabla, a na televizoru i na
uređaju mora da bude uključen HDMI CEC.
14.2
Opcije za ulaz televizora
Neki ulazni uređaji za televizor nude određene
postavke.
Da biste podesili opcije za određeni ulaz televizora…
Tip uređaja određuje stil slike i zvuka, vrednost
rezolucije, specifične postavke ili položaj u meniju
Izvor. Ne morate da brinete za idealne postavke.
Preimenovanje ili promena tipa
U svakom trenutku možete da promenite naziv ili tip
povezanog uređaja. U meniju Izvori potražite
ikonu sa desne strane naziva uređaja. Neki izvori
ulaza televizora ne dozvoljavaju promenu naziva.
Da biste promenili naziv ili tip uređaja…
1 - U meniju Izvori izaberite uređaj.
2 - Pritisnite taster (desno) da biste izabrali
ikonu , a zatim pritisnite taster OK.
3 - Pritisnite taster BACK da biste sakrili tastaturu
na ekranu.
4 - Upotrebite tastaturu sa zadnje strane daljinskog
upravljača da biste izbrisali trenutni naziv i uneli novi.
5 - Ako želite da promenite tip uređaja,
pritisnite (nadole) da biste pronašli sve dostupne
tipove uređaja. Izaberite željeni tip, a zatim pritisnite
taster OK.
6 - Ako želite da resetujete naziv i tip uređaja na
originalni naziv priključka, izaberite opciju Resetuj, a
zatim pritisnite taster OK.
7 - Izaberite opciju Zatvori, a zatim pritisnite
taster OK da biste zatvorili ovaj meni.
1 - Pritisnite taster SOURCES.
2 - Izaberite ulaz televizora sa liste, a zatim pritisnite
taster OK.
3 - Pritisnite taster OPTIONS. Opcije za izabrani
ulaz televizora možete da podesite ovde.
4 - Ponovo pritisnite taster OPTIONS da biste
zatvorili meni sa opcijama.
Moguće opcije…
Kontrole
Zahvaljujući ovoj opciji možete da upravljate
povezanim uređajem pomoću daljinskog
upravljača. Uređaj mora da bude povezan pomoću
14.4
Igra ili računar
Tip uređaja određuje stil slike i zvuka, vrednosti
rezolucije i druge postavke. Ne morate da brinete za
idealne postavke.
Za neke uređaje, tip uređaja nije toliko jasan. Konzola
za igre može da ima ugrađeni Blu-ray Disc plejer, pa
je tip podešen na Plejer jer se uglavnom koristi kao
plejer za diskove. Za ovu vrstu uređaja možete
privremeno da pređete na idealne postavke za igranje
igara. Druga mogućnost je da pređete na idealne
54

postavke za povezani računar.
Opciju Igra ili računar možete da koristite samo kada
pređete na povezani uređaj u meniju Izvori. Postavka
Igra ili računar sačuvana je za izabrani uređaj.
Da biste ručno prešli na idealne postavke za igranje
igara ili računar…
1 - Pritisnite SETTINGS, izaberite opciju Sve
postavke, a zatim pritisnite taster OK.
2 - Izaberite Slika > Napredno, a zatim pritisnite
taster OK.
3 - Izaberite opciju Igra ili računar, a zatim pritisnite
taster OK.
4 - Izaberite Igra, Računar ili Isk.
5 - Pritisnite taster (levo) da biste se vratili za
jedan korak ili taster BACK da biste zatvorili
meni.
Ne zaboravite da ovu postavku vratite na Isk. kada
završite sa igranjem igre.
14.5
Ponovno skeniranje veza
TV veze možete ponovo da skenirate da biste ažurirali
meni Izvori nedavno povezanim uređajima.
Da biste ponovo skenirali veze…
1 - Izaberite ikonu u gornjem desnom uglu
menija Izvori.
2 - Pritisnite taster OK da biste počeli da skenirate
veze. Novi povezani uređaji biće dodati u meni Izvori.
55

15
Aplikacije
15.1
Osnovne informacije o
aplikacijama
Sve instalirane aplikacije možete da pronađete u
odeljku Aplikacije glavnog menija.
Kao i aplikacije na pametnom telefonu ili tabletu,
aplikacije na televizoru pružaju specifične funkcije
koje obogaćuju TV doživljaj. U aplikacije spadaju
YouTube, Twitter, igre, prodavnice video zapisa ili
aplikacije za vremensku prognozu (između ostalih).
Pomoću aplikacije Internet možete da surfujete po
Internetu.
Aplikacije mogu da potiču iz prodavnice Philips
galerija aplikacija ili Google Play™. Za početak, na
televizoru su unapred instalirane neke praktične
aplikacije.
Da biste instalirali aplikacije iz prodavnice Philips
galerija aplikacija ili Google Play, televizor mora da
bude povezan na Internet. Da biste koristili aplikacije
iz prodavnice Galerija aplikacija, morate da prihvatite
Uslove korišćenja. Morate da se prijavite pomoću
Google naloga da biste koristili aplikacije sa portala
Google Play i prodavnicu Google Play.
Da biste dobili više informacija, otvorite Pomoć,
pritisnite taster u boji Ključne reči i potražite
Galerija aplikacija, uslovi korišćenja ili Galerija
aplikacija, postavke privatnosti.
15.2
Google Play
4 - Izaberite ono što želite da kupite, a zatim
pritisnite taster OK. Bićete sprovedeni kroz postupak
kupovine.
Da biste gledali iznajmljeni ili kupljeni film ili TV seriju…
1 - Pritisnite taster HOME.
2 - Pomerite se nadole i izaberite Aplikacije >
Google Play Movies & TV, a zatim pritisnite taster OK.
3 - Izaberite film ili TV seriju iz biblioteke u aplikaciji,
izaberite naslov i pritisnite taster OK.
4 - Možete da koristite sledeće tastere na daljinskom
upravljaču: (Zaustavi), (Pauziraj), (Premotaj
unazad) ili (Premotaj unapred).
5 - Da biste zaustavili aplikaciju Movies &
TV, pritisnite taster BACK više puta uzastopno ili
pritisnite EXIT.
Neki proizvodi i funkcije portala Google Play nisu
dostupni u svim zemljama.
Više informacija potražite na lokaciji
support.google.com/androidtv
Muzika
Pomoću aplikacije Google Play Music možete da
reprodukujete omiljenu muziku na televizoru.
Pomoću aplikacije Google Play Music možete da
kupite novu muziku na računaru ili mobilnom uređaju.
Odnosno, na televizoru možete da se prijavite za All
Access, pretplatu na Google Play Music. Druga
mogućnost je da reprodukujete muziku koju već imate
sačuvanu na računaru.
Šta vam je potrebno
• televizor mora da bude povezan na Internet
• morate da se prijavite na televizor pomoću Google
naloga
• dodajte podatke o kreditnoj kartici u Google nalog
da biste uzeli pretplatu na muziku
Filmovi i TV
Pomoću aplikacije Google Play Movies & TV možete
da iznajmite ili kupite filmove i TV serije za gledanje
na televizoru.
Šta vam je potrebno
• televizor mora da bude povezan na Internet
• morate da se prijavite na televizor pomoću Google
naloga
• dodajte podatke o kreditnoj kartici u Google nalog
da biste kupili filmove ili TV serije
Da biste iznajmili ili kupili film ili TV seriju…
1 - Pritisnite taster HOME.
2 - Pomerite se nadole i izaberite Aplikacije >
Google Play Movies & TV, a zatim pritisnite taster OK.
3 - Izaberite film ili TV seriju, a zatim pritisnite taster
OK.
Da biste pokrenuli Google Play Music…
1 - Pritisnite taster HOME.
2 - Pomerite se nadole i izaberite Aplikacije >
Google Play Music, a zatim pritisnite taster OK.
3 - Izaberite željeni muzički sadržaj, a zatim pritisnite
taster OK.
4 - Da biste zaustavili aplikaciju Music, pritisnite
taster BACK više puta uzastopno ili
pritisnite EXIT.
Neki proizvodi i funkcije portala Google Play nisu
dostupni u svim zemljama.
Više informacija potražite na lokaciji
support.google.com/androidtv
56
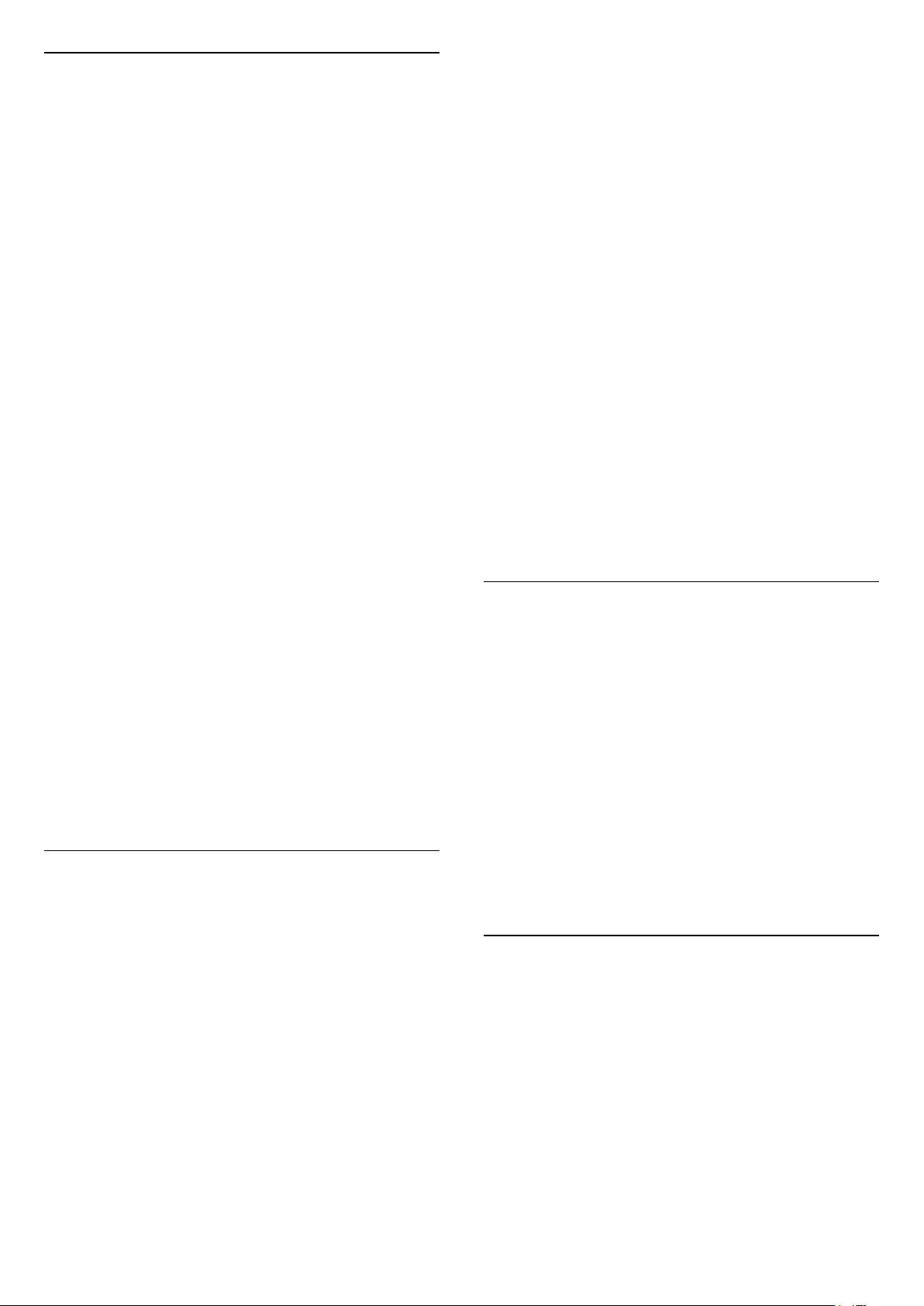
Igre
Pomoću aplikacije Google Play Games možete da
igrate igre na televizoru. Na mreži ili van mreže.
Možete da vidite koju igru vaši prijatelji trenutno igraju
ili možete da se priključite igri i takmičite se. Možete
da pratite postignute rezultate ili da nastavite tamo
gde ste stali.
Šta vam je potrebno
• televizor mora da bude povezan na Internet
• morate da se prijavite na televizor pomoću Google
naloga
• dodajte podatke o kreditnoj kartici u Google nalog
da biste kupovali nove igre
Pokrenite aplikaciju Google Play Games da biste
izabrali i instalirali nove aplikacije igara na televizor.
Neke igre su besplatne. Pojaviće se poruka ako je za
igranje određene igre potreban kontroler.
Da biste pokrenuli ili zaustavili aplikaciju Google Play
Games…
1 - Pritisnite taster HOME.
2 - Pomerite se nadole i izaberite Aplikacije >
Google Play Games, a zatim pritisnite taster OK.
3 - Izaberite igru za igranje ili izaberite novu igru za
instaliranje, a zatim pritisnite taster OK.
4 - Kada završite, pritisnite taster BACK više puta
uzastopno, pritisnite taster EXIT ili zaustavite
aplikaciju pomoću namenskog dugmeta za
izlazak/zaustavljanje.
Igre koje instalirate prikazaće se i u redu Igre
glavnog menija
Neki proizvodi i funkcije portala Google Play nisu
dostupni u svim zemljama.
Više informacija potražite na lokaciji
support.google.com/androidtv
Prodavnica Google Play
Iz prodavnice Google Play možete da preuzmete i
instalirate nove aplikacije. Neke aplikacije su
besplatne.
4 - Da biste zatvorili prodavnicu Google Play,
pritisnite taster BACK više puta uzastopno ili
pritisnite EXIT.
Roditeljske kontrole
U prodavnici Google Play možete da sakrijete
aplikacije prema starosti korisnika/kupaca.
Neophodno je da unesete PIN kôd da biste izabrali ili
promenili starost.
Da biste podesili roditeljski nadzor…
1 - Pritisnite taster HOME.
2 - Pomerite se nadole i izaberite Aplikacije >
Google Play Store, a zatim pritisnite taster OK.
3 - Izaberite Podešavanja > Roditeljske kontrole, a
zatim pritisnite taster OK.
4 - Izaberite željenu starost.
5 - Kada se od vas bude tražilo, unesite PIN kôd.
6 - Da biste zatvorili prodavnicu Google Play,
pritisnite taster BACK više puta uzastopno ili
pritisnite EXIT.
Neki proizvodi i funkcije portala Google Play nisu
dostupni u svim zemljama.
Više informacija potražite na
lokaciji support.google.com/androidtv
Plaćanja
Da biste obavili plaćanje u prodavnici Google Play na
televizoru, morate da dodate način plaćanja (kreditnu
karticu (izvan SAD) Google nalogu. Kada budete kupili
film ili TV seriju, iznos će biti naplaćen ovoj kreditnoj
kartici.
Da biste dodali kreditnu karticu…
1 - Sa računara idite na lokaciju accounts.google.com
i prijavite se na Google nalog koji ćete koristiti u
prodavnici Google Play na televizoru.
2 - Idite na lokaciju wallet.google.com da biste
dodali karticu u Google nalog.
3 - Unesite podatke o kreditnoj kartici, a zatim
prihvatite uslove i odredbe.
15.3
Šta vam je potrebno
• televizor mora da bude povezan na Internet
• morate da se prijavite na televizor pomoću Google
naloga
• dodajte podatke o kreditnoj kartici u Google nalog
da biste kupili aplikacije
Da biste instalirali novu aplikaciju…
1 - Pritisnite taster HOME.
2 - Pomerite se nadole i izaberite Aplikacije >
Google Play Store, a zatim pritisnite taster OK.
3 - Izaberite aplikaciju koju želite da instalirate i
pritisnite taster OK.
Galerija aplikacija
Povežite televizor na Internet da biste uživali u
aplikacijama koje je za vas izabrala kompanija Philips.
Ove aplikacije su namenski napravljene za
televizor. Philips galerija aplikacija nudi široki
asortiman aplikacija. Za neke zemlje, možete da
instalirate aplikacije lokalne prodavnice video zapisa
ili aplikacije dobavljača TV programa u vašoj
zemlji. Potonji mogu da ponude usluge gledanja TV
programa koji ste propustili. Preuzimanje i instaliranje
aplikacija iz Galerije aplikacija je besplatno.
57

Kolekcija aplikacija u Philips galeriji aplikacija može
da se razlikuje u zavisnosti od zemlje ili regiona.
Neke aplikacije iz Galerije aplikacija unapred su
instalirane na televizor. Da biste instalirali druge
aplikacije iz Galerije aplikacija, od vas će se tražiti da
prihvatite uslove korišćenja. Možete da podesite
postavke privatnosti prema svojim potrebama.
Da biste instalirali aplikaciju iz Galerije aplikacija…
1 - Pritisnite taster HOME.
2 - Pomerite se nadole i izaberite Philips
kolekcija > Galerija aplikacija , a zatim pritisnite
taster OK.
3 - Izaberite ikonu aplikacije, a zatim pritisnite taster
OK.
4 - Izaberite opciju Instaliraj, a zatim pritisnite taster
OK.
Prodavnica Google Play – starost
U prodavnici Google Play možete da sakrijete
aplikacije prema starosti korisnika/kupaca.
Neophodno je da unesete PIN kôd da biste izabrali ili
promenili starost. Postavka starosti će odrediti koje
aplikacije će biti dostupne za instalaciju.
Otvorite Pomoć, pritisnite taster u boji Ključne
reči i potražite Google Play prodavnica da biste
dobili više informacija.
Zaključavanje aplikacija za odrasle
Aplikacije za odrasle možete da zaključate iz Philips
galerije aplikacija. Ova postavka kontroliše postavku
Aplikacije za odrasle u postavkama privatnosti Philips
galerije aplikacija.
15.4
Pokretanje ili zaustavljanje
aplikacije
Aplikaciju možete da pokrenete iz glavnog menija.
Da biste pokrenuli aplikaciju…
1 - Pritisnite taster HOME.
2 - Pomerite se do Aplikacije i izaberite željenu
aplikaciju, a zatim pritisnite taster OK.
3 - Da biste zaustavili aplikaciju, pritisnite taster
BACK ili pritisnite EXIT, odnosno zaustavite
aplikaciju pomoću njenog namenskog dugmeta za
izlazak/zaustavljanje.
15.5
Zaključavanje aplikacija
Osnovne informacije o zaključavanju
aplikacija
Da biste zaključali aplikacije za odrasle…
1 - Pritisnite SETTINGS, izaberite opciju Sve
postavke, a zatim pritisnite taster OK.
2 - Izaberite Dečija brava, zatim Zaključavanje
aplikacije, a zatim pritisnite taster OK.
3 - Izaberite opciju Uključeno i pritisnite OK.
4 - Pritisnite taster (levo) da biste se vratili za
jedan korak ili taster BACK da biste zatvorili
meni.
Otvorite Pomoć, pritisnite taster u boji Ključne
reči i potražite Dečija brava, podešavanje PIN
koda da biste dobili više informacija.
Ograničeni profil
Osnovne informacije o ograničenom profilu
Možete da ograničite upotrebu određenih aplikacija
tako što ćete da prebacite televizor na ograničeni
profil. Glavni meni će prikazati samo one aplikacije
koje ste dozvolili. Da biste izašli iz ograničenog profila,
potreban vam je PIN kôd.
Aplikacije koje nisu prikladne za decu možete da
zaključate. Iz Galerije aplikacija možete da zaključate
aplikacije za odrasle ili podesite ograničeni profil u
glavnom meniju.
Aplikacije za odrasle
Zaključavanje aplikacije za odrasle tražiće da unesete
PIN kôd kada pokušate da pokrenete aplikaciju za
odrasle. Ovo zaključavanje važi samo za aplikacije za
odrasle iz Philips galerije aplikacija.
Ograničeni profil
Možete da podesite ograničeni profil za glavni meni
tako da budu dostupne samo one aplikacije koje vi
dozvolite. Potrebno je da unesete PIN kôd da biste
podesili i uključili ograničeni profil.
Dok je televizor u ograničenom profilu, ne možete…
• da pronađete ili otvorite aplikacije koje su označene
kao nedozvoljene
• da pristupite prodavnici Google Play
• da kupujete filmove i TV serije preko aplikacije
Google Play Movies & TV, kao ni igre preko aplikacije
Google Play Games
• da koristite aplikacije nezavisnih proizvođača koje ne
koriste Google prijavljivanje
Dok je televizor u ograničenom profilu, možete…
• da gledate sadržaj koji je već iznajmljen ili kupljen
pomoću aplikacije Google Play Movies & TV
• da igrate igre koje su već kupljene i instalirane
pomoću aplikacije Google Play Games
• da pristupite sledećim postavkama: Wi-Fi mreža,
58

Govor i Pristupačnost
• da dodate Bluetooth dodatnu opremu
Google nalog na televizoru ostaće prijavljen.
Upotreba ograničenog profila ne menja Google nalog.
Podešavanje
Da biste podesili ograničeni profil…
1 - Pritisnite taster HOME, pomerite prikaz nadole
i izaberite Postavke >
zatim pritisnite taster OK.
2 - Pritisnite taster (desno), izaberite opciju
Android postavke, a zatim pritisnite taster OK.
3 - Pritisnite taster (dole) i izaberite Lično >
Bezbednost i ograničenja, a zatim pritisnite taster OK.
4 - Izaberite opciju Postavke, a zatim pritisnite taster
OK.
5 - Pomoću daljinskog upravljača unesite PIN kôd.
6 - Izaberite opciju Dozvoljene aplikacije, a zatim
pritisnite taster OK.
7 - Sa liste dostupnih aplikacija izaberite aplikaciju, a
zatim pritisnite taster OK da biste je dozvolili ili
zabranili.
8 - Pritisnite taster (levo) da biste se vratili za
jedan korak ili taster BACK da biste zatvorili
meni.
Sada možete da aktivirate ograničeni profil.
Pomoću PIN koda možete u svakom trenutku da
promenite PIN kôd ili da uredite listu dozvoljenih i
zabranjenih aplikacija.
Aktiviranje
Da biste aktivirali (prešli na) ograničeni profil…
1 - Pritisnite taster HOME, pomerite prikaz nadole
i izaberite Postavke >
zatim pritisnite taster OK.
2 - Pritisnite taster (desno), izaberite opciju
Android postavke, a zatim pritisnite taster OK.
3 - Pritisnite taster (dole) i izaberite Lično >
Bezbednost i ograničenja, a zatim pritisnite taster OK.
4 - Izaberite opciju Uđi u ograničeni profil, a zatim
pritisnite taster OK.
5 - Pomoću daljinskog upravljača unesite PIN kôd.
6 - Pritisnite taster (levo) da biste se vratili za
jedan korak ili taster BACK da biste zatvorili
meni.
Možete da vidite kada je ograničeni profil aktiviran
ako se pojavi ikona na početnom ekranu. Pomerite se
nadole do opcije Postavke , a zatim se pomerite u
krajnji desni ugao.
Opšte postavke , a
Opšte postavke , a
Izlazak
Da biste izašli iz ograničenog profila…
1 - Pritisnite taster HOME, pomerite prikaz
nadole, a zatim skroz nadesno.
2 - Izaberite opciju Ograničeni profil, a zatim
pritisnite taster OK.
3 - Izaberite opciju Izađi iz ograničenog profila, a
zatim pritisnite taster OK.
4 - Unesite PIN kôd. Televizor će izaći iz ograničenog
profila.
15.6
Upravljanje aplikacijama
Ako zaustavite aplikaciju i vratite se u glavni meni,
aplikacija neće stvarno biti zaustavljena. Aplikacija i
dalje radi u pozadini kako bi bila odmah dostupna
kada je ponovo pokrenete. Da bi radile bez ometanja,
većina aplikacija mora da sačuva neke podatke u keš
memoriji televizora. Može da bude od koristi da
potpuno zaustavite aplikaciju ili da obrišete podatke
određene aplikacije iz keš memorije da biste
optimizovali sveukupne performanse aplikacija, kao i
da biste korišćenje memorije uređaja Android TV
održali na niskom nivou. Takođe, najbolja praksa je da
deinstalirate aplikacije koje više ne koristite.
Da biste otvorili listu preuzetih i sistemskih aplikacija…
1 - Pritisnite taster HOME, pomerite prikaz nadole
i izaberite Postavke > Opšte postavke , a
zatim pritisnite taster OK.
2 - Pritisnite taster (levo), izaberite opciju Android
postavke, a zatim pritisnite taster OK.
3 - Izaberite Uređaj > Aplikacije, a zatim pritisnite
taster OK.
4 - Izaberite aplikaciju,a zatim pritisnite taster OK.
Ako aplikacija i dalje radi, možete da nametnete
zaustavljanje ili da obrišete podatke iz keš memorije.
Možete da deinstalirate aplikacije koje ste preuzeli.
5 - Pritisnite taster (levo) da biste se vratili za
jedan korak ili taster BACK da biste zatvorili
meni.
Ako koristite USB čvrsti disk za čuvanje aplikacija,
aplikaciju možete da premestite sa USB čvrstog diska
u memoriju televizora i obrnuto.
15.7
Memorija
Možete da vidite koliko skladišnog prostora –
unutrašnje memorije televizora – koristite za
aplikacije, video zapise, muziku itd. Možete da vidite
koliko slobodnog prostora i dalje imate na
raspolaganju za instaliranje novih aplikacija. Proverite
memoriju ako aplikacije počnu da rade sporije ili u
59

slučaju problema sa aplikacijom.
Da biste videli koliko memorije koristite…
1 - Pritisnite taster HOME, pomerite prikaz nadole
i izaberite Postavke >
Opšte postavke , a
zatim pritisnite taster OK.
2 - Pritisnite taster (levo), izaberite opciju Android
postavke, a zatim pritisnite taster OK.
3 - Izaberite Uređaj > Skladištenje i resetovanje, a
zatim pritisnite taster OK.
4 - Prikažite upotrebu memorije televizora.
5 - Pritisnite taster (levo) da biste se vratili za
jedan korak ili taster BACK da biste zatvorili
meni.
USB čvrsti disk
Ako povežete USB čvrsti disk, možete da ga koristite
za proširenje memorije televizora kako biste sačuvali
više aplikacija. Dozvolite da se USB čvrsti disk koristi
kao dodatna memorija televizora tokom procesa
formatiranja. Televizor će prvo pokušati da sačuva
nove aplikacije na USB čvrstom disku. Neke aplikacije
ne dozvoljavaju čuvanje na USB čvrstom disku.
60

16
Igranje
16.1
Šta vam je potrebno
Na ovom televizoru možete da igrate igre…
• iz Galerije aplikacija u glavnom meniju
• iz prodavnice Google Play i glavnom meniju
• sa povezane konzole za igre
Igre iz Galerije aplikacije ili prodavnice Google Play
morate prvo da preuzmete i instalirate na televizor da
biste mogli da ih igrate. Za igranje nekih igara
potreban je kontroler.
pritisnite taster EXIT ili zaustavite aplikaciju
pomoću namenskog dugmeta za
izlazak/zaustavljanje.
Sa konzole za igre
Da biste pokrenuli igru iz konzole za igre…
1 - Uključite konzolu za igre.
2 - Pritisnite taster SOURCES i izaberite konzolu
za igre ili naziv veze.
3 - Pokrenite igru.
4 - Pritisnite taster BACK više puta uzastopno,
pritisnite taster EXIT ili zaustavite aplikaciju
pomoću namenskog dugmeta za
izlazak/zaustavljanje.
Da biste instalirali aplikacije iz Philips galerije
aplikacija ili iz prodavnice Google Play, televizor mora
da bude povezan na Internet. Da biste koristili
aplikacije iz prodavnice Galerija aplikacija, morate da
prihvatite Uslove korišćenja. Morate da se prijavite
pomoću Google naloga da biste koristili aplikacije sa
portala Google Play i prodavnicu Google Play.
Da biste dobili više informacija, otvorite Pomoć,
pritisnite taster u boji Ključne reči i potražite
Galerija aplikacija, uslovi korišćenja ili Galerija
aplikacija, postavke privatnosti.
Da biste dobili više informacija o povezivanju na
Internet, pritisnite taster u boji Ključne reči i
potražite Instalacija mreže.
16.2
Kontroleri
Da biste na ovom televizoru igrali igre sa Interneta,
omogućeno je povezivanje određenih bežičnih
kontrolera. Televizor podržava istovremeno
povezivanje 2 kontrolera. Kada povežete kontroler,
možete odmah da ga koristite.
Da biste dobili više informacija o povezivanju konzole
za igre, pritisnite Ključne reči i potražite Konzola
za igre, povezivanje.
16.4
Idealne postavke za igru
Ako počnete da igrate aplikaciju igre iz glavnog
menija, televizor će automatski preći na idealne
postavke za igru. Ako igru pokrenete sa povezane
konzole za igre sa tipom uređaja podešenim na
postavku „Konzola za igre“, i tada će televizor
automatski preći na idealne postavke za igru. U
svakom trenutku možete ručno da pređete na idealne
postavke za igru.
Da biste dobili više informacija, otvorite Pomoć,
pritisnite taster u boji Ključne reči i potražite Igra ili
računar.
Da biste dobili više informacija o povezivanju
kontrolera, pritisnite taster u boji Ključne reči i
potražite Kontroler, povezivanje.
16.3
Igranje igre
Iz glavnog menija
Da biste pokrenuli igru iz glavnog menija…
1 - Pritisnite taster HOME.
2 - Pomerite se nadole do opcije Igre , izaberite
igru, a zatim pritisnite taster OK.
3 - Pritisnite taster BACK više puta uzastopno,
61

17
Internet
17.1
Pokretanje Interneta
Na televizoru možete da pretražujete
Internet. Možete da prikažete bilo koju Internet
lokaciju, ali većina nije prilagođena za ekran
televizora.
• Neki dodaci (npr. za prikaz stranica ili video zapisa)
nisu dostupni za televizor.
• Ne možete da šaljete niti da preuzimate datoteke.
• Internet stranice prikazuju se jedna po jedna i preko
celog ekrana.
Da biste pokrenuli Internet pregledač…
1 - Pritisnite taster HOME.
2 - Pomerite se nadole i izaberite
opciju Aplikacije > Internet , a zatim pritisnite
taster OK.
3 - Unesite internet adresu i pritisnite taster OK.
4 - Da biste zatvorili Internet, pritisnite taster
HOME ili TV.
Označavanje trenutne stranice kao omiljene.
17.2
Opcije na Internetu
Neke dodatne opcije dostupne su za Internet.
Da biste otvorili dodatne opcije…
1 - Dok je otvorena aplikacija Internet, pritisnite taster
OPTIONS.
2 - Izaberite jednu od stavki, a zatim pritisnite
taster OK.
3 - Pritisnite taster (levo) da biste se vratili za
jedan korak ili taster BACK da biste zatvorili
meni.
Unesite adresu
Unošenje nove Internet adrese.
Prikaži omilj.
Prikazivanje stranica koje ste označili kao omiljene.
Ponovo učitaj stranicu
Ponovno učitavanje Internet stranice.
Zumiraj stranicu
Pomoću klizača izaberite procenat zuma.
Bezbednosne informacije
Prikazivanje bezbednosnih informacija trenutne
stranice.
Označi kao omiljeno
62

18
Video zapisi,
fotografije i muzika
18.1
1 - Pritisnite SOURCES, izaberite
zatim pritisnite taster OK.
2 - Izaberite „naziv uređaja“ , a zatim prtisnite
taster (desno) da biste pregledali i reprodukovali
datoteke.
3 - Da biste zaustavili reprodukciju video zapisa,
fotografija i muzike, pritisnite taster EXIT.
Mreža, a
Sa USB uređaja
Možete da pregledate fotografije ili da reprodukujete
muziku i video zapise sa USB memorijskog uređaja ili
USB čvrstog diska.
Dok je televizor uključen, povežite USB fleš uređaj ili
USB čvrsti disk na jedan od USB priključaka. Televizor
će detektovati uređaj i prikazaće listu medijskih
datoteka.
Ako se lista datoteka ne prikaže automatski…
1 - Pritisnite SOURCES, izaberite
opciju USB , a zatim pritisnite taster OK.
2 - Izaberite USB uređaji i pritisnite
taster (desno) da biste izabrali željeni USB uređaj.
3 - Datoteke možete da pretražujete u strukturi
fascikli koju ste organizovali na disku.
4 - Da biste zaustavili reprodukciju video zapisa,
fotografija i muzike, pritisnite taster EXIT.
Upozorenje
Ako pokušate da pauzirate ili snimite program kada je
USB čvrsti disk priključen, televizor će od vas zatražiti
da formatirate USB čvrsti disk. Ovim formatiranjem
biće obrisan sadržaj USB čvrstog diska.
18.3
Iz usluge skladištenja u
informatičkom oblaku
Možete da prikažete fotografije ili da reprodukujete
muziku i video zapise koje ste otpremili na uslugu
skladištenja u informatičkom oblaku na mreži*.
Pomoću aplikacije Cloud Explorer možete da se
povežete na usluge hostovanja u informatičkom
oblaku. Za povezivanje možete da koristite podatke
za prijavljivanje i lozinku.
1 - Pritisnite taster HOME.
2 - Pomerite se nadole i
izaberite Aplikacije > Cloud Explorer , a
zatim pritisnite taster OK.
3 - Izaberite željenu uslugu hostovanja.
4 - Povežite se na uslugu hostovanja i prijavite se na
nju pomoću podataka za prijavljivanje i lozinke.
5 - Izaberite fotografiju ili video zapis koji želite da
reprodukujete, a zatim pritisnite taster OK.
6 - Pritisnite taster (levo) da biste se vratili za
jedan korak ili taster BACK da biste zatvorili
meni.
18.2
Sa računara ili NAS uređaja
Možete da pregledate fotografije ili da reprodukujete
muziku i video zapise sa računara ili NAS (Network
Attached Storage – Mrežni uređaj za skladištenje)
uređaja u kućnoj mreži.
Televizor i računar/NAS uređaj moraju da budu u istoj
kućnoj mreži. Potrebno je da na računaru ili NAS
uređaju instalirate softver za medijski server kao što je
Twonky™. Medijski server mora da bude podešen
tako da deli datoteke sa televizorom. Datoteke i
fascikle se na televizoru prikazuju onako kako ih je
organizovao medijski server ili onako kako su
raspoređene na računaru ili NAS uređaju.
Televizor ne podržava titlove na video zapisima
emitovanim sa računara ili NAS uređaja.
Ako medijski server podržava pretraživanje datoteka,
biće dostupno polje za pretragu.
Da biste pretražili i reprodukovali datoteke sa
računara…
* Usluga skladištenja kao što je Dropbox™.
18.4
Reprodukcija video zapisa
Reprodukcija video zapisa
Način otvaranja liste medijskih datoteka na televizoru
zavisi od tipa uređaja na kojem su datoteke sačuvane.
Pogledajte prethodna poglavlja.
Da biste reprodukovali video zapis na televizoru…
Izaberite naziv datoteke, a zatim pritisnite taster OK.
• Da biste pauzirali video zapis, pritisnite taster OK.
Ponovo pritisnite taster OK da biste nastavili.
• Da biste premotali unapred ili unazad, pritisnite
taster ili . Pritisnite ove tastere više puta da
biste ubrzali premotavanje – 2x, 4x, 8x, 16x, 32x.
• Da biste prešli na sledeći video zapis u fascikli,
pritisnite taster OK da biste pauzirali i
izaberite na ekranu, a zatim pritisnite taster OK.
• Da biste zaustavili reprodukciju video zapisa,
pritisnite taster (Zaustavi).
63

• Da biste se vratili u fasciklu, pritisnite
taster BACK.
Traka toka
Da biste prikazali traku toka dok se video zapis
reprodukuje (prva pozicija, trajanje, naslov, datum
itd.), pritisnite taster INFO.
Pritisnite ponovo da biste sakrili informacije.
Opcije za video zapise
Tokom reprodukcije video zapisa pritisnite
taster OPTIONS da biste…
• Pusti sve – reprodukovanje svih datoteka video
zapisa u ovoj fascikli.
• Pusti jedan – reprodukovanje samo ovog video
zapisa.
• Nasumično – reprodukovanje datoteka nasumičnim
redosledom.
• Titlovi – ako su dostupni, titlove možete da podesite
na Uključeno, Isključeno ili Uklj. kada je isključen zvuk.
• Jezik titla – ako je dostupno, možete da izaberete
jezik titla.
• Audio jezik – ako je dostupno, možete da izaberete
audio jezik.
• Ponovi – reprodukovanje svih video zapisa iz ove
fascikle jednom ili uzastopno.
fotografiju, a zatim pritisnite taster INFO.
Pritisnite ponovo da biste sakrili informacije.
Projekcija slajdova sa muzikom
Možete istovremeno da gledate projekciju slajdova
fotografija i da slušate muziku. Morate prvo da
pokrenete muziku pre nego što pokrenete projekciju
slajdova.
Da biste reprodukovali muziku uz projekciju slajdova…
1 - Izaberite numeru ili fasciklu sa numerama, a zatim
pritisnite taster OK.
2 - Pritisnite taster INFO da biste sakrili
informacije o datoteci i traku toka.
3 - Pritisnite taster BACK.
4 - Sada pomoću strelica za navigaciju izaberite
fasciklu sa fotografijama.
5 - Izaberite fasciklu sa fotografijama i pritisnite taster
Pusti sve .
6 - Da biste zaustavili projekciju slajdova, pritisnite
taster BACK.
Opcije za fotografije
Dok je fotografija na ekranu, pritisnite
taster OPTIONS da biste…
18.5
Pregledanje fotografija
Pregledanje fotografija
Način otvaranja liste medijskih datoteka na televizoru
zavisi od tipa uređaja na kojem su datoteke sačuvane.
Pogledajte prethodna poglavlja.
Da biste prikazali fotografiju na televizoru…
Izaberite naziv datoteke, a zatim pritisnite taster OK.
Ako fascikla sadrži više fotografija, možete da
pokrenete projekciju slajdova.
Da biste pokrenuli projekciju slajdova…
1 - Izaberite fasciklu sa fotografijama.
2 - Pritisnite taster u boji Pusti sve .
• Da biste prešli na sledeću ili prethodnu
fotografiju, pritisnite (desno – sledeće) ili (levo
– prethodno).
• Da biste pauzirali projekciju slajdova, pritisnite
taster OK. Da biste je ponovo pokrenuli, ponovo
pritisnite taster OK.
• Da biste zaustavili projekciju slajdova, pritisnite
taster OK, a zatim pritisnite BACK.
Informacije
Da biste prikazali informacije o fotografiji (veličina,
datum kreiranja, putanja datoteke itd.), izaberite
• Proj. slajdova – uzastopno prikazivanje fotografija.
• Nasumično – reprodukovanje datoteka nasumičnim
redosledom.
• Ponovi – reprodukovanje projekcije slajdova
jednom ili uzastopno.
• Rotir. – rotiranje fotografije u položeni ili uspravni
format.
• Zaus. muziku – zaustavljanje reprodukcije muzike u
pozadini.
• Brzina projekcije slajdova – podešavanje brzine
projekcije slajdova.
18.6
Reprodukovanje muzike
Reprodukcija muzike
Način otvaranja liste medijskih datoteka na televizoru
zavisi od tipa uređaja na kojem su datoteke sačuvane.
Pogledajte prethodna poglavlja.
Da biste reprodukovali pesmu na televizoru…
Izaberite naziv datoteke numere i pritisnite taster OK.
Ako fascikla sadrži više numera, možete da ih slušate
jednu za drugom.
• Da biste pauzirali pesmu, pritisnite taster OK.
Ponovo pritisnite taster OK da biste nastavili.
64

• Da biste premotali unapred ili unazad, pritisnite
taster ili . Pritisnite ove tastere više puta da
biste ubrzali premotavanje – 2x, 4x, 8x, 16x, 32x.
• Da biste prešli na sledeću pesmu u fascikli, pritisnite
taster OK da biste pauzirali i izaberite na ekranu,
a zatim pritisnite taster OK.
• Da biste se vratili u fasciklu, pritisnite BACK,
reprodukovanje muzika će se nastaviti.
• Da biste zaustavili reprodukciju muzike, pritisnite
taster (Stop).
Traka toka
Da biste prikazali traku toka dok se numera
reprodukuje (prva pozicija, trajanje, naslov, datum
itd.), pritisnite taster INFO .
Pritisnite ponovo da biste sakrili informacije.
Opcije za muziku
Funkcije tastera u boji i opcije za reprodukciju muzike.
• Pusti sve – reprodukovanje svih numera iz ove
fascikle.
• Pusti jedan – reprodukovanje samo jedne numere.
• Nasumično – reprodukovanje datoteka nasumičnim
redosledom.
• Ponovi – reprodukovanje svih numera iz ove
fascikle jednom ili uzastopno.
65

19
Pametni telefoni i
tableti
19.1
Quiz za Chromecast. Pogledajte i google.com/cast
Neki proizvodi i funkcije portala Google Play nisu
dostupni u svim zemljama.
Više informacija potražite na
lokaciji support.google.com/androidtv
Aplikacija Philips TV Remote
Nova aplikacija Philips TV Remote App na pametnom
telefonu ili tabletu predstavlja zanimljiv dodatak uz
televizor.
Pomoću aplikacije TV Remote App imate kontrolu
nad medijskim sadržajima oko vas. Šaljite fotografije,
muziku ili video zapise na veliki ekran televizora ili
gledajte bilo koji TV kanal uživo na tabletu ili telefonu.
Potražite ono što želite da gledate u TV vodiču, a
zatim to gledajte na telefonu ili televizoru. Pomoću
aplikacije TV Remote App, telefon možete da koristite
kao daljinski upravljač.
Već danas preuzmite aplikaciju Philips TV Remote iz
omiljene prodavnice aplikacija.
Aplikacija Philips TV Remote App dostupna je za iOS i
Android i besplatna je.
Wi-Fi Smart Screen
Da biste gledali digitalne TV kanale na pametnom
telefonu ili tabletu pomoću aplikacije Philips TV
Remote, morate da uključite Wi-Fi Smart Screen.
Otvorite Pomoć, pritisnite taster u boji Ključne
reči i potražite Wi-Fi Smart Screen.
Prenos na televizor
Da biste preneli aplikaciju na ekran televizora…
1 - Na pametnom telefonu ili tabletu otvorite
aplikaciju koja podržava Google Cast.
2 - Izaberite ikonu Google Cast.
3 - Izaberite televizor na koji želite da prenesete.
4 - Pritisnite dugme za reprodukciju na pametnom
telefonu ili tabletu. Izabrani sadržaj trebalo bi da
počne da se reprodukuje na televizoru.
19.3
AirPlay
Da biste dodali funkciju AirPlay na Android TV,
možete da preuzmete i instalirate jednu od nekoliko
Android aplikacija koje rade upravo to. Nekoliko
ovakvih aplikacija možete da pronađete u prodavnici
Google Play.
19.4
MHL
19.2
Google Cast
Šta vam je potrebno
Ako aplikacija na mobilnom uređaju ima Google Cast,
možete da prenosite sadržaj aplikacije na ovaj
televizor. U mobilnoj aplikaciji potražite ikonu Google
Cast. Pomoću mobilnog uređaja možete da
kontrolišete šta je na televizoru. Google Cast radi na
operativnim sistemima Android i iOS.
Mobilni uređaj mora da bude povezan na istu Wi-Fi
kućnu mrežu kao i televizor.
Aplikacije sa funkcijom Google Cast
Nove Google Cast aplikacije postaju dostupne
svakodnevno. Možete već da ga isprobate uz
YouTube, Chrome, Netflix, Photowall… ili uz Big Web
Ovaj televizor je usklađen sa standardom MHL™.
Ako je i mobilni uređaj usklađen sa standardom MHL,
mobilni uređaj možete da povežete sa televizorom
pomoću MHL kabla. Povezivanje MHL kablom
omogućava da delite stavke sa mobilnog uređaja na
ekranu televizora. Istovremeno se puni baterija
mobilnog uređaja. MHL veza je idealna za gledanje
filmova ili igranje igara sa mobilnog uređaja na
televizoru tokom dužeg vremena.
Punjenje
Povezivanje MHL kablom omogućava da se mobilni
uređaj puni dok je televizor uključen (a nije u stanju
pripravnosti).
MHL kabl
Potreban vam je pasivni MHL kabl (HDMI na Micro
USB) da biste povezali mobilni uređaj sa televizorom.
Možda će vam trebati dodatni adapter za povezivanje
mobilnog uređaja. MHL kabl povežite sa televizorom
koristeći HDMI 4 MHL vezu.
66

MHL, Mobile High-Definition Link i logotip MHL su
zaštićeni žigovi ili registrovani zaštićeni žigovi
kompanije MHL, LLC.
67

20
Ambilight
20.1
• Skener – na osnovu dinamike zvuka
• Ritam – na osnovu dinamike zvuka
• Zabava – uzastopna mešavina svih stilova za
praćenje zvuka
Ambilight stil
Prati video
Ambilight možete da podesite da prati dinamiku
video zapisa ili zvuka TV programa. Druga mogućnost
je da podesite Ambilight da prikazuje unapred
podešeni stil boje ili možete da isključite Ambilight.
Ako izaberete opciju Prati video, možete da
izaberete jedan od stilova koji prate dinamiku slike na
ekranu televizora.
1 - Pritisnite taster AMBILIGHT.
2 - Izaberite opciju Prati video, a zatim pritisnite
taster OK.
3 - Izaberite željeni stil, a zatim pritisnite taster OK.
4 - Pritisnite taster (levo) da biste se vratili za
jedan korak ili taster BACK da biste zatvorili
meni.
Dostupni stilovi za opciju Prati video su sledeći…
• Standardni – idealan za svakodnevno gledanje TV
programa
• Prirodni – prati sliku ili zvuk što verodostojnije
• Obuhvatajuće – idealan za akcione filmove
• Igranje igara – idealan je za igranje igara
• Živo – idealan za uslove dnevnog svetla
• Ugodno – idealan za mirno veče
• Opušteno – idealan za opušteni doživljaj
Prati boju
Ambilight možete da podesite da prati dinamiku
video zapisa ili zvuka TV programa. Druga mogućnost
je da podesite Ambilight da prikazuje unapred
podešeni stil boje ili možete da isključite Ambilight.
Ako izaberete opciju Prati boju, možete da izaberete
jedan od unapred podešenih stilova boja.
1 - Pritisnite taster AMBILIGHT.
2 - Izaberite opciju Prati boju, a zatim pritisnite
taster OK.
3 - Izaberite željeni stil, a zatim pritisnite taster OK.
4 - Pritisnite taster (levo) da biste se vratili za
jedan korak ili taster BACK da biste zatvorili
meni.
Dostupni stilovi za opciju Prati boju su sledeći…
• Vruća lava – varijacije crvene boje
• Duboka voda – varijacije plave boje
• Sveža priroda – varijacije zelene boje
• Topla bela – statička boja
• Hladna bela – statička boja
20.2
Ambilight isključen
Da biste isključili Ambilight...
Prati zvuk
Ambilight možete da podesite da prati dinamiku
video zapisa ili zvuka TV programa. Druga mogućnost
je da podesite Ambilight da prikazuje unapred
podešeni stil boje ili možete da isključite Ambilight.
Ako izaberete opciju Prati zvuk, možete da izaberete
jedan od stilova koji prate dinamiku zvuka.
1 - Pritisnite taster AMBILIGHT.
2 - Izaberite opciju Prati zvuk, a zatim pritisnite
taster OK.
3 - Izaberite željeni stil, a zatim pritisnite taster OK.
4 - Pritisnite taster (levo) da biste se vratili za
jedan korak ili taster BACK da biste zatvorili
meni.
Dostupni stilovi za opciju Prati zvuk su sledeći…
• Lumina – uklapa dinamiku zvuka sa bojama video
zapisa
• Kolora – na osnovu dinamike zvuka
• Retro – na osnovu dinamike zvuka
• Spektar – na osnovu dinamike zvuka
1 - Pritisnite taster AMBILIGHT.
2 - Izaberite opciju Isključeno i pritisnite OK.
3 - Pritisnite taster (levo) da biste se vratili za
jedan korak ili taster BACK da biste zatvorili
meni.
20.3
Postavke funkcije Ambilight
Otvorite Pomoć, pritisnite taster u boji Ključne
reči i potražite Ambilight, postavke da biste dobili
više informacija.
68

21
Multi View
21.1
Pokretanje funkcije Multi
View
Multi View vam omogućava da gledate drugi program
u malom prozoru.
Da biste otvorili Multi View prozor…
1 - Izaberite TV kanal. Ako ne gledate TV kanale,
pritisnite taster TV.
2 - Pritisnite taster da biste otvorili mali prozor i
pritisnite taster OK.
3 - Pritisnite
u velikom prozoru.
4 - Pritisnite taster , pa OK da biste zamenili TV
kanale. Pored toga, možete da pritisnete taster
(dole), pa OK da biste zatvorili mali prozor.
ili
da biste promenili kanal
Uslovi
• Multi View može da prikazuje samo digitalne TV
kanale.
• Funkcija Multi View nije dostupna dok televizor
snima.
• Da biste koristili funkciju Multi View sa satelitskim TV
kanalima, morate da povežete 2 satelitska tjunera
(SAT 1 i SAT 2) na satelitsku antenu.
• Ako oba TV kanala zahtevaju CAM za dekodiranje,
morate da instalirate 2 CAM modula da biste koristili
funkciju Multi View.
21.2
Teletekst i TV
Možete da gledate TV kanal u malom prozoru funkcije
Multi View dok pregledate teletekst.
Da biste gledali TV kanal tokom pregledanja
teleteksta…
1 - Pritisnite .
2 - Izaberite opciju Multi View: Uklj. na ekranu. Kanal
koji ste gledali pojaviće se u malom prozoru.
3 - Da biste sakrili mali prozor, ponovo pritisnite
taster i izaberite opciju Multi View: Isk. na
ekranu.
69

22
Postavke
22.1
Često korišćene postavke
Najčešće korišćene postavke objedinjene su u meniju
Česte postavke.
Da biste otvorili meni…
1 - Pritisnite taster SETTINGS.
2 - Izaberite postavku koju želite da podesite i
pritisnite taster OK.
3 - Pritisnite taster BACK ako ne želite ništa da
promenite.
3 - Pritisnite taster (levo) da biste se vratili za
jedan korak ili taster BACK da biste zatvorili
meni.
Dostupni su sledeći stilovi…
• Lično – željene postavke slike koje ste podesili
prilikom prvog pokretanja.
• Živo – savršeno za gledanje preko dana
• Prirodno – postavke za prirodan prikaz slike
• Standardno – energetski najefikasnija postavka
(fabrička postavka)
• Film – savršeno za gledanje filmova
• Fotografija – savršeno za pregledanje fotografija
• ISF dan – za ISF kalibraciju
• ISF noć – za ISF kalibraciju
Prilagođavanje stila
22.2
Slika
Brzo podešavanje
Tokom prve instalacije podesili ste neke postavke
slike u nekoliko jednostavnih koraka. Možete da
ponovite te korake pomoću Brzog podešavanja slike.
Da biste prošli kroz ove korake, proverite da li
televizor može da prikaže TV kanal ili da prikaže
program sa povezanog uređaja.
Da biste podesili sliku u nekoliko jednostavnih
koraka…
1 - Pritisnite SETTINGS, izaberite opciju Sve
postavke, a zatim pritisnite taster OK.
2 - Izaberite Slika, a zatim pritisnite taster OK.
3 - Izaberite Brzo podešavanje slike, a zatim
pritisnite taster OK.
4 - Izaberite opciju Pokreni, a zatim pritisnite taster
OK. Pomoću tastera za navigaciju napravite izbor.
5 - Na kraju izaberite opciju Završi, a zatim pritisnite
taster OK.
6 - Pritisnite taster (levo) da biste se vratili za
jedan korak ili taster BACK da biste zatvorili
meni.
Svaka postavka slike koju prilagodite, kao što je Boja
ili Kontrast, čuva se u trenutno izabranom stilu slike.
To vam omogućava da prilagodite svaki stil.
Jedino stil Lično može da sačuva svoje postavke za
svaki povezani uređaj u meniju Izvori.
Vraćanje stila
Da biste stil vratili na originalne postavke…
1 - Pritisnite SETTINGS, izaberite opciju Sve
postavke, a zatim pritisnite taster OK.
2 - Izaberite Slika, a zatim pritisnite taster OK.
3 - Izaberite Stil slike, a zatim pritisnite taster OK.
4 - Izaberite stil koji želite da vratite, a zatim pritisnite
taster OK.
5 - Pritisnite taster u boji Vrati stil . Stil je vraćen.
6 - Pritisnite taster (levo) da biste se vratili za
jedan korak ili taster BACK da biste zatvorili
meni.
Upotreba kod kuće ili u prodavnici
Ako se stil slike vraća na postavku Živo svaki put
kada uključite televizor, opcija za mesto televizora je
podešena na postavku Prodavnica. Ova postavka se
koristi za promociju u prodavnici.
Stil slike
Izbor stila
Da biste jednostavno prilagodili sliku, možete da
izaberete unapred podešeni Stil slike.
1 - U toku gledanja TV kanala pritisnite taster
SETTINGS, izaberite opciju Stil slike, a zatim
pritisnite taster OK.
2 - Izaberite jedan od stilova sa liste, a zatim
pritisnite taster OK.
Da biste televizor podesili za upotrebu kod kuće…
1 - Pritisnite SETTINGS, izaberite opciju Sve
postavke, a zatim pritisnite taster OK.
2 - Izaberite opciju Opšte postavke, a zatim
pritisnite taster OK.
3 - Izaberite opciju Lokacija , zatim pritisnite taster
OK.
4 - Izaberite opciju Dom, a zatim pritisnite taster OK.
5 - Pritisnite taster (levo) da biste se vratili za
jedan korak ili taster BACK da biste zatvorili
meni.
70

Format slike
Osnovno
Ako se slika ne prikazuje preko celog ekrana i ako su
prisutne crne trake gore/dole ili sa obe strane, možete
da podesite sliku tako da ispuni čitav ekran.
Da biste izabrali neku od osnovnih postavki za
popunjavanje ekrana…
1 - Pritisnite taster SETTINGS.
2 - Izaberite Format slike, a zatim pritisnite
taster OK.
3 - Izaberite opciju Popuni ekran ili Uklopi na
ekran, a zatim pritisnite taster OK.
4 - Pritisnite taster (levo) da biste se vratili za
jedan korak ili taster BACK da biste zatvorili
meni.
Popuni ekran – Automatski povećava sliku kako bi
popunila ceo ekran. Izobličenje slike je minimalno, a
titlovi ostaju vidljivi. Nije pogodno za prikaz slike sa
računara. Neki ekstremni formati slike mogu i dalje da
prikazuju crne trake.
Uklopi na ekran – Automatski zumira sliku kako bi
popunila ekran bez pojave izobličenja. Mogu da budu
vidljive crne trake. Nije pogodno za prikaz slike sa
računara.
slike kao kada ste otvorili Format slike.
7 - Televizor će sačuvati vaše postavke kao
Poslednja postavka kada pritisnete Osnovno ili
možete da pritisnete BACK da biste zatvorili meni.
• Pomeri – koristite tastere za navigaciju da biste
pomerili sliku. Sliku možete da pomerate samo dok je
zumirana.
• Zumiraj – koristite tastere za navigaciju da biste
zumirali.
• Razvuci – koristite tastere za navigaciju da biste
razvukli sliku vertikalno ili horizontalno.
• Poslednja postavka – Povratak na poslednju
postavku koju ste sačuvali za ovu vezu (izvor).
• Opozovi – povratak na format slike sa kojim ste
počeli.
• Nazivni format – Prikazuje originalni format ulazne
slike. Ovo je format 1:1 (piksel na piksel). Profesionalni
režim za prikazivanje HD sadržaja i slike sa računara.
Igra ili računar
Da biste dobili više informacija, otvorite Pomoć,
pritisnite taster u boji Ključne reči i potražite Igra ili
računar.
Postavke slike
Napredno
Ako dve osnovne postavke nisu odgovarajuće za
željeni format slike, možete da upotrebite napredne
postavke. Napredne postavke vam omogućavaju da
ručno izaberete format slike na ekranu.
Možete da zumirate, razvlačite i pomerate sliku dok
ne bude prikazana onako kako želite – npr. ako se ne
vide titlovi ili pomerajući tekstualni baneri. Ako sliku
oblikujete za određeni izvor (poput povezane konzole
za igre), možete da se vratite na tu postavku sledeći
put kada budete koristili konzolu za igre. Ako sliku
oblikujete za određeni izvor (poput povezane konzole
za igre), možete da se vratite na tu postavku sledeći
put kada budete koristili konzolu za igre.
Da biste ručno formatirali sliku…
1 - Pritisnite taster SETTINGS.
2 - Izaberite Format slike, a zatim pritisnite
taster OK.
3 - Izaberite opciju Napredno, a zatim pritisnite taster
OK.
4 - Izaberite opciju Pomeri, Zumiraj ili Razvuci i
pritisnite taster OK da biste podesili sliku pomoću
tastera za navigaciju.
5 - Takođe možete da izaberete opciju Poslednja
postavka i da pritisnete taster OK da biste prešli na
format koji ste prethodno sačuvali.
6 - Izaberite Opozovi da biste se vratili na postavke
Boja
Pomoću opcije Boja možete da podesite zasićenost
boja na slici.
Da biste podesili boju…
1 - Pritisnite SETTINGS, izaberite opciju Sve
postavke, a zatim pritisnite taster OK.
2 - Izaberite Slika, a zatim pritisnite taster OK.
3 - Izaberite Boja, a zatim pritisnite
taster (desno).
4 - Pritisnite strelice (gore) ili (dole) da biste
podesili vrednost.
5 - Pritisnite taster (levo) da biste se vratili za
jedan korak ili taster BACK da biste zatvorili
meni.
Kontrast
Pomoću opcije Kontrast možete da podesite kontrast
slike. Ako gledate 3D slike, ova postavka će se
promeniti u 3D kontrast.
Da biste podesili kontrast…
1 - Pritisnite SETTINGS, izaberite opciju Sve
postavke, a zatim pritisnite taster OK.
2 - Izaberite Slika, a zatim pritisnite taster OK.
3 - Izaberite Kontrast, a zatim pritisnite
taster (desno).
71

4 - Pritisnite strelice (gore) ili (dole) da biste
podesili vrednost.
5 - Pritisnite taster (levo) da biste se vratili za
jedan korak ili taster BACK da biste zatvorili
meni.
Oštrina
Pomoću opcije Oštrina možete da podesite nivo
oštrine finih detalja na slici.
Da biste podesili oštrinu…
postavke, a zatim pritisnite taster OK.
2 - Izaberite Slika, a zatim pritisnite taster OK.
3 - Izaberite Napredno > Boja > Temperatura
boje, a zatim pritisnite taster OK.
4 - Izaberite Normalno, Toplo ili Hladno, a zatim
pritisnite taster OK. Izaberite Prilagođeno i pritisnite
taster OK ako želite ručno da prilagodite temperaturu
boje.
5 - Pritisnite taster (levo) da biste se vratili za
jedan korak ili taster BACK da biste zatvorili
meni.
1 - Pritisnite SETTINGS, izaberite opciju Sve
postavke, a zatim pritisnite taster OK.
2 - Izaberite Slika, a zatim pritisnite taster OK.
3 - Izaberite opciju Oštrina i pritisnite taster
(desno).
4 - Pritisnite strelice (gore) ili (dole) da biste
podesili vrednost.
5 - Pritisnite taster (levo) da biste se vratili za
jedan korak ili taster BACK da biste zatvorili
meni.
Napredne postavke
Postavke boje
Poboljšanje boje
Pomoću opcije Poboljšanje boje možete da
povećate intenzitet boje i količinu detalja jarkih boja.
Da biste podesili nivo…
1 - Pritisnite SETTINGS, izaberite opciju Sve
postavke, a zatim pritisnite taster OK.
2 - Izaberite Slika, a zatim pritisnite taster OK.
3 - Izaberite Napredno > Boja > Poboljšanje
boje, a zatim pritisnite taster OK.
4 - Izaberite
opciju Maksimum, Srednje, Minimum ili Isk, a
zatim pritisnite taster OK.
5 - Pritisnite taster (levo) da biste se vratili za
jedan korak ili taster BACK da biste zatvorili
meni.
Temperatura boje
Pomoću opcije Temperatura boja možete da
podesite temperaturu boje na unapred podešenu
vrednost ili da izaberete stavku Prilagođeno kako
biste sami podesili temperaturu pomoću opcije
Prilagođena temperatura boje. Postavke Temperatura
boja i Prilagođena temperatura boje su namenjene
profesionalnim korisnicima.
Da biste izabrali unapred podešenu postavku…
1 - Pritisnite SETTINGS, izaberite opciju Sve
Prilagođena temperatura boje
Pomoću opcije Prilagođena temperatura boje možete
sami da podesite temperaturu boje. Da biste podesili
prilagođenu temperaturu boje, prvo izaberite
Prilagođeno u meniju Temperatura boje. Postavka
Prilagođena temperatura boje je namenjena
profesionalnim korisnicima.
Da biste podesili prilagođenu temperaturu boje…
1 - Pritisnite SETTINGS, izaberite opciju Sve
postavke, a zatim pritisnite taster OK.
2 - Izaberite Slika, a zatim pritisnite taster OK.
3 - Izaberite Napredno > Boja > Prilagođena
temperatura boje, a zatim pritisnite taster OK.
4 - Pritisnite strelice (gore) ili (dole) da biste
podesili vrednost. WP je najsvetlija tačka, a BL je nivo
crne boje. Možete da izaberete i neku unapred
podešenu postavku iz ovog menija.
5 - Pritisnite taster (levo) da biste se vratili za
jedan korak ili taster BACK da biste zatvorili
meni.
ISF upravljanje bojama
Pomoću opcije ISF upravljanje bojama, ISF stručnjak
može da kalibriše reprodukciju boja na televizoru.
Kontrola boje je postavka za ISF stručnjake.
Postignite najbolji kvalitet slike na ekranu televizora
pomoću ISF® kalibracije. Obratite se stručnjaku za ISF
kalibraciju koji će doći kod vas kući i podesiće
televizor na najoptimalnije postavke slike. Pored toga,
stručnjak može da podesi ISF kalibraciju za Ambilight.
Obratite se prodavcu u vezi sa ISF kalibracijom.
Prednosti kalibracije su…
• veći stepen jasnoće i oštrine slike;
• bolji nivo detalja u svetlim i tamnim oblastima;
• dublji i tamniji prikaz crne boje;
• čistiji i kvalitetniji prikaz boja;
• smanjena potrošnja energije.
Stručnjak za ISF kalibraciju memorisaće i zaključati ISF
postavke kao 2 stila slike.
Nakon završetka ISF kalibracije pritisnite taster
SETTINGS i izaberite opciju Stil slike, a zatim
72

pritisnite taster OK. Izaberite ISF dan ili ISF noć, a
zatim pritisnite taster OK. Izaberite opciju ISF Dan za
gledanje televizije u uslovima snažnog osvetljenja ili
izaberite ISF noć za uslove slabog osvetljenja.
ISF režim samo RGB
Pomoću opcije Režim samo RGB ISF stručnjak može
da podesi ekran tako da prikazuje samo RGB boje.
Postavke kontrasta
Režim kontrasta
Pomoću opcije Režim kontrasta možete da podesite
nivo od kog može da se smanji potrošnja energije
putem smanjivanja intenziteta osvetljenosti ekrana.
Odaberite ovu opciju da biste ostvarili najefikasniju
potrošnju energije ili da biste dobili najintenzivniju
osvetljenost slike.
Osvetljenost
Pomoću opcije Osvetljenost možete da podesite
osvetljenost signala za sliku. Osvetljenost je postavka
namenjena profesionalnim korisnicima. Običnim
korisnicima preporučujemo da osvetljenost slike
pomoću postavke Kontrast.
Da biste podesili nivo…
1 - Pritisnite SETTINGS, izaberite opciju Sve
postavke, a zatim pritisnite taster OK.
2 - Izaberite Slika, a zatim pritisnite taster OK.
3
- Izaberite Napredno > Kontrast >
Osvetljenost, a zatim pritisnite taster (desno).
4 - Pritisnite strelice (gore) ili (dole) da biste
podesili vrednost.
5 - Pritisnite taster (levo) da biste se vratili za
jedan korak ili taster BACK da biste zatvorili
meni.
Da biste podesili nivo…
1 - Pritisnite SETTINGS, izaberite opciju Sve
postavke, a zatim pritisnite taster OK.
2 - Izaberite Slika, a zatim pritisnite taster OK.
3 - Izaberite Napredno > Kontrast > Režim
kontrasta, a zatim pritisnite taster OK.
4 - Izaberite opciju Najmanja potrošnja
energije, Najbolja slika, Standardno ili Isk, a zatim
pritisnite taster OK.
5 - Pritisnite taster (levo) da biste se vratili za
jedan korak ili taster BACK da biste zatvorili
meni.
Savršen kontrast
Pomoću opcije Savršen kontrast možete da podesite
nivo od kog televizor automatski povećava nivo
detalja u tamnim, srednjim i svetlim oblastima slike.
Da biste podesili nivo…
1 - Pritisnite SETTINGS, izaberite opciju Sve
postavke, a zatim pritisnite taster OK.
2 - Izaberite Slika, a zatim pritisnite taster OK.
3 - Izaberite Napredno > Kontrast > Savršen
kontrast, a zatim pritisnite taster OK.
4 - Izaberite
opciju Maksimum, Srednje, Minimum ili Isk, a
zatim pritisnite taster OK.
5 - Pritisnite taster (levo) da biste se vratili za
jedan korak ili taster BACK da biste zatvorili
meni.
Video kontrast
Pomoću opcije Video kontrast možete da smanjite
opseg video kontrasta. Video kontrast je postavka
namenjena profesionalnim korisnicima.
Da biste podesili nivo…
1 - Pritisnite SETTINGS, izaberite opciju Sve
postavke, a zatim pritisnite taster OK.
2 - Izaberite Slika, a zatim pritisnite taster OK.
3 - Izaberite Napredno > Kontrast > Video
kontrast, a zatim pritisnite taster (desno).
4 - Pritisnite strelice (gore) ili (dole) da biste
podesili vrednost.
5 - Pritisnite taster (levo) da biste se vratili za
jedan korak ili taster BACK da biste zatvorili
meni.
Svetlosni senzor
Opcija Svetlosni senzor automatski prilagođava
postavke slike i Ambilight postavke u skladu sa
osvetljenjem u prostoriji. Svetlosni senzor možete da
uključite ili uključite.
Da biste uključili/isključili…
1 - Pritisnite SETTINGS, izaberite opciju Sve
postavke, a zatim pritisnite taster OK.
2 - Izaberite Slika, a zatim pritisnite taster OK.
3 - Izaberite Napredno > Kontrast > Svetlosni
senzor, a zatim pritisnite taster OK.
4 - Izaberite opciju Uklj. ili Isk, a zatim pritisnite
taster OK.
5 - Pritisnite taster (levo) da biste se vratili za
jedan korak ili taster BACK da biste zatvorili
meni.
73

Gama
MPEG redukcija
Pomoću opcije Gama možete nelinearno da
podesite osvetljenje i kontrast slike. Postavka Gama je
namenjena profesionalnim korisnicima.
Da biste podesili nivo…
1 - Pritisnite SETTINGS, izaberite opciju Sve
postavke, a zatim pritisnite taster OK.
2 - Izaberite Slika, a zatim pritisnite taster OK.
3 - Izaberite Napredno > Kontrast > Gama, a
zatim pritisnite taster (desno).
4 - Pritisnite strelice (gore) ili (dole) da biste
podesili vrednost.
5 - Pritisnite taster (levo) da biste se vratili za
jedan korak ili taster BACK da biste zatvorili
meni.
Postavke oštrine
Ultra Resolution
Pomoću opcije Ultra Resolution dobićete vrhunsku
oštrinu po linijama i konturama slike.
Da biste uključili/isključili…
1 - Pritisnite SETTINGS, izaberite opciju Sve
postavke, a zatim pritisnite taster OK.
2 - Izaberite Slika, a zatim pritisnite taster OK.
3 - Izaberite Napredno > Oštrina > Ultra
Resolution, a zatim pritisnite taster OK.
4 - Izaberite opciju Uklj. ili Isk, a zatim pritisnite
taster OK.
5 - Pritisnite taster (levo) da biste se vratili za
jedan korak ili taster BACK da biste zatvorili
meni.
Smanjenje šuma
Pomoću opcije MPEG redukcija dobićete glatkije
prikazivanje digitalnih prelaza na slici. MPEG smetnje
se najčešće manifestuju kao kvadratići ili nazubljene
ivice slike.
Da biste umanjili MPEG smetnje…
1 - Pritisnite SETTINGS, izaberite opciju Sve
postavke, a zatim pritisnite taster OK.
2 - Izaberite Slika, a zatim pritisnite taster OK.
3 - Izaberite Napredno > Oštrina > MPEG
redukcija, a zatim pritisnite taster OK.
4 - Izaberite opciju Maksimum, Srednje, Minimum
ili Isk, a zatim pritisnite taster OK.
5 - Pritisnite taster (levo) da biste se vratili za
jedan korak ili taster BACK da biste zatvorili
meni.
Postavke za prikaz pokreta
Perfect Natural Motion
Pomoću opcije Perfect Natural Motion možete da
smanjite podrhtavanje pokreta, uočljivo u filmovima
koji se prikazuju na televizoru. Opcija Perfect Natural
Motion čini pokrete glatkim i prirodnim.
Da biste smanjili podrhtavanje pokreta…
1 - Pritisnite SETTINGS, izaberite opciju Sve
postavke, a zatim pritisnite taster OK.
2 - Izaberite Slika, a zatim pritisnite taster OK.
3 - Izaberite Napredno > Pokret > Perfect Natural
Motion, a zatim pritisnite taster OK.
4 - Izaberite opciju Maksimum, Srednje, Minimum
ili Isk, a zatim pritisnite taster OK.
5 - Pritisnite taster (levo) da biste se vratili za
jedan korak ili taster BACK da biste zatvorili
meni.
Pomoću opcije Smanjenje šuma možete da filtrirate i
da smanjite količinu šuma na slici.
Da biste podesili smanjenje šuma…
1 - Pritisnite SETTINGS, izaberite opciju Sve
postavke, a zatim pritisnite taster OK.
2 - Izaberite Slika, a zatim pritisnite taster OK.
3 - Izaberite Napredno > Oštrina > Smanjenje
šuma, a zatim pritisnite taster OK.
4 - Izaberite opciju Maksimum, Srednje, Minimum
ili Isk, a zatim pritisnite taster OK.
5 - Pritisnite taster (levo) da biste se vratili za
jedan korak ili taster BACK da biste zatvorili
meni.
Natural Motion
Pomoću opcije Natural Motion možete da smanjite
podrhtavanje pokreta, uočljivo u filmovima koji se
prikazuju na televizoru. Opcija Natural Motion čini
pokrete glatkim i prirodnim.
Da biste smanjili podrhtavanje pokreta…
1 - Pritisnite SETTINGS, izaberite opciju Sve
postavke, a zatim pritisnite taster OK.
2 - Izaberite Slika, a zatim pritisnite taster OK.
3 - Izaberite Napredno > Pokret > Natural
Motion, a zatim pritisnite taster OK.
4 - Izaberite opciju Maksimum, Srednje, Minimum
ili Isk, a zatim pritisnite taster OK.
5 - Pritisnite taster (levo) da biste se vratili za
jedan korak ili taster BACK da biste zatvorili
meni.
74

Clear LCD
Zahvaljujući opciji Clear LCD imaćete vrhunsku oštrinu
pokreta, intenzivniju crnu boju, visok kontrast sa
mirnom slikom bez treperenja, kao i širi ugao
vidljivosti.
Da biste uključili/isključili…
1 - Pritisnite SETTINGS, izaberite opciju Sve
postavke, a zatim pritisnite taster OK.
2 - Izaberite Slika, a zatim pritisnite taster OK.
3 - Izaberite Napredno > Pokret > Clear LCD, a
zatim pritisnite taster OK.
4 - Izaberite opciju Uklj. ili Isk, a zatim pritisnite
taster OK.
5 - Pritisnite taster (levo) da biste se vratili za
jedan korak ili taster BACK da biste zatvorili
meni.
22.3
Zvuk
Stil zvuka
Izbor stila
Da biste jednostavno podesili zvuk, možete da
izaberete unapred podešene postavke pomoću
opcije Stil zvuka.
1 - U toku gledanja TV kanala pritisnite
taster SETTINGS i izaberite opciju Stil zvuka, a
zatim pritisnite taster OK.
2 - Izaberite jedan od stilova sa liste, a zatim
pritisnite taster OK.
3 - Pritisnite taster (levo) da biste se vratili za
jedan korak ili taster BACK da biste zatvorili
meni.
HDMI Ultra HD
Na ovom televizoru možete da gledate video zapise
snimljene ili napravljene tako da im nazivna rezolucija
bude Ultra HD – 3840 x 2160 piksela. Uređaje koji
reprodukuju Ultra HD video povezujte na HDMI
priključke.
Problemi sa uređajima povezanim putem HDMI
priključka
Ovo je Ultra HD televizor. Neki stariji uređaji (povezani
na HDMI priključak) ne prepoznaju Ultra HD televizor
elektronski i možda neće ispravno funkcionisati ili će
reprodukcija slike/zvuka sa njih biti izobličena. Da
biste sprečili nepravilno funkcionisanje sa takvim
uređajem, kvalitet signala možete da podesite na nivo
koji uređaj podržava. Ako uređaj ne koristi Ultra HD
signale, možete da isključite Ultra HD za ovu HDMI
vezu.
Da biste podesili kvalitet signala…
1 - Pritisnite SETTINGS, izaberite opciju Sve
postavke, a zatim pritisnite taster OK.
2 - Izaberite opciju Opšte postavke, a zatim
pritisnite taster OK.
3 - Izaberite HDMI Ultra HD, a zatim pritisnite
taster OK.
4 - Izaberite opciju UHD 4:4:4/4:2:2 (najviši UHD
kvalitet), UHD 4:2:0 ili Isk, a zatim pritisnite
taster OK.
5 - Pritisnite taster (levo) da biste se vratili za
jedan korak ili taster BACK da biste zatvorili
meni.
Dostupni su sledeći stilovi…
• Lično – željene postavke zvuka koje ste podesili
prilikom prvog pokretanja.
• Original – najprirodnija postavka zvuka
• Film – savršeno za gledanje filmova
• Muzika – savršeno za slušanje muzike
• Igra – savršeno za igranje igara
• Vesti – savršeno za reprodukciju govora
Prilagođavanje stila
Svaka postavka zvuka koju prilagodite, kao što je
Visoki ton ili Bas, čuva se u trenutno izabranom Stilu
zvuka. To vam omogućava da prilagodite svaki stil.
Jedino stil Lično može da sačuva svoje postavke za
svaki povezani uređaj u meniju Izvori.
Vraćanje stila
Da biste stil vratili na originalne postavke…
1 - Pritisnite SETTINGS, izaberite opciju Sve
postavke, a zatim pritisnite taster OK.
2 - Izaberite opciju Zvuk, a zatim pritisnite taster OK.
3 - Izaberite Stil zvuka, a zatim pritisnite taster OK.
4 - Izaberite stil koji želite da vratite, a zatim pritisnite
taster OK.
5 - Pritisnite taster u boji Vrati stil . Stil je vraćen.
6 - Pritisnite taster (levo) da biste se vratili za
jedan korak ili taster BACK da biste zatvorili
meni.
75

Zvučnici
Uparivanje zvučnika
Izbor zvučnika
U ovom meniju možete da uključite/isključite zvučnike
televizora. Ako povežete sistem kućnog bioskopa ili
bežični Bluetooth zvučnik, možete da izaberete
preko kog uređaja će se reprodukovati zvuk sa
televizora. Svi dostupni sistemi zvučnika prikazani su
na ovoj listi.
Ako koristite HDMI CEC vezu za audio uređaj (poput
sistema kućnog bioskopa), možete da izaberete
opciju EasyLink aut. pokr. Televizor će uključiti audio
uređaj, poslati zvuk na njega i isključiti svoje zvučnike.
Da biste izabrali željene zvučnike…
1 - Pritisnite SETTINGS, izaberite opciju Zvučnici,
a zatim pritisnite taster OK.
2 - Izaberite željeni sistem zvučnika, a zatim pritisnite
taster OK.
3 - Pritisnite taster (levo) da biste se vratili za
jedan korak ili taster BACK da biste zatvorili
meni.
Bežični zvučnici (Bluetooth)
Šta vam je potrebno
Sa ovim televizorom možete da povežete bežični
Bluetooth® uređaj – bežični zvučnik, niskotonac, traku
sa zvučnicima ili slušalice. Možete da povežete i
bežični kontroler sa tehnologijom Bluetooth LE.
Otvorite Pomoć, pritisnite taster u boji Ključne
reči i potražite Bluetooth, uparivanje da biste dobili
više informacija o uparivanju bežičnih uređaja.
Uklanjanje zvučnika
Otvorite Pomoć, pritisnite taster u boji Ključne
reči i potražite Bluetooth, uklanjanje uređaja da biste
dobili više informacija o tome kako da rasparite
(uklonite) bežični Bluetooth uređaj.
Jačina zvuka niskotonca
Ako povežete bežični Bluetooth niskotonac, možete
malo da povećate ili smanjite jačinu zvuka niskotonca.
Da biste malo prilagodili jačinu zvuka…
1 - Pritisnite SETTINGS, izaberite opciju Sve
postavke, a zatim pritisnite taster OK.
2 - Izaberite Zvuk > Bežični zvučnici > Jačina zvuka
niskotonca, a zatim pritisnite taster (desno).
3 - Pritisnite strelice (gore) ili (dole) da biste
podesili vrednost.
4 - Pritisnite taster (levo) da biste se vratili za
jedan korak ili taster BACK da biste zatvorili
meni.
Problemi
Da biste reprodukovali zvuk sa televizora pomoću
bežičnog zvučnika, morate da uparite bežični zvučnik
sa televizorom. Možete da uparite neke bežične
zvučnike i najviše četiri uređaja sa tehnologijom
Bluetooth LE (Low Energy). Televizor može da
reprodukuje zvuk samo na jednom zvučniku u jednom
trenutku. Ako povežete niskotonac, zvuk se
reprodukuje preko televizora i niskotonca. Ako
povežete traku sa zvučnicima, zvuk se reprodukuje
samo preko trake sa zvučnicima.
Pažnja – Sinhronizacija zvuka i video zapisa
Mnogi sistemi Bluetooth zvučnika imaju veliko tzv.
„kašnjenje“. Veliko kašnjenje znači da zvuk kasni za
video zapisom, zbog čega nije sinhronizovan sa
govorom. Pre nego što kupite sistem bežičnih
Bluetooth zvučnika, informišite se o najnovijim
modelima i potražite uređaj sa najnižom stopom
kašnjenja. Pitajte prodavca za savet.
Da biste dobili više informacija o načinu uparivanja
bežičnog zvučnika, pritisnite taster u boji Ključne
reči i potražite Bluetooth, uparivanje.
Prekid veze
• Bežični zvučnik postavite u opsegu od 5 metara od
televizora.
• Mesta sa intenzivnom bežičnom aktivnošću –
stanovi sa velikim brojem bežičnih rutera – mogu
nepovoljno da utiču na bežičnu vezu. Ruter i bežični
zvučnik držite što bliže televizoru.
Sinhronizacija zvuka i video zapisa
• Pre nego što kupite bežični Bluetooth zvučnik,
informišite se o kvalitetu njegove sinhronizacije zvuka
i video zapisa, tj. sinhronizacije zvuka sa govorom.
Nemaju svi Bluetooth uređaji mogućnost da ispravno
sinhronizuju zvuk i video zapis. Pitajte prodavca za
savet.
Postavke zvuka
Bas
Pomoću opcije Bas možete da podesite niske tonove
zvuka.
Da biste podesili nivo…
1 - Pritisnite SETTINGS, izaberite opciju Sve
76

postavke, a zatim pritisnite taster OK.
2 - Izaberite opciju Zvuk, a zatim pritisnite taster OK.
3 - Izaberite Bas, a zatim pritisnite taster (desno).
4 - Pritisnite strelice (gore) ili (dole) da biste
podesili vrednost.
5 - Pritisnite taster (levo) da biste se vratili za
jedan korak ili taster BACK da biste zatvorili
meni.
Visoki tonovi
Pomoću opcije Visoki tonovi možete da podesite
visoke tonove zvuka.
5 - Pritisnite taster (levo) da biste se vratili za
jedan korak ili taster BACK da biste zatvorili
meni.
Napredne postavke
Automatsko ujednačavanje jačine zvuka
Pomoću opcije Automatsko ujednačavanje jačine
zvuka, televizor može automatski da ujednačava
iznenadne razlike u jačini zvuka. Obično se javljaju na
početku reklama ili pri prelasku sa jednog kanala na
drugi.
Da biste podesili nivo…
1 - Pritisnite SETTINGS, izaberite opciju Sve
postavke, a zatim pritisnite taster OK.
2 - Izaberite opciju Zvuk, a zatim pritisnite taster OK.
3 - Izaberite Visoki ton, a zatim pritisnite
taster (desno).
4 - Pritisnite strelice (gore) ili (dole) da biste
podesili vrednost.
5 - Pritisnite taster (levo) da biste se vratili za
jedan korak ili taster BACK da biste zatvorili
meni.
Jačina zvuka za slušalice
Pomoću opcije Jačina zvuka za slušalice možete
posebno da podesite jačinu zvuka na priključenim
slušalicama.
Da biste podesili jačinu zvuka…
1 - Pritisnite SETTINGS, izaberite opciju Sve
postavke, a zatim pritisnite taster OK.
2 - Izaberite opciju Zvuk, a zatim pritisnite taster OK.
3 - Izaberite opciju Jačina zvuka za slušalice i
pritisnite taster (desno).
4 - Pritisnite strelice (gore) ili (dole) da biste
podesili vrednost.
5 - Pritisnite taster (levo) da biste se vratili za
jedan korak ili taster BACK da biste zatvorili
meni.
Režim okružujućeg zvuka
Pomoću Režima okružujućeg zvuka možete da
podesite efekte zvuka sa zvučnika televizora.
Da biste uključili/isključili…
1 - Pritisnite SETTINGS, izaberite opciju Sve
postavke, a zatim pritisnite taster OK.
2 - Izaberite opciju Zvuk, a zatim pritisnite taster OK.
3 - Izaberite Napredno > Automatsko
ujednačavanje jačine zvuka, a zatim pritisnite
taster OK.
4 - Izaberite opciju Uklj. ili Isk, a zatim pritisnite
taster OK.
5 - Pritisnite taster (levo) da biste se vratili za
jedan korak ili taster BACK da biste zatvorili
meni.
Zvučnici
U ovom meniju možete da uključite/isključite zvučnike
televizora. Ako povežete sistem kućnog bioskopa ili
bežični Bluetooth zvučnik, možete da izaberete
preko kog uređaja će se reprodukovati zvuk sa
televizora. Svi dostupni sistemi zvučnika prikazani su
na ovoj listi.
Ako koristite HDMI CEC vezu za audio uređaj (poput
sistema kućnog bioskopa), možete da izaberete
opciju EasyLink aut. pokr. Televizor će uključiti audio
uređaj, poslati zvuk na njega i isključiti svoje zvučnike.
Da biste izabrali željene zvučnike…
1 - Pritisnite SETTINGS, izaberite opciju Zvučnici,
a zatim pritisnite taster OK.
2 - Izaberite željeni sistem zvučnika, a zatim pritisnite
taster OK.
3 - Pritisnite taster (levo) da biste se vratili za
jedan korak ili taster BACK da biste zatvorili
meni.
Da biste podesili režim okružujućeg zvuka…
1 - Pritisnite SETTINGS, izaberite opciju Sve
postavke, a zatim pritisnite taster OK.
2 - Izaberite opciju Zvuk, a zatim pritisnite taster OK.
3 - Izaberite Režim okružujućeg zvuka, a zatim
pritisnite taster OK.
4 - Izaberite opciju Stereo ili Incredible Surround, a
zatim pritisnite taster OK.
Clear Sound
Pomoću opcije Clear Sound možete da poboljšate
zvuk dijaloga. Ova opcija je idealna za gledanje vesti.
Poboljšavanje zvuka je moguće uključiti ili isključiti.
Da biste uključili/isključili…
1 - Pritisnite SETTINGS, izaberite opciju Sve
77

postavke, a zatim pritisnite taster OK.
2 - Izaberite opciju Zvuk, a zatim pritisnite taster OK.
3 - Izaberite Napredno > Clear Sound, a zatim
pritisnite taster OK.
4 - Izaberite opciju Uklj. ili Isk, a zatim pritisnite
taster OK.
5 - Pritisnite taster (levo) da biste se vratili za
jedan korak ili taster BACK da biste zatvorili
meni.
22.4
Ambilight
Ambilight stil
Otvorite Pomoć, pritisnite taster u boji Ključne
reči i potražite Ambilight stil da biste dobili više
informacija.
Format audio izlaza
Otvorite Pomoć, pritisnite taster u boji Ključne
reči i potražite Format audio izlaza da biste dobili
više informacija.
Ujednačavanje audio izlaza
Otvorite Pomoć, pritisnite taster u boji Ključne
reči i potražite Ujednačavanje audio izlaza da biste
dobili više informacija.
Kašnjenje audio izlaza
Otvorite Pomoć, pritisnite taster u boji Ključne
reči i potražite Kašnjenje audio izlaza da biste
dobili više informacija.
Pomak audio izlaza
Otvorite Pomoć, pritisnite taster u boji Ključne
reči i potražite Pomak audio izlaza da biste dobili
više informacija.
Ambilight isključen
Da biste isključili Ambilight...
1 - Pritisnite taster AMBILIGHT.
2 - Izaberite opciju Isključeno i pritisnite OK.
3 - Pritisnite taster (levo) da biste se vratili za
jedan korak ili taster BACK da biste zatvorili
meni.
Postavke funkcije Ambilight
Osvetljenost
Možete da podesite nivo osvetljenosti za funkciju
Ambilight.
Da biste podesili nivo…
1 - Pritisnite SETTINGS, izaberite opciju Sve
postavke, a zatim pritisnite taster OK.
2 - Izaberite Ambilight > Osvetljenost i pritisnite
taster (desno).
3 - Pritisnite strelice (gore) ili (dole) da biste
podesili vrednost.
4 - Pritisnite taster (levo) da biste se vratili za
jedan korak ili taster BACK da biste zatvorili
meni.
Položaj televizora
Kao deo prve instalacije, ova postavka je podešena
na Na postolju televizora ili Na zidu. Ako ste položaj
televizora promenili nakon toga, prilagodite ovu
postavku kako biste dobili najbolju reprodukciju
zvuka.
1 - Pritisnite SETTINGS, izaberite opciju Sve
postavke, a zatim pritisnite taster OK.
2 - Izaberite opciju Zvuk, a zatim pritisnite taster OK.
3 - Izaberite Položaj televizora, a zatim pritisnite
taster OK.
4 - Izaberite opciju Na postolju televizora ili Na zidu,
a zatim pritisnite taster OK.
5 - Pritisnite taster (levo) da biste se vratili za
jedan korak ili taster BACK da biste zatvorili
meni.
Osvetljenost sa donje strane
Možete da podesite nivo osvetljenosti funkcije
Ambilight sa donje strane televizora. Bela površina
stola može previše da reflektuje Ambilight svetlo.
Da biste podesili nivo…
1 - Pritisnite SETTINGS, izaberite opciju Sve
postavke, a zatim pritisnite taster OK.
2 - Izaberite Ambilight > Osvetljenost, donja
strana i pritisnite taster (desno).
3 - Pritisnite strelice (gore) ili (dole) da biste
podesili vrednost.
4 - Pritisnite taster (levo) da biste se vratili za
jedan korak ili taster BACK da biste zatvorili
meni.
78

Zasićenost
Možete da podesite nivo zasićenosti boje za funkciju
Ambilight.
Da biste podesili nivo…
1 - Pritisnite SETTINGS, izaberite opciju Sve
postavke, a zatim pritisnite taster OK.
2 - Izaberite Ambilight > Zasićenost i pritisnite
taster (desno).
3 - Pritisnite strelice (gore) ili (dole) da biste
podesili vrednost.
4 - Pritisnite taster (levo) da biste se vratili za
jedan korak ili taster BACK da biste zatvorili
meni.
Ambilight+hue
Šta vam je potrebno
Funkcija Ambilight+hue vam omogućava da podesite
Philips hue lampe tako da prate Ambilight boje
televizora. Philips hue lampe će proširiti Ambilight
efekat na čitavu prostoriju. Ako još uvek nemate
nijednu Philips hue lampu, kupite Philips hue Starter
Kit (obuhvata hue Bridge i 3 hue sijalice), a zatim
instalirajte sijalice i Bridge. Odvojeno možete da
kupite dodatne Philips hue sijalice.
Da biste podesili Ambilight+hue na televizoru
potrebno vam je sledeće…
• Philips hue Bridge
• Nekoliko Philips hue sijalica
• Ovaj televizor povezan na kućnu mrežu
Kompletno podešavanje funkcije Ambilight+hue
možete da obavite na televizoru i nije vam potrebna
aplikacija Ambilight+hue.
Ako naknadno preuzmete besplatnu aplikaciju
Ambilight+hue na pametni telefon ili tablet, možete
da je koristite za podešavanje nekih postavki funkcije
Ambilight+hue.
Konfigurisanje
Korak 1 – mreža
U prvom koraku ćete obaviti pripremu televizora za
pronalaženje uređaja Philips hue Bridge. Televizor i
Philips hue Bridge moraju da koriste istu mrežu.
1 - Pritisnite SETTINGS, izaberite opciju Sve
postavke, a zatim pritisnite taster OK.
2 - Izaberite Ambilight > Ambilight+hue i pritisnite
taster OK.
3 - Izaberite opciju Konfiguriši, a zatim pritisnite
taster OK.
4 - Izaberite opciju Pokreni, a zatim pritisnite taster
OK. Televizor će potražiti Philips hue Bridge. Ako
televizor još uvek nije povezan na mrežu, prvo će se
pokrenuti podešavanje mreže. Ako se Philips hue
Bridge pojavi na listi…
Pređite na korak 2 – hue Bridge.
Da biste dobili više informacija o povezivanju
televizora na kućnu mrežu, pritisnite taster u
boji Ključne reči i potražite Mreža, bežična.
Korak 2 – hue Bridge
U sledećem koraku ćete povezati televizor sa
uređajem Philips hue Bridge.
Televizor je moguće povezati sa samo jednim
uređajem hue Bridge.
Da biste povezali hue Bridge…
1 - Kada se televizor poveže na kućnu mrežu
prikazaće dostupne uređaje hue Bridge. Ako televizor
još uvek nije pronašao hue Bridge, možete da
izaberete opciju Ponov. skenir. i da pritisnete taster
OK.
Ako je televizor pronašao jedini Hue Bridge koji imate,
izaberite naziv uređaja Hue Bridge i pritisnite taster
OK.
Ako imate više dostupnih uređaja Hue Bridge,
izaberite Hue Bridge koji želite da koristite i pritisnite
taster OK.
2 - Izaberite opciju Pokreni, a zatim pritisnite taster
OK.
3 - Sada idite do uređaja Philips hue Bridge i
pritisnite dugme za povezivanje na sredini uređaja. Na
taj način ćete povezati hue Bridge sa
televizorom. Ovo uradite u roku od 30
sekundi. Televizor će potvrditi ako je ostvario vezu sa
uređajem hue Bridge.
4 - Izaberite opciju U redu, a zatim pritisnite taster
OK.
Kada povežete Philips hue primopredajnik sa
televizorom idite na stranicu hue sijalice.
Podešavanje…
1 - Priključite Philips hue Bridge u zidnu utičnicu.
2 - Povežite Philips hue Bridge na isti ruter koji
koristite za televizor – za povezivanje upotrebite
Ethernet kabl.
3 - Uključite hue sijalice.
Da biste započeli konfigurisanje…
Korak 3 – hue sijalice
U sledećem koraku ćete izabrati Philips hue sijalice
koje će pratiti funkciju Ambilight.
Možete da izaberete najviše 9 Philips hue sijalica za
funkciju Ambilight+hue.
Da biste izabrali sijalice za funkciju Ambilight+hue…
1 - Na listi označite sijalice koje treba da prate
79

Ambilight. Da biste označili sijalicu, izaberite naziv
sijalice i pritisnite taster OK. Kada označite sijalicu, on
će jedanput zatreperiti.
2 - Kada završite izaberite opciju U redu, a zatim
pritisnite taster OK.
Kada označite sijalice za funkciju Ambilight+hue, idite
na stranicu Konfigurisanje sijalica.
Korak 4 – konfigurisanje sijalice
U sledećem koraku ćete konfigurisati svaku od Philips
hue sijalica.
Da biste konfigurisali svaku od sijalica…
1 - Izaberite sijalicu koju želite da konfigurišete i
pritisnite taster OK. Sijalica koju ste izabrali treperi.
2 - Izaberite opciju Pokreni, a zatim pritisnite taster
OK.
3 - Prvo navedite gde ste postavili sijalicu u odnosu
na televizor. Ispravno podešavanje postavke Ugao će
omogućiti slanje odgovarajuće Ambilight boje na
sijalicu. Izaberite traku klizača da biste podesili
položaj.
4 - Zatim navedite Razdaljinu između sijalice i
televizora. Što je sijalica više udaljena od televizora,
slabija će biti Ambilight boja. Izaberite traku klizača da
biste podesili razdaljinu.
5 - Na kraju podesite Osvetljenost za
sijalicu. Izaberite traku klizača da biste podesili
osvetljenost.
6 - Da biste prekinuli konfigurisanje ove sijalice,
izaberite opciju U redu, a zatim pritisnite taster OK.
7 - U meniju Konfiguriši Ambilight+hue možete da
ponovite isti postupak za svaku sijalicu.
8 - Nakon što konfigurišete sve Ambilight+hue
sijalice, izaberite opciju Završi, a zatim pritisnite taster
OK.
Usklađivanje
Možete da podesite nivo Ambilight efekta za
Ambilight+hue sijalice.
Da biste podesili uskađivanje za Ambilight+hue…
1 - Pritisnite SETTINGS, izaberite opciju Sve
postavke, a zatim pritisnite taster OK.
2 - Izaberite Ambilight > Ambilight+hue i pritisnite
taster OK.
3 - Izaberite opciju Usklađivanje, a zatim pritisnite
taster (desno).
4 - Pritisnite strelice (gore) ili (dole) da biste
podesili vrednost.
5 - Pritisnite taster (levo) da biste se vratili za
jedan korak ili taster BACK da biste zatvorili
meni.
Prikaz konfiguracije
Opcija Prikaži konfiguraciju vam omogućava da
pogledate trenutnu konfiguraciju funkcije
Ambilight+hue. Možete da vidite koju mrežu koristite,
koliko sijalica je povezano itd.
Da biste prikazali trenutnu konfiguraciju funkcije
Ambilight+hue…
1 - Pritisnite SETTINGS, izaberite opciju Sve
postavke, a zatim pritisnite taster OK.
2 - Izaberite Ambilight > Ambilight+hue i pritisnite
taster OK.
3 - Izaberite opciju Prikaz konfiguracije, a zatim
pritisnite taster OK.
4 - Pritisnite taster (levo) da biste se vratili za
jedan korak ili taster BACK da biste zatvorili
meni.
Funkcija Ambilight+hue je spremna za upotrebu.
Uključivanje ili isključivanje
Možete da isključite efekat Ambilight+hue za sijalice.
Sijalice će svetleti belo.
Da biste isključili Ambilight+hue…
1 - Pritisnite SETTINGS, izaberite
opciju Ambilight+hue, a zatim pritisnite taster OK.
2 - Izaberite Isk ili Uklj. i pritisnite taster OK.
3 - Pritisnite taster (levo) da biste se vratili za
jedan korak ili taster BACK da biste zatvorili
meni.
Resetovanje konfiguracije
Možete da resetujete (deinstalirate) kompletnu
Ambilight+hue konfiguraciju odjednom.
Da biste resetovali Ambilight+hue konfiguraciju…
1 - Pritisnite SETTINGS, izaberite opciju Sve
postavke, a zatim pritisnite taster OK.
2 - Izaberite Ambilight > Ambilight+hue i pritisnite
taster OK.
3 - Izaberite opciju Resetuj konfiguraciju, a zatim
pritisnite taster OK. Konfiguracija je resetovana.
4 - Pritisnite taster (levo) da biste se vratili za
jedan korak ili taster BACK da biste zatvorili
meni.
80

Lounge Light
Dok je televizor u stanju pripravnosti možete da
uključite Lounge Light. Lounge Light je funkcija
Ambilight bez video zapisa. Lounge Light takođe
možete da uključite kada je televizor uključen, ali je
ekran isključen radi uštede energije – na primer, kada
slušate radio stanicu.
Stanje mirovanja
Dok je televizor u stanju pripravnosti pritisnite
taster AMBILIGHT da biste uključili Lounge Light.
Ponovo pritisnite da biste se kretali kroz različite
šeme boja koje se nalaze u meniju Prati boju. Ponovo
pritisnite da biste isključili.
Da biste izabrali način isključivanja funkcije Ambilight…
1 - Pritisnite SETTINGS, izaberite opciju Sve
postavke, a zatim pritisnite taster OK.
2 - Izaberite Ambilight > Napredno, a zatim
pritisnite taster OK.
3 - Izaberite opciju Isključivanje televizora, a zatim
pritisnite taster OK.
4 - Izaberite opciju Postepeno bleđenje do
isključivanja ili Trenutno isključivanje i pritisnite taster
OK.
5 - Pritisnite taster (levo) da biste se vratili za
jedan korak ili taster BACK da biste zatvorili
meni.
Isključivanje ekrana
Dok je televizor uključen i ekran isključen pritisnite
taster AMBILIGHT da biste uključili Lounge
Light. Pomoću tastera AMBILIGHT možete da se
krećete kroz stilove zvuka u meniju Prati zvuk ili šeme
boja u meniju Prati boju. Ponovo pritisnite
biste isključili.
Otvorite Pomoć, pritisnite taster u boji Ključne reči
i potražite Isključivanje ekrana da biste dobili više
informacija o tome kako da isključite ekran da biste
uštedeli energiju dok slušate radio stanicu.
Napredno
Boja zida
Pomoću opcije Boja zida možete da neutrališete
uticaj obojenog zida na Ambilight boje. Izaberite boju
zida iza televizora, a televizor će podesiti Ambilight
boje da izgledaju onako kako je zamišljeno.
Da biste izabrali boju zida . . .
1 - Pritisnite SETTINGS, izaberite opciju Sve
postavke, a zatim pritisnite taster OK.
2 - Izaberite Ambilight > Napredno, a zatim
pritisnite taster OK.
3 - Izaberite opciju Boja zida, a zatim pritisnite taster
OK.
4 - Izaberite boju koja odgovara boji zida iza
televizora, pa pritisnite taster OK.
5 - Pritisnite taster (levo) da biste se vratili za
jedan korak ili taster BACK da biste zatvorili
meni.
da
ISF podešavanje
Kada ISF stručnjak kalibriše televizor, moguće je
kalibrisati statičnu Ambilight boju. Možete proizvoljno
da izaberete boju koju ćete kalibrisati. Nakon
završene ISF kalibracije možete da izaberete statičnu
ISF boju.
Da biste izabrali statičnu ISF boju…
Pritisnite taster (Ambilight) i izaberite opciju ISF,
a zatim pritisnite taster OK.
Pritisnite taster u boji Ključne reči i potražite ISF®
kalibracija da biste dobili više informacija.
22.5
Ekološke postavke
Ušteda energije
Ako izaberete opciju Ušteda energije, televizor će
automatski preći na stil slike Standardno, najidealniju
energetski efikasnu postavku za sliku i Ambilight.
Da biste podesili televizor za uštedu energije…
1 - Pritisnite SETTINGS, izaberite opciju Sve
postavke, a zatim pritisnite taster OK.
2 - Izaberite opciju Ekološke postavke, a zatim
pritisnite taster OK.
3 - Izaberite Ušteda energije i Stil slike će
automatski biti podešen na Standardno. Postavka je
označena sa (list).
4 - Pritisnite taster (levo) da biste se vratili za
jedan korak ili taster BACK da biste zatvorili
meni.
Isključivanje televizora
Pomoću opcije Isključivanje televizora možete da
podesite funkciju Ambilight tako da se odmah ili
postepeno isključi prilikom isključivanja televizora.
Postepeno isključivanje vam daje malo vremena da
uključite normalno osvetljenje.
81

Isključivanje ekrana
Ako televizor koristite samo za slušanje muzike,
možete da isključite ekran da biste uštedeli energiju.
Da biste isključili ekran televizora…
1 - Pritisnite SETTINGS, izaberite opciju Sve
postavke, a zatim pritisnite taster OK.
2 - Izaberite opciju Ekološke postavke, a zatim
pritisnite taster OK.
3 - Izaberite opciju Isključi ekran, a zatim pritisnite
taster OK. Ekran će se isključiti.
4 - Pritisnite taster (levo) da biste se vratili za
jedan korak ili taster BACK da biste zatvorili
meni.
2 - Izaberite opciju Ekološke postavke, a zatim
pritisnite taster OK.
3 - Izaberite Tajmer za isključivanje i pritisnite taster
(desno).
4 - Pritisnite strelice (gore) ili (dole) da biste
podesili vrednost. Vrednost 0 (Isključeno) deaktivira
automatsko isključivanje.
5 - Pritisnite taster (levo) da biste se vratili za
jedan korak ili taster BACK da biste zatvorili
meni.
22.6
Opšte postavke
Da biste ponovo uključili ekran, pritisnite bilo koji
taster na daljinskom upravljaču.
Svetlosni senzor
Radi uštede energije, ugrađeni senzor ambijentalnog
osvetljenja smanjuje osvetljenost ekrana televizora
kada se intenzitet okolnog osvetljenja smanji.
Ugrađeni svetlosni senzor automatski podešava
postavke slike i funkcije Ambilight u skladu sa
uslovima osvetljenja u prostoriji.
Da biste isključili samo ekran televizora…
1 - Pritisnite SETTINGS, izaberite opciju Sve
postavke, a zatim pritisnite taster OK.
2 - Izaberite opciju Ekološke postavke, a zatim
pritisnite taster OK.
3 - Izaberite opciju Svetlosni senzor i pritisnite
taster OK. Kada je svetlosni senzor aktiviran, postavka
je označena sa (list).
4 - Pritisnite taster (levo) da biste se vratili za
jedan korak ili taster BACK da biste zatvorili
meni.
Osvetljenost Philips logotipa
Možete da isključite slovnu oznaku Philips sa prednje
strane televizora ili da podesite njenu osvetljenost.
Da biste podesili ili isključili…
1 - Pritisnite SETTINGS, izaberite opciju Sve
postavke, a zatim pritisnite taster OK.
2 - Izaberite opciju Opšte postavke, a zatim
pritisnite taster OK.
3 - Izaberite opciju Osvetljenost Philips logotipa i
pritisnite taster OK.
4 - Izaberite opciju Maksimum, Srednje, Minimum ili
Isk, a zatim pritisnite taster OK.
5 - Pritisnite taster (levo) da biste se vratili za
jedan korak ili taster BACK da biste zatvorili
meni.
Upotreba kod kuće ili u prodavnici
Ako televizor koristite kod kuće, podesite lokaciju na
Dom. Ako televizor koristite u prodavnici, lokaciju
podesite na Prodavnica. Ako za lokaciju izaberete
Prodavnica, Stil slike se automatski podešava na
Živo. Automatski tajmer za isključivanje je isključen.
Tajmer za isključivanje
Ako televizor prima TV signal, ali vi ne pritisnete
nijedan taster na daljinskom upravljaču tokom
perioda od 4 sata, televizor će se automatski isključiti
radi uštede energije. Takođe, ako televizor ne primi TV
signal niti komandu sa daljinskog upravljača tokom
perioda od 10 minuta, televizor će se automatski
isključiti.
Ako televizor koristite kao monitor ili za gledanje
televizije koristite digitalni risiver (Set-Top Box – STB),
a ne koristite daljinski upravljač za televizor,
deaktivirajte funkciju automatskog isključivanja.
Da biste deaktivirali Tajmer za isključivanje…
1 - Pritisnite SETTINGS, izaberite opciju Sve
postavke, a zatim pritisnite taster OK.
Da biste podesili lokaciju televizora…
1 - Pritisnite SETTINGS, izaberite opciju Sve
postavke, a zatim pritisnite taster OK.
2 - Izaberite opciju Opšte postavke, a zatim
pritisnite taster OK.
3 - Izaberite opciju Lokacija , zatim pritisnite taster
OK.
4 - Izaberite opciju Dom ili Prodavnica i pritisnite
taster OK.
5 - Pritisnite taster (levo) da biste se vratili za
jedan korak ili taster BACK da biste zatvorili
meni.
82
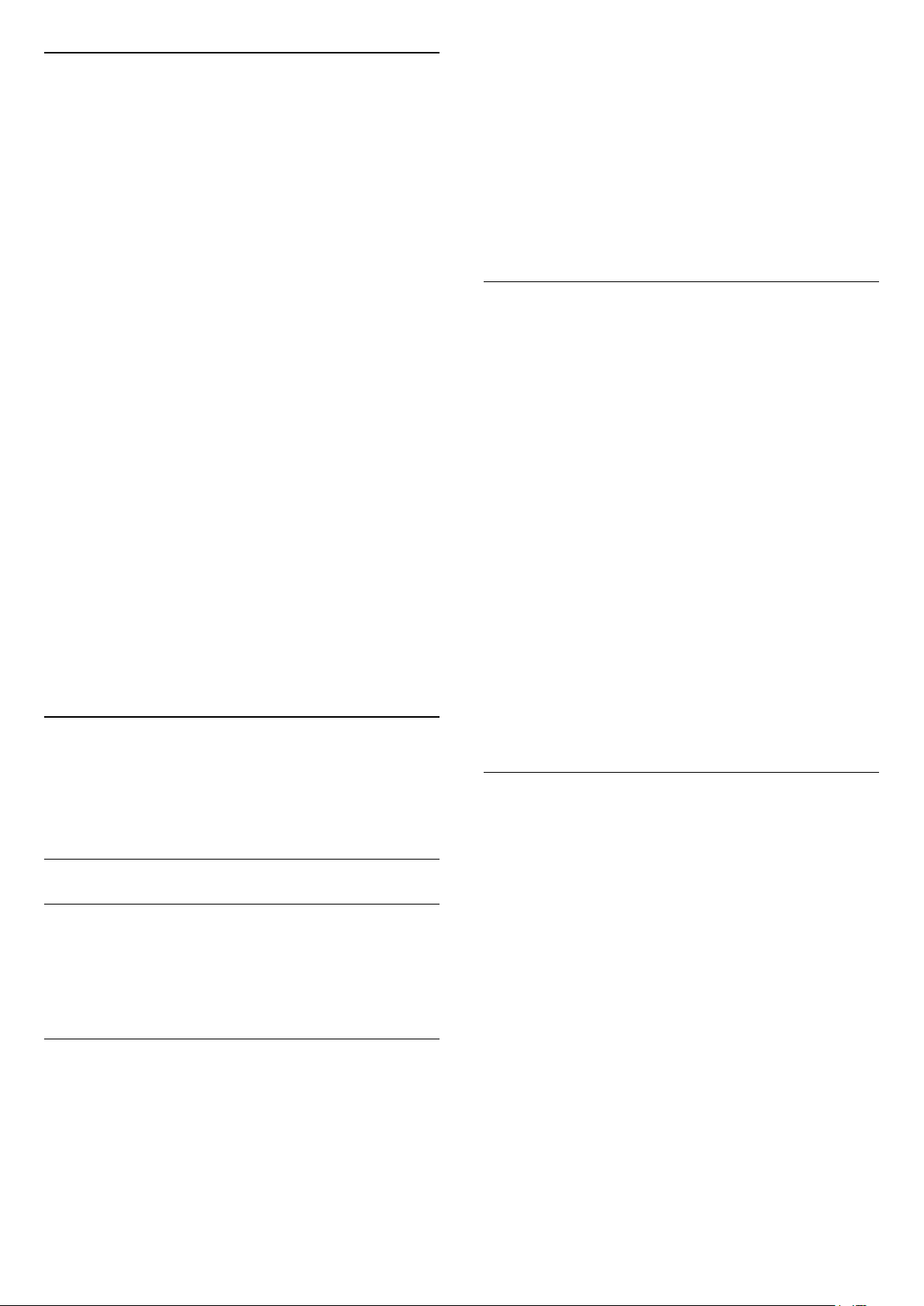
Konfiguracija za prodavnicu
Ako je televizor podešen na Prodavnica, neke
postavke su automatski podešene. Te postavke
možete da promenite pomoću opcije Konfiguracija za
prodavnicu.
Da biste podesili opciju Konfiguracija za prodavnicu…
1 - Pritisnite SETTINGS, izaberite opciju Sve
postavke, a zatim pritisnite taster OK.
2 - Izaberite opciju Opšte postavke, a zatim pritisnite
taster OK.
3 - Izaberite opciju Konfiguracija za prodavnicu, a
zatim pritisnite taster OK.
4 - Promenite postavke na željeni način.
5 - Pritisnite taster (levo) da biste se vratili za
jedan korak ili taster BACK da biste zatvorili
meni.
Meni za demonstracije
Da biste demonstrirali kvalitet slike i zvuka na ovom
televizoru, možete da reprodukujete sačuvani video
zapis.
Da biste reprodukovali video zapis za demonstraciju…
1 - Pritisnite .
2 - Izaberite opciju Meni za demonstracije i pritisnite
taster OK. Započeće reprodukcija video zapisa.
Ovaj video zapis možete da upotrebite da biste
proverili kvalitet slike i zvuka na televizoru. Televizor
će preći na fabričke postavke prilikom reprodukcije
video zapisa.
EasyLink
postavke, a zatim pritisnite taster OK.
2 - Izaberite opciju Opšte postavke, a zatim
pritisnite taster OK.
3 - Izaberite Napredno > Logotipi kanala, a zatim
pritisnite taster OK.
4 - Izaberite opciju Uklj. ili Isk, a zatim pritisnite
taster OK.
5 - Pritisnite taster (levo) da biste se vratili za
jedan korak ili taster BACK da biste zatvorili
meni.
HbbTV
Ako TV kanal nudi HbbTV stranice, najpre morate da
uključite HbbTV u TV podešavanjima da biste mogli
prikazati stranice.
1 - Pritisnite SETTINGS, izaberite opciju Sve
postavke, a zatim pritisnite taster OK.
2 - Izaberite Opšte postavke > HbbTV, a zatim
pritisnite taster OK.
3 - Izaberite opciju Uključeno, a zatim pritisnite
taster OK.
4 - Pritisnite taster (levo) da biste se vratili za
jedan korak ili taster BACK da biste zatvorili
meni.
Ako želite da izbegnete pristup HbbTV stranicama na
određenom kanalu, možete da blokirate HbbTV
stranice samo za taj kanal.
1 - Izaberite kanal na kojem želite da blokirate HbbTV
stranice.
2 - Pritisnite taster OPTIONS, izaberite opciju
HbbTV na ovom kanalu, a zatim pritisnite taster OK.
3 - Izaberite opciju Isključeno i pritisnite OK.
Otvorite Pomoć, pritisnite taster u boji Ključne
reči i potražite EasyLink da biste dobili više
informacija o funkciji EasyLink.
Napredno
Podaci iz TV vodiča
Da biste dobili više informacija, otvorite Pomoć,
pritisnite taster u boji Ključne reči i potražite
Podaci TV vodiča.
Logotipi kanala
U nekim zemljama se ne televizoru prikazuje i logotip
kanala.
Ako ne želite da se prikazuje logotip, možete da
isključite tu opciju.
Da biste isključili logotipe…
1 - Pritisnite SETTINGS, izaberite opciju Sve
Fabričke postavke
Možete da vratite televizor na originalne (fabričke)
postavke za sliku, zvuk i Ambilight.
Da biste se vratili na originalne postavke…
1 - Pritisnite SETTINGS, izaberite opciju Sve
postavke, a zatim pritisnite taster OK.
2 - Izaberite opciju Opšte postavke, a zatim
pritisnite taster OK.
3 - Izaberite opciju Fabričke postavke, a zatim
pritisnite taster OK.
4 - Izaberite opciju U redu, a zatim pritisnite
taster OK.
5 - Pritisnite taster (levo) da biste se vratili za
jedan korak ili taster BACK da biste zatvorili
meni.
83

Ponovna instalacija televizora
Možete da ponovite kompletnu instalaciju televizora.
Da biste ponovili kompletnu instalaciju televizora…
1 - Pritisnite SETTINGS, izaberite opciju Sve
postavke, a zatim pritisnite taster OK.
2 - Izaberite opciju Opšte postavke, a zatim
pritisnite taster OK.
3 - Izaberite opciju Ponovo instaliraj televizor, a
zatim pritisnite taster OK.
4 - Pratite uputstva na ekranu. Instalacija može da
potraje nekoliko minuta.
22.7
Jezik, region i sat
Jezik, meniji i poruke
Da biste podesili primarni i sekundarni audio jezik…
1 - Pritisnite SETTINGS, izaberite opciju Sve
postavke, a zatim pritisnite taster OK.
2 - Izaberite Region i jezik, pa Jezici > Primarni
audio ili Sekundarni audio.
3 - Izaberite željeni jezik, a zatim pritisnite taster OK.
4 - Pritisnite taster (levo) da biste se vratili za
jedan korak ili taster BACK da biste zatvorili
meni.
Sat
Datum i vreme
Automatski
Standardna postavka za sat televizora je Automatski.
Informacije o vremenu potiču iz usaglašenih opštih
informacija o vremenu (UTC).
Vratite jezik na željeni.
1 - Pritisnite taster (okrugli taster iznad
tastera OK).
2 - Izaberite ikonu (Postavke), a zatim pritisnite
taster OK.
3 - Pet puta pritisnite taster (dole).
4 - Tri puta pritisnite taster (desno), izaberite jezik,
a zatim pritisnite OK.
5 - Pritisnite taster BACK da biste zatvorili meni.
Željene postavke jezika
Željeni jezik za titl
Digitalni kanal može da nudi nekoliko jezika titlova za
program. Možete da podesite željeni primarni i
sekundarni jezik titla. Ako su titlovi dostupni na nekom
od jezika, televizor će ih prikazati.
Da biste podesili primarni i sekundarni jezik za titlove…
1 - Pritisnite SETTINGS, izaberite opciju Sve
postavke, a zatim pritisnite taster OK.
2 - Izaberite Region i jezik, pa Jezici > Primarni
titl ili Sekundarni titl.
3 - Izaberite željeni jezik, a zatim pritisnite taster OK.
4 - Pritisnite taster (levo) da biste se vratili za
jedan korak ili taster BACK da biste zatvorili
meni.
Ako sat nije tačan, možete da ga podesite na U
zavisnosti od zemlje. Za neke zemlje možete da
izaberete određenu vremensku zonu ili da podesite
odstupanje vremena. U nekim zemljama i kod nekih
operatera, postavke sata su skrivena da bi se izbeglo
neispravno podešavanje sata.
Da biste podesili sat na televizoru…
1 - Pritisnite SETTINGS, izaberite opciju Sve
postavke, a zatim pritisnite taster OK.
2 - Izaberite Region i jezik, pa Sat > Aut. režim sata,
a zatim pritisnite taster OK.
3 - Izaberite Automatski ili U zavisnosti od zemlje i
pritisnite taster OK.
4 - Pritisnite taster (levo) da biste se vratili za
jedan korak ili taster BACK da biste zatvorili
meni.
Ručno
Ako nijedna od automatskih postavki ne prikazuje
tačno vreme, možete da ga podesite ručno.
Međutim, ako zakazujete snimanje iz TV vodiča, ne
preporučujemo vam da ručno menjate vreme i
datum. U nekim zemljama i kod nekih operatera,
postavke sata su skrivena da bi se izbeglo neispravno
podešavanje sata.
Da biste ručno podesili sat na televizoru (ako je
dostupno)…
Željeni audio jezik
Digitalni kanal može da nudi nekoliko audio jezika
(govornih jezika) za program. Možete da podesite
željeni primarni i sekundarni audio jezik. Ako je zvuk
na nekom od tih jezika dostupan, televizor će se
prebaciti na njega.
1 - Pritisnite SETTINGS, izaberite opciju Sve
postavke, a zatim pritisnite taster OK.
2 - Izaberite Region i jezik, pa Sat > Aut. režim sata,
a zatim pritisnite taster OK.
3 - Izaberite opciju Ručno, a zatim pritisnite
taster OK.
4 - Pritisnite (levo) i izaberite opciju Datum ili
Vreme, a zatim pritisnite taster OK.
84

5 - Pritisnite strelice (gore) ili (dole) da biste
podesili vrednost.
6 - Pritisnite taster (levo) da biste se vratili za
jedan korak ili taster BACK da biste zatvorili
meni.
Vremenska zona
Za neke zemlje možete da birate određene
vremenske zone da biste ispravno podesili sat.
Da biste podesili vremensku zonu (ako je dostupno)…
1 - Pritisnite SETTINGS, izaberite opciju Sve
postavke, a zatim pritisnite taster OK.
2 - Izaberite opciju Region i jezik, pa Sat, a zatim
pritisnite taster OK.
3 - Izaberite opciju Vremenska zona, a zatim
pritisnite taster OK.
4 - U skladu sa zemljom možete da podesite
vremensku zonu ili da podesite odstupanje vremena
kako biste popravili sat na televizoru.
5 - Pritisnite taster (levo) da biste se vratili za
jedan korak ili taster BACK da biste zatvorili
meni.
Da biste raspored tastature podesili na Azerty…
1 - Pritisnite SETTINGS, izaberite opciju Sve
postavke, a zatim pritisnite taster OK.
2 - Izaberite Region i jezik > Tastatura na daljinskom
upravljaču.
3 - Izaberite Azerty ili Qwerty, a zatim pritisnite
taster OK.
4 - Pritisnite taster (levo) da biste se vratili za
jedan korak ili taster BACK da biste zatvorili
meni.
Ćirilična tastatura
U zavisnosti od regiona, tastatura na daljinskom
upravljaču može da se podesi na ćirilicu.
Ćirilični znakovi su prikazani u gornjem desnom uglu
tastera.
Da biste unosili ćirilične znakove…
1 - Pritisnite taster na daljinskom upravljaču.
2 - Ponovo pritisnite taster da biste se vratili na
Qwerty tastaturu.
22.8
Univerzalni pristup
Tajmer za isključivanje
Tajmer za stanje mirovanja omogućava vam da
podesite televizor tako da automatski pređe u stanje
mirovanja nakon određenog vremena.
Da biste podesili tajmer za stanje mirovanja…
1 - Pritisnite SETTINGS, izaberite opciju Sve
postavke, a zatim pritisnite taster OK.
2 - Izaberite opciju Opšte postavke, pa Tajmer za
stanje mirovanja, a zatim pritisnite taster (desno).
Pomoću klizača možete da podesite vremenski
interval do 180 minuta u koracima od 5 minuta. Ako
podesite na 0 minuta, Tajmer za stanje mirovanja će
biti deaktiviran. Televizor uvek možete ranije da
isključite ili da ponovo postavite vreme tokom
odbrojavanja.
3 - Pritisnite taster (levo) da biste se vratili za
jedan korak ili taster BACK da biste zatvorili
meni.
Tastatura na daljinskom upravljaču
Standardni raspored tastature na daljinskom
upravljaču je Qwerty.
Uključivanje
Kada je uključena opcija Univerzalni pristup, televizor
pruža dodatne funkcije za gluve osobe/osobe
oštećenog sluha ili slepe osobe/osobe oštećenog
vida.
Uključivanje
Ako prilikom instalacije niste aktivirali opciju
Univerzalni pristup, možete naknadno da je
uključite. Kada je uključena funkcija Univerzalni
pristup, opcija Univerzalni pristup dostupna je u
meniju Opcije.
Da biste uključili univerzalni pristup…
1 - Pritisnite SETTINGS, izaberite opciju Sve
postavke, a zatim pritisnite taster OK.
2 - Izaberite Univerzalni pristup i pritisnite
(desno) da biste izabrali opciju Univerzalni pristup,
a zatim pritisnite taster OK.
3 - Izaberite opciju Uključeno i pritisnite OK.
4 - Pritisnite taster (levo) da biste se vratili za
jedan korak ili taster BACK da biste zatvorili
meni.
Azerty tastatura
U zavisnosti od regiona, tastatura na daljinskom
upravljaču može da se podesi na Azerty. Znakovi na
Azerty tastaturi su prikazani u gornjem desnom uglu
datog tastera.
85

Osobe oštećenog sluha
Mešana jačina zvuka
Neki digitalni TV kanali emituju specijalni zvuk i titlove
prilagođene osobama sa oštećenim sluhom ili gluvim
osobama. Dok je uključena opcija Osobe oštećenog
sluha, televizor će automatski reprodukovati
prilagođeni zvuk i titlove ako su dostupni. Da biste
mogli da uključite opciju Osobe oštećenog sluha,
morate da uključite Univerzalni pristup.
Da biste uključili opciju Osobe oštećenog sluha…
1 - U toku gledanja TV kanala pritisnite OPTIONS,
izaberite opciju Univerzalni pristup, a zatim pritisnute
taster OK.
2 - Izaberite opciju Osobe oštećenog sluha, zatim
izaberite opciju Uklj, pa pritisnite taster OK.
Da biste proverili da li je dostupan audio jezik za
osobe oštećenog sluha, pritisnite taster OPTIONS,
izaberite opciju Audio jezik i potražite audio jezik koji
je obeležen sa .
Ako opcija Pristupačnost nije dostupna u meniju
Opcije, uključite Univerzalni pristup u meniju
Postavke. Pritisnite Ključne reči i
potražite Univerzalni pristup, uključivanje da biste
dobili više informacija.
Normalan zvuk možete mešati sa audio komentarima.
Da biste pomešali jačinu zvuka…
1 - Pritisnite SETTINGS, izaberite opciju Sve
postavke, a zatim pritisnite taster OK.
2 - Izaberite opciju Univerzalni pristup, pa Audio
opis, a zatim pritisnite taster OK.
3 - Dok je uključen Audio opis možete da izaberete
opciju Mešana jačina zvuka i da pritisnete taster OK.
4 - Pritisnite strelice (gore) ili (dole) da biste
podesili vrednost.
5 - Pritisnite taster (levo) da biste se vratili za
jedan korak ili taster BACK da biste zatvorili
meni.
Ako je dostupan audio jezik sa dodatnim audio
komentarom, ovu postavku možete da pronađete
u OPTIONS > Pristupačnost > Mešana jačina
zvuka.
Audio efekti
Neki audio komentari mogu da sadrže dodatne audio
efekte, kao što je stereo zvuk ili zvuk koji nestaje.
Audio opis
Uključivanje
Digitalni TV kanali mogu da prenose specijalni audio
komentar koji opisuje šta se dešava na ekranu.
Da biste mogli da uključite zvuk i efekte za osobe
oštećenog vida, potrebno je da prvo uključite funkciju
Audio opis.
Uz to, da biste mogli da uključite Audio opis, morate
da uključite Univerzalni pristup u meniju za
podešavanje.
Ako je funkcija Audio opis uključena, komentar
naratora biće dodat normalnom zvuku.
Da biste uključili komentar (ako je dostupan)…
1 - U toku gledanja TV kanala pritisnite taster
OPTIONS.
2 - Izaberite Univerzalni pristup > Audio opis i
pritisnite taster OK.
3 - Izaberite opciju Uključeno i pritisnite OK.
Možete da proverite da li je audio komentar
dostupan.
U meniju Opcije izaberite Audio jezik i potražite audio
jezik koji je obeležen sa .
Da biste uključili opciju Audio efekti (ako je
dostupna)…
1 - Pritisnite SETTINGS, izaberite opciju Sve
postavke, a zatim pritisnite taster OK.
2 - Izaberite opciju Univerzalni pristup, pa Audio
opis, a zatim pritisnite taster OK.
3 - Dok je uključen Audio opis možete da izaberete
opciju Audio efekti i da pritisnete taster OK.
4 - Izaberite opciju Uključeno i pritisnite OK.
5 - Pritisnite taster (levo) da biste se vratili za
jedan korak ili taster BACK da biste zatvorili
meni.
Govor
Audio komentar može da sadrži i titlove za izgovorene
reči.
Da biste uključili ove titlove (ako su dostupni) . . .
1 - Pritisnite SETTINGS, izaberite opciju Sve
postavke, a zatim pritisnite taster OK.
2 - Izaberite opciju Univerzalni pristup, pa Audio
opis, a zatim pritisnite taster OK.
3 - Dok je uključen Audio opis možete da izaberete
opciju Audio efekti i da pritisnete taster OK.
4 - Izaberite opciju Opisno ili Titilovi, a zatim
pritisnite taster OK.
5 - Pritisnite taster (levo) da biste se vratili za
jedan korak ili taster BACK da biste zatvorili
meni.
86

22.9
Dečija brava
Roditeljska kontrola
Da biste sprečili decu da gledaju program koji nije
adekvatan za njihov uzrast, možete da podesite
rangiranje po uzrastu.
Programi na digitalnim kanalima mogu da budu
rangirani po uzrastu. Ako je brojčana vrednost
rangiranja po uzrastu ista kao rangiranje uzrasta koje
ste podesili za dete ili veća, program će biti
zaključan. Da biste gledali program koji je zaključan,
prvo morate da unesete PIN kôd za funkciju Dečija
brava.
Da biste podesili rangiranje po uzrastu…
1 - Pritisnite SETTINGS, izaberite opciju Sve
postavke, a zatim pritisnite taster OK.
2 - Izaberite Dečija brava > Roditeljska kontrola.
3 - Unesite 4-cifreni PIN kôd za Dečiju bravu. Ako
još uvek niste podesili kôd, izaberite opciju Podesite
kôd u meniju Dečija brava. Unesite 4-cifreni PIN kôd
za funkciju Dečija brava i potvrdite. Sada možete da
podesite rangiranje po uzrastu.
4 - Vratite se u odeljak Roditeljska kontrola,
izaberite uzrast i pritisnite taster OK.
5 - Pritisnite taster (levo) da biste se vratili za
jedan korak ili taster BACK da biste zatvorili
meni.
postavke, a zatim pritisnite taster OK.
2 - Izaberite Dečija brava, pa Podesite kôd ili
Promeni kôd, a zatim pritisnite taster OK.
3 - Unesite četvorocifreni kôd po sopstvenom izboru.
Ako je kôd već podešen, unesite aktuelni kôd za
funkciju Dečija brava, a zatim dvaput unesite novi
kôd.
4 - Pritisnite taster (levo) da biste se vratili za
jedan korak ili taster BACK da biste zatvorili
meni.
Novi kôd je podešen.
Zaboravili ste PIN kôd?
Ako ste zaboravili PIN kôd, možete da poništite
trenutni i da unesete novi.
1 - Pritisnite SETTINGS, izaberite opciju Sve
postavke, a zatim pritisnite taster OK.
2 - Izaberite Dečija brava, pa Podesite kôd ili
Promeni kôd, a zatim pritisnite taster OK.
3 - Unesite kôd za poništavanje 8888.
4 - Unesite novi PIN kôd za funkciju Dečija brava, pa
ga unesite ponovo kako biste potvrdili.
5 - Pritisnite taster (levo) da biste se vratili za
jedan korak ili taster BACK da biste zatvorili
meni.
22.10
Da biste isključili roditeljsku kontrolu, izaberite Nema.
Međutim, u nekim zemljama morate da podesite
rangiranje po uzrastu.
Za neke dobavljače programa/operatere, televizor
zaključava samo programe sa višom
rangom. Roditeljsko rangiranje po uzrastu se
podešava za sve kanale.
Zaključavanje aplikacije
Otvorite Pomoć, pritisnite taster u boji Ključne
reči i potražite Zaključavanje aplikacija da biste
dobili više informacija.
Podešavanje koda / menjanje koda
PIN kôd za funkciju Dečija brava koristi se za
zaključavanje/otključavanje kanala ili programa. Ako
vam televizor još uvek nije tražio da unesete PIN kôd,
ovde možete da podesite PIN za funkciju Dečija
brava.
Da biste podesili kôd za zaključavanje ili da biste
promenili trenutni kôd…
1 - Pritisnite SETTINGS, izaberite opciju Sve
Bežična veza i mreže
Mreža
Otvorite Pomoć, pritisnite taster u boji Ključne
reči i potražite Mreža da biste dobili više informacija
o povezivanju televizora na mrežu.
Bluetooth
Šta vam je potrebno
Sa ovim televizorom možete da povežete bežični
Bluetooth® uređaj – bežični zvučnik, niskotonac, traku
sa zvučnicima ili slušalice. Možete da povežete i
bežični kontroler sa tehnologijom Bluetooth LE.
Da biste reprodukovali zvuk sa televizora pomoću
bežičnog zvučnika, morate da uparite bežični zvučnik
sa televizorom. Možete da uparite neke bežične
zvučnike i najviše četiri uređaja sa tehnologijom
Bluetooth LE (Low Energy). Televizor može da
reprodukuje zvuk samo na jednom zvučniku u jednom
trenutku. Ako povežete niskotonac, zvuk se
reprodukuje preko televizora i niskotonca. Ako
povežete traku sa zvučnicima, zvuk se reprodukuje
samo preko trake sa zvučnicima.
87

Pažnja – Sinhronizacija zvuka i video zapisa
Mnogi sistemi Bluetooth zvučnika imaju veliko tzv.
„kašnjenje“. Veliko kašnjenje znači da zvuk kasni za
video zapisom, zbog čega nije sinhronizovan sa
govorom. Pre nego što kupite sistem bežičnih
Bluetooth zvučnika, informišite se o najnovijim
modelima i potražite uređaj sa najnižom stopom
kašnjenja. Pitajte prodavca za savet.
Da biste dobili više informacija o načinu uparivanja
bežičnog zvučnika, pritisnite taster u boji Ključne
reči i potražite Bluetooth, uparivanje.
Uparivanje uređaja
Otvorite Pomoć, pritisnite taster u boji Ključne
reči i potražite Bluetooth, uparivanje da biste dobili
više informacija o uparivanju bežičnih uređaja.
Izbor uređaja
Otvorite Pomoć, pritisnite taster u boji Ključne
reči i potražite Bluetooth, izbor uređaja da biste
dobili više informacija o tome kako da izaberete
bežični zvučnik.
jedan korak ili taster BACK da biste zatvorili
meni.
Uklanjanje uređaja
Otvorite Pomoć, pritisnite taster u boji Ključne
reči i potražite Bluetooth, uklanjanje uređaja da biste
dobili više informacija o tome kako da rasparite
(uklonite) bežični Bluetooth uređaj.
22.11
Android postavke
Možete da podesite ili prikažete nekoliko postavki ili
informacija specifičnih za Android. Možete da
pronađete listu aplikacija instaliranih na televizoru i
koliko memorije im je potrebno. Možete da podesite
jezik koji želite da koristite sa funkcijom Glas. Možete
da konfigurišete tastaturu na ekranu ili da dozvolite
aplikacijama da koriste vašu lokaciju. Istražite različite
postavke za Android. Da biste dobili više informacija o
ovim postavkama, posetite Web
lokaciju www.support.google.com/androidtv.
Da biste otvorili ove postavke…
1 - Pritisnite taster HOME, pomerite prikaz nadole
i izaberite Opšte postavke , a zatim pritisnite taster
OK.
2 - Pritisnite taster (desno), izaberite opciju
Android postavke, a zatim pritisnite taster OK.
3 - Istražite različite postavke za Android.
4 - Pritisnite taster (levo) da biste se vratili za
88

23
Ručno ažuriranje kanala
Instaliranje kanala
23.1
Antenska/kablovska
instalacija
Ažuriranje kanala
Automatsko ažuriranje kanala
Ako primate digitalne kanale, možete da podesite
televizor da automatski ažurira te kanale.
Jednom dnevno, u 6.00, televizor ažurira kanale i
memoriše nove kanale. Novi kanali se čuvaju na listi
kanala i označeni su simbolom . Kanali bez signala
se uklanjaju. Televizor mora da bude u stanju
pripravnosti da bi se kanali automatski ažurirali.
Možete da isključite automatsko ažuriranje kanala.
Da biste isključili automatsko ažuriranje…
1 - Pritisnite SETTINGS, izaberite opciju Sve
postavke, a zatim pritisnite taster OK.
2 - Izaberite opciju Kanali, pa Instalacija
antenskih/kablovskih, a zatim pritisnite taster OK.
3 - Unesite PIN kôd ako je potrebno.
4 - Izaberite opciju Automatsko ažuriranje kanala, a
zatim pritisnite taster OK.
5 - Izaberite opciju Isključeno i pritisnite OK.
6 - Pritisnite taster (levo) da biste se vratili za
jedan korak ili taster BACK da biste zatvorili
meni.
Prilikom uključivanja televizora prikazuje se poruka za
nove, ažurirane ili uklonjene kanale. Da biste izbegli
prikazivanje ove poruke nakon svakog ažuriranja
kanala, možete da ja isključite.
Da biste isključili poruku…
1 - Pritisnite SETTINGS, izaberite opciju Sve
postavke, a zatim pritisnite taster OK.
2 - Izaberite opciju Kanali, pa Instalacija
antenskih/kablovskih, a zatim pritisnite taster OK.
3 - Unesite PIN kôd ako je potrebno.
4 - Izaberite opciju Poruka za ažuriranje kanala, a
zatim pritisnite taster OK.
5 - Izaberite opciju Isključeno i pritisnite OK.
6 - Pritisnite taster (levo) da biste se vratili za
jedan korak ili taster BACK da biste zatvorili
meni.
U nekim zemljama, automatsko ažuriranje kanala
obavlja se u toku gledanja televizije ili u bilo kom
trenutku kada se televizor nalazi u stanju
pripravnosti.
Uvek možete sami da pokrenete ažuriranje kanala.
Da biste ručno pokrenuli ažuriranje kanala…
1 - Pritisnite SETTINGS, izaberite opciju Sve
postavke, a zatim pritisnite taster OK.
2 - Izaberite opciju Kanali, pa Instalacija
antenskih/kablovskih, a zatim pritisnite taster OK.
3 - Unesite PIN kôd ako je potrebno.
4 - Izaberite opciju Potraži kanale, a zatim pritisnite
taster OK.
5 - Izaberite opciju Ažuriraj digitalne kanale,
pa Sledeće, a zatim pritisnite taster OK.
6 - Izaberite opciju Pokreni, a zatim pritisnite
taster OK da biste ažurirali digitalne kanale. To može
da potraje nekoliko minuta.
7 - Pritisnite taster (levo) da biste se vratili za
jedan korak ili taster BACK da biste zatvorili
meni.
Ponovno instaliranje kanala
Ponovno instaliranje svih kanala
Možete ponovo da instalirate sve kanale bez
menjanja drugih postavki televizora.
Ako je PIN kôd podešen, morate ga uneti pre
ponovne instalacije kanala.
Da biste ponovo instalirali kanale…
1 - Pritisnite SETTINGS, izaberite opciju Sve
postavke, a zatim pritisnite taster OK.
2 - Izaberite opciju Kanali, pa Instalacija
antenskih/kablovskih, a zatim pritisnite taster OK.
3 - Unesite PIN kôd ako je potrebno.
4 - Izaberite opciju Potraži kanale, a zatim pritisnite
taster OK.
5 - Izaberite opciju Ponovo instaliraj kanale,
pa Sledeće, a zatim pritisnite taster OK.
6 - Izaberite zemlju u kojoj se nalazite, a zatim
pritisnite taster OK.
7 - Izaberite opciju Sledeće, a zatim pritisnite taster
OK.
8 - Izaberite željeni tip instalacije, Antenski
(DVB-T) ili Kablovski (DVB-C), a zatim pritisnite
taster OK.
7 - Izaberite opciju Sledeće, a zatim pritisnite taster
OK.
10 - Izaberite željene tipove kanala, Digitalni i
analogni kanali ili Samo digitalni kanali, a zatim
pritisnite taster OK.
7 - Izaberite opciju Sledeće, a zatim pritisnite taster
OK.
12 - Izaberite opciju Pokreni, a zatim pritisnite
taster OK da biste ažurirali digitalne kanale. To može
da potraje nekoliko minuta.
13 - Pritisnite taster (levo) da biste se vratili za
89

jedan korak ili taster BACK da biste zatvorili
meni.
• Oba televizora imaju kompatibilne verzije softvera.
Trenutna verzija kanala
Da biste proverili trenutnu verziju liste kanala…
Ponovna instalacija televizora
Možete da ponovite kompletnu instalaciju televizora.
Televizor će biti potpuno instaliran iz početka.
Da biste ponovili kompletnu instalaciju televizora…
1 - Pritisnite SETTINGS, izaberite opciju Sve
postavke, a zatim pritisnite taster OK.
2 - Izaberite opciju Opšte postavke, pa Ponovo
instaliraj televizor, a zatim pritisnite taster OK.
3 - Unesite PIN kôd ako je potrebno.
4 - Izaberite opciju Da, a zatim pritisnite taster OK
da biste potvrdili.
5 - Televizor će se potpuno ponovo instalirati.
Instalacija može da potraje nekoliko minuta.
6 - Pritisnite taster (levo) da biste se vratili za
jedan korak ili taster BACK da biste zatvorili
meni.
Fabričke postavke
Možete da vratite televizor na originalne (fabričke)
postavke za sliku, zvuk i Ambilight.
Da biste se vratili na originalne postavke…
1 - Pritisnite SETTINGS, izaberite opciju Sve
postavke, a zatim pritisnite taster OK.
2 - Izaberite opciju Opšte postavke, pa Fabričke
postavke, a zatim pritisnite taster OK.
3 - Pritisnite taster (levo) da biste se vratili za
jedan korak ili taster BACK da biste zatvorili
meni.
Kopiranje liste kanala
Uvod
Kopiranje liste kanala je namenjeno prodavcima i
profesionalnim korisnicima. U nekim zemljama
funkciju Kopiranje liste kanala je moguće koristiti
samo za kopiranje satelitskih kanala.
Funkcija kopiranja liste kanala omogućava kopiranje
kanala sa jednog televizora na drugi Philips televizor
iz iste serije. Pošto možete da pošaljete unapred
definisanu listu kanala na televizor, funkcija kopiranja
liste kanala omogućava vam da izbegnete dugotrajnu
pretragu kanala. Koristite USB fleš uređaj od najmanje
1 GB.
Uslovi
• Oba televizora pripadaju seriji za istu godinu.
• Oba televizora imaju isti tip hardvera. Informacije o
tipu hardvera potražite na tipskoj pločici sa zadnje
strane televizora. Obično je navedeno kao Q . . . LA
1 - Pritisnite SETTINGS, izaberite opciju Sve
postavke, a zatim pritisnite taster OK.
2 - Izaberite Kanali > Kopiranje liste kanala
> Trenutna verzija, a zatim pritisnite taster OK.
3 - Pritisnite taster OK da biste zatvorili.
Trenutna verzija softvera
Da biste proverili koja je trenutna verzija softvera
televizora…
1 - Pritisnite SETTINGS, izaberite opciju Sve
postavke, a zatim pritisnite taster OK.
2 - Izaberite opciju Ažuriraj softver, pa Informacije
o trenutnom softveru, a zatim pritisnite taster OK.
3 - Prikazaće se verzija, napomene o izdanju i datum
kreiranja. Prikazuje se i Netflix ESN broj ako je
dostupan.
4 - Pritisnite taster (levo) da biste se vratili za
jedan korak ili taster BACK da biste zatvorili
meni.
Kopiranje liste kanala
Da biste kopirali listu kanala…
1 - Uključite televizor. Na televizoru bi trebalo da
budu instalirani kanali.
2 - Povežite USB fleš uređaj.
3 - Pritisnite SETTINGS, izaberite opciju Sve
postavke, a zatim pritisnite taster OK.
4 - Izaberite opciju Kanali, pa Kopiranje liste
kanala, a zatim Kopiraj na USB, pa pritisnite taster
OK. Unesite PIN kôd ako je potrebno.
5 - Nakon završetka kopiranja isključite USB fleš
uređaj.
6 - Pritisnite taster (levo) da biste se vratili za
jedan korak ili taster BACK da biste zatvorili
meni.
Sada možete da otpremite kopiranu listu kanala na
drugi Philips televizor.
Otpremanje liste kanala
Na televizore koji nisu instalirani
U zavisnosti od toga da li je televizor već instaliran ili
nije, potrebno je da koristite različite načine za
otpremanje liste kanala.
Na televizor koji nije instaliran
1 - Priključite utikač za napajanje da biste pokrenuli
instalaciju i izaberite jezik i zemlju. Možete da
preskočite pretragu kanala. Završite instalaciju.
2 - Priključite USB fleš uređaj na kojem se nalazi lista
kanala sa drugog televizora.
90

3 - Da biste pokrenuli otpremanje liste kanala,
pritisnite taster SETTINGS, izaberite opciju Sve
postavke, a zatim pritisnite taster OK.
4 - Izaberite opciju Kanali, pa Kopiranje liste kanala
zatim Kopiraj na televizor, a zatim pritisnite
taster OK. Unesite PIN kôd ako je potrebno.
5 - Televizor će prikazati obaveštenje u slučaju
uspešnog kopiranja liste kanala. Isključite USB fleš
uređaj.
Na instalirane televizore
U zavisnosti od toga da li je televizor već instaliran ili
nije, potrebno je da koristite različite načine za
otpremanje liste kanala.
Na televizor koji je instaliran
1 - Proverite postavku zemlje na televizoru. (Da biste
proverili ovu postavku, pogledajte poglavlje Ponovno
instaliranje svih kanala. Pokrenite ovu proceduru dok
ne dođete do postavke zemlje. Pritisnite
taster BACK da biste otkazali instalaciju.)
Ako je postavka zemlje ispravna, nastavite sa
korakom 2.
Ako postavka zemlje nije ispravna, potrebno je da
pokrenete ponovnu instalaciju. Pogledajte poglavlje
Ponovno instaliranje svih kanala, a zatim pokrenite
instalaciju. Izaberite odgovarajuću zemlju i preskočite
pretragu kanala. Završite instalaciju. Nakon toga se
vratite na 2. korak.
2 - Priključite USB fleš uređaj na kojem se nalazi lista
kanala sa drugog televizora.
3 - Da biste pokrenuli otpremanje liste kanala,
pritisnite taster SETTINGS, izaberite opciju Sve
postavke, a zatim pritisnite taster OK.
4 - Izaberite opciju Kanali, pa Kopiranje liste kanala
zatim Kopiraj na televizor, a zatim pritisnite
taster OK. Unesite PIN kôd ako je potrebno.
5 - Televizor će prikazati obaveštenje u slučaju
uspešnog kopiranja liste kanala. Isključite USB fleš
uređaj.
ID mreže operatera. Ako DVB-C instalacija zatim ne
uspe, ponovo pokrenite instalaciju i unesite vrednosti
za ID mreže i/ili mrežnu frekvenciju koje ste dobili od
DVB-C operatera kada ih televizor bude tražio tokom
instalacije.
Neusaglašenost broja kanala
U nekim zemljama, različiti TV kanali (dobavljači
programa) mogu da imaju iste brojeve kanala.
Prilikom instalacije, televizor će prikazati listu
neusaglašenih brojeva kanala. Potrebno je da
izaberete TV kanal koji želite da instalirate na broju
kanala koji sadrži višestruke TV kanale.
DVB postavke
Režim mrežne frekvencije
Ako za pretragu kanala planirate da koristite metod
Brzo skeniranje u meniju Skeniranje frekvencija,
izaberite Automatski. Televizor će koristiti neku od
unapred definisanih frekvencija mreže (ili HC –
Homing Channel) koju koristi većina kablovskih
operatera u vašoj zemlji.
Ako ste dobili specifičnu vrednost frekvencije mreže
za pretragu kanala, izaberite Ručno.
Mrežna frekvencija
Ako je Režim mrežne frekvencije podešen na Ručno,
ovde možete da unesete vrednost mrežne frekvencije
koju ste dobili od kablovskog operatera. Vrednost
unesite pomoću numeričkih tastera.
Skeniranje frekvencija
Izaberite metod pretrage kanala. Možete da izaberete
metod Brzo skeniranje i da koristite unapred
definisane postavke koje koristi većina kablovskih
operatera u vašoj zemlji.
DVB-T ili DVB-C
DVB-T ili DVB-C prijem
Tokom instalacije kanala, neposredno pre nego što
ste obavili pretragu kanala, izabrali ste opciju Antenski
(DVB-T) ili Kablovski (DVB-C). Opcija Antenski DVBT/T2 omogućava pretragu zemaljskih analognih
kanala i digitalnih DVB-T kanala. Opcija Kablovski
DVB-C omogućava pretragu analognih i digitalnih
kanala dostupnih od kablovskog DVB-C operatera.
Instalacija DVB-C kanala
Sve DVB-C postavke automatski se podešavaju radi
jednostavnije upotrebe.
Za neke zemlje, televizor može automatski da unese
Ako na taj način ne bude instaliran nijedan kanal ili
ako neki kanali budu nedostajali, možete da izaberete
prošireni metod Puno skeniranje. Za pretraživanje i
instaliranje kanala pomoću ovog metoda biće
potrebno više vremena.
Veličina koraka za frekvenciju
Televizor pretražuje kanale u koracima od 8 MHz.
Ako na taj način ne bude instaliran nijedan kanal ili
ako neki kanali budu nedostajali, pretraživanje
možete da obavljate u manjim koracima od 1 MHz. Za
pretraživanje i instaliranje kanala pomoću koraka od 1
MHz biće potrebno više vremena.
91

Digitalni kanali
Ručna instalacija
Ako znate da vaš kablovski operater ne nudi digitalne
kanale, možete da preskočite pretragu digitalnih
kanala.
Izaberite Isk.
Analogni kanali
Ako znate da vaš kablovski operater ne nudi analogne
kanale, možete da preskočite pretragu analognih
kanala.
Izaberite Isk.
Besplatni/šifrovani
Ako imate pretplatu i CAM (Modul uslovnog pristupa
– Conditional Access Module) za TV usluge koje se
plaćaju, izaberite Besplatni + šifrovani. Ako se niste
pretplatili na TV kanale ili usluge koje se plaćaju,
možete da izaberete opciju Samo besplatni kanali .
Pritisnite taster u boji Ključne reči i potražite CAM
– Modul uslovnog pristupa (Conditional Access
Module) da biste dobili više informacija.
Kvalitet prijema
Možete da proverite kvalitet i snagu signala digitalnog
kanala. Ako imate svoju antenu, možete da
promenite njen položaj da biste poboljšali prijem.
Da biste proverili kvalitet prijema digitalnog kanala…
1 - Izaberite kanal.
2 - Pritisnite SETTINGS, izaberite opciju Sve
postavke, a zatim pritisnite taster OK.
3 - Izaberite opciju Kanali, pa Instalacija
antenskih/kablovskih, a zatim pritisnite taster OK.
Unesite PIN kôd ako je potrebno.
4 - Izaberite opciju Digitalni: Test prijema, a zatim
pritisnite taster OK.
5 - Izaberite opciju Pretraži, a zatim pritisnite taster
OK. Prikazaće se digitalna frekvencija tog kanala.
6 - Ponovo izaberite Pretraži, a zatim pritisnite
taster OK da biste proverili kvalitet signala za ovu
frekvenciju. Rezultat testiranja prikazuje se na ekranu.
Možete da promenite položaj antene ili da proverite
veze da biste eventualno poboljšali prijem.
7 - Možete i sami da promenite frekvenciju. Birajte
broj frekvencije jedan po jedan, a zatim pomoću
tastera (gore) ili (dole) promenite vrednost.
Izaberite opciju Pretraži, a zatim pritisnite
taster OK da biste ponovo testirali prijem.
8 - Pritisnite taster (levo) da biste se vratili za
jedan korak ili taster BACK da biste zatvorili
meni.
Analogni TV kanali mogu se ručno instalirati jedan po
jedan.
Da biste ručno instalirali analogne kanale…
1 - Pritisnite SETTINGS, izaberite opciju Sve
postavke, a zatim pritisnite taster OK.
2 - Izaberite Kanali, pa Instalacija
antenskih/kablovskih, a zatim pritisnite taster OK.
Unesite PIN kôd ako je potrebno.
3 - Izaberite opciju Analogni: Ručna instalacija, a
zatim pritisnite taster OK.
• Sistem
Da biste podesili sistem televizora, izaberite
opciju Sistem.
Izaberite zemlju ili deo sveta u kojem se nalazite, a
zatim pritisnite taster OK.
• Pretraga kanala
Da biste pronašli kanal, izaberite opciju Pretraga
kanala, a zatim pritisnite taster OK. Možete sami da
unesete frekvenciju da biste pronašli kanal ili možete
da pustite da televizor potraži kanal. Pritisnite
taster (desno) da biste izabrali opciju Pretraži, a
zatim pritisnite taster OK da biste automatski
potražili kanal. Pronađeni kanal se prikazuje na
ekranu, a ako je prijem slab, ponovo
pritisnite Pretraži. Ako želite da sačuvate kanal,
izaberite opciju Urađeno, a zatim pritisnite taster OK.
• Sačuvaj
Kanal možete da sačuvate na trenutnom broju ili na
novom broju.
Izaberite opciju Sačuvaj trenutni kanal ili Sačuvaj
kao novi kanal, a zatim pritisnite taster OK. Novi broj
kanala se prikazuje na kratko.
Možete da ponavljate te korake sve dok ne pronađete
sve dostupne analogne TV kanale.
23.2
Kanal, instalacija satelitskih
Instaliranje satelita
Osnovne informacije o instaliranju satelita
Ovaj televizor ima dva ugrađena satelitska DVB-
S/DVB-S2 tjunera.
Do četiri satelita
Na ovaj televizor možete da instalirate najviše četiri
satelita (četiri LNB-a). Na početku instalacije izaberite
tačan broj satelita koje želite da instalirate. To će
ubrzati instalaciju.
Unicable
Pomoću sistema Unicable možete da povežete
92

antenu sa televizorom. Na početku instalacije možete
da izaberete Unicable za 1 ili 2 satelita.
opciju Završi, a zatim pritisnite taster OK.
MDU (Multi-Dwelling-Unit)
Satelitski tjuneri u televizoru podržavaju funkciju MDU
na Astra satelitima i Digiturk na Eutelsat satelitima.
Funkcija MDU nije dostupna na Türksat satelitima.
Početak instalacije
Proverite da li je satelitska antena pravilno povezana i
da li je savršeno pozicionirana pre nego što
započnete instalaciju.
Da biste započeli instalaciju satelitskih kanala…
1 - Pritisnite SETTINGS, izaberite opciju Sve
postavke, a zatim pritisnite taster OK.
2 - Izaberite opciju Kanali, a zatim pritisnite taster
OK.
3 - Izaberite opciju Instalacija satelitskih, a zatim
pritisnite taster OK. Unesite PIN kôd ako je potrebno.
4 - Izaberite opciju Traži satelitske kanale, a zatim
pritisnite taster OK.
5 - Izaberite opciju Jedan tjuner ili Dva tjunera i
pritisnite taster OK. Ovaj televizor ima 2 ugrađena
satelitska tjunera. Napravite izbor u zavisnosti od
broja dostupnih kablova satelitske antene.
6 - Izaberite opciju Sledeće, a zatim pritisnite taster
OK.
Na sledećem ekranu možete da započnete pretragu
satelita. Trenutna postavka instalacije prikazuje se na
ekranu. Pre nego što započnete pretragu satelita,
možete da promenite ili da proverite postavke
instalacije. Pogledajte sledeće poglavlje, Postavke
instalacije satelitskih kanala.
Da biste započeli pretragu satelita…
Postavke instalacije satelitskih kanala
Postavke instalacije satelitskih kanala unapred su
podešene u skladu sa zemljom. Ove postavke
određuju kako televizor pretražuje i instalira satelite i
njihove kanale. Ove postavke možete da promenite u
svakom trenutku.
Da biste promenili postavke instalacije satelitskih
kanala…
1 - Pokrenite instalaciju satelita.
2 - Na ekranu na kojem možete da pokrenete
pretragu satelita izaberite Postavke, a zatim pritisnite
taster OK.
3 - Izaberite broj satelita koje želite da instalirate ili
izaberite jedan od Unicable sistema. Kada izaberete
Unicable, možete da odaberete Korisničke brojeve
opsega i da unesete Korisnički frekventni opseg za
svaki tjuner.
4 - Kada završite, izaberite opciju Sledeće, a zatim
pritisnite taster OK.
5 - U meniju Postavke, pritisnite taster u
boji Urađeno da biste se vratili na ekran i
započeli pretragu satelita.
Primopredajnik za navođenje i LNB
U nekim zemljama možete da podešavate određene
profesionalne postavke za primopredajnik za
navođenje i svaki LNB. Ove postavke koristite ili
menjajte samo ako uobičajena instalacija nije uspela.
Ako imate nestandardnu satelitsku opremu, ove
postavke možete da koristite da biste zamenili
standardne postavke. Neki dobavljači sadržaja mogu
da vam daju neke vrednosti primopredajnika za
navođenje ili LNB koje možete da unesete ovde.
1 - Izaberite opciju Pretraži, a zatim pritisnite taster
OK. Televizor će potražiti satelite na koje vaša antena
može da se usmeri. To može da potraje nekoliko
minuta. Ako televizor pronađe satelit, na ekranu će se
prikazati njegov naziv i jačina signala.
2 - Ako televizor prikaže željene satelite, izaberite
opciju Instaliraj i pritisnite taster OK. Ako televizor ne
pronađe satelite koje ste očekivali, možda je
promenjeno usmerenje antene ili je kabl isključen.
Možete da izaberete opciju Potraži pon. i da pritisnete
taster OK.
3 - Ako satelit pruža pakete kanala, televizor će
prikazati dostupne pakete za taj satelit. Izaberite
željeni paket, a zatim pritisnite taster OK.
4 - Izaberite opciju Sledeće, a zatim pritisnite taster
OK. Neki paketi pružaju
opciju Brzo ili Kompletno za instalaciju dostupnih
kanala, a na vama je da izaberete onu koju želite.
Televizor će instalirati satelitske kanale i radio stanice.
5 - Da biste sačuvali satelitsku konfiguraciju i
instalirane kanale i radio stanice, izaberite
CAM moduli za satelitske kanale
Ako koristite CAM (modul uslovnog pristupa sa
pametnom karticom) za gledanje satelitskih kanala,
preporučujemo vam da instalaciju satelitskih kanala
obavite dok je CAM modul umetnut u televizor.
Većina CAM modula koristi se za dešifrovanje kanala.
CAM moduli najnovije generacije (CI+ 1.3 sa profilom
operatera) mogu samostalno da instaliraju sve
satelitske kanale na televizoru. CAM će vam ponuditi
da instalirate satelite i kanale. Ovi CAM moduli ne
samo da instaliraju i dešifruju kanale, već se brinu i za
redovno ažuriranje kanala.
93
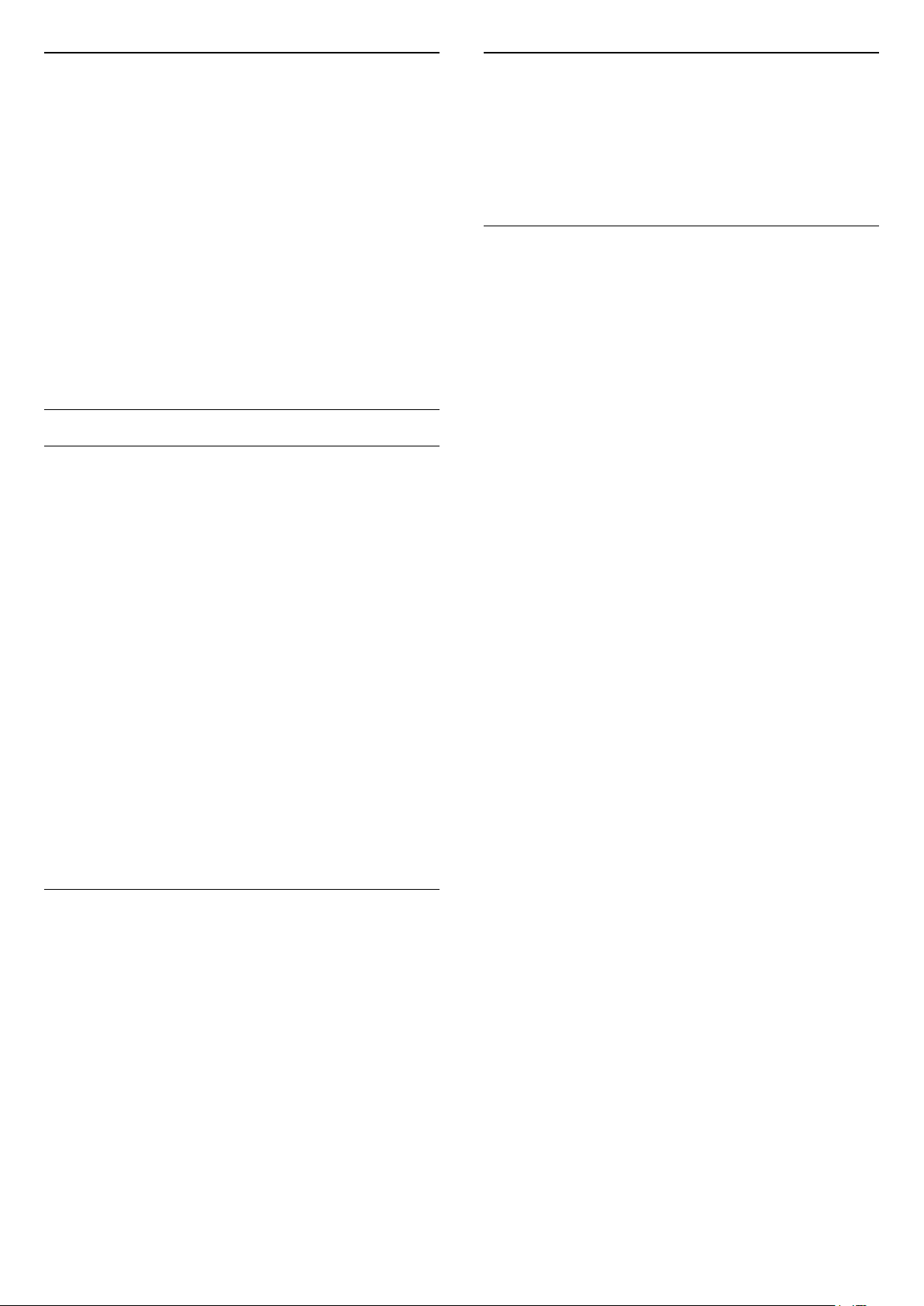
Paketi kanala
Korisnički frekventni opseg
Sateliti ponekad nude pakete kanala koji se sastoje iz
besplatnih kanala (free-to-air), a kanali se mogu
sortirati u skladu sa zemljom. Neki sateliti nude pakete
– skupove kanala koje plaćate.
Ako se opredelite za neki od paketa, televizor će
možda od vas zatražiti da navedete da li želite brzu ili
punu instalaciju.
Izaberite Brzo da biste instalirali samo kanale iz
paketa ili izaberite Kompletno da biste instalirali
paket i sve druge dostupne kanale. Preporučujemo
brzu instalaciju za pakete u okviru pretplate. Ako
imate dodatne satelite koji nisu obuhvaćeni
pretplatom, preporučujemo kompletnu instalaciju. Svi
instalirani kanali smeštaju se na listu kanala Svi.
Podešavanje sistema Unicable
Sistem Unicable
Pomoću sistema sa jednim kablom (MDU ili Unicable)
možete da povežete antenu sa televizorom. Sistem sa
jednim kablom koristi jedan kabl za povezivanje
satelitske antene sa svim satelitskim tjunerima u svom
sistemu. Sistem sa jednim kablom se obično koristi u
stambenim zgradama. Ako koristite sistem Unicable,
televizor će vam tokom instalacije ponuditi da
unesete korisnički broj opsega i odgovarajuću
frekvenciju. Pomoću sistema Unicable na ovom
televizoru možete da instalirate jedan ili dva satelita.
Ako primetite da neki kanali nedostaju nakon što
instalirate Unicable, moguće je da je još jedna
instalacija obavljena u isto vreme na sistemu
Unicable. Ponovite instalaciju da biste instalirali
kanale koji nedostaju.
Otvorite Pomoć, pritisnite taster u boji Ključne
reči i potražite Unicable, povezivanje da biste dobili
više informacija.
Korisnički broj opsega
U sistemu Unicable, svaki povezani satelitski tjuner
mora da ima broj (npr. 0, 1, 2, 3 itd.).
Dostupne korisničke opsege i njihove brojeve možete
da vidite na Unicable modulu sa prekidačima.
Korisnički opseg se ponekad kratko obeležava sa
„UB“. Neki modeli Unicable modula sa prekidačima
nude četiri ili osam korisničkih opsega. Ako izaberete
Unicable, televizor će od vas zatražiti da ugrađenom
satelitskom tjuneru dodelite jedinstveni korisnički broj
opsega. U sistemu Unicable ne mogu da budu dva
satelitska tjunera sa istim korisničkim brojem opsega.
Osim jedinstvenog korisničkog broja opsega,
ugrađenom satelitskom risiveru je potrebna i
frekvencija izabranog korisničkog broja opsega. Ta
frekvencija se obično prikazuje pored korisničkog
broja opsega na Unicable modulu sa prekidačima.
Automatsko ažuriranje kanala
Ako primate instalirane digitalne satelitske kanale,
možete da podesite televizor da automatski ažurira te
kanale.
Jednom dnevno, u 6.00, televizor ažurira kanale i
memoriše nove kanale. Novi kanali se čuvaju na listi
kanala i označeni su simbolom . Kanali bez signala
se uklanjaju, a ako satelitski operater promeni
redosled u svom paketu kanala, lista kanala na
televizoru će biti ažurirana. Televizor mora da bude u
stanju pripravnosti da bi se kanali automatski ažurirali.
Možete da isključite Automatsko ažuriranje kanala.
Da biste isključili automatsko ažuriranje…
1 - Pritisnite SETTINGS, izaberite opciju Sve
postavke, a zatim pritisnite taster OK.
2 - Izaberite opciju Kanali, a zatim pritisnite taster
OK.
3 - Izaberite opciju Instalacija satelitskih, a zatim
pritisnite taster OK. Unesite PIN kôd ako je potrebno.
4 - Izaberite opciju Automatsko ažuriranje kanala, a
zatim pritisnite taster OK.
5 - Izaberite opciju Isključeno i pritisnite OK.
6 - Pritisnite taster (levo) da biste se vratili za
jedan korak ili taster BACK da biste zatvorili
meni.
Televizor možete da podesite tako da ažurira kanale
samo za određeni satelit.
Da biste označili kanale za ažuriranje…
1 - Pritisnite SETTINGS, izaberite opciju Sve
postavke, a zatim pritisnite taster OK.
2 - Izaberite opciju Kanali, a zatim pritisnite taster
OK.
3 - Izaberite opciju Instalacija satelitskih, a zatim
pritisnite taster OK. Unesite PIN kôd ako je potrebno.
4 - Izaberite Opcija automatskog ažuriranja, a zatim
pritisnite taster OK.
5 - Sa liste satelita izaberite satelit, a zatim pritisnite
taster OK da biste ga obeležili ili da biste opozvali
obeležavanje.
6 - Izaberite opciju Isključeno i pritisnite OK.
7 - Pritisnite taster (levo) da biste se vratili za
jedan korak ili taster BACK da biste zatvorili
meni.
U nekim zemljama, automatsko ažuriranje kanala
obavlja se u toku gledanja televizije ili u bilo kom
trenutku kada se televizor nalazi u stanju
94

pripravnosti.
Ručno ažuriranje kanala
Uvek možete sami da pokrenete ažuriranje kanala.
Da biste ručno pokrenuli ažuriranje kanala…
1 - Pritisnite SETTINGS, izaberite opciju Sve
postavke, a zatim pritisnite taster OK.
2 - Izaberite opciju Instalacija satelitskih, a zatim
pritisnite taster OK.
3 - Izaberite opciju Traži satelitske kanale, a zatim
pritisnite taster OK.
4 - Izaberite opciju Ažuriraj kanale, a zatim pritisnite
taster OK. Televizor će pokrenuti ažuriranje. Ažuriranje
može da potraje nekoliko minuta.
5 - Izaberite opciju Završi, a zatim pritisnite taster OK.
Dodavanje satelita
Možete da dodate još jedan satelit u trenutnu
instalaciju. Instalirani sateliti i njihovi kanali ostaju
nepromenjeni. Neki satelitski operateri ne
dozvoljavaju dodavanje satelita.
Dodatni satelit će biti obeležen kao dodatni, on nije
vaš glavni satelitski paket niti je glavni satelit čiji paket
kanala koristite. Na primer, možete da dodate četvrti
satelit ako su već instalirana tri satelita. Ako su
instalirana četiri satelita, treba da uklonite jedan da
biste dodali novi satelit.
Podešavanje
Ako su trenutno instalirani jedan ili dva satelita,
trenutne postavke instalacije možda neće dozvoliti
dodavanje satelita. Ako je potrebno da promenite
postavke instalacije, morate ponovo da instalirate
satelite ispočetka. Opciju Dodaj satelit nije moguće
koristiti ako je potrebno promeniti postavke.
Da biste dodali satelit…
1 - Pritisnite SETTINGS, izaberite opciju Sve
postavke, a zatim pritisnite taster OK.
2 - Izaberite opciju Instalacija satelitskih, a zatim
pritisnite taster OK.
3 - Izaberite opciju Traži satelitske kanale, a zatim
pritisnite taster OK.
4 - Izaberite opciju Dodaj satelit, a zatim pritisnite
OK. Prikazaće se trenutni sateliti.
5 - Izaberite opciju Pretraži, a zatim pritisnite taster
OK. Televizor će potražiti nove satelite.
6 - Ako televizor pronađe jedan ili više satelita,
izaberite opciju Instaliraj, a zatim pritisnite taster OK.
Televizor će instalirati kanale sa pronađenih satelita.
7 - Izaberite opciju Završi, a zatim pritisnite
taster OK da biste sačuvali kanale i radio stanice.
Uklanjanje satelita
Možete da uklonite jedan ili više satelita iz trenutne
instalacije satelita. Kada uklonite satelit, ukloniće se i
njegovi kanali. Neki satelitski operateri ne
dozvoljavaju uklanjanje satelita.
Da biste uklonili satelite…
1 - Pritisnite SETTINGS, izaberite opciju Sve
postavke, a zatim pritisnite taster OK.
2 - Izaberite opciju Instalacija satelitskih, a zatim
pritisnite taster OK.
3 - Izaberite opciju Traži satelitske kanale, a zatim
pritisnite taster OK.
4 - Izaberite opciju Ukloni satelit, a zatim pritisnite
taster OK. Prikazaće se trenutni sateliti.
5 - Izaberite satelit, a zatim pritisnite taster OK da
biste obeležili ili opozvali obeležavanje za uklanjanje.
6 - Pritisnite taster (levo) da biste se vratili za
jedan korak ili taster BACK da biste zatvorili
meni.
Ručna instalacija
Ručna instalacija je namenjena profesionalnim
korisnicima.
Opciju Ručna instalacija možete da upotrebite da
biste testirali jačinu signala LNB uređaja. Signal
možete da testirate za svaki tjuner pojedinačno, tjuner
1 (SAT 1) ili tjuner 2 (SAT 2).
Takođe možete da koristite funkciju Ručna instalacija
za brzo dodavanje novih kanala sa primopredajnika
satelita. Kanale možete da dodajete samo na tjuneru
1 (SAT 1). Da biste dodali kanale, morate da znate
frekvenciju i polarizaciju primopredajnika. Televizor će
instalirati sve kanale sa datog predajnika. Ako je
predajnik instaliran ranije, svi njegovi kanali (stari i
novi) biće premešteni na kraj liste kanala Svi.
Ručnu instalaciju nije moguće koristiti ako je potrebno
da promenite broj satelita. U tom slučaju ćete morati
da završite instalaciju pomoću opcije Instaliraj satelite.
Da biste testirali LNB ili sačuvali kanale sa
primopredajnika…
1 - Pritisnite SETTINGS, izaberite opciju Sve
postavke, a zatim pritisnite taster OK.
2 - Izaberite opciju Instalacija satelitskih, a zatim
pritisnite taster OK.
3 - Izaberite opciju Ručna instalacija, a zatim
pritisnite taster OK.
4 - Izaberite opciju Tjuner, a zatim pritisnite
taster OK.
5 - Izaberite tjuner koji želite da testirate i pritisnite
taster OK.
6 - Ako imate instalirano više od 1 satelita, izaberite
satelit/LNB za koji želite da testirate ili da dodate
kanale i pritisnite taster OK.
7 - Izaberite opciju Polarizacija, a zatim pritisnite
95

taster OK. Izaberite željenu polarizaciju, a zatim
pritisnite taster OK.
8 - Ako Režim brzine protoka podesite
na Ručno, možete ručno da unesete brzinu protoka
u polje Brzina protoka.
9 - Izaberite opciju Pretraži, a zatim pritisnite taster
OK. Jačina signala prikazuje se na ekranu.
10 - Ako želite da sačuvate kanale novog
primopredajnika, izaberite opciju Sačuvaj, a zatim
pritisnite taster OK.
11 - Pritisnite taster (levo) da biste se vratili za
jedan korak ili taster BACK da biste zatvorili
meni.
Primopredajnik za navođenje i LNB
U nekim zemljama možete da podešavate određene
profesionalne postavke za primopredajnik za
navođenje i svaki LNB. Ove postavke koristite ili
menjajte samo ako uobičajena instalacija nije uspela.
Ako imate nestandardnu satelitsku opremu, ove
postavke možete da koristite da biste zamenili
standardne postavke. Neki dobavljači sadržaja mogu
da vam daju neke vrednosti primopredajnika za
navođenje ili LNB koje možete da unesete ovde.
Dva satelita.
Promena postavki instalacije nije otklonila moj
problem
• Sve postavke, sateliti i kanali se čuvaju tek po
završetku instalacije.
Svi satelitski kanali su nestali
• Ako koristite sistem Unicable, proverite da li ste
dodelili dva jedinstvena korisnička broja opsega za
oba ugrađena tjunera u Unicable postavkama.
Moguće je da drugi satelitski risiver u vašem Unicable
sistemu koristi isti korisnički broj opsega.
Izgleda da su neki satelitski kanali nestali sa liste
kanala
• Ako se čini da su neki kanali nestali ili da su
promenili mesto, to može da znači da je dobavljač
programa promenio lokaciju predajnika za date
kanale. Da biste vratili kanale na stara mesta na listi
kanala, pokušajte sa ažuriranjem paketa kanala.
Ne mogu da uklonim satelit
• Paketi ne dozvoljavaju uklanjanje satelita. Da biste
uklonili satelit, potrebno je da prvo obavite instalaciju
ispočetka i da izaberete drugi paket.
LNB napajanje
LNB napajanje je podrazumevano uključeno.
Ton od 22 kHz
Ton je podrazumevano podešen na Automatski.
Niska LO frekvencija/Visoka LO frekvencija
Frekvencije lokalnog oscilatora su podešene na
standardne vrednosti. Vrednosti prilagodite isključivo
u slučaju specijalne opreme koja zahteva drugačije
vrednosti.
Problemi
Televizor ne može da pronađe željene satelite ili
dvaput instalira isti satelit
• Proverite da li je u opciji Postavke na početku
instalacije podešen tačan broj satelita. Televizor
možete da podesite tako da traži jedan, dva ili
tri/četiri satelita.
Ponekad je kvalitet prijema loš
• Proverite da li je satelitska antena čvrsto postavljena.
Jak vetar može da pomeri antenu.
• Sneg i kiša mogu da umanje kvalitet prijema.
LNB sa dva izlaza ne može da pronađe drugi satelit
• Ako televizor pronađe jedan satelit, ali ne i drugi,
pomerite antenu za nekoliko stepeni. Usmerite antenu
ka prvom satelitu tako da imate najjači signal. Na
ekranu proverite indikator jačine signala sa prvog
satelita. Dok se sa prvog satelita prima signal
maksimalne jačine, izaberite opciju Potraži pon. da
biste pronašli drugi satelit.
• Proverite da li je u podešavanjima izabrana opcija
96

24
Softver
24.1
Ažuriraj softver
Ažuriranje putem Interneta
Ako je televizor povezan na Internet, možda će se
prikazati poruka sa obaveštenjem za ažuriranje
softvera za televizor. Potrebna vam je brza
(širokopojasna) internet veza. Ako se prikaže ova
poruka, preporučujemo vam da obavite ažuriranje.
Dok je na ekranu prikazana poruka, izaberite
opciju Ažuriraj i pratite uputstva na ekranu.
Možete i sami da potražite ispravku softvera.
Tokom ažuriranja softvera, na ekranu nema slike, a
televizor će se isključiti i ponovo uključiti. Ovo može
da se desi nekoliko puta. Ažuriranje može da potraje
nekoliko minuta. Sačekajte dok se ponovo ne pojavi
slika na ekranu. Nemojte da pritiskate prekidač za
napajanje na televizoru niti na daljinskom
upravljaču tokom ažuriranja softvera.
Identifikovanje televizora
1 - Povežite USB fleš uređaj na jedan od USB
priključaka na televizoru.
2 - Izaberite opciju Upiši na USB, a zatim pritisnite
taster OK. Identifikaciona datoteka će biti upisana na
USB fleš uređaj.
Preuzimanje softvera
1 - Povežite USB fleš uređaj na računar.
2 - Pronađite datoteku update.htm na USB fleš
uređaju i dvaput kliknite na nju.
3 - Kliknite na Pošalji ID.
4 - Ako je dostupna nova verzija softvera, preuzmite
.zip datoteku.
5 - Nakon završetka preuzimanja, otpakujte zip
datoteku, pa iskopirajte datoteku autorun …
.upg (naziv počinje sa „autorun…“) na USB fleš
uređaj. Nemojte da je iskopirate unutar fascikle.
Ažuriranje softvera za televizor
1 - Ponovo povežite USB fleš uređaj na televizor.
Ažuriranje će započeti automatski.
2 - Ažuriranje softvera može da traje nekoliko
minuta. Nemojte da pritiskate taster na televizoru
niti na daljinskom upravljaču. Nemojte da uklanjate
USB fleš uređaj.
3 - Kada se ažuriranje završi, televizor će se vratiti na
kanal koji ste gledali.
Da biste ručno potražili ispravku softvera…
1 - Pritisnite SETTINGS, izaberite opciju Sve
postavke, a zatim pritisnite taster OK.
2 - Izaberite opciju Ažuriraj softver, pa Traži
ispravke softvera, a zatim pritisnite taster OK.
3 - Izaberite opciju Internet, a zatim pritisnite
taster OK.
4 - Televizor će potražiti ispravku na Internetu.
5 - Ako je ispravka dostupna, možete odmah da
ažurirate softver.
6 - Ažuriranje softvera može da traje nekoliko
minuta. Nemojte da pritiskate taster na televizoru
niti na daljinskom upravljaču.
7 - Kada se ažuriranje završi, televizor će se vratiti na
kanal koji ste gledali.
Ažuriranje preko USB uređaja
Možda je neophodno ažurirati softver za televizor.
Potreban vam je računar sa brzom internet vezom i
USB fleš uređaj za otpremanje softvera na televizor.
Trebalo bi da na USB fleš uređaju bude bar 500 MB
slobodnog prostora. Proverite da li je isključena
zaštita od upisivanja.
Ako dođe do nestanka struje u toku ažuriranja, ne
isključujte USB fleš uređaj iz televizora. Ažuriranje će
se nastaviti kada se ponovo uspostavi snabdevanje
strujom.
Da biste sprečili slučajno ažuriranje softvera
televizora, izbrišite datoteku autorun … .upg sa USB
fleš uređaja.
24.2
Verzija softvera
Da biste videli trenutnu verziju softvera televizora…
1 - Pritisnite SETTINGS, izaberite opciju Sve
postavke, a zatim pritisnite taster OK.
2 - Izaberite opciju Ažuriraj softver, pa Informacije
o trenutnom softveru, a zatim pritisnite taster OK.
3 - Prikazaće se verzija, napomene o izdanju i datum
kreiranja. Prikazuje se i Netflix ESN broj ako je
dostupan.
4 - Pritisnite taster (levo) da biste se vratili za
jedan korak ili taster da biste zatvorili meni.
Da biste ažurirali softver televizora…
1 - Pritisnite SETTINGS, izaberite opciju Sve
postavke, a zatim pritisnite taster OK.
2 - Izaberite opciju Ažuriraj softver, pa Traži
ispravke softvera, a zatim pritisnite taster OK.
3 - Izaberite opciju USB, a zatim pritisnite taster OK.
97

24.3
Softver otvorenog koda
Ovaj televizor sadrži softver otvorenog koda.
Kompanija TP Vision Europe B.V. ovim putem nudi da
na zahtev isporuči kompletan odgovarajući izvorni
kôd za autorskim pravima zaštićene pakete softvera
otvorenog koda koji se koriste u ovom proizvodu, ako
za takav zahtev postoji opravdanje u odgovarajućim
licencama.
Ova ponuda važi do tri godine od datuma kupovine
proizvoda za svakoga ko primi ove informacije.
Da biste dobili izvorni kôd, obratite se na engleskom
na adresu . . .
Intellectual Property Dept.
TP Vision Europe B.V.
Prins Bernhardplein 200
1097 JB Amsterdam
The Netherlands
24.4
Obaveštenja
Možete da dobijete obaveštenje o dostupnosti novog
softvera za televizor koji može da se preuzme ili o
drugim temama u vezi sa softverom.
Da biste pročitali ta obaveštenja…
1 - Pritisnite SETTINGS, izaberite opciju Sve
postavke, a zatim pritisnite taster OK.
2 - Izaberite opciju Ažuriraj softver, pa Najave, a
zatim pritisnite taster OK.
3 - Ako postoji najava, možete da je pročitate ili da
izaberete jednu od dostupnih najava.
4 - Pritisnite taster (levo) da biste se vratili za
jedan korak ili taster da biste zatvorili meni.
98

25
25.2
Specifikacije
25.1
Zaštita životne sredine
Evropska oznaka za energiju
Evropska oznaka za energiju pruža informacije o klasi
energetske efikasnosti ovog proizvoda. Što je klasa
energetske efikasnosti viša, niža je potrošnja energije.
Na oznaci je navedena klasa energetske efikasnosti,
prosečna potrošnja energije kada je proizvod uključen
i prosečna potrošnja energije tokom perioda od jedne
godine. Informacije o potrošnji energije za ovaj
proizvod možete da pronađete i na Web lokaciji
kompanije Philips na adresi www.philips.com/TV
Prestanak upotrebe
Odlaganje starog proizvoda i baterija
Proizvod je dizajniran i proizveden uz upotrebu
materijala i komponenti visokog kvaliteta koji se mogu
reciklirati i ponovo upotrebiti.
Napajanje
Specifikacije mogu da se promene bez prethodne
najave. Detaljnije specifikacije za ovaj proizvod
potražite na Web lokaciji www.philips.com/support
Napajanje
• Napajanje iz električne mreže: AC 220–240 V
+/-10%
• Temperatura okruženja: 5 °C do 35 °C
• Funkcije za uštedu energije: svetlosni senzor,
isključivanje ekrana (za radio), tajmer za automatsko
isključivanje, meni Ekološke postavke.
Informacije o potrošnji struje potražite u
poglavlju Tehničke informacije o proizvodu.
Oznaka napajanja koja je navedena na tipskoj pločici
proizvoda predstavlja potrošnju energije ovog
proizvoda tokom normalne kućne upotrebe (IEC
62087 izdanje 2). Maksimalna oznaka napajanja, koja
je navedena u zagradama, služi kao bezbednosna
vrednost (IEC 60065 izdanje 7.2).
25.3
Tehničke informacije o
Simbol precrtane kante za otpatke na proizvodu znači
da je taj proizvod obuhvaćen Evropskom direktivom
2002/96/EZ.
Informišite se o lokalnom sistemu za odvojeno
prikupljanje električnih i elektronskih proizvoda.
Pridržavajte se lokalnih pravila i ne odlažite stare
proizvode zajedno sa običnim otpadom iz
domaćinstva. Pravilno odlaganje starog proizvoda
doprinosi sprečavanju potencijalno negativnih
posledica po životnu sredinu ili zdravlje ljudi.
Proizvod sadrži baterije obuhvaćene Evropskom
direktivom 2006/66/EZ, koje ne mogu biti odlagane
sa uobičajenim otpadom iz domaćinstva.
Informišite se o lokalnim zakonima u vezi sa zasebnim
prikupljanjem istrošenih baterija, pošto pravilno
odlaganje baterija doprinosi sprečavanju negativnih
posledica po životnu sredinu ili zdravlje ljudi.
proizvodu
55PUS8601
• Klasa energetske efikasnosti: A
• Vidljiva veličina ekrana: 139 cm/55 inča
• Potrošnja u režimu uključenog napajanja (W): 115 W
• Godišnja potrošnja struje (kWh)*: 160 kWh
• Potrošnja u stanju pripravnosti (W): 0,5 W
• Rezolucija ekrana (u pikselima): 3840 x 2160p
65PUS8601
• Klasa energetske efikasnosti: A+
• Vidljiva veličina ekrana: 164 cm/65 inča
• Potrošnja u režimu uključenog napajanja (W): 118 W
• Godišnja potrošnja struje (kWh)*: 164 kWh
• Potrošnja u stanju pripravnosti (W): 0,5 W
• Rezolucija ekrana (u pikselima): 3840 x 2160p
* Potrošnja struje u kWh godišnje zasnovana na
potrošnji televizora koji radi 4 sata dnevno 365 dana
godišnje. Stvarna potrošnja struje zavisi od načina na
koji se televizor koristi.
25.4
Operativni sistem
Android OS: Android Lollipop 5.1
99

25.5
Prijem
• 1920 x 1080p – 60 Hz
• 3840 x 2160p – 24 Hz, 25 Hz, 30 Hz, 50 Hz, 60 Hz
• Ulaz za antenu: Koaksijalni od 75 oma (IEC75)
• Opsezi tjunera: VHF, UHF, S-Band/Hyperband
• DVB: DVB-T (zemaljski, antena) COFDM 2K/8K, DVBT2, DVB-C (kablovska) QAM
• Analogna reprodukcija video zapisa: PAL, SECAM
• Digitalna reprodukcija video zapisa: MPEG2 SD/HD
(ISO/IEC 13818-2); MPEG4 SD/HD (ISO/IEC 14496-10)
• Reprodukcija digitalnog zvuka (ISO/IEC 13818-3)
• Ulaz za satelitsku antenu: Tip F od 75 oma
• Ulazni frekventni opseg: 950 do 2150 MHz
• Opseg ulaznog nivoa: -25 do -65 dBm
• DVB-S/S2 brzina protoka od 2 do 45 Msimbola/s
• LNB: DiSEqC 1.0, podrška za 1 do 4 LNB uređaja:
izbor polariteta 13/18 V, izbor opsega 22 kHz, podržan
e režim selektivnog izbora
• LNB maks. struja 300 mA.
25.6
Displej
Tip
Dijagonalna veličina ekrana
• 55PUS8601: 139 cm/55 inča
• 65PUS8601: 164 cm/65 inča
Rezolucija ekrana:
• 3840 x 2160p
25.7
Dimenzije i težine
55PUS8601
55PUS8601
• sa postoljem i bočnim zvučnicima:
Dužina 1317 mm – Visina 758 mm – Dubina 227 mm –
Težina ±21,5 kg
• samo sa bočnim zvučnicima:
Dužina 1260 mm – Visina 709 mm – Dubina 41 mm –
Težina ±20 kg
• samo sa postoljem:
Dužina 1317 mm – Visina 758 mm – Dubina 227 mm –
Težina ±20,5 kg
• bez postolja i bočnih zvučnika:
Dužina 1227 mm – Visina 709 mm – Dubina 41 mm –
Težina ±19 kg
Philips PTS840 – centralno postolje televizora*
U kombinaciji sa 55PUS8600 i bočnim zvučnicima
Dužina 1260 mm – Visina 763 mm – Dubina 202 mm
– Težina ±24 kg
Philips PTA860 – postolja za bežične zvučnike*
Jedno postolje za zvučnik u kombinaciji sa bočnim
zvučnikom za 55PUS8600.
Visina 1262 mm – Širina osnove 160 mm – Dubina
osnove (sa vezama) 210 mm – Težina ±2 kg (1 postolje
+ zvučnik)
Ulazna rezolucija
Video formati
Rezolucija – frekvencija osvežavanja
• 480i – 60 Hz
• 480p – 60 Hz
• 576i – 50 Hz
• 576p – 50 Hz
• 720p – 50 Hz, 60 Hz
• 1080i – 50 Hz, 60 Hz
• 1080p – 24 Hz, 25 Hz, 30 Hz
• 2160p (4K) – 24 Hz, 25 Hz, 30 Hz, 50 Hz, 60 Hz
Računarski formati
Rezolucije (između ostalih)
• 640 x 480p – 60 Hz
• 800 x 600p – 60 Hz
• 1024 x 768p – 60 Hz
• 1280 x 768p – 60 Hz
• 1280 x 800p – 60 Hz
• 1280 x 1024p – 60 Hz
• 1440 x 900p – 60 Hz
• 1680 x 1050p – 60 Hz
* Prodaje se odvojeno
65PUS8601
65PUS8601
• sa postoljem i bočnim zvučnicima:
Dužina 1551 mm – Visina 892 mm – Dubina 270 mm –
Težina ±28 kg
• samo sa bočnim zvučnicima:
Dužina 1480 mm – Visina 834 mm – Dubina 41 mm –
Težina ±26 kg
• samo sa postoljem:
Dužina 1551 mm – Visina 892 mm – Dubina 270 mm –
Težina ±27 kg
• bez postolja i bočnih zvučnika:
Dužina 1447 mm – Visina 834 mm – Dubina 41 mm –
Težina ±25 kg
Philips PTS840 – centralno postolje televizora*
U kombinaciji sa 65PUS8600 i bočnim zvučnicima
Dužina 1480 mm – Visina 892 mm – Dubina 202 mm
– Težina ±30 kg
Philips PTA860 – postolja za bežične zvučnike*
100
 Loading...
Loading...