
Register your product and get support at
www.philips.com/welcome
8601 series
Ръководство
55PUS8601
65PUS8601
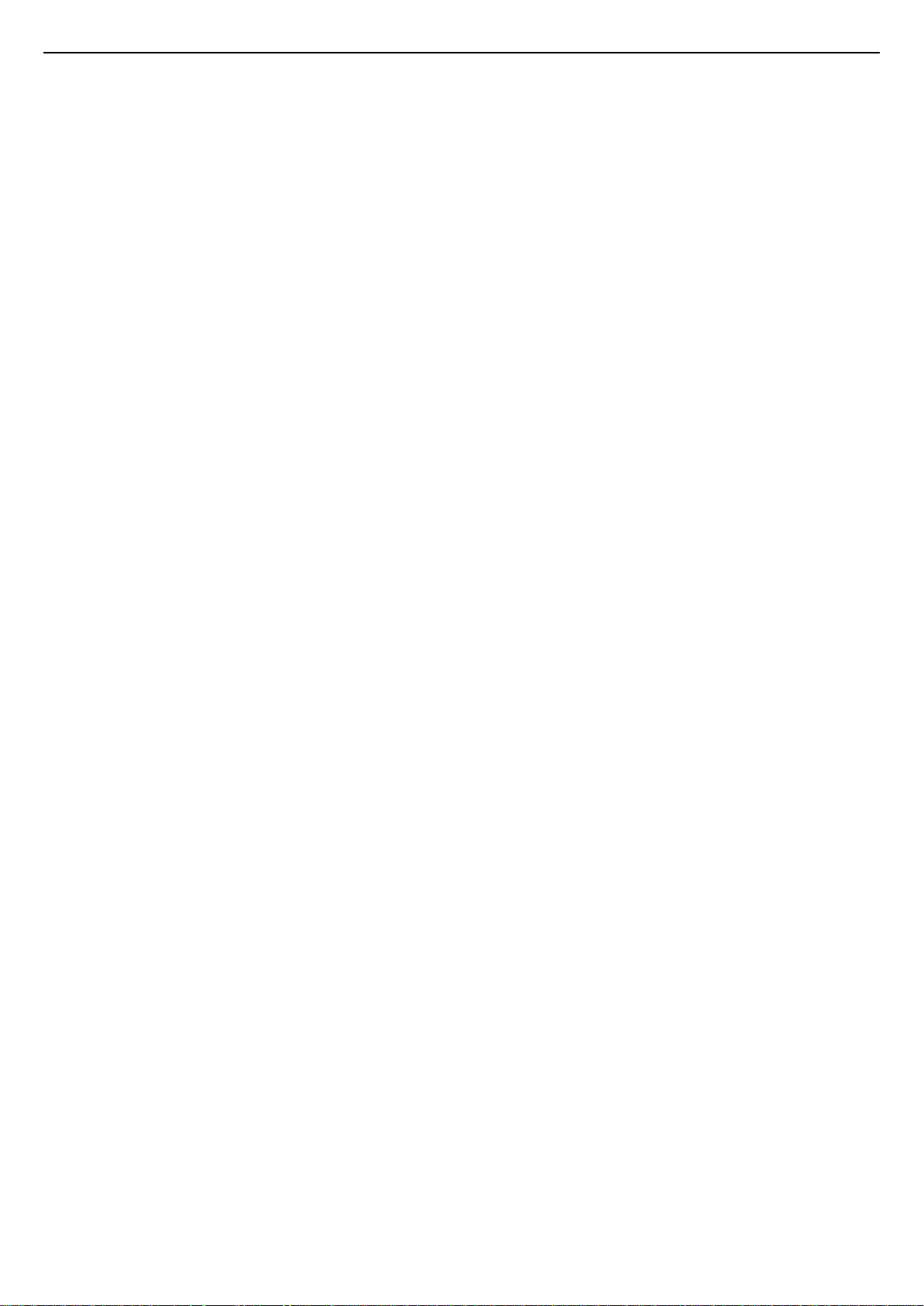
Съдържание
1 Запознаване с телевизора 4
1.1 UltraHD телевизор 4
1.2 Philips Android TV 4
1.3 Гледане на канали 4
1.4 Използване на приложения 4
1.5 Игране на игри 4
1.6 Вземане на филм под наем 5
1.7 Pause TV и запис 5
1.8 Смартфони и таблети 5
1.9 Ambilight 5
1.10 Bluetooth връзка 5
2 Монтаж 6
2.1 Прочетете упътването за безопасност 6
2.2 Монтиране на телевизора на стойка и на стената 6
2.3 Съвети за разполагането 6
2.4 Захранващ кабел 6
2.5 Кабел за антената 7
2.6 Сателитна антена 7
3 Свържете вашия Android TV 9
3.1 Мрежа и интернет 9
3.2 Акаунт в Google 11
3.3 Галерия с приложения на Philips 12
4 Свързване на устройства 14
4.1 Относно свързването 14
4.2 CAM със смарт карта – CI+ 17
4.3 Цифров приемник – Set-top box 18
4.4 Система за домашно кино 18
4.5 Телефони и таблети 20
4.6 Плейър за Blu-ray дискове 20
4.7 DVD плейър 21
4.8 Bluetooth – говорители и геймпади 21
4.9 Стойки за безжична тонколона PTA860 22
4.10 Слушалки 23
4.11 Игрова конзола 23
4.12 Геймпад 24
4.13 USB твърд диск 24
4.14 USB клавиатура 25
4.15 USB флаш устройство 25
4.16 Фотоапарат 26
4.17 Камкордер 26
4.18 Компютър 26
5 Включване и изключване 28
5.1 Вкл., режим на готовност и изкл. 28
5.2 Яркост на логото Philips 28
5.3 Бутони на телевизора 28
5.4 Таймер за засп. 28
5.5 Таймер за изключване 29
6 Дистанционно управление 30
6.1 Преглед на бутоните 30
6.2 Тъчпад 31
6.3 Глас 31
6.4 Клавиатура 32
6.5 Дистанционно управление, сдвояване 33
6.6 ИЧ датчик 34
6.7 Батерии 34
6.8 Почистване 34
7 Телевизионни канали 35
7.1 Списъци с канали 35
7.2 Гледане на канали 36
7.3 Предпочитани канали 38
7.4 Текст (Телетекст) 39
7.5 Интерактивна телевизия 41
8 ТВ справочник 42
8.1 Какво ви трябва 42
8.2 Данни за ТВ справочника 42
8.3 Използване на ТВ справочника 42
9 Запис и поставяне на пауза на телевизора 44
9.1 Запис 44
9.2 Pause TV 45
10 Топ избор 47
10.1 Относно Топ избор 47
10.2 Сега на вашия телевизор 47
10.3 ТВ по заявка 47
10.4 Видео по заявка 48
11 Меню Начало 49
11.1 Относно меню Начало 49
11.2 Отваряне на менюто Начало 49
11.3 Търсене и глас 49
11.4 Ограничен профил 49
12 Меню на телевизора 51
12.1 Относно менюто на телевизора 51
12.2 Отваряне на менюто на телевизора 51
13 Netflix 52
14 Източници 53
14.1 Превключване на вход на телевизор 53
14.2 Опции за вход на телевизор 53
14.3 Име и тип на устройството 53
14.4 Игра или компютър 53
14.5 Връзки за повторно сканиране 54
15 Приложения 55
15.1 Относно приложенията 55
15.2 Google Play 55
15.3 Галерия с приложения 56
15.4 Стартиране и спиране на приложение 57
15.5 Заключване на приложения 57
15.6 Управление на приложения 58
15.7 Съхранение 58
16 Игри 60
16.1 Какво ви трябва 60
16.2 Геймпади 60
16.3 Играйте игра 60
16.4 Идеални настройки за игра 60
17 Интернет 61
17.1 Стартиране на интернет 61
17.2 Опции на интернет 61
18 Вашите видеоклипове, снимки и музика 62
18.1 От USB връзка 62
2
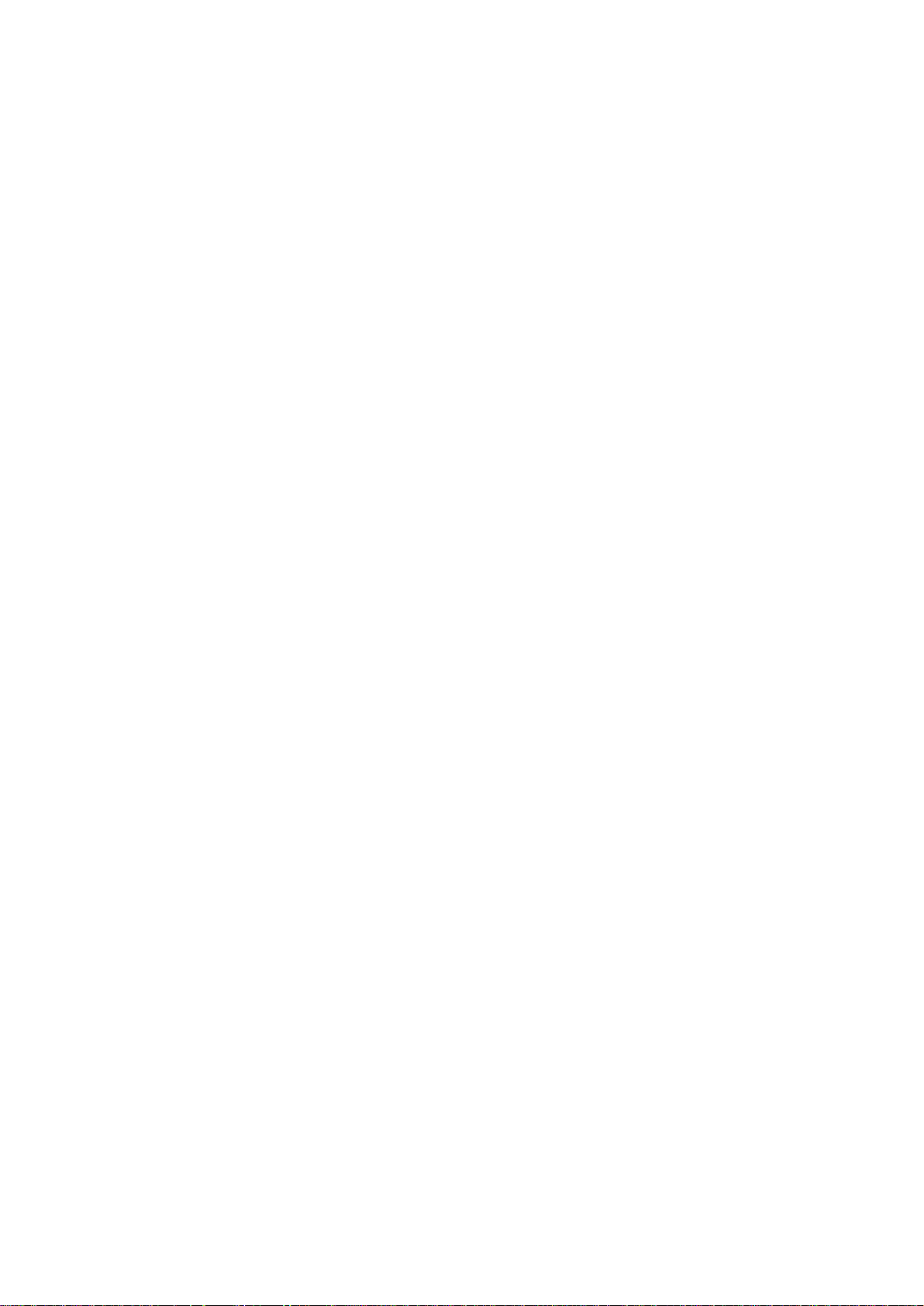
18.2 От компютър или мрежов твърд диск 62
18.3 От услуга за съхранение на облак 62
18.4 Възпроизвеждане на вашите видеоклипове 62
18.5 Преглед на вашите снимки 63
18.6 Възпроизвеждане на музика 63
19 Смартфони и таблети 65
19.1 Приложение Philips TV Remote 65
19.2 Google Cast 65
19.3 AirPlay 65
19.4 MHL 65
20 Ambilight 67
20.1 Стил на Ambilight 67
20.2 Изключване на Ambilight 67
20.3 Настройки на Ambilight 67
21 Multi View 68
21.1 Отваряне на Multi view 68
21.2 Текст (Телетекст) и телевизия 68
22 Настройки 69
22.1 Често използвани настройки 69
22.2 Картина 69
22.3 Звук 74
22.4 Ambilight 76
22.5 Еко настройки 79
22.6 Общи настройки 80
22.7 Език, Регион и часовник 81
22.8 Универсален достъп 83
22.9 Заключване за деца 84
22.10 Безжична връзка и мрежи 85
22.11 Настройки на Android 85
28.1 Условия за ползване – Телевизор 105
28.2 Условия на ползване – Галерия с приложения на Philips
105
29 Авторски права 106
29.1 HDMI 106
29.2 MHL 106
29.3 Dolby 106
29.4 DTS Premium Sound 106
29.5 Wi-Fi Alliance 106
29.6 Microsoft 106
29.7 Други търговски марки 107
Индекс 108
23 Инсталиране на канали 86
23.1 Инсталиране на Антена/Кабел 86
23.2 Сателит, инсталиране 89
24 Софтуер 94
24.1 Актуализиране на софтуера 94
24.2 Версия на софтуера 94
24.3 Софтуер с отворен код 94
24.4 Съобщения 95
25 Спецификации 96
25.1 Параметри на околната среда 96
25.2 Захранване 96
25.3 Технически данни 96
25.4 Операционна система 96
25.5 Приемане 96
25.6 Дисплей 97
25.7 Размери и тегло 97
25.8 Възможности за свързване 98
25.9 Звук 98
25.10 Мултимедийна 98
26 Помощ и поддръжка 99
26.1 Регистрирайте телевизора си 99
26.2 Използване на Помощ 99
26.3 Проблеми 99
26.4 Онлайн помощ 101
26.5 Поддръжка и ремонт 102
27 Безопасност и поддръжка 103
27.1 Безопасност 103
27.2 Почистване 104
28 Условия за ползване 105
3
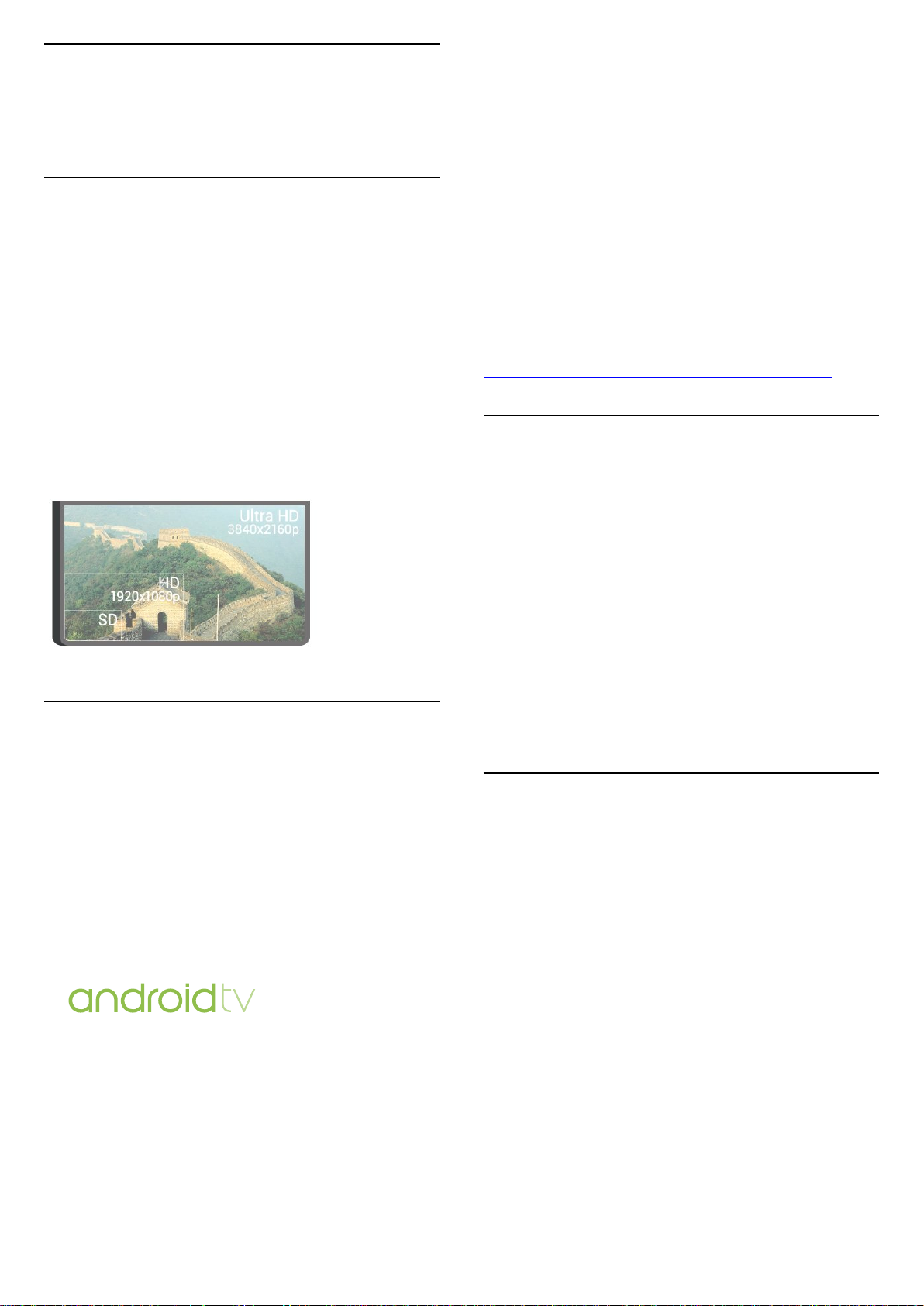
1
Запознаване с
телевизора
1.1
UltraHD телевизор
Този телевизор разполага с Ultra HD дисплей. Неговата
резолюция е четири пъти по-голяма от тази на нормалните
HD дисплеи. Ultra HD има 8 милиона пиксела за найфината и реалистична картина на телевизора.
Освен това новият Ultra Pixel HD Engine преобразува
непрекъснато всеки входящ телевизионен сигнал в Ultra
HD разделителна способност. Така можете да се
наслаждавате на поразителното качество на тази картина в
момента, в който включите телевизора. Или можете да
гледате видеоклипове, заснети с Ultra HD качество, чрез
HDMI връзка. Ultra HD предлага гледане на телевизия,
която е ясна и чиста дори на голям екран.
* Телевизорът трябва да е свързан с интернет. За някои
доставчици на съдържание може да са необходими
абонаменти.
** Прехвърлянето е оптимизирано само за определени
услуги. Качеството на поточно предаване за друго
съдържание може да варира. Поддържани операционни
системи и устройство: Android 2.3 и по-нова версия, iOS® 7
и по-нова версия, Windows® 7 и по-нова версия, Mac OS®
10.7 и по-нова версия и Chrome OS (версия 38 или понова).
Google, Android, Google Play и други марки са търговски
марки на Google inc. Роботът на Android се възпроизвежда
или модифицира от творби, създадени и споделени от
Google, и се използва съгласно условията, описани в
Лиценз за признаване Creative Commons 3.0.
http://creativecommons.org/licenses/by/3.0/legalcode
1.3
Гледане на канали
Разбира се, вашият телевизор е направен за гледане на ТВ
канали.
1.2
Philips Android TV
Това е Philips Android TV™ с UHD.
Android TV предлага хиляди филми, предавания и игри от
Google Play, YouTube и любимите ви приложения.*
Гласовото търсене и персонализираните препоръки ви
предоставят повече време за забавление и по-малко
време в търсене на нещо добро. С вграденият Google Cast
вие можете лесно да прехвърляте филми, предавания и
снимки от вашия Chromebook или Android устройство към
телевизора.**
На този телевизор можете да създавате няколко списъка с
предпочитани, можете да пренареждате списъка с
предпочитани или да преименувате канал. Проверете
препоръките за програмата в Сега по телевизията или
наваксайте със сериалите с Телевизия по заявка. С Топ
избор можете да отворите вашите персонализирани
предложения за телевизия. Телевизионната онлайн
програма ви позволява да настроите напомняния или ви
позволява да правите записи*.
* Трябва да свържете твърд диск с USB.
1.4
Използване на приложения
Приложенията са чудесно разширяване на възможностите
на телевизора.
Можете да инсталирате приложения от Philips, безплатни
приложения за телевизора или да използвате наличните
приложения за Android или Android TV. Проверете
голямото разнообразие от приложения в галерията с
приложения на Philips App Gallery или в Google Play
Store. За да започнете, на телевизора ви са предварително
инсталир. някои практични прил.
С приложението Philips TV Remote App на смартфона или
таблета ви телевизионните канали са на ваше
разположение. Изпратете снимка на големия екран на
телевизора или следете любимото си кулинарно
предаване на таблета си в кухнята. Отсега нататък
телевизорът ви е част от мобилното ви домакинство.
Свържете телевизора с домашната си мрежа и интернет.
За повече информация натиснете цветния
клавиш Ключови думи и потърсете Приложения.
4
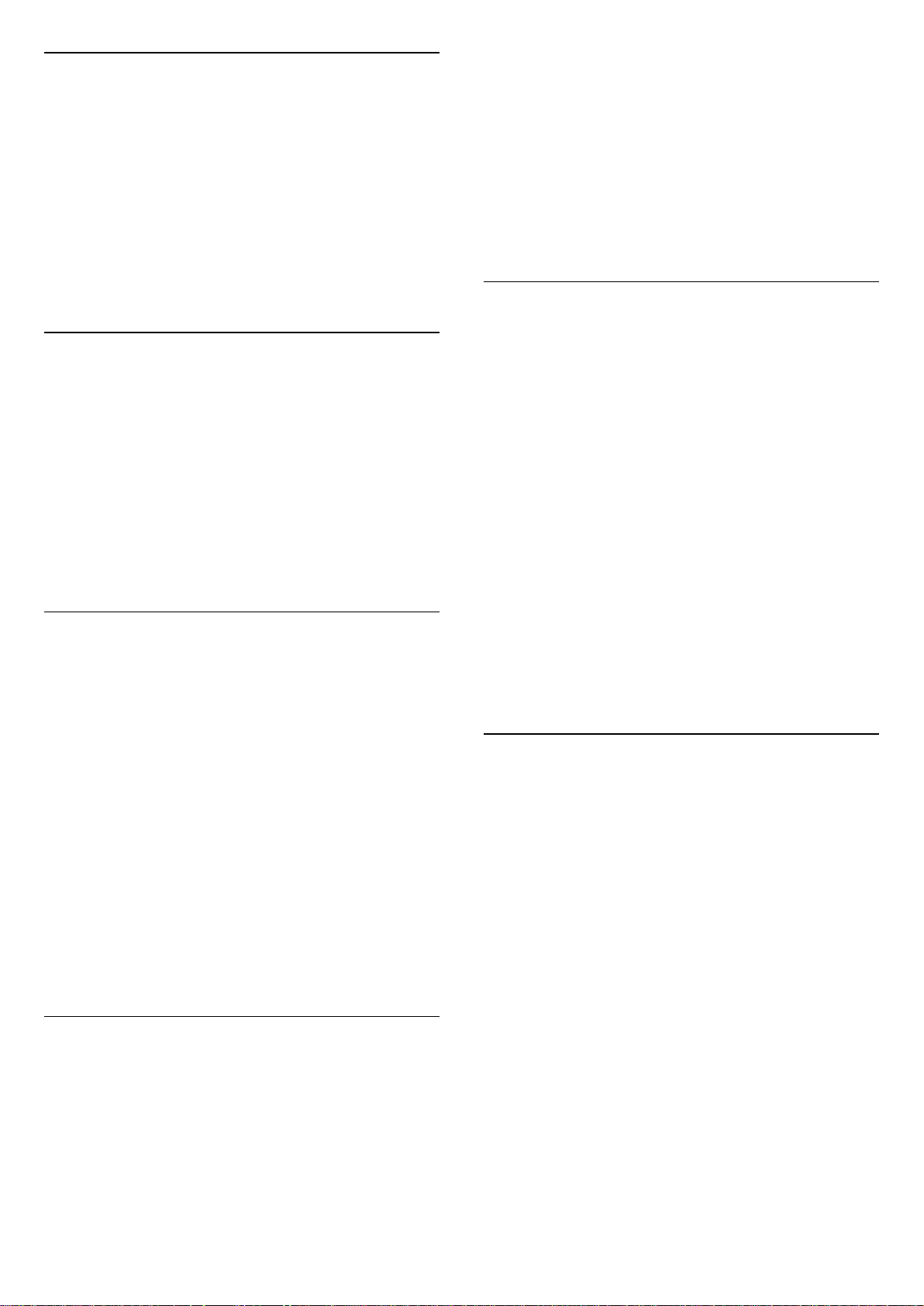
1.5
Игране на игри
Този телевизор е вашият голям екран за игри.
Можете да играете на игра от свързана игрова конзола, от
инсталирано приложение или просто онлайн от уеб
сайт. Можете да зададете на телевизора идеалните
настройки за игри, които позволяват бързи и отзивчиви
действия.
За повече информация натиснете цветния
клавиш Ключови думи и потърсете Игри.
1.6
Вземане на филм под наем
С приложението TV Remote на вашия смартфон или таблет
вие можете да управлявате вашите медии. Изпращайте
снимки, музика или видеоклипове към големия екран на
телевизора или гледайте ТВ канали на таблета или
телефона. Отворете ТВ справочника и програмирайте
запис за следващия ден. Телевизорът ви вкъщи ще свърши
работата. Включете Ambilight+hue и задайте най-уютните
цветни ефекти в хола си. С приложението TV Remote
управлението е във ваши ръце. Можете просто да
намалите звука на телевизора.
1.9
Ambilight
Ambilight е най-елегантната и ексклузивна функция на
вашия нов телевизор Philips.
За да вземете видео под наем, не е нужно да напускате
дома си.
С Видео по заявка в Топ избор можете да изберете и да
гледате вашия последно предпочитан филм веднага.
Видео магазинът ще излъчи филма на вашия телевизор у
дома. Видео по заявка се предлага в избрани държави.
За повече информация натиснете цветния
клавиш Ключови думи и потърсете Видео по заявка.
1.7
Pause TV и запис
Ако свържете твърд USB диск, можете да поставите на
пауза и да запишете предаване от цифров ТВ канал.
Можете да поставите телевизора на пауза и да отговорите
на спешно телефонно обаждане или просто да си починете
по време на спортно състезание, докато телевизорът
записва предаването на USB твърд диск. По-късно можете
да го гледате отново.
Със свързан USB твърд диск можете също да записвате
цифрови предавания. Можете да записвате, докато
гледате програма, или да програмирате запис на
предстояща програма.
За повече информация натиснете цветния
клавиш Ключови думи и потърсете Поставяне на
телевизора на пауза или Запис.
Приглушено излъчване на цветна светлина, която грее зад
екрана – разширявайки вашето визуално изживяване. С
помощта на Ambilight вашите очи си почиват, но умът ви е
напълно зает с това, което гледате. Изберете някой от
множеството Ambilight стилове, който отговаря на
настроението ви. Можете също да неутрализирате
влиянието на цветна стена върху цветовете на Ambilight
Projection с Цвят на стената.
С Ambilight+hue вие разширявате Ambilight още повече.
Представяме ви лампите Philips Hue* с безжично
управление. Всички те ще изпълнят стаята ви с цветове,
които съответстват на картината на телевизора ви.
Ще ви липсва функцията Ambilight, когато я изключите.
* Philips Hue се продават отделно.
1.10
Bluetooth връзка
Вашият телевизор разполага с Bluetooth технология.
Можете да свържете допълнителни безжични тонколони
или безжични слушалки. Забравете за свързването на
кабели, сдвояването на устройството с телевизора е
достатъчно.
За повече информация натиснете цветния
клавиш Ключови думи и
потърсете Bluetooth или Безжични високоговорители.
1.8
Смартфони и таблети
С този Philips Android TV можете лесно да споделите
съдържанието на вашия смартфон или таблет на голям
екран.
Изтеглете и инсталирайте приложението Philips TV Remote
App. То е безплатно и се предлага за Android и iOS.
5
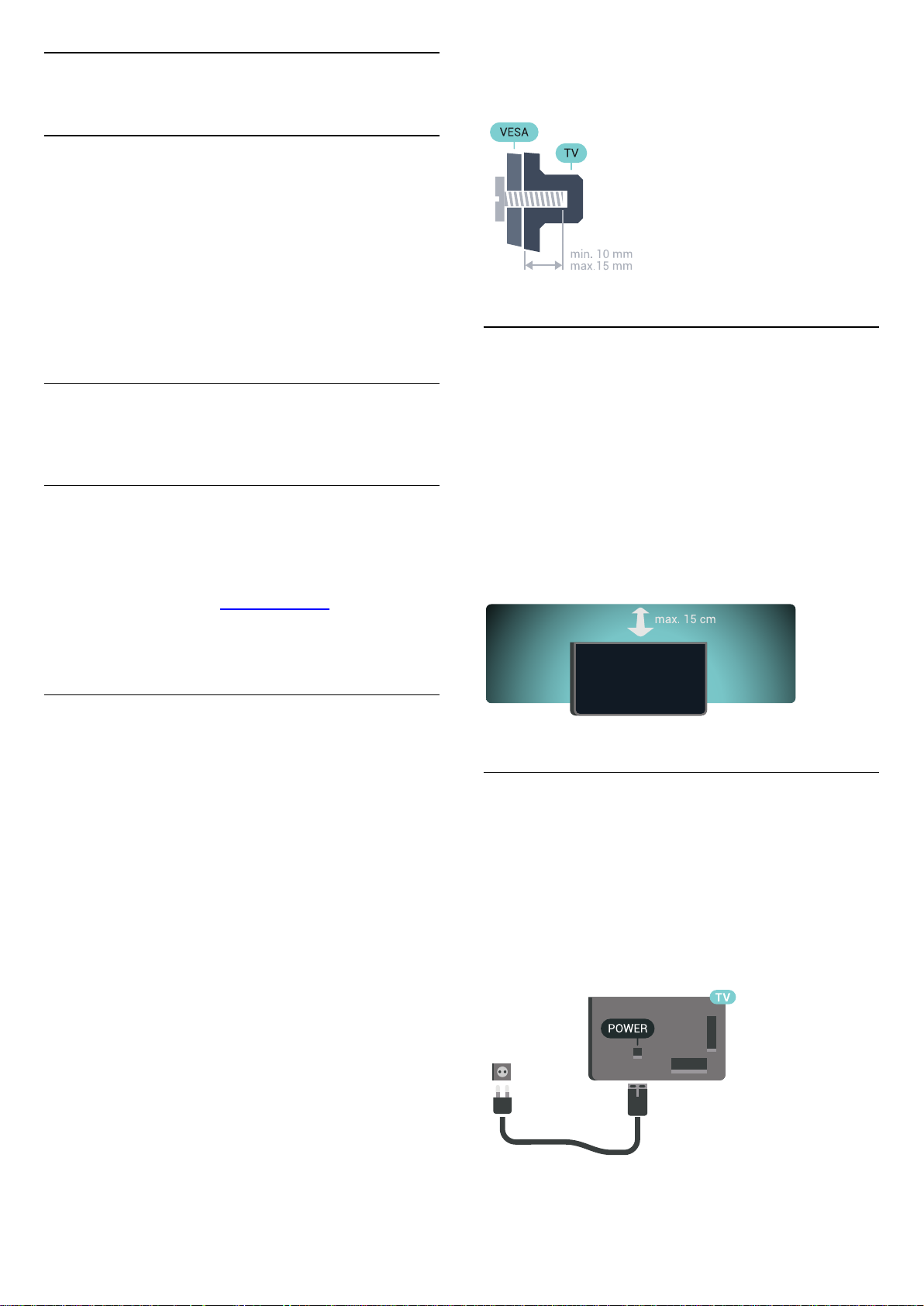
2
Монтаж
2.1
Прочетете упътването за
безопасност
Прочетете инструкциите за безопасност преди да
използвате телевизора.
За да прочетете инструкциите, натиснете цветния
клавиш Ключови думи и потърсете Инструкции за
безопасност.
2.2
Монтиране на телевизора на
стойка и на стената
Стойка за телевизор
Можете да откриете указанията за монтиране на стойката
за телевизора в ръководството за бърз старт, приложено
към телевизора. Ако сте изгубили това ръководство,
можете да го изтеглите от www.philips.com.
Уверете се, че металните винтове за монтиране на
телевизора на скобата, която е в съответствие с VESA,
влизат около 10 мм в резбованите втулки на телевизора.
2.3
Съвети за разполагането
• Поставете телевизора на място, където върху екрана
няма директна светлина.
• Приглушете светлината в помещението за най-добър
ефект от Ambilight.
• Поставете телевизора на разстояние най-много 15 см от
стената.
• Идеалното разстояние за гледане на телевизора е равно
на 3 пъти размера на диагонала на екрана му. Когато сте
седнали, очите ви трябва да са на едно ниво със средата на
екрана.
За да изтеглите Ръководството за бърз старт, потърсете го,
като използвате номера на вида продукт на телевизора.
Монтиране на стена
Внимание
Монтирането на телевизора на стена изисква специални
умения и трябва да се извършва само от квалифициран
персонал. При такъв монтаж трябва да се спазват
стандартите за безопасност, отговарящи на теглото на
телевизора. Преди да поставите телевизора, прочетете и
мерките за безопасност.
TP Vision Europe B.V. не носи отговорност за неправилен
монтаж или за монтаж, довел до нещастен случай или
нараняване.
Вашият телевизор е готов за стенен монтаж с конзола VESA
(продава се отделно).
При закупуване на конзолата използвайте посочения подолу код на VESA . . .
• 55PUS8601
VESA MIS-F 200x200, M6
2.4
Захранващ кабел
• Включете захранващия кабел в съединителя POWER на
гърба на телевизора.
• Проверете дали захранващият кабел е добре включен в
телевизора.
• Уверете се, че щепселът в контакта е винаги достъпен.
• При изключване на захранващия кабел винаги дърпайте
щепсела, а не самия кабел.
• 65PUS8601
VESA MIS-F 200x200, M6
Приготвяне
Първо отстранете 4-те пластмасови капачки на винт от
резбованите букси от задната страна на телевизора.
Макар че този телевизор има много малка консумация в
режим на готовност, за да пестите енергия, изключвайте
6
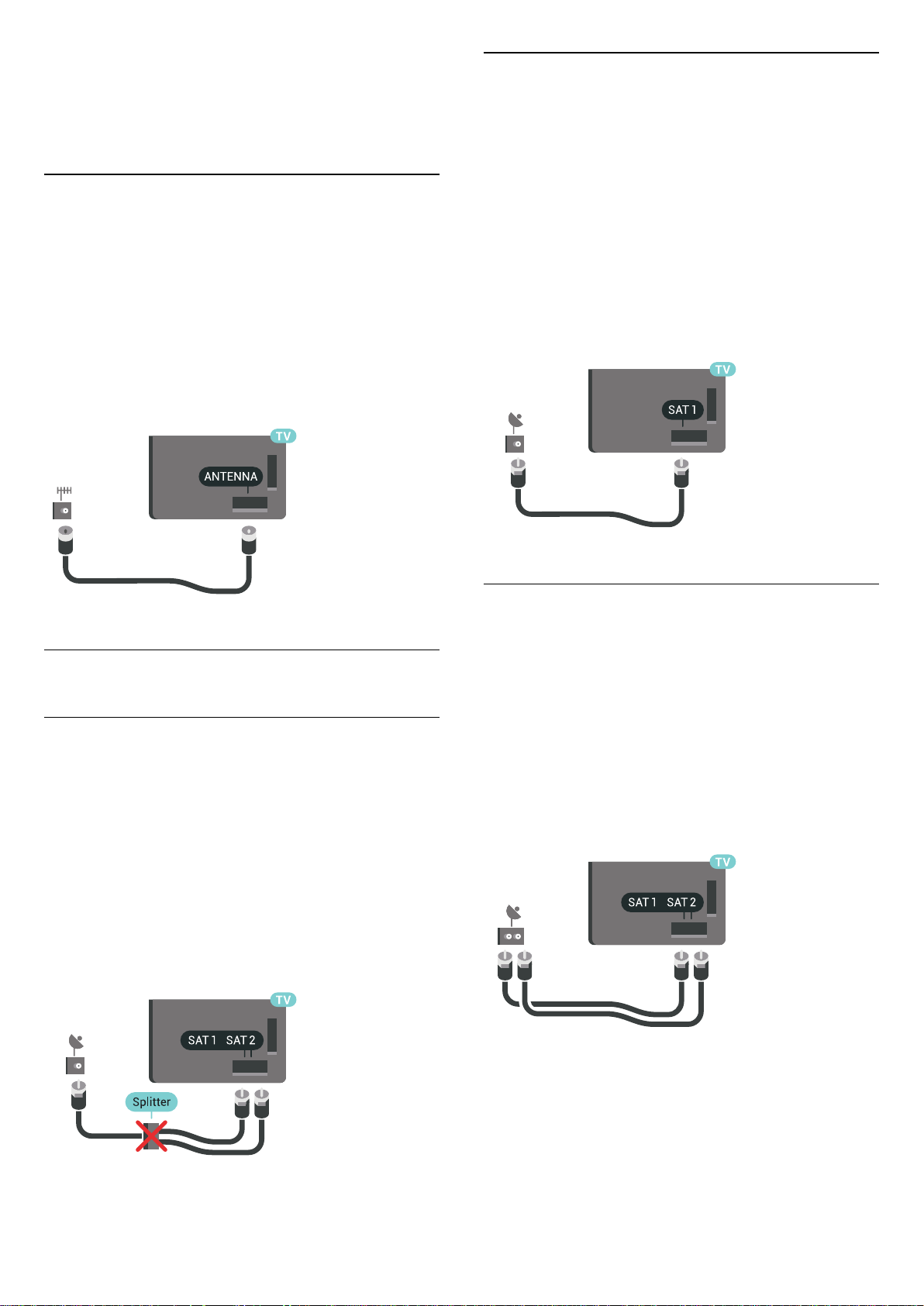
захранващия кабел, ако няма да използвате телевизора
продължително време.
Един тунер
Натиснете цветния клавиш Ключови думи и потърсете
Включване и изключване за повече информация.
2.5
Кабел за антената
Поставете щепсела на антената плътно в гнездото за
Антена на гърба на телевизора.
Може да свържете своя собствена антена или да
направите връзка към антенния сигнал от антенната
разпределителна система. Използвайте радиочестотен
антенен коаксиален съединител IEC 75 ома.
Използвайте тази връзка към антената за DVB-T и DVB-C
входни сигнали.
За да гледате сателитен канал и да записвате друг в
същото време, трябва да свържете 2 идентични кабела от
сателитната чиния към телевизора. Ако имате само 1
наличен кабел, каналът, който записвате, е единственият,
който можете да гледате.
Свържете кабела от сателитната чиния директно към
връзката SAT 1. Използвайте коаксиален кабел, подходящ
за свързване на сателитна антена. Уверете се, че
сателитната ви антена е идеално подравнена, преди да
започнете монтажа.
По време на инсталацията на сателита изберете Един
тунер.
2.6
Сателитна антена
Експертна помощ
Потърсете експертна помощ, когато конфигурирате
система със сателитна чиния. Съществуваща, но
неизвестна настройка или местни условия на сателитното
приемане могат да усложнят настройката на сателитната
ви система. Неправилната инсталация може да повреди
телевизора.
Предупреждение
Когато разполагате с Universal LNB на сателитната си чиния,
не използвайте коаксиални кабелни сплитери, освен ако
не използвате настройка на Unicable.
Два тунера
За да гледате сателитен канал и да записвате друг в
същото време, трябва да свържете 2 идентични кабела от
сателитната чиния към телевизора.
Свържете първия кабел от сателитната чиния директно
към връзката SAT 1 и свържете втория към SAT 2.
Използвайте коаксиален кабел, подходящ за свързване на
сателитна антена. Уверете се, че сателитната ви антена е
идеално подравнена, преди да започнете монтажа.
По време на инсталацията на сателита изберете Два
тунера.
7
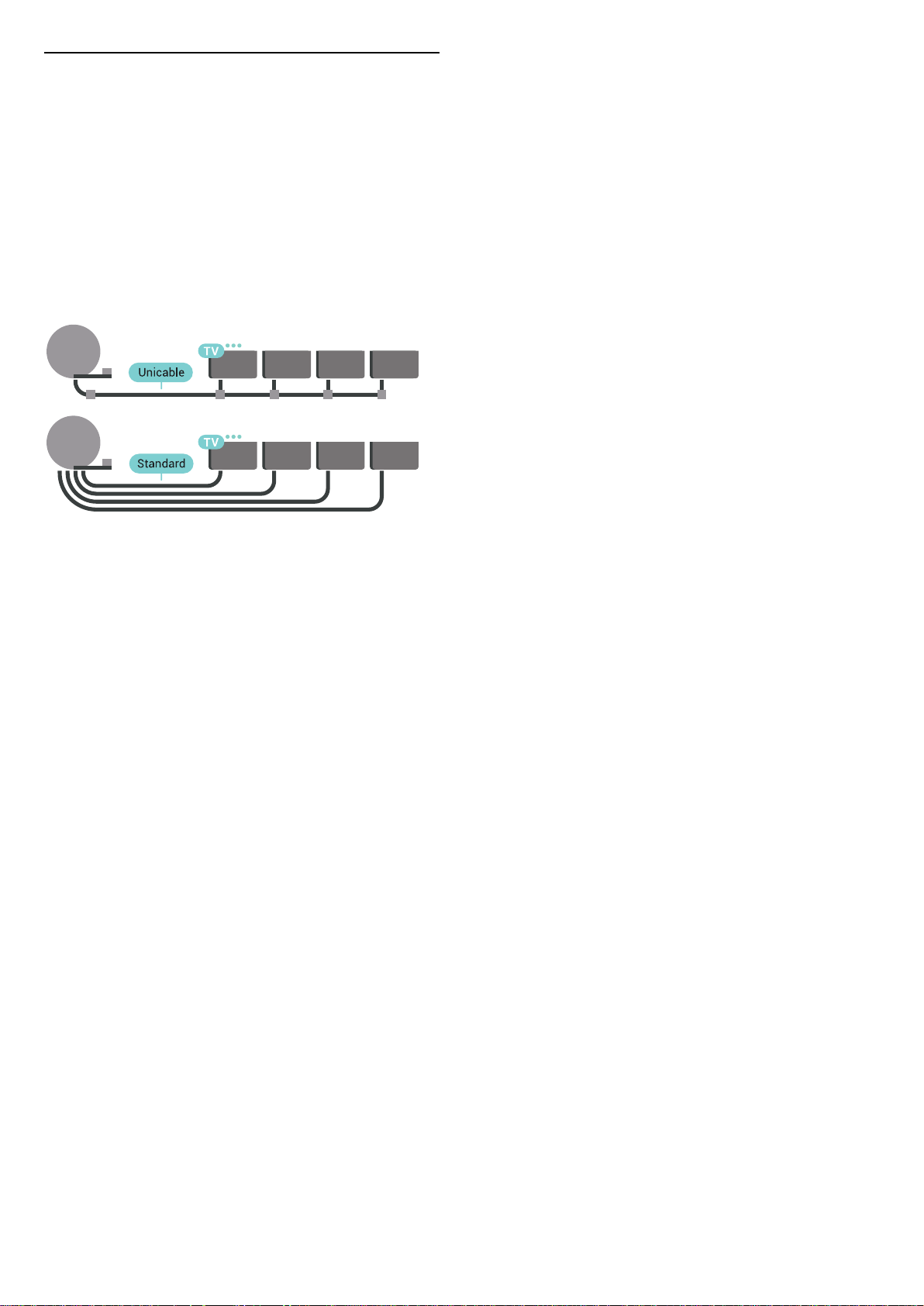
Unicable или MDU
Ако използвате система Unicable, свържете кабела към
връзката SAT 1. Използвайте коаксиален кабел, подходящ
за свързване на сателитна антена, и използвайте само
кабелни сплитери, съвместими с Unicable. Уверете се, че
сателитната ви антена е идеално подравнена, преди да
започнете монтажа.
По време на инсталацията на сателита изберете Два
тунера и след това Unicable.
В Помощ натиснете цветния клавиш Ключови думи и
потърсете Unicable, настройки за повече информация.
8
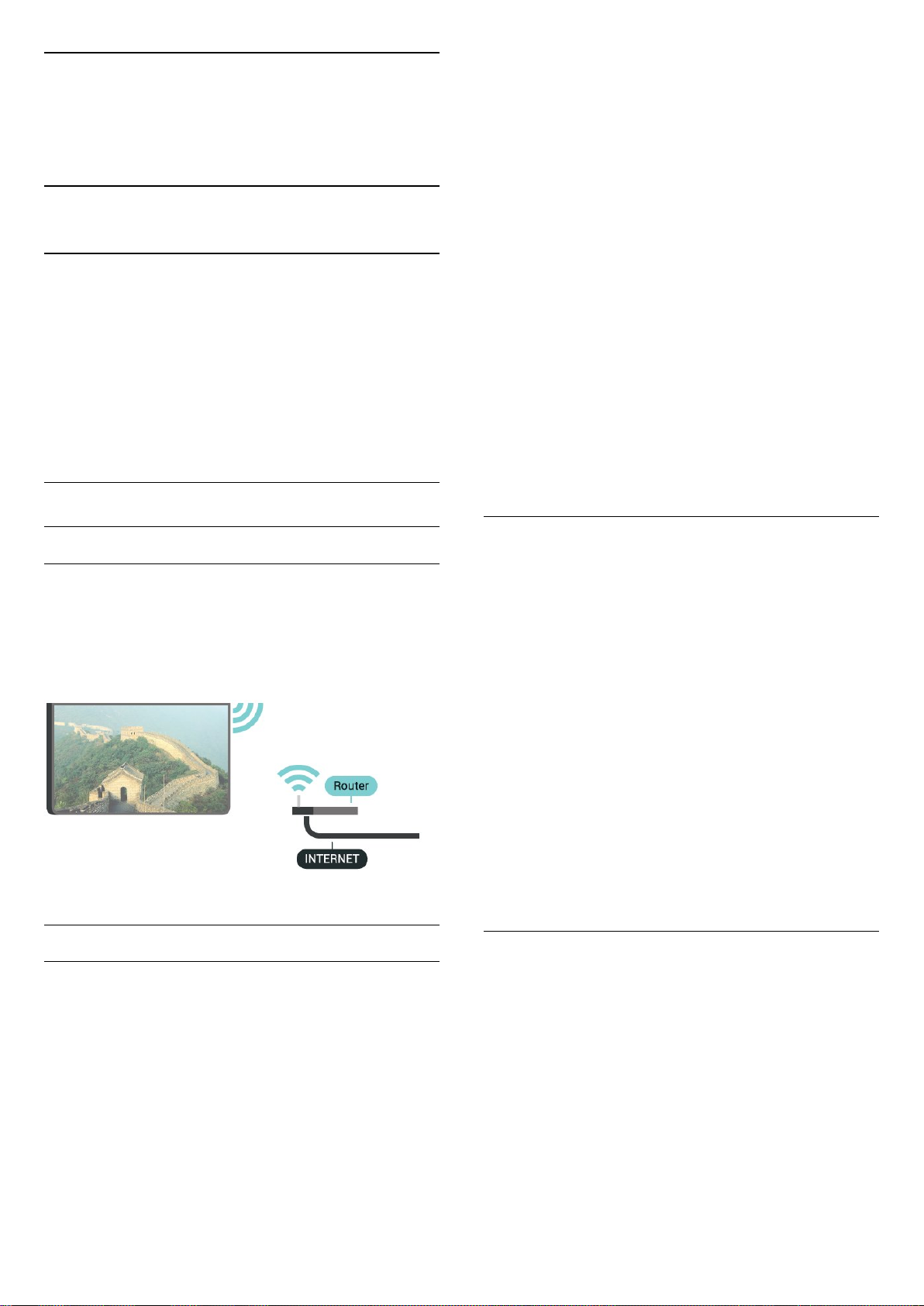
3
Свържете вашия
Android TV
3.1
Мрежа и интернет
Домашна мрежа
списък, защото името на мрежата е скрито (изключили сте
излъчването на SSID от рутера), изберете Добавяне на
нова мрежа в долната част на списъка, за да въведете
сами името на мрежата.
6 - В зависимост от вида на маршрутизатора въведете
ключа за криптиране – WEP, WPA или WPA2. Ако сте
въвеждали ключа за криптиране за тази мрежа преди,
можете да изберете OK, за да осъществите връзка
незабавно.
7 - Когато връзката се осъществи успешно, ще се покаже
съобщение.
Вкл./изкл. на Wi-Fi
За да се насладите на пълните възможности на вашия
Philips Android TV, телевизорът трябва да бъде свързан с
интернет.
Свържете телевизора към домашна мрежа с
високоскоростна интернет връзка. Можете да свържете
вашия телевизор безжично или с кабел към мрежовия
рутер.
Свързване с мрежа
Безжична връзка
Какво ви трябва
За да свържете телевизора с интернет безжично, ви е
необходим Wi-Fi маршрутизатор с връзка към интернет.
Използвайте високоскоростна (широколентова) връзка с
интернет.
Уверете се, че опцията за Wi-Fi е включена преди да се
опитате да се свържете…
1 - Натиснете SETTINGS, изберете Всички настройки и
натиснете OK.
2 - Изберете Безжична връзка и мрежи и
натиснете (дясно).
3 - Изберете Кабелна или с Wi-Fi > Вкл./изкл. на Wi-Fi и
натиснете OK.
4 - Ако е изключена, изберете Вкл. и натиснете OK.
WPS
Ако маршрутизаторът ви има WPS, можете да се свържете
с него директно, без да сканирате за мрежи. Ако имате
устройства в безжичната си мрежа, които използват
защитна система за криптиране WEP, не можете да
използвате WPS.
1 - Натиснете SETTINGS, изберете Всички настройки и
натиснете OK.
2 - Изберете Безжична връзка и мрежи и
натиснете (дясно).
3 - Изберете Кабелна или с Wi-Fi > Свързване с мрежа и
натиснете OK.
4 - Изберете WPS и натиснете OK.
5 - Отидете на маршрутизатора, натиснете бутона WPS и се
върнете към телевизора до 2 минути.
6 - Изберете Свързване, за да установите връзка.
7 - Когато връзката се осъществи успешно, ще се покаже
съобщение.
Установяване на връзката
Безжични
За установяване на безжична връзка…
1 - Натиснете SETTINGS, изберете Всички настройки и
натиснете OK.
2 - Изберете Безжична връзка и мрежи и
натиснете (дясно).
3 - Изберете Кабелна или с Wi-Fi > Свързване с мрежа и
натиснете OK.
4 - Изберете Безжични и натиснете OK.
5 - В списъка с намерени мрежи изберете вашата
безжична мрежа. Ако вашата мрежа не фигурира в този
WPS с ПИН код
Ако маршрутизаторът ви има WPS с ПИН код, можете да се
свържете с него директно, без да сканирате за мрежи. Ако
имате устройства в безжичната си мрежа, които използват
защитна система за криптиране WEP, не можете да
използвате WPS.
1 - Натиснете SETTINGS, изберете Всички настройки и
натиснете OK.
2 - Изберете Безжична връзка и мрежи и
натиснете (дясно).
3 - Изберете Кабелна или с Wi-Fi > Свързване с мрежа и
натиснете OK.
4 - Изберете WPS с ПИН код и натиснете OK.
9
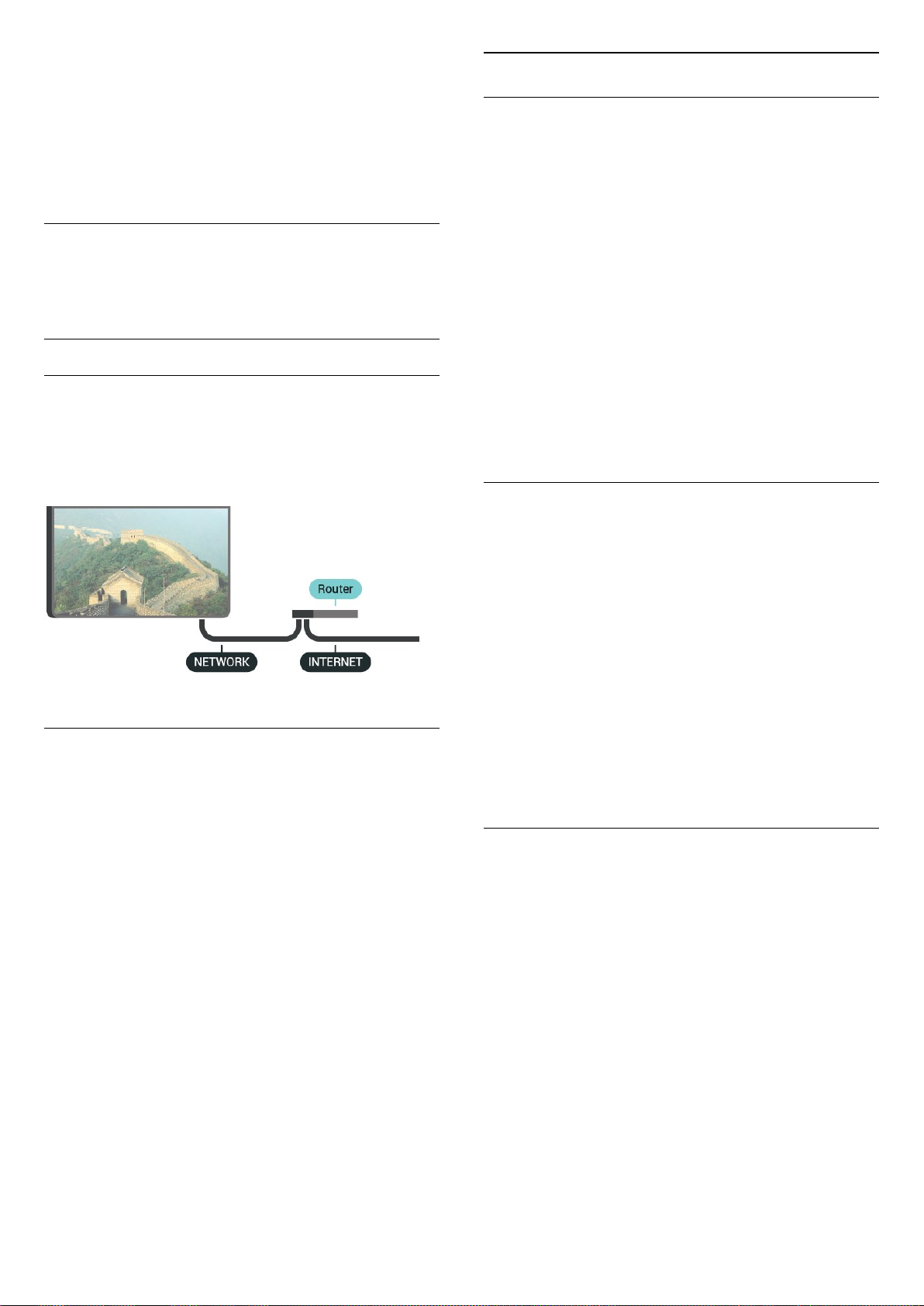
5 - Запишете 8-цифрения ПИН код, показан на екрана, и го
въведете в софтуера на маршрутизатора на компютъра си.
Направете справка с ръководството на маршрутизатора за
това къде да въведете ПИН кода в софтуера му.
6 - Изберете Свързване, за да установите връзка.
7 - Когато връзката се осъществи успешно, ще се покаже
съобщение.
Мрежови настройки
Преглед на настройките на мрежата
Тук можете да видите всички текущи мрежови настройки.
IP и MAC адресът, силата на сигнала, скоростта, методът на
шифроване и т.н.
За да разгледате текущите мрежови настройки…
Отстраняване на неизправности
В Помощ натиснете цветния клавиш Ключови думи и
потърсете Проблеми за повече информация.
Кабелна връзка
Какво ви трябва
За да свържете телевизора с интернет, ви е необходим
мрежов маршрутизатор с връзка към
интернет. Използвайте високоскоростна (широколентова)
връзка с интернет.
Установяване на връзката
За установяване на жична връзка…
1 - Свържете маршрутизатора към телевизора с мрежов
кабел (Ethernet кабел**).
2 - Проверете дали маршрутизаторът е включен.
3 - Натиснете SETTINGS, изберете Всички настройки и
натиснете OK.
4 - Изберете Безжична връзка и мрежи и
натиснете (дясно).
5 - Изберете Кабелна или с Wi-Fi > Свързване с мрежа и
натиснете OK.
6 - Изберете Кабелен и натиснете OK. Телевизорът
постоянно търси мрежовата връзка.
7 - Когато връзката се осъществи успешно, ще се покаже
съобщение.
Ако не се установи връзка, може да проверите настройката
за DHCP на маршрутизатора. DHCP трябва да бъде
включено.
**С цел спазване на разпоредбите за електромагнитна
съвместимост използвайте екраниран Ethernet кабел FTP
Cat. 5E Ethernet кабел.
1 - Свържете маршрутизатора към телевизора с мрежов
кабел (Ethernet кабел**).
2 - Проверете дали маршрутизаторът е включен.
3 - Натиснете SETTINGS, изберете Всички настройки и
натиснете OK.
4 - Изберете Безжична връзка и мрежи и
натиснете (дясно).
5 - Изберете Кабелна или с Wi-Fi > Преглед на
настройките на мрежата и натиснете OK.
6 - Натиснете (ляво), за да се върнете назад с една стъпка
или натиснете BACK, за да затворите менюто.
Мрежова конфигурация
Или, ако сте опитен потребител и искате да инсталирате
вашата мрежа със статично IP адресиране,
задайте статичен IP адрес на телевизора.
За да настроите телевизора на статичен IP адрес…
1 - Натиснете SETTINGS, изберете Всички настройки и
натиснете OK.
2 - Изберете Безжична връзка и мрежи и
натиснете (дясно).
3 - Изберете Кабелна или с Wi-Fi > Конфигуриране на
статичен IP адрес и натиснете OK.
4 - Конфигурирайте връзката.
5 - Натиснете (ляво), за да се върнете назад с една стъпка
или натиснете BACK, за да затворите менюто.
Включване с Wi-Fi (WoWLAN)
Можете да включите този телевизор от своя смартфон или
таблет, ако е в режим на готовност.
Настройката Включване с Wi-Fi (WoWLAN) трябва да е
включена.
За да включите WoWLAN…
1 - Натиснете SETTINGS, изберете Всички настройки и
натиснете OK.
2 - Изберете Безжична връзка и мрежи и
натиснете (дясно).
3 - Изберете Кабелна или с Wi-Fi > Включване с Wi-Fi
(WoWLAN) и натиснете OK.
4 - Изберете Вкл. и натиснете OK.
5 - Натиснете (ляво), за да се върнете назад с една стъпка
или натиснете BACK, за да затворите менюто.
10
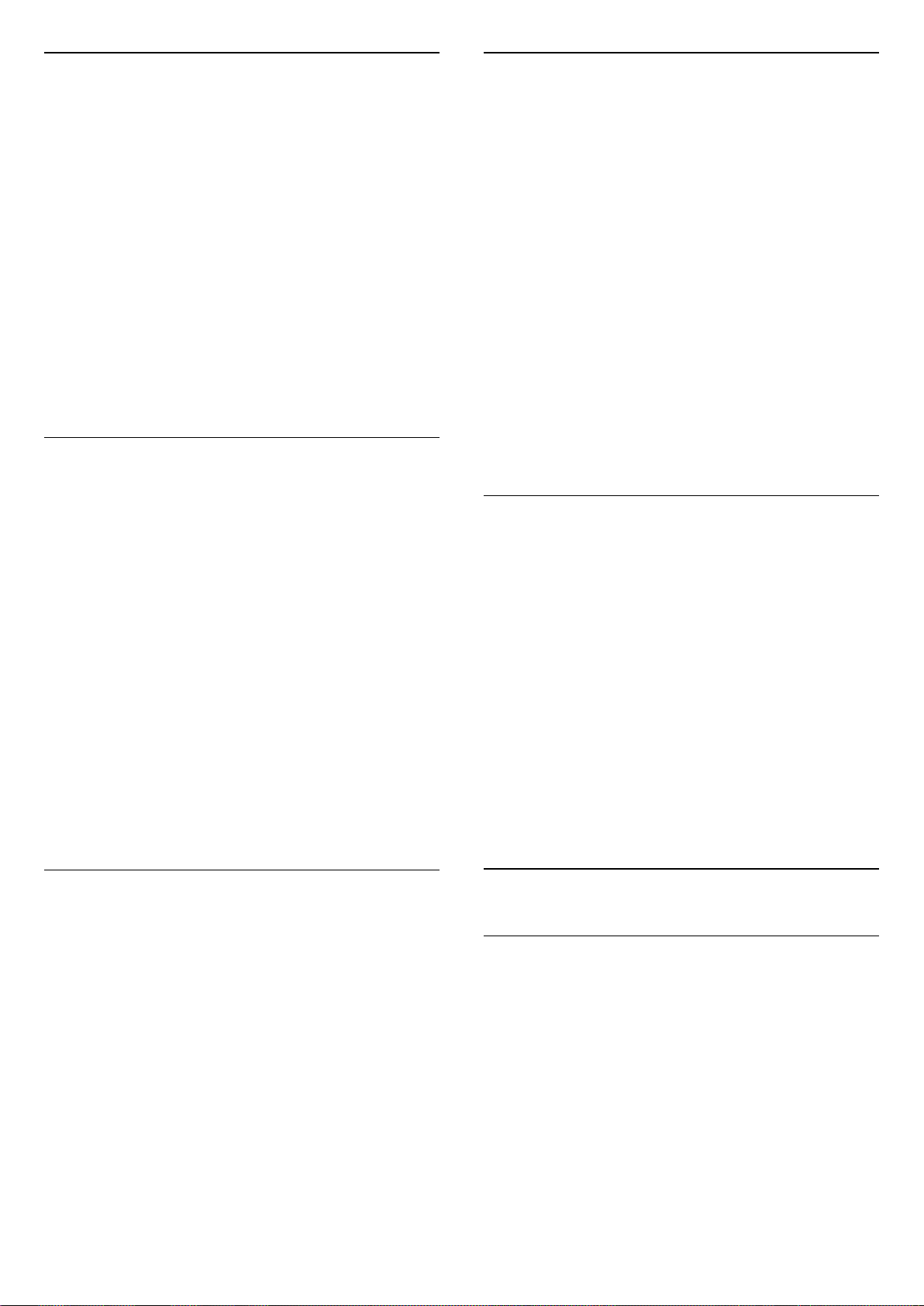
Рендер за цифрова мултимедия (DMR)
Изчисти интернет паметта
Ако вашите мултимедийни файлове не се възпроизвеждат
на телевизора, проверете дали възпроизвеждащото
устройство на цифрова мултимедия (DMR) е включено. В
заводските настройки по подразбиране DMR е Зададено
като "включено".
За да включите DMR…
1 - Натиснете SETTINGS, изберете Всички настройки и
натиснете OK.
2 - Изберете Безжична връзка и мрежи и
натиснете (дясно).
3 - Изберете Кабелна или с Wi-Fi > Digital Media Renderer и
натиснете OK.
4 - Изберете Вкл. и натиснете OK.
5 - Натиснете (ляво), за да се върнете назад с една стъпка
или натиснете BACK, за да затворите менюто.
Екран Wi-Fi Smart
За да гледате цифрови телевизионни канали на вашия
смартфон или таблет с приложението Philips TV Remote,
трябва да включите Wi-Fi Smart Screen. Някои кодирани
канали е възможно да са на разположение на мобилното
ви устройство.
Законодателството или техническите разпоредби в някои
държави може да забраняват Екран Wi-Fi Smart.
От Изчисти интернет паметта можете да изчистите
регистрацията в сървъра на Philips и настройките за
родителска оценка, влизанията във видео магазина,
всички предпочитани в галерията с приложения на Philips,
интернет показалците и хронологията. Освен това
интерактивните MHEG приложения може да съхраняват
във вашия телевизор т. нар. "бисквитки". Тези файлове
също ще бъдат изчистени.
За да изчистите интернет паметта…
1 - Натиснете SETTINGS, изберете Всички настройки и
натиснете OK.
2 - Изберете Безжична връзка и мрежи и
натиснете (дясно).
3 - Изберете Кабелна или с Wi-Fi > Изчисти интернет
паметта и натиснете OK.
4 - Изберете OK, за да потвърдите.
5 - Натиснете (ляво), за да се върнете назад с една стъпка
или натиснете BACK, за да затворите менюто.
Споделяне на файлове
Телевизорът може да се свърже с други устройства в
безжичната ви мрежа, като компютърът или смартфонът
ви. Можете да използвате компютър с Microsoft Windows
или Apple OS X.
За да включите Wi-Fi Smart Screen…
1 - Натиснете SETTINGS, изберете Всички настройки и
натиснете OK.
2 - Изберете Безжична връзка и мрежи и
натиснете (дясно).
3 - Изберете Кабелна или с Wi-Fi > Екран Wi-Fi Smart и
натиснете OK.
4 - Изберете Вкл. и натиснете OK.
5 - Натиснете (ляво), за да се върнете назад с една стъпка
или натиснете BACK, за да затворите менюто.
Име на телевизионната мрежа
Ако в домашната ви мрежа има няколко телевизора,
можете да зададете на телевизора уникално име.
За да промените името на телевизора…
1 - Натиснете SETTINGS, изберете Всички настройки и
натиснете OK.
2 - Изберете Безжична връзка и мрежи и
натиснете (дясно).
3 - Изберете Кабелна или с Wi-Fi > Име на телевизионната
мрежа и натиснете OK.
4 - Въведете името с клавиатурата на дистанционното
управление.
5 - За да завършите, изберете и натиснете OK.
6 - Натиснете (ляво), за да се върнете назад с една стъпка
или натиснете BACK, за да затворите менюто.
На този телевизор можете да отваряте снимки, музика и
видеоклипове, съхранявани на компютъра ви.
Използвайте произволен актуален DLNA сертифициран
софтуер за медиен сървър.
Инсталирайте софтуера на медийния сървър на компютъра
си и го настройте да споделя мултимедийните ви файлове
с телевизора. Прочетете ръководството на софтуера на
медийния сървър за повече информация. Този софтуер
трябва да е включен на компютъра ви, за да разглеждате
или възпроизвеждате файловете си на телевизора.
3.2
Акаунт в Google
Влизане
За да се насладите на пълните възможности на вашия
Philips Android TV, можете да влезете в Google с вашия
акаунт в Google.
Като влезете, вие ще можете да играете на любимите си
игри на телефон, таблет или телевизор. Също така ще
получите персонализирани препоръки за видео и музика
на екрана на вашия телевизор, както и достъп до YouTube,
Google Play и други приложения.
Влизане
Използвайте съществуващия Акаунт в Google, за да
11
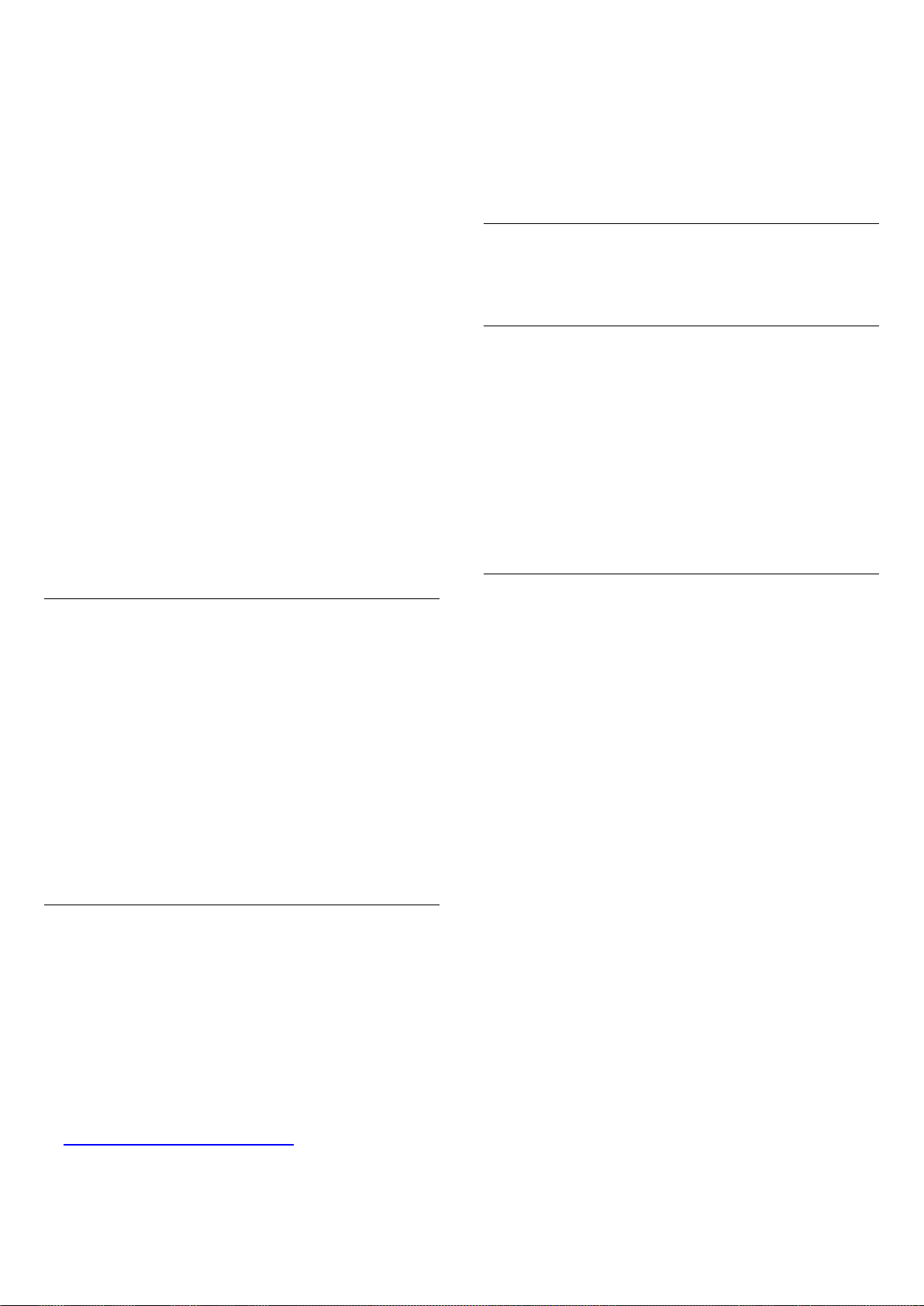
влезете в Google от вашия телевизор. Акаунтът в Google се
състои от имейл адрес и парола. Ако все още нямате
акаунт в Google, използвайте вашия компютър или таблет,
за да си създадете (accounts.google.com). За да играете
игри с Google Play, вие имате нужда от профил в Google+.
Ако не влезете по време на първоначалната инсталация на
телевизора, можете винаги да влезете по-късно.
За да влезете, след като сте извършили инсталацията на
телевизора...
1 - Натиснете HOME, плъзнете надолу и изберете
Общи настройки и натиснете OK.
2 - Натиснете (дясно), изберете Настройки на Android и
натиснете OK.
3 - Натиснете (надолу) и изберете Персонален > Добави
акаунт и натиснете OK.
4 - Натиснете OK в SIGN IN.
5 - Въведете вашия имейл адрес с клавиатурата на
дистанционното и натиснете малкия бутон OK отдясно на
клавиатурата.
6 - Въведете паролата си и натиснете същия малък бутон
OK за вписване.
7 - Натиснете (ляво), за да се върнете назад с една стъпка
или натиснете BACK, за да затворите менюто.
Ако искате да се впишете с друг акаунт в Google, първо
излезте и се впишете с другия акаунт.
1 - Натиснете HOME, плъзнете надолу и изберете
Общи настройки и натиснете OK.
2 - Натиснете (дясно), изберете Настройки на Android и
натиснете OK.
3 - Разгледайте различните настройки на Android.
4 - Натиснете (ляво), за да се върнете назад с една стъпка
или натиснете BACK, за да затворите менюто.
3.3
Галерия с приложения на
Philips
Приложения на Philips
Свържете телевизора към интернет, за да се насладите на
приложения, избрани от Philips. Приложенията в
Галерията с приложения на Philips са създадени
специално за телевизора. Изтеглянето и инсталирането на
приложения от галерията с приложения е безплатно.
Колекцията от приложения на галерията с приложения на
Philips може да се различава в зависимост от държавата и
региона.
Излизане
За да излезете от вашия акаунт в Google…
1 - Натиснете HOME, плъзнете надолу и изберете
Общи настройки и натиснете OK.
2 - Натиснете (дясно), изберете Настройки на Android и
натиснете OK.
3 - Натиснете (надолу) и изберете Персонален Google и
натиснете OK.
4 - Изберете Премахване на профила и натиснете OK.
5 - Изберете OK и натиснете OK.
6 - Натиснете (ляво), за да се върнете назад с една стъпка
или натиснете BACK, за да затворите менюто.
Настройки на Android
Можете да задавате или преглеждате няколко специфични
за Android настройки или информация. Можете да
намерите списъка с приложения, инсталирани на вашия
телевизор и мястото за съхранение, което им е
необходимо. Можете да зададете езика, който желаете да
използвате с Глас. Можете да конфигурирате екранната
клавиатура или да позволите на приложенията да
използват вашето местоположение. Разгледайте
различните настройки на Android. Можете да отидете
на www.support.google.com/androidtv за повече
информация относно тези настройки.
Условия за ползване
За да инсталирате и използвате приложенията от
Галерията с приложения на Philips, трябва да приемете
Условията на ползване. Ако не се съгласите с тези условия
по време на първоначалната инсталация на телевизора,
можете винаги да се съгласите с тях по-късно. В момента,
когато се съгласите с Условията на ползване, някои
приложения ще бъдат налични незабавно и можете да
прегледате Галерията с приложения на Philips, за да
инсталирате други приложения.
За да се съгласите с Условията на ползване, след като
направите инсталацията на телевизора…
1 - Натиснете HOME и изберете Philips Collection >
Галерия с приложения и натиснете OK, за да отворите
Галерията с приложения.
2 - Натиснете OPTIONS и изберете Условия на ползване
и натиснете OK. Можете да прочетете Условията на
ползване или Политиката за поверителност.
3 - Изберете Съгласен съм и натиснете OK. Можете да
отмените това одобрение.
4 - Натиснете (ляво), за да се върнете назад с една стъпка
или натиснете BACK, за да затворите менюто.
За да отворите тези настройки…
12
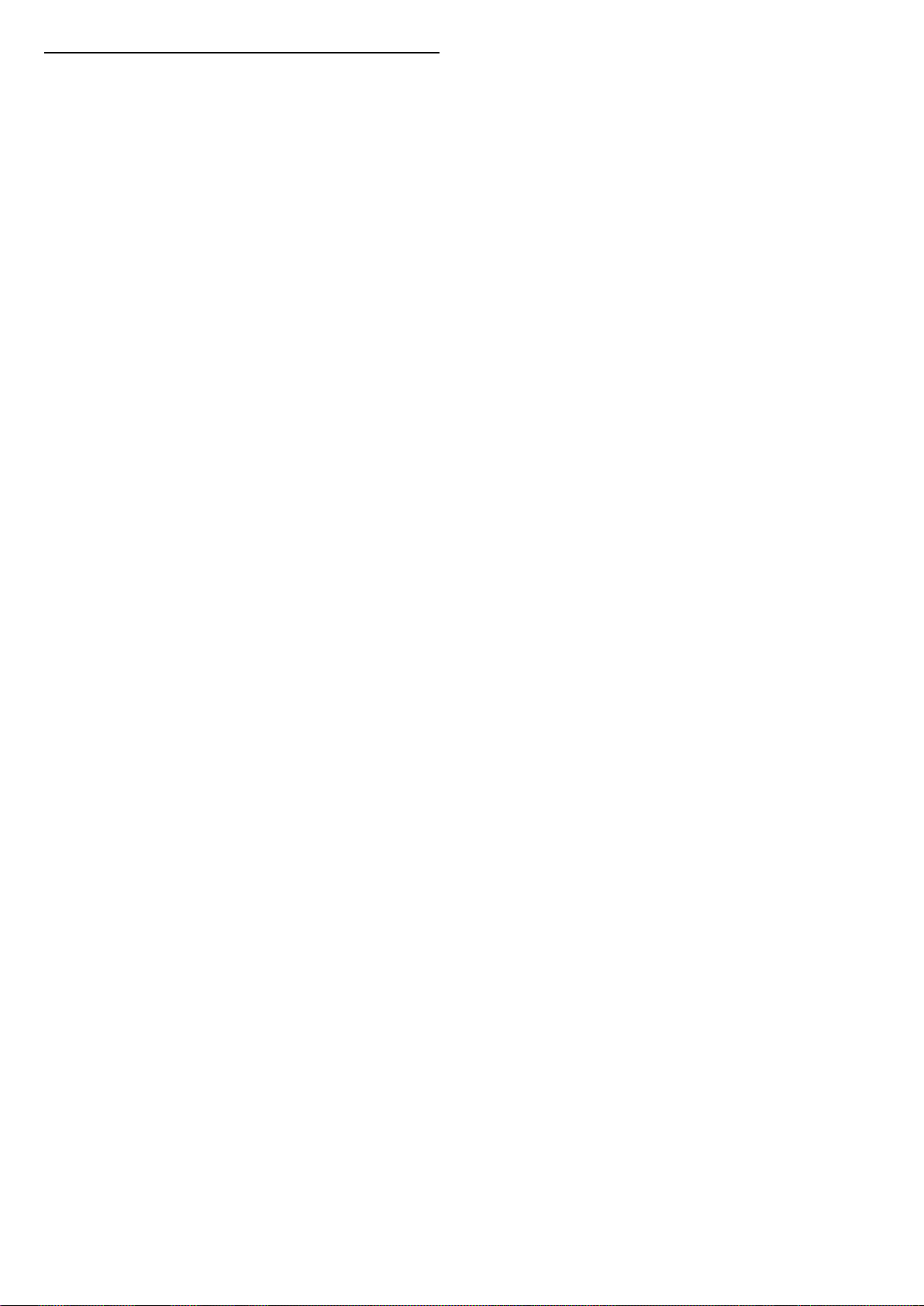
Настройки за поверителност
Можете да зададете някои настройки за поверителност за
приложенията в Галерията с приложения на Philips.
• Можете да позволите изпращането на технически
статистики на Philips.
• Можете да позволите лични препоръки.
• Можете да позволите бисквитки.
• Можете да включите Заключването за деца за
приложения с възрастово ограничение 18+.
За да зададете настройките за поверителност на Галерията
с приложения на Philips…
1 - Натиснете HOME и изберете Philips Collection >
Галерия с приложения и натиснете OK, за да отворите
Галерията с приложения.
2 - Натиснете OPTIONS и изберете Настройки за
поверителност и натиснете OK.
3 - Изберете всяка настройка и натиснете OK, за да я
разрешите или забраните. Можете да прочетете
подробности за всяка настройка.
4 - Натиснете (ляво), за да се върнете назад с една стъпка
или натиснете BACK, за да затворите менюто.
13
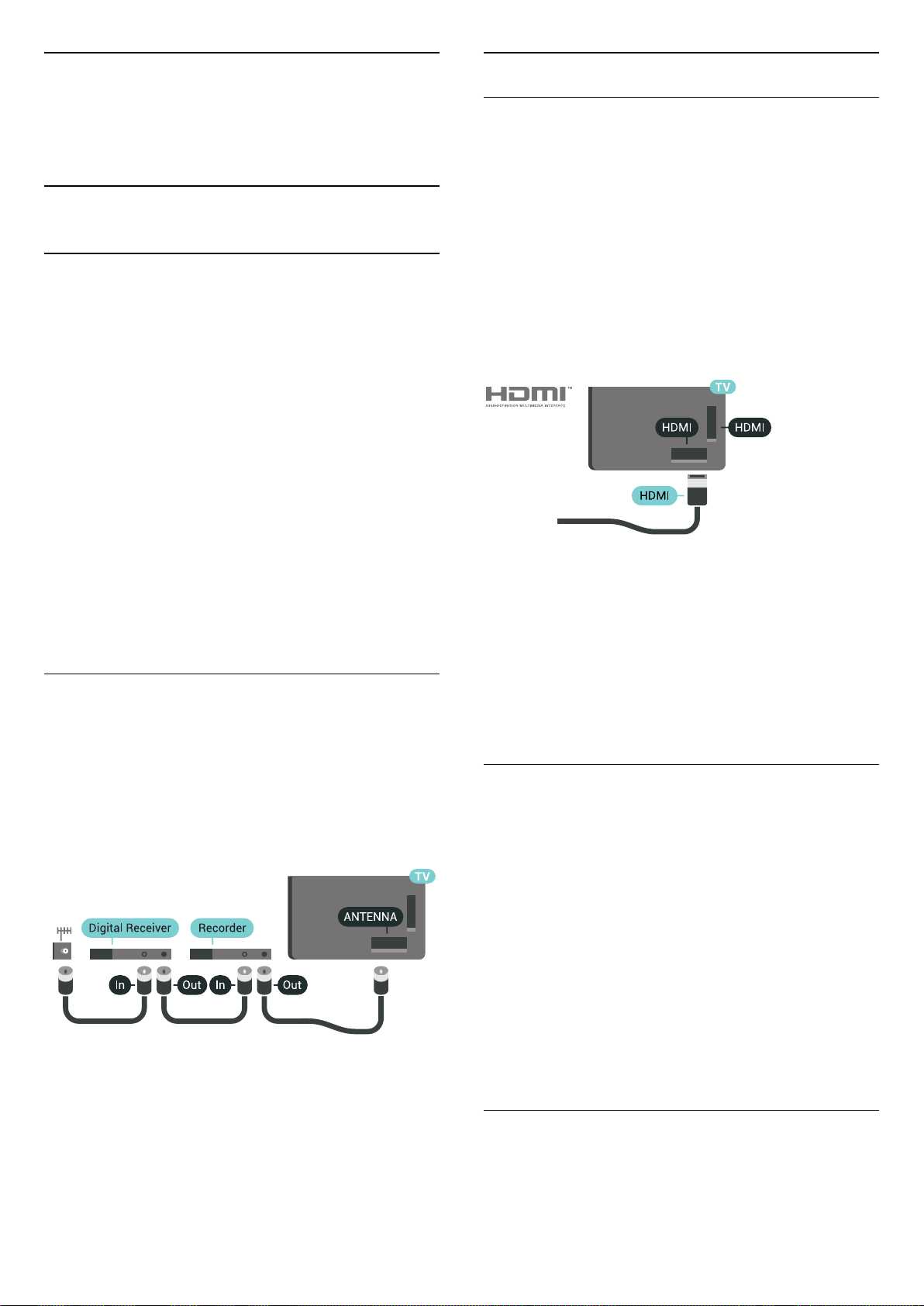
4
HDMI портове
Свързване на
устройства
4.1
Относно свързването
Ръководство за свързване
Винаги свързвайте устройство къмтелевизора чрез найвисококачествената налична връзка. Също така,
използвайте кабели с високо качество, за да гарантирате
добро пренасяне на картина и звук.
Когато свържете устройство, телевизорът разпознава типа
му и дава на всяко устройство вярно име по тип. Ако
желаете, можете да промените името на типа. Ако е
зададено вярно име на типа, телевизорът автоматично
превключва на идеалните настройки, когато превключите
на устройството в менюто "Източници".
Ако имате нужда от помощ при свързване на няколко
устройства към телевизора, можете да посетите
Ръководството за свързване на телевизори Philips. Това
ръководство предоставя информация как да правите
връзките и какви кабели да използвате.
Отидете на адрес www.connectivityguide.philips.com
Порт за антена
Ако имате приставка Set-top box (цифров приемник) или
записващо устройство (рекордер), свържете кабелите от
антената така, че сигналът от антената да преминава найнапред през приставката и/или рекордера, преди да
постъпи в телевизора. По този начин антената и
приставката могат да изпращат възможни допълнителни
канали, които да бъдат записвани от рекордера.
HDMI качество
HDMI връзката има най-добро качество на картината и
звука. Един HDMI кабел комбинира видео и аудио сигнали.
Използвайте HDMI кабел за ТВ сигнали с висока
разделителна способност (HD) или Ultra HD (UHD).
За най-добър пренос на телевизионен сигнал, използвайте
Високоскоростен HDMI кабел и не използвайте HDMI
кабел, по-дълъг от 5 м.
Ако устройство, свързано с HDMI не работи правилно,
проверете дали друга HDMI Ultra HD настройка не може
да реши проблема. В Помощ натиснете цветния
клавиш Ключови думи и потърсете HDMI Ultra HD.
Защита срещу копиране
HDMI кабелите поддържат HDCP 2.2 (High-bandwidth Digital
Contents Protection – Защита на цифровото съдържание,
предавано по широколентов канал). HDCP е сигнал за
защита срещу копиране, който не позволява копирането
на съдържание от DVD или Blu-ray дискове. Нарича се още
DRM (Digital Rights Management – Управление на правата
върху електронно съдържание).
HDMI ARC
Всички HDMI връзки на телевизора имат HDMI ARC (канал
за връщане на аудио).
Ако устройството, обикновено система за домашно кино,
има и връзка HDMI ARC, свържете го към някоя от HDMI
връзките на този телевизор. С връзката HDMI ARC не е
необходимо да свързвате допълнителен аудио кабел,
който изпраща звука на телевизионната картина към
системата за домашно кино. HDMI ARC връзката съчетава
двата сигнала.
Може да използвате която и да е HDMI връзка на този
телевизор, за да свържете системата за домашно кино, но
ARC е достъпно само за 1 устройство/връзка в даден
момент.
HDMI MHL
С HDMI MHL вие можете да изпращате това, което виждате
на вашия смартфон или таблет с Android, на екрана на
телевизора.
14
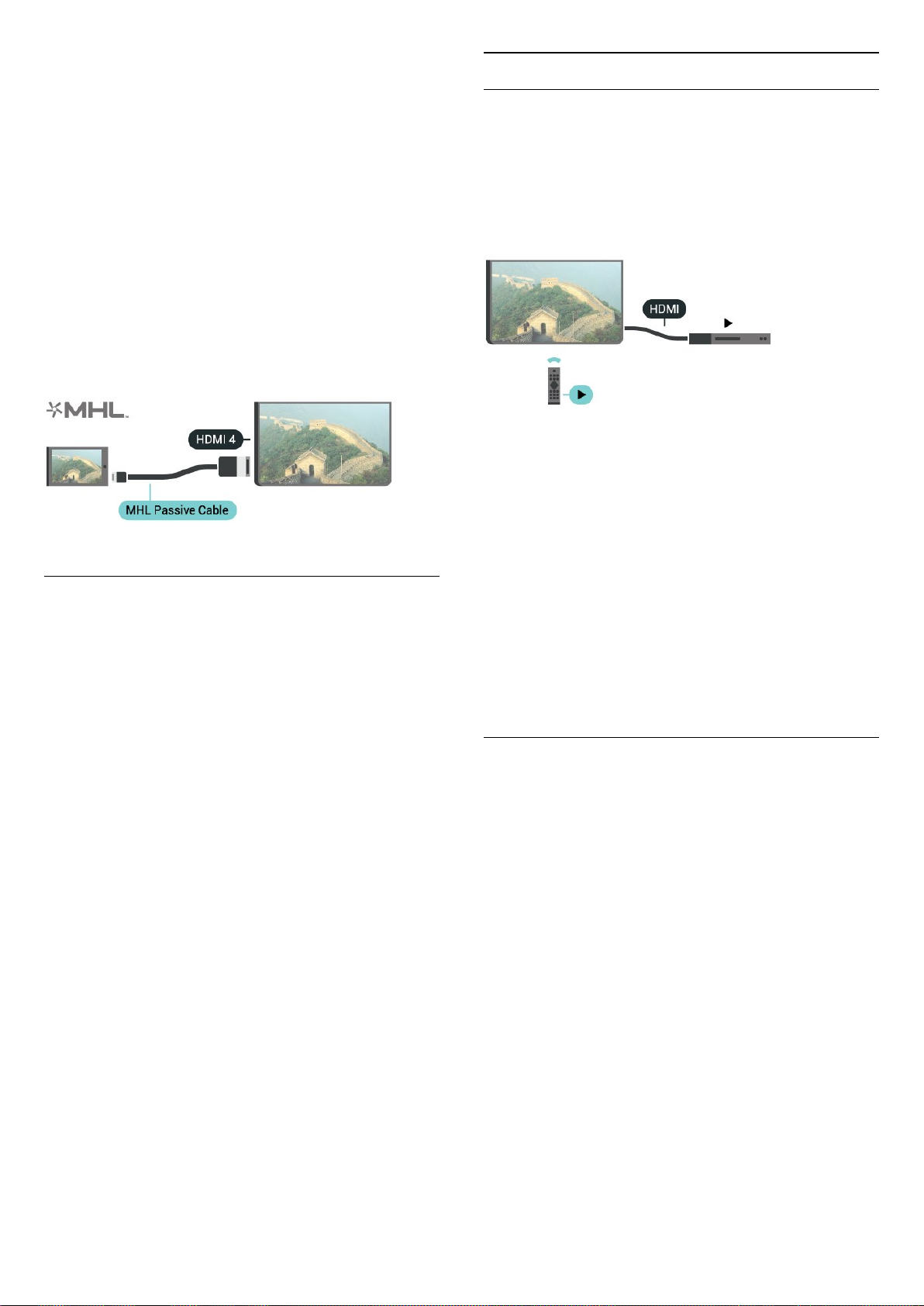
Връзката HDMI 4 на този телевизор включва MHL 2 (Mobile
High-Definition Link).
HDMI CEC – EasyLink
Тази кабелна връзка предлага страхотна стабилност и
честотна лента, ниско закъснение, без безжични смущения
и добро и качествено възпроизвеждане на звука. Освен
това MHL връзката ще зарежда батерията на вашия
смартфон или таблет. Въпреки че е свързано, вашето
мобилно устройство няма да се зарежда, когато
телевизорът е в режим на готовност.
Информирайте се за това какви пасивни MHL кабели са
подходящи за вашето мобилно устройство. По-специално
HDMI конекторът за телевизора от една страна – типа
конектор, който ви е необходим за свързване на вашия
смартфон или таблет.
MHL, Mobile High-Definition Link и логото MHL са търговски
марки или регистрирани търговски марки на MHL, LLC.
EasyLink
С EasyLink можете да управлявате свързано устройство с
дистанционното управление на телевизора. EasyLink
използва HDMI CEC (Контрол на потребителска
електроника) за комуникация със свързаните устройства.
Тези устройства трябва да поддържат HDMI CEC и трябва
да са свързани с HDMI връзка.
Настройка на EasyLink
Телевизорът се доставя с включен EasyLink. Уверете се, че
всички настройки на HDMI CEC са настроени както трябва
на свързаните устройства EasyLink. EasyLink е възможно да
не работи с устройства от други марки.
HDMI Ultra HD
Можете да гледате видеоклипове, заснети или направени
с "оригиналната" разделителна способност Ultra HD –
3840x2160 пиксела – на този телевизор. Свързване на
устройства, които възпроизвеждат Ultra HD видео към
един от HDMI конекторите.
Проблеми с устройства, свързани с HDMI
Това е Ultra HD TV. Някои по-стари устройства – свързани с
HDMI – не разпознават телевизор с Ultra HD и може да не
работят правилно или да показват изкривена картина или
звук. За да избегнете неизправността на подобно
устройство, вие можете да зададете качеството на сигнала
на ниво, което устройството може да обработва. Ако
устройството не използва Ultra HD сигнали, можете да
изключите Ultra HD за тази HDMI връзка.
За да зададете качеството на сигнала…
1 - Натиснете SETTINGS, изберете Всички настройки и
натиснете OK.
2 - Изберете Общи настройки и натиснете OK.
3 - Изберете HDMI Ultra HD и натиснете OK.
4 - Изберете UHD 4:4:4/4:2:2 (най-високо UHD
качество), UHD 4:2:0 или Изкл. и натиснете OK.
5 - Натиснете (ляво), за да се върнете назад с една стъпка
или натиснете BACK, за да затворите менюто.
HDMI-CEC при другите марки
HDMI-CEC функционалността има различни названия при
различните марки. Примери за някои названия са: Anynet,
Aquos Link, Bravia Theatre Sync, Kuro Link, Simplink и Viera
Link. Не всички марки са напълно съвместими с EasyLink.
Фирмените названия на HDMI CEC в примерите
принадлежат на съответните им собственици.
Работа с устройства
За да управлявате устройство, свързано чрез HDMI, и да го
настройвате чрез EasyLink, изберете устройството – или
негово действие – от списъка на телевизионните връзки.
Натиснете SOURCES, изберете устройство, свързано към
HDMI връзка, и натиснете OK.
Щом това устройство бъде избрано, дистанционното
устройство на телевизора може да го управлява. Въпреки
това бутоните HOME и OPTIONS и някои други бутони
на телевизора като AMBILIGHT не се предават към
устройството.
Ако нужният ви клавиш не е на дистанционното
управление на телевизора, можете да го изберете в
менюто Опции.
Натиснете OPTIONS и изберете Бутони за управление в
лентата на менюто. На екрана изберете ключа на нужното
ви устройство и натиснете OK.
Някои много специфични бутони на устройството може да
липсват в менюто "Бутони за управление".
Само устройства, поддържащи функцията Дистанционно
управление EasyLink, ще реагират на дистанционното
управление на телевизора.
15
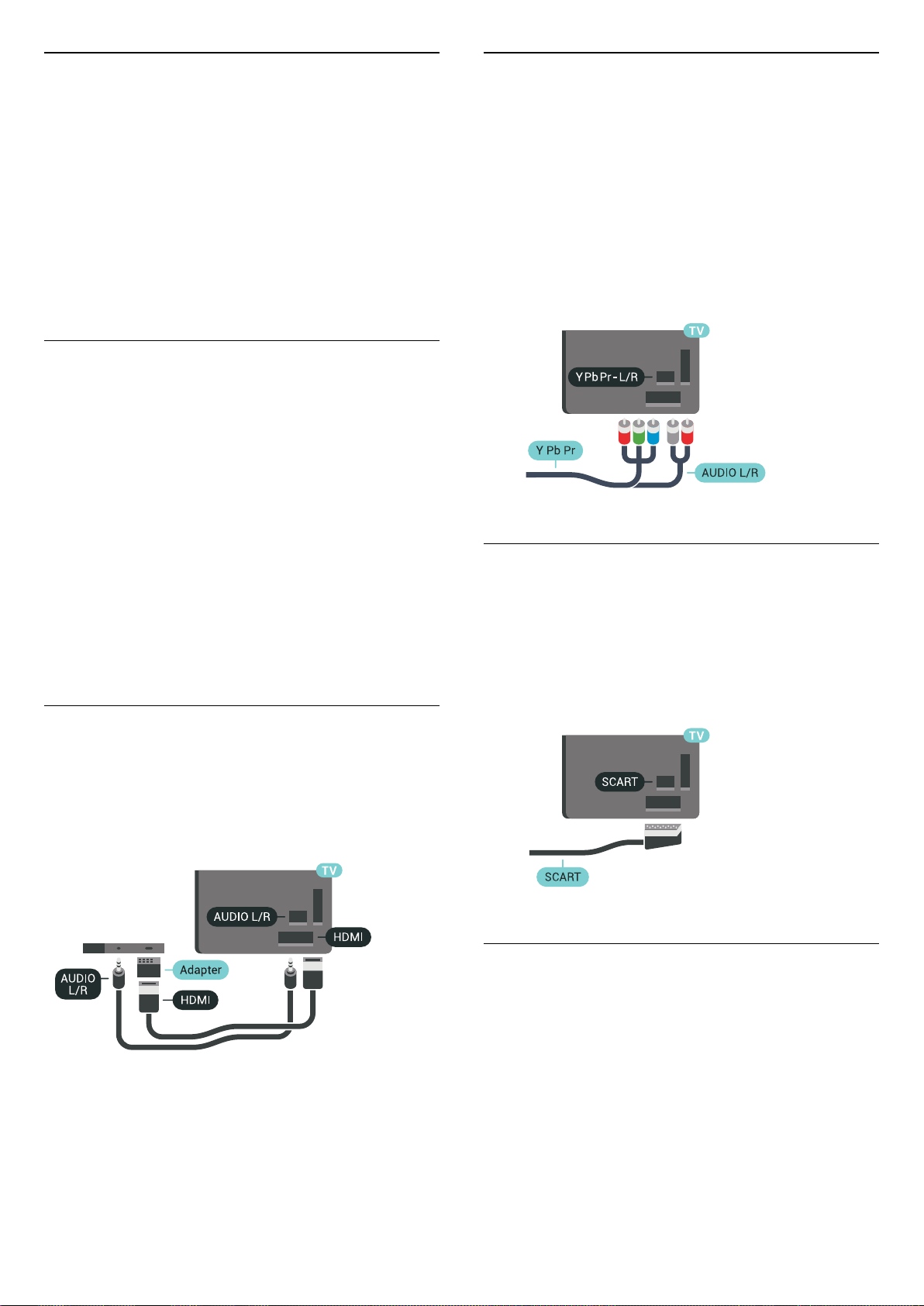
Включване или изключване на EasyLink
Y Pb Pr – компонентен
Можете да включите или изключите EasyLink Телевизорът
се доставя с включени настройки за EasyLink.
За да изключите EasyLink…
1 - Натиснете SETTINGS, изберете Всички настройки и
натиснете OK.
2 - Изберете Общи настройки > EasyLink и натиснете OK.
3 - Изберете EasyLink и натиснете OK.
4 - Изберете Вкл. или Изкл. и натиснете OK.
5 - Натиснете (ляво), за да се върнете назад с една стъпка
или натиснете BACK, за да затворите менюто.
Дистанционно управление EasyLink
Ако искате да има комуникация с устройствата, но не
искате да ги управлявате с дистанционното управление на
телевизора, можете да изключите отделно
Дистанционното управление EasyLink.
За да включите или изключите Дистанционното
управление EasyLink…
1 - Натиснете SETTINGS, изберете Всички настройки и
натиснете OK.
2 - Изберете Общи настройки > EasyLink и натиснете OK.
3 - Изберете Дистанционно управление EasyLink и
натиснете OK.
4 - Изберете Вкл. или Изкл. и натиснете OK.
5 - Натиснете (ляво), за да се върнете назад с една стъпка
или натиснете BACK, за да затворите менюто.
DVI към HDMI
Y Pb Pr – Компонентно видео е висококачествена връзка.
YPbPr връзката може да се използва за телевизионни
сигнали с висока разделителна способност (HD). До
сигналите Y, Pb и Pr добавете левия и десния аудио
сигнали за звук.
Внимавайте цветовете на YPbPr (зелено, синьо, червено)
съединителя да съвпадат с тези на съединителите на
кабела, когато го включвате.
Използвайте Аудио L/R чинч-кабел, ако устройството ви
има и звук.
SCART
SCART е връзка с добро качество.
SCART връзката може да се използва за CVBS и RGB видео
сигнали, но не може да се използва за телевизионни
сигнали с висока разделителна способност (HD). SCART
връзката комбинира видео и аудио сигнали. Тя също
поддържа NTSC възпроизвеждане.
Ако все още притежавате устройство, което разполага
само с DVI връзка, можете да го свържете към която и да
било HDMI връзка с адаптер от DVI към HDMI.
Свържете аудио L/R кабела към съединителя AUDIO IN
(мини жак 3,5 мм).
Аудио изход – Оптичен
Аудио изход – Оптичен е връзка за звук с високо качество.
Тази оптична връзка може да пренася 5.1 аудио канала.
Ако устройството ви, обикновено Система за домашно
кино (HTS), няма HDMI ARC връзка, можете да използвате
тази връзка с Аудио вход – Оптичен на HTS. Връзката
Аудио изход – Оптичен изпраща звука от телевизора към
HTS.
16
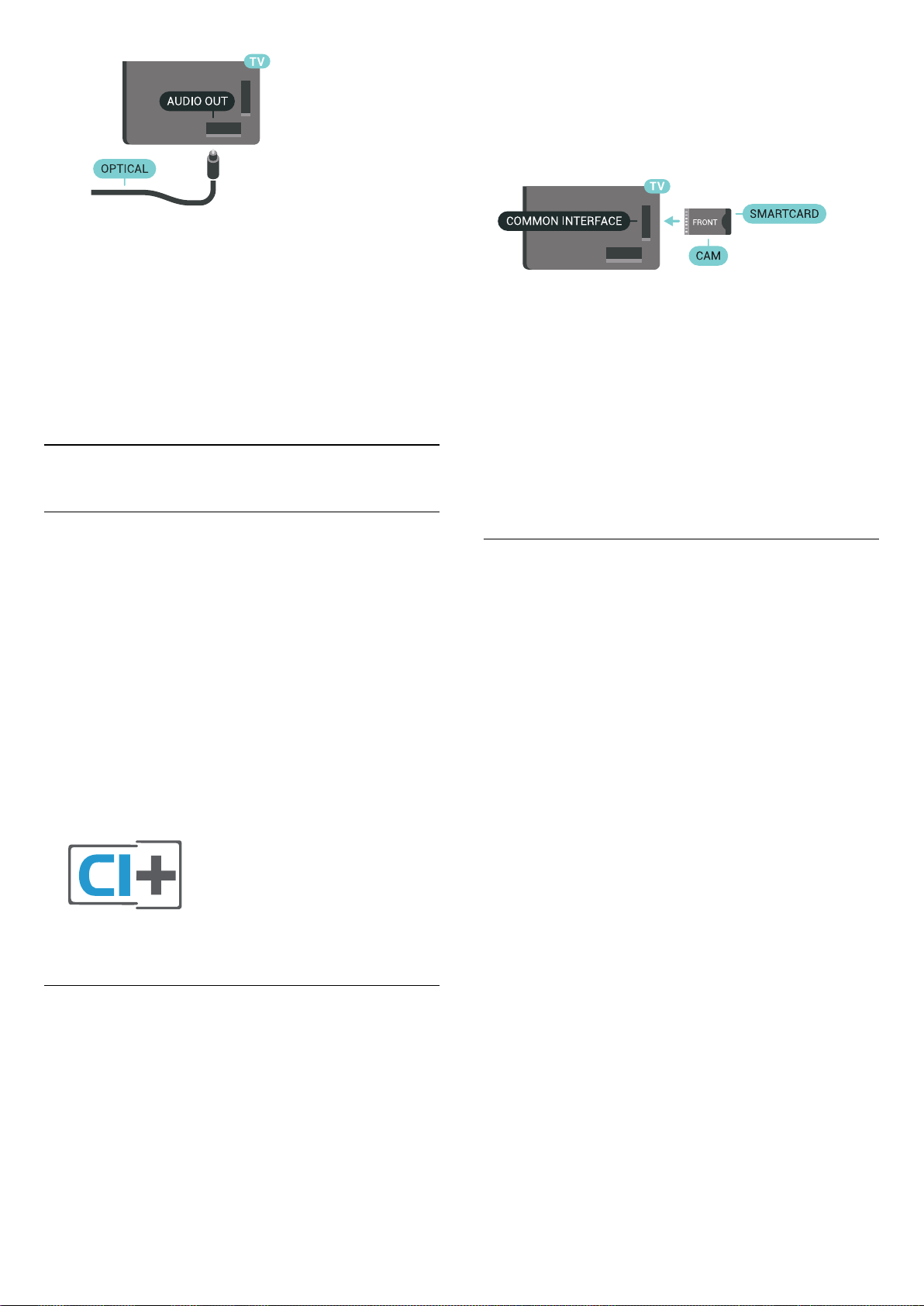
Може да зададете типът на изходния аудио сигнал да
отговаря на звуковите възможности на вашата система за
домашно кино.
За повече информация натиснете Ключови думи и
потърсете Настройки за аудио изход.
Ако звукът не е в синхрон с видеото на екрана, можете да
регулирате синхронизацията между аудиото и видеото.
За повече информация натиснете Ключови думи и
потърсете Синхронизиране на аудио с видео.
4.2
CAM със смарт карта – CI+
телевизора.
2 - Докато гледате гърба на телевизора, а предната страна
на CAM е насочена към вас, внимателно поставете CAM в
слота COMMON INTERFACE 1.
3 - Натиснете CAM възможно най-навътре. Оставете го
постоянно в слота.
Когато включите телевизора, възможно е да са
необходими няколко минути за активирането на CAM. Ако
е поставен CAM и са платени абонаментните такси
(начините за абониране е възможно да се различават),
можете да гледате кодираните канали, поддържани от
смарт картата на CAM.
CAM и смарт картата са изключително за вашия телевизор.
Ако премахнете CAM, вече няма да можете да гледате
кодираните канали, поддържани от него.
CI+
Този телевизор е готов за условен достъп CI+.
С помощта на CI+ можете да гледате висококачествени HD
програми, като филми и спорт, предлагани от операторите
на цифрова телевизия във вашия регион. Тези програми са
кодирани от телевизионния оператор и се декодират с
помощта на предплатен модул за условен достъп.
Операторите на цифрова телевизия предоставят CI+ модул
(Модул за условен достъп – CAM) и съпровождаща смарт
карта, когато се абонирате за платените им програми. Тези
програми имат високо ниво на защитата от копиране.
Обърнете се към оператора на цифрова телевизия за
повече информация относно правилата и условията.
Две смарт карти
Някои оператори на цифрова телевизия е възможно да
предоставят втори CI+ модул (CAM) и смарт карта. Вторият
CAM и смарт карта са необходими, когато искате да
гледате един канал, докато записвате друг от същия
телевизионен оператор.
Ако можете да гледате еднакъв брой канали с всяка карта,
и двете карти имат идентични права за гледане. Ако
можете да гледате по-малко канали с една от картите,
правата им за гледане не са идентични.
Ако смарт картите ви имат идентични права за гледане,
няма значение в кой слот поставяте всяка карта. Ако една
от картите има повече права за гледане от другата,
поставете тази с най-много права за гледане в слота
COMMON INTERFACE 1. Поставете картата с по-малко
права в COMMON INTERFACE 2.
Поставете смарт картите в CAM модулите. Вижте
инструкцията, която сте получили от оператора.
За да поставите CAM в телевизора…
Една смарт карта
Операторите на цифрова телевизия предоставят CI+ модул
(Модул за условен достъп – CAM) и съпровождаща смарт
карта, когато се абонирате за платените им програми.
Поставете смарт картата в CAM модула. Вижте
инструкцията, която сте получили от оператора.
За да поставите CAM в телевизора…
1 - Проверете върху CAM за правилния начин на поставяне.
Неправилното поставяне може да повреди CAM и
1 - Проверете върху CAM за правилния начин на поставяне.
Неправилното поставяне може да повреди CAM и
телевизора.
2 - Докато гледате гърба на телевизора, а предната страна
на CAM е насочена към вас, внимателно поставете CAM в
слота.
3 - Натиснете CAM възможно най-навътре. Оставете го
постоянно в слота.
Когато включите телевизора, възможно е да са
необходими няколко минути за активирането на CAM. Ако
е поставен CAM и са платени абонаментните такси
17
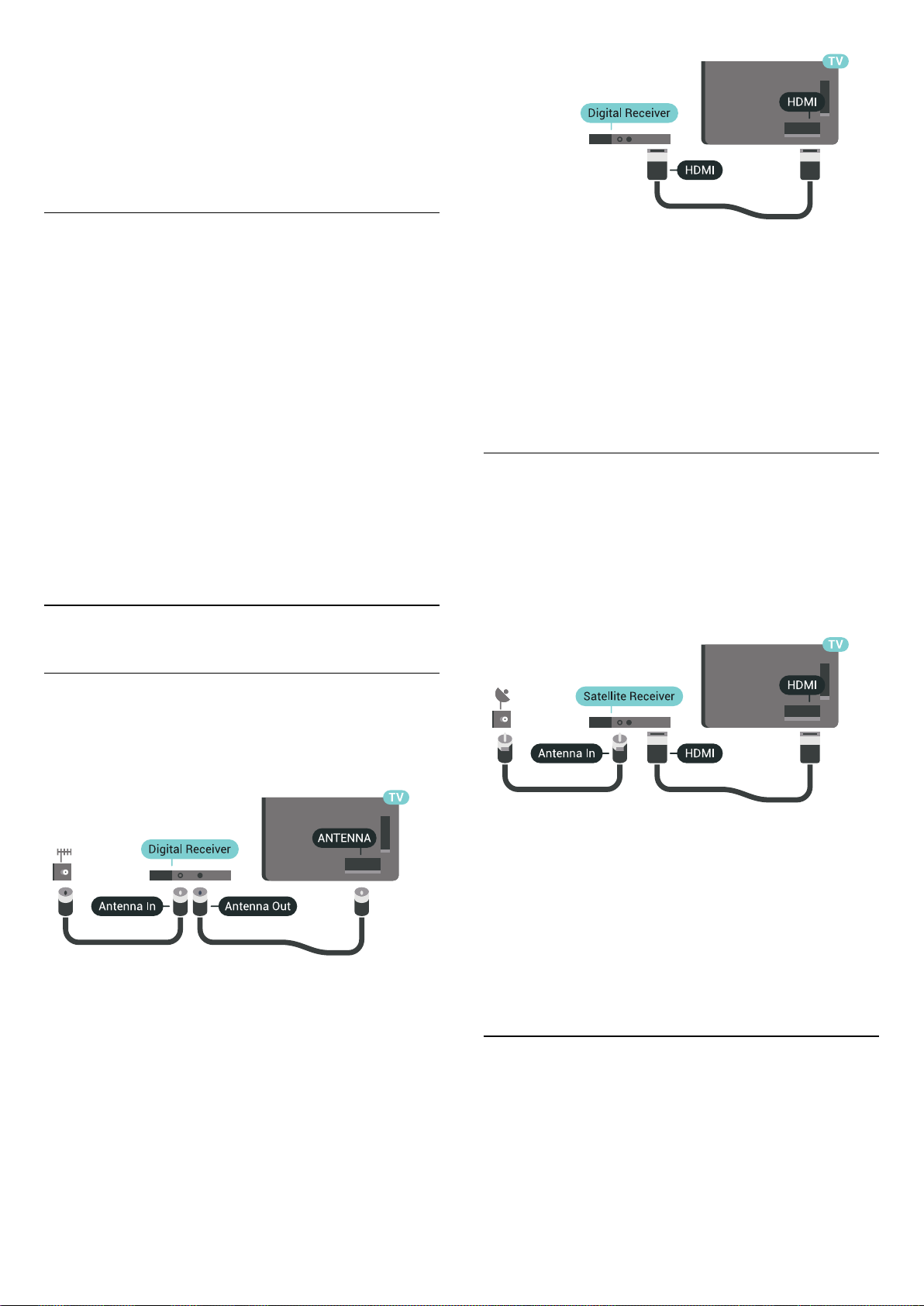
(начините за абониране е възможно да се различават),
можете да гледате кодираните канали, поддържани от
смарт картата на CAM.
CAM и смарт картата са изключително за вашия телевизор.
Ако премахнете CAM, вече няма да можете да гледате
кодираните канали, поддържани от него.
Пароли и ПИН кодове
За някои CAM трябва да въведете ПИН код, за да гледате
каналите му. Когато задавате ПИН кода за CAM,
препоръчваме ви да използвате същия код като за
отключване на телевизора.
За да зададете ПИН кода за CAM…
1 - Натиснете SOURCES.
2 - Изберете типа канал, за който използвате CAM, Гледане
на ТВ или Гледане на сателит.
3 - Натиснете OPTIONS и щракнете върху Общ
интерфейс.
4 - Изберете слот за Общ интерфейс (слот 1 или 2), който
използвате за този CAM и натиснете (дясно).
5 - Изберете оператор на CAM и натиснете OK. Следващите
екрани идват от телевизионния оператор. Потърсете
настройката за ПИН кода.
4.3
Таймер за изключване
Изключете този автоматичен таймер, ако използвате само
дистанционното управление на приставката Set-top box.
Направете това, за да предотвратите автоматичното
изключване на телевизора след 4 часа, без да е натискан
бутон на дистанционното управление на телевизора.
В Помощ натиснете цветния клавиш Ключови думи и
потърсете Таймер за изключване за повече информация.
Сателитен тунер
Свържете кабела от сателитната антена към сателитния
приемник.
До връзките за антена добавете HDMI кабел, за да
свържете устройството с телевизора.
Или можете да използвате SCART кабел, ако устройството
няма HDMI връзка.
Цифров приемник – Set-top box
Кабелна приставка
Използвайте 2 антенни кабела, за да свържете антената
към приставката Set-top box (цифровия приемник) и
телевизора.
До връзките за антена добавете HDMI кабел, за да
свържете цифров приемник (Set-top box) с телевизора.
Или можете да използвате SCART кабел, ако цифровият
приемник няма HDMI връзка.
Таймер за изключване
Изключете този автоматичен таймер, ако използвате само
дистанционното управление на приставката Set-top box.
Направете това, за да предотвратите автоматичното
изключване на телевизора след 4 часа, без да е натискан
бутон на дистанционното управление на телевизора.
В Помощ натиснете цветния клавиш Ключови думи и
потърсете Таймер за изключване за повече информация.
4.4
Система за домашно кино
18
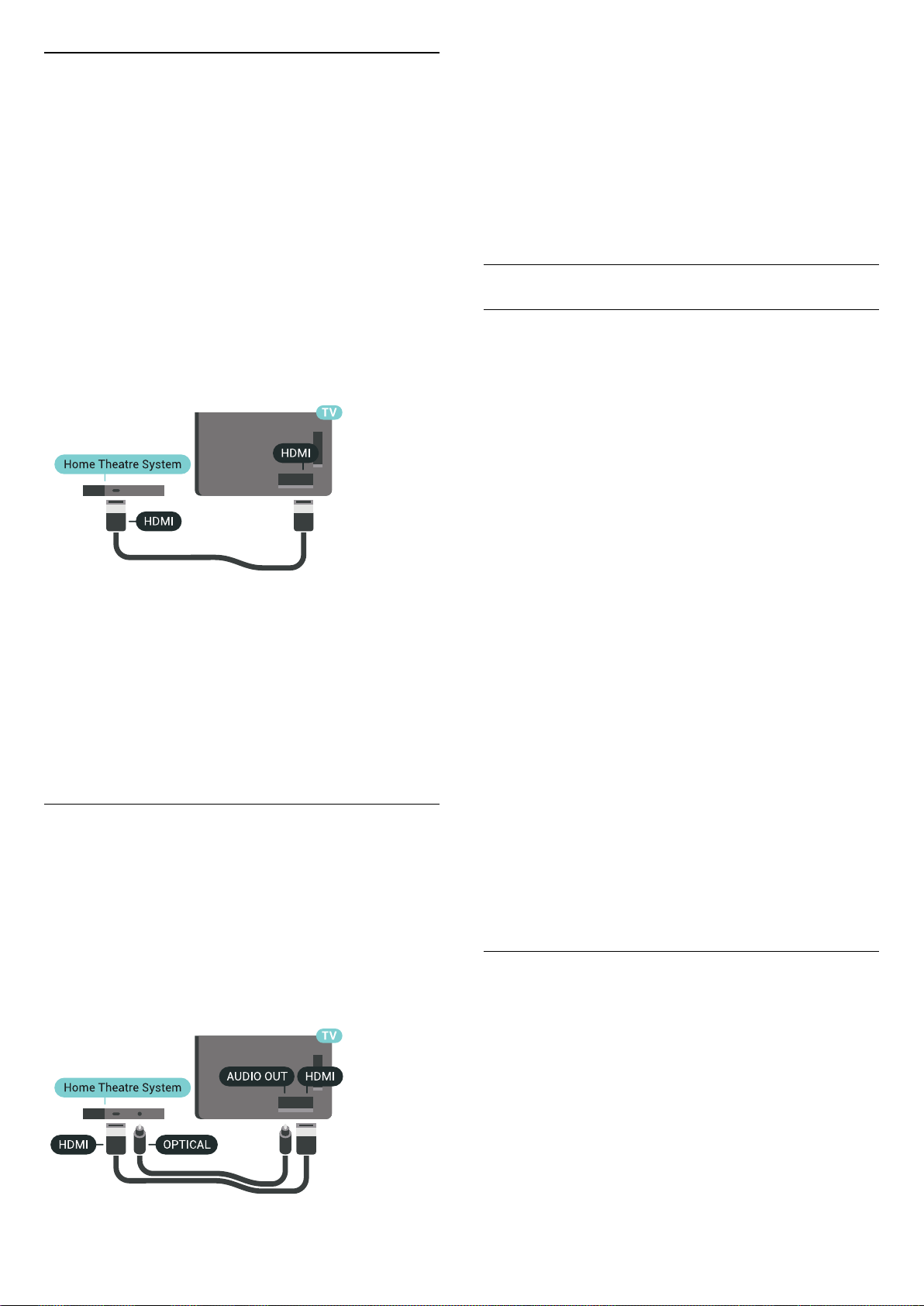
Свързване с HDMI ARC
Използвайте HDMI кабел, за да свържете система за
домашно кино към телевизора. Може да свържете Philips
Soundbar или система за домашно кино с вграден дисков
плейър.
HDMI ARC
Ако системата ви за домашно кино има връзка HDMI ARC,
можете да използвате който и да било HDMI вход на
телевизора за свързване. С HDMI ARC няма нужда да
свързвате допълнителния аудио кабел. HDMI ARC връзката
съчетава двата сигнала.
Всички HDMI връзки на телевизора предоставят сигнал за
канал за връщане на аудио (ARC). Но след свързване на
системата за домашно кино, телевизорът може да
изпраща ARC сигнала само към тази HDMI връзка.
Синхронизиране на аудио с видео
Ако звукът не съответства на картината на екрана, можете
да настроите закъснение за повечето системи за домашно
кино с дисков плейър, така че да постигнете съответствие с
видеото.
За повече информация натиснете цветния
клавиш Ключови думи и потърсете Синхронизиране на
аудио с видео.
Настройки за аудио изход
Закъснение на аудио изхода
При свързана система за домашно кино към телевизора,
картината и звукът от нея следва да са синхронизирани.
Автоматично синхронизиране на аудио с видео
При новите системи за домашно кино от Philips
синхронизирането на аудио и видео се извършва
автоматично и винаги правилно.
Закъснение при синхронизиране на аудиото
Синхронизиране на аудио с видео
Ако звукът не съответства на картината на екрана, можете
да настроите закъснение за повечето системи за домашно
кино с дисков плейър, така че да постигнете съответствие с
видеото.
За повече информация натиснете цветния
клавиш Ключови думи и потърсете Синхронизиране на
аудио с видео.
Свързване чрез HDMI
Използвайте HDMI кабел, за да свържете система за
домашно кино към телевизора. Може да свържете Philips
Soundbar или система за домашно кино с вграден дисков
плейър.
Ако системата за домашно кино няма връзка HDMI ARC,
добавете оптичен аудио кабел (Toslink), за да изпращате
звука от телевизионната картина към системата за
домашно кино.
При някои системи за домашно кино може да е
необходимо регулиране на закъснението с цел
синхронизиране на аудиото и видеото. В системата за
домашно кино увеличете стойността на закъснението,
докато се постигне съвпадение между картината и звука.
Може да се наложи да зададете стойност на закъснението
180 мс. Прочетете ръководството за потребителя за
системата за домашно кино. Когато в системата е зададена
стойност за закъснението, трябва да изключите
закъснението на аудио изхода в телевизора.
За да изключите закъснението на аудио изхода…
1 - Натиснете SETTINGS, изберете Всички настройки и
натиснете OK.
2 - Изберете Звук и натиснете (дясно).
3 - Изберете Разширена > Закъснение на аудио изхода и
натиснете OK.
4 - Изберете Изкл. и натиснете OK.
5 - Натиснете (ляво), за да се върнете назад с една стъпка
или натиснете BACK, за да затворите менюто.
Изместване на аудио изхода
Ако не можете да зададете закъснение в системата за
домашно кино, можете да настроите телевизора да
синхронизира звука. Можете да зададете корекция, която
компенсира времето, необходимо на системата за
домашно кино да обработи звука на телевизионната
картина. Можете да задавате стойността на стъпки от по 5
ms. Максималната настройка е -60 ms.
Настройката "Закъснение на аудио изхода" трябва да е
включена.
За да синхронизирате звука на телевизора…
19
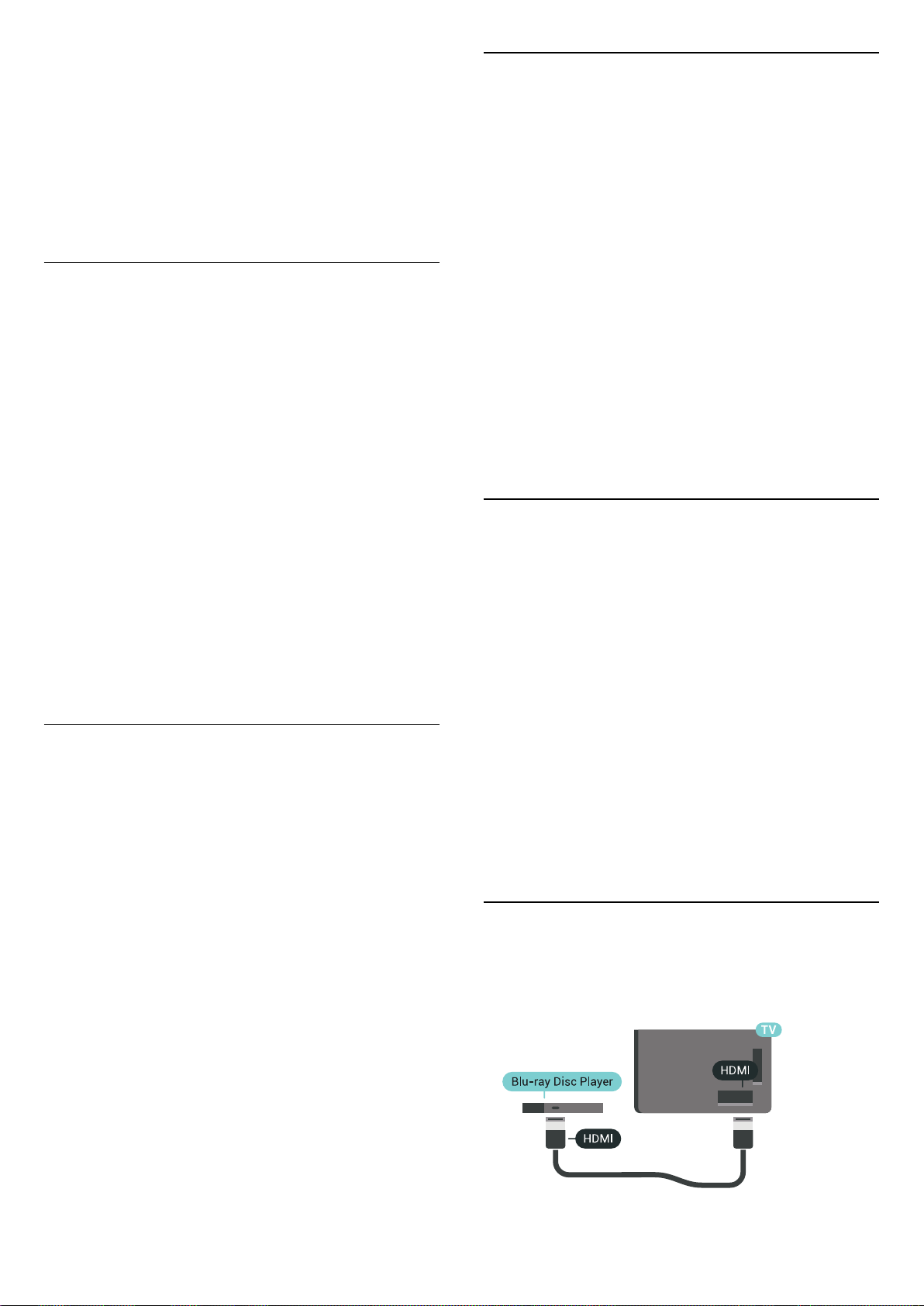
1 - Натиснете SETTINGS, изберете Всички настройки и
натиснете OK.
2 - Изберете Звук и натиснете (дясно).
3 - Изберете Разширена > Изместване на аудио изхода и
натиснете (дясно).
4 - Натиснете (нагоре) или (надолу), за да регулирате
стойността.
5 - Натиснете (ляво), за да се върнете назад с една стъпка
или натиснете BACK, за да затворите менюто.
Формат на аудио изход
Ако имате система за домашно кино с възможности за
обработка на многоканален звук, като Dolby Digital, DTS®
или подобна, за формат на аудио изхода задайте
"Многоканален". По този начин телевизорът може да
изпраща компресирания многоканален звуков сигнал от
телевизионен канал или от свързан плейър към системата
за домашно кино. Ако имате система за домашно кино без
възможности за обработка на многоканален звук,
изберете "Стерео".
Проблеми със звука от системата за
домашно кино
Звук със силен шум
Ако гледате видео от включено USB флаш устройство или
свързан компютър, звукът от системата за домашно кино
може да е изкривен. Този шум се чува, когато аудио или
видео файлът има DTS звук, но системата за домашно кино
няма обработка на звука DTS. Можете да поправите това,
като настроите Формата на аудио изхода на телевизора на
Стерео.
Натиснете за Всички настройки > Звук > Разширени >
Формат на аудио изход.
Няма звук
Ако не можете да чуете звука от телевизора на системата
си за домашно кино, проверете дали сте свързали HDMI
кабела към HDMI ARC връзка на системата за домашно
кино. Всички HDMI връзки на телевизора са HDMI ARC.
За да зададете формата на аудио изхода…
1 - Натиснете SETTINGS, изберете Всички настройки и
натиснете OK.
2 - Изберете Звук и натиснете (дясно).
3 - Изберете Разширена > Формат на аудио изход и
натиснете OK.
4 - Изберете Многоканално или Стерео, след което
натиснете OK.
5 - Натиснете (ляво), за да се върнете назад с една стъпка
или натиснете BACK, за да затворите менюто.
Изравняване на аудио изход
Изберете настройката "Изравняване на аудио изход", за да
изравните силата на звука (усилването) на телевизора и на
системата за домашно кино, когато превключвате между
двете. Разликите в силата на звука може да се дължат на
разлики в обработката на звука.
За да изравните разликата в силата на звука…
1 - Натиснете SETTINGS, изберете Всички настройки и
натиснете OK.
2 - Изберете Звук и натиснете (дясно).
3 - Изберете Разширена > Изравняване на аудио изход и
натиснете OK.
4 - Ако разликата в силата на звука е голяма, изберете
Още. Ако разликата в силата на звука е малка, изберете
Намал.
5 - Натиснете OK.
6 - Натиснете (ляво), за да се върнете назад с една стъпка
или натиснете BACK, за да затворите менюто.
4.5
Телефони и таблети
За да свържете смартфон или таблет към телевизора, вие
можете да използвате безжична или кабелна връзка.
Безжични
За безжична връзка изтеглете на вашия смартфон или
таблет приложението Philips TV Remote App от любимия си
магазин с приложения. В Помощ натиснете цветния
клавиш Ключови думи и потърсете Philips TV Remote
App за повече информация.
Кабелна
За кабелна връзка използвайте връзката HDMI 4 MHL на
гърба на телевизора. В Помощ натиснете цветния
клавиш Ключови думи и потърсете HDMI MHL за
повече информация.
4.6
Плейър за Blu-ray дискове
Използвайте Високоскоростен HDMI кабел за свързване на
плейър за Blu-ray дискове към телевизора.
Изравняването на нивото на звука от аудио изхода засяга
звуковите сигнали както на оптичния аудио изход, така и
на HDMI ARC връзката.
20
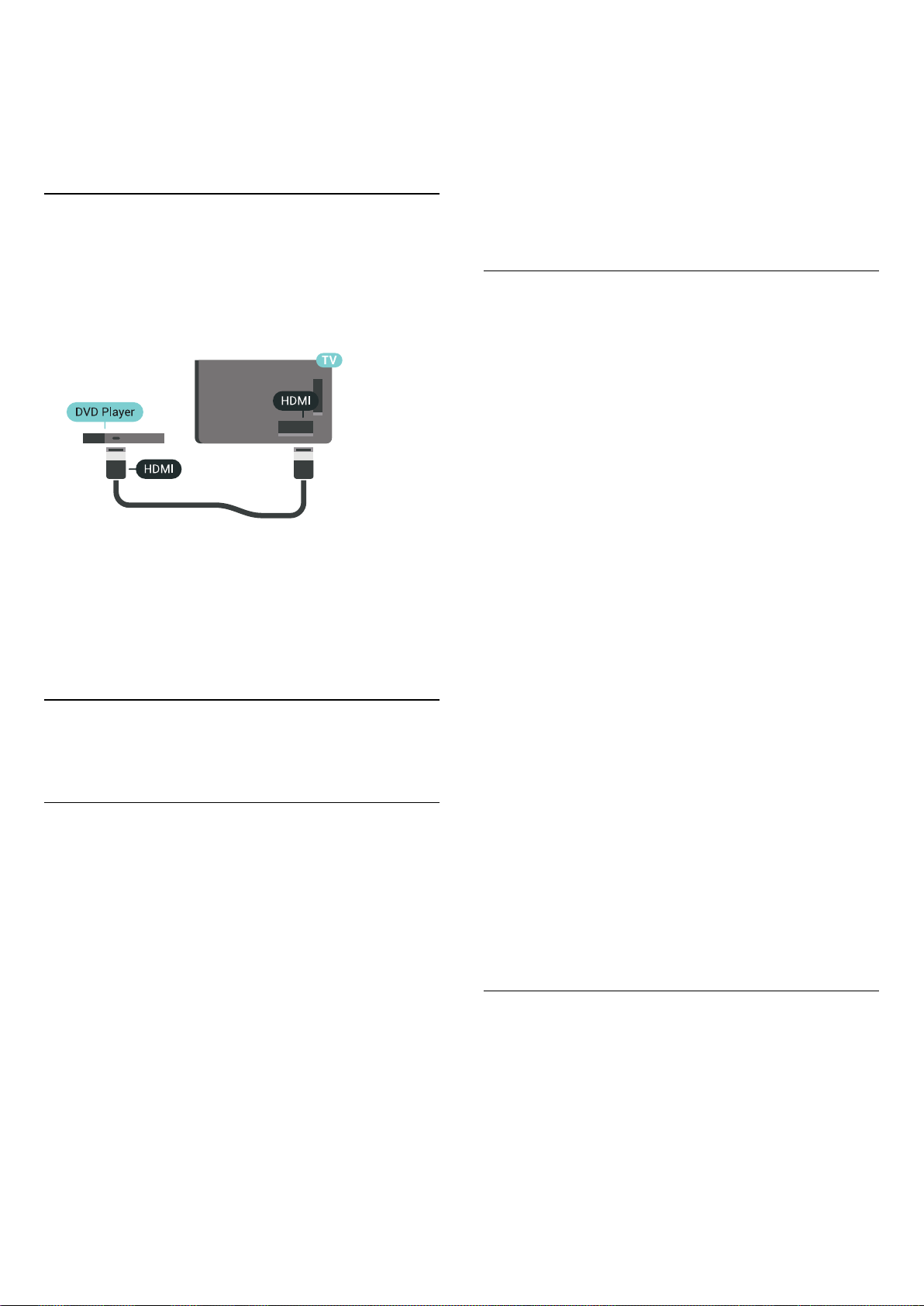
Ако Blu-ray плейърът има EasyLink HDMI CEC, можете да
управлявате този плейър с дистанционното управление на
телевизора.
В Помощ натиснете цветния клавиш Ключови думи и
потърсете EasyLink HDMI CEC за повече информация.
4.7
DVD плейър
Използвайте HDMI кабел, за да свържете DVD плейъра с
телевизора.
Или можете да използвате SCART кабел, ако устройството
няма HDMI връзка.
Ако DVD плейърът е свързан чрез HDMI и има EasyLink CEC,
можете да управлявате този плейър с дистанционното
управление на телевизора.
За повече информация за използването на EasyLink
натиснете цветния клавиш Ключови думи и потърсете
EasyLink HDMI CEC.
4.8
Bluetooth – говорители и
геймпади
Какво ви трябва
Можете да свържете безжично устройство с Bluetooth®
към този телевизор – безжична тонколона, събуфер,
компактна тонколона или слушалки. Можете също да
свържете безжичен геймпад с Bluetooth LE.
За да възпроизвеждате звука на телевизора на безжичен
високоговорител, трябва да сдвоите високоговорителя с
телевизора. Можете да сдвоите някои безжични
тонколони и най-много 4 Bluetooth LE (ниско потребление
на енергия) устройства. Телевизорът може да
възпроизвежда едновременно само звука на един
говорител. Ако свържете събуфър, звукът се
възпроизвежда на телевизора и събуфъра. Ако свържете
компактна тонколона, звукът се възпроизвежда само на
нея.
Внимание – синхронизиране на аудио с видео
Много Bluetooth системи говорители имат високо, така
наречено, "забавяне". Високо забавяне означава, че
аудиото изостава зад видеото, което причинява
несинхронизирано "синхронизиране на устните". Преди да
закупите безжична Bluetooth система високоговорители,
се запознайте с най-новите модели и потърсете устройство
с ниско забавяне. Посъветвайте се с вашия търговец на
дребно.
За повече информация за сдвояването на безжичен
високоговорител, натиснете цветния клавиш Ключови
думи и потърсете Bluetooth, сдвояване.
Сдвояване на устройство
Разположете безжичния високоговорител на разстояние
до 5 метра от телевизора. Прочетете ръководството на
потребителя на устройството за конкретна информация за
сдвояване и безжичен обхват. Уверете се, че Bluetooth
настройката на телевизора е включена.
След сдвояването на безжичния геймпад можете да го
използвате. Когато безжичната тонколона е сдвоена,
можете я изберете за възпроизвеждане на звука от
телевизора. Когато устройството е сдвоено, няма нужда да
го сдвоявате отново, освен ако не премахнете
устройството.
За да сдвоите безжична тонколона с телевизора...
1 - Включете безжичната тонколона и я поставете в обхвата
на телевизора.
2 - Натиснете SETTINGS, изберете Всички настройки и
натиснете OK.
3 - Изберете Безжична връзка и мрежи > Bluetooth >
Търсене на Bluetooth устройство и натиснете OK.
4 - Изберете Старт и натиснете OK. Следвайте
инструкциите на екрана. Ще сдвоите устройството с
телевизора и той ще запамети връзката. Може да е
необходимо първо да премахнете сдвояването на
устройство, ако е достигнат максималния брой сдвоени
устройства.
5 - Изберете типа устройство (слушалки, субуфер …) и
натиснете OK.
6 - Натиснете (ляво), за да се върнете назад с една стъпка
или натиснете BACK, за да затворите менюто.
За повече информация за избора на безжичен
високоговорител натиснете цветния клавиш Ключови
думи и потърсете Говорители, Избор на високоговорител.
Изберете устройство
След като безжичната Bluetooth тонколона е сдвоена,
можете я изберете за възпроизвеждане на звука от
телевизора.
За да изберете тонколона за възпроизвеждане на звука от
телевизора…
1 - Натиснете SETTINGS, изберете Високоговорители и
натиснете OK.
2 - Изберете желаната от вас система високоговорители и
21
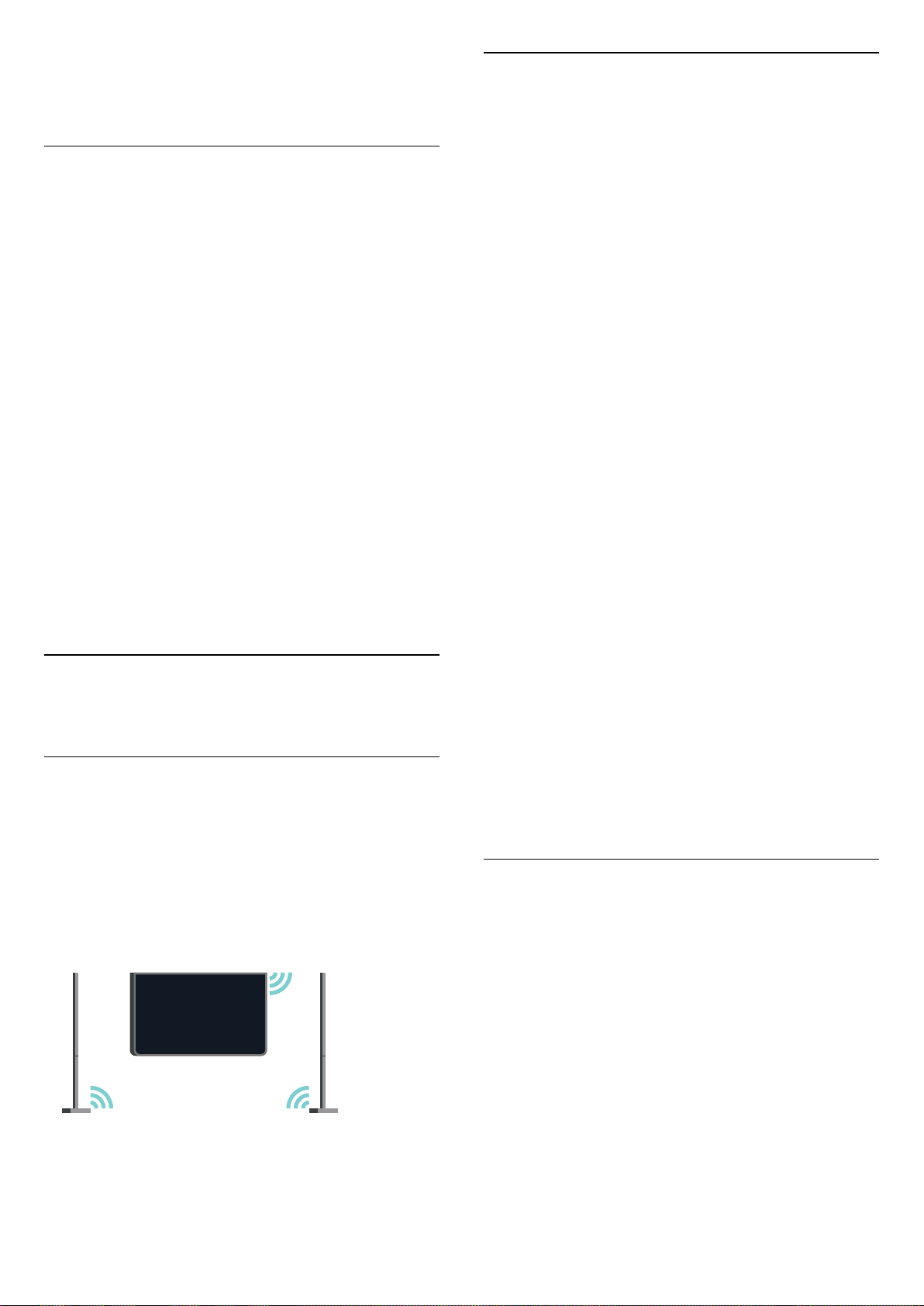
натиснете OK.
3 - Натиснете (ляво), за да се върнете назад с една стъпка
или натиснете BACK, за да затворите менюто.
Премахване на устройство
Можете да свържете или прекъснете връзката към
безжично Bluetooth устройство. Когато свържете Bluetooth
устройство, можете да използвате геймпада или да чуете
звука от телевизора през безжичната тонколона. Можете
също да премахнете безжичното Bluetooth устройство. Ако
премахнете Bluetooth устройство ще премахнете и
сдвояването на устройството.
За да премахнете или прекъснете връзката към безжично
устройство…
1 - Натиснете SETTINGS, изберете Всички настройки и
натиснете OK.
2 - Изберете Безжична връзка и мрежи и натиснете OK.
3 - Изберете Bluetooth, изберете Премахване на
устройство и натиснете OK.
4 - В списъка изберете безжичното устройство и
натиснете OK.
5 - Изберете Прекъсване на връзката или Премахване и
натиснете OK.
6 - Изберете OK и натиснете OK, за да потвърдите.
7 - Натиснете (ляво), за да се върнете назад с една стъпка
или натиснете BACK, за да затворите менюто.
4.9
Стойки за безжична тонколона
Монтаж
Преди да започнете да настройвате двете стойки за
високоговорители PTA860, уверете се, че имате 2 свободни
захранващи контакта. По един за всяка стойка.
За идеално възпроизвеждане на звука поставете стойките
за високоговорителите на не повече от 1 метър разстояние
от телевизора. Уверете се, че сте разположили левия
високоговорител отляво и десния отдясно на телевизора.
Стойките за високоговорители са маркирани отдолу.
За да монтирате високоговорителите на стойките…
1 - При изключен телевизор откачете куплунзите на
високоговорителите от конекторите отзад на телевизора.
2 - Издърпайте високоговорителя от телевизора.
Високоговорителите са магнитно прикрепени.
3 - За да откачите кабела и капачката от високоговорителя,
хванете високоговорителя с една ръка, а малкия кабел с
другата и внимателно, но с известна сила, издърпайте
кабела от високоговорителя. Ще откачите пина на
вътрешния конектор от високоговорителя.
4 - Плъзнете долния отвор на високоговорителя над пина
на конектора на колоната на стойката. Уверете се, че сте
завъртели високоговорителя с малкия прорез на дъното на
една страна така, че да съвпадне с езичето на колоната на
стойката. Внимателно натиснете високоговорителя върху
колоната, докато паснат идеално.
5 - Включете USB устройството за PTA860 в един от USB
конекторите на гърба на телевизора и свържете зеления
мини жак към WIRELESS AUDIO.
6 - Свържете захранващите кабели към двете стойки на
високоговорителите и ги включете в двата електрически
контакта.
PTA860
Относно PTA860
С подвижните стойки за безжични тонколони Philips
PTA860 можете да разположите страничните
високоговорители по-далеч от екрана на телевизора.
Звукът ще бъде по-пространствен и по-подходящ за
гледане на голям екран. Минималистичният дизайн на
стойките подхожда перфектно на дизайна на тънките
високоговорители. От тези стойки високоговорителите се
свързват безжично към телевизора.
Можете да използвате PTA860 заедно с безжичния SUB100
субуфер* за богат, по-дълбок и пространствен звук.
* PTA860 и SUB100 се продават отделно.
За ваше удобство PTA860 USB устройството и двете стойки
за високоговорители вече са сдвоени фабрично.
Можете да използвате регулируемите крачета на стойката
за високоговорителя, за да коригирате колоната, ако е
наклонена или за да я стабилизирате.
Сдвояване
За ваше удобство PTA860 USB устройството и двете стойки
за високоговорители вече са сдвоени фабрично. Когато
настройвате стойките, не е нужно да ги сдвоявате. LED
индикаторите на USB устройството и на двете стойки
светват, за да укажат, че и 3-те са захранени и свързани.
Сдвояване или повторно сдвояване
Ако по някаква причина USB устройството и стойките на
високоговорителите не се свързват и един или всички LED
индикатори мигат в червено, трябва да ги сдвоите отново.
За да сдвоите отново…
1 - Натиснете малкия бутон за сдвояване на USB
устройството за 5 секунди и направете същото на всяка
стойка за високоговорител, за да стартирате процеса на
сдвояване. Имате време да направите това едно след
22
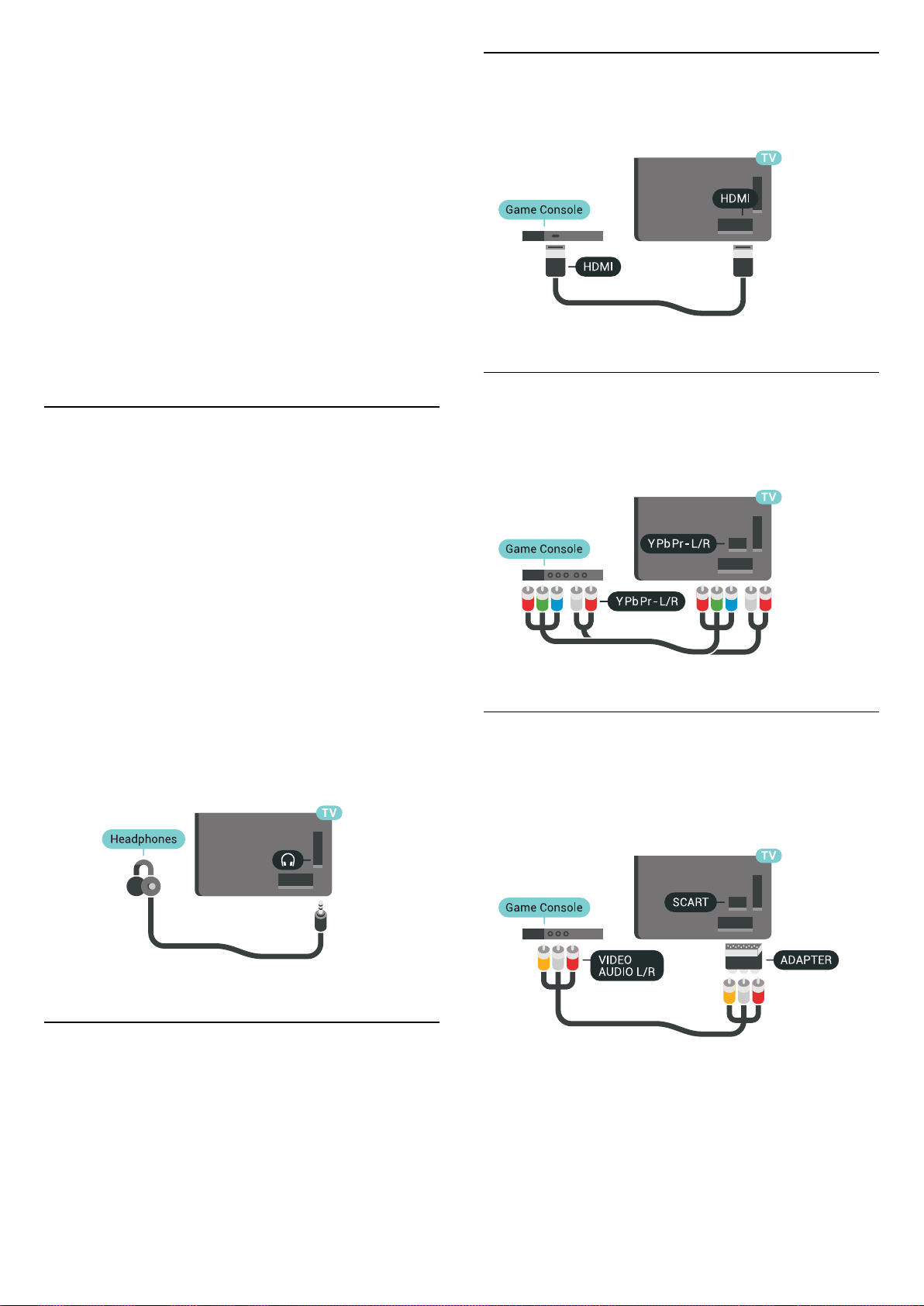
друго. Всички LED индикатори бавно ще започнат да мигат
в бяло.
2 - Системата ще се опита да сдвои USB устройството към
двете стойки за високоговорители.
3 - Ако USB устройството и двете стойки за
високоговорители са сдвоени, техните LED индикатори ще
светят в бяло.
4 - Ако LED индикаторът на една от стойките продължава
да мига в червено, натиснете бутона за сдвояване на
USB устройството отново за 5 секунди и направете същото
на тази стойка за високоговорител. Системата ще се опита
да се свърже отново.
Когато превключите телевизора в режим на готовност, и
двете подвижни стойки за високоговорители също ще
влязат в режим на готовност. Техните LED индикатори ще
светнат в червено.
4.10
Слушалки
Можете да свържете слушалки към съединителя на
гърба на телевизора. Съединителят е 3,5 мм минижак.
Можете да регулирате отделно силата на звука в
слушалките.
HDMI
За най-добро качество свържете игровата конзола с
високоскоростен HDMI кабел към телевизора.
Y Pb Pr
Свържете игровата конзола с компонентен видео кабел (Y
Pb Pr) и аудио L/R кабел към
телевизора.
Не използвайте мини жак конекторите в двата долни ъгъла
на задната страна на телевизора – тези конектори са
предназначени за подвижните странични
високоговорители.
За да регулирате силата на звука…
1 - Натиснете SETTINGS.
2 - Изберете Звук слушалки и натиснете (дясно).
3 - Натиснете (нагоре) или (надолу), за да регулирате
стойността.
4 - Натиснете (ляво), за да се върнете назад с една стъпка
или натиснете BACK, за да затворите менюто.
SCART
Ако вашата игрова конзола има само видео (CVBS) и аудио
L/R извод, използвайте адаптер Video Audio L/R към SCART
(продава се отделно), за да я свържете към SCART
връзката.
4.11
Игрова конзола
23
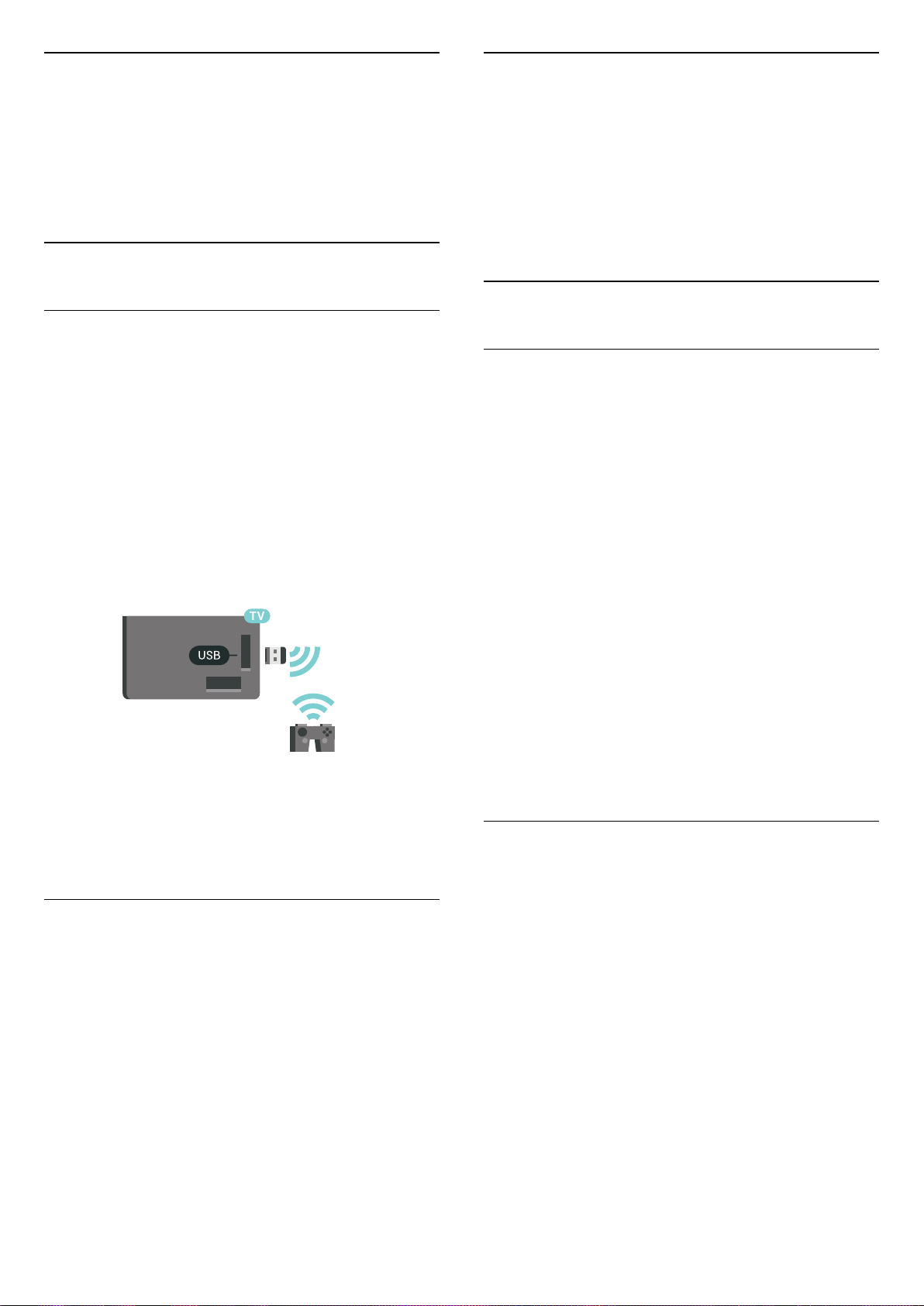
Идеална настройка
Отстраняване на неизправности
Преди да започнете да играете на игри от свързана
игрална конзола, ви съветваме да конфигурирате
телевизора в идеалната настройка Игра.
В Помощ натиснете цветния клавиш Ключови думи и
потърсете Игра или компютър за повече информация.
4.12
Геймпад
Свързване на геймпад
За да играете игри от интернет на този телевизор, можете
да свържете избрана гама безжични геймпади. Можете да
използвате геймпадите с USB нано приемник или
геймпади с Bluetooth.
За да свържете геймпад с USB нано приемник…
1 - Включете малкия нано приемник в една от USB
връзките отстрани на телевизора. Безжичният нано
приемник се предоставя с геймпада.
2 - Ако геймпадът е включен, можете да го използвате.
Можете да свържете втори геймпад във втората USB
връзка отстрани на телевизора.
За да се справите с възможните смущения от други
безжични устройства на телевизора…
• Използвайте удължаващ кабел с USB и преместете
приемника на около 1 метър от телевизора.
• Алтернативно можете да използвате включен USB
концентратор, свързан с телевизора, и да включите нано
приемниците в него.
4.13
USB твърд диск
Какво ви трябва
Ако свържете твърд USB диск, можете да поставите на
пауза или да запишете цифрови ТВ предавания (DVB
предавания или подобни)
Ако свържете твърд USB диск, можете да използвате
твърдия диск за разширение на паметта на телевизора за
съхранение на повече приложения.
Минимално дисково пространство
За да поставите предаването на пауза, ви е необходим
твърд диск, съвместим с USB 2.0, с минимум 32 GB
свободно пространство.
За да поставите на пауза и записвате предаване, ви е
необходимо минимум 250 GB свободно пространство.
Според наличното свободно дисково пространство,
фиксираните дялове са форматирани за Pause TV, записи и
съхранение на приложения.
Bluetooth
За да свържете безжичен геймпад с Bluetooth, натиснете
цветния клавиш Ключови думи и потърсете Bluetooth,
сдвояване.
Подходящи геймпади
Избрана гама от безжични геймпади са подходящи и
изпробвани за този телевизор. Другите геймпади е
възможно да не са изцяло съвместими.
Подходящите геймпади са…
• Logitech F710
• Logitech F510
• Безжичен контролер Xbox 360 за Windows
• Безжичен геймпад Speedlink Strike FX
• Sony Play Station, с кабел
• Mad Catz C.T.R.L. Мобилен геймпад с Android
• Ipega, PG-9023
• Ipega, PG-9025
• Геймпад PhoneJoy
За повече информация за инсталирането на твърд USB
диск натиснете цветния клавиш Ключови думи и
потърсете Твърд USB диск, форматиране.
Форматиране
За да можете да поставите на пауза или записвате
предаване, или да съхранявате приложения, трябва да
свържете и форматирате твърд диск с USB. Форматирането
премахва всички файлове от твърдия диск с USB. Ако
искате да запишете предавания с данни от ТВ справочник
от интернет, трябва първо да конфигурирате интернет
връзка, преди да инсталирате твърдия диск с USB.
Предупреждение
USB твърдият диск е форматиран специално за този
телевизор и не можете да използвате направените записи
на друг телевизор или компютър. Не копирайте и не
променяйте на компютъра чрез PC приложения файловете,
записани на USB твърдия диск. Това ще повреди записите
ви. При форматиране на USB твърд диск, записите върху
него се изтриват. USB твърд диск, инсталиран на
телевизора, ще трябва да се форматира отново, за да
24
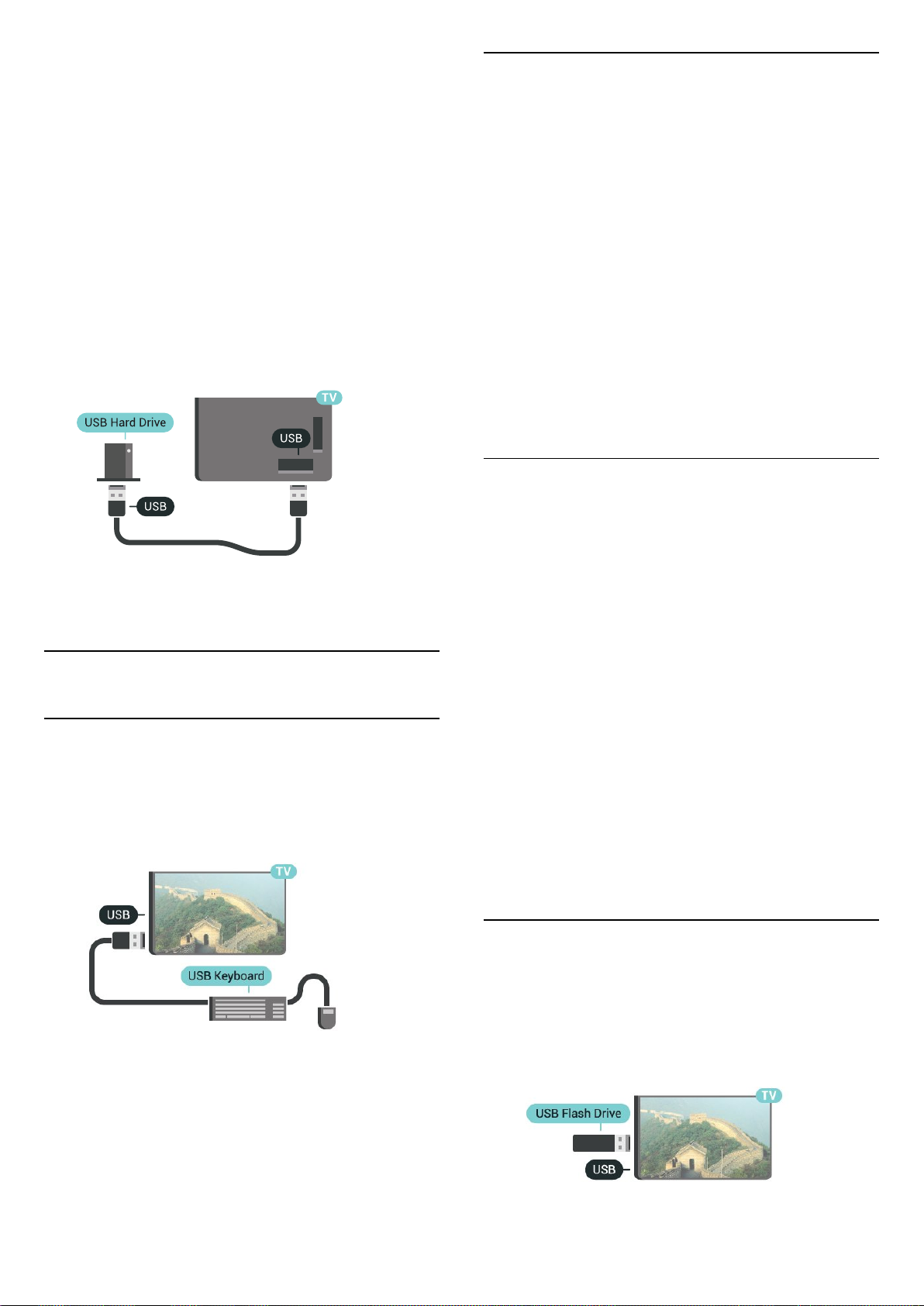
може да се използва на компютър.
За да форматирате USB твърд диск…
1 - Свържете USB твърдия диск към един от USB
съединителите на телевизора. Не свързвайте друго USB
устройство към друг USB съединител по време на
форматирането.
2 - Включете USB твърдия диск и телевизора.
3 - Когато телевизорът е настроен на цифров телевизионен
канал, натиснете (Пауза). Опитът за поставяне на пауза
стартира форматирането. Следвайте инструкциите на
екрана.
4 - Телевизорът ще ви попита дали искате да използвате
USB твърдия диск за съхранение на приложения, съгласете
се с въпроса, ако искате.
5 - Когато USB твърдият диск бъде форматиран, оставете го
да стои свързан постоянно.
Конфигуриране
Инсталиране на клавиатурата
За да инсталирате USB клавиатурата, включете телевизора
и свържете USB клавиатурата с един от USB входовете на
телевизора. Когато телевизорът открие клавиатурата за
първи път, можете да изберете разположението й и да
изпробвате избора си. Ако първо изберете разположение
за кирилица или за гръцката азбука, можете да изберете
второ разположение за латиница.
За да промените настройката за разположението на
клавиатурата, когато е избрано разположение…
1 - Натиснете SETTINGS, изберете Всички настройки и
натиснете OK.
2 - Изберете Общи настройки и натиснете (дясно).
3 - Изберете Настройки на USB клавиатурата, за да
започнете настройка на клавиатурата.
Специални клавиши
В Помощ натиснете цветния клавиш Ключови думи и
потърсете Pause TV или Запис за повече информация.
4.14
USB клавиатура
Свързване
Свържете USB клавиатура (тип USB-HID), за да въвеждате
текст във вашия телевизор.
Може да свържете клавиатура и мишка към телевизора.
Използвайте една от USB връзките за свързване.
Клавиши за въвеждане на текст
• Клавиш Enter = OK
• Клавиш за връщане = изтриване на символа преди
курсора
• Клавиши със стрелки = навигация в текстовото поле
• За да превключите между разположенията на
клавиатурата, ако е зададено вторично разположение,
натиснете клавишите Ctrl + Клавиш за интервал
едновременно.
Бутони за приложения и интернет страници
• Tab и Shift + Tab = следващ и предходен
• Home = превъртане до началото на страницата
• End = превъртане до края на страницата
• Page Up = прескачане една страница нагоре
• Page Down = прескачане една страница надолу
• + = увеличаване на мащаба с една стъпка
• - = намаляване на мащаба с една стъпка
• * = оразмеряване на уеб страницата до ширината на
екрана
4.15
USB флаш устройство
Можете да разглеждате снимки или да възпроизвеждате
музика и видео от свързано USB флаш устройство.
Поставете USB флаш устройство в една от USB връзките на
телевизора докато е включен.
Телевизорът открива флаш устройството и отваря списък,
25
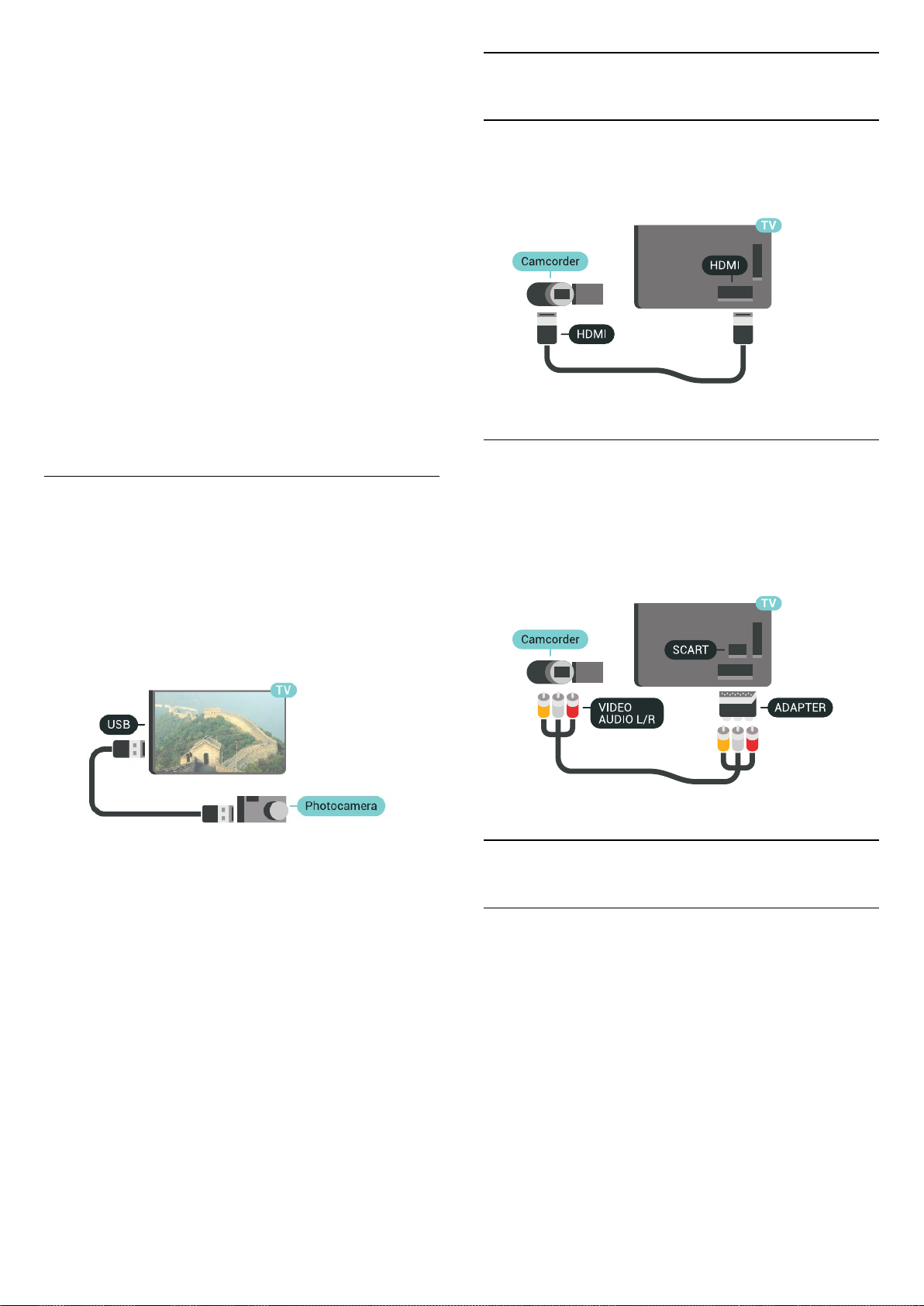
показващ неговото съдържание.
Ако списъкът със съдържанието не се появява
автоматично, натиснете SOURCES и изберете USB.
4.17
Камкордер
За да престане да се вижда съдържанието на USB флаш
устройството, натиснете Телевизор или изберете друга
дейност.
За да изключите USB флаш устройството, можете да
извадите флаш устройството по всяко време.
Ultra HD по USB
Можете да разглеждате снимки с разделителна
способност Ultra HD от свързано USB устройство или флаш
памет. Телевизорът ще премащабира разделителната
способност до Ultra HD, ако резолюцията на снимката е повисока.
За повече информация за гледането или
възпроизвеждането на съдържание от USB флаш
устройство натиснете цветния клавиш Ключови думи и
потърсете Видеоклипове, снимки и музика.
4.16
Фотоапарат
За да разглеждате снимки, съхранявани на вашия цифров
фотоапарат, можете да свържете фотоапарата директно
към телевизора.
HDMI
За най-добро качество използвайте HDMI кабел за
свързване на камерата с телевизора.
Аудио-видео LR / Scart
Можете да използвате HDMI, YPbPr или SCART връзка за
свързване на камерата си. Ако вашата камера има само
Видео (CVBS) и Аудио L/R изход, използвайте Видео Аудио
L/R към SCART адаптер (продава се отделно), за да я
свържете към SCART връзката.
Използвайте една от USB връзките на телевизора за
свързване. Включете фотоапарата след като връзката бъде
установена.
Ако списъкът със съдържанието не се появява
автоматично, натиснете SOURCES и изберете USB.
Вашият фотоапарат трябва да бъде настроен да предава
своето съдържание с протокола PTP (Picture Transfer
Protocol – протокол за прехвърляне на снимки). Прочетете
ръководството за потребителя на цифровия фотоапарат.
Ultra HD по USB
Можете да разглеждате снимки с разделителна
способност Ultra HD от свързано USB устройство или флаш
памет. Телевизорът ще премащабира разделителната
способност до Ultra HD, ако резолюцията на снимката е повисока. Не можете да възпроизвеждате Ultra HD видео от
която и да било от USB връзките.
4.18
Компютър
Свързване
Можете да свържете вашия компютър към телевизора и
да използвате телевизора като монитор за компютъра.
С HDMI
Използвайте HDMI кабел, за да свържете компютъра с
телевизора.
За повече информация относно разглеждането на снимки
натиснете цветния клавиш Ключови думи и потърсете
Видеоклипове, снимки и музика.
26
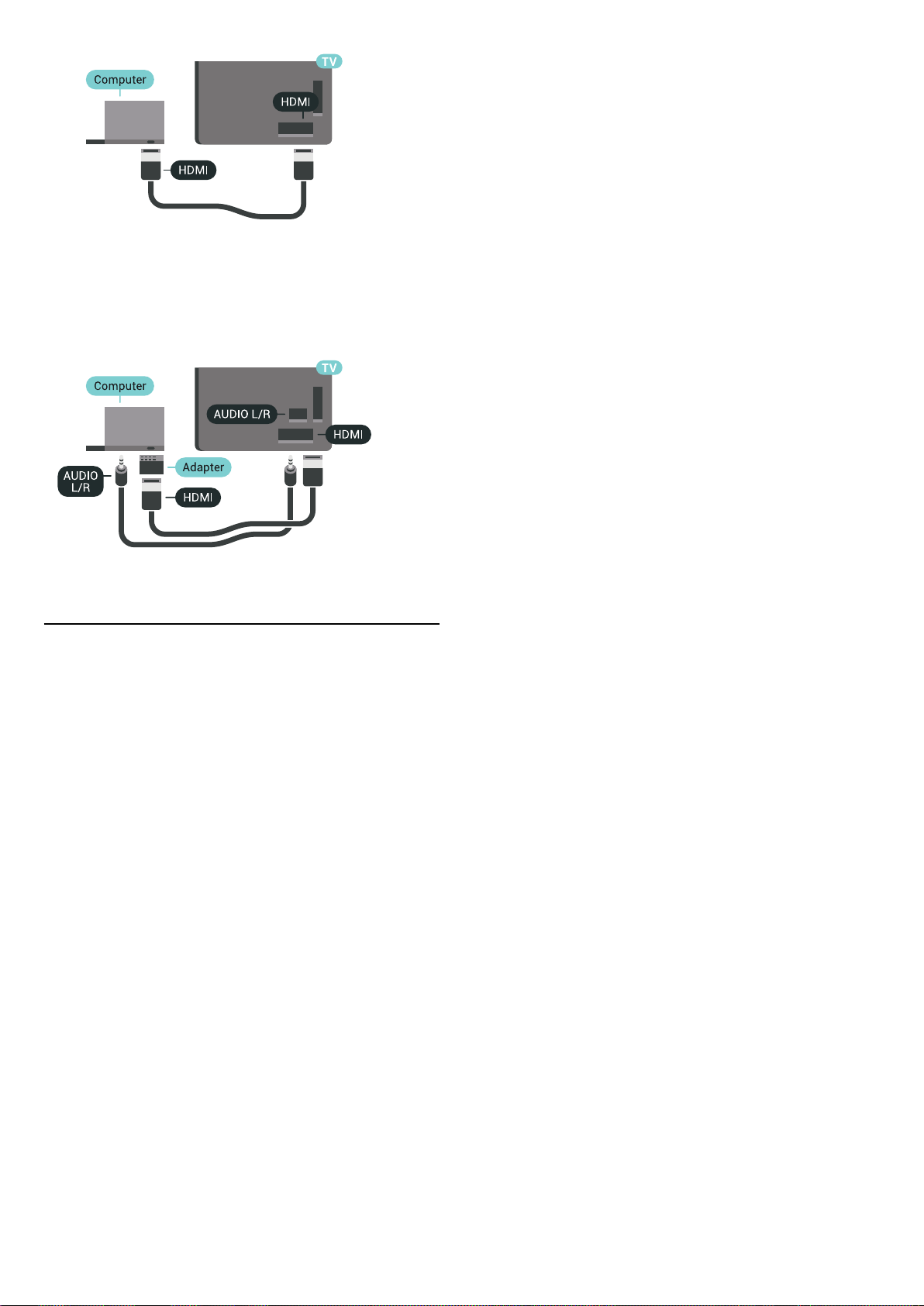
С DVI към HDMI
Или можете да използвате адаптер от DVI към HDMI
(продава се отделно), за да свържете компютъра към
HDMI, и аудио кабел ляв/десен (мини жак 3,5 мм) към
AUDIO IN L/R на гърба на телевизора.
Идеална настройка
За да използвате телевизора като монитор на компютър,
ви препоръчваме да настроите телевизора на идеалната
настройка Компютър.
В Помощ натиснете цветния клавиш Ключови думи и
потърсете Игра или компютър за повече информация.
27
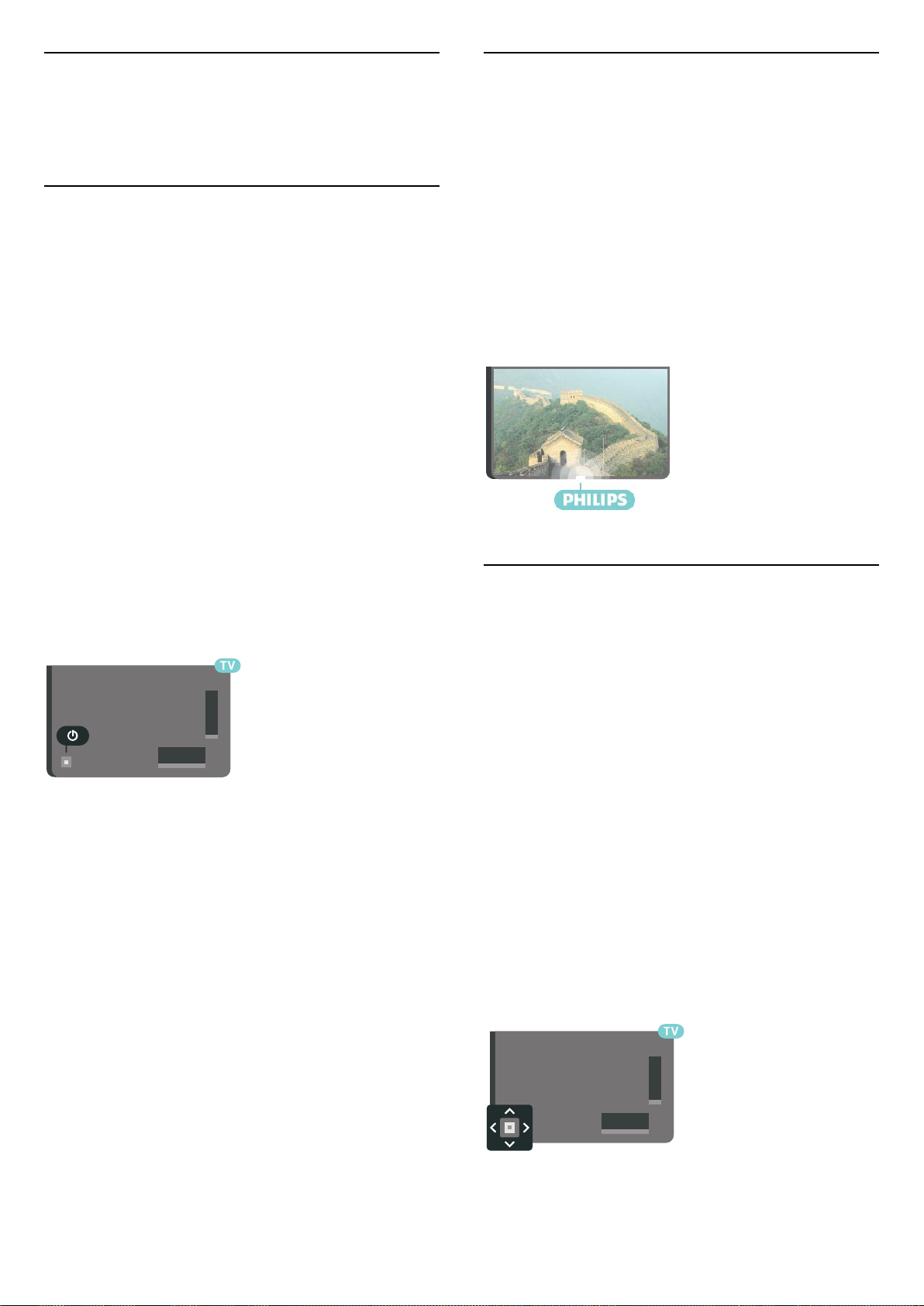
5
5.2
Включване и
изключване
5.1
Вкл., режим на готовност и
изкл.
Уверете се, че телевизорът е свързан към мрежовото
захранване. Свържете предоставения захранващ кабел
към конектора AC in отзад на телевизора. Светлинният
индикатор в долната част на телевизора светва.
Включване
Натиснете на дистанционното управление, за да
включите телевизора. Или натиснете HOME. Можете
също да натиснете малкия клавиш на джойстика на гърба
на телевизора, за да включите телевизора в случай, че не
можете да намерите дистанционното управление или ако
батериите са изтощени.
Яркост на логото Philips
Можете да изключите или да регулирате яркостта на
логото на Philips отпред на телевизора.
За да регулирате или изключите…
1 - Натиснете SETTINGS, изберете Всички настройки и
натиснете OK.
2 - Изберете Общи настройки и изберете Яркост на логото
Philips.
3 - Изберете Максимална, Средна, Минимална или
изберете Изкл., за да изключите осветяването на логото.
4 - Натиснете (ляво), за да се върнете назад с една стъпка
или натиснете BACK, за да затворите менюто.
Превключване в реж. на готовност
За да превключите телевизора в режим на готовност,
натиснете бутона на дистанционното управление.
Можете също да натиснете малкия клавиш на джойстика
на гърба на телевизора.
В режим на готовност, телевизорът все още е свързан с
електрическата мрежа, но потреблението на енергия е
много малко.
За да изключите телевизора изцяло, извадете щепсела от
контакта.
Когато изключвате щепсела, винаги хващайте самия
щепсел, не го дърпайте за кабела. Погрижете се винаги да
имате свободен достъп до щепсела, захранващия кабел и
електрическия контакт.
5.3
Бутони на телевизора
Ако сте изгубили дистанционното управление или
батериите му са изтощени, все още можете да правите
някои основни операции с телевизора.
За да отворите базовото меню…
1 - При включен телевизор натиснете клавиша с джойстик
на гърба на телевизора, за да извикате базовото меню.
2 - Натиснете ляво или дясно, за да изберете Сила на
звука, Канал или Източници. Изберете
Демонстрация, за да стартирате демонстрационно видео.
3 - Натиснете нагоре или надолу, за да регулирате силата
на звука или да настроите на следващия или предходния
канал. Натиснете нагоре или надолу, за да прегледате
списъка с източници, включително избора на тунер.
Натиснете клавиша с джойстик, за да стартирате
демонстрационно видео.
4 - Менюто ще изчезне автоматично.
За да превключите телевизора в режим на готовност,
изберете и натиснете клавиша на джойстика.
28
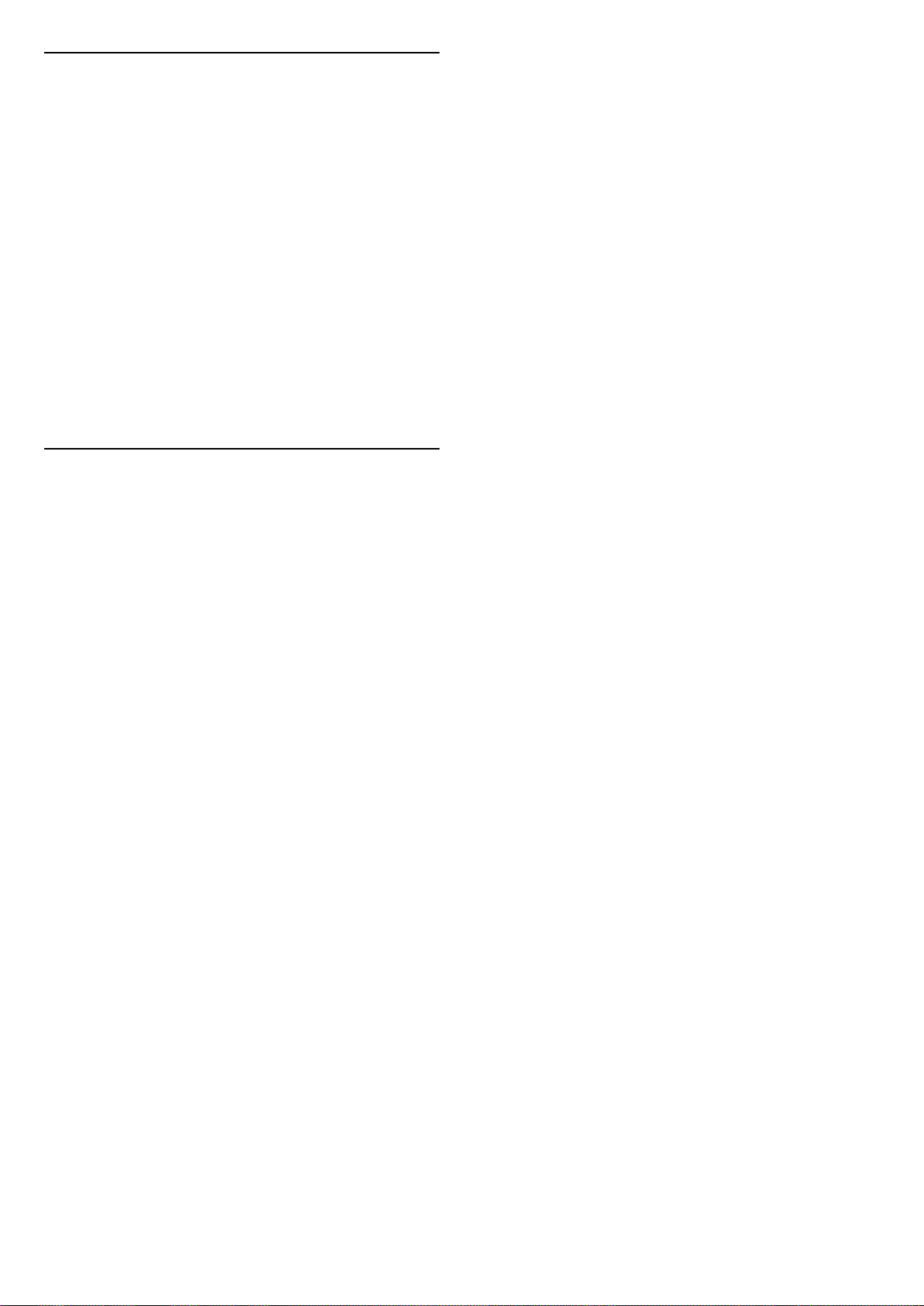
5.4
Таймер за засп.
С таймера за заспиване можете да настроите телевизора
да превключва автоматично в режим на готовност след
предварително зададено време.
За да настроите Таймера за заспиване…
1 - Натиснете SETTINGS, изберете Всички настройки и
натиснете OK.
2 - Изберете Общи настройки, изберете Таймер за
заспиване и натиснете (дясно). С плъзгача можете да
зададете времето до 180 минути със стъпка от 5 минути.
Ако е настроен на 0 минути, таймерът за заспиване е
изключен. Винаги можете да изключите телевизора си порано или да нулирате времето по време на отброяването.
3 - Натиснете (ляво), за да се върнете назад с една стъпка
или натиснете BACK, за да затворите менюто.
5.5
Таймер за изключване
Ако телевизорът приема телевизионен сигнал, но вие не
натиснете клавиш на дистанционното управление в
продължение на 4 часа, той се изключва автоматично, за
да пести енергия. Също така, ако телевизорът не приема
нито телевизионен сигнал, нито команда от
дистанционното управление в продължение на 10 минути,
той се изключва автоматично.
Ако използвате телевизора като монитор или ако
използвате цифров приемник за гледане на телевизия (Set
Top Box – STB) и не използвате дистанционното
управление на телевизора, деактивирайте таймера за
автоматичното изключване.
За да деактивирате Таймера за изключване …
1 - Натиснете SETTINGS, изберете Всички настройки и
натиснете OK.
2 - Изберете Еко настройки, изберете Таймер за
изключване и натиснете (дясно). Натиснете нагоре или
надолу, за да регулирате стойността. Стойността 0 (Изкл.)
деактивира автоматичното изключване.
3 - Натиснете (ляво), за да се върнете назад с една стъпка
или натиснете BACK, за да затворите менюто.
Иконата се показва пред Таймер за изключване, когато
е активен.
За повече информация за щадящите околната среда
настройки на телевизора натиснете цветния
клавиш Ключови думи и потърсете Еко настройки.
29
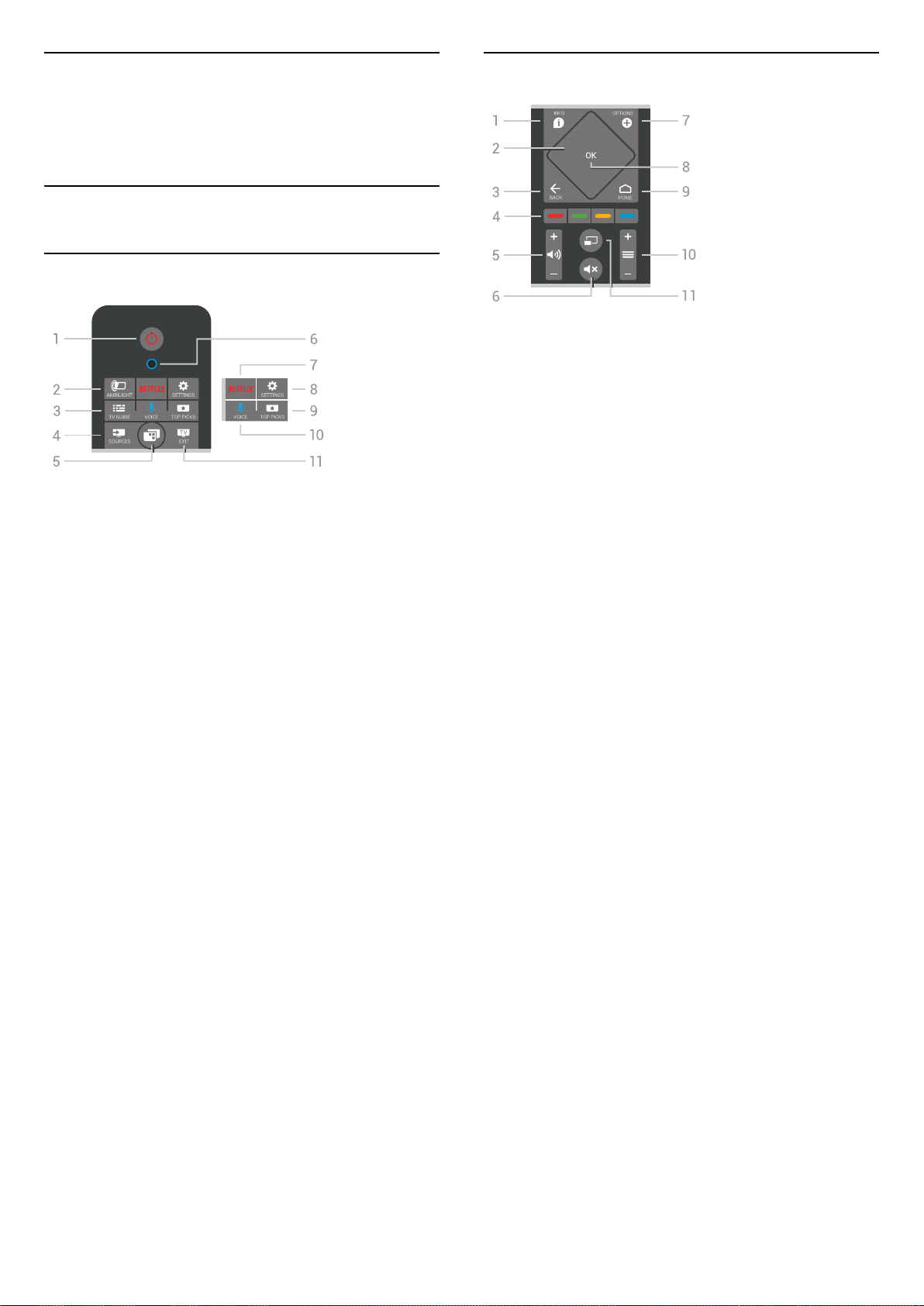
6
Дистанционно
управление
6.1
Преглед на бутоните
Отгоре
1 - Готовност / Вкл.
За да включите телевизора или да го върнете в режим на
готовност.
2 – AMBILIGHT
За да включите или изключите Ambilight и да включите
Ambilight в режим на готовност.
3 – TV GUIDE
За да отворите или затворите ТВ справочника.
4 – SOURCES
За да отворите или затворите менюто Източници.
5 – TV Menu
За отваряне на менюто на телевизора с типични ТВ
функции.
6 – VOICE микрофон
7 –
За да отворите директно приложението Netflix (ако е
приложимо). При включен телевизор от режим на
готовност.
8 – SETTINGS
За отваряне на менюто Често използвани настройки и
Всички настройки.
9 – TOP PICKS
За отваряне на менюто с препоръчителни програми, Видео
по заявка (Видео под наем) или Онлайн ТВ (Catch Up TV).
Ако са налични.
Среда
1 – INFO
За отваряне или затваряне на информацията за
програмата.
2 – Тъчпад / Бутони за навигация
За да се придвижвате нагоре, надолу, наляво или надясно.
За да прелиствате в списък.
3 – BACK
За връщане към предишния канал, който сте избрали.
За затваряне на меню без промяна на настройка.
За връщане към предишното приложение/интернет
страница.
4 – Цветни клавиши
Директен избор на опции. Синият клавиш отваря
Помощ.
5 – Сила на звука
За да регулирате силата на звука.
6 – Заглушаване
За да изключите или възстановите звука.
7 – OPTIONS
За да отворите или затворите менюто "Опции".
8 - клавиш OK
За да потвърдите избор или настройка. За отваряне на
списък с канали, докато гледате телевизия.
9 – HOME
За отваряне или затваряне на менюто Начало.
10 – Канал
За превключване към следващия или предишния канал в
списъка. За отваряне на следващата или предишната
страница в Текст (Телетекст). За стартиране на следващата
или предишната глава в диск.
11 – Множествен изглед
За отваряне на малък екран в големия екран.
10 – VOICE
За да стартирате ваши гласови команди.
11 – EXIT
За превключване обратно към гледане на телевизия. За
спиране на интерактивно ТВ приложение (като HbbTV).
30

Отдолу
1 – Клавиши с цифри
За да изберете канал директно.
2 – SUBTITLE
За да включите, изключите субтитрите или да се покажат
автоматично.
3 - Възпроизвеждане и запис
• Пускане , за възпроизвеждане
• Пауза , за пауза при възпроизвеждане
• Стоп , за спиране на възпроизвеждането
• Превъртане назад , за връщане
• Превъртане напред , за превъртане напред
• Запис , за да започнете запис
6.3
Глас
Използване на функцията Глас
Можете да търсите видео, музика или всичко друго в
интернет, просто като използвате гласа си. Можете да
говорите в микрофона на дистанционното управление.
Освен това можете да използвате клавиатурата на
дистанционното управление, за да въведете текст.
4 – TEXT
За да включите Текст/Телетекст.
6.2
Тъчпад
Областта на навигационните бутони с форма на ромб на
дистанционното управление – бутоните нагоре, надолу,
наляво и надясно, е също и малък тъчпад. Можете да
използвате този тъчпад, за да прелиствате дълги списъци
или да ги преглеждате стъпка по стъпка.
Как да използвате тъчпада…
1 - Отворете всяко от менютата в телевизора, в което има
списък, например менюто Начало или списъка с канали.
2 - Използвайте палеца, за да плъзгате по тъчпада в
посоката, в която искате да прелистите списъка. Нагоре
или надолу, или от ляво надясно. Ако плъзгате по тъчпада,
маркираната позиция ще се премести с една стъпка. Ако
плъзнете и после задържите палеца върху тъчпада (няма
нужда да натискате), маркираната позиция ще се мести в
списъка, докато вдигнете палеца от тъчпада.
Отделете известно време, за да научите това плъзгане и
жеста с плъзгане и задържане. То е наистина полезно за
прелистване на дълги списъци.
Не можете да изключите тъчпада.
За да използвате глас…
1 - Натиснете VOICE. Синият индикатор на
дистанционното управление светва и се отваря поле за
търсене. Докато иконата е червена на екрана,
микрофонът е активен.
2 - Изговорете ясно това, което търсите. Можете да
говорите 10 секунди, преди микрофонът да се изключи.
Може да отнеме малко време до появата на резултатите.
3 - В списъка с резултатите от търсенето, можете да
изберете елемента, който желаете.
4 - Натиснете BACK, за да затворите резултатите от
търсенето, ако е необходимо.
За да използвате клавиатурата на дистанционното
управление за търсене…
1 - Натиснете VOICE, за да отворите полето за търсене.
2 - Натиснете (дясно), за да маркирате текстовото поле.
3 - Завъртете клавиатурата на дистанционното управление
нагоре и въведете това, което търсите.
4 - Натиснете BACK, за да скриете екранната клавиатура.
5 - В списъка с резултатите от търсенето, можете да
изберете елемента, който желаете.
6 - Натиснете BACK, за да затворите резултатите от
търсенето, ако е необходимо.
Вижте също www.support.google.com/androidtv
31

Гласови настройки
Преглед на бутоните
Можете да зададете езика, който желаете да използвате с
Глас.
За да зададете език за Глас…
1 - Натиснете HOME, плъзнете надолу и изберете
Общи настройки и натиснете OK.
2 - Натиснете (дясно), изберете Настройки на Android и
натиснете OK.
3 - Изберете Предпочитания > Говор и натиснете OK.
4 - Изберете желания от вас език и натиснете OK.
5 - Натиснете (ляво), за да се върнете назад с една стъпка
или натиснете BACK, за да затворите менюто.
6.4
Клавиатура
Писане на текст
С клавиатурата на гърба на дистанционното управление
можете да напишете текст във всяко текстово поле на
екрана.
За писане на текст…
1 - Изберете текстово поле, ако още не е избрано.
2 - Обърнете клавиатурата на дистанционното нагоре, за
да активирате бутоните на клавиатурата. Дръжте
дистанционното управление с две ръце и пишете с двата
си палеца.
3 - За да скриете екранната клавиатура, натиснете BACK.
4 - Натиснете OK, за да потвърдите текста.
Екранна клавиатура
Ако използвате екранната клавиатура за въвеждане на
текст, можете да конфигурирате оформлението на
клавиатурата на оформление, с което вече сте свикнали.
Qwerty и Azerty
Общ преглед на клавиатурата Qwerty/Azerty.*
1 – Azerty символ
Знак, ако е зададена клавиатурна подредба AZERTY.
2 – Shift
За въвеждане на големи букви.
3 – Ω Специални символи
За отваряне на екранната клавиатура за избор на знаци с
ударения или символи.
4 – Клавиш Fn
За въвеждане на число или пунктуационен знак.
5 – Клавиш за интервал
6 – Навигация и OK
7 – Споделяне на това
За споделяне онлайн на това, което гледате в момента.
* Дистанционното управление има клавиатура
Qwerty/Azerty или Qwerty/кирилица, в зависимост от
региона.
Qwerty и кирилица
Общ преглед на клавиатурата Qwerty/кирилица.*
За да отворите тези настройки…
1 - Натиснете HOME, изберете Общи настройки и
натиснете OK.
2 - Натиснете (дясно), изберете Настройки на Android и
натиснете OK.
3 - Изберете Предпочитания > Клавиатура и
натиснете OK.
4 - Изберете Език и натиснете OK. Можете да зададете
оформлението на вашата езикова клавиатура тук.
5 - Натиснете (ляво), за да се върнете назад с една стъпка
или натиснете BACK, за да затворите менюто.
1 – Знаци на кирилица
Налични знаци, когато клавиатурата е превключена на
кирилица.
2 – Превключване на клавиатура на кирилица
За превключване на клавиатурата на знаци на кирилица
или обратно към Qwerty.
3 – Отместване
За въвеждане на големи букви.
4 – Ω Специални символи
За отваряне на екранната клавиатура за избор на знаци с
ударения или символи.
32

5 – Клавиш Fn
За въвеждане на число или пунктуационен знак
Клавиатура – Qwerty, Azerty, кирилица
6 – Шпация
7 – Споделяне на това
За споделяне онлайн на това, което гледате в момента.
8 – Навигация и OK
* Дистанционното управление има клавиатура
Qwerty/Azerty или Qwerty/кирилица, в зависимост от
региона.
Главни и малки букви
За да въведете главна буква, натиснете клавиша (Shift)
точно преди да въведете знака.
За да въведете няколко последователни главни букви,
натиснете и задръжте клавиша , докато печатате.
За да печатате постоянно с големи букви, натиснете
клавиша за 2 секунди, за да превключите клавиатурата
в режим с главни букви.
За да излезете от режима на главни букви, натиснете
отново клавиша . Ако в продължение на 20 секунди не
натиснете бутон от клавиатурата, режимът на главни букви
се изключва автоматично. Ако натиснете друг
модифициращ бутон, например Fn или Ω, ще изключите
режима на главни букви.
Стандартната клавиатурна подредба на дистанционното
управление е Qwerty.
Клавиатура Azerty
В зависимост от региона клавиатурата на дистанционното
управление може да се зададе на Azerty. Символите от
Azerty са показани горе вдясно на съответните бутони.
За да настроите подредбата на клавиатурата на Azerty…
1 - Натиснете SETTINGS, изберете Всички настройки и
натиснете OK.
2 - Изберете Регион и език > Клавиатура на
дистанционното.
3 - Изберете Azerty или Qwerty и натиснете OK.
4 - Натиснете (ляво), за да се върнете назад с една стъпка
или натиснете BACK, за да затворите менюто.
Клавиатура на кирилица
В зависимост от региона клавиатурата на дистанционното
управление може да се превключи към символи на
кирилица.
Символите на кирилица са показани горе вдясно на
бутоните на клавиатурата.
За да пишете на кирилица…
1 - Натиснете на дистанционното управление.
2 - Натиснете отново, за да превключите обратно на
Qwerty.
Цифри и препинателни знаци
За да въведете цифра или препинателен знак, натиснете
бутона Fn точно преди да напишете цифрата или
препинателния знак. Можете да включвате и изключвате
режима Fn така, както включвате и изключвате режима на
главни букви.
Интернет
Можете да използвате бутона Fn, за да въведете www. или
.com.
Букви с ударение и символи
Буквите с ударение не са налични директно на
клавиатурата на дистанционното управление.
За да въведете такава буква, можете да отворите
екранната клавиатура.
За да отворите екранната клавиатура, натиснете бутона Ω.
В екранната клавиатура можете да се придвижите до
необходимия знак. Превключвайте клавиатурната
подредба с цветните бутони. Натиснете OK, за да въведете
знак. Екранната клавиатура изчезва, когато натиснете знак
от клавиатурата на дистанционното управление.
6.5
Дистанционно управление,
сдвояване
Това дистанционно управление използва Bluetooth, за да
изпраща командите си към телевизора. За разлика от
дистанционните, които използват инфрачервени сигнали,
не е необходимо да насочвате дистанционното към
телевизора. За да може дистанционното управление да
комуникира с телевизора, както телевизорът, така и
дистанционното управление трябва да бъдат сдвоени
(свързани) един с друг. Щом бъдат сдвоени, не можете да
използвате дистанционното управление за друг телевизор.
Сдвояване
Когато сте започнали първоначалното инсталиране на
телевизора, телевизорът ви е подканил да натиснете
бутона OK и с това е извършено сдвояването. Ако
телевизорът не реагира при натискането на бутон на
дистанционното, сдвояването е било неуспешно.
Сдвоете повторно
Ако сдвояването с дистанционното управление е било
загубено, вие можете да сдвоите отново телевизора с
дистанционното.
За да започнете сдвояване…
33

1 - На гърба на телевизора, с лице към него от дясната
страна, натиснете клавиша за захранването на
джойстика за 3 секунди. Ще се появи съобщение, че
телевизорът е готов за сдвояване.
2 - Натиснете едновременно цветните клавиши (червен)
и (син) за 1 секунда. Ще се появи съобщение, когато
сдвояването е успешно.
Когато изключите телевизора, това сдвояване се запазва.
Този телевизор може да бъде сдвоен само с едно
дистанционно управление. За да отмените сдвояването на
дистанционното управление от този телевизор, трябва да
го сдвоите с друг телевизор.
дистанционното управление за дълго време.
Изхвърляйте старите си батерии безопасно, съгласно
насоките за край на употреба.
За повече информация, натиснете Ключови думи и
потърсете Край на употреба.
6.8
6.6
ИЧ датчик
Дистанционното управление на телевизора използва
Bluetooth, за да изпраща командите си до телевизора. При
използване на Bluetooth не е нужно да насочвате
дистанционното към телевизора.
Телевизорът обаче може да приема и команди от
дистанционно управление, което използва IR
(инфрачервени лъчи) за изпращане на командите. Ако
използвате такова дистанционно управление, винаги се
стремете да насочвате дистанционното управление към
инфрачервения датчик отпред на телевизора.
Почистване
Дистанционното ви управление има защитно покритие
срещу издраскване.
Почиствайте дистанционното управление с мека влажна
кърпа. Никога не използвайте върху него вещества като
спирт, химикали или домакински почистващи препарати.
6.7
Батерии
Телевизорът ще ви уведоми, когато зарядът на батериите
на дистанционното управление намалее.
За да смените батериите, отворете отделението за
батерии, което е в края с клавиатура на дистанционното
управление.
1 - Използвайте малка монета или малък тъп предмет и
натиснете квадратния освобождаващ бутон, за да отворите
капачето на батериите.
2 - Плъзнете батерията по посока на металната пружина и
издърпайте другия край на батерията навън.
3 - Сменете старите батерии с 2 алкални батерии
тип AAA-LR6-1,5 V. Внимавайте полюсите + и – на
батериите да са правилно ориентирани.
4 - Върнете вратичката на отделението за батериите и я
натиснете надолу, докато щракне.
Извадете батериите, ако няма да използвате
34

7
Телевизионни канали
7.1
Списъци с канали
Относно списъците с канали
За да изберете един от списъците с канали...
1 - При отворен на списък с канали на екрана,
натиснете OPTIONS.
2 - Изберете Избор на списък с канали и натиснете OK.
3 - В менюто със списъци изберете един от наличните
списъци с канали и натиснете OK.
Освен това можете да изберете първото име най-отгоре на
списъка с канали и натиснете OK, за да отворите менюто
със списъци.
След инсталиране на канал, всички канали се появяват в
списъка с канали. Каналите се показват с тяхното име и
лого, ако телевизорът е свързан към интернет и тази
информация е налична.
За всеки тип тунер – Антена/кабел (DVB-T/C) или Сателит
(DVB-S) – има на разположение списък с канали с всички
инсталирани канали. Можете да филтрирате този списък
само до показване на телевизор или само Радио канали.
Или когато имате инсталирани няколко сателита, можете
да филтрирате каналите за всеки сателит.
За всеки тип тунер – Антена/Кабел – (DVB-T/C) или Сателит
– (DVB-S) – можете да създавате 4 различни списъка с
предпочитани канали за лесно превключване на каналите.
Можете да наименувате всеки от тези списъци с
предпочитани канали по отделно. Само в тези списъци с
предпочитани можете да пренареждате каналите.
Когато изберете списък с канали, вие можете да
настройвате само каналите от този списък, когато
използвате клавишите
Икони за канали
След Автоматична актуализация на каналите на списъка с
канали, новите открити канали се маркират с (звезда).
Ако заключите даден канал, той ще бъде маркиран
с (катинар).
Най-популярните 3 канала, които се гледат от други към
този момент, се маркират с 1, 2 или 3.
Радиостанции
Ако са налични цифрови предавания, цифровите
радиостанции се инсталират по време на инсталирането.
Можете да превключите радио канал така, както
превключвате телевизионните канали. Обикновено при
кабелната (DVB-C) инсталация на канали радиостанциите
се разполагат от номер 1001 нататък
или
.
Съвет
Можете лесно да превключите между двата тунера в
менюто Източници.
Натиснете SOURCES и изберете Гледане на ТВ, за да
превключите на тунера за Антена/Кабел.
Изберете Гледане на сателит, за да превключите на
сателитен тунер.
Телевизорът винаги ще отваря последно избрания списък
с канали за избрания тунер.
Филтриране на списък с канали
Можете да филтрирате списък с всички канали. Можете да
зададете списъка с канали, за да се показват само
телевизионни канали или само радиостанции. За канали от
Антена/Кабел вие можете да зададете в списъка да се
показват Безплатни за излъчване или Кодирани
канали. Или когато имате инсталирани няколко сателита,
можете да филтрирате списъка със сателитни канали за
всеки сателит.
За да зададете филтър на списък с всички канали...
1 - Натиснете TV.
2 - Натиснете OK, за да отворите текущия списък с канали.
3 - Натиснете OPTIONS.
4 - Изберете Избор на списък с канали и натиснете OK.
5 - Изберете Филтриране на канали от
антена, Филтриране на канали от кабел или Филтриране
на сателитни канали в съответствие със списъка, който
искате да филтрирате.
6 - В менюто Опции изберете филтъра, който искате, и
натиснете OK, за да го активирате. Името на филтъра се
показва като част от последното име на канала в горната
част на списъка с канали.
7 - Натиснете (ляво), за да се върнете назад с една стъпка
или натиснете BACK, за да затворите менюто.
Отваряне на списък с канали
До списъка с всички канали за всеки един тунер,
Антена/Кабел или сателитен тунер, вие можете да
изберете филтриран списък или можете да изберете един
от любимите списъци, които сте създали.
За да отворите текущия списък с канали...
1 - Натиснете TV, за да превключите на телевизор.
2 - Натиснете OK, за да отворите текущия списък с канали.
3 - Натиснете BACK, за да затворите списъка с канали.
Търсене на канал
Можете да потърсите канал, за да го откриете в дълъг
списък с канали.
Телевизорът може да потърси канал в рамките на един
или 3 основни списъци с канали – списъкът с канали от
антена, кабел или сателит.
За да търсите канал…
35

1 - Натиснете TV.
2 - Натиснете OK, за да отворите текущия списък с канали.
3 - Натиснете OPTIONS.
4 - Изберете Избор на списък с канали и натиснете OK.
5 - Изберете Филтриране на канали от
антена или Филтриране на кабелни канали
или Филтриране на сателитни канали и натиснете OK.
6 - Изберете Търсене на канал и натиснете OK, за да
отворите текстово поле. Вие можете да използвате
клавиатурата на дистанционното управление или
клавиатурата на екрана, за да въвеждате текст.
7 - Въведете номер, име или част от името и изберете
Приложи и натиснете OK. Телевизорът ще търси
съответстващи имена на канали в списъка, който сте
избрали.
Резултатите от търсенето се извеждат като списък с канали
– вижте първото име най-отгоре. Резултатите от търсенето
изчезват, след като изберете друг списък с канали или
затворите списъка с резултати от търсенето.
2 - Натиснете OK, за да отворите списъка с канали. Ако е
необходимо, сменете списъка с канали.
3 - Изберете канала, който искате да заключите.
4 - Натиснете OPTIONS, изберете Заключване на канал и
натиснете OK.
5 - Въведете вашия 4-цифрен PIN код, ако телевизорът ви
подкани. Заключеният канал се маркира с (катинар).
6 - Натиснете (ляво), за да се върнете назад с една стъпка
или натиснете BACK, за да затворите менюто.
За да отключите канал…
1 - Натиснете TV.
2 - Натиснете OK, за да отворите списъка с канали. Ако е
необходимо, сменете списъка с канали.
3 - Изберете канала, който искате да отключите.
4 - Натиснете OPTIONS, изберете Отключване на канал и
натиснете OK.
5 - Въведете вашия 4-цифрен PIN код, ако телевизорът ви
подкани.
6 - Натиснете (ляво), за да се върнете назад с една стъпка
или натиснете BACK, за да затворите менюто.
7.2
Гледане на канали
Настройване на канал
За да гледате телевизионни канали, натиснете TV.
Телевизорът се настройва на телевизионния канал, който
сте гледали последно.
Настройване на канал
За да настроите друг канал, натиснете или .
Ако знаете номера на канала, въведете го с цифровите
клавиши. Натиснете OK, след като въведете номера, за да
настроите незабавно.
Ако информацията се получава от интернет, телевизорът
показва името на текущата програма и подробностите,
следвани от името и подробностите за следващата.
Предходен канал
За да настроите обратно предишния канал, натиснете
BACK.
Можете също да настроите каналите от Списък с канали.
Заключване на канал
Заключване и отключване на канал
За да попречите на деца да гледат определен канал,
можете да го изключите. За да гледате заключен канал,
трябва първо да въведете 4-цифрения PIN код
за Заключване за деца. Не можете да заключвате
програми от свързани устройства.
За да заключите канал…
1 - Натиснете TV.
Ако заключите или отключите каналите в списък с канали,
вие трябва да въведете PIN кода само веднъж, докато
затворите списъка с канали.
В Помощ натиснете цветния клавиш Ключови думи и
потърсете Заключване за деца за повече информация.
Родителска оценка
За да не позволите на децата да гледат неподходяща за
възрастта им програма, можете да зададете възрастова
категория.
Цифровите канали е възможно да имат възрастова
категория на програмите си. Когато възрастовата категория
на една програма е равна или по-висока от възрастовата
категория, която сте задали за детето си, програмата ще
бъде заключена. За да гледате заключена програма,
трябва първо да въведете PIN кода за Заключване за деца.
За да зададете възрастова категория…
1 - Натиснете SETTINGS, изберете Всички настройки и
натиснете OK.
2 - Изберете Заключване за деца > Родителска оценка.
3 - Въведете 4-цифрения PIN код за Заключване за
деца. Ако все още не сте задали код, изберете Задаване на
код в Заключване за деца. Въведете 4-цифрения PIN код
за Заключване за деца и потвърдете. Сега можете да
зададете възрастова категория.
4 - Обратно в Родителска оценка изберете възрастта и
натиснете OK.
5 - Натиснете (ляво), за да се върнете назад с една стъпка
или натиснете BACK, за да затворите менюто.
За да изключите родителската възрастова категория,
изберете Няма. В някои държави обаче трябва
задължително да зададете възрастова категория.
За някои оператори телевизорът заключва програми само
с по-висока оценка. Родителската възрастова категория се
36

задава за всички канали.
Опции за канала
Отваряне на опции
Докато гледате канал можете да зададете някои опции.
В зависимост от вида канал, който гледате (аналогов или
цифров) или в зависимост от направените настройки на
телевизора са налични някои опции.
За да отворите менюто с опции…
1 - Докато гледате канал, натиснете OPTIONS.
2 - Натиснете отново за да го затворите.
Субтитри
Включване
Език на субтитрите
Предпочитани езици на субтитрите
Цифровото излъчване може да предлага няколко езика на
субтитрите за дадена програма. Можете да зададете
предпочитан основен и допълнителен език на субтитрите.
Ако има субтитри на един от тези езици, телевизорът ще ги
покаже.
За да зададете основния и допълнителния език на
субтитрите…
1 - Натиснете SETTINGS, изберете Всички настройки и
натиснете OK.
2 - Изберете Регион и език, след което Езици > Субтитри
основна или Субтитри допълнителна.
3 - Изберете желания от вас език и натиснете OK.
4 - Натиснете (ляво), за да се върнете назад с една стъпка
или натиснете BACK, за да затворите менюто.
Цифровите предавания могат да имат субтитри.
За да покажете субтитрите…
Натиснете SUBTITLE.
Можете да превключите субтитрите в положение Вкл.
или Изкл.. Освен това можете да изберетеАвтом..
Автом.
Ако информацията за езика е част от цифровото излъчване
и излъчваната програма не е на вашия език (езикът,
зададен на телевизора), телевизорът може да показва
субтитрите автоматично в един от вашите предпочитани
езици на субтитрите. Един от тези езици на субтитрите
трябва да бъде част от излъчването.
Можете да изберете вашите предпочитани езици на
субтитрите в Език на субтитрите.
Субтитри от Текст
Ако настроите на аналогов канал, ще трябва ръчно да
позволите субтитрите за всеки канал.
1 - Превключете към канал и натиснете TEXT за да
отворите Телетекст.
2 - Въведете номера на страницата за субтитрите,
обикновено 888.
3 - Натиснете отново TEXT, за да затворите телетекста.
Ако изберете Вкл. в менюто "Субтитри", когато гледате
този аналогов канал, ще започнат да се показват субтитри,
ако са налични.
Избор на език на субтитрите
Ако няма субтитри на някой от предпочитаните езици,
можете да изберете друг език на субтитрите, ако е
наличен. Ако няма налични езици на субтитрите, вие не
можете да изберете тази опция.
За да изберете език на субтитрите, когато никой от
предпочитаните ви езици не е налице…
1 - Натиснете OPTIONS.
2 - Изберете Език на субтитрите и изберете временно един
от езиците като субтитри.
Език на звука
Предпочитан език на звука
Цифровото излъчване може да предлага няколко езика на
звука (говорими езици) за дадена програма. Можете да
зададете предпочитан основен и допълнителен език за
аудиото. Ако има звук на един от тези езици, телевизорът
ще превключи към него.
За да зададете основния и допълнителния език на звука…
1 - Натиснете SETTINGS, изберете Всички настройки и
натиснете OK.
2 - Изберете Регион и език и изберете Езици > Аудио
основно или Аудио допълнително.
3 - Изберете желания от вас език и натиснете OK.
4 - Натиснете (ляво), за да се върнете назад с една стъпка
или натиснете BACK, за да затворите менюто.
За да разберете дали даден канал е аналогов или цифров,
превключете на този канал и отворете Информация за
канала в OPTIONS.
Избор на език на звука
Ако няма звук на някой от предпочитаните езици, можете
да изберете друг език на звука, ако е наличен. Ако няма
налични езици на звука, не можете да изберете тази
37

опция.
За да изберете език на звука, когато никой от
предпочитаните ви езици не е налице…
1 - Натиснете OPTIONS.
2 - Изберете Език на звука и изберете временно един от
езиците като аудио.
3 - За да затворите този канал, натиснете OK.
Моно/Стерео
Можете да превключите звука на аналогов канал на Моно
или Стерео.
За да превключите на Моно или Стерео...
Общ интерфейс
Ако сте инсталирали CAM модул в един от слотовете на
общия интерфейс, вие можете да прегледате
информацията за CAM и оператора или да извършите
настройки на CAM.
За да прегледате информацията за CAM…
1 - Натиснете SOURCES.
2 - Изберете типа канал, за който използвате CAM, Гледане
на ТВ или Гледане на сателит.
3 - Натиснете OPTIONS и щракнете върху Общ
интерфейс.
4 - Изберете подходящия слот на общия интерфейс (слот 1
или 2) и натиснете (дясно).
5 - Изберете телевизионния оператор на CAM и натиснете
OK. Следващите екрани идват от телевизионния оператор.
HbbTV на този канал
Ако желаете да избегнете достъпа до HbbTV страници за
конкретен канал, можете да блокирате HbbTV страниците
само за него.
1 - Превключете на канала, за който желаете да блокирате
HbbTV страниците.
2 - Натиснете OPTIONS, изберете HbbTV на този канал и
натиснете (дясно).
3 - Изберете Изкл. и натиснете OK.
4 - Натиснете (ляво), за да се върнете назад с една стъпка
или натиснете BACK, за да затворите менюто.
За да блокирате напълно HbbTV на телевизора…
1 - Натиснете SETTINGS, изберете Всички настройки и
натиснете OK.
2 - Изберете Общи настройки > Разширена > HbbTV и
натиснете OK.
3 - Изберете Изкл и натиснете OK.
4 - Натиснете (ляво), за да се върнете назад с една стъпка
или натиснете BACK, за да затворите менюто.
Информация за канала
Можете да прегледате техническите характеристики на
даден канал като цифров или аналогов, тип на звука и т.н.
За да прегледате техническата информация на канала...
1 - Настройте се на канала.
2 - Натиснете OPTIONS, изберете Информация за
канал и натиснете OK.
1 - Настройка на аналогов канал.
2 - Натиснете OPTIONS, изберете Моно/Стерео и
натиснете (дясно).
3 - Изберете Моно или Стерео и натиснете OK.
4 - Натиснете (ляво), за да се върнете назад с една стъпка
или натиснете BACK, за да затворите менюто.
7.3
Предпочитани канали
Относно Предпочитани канали
В списък с предпочитани канали можете да събирате
каналите, които харесвате.
За всеки тип тунер – Гледане на ТВ (Антена/Кабел – DVBT/C) или Гледане на сателит (Сателит – DVB-S) – можете да
създавате 4 различни списъка с предпочитани канали за
лесно превключване на каналите. Можете да
преименувате отделно всеки списък с предпочитани.
Единствено в списък с предпочитани можете да
пренареждате каналите.
Когато изберете списък с предпочитани канали, вие
можете да настройвате само каналите от този списък,
когато използвате клавишите
Създаване на списък с предпочитани
За да създадете списък с предпочитани канали…
1 - Натиснете TV, за да превключите на телевизор.
2 - Натиснете OK, за да отворите текущия списък с канали.
3 - Натиснете OPTIONS.
4 - Изберете Създаване на списък с предпочитани и
натиснете OK.
5 - В списъка отляво изберете канала, който искате като
предпочитан и натиснете OK. Каналите идват в списъка
отдясно в реда, в който ги добавите. За отмяна изберете
канала в списъка отляво и натиснете отново OK.
6 - Ако е необходимо, можете да продължите да избирате
и добавяте канали като предпочитани.
7 - За да завършите добавянето на канали,
натиснете BACK.
Телевизорът ще поиска да преименува Списъка с
предпочитани. Можете да използвате екранната
клавиатура или клавиатурата отзад на дистанционното
управление.
1 - Натиснете BACK, за да скриете екранната клавиатура.
или
.
38

2 - Използвайте клавиатурата отзад на дистанционното
управление, за да изтриете текущото име и да въведете
ново име.
3 - Когато сте готови, завъртете дистанционното
управление, изберете Затвори и натиснете OK.
Премахване на списък с предпочитани
Можете да премахвате списъка с предпочитани.
За да премахнете списък с предпочитани…
Телевизорът ще превключи на новия създаден списък с
предпочитани.
Можете да добавите различни канали на един път или да
стартирате Списък с предпочитани, като дублирате списъка
с канали с всички канали и премахнете каналите, които не
желаете.
Каналите в Списъка с предпочитани се номерират отново.
Добавяне на Група канали
За да добавите поредна група канали към Списъка с
предпочитани на един път, можете да използвате Избор
на обхват.
За да добавите група канали…
1 - Отворете Списъка с предпочитани, където искате да
добавите група канали.
2 - Натиснете OPTIONS, изберете Избор на обхват и
натиснете OK.
3 - В списъка отляво изберете първия канал от обхвата,
който искате да добавите и натиснете OK.
4 - Натиснете (надолу), за да изберете последния канал
от обхвата, който искате да добавите. Каналите се
маркират отляво.
5 - Натиснете OK, за да добавите тази група канали и
потвърдете.
Можете също да започнете да създавате Списък с
предпочитани от Избор на обхват.
1 - Отворете списъка с предпочитани, който искате да
премахнете.
2 - Натиснете OPTIONS, изберете Премахване на списък
с предпочитани и натиснете OK.
3 - Потвърдете, за да премахнете списъка.
4 - Натиснете BACK, за да затворите списъка с канали.
Пренареждане на канали
Единствено в списък с предпочитани можете да променяте
последователността на каналите (пренареждане).
За да промените последователността на каналите…
1 - Отворете списъка с предпочитани, който искате да
пренаредите.
2 - Натиснете OPTIONS, изберете Преподреждане на
каналите и натиснете OK.
3 - В списъка с предпочитани, изберете канала, който
искате да пренаредите и натиснете OK.
4 - С клавишите (нагоре) или (надолу) преместете
канала, където искате да бъде.
5 - Натиснете OK, за да потвърдите новото място.
6 - Можете да пренаредите каналите със същия метод,
докато затворите списъка с предпочитани с
клавиша BACK.
7.4
Текст (Телетекст)
Преименуване на списък с предпочитани
Можете да преименувате списъка с предпочитани.
За да преименувате списък с предпочитани...
1 - Отворете списъка с предпочитани, който искате да
преименувате.
2 - Натиснете OPTIONS, изберете Преименуване на
списък с предпочитани и натиснете OK.
3 - Натиснете BACK, за да скриете екранната клавиатура.
4 - Използвайте клавиатурата отзад на дистанционното
управление, за да изтриете текущото име и да въведете
ново име.
5 - Когато сте готови, завъртете дистанционното
управление, изберете Затвори и натиснете OK.
6 - Натиснете BACK, за да затворите списъка с канали.
Страници от телетекста
За да отворите Текст (Телетекст), докато гледате
телевизионни канали, натиснете TEXT.
За да затворите телетекста, натиснете отново TEXT.
Избор на страница с телетекст
За да изберете страница... . .
1 - Въведете номера на страницата чрез цифровите бутони.
2 - Използвайте клавишите със стрелки за навигация.
3 - Натиснете цветен бутон, за да изберете един от
цветните елементи в долния край на екрана.
Подстраници с телетекст
Един номер на страница от телетекста може да съдържа
няколко подстраници. Подстраниците се показват на лента
до номера на основната страница.
За да изберете подстраница, натиснете или .
ТНС Страници от телетекста
Някои оператори предлагат ТНС. Телетекст
За отваряне на ТНС За текстови страници в Текст натиснете
39

OPTIONS и изберете ТНС Общ преглед и натиснете OK.
Предпочитани страници
Телевизорът прави списък с последните 10 страници с
телетекст, които сте отваряли. Лесно можете да ги
отворите отново в колоната "Предпочитани страници с
телетекст".
1 - В Текст изберете (сърце) в горния ляв ъгъл на
екрана, за да се покаже колоната с предпочитани
страници.
2 - Натиснете (надолу) или (нагоре), за да изберете
номер на страница, и натиснете OK, за да я отворите.
Можете да изтриете списъка с опцията Изчисти
предпочитаните страници.
Търсене на телетекст
Можете да маркирате дума и да потърсите в телетекста
всичките й появявания.
1 - Отворете страница с телетекст и натиснете OK.
2 - Изберете дума или число чрез клавишите със стрелки.
3 - Натиснете отново OK, за да прескочите веднага до
следващото появяване на тази дума или число.
4 - Натиснете отново OK, за да прескочите до следващото
появяване.
5 - За да спрете търсенето, натиснете (нагоре), докато се
премахне селекцията от всичко.
Телетекст от свързано устройство
Някои устройства, които приемат телевизионни канали,
могат да приемат и телетекст.
За да отворите телетекст от свързано устройство... . .
1 - Натиснете SOURCES, изберете устройството и
натиснете OK.
2 - Докато гледате канал от устройството, натиснете
OPTIONS, изберете Показване на клавишите на
устройството и изберете клавиша , и натиснете OK.
3 - Натиснете BACK, за да скриете клавишите на
устройството.
4 - За да затворите телетекста, натиснете отново BACK.
Цифров текст (само за Великобритания)
Някои цифрови телевизионни оператори предлагат на
цифровите си телевизионни канали специализиран
цифров текст или интерактивна телевизия. Това включва
стандартния телетекст с използване на цифровите и
цветните бутони и клавишите със стрелки за избор и
придвижване.
За да затворите Цифровия текст, натиснете BACK.
Опции на телетекста
В Текст (Телетекст) натиснете OPTIONS, за да изберете
следното…
• Стопиране на страницата
За спиране на автоматичното превъртане на
подстраниците.
• Двоен екран/Цял екран
За показване на телевизионния канал и Текст един до
друг.
• ТНС общ преглед
За отваряне на ТНС Телетекст
• Уголемяване
За уголемяване на страницата на Текста за удобно четене.
• Показване
За показване на скрита информация на страница.
• Превключване между подстраници
За превъртане на подстраници, когато са налични.
• Покажи/скрий предпочитаните страници
За да покажете или скриете списъка с предпочитани
страници.
• Изчисти предпочитаните страници
За да изчистите списъка с предпочитани страници.
• Език
За превключване на групата знаци, които Текст използва,
за правилно показване.
• Телетекст 2.5
За активиране на Телетекст 2.5 за повече цветове и подобра графика.
Телетекст и телевизия
Можете да гледате телевизионен канал на малкия екран
от Множествен изглед, когато гледате Текст (Телетекст).
За да гледате телевизионен канал, докато гледате Текст
(Телетекст)...
1 - Натиснете .
2 - Изберете Множествен изглед: Вкл. на екрана. Каналът,
който сте гледали, се появява в малкия екран.
3 - За да скриете малкия екран, натиснете отново и
изберете Множествен изглед: Изкл. на екрана.
Настройки на телетекста
Език на телетекста
Някои цифрови телевизионни оператори предлагат
няколко езика за телетекст.
За да зададете основния и допълнителния език за
телетекст . . .
1 - Натиснете SETTINGS, изберете Всички настройки и
натиснете OK.
2 - Изберете Регион и език > Езици и натиснете OK.
3 - Изберете Телетекст основна или Телетекст
допълнителна и натиснете OK.
4 - Изберете предпочитан език на текст и натиснете OK.
5 - Натиснете (ляво), за да се върнете назад с една стъпка
или натиснете BACK, за да затворите менюто.
Телетекст 2.5
Ако е достъпен, Телетекст 2.5 предлага повече цветове и
по-добра графика. Телетекст 2.5 е активиран като
стандартна фабрична настройка.
За да изключите Телетекст 2.5…
40

1 - Натиснете TEXT.
2 - При отворен Текст (Телетекст) на екрана натиснете
OPTIONS.
3 - Изберете Телетекст 2.5 > Изкл. и натиснете OK.
4 - Натиснете (ляво), за да се върнете назад с една стъпка
или натиснете BACK, за да затворите менюто.
7.5
Интерактивна телевизия
Относно iTV
С интерактивната телевизия някои цифрови оператори
съчетават своята нормална телевизионна програма със
страници с информация или развлекателно съдържание.
На някои страници можете да отговаряте на програма или
да гласувате, да пазарувате онлайн или да плащате за
видео по заявка.
HbbTV, MHEG, . . .
Операторите използват различни интерактивни ТВ
системи: HbbTV (Hybrid Broadcast Broadband TV – Хибридно
широколентово излъчване на телевизия) или iTV
(Interactive TV – Интерактивна телевизия – MHEG).
Понякога интерактивната телевизия бива наричана
"цифров текст" или "червения бутон". Но всяка система е
различна.
Цифров текст (само за Великобритания)
За да отворите Цифров текст, натиснете TEXT. За да го
затворите, натиснете BACK.
Затваряне на iTV страници
Повечето iTV страници ви уведомяват кой бутон да
използвате за затваряне.
За да затворите принудително iTV страница, превключете
на следващия телевизионен канал и натиснете BACK.
За повече информация вижте уеб сайта на оператора.
Какво ви трябва
Интерактивната телевизия се предлага само от цифрови
телевизионни канали. За да се наслаждавате напълно на
предимствата на интерактивната телевизия, ви е
необходима високоскоростна интернет връзка към
телевизора.
Интерактивна телевизия, какво ви трябва
В Помощ натиснете цветния клавиш Ключови думи и
потърсете HbbTV, вкл. или изкл. за повече информация.
Използване на iTV
Отваряне на iTV страници
Повечето канали, които предлагат HbbTV или iTV, ви
подканват да натиснете бутона (червен) или OK, за да
отворите тяхна интерактивна програма.
Придвижване в iTV страници
Можете да използвате цветните клавиши и тези със
стрелки, клавишите с цифри и клавиша BACK, за да
навигирате по страниците на iTV.
Можете да използвате клавишите (Пускане), (Пауза) и
(Стоп), за да гледате видеоклипове в страниците на iTV.
41

8
ТВ справочник
За да станат записите видими в списъка със записи,
превключете към настройката, която е била избрана при
записването им.
8.1
Какво ви трябва
С ТВ справочника можете да преглеждате списъка на
текущите и програмираните телевизионни програми за
вашите канали. Според източника на постъпване на
информацията (данните) за ТВ справочника, се показват
аналоговите и цифровите канали или само цифровите
канали. Не всички канали предлагат информация за ТВ
справочника.
Телевизорът може да събира информация от ТВ
справочник за канали, които са инсталирани на него. Той
не може да събира информация за ТВ справочника за
канали, които се гледат от цифров приемник или декодер.
8.2
Данни за ТВ справочника
ТВ справочникът получава информация (данни) от
операторите или от интернет. В някои области и за някои
канали, информацията от ТВ справочника може да не е
налична. Телевизорът може да събира информация от ТВ
справочник за канали, които са инсталирани на него. Той
не може да събира информация от ТВ справочника за
канали, гледани с дигитален приемник или декодер.
Телевизорът се доставя със зададена настройка:
информацията постъпва От медията.
Ако информацията за ТВ справочника идва от интернет,
той може също да извежда аналогови канали до
цифровите. Менюто на ТВ справочника показва също
малък екран с текущия канал.
От Интернет
Ако телевизорът е свързан към интернет, можете да
зададете той да получава информацията за ТВ
справочника от интернет.
За да настроите информацията за ТВ справочника…
8.3
Използване на ТВ справочника
Отваряне на ТВ справочника
За да отворите ТВ справочника, натиснете TV GUIDE.
Телевизионната програма показва каналите на избрания
тунер.
Натиснете TV GUIDE отново, за да затворите.
Когато отворите ТВ справочника за първи път, телевизорът
сканира всички телевизионни канали, за да получи
информация за програмите. Това може да отнеме няколко
минути. Данните на Телевизионната програма се
съхраняват на телевизора.
Настройване на програма
От Телевизионната програма можете да превключите към
програмата, която тече в момента.
За да превключите към програмата (канала), изберете тази
програма и натиснете OK.
Преглеждане на подробности за програмата
За да извикате подробни данни за избраната програма...
1 - Натиснете INFO.
2 - Натиснете BACK, за да затворите.
Промяна на деня
Телевизионната програма може да покаже планираните
програми за следващите няколко дни (максимум 8 дни).
Или можете да натиснете цветния клавиш Ден и да
изберете нужния ден.
1 - Натиснете , изберете Всички настройки и
натиснете OK.
2 - Изберете Общи настройки > Разширена >
Телевизионна програма, изберете От интернет и
натиснете OK.
3 - Натиснете BACK, за да затворите менюто.
Липсващи записи
Ако изглежда, че някои записи са изчезнали от списъка със
записи, информацията (данните) за ТВ справочника може
да се е променила. Записите, направени с настройката От
медията, стават невидими в списъка, ако промените
настройката на От интернет и обратно. Телевизорът може
да е превключил автоматично към От интернет.
Търсене по жанр
Ако има такава информация, можете да потърсите
програми по жанр – например филми, спорт и др.
За търсене на програми по жанр…
1 - Натиснете TV GUIDE.
2 - Натиснете OPTIONS.
3 - Изберете Търсене по жанр и натиснете OK.
4 - Изберете желания от вас жанр и натиснете OK. Появява
се списък с намерените програми.
5 - Можете да зададете напомнянията или да планирате
запис на избрана програма.
42

6 - Натиснете BACK, за да затворите менюто.
За повече информация за записването натиснете цветния
клавиш Ключови думи и потърсете Запис.
Задаване на напомняне
Можете да зададете напомняне за програма. Съобщение
ще ви извести при началото на програмата. Можете да
превключите на този канал незабавно.
В телевизионната програма, програмата с напомняне е
маркирана с (часовник).
За да зададете напомняне…
1 - Натиснете TV GUIDE и изберете предстояща
програма.
2 - Натиснете OPTIONS.
3 - Изберете Задай напомняне и натиснете OK.
4 - Натиснете BACK, за да затворите менюто.
За да изчистите напомняне…
1 - Натиснете TV GUIDE и изберете програма с
напомнянето.
2 - Натиснете OPTIONS.
3 - Изберете Изчисти напомняне и натиснете OK.
4 - Натиснете BACK, за да затворите менюто.
2 - Натиснете цветния клавиш Запис.
3 - Натиснете BACK, за да затворите менюто.
За отказ на запис…
1 - Натиснете TV GUIDE и изберете програмата,
зададена за запис.
2 - Натиснете цветния клавиш Изтрий записа.
3 - Натиснете BACK, за да затворите менюто.
* Вижте глава Запис и поставяне на пауза на телевизора
за повече информация.
Списък с напомняния
Можете да прегледате списък с напомнянията, които сте
задали.
Списък с напомняния
За да отворите списъка с напомняния…
1 - Натиснете TV GUIDE.
2 - Натиснете цветния клавиш Записи.
3 - В горната част на екрана, изберете Планирани и
натиснете OK.
4 - В списъка с планирани записи и напомняния, изберете
раздела Напомняния и натиснете OK, за да прегледате
само напомнянията.
5 - Натиснете цветния клавиш Изтриване, за да
премахнете избраното напомняне. Натиснете цветния
клавиш Запис, за да запишете избраната програма.
6 - Натиснете BACK, за да затворите менюто.
Задаване на запис
Можете да зададете запис в телевизионната програма*.
В телевизионната програма, зададената програма за запис
е маркирана с (червена точка).
За запис на програма…
1 - Натиснете TV GUIDE и изберете бъдеща или текуща
програма.
43

9
Запис и поставяне на
пауза на телевизора
9.1
Запис
Какво ви трябва
Можете да запишете цифрово телевизионно излъчване и
да го гледате по-късно.
За да запишете телевизионна програма, ви трябва…
• свързан USB твърд диск, форматиран на този телевизор
• инсталирани цифрови телевизионни канали на този
телевизор
• да получавате информация за канал за екранния ТВ
справочник
• надеждна настройка на часовника на телевизора. Ако
нулирате часовника на телевизора ръчно, записите е
възможно да са неуспешни.
Не можете да записвате, докато използвате Pause TV.
Някои оператори на цифрова телевизия не позволяват
записването на канали.
За повече информация за инсталирането на твърд диск с
USB натиснете цветния клавиш Ключови думи и
потърсете Твърд диск с USB, инсталиране.
Записване на програма
Запишете сега
За да запишете програма, която гледате в момента,
натиснете (Запис) на дистанционното управление.
Записът започва незабавно.
За да спрете записването, натиснете (стоп).
Когато данните на "Телевизионна програма" са налични,
програмата, която гледате ще бъде записана от момента,
когато натиснете клавиша за запис до приключване на
програмата. Ако няма налични данни от ТВ справочника,
записът ще продължи само 30 минути. Можете да
регулирате времето за край на записа в списъка Записи.
Планиране на запис
Можете да програмирате записване на предстояща
програма – в същия ден или няколко дни след същия ден
(най-много след 8 дни). Телевизорът ще използва данните
от ТВ справочника за начало и край на записа.
За запис на програма…
1 - Натиснете TV GUIDE.
2 - На "Телевизионна програма" изберете канала или
програмата, които искате да запишете. Натиснете (дясно)
или (ляво), за да превъртите през програмите на канала.
Или можете да натиснете цветния клавиш Ден, за да
изберете нужния ден.
3 - Докато програмата е откроена, натиснете цветния
клавиш Запис. Програмата е планирана за запис.
Автоматично ще се покаже предупреждение, ако бъдат
планирани прeпокриващи се записи. Ако планирате да
записвате програма, докато отсъствате, не забравяйте да
оставите телевизора включен в режим на готовност, а
твърдия диск с USB – включен.
4 - Телевизорът добавя малко запас от време в края на
програмата. Можете да регулирате този запас с Автом.
резерва след края.
5 - Натиснете BACK, за да затворите менюто.
Списък със записи
Можете да преглеждате и управлявате вашите записи в
списъка със записи. До списъка със записи има отделен
списък за планирани записи и напомняния.
За да отворите списъка или записите…
1 - Натиснете TV GUIDE.
2 - Натиснете цветния клавиш Записи.
3 - В списъка със записи, изберете
разделите Нов, Гледани или Изтекъл срок и натиснете OK,
за да филтрирате изгледа.
4 - Когато изберете запис в списъка, можете да премахнете
записа с Изтриване или да спрете текущ запис с
Спиране на запис. Можете да преименувате запис с
Преименуване.
5 - Натиснете BACK, за да затворите менюто.
Възможно е операторите да ограничават броя дни, през
които записът може да се гледа. Когато този период
изтече, записът ще бъде маркиран като изтекъл. Записът в
списъка може да показва броя дни, оставащи до неговото
изтичане.
Ако програмираният запис е бил забранен от оператора
или ако излъчването е прекъснало, записът се маркира
като Неуспешен.
Конфликти при записване
Когато два планирани записа се препокриват във времето,
имаме конфликт при записване. За да разрешите конфликт
при записване, можете да регулирате времето за начало и
край на един или и на двата планирани записа.
За да регулирате времето за начало и край на планиран
запис…
1 - Натиснете TV GUIDE.
2 - Натиснете цветния клавиш Записи.
3 - В горната част на екрана, изберете Планирани и
натиснете OK.
4 - В списъка с планирани записи и напомняния, изберете
44

раздела Записи и натиснете OK, за да прегледате само
планираните записи.
5 - Изберете планирания запис, който е в конфликт с друг
планиран запис и натиснете Настройка час.
6 - Изберете времето за начало и край и променете
времето с клавишите (нагоре) или (надолу).
Изберете Приложи и натиснете OK.
7 - Натиснете BACK, за да затворите менюто.
Автом. резерва след края
Можете да зададете запаса от време, който телевизорът
ще добави автоматично в края на всеки планиран запис.
За да зададете автоматичния запас за време за край…
1 - Натиснете TV GUIDE.
2 - Натиснете OPTIONS и изберете Автом. резерва след
края и натиснете OK.
3 - Натиснете (нагоре) или (надолу) и натиснете OK, за
да зададете запаса от време, който автоматично да се
добави към записа. Можете да добавяте до 45 минути
запис.
4 - Натиснете BACK, за да затворите менюто.
телевизора ви за приемане на канали.
Кои канали можете да гледате по време на запис…
Ако използвате 1 CAM за разкодиране на кодирани
канали, можете да гледате само каналите, които не се
нуждаят от разкодиране, и канала, който записвате.
Ако използвате 2 CAM модула, за да разкодирате
кодирани канали и двете смарт карти имат идентични
права за гледане, можете да гледате всички канали,
включително този, който записвате.
Ако използвате 2 CAM модула с различни права за запис,
можете да гледате само каналите на CAM модула с помалко права за гледане и канала, който записвате.
Ако използвате система Unicable и имате само 1 налична
потребителска лента, можете да гледате само каналите,
които не се нуждаят от разкодиране, и канала, който
записвате.
За повече информация натиснете цветния
клавиш Ключови думи и потърсете Смарт карта, CAM.
Гледане на запис
Ръчно записване
Можете да планирате ръчно записване, което не е
свързано с телевизионна програма. Трябва сами да
зададете типа на тунера, канала и времето за начало и
край.
За ръчно планиране на запис…
1 - Натиснете TV GUIDE.
2 - Натиснете цветния клавиш Записи.
3 - В горната част на екрана, изберете Планирани и
натиснете OK.
4 - Натиснете OPTIONS, изберете Планиране и
натиснете OK.
5 - Изберете тунера, от който желаете да записвате, и
натиснете OK.
6 - Изберете канала, който желаете да запишете, и
натиснете OK.
7 - Изберете деня на записа и натиснете OK.
8 - Задайте времето за начало и край на записа. Изберете
бутон и използвайте клавишите (нагоре)
или (надолу), за да зададете часовете и минутите.
9 - Изберете Планиране и натиснете OK, за да планирате
ръчния запис.
Записът ще се появи в списъка с планирани записи и
напомняния.
За да гледате запис…
1 - Натиснете TV GUIDE.
2 - Натиснете цветния клавиш Записи.
3 - В списъка със записи изберете записа, който искате и
натиснете OK, за да започнете да гледате.
4 - Можете да използвате
клавишите (пауза), (възпроизвеждане), (превъртане
назад), (бързо превъртане напред) или (стоп).
5 - За превключване обратно към гледане на телевизия
натиснете TV.
9.2
Pause TV
Какво ви трябва
Можете да поставите на пауза цифрово телевизионно
предаване и да продължите да го гледате по-късно.
За да поставите на пауза телевизионна програма, ви
трябва…
• свързан USB твърд диск, форматиран на този телевизор
• инсталирани цифрови телевизионни канали на този
телевизор
• да получавате информация за канал за екранния ТВ
справочник
Гледане на телевизия по време на запис
Вашият телевизор е оборудван с 2 тунера. Един тунер за
гледане на канал и втори тунер за записване
едновременно на друг канал. Обаче наличните за гледане
по време на запис канали зависят от настройката на
Когато твърдият USB диск е свързан и форматиран,
телевизорът непрекъснато съхранява телевизионното
предаване, което гледате. Когато превключите на друг
канал, излъчването на предходния канал се
изчиства. Излъчването се изчиства и когато превключите
телевизора в режим на готовност.
45

Не можете да използвате Поставяне на телевизора на
пауза, докато записвате.
За повече информация натиснете цветния
клавиш Ключови думи и потърсете USB твърд диск,
инсталиране.
Поставяне на програма на пауза
За да поставите на пауза и възобновите излъчване…
За да направите пауза в ТВ предаване, натиснете (Пауза).
В долната част на екрана се показва за кратко лента с
напредъка.
За да се покаже лентата за напредъка,
натиснете отново (Пауза).
За да продължите да гледате, натиснете (Пускане).
Докато лентата на напредъка е на екрана,
натиснете (Превъртане назад) или (Напред), за да
изберете откъде искате да започнете да гледате
поставеното на пауза излъчване. Натиснете тези клавиши
неколкократно, за да промените скоростта.
Можете да поставите на пауза излъчване за максимален
срок от 90 минути.
За да превключите обратно към ТВ предаването в реално
време, натиснете (Стоп).
Повторение
Тъй като телевизорът съхранява излъчването, което
гледате, можете да го възпроизведете за няколко секунди.
За да възпроизведете повторно текущо излъчване…
1 - Натиснете (Пауза)
2 - Натиснете (превъртане назад). Можете да натиснете
неколкократно , за да изберете от къде искате да
започнете да гледате поставеното на пауза излъчване.
Натиснете тези клавиши неколкократно, за да промените
скоростта. В един момент ще достигнете до началото на
съхраненото излъчване или максималния период от
време.
3 - Натиснете (Възпроизвеждане), за да гледате отново
излъчването.
4 - Натиснете (стоп), за да гледате излъчването в реално
време.
46

10
• Трябва да приемете Условията за ползване (Възможно е
вече да сте ги приели, когато сте се свързали с интернет.).
Топ избор
10.1
Относно Топ избор
С Топ избор вашият телевизор препоръчва…
• текущи ТВ програми в Сега по телевизията
• онлайн ТВ услуги (Catch Up TV) в Телевизия по заявка
• най-ново видео под наем във Видео по заявка
За да се насладите на Топ избор, свържете телевизора си с
интернет. Не забравяйте да приемете Условията за
ползване. Информацията и услугите на Топ избор са
достъпни само в избрани страни.
Условия за ползване
За да позволите на телевизора да прави тези препоръки,
вие трябва да приемете Условията за ползване. За да
получавате персонализирани препоръки на базата на
вашите навици на гледане, се уверете, че сте поставили
отметка на квадратчето Съгласие за лични препоръки.
За да отворите Условия на ползване…
1 - Натиснете TOP PICKS.
2 - Натиснете OPTIONS, изберете Условия на ползване и
натиснете OK.
3 - Изберете Настройки за поверителност и натиснете OK.
4 - Изберете Съгласие за лични препоръки и натиснете OK,
за да поставите отметка в полето. Натиснете OK отново, за
да премахнете отметката.
5 - Натиснете BACK, за да затворите менюто.
Иконата ще се показва най-отгоре на екрана само
когато функцията Сега по телевизията е активирана.
Телевизорът не съхранява по-ранни препоръки.
Използване на Сега по телевизията
За да отворите Сега по телевизията…
1 - Натиснете TOP PICKS, за да отворите менюто на Топ
избор.
2 - Изберете Сега по телевизията в горната част на
екрана и натиснете OK.
3 - Натиснете BACK, за да затворите.
Когато отворите Сега по телевизията, е възможно
телевизорът да се нуждае от няколко секунди, за да
опресни информацията на страницата.
В Сега по телевизията можете да…
• изберете и натиснете OK върху икона на програма, за да
настроите на текущата програма.
• изберете и натиснете OK върху икона на планирана
програма, за да се настроите на канала предварително.
Можете да използвате цветните клавиши на
дистанционното, за да стартирате, спрете или изчистите
планиран запис. Можете също да настроите или
премахнете напомняне, което ви предупреждава, когато
започне програма.
За да напуснете Сега по телевизията, без да настройвате на
друг канал, натиснете BACK.
10.2
Сега на вашия телевизор
Относно Сега по телевизията
Със Сега по телевизията телевизорът препоръчва 10-те
най-популярни програми за гледане в момента.
Телевизорът препоръчва програми по телевизията, които
се излъчват към момента или започват до 15 минути.
Препоръчаните програми са избрани от каналите, които
инсталирате. Изборът е от канали в страната ви. Също така
можете да оставите Сега по телевизията да направи
персонализирани препоръки за вас въз основа на
програмите, които гледате редовно.
За да бъде налична информацията от Сега по
телевизията…
• Информацията за Сега по телевизията трябва да е
налична в държавата ви.
• Телевизорът трябва да има инсталирани канали.
• телевизорът трябва да е свързан с интернет.
• Часовникът на телевизора трябва да е настроен на
Автоматичен или В зависимост от държавата.
10.3
ТВ по заявка
Относно ТВ по заявка
С Телевизия по заявка, можете да гледате ТВ
програми, които сте пропуснали, или да гледате любимите
си програми в най-удобното за вас време. Услугата се
нарича също така Catch Up TV, Replay TV или Online TV.
Програмите, налични на Телевизия по заявка могат да се
гледат безплатно.
Можете да оставите ТВ по заявка да направи
персонализирани препоръки за програми въз основа на
инсталацията на телевизора и програмите, които гледате
редовно.
Иконата ще се показва най-отгоре на екрана само
когато функцията Телевизия по заявка е активирана.
47

Използване на Телевизия по заявка
плакат на филм.
4 - Натиснете BACK, за да затворите.
За да отворите Телевизия по заявка…
1 - Натиснете TOP PICKS, за да отворите менюто на Топ
избор.
2 - Изберете Телевизия по заявка в горната част на
екрана и натиснете OK.
3 - Натиснете (надолу), за да отворите страницата на цял
екран.
4 - Можете да изберете конкретен оператор, ако са
налични повече от един.
5 - Изберете икона на програма и натиснете OK, за да
започнете да гледате.
6 - Натиснете BACK, за да затворите.
Когато отворите Телевизия по заявка, възможно е
телевизорът да се нуждае от няколко секунди, за да
опресни информацията на страницата.
След започването на програма, можете да използвате
клавишите (Възпроизвеждане) и (Пауза).
10.4
Видео по заявка
Когато отворите Видео по заявка, възможно е телевизорът
да се нуждае от няколко секунди, за да опресни
информацията на страницата.
Можете да изберете конкретен видео магазин, ако са
налични повече от един.
За да вземете филм под наем…
1 - Преместете маркировката върху плакат на филм. След
няколко секунди ще бъде изведена ограничена
информация.
2 - Натиснете OK, за да отворите страницата на филма на
видео магазина за резюме на филма.
3 - Потвърдете поръчката си.
4 - Направете плащането от телевизора.
5 - Започнете да гледате. Може да използвате
клавишите (Възпроизвеждане) и (Пауза).
Относно Видео по заявка
С Видео по заявка, вие можете да вземате филми под
наем от онлайн магазини за филми под наем.
Можете също да оставите Видео по заявка да направи
персонализирани препоръки за филми въз основа на
вашата държава, инсталацията на телевизора и
програмите, които гледате редовно.
Иконата ще се показва най-отгоре на екрана само
когато функцията Видео по заявка е налична.
Плащане
Когато вземете под наем или закупите филм, можете да
платите на видео магазина безопасно с кредитната си
карта. Повечето видео магазини ви подканват да
създадете акаунт за вход, когато вземете филм под наем
за първи път.
Интернет трафик
Поточното предаване на много филми може да надхвърли
месечния ви лимит за интернет трафик.
Използване на Видео по заявка
За да отворите Видео по заявка…
1 - Натиснете TOP PICKS, за да отворите менюто на Топ
избор.
2 - Изберете Видео по заявка в горната част на екрана и
натиснете OK.
3 - Използвайте клавишите за навигация, за да изберете
48

11
11.2
Меню Начало
11.1
Относно меню Начало
За да се насладите наистина на предимствата на вашия
телевизор с Android, свържете телевизора с интернет.
Както при вашия смартфон или таблет с Android, менюто
"Начало" е центърът на телевизора ви. От менюто Начало
можете да стартирате всяко едно приложение, да
превключите ТВ канал, да вземете филм под наем, да
отворите уебсайт или да превключите на свързано
устройство. В зависимост от настройката на телевизора и
вашата държава, менюто Начало може да включва
различни елементи.
Менюто Начало е организирано по редове...
Препоръки
Първият ред предлага популярни видеоклипове,
музикални клипове или интернет хитове. Можете да
конфигурирате настройките за поверителност в Условията
на ползване, за да позволите предложения на базата на
вашите лични навици на гледане.
Колекция на Philips
Този ред съдържа предложения от Галерията с
приложения на Philips.
Приложения
Редът с приложения включва всички приложения, които се
доставят с телевизора и приложенията, които сте
изтеглили сами от магазина на Google Play. В този ред ще
намерите приложенията за телевизор като Гледане на
ТВ, Източници, Медия и други. Приложенията, които сте
ползвали наскоро ще се извеждат пред реда.
Отваряне на менюто Начало
За да отворите менюто Начало и да отворите даден
елемент...
1 - Натиснете HOME.
2 - Изберете елемент и натиснете OK, за да го отворите.
3 - Натиснете BACK, за да затворите менюто Начало без
да стартирате нищо.
Можете да използвате тъчпада на дистанционното
управление, за да прелистите бързо между редовете.
В Помощ натиснете цветния клавиш Ключови думи и
потърсете Дистанционно управление, тъчпад за повече
информация.
11.3
Търсене и глас
Можете да търсите видео, музика или всичко друго в
интернет, просто като използвате гласа си. Можете да
говорите в микрофона на дистанционното управление.
Освен това можете да използвате клавиатурата на
дистанционното управление, за да въведете текст.
В Помощ натиснете цветния клавиш Ключови думи и
потърсете Глас за повече информация.
11.4
Ограничен профил
Можете да ограничите използването на определени
приложения, като превключите телевизора на ограничен
профил. Ограниченият профил позволява използването
само на приложения, които сте избрали. Можете да
изключите този профил само с PIN код.
Игри
От тук можете да стартирате игри на телевизора. Ако
изтеглите дадена игра, тя ще се появи в този ред.
Настройки
От тук можете да отворите различни настройки. За да
намерите всички настройки, натиснете SETTINGS и
изберете Всички настройки. Тук можете да отворите
и Помощ.
Вижте също www.support.google.com/androidtv
Когато телевизорът е превключен на ограничен профил,
вие не можете да…
• Търсите или отваряте приложения, които са маркирани
като "Не е позволено"
• Получавате достъп до Google Play Store
• Закупувате през Google Play Movies & TV, нито Google Play
Games
• Използвате приложения на трети страни, които не
използват влизане през Google
Когато телевизорът е превключен на ограничен профил,
вие можете да…
• Гледате съдържание, което вече е взето под наем или
закупено от Google Play Movies & TV
• Играете на игри, закупени или инсталирани от Google
Play Games
• Достъп до следните настройки: Wi-Fi мрежи, говор и
достъп
• Добавяне на Bluetooth аксесоари
49

Акаунтът в Google на телевизора ще остане вписан.
Използването на ограничен профил не променя акаунта в
Google.
В Помощ натиснете цветния клавиш Ключови думи и
потърсете Потр. профил с ограничена функционалност за
повече информация.
50

12
Меню на телевизора
12.1
Относно менюто на телевизора
Ако телевизорът не може да бъде свързан с интернет, вие
можете да използвате Меню на телевизора като вашето
меню Начало.
В менюто на телевизора вие ще намерите всяка една
функция на телевизора.
12.2
Отваряне на менюто на
телевизора
За да отворите менюто на телевизора и да отворите даден
елемент...
1 - Натиснете , за да отворите менюто на телевизора.
2 - Изберете даден елемент и натиснете OK, за да го
отворите или стартирате.
3 - Натиснете BACK, за да затворите менюто на
телевизора без да стартирате нищо.
51

13
Netflix
Ако имате абонамент за членство в Netflix, можете да се
насладите на Netflix на този телевизор. Телевизорът ви
трябва да е свързан с интернет. Във вашия регион, Netflix
може да се предлага само с бъдещи актуализации на
софтуера.
За да отворите Netflix, натиснете
приложението Netflix. Можете да отворите незабавно
Netflix, когато телевизорът е в режим на готовност.
www.netflix.com
, за да отворите
52

14
Източници
14.1
Превключване на вход на
телевизор
От списъка с източници можете да превключите към всеки
един от входовете на телевизора. Можете да превключите
към тунер, за да гледате телевизия, да отворите
съдържанието на свързано USB флаш устройство или да
гледате записите, които сте направили на свързан твърд
USB диск. Можете да превключите към вашите свързани
устройства, за да гледате тяхната програма, цифров
приемник или Blu-Ray плейър.
За да превключите на вход на телевизор…
1 - Натиснете SOURCES, за да отворите менюто
"Източници".
2 - Изберете входа на телевизор, който искате да гледате,
и натиснете OK. Телевизорът ще покаже програмата на
устройството.
3 - Натиснете отново SOURCES, за да затворите менюто
без да превключвате на вход на телевизор.
Изпълнение с едно докосване
Когато телевизорът е в режим на готовност, можете да
включите плейър за дискове чрез дистанционното
управление на телевизора.
За да включите плейъра за дискове и телевизора от режим
на готовност и да стартирате веднага възпроизвеждането
на диск, натиснете (възпроизвеждане) на
дистанционното управление на телевизора. Устройството
трябва да бъде свързано с HDMI кабел и HDMI CEC трябва
да е включено както в телевизора, така и в устройството.
14.2
Опции за вход на телевизор
Някои устройства с вход на телевизор предлагат
специфични настройки.
За да зададете опциите за конкретен вход на телевизор…
1 - Натиснете SOURCES.
2 - Изберете входа на телевизора от списъка и
натиснете OK.
3 - Натиснете OPTIONS. Можете да зададете опциите за
избрания вход на телевизор тук.
4 - Натиснете отново OPTIONS, за да затворите менюто
Опции.
телевизора. Устройството трябва да бъде свързано с HDMI
кабел и HDMI CEC трябва да е включено както в
телевизора, така и в устройството.
Информация за устройството
Отворете тази опция, за да прегледате информацията на
свързаното устройство.
14.3
Име и тип на устройството
Когато свържете ново устройство към телевизора и
телевизорът открие устройството, вие можете да
назначите икона, която отговаря на типа на устройството.
Ако свържете устройство с HDMI кабел и HDMI CEC,
телевизорът открива автоматично типа на устройството и
устройството получава подходяща икона и име.
Типът на устройството определя стиловете на картината и
звука, стойностите на разделителната способност,
специфични настройки или положението му в менюто
"Източници". Не е необходимо да се тревожите за
идеалните настройки.
Преименуване или смяна на вида
Можете винаги да смените името или да смените вида на
свързано устройство. Потърсете иконата отдясно на
името на устройството в менюто Източници. Някои
източници на вход на телевизор не позволяват смяна на
името.
За да промените името или вида на устройството…
1 - Изберете устройството в менюто Източници.
2 - Натиснете (дясно), за да изберете иконата и
натиснете OK.
3 - Натиснете BACK, за да скриете екранната клавиатура.
4 - Използвайте клавиатурата отзад на дистанционното
управление, за да изтриете текущото име и да въведете
ново.
5 - Ако искате да промените вида на устройството,
натиснете (надолу), за да намерите всички налични
видове устройства. Изберете желания от вас тип и
натиснете OK.
6 - Ако искате да нулирате името и вида на устройството
до оригиналния тип на конектор, изберете Нулиране и
натиснете OK.
7 - Изберете Затвори и натиснете OK, за да затворите това
меню.
14.4
Игра или компютър
Възможни опции…
Бутони за управление
С тази опция можете да управлявате свързаното
устройство с дистанционното управление на
Типът на устройството определя стиловете на картина и
звук, стойности на резолюция и други специфични
стойности. Не е необходимо да се тревожите за идеалните
настройки.
За някои устройство типът на устройството не е ясно
53

обозначен. Игралната конзола може да има вграден BluRay плейър и типът е зададен на Плейър, защото през
повечето време се използва като плейър за дискове. За
този вид устройство вие можете временно да превключите
на идеални настройки за игра. Или като алтернатива
можете да превключите на идеални настройки за свързан
компютър.
Можете да използвате само настройката Игра или
компютър, когато превключите на свързано устройство в
менюто Източници. Настройката за игра или компютър се
съхранява за избраното устройство.
За да превключите ръчно на идеалните настройки за игра
или компютър…
1 - Натиснете SETTINGS, изберете Всички настройки и
натиснете OK.
2 - Изберете Картина > Разширена и натиснете OK.
3 - Изберете Игра или компютър и натиснете OK.
4 - Изберете Игра, Компютър или Изкл..
5 - Натиснете (ляво), за да се върнете назад с една стъпка
или натиснете BACK, за да затворите менюто.
Не забравяйте да превключите тази настройка обратно на
Изкл., когато спрете да играете.
14.5
Връзки за повторно сканиране
Можете да сканирате повторно всички връзки на
телевизора, за да актуализирате менюто Източници с
наскоро свързаните устройства.
За да сканирате повторно връзките…
1 - Изберете иконата в горния десен ъгъл на меню
Източници.
2 - Натиснете OK, за да започнете да сканирате връзките.
Новите свързани устройства ще бъдат добавени към
менюто Източници.
54

15
Приложения
15.1
Относно приложенията
Можете да намерите всички инсталирани приложения в
раздела Прил. на меню Начало.
Като приложенията на вашия смартфон или таблет, тези на
телевизора ви предлагат конкретни функции за по-богато
ТВ изживяване. Приложения като YouTube, Twitter, игри,
видео магазини или прогнози за метеорологичното време
(и др.). Можете да използвате приложението за интернет
за сърфиране в мрежата.
Приложенията могат да идват от Галерия с приложения на
Philips или магазина на Google Play™. За да започнете, на
телевизора ви са предварително инсталирани някои
практични приложения.
За да инсталирате приложения от Галерията с приложения
на Philips или Google Play Store, телевизорът трябва да е
свързан с интернет. Трябва да се съгласите с Условията на
ползване, за да използвате приложенията от Галерията с
приложения. Трябва да влезете с акаунт в Google, за да
използвате приложенията на Google Play и Google Play
Store.
В Помощ натиснете цветния клавиш Ключови думи и
потърсете Галерия с приложения, Условия на
ползване или Галерия с приложения, Настройки за
поверителност за повече информация.
15.2
Google Play
Филми и телевизия
С Google Play Movies & TV вие можете да вземате под наем
или да купувате филми и ТВ програми, за да ги гледате на
телевизора.
програма…
1 - Натиснете HOME.
2 - Превъртете надолу и изберете Прил. > Google Play
Movies & TV и натиснете OK.
3 - Изберете филм или ТВ програма от библиотеката в
приложението, изберете заглавие и натиснете OK.
4 - Можете да използвате клавишите (стоп), (пауза),
(превъртане назад) или (бързо превъртане напред)
на дистанционното управление.
5 - За да спрете приложението Movies & TV, натиснете
неколкократно BACK или натиснете EXIT.
Някои продукти и функции на Google Play не се предлагат
във всички държави.
Намерете повече информация на
support.google.com/androidtv
Музика
С Google Play Music вие можете да възпроизвеждате
любимата си музика на телевизора.
С Google Play Music вие можете да купувате нова музика на
вашия компютър или мобилно устройство. Или от вашия
телевизор вие можете да се регистрирате за All Access,
абонамент за Google Play Music. Освен това можете да
възпроизвеждате музика, която вече притежавате,
съхранена на вашия компютър.
Какво ви трябва
• телевизорът ви трябва да е свързан с интернет
• трябва да влезете в телевизора с вашия акаунт в Google
• добавете кредитна карта към вашия акаунт в Google, за
да се абонирате за музика
За да стартирате Google Play Music…
1 - Натиснете HOME.
2 - Превъртете надолу и изберете Прил. > Google Play
Music и натиснете OK.
3 - Изберете музиката, която искате да възпроизвеждате, и
натиснете OK.
4 - За да спрете приложението Музика, натиснете
неколкократно BACK или натиснете EXIT.
Какво ви трябва
• телевизорът ви трябва да е свързан с интернет
• трябва да влезете в телевизора с вашия акаунт в Google
• да добавите кредитна карта към вашия акаунт в Google,
за да закупите филми и ТВ предавания
За да вземете под наем или да закупите филм или ТВ
предаване...
1 - Натиснете HOME.
2 - Превъртете надолу и изберете Прил. > Google Play
Movies & TV и натиснете OK.
3 - Изберете филм или ТВ програма и натиснете OK.
4 - Изберете желаната от вас покупка и натиснете OK. Ще
бъдете прекарани през процедурата по закупуване.
За да гледате взет под наем или закупен филм или ТВ
Някои продукти и функции на Google Play не се предлагат
във всички държави.
Намерете повече информация на
support.google.com/androidtv
Игри
С Google Play Games вие можете да играете на игри на
телевизора. Онлайн или офлайн.
Можете да виждате какво играят в момента приятелите ви
или можете да се присъедините към играта и да се
състезавате. Можете да проследите постиженията си или
да започнете от там, където сте спрели.
55

Какво ви трябва
• телевизорът ви трябва да е свързан с интернет
• трябва да влезете в телевизора с вашия акаунт в Google
• да добавите кредитна карта към вашия акаунт в Google
за закупуване на нови игри
Стартирайте приложението Google Play Games, за да
изберете и инсталирате нови игри на вашия телевизор.
Някои игри са безплатни. Появява се съобщение, ако
конкретна игра има нужда от геймпад, за да играете на
игри.
За да стартирате или спрете Google Play Game…
1 - Натиснете HOME.
2 - Превъртете надолу и изберете Прил. > Google Play
Games и натиснете OK.
3 - Изберете игра или изберете нова игра, която да
инсталирате, и натиснете OK.
4 - Когато приключите, натиснете неколкократно BACK
или натиснете EXIT или спрете приложението със
съответния бутон за изход/спиране.
Игрите, които сте инсталирали, също се показват в реда на
Игри в менюто Начало.
Някои продукти и функции на Google Play не се предлагат
във всички държави.
Намерете повече информация на
support.google.com/androidtv
Store и натиснете OK.
3 - Изберете Настройки > Родителски контроли и
натиснете OK.
4 - Изберете нивото на зрялост, което желаете.
5 - Въведете PIN кода при поискване.
6 - За да затворите Google Play Store, натиснете
неколкократно BACK или натиснете EXIT.
Някои продукти и функции на Google Play не се предлагат
във всички държави.
Намерете повече информация
на support.google.com/androidtv
Плащания
За да направите плащане на Google Play на телевизора, вие
трябва да добавите форма на плащане – кредитна карта
(извън САЩ) – към вашия акаунт в Google. Когато закупите
филм или ТВ програма, ще бъдете таксувани на тази
кредитна карта.
За да добавите кредитна карта …
1 - На вашия компютър отидете на accounts.google.com и
влезте с акаунта в Google, който ще използвате с Google
Play на телевизора.
2 - Отидете на wallet.google.com, за да добавите карта към
вашия акаунт в Google.
3 - Въведете данните на кредитната си карта и приемете
правилата и условията.
Google Play Store
От Google Play Store вие можете да изтеглите и
инсталирате нови приложения. Някои приложения са
безплатни.
Какво ви трябва
• телевизорът ви трябва да е свързан с интернет
• трябва да влезете в телевизора с вашия акаунт в Google
• трябва да добавите кредитна карта към акаунт в Google
за закупуване на приложения
За да инсталирате ново приложение…
1 - Натиснете HOME.
2 - Превъртете надолу и изберете Прил. > Google Play
Store и натиснете OK.
3 - Изберете приложението, което искате да инсталирате, и
натиснете OK.
4 - За да затворите Google Play Store, натиснете
неколкократно BACK или натиснете EXIT.
Родителски контроли
В Google Play Store вие можете да скриете приложенията
съгласно зрялостта на потребителите/купувачите. Трябва
да въведете PIN код, за да изберете или промените нивото
на зрялост.
15.3
Галерия с приложения
Свържете телевизора към интернет, за да се насладите на
приложения, избрани от Philips. Тези приложения са
създадени специално за телевизор. Галерията с
приложения на Philips предлага голямо разнообразие от
приложения. За някои държави можете да инсталирате
приложения от местен Videostore или приложения от
телевизионни оператори във вашата държава. Последното
може да предложи услугите за телевизия на запис.
Изтеглянето и инсталирането на приложения от галерията
с приложения е безплатно.
Колекцията от приложения на галерията с приложения на
Philips може да се различава в зависимост от държавата и
региона.
Някои галерии с приложения са предварително
инсталирани на вашия телевизор. За да инсталирате други
приложения от галерията с приложения, вие ще бъдете
помолени да се съгласите с условията на ползване.
Можете да зададете настройките за поверителност
съгласно предпочитанията си.
За да зададете родителския контрол…
1 - Натиснете HOME.
2 - Превъртете надолу и изберете Прил. > Google Play
За да инсталирате приложение от галерията с
приложения…
1 - Натиснете HOME.
56

2 - Превъртете надолу и изберете Philips Collection >
Галерия с приложения и натиснете OK.
3 - Изберете икона на приложение и натиснете OK.
4 - Изберете Инсталир. и натиснете OK.
15.4
Стартиране и спиране на
приложение
Заключване на приложения с възрастово
ограничение 18+
Можете да заключите приложения с възрастово
ограничение 18+ от Галерията с приложения на Philips.
Тази настройка управлява настройката 18+ в настройките
за поверителност на Галерията с приложения на Philips.
За да заключите приложения с възрастово ограничение
18+…
Можете да стартирате приложение от менюто Начало.
За да стартирате приложение…
1 - Натиснете HOME.
2 - Превъртете до Прил. и изберете приложението,
което искате и натиснете OK.
3 - За да спрете приложение, натиснете BACK и
натиснете EXIT или спрете приложението със
съответния бутон за изход/спиране.
15.5
Заключване на приложения
Относно заключване на приложения
Можете да заключите приложения, които не са подходящи
за деца. Можете да заключите приложения с възрастово
ограничение 18+ от Галерията с приложения или да
зададете ограничен профил в менюто Начало.
18+
Заключването на приложение с възрастово ограничение
18+ ще изведе подкана за въвеждане на PIN код, когато се
опитате да стартирате приложение с възрастово
ограничение 18+. Това заключване е валидно само за
приложения с възрастово ограничение 18+ от Галерията с
приложения на Philips.
Ограничен профил
Можете да зададете ограничен профил от менюто Начало,
където са налични само приложенията, които позволите.
Трябва да въведете PIN код, за да зададете и включите
ограничения профил.
Google Play Store – зрялост
В Google Play Store вие можете да скриете приложенията
съгласно зрялостта на потребителите/купувачите. Трябва
да въведете PIN код, за да изберете или промените нивото
на зрялост. Нивото на зрялост ще определи кои
приложения са налични за инсталация.
В Помощ натиснете цветния клавиш Ключови думи и
потърсете Google Play Store за повече информация.
1 - Натиснете SETTINGS, изберете Всички настройки и
натиснете OK.
2 - Изберете Заключване за деца, изберете Заключване на
приложение и натиснете OK.
3 - Изберете Вкл. и натиснете OK.
4 - Натиснете (ляво), за да се върнете назад с една стъпка
или натиснете BACK, за да затворите менюто.
В Помощ натиснете цветния клавиш Ключови думи и
потърсете Заключване за деца, Настройка PIN код за
повече информация.
Ограничен профил
Относно ограничения профил
Можете да ограничите използването на определени
приложения, като превключите телевизора на ограничен
профил. Менюто Начало показва само позволените от вас
приложения. Трябва да въведете PIN код, за да изключите
ограничения профил.
Когато телевизорът е превключен на ограничен профил,
вие не можете да…
• Търсите или отваряте приложения, които са маркирани
като "Не е позволено"
• Получавате достъп до Google Play Store
• Закупувате през Google Play Movies & TV, нито Google Play
Games
• Използвате приложения на трети страни, които не
използват влизане през Google
Когато телевизорът е превключен на ограничен профил,
вие можете да…
• Гледате съдържание, което вече е взето под наем или
закупено от Google Play Movies & TV
• Играете на игри, закупени или инсталирани от Google
Play Games
• Достъп до следните настройки: Wi-Fi мрежи, говор и
достъп
• Добавяне на Bluetooth аксесоари
Акаунтът в Google на телевизора ще остане вписан.
Използването на ограничен профил не променя акаунта в
Google.
57

Настройка
15.6
За да настроите ограничения профил…
1 - Натиснете HOME, плъзнете надолу и изберете
Настройки > Общи настройки и натиснете OK.
2 - Натиснете (дясно), изберете Настройки на Android и
натиснете OK.
3 - Натиснете (надолу) и изберете Персонален >
Сигурност и ограничения и натиснете OK.
4 - Изберете Настройки и натиснете OK.
5 - Въведете PIN код с дистанционното управление.
6 - Изберете Позволени приложения и натиснете OK.
7 - В списъка с налични приложения изберете дадено
приложение и натиснете OK, за да позволите или
забраните това приложение.
8 - Натиснете (ляво), за да се върнете назад с една стъпка
или натиснете BACK, за да затворите менюто.
Сега можете да въведете ограничения профил.
С PIN кода можете винаги да промените PIN кода или да
редактирате списъка с позволени или непозволени
приложения.
Въведи
За да въведете (превключите на) ограничения профил…
1 - Натиснете HOME, плъзнете надолу и изберете
Настройки > Общи настройки и натиснете OK.
2 - Натиснете (дясно), изберете Настройки на Android и
натиснете OK.
3 - Натиснете (надолу) и изберете Персонален >
Сигурност и ограничения и натиснете OK.
4 - Изберете Въвеждане на ограничен профил и
натиснете OK.
5 - Въведете PIN код с дистанционното управление.
6 - Натиснете (ляво), за да се върнете назад с една стъпка
или натиснете BACK, за да затворите менюто.
Можете да видите кога е въведен даден ограничен
профил, ако в екрана Начало се появи икона. Превъртете
надолу до Настройки и превъртете до най-десния край.
Изход
Управление на приложения
Ако спрете приложение и се върнете към менюто Начало,
приложението не е наистина спряло. Приложението все
още работи във фонов режим, за да бъде в готовност,
когато го стартирате отново. За да работят плавно,
повечето приложения трябва да записват данни в кеш
паметта на телевизора. Може да е добре да спрете
напълно приложението или да изчистите данните на кеш
паметта на конкретно приложение, за да оптимизирате
цялостната производителност на приложенията и да
поддържате използването на паметта ниско на вашия
Android TV. Също така е най-добре да деинсталирате
приложенията, които вече не използвате.
За да отворите списъка с изтеглени и системни
приложения...
1 - Натиснете HOME, плъзнете надолу и изберете
Настройки > Общи настройки и натиснете OK.
2 - Натиснете (ляво), изберете Настройки на Android и
натиснете OK.
3 - Изберете Устройство > Прил. и натиснете OK.
4 - Изберете приложение и натиснете OK. Ако
приложението все още работи, можете да го спрете
принудително или да изчистите данните в кеш паметта.
Можете да деинсталирате изтеглените приложения.
5 - Натиснете (ляво), за да се върнете назад с една стъпка
или натиснете BACK, за да затворите менюто.
Ако използвате твърд USB диск за съхранение на
приложения, можете да преместите приложението от
твърдия USB диск към паметта на телевизора и обратното.
15.7
Съхранение
Можете да видите колко място за съхранение –
вътрешната памет на телевизора – използвате за вашите
приложения, видеоклипове, музика и т.н. Можете да
видите колко свободно пространство имате налично за
инсталиране на нови приложения. Проверете вашето
съхранение, ако приложенията започнат да работят бавно
или в случай на проблем с дадено приложение.
За да излезете от ограничения профил…
1 - Натиснете HOME, превъртете надолу и докрай
надясно.
2 - Изберете Ограничен профил и натиснете OK.
3 - Изберете Изход от ограничен профил и натиснете OK.
4 - Въведете PIN кода. Телевизорът ще излезе от
ограничения профил.
За да видите колко място за съхранение използвате...
1 - Натиснете HOME, плъзнете надолу и изберете
Настройки > Общи настройки и натиснете OK.
2 - Натиснете (ляво), изберете Настройки на Android и
натиснете OK.
3 - Изберете Устройство > Съхранение и нулиране и
натиснете OK.
4 - Вижте използването на съхранение на паметта на
телевизора.
5 - Натиснете (ляво), за да се върнете назад с една стъпка
или натиснете BACK, за да затворите менюто.
USB твърд диск
Ако свържете твърд USB диск, можете да използвате
58

твърдия диск за разширение на паметта на телевизора за
съхранение на повече приложения. Позволете на твърдия
USB диск да се използва като допълнителна памет на
телевизора по време на процеса на форматиране.
Телевизорът ще се опита да съхранява нови приложения
първо на твърдия USB диск. Някои приложения не
позволяват съхранение на твърд USB диск.
59
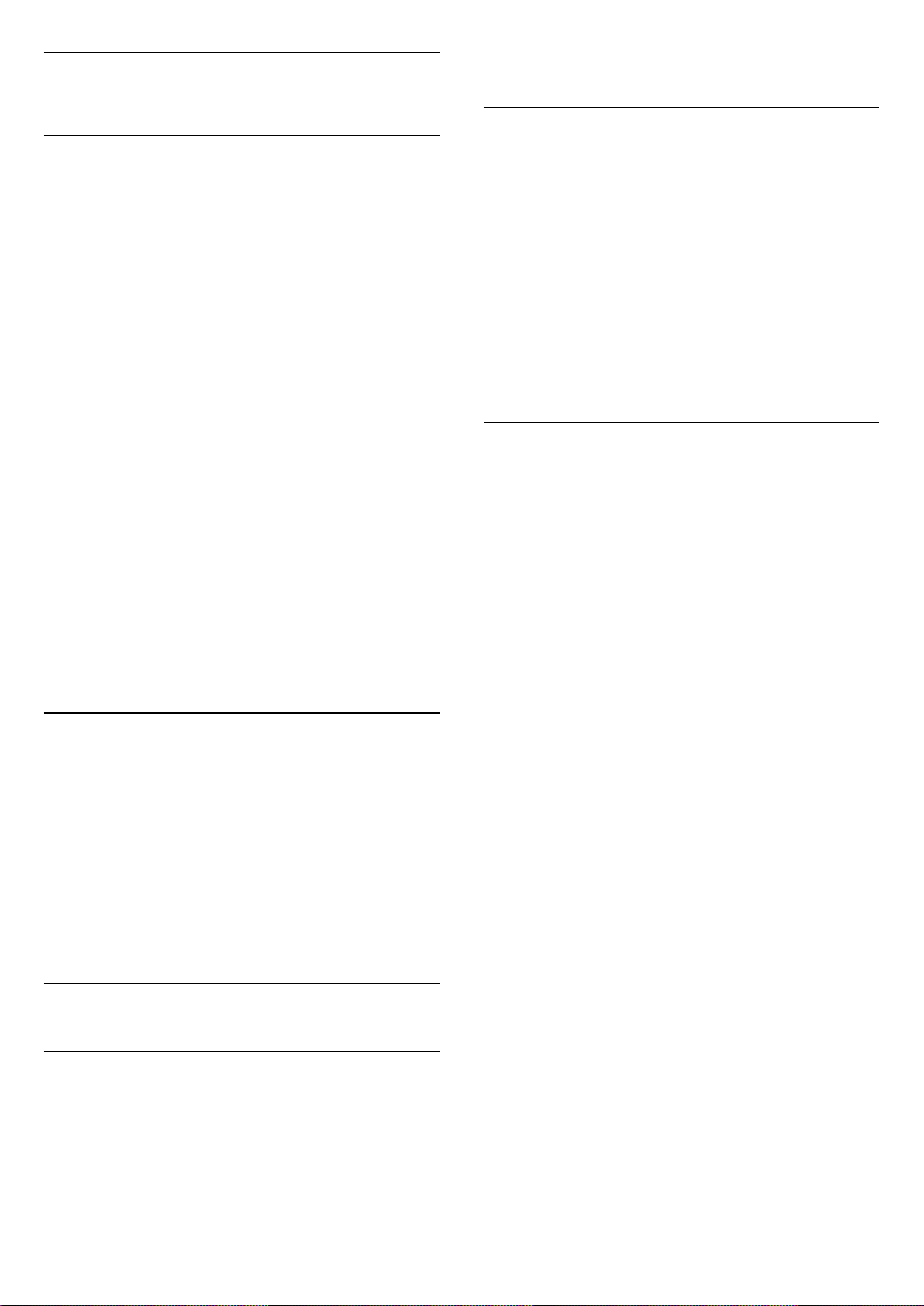
16
Игри
16.1
Какво ви трябва
На този телевизор можете да играете игри…
• от галерията с приложения в менюто Начало
• от Google Play Store в менюто Начало
• от свързана игрална конзола
Игри от галерията с приложения или от Google Play Store
трябва да бъдат изтеглени и инсталирани на телевизора,
преди да можете да ги играете. За някои игри ви е
необходим геймпад, за да играете на тях.
За да инсталирате приложения-игри от Галерията с
приложения на Philips или Google Play Store, телевизорът
трябва да е свързан с интернет. Трябва да се съгласите с
Условията на ползване, за да използвате приложенията от
Галерията с приложения. Трябва да влезете с акаунт в
Google, за да използвате приложенията на Google Play и
Google Play Store.
В Помощ натиснете цветния клавишКлючови думи и
потърсете Галерия с приложения, Условия на
ползване или Галерия с приложения, Настройки за
поверителност за повече информация.
За повече информация относно свързването с интернет
натиснете цветния клавиш Ключови думи и потърсете
Инсталиране на мрежа.
съответния бутон за изход/спиране.
От игрова конзола
За да стартирате игра от игрална конзола…
1 - Включете игровата конзола.
2 - Натиснете SOURCES и изберете игрална конзола или
името на връзката.
3 - Стартирайте играта.
4 - Натиснете неколкократно BACK или
натиснете EXIT или спрете приложението със
съответния бутон за изход/спиране.
За повече информация относно свързването на игрова
конзола, натиснете Ключови думи и потърсете Игрова
конзола, свързване.
16.4
Идеални настройки за игра
Ако започнете да играете на игра от менюто Начало,
телевизорът ще превключи автоматично на идеални
настройки за игра. Ако стартирате игра от свързана
игрална конзола с типа устройство, зададено на "Game
Console" (Игрална конзола), тогава телевизорът също
превключва автоматично на идеални настройки за игра.
Можете винаги да превключите ръчно телевизора на
идеални настройки за игра.
В Помощ натиснете цветния клавиш Ключови думи и
потърсете Игра или компютър за повече информация.
16.2
Геймпади
За да играете игри от интернет на този телевизор, можете
да свържете избрана гама безжични геймпади.
Телевизорът може да поддържа 2 свързани геймпада
едновременно. Когато свържете геймпада, можете да го
използвате незабавно.
За повече информация относно свързването на геймпад
натиснете цветния клавиш Ключови думи и
потърсете Геймпад, свързване.
16.3
Играйте игра
От менюто Начало
За да стартирате игра от менюто Начало…
1 - Натиснете HOME.
2 - Превъртете до Игри, изберете игра и натиснете OK.
3 - Натиснете неколкократно BACK или
натиснете EXIT или спрете приложението със
60

17
Интернет
17.1
Стартиране на интернет
От вашия телевизор можете да сърфирате в
интернет. Можете да преглеждате всеки интернет сайт, но
повечето от тях не са подготвени за екран на телевизор.
• Някои добавки (например за разглеждане на страници
или видео) не са налични на вашия телевизор.
• Не можете да изпращате или изтегляте файлове.
• Интернет страниците се показват една по една и на цял
екран.
За да стартирате интернет браузъра
1 - Натиснете HOME.
2 - Превъртете надолу и изберете Прил. > Интернет и
натиснете OK.
3 - Въведете интернет адрес и натиснете OK.
4 - За да затворите интернет,
натиснете HOME или TV.
17.2
Опции на интернет
На разположение са някои екстри за интернет.
За да отворите екстрите…
1 - При отворено приложение Интернет, натиснете
OPTIONS.
2 - Изберете един от елементите и натиснете OK.
3 - Натиснете (ляво), за да се върнете назад с една стъпка
или натиснете BACK, за да затворите менюто.
Въведете адрес
За да въведете нов интернет адрес.
Показване на предпочитани
За преглед на страниците, маркирани като предпочитани.
Презареждане на страница
За повторно зареждане на интернет страницата.
Мащабиране на страница
Използвайте плъзгача, за да зададете процента на
мащабиране.
Информация за сигурност
За да видите нивото на сигурност на текущата страница.
Маркиране като предпочитано
За маркиране на текущата страница като предпочитана.
61

18
Ако мултимедийният файл поддържа търсенето на
файлове, се показва поле за търсене.
Вашите
видеоклипове,
снимки и музика
18.1
От USB връзка
Може да разглеждате снимки или да възпроизвеждате
музика и видеоклипове от свързано USB флаш устройство
или USB твърд диск.
При включен телевизор, поставете USB флаш четец или
USB твърд диск в една от USB връзките. Телевизорът
разпознава устройството и извежда списък с
мултимедийните файлове.
Ако списъкът с файлове не се показва автоматично...
1 - Натиснете SOURCES, изберете USB и натиснете
OK.
2 - Изберете USB устройства и натиснете (дясно), за да
изберете USB устройството, което желаете.
3 - Можете да преглеждате файловете в структурата на
папките, които сте организирали на устройството.
4 - За да спрете да възпроизвеждате видеоклипове,
снимки и музика, натиснете EXIT.
Предупреждение
Ако се опитате да направите пауза или да запишете
програма на свързан USB твърд диск, телевизорът ще
поиска от вас да форматира USB твърдия диск. Това
форматиране ще изтрие всички файлове на USB твърдия
диск.
За преглед и възпроизвеждане на файлове на вашия
компютър...
1 - Натиснете SOURCES, изберете Мрежа и
натиснете OK.
2 - Изберете 'name of device' и натиснете (дясно), за
да прегледате и възпроизведете вашите файлове.
3 - За да спрете да възпроизвеждате видеоклипове,
снимки и музика, натиснете EXIT.
18.3
От услуга за съхранение на
облак
Можете да преглеждате или възпроизвеждате музика и
видеоклипове, които сте качили на услуга за съхранение в
онлайн облак*.
С приложението Преглеждане в "облака" можете да се
свържете към хостинг услуги в облак. Можете да
използвате вашите данни за вход и парола, за да се
свържете.
1 - Натиснете HOME.
2 - Превъртете надолу и
изберете Прил. > Преглеждане в "облака" и
натиснете OK.
3 - Изберете хостинг услугата, която ви е необходима.
4 - Свържете се и влезте в хостинг услугата с вашите данни
за вход и парола.
5 - Изберете снимка или видеоклип за възпроизвеждане и
натиснете OK.
6 - Натиснете (ляво), за да се върнете назад с една стъпка
или натиснете BACK, за да затворите менюто.
* Услуга за съхранение като Dropbox™.
18.2
От компютър или мрежов
твърд диск
Можете да разгледате снимките си или да
възпроизвеждате музика и видеоклипове от компютър или
мрежов твърд диск в домашната си мрежа.
Телевизорът и компютърът или мрежовият твърд диск
трябва да са в една и съща домашна мрежа. На вашия
компютър или мрежов твърд диск трябва да инсталирате
софтуер за мултимедиен сървър като Twonky™. Вашият
мултимедиен сървър трябва да е настроен да споделя
файловете ви с телевизора. Телевизорът показва
файловете и папките ви така, както са организирани от
мултимедийния сървър или така, както са структурирани
на вашия компютър или мрежов твърд диск.
Телевизорът не поддържа субтитри на видео потоци от
компютър или мрежов твърд диск.
18.4
Възпроизвеждане на вашите
видеоклипове
Възпроизвеждане на видео
Отварянето на списъка с мултимедийни файлове на
телевизора зависи от вида устройство, където се
съхраняват файловете. Вижте главите по-горе.
За възпроизвеждане на видео на телевизора…
Изберете име на файл и натиснете OK.
• За да направите пауза във възпроизвеждането,
натиснете OK. Натиснете OK отново, за да продължите.
• За да върнете или да преминете бързо напред,
натиснете или . Натиснете тези бутони няколко пъти,
за да ускорите 2, 4, 8, 16, 32 пъти.
62

• За да прескочите до следващото видео в папката,
натиснете OK за поставяне на пауза и изберете на екрана
и натиснете OK.
• За да прекратите възпроизвеждането на видео,
натиснете (Стоп).
• За да се върнете към папката, натиснете BACK.
Лента за напредъка
За да се покаже лентата за напредъка, докато се
възпроизвежда видеоклип (положение на
възпроизвеждащата глава, продължителност, заглавие,
дата и т. н.), натиснете INFO.
Натиснете този бутон отново, за да скриете информацията.
Опции за видео
По време на възпроизвеждането на видеото
натиснете OPTIONS за…
• Пусни всички – възпроизвеждане на всички видео
файлове в тази папка.
• Пусни едно – възпроизвеждане само на това видео.
• Разбъркване – възпроизвеждане на файловете ви в
произволен ред.
• Субтитри – ако има субтитри, можете да ги включвате
Вкл., изключвате Изкл. или Включвате при спрян звук.
• Език на субтитрите – ако е наличен, изберете Език на
субтитрите.
• Език на звука – ако е наличен, изберете Език на звука.
• Повторение – възпроизвежда всички видеоклипове в
тази папка веднъж или постоянно.
18.5
Преглед на вашите снимки
Разглеждане на снимки
на създаване, път до файла и т. н.), изберете снимката и
натиснете INFO.
Натиснете този бутон отново, за да скриете информацията.
Слайдшоу с музика
Можете да гледате слайдшоу на вашите снимки и
едновременно с това да слушате музика. Трябва да
стартирате музиката, преди да пуснете слайдшоуто със
снимки.
За възпроизвеждане на музика заедно със слайдшоуто…
1 - Изберете песен или папка с песни и натиснете OK.
2 - Натиснете INFO, за да скриете информацията за
файла и лентата за напредъка.
3 - Натиснете BACK.
4 - Сега използвайте стрелките за навигация, за да
изберете папката със снимки.
5 - Изберете папката със снимки и натиснете Пусни
всички.
6 - За да спрете слайдшоуто, натиснете BACK.
Опции за снимки
При снимка на екрана натиснете OPTIONS за...
• Слайдшоу – показване на снимки една след друга.
• Разбъркване – възпроизвеждане на файловете ви в
произволен ред.
• Повторение – възпроизвеждане на слайдшоуто веднъж
или постоянно.
• Завъртане – завъртане на снимката в пейзажен или
портретен формат.
• Стоп музика – спиране на музиката, която се
възпроизвежда фоново.
• Скорост на слайдшоу – задава скоростта на слайдшоуто.
Отварянето на списъка с мултимедийни файлове на
телевизора зависи от вида устройство, където се
съхраняват файловете. Вижте главите по-горе.
За преглед на снимка на телевизора…
Изберете име на файл и натиснете OK.
Ако в една папка има няколко снимки, можете да
стартирате слайдшоу.
За да стартирате слайдшоу…
1 - Изберете папката със снимки
2 - Натиснете цветния клавиш Пусни всички.
• За да преминете на следващата или предишната снимка,
натиснете (дясно – следваща) или (ляво – предишна).
• За да поставите слайдшоуто на пауза, натиснете OK. За да
пуснете отново, натиснете отново OK.
• За да спрете слайдшоуто, натиснете OK и натиснете
BACK.
Информация
За да видите информация за дадена снимка (размер, дата
18.6
Възпроизвеждане на музика
Слушане на музика
Отварянето на списъка с мултимедийни файлове на
телевизора зависи от вида устройство, където се
съхраняват файловете. Вижте главите по-горе.
За възпроизвеждане на песен на телевизора…
Изберете името на файла на песента и натиснете OK.
Ако в папката има няколко песни, можете да ги слушате
една след друга.
• За да поставите песента на пауза, натиснете OK.
Натиснете OK отново, за да продължите.
• За да върнете или да преминете бързо напред,
натиснете или . Натиснете тези бутони няколко пъти,
за да ускорите 2, 4, 8, 16, 32 пъти.
63

• За да прескочите до следващата песен в папката,
натиснете OK за поставяне на пауза и изберете на екрана
и натиснете OK.
• За да се върнете обратно в папката, натиснете BACK,
музиката ще продължава да се възпроизвежда.
• За да прекратите възпроизвеждането на музика,
натиснете (Стоп).
Лента за напредъка
За да се покаже лентата за напредъка, докато се
възпроизвежда песен (положение на възпроизвеждащата
глава, продължителност, заглавие, дата и т. н.),
натиснете INFO.
Натиснете този бутон отново, за да скриете информацията.
Опции за музика
Функции на цветните клавиши и опции за
възпроизвеждане на музика.
• Пусни всички – възпроизвеждане на всички песни в тази
папка.
• Пусни едно – възпроизвеждане само на тази песен.
• Разбъркване – възпроизвеждане на файловете ви в
произволен ред.
• Повторение – възпроизвежда всички песни в тази папка
веднъж или постоянно.
64

19
Смартфони и таблети
Намерете повече информация
на support.google.com/androidtv
19.1
Приложение Philips TV Remote
Новото приложение Philips TV Remote App на вашия
смартфон или таблет е вашия нов ТВ приятел.
С помощта на TV Remote App вие управлявате
мултимедията около вас. Изпращайте снимки, музика или
видеоклипове към големия екран на телевизора или
гледайте ТВ канали на таблета или телефона. Потърсете
какво искате да гледате на ТВ справочника и го гледайте на
вашия телефон или телевизор. С помощта на TV Remote
App вие можете да използвате телефона си като
дистанционно управление.
Изтеглете приложението Philips TV Remote от любимия си
магазин за приложения днес.
Приложението Philips TV Remote App се предлага за iOS и
Android и е безплатно.
Екран Wi-Fi Smart
За да гледате цифрови телевизионни канали на вашия
смартфон или таблет с приложението Philips TV Remote,
трябва да включите Wi-Fi Smart Screen. В Помощ натиснете
цветния клавиш Ключови думи и потърсете Екран Wi-Fi
Smart.
Прехвърляне към вашия телевизор . . .
За да прехвърлите приложение към екрана на
телевизора…
1 - От вашия смартфон или таблет отворете приложение,
което поддържа Google Cast.
2 - Натиснете иконата на Google Cast.
3 - Изберете телевизора, към който искате да прехвърляте.
4 - Натиснете бутона за възпроизвеждане на вашия
смартфон или таблет. Това, което сте избрали, трябва да
започне да се възпроизвежда на телевизора.
19.3
AirPlay
За да добавите функцията AirPlay към вашия Android TV,
вие можете да изтеглите и инсталирате едно от многото
приложения за Android, които правят точно това. Можете
да намерите няколко от тези приложения в Google Play
Store.
19.4
MHL
19.2
Google Cast
Какво ви трябва
Ако дадено приложение на вашето мобилно устройство
има Google Cast, вие можете да прехвърлите
приложението на този телевизор. От мобилното
приложение потърсете иконата на Google Cast. Можете да
използвате мобилното устройство за управление на това,
което е на телевизора. Google Cast работи на Android и iOS.
Вашето мобилно устройство трябва да бъде свързано към
същата домашна Wi-Fi мрежа като тази на вашия
телевизор.
Приложения с Google Cast
Всеки ден се предлагат нови налични приложения с Google
Cast. Можете да го изпробвате с YouTube, Chrome, Netflix,
Photowall … или Big Web Quiz за Chromecast. Вижте също
google.com/cast
Този телевизор е съвместим с MHL™.
Ако вашето мобилно устройство също е съвместимо с MHL,
можете да свържете вашето мобилно устройство с MHL
кабел към телевизора. При свързан MHL кабел вие можете
да споделяте това, което е на мобилното устройство, на
екрана на телевизора. Едновременно с това вашето
мобилно устройство зарежда батерията си. Връзката MHL е
идеална за гледане на филми или игри от мобилното
устройство на телевизора за продължително време.
Зареждане
При свързан MHL кабел вашето устройство ще се зарежда,
докато телевизорът е включен (не е в режим на готовност).
MHL кабел
Вие имате нужда от пасивен MHL кабел (HDMI към Micro
USB), за да свържете вашето мобилно устройство към
телевизора. Може да ви е необходим и допълнителен
адаптер за свързване към мобилното ви устройство. За да
свържете MHL кабела към телевизора, използвайте HDMI 4
MHL връзка.
Някои продукти и функции на Google Play не се предлагат
във всички държави.
65

MHL, Mobile High-Definition Link и логото MHL са търговски
марки или регистрирани търговски марки на MHL, LLC.
66

20
Следване на цвят
Ambilight
20.1
Стил на Ambilight
Следване на видео
Можете да зададете Ambilight да следва динамиките на
видеото или аудиото на ТВ програма. Освен това можете
да зададете Ambilight да показва предварително зададен
стил на цвят или можете да изключите Ambilight.
Ако изберете Следване на видео, вие можете да изберете
един от стиловете, които следват динамиката на картината
на екрана на вашия телевизор.
1 - Натиснете AMBILIGHT.
2 - Изберете Следване на видео и натиснете OK.
3 - Изберете желания от вас стил и натиснете OK.
4 - Натиснете (ляво), за да се върнете назад с една стъпка
или натиснете BACK, за да затворите менюто.
Наличните стилове на Следване на видео са…
• Стандартен – идеален за ежедневно гледане на
телевизия.
• Естествено – следва картината или звука възможно найдостоверно
• Потапящо – идеален за екшън филми
• Игри – идеални за игри
• Жив – идеален за условия на дневна светлина
• Комфорт – идеален за тиха вечер
• Релакс – идеален за гледане от канапе
Можете да зададете Ambilight да следва динамиките на
видеото или аудиото на ТВ програма. Освен това можете
да зададете Ambilight да показва предварително зададен
стил на цвят или можете да изключите Ambilight.
Ако изберете Следване на цвят, вие можете да изберете
един от предварително зададените стилове на цвят.
1 - Натиснете AMBILIGHT.
2 - Изберете Следване на цвят и натиснете OK.
3 - Изберете желания от вас стил и натиснете OK.
4 - Натиснете (ляво), за да се върнете назад с една стъпка
или натиснете BACK, за да затворите менюто.
Наличните стилове за Следване на цвят са…
• Гореща лава – вариации на червен цвят
• Дълбока вода – вариации на син цвят
• Свежа природа – вариации на зелен цвят
• ISF топло бяло – статичен цвят
• Студено бяло – статичен цвят
20.2
Изключване на Ambilight
За да изключите Ambilight…
1 - Натиснете AMBILIGHT.
2 - Изберете Изкл и натиснете OK.
3 - Натиснете (ляво), за да се върнете назад с една стъпка
или натиснете BACK, за да затворите менюто.
20.3
Следване на аудио
Можете да зададете Ambilight да следва динамиките на
видеото или аудиото на ТВ програма. Освен това можете
да зададете Ambilight да показва предварително зададен
стил на цвят или можете да изключите Ambilight.
Ако изберете Следване на аудио, вие можете да изберете
един от стиловете, които следват динамиката на звука.
1 - Натиснете AMBILIGHT.
2 - Изберете Следване на аудио и натиснете OK.
3 - Изберете желания от вас стил и натиснете OK.
4 - Натиснете (ляво), за да се върнете назад с една стъпка
или натиснете BACK, за да затворите менюто.
Наличните стилове за Следване на аудио са…
• Lumina – Смесва аудио динамика с видео цветове
• Colora – Базиран на аудио динамика
• Retro – Базиран на аудио динамика
• Spectrum – Базиран на аудио динамика
• Scanner – Базиран на аудио динамика
• Rhytm – Базиран на аудио динамика
• Party – Смесва един след друг всички стилове Следване
на аудио
Настройки на Ambilight
В Помощ натиснете цветния клавиш Ключови думи и
потърсете Ambilight, Настройки за повече информация.
67

21
Multi View
21.1
Отваряне на Multi view
С Multi View можете да гледате втора програма на малък
екран.
За да отворите екрана Множествен изглед…
1 - Настройване на ТВ канал Ако не гледате ТВ канали,
натиснете TV.
2 - Натиснете , за да отворите малък екран и натиснете
OK.
3 - Натиснете
на големия екран.
4 - Натиснете и натиснете OK, за да размените
телевизионните канали. Или натиснете (надолу) и
натиснете OK, за да затворите малкия екран.
или
, за да настроите друг канал
Условия
• Multi View може да показва само цифрови ТВ канали.
• Докато телевизорът записва, не е възможен Множествен
изглед.
• За да използвате Множествен изглед със сателитни ТВ
канали, трябва да свържете 2 сателитни тунера SAT 1 и SAT
2 към вашата сателитна чиния.
• Ако двата ТВ канала се нуждаят от CAM за декодиране,
трябва да инсталирате 2 CAM, за да използвате
Множествен изглед.
21.2
Текст (Телетекст) и телевизия
Можете да гледате телевизионен канал на малкия екран
от Множествен изглед, когато гледате Текст (Телетекст).
За да гледате телевизионен канал, докато гледате Текст
(Телетекст)...
1 - Натиснете .
2 - Изберете Множествен изглед: Вкл. на екрана. Каналът,
който сте гледали, се появява в малкия екран.
3 - За да скриете малкия екран, натиснете отново и
изберете Множествен изглед: Изкл. на екрана.
68
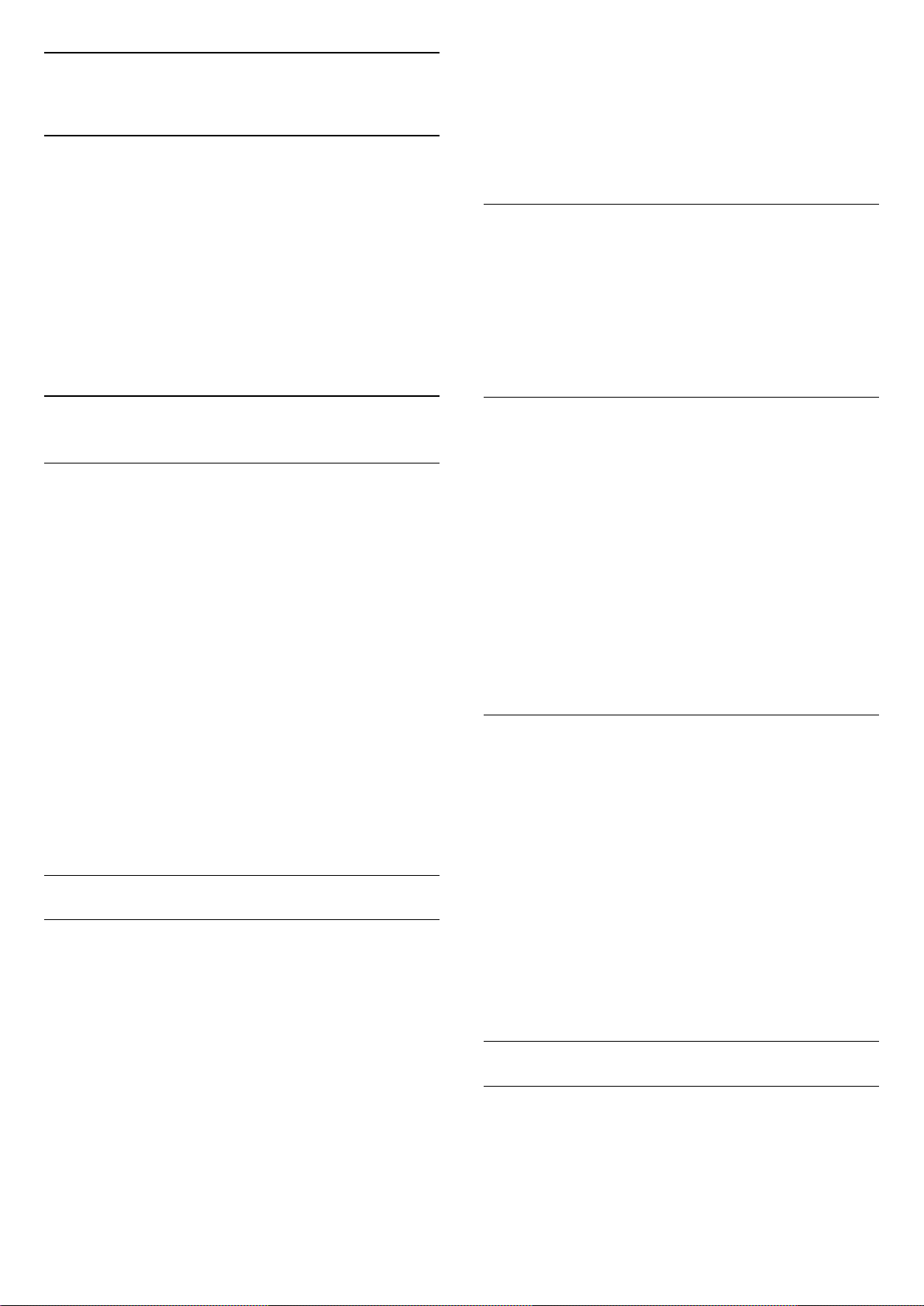
22
Настройки
22.1
Често използвани настройки
• Стандартен – най-енергоспестяващата настройка –
заводска настройка
• Кино - идеални за гледане на филми
• Снимки - идеални за разглеждане на снимки
• ISF ден – за ISF калибриране
• ISF нощ – за ISF калибриране
Най-често използваните настройки са обединени в меню
Често използвани настройки.
За да отворите менюто…
1 - Натиснете SETTINGS.
2 - Изберете настройката, която искате да коригирате, и
натиснете OK.
3 - Натиснете BACK, ако не искате да променяте нищо.
22.2
Картина
Бърза настройка
По време на първата инсталация сте направили някои
настройки на картината в няколко лесни стъпки. Можете
да повторите тези стъпки с Бърза настройка на картина. За
да ги изпълните, се уверете, че телевизорът може да се
настрои на телевизионен канал или да покаже програма от
свързано устройство.
За да зададете картината в няколко лесни стъпки…
1 - Натиснете SETTINGS, изберете Всички настройки и
натиснете OK.
2 - Изберете Картина и натиснете OK.
3 - Изберете Бърза настройка на картина и натиснете OK.
4 - Изберете Старт и натиснете OK. Използвайте бутоните
за навигация за избор.
5 - Накрая изберете Готово и натиснете OK.
6 - Натиснете (ляво), за да се върнете назад с една стъпка
или натиснете BACK, за да затворите менюто.
Персонализиране на стил
Всяка настройка на картината, която коригирате като цвят
или контраст се съхранява в текущо избрания Стил
картина. Той ви позволява да персонализирате всеки стил.
Единствено стилът Персонален може да запаметява
настройките си за всяко свързано устройство в меню
Източници.
Възстановяване на стил
За да възстановите стила до първоначалната му
настройка…
1 - Натиснете SETTINGS, изберете Всички настройки и
натиснете OK.
2 - Изберете Картина и натиснете OK.
3 - Изберете Стил картина и натиснете OK.
4 - Изберете стила, който искате да върнете и натиснете
OK.
5 - Натиснете цветния клавиш Възстанови стила. Стилът
се възстановява.
6 - Натиснете (ляво), за да се върнете назад с една стъпка
или натиснете BACK, за да затворите менюто.
Дом или Магазин
Ако "Стил картина" се връща към Ярки при всяко
включване на телевизора, значи местоположението на
телевизора е зададено като Магазин. Това е настройка,
предназначена за промоции в магазин.
За да настроите телевизора за домашна употреба…
Стил картина
Изберете стил
За лесно регулиране на картината можете да изберете
предварително зададен Стил на картината.
1 - Докато гледате ТВ канал, натиснете SETTINGS,
изберете Стил картина и натиснете OK.
2 - Изберете един от стиловете в списъка и натиснете OK.
3 - Натиснете (ляво), за да се върнете назад с една стъпка
или натиснете BACK, за да затворите менюто.
Наличните стилове са…
• Персонален - предпочитанията за картината, които сте
задали при първото стартиране.
• Ярки - идеални за гледане на дневна светлина
• Естествени - настройки за естествена картина
1 - Натиснете SETTINGS, изберете Всички настройки и
натиснете OK.
2 - Изберете Общи настройки и натиснете OK.
3 - Изберете Място и натиснете OK.
4 - Изберете Начална страница и натиснете OK.
5 - Натиснете (ляво), за да се върнете назад с една стъпка
или натиснете BACK, за да затворите менюто.
Формат картина
Базов
Ако картината не запълва целия екран, отгоре и отдолу
или отстрани се показват черни ленти, можете да
регулирате картината да запълва екрана изцяло.
За да изберете една от основните настройки за запълване
69

на екрана…
1 - Натиснете SETTINGS.
2 - Изберете Формат картина и натиснете OK.
3 - Изберете Цял екран или Побиране на екрана и
натиснете OK.
4 - Натиснете (ляво), за да се върнете назад с една стъпка
или натиснете BACK, за да затворите менюто.
която сте направили за тази връзка (източник).
• Отмяна – връща към формат на картината, от който сте
започнали.
• Оригинални – Показва първоначалния формат на
входящата картина. Това е формат 1:1 пиксел за пиксел.
Експертен режим за HD вход и вход от компютър.
Цял екран – автоматично увеличава картината така, че да
запълни екрана. Изкривяването на картината е
минимално, субтитрите се запазват видими. Не е
подходящо за вход от компютър. При някои крайни
формати на картината може да продължат да се виждат
черни ленти.
Побиране на екрана – автоматично увеличава картината,
за да запълни екрана, доколкото е възможно, без
изкривявания. Възможно е да се виждат черни ленти. Не е
подходящо за вход от компютър.
Иновативна
Ако двете основни настройки не са подходящи за
форматиране на желаната картина, можете да използвате
разширените настройки. С тях ръчно форматирате
картината на екрана си.
Можете да мащабирате, разтягате или измествате
картината, докато тя покаже това, което ви е нужно – напр.
липсващи субтитри или банери с превъртащ се текст. Ако
форматирате картината за конкретен Източник – като
свързана игрова конзола – можете да върнете към тази
настройка следващият път, когато го използвате.
Телевизорът съхранява последната настройка, която сте
направили, за всяка връзка.
За да форматирате картината ръчно…
1 - Натиснете SETTINGS.
2 - Изберете Формат картина и натиснете OK.
3 - Изберете Разширена и натиснете OK.
4 - Изберете Отместване, Мащабиране или Разтягане и
натиснете OK, за да коригирате картината с бутоните за
навигация.
5 - Алтернативно можете да изберете Последна настройка
и да натиснете OK, за да превключите на формата, който
сте съхранили по-рано.
6 - Или изберете Отмяна, за да се върнете на настройката,
която картината е имала, когато сте отворили Формат
картина.
7 - Телевизорът съхранява настройките ви като Последни
настройки, когато натиснете Основни или BACK, за
да затворите менюто.
• Отместване – използвайте бутоните за навигация, за да
отместите картината. Можете да измествате картината
само когато е уголемена.
• Мащабиране – използвайте бутоните за навигация, за да
увеличите.
• Разтягане – използвайте бутоните за навигация, за да
разтегнете картината вертикално или хоризонтално.
• Последна настройка – връща към последната настройка,
Игра или компютър
В Помощ натиснете цветния клавиш Ключови думи и
потърсете Игра или компютър за повече информация.
Настройки на картината
Цвят
С Цвят можете да регулирате наситеността на цветовете на
картината.
За да регулирате цветовете…
1 - Натиснете SETTINGS, изберете Всички настройки и
натиснете OK.
2 - Изберете Картина и натиснете OK.
3 - Изберете Цвят и натиснете (дясно).
4 - Натиснете (нагоре) или (надолу), за да регулирате
стойността.
5 - Натиснете (ляво), за да се върнете назад с една стъпка
или натиснете BACK, за да затворите менюто.
Контраст
С Контраст можете да регулирате контраста на картината.
Ако гледате 3D картина, тази настройка се превключва на
Контраст 3D.
За да регулирате контраста…
1 - Натиснете SETTINGS, изберете Всички настройки и
натиснете OK.
2 - Изберете Картина и натиснете OK.
3 - Изберете Контраст и натиснете (дясно).
4 - Натиснете (нагоре) или (надолу), за да регулирате
стойността.
5 - Натиснете (ляво), за да се върнете назад с една стъпка
или натиснете BACK, за да затворите менюто.
Рязкост
С Рязкост можете да регулирате нивото на рязкост на
фините детайли в картината.
За да регулирате рязкостта…
1 - Натиснете SETTINGS, изберете Всички настройки и
натиснете OK.
2 - Изберете Картина и натиснете OK.
3 - Изберете Острота и натиснете (дясно).
4 - Натиснете (нагоре) или (надолу), за да регулирате
70

стойността.
5 - Натиснете (ляво), за да се върнете назад с една стъпка
или натиснете BACK, за да затворите менюто.
Разширени настройки
Настройки на цветовете
Подчертаване на цвета
С Подчертаване на цвета можете да засилите
интензивността на цветовете и детайлите при ярките
цветове.
За да регулирате нивото…
1 - Натиснете SETTINGS, изберете Всички настройки и
натиснете OK.
2 - Изберете Картина и натиснете OK.
3 - Изберете Разширена > Цвят > Подчертаване на цвета и
натиснете OK.
4 - Изберете Максимум, Средно, Минимум или Изкл. и
натиснете OK.
5 - Натиснете (ляво), за да се върнете назад с една стъпка
или натиснете BACK, за да затворите менюто.
натиснете OK.
2 - Изберете Картина и натиснете OK.
3 - Изберете Разширена > Цвят > Цветова температура по
избор и натиснете (дясно).
4 - Натиснете (нагоре) или (надолу), за да регулирате
стойността. WP е баланс на бялото, BL е ниво на
черното. Можете също да изберете една от
предварителните настройки в това меню.
5 - Натиснете (ляво), за да се върнете назад с една стъпка
или натиснете BACK, за да затворите менюто.
Цветови контрол ISF
С Цветови контрол ISF експертът може да калибрира
възпроизвеждането на цветовете от телевизора. "Цветови
контрол" е настройка, предназначена за ISF експертите.
Използвайте максимално възможностите на екрана на
вашия телевизор с ISF® калибрирането. Можете да
помолите експерт по ISF калибриране да посети дома ви и
да зададе оптималните настройки на картината на
телевизора. Освен това експертът може да зададе ISF
калибриране за Ambilight.
Попитайте своя търговец на дребно за ISF калибрирането.
Предимствата на калибрирането са…
Цветова температура
С Цветова температура можете да зададете
предварително зададена цветова температура за
картината или да изберете По избор, за да зададете сами
настройка за цветовата температура чрез Цветова
температура по избор. "Цветова температура" и "Цветова
температура по избор" са настройки, предназначени за
потребители с опит.
За да изберете предварителна настройка…
1 - Натиснете SETTINGS, изберете Всички настройки и
натиснете OK.
2 - Изберете Картина и натиснете OK.
3 - Изберете Разширена > Цвят > Цветова температура и
натиснете OK.
4 - Изберете Нормален, Топло или Студено и натиснете
OK. Изберете По избор и натиснете OK, ако искате да
персонализирате сами цветовата температура.
5 - Натиснете (ляво), за да се върнете назад с една стъпка
или натиснете BACK, за да затворите менюто.
Цветова температура по избор
С Цветова температура по избор можете сами да зададете
цветова температура. За да настроите Цветова
температура по избор, първо изберете По избор в менюто
Цветова температура. Цветова температура по избор е
настройка, предназначена за потребители с опит.
За да зададете цветова температура по избор…
1 - Натиснете SETTINGS, изберете Всички настройки и
• по-голяма яснота и рязкост на картината
• по-добри детайли в светлите и тъмните участъци
• по-дълбоко и по-наситено черно
• по-голяма чистота и по-добро качество на цветовете
• намалена консумация на енергия
Експертът по ISF калибрирането запазва и заключва ISF
настройките като 2 стила на картината.
Когато ISF калибрирането приключи, натиснете
SETTINGS и изберете Стил картина, после натиснете OK.
Изберете ISF ден или ISF нощ и натиснете OK. Изберете ISF
ден, за да гледате телевизия в условия на ярка светлина,
или изберете ISF нощ, когато е тъмно.
ISF Режим само RGB
С Режим Само RGB ISF експертът може да превключи
екрана към RGB цветове.
Настройки за контраст
Режим Контраст
С Режим на контраст можете да зададете нивото, при
което потреблението на енергия може да се понижи чрез
намаляване на яркостта на екрана. Изберете между найдобро потребление на енергия и картина с най-добра
яркост.
За да регулирате нивото…
1 - Натиснете SETTINGS, изберете Всички настройки и
натиснете OK.
71

2 - Изберете Картина и натиснете OK.
3 - Изберете Разширена > Контраст > Режим Контраст и
натиснете OK.
4 - Изберете Най-добра консумация, Най-добра
картина, Стандартен или Изкл. и натиснете OK.
5 - Натиснете (ляво), за да се върнете назад с една стъпка
или натиснете BACK, за да затворите менюто.
Perfect Contrast
С Perfect Contrast можете да зададете нивото, при което
телевизорът автоматично подобрява детайлите в тъмните,
средно тъмните и светлите части на картината.
За да регулирате нивото…
1 - Натиснете SETTINGS, изберете Всички настройки и
натиснете OK.
2 - Изберете Картина и натиснете OK.
3 - Изберете Разширена > Контраст > Съвършен контраст и
натиснете OK.
4 - Изберете Максимум, Средно, Минимум или Изкл. и
натиснете OK.
5 - Натиснете (ляво), за да се върнете назад с една стъпка
или натиснете BACK, за да затворите менюто.
Контраст, яркост
стойността.
5 - Натиснете (ляво), за да се върнете назад с една стъпка
или натиснете BACK, за да затворите менюто.
Светлинен сензор
Светлинният сензор регулира автоматично настройките на
картината и Ambilight според условията на осветеност в
стаята. Можете да го включите или изключите.
За да включите или изключите…
1 - Натиснете SETTINGS, изберете Всички настройки и
натиснете OK.
2 - Изберете Картина и натиснете OK.
3 - Изберете Разширена > Контраст > Светлинен сензор и
натиснете OK.
4 - Изберете Вкл. или Изкл. и натиснете OK.
5 - Натиснете (ляво), за да се върнете назад с една стъпка
или натиснете BACK, за да затворите менюто.
Контраст, гама
С Гама можете да зададете нелинейна настройка за яркост
и контраст на картината. "Гама" е настройка,
предназначена за потребители с опит.
За да регулирате нивото…
С Яркост можете да зададете нивото на яркост на видео
сигнала. Яркост е настройка, предназначена за
потребители с опит. На неопитните потребители
препоръчваме да регулират яркостта на образа чрез
настройката Контраст.
За да регулирате нивото…
1 - Натиснете SETTINGS, изберете Всички настройки и
натиснете OK.
2 - Изберете Картина и натиснете OK.
3 - Изберете Разширена > Контраст > Яркост и
натиснете (дясно).
4 - Натиснете (нагоре) или (надолу), за да регулирате
стойността.
5 - Натиснете (ляво), за да се върнете назад с една стъпка
или натиснете BACK, за да затворите менюто.
Видео контраст
С Видео контраст можете да намалите диапазона на видео
контраста. Видео контраст е настройка, предназначена за
потребители с опит.
За да регулирате нивото…
1 - Натиснете SETTINGS, изберете Всички настройки и
натиснете OK.
2 - Изберете Картина и натиснете OK.
3 - Изберете Разширена > Контраст > Видео контраст и
натиснете (дясно).
4 - Натиснете (нагоре) или (надолу), за да регулирате
1 - Натиснете SETTINGS, изберете Всички настройки и
натиснете OK.
2 - Изберете Картина и натиснете OK.
3 - Изберете Разширена > Контраст > Гама и
натиснете (дясно).
4 - Натиснете (нагоре) или (надолу), за да регулирате
стойността.
5 - Натиснете (ляво), за да се върнете назад с една стъпка
или натиснете BACK, за да затворите менюто.
Настройки за острота
Ултра разделителна способност
С Ултра разделителна способност избирате превъзходна
рязкост на линиите и контурите.
За да включите или изключите…
1 - Натиснете SETTINGS, изберете Всички настройки и
натиснете OK.
2 - Изберете Картина и натиснете OK.
3 - Изберете Разширена > Острота > Ултра разделителна
способност и натиснете OK.
4 - Изберете Вкл. или Изкл. и натиснете OK.
5 - Натиснете (ляво), за да се върнете назад с една стъпка
или натиснете BACK, за да затворите менюто.
72

Шумопотискане
Natural Motion
С Шумопотискане можете да филтрирате и да намалите
нивото на шума в картината.
За да регулирате шумопотискането…
1 - Натиснете SETTINGS, изберете Всички настройки и
натиснете OK.
2 - Изберете Картина и натиснете OK.
3 - Изберете Разширена > Острота > Шумопотискане и
натиснете OK.
4 - Изберете Максимум, Средно, Минимум или Изкл. и
натиснете OK.
5 - Натиснете (ляво), за да се върнете назад с една стъпка
или натиснете BACK, за да затворите менюто.
Намаляване на MPEG артефакт
С Намаляване на MPEG артефактите можете да загладите
цифровите преходи в картината. MPEG артефактите се
виждат най-често като блокчета или назъбени ъгли в
картината.
За да намалите MPEG артефактите…
1 - Натиснете SETTINGS, изберете Всички настройки и
натиснете OK.
2 - Изберете Картина и натиснете OK.
3 - Изберете Разширена > Острота > Намаляване на MPEG
артефакт и натиснете OK.
4 - Изберете Максимум, Средно, Минимум или Изкл. и
натиснете OK.
5 - Натиснете (ляво), за да се върнете назад с една стъпка
или натиснете BACK, за да затворите менюто.
С Natural Motion можете да намалите трепкането в
движенията, което се вижда при гледането на филми на
телевизора. Natural Motion прави всяко движение плавно
и гладко.
За да регулирате трепкането в движенията…
1 - Натиснете SETTINGS, изберете Всички настройки и
натиснете OK.
2 - Изберете Картина и натиснете OK.
3 - Изберете Разширена > Движение > Natural Motion и
натиснете OK.
4 - Изберете Максимум, Средно, Минимум или Изкл. и
натиснете OK.
5 - Натиснете (ляво), за да се върнете назад с една стъпка
или натиснете BACK, за да затворите менюто.
ясен LCD
С Ясен LCD избирате превъзходна рязкост на движението,
по-добро ниво на черното, висок контраст и спокойно
изображение без трепкане и с по-голям зрителен ъгъл.
За да включите или изключите…
1 - Натиснете SETTINGS, изберете Всички настройки и
натиснете OK.
2 - Изберете Картина и натиснете OK.
3 - Изберете Разширена > Движение > Ясен LCD и
натиснете OK.
4 - Изберете Вкл. или Изкл. и натиснете OK.
5 - Натиснете (ляво), за да се върнете назад с една стъпка
или натиснете BACK, за да затворите менюто.
Настройки за движение
Perfect Natural Motion
С Perfect Natural Motion можете да намалите трепкането в
движенията, което се вижда при гледането на филми на
телевизора. Perfect Natural Motion прави всяко движение
плавно и гладко.
За да регулирате трепкането в движенията…
1 - Натиснете SETTINGS, изберете Всички настройки и
натиснете OK.
2 - Изберете Картина и натиснете OK.
3 - Изберете Разширена > Движение > Perfect Natural
Motion и натиснете OK.
4 - Изберете Максимум, Средно, Минимум или Изкл. и
натиснете OK.
5 - Натиснете (ляво), за да се върнете назад с една стъпка
или натиснете BACK, за да затворите менюто.
HDMI Ultra HD
Можете да гледате видеоклипове, заснети или направени
с "оригиналната" разделителна способност Ultra HD –
3840x2160 пиксела – на този телевизор. Свързване на
устройства, които възпроизвеждат Ultra HD видео към
един от HDMI конекторите.
Проблеми с устройства, свързани с HDMI
Това е Ultra HD TV. Някои по-стари устройства – свързани с
HDMI – не разпознават телевизор с Ultra HD и може да не
работят правилно или да показват изкривена картина или
звук. За да избегнете неизправността на подобно
устройство, вие можете да зададете качеството на сигнала
на ниво, което устройството може да обработва. Ако
устройството не използва Ultra HD сигнали, можете да
изключите Ultra HD за тази HDMI връзка.
За да зададете качеството на сигнала…
1 - Натиснете SETTINGS, изберете Всички настройки и
натиснете OK.
2 - Изберете Общи настройки и натиснете OK.
3 - Изберете HDMI Ultra HD и натиснете OK.
4 - Изберете UHD 4:4:4/4:2:2 (най-високо UHD
73

качество), UHD 4:2:0 или Изкл. и натиснете OK.
5 - Натиснете (ляво), за да се върнете назад с една стъпка
или натиснете BACK, за да затворите менюто.
Високоговорители
Изберете високоговорители
22.3
Звук
Стил на звука
Изберете стил
За лесно регулиране на звука можете да изберете
предварително зададена настройка чрез Стил на звук.
1 - Докато гледате ТВ канал, натиснете
SETTINGS ,изберете Стил на звука и натиснете OK.
2 - Изберете един от стиловете в списъка и натиснете OK.
3 - Натиснете (ляво), за да се върнете назад с една стъпка
или натиснете BACK, за да затворите менюто.
Наличните стилове са…
• Персонален - предпочитанията за звука, които сте задали
при първото стартиране.
• Оригинален - най-неутрални настройки за звука
• Кино - идеални за гледане на филми
• Музика - идеални за слушане на музика
• Игри - идеални за игри
• Новини - идеални за слушане на реч
В това меню можете да включите или изключите
високоговорителите. Ако свържете система за Домашно
кино или безжичен Bluetooth високоговорител, можете да
изберете кое устройство да възпроизвежда звука от
телевизора. Всички налични системи високоговорители са
показани в този списък.
Ако използвате HDMI CEC връзка за аудио устройство
(например Домашно кино), можете да изберете Автостарт
на EasyLink. Телевизорът ще включи аудио устройството,
ще изпраща звука си към него и ще изключи
високоговорителите си.
За да изберете високоговорителите, които искате…
1 - Натиснете SETTINGS, изберете Високоговорители и
натиснете OK.
2 - Изберете желаната от вас система високоговорители и
натиснете OK.
3 - Натиснете (ляво), за да се върнете назад с една стъпка
или натиснете BACK, за да затворите менюто.
Безжични тонколони (Bluetooth)
Какво ви трябва
Персонализиране на стил
Всяка настройка на звука, която коригирате, например
Високи честоти или Баси, се съхранява в текущо
избрания Стил на звука. Той ви позволява да
персонализирате всеки стил.
Единствено стилът Персонален може да запаметява
настройките си за всяко свързано устройство в меню
Източници.
Възстановяване на стил
За да възстановите стила до първоначалната му
настройка…
1 - Натиснете SETTINGS, изберете Всички настройки и
натиснете OK.
2 - Изберете Звук и натиснете OK.
3 - Изберете Стил на звука и натиснете OK.
4 - Изберете стила, който искате да върнете и натиснете
OK.
5 - Натиснете цветния клавиш Възстанови стила. Стилът
се възстановява.
6 - Натиснете (ляво), за да се върнете назад с една стъпка
или натиснете BACK, за да затворите менюто.
Можете да свържете безжично устройство с Bluetooth®
към този телевизор – безжична тонколона, събуфер,
компактна тонколона или слушалки. Можете също да
свържете безжичен геймпад с Bluetooth LE.
За да възпроизвеждате звука на телевизора на безжичен
високоговорител, трябва да сдвоите високоговорителя с
телевизора. Можете да сдвоите някои безжични
тонколони и най-много 4 Bluetooth LE (ниско потребление
на енергия) устройства. Телевизорът може да
възпроизвежда едновременно само звука на един
говорител. Ако свържете събуфър, звукът се
възпроизвежда на телевизора и събуфъра. Ако свържете
компактна тонколона, звукът се възпроизвежда само на
нея.
Внимание – синхронизиране на аудио с видео
Много Bluetooth системи говорители имат високо, така
наречено, "забавяне". Високо забавяне означава, че
аудиото изостава зад видеото, което причинява
несинхронизирано "синхронизиране на устните". Преди да
закупите безжична Bluetooth система високоговорители,
се запознайте с най-новите модели и потърсете устройство
с ниско забавяне. Посъветвайте се с вашия търговец на
дребно.
За повече информация за сдвояването на безжичен
високоговорител, натиснете цветния клавиш Ключови
думи и потърсете Bluetooth, сдвояване.
74

Сдвояване на високоговорител
В Помощ натиснете цветния клавиш Ключови думи и
потърсете Bluetooth, сдвояване за повече информация за
сдвояване на безжични устройства.
Премахване на високоговорител
В Помощ натиснете цветния клавиш Ключови думи и
потърсете Bluetooth, премахване на устройство за повече
информация относно начина на премахване на сдвояване
(премахване) на безжично Bluetooth устройство.
Сила на звука на събуфъра
Ако свържете безжичен Bluetooth събуфър, можете леко
да увеличите или намалите силата на звука му.
За да регулирате леко силата на звука…
1 - Натиснете SETTINGS, изберете Всички настройки и
натиснете OK.
2 - Изберете Звук > Безжични тонколони > Сила на звука
на събуфера и натиснете (дясно).
3 - Натиснете (нагоре) или (надолу), за да регулирате
стойността.
4 - Натиснете (ляво), за да се върнете назад с една стъпка
или натиснете BACK, за да затворите менюто.
2 - Изберете Звук и натиснете OK.
3 - Изберете Баси и натиснете (дясно).
4 - Натиснете (нагоре) или (надолу), за да регулирате
стойността.
5 - Натиснете (ляво), за да се върнете назад с една стъпка
или натиснете BACK, за да затворите менюто.
Високи честоти
С Високи честоти можете да регулирате нивото на
високите тонове в звука.
За да регулирате нивото…
1 - Натиснете SETTINGS, изберете Всички настройки и
натиснете OK.
2 - Изберете Звук и натиснете OK.
3 - Изберете Високи честоти и натиснете (дясно).
4 - Натиснете (нагоре) или (надолу), за да регулирате
стойността.
5 - Натиснете (ляво), за да се върнете назад с една стъпка
или натиснете BACK, за да затворите менюто.
Звук слушалки
Със Звук слушалки можете отделно да зададете силата на
звука в свързаните слушалки.
За да регулирате силата на звука…
Отстраняване на неизправности
Изгубена връзка
• Поставете безжичните тонколони в рамките на 5 метра
от телевизора.
• Местата с висока безжична активност – апартаменти с
множество безжични маршрутизатори – могат да
възпрепятстват безжичната връзка. Дръжте
маршрутизатора и безжичната тонколона възможно найблизо до телевизора.
Синхронизиране на аудио и видео
• Преди да закупите безжичен Bluetooth високоговорител,
се информирайте относно качеството му за аудио и видео
синхронизация, наричана общо "синхронизиране на
устните". Не всички Bluetooth устройства работят
правилно. Посъветвайте се с вашия търговец на дребно.
Настройки на звука
Баси
С Баси можете да регулирате нивото на ниските тонове в
звука.
1 - Натиснете SETTINGS, изберете Всички настройки и
натиснете OK.
2 - Изберете Звук и натиснете OK.
3 - Изберете Звук слушалки и натиснете (дясно).
4 - Натиснете (нагоре) или (надолу), за да регулирате
стойността.
5 - Натиснете (ляво), за да се върнете назад с една стъпка
или натиснете BACK, за да затворите менюто.
Incredible Surround
Със Съраунд режим можете да зададете звуковия ефект за
високоговорителите на телевизора.
За да зададете режима на съраунд звука...
1 - Натиснете SETTINGS, изберете Всички настройки и
натиснете OK.
2 - Изберете Звук и натиснете OK.
3 - Изберете Съраунд режим и натиснете OK.
4 - Изберете Стерео или Incredible Surround и натиснете
OK.
5 - Натиснете (ляво), за да се върнете назад с една стъпка
или натиснете BACK, за да затворите менюто.
За да регулирате нивото…
1 - Натиснете SETTINGS, изберете Всички настройки и
натиснете OK.
75

Разширени настройки
Формат на аудио изход
Автоматично изравняване на нивото на звука
С Автоматично изравняване на нивото на звука можете
да настроите телевизора да изравнява автоматично
внезапните разлики в силата на звука, обикновено в
началото на реклами или когато превключвате каналите.
Обикновено в началото на реклами или когато
превключвате каналите.
За да включите или изключите…
1 - Натиснете SETTINGS, изберете Всички настройки и
натиснете OK.
2 - Изберете Звук и натиснете OK.
3 - Изберете Разширена > Автоматично изравняване на
нивото на звука и натиснете OK.
4 - Изберете Вкл. или Изкл. и натиснете OK.
5 - Натиснете (ляво), за да се върнете назад с една стъпка
или натиснете BACK, за да затворите менюто.
Високоговорители
В това меню можете да включите или изключите
високоговорителите. Ако свържете система за Домашно
кино или безжичен Bluetooth високоговорител, можете да
изберете кое устройство да възпроизвежда звука от
телевизора. Всички налични системи високоговорители са
показани в този списък.
Ако използвате HDMI CEC връзка за аудио устройство
(например Домашно кино), можете да изберете Автостарт
на EasyLink. Телевизорът ще включи аудио устройството,
ще изпраща звука си към него и ще изключи
високоговорителите си.
За да изберете високоговорителите, които искате…
1 - Натиснете SETTINGS, изберете Високоговорители и
натиснете OK.
2 - Изберете желаната от вас система високоговорители и
натиснете OK.
3 - Натиснете (ляво), за да се върнете назад с една стъпка
или натиснете BACK, за да затворите менюто.
В Помощ натиснете цветния клавиш Ключови думи и
потърсете Формат на аудио изход за повече информация.
Изравняване на аудио изход
В Помощ натиснете цветния клавиш Ключови думи и
потърсете Изравняване на аудио изход за повече
информация.
Закъснение на аудио изхода
В Помощ натиснете цветния клавиш Ключови думи и
потърсете Закъснение на аудио изхода за повече
информация.
Изместване на аудио изхода
В Помощ натиснете цветния клавиш Ключови думи и
потърсете Изместване на аудио изхода за повече
информация.
Разположение на телевизора
Като част от първата инсталация тази настройка е зададена
или като На стойка на телевизор, или като На стената. Ако
оттогава сте променили разположението на телевизора,
регулирайте тази настройка съответно за най-добро
възпроизвеждане на звука.
1 - Натиснете SETTINGS, изберете Всички настройки и
натиснете OK.
2 - Изберете Звук и натиснете OK.
3 - Изберете Разположение на телевизора и натиснете OK.
4 - Изберете На ТВ стойка или На стената и натиснете OK.
5 - Натиснете (ляво), за да се върнете назад с една стъпка
или натиснете BACK, за да затворите менюто.
Clear Sound
С Clear sound (ясен звук) можете да подобрите звука при
говор – идеално за новинарски програми. Идеално за
новинарски програми Можете да включвате и изключвате
тази опция за подобряване при говор.
За да включите или изключите…
1 - Натиснете SETTINGS, изберете Всички настройки и
натиснете OK.
2 - Изберете Звук и натиснете OK.
3 - Изберете Разширена > Clear Sound и натиснете OK.
4 - Изберете Вкл. или Изкл. и натиснете OK.
5 - Натиснете (ляво), за да се върнете назад с една стъпка
или натиснете BACK, за да затворите менюто.
22.4
Ambilight
Стил на Ambilight
В Помощ натиснете цветния клавиш Ключови думи и
потърсете Стил Ambilight за повече информация.
76

Изключване на Ambilight
Ambilight+hue
За да изключите Ambilight…
1 - Натиснете AMBILIGHT.
2 - Изберете Изкл и натиснете OK.
3 - Натиснете (ляво), за да се върнете назад с една стъпка
или натиснете BACK, за да затворите менюто.
Настройки на Ambilight
Контраст, яркост
Можете да зададете нивото на яркост на Ambilight.
За да регулирате нивото…
1 - Натиснете SETTINGS, изберете Всички настройки и
натиснете OK.
2 - Изберете Ambilight > Яркост и натиснете (дясно).
3 - Натиснете (нагоре) или (надолу), за да регулирате
стойността.
4 - Натиснете (ляво), за да се върнете назад с една стъпка
или натиснете BACK, за да затворите менюто.
Какво ви трябва
С Ambilight+hue можете да настроите лампите си Philips
hue да следват цветовете на Ambilight на телевизора.
Лампите Philips hue ще увеличат ефекта на Ambilight в
цялата стая. Ако все още нямате лампи Philips hue,
закупете Philips hue стартов комплект (включва hue Bridge
и 3 крушки hue) и монтирайте лампите и моста. Можете да
закупите допълнителни крушки Philips hue отделно.
За да настроите Ambilight+hue на телевизора си, ви
трябват…
• Philips hue Bridge
• няколко лампи Philips hue
• този телевизор, свързан с домашната ви мрежа
Можете да направите пълната настройка на Ambilight+hue
на телевизора и не ви е нужно приложението
Ambilight+hue.
Ако изтеглите приложението Ambilight+hue на смартфона
или таблета си по-късно, можете да го използвате, за да
регулирате някои настройки на Ambilight+hue.
Яркост на долната част
Можете да зададете нивото на яркост на Ambilight в
долната част на телевизора. Повърхността на бяла маса
може да се отрази значително на Ambilight.
За да регулирате нивото…
1 - Натиснете SETTINGS, изберете Всички настройки и
натиснете OK.
2 - Изберете Ambilight > Яркост на долната част и
натиснете (дясно).
3 - Натиснете (нагоре) или (надолу), за да регулирате
стойността.
4 - Натиснете (ляво), за да се върнете назад с една стъпка
или натиснете BACK, за да затворите менюто.
Наситеност
Можете да зададете нивото на наситеност на цвета на
Ambilight.
За да регулирате нивото…
1 - Натиснете SETTINGS, изберете Всички настройки и
натиснете OK.
2 - Изберете Ambilight > Наситеност и натиснете (дясно).
3 - Натиснете (нагоре) или (надолу), за да регулирате
стойността.
4 - Натиснете (ляво), за да се върнете назад с една стъпка
или натиснете BACK, за да затворите менюто.
Конфигуриране
Стъпка 1 – Мрежа
На първата стъпка ще подготвите телевизора да открие
Philips hue Bridge. Телевизорът и Philips hue Bridge трябва
да използват една и съща мрежа.
Настройка…
1 - Свържете Philips Hue Bridge към електрически контакт.
2 - Свържете Philips Hue Bridge към същия рутер, който
използвате за телевизора – използвайте Ethernet кабел за
свързване.
3 - Включете крушките hue.
За да започнете конфигурирането…
1 - Натиснете SETTINGS, изберете Всички настройки и
натиснете OK.
2 - Изберете Ambilight > Ambilight+hue и натиснете OK.
3 - Изберете Конфигуриране и натиснете OK.
4 - Изберете Старт и натиснете OK. Телевизорът ще търси
Philips Hue Bridge. Ако телевизорът още не е свързан с
мрежата ви, той ще започне първо да настройва мрежата.
Ако Philips Hue Bridge се появи в списъка…
отидете на стъпка 2 – Hue Bridge.
За повече информация относно свързването на телевизора
с домашната ви мрежа натиснете цветния
клавиш Ключови думи и потърсете Мрежа, безжична.
77

Стъпка 2 – Hue Bridge
На следващата стъпка ще свържете телевизора с Philips
hue Bridge.
Телевизорът може да се свързва само с един hue Bridge.
За да свържете hue Bridge…
1 - Докато телевизорът е свързан с домашната мрежа, той
ще показва наличните устройства hue Bridge. Ако
телевизорът още не намира вашия Hue Bridge, можете да
изберете Сканирай отново и натиснете OK.
Ако телевизорът е открил единствения Hue Bridge, който
имате, изберете името на Hue Bridge и натиснете OK.
Ако имате повече от един наличен Hue Bridge, изберете
Hue Bridge, който искате да използвате и натиснете OK.
2 - Изберете Старт и натиснете OK.
3 - Сега отидете на Philips hue Bridge и натиснете бутона за
връзка по средата на устройството. Това ще свърже hue
Bridge с телевизора. Направете това до 30
секунди. Телевизорът ще потвърди, ако hue Bridge е
свързан с него.
4 - Изберете OK и натиснете OK.
Когато Philips hue bridge е свързан с телевизора, отидете на
страница Лампи hue.
да регулирате разстоянието.
5 - Накрая задайте Яркостта на крушката. Изберете
плъзгача, за да регулирате яркостта.
6 - За да приключите конфигурирането на тази лампа,
изберете OK и натиснете OK.
7 - В менюто Конфигуриране на Ambilight+hue можете да
направите същото за всяка лампа.
8 - Когато всички лампи Ambilight+hue са конфигурирани,
изберете Край и натиснете OK.
Ambilight+hue е готов за използване.
За да включите или изключите
Можете да изключите Ambilight+hue ефекта на крушките.
Крушките ще светят в бяло.
За да изключите Ambilight+hue…
1 - Натиснете SETTINGS, изберете Ambilight+hue и
натиснете OK.
2 - Изберете Изкл. или Вкл. и натиснете OK.
3 - Натиснете (ляво), за да се върнете назад с една стъпка
или натиснете BACK, за да затворите менюто.
Стъпка 3 – Hue крушки
На следващата стъпка ще изберете лампите Philips hue,
които трябва да следват Ambilight.
Можете да изберете максимум 9 крушки Philips hue за
Ambilight+hue.
За да изберете лампите за Ambilight+hue…
1 - От списъка маркирайте крушките, които трябва да
следват Ambilight. За да маркирате крушка, изберете
името на крушката и натиснете OK. Когато маркирате
крушка, тя ще светне веднъж.
2 - Когато приключите, изберете OK и натиснете OK.
След като лампите за Ambilight+hue са маркирани, отидете
на Конфигуриране на лампа.
Стъпка 4 – Конфигуриране на крушки
На следващата стъпка ще конфигурирате всяка лампа
Philips hue.
За да конфигурирате всяка лампа hue…
1 - Изберете крушка за конфигуриране и
натиснете OK. Избраната от вас крушка мига.
2 - Изберете Старт и натиснете OK.
3 - Първо посочете къде сте поставили лампата спрямо
телевизора. Правилната настройка на Ъгъла ще прати
правилния цвят на Ambilight към лампата. Изберете
плъзгача, за да регулирате позицията.
4 - Второ, посочете Разстоянието между лампата и
телевизора. Колкото по-далеч е тя от телевизора, толкова
по-слаб ще бъде цветът на Ambilight. Изберете плъзгача, за
Потапяне
Можете да регулирате нивото на ефекта на Ambilight за
крушките Ambilight+hue.
За да регулирате Потапянето на Ambilight+hue…
1 - Натиснете SETTINGS, изберете Всички настройки и
натиснете OK.
2 - Изберете Ambilight > Ambilight+hue и натиснете OK.
3 - Изберете Потапяне и натиснете (дясно).
4 - Натиснете (нагоре) или (надолу), за да регулирате
стойността.
5 - Натиснете (ляво), за да се върнете назад с една стъпка
или натиснете BACK, за да затворите менюто.
Конфигуриране изглед
В Преглед на конфигурацията можете да проверите
текущата конфигурация на Ambilight+hue. Ще видите също
коя мрежа използвате, колко лампи са свързани и др.
За да видите текущата настройка на Ambilight+hue…
1 - Натиснете SETTINGS, изберете Всички настройки и
натиснете OK.
2 - Изберете Ambilight > Ambilight+hue и натиснете OK.
3 - Изберете Виж конфигурацията и натиснете OK.
4 - Натиснете (ляво), за да се върнете назад с една стъпка
или натиснете BACK, за да затворите менюто.
78

Нулиране на конфигурация
Можете да нулирате (деинсталирате) цялата Ambilight+hue
конфигурация с едно действие.
За да нулирате Ambilight+hue конфигурацията…
1 - Натиснете SETTINGS, изберете Всички настройки и
натиснете OK.
2 - Изберете Ambilight > Ambilight+hue и натиснете OK.
3 - Изберете Нулиране на конфигурацияи натиснете OK.
Конфигурацията е нулирана.
4 - Натиснете (ляво), за да се върнете назад с една стъпка
или натиснете BACK, за да затворите менюто.
Приглушена светлина
Когато телевизорът е в режим на готовност, можете да
включите Приглушена светлина. Приглушена светлина е
Ambilight без видео. Можете също да включите
Приглушена светлина, когато телевизорът е включен, но
екранът е изключен за пестене на енергия – например
когато слушате радио.
Режим на готовност
3 - Изберете Цвят на стената и натиснете OK.
4 - Изберете цвета, който съответства на цвета на стената
зад телевизора, и натиснете OK.
5 - Натиснете (ляво), за да се върнете назад с една стъпка
или натиснете BACK, за да затворите менюто.
Изключване на ТВ
С Изключване на ТВ можете да настроите Ambilight да се
изключва моментално или постепенно да избледнява,
когато изключите телевизора. Постепенното избледняване
ви дава известно време да включите нормалното
осветление.
За да изберете начина, по който се изключва Ambilight…
1 - Натиснете SETTINGS, изберете Всички настройки и
натиснете OK.
2 - Изберете Ambilight > Разширена и натиснете OK.
3 - Изберете Изключване на ТВ и натиснете OK.
4 - Изберете Плавно затихване изключено или Незабавно
изключване и натиснете ОК.
5 - Натиснете (ляво), за да се върнете назад с една стъпка
или натиснете BACK, за да затворите менюто.
Когато телевизорът е в режим на готовност, натиснете
AMBILIGHT, за да включите Приглушена светлина.
Натиснете отново, за да превключите между
различните цветови схеми, които можете да намерите в
менюто Следване на цвят. Натиснете отново, за да
изключите.
Изключване на екрана
При включен телевизор, но изключен екран, натиснете
AMBILIGHT, за да включите Приглушена светлина. С
клавиша AMBILIGHT можете да превключвате между
аудио стиловете, зададени в менюто Следване на аудио
или цветовата схема, зададена в менюто Следване на
цвят. Натиснете отново, за да изключите.
В Помощ натиснете цветния клавиш Ключови думи и
потърсете Изключване на екрана за повече информация
как да изключите екрана, за да спестите енергия, докато
слушате радио.
Иновативна
Цвят на стената
С Цвят на стената можете да неутрализирате влиянието,
което цветната стена оказва върху цветовете на Ambilight.
Изберете цвета на стената зад телевизора и телевизорът
ще адаптира цветовете на Ambilight, за да се показват
както трябва.
За да изберете цвета на стената . . .
1 - Натиснете SETTINGS, изберете Всички настройки и
натиснете OK.
2 - Изберете Ambilight > Разширена и натиснете OK.
ISF настройка
Когато експерт по ISF калибрира телевизора, може да се
калибрира статичен цвят за Ambilight. Можете да изберете
всеки цвят, който пожелаете да калибрирате. Когато ISF
калибрирането приключи, можете да изберете статичния
ISF цвят.
За да изберете статичния ISF цвят…
Натиснете (Ambilight), изберете ISF и натиснете OK.
За повече информация натиснете цветния
клавиш Ключови думи и потърсете ISF® калибриране.
22.5
Еко настройки
Пестене на енергия
Ако изберете Пестене на енергия, телевизорът
превключва автоматично на Стил на картината –
стандартен, най-добрата енергоспестяваща настройка за
картината и Ambilight.
За да настроите телевизора на Пестене на енергия…
1 - Натиснете SETTINGS, изберете Всички настройки и
натиснете OK.
2 - Изберете Еко настройки и натиснете OK.
3 - Изберете Пестене на енергия, Стил картина
автоматично се задава на Стандартен. Настройката е
маркирана с (листо).
4 - Натиснете (ляво), за да се върнете назад с една стъпка
или натиснете BACK, за да затворите менюто.
79

Изключване на екрана
Ако използвате телевизора само за да слушате музика,
можете да изключите екрана на телевизора за икономия
на енергия.
стойността. Стойността 0 (Изкл.) деактивира автоматичното
изключване.
5 - Натиснете (ляво), за да се върнете назад с една стъпка
или натиснете BACK, за да затворите менюто.
За да изключите екрана на телевизора…
1 - Натиснете SETTINGS, изберете Всички настройки и
натиснете OK.
2 - Изберете Еко настройки и натиснете OK.
3 - Изберете Изключване на екрана и натиснете OK.
Екранът ще се изключи.
4 - Натиснете (ляво), за да се върнете назад с една стъпка
или натиснете BACK, за да затворите менюто.
За да включите отново екрана, натиснете произволен
клавиш на дистанционното управление.
Светлинен сензор
С цел пестене на енергия вграденият сензор за околна
светлина намалява яркостта на екрана на телевизора,
когато околната светлина намалее. Вграденият светлинен
сензор автоматично регулира картината, заедно с
Ambilight, според светлинните условия на стаята.
За да активирате светлинния сензор…
1 - Натиснете SETTINGS, изберете Всички настройки и
натиснете OK.
2 - Изберете Еко настройки и натиснете OK.
3 - Изберете Светлинен сензор и натиснете OK. Когато
светлинният сензор е активиран, настройката е маркирана
с (листо).
4 - Натиснете (ляво), за да се върнете назад с една стъпка
или натиснете BACK, за да затворите менюто.
Таймер за изключване
Ако телевизорът приема телевизионен сигнал, но вие не
натиснете клавиш на дистанционното управление в
продължение на 4 часа, той се изключва автоматично, за
да пести енергия. Също така, ако телевизорът не приема
нито телевизионен сигнал, нито команда от
дистанционното управление в продължение на 10 минути,
той се изключва автоматично.
Ако използвате телевизора като монитор или ако
използвате цифров приемник за гледане на телевизия (Set
Top Box – STB) и не използвате дистанционното
управление на телевизора, деактивирайте таймера за
автоматичното изключване.
За да деактивирате Таймера за изключване …
1 - Натиснете SETTINGS, изберете Всички настройки и
натиснете OK.
2 - Изберете Еко настройки и натиснете OK.
3 - Изберете Таймер за изключване и натиснете (дясно).
4 - Натиснете (нагоре) или (надолу), за да регулирате
22.6
Общи настройки
Яркост на логото Philips
Можете да изключите или да регулирате яркостта на
логото на Philips отпред на телевизора.
За да регулирате или изключите…
1 - Натиснете SETTINGS, изберете Всички настройки и
натиснете OK.
2 - Изберете Общи настройки и натиснете OK.
3 - Изберете Яркост на логото Philips и натиснете OK.
4 - Изберете Максимум, Средно, Минимум или Изкл. и
натиснете OK.
5 - Натиснете (ляво), за да се върнете назад с една стъпка
или натиснете BACK, за да затворите менюто.
Дом или Магазин
Ако използвате телевизора у дома, настройте мястото на
Домашен. Ако използвате телевизора в магазин,
настройте мястото на Магазин. Ако мястото е Магазин,
стилът на картината автоматично се настройва на
Жив. Автоматичният таймер за изключване се изключва.
За да настроите място на телевизора…
1 - Натиснете SETTINGS, изберете Всички настройки и
натиснете OK.
2 - Изберете Общи настройки и натиснете OK.
3 - Изберете Място и натиснете OK.
4 - Изберете Домашен или Магазин и натиснете OK.
5 - Натиснете (ляво), за да се върнете назад с една стъпка
или натиснете BACK, за да затворите менюто.
Конфигурация за магазин
Ако телевизорът е настроен на Магазин, някои настройки
се задават автоматично. Можете да промените тези
настройки на магазина в Конфигурация за магазин.
За да настроите Конфигурация за магазин…
1 - Натиснете SETTINGS, изберете Всички настройки и
натиснете OK.
2 - Изберете Общи настройки и натиснете OK.
3 - Изберете Конфигурация за магазин и натиснете OK.
4 - Променете настройките според предпочитанията си.
5 - Натиснете (ляво), за да се върнете назад с една стъпка
или натиснете BACK, за да затворите менюто.
Покажи ми
80

За да представите качеството на картината и на звука на
този телевизор, можете да възпроизведете записания
видеоклип.
Ако желаете да избегнете достъпа до HbbTV страници за
конкретен канал, можете да блокирате HbbTV страниците
само за него.
За да възпроизведете демонстрационния видеоклип…
1 - Натиснете .
2 - Изберете Покажи ми и натиснете OK. Видеоклипът ще
се стартира.
Можете да използвате този видеоклип за проверка на
качеството на картината и звука на телевизора.
Телевизорът се превключва на фабрични настройки, когато
възпроизвежда видеоклипа.
EasyLink
В Помощ натиснете цветния клавиш Ключови думи и
потърсете EasyLink за повече информация относно
EasyLink.
Иновативна
Данни за ТВ справочника
В Помощ натиснете цветния клавиш Ключови думи и
потърсете Данни за телевизионна програма за повече
информация.
1 - Превключете на канала, за който желаете да блокирате
HbbTV страниците.
2 - Натиснете OPTIONS, изберете HbbTV на този канал и
натиснете OK.
3 - Изберете Изкл. и натиснете OK.
Фабрични настройки
Можете да зададете телевизора обратно на
първоначалните настройки (фабричните настройки) за
картина, звук и Ambilight.
За да превключите обратно към първоначалните
настройки…
1 - Натиснете SETTINGS, изберете Всички настройки и
натиснете OK.
2 - Изберете Общи настройки и натиснете OK.
3 - Изберете Фабрични настройки и натиснете OK.
4 - Изберете OK и натиснете OK.
5 - Натиснете (ляво), за да се върнете назад с една стъпка
или натиснете BACK, за да затворите менюто.
Инсталиране на ТВ
Лого на канал
В някои държави телевизорът може да показва логотипите
на каналите.
Ако не желаете да се показват тези логотипи, можете да ги
изключите.
За да изключите логотипите…
1 - Натиснете SETTINGS, изберете Всички настройки и
натиснете OK.
2 - Изберете Общи настройки и натиснете OK.
3 - Изберете Разширена > Лого на канал и натиснете OK.
4 - Изберете Вкл. или Изкл. и натиснете OK.
5 - Натиснете (ляво), за да се върнете назад с една стъпка
или натиснете BACK, за да затворите менюто.
Интерактивна телевизия, какво ви трябва
Ако един ТВ канал предлага HbbTV страници, трябва първо
да включите HbbTV в настройките на телевизора, за да ги
преглеждате.
1 - Натиснете SETTINGS, изберете Всички настройки и
натиснете OK.
2 - Изберете Общи настройки > HbbTV и натиснете OK.
3 - Изберете Вкл. и натиснете OK.
4 - Натиснете (ляво), за да се върнете назад с една стъпка
или натиснете BACK, за да затворите менюто.
Можете да направите отново пълно инсталиране на
телевизора.
За да направите отново пълно инсталиране на
телевизора…
1 - Натиснете SETTINGS, изберете Всички настройки и
натиснете OK.
2 - Изберете Общи настройки и натиснете OK.
3 - Изберете Преинсталиране на телевизора и
натиснете OK.
4 - Следвайте инструкциите на екрана. Инсталирането
може да отнеме няколко минути.
22.7
Език, Регион и часовник
Език на менютата
Сменете езика обратно към своя.
1 - Натиснете (кръглият клавиш над клавиша OK).
2 - Изберете иконата (Настройки) и натиснете OK.
3 - Натиснете 5 пъти (надолу).
4 - Натиснете 3 пъти (дясно), изберете вашия език и
натиснете OK.
5 - Натиснете BACK, за да затворите менюто.
81

Предпочитания за езици
Предпочитан език на субтитрите
Цифровото излъчване може да предлага няколко езика на
субтитрите за дадена програма. Можете да зададете
предпочитан основен и допълнителен език на субтитрите.
Ако има субтитри на един от тези езици, телевизорът ще ги
покаже.
За да зададете основния и допълнителния език на
субтитрите…
1 - Натиснете SETTINGS, изберете Всички настройки и
натиснете OK.
2 - Изберете Регион и език, след което Езици > Субтитри
основна или Субтитри допълнителна.
3 - Изберете желания от вас език и натиснете OK.
4 - Натиснете (ляво), за да се върнете назад с една стъпка
или натиснете BACK, за да затворите менюто.
Предпочитан език на звука
Цифровото излъчване може да предлага няколко езика на
звука (говорими езици) за дадена програма. Можете да
зададете предпочитан основен и допълнителен език за
аудиото. Ако има звук на един от тези езици, телевизорът
ще превключи към него.
За да зададете основния и допълнителния език на звука…
1 - Натиснете SETTINGS, изберете Всички настройки и
натиснете OK.
2 - Изберете Регион и език и изберете Езици > Аудио
основно или Аудио допълнително.
3 - Изберете желания от вас език и натиснете OK.
4 - Натиснете (ляво), за да се върнете назад с една стъпка
или натиснете BACK, за да затворите менюто.
авт. часовник и натиснете OK.
3 - Изберете Автом. или В зависимост от държавата и
натиснете OK.
4 - Натиснете (ляво), за да се върнете назад с една стъпка
или натиснете BACK, за да затворите менюто.
Ръчен
Ако никоя от автоматичните настройки не показва времето
коректно, можете да го настроите ръчно.
Но когато планирате записи от Телевизионна програма, ви
препоръчвате да не променяте датата и часа ръчно. В
някои страни за някои мрежови доставчици, настройката
Часовник е скрита, за да се избегне неправилна настройка
на часовника.
За ръчна настройка на часовника на телевизора (ако е
възможна)...
1 - Натиснете SETTINGS, изберете Всички настройки и
натиснете OK.
2 - Изберете Регион и език, изберете Часовник > Режим
авт. часовник и натиснете OK.
3 - Изберете Ръчен и натиснете OK.
4 - Натиснете (ляво) и изберете Дата или Време и
натиснете OK.
5 - Натиснете (нагоре) или (надолу), за да регулирате
стойността.
6 - Натиснете (ляво), за да се върнете назад с една стъпка
или натиснете BACK, за да затворите менюто.
Часова зона
За някои държави можете да изберете конкретна часова
зона, за да настроите правилно часовника на телевизора.
За настройка на часова зона (ако е възможно)...
Часовник
Дата и час
Автом.
Стандартната настройка на часовника на телевизора е
Автом.. Информацията за часа се получава от излъчвания
UTC – информация за координирано универсално време.
Ако часовникът не е верен, можете да го настроите на В
зависимост от държавата. За някои държави можете да
изберете конкретна часова зона или да зададете
отместване на времето. В някои страни за някои мрежови
доставчици, настройката Часовник е скрита, за да се
избегне неправилна настройка на часовника.
За да настроите часовника на телевизора…
1 - Натиснете SETTINGS, изберете Всички настройки и
натиснете OK.
2 - Изберете Регион и език, изберете Часовник > Режим
1 - Натиснете SETTINGS, изберете Всички настройки и
натиснете OK.
2 - Изберете Регион и език, изберете Часовник и натиснете
OK.
3 - Изберете Часова зона и натиснете OK.
4 - В зависимост от вашата държава можете да изберете
часова зона или да зададете отместване на времето, за да
коригирате часовника.
5 - Натиснете (ляво), за да се върнете назад с една стъпка
или натиснете BACK, за да затворите менюто.
Таймер за засп.
С Таймера за заспиване можете да зададете
автоматичното преминаване на телевизора в режим на
готовност в предварително зададено време.
За да настроите Таймера за заспиване…
1 - Натиснете SETTINGS, изберете Всички настройки и
натиснете OK.
2 - Изберете Общи настройки, изберете Таймер за
82

заспиване и натиснете (дясно). С плъзгача можете да
зададете времето до 180 минути със стъпка от 5 минути.
Ако е настроен на 0 минути, таймерът за заспиване е
изключен. Винаги можете да изключите телевизора си порано или да нулирате времето по време на отброяването.
3 - Натиснете (ляво), за да се върнете назад с една стъпка
или натиснете BACK, за да затворите менюто.
2 - Изберете Универсален достъп и натиснете (дясно), за
да изберете Универсален достъп и натиснете OK.
3 - Изберете Вкл. и натиснете OK.
4 - Натиснете (ляво), за да се върнете назад с една стъпка
или натиснете BACK, за да затворите менюто.
За лица с увреден слух
Клавиатура на дистанционното
Стандартната клавиатурна подредба на дистанционното
управление е Qwerty.
Клавиатура Azerty
В зависимост от региона клавиатурата на дистанционното
управление може да се зададе на Azerty. Символите от
Azerty са показани горе вдясно на съответните бутони.
За да настроите подредбата на клавиатурата на Azerty…
1 - Натиснете SETTINGS, изберете Всички настройки и
натиснете OK.
2 - Изберете Регион и език > Клавиатура на
дистанционното.
3 - Изберете Azerty или Qwerty и натиснете OK.
4 - Натиснете (ляво), за да се върнете назад с една стъпка
или натиснете BACK, за да затворите менюто.
Клавиатура на кирилица
В зависимост от региона клавиатурата на дистанционното
управление може да се превключи към символи на
кирилица.
Символите на кирилица са показани горе вдясно на
бутоните на клавиатурата.
Някои цифрови телевизионни канали излъчват специален
звук и субтитри, адаптирани за лицата с увреден слух и
глухите. При включена настройка С увреден слух
телевизорът автоматично превключва към адаптирания
звук и субтитри, ако са налични. Преди да можете да
включите С увреден слух, трябва да включите
Универсален достъп.
За да включите С увреден слух…
1 - Докато гледате телевизионен канал, натиснете
OPTIONS, изберете Универсален достъп и натиснете OK.
2 - Изберете С увреден слух, изберете Вкл. и натиснете OK.
За да проверите има ли език на звука за хора с увреден
слух, натиснете OPTIONS, изберете Език на звука и
потърсете език на звука, маркиран с .
Ако в меню Опции не се вижда Достъп, включете
Универсален достъп в менюто Настройки. За повече
информация, натиснете Ключови думи и потърсете
Универсален достъп, включване.
Звуково описание
За да пишете на кирилица…
1 - Натиснете на дистанционното управление.
2 - Натиснете отново, за да превключите обратно на
Qwerty.
22.8
Универсален достъп
Включване
При включен Универсален достъп, телевизорът предлага
допълнителни функции за хора с увреден или намален
слух, незрящи или с частично зрение.
Включване
Ако не сте включили Универсален достъп при
инсталиране, можете да го включите и по-късно. С
включен Универсален достъп, опцията Универсален
достъп е добавена в менюто Опции.
За да включите Универсален достъп . . .
Включване
Цифровите телевизионни канали могат да излъчват
специален аудио коментар, който описва случващото се на
екрана.
За да можете да настроите звука и ефектите за хора с
увредено зрение, трябва първо да включите Аудио
описание.
Също така, преди да включите Описание на звука, трябва
да включите Универсален достъп в менюто за Настройки.
При опцията Аудио описание към нормалното аудио се
добавя дикторски коментар.
За да включите коментара (ако е наличен)…
1 - Докато гледате телевизионен канал натиснете
OPTIONS.
2 - Изберете Универсален достъп > Аудио описание и
натиснете OK.
3 - Изберете Вкл. и натиснете OK.
Можете да проверите дали е наличен аудио коментар.
От менюто Опции изберете Език на звука и потърсете език
на звука, маркиран с .
1 - Натиснете SETTINGS, изберете Всички настройки и
натиснете OK.
83

Сила смес.звук
22.9
Можете да смесите силата на нормалния звук и тази на
звуковите коментари.
За смесване на силата на звука…
1 - Натиснете SETTINGS, изберете Всички настройки и
натиснете OK.
2 - Изберете Универсален достъп, Аудио описание и
натиснете OK.
3 - С включено Описание на звука можете да изберете
Сила смес. звук и да натиснете OK.
4 - Натиснете (нагоре) или (надолу), за да регулирате
стойността.
5 - Натиснете (ляво), за да се върнете назад с една стъпка
или натиснете BACK, за да затворите менюто.
Ако е наличен език на звука с добавен аудио коментар,
можете също да намерите тази настройка
в OPTIONS > Достъп > Сила смес. звук.
Аудио ефекти
Някои звукови коментари може да съдържат
допълнителни аудио ефекти, например стерео или
затихващ звук.
За да включите Аудио ефекти (ако са налични)…
1 - Натиснете SETTINGS, изберете Всички настройки и
натиснете OK.
2 - Изберете Универсален достъп, Аудио описание и
натиснете OK.
3 - С включено Описание на звука можете да изберете
Аудио ефекти и да натиснете OK.
4 - Изберете Вкл. и натиснете OK.
5 - Натиснете (ляво), за да се върнете назад с една стъпка
или натиснете BACK, за да затворите менюто.
Заключване за деца
Родителска оценка
За да не позволите на децата да гледат неподходяща за
възрастта им програма, можете да зададете възрастова
категория.
Цифровите канали е възможно да имат възрастова
категория на програмите си. Когато възрастовата категория
на една програма е равна или по-висока от възрастовата
категория, която сте задали за детето си, програмата ще
бъде заключена. За да гледате заключена програма,
трябва първо да въведете PIN кода за Заключване за деца.
За да зададете възрастова категория…
1 - Натиснете SETTINGS, изберете Всички настройки и
натиснете OK.
2 - Изберете Заключване за деца > Родителска оценка.
3 - Въведете 4-цифрения PIN код за Заключване за
деца. Ако все още не сте задали код, изберете Задаване на
код в Заключване за деца. Въведете 4-цифрения PIN код
за Заключване за деца и потвърдете. Сега можете да
зададете възрастова категория.
4 - Обратно в Родителска оценка изберете възрастта и
натиснете OK.
5 - Натиснете (ляво), за да се върнете назад с една стъпка
или натиснете BACK, за да затворите менюто.
За да изключите родителската възрастова категория,
изберете Няма. В някои държави обаче трябва
задължително да зададете възрастова категория.
За някои оператори телевизорът заключва програми само
с по-висока оценка. Родителската възрастова категория се
задава за всички канали.
Говор
Звуковите коментари може да съдържат и субтитри за
изговорените думи.
За да включите тези субтитри (ако има такива) . . .
1 - Натиснете SETTINGS, изберете Всички настройки и
натиснете OK.
2 - Изберете Универсален достъп, Аудио описание и
натиснете OK.
3 - С включено Описание на звука можете да изберете
Аудио ефекти и да натиснете OK.
4 - Изберете Описателни или Субтитри и натиснете OK.
5 - Натиснете (ляво), за да се върнете назад с една стъпка
или натиснете BACK, за да затворите менюто.
Заключване на приложения
В Помощ натиснете цветния клавиш Ключови думи и
потърсете Заключване на приложения за повече
информация.
Задаване на код/промяна на кода
PIN кодът на Заключване за деца се използва за
заключване и отключване на канали или програми. Ако
телевизорът не поиска да въведете PIN код, можете да
настроите PIN код за Заключване за деца тук.
За да зададете кода за заключване или да смените
текущия код…
1 - Натиснете SETTINGS, изберете Всички настройки и
натиснете OK.
2 - Изберете Заключване за деца, изберете Задаване на
код или Промяна на кода и натиснете OK.
3 - Изберете избран от вас 4-цифрен код. Ако вече е
84

зададен код, въведете текущия код за Заключване за деца
и въведете новия код два пъти.
4 - Натиснете (ляво), за да се върнете назад с една стъпка
или натиснете BACK, за да затворите менюто.
Новият код е зададен.
се запознайте с най-новите модели и потърсете устройство
с ниско забавяне. Посъветвайте се с вашия търговец на
дребно.
За повече информация за сдвояването на безжичен
високоговорител, натиснете цветния клавиш Ключови
думи и потърсете Bluetooth, сдвояване.
Забравен PIN код?
Ако сте забравили PIN кода си, можете да замените
текущия код и да зададете нов.
1 - Натиснете SETTINGS, изберете Всички настройки и
натиснете OK.
2 - Изберете Заключване за деца, изберете Задаване на
код или Промяна на кода и натиснете OK.
3 - Въведете кода за отмяна 8888.
4 - Въведете нов PIN код за заключване за деца и го
въведете повторно за потвърждение.
5 - Натиснете (ляво), за да се върнете назад с една стъпка
или натиснете BACK, за да затворите менюто.
22.10
Безжична връзка и мрежи
Мрежа
В Помощ натиснете цветния клавиш Ключови думи и
потърсете Мрежа за повече информация за свързване на
телевизора към мрежа.
Сдвояване на устройство
В Помощ натиснете цветния клавиш Ключови думи и
потърсете Bluetooth, сдвояване за повече информация за
сдвояване на безжични устройства.
Изберете устройство
В Помощ натиснете цветния клавиш Ключови думи и
потърсете Bluetooth, избор на устройство за повече
информация относно начина на избор на безжични
тонколони.
Премахване на устройство
В Помощ натиснете цветния клавиш Ключови думи и
потърсете Bluetooth, премахване на устройство за повече
информация относно начина на премахване на сдвояване
(премахване) на безжично Bluetooth устройство.
22.11
Bluetooth
Какво ви трябва
Можете да свържете безжично устройство с Bluetooth®
към този телевизор – безжична тонколона, събуфер,
компактна тонколона или слушалки. Можете също да
свържете безжичен геймпад с Bluetooth LE.
За да възпроизвеждате звука на телевизора на безжичен
високоговорител, трябва да сдвоите високоговорителя с
телевизора. Можете да сдвоите някои безжични
тонколони и най-много 4 Bluetooth LE (ниско потребление
на енергия) устройства. Телевизорът може да
възпроизвежда едновременно само звука на един
говорител. Ако свържете събуфър, звукът се
възпроизвежда на телевизора и събуфъра. Ако свържете
компактна тонколона, звукът се възпроизвежда само на
нея.
Внимание – синхронизиране на аудио с видео
Много Bluetooth системи говорители имат високо, така
наречено, "забавяне". Високо забавяне означава, че
аудиото изостава зад видеото, което причинява
несинхронизирано "синхронизиране на устните". Преди да
закупите безжична Bluetooth система високоговорители,
Настройки на Android
Можете да задавате или преглеждате няколко специфични
за Android настройки или информация. Можете да
намерите списъка с приложения, инсталирани на вашия
телевизор и мястото за съхранение, което им е
необходимо. Можете да зададете езика, който желаете да
използвате с Глас. Можете да конфигурирате екранната
клавиатура или да позволите на приложенията да
използват вашето местоположение. Разгледайте
различните настройки на Android. Можете да отидете
на www.support.google.com/androidtv за повече
информация относно тези настройки.
За да отворите тези настройки…
1 - Натиснете HOME, плъзнете надолу и изберете
Общи настройки и натиснете OK.
2 - Натиснете (дясно), изберете Настройки на Android и
натиснете OK.
3 - Разгледайте различните настройки на Android.
4 - Натиснете (ляво), за да се върнете назад с една стъпка
или натиснете BACK, за да затворите менюто.
85

23
Ръчна актуализация на каналите
Инсталиране на
канали
23.1
Инсталиране на Антена/Кабел
Актуализиране на канали
Автоматична актуализация на каналите
Ако приемате цифрови канали, можете да зададете
телевизорът автоматично да ги актуализира.
Веднъж дневно, в 6 сутринта, телевизорът актуализира
каналите и запазва новите канали. Новите канали се
съхраняват в Списъка с канали и се отбелязват с .
Каналите без сигнал се премахват. За да актуализира
автоматично каналите, телевизорът трябва да е в режим
на готовност. Можете да изключите Автоматичната
актуализация на каналите.
За да изключите автоматичната актуализация…
1 - Натиснете SETTINGS, изберете Всички настройки и
натиснете OK.
2 - Изберете Канали, Инсталация антена/кабел и
натиснете OK.
3 - Въведете вашия PIN код, ако е необходимо.
4 - Изберете Автоматична актуализация на каналите и
натиснете OK.
5 - Изберете Изкл и натиснете OK.
6 - Натиснете (ляво), за да се върнете назад с една стъпка
или натиснете BACK, за да затворите менюто.
При намиране на нови канали или актуализиране или
премахване на канали, при стартирането на телевизора се
показва съобщение. За да не се показва то при всяка
актуализация на канал, можете да го изключите.
За да изключите съобщението…
1 - Натиснете SETTINGS, изберете Всички настройки и
натиснете OK.
2 - Изберете Канали, Инсталация антена/кабел и
натиснете OK.
3 - Въведете вашия PIN код, ако е необходимо.
4 - Изберете Съобщение за актуализация на канал и
натиснете OK.
5 - Изберете Изкл и натиснете OK.
6 - Натиснете (ляво), за да се върнете назад с една стъпка
или натиснете BACK, за да затворите менюто.
В някои страни Автоматичната актуализация на каналите
се прави, докато гледате телевизия или във всеки момент,
когато телевизорът е в режим на готовност.
Винаги можете да стартирате актуализация на каналите
сами.
За да стартирате актуализация на каналите ръчно…
1 - Натиснете SETTINGS, изберете Всички настройки и
натиснете OK.
2 - Изберете Канали, Инсталация антена/кабел и
натиснете OK.
3 - Въведете вашия PIN код, ако е необходимо.
4 - Изберете Търсене на канали и натиснете OK.
5 - Изберете Актуализиране на цифровите канали,
изберете Напред и натиснете OK.
6 - Изберете Старт и натиснете OK, за да актуализирате
цифровите канали. Това може да отнеме няколко минути.
7 - Натиснете (ляво), за да се върнете назад с една стъпка
или натиснете BACK, за да затворите менюто.
Повторно инсталиране на канали
Повторно инсталиране на всички канали
Можете да инсталирате наново всички канали и да
оставите всички останали настройки на телевизора
непроменени.
Ако е зададен PIN код, ще трябва да въведете този код
преди повторно инсталиране на канали.
За да инсталирате повторно каналите…
1 - Натиснете SETTINGS, изберете Всички настройки и
натиснете OK.
2 - Изберете Канали, Инсталация антена/кабел и
натиснете OK.
3 - Въведете вашия PIN код, ако е необходимо.
4 - Изберете Търсене на канали и натиснете OK.
5 - Изберете Повторно инсталиране на канали,
изберете Напред и натиснете OK.
6 - Изберете държавата, в която се намирате в момента, и
натиснете OK.
7 - Изберете Напред и натиснете OK.
8 - Изберете желания от вас тип инсталация, Антена (DVB-
T) или Кабел (DVB-C) и натиснете OK.
7 - Изберете Напред и натиснете OK.
10 - Изберете желаните от вас видове канали, Цифрови и
аналогови канали или Само цифрови канали и натиснете
OK.
7 - Изберете Напред и натиснете OK.
12 - Изберете Старт и натиснете OK, за да актуализирате
цифровите канали. Това може да отнеме няколко минути.
13 - Натиснете (ляво), за да се върнете назад с една
стъпка или натиснете BACK, за да затворите менюто.
86

Инсталиране на ТВ
Можете да направите отново пълно инсталиране на
телевизора. Телевизорът се преинсталира изцяло.
За да направите отново пълно инсталиране на
телевизора…
1 - Натиснете SETTINGS, изберете Всички настройки и
натиснете OK.
2 - Изберете Общи настройки, Преинсталиране на
телевизора и натиснете OK.
3 - Въведете вашия PIN код, ако е необходимо.
4 - Изберете Да и натиснете OK, за да потвърдите.
5 - Телевизорът ще извърши автоматично преинсталиране.
Инсталирането може да отнеме няколко минути.
6 - Натиснете (ляво), за да се върнете назад с една стъпка
или натиснете BACK, за да затворите менюто.
Фабрични настройки
Можете да зададете телевизора обратно на
първоначалните настройки (фабричните настройки) за
картина, звук и Ambilight.
За да превключите обратно към първоначалните
настройки…
1 - Натиснете SETTINGS, изберете Всички настройки и
натиснете OK.
2 - Изберете Общи настройки, Фабрични настройки и
натиснете OK.
3 - Натиснете (ляво), за да се върнете назад с една стъпка
или натиснете BACK, за да затворите менюто.
Копиране на списък с канали
За да проверите текущата версия на списъка с канали…
1 - Натиснете SETTINGS, изберете Всички настройки и
натиснете OK.
2 - Изберете Канали, изберете Копиране на списък с
канали, изберете Текуща версия и натиснете OK.
3 - Натиснете OK, за да затворите.
Текуща версия на софтуера
За да проверите текущата версия на софтуера на
телевизора…
1 - Натиснете SETTINGS, изберете Всички настройки и
натиснете OK.
2 - Изберете Актуализиране на софтуера, Информация за
текущия софтуер и натиснете OK.
3 - Показват се версията, бележките на изданието и датата
на създаване. Също така, Netflix ESN номерът е показан,
ако е наличен.
4 - Натиснете (ляво), за да се върнете назад с една стъпка
или натиснете BACK, за да затворите менюто.
Копиране на списък с канали
За да копирате списък с канали…
1 - Включете телевизора. Този телевизор трябва да има
инсталирани канали.
2 - Поставете USB устройство с памет.
3 - Натиснете SETTINGS, изберете Всички настройки и
натиснете OK.
4 - Изберете Канали, изберете Копиране на списък с
канали, изберете Копиране на USB и натиснете OK.
Въведете вашия PIN код, ако е необходимо.
5 - Когато копирането приключи, изключете USB
устройството с памет.
6 - Натиснете (ляво), за да се върнете назад с една стъпка
или натиснете BACK, за да затворите менюто.
Въведение
Копирането на списък с канали е предназначено за
търговци и потребители с опит. В някои страни тази
функция се предлага само за копирането на сателитни
канали.
С функцията Копиране на списък с канали можете да
копирате инсталираните в телевизора канали на друг
телевизор Philips от същата гама. То ви спестява
отнемащото време търсене на каналите – вместо това
качвате предварително зададен списък с канали.
Използвайте USB флаш устройство с капацитет поне 1 GB.
Условия
• Двата телевизора трябва да са от една и съща гама по
година.
• Двата телевизора трябва да имат един и същ тип
хардуер. Проверете типа хардуер на табелката с данни на
гърба на телевизора. Обикновено се обозначава с Q . . . LA
• Двата телевизора трябва да имат съвместими версии на
софтуера.
Версия на текущия канал
Сега можете да качите копирания списък с канали на друг
телевизор Philips.
Качване на списък с канали
На телевизори, които не са инсталирани
В зависимост от това, дали вашият телевизор е вече
инсталиран или не, трябва да използвате различен начин
за качване на списък с канали.
На телевизор, който още не е инсталиран
1 - Включете щепсела в контакта, за да започне
инсталирането, и изберете езика и държавата. Можете да
прескочите търсенето на канали. Завършете инсталацията.
2 - Включете USB устройството с памет, което съдържа
списъка с канали от другия телевизор.
3 - За да започнете качването на списъка с канали,
натиснете SETTINGS, изберете Всички настройки и
натиснете OK.
4 - Изберете Канали, изберете Копиране на списък с
канали, изберете Копиране в телевизора и натиснете OK.
87

Въведете вашия PIN код, ако е необходимо.
5 - Телевизорът ще ви уведоми дали списъкът с канали е
копиран успешно в телевизора. Изключете USB
устройството с памет.
На инсталирани телевизори
В зависимост от това, дали вашият телевизор е вече
инсталиран или не, трябва да използвате различен начин
за качване на списък с канали.
На вече инсталиран телевизор
1 - Проверете настройката за държава на телевизора. (За
да проверите тази настройка, вижте глава Преинсталиране
на всички канали. Започнете тази процедура, докато
достигнете настройката за държава. Натиснете BACK, за
да отмените инсталацията.)
Ако държавата е зададена правилно, продължете със
стъпка 2.
Ако държавата не е правилната, ще се наложи да
започнете преинсталация. Вижте глава Преинсталиране на
всички канали и започнете инсталацията. Изберете
правилната държава и пропуснете търсенето на канали.
Завършете инсталацията. Когато приключите, продължете
със стъпка 2.
2 - Включете USB устройството с памет, което съдържа
списъка с канали от другия телевизор.
3 - За да започнете качването на списъка с канали,
натиснете SETTINGS, изберете Всички настройки и
натиснете OK.
4 - Изберете Канали, изберете Копиране на списък с
канали, изберете Копиране в телевизора и натиснете OK.
Въведете вашия PIN код, ако е необходимо.
5 - Телевизорът ще ви уведоми дали списъкът с канали е
копиран успешно в телевизора. Изключете USB
устройството с памет.
В някои страни различни телевизионни канали
(оператори) може да имат един и същи номер на канала.
При инсталирането телевизорът показва списък с
конфликтите между номера на канали. При няколко
телевизионни канала трябва да изберете кой
телевизионен канал искате да инсталирате за даден номер
на канала.
Настройки за DVB
Режим на мрежова честота
Ако искате да използвате метода Бързо сканиране в
Сканиране на честоти за търсене на канали, изберете
Автоматично. Телевизорът ще използва една от
предварително зададените мрежови честоти (или HC,
homing channel – насочващ канал), използвани от повечето
кабелни оператори във вашата страна.
Ако сте получили конкретна стойност за "мрежова честота"
за търсене на канали, изберете Ръчно.
Мрежова честота
Когато Режим на мрежова честота е зададен като Ръчен,
тук можете да въведете стойността на мрежовата честота,
която ви е дал вашият кабелен оператор. За да въведете
стойността, използвайте цифровите бутони.
Сканиране на честоти
Изберете метода за търсене на канали. Можете да
изберете по-бързия метод за Бързо сканиране и да
използвате предварително зададените настройки,
използвани от повечето кабелни оператори във вашата
страна.
DVB-T или DVB-C
DVB-T или DVB-C приемане
При инсталирането на каналите, точно преди да започнете
търсенето им, сте избрали Антена (DVB-T) или Кабел (DVBC). Антена DVB-T търси наземни аналогови канали и
цифрови DVB-T/T2 канали. Кабел DVB-C търси аналогови и
цифрови канали, налични от кабелен DVB-C оператор.
Инсталиране на DVB-C канал
За улеснение всички настройки за DVB-C са зададени като
автоматични.
За някои държави телевизорът може да въведе ИД на
мрежа на оператора автоматично. Ако тогава инсталацията
на DVB-C е неуспешна, рестартирайте инсталацията и
въведете стойностите за ИД на мрежа и/или мрежовата
честота, които сте получили от DVB-C оператора, когато
телевизорът ги поиска по време на инсталацията.
Конфликти между номерата на каналите
Ако при това не бъдат инсталирани канали или някои
канали липсват, можете да изберете разширения метод за
Пълно сканиране. Това ще отнеме повече време за
търсене и инсталиране на каналите.
Размер на стъпката за честота
Телевизорът търси канали със стъпка от 8 MHz.
Ако при това не бъдат инсталирани канали или някои
канали липсват, можете да повторите търсенето с помалка стъпка от 1 MHz. Използването на стъпките от 1 MHz
ще отнеме повече време за търсене и инсталиране на
каналите.
Цифрови канали
Ако знаете, че вашият кабелен оператор не предлага
цифрови канали, можете да прескочите търсенето на
такива канали.
88

Изберете Изкл..
Ръчно инсталиране
Аналогови канали
Ако знаете, че вашият кабелен оператор не предлага
аналогови канали, можете да прескочите търсенето на
такива канали.
Изберете Изкл..
Безплатни/кодирани
Ако имате абонамент и CAM (Модул за условен достъп) за
платени телевизионни услуги, изберете Безплатни +
кодирани. Ако нямате абонамент за платени
телевизионни канали или услуги, може да изберете
Само Безплатни канали.
За повече информация натиснете Ключови думи и
потърсете CAM – Модул за условен достъп.
Качество на приемане
Можете да проверите качеството и силата на сигнала за
цифров канал. Ако имате собствена антена, може да я
преориентирате, за да опитате да подобрите приемането.
За да проверите качеството на приемане на цифров
канал…
1 - Настройте се на канала.
2 - Натиснете SETTINGS, изберете Всички настройки и
натиснете OK.
3 - Изберете Канали, Инсталация антена/кабел и
натиснете OK. Въведете вашия PIN код, ако е необходимо.
4 - Изберете Цифров: Тест за приемане и натиснете OK.
5 - Изберете Търсене и натиснете OK. Показва се
цифровата честота на този канал.
6 - Изберете отново Търсене и натиснете OK, за да
проверите качеството на сигнала на тази
честота. Резултатът от теста е показан на екрана. Можете
да промените позицията на антената или да проверите
връзките за евентуално подобрение на приемането.
7 - Можете също сами да промените честотата. Изберете
номерата на честота един по един и използвайте
клавишите (нагоре) или (надолу), за да промените
стойността. Изберете Търсене и натиснете OK, за да
проверите отново приемането.
8 - Натиснете (ляво), за да се върнете назад с една стъпка
или натиснете BACK, за да затворите менюто.
Аналоговите телевизионни канали могат да бъдат
инсталирани на ръка канал по канал.
За да инсталирате аналогови канали ръчно…
1 - Натиснете SETTINGS, изберете Всички настройки и
натиснете OK.
2 - Изберете Канали, Инсталация антена/кабел и
натиснете OK. Въведете вашия PIN код, ако е необходимо.
3 - Изберете Аналогов: Ръчно инсталиране и
натиснете OK.
• Система
За да настроите системата на телевизора,
изберете Система.
Изберете вашата държава или тази част от света, в която се
намирате в момента, и натиснете OK.
• Търсене на канал
За да намерите канал, изберете Търсене на канал и
натиснете OK. Можете или да въведете сами честота, за да
намерите даден канал или да оставите телевизорът да
търси канал. Натиснете (дясно), за да изберете Търсене и
натиснете OK за автоматично търсене на
канал. Намереният канал се показва на екрана и ако
приемането е лошо, натиснете отново Търсене. Ако искате
да запазите канала, изберете Готово и натиснете OK.
• Съхран.
Може да съхраните канала в текущия номер на канала или
като нов номер на канала.
Изберете Съхраняване на текущия
канали или Съхраняване като нов канал и натиснете OK.
Номерът на новия канал се показва за кратко.
Може да повтаряте тези стъпки, докато намерите всички
налични аналогови телевизионни канали.
23.2
Сателит, инсталиране
Инсталиране на сателити
Относно инсталирането на сателити
Този телевизор разполага с два вградени сателитни тунера
DVB-S/DVB-S2.
До 4 сателита
Можете да инсталирате до 4 сателита (4 LNB конвертора)
на този телевизор. В началото на инсталирането изберете
точния брой сателити, които ще инсталирате. Това ще
ускори инсталирането.
Система с един кабел (Unicable)
Можете да използвате система Unicable, за да съедините
сателитната антена към телевизора. Можете да изберете
Unicable за 1 или 2 сателита при началото на
инсталирането.
89

MDU – Multi-Dwelling-Unit (жилищен блок)
Вградените сателитни тунери поддържат MDU при
сателити Astra, а за Digiturk – сателити Eutelsat. MDU за
Türksat не се поддържа.
Стартиране на инсталирането
Уверете се, че сателитната чиния е свързана и идеално
подравнена, преди да започнете инсталирането.
За да стартирате инсталирането на сателита…
1 - Натиснете SETTINGS, изберете Всички настройки и
натиснете OK.
2 - ИзберетеКанали и натиснете OK.
3 - Изберете Сателит, инсталиране и натиснете OK.
Въведете вашия PIN код, ако е необходимо.
4 - Изберете Търсене на сателит и натиснете OK.
5 - Изберете Един тунер или Два тунера и натиснете OK.
Телевизорът разполага с 2 вградени сателитни тунера.
Направете избор си според наличните кабели за сателитни
чинии.
6 - Изберете Напред и натиснете OK.
На следващия екран можете да започнете да търсите
сателити. Текущата настройка за инсталация е указана на
екрана. Преди да започнете да търсите сателити, можете
да промените или да проверите настройките за
инсталация. Вижте следващата глава Настройки за
инсталиране на сателит.
техните канали. Можете винаги да промените тези
настройки.
За да промените настройките за инсталиране на сателит…
1 - Стартиране на инсталиране на сателит.
2 - На екрана, където можете да започнете да търсите
сателити, изберете Настройки и натиснете OK.
3 - Изберете броя сателити, които искате да инсталирате,
или изберете една от системите Unicable. Когато избирате
Unicable, можете да изберете Номерата на потребителска
честотна лента и да въведете Честотите на
потребителската честотна лента за всеки тунер.
4 - Когато сте готови, изберете Напред и натиснете OK.
5 - От менюто Настройки натиснете цветния
клавиш Готово, за да се върнете към екрана за начало
на търсене на сателити.
Насочващ транспондер и LNB
В някои държави можете да регулирате експертните
настройки за насочващ транспондер и всеки LNB.
Използвайте или променяйте тези настройки само когато
нормалното инсталиране е неуспешно. Ако разполагате с
нестандартно сателитно оборудване, вие можете да
използвате тези настройки за отмяна на стандартните
настройки. Някои доставчици може да ви предоставят
стойности за транспордер или LNB, които можете да
въведете тук.
Сателитни CAM
За да започнете да търсите сателити…
1 - Изберете Търсене и натиснете OK. Телевизорът ще
търси сателитите, достъпни при това насочване на
сателитната антена. Това може да отнеме няколко минути.
Ако бъде намерен сателит, името му и силата на
приемания сигнал ще се покажат на екрана.
2 - Ако телевизорът покаже сателитите, които искате,
изберете Инсталир. и натиснете OK. Ако телевизорът не
намери сателитите, които очаквате да намерите, трябва да
се промени равнението на чинията или може да е
прекъснат кабела. Можете да изберете Търси отново и да
натиснете OK.
3 - Ако даден сателит предлага Пакети с канали,
телевизорът ще покаже наличните пакети за този сателит.
Изберете желания от вас пакет и натиснете OK.
4 - Изберете Напред и натиснете OK. Някои пакети
предлагат Бързо или Пълно инсталиране за наличните
канали, изберете едното или другото. Телевизорът ще
инсталира сателитните канали и радио станциите.
5 - За да запишете настройките на сателита, всички
инсталирани канали и радиостанции, изберете Готово и
натиснете OK.
Настройки за инсталиране на сателит
Настройките за инсталиране на сателит са предварително
зададени съгласно вашата държава. Тези настройки
определя как телевизорът да търси и инсталира сателити и
Ако използвате CAM – Модул за условен достъп със смарт
карта – за да гледате сателитни канали, препоръчваме ви
да инсталирате сателити с CAM, поставен в телевизора.
Повечето CAM се използват за разкодиране на канали.
CAM от най-ново поколение (CI+ 1.3 с Профил на оператор)
могат самостоятелно да инсталират всички сателитни
канали на телевизора ви. CAM ще ви покани да
инсталирате неговите сателити и канали. Тези CAM не
само инсталират и декодират каналите, но също се справят
с редовните актуализации на каналите.
Пакети канали
Сателитите може да предлагат пакети канали, в които са
събрани безплатни канали (със свободен ефирен достъп),
както и сортиране за съответната страна. Някои сателити
предлагат абонаментни пакети – колекция от канали, за
които плащате.
Ако изберете абонаментен пакет, телевизорът може да ви
подкани да изберете Бърза или Пълна инсталация.
Изберете Бърза, за да инсталирате само каналите от
пакета, или изберете Пълна, за да инсталирате пакета и
всички други налични канали също. Препоръчваме Бърза
инсталация за абонаментни пакети. Ако разполагате с
допълнителни сателити, които не са част от абонаментния
ви пакет, препоръчваме ви Пълна инсталация. Всички
инсталирани канали се поставят в списъка с канали Всички.
90

Настройка на Unicable
Системата Unicable
Можете да използвате Система с един кабел, MDU или
Unicable, за да свържете сателитната чиния с телевизора.
Системата с един кабел използва един кабел, за да свърже
сателитната чиния към всички сателитни тунери в
системата си. Системата с един кабел обикновено се
използва в жилищни сгради. Ако използвате система
Unicable, телевизорът ще поиска от вас да назначите
потребителски номера на честотни ленти и съответни
честоти по време на инсталацията. Можете да инсталирате
1 или 2 сателита с Unicable на този телевизор.
Ако след инсталирането на Unicable забележите, че
липсват канали, може едновременно с вашата да е
направена и друга инсталация в системата Unicable.
Повторете инсталацията, за да инсталирате липсващите
канали.
В Помощ натиснете цветния клавиш Ключови думи и
потърсете Unicable, свързване за повече информация.
Номер на потребителска честотна лента
В система Unicable всеки свързан сателитен тунер трябва
да има номер (например 0, 1, 2 или 3 и т.н.).
Достъпните потребителски ленти и номерата им ще
намерите върху превключвателната кутия на Unicable.
Потребителската лента понякога се съкращава като UB
(User band). Има превключвателни кутии на Unicable, които
предлагат 4 или 8 потребителски ленти. Ако изберете
Unicable в настройките, телевизорът ще ви подкани да
зададете уникалния номер на потребителска лента за
всеки вграден сателитен тунер. В системата Unicable не
може да има сателитни тунери с един и същ номер на
потребителска лента.
списъкът с канали на телевизора ще бъде актуализиран. За
да актуализира автоматично каналите, телевизорът трябва
да е в режим на готовност. Можете да изключите
Автоматичната актуализация на каналите.
За да изключите автоматичната актуализация…
1 - Натиснете SETTINGS, изберете Всички настройки и
натиснете OK.
2 - ИзберетеКанали и натиснете OK.
3 - Изберете Сателит, инсталиране и натиснете OK.
Въведете вашия PIN код, ако е необходимо.
4 - Изберете Автоматична актуализация на каналите и
натиснете OK.
5 - Изберете Изкл и натиснете OK.
6 - Натиснете (ляво), за да се върнете назад с една стъпка
или натиснете BACK, за да затворите менюто.
Можете да настроите телевизора да актуализира каналите
само за конкретен сателит.
За да маркирате сателитите за актуализиране…
1 - Натиснете SETTINGS, изберете Всички настройки и
натиснете OK.
2 - ИзберетеКанали и натиснете OK.
3 - Изберете Сателит, инсталиране и натиснете OK.
Въведете вашия PIN код, ако е необходимо.
4 - Изберете Опция за автоматично актуализиране и
натиснете OK.
5 - В списъка със сателити изберете сателит и натиснете
OK, за да маркирате или демаркирате.
6 - Изберете Изкл и натиснете OK.
7 - Натиснете (ляво), за да се върнете назад с една стъпка
или натиснете BACK, за да затворите менюто.
В някои страни автоматичното актуализиране на канали се
прави докато гледате телевизия или във всеки момент,
когато телевизорът е в режим на готовност.
Ръчна актуализация на каналите
Потребителска честотна лента
Освен уникалния номер на потребителска лента,
вграденият сателитен приемник изисква и честотата за
избрания номер на потребителска лента. Тези честоти
обикновено са посочени до номера на потребителската
лента върху превключвателната кутия на Unicable.
Автоматична актуализация на каналите
Ако имате инсталирани цифрови сателитни канали,
можете да зададете телевизорът автоматично да ги
актуализира.
Веднъж дневно, в 6 сутринта, телевизорът актуализира
каналите и запазва новите канали. Новите канали се
съхраняват в Списъка с канали и се маркират с .
Каналите без сигнал се премахват, а ако сателитен
оператор промени подредбата на пакета си с канали,
Винаги можете да стартирате актуализация на каналите
сами.
За да стартирате актуализация на каналите ръчно…
1 - Натиснете SETTINGS, изберете Всички настройки и
натиснете OK.
2 - Изберете Сателит, инсталиране и натиснете OK.
3 - Изберете Търсене на сателит и натиснете OK.
4 - ИзберетеАктуализиране на канали и натиснете OK.
Телевизорът ще започне актуализирането.
Актуализирането може да отнеме няколко минути.
5 - Изберете Край и натиснете OK.
91

Добавяне на сателит
Ръчно инсталиране
Можете да добавите допълнителен сателит към вече
инсталираните. Инсталираните сателити и техните канали
остават без промяна. Някои сателитни оператори не
разрешават добавяне на сателит.
Допълнителният сателит трябва да се разглежда като
екстра – той не е основният ви абонаментен сателит, нито
основният сателит, от който използвате пакети канали.
Обикновено се добавя 4-ти сателит, когато вече са
инсталирани 3. Ако сте инсталирали 4 сателита, ще трябва
да изтриете един от тях, за да добавите нов.
Настройка
Ако имате 1 или 2 инсталирани сателита, текущите
настройки за инсталиране може да не позволяват
добавяне на друг сателит. Ако трябва да промените
настройките за инсталиране, ще трябва да преинсталирате
изцяло сателитите. Не можете да използвате Добавяне на
сателит, ако се налага да промените настройките.
За да добавите сателит…
1 - Натиснете SETTINGS, изберете Всички настройки и
натиснете OK.
2 - Изберете Сателит, инсталиране и натиснете OK.
3 - Изберете Търсене на сателит и натиснете OK.
4 - Изберете Добавяне сателит и натиснете OK. Показват се
текущите сателити.
5 - Изберете Търсене и натиснете OK. Телевизорът ще
потърси нови сателити.
6 - Ако телевизорът намери един или повече сателити,
изберете Инсталир. и натиснете OK. Телевизорът ще
инсталира каналите от намерените сателити.
7 - Изберете Готово и натиснете OK, за да запаметите
каналите и радиостанциите.
Премахване на сателит
Можете да премахнете един или няколко от
инсталираните сателити. Заедно със сателита премахвате и
каналите му. Някои сателитни оператори не разрешават
премахване на сателит.
Ръчното инсталиране е предназначено за потребители с
опит.
Можете да използвате Ръчно инсталиране, за да тествате
силата на сигнала на LNB. Можете да тествате сигнала през
всеки тунер по отделно, тунер 1 (Sat 1) или тунер 2 (Sat 2).
Или, с ръчното инсталиране можете бързо да добавите
нови канали от сателитен транспондер. Можете да
добавяте канали само в тунер 1 (Sat 1). За да добавите
канали трябва да знаете честотата и поляризацията на
транспондера. Телевизорът ще инсталира всички канали
от този транспондер. Ако транспондерът е бил инсталиран
преди, всички негови канали – и новите, и старите – се
преместват в края на списъка "Всички" канали.
Не можете да използвате ръчното инсталиране, ако трябва
да промените броя сателити. Ако това е наложително, ще
трябва да направите пълна инсталация с "Инсталиране на
сателити".
За да тествате LNB или да запишете канали от
транспондера…
1 - Натиснете SETTINGS, изберете Всички настройки и
натиснете OK.
2 - Изберете Сателит, инсталиране и натиснете OK.
3 - Изберете Ръчно инсталиране и натиснете OK.
4 - Изберете Тунер и натиснете OK.
5 - Изберете тунера, който искате да тествате, и натиснете
OK.
6 - Ако сте инсталирали повече от 1 сателит, изберете
сателита/LNB, за който искате да тествате или да добавите
канали и натиснете OK.
7 - Изберете Поляризация и натиснете OK. Изберете
поляризацията, която ви е необходима и натиснете OK.
8 - Ако зададете Режим на символна скорост на Ръчен, ще
можете ръчно да въведете стойността на символната
скорост в Символна скорост.
9 - Изберете Търсене и натиснете OK. Силата на сигнала се
показва на екрана.
10 - Ако искате да запазите каналите на нов транспондер,
изберете Съхран. и натиснете OK.
11 - Натиснете (ляво), за да се върнете назад с една
стъпка или натиснете BACK, за да затворите менюто.
За да премахнете сателити…
1 - Натиснете SETTINGS, изберете Всички настройки и
натиснете OK.
2 - Изберете Сателит, инсталиране и натиснете OK.
3 - Изберете Търсене на сателит и натиснете OK.
4 - Изберете Отстраняване на сателит и натиснете OK.
Показват се текущите сателити.
5 - Изберете един сателит и натиснете OK, за да го
маркирате или демаркирате за премахване.
6 - Натиснете (ляво), за да се върнете назад с една стъпка
или натиснете BACK, за да затворите менюто.
Насочващ транспондер и LNB
В някои държави можете да регулирате експертните
настройки за насочващ транспондер и всеки LNB.
Използвайте или променяйте тези настройки само когато
нормалното инсталиране е неуспешно. Ако разполагате с
нестандартно сателитно оборудване, вие можете да
използвате тези настройки за отмяна на стандартните
настройки. Някои доставчици може да ви предоставят
стойности за транспордер или LNB, които можете да
въведете тук.
LNB захранване
92

По подразбиране LNB захранване е зададено на Вкл.
22 kHz тон
По подразбиране тонът е зададен на Авто.
Ниска честота LO/Висока честота LO
Честотите на локалния осцилатор са зададени на
стандартни стойности. Коригирайте стойностите само в
случай на изключително оборудване, което се нуждае от
различни стойности.
Отстраняване на неизправности
Телевизорът не може да намери сателитите, които
искам, или инсталира два пъти един и същи сателит
Уверете се, че сте задали правилния брой сателити в
Настройки, в началото на инсталирането. Можете да
настроите телевизора да търси един, два или 3/4 сателита.
Двойният LNB конвертор не намира втори сателит
• Ако телевизорът намери един сателит, но не може да
намери втори, завъртете сателитната антена на няколко
градуса. Насочете антената така, че да получавате найсилния сигнал от първия сателит. Проверете на екрана
индикатора за сила на сигнала от първия сателит. След
като сте намерили най-силния сигнал от първия сателит,
изберете Търси отново, за да намерите втория сателит.
• Уверете се, че настройките са зададени на Два сателита.
Силният вятър може да измества чинията.
• Валежите от сняг и дъжд може да влошат качеството на
сигнала.
Промяната на настройките за инсталиране не разреши
проблема
• Всички настройки, сателити и канали се запаметяват едва
в края на инсталацията, след като сте приключили.
Всички сателитни канали изчезнаха.
• Ако използвате система Unicable, уверете се, че сте
назначили два уникални номера на потребителската
честотна лента за двата вградени тунера в настройките на
Unicable. Възможно е друг сателитен приемник в
системата ви Unicable да използва същия номер на
потребителска честотна лента.
Някои сателитни канали изглежда са изчезнали от
списъка с канали.
• Ако изглежда, че някои канали са изчезнали или са
разместени, може операторът да е сменил местата им на
транспондера. За да възстановите местата на каналите в
списъка с канали, опитайте да актуализирате пакета
канали.
Не мога да премахна сателит
• Абонаментните пакети не позволяват премахване на
сателити. За да премахнете сателит, трябва отново да
направите пълна инсталация и да изберете друг пакет.
Понякога приемането е лошо
• Проверете дали сателитната чиния е закрепена здраво.
93
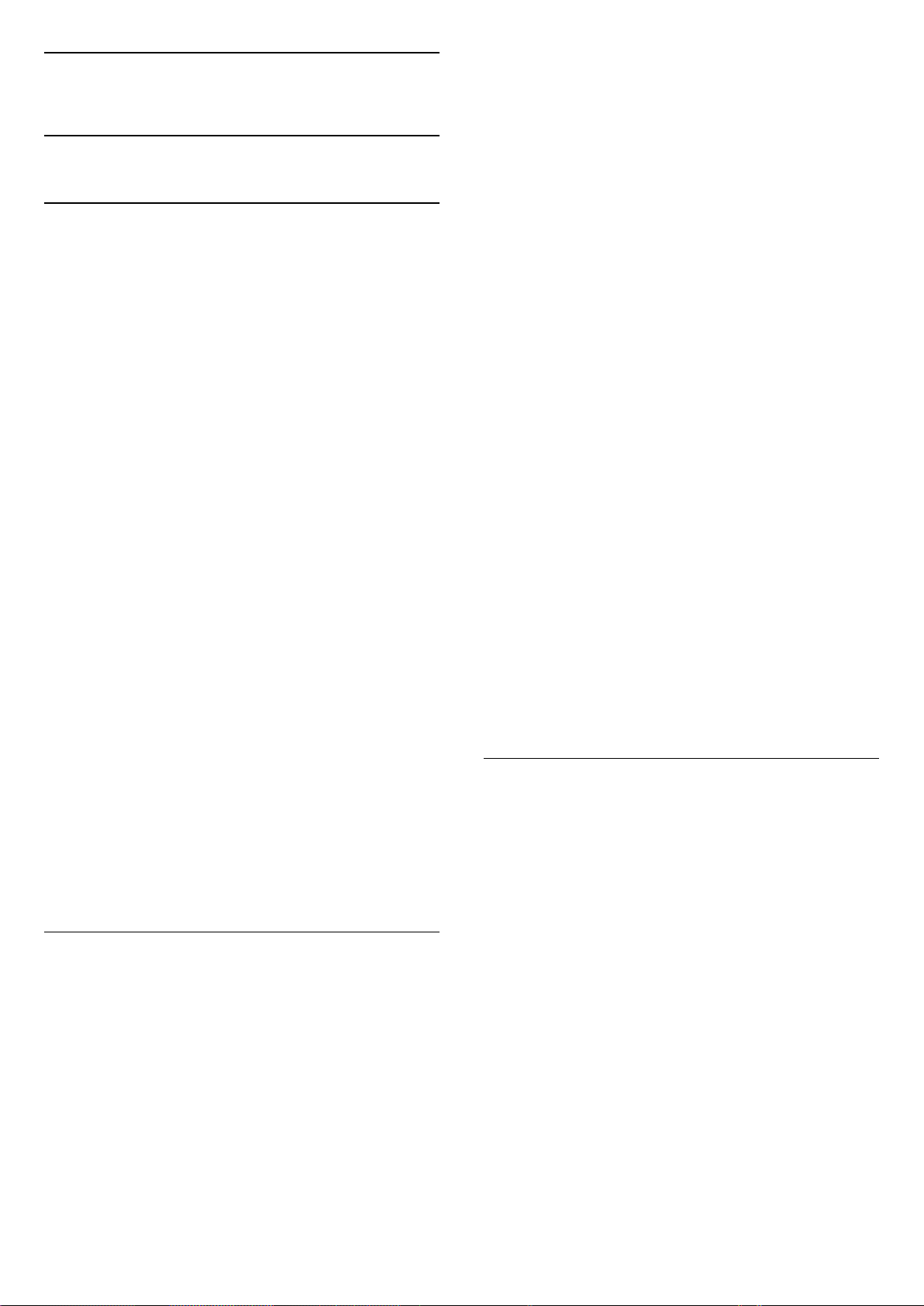
24
Софтуер
24.1
Актуализиране на софтуера
Актуализиране от интернет
Ако телевизорът е свързан с интернет, възможно е да
получите съобщение за актуализация на софтуера на
телевизора. Необходима ви е високоскоростна
(широколентова) връзка с интернет. Ако получите това
съобщение, препоръчваме ви да направите
актуализацията.
Докато съобщението е на екрана, изберете Актуализ. и
следвайте инструкциите на екрана.
Може и сами да потърсите актуализация на софтуера.
По време на актуализирането на софтуера няма картина и
телевизорът ще се изключи и включи отново. Това може
да се случи няколко пъти. Актуализирането може да
отнеме няколко минути. Изчакайте, докато картината на
телевизора се появи отново. Не натискайте бутона на
захранването на телевизора или на дистанционното
управление по време на актуализацията на софтуера.
За да потърсите актуализацията на софтуера
самостоятелно…
1 - Натиснете SETTINGS, изберете Всички настройки и
натиснете OK.
2 - Изберете Актуализиране на софтуера, Търсене на
актуализации и натиснете OK.
3 - Изберете Интернет и натиснете OK.
4 - Телевизорът ще потърси актуализация в интернет.
5 - Ако има налична актуализация, можете да
актуализирате софтуера веднага.
6 - Актуализирането на софтуера може да отнеме няколко
минути. Не натискайте бутона на телевизора или на
дистанционното управление.
7 - Когато актуализирането приключи, телевизорът ще се
върне на канала, който сте гледали.
Актуализация от USB
Може да се наложи софтуерът на телевизора да бъде
актуализиран.
За да качите софтуера на телевизора, ви трябва компютър
с високоскоростна връзка към интернет и USB устройство с
памет. Използвайте USB устройство с памет с най-малко
500 MB свободно пространство. Погрижете се защитата от
запис да бъде изключена.
актуализации и натиснете OK.
3 - Изберете USB и натиснете OK.
Идентифицирайте телевизора
1 - Поставете USB паметта в една от USB връзките на
телевизора.
2 - Изберете Запис към USB и натиснете OK. На USB
устройството с памет се записва идентификационен файл.
Изтеглете софтуера
1 - Поставете USB устройството с памет в компютъра си.
2 - Намерете файла update.htm на USB устройството и
щракнете двукратно върху него.
3 - Щракнете върху Изпрати ИД.
4 - Ако е наличен нов софтуер, изтеглете файла с
разширение .zip.
5 - След изтеглянето, разархивирайте файла и копирайте
файла autorun … .upg (името започва с "autorun…") на USB
устройство с памет. Не поставяйте този файл в папка.
Актуализиране на софтуера на телевизора
1 - Поставете USB устройството с памет отново в
телевизора. Актуализацията започва автоматично.
2 - Актуализирането на софтуера може да отнеме няколко
минути. Не натискайте бутона на телевизора или на
дистанционното управление. Не изваждайте USB флаш
устройството.
3 - Когато актуализирането приключи, телевизорът ще се
върне на канала, който сте гледали.
При спиране на тока по време на актуализиране, в никакъв
случай не изваждайте USB устройството с памет от
телевизора. Когато дойде токът, актуализирането ще
продължи.
За да предотвратите случайна актуализация на софтуера на
телевизора, изтрийте файла autorun … .upg от USB
устройството с памет.
24.2
Версия на софтуера
За да видите текущата версия на софтуера…
1 - Натиснете SETTINGS, изберете Всички настройки и
натиснете OK.
2 - Изберете Актуализиране на софтуера, Информация за
текущия софтуер и натиснете OK.
3 - Показват се версията, бележките на изданието и датата
на създаване. Също така, Netflix ESN номерът е показан,
ако е наличен.
4 - Натиснете (ляво), за да се върнете назад с една стъпка
или натиснете , за да затворите менюто.
За да актуализирате софтуера на телевизора…
1 - Натиснете SETTINGS, изберете Всички настройки и
натиснете OK.
2 - Изберете Актуализиране на софтуера, Търсене на
94

24.3
Софтуер с отворен код
Този телевизор съдържа софтуер с отворен код. С
настоящето TP Vision Europe B.V. предлага да предостави,
при поискване, пълно копие на съответния изходен код на
софтуерните пакети с отворен код, защитени с авторски
права и използвани в този продукт, за които съответните
лицензи изискват такова предложение.
Това предложение е в сила до три години след закупуване
на продукта за всички, които получават тази информация.
За да получите изходния код, моля, пишете на английски
език до . . .
Intellectual Property Dept.
TP Vision Europe B.V.
Prins Bernhardplein 200
1097 JB Amsterdam
The Netherlands
24.4
Съобщения
Можете да получавате съобщение за наличен нов софтуер
на телевизора за изтегляне или други свързани със
софтуер проблеми.
За да прочетете тези съобщения…
1 - Натиснете SETTINGS, изберете Всички настройки и
натиснете OK.
2 - Изберете Актуализиране на софтуера, Съобщения и
натиснете OK.
3 - Ако има съобщение, можете да го прочетете или да
изберете едно от наличните съобщения.
4 - Натиснете (ляво), за да се върнете назад с една стъпка
или натиснете , за да затворите менюто.
95

25
25.2
Спецификации
25.1
Параметри на околната среда
Европейски енергиен етикет
Европейският енергиен етикет ви информира за класа на
енергийна ефективност на продукта. Колкото по-зелен е
класът на енергийна ефективност, толкова по-малко
енергия консумира продуктът.
На етикета можете да намерите класа на енергийна
ефективност, средното потребление на енергия на
продукта при употреба и средното потребление на
енергия за 1 година. Стойностите на енергопотребление за
този продукт можете да намерите също и на уеб сайта на
Philips за вашата страна на адрес www.philips.com/TV
Край на експлоатационния срок
Изхвърляне на стария продукт и батериите
Продуктът е разработен и произведен от
висококачествени материали и компоненти, които могат
да бъдат рециклирани и използвани повторно.
Символът със зачеркнат контейнер за отпадъци означава,
че продуктът отговаря на европейската директива
2002/96/EC.
Осведомете се относно местната система за разделно
събиране на отпадъците от електрически и електронни
продукти.
Съобразявайте се с местните разпоредби и не изхвърляйте
старите си продукти с обикновените битови отпадъци.
Правилното изхвърляне на старите продукти помага за
избягване на евентуални неблагоприятни последствия за
околната среда и човешкото здраве.
Захранване
Спецификациите на продукта може да се променят без
предупреждение. За повече данни за спецификациите на
този продукт посетете www.philips.com/support
Захранване
• Мрежово захранване: AC 220–240 V +/-10%
• Околна температура : 5°C до 35°C
• Функции за пестене на електроенергия: Светлинен
сензор, Изключване на образа (за радио), Автоматичен
таймер за изключване, меню "Еко настройки".
За информация относно потребление на енергия, вижте
глава Технически данни.
Номиналната мощност, посочена на табелката на
продукта, е консумираната мощност при използване на
продукта в обикновени домашни условия (IEC 62087,
издание 2). Максималната мощност, посочена в скоби, е за
електротехническа безопасност (IEC 60065, издание 7.2).
7.2).
25.3
Технически данни
55PUS8601
• Клас на енергийна ефективност: A
• Размер на видимия екран: 139 см / 55 инча
• Потребление на енергия при включен режим (W): 115 W
• Годишно потребление на енергия (kWh) *: 160 kWh
• Потребление на енергия в режим на готовност (W): 0,5 W
• Резолюция на дисплея (пиксели): 3840 x 2160p
65PUS8601
• Клас на енергийна ефективност: A+
• Размер на видимия екран: 164 см / 65 инча
• Потребление на енергия при включен режим (W): 118 W
• Годишно потребление на енергия (kWh) *: 164 kWh
• Потребление на енергия в режим на готовност (W): 0,5 W
• Резолюция на дисплея (пиксели): 3840 x 2160p
* Потребление на енергия kWh на година, на базата на
потреблението на мощност на телевизор, който работи 4
часа на ден в продължение на 365 дни. Действителното
потребление на енергия зависи от начина на използване
на телевизора.
25.4
Продуктът съдържа батерии, за които е в сила
европейската директива 2006/66/EC. Тези батерии не
могат да се изхвърлят заедно с обикновените битови
отпадъци.
Осведомете се относно местната система за разделно
събиране на батерии, тъй като правилният начин на
изхвърляне ще помогне за избягване на неблагоприятни
последствия за околната среда и човешкото здраве.
Операционна система
Операционна система Android: Android Lollipop 5.1
96

25.5
Приемане
• Вход за антена: 75 ohm коаксиален (IEC75)
• Честотни диапазони на тунера: VHF, UHF, SBand/Hyperband
• DVB : DVB-T (наземни, антена) COFDM 2K/8K, DVB-T2, DVBC (кабел) QAM
• Възпроизвеждане на аналогово видео: PAL, SECAM
• Възпроизвеждане на цифрово видео: MPEG2 SD/HD
(ISO/IEC 13818-2), MPEG4 SD/HD (ISO/IEC 14496-10)
• Възпроизвеждане на цифров звук (ISO/IEC 13818-3)
• Вход за сателитен сигнал: 75 ohm F-тип
• Диапазон на входните честоти: 950 до 2150 MHz
• Входящо ниво на сигнала: -25 до -65 dBm
• DVB-S/S2 символна честота 2 до 45 M-символа/с
• LNB : DiSEqC 1.0, поддръжка за 1 до 4 LNBs: избор на
полярност 13/18 V, избор на честотна лента 22 kHz,
поддръжка на режим по-силен звук
• LNB макс. ток 300 mA.
25.6
Дисплей
• 1680 x 1050p - 60 Hz
• 1920 x 1080p – 60 Hz
• 3840 x 2160p – 24 Hz, 25 Hz, 30 Hz, 50 Hz, 60 Hz
25.7
Размери и тегло
55PUS8601
55PUS8601
• с ТВ стойка и странични високоговорители:
Ширина 1317 мм – Височина 758 мм – Дълбочина 227 мм –
Тегло ±21,5 кг
• само със странични високоговорители:
Ширина 1260 мм – Височина 709 мм – Дълбочина 41 мм –
Тегло ±20 кг
• само с ТВ стойка:
Ширина 1317 мм – Височина 758 мм – Дълбочина 227 мм –
Тегло ±20,5 кг
• без ТВ стойка и странични високоговорители:
Ширина 1227 мм – Височина 709 мм – Дълбочина 41 мм –
Тегло ±19 кг
Philips PTS840 – централна ТВ стойка*
Тип
Размер на екрана по диагонал
• 55PUS8601 : 139 cm / 55 инча
• 65PUS8601 : 164 cm / 65 инча
Разделителна способност на дисплея
• 3840 x 2160p
Входна разделителна способност
Видеоформати
Разделителна способност – честота на обновяване
• 480i – 60 Hz
• 480p – 60 Hz
• 576i – 50 Hz
• 576p – 50 Hz
• 720p – 50 Hz, 60 Hz
• 1080i – 50 Hz, 60 Hz
• 1080p – 24 Hz, 25 Hz, 30 Hz
• 2160p (4K) – 24 Hz, 25 Hz, 30 Hz, 50 Hz, 60 Hz
Компютърни формати
Разделителни способности (сред други)
• 640 x 480p – 60 Hz
• 800 x 600p – 60 Hz
• 1024 x 768p – 60 Hz
• 1280 x 768p – 60 Hz
• 1280 x 800p - 60 Hz
• 1280 x 1024p – 60 Hz
• 1440 x 900p - 60 Hz
В комбинация с 55PUS8600 и странични високоговорители
Ширина 1260 мм – Височина 763 мм – Дълбочина 202 мм –
Тегло ±24 кг
Philips PTA860 – Стойка за безжична тонколона*
Една стойка за високоговорител в комбинация със
страничен високоговорител 55PUS8600.
Височина 1262 мм – Широчина на основата 160 мм –
Дълбочина на основата (с конектори) 210 мм – Тегло ±2 кг
(1 стойка + високоговорител)
* Продава се отделно
65PUS8601
65PUS8601
• с ТВ стойка и странични високоговорители:
Ширина 1551 мм – Височина 892 мм – Дълбочина 270 мм –
Тегло ±28 кг
• само със странични високоговорители:
Ширина 1480 мм – Височина 834 мм – Дълбочина 41 мм –
Тегло ±26 кг
• само с ТВ стойка:
Ширина 1551 мм – Височина 892 мм – Дълбочина 270 мм –
Тегло ±27 кг
• без ТВ стойка и странични високоговорители:
Ширина 1447 мм – Височина 834 мм – Дълбочина 41 мм –
Тегло ±25 кг
Philips PTS840 – централна ТВ стойка*
В комбинация с 65PUS8600 и странични високоговорители
Ширина 1480 мм – Височина 892 мм – Дълбочина 202 мм –
Тегло ±30 кг
97

Philips PTA860 – Стойка за безжична тонколона*
Една стойка за високоговорител в комбинация със
страничен високоговорител 65PUS8600.
Височина 1387 мм – Широчина на основата 160 мм –
Дълбочина на основата (с конектори) 210 мм – Тегло ±2 кг
(1 стойка + високоговорител)
* Продава се отделно
25.8
Възможности за свързване
Отстрани на телевизора
• HDMI 3 in – ARC – HDCP 2.2 – 4K 50/60Hz
• HDMI 4 in – MHL – ARC – HDCP 2.2 – 4K 50/60Hz
• USB 2 – USB 2.0
• USB 3 – USB 3.0 (син)
• 2x Слот за общ интерфейс: CI+/CAM
• Слушалки – стерео минижак 3,5 мм
Гръб на телевизора
• Аудио вход (DVI към HDMI) – стерео минижак 3,5 мм
• SCART: Аудио L/R, вход CVBS, RGB
• YPbPr : Y Pb Pr, Аудио L/R
• Мрежова LAN – RJ45
Дъно на телевизора
• HDMI 1 in – ARC – HDCP 2.2 – 4K 50/60Hz
• HDMI 2 in – ARC – HDCP 2.2 – 4K 50/60Hz
• USB 1 – USB 2.0
• Цифров аудио изход – оптичен Toslink
• Антена (75Ω), двоен тунер
• Сателитен тунер 1
• Сателитен тунер 2
• Само за серия 8601 – безжично аудио за Philips PTA860
• Контейнери: 3GP, AVCHD, AVI, MPEG-PS, MPEG-TS,
MPEG-4, Matroska (MKV), Quicktime (MOV, M4V, M4A),
Windows Media (ASF/WMV/WMA)
• Видео кодеци: MPEG-1, MPEG-2, MPEG-4 Part 2, MPEG-4
Part 10 AVC (H264), H.265 (HEVC), VC-1, WMV9
• Аудио кодеци: AAC, HE-AAC (v1/v2), AMR-NB, Dolby Digital,
Dolby Digital Plus, DTS Premium Sound™, MPEG-1/2/2.5 Layer
I/II/III (включва MP3), WMA (v2 до v9.2), WMA Pro (v9/v10)
• Субтитри:
– Формати: SAMI, SubRip (SRT), SubViewer (SUB), MicroDVD
(TXT), mplayer2 (TXT), TMPlayer (TXT)
– Кодиране на символите: UTF-8, Central Europe и Eastern
Europe (Windows-1250), Cyrillic (Windows-1251), Greek
(Windows-1253), Turkish (Windows-1254), Western Europe
(Windows-1252)
• Кодеци изображения: JPEG, JPS, MPO
• Ограничения:
– Поддържаната максимална обща побитова скорост за
мултимедиен файл е 30 Mbps.
– Поддържаната максимална видео побитова скорост за
мултимедиен файл е 20 Mbps.
– MPEG-4 AVC (H.264) се поддържа до High Profile @ L5.1.
– H.265 (HEVC) се поддържа до Main / Main 10 Profile до
ниво 5.1
– VC-1 се поддържа до Advanced Profile @ L3.
Поддържан софтуер за мултимедиен сървър (DMS)
• Можете да използвате само сертифициран за DLNA V1.5
софтуер за мултимедиен сървър (клас DMS).
• Можете да използвате приложението Philips TV Remote
(iOS и Android) на мобилни устройства.
Работните показатели може да са различни, в зависимост
от възможностите на мобилното устройство и използвания
софтуер.
Разпоредби за ESD
25.9
Звук
• 3D wOOx
• HD Stereo
• Изходна мощност (RMS): 50 W
• Dolby Digital Plus®
• DTS Premium Sound™
25.10
Мултимедийна
Връзки
• USB 2.0/USB 3.0
• Ethernet LAN RJ-45
• Wi-Fi 802.11a/b/g/n/ac (вграден)
• BT2.1 с EDR & BT4.0 с BLE
Поддържани USB файлови системи
• FAT 16, FAT 32, NTFS
ESD
Този уред отговаря на критериите A за работни показатели
за ESD. Ако уредът не се възстанови в режим на споделяне
на файлове поради електростатичен разряд, е необходима
намеса на потребителя.
98

26
26.3
Помощ и поддръжка
26.1
Регистрирайте телевизора си
Регистрирайте телевизора си, за да ползвате най-различни
предимства, включително пълна поддръжка (включително
изтегляне на файлове), привилегирован достъп до
информация за нови продукти, ексклузивни оферти и
отстъпки, шанс за печалби и дори участие в специални
анкети за нови продукти.
Отидете на адрес www.philips.com/welcome
26.2
Използване на Помощ
Този телевизор предоставя екранна помощ .
Отваряне на "Помощ"
Натиснете клавиша (син), за да отворите "Помощ"
незабавно. "Помощ" ще се отвори на главата, която е найподходяща за това, което правите, или което е избрано на
телевизора. За да търсите теми в азбучен ред, натиснете
цветния клавиш Ключови думи.
За да четете помощната информация като книга, изберете
Книга.
Можете също да отворите Помощ в меню Начало или в
менюто на телевизора.
Преди да изпълните инструкциите от "Помощ", затворете
"Помощ".
За да затворите "Помощ", натиснете цветния клавиш
Затваряне.
При някои действия – например Телетекст – цветните
бутони имат конкретни функции и не могат да отворят
"Помощ".
"Помощ" за телевизора на вашия таблет, смартфон или
компютър
За да изпълнявате продължителни последователности от
инструкции по-лесно можете да изтеглите помощната
информация за телевизора във формат PDF, за да я четете
на смартфона, таблета или компютъра си. Алтернативно
можете да разпечатате съответната страница от "Помощ"
от компютъра си.
За да изтеглите Помощ (ръководството за потребителя),
отидете на адрес www.philips.com/support
MTK_U+_20160427_0729
Проблеми
Включване и дистанционно управление
Телевизорът не се включва
• Изключете захранващия кабел от контакта. Изчакайте
една минута и го включете отново.
• Уверете се, че захранващият кабел е свързан добре.
Пращене при стартиране или изключване
Когато включвате, изключвате телевизора или
преминавате към режим на готовност, чувате пращене от
корпуса на телевизора. Пращенето се дължи на
нормалното разширяване и свиване на телевизора, когато
той се нагрява или охлажда. Това не се отразява на
работните му показатели.
Телевизорът не реагира на дистанционното управление
Телевизорът има нужда от известно време за стартиране.
По това време той не реагира на дистанционното
управление или контролите за телевизора. Това е
нормално.
Ако телевизорът продължи да не реагира на
дистанционното управление, можете да проверите дали
дистанционното управление работи с помощта на
фотоапарат на мобилно устройство. Включете телефона в
режим "фотоапарат" и насочете дистанционното
управление към обектива на фотоапарата. Ако натиснете
който и да било клавиш на дистанционното управление и
забележите, че инфрачервеният LED индикатор мига, чрез
фотоапарата, дистанционното управление работи. Трябва
да се провери телевизорът.
Ако забележите мигането, дистанционното управление
може да е счупено или батериите му да са се разредили.
Този метод за проверка не е възможен за дистанционни
управления, които са сдвоени безжично с телевизора.
Телевизорът се превключва обратно на режим на
готовност, след като покаже началния екран на Philips
Когато телевизорът е в режим на готовност, се показва
начален екран на Philips, след което телевизорът се връща
в режим на готовност. Това е нормално. Когато
телевизорът бъде изключен от захранването и включен
отново, началният екран се показва при следващото
стартиране. За да включите телевизора от режим на
готовност, натиснете от дистанционното управление или
телевизора.
Индикаторът за режим на готовност не спира да мига
Изключете захранващия кабел от контакта. Изчакайте 5
минути, преди да свържете отново захранващия кабел.
Ако мигането се появи отново, свържете се с отдела за
обслужване на клиентите за телевизори Philips.
99

Канали
да не съвпадат правилно с екрана. Проверете изхода на
сигнала на свързаното устройство.
При инсталирането не са открити цифрови канали
Вижте техническите спецификации, за да се уверите, че
телевизорът ви поддържа DVB-T или DVB-C в страната ви.
Уверете се, че всички кабели са свързани както трябва и че
е избрана правилната мрежа.
Вече инсталираните канали не са в списъка с канали
Уверете се, че е избран правилният канал.
Картина
Няма картина или изкривена картина
• Уверете се, че антената е свързана с телевизора както
трябва.
• Уверете се, че в меню Източници е избрано правилното
устройство.
• Уверете се, че устройството е свързано както трябва.
Звук без картина
• Уверете се, че настройките за картината са зададени
правилно. Натиснете SETTINGS, изберете Стил картина и
изберете произволен стил.
Слабо приемане на сигнал от антената
• Уверете се, че антената е свързана с телевизора както
трябва.
• Високоговорители, незаземени озвучителни устройства,
неонови светлини, високи сгради и други големи обекти
могат да повлияят на качеството на приемане. Ако е
възможно, опитайте да подобрите качеството на
приемане, като промените посоката на антената или
отдалечите устройствата от телевизора.
• Ако приемането е лошо само за един канал, направете
фини настройки за него.
Лоша картина от устройство
• Уверете се, че устройството е свързано както трябва.
• Уверете се, че настройките за картината са зададени
правилно.
Настройките на картината се променят след време
Уверете се, че Място е зададено като Вкъщи. Можете да
промените и запазите настройките в този режим.
Появява се рекламен банер
Уверете се, че Място е зададено като Вкъщи.
Картината не съвпада с екрана
Променете към различен формат на картината. Натиснете
SETTINGS и изберете Формат картина.
Форматът на картината се променя при различните
канали
Изберете формат на картината, различен от "Авто".
Позицията на картината е неправилна
Сигналите с изображения от някои устройства е възможно
Картината на компютъра е нестабилна
Уверете се, че компютърът ви използва поддържана
разделителна способност и честота на опресняване.
Звук
Няма звук или звукът е с лошо качество
Ако не бъде разпознат аудио сигнал, телевизорът
автоматично изключва аудио изхода – това не е признак
на повреда.
• Уверете се, че настройките на звука са зададени
правилно.
• Уверете се, че всички кабели са свързани както трябва.
• Уверете се, че звукът не е изключен или зададен на нула.
• Уверете се, че аудио изходът на телевизора е свързан с
аудио входа на системата за домашно кино.
От високоговорителите на системата за домашно кино
следва да се чува звук.
• За някои устройства може да е необходимо да
активирате HDMI аудио изход ръчно. Ако HDMI звукът вече
е активиран, но все така не чувате звук, опитайте да
смените цифровия аудио формат на устройството на PCM
(Pulse Code Modulation). За инструкции се обърнете към
приложената към устройството ви документация.
HDMI и USB
HDMI
• Забележете, че поддръжката на HDCP (High-bandwidth
Digital Content Protection) може да удължи времето,
необходимо за показване на съдържание от HDMI
устройство на телевизора.
• Ако телевизорът не разпознае HDMI устройството и не се
покаже картина, превключете източника от едно
устройство към друго и обратно.
• Ако картината и звукът на свързано с HDMI устройство е
изкривен, проверете дали различна настройка на HDMI
Ultra HD може да разреши проблема. В Помощ натиснете
цветния клавиш Ключови думи и потърсете HDMI Ultra
HD.
• Ако се появят смущения в звука, уверете се, че изходните
настройки от HDMI устройството са правилни.
• Ако използвате адаптер HDMI към DVI или кабел HDMI
към DVI, уверете се, че е свързан допълнителен аудио
кабел към AUDIO IN (само минижак), ако е наличен.
HDMI EasyLink не работи
• Уверете се, че устройствата ви с HDMI са съвместими с
HDMI-CEC. Функциите на EasyLink работят само с
устройства, които са съвместими с HDMI-CEC.
Не се показва икона за сила на звука
• Когато има свързано аудио устройство HDMI-CEC и
използвате дистанционното управление на телевизора за
100
 Loading...
Loading...