
Register your product and get support at
www.philips.com/welcome
Návod na použitie
8601 series
55PUS8601
65PUS8601
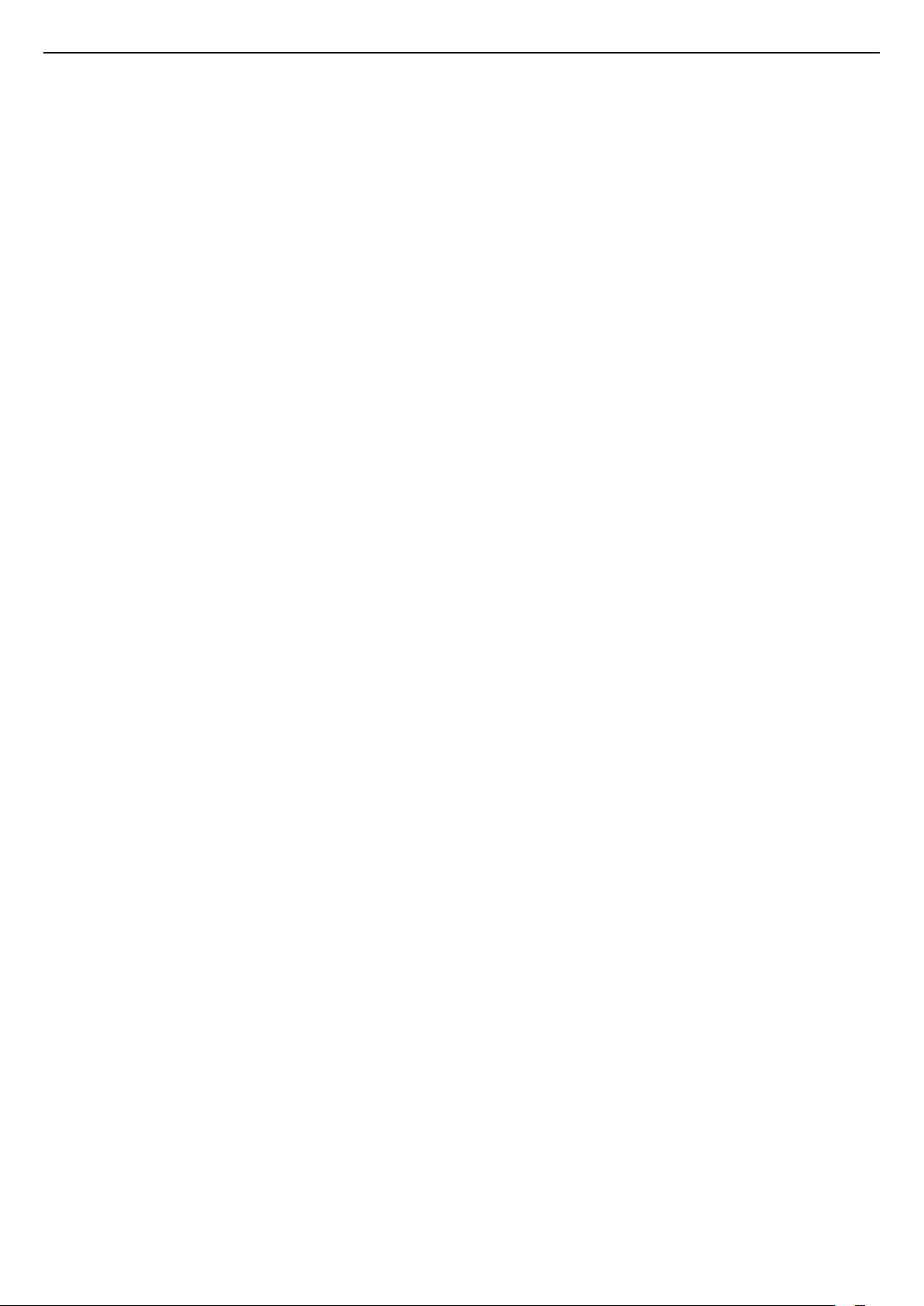
Obsah
1 Prehliadka televízora 4
1.1 Televízor Ultra HD 4
1.2 Televízor Philips so systémom Android 4
1.3 Sledovanie kanálov 4
1.4 Používanie aplikácií 4
1.5 Hranie hier 5
1.6 Požičanie filmu 5
1.7 Pozastavenie TV vysielania a nahrávanie 5
1.8 Smartfóny a tablety 5
1.9 Ambilight 5
1.10 Pripojenie cez Bluetooth 5
2 Inštalácia 7
2.1 Prečítajte si o bezpečnosti 7
2.2 Upevnenie televízora na stojan alebo stenu 7
2.3 Rady týkajúce sa umiestnenia 7
2.4 Napájací kábel 7
2.5 Kábel antény 8
2.6 Satelitná anténa 8
3 Pripojenie televízora so systémom Android
10
3.1 Sieť a internet 10
3.2 Konto Google 12
3.3 Galéria aplikácií Philips 13
4 Pripojenie zariadení 15
4.1 Informácie o pripojení 15
4.2 Rozhranie CAM s prístupovou kartou – CI+ 18
4.3 Prijímač set-top box 19
4.4 Systém domáceho kina (HTS) 20
4.5 Telefóny a tablety 22
4.6 Prehrávač diskov Blu-ray 22
4.7 DVD prehrávač 22
4.8 Bluetooth – Reproduktory a herné ovládače
22
4.9 Stojany na bezdrôtové reproduktory PTA860
23
4.10 Slúchadlá 24
4.11 Herná konzola 25
4.12 Herný ovládač 25
4.13 Pevný disk USB 26
4.14 Klávesnica USB 27
4.15 USB jednotka Flash 27
4.16 Fotoaparát 28
4.17 Videokamera 28
4.18 Počítač 28
5 Zapínanie a vypínanie 30
5.1 Zapnutie, pohotovostný režim alebo vypnutie
30
5.2 Jas loga Philips 30
5.3 Tlačidlá na televízore 30
5.4 Časovač vypnutia 30
5.5 Časovač vypnutia 31
6 Diaľkové ovládanie 32
6.1 Prehľad tlačidiel 32
6.2 Dotykový ovládač 33
6.3 Hlas 33
6.4 Klávesnica 34
6.5 Diaľkové ovládanie, párovanie 36
6.6 Infračervený snímač 36
6.7 Batérie 36
6.8 Čistenie 36
7 Televízne kanály 37
7.1 Zoznamy kanálov 37
7.2 Sledovanie kanálov 38
7.3 Obľúbené kanály 40
7.4 Teletext 42
7.5 Interaktívny TV 43
8 TV program 45
8.1 Čo potrebujete 45
8.2 Údaje TV programu 45
8.3 Používanie TV programu 45
9 Nahrávanie a pozastavenie TV 47
9.1 Nahrávanie 47
9.2 Pozastavenie TV 48
10 Najlepší výber 50
10.1 O funkcii Najlepší výber 50
10.2 Aktuálny obsah na televízore 50
10.3 Televízia na požiadanie 50
10.4 Video na vyžiadanie 51
11 Domovská ponuka 52
11.1 Informácie o domovskej ponuke 52
11.2 Otvorenie domovskej ponuky 52
11.3 Vyhľadávanie a hlas 52
11.4 Obmedzený profil 52
12 Ponuka televízora 54
12.1 Informácie o ponuke televízora 54
12.2 Otvorenie ponuky televízora 54
13 Netflix 55
14 Zdroje 56
14.1 Prepnutie na televízny vstup 56
14.2 Možnosti televíznych vstupov 56
14.3 Názov a typ zariadenia 56
14.4 Hra alebo počítač 56
14.5 Opätovné prehľadávanie pripojení 57
15 Aplikácie 58
15.1 Informácie o aplikáciách 58
15.2 Google Play 58
15.3 Galéria aplikácií 59
15.4 Spustenie a zastavenie aplikácie 60
15.5 Uzamknutie aplikácií 60
15.6 Správa aplikácií 61
15.7 Odkladanie 61
16 Hranie 63
16.1 Čo potrebujete 63
16.2 Herné ovládače 63
16.3 Hranie hry 63
16.4 Ideálne nastavenia pre hry 63
17 Internet 64
17.1 Spustenie internetu 64
17.2 Možnosti na internete 64
18 Vaše videá, fotografie a hudba 65
18.1 Pomocou rozhrania USB 65
18.2 Z počítača alebo zariadenia NAS 65
18.3 Z cloudovej úložnej služby 65
18.4 Prehrávanie videí 65
18.5 Prezeranie fotografií 66
18.6 Prehrávanie hudby 66
19 Smartfóny a tablety 68
2
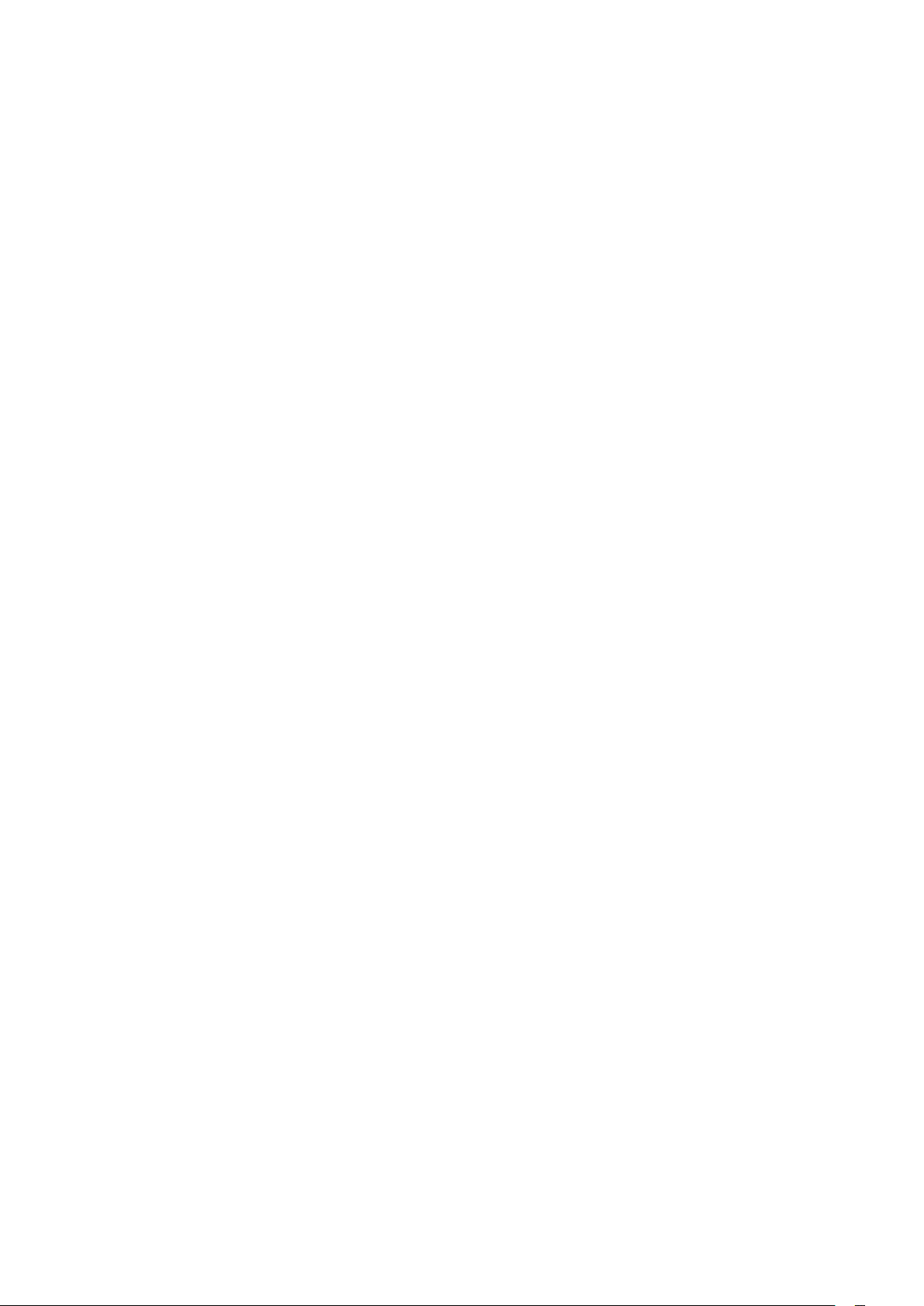
19.1 Aplikácia Philips TV Remote 68
19.2 Google Cast 68
19.3 AirPlay 68
19.4 MHL 68
20 Ambilight 70
20.1 Štýl funkcie Ambilight 70
20.2 Vypnutie funkcie Ambilight 70
20.3 Nastavenia funkcie Ambilight 70
21 Multi View 71
21.1 Otvorenie zobrazenia Multi View 71
21.2 Teletext a televízia 71
22 Nastavenie 72
22.1 Často používané nastavenia 72
22.2 Obraz 72
22.3 Zvuk 77
22.4 Ambilight 80
22.5 Eko nastavenia 83
22.6 Všeobecné nastavenia 84
22.7 Jazyk, región a hodiny 86
22.8 Univerzálny prístup 87
22.9 Detský zámok 88
22.10 Bezdrôtové pripojenie a sieť 89
22.11 Nastavenia systému Android 90
23 Inštalácia kanálov 91
23.1 Inštalácia z antény/káblovej TV 91
23.2 Inštalácia satelitu 95
24 Softvér 100
24.1 Aktualizovať softvér 100
24.2 Verzia softvéru 100
24.3 Softvér s otvoreným zdrojovým kódom 100
24.4 Oznámenia 101
25 Špecifikácie 102
25.1 Environmentálne otázky 102
25.2 Príkon 102
25.3 Technické údaje produktu 102
25.4 Operačný systém 102
25.5 Prijatie 102
25.6 Displej 103
25.7 Rozmery a hmotnosti 103
25.8 Pripojiteľnosť 104
25.9 Zvuk 104
25.10 Multimédiá 104
26 Pomoc a podpora 105
26.1 Zaregistrujte svoj televízor 105
26.2 Používanie pomocníka 105
26.3 Riešenie problémov 105
26.4 Online pomoc 107
26.5 Podpora a opravy 108
27 Bezpečnosť a údržba 109
27.1 Bezpečnosť 109
27.2 Čistenie 110
28 Podmienky používania 111
28.1 Podmienky používania – televízor 111
28.2 Podmienky používania – galéria aplikácií Philips
111
29 Autorské práva 112
29.1 HDMI 112
29.2 MHL 112
29.3 Dolby 112
29.4 DTS Premium Sound 112
29.5 Wi-Fi Alliance 112
29.6 Microsoft 112
29.7 Ostatné ochranné známky 113
Index 114
3
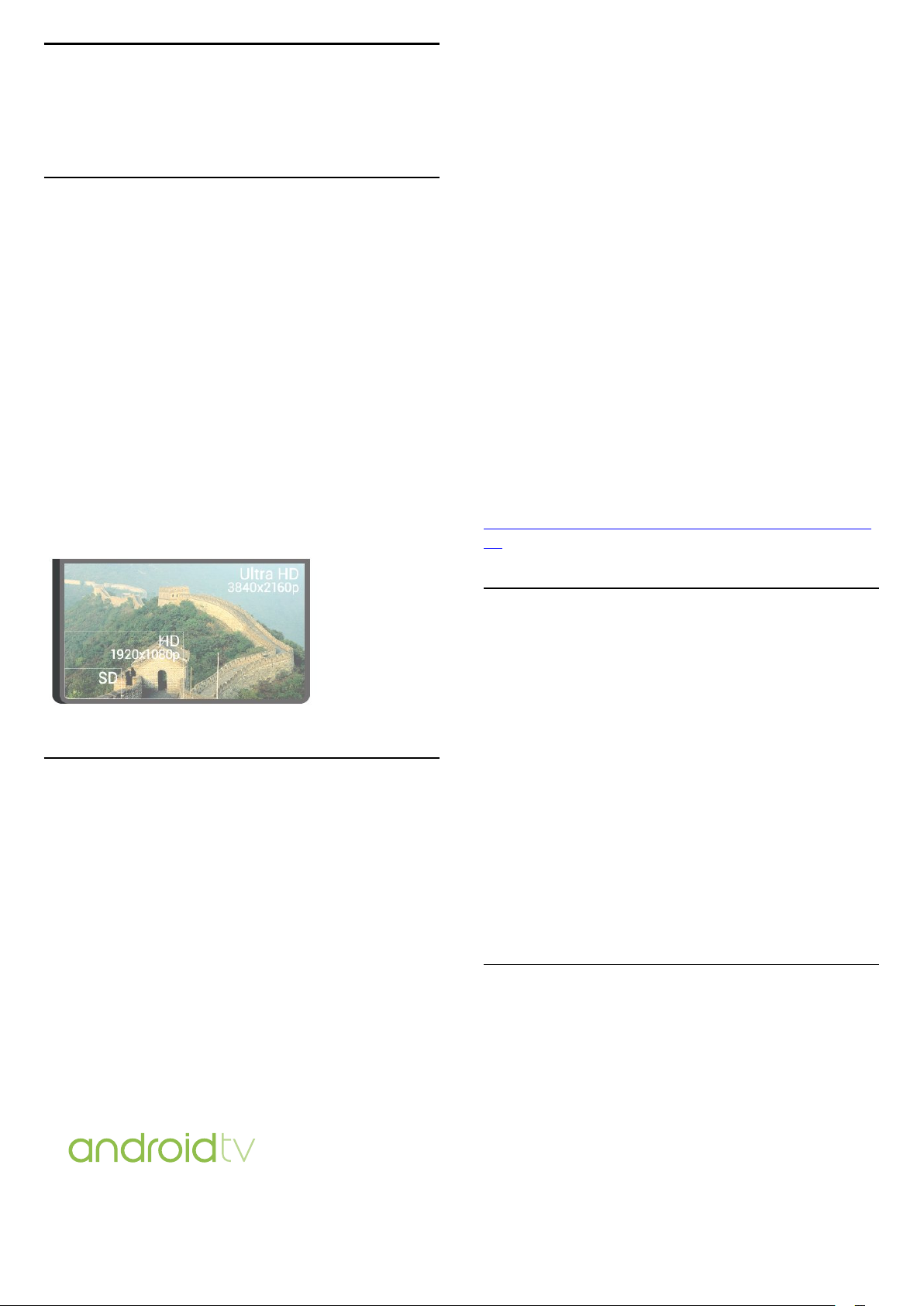
1
Prehliadka
televízora
Vďaka aplikácii Philips TV Remote v smartfóne či
tablete máte všetky televízne kanály na dosah ruky.
Odosielajte fotografie na veľkú obrazovku televízora
alebo si pozrite obľúbenú kuchársku reláciu na
tablete v kuchyni. Odteraz sa televízor stane súčasťou
vašej mobilnej domácnosti.
1.1
Televízor Ultra HD
Tento televízor je vybavený obrazovkou typu Ultra
HD. Jej rozlíšenie je štvornásobne vyššie ako pri
bežných obrazovkách s vysokým rozlíšením HD.
Technológia Ultra HD má viac než 8 miliónov pixelov
pre ten najkvalitnejší a najprirodzenejší obraz
televízora.
Nová technológia Ultra Pixel HD Engine navyše
umožňuje nepretržité konvertovanie akéhokoľvek
televízneho signálu do rozlíšenia Ultra HD. Túto
úchvatnú kvalitu obrazu si vďaka tomu môžete
vychutnávať od okamihu, keď zapnete televízor.
Rovnako môžete prostredníctvom rozhrania HDMI
sledovať aj videá, ktoré sú priamo v rozlíšení Ultra HD.
Formát Ultra HD je zárukou dokonale živého a
ostrého obrazu aj na veľkej obrazovke.
Pripojte televízor k domácej sieti a na internet.
* Televízor musí byť pripojený na internet. Pri určitých
poskytovateľoch obsahu môže byť nutné prihlásenie
na odber služieb.
** Premietanie je optimalizované iba pre vybrané
služby. Kvalita prenosu sa pri ostatnom obsahu môže
líšiť. Podporované operačné systémy a zariadenia:
Android 2.3 a novší, iOS® 7 a novší, Windows® 7
a novší, Mac OS® 10.7 a novší a Chrome OS (verzia
38 alebo novšia).
Google, Android, Google Play a iné značky sú
ochranné známky spoločnosti Google Inc. Robot
Android je reprodukovaný alebo upravený z diela
vytvoreného a zdieľaného spoločnosťou Google
a používaný v súlade s podmienkami uvedenými
v licencii Creative Commons 3.0 Attribution License.
http://creativecommons.org/licenses/by/3.0/legalco
de
1.3
1.2
Televízor Philips so
systémom Android
Toto je televízor Philips so systémom Android
TV™ a rozlíšením UHD.
Systém Android ponúka tisíce filmov, relácií a hier
z portálov Google Play, YouTube a vašich
obľúbených aplikácií.*
Vďaka hlasovému vyhľadávaniu a odporúčaniam na
mieru môžete stráviť viac času zábavou a podstatne
menej času hľadaním niečoho dobrého. Pomocou
zabudovanej technológie Google Cast môžete
jednoducho prenášať filmy, relácie a fotografie
z počítača Chromebook či zariadenia so systémom
Android na obrazovku televízora.**
Sledovanie kanálov
Samozrejme, televízor má slúžiť na sledovanie
televíznych kanálov.
Na tomto televízore si môžete vytvoriť niekoľko
zoznamov obľúbených kanálov, v ktorých môžete
meniť poradie kanálov alebo ich premenovávať.
Pozrite si odporúčania k programom pomocou
funkcie Teraz v televízii alebo dobehnite zmeškané
časti seriálu vďaka funkcii TV na požiadanie.
Pomocou funkcie Najlepší výber si môžete otvoriť
personalizované televízne odporúčania. TV program
online umožňuje nastavovať pripomienky alebo
nahrávať programy*.
* Musí byť pripojený pevný disk USB.
1.4
Používanie aplikácií
Aplikácie skvelým spôsobom rozširujú možnosti, ktoré
vám váš televízor ponúka.
Môžete nainštalovať aplikácie od spoločnosti Philips,
bezplatné aplikácie pre televízory alebo použiť
aplikácie dostupné pre systém Android alebo
televízor so systémom Android. Pozrite si širokú
ponuku aplikácií v Galérii aplikácií Philips alebo
obchode Google Play Store. Na začiatok je v
televízore predinštalovaných niekoľko praktických
4
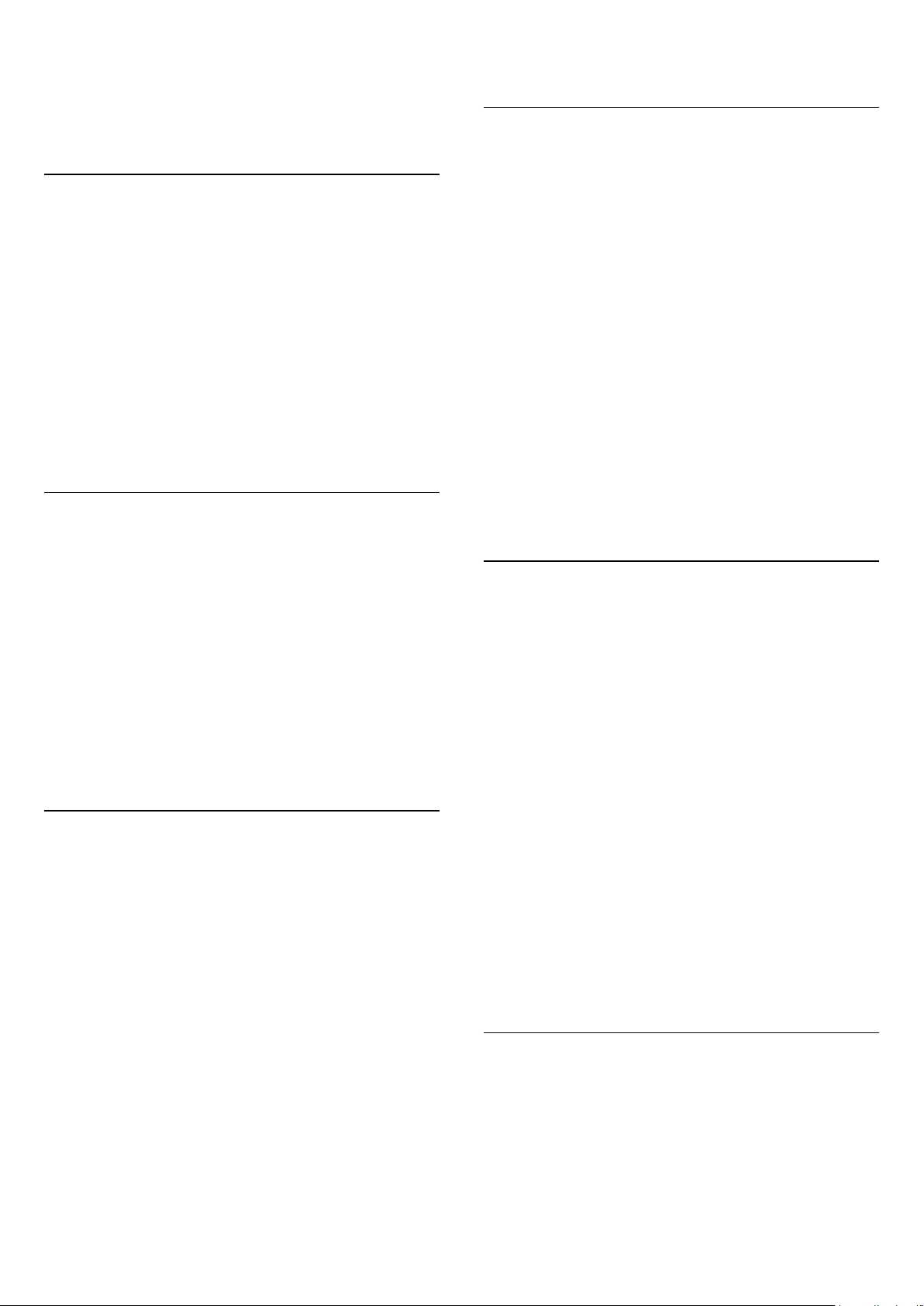
aplikácií.
Ak chcete získať ďalšie informácie, stlačte farebné
tlačidlo Kľúčové slová a vyhľadajte položku
Aplikácie.
Pozastavenie TV alebo Nahrávanie.
1.8
Smartfóny a tablety
1.5
Hranie hier
Tento televízor ponúka veľkú obrazovku na hranie
hier.
Môžete hrať hry z pripojenej hernej konzoly, hry z
nainštalovaných aplikácií alebo jednoducho online
hry na internete. Na televízore je možné zadať
optimálne nastavenia na hranie, ktoré zaručia
dynamický a bezprostredný zážitok.
Ak chcete získať ďalšie informácie, stlačte farebné
tlačidlo Kľúčové slová a vyhľadajte položku
Hranie.
1.6
Požičanie filmu
Ak chcete sledovať požičané video, už nemusíte ísť
do požičovne.
Pomocou funkcie Video na vyžiadanie vo funkcii
Najlepší výber si môžete vybrať a ihneď prehrať svoje
obľúbené filmy. Video obchod prenesie film priamo
do televízora u vás doma. Video na vyžiadanie je
dostupné vo vybraných krajinách.
Ak chcete získať ďalšie informácie, stlačte farebné
tlačidlo Kľúčové slová a vyhľadajte položku
Video na vyžiadanie.
1.7
Pomocou tohto televízora od spoločnosti Philips so
systémom Android môžete poľahky zdieľať obsah z
vášho smartfónu alebo tabletu na veľkej obrazovke.
Prevezmite a nainštalujte si aplikáciu Philips TV
Remote App. Táto bezplatná aplikácia je k dispozícii
pre systém Android aj iOS.
Pomocou aplikácie MyRemote môžete teraz v
smartfóne alebo tablete ovládať médiá okolo seba.
Posielajte fotografie, hudbu a videá na veľkú
obrazovku televízora alebo sledujte akýkoľvek
televízny kanál prostredníctvom tabletu či telefónu.
Otvorte si TV program a naplánujte nahrávanie na
zajtra. Televízor sa doma už postará o zvyšok. Zapnite
funkciu Ambilight+hue a vyčarujte si priamo v
obývačke útulnú svetelnú atmosféru. Vďaka aplikácii
MyRemote máte všetko pod kontrolou. Aj keď chcete
napríklad iba trochu znížiť hlasitosť televízora.
1.9
Ambilight
Ambilight je najelegantnejšia a exkluzívna funkcia vo
vašom novom televízore Philips.
Jemná žiara farebného svetla, ktoré vychádza spoza
obrazovky, rozširuje váš vizuálny zážitok. Vďaka
funkcii Ambilight vaše oči oddychujú, ale vaša myseľ
je úplne zaujatá tým, čo vidíte. Vyberte si z mnohých
štýlov funkcie Ambilight ten, ktorý zodpovedá vašej
nálade. Rovnako môžete neutralizovať vplyv farebnej
steny na farby funkcie Ambilight Projection pomocou
nastavenia Farba steny.
Pozastavenie TV vysielania a
nahrávanie
Ak k televízoru pripojíte pevný disk USB, môžete
pozastaviť a nahrávať vysielanie digitálnych
televíznych kanálov.
Prerušte vysielanie a vybavte si dôležitý hovor alebo
si jednoducho dajte prestávku počas sledovania
športového zápasu – televízor bude vysielanie
ukladať na pevný disk USB. Potom si ho môžete
kedykoľvek znova pozrieť.
Ak k televízoru pripojíte pevný disk USB, môžete tiež
nahrávať digitálne televízne vysielanie. Nahrávať
môžete počas sledovania programu alebo môžete
naplánovať nahrávanie programu v budúcnosti.
Ak chcete získať ďalšie informácie, stlačte farebné
tlačidlo Kľúčové slová a vyhľadajte položku
Pomocou funkcie Ambilight+hue bude mať dokonca
funkcia Ambilight ešte väčší dosah. Prepínanie
bezdrôtovo ovládaných žiaroviek Philips Hue*. Tieto
žiarovky vyplnia celú miestnosť farbami, ktoré sa
prispôsobujú obrazovke televízora.
Keď funkciu Ambilight vypnete, bude vám chýbať.
* Funkcia Philips Hue sa predáva samostatne.
1.10
Pripojenie cez Bluetooth
Váš televízor je vybavený technológiou Bluetooth.
Môžete pripojiť samostatné bezdrôtové reproduktory
alebo bezdrôtové slúchadlá. Zabudnite na pripájanie
káblov, zariadenie stačí spárovať s televízorom.
Ak chcete získať ďalšie informácie, stlačte farebné
5
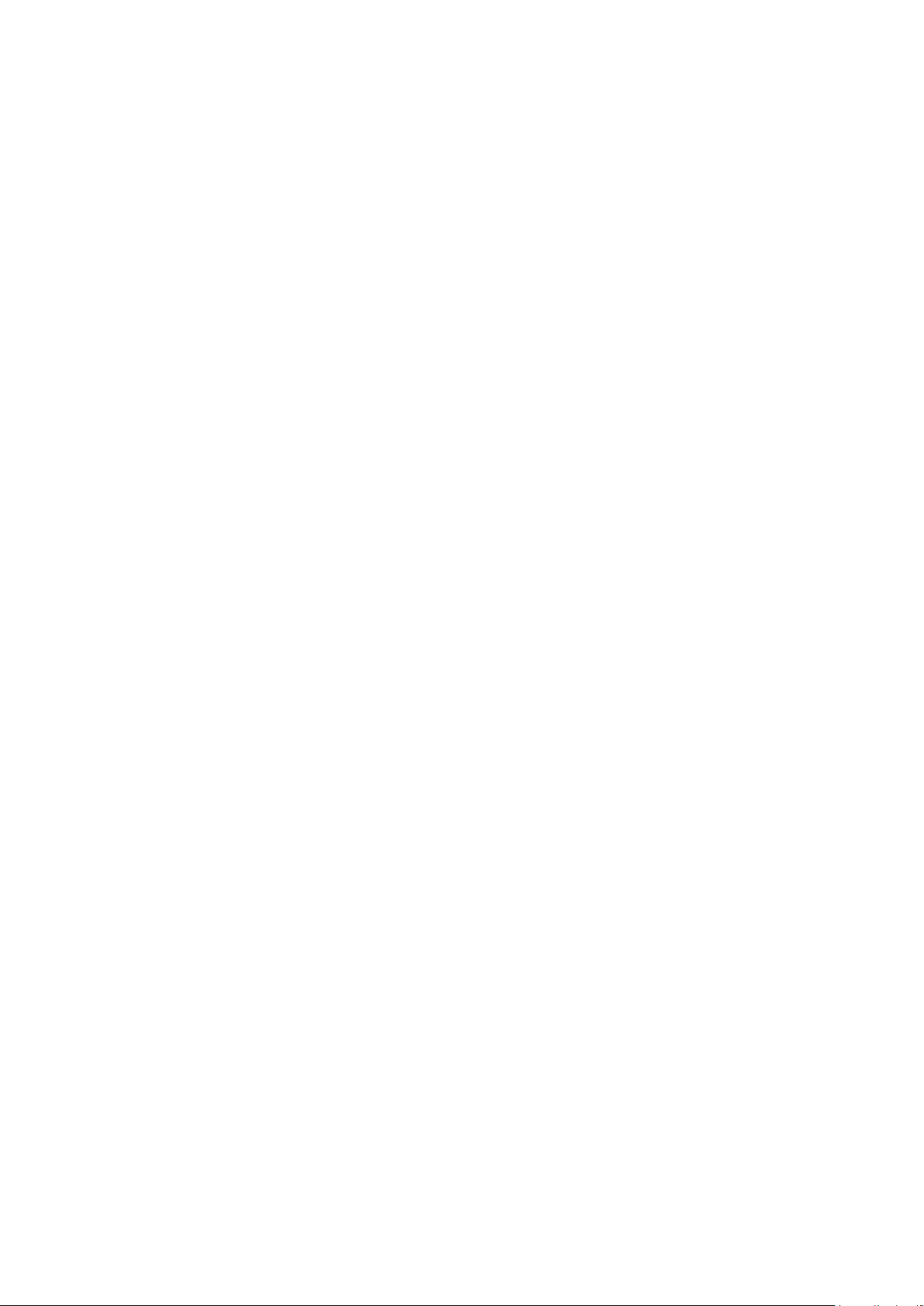
tlačidlo Kľúčové slová a vyhľadajte položku
Bluetooth alebo Bezdrôtové reproduktory.
6
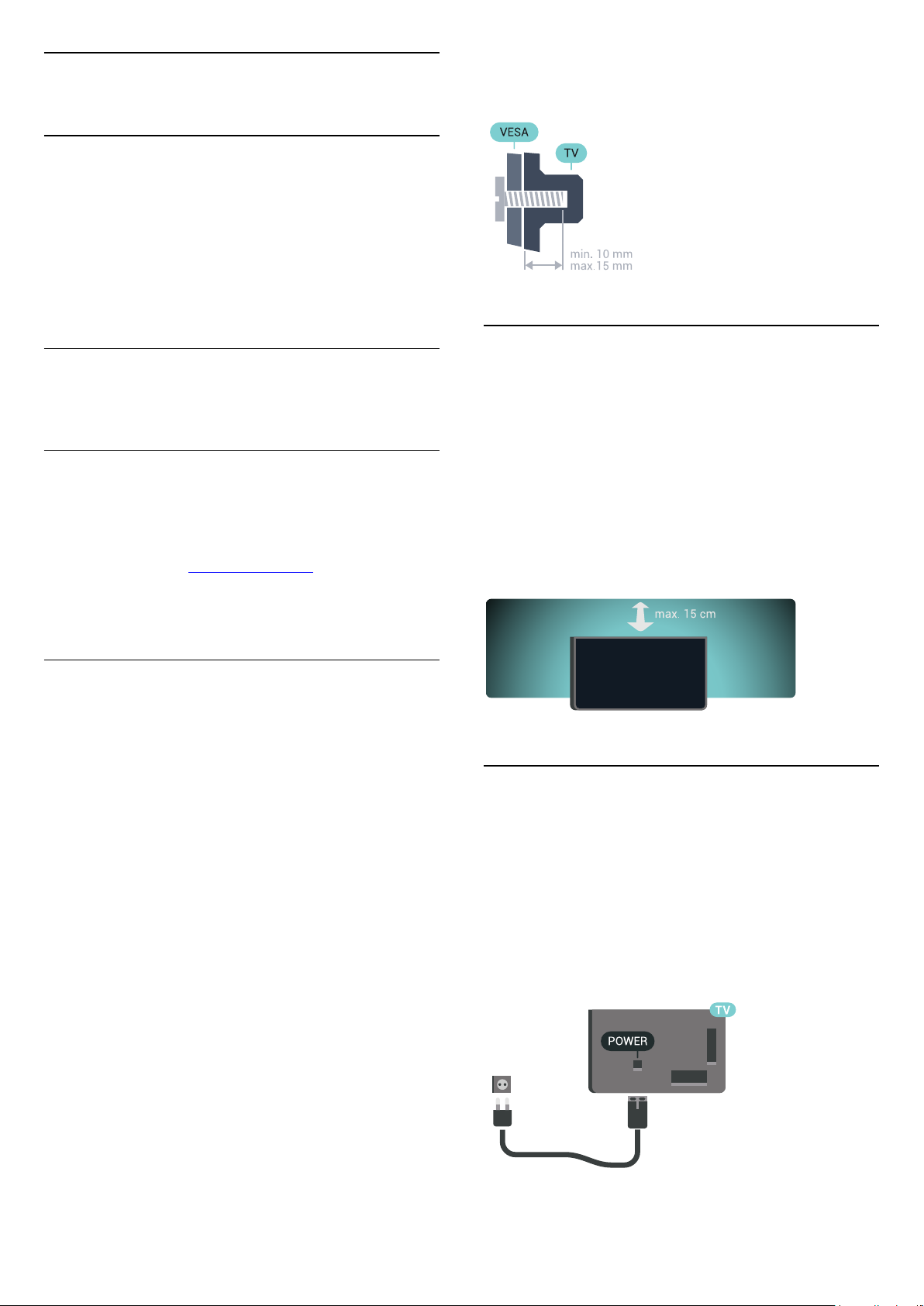
2
Inštalácia
2.1
Prečítajte si o bezpečnosti
Pred používaním televízora si prečítajte všetky
bezpečnostné pokyny.
Ak si chcete prečítať pokyny, stlačte farebné
tlačidlo Kľúčové slová a vyhľadajte položku
Bezpečnostné pokyny.
2.2
Upevnenie televízora na
stojan alebo stenu
Stojan televízora
Informácie o inštalácii stojana televízora nájdete v
Stručnej úvodnej príručke dodanej s televízorom. Ak
ste stručnú úvodnú príručku stratili, môžete si ju
prevziať na adrese www.philips.com.
Stručnú úvodnú príručku na prevzatie vyhľadajte
pomocou typového čísla vášho televízora.
upevnenie televízora ku konzole kompatibilnej so
systémom VESA zasunuli zhruba 10 mm dovnútra
závitových objímok televízora.
2.3
Rady týkajúce sa
umiestnenia
• Televízor umiestnite na také miesto, kde na
obrazovku nebude dopadať priame svetlo.
• Na dosiahnutie najlepšieho efektu technológie
Ambilight stlmte osvetlenie v miestnosti.
• Televízor umiestnite najviac 15 cm od steny.
• Ideálna vzdialenosť na sledovanie televízora je
trojnásobok uhlopriečky jeho obrazovky. Keď sedíte,
oči by ste mali mať vo výške stredu obrazovky.
Upevnenie na stenu
Výstraha
Montáž televízora na stenu vyžaduje špeciálne
zručnosti a túto činnosť musí vykonávať výlučne
kvalifikovaná osoba. Montáž televízora na stenu musí
spĺňať bezpečnostné normy, ktoré zohľadňujú
hmotnosť televízora. Pred umiestnením televízora si
dôkladne prečítajte aj bezpečnostné opatrenia.
Spoločnosť TP Vision Europe B.V nenesie žiadnu
zodpovednosť za nesprávnu montáž ani akúkoľvek
inú montáž, ktorá spôsobí nehodu alebo poranenie.
Váš televízor je pripravený pre nástenný držiak
kompatibilný so systémom VESA (predáva sa
samostatne).
Pri nákupe nástennej konzoly použite nasledujúci kód
VESA . . .
• 55PUS8601
VESA MIS-F 200 x 200, M6
• 65PUS8601
VESA MIS-F 200 x 200, M6
2.4
Napájací kábel
• Pripojte napájací kábel ku konektoru POWER na
zadnej strane televízora.
• Uistite sa, že je napájací kábel pevne pripojený ku
konektoru.
• Dbajte na to, aby bola sieťová zástrčka v sieťovej
zásuvke neustále prístupná.
• Pri odpájaní napájacieho kábla vždy ťahajte za
zástrčku, nikdy neťahajte za kábel.
Príprava
Najprv zo závitových objímok na zadnej strane
televízora vyberte 4 plastové skrutkovacie viečka.
Dbajte na to, aby sa kovové skrutky slúžiace na
Aj napriek tomu, že tento televízor má v
7
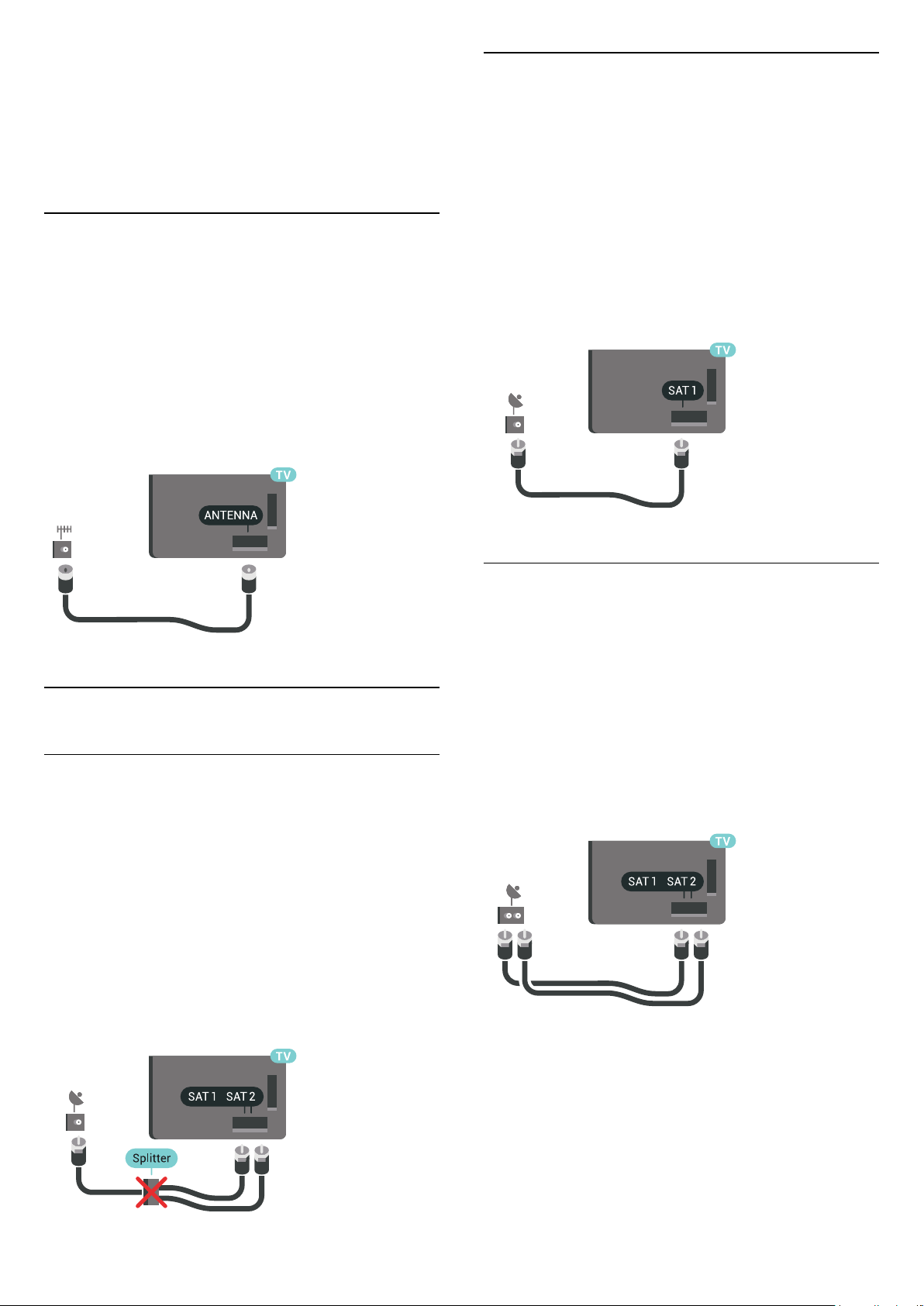
pohotovostnom režime veľmi nízku spotrebu energie,
odpojte napájací kábel, ak nebudete televízor dlhý
čas používať. Ušetríte tým energiu.
Ak chcete získať ďalšie informácie, stlačte farebné
tlačidlo Kľúčové slová a vyhľadajte
položku Zapínanie a vypínanie.
Jeden tuner
Ak chcete sledovať satelitný kanál a zároveň nahrávať
z iného kanála, musíte satelitnú anténu k televízoru
pripojiť pomocou dvoch rovnakých káblov. Ak máte k
dispozícii iba jeden kábel, môžete sledovať iba kanál,
z ktorého práve nahrávate.
2.5
Kábel antény
Konektor antény pevne pripojte ku konektoru
Antenna na zadnej strane televízora.
Ku konektoru môžete pripojiť vlastnú anténu alebo
kábel so signálom z anténneho distribučného
systému. Použite konektor koaxiálneho anténneho
kábla IEC RF 75 ohmov.
Toto pripojenie antény použite pre vstupné signály
DVB-T a DVB-C.
Kábel zo satelitnej antény pripojte priamo ku
konektoru SAT 1. Použite koaxiálny kábel vhodný na
pripojenie satelitnej antény. Skôr ako začnete s
inštaláciou, uistite sa, že je satelitná anténa správne
nasmerovaná.
Počas inštalácie satelitu vyberte položku Jeden tuner.
Dva tunery
Ak chcete sledovať satelitný kanál a zároveň nahrávať
z iného kanála, musíte satelitnú anténu k televízoru
pripojiť pomocou dvoch rovnakých káblov.
2.6
Satelitná anténa
Pomoc odborníka
Pri inštalácii systému satelitnej antény by ste sa mali
obrátiť na odborníka. Existujúce, ale neznáme
nastavenie alebo miestne podmienky satelitného
príjmu vám môžu skomplikovať nastavenie
satelitného systému. Elektrika môže pri nesprávnej
inštalácii poškodiť televízor.
Varovanie
Ak je vaša satelitná anténa vybavená systémom
Universal LNB, nepoužívajte rozdeľovače
koaxiálneho kábla , ak nepoužívate inštaláciu typu
Unicable.
Prvý kábel zo satelitnej antény pripojte priamo ku
konektoru SAT 1 a druhý kábel ku konektoru SAT 2.
Použite koaxiálny kábel vhodný na pripojenie
satelitnej antény. Skôr ako začnete s inštaláciou,
uistite sa, že je satelitná anténa správne
nasmerovaná.
Počas inštalácie satelitu vyberte položku Dva tunery.
8
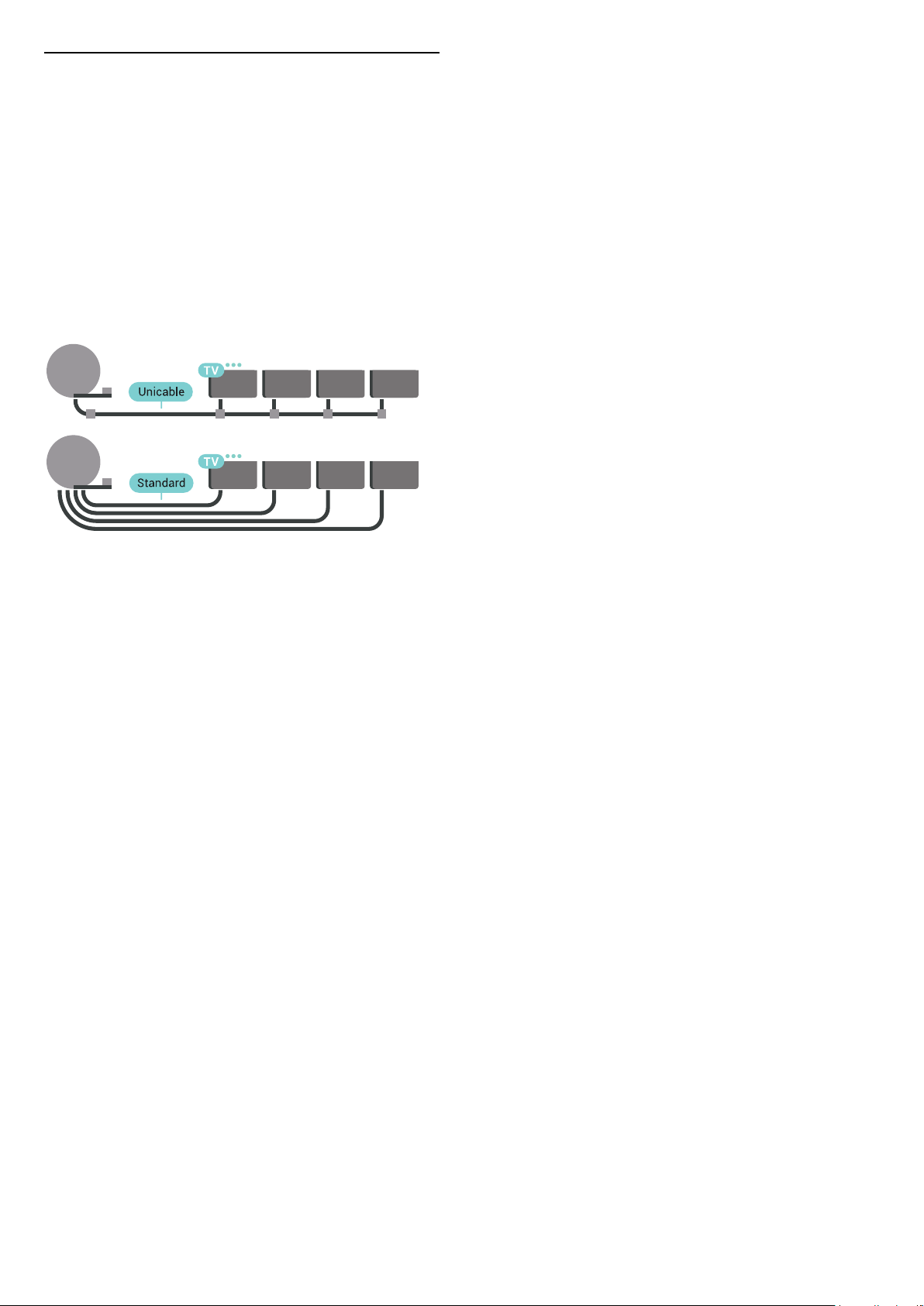
Unicable alebo MDU
Ak používate systém Unicable, pripojte kábel ku
konektoru SAT 1. Používajte koaxiálny kábel, ktorý je
vhodný na pripojenie satelitnej antény, a iba
rozdeľovače káblov, ktoré vyhovujú systému
Unicable. Skôr ako začnete s inštaláciou, uistite sa, že
je satelitná anténa správne nasmerovaná.
Počas inštalácie satelitu vyberte položku Dva
tunery a potom Unicable.
Ak chcete získať ďalšie informácie, v ponuke
Pomocník stlačte farebné tlačidlo Kľúčové slová
a vyhľadajte položku Unicable, nastavenie.
9
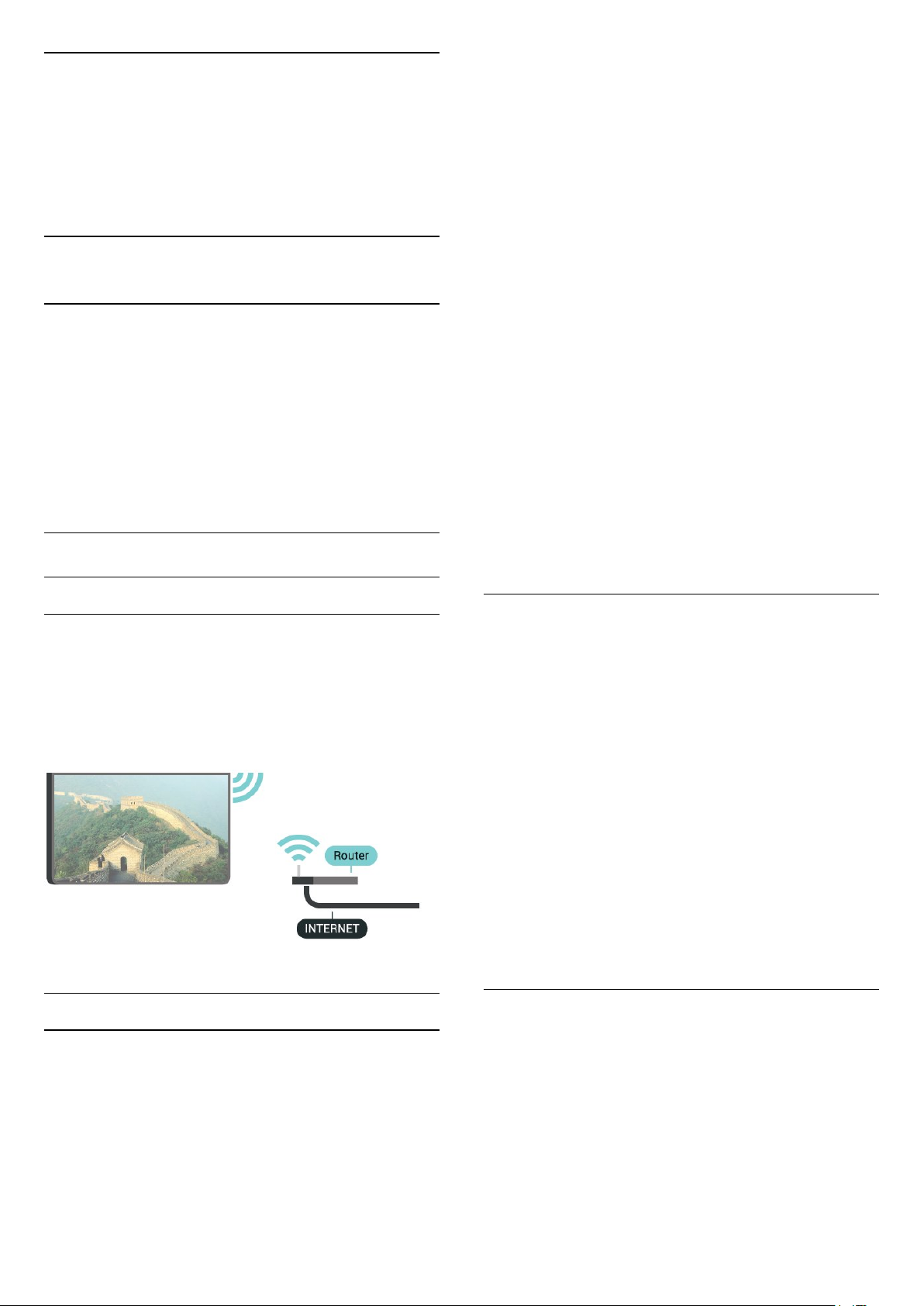
3
Pripojenie televízora
so systémom
Android
3.1
Sieť a internet
Domáca sieť
Ak chcete využívať všetky možnosti ponúkané
televízorom Philips so systémom Android, musí byť
televízor pripojený na internet.
Televízor pripojte k domácej sieti
s vysokorýchlostným internetovým
pripojením. Televízor môžete k sieťovému smerovaču
pripojiť bezdrôtovo alebo pomocou kábla.
Pripojiť sa k sieti
4 - Vyberte možnosť Bezdrôtový a stlačte
tlačidlo OK.
5 - V zozname nájdených sietí kliknite na svoju
bezdrôtovú sieť. Ak sa vaša sieť v zozname
nenachádza, pretože je jej názov skrytý (je vypnuté
vysielanie identifikátora SSID smerovača), vyberte
možnosť Pridať novú sieť v spodnej časti zoznamu a
názov siete zadajte manuálne.
6 - V závislosti od typu smerovača môžete zadať
šifrovací kľúč – WEP, WPA alebo WPA2. Ak ste
šifrovací kľúč pre danú sieť už zadali, môžete kliknúť
na položku OK a hneď sa pripojiť.
7 - Po úspešnom pripojení sa zobrazí hlásenie.
Wi-Fi On/Off
Skôr než sa pokúsite vytvoriť pripojenie, skontrolujte,
či je pripojenie Wi-Fi zapnuté…
1 - Stlačte tlačidlo NASTAVENIA, vyberte
položku Všetky nastavenia a stlačte tlačidlo OK.
2 - Vyberte položku Bezdrôtové a káblové siete a
stlačte tlačidlo (vpravo).
3 - Vyberte položky Káblové pripojenie alebo
Wi-Fi > Zapnutie/vypnutie Wi-Fi a stlačte tlačidlo
OK.
4 - Ak je vypnuté, vyberte možnosť Zap. a stlačte
tlačidlo OK.
Bezdrôtové pripojenie
Čo potrebujete
Na bezdrôtové pripojenie televízora k internetu
potrebujete Wi-Fi smerovač s internetovým
pripojením.
Použite vysokorýchlostné (širokopásmové) pripojenie
na internet.
Vytvorenie pripojenia
Bezdrôtové
Ak chcete vytvoriť bezdrôtové pripojenie…
1 - Stlačte tlačidlo NASTAVENIA, vyberte
položku Všetky nastavenia a stlačte tlačidlo OK.
2 - Vyberte položku Bezdrôtové a káblové siete a
stlačte tlačidlo (vpravo).
3 - Vyberte položky Káblové pripojenie alebo
Wi-Fi > Pripojiť sa k sieti a stlačte tlačidlo OK.
WPS
Ak váš smerovač disponuje funkciou WPS, môžete sa
priamo pripojiť k smerovaču bez skenovania sietí. Ak
sa vo vašej bezdrôtovej sieti nachádzajú zariadenia,
ktoré používajú systém bezpečnostného šifrovania
WEP, funkciu WPS nemožno použiť.
1 - Stlačte tlačidlo NASTAVENIA, vyberte
položku Všetky nastavenia a stlačte tlačidlo OK.
2 - Vyberte položku Bezdrôtové a káblové siete a
stlačte tlačidlo (vpravo).
3 - Vyberte položky Káblové pripojenie alebo
Wi-Fi > Pripojiť sa k sieti a stlačte tlačidlo OK.
4 - Vyberte položku WPS a stlačte tlačidlo OK.
5 - Prejdite k smerovaču, stlačte tlačidlo WPS a do 2
minút sa vráťte k televízoru.
6 - Ak sa chcete pripojiť, vyberte možnosť Pripojiť.
7 - Po úspešnom pripojení sa zobrazí hlásenie.
WPS s kódom PIN
Ak váš smerovač disponuje funkciou WPS s kódom
PIN, môžete sa priamo pripojiť k smerovaču bez
skenovania sietí. Ak sa vo vašej bezdrôtovej sieti
nachádzajú zariadenia, ktoré používajú systém
bezpečnostného šifrovania WEP, funkciu WPS
nemožno použiť.
1 - Stlačte tlačidlo NASTAVENIA, vyberte
položku Všetky nastavenia a stlačte tlačidlo OK.
2 - Vyberte položku Bezdrôtové a káblové siete a
10
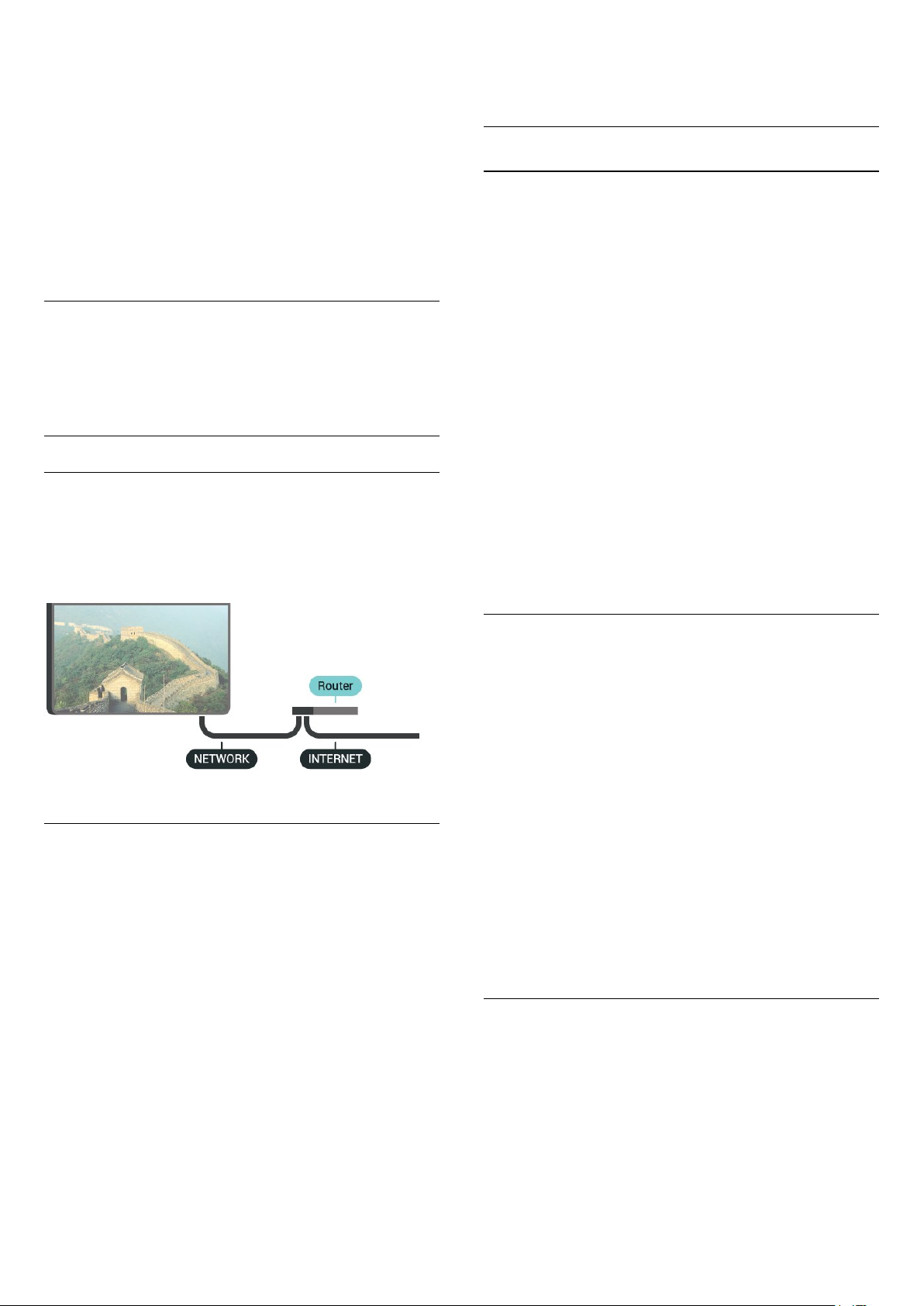
stlačte tlačidlo (vpravo).
3 - Vyberte položky Káblové pripojenie alebo
Wi-Fi > Pripojiť sa k sieti a stlačte tlačidlo OK.
4 - Vyberte možnosť WPS s kódom PIN a stlačte
tlačidlo OK.
5 - Zapíšte si 8-ciferný kód PIN zobrazený na
obrazovke a zadajte ho do softvéru smerovača v
počítači. Ak neviete nájsť miesto na zadanie kódu PIN,
pozrite si návod na používanie softvéru smerovača.
6 - Ak sa chcete pripojiť, vyberte možnosť Pripojiť.
7 - Po úspešnom pripojení sa zobrazí hlásenie.
**Na splnenie predpisov EMC použite tienený kábel
Ethernet FTP kat. 5E.
Sieťové nastavenia
Zobraziť nastavenia siete
Pomocou tejto položky si môžete prezrieť všetky
aktuálne nastavenia siete. Napríklad adresy IP a MAC,
silu signálu, rýchlosť pripojenia, spôsob šifrovania,
atď.
Problémy
Ak chcete získať ďalšie informácie, v ponuke
Pomocník stlačte farebné tlačidlo Kľúčové slová
a vyhľadajte položku Riešenie problémov.
Káblové pripojenie
Čo potrebujete
Na pripojenie televízora k internetu potrebujete
sieťový smerovač s internetovým pripojením. Použite
vysokorýchlostné (širokopásmové) pripojenie na
internet.
Ak chcete zobraziť aktuálne nastavenia siete…
1 - Pripojte smerovač k televízoru pomocou
sieťového kábla (kábel Ethernet**).
2 - Uistite sa, že ste smerovač zapli.
3 - Stlačte tlačidlo NASTAVENIA, vyberte
položku Všetky nastavenia a stlačte tlačidlo OK.
4 - Vyberte položku Bezdrôtové a káblové siete a
stlačte tlačidlo (vpravo).
5 - Vyberte položky Káblové pripojenie alebo
Wi-Fi > Zobraziť nastavenie siete a stlačte tlačidlo
OK.
6 - Stlačením tlačidla (vľavo) sa vráťte o krok
dozadu alebo stlačením tlačidla BACK zatvorte
ponuku.
Konfigurácia siete
Ak ste pokročilý používateľ a chcete sieť
nakonfigurovať so statickou adresou IP, nastavte
adresu IP televízora na možnosť Statická IP.
Ak chcete na televízore nastaviť statickú adresu IP…
Vytvorenie pripojenia
Ak chcete vytvoriť káblové pripojenie…
1 - Pripojte smerovač k televízoru pomocou
sieťového kábla (kábel Ethernet**).
2 - Uistite sa, že ste smerovač zapli.
3 - Stlačte tlačidlo NASTAVENIA, vyberte
položku Všetky nastavenia a stlačte tlačidlo OK.
4 - Vyberte položku Bezdrôtové a káblové siete a
stlačte tlačidlo (vpravo).
5 - Vyberte položky Káblové pripojenie alebo
Wi-Fi > Pripojiť sa k sieti a stlačte tlačidlo OK.
6 - Vyberte položku Káblové pripojenie a stlačte
tlačidlo OK. Televízor bude neustále vyhľadávať
pripojenie k sieti.
7 - Po úspešnom pripojení sa zobrazí hlásenie.
Ak sa nepodarí vytvoriť pripojenie, môžete
skontrolovať nastavenie funkcie DHCP smerovača.
Funkcia DHCP by mala byť zapnutá.
1 - Stlačte tlačidlo NASTAVENIA, vyberte
položku Všetky nastavenia a stlačte tlačidlo OK.
2 - Vyberte položku Bezdrôtové a káblové siete a
stlačte tlačidlo (vpravo).
3 - Vyberte položky Káblové pripojenie alebo
Wi-Fi > Konfigurácia statickej IP a stlačte tlačidlo
OK.
4 - Nakonfigurujte pripojenie.
5 - Stlačením tlačidla (vľavo) sa vráťte o krok
dozadu alebo stlačením tlačidla BACK zatvorte
ponuku.
Zapnúť s Wi-Fi (WoWLAN)
Tento televízor môžete z pohotovostného režimu
zapnúť pomocou smartfónu alebo tabletu. Musí byť
zapnuté nastavenie Zapnúť s Wi-Fi (WoWLAN).
Ak chcete zapnúť funkciu WoWLAN…
1 - Stlačte tlačidlo NASTAVENIA, vyberte
položku Všetky nastavenia a stlačte tlačidlo OK.
2 - Vyberte položku Bezdrôtové a káblové siete a
stlačte tlačidlo (vpravo).
11
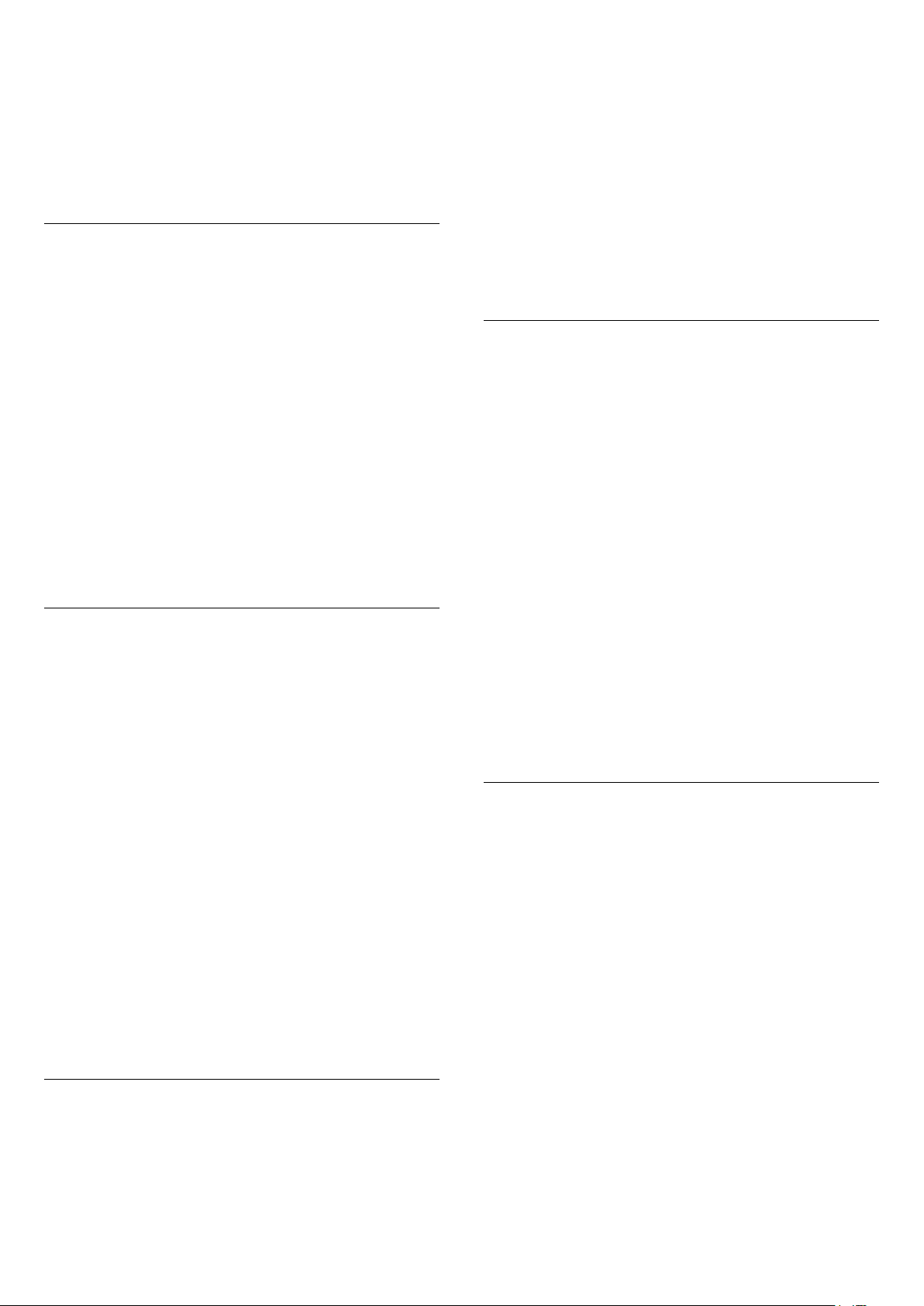
3 - Vyberte položky Káblové pripojenie alebo
Wi-Fi > Zapnúť s Wi-Fi (WoWLAN) a stlačte tlačidlo
OK.
4 - Vyberte možnosť Zapnuté a stlačte tlačidlo OK.
5 - Stlačením tlačidla (vľavo) sa vráťte o krok
dozadu alebo stlačením tlačidla BACK zatvorte
ponuku.
Digital Media Renderer (DMR)
Ak vaše súbory médií nemožno prehrať na obrazovke
televízora, skontrolujte, či máte zapnutú funkciu
Digitial Media Renderer. Funkcia DMR je zapnutá ako
výrobné nastavenie.
Ak chcete zapnúť funkciu DMR…
1 - Stlačte tlačidlo NASTAVENIA, vyberte
položku Všetky nastavenia a stlačte tlačidlo OK.
2 - Vyberte položku Bezdrôtové a káblové siete a
stlačte tlačidlo (vpravo).
3 - Vyberte položky Káblové pripojenie alebo
Wi-Fi > Digital Media Renderer a stlačte tlačidlo OK.
4 - Vyberte možnosť Zapnuté a stlačte tlačidlo OK.
5 - Stlačením tlačidla (vľavo) sa vráťte o krok
dozadu alebo stlačením tlačidla BACK zatvorte
ponuku.
Wi-Fi Smart Screen
Ak chcete pomocou aplikácie Philips TV Remote
sledovať digitálne televízne kanály na smartfóne či
tablete, musíte mať zapnutú funkciu Wi-Fi Smart
Screen. Niektoré kódované kanály nemusí byť možné
prehrať na mobilnom zariadení.
položku Všetky nastavenia a stlačte tlačidlo OK.
2 - Vyberte položku Bezdrôtové a káblové siete a
stlačte tlačidlo (vpravo).
3 - Vyberte položky Káblové pripojenie alebo
Wi-Fi > Názov televíznej siete a stlačte tlačidlo OK.
4 - Pomocou klávesnice diaľkového ovládania
zadajte názov.
5 - Premenovávanie dokončíte výberom položky
a stlačením tlačidla OK.
6 - Stlačením tlačidla (vľavo) sa vráťte o krok
dozadu alebo stlačením tlačidla BACK zatvorte
ponuku.
Vymazať pamäť internetu
Pomocou položky Vymazať pamäť internetu môžete
vymazať registráciu na serveri Philips a nastavenia
rodičovskej zámky, prihlásenia do aplikácií video
obchodov, všetky obľúbené aplikácie funkcie Smart
TV, internetové záložky a históriu. Interaktívne
aplikácie MHEG môžu do televízora tiež ukladať tzv.
súbory „cookie“. Tieto súbory sa tiež odstránia.
Ak chcete vymazať pamäť internetu…
1 - Stlačte tlačidlo NASTAVENIA, vyberte
položku Všetky nastavenia a stlačte tlačidlo OK.
2 - Vyberte položku Bezdrôtové a káblové siete a
stlačte tlačidlo (vpravo).
3 - Vyberte položky Káblové pripojenie alebo
Wi-Fi > Vymazať pamäť internetu a stlačte tlačidlo
OK.
4 - Stlačením tlačidla OK potvrďte.
5 - Stlačením tlačidla (vľavo) sa vráťte o krok
dozadu alebo stlačením tlačidla BACK zatvorte
ponuku.
V niektorých krajinách môžu právne predpisy alebo
technické nariadenia zakazovať použitie funkcie Wi-Fi
Smart Screen.
Ak chcete zapnúť funkciu Wi-Fi Smart Screen…
1 - Stlačte tlačidlo NASTAVENIA, vyberte
položku Všetky nastavenia a stlačte tlačidlo OK.
2 - Vyberte položku Bezdrôtové a káblové siete a
stlačte tlačidlo (vpravo).
3 - Vyberte položky Káblové pripojenie alebo
Wi-Fi > Wi-Fi Smart Screen a stlačte tlačidlo OK.
4 - Vyberte možnosť Zapnuté a stlačte tlačidlo OK.
5 - Stlačením tlačidla (vľavo) sa vráťte o krok
dozadu alebo stlačením tlačidla BACK zatvorte
ponuku.
Názov televíznej siete
Ak máte vo svojej domácej sieti viac televízorov,
môžete televízoru priradiť jedinečný názov.
Ak chcete zmeniť názov televízora…
1 - Stlačte tlačidlo NASTAVENIA, vyberte
Zdieľanie súborov
Televízor je možné pripojiť k iným zariadeniam vo
vašej bezdrôtovej sieti, ako napríklad počítaču či
smartfónu. Použiť môžete počítač s operačným
systémom Microsoft Windows alebo Apple OS X.
Tento televízor umožňuje zobrazovať fotografie a
prehrávať hudbu alebo videá uložené v počítači.
Použite ľubovoľný novší softvér mediálneho servera s
certifikáciou DLNA.
Mediálny softvér nainštalujte do počítača a nastavte
ho na zdieľanie mediálnych súborov s televízorom.
Ďalšie informácie nájdete v návode na používanie
daného softvéru mediálneho servera. Keď chcete
súbory prehliadať alebo prehrávať na televízore, musí
byť tento softvér spustený.
12
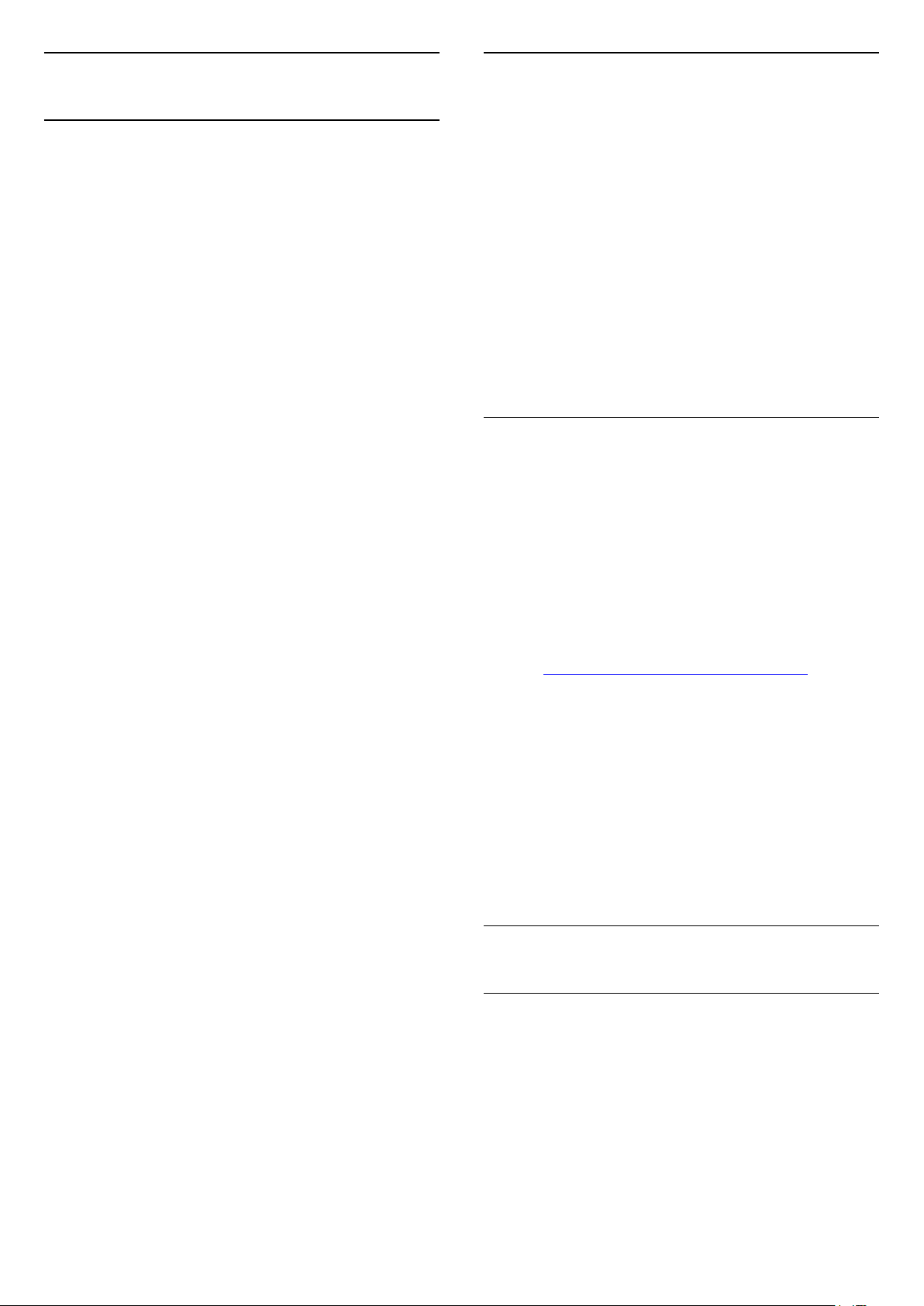
3.2
Konto Google
Odhlásenie
Ak sa chcete odhlásiť z účtu Google…
Prihlásiť
Ak chcete využívať všetky možnosti ponúkané
televízorom Philips so systémom Android, môžete sa
prihlásiť do služieb Google pomocou svojho konta
Google.
Po prihlásení môžete hrať svoje obľúbené hry
prostredníctvom telefónu, tabletu a televízora.
Taktiež sa vám na obrazovke televízora budú
zobrazovať odporúčania na videá a hudbu na mieru,
pričom zároveň získate prístup k portálom YouTube,
Google Play a iným aplikáciám.
Prihlásiť
Na prihlásenie do služieb Google na televízore
použite existujúci účet Google. Konto Google
pozostáva z e-mailovej adresy a hesla. Ak ešte
nemáte konto Google, vytvorte si ho pomocou
počítača alebo tabletu (accounts.google.com). Na
hranie hier prostredníctvom obchodu Google Play je
potrebný profil Google+. Ak ste sa neprihlásili počas
prvotnej inštalácie televízora, vždy sa môžete prihlásiť
neskôr.
Ak sa chcete prihlásiť po vykonaní inštalácie
televízora…
1 - Stlačte tlačidlo HOME, posuňte obsah nadol,
vyberte položku Všeobecné nastavenia a stlačte
tlačidlo OK.
2 - Stlačte tlačidlo (vpravo), vyberte položku
Nastavenia systému Android a stlačte tlačidlo OK.
3 - Stlačte tlačidlo (dole), vyberte
položky Osobné > Pridať účet a stlačte
tlačidlo OK.
4 - Stlačte tlačidlo OK v položke PRIHLÁSIŤ.
5 - Pomocou klávesnice diaľkového ovládania
zadajte svoju e-mailovú adresu a stlačte malé
tlačidlo OK na pravej strane klávesnice.
6 - Zadajte heslo a stlačením toho istého malého
tlačidla OK sa prihláste.
7 - Stlačením tlačidla (vľavo) sa vráťte o krok
dozadu alebo stlačením tlačidla BACK zatvorte
ponuku.
Ak sa chcete prihlásiť pomocou iného konta Google,
najprv sa odhláste a následne sa prihláste pomocou
iného konta.
1 - Stlačte tlačidlo HOME, posuňte obsah nadol,
vyberte položku Všeobecné nastavenia a stlačte
tlačidlo OK.
2 - Stlačte tlačidlo (vpravo), vyberte položku
Nastavenia systému Android a stlačte tlačidlo OK.
3 - Stlačte tlačidlo (dole), vyberte
položky Osobné > Google a stlačte tlačidlo OK.
4 - Vyberte položku Odstrániť účet a stlačte tlačidlo
OK.
5 - Vyberte položku OK a stlačte tlačidlo OK.
6 - Stlačením tlačidla (vľavo) sa vráťte o krok
dozadu alebo stlačením tlačidla BACK zatvorte
ponuku.
Nastavenia systému Android
Môžete nastaviť alebo zobraziť rôzne nastavenia
a informácie súvisiace so systémom Android. Môžete
zobraziť zoznam aplikácií nainštalovaných
v televízore a nimi využívaný úložný priestor.
Môžete nastaviť jazyk, ktorý chcete používať na
hlasové vyhľadávanie. Môžete nastaviť klávesnicu na
obrazovke alebo umožniť aplikáciám využívať
informácie o vašej polohe. Objavte rôzne nastavenia
systému Android. Ďalšie informácie o týchto
nastaveniach nájdete na
adrese www.support.google.com/androidtv.
Ak chcete tieto nastavenia otvoriť…
1 - Stlačte tlačidlo HOME, posuňte obsah nadol,
vyberte položku Všeobecné nastavenia a stlačte
tlačidlo OK.
2 - Stlačte tlačidlo (vpravo), vyberte položku
Nastavenia systému Android a stlačte tlačidlo OK.
3 - Objavte rôzne nastavenia systému Android.
4 - Stlačením tlačidla (vľavo) sa vráťte o krok
dozadu alebo stlačením tlačidla BACK zatvorte
ponuku.
3.3
Galéria aplikácií Philips
Aplikácie Philips
Pripojte televízor na internet a vyskúšajte si aplikácie
vybrané spoločnosťou Philips. Aplikácie Galérie
aplikácií Philips sú vyvinuté špeciálne pre
televízor. Aplikácie z galérie aplikácií je možné
prevziať a nainštalovať zadarmo.
Zbierka aplikácií ponúkaných v rámci galérie aplikácií
Philips sa môže v jednotlivých krajinách alebo
oblastiach líšiť.
13
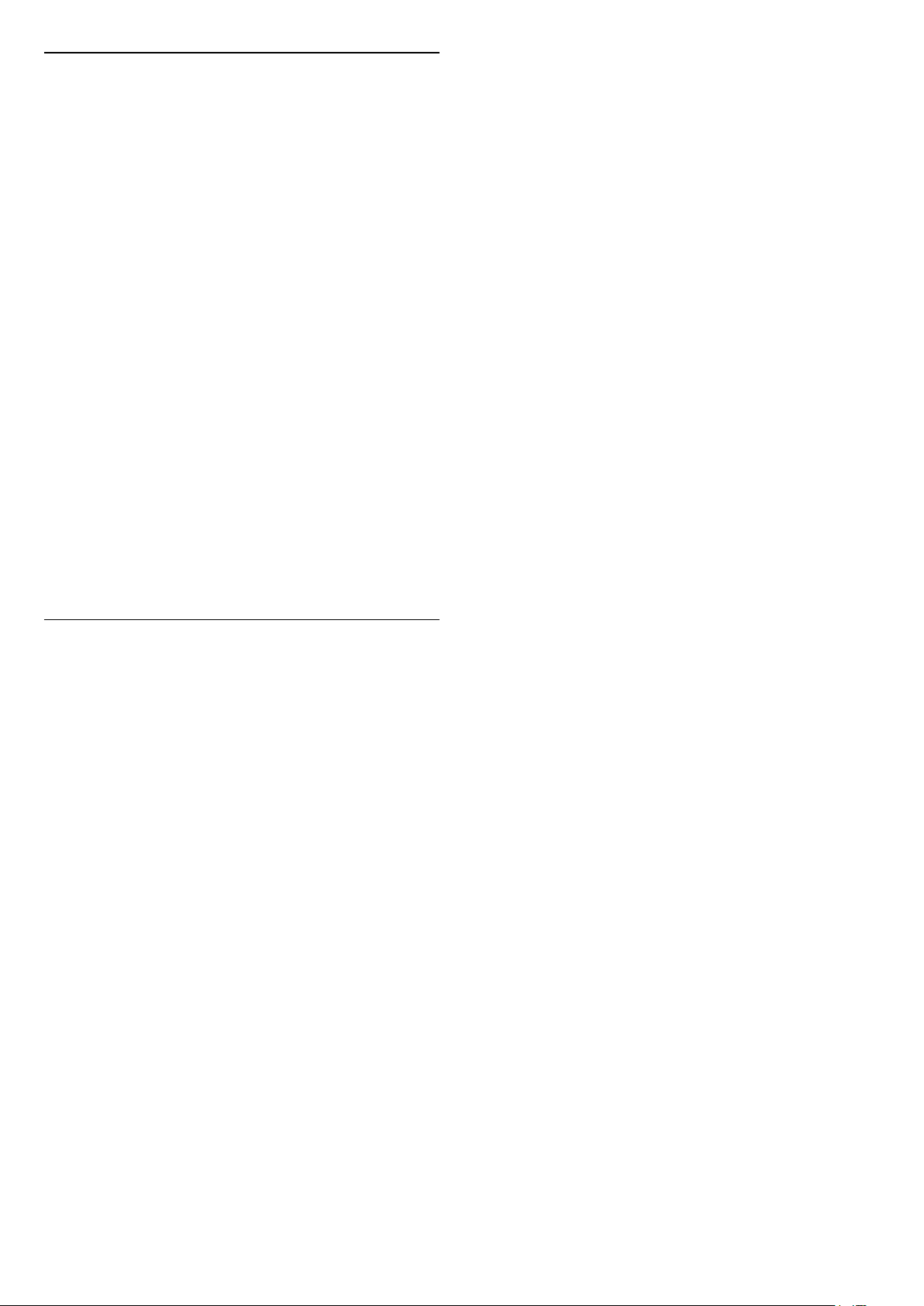
Podmienky používania
Ak chcete inštalovať a používať aplikácie z galérie
aplikácií Philips, musíte súhlasiť s podmienkami
používania. Ak ste súhlas s nimi nevyjadrili počas
prvotnej inštalácie televízora, vždy ich môžete
odsúhlasiť neskôr. Od okamihu vyjadrenia súhlasu
s podmienkami používania sa niektoré aplikácie
priamo sprístupnia a zároveň môžete prehliadať
galériu aplikácií Philips, odkiaľ je možné nainštalovať
ďalšie aplikácie.
Ak chcete vyjadriť súhlas s podmienkami používania
po vykonaní inštalácie televízora…
1 - Stlačte tlačidlo HOME, vyberte položky
Zbierka aplikácií od spoločnosti Philips > Galéria
aplikácií a stlačením tlačidla OK otvorte galériu
aplikácií.
2 - Stlačte tlačidlo OPTIONS, vyberte položku
Podm. používania a stlačte tlačidlo OK. Môžete si tak
prečítať podmienky používania alebo zásady ochrany
osobných údajov.
3 - Vyberte položku Súhlasím a stlačte tlačidlo OK.
Tento súhlas nie je možné odvolať.
4 - Stlačením tlačidla (vľavo) sa vráťte o krok
dozadu alebo stlačením tlačidla BACK zatvorte
ponuku.
Nastavenia súkromia
Môžete upraviť niektoré nastavenia súkromia pre
aplikácie z galérie aplikácií Philips.
• Môžete povoliť zasielanie technických štatistík
spoločnosti Philips.
• Môžete povoliť zobrazovanie odporúčaní na mieru.
• Môžete povoliť používanie súborov cookie.
• Môžete zapnúť detskú zámku pre aplikácie určené
používateľom starším ako 18 rokov.
Ak chcete upraviť nastavenia súkromia galérie
aplikácií Philips…
1 - Stlačte tlačidlo HOME, vyberte položky
Zbierka aplikácií od spoločnosti Philips > Galéria
aplikácií a stlačením tlačidla OK otvorte galériu
aplikácií.
2 - Stlačte tlačidlo OPTIONS, vyberte Nastavenia
súkromia a stlačte tlačidloOK.
3 - Vyberte každé nastavenie a stlačením tlačidla OK
ho povoľte alebo zakážte. Môžete si prečítať
podrobnosti o každom nastavení.
4 - Stlačením tlačidla (vľavo) sa vráťte o krok
dozadu alebo stlačením tlačidla BACK zatvorte
ponuku.
14
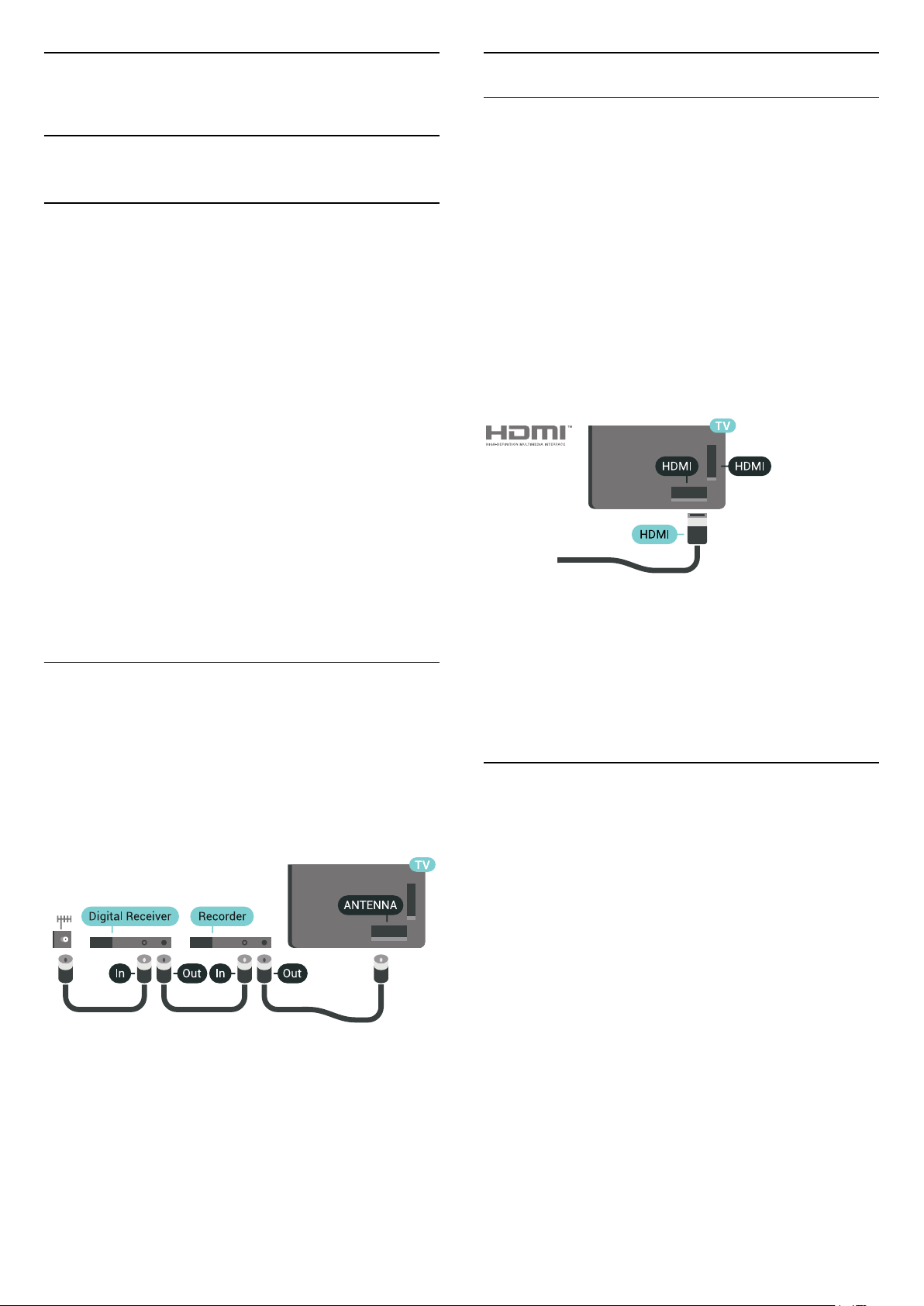
4
Porty HDMI
Pripojenie zariadení
4.1
Informácie o pripojení
Sprievodca pripojením
Zariadenie vždy k televízoru pripájajte pomocou
najkvalitnejšieho dostupného spôsobu
pripojenia. Používajte tiež kvalitné káble, aby sa
zaistil dobrý prenos obrazu aj zvuku.
Keď pripojíte zariadenie, televízor rozpozná, akého je
typu, a jednotlivým zariadeniam priradzuje správny
názov typu. Názov typu zariadenia môžete v prípade
potreby zmeniť. Ak je nastavený správny názov typu
zariadenia, televízor po prepnutí na toto zariadenie v
ponuke Zdroje automaticky prepne na optimálne
nastavenia televízora.
Ak potrebujete pomoc s pripojením viacerých
zariadení k televízoru, navštívte lokalitu Sprievodca
pripojením pre televízor Philips. Tento sprievodca
uvádza informácie o rôznych spôsoboch pripojenia a
typoch káblov, ktoré je potrebné použiť.
Kvalita HDMI
Pripojenie HDMI je zárukou tej najvyššej kvality
obrazu aj zvuku. Jediný kábel HDMI slúži na prenos
zvukového aj obrazového signálu. Na prenos
televízneho signálu vo vysokom rozlíšení (HD) alebo
rozlíšení Ultra HD (UHD) použite kábel HDMI.
V záujme zaručenia optimálnej kvality signálu použite
vysokorýchlostný kábel HDMI a nepoužívajte káble
dlhšie ako 5 m.
Ak zariadenie pripojené cez rozhranie HDMI
nefunguje správne, skúste, či sa problém nevyrieši
iným nastavenímHDMI Ultra HD. V ponuke Pomocník
stlačte farebné tlačidlo Kľúčové slová
a vyhľadajte položku HDMI Ultra HD.
Prejdite na lokalitu
www.connectivityguide.philips.com
Port Antenna
Ak máte set-top box (digitálny prijímač) alebo
rekordér, pripojte anténne káble tak, aby signál z
antény najskôr prechádzal digitálnym prijímačom
alebo rekordérom, až potom prechádzal do
televízora. Pri takomto pripojení sa z antény alebo
digitálneho prijímača môžu do rekordéra vysielať
ďalšie kanály, ktoré sa dajú nahrávať.
Ochrana proti kopírovaniu
Káble HDMI podporujú ochranu obsahu HDCP 2.2
(High-bandwidth Digital Contents Protection). HDCP
je signál na ochranu obsahu, ktorý bráni v kopírovaní
obsahu z disku DVD alebo Blu-ray. Označuje sa aj
skratkou DRM (Digital Rights Managament).
HDMI ARC
Všetky konektory HDMI na televízore disponujú aj
rozhraním HDMI ARC (Audio Return Channel).
Ak zariadenie (väčšinou ide o systém domáceho kina)
tiež disponuje rozhraním HDMI ARC, pripojte ho ku
ktorémukoľvek konektoru HDMI na televízore. Ak
zariadenie pripojíte pomocou rozhrania HDMI ARC,
nemusíte pripájať ďalšie zvukové káble na prenos
zvuku z televízora do systému domáceho kina.
Pripojenie HDMI ARC kombinuje zvukový aj obrazový
signál.
Systém domáceho kina môžete pripojiť ku
ktorémukoľvek konektoru HDMI na televízore, ale
funkcia ARC funguje len pre jedno
zariadenie/pripojenie súčasne.
15
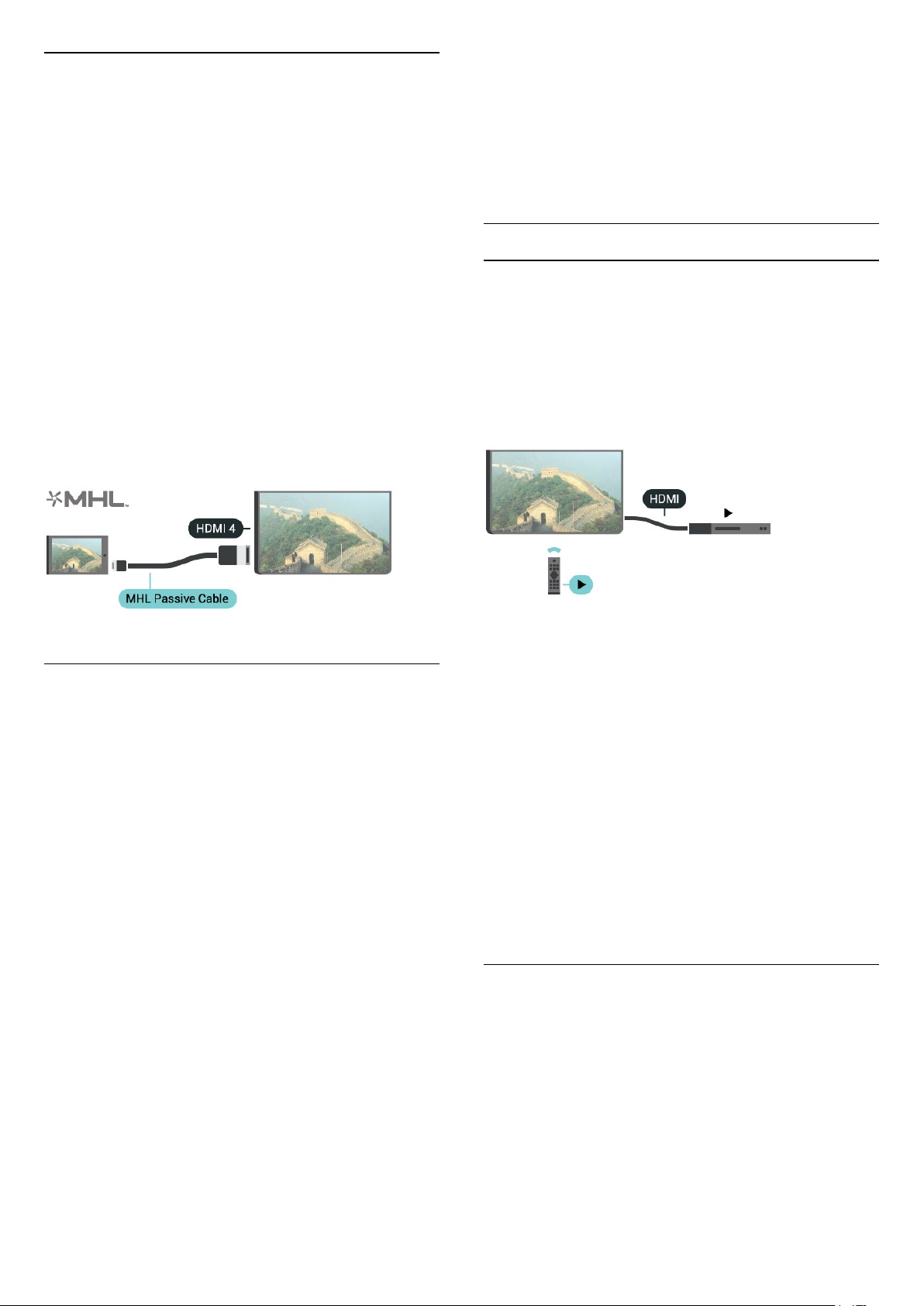
HDMI MHL
Vďaka pripojeniu HDMI MHL môžete prenášať obraz
z vášho smartfónu alebo tabletu so systémom
Android na obrazovku televízora.
Pripojenie HDMI 4 na tomto televízore obsahuje
aj MHL 2 (Mobile High-Definition Link).
Toto káblové pripojenie ponúka mimoriadnu stabilitu
a šírku pásma, krátke oneskorenie, žiadne bezdrôtové
rušenie a dobrú kvalitu reprodukcie zvuku. A okrem
toho bude pripojenie MHL nabíjať batériu vášho
smartfónu alebo tabletu. Vaše mobilné zariadenie sa
však nebude nabíjať, ak je pripojené k televízoru,
ktorý je iba v pohotovostnom režime.
Zistite si, aký pasívny kábel MHL je vhodný pre vaše
mobilné zariadenie. Zvlášť pri konektore HDMI na
televízore si zistite, aký typ konektora musíte pripojiť k
smartfónu alebo tabletu.
MHL, Mobile High-Definition Link a logo MHL sú
obchodné známky spoločnosti MHL, LLC.
tlačidlo OK.
4 - Vyberte možnosť UHD 4:4:4/4:2:2 (najvyššia
kvalita UHD), UHD 4:2:0 alebo Vypnuté a stlačte
tlačidlo OK.
5 - Stlačením tlačidla (vľavo) sa vráťte o krok
dozadu alebo stlačením tlačidla BACK zatvorte
ponuku.
HDMI CEC – EasyLink
Easy Link
Vďaka funkcii EasyLink môžete ovládať pripojené
zariadenie pomocou diaľkového ovládania televízora.
Funkcia EasyLink používa na komunikáciu s
pripojenými zariadeniami protokol HDMI CEC
(Consumer Electronics Control). Zariadenia musia
podporovať protokol HDMI CEC a musia byť
pripojené pomocou pripojenia HDMI.
HDMI s rozlíšením Ultra HD
Na tomto televízore môžete sledovať videá natočené
či vytvorené priamo v rozlíšení Ultra HD –
3840 x 2160 pixelov. Zapojte zariadenia
prehrávajúce video v kvalite Ultra HD do jedného z
konektorov HDMI.
Problémy so zariadeniami pripojenými pomocou
rozhrania HDMI
Tento televízor podporuje rozlíšenie Ultra HD.
Niektoré zariadenia – pripojené pomocou rozhrania
HDMI – nedokážu z elektronického hľadiska
rozpoznať TV s technológiou Ultra HD a nemusia
fungovať správne alebo môžu mať skreslený obraz
alebo zvuk. Ak chcete zabrániť nesprávnemu
fungovaniu takéhoto zariadenia, môžete nastaviť
kvalitu signálu na úroveň, s ktorou si zariadenie
poradí. Ak zariadenie nepracuje so signálmi Ultra HD,
môžete funkciu Ultra HD pre toto pripojenie HDMI
vypnúť.
Ak chcete nastaviť kvalitu signálu...
1 - Stlačte tlačidlo SETTINGS, vyberte
položku Všetky nastavenia a stlačte tlačidlo OK.
2 - Vyberte položku Všeobecné nastavenia
a stlačte tlačidlo OK.
3 - Vyberte položku HDMI Ultra HD a stlačte
Nastavenie EasyLink
Televízor sa dodáva so zapnutou funkciou EasyLink.
Uistite sa, že sú správne nastavené všetky nastavenia
HDMI-CEC na pripojených zariadeniach s funkciou
EasyLink. Funkcia EasyLink nemusí fungovať so
zariadeniami iných značiek.
Štandard HDMI CEC pri iných značkách
Štandard HDMI CEC má pri iných značkách odlišné
názvy. Pár príkladov: Anynet, Aquos Link, Bravia
Theatre Sync, Kuro Link, Simplink a Viera Link. Nie
všetky značky sú úplne kompatibilné s funkciou
EasyLink.
Názvy technológií HDMI CEC použité v tomto príklade
sú vlastníctvom ich príslušných vlastníkov.
Obsluha zariadení
Ak chcete ovládať zariadenie pripojené ku konektoru
HDMI s nastavenou funkciou EasyLink, vyberte
požadované zariadenie (alebo jeho činnosť) zo
zoznamu pripojení televízora. Stlačte tlačidlo
SOURCES , vyberte požadované zariadenie
pripojené pomocou pripojenia HDMI a stlačte tlačidlo
OK.
Po výbere zariadenia môžete dané zariadenie ovládať
pomocou diaľkového ovládania televízora.
Tlačidlá HOME a OPTIONS a niektoré ďalšie
16
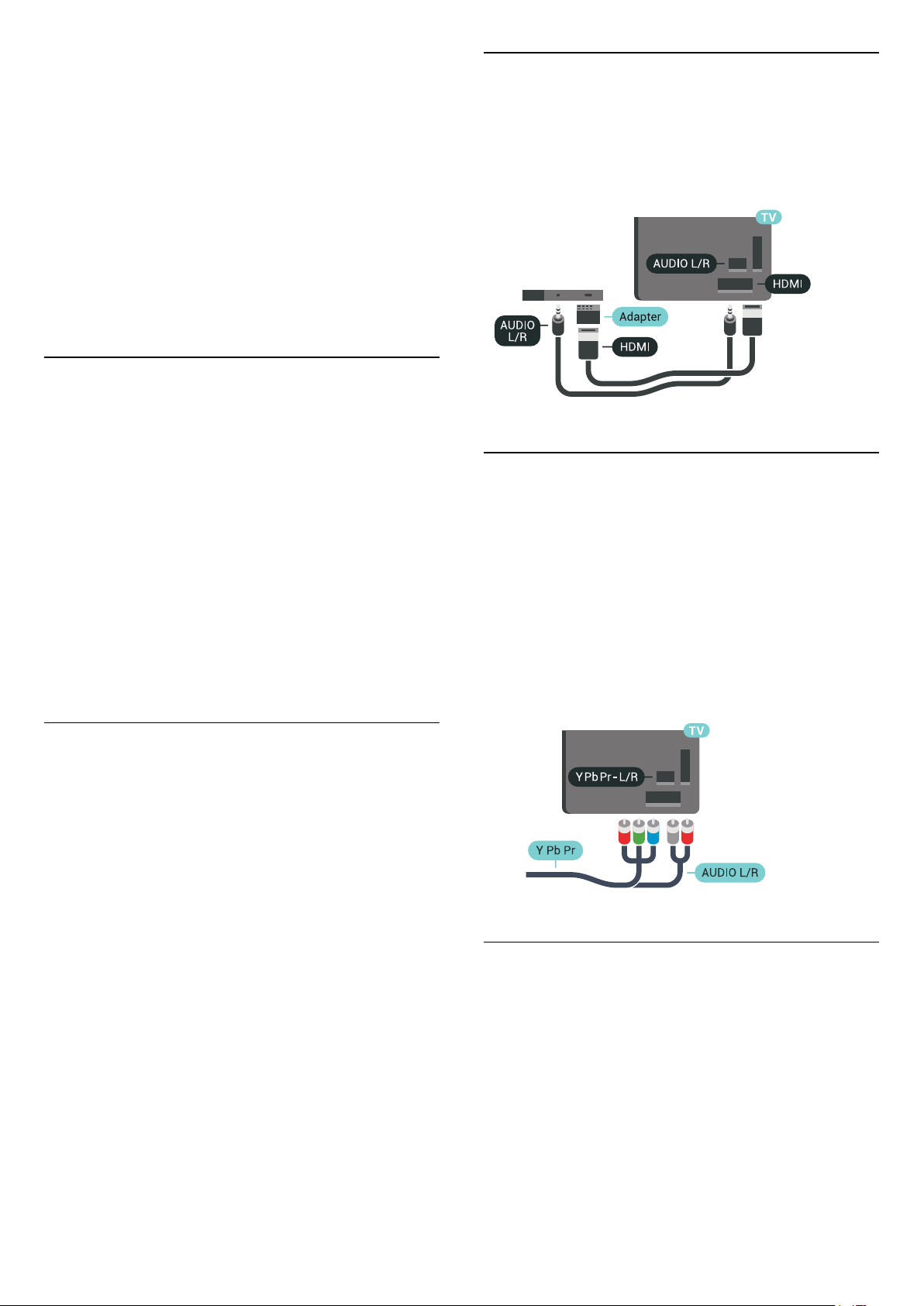
tlačidlá na televízore, ako napríklad AMBILIGHT,
však nebudú slúžiť na ovládanie daného zariadenia.
Ak sa požadované tlačidlo nenachádza na diaľkovom
ovládaní televízora, vyberte dané tlačidlo v ponuke
Možnosti.
Stlačte tlačidlo OPTIONS a na paneli s ponukami
vyberte položku Ovládacie prvky. Na obrazovke
vyberte požadované tlačidlo a stlačte tlačidlo OK.
Niektoré veľmi špecifické tlačidlá zariadení sa
nemusia nachádzať v ponuke Ovládacie prvky.
Na diaľkové ovládanie televízora budú reagovať
iba zariadenia s podporou funkcie diaľkového
ovládania EasyLink.
Zapnutie a vypnutie funkcie EasyLink
Funkciu EasyLink môžete zapnúť alebo vypnúť.
Televízor sa dodáva so zapnutými nastaveniami
funkcie EasyLink.
Pripojenie DVI do HDMI
Ak máte zariadenie vybavené iba konektorom DVI,
môžete ho pripojiť k niektorému z konektorov HDMI
pomocou adaptéra DVI do HDMI.
Pripojte kábel Audio L/R ku konektoru AUDIO IN
(stereofónny minikonektor veľkosti 3,5 mm).
Ak chcete vypnúť ovládanie EasyLink…
1 - Stlačte tlačidlo SETTINGS, vyberte
položku Všetky nastavenia a stlačte tlačidlo OK.
2 - Vyberte položky Všeobecné nastavenia
> EasyLink a stlačte tlačidlo OK.
3 - Vyberte položku EasyLink a stlačte tlačidlo OK.
4 - Vyberte možnosť Zapnuté alebo Vypnuté a
stlačte tlačidlo OK.
5 - Stlačením tlačidla (vľavo) sa vráťte o krok
dozadu alebo stlačením tlačidla BACK zatvorte
ponuku.
Diaľkové ovládanie EasyLink
Ak chcete umožniť komunikáciu medzi zariadeniami,
ale nechcete ich ovládať pomocou diaľkového
ovládania televízora, môžete vypnúť funkciu
diaľkového ovládania EasyLink.
Ak chcete zapnúť alebo vypnúť diaľkové ovládanie
EasyLink…
1 - Stlačte tlačidlo SETTINGS, vyberte
položku Všetky nastavenia a stlačte tlačidlo OK.
2 - Vyberte položky Všeobecné nastavenia
> EasyLink a stlačte tlačidlo OK.
3 - Vyberte položky Diaľkové ovládanie
Easylink a stlačte tlačidlo OK.
4 - Vyberte možnosť Zapnuté alebo Vypnuté a
stlačte tlačidlo OK.
5 - Stlačením tlačidla (vľavo) sa vráťte o krok
dozadu alebo stlačením tlačidla BACK zatvorte
ponuku.
Y Pb Pr – Komponentné video
Y Pb Pr – Komponentné video predstavuje vysoko
kvalitné pripojenie.
Pripojenie YPbPr môžete používať pre televízne
signály s vysokým rozlíšením (HD). Okrem signálov Y,
Pb a Pr pripojte aj signály pre ľavý a pravý zvukový
kanál.
Počas pripájania spárujte farby konektorov YPbPr
(zelený, modrý, červený) s konektormi kábla.
Ak zariadenie využíva aj zvukový kanál, použite
zvukový kábel Audio L/R (cinch).
Scart
SCART predstavuje kvalitné pripojenie.
Pripojenie SCART môžete použiť na prenos
obrazových signálov CVBS a RGB, ale nie na prenos
televíznych signálov s vysokým rozlíšením (HD).
Pripojenie SCART kombinuje obrazový aj zvukový
signál. Pripojenie SCART zároveň podporuje aj
prehrávanie vo formáte NTSC.
17
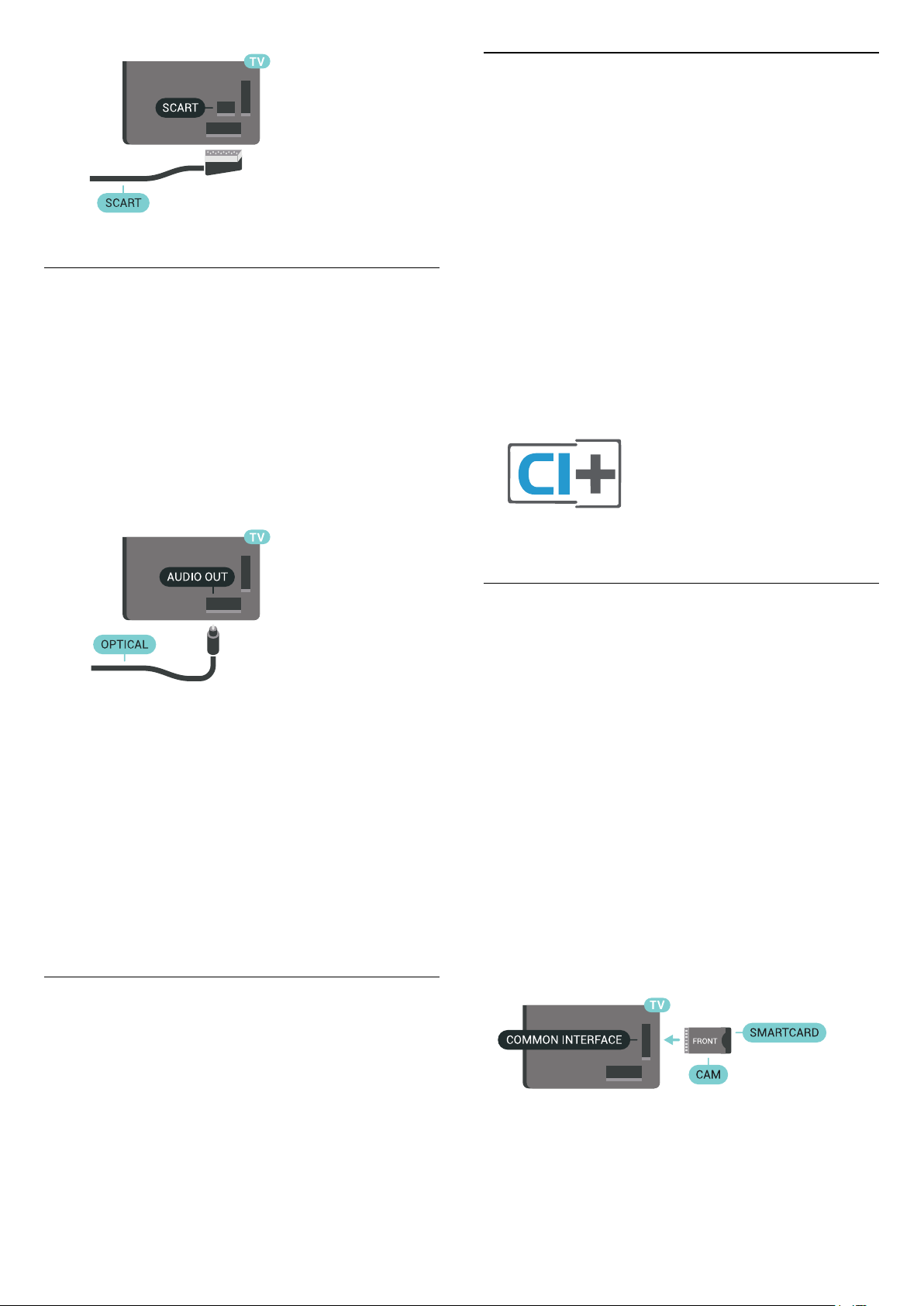
Optický zvukový výstup
Optický zvukový výstup predstavuje vysoko kvalitné
zvukové pripojenie.
Pomocou tohto optického pripojenia môžete
prenášať zvuk s konfiguráciou kanálov až do 5.1. Ak
vaše zvukové zariadenie (väčšinou ide o systém
domáceho kina) nedisponuje konektorom HDMI ARC,
môžete toto pripojenie využiť prostredníctvom
konektora Audio In, optického pripojenia na systéme
domáceho kina. Optický zvukový výstup vysiela zvuk
z televízora do systému domáceho kina.
CI+
Televízor podporuje modul podmieneného prístupu
CI+.
Vďaka modulu CI+ môžete sledovať prémiové
programy v rozlíšení HD (napríklad filmy alebo šport),
ktoré ponúkajú prevádzkovatelia televízneho
vysielania vo vašej oblasti. Tieto programy sú
kódované prevádzkovateľmi televízneho vysielania a
predplatený modul CI+ slúži na ich dekódovanie.
Prevádzkovatelia digitálnej televízie vám modul CI+
(Modul podmieneného prístupu – CAM) a príslušnú
prístupovú kartu poskytnú, keď si predplatíte ich
prémiové programy. Tieto programy sa vyznačujú
vysokou úrovňou ochrany proti kopírovaniu.
Ďalšie informácie a podmienky získate u vášho
prevádzkovateľa digitálneho televízneho vysielania.
Typ výstupného zvukového signálu môžete nastaviť
tak, aby zodpovedal schopnostiam vášho systému
domáceho kina v oblasti prehrávania zvuku.
Ak chcete získať ďalšie informácie, stlačte tlačidlo
Kľúčové slová a vyhľadajte položku Nastavenia
výstupu zvuku.
Ak zvuk nie je v súlade s obrazom na obrazovke,
môžete nastaviť synchronizáciu prehrávania zvuku a
videa.
Ak chcete získať ďalšie informácie, stlačte tlačidlo
Kľúčové slová a vyhľadajte položku
Synchronizácia zvuku a videa.
4.2
Rozhranie CAM
s prístupovou kartou – CI+
Jedna prístupová karta
Prevádzkovatelia digitálnej televízie vám modul CI+
(Modul podmieneného prístupu – CAM) a príslušnú
prístupovú kartu poskytnú, keď si predplatíte ich
prémiové programy.
Vložte prístupovú kartu do modulu CAM. Postupujte
podľa pokynov, ktoré vám poskytol daný
prevádzkovateľ.
Ak chcete vložiť modul CAM do televízora…
1 - Pozrite sa na modul CAM, aby ste zistili správny
postup vloženia. Pri nesprávnom vložení môže dôjsť k
poškodeniu modulu CAM a televízora.
2 - Pri pohľade na zadnú stranu televízora vložte
modul CAM do zásuvky COMMON INTERFACE 1 tak,
aby bola predná strana modulu CAM otočená
smerom k vám.
3 - Vsuňte modul CAM až na doraz. Nechajte ho
natrvalo v zásuvke.
Po zapnutí televízora môže aktivovanie modulu CAM
niekoľko minút trvať. Ak je vložený modul CAM a sú
zaplatené príslušné poplatky za predplatné (rôzne
druhy predplatného sa môžu líšiť), môžete pomocou
prístupovej karty sledovať kódované kanály.
18
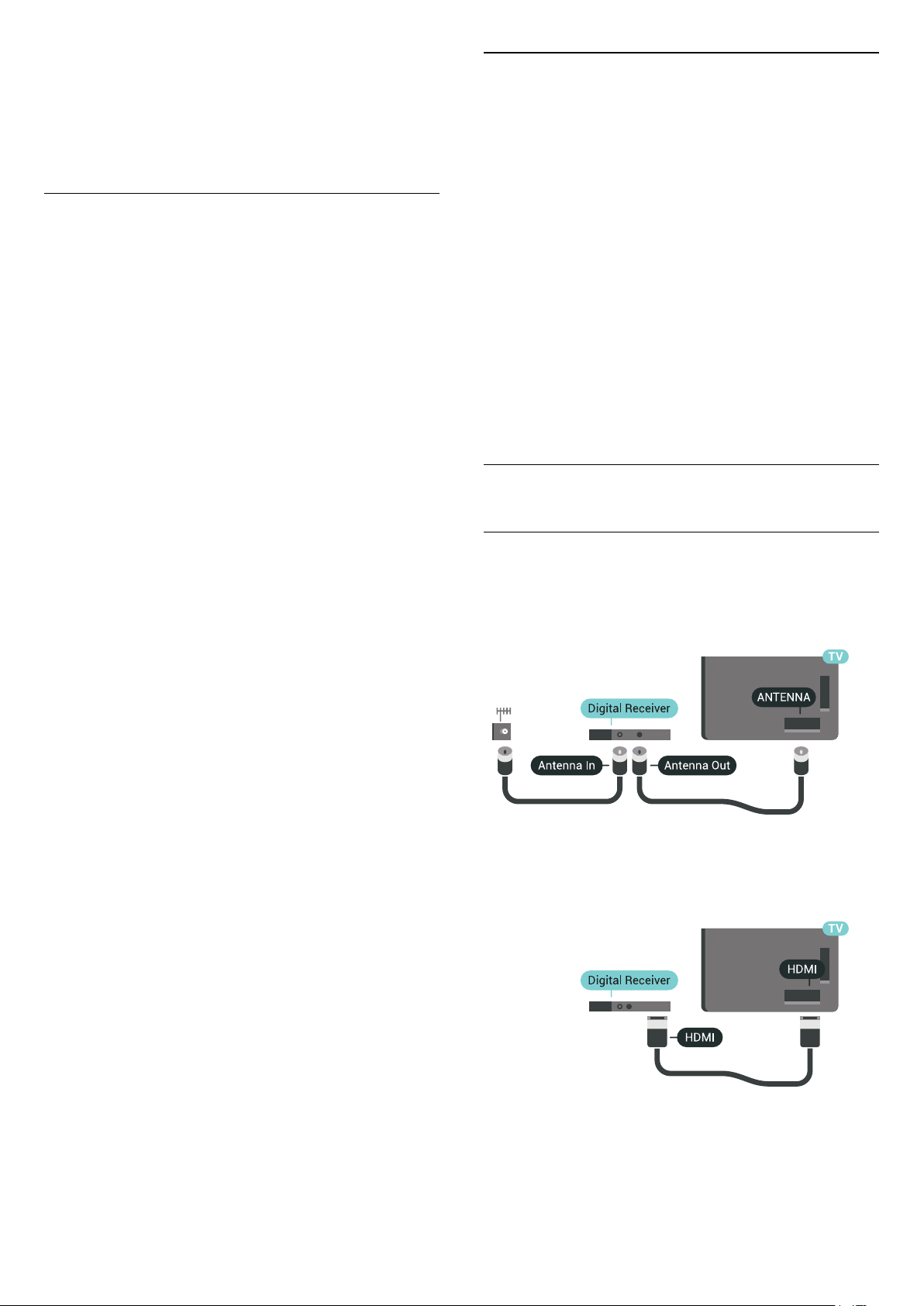
Modul CAM a prístupová karta sú určené výlučne pre
váš televízor. Ak modul CAM odpojíte, už nebude
môcť sledovať kódované kanály podporované
modulom CAM.
Dve prístupové karty
Niektorí prevádzkovatelia digitálnej televízie vám
môžu poskytnúť aj druhý modul CI+ (CAM) a
prístupovú kartu. Druhý modul CAM a prístupovú
kartu potrebujete, ak chcete sledovať jeden kanál a
súčasne nahrávať z iného kanála od rovnakého
poskytovateľa digitálnej televízie.
Ak môžete pomocou každej karty sledovať rovnaký
počet kanálov, na obidve karty sa viažu rovnaké
sledovacie práva. Ak môžete pomocou jednej karty
sledovať menej kanálov ako pomocou druhej, karty
majú rozdielne sledovacie práva.
Ak sa na obidve prístupové karty vzťahujú rovnaké
sledovacie práva, nezáleží na tom, ktorú kartu vložíte
do ktorej zásuvky. Ak má jedna prístupová karta širšie
sledovacie práva ako druhá, kartu so širšími
sledovacími právami zasuňte do zásuvky COMMON
INTERFACE 1. Kartu s užšími sledovacími právami
vložte do zásuvky COMMON INTERFACE 2.
Vložte prístupové karty do modulov CAM. Postupujte
podľa pokynov, ktoré vám poskytol daný
prevádzkovateľ.
Heslá a kódy PIN
Pri niektorých moduloch CAM je na sledovanie
kanálov nutné zadať kód PIN. Keď pre modul CAM
nastavujete kód PIN, odporúčame použiť rovnaký kód
ako používate na odomknutie televízora.
Ak chcete nastaviť kód PIN pre modul CAM…
1 - Stlačte tlačidlo SOURCES.
2 - Vyberte typ kanála, pre ktorý využívate modul
CAM, Sledovať TV alebo Pozerať satelit.
3 - Stlačte tlačidlo OPTIONS a vyberte položku
Common Interface.
4 - Vyberte slot Common Interface (slot 1 alebo 2),
ktorý chcete použiť pre tento modul CAM, a stlačte
tlačidlo (vpravo).
5 - Vyberte prevádzkovateľa modulu CAM a stlačte
tlačidlo OK. Nasledujúce stránky vytvára daný
prevádzkovateľ. Skontrolujte nastavenie kódu PIN.
4.3
Prijímač set-top box
Prijímač káblovej televízie
Pomocou 2 anténnych káblov pripojte anténu k
zariadeniu set-top-box (digitálny prijímač) a k
televízoru.
Ak chcete vložiť modul CAM do televízora…
1 - Pozrite sa na modul CAM, aby ste zistili správny
postup vloženia. Pri nesprávnom vložení môže dôjsť k
poškodeniu modulu CAM a televízora.
2 - Pri pohľade na zadnú stranu televízora vložte
modul CAM do zásuvky tak, aby bola predná strana
modulu CAM otočená smerom k vám.
3 - Vsuňte modul CAM až na doraz. Nechajte ho
natrvalo v zásuvke.
Po zapnutí televízora môže aktivovanie modulu CAM
niekoľko minút trvať. Ak je vložený modul CAM a sú
zaplatené príslušné poplatky za predplatné (rôzne
druhy predplatného sa môžu líšiť), môžete pomocou
prístupovej karty sledovať kódované kanály.
Modul CAM a prístupová karta sú určené výlučne pre
váš televízor. Ak modul CAM odpojíte, už nebude
môcť sledovať kódované kanály podporované
modulom CAM.
Okrem pripojenia antény pripojte digitálny prijímač k
televízoru pomocou kábla HDMI.
Ak digitálny prijímač nedisponuje konektorom HDMI,
môžete použiť kábel SCART.
Časovač vypnutia
Ak používate len diaľkové ovládanie digitálneho
prijímača, vypnite túto funkciu. Vypnutím časovača
zabránite vypnutiu televízora po uplynutí 4 hodín bez
stlačenia tlačidla na diaľkovom ovládaní televízora.
19
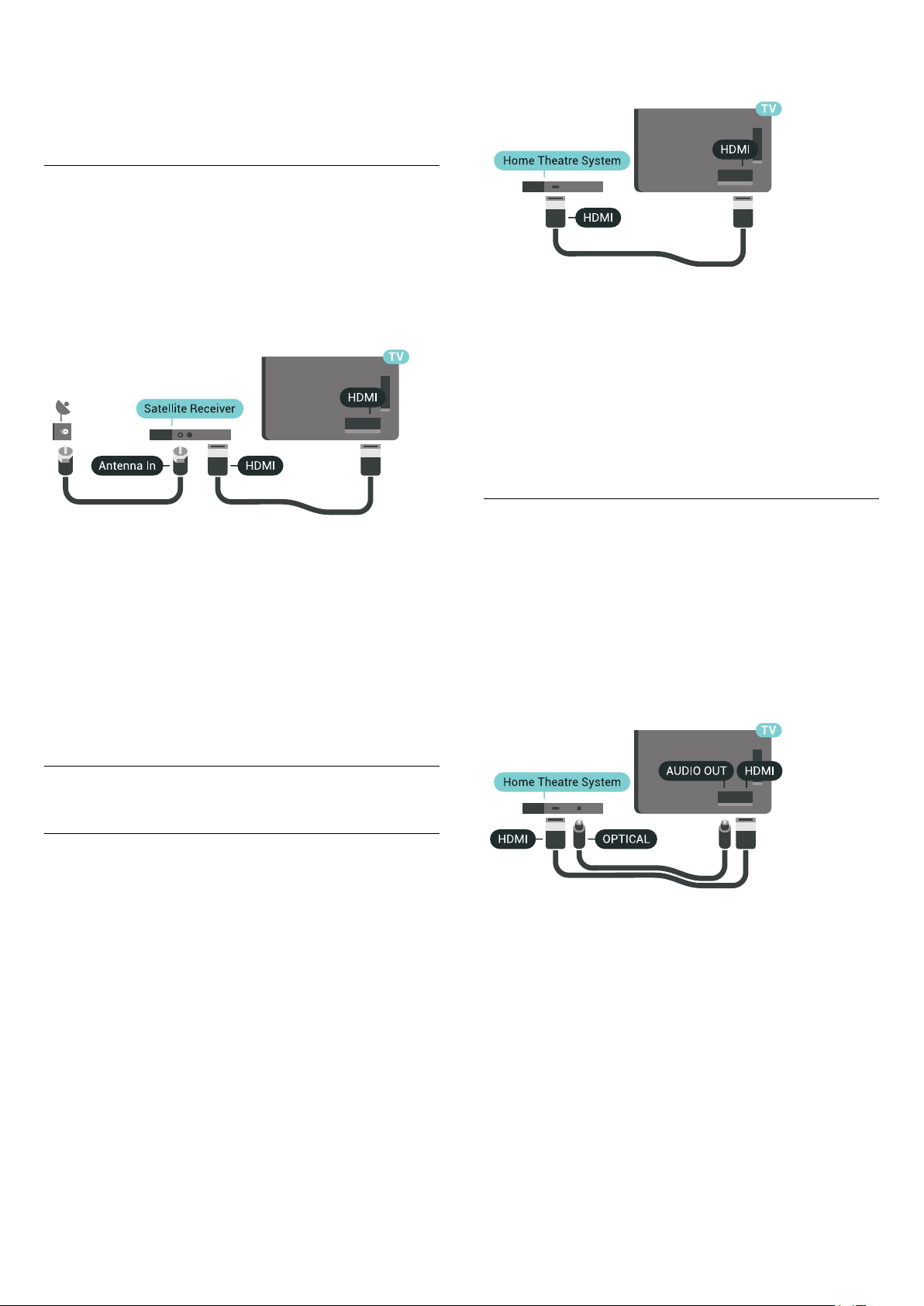
Ak chcete získať ďalšie informácie, v
ponuke Pomocník stlačte farebné
tlačidlo Kľúčové slová a vyhľadajte
položku Časovač vypnutia.
Satelitný tuner
Pripojte kábel satelitnej antény k satelitnému
prijímaču.
Okrem pripojenia antény pripojte zariadenie k
televízoru pomocou kábla HDMI.
Ak sa na zariadení nenachádza konektor HDMI,
môžete použiť kábel SCART.
dokáže vysielať signál ARC len pomocou tohto
pripojenia HDMI.
Synchronizácia zvuku a videa
Ak zvuk nie je v súlade s obrazom na obrazovke, na
väčšine systémov domáceho kina s prehrávačom
diskov môžete nastaviť oneskorenie prehrávania na
zosynchronizovanie zvuku s videom.
Ak chcete získať ďalšie informácie, stlačte farebné
tlačidlo Kľúčové slová a vyhľadajte položku
Synchronizácia zvuku a videa.
Časovač vypnutia
Ak používate len diaľkové ovládanie digitálneho
prijímača, vypnite túto funkciu. Vypnutím časovača
zabránite vypnutiu televízora po uplynutí 4 hodín bez
stlačenia tlačidla na diaľkovom ovládaní televízora.
Ak chcete získať ďalšie informácie, v
ponuke Pomocník stlačte farebné
tlačidlo Kľúčové slová a vyhľadajte
položku Časovač vypnutia.
4.4
Systém domáceho kina (HTS)
Pripojenie pomocou rozhrania HDMI
ARC
Systém domáceho kina (HTS) pripojte k televízoru
pomocou kábla HDMI. Môžete pripojiť zariadenie
Philips Soundbar alebo systém domáceho kina so
zabudovaným prehrávačom diskov.
HDMI ARC
Pripojenie cez rozhranie HDMI
Systém domáceho kina (HTS) pripojte k televízoru
pomocou kábla HDMI. Môžete pripojiť zariadenie
Philips Soundbar alebo systém domáceho kina so
zabudovaným prehrávačom diskov.
Ak sa na systéme domáceho kina nenachádza
konektor HDMI ARC, na prenos zvuku z televízora do
systému domáceho kina použite optický zvukový
kábel (Toslink).
Synchronizácia zvuku a videa
Ak zvuk nie je v súlade s obrazom na obrazovke, na
väčšine systémov domáceho kina s prehrávačom
diskov môžete nastaviť oneskorenie prehrávania na
zosynchronizovanie zvuku s videom.
Ak sa na systéme domáceho kina nachádza konektor
HDMI ARC, môžete na pripojenie použiť ktorýkoľvek
konektor HDMI na televízore. Ak zariadenie pripojíte
pomocou pripojenia HDMI ARC, nemusíte pripájať
ďalší zvukový kábel. Pripojenie HDMI ARC kombinuje
zvukový aj obrazový signál.
Všetky konektory HDMI na televízore disponujú aj
rozhraním pre funkciu ARC (Audio Return Channel).
Po pripojení systému domáceho kina však televízor
Ak chcete získať ďalšie informácie, stlačte farebné
tlačidlo Kľúčové slová a vyhľadajte položku
Synchronizácia zvuku a videa.
20
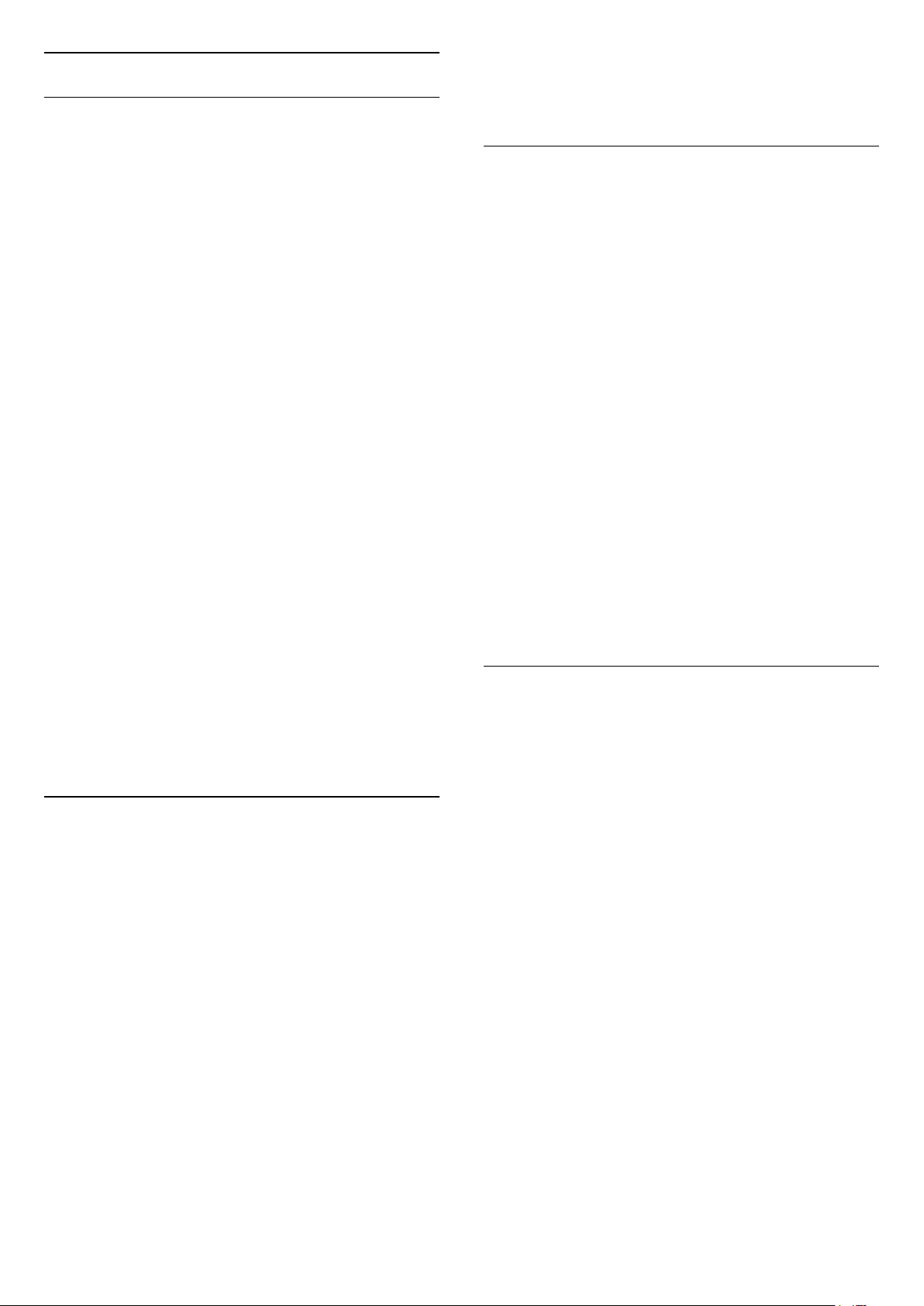
Nastavenia výstupu zvuku
Oneskorenie zvukového výstupu
Po pripojení systému domáceho kina (HTS) k
televízoru by mal byť obraz na televíznej obrazovke
synchronizovaný so zvukom systému domáceho kina.
Automatická synchronizácia zvuku s videom
Pri najnovších systémoch domáceho kina Philips je
synchronizácia zvuku s videom automatická a vždy
správna.
Oneskorenie synchronizácie zvuku
Niektoré systémy domáceho kina môžu vyžadovať na
synchronizáciu zvuku s videom oneskorenie
synchronizácie zvuku. Na systéme domáceho kina
zvyšujte hodnotu oneskorenia, kým obraz
nezosúladíte so zvukom. Môže byť potrebná hodnota
oneskorenia až 180 ms. Prečítajte si používateľskú
príručku k systému domáceho kina. Keď máte v
systéme domáceho kina nastavenú hodnotu
oneskorenia, je potrebné, aby ste v televízore vypli
funkciu Oneskorenie zvukového výstupu.
Ak chcete vypnúť oneskorenie zvukového výstupu…
1 - Stlačte tlačidlo NASTAVENIA, vyberte
položku Všetky nastavenia a stlačte tlačidlo OK.
2 - Vyberte položku Zvuk a stlačte tlačidlo
(vpravo).
3 - Vyberte položky Rozšírené > Oneskorenie
zvukového výstupu a stlačte tlačidlo OK.
4 - Vyberte možnosť Vypnuté a stlačte tlačidlo OK.
5 - Stlačením tlačidla (vľavo) sa vráťte o krok
dozadu alebo stlačením tlačidla BACK zatvorte
ponuku.
Odchýlka zvukového výstupu
Ak nie je možné nastaviť oneskorenie na systéme
domáceho kina, môžete zvuk zosynchronizovať v
televízore. Môžete nastaviť oneskorenie slúžiace na
kompenzáciu času, ktorý systém domáceho kina
potrebuje na spracovanie zvuku. Hodnotu môžete
nastaviť v krokoch po 5 ms. Maximálne nastavenie je
–60 ms.
Nastavenie položky Oneskorenie zvukového výstupu
by malo byť zapnuté.
Ak chcete synchronizovať zvuk televízora…
1 - Stlačte tlačidlo NASTAVENIA, vyberte
položku Všetky nastavenia a stlačte tlačidlo OK.
2 - Vyberte položku Zvuk a stlačte tlačidlo
(vpravo).
3 - Vyberte položky Rozšírené > Odchýlka
zvukového výstupu a stlačte tlačidlo (vpravo).
4 - Stláčaním šípok (hore) alebo (dole) zvýšite
alebo znížite nastavenú hodnotu.
5 - Stlačením tlačidla (vľavo) sa vráťte o krok
dozadu alebo stlačením tlačidla BACK zatvorte
ponuku.
Formát zvukového výstupu
Ak váš systém domáceho kina (HTS) podporuje
technológie spracovania viackanálového zvuku ako
Dolby Digital, DTS® a pod., nastavte formát
zvukového výstupu na možnosť Viackanálový.
Pomocou možnosti Viackanálový môže televízor z
televízneho vysielania alebo pripojeného prehrávača
odosielať komprimovaný viackanálový zvuk do
systému domáceho kina. Ak váš systém domáceho
kina nedokáže spracovať viackanálový zvuk, vyberte
možnosť Stereo.
Ak chcete nastaviť formát zvukového výstupu…
1 - Stlačte tlačidlo NASTAVENIA, vyberte
položku Všetky nastavenia a stlačte tlačidlo OK.
2 - Vyberte položku Zvuk a stlačte tlačidlo
(vpravo).
3 - Vyberte položky Rozšírené > Formát zvukového
výstupu a stlačte tlačidlo OK.
4 - Vyberte možnosť Viackanálový alebo Stereo a
stlačte tlačidlo OK.
5 - Stlačením tlačidla (vľavo) sa vráťte o krok
dozadu alebo stlačením tlačidla BACK zatvorte
ponuku.
Vyrovnanie zvukového výstupu
Funkciu vyrovnania zvukového výstupu môžete
použiť na vyrovnanie hlasitosti televízora a systému
domáceho kina, keď prepínate medzi týmito
zariadeniami. Rozdiely v hlasitosti môžu byť
spôsobené rôznym spracovaním zvuku.
Ak chcete vyrovnať rozdiely v hlasitosti…
1 - Stlačte tlačidlo NASTAVENIA, vyberte
položku Všetky nastavenia a stlačte tlačidlo OK.
2 - Vyberte položku Zvuk a stlačte tlačidlo
(vpravo).
3 - Vyberte položky Rozšírené > Vyrovnanie
zvukového výstupu a stlačte tlačidlo OK.
4 - Ak je rozdiel v hlasitosti výrazný, vyberte možnosť
Viac. Ak je rozdiel len mierny, vyberte možnosť Menej.
5 - Stlačte tlačidlo OK.
6 - Stlačením tlačidla (vľavo) sa vráťte o krok
dozadu alebo stlačením tlačidla BACK zatvorte
ponuku.
Funkcia Vyrovnanie zvukového výstupu ovplyvní
signál optického zvukového výstupu aj signál HDMI
ARC.
21
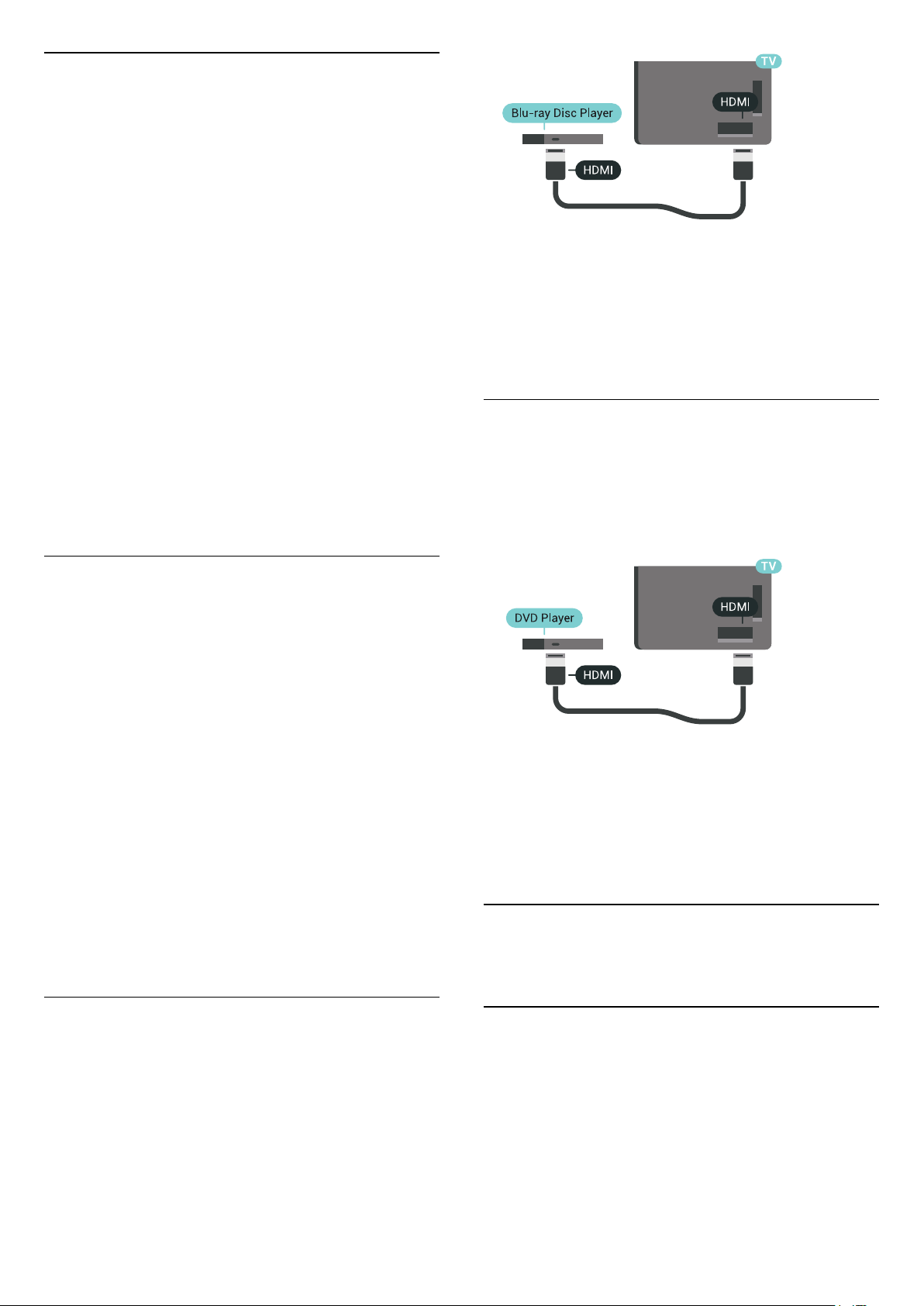
Problémy so zvukom systému
domáceho kina
Zvuk s hlasným šumom
Ak sledujete video z pripojenej pamäťovej jednotky
USB typu Flash alebo pripojeného počítača, môže
dôjsť k skresleniu zvuku domáceho kina. K vzniku
šumu dochádza, keď zvukový alebo obrazový súbor
obsahuje zvuk DTS, no domáce kino zvuk DTS
nedokáže spracovať. Problém je možné napraviť
nastavením formátu zvukového výstupu televízora
na hodnotu Stereo.
Stlačením tlačidla otvorte ponuku Všetky
nastavenia > Zvuk > Rozšírené > Formát zvukového
výstupu.
Ak prehrávač diskov Blu-ray disponuje funkciou
EasyLink HDMI CEC, môžete ho ovládať pomocou
diaľkového ovládania televízora.
Ak chcete získať ďalšie informácie, stlačte farebné
tlačidlo Kľúčové slová a vyhľadajte položku
EasyLink HDMI CEC.
Žiaden zvuk
Ak prostredníctvom domáceho kina nepočujete zvuk
televízora, skontrolujte, či ste kábel HDMI pripojili ku
konektoru HDMI ARC na systéme domáceho kina.
Všetky konektory HDMI na televízore podporujú
funkciu HDMI ARC.
4.5
Telefóny a tablety
Na pripojenie smartfónu alebo tabletu k televízoru
môžete použiť káblové alebo bezdrôtové pripojenie.
Bezdrôtové
Pre bezdrôtové pripojenie si z vášho obľúbeného
obchodu s aplikácií prevezmite do smartfónu alebo
tabletu aplikáciu Philips TV Remote. Ak chcete získať
ďalšie informácie, stlačte farebné tlačidlo Kľúčové
slová a vyhľadajte položku Aplikácia Philips TV
Remote.
Káblové pripojenie
Pre káblové pripojenie použite konektor HDMI 4 MHL,
ktorý sa nachádza na zadnej strane televízora. Ak
chcete získať ďalšie informácie, stlačte farebné
tlačidlo Kľúčové slová a vyhľadajte položku HDMI
MHL.
4.7
DVD prehrávač
Na pripojenie DVD prehrávača k televízoru použite
kábel HDMI.
Ak sa na zariadení nenachádza konektor HDMI,
môžete použiť kábel SCART.
Ak je DVD prehrávač pripojený pomocou pripojenia
HDMI a disponuje funkciou EasyLink CEC, môžete ho
ovládať pomocou diaľkového ovládania televízora.
Ak chcete získať ďalšie informácie o funkcii EasyLink,
stlačte farebné tlačidlo Kľúčové slová a
vyhľadajte položku EasyLink HDMI CEC.
4.8
Bluetooth – Reproduktory
4.6
Prehrávač diskov Blu-ray
Na pripojenie prehrávača diskov Blu-ray k televízoru
použite vysokorýchlostný kábel HDMI.
a herné ovládače
Čo potrebujete
K tomuto televízoru je možné pomocou rozhrania
Bluetooth® pripojiť bezdrôtové zariadenia –
bezdrôtový reproduktor, subwoofer, zvukový panel
alebo slúchadlá. Bezdrôtový herný ovládač je možné
pripojiť aj pomocou rozhrania Bluetooth LE.
Ak chcete prehrávať zvuk z televízora pomocou
bezdrôtového reproduktora, musíte tento bezdrôtový
reproduktor spárovať s televízorom. Spárovať je
22
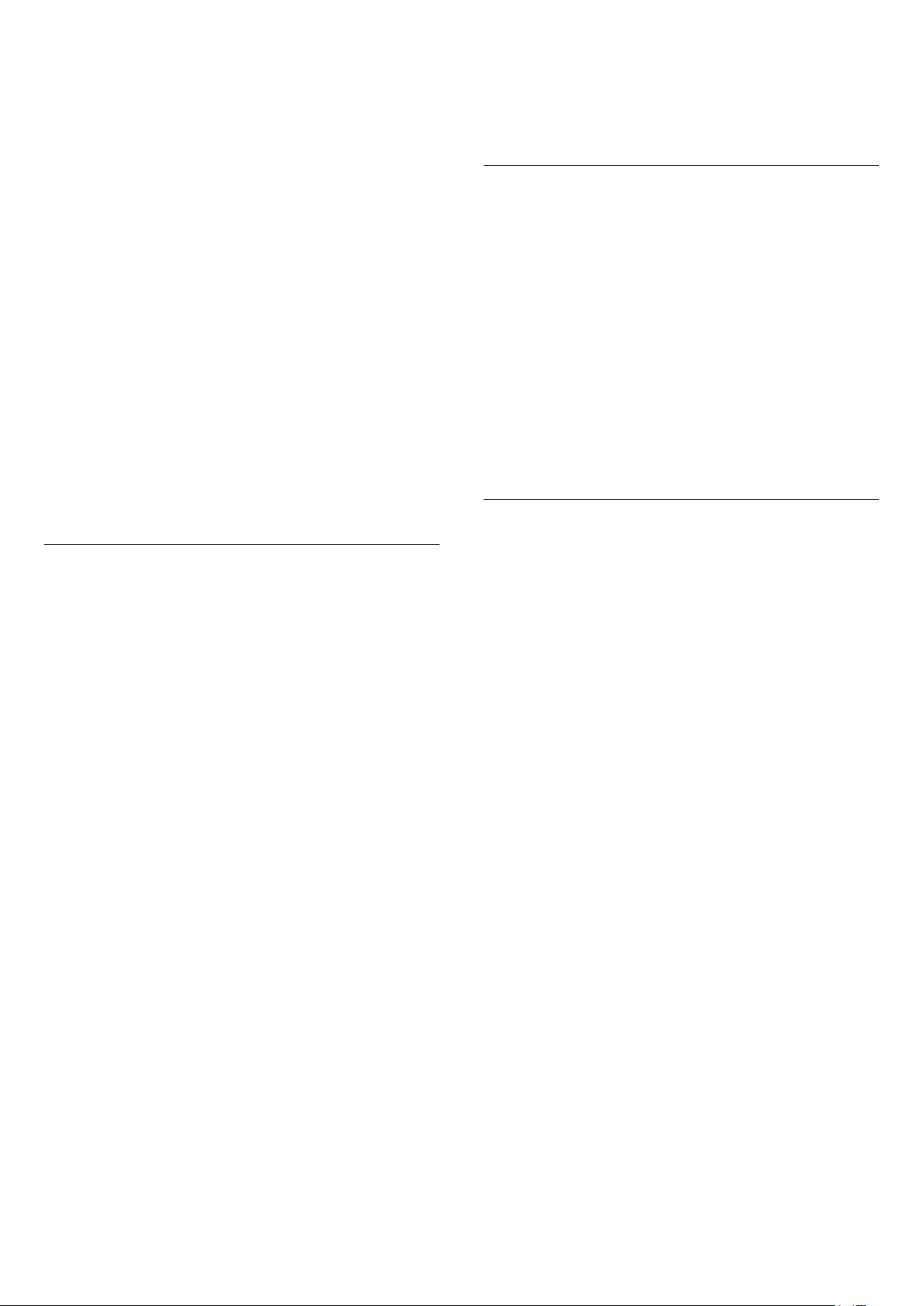
možné niekoľko bezdrôtových reproduktorov
a maximálne 4 zariadenia s rozhraním Bluetooth LE
(nízka spotreba energie). Televízor dokáže prehrávať
zvuk súčasne iba prostredníctvom jedného
reproduktora. Ak pripojíte subwoofer, zvuk sa
prehráva z televízora aj z pripojeného subwoofera. Ak
pripojíte zvukový panel, zvuk sa prehráva iba
pomocou zvukového panela.
Upozornenie – Synchronizácia zvuku a obrazu
Mnohé systémy reproduktorov s rozhraním
Bluetooth sa vyznačujú vysokou mierou oneskorenia.
V dôsledku vysokej miery oneskorenia znie zvuk až
po zobrazení príslušného obrazu a prichádza k ich
nedokonalej vzájomnej synchronizácii. Než si zakúpite
systém bezdrôtových reproduktorov s rozhraním
Bluetooth, informujte sa o najnovších modeloch
a vyberte zariadenie s nízkou mierou oneskorenia.
Poraďte sa s predajcom.
Ak chcete získať ďalšie informácie o spárovaní
bezdrôtového reproduktora, stlačte farebné
tlačidlo Kľúčové slová a vyhľadajte položku
Bluetooth, spárovanie.
Ak chcete získať ďalšie informácie o výbere
bezdrôtového reproduktora, stlačte farebné
tlačidlo Kľúčové slová a vyhľadajte položku
Reproduktory, výber reproduktora.
Výber zariadenia
Po spárovaní bezdrôtového reproduktora cez
rozhranie Bluetooth môžete nastaviť, aby sa zvuk
televízora prehrával pomocou neho.
Ak chcete vybrať reproduktor na prehrávanie zvuku
televízora…
1 - Stlačte tlačidlo SETTINGS, vyberte
položku Reproduktory a stlačte tlačidlo OK.
2 - Vyberte požadovaný reproduktorový systém
a stlačte tlačidlo OK.
3 - Stlačením tlačidla (vľavo) sa vráťte o krok
dozadu alebo stlačením tlačidla BACK zatvorte
ponuku.
Odstránenie zariadenia
Spárovanie zariadenia
Bezdrôtový reproduktor umiestnite v okruhu 5 metrov
od televízora. V návode na používanie zariadenia
nájdete podrobné informácie o spárovaní a
bezdrôtovom dosahu. Skontrolujte, či je na televízore
zapnuté nastavenie Bluetooth.
Po spárovaní bezdrôtového herného ovládača ho
môžete začať používať. Po spárovaní bezdrôtového
reproduktora môžete nastaviť, aby sa zvuk televízora
prehrával pomocou neho. Keď je zariadenie
spárované, nie je ho potrebné spárovať znova, až kým
ho neodstránite.
Ak chcete spárovať bezdrôtový reproduktor s
televízorom…
1 - Zapnite bezdrôtový reproduktor a umiestnite ho v
dosahu televízora.
2 - Stlačte tlačidlo SETTINGS, vyberte
položku Všetky nastavenia a stlačte tlačidlo OK.
3 - Vyberte položku Bezdrôtové a káblové siete >
Bluetooth > Vyhľadať zariadenie Bluetooth a stlačte
tlačidlo OK.
4 - Vyberte položku Spustiť a stlačte tlačidlo OK.
Postupujte podľa pokynov na obrazovke. Zariadenie
tak spárujete s televízorom a v televízore sa uloží toto
pripojenie. Ak bol dosiahnutý maximálny počet
spárovaných zariadení, bude nutné najprv zrušiť
spárovanie niektorého spárovaného zariadenia.
5 - Vyberte typ zariadenia (slúchadlá, subwoofer
atď.) a stlačte tlačidlo OK.
6 - Stlačením tlačidla (vľavo) sa vráťte o krok
dozadu alebo stlačením tlačidla BACK zatvorte
ponuku.
Môžete pripojiť alebo odpojiť bezdrôtové zariadenie
Bluetooth. Keď je zariadenie Bluetooth pripojené,
môžete používať herný ovládač alebo počúvať zvuk
televízora prostredníctvom bezdrôtového
reproduktora. Bezdrôtové zariadenie Bluetooth je
taktiež možné odstrániť. Ak zariadenie Bluetooth
odstránite, zruší sa jeho spárovanie.
Ak chcete odstrániť alebo odpojiť bezdrôtové
zariadenie…
1 - Stlačte tlačidlo SETTINGS, vyberte
položku Všetky nastavenia a stlačte tlačidlo OK.
2 - Vyberte položku Bezdrôtové pripojenie a siete
a stlačte tlačidlo OK.
3 - Vyberte položku Bluetooth, vyberte
možnosť Odstrániť zariadenie a stlačte tlačidlo OK.
4 - V zozname vyberte požadované bezdrôtové
zariadenie a stlačte tlačidlo OK.
5 - Vyberte
možnosť Odpojiť alebo Odstrániť a stlačte
tlačidlo OK.
6 - Vyberte položku OK a stlačením
tlačidla OK ju potvrďte.
7 - Stlačením tlačidla (vľavo) sa vráťte o krok
dozadu alebo stlačením tlačidla BACK zatvorte
ponuku.
23
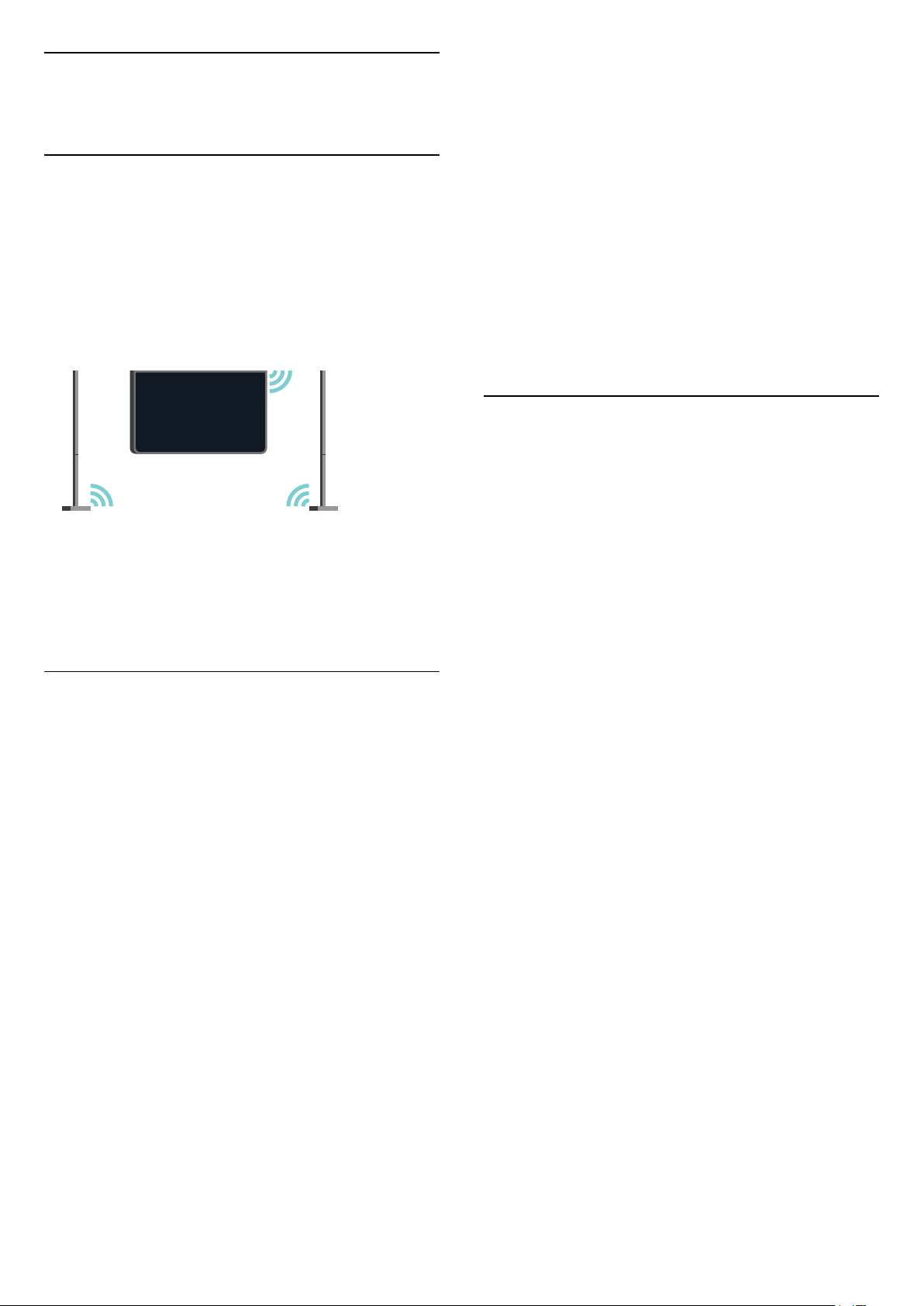
4.9
Stojany na bezdrôtové
reproduktory PTA860
O stojanoch PTA860
Vďaka stojanom na odpojiteľné bezdrôtové
reproduktory Philips PTA860* môžete bočné stojany
umiestniť ďalej od obrazovky televízora. Získate tak
priestorovejší zvuk, ktorý lepšie doplní zážitok zo
sledovania na veľkej obrazovke. Minimalistický dizajn
stojanov sa skvelo hodí k štíhlemu dizajnu
reproduktorov. Na týchto stojanoch sú reproduktory
bezdrôtovo pripojené k televízoru.
Stojany PTA860 môžete používať v kombinácii so
subwooferom SUB100*, aby ste dosiahli bohatý,
hlboký a priestorový zvuk.
* Stojany PTA860 a subwoofer SUB100 sa predávajú
samostatne.
Inštalácia
nabok a dosadal tak na úchytku na stĺpiku stojana.
Reproduktor jemne zatlačte na stĺpik, až kým sú obe
jednotky dokonale prepojené.
5 - Pripojte hardvérový kľúč USB PTA860 k jednému
z konektorov USB na zadnej strane televízora a
zelený minikonektor pripojte k prípojke s označením
WIRELESS AUDIO.
6 - K obom stojanom na reproduktory pripojte
napájacie káble a zapojte ich do elektrických
zásuviek.
Na zjednodušenie tohto procesu sú hardvérový kľúč
USB PTA860 a oba stojany na reproduktory
spárované už pri výrobe.
Úpravou výšky nastaviteľných nôh stojanov môžete
odstrániť naklonenie stĺpika alebo zaistiť jeho stabilitu.
Párovanie
Na zjednodušenie tohto procesu sú hardvérový kľúč
USB PTA860 a oba stojany na reproduktory
spárované už pri výrobe. Stojany po zostavení nie je
potrebné párovať. Ak kontrolka LED na hardvérovom
kľúči USB a oboch stojanoch svieti na bielo, znamená
to, že všetky 3 sú pripojené a napájané.
Spárovanie alebo opakované spárovanie
Ak sa hardvérový kľúč USB alebo reproduktory z
nejakého dôvodu nepripoja, prípadne ak jedna alebo
viac kontroliek LED bliká na červeno, je potrebné
spárovanie zopakovať.
Ak chcete zopakovať spárovanie…
Než začnete s nastavovaním oboch stojanov na
reproduktory PTA860, skontrolujte, či máte k
dispozícii dve voľné elektrické zásuvky, pre každý
stojan jednu.
Aby ste dosiahli ideálnu reprodukciu zvuku, stojany
na reproduktory umiestnite do vzdialenosti najviac 1
meter od televízora. Dbajte, aby ste ľavý reproduktor
umiestnili vľavo a pravý reproduktor vpravo od
televízora. Stojany na reproduktory sú označené na
spodnej strane.
Ak chcete namontovať reproduktory na stojany…
1 - Vypnite televízor a odpojte zástrčky
reproduktorov od konektorov na zadnej strane
televízora.
2 - Oddeľte reproduktor od bočnej steny televízora.
Reproduktory sú prichytené pomocou magnetu.
3 - Odpojte kábel a kryt reproduktora tak, že
reproduktor chytíte do jednej ruky a káblik do druhej
a aplikovaním jemnej sily potiahnete káblik smerom
od reproduktora. Tým odpojíte vnútorný pripájací
kolík z reproduktora.
4 - Otvor v spodnej časti reproduktora nasuňte na
pripájací kolík stĺpika stojana. Natočte reproduktor tak,
aby bol malý zárez na spodnej strane natočený
1 - Ak chcete spustiť proces spárovania, stlačte
tlačidlo párovania na hardvérovom kľúči USB na 5
sekúnd a rovnaký postup opakujte aj na oboch
reproduktoroch. Proces párovania môžete vykonávať
postupne pre jednotlivé zariadenia. Všetky kontrolky
LED budú postupne blikať na bielo.
2 - Systém sa bude snažiť spárovať hardvérový kľúč
USB s oboma stojanmi na reproduktory.
3 - Po spárovaní hardvérového kľúča USB a oboch
stojanov na reproduktory sa kontrolky LED rozsvietia
na bielo.
4 - Ak kontrolka LED na niektorom stojane stále bliká
na červeno, ešte raz stlačte na 5 sekúnd tlačidlo
spárovania na hardvérovom kľúči a rovnaký
postup zopakujte pre daný stojan. Systém sa opäť
pokúsi o vytvorenie pripojenia.
Po prepnutí televízora do pohotovostného režimu sa
do tohto režimu prepnú aj oba stojany s na
odpojiteľné reproduktory. Ich kontrolky sa rozsvietia
na červeno.
24
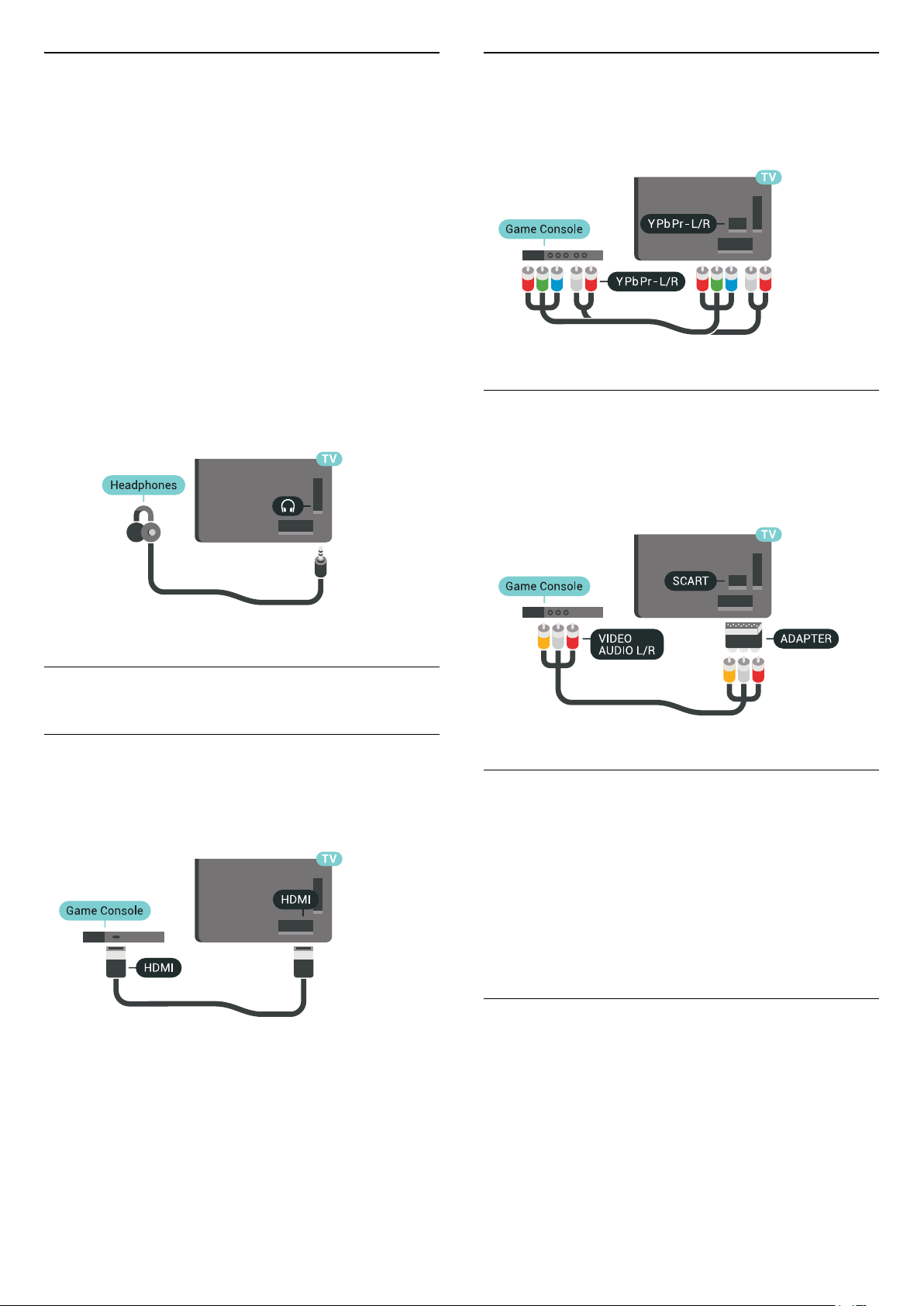
4.10
Slúchadlá
Slúchadlá môžete pripojiť ku konektoru na zadnej
strane televízora. Ide o minikonektor veľkosti 3,5 mm.
Hlasitosť slúchadiel môžete nastaviť samostatne.
Nepoužívajte minikonektory v spodných rohoch na
zadnej strane televízora, ktoré sú určené pre
odpojiteľné bočné reproduktory.
Ak chcete nastaviť hlasitosť…
1 - Stlačte tlačidlo SETTINGS.
2 - Vyberte položku Hlasitosť v slúchadlách a stlačte
tlačidlo (vpravo).
3 - Stláčaním šípok (hore) alebo (dole) zvýšite
alebo znížite nastavenú hodnotu.
4 - Stlačením tlačidla (vľavo) sa vráťte o krok
dozadu alebo stlačením tlačidla BACK zatvorte
ponuku.
Y Pb Pr
Pripojte hernú konzolu káblom komponentného
videa (Y Pb Pr) a káblom Audio L/R k
televízoru.
Scart
Ak sa na hernej konzole nachádza iba výstup Video
(CVBS) a Audio L/R, použite adaptér Video Audio L/R
na SCART (predáva sa samostatne) a pripojte ju
pomocou pripojenia SCART.
4.11
Herná konzola
HDMI
Najlepšiu kvalitu dosiahnete, ak hernú konzolu
pripojíte k televízoru pomocou vysokorýchlostného
kábla HDMI.
Ideálne nastavenie
Než začnete s hraním hier prostredníctvom
pripojenej hracej konzoly, odporúčame na televízore
nastaviť ideálne nastavenie Hra.
Ak chcete získať ďalšie informácie,
v ponuke Pomocník stlačte farebné
tlačidlo Kľúčové slová a vyhľadajte položku Hra
alebo počítač.
4.12
Herný ovládač
25
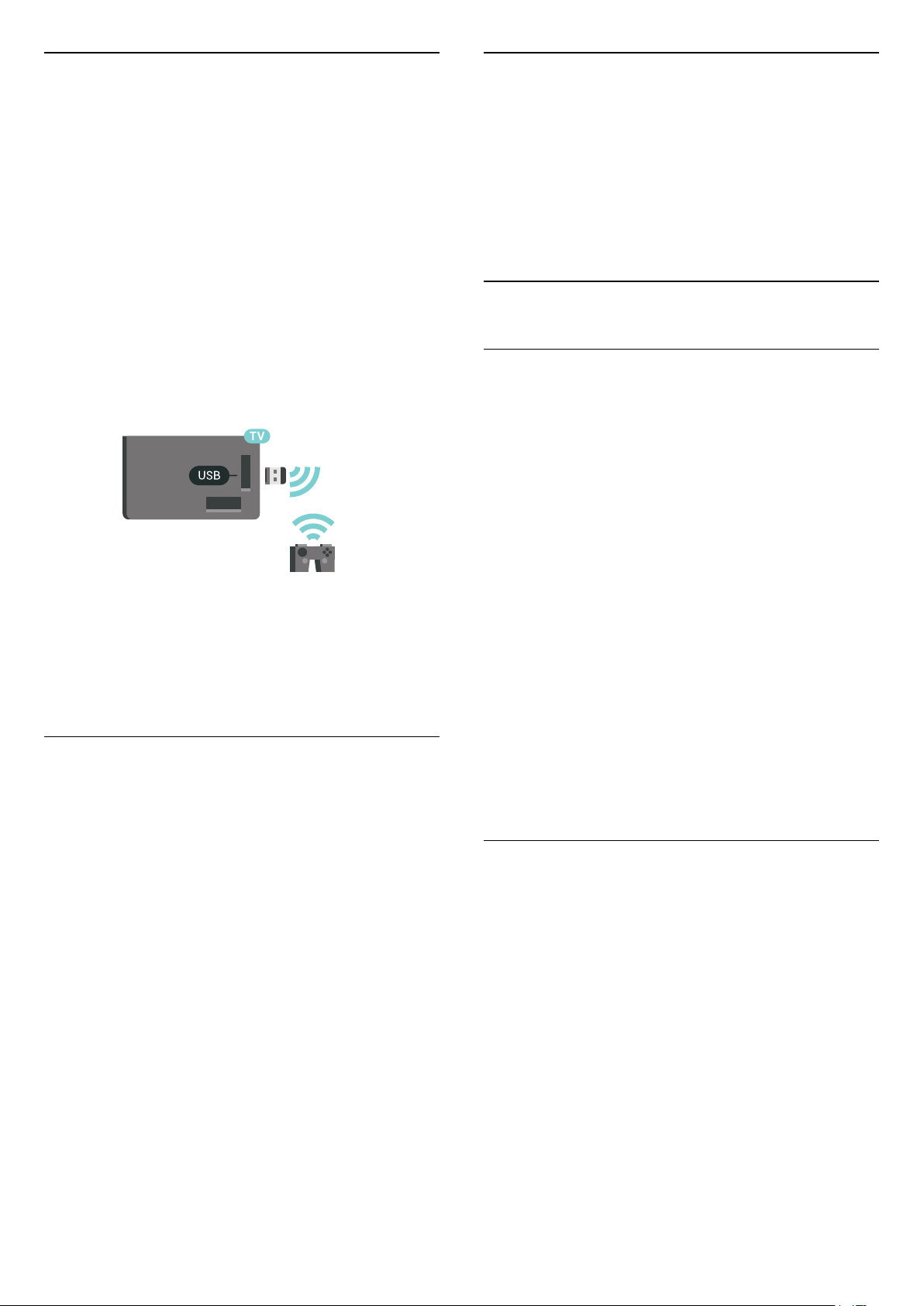
Pripojenie herného ovládača
Problémy
Na hranie internetových hier môžete k tomuto
televízoru pripojiť niektorý z vybraného radu
bezdrôtových herných ovládačov. Môžete používať
herné ovládače s USB nano prijímačom alebo herné
ovládače s rozhraním Bluetooth.
Ak chcete pripojiť herný ovládač s USB nano
prijímačom…
1 - Pripojte malý nano prijímač k jednému z
konektorov USB na bočnej strane televízora.
Bezdrôtový nano prijímač je súčasťou balenia
herného ovládača.
2 - Keď je herný ovládač zapnutý, môžete ho
používať.
K druhému konektoru USB na bočnej strane
televízora môžete pripojiť druhý herný ovládač.
Ak chcete predísť prípadnému vzájomnému rušeniu s
inými bezdrôtovými zariadeniami televízora…
• Použite predlžovací kábel USB a posuňte nano
prijímač zhruba 1 meter od televízora.
• Prípadne môžete k televízoru pripojiť napájaný
rozbočovač USB a nano prijímače pripojiť k
rozbočovaču USB.
4.13
Pevný disk USB
Čo potrebujete
Ak k televízoru pripojíte pevný disk USB, môžete
pozastaviť alebo nahrávať digitálne televízne
vysielanie (vysielanie DVB alebo podobné).
Ak k televízoru pripojíte pevný disk USB, môžete
pomocou neho rozšíriť pamäť televízora a uložiť tak
viac aplikácií.
Minimum miesta na disku
Bluetooth
Ak chcete pripojiť bezdrôtový herný ovládač
s rozhraním Bluetooth, stlačte farebné
tlačidlo Kľúčové slová a vyhľadajte položku
Bluetooth, spárovanie.
Vhodné herné ovládače
Na použite s týmto televízorom bol uspôsobený a
testovaný vybraný rad bezdrôtových herných
ovládačov. Iné herné ovládače nemusia byť plne
kompatibilné.
Vhodné herné ovládače sú…
• Logitech F710
• Logitech F510
• Bezdrôtový ovládač Xbox 360 pre systém Windows
• Bezdrôtový herný ovládač Speedlink Strike FX
• Sony Play Station s káblovým pripojením
• Mad Catz C.T.R.L. Mobilný herný ovládač pre systém
Android
• Ipega, PG-9023
• Ipega, PG-9025
• Herný ovládač PhoneJoy
Ak chcete pozastaviť televízne vysielanie, potrebujete
pevný disk s minimálne 32 GB voľného priestoru a
podporou pripojenia USB 2.0.
Ak chcete pozastaviť a nahrávať vysielanie,
potrebujete minimálne 250 GB voľného priestoru na
disku. V závislosti od celkového voľného miesta na
disku sa naformátujú fixné oblasti pre pozastavenie
televízora, nahrávky a ukladanie aplikácií.
Ak chcete získať ďalšie informácie o inštalácii
pevného disku USB, stlačte farebné tlačidlo
Kľúčové slová a vyhľadajte položku Pevný disk USB,
formátovanie.
Formátovanie
Pred používaním funkcie pozastavenia alebo
nahrávania vysielania, ako aj pred uložením aplikácií,
musíte pripojiť a naformátovať pevný disk USB.
Formátovaním sa z pevného disku USB odstránia
všetky súbory. Ak chcete nahrávať vysielanie
pomocou údajov TV programu z internetu, pred
inštaláciou pevného disku USB je nutné nastaviť
pripojenie na internet.
Varovanie
Pevný disk USB sa formátuje výlučne pre tento
televízor a uložené záznamy nie je možné použiť pre
iný televízor ani počítač. Súbory nahraté na pevnom
disku USB nekopírujte ani neupravujte pomocou
žiadnej aplikácie v počítači. Nahrávky sa tým
poškodia. Keď naformátujete ďalší pevný disk USB,
obsah pôvodného disku sa stratí. Ak chcete pevný
26
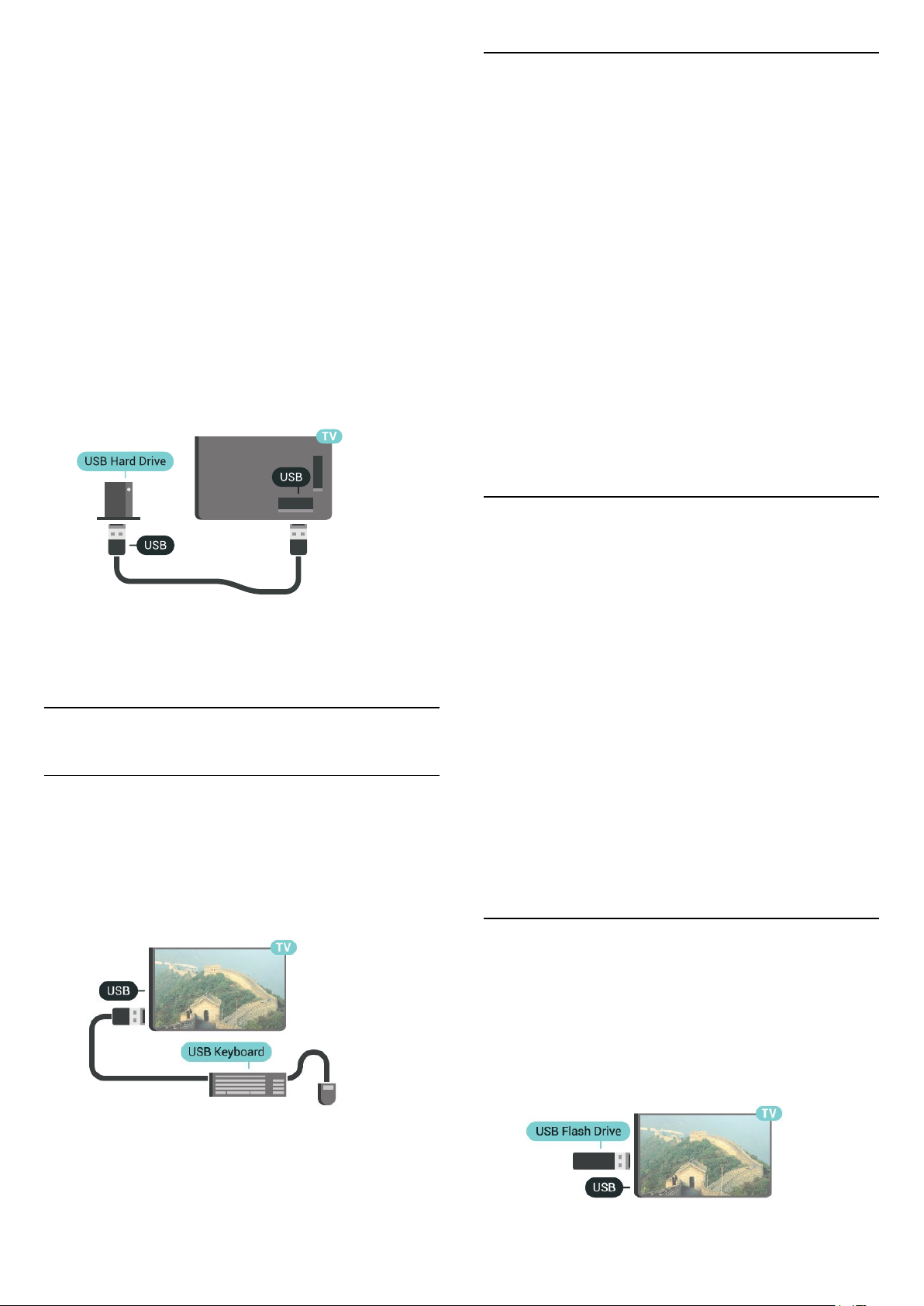
disk USB naformátovaný na používanie s vaším
televízorom použiť v počítači, musíte ho znova
naformátovať.
Ak chcete naformátovať pevný disk USB…
1 - Pripojte pevný disk USB k niektorému z
konektorov USB na televízore. Počas formátovania
nepripájajte ďalšie zariadenie USB do žiadneho z
portov.
2 - Zapnite pevný disk USB a televízor.
3 - Keď je televízor naladený na digitálny televízny
kanál, stlačte tlačidlo (Pozastavenie). Stlačením
tlačidla pozastavenia sa spustí formátovanie.
Postupujte podľa pokynov na obrazovke.
4 - Televízor sa vás spýta, či chcete pevný disk USB
používať na ukladanie aplikácií. Ak áno, odpovedzte
na túto otázku kladne.
5 - Po dokončení formátovania pevného disku USB
ho nechajte trvalo pripojený k televízoru.
Konfigurujte
Inštalácia klávesnice
Ak chcete nainštalovať klávesnicu USB, zapnite
televízor a pripojte klávesnicu USB k jednému z
konektorov USB na televízore. Keď televízor prvýkrát
rozpozná klávesnicu, môžete určiť rozloženie
klávesnice a otestovať toto rozloženie. Ak ako
primárne rozloženie klávesov vyberiete cyriliku alebo
gréčtinu, ako sekundárne rozloženie môžete nastaviť
latinskú abecedu.
Ak chcete zmeniť nastavenie rozloženia klávesnice, ak
je už rozloženie nastavené…
1 - Stlačte tlačidlo NASTAVENIA, vyberte
položku Všetky nastavenia a stlačte tlačidlo OK.
2 - Vyberte položku Všeobecné nastavenia a stlačte
tlačidlo (vpravo).
3 - Ak chcete spustiť nastavenie klávesnice, vyberte
položku Nastavenia klávesnice USB.
Ak chcete získať ďalšie informácie, stlačte farebné
tlačidlo Kľúčové slová a vyhľadajte položku
Pozastavenie TV alebo Nahrávanie.
4.14
Klávesnica USB
Pripojenie
Ak chcete počas používania televízora zadávať text,
pripojte k nemu klávesnicu USB (typ USB-HID).
K televízoru môžete pripojiť klávesnicu a myš.
Pripojiť ich môžete pomocou niektorého z konektorov
USB.
Špeciálne klávesy
Klávesy na zadávanie textu
• Kláves Enter = OK
• Backspace = odstránenie znaku pred kurzorom
• Klávesy so šípkami = navigácia v rámci textového
poľa
• Ak je nastavené sekundárne rozloženie klávesnice a
chcete prepnúť rozloženie, stlačte súčasne klávesy
Ctrl + medzerník.
Klávesy pre aplikácie a internetové stránky
• Tab a Shift + Tab = ďalšia a predchádzajúca položka
• Home = prechod na začiatok stránky
• End = prechod na koniec stránky
• Page Up = prechod o stránku vyššie
• Page Down = prechod o stránku nižšie
• + = priblíženie o jeden stupeň
• - = oddialenie o jeden stupeň
• * = prispôsobenie webovej stránky šírke obrazovky
4.15
USB jednotka Flash
Z pamäťovej jednotky USB typu Flash môžete
prezerať fotografie alebo prehrávať hudbu a videá.
Pamäťovú jednotku USB typu Flash vložte do
jedného z konektorov USB na televízore, keď je
televízor zapnutý.
27
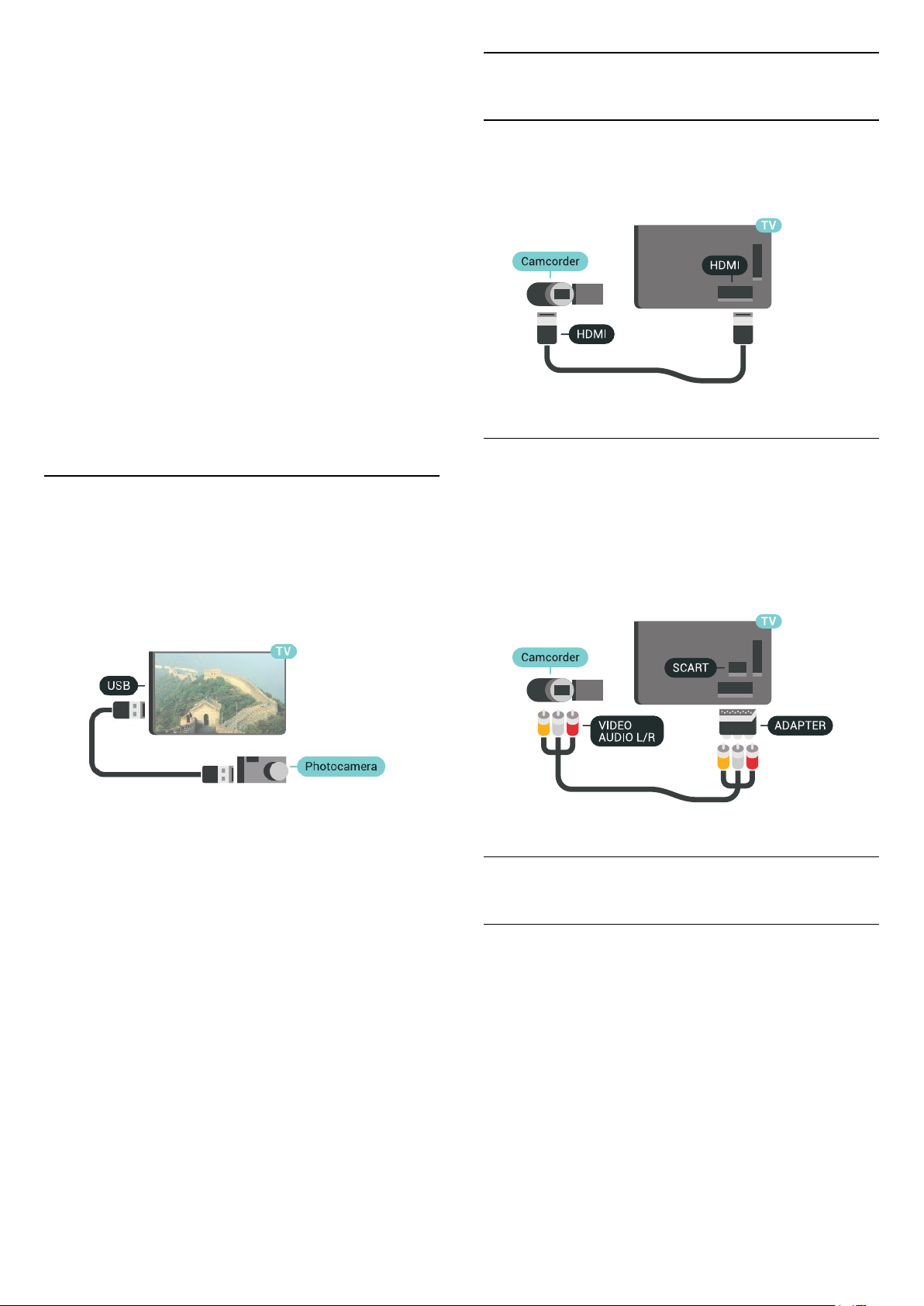
Televízor rozpozná pamäťovú jednotku a otvorí
zoznam s jej obsahom.
Ak sa zoznam obsahu nezobrazí automaticky, stlačte
tlačidlo SOURCES a vyberte položku USB.
Ak chcete zrušiť sledovanie obsahu na pamäťovej
jednotke typu Flash, stlačte tlačidlo TV alebo
vyberte inú činnosť.
Ak chcete odpojiť pamäťovú jednotku USB typu Flash,
môžete ju kedykoľvek vytiahnuť z konektora.
Ultra HD na USB
Môžete prehliadať fotografie v rozlíšení Ultra HD
uložené na pripojenom zariadení USB či jednotke
typu Flash. Ak má fotografia ešte vyššie rozlíšenie,
televízor ho zníži na rozlíšenie Ultra HD.
Ak chcete získať ďalšie informácie o sledovaní a
prehrávaní obsahu USB jednotky Flash, stlačte
farebné tlačidlo Kľúčové slová a vyhľadajte
položku Videá, fotografie a hudba.
4.16
Fotoaparát
Ak chcete zobraziť fotografie uložené v digitálnom
fotoaparáte, pripojte ho priamo k televízoru.
Na pripojenie použite niektorý z konektorov USB na
televízore. Po pripojení fotoaparát zapnite.
4.17
Videokamera
HDMI
Najlepšiu kvalitu dosiahnete, ak videokameru pripojíte
k televízoru pomocou kábla HDMI.
Audio Video LR/Scart
Na pripojenie videokamery môžete použiť pripojenie
HDMI, YPbPr alebo SCART. Ak sa na videokamere
nachádza len výstup Video (CVBS) a Audio L/R,
použite adaptér Video Audio L/R na SCART (predáva
sa samostatne) a pripojte ju pomocou pripojenia
SCART.
Ak sa zoznam obsahu nezobrazí automaticky, stlačte
tlačidlo SOURCES a vyberte položku USB.
Môže byť potrebné nastaviť fotoaparát na prenos
obsahu prostredníctvom protokolu PTP (Picture
Transfer Protocol). Pozrite si návod na používanie
digitálneho fotoaparátu.
Ultra HD na USB
Môžete prehliadať fotografie v rozlíšení Ultra HD
uložené na pripojenom zariadení USB či jednotke
typu Flash. Ak má fotografia ešte vyššie rozlíšenie,
televízor ho zníži na rozlíšenie Ultra HD.
Prostredníctvom konektorov USB nie je možné
prehrávať videá, ktoré sú priamo v rozlíšení Ultra HD.
Ak chcete získať viac informácií o prehliadaní
fotografií, stlačte farebné tlačidlo Kľúčové slová a
vyhľadajte položku Videá, fotografie a hudba.
4.18
Počítač
Pripojenie
K televízoru môžete pripojiť počítač a používať
televízor ako monitor počítača.
Pomocou pripojenia HDMI
Pripojte počítač k televízoru pomocou kábla HDMI.
28
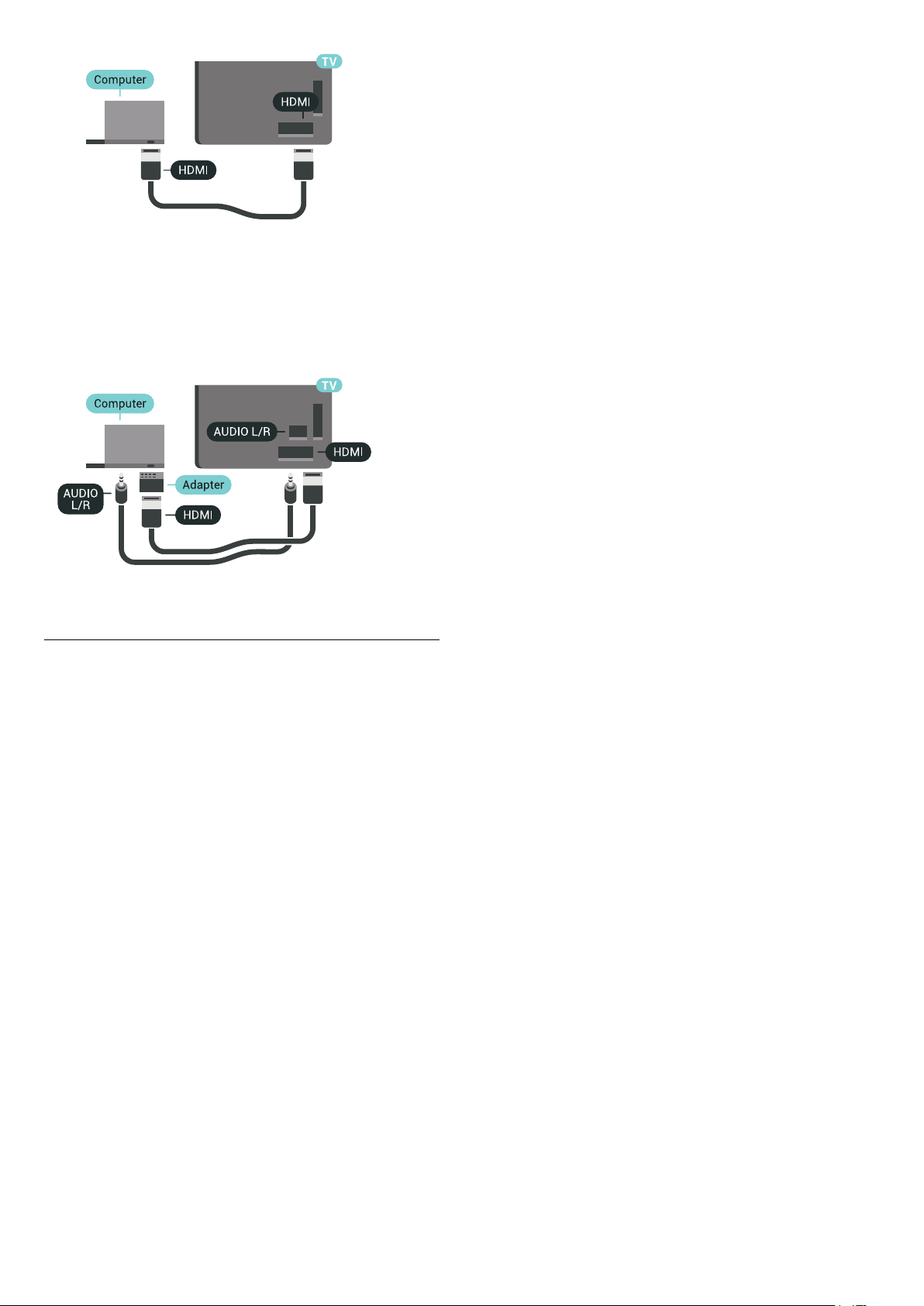
Pomocou adaptéra DVI do HDMI
Taktiež môžete použiť adaptér DVI do HDMI (predáva
sa samostatne) na pripojenie počítača ku konektoru
HDMI a kábel Audio L/R (minikonektor veľkosti
3,5 mm) na pripojenie ku konektoru AUDIO IN L/R na
zadnej strane televízora.
Ideálne nastavenie
Ak chcete televízor využívať ako monitor počítača,
odporúčame nastaviť televízor na ideálne nastavenie
Počítač.
Ak chcete získať ďalšie informácie,
v ponuke Pomocník stlačte farebné
tlačidlo Kľúčové slová a vyhľadajte položku Hra
alebo počítač.
29
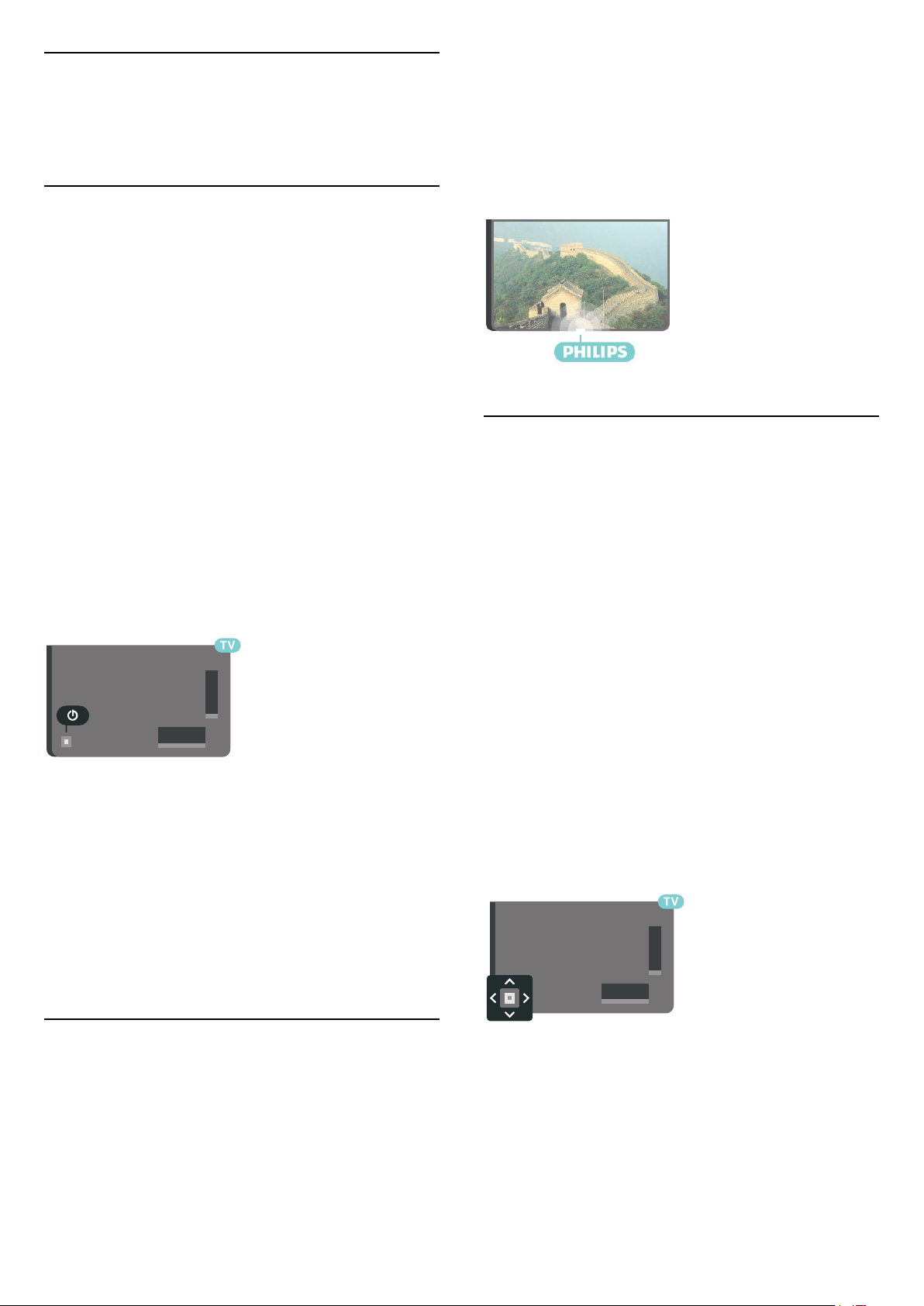
5
Zapínanie a
vypínanie
5.1
Zapnutie, pohotovostný
režim alebo vypnutie
Uistite sa, že televízor je pripojený k elektrickej sieti.
Pripojte dodaný napájací kábel k vstupnému
konektoru napájania v zadnej časti televízora.
Kontrolka v spodnej časti televízora sa rozsvieti.
Zapnutie
2 - Vyberte položku Všeobecné nastavenia a potom
položku Jas loga Philips.
3 - Vyberte úroveň Maximum, Stredne, Minimum
alebo možnosť Vypnuté, ktorou osvetlenie loga
vypnete.
4 - Stlačením tlačidla (vľavo) sa vráťte o krok
dozadu alebo stlačením tlačidla BACK zatvorte
ponuku.
Stlačením tlačidla na diaľkovom ovládači zapnite
televízor. Alebo stlačte tlačidlo HOME. Televízor
môžete zapnúť aj stlačením malého páčkového
tlačidla v zadnej časti televízora, ak nemôžete nájsť
diaľkový ovládač alebo sú vybité batérie.
Prepnutie do pohotovostného režimu
Ak chcete televízor prepnúť do pohotovostného
režimu, stlačte tlačidlo na diaľkovom ovládači.
Môžete tiež stlačiť malé páčkové tlačidlo v zadnej
časti televízora.
V pohotovostnom režime zostáva televízor pripojený
k elektrickej sieti, no spotrebováva minimum energie.
Ak chcete televízor vypnúť úplne, odpojte zástrčku
napájacieho kábla.
Pri odpájaní napájacieho kábla vždy ťahajte za
zástrčku, nikdy nie za kábel. Uistite sa, že máte vždy
voľný prístup k sieťovej zástrčke, napájaciemu káblu a
elektrickej zásuvke.
5.3
Tlačidlá na televízore
Základné operácie televízora môžete ovládať, aj keď
stratíte diaľkové ovládanie alebo sa mu vybijú batérie.
Ak chcete otvoriť základnú ponuku…
1 - Keď je televízor zapnutý, stlačením páčkového
tlačidla na jeho zadnej strane otvoríte základnú
ponuku.
2 - Jeho stlačením vľavo alebo vpravo vyberte
položku Hlasitosť, Kanál alebo Zdroje. Ak
chcete spustiť ukážkový film, stlačte tlačidlo
Ukážka.
3 - Stláčaním tlačidiel hore alebo dole upravíte
hlasitosť či prepnete na nasledujúci alebo
predchádzajúci kanál. Pomocou tlačidiel hore a dole
môžete prechádzať aj zoznamom zdrojov vrátane
možnosti výberu tunera. Stlačením páčkového tlačidla
spustíte ukážkový film.
4 - Táto ponuka sa vypne automaticky.
Ak chcete televízor prepnúť do pohotovostného
režimu, vyberte položku a stlačte páčkové tlačidlo.
5.2
Jas loga Philips
Môžete nastaviť jas osvetlenia loga Philips na prednej
strane televízora alebo ho úplne vypnúť.
Upravenie alebo vypnutie…
1 - Stlačte tlačidlo SETTINGS, vyberte
položku Všetky nastavenia a stlačte tlačidlo OK.
30
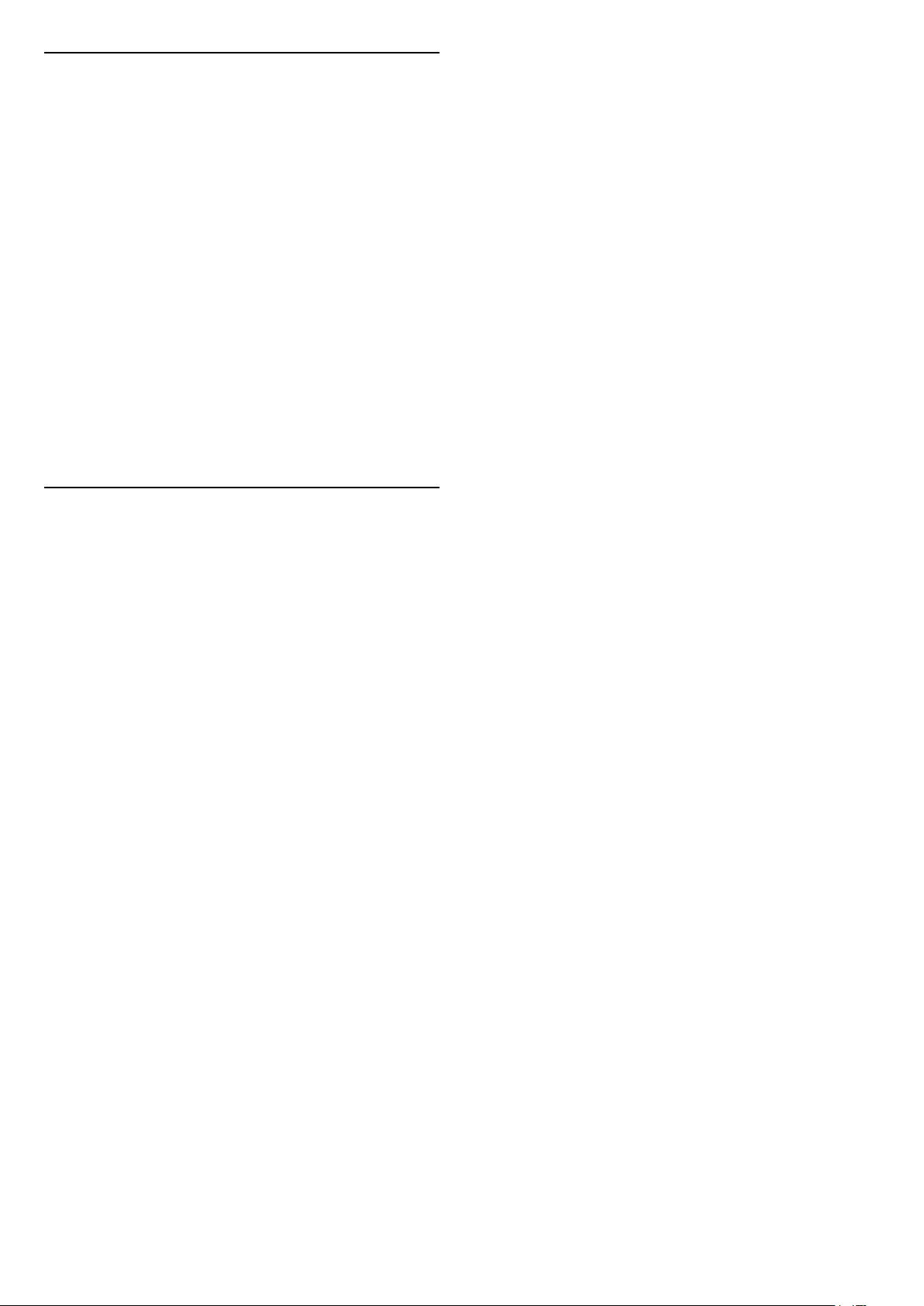
5.4
Časovač vypnutia
Pomocou funkcie Časovač vypnutia môžete nastaviť
televízor tak, aby sa po uplynutí predvoleného času
automaticky prepol do pohotovostného režimu.
Ak chcete nastaviť časovač vypnutia…
1 - Stlačte tlačidlo SETTINGS, vyberte
položku Všetky nastavenia a stlačte tlačidlo OK.
2 - Vyberte položku Všeobecné nastavenia, potom
položku Časovač autom. vypnutia a stlačte tlačidlo
(vpravo). Pomocou posuvnej lišty môžete nastaviť
čas až na 180 minút v 5-minútových intervaloch. Ak
nastavíte hodnotu 0 minút, funkcia automatického
vypnutia sa vypne. Počas odpočítavania môžete
televízor vypnúť aj skôr alebo vynulovať čas.
3 - Stlačením tlačidla (vľavo) sa vráťte o krok
dozadu alebo stlačením tlačidla BACK zatvorte
ponuku.
5.5
Časovač vypnutia
Ak televízor prijíma televízny signál, no po dobu 4
hodín nestlačíte žiadne tlačidlo na diaľkovom
ovládaní, automaticky sa vypne, aby šetril energiu. Ak
televízor 10 minút neprijme televízny signál ani príkaz
z diaľkového ovládania, tiež sa automaticky vypne.
Ak televízor používate ako monitor alebo na
sledovanie televízie používate digitálny prijímač (settop box – STB) a nepoužívate diaľkové ovládanie
televízora, deaktivujte funkciu automatického
vypnutia.
Ak chcete deaktivovať časovač vypnutia …
1 - Stlačte tlačidlo NASTAVENIA, vyberte
položku Všetky nastavenia a stlačte tlačidlo OK.
2 - Vyberte položku Eko nastavenia, potom
položku Časovač vypnutia a stlačte tlačidlo
(vpravo). Stlačením šípok nahor alebo nadol upravte
nastavenú hodnotu. Zadaním hodnoty 0 (Vypnuté)
časovač vypnutia vypnete.
3 - Stlačením tlačidla (vľavo) sa vráťte o krok
dozadu alebo stlačením tlačidla BACK zatvorte
ponuku.
Keď je časovač vypnutia aktívny, zobrazuje sa
ikona .
Ak chcete získať ďalšie informácie o ekologických
nastaveniach televízora, stlačte farebné tlačidlo
Kľúčové slová a vyhľadajte položku Eko
nastavenia.
31

6
Diaľkové ovládanie
6.1
Prehľad tlačidiel
Horná časť
Stredná časť
1 – INFO
Otvorenie alebo zatvorenie informácií o programoch.
2 – Dotykový ovládač/navigačné tlačidlá
Navigovanie nahor, nadol, doľava alebo doprava.
Prechádzanie zoznamu.
1 – Pohotovostný režim/zapnutie
Zapnutie televízora alebo prepnutie späť do
pohotovostného režimu.
2 – AMBILIGHT
Zapnutie alebo vypnutie funkcie Ambilight a zapnutie
funkcie Ambilight v pohotovostnom režime.
3 – TV GUIDE
Otvorenie alebo zatvorenie TV programu.
4 – SOURCES
Otvorenie alebo zatvorenie ponuky Zdroje.
5 – Ponuka televízora
Otvorenie ponuky televízora s bežnými funkciami
televízora.
6 – Mikrofón VOICE
7 –
Priame otvorenie aplikácie Netflix (ak je k dispozícii).
Keď je televízor v zapnutom režime alebo v
pohotovostnom režime.
8 – SETTINGS
Otvorenie ponuky Často používané nastavenia a
Všetky nastavenia.
9 – TOP PICKS
Otvorenie ponuky s odporúčanými programami,
videami na požiadanie (videá na zapožičanie) alebo
on-line TV službami (Catch Up TV). Ak je k dispozícii.
10 – VOICE
Spustenie zadávania hlasových príkazov.
3 – BACK
Návrat na prechádzajúci zvolený kanál.
Opustenie ponuky bez zmeny nastavenia.
Prechod späť na predchádzajúcu stranu
aplikácie/internetovú stránku.
4 – Farebné tlačidlá
Priamy výber možností. Modrým tlačidlom
otvoríte funkciu Pomocník.
5 –
Nastavenie úrovne hlasitosti.
6 –
Stíšenie zvuku alebo jeho obnovenie.
7 – OPTIONS
Otvorenie alebo zatvorenie ponuky Možnosti.
8 – Tlačidlo OK
Potvrdenie výberu alebo nastavenia. Otvorenie
zoznamu kanálov počas sledovania televízie.
9 – HOME
Otvorenie alebo zatvorenie ponuky Doma.
10 – Kanál
Prepnutie na nasledujúci alebo predchádzajúci kanál
v zozname kanálov. Otvorenie nasledujúcej alebo
predchádzajúcej stránky teletextu. Spustenie
nasledujúcej alebo predchádzajúcej kapitoly na disku.
11 – Multi View
Otvorenie malej obrazovky vo veľkej.
Hlasitosť
Stlmiť
11 – EXIT
Prepnutie späť na sledovanie televízie. Zastavenie
interaktívnej televíznej aplikácie (napríklad HbbTV).
Spodná časť
32

1 – Číselné klávesy
Priame prepnutie kanála.
2 – SUBTITLE
Zapnutie, vypnutie alebo automatické zobrazovanie
titulkov.
6.3
Hlas
3 – Prehrávanie a nahrávanie
• Prehrávanie na spustenie prehrávania.
• Pozastavenie na pozastavenie prehrávania
• Zastavenie na zastavenie prehrávania
• Pretočenie vzad na pretáčanie dozadu
• Pretočenie vpred na pretáčanie dopredu
• Nahrávanie na spustenie nahrávania
4 – TEXT
Zapnutie textu/teletextu.
6.2
Dotykový ovládač
Kosoštvorcová časť navigačného tlačidla na
diaľkovom ovládači slúži ako tlačidlo nahor, nadol,
vľavo a vpravo a zároveň ako malý dotykový ovládač.
Pomocou tohto dotykového ovládača môžete rolovať
dlhé zoznamy alebo ich prechádzať položku po
položke.
Ako používať dotykový ovládač...
1 - Otvorte ľubovoľnú ponuku televízora, ktorá
obsahuje zoznam, napr. domovskú ponuku alebo
zoznam kanálov.
2 - Palcom prejdite po dotykovom ovládači v tom
smere, ktorým chcete rolovať zoznam. To znamená
nahor alebo nadol, vľavo alebo vpravo. Ak posuniete
prst po dotykovom ovládači, označenie sa pohne o 1
krok. Ak prst posuniete a potom podržíte na
dotykovom ovládači (nemusíte vyvíjať tlak),
označenie sa bude posúvať po zozname dovtedy,
kým prst z dotykového ovládača nezdvihnete.
Venujte chvíľu času nácviku tohto posunutia a
posunutia s podržaním. Je to užitočná pomôcka pri
prechádzaní dlhých zoznamov.
Dotykový ovládač sa nedá vypnúť.
Používanie funkcie Hlas
Na vyhľadávanie videí, hudby alebo iného obsahu na
internete môžete použiť aj váš hlas. Je pritom
potrebné hovoriť do mikrofónu na diaľkovom
ovládaní. Alternatívne môžete zadať text pomocou
klávesnice diaľkového ovládania.
Ak chcete používať hlasové ovládanie…
1 - Stlačte tlačidlo VOICE. Rozsvieti sa modré
svetlo na diaľkovom ovládaní sa otvorí sa pole
vyhľadávania. Ak je ikona na obrazovke červená,
mikrofón je aktívny.
2 - Zreteľne vyslovte, čo hľadáte. Môžete hovoriť
10 sekúnd, potom sa mikrofón vypne. Zobrazenie
výsledkov môže chvíľu trvať.
3 - V zozname s výsledkami vyhľadávania môžete
vybrať požadovanú položku.
4 - Ak chcete výsledky vyhľadávania zatvoriť, stlačte
tlačidlo BACK.
Ak chcete vyhľadávať pomocou klávesnice na
diaľkovom ovládaní…
1 - Stlačením tlačidla VOICE otvorte pole
vyhľadávania.
2 - Stlačením tlačidla (vpravo) zvýraznite textové
pole.
3 - Natočte klávesnicu diaľkového ovládania smerom
nahor a napíšte názov vyhľadávanej položky.
4 - Stlačením tlačidla BACK skryjete klávesnicu
na obrazovke.
5 - V zozname s výsledkami vyhľadávania môžete
vybrať požadovanú položku.
6 - Ak chcete výsledky vyhľadávania zatvoriť, stlačte
tlačidlo BACK.
33

Pozrite si aj informácie na adrese
www.support.google.com/androidtv
Nastavenia hlasového vyhľadávania
Môžete nastaviť jazyk, ktorý chcete používať na
hlasové vyhľadávanie.
Ak chcete nastaviť jazyk hlasového vyhľadávania…
1 - Stlačte tlačidlo HOME, posuňte obsah nadol,
vyberte položku Všeobecné nastavenia a stlačte
tlačidlo OK.
2 - Stlačte tlačidlo (vpravo), vyberte položku
Nastavenia systému Android a stlačte tlačidlo OK.
3 - Vyberte položky Predvoľby > Reč a stlačte
tlačidlo OK.
4 - Vyberte požadovaný jazyk a stlačte tlačidlo OK.
5 - Stlačením tlačidla (vľavo) sa vráťte o krok
dozadu alebo stlačením tlačidla BACK zatvorte
ponuku.
6.4
5 - Stlačením tlačidla (vľavo) sa vráťte o krok
dozadu alebo stlačením tlačidla BACK zatvorte
ponuku.
Prehľad tlačidiel
Qwerty a Azerty
Prehľad klávesnice Qwerty/Azerty.*
Klávesnica
Písanie textu
Pomocou klávesnice na zadnej strane diaľkového
ovládania môžete vpisovať text do ktoréhokoľvek
textového poľa na obrazovke.
Ak chcete písať text…
1 - Ak ešte nie je vybraté textové pole, vyberte ho.
2 - Ak chcete aktivovať tlačidlá klávesnice, otočte
diaľkové ovládanie klávesnicou nahor. Diaľkové
ovládanie držte v dvoch rukách a píšte oboma
palcami.
3 - Ak chcete klávesnicu na obrazovke skryť, stlačte
tlačidlo BACK.
4 - Zadaný text potvrdíte stlačením tlačidla OK.
Klávesnica na obrazovke
Ak zadávate text pomocou klávesnice na obrazovke,
môžete si nastaviť rozloženie klávesnice, na aké ste
zvyknutí.
Ak chcete tieto nastavenia otvoriť…
1 - Stlačte tlačidlo HOME, vyberte
položku Všeobecné nastavenia a stlačte
tlačidlo OK.
2 - Stlačte tlačidlo (vpravo), vyberte položku
Nastavenia systému Android a stlačte tlačidlo OK.
3 - Vyberte
položky Predvoľby > Klávesnica a stlačte
tlačidlo OK.
4 - Vyberte položku Jazyk a stlačte tlačidlo OK. Tu
môžete nastaviť rozloženie klávesnice pre príslušný
jazyk.
1 – Znak Azerty
Poloha znaku, ak je rozloženie klávesnice nastavené
na AZERTY.
2 – Shift
Písanie veľkých písmen.
3 – Ω špeciálne znaky
Zobrazenie klávesnice na obrazovke umožňujúcej
výber písmen s diakritikou a symbolov.
4 – Tlačidlo Fn
Zadanie čísla alebo interpunkčného znamienka.
5 – Medzerník
6 – Navigácia a OK
7 – Zdieľať
Zdieľanie aktuálne sledovaného obsahu online.
* Na vašom diaľkovom ovládaní nájdete v závislosti
od oblasti, v ktorej žijete, rozloženie klávesnice
Qwerty/Azerty alebo Qwerty/Cyrilika.
Qwerty a Cyrilika
Prehľad klávesnice Qwerty/Cyrilika.*
34

Čísla a interpunkcia
Ak chcete napísať číslo alebo interpunkčné
znamienko, pred napísaním požadovaného čísla
alebo interpunkčného znamienka stlačte kláves Fn.
Režim Fn môžete zapnúť alebo vypnúť rovnako ako
režim písania veľkých písmen.
1 – Znaky Cyriliky
Znaky ponúkané, keď je klávesnica prepnutá na
Cyriliku.
2 – Prepnutie klávesnice na Cyriliku
Prepnutie klávesnice na znaky Cyriliky a späť na
Qwerty.
3 - Shift
Písanie veľkých písmen.
4 – Ω Špeciálne znaky
Zobrazenie klávesnice na obrazovke umožňujúcej
výber písmen s diakritikou a symbolov.
5 - tlačidlo Fn
Zadanie čísla alebo interpunkčného znamienka.
6 - Medzerník
7 – Zdieľať
Zdieľanie aktuálne sledovaného obsahu online.
8 – Navigácia a OK
* Na vašom diaľkovom ovládaní nájdete v závislosti
od oblasti, v ktorej žijete, rozloženie klávesnice
Qwerty/Azerty alebo Qwerty/Cyrilika.
Internet
Pomocou klávesu Fn môžete zadávať znaky www.
alebo .com.
Písmená s diakritikou a symboly
Znaky s diakritikou a symboly nie sú na klávesnici
diaľkového ovládania k dispozícii.
Ak chcete napísať takýto znak, môžete otvoriť
klávesnicu na obrazovke.
Klávesnicu na obrazovke otvoríte stlačením tlačidla Ω.
Na klávesnici na obrazovke vyhľadajte požadovaný
znak. Rozloženie klávesnice môžete prepnúť
pomocou farebných tlačidiel. Znak zadáte stlačením
tlačidla OK. Klávesnica na obrazovke zmizne, keď
stlačíte znak na klávesnici diaľkového ovládania.
Klávesnica Qwerty, Azerty a Cyrilická
klávesnica
Veľké a malé písmená
Ak chcete napísať veľké písmeno, stlačte kláves
(Shift) a hneď potom stlačte požadovaný znak.
Ak chcete zadať viac po sebe nasledujúcich veľkých
písmen, stlačte kláves a počas písania ho
podržte.
Ak chcete stále zadávať veľké písmená, stlačením a
podržaním klávesu po dobu 2 sekúnd prepnete
klávesnicu do režimu písania veľkých písmen.
Ak chcete znova prejsť do režimu písania malých
písmen, opätovne stlačte kláves . Ak počas 20
sekúnd nestlačíte žiadny kláves, režim písania veľkých
písmen sa automaticky vypne. Ak stlačíte iný funkčný
kláves, napríklad Fn alebo Ω, režim písania veľkých
písmen sa vypne.
Štandardné rozloženie klávesnice diaľkového
ovládania je Qwerty.
Klávesnica Azerty
V závislosti od oblasti, v ktorej žijete, možno
klávesnicu diaľkového ovládania nastaviť na
rozloženie Azerty. Znaky rozloženia Azerty sú
znázornené v pravej hornej časti príslušných kláves.
Ak chcete rozloženie klávesnice nastaviť na Azerty…
1 - Stlačte tlačidlo SETTINGS, vyberte
položku Všetky nastavenia a stlačte tlačidlo OK.
2 - Vyberte položky Región a jazyk > Klávesnica
diaľkového ovládania.
3 - Vyberte možnosť Azerty alebo Qwerty a
stlačte tlačidlo OK.
4 - Stlačením tlačidla (vľavo) sa vráťte o krok
dozadu alebo stlačením tlačidla BACK zatvorte
ponuku.
Cyrilická klávesnica
V závislosti od oblasti, v ktorej žijete, možno
klávesnicu diaľkového ovládania nastaviť na Cyriliku.
Znaky Cyriliky sú znázornené v pravej hornej časti
kláves klávesnice.
Ak chcete písať znaky Cyrilliky…
1 - Stlačte tlačidlo na diaľkovom ovládaní.
35

2 - Ak chcete prepnúť späť na rozloženie Qwerty,
opätovne stlačte tlačidlo .
6.5
Diaľkové ovládanie,
párovanie
Diaľkové ovládanie televízora využíva na odosielanie
príkazov do televízora technológiu Bluetooth. Na
rozdiel od diaľkových ovládaní využívajúcich
infračervené signály nemusíte diaľkovým ovládaním
mieriť na televízor. Aby mohlo diaľkové ovládanie
komunikovať s televízorom, tieto dve zariadenia
musia byť spárované (prepojené). Po spárovaní
nemožno dané diaľkové ovládanie použiť s iným
televízorom.
Párovanie
Počas úvodnej inštalácie televízora vás televízor
vyzval na stlačenie tlačidla OK, čím sa vykonalo
spárovanie. Ak televízor nereaguje na žiadne
stlačenie tlačidiel na diaľkovom ovládaní, párovanie
nebolo úspešné.
Opätovné párovanie
Ak došlo k zrušeniu spárovania s diaľkovým
ovládaním, môžete televízor znova spárovať s
diaľkovým ovládaním.
Ak chcete začať párovanie...
snímač na prednej strane televízora.
6.7
Batérie
Televízor vás upozorní, keď sú batérie diaľkového
ovládania takmer vybité.
Ak chcete vymeniť batérie, otvorte priestor na batérie
na strane diaľkového ovládania s klávesnicou.
1 - Pomocou drobnej mince alebo iného malého
oblého objektu stlačte obdĺžnikové uvoľňovacie
tlačidlo, čím otvoríte kryt batérií.
2 - Posuňte batériu smerom ku kovovej pružine a
opačný koniec batérie vytiahnite von.
3 - Vymeňte staré batérie za 2 alkalické batérie
typu AA-LR6-1,5 V. Dodržte správnu orientáciu pólov
batérií (+ a -).
4 - Dvierka uložte späť na miesto a zatlačte ich
nadol, kým nezaskočia na miesto.
Ak nebudete diaľkový ovládač dlhší čas používať,
vyberte batérie.
1 - Postavte sa pred pravú stranu televízora a v jeho
zadnej časti stlačte vypínač páčkového ovládača ,
ktorý 3 sekundy podržte. Zobrazí sa hlásenie, že je
televízor pripravený na spárovanie.
2 - Súčasne stlačte farebné tlačidlá (červené)
a (modré) na 1 sekundu. Ak je párovanie
úspešné, zobrazí sa hlásenie.
Po vypnutí televízora sa spárovanie uloží.
Tento televízor je možné spárovať len s jedným
diaľkovým ovládaním. Ak chcete zrušiť spárovanie
diaľkového ovládania s televízorom, musíte ho
spárovať s iným televízorom.
6.6
Infračervený snímač
Diaľkové ovládanie televízora využíva na odosielanie
príkazov do televízora technológiu Bluetooth. Vďaka
technológii Bluetooth nemusíte diaľkovým ovládaním
mieriť na televízor.
Televízor však dokáže prijímať príkazy aj z diaľkového
ovládania, ktoré využíva technológiu IR (infračervené
signály). Môžete používať aj takého diaľkové
ovládanie, musíte ním však mieriť na infračervený
Staré batérie bezpečne zlikvidujte podľa nariadení
uvedených v časti o ukončení používania.
Ak chcete získať ďalšie informácie, stlačte
tlačidlo Kľúčové slová a vyhľadajte
položku Koniec používania.
6.8
Čistenie
Toto diaľkové ovládanie má povrchovú vrstvu odolnú
proti poškriabaniu.
Diaľkové ovládanie čistite mäkkou navlhčenou
handričkou. Na čistenie diaľkového ovládania nikdy
nepoužívajte látky ako alkohol, chemické prípravky
ani čistiace prostriedky pre domácnosť.
36
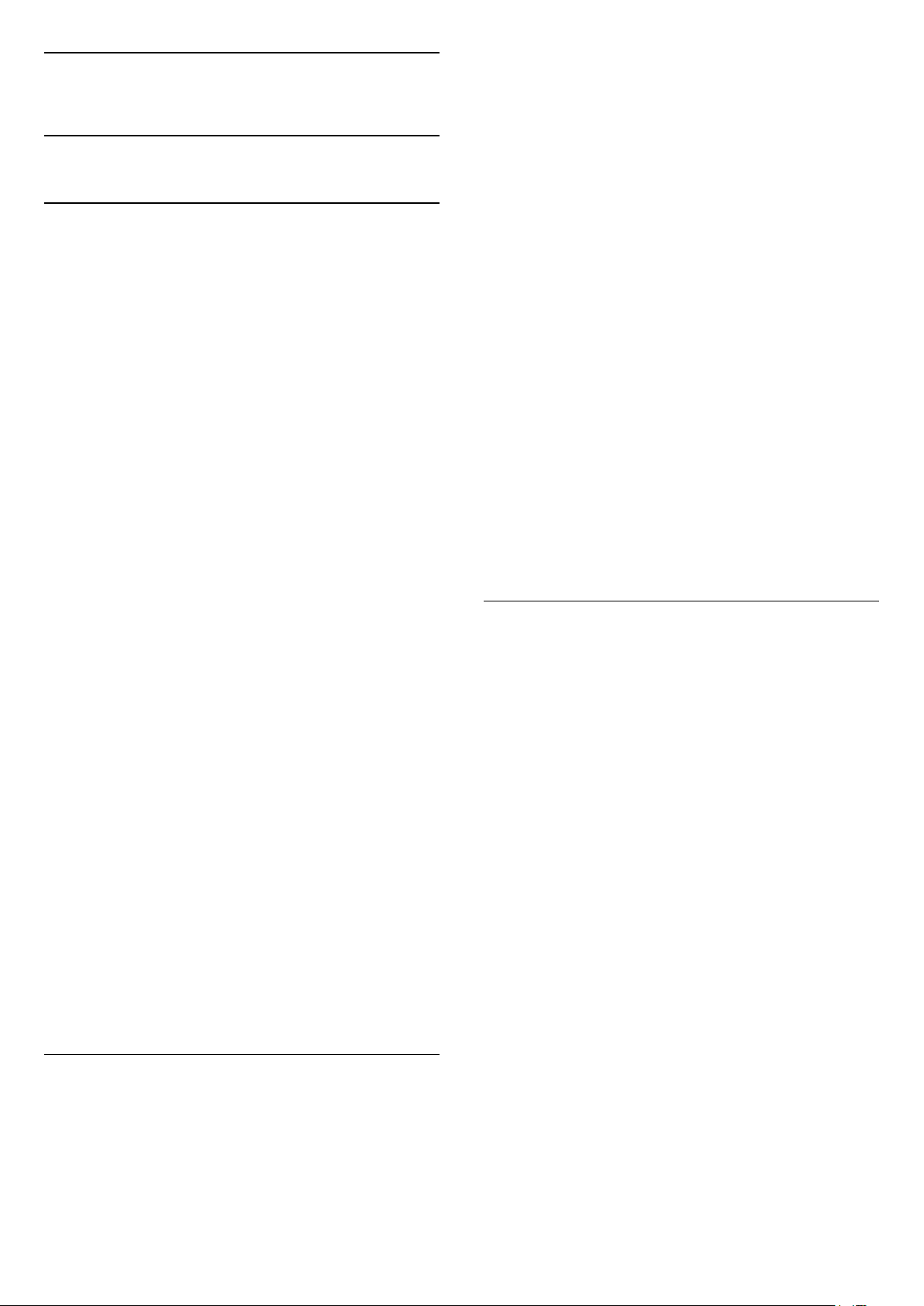
7
Televízne kanály
7.1
Zoznamy kanálov
O zoznamoch kanálov
Po inštalácii kanálov sa všetky kanály zobrazia
v zozname kanálov. Kanály sú zobrazené s názvom a
logom, pokiaľ je TV pripojený k internetu a tieto
informácie sú k dispozícii.
Pre každý typ tunera - anténa/kábel (DVB-T/C) alebo
satelit (DVB-S) - je k dispozícii zoznam kanálov so
všetkými nainštalovanými kanálmi. Tento zoznam
môžete odfiltrovať, aby zobrazoval len TV alebo len
rozhlasové stanice. Prípadne pokiaľ máte
nainštalovaných niekoľko satelitov, môžete odfiltrovať
kanály na jednom satelite.
Pre jednotlivé typy tunerov – terestriálny/káblový
(DVB-T/C) alebo satelitný (DVB-S) – môžete
vytvoriť 4 rôzne zoznamy obľúbených kanálov na
jednoduché prepínanie kanálov. Každý zoznam
obľúbených kanálov môžete pomenovať samostatne.
Meniť poradie kanálov je možné len v týchto
zoznamoch obľúbených kanálov.
Keď je zvolený zoznam obľúbených kanálov,
pomocou tlačidiel
kanály v príslušnom zozname.
Ikony kanálov
Po automatickej aktualizácii kanálov v zozname
kanálov budú novo nájdené kanály označené
symbolom (hviezdička).
Ak uzamknete kanál, bude označený symbolom
(zámka).
3 najpopulárnejšie kanály sledované inými divákmi v
danom okamihu sú označené číslicou 1, 2 alebo 3.
Rozhlasové stanice
Ak je dostupné digitálne vysielanie, počas inštalácie
sa nainštalujú digitálne rozhlasové stanice. Medzi
rozhlasovými stanicami môžete prepínať rovnako ako
pri televíznych kanáloch. Inštalácia kanálov
káblového vysielania (DVB-C) zvyčajne zoraďuje
rozhlasové stanice od čísla kanála 1001 nahor.
Otvorenie zoznamu kanálov
Vedľa zoznamu so všetkými kanálmi pre každý tuner,
terestriálny/káblový alebo satelitný tuner, si môžete
zvoliť odfiltrovaný zoznam alebo jeden z obľúbených
vami vytvorených zoznamov.
alebo
budete ladiť len
1 - Stlačením tlačidla prepnite na TV.
2 - Stlačením tlačidla OK otvorte aktuálny zoznam
kanálov.
3 - Stlačením tlačidla BACK zavrite zoznam
kanálov.
Výber jedného zo zoznamov kanálov...
1 - Keď je na obrazovke otvorený zoznam kanálov,
stlačte tlačidlo OPTIONS.
2 - Vyberte položku Vybrať zoznam kanálov a
stlačte tlačidlo OK.
3 - V ponuke zoznamu vyberte jeden z dostupných
zoznamov kanálov a stlačte tlačidlo OK.
Prípadne môžete vybrať názov zoznamu v hornej
časti zoznamu kanálov a stlačením
tlačidla OK otvoriť ponuku zoznamu.
Tip
Medzi dvomi tunermi môžete ľahko prepínať v
ponuke Zdroje.
Stlačte tlačidlo SOURCES a výberom
položky Sledovať TV prepnite na
terestriálny/káblový tuner. Výberom položky Pozerať
satelit prepnite na satelitný tuner.
TV vždy otvorí posledný zvolený kanál pre zvolený
tuner.
Filtrovanie zoznamu kanálov
Zoznam so všetkými kanálmi môžete filtrovať.
Zoznam kanálov môžete nastaviť tak, aby zobrazoval
len TV alebo len rozhlasové stanice. U
terestriálnych/káblových kanálov môžete nastaviť,
aby sa v zozname zobrazovali len voľne šírené alebo
len kódované kanály. Pokiaľ máte nainštalovaných
niekoľko satelitov, môžete odfiltrovať kanály na
jednom satelite.
Nastavenie filtra na zozname so všetkými kanálmi...
1 - Stlačte tlačidlo TV.
2 - Stlačením tlačidla OK otvorte aktuálny zoznam
kanálov.
3 - Stlačte tlačidlo OPTIONS.
4 - Vyberte položku Vybrať zoznam kanálov a
stlačte tlačidlo OK.
5 - Vyberte položku Filtrovať kanály
antény, Filtrovať kanály káblovej TV alebo Filtrovať
satelitné kanály podľa zoznamu, ktorý chcete
filtrovať.
6 - V ponuke Možnosti vyberte filter, ktorý chcete,
a aktivujte ho stlačením tlačidla OK. Názov filtra sa
zobrazí ako časť názvu zoznamu kanálov v hornej
časti zoznamu kanálov.
7 - Stlačením tlačidla (vľavo) sa vráťte o krok
dozadu alebo stlačením tlačidla BACK zatvorte
ponuku.
Otvorenie aktuálneho zoznamu kanálov…
37

Vyhľadanie kanála
Uzamknutie kanála
Ak potrebujete nájsť kanál v dlhom zozname, môžete
ho nechať vyhľadať.
TV dokáže vyhľadať kanál v jednom z troch hlavných
zoznamov kanálov – zozname kanálov pre
terestriálnu, káblovú a satelitnú TV.
Ak chcete vyhľadať kanál…
1 - Stlačte tlačidlo TV.
2 - Stlačením tlačidla OK otvorte aktuálny zoznam
kanálov.
3 - Stlačte tlačidlo OPTIONS.
4 - Vyberte položku Vybrať zoznam kanálov a
stlačte tlačidlo OK.
5 - Vyberte položku Filtrovať kanály
antény, Filtrovať kanály káblovej TV alebo Filtrovať
satelitné kanály a stlačte tlačidlo OK.
6 - Vyberte tlačidlo Vyhľadať kanál a stlačením
tlačidla OK otvorte textové pole. Text môžete zadávať
pomocou klávesnice diaľkového ovládania alebo
klávesnice na obrazovke.
7 - Zadajte číslo, názov, alebo časť názvu, vyberte
tlačidlo Prijať a stlačte tlačidlo OK. TV vyhľadá
názvy vyhovujúcich kanálov vo zvolenom zozname.
Výsledky vyhľadávania sú uvedené ako zoznam
kanálov – názov zoznamu je uvedený v hornej časti.
Výsledky vyhľadávania zmiznú po zvolení ďalšieho
kanálu v zozname alebo uzavretí zoznamu s
výsledkami vyhľadávania.
7.2
Sledovanie kanálov
Naladenie kanálu
Uzamknutie a odomknutie kanálu
Ak chcete deťom zabrániť sledovať niektorý kanál,
môžete ho uzamknúť. Ak chcete sledovať uzamknutý
kanál, musíte zadať 4-ciferný kód PIN funkcie Detská
zámka. Programy z pripojených zariadení nie je
možné uzamknúť.
Ak chcete uzamknúť kanál…
1 - Stlačte tlačidlo TV.
2 - Stlačením tlačidla OK otvorte zoznam kanálov.
V prípade potreby zmeňte zoznam kanálov.
3 - Vyberte kanál, ktorý chcete uzamknúť.
4 - Stlačte tlačidlo OPTIONS, vyberte
položku Uzamknúť kanál a stlačte tlačidlo OK.
5 - Zadajte svoj 4-ciferný kód PIN, keď oň požiada
TV. Uzamknutý kanál sa označí symbolom (zámka).
6 - Stlačením tlačidla (vľavo) sa vráťte o krok
dozadu alebo stlačením tlačidla BACK zatvorte
ponuku.
Odomknutie kanálu…
1 - Stlačte tlačidlo TV.
2 - Stlačením tlačidla OK otvorte zoznam kanálov.
V prípade potreby zmeňte zoznam kanálov.
3 - Vyberte kanál, ktorý chcete odomknúť.
4 - Stlačte tlačidlo OPTIONS, vyberte
položku Odomknúť kanál a stlačte tlačidlo OK.
5 - Zadajte svoj 4-ciferný kód PIN, keď oň požiada
TV.
6 - Stlačením tlačidla (vľavo) sa vráťte o krok
dozadu alebo stlačením tlačidla BACK zatvorte
ponuku.
Ak uzamknete alebo odomknete kanály v zozname
kanálov, kód PIN stačí zadať raz až do uzavretia
zoznamu kanálov.
Ak chcete začať sledovať televízne kanály, stlačte
tlačidlo . Televízor prepne na kanál, ktorý ste
naposledy sledovali.
Naladenie kanálu
Ak chcete naladiť iný kanál, stlačte tlačidlá
alebo .
Ak poznáte číslo požadovaného kanála, zadajte toto
číslo pomocou číselných tlačidiel. Stlačením tlačidla
OK po zadaní čísla ihneď naladíte kanál.
Ak sú dostupné príslušné informácie z internetu,
televízor uvádza názov a informácie o aktuálnom
programe, ako aj názov a informácie o programe,
ktorý po ňom nasleduje.
Predchádzajúci kanál
Ak chcete naladiť znova predchádzajúci kanál, stlačte
tlačidlo BACK.
Môžete taktiež naladiť kanály zo zoznamu kanálov.
Ak chcete získať ďalšie informácie, v Pomocníkovi
stlačte farebné tlačidlo Kľúčové slová a vyhľadajte
položku Detská zámka.
Vekové obmedzenie
Ak chcete deťom zabrániť sledovať program
nevhodný pre ich vek, môžete nastaviť vekové
obmedzenie.
Digitálne kanály môžu označovať svoje programy
vekovým obmedzením. Ak je vekové obmedzenie
programu rovnaké alebo vyššie než vek, ktorý ste
nastavili ako vekové obmedzenie pre svoje dieťa,
program bude uzamknutý. Ak chcete sledovať
uzamknutý program, je nutné najprv zadať kód PIN
detskej zámky.
Ak chcete nastaviť vekové obmedzenie…
1 - Stlačte tlačidlo SETTINGS, vyberte
38

položku Všetky nastavenia a stlačte tlačidlo OK.
2 - Vyberte položky Detská zámka > Rodičovská
zámka.
3 - Zadajte 4-miestny kód PIN detskej zámky. Ak ste
kód ešte nenastavili, vyberte položku Zadať kód v
ponuke Detská zámka. Zadajte 4-miestny kód PIN
detskej zámky a potvrďte ho. Teraz môžete zadať
vekové obmedzenie.
4 - Späť v ponuke Rodičovská zámka kliknite na
príslušný vek a stlačte tlačidlo OK.
5 - Stlačením tlačidla (vľavo) sa vráťte o krok
dozadu alebo stlačením tlačidla BACK zatvorte
ponuku.
Ak chcete vekové obmedzenie vypnúť, vyberte
možnosť Žiadny. V niektorých krajinách je však nutné
nastaviť vekové obmedzenie.
V prípade niektorých
poskytovateľov/prevádzkovateľov vysielania televízor
uzamyká iba programy s vyšším
obmedzením. Vekové obmedzenie je nastavené pre
všetky kanály.
Uprednostňovaný jazyk titulkov môžete zvoliť pod
položkou Jazyk titulkov.
Titulky z teletextu
Ak naladíte analógový kanál, titulky pre jednotlivé
kanály bude nutné nastaviť manuálne.
1 - Prepnite na požadovaný kanál a stlačením
tlačidla TEXT otvorte teletext.
2 - Zadajte číslo stránky s titulkami, väčšinou 888.
3 - Zatvorte teletext opätovným stlačením tlačidla
TEXT.
Ak ste v ponuke titulkov vybrali možnosť Zapnuté,
počas sledovania analógového kanála sa v prípade
dostupnosti zobrazia titulky.
Ak chcete zistiť, či je kanál analógový, alebo digitálny,
prepnite na daný kanál a otvorte položku Informácie
o kanáli v ponuke OPTIONS.
Jazyk titulkov
Možnosti kanálov
Otvorenie možností
Počas sledovania kanála môžete nastaviť niekoľko
možností.
V závislosti od typu kanála, ktorý sledujete
(analógový alebo digitálny), či nastavení televízora je
k dispozícii niekoľko možností.
Otvorenie ponuky možností...
1 - Počas sledovania kanála stlačte tlačidlo
OPTIONS.
2 - Ak ho chcete zatvoriť, znova stlačte tlačidlo .
Titulky
Zapnutie
Digitálne vysielanie môže k programom ponúkať
titulky.
Ak chcete zobraziť titulky…
Stlačte tlačidlo SUBTITLE.
Titulky môžete zapnúť alebo vypnúť. Prípadne
môžete zvoliť možnosť Automaticky.
Automatické
Uprednostnené jazyky titulkov
Digitálne vysielanie môže pre jeden program ponúkať
titulky v niekoľkých jazykoch. Môžete nastaviť
preferovaný primárny a sekundárny jazyk titulkov. Ak
sú k dispozícii titulky v jednom z týchto jazykov,
televízor vybrané titulky zobrazí.
Ak chcete nastaviť preferovaný a sekundárny jazyk
titulkov…
1 - Stlačte tlačidlo SETTINGS, vyberte
položku Všetky nastavenia a stlačte tlačidlo OK.
2 - Vyberte položky Región a jazyk a vyberte
položky Jazyky > Základné
titulky alebo Sekundárne titulky.
3 - Vyberte požadovaný jazyk a stlačte tlačidlo OK.
4 - Stlačením tlačidla (vľavo) sa vráťte o krok
dozadu alebo stlačením tlačidla BACK zatvorte
ponuku.
Výber jazyka titulkov
Ak nie sú k dispozícii titulky ani v jednom z
preferovaných jazykov, môžete vybrať iný dostupný
jazyk titulkov. Ak nie sú k dispozícii žiadne jazyky
titulkov, túto možnosť nie je možné vybrať.
Ak chcete nastaviť jazyk titulkov, keď nie je k dispozícii
žiadny z vašich preferovaných jazykov…
Ak sú informácie o jazyku súčasťou digitálneho
vysielania a vysielaný program nie je vo vašom jazyku
(v jazyku nastavenom na TV), TV môže automaticky
zobraziť titulky v jednom z vami uprednostnených
jazykov pre titulky. Jeden z týchto jazykov titulkov
musí byť zároveň súčasťou vysielania.
1 - Stlačte tlačidlo OPTIONS.
2 - Vyberte položku Jazyk titulkov a dočasne
vyberte jeden z jazykov titulkov.
39

Jazyk zvuku
HbbTV na tomto kanáli
Uprednostňovaný jazyk zvuku
Digitálne vysielanie dokáže pre program ponúknuť
niekoľko zvukových stôp v rôznych jazykoch. Môžete
nastaviť preferovaný základný a sekundárny jazyk
zvuku. Ak je počas sledovania k dispozícii jeden z
týchto jazykov, televízor prepne na príslušný jazyk
zvuku.
Ak chcete nastaviť preferovaný a sekundárny jazyk
zvuku…
1 - Stlačte tlačidlo SETTINGS, vyberte
položku Všetky nastavenia a stlačte tlačidlo OK.
2 - Vyberte ponuku Región a jazyk a vyberte
položky Jazyky > Základný
zvuk alebo Sekundárny zvuk.
3 - Vyberte požadovaný jazyk a stlačte tlačidlo OK.
4 - Stlačením tlačidla (vľavo) sa vráťte o krok
dozadu alebo stlačením tlačidla BACK zatvorte
ponuku.
Vybratie jazyka zvuku
Ak chcete predísť otváraniu stránok HbbTV na
konkrétnom kanáli, môžete tieto stránky zablokovať
len pre daný kanál.
1 - Prelaďte na kanál, na ktorom chcete zablokovať
stránky HbbTV.
2 - Stlačte tlačidlo OPTIONS, vyberte položku
HbbTV na tomto kanáli a stlačte tlačidlo (vpravo).
3 - Vyberte možnosť Vypnuté a stlačte tlačidlo OK.
4 - Stlačením tlačidla (vľavo) sa vráťte o krok
dozadu alebo stlačením tlačidla BACK zatvorte
ponuku.
Kompletné zablokovanie HbbTV na TV…
1 - Stlačte tlačidlo SETTINGS, vyberte
položku Všetky nastavenia a stlačte tlačidlo OK.
2 - Vyberte položky Všeobecné nastavenia >
Rozšírené > HbbTV a stlačte tlačidlo OK.
3 - Vyberte možnosť Vypnuté a stlačte tlačidlo OK.
4 - Stlačením tlačidla (vľavo) sa vráťte o krok
dozadu alebo stlačením tlačidla BACK zatvorte
ponuku.
Ak nie je k dispozícii žiaden z preferovaných jazykov
zvuku, môžete vybrať iný dostupný jazyk titulkov. Ak
nie sú k dispozícii žiadne jazyky zvykových stôp, túto
možnosť nie je možné vybrať.
Ak chcete nastaviť jazyk zvuku, keď nie je k dispozícii
žiadny z vašich preferovaných jazykov…
1 - Stlačte tlačidlo OPTIONS.
2 - Vyberte položku Jazyk zvuku a dočasne
vyberte jeden z jazykov titulkov.
Bežné rozhranie
Ak ste do niektorého zo slotov Common Interface
vložili dekódovaciu kartu, môžete zobraziť informácie
o CAM a operátorovi, prípadne niekoľko nastavení v
spojitosti s CAM.
Zobrazenie informácií o CAM…
1 - Stlačte tlačidlo SOURCES.
2 - Vyberte typ kanála, pre ktorý využívate modul
CAM, Sledovať TV alebo Pozerať satelit.
3 - Stlačte tlačidlo OPTIONS a vyberte položku
Common Interface.
4 - Vyberte príslušný slot Common Interface (slot 1
alebo 2) a stlačte tlačidlo (vpravo).
5 - Vyberte televízneho prevádzkovateľa modulu
CAM a stlačte tlačidlo OK. Nasledujúce stránky
vytvára daný prevádzkovateľ.
Informácie o kanáli
Môžete zobraziť technické charakteristiky
konkrétneho kanálu, či je digitálny alebo analógový,
typ zvuku a pod.
Zobrazenie technických informácií o kanáli…
1 - Nalaďte kanál.
2 - Stlačte tlačidlo OPTIONS, vyberte položku
Informácie o kanáli a stlačte tlačidlo OK.
3 - Ak chcete obrazovku zatvoriť, stlačte tlačidlo OK.
Mono/Stereo
Zvuk analógového kanálu môžete prepnúť do režimu
mono alebo stereo.
Prepnutie do režimu mono alebo stereo…
1 - Nalaďte analógový kanál.
2 - Stlačte tlačidlo OPTIONS, vyberte
položku Mono/Stereo a stlačte tlačidlo (vpravo).
3 - Vyberte možnosť Mono alebo Stereo a stlačte
tlačidlo OK.
4 - Stlačením tlačidla (vľavo) sa vráťte o krok
dozadu alebo stlačením tlačidla BACK zatvorte
ponuku.
40

7.3
Obľúbené kanály
Kanály v zozname obľúbených sa prečíslujú.
O obľúbených kanáloch
V zozname obľúbených kanálov môžete vybrať
požadované kanály.
Pre jednotlivé typy tunerov – Sledovať
TV (terestriálny/káblový – DVB-T/C) alebo Pozerať
satelit (satelitný – DVB-S) – môžete vytvoriť 4 rôzne
zoznamy obľúbených programov na jednoduché
prepínanie kanálov. Každý zoznam obľúbených
kanálov môžete pomenovať samostatne. Meniť
poradie kanálov je možné len v zozname obľúbených
programov.
S vybraným zoznamom obľúbených programov ladíte
len kanály v príslušnom zozname pri používaní
tlačidiel
alebo
.
Vytvorenie zoznamu obľúbených
Vytvorenie zoznamu obľúbených programov...
1 - Stlačením tlačidla prepnite na TV.
2 - Stlačením tlačidla OK otvorte aktuálny zoznam
kanálov.
3 - Stlačte tlačidlo OPTIONS.
4 - Vyberte položku Vytvoriť zoznam obľúbených a
stlačte tlačidlo OK.
5 - V zozname naľavo vyberte kanál, ktorý chcete
označiť ako obľúbený, a stlačte tlačidlo OK. Kanály
sa zobrazujú v zozname napravo v poradí, v akom ich
pridávate. Ak chcete operáciu vrátiť späť, označte
kanál v zozname naľavo a znovu stlačte tlačidlo OK.
6 - V prípade potreby môžete pokračovať vo výbere
a pridávaní kanálov medzi obľúbené programy.
7 - Pridávanie kanálov ukončíte stlačením tlačidla
BACK.
TV vás požiada o premenovanie zoznamu
obľúbených programov. Môžete použiť klávesnicu na
obrazovke alebo klávesnicu na zadnej strane
diaľkového ovládania.
Pridanie niekoľkých kanálov
Ak chcete pridať niekoľko po sebe nasledujúcich
programov do zoznamu obľúbených položiek
súčasne, môžete použiť funkciu Vybrať rozsah.
Pridanie rozsahu kanálov…
1 - Otvorte zoznam obľúbených programov, kam
chcete pridať rozsah kanálov.
2 - Stlačte tlačidlo OPTIONS, vyberte položku
Vybrať rozsah a stlačte tlačidlo OK.
3 - V zozname naľavo vyberte prvý kanál rozsahu,
ktorý chcete pridať, a stlačte tlačidlo OK.
4 - Stlačením tlačidla (dole) vyberte posledný
kanál rozsahu, ktorý chcete pridať. Kanály sú
označené naľavo.
5 - Stlačením tlačidla OK pridajte tento rozsah
kanálov a potvrďte.
Taktiež môžete začať s tvorbou zoznamu obľúbených
programov z funkcie Vybrať rozsah.
Premenovanie zoznamu obľúbených
Zoznam obľúbených môžete premenovať.
Premenovanie zoznamu obľúbených...
1 - Otvorte Zoznam obľúbených kanálov, ktorý
chcete premenovať.
2 - Stlačte tlačidlo OPTIONS, vyberte položku
Premenovať zoznam obľúbených a stlačte tlačidlo
OK.
3 - Stlačením tlačidla BACK skryjete klávesnicu
na obrazovke.
4 - Pomocou klávesnice na zadnej strane diaľkového
ovládania môžete vymazať aktuálny názov alebo
zadať nový názov.
5 - Po skončení otočte diaľkové ovládanie, vyberte
položku Zavrieť a stlačte tlačidlo OK.
6 - Stlačením tlačidla BACK zavrite zoznam
kanálov.
1 - Stlačením tlačidla BACK skryjete klávesnicu
na obrazovke.
2 - Pomocou klávesnice na zadnej strane diaľkového
ovládania môžete vymazať aktuálny názov alebo
zadať nový názov.
3 - Po skončení otočte diaľkové ovládanie, vyberte
položku Zavrieť a stlačte tlačidlo OK.
TV sa prepne na novo vytvorený zoznam obľúbených
programov.
Taktiež môžete pridať niekoľko programov súčasne
alebo založiť zoznam obľúbených programov
skopírovaním zoznamu kanálov so všetkými kanálmi a
odstránením kanálov, ktoré nepotrebujete.
Odstránenie zoznamu obľúbených
Zoznam obľúbených môžete odstrániť.
Odstránenie zoznamu obľúbených...
1 - Otvorte Zoznam obľúbených programov, ktorý
chcete premenovať.
2 - Stlačte tlačidlo OPTIONS, vyberte položku
Odstrániť zoznam obľúbených a stlačte tlačidlo OK.
3 - Potvrďte odstránenie zo zoznamu.
4 - Stlačením tlačidla BACK zavrite zoznam
kanálov.
41
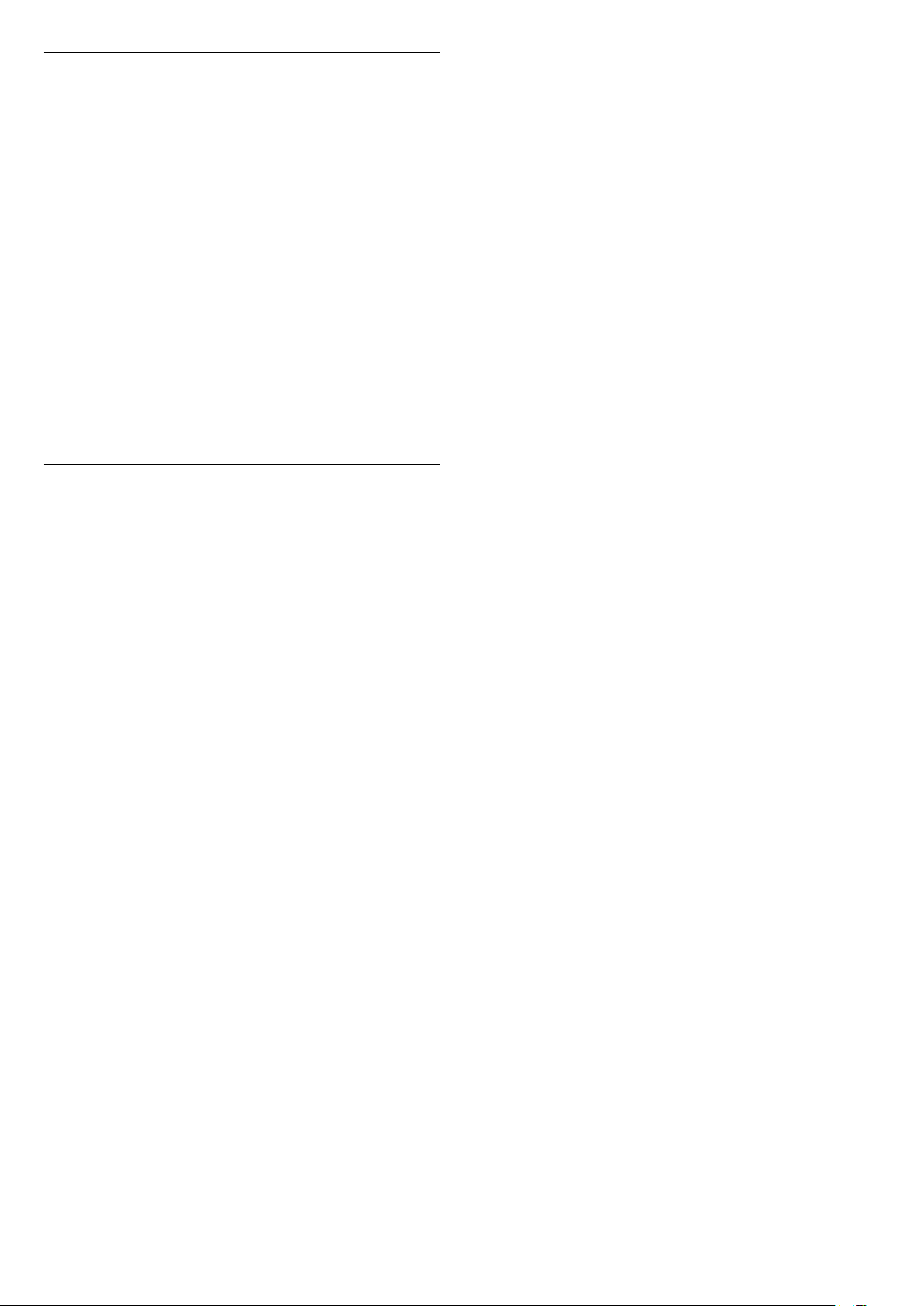
Znovu zoradiť kanály
Poradie kanálov môžete zmeniť len v zozname
obľúbených kanálov (zmena poradia).
Zmena poradia kanálov…
1 - Otvorte Zoznam obľúbených kanálov, v ktorom
chcete zmeniť usporiadanie.
2 - Stlačte tlačidlo OPTIONS, vyberte položku
Znovu zoradiť kanály a stlačte tlačidlo OK.
3 - V zozname obľúbených kanálov vyberte kanál,
ktorý chcete presunúť, a stlačte tlačidlo OK.
4 - Pomocou tlačidiel (hore) alebo (dole)
presuňte kanál na želané miesto.
5 - Nové umiestnenie potvrdíte stlačením tlačidla
OK.
6 - Poradie kanálov môžete meniť rovnakým
spôsobom, kým nezatvoríte zoznam obľúbených
položiek tlačidlom BACK.
7.4
Teletext
rohu obrazovky v režime Teletext zobrazíte stĺpec
obľúbených stránok.
2 - Stláčaním tlačidiel (dole) a (hore) vyberte
číslo stránky a stlačením tlačidla OK stránku otvorte.
Zoznam môžete vymazať pomocou možnosti
Vymazať obľúbené stránky.
Vyhľadávanie v teletexte
Môžete vybrať slovo a v teletexte vyhľadať všetky
miesta, kde sa toto slovo vyskytuje.
1 - Otvorte stránku teletextu a stlačte tlačidlo OK.
2 - Pomocou tlačidiel so šípkami vyberte
požadované slovo alebo číslo.
3 - Ďalším stlačením tlačidla OK prejdete na
najbližšie miesto výskytu tohto slova alebo čísla.
4 - Ďalším stlačením tlačidla OK znova prejdete na
nasledujúce miesto výskytu.
5 - Vyhľadávanie ukončite stláčaním
tlačidla (hore), až kým nezostane označená
žiadna položka.
Teletext z pripojeného zariadenia
Niektoré zariadenia, ktoré prijímajú TV kanály, môžu
tiež ponúkať teletext.
Ak chcete otvoriť teletext z pripojeného zariadenia . . .
Stránky teletextu
Ak chcete počas sledovania televíznych kanálov
otvoriť teletext, stlačte tlačidlo TEXT.
Ak chcete teletext zatvoriť, znova stlačte tlačidlo
TEXT.
Výber stránky teletextu
Ak chcete vybrať stránku . . .
1 - Zadajte číslo strany pomocou číselných tlačidiel.
2 - Po obrazovke sa pohybujte pomocou tlačidiel so
šípkami.
3 - Stlačením farebného tlačidla vyberte jednu z
farebne označených položiek v spodnej časti
obrazovky.
Podstránky teletextu
Stránka teletextu môže obsahovať niekoľko
podstránok. Čísla podstránok sa zobrazujú na lište
vedľa čísla hlavnej stránky.
Podstránky vyberiete pomocou tlačidiel a .
Prehľad T.O.P. teletextu
Niektorí poskytovatelia vysielania ponúkajú funkciou
T.O.P. Teletext.
Na otvorenie stránok T.O.P. textu v rámci teletextu
stlačte tlačidlo OPTIONS, vyberte položku Prehľad
teletextu T.O.P. a stlačte tlačidlo OK.
Obľúbené stránky
Televízor vytvorí zoznam posledných 10 stránok
teletextu, ktoré ste otvorili. Môžete ich jednoducho
otvoriť znova v stĺpci Obľúbené stránky teletextu.
1 - Výberom symbolu (srdce) v ľavom hornom
1 - Stlačte tlačidlo SOURCES, vyberte príslušné
zariadenie a stlačte tlačidlo OK.
2 - Počas sledovania kanála na zariadení stlačte
tlačidlo OPTIONS, vyberte položku Zobraziť
tlačidlá zariadenia, stlačte tlačidlo a následne OK
3 - Stlačením tlačidla BACK skryjete tlačidlá
zariadenia.
4 - Ak chcete zatvoriť teletext, znovu stlačte
tlačidlo BACK.
Digitálny teletext (len Spojené kráľovstvo)
Niektorí poskytovatelia digitálneho vysielania
ponúkajú na svojich digitálnych televíznych kanáloch
špeciálny digitálny teletext alebo interaktívne
televízne funkcie. Tieto služby zahŕňajú normálny
teletext, v rámci ktorého môžete navigovať a vyberať
položky pomocou tlačidiel s číslami, farebných
tlačidiel a tlačidiel so šípkami.
Ak chcete zatvoriť digitálny teletext, stlačte
tlačidlo BACK.
Možnosti teletextu
Vo funkcii Teletext môžete po stlačení tlačidla
OPTIONS vybrať z nasledujúcich možností…
• Zmraziť stránku
Zastavenie automatického posúvania jednotlivých
podstránok.
• Dual Screen/Celá obrazovka
Súčasné zobrazenie televízneho kanála a teletextu
vedľa seba.
• Prehľad teletextu T.O.P.
Na otvorenie stránok T.O.P. Teletext.
42

• Zväčšiť
Zväčšenie stránky teletextu, aby sa pohodlnejšie
čítala.
• Odkryť
Zobrazenie skrytých informácií na stránke.
• Opakov. podstránok
Opakovanie podstránok, ak sú nejaké k dispozícii.
• Skryť/zobraziť obľúbené stránky
Skrytie alebo zobrazenie zoznamu obľúbených
stránok.
• Vymazať obľúbené stránky
Vymazanie obľúbených stránok.
• Jazyk
Prepnutie skupiny znakov, ktorú teletext používa na
správne zobrazenie textu.
• Teletext 2.5
Aktivácia funkcie Telext 2.5, ktorá ponúka viac farieb a
lepšiu grafiku.
Teletext a televízia
Pri sledovaní teletextu môžete v malom okne
zobrazenia Multi View pozerať aj vysielanie
televízneho kanála.
Ak chcete sledovať televízny kanál počas sledovania
teletextu…
1 - Stlačte tlačidlo .
2 - Na obrazovke vyberte možnosť Multi View:
Zapnuté. Kanál, ktorý sledujete, sa zobrazí na malej
obrazovke.
3 - Ak chcete malú obrazovku skryť, znova stlačte
tlačidlo a na obrazovke vyberte možnosť Multi
View: Vypnuté.
lepšiu grafiku. Teletext 2.5 je aktivovaný ako
štandardné výrobné nastavenie.
Ak chcete vypnúť teletext 2.5…
1 - Stlačte tlačidlo TEXT.
2 - Keď je na obrazovke otvorená funkcia Teletext,
stlačte tlačidlo OPTIONS.
3 - Vyberte položky Teletext 2.5 > Vypnuté a
stlačte tlačidlo OK.
4 - Stlačením tlačidla (vľavo) sa vráťte o krok
dozadu alebo stlačením tlačidla BACK zatvorte
ponuku.
7.5
Interaktívny TV
Informácie o funkcii iTV
Pomocou funkcie interaktívneho TV niektorí
poskytovatelia digitálneho vysielania kombinujú svoj
bežný televízny program s informačnými alebo
zábavnými stránkami. Na niektorých stránkach
môžete reagovať na program alebo hlasovať,
nakupovať online alebo zaplatiť za program videa na
požiadanie.
HbbTV, MHEG, . . .
Vysielatelia využívajú rôzne systémy interaktívnej
televízie: HbbTV (Hybrid Broadcast Broadband TV)
alebo iTV (interaktívna TV - MHEG). Interaktívny TV sa
niekedy označuje ako digitálny teletext alebo červené
tlačidlo. Každý systém je však odlišný.
Ďalšie informácie získate na webovej lokalite
konkrétneho poskytovateľa vysielania.
Konfigurácia teletextu
Jazyk teletextu
Niektorí poskytovatelia digitálneho TV vysielatelia
majú v ponuke niekoľko jazykov teletextu.
Ak chcete nastaviť primárny a sekundárny jazyk
teletextu . . .
1 - Stlačte tlačidlo SETTINGS, vyberte
položku Všetky nastavenia a stlačte tlačidlo OK.
2 - Vyberte položky Región a jazyk > Jazyky a
stlačte tlačidlo OK.
3 - Vyberte položky Základný teletext alebo
Sekundárny teletext a stlačte tlačidlo OK.
4 - Vyberte uprednostňovaný jazyk teletextu a
stlačte tlačidlo OK.
5 - Stlačením tlačidla (vľavo) sa vráťte o krok
dozadu alebo stlačením tlačidla BACK zatvorte
ponuku.
Teletext 2.5
Teletext 2.5 (ak je dostupný) ponúka viac farieb a
Čo potrebujete
Interaktívny TV je dostupný len na digitálnych TV
kanáloch. Aby ste si mohli plne vychutnať výhody
interaktívneho TV, budete potrebovať
vysokorýchlostné (širokopásmové) pripojenie
televízora k internetu.
HbbTV
Ak chcete získať ďalšie informácie, v
ponuke Pomocník stlačte farebné
tlačidlo Kľúčové slová a vyhľadajte
položku HbbTV, zapnutie a vypnutie .
43

Používanie iTV
Otvorenie stránok iTV
Väčšina kanálov ponúkajúcich HbbTV alebo iTV vás
vyzve, aby ste na otvorenie ich interaktívneho
programu stlačili tlačidlo alebo tlačidlo OK.
Navigácia v rámci stránok iTV
Na navigáciu v rámci stránok iTV môžete použiť
tlačidlá so šípkami, farebné tlačidlá, tlačidlá s číslami a
tlačidlo BACK.
Pomocou tlačidiel (Prehrávanie), (Pozastavenie)
a (Zastavenie) môžete ovládať sledovanie videí v
rámci stránok iTV.
Digitálny teletext (len Spojené kráľovstvo)
Ak chcete otvoriť digitálny teletext, stlačte tlačidlo
TEXT. Ak ho chcete zatvoriť, stlačte tlačidlo BACK.
Zatvorenie stránok iTV
Väčšina stránok iTV poskytuje informácie o tlačidle na
zatvorenie.
Ak chcete vynútiť zatvorenie stránky iTV, prepnite na
nasledujúci TV kanál a potom stlačte
tlačidlo BACK.
44
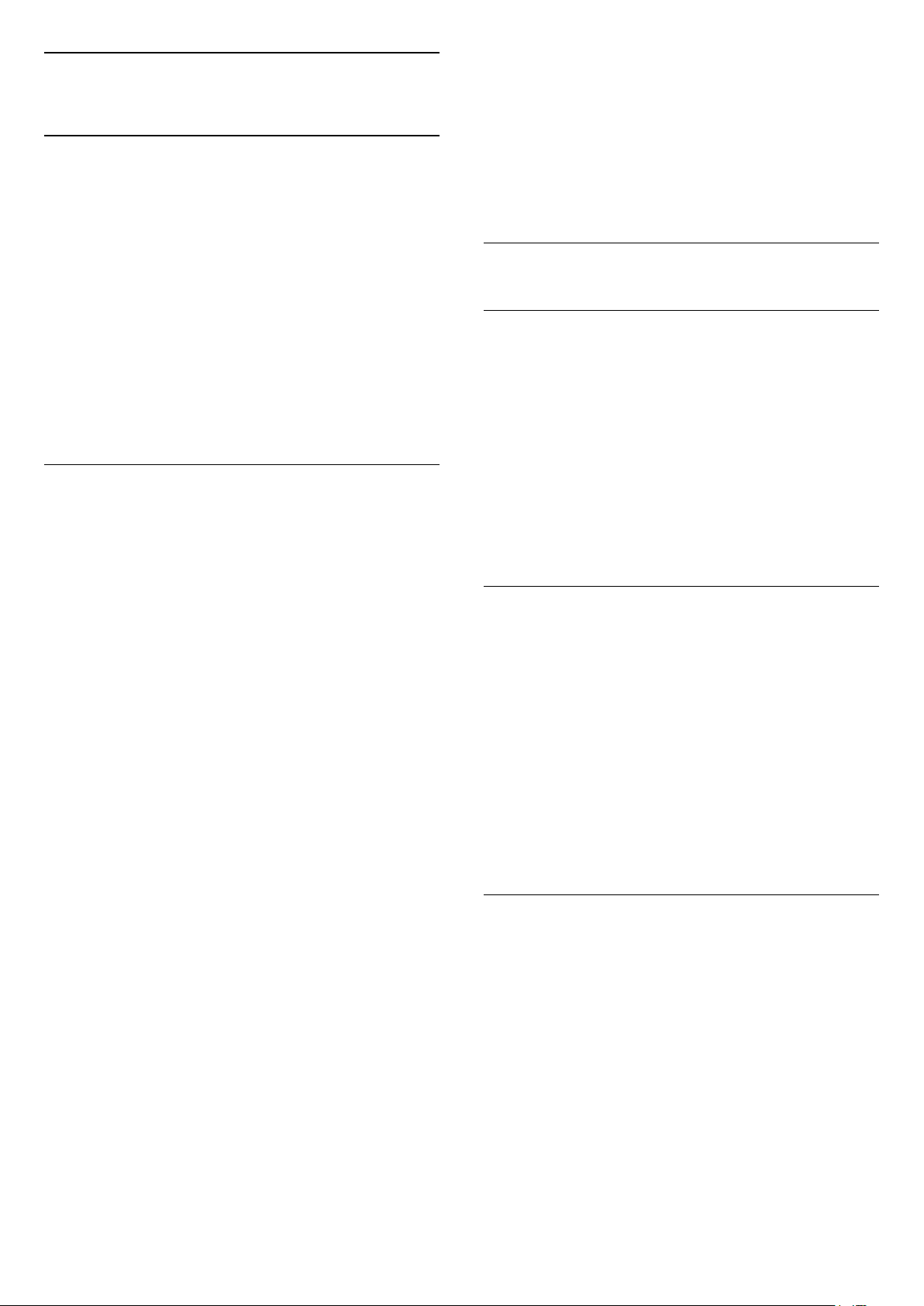
8
TV program
8.1
Čo potrebujete
Pomocou TV programu môžete zobraziť zoznam
aktuálnych a plánovaných televíznych programov na
vašich kanáloch. V závislosti od zdroja informácií
(údajov) TV programu sa zobrazujú analógové aj
digitálne kanály alebo len digitálne kanály. Nie všetky
kanály poskytujú informácie o TV programe.
Televízor dokáže zhromažďovať informácie o TV
programe pre kanály, ktoré sú v ňom nainštalované.
Televízor nedokáže zhromažďovať informácie o TV
programe pre kanály sledované z digitálneho
prijímača alebo dekodéra.
nastavenia Od poskytovateľa vysielania sa stanú v
zozname neviditeľnými, ak dané nastavenie zmeníte
na možnosť Z internetu alebo naopak. Mohlo sa stať,
že televízor sa automaticky prepol na možnosť Z
internetu.
Ak chcete nahrávky sprístupniť v zozname nahrávok,
prejdite na nastavenie, ktoré bolo aktívne v čase, keď
boli nahrávky urobené.
8.3
Používanie TV programu
Otvorenie TV programu
Ak chcete otvoriť TV program, stlačte tlačidlo TV
GUIDE. TV program zobrazuje kanály zvoleného
tunera.
Zatvoríte ho ďalším stlačením tlačidla TV GUIDE.
8.2
Údaje TV programu
Funkcia TV program získava informácie (údaje) od
poskytovateľov vysielania alebo z internetu. V
niektorých krajinách a v prípade niektorých kanálov
nemusia byť informácie o TV programe dostupné.
Televízor dokáže zhromažďovať informácie o TV
programe pre kanály, ktoré sú v ňom nainštalované.
Televízor nedokáže zhromažďovať informácie o TV
programe z kanálov sledovaných z digitálneho
prijímača alebo dekodéra.
Televízor sa dodáva s predvoleným nastavením na
možnosť Od poskytovateľa vysielania.
Ak televízor získava informácie z internetu, TV
program dokáže okrem digitálnych programov
zobraziť aj analógové programy. V ponuke TV
programu sa zároveň zobrazuje malá obrazovka s
aktuálnym kanálom.
Z internetu
Pri prvom otvorení TV programu televízor spustí
vyhľadávanie informácií o programe všetkých
televíznych kanálov. Toto vyhľadávanie môže trvať
niekoľko minút. Údaje TV programu sa uložia do
televízora.
Naladenie programu
Z ponuky TV program môžete prepnúť na aktuálny
program.
Ak chcete prejsť na niektorý program (kanál), vyberte
daný program a stlačte tlačidlo OK.
Zobrazenie podrobností o programe
Ak chcete zobraziť podrobnosti o zvolenom
programe…
1 - Stlačte tlačidlo INFO.
2 - Zavrite stlačením tlačidla BACK.
Ak je televízor pripojený na internet, môžete ho
nastaviť tak, aby získaval informácie o TV programe z
internetu.
Ak chcete nastaviť informácie v TV programe…
1 - Stlačte tlačidlo , vyberte položku Všetky
nastavenia a stlačte tlačidlo OK.
2 - Vyberte položku Všeobecné
nastavenia > Rozšírené > TV program, vyberte
položku Z internetu a stlačte tlačidlo OK.
3 - Stlačením tlačidla BACK zatvoríte ponuku.
Chýbajúce nahrávky
V prípade, že niektoré nahrávky zo zoznamu
nahrávok zmizli, mohli sa zmeniť informácie (údaje)
TV programu. Nahrávky urobené pomocou
Zmena dňa
TV program dokáže zobraziť plánované programy na
nasledujúce dni (maximálne do 8 dní).
Stlačte farebné tlačidlo Deň a vyberte
požadovaný deň.
45
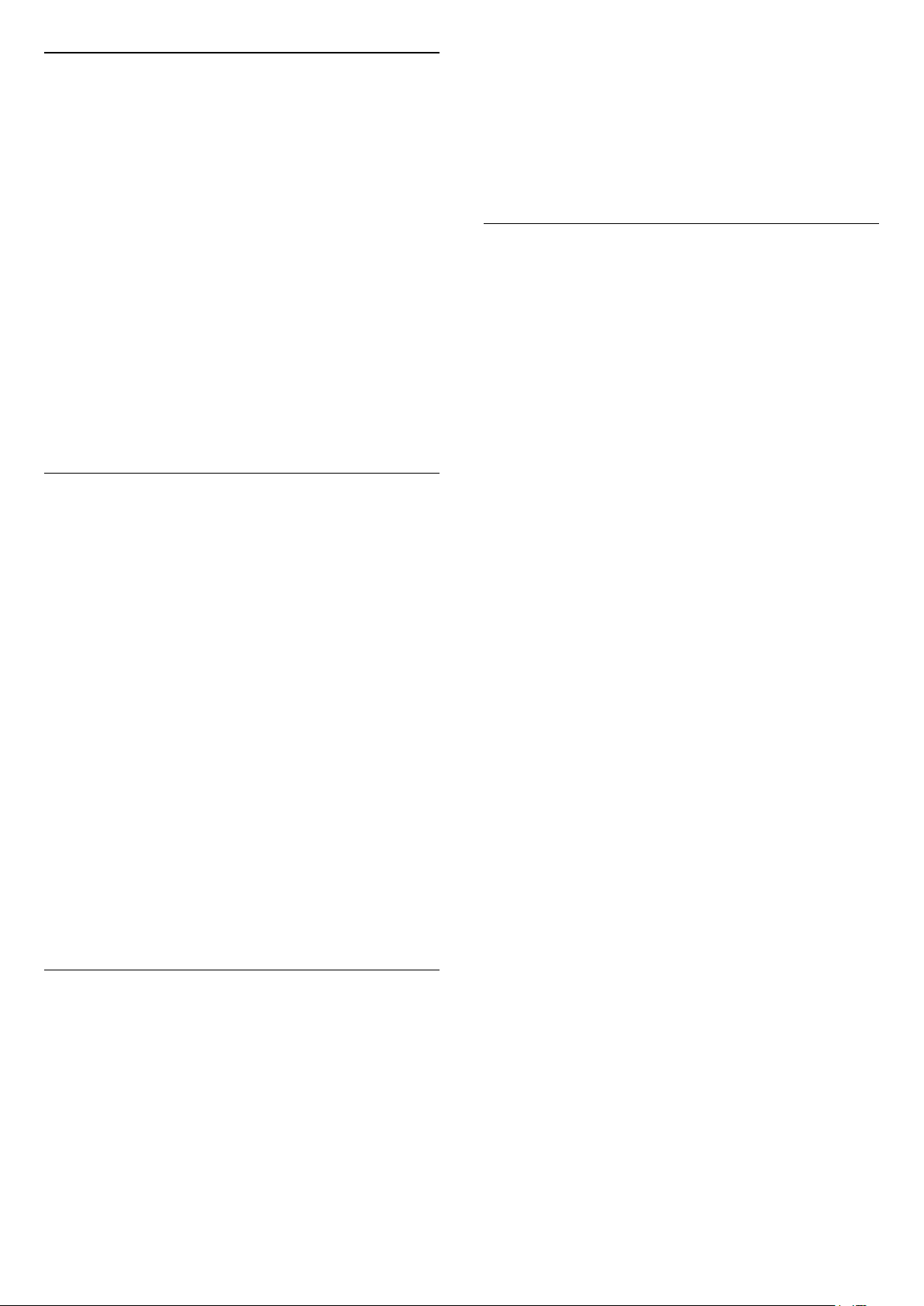
Hľadať podľa žánru
Ak sú tieto informácie k dispozícii, môžete vyhľadať
plánované programy podľa ich žánru, napr. filmy,
šport, atď.
Ak chcete vyhľadávať programy podľa žánrov…
1 - Stlačte tlačidlo TV GUIDE.
2 - Stlačte tlačidlo OPTIONS.
3 - Vyberte položku Hľadať podľa žánru a stlačte
tlačidlo OK.
4 - Vyberte požadovaný žáner a stlačte tlačidlo OK.
Zobrazí sa zoznam nájdených programov.
5 - Môžete nastaviť pripomienky alebo naplánovať
nahrávanie pre zvolený program.
6 - Stlačením tlačidla BACK ponuku zatvorte.
Ak chcete získať ďalšie informácie o funkcii
Nahrávanie, stlačte farebné tlačidlo Kľúčové slová
a vyhľadajte položku Nahrávanie.
Nastavenie pripomienky
Môžete nastaviť pripomienku programu. Na začiatku
daného programu sa zobrazí hlásenie s upozornením.
Na tento kanál môžete okamžite prepnúť.
V ponuke TV program je program s pripomienkou
označený ikonou (hodiny).
pripomienok vyberte kartu Pripomienky a stlačte
tlačidlo OK, čím zobrazíte len pripomienky.
5 - Stlačením farebného
tlačidla Odstrániť odstránite zvolenú
pripomienku. Stlačením farebného
tlačidla Záznam nahráte zvolený program.
6 - Stlačením tlačidla BACK zatvoríte ponuku.
Nastavenie nahrávania
V ponuke TV program môžete nastaviť nahrávanie*.
V ponuke TV program je program nastavený na
nahrávanie označený ikonou (červená bodka).
Ak chcete nahrať program…
1 - Stlačte tlačidlo TV GUIDE a vyberte aktuálny
program alebo program v budúcnosti.
2 - Stlačte farebné tlačidlo Nahrávanie .
3 - Stlačením tlačidla BACK ponuku zatvorte.
Ak chcete zrušiť nahrávanie…
1 - Stlačte tlačidlo TV GUIDE a vyberte program
nastavený na nahrávanie.
2 - Stlačte farebné tlačidlo Vymazať nahr. .
3 - Stlačením tlačidla BACK ponuku zatvorte.
* Ďalšie informácie nájdete v kapitole Nahrávanie a
pozastavenie TV.
Ak chcete nastaviť pripomienku…
1 - Stlačte tlačidlo TV GUIDE a vyberte program
v budúcnosti.
2 - Stlačte tlačidlo OPTIONS.
3 - Vyberte položku Nastaviť pripomienku a stačte
tlačidlo OK.
4 - Stlačením tlačidla BACK ponuku zatvorte.
Ak chcete vymazať pripomienku…
1 - Stlačte tlačidlo TV GUIDE a vyberte program
s pripomienkou.
2 - Stlačte tlačidlo OPTIONS.
3 - Vyberte položku Vymazať pripomienku a stačte
tlačidlo OK.
4 - Stlačením tlačidla BACK ponuku zatvorte.
Zoznam pripomienok
Môžete zobraziť zoznam nastavených pripomienok.
Zoznam pripomienok
Ak chcete otvoriť zoznam pripomienok…
1 - Stlačte tlačidlo TV GUIDE.
2 - Stlačte farebné tlačidlo Nahrávky .
3 - V hornej časti obrazovky vyberte
možnosť Naplánované a stlačte tlačidlo OK.
4 - V zozname naplánovaných nahrávok a
46
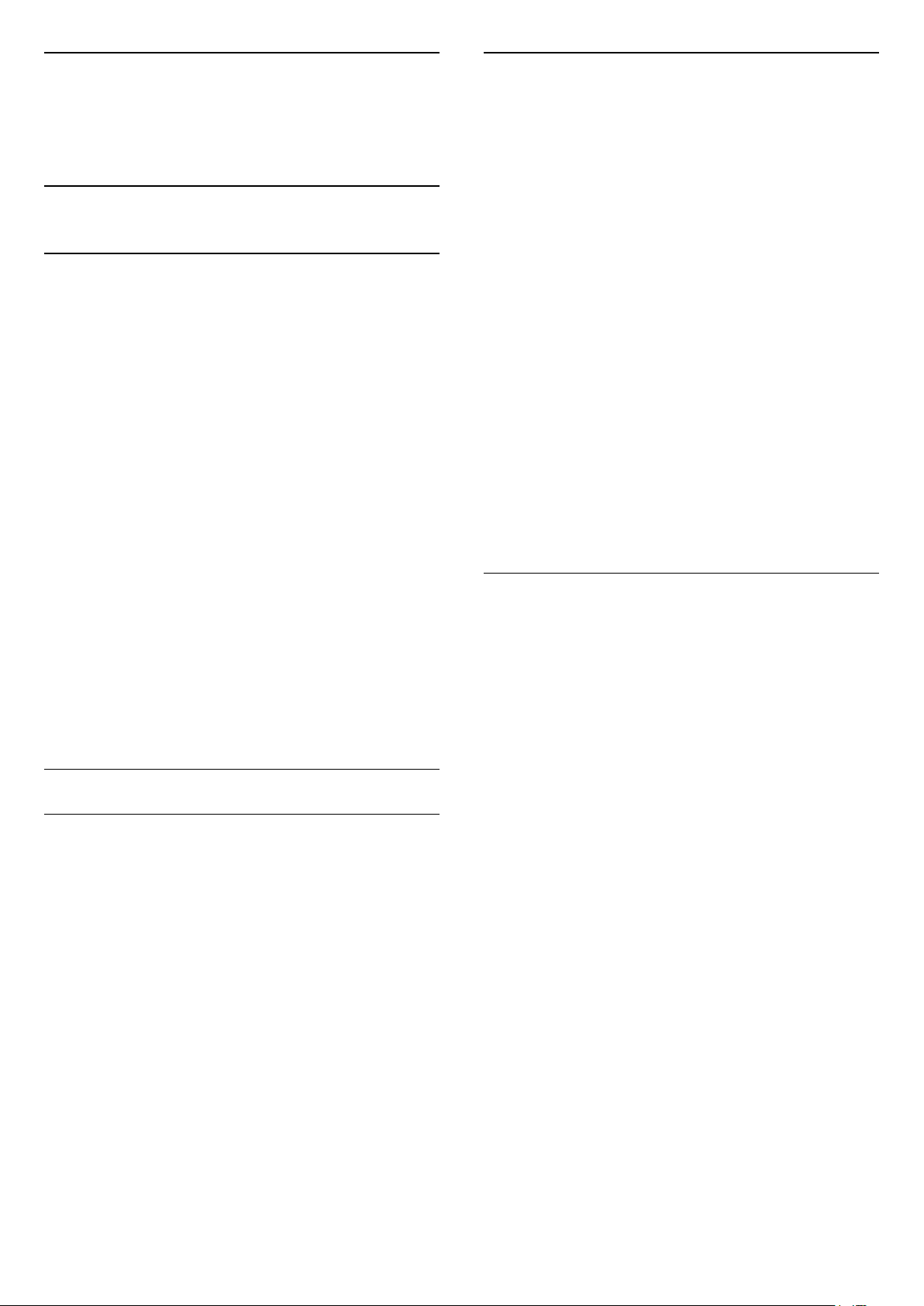
9
Naplánovať nahrávanie
Nahrávanie
a pozastavenie TV
9.1
Nahrávanie
Čo potrebujete
Môžete nahrávať digitálne televízne vysielanie a
pozrieť si ho neskôr.
Na nahrávanie televízneho programu potrebujete…
• pripojený pevný disk USB naformátovaný v tomto
televízore
• digitálne televízne kanály nainštalované na tomto
televízore
• prijímať informácie o kanáloch pre zabudovaný TV
program
• spoľahlivé nastavenie hodín televízora. Ak hodiny
televízora manuálne prestavíte, nahrávanie nemusí
správne fungovať.
Môžete naplánovať nahrávanie budúceho programu
pre aktuálny deň alebo niekoľko dní dopredu
(maximálne 8 dní). Televízor nahrávanie spustí
a ukončí na základe údajov z TV programu.
Ak chcete nahrať program…
1 - Stlačte tlačidlo TV GUIDE.
2 - V TV programe vyberte kanál a program, ktorý
chcete nahrať. Stláčaním tlačidiel (vpravo)
a (vľavo) môžete prechádzať programy
jednotlivých kanálov. Pomocou farebného
tlačidla Deň vyberte požadovaný deň.
3 - Keď je požadovaný program zvýraznený, stlačte
farebné tlačidlo Nahrávanie . Nahrávanie
programu sa naplánuje. V prípade prekrývajúceho sa
nahrávania sa automaticky zobrazí varovanie. Ak
plánujete nahrávať program vo vašej neprítomnosti,
nezabudnite televízor nechať v pohotovostnom
režime a zapnúť pevný disk USB.
4 - Televízor na koniec programu pridá určitú časovú
rezervu. Túto rezervu môžete upraviť pomocou
položky Automatická rezerva na konci.
5 - Stlačením tlačidla BACK ponuku zatvorte.
Vysielanie nie je možné nahrávať počas použitia
funkcie pozastavenia televízie.
Niektorí prevádzkovatelia digitálnej televízie
nepovoľujú nahrávanie kanálov.
Ak chcete získať ďalšie informácie o inštalácii
pevného disku, stlačte farebné tlačidlo Kľúčové
slová a vyhľadajte položku Pevný disk USB,
inštalácia.
Nahrávanie programu
Okamžité nahrávanie
Ak chcete nahrať program, ktorý práve sledujete,
stlačte tlačidlo (Nahrávanie) na diaľkovom
ovládaní. Nahrávanie sa ihneď spustí.
Nahrávanie zastavíte stlačením
tlačidla (Zastavenie).
Ak sú k dispozícii informácie z TV programu,
program, ktorý práve sledujete, sa nahrá od okamihu,
kedy stlačíte tlačidlo nahrávania, až do konca
programu. Ak údaje TV programu nie sú k dispozícii,
nahrávanie sa spustí iba na 30 minút. Čas skončenia
nahrávania môžete upraviť v zozname Nahrávky.
Zoznam nahrávok
Nahrávky môžete prehliadať a spravovať
prostredníctvom zoznamu nahrávok. Vedľa zoznamu
nahrávok je uvedený samostatný zoznam pre
naplánované nahrávania a pripomienky.
Ak chcete otvoriť zoznam nahrávok…
1 - Stlačte tlačidlo TV GUIDE.
2 - Stlačte farebné tlačidlo Nahrávky .
3 - V zozname nahrávok vyberte
karty Nové, Pozreté alebo Vypršalo a stlačením
tlačidla OK aktivujte filter zobrazenia.
4 - Keď v zozname vyberiete nahrávku, môžete ju
odstrániť stlačením tlačidla Odstrániť alebo
zastaviť prebiehajúce nahrávanie pomocou
tlačidla Zastaviť nahrávanie . Nahrávku môžete
premenovať stlačením tlačidla Premenovať .
5 - Stlačením tlačidla BACK ponuku zatvorte.
Poskytovatelia vysielania môžu obmedziť počet dní,
počas ktorých je možné nahrávku sledovať. Po
skončení tohto obdobia sa nahrávka označí ako
nahrávka s vypršanou platnosťou. Nahrávka v
zozname môže uvádzať počet dní do vypršania.
Keď poskytovateľ vysielania zabráni nahrávaniu alebo
ak príde k prerušeniu vysielania, nahrávanie bude
označené ako Neúspešné.
47

Konflikty nahrávaní
Keď sa časy dvoch naplánovaných nahrávaní
vzájomne prekrývajú, vzniká konflikt nahrávaní.
Konflikt nahrávaní môžete vyriešiť upravením času
začiatku a skončenia nahrávania jedného alebo
obidvoch naplánovaných nahrávaní.
Ak chcete upraviť čas začiatku alebo skončenia
naplánovaného nahrávania…
1 - Stlačte tlačidlo TV GUIDE.
2 - Stlačte farebné tlačidlo Nahrávky .
3 - V hornej časti obrazovky vyberte
možnosť Naplánované a stlačte tlačidlo OK.
4 - V zozname naplánovaných nahrávaní
a pripomienok vyberte kartu Nahrávky a stlačte
tlačidlo OK, čím zobrazíte naplánované nahrávania.
5 - Vyberte naplánované nahrávanie, ktoré vzájomne
koliduje s iným naplánovaným nahrávaním, a stlačte
tlačidlo Nastaviť čas .
6 - Vyberte čas začiatku alebo skončenia a zmeňte
ho pomocou tlačidiel (hore) alebo (dole).
Vyberte možnosť Prijať a stlačte tlačidlo OK.
7 - Stlačením tlačidla BACK zatvoríte ponuku.
a stlačte tlačidlo OK.
6 - Vyberte kanál, z ktorého chcete nahrávať,
a stlačte tlačidlo OK.
7 - Vyberte deň nahrávania a stlačte tlačidlo OK.
8 - Nastavte čas začiatku a skončenia nahrávania.
Vyberte tlačidlo a pomocou tlačidiel (hore)
a (dole) nastavte hodiny a minúty.
9 - Vyberte položku Program a stlačením
tlačidla OK naplánujte manuálne nahrávanie.
Nahrávanie sa zobrazí v zozname naplánovaných
nahrávaní a pripomienok.
Sledovanie televízie počas nahrávania
Váš televízor je vybavený 2 tunermi. Jeden tuner
slúži na sledovanie televízneho kanála, kým pomocou
druhého tunera môžete súčasne nahrávať iný kanál.
Dostupnosť kanálov na sledovanie počas nahrávania
závisí od konfigurácie televízora na prijímanie kanálov.
Ktoré kanály môžete sledovať počas nahrávania…
Ak na dekódovanie kódovaných kanálov používate 1
modul CAM, môžete sledovať iba kanály, ktoré nie je
potrebné dekódovať a kanál, z ktorého nahrávate.
Automatická rezerva na konci
Môžete nastaviť časovú rezervu, ktorú televízor
automaticky pridá na koniec každého naplánovaného
nahrávania.
Ak chcete nastaviť automatickú rezervu času
skončenia…
1 - Stlačte tlačidlo TV GUIDE.
2 - Stlačte tlačidlo OPTIONS, vyberte
položku Automatická rezerva na konci a stlačte
tlačidlo OK.
3 - Stlačte tlačidlo (hore)
alebo (dole) a stlačením tlačidla OK nastavte
časovú rezervu, ktorá sa automaticky pridá k času
nahrávania. K času nahrávania je možné pridať
maximálne 45 minút.
4 - Stlačením tlačidla BACK zatvoríte ponuku.
Manuálne nahrávanie
Môžete naplánovať aj nahrávanie bez prepojenia
s TV programom. Sami tak môžete nastaviť typ
tunera, kanál a čas začiatku aj skončenia.
Ak chcete manuálne naplánovať nahrávanie…
1 - Stlačte tlačidlo TV GUIDE.
2 - Stlačte farebné tlačidlo Nahrávky .
3 - V hornej časti obrazovky vyberte
možnosť Naplánované a stlačte tlačidlo OK.
4 - Stlačte tlačidlo OPTIONS, vyberte položku
Program a stlačte tlačidlo OK.
5 - Vyberte tuner, z ktorého chcete nahrávať,
Ak na dekódovanie kódovaných kanálov používate 2
moduly CAM a obidve prístupové karty majú rovnaké
sledovacie práva, môžete sledovať všetky kanály
vrátane kanála, z ktorého nahrávate.
Ak používate 2 moduly CAM s rozdielnymi
sledovacími právami, môžete sledovať iba kanály
modulu CAM s menšími sledovacími právami a kanál,
z ktorého nahrávate.
Ak používate systém Unicable a máte k dispozícii iba 1
používateľské pásmo, môžete sledovať iba kanály,
ktoré nie je nutné dekódovať, a kanál, z ktorého
nahrávate.
Ak chcete získať ďalšie informácie, stlačte farebné
tlačidlo Kľúčové slová a vyhľadajte položku
Prístupová karta, CAM.
Sledovanie nahrávky
Ak chcete sledovať nahrávku…
1 - Stlačte tlačidlo TV GUIDE.
2 - Stlačte farebné tlačidlo Nahrávky .
3 - V zozname nahrávok vyberte požadovanú
nahrávku a stlačením tlačidla OK spustite jej
sledovanie.
4 - Môžete používať
tlačidlá (pozastaviť), (prehrať), (pretočiť
dozadu), (pretočiť dopredu) a (zastaviť).
5 - Späť na sledovanie televízie prepnete stlačením
tlačidla TV.
48

9.2
Pozastavenie TV
Čo potrebujete
Znovu prehranie
Keďže televízor uchováva sledované vysielanie,
zväčša je vysielanie možné vrátiť o niekoľko sekúnd
naspäť.
Vysielanie digitálnej televízie môžete pozastaviť
a pokračovať v sledovaní o chvíľu neskôr.
Na pozastavenie televízneho programu potrebujete…
• pripojený pevný disk USB naformátovaný v tomto
televízore
• digitálne televízne kanály nainštalované na tomto
televízore
• prijímať informácie o kanáloch pre TV program
zobrazovaný na obrazovke
Keď je pripojený pevný disk USB a je naformátovaný,
televízor neustále uchováva sledované televízne
vysielanie. Keď prepnete na iný kanál, vysielanie
predchádzajúceho kanála sa vymaže. Vysielanie sa
vymaže aj vtedy, keď prepnete televízor do
pohotovostného režimu.
Funkciu pozastavenia nie je možné použiť počas
nahrávania.
Ak chcete získať ďalšie informácie, stlačte farebné
tlačidlo Kľúčové slová a vyhľadajte položku Pevný
disk USB, inštalácia.
Ak chcete aktuálne vysielanie znova prehrať…
1 - Stlačte tlačidlo (Pozastavenie)
2 - Stlačte tlačidlo (Pretočiť
dozadu). Opakovaným stláčaním
tlačidla nastavte, odkiaľ chcete začať sledovať
pozastavené vysielanie. Opakovaným stláčaním
tlačidiel upravte rýchlosť. V určitom bode dosiahnete
začiatok uloženého vysielania alebo maximálny
časový rozsah.
3 - Stlačením tlačidla (Prehrávať) spustíte
opätovné prehrávanie vysielania.
4 - Stlačením tlačidla (Zastaviť) spustíte
sledovanie živého vysielania.
Pozastavenie programu
Ak chcete pozastaviť a obnoviť vysielanie…
Ak chcete pozastaviť vysielanie, stlačte
tlačidlo (Pozastavenie). V spodnej časti obrazovky
sa nakrátko zobrazí lišta priebehu.
Ak chcete zobraziť lištu priebehu, znova stlačte
tlačidlo (Pozastavenie).
Ak chcete pokračovať v sledovaní, stlačte
tlačidlo (Prehrávanie).
Keď je na obrazovke zobrazená lišta priebehu,
stláčaním tlačidiel (Pretočenie vzad)
a (Pretočenie vpred) vyberte, odkiaľ chcete
pokračovať v sledovaní pozastaveného vysielania.
Opakovaným stláčaním tlačidiel upravte rýchlosť.
Vysielanie môžete pozastaviť maximálne na
90 minút.
Ak sa chcete vrátiť k živému televíznemu vysielaniu,
stlačte tlačidlo (Zastaviť).
49

10
Najlepší výber
10.1
O funkcii Najlepší výber
Po stlačení tlačidla Najlepší výber vám televízor
odporučí…
• aktuálne TV programy v časti Teraz v televízii
• online TV služby (Catch Up TV) v časti TV na
požiadanie
• najnovšie videá na požičanie v časti Video na
vyžiadanie
televízii…
• informácie funkcie Teraz v televízii musia byť v danej
krajine dostupné
• na televízore musia byť nainštalované kanály
• Televízor musí byť pripojený k internetu.
• hodiny televízora musia byť nastavené na možnosť
Automaticky alebo Závisí od krajiny
• musíte prijať Podmienky používania (Tie ste museli
prijať, už keď ste sa pripojili k internetu.)
Ikona sa v hornej časti obrazovky zobrazí, iba keď
je funkcia Teraz v televízii k dispozícii.
V televízore sa neukladajú staršie odporúčania.
Ak chcete využívať funkciu Najlepší výber, pripojte
televízor na internet. Overte si, či súhlasíte s
Podmienkami používania… Informácie a služby
funkcie Najlepší výber sú dostupné len vo vybraných
krajinách.
Podmienky používania
Ak chcete TV povoliť tieto odporúčania, musíte
odsúhlasiť Podmienky používania. Ak chcete získavať
personalizované odporúčania na základe vašich
sledovacích návykov, uistite sa, že ste označili
začiarkavacie políčko pre Pridanie služieb s
osobnými odporúčaniami.
Ak chcete otvoriť podmienky používania…
1 - Stačte tlačidlo NAJLEPŠÍ VÝBER.
2 - Stlačte tlačidlo OPTIONS, vyberte položku
Podm. používania a stlačte tlačidlo OK.
3 - Vyberte položku Nastavenia súkromia a stlačte
tlačidlo OK.
4 - Vyberte položku Pridanie služieb s osobnými
odporúčaniami a stlačením tlačidlaOK začiarknite
políčko. Opätovným stlačením tlačidla OK
začiarknutie zrušíte.
5 - Stlačením tlačidla BACK zatvoríte ponuku.
Používanie funkcie Teraz v televízii
Ak chcete otvoriť funkciu Teraz v televízii…
1 - Stlačením tlačidla TOP PICKS otvoríte
ponuku funkcie Najlepší výber.
2 - Vyberte položku Teraz v televízii v hornej
časti obrazovky a stlačte tlačidlo OK.
3 - Zavrite stlačením tlačidla BACK.
Keď otvoríte funkciu Teraz v televízii, televízoru môže
obnovenie informácií na stránke niekoľko sekúnd
trvať.
Vo funkcii Teraz v televízii môžete…
• vybrať a stlačiť tlačidlo OK na ikone programu, ak
chcete naladiť aktuálny program,
• vybrať a stlačiť tlačidlo OK na ikone naplánovaných
programov, ak chcete naladiť kanál.
Na spustenie, zastavenie alebo vymazanie
plánovanej nahrávky môžete použiť farebné tlačidlá.
Rovnako môžete nastaviť alebo odstrániť
pripomienku, ktorá vás upozorní, keď bude program
začínať.
Ak chcete funkciu Teraz v televízii opustiť bez
prepnutia na iný kanál, stlačte tlačidlo BACK.
10.2
Aktuálny obsah na televízore
Informácie o funkcii Teraz v televízii
Prostredníctvom položky Teraz v televízii
televízor odporúča 10 najpopulárnejších programov,
ktoré sú práve vo vysielaní.
Televízor odporúča programy, ktoré sa práve vysielajú
alebo začínajú v priebehu 15 minút. Odporúčané
programy sa vyberú z vami nainštalovaných kanálov.
Výber sa vykoná z kanálov z vašej krajiny. Funkcia
Teraz v televízii vám môže poskytnúť aj odporúčania
na mieru podľa programov, ktoré bežne sledujete.
Ak chcete zobrazovať informácie funkcie Teraz v
10.3
Televízia na požiadanie
Informácie o televízii na požiadanie
Vďaka funkcii Televízia na požiadanie si môžete
pozrieť televízne programy, ktoré ste si nestihli
pozrieť, či sledovať svoje obľúbené programy práve
vtedy, keď vám to najviac vyhovuje. Táto služba sa
tiež nazýva Catch Up TV, Replay TV alebo Online TV.
Programy dostupné v rámci služby TV na požiadanie
môžete sledovať bezplatne.
Funkcia Televízia na požiadanie dokáže poskytovať
personalizované odporúčania programov na základe
inštalácie televízora a programov, ktoré bežne
50

sledujete.
Ikona sa v hornej časti obrazovky zobrazí, iba keď
je funkcia TV na požiadanie k dispozícii.
Používanie televízie na požiadanie
Otvorenie TV na požiadanie…
1 - Stlačením tlačidla TOP PICKS otvoríte
ponuku funkcie Najlepší výber.
2 - Vyberte TV na požiadanie v hornej časti
obrazovky a stlačte tlačidlo OK.
3 - Stlačením tlačidla (dole) zobrazte stránku na
celú obrazovku.
4 - Ak je dostupný viac ako jeden vysielateľ, môžete
vybrať jedného z nich.
5 - Vyberte ikonu programu a stlačením
tlačidla OK spustíte sledovanie.
6 - Zavrite stlačením tlačidla BACK.
Keď otvoríte funkciu TV na požiadanie, televízoru
môže obnovenie informácií na stránke niekoľko
sekúnd trvať.
Po spustení programu môžete na ovládanie používať
tlačidlá (Prehrať) a (Pozastaviť).
Používanie videa na požiadanie
Otvorenie služby Video na vyžiadanie…
1 - Stlačením tlačidla TOP PICKS otvoríte
ponuku funkcie Najlepší výber.
2 - Vyberte položku Video na vyžiadanie v
hornej časti obrazovky a stlačte tlačidlo OK.
3 - Pomocou navigačných tlačidiel vyberte plagát
filmu.
4 - Zavrite stlačením tlačidla BACK.
Keď otvoríte funkciu Video na požiadanie, televízoru
môže obnovenie informácií na stránke niekoľko
sekúnd trvať.
Ak je dostupná viac ako jedna predajňa, môžete si
vybrať jednu z nich.
Ak si chcete požičať film…
1 - Označenie presuňte na plagát filmu. Po
niekoľkých sekundách sa zobrazia stručné informácie.
2 - Stlačením tlačidla OK otvorte stránku filmu vo
video predajni, kde sa vám zobrazí súhrn filmu.
3 - Potvrďte svoju objednávku.
4 - Platbu vykonajte na TV.
5 - Spustite prehrávanie. Môžete použiť
tlačidlá (Prehrávanie) a (Pozastavenie).
10.4
Video na vyžiadanie
Informácie o funkcii Video na
vyžiadanie
Funkcia Video na vyžiadanie umožňuje
požičiavať si filmy z video obchodov online.
Funkcia Video na vyžiadanie dokáže ponúknuť
personalizované odporúčania na filmy na základe
krajiny, inštalácie televízora a programov, ktoré bežne
sledujete.
Ikona sa v hornej časti obrazovky zobrazí, iba keď
je funkcia Video na vyžiadanie k dispozícii.
Platby
Keď si zapožičiate alebo zakúpite film, video predajni
môžete bezpečným spôsobom zaplatiť kreditnou
kartou. Väčšina video predajní vás požiada o
vytvorenie prihlasovacieho konta pri zapožičaní
prvého filmu.
Množstvo prenesených údajov
Prenos veľkého množstva videí môže spotrebovať
veľké množstvo údajov a môžete tak prekročiť váš
mesačný limit na prenos údajov cez internet.
51

11
11.2
Domovská ponuka
11.1
Informácie o domovskej
ponuke
Ak chcete využívať výhody televízora so systémom
Android, pripojte televízor na internet.
Podobne ako pri systéme Android na smartfóne či
tablete sa domovská ponuka nachádza v strede
televízora. V domovskej ponuke môžete spúšťať
všetky aplikácie, prepínať televízne kanály, požičať si
film, zobraziť webovú lokalitu alebo prepnúť na
pripojené zariadenie. V závislosti od nastavenia
televízora a vašej krajiny môže domovská ponuka
obsahovať rôzne položky.
Domovská ponuka je rozdelená na riadky…
Odporúčania
V prvom nájdete obľúbené videá, hudobné videá
alebo internetové hity. Môžete upraviť Nastavenia
súkromia v časti Podmienky používania tak, aby boli
povolené návrhy na základe vašich osobných
návykov pri sledovaní.
Zbierka aplikácií od spoločnosti Philips
Tento riadok obsahuje návrhy z Galérie aplikácií
Philips.
Otvorenie domovskej ponuky
Ak chcete zobraziť domovskú ponuku a otvoriť
položku…
1 - Stlačte tlačidlo HOME.
2 - Vyberte požadovanú položku a stlačením
tlačidla OK ju otvorte.
3 - Stlačením tlačidla BACK zavriete domovskú
ponuku bez otvorenia položky.
Pomocou dotykového ovládača na diaľkovom
ovládaní môžete rýchlo prechádzať medzi riadkami.
Ak chcete získať ďalšie informácie, v časti Pomocník
stlačte farebné tlačidlo Kľúčové slová a
vyhľadajte položku Diaľkové ovládanie, dotykový
ovládač.
11.3
Vyhľadávanie a hlas
Na vyhľadávanie videí, hudby alebo iného obsahu na
internete môžete použiť aj váš hlas. Je pritom
potrebné hovoriť do mikrofónu na diaľkovom
ovládaní. Alternatívne môžete zadať text pomocou
klávesnice diaľkového ovládania.
Ak chcete získať ďalšie informácie, v ponuke
Pomocník stlačte farebné tlačidlo Kľúčové slová
a vyhľadajte položku Hlas.
Aplikácie
Riadok Aplikácie obsahuje všetky aplikácie, ktoré sú
súčasťou televízora, ako aj aplikácie, ktoré ste si sami
prevzali z obchodu Google Play. V tomto riadku
nájdete aj aplikácie pre televízor, ako
napríklad Sledovať TV, Zdroje, Médiá a iné. Na
začiatku riadka sa zobrazia aplikácie, ktoré ste spustili
naposledy.
Hry
V tejto časti môžete spustiť hru v televízore. Ak si
prevezmete hru, zobrazí sa v tomto riadku.
Nastavenie
V tejto časti môžete otvoriť rôzne nastavenia. Ak však
chcete zobraziť všetky nastavenia, stlačte
tlačidlo SETTINGS a vyberte položku Všetky
nastavenia. Tiež tu môžete otvoriť časť Pomocník.
Pozrite si aj informácie na adrese
www.support.google.com/androidtv
11.4
Obmedzený profil
Používanie určitých aplikácií môžete obmedziť
prepnutím televízora do obmedzeného profilu.
V obmedzenom profile bude možné používať iba
aplikácie, ktoré sami vyberiete. Tento profil je možné
vypnúť iba po zadaní kódu PIN.
Keď je aktivovaný obmedzený profil televízora, nie je
možné…
• Hľadať ani otvárať aplikácie, ktoré sú označené ako
nepovolené
• Používať obchod Google Play
• Nakupovať filmy ani televízne relácie z aplikácie
Google Play ani hry z aplikácie Google Play Games
• Používať aplikácie tretích strán, ktoré nevyužívajú
prihlásenie Google
Keď je aktivovaný obmedzený profil televízora, je
možné…
• Sledovať už požičaný alebo zakúpený obsah
z aplikácie Google Play Movies & TV
• Hrať už zakúpené a nainštalované hry z aplikácie
Google Play Games
52

• Využívať prístup k nasledujúcim nastaveniam: Sieť
Wi-Fi, Reč a Dostupnosť
• Pridanie príslušenstva Bluetooth
Na televízore zostane prihlásené konto Google.
Použitím obmedzeného profilu sa konto Google
neprepne.
Ak chcete získať ďalšie informácie, v ponuke
Pomocník stlačte farebné tlačidlo Kľúčové slová
a vyhľadajte položku Obmedzený profil.
53
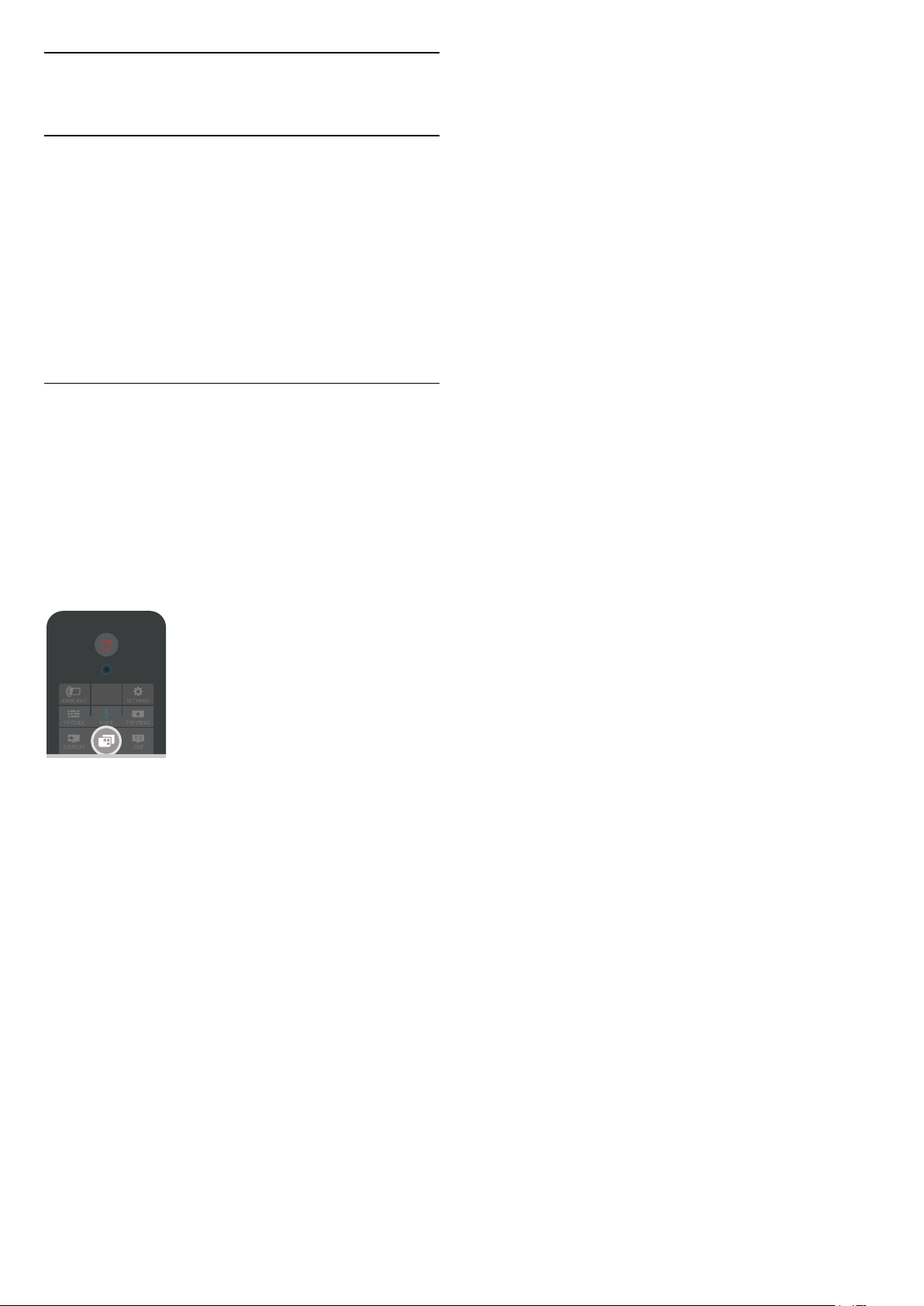
12
Ponuka televízora
12.1
Informácie o ponuke
televízora
Ak televízor nie je možné pripojiť k internetu,
môžete Ponuku televízora použiť ako domovskú
ponuku.
V ponuke televízora nájdete všetky funkcie
televízora.
12.2
Otvorenie ponuky televízora
Ak chcete otvoriť ponuku televízora a otvoriť
položku…
1 - Stlačením tlačidla otvoríte ponuku televízora.
2 - Vyberte požadovanú položku a stlačením
tlačidla OK ju otvorte alebo spustite.
3 - Stlačením tlačidla BACK zatvoríte ponuku
televízora bez spustenia položky.
54

13
Netflix
Ak máte členské prihlásenie na odber služby Netflix,
môžete na tomto televízore využívať aj službu Netflix.
Televízor musí byť pripojený k internetu. Vo vašom
regióne môže byť služba Netflix k dispozícii len po
budúcich softvérových aktualizáciách.
Ak chcete otvoriť službu Netflix, stlačením tlačidla
spustite aplikáciu Netflix. Službu Netflix môžete
otvoriť priamo z pohotovostného režimu televízora.
www.netflix.com
55

14
Zdroje
kábla HDMI a na televízore aj zariadení musí byť
zapnutá funkcia HDMI CEC.
Informácie o zariadení
14.1
Prepnutie na televízny vstup
Zo zoznamu zdrojov môžete prepnúť na ľubovolný
z televíznych vstupov. Môžete prepnúť na tuner
slúžiaci na sledovanie televízie, otvoriť obsah na
pripojenej USB jednotke Flash alebo sledovať
nahrávky, ktoré ste zaznamenali na pripojený pevný
disk USB. Môžete prepnúť na pripojené zariadenia
a sledovať program z nich, digitálneho prijímača
alebo prehrávača diskov Blu-ray.
Ak chcete prepnúť na televízny vstup…
1 - Stlačením tlačidla SOURCES otvorte ponuku
Zdroje.
2 - Vyberte televízny vstup, ktorý chcete sledovať,
a stlačte tlačidlo OK. Na televízore sa zobrazí
program daného zariadenia.
3 - Opätovným stlačením tlačidla SOURCES
zatvoríte ponuku bez prepnutia na televízny vstup.
Jednodotykové prehrávanie
Keď je televízor v pohotovostnom režime, môžete
pomocou diaľkového ovládania televízora zapnúť
prehrávač diskov.
Ak chcete zapnúť prehrávač diskov aj televízor
z pohotovostného režimu a ihneď spustiť
prehrávanie disku, stlačte tlačidlo (Prehrávanie)
na diaľkovom ovládaní televízora. Zariadenie musí
byť pripojené pomocou kábla HDMI a na televízore aj
zariadení musí byť zapnutá funkcia HDMI CEC.
14.2
Možnosti televíznych vstupov
Niektoré zariadenia pripájané do televíznych vstupov
ponúkajú osobité nastavenia.
Ak chcete upraviť nastavenia konkrétneho
televízneho vstupu…
1 - Stlačte tlačidlo SOURCES.
2 - Vyberte televízny vstup zo zoznamu a stlačte
tlačidlo OK.
3 - Stlačte tlačidlo OPTIONS. Tu môžete nastaviť
možnosti vybraného televízneho vstupu.
4 - Opätovným stlačením tlačidla OPTIONS
zatvoríte ponuku Možnosti.
Po otvorení tejto možnosti si môžete pozrieť
informácie o pripojenom zariadení.
14.3
Názov a typ zariadenia
Keď k televízoru pripojíte nové zariadenie a televízor
ho zaznamená, môžete mu priradiť ikonu
zodpovedajúcu príslušnému typu zariadenia. Ak
pripojíte zariadenie s káblom HDMI a protokolom
HDMI CEC, televízor automaticky rozpozná typ
zariadenia a zariadeniu priradí príslušnú ikonu a
názov.
Typ zariadenia určuje štýl obrazu a zvuku, hodnoty
rozlíšenia, špecifické nastavenia alebo umiestnenie v
ponuke zdrojov. Výberom optimálnych nastavení sa
nemusíte zaoberať.
Premenovanie alebo zmena typu
Vždy môžete zmeniť názov alebo typ pripojeného
zariadenia. Vyhľadajte ikonu vpravo od názvu
zariadenia v ponuke Zdroje. Niektoré zdroje
pripájané do televíznych vstupov neumožňujú zmenu
názvu.
Zmena názvu alebo typu zariadenia…
1 - Vyberte zariadenie v ponuke Zdroje.
2 - Stlačením tlačidla (vpravo) označte
ikonu a stlačte tlačidlo OK.
3 - Stlačením tlačidla BACK skryjete klávesnicu
na obrazovke.
4 - Pomocou klávesnice na zadnej strane diaľkového
ovládania môžete vymazať aktuálny názov alebo
zadať nový názov.
5 - Ak chcete zmeniť typ zariadenia, stlačte tlačidlo
(dolu) a vyhľadajte dostupné typy zariadení.
Vyberte požadovaný typ a stlačte tlačidlo OK.
6 - Ak chcete obnoviť názov zariadenia na pôvodný
názov konektora, vyberte položku Obnoviť a stlačte
tlačidlo OK.
7 - Vyberte položku Zavrieť a stlačením tlačidla OK
zatvorte túto ponuku.
14.4
Hra alebo počítač
Ponúkané možnosti…
Ovládacie prvky
Pomocou tejto možnosti môžete ovládať pripojené
zariadenie pomocou diaľkového ovládania
televízora. Zariadenie musí byť pripojené pomocou
Od typu zariadenia závisí štýl obrazu a zvuku,
hodnoty rozlíšenia a iné technické vlastnosti.
Výberom optimálnych nastavení sa nemusíte
zaoberať.
Pri niektorých zariadeniach nie je typ zariadenia tak
jednoznačný. Herná konzola môže obsahovať
56

zabudovaný prehrávač diskov Blu-ray, pričom sa typ
nastaví na Prehrávač, pretože sa väčšinou využíva na
prehrávanie diskov. Pri takýchto zariadeniach môžete
dočasne prepnúť na ideálne nastavenia na hranie
hier. Prípadne môžete prepnúť na ideálne nastavenia
pre pripojený počítač.
Nastavenie Hra alebo počítač je možné použiť len
vtedy, keď nastavenie v ponuke Zdroje prepnete na
pripojené zariadenie. Nastavenie Hra alebo počítač
zostáva pre vybrané zariadenie uložené.
Ak chcete manuálne prepnúť na ideálne nastavenia
na hranie hier a používanie počítača…
1 - Stlačte tlačidlo SETTINGS, vyberte
položku Všetky nastavenia a stlačte tlačidlo OK.
2 - Vyberte položky Obraz > Rozšírené a stlačte
tlačidlo OK.
3 - Vyberte položku Hra alebo Počítač a stlačte
tlačidlo OK.
4 - Vyberte položku Hra, Počítač alebo Vypnuté.
5 - Stlačením tlačidla (vľavo) sa vráťte o krok
dozadu alebo stlačením tlačidla BACK zatvorte
ponuku.
Keď hry dohráte, nezabudnite nastavenie prepnúť
späť na hodnotu Vypnuté.
14.5
Opätovné prehľadávanie
pripojení
Môžete opätovne prehľadať všetky konektory
televízora a tak v ponuke Zdroje zobraziť práve
pripojené zariadenia.
Ak chcete opätovne prehľadať pripojenia…
1 - Vyberte ikonu v pravom hornom rohu ponuky
Zdroje.
2 - Stlačením tlačidla OK spustíte prehľadávanie
pripojení. V ponuke Zdroje sa zobrazia nové
pripojené zariadenia.
57
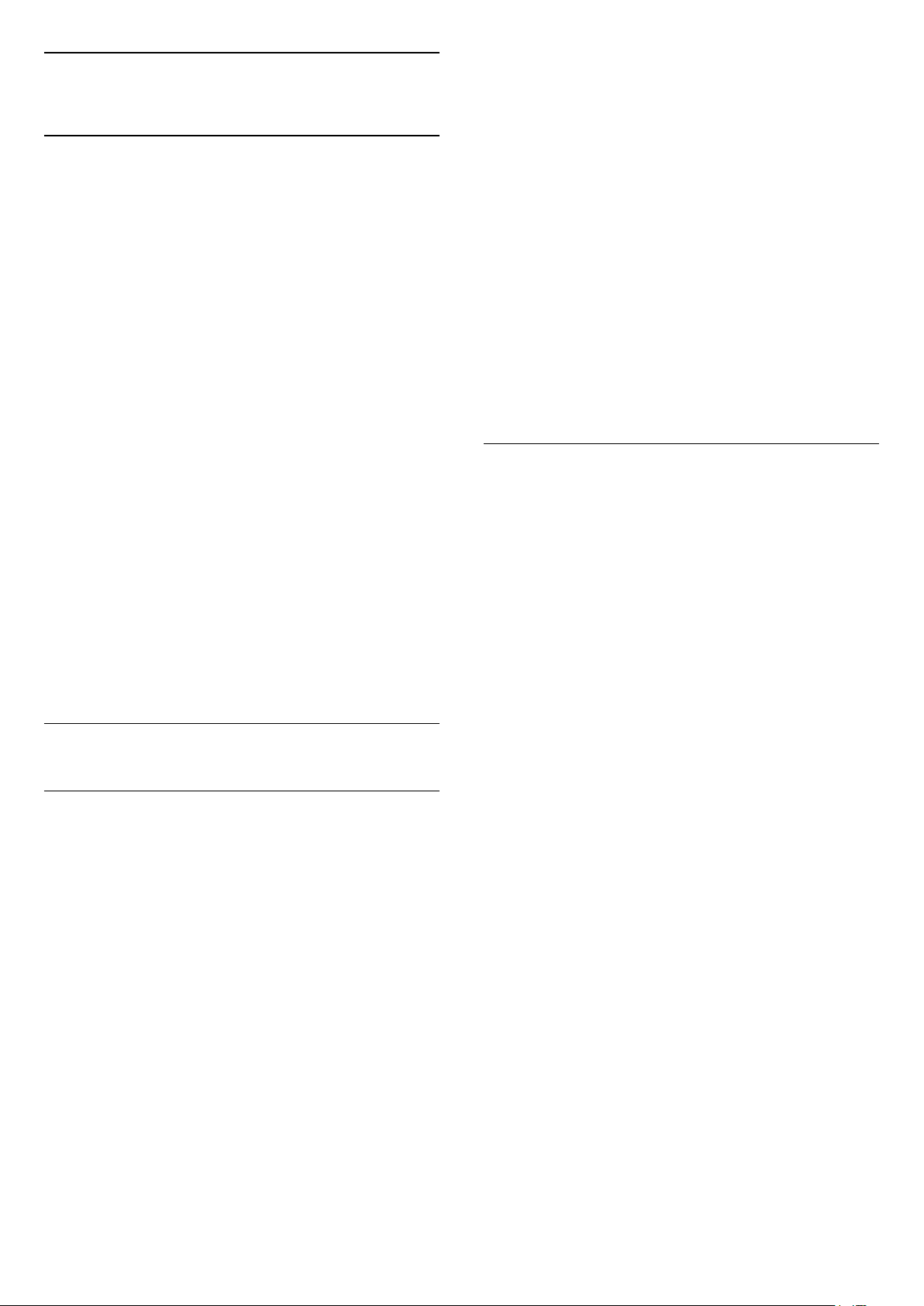
15
Aplikácie
15.1
Informácie o aplikáciách
V časti Aplikácie domovskej ponuky môžete
zobraziť všetky nainštalované aplikácie.
Podobne ako aplikácie v smartfóne alebo tablete, aj
aplikácie v televízore ponúkajú špeciálne funkcie,
ktoré obohatia váš divácky zážitok. Aplikácie ako
YouTube, Twitter, hry, video obchody alebo
predpovede počasia (a iné). Pomocou aplikácie
Internet môžete surfovať po internete.
Aplikácie môžu pochádzať z galérie aplikácií Philips
alebo obchodu Google Play™. Na začiatok je
v televízore predinštalovaných niekoľko praktických
aplikácií.
Aby bolo možné inštalovať aplikácie z galérie
aplikácií Philips alebo obchodu Google Play, musí byť
televízor pripojený na internet. Aby bolo možné
používať galériu aplikácií, musíte vyjadriť svoj súhlas
s podmienkami používania. Ak chcete používať
aplikácie z obchodu Google Play a obchod Google
Play, musíte sa prihlásiť pomocou konta Google.
V ponuke Pomocník stlačte farebné
tlačidlo Kľúčové slová a vyberte položky Galéria
aplikácií, Podmienky používania alebo Galéria
aplikácií, Nastavenia súkromia.
15.2
Google Play
Aplikácia Movies and TV
Aplikácia Filmy a TV Google Play umožňuje požičať
si alebo kúpiť filmy či seriály a sledovať ich na
televízore.
Čo potrebujete
• televízor musí byť pripojený na internet
• musíte sa na televízore prihlásiť pomocou konta
Google
• do konta Google pridajte kreditnú kartu umožňujúcu
zakúpiť filmy a relácie
Ak si chcete požičať film alebo reláciu…
1 - Stlačte tlačidlo HOME.
2 - Rolujte nižšie a vyberte položky Aplikácie >
Google Play Movies & TV a stlačte tlačidlo OK.
3 - Vyberte film alebo reláciu a stlačte tlačidlo OK.
4 - Vyberte položku, ktorú chcete zakúpiť, a stlačte
tlačidlo OK. Následne budete prevedení procesom
zakúpenia obsahu.
Ak chcete sledovať požičaný alebo zakúpený film či
reláciu…
1 - Stlačte tlačidlo HOME.
2 - Rolujte nižšie a vyberte položky Aplikácie >
Google Play Movies & TV a stlačte tlačidlo OK.
3 - Vyberte film alebo reláciu z knižnice aplikácie,
vyberte titul a stlačte tlačidlo OK.
4 - Na ovládanie môžete použiť tlačidlá
(zastaviť), (pozastaviť), (pretočiť dozadu)
alebo (pretočiť dopredu) na diaľkovom ovládaní.
5 - Aplikáciu Movies & TV vypnete opakovaným
stlačením tlačidla BACK alebo
tlačidlom EXIT.
Niektoré produkty a funkcie z obchodu Google Play
nie sú dostupné vo všetkých krajinách.
Ďalšie informácie nájdete na adrese
support.google.com/androidtv
Hudba
Aplikácia Google Play Music umožňuje prehrávať
vašu obľúbenú hudbu na televízore.
Prostredníctvom aplikácie Google Play Music môžete
zakúpiť hudbu prostredníctvom počítača či mobilného
zariadenia. Na televízore môžete prípadne prihlásiť
svoje prihlásenie na odber v aplikácii Google Play
Music do služby All Access. Rovnako je možné
prehrávať hudbu, ktorú už vlastníte a je uložená
v počítači.
Čo potrebujete
• televízor musí byť pripojený na internet
• musíte sa na televízore prihlásiť pomocou konta
Google
• do konta Google pridajte kreditnú kartu umožňujúcu
prihlásenie na odber hudby
Ak chcete spustiť aplikáciu Google Play Music…
1 - Stlačte tlačidlo HOME.
2 - Rolujte nižšie a vyberte položky Aplikácie >
Google Play Music a stlačte tlačidlo OK.
3 - Vyberte požadovanú hudbu a stlačte
tlačidlo OK.
4 - Aplikáciu Music vypnete opakovaným stlačením
tlačidla BACK alebo tlačidlom EXIT.
Niektoré produkty a funkcie z obchodu Google Play
nie sú dostupné vo všetkých krajinách.
Ďalšie informácie nájdete na adrese
support.google.com/androidtv
58

Hry
Aplikácia Google Play Games umožňuje hrať na
televízore hry. Online alebo offline.
Môžete sa pozrieť, čo práve hrajú vaši priatelia, alebo
sa pridať do hry a vzájomne súperiť. Môžete sledovať
svoje úspechy či začať tam, kde ste hru naposledy
prerušili.
Čo potrebujete
• televízor musí byť pripojený na internet
• musíte sa na televízore prihlásiť pomocou konta
Google
• do konta Google pridajte kreditnú kartu umožňujúcu
zakúpiť nové hry
Spustite aplikáciu Google Play Games, kde vyberte
a nainštalujte nové aplikácie hier priamo na
televízore. Niektoré hry sú bezplatné. Ak na hranie
niektorej z hier potrebujete herný ovládač, zobrazí sa
príslušné hlásenie.
Ak chcete spustiť alebo zastaviť aplikáciu Google Play
Game…
1 - Stlačte tlačidlo HOME.
2 - Rolujte nižšie a vyberte položky Aplikácie >
Google Play Games a stlačte tlačidlo OK.
3 - Vyberte hru, ktorú chcete hrať, alebo novú hru,
ktorú chcete nainštalovať, a stlačte tlačidlo OK.
4 - Po dokončení opakovane stlačte
tlačidlo BACK alebo stlačte tlačidlo EXIT,
prípadne aplikáciu zastavte pomocou tlačidla na
ukončenie/zastavenie priamo v nej.
Nainštalované hry sa zároveň zobrazia v riadku
Hry v domovskej ponuke
Niektoré produkty a funkcie z obchodu Google Play
nie sú dostupné vo všetkých krajinách.
Ďalšie informácie nájdete na adrese
support.google.com/androidtv
Google Play Store
Aplikácia Google Play Store umožňuje preberať
a inštalovať nové aplikácie. Niektoré aplikácie sú
bezplatné.
Čo potrebujete
• televízor musí byť pripojený na internet
• musíte sa na televízore prihlásiť pomocou konta
Google
• do konta Google pridajte kreditnú kartu umožňujúcu
zakúpiť aplikácie
Ak chcete nainštalovať novú aplikáciu…
1 - Stlačte tlačidlo HOME.
2 - Rolujte nižšie a vyberte položky Aplikácie >
Google Play Store a stlačte tlačidlo OK.
3 - Vyberte aplikáciu, ktorú chcete nainštalovať,
a stlačte tlačidlo OK.
4 - Aplikáciu Google Play Store, zatvoríte
opakovaným stlačením tlačidla BACK alebo
stlačením tlačidla EXIT.
Rodičovská kontrola
V aplikácii Google Play Store môžete skryť aplikácie
v závislosti od veku osôb, ktoré ich používajú alebo
zakupujú. Ak chcete nastaviť alebo zmeniť vekové
obmedzenie, musíte zadať kód PIN.
Ak chcete nastaviť rodičovskú kontrolu…
1 - Stlačte tlačidlo HOME.
2 - Rolujte nižšie a vyberte položky Aplikácie >
Google Play Store a stlačte tlačidlo OK.
3 - Vyberte položky Nastavenia > Rodičovská
kontrola a stlačte tlačidlo OK.
4 - Vyberte požadovanú vekovú úroveň.
5 - Po vyžiadaní zadajte kód PIN.
6 - Aplikáciu Google Play Store, zatvoríte
opakovaným stlačením tlačidla BACK alebo
stlačením tlačidla EXIT.
Niektoré produkty a funkcie z obchodu Google Play
nie sú dostupné vo všetkých krajinách.
Ďalšie informácie nájdete na adrese
support.google.com/androidtv
Platby
Ak chcete prostredníctvom televízora platiť
v obchode Google Play, musíte do svojho konta
Google zadať spôsob platby – kreditnú kartu (mimo
územia Spojených štátov). Pri zakúpení filmu alebo
relácie sa platba odráta z tejto kreditnej karty.
Ak chcete pridať kreditnú kartu…
1 - Na počítači prejdite na adresu
accounts.google.com a prihláste sa do konta Google,
ktoré budete používať v obchode Google Play na
televízore.
2 - Prejdite na adresu wallet.google.com, kde do
konta Google pridáte kreditnú kartu.
3 - Zadajte údaje o kreditnej karte a vyjadrite
súhlas s príslušnými zmluvnými podmienkami.
15.3
Galéria aplikácií
Pripojte televízor na internet a vyskúšajte si aplikácie
vybrané spoločnosťou Philips. Tieto aplikácie sú
určené špeciálne pre televízory. Galéria aplikácií
Philips ponúka pestrú paletu aplikácií. V niektorých
krajinách je možné nainštalovať aplikácie miestnych
video obchodov alebo poskytovateľov vysielania
v danej krajine. Súčasťou aplikácií poskytovateľov
vysielania môžu byť aj služby Catch-Up TV. Aplikácie
z galérie aplikácií je možné prevziať a nainštalovať
59
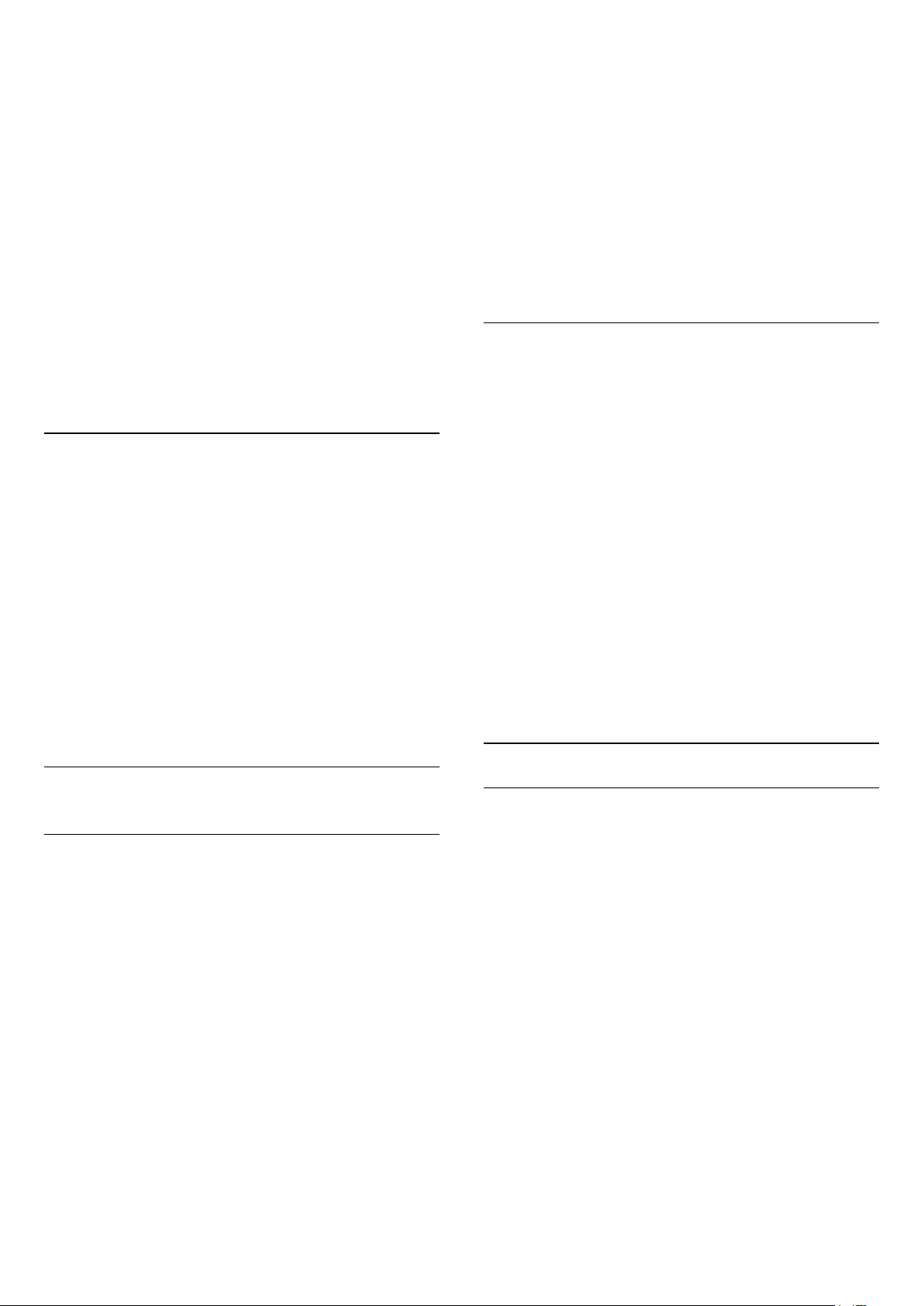
zadarmo.
Zbierka aplikácií ponúkaných v rámci galérie aplikácií
Philips sa môže v jednotlivých krajinách alebo
oblastiach líšiť.
Niektoré aplikácie z galérie aplikácií sú na televízore
vopred nainštalované. Pri inštalácií ďalších aplikácií
z galérie aplikácií budete požiadaní o vyjadrenie
súhlasu s podmienkami používania. Nastavenia
súkromia môžete upraviť podľa vlastných preferencií.
Ak chcete nainštalovať aplikáciu z galérie aplikácií…
1 - Stlačte tlačidlo HOME.
2 - Rolujte nadol a vyberte položky Zbierka
aplikácií od spoločnosti Philips > Galéria aplikácií
a stlačte tlačidlo OK.
3 - Vyberte ikonu aplikácie a stlačte tlačidlo OK.
4 - Vyberte položku Inštalovať a stlačte tlačidlo OK.
15.4
Spustenie a zastavenie
aplikácie
Aplikácie môžete spustiť z domovskej ponuky.
Ak chcete spustiť aplikáciu…
1 - Stlačte tlačidlo HOME.
2 - Rolujte nadol po položku Aplikácie , vyberte
požadovanú aplikáciu a stlačte tlačidlo OK.
3 - Ak chcete aplikáciu zatvoriť, stlačte
tlačidlo BACK alebo EXIT, prípadne aplikáciu
zastavte pomocou tlačidla na ukončenie/zastavenie
priamo v nej.
Google Play Store – Vekové obmedzenie
V aplikácii Google Play Store môžete skryť aplikácie
v závislosti od veku osôb, ktoré ich používajú alebo
zakupujú. Ak chcete nastaviť alebo zmeniť vekové
obmedzenie, musíte zadať kód PIN. Od nastavenia
vekového obmedzenia závisí, ktoré aplikácie je
možné nainštalovať.
Ak chcete získať ďalšie informácie,
v ponuke Pomocník stlačte farebné
tlačidlo Kľúčové slová a vyhľadajte
položku Google Play Store.
Uzamknutie aplikácií od 18 rokov
Môžete uzamknúť aplikácie z galérie aplikácií Philips,
ktoré sú určené pre osoby staršie ako 18 rokov.
Týmto nastavením sa riadi nastavenie 18+
v nastaveniach súkromia galérie aplikácií Philips.
Ak chcete uzamknúť aplikácie od 18 rokov…
1 - Stlačte tlačidlo SETTINGS, vyberte
položku Všetky nastavenia a stlačte tlačidlo OK.
2 - Vyberte položky Detská zámka, Uzamknutie
aplikácií a stlačte tlačidlo OK.
3 - Vyberte možnosť Zapnuté a stlačte tlačidlo OK.
4 - Stlačením tlačidla (vľavo) sa vráťte o krok
dozadu alebo stlačením tlačidla BACK zatvorte
ponuku.
V ponuke Pomocník stlačte farebné
tlačidlo Kľúčové slová a vyhľadajte
položku Detská zámka, nastavenie kódu PIN.
15.5
Uzamknutie aplikácií
Informácie o uzamknutí aplikácií
Prístup k aplikáciám nevhodným pre deti môžete
uzamknúť. Aplikácie určené pre osoby staršie ako 18
rokov je možné uzamknúť v galérii aplikácií alebo
nastaviť obmedzený profil v domovskej ponuke.
Od 18 rokov
V prípade uzamknutia aplikácií určených pre osoby
staršie ako 18 rokov si televízor pri spustení takejto
aplikácie vyžiada zadanie kódu PIN. Toto uzamknutie
sa vzťahuje iba na aplikácie z galérie aplikácií Philips,
ktoré sú označené ako vhodné od 18 rokov.
Obmedzený profil
Pre domovskú ponuku môžete nastaviť obmedzený
profil, ktorý umožňuje prístup iba k aplikáciám, ktoré
sami povolíte. Pri nastavení a aktivovaní
obmedzeného profilu je potrebné zadať kód PIN.
Obmedzený profil
Informácie o obmedzenom profile
Používanie určitých aplikácií môžete obmedziť
prepnutím televízora do obmedzeného profilu.
V domovskej ponuke sa zobrazia iba vami povolené
aplikácie. Na vypnutie obmedzeného profilu je
potrebné zadať kód PIN.
Keď je aktivovaný obmedzený profil televízora, nie je
možné…
• Hľadať ani otvárať aplikácie, ktoré sú označené ako
nepovolené
• Používať obchod Google Play
• Nakupovať filmy ani televízne relácie z aplikácie
Google Play ani hry z aplikácie Google Play Games
• Používať aplikácie tretích strán, ktoré nevyužívajú
prihlásenie Google
Keď je aktivovaný obmedzený profil televízora, je
možné…
• Sledovať už požičaný alebo zakúpený obsah
z aplikácie Google Play Movies & TV
60
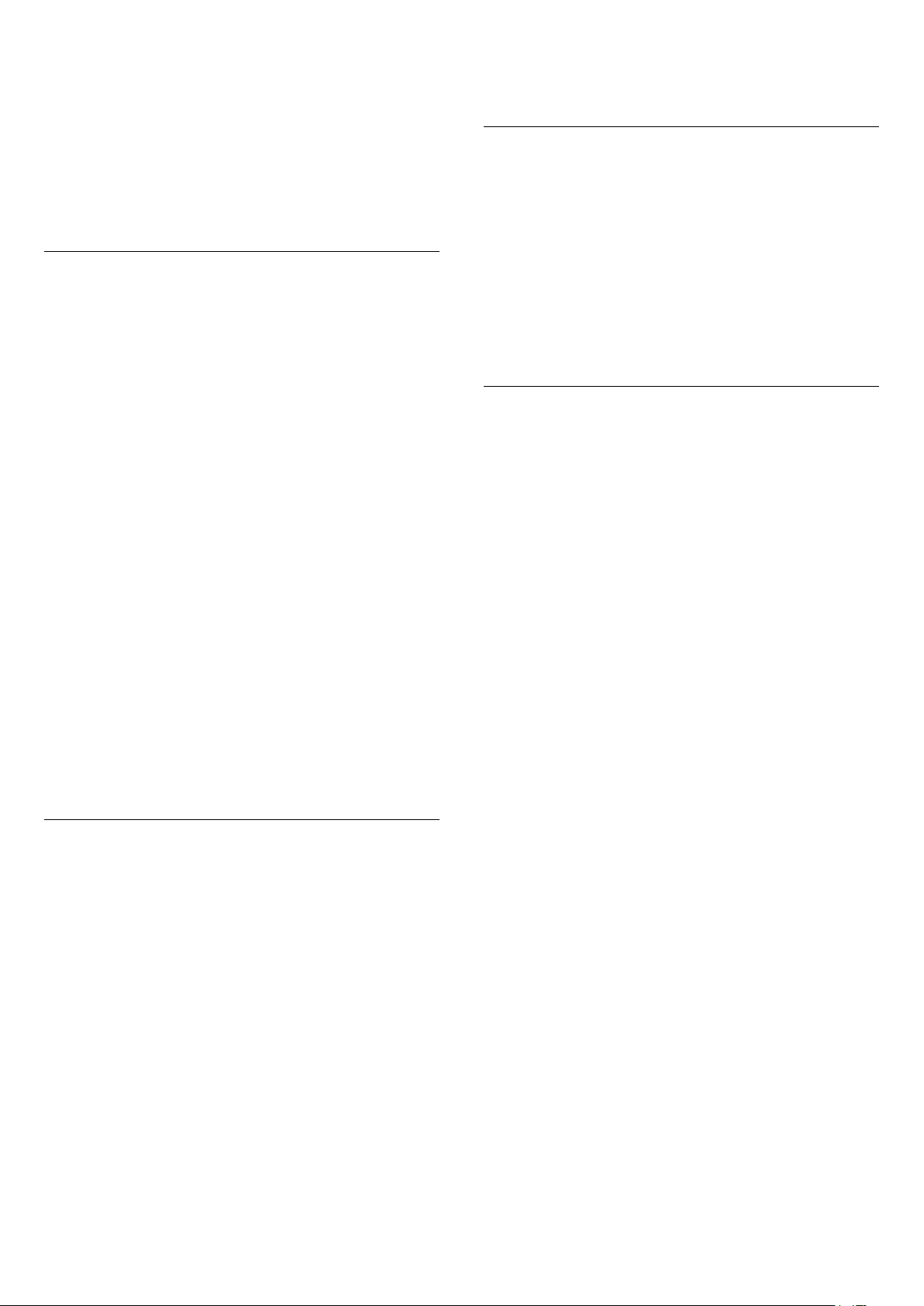
• Hrať už zakúpené a nainštalované hry z aplikácie
Google Play Games
• Využívať prístup k nasledujúcim nastaveniam: Sieť
Wi-Fi, Reč a Dostupnosť
• Pridanie príslušenstva Bluetooth
Na televízore zostane prihlásené konto Google.
Použitím obmedzeného profilu sa konto Google
neprepne.
Nastavenie
Ak chcete nastaviť obmedzený profil…
1 - Stlačte tlačidlo HOME, posuňte obsah nadol,
vyberte položku Nastavenia >
nastavenia a stlačte tlačidlo OK.
2 - Stlačte tlačidlo (vpravo), vyberte položku
Nastavenia systému Android a stlačte tlačidlo OK.
3 - Stlačte tlačidlo (dole), vyberte
položky Osobné > Bezpečnosť
a obmedzenia a stlačte tlačidlo OK.
4 - Vyberte položku Nastavenie a stlačte tlačidlo
OK.
5 - Pomocou diaľkového ovládania zadajte kód PIN.
6 - Vyberte položku Povolené aplikácie a stlačte
tlačidlo OK.
7 - V zozname dostupných aplikácií niektorú vyberte
a stlačením tlačidla OK nastavte, či ju povoliť alebo
nie.
8 - Stlačením tlačidla (vľavo) sa vráťte o krok
dozadu alebo stlačením tlačidla BACK zatvorte
ponuku.
Všeobecné
dole na položku Nastavenia a posuňte obsah
úplne doprava.
Ukončenie
Ak chcete ukončiť obmedzený profil…
1 - Stlačte tlačidlo HOME, prejdite dole a potom
úplne doprava.
2 - Vyberte položku Obmedzený profil a stlačte
tlačidlo OK.
3 - Vyberte položku Ukončiť obmedzený profil
a stlačte tlačidlo OK.
4 - Zadajte kód PIN. Na televízore sa ukončí
obmedzený profil.
15.6
Správa aplikácií
Ak zastavíte aplikáciu a vrátite sa do domovskej
ponuky, aplikácia sa v skutočnosti nevypne. Aplikácia
je naďalej spustená na pozadí, aby bola ihneď
k dispozícii, keď sa ju rozhodnete znova spustiť.
Väčšina aplikácií si v záujme plynulej prevádzky
potrebuje ukladať údaje vo vyrovnávacej pamäti
televízora. Ak chcete optimalizovať celkový výkon
televízora so systémom Android alebo udržať nízke
využitie jeho pamäte, je dobré aplikáciu úplne vypnúť
alebo vymazať údaje konkrétnych aplikácií
z vyrovnávacej pamäte. Taktiež je najvhodnejšie
odinštalovať aplikácie, ktoré už nepoužívate.
Teraz môžete aktivovať obmedzený profil.
Pomocou kódu PIN môžete vždy zmeniť kód PIN
alebo upraviť zoznam povolených a nepovolených
aplikácií.
Aktivovanie
Ak chcete aktivovať (prepnúť na) obmedzený profil…
1 - Stlačte tlačidlo HOME, posuňte obsah nadol,
vyberte položku Nastavenia >
nastavenia a stlačte tlačidlo OK.
2 - Stlačte tlačidlo (vpravo), vyberte položku
Nastavenia systému Android a stlačte tlačidlo OK.
3 - Stlačte tlačidlo (dole), vyberte
položky Osobné > Bezpečnosť
a obmedzenia a stlačte tlačidlo OK.
4 - Vyberte položku Spustiť obmedzený profil
a stlačte tlačidlo OK.
5 - Pomocou diaľkového ovládania zadajte kód PIN.
6 - Stlačením tlačidla (vľavo) sa vráťte o krok
dozadu alebo stlačením tlačidla BACK zatvorte
ponuku.
Všeobecné
Ak chcete otvoriť zoznam prevzatých a systémových
aplikácií…
1 - Stlačte tlačidlo HOME, prejdite nadol, vyberte
položky Nastavenia > Všeobecné nastavenia
a stlačte tlačidlo OK.
2 - Stlačte tlačidlo (vľavo), vyberte položku
Nastavenia systému Android a stlačte tlačidlo OK.
3 - Vyberte položky Zariadenie > Aplikácie a stlačte
tlačidlo OK.
4 - Vyberte aplikáciu a stlačte tlačidlo OK. Ak je
aplikácia stále spustená, môžete ju nútene ukončiť
alebo vymazať jej údaje z vyrovnávacej pamäte.
Prevzaté aplikácie môžete odinštalovať.
5 - Stlačením tlačidla (vľavo) sa vráťte o krok
dozadu alebo stlačením tlačidla BACK zatvorte
ponuku.
Ak na uchovávanie aplikácií používate pevný disk
USB, môžete aplikácie presúvať z pevného disku USB
do pamäte televízora a naopak.
Aktivovanie obmedzeného profilu spoznáte podľa
zobrazenia ikony v domovskej obrazovke. Prejdite
61
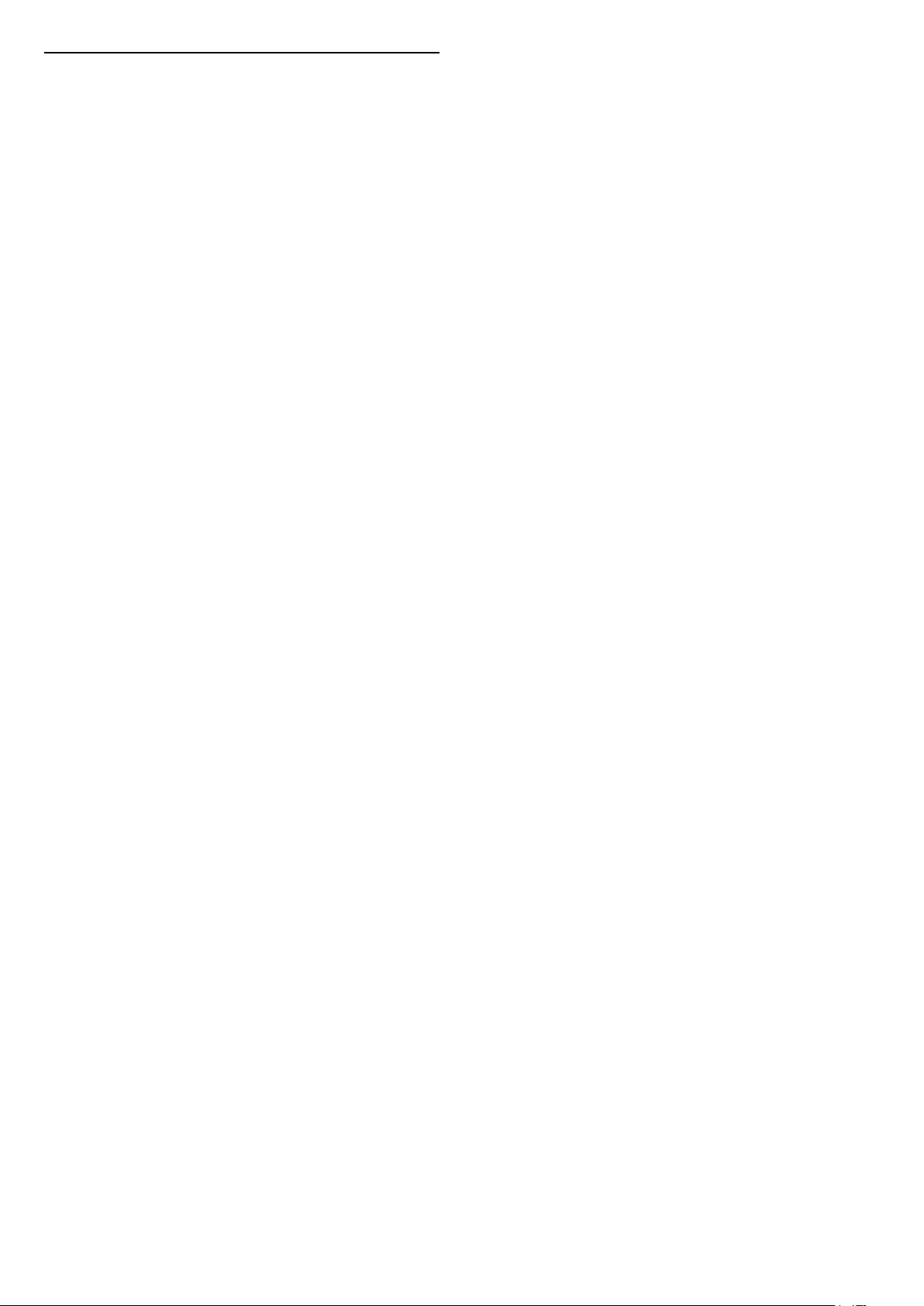
15.7
Odkladanie
Môžete si pozrieť, koľko úložného priestoru v internej
pamäti televízora je využitého na aplikácie, hudbu
atď. Rovnako si môžete pozrieť, koľko voľného miesta
ešte máte k dispozícii na inštaláciu nových aplikácií.
Ak sa prevádzka aplikácií spomalí alebo s aplikáciami
nastane problém, skontrolujte úložný priestor.
Ak sa chcete pozrieť, koľko úložné priestoru
využívate…
1 - Stlačte tlačidlo HOME, prejdite nadol, vyberte
položky Nastavenia >
nastavenia a stlačte tlačidlo OK.
2 - Stlačte tlačidlo (vľavo), vyberte položku
Nastavenia systému Android a stlačte tlačidlo OK.
3 - Vyberte položky Zariadenie > Úložisko a
obnovenie a stlačte tlačidlo OK.
4 - Pozrite si využitý úložný priestor v pamäti
televízora.
5 - Stlačením tlačidla (vľavo) sa vráťte o krok
dozadu alebo stlačením tlačidla BACK zatvorte
ponuku.
Pevný disk USB
Všeobecné
Ak k televízoru pripojíte pevný disk USB, môžete
pomocou neho rozšíriť pamäť televízora a uložiť tak
viac aplikácií. Počas formátovania procesu povoľte
použitie pevného disku USB ako doplnkovej pamäte
televízora. Televízor bude nové aplikácie ukladať
najprv na pevný disk USB. Niektoré aplikácie
neumožňujú uloženie na pevnom disku USB.
62
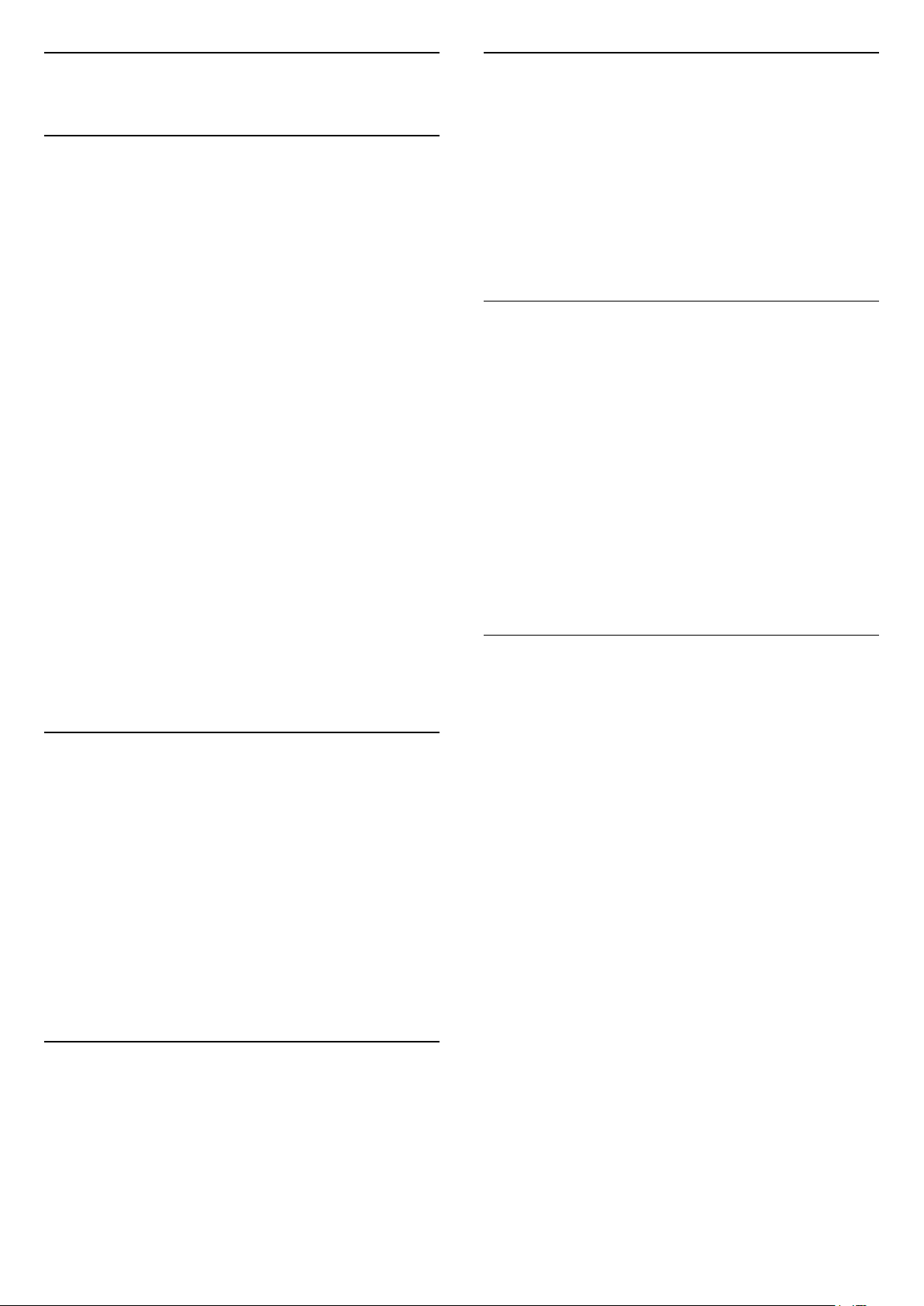
16
Z domovskej ponuky
Hranie
16.1
Čo potrebujete
Tento televízor umožňuje hranie hier…
• z galérie aplikácií v domovskej ponuke
• z obchodu Google Play v domovskej ponuke
• z pripojenej hernej konzoly
Hry z galérie aplikácií a obchodu Google Play je
pred hraním nutné prevziať a nainštalovať na
televízore. Na hranie niektorých hier je potrebný
herný ovládač.
Aby bolo možné inštalovať aplikácie hier z galérie
aplikácií Philips alebo obchodu Google Play, musí byť
televízor pripojený na internet. Aby bolo možné
používať galériu aplikácií, musíte vyjadriť svoj súhlas
s podmienkami používania. Ak chcete používať
aplikácie z obchodu Google Play a obchod Google
Play, musíte sa prihlásiť pomocou konta Google.
Ak chcete získať ďalšie informácie,
v ponuke Pomocník stlačte farebné
tlačidlo Kľúčové slová a vyberte položky Galéria
aplikácií, podmienky používania alebo Galéria
aplikácií, nastavenia súkromia.
Ak chcete spustiť hru z domovskej ponuky…
1 - Stlačte tlačidlo HOME.
2 - Rolujte dole na položku Hry , vyberte hru
a stlačte tlačidlo OK.
3 - Opakovane stlačte tlačidlo BACK alebo
stlačte tlačidlo EXIT, prípadne aplikáciu zastavte
pomocou tlačidla na ukončenie/zastavenie priamo
v nej.
Z hernej konzoly
Ak chcete spustiť hru z hernej konzoly…
1 - Zapnite hernú konzolu.
2 - Stlačte tlačidlo SOURCES a vyberte hernú
konzolu alebo názov pripojenia.
3 - Spustite hru.
4 - Opakovane stlačte tlačidlo BACK alebo
stlačte tlačidlo EXIT, prípadne aplikáciu zastavte
pomocou tlačidla na ukončenie/zastavenie priamo
v nej.
Ak chcete získať ďalšie informácie o pripojení hernej
konzoly, stlačte tlačidlo Kľúčové slová a
vyhľadajte položku Herná konzola, pripojenie.
Ak chcete získať ďalšie informácie o pripojení k
internetu, stlačte farebné tlačidlo Kľúčové slová a
vyhľadajte položku Inštalácia siete.
16.2
Herné ovládače
Na hranie internetových hier môžete k tomuto
televízoru pripojiť niektorý z vybraného radu
bezdrôtových herných ovládačov. Televízor
podporuje súčasné pripojenie dvoch herných
ovládačov. Herný ovládač môžete ihneď po pripojení
začať používať.
Ak chcete získať ďalšie informácie o pripojení herného
ovládača, stlačte farebné tlačidlo Kľúčové
slová a vyhľadajte položku Herný ovládač,
pripojenie.
16.3
Hranie hry
16.4
Ideálne nastavenia pre hry
Ak spustíte hranie hry z domovskej ponuky, televízor
sa prepne na ideálne nastavenia pre hry automaticky.
Ak hru spustíte z pripojenej hernej konzoly, pre ktorú
je ako typ zariadenia nastavená herná konzola,
televízor sa taktiež prepne na ideálne nastavenia pre
hry automaticky. Na ideálne nastavenia pre hry
môžete televízor prepnúť aj manuálne.
Ak chcete získať ďalšie informácie,
v ponuke Pomocník stlačte farebné
tlačidlo Kľúčové slová a vyhľadajte
položku Hra alebo počítač.
63

17
Internet
17.1
Spustenie internetu
Na televízore je možné prehliadať internet. Môžete
zobraziť akúkoľvek internetovú lokalitu, no väčšina
z nich nie je prispôsobená na zobrazenie na
televíznej obrazovke.
• Niektoré softvérové doplnky (napr. na prezeranie
stránok alebo videí) nie sú v televízore dostupné.
• Nie je možné odosielať ani preberať súbory.
• Internetové stránky sa zobrazujú na celej obrazovke
a vždy iba po jednej stránke.
Ak chcete spustiť internetový prehliadač…
1 - Stlačte tlačidlo HOME.
2 - Rolujte nadol, vyberte
položku Aplikácie > Internet a stlačte
tlačidlo OK.
3 - Zadajte internetovú adresu a stlačte tlačidlo OK.
4 - Ak chcete internet zatvoriť, stlačte
tlačidlo HOME alebo
TV.
Označenie aktuálnej stránky ako obľúbenej.
17.2
Možnosti na internete
K internetu je k dispozícii niekoľko doplnkov.
Ak chcete otvoriť tieto doplnky…
1 - Keď je otvorená aplikácia Internet, stlačte tlačidlo
OPTIONS.
2 - Vyberte niektorú z položiek a stlačte
tlačidlo OK.
3 - Stlačením tlačidla (vľavo) sa vráťte o krok
dozadu alebo stlačením tlačidla BACK zatvorte
ponuku.
Zadať adresu
Zadanie novej internetovej adresy.
Zobraziť obľúbené
Zobrazenie stránok, ktoré ste označili ako obľúbené.
Znova načítať stránku
Opätovné načítanie internetovej stránky.
Priblížiť stranu
Pomocou posuvnej lišty nastavte percentuálnu
hodnotu priblíženia.
Bezpečnostné informácie
Zobrazenie úrovne zabezpečenia aktuálnej stránky.
Označ. ako obľúbené
64

18
Vaše videá,
fotografie a hudba
18.1
Pomocou rozhrania USB
Ak chcete prehliadať a prehrávať súbory na počítači…
1 - Stlačte tlačidlo SOURCES, vyberte
položku Sieť a stlačte tlačidlo OK.
2 - Vyberte „názov zariadenia“ a stlačením
tlačidla (vpravo) môžete prezerať a prehrávať
súbory.
3 - Ak chcete zastaviť prehrávanie videí, fotografií
a hudby, stlačte tlačidlo EXIT.
Môžete zobraziť fotografie alebo prehrávať hudbu
alebo videá uložené na pripojenej pamäťovej
jednotke USB typu Flash alebo pevnom disku USB.
Keď je televízor zapnutý, pripojte k jednému z
konektorov USB na televízore pamäťovú jednotku
USB typu Flash alebo pevný disk USB. Televízor
rozpozná toto zariadenie a zobrazí zoznam
mediálnych súborov.
Ak sa zoznam súborov automaticky nezobrazí…
1 - Stlačte tlačidlo SOURCES, vyberte
položku USB a stlačte tlačidlo OK.
2 - Vyberte položku Zariadenia USB a stlačením
tlačidla (vpravo) vyberte požadované zariadenie
USB.
3 - Môžete prehliadať súbory v systéme priečinkov
tak, ako je na jednotke zorganizovaný.
4 - Ak chcete zastaviť prehrávanie videí, fotografií
a hudby, stlačte tlačidlo
Varovanie
Ak sa pokúsite pozastaviť alebo nahrať program, kým
je pripojený pevný disk USB, televízor vás požiada o
naformátovanie pevného disku USB. Pri tomto
formátovaní sa odstránia všetky aktuálne súbory na
pevnom disku USB.
EXIT.
18.3
Z cloudovej úložnej služby
Môžete prehliadať fotografie a prehrávať hudbu
a videá nahrané na online úložnú službu využívajúcu
technológiu cloud*.
Pomocou aplikácie Cloud Explorer sa môžete
pripájať ku cloudovým hostiteľským službám. Pripojiť
sa môžete za pomoci používateľského mena a hesla.
1 - Stlačte tlačidlo HOME.
2 - Prejdite nadol, vyberte
položky Aplikácie > Cloud
Explorer a stlačte tlačidlo OK.
3 - Vyberte požadovanú hostiteľskú službu.
4 - Pripojte a prihláste sa k hostiteľskej službe
pomocou prihlasovacieho mena a hesla.
5 - Vyberte fotografiu alebo video, ktoré chcete
prehrať, a stlačte tlačidlo OK.
6 - Stlačením tlačidla (vľavo) sa vráťte o krok
dozadu alebo stlačením tlačidla BACK zatvorte
ponuku.
* Úložná služba, ako napríklad Dropbox™.
18.4
18.2
Z počítača alebo zariadenia
NAS
Môžete prehliadať fotografie alebo prehrávať hudbu z
počítača alebo zariadenia NAS (Network Attached
Storage) v domácej sieti.
Televízor a počítač alebo zariadenie NAS sa musia
nachádzať v tej istej sieti. Na počítači alebo zariadení
NAS musí byť nainštalovaný softvér mediálneho
servera, ako napríklad Twonky™. Mediálny server
musí byť nastavený na zdieľanie súborov s
televízorom. Televízor zobrazuje súbory a priečinky
podľa organizácie na mediálnom serveri alebo tak,
ako sú uložené v počítači či zariadení NAS.
Televízor nepodporuje zobrazenie titulkov pri prenose
videa z počítača či zariadenia NAS.
Ak mediálny server podporuje vyhľadávanie súborov,
k dispozícii je vyhľadávacie pole.
Prehrávanie videí
Prehrávanie videí
Spôsob otvorenia zoznamu mediálnych súborov na
televízore závisí od typu zariadenia, na ktorom sú
súbory uložené. Pozrite si kapitoly uvedené vyššie.
Ak chcete na televízore prehrať video…
Vyberte názov súboru a stlačte tlačidlo OK.
• Ak chcete pozastaviť prehrávanie videa, stlačte
tlačidlo OK. Opätovným stlačením tlačidla OK
obnovíte prehrávanie.
• Ak chcete pretáčať dozadu alebo dopredu, stlačte
tlačidlo alebo . Opätovným stlačením tlačidiel
zrýchlite pretáčanie – 2x, 4x, 8x, 16x, 32x.
• Ak chcete prejsť na nasledujúce video v priečinku,
stlačením tlačidla OK pozastavte prehrávanie, na
obrazovke vyberte položku a stlačte tlačidlo OK.
• Ak chcete zastaviť prehrávanie videa, stlačte
tlačidlo (Zastaviť).
65

• Ak sa chcete vrátiť späť do priečinka, stlačte
tlačidlo BACK.
Lišta priebehu
Ak chcete počas prehrávania videa zobraziť lištu
priebehu (pozícia prehrávania, dĺžka, názov, dátum,
atď.), stlačte tlačidlo INFO.
Opätovným stlačením informácie skryjete.
Opätovným stlačením informácie skryjete.
Prezentácia s hudbou
Môžete sledovať prezentáciu svojich fotografií
a zároveň počúvať hudbu. Hudbu je nutné spustiť
pred spustením prezentácie.
Ak chcete k prezentácii spustiť hudbu…
Možnosti videa
Stlačením tlačidla OPTIONS počas prehrávania
videa môžete…
• Prehrať všetko – Prehrať všetky súbory videa v
tomto priečinku.
• Prehrať jedno – Prehrať iba toto video.
• Náhodný výber – Prehrať súbory v náhodnom
poradí.
• Titulky – Ak sú k dispozícii titulky, môžete nastaviť
možnosť Zapnuté, Vypnuté alebo Zapnuté bez zvuku.
• Jazyk titulkov – Ak je k dispozícii, nastavte jazyk
titulkov.
• Jazyk zvuku – Ak je k dispozícii, nastavte jazyk
zvuku.
• Opakovať – Prehrávať všetky videá v danom
priečinku raz alebo opakovane.
18.5
Prezeranie fotografií
Prezeranie fotografií
Spôsob otvorenia zoznamu mediálnych súborov na
televízore závisí od typu zariadenia, na ktorom sú
súbory uložené. Pozrite si kapitoly uvedené vyššie.
1 - Vyberte požadovanú skladbu alebo priečinok so
skladbami a stlačte tlačidlo OK.
2 - Stlačením tlačidla INFO skryjete informácie
o súbore a lištu priebehu.
3 - Stlačte tlačidlo BACK.
4 - Teraz môžete pomocou navigačných šípok vybrať
priečinok s fotografiami.
5 - Vyberte priečinok s fotografiami a stlačte
tlačidlo Prehrať všetko .
6 - Prezentáciu zastavíte stlačením
tlačidla BACK.
Možnosti fotografií
Stlačením tlačidla OPTIONS počas zobrazenia
fotografie na obrazovke môžete…
• Prezentácia – Zobraziť fotografie jednu po druhej.
• Náhodný výber – Prehrať súbory v náhodnom
poradí.
• Opakovať – Prehrať prezentáciu raz alebo
opakovane.
• Otočiť – Otočiť fotografiu do formátu na šírku alebo
na výšku.
• Zastaviť hudbu – Zastaviť hudbu hrajúcu na pozadí.
• Rýchlosť prezentácie – Nastaviť rýchlosť
prezentácie.
Ak chcete zobraziť fotografiu na televízore…
Vyberte názov súboru a stlačte tlačidlo OK.
Ak sa v priečinku nachádza viac fotografií, môžete
spustiť prezentáciu.
Ak chcete spustiť prezentáciu…
1 - Vyberte priečinok s fotografiami.
2 - Stlačte farebné tlačidlo Prehrať všetko .
• Na nasledujúcu alebo predchádzajúcu fotografiu
prejdete stlačením tlačidla (vpravo – nasledujúca)
alebo (vľavo – predchádzajúca).
• Prezentáciu pozastavíte stlačením tlačidla OK.
Opätovné prehrávanie spustíte opätovným stlačením
tlačidla OK.
• Prezentáciu zastavíte stlačením
tlačidla OK a následne tlačidla
Informácie
Ak chcete zobraziť informácie o fotografii (veľkosť,
dátum vytvorenia, cesta k súboru, atď.), vyberte
požadovanú fotografiu a stlačte tlačidlo INFO.
BACK.
18.6
Prehrávanie hudby
Prehrávanie hudby
Spôsob otvorenia zoznamu mediálnych súborov na
televízore závisí od typu zariadenia, na ktorom sú
súbory uložené. Pozrite si kapitoly uvedené vyššie.
Ak chcete na televízore prehrať skladbu…
Vyberte názov skladby a stlačte tlačidlo OK.
Ak sa v priečinku nachádza viacero skladieb, môžete
ich počúvať jednu po druhej.
• Ak chcete pozastaviť prehrávanie skladby, stlačte
tlačidlo OK. Opätovným stlačením tlačidla OK
obnovíte prehrávanie.
• Ak chcete pretáčať dozadu alebo dopredu, stlačte
tlačidlo alebo . Opätovným stlačením tlačidiel
66

zrýchlite pretáčanie – 2x, 4x, 8x, 16x, 32x.
• Ak chcete prejsť na nasledujúcu skladbu
v priečinku, stlačením tlačidla OK pozastavte
prehrávanie, na obrazovke vyberte
položku a stlačte tlačidlo OK.
• Ak sa chcete vrátiť späť do priečinka, stlačte
tlačidlo BACK, pričom sa prehrávanie hudby
nepreruší.
• Ak chcete zastaviť prehrávanie hudby, stlačte
tlačidlo (Zastavenie).
Lišta priebehu
Ak chcete počas prehrávania skladby zobraziť lištu
priebehu (pozícia prehrávania, dĺžka, názov, dátum,
atď.), stlačte tlačidlo INFO .
Opätovným stlačením informácie skryjete.
Možnosti hudby
Funkcie farebných tlačidiel a možnosti pri prehrávaní
hudby.
• Prehrať všetko – Prehrať všetky skladby v tomto
priečinku.
• Prehrať jedno – Prehrať iba túto skladbu.
• Náhodný výber – Prehrať súbory v náhodnom
poradí.
• Opakovať – Prehrávať všetky skladby v danom
priečinku raz alebo opakovane.
67

19
Smartfóny a tablety
19.1
Aplikácia Philips TV Remote
Nová aplikácia Philips TV Remote pre váš smartfón
či tablet odteraz bude vaším najlepším spoločníkom
pri sledovaní televízie.
Aplikácia MyRemote umožňuje ovládať médiá vo
vašom okolí. Posielajte fotografie, hudbu a videá na
veľkú obrazovku televízora alebo sledujte akýkoľvek
televízny kanál prostredníctvom tabletu či telefónu.
Nájdite si v TV programe, čo chcete sledovať,
a pozrite si to na telefóne či televízore. Vďaka
aplikácii TV Remote môžete telefón používať ako
diaľkové ovládanie.
Prevezmite si aplikáciu Philips TV Remote z obchodu
s aplikáciami ešte dnes.
či Big Web Quiz pre zariadenie Chromecast. Pozrite si
aj informácie na adrese google.com/cast
Niektoré produkty a funkcie z obchodu Google Play
nie sú dostupné vo všetkých krajinách.
Ďalšie informácie nájdete na adrese
support.google.com/androidtv
Premietanie obsahu na televízor
Ak chcete premietnuť aplikáciu na obrazovku
televízora…
1 - Na smartfóne či tablete otvorte aplikáciu
s podporou technológie Google Cast.
2 - Ťuknite na ikonu Google Cast.
3 - Vyberte televízor, na ktorý chcete premietať.
4 - Na smartfóne či tablete stlačte tlačidlo
prehrávania. Na televízore by sa mal začať prehrávať
vybraný obsah.
Aplikácia Philips TV Remote je k dispozícii pre
systémy iOS a Android, pričom je bezplatná.
Wi-Fi Smart Screen
Ak chcete pomocou aplikácie Philips TV Remote
sledovať digitálne televízne kanály na smartfóne či
tablete, musíte mať zapnutú funkciu Wi-Fi Smart
Screen. Ak chcete získať ďalšie informácie, v ponuke
Pomocník stlačte farebné tlačidlo Kľúčové slová
a vyhľadajte položku Wi-Fi Smart Screen.
19.2
Google Cast
Čo potrebujete
Ak aplikácia na vašom mobilnom zariadení podporuje
technológiu Google Cast, môžete danú aplikáciu
prenášať na tento televízor. V príslušnej mobilnej
aplikácii vyhľadajte ikonu Google Cast. Pomocou
mobilného zariadenia môžete ovládať prehrávanie na
televízore. Technológia Google Cast funguje
v systémoch Android a iOS.
Vaše mobilné zariadenie musí byť pripojené k tej istej
domácej sieti Wi-Fi ako televízor.
19.3
AirPlay
Ak chcete na televízore so systémom Android
využívať funkciu AirPlay, môžete si prevziať
a nainštalovať niektorú z mnohých aplikácií pre
systém Android, ktoré to umožňujú. Niekoľko týchto
aplikácií nájdete aj v obchode Google Play.
19.4
MHL
Tento televízor podporuje technológiu MHL™.
Ak technológiu MHL podporuje aj vaše mobilné
zariadenie, môžete ho k televízoru pripojiť pomocou
kábla MHL. Pri prepojení pomocou kábla MHL
môžete zobrazenie na displeji mobilného zariadenia
sledovať na obrazovke televízora. Zároveň sa nabíja
batéria vášho mobilného zariadenia. Pripojenie MHL
je ideálne na dlhšie sledovanie filmov alebo hranie
hier z mobilného zariadenia na obrazovke televízora.
Nabíjanie
Keď je pripojený kábel MHL, vaše zariadenie sa
nabíja, pokým je zapnutý televízor (nie
v pohotovostnom režime).
Aplikácie s technológiou Google Cast
V súčasnosti každý deň vznikajú nové aplikácie
s podporou technológie Google Cast. Vyskúšať si ju
môžete napríklad prostredníctvom aplikácií, služieb
a lokalít ako YouTube, Chrome, Netflix, Photowall …
Kábel MHL
Na prepojenie mobilného zariadenia s televízorom je
potrebný pasívny kábel MHL (HDMI na Micro USB).
Na pripojenie mobilného zariadenia môže byť nutný
samostatný adaptér. Kábel MHL pripojte ku
konektoru HDMI 4 MHL na televízore.
68

MHL, Mobile High-Definition Link a logo MHL sú
obchodné známky spoločnosti MHL, LLC.
69

20
Ambilight
20.1
Štýl funkcie Ambilight
• Retro – založené na dynamike zvuku
• Spectrum – založené na dynamike zvuku
• Scanner – založené na dynamike zvuku
• Rhytm – založené na dynamike zvuku
• Party – mix všetkých štýlov Podľa zvuku, jeden po
druhom
Podľa videa
Funkciu Ambilight môžete nastaviť tak, aby sa
prispôsobila dynamike obrazu či zvuku televízneho
programu. Prípadne je možné nastaviť, aby funkcia
Ambilight vytvárala prednastavený farebný štýl alebo
funkciu Ambilight vypnúť.
Ak vyberiete položku Podľa videa, môžete nastaviť
niektorý zo štýlov, ktoré sa prispôsobujú dynamike
obrazu na televíznej obrazovke.
1 - Stlačte tlačidlo AMBILIGHT.
2 - Vyberte položku Podľa videa a stlačte
tlačidlo OK.
3 - Vyberte požadovaný štýl a stlačte tlačidlo OK.
4 - Stlačením tlačidla (vľavo) sa vráťte o krok
dozadu alebo stlačením tlačidla BACK zatvorte
ponuku.
K dispozícii sú štýly Podľa videa…
• Štandardný – ideálne na bežné sledovanie televízie
• Prirodzený – čo najvernejšie sa prispôsobuje
obrazu alebo zvuku
• Podmanivý – ideálne na akčné filmy
• Hra – ideálne na hranie hier
• Jasné – ideálne na sledovanie počas dňa
• Pohodlie – ideálne na pokojný večer
• Relax – ideálne na navodenie salónnej atmosféry
Podľa farby
Funkciu Ambilight môžete nastaviť tak, aby sa
prispôsobila dynamike obrazu či zvuku televízneho
programu. Prípadne je možné nastaviť, aby funkcia
Ambilight vytvárala prednastavený farebný štýl alebo
funkciu Ambilight vypnúť.
Ak vyberiete možnosť Podľa farby, môžete nastaviť
jeden z prednastavených farebných štýlov.
1 - Stlačte tlačidlo AMBILIGHT.
2 - Vyberte položku Podľa farby a stlačte
tlačidlo OK.
3 - Vyberte požadovaný štýl a stlačte tlačidlo OK.
4 - Stlačením tlačidla (vľavo) sa vráťte o krok
dozadu alebo stlačením tlačidla BACK zatvorte
ponuku.
K dispozícii sú štýly Podľa farby…
• Horúca láva – odtiene červenej farby
• Hlboká voda – odtiene modrej farby
• Svieža príroda – odtiene zelenej farby
• Teplá biela – nemenná farba
• Studená biela – nemenná farba
20.2
Vypnutie funkcie Ambilight
Podľa zvuku
Funkciu Ambilight môžete nastaviť tak, aby sa
prispôsobila dynamike obrazu či zvuku televízneho
programu. Prípadne je možné nastaviť, aby funkcia
Ambilight vytvárala prednastavený farebný štýl alebo
funkciu Ambilight vypnúť.
Ak vyberiete položku Podľa zvuku, môžete nastaviť
niektorý zo štýlov, ktoré sa prispôsobujú dynamike
zvuku.
1 - Stlačte tlačidlo AMBILIGHT.
2 - Vyberte položku Podľa zvuku a stlačte
tlačidlo OK.
3 - Vyberte požadovaný štýl a stlačte tlačidlo OK.
4 - Stlačením tlačidla (vľavo) sa vráťte o krok
dozadu alebo stlačením tlačidla BACK zatvorte
ponuku.
K dispozícii sú štýly Podľa zvuku…
• Lumina – spája dynamiku zvuku s farebným videom
• Colora – založené na dynamike zvuku
Ak chcete vypnúť funkciu Ambilight…
1 - Stlačte tlačidlo AMBILIGHT.
2 - Vyberte možnosť Vypnuté a stlačte tlačidlo OK.
3 - Stlačením tlačidla (vľavo) sa vráťte o krok
dozadu alebo stlačením tlačidla BACK zatvorte
ponuku.
20.3
Nastavenia funkcie Ambilight
Ak chcete získať ďalšie informácie, v ponuke
Pomocník stlačte farebné tlačidlo Kľúčové slová
a vyhľadajte položku Ambilight, nastavenia.
70
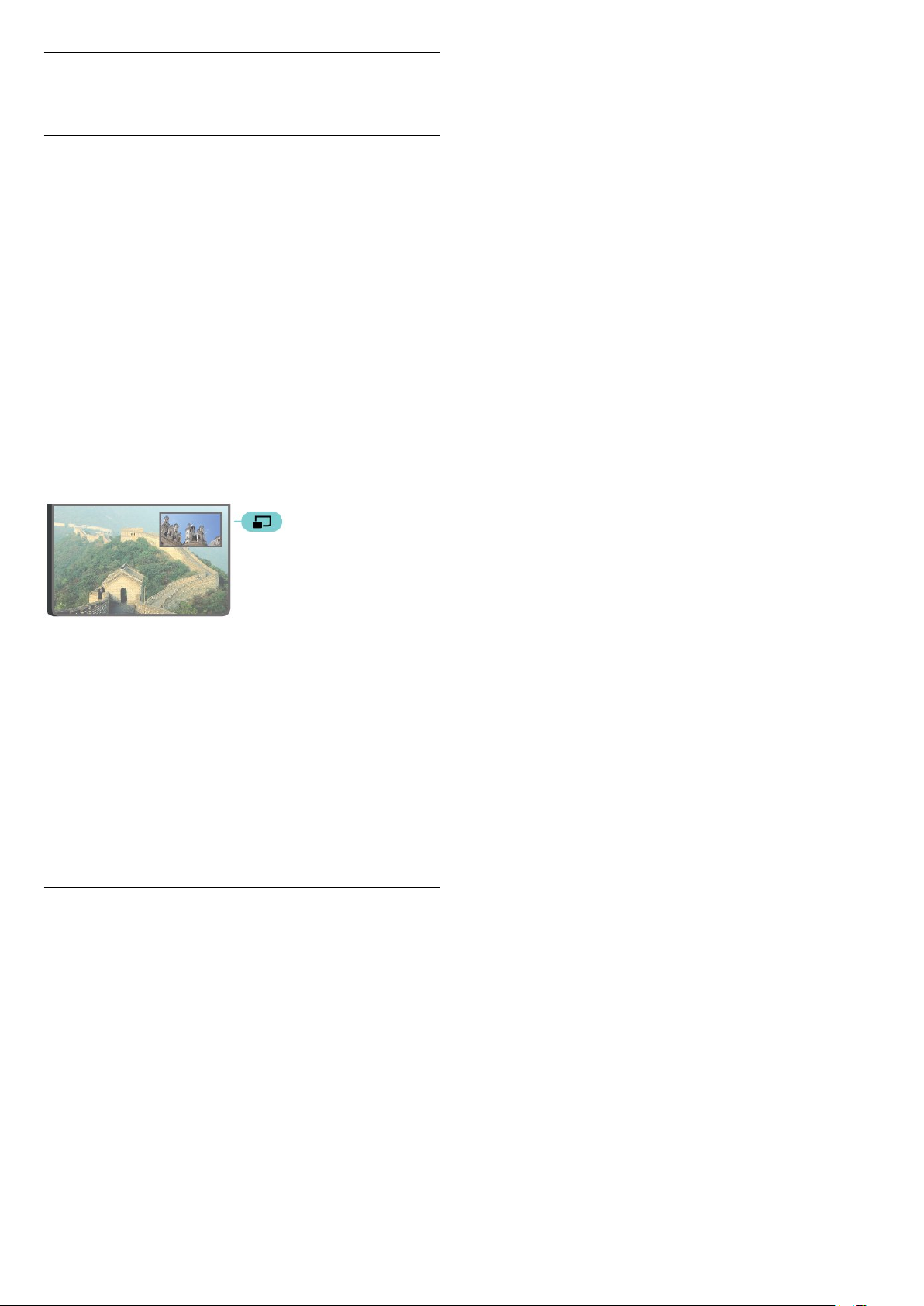
21
Multi View
21.1
Otvorenie zobrazenia Multi
View
Zobrazenie Multi View vám umožní v malom okne
sledovať druhý program.
Ak chcete otvoriť zobrazenie Multi View…
1 - Naladenie televízneho kanálu Ak nepozeráte
žiadne televízne kanály, stlačte tlačidlo TV.
2 - Stlačením tlačidla otvorte malé okno a stlačte
tlačidlo OK.
3 - Stláčaním tlačidiel
ďalší kanál na veľkej obrazovke.
4 - Stlačením tlačidla a potom tlačidla OK
televízne kanály vymeníte. Alebo stlačením tlačidla
(dolu) a potom tlačidla OK malé okno zatvoríte.
alebo
nalaďte
Podmienky
• Zobrazenie Multi View možno použiť len s
digitálnymi televíznymi kanálmi.
• Zobrazenie Multi View nie je k dispozícii, ak televízor
nahráva.
• Ak chcete zobrazenie Multi View použiť pre satelitné
televízne kanály, musíte k satelitnému tanieru pripojiť
2 satelitné tunery, SAT 1 a SAT 2.
• Ak oba televízne kanály potrebujú modul CAM na
dekódovanie, musíte mať pre zobrazenie Multi View
nainštalované 2 moduly CAM.
21.2
Teletext a televízia
Pri sledovaní teletextu môžete v malom okne
zobrazenia Multi View pozerať aj vysielanie
televízneho kanála.
Ak chcete sledovať televízny kanál počas sledovania
teletextu…
1 - Stlačte tlačidlo .
2 - Na obrazovke vyberte možnosť Multi View:
Zapnuté. Kanál, ktorý sledujete, sa zobrazí na malej
obrazovke.
3 - Ak chcete malú obrazovku skryť, znova stlačte
tlačidlo a na obrazovke vyberte možnosť Multi
View: Vypnuté.
71

22
Nastavenie
22.1
Často používané nastavenia
Najčastejšie používané nastavenia sa nachádzajú v
ponuke Často používané nastavenia.
Ak chcete otvoriť túto ponuku…
1 - Stlačte tlačidlo SETTINGS.
2 - Vyberte nastavenie, ktoré chcete upraviť,
a stlačte tlačidlo OK.
3 - Ak nechcete nič meniť, stlačte tlačidlo BACK.
3 - Stlačením tlačidla (vľavo) sa vráťte o krok
dozadu alebo stlačením tlačidla BACK zatvorte
ponuku.
K dispozícii sú tieto štýly…
• Osobné – nastavenia obrazu, ktoré ste zadali pri
prvom spustení.
• Jasné – ideálne na sledovanie počas dňa
• Prirodzené – prirodzené nastavenia obrazu
• Štandardné – energeticky najúspornejšie nastavenie
– výrobné nastavenie
• Film – ideálne na sledovanie filmov
• Fotografia – ideálne nastavenia na prezeranie
fotografií
• ISF Deň – na kalibráciu ISF
• ISF Noc – na kalibráciu ISF
22.2
Obraz
Rýchle nastavenie
Počas prvej inštalácie ste v niekoľkých jednoduchých
krokoch vykonali základné nastavenia obrazu. Tieto
kroky môžete zopakovať v ponuke Rýchle nastavenie
obrazu. Ak ich chcete vykonať, uistite sa, že je na
televízore možné naladiť televízny kanál alebo
zobraziť program z pripojeného zariadenia.
Ak chcete nastaviť obraz v niekoľkých jednoduchých
krokoch…
1 - Stlačte tlačidlo SETTINGS, vyberte
položku Všetky nastavenia a stlačte tlačidlo OK.
2 - Vyberte položku Obraz a stlačte tlačidlo OK.
3 - Vyberte položky Rýchle nastavenie obrazu a
stlačte tlačidlo OK.
4 - Vyberte položku Spustiť a stlačte tlačidlo OK.
Pomocou navigačných tlačidiel vyberte požadovanú
možnosť.
5 - Nakoniec vyberte položku Dokončiť a stlačte
tlačidlo OK.
6 - Stlačením tlačidla (vľavo) sa vráťte o krok
dozadu alebo stlačením tlačidla BACK zatvorte
ponuku.
Prispôsobenie štýlu
Každé upravené nastavenie obrazu, napríklad
položky Farba alebo Kontrast, sa uloží v aktuálne
zvolenej položke Štýl obrazu. To vám umožňuje
upraviť jednotlivé štýly.
Nastavenia pre každé pripojené zariadenie v ponuke
Zdroje možno uložiť len v štýle Osobné.
Obnovenie štýlu
Ak chcete obnoviť pôvodné nastavenie štýlu…
1 - Stlačte tlačidlo SETTINGS, vyberte
položku Všetky nastavenia a stlačte tlačidlo OK.
2 - Vyberte položku Obraz a stlačte tlačidlo OK.
3 - Vyberte položku Štýl obrazu a stlačte
tlačidlo OK.
4 - Vyberte štýl, ktorý chcete obnoviť, a stlačte
tlačidlo OK.
5 - Stlačte farebné tlačidlo Obnoviť štýl . Štýl sa
obnoví.
6 - Stlačením tlačidla (vľavo) sa vráťte o krok
dozadu alebo stlačením tlačidla BACK zatvorte
ponuku.
Doma alebo obchod
Štýl obrazu
Výber štýlu
V záujme zjednodušenia nastavení obrazu si môžete
vybrať predvolený Štýl obrazu.
1 - Počas sledovania televízneho kanála stlačte
tlačidlo SETTINGS, vyberte položku Štýl
obrazu a stlačte tlačidlo OK.
2 - Vyberte niektorú z položiek v zozname štýlov
a stlačte tlačidlo OK.
Ak sa pri každom zapnutí televízora štýl obrazu
prepne na možnosť Jasné, umiestnenia televízora je
nastavené na možnosť Obchod. Ide o nastavenie
vhodné na propagáciu televízora v obchode.
Ak chcete televízor nastaviť na domáce použite…
1 - Stlačte tlačidlo SETTINGS, vyberte
položku Všetky nastavenia a stlačte tlačidlo OK.
2 - Vyberte položku Všeobecné nastavenia
a stlačte tlačidlo OK.
3 - Vyberte položku Umiestnenie a stlačte tlačidlo
OK.
4 - Vyberte položku Doma a stlačte tlačidlo OK.
72

5 - Stlačením tlačidla (vľavo) sa vráťte o krok
dozadu alebo stlačením tlačidla BACK zatvorte
ponuku.
Formát obrazu
Základné
Ak obraz nezaplní celú obrazovku alebo sa na
vrchnej, spodnej či na oboch stranách zobrazujú
čierne pruhy, môžete ho nastaviť tak, aby obrazovku
úplne zaplnil.
Ak chcete vybrať jedno zo základných nastavení na
vyplnenie obrazovky…
1 - Stlačte tlačidlo SETTINGS.
2 - Vyberte položku Formát obrazu a stlačte
tlačidlo OK.
3 - Vyberte položku Na celú obrazovku alebo
Prispôsobiť obrazovke a stlačte tlačidlo OK.
4 - Stlačením tlačidla (vľavo) sa vráťte o krok
dozadu alebo stlačením tlačidla BACK zatvorte
ponuku.
Na celú obrazovku – automaticky zväčší obraz na
celú obrazovku. Skreslenie obrazu je minimálne,
titulky zostanú viditeľné. Nevhodné pre signál z
počítača. Pri niektorých neštandardných formátoch
obrazu sa stále môžu zobrazovať čierne pruhy.
vyberte položku Posledné nastavenie a stlačte
tlačidlo OK.
6 - Alebo sa kliknutím na položku Späť vráťte na
nastavenie použité pred otvorením ponuky Formát
obrazu.
7 - Ak stlačíte tlačidlo Základné , televízor
nastavenia uloží ako Posledné nastavenie, prípadne
stlačením tlačidla BACK zatvorte ponuku.
• Posunutie – pomocou navigačných tlačidiel obraz
posuňte. Obraz môžete posúvať, iba keď je priblížený.
• Priblíženie – pomocou navigačných tlačidiel obraz
priblížte.
• Natiahnutie – pomocou navigačných tlačidiel obraz
natiahnite vertikálne alebo horizontálne.
• Posledné nastavenie – obnovte posledné
nastavenie, ktoré ste pre dané pripojenie (zdroj)
zadali.
• Späť – obnovte formát obrazu, pri ktorom ste začali.
• Pôvodné – zobrazí pôvodný formát vstupného
obrazu. Ide o formát pixelov 1:1. Pokročilý režim pre
formát HD a vstup z počítača.
Hra alebo počítač
Ak chcete získať ďalšie informácie,
v ponuke Pomocník stlačte farebné
tlačidlo Kľúčové slová a vyhľadajte
položku Hra alebo počítač.
Prispôsobiť obrazovke – automaticky zväčšuje
obraz, aby vyplnil obrazovku bez skreslenia. Môžu sa
zobraziť čierne pruhy. Nevhodné pre signál z počítača.
Pokročilé
Ak dve základné nastavenia nezodpovedajú formátu
obrazu, ktorý chcete dosiahnuť, môžete využiť
rozšírené nastavenia. Rozšírené nastavenia umožňujú
manuálne upraviť formát obrazu na obrazovke.
Obraz môžete priblížiť, natiahnuť alebo posunúť tak,
aby zobrazoval čo potrebujete – napr. chýbajúce
titulky alebo panel s prechádzajúcim textom. Ak
upravujete formát obrazu pre konkrétny zdroj,
napríklad pripojenú hernú konzolu, k tomuto
nastaveniu sa môžete vrátiť pri ďalšom použití hernej
konzoly. Televízor pre každé pripojenie uchová
posledné použité nastavenie.
Ak chcete manuálne upraviť formát obrazu…
1 - Stlačte tlačidlo SETTINGS.
2 - Vyberte položku Formát obrazu a stlačte
tlačidlo OK.
3 - Vyberte možnosť Rozšírené a stlačte tlačidlo OK.
4 - Vyberte položku Posunutie, Priblíženie alebo
Natiahnutie, stlačte tlačidlo OK a upravte obraz
pomocou navigačných tlačidiel.
5 - Alebo ak chcete nastaviť už uložený formát,
Nastavenia obrázka
Farba
Pomocou nastavenia Farba môžete upraviť úroveň
sýtosti farieb obrazu.
Ak chcete upraviť farby…
1 - Stlačte tlačidlo SETTINGS, vyberte
položku Všetky nastavenia a stlačte tlačidlo OK.
2 - Vyberte položku Obraz a stlačte tlačidlo OK.
3 - Vyberte položku Farba a stlačte tlačidlo
(vpravo).
4 - Stláčaním šípok (hore) alebo (dole) zvýšite
alebo znížite nastavenú hodnotu.
5 - Stlačením tlačidla (vľavo) sa vráťte o krok
dozadu alebo stlačením tlačidla BACK zatvorte
ponuku.
Kontrast
Pomocou nastavenia Kontrast môžete upraviť
kontrast obrazu. Ak sledujete 3D obsah, toto
nastavenie sa zmení na Kontrast 3D.
Ak chcete upraviť kontrast…
1 - Stlačte tlačidlo SETTINGS, vyberte
73
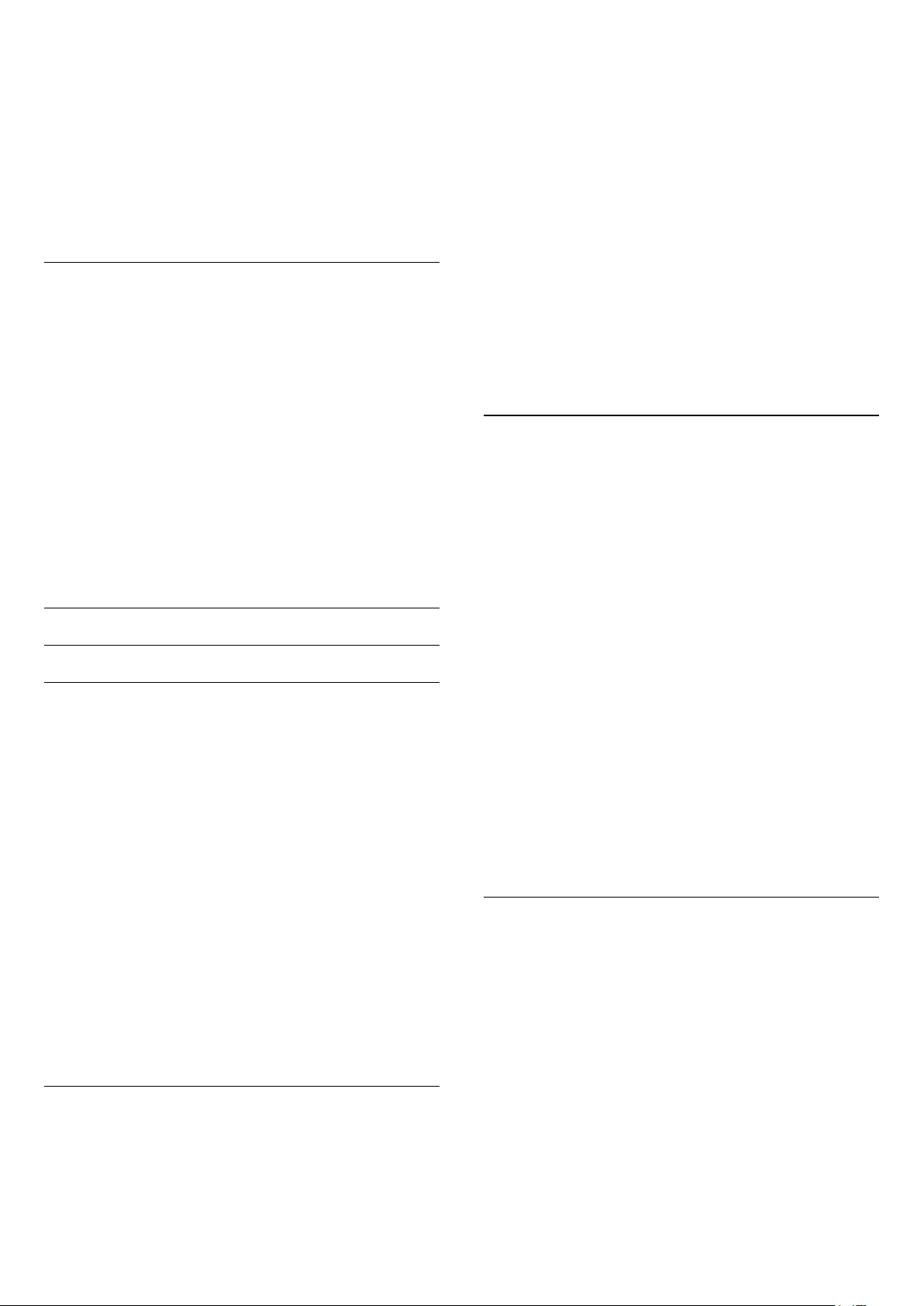
položku Všetky nastavenia a stlačte tlačidlo OK.
2 - Vyberte položku Obraz a stlačte tlačidlo OK.
3 - Vyberte položku Kontrast a stlačte tlačidlo
(vpravo).
4 - Stláčaním šípok (hore) alebo (dole) zvýšite
alebo znížite nastavenú hodnotu.
5 - Stlačením tlačidla (vľavo) sa vráťte o krok
dozadu alebo stlačením tlačidla BACK zatvorte
ponuku.
Ostrosť
Pomocou nastavenia Ostrosť môžete upraviť úroveň
ostrosti v jemných detailoch obrazu.
Ak chcete upraviť ostrosť…
1 - Stlačte tlačidlo SETTINGS, vyberte
položku Všetky nastavenia a stlačte tlačidlo OK.
2 - Vyberte položku Obraz a stlačte tlačidlo OK.
3 - Vyberte položku Ostrosť a stlačte tlačidlo
(vpravo).
4 - Stláčaním šípok (hore) alebo (dole) zvýšite
alebo znížite nastavenú hodnotu.
5 - Stlačením tlačidla (vľavo) sa vráťte o krok
dozadu alebo stlačením tlačidla BACK zatvorte
ponuku.
Vlastná farebná teplota sú nastavenia určené pre
pokročilých používateľov.
Ak chcete vybrať predvolené nastavenie…
1 - Stlačte tlačidlo SETTINGS, vyberte
položku Všetky nastavenia a stlačte tlačidlo OK.
2 - Vyberte položku Obraz a stlačte tlačidlo OK.
3 - Vyberte položky Rozšírené > Farba > Farebná
teplota a stlačte tlačidlo OK.
4 - Vyberte
možnosť Normálna, Teplá alebo Studená a
stlačte tlačidlo OK. Ak chcete nastaviť farebnú teplotu
sami, vyberte možnosť Vlastné nastavenie a stlačte
tlačidlo OK.
5 - Stlačením tlačidla (vľavo) sa vráťte o krok
dozadu alebo stlačením tlačidla BACK zatvorte
ponuku.
Vlastná farebná teplota
Pomocou funkcie Vlastná farebná teplota môžete
sami nastaviť teplotu farby. Ak chcete nastaviť vlastnú
farebnú teplotu, najprv v ponuke Farebná teplota
vyberte položku Vlastné nastavenie. Vlastná farebná
teplota je nastavenie určené pre pokročilých
používateľov.
Rozšírené nastavenia
Nastavenia farieb
Zvýšenie sýtosti farieb
Pomocou funkcie Zvýšenie sýtosti farieb môžete
zdokonaliť intenzitu farieb a rozlíšenie detailov v
jasných farbách.
Ak chcete upraviť úroveň…
1 - Stlačte tlačidlo SETTINGS, vyberte
položku Všetky nastavenia a stlačte tlačidlo OK.
2 - Vyberte položku Obraz a stlačte tlačidlo OK.
3 - Vyberte
položky Rozšírené > Farba > Zvýšenie sýtosti
farieb a stlačte tlačidlo OK.
4 - Vyberte
možnosť Maximum, Stredne, Minimum
alebo Vypnuté a stlačte tlačidlo OK.
5 - Stlačením tlačidla (vľavo) sa vráťte o krok
dozadu alebo stlačením tlačidla BACK zatvorte
ponuku.
Teplota farby
Pomocou funkcie Farebná teplota môžete nastaviť
predvolenú teplotu farby alebo vybrať položku
Vlastná a upraviť nastavenie teploty sami pomocou
funkcie Vlastná farebná teplota. Farebná teplota a
Ak chcete nastaviť vlastnú farebnú teplotu…
1 - Stlačte tlačidlo SETTINGS, vyberte
položku Všetky nastavenia a stlačte tlačidlo OK.
2 - Vyberte položku Obraz a stlačte tlačidlo OK.
3 - Vyberte položky Rozšírené > Farby > Vlastná
farebná teplota a stlačte tlačidlo (vpravo).
4 - Stláčaním šípok (hore) alebo (dole) zvýšite
alebo znížite nastavenú hodnotu. WP znamená
ukazovateľ bielej farby a BL úroveň čiernej farby. V
rámci tejto ponuky si môžete vybrať aj jednu z
predvolieb.
5 - Stlačením tlačidla (vľavo) sa vráťte o krok
dozadu alebo stlačením tlačidla BACK zatvorte
ponuku.
Ovládanie farby ISF
Pomocou nastavenia Ovládanie farby ISF môže
odborník na ISF kalibrovať reprodukciu farieb
televízora. Ovládanie farby je nastavenie určené pre
odborníkov na ISF.
Vyťažte z obrazovky svojho televízora maximum
vďaka kalibrácii ISF®. Požiadajte o návštevu
odborníka na kalibráciu ISF, ktorý na televízore
nastaví najoptimálnejšie nastavenia obrazu. Rovnako
môžete nastaviť aj kalibráciu ISF funkcie Ambilight.
Požiadajte svojho predajcu o kalibráciu ISF.
Kalibrácia prináša výhody…
• vyšší jas a ostrosť obrazu
• lepšie detaily v jasných a tmavých častiach
74

• hlbšie a tmavšie odtiene čiernej
• vyššia čistota a kvalita farieb
• nižšia spotreba energie
Odborník na kalibráciu ISF uloží a uzamkne
nastavenia ISF ako 2 nastavenia štýlu obrazu.
Po dokončení kalibrácie ISF stlačte tlačidlo
SETTINGS, vyberte položku Štýl obrazu a stlačte
tlačidlo OK. Vyberte možnosť ISF Deň alebo ISF
Noc a stlačte tlačidlo OK. Možnosť ISF Deň vyberte,
ak chcete televízor sledovať pri jasnejších svetelných
podmienkach, možnosť ISF Noc na sledovanie v tme.
alebo Vypnuté a stlačte tlačidlo OK.
5 - Stlačením tlačidla (vľavo) sa vráťte o krok
dozadu alebo stlačením tlačidla BACK zatvorte
ponuku.
Jas
Pomocou nastavenia Jas môžete nastaviť úroveň jasu
obrazového signálu. Jas je nastavenie určené pre
pokročilých používateľov. Menej pokročilým
používateľom odporúčame na upravenie jasu obrazu
použiť nastavenie Kontrast.
ISF – Režim iba RGB
Pomocou nastavenia Iba režim RGB môže odborník
na ISF prepnúť obrazovku do režimu farebnej škály
RGB.
Nastavenia kontrastu
Režim kontrastu
Pomocou funkcie Režimy kontrastu môžete nastaviť
úroveň, pri ktorej sa dá znížiť spotreba energie
stlmením intenzity obrazovky. Rozhodnite sa pre
najnižšiu spotrebu energie alebo obraz s najvyššou
intenzitou.
Ak chcete upraviť úroveň…
1 - Stlačte tlačidlo SETTINGS, vyberte
položku Všetky nastavenia a stlačte tlačidlo OK.
2 - Vyberte položku Obraz a stlačte tlačidlo OK.
3 - Vyberte
položky Rozšírené > Kontrast > Režim
kontrastu a stlačte tlačidlo OK.
4 - Vyberte možnosť Najlepšia spotreba, Najlepší
obraz, Štandard alebo Vypnuté a stlačte tlačidlo
OK.
5 - Stlačením tlačidla (vľavo) sa vráťte o krok
dozadu alebo stlačením tlačidla BACK zatvorte
ponuku.
Dokonalý kontrast
Ak chcete upraviť úroveň…
1 - Stlačte tlačidlo SETTINGS, vyberte
položku Všetky nastavenia a stlačte tlačidlo OK.
2 - Vyberte položku Obraz a stlačte tlačidlo OK.
3 - Vyberte
položky Rozšírené > Kontrast > Jas a stlačte
tlačidlo (vpravo).
4 - Stláčaním šípok (hore) alebo (dole) zvýšite
alebo znížite nastavenú hodnotu.
5 - Stlačením tlačidla (vľavo) sa vráťte o krok
dozadu alebo stlačením tlačidla BACK zatvorte
ponuku.
Kontrast obrazu
Pomocou nastavenia Kontrast obrazu môžete znížiť
kontrast obrazu. Kontrast videa je nastavenie určené
pre pokročilých používateľov.
Ak chcete upraviť úroveň…
1 - Stlačte tlačidlo SETTINGS, vyberte
položku Všetky nastavenia a stlačte tlačidlo OK.
2 - Vyberte položku Obraz a stlačte tlačidlo OK.
3 - Vyberte
položky Rozšírené > Kontrast > Kontrast
obrazu a stlačte tlačidlo (vpravo).
4 - Stláčaním šípok (hore) alebo (dole) zvýšite
alebo znížite nastavenú hodnotu.
5 - Stlačením tlačidla (vľavo) sa vráťte o krok
dozadu alebo stlačením tlačidla BACK zatvorte
ponuku.
Pomocou funkcie Dokonalý kontrast môžete nastaviť
úroveň, pri ktorej televízor automaticky zdokonalí
detaily tmavých, stredných a svetlých plôch obrazu.
Ak chcete upraviť úroveň…
1 - Stlačte tlačidlo SETTINGS, vyberte
položku Všetky nastavenia a stlačte tlačidlo OK.
2 - Vyberte položku Obraz a stlačte tlačidlo OK.
3 - Vyberte
položky Rozšírené > Kontrast > Dokonalý
kontrast a stlačte tlačidlo OK.
4 - Vyberte
možnosť Maximum, Stredne, Minimum
Senzor osvetlenia
Funkcia Senzor osvetlenia automaticky prispôsobuje
nastavenia obrazu a funkcie Ambilight svetelným
podmienkam v miestnosti. Senzor osvetlenia môžete
zapnúť alebo vypnúť.
Ak ho chcete zapnúť alebo vypnúť…
1 - Stlačte tlačidlo SETTINGS, vyberte
položku Všetky nastavenia a stlačte tlačidlo OK.
2 - Vyberte položku Obraz a stlačte tlačidlo OK.
3 - Vyberte
75
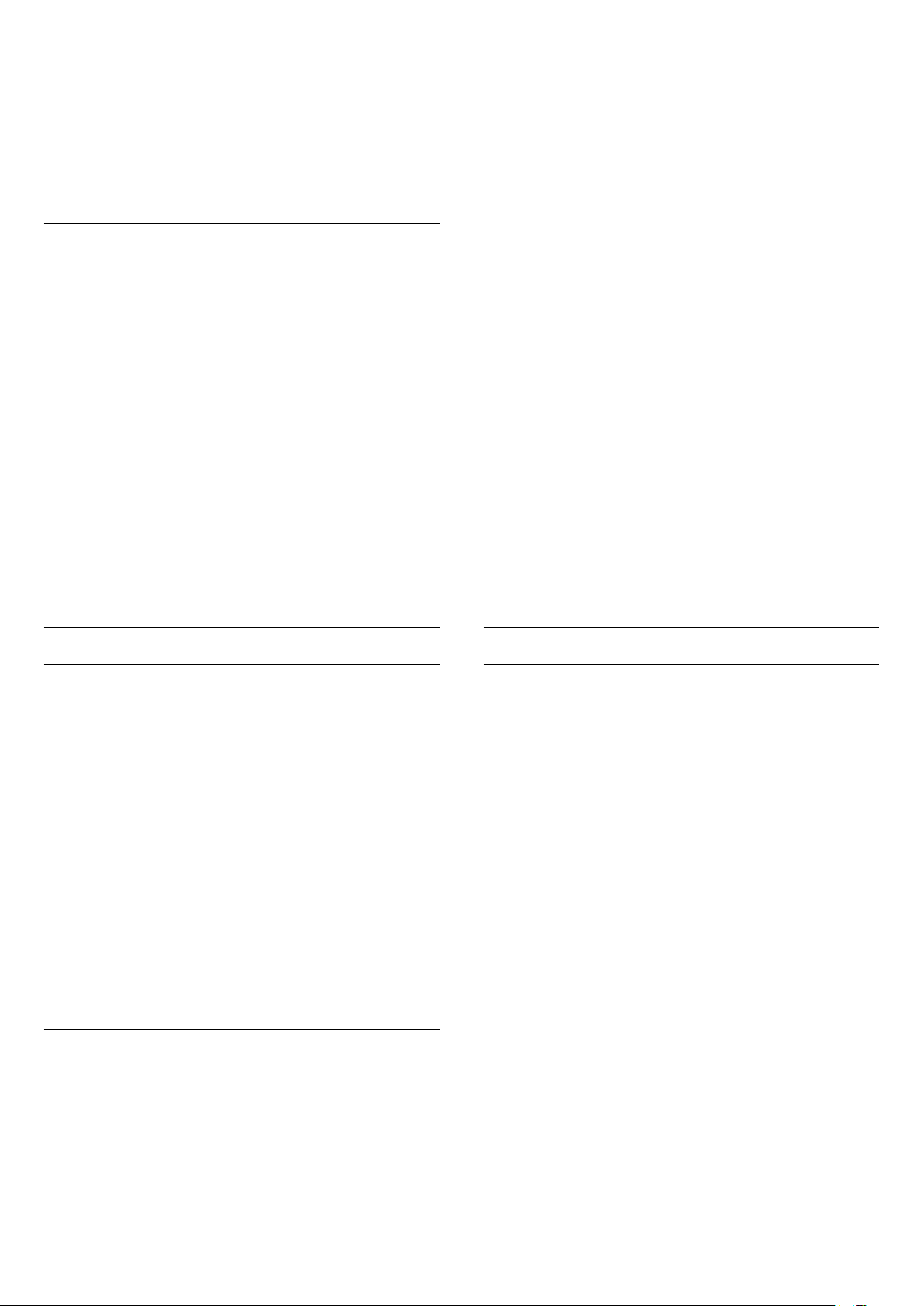
položky Rozšírené > Kontrast > Senzor
osvetlenia a stlačte tlačidlo OK.
4 - Vyberte možnosť Zapnuté alebo Vypnuté a
stlačte tlačidlo OK.
5 - Stlačením tlačidla (vľavo) sa vráťte o krok
dozadu alebo stlačením tlačidla BACK zatvorte
ponuku.
Svetlosť
Pomocou funkcie Svetlosť, môžete nastaviť
nelineárne nastavenie svietivosti a kontrastu obrazu.
Svetlosť je nastavenie určené pre pokročilých
používateľov.
Ak chcete upraviť úroveň…
1 - Stlačte tlačidlo SETTINGS, vyberte
položku Všetky nastavenia a stlačte tlačidlo OK.
2 - Vyberte položku Obraz a stlačte tlačidlo OK.
3 - Vyberte
položky Rozšírené > Kontrast > Svetlosť a stlačte
tlačidlo (vpravo).
4 - Stláčaním šípok (hore) alebo (dole) zvýšite
alebo znížite nastavenú hodnotu.
5 - Stlačením tlačidla (vľavo) sa vráťte o krok
dozadu alebo stlačením tlačidla BACK zatvorte
ponuku.
3 - Vyberte
položky Rozšírené > Ostrosť > Redukcia šumu a
stlačte tlačidlo OK.
4 - Vyberte možnosť Maximum, Stredne, Minimum
alebo Vypnuté a stlačte tlačidlo OK.
5 - Stlačením tlačidla (vľavo) sa vráťte o krok
dozadu alebo stlačením tlačidla BACK zatvorte
ponuku.
Ostrosť, redukcia MPEG artefaktov
Pomocou nastavenia Redukcia MPEG artefaktov
môžete vyhladiť digitálne prechody v obraze.
Artefakty MPEG sa väčšinou javia ako malé štvorčeky
alebo zúbkované okraje v obraze.
Ak chcete zapnúť redukciu artefaktov MPEG…
1 - Stlačte tlačidlo SETTINGS, vyberte
položku Všetky nastavenia a stlačte tlačidlo OK.
2 - Vyberte položku Obraz a stlačte tlačidlo OK.
3 - Vyberte položky Rozšírené > Ostrosť
> Redukcia MPEG artefaktov a stlačte tlačidlo OK.
4 - Vyberte možnosť Maximum, Stredne, Minimum
alebo Vypnuté a stlačte tlačidlo OK.
5 - Stlačením tlačidla (vľavo) sa vráťte o krok
dozadu alebo stlačením tlačidla BACK zatvorte
ponuku.
Nastavenia ostrosti
Ultra vysoké rozlíšenie
Pomocou funkcie rozlíšenia Ultra Resolution môžete
aktivovať vynikajúcu ostrosť najmä pri líniách a
kontúrach obrazu.
Ak ho chcete zapnúť alebo vypnúť…
1 - Stlačte tlačidlo SETTINGS, vyberte
položku Všetky nastavenia a stlačte tlačidlo OK.
2 - Vyberte položku Obraz a stlačte tlačidlo OK.
3 - Vyberte položky Rozšírené > Ostrosť > Ultra
rozlíšenie a stlačte tlačidlo OK.
4 - Vyberte možnosť Zapnuté alebo Vypnuté a
stlačte tlačidlo OK.
5 - Stlačením tlačidla (vľavo) sa vráťte o krok
dozadu alebo stlačením tlačidla BACK zatvorte
ponuku.
Ostrosť, redukcia šumu
Pomocou nastavenia Redukcia šumu, môžete
odfiltrovať a znížiť úroveň šumu v obraze.
Ak chcete nastaviť redukciu šumu…
1 - Stlačte tlačidlo SETTINGS, vyberte
položku Všetky nastavenia a stlačte tlačidlo OK.
2 - Vyberte položku Obraz a stlačte tlačidlo OK.
Nastavenia pohybu
Perfect Natural Motion
Pomocou nastavenia Perfect Natural Motion, môžete
obmedziť trhané zobrazenie viditeľné vo filmoch v
televízii. Perfect Natural Motion robí každý pohyb
hladkým a plynulým.
Ak chcete upraviť trhané zobrazenie…
1 - Stlačte tlačidlo SETTINGS, vyberte
položku Všetky nastavenia a stlačte tlačidlo OK.
2 - Vyberte položku Obraz a stlačte tlačidlo OK.
3 - Vyberte položky Rozšírené > Pohyb > Perfect
Natural Motion a stlačte tlačidlo OK.
4 - Vyberte možnosť Maximum, Stredne, Minimum
alebo Vypnuté a stlačte tlačidlo OK.
5 - Stlačením tlačidla (vľavo) sa vráťte o krok
dozadu alebo stlačením tlačidla BACK zatvorte
ponuku.
Natural Motion
Pomocou nastavenia Natural Motion môžete
obmedziť trhané zobrazenie viditeľné vo filmoch
v televízii. Vďaka technológii Natural Motion je každý
pohyb hladký a plynulý.
Ak chcete upraviť trhané zobrazenie…
76
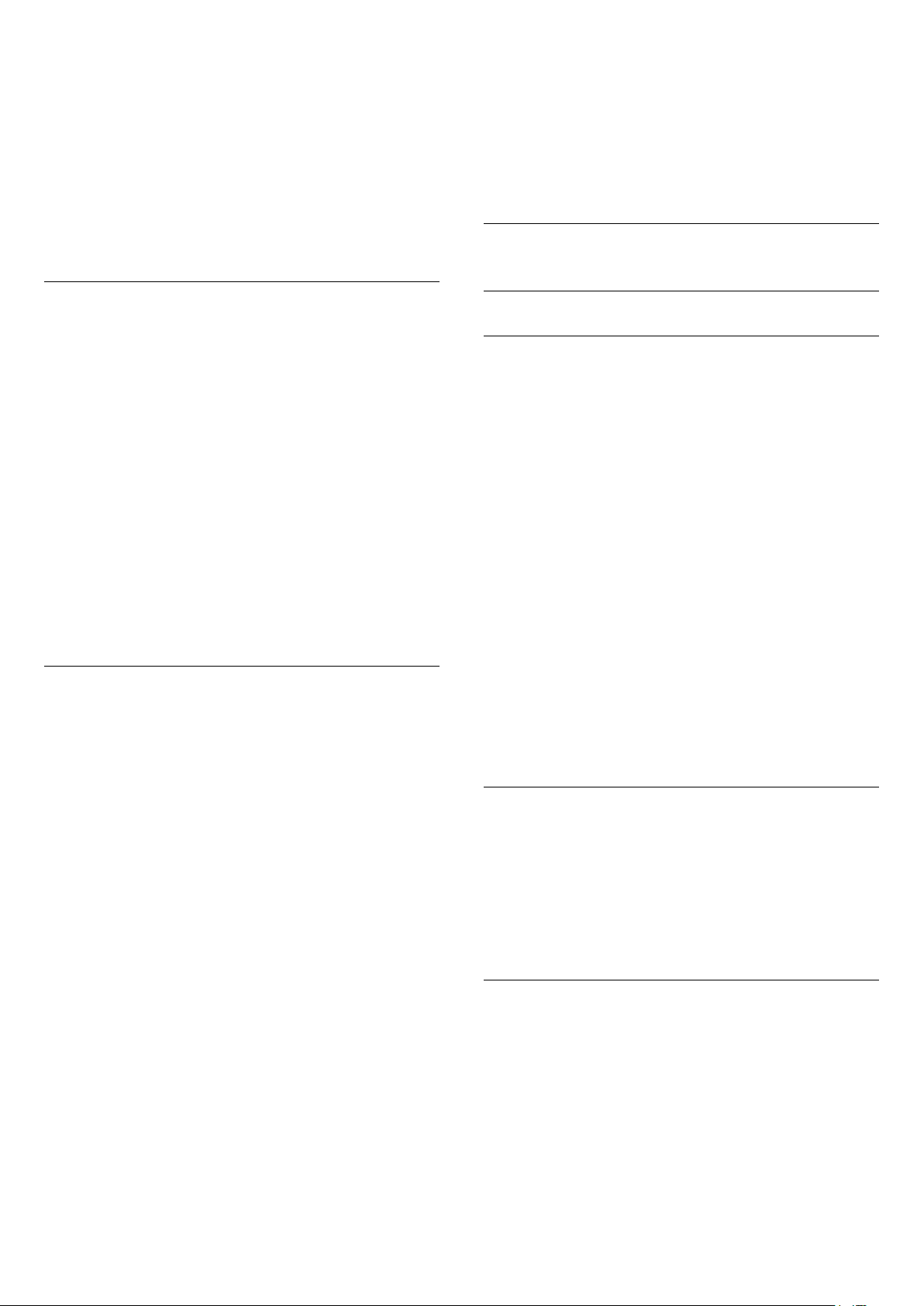
1 - Stlačte tlačidlo SETTINGS, vyberte
položku Všetky nastavenia a stlačte tlačidlo OK.
2 - Vyberte položku Obraz a stlačte tlačidlo OK.
3 - Vyberte položky Rozšírené > Pohyb > Natural
Motion a stlačte tlačidlo OK.
4 - Vyberte možnosť Maximum, Stredne, Minimum
alebo Vypnuté a stlačte tlačidlo OK.
5 - Stlačením tlačidla (vľavo) sa vráťte o krok
dozadu alebo stlačením tlačidla BACK zatvorte
ponuku.
tlačidlo OK.
4 - Vyberte možnosť UHD 4:4:4/4:2:2 (najvyššia
kvalita UHD), UHD 4:2:0 alebo Vypnuté a stlačte
tlačidlo OK.
5 - Stlačením tlačidla (vľavo) sa vráťte o krok
dozadu alebo stlačením tlačidla BACK zatvorte
ponuku.
22.3
Zvuk
Clear LCD
Pomocou nastavenia Clear LCD aktivujete vynikajúcu
ostrosť pohybu, lepšiu úroveň čiernej, vysoký kontrast
bez blikania obrazu, plynulý obraz a širší pozorovací
uhol.
Ak ho chcete zapnúť alebo vypnúť…
1 - Stlačte tlačidlo SETTINGS, vyberte
položku Všetky nastavenia a stlačte tlačidlo OK.
2 - Vyberte položku Obraz a stlačte tlačidlo OK.
3 - Vyberte položky Rozšírené > Pohyb > Clear
LCD a stlačte tlačidlo OK.
4 - Vyberte možnosť Zapnuté alebo Vypnuté a
stlačte tlačidlo OK.
5 - Stlačením tlačidla (vľavo) sa vráťte o krok
dozadu alebo stlačením tlačidla BACK zatvorte
ponuku.
HDMI s rozlíšením Ultra HD
Na tomto televízore môžete sledovať videá natočené
či vytvorené priamo v rozlíšení Ultra HD –
3840 x 2160 pixelov. Zapojte zariadenia
prehrávajúce video v kvalite Ultra HD do jedného z
konektorov HDMI.
Problémy so zariadeniami pripojenými pomocou
rozhrania HDMI
Tento televízor podporuje rozlíšenie Ultra HD.
Niektoré zariadenia – pripojené pomocou rozhrania
HDMI – nedokážu z elektronického hľadiska
rozpoznať TV s technológiou Ultra HD a nemusia
fungovať správne alebo môžu mať skreslený obraz
alebo zvuk. Ak chcete zabrániť nesprávnemu
fungovaniu takéhoto zariadenia, môžete nastaviť
kvalitu signálu na úroveň, s ktorou si zariadenie
poradí. Ak zariadenie nepracuje so signálmi Ultra HD,
môžete funkciu Ultra HD pre toto pripojenie HDMI
vypnúť.
Ak chcete nastaviť kvalitu signálu...
1 - Stlačte tlačidlo SETTINGS, vyberte
položku Všetky nastavenia a stlačte tlačidlo OK.
2 - Vyberte položku Všeobecné nastavenia
a stlačte tlačidlo OK.
3 - Vyberte položku HDMI Ultra HD a stlačte
Štýl zvuku
Výber štýlu
Zvuk môžete jednoducho upraviť výberom
predvolených nastavení pomocou položky Štýl zvuku.
1 - Počas sledovania televízneho kanála stlačte
tlačidlo SETTINGS, vyberte položku Štýl zvuku a
stlačte tlačidlo OK.
2 - Vyberte niektorú z položiek v zozname štýlov
a stlačte tlačidlo OK.
3 - Stlačením tlačidla (vľavo) sa vráťte o krok
dozadu alebo stlačením tlačidla BACK zatvorte
ponuku.
K dispozícii sú tieto štýly…
• Osobné – nastavenia zvuku, ktoré ste zadali pri
prvom spustení.
• Pôvodné – najneutrálnejšie nastavenie zvuku
• Film – ideálne na sledovanie filmov
• Hudba – ideálne na počúvanie hudby
• Hra – ideálne na hranie hier
• Novinky – ideálne na hlas
Prispôsobenie štýlu
Každé upravené nastavenie zvuku, napríklad položky
Výšky alebo Basy, sa uloží v aktuálne zvolenej
položke Štýl zvuku. To vám umožňuje upraviť
jednotlivé štýly.
Nastavenia pre každé pripojené zariadenie v ponuke
Zdroje možno uložiť len v štýle Osobné.
Obnovenie štýlu
Ak chcete obnoviť pôvodné nastavenie štýlu…
1 - Stlačte tlačidlo SETTINGS, vyberte
položku Všetky nastavenia a stlačte tlačidlo OK.
2 - Vyberte položku Zvuk a stlačte tlačidlo OK.
3 - Vyberte položku Štýl zvuku a stlačte tlačidlo OK.
4 - Vyberte štýl, ktorý chcete obnoviť, a stlačte
tlačidlo OK.
5 - Stlačte farebné tlačidlo Obnoviť štýl . Štýl sa
obnoví.
77
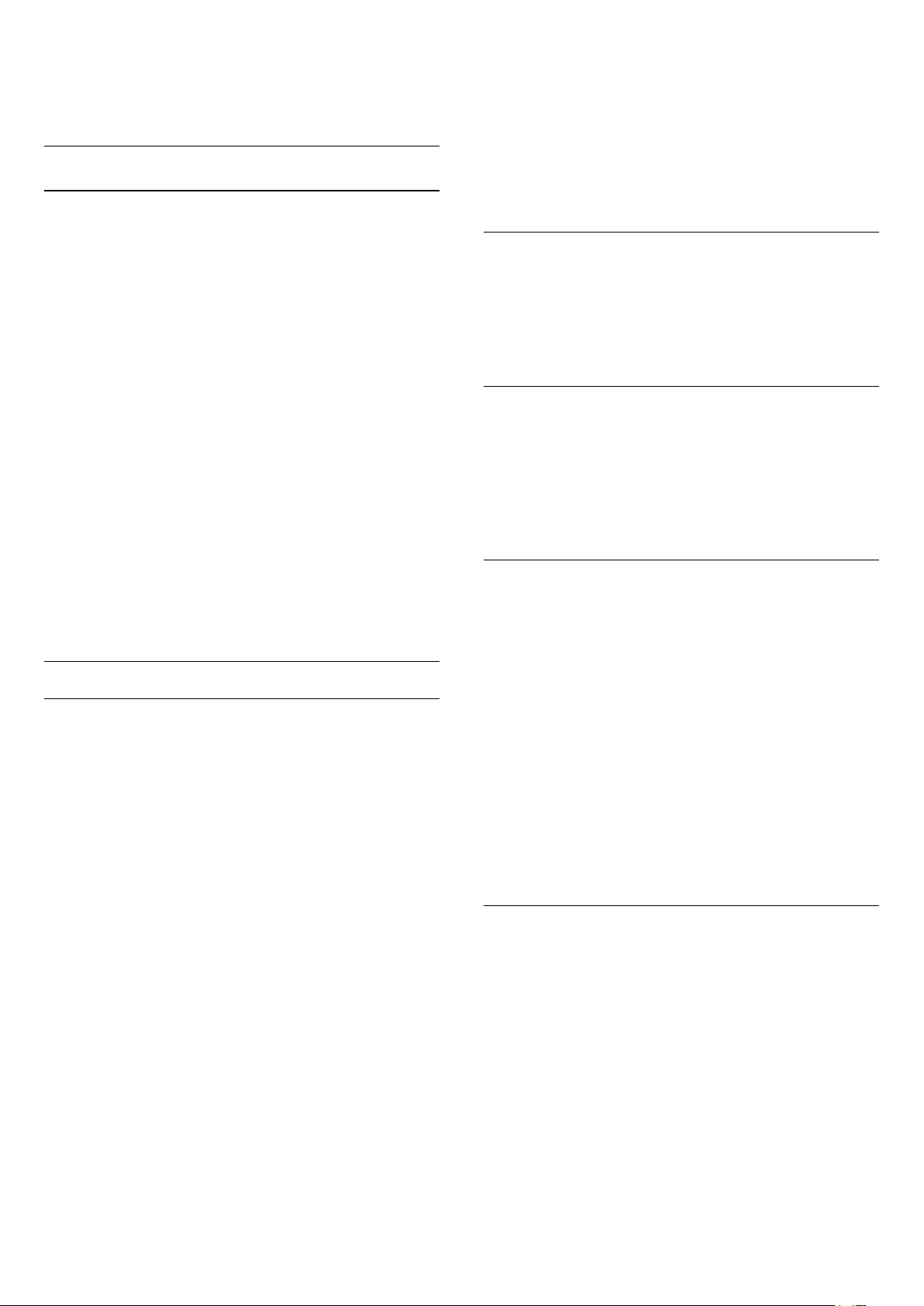
6 - Stlačením tlačidla (vľavo) sa vráťte o krok
dozadu alebo stlačením tlačidla BACK zatvorte
ponuku.
Reproduktory
Výber reproduktorov
Bluetooth, informujte sa o najnovších modeloch
a vyberte zariadenie s nízkou mierou oneskorenia.
Poraďte sa s predajcom.
Ak chcete získať ďalšie informácie o spárovaní
bezdrôtového reproduktora, v ponuke Pomocník
stlačte farebné tlačidlo Kľúčové slová
a vyhľadajte položku Bluetooth, spárovanie.
V tejto ponuke môžete zapnúť alebo vypnúť
reproduktory televízora. V prípade pripojenia
domáceho kina alebo bezdrôtového reproduktora s
rozhraním Bluetooth môžete vybrať, ktoré zariadenie
má prehrávať zvuk televízora. V tomto zozname sú
zobrazené všetky dostupné reproduktorové systémy.
Ak pre zvukové zariadenie (napr. domáce kino)
používate pripojenie HDMI CEC, môžete vybrať
možnosť Automatické spustenie EasyLink. Televízor
tak zapne požadované zvukové zariadenie, začne do
neho prenášať zvuk a vypne reproduktory televízora.
Ak chcete vybrať požadované reproduktory...
1 - Stlačte tlačidlo SETTINGS, vyberte
položku Reproduktory a stlačte tlačidlo OK.
2 - Vyberte požadovaný reproduktorový systém
a stlačte tlačidlo OK.
3 - Stlačením tlačidla (vľavo) sa vráťte o krok
dozadu alebo stlačením tlačidla BACK zatvorte
ponuku.
Bezdrôtové reproduktory (Bluetooth)
Čo potrebujete
K tomuto televízoru je možné pomocou rozhrania
Bluetooth® pripojiť bezdrôtové zariadenia –
bezdrôtový reproduktor, subwoofer, zvukový panel
alebo slúchadlá. Bezdrôtový herný ovládač je možné
pripojiť aj pomocou rozhrania Bluetooth LE.
Ak chcete prehrávať zvuk z televízora pomocou
bezdrôtového reproduktora, musíte tento bezdrôtový
reproduktor spárovať s televízorom. Spárovať je
možné niekoľko bezdrôtových reproduktorov
a maximálne 4 zariadenia s rozhraním Bluetooth LE
(nízka spotreba energie). Televízor dokáže prehrávať
zvuk súčasne iba prostredníctvom jedného
reproduktora. Ak pripojíte subwoofer, zvuk sa
prehráva z televízora aj z pripojeného subwoofera. Ak
pripojíte zvukový panel, zvuk sa prehráva iba
pomocou zvukového panela.
Upozornenie – Synchronizácia zvuku a obrazu
Mnohé systémy reproduktorov s rozhraním
Bluetooth sa vyznačujú vysokou mierou oneskorenia.
V dôsledku vysokej miery oneskorenia znie zvuk až
po zobrazení príslušného obrazu a prichádza k ich
nedokonalej vzájomnej synchronizácii. Než si zakúpite
systém bezdrôtových reproduktorov s rozhraním
Spárovanie reproduktora
Ak chcete získať ďalšie informácie o spárovaní
bezdrôtových zariadení, v ponuke Pomocník stlačte
farebné tlačidlo Kľúčové slová a vyhľadajte
položku Bluetooth, spárovanie.
Odstránenie reproduktora
Ak chcete získať ďalšie informácie o zrušení
spárovania (odstránení) bezdrôtového zariadenia
Bluetooth, v ponuke Pomocník stlačte farebné
tlačidlo Kľúčové slová a vyhľadajte
položku Bluetooth, odstránenie zariadenia.
Hlasitosť subwoofera
Ak k televízoru pripojíte bezdrôtový subwoofer s
rozhraním Bluetooth, môžete mierne zvýšiť alebo
znížiť jeho hlasitosť.
Ak chcete mierne upraviť hlasitosť…
1 - Stlačte tlačidlo SETTINGS, vyberte
položku Všetky nastavenia a stlačte tlačidlo OK.
2 - Vyberte položky Zvuk > Bezdrôtové reproduktory
> Hlasitosť subwoofera a stlačte tlačidlo (vpravo).
3 - Stláčaním šípok (hore) alebo (dole) zvýšite
alebo znížite nastavenú hodnotu.
4 - Stlačením tlačidla (vľavo) sa vráťte o krok
dozadu alebo stlačením tlačidla BACK zatvorte
ponuku.
Problémy
Prerušenie pripojenia
• Umiestnite bezdrôtový reproduktor v okruhu 5
metrov od televízora.
• Na miestach so zvýšeným výskytom bezdrôtových
signálov, ako sú napríklad domácnosti s viacerými
bezdrôtovými smerovačmi, môže dochádzať k
problémom s bezdrôtovým pripojením. Smerovač a
bezdrôtový reproduktor umiestnite čo najbližšie k
televízoru.
Synchronizácia zvuku a obrazu
• Než zakúpite bezdrôtový reproduktor s rozhraním
Bluetooth, informujte sa o kvalite jeho
synchronizácie zvuku a obrazu. Nie všetky zariadenie
78
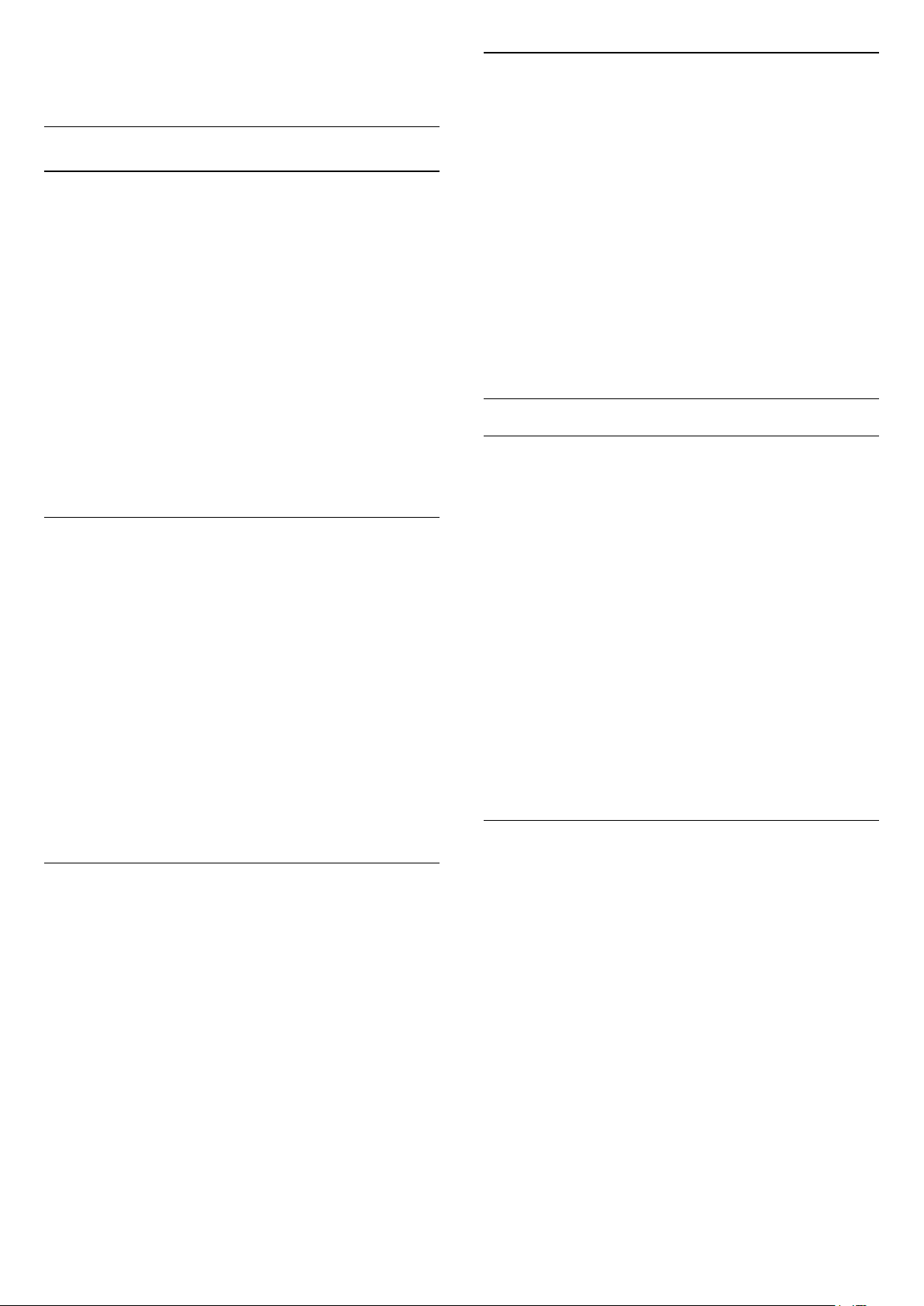
Bluetooth umožňujú optimálnu funkčnosť. Poraďte sa
s predajcom.
Surround režim
Pomocou nastavenia Surround režim môžete nastaviť
efekt zvuku reproduktorov televízora.
Nastavenia zvuku
Basy
Pomocou nastavenia Basy môžete nastaviť úroveň
nízkych tónov zvuku.
Ak chcete upraviť úroveň…
1 - Stlačte tlačidlo SETTINGS, vyberte
položku Všetky nastavenia a stlačte tlačidlo OK.
2 - Vyberte položku Zvuk a stlačte tlačidlo OK.
3 - Vyberte položku Basy a stlačte tlačidlo
(vpravo).
4 - Stláčaním šípok (hore) alebo (dole) zvýšite
alebo znížite nastavenú hodnotu.
5 - Stlačením tlačidla (vľavo) sa vráťte o krok
dozadu alebo stlačením tlačidla BACK zatvorte
ponuku.
Výšky
Pomocou nastavenia Výšky môžete nastaviť úroveň
vysokých tónov zvuku.
Ak chcete upraviť úroveň…
1 - Stlačte tlačidlo SETTINGS, vyberte
položku Všetky nastavenia a stlačte tlačidlo OK.
2 - Vyberte položku Zvuk a stlačte tlačidlo OK.
3 - Vyberte položku Výšky a stlačte tlačidlo
(vpravo).
4 - Stláčaním šípok (hore) alebo (dole) zvýšite
alebo znížite nastavenú hodnotu.
5 - Stlačením tlačidla (vľavo) sa vráťte o krok
dozadu alebo stlačením tlačidla BACK zatvorte
ponuku.
Ak chcete nastaviť Surround režim…
1 - Stlačte tlačidlo SETTINGS, vyberte
položku Všetky nastavenia a stlačte tlačidlo OK.
2 - Vyberte položku Zvuk a stlačte tlačidlo OK.
3 - Vyberte položku Surround režim a stlačte
tlačidlo OK.
4 - Vyberte možnosť Stereo alebo Incredible
Surround a stlačte tlačidlo OK.
5 - Stlačením tlačidla (vľavo) sa vráťte o krok
dozadu alebo stlačením tlačidla BACK zatvorte
ponuku.
Rozšírené nastavenia
Automatické vyrovnávanie hlasitosti
Pomocou nastavenia Automatické vyrovnávanie
hlasitosti môžete nastaviť automatické vyvažovanie
náhlych rozdielov v hlasitosti. Tie sa vyskytujú najmä
na začiatku reklám alebo pri prepínaní kanálov.
Ak ho chcete zapnúť alebo vypnúť…
1 - Stlačte tlačidlo SETTINGS, vyberte
položku Všetky nastavenia a stlačte tlačidlo OK.
2 - Vyberte položku Zvuk a stlačte tlačidlo OK.
3 - Vyberte položky Rozšírené > Automatické
vyrovnávanie hlasitosti a stlačte tlačidlo OK.
4 - Vyberte možnosť Zapnuté alebo Vypnuté a
stlačte tlačidlo OK.
5 - Stlačením tlačidla (vľavo) sa vráťte o krok
dozadu alebo stlačením tlačidla BACK zatvorte
ponuku.
Reproduktory
Hlasitosť v slúchadlách
Pomocou nastavenia Hlasitosť v slúchadlách môžete
samostatne nastaviť hlasitosť pripojených slúchadiel.
Ak chcete nastaviť hlasitosť…
1 - Stlačte tlačidlo SETTINGS, vyberte
položku Všetky nastavenia a stlačte tlačidlo OK.
2 - Vyberte položku Zvuk a stlačte tlačidlo OK.
3 - Vyberte položku Hlasitosť v slúchadlách a
stlačte položku (vpravo).
4 - Stláčaním šípok (hore) alebo (dole) zvýšite
alebo znížite nastavenú hodnotu.
5 - Stlačením tlačidla (vľavo) sa vráťte o krok
dozadu alebo stlačením tlačidla BACK zatvorte
ponuku.
V tejto ponuke môžete zapnúť alebo vypnúť
reproduktory televízora. V prípade pripojenia
domáceho kina alebo bezdrôtového reproduktora s
rozhraním Bluetooth môžete vybrať, ktoré zariadenie
má prehrávať zvuk televízora. V tomto zozname sú
zobrazené všetky dostupné reproduktorové systémy.
Ak pre zvukové zariadenie (napr. domáce kino)
používate pripojenie HDMI CEC, môžete vybrať
možnosť Automatické spustenie EasyLink. Televízor
tak zapne požadované zvukové zariadenie, začne do
neho prenášať zvuk a vypne reproduktory televízora.
Ak chcete vybrať požadované reproduktory...
1 - Stlačte tlačidlo SETTINGS, vyberte
položku Reproduktory a stlačte tlačidlo OK.
2 - Vyberte požadovaný reproduktorový systém
a stlačte tlačidlo OK.
3 - Stlačením tlačidla (vľavo) sa vráťte o krok
79

dozadu alebo stlačením tlačidla BACK zatvorte
ponuku.
Čistý zvuk
Funkcia Clear Sound vylepšuje nastavenia zvuku
vhodné pre hlas. Ideálne riešenie na sledovanie
spravodajských programov. Vylepšenie hlasu môžete
zapnúť alebo vypnúť.
Ak ho chcete zapnúť alebo vypnúť…
1 - Stlačte tlačidlo SETTINGS, vyberte
položku Všetky nastavenia a stlačte tlačidlo OK.
2 - Vyberte položku Zvuk a stlačte tlačidlo OK.
3 - Vyberte položky Rozšírené > Clear Sound a
stlačte tlačidlo OK.
4 - Vyberte možnosť Zapnuté alebo Vypnuté a
stlačte tlačidlo OK.
5 - Stlačením tlačidla (vľavo) sa vráťte o krok
dozadu alebo stlačením tlačidla BACK zatvorte
ponuku.
Umiestnenie televízora
Počas úvodnej inštalácie sa toto nastavenie nastaví
na možnosť Na TV stojane alebo Na stene. Ak ste od
úvodného nastavenia zmenili umiestnenie televízora,
upravte toto nastavenie na správnu hodnotu, aby sa
zaistila najlepšia reprodukcia zvuku.
1 - Stlačte tlačidlo SETTINGS, vyberte
položku Všetky nastavenia a stlačte tlačidlo OK.
2 - Vyberte položku Zvuk a stlačte tlačidlo OK.
3 - Vyberte položku Umiestnenie televízora a stlačte
tlačidlo OK.
4 - Vyberte možnosť Na TV stojane alebo Na stene a
stlačte tlačidlo OK.
5 - Stlačením tlačidla (vľavo) sa vráťte o krok
dozadu alebo stlačením tlačidla BACK zatvorte
ponuku.
22.4
Ambilight
Formát zvukového výstupu
Ak chcete získať ďalšie informácie, v ponuke
Pomocník stlačte farebné tlačidlo Kľúčové slová
a vyhľadajte položku Formát zvukového výstupu.
Vyrovnanie zvukového výstupu
Ak chcete získať ďalšie informácie, v ponuke
Pomocník stlačte farebné tlačidlo Kľúčové slová
a vyhľadajte položku Vyrovnanie zvukového
výstupu.
Oneskorenie zvukového výstupu
Ak chcete získať ďalšie informácie, v ponuke
Pomocník stlačte farebné tlačidlo Kľúčové slová
a vyhľadajte položku Oneskorenie zvukového
výstupu.
Odchýlka zvukového výstupu
Ak chcete získať ďalšie informácie, v ponuke
Pomocník stlačte farebné tlačidlo Kľúčové slová
a vyhľadajte položku Odchýlka zvukového výstupu.
Štýl funkcie Ambilight
Ak chcete získať ďalšie informácie, v ponuke
Pomocník stlačte farebné tlačidlo Kľúčové slová
a vyhľadajte položku Štýl funkcie Ambilight .
Vypnutie funkcie Ambilight
Ak chcete vypnúť funkciu Ambilight…
1 - Stlačte tlačidlo AMBILIGHT.
2 - Vyberte možnosť Vypnuté a stlačte tlačidlo OK.
3 - Stlačením tlačidla (vľavo) sa vráťte o krok
dozadu alebo stlačením tlačidla BACK zatvorte
ponuku.
Nastavenia funkcie Ambilight
Jas
Umožňuje nastaviť úroveň jasu funkcie Ambilight.
Ak chcete upraviť úroveň…
1 - Stlačte tlačidlo SETTINGS, vyberte
položku Všetky nastavenia a stlačte tlačidlo OK.
2 - Vyberte položky Ambilight > Jas a stlačte
tlačidlo (vpravo).
3 - Stláčaním šípok (hore) alebo (dole) zvýšite
alebo znížite nastavenú hodnotu.
4 - Stlačením tlačidla (vľavo) sa vráťte o krok
dozadu alebo stlačením tlačidla BACK zatvorte
ponuku.
80

Jas naspodku
Konfigurujte
Umožňuje nastaviť úroveň jasu funkcie Ambilight
naspodku televízora. Biely povrch stola môže efekt
Ambilight odrážať príliš intenzívne.
Ak chcete upraviť úroveň…
1 - Stlačte tlačidlo SETTINGS, vyberte
položku Všetky nastavenia a stlačte tlačidlo OK.
2 - Vyberte položky Ambilight > Jas naspodku a
stlačte tlačidlo (vpravo).
3 - Stláčaním šípok (hore) alebo (dole) zvýšite
alebo znížite nastavenú hodnotu.
4 - Stlačením tlačidla (vľavo) sa vráťte o krok
dozadu alebo stlačením tlačidla BACK zatvorte
ponuku.
Nasýtenie
Umožňuje nastaviť úroveň sýtosti funkcie Ambilight.
Ak chcete upraviť úroveň…
1 - Stlačte tlačidlo SETTINGS, vyberte
položku Všetky nastavenia a stlačte tlačidlo OK.
2 - Vyberte položky Ambilight > Nasýtenie a
stlačte tlačidlo (vpravo).
3 - Stláčaním šípok (hore) alebo (dole) zvýšite
alebo znížite nastavenú hodnotu.
4 - Stlačením tlačidla (vľavo) sa vráťte o krok
dozadu alebo stlačením tlačidla BACK zatvorte
ponuku.
1. krok – sieť
Pomocou tohto prvého kroku pripravíte televízor na
vyhľadanie mosta Philips hue. Televízor aj most
Philips hue musia byť pripojené k rovnakej sieti.
Inštalácia…
1 - Pripojte most Philips hue k elektrickej zásuvke.
2 - Pripojte most Philips hue k rovnakému
smerovaču ako televízor – na pripojenie použite
kábel Ethernet.
3 - Zapnite žiarovky hue.
Ak chcete začať s konfiguráciou…
1 - Stlačte tlačidlo SETTINGS, vyberte
položku Všetky nastavenia a stlačte tlačidlo OK.
2 - Vyberte položky Ambilight > Ambilight+hue a
stlačte tlačidlo OK.
3 - Vyberte položku Konfigurovať a stlačte
tlačidlo OK.
4 - Vyberte položku Spustiť a stlačte tlačidlo OK.
Televízor vyhľadá most Philips hue. Ak televízor ešte
nie je pripojený k vašej sieti, najprv spustí konfiguráciu
siete. Ak sa most Philips hue objaví v zozname…
prejdite na 2. krok 2 – Most hue.
Ak chcete získať ďalšie informácie o pripojení
televízora k domácej sieti, stlačte farebné tlačidlo
Kľúčové slová a vyhľadajte položku Sieť,
bezdrôtové pripojenie.
Ambilight+hue
Čo potrebujete
Pomocou funkcie Ambilight+hue môžete svetlá
Philips hue nastaviť tak, aby kopírovali farby funkcie
Ambilight televízora. Svetlá Philips hue rozšíria efekt
technológie Ambilight po celej miestnosti. Ak svetlá
Philips hue nemáte, zakúpte si základnú súpravu
Philips hue (obsahuje most hue a 3 žiarovky hue) a
nainštalujte žiarovky a most. Ďalšie žiarovky Philips
hue je možné zakúpiť samostatne.
Ak chcete na televízore nastaviť funkciu
Ambilight+hue, potrebujete…
• most Philips hue
• niekoľko žiaroviek Philips hue
• tento televízor pripojený k domácej sieti
Funkciu Ambilight+hue môžete kompletne nastaviť
pomocou televízora, pričom nepotrebujete aplikáciu
Ambilight+hue.
Ak si neskôr pomocou smartfónu či tabletu
prevezmete bezplatnú aplikáciu Ambilight+hue,
môžete pomocou nej upravovať nastavenia funkcie
Ambilight+hue.
2. krok – Most hue
V nasledujúcom kroku prepojíte televízor s mostom
Philips hue.
Televízor je možné pripojiť iba k jednému mostu
hue.
Ak chcete pripojiť most hue…
1 - Keď je televízor pripojený k sieti, zobrazí dostupné
mosty hue. Ak televízor zatiaľ nenašiel váš most hue,
môžete vybrať možnosť Znovu prehľadať a stlačiť
tlačidlo OK.
Ak televízor našiel jediný most hue, ktorý máte k
dispozícii, vyberte názov mosta hue a stlačte tlačidlo
OK.
Ak máte k dispozícii viac než jeden most hue, kliknite
na most hue, ktorý chcete použiť, a stlačte
položkuOK.
2 - Vyberte položku Spustiť a stlačte tlačidlo OK.
3 - Teraz prejdite k mostu Philips hue a stlačte
tlačidlo prepojenia umiestnené v strede zariadenia.
Tým sa most hue prepojí s televízorom. Tento krok
vykonajte do 30 sekúnd. Televízor potvrdí, či došlo k
úspešnému prepojeniu televízora a mosta hue.
4 - Vyberte položku OK a stlačte tlačidlo OK.
Keď je most Philips hue pripojený k televízoru,
81

prejdite na stránku Žiarovky hue.
3. krok – Žiarovky hue
V nasledujúcom kroku vyberiete žiarovky Philips hue,
ktoré majú byť ovládané funkciou Ambilight.
Pre funkciu Ambilight+hue môžete vybrať maximálne
9 žiaroviek Philips hue.
Ak chcete vybrať žiarovky pre funkciu Ambilight+hue…
1 - V zozname označte žiarovky, ktoré majú byť
ovládané funkciou Ambilight. Žiarovku označíte tak,
že vyberiete jej názov a stlačíte tlačidlo OK. Každá
žiarovka po označení raz blikne.
2 - Po dokončení procesu vyberte položku OK a
stlačte tlačidlo OK.
Keď máte označené žiarovky pre funkciou
Ambilight+hue, prejdite na stránku Konfigurovať
žiarovky.
4. krok – Konfigurácia žiarovky
stlačte tlačidlo OK.
3 - Stlačením tlačidla (vľavo) sa vráťte o krok
dozadu alebo stlačením tlačidla BACK zatvorte
ponuku.
Svetelný efekt
Úroveň efektu Ambilight pre žiarovky Ambilight+hue
je možné upraviť.
Ak chcete upraviť ponorenie funkcie Ambilight+hue…
1 - Stlačte tlačidlo SETTINGS, vyberte
položku Všetky nastavenia a stlačte tlačidlo OK.
2 - Vyberte položky Ambilight > Ambilight+hue a
stlačte tlačidlo OK.
3 - Vyberte položku Ponorenie a stlačte tlačidlo
(vpravo).
4 - Stláčaním šípok (hore) alebo (dole) zvýšite
alebo znížite nastavenú hodnotu.
5 - Stlačením tlačidla (vľavo) sa vráťte o krok
dozadu alebo stlačením tlačidla BACK zatvorte
ponuku.
V nasledujúcom kroku nakonfigurujete jednotlivé
žiarovky Philips hue.
Ak chcete nakonfigurovať jednotlivé žiarovky hue…
1 - Vyberte žiarovku, ktorú chcete nastaviť, a stlačte
tlačidlo OK. Vybraná žiarovka bude blikať.
2 - Vyberte položku Spustiť a stlačte tlačidlo OK.
3 - Najprv vyznačte, do akej polohy voči televízoru
ste žiarovku umiestnili. Správnym nastavením uhla sa
do žiarovky pomocou funkcie Ambilight vyšle správna
farba. Výberom posuvného prvku upravte polohu.
4 - Následne zadajte Vzdialenosť medzi žiarovkou a
televízorom. Čím je žiarovka ďalej od televízora, tým je
farba funkcie Ambilight slabšia. Výberom posuvného
prvku upravte vzdialenosť.
5 - Nakoniec nastavte Jas žiarovky. Výberom
posuvného prvku upravte jas.
6 - Konfigurovanie danej žiarivky ukončíte
označením položky OK a stlačením tlačidla OK.
7 - V ponuke Konfigurovať Ambilight+hue môžete
vykonať rovnaký postup pre všetky žiarovky.
8 - Po nastavení konfigurácie žiariviek Ambilight+hue
vyberte položku Dokončiť a stlačte tlačidlo OK.
Funkcia Ambilight+hue je pripravená na používanie.
Zobraziť konfiguráciu
Pomocou položky Zobraziť konfiguráciu si môžete
prezrieť aktuálnu konfiguráciu funkcie Ambilight+hue.
Ktorú sieť využívate, koľko žiaroviek je pripojených
atď.
Ak si chcete prezrieť aktuálne nastavenie funkcie
Ambilight+hue…
1 - Stlačte tlačidlo SETTINGS, vyberte
položku Všetky nastavenia a stlačte tlačidlo OK.
2 - Vyberte položky Ambilight > Ambilight+hue a
stlačte tlačidlo OK.
3 - Vyberte položku Zobraziť konfiguráciu a stlačte
tlačidlo OK.
4 - Stlačením tlačidla (vľavo) sa vráťte o krok
dozadu alebo stlačením tlačidla BACK zatvorte
ponuku.
Obnovenie konfigurácie
Konfiguráciu Ambilight+hue je možné obnoviť
(odinštalovať) celú naraz.
Zapnutie alebo vypnutie funkcie
Efekt Ambilight+hue pre žiarovky je možné vypnúť.
Žiarovky sa rozsvietia na bielo.
Ak chcete vypnúť funkciu Ambilight+hue…
1 - Stlačte tlačidlo SETTINGS, vyberte
položku Ambilight+hue a stlačte tlačidlo OK .
2 - Vyberte možnosť Vypnuté alebo Zapnuté a
Ak chcete obnoviť konfiguráciu Ambilight+hue…
1 - Stlačte tlačidlo SETTINGS, vyberte
položku Všetky nastavenia a stlačte tlačidlo OK.
2 - Vyberte položky Ambilight > Ambilight+hue a
stlačte tlačidlo OK.
3 - Vyberte položku Obnoviť konfiguráciu a stlačte
tlačidlo OK. Konfigurácia je obnovená.
4 - Stlačením tlačidla (vľavo) sa vráťte o krok
dozadu alebo stlačením tlačidla BACK zatvorte
ponuku.
82

Lounge Light
Vypnutie TV
Ak je televízor v pohotovostnom režime, môžete
zapnúť svetlo Lounge Light. Svetlo Lounge Light je
funkcia Ambilight bez videa. Svetlo Lounge Light
môžete zapnúť, aj ak je televízor zapnutý, ale má
vypnutú obrazovku, aby šetril energiu – napríklad keď
počúvate rozhlasovú stanicu.
Zapnutie
Ak je televízor v pohotovostnom režime, stlačením
tlačidla AMBILIGHT zapnite svetlo Lounge Light.
Opakovaným stláčaním tlačidla môžete prepínať
medzi rôznymi farebnými schémami, ktoré nájdete v
ponuke Podľa farby. Opakovaným stlačením
tlačidla svetlo vypnete.
Vypnúť obrazovku
Ak je televízor zapnutý, ale má vypnutú obrazovku,
stlačením tlačidla AMBILIGHT zapnete svetlo
Lounge Light. Pomocou tlačidla AMBILIGHT
môžete prepínať medzi štýlmi zvuku nastavenými v
ponuke Podľa zvuku alebo farebnými schémami
nastavenými v ponuke Podľa farby. Opakovaným
stlačením tlačidla svetlo vypnete.
Pomocou nastavenia Vypnutie TV môžete funkciu
Ambilight vypnúť okamžite alebo ju nastaviť tak, aby
sa osvetlenie postupne stlmilo po vypnutí televízora.
Pomalé stlmovanie vám poskytne čas na zapnutie
svetiel v obývačke.
Ak chcete nastaviť spôsob vypnutia funkcie
Ambilight…
1 - Stlačte tlačidlo SETTINGS, vyberte
položku Všetky nastavenia a stlačte tlačidlo OK.
2 - Vyberte
položky Ambilight > Rozšírené a stlačte
tlačidlo OK.
3 - Vyberte položku Vypnutie TV a stlačte tlačidlo
OK.
4 - Vyberte možnosť Zoslabiť a vypnúť alebo
Okamžité vypnutie a stlačte tlačidlo OK.
5 - Stlačením tlačidla (vľavo) sa vráťte o krok
dozadu alebo stlačením tlačidla BACK zatvorte
ponuku.
Ladenie ISF
Ak chcete získať ďalšie informácie o tom, ako vypnúť
obrazovku na šetrenie energie a počúvať televízor ako
rozhlasovú stanicu, v ponuke Pomocník stlačte
farebné tlačidlo Kľúčové slová a vyhľadajte
položku Vypnúť obrazovku.
Pokročilé
Farba steny
Pomocou nastavenia Farba steny môžete
neutralizovať vplyv farebnej steny na farby funkcie
Ambilight. Vyberte farbu steny za televízorom a
televízor upraví farby funkcie Ambilight tak, aby sa
javili neskreslené.
Ak chcete vybrať farbu steny . . .
1 - Stlačte tlačidlo SETTINGS, vyberte
položku Všetky nastavenia a stlačte tlačidlo OK.
2 - Vyberte
položky Ambilight > Rozšírené a stlačte
tlačidlo OK.
3 - Vyberte položku Farba steny a stlačte
tlačidlo OK.
4 - Vyberte farbu, ktorá sa zhoduje s farbou steny za
televízorom, a stlačte tlačidlo OK.
5 - Stlačením tlačidla (vľavo) sa vráťte o krok
dozadu alebo stlačením tlačidla BACK zatvorte
ponuku.
Ak televízor kalibruje odborník na ISF, je možné
nakalibrovať statickú farbu funkcie Ambilight. Na
kalibráciu si môžete vybrať akúkoľvek farbu. Po
vykonaní kalibrácie ISF si môžete vybrať statickú farbu
ISF.
Ak chcete vybrať statickú farbu ISF…
Stlačte tlačidlo (Ambilight), vyberte možnosť
ISF a stlačte tlačidlo OK.
Ak chcete získať ďalšie informácie, stlačte farebné
tlačidlo Kľúčové slová a vyhľadajte položku
Kalibrácia ISF®.
22.5
Eko nastavenia
Úspora energie
Ak vyberiete položku Úspora energie, televízor
automaticky prejde na štýl obrazu Štandard, čo je
energeticky najúspornejšie nastavenie obrazu aj
funkcie Ambilight.
Ak chcete televízor nastaviť na úsporu energie…
1 - Stlačte tlačidlo SETTINGS, vyberte
položku Všetky nastavenia a stlačte tlačidlo OK.
2 - Vyberte položku Eko nastavenia a stlačte
tlačidlo OK.
3 - Kliknite na položku Úspora energie a položka
Štýl obrazu sa automaticky nastaví na Štandard. Toto
nastavenie je označené symbolom (list).
4 - Stlačením tlačidla (vľavo) sa vráťte o krok
83

dozadu alebo stlačením tlačidla BACK zatvorte
ponuku.
Vypnúť obrazovku
Ak používate televízor na počúvanie hudby, môžete
obrazovku televízora vypnúť na účely úspory energie.
Ak chcete vypnúť obrazovku televízora…
1 - Stlačte tlačidlo SETTINGS, vyberte
položku Všetky nastavenia a stlačte tlačidlo OK.
2 - Vyberte položku Eko nastavenia a stlačte
tlačidlo OK.
3 - Vyberte možnosť Vypnúť obrazovku a stlačte
tlačidlo OK. Obrazovka sa vypne.
4 - Stlačením tlačidla (vľavo) sa vráťte o krok
dozadu alebo stlačením tlačidla BACK zatvorte
ponuku.
1 - Stlačte tlačidlo SETTINGS, vyberte
položku Všetky nastavenia a stlačte tlačidlo OK.
2 - Vyberte položku Eko nastavenia a stlačte
tlačidlo OK.
3 - Vyberte položku Časovač vypnutia a stlačte
tlačidlo (vpravo).
4 - Stláčaním šípok (hore) alebo (dole) zvýšite
alebo znížite nastavenú hodnotu. Zadaním
hodnoty 0 (Vypnuté) časovač vypnutia vypnete.
5 - Stlačením tlačidla (vľavo) sa vráťte o krok
dozadu alebo stlačením tlačidla BACK zatvorte
ponuku.
22.6
Všeobecné nastavenia
Jas loga Philips
Ak chcete obrazovku znova zapnúť, stačí stlačiť
ľubovoľné tlačidlo na diaľkovom ovládaní.
Senzor osvetlenia
Zabudovaný senzor okolitého osvetlenia pri jeho
zoslabení automaticky zníži jas obrazovky, čím šetrí
elektrickú energiu. Vstavaný svetelný senzor
automaticky nastavuje obraz spolu s funkciou
Ambilight s ohľadom na osvetlenie miestnosti.
Ak chcete vypnúť iba obrazovku…
1 - Stlačte tlačidlo SETTINGS, vyberte
položku Všetky nastavenia a stlačte tlačidlo OK.
2 - Vyberte položku Eko nastavenia a stlačte
tlačidlo OK.
3 - Vyberte položku Senzor osvetlenia a stlačte
tlačidlo OK. Ak je senzor osvetlenia aktivovaný, je toto
nastavenie označené symbolom (list).
4 - Stlačením tlačidla (vľavo) sa vráťte o krok
dozadu alebo stlačením tlačidla BACK zatvorte
ponuku.
Môžete nastaviť jas osvetlenia loga Philips na prednej
strane televízora alebo ho úplne vypnúť.
Upravenie alebo vypnutie…
1 - Stlačte tlačidlo SETTINGS, vyberte
položku Všetky nastavenia a stlačte tlačidlo OK.
2 - Vyberte položku Všeobecné nastavenia
a stlačte tlačidlo OK.
3 - Vyberte možnosť Jas loga Philips a stlačte
tlačidlo OK.
4 - Vyberte možnosť Maximum, Stredne, Minimum
alebo Vypnuté a stlačte tlačidlo OK.
5 - Stlačením tlačidla (vľavo) sa vráťte o krok
dozadu alebo stlačením tlačidla BACK zatvorte
ponuku.
Doma alebo obchod
Ak televízor používate v domácnosti, nastavte
umiestnenie na možnosť Doma. Ak televízor
používate v obchode, nastavte umiestnenie na
možnosť Obchod. Pri umiestnení Obchod sa štýl
obrazu automaticky nastaví na možnosť
Jasné. Automatický časovač vypnutia sa vypne.
Časovač vypnutia
Ak televízor prijíma televízny signál, no po dobu 4
hodín nestlačíte žiadne tlačidlo na diaľkovom
ovládaní, automaticky sa vypne, aby šetril energiu. Ak
televízor 10 minút neprijme televízny signál ani príkaz
z diaľkového ovládania, tiež sa automaticky vypne.
Ak televízor používate ako monitor alebo na
sledovanie televízie používate digitálny prijímač (settop box – STB) a nepoužívate diaľkové ovládanie
televízora, deaktivujte funkciu automatického
vypnutia.
Ak chcete deaktivovať časovač vypnutia …
Ak chcete nastaviť umiestnenie televízora…
1 - Stlačte tlačidlo SETTINGS, vyberte
položku Všetky nastavenia a stlačte tlačidlo OK.
2 - Vyberte položku Všeobecné nastavenia
a stlačte tlačidlo OK.
3 - Vyberte položku Umiestnenie a stlačte tlačidlo
OK.
4 - Vyberte možnosť Doma alebo Obchod a stlačte
tlačidlo OK.
5 - Stlačením tlačidla (vľavo) sa vráťte o krok
dozadu alebo stlačením tlačidla BACK zatvorte
ponuku.
84

Konfigurácia pre obchod
Ak je televízor nastavený na možnosť Obchod,
niektoré nastavenia sa upravia automaticky. Tieto
nastavenia je možné upraviť cez položku Konfigurácia
pre obchod.
Ak chcete nastaviť Konfiguráciu pre obchod…
1 - Stlačte tlačidlo SETTINGS, vyberte
položku Všetky nastavenia a stlačte tlačidlo OK.
2 - Vyberte položku Všeobecné nastavenia
a stlačte tlačidlo OK.
3 - Vyberte položku Konfigurácia pre obchod a
stlačte tlačidlo OK.
4 - Zmeňte nastavenia podľa svojich preferencií.
5 - Stlačením tlačidla (vľavo) sa vráťte o krok
dozadu alebo stlačením tlačidla BACK zatvorte
ponuku.
Ukážky
Na ukážku kvality obrazu a zvuku tohto televízora
môžete prehrávať uložené videoklipy.
Ak chcete prehrať ukážkový videoklip…
1 - Stlačte tlačidlo .
2 - Vyberte položku Ukážky a stlačte tlačidlo OK.
Spustí sa prehrávanie videoklipu.
Tento videoklip môžete využiť na kontrolu kvality
obrazu a zvuku televízora. Pri prehrávaní videoklipu
sa televízor prepne na výrobné nastavenia.
a stlačte tlačidlo OK.
3 - Vyberte položky Rozšírené > Logá kanálov a
stlačte tlačidlo OK.
4 - Vyberte možnosť Zapnuté alebo Vypnuté a
stlačte tlačidlo OK.
5 - Stlačením tlačidla (vľavo) sa vráťte o krok
dozadu alebo stlačením tlačidla BACK zatvorte
ponuku.
HbbTV
Ak televízny kanál ponúka stránky HbbTV, musíte
tieto stránky najprv zapnúť v nastaveniach televízora,
aby ste ich mohli prezerať.
1 - Stlačte tlačidlo SETTINGS, vyberte
položku Všetky nastavenia a stlačte tlačidlo OK.
2 - Vyberte položky Všeobecné nastavenia
> HbbTV a stlačte tlačidlo OK.
3 - Vyberte možnosť Zapnuté a stlačte tlačidlo OK.
4 - Stlačením tlačidla (vľavo) sa vráťte o krok
dozadu alebo stlačením tlačidla BACK zatvorte
ponuku.
Ak chcete predísť otváraniu stránok HbbTV na
konkrétnom kanáli, môžete tieto stránky zablokovať
len pre daný kanál.
1 - Prelaďte na kanál, na ktorom chcete zablokovať
stránky HbbTV.
2 - Stlačte tlačidlo OPTIONS, vyberte možnosť
HbbTV na tomto kanáli a stlačte tlačidlo OK.
3 - Vyberte možnosť Vypnuté a stlačte tlačidlo OK.
Easy Link
Ak chcete získať ďalšie informácie o ovládaní
EasyLink, v ponuke Pomocník stlačte farebné tlačidlo
Kľúčové slová a vyhľadajte položku EasyLink.
Pokročilé
Údaje TV programu
Ak chcete získať ďalšie informácie, v ponuke
Pomocník stlačte farebné tlačidlo Kľúčové slová
a vyhľadajte položku Údaje TV programu.
Logá kanálov
V niektorých krajinách môže televízor zobrazovať logá
kanálov.
Ak nechcete, aby sa tieto logá zobrazovali, môžete
ich vypnúť.
Ak chcete vypnúť logá…
Výrobné nastavenia
Na televízore môžete nastaviť pôvodné (výrobné)
nastavenia obrazu, zvuku a funkcie Ambilight.
Ak chcete obnoviť pôvodné nastavenia…
1 - Stlačte tlačidlo SETTINGS, vyberte
položku Všetky nastavenia a stlačte tlačidlo OK.
2 - Vyberte položku Všeobecné nastavenia
a stlačte tlačidlo OK.
3 - Vyberte položku Výrobné nastavenia a stlačte
tlačidlo OK.
4 - Vyberte položku Ok a stlačte tlačidlo OK.
5 - Stlačením tlačidla (vľavo) sa vráťte o krok
dozadu alebo stlačením tlačidla BACK zatvorte
ponuku.
1 - Stlačte tlačidlo SETTINGS, vyberte
položku Všetky nastavenia a stlačte tlačidlo OK.
2 - Vyberte položku Všeobecné nastavenia
85

Inštalácia televízora
Preferovaný jazyk zvuku
Môžete zopakovať aj kompletnú inštaláciu televízora.
Ak chcete zopakovať inštaláciu televízora…
1 - Stlačte tlačidlo SETTINGS, vyberte
položku Všetky nastavenia a stlačte tlačidlo OK.
2 - Vyberte položku Všeobecné nastavenia
a stlačte tlačidlo OK.
3 - Vyberte položku Preinštalovať televízor a stlačte
tlačidlo OK.
4 - Postupujte podľa pokynov na obrazovke.
Inštalácia môže trvať niekoľko minút.
22.7
Jazyk, región a hodiny
Jazyk ponuky
Zmeňte jazyk späť na požadovaný.
1 - Stlačte tlačidlo (kruhové tlačidlo nad
tlačidlom OK).
2 - Vyberte ikonu (Nastavenie) a stlačte
tlačidlo OK.
3 - 5-krát stlačte tlačidlo (dole).
4 - 3-krát stlačte tlačidlo (vpravo), vyberte
požadovaný jazyk a stlačte tlačidlo OK.
5 - Stlačením tlačidla BACK zatvorte ponuku.
Digitálne vysielanie dokáže pre program ponúknuť
niekoľko zvukových stôp v rôznych jazykoch. Môžete
nastaviť preferovaný základný a sekundárny jazyk
zvuku. Ak je počas sledovania k dispozícii jeden z
týchto jazykov, televízor prepne na príslušný jazyk
zvuku.
Ak chcete nastaviť preferovaný a sekundárny jazyk
zvuku…
1 - Stlačte tlačidlo SETTINGS, vyberte
položku Všetky nastavenia a stlačte tlačidlo OK.
2 - Vyberte ponuku Región a jazyk a vyberte
položky Jazyky > Základný
zvuk alebo Sekundárny zvuk.
3 - Vyberte požadovaný jazyk a stlačte tlačidlo OK.
4 - Stlačením tlačidla (vľavo) sa vráťte o krok
dozadu alebo stlačením tlačidla BACK zatvorte
ponuku.
Hodiny
Dátum a čas
Automatické
Štandardné nastavenie pre hodiny televízora je
Automaticky. Informácie o čase získava televízor z
prenášaného UTC (koordinovaný univerzálny čas).
Predvoľby jazyka
Uprednostňovaný jazyk titulkov
Digitálne vysielanie môže pre jeden program ponúkať
titulky v niekoľkých jazykoch. Môžete nastaviť
preferovaný primárny a sekundárny jazyk titulkov. Ak
sú k dispozícii titulky v jednom z týchto jazykov,
televízor vybrané titulky zobrazí.
Ak chcete nastaviť preferovaný a sekundárny jazyk
titulkov…
1 - Stlačte tlačidlo SETTINGS, vyberte
položku Všetky nastavenia a stlačte tlačidlo OK.
2 - Vyberte položky Región a jazyk a vyberte
položky Jazyky > Základné
titulky alebo Sekundárne titulky.
3 - Vyberte požadovaný jazyk a stlačte tlačidlo OK.
4 - Stlačením tlačidla (vľavo) sa vráťte o krok
dozadu alebo stlačením tlačidla BACK zatvorte
ponuku.
Ak čas nie je správny, môžete hodiny televízora
nastaviť na možnosť Závisí od krajiny. Pre niektoré
krajiny môžete vybrať konkrétne časové pásmo alebo
nastaviť časový posun. V niektorých krajinách a u
niektorých poskytovateľov sieťových služieb je
nastavenie hodín skryté, aby sa predišlo
nesprávnemu nastaveniu hodín.
Ak chcete nastaviť hodiny televízora…
1 - Stlačte tlačidlo SETTINGS, vyberte
položku Všetky nastavenia a stlačte tlačidlo OK.
2 - Vyberte položku Región a jazyk, potom položky
Hodiny > Automat. režim hodín a stlačte tlačidlo OK.
3 - Vyberte položku Automaticky alebo Závisí od
krajiny a stlačte tlačidlo OK.
4 - Stlačením tlačidla (vľavo) sa vráťte o krok
dozadu alebo stlačením tlačidla BACK zatvorte
ponuku.
Manuálne
Ak žiadne z automatických nastavení nezobrazuje čas
správne, môžete ho nastaviť manuálne.
Ak však plánujete nahrávanie podľa TV programu,
odporúčame nemeniť čas a dátum manuálne. V
niektorých krajinách a u niektorých poskytovateľov
sieťových služieb je nastavenie hodín skryté, aby sa
86

predišlo nesprávnemu nastaveniu hodín.
Ak chcete nastaviť hodiny televízora ručne (ak je k
dispozícii)…
1 - Stlačte tlačidlo SETTINGS, vyberte
položku Všetky nastavenia a stlačte tlačidlo OK.
2 - Vyberte položku Región a jazyk, potom položky
Hodiny > Automat. režim hodín a stlačte tlačidlo OK.
3 - Vyberte položku Manuálne a stlačte tlačidlo OK.
4 - Stlačte tlačidlo (vľavo), vyberte položku Dátum
aleboČas a stlačte tlačidlo OK.
5 - Stláčaním šípok (hore) alebo (dole) zvýšite
alebo znížite nastavenú hodnotu.
6 - Stlačením tlačidla (vľavo) sa vráťte o krok
dozadu alebo stlačením tlačidla BACK zatvorte
ponuku.
Časová zóna
Pre niektoré krajiny môžete pre správne nastavenie
hodín televízora vybrať konkrétne časové pásma.
Ak chcete nastaviť časovú zónu (ak je k dispozícii)…
1 - Stlačte tlačidlo SETTINGS, vyberte
položku Všetky nastavenia a stlačte tlačidlo OK.
2 - Vyberte položku Región a jazyk, potom
položku Hodiny a stlačte tlačidlo OK.
3 - Vyberte položku Časové pásmo a stlačte tlačidlo
OK.
4 - V závislosti od krajiny môžete na nastavenie
správneho času televízora vybrať časové pásmo
alebo nastaviť časový posun.
5 - Stlačením tlačidla (vľavo) sa vráťte o krok
dozadu alebo stlačením tlačidla BACK zatvorte
ponuku.
Klávesnica diaľkového ovládania
Štandardné rozloženie klávesnice diaľkového
ovládania je Qwerty.
Klávesnica Azerty
V závislosti od oblasti, v ktorej žijete, možno
klávesnicu diaľkového ovládania nastaviť na
rozloženie Azerty. Znaky rozloženia Azerty sú
znázornené v pravej hornej časti príslušných kláves.
Ak chcete rozloženie klávesnice nastaviť na Azerty…
1 - Stlačte tlačidlo SETTINGS, vyberte
položku Všetky nastavenia a stlačte tlačidlo OK.
2 - Vyberte položky Región a jazyk > Klávesnica
diaľkového ovládania.
3 - Vyberte možnosť Azerty alebo Qwerty a
stlačte tlačidlo OK.
4 - Stlačením tlačidla (vľavo) sa vráťte o krok
dozadu alebo stlačením tlačidla BACK zatvorte
ponuku.
Cyrilická klávesnica
V závislosti od oblasti, v ktorej žijete, možno
klávesnicu diaľkového ovládania nastaviť na Cyriliku.
Znaky Cyriliky sú znázornené v pravej hornej časti
kláves klávesnice.
Ak chcete písať znaky Cyrilliky…
1 - Stlačte tlačidlo na diaľkovom ovládaní.
2 - Ak chcete prepnúť späť na rozloženie Qwerty,
opätovne stlačte tlačidlo .
22.8
Univerzálny prístup
Časovač vypnutia
Pomocou časovača automatického vypnutia môžete
nastaviť televízor tak, aby sa po uplynutí
predvoleného času automaticky prepol do
pohotovostného režimu.
Ak chcete nastaviť časovač vypnutia…
1 - Stlačte tlačidlo SETTINGS, vyberte
položku Všetky nastavenia a stlačte tlačidlo OK.
2 - Vyberte položku Všeobecné nastavenia, potom
položku Časovač autom. vypnutia a stlačte tlačidlo
(vpravo). Pomocou posuvnej lišty môžete nastaviť
čas až na 180 minút v 5-minútových intervaloch. Ak
nastavíte hodnotu 0 minút, funkcia automatického
vypnutia sa vypne. Počas odpočítavania môžete
televízor vypnúť aj skôr alebo vynulovať čas.
3 - Stlačením tlačidla (vľavo) sa vráťte o krok
dozadu alebo stlačením tlačidla BACK zatvorte
ponuku.
Zapnutie
Keď je zapnutá funkcia Univerzálny prístup, televízor
ponúka extra funkcie pre nepočujúce osoby, osoby
so zhoršeným sluchom, nevidiace osoby či osoby so
zhoršeným zrakom.
Zapnutie
Ak ste počas inštalácie nezapli možnosť Univerzálny
prístup, môžete ju kedykoľvek zapnúť. Keď sa zapne
možnosť Univerzálny prístup, do ponuky Možnosti
pribudne voľba Univerzálny prístup.
Ak chcete zapnúť univerzálny prístup…
1 - Stlačte tlačidlo SETTINGS, vyberte
položku Všetky nastavenia a stlačte tlačidlo OK.
2 - Vyberte položku Univerzálny prístup, stlačením
tlačidla (vpravo) vyberte položku Univerzálny
prístup a stlačte tlačidlo OK.
3 - Vyberte možnosť Zapnuté a stlačte tlačidlo OK.
4 - Stlačením tlačidla (vľavo) sa vráťte o krok
dozadu alebo stlačením tlačidla BACK zatvorte
87

ponuku.
Zhoršený sluch
Niektoré digitálne televízne kanály vysielajú špeciálny
zvuk a titulky prispôsobené pre hluchých divákov
alebo divákov so zhoršeným sluchom. Keď je zapnutá
funkcia Zhoršený sluch, televízor automaticky prepne
na tieto prispôsobené titulky, keď sú k dispozícii. Aby
bolo možné zapnúť funkciu Zhoršený sluch, musí byť
zapnutá možnosť Univerzálny prístup.
Ak chcete zapnúť funkciu Zhoršený sluch…
1 - Počas sledovania televízneho kanála stlačte
tlačidlo OPTIONS, vyberte položku Univerzálny
prístup a stlačte tlačidlo OK.
2 - Vyberte položku Zhoršený sluch, vyberte
možnosť Zapnuté a stlačte tlačidlo OK.
Ak chcete skontrolovať, či je dostupný zvuk a titulky
pre divákov so sluchovým postihnutím, stlačte tlačidlo
OPTIONS, vyberte položku Jazyk zvuku a
vyhľadajte jazyk zvuku označený symbolom .
Ak sa položka Dostupnosť nezobrazí v ponuke
Možnosti, zapnite položku Univerzálny prístup v
ponuke Nastavenia. Ak chcete získať ďalšie
informácie, stlačte tlačidlo Kľúčové slová a
vyhľadajte položku Univerzálny prístup, zapnutie.
Zmieš. hlasitosť
Môžete nastaviť pomer hlasitosti normálnej zvukovej
stopy a stopy s komentárom.
Ak chcete nastaviť pomer hlasitosti…
1 - Stlačte tlačidlo SETTINGS, vyberte
položku Všetky nastavenia a stlačte tlačidlo OK.
2 - Vyberte položku Univerzálny prístup, potom
položku Zvukový popis a stlačte tlačidlo OK.
3 - Ak je zapnutá funkcia Zvukový popis, môžete
vybrať možnosť Zmieš. hlasitosť a stlačiť tlačidlo OK.
4 - Stláčaním šípok (hore) alebo (dole) zvýšite
alebo znížite nastavenú hodnotu.
5 - Stlačením tlačidla (vľavo) sa vráťte o krok
dozadu alebo stlačením tlačidla BACK zatvorte
ponuku.
Ak je k dispozícii jazyk zvuku so zvukovým
komentárom, toto nastavenie nájdete aj v
ponuke OPTIONS > Dostupnosť > Zmieš.
hlasitosť.
Zvukové efekty
Niektoré zvukové stopy s komentárom môžu
obsahovať rôzne zvukové efekty, napríklad
stereofonický zvuk alebo stišovanie zvuku.
Ak chcete zapnúť Zvukové efekty (ak sú k dispozícii)…
Zvukový popis
Zapnutie
Digitálne televízne kanály môžu vysielať špeciálnu
zvukovú stopu s komentárom, ktorý opisuje dianie na
obrazovke.
Ak chcete nastaviť zvukovú stopu a efekty pre
zrakovo postihnutých, musíte najskôr zapnúť funkciu
Zvukový popis.
Ak chcete zapnúť funkciu Zvukový popis, v ponuke
Nastavenia musíte najskôr zapnúť funkciu Univerzálny
prístup.
Ak je zapnutá funkcia Zvukový popis, k bežnej
zvukovej stope sa pridá stopa s komentárom
rozprávača.
Ak chcete zapnúť komentár (ak je k dispozícii)…
1 - Počas sledovania televízneho kanála stlačte
tlačidlo OPTIONS.
2 - Vyberte položky Univerzálny prístup > Zvukový
popis a stlačte tlačidlo OK.
3 - Vyberte možnosť Zapnuté a stlačte tlačidlo OK.
Môžete skontrolovať, či je dostupná zvuková stopa s
komentárom.
V ponuke Možnosti vyberte položku Jazyk zvuku a
vyhľadajte jazyk zvuku označený ikonou .
1 - Stlačte tlačidlo SETTINGS, vyberte
položku Všetky nastavenia a stlačte tlačidlo OK.
2 - Vyberte položku Univerzálny prístup, potom
položku Zvukový popis a stlačte tlačidlo OK.
3 - Ak je zapnutá funkcia Zvukový popis, môžete
vybrať možnosť Zvukové efekty a stlačiť tlačidlo OK.
4 - Vyberte možnosť Zapnuté a stlačte tlačidlo OK.
5 - Stlačením tlačidla (vľavo) sa vráťte o krok
dozadu alebo stlačením tlačidla BACK zatvorte
ponuku.
Reč
Zvuková stopa s komentárom môže obsahovať aj
titulky pre hovorené slová.
Ak chcete zapnúť tieto titulky (ak sú k dispozícii) . . .
1 - Stlačte tlačidlo SETTINGS, vyberte
položku Všetky nastavenia a stlačte tlačidlo OK.
2 - Vyberte položku Univerzálny prístup, potom
položku Zvukový popis a stlačte tlačidlo OK.
3 - Ak je zapnutá funkcia Zvukový popis, môžete
vybrať možnosť Zvukové efekty a stlačiť tlačidlo OK.
4 - Vyberte možnosť Opisný alebo Titulky a stlačte
tlačidlo OK.
5 - Stlačením tlačidla (vľavo) sa vráťte o krok
dozadu alebo stlačením tlačidla BACK zatvorte
ponuku.
88

22.9
Detský zámok
Vekové obmedzenie
Ak chcete deťom zabrániť sledovať program
nevhodný pre ich vek, môžete nastaviť vekové
obmedzenie.
Digitálne kanály môžu označovať svoje programy
vekovým obmedzením. Ak je vekové obmedzenie
programu rovnaké alebo vyššie než vek, ktorý ste
nastavili ako vekové obmedzenie pre svoje dieťa,
program bude uzamknutý. Ak chcete sledovať
uzamknutý program, je nutné najprv zadať kód PIN
detskej zámky.
Ak chcete nastaviť vekové obmedzenie…
1 - Stlačte tlačidlo SETTINGS, vyberte
položku Všetky nastavenia a stlačte tlačidlo OK.
2 - Vyberte položky Detská zámka > Rodičovská
zámka.
3 - Zadajte 4-miestny kód PIN detskej zámky. Ak ste
kód ešte nenastavili, vyberte položku Zadať kód v
ponuke Detská zámka. Zadajte 4-miestny kód PIN
detskej zámky a potvrďte ho. Teraz môžete zadať
vekové obmedzenie.
4 - Späť v ponuke Rodičovská zámka kliknite na
príslušný vek a stlačte tlačidlo OK.
5 - Stlačením tlačidla (vľavo) sa vráťte o krok
dozadu alebo stlačením tlačidla BACK zatvorte
ponuku.
Ak chcete vekové obmedzenie vypnúť, vyberte
možnosť Žiadny. V niektorých krajinách je však nutné
nastaviť vekové obmedzenie.
V prípade niektorých
poskytovateľov/prevádzkovateľov vysielania televízor
uzamyká iba programy s vyšším
obmedzením. Vekové obmedzenie je nastavené pre
všetky kanály.
1 - Stlačte tlačidlo SETTINGS, vyberte
položku Všetky nastavenia a stlačte tlačidlo OK.
2 - Vyberte položku Detská zámka, potom položku
Zadať kód alebo Zmeniť kód a stlačte tlačidlo OK.
3 - Zadajte 4-miestny kód podľa vlastného výberu.
Ak je kód už nastavený, zadajte aktuálny kód detskej
zámky a následne dvakrát zadajte nový kód.
4 - Stlačením tlačidla (vľavo) sa vráťte o krok
dozadu alebo stlačením tlačidla BACK zatvorte
ponuku.
Nový kód je nastavený.
Zabudli ste svoj kód PIN?
Ak ste kód zabudli, môžete prepísať ten súčasný a
nastaviť nový kód PIN.
1 - Stlačte tlačidlo SETTINGS, vyberte
položku Všetky nastavenia a stlačte tlačidlo OK.
2 - Vyberte položku Detská zámka, potom položku
Zadať kód alebo Zmeniť kód a stlačte tlačidlo OK.
3 - Zadajte prepisovací kód 8888.
4 - Teraz zadajte nový kód PIN detskej zámky a
potvrďte ho jeho opätovným zadaním.
5 - Stlačením tlačidla (vľavo) sa vráťte o krok
dozadu alebo stlačením tlačidla BACK zatvorte
ponuku.
22.10
Bezdrôtové pripojenie a sieť
Sieť
Ak chcete získať ďalšie informácie o pripojení
televízora do siete, v ponuke Pomocník stlačte
farebné tlačidlo Kľúčové slová a vyhľadajte
položku Sieť.
Uzamknutie aplikácií
Ak chcete získať ďalšie informácie, v ponuke
Pomocník stlačte farebné tlačidlo Kľúčové slová a
vyhľadajte položku Uzamknutie aplikácií.
Nastavenie/zmena kódu
Kód PIN detskej zámky slúži na uzamknutie a
odomknutie kanálov a programov. Ak vás televízor
ešte nevyzval, aby ste zadali kód PIN, na tomto
mieste môžete nastaviť kód PIN pre detskú zámku.
Ak chcete nastaviť kód zámky alebo zmeniť aktuálny
kód…
Bluetooth
Čo potrebujete
K tomuto televízoru je možné pomocou rozhrania
Bluetooth® pripojiť bezdrôtové zariadenia –
bezdrôtový reproduktor, subwoofer, zvukový panel
alebo slúchadlá. Bezdrôtový herný ovládač je možné
pripojiť aj pomocou rozhrania Bluetooth LE.
Ak chcete prehrávať zvuk z televízora pomocou
bezdrôtového reproduktora, musíte tento bezdrôtový
reproduktor spárovať s televízorom. Spárovať je
možné niekoľko bezdrôtových reproduktorov
a maximálne 4 zariadenia s rozhraním Bluetooth LE
(nízka spotreba energie). Televízor dokáže prehrávať
zvuk súčasne iba prostredníctvom jedného
reproduktora. Ak pripojíte subwoofer, zvuk sa
89
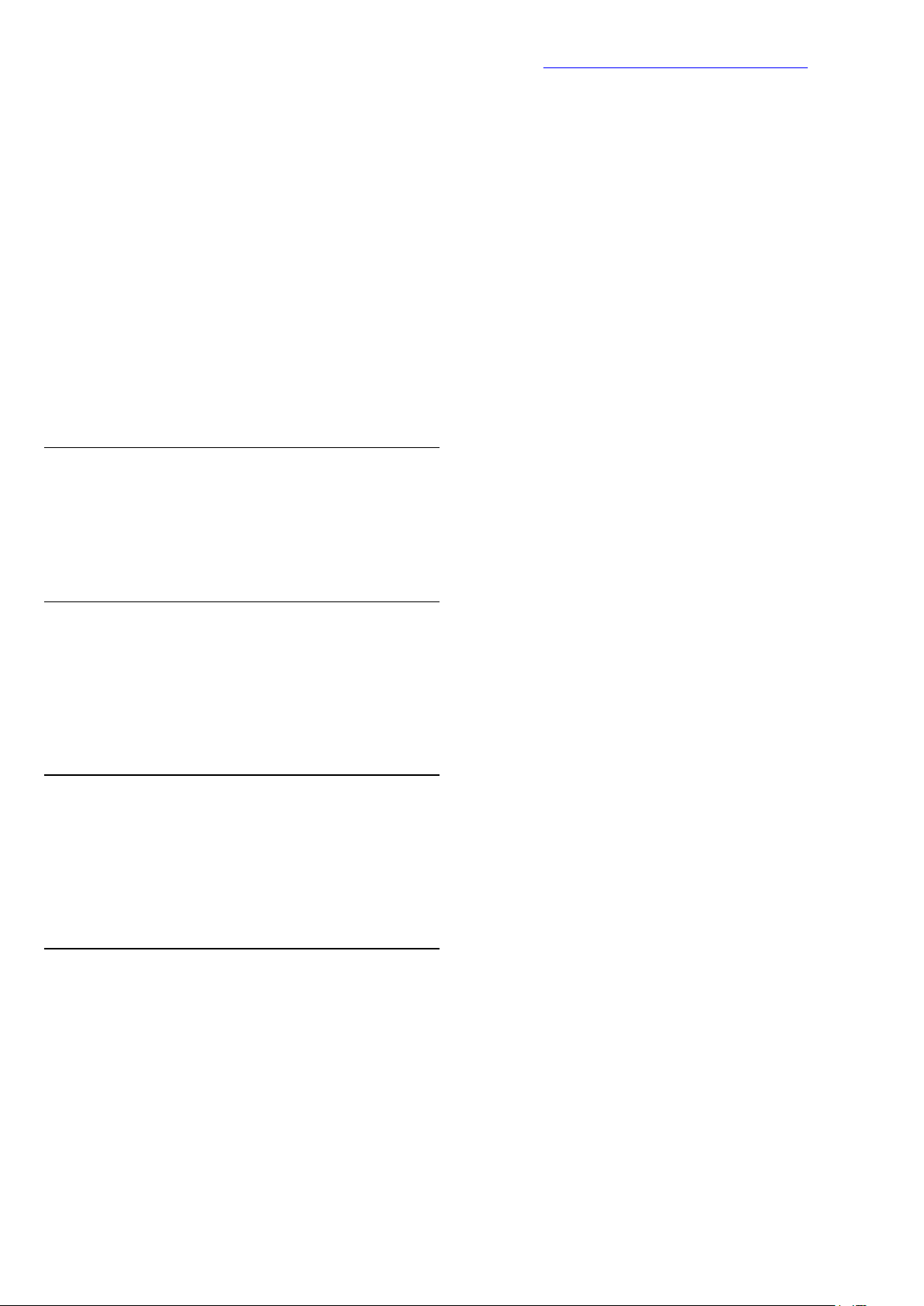
prehráva z televízora aj z pripojeného subwoofera. Ak
pripojíte zvukový panel, zvuk sa prehráva iba
pomocou zvukového panela.
Upozornenie – Synchronizácia zvuku a obrazu
Mnohé systémy reproduktorov s rozhraním
Bluetooth sa vyznačujú vysokou mierou oneskorenia.
V dôsledku vysokej miery oneskorenia znie zvuk až
po zobrazení príslušného obrazu a prichádza k ich
nedokonalej vzájomnej synchronizácii. Než si zakúpite
systém bezdrôtových reproduktorov s rozhraním
Bluetooth, informujte sa o najnovších modeloch
a vyberte zariadenie s nízkou mierou oneskorenia.
Poraďte sa s predajcom.
Ak chcete získať ďalšie informácie o spárovaní
bezdrôtového reproduktora, stlačte farebné
tlačidlo Kľúčové slová a vyhľadajte položku
Bluetooth, spárovanie.
Spárovanie zariadenia
Ak chcete získať ďalšie informácie o spárovaní
bezdrôtových zariadení, v ponuke Pomocník stlačte
farebné tlačidlo Kľúčové slová a vyhľadajte
položku Bluetooth, spárovanie.
adrese www.support.google.com/androidtv.
Ak chcete tieto nastavenia otvoriť…
1 - Stlačte tlačidlo HOME, posuňte obsah nadol,
vyberte položku Všeobecné nastavenia a stlačte
tlačidlo OK.
2 - Stlačte tlačidlo (vpravo), vyberte položku
Nastavenia systému Android a stlačte tlačidlo OK.
3 - Objavte rôzne nastavenia systému Android.
4 - Stlačením tlačidla (vľavo) sa vráťte o krok
dozadu alebo stlačením tlačidla BACK zatvorte
ponuku.
Výber zariadenia
Ak chcete získať ďalšie informácie o výbere
bezdrôtového reproduktora, v ponuke Pomocník
stlačte farebné tlačidlo Kľúčové
slová a vyhľadajte položku Bluetooth, výber
zariadenia.
Odstránenie zariadenia
Ak chcete získať ďalšie informácie o zrušení
spárovania (odstránení) bezdrôtového zariadenia
Bluetooth, v ponuke Pomocník stlačte farebné
tlačidlo Kľúčové slová a vyhľadajte
položku Bluetooth, odstránenie zariadenia.
22.11
Nastavenia systému Android
Môžete nastaviť alebo zobraziť rôzne nastavenia
a informácie súvisiace so systémom Android. Môžete
zobraziť zoznam aplikácií nainštalovaných
v televízore a nimi využívaný úložný priestor.
Môžete nastaviť jazyk, ktorý chcete používať na
hlasové vyhľadávanie. Môžete nastaviť klávesnicu na
obrazovke alebo umožniť aplikáciám využívať
informácie o vašej polohe. Objavte rôzne nastavenia
systému Android. Ďalšie informácie o týchto
nastaveniach nájdete na
90

23
Inštalácia kanálov
23.1
Inštalácia z antény/káblovej
TV
Aktualizovať kanály
Automatická aktualizácia kanálov
Ak prijímate digitálne kanály, môžete nastaviť
televízor tak, aby automaticky aktualizoval tieto
kanály.
Každý deň o 6:00 televízor vykoná aktualizáciu
nainštalovaných kanálov a uloží nové. Nové kanály sa
uložia do zoznamu kanálov, pričom sa označia
symbolom . Kanály bez signálu sa odstránia. Aby
bolo možné kanály automaticky aktualizovať, musí
byť televízor v pohotovostnom režime. Automatickú
aktualizáciu kanálov je možné vypnúť.
Ak chcete vypnúť automatické aktualizácie…
televízie alebo počas pohotovostného režimu.
Manuálna aktualizácia kanálov
Aktualizáciu kanálov môžete kedykoľvek spustiť
manuálne.
Ak chcete manuálne spustiť aktualizáciu kanálov…
1 - Stlačte tlačidlo SETTINGS, vyberte
položku Všetky nastavenia a stlačte tlačidlo OK.
2 - Vyberte položku Kanály, potom položku
Inštalácia z antény/káblovej TV a stlačte
tlačidlo OK.
3 - V prípade potreby zadajte kód PIN.
4 - Vyberte položku Vyhľadať kanály a stlačte
tlačidlo OK.
5 - Vyberte položku Aktualizovať digitálne kanály,
potom položku Ďalej a stlačte tlačidlo OK.
6 - Vyberte položku Spustiť a stlačením
tlačidla OK aktualizujte digitálne kanály. Môže to
trvať niekoľko minút.
7 - Stlačením tlačidla (vľavo) sa vráťte o krok
dozadu alebo stlačením tlačidla BACK zatvorte
ponuku.
1 - Stlačte tlačidlo SETTINGS, vyberte
položku Všetky nastavenia a stlačte tlačidlo OK.
2 - Vyberte položku Kanály, potom položku
Inštalácia z antény/káblovej TV a stlačte
tlačidlo OK.
3 - V prípade potreby zadajte kód PIN.
4 - Vyberte položku Automatická aktualizácia
kanálov a stlačte tlačidlo OK.
5 - Vyberte možnosť Vypnuté a stlačte tlačidlo OK.
6 - Stlačením tlačidla (vľavo) sa vráťte o krok
dozadu alebo stlačením tlačidla BACK zatvorte
ponuku.
Ak sa nájdu nové kanály alebo sa aktualizujú či
odstránia nainštalované kanály, po spustení
televízora sa zobrazí hlásenie. Ak nechcete, aby sa po
každej aktualizácii kanálov zobrazovalo toto hlásenie,
môžete ho vypnúť.
Ak chcete vypnúť hlásenie…
1 - Stlačte tlačidlo SETTINGS, vyberte
položku Všetky nastavenia a stlačte tlačidlo OK.
2 - Vyberte položku Kanály, potom položku
Inštalácia z antény/káblovej TV a stlačte
tlačidlo OK.
3 - V prípade potreby zadajte kód PIN.
4 - Vyberte položku Správa o aktualizácii
kanálov a stlačte tlačidlo OK.
5 - Vyberte možnosť Vypnuté a stlačte tlačidlo OK.
6 - Stlačením tlačidla (vľavo) sa vráťte o krok
dozadu alebo stlačením tlačidla BACK zatvorte
ponuku.
V niektorých krajinách môže automatická
aktualizácia kanálov prebehnúť počas sledovania
Preinštalovať kanály
Preinštalovanie všetkých kanálov
Všetky kanály môžete preinštalovať a ponechať
všetky ostatné nastavenia televízora bez zmeny.
Ak je nastavený kód PIN, pred preinštalovaním
kanálov ho bude potrebné zadať.
Ak chcete preinštalovať kanály…
1 - Stlačte tlačidlo SETTINGS, vyberte
položku Všetky nastavenia a stlačte tlačidlo OK.
2 - Vyberte položku Kanály, potom položku
Inštalácia z antény/káblovej TV a stlačte
tlačidlo OK.
3 - V prípade potreby zadajte kód PIN.
4 - Vyberte položku Vyhľadať kanály a stlačte
tlačidlo OK.
5 - Vyberte položku Preinštalovať kanály, potom
položku Ďalej a stlačte tlačidlo OK.
6 - Vyberte krajinu, kde sa práve nachádzate,
a stlačte tlačidlo OK.
7 - Vyberte položku Ďalej a stlačte tlačidlo OK.
8 - Vyberte požadovaný typ inštalácie, Anténa (DVB-
T) alebo Kábel (DVB-C), a stlačte tlačidlo OK.
7 - Vyberte položku Ďalej a stlačte tlačidlo OK.
10 - Vyberte požadovaný typ kanálov, Digitálne
a analógové kanály alebo Iba digitálne kanály,
a stlačte tlačidlo OK.
7 - Vyberte položku Ďalej a stlačte tlačidlo OK.
12 - Vyberte položku Spustiť a stlačením
tlačidla OK aktualizujte digitálne kanály. Môže to
91
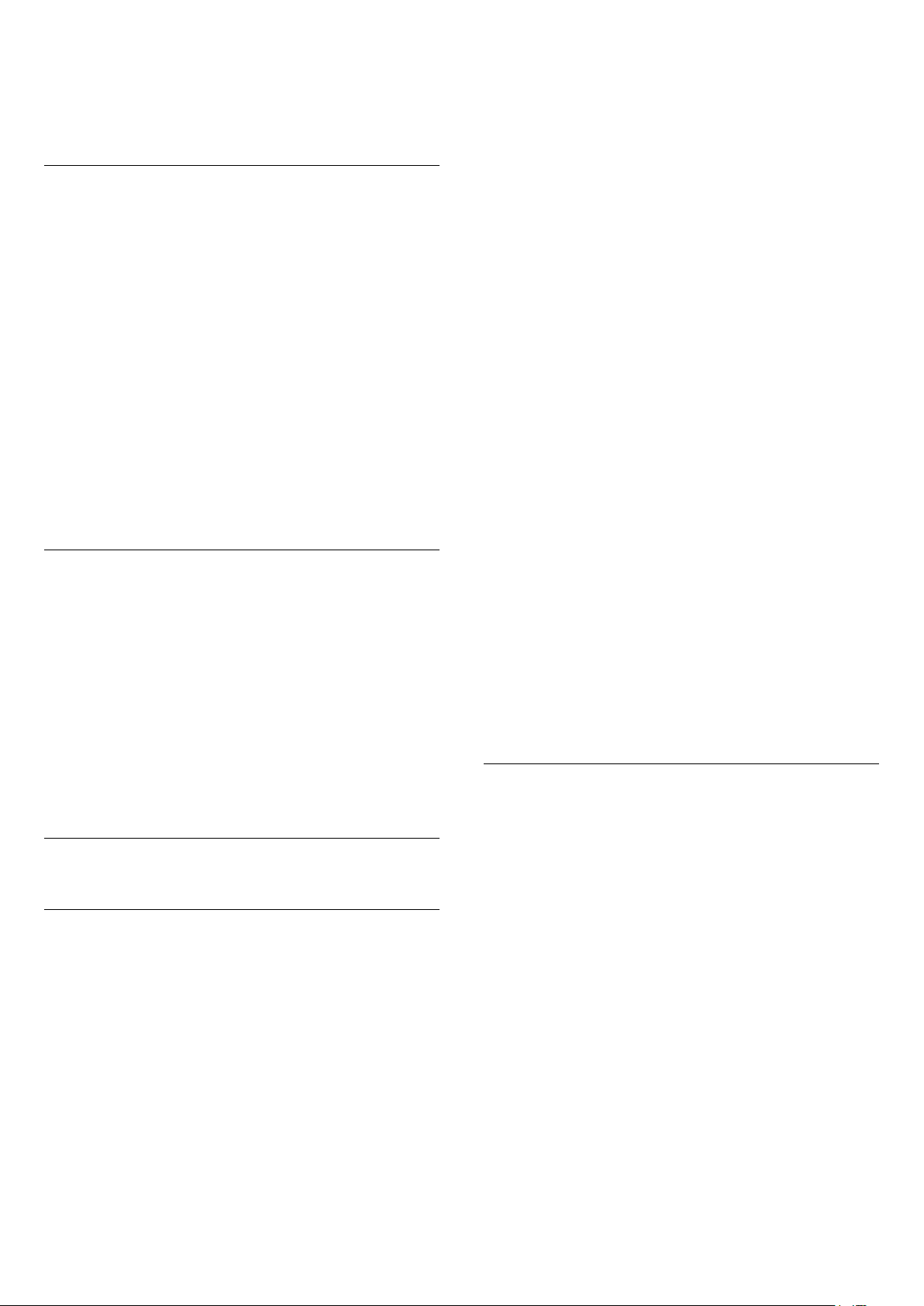
trvať niekoľko minút.
13 - Stlačením tlačidla (vľavo) sa vráťte o krok
dozadu alebo stlačením tlačidla BACK zatvorte
ponuku.
Inštalácia televízora
Môžete zopakovať aj kompletnú inštaláciu televízora.
Televízor sa úplne preinštaluje.
Ak chcete zopakovať inštaláciu televízora…
1 - Stlačte tlačidlo SETTINGS, vyberte
položku Všetky nastavenia a stlačte tlačidlo OK.
2 - Vyberte položku Všeobecné nastavenia, potom
položku Preinštalovať televízor a stlačte tlačidlo OK.
3 - V prípade potreby zadajte kód PIN.
4 - Vyberte položku Áno a stlačením
tlačidla OK ju potvrďte.
5 - Televízor sa úplne preinštaluje. Inštalácia môže
trvať niekoľko minút.
6 - Stlačením tlačidla (vľavo) sa vráťte o krok
dozadu alebo stlačením tlačidla BACK zatvorte
ponuku.
Výrobné nastavenia
Na televízore môžete nastaviť pôvodné (výrobné)
nastavenia obrazu, zvuku a funkcie Ambilight.
Ak chcete obnoviť pôvodné nastavenia…
1 - Stlačte tlačidlo SETTINGS, vyberte
položku Všetky nastavenia a stlačte tlačidlo OK.
2 - Vyberte položku Všeobecné nastavenia, potom
položku Výrobné nastavenia a stlačte tlačidlo OK.
3 - Stlačením tlačidla (vľavo) sa vráťte o krok
dozadu alebo stlačením tlačidla BACK zatvorte
ponuku.
jednotku typu Flash s minimálnou kapacitou 1 GB.
Podmienky
• Oba televízory sú z produktového radu z toho istého
roku.
• Oba televízory majú rovnaký typ hardvéru. Typ
hardvéru môžete skontrolovať na typovom štítku na
zadnej strane televízora. Väčšinou sa uvádza vo
forme Q . . . LA
• Oba televízory majú kompatibilné softvérové verzie.
Aktuálna verzia kanálov
Ak chcete skontrolovať aktuálnu verziu zoznamu
kanálov...
1 - Stlačte tlačidlo SETTINGS, vyberte
položku Všetky nastavenia a stlačte tlačidlo OK.
2 - Vyberte položku Kanály, potom
položku Kopírovať zoznam kanálov,
položku Aktuálna verzia a stlačte tlačidlo OK.
3 - Zobrazenie zavrite stlačením tlačidla OK.
Aktuálna verzia softvéru
Ak chcete skontrolovať aktuálnu verziu softvéru
televízora…
1 - Stlačte tlačidlo SETTINGS, vyberte
položku Všetky nastavenia a stlačte tlačidlo OK.
2 - Vyberte položku Aktualizovať softvér, potom
položku Info o použitom softvéri a stlačte
tlačidlo OK.
3 - Zobrazí sa verzia, poznámky k verzii a dátum
vytvorenia. Ak je k dispozícii číslo ESN Netflix, zobrazí
sa aj to.
4 - Stlačením tlačidla (vľavo) sa vráťte o krok
dozadu alebo stlačením tlačidla BACK zatvorte
ponuku.
Kopírovanie zoznamu kanálov
Ak chcete skopírovať zoznam predvolieb kanálov…
Kopírovanie zoznamu predvolieb
kanálov
Úvod
Funkcia Kopírovanie zoznamu predvolieb kanálov je
určená pre predajcov a pokročilých používateľov. V
niektorých krajinách je funkciu Kopírovanie zoznamu
predvolieb kanálov možné používať len na
kopírovanie satelitných kanálov.
Pomocou funkcie kopírovania zoznamu predvolieb
kanálov môžete prekopírovať kanály nainštalované v
jednom televízore do iného televízora Philips
rovnakého produktového radu. Vďaka funkcii
kopírovania zoznamu predvolieb kanálov sa môžete
vyhnúť časovo náročnému vyhľadávaniu kanálov a
môžete do televízora nahrať vopred definovanú
konfiguráciu zoznamu kanálov. Použite pamäťovú
1 - Zapnite televízor. Na tomto televízore by mali byť
nainštalované kanály.
2 - Pripojte pamäťovú jednotku USB typu Flash.
3 - Stlačte tlačidlo SETTINGS, vyberte
položku Všetky nastavenia a stlačte tlačidlo OK.
4 - Vyberte položku Kanály, potom
položku Kopírovanie zoznamu predvolieb kanálov,
položku Kopírovať do USB a stlačte tlačidlo OK.
V prípade potreby zadajte kód PIN.
5 - Po ukončení kopírovania odpojte pamäťovú
jednotku USB typu Flash.
6 - Stlačením tlačidla (vľavo) sa vráťte o krok
dozadu alebo stlačením tlačidla BACK zatvorte
ponuku.
Teraz môžete prekopírovaný zoznam kanálov načítať
do iného televízora značky Philips.
92
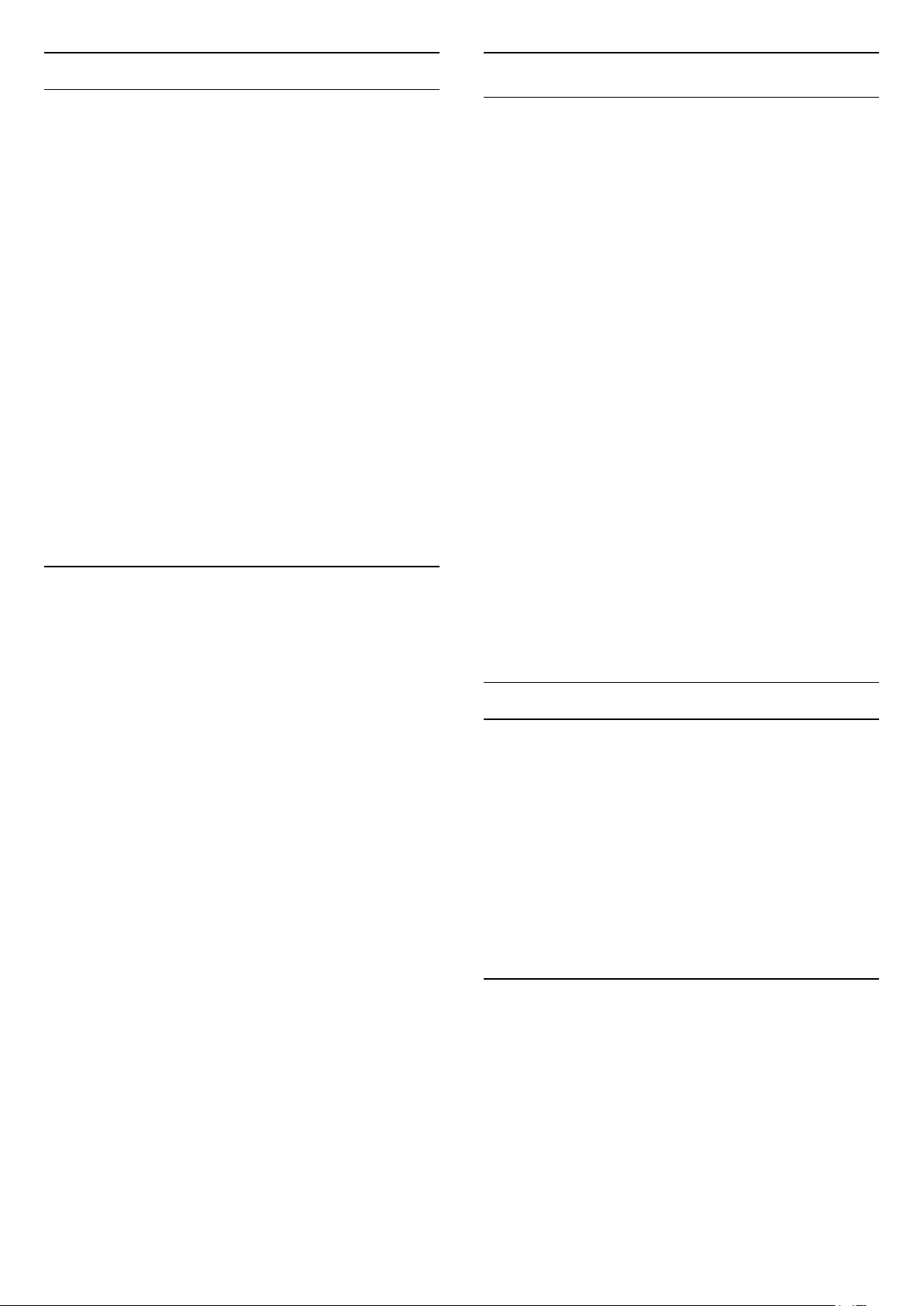
Načítanie zoznamu kanálov
DVB-T alebo DVB-C
Do nenainštalovaných televízorov
Existujú rôzne spôsoby načítania zoznamu kanálov,
ktoré sa líšia v závislosti od toho, či už je televízor
nainštalovaný.
Do televízora, ktorý ešte nie je nainštalovaný
1 - Zapojte televízor do elektrickej zásuvky, čím sa
spustí inštalácia, a vyberte požadovanú krajinu a
jazyk. Vyhľadanie kanálov môžete preskočiť.
Inštaláciu dokončite.
2 - Pripojte pamäťovú jednotku USB typu Flash,
ktorá obsahuje zoznam kanálov z iného televízora.
3 - Ak chcete spustiť načítanie zoznamu kanálov,
stlačte tlačidlo SETTINGS, vyberte položku Všetky
nastavenia a stlačte tlačidlo OK.
4 - Vyberte položku Kanály, potom
položku Kopírovanie zoznamu predvolieb kanálov,
položku Kopírovať do USB a stlačte tlačidlo OK.
V prípade potreby zadajte kód PIN.
5 - Televízor oznámi úspešné prekopírovanie
zoznamu kanálov do TV. Odpojte pamäťovú jednotku
USB typu Flash.
Do nainštalovaného televízora
Existujú rôzne spôsoby načítania zoznamu kanálov,
ktoré sa líšia v závislosti od toho, či už je televízor
nainštalovaný.
Príjem vysielania DVB-T alebo DVB-C
Počas inštalácie kanálov ste tesne pred vyhľadaním
kanálov vybrali možnosť Anténa (DVB-T) alebo Kábel
(DVB-C). Možnosť Anténa DVB-T vyhľadáva
terestriálne analógové kanály a digitálne kanály DVB-
T/T2. Možnosť Kábel DVB-C vyhľadáva analógové a
digitálne kanály poskytované prevádzkovateľom
káblového vysielania DVB-C.
Inštalácia kanálov DVB-C
Kvôli jednoduchšiemu používaniu sú všetky
nastavenia štandardu DVB-C nastavené automaticky.
V niektorých krajinách môže televízor zadať
identifikáciu siete alebo operátora automaticky. Ak
následne inštalácia DVB-C zlyhá, reštartujte ju a keď
vás televízor počas inštalácie požiada o identifikáciu
siete alebo sieťovú frekvenciu, zadajte údaje, ktoré ste
získali od operátora DVB-C.
Konflikty čísiel kanálov
V niektorých krajinách môžu mať rôzne televízne
kanály (poskytovatelia vysielania) priradené rovnaké
číslo kanála. Televízor počas inštalácie zobrazí
zoznam s konfliktami čísiel kanálov. V prípade
viacerých televíznych kanálov bude potrebné vybrať,
ktorý televízny kanál chcete na dané číslo kanála
nainštalovať.
Do televízora, ktorý je už nainštalovaný
1 - Overte nastavenie krajiny daného televízora. (Ak
chcete toto nastavenie overiť, pozrite si kapitolu
Preinštalovanie všetkých kanálov. Spustite tento
proces, kým nedosiahnete nastavenie pre príslušnú
krajinu. Stlačením tlačidla BACK zrušte inštaláciu.)
Ak je krajina nastavená správne, pokračujte krokom
č. 2.
Ak nie je nastavená správna krajina, je nutné spustiť
preinštalovanie. Pozrite si kapitolu Preinštalovanie
všetkých kanálov a spustite inštaláciu. Vyberte
správnu krajinu a preskočte vyhľadávanie kanálov.
Inštaláciu dokončite. Po jej ukončení pokračujte
krokom 2.
2 - Pripojte pamäťovú jednotku USB typu Flash,
ktorá obsahuje zoznam kanálov z iného televízora.
3 - Ak chcete spustiť načítanie zoznamu kanálov,
stlačte tlačidlo SETTINGS, vyberte položku Všetky
nastavenia a stlačte tlačidlo OK.
4 - Vyberte položku Kanály, potom
položku Kopírovanie zoznamu predvolieb kanálov,
položku Kopírovať do USB a stlačte tlačidlo OK.
V prípade potreby zadajte kód PIN.
5 - Televízor oznámi úspešné prekopírovanie
zoznamu kanálov do TV. Odpojte pamäťovú jednotku
USB typu Flash.
Nastavenia štandardu DVB
Režim sieťovej frekvencie
Ak chcete v rámci funkcie Snímanie frekvencie na
vyhľadávanie kanálov použiť metódu Rýchle
vyhľadávanie, vyberte možnosť Automaticky.
Televízor využije jednu z predefinovaných sieťových
frekvencií (alebo HC – navádzací (tzv. homing) kanál)
podľa hodnoty používanej väčšinou
prevádzkovateľov káblovej televízie v danej krajine.
Ak ste na vyhľadávanie kanálov dostali konkrétnu
hodnotu sieťovej frekvencie, vyberte možnosť Ručne.
Sieťová frekvencia
Keď je Režim sieťovej frekvencie nastavený na
hodnotu Ručne, pomocou tejto položky môžete
zadať hodnotu sieťovej frekvencie, ktorú vám poskytol
váš prevádzkovateľ káblovej televízie. Na zadanie
hodnoty použite číselné tlačidlá.
93

Snímanie frekvencie
Vyberte spôsob vyhľadávania kanálov. Môžete vybrať
rýchlejšiu možnosť Rýchle vyhľadávanie a použiť
predefinované možnosti využívané väčšinou
prevádzkovateľov káblovej televízie v danej krajine.
Ak sa takýmto vyhľadávaním nenainštalujú žiadne
kanály alebo niektoré kanály chýbajú, môžete vybrať
rozšírený spôsob Kompletné snímanie. Pri tomto
postupe bude vyhľadávanie a inštalácia kanálov trvať
dlhšie.
Veľkosť kroku frekvencie
Televízor vyhľadáva kanály v krokoch po 8 MHz .
Ak sa pri tomto postupe nenainštalujú žiadne kanály
alebo niektoré kanály chýbajú, môžete vyhľadávať v
menších krokoch po 1 MHz . Pri využívaní krokov po
1 MHz bude vyhľadávanie a inštalácia kanálov trvať
dlhšie.
Digitálne kanály
Ak chcete skontrolovať kvalitu príjmu digitálneho
kanála…
1 - Nalaďte kanál.
2 - Stlačte tlačidlo SETTINGS, vyberte
položku Všetky nastavenia a stlačte tlačidlo OK.
3 - Vyberte položku Kanály, potom
položku Inštalácia z antény/káblovej TV a stlačte
tlačidlo OK. V prípade potreby zadajte kód PIN.
4 - Vyberte položku Digitálne: Test príjmu a stlačte
tlačidlo OK.
5 - Vyberte položku Vyhľadať a stlačte tlačidlo
OK. Digitálna frekvencia sa zobrazí pre tento kanál.
6 - Opäť vyberte položku Hľadať a stlačením
tlačidla OK skontrolujte kvalitu signálu danej
frekvencie. Výsledok testu sa zobrazí na obrazovke.
Príjem môžete skúsiť vylepšiť upravením polohy
antény alebo skontrolovaním zapojenia.
7 - Frekvenciu môžete zmeniť aj sami. Skontrolujte
jednotlivé frekvencie a pomocou tlačidiel (hore)
alebo (dole) upravte ich hodnoty. Vyberte
položku Hľadať a stlačením tlačidla OK opäť
skontrolujte príjem.
8 - Stlačením tlačidla (vľavo) sa vráťte o krok
dozadu alebo stlačením tlačidla BACK zatvorte
ponuku.
Ak viete, že váš prevádzkovateľ káblovej televízie
neponúka digitálne kanály, vyhľadávanie digitálnych
kanálov môžete preskočiť.
Vyberte možnosť Vypnuté.
Analógové kanály
Ak viete, že váš prevádzkovateľ káblovej televízie
neponúka analógové kanály, vyhľadávanie
analógových kanálov môžete preskočiť.
Vyberte možnosť Vypnuté.
Voľne dostupné/kódované
Ak máte predplatené služby platenej televízie a
modul podmieneného prístupu (CAM), vyberte
možnosť Voľne dostupné + kódované. Ak nemáte
predplatené kanály ani služby platenej televízie,
môžete vybrať možnosť Iba voľne dostupné kanály.
Ak chcete získať ďalšie informácie, stlačte farebné
tlačidlo Kľúčové slová a vyhľadajte položku CAM
– modul podmieneného prístupu.
Kvalita príjmu
Môžete skontrolovať kvalitu a silu signálu
konkrétneho digitálneho kanála. Ak používate
vlastnú anténu, skúste zmeniť jej polohu a tým zlepšiť
príjem signálu.
Ručná inštalácia
Analógové televízne kanály je možné inštalovať ručne
kanál po kanáli.
Ak chcete manuálne nainštalovať analógové kanály…
1 - Stlačte tlačidlo SETTINGS, vyberte
položku Všetky nastavenia a stlačte tlačidlo OK.
2 - Vyberte položku Kanály, potom
položku Inštalácia z antény/káblovej TV a stlačte
tlačidlo OK. V prípade potreby zadajte kód PIN.
3 - Vyberte položku Analógové: Ručná
inštalácia a stlačte tlačidlo OK.
• Systém
Ak chcete nastaviť systém televízora, vyberte
položku Systém.
Vyberte vašu krajinu alebo časť sveta, v ktorej sa
momentálne nachádzate, a stlačte tlačidlo OK.
• Vyhľadať kanál
Ak chcete vyhľadať kanál, vyberte položku Vyhľadať
kanál a stlačte tlačidlo OK. Frekvenciu
vyhľadávaného kanála môžete zadať manuálne alebo
ho môžete nechať vyhľadať televízorom. Stlačením
tlačidla (vpravo) vyberte
položku Vyhľadať a stlačením tlačidla OK dajte
kanál automaticky vyhľadať. Na obrazovke sa zobrazí
vyhľadaný kanál a ak je slabý príjem, opäť stlačte
položku Vyhľadávať. Ak chcete kanál uložiť, vyberte
položku Hotovo a stlačte tlačidlo OK.
• Uložiť
Kanál môžete uložiť s aktuálnym číslom kanála alebo
94
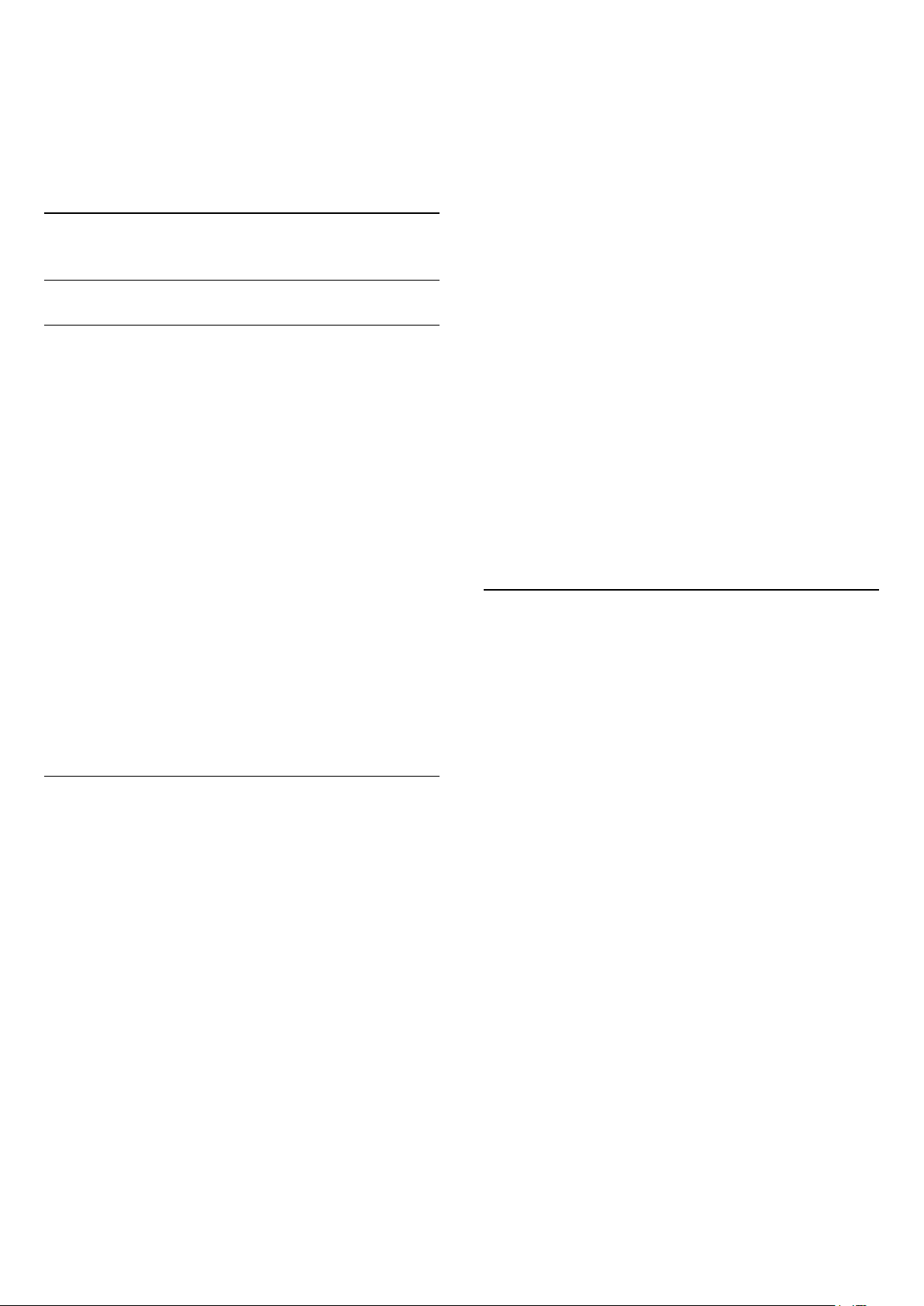
s novým číslom kanála.
Vyberte možnosť Uložiť aktuálny kanál alebo Uložiť
ako nový kanál a stlačte tlačidlo OK. Nakrátko sa
zobrazí číslo nového kanálu.
Tieto kroky môžete opakovať, až kým nevyhľadáte
všetky dostupné analógové televízne kanály.
23.2
Inštalácia satelitu
Inštalácia satelitov
Informácie o inštalácii satelitov
Tento televízor má zabudované dva satelitné tunery
DVB-S/DVB-S2.
Maximálne 4 satelity
Na tomto televízore môžete nainštalovať maximálne 4
satelity (4 konvertory LNB). Na začiatku inštalácie
vyberte presný počet satelitov, ktoré chcete
nainštalovať. Urýchli to inštaláciu.
Unicable
satelitov, môžete zmeniť alebo skontrolovať
nastavenie inštalácie. Pozrite si ďalšiu kapitolu
Nastavenia inštalácie satelitu.
Ak chcete začať vyhľadávať satelity…
1 - Vyberte položku Vyhľadať a stlačte tlačidlo OK.
Televízor vyhľadá satelity dostupné v rámci
nasmerovania vašej satelitnej antény. Môže to trvať
niekoľko minút. Ak sa nájde satelit, jeho názov a
intenzita signálu sa zobrazia na obrazovke.
2 - Ak televízor zobrazí želaný satelit, vyberte
položku Inštalovať a stlačte tlačidlo OK. Ak televízor
požadovaný satelit nenašiel, môže byť zmenené
natočenie taniera alebo odpojený kábel. Môžete
vybrať možnosť Hľadať znova a stlačiť tlačidlo OK.
3 - Ak satelit ponúka balíky kanálov, na televízore sa
zobrazia balíky dostupné pre daný satelit. Vyberte
požadovaný balíček a stlačte tlačidlo OK.
4 - Vyberte položku Ďalej a stlačte tlačidlo OK.
Niektoré balíky ponúkajú rýchlu a úplnú inštaláciu
dostupných kanálov – v takomto prípade si vyberte
jednu možnosť. Na televízore sa nainštalujú satelitné
kanály a rozhlasové stanice.
5 - Ak chcete uložiť konfiguráciu satelitu aj
nainštalované kanály a rozhlasové stanice, vyberte
položku Dokončiť a stlačte tlačidlo OK.
Na pripojenie satelitnej antény k televízoru môžete
použiť systém Unicable. Na začiatku inštalácie môžete
vybrať systém Unicable pre jeden alebo dva satelity.
MDU - Jednotka Multi-Dwelling-Unit
Zabudované satelitné tunery podporujú jednotku
MDU na satelitoch Astra a Digiturk na satelite
Eutelsat. Jednotka MDU na satelite Türksat nie je
podporovaná.
Spustenie inštalácie
Skôr ako začnete s inštaláciou, uistite sa, že je
satelitná anténa správne pripojená a optimálne
nasmerovaná.
Ak chcete spustiť inštaláciu satelitu…
1 - Stlačte tlačidlo SETTINGS, vyberte
položku Všetky nastavenia a stlačte tlačidlo OK.
2 - Vyberte položku Kanály a stlačte tlačidlo OK.
3 - Vyberte položku Inštalácia satelitu a stlačte
tlačidlo OK. V prípade potreby zadajte kód PIN.
4 - Vyberte položku Vyhľadať satelit a stlačte
tlačidlo OK.
5 - Vyberte možnosť Jeden tuner alebo Dva tunery a
stlačte tlačidlo OK. V televízore sú zabudované 2
satelitné tunery. Prispôsobte svoj výber tomu, koľko
káblov satelitných antén máte k dispozícii.
6 - Vyberte položku Ďalej a stlačte tlačidlo OK.
Na ďalšej obrazovke môžete začať s vyhľadávaním
satelitov. Na obrazovke je uvedené aktuálne
nastavenie inštalácie. Kým začnete s vyhľadávaním
Nastavenia inštalácie satelitu
Nastavenia inštalácie satelitu sú prednastavené pre
príslušnú krajinu. Od týchto nastavení závisí, akým
spôsobom televízor vyhľadáva a inštaluje satelity
a ich kanály. Tieto nastavenia môžete kedykoľvek
zmeniť.
Ak chcete zmeniť nastavenia inštalácie satelitu…
1 - Spustite inštaláciu satelitu.
2 - Na obrazovke slúžiacej na spustenie hľadania
satelitov vyberte položku Nastavenie a stlačte
tlačidlo OK.
3 - Vyberte počet satelitov, ktoré chcete
nainštalovať, alebo vyberte jeden zo systémov
Unicable. Ak vyberiete možnosť Unicable, môžete pre
jednotlivé tunery vybrať čísla používateľských pásiem
a zadať frekvencie používateľských pásiem.
4 - Po dokončení vyberte položku Ďalej a stlačte
tlačidlo OK.
5 - V ponuke Nastavenie sa stlačením farebného
tlačidla Hotovo vráťte na obrazovku umožňujúcu
spustiť vyhľadávanie satelitov.
Navádzací transpondér a LNB
V niektorých krajinách je možné upraviť odborné
nastavenia navádzacieho transpondéra
a jednotlivých konvertorov LNB. Tieto nastavenia
použite alebo upravte iba vtedy, keď sa nepodarí
normálna inštalácia. Ak používate neštandardné
satelitné vybavenie, môžete pomocou týchto
nastavení prekonať štandardné nastavenia. Niektorí
95
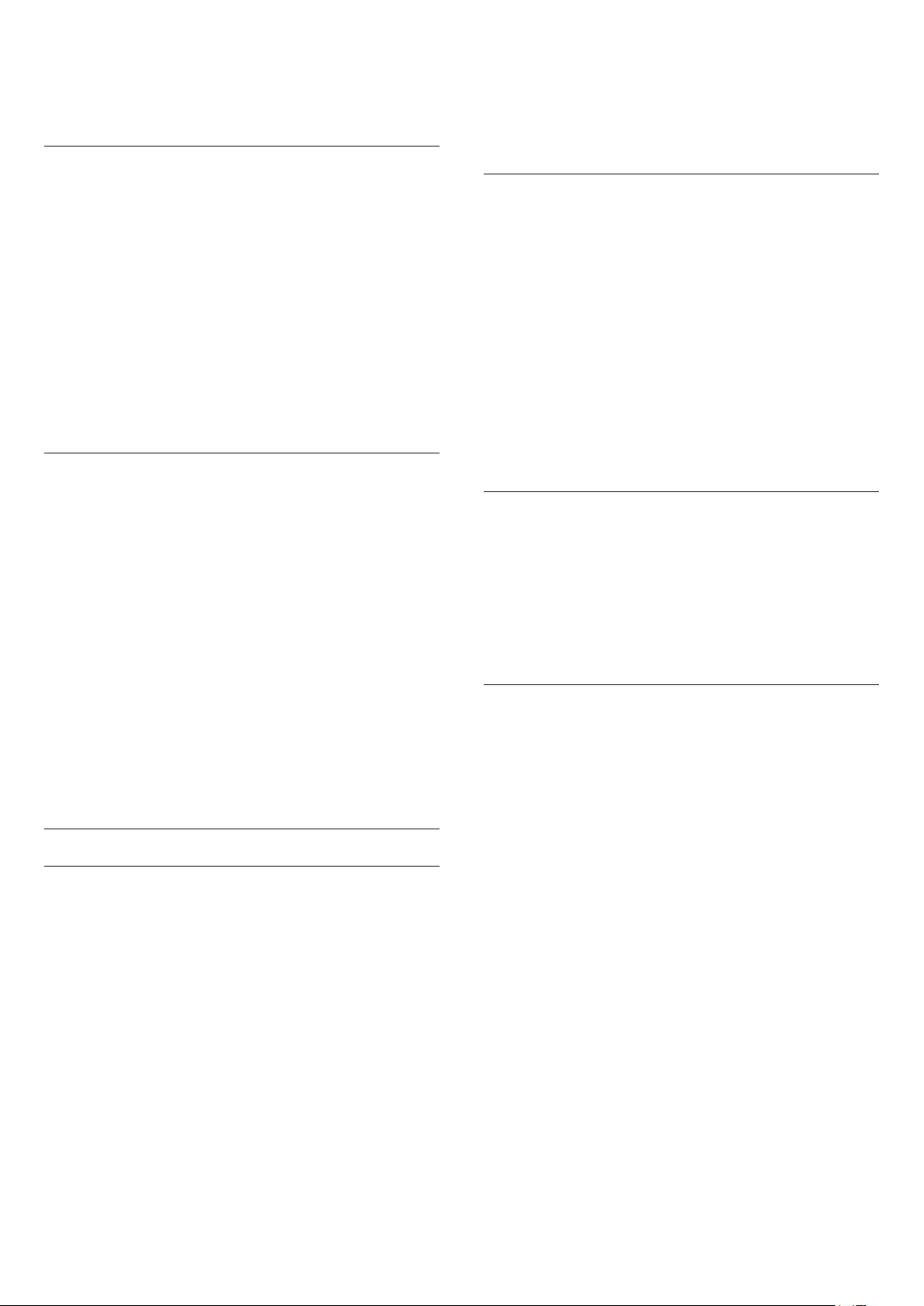
poskytovatelia vysielania vám môžu poskytnúť
hodnoty pre transpondér či konvertory LNB, ktoré tu
môžete zadať.
Moduly CAM satelitov
chýbajúce kanály.
Ak chcete získať ďalšie informácie, v ponuke
Pomocník stlačte farebné tlačidlo Kľúčové slová
a vyhľadajte položku Unicable, pripojenie.
Ak na sledovanie satelitných kanálov používate
modul CAM (modul podmieneného prístupu),
odporúčame, aby bol počas inštalácie satelitu v
televízore daný modul CAM vložený.
Väčšina modulov CAM slúži na odkódovanie kanálov.
Moduly CAM najnovšej generácie (CI+ 1.3 s profilom
prevádzkovateľa) dokážu samostatne nainštalovať
všetky kanály do televízora. Modul CAM vás vyzve na
inštaláciu satelitov a kanálov. Tieto moduly CAM
nielen nainštalujú a odkódujú kanály, ale kanály
zároveň aj pravidelne aktualizujú.
Balíky kanálov
Satelity môžu ponúkať balíky kanálov, ktoré obsahujú
bezplatné kanály (voľne dostupné) a ponúkajú výber
vhodný pre určitú krajinu. Niektoré satelity ponúkajú
balíky predplatného - kolekcie kanálov, za ktoré je
potrebné zaplatiť.
Ak si vyberiete predplatený balík, televízor vás môže
požiadať o výber rýchlej alebo kompletnej inštalácie.
Ak chcete nainštalovať len kanály v balíku, vyberte
položku Rýchle. Ak chcete nainštalovať aj všetky
ostatné dostupné kanály, vyberte položku Úplné. V
prípade balíkov predplatného odporúčame Rýchlu
inštaláciu. Ak máte ďalšie satelity, ktoré nie sú
súčasťou balíka predplatného, odporúčame Úplnú
inštaláciu. Všetky nainštalované kanály nájdete v
zozname Všetky.
Konfigurácia systému Unicable
Systém Unicable
Satelitnú anténu môžete k televízoru pripojiť
pomocou jednokáblového systému, MDU alebo
Unicable. Jednokáblové systémy využívajú na
prepojenie satelitnej antény so všetkými satelitnými
tunermi v systéme jeden kábel. Jednokáblové
systémy sa bežne využívajú v bytových domoch. Ak
používate systém Unicable, televízor vás v priebehu
inštalácie požiada o priradenie čísla používateľského
pásma a zodpovedajúcej frekvencie. V tomto
televízore môžete prostredníctvom systému Unicable
nainštalovať 1 alebo 2 satelity.
Ak po inštalácii systému Unicable zistíte, že chýbajú
niektoré kanály, pravdepodobne počas inštalácie
prebehla aj ďalšia inštalácia v systéme Unicable.
Znova vykonajte postup inštalácie a nainštalujte
Číslo používateľského pásma
Každý satelitný tuner musí byť v rámci systému
Unicable očíslovaný (napr. 0, 1, 2, 3 atď.).
Dostupné používateľské pásma a ich čísla nájdete na
rozvádzači systému Unicable. Používateľské pásmo
(User band) sa niekedy uvádza vo forme skratky UB.
Existujú rozvádzače systému Unicable ponúkajúce 4
alebo 8 používateľských pásiem. Ak v nastaveniach
vyberiete systém Unicable, televízor vás požiada o
priradenie jedinečného čísla používateľského pásma
pre jednotlivé zabudované satelitné tunery. V
systéme Unicable nemôžu mať dva satelitné tunery
rovnaké číslo používateľského pásma.
Frekvencia používateľského pásma
Spolu s jedinečným číslom používateľského pásma
potrebuje vstavaný satelitný prijímač aj frekvenciu
zvoleného čísla používateľského pásma. Tieto
frekvencie väčšinou nájdete vedľa čísel
používateľských pásiem na rozvádzači systému
Unicable.
Automatická aktualizácia kanálov
Ak máte nainštalované digitálne satelitné kanály,
môžete nastaviť televízor tak, aby tieto kanály
automaticky aktualizoval.
Každý deň o 6:00 televízor vykoná aktualizáciu
nainštalovaných kanálov a uloží nové. Nové kanály sa
uložia do zoznamu kanálov, pričom sa označia
symbolom . Kanály bez signálu sa odstránia a ak
prevádzkovateľ satelitného vysielania zmení poradie
kanálov v balíku, zoznam kanálov televízora sa
aktualizuje. Aby bolo možné kanály automaticky
aktualizovať, musí byť televízor v pohotovostnom
režime. Automatickú aktualizáciu kanálov je možné
vypnúť.
Ak chcete vypnúť automatické aktualizácie…
1 - Stlačte tlačidlo SETTINGS, vyberte
položku Všetky nastavenia a stlačte tlačidlo OK.
2 - Vyberte položku Kanály a stlačte tlačidlo OK.
3 - Vyberte položku Inštalácia satelitu a stlačte
tlačidlo OK. V prípade potreby zadajte kód PIN.
4 - Vyberte položku Automatická aktualizácia
kanálov a stlačte tlačidlo OK.
5 - Vyberte možnosť Vypnuté a stlačte tlačidlo OK.
6 - Stlačením tlačidla (vľavo) sa vráťte o krok
96

dozadu alebo stlačením tlačidla BACK zatvorte
ponuku.
Môžete nastaviť, aby televízor aktualizoval iba kanály
konkrétneho satelitu.
Ak chcete označiť satelity, ktoré sa majú aktualizovať…
Ak máte momentálne nainštalovaný len 1 alebo 2
satelity, aktuálne nastavenia inštalácie nemusia
povoľovať pridanie ďalšieho satelitu. Ak potrebujete
zmeniť nastavenia inštalácie, musíte zopakovať celú
inštaláciu satelitov. Ak sa vyžaduje zmena nastavení,
nemôžete použiť položku Pridať satelit.
1 - Stlačte tlačidlo SETTINGS, vyberte
položku Všetky nastavenia a stlačte tlačidlo OK.
2 - Vyberte položku Kanály a stlačte tlačidlo OK.
3 - Vyberte položku Inštalácia satelitu a stlačte
tlačidlo OK. V prípade potreby zadajte kód PIN.
4 - Vyberte položku Možnosť automatickej
aktualizácie a stlačte tlačidlo OK.
5 - V zozname satelitov vyberte satelit a stlačením
tlačidla OK ho označte alebo zrušte jeho označenie.
6 - Vyberte možnosť Vypnuté a stlačte tlačidlo OK.
7 - Stlačením tlačidla (vľavo) sa vráťte o krok
dozadu alebo stlačením tlačidla BACK zatvorte
ponuku.
V niektorých krajinách môže automatická aktualizácia
kanálov prebehnúť počas sledovania televízie alebo
počas pohotovostného režimu.
Manuálna aktualizácia kanálov
Aktualizáciu kanálov môžete kedykoľvek spustiť
manuálne.
Ak chcete manuálne spustiť aktualizáciu kanálov…
1 - Stlačte tlačidlo SETTINGS, vyberte
položku Všetky nastavenia a stlačte tlačidlo OK.
2 - Vyberte položku Inštalácia satelitu a stlačte
tlačidlo OK.
3 - Vyberte položku Vyhľadať satelity a stlačte
tlačidlo OK.
4 - Vyberte položku Aktualizovať kanály a stlačte
tlačidlo OK. Spustí sa aktualizácia televízora.
Aktualizácia môže trvať niekoľko minút.
5 - Vyberte položku Dokončiť a stlačte tlačidlo OK.
Pridanie satelitu
K vašej aktuálnej inštalácii satelitov môžete pridať
ďalší satelit. Táto činnosť nebude mať vplyv na
nainštalované satelity a ich kanály. Prevádzkovatelia
niektorých satelitov nedovoľujú pridávanie ďalších
satelitov.
Ďalší satelit by mal byť braný ako doplnok, nie je to
vaše hlavné satelitné predplatné či hlavný satelit,
ktorého balík kanálov využívate. Väčšinou pridávate 4.
satelit, ak už máte nainštalované 3 satelity. Ak máte
nainštalované 4 satelity, mali by ste najskôr zvážiť
odstránenie jedného z nich, pretože až potom budete
môcť pridať nový satelit.
Nastavenie
Ak chcete pridať satelit…
1 - Stlačte tlačidlo SETTINGS, vyberte
položku Všetky nastavenia a stlačte tlačidlo OK.
2 - Vyberte položku Inštalácia satelitu a stlačte
tlačidlo OK.
3 - Vyberte položku Vyhľadať satelity a stlačte
tlačidlo OK.
4 - Vyberte položku Pridať satelit a stlačte
tlačidlo OK. Zobrazia sa aktuálne satelity.
5 - Vyberte položku Vyhľadať a stlačte tlačidlo OK.
Televízor vyhľadá nové satelity.
6 - Ak televízor nájde jeden alebo viac satelitov,
vyberte položku Inštalovať a stlačte tlačidlo OK.
Televízor nainštaluje kanály nájdených satelitov.
7 - Vyberte položku Dokončiť a stlačením
tlačidla OK kanály a rozhlasové stanice uložte.
Odstránenie satelitu
Môžete odstrániť jeden alebo viacero satelitov z vašej
aktuálnej inštalácie satelitov. Pri tejto činnosti sa
odstráni satelit aj jeho kanály. Niektorí
prevádzkovatelia satelitov neumožňujú
odstraňovanie satelitu.
Ak chcete odstrániť satelity…
1 - Stlačte tlačidlo SETTINGS, vyberte
položku Všetky nastavenia a stlačte tlačidlo OK.
2 - Vyberte položku Inštalácia satelitu a stlačte
tlačidlo OK.
3 - Vyberte položku Vyhľadať satelity a stlačte
tlačidlo OK.
4 - Vyberte položku Odstrániť satelit a stlačte
tlačidlo OK. Zobrazia sa aktuálne satelity.
5 - Vyberte satelit a stlačením tlačidla OK ho
označte alebo zrušte jeho označenie na odstránenie.
6 - Stlačením tlačidla (vľavo) sa vráťte o krok
dozadu alebo stlačením tlačidla BACK zatvorte
ponuku.
Ručná inštalácia
Ručná inštalácia je určené pre pokročilých
používateľov.
Pomocou ručnej inštalácie môžete otestovať intenzitu
signálu konvertora LNB. Signál môžete otestovať
samostatne pre každý tuner, tuner 1 (Sat 1) alebo
tuner 2 (Sat 2).
Alebo môžete ručnú inštaláciu použiť na rýchle
pridanie nových kanálov zo satelitného transpondéra.
97

Kanály môžete pridávať len na tuner 1 (Sat 1). Ak
chcete pridať kanály, musíte poznať frekvenciu a
polarizáciu transpondéra. Televízor nainštaluje všetky
kanály z daného transpondéra. Ak bol daný
transpondér už nainštalovaný, všetky jeho kanály –
predchádzajúce aj nové – sa presunú na koniec
zoznamu kanálov Všetky.
Ak potrebujete zmeniť počet satelitov, nemôžete na
to použiť ručnú inštaláciu. Budete musieť vykonať
kompletnú inštaláciu pomocou ponuky Inštalácia
satelitov.
Automaticky.
Nízka frekvencia LO/Vysoká frekvencia LO
Frekvencie lokálnych oscilátorov sú nastavené na
štandardné hodnoty. Tieto hodnoty upravte iba v
prípade použitia zariadení, ktoré vyžadujú iné
hodnoty.
Problémy
Ak chcete otestovať konvertor LNB alebo uložiť
kanály z transpondéra…
1 - Stlačte tlačidlo SETTINGS, vyberte
položku Všetky nastavenia a stlačte tlačidlo OK.
2 - Vyberte položku Inštalácia satelitu a stlačte
tlačidlo OK.
3 - Vyberte položku Ručná inštalácia a stlačte
tlačidlo OK.
4 - Vyberte položku Tuner a stlačte tlačidlo OK.
5 - Vyberte tuner, ktorý chcete testovať, a stlačte
tlačidlo OK.
6 - Ak máte nainštalovaný viac ako 1 satelit, vyberte
satelit/konvertor LNB, ktorý chcete otestovať alebo k
nemu pridať kanály, a stlačte tlačidlo OK.
7 - Vyberte položku Polarizácia a stlačte tlačidlo
OK. Vyberte požadovanú polarizáciu a stlačte
tlačidlo OK.
8 - Ak nastavíte Režim prenosovej rýchlosti na
možnosť Ručne, môžete ručne zadať hodnotu
prenosovej rýchlosti do poľa Prenosová rýchlosť.
9 - Vyberte položku Vyhľadať a stlačte tlačidlo OK.
Na obrazovke sa zobrazí intenzita signálu.
10 - Ak chcete kanály nového transpondéra uložiť,
vyberte položku Uložiť a stlačte tlačidlo OK.
11 - Stlačením tlačidla (vľavo) sa vráťte o krok
dozadu alebo stlačením tlačidla BACK zatvorte
ponuku.
Navádzací transpondér a LNB
Televízor nedokáže nájsť požadované satelity alebo
nainštaluje ten istý satelit dvakrát
• Skontrolujte, či ste v nastaveniach na začiatku
inštalácie nastavili správny počet satelitov. Môžete
nastaviť, aby televízor vyhľadával jeden, dva alebo
3/4 satelity.
Dvojitý konvertor LNB nedokáže nájsť druhý satelit
• Ak televízor nájde jeden satelit, ale nedokáže nájsť
druhý, otočte anténu o niekoľko stupňov. Nasmerujte
anténu tak, aby ste získali čo najsilnejší signál z
prvého satelitu. Skontrolujte indikátor intenzity signálu
prvého satelitu na obrazovke. Keď je prvý satelit
nastavený na najsilnejší signál, vyberte položku
Hľadať znova a spustite vyhľadávanie druhého
satelitu.
• Uistite sa, že je nastavená možnosť Dva satelity.
Zmena nastavení inštalácie nevyriešila môj problém
• Všetky nastavenia, satelity a kanály sa uložia len po
úplnom dokončení inštalácie.
Všetky satelitné kanály zmizli
• Ak používate systém Unicable, uistite sa, či ste
obidvom zabudovaným tunerom v nastaveniach
systému Unicable priradili dve jedinečné čísla
používateľského pásma. Môže sa stať, že iný satelitný
prijímač v systéme Unicable využíva rovnaké číslo
používateľského pásma.
V niektorých krajinách je možné upraviť odborné
nastavenia navádzacieho transpondéra
a jednotlivých konvertorov LNB. Tieto nastavenia
použite alebo upravte iba vtedy, keď sa nepodarí
normálna inštalácia. Ak používate neštandardné
satelitné vybavenie, môžete pomocou týchto
nastavení prekonať štandardné nastavenia. Niektorí
poskytovatelia vysielania vám môžu poskytnúť
hodnoty pre transpondér či konvertory LNB, ktoré tu
môžete zadať.
Napájanie LNB
Napájanie konvertorov LNB je predvolene zapnuté.
22 kHz tón
Tón je predvolene nastavený na hodnotu
Zdá sa, že niektoré satelitné kanály zmizli zo
zoznamu kanálov
• Ak sa zdá, že niektoré kanály zo zoznamu kanálov
zmizli alebo sa zmenilo ich umiestnenie, poskytovateľ
vysielania mohol zmeniť umiestnenie týchto kanálov
v rámci transpondéra. Ich polohu v zozname kanálov
skúste obnoviť aktualizáciou balíka kanálov.
Nemôžem odstrániť satelit
• Balíky predplatného neumožňujú odstránenie
satelitu. Ak chcete satelit odstrániť, musíte opätovne
vykonať kompletnú inštaláciu a vybrať iný balík.
Niekedy je príjem nekvalitný
• Skontrolujte, či je satelitná anténa pevne ukotvená.
Silný vietor ňou mohol pohnúť.
98

• Sneženie a dážď môžu znížiť kvalitu prijímaného
signálu.
99

24
Softvér
24.1
Aktualizovať softvér
Aktualizácia z Internetu
Ak je televízor pripojený k internetu, môže sa zobraziť
požiadavka na aktualizáciu softvéru televízora.
Budete potrebovať vysokorýchlostné
(širokopásmové) pripojenie k internetu. Ak sa toto
hlásenie zobrazí, odporúčame vykonať aktualizáciu.
Keď je na obrazovke zobrazené hlásenie, vyberte
položku Aktualizovať a postupujte podľa pokynov na
obrazovke.
Aktualizáciu softvéru môžete vyhľadať aj manuálne.
Počas aktualizácie softvéru sa nezobrazuje žiadny
obraz, pričom sa televízor vypne a znova zapne.
Môže sa to stať niekoľkokrát. Aktualizácia môže trvať
niekoľko minút. Počkajte, kým sa činnosť televízora
neobnoví. Počas aktualizovania softvéru nestláčajte
vypínač na televízore ani na diaľkovom ovládaní.
Ak chcete sami vyhľadať aktualizáciu…
1 - Stlačte tlačidlo SETTINGS, vyberte
položku Všetky nastavenia a stlačte tlačidlo OK.
2 - Vyberte položku Aktualizovať softvér, potom
položku Vyhľadať aktualizácie a stlačte tlačidlo OK.
3 - Vyberte položku Internet a stlačte tlačidlo OK.
4 - Televízor na internete vyhľadá aktualizáciu.
5 - Ak je aktualizácia k dispozícii, môžete softvér
ihneď aktualizovať.
6 - Aktualizácia softvéru môže trvať niekoľko minút.
Nestláčajte tlačidlo na televízore ani diaľkovom
ovládaní.
7 - Po dokončení aktualizácie sa televízor prepne
späť na kanál, ktorý ste predtým sledovali.
Identifikácia televízora
1 - Pamäťovú jednotku USB typu Flash vložte do
jedného z konektorov USB na televízore.
2 - Vyberte položku Zapísať na USB a stlačte
tlačidlo OK. Na pamäťovú jednotku USB typu Flash
sa zapíše identifikačný súbor.
Prevzatie softvéru
1 - Pamäťovú jednotku USB typu Flash vložte do
počítača.
2 - Na pamäťovej jednotku USB typu Flash nájdite
súbor update.htm a dvakrát naň kliknite.
3 - Kliknite na položku Poslať ID.
4 - Ak je dostupný nový softvér, prevezmite súbor vo
formáte .zip.
5 - Po prevzatí ho rozbaľte a skopírujte
súbor autorun … .upg (názov začína výrazom
„autorun…“) na pamäťové zariadenie
USB. Neumiestňujte ho do priečinka.
Aktualizácia softvéru televízora
1 - Pamäťovú jednotku USB typu Flash znova
pripojte k televízoru. Aktualizácia sa spustí
automaticky.
2 - Aktualizácia softvéru môže trvať niekoľko minút.
Nestláčajte tlačidlo na televízore ani diaľkovom
ovládaní. Neodpájajte jednotku USB typu Flash.
3 - Po dokončení aktualizácie sa televízor prepne
späť na kanál, ktorý ste predtým sledovali.
Ak počas aktualizácie nastane výpadok napájania,
neodpájajte pamäťovú jednotku USB typu Flash od
televízora. Po obnovení napájania bude aktualizácia
pokračovať.
Ak chcete zabrániť neúmyselnej aktualizácii softvéru
televízora, odstráňte súbor autorun … .upg z
pamäťovej jednotky USB typu Flash.
24.2
Verzia softvéru
Ak chcete zobraziť aktuálnu verziu softvéru
televízora…
Aktualizácia zo zariadenia USB
Softvér televízora môže byť potrebné aktualizovať.
Budete potrebovať počítač s vysokorýchlostným
pripojením na internet a pamäťovú jednotku USB typu
Flash na nahranie softvéru do televízora. Použite
pamäťovú jednotku USB typu Flash s 500 MB
voľného priestoru. Uistite sa, že je ochrana proti
zápisu vypnutá.
Ak chcete aktualizovať softvér televízora…
1 - Stlačte tlačidlo SETTINGS, vyberte
položku Všetky nastavenia a stlačte tlačidlo OK.
2 - Vyberte položku Aktualizovať softvér, potom
položku Vyhľadať aktualizácie a stlačte tlačidlo OK.
3 - Vyberte položku USB a stlačte tlačidlo OK.
1 - Stlačte tlačidlo SETTINGS, vyberte
položku Všetky nastavenia a stlačte tlačidlo OK.
2 - Vyberte položku Aktualizovať softvér, potom
položku Info o použitom softvéri a stlačte
tlačidlo OK.
3 - Zobrazí sa verzia, poznámky k verzii a dátum
vytvorenia. Ak je k dispozícii číslo ESN Netflix, zobrazí
sa aj to.
4 - Stlačením tlačidla (vľavo) sa vráťte o krok
dozadu alebo stlačením tlačidla zatvorte ponuku.
100
 Loading...
Loading...