
Register your product and get support at
www.philips.com/welcome
Användarhandbok
8601 series
55PUS8601
65PUS8601
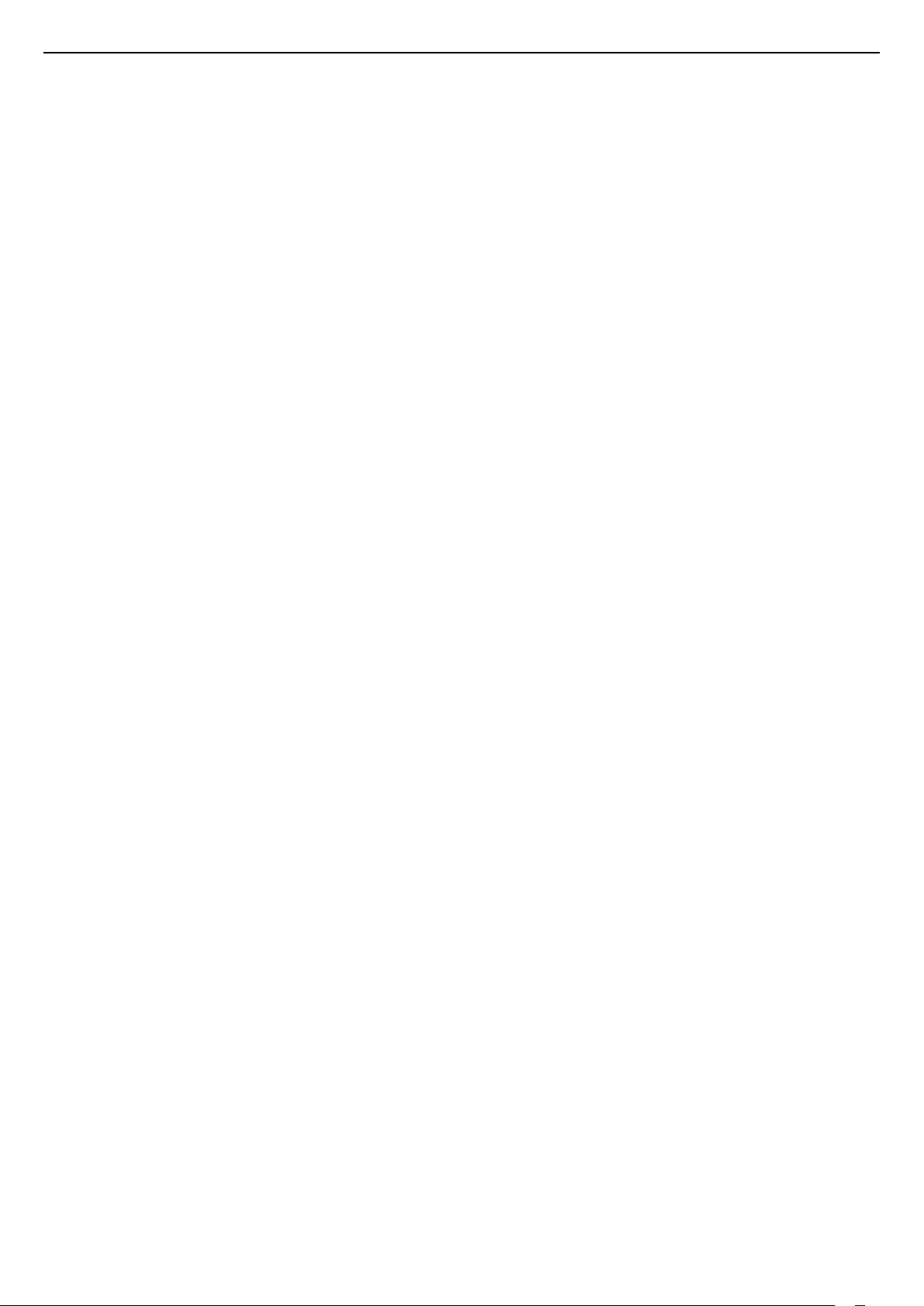
Innehåll
1 TV-pres. 4
1.1 Ultra HD-TV 4
1.2 Philips Android TV 4
1.3 Titta på kanaler 4
1.4 Använda appar 4
1.5 Spela spel 4
1.6 Hyr en film 5
1.7 Pausa TV och inspelning 5
1.8 Smarttelefoner och surfplattor 5
1.9 Ambilight 5
1.10 Bluetooth-anslutning 5
2 Installation 6
2.1 Läs säkerhetsinstruktionerna 6
2.2 TV-stativ eller väggmontering 6
2.3 Tips om placering 6
2.4 Nätkabel 6
2.5 Antennkabel 6
2.6 Parabolantenn 7
3 Anslut din Android TV 9
3.1 Nätverk och internet 9
3.2 Google-konto 11
3.3 Philips appgalleri 12
4 Ansluta enheter 14
4.1 Om anslutningar 14
4.2 CI+ CAM med Smart Card – CI+ 17
4.3 Mottagare – Digitaldekoder 18
4.4 Hemmabiosystem – HTS 18
4.5 Telefoner och surfplattor 20
4.6 Blu-ray Disc-spelare 20
4.7 DVD-spelare 20
4.8 Bluetooth – högtalare och spelplattor 21
4.9 Stativ till PTA860 trådlösa högtalare 22
4.10 Hörlurar 23
4.11 Spelkonsol 23
4.12 Spelplatta 23
4.13 USB-hårddisk 24
4.14 USB-tangentbord 25
4.15 USB-flashminne 25
4.16 Fotokamera 25
4.17 Videokamera 26
4.18 Dator 26
5 Slå på och av 28
5.1 På, Standby eller Av 28
5.2 Philips-logotyp – ljusstyrka 28
5.3 Knappar på TV:n 28
5.4 Insomningsfunktion 28
5.5 Avstängningstimer 29
6 Fjärrkontroll 30
6.1 Knappöversikt 30
6.2 Pekplatta 31
6.3 Röst 31
6.4 Tangentbord 32
6.5 Fjärrkontroll, hopparning 33
6.6 IR-sensor 34
6.7 Batterier 34
6.8 Rengöring 34
7 TV-kanaler 35
7.1 Kanallistor 35
7.2 Titta på kanaler 36
7.3 Favoritkanaler 38
7.4 Text/Text-tv 39
7.5 Interaktiv TV 40
8 TV-guide 42
8.1 Vad du behöver 42
8.2 TV-guidedata 42
8.3 Använda TV-guiden 42
9 Spela in och pausa TV 44
9.1 Inspelning 44
9.2 Pause TV 45
10 Toppval 47
10.1 Om Toppval 47
10.2 Nu på TV 47
10.3 TV på begäran 47
10.4 Video på begäran 48
11 Hemmeny 49
11.1 Om hemmenyn 49
11.2 Öppna hemmenyn 49
11.3 Sök och Röst 49
11.4 Begränsad profil 49
12 TV-meny 50
12.1 Om TV-menyn 50
12.2 Öppna TV-menyn 50
13 Netflix 51
14 Källor 52
14.1 Växla till en TV-ingång 52
14.2 Alternativ för en TV-ingång 52
14.3 Enhetens namn och typ 52
14.4 Spel eller dator 52
14.5 Genomsök anslutningar på nytt 53
15 Program 54
15.1 Om appar 54
15.2 Google Play 54
15.3 Appgalleri 55
15.4 Starta eller stoppa en app 55
15.5 Låsa appar 55
15.6 Hantera appar 57
15.7 Lagring 57
16 Spel 58
16.1 Vad du behöver 58
16.2 Spelplattor 58
16.3 Spela ett spel 58
16.4 Bästa spelinställningarna 58
17 Internet 59
17.1 Starta internet 59
17.2 Alternativ på internet 59
18 Dina videor, dina foton och din musik
60
18.1 Från en USB-anslutning 60
18.2 Från en dator eller NAS 60
18.3 Från en molnlagringstjänst 60
18.4 Spela upp dina videor 60
18.5 Visa dina foton 61
18.6 Spela upp din musik 61
19 Smarttelefoner och surfplattor 63
19.1 Philips TV Remote App 63
19.2 Google Cast 63
2
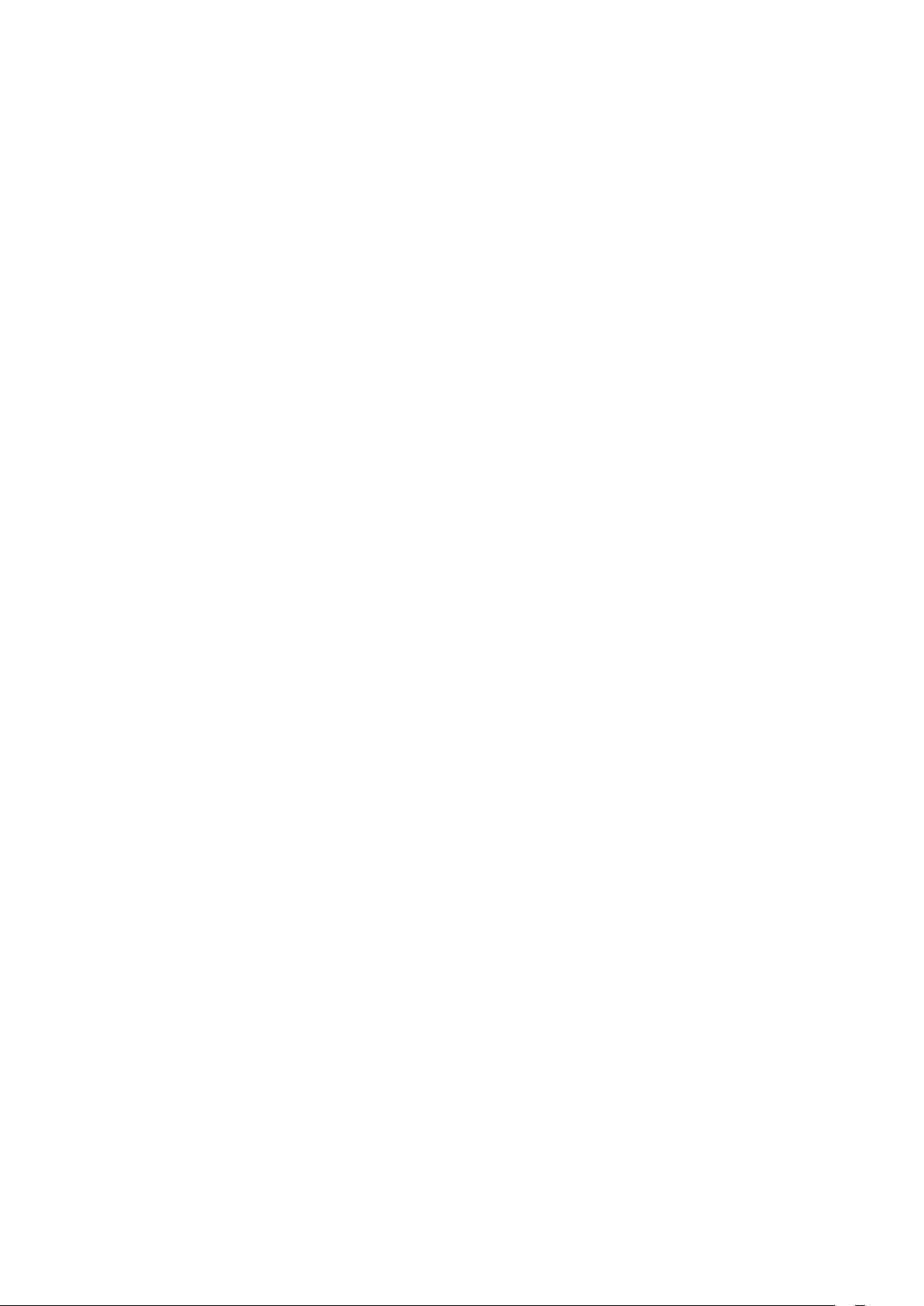
19.3 AirPlay 63
19.4 MHL 63
20 Ambilight 64
20.1 Ambilight-stil 64
20.2 Ambilight av 64
20.3 Ambilight-inställningar 64
21 Multi View 65
21.1 Öppna Multi View 65
21.2 Text/Text-TV och TV 65
22 Inställningar 66
22.1 Vanliga inställningar 66
22.2 Bild 66
22.3 Ljud 70
22.4 Ambilight 73
22.5 Miljöinställningar 76
22.6 Allmänna inställningar 77
22.7 Språk, region och klocka 78
22.8 Universell åtkomst 79
22.9 Barnlås 81
22.10 Trådlöst och nätverk 81
22.11 Android-inställningar 82
23 Kanalinstallation 83
23.1 Antenn-/kabelinstallation 83
23.2 Satellitinstallation 86
24 Programvara 91
24.1 Uppdatering av programvara 91
24.2 Programversion 91
24.3 Programvara med öppen källkod 91
24.4 Meddelanden 92
25 Specifikationer 93
25.1 Miljö 93
25.2 Effekt 93
25.3 Produktfiche 93
25.4 Operativsystem 93
25.5 Mottagning 93
25.6 Teckenfönster 94
25.7 Mått och vikt 94
25.8 Anslutningar 95
25.9 Ljud 95
25.10 Multimedia 95
26 Hjälp och support 96
26.1 Registrera TV:n 96
26.2 Använda hjälpen 96
26.3 Felsökning 96
26.4 Onlinehjälp 98
26.5 Support och reparation 98
27 Säkerhet och skötsel 100
27.1 Säkerhet 100
27.2 Rengöring 101
28 Användningsvillkor 102
28.1 Användningsvillkor – TV 102
28.2 Användningsvillkor – Philips appgalleri 102
29 Copyrights 103
29.1 HDMI 103
29.2 MHL 103
29.3 Dolby 103
29.4 DTS Premium Sound 103
29.5 Wi-Fi Alliance 103
29.6 Microsoft 103
29.7 Andra varumärken 104
Index 105
3
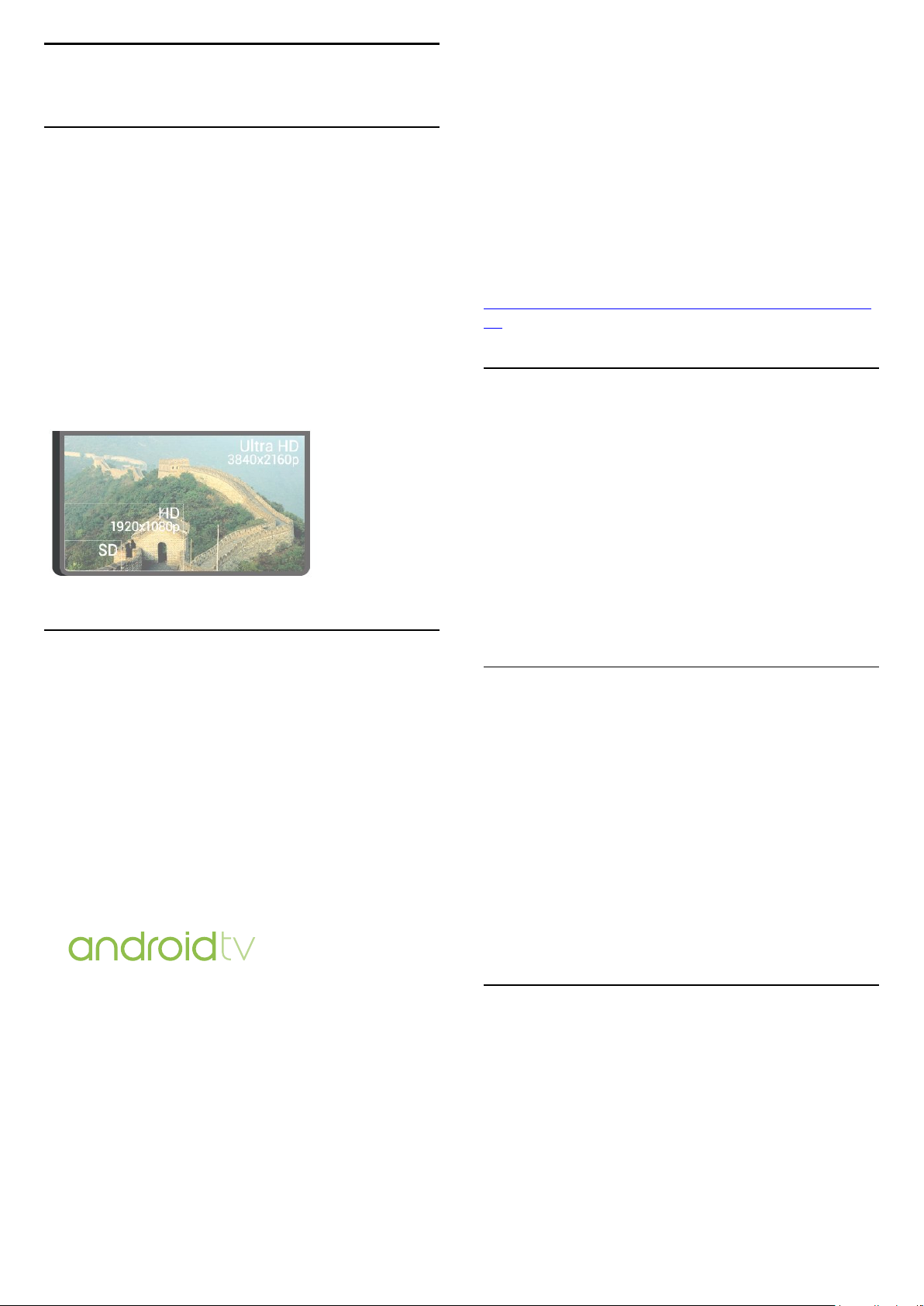
1
TV-pres.
1.1
Ultra HD-TV
Den här TV:n har en Ultra HD-skärm. Dess upplösning
är fyra gånger större än vanliga HD-skärmar. Ultra HD
har 8 miljoner pixlar förberedda för att ge den mest
detaljerade och verklighetstrogna bilden på TV:n.
Dessutom konverterar den nya Ultra Pixel HD Engine
kontinuerligt eventuella ingående TV-signaler till Ultra
HD-upplösning. På så vis kan du få fin bildkvalitet
direkt när du slår på TV:n. Du kan dessutom titta på
film i ursprunglig Ultra HD-upplösning via en HDMIanslutning. Med Ultra HD får du en klar och tydlig TVbild även på en stor skärm.
** Strömningen är endast optimerad för vissa utvalda
tjänster. Strömningskvaliteten för annat innehåll kan
variera. Operativsystem och enheter som stöds:
Android 2.3 och senare, iOS® 7 och senare, Windows®
7 och senare, Mac OS® 10.7 och senare samt Chrome
OS (version 38 eller senare).
Google, Android, Google Play och andra märken är
varumärken som tillhör Google Inc. Android-roboten
har reproducerats eller modifierats från arbete som
skapats och delats av Google och används i enlighet
med de villkor som anges i Creative Commons 3.0
Attribution License.
http://creativecommons.org/licenses/by/3.0/legalco
de
1.3
Titta på kanaler
Självklart är din TV skapad för att titta på TV-kanaler.
På den här TV:n kan du skapa flera favoritlistor, ordna
om en favoritlista eller byta namn på en kanal. Ta en
titt på rekommenderade program i Nu på TV eller titta
på en TV-serie du missat med TV på begäran. Med
Toppval kan du öppna personanpassade förslag på
TV-program. I TV-guiden online kan du ställa in
påminnelser och inspelningar*.
1.2
Philips Android TV
Detta är en Philips Android TV™ med UHD.
Med Android TV får du tillgång till tusentals filmer, TV-
program och spel från Google Play, YouTube och
dina favoritappar.*
Röstsökning och anpassade rekommendationer
innebär mer tid för underhållning och mindre tid för
att leta efter något bra. Tack vare inbyggda Google
Cast kan du enkelt strömma filmer, TV-program och
foton från din Chromebook eller Android-enhet till
din TV.**
Med Philips TV Remote App på smarttelefonen eller
surfplattan har du TV-kanalerna nära till hands. Skicka
ett foto till den stora TV-skärmen eller följ ditt
favoritmatlagningsprogram på surfplattan i köket.
Från och med nu är TV:n en del av ditt mobila hushåll.
Anslut TV:n till hemnätverket och internet.
* TV:n måste vara ansluten till
internet. Prenumerationer kan krävas av vissa
innehållsleverantörer.
* Du måste ha en USB-hårddisk ansluten.
1.4
Använda appar
Appar är en fantastiskt sätt att utöka funktionerna på
TV:n.
Du kan installera appar från Philips, kostnadsfria
appar redo för TV:n samt appar för Android eller
Android TV. Ta en titt på det stora utbudet med appar
i Philips appgalleri eller i Google Play Store. För att
komma igång finns det några praktiska appar
förinstallerade på TV:n.
Om du vill ha mer information trycker du på
färgknappen Sökord och letar upp Appar.
1.5
Spela spel
Den här TV:n är din stora skärm för spel.
Du kan spela ett spel från en ansluten spelkonsol, ett
spel från en installerad app eller helt enkelt spela ett
onlinespel på en webbplats. Du kan ställa in
idealiska spelinställningar på TV:n för att möjliggöra
snabb och responsiv action.
Om du vill ha mer information trycker du på
4
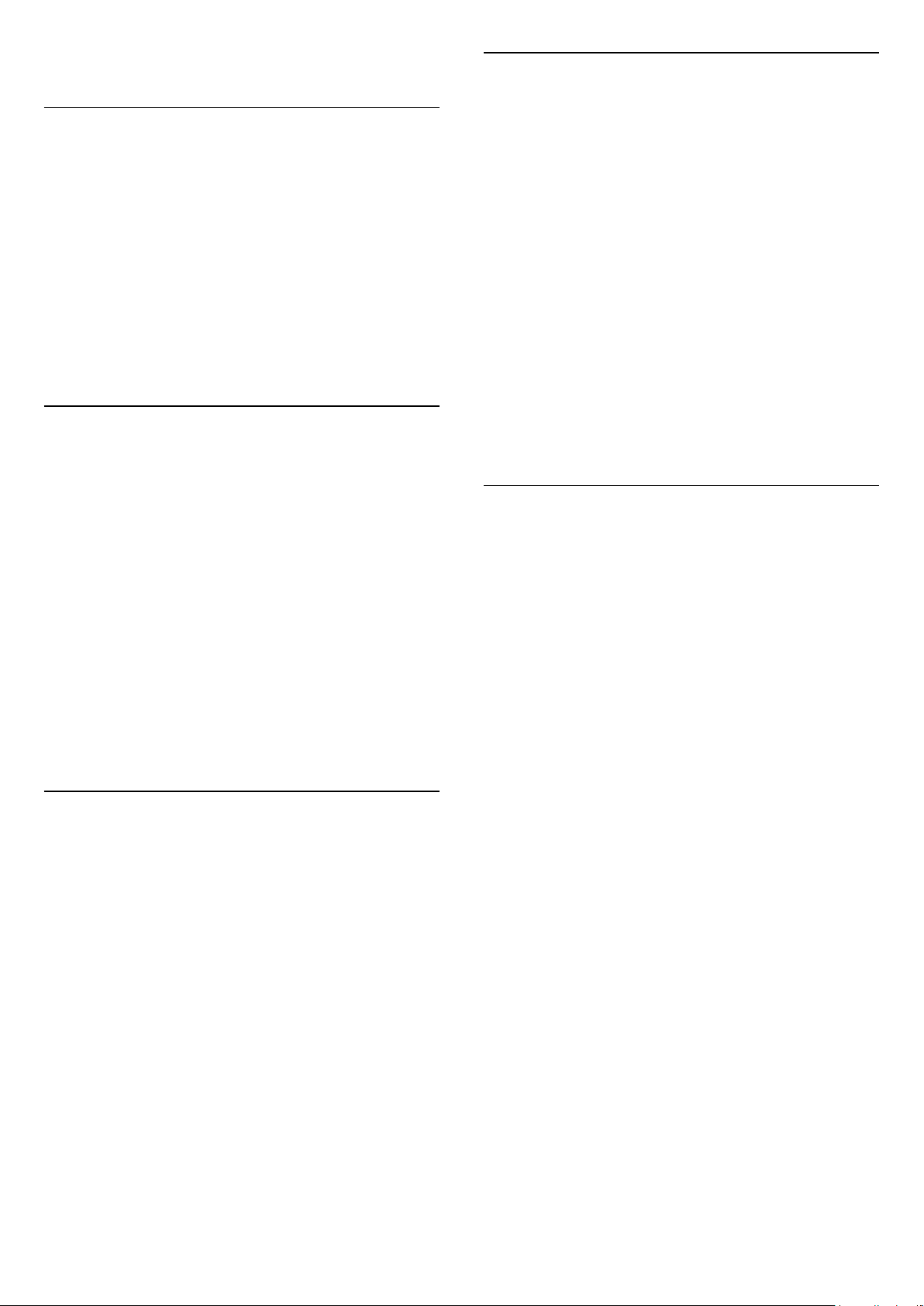
färgknappen Sökord och letar upp Spel.
1.6
Hyr en film
1.9
Ambilight
Ambilight är den mest eleganta och exklusiva
funktionen på din nya Philips-TV.
Du behöver inte lämna hemmet för att få tag på en
hyrfilm.
Med Video på begäran i Toppval kan du välja och
spela upp dina senaste favoritfilmer omedelbart.
Videobutiken strömmar filmen till TV-apparaten
hemma. Video på begäran är tillgängligt i vissa länder.
Om du vill ha mer information trycker du på
färgknappen Sökord och letar upp Video på
begäran.
1.7
Pausa TV och inspelning
Om du ansluter en USB-hårddisk kan du pausa och
spela in en TV-sändning från en digitalkanal.
Pausa din TV och svara på brådskande telefonsamtal
eller ta en paus under en sportmatch medan TV:n
lagrar sändningen på en USB-hårddisk. Du kan
återuppta visningen senare.
Om du ansluter en USB-hårddisk kan du dessutom
spela in digitala sändningar. Du kan spela in medan
du tittar på programmet eller planera inspelningen av
ett kommande program.
Om du vill ha mer information trycker du på
färgknappen Nyckelord och letar upp Pause TV
eller Inspelning.
En subtil glöd av färgat ljus som kommer bakifrån
skärmen och ökar din visuella upplevelse. Med
Ambilight slappnar dina ögon av men sinnet tar helt in
det du ser. Välj en av alla Ambilight-stilar efter din
stämning. Du kan också neutralisera effekten av en
färgad vägg genom Ambilight-projiceringsfärgerna
med väggfärg.
Med Ambilight+hue kan du förbättra Ambilight
ytterligare. Ta in de trådlösa styrda lamporna i Philips
Hue*. Tillsammans fyller alla lamporna rummet med
färger som passar det som visas på TV:n.
Du kommer att sakna Ambilight när du stänger av det.
* Philips Hue säljs separat.
1.10
Bluetooth-anslutning
Det finns Bluetooth-teknik inuti TV:n.
Du kan ansluta extra trådlösa högtalare eller trådlösa
hörlurar. Glöm anslutningskablar, det enda du
behöver göra är att para ihop enheten med TV:n.
Om du vill ha mer information trycker du på
färgknappen Nyckelord och letar upp Bluetooth
eller Trådlösa högtalare.
1.8
Smarttelefoner och
surfplattor
Med denna Philips Android-TV kan du enkelt dela
innehåll från smarttelefoner eller surfplattor på TV:ns
stora skärm.
Ladda ned och installera Philips TV Remote App. Den
är gratis och finns för både Android och iOS.
Med TV Remote App på smarttelefonen eller
surfplattan kan du hantera dina medier kring dig.
Skicka foton, musik eller videor till din stora TV-skärm
eller titta på TV-kanaler live på surfplattan eller
telefonen. Öppna TV-guiden och planera en
inspelning för i morgon. TV:n hemma gör jobbet. Slå
på Ambilight+hue och ställ in de mysigaste
färgeffekterna för vardagsrummet. Med TV Remote
App har du kontroll. Du kan överväga att sänka TVvolymen.
5
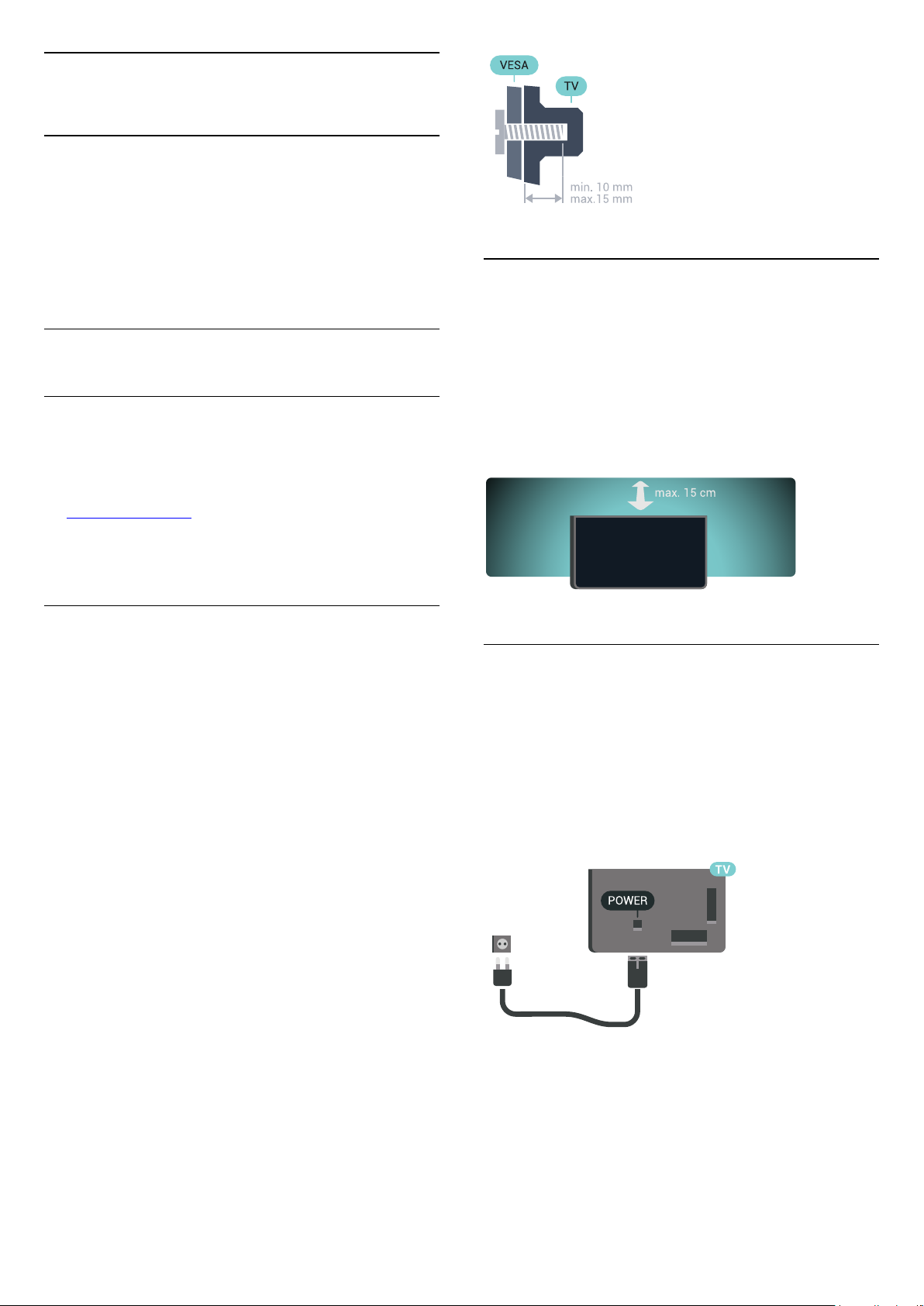
2
Installation
2.1
Läs säkerhetsinstruktionerna
Läs säkerhetsinstruktionerna innan du använder TV:n.
Om du vill läsa instruktionerna trycker du på
färgknappen Nyckelord och letar
upp Säkerhetsinstruktioner.
2.3
Tips om placering
2.2
TV-stativ eller väggmontering
TV-stativ
Instruktioner för montering av TV-stativet finns i
snabbstartguiden som medföljde TV:n. Om du har
tappat bort Snabbstartguiden kan du ladda ned den
på www.philips.com.
Använd TV:ns produkttypnummer för att hitta
rätt Snabbstartsguide att hämta.
Väggmontering
Varning!
Väggmontering av TV-apparaten kräver särskild
kompetens och bör endast utföras av kvalificerad
personal. Väggmonteringen ska uppfylla alla
säkerhetskrav som gäller för TV-apparatens vikt. Läs
även igenom säkerhetsanvisningarna innan du
monterar TV-apparaten.
TP Vision Europe B.V. påtar sig inget ansvar för
felaktig montering eller montering som resulterar i
olyckor eller skador.
• Placera TV:n så att inget ljus faller direkt på skärmen.
• Dämpad belysning i rummet ger den bästa Ambilighteffekten.
• Placera TV:n upp till 15 cm från väggen.
• Det perfekta avståndet för att titta på TV är tre
gånger TV:ns diagonala skärmstorlek. När du sitter
ned ska ögonen vara i nivå med skärmens mitt.
2.4
Nätkabel
• Sätt i strömkabeln i strömanslutningen på TV:ns
baksida.
• Se till att nätkabeln är ordentligt isatt i kontakten.
• Kontrollera att stickkontakten till vägguttaget alltid är
tillgängligt.
• När du drar ur nätkabeln ska du alltid hålla i
kontakten, aldrig i sladden.
TV:n är förberedd för ett VESA-kompatibelt
väggmonteringsfäste (medföljer inte).
Använd följande VESA-kod när du köper väggfäste . . .
• 55PUS8601
VESA MIS-F 200 x 200, M6
• 65PUS8601
VESA MIS-F 200 x 200, M6
Förberedelser
Ta först bort de 4 skruvlocken i plast från de gängade
bussningarna på TV:ns baksida.
Se till att metallskruvarna, som ska användas för att
montera TV:n till det VESA-kompatibla fästet, går in
cirka 10 mm i de gängade bussningarna på TV:n.
Trots att TV:ns energiförbrukning är låg i standbyläget
kan du spara energi genom att dra ur nätkabeln om
du inte använder TV:n under en längre tid.
Tryck på färgknappen Sökord och leta upp Slå
på och av om du vill ha mer information.
6
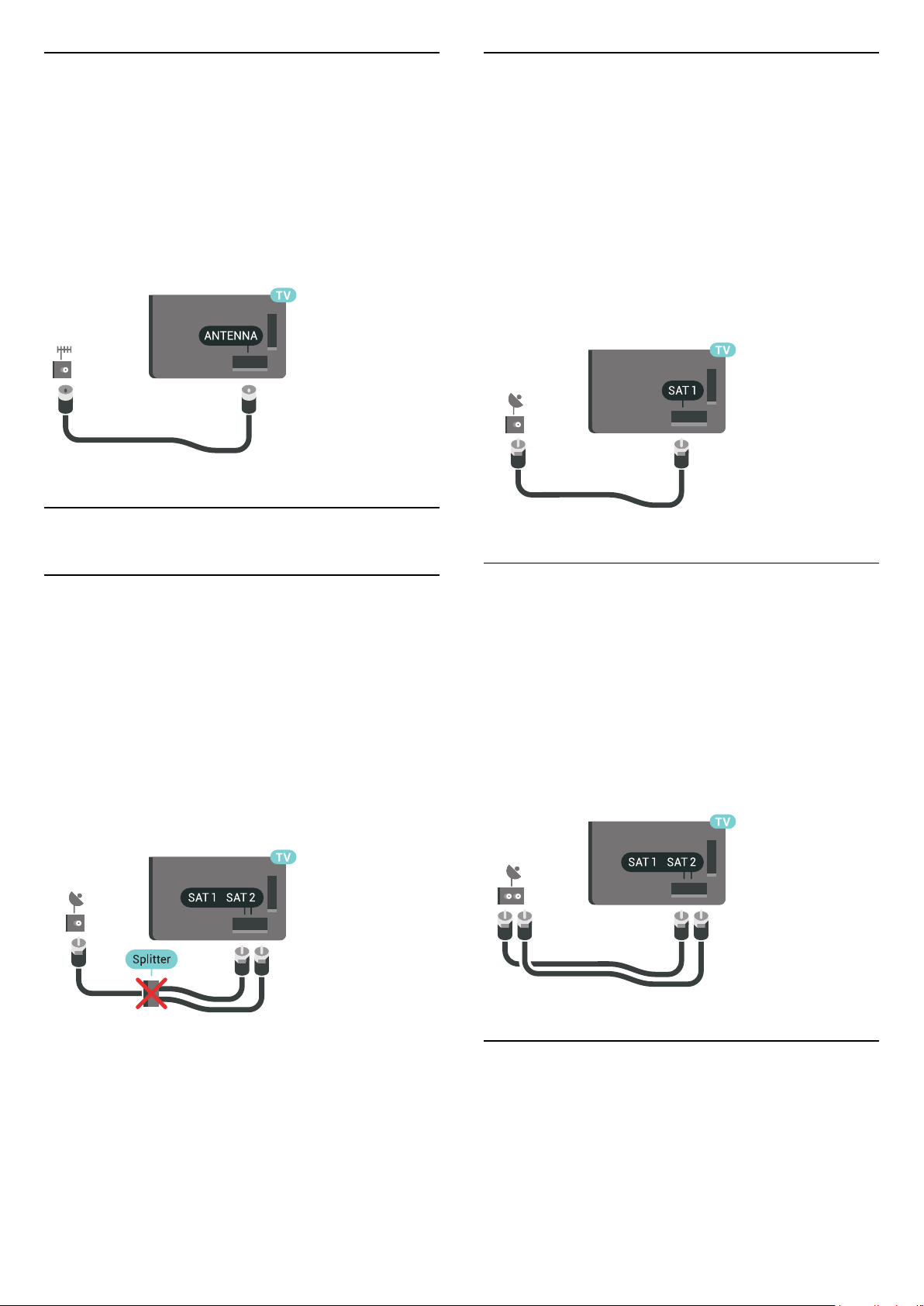
2.5
Antennkabel
Sätt i antennkontakten ordentligt i antennuttaget på
baksidan av TV:n.
Du kan ansluta din egen antenn eller en antennsignal
från ett antenndistributionssystem. Använd en IEC
Coax 75 Ohm RF-antennkontakt.
Använd den här antennanslutningen för insignalerna
DVB-T och DVB-C.
En mottagare
Om du vill titta på en satellitkanal och spela in en
annan kanal på samma gång måste du ansluta 2
identiska kablar från din parabolantenn till TV:n. Om
du bara har en kabel tillgänglig är kanalen du spelar in
den enda kanal du kan titta på.
Anslut kabeln från parabolantennen direkt till SAT
1-anslutningen. Använd en koaxialkabel som passar
för att ansluta en parabolantenn. Se till att
parabolantennen är perfekt justerad innan du startar
installationen.
Under satellitinstallationen väljer du En mottagare.
2.6
Parabolantenn
Experthjälp
Överväg att ta hjälp av en expert när du ska installera
ett satellitdisksystem. En befintlig men okänd
installation eller lokala förhållanden för
satellitmottagningen kan komplicera installationen av
satellitsystemet. Felaktig installation kan skada TV:n
elektriskt.
Varning
När du har en Universal LNB på satellitdisken ska du
inte använda koaxialkabelsplitter om du inte
använder en Unicable-installation.
Två mottagare
Om du vill titta på en satellitkanal och spela in en
annan kanal på samma gång måste du ansluta 2
identiska kablar från din parabolantenn till TV:n.
Anslut den första kabeln från parabolantennen direkt
till SAT 1-anslutningen och anslut den andra kabeln
till SAT 2. Använd en koaxialkabel som passar för att
ansluta en parabolantenn. Se till att parabolantennen
är perfekt justerad innan du startar installationen.
Under satellitinstallationen väljer du Två mottagare.
Unicable eller MDU
Om du använder ett Unicable-system ansluter du
kabeln till SAT 1-anslutningen. Använd en
koaxialkabelmontering för att ansluta en
satellitantenndisk och använd endast Unicablekompatibla kabelsplitter. Se till att parabolantennen
är perfekt justerad innan du startar installationen.
7
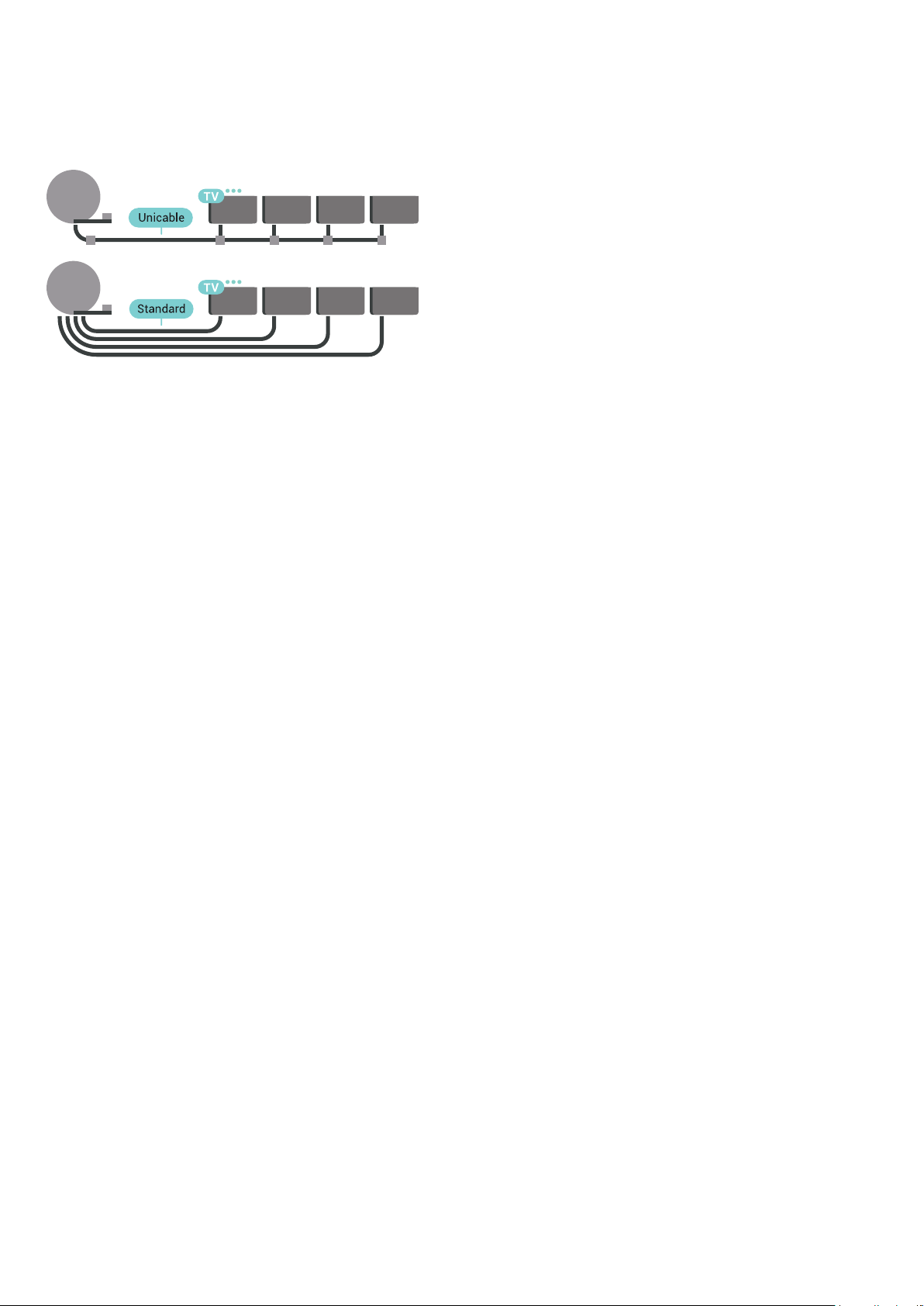
Under satellitinstallationen väljer du Två mottagare
och sedan Unicable.
I Hjälp trycker du på färgknappen Sökord och
letar upp Unicable, inställning om du vill ha mer
information.
8
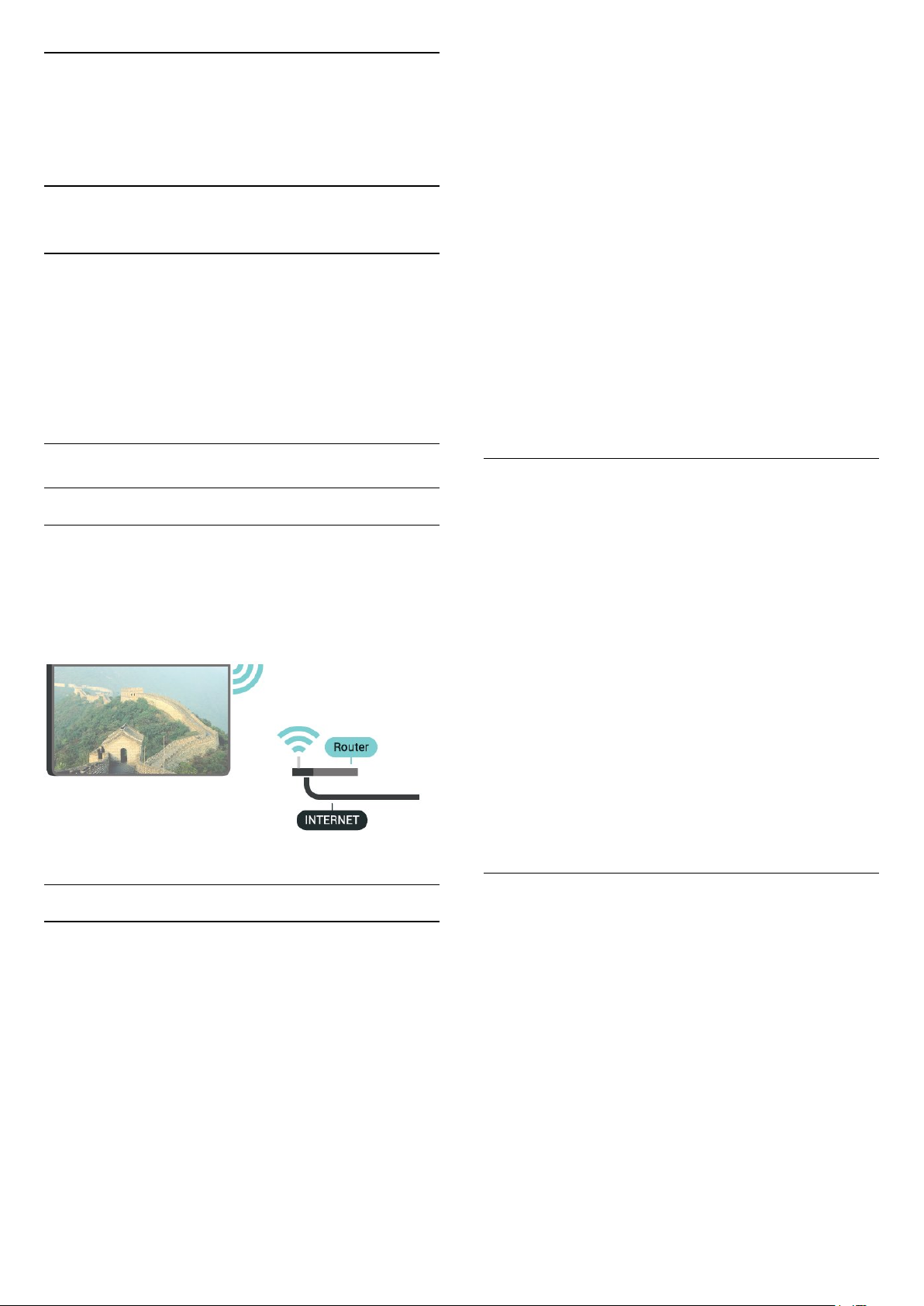
3
Anslut din Android
TV
3.1
ned i listan för att ange nätverksnamnet själv.
6 - Ange krypteringsnyckeln WEP, WPA eller WPA2
beroende på vilken typ av router du har. Om du har
angett krypteringsnyckeln för nätverket förut kan du
klicka på OK för att göra anslutningen direkt.
7 - Ett meddelande visas när anslutningen har
upprättats.
Wi-Fi på/av
Nätverk och internet
Hemnätverk
Om du vill kunna njuta av alla funktioner i din Philips
Android TV, måste TV:n vara ansluten till internet.
Anslut TV:n till ett hemnätverk med en
bredbandsanslutning. Du kan ansluta din TV trådlöst
eller trådbundet till din nätverksrouter.
Anslut till nätverk
Trådlös anslutning
Vad du behöver
Om du vill ansluta TV:n till internet trådlöst behöver
du en Wi-Fi-router med internetanslutning.
Använd en internetanslutning med hög hastighet
(bredband).
Kontrollera att Wi-Fi är påslagen innan du försöker
skapa anslutningen…
1 - Tryck på SETTINGS, välj Alla
inställningar och tryck på OK.
2 - Välj Trådlöst och nätverk och tryck
på (höger).
3 - Välj Trådbunden eller Wi-Fi > Wi-Fi på/av och
tryck på OK.
4 - Om den är avstängd väljer du På och trycker
på OK.
WPS
Om routern har WPS kan du direkt ansluta till routern
utan att söka efter nätverk. Om du har enheter i ditt
trådlösa nätverk som använder WEPsäkerhetskrypteringssystem kan du inte använda
WPS.
1 - Tryck på SETTINGS, välj Alla
inställningar och tryck på OK.
2 - Välj Trådlöst och nätverk och tryck
på (höger).
3 - Välj Trådbunden eller Wi-Fi > Anslut till
nätverk och tryck på OK.
4 - Välj WPS och tryck på OK.
5 - Gå till routern, tryck på WPS-knappen och återgå
till TV:n inom 2 minuter.
6 - Klicka på Anslut för att göra anslutningen.
7 - Ett meddelande visas när anslutningen har
upprättats.
Skapa anslutningen
Trådlös
Göra en trådlös anslutning ...
1 - Tryck på SETTINGS, välj Alla
inställningar och tryck på OK.
2 - Välj Trådlöst och nätverk och tryck
på (höger).
3 - Välj Trådbunden eller Wi-Fi > Anslut till
nätverk och tryck på OK.
4 - Välj Trådlöst och tryck på OK.
5 - Klicka på ditt trådlösa nätverk i listan över hittade
nätverk. Om ditt nätverk inte finns i listan för att
nätverksnamnet är dolt (du har stängt av routerns
SSID-sändning) väljer du Lägg till nytt nätverk längst
WPS med PIN-kod
Om routern har WPS med PIN-kod kan du direkt
ansluta till routern utan att söka efter nätverk. Om du
har enheter i ditt trådlösa nätverk som använder WEPsäkerhetskrypteringssystem kan du inte använda
WPS.
1 - Tryck på SETTINGS, välj Alla
inställningar och tryck på OK.
2 - Välj Trådlöst och nätverk och tryck
på (höger).
3 - Välj Trådbunden eller Wi-Fi > Anslut till
nätverk och tryck på OK.
4 - Välj WPS med PIN-kod och tryck på OK.
5 - Skriv ned den 8-siffriga PIN-koden som visas på
skärmen och ange den i routerns programvara på
datorn. Läs i användarhandboken till routern var du
9
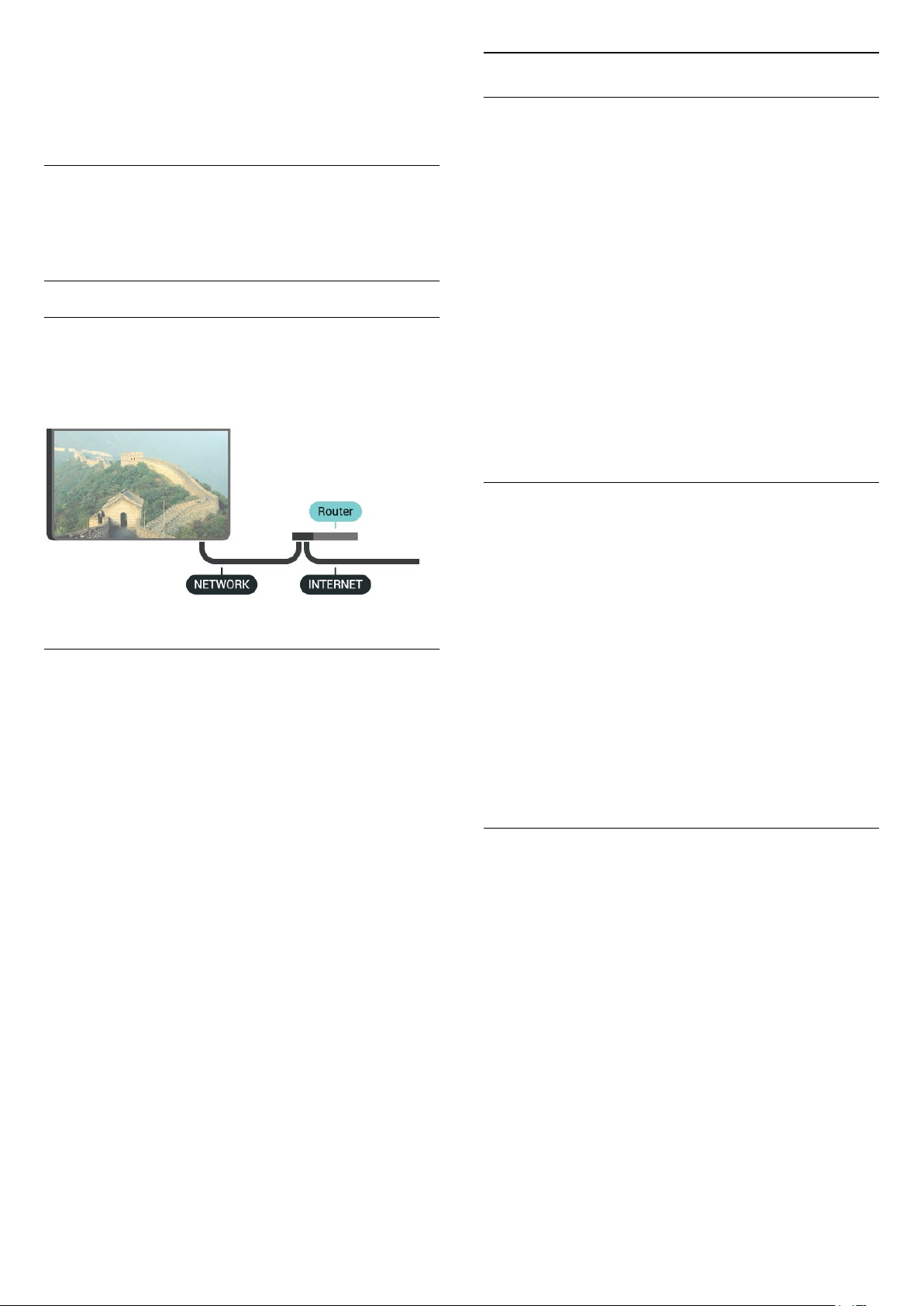
ska ange PIN-koden i routerns programvara.
6 - Klicka på Anslut för att göra anslutningen.
7 - Ett meddelande visas när anslutningen har
upprättats.
Problem
Nätverksinställningar
Visa nätverksinställningar
Du kan visa alla aktuella nätverksinställningar, bl.a. IPoch MAC-adress, signalstyrka, hastighet och
krypteringsmetod.
I Hjälp trycker du på färgknappen Nyckelord och
letar upp Felsökning om du vill ha mer information.
Trådbunden anslutning
Vad du behöver
Om du vill ansluta TV:n till internet behöver du en
nätverksrouter med internetanslutning. Använd en
internetanslutning med hög hastighet (bredband).
Skapa anslutningen
Göra en trådbunden anslutning ...
1 - Anslut routern till TV:n med en nätverkskabel
(Ethernet-kabel**).
2 - Kontrollera att routern är påslagen.
3 - Tryck på SETTINGS, välj Alla
inställningar och tryck på OK.
4 - Välj Trådlöst och nätverk och tryck
på (höger).
5 - Välj Trådbunden eller Wi-Fi > Anslut till
nätverk och tryck på OK.
6 - Välj Trådbunden och tryck på OK. TV:n söker
hela tiden efter nätverksanslutningen.
7 - Ett meddelande visas när anslutningen har
upprättats.
Om anslutningen inte upprättas kontrollerar du
routerns DHCP-inställning. DHCP ska vara påslagen.
** För att uppfylla kraven enligt EMC-föreskrifterna
ska du använda en skärmad FTP Cat. 5EEthernetkabel.
Visa aktuella nätverksinställningar ...
1 - Anslut routern till TV:n med en nätverkskabel
(Ethernet-kabel**).
2 - Kontrollera att routern är påslagen.
3 - Tryck på SETTINGS, välj Alla
inställningar och tryck på OK.
4 - Välj Trådlöst och nätverk och tryck
på (höger).
5 - Välj Trådbunden eller Wi-Fi > Visa
nätverksinställningar och tryck på OK.
6 - Tryck på (vänster) om du vill gå tillbaka ett steg
eller tryck på BACK om du vill stänga menyn.
Nätverkskonfiguration
Om du är en avancerad användare och vill installera
nätverket med statisk IP-adressering kan du även
ställa in Statisk IP för TV:n.
Ställa in Statisk IP för TV:n ...
1 - Tryck på SETTINGS, välj Alla
inställningar och tryck på OK.
2 - Välj Trådlöst och nätverk och tryck
på (höger).
3 - Välj Trådbunden eller Wi-Fi > Statisk IP-
konfiguration och tryck på OK.
4 - Konfigurera anslutningen.
5 - Tryck på (vänster) om du vill gå tillbaka ett steg
eller tryck på BACK om du vill stänga menyn.
Slå på med Wi-Fi (WoWLAN)
Du kan slå på den här TV:n från din smarttelefon eller
surfplatta om TV:n är i standbyläge. Inställningen Slå
på med Wi-Fi (WoWLAN) måste vara påslagen.
Slå på WoWLAN ...
1 - Tryck på SETTINGS, välj Alla
inställningar och tryck på OK.
2 - Välj Trådlöst och nätverk och tryck
på (höger).
3 - Välj Trådbunden eller Wi-Fi > Slå på med Wi-Fi
(WoWLAN) och tryck på OK.
4 - Välj På och tryck på OK.
5 - Tryck på (vänster) om du vill gå tillbaka ett steg
eller tryck på BACK om du vill stänga menyn.
10
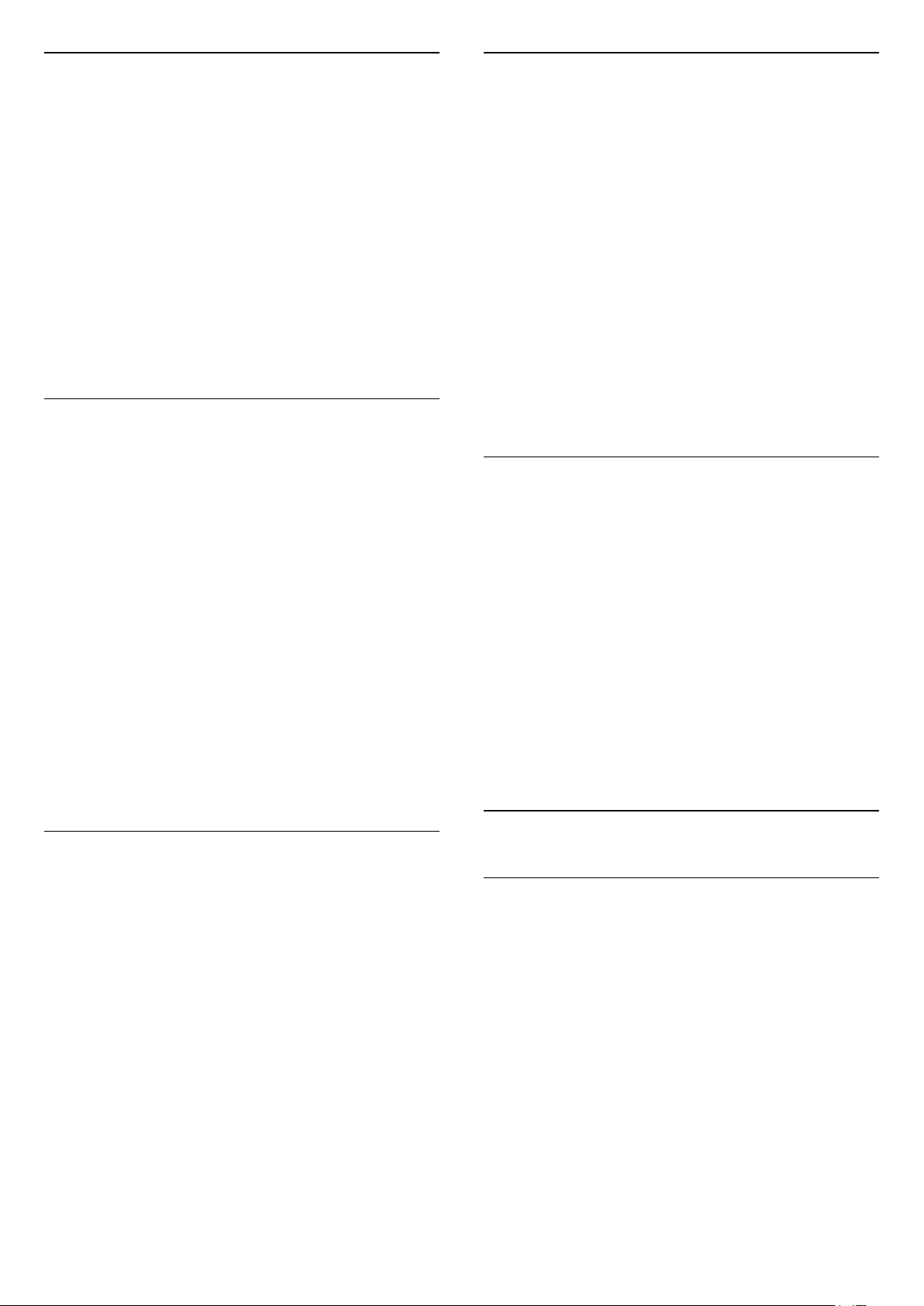
Digital Media Renderer (DMR)
Cookie-filer, rensa
Om mediefilerna inte spelas upp på TV:n kontrollerar
du att Digitial Media Renderer är påslagen. I
fabriksinställningarna är DMR påslagen.
Slå på DMR ...
1 - Tryck på SETTINGS, välj Alla
inställningar och tryck på OK.
2 - Välj Trådlöst och nätverk och tryck
på (höger).
3 - Välj Trådbunden eller Wi-Fi > Digital Media
Renderer och tryck på OK.
4 - Välj På och tryck på OK.
5 - Tryck på (vänster) om du vill gå tillbaka ett steg
eller tryck på BACK om du vill stänga menyn.
Wi-Fi Smart Screen
Om du vill titta på digitala TV-kanaler på
smarttelefonen eller surfplattan med Philips TV
Remote App måste du slå på Wi-Fi Smart Screen. En
del kodade kanaler kanske inte är tillgängliga på din
mobila enhet.
Lagstiftning eller tekniska bestämmelser i vissa länder
kan förbjuda Wi-Fi Smart Screen.
Med Rensa internetminne kan du rensa registreringen
på Philips server och inställningar för åldersgräns,
inloggningar till videobutiksappen, alla favoriter i
Philips appgalleri, internetbokmärken och historik.
Interaktiva MHEG-program kan dessutom spara
"cookie-filer" på din TV. De här filerna tas också bort.
Rensa internetminnet ...
1 - Tryck på SETTINGS, välj Alla
inställningar och tryck på OK.
2 - Välj Trådlöst och nätverk och tryck
på (höger).
3 - Välj Trådbunden eller Wi-Fi > Rensa
internetminne och tryck på OK.
4 - Bekräfta genom att välja OK.
5 - Tryck på (vänster) om du vill gå tillbaka ett steg
eller tryck på BACK om du vill stänga menyn.
Fildelning
TV:n kan anslutas till andra enheter i det trådlösa
nätverket, som din dator eller smarttelefon. Du kan
använda en dator med Microsoft Windows eller Apple
OS X.
Slå på Wi-Fi Smart Screen ...
1 - Tryck på SETTINGS, välj Alla
inställningar och tryck på OK.
2 - Välj Trådlöst och nätverk och tryck
på (höger).
3 - Välj Trådbunden eller Wi-Fi > Wi-Fi Smart
Screen och tryck på OK.
4 - Välj På och tryck på OK.
5 - Tryck på (vänster) om du vill gå tillbaka ett steg
eller tryck på BACK om du vill stänga menyn.
TV-nätverksnamn
Om du har mer än en TV i ditt hemnätverk kan du ge
TV:n ett unikt namn.
Ändra TV:ns namn ...
1 - Tryck på SETTINGS, välj Alla
inställningar och tryck på OK.
2 - Välj Trådlöst och nätverk och tryck
på (höger).
3 - Välj Trådbunden eller
Wi-Fi > TV-nätverksnamn och tryck på OK.
4 - Ange namnet med Fjärrkontrollens knappsats.
5 - När du är klar väljer du och trycker på OK.
6 - Tryck på (vänster) om du vill gå tillbaka ett steg
eller tryck på BACK om du vill stänga menyn.
På den här TV:n kan du öppna foton, musik och
videor som du har lagrade på din dator. Använd
eventuellt senast använt DLNA-certifierat
medieserverprogram.
Installera medieserverprogrammet på din dator och
ställ in det på att dela dina mediefiler med TV:n. Läs i
handboken till medieserverprogrammet för mer
information. Detta program måste köras på datorn för
att du ska kunna visa eller spela upp filer på TV:n.
3.2
Google-konto
Logga in
Om du vill kunna njuta av alla funktioner i din Philips
Android TV kan du logga in på Google med ditt
Google-konto.
Genom att logga in kan du spela dina favoritspel från
telefonen, surfplattan eller TV:n. Du får också
anpassade video- och musikrekommendationer på
TV-startskärmen samt åtkomst till YouTube, Google
Play och andra appar.
Logga in
Använd ditt befintliga Google-konto om du vill
logga in på Google på TV:n. Ett Google-konto består
av en e-postadress och ett lösenord. Om du inte har
något Google-konto än, kan du använda din dator
11
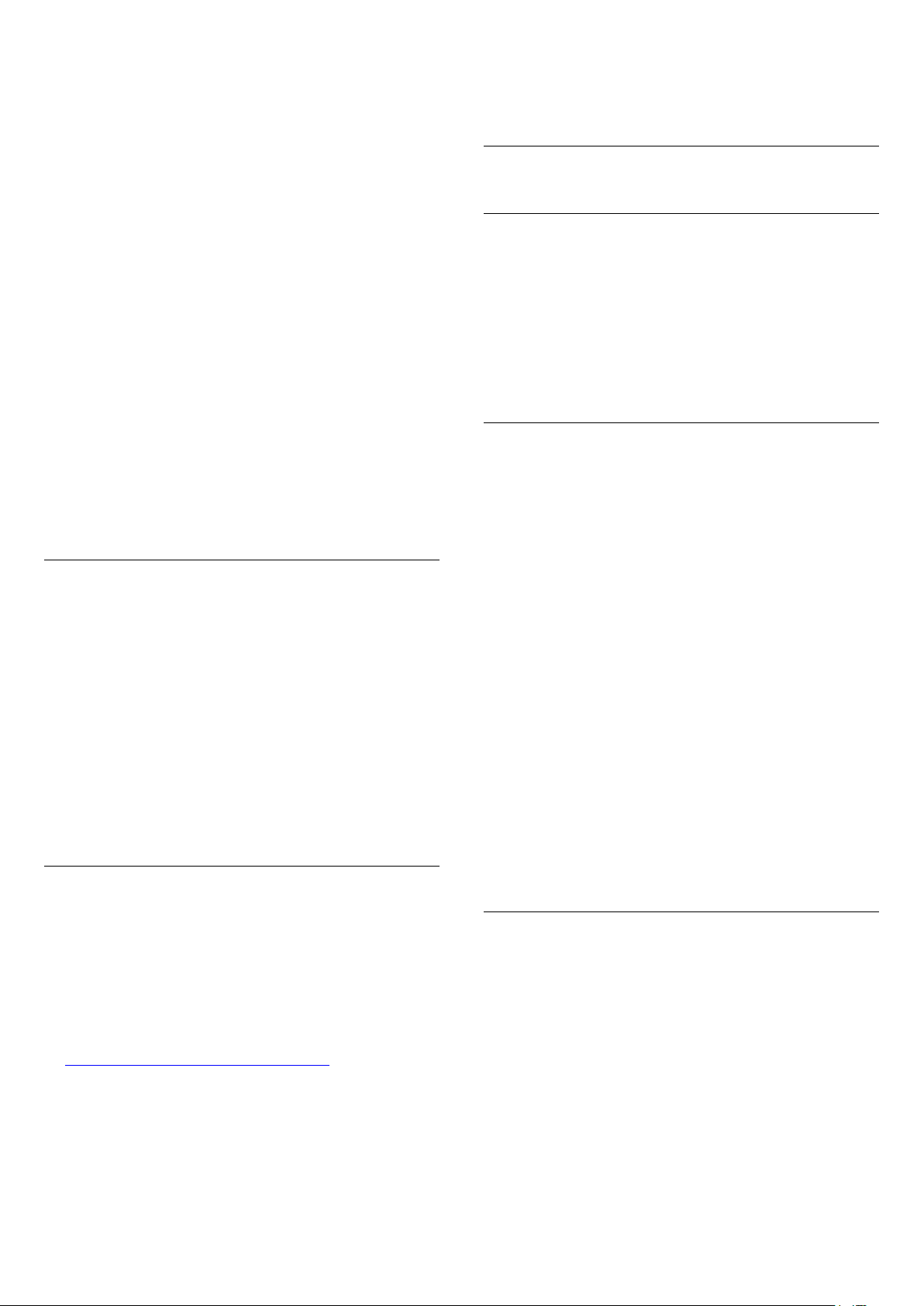
eller surfplatta för att skapa ett
(accounts.google.com). För att kunna spela spel med
Google Play måste du ha en Google+-profil. Om du
inte loggade in vid den första TV-installationen, kan
du alltid logga in senare.
Så här loggar du in efter TV-installationen …
1 - Tryck på HOME, bläddra ned och välj
Allmänna inställningar och tryck på OK.
2 - Tryck på (höger), välj Android-inställningar och
tryck på OK.
3 - Tryck på (ned) och välj Personligt > Lägg till
konto. Tryck sedan på OK.
4 - Tryck på OK på SIGN IN.
5 - Med hjälp av knappsatsen på fjärrkontrollen
anger du e-postadressen. Tryck sedan på den lilla
OK-knappen till höger på knappsatsen.
6 - Ange lösenordet och tryck på samma lilla OK
-knapp när du vill logga in.
7 - Tryck på (vänster) om du vill gå tillbaka ett steg
eller tryck på BACK om du vill stänga menyn.
3 - Utforska olika Android-inställningar.
4 - Tryck på (vänster) om du vill gå tillbaka ett steg
eller tryck på BACK om du vill stänga menyn.
3.3
Philips appgalleri
Philips-appar
Anslut TV:n till internet för att kunna använda appar
som valts av Philips. Apparna i Philips appgalleri är
skapade speciellt för TV:n. Det är gratis att hämta och
installera appar från appgalleriet.
I Philips appgalleri kan utbudet av appar variera i olika
länder eller regioner.
Användningsvillkor
Om du vill logga in med ett annat Google-konto,
loggar du först ut och loggar sedan in med det andra
kontot.
Logga ut
Så här loggar du ut från Google-kontot …
1 - Tryck på HOME, bläddra ned och välj
Allmänna inställningar och tryck på OK.
2 - Tryck på (höger), välj Android-inställningar och
tryck på OK.
3 - Tryck på (ned) och välj Personligt > Google.
Tryck sedan på OK.
4 - Välj Ta bort konto och tryck på OK.
5 - Välj OK och tryck på OK.
6 - Tryck på (vänster) om du vill gå tillbaka ett steg
eller tryck på BACK om du vill stänga menyn.
Android-inställningar
Du kan ange eller visa flera Android-specifika
inställningar eller information. Du kan se en lista med
appar som är installerade på din TV och det
lagringsutrymme de kräver. Du kan ställa in vilket
språk du vill använda med Röst. Du kan konfigurera
skärmtangentbordet eller låta appar använda din
plats. Utforska olika Android-inställningar. Du kan gå
till www.support.google.com/androidtv för mer
information om dessa inställningar.
Så här öppnar du inställningarna …
1 - Tryck på HOME, bläddra ned och välj
Allmänna inställningar och tryck på OK.
2 - Tryck på (höger), välj Android-inställningar och
tryck på OK.
Om du vill installera och använda apparna i Philips
appgalleri, måste du godkänna
användningsvillkoren. Om du inte godkände dessa
villkor vid den första TV-installationen, kan du alltid
godkänna dem senare. När du har godkänt
användningsvillkoren blir vissa appar tillgängliga
omedelbart. Du kan också bläddra i Philips appgalleri
för att installera andra appar.
Så här godkänner du användningsvillkoren efter TVinstallationen …
1 - Tryck på HOME och välj Philips-samling >
Appgalleri. Tryck sedan på OK för att öppna
appgalleriet.
2 - Tryck på OPTIONS och välj Användningsvillkor
och tryck på OK. Du kan läsa Användningsvillkor eller
Sekretesspolicy.
3 - Välj Godkänner och tryck på OK. Det går inte
att ångra detta godkännande.
4 - Tryck på (vänster) om du vill gå tillbaka ett steg
eller tryck på BACK om du vill stänga menyn.
Sekretessinställningar
Du kan ange vissa sekretessinställningar för apparna i
Philips appgalleri.
• Du kan tillåta att teknisk statistik skickas till Philips.
• Du kan tillåta personliga rekommendationer.
• Du kan tillåta cookies.
• Du kan aktivera låsfunktionen för appar med
18-årsgräns.
Så här ställer du in sekretessinställningarna för Philips
appgalleri …
1 - Tryck på HOME och välj Philips-samling >
Appgalleri. Tryck sedan på OK för att öppna
appgalleriet.
12
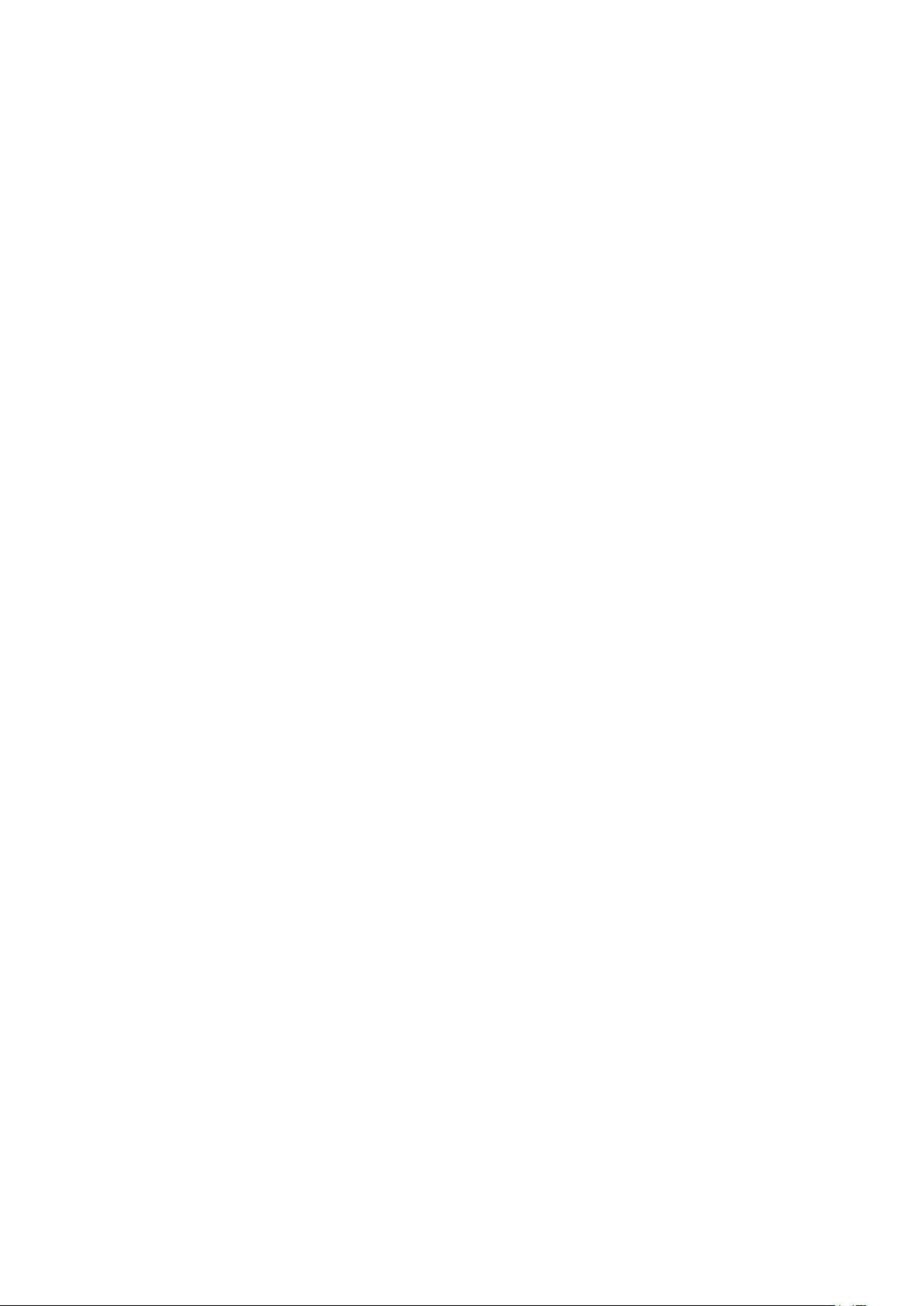
2 - Tryck på OPTIONS och välj
Sekretessinställningar och tryck på OK.
3 - Välj varje inställning och tryck på OK om du vill
tillåta eller neka. Du kan läsa mer om varje inställning i
detalj.
4 - Tryck på (vänster) om du vill gå tillbaka ett steg
eller tryck på BACK om du vill stänga menyn.
13
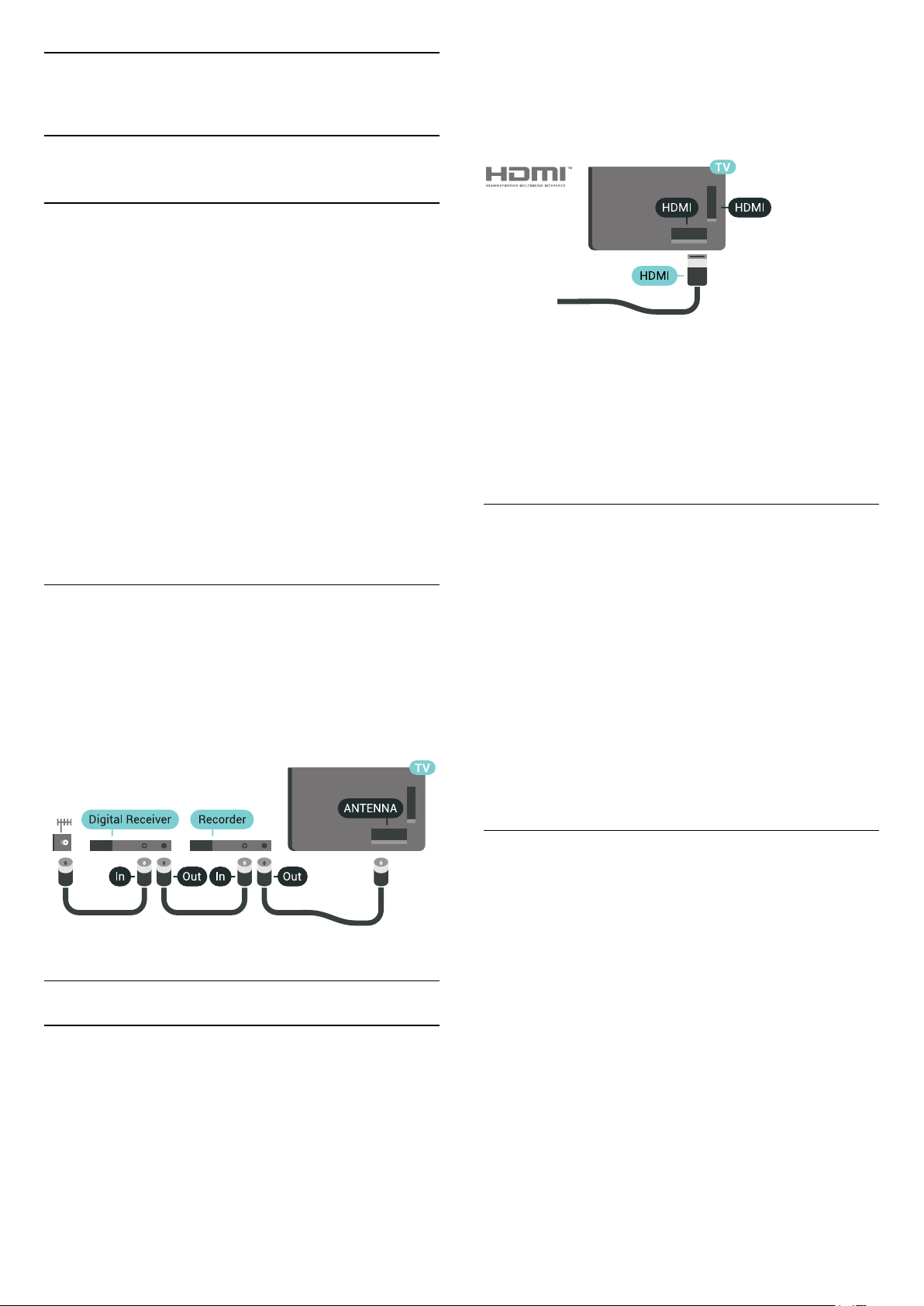
4
Ansluta enheter
4.1
Om anslutningar
Anslutningsguide
Anslut alltid en enhet till TV:n med den anslutning
som ger bäst kvalitet. Använd även bra kablar för bra
överföring av bild och ljud.
När du ansluter en enhet känner TV:n igen typen och
ger varje enhet ett korrekt typnamn. Du kan ändra
typnamnet om du vill. Om ett korrekt typnamn för en
enhet anges växlar TV:n automatiskt till de idealiska
TV-inställningarna när du växlar till den här enheten i
källmenyn.
Om du behöver hjälp med att ansluta flera enheter till
TV:n kan du läsa Philips anslutningsguide för TV.
Guiden innehåller information om hur du gör
anslutningarna och vilka kablar du ska använda.
Besök www.connectivityguide.philips.com
Om en enhet som är ansluten med HDMI inte
fungerar korrekt ska du kontrollera om en
annan HDMI Ultra HD-inställning löser problemet. I
Hjälp trycker du på färgknappen Sökord och letar
upp HDMI Ultra HD.
Kopieringsskydd
HDMI-kablar stöder HDCP 2.2 (High-bandwidth
Digital Content Protection). HDCP är ett
kopieringsskydd som förhindrar att innehåll kopieras
från en DVD-skiva eller Blu-ray Disc. Det kallas också
för DRM (Digital Rights Managament).
HDMI ARC
Alla HDMI-anslutningar på TV:n har HDMI ARC (Audio
Return Channel).
Antenn-port
Om du har en digitaldekoder eller en inspelare
ansluter du antennkablarna så att antennsignalen
körs genom digitaldekodern och/eller inspelaren
innan den går till TV:n. Om du gör det kan antennen
och digitaldekodern sända ytterligare kanaler som
kan spelas in av inspelaren.
HDMI-portar
HDMI-kvalitet
Bild- och ljudkvaliteten blir bäst med en HDMIanslutning. En HDMI-kabel hanterar både bild- och
ljudsignaler. Använd en HDMI-kabel för HD-TV- eller
Ultra HD-signaler (UHD).
För att signalöverföringen ska bli så bra som möjligt
bör du välja en HDMI-kabel med hög hastighet som
inte är längre än 5 meter.
Om enheten (vanligtvis ett hemmabiosystem) också
har HDMI ARC-anslutning ansluter du den till någon
av HDMI-anslutningarna på TV:n. Med HDMI ARCanslutningen behöver du inte ansluta en extra
ljudkabel som överför TV-ljudet till
hemmabiosystemet. HDMI ARC-anslutningen
kombinerar båda signalerna.
Du kan använda valfri HDMI-anslutning på TV:n till att
ansluta HTS, men ARC är bara tillgängligt för en
enhet/anslutning åt gången.
HDMI MHL
Med HDMI MHL kan du skicka det du ser på en
Android-smarttelefon eller en Android-surfplatta till
TV-skärmen.
HDMI 4-anslutningen på den här TV:n har MHL
2 (Mobile High-Definition Link).
Den här trådbundna anslutningen ger bra stabilitet
och bandbredd, låg latens, ingen trådlös störning och
ljudåtergivning i bra kvalitet. Dessutom laddar MHLanslutningen batteriet på din smarttelefon eller
surfplatta. Även om din mobila enhet är ansluten
kommer den inte att laddas när TV:n är i standbyläge.
Ta reda på vilken passiv MHL-kabel som passar din
mobila enhet. Alltså den typ av kontakt du behöver
för att ansluta till din smarttelefon eller surfplatta med
HDMI-kontakten till TV:n i ena änden.
MHL, Mobile High-Definition Link och MHL-
14
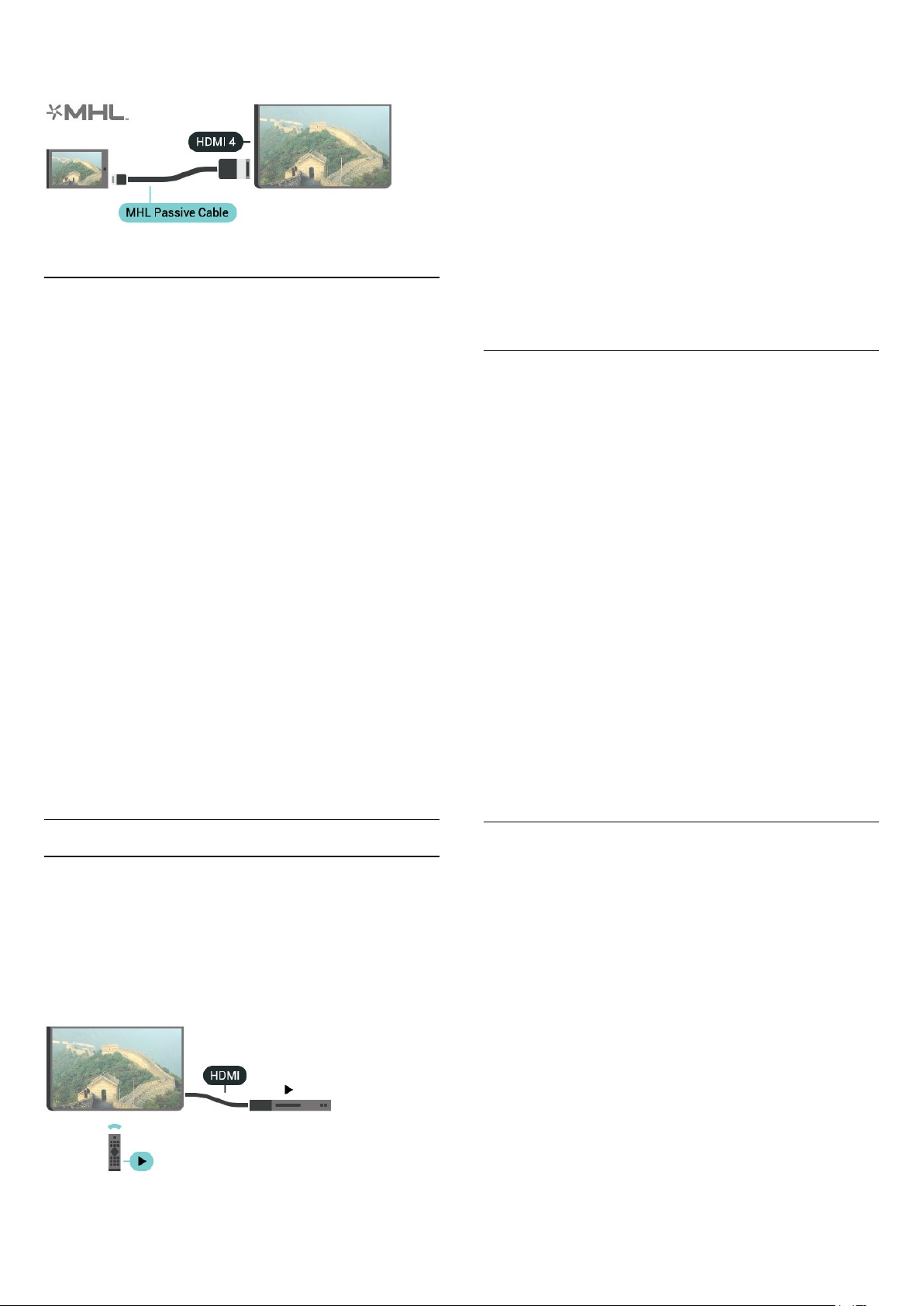
logotypen är varumärken eller registrerade
varumärken som tillhör MHL, LLC.
När TV:n levereras är EasyLink aktiverat. Se till att alla
HDMI CEC-inställningar på enheten är korrekt
konfigurerade på de anslutna EasyLink-enheterna.
EasyLink kanske inte fungerar med enheter från andra
tillverkare.
HDMI CEC hos andra märken
HDMI CEC-funktionen har olika namn hos olika
märken. Några exempel är: Anynet, Aquos Link, Bravia
Theatre Sync, Kuro Link, Simplink och Viera Link. Alla
märken är inte fullständigt kompatibla med EasyLink.
HDMI Ultra HD
På den här TV:n kan du titta på filmer inspelade i
”ursprunglig” Ultra HD-upplösning på 3 840 x 2 160
pixlar. Anslut enheter som spelar upp Ultra HD-video
till en av HDMI-kontakterna.
Problem med enheter anslutna med HDMI
Det här är en Ultra HD-TV. Vissa äldre enheter –
anslutna med HDMI – känner inte igen en Ultra HDTV elektroniskt och fungerar eventuellt inte korrekt
eller har förvrängda bilder eller ljud. För att undvika
fel på sådana enheter kan du ställa in signalkvaliteten
till en nivå som enheten kan hantera. Om enheten
inte använder Ultra HD-signaler kan du stänga av
Ultra HD för den här HDMI-anslutningen.
Ställa in signalkvalitet ...
1 - Tryck på SETTINGS, välj Alla
inställningar och tryck på OK.
2 - Välj Allmänna inställningar och tryck på OK.
3 - Välj HDMI Ultra HD och tryck på OK.
4 - Välj UHD 4:4:4/4:2:2 (högsta
UHD-kvalitet), UHD 4:2:0 eller Av och tryck på OK.
5 - Tryck på (vänster) för att gå tillbaka ett steg
eller tryck på BACK för att stänga menyn.
HDMI CEC-varumärkena i exemplet tillhör sina
respektive ägare.
Styra enheter
Om du vill styra en enhet som är ansluten via HDMI
och konfigurerad med EasyLink väljer du enheten
eller dess aktivitet i listan med TV-anslutningar. Tryck
på SOURCES , välj en enhet som är ansluten via
HDMI och tryck på OK.
När enheten har valts kan du styra enheten med TVfjärrkontrollen. Däremot vidarebefordras inte
knapparna HOME och
OPTIONS och vissa
andra TV-knappar som AMBILIGHT till enheten.
Om den knapp du behöver inte finns på
fjärrkontrollen till TV:n kan du välja knappen på
menyn Alternativ.
Tryck på OPTIONS och välj Kontroller i
menyfältet. På skärmen väljer du den knapp du
behöver och trycker på OK.
En del väldigt specifika knappar finns eventuellt inte
tillgängliga i kontrollmenyn.
Endast enheter som stöder funktionen EasyLink-
fjärrkontroll kommer att reagera på TV-fjärrkontrollen.
HDMI CEC – EasyLink
EasyLink
Med EasyLink kan du styra en ansluten enhet med TVfjärrkontrollen. EasyLink använder HDMI CEC
(Consumer Electronics Control) till att kommunicera
med de anslutna enheterna. Enheter måste ha
funktioner för HDMI CEC och vara anslutna med en
HDMI-anslutning.
EasyLink-inställning
EasyLink på/av
Du kan slå på eller av EasyLink. När TV:n levereras har
den EasyLink-inställningarna påslagna.
Så här stänger du av EasyLink ...
1 - Tryck på SETTINGS, välj Alla
inställningar och tryck på OK.
2 - Välj Allmänna inställningar > EasyLink och tryck
på OK.
3 - Välj EasyLink och tryck på OK.
4 - Välj På eller Av och tryck på OK.
5 - Tryck på (vänster) om du vill gå tillbaka ett steg
eller tryck på BACK om du vill stänga menyn.
15
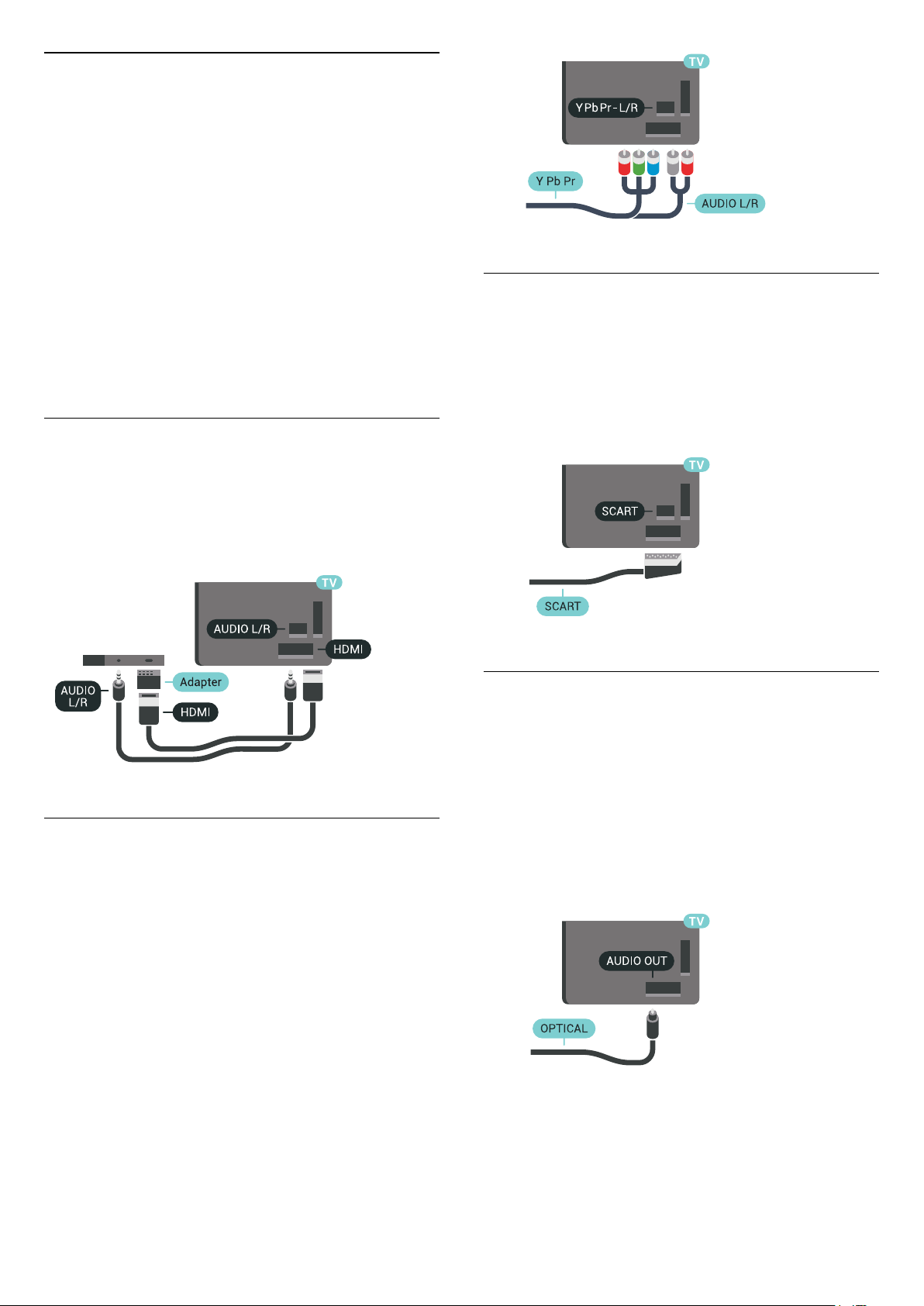
EasyLink-fjärrstyrning
Om du vill att enheter ska kommunicera med
varandra men inte vill styra dem med TVfjärrkontrollen, kan du stänga av EasyLinkfjärrkontrollen separat.
Så här gör du för att sätta på eller stänga av EasyLinkfjärrkontrollen …
1 - Tryck på SETTINGS, välj Alla
inställningar och tryck på OK.
2 - Välj Allmänna inställningar > EasyLink och tryck
på OK.
3 - Välj EasyLink-fjärrkontroll och tryck på OK.
4 - Välj På eller Av och tryck på OK.
5 - Tryck på (vänster) om du vill gå tillbaka ett steg
eller tryck på BACK om du vill stänga menyn.
DVI till HDMI
Om du fortfarande äger en enhet som bara har en DVIanslutning kan du ansluta enheten till en HDMI
-anslutning med en DVI till HDMI-adapter.
SCART
SCART är en anslutning med god kvalitet.
SCART-anslutningen kan användas för CVBS- och
RGB-videosignaler men kan inte användas för HD
(High Definition) TV-signaler. SCART-anslutningen
kombinerar video- och audio-signaler. SCARTanslutningen stöder också NTSC-uppspelning.
Anslut Audio L/R-kabeln till AUDIO IN-anslutningen
(miniuttag 3,5 mm).
Y Pb Pr – Komponent
Y Pb Pr – komponentvideo är en anslutning med hög
kvalitet.
YPbPr-anslutningen kan användas för HD (High
Definition) TV-signaler. Bredvid Y-, Pb- och Prsignalerna tillkommer Audio-signalerna L/R för ljud.
Ljudutgång – optisk
Ljudutgång – optisk är en anslutning med hög
ljudkvalitet.
Den optiska anslutningen kan bära 5.1-ljudkanaler.
Om din enhet, som vanligen är ett hemmabiosystem,
inte har någon HDMI ARC-anslutning kan du använda
den här anslutningen med Ljudingång – optisk
anslutning på hemmabiosystemet. Ljudutgång –
optisk anslutning skickar ljudet från TV:n till
hemmabiosystemet.
Se till att YPbPr-kontaktens färger (grön, blå, röd)
överensstämmer med kabelkontakterna när du
ansluter.
Använd en Audio L/R-cinchkabel om enheten också
har ljud.
Du kan ställa in typen av ljudutgångssignal så att den
matchar ljudfunktionerna i hemmabiosystemet.
Om du vill ha mer information, tryck på Sökord
och leta upp Ljudutgångsinställningar .
Om ljudet inte matchar videon som visas på skärmen
kan du justera ljud till bild-synkroniseringen.
16
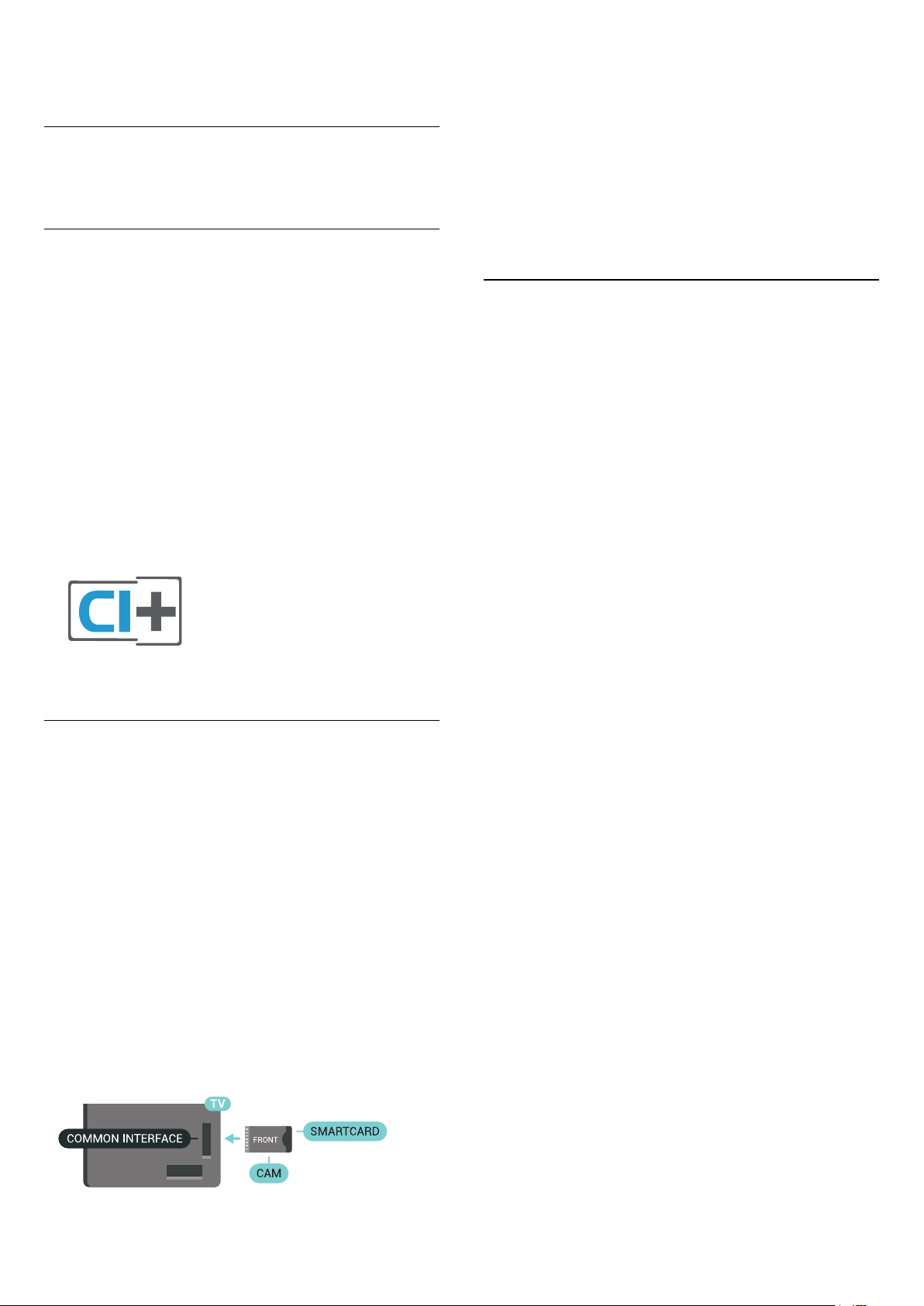
Om du vill ha mer information, tryck på Sökord
och leta upp Ljud till bild-synkronisering .
4.2
När du slår på TV:n kan det ta några minuter innan CAmodulen är aktiverad. Om en CA-modul har satts in
och abonnemangsavgiften är betald (abonnemangen
kan variera) kan du titta på kodade kanaler som stöds
av CA-modulens Smart Card.
CI+ CAM med Smart Card –
CI+
CI+
Den här TV:n är förberedd för CI+ Conditional Access.
Med CI+ kan du titta på förstklassiga HD-program,
som filmer och sportsändningar, som tillhandahålls av
digital-TV-operatörer i din region. De här
programmen är kodade av TV-operatören och
avkodas med en förbetald CI+-modul.
Digital-TV-operatörerna tillhandahåller en CI+-modul
(Conditional Access Module - CAM) och ett
tillhörande Smart Card när du abonnerar på deras
premiumprogram. Dessa program har ett högt
kopieringsskydd.
Kontakta digital-TV-operatören för mer information
om regler och villkor.
CA-modulen och Smart Card hör exklusivt till din TV.
Om du flyttar CA-modulen kan du inte längre titta på
de kodade kanalerna som stöds av CA-modulen.
Två Smart Card
En del digital-TV-operatörer kan tillhandahålla en
andra CI+-modul (CAM) och ett andra Smart Card. En
andra CA-modul och ett andra Smart Card behövs
när du vill titta på en kanal och spela in en annan
kanal från samma TV-operatör.
Om du kan titta på samma antal kanaler med båda
korten har de identiska visningsrättigheter. Om du kan
titta på färre antal kanaler med det ena kortet har
korten icke-identiska visningsrättigheter.
Om dina Smart Card har identiska visningsrättigheter
spelar det inte någon roll vilket kort du sätter in i vilket
fack. Om det ena kortet har mer visningsrättigheter än
det andra, sätter du i kortet med mest
visningsrättigheter i facket COMMON INTERFACE 1.
Sätt i kortet med färre visningsrättigheter i COMMON
INTERFACE 2.
Ett Smart Card
Digital-TV-operatörerna tillhandahåller en CI+-modul
(Conditional Access Module - CAM) och ett
tillhörande Smart Card när du abonnerar på deras
premiumprogram.
Sätt in ditt Smart Card i CA-modulen. Se
instruktionerna du fick av operatören.
Sätta in CA-modulen i TV:n ...
1 - Se CA-modulen för anvisningar om korrekt
isättning. Felaktig isättning kan skada CA-modulen
och TV:n.
2 - Titta på TV:ns baksida med framsidan av CAmodulen vänd mot dig och sätt försiktigt in CAmodulen i facket COMMON INTERFACE 1.
3 - Sätt in CA-modulen så långt det går. Låt den sitta
kvar i facket.
Sätt in dina Smart Card i CA-modulerna. Se
instruktionerna du fick av operatören.
Sätta in CA-modulen i TV:n ...
1 - Se CA-modulen för anvisningar om korrekt
isättning. Felaktig isättning kan skada CA-modulen
och TV:n.
2 - Titta på TV:ns baksida med framsidan av CAmodulen vänd mot dig och sätt försiktigt in CAmodulen i facket.
3 - Sätt in CA-modulen så långt det går. Låt den sitta
kvar i facket.
När du slår på TV:n kan det ta några minuter innan CAmodulen är aktiverad. Om en CA-modul har satts in
och abonnemangsavgiften är betald (abonnemangen
kan variera) kan du titta på kodade kanaler som stöds
av CA-modulens Smart Card.
CA-modulen och Smart Card hör exklusivt till din TV.
Om du flyttar CA-modulen kan du inte längre titta på
de kodade kanalerna som stöds av CA-modulen.
17
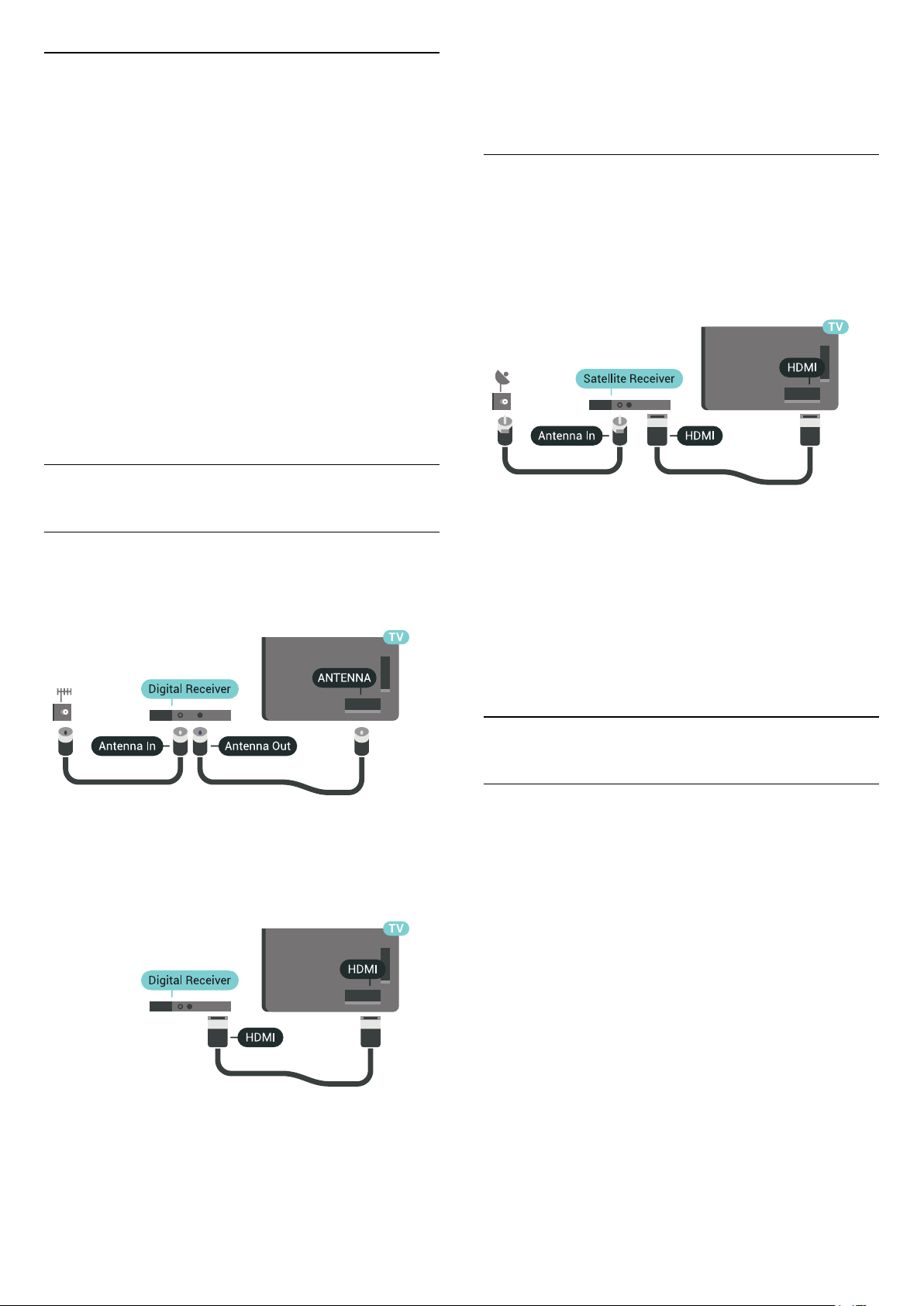
Lösenord och PIN-koder
För en del CA-moduler måste du ange en PIN-kod för
att kunna titta på kanalerna. När du anger PIN-koden
för CA-modulen rekommenderar vi att du använder
samma kod som du använder för att låsa upp TV:n.
Ställa in PIN-koden för CA-modulen ...
1 - Tryck på SOURCES.
2 - Välj den kanaltyp du använder CA-modulen
för, Titta på TV eller Titta på satellit.
3 - Tryck på OPTIONS och välj Common
Interface.
4 - Välj det Common Interface-fack (fack 1 eller 2) du
använder för den här CA-modulen och tryck på
(höger).
5 - Välj operatören för CA-modulen och tryck
på OK. Följande skärmar kommer från TVoperatören. Leta upp PIN-kodsinställningen.
4.3
någon knapp på TV:ns fjärrkontroll.
I Hjälp trycker du på färgknappen Sökord och letar
upp Avstängningstimer om du vill ha mer information.
Satellitmottagare
Anslut satellitantennkabeln till satellitmottagaren.
Bredvid antennen ansluter du en HDMI-kabel för att
ansluta enheten till TV:n.
Du kan även använda en SCART-kabel om enheten
inte har någon HDMI-ingång.
Mottagare – Digitaldekoder
Kabelmottagare
Använd två antennkablar till att ansluta antennen till
digitaldekodern och TV:n.
Bredvid antennanslutningarna ansluter du en HDMIkabel för att ansluta digitaldekodern till TVapparaten.
Du kan även använda en SCART-kabel om
digitaldekodern inte har någon HDMI-ingång.
Avstängningstimer
Stäng av den här automatiska timern om du bara
använder digitaldekoderns fjärrkontroll. Om du inte
stänger av timern kommer TV:n att stängas av
automatiskt efter fyra timmar om du inte trycker på
någon knapp på TV:ns fjärrkontroll.
I Hjälp trycker du på färgknappen Sökord och letar
upp Avstängningstimer om du vill ha mer information.
4.4
Hemmabiosystem – HTS
Ansluta med HDMI ARC
Använd en HDMI-kabel till att ansluta ett
hemmabiosystem till TV:n. Du kan ansluta en Philips
Soundbar eller ett hemmabiosystem med en inbyggd
skivspelare.
HDMI ARC
Avstängningstimer
Stäng av den här automatiska timern om du bara
använder digitaldekoderns fjärrkontroll. Om du inte
stänger av timern kommer TV:n att stängas av
automatiskt efter fyra timmar om du inte trycker på
Om ditt hemmabiosystem har en HDMI ARCanslutning kan du ansluta med en HDMI-anslutning
på TV:n. Med HDMI ARC behöver du inte ansluta
någon extra ljudkabel. HDMI ARC-anslutningen
kombinerar båda signalerna.
Alla HDMI-kontakter på TV:n har stöd för ARC-signal
(Audio Return Channel). Men när du har anslutit till
hemmabiosystemet kan TV:n endast skicka ARCsignalen till den HDMI-anslutningen.
18
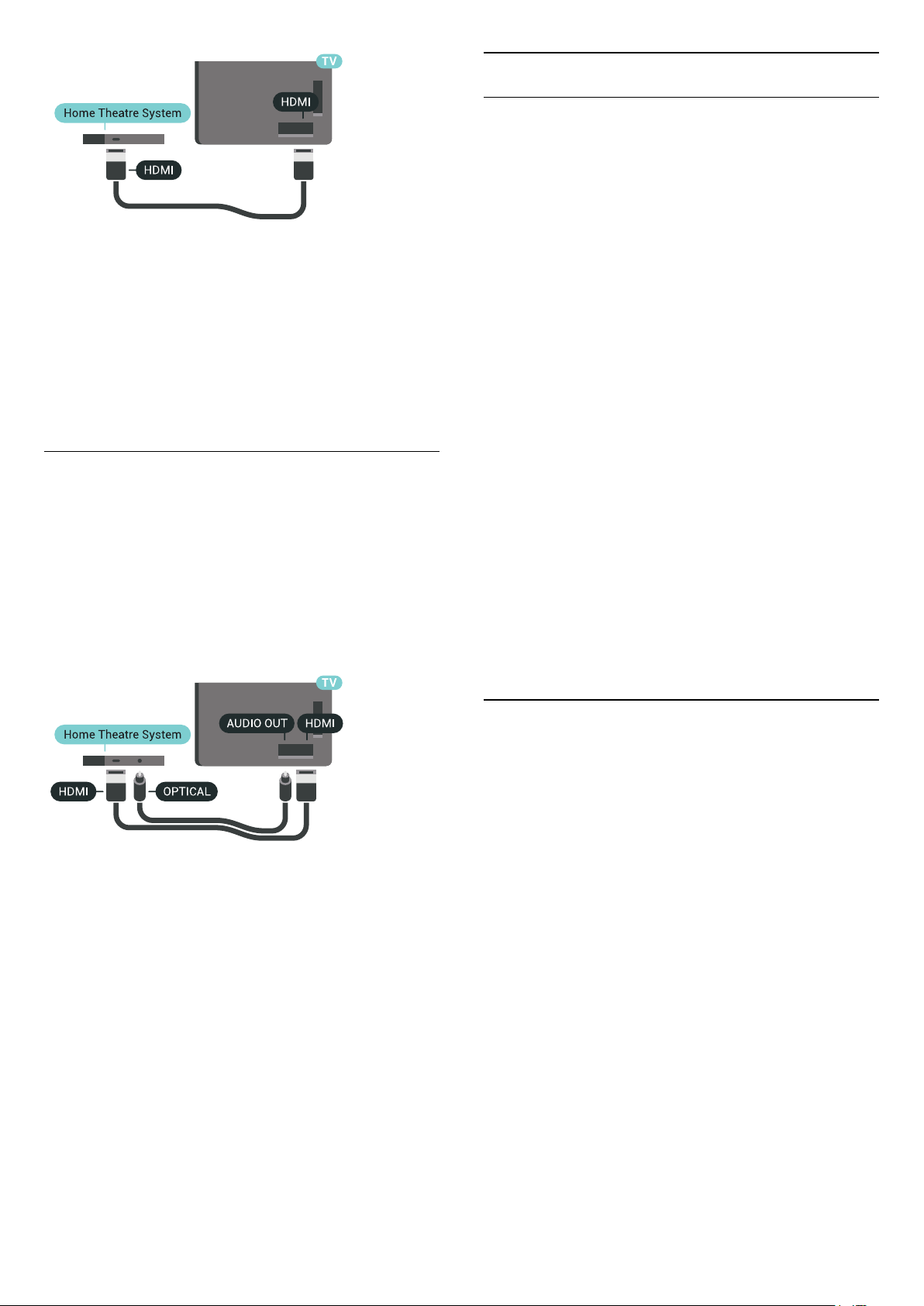
Ljud till bild-synkronisering (synk.)
Ljudutgångsinställningar
Fördröjning av ljudutgång
Med ett hemmabiosystem (HTS) anslutet till TV:n ska
bilden på TV:n och ljudet från HTS vara synkroniserat.
Automatisk ljud till bild-synkronisering
I nyare hemmabiosystem från Philips är ljud-till-bildsynkroniseringen automatisk och därför alltid korrekt.
Om ljudet inte stämmer överens med bilden på
skärmen kan du ställa in en fördröjning på de flesta
hemmabiosystem med en skivenhet så att ljud och
bild stämmer överens.
Om du vill ha mer information trycker du på
färgknappen Sökord och letar upp Ljud till bild-
synkronisering.
Ansluta med HDMI
Använd en HDMI-kabel till att ansluta ett
hemmabiosystem till TV:n. Du kan ansluta en Philips
Soundbar eller ett hemmabiosystem med en inbyggd
skivspelare.
Om hemmabiosystemet inte har en HDMI ARCanslutning använder du även en optisk ljudkabel
(Toslink) till att överföra ljudet från TV-bilden till
hemmabiosystemet.
Ljudsynkroniseringsfördröjning
På vissa hemmabiosystem kan du behöva justera
ljudsynkroniseringsfördröjningen för att ljudet och
bilden ska stämma överens. Öka fördröjningsvärdet
på hemmabiosystemet tills bild och ljud
överensstämmer. Ett fördröjningsvärde på 180 ms
kan behövas. Läs användarhandboken för
hemmabiosystemet. Om du ställer in ett
fördröjningsvärde på hemmabiosystemet måste du
stänga av Fördröjning av ljudutgång på TV:n.
Stänga av Fördröjning av ljudutgång ...
1 - Tryck på SETTINGS, välj Alla
inställningar och tryck på OK.
2 - Välj Ljud och tryck på (höger).
3 - Välj Avancerat > Ljudutgångsutjämning och
tryck på OK.
4 - Välj Av och tryck på OK.
5 - Tryck på (vänster) om du vill gå tillbaka ett steg
eller tryck på BACK om du vill stänga menyn.
Ljudutgång, justering
Ljud till bild-synkronisering (synk.)
Om ljudet inte stämmer överens med bilden på
skärmen kan du ställa in en fördröjning på de flesta
hemmabiosystem med en skivenhet så att ljud och
bild stämmer överens.
Om du vill ha mer information trycker du på
färgknappen Sökord och letar upp Ljud till bildsynkronisering.
Om du inte kan ställa in en fördröjning på
hemmabiosystemet kan du ställa in så att TV:n
synkroniserar ljudet. Du kan göra en inställning som
kompenserar den tid som krävs för att
hemmabiosystemet ska behandla ljudet för TVbilden. Du kan anpassa justeringen i steg om 5 ms.
Den högsta inställningen är -60 ms.
Inställningen Fördröjning av ljudutgång ska vara
påslagen.
Synkronisera ljudet på TV:n ...
1 - Tryck på SETTINGS, välj Alla
inställningar och tryck på OK.
2 - Välj Ljud och tryck på (höger).
3 - Välj Avancerat > Ljudutgångsjustering och tryck
på (höger).
4 - Tryck på (upp) eller (ned) för att justera
värdet.
5 - Tryck på (vänster) om du vill gå tillbaka ett steg
eller tryck på BACK om du vill stänga menyn.
19
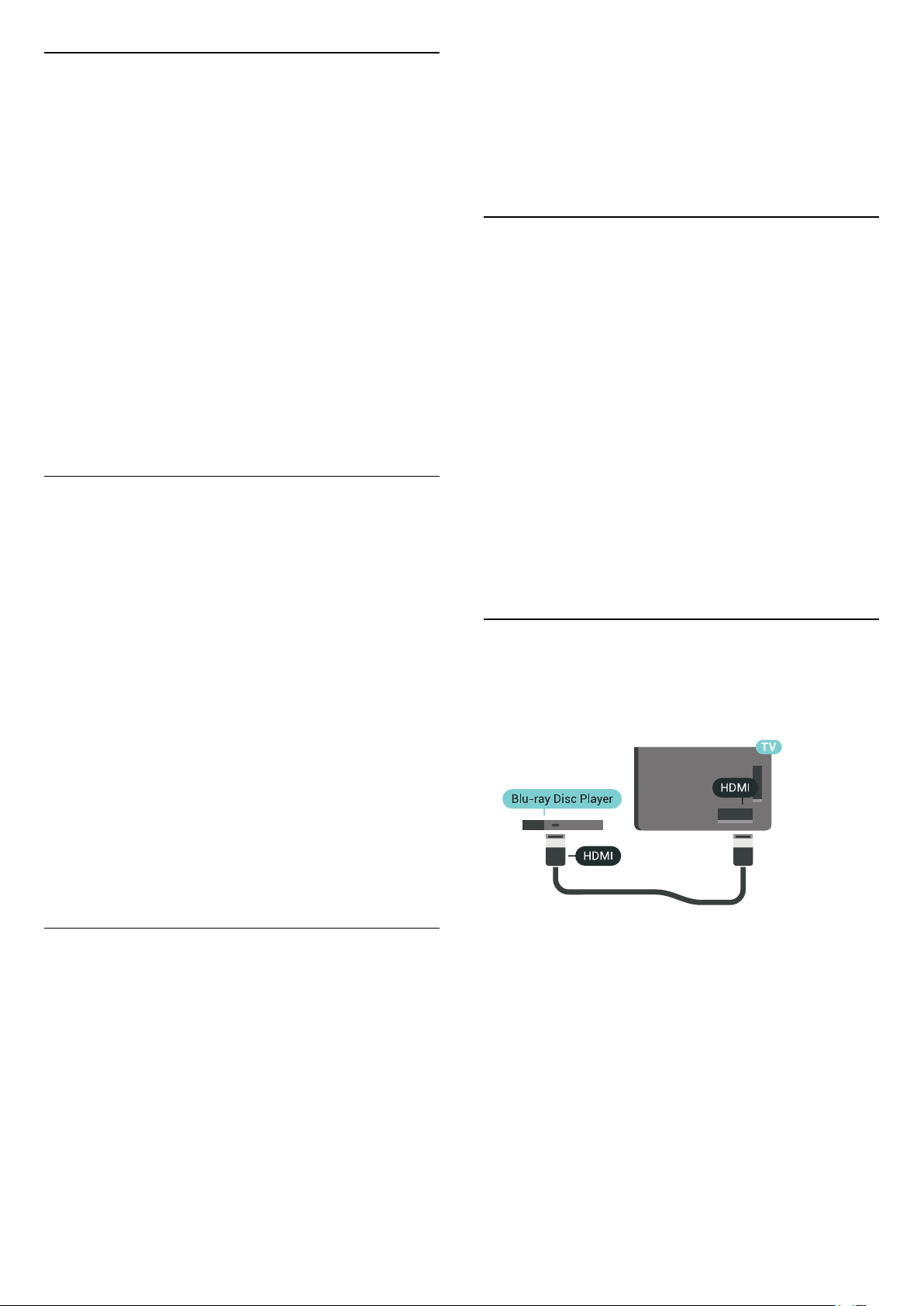
Ljudutgångsformat
Om du har ett hemmabiosystem med funktioner
för flerkanaligt ljud som Dolby Digital, DTS® eller
liknande ska du välja ljudutgångsformatet Flerkanalig.
Med Flerkanalig kan TV-apparaten skicka den
komprimerade flerkanaliga ljudsignalen från en TVkanal eller ansluten spelare till hemmabiosystemet.
Om du har ett hemmabiosystem utan funktioner för
flerkanaligt ljud väljer du Stereo.
Ange Ljudutgångsformat ...
Om du inte kan höra ljudet från TV:n på
hemmabiosystemet kontrollerar du om du har anslutit
HDMI-kabeln till en HDMI ARC-anslutning på
hemmabiosystemet. Alla HDMI-anslutningar på TV:n
är HDMI ARC-anslutningar.
4.5
Telefoner och surfplattor
1 - Tryck på SETTINGS, välj Alla
inställningar och tryck på OK.
2 - Välj Ljud och tryck på (höger).
3 - Välj Avancerat > Ljudutgångsformat och tryck
på OK.
4 - Välj Multichannel eller Stereo och tryck på OK.
5 - Tryck på (vänster) om du vill gå tillbaka ett steg
eller tryck på BACK om du vill stänga menyn.
Ljudutgångsutjämning
Använd inställningen Ljudutgångsutjämning till att
jämna ut volymen (ljudnivån) för TV:n och
hemmabiosystemet när du växlar mellan dem.
Volymskillnader kan bero på hur ljudbehandlingen
utförs.
Jämna ut ljudvolymen ...
1 - Tryck på SETTINGS, välj Alla
inställningar och tryck på OK.
2 - Välj Ljud och tryck på (höger).
3 - Välj Avancerat > Ljudutgångsutjämning och
tryck på OK.
4 - Om volymskillnaden är stor väljer du Mer. Om
volymskillnaden är liten väljer du Mindre.
5 - Tryck på OK.
6 - Tryck på (vänster) om du vill gå tillbaka ett steg
eller tryck på BACK om du vill stänga menyn.
Använd trådlös eller trådbunden anslutning för att
ansluta till en smarttelefon eller surfplatta.
Trådlös
Ladda ned Philips TV Remote App från din
favoritappbutik på din smarttelefon eller surfplatta för
trådlös anslutning. I Hjälp trycker du på färgknappen
Nyckelord och letar upp Philips TV Remote App
om du vill ha mer information.
Ansluten
Använd HDMI 4 MHL-anslutningen på baksidan av
TV:n för trådbunden anslutning. I Hjälp trycker du på
färgknappen Sökord och letar upp HDMI MHL om
du vill ha mer information.
4.6
Blu-ray Disc-spelare
Använd en HDMI-kabel med hög hastighet för att
ansluta Blu-ray-spelaren till TV:n.
Ljudutgångsutjämning påverkar både Ljudutgång –
optisk och HDMI ARC-ljudsignaler.
Problem med HTS-ljud
Ljud med högt brus
Om du tittar på innehåll från ett anslutet USBflashminne eller en ansluten dator kan ljudet från
hemmabiosystemet vara förvrängt. Ljudet hörs när
ljud- eller bildfilen har DTS-ljud men
hemmabiosystemet saknar bearbetning för DTS-ljud.
Du kan rätta till detta genom att ställa in
Ljudutgångsformat för TV:n på Stereo.
Tryck på för Alla inställningar > Ljud > Avancerat >
Ljudutgångsformat.
Inget ljud
Om Blu-ray Disc-spelaren har funktioner för EasyLink
HDMI CEC kan du styra spelaren med TVfjärrkontrollen.
I Hjälp trycker du på färgknappen Sökord och
letar upp EasyLink HDMI CEC om du vill ha mer
information.
20
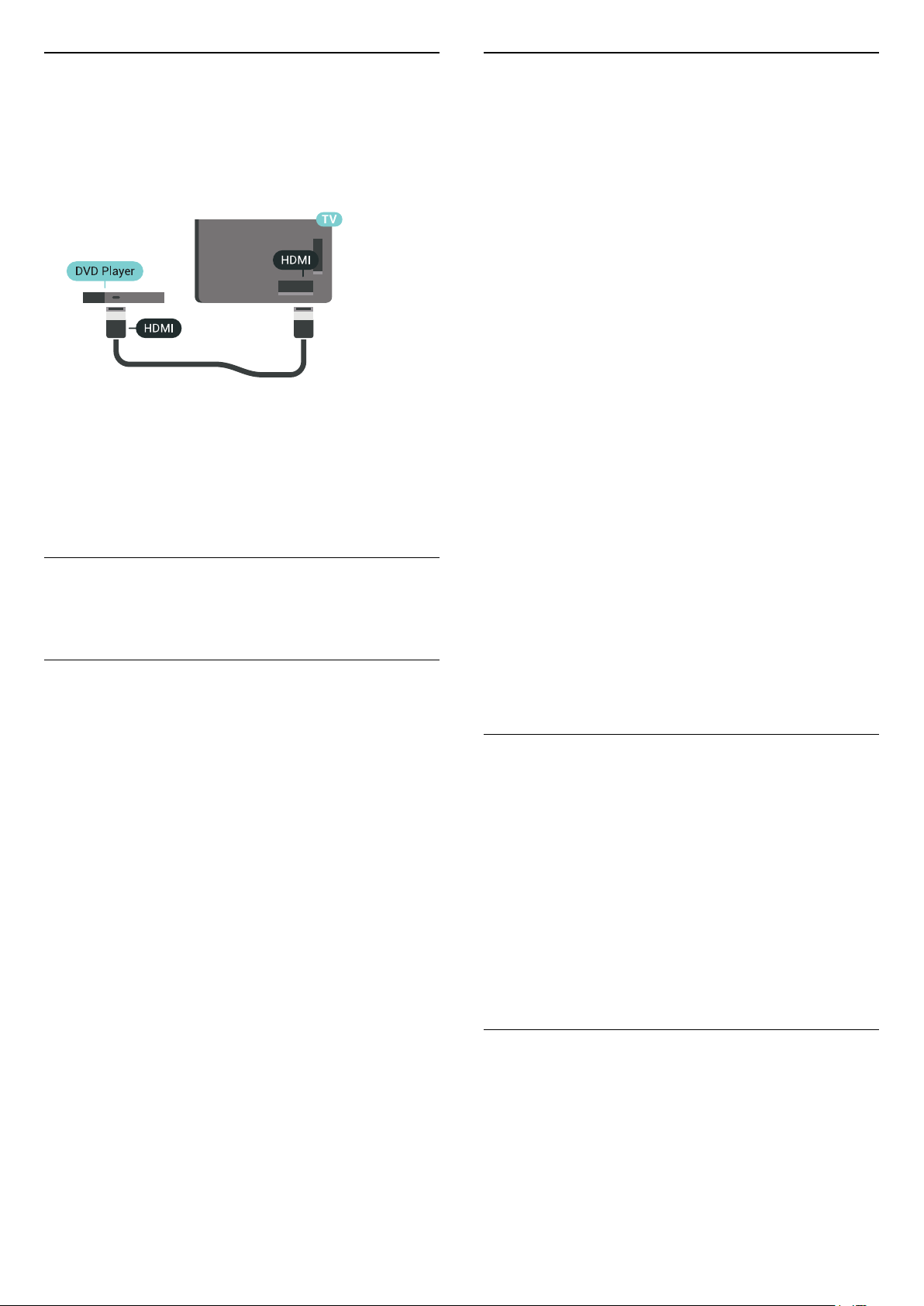
4.7
DVD-spelare
Använd en HDMI-kabel för att ansluta DVD-spelaren
till TV:n.
Du kan även använda en SCART-kabel om enheten
inte har någon HDMI-ingång.
Om DVD-spelaren är ansluten via HDMI och har
funktioner för EasyLink CEC kan du styra spelaren
med TV-fjärrkontrollen.
För mer information om att använda EasyLink trycker
du på färgknappen Sökord och letar upp EasyLink
HDMI CEC.
4.8
Bluetooth – högtalare och
spelplattor
Vad du behöver
Para ihop en enhet
Placera den trådlösa högtalaren inom 5 meter från
TV:n. Läs i enhetens användarhandbok för specifik
information om hopparning och trådlös räckvidd.
Kontrollera att Bluetooth-inställningen på TV:n är
aktiverad.
När du har parat ihop en trådlös spelplatta kan du
börja använda den. När en trådlös högtalare paras
ihop kan du välja att den spelar upp TV-ljudet. När en
enhet har parats ihop behöver du inte para ihop den
igen, såvida du inte tar bort enheten.
Para ihop en trådlös högtalare med TV:n ...
1 - Slå på den trådlösa högtalaren och placera den
inom räckhåll för TV:n.
2 - Tryck på SETTINGS, välj Alla
inställningar och tryck på OK.
3 - Välj Trådlöst och nätverk > Bluetooth > Sök
Bluetooth-enhet och tryck på OK.
4 - Välj Start och tryck på OK. Följ instruktionerna på
skärmen. Du kan para ihop enheten med TV:n och
anslutningen sparas sedan på TV:n. Eventuellt måste
du först ta bort ihopparningen för en ihopparad enhet
om högsta antalet ihopparade enheter har nåtts.
5 - Välj enhetstyp (hörlurar, subwoofer …) och tryck
på OK.
6 - Tryck på (vänster) om du vill gå tillbaka ett steg
eller tryck på BACK om du vill stänga menyn.
Om du vill ha mer information om hur du väljer trådlös
högtalare trycker du på färgknappen Sökord och
letar upp Högtalare, välja högtalare.
Du kan ansluta en trådlös enhet med Bluetooth® till
den här TV:n – en trådlös högtalare, en subwoofer, en
SoundBar eller hörlurar. Du kan också ansluta en
trådlös spelplatta med Bluetooth LE.
Om du vill spela upp TV-ljud på en trådlös högtalare
måste du para ihop den trådlösa högtalaren med
TV:n. Du kan para ihop vissa trådlösa högtalare och
maximalt 4 Bluetooth LE-enheter (Low Energy). TV:n
kan bara spela upp ljudet i en högtalare i taget. Om
du ansluter en subwoofer spelas ljudet upp på TV:n
och subwoofern. Om du ansluter en SoundBar spelas
ljudet endast upp på den.
Observera - synkronisering av ljud till bild
Många Bluetooth-högtalarsystem har en hög så
kallad ”latens”. Hög latens innebär att ljudet blir
fördröjt i förhållande till bilden, vilket medför
osynkroniserad läppsynkronisering. Innan du köper
ett trådlöst Bluetooth-högtalarsystem bör du ta reda
på mer om de nyaste modellerna och leta efter en
enhet med låg latensklassificering. Be din
återförsäljare om råd.
Om du vill ha mer information om hur du parar ihop
en trådlös högtalare trycker du på färgknappen
Sökord och letar upp Bluetooth, ihopparning.
Välja en enhet
När en trådlös Bluetooth-högtalare har parats ihop
kan du välja att den spelar upp TV-ljudet.
Så här väljer du en högtalare som ska spela upp TVljudet ...
1 - Tryck på SETTINGS, välj Högtalare och tryck
på OK.
2 - Välj det högtalarsystem du vill använda och tryck
på OK.
3 - Tryck på (vänster) om du vill gå tillbaka ett steg
eller tryck på BACK om du vill stänga menyn.
Ta bort en enhet
Du kan ansluta eller koppla från en trådlös Bluetoothenhet. När en Bluetooth-enhet är ansluten kan du
använda spelplattan eller höra TV-ljudet via den
trådlösa högtalaren. Du kan också ta bort en trådlös
Bluetooth-enhet. Om du tar bort en Bluetooth-enhet,
tas ihopparningen bort.
21
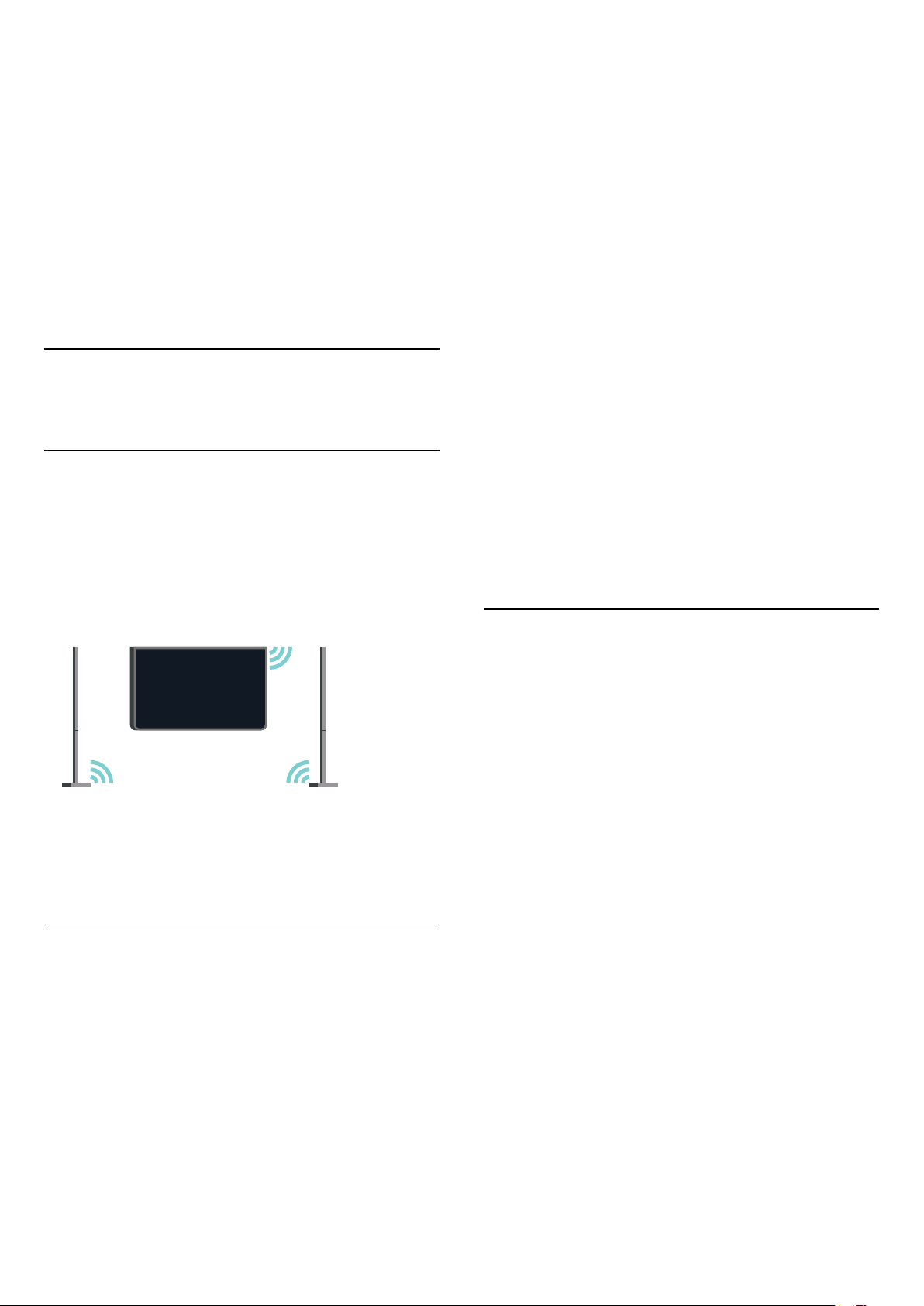
Så här tar du bort eller kopplar ifrån en trådlös enhet
…
1 - Tryck på SETTINGS, välj Alla
inställningar och tryck på OK.
2 - Välj Trådlöst och nätverk och tryck på OK.
3 - Välj Bluetooth, välj Ta bort enhet och tryck på
OK.
4 - I listan väljer du den trådlösa enheten och trycker
på OK.
5 - Välj Koppla från eller Ta bort och tryck på OK.
6 - Välj OK och tryck på OK för att bekräfta.
7 - Tryck på (vänster) om du vill gå tillbaka ett steg
eller tryck på BACK om du vill stänga menyn.
4.9
Stativ till PTA860 trådlösa
högtalare
Om PTA860
Med stativet för Philips PTA860 trådlösa borttagbara
högtalare* kan du placera sidohögtalarna längre bort
från TV-skärmen. Ljudet kommer att vara fylligare och
passa tittarupplevelsen på större skärmar bättre.
Stativens minimalistiska design matchar de tunna
högtalarnas design perfekt. På de här stativen ansluts
högtalarna trådlöst till TV:n.
2 - Dra högtalaren bort från TV:ns sida. Högtalarna
sitter fast magnetiskt.
3 - Om du vill koppla bort sladden och skyddet från
högtalaren håller du i högtalaren med en hand och
den mindre kabeln med den andra handen och drar
försiktigt, med lite kraft, bort kabeln i linje med
högtalaren. Du kopplar bort det inbyggda
kontaktstiftet från högtalaren.
4 - Skjut den högtalarens nedre öppning över
kontaktstiftet på stativets kolumn. Se till att du vrider
högtalaren med den mindre skåran på ena sidan så
att den passar in i fliken på stativets kolumn. Tryck
försiktigt ned högtalaren på kolumnen tills båda
enheterna passar ihop perfekt.
5 - Koppla in PTA860 USB-dongeln i ett
av USB-uttagen på TV:ns baksida och anslut den
gröna mini-jack-kontakten i uttaget WIRELESS
AUDIO.
6 - Anslut nätsladdarna till båda högtalarstativen
and koppla in dem i båda eluttagen.
För att göra det bekvämare för dig kommer PTA860
USB-dongeln och högtalarna ihopparade från
fabriken.
Du kan använda de justerbara fötterna på
högtalarstativen till att korrigera kolumnen om den
lutar eller om du vill göra den stabilare.
Hopparning
Du kan använda PTA860 tillsammans med den
trådlösa subwoofern SUB100* för en mäktigt, djupt
och fylligt ljud.
* PTA860 och SUB100 säljs separat.
Installation
Innan du börjar montera båda
PTA860-högtalarstativen ska du se till att du har 2
lediga vägguttag. Ett för varje stativ.
För en perfekt ljudåtergivning ska du inte placera
högtalarstativen längre bort än 1 meter från TV:n. Se
till att du placerar den vänstra högtalaren till vänster
om TV:n och den högra högtalaren till höger om TV:n.
Högtalarstativen är markerade på undersidan.
Så här monterar du högtalarna på högtalarstativen …
1 - Med TV:n på kopplar du bort högtalarkontakterna
från uttagen på TV:ns baksida.
För att göra det bekvämare för dig kommer PTA860
USB-dongeln och högtalarna ihopparade från
fabriken. När du monterar stativen behöver du inte
para ihop dem. LED-lamporna på USB-dongeln och
båda stativen tänds med ett vitt sken för att indikera
att alla 3 har ström och är anslutna.
Para ihop och para ihop igen
Om USB-dongeln och högtalarstativen av någon
anledning inte kopplas ihop eller om en eller alla LEDlampor blinkar rött måste du para ihop dem igen.
Så här parar du ihop igen …
1 - Tryck på den lilla knappen för ihopparning på
USB-dongeln i 5 sekunder och gör detsamma på varje
högtalarstativ när du vill starta processen för att para
ihop dem. Du har tid att göra detta en efter en. Alla
LED-lampor blinkar vitt långsamt.
2 - Systemet försöker att para ihop USB-dongeln till
båda högtalarstativen.
3 - Om USB-dongeln och båda högtalarstativen är
ihopparade tänds LED-lamporna med ett vitt sken.
4 - Om en LED-lampa på högtalarstativen blinkar
rött ska du trycka på knappen för ihopparning på
USB-dongeln igen i 5 sekunder och göra samma sak
på högtalarstativet. Systemet försöker att ansluta
igen.
När du växlar TV:n till standby går även båda
22
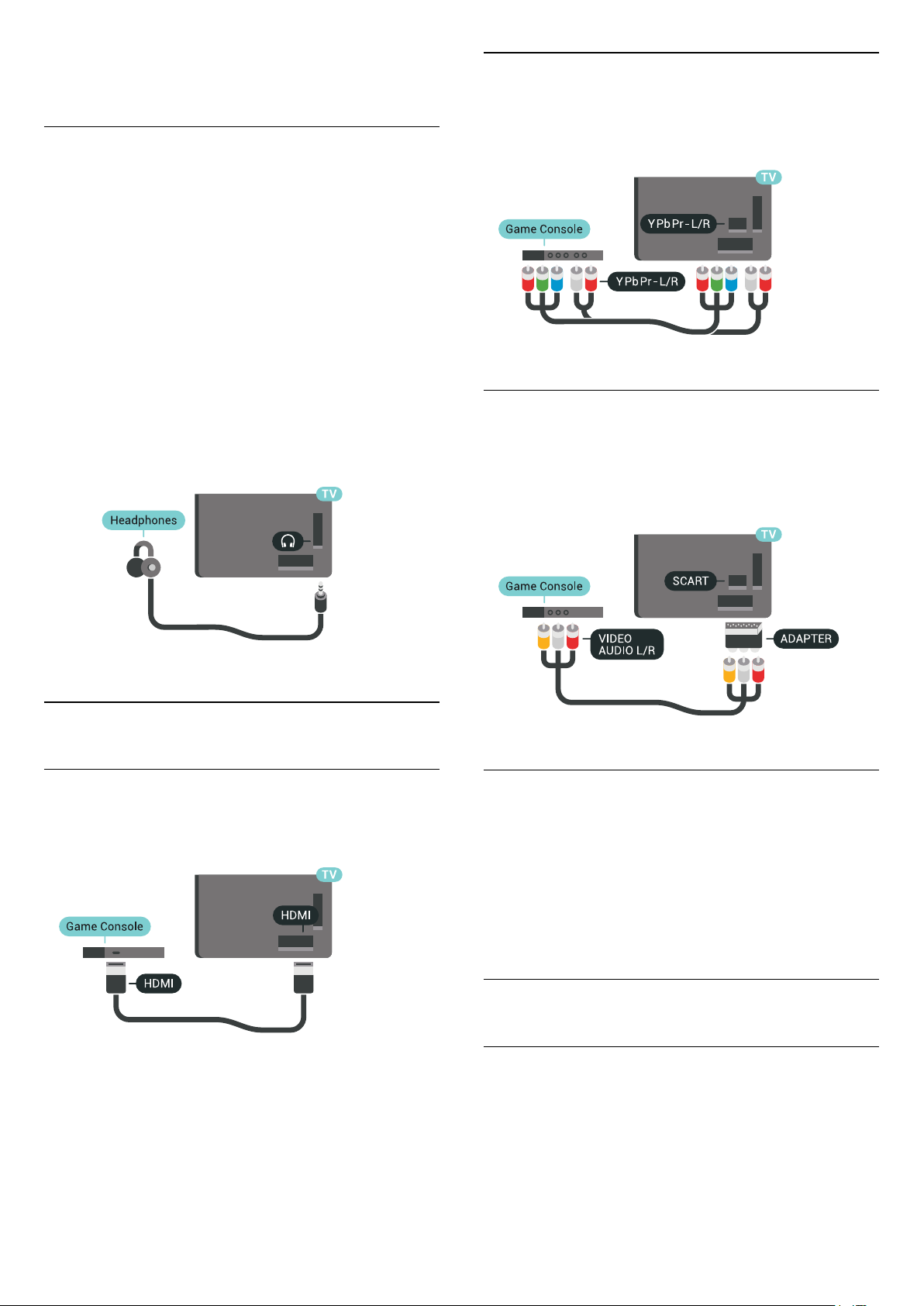
högtalarstativen till standby. LED-lamporna tänds
med ett rött sken.
4.10
Hörlurar
Du kan ansluta hörlurar till -anslutningen på
baksidan av TV:n. Anslutningen är ett miniuttag på
3,5 mm. Du kan justera hörlurarnas ljudnivå separat.
Använd inte mini-jack-uttagen i båda nedre hörnen
på TV:ns baksida – de här uttagen är avsedda för de
borttagbara sidohögtalarna.
Justera volymen ...
1 - Tryck på SETTINGS.
2 - Välj Hörlursvolym och tryck på (höger).
3 - Tryck på (upp) eller (ned) för att justera
värdet.
4 - Tryck på (vänster) om du vill gå tillbaka ett steg
eller tryck på BACK om du vill stänga menyn.
Y Pb Pr
Anslut spelkonsolen med en komponentvideokabel
(Y Pb Pr) och Audio L/R-kabel till
TV:n.
SCART
Om din spelkonsol bara har en Video (CVBS)- och
Audio L/R-utgång använder du en Video Audio L/R
till SCART-adapter (säljs separat) för att koppla in den
via SCART-anslutningen.
4.11
Spelkonsol
HDMI
För bästa kvalitet ansluter du spelkonsolen med en
HDMI-kabel med hög hastighet till TV:n.
Bästa inställningen
Innan du börjar spela ett spel från en ansluten
spelkonsol, rekommenderar vi att du ställer in TV:n på
den bästa inställningen Spel.
I Hjälp trycker du på färgknappen Nyckelord och
letar upp Spel eller dator om du vill ha mer
information.
4.12
Spelplatta
Ansluta en spelplatta
Om du vill spela spel från internet på TV:n kan du
ansluta vissa trådlösa spelplattor. Du kan använda
spelplattor med en USB-nanomottagare eller
spelplattor med Bluetooth.
Så här ansluter du en spelplatta med en USBnanomottagare …
23
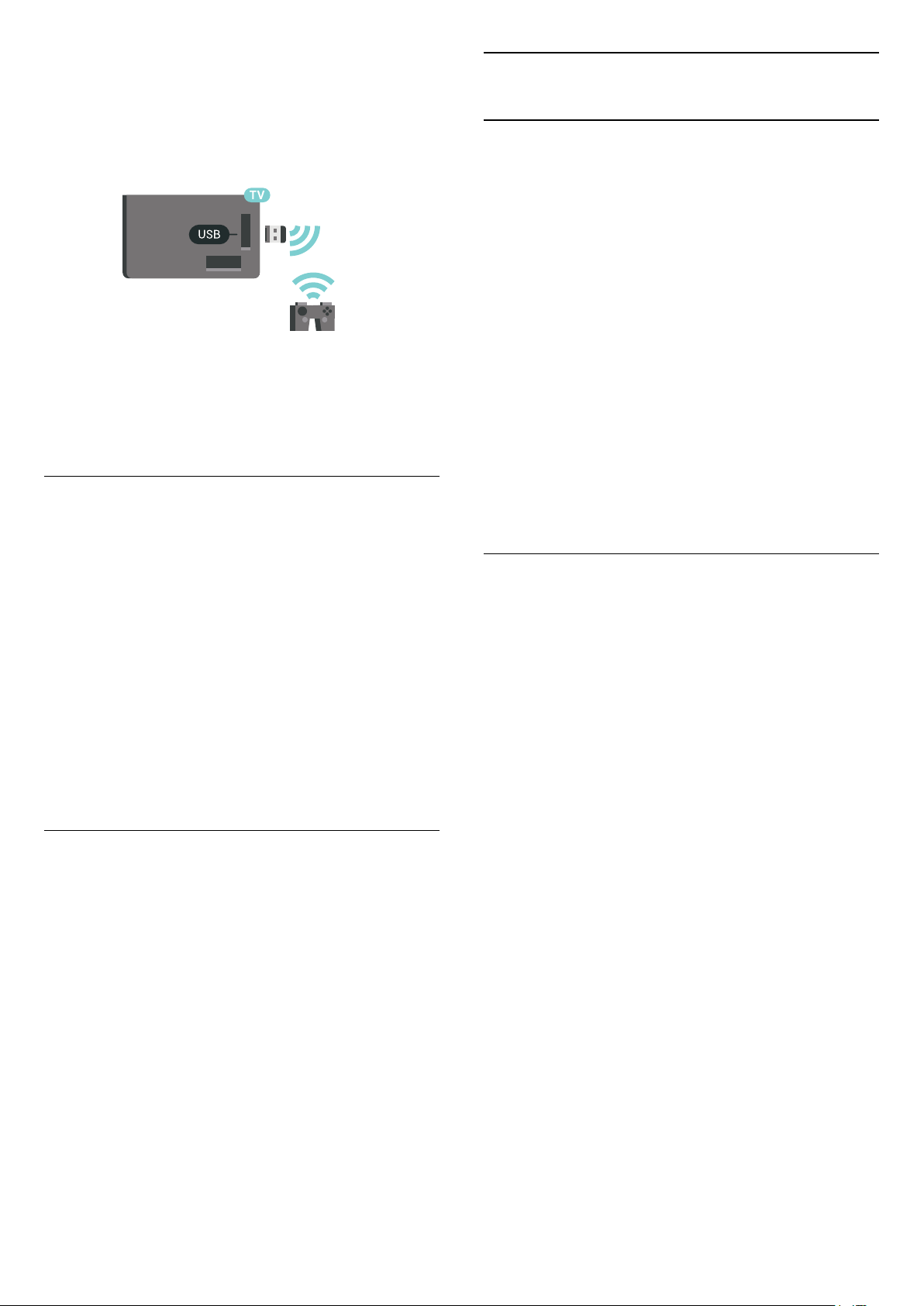
1 - Anslut den lilla nanomottagaren i en av USBanslutningarna på sidan av TV:n. Den trådlösa
nanomottagaren levereras med spelplattan.
2 - Om spelplattan är påslagen kan du använda den.
Du kan ansluta en andra spelplatta i den andra USBanslutningen på sidan av TV:n.
Bluetooth
Anslut en trådlös spelplatta med Bluetooth genom att
trycka på färgknappen Sökord och leta reda på
Bluetooth, ihopparning.
Lämpliga spelplattor
4.13
USB-hårddisk
Vad du behöver
Om du har anslutit en USB-hårdisk kan du pausa eller
spela in digitala TV-sändningar (DVB-sändningar eller
liknande).
Om du ansluter en USB-hårddisk kan du använda den
till att utöka TV-minnet och lagra fler appar.
Minsta diskutrymme
För att pausa en sändning behöver du en USB
2.0-kompatibel hårddisk med minst 32 GB
diskutrymme.
Om du vill pausa och spela in en sändning behöver
du minst 250 GB diskutrymme. Beroende på totalt
tillgängligt diskutrymme formateras fasta partitioner
för Pausa TV, Inspelningar och lagring av appar.
För mer information om att installera en USBhårddisk trycker du på färgknappen Nyckelord
och letar upp USB-hårddisk, formatering.
Ett urval av trådlösa spelplattor är lämpliga och har
testats för användning på den här TV:n. Andra
spelplattor kanske inte är helt kompatibla.
Lämpliga spelplattor är ...
• Logitech F710
• Logitech F510
• Xbox 360 Wireless Controller for Windows
• Speedlink Strike FX Wireless Gamepad
• Trådbunden Sony Play Station
• Mad Catz C.T.R.L. Mobil spelplatta för Android
• Ipega, PG-9023
• Ipega, PG-9025
• PhoneJoy-spelplatta
Problem
Lösa problem med möjliga störningar med andra
trådlösa enheter på TV:n ...
• Använd en USB-förlängningssladd och flytta
nanomottagaren cirka en meter bort från TV:n.
• Du kan också ha en strömförsörjd USB-hubb
ansluten till TV:n och ansluta nanomottagarna i USBhubben.
Formatering
Innan du kan pausa eller spela in en sändning eller
lagra appar måste du ansluta och formatera en USBhårddisk. Formateringen tar bort alla filer från USBhårddisken. Om du vill spela in en sändning med TVguidedata från internet måste internetanslutningen
vara konfigurerad innan du installerar USBhårddisken.
Varning
När USB-hårddisken har formaterats speciellt för den
här TV:n kan du inte använda de lagrade
inspelningarna på en annan TV eller dator. Undvik att
kopiera eller ändra inspelningsfilerna på USBhårddisken med ett datorprogram. Det skadar
inspelningarna. Om du formaterar en annan USBhårddisk försvinner innehållet från den första. En USBhårddisk som är installerad på din TV måste
formateras om för att kunna användas på en dator.
Så här formaterar du en USB-hårddisk …
1 - Anslut USB-hårddisken till en av USB-kontakterna
på TV:n. Anslut inte andra USB-enheter till de andra
USB-portarna medan formateringen pågår.
2 - Slå på USB-hårddisken och TV:n.
3 - När TV:n är inställd på en digital-TV-kanal, tryck
på (Paus). När du försöker pausa startar
formateringen. Följ instruktionerna på skärmen.
4 - TV:n frågar om du vill använda USB-hårddisken
för att lagra appar. Godkänn frågan om det stämmer.
5 - När USB-hårddisken har formaterats ska du låta
den vara ansluten permanent.
24
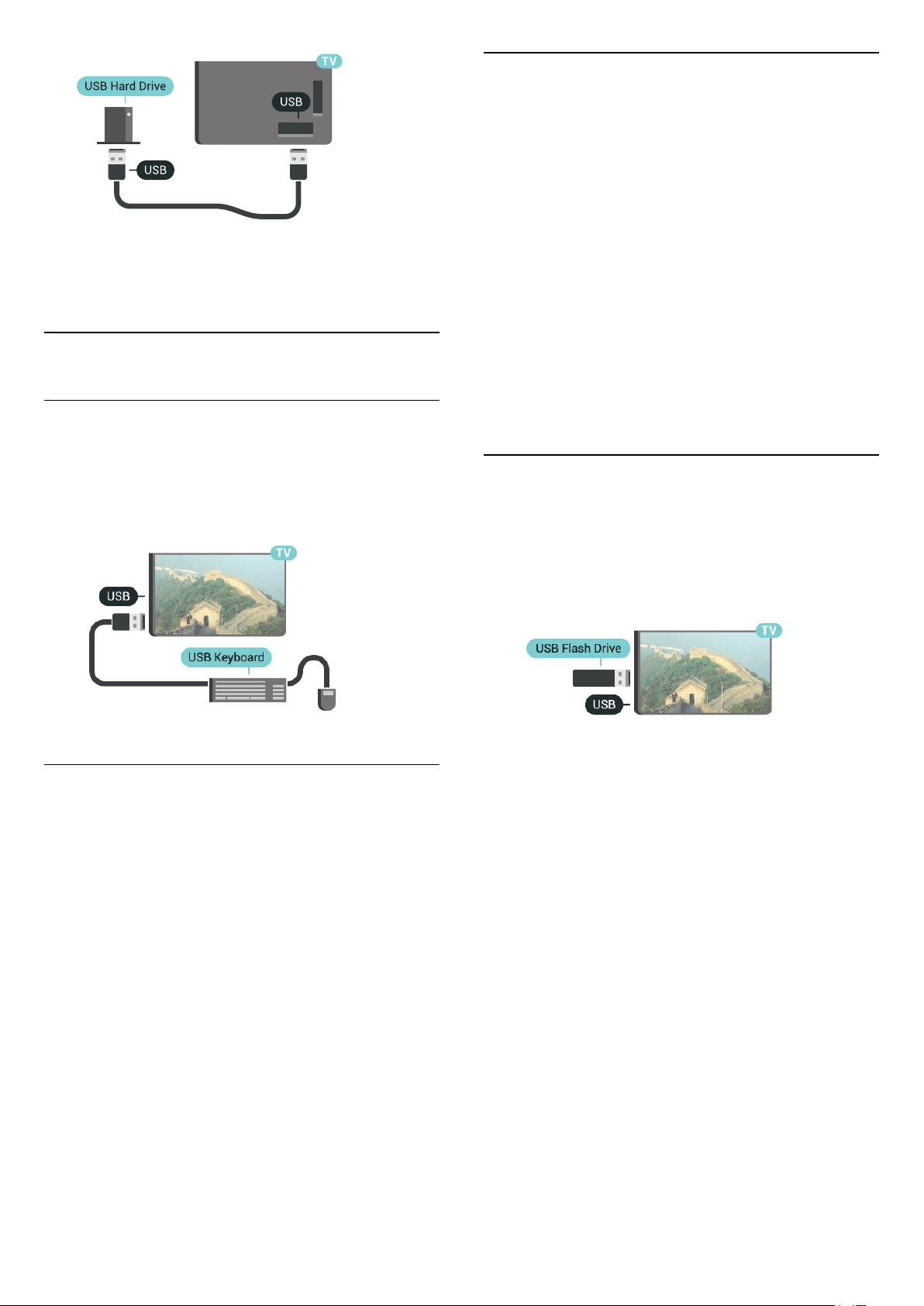
I Hjälp trycker du på färgknappen Nyckelord och
letar upp Pausa TV eller Spelar in om du vill ha mer
information.
4.14
USB-tangentbord
Anslut
Specialtangenter
Tangenter för att ange text
• Enter = OK
• Backstegstangent = ta bort tecknet framför markören
• Pilknappar = navigera inom ett textfält
• Om du vill växla mellan tangentbordslayouter, om
en andra layout har valts, trycker du på tangenter Ctrl
+ Blanksteg samtidigt.
Knappar för appar och internetsidor
• Tabb och Skift + tabb = Nästa och Föregående
• Home = bläddra till sidans topp
• End = bläddra till sidans botten
• Page Up = gå upp en sida
• Page Down = gå ned en sida
• + = zooma in ett steg
• - = zooma ut ett steg
• * = anpassa webbsidan efter skärmens bredd
Anslut ett USB-tangentbord (USB-HID-typ) om du vill
mata in text på din TV.
Du kan ansluta ett tangentbord och en mus till TV:n.
Använd någon av USB-anslutningarna för att ansluta.
Konfigurera
Installera tangentbordet
För att installera USB-tangentbordet slår du på TV:n
och ansluter USB-tangentbordet till en av USB
-anslutningarna på TV:n. När TV:n upptäcker
tangentbordet för första gången kan du välja din
tangentbordslayout och testa ditt val. Om du väljer
en kyrillisk eller grekisk tangentbordslayout först kan
du välja en sekundär latinsk tangentbordslayout.
Ändra inställning av tangentbordslayout när en layout
har valts ...
1 - Tryck på SETTINGS, välj Alla
inställningar och tryck på OK.
2 - Välj Allmänna inställningar och tryck på
(höger).
3 - Välj Inställningar för USB-tangentbord för att
påbörja installationen av tangentbordet.
4.15
USB-flashminne
Du kan visa bilder eller spela upp musik och film från
ett USB-flashminne.
Sätt i ett USB-flashminne i en av USB-anslutningarna
på TV:n när TV:n är påslagen.
TV:n identifierar flashminnet och en lista öppnas med
dess innehåll.
Om innehållslistan inte visas automatiskt, tryck på
SOURCES och välj USB.
Sluta visa innehållet på USB-flashminnet genom att
trycka på TV eller välja någon annan aktivitet.
Du kan när som helst koppla från USB-flashminnet
genom att ta ut flashminnet.
Ultra HD via USB
Du kan titta på foton i Ultra HD-upplösning från en
ansluten USB-enhet eller flashenhet. TV:n konverterar
upplösningen till Ultra HD om fotots upplösning är
högre.
För mer information om att titta på eller spela upp
innehåll från en USB-flashenhet trycker du på
färgknappen Nyckelord och letar upp Videor,
foton och musik.
25
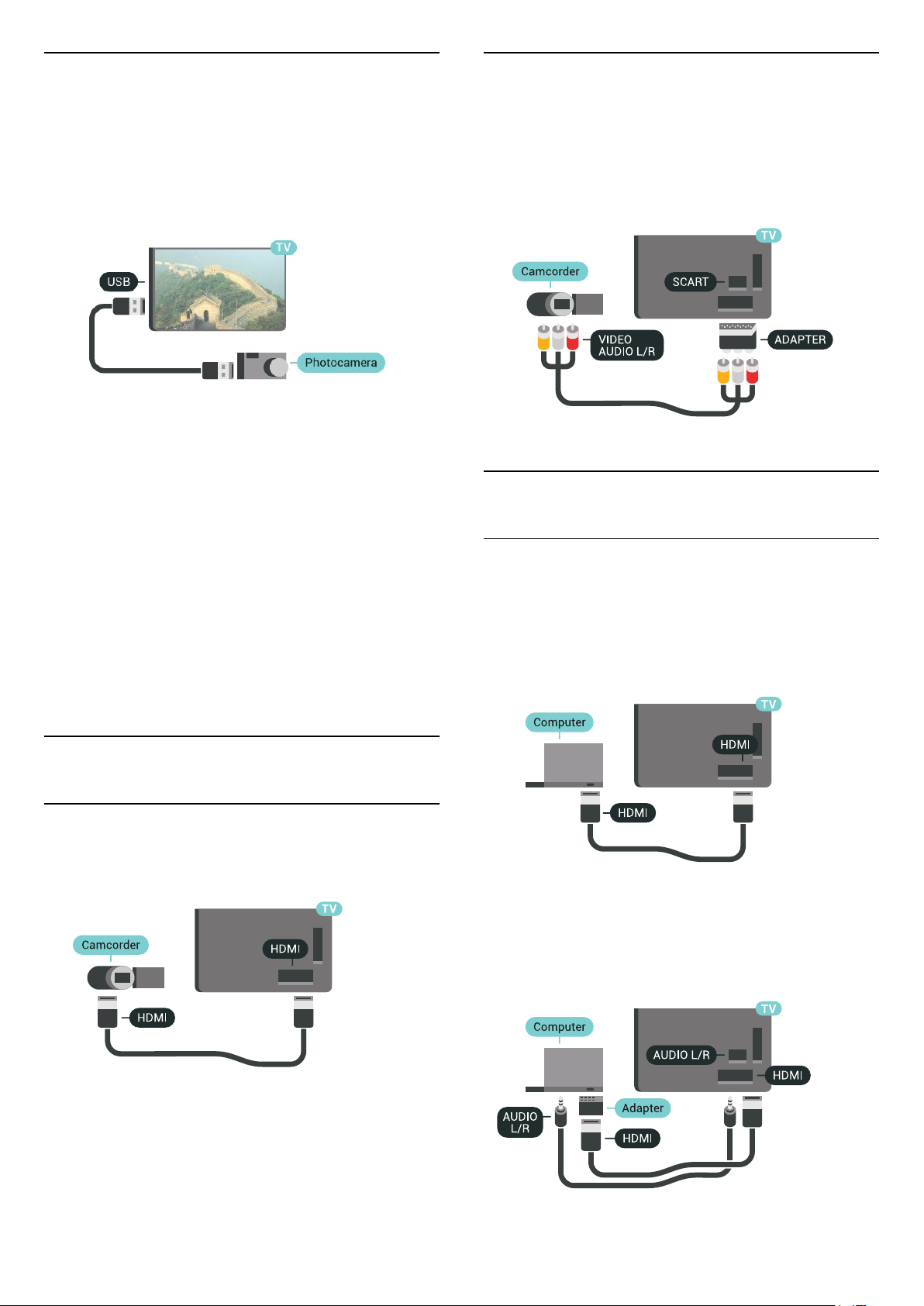
4.16
Fotokamera
Om du vill visa foton som lagrats på din
digitalfotokamera kan du ansluta kameran direkt till
TV:n.
Använd en av USB-anslutningarna på TV:n för att
ansluta. Slå på kameran efter att du anslutit den.
Om innehållslistan inte visas automatiskt, tryck på
SOURCES och välj USB.
Din kamera behöver kanske ställas in på överföring av
innehåll med PTP (Picture Transfer Protocol). Läs i
användarhandboken till kameran.
Audio-Video LR/Scart
Du kan använda en HDMI-, YPbPr- eller SCARTanslutning för att ansluta din videokamera. Om din
videokamera bara har en Video- (CVBS) och Audio
L/R-utgång använder du en Video Audio L/R till
SCART-adapter (säljs separat) för att ansluta till
SCART-anslutningen.
4.18
Ultra HD via USB
Du kan titta på foton i Ultra HD-upplösning från en
ansluten USB-enhet eller flashenhet. TV:n konverterar
upplösningen till Ultra HD om fotots upplösning är
högre. Du kan inte visa en film med ursprunglig Ultra
HD-upplösning via någon av USB-anslutningarna.
För mer information om visning av foton, tryck på
färgknappen Nyckelord och leta upp Videor,
foton och musik.
4.17
Videokamera
HDMI
För bästa kvalitet använder du en HDMI-kabel för att
ansluta videokameran till TV:n.
Dator
Anslut
Du kan ansluta din dator till TV:n och använda TV:n
som en datorskärm.
Med HDMI
Använd en HDMI-kabel för att ansluta datorn till TV:n.
Med DVI till HDMI
Du kan också använda en DVI till HDMI-adapter (säljs
separat) för att ansluta datorn till HDMI och en Audio
L/R-kabel (minikontakt 3,5 mm) till AUDIO IN L/R på
baksidan av TV:n.
26
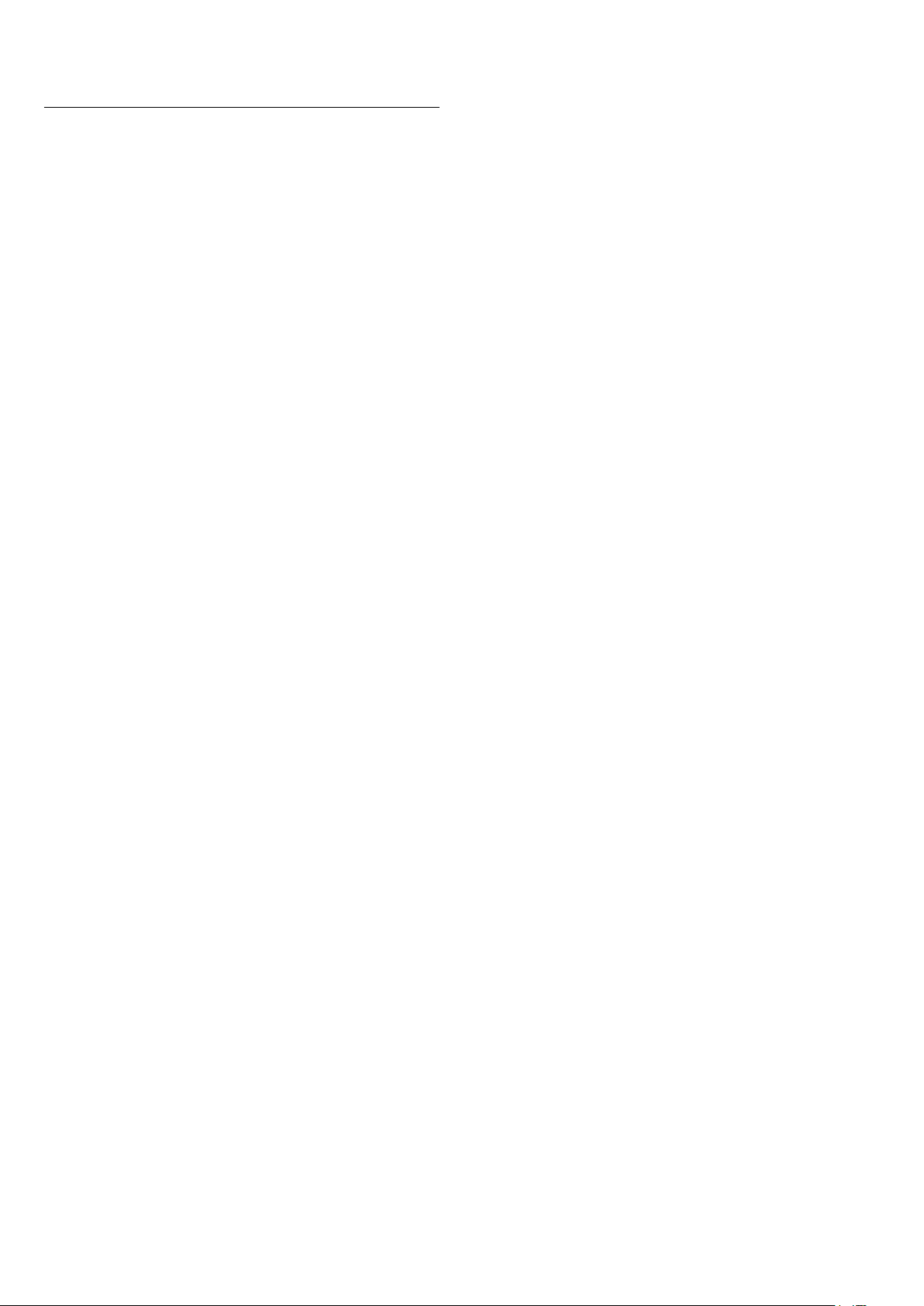
Bästa inställningen
Om du vill använda TV:n som en datorskärm
rekommenderar vi att du ställer in TV:n på den bästa
inställningen Dator.
I Hjälp trycker du på färgknappen Nyckelord och
letar upp Spel eller dator om du vill ha mer
information.
27
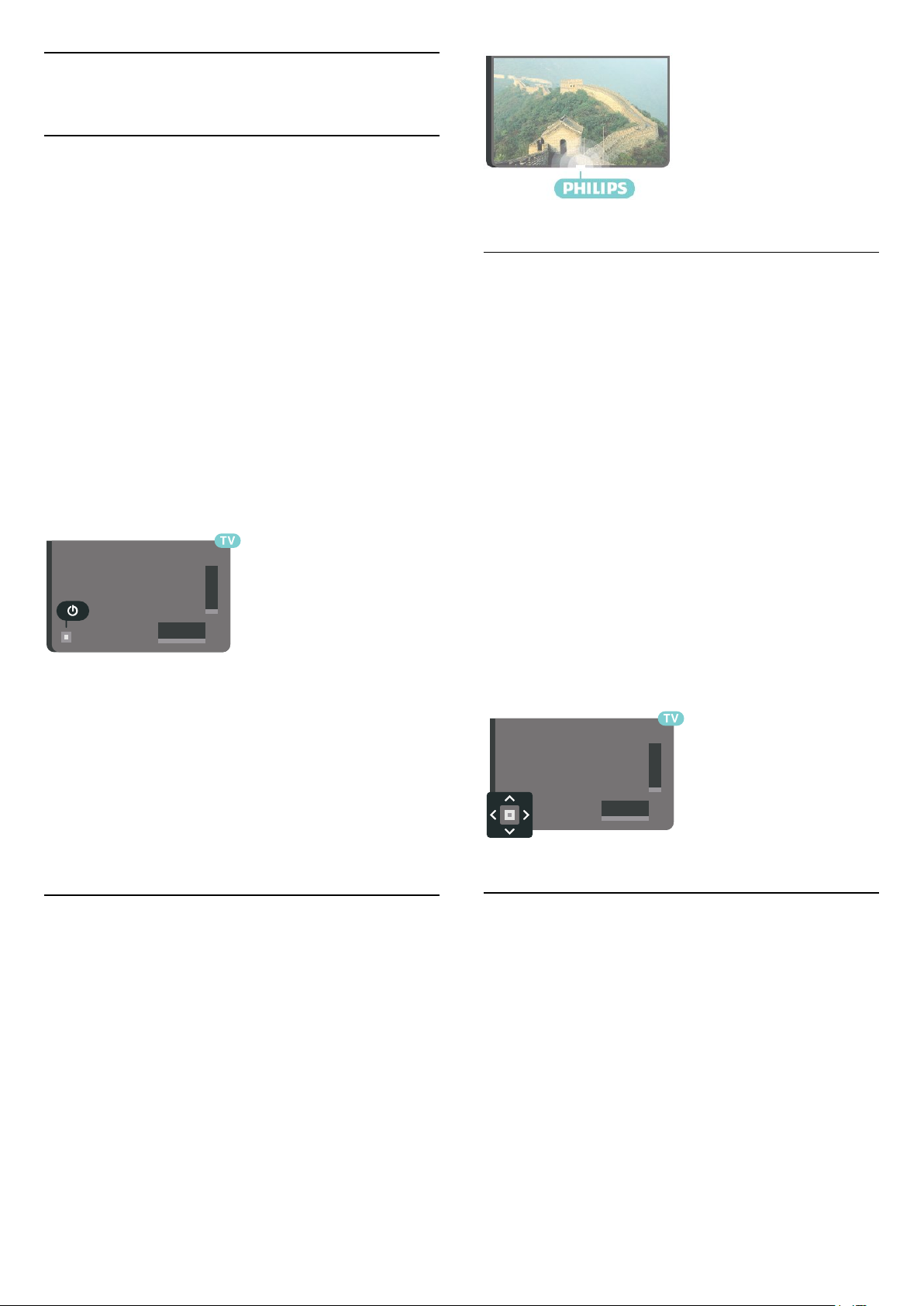
5
Slå på och av
5.1
På, Standby eller Av
Se till att TV:n är ansluten till elnätet. Anslut den
medföljande nätsladden till nätkontaktenAC
IN-uttaget på baksidan av TV:n. Indikatorlampan
längst ned på TV:n tänds.
Slå på
Tryck på på fjärrkontrollen för att slå på
TV:n. Alternativt trycker du på HOME. Du kan
också trycka på den lilla styrspaksknappen på TV:ns
baksida om du vill slå på TV:n och om du inte hittar
fjärrkontrollen eller batterierna har tagit slut.
Växla till standbyläge
Växla TV:n till standbyläge genom att trycka på på
fjärrkontrollen. Du kan också trycka på den lilla
styrspaksknappen på TV:ns baksida.
5.3
Knappar på TV:n
Om du har tappat bort fjärrkontrollen eller om
batterierna har tagit slut kan du ändå göra vissa
grundläggande TV-kommandon.
Öppna den grundläggande menyn ...
1 - Med TV:n påslagen trycker du på
styrspaksknappen på TV:ns baksida för att ta upp den
grundläggande menyn.
2 - Tryck på vänster eller höger om du vill välja
Volym, Kanal eller Källor. Välj Demo
om du vill starta en demofilm.
3 - Tryck upp eller ned för att justera volymen eller
ställa in nästa eller föregående kanal. Tryck upp eller
ned för att gå genom listan över källor, inklusive val av
mottagare. Tryck på styrspaksknappen när du vill
starta en demofilm.
4 - Menyn försvinner automatiskt.
TV:n är fortfarande ansluten till nätströmmen i
standbyläge, men förbrukar väldigt lite energi.
För att stänga av TV:n helt drar du ur strömsladden.
När du kopplar ur nätkontakten ska du alltid dra i
kontakten och aldrig i själva kabeln. Se också till att
stickkontakten, nätkabeln och vägguttaget alltid är
fullt tillgängliga.
5.2
Philips-logotyp – ljusstyrka
Du kan slå av eller justera ljusstyrkan på Philipslogotypen på TV-apparatens framsida.
Justera eller stänga av ...
1 - Tryck på SETTINGS, välj Alla
inställningar och tryck på OK.
2 - Välj Allmänna inställningar och
välj Philips-logotyp – ljusstyrka.
3 - Välj Maximalt, Medel, Låg eller Av för att stänga
av ljusstyrkan för logotypen.
4 - Tryck på (vänster) om du vill gå tillbaka ett steg
eller tryck på BACK om du vill stänga menyn.
Om du vill försätta TV:n till standbyläge väljer du
och trycker på styrspaksknappen.
5.4
Insomningsfunktion
Med hjälp av Insomningstimer kan du ställa in TV:n så
att den automatiskt växlar till standbyläge efter en
viss angiven tid.
Ställa in Insomningstimer ...
1 - Tryck på SETTINGS, välj Alla
inställningar och tryck på OK.
2 - Välj Allmänna inställningar,
välj Insomningstimer och tryck på (höger). Med
hjälp av skjutreglaget kan du ställa in tiden på upp till
180 minuter i steg om 5 minuter. Om den ställs in på 0
minuter stängs insomningstimern av. Du kan alltid
stänga av TV:n tidigare eller återställa tiden under
28
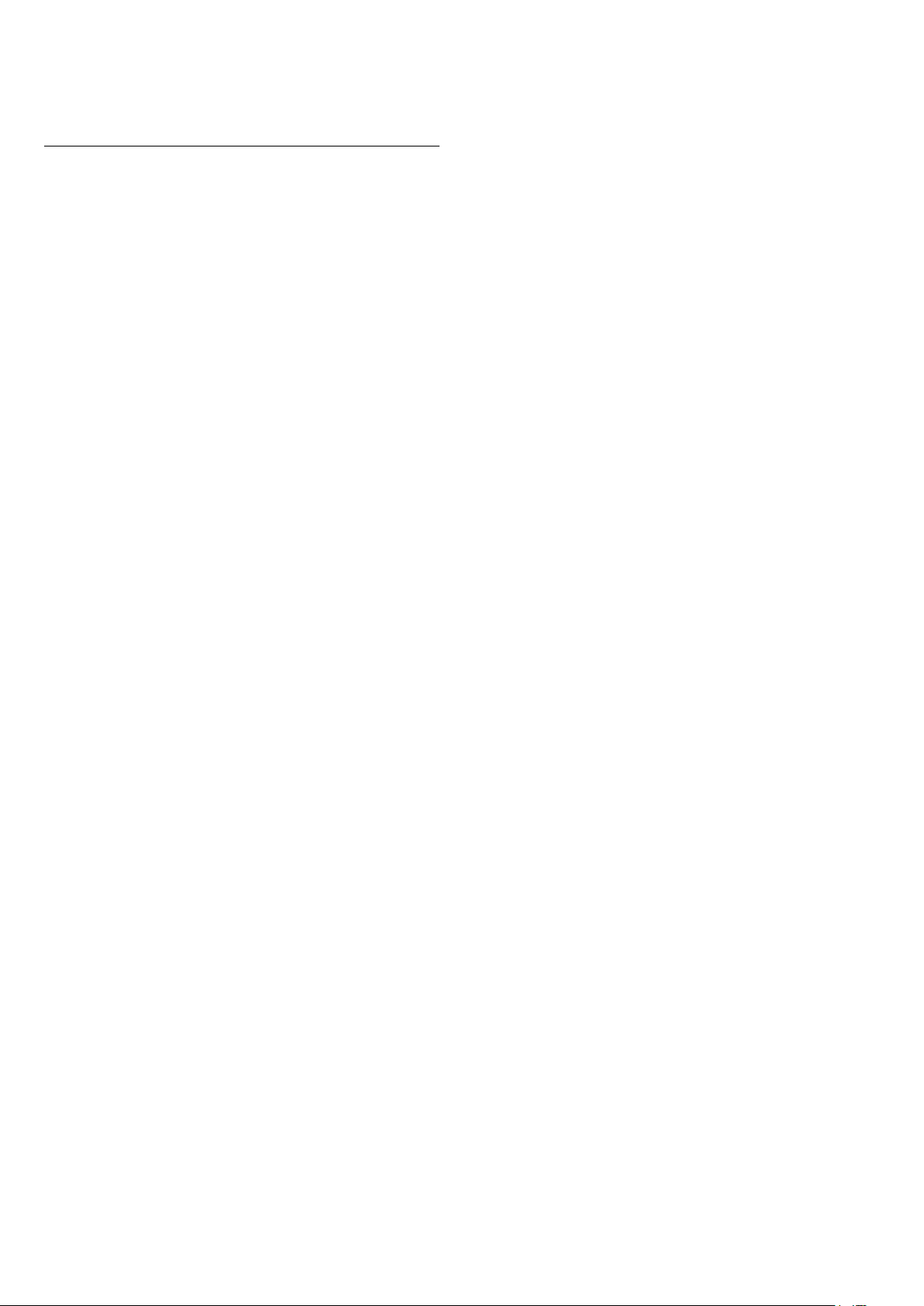
nedräkningen.
3 - Tryck på (vänster) om du vill gå tillbaka ett steg
eller tryck på BACK om du vill stänga menyn.
5.5
Avstängningstimer
Om TV:n tar emot en TV-signal och du inte trycker på
någon knapp på fjärrkontrollen under en
4-timmarsperiod stängs TV:n av automatiskt för att
spara energi. Och om TV:n inte tar emot någon TVsignal eller något fjärrkontrollskommando under 10
minuter stängs TV:n av automatiskt.
Om du använder TV:n som bildskärm eller har en
digitalmottagare för att titta på TV (digitaldekoder)
och inte använder TV-fjärrkontrollen, ska du stänga
av den automatiska avstängningen.
Så här inaktivera du Avstängningstimer ...
1 - Tryck på SETTINGS, välj Alla
inställningar och tryck på OK.
2 - Välj Miljöinställningar, välj Avstängningstimer
och tryck på (höger). Tryck på upp eller ned för att
justera värdet. Värdet 0 (av) avaktiverar den
automatiska avstängningen.
3 - Tryck på (vänster) om du vill gå tillbaka ett steg
eller tryck på BACK om du vill stänga menyn.
Ikonen visas framför Avstängningstimer när den är
aktiv.
För mer information om miljövänliga TV-inställningar
trycker du på färgknappen Sökord och letar
upp Miljöinställningar .
29
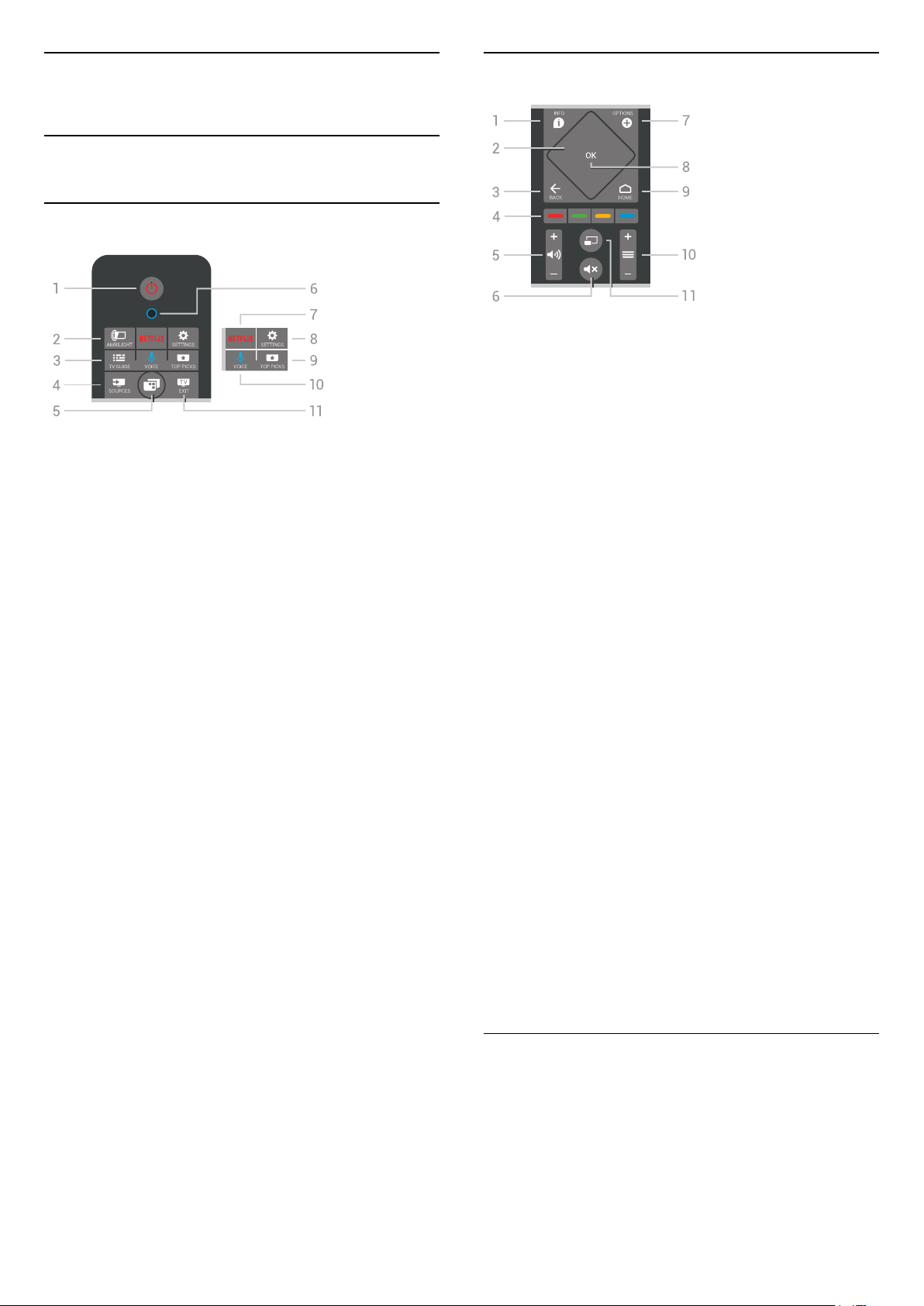
6
Fjärrkontroll
6.1
Knappöversikt
Toppmatad
Mitten
1 – INFO
Öppna eller stänga programinfo.
2 – Pekplatta/Navigeringsknappar
Navigera uppåt, nedåt, åt vänster eller åt höger. För
att svepa genom en lista.
1 – Standby / På
Slå på TV:n eller sätt den i standbyläge.
2 –
Slå på eller stäng av Ambilight, samt sätta på
Ambilight från standbyläge.
3 –
Öppna eller stäng TV-guiden.
4 – SOURCES
Så här öppnar eller stänger du källmenyn.
5 –
Öppna TV-menyn med vanliga TV-funktioner.
6 – VOICE-mikrofon
7 –
Öppna Netflix-appen (om tillgänglig) direkt. När TV:n
är på eller i standbyläge.
8 – SETTINGS
Öppna menyn Vanliga inställningar och Alla
inställningar.
9 – TOP PICKS
Öppna menyn med rekommenderade program, Video
på begäran (hyrvideor) och Online-TV (TV-repriser).
Om tillgängligt.
10 – VOICE
För att börja tala in dina röstkommandon.
11 – EXIT
Gå tillbaka till att titta på TV. Stoppa en interaktiv TVapplikation (t.ex. HbbTV).
AMBILIGHT
TV GUIDE
TV-meny
3 – BACK
Gå tillbaka till föregående kanal.
Stänga en meny utan att ändra någon inställning.
Gå tillbaka till föregående app/internetsida.
4 – Färgknappar
Direkt val av alternativ. Den blå knappen , öppnar
Hjälp-avsnittet.
5 –
Justera volymen.
6 –
Stäng av eller slå på ljudet igen.
7 – OPTIONS
Öppna eller stänga alternativmenyn.
8 – OK-knappen
Bekräfta ett val eller inställning. Öppna kanallistan när
du tittar på TV.
9 – HOME
Öppna eller stänga hemmenyn.
10 – Kanal
För att gå till nästa eller föregående kanal i
kanallistan. Öppna nästa eller föregående Text/TextTV-sida. Starta nästa eller föregående kapitel på en
skiva.
11 – Multi View
Visa en liten bild i bilden.
Volym
Ljud av
Undersida
30

1 – Sifferknappar
Välja en kanal direkt.
2 – SUBTITLE
Slå på och av undertexter eller visa automatiskt.
3 – Uppspelning och inspelning
• Spela upp , för att spela upp.
• Paus , för att pausa uppspelning
• Stoppa , för att stoppa uppspelning
• Spola tillbaka , för att spola tillbaka
• Snabbspolning framåt , för att snabbspola framåt
• Inspelning , för att starta inspelning
4 – TEXT
För att slå på Text/Teletext.
6.2
Pekplatta
Det diamantformade området på
navigeringsknapparna på fjärrkontrollen – knapparna
för upp, ned, vänster och höger – är även en liten
pekplatta. Du kan använda den här pekplattan om du
vill svepa igenom långa listor eller gå igenom en lista
stegvis.
Så här använder du pekplattan …
1 - Öppna en valfri TV-meny med en lista, t.ex.
hemmenyn eller kanallistan.
2 - Dra med tummen över pekplattan i den riktning
du vill bläddra listan. Upp eller ned eller från vänster
till höger. När du drar över pekplattan flyttas
markeringen 1 steg. Om du drar med tummen och
sedan håller den kvar på pekplattan (du behöver inte
trycka ned) bläddras markeringen genom listan tills
du lyfter på tummen.
Ta dig en stund och lär dig gesterna svepa eller svepa
och håll. Det är verkligen användbart för att bläddra i
långa listor.
Du kan inte stänga av pekplattan.
6.3
Röst
Använda rösten
Du kan söka efter videor, musik eller annat på internet
med hjälp av rösten. Du kan tala i mikrofonen på
fjärrkontrollen. Du kan även använda fjärrkontrollens
tangentbord för att ange text.
Så här använder du Röst …
1 - Tryck på VOICE. Den blå lampan på
fjärrkontrollen tänds och sökfältet öppnas. Medan
-ikonen är röd på skärmen, är mikrofonen aktiv.
2 - Säg klart och tydligt vad du letar efter. Du kan
prata i 10 sekunder innan mikrofonen stängs av. Det
kan ta en liten stund innan resultatet visas.
3 - I listan med sökresultat kan du välja önskat
alternativ.
4 - Tryck på BACK om du vill stänga
sökresultaten.
Så här använder du fjärrkontrollens knappsats för att
söka …
1 - Tryck på VOICE om du vill öppna sökfältet.
2 - Tryck på (höger) om du vill markera textfältet.
3 - Vrid på fjärrkontrollens knappsats så att den är
uppåt och skriv det du vill söka efter.
4 - Tryck på BACK för att dölja
skärmtangentbordet.
5 - I listan med sökresultat kan du välja önskat
alternativ.
6 - Tryck på BACK om du vill stänga
sökresultaten.
Se också www.support.google.com/androidtv
31

Röstinställningar
Knappöversikt
Du kan ställa in vilket språk du vill använda med Röst.
Så här ställer du in språket för Röts …
1 - Tryck på HOME, bläddra ned och välj
Allmänna inställningar och tryck på OK.
2 - Tryck på (höger), välj Android-inställningar och
tryck på OK.
3 - Välj Inställningar > Tal och tryck på OK.
4 - Välj språket du vill använda och tryck på OK.
5 - Tryck på (vänster) om du vill gå tillbaka ett steg
eller tryck på BACK om du vill stänga menyn.
6.4
Tangentbord
Skriva text
Med knappsatsen på baksidan av fjärrkontrollen kan
du ange text i textfälten på skärmen.
Så här skriver du text ...
1 - Välj ett textfält om det inte redan är valt.
2 - Om du vänder fjärrkontrollen så att knappsatsen
pekar uppåt aktiveras knappsatsen. Håll
fjärrkontrollen med båda händerna och skriv med
båda tummarna.
3 - Om du vill dölja knappsatsen på skärmen trycker
du på BACK.
4 - Tryck på OK för att bekräfta.
Skärmtangentbord
Qwerty och Azerty
Översikt över en knappsats med layouten
Qwerty/Azerty.*
1 – Azerty-tecken
Visas om tangentbordslayouten är ställd till Azerty.
2 - Skift
För att skriva stora bokstäver.
3 – Ω Specialtecken
För att öppna tangentbordet på skärmen för att välja
tecken med accent och symboler.
4 – Fn-tangenten
Ange en siffra eller ett skiljetecken.
5 - Blanksteg
6 – Navigering och OK
7 – Dela
Dela det du tittar på just nu online.
* Fjärrkontrollen har layouten Qwerty/Azerty eller
Qwerty/kyrillisk, beroende på region.
Om du använder skärmtangentbordet för att ange
text, kan du konfigurera tangentbordets layout till en
layout som du är van att använda.
Så här öppnar du inställningarna …
1 - Tryck på HOME, bläddra ned och välj
Allmänna inställningar och tryck på OK.
2 - Tryck på (höger), välj Android-inställningar och
tryck på OK.
3 - Välj Inställningar > Tangentbord och tryck
på OK.
4 - Välj Språk och tryck på OK. Du kan ange layout
för språktangentbordet här.
5 - Tryck på (vänster) för att gå tillbaka ett steg
eller tryck på BACK för att stänga menyn.
Qwerty och Kyrillisk
Översikt över en knappsats med layouten
Qwerty/Kyrillisk.*
1 – Kyrilliska tecken
Tecken som är tillgängliga när tangentbordet är
angett till kyrilliska.
2 – Omkopplare för kyrilliskt tangentbord
För att ändra tangentbordet till kyrilliska tecken eller
tillbaka till Qwerty.
3 – Skift
För att skriva stora bokstäver.
4 – Ω Specialtecken
För att öppna tangentbordet på skärmen för att välja
tecken med accent och symboler.
32

5 – Fn-tangenten
Ange en siffra eller ett skiljetecken
6 – Blanksteg
Knappsatslayouterna Qwerty, Azerty
och kyrillisk
7 – Dela
Dela det du tittar på just nu online.
8 – Navigering och OK
* Fjärrkontrollen har layouten Qwerty/Azerty eller
Qwerty/Kyrillisk, beroende på region.
Versaler och gemener
För att skriva en stor bokstav trycker du på
-knappen (Skift) precis innan du skriver tecknet.
För att skriva flera stora bokstäver efter varandra
håller du ned -knappen medan du skriver.
För att skriva stora bokstäver hela tiden trycker du på
-knappen i 2 sekunder för att växla tangentbordet
till stora bokstäver.
Om du vill inaktivera versalläget trycker du på
-knappen igen. Om du inte trycker på någon knapp
på 20 sekunder inaktiveras versalläget automatiskt.
Om du trycker på en annan anpassningsknapp, som
Fn eller Ω, stängs versalläget av.
Standardlayouten för fjärrkontrollens knappsats är
Qwerty.
Knappsats med layouten Azerty
I vissa regioner kan knappsatsen ställas in på att ange
Azerty-tecken. Azerty-tecknen visas längst upp till
höger på de berörda knapparna.
Ställa in tangentbordslayouten till Azerty ...
1 - Tryck på SETTINGS, välj Alla
inställningar och tryck på OK.
2 - Välj Region och språk > Fjärrkontrollens
knappsats.
3 - Välj Azerty eller Qwerty och tryck på OK.
4 - Tryck på (vänster) om du vill gå tillbaka ett steg
eller tryck på BACK om du vill stänga menyn.
Kyrillisk knappsats
I vissa regioner kan fjärrkontrollens knappsats ställas
in på att ange kyrilliska tecken.
De kyrilliska tecknen visas längst upp till höger på
knapparna.
Skriva kyrilliska tecken ...
1 - Tryck på på fjärrkontrollen.
2 - Tryck på igen om du vill gå tillbaka till Qwerty.
Siffror och skiljetecken
Om du vill skriva en siffra eller ett skiljetecken trycker
du på Fn-knappen och sedan på den siffra eller det
skiljetecken som du vill använda. Du kan aktivera och
inaktivera Fn-läget på samma sätt som versalläget.
Internet
Du kan använda Fn-knappen för att skriva www. eller
.com.
Bokstäver med accent och symboler
Bokstäver med accent och symboler är inte direkt
tillgängliga på fjärrkontrollens knappsats.
För att ange sådana tecken kan du öppna
tangentbordet på skärmen.
Öppna skärmtangentbordet genom att trycka på Ω. På
skärmtangentbordet kan du navigera till det tecken du
vill använda. Du kan växla tangentbordslayouten med
färgknapparna. Ange ett tecken genom att trycka på
OK. Skärmtangentbordet stängs när du anger ett
tecken på fjärrkontrollens knappsats.
6.5
Fjärrkontroll, hopparning
Den här fjärrkontrollen använder Bluetooth för att
skicka kommandon till TV:n. Till skillnad mot
fjärrkontroller med infraröda signaler behöver du inte
rikta fjärrkontrollen mot TV:n. Om fjärrkontrollen ska
kunna kommunicera med TV:n måste både TV:n och
fjärrkontrollen vara hopparade (länkade). När de är
hopparade kan du inte använda fjärrkontrollen till att
skicka kommandon till en annan TV.
Hopparning
När du startar TV-installationen för första gången
uppmanas du att trycka på OK-knappen, varpå
hopparningen slutförs. Om TV:n inte reagerar när du
trycker på fjärrkontrollens knappar har hopparningen
misslyckats.
Para ihop igen
Om hopparningen med fjärrkontrollen har brutits kan
du para ihop TV:n med fjärrkontrollen igen.
Så här börjar du ihopparning …
1 - På TV:ns baksida/Stå till höger framför TV:n och
tryck in strömknappen på styrspaken i 3 sekunder.
Ett meddelande visas om att TV:n kan paras ihop.
2 - Tryck på färgknapparna (röd) och (blå)
33
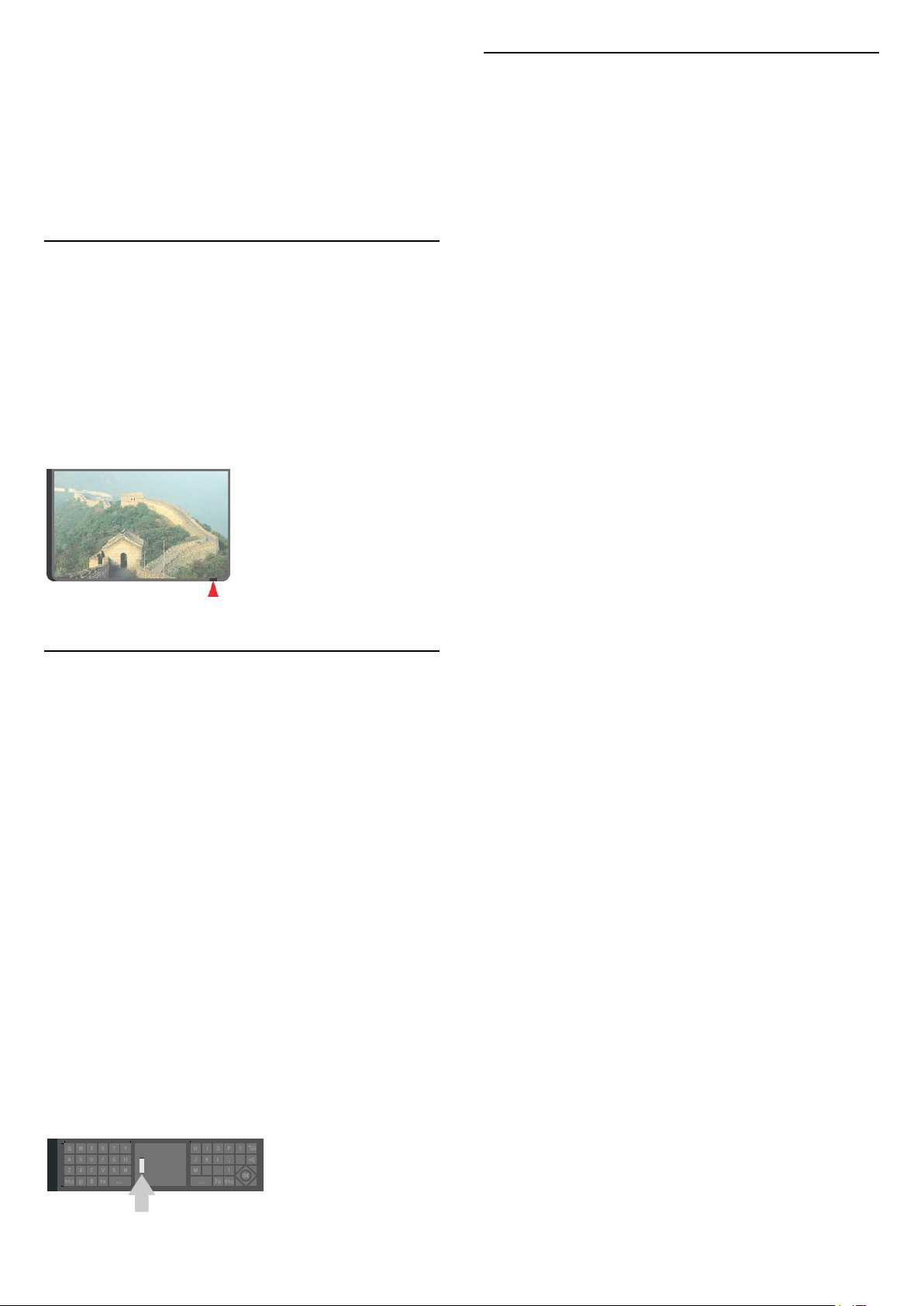
samtidigt under 1 sekund. Ett meddelande visas när
hopparningen är klar.
När du stänger av TV:n lagras hopparningen.
Den här TV:n kan endast paras ihop med en
fjärrkontroll. Om du vill ta bort ihopparningen för
fjärrkontrollen från den här TV:n måste du para ihop
den med en annan TV.
6.6
IR-sensor
TV:ns fjärrkontroll använder Bluetooth för att skicka
kommandon till TV:n. Med Bluetooth behöver du inte
rikta fjärrkontrollen mot TV:n.
TV:n kan även ta emot signaler från fjärrkontroller som
använder IR (infrarött). Om du använder en sådan
fjärrkontroll ska du se till att rikta fjärrkontrollen mot
den infraröda sensorn på TV:ns framsida.
6.8
Rengöring
Fjärrkontrollen har en reptålig ytbehandling.
Rengör fjärrkontrollen med en mjuk, fuktig trasa.
Använd aldrig ämnen som alkohol, kemikalier eller
hushållsrengöringsmedel till att rengöra
fjärrkontrollen.
6.7
Batterier
TV:n meddelar när fjärrkontrollens batterinivå är låg.
Byt ut batterierna genom att öppna batterifacket på
sidan med knappsatsen på fjärrkontrollen.
1 - Använd ett litet mynt eller andra små, trubbiga
objekt och tryck på den rektangulära knappen för att
öppna batterilocket.
2 - Skjut batteriet i metallfjäderns riktning och dra ut
batteriet i den andra änden.
3 - Byt ut de gamla batterierna med två alkaliska AA-
LR6-1,5 V-batterier. Se till att du sätter i ändarna +
och - åt rätt håll.
4 - Sätt tillbaka batteriluckan och tryck den bakåt tills
den klickar.
Ta ur batterierna om du inte ska använda
fjärrkontrollen på länge.
Kassera dina gamla batterier säkert enligt
kasseringsanvisningarna.
För mer information tryck på Sökord och leta
upp Kassering .
34

7
TV-kanaler
7.1
Kanallistor
Om kanallistor
Efter en kanalinstallation visas alla kanaler i
kanallistan. Kanaler visas med namn och logotyp om
TV:n är ansluten till internet och den informationen
finns tillgänglig.
För varje typ av mottagare – antenn/kabel (DVB-T/C)
eller satellit (DVB-S) – finns det en kanallista med alla
installerade kanaler. Du kan filtrera den här listan att
bara visa TV- eller bara radiokanaler. Om du har flera
satelliter installerade kan du filtrera kanalerna per
satellit.
För varje typ av mottagare – Antenn/kabel (DVBT/C) eller Satellit (DVB-S) – kan du skapa 4 olika
listor med favoritkanaler för att enkelt zappa mellan
kanaler. Du kan namnge varje favoritlista individuellt.
Det är bara i de här favoritlistorna du kan ordna om
kanaler.
När du har en kanallista markerad kan du endast
ställa in kanalerna i listan med
knapparna
eller
.
Så här väljer du en av kanallistorna...
1 - Med en kanallista öppen på skärmen trycker du
på OPTIONS.
2 - Välj Välj kanallista och tryck på OK.
3 - I listmenyn väljer du en av de tillgängliga
kanallistorna och trycker på OK.
Du kan även välja listnamnet längst upp i kanallistan
och trycka på OK för att öppna listmenyn.
Tips
Du kan enkelt växla mellan de två mottagarna i
menyn Källor.
Tryck på SOURCES och välj Titta på TV för att
byta till antenn-/kabelmottagaren. Välj Titta på
satellit för att byta till satellitmottagaren.
TV:n öppnar alltid den senast valda kanallistan för
den valda mottagaren.
Filtrera en kanallista
Du kan filtrera en lista med alla kanaler. Du kan ställa
in kanallistan att visa endast TV-kanaler eller endast
radiostationer. För antenn/kabelkanaler kan du ställa
in listan så att den visar frivisade eller kodade
kanaler. När du har flera satelliter installerade kan du
filtrera satellitkanallistan per satellit.
Så här ställer du in ett filter på en lista med alla
kanaler…
Kanalikoner
Efter en automatisk kanaluppdatering av kanallistan
är nyfunna kanaler markerade med en (stjärna).
Om du låser en kanal markeras den med ett (lås).
De 3 populäraste kanalerna som ses av andra just nu
markeras med 1, 2 och 3.
Radiokanaler
Om digitala sändningar är tillgängliga lagras digitala
radiokanaler vid installationen. Du kan växla till en
radiokanal på samma sätt som du växlar till en TVkanal. Vid DVB-C-kanalinstallation får radiokanaler
vanligen kanalnummer 1001 och så vidare.
Öppna en kanallista
Bredvid listan med alla kanaler för varje mottagare,
antenn/kabel eller satellit, kan du välja en filtrerad
lista eller så kan du välja en av de favoritlistor du har
skapat.
Så här öppnar du aktuell kanallista…
1 - Tryck på TV för att byta till TV.
2 - Tryck på OK för att öppna den aktuella
kanallistan.
3 - Tryck på BACK för att stänga kanallistan.
1 - Tryck på TV.
2 - Tryck på OK för att öppna den aktuella
kanallistan.
3 - Tryck på OPTIONS.
4 - Välj Välj kanallista och tryck på OK.
5 - Välj Filtrera antennkanaler, Filtrera
kabelkanaler eller Filtrera satellitkanaler enligt den
lista du vill filtrera.
6 - I menyn Alternativ väljer du det filter du vill ha
och trycker på OK för att aktivera. Namnet på filtret
visas som en del av kanallistans namn längst upp i
kanallistan.
7 - Tryck på (vänster) om du vill gå tillbaka ett steg
eller tryck på BACK om du vill stänga menyn.
Sök efter en kanal
Du kan söka efter en kanal för att hitta den i en lång
lista med kanaler.
TV:n kan söka efter en kanal inom en av 3
huvudkanallistor – antenn-, kabel- eller
satellitkanallistan.
Söka efter en kanal ...
1 - Tryck på TV.
2 - Tryck på OK för att öppna den aktuella
kanallistan.
35
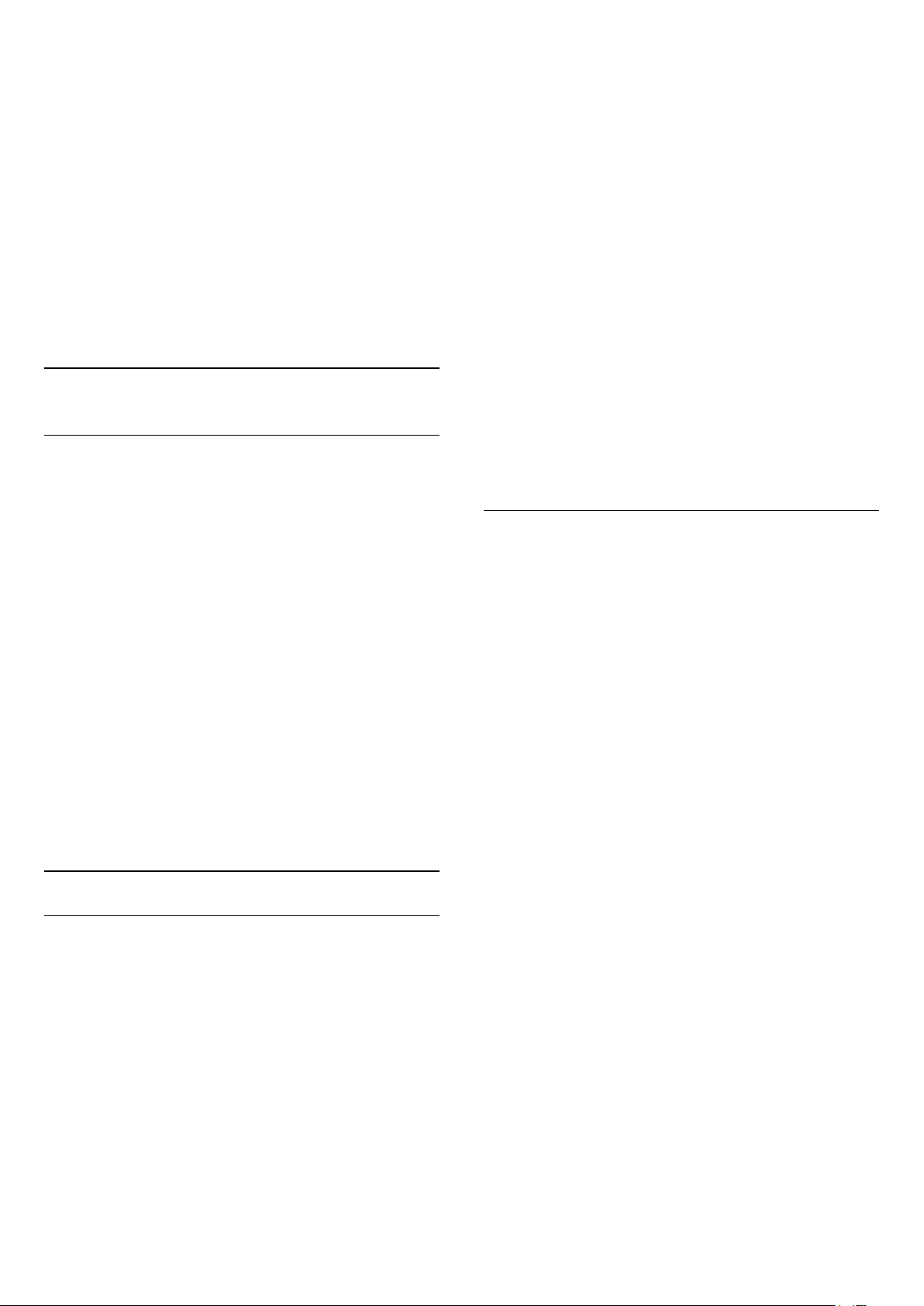
3 - Tryck på OPTIONS.
4 - Välj Välj kanallista och tryck på OK.
5 - Välj Filtrera antennkanaler eller Filtrera
kabelkanaler eller Filtrera satellitkanaler och tryck
på OK.
6 - Välj Sök kanal och tryck på OK för att öppna
ett textfält. Du kan använda fjärrkontrolltangentbordet
eller skärmtangentbordet för att ange text.
7 - Ange ett nummer, ett namn eller del av ett namn
och välj Använd och tryck på OK. TV:n söker efter
matchande kanalnamn i den lista du har valt.
Sökresultat listas som en kanallista – se listnamnet
längst upp. Sökresultaten försvinner när du väljer en
annan kanallista eller stänger listan med sökresultat.
dig att göra det. En låst kanal är markerad med ett
(lås).
6 - Tryck på (vänster) om du vill gå tillbaka ett steg
eller tryck på BACK om du vill stänga menyn.
Så här låser du upp en kanal…
1 - Tryck på TV.
2 - Tryck på OK för att öppna kanallistan. Byt
kanallista om det behövs.
3 - Välj vilken kanal du vill låsa upp.
4 - Tryck på OPTIONS och välj Lås upp kanal och
tryck på OK.
5 - Ange din 4-siffriga PIN-kod om TV:n uppmanar
dig att göra det.
6 - Tryck på (vänster) om du vill gå tillbaka ett steg
eller tryck på BACK om du vill stänga menyn.
7.2
Titta på kanaler
Gå till en kanal
Börja titta på TV-kanaler genom att trycka på TV.
TV:n visar kanalen du senast tittade på.
Gå till in en kanal
Om du vill gå till en annan kanal trycker du på
eller .
Om du vet vilket kanalnummer du vill ha anger du
numret med sifferknapparna. Tryck på OK när du har
angett siffran för att gå direkt.
Om informationen är tillgänglig från internet visar TV:n
namn på och information om aktuellt program följt av
namn på och information om nästa program.
Föregående kanal
Du går tillbaka till den tidigare inställda kanalen
genom att trycka på BACK.
Du kan också gå till kanaler från en Kanallista.
Låsa en kanal
Låsa och låsa upp en kanal
Om du vill förhindra att barn tittar på en kanal kan du
låsa den. Om du vill titta på en låst kanal måste du
ange den 4-siffriga PIN-koden för Låsfunktion först.
Du kan inte låsa program från anslutna enheter.
Låsa en kanal ...
1 - Tryck på TV.
2 - Tryck på OK för att öppna kanallistan. Byt
kanallista om det behövs.
3 - Välj den kanal som du vill låsa.
4 - Tryck på OPTIONS, välj Lås kanal och tryck på
OK.
5 - Ange din 4-siffriga PIN-kod om TV:n uppmanar
Om du låser eller låser upp kanaler i en kanallista
behöver du bara ange PIN-koden en gång tills du
stänger kanallistan.
I Hjälp trycker du på färgknappen Nyckelord och
letar upp Låsfunktion om du vill ha mer information.
Åldersgräns
För att förhindra att barn tittar på olämpliga program
kan du ange en åldersgräns.
Digitala kanaler kan ha åldersgränser på sina program.
När åldersgränsen på ett program är samma eller
högre än den du har ställt in för ditt barn, låses
programmet. Om du vill titta på ett låst program
måste du ange PIN-koden för Låsfunktion först.
Ange en åldersgräns ...
1 - Tryck på SETTINGS, välj Alla
inställningar och tryck på OK.
2 - Välj Låsfunktion > Åldersgräns.
3 - Ange den 4-siffriga PIN-koden för
Låsfunktion. Om du inte har angett en kod ännu
väljer du Ställ in kod i Låsfunktion. Ange en 4-siffrig
PIN-kod för Låsfunktion och bekräfta. Nu kan du ange
en åldersgräns.
4 - Tillbaka i Åldersgräns väljer du en ålder och
trycker på OK.
5 - Tryck på (vänster) om du vill gå tillbaka ett steg
eller tryck på BACK om du vill stänga menyn.
Om du vill stänga av åldersgränsen väljer du Ingen.
Men i en del länder måste du ange en åldersgräns.
För en del sändare/operatörer låser TV:n bara
program med en högre åldersgräns. Åldersgränsen
ställs in för alla kanaler.
36
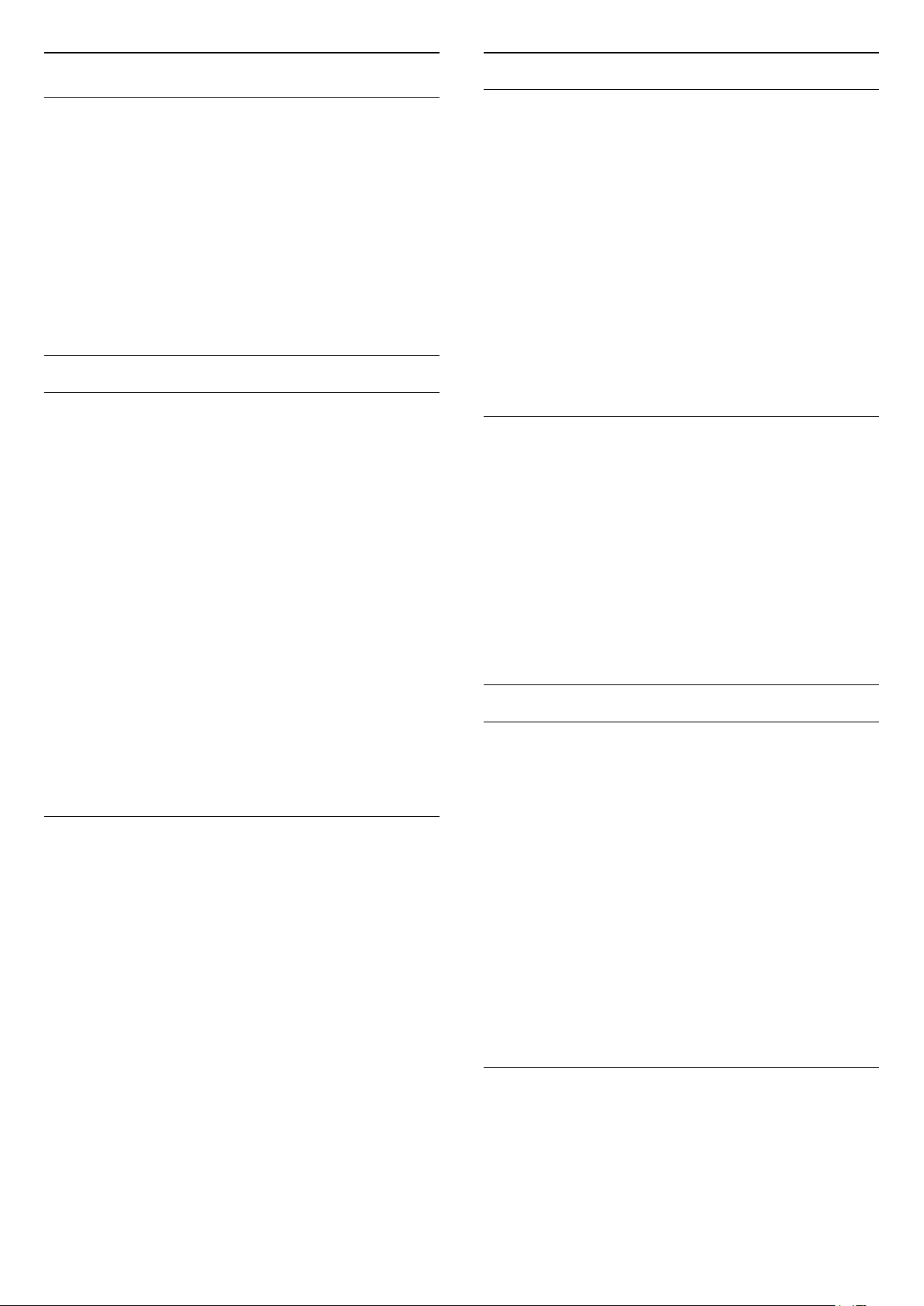
Kanalalternativ
Undertextspråk
Öppna Alternativ
När du tittar på en kanal kan du ange några alternativ.
Beroende på vilken typ av kanal du tittar på (analog
eller digital) eller beroende på TV-inställningarna du
har gjort, är vissa alternativ tillgängliga.
Så här öppnar du alternativmenyn…
1 - Medan du tittar på en kanal, trycker du på
OPTIONS.
2 - Tryck på igen för att stänga.
Undertext
Slå på
Digitala sändningar kan ha undertexter till
programmen.
Så här visar du undertexter …
Tryck på SUBTITLE .
Du kan slå på eller av undertexter. Alternativt kan du
välja Automatisk.
Automatisk
Om språkinformation är en del av den digitala
sändningen och det sända programmet inte är på ditt
språk (det språk som är inställt på TV:n), kan TV:n visa
undertexter automatiskt på ett av dina föredragna
undertextspråk. Ett av dessa undertextspråk måste
också ingå i sändningen.
Du kan välja dina föredragna undertextsspråk
i Undertextsspråk.
Undertext från text-TV
Om du ställer in en analog kanal måste du göra
undertext tillgängligt för varje kanal manuellt.
1 - Byt till en kanal och tryck på TEXT för att öppna
text-TV.
2 - Ange sidnumret för undertexter, vanligtvis 888.
3 - Tryck på TEXT , för att avsluta Text-TV.
Om du väljer På i menyn Undertext när du tittar på
den analoga kanalen visas undertext om det är
tillgängligt.
Föredragna undertextspråk
En digital sändning kan innehålla flera undertextspråk
för ett program. Du kan ställa in ett önskat primärt och
sekundärt textningsspråk. Om det finns undertext på
ett av de här språken visar TV:n det som du har valt.
Ställa in primärt och sekundärt undertextsspråk ...
1 - Tryck på SETTINGS, välj Alla
inställningar och tryck på OK.
2 - Välj Region och språk och välj Språk > Primär
undertext eller Sekundär undertext.
3 - Välj det språk du vill ha och tryck på OK.
4 - Tryck på (vänster) om du vill gå tillbaka ett steg
eller tryck på BACK om du vill stänga menyn.
Välj ett undertextspråk
Om inga av de önskade undertextspråken finns
tillgängliga kan du välja ett annat tillgängligt
undertextspråk. Om inga undertextspråk finns
tillgängliga kan du inte välja det här alternativet.
Välja ett undertextspråk när inget av dina önskade
språk finns tillgängliga ...
1 - Tryck på OPTIONS.
2 - Klicka på Undertextspråk och välj ett språk som
tillfällig undertext.
Ljudspråk
Önskat ljudspråk
En digital sändning kan innehålla flera ljudspråk
(talade språk) för ett program. Du kan ställa in ett
önskat primärt och sekundärt ljudspråk. Om det finns
ljud i ett av de här språken kommer de att spelas på
TV:n.
Ställa in primärt och sekundärt ljudspråk ...
1 - Tryck på SETTINGS, välj Alla
inställningar och tryck på OK.
2 - Välj Region och språk och välj Språk > Primärt
ljud eller Sekundärt ljud.
3 - Välj det språk du vill ha och tryck på OK.
4 - Tryck på (vänster) för att gå tillbaka ett steg
eller tryck på BACK för att stänga menyn.
Om du vill veta om en kanal är analog eller digital
byter du till kanalen och öppnar Kanalinfo i
OPTIONS.
Välja ett ljudspråk
Om inga av de önskade ljudspråken finns tillgängliga
kan du välja ett annat tillgängligt ljudspråk. Om inga
ljudspråk finns tillgängliga kan du inte välja det här
alternativet.
Välja ett ljudspråk när inget av dina önskade språk
37
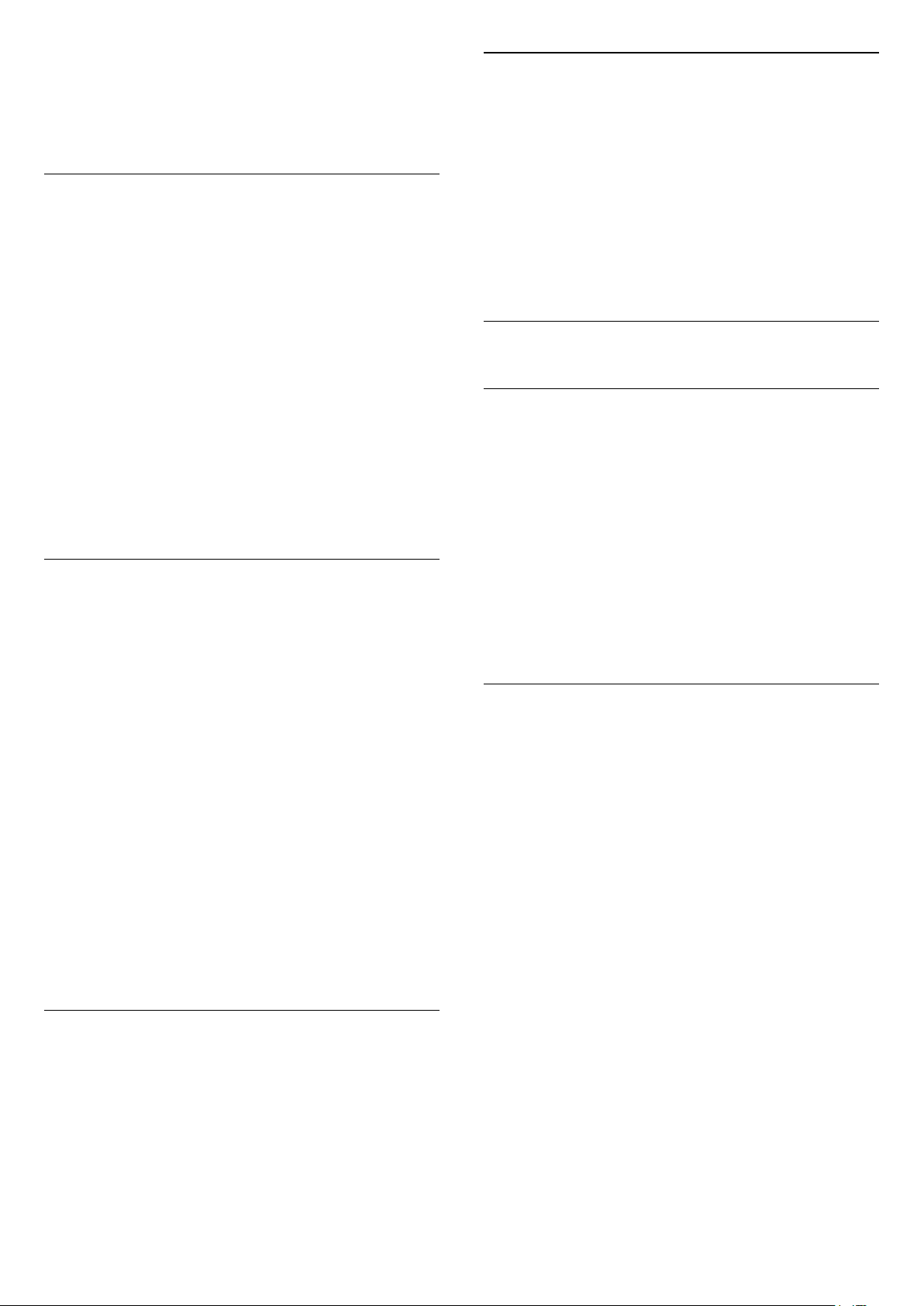
finns tillgängliga…
1 - Tryck på OPTIONS.
2 - Klicka på Ljudspråk och välj ett språk som
tillfälligt ljud.
Mono/Stereo
Du kan byta ljudet på en analog kanal till Mono eller
Stereo.
Byta till Mono eller Stereo…
Common Interface
Om du har installerat en CA-modul i ett av Common
Interface-facken, kan du visa CA-modulen och
operatörsinfomation eller göra vissa CAmodulrelaterade inställningar.
Visa CA-modulinformation…
1 - Tryck på SOURCES.
2 - Välj den kanaltyp du använder CA-modulen
för, Titta på TV eller Titta på satellit.
3 - Tryck på OPTIONS och välj Common
Interface.
4 - Välj lämpligt Common Interface-fack (fack 1 eller
2) och tryck på (höger).
5 - Välj TV-operatören för CA-modulen och tryck
på OK. Följande skärmar kommer från TVoperatören.
HbbTV på den här kanalen
Om du vill begränsa åtkomsten till HbbTV-sidorna för
en viss kanal kan du blockera HbbTV-sidorna för den
specifika kanalen.
1 - Gå till en analog kanal.
2 - Tryck på OPTIONS, välj Mono/stereo och
tryck på (höger).
3 - Välj Mono eller Stereo och tryck på OK.
4 - Tryck på (vänster) om du vill gå tillbaka ett steg
eller tryck på BACK om du vill stänga menyn.
7.3
Favoritkanaler
Om favoritkanaler
I en favoritkanallista kan du samla de kanaler du gillar.
För varje typ av mottagare – Titta på
TV (Antenn/kabel – DVB-T/C) eller Titta på
satellit (Satellit – DVB-S) – kan du skapa 4 olika
listor med favoritkanaler för att enkelt zappa mellan
kanaler. Du kan namnge varje favoritlista individuellt.
Det är bara i en favoritlista du kan ordna om kanaler.
När du har en favoritlista vald kan du bara gå till
kanalerna i den listan med
knapparna
eller
.
1 - Välj den kanal som du vill blockera HbbTVsidorna för.
2 - Tryck på OPTIONS, välj HbbTV på den här
kanalen och tryck på (höger).
3 - Välj Av och tryck på OK.
4 - Tryck på (vänster) om du vill gå tillbaka ett steg
eller tryck på BACK om du vill stänga menyn.
Blockera HbbTV på TV:n helt…
1 - Tryck på SETTINGS, välj Alla
inställningar och tryck på OK.
2 - Välj Allmänna inställningar > Avancerat >
HbbTV och tryck på OK.
3 - Välj Från och tryck på OK.
4 - Tryck på (vänster) om du vill gå tillbaka ett steg
eller tryck på BACK om du vill stänga menyn.
Kanalinformation
Du kan visa tekniska kännetecken för en viss kanal,
som digital eller analog, ljudtyp, m.m.
Visa den tekniska informationen för en kanal…
1 - Ställ in kanalen.
2 - Tryck på OPTIONS, välj Kanalinfo och tryck
på OK.
3 - Stäng skärmen genom att trycka på OK.
Skapa en favoritlista
Skapa en favoritkanallista…
1 - Tryck på TV för att byta till TV.
2 - Tryck på OK för att öppna den aktuella
kanallistan.
3 - Tryck på OPTIONS.
4 - Välj Skapa favoritlista och tryck på OK.
5 - I listan till vänster väljer du en kanal du vill ha som
favorit och trycker på OK. Kanalerna kommer i listan
till höger i den ordning du lägger till dem. Ångra
genom att välja kanalen i listan till vänster och trycka
på OK igen.
6 - Om det behövs kan du fortsätta välja och lägga
till kanaler som favoriter.
7 - Om du vill sluta att lägga till kanaler trycker du
på BACK.
TV:n frågar om du vill byta namn på favoritlistan. Du
kan använda skärmtangentbordet eller använda
tangentbordet på baksidan av fjärrkontrollen.
1 - Tryck på BACK för att dölja
skärmtangentbordet.
2 - Använd tangentbordet på baksidan av
fjärrkontrollen för att ta bort nuvarande namn och
ange ett nytt.
38

3 - När du är klar vänder du på fjärrkontrollen,
väljer Stäng och trycker på OK.
TV:n byter till den nyskapade favoritlistan.
Du kan lägga till flera olika kanaler på en gång eller
starta en favoritlista genom att duplicera kanallistan
med alla kanaler och ta bort de kanaler du inte vill ha.
Kanalerna i favoritlistan numreras om.
Lägg till ett kanalurval
Använd Välj urval för att lägga till ett intervall av
kanaler till en favoritlista.
Lägga till ett kanalurval…
1 - Öppna den favoritlista där du vill lägga till
kanalurvalet.
2 - Tryck på OPTIONS, välj Välj urval och tryck på
OK.
3 - I listan till vänster väljer du den första kanalen i
det intervall du vill lägga till och trycker på OK.
4 - Tryck på (ned) för att välja den sista kanalen i
urvalet som du vill lägga till. Kanalerna är markerade
till vänster.
5 - Tryck på OK för att lägga till det här kanalurvalet
och bekräfta.
4 - Tryck på BACK för att stänga kanallistan.
Kanal, flytta
Det är bara i en favoritlista som du kan ändra följden
på kanaler (ändra ordning).
Ändra kanalföljden…
1 - Öppna den favoritlista du vill ändra ordning på.
2 - Tryck på OPTIONS, välj Ändra ordning på
kanaler och tryck på OK.
3 - I favoritlistan väljer du den kanal du vill ändra
ordning för och trycker på OK.
4 - Med knapparna (upp) eller (ned) flyttar
du kanalen dit du vill ha den.
5 - Tryck på OK för att bekräfta den nya platsen.
6 - Du kan ändra ordning på kanaler med samma
metod tills du stänger favoritlistan med
knappen BACK.
7.4
Text/Text-tv
Text-TV-sidor
Du kan också börja skapa en favoritlista från Välj
urval.
Byt namn på en favoritlista
Du kan byta namn på en favoritlista.
Byta namn på en favoritlista…
1 - Öppna den favoritlista du vill byta namn på.
2 - Tryck på OPTIONS, välj Byt namn på
favoritlista och tryck på OK.
3 - Tryck på BACK för att dölja
skärmtangentbordet.
4 - Använd tangentbordet på baksidan av
fjärrkontrollen för att ta bort nuvarande namn och
ange ett nytt.
5 - När du är klar vänder du på fjärrkontrollen,
väljer Stäng och trycker på OK.
6 - Tryck på BACK för att stänga kanallistan.
Ta bort en favoritlista
Du kan ta bort en favoritlista.
Ta bort en favoritlista…
1 - Öppna den favoritlista du vill ta bort.
2 - Tryck på OPTIONS, välj Ta bort favoritlista
och tryck på OK.
3 - Bekräfta för att ta bort listan.
Öppna Text/Text-TV medan du tittar på TV-kanaler
genom att trycka på TEXT.
Stäng text-TV genom att trycka på TEXT en gång till.
Välj en text-TV-sida
Välja en text-TV-sida ... . .
1 - Ange sidnumret med sifferknapparna.
2 - Använd piltangenterna för att navigera.
3 - Tryck på en färgknapp och välj ett färgkodat
ämne längst ned på skärmen.
Text-TV-delsidor
En text-TV-sida kan ha flera delsidor. Delsidornas
nummer visas i ett fält bredvid huvudsidans nummer.
Välj en delsida genom att trycka på eller .
T.O.P. Text-TV-sidor
Vissa TV-kanaler erbjuder T.O.P-text-TV. Text
Om du vill öppna T.O.P.-text-TV i text-TV trycker du
på OPTIONS och väljer T.O.P. Översikt och tryck
på OK.
Favoritsidor
TV:n skapar en lista med de 10 senast öppnade textTV-sidorna. Du kan enkelt öppna dem igen i
kolumnen Text-TV-sidor – favoriter.
1 - I text-TV väljer du (hjärta) i det övre vänstra
hörnet på skärmen för att se kolumnen med
favoritsidor.
2 - Tryck på (ned) eller (upp) för att välja en sida
och tryck på OK för att öppna sidan.
39

Du kan rensa listan med alternativet Rensa
favoritsidor.
Sök i text-TV
Du kan välja ett ord och söka i text-TV efter alla
förekomster av ordet.
• Text-TV 2.5
Aktivera Text-TV 2.5 för mer färg och bättre grafik.
Text-TV och TV
1 - Öppna en text-TV-sida och tryck på OK.
2 - Välj ett ord eller en siffra med hjälp av
pilknapparna.
3 - Tryck på OK igen för att gå direkt till nästa
förekomst av ordet eller siffran.
4 - Tryck på OK igen för att hoppa till följande träff.
5 - För att stoppa sökningen trycker du på (upp)
tills inget väljs.
Använda text-TV från en ansluten enhet
Vissa enheter som tar emot TV-kanaler erbjuder även
text-TV.
Öppna text-TV från en ansluten enhet ... . .
1 - Tryck på SOURCES, välj enhet och tryck på
OK.
2 - Medan du tittar på en kanal på enheten, tryck på
OPTIONS, välj Visa enhetsknappar, markera
knappen och tryck på OK.
3 - Tryck på BACK för att dölja enhetens knappar.
4 - När du vill stänga av Text trycker du på
BACK en gång till.
Digital text (endast Storbritannien)
En del digital-TV-kanaler erbjuder anpassad Digital
text eller interaktiv TV på sina digitala TV-kanaler. Du
kan använda siffer-, färg- och pilknapparna för att
markera och navigera precis som i vanlig text-TV.
Om du vill stänga av Digital text trycker du på
BACK.
Du kan titta på en TV-kanal i den lilla skärmen i Multi
View-läget när du tittar på Text/Text-TV.
Så här visar du en TV-kanal medan du tittar på
Text/Text-TV...
1 - Tryck på .
2 - Välj Multi View: On på skärmen. Kanalen du tittar
på visas i den lilla skärmen.
3 - Om du vill dölja den lilla skärmen trycker du
på igen och väljer Multi View: Off på skärmen.
Konfigurera text-TV
Text-TV-språk
Vissa digital-TV-kanaler har flera Text-TV-språk att
välja bland.
Ställ in ditt primära och sekundära textspråk ... . .
1 - Tryck på SETTINGS, välj Alla
inställningar och tryck på OK.
2 - Välj Region och språk > Språk och tryck på
OK.
3 - Välj Primärt språk Text -TV eller Sekundärt
språk Text -TV och tryck på OK.
4 - Välj önskat språk för Text och tryck på OK.
5 - Tryck på (vänster) om du vill gå tillbaka ett steg
eller tryck på BACK om du vill stänga menyn.
Text-TV 2.5
Text-TV-alternativ
I Text/Text-TV trycker du på OPTIONS för att välja
följande ...
• Frys sida
För att stoppa den automatiska visningen av delsidor.
• Dubbla bilder/hel skärmbild
Visa TV-kanalen och text-TV-sidan bredvid varandra.
• T.O.P. översikt
Om du vill öppna T.O.P.-text-TV Text
• Förstora
Förstora text-TV-sidan för behaglig läsning.
• Visa
Ta fram dold information på en sida.
• Växla delsidor
Växla delsidor när de finns tillgängliga.
• Dölj/visa favoritsidor
Så här döljer eller visar du listan med favoritsidor.
• Rensa favoritsidor
Så här rensar du listan med favoritsidor.
• Språk
Växla det teckenformat som Text-TV visar.
Text-TV 2.5 ger mer färg och bättre grafik. Text-TV 2.5
aktiveras som en fabriksinställning.
Stänga av Text-TV 2.5 ...
1 - Tryck på TEXT .
2 - Med Text/Text-TV öppet på skärmen trycker du
på OPTIONS.
3 - Välj Text-TV 2.5 > Av och tryck på OK.
4 - Tryck på (vänster) om du vill gå tillbaka ett steg
eller tryck på BACK om du vill stänga menyn.
7.5
Interaktiv TV
Om iTV
En del digitala sändningsbolag kompletterar sina
vanliga TV-program med informations- eller
underhållningssidor i form av interaktiv TV. Du kan till
exempel kommentera ett program eller rösta i olika
frågor, handla online eller betala för ett program som
sänds som strömmande video.
40

HbbTV, MHEG, . . .
Sändningsbolagen använder olika interaktiva TVsystem: HbbTV (Hybrid Broadcast Broadband TV)
eller iTV (Interactive TV – MHEG). Interaktiv TV kallas
ibland också för digital text eller ”röd knapp”. Alla
system fungerar bra.
Besök sändningsbolagets webbplats om du vill veta
mer.
Vad du behöver
Interaktiv TV är endast tillgänglig på digitala TVkanaler. För att utnyttja alla fördelar med interaktiv TV
måste TV:n ha en höghastighetsanslutning
(bredband) till internet.
HbbTV
I Hjälp trycker du på färgknappen Nyckelord och
letar upp HbbTV, på eller av om du vill ha mer
information.
Använda iTV
Öppna iTV-sidor
För de flesta kanaler som erbjuder HbbTV eller iTV
finns möjligheten att öppna deras interaktiva program
genom att trycka på färgknappen (röd) eller OK.
Navigera på iTV-sidor
Du kan navigera på iTV-sidorna med pilknapparna
och färgknapparna, sifferknapparna och BACK.
Du kan använda knapparna (Spel), (Paus) och
(Stopp) för att titta på videor på i iTV-sidor.
Digital text (endast Storbritannien)
Tryck på TEXT om du vill öppna Digital Text. Stäng
genom att trycka på BACK.
Stänga iTV-sidor
De flesta iTV-sidor visar information om vilken knapp
du ska använda för att stänga.
Om du vill tvinga fram en stängning av en iTV-sida
växlar du till nästa TV-kanal och trycker på BACK.
41

8
inspelningarna gjordes.
TV-guide
8.1
Vad du behöver
Med TV-guide kan du se en lista med aktuella och
planerade TV-program på dina kanaler. Beroende på
varifrån TV-guideinformationen (data) kommer visas
både analoga och digitala kanaler eller bara digitala
kanaler. Det är inte alla kanaler som har TVguideinformation.
TV:n kan samla in TV-guideinformation för de kanaler
som finns installerade på TV:n. TV:n kan inte samla in
TV-guideinformation för kanaler som visas från en
digital mottagare eller dekoder.
8.2
TV-guidedata
TV-guiden tar emot information (data) från
sändningar eller från internet. I vissa regioner och för
vissa kanaler finns eventuellt inte någon TVguideinformation. TV:n kan samla in TVguideinformation för de kanaler som finns installerade
på TV:n. TV:n kan inte samla in TV-guideinformation
för kanaler som visas från en digital mottagare eller
dekoder.
8.3
Använda TV-guiden
Öppna TV-guiden
Öppna TV-guiden genom att trycka på TV
GUIDE. TV-guiden visar kanalerna för den valda
mottagaren.
Tryck på TV GUIDE igen för att stänga.
När du öppnar TV-guiden första gången söker TV:n
igenom alla TV-kanaler efter
programguideinformation. Det kan ta flera minuter.
Informationen i TV-guiden lagras i TV:n.
Ställa in ett program
Via TV-guiden kan du välja ett aktuellt program.
Växla till programmet (kanalen) genom att välja
programmet och trycka på OK.
Visa programinformation
Visa all information om det valda programmet...
1 - Tryck på INFO.
2 - Tryck på BACK för att stänga.
När du får TV:n är informationsinställningen Från TVsändare.
Om TV-guideinformationen kommer från internet kan
TV-guiden också lista analoga kanaler bredvid de
digitala kanalerna. TV-guidemenyn visar också en
liten skärm med aktuell kanal.
Från internet
Om TV:n är ansluten till internet kan du ställa in så att
TV:n tar emot TV-guideinformationen från internet.
Ställa in TV-guideinformation ...
1 - Tryck på , välj Alla inställningar och tryck
på OK.
2 - Välj Allmänna inställningar > Avancerat > TV-
guide och välj Från internet och tryck på OK.
3 - Stäng menyn genom att trycka på BACK.
Inspelningar som saknas
Om inspelningar verkar ha försvunnit från listan med
inspelningar kan TV-guideinformation (data) ha
ändrats. Inspelningar som har gjorts med inställningen
Från TV-sändare syns inte i listan om du ändrar
inställningen till Från internet eller tvärtom. TV:n kan
ha växlat till Från internet automatiskt.
Om du vill göra inspelningarna tillgängliga i listan med
inspelningar väljer du den inställning som var vald när
Ändra dag
I TV-guiden kan du se schemalagda program för de
kommande dagarna (maximalt åtta dagar).
Tryck på färgknappen Dag och välj den dag du
vill ha.
Sök efter genre
Om informationen finns tillgänglig kan du hitta
schemalagda program efter genre, exempelvis filmer
och sport.
Söka efter program per genre...
1 - Tryck på TV GUIDE.
2 - Tryck på OPTIONS.
3 - Välj Sök efter genre och tryck på OK.
4 - Välj genre och tryck på OK. En lista visas med
programmen som hittas.
5 - Du kan ställa in påminnelser för eller planera en
inspelning av ett valt program.
6 - Tryck på BACK för att stänga menyn.
För mer information om Inspelning trycker du på
färgknappen Sökord och letar upp Inspelning.
42

Ange en påminnelse
2 - Tryck på färgknappen Rensa inspelning .
3 - Tryck på BACK för att stänga menyn.
Du kan ställa in en påminnelse för ett program. Ett
meddelande påminner dig när programmet börjar. Du
kan växla över till kanalen direkt.
Ett program med en påminnelse markeras med
en (klocka) i TV-guiden.
Ställa in en påminnelse…
1 - Tryck på TV GUIDE och välj ett kommande
program.
2 - Tryck på OPTIONS.
3 - Välj Ange påminnelse och tryck på OK.
4 - Tryck på BACK för att stänga menyn.
Ta bort en påminnelse…
1 - Tryck på TV GUIDE och välj ett program med
en påminnelse.
2 - Tryck på OPTIONS.
3 - Välj Rensa påminnelse och tryck på OK.
4 - Tryck på BACK för att stänga menyn.
Lista med påminnelser
* Du hittar mer information i kapitlet Spela in och
pausa TV.
Du kan visa en lista med de påminnelser du ställt in.
Lista med påminnelser
Öppna listan med påminnelser…
1 - Tryck på TV GUIDE.
2 - Tryck på färgknappen Inspelningar .
3 - Högst upp på skärmen väljer
du Planerad och trycker på OK.
4 - I listan med planerade inspelningar och
påminnelser väljer du fliken Påminnelser och trycker
på OK om du bara vill visa påminnelser.
5 - Ta bort den valda påminnelsen genom att trycka
på Ta bort . Spela in det valda programmet
genom att trycka på färgknappen Spela in .
6 - Stäng menyn genom att trycka på BACK.
Ställa in en inspelning
Du kan ställa in en inspelning i TV-guiden*.
Ett program som är inställt för inspelning är markerat
med en (röd punkt) i TV-guiden.
Spela in ett program…
1 - Tryck på TV GUIDE och välj ett kommande
eller pågående program.
2 - Tryck på färgknappen Spela in .
3 - Tryck på BACK för att stänga menyn.
Avbryta en inspelning…
1 - Tryck på TV GUIDE och välj programmet
som ställts in för inspelning.
43

9
Spela in och pausa
TV
9.1
Inspelning
Vad du behöver
Du kan spela in en digital-TV-sändning och återuppta
tittandet senare.
För att spela in ett TV-program behöver du ...
• en ansluten USB-hårddisk formaterad på den här
TV:n
• digitala TV-kanaler installerade på TV:n
• ta emot kanalinformation för TV-guiden på skärmen
• en tillförlitlig TV-klockinställning. Om du återställer
TV-klockan manuellt kan inspelningarna misslyckas.
Du kan inte spela in när du använder Pause TV.
En del digital-TV-operatörer tillåter inte inspelning av
kanaler.
För mer information om att installera en USB-
hårddisk trycker på färgknappen Sökord och letar
upp USB-hårddisk, installation .
Spela in ett program
du vill spela in. Tryck på (höger) eller (vänster)
för att bläddra genom programmen på en kanal.
Använd färgknappen Dag för att välja dag.
3 - Med programmet markerat trycker du på
färgknappen Spela in . Programmet schemaläggs
för inspelning. En varning visas automatiskt när
överlappande inspelningar planeras. Om du planerar
att spela in ett program när du inte är hemma ska du
komma ihåg att lämna TV:n i standbyläge och USBhårddisken påslagen.
4 - TV:n lägger till en extra tidsmarginal i slutet av
programmet. Du kan ändra marginalen i Automatisk
slutmarginal.
5 - Tryck på BACK för att stänga menyn.
Lista med inspelningar
Du kan visa och hantera inspelningarna i
inspelningslistan. Bredvid inspelningslistan finns det
en separat lista med schemalagda inspelningar och
påminnelser.
Så här öppnar du listan med påminnelser …
1 - Tryck på TV GUIDE.
2 - Tryck på färgknappen Inspelningar .
3 - I inspelningslistan väljer du
flikarna Ny, Sedd eller Utgången. Tryck sedan
på OK för att filtrera visningen.
4 - När en inspelning har valts i listan kan du ta bort
den med Ta bort eller stoppa en pågående
inspelning med Stoppa inspelning . Du kan byta
namn på en inspelning med Byta namn .
5 - Tryck på BACK för att stänga menyn.
Spela in nu
Om du vill spela in programmet du tittar på just nu
trycker du på (spela in) på fjärrkontrollen.
Inspelningen startar omedelbart.
Du stoppar inspelningen genom att trycka på
(stopp).
När det finns TV-guidedata tillgängligt kommer
programmet du tittar på att spelas in från det
ögonblick du trycker på inspelningsknappen tills
programmet är slut. Om inga TV-guidedata är
tillgängliga varar inspelningen bara i 30 minuter. Du
kan justera inspelningens sluttid i listan Inspelningar.
Planera en inspelning
Du kan schemalägga en inspelning av ett program
som sänds senare samma dag eller några dagar
framåt i tiden (högst 8 dagar). TV:n använder data från
TV-guiden för att starta och avsluta inspelningen.
Spela in ett program…
1 - Tryck på TV GUIDE.
2 - I TV-guiden väljer du den kanal och det program
TV-kanalerna kan begränsa under hur många dagar
det är möjligt att spela upp en inspelning. När
perioden upphör kommer inspelningen att markeras
som utgången. En inspelning i listan kan visa hur
många dagar det är kvar tills den går ut.
När en schemalagd inspelning förhindrades av TVkanalen eller när sändningen avbröts markeras
inspelningen som Misslyckad.
Inspelningskonflikter
När två schemalagda inspelningar överlappar
varandra i tid, uppstår en inspelningskonflikt. För att
lösa en inspelningskonflikt kan du ändra start- och
sluttid för en eller båda av de schemalagda
inspelningarna.
Så här ändrar du start- eller sluttid för en schemalagd
inspelning ...
1 - Tryck på TV GUIDE.
2 - Tryck på färgknappen Inspelningar .
3 - Högst upp på skärmen väljer
du Planerad och trycker på OK.
4 - I listan med schemalagda inspelningar och
44

påminnelser väljer du fliken Inspelningar och trycker
på OK om du bara vill visa de schemalagda
inspelningarna.
5 - Välj den schemalagda inspelning som står i
konflikt med en annan schemalagd inspelning och
tryck på Ändra tiden .
6 - Välj start- eller sluttid och ändra tiden med
knapparna (upp) eller (ned). Välj Använd och
tryck på OK.
7 - Stäng menyn genom att trycka på BACK.
Automatisk slutmarginal
Du kan ställa in tidsmarginalen som TV:n automatiskt
lägger till i slutet av varje schemalagd inspelning.
Så här ställer du in den automatiska
sluttidsmarginalen …
1 - Tryck på TV GUIDE.
2 - Tryck på OPTIONS, välj Automatisk
slutmarginal och tryck på OK.
3 - Tryck på (upp) eller (ned) och tryck
på OK för att ställa in den tidsmarginal som läggs till
automatiskt till en inspelning. Du kan lägga till upp till
45 minuter till en inspelning.
4 - Stäng menyn genom att trycka på BACK.
Manuell inspelning
Titta på TV under inspelningen
TV:n är utrustad med 2 mottagare. En mottagare
används för att titta på en kanal och den andra för att
spela in från en annan kanal samtidigt. Men vilka
kanaler som går att titta på under inspelning beror på
hur TV:n är konfigurerad för att ta emot kanaler.
Vilka kanaler du kan titta på under inspelning ...
Om du använder en CA-modul för att avkoda kodade
kanaler kan du bara titta på kanalerna som inte
behöver avkodning och kanalen du spelar in.
Om du använder två CA-moduler för att avkoda
kodade kanaler och båda dina Smart Card har
identiska visningsrättigheter kan du titta på alla
kanaler, inklusive den du spelar in.
Om du använder två CA-moduler med icke-identiska
visningsrättigheter kan du bara titta på kanalerna på
CA-modulen med minst visningsrättigheter och på
kanalen du spelar in.
Om du använder ett Unicable-system och bara har ett
användarband tillgängligt kan du bara titta på
kanalerna som inte behöver avkodning och kanalen
du spelar in.
Om du vill ha mer information trycker du på
färgknappen Sökord och letar upp Smart Card,
CA-modul.
Du kan schemalägga en inspelning som inte är
kopplad till ett TV-program. Du ställer in mottagartyp,
kanal samt start- och sluttid själv.
Så här schemalägger du en inspelning manuellt ...
1 - Tryck på TV GUIDE.
2 - Tryck på färgknappen Inspelningar .
3 - Högst upp på skärmen väljer
du Planerad och trycker på OK.
4 - Tryck på OPTIONS, välj Planera och tryck på
OK.
5 - Välj den mottagare du vill spela in från och tryck
på OK.
6 - Välj den kanal du vill spela in från och tryck
på OK .
7 - Välj dag för inspelningen och tryck på OK.
8 - Välj start- och sluttid för inspelningen. Välj en
knapp och använd knapparna (upp)
och (ned) för att ställa in timmar och minuter.
9 - Välj Planera och tryck på OK för att planera
den manuella inspelningen.
Inspelningen visas i listan med schemalagda
inspelningar och påminnelser.
Titta på en inspelning
Titta på en inspelning ...
1 - Tryck på TV GUIDE.
2 - Tryck på färgknappen Inspelningar .
3 - I listan med inspelningar väljer du den inspelning
du önskar och trycker sedan på OK för att börja titta.
4 - Du kan använda knapparna (paus), (spela
upp), (spola tillbaka), (snabbspola framåt)
eller (stopp).
5 - Om du vill växla tillbaka till att se på TV trycker du
på TV.
9.2
Pause TV
Vad du behöver
Du kan pausa en digital TV-sändning och återuppta
tittandet lite senare.
För att pausa ett TV-program behöver du ...
• en ansluten USB-hårddisk formaterad på den här
TV:n
• digitala TV-kanaler installerade på TV:n
• Så här tar du emot kanalinformation för TV-guiden
45

på skärmen
Med USB-hårddisken ansluten och formaterad lagrar
TV:n ständigt den TV-sändning du tittar på. När du
växlar till en annan kanal rensas sändningen av den
förra kanalen. Och när du växlar TV:n till standbyläge
rensas sändningen.
Du kan inte använda Pause TV när du spelar in.
Om du vill ha mer information, tryck på färgknappen
Sökord och leta upp USB-hårddisk, installation.
Pausa ett program
Pausa och återuppta en sändning ...
Du gör paus i en TV-sändning genom att trycka
på (paus). En förloppsindikator visas nederst på
skärmen en kort stund.
Du visar förloppsindikatorn genom att trycka på
(paus) en gång till.
Om du vill återuppta tittandet trycker du
på (spela).
Med förloppsindikatorn på skärmen trycker du på
(spola tillbaka) eller trycker på (spola framåt) för att
välja varifrån du vill börja visa den pausade
sändningen. Tryck på dessa knappar flera gånger för
att ändra hastighet.
Du kan pausa en sändning i max 90 minuter.
Du växlar tillbaka till den direktsända TV-sändningen
genom att trycka på (stopp).
Repris
Eftersom TV:n lagrar sändningen du tittar på kan du
oftast spela upp sändningen igen i några sekunder.
Spela upp en aktuell sändning igen ...
1 - Tryck på (paus).
2 - Tryck på (spola tillbaka). Du kan trycka
ner flera gånger för att välja varifrån du vill börja
se den pausade sändningen. Tryck på dessa knappar
flera gånger för att ändra hastighet. Nu kan du gå
tillbaka till början på den sparade sändningen eller till
början på den maximala tidsperioden.
3 - Tryck på (spela upp) för att se sändningen
igen.
4 - Tryck på (stopp) för att se direktsändningen.
46

10
Toppval
godkände dem redan när du anslöt till internet).
Ikonen visas bara överst på skärmen när Nu på TV
är tillgängligt.
10.1
Om Toppval
Med Toppval rekommenderar TV:n …
• aktuella TV-program i Nu på TV
• TV-tjänster online (TV-repriser) i TV på begäran
• de senaste hyrvideofilmerna i Video på begäran
Om du vill använda Toppval måste du ansluta TV:n till
internet. Se till att du godkänner
användningsvillkoren. Toppvalsinformationen och
tjänsterna är bara tillgängliga i vissa länder.
Användningsvillkor
För att låta TV:n göra de här rekommendationerna
måste du godkänna användningsvillkoren. För att få
personliga rekommendationer baserade på dina
tittarvanor måste du markera kryssrutan för Anmäla
sig till anpassade rekommendationer.
Så här öppnar du Anv.villkor …
1 - Tryck på TOP PICKS.
2 - Tryck på OPTIONS, välj Anv.villkor och tryck
på OK.
3 - Välj Sekretessinställningar och tryck på OK.
4 - Välj Anmäla sig till anpassade rekommendationer
och tryck på OK om du vill markera kryssrutan. Tryck
på OK igen om du vill avmarkera.
5 - Stäng menyn genom att trycka på BACK.
TV:n lagrar inte tidigare rekommendationer.
Använda Nu på TV
Öppna Nu på TV ...
1 - Tryck på TOP PICKS för att öppna menyn
Toppval.
2 - Välj Nu på TV längst upp på skärmen och
tryck på OK.
3 - Tryck på BACK för att stänga.
När du öppnar Nu på TV kan TV:n behöva några
sekunder för att uppdatera sidinformationen.
I Nu på TV kan du ...
• välja och trycka på OK på en programikon för att
gå till det pågående programmet.
• välja och trycka på OK på en schemalagd
programikon för att gå till den kanalen innan.
Du kan använda färgknapparna på fjärrkontrollen för
att starta, stoppa eller ta bort en schemalagd
inspelning. Du kan också ställa in eller ta bort en
påminnelse som meddelar dig när ett program startar.
Om du vill lämna Nu på TV utan att ställa in en annan
kanal trycker du på BACK.
10.3
10.2
Nu på TV
Om Nu på TV
Med Nu på TV rekommenderar TV:n de 10
populäraste programmen som går att titta på just nu.
TV:n rekommenderar program som går på TV nu eller
startar inom 15 minuter. De rekommenderade
programmen väljs från kanalerna som du har
installerat. Valet görs från kanaler i ditt land. Du kan
också låta Nu på TV göra några anpassade
rekommendationer till dig, baserat på program du
tittar på regelbundet.
Göra informationen Nu på TV tillgänglig ...
• Informationen Nu på TV måste vara tillgänglig i ditt
land.
• TV:n måste ha kanaler installerade.
• TV:n måste vara ansluten till internet.
• TV-klockan måste vara inställd på Automatisk eller
Landsberoende.
• Du måste godkänna Användningsvillkor (du kanske
TV på begäran
Om TV på begäran
Med TV på begäran kan du titta på TV-program
som du missat eller titta på dina favoritprogram när
det passar dig bäst. Den här tjänsten kallas också TVrepriser, TV-uppspelning eller Online-TV. Program
tillgängliga i TV på begäran kostar inget att se.
Du kan låta TV på begäran göra några anpassade
programrekommendationer, baserat på TVinstallationen och program som du tittar på
regelbundet.
Ikonen visas bara överst på skärmen när TV på
begäran är tillgängligt.
47

Använda TV på begäran
När du öppnar Video på begäran kan TV:n behöva
några sekunder för att uppdatera sidinformationen.
Öppna TV på begäran…
1 - Tryck på TOP PICKS för att öppna menyn
Toppval.
2 - Välj TV på begäran längst upp på skärmen
och tryck på OK.
3 - Tryck på (ned) för att öppna sidan i
helskärmsläge.
4 - Du kan välja ett specifikt sändningsbolag om det
finns fler än ett tillgängligt.
5 - Välj en programikon och tryck på OK för att börja
titta.
6 - Tryck på BACK för att stänga.
När du öppnar TV på begäran kan TV:n behöva några
sekunder för att uppdatera sidinformationen.
När programmet har startat kan du använda
knapparna (spela upp) och (paus).
10.4
Video på begäran
Du kan välja en specifik videobutik om det finns fler
än en tillgänglig.
Hyra en film ...
1 - Navigera markeringen på en filmaffisch.
Begränsad information visas efter några sekunder.
2 - Tryck på OK för att öppna filmsidan i
videobutiken för en sammanfattning av filmen.
3 - Bekräfta beställningen.
4 - Betala på TV:n.
5 - Börja se på filmen. Du kan använda knapparna
(spela upp) och (pausa).
Om Video på begäran
Med Video på begäran kan du hyra filmer från en
hyrvideobutik online.
Du kan låta Video på begäran göra några anpassade
filmrekommendationer baserat på ditt land, TVinstallationen och programmen du tittar på
regelbundet.
Ikonen visas bara överst på skärmen när TV på
begäran är tillgängligt.
Betalning
När du hyr eller köper en film kan du betala i
videobutiken på ett säkert sätt med ditt kreditkort. De
flesta videobutiker ber dig skapa ett inloggningskonto
första gången du hyr en film.
Internettrafik
Om du strömmar många videofilmer kan du
överskrida din månatliga gräns för internettrafik.
Använda Video på begäran
Öppna Video på begäran…
1 - Tryck på TOP PICKS för att öppna menyn
Toppval.
2 - Välj Video på begäran längst upp på
skärmen och tryck på OK.
3 - Använd navigeringsknapparna för att välja en
filmaffisch.
4 - Tryck på BACK för att stänga.
48
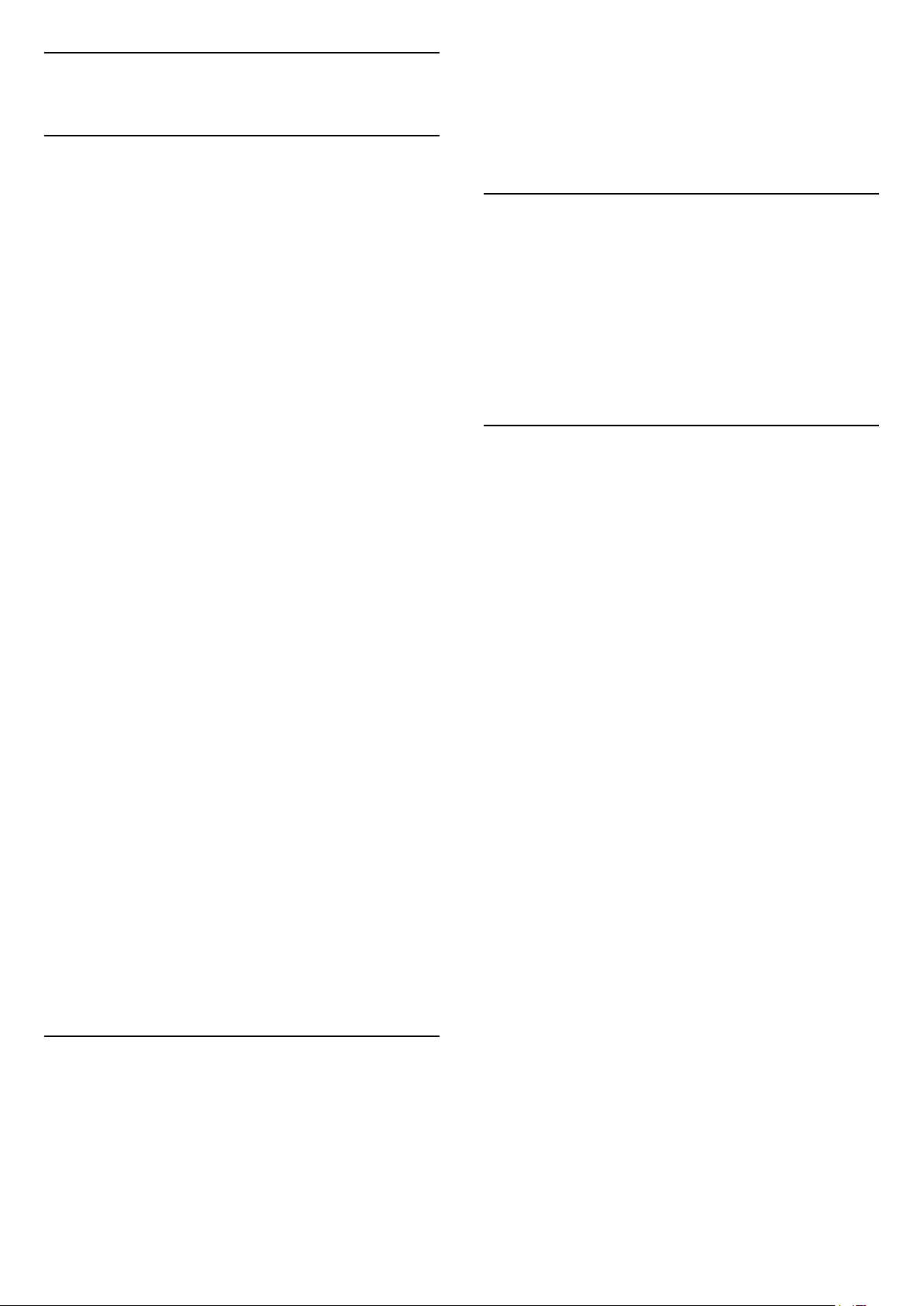
11
Hemmeny
11.1
Om hemmenyn
Om du vill dra nytta av fördelarna med Android-TV
ansluter du TV:n till internet.
Du kan använda fjärrkontrollens pekplatta om du vill
bläddra igenom raderna snabbt.
I Hjälp trycker du på färgknappen Nyckelord och
letar upp Fjärrkontroll, pekplatta om du vill ha mer
information.
11.3
Sök och Röst
Precis som på din Android-smarttelefon eller
-surfplatta är hemmenyn TV:ns centrum. Du kan
starta alla program, byta till en TV-kanal, hyra en film,
öppna en webbplats eller växla till en ansluten enhet
från hemmenyn. Beroende på TV-inställning och
land kan hemmenyn innehålla olika objekt.
Hemmenyn är organiserad i rader…
Rekommendationer
Den första raden föreslår populära videor,
musikvideor eller internethits. Du kan ställa i
sekretessinställningar i användningsvillkoren för att
tillåta förslag baserade på dina personliga
visningsvanor.
Philips Collection
Den här raden innehåller förslag från Philips
appgalleri
Appar
Raden med appar innehåller alla appar som
medföljer TV:n och de appar du själv hämtar från
Google Play. På den här raden hittar du också
apparna för TV, som Titta på TV, Källor, Media och
andra. De appar du har startat nyligen visas framför
raden.
Spel
Härifrån kan du starta ett spel på TV:n. Om du hämtar
ett spel visas det på den här raden.
Inställningar
Härifrån kan du öppna ett urval av inställningar. Om
du vill hitta alla inställningar trycker du
på SETTINGS och väljer Alla inställningar. Du kan
också öppna Hjälp här.
Se också www.support.google.com/androidtv
Du kan söka efter videor, musik eller annat på internet
med hjälp av rösten. Du kan tala i mikrofonen på
fjärrkontrollen. Du kan även använda fjärrkontrollens
tangentbord för att ange text.
I Hjälp trycker du på färgknappen Nyckelord och
letar upp Röst om du vill ha mer information.
11.4
Begränsad profil
Du kan begränsa användningen av vissa appar
genom att växla över TV:n till en begränsad profil.
Den begränsade profilen tillåter bara användning av
appar som du har valt. Du kan bara växla ut från
profilen med en PIN-kod.
När TV:n har växlats över till en begränsad profil kan
du inte …
• Hitta eller öppna appar som har markerats som Ej
tillåtna
• Få åtkomst till Google Play Store
• Göra köp via Google Play Movies & TV eller Google
Play Games
• Använda tredjepartsappar som inte använder
Googles inloggning
När TV:n har växlats till en begränsad profil kan du …
• Se innehåll som redan har hyrts eller köpts från
Google Play Movies & TV
• Spela spel som redan köpts och installerats från
Google Play Games
• Få åtkomst till följande inställningar: Trådlöst
nätverk, Tal och Tillgänglighet
• Lägga till Bluetooth-tillbehör
Google-kontot på TV:n kommer fortfarande vara
inloggat. Användning av en begränsad profil ändrar
inte Google-kontot.
11.2
Öppna hemmenyn
Öppna hemmenyn och öppna ett objekt…
1 - Tryck på HOME.
2 - Välj ett objekt och tryck på OK för att öppna det.
3 - Tryck på BACK för att stänga hemmenyn
utan att öppna något.
I Hjälp trycker du på färgknappen Nyckelord och
letar upp Begränsad profil om du vill ha mer
information.
49

12
TV-meny
12.1
Om TV-menyn
Om TV:n inte går att ansluta till internet kan du
använda TV-meny som hemmeny.
I TV-menyn finns alla TV-funktioner.
12.2
Öppna TV-menyn
Så här öppnar du TV-menyn och ett objekt …
1 - Tryck på för att öppna TV-menyn.
2 - Välj ett objekt och tryck på OK för att öppna
eller starta det.
3 - Tryck på BACK för att stänga TV-menyn utan
att starta något.
50
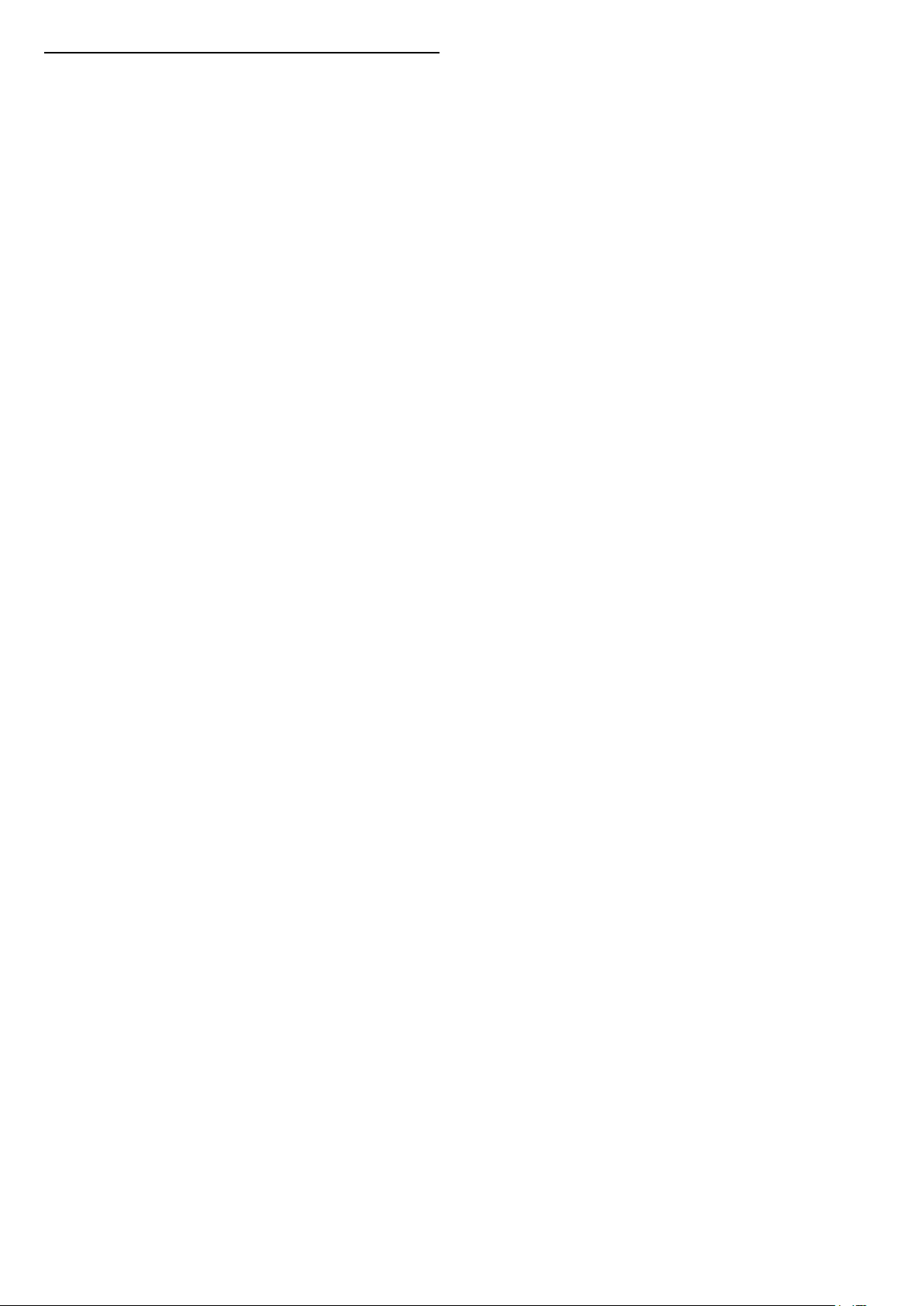
13
Netflix
Om du har en Netflix-prenumeration kan du använda
den på TV:n. Din TV måste vara ansluten till internet. I
ditt området kan det hända att Netflix bara är
tillgängligt med framtida programuppdateringar.
Öppna Netflix genom att trycka på
öppna appen. Du kan öppna Netflix direkt från TV:n i
standbyläge.
www.netflix.com
för att
51

14
14.3
Källor
14.1
Växla till en TV-ingång
I källistan kan du växla till någon av TV-ingångarna.
Du kan växla till en mottagare för att se på TV, öppna
innehållet i ett anslutet USB-flashminne eller se
inspelningar som du har gjort på en ansluten USBhårddisk. Du kan växla över till dina anslutna enheter
för att se program, en digital mottagare eller en Bluray Disc-spelare.
Så här växlar du till en TV-ingång ...
1 - Tryck på SOURCES för att öppna källmenyn.
2 - Välj den TV-ingång som du vill se på och tryck på
OK. TV:n visar enhetens program.
3 - Tryck på SOURCES en gång till för att stänga
menyn utan att växla till en TV-ingång.
Spela upp med en knapptryckning
När TV:n är i standbyläge kan du slå på en skivspelare
med TV:ns fjärrkontroll.
Slå på både skivspelaren och TV:n från standbyläge
och börja spela upp skivan omedelbart genom att
trycka på (spela upp) på TV:ns
fjärrkontroll. Enheten ska vara ansluten med en
HDMI-kabel och både TV:n och enheten måste ha
HDMI CEC påslaget.
14.2
Alternativ för en TV-ingång
Vissa TV-ingångar har specifika inställningar.
Så här anger du alternativen för en viss TV-ingång …
Enhetens namn och typ
När du ansluter en ny enhet till TV:n och TV:n
identifierar enheten, kan du tilldela en ikon som
passar för den enhetstypen. Om du ansluter en enhet
med en HDMI-kabel och HDMI CEC, identifierar TV:n
enhetstypen automatiskt och enheten får rätt ikon
och namn.
Enhetstypen fastställer bild- och ljudstilar,
upplösningsvärden, specifika inställningar eller
positionen inom källmenyn. Du behöver inte bekymra
dig över vilka inställningar som är bäst.
Byta namn eller ändra typ
Du kan alltid ändra namnet eller typen för en ansluten
enhet. Leta efter -ikonen till höger om
enhetsnamnet i källmenyn. Vissa TV-ingångskällor
tillåter inte en namnändring.
Om du vill ändra enhetens namn eller typ …
1 - Välj enhet i källmenyn.
2 - Tryck på (höger) för att välja -ikonen och
tryck på OK.
3 - Tryck på BACK för att dölja
skärmtangentbordet.
4 - Använd knappsatsen på baksidan av
fjärrkontrollen för att ta bort nuvarande namn och
ange ett nytt.
5 - Om du vill ändra typ av enhet trycker du
på (ned) för att hitta alla tillgängliga enhetstyper.
Välj den typ du önskar och tryck på OK.
6 - Om du vill återställa enhetens namn och typ till
det ursprungliga anslutningsnamnet, väljer
du Återställ och trycker på OK.
7 - Välj Avsluta och tryck på OK för att stänga
menyn.
1 - Tryck på SOURCES.
2 - Välj TV-ingång från listan och tryck på OK.
3 - Tryck på OPTIONS. Du kan ställa in
alternativen för den valda TV-ingången här.
4 - Tryck på OPTIONS en gång till för att stänga
alternativmenyn.
Möjliga alternativ …
Kontroller
Med det här alternativet kan du styra en ansluten
enhet med TV-fjärrkontrollen. Enheten ska vara
ansluten med en HDMI-kabel och både TV:n och
enheten måste ha HDMI CEC påslaget.
Enhetsinformation
Öppna det här alternativet för att se information om
den anslutna enheten.
14.4
Spel eller dator
Enhetstypen avgör stilarna för bilder och ljud,
upplösningsvärden och andra specifika inställningar.
Du behöver inte bekymra dig över vilka inställningar
som är bäst.
I vissa enheter är det inte tydligt vilken typ enheten
har. En spelkonsol kan ha en inbyggd Blu-ray Discspelare och typen är angiven till Spelare eftersom den
oftast används som skivspelare. Med den här typen
av enheter kan du tillfälligt växla till de bästa
inställningarna för att spela spel. Eller växla till den
bästa inställningen för en ansluten dator.
Du kan bara använda inställningen Spel eller
dator när du växlar till en ansluten enhet i källmenyn.
Inställningen för spel eller dator lagras för den valda
enheten.
52
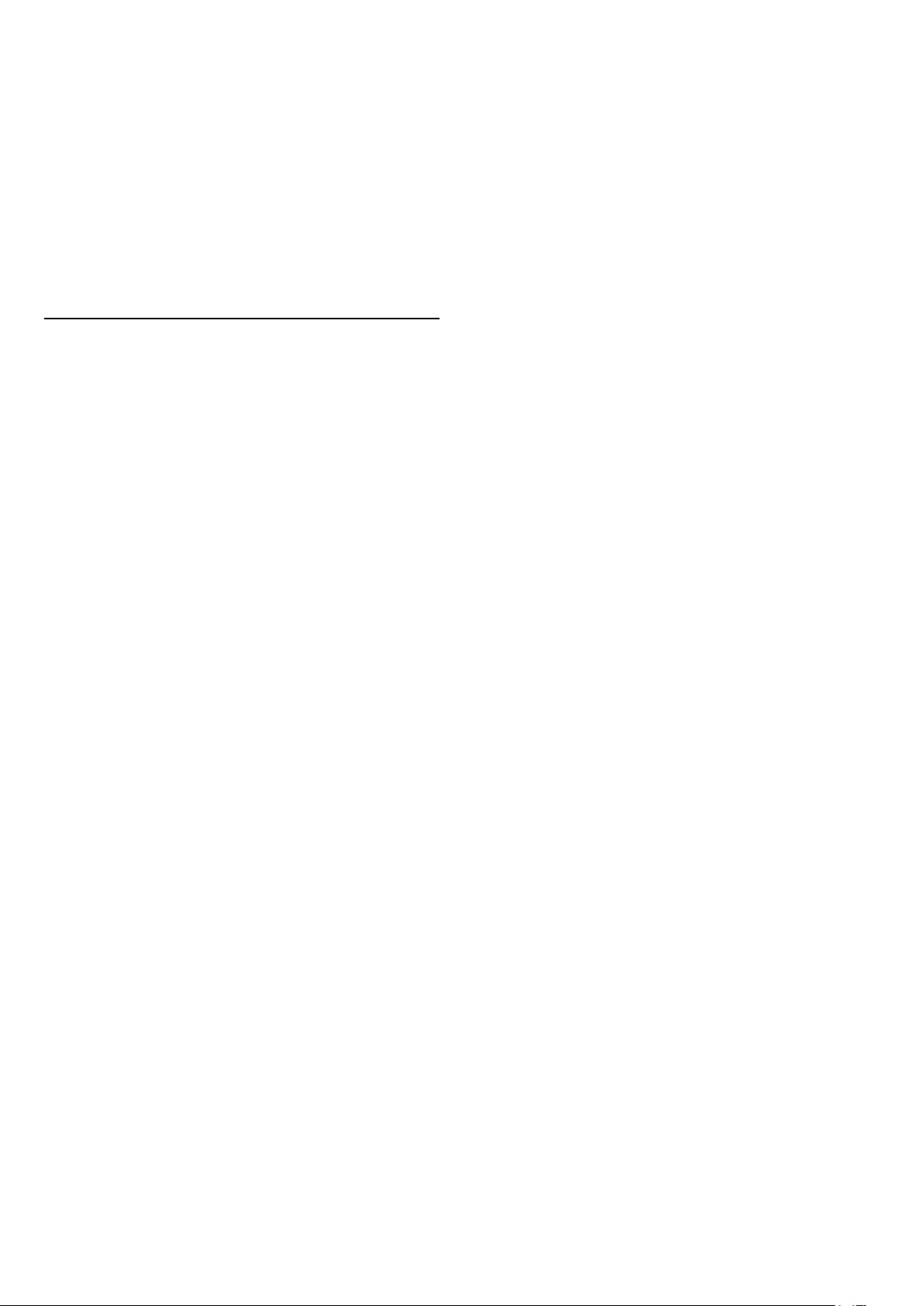
Så här växlar du till de bästa inställningarna för spel
eller dator manuellt …
1 - Tryck på SETTINGS, välj Alla
inställningar och tryck på OK.
2 - Välj Bild > Avancerat och tryck på OK.
3 - Välj> Spel eller dator och tryck på OK.
4 - Välj Spel, Dator eller Av.
5 - Tryck på (vänster) för att gå tillbaka ett steg
eller tryck på BACK för att stänga menyn.
Kom ihåg att ställa in inställningen på Av när du slutar
att spela spelet.
14.5
Genomsök anslutningar på
nytt
Du kan genomsöka alla TV-anslutningar på nytt för
att uppdatera källmenyn med nyligen anslutna
enheter.
Så här genomsöker du anslutningarna igen …
1 - Välj ikonen högst upp till höger i menyn
Källor.
2 - Tryck på OK för att starta genomsökningen av
anslutningarna. Nyanslutna enheter kommer att
läggas till i källmenyn.
53
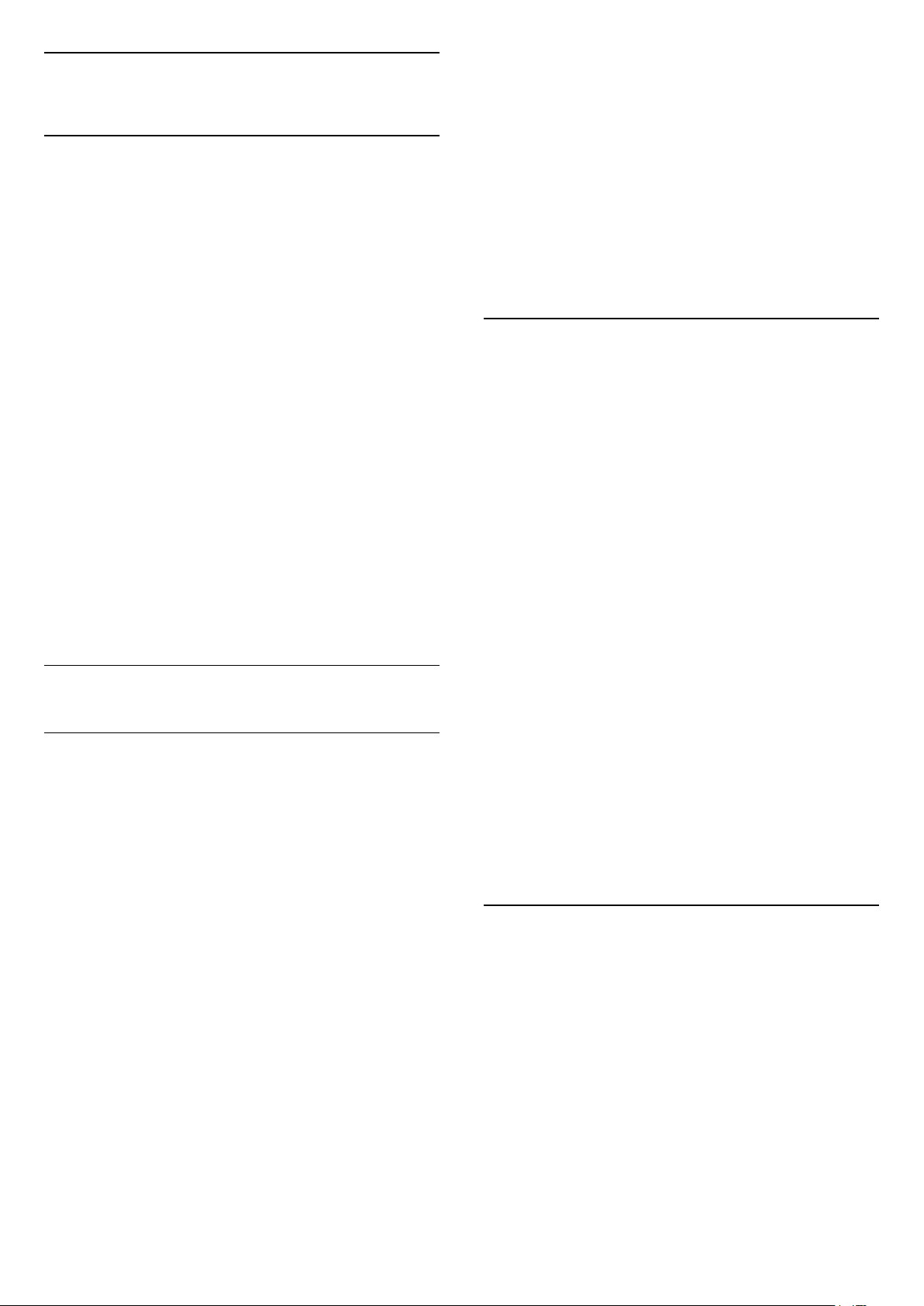
15
Program
15.1
Om appar
3 - Välj en film eller ett TV-program från biblioteket i
appen, välj titel och tryck på OK.
4 - Du kan använda knapparna (stopp), (paus),
(spola tillbaka) eller (snabbspolning framåt) på
fjärrkontrollen.
5 - Om du vill stoppa Movies & TV-appen trycker du
på BACK flera gånger eller på EXIT.
Du kan hitta alla installerade appar i
avsnittet Appar i hemmenyn.
Precis som appar på smarttelefonen eller surfplattan
innehåller apparna på TV-apparaten specifika
funktioner för en bättre TV-upplevelse. Appar som
YouTube, Twitter, spel, videobutiker eller
väderprognoser med mera. Du kan använda
internetappen för att surfa på internet.
Apparna kan komma från Philips appgalleri eller
Google Play™ Store. För att komma igång finns det
några praktiska appar förinstallerade på TV:n.
Om du vill installera appar från Philips appgalleri eller
Google Play Store måste TV:n vara ansluten till
internet. Du måste godkänna användningsvillkoren för
att kunna använda appar från appgalleriet. Du måste
logga in med ett Google-konto för att kunna använda
Google Play-appar och Google Play Store.
I Hjälp trycker du på färgknappen Sökord och
letar efter Appgalleri, användningsvillkor eller
Appgalleri, sekretessinställningar.
Vissa Google Play-produkter och funktioner är inte
tillgängliga i alla länder.
Mer information finns på
support.google.com/androidtv
Musik
Med Google Play Music kan du spela din favoritmusik
på TV:n.
Med Google Play Music kan du köpa ny musik på
datorn eller din mobila enhet. Eller så kan du på TV:n
registrera dig för All Access, Google Play Musicprenumerationen. Du kan också spela musik som du
redan äger och som du har lagrat på din dator.
Vad du behöver
• din TV måste vara ansluten till internet
• du måste logga in med ditt Google-konto på TV:n
• lägga till ett kreditkort till ditt Google-konto för att
kunna köpa en musikprenumeration
Så här startar du Google Play Music …
15.2
Google Play
Filmer och TV
Med Google Play Movies & TV, kan du hyra eller
köpa filmer och TV-program som du kan se på TV:n.
Vad du behöver
• din TV måste vara ansluten till internet
• du måste logga in med ditt Google-konto på TV:n
• lägga till ett kreditkort till Google-kontot för att
kunna köpa filmer och TV-program
Så här hyr eller köper du en film eller ett TV-program
…
1 - Tryck på HOME.
2 - Bläddra nedåt och välj Appar > Google Play
Movies & TV och tryck på OK.
3 - Välj en film eller ett TV-program och tryck på OK.
4 - Välj önskat köp och tryck på OK. Du kommer att
vägledas genom inköpsprocessen.
Så här tittar du på en hyrd eller köpt film eller TV-
program …
1 - Tryck på HOME.
2 - Bläddra nedåt och välj Appar > Google Play
Movies & TV och tryck på OK.
1 - Tryck på HOME.
2 - Bläddra nedåt och välj Appar > Google Play
Music och tryck på OK.
3 - Välj alternativet du vill använda och tryck på OK.
4 - Stoppa musikappen genom att trycka
på BACK flera gånger eller på EXIT.
Vissa Google Play-produkter och funktioner är inte
tillgängliga i alla länder.
Mer information finns på
support.google.com/androidtv
Spel
Med Google Play Games kan du spela spel på TV:n.
Online eller offline.
Du kan se vad dina vänner spelar eller ansluta dig till
spelet och tävla mot dem. Du kan spåra dina resultat
eller starta där du slutade.
Vad du behöver
• din TV måste vara ansluten till internet
• du måste logga in med ditt Google-konto på TV:n
• lägga till ett kreditkort till ditt Google-konto för att
kunna köpa nya spel
Starta Google Play Games-appen för att välja och
installera nya spelappar på din TV. Vissa spel är gratis.
54

Ett meddelande visas om du behöver en spelplatta till
ett visst spel för att kunna spela det.
Betalningar
Så här startar eller stoppar du ett Google Play-spel …
1 - Tryck på HOME.
2 - Bläddra nedåt och välj Appar > Google Play
Games och tryck på OK.
3 - Välj ett spel som du vill spela eller välj ett nytt
spel för att installera det. Tryck sedan på OK.
4 - När du är klar trycker du på BACK flera
gånger eller på EXIT, eller så stoppar du appen
med dess knapp för att avsluta/stoppa.
De spel du installerar kommer också att visas på
raden Spel i hemmenyn
Vissa Google Play-produkter och funktioner är inte
tillgängliga i alla länder.
Mer information finns på
support.google.com/androidtv
Google Play Store
I Google Play Store kan du hämta och installera nya
appar. Vissa appar är gratis.
Vad du behöver
• din TV måste vara ansluten till internet
• du måste logga in med ditt Google-konto på TV:n
• lägga till ett kreditkort till ditt Google-konto för att
kunna köpa appar
Så här installerar du en ny app ...
1 - Tryck på HOME.
2 - Bläddra nedåt och välj Appar > Google Play
Store och tryck på OK.
3 - Välj den app du vill installera och tryck på OK.
4 - Stäng Google Play Store genom att trycka
på BACK flera gånger eller på
Föräldrakontroller
I Google Play Store kan du dölja appar efter
användarnas/köparnas ålder. Du behöver ange en
PIN-kod för att välja eller ändra åldersgränsen.
Så här ställer du in föräldrakontrollen …
EXIT.
Om du ska göra en betalning i Google Play på TV:n
måste du lägga till en betalningsmetod – ett
kreditkort (utanför USA) – till ditt Google-konto. När
du köper en film eller ett TV-program kommer
kreditkortet att debiteras.
Så här lägger du till ett kreditkort …
1 - På datorn går du till accounts.google.com och
loggar in med det Google-konto som du vill använda
med Google Play på TV:n.
2 - Gå till wallet.google.com för att lägga till ett kort
till Google-kontot.
3 - Ange kreditkortsinformationen och godkänn
villkoren.
15.3
Appgalleri
Anslut TV:n till internet för att kunna använda appar
som valts av Philips. Dessa appar är specifikt
framtagna för TV. I Philips appgalleri finns en stor
mängd olika appar. I vissa länder kan du installera
appar från en lokal videobutik eller appar från TVsändningsbolag i ditt land. De senare kan bl.a.
erbjuda TV-repriser. Det är gratis att hämta och
installera appar från appgalleriet.
I Philips appgalleri kan utbudet av appar variera i olika
länder eller regioner.
Vissa appar i appgalleriet är förinstallerade på din TV.
Om du vill installera andra appar från appgalleriet blir
du ombedd att godkänna användningsvillkoren. Du
kan ställa in sekretessinställningarna enligt dina egna
önskemål.
Så här installerar du en app från appgalleriet …
1 - Tryck på HOME.
2 - Bläddra nedåt och välj Philips-samling >
Appgalleri och tryck på OK.
3 - Välj en appikon och tryck på OK.
4 - Välj Installera och tryck på OK.
1 - Tryck på HOME.
2 - Bläddra nedåt och välj Appar > Google Play
Store och tryck på OK.
3 - Välj Inställningar > Föräldrakontroller och tryck
på OK.
4 - Välj den åldersgräns du vill ha.
5 - Ange PIN-koden när du blir ombedd att göra det.
6 - Stäng Google Play Store genom att trycka
på BACK flera gånger eller på
Vissa Google Play-produkter och funktioner är inte
tillgängliga i alla länder.
Ta reda på mer på support.google.com/androidtv
EXIT.
15.4
Starta eller stoppa en app
Du kan starta en app från hemmenyn.
Så här startar du en app ...
1 - Tryck på HOME.
2 - Bläddra nedåt till Appar och välj den app du
vill ha. Tryck sedan på OK.
3 - Stoppa en app genom att trycka på BACK
eller på EXIT, eller stoppa appen med dess knapp
för att avsluta/stoppa.
55
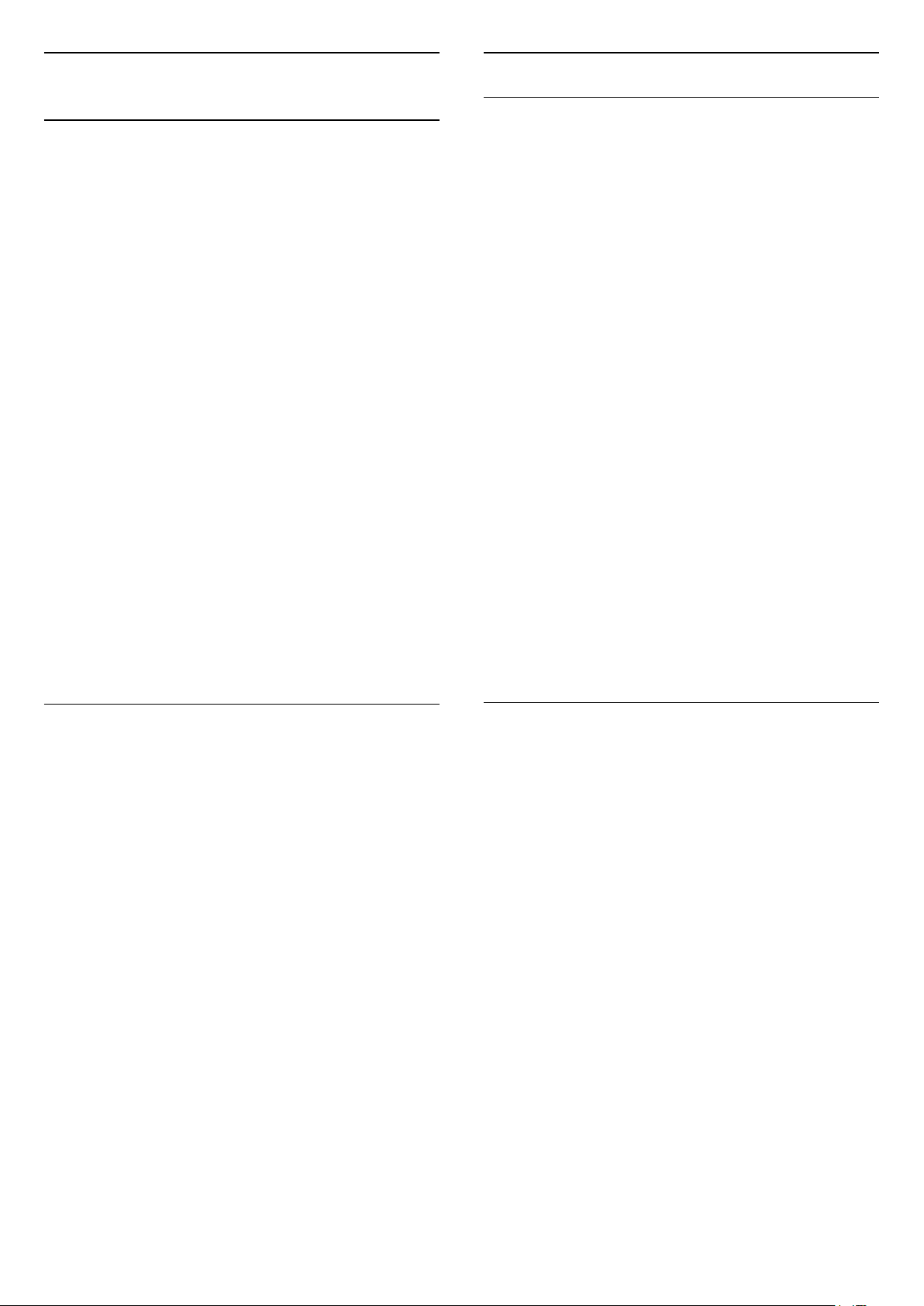
15.5
Låsa appar
Begränsad profil
Om Begränsad profil
Om applås
Du kan låsa appar som inte är lämpliga för barn. Du
kan låsa appar med 18-årsgräns från appgalleriet eller
ange en begränsad profil i hemmenyn.
18-årsgräns
Låset för 18-årsgräns kommer att be om en PIN-kod
när du försöker starta en app med 18-årsgräns. Låset
gäller enbart appar med 18-årsgräns i Philips
appgalleri.
Begränsad profil
Du kan ange en begränsad profil för hemmenyn där
bara de appar du tillåter finns tillgängliga. Du måste
ange en PIN-kod för att kunna ställa in och växla till
den begränsade profilen.
Google Play Store – åldersgräns
I Google Play Store kan du dölja appar efter
användarnas/köparnas ålder. Du behöver ange en
PIN-kod för att välja eller ändra åldersgränsen.
Åldersgränsen bestämmer vilka appar som är
tillgängliga för installation.
I Hjälp trycker du på färgknappen Nyckelord och
letar upp Google Play Store om du vill ha mer
information.
Du kan begränsa användningen av vissa appar
genom att växla över TV:n till en begränsad profil. I
hemmenyn visas bara appar som du har tillåtit. Du
måste ha en PIN-kod för att kunna växla ut från den
begränsade profilen.
När TV:n har växlats över till en begränsad profil kan
du inte …
• Hitta eller öppna appar som har markerats som Ej
tillåtna
• Få åtkomst till Google Play Store
• Göra köp via Google Play Movies & TV eller Google
Play Games
• Använda tredjepartsappar som inte använder
Googles inloggning
När TV:n har växlats till en begränsad profil kan du …
• Se innehåll som redan har hyrts eller köpts från
Google Play Movies & TV
• Spela spel som redan köpts och installerats från
Google Play Games
• Få åtkomst till följande inställningar: Trådlöst
nätverk, Tal och Tillgänglighet
• Lägga till Bluetooth-tillbehör
Google-kontot på TV:n kommer fortfarande vara
inloggat. Användning av en begränsad profil ändrar
inte Google-kontot.
Lås för appar med 18-årsgräns
Du kan låsa appar med 18-årsgräns från Philips
appgalleri. Den här inställningen styr 18-årsgränsen i
sekretessinställningarna för Philips appgalleri.
Så här låser du appar med 18-årsgräns ...
1 - Tryck på SETTINGS, välj Alla
inställningar och tryck på OK.
2 - Välj Låsfunktion, Applås och tryck på OK.
3 - Välj Till och tryck på OK.
4 - Tryck på (vänster) om du vill gå tillbaka ett steg
eller tryck på BACK om du vill stänga menyn.
I Hjälp trycker du på färgknappen Sökord och
letar reda på Låsfunktion, ange PIN-kod om du vill ha
mer information.
Ställa in
Så här ställer du in den begränsade profilen …
1 - Tryck på HOME, bläddra ned och
välj Inställningar >
inställningar och tryck på OK.
2 - Tryck på (höger), välj Android-inställningar och
tryck på OK.
3 - Tryck på (ned) och välj
Personligt > Säkerhet och begränsningar. Tryck
sedan på OK.
4 - Välj Inställningar och tryck på OK.
5 - Ange en PIN-kod med fjärrkontrollen.
6 - Välj Tillåtna appar och tryck på OK.
7 - I listan över tillgängliga appar väljer du en app
och trycker på OK för att tillåta eller inte tillåta appen.
8 - Tryck på (vänster) om du vill gå tillbaka ett steg
eller tryck på BACK om du vill stänga menyn.
Nu kan du ange den begränsade profilen.
Med PIN-koden kan du alltid ändra PIN-kod eller
redigera listan med tillåtna eller otillåtna appar.
Allmänna
56
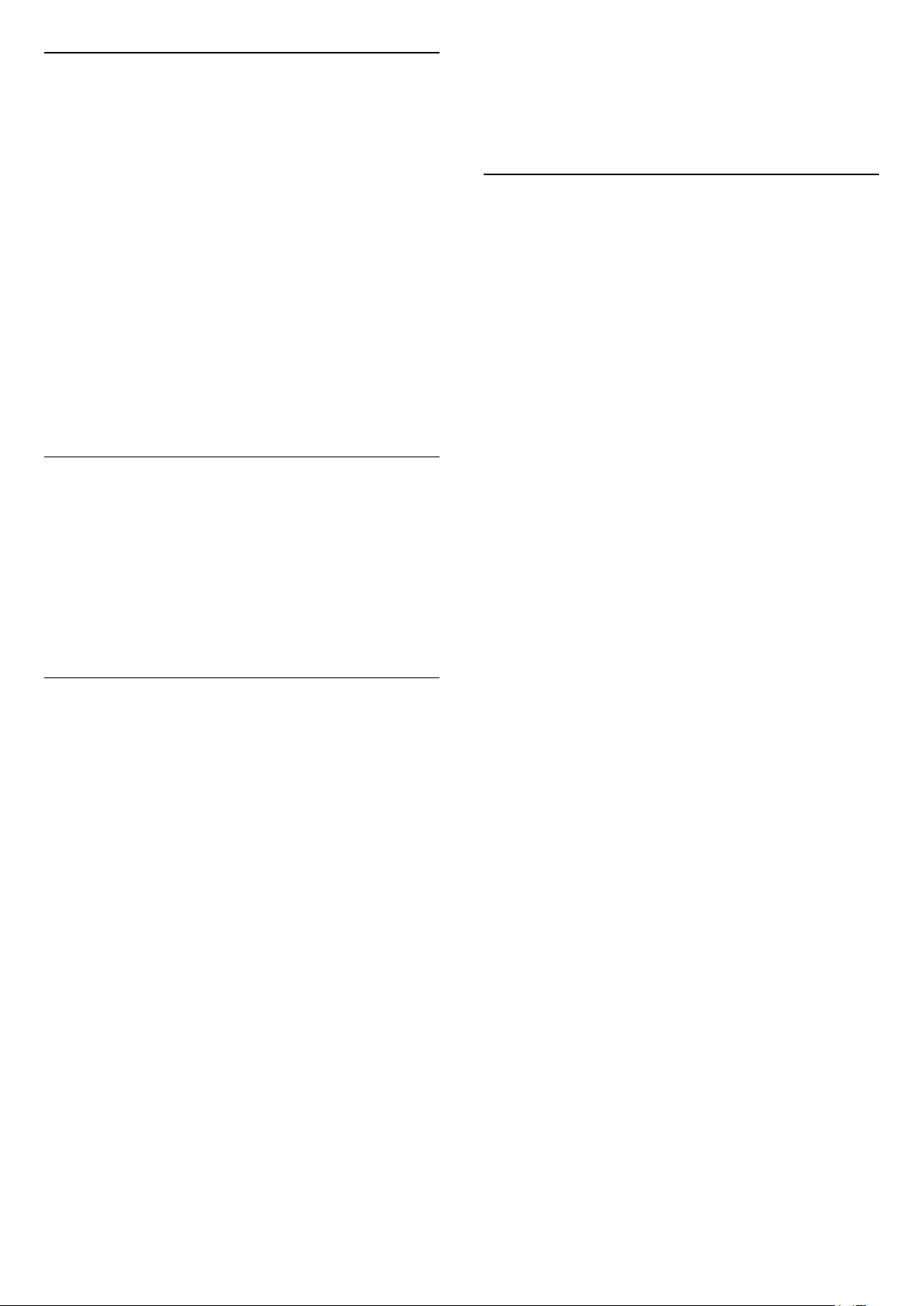
Ange
Så här anger du (växlar till) den begränsade profilen …
1 - Tryck på HOME, bläddra ned och
välj Inställningar > Allmänna
inställningar och tryck på OK.
2 - Tryck på (höger), välj Android-inställningar och
tryck på OK.
3 - Tryck på (ned) och välj
Personligt > Säkerhet och begränsningar. Tryck
sedan på OK.
4 - Välj Ange begränsad profil och tryck på OK.
5 - Ange en PIN-kod med fjärrkontrollen.
6 - Tryck på (vänster) om du vill gå tillbaka ett steg
eller tryck på BACK om du vill stänga menyn.
Du kan se när en begränsad profil anges om en ikon
visas på hemskärmen. Bläddra ned
till Inställningar och bläddra längst ut till höger.
Avsluta
Så här avslutar du den begränsade profilen …
1 - Tryck på HOME, bläddra ned och bläddra
långt bort åt höger.
2 - Välj Begränsad profil och tryck på OK.
3 - Välj Avsluta begränsad profil och tryck på OK.
4 - Ange PIN-koden. TV:n avslutar den begränsade
profilen.
15.6
Hantera appar
eller tryck på BACK om du vill stänga menyn.
Om du använder en USB-hårddisk för att lagra appar,
kan du flytta appen från USB-hårddisken till TVminnet eller tvärtom.
15.7
Lagring
Du kan se hur mycket lagringsutrymme – det interna
TV-minnet – du använder till dina appar, videor,
musik etc. Du kan också se hur mycket ledigt
utrymme du har för att installera nya appar.
Kontrollera lagringsutrymmet om apparna börjar
köras långsamt eller uppvisar andra problem.
Så här ser du hur mycket lagring du använder …
1 - Tryck på HOME, bläddra ned och
välj Inställningar >
inställningar och tryck på OK.
2 - Tryck på (vänster), välj Android-inställningar
och tryck på OK.
3 - Välj Enhet > Lagring och återställning och tryck
på OK.
4 - Visa lagringsanvändningen i TV-minnet.
5 - Tryck på (vänster) om du vill gå tillbaka ett steg
eller tryck på BACK om du vill stänga menyn.
USB-hårddisk
Om du ansluter en USB-hårddisk kan du använda
enheten till att utöka TV-minnet och lagra fler appar.
Se till att USB-hårddisken används som ett extra TVminne under formateringsprocessen. TV:n kommer
försöka lagra nya appar på USB-hårddisken först.
Vissa appar går inte att lagra på en USB-hårddisk.
Allmänna
Om du stoppar en app och återgår till hemmenyn är
appen inte helt stoppad. Appen körs fortfarande i
bakgrunden för att vara tillgänglig snabbt när du
startar den igen. För att kunna köras smidigt måste de
flesta appar spara vissa data i TV:ns cacheminne. Det
kan vara en bra idé att stoppa en app helt eller rensa
cachedatan för en viss app, för att optimera den
övergripande prestandan för appar och se till att
minnesanvändningen i din Android TV är låg. Det är
också bra att avinstallera appar som du inte använder.
Så här öppnar du en lista med hämtade appar och
systemappar …
1 - Tryck på HOME, bläddra ned och
välj Inställningar > Allmänna
inställningar och tryck på OK.
2 - Tryck på (vänster), välj Android-inställningar
och tryck på OK.
3 - Välj Enhet > Appar och tryck på OK.
4 - Välj en app och tryck på OK. Om appen
fortfarande körs kan du tvinga den att stoppas eller
rensa cachedatan. Du kan avinstallera appar som du
har hämtat.
5 - Tryck på (vänster) om du vill gå tillbaka ett steg
57

16
Från en spelkonsol
Spel
16.1
Vad du behöver
På den här TV:n kan du spela spel ...
• från appgalleriet i hemmenyn
• från Google Play Store i hemmenyn
• från en ansluten spelkonsol
Spel från appgalleriet eller Google Play Store måste
hämtas och installeras på TV:n innan du kan spela
dem. Till vissa spel måste du ha en spelplatta för att
kunna spela dem.
Om du vill installera spelappar från Philips appgalleri
eller Google Play Store måste TV:n vara ansluten till
internet. Du måste godkänna användningsvillkoren för
att kunna använda appar från appgalleriet. Du måste
logga in med ett Google-konto för att kunna använda
Google Play-appar och Google Play Store.
I Hjälp trycker du på färgknappen Sökord och
letar efter Appgalleri, användningsvillkor eller
Appgalleri, sekretessinställningar.
Om du vill ha mer information om hur du ansluter till
internet trycker du på färgknappen Sökord och
letar upp Nätverksinstallation.
Så här startar du ett spel från en spelkonsol …
1 - Slå på spelkonsolen.
2 - Tryck på SOURCES och välj en spelkonsol
eller namnet på anslutningen.
3 - Starta spelet.
4 - Tryck på BACK flera gånger eller
på EXIT, eller stoppa appen med dess knapp för
att avsluta/stoppa.
För mer information om att ansluta en spelkonsol,
tryck på Sökord och leta upp Spelkonsol,
ansluta.
16.4
Bästa spelinställningarna
Om du börjar spela ett spel från hemmenyn, kommer
TV:n att växla till de bästa spelinställningarna
automatiskt. Om du startar ett spel från en ansluten
spelkonsol där enhetstypen angivits till ”Spelkonsol”,
kommer TV:n också att växla till de bästa
spelinställningarna automatiskt. Du kan alltid växla
TV:n till de bästa spelinställningarna manuellt.
I Hjälp trycker du på färgknappen Nyckelord och
letar upp Spel eller dator om du vill ha mer
information.
16.2
Spelplattor
Om du vill spela spel från internet på TV:n kan du
ansluta vissa trådlösa spelplattor. TV:n har stöd för 2
anslutna spelplattor åt gången. När du ansluter
spelplattan kan du använda den genast.
För mer information om att ansluta en spelplatta,
tryck på färgknappen Sökord och leta
upp Spelplatta, ansluta.
16.3
Spela ett spel
Från hemmenyn
Så här startar du ett spel från hemmenyn …
1 - Tryck på HOME.
2 - Bläddra nedåt till Spel , välj ett spel och tryck
på OK.
3 - Tryck på BACK flera gånger eller
på EXIT, eller stoppa appen med dess knapp för
att avsluta/stoppa.
58

17
Internet
17.1
Starta internet
Du kan surfa på internet på din TV. Du kan visa alla
internetwebbplatser på TV:n, men de flesta är inte
anpassade för en TV-skärm.
• Vissa insticksprogram (till exempel för att visa sidor
eller video) går inte att använda för TV:n.
• Det går inte att skicka eller hämta filer.
• Internetsidor visas en sida i taget och i
helskärmsläge.
Så här startar du webbläsaren …
1 - Tryck på HOME.
2 - Bläddra nedåt och välj Appar >
Internet och tryck på OK.
3 - Ange en internetadress och tryck på OK.
4 - Stäng internet genom att trycka
på HOME eller på
TV.
17.2
Alternativ på internet
Det finns vissa extrafunktioner på internet.
Så här öppnar du extrafunktionerna …
1 - Med internetappen öppen trycker du på
OPTIONS.
2 - Välj något av alternativen och tryck på OK.
3 - Tryck på (vänster) om du vill gå tillbaka ett steg
eller tryck på BACK om du vill stänga menyn.
Ange adress
Så här anger du en ny internetadress.
Visa favoriter
Så här visar du sidor som du har markerat som
favoriter.
Ladda om en sida
Så här laddar du om internetsidan.
Zooma sida
Använd skjutreglaget för att ställa in
zoomningsgraden.
Säkerhetsinfo
Så här visar du säkerhetsnivån för aktuell sida.
Markera som favorit
Så här markerar du aktuell sida som favorit.
59

18
Dina videor, dina
om du vill bläddra och spela upp filerna.
3 - Om du vill sluta spela upp videor, foton och
musik trycker du på EXIT.
foton och din musik
18.1
Från en USB-anslutning
Du kan visa dina foton eller spela upp musik och
videor från en USB-ansluten flashenhet eller USBhårddisk.
När TV:n är påslagen ansluter du ett USB-flashminne
eller en USB-hårddisk till en av USB-anslutningarna.
TV:n identifierar enheten och listar dina mediefiler.
Om listan med filer inte visas automatiskt …
1 - Tryck på SOURCES, välj USB och tryck
på OK.
2 - Välj USB-enheter och tryck på (höger) för att
välja den USB-enhet du vill ha.
3 - Du kan bläddra bland filerna i den mappstruktur
du har organiserat på enheten.
4 - Om du vill sluta spela upp videor, foton och
musik trycker du på EXIT.
Varning
Om du försöker pausa eller spela in ett program med
en USB-hårddisk ansluten blir du ombedd att
formatera USB-hårddisken. Vid formateringen raderas
alla befintliga filer från USB-hårddisken.
18.3
Från en molnlagringstjänst
Du kan visa foton eller spela upp musik och videor
som du har överfört till en lagringstjänst i molnet*.
Med appen Cloud Explorer kan du ansluta till
molntjänster. Du kan använda ditt användarnamn och
lösenord för att ansluta.
1 - Tryck på HOME.
2 - Bläddra nedåt och välj Appar > Cloud
Explorer och tryck på OK.
3 - Välj den värdtjänst som du vill ha.
4 - Anslut och logga in på värdtjänsten med ditt
användarnamn och lösenord.
5 - Välj bilden eller videon som du vill visa och tryck
på OK.
6 - Tryck på (vänster) om du vill gå tillbaka ett steg
eller tryck på BACK om du vill stänga menyn.
* En lagringstjänst som t.ex. Dropbox™.
18.4
Spela upp dina videor
Spela upp videor
18.2
Från en dator eller NAS
Du kan visa dina foton eller spela upp musik och
videor från en dator eller NAS (Network Attached
Storage) i hemnätverket.
TV:n och datorn eller NAS måste finnas i samma
hemnätverk. Du måste installera ett
medieserverprogram som Twonky™ på datorn eller
NAS. Medieservern måste vara inställd på att dela filer
med TV:n. TV:n visar filerna och mapparna efter hur
de är ordnade av medieservern eller som de är
strukturerade på datorn eller NAS.
TV:n stöder inte undertexter på strömmad video från
en dator eller NAS.
Om medieservern har stöd för att söka efter filer är ett
sökfält tillgängligt.
Så här bläddrar du bland och spelar upp filer från
datorn …
1 - Tryck på SOURCES, välj
tryck på OK.
2 - Välj ”enhetens namn” och tryck på (höger)
Nätverk och
Hur du öppnar en lista över mediefiler på TV:n beror
på vilken enhetstyp filerna är lagrade på. Se kapitlen
ovan.
Så här spelar du upp en video på TV…
Välj en fil och tryck på OK.
• Du pausar videofilmen med OK. Tryck på OK igen
när du vill fortsätta.
• Du snabbspolar framåt och bakåt med och .
Tryck på knapparna flera gånger om du vill öka
hastigheten – 2x, 4x, 8x, 16x eller 32x.
• Gå till nästa video i mappen genom att trycka
på OK för att pausa och välja på skärmen. Tryck
sedan på OK.
• Du stoppar uppspelningen av video med (stopp).
• Om du vill gå tillbaka till mappen trycker du
på BACK.
Förloppsindikator
Om du vill visa förloppsindikatorn när en video spelas
upp (uppspelningsindikator, tid, titel, datum osv.)
trycker du på INFO.
Tryck på knappen igen om du vill dölja informationen.
60

Videoalternativ
När videon spelas upp trycker du på OPTIONS för
att …
• Spela upp alla – Spela upp alla videofiler i den här
mappen.
• Spela upp en – Spela endast upp den här videon.
• Blanda – Spela upp filer i slumpmässig ordning.
• Undertext – Om det finns kan du välja På, Av eller
På vid tystat ljud.
• Undertextsspråk – Om det finns väljer du
Undertextsspråk.
• Ljudspråk – Om det finns väljer du ett ljudspråk.
• Repetera – Spelar upp alla videor i den här mappen
en gång eller kontinuerligt.
18.5
Visa dina foton
Visa foton
Hur du öppnar en lista över mediefiler på TV:n beror
på vilken enhetstyp filerna är lagrade på. Se kapitlen
ovan.
Så här visar du ett foto på TV:n …
Välj en fil och tryck på OK.
2 - Tryck på INFO för att dölja filinformationen
och förloppsindikatorn.
3 - Tryck på BACK.
4 - Använd nu navigeringspilarna till att välja
mappen med foton.
5 - Välj mappen med foton och tryck på Spela
upp alla.
6 - Du stoppar bildspelet genom att trycka
på BACK.
Fotoalternativ
När ett foto visas på skärmen trycker du
på OPTIONS för att …
• Bildspel – Visa foton, det ena efter det andra.
• Blanda – Spela upp filer i slumpmässig ordning.
• Repetera – Spela upp bildspel en gång eller
kontinuerligt.
• Rotera – Rotera fotot till liggande eller stående
format.
• Stoppa musik – Stoppa musiken som spelas i
bakgrunden.
• Bildspelshastighet – Ställer in bildspelets hastighet.
18.6
Spela upp din musik
Om det finns flera foton i en mapp kan du starta ett
bildspel.
Starta ett bildspel ...
1 - Välj mappen med foton.
2 - Tryck på färgknappen Spela upp alla .
• Om du vill gå till nästa eller föregående foto trycker
du på (höger – nästa) eller (vänster –
föregående).
• Du pausar bildspelet genom att trycka på OK. Starta
igen genom att trycka på OK en gång till.
• Stoppa bildspelet genom att trycka på OK och
på BACK.
Info
Välj ett foto och tryck på INFO om du vill visa
information om det (storlek, skapat datum, filsökväg
osv.).
Tryck på knappen igen om du vill dölja informationen.
Bildspel med musik
Du kan visa ett bildspel över dina foton och lyssna på
musik samtidigt. Du måste starta musiken innan du
startar bildspelet.
Spela upp musik med bildspelet ...
1 - Välj en låt eller en mapp med låtar och tryck
på OK.
Spela musik
Hur du öppnar en lista över mediefiler på TV:n beror
på vilken enhetstyp filerna är lagrade på. Se kapitlen
ovan.
Så här spelar du upp en låt på TV:n …
Markera sångens filnamn och tryck på OK.
Om det finns flera låtar i en mapp kan du lyssna på
dem en efter en.
• Du pausar låten genom att trycka på OK. Tryck på
OK igen när du vill fortsätta.
• Du snabbspolar framåt och bakåt med och .
Tryck på knapparna flera gånger om du vill öka
hastigheten – 2x, 4x, 8x, 16x eller 32x.
• Gå till nästa låt i mappen genom att trycka
på OK för att pausa och välja på skärmen. Tryck
sedan på OK.
• Om du vill gå tillbaka i mappen trycker du
på BACK. Musiken kommer fortfarande att spelas
upp.
• Du stoppar uppspelningen av musik genom att
trycka på (stopp).
Förloppsindikator
Om du vill visa förloppsindikatorn när en låt spelas
upp (uppspelningsindikator, tid, titel, datum osv.)
trycker du på INFO .
Tryck på knappen igen om du vill dölja informationen.
61

Musikalternativ
Färgknappsfunktioner och alternativ för att spela
musik.
• Spela upp alla – Spela upp alla låtar i den här
mappen.
• Spela upp en – Spela endast upp den här låten.
• Blanda – Spela upp filer i slumpmässig ordning.
• Repetera – Spelar upp alla låtar i den här mappen
en gång eller kontinuerligt.
62

19
Smarttelefoner och
Ta reda på mer på support.google.com/androidtv
Så här strömmar du till TV:n
surfplattor
19.1
Philips TV Remote App
Nya Philips TV Remote App på din smarttelefon eller
surfplatta är din nya TV-kompis.
Med TV Remote App kan du hantera dina medier
kring dig. Skicka foton, musik eller videor till din stora
TV-skärm eller titta på TV-kanaler live på surfplattan
eller telefonen. Leta reda på det du vill titta på i TVguiden och se det på telefonen eller TV-apparaten.
Med TV Remote App kan du använda telefonen som
en fjärrkontroll.
Ladda ned Philips TV Remote App från din
favoritappbutik i dag.
Philips TV Remote App är tillgänglig för iOS och
Android och är gratis.
Wi-Fi Smart Screen
Om du vill titta på digitala TV-kanaler på
smarttelefonen eller surfplattan med Philips TV
Remote App måste du slå på Wi-Fi Smart Screen. I
Hjälp trycker du på färgknappen Sökord och letar
upp Wi-Fi Smart Screen.
19.2
Google Cast
Vad du behöver
Om Google Cast finns i någon app i din mobila enhet
kan du strömma appen på TV:n. I mobilappen letar du
efter Google Cast-ikonen. Du kan använda
mobilenheten för att styra vad som visas på
TV:n. Google Cast fungerar i Android och iOS.
Din mobila enhet måste vara ansluten till samma
trådlösa nätverk som din TV.
Så här strömmar du en app till TV-skärmen …
1 - Öppna en app i din smarttelefon eller surfplatta
som har stöd för Google Cast.
2 - Tryck på Google Cast-ikonen.
3 - Välj den TV som du vill strömma till.
4 - Tryck på Spela upp på din smarttelefon eller
surfplatta. Det som du valde bör nu visas på TV:n.
19.3
AirPlay
Om du vill lägga till AirPlay-funktioner till din Android
TV, kan du hämta och installera någon av alla Androidmappar som gör just detta. Du hittar flera av dessa
appar i Google Play Store.
19.4
MHL
Denna TV är MHL™-kompatibel.
Om din mobila enhet också är MHL-kompatibel, kan
du ansluta den till TV:n med en MHL-kabel. När MHLkabeln är ansluten kan du visa det som finns i din
mobila enhet på TV-skärmen. Batteriet i den mobila
enheten laddas samtidigt. MHL-anslutningen är
perfekt när man vill se på film eller spela spel från den
mobila enheten på TV:n under en längre tid.
Laddning
När MHL-kabeln är ansluten kommer enheten att
laddas när TV:n är påslagen (inte i standbyläge).
MHL-kabel
Du behöver en passiv MHL-kabel (HDMI till mikroUSB) för att kunna ansluta den mobila enheten till
TV:n. Du kan behöva en extra adapter för att kunna
ansluta den mobila enheten. När du ansluter MHLkabeln till TV:n använder du HDMI 4
MHL-anslutningen.
Appar med Google Cast
Det kommer nya Google Cast-appar varje dag. Du
kan redan testa det med YouTube, Chrome, Netflix,
Photowall … eller Big Web Quiz för Chromecast. Se
också google.com/cast
Vissa Google Play-produkter och funktioner är inte
tillgängliga i alla länder.
MHL, Mobile High-Definition Link och MHLlogotypen är varumärken eller registrerade
varumärken som tillhör MHL, LLC.
63

20
Följ färg
Ambilight
20.1
Ambilight-stil
Följ video
Du kan ställa in Ambilight till att följa bild- eller
ljuddynamiken i ett TV-program. Du kan också ställa
in Ambilight så att det visar en förinställd färgstil, eller
också kan du stänga av Ambilight.
Om du väljer Följ video kan du välja någon av stilarna
som följer bilddynamiken på TV-skärmen.
1 - Tryck på AMBILIGHT.
2 - Välj Följ video och tryck på OK.
3 - Välj stilen du vill använda och tryck på OK.
4 - Tryck på (vänster) för att gå tillbaka ett steg
eller tryck på BACK för att stänga menyn.
De tillgängliga stilarna i Följ video är …
• Standard – Perfekt vid dagligt TV-tittande
• Naturlig – Följer bilden eller ljudet så realistiskt
som möjligt
• Uppslukande – Perfekt till actionfilmer
• Spel – Passar utmärkt för att spela spel
• Livlig – Passar utmärkt för visning i dagsljus
• Komfort – Perfekt till en stilla hemmakväll
• Avkoppling – Perfekt för en lounge-känsla
Du kan ställa in Ambilight till att följa bild- eller
ljuddynamiken i ett TV-program. Du kan också ställa
in Ambilight så att det visar en förinställd färgstil, eller
också kan du stänga av Ambilight.
När du väljer Följ färg kan du välja en förinställd
färgstil.
1 - Tryck på AMBILIGHT.
2 - Välj Följ färg och tryck på OK.
3 - Välj stilen du vill använda och tryck på OK.
4 - Tryck på (vänster) för att gå tillbaka ett steg
eller tryck på BACK för att stänga menyn.
De tillgängliga stilarna i Följ färg är …
• Hot Lava – röda färgvariationer
• Deep Water – blå färgvariationer
• Fresh Nature – gröna färgvariationer
• Varm vit – Statisk färg
• Cool White – statisk färg
20.2
Ambilight av
Så här stänger du av Ambilight …
1 - Tryck på AMBILIGHT.
2 - Välj Från och tryck på OK.
3 - Tryck på (vänster) om du vill gå tillbaka ett steg
eller tryck på BACK om du vill stänga menyn.
Följ ljud
Du kan ställa in Ambilight till att följa bild- eller
ljuddynamiken i ett TV-program. Du kan också ställa
in Ambilight så att det visar en förinställd färgstil, eller
också kan du stänga av Ambilight.
Om du väljer Följ ljud kan du välja någon av stilarna
som följer ljuddynamiken.
1 - Tryck på AMBILIGHT.
2 - Välj Följ ljud och tryck på OK.
3 - Välj stilen du vill använda och tryck på OK.
4 - Tryck på (vänster) för att gå tillbaka ett steg
eller tryck på BACK för att stänga menyn.
De tillgängliga stilarna i Följ ljud är …
• Lumina – Blandar ljuddynamiken med videofärger
• Colora – Baserat på ljuddynamiken
• Retro – Baserat på ljuddynamiken
• Spectrum – Baserat på ljuddynamiken
• Scanner – Baserat på ljuddynamiken
• Rhytm – Baserat på ljuddynamiken
• Party – En blandning av alla stilar i Följ ljud, en efter
en
20.3
Ambilight-inställningar
I Hjälp trycker du på färgknappen Nyckelord och
letar upp Ambilight, inställningar om du vill ha mer
information.
64
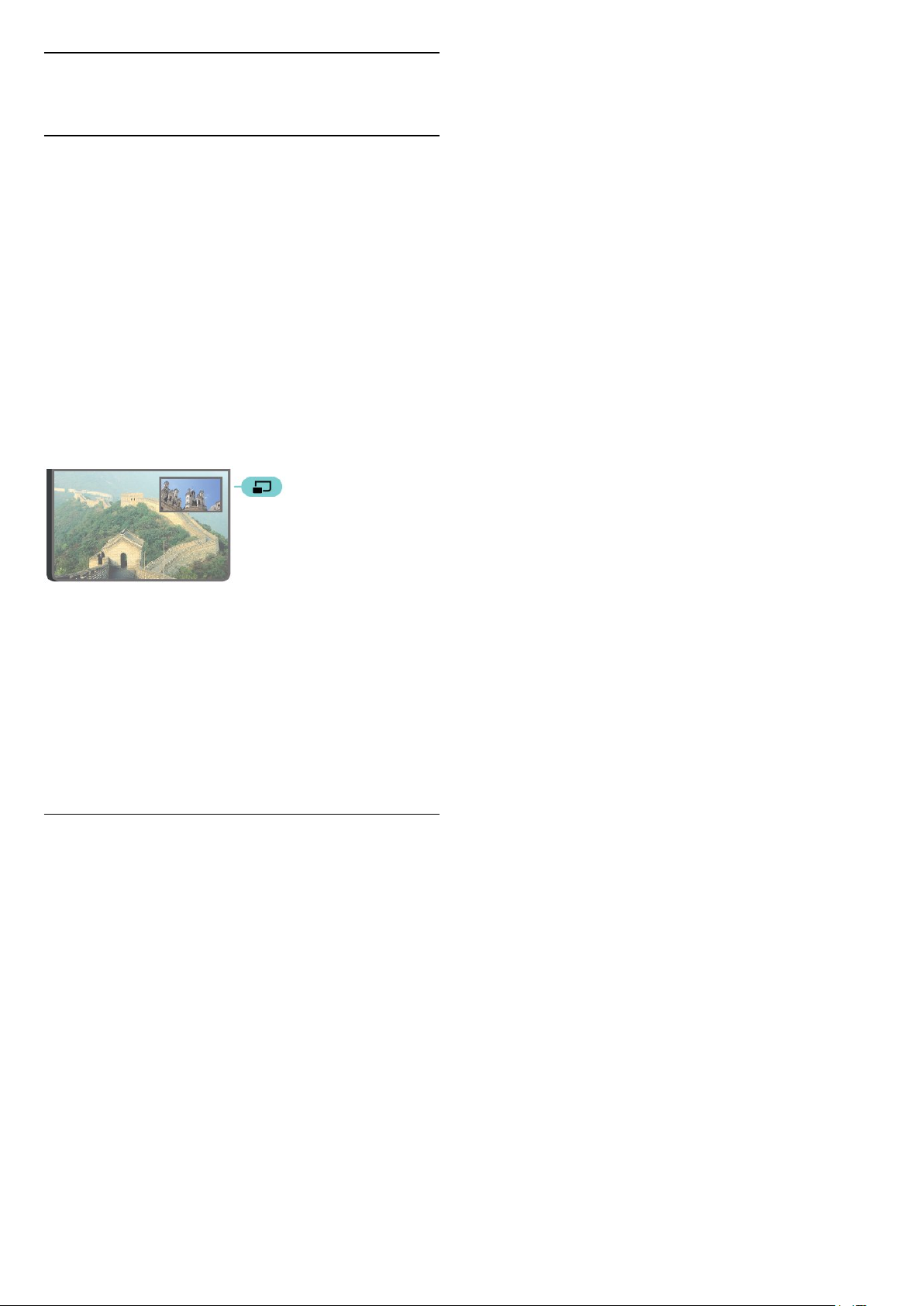
21
Multi View
21.1
Öppna Multi View
Med Multi View kan du titta på ett annat program på
en liten skärm.
Så här öppnar du Multi View-skärmen …
1 - Gå till in en TV-kanal Om du inte tittar på TV-
kanaler trycker du på TV.
2 - Tryck på om du vill öppna en liten skärm och
tryck sedan på OK.
3 - Tryck på
annan kanal på stora skärmen.
4 - Tryck på och på OK om du vill växla TV-
kanalerna. Du kan också trycka på (ned) och på
OK om du vill stänga den mindre skärmen.
eller
om du vill gå till en
Förutsättningar
• Multi View kan bara visa digitala TV-kanaler.
• Medan TV:n spelar in är Multi View inte tillgängligt.
• Om du vill använda Multi View med satellit-TVkanaler måste du ansluta de 2 satellitmottagarna SAT
1 och SAT 2 på satellitdisken.
• Om båda TV-kanalerna behöver en CA-modul för
att avkoda, måste du installera 2 CA-moduler för att
kunna använda Multi View.
21.2
Text/Text-TV och TV
Du kan titta på en TV-kanal i den lilla skärmen i Multi
View-läget när du tittar på Text/Text-TV.
Så här visar du en TV-kanal medan du tittar på
Text/Text-TV...
1 - Tryck på .
2 - Välj Multi View: On på skärmen. Kanalen du tittar
på visas i den lilla skärmen.
3 - Om du vill dölja den lilla skärmen trycker du
på igen och väljer Multi View: Off på skärmen.
65

22
Inställningar
22.1
Vanliga inställningar
• Standard – Den mest energimedvetna inställningen
– Fabriksinställning
• Film – Passar utmärkt för att titta på film
• Foto – Passar utmärkt för att titta på bilder
• ISF Dag - För ISF-justering
• ISF Natt - För ISF-justering
De mest använda inställningarna finns i menyn
Vanliga inställningar.
Öppna menyn ...
1 - Tryck på SETTINGS.
2 - Välj den inställning du vill justera och tryck på OK.
3 - Tryck på BACK om du inte vill ändra
någonting.
22.2
Bild
Snabbinställning
Under den första installationen gjorde du några
bildinställningar med några få enkla steg. Du kan göra
om dessa steg med Snabbildsinställning. För att
kunna göra det kontrollerar du att TV:n kan ställa in en
TV-kanal eller visa ett program från en ansluten
enhet.
Ställa in bilden med några enkla steg ...
Anpassa en stil
Alla bildinställningar du justerar, till exempel Färg eller
Kontrast, lagras i den Bildstil du valt. Det gör att du
kan anpassa alla stilar.
Det är bara inställningarna för stilen Personligt som
kan sparas för varje ansluten enhet i menyn Källor.
Återställa en stil
Återställa stilen till ursprunglig inställning ...
1 - Tryck på SETTINGS, välj Alla
inställningar och tryck på OK.
2 - Välj Bild och tryck på OK.
3 - Välj Bildstil och tryck på OK.
4 - Välj den stil du vill återställa och tryck på OK.
5 - Tryck på färgknappen Återställ stil . Stilen
återställs.
6 - Tryck på (vänster) om du vill gå tillbaka ett steg
eller tryck på BACK om du vill stänga menyn.
1 - Tryck på SETTINGS, välj Alla
inställningar och tryck på OK.
2 - Välj Bild och tryck på OK.
3 - Välj Snabbildsinställning och tryck på OK.
4 - Välj Start och tryck på OK. Använd
navigeringsknapparna för att välja önskat alternativ.
5 - Välj till sist Avsluta och tryck på OK.
6 - Tryck på (vänster) om du vill gå tillbaka ett steg
eller tryck på BACK om du vill stänga menyn.
Bildstil
Välja en stil
Du kan välja fördefinierade inställningar med Bildstil
för enkel bildjustering.
1 - Medan du tittar på en TV-kanal trycker du
på SETTINGS, väljer Bildstil och trycker på OK.
2 - Välj en av stilarna i listan och tryck på OK.
3 - Tryck på (vänster) om du vill gå tillbaka ett steg
eller tryck på BACK om du vill stänga menyn.
Tillgängliga stilar ...
• Personligt - Bildinställningarna du ställer in vid
första starten.
• Livlig – Passar utmärkt för visning i dagsljus
• Naturlig – Naturliga bildinställningar
Hemma eller Butik
Om bildstilen ställs in på Livlig varje gång du slår på
TV:n har platsen ställts in på Butik. Den här
inställningen används för kampanjer i butik.
Ställa in TV:n för hemanvändning ...
1 - Tryck på SETTINGS, välj Alla
inställningar och tryck på OK.
2 - Välj Allmänna inställningar och tryck på OK.
3 - Välj Plats och tryck på OK.
4 - Välj Hemma och tryck på OK.
5 - Tryck på (vänster) om du vill gå tillbaka ett steg
eller tryck på BACK om du vill stänga menyn.
Bildformat
Grundläggande
Om bilden inte fyller hela skärmen, om svarta fält
visas längst upp eller ned eller på båda sidor, kan du
justera bilden för att fylla skärmen helt.
Välja en av de grundläggande inställningarna för att
fylla skärmen ...
1 - Tryck på SETTINGS.
2 - Välj Bildformat och tryck på OK.
66

3 - Välj Fyll skärmen eller Anpassa till skärmen
och tryck på OK.
4 - Tryck på (vänster) om du vill gå tillbaka ett steg
eller tryck på BACK om du vill stänga menyn.
Fyll skärmen – Bilden förstoras automatiskt för att
fylla skärmen. Minimal bildförvrängning, undertexten
förblir synlig. Passar inte för dator. För en del extrema
bildformat visas fortfarande svarta fält.
Anpassa till skärmen – Bilden zoomas automatiskt in
för att fylla skärmen utan förvrängning. Svarta fält kan
visas. Passar inte för dator.
Avancerat
Om de två grundläggande inställningarna inte kan
formatera den bild du vill kan du använda de
avancerade inställningarna. Med de avancerade
inställningarna kan du manuellt formatera bilden på
skärmen.
Du kan zooma, sträcka ut och skifta bilden tills den
visar det du behöver – t.ex. undertext som saknas
eller bläddringsbara textbanderoller. Om du
formaterar bilden för en specifik källa – som en
ansluten spelkonsol – kan du återgå till den här
inställningen nästa gång du använder spelkonsolen.
TV:n lagrar den senaste inställningen du gjorde för
varje anslutning.
Formatera bilden manuellt ...
1 - Tryck på SETTINGS.
2 - Välj Bildformat och tryck på OK.
3 - Välj Avancerat och tryck på OK.
4 - Välj Flytta, Zoom eller Sträck ut och tryck på OK
om du vill justera bilden med navigeringsknapparna.
5 - Du kan också markera Senaste inställning och
trycka på OK om du vill växla till det format du
sparade tidigare.
6 - Eller så kan du välja Ångra för att återgå till den
inställning bilden hade när du öppnade Bildformat.
7 - TV:n lagrar dina inställningar som Senaste
inställning när du trycker på Grundläggande eller
trycker på BACK för att stänga menyn.
• Flytta – Använd navigeringsknapparna för att flytta
bilden. Du kan bara flytta bilden när den är inzoomad.
• Zoom – Använd navigeringsknapparna för att
zooma in.
• Sträck ut – Använd navigeringsknapparna för att
sträcka ut bilden vertikalt eller horisontellt.
• Senaste inställning – Återgå till den senaste
inställningen du gjorde för den här anslutningen
(källa).
• Ångra – Återgå till bildformatet du startade med.
• Original – Visar ursprungsformatet på den
inkommande bilden. Det här är ett 1:1 pixel på pixelformat. Expertläge för HD- och PC-ingång.
Spel eller dator
I Hjälp trycker du på färgknappen Nyckelord och
letar upp Spel eller dator om du vill ha mer
information.
Bildinställningar
Färg
Med Färg kan du justera färgmättnaden i bilden.
Justera färgen ...
1 - Tryck på SETTINGS, välj Alla
inställningar och tryck på OK.
2 - Välj Bild och tryck på OK.
3 - Välj Färg och tryck på (höger).
4 - Tryck på (upp) eller (ned) för att justera
värdet.
5 - Tryck på (vänster) om du vill gå tillbaka ett steg
eller tryck på BACK om du vill stänga menyn.
Kontrast
Med Kontrast kan du justera kontrasten i bilden. När
du tittar på 3D-film ändras inställningen till 3D-
kontrast.
Justera kontrasten ...
1 - Tryck på SETTINGS, välj Alla
inställningar och tryck på OK.
2 - Välj Bild och tryck på OK.
3 - Välj Kontrast och tryck på (höger).
4 - Tryck på (upp) eller (ned) för att justera
värdet.
5 - Tryck på (vänster) om du vill gå tillbaka ett steg
eller tryck på BACK om du vill stänga menyn.
Skärpa
Med Skärpa kan du justera skärpan i bilddetaljerna.
Justera skärpan ...
1 - Tryck på SETTINGS, välj Alla
inställningar och tryck på OK.
2 - Välj Bild och tryck på OK.
3 - Välj Skärpa och tryck på (höger).
4 - Tryck på (upp) eller (ned) för att justera
värdet.
5 - Tryck på (vänster) om du vill gå tillbaka ett steg
eller tryck på BACK om du vill stänga menyn.
67
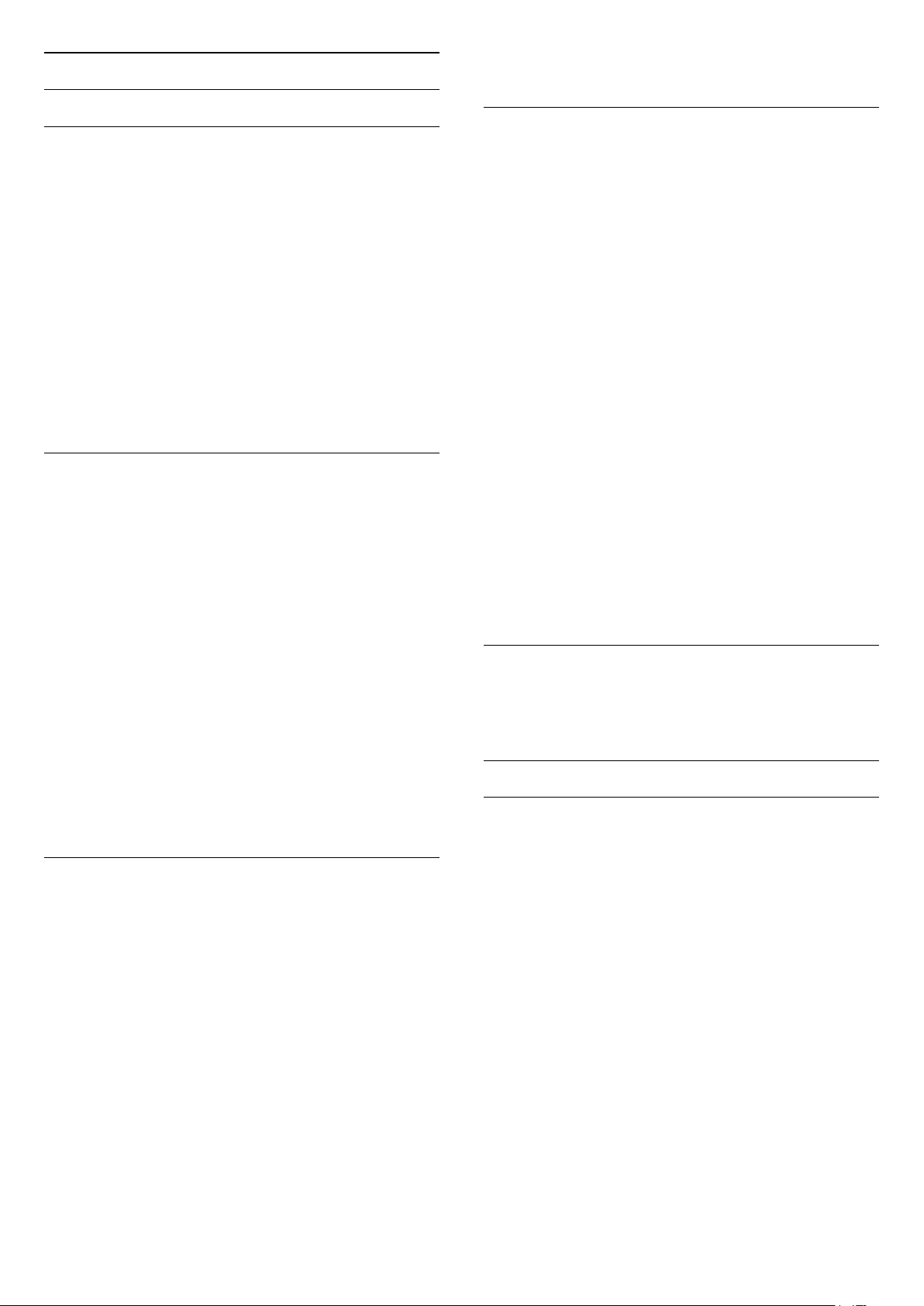
Avancerade inställningar
Färginställningar
Färgförbättring
Färgförbättring förbättrar färgintensiteten och
detaljerna i områden med starka färger.
eller tryck på BACK om du vill stänga menyn.
ISF-färgkontroll
Med ISF-färgkontroll kan en ISF-expert justera
färgåtergivningen på TV:n. Färgkontroll är en ISFexpertinställning.
Justera nivån ...
1 - Tryck på SETTINGS, välj Alla
inställningar och tryck på OK.
2 - Välj Bild och tryck på OK.
3 - Välj Avancerat > Färg > Färgförbättring och
tryck på OK.
4 - Välj Maximalt, Medel, Låg eller Av och tryck på
OK.
5 - Tryck på (vänster) om du vill gå tillbaka ett steg
eller tryck på BACK om du vill stänga menyn.
Färgtemperatur
Med Färgtemperatur kan du tillämpa en förinställd
färgtemperatur på bilden eller välja Personlig för att
själv ställa in temperaturen med Anpassad
färgtemperatur. Inställningarna Färgtemperatur och
Anpassad färgtemperatur är avsedda för experter.
Välja förinställd inställning ...
1 - Tryck på SETTINGS, välj Alla
inställningar och tryck på OK.
2 - Välj Bild och tryck på OK.
3 - Välj Avancerat > Färg > Färgtemperatur och
tryck på OK.
4 - Välj Normal, Varm eller Kall och tryck på OK.
Välj Anpassa och tryck på OK om du vill anpassa en
färgtemperatur själv.
5 - Tryck på (vänster) om du vill gå tillbaka ett steg
eller tryck på BACK om du vill stänga menyn.
Med ISF®-justering kan du optimera visningen på din
TV. Du kan fråga efter en ISF-justeringsexpert som
kommer hem till dig och ställer in TV:n för bästa
möjliga bildupplevelse. Experten kan även ställa in
ISF-justering för Ambilight.
Be din återförsäljare om en ISF-justering.
Fördelarna med justeringen är ...
• klarare och skarpare bilder
• tydligare detaljer i ljusa och mörka områden
• djupare och mörkare svarta nyanser
• renare färger och bättre färgkvalitet
• minskad energiförbrukning
ISF-justeringsexperten lagrar och låser ISF-
inställningarna som 2 bildstilar.
När ISF-justering är klar trycker du på SETTINGS,
väljer Bildstil och trycker på OK. Välj ISF dag eller
ISF natt och tryck på OK. Välj ISF Dag om du vill titta
på TV under ljusstarka förhållanden och välj ISF Natt
när det är mörkt.
Endast ISF RGB-läge
Med Endast RGB-läge kan en ISF-expert ställa in
skärmen så att endast RGB-färger visas.
Kontrastinställningar
Kontrastläge
Anpassad färgtemperatur
Med Anpassad färgtemperatur kan du ställa in en
färgtemperatur själv. Om du vill ställa in en anpassad
färgtemperatur ska du först välja Personlig på menyn
Färgtemperatur. Inställningen Anpassad
färgtemperatur är avsedd för experter.
Ställa in en anpassad färgtemperatur ...
1 - Tryck på SETTINGS, välj Alla
inställningar och tryck på OK.
2 - Välj Bild och tryck på OK.
3 - Välj Avancerat > Färg > Anpassad
färgtemperatur och tryck på (höger).
4 - Tryck på (upp) eller (ned) för att justera
värdet. WP är vitt och BL är svärta. Du kan också välja
en av förinställningarna på den här menyn.
5 - Tryck på (vänster) om du vill gå tillbaka ett steg
Kontrastläge ställer in nivån där energiförbrukningen
kan minskas genom att skärmens ljusstyrka minskas.
Välj mellan lägsta energiförbrukning och en bild med
bästa ljusstyrka.
Justera nivån ...
1 - Tryck på SETTINGS, välj Alla
inställningar och tryck på OK.
2 - Välj Bild och tryck på OK.
3 - Välj Avancerat > Kontrast > Kontrastläge och
tryck på OK.
4 - Välj Bästa effekt, Bästa
bild, Standard eller Av och tryck på OK.
5 - Tryck på (vänster) om du vill gå tillbaka ett steg
eller tryck på BACK om du vill stänga menyn.
68
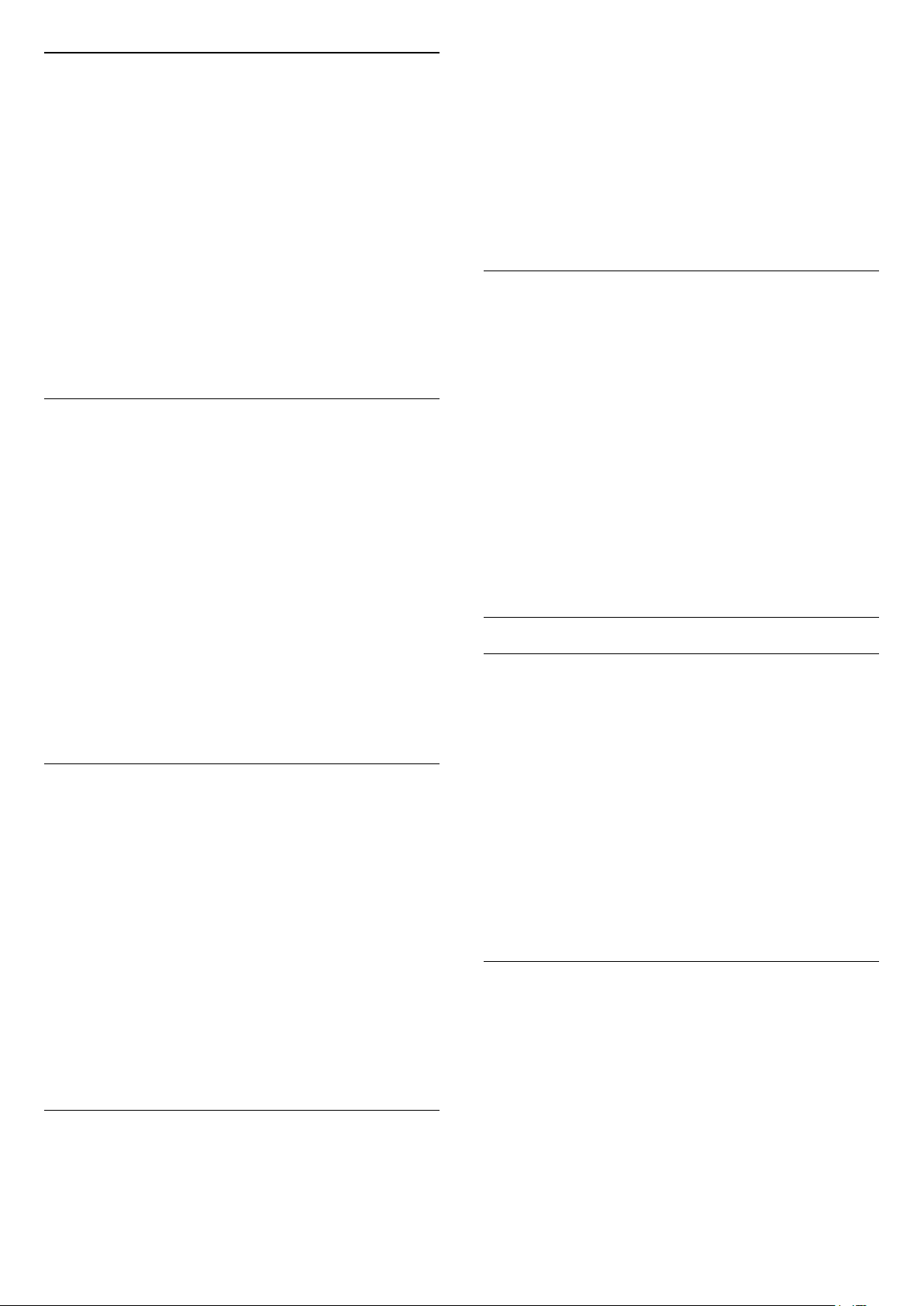
Perfekt kontrast
Perfekt kontrast ställer in nivån där TV:n automatiskt
förbättrar detaljvisning i mörka, medelljusa och ljusa
områden i bilden.
Justera nivån ...
1 - Tryck på SETTINGS, välj Alla
inställningar och tryck på OK.
2 - Välj Bild och tryck på OK.
3 - Välj Avancerat > Kontrast > Perfekt
kontrast och tryck på OK.
4 - Välj Maximalt, Medel, Låg eller Av och tryck på
OK.
5 - Tryck på (vänster) om du vill gå tillbaka ett steg
eller tryck på BACK om du vill stänga menyn.
Slå på och stänga av ...
1 - Tryck på SETTINGS, välj Alla
inställningar och tryck på OK.
2 - Välj Bild och tryck på OK.
3 - Välj Avancerat > Kontrast > Ljussensor och
tryck på OK.
4 - Välj På eller Av och tryck på OK.
5 - Tryck på (vänster) om du vill gå tillbaka ett steg
eller tryck på BACK om du vill stänga menyn.
Kontrast, gamma
Med Gamma kan du göra en icke-linjär inställning för
bildluminans och kontrast. Gammainställningen är
avsedd för experter.
Justera nivån ...
Kontrast, ljusstyrka
Med Ljusstyrka kan du ställa in ljusstyrkan för
bildsignalen. Inställningen Ljusstyrka är avsedd för
experter. Om du är lekman rekommenderar vi att du
justerar bildens ljusstyrka med inställningen Kontrast.
Justera nivån ...
1 - Tryck på SETTINGS, välj Alla
inställningar och tryck på OK.
2 - Välj Bild och tryck på OK.
3 - Välj Avancerat > Kontrast > Ljusstyrka och
tryck på (höger).
4 - Tryck på (upp) eller (ned) för att justera
värdet.
5 - Tryck på (vänster) om du vill gå tillbaka ett steg
eller tryck på BACK om du vill stänga menyn.
Videokontrast
Med Videokontrast kan du minska nivån för
videokontrasten. Videokontrast är en inställning som
är avsedd för experter.
Justera nivån ...
1 - Tryck på SETTINGS, välj Alla
inställningar och tryck på OK.
2 - Välj Bild och tryck på OK.
3 - Välj Avancerat > Kontrast > Videokontrast och
tryck på (höger).
4 - Tryck på (upp) eller (ned) för att justera
värdet.
5 - Tryck på (vänster) om du vill gå tillbaka ett steg
eller tryck på BACK om du vill stänga menyn.
Ljussensor
Ljussensorn anpassar automatiskt bild- och Ambilight-
inställningarna efter ljusförhållandena i rummet. Du
kan sätta på och stänga av Ljussensorn.
1 - Tryck på SETTINGS, välj Alla
inställningar och tryck på OK.
2 - Välj Bild och tryck på OK.
3 - Välj Avancerat > Kontrast > Gamma och
tryck på (höger).
4 - Tryck på (upp) eller (ned) för att justera
värdet.
5 - Tryck på (vänster) om du vill gå tillbaka ett steg
eller tryck på BACK om du vill stänga menyn.
Inställningar av skärpa
Ultra-upplösning
Ultra Resolution ger överlägsen skärpa i linjer och
konturer.
Slå på och stänga av ...
1 - Tryck på SETTINGS, välj Alla
inställningar och tryck på OK.
2 - Välj Bild och tryck på OK.
3 - Välj Avancerat > Skärpa > Ultra Resolution och
tryck på OK.
4 - Välj På eller Av och tryck på OK.
5 - Tryck på (vänster) om du vill gå tillbaka ett steg
eller tryck på BACK om du vill stänga menyn.
Brusreducering
Med Brusreducering kan du filtrera bort och minska
mängden bildbrus.
Justera brusreduceringen ...
1 - Tryck på SETTINGS, välj Alla
inställningar och tryck på OK.
2 - Välj Bild och tryck på OK.
3 - Välj Avancerat > Skärpa > Brusreducering och
tryck på OK.
4 - Välj Maximalt, Medel, Låg eller Av och tryck på
OK.
69

5 - Tryck på (vänster) om du vill gå tillbaka ett steg
eller tryck på BACK om du vill stänga menyn.
MPEG-artefaktreducering
Med MPEG-artefaktreducering kan du jämna ut de
digitala övergångarna i bilden. MPEG-artefakter syns
främst som små block eller taggiga kanter i bilden.
Minska MPEG-artefakter ...
1 - Tryck på SETTINGS, välj Alla
inställningar och tryck på OK.
2 - Välj Bild och tryck på OK.
3 - Välj Avancerat > Skärpa > MPEG-
artefaktreducering och tryck på OK.
4 - Välj Maximalt, Medel, Låg eller Av och tryck på
OK.
5 - Tryck på (vänster) om du vill gå tillbaka ett steg
eller tryck på BACK om du vill stänga menyn.
Rörelseinställningar
Clear LCD
Clear LCD ger överlägsen rörelseskärpa, bättre
svartnivå, hög kontrast med flimmerfri, lugn bild och
större betraktningsvinkel.
Slå på och stänga av ...
1 - Tryck på SETTINGS, välj Alla
inställningar och tryck på OK.
2 - Välj Bild och tryck på OK.
3 - Välj Avancerat > Rörelse > Clear LCD och
tryck på OK.
4 - Välj På eller Av och tryck på OK.
5 - Tryck på (vänster) om du vill gå tillbaka ett steg
eller tryck på BACK om du vill stänga menyn.
HDMI Ultra HD
På den här TV:n kan du titta på filmer inspelade i
”ursprunglig” Ultra HD-upplösning på 3 840 x 2 160
pixlar. Anslut enheter som spelar upp Ultra HD-video
till en av HDMI-kontakterna.
Perfect Natural Motion
Med Perfect Natural Motion kan du reducera hackiga
rörelser i filmer. Med Perfect Natural Motion blir alla
rörelser mjuka och flytande.
Justera hackiga rörelser ...
1 - Tryck på SETTINGS, välj Alla
inställningar och tryck på OK.
2 - Välj Bild och tryck på OK.
3 - Välj Avancerat > Rörelse > Perfect Natural
Motion och tryck på OK.
4 - Välj Maximalt, Medel, Låg eller Av och tryck på
OK.
5 - Tryck på (vänster) om du vill gå tillbaka ett steg
eller tryck på BACK om du vill stänga menyn.
Natural Motion
Med Natural Motion kan du reducera hackiga rörelser
i filmer och TV-program. Natural Motion gör att alla
rörelser blir mjuka och flytande.
Justera hackiga rörelser ...
Problem med enheter anslutna med HDMI
Det här är en Ultra HD-TV. Vissa äldre enheter –
anslutna med HDMI – känner inte igen en Ultra HDTV elektroniskt och fungerar eventuellt inte korrekt
eller har förvrängda bilder eller ljud. För att undvika
fel på sådana enheter kan du ställa in signalkvaliteten
till en nivå som enheten kan hantera. Om enheten
inte använder Ultra HD-signaler kan du stänga av
Ultra HD för den här HDMI-anslutningen.
Ställa in signalkvalitet ...
1 - Tryck på SETTINGS, välj Alla
inställningar och tryck på OK.
2 - Välj Allmänna inställningar och tryck på OK.
3 - Välj HDMI Ultra HD och tryck på OK.
4 - Välj UHD 4:4:4/4:2:2 (högsta
UHD-kvalitet), UHD 4:2:0 eller Av och tryck på OK.
5 - Tryck på (vänster) för att gå tillbaka ett steg
eller tryck på BACK för att stänga menyn.
22.3
Ljud
1 - Tryck på SETTINGS, välj Alla
inställningar och tryck på OK.
2 - Välj Bild och tryck på OK.
3 - Välj Avancerat > Rörelse > Natural
Motion och tryck på OK.
4 - Välj Maximalt, Medel, Låg eller Av och tryck på
OK.
5 - Tryck på (vänster) om du vill gå tillbaka ett steg
eller tryck på BACK om du vill stänga menyn.
Ljudstil
Välja en stil
Du ställer enkelt in ljudet genom att välja en
förinställd inställning med Ljudstil.
1 - Medan du tittar på en TV-kanal trycker du
på SETTINGS, väljer Ljudstil och trycker på OK.
2 - Välj en av stilarna i listan och tryck på OK.
3 - Tryck på (vänster) om du vill gå tillbaka ett steg
eller tryck på BACK om du vill stänga menyn.
70
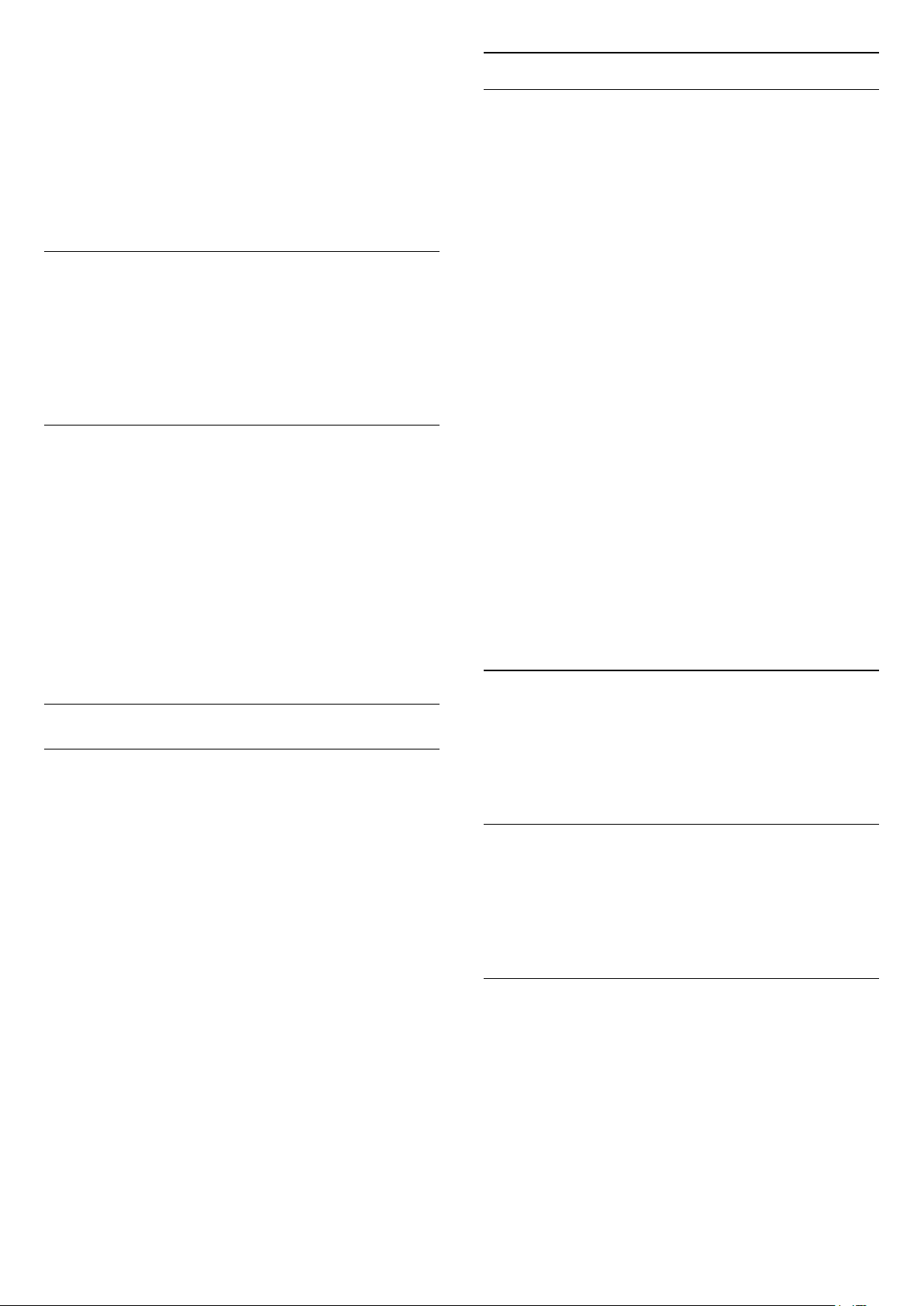
Tillgängliga stilar ...
• Personligt – Ljudinställningarna du ställer in vid
första starten.
• Original – Den mest neutrala ljudinställningen
• Film – Passar utmärkt för att titta på film
• Musik – Passar utmärkt för att lyssna på musik
• Spel – Passar utmärkt för att spela spel
• Nyheter – Passar utmärkt för tal
Anpassa en stil
Alla ljudinställningar som du ställer in, till exempel
Diskant eller Bas, lagras i den Bildstil du valt. Det gör
att du kan anpassa alla stilar.
Det är bara inställningarna för stilen Personligt som
kan sparas för varje ansluten enhet i menyn Källor.
Återställa en stil
Återställa stilen till ursprunglig inställning ...
1 - Tryck på SETTINGS, välj Alla
inställningar och tryck på OK.
2 - Välj Ljud och tryck på OK.
3 - Välj Ljudstil och tryck på OK.
4 - Välj den stil du vill återställa och tryck på OK.
5 - Tryck på färgknappen Återställ stil . Stilen
återställs.
6 - Tryck på (vänster) om du vill gå tillbaka ett steg
eller tryck på BACK om du vill stänga menyn.
Trådlösa högtalare (Bluetooth)
Vad du behöver
Du kan ansluta en trådlös enhet med Bluetooth® till
den här TV:n – en trådlös högtalare, en subwoofer, en
SoundBar eller hörlurar. Du kan också ansluta en
trådlös spelplatta med Bluetooth LE.
Om du vill spela upp TV-ljud på en trådlös högtalare
måste du para ihop den trådlösa högtalaren med
TV:n. Du kan para ihop vissa trådlösa högtalare och
maximalt 4 Bluetooth LE-enheter (Low Energy). TV:n
kan bara spela upp ljudet i en högtalare i taget. Om
du ansluter en subwoofer spelas ljudet upp på TV:n
och subwoofern. Om du ansluter en SoundBar spelas
ljudet endast upp på den.
Observera - synkronisering av ljud till bild
Många Bluetooth-högtalarsystem har en hög så
kallad ”latens”. Hög latens innebär att ljudet blir
fördröjt i förhållande till bilden, vilket medför
osynkroniserad läppsynkronisering. Innan du köper
ett trådlöst Bluetooth-högtalarsystem bör du ta reda
på mer om de nyaste modellerna och leta efter en
enhet med låg latensklassificering. Be din
återförsäljare om råd.
Om du vill ha mer information om hur du parar ihop
en trådlös högtalare trycker du på färgknappen
Sökord och letar upp Bluetooth, ihopparning.
Högtalare
Välj högtalarna
I den här menyn kan du slå på eller av TV-högtalarna.
Om du ansluter ett hemmabiosystem eller en trådlös
Bluetooth-högtalare, kan du välja vilken enhet som
spelar upp TV-ljudet. Alla tillgängliga högtalarsystem
visas i den här listan.
Om du använder en HDMI CEC-anslutning för en
ljudenhet (t.ex. ett hemmabiosystem) kan du välja
EasyLink-autostart. TV:n slår på ljudenheten, skickar
TV-ljudet till enheten och stänger av TV-högtalarna.
Så här väljer du önskade högtalare …
1 - Tryck på SETTINGS, välj Högtalare och tryck
på OK.
2 - Välj det högtalarsystem du vill använda och tryck
på OK.
3 - Tryck på (vänster) om du vill gå tillbaka ett steg
eller tryck på BACK om du vill stänga menyn.
Para ihop en högtalare
Om du vill ha mer information om hur du parar ihop
trådlösa enheter går du till Hjälp, trycker på
färgknappen Sökord och letar efter Bluetooth,
ihopparning.
Ta bort en högtalare
Om du vill ha mer information om hur du tar bort
ihopparningen av en trådlös Bluetooth-enhet går du
till Hjälp, trycker på färgknappen Sökord och
letar efter Bluetooth, ta bort enhet.
Subwoofervolym
Om du ansluter en trådlös Bluetooth-subwoofer kan
du sänka eller höja subwooferns volym lite grann.
Justera volymen lite grann ...
1 - Tryck på SETTINGS, välj Alla
inställningar och tryck på OK.
2 - Välj Ljud > Trådlösa högtalare >
Subwoofervolym och tryck på (höger).
3 - Tryck på (upp) eller (ned) för att justera
värdet.
71

4 - Tryck på (vänster) om du vill gå tillbaka ett steg
eller tryck på BACK om du vill stänga menyn.
Problem
Hörlursvolym
Med Hörlursvolym kan du ställa in en separat volym
för anslutna hörlurar.
Justera volymen ...
Avbruten anslutning
• Placera den trådlösa högtalaren inom en räckvidd
på 5 meter från TV:n.
• Platser med mycket trådlös aktivitet (som lägenheter
med många trådlösa routrar) kan störa den trådlösa
anslutningen. Se till att routern och den trådlösa
högtalaren är så nära TV:n som möjligt.
Ljud- och videosynkronisering
• Innan du köper en trådlös Bluetooth-högtalare bör
du ta reda på kvaliteten i ljud- till
bildsynkroniseringen, vanligtvis kallat
”läppsynkronisering”. Det är inte alla Bluetoothenheter som fungerar korrekt. Be din återförsäljare om
råd.
Ljudinställningar
Bas
Med Bas kan du justera nivån för låga toner i ljudet.
Justera nivån ...
1 - Tryck på SETTINGS, välj Alla
inställningar och tryck på OK.
2 - Välj Ljud och tryck på OK.
3 - Välj Bas och tryck på (höger).
4 - Tryck på (upp) eller (ned) för att justera
värdet.
5 - Tryck på (vänster) om du vill gå tillbaka ett steg
eller tryck på BACK om du vill stänga menyn.
Diskant
Med Diskant kan du justera nivån för höga toner i
ljudet.
Justera nivån ...
1 - Tryck på SETTINGS, välj Alla
inställningar och tryck på OK.
2 - Välj Ljud och tryck på OK.
3 - Välj Diskant och tryck på (höger).
4 - Tryck på (upp) eller (ned) för att justera
värdet.
5 - Tryck på (vänster) om du vill gå tillbaka ett steg
eller tryck på BACK om du vill stänga menyn.
1 - Tryck på SETTINGS, välj Alla
inställningar och tryck på OK.
2 - Välj Ljud och tryck på OK.
3 - Välj Hörlursvolym och tryck på (höger).
4 - Tryck på (upp) eller (ned) för att justera
värdet.
5 - Tryck på (vänster) om du vill gå tillbaka ett steg
eller tryck på BACK om du vill stänga menyn.
Surroundläge
Med Surroundläge kan du ställa in ljudeffekten för TVhögtalarna.
Ställa in surroundläge ...
1 - Tryck på SETTINGS, välj Alla
inställningar och tryck på OK.
2 - Välj Ljud och tryck på OK.
3 - Välj Surroundläge och tryck på OK.
4 - Välj Stereo eller Incredible Surround och tryck på
OK.
5 - Tryck på (vänster) om du vill gå tillbaka ett steg
eller tryck på BACK om du vill stänga menyn.
Avancerade inställningar
Automatisk volymutjämning
Om du ställer in Automatisk volymutjämning på TV:n
jämnas alla plötsliga skillnader i ljudnivå ut
automatiskt. Sådana skillnader uppstår ofta i början
av reklampauser och när du byter kanal.
Slå på och stänga av ...
1 - Tryck på SETTINGS, välj Alla
inställningar och tryck på OK.
2 - Välj Ljud och tryck på OK.
3 - Välj Avancerat > Automatisk
volymutjämning och tryck på OK.
4 - Välj På eller Av och tryck på OK.
5 - Tryck på (vänster) om du vill gå tillbaka ett steg
eller tryck på BACK om du vill stänga menyn.
Högtalare
I den här menyn kan du slå på eller av TV-högtalarna.
Om du ansluter ett hemmabiosystem eller en trådlös
Bluetooth-högtalare, kan du välja vilken enhet som
spelar upp TV-ljudet. Alla tillgängliga högtalarsystem
visas i den här listan.
Om du använder en HDMI CEC-anslutning för en
72
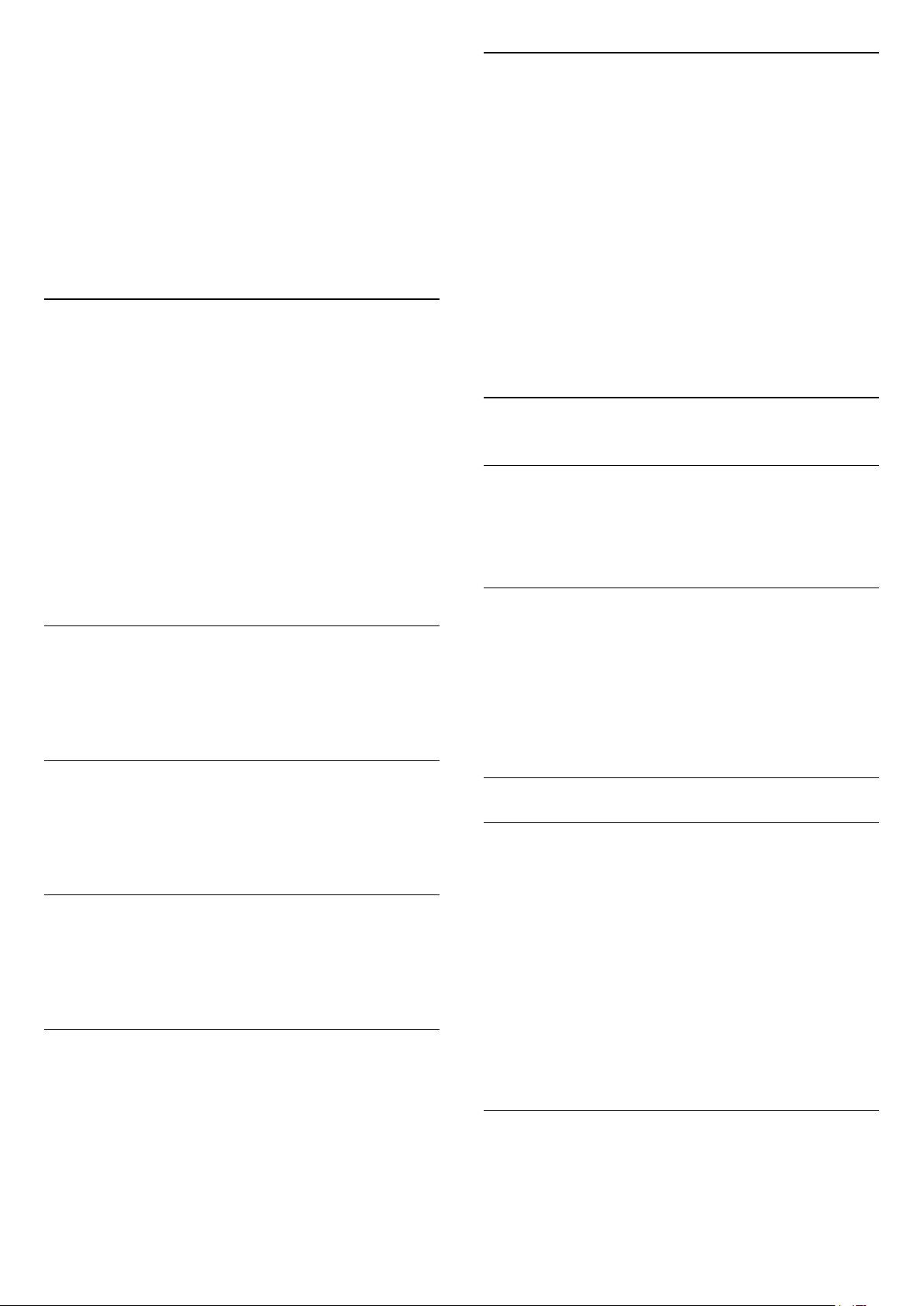
ljudenhet (t.ex. ett hemmabiosystem) kan du välja
EasyLink-autostart. TV:n slår på ljudenheten, skickar
TV-ljudet till enheten och stänger av TV-högtalarna.
Så här väljer du önskade högtalare …
1 - Tryck på SETTINGS, välj Högtalare och tryck
på OK.
2 - Välj det högtalarsystem du vill använda och tryck
på OK.
3 - Tryck på (vänster) om du vill gå tillbaka ett steg
eller tryck på BACK om du vill stänga menyn.
Clear Sound
Med Clear Sound låter röster och tal tydligare. Perfekt
under nyhetssändningar. Du kan aktivera och
inaktivera talförbättringen.
Slå på och stänga av ...
1 - Tryck på SETTINGS, välj Alla
inställningar och tryck på OK.
2 - Välj Ljud och tryck på OK.
3 - Välj Avancerat > Clear Sound och tryck
på OK.
4 - Välj På eller Av och tryck på OK.
5 - Tryck på (vänster) om du vill gå tillbaka ett steg
eller tryck på BACK om du vill stänga menyn.
TV-placering
Som en del av den första installationen är den här
inställningen inställd på antingen På ett
TV-stativ eller På väggen. Om du har ändrat
placeringen av TV-apparaten sedan dess justerar du
inställningen för bästa ljudåtergivning.
1 - Tryck på SETTINGS, välj Alla
inställningar och tryck på OK.
2 - Välj Ljud och tryck på OK.
3 - Välj TV-placering och tryck på OK.
4 - Välj På ett TV-stativ eller På väggen och tryck på
OK.
5 - Tryck på (vänster) om du vill gå tillbaka ett steg
eller tryck på BACK om du vill stänga menyn.
22.4
Ambilight
Ambilight-stil
I Hjälp trycker du på färgknappen Nyckelord och
letar upp Ambilight-stil om du vill ha mer information.
Ljudutgångsformat
I Hjälp trycker du på färgknappen Nyckelord och
letar upp Ljudutgångsformat om du vill ha mer
information.
Ljudutgångsutjämning
I Hjälp trycker du på färgknappen Nyckelord och
letar upp Ljudutgångsutjämning om du vill ha mer
information.
Fördröjning av ljudutgång
I Hjälp trycker du på färgknappen Nyckelord och
letar upp Fördröjning av ljudutgång om du vill ha mer
information.
Ljudutgång, justering
I Hjälp trycker du på färgknappen Nyckelord och
letar upp Ljudutgångsjustering om du vill ha mer
information.
Ambilight av
Så här stänger du av Ambilight …
1 - Tryck på AMBILIGHT.
2 - Välj Från och tryck på OK.
3 - Tryck på (vänster) om du vill gå tillbaka ett steg
eller tryck på BACK om du vill stänga menyn.
Ambilight-inställningar
Kontrast, ljusstyrka
Du kan ställa in ljusstyrkan för Ambilight.
Justera nivån ...
1 - Tryck på SETTINGS, välj Alla
inställningar och tryck på OK.
2 - Välj Ambilight > Ljusstyrka och tryck på
(höger).
3 - Tryck på (upp) eller (ned) för att justera
värdet.
4 - Tryck på (vänster) om du vill gå tillbaka ett steg
eller tryck på BACK om du vill stänga menyn.
Ljusstyrka nedtill
Du kan ställa in ljusstyrkan för Ambilight nedtill på
TV:n. En vit bordsyta kan reflektera Ambilight för
mycket.
73

Justera nivån ...
1 - Tryck på SETTINGS, välj Alla
inställningar och tryck på OK.
2 - Välj Ambilight > Ljusstyrka nedtill och tryck på
(höger).
3 - Tryck på (upp) eller (ned) för att justera
värdet.
4 - Tryck på (vänster) om du vill gå tillbaka ett steg
eller tryck på BACK om du vill stänga menyn.
Mättnad
Du kan ställa in färgmättnadens nivå för Ambilight.
Justera nivån ...
1 - Tryck på SETTINGS, välj Alla
inställningar och tryck på OK.
2 - Välj Ambilight > Mättnad och tryck på
(höger).
3 - Tryck på (upp) eller (ned) för att justera
värdet.
4 - Tryck på (vänster) om du vill gå tillbaka ett steg
eller tryck på BACK om du vill stänga menyn.
Ambilight + hue
Vad du behöver
Med Ambilight+hue kan du ställa in dina Philips
hue-lampor så att de följer Ambilight-färgerna på TV-
skärmen. Philips hue-lampor utökar Ambilighteffekten i rummet. Om du inte har någon Philips huelampa kan du köpa Philips hue-startpaketet
(innehåller en hue Bridge och 3 hue-lampor) och
montera lamporna och Bridge. Du kan köpa extra
Philips hue-lampor separat.
För att ställa in Ambilight+hue på din TV behöver du…
• en Philips hue Bridge
• några Philips hue-glödlampor
• Den här TV:n är ansluten till ditt hemnätverk
Du kan göra en fullständig Ambilight+hue-installation
på TV:n och behöver inte appen Ambilight+hue.
Om du vill ladda ned den kostnadsfria appen
Ambilight+hue på din smarttelefon eller surfplatta
senare, kan du använda den här appen om du vill
justera vissa Ambilight+hue-inställningar.
1 - Anslut Philips Hue Bridge till eluttaget.
2 - Anslut Philips Hue Bridge till samma router som
du använder för TV:n – använd en Ethernet-kabel för
anslutningen.
3 - Slå på hue-lamporna.
Starta konfiguration ...
1 - Tryck på SETTINGS, välj Alla
inställningar och tryck på OK.
2 - Välj Ambilight > Ambilight+hue och tryck på OK.
3 - Välj Konfigurera och tryck på OK.
4 - Välj Start och tryck på OK. TV:n söker efter Philips
Hue Bridge. Om TV:n ännu inte är ansluten till ditt
nätverk, startar TV:n nätverksinstallationen först. Om
Philips Hue Bridge visas i listan …
gå till steg 2 – Hue Bridge.
För mer information om hur du ansluter TV:n till
hemnätverket trycker du på färgknappen Sökord
och letar upp Nätverk, trådlöst .
Steg 2 – Hue Bridge
I följande steg får du koppla ihop TV-apparaten med
Philips hue Bridge.
TV-apparaten kan endast kopplas till en hue Bridge.
Koppla en hue Bridge ...
1 - När TV-apparaten är ansluten till nätverket
kommer den att visa tillgängliga hue Bridges. Om TV:n
inte har hittat din Hue Bridge ännu kan du välja Sök
igen och trycka på OK.
Om TV:n endast hittade den enda Hue Bridge du har
väljer du namnet på Hue Bridge och trycker på OK.
Om du har mer än en Hue Bridge tillgänglig, väljer du
den Hue Bridge du vill använda och trycker på OK.
2 - Välj Start och tryck på OK.
3 - Nu går du till Philips hue Bridge och trycker på
kopplingsknappen i mitten av enheten. Då kopplas
hue Bridge till TV-apparaten. Gör det inom 30
sekunder. TV-apparaten kommer att bekräfta om en
hue Bridge är kopplad till TV-apparaten.
4 - Välj OK och tryck på OK.
Med Philips hue Bridge kopplad till TV-apparaten går
du till sidan hue-lampor .
Steg 3 – Hue-lampor
Konfigurera
Steg 1 – Nätverk
I det här första steget ska du förbereda TV-apparaten
på att hitta Philips hue Bridge . TV-apparaten och
Philips hue Bridge måste använda samma nätverk.
Installation ...
I nästa steg kommer du att välja vilka Philips hue-
lampor som ska följa Ambilight.
Du kan välja högst 9 Philips hue-lampor för
Ambilight+hue.
Välja lampor för Ambilight+hue ...
1 - I listan ska du markera lamporna som måste följa
Ambilight. Markera en lampa genom att markera
lampans namn och trycka på OK. När du markerar en
lampa blinkar lampan en gång.
74

2 - När du är klar väljer du OK och trycker på OK.
När lamporna är markerade för Ambilight+hue går du
till sidan Konfigurera lampa .
Visa konfiguration
Du ser den aktuella inställningen för Ambilight+hue
under Visa konfiguration. Vilket nätverk du använder,
hur många lampor som är anslutna osv.
Steg 4 – Konfigurera lampa
I följande steg konfigurerar du alla Philips
hue-lampor.
Konfigurera varje hue-lampa ...
1 - Markera en lampa du vill konfigurera och tryck på
OK. Lampan du markerade blinkar.
2 - Välj Start och tryck på OK.
3 - Ange först var du placerade lampan i förhållande
till TV:n. Om du gör en riktig inställning av Vinkel
kommer rätt Ambilight-färg till lampan. Klicka i
skjutreglaget för att justera positionen.
4 - Ange sedan Avstånd mellan lampan och TV:n. Ju
större avstånd från TV:n, desto svagare Ambilightfärg. Klicka i skjutreglaget för att justera avståndet.
5 - Slutligen anger du lampans Ljusstyrka. Klicka i
skjutreglaget för att justera ljusstyrkan.
6 - Om du vill avbryta konfigurationen av lampan
väljer du OK och trycker på OK.
7 - I menyn Konfigurera Ambilight+hue kan du göra
samma sak med alla lampor.
8 - När alla Ambilight+hue-lampor är konfigurerade
väljer du Avsluta och trycker på OK.
Visa den aktuella Ambilight+hue-konfigurationen ...
1 - Tryck på SETTINGS, välj Alla
inställningar och tryck på OK.
2 - Välj Ambilight > Ambilight+hue och tryck på OK.
3 - Välj Visa konfiguration och tryck på OK.
4 - Tryck på (vänster) om du vill gå tillbaka ett steg
eller tryck på BACK om du vill stänga menyn.
Återställ konfiguration
Du kan återställa (avinstallera) hela Ambilight+huekonfigurationen på en gång.
Så här återställer du konfigurationen för
Ambilight+hue ...
1 - Tryck på SETTINGS, välj Alla
inställningar och tryck på OK.
2 - Välj Ambilight > Ambilight+hue och tryck på OK.
3 - Välj Återställ konfigurationen och tryck på OK.
Konfigurationen återställs.
4 - Tryck på (vänster) om du vill gå tillbaka ett steg
eller tryck på BACK om du vill stänga menyn.
Ambilight+hue är klart för användning.
Slå på eller av
Du kan slå av effekten Ambilight+hue för lamporna.
Lamporna tänds med ett vitt sken.
Så här stänger du av Ambilight+hue …
1 - Tryck på SETTINGS, välj Ambilight+hue och
tryck på OK.
2 - Välj Av eller På och tryck på OK.
3 - Tryck på (vänster) om du vill gå tillbaka ett steg
eller tryck på BACK om du vill stänga menyn.
Uppslukande effekt
Du kan justera nivån för Ambilight-effekten på
Ambilight+hue-lamporna.
Justera Intensiv upplevelse för Ambilight+hue ...
1 - Tryck på SETTINGS, välj Alla
inställningar och tryck på OK.
2 - Välj Ambilight > Ambilight+hue och tryck på OK.
3 - Välj Ljud och tryck på (höger).
4 - Tryck på (upp) eller (ned) för att justera
värdet.
5 - Tryck på (vänster) om du vill gå tillbaka ett steg
eller tryck på BACK om du vill stänga menyn.
Lounge Light
Med TV:n i standbyläget kan du slå på Lounge Light.
Lounge Light är Ambilight utan video. Du kan även slå
på Lounge Light när TV:n är på men skärmen är av för
att spara energi – som om du lyssnar på en
radiostation.
Slå på
Med TV:n i standbyläget trycker du på
AMBILIGHT för att slå på Lounge Light. Tryck på
igen för att växla genom de olika färgscheman så
som de visas i menyn Följ färg. Tryck på igen för
att stänga av.
Skärm av
Med TV:n på och TV-skärmen av trycker du på
AMBILIGHT för att slå på Lounge Light. Med
knappen AMBILIGHT kan du växla genom
ljudstilarna angivna i menyn Följ ljud eller
färgschemat angett i menyn Följ färg. Tryck
på igen för att stänga av.
I Hjälp trycker du på färgknappen Sökord och
letar upp Skärm av om du vill ha mer information om
hur du slår av skärmen för att spara energi medan du
lyssnar på en radiostation.
75

Avancerat
Väggfärg
22.5
Miljöinställningar
Med Väggfärg kan du neutralisera den inverkan som
väggfärgen har på Ambilight-färgerna. Välj färgen på
väggen bakom TV:n, så ändrar TV:n Ambilightfärgerna så att de ser ut som de ska.
Så här ställer du in väggfärgen . . .
1 - Tryck på SETTINGS, välj Alla
inställningar och tryck på OK.
2 - Välj Ambilight > Avancerat och tryck på OK.
3 - Välj Väggfärg och tryck på OK.
4 - Välj den färg som överensstämmer med färgen
på väggen bakom TV:n och tryck på OK.
5 - Tryck på (vänster) om du vill gå tillbaka ett steg
eller tryck på BACK om du vill stänga menyn.
TV-avstängning
Med TV-avstängning kan du välja om Ambilight ska
stängas av omedelbart eller sakta tona ut när du
stänger av TV:n. Med en långsam uttoning får du tid
att tända belysningen i ditt vardagsrum.
Välja hur Ambilight ska stängas av ...
1 - Tryck på SETTINGS, välj Alla
inställningar och tryck på OK.
2 - Välj Ambilight > Avancerat och tryck på OK.
3 - Välj TV-avstängning och tryck på OK.
4 - Välj Tona ut till av eller Direktavstängning och
tryck på OK.
5 - Tryck på (vänster) om du vill gå tillbaka ett steg
eller tryck på BACK om du vill stänga menyn.
Energibesparing
Om du väljer Energibesparande växlar TV:n
automatiskt till Bildstil – Standard som är den mest
energimedvetna inställningen för bild och Ambilight.
Ställa in Energibesparande på TV:n ...
1 - Tryck på SETTINGS, välj Alla
inställningar och tryck på OK.
2 - Välj Miljöinställningar och tryck på OK.
3 - Välj Energibesparande, Bildstil sätts till Standard
automatiskt. Inställningen är markerad med ett
(löv).
4 - Tryck på (vänster) om du vill gå tillbaka ett steg
eller tryck på BACK om du vill stänga menyn.
Skärm av
Om du använder TV:n till att lyssna på musik kan du
stänga av TV-skärmen och spara energi.
Så här stänger du av TV-skärmen ...
1 - Tryck på SETTINGS, välj Alla
inställningar och tryck på OK.
2 - Välj Miljöinställningar och tryck på OK.
3 - Välj Skärm av och tryck på OK. Skärmen stängs
av.
4 - Tryck på (vänster) om du vill gå tillbaka ett steg
eller tryck på BACK om du vill stänga menyn.
Om du vill slå på skärmen igen trycker du på valfri
knapp på fjärrkontrollen.
ISF-justering
När en ISF-expert justerar TV:n kan en statisk
Ambilight-färg justeras. Du kan välja vilken färg du vill
justera. När ISF-justeringen är klar kan du välja den
statiska ISF-färgen.
Välja den statiska ISF-färgen ...
Tryck på (Ambilight) och välj ISF och tryck på
OK.
Om du vill ha mer information trycker du på
färgknappen Sökord och letar upp
ISF®-kalibrering.
Ljussensor
För att spara energi minskar den inbyggda sensorn för
omgivande ljus TV-skärmens ljusstyrka när det blir
mörkare runt omkring. Den inbyggda ljussensorn
justerar automatiskt bilden och Ambilight efter
ljusförhållandena i rummet.
Bara stänga av TV-skärmen ...
1 - Tryck på SETTINGS, välj Alla
inställningar och tryck på OK.
2 - Välj Miljöinställningar och tryck på OK.
3 - Välj Ljussensor och tryck på OK. När Ljussensor
är aktivt är inställningen markerad med ett (löv).
4 - Tryck på (vänster) om du vill gå tillbaka ett steg
eller tryck på BACK om du vill stänga menyn.
76

Avstängningstimer
Om TV:n tar emot en TV-signal och du inte trycker på
någon knapp på fjärrkontrollen under en
4-timmarsperiod stängs TV:n av automatiskt för att
spara energi. Och om TV:n inte tar emot någon TVsignal eller något fjärrkontrollskommando under 10
minuter stängs TV:n av automatiskt.
Om du använder TV:n som bildskärm eller har en
digitalmottagare för att titta på TV (digitaldekoder)
och inte använder TV-fjärrkontrollen, ska du stänga
av den automatiska avstängningen.
Så här inaktivera du Avstängningstimer ...
1 - Tryck på SETTINGS, välj Alla
inställningar och tryck på OK.
2 - Välj Miljöinställningar och tryck på OK.
3 - Välj Avstängningstimer och tryck på (höger).
4 - Tryck på (upp) eller (ned) för att justera
värdet. Värdet 0 (av) avaktiverar den automatiska
avstängningen.
5 - Tryck på (vänster) om du vill gå tillbaka ett steg
eller tryck på BACK om du vill stänga menyn.
5 - Tryck på (vänster) om du vill gå tillbaka ett steg
eller tryck på BACK om du vill stänga menyn.
Butiksinställning
Om TV:n ställs in på Butik, ställs vissa inställningar in
automatiskt. Du kan ändra butiksinställningarna i
Butikskonfiguration.
Så här ställer du in Butikskonfiguration …
1 - Tryck på SETTINGS, välj Alla
inställningar och tryck på OK.
2 - Välj Allmänna inställningar och tryck på OK.
3 - Välj Butikskonfiguration och tryck på OK.
4 - Ändra inställningarna efter dina önskemål.
5 - Tryck på (vänster) om du vill gå tillbaka ett steg
eller tryck på BACK om du vill stänga menyn.
Demo Me
Om du vill presentera TV:ns bild- och ljudkvaliteten
kan du spela upp ett sparat videoklipp.
Så här spelar du upp ett videoklipp som
demonstration …
22.6
Allmänna inställningar
Philips-logotyp – ljusstyrka
Du kan slå av eller justera ljusstyrkan på Philipslogotypen på TV-apparatens framsida.
Justera eller stänga av ...
1 - Tryck på SETTINGS, välj Alla
inställningar och tryck på OK.
2 - Välj Allmänna inställningar och tryck på OK.
3 - Välj Philips-logotyp – ljusstyrka och tryck på OK.
4 - Välj Maximalt, Medel, Låg eller Av och tryck på
OK.
5 - Tryck på (vänster) om du vill gå tillbaka ett steg
eller tryck på BACK om du vill stänga menyn.
Hemma eller Butik
Om du använder TV:n hemma ställer du in platsen på
Hemma. Om du använder TV:n i en affär ställer du in
platsen på Butik. Med platsen Butik ställs Bildstil in på
Livlig automatiskt. Den automatiska
Avstängningstimern stängs av.
Så här ställer du in TV:ns plats ...
1 - Tryck på SETTINGS, välj Alla
inställningar och tryck på OK.
2 - Välj Allmänna inställningar och tryck på OK.
3 - Välj Plats och tryck på OK.
4 - Välj Hemma eller Butik och tryck på OK.
1 - Tryck på .
2 - Välj Demo Me och tryck på OK. Videoklippet
börjar spelas upp.
Du kan använda det här videoklippet för att
kontrollera TV:ns bild- och ljudkvalitet. TV:n växlas till
fabriksinställningarna när videoklippet spelas upp.
EasyLink
I Hjälp trycker du på färgknappen Nyckelord och
letar upp EasyLink om du vill ha mer information om
EasyLink.
Avancerat
TV-guidedata
I Hjälp trycker du på färgknappen Sökord och
letar upp TV-guidedata om du vill ha mer
information.
Kanallogotyper
I vissa länder kan TV:n visa kanallogotyper.
Om du inte vill att dessa logotyper ska visas kan du
stänga av dem.
Stänga av logotyper ...
1 - Tryck på SETTINGS, välj Alla
inställningar och tryck på OK.
2 - Välj Allmänna inställningar och tryck på OK.
77

3 - Välj Avancerat > Kanallogotyper och tryck på OK.
4 - Välj På eller Av och tryck på OK.
5 - Tryck på (vänster) om du vill gå tillbaka ett steg
eller tryck på BACK om du vill stänga menyn.
22.7
Språk, region och klocka
Menyspråk
HbbTV
Om HbbTV-sidor finns tillgängliga på en viss TV-kanal
måste du först aktivera HbbTV i TV-inställningarna för
att kunna visa sidorna.
1 - Tryck på SETTINGS, välj Alla
inställningar och tryck på OK.
2 - Välj Allmänna inställningar > HbbTV och tryck
på OK.
3 - Välj På och tryck på OK.
4 - Tryck på (vänster) för att gå tillbaka ett steg
eller tryck på BACK för att stänga menyn.
Om du vill begränsa åtkomsten till HbbTV-sidorna för
en viss kanal kan du blockera HbbTV-sidorna för den
specifika kanalen.
1 - Välj den kanal som du vill blockera HbbTVsidorna för.
2 - Tryck på OPTIONS, välj HbbTV på den här
kanalen och tryck på OK.
3 - Välj Från och tryck på OK.
Fabriksinställning
Du kan ställa in TV:n på ursprungliga TV-inställningar
(fabriksinställningen) för bild, ljud och Ambilight.
Ändra språk tillbaka till ditt språk.
1 - Tryck på (den runda knappen
över OK-knappen).
2 - Välj -ikonen (inställningar) och tryck på OK.
3 - Tryck 5 gånger på (ned).
4 - Tryck 3 gånger på (höger), välj ditt språk och
tryck på OK.
5 - Stäng menyn genom att trycka på BACK.
Språkpreferenser
Föredraget undertextspråk
En digital sändning kan innehålla flera undertextspråk
för ett program. Du kan ställa in ett önskat primärt och
sekundärt textningsspråk. Om det finns undertext på
ett av de här språken visar TV:n det som du har valt.
Ställa in primärt och sekundärt undertextsspråk ...
1 - Tryck på SETTINGS, välj Alla
inställningar och tryck på OK.
2 - Välj Region och språk och välj Språk > Primär
undertext eller Sekundär undertext.
3 - Välj det språk du vill ha och tryck på OK.
4 - Tryck på (vänster) om du vill gå tillbaka ett steg
eller tryck på BACK om du vill stänga menyn.
Ändra tillbaka till ursprunglig inställning ...
1 - Tryck på SETTINGS, välj Alla
inställningar och tryck på OK.
2 - Välj Allmänna inställningar och tryck på OK.
3 - Välj Fabriksinställningar och tryck på OK.
4 - Välj Ok och tryck på OK.
5 - Tryck på (vänster) om du vill gå tillbaka ett steg
eller tryck på BACK om du vill stänga menyn.
Installera om TV
Du kan göra om en hel TV-installation.
Göra om en hel TV-installation ...
1 - Tryck på SETTINGS, välj Alla
inställningar och tryck på OK.
2 - Välj Allmänna inställningar och tryck på OK.
3 - Välj Installera om TV och tryck på OK.
4 - Följ instruktionerna på skärmen. Installationen
kan ta några minuter.
Önskat ljudspråk
En digital sändning kan innehålla flera ljudspråk
(talade språk) för ett program. Du kan ställa in ett
önskat primärt och sekundärt ljudspråk. Om det finns
ljud i ett av de här språken kommer de att spelas på
TV:n.
Ställa in primärt och sekundärt ljudspråk ...
1 - Tryck på SETTINGS, välj Alla
inställningar och tryck på OK.
2 - Välj Region och språk och välj Språk > Primärt
ljud eller Sekundärt ljud.
3 - Välj det språk du vill ha och tryck på OK.
4 - Tryck på (vänster) för att gå tillbaka ett steg
eller tryck på BACK för att stänga menyn.
78

Klocka
Datum och tid
Automatisk
Standardinställningen för TV-klockan är Automatisk.
Tidsinformationen kommer från utsänd UTCinformation (Coordinated Universal Time).
Om klockan inte är korrekt kan du ställa in TV-klockan
på Landsberoende. I vissa länder kan du välja en
specifik tidszon eller ställa in en tidsförskjutning. I
vissa länder, hos vissa nätverksoperatörer, är
inställningarna för klocka dolda för att undvika en
felaktig inställning av klockan.
Så här ställer du in TV-klockan ...
1 - Tryck på SETTINGS, välj Alla
inställningar och tryck på OK.
2 - Välj Region och språk och välj Klocka >
Automatiskt klockläge och tryck på OK.
3 - Välj Automatisk eller Landsberoende och tryck
på OK.
4 - Tryck på (vänster) om du vill gå tillbaka ett steg
eller tryck på BACK om du vill stänga menyn.
Manuellt
1 - Tryck på SETTINGS, välj Alla
inställningar och tryck på OK.
2 - Välj Region och språk, välj Klocka och tryck på
OK.
3 - Välj Tidszon och tryck på OK.
4 - Enligt ditt land kan du välja en tidszon eller ställa
in en tidsförskjutning för att korrigera TV-klockan.
5 - Tryck på (vänster) om du vill gå tillbaka ett steg
eller tryck på BACK om du vill stänga menyn.
Insomningsfunktion
Med hjälp av Insomningstimer kan du ställa in TV:n så
att den automatiskt växlar till standbyläge efter en
viss angiven tid.
Ställa in Insomningstimer ...
1 - Tryck på SETTINGS, välj Alla
inställningar och tryck på OK.
2 - Välj Allmänna inställningar,
välj Insomningstimer och tryck på (höger). Med
hjälp av skjutreglaget kan du ställa in tiden på upp till
180 minuter i steg om 5 minuter. Om den ställs in på 0
minuter stängs insomningstimern av. Du kan alltid
stänga av TV:n tidigare eller återställa tiden under
nedräkningen.
3 - Tryck på (vänster) om du vill gå tillbaka ett steg
eller tryck på BACK om du vill stänga menyn.
Om ingen av de automatiska inställningarna visar
tiden korrekt kan du fortfarande ställa in tiden
manuellt.
Om du schemalägger inspelningarna från TV-guiden
rekommenderar vi dock att du inte ändrar tiden och
datumet manuellt. I vissa länder, hos vissa
nätverksoperatörer, är inställningarna för klocka dolda
för att undvika en felaktig inställning av klockan.
Så här ställer du in TV:ns klocka manuellt (om
tillgängligt) ...
1 - Tryck på SETTINGS, välj Alla
inställningar och tryck på OK.
2 - Välj Region och språk och välj Klocka >
Automatiskt klockläge och tryck på OK.
3 - Välj Manuell och tryck på OK.
4 - Tryck på (vänster) och välj Datum eller Tid och
tryck på OK.
5 - Tryck på (upp) eller (ned) för att justera
värdet.
6 - Tryck på (vänster) om du vill gå tillbaka ett steg
eller tryck på BACK om du vill stänga menyn.
Tidszon
I vissa länder kan du välja specifika tidszoner för att
ställa in TV-klockan korrekt.
Så här ställer du in tidszonen (om tillgängligt) …
Fjärrkontroll, knappsats
Standardlayouten för fjärrkontrollens knappsats är
Qwerty.
Knappsats med layouten Azerty
I vissa regioner kan knappsatsen ställas in på att ange
Azerty-tecken. Azerty-tecknen visas längst upp till
höger på de berörda knapparna.
Ställa in tangentbordslayouten till Azerty ...
1 - Tryck på SETTINGS, välj Alla
inställningar och tryck på OK.
2 - Välj Region och språk > Fjärrkontrollens
knappsats.
3 - Välj Azerty eller Qwerty och tryck på OK.
4 - Tryck på (vänster) om du vill gå tillbaka ett steg
eller tryck på BACK om du vill stänga menyn.
Kyrillisk knappsats
I vissa regioner kan fjärrkontrollens knappsats ställas
in på att ange kyrilliska tecken.
De kyrilliska tecknen visas längst upp till höger på
knapparna.
Skriva kyrilliska tecken ...
1 - Tryck på på fjärrkontrollen.
2 - Tryck på igen om du vill gå tillbaka till Qwerty.
79
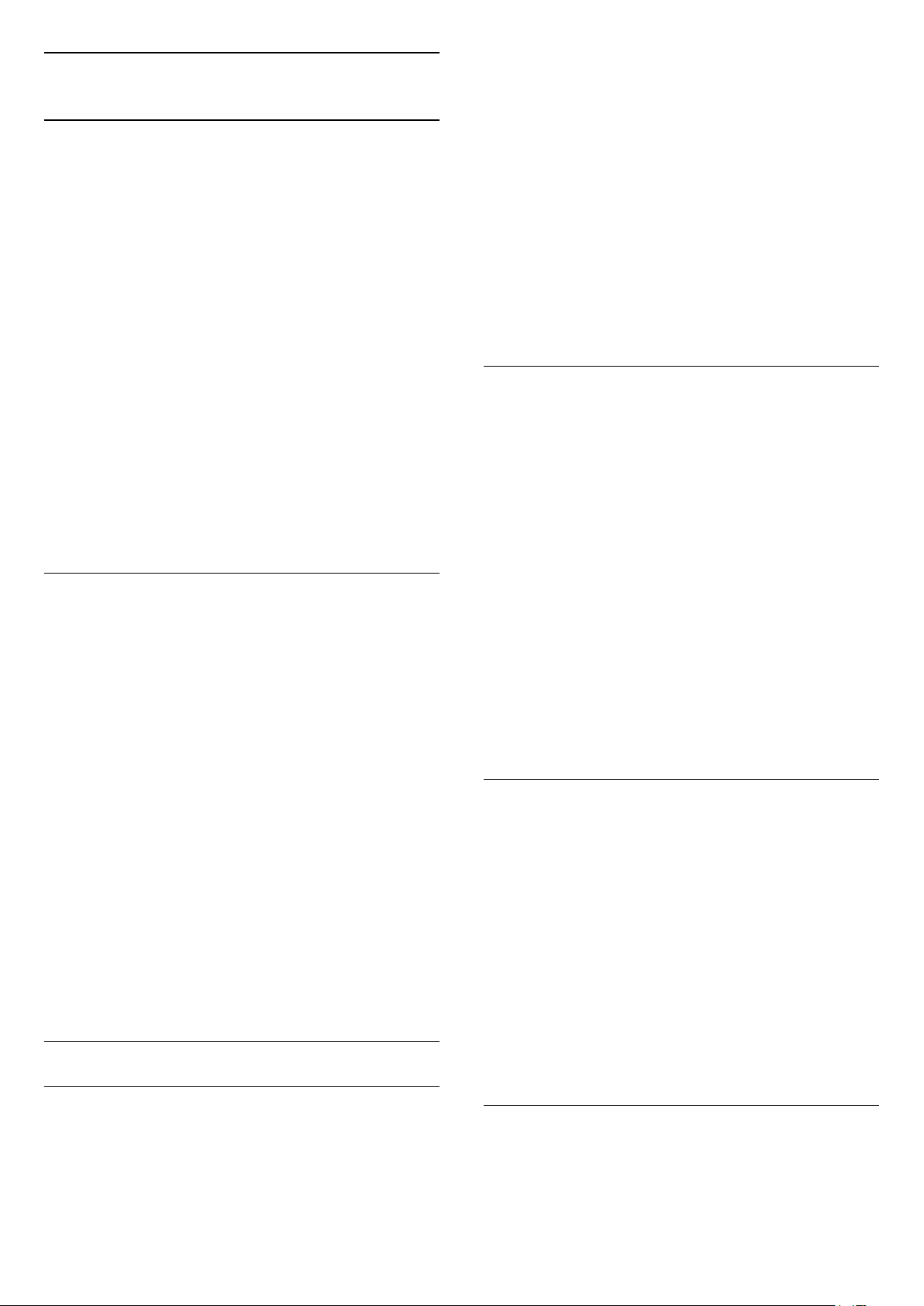
22.8
Universell åtkomst
Slå på
Innan du kan slå på Ljudbeskrivning måste du även
slå på Universell åtkomst i menyn Inställningar.
Med funktionen Ljudbeskrivning läggs en berättarröst
till utöver det vanliga ljudet.
Slå på berättarrösten (om sådan finns) ...
Med Universell åtkomst påslagen erbjuder TV:n extra
funktioner för döva, personer med nedsatt hörsel,
blinda och synskadade personer.
Slå på
Om du inte slog på Universell åtkomst under
installationen kan du fortfarande slå på den. När
Universell åtkomst är påslagen läggs alternativet
Universell åtkomst till i menyn Alternativ.
Så här aktiverar du Universell åtkomst ...
1 - Tryck på SETTINGS, välj Alla
inställningar och tryck på OK.
2 - Välj Universell åtkomst och tryck på (höger)
för att välja Universell åtkomst och tryck sedan på
OK.
3 - Välj Till och tryck på OK.
4 - Tryck på (vänster) om du vill gå tillbaka ett steg
eller tryck på BACK om du vill stänga menyn.
Nedsatt hörsel
En del digitala TV-kanaler sänder särskilt ljud och
undertext anpassat för personer med nedsatt hörsel
och döva. Med Nedsatt hörsel påslaget växlar TV:n
automatiskt till anpassat ljud och undertext, om det
finns. Innan du kan slå på Nedsatt hörsel måste du slå
på Universell åtkomst.
Slå på Nedsatt hörsel ...
1 - Medan du tittar på en TV-kanal trycker du på
OPTIONS.
2 - Välj Universell åtkomst > Ljudbeskrivning och
tryck på OK.
3 - Välj Till och tryck på OK.
Du kan kontrollera om en berättarröst finns tillgänglig.
På menyn Alternativ väljer du Ljudspråk och söker
efter ett ljudspråk markerat med .
Blandad volym
Du kan blanda volymen för det vanliga ljudet med
berättarrösten.
Blanda volymen ...
1 - Tryck på SETTINGS, välj Alla
inställningar och tryck på OK.
2 - Välj Universell åtkomst, välj Ljudbeskrivning och
tryck på OK.
3 - Med Ljudbeskrivning på kan du välja Blandad
volym och trycka på OK.
4 - Tryck på (upp) eller (ned) för att justera
värdet.
5 - Tryck på (vänster) om du vill gå tillbaka ett steg
eller tryck på BACK om du vill stänga menyn.
Om ett ljudspråk med berättarröst finns tillgänglig
hittar du också den inställningen i OPTIONS >
Tillgänglighet > Blandad volym.
1 - När du tittar på TV trycker du på OPTIONS och
väljer Universell åtkomst och trycker sedan på OK.
2 - Välj Nedsatt hörsel, välj På och tryck på OK.
Du kontrollerar om det finns ljudspråk för personer
med nedsatt hörsel genom att trycka på OPTIONS,
välja Ljudspråk och söka efter ett ljudspråk markerat
med .
Om Tillgänglighet inte visas i menyn Alternativ slår du
på Universell åtkomst i Inställningar. Om du vill ha
mer information trycker du på Sökord och letar
upp Universell åtkomst, slå på .
Ljudbeskrivning:
Slå på
Digital-TV-kanaler sänder särskilda berättarröster
som beskriver vad som händer på skärmen.
För att kunna ställa in ljud och effekter för
synskadade måste du först slå på Ljudbeskrivning .
Ljudeffekter
För vissa berättarröster kan det finnas extra
ljudeffekter, som stereo eller uttonande ljud.
Så här slår du på Ljudeffekter (om tillgängliga) ...
1 - Tryck på SETTINGS, välj Alla
inställningar och tryck på OK.
2 - Välj Universell åtkomst, välj Ljudbeskrivning och
tryck på OK.
3 - Med Ljudbeskrivning på kan du välja Ljudeffekter
och trycka på OK.
4 - Välj Till och tryck på OK.
5 - Tryck på (vänster) om du vill gå tillbaka ett steg
eller tryck på BACK om du vill stänga menyn.
Tal
Berättarrösten och också ha tillhörande undertexter
för tal, det vill säga det som sägs.
Så här aktiverar du undertexterna (om tillgängligt) . . .
80

1 - Tryck på SETTINGS, välj Alla
inställningar och tryck på OK.
2 - Välj Universell åtkomst, välj Ljudbeskrivning och
tryck på OK.
3 - Med Ljudbeskrivning på kan du välja Ljudeffekter
och trycka på OK.
4 - Välj Beskrivande (ljud) eller Undertext och tryck
på OK.
5 - Tryck på (vänster) om du vill gå tillbaka ett steg
eller tryck på BACK om du vill stänga menyn.
22.9
Barnlås
Åldersgräns
Ställ in kod/ändra kod
PIN-koden för Låsfunktion används för att låsa eller
låsa upp kanaler och program. Om TV:n inte ber dig
ange en PIN-kod ännu, kan du ställa in PIN-koden för
Låsfunktion här.
Ställa in låskoden eller ändra aktuell kod ...
1 - Tryck på SETTINGS, välj Alla
inställningar och tryck på OK.
2 - Välj Låsfunktion, välj Ställ in kod eller Ändra
kod och tryck på OK.
3 - Ange en valfri fyrsiffrig kod. Om en kod redan har
angetts anger du aktuell kod för Låsfunktion och
anger sedan den nya koden två gånger.
4 - Tryck på (vänster) om du vill gå tillbaka ett steg
eller tryck på BACK om du vill stänga menyn.
För att förhindra att barn tittar på olämpliga program
kan du ange en åldersgräns.
Digitala kanaler kan ha åldersgränser på sina program.
När åldersgränsen på ett program är samma eller
högre än den du har ställt in för ditt barn, låses
programmet. Om du vill titta på ett låst program
måste du ange PIN-koden för Låsfunktion först.
Ange en åldersgräns ...
1 - Tryck på SETTINGS, välj Alla
inställningar och tryck på OK.
2 - Välj Låsfunktion > Åldersgräns.
3 - Ange den 4-siffriga PIN-koden för
Låsfunktion. Om du inte har angett en kod ännu
väljer du Ställ in kod i Låsfunktion. Ange en 4-siffrig
PIN-kod för Låsfunktion och bekräfta. Nu kan du ange
en åldersgräns.
4 - Tillbaka i Åldersgräns väljer du en ålder och
trycker på OK.
5 - Tryck på (vänster) om du vill gå tillbaka ett steg
eller tryck på BACK om du vill stänga menyn.
Om du vill stänga av åldersgränsen väljer du Ingen.
Men i en del länder måste du ange en åldersgräns.
Den nya koden är inställd.
Har du glömt bort din PIN-kod?
Om du har glömt PIN-koden kan du kringgå den
aktuella koden och ställa in en ny.
1 - Tryck på SETTINGS, välj Alla
inställningar och tryck på OK.
2 - Välj Låsfunktion, välj Ställ in kod eller Ändra
kod och tryck på OK.
3 - Ange koden 8888.
4 - Ange en ny PIN-kod för Låsfunktion och bekräfta
genom att upprepa den.
5 - Tryck på (vänster) om du vill gå tillbaka ett steg
eller tryck på BACK om du vill stänga menyn.
22.10
Trådlöst och nätverk
Nätverk
För en del sändare/operatörer låser TV:n bara
program med en högre åldersgräns. Åldersgränsen
ställs in för alla kanaler.
Applås
I Hjälp trycker du på färgknappen Nyckelord och
letar upp Låsa appar om du vill ha mer information.
I Hjälp trycker du på färgknappen Sökord och
letar upp Nätverk för mer information om hur du
ansluter TV:n till ett nätverk.
Bluetooth
Vad du behöver
Du kan ansluta en trådlös enhet med Bluetooth® till
den här TV:n – en trådlös högtalare, en subwoofer, en
SoundBar eller hörlurar. Du kan också ansluta en
trådlös spelplatta med Bluetooth LE.
Om du vill spela upp TV-ljud på en trådlös högtalare
måste du para ihop den trådlösa högtalaren med
TV:n. Du kan para ihop vissa trådlösa högtalare och
maximalt 4 Bluetooth LE-enheter (Low Energy). TV:n
81
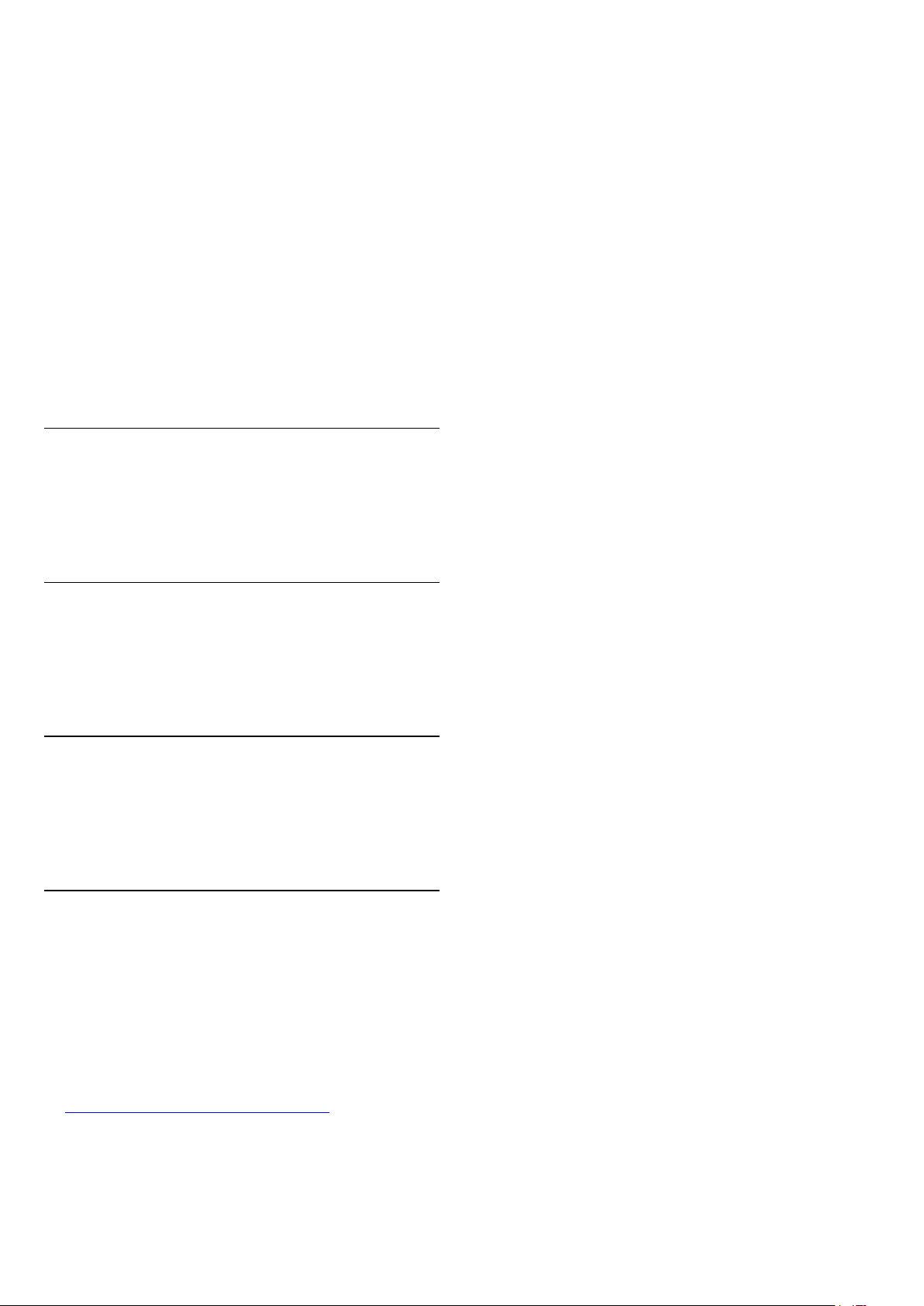
kan bara spela upp ljudet i en högtalare i taget. Om
du ansluter en subwoofer spelas ljudet upp på TV:n
och subwoofern. Om du ansluter en SoundBar spelas
ljudet endast upp på den.
Observera - synkronisering av ljud till bild
Många Bluetooth-högtalarsystem har en hög så
kallad ”latens”. Hög latens innebär att ljudet blir
fördröjt i förhållande till bilden, vilket medför
osynkroniserad läppsynkronisering. Innan du köper
ett trådlöst Bluetooth-högtalarsystem bör du ta reda
på mer om de nyaste modellerna och leta efter en
enhet med låg latensklassificering. Be din
återförsäljare om råd.
Om du vill ha mer information om hur du parar ihop
en trådlös högtalare trycker du på färgknappen
Sökord och letar upp Bluetooth, ihopparning.
Para ihop en enhet
Om du vill ha mer information om hur du parar ihop
trådlösa enheter går du till Hjälp, trycker på
färgknappen Sökord och letar efter Bluetooth,
ihopparning.
2 - Tryck på (höger), välj Android-inställningar och
tryck på OK.
3 - Utforska olika Android-inställningar.
4 - Tryck på (vänster) om du vill gå tillbaka ett steg
eller tryck på BACK om du vill stänga menyn.
Välja en enhet
Om du vill ha mer information om hur du väljer en
trådlös högtalare går du till Hjälp, trycker på
färgknappen Sökord och letar efter Bluetooth,
välj enhet.
Ta bort en enhet
Om du vill ha mer information om hur du tar bort
ihopparningen av en trådlös Bluetooth-enhet går du
till Hjälp, trycker på färgknappen Sökord och
letar efter Bluetooth, ta bort enhet.
22.11
Android-inställningar
Du kan ange eller visa flera Android-specifika
inställningar eller information. Du kan se en lista med
appar som är installerade på din TV och det
lagringsutrymme de kräver. Du kan ställa in vilket
språk du vill använda med Röst. Du kan konfigurera
skärmtangentbordet eller låta appar använda din
plats. Utforska olika Android-inställningar. Du kan gå
till www.support.google.com/androidtv för mer
information om dessa inställningar.
Så här öppnar du inställningarna …
1 - Tryck på HOME, bläddra ned och välj
Allmänna inställningar och tryck på OK.
82
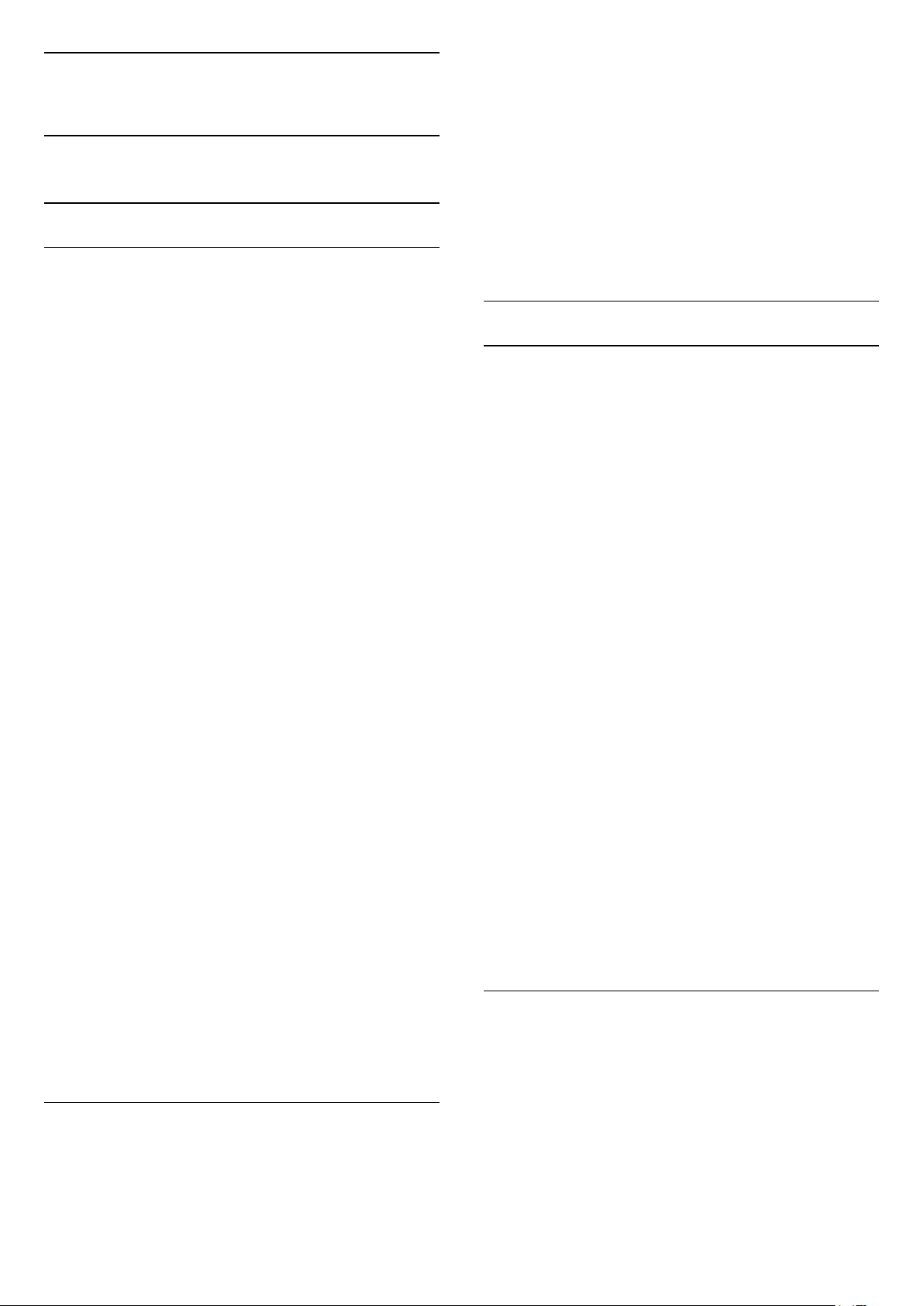
23
Kanalinstallation
23.1
Antenn-/kabelinstallation
Uppdatera kanaler
Automatisk kanaluppdatering
Om du tar emot digitalkanaler kan du ställa in TV:n för
automatisk uppdatering av dessa kanaler.
En gång om dagen, klockan 06.00, uppdaterar TVapparater kanaler och lagrar nya kanaler. Nya kanaler
lagras i kanallistan och markeras med . Kanaler utan
signal tas bort. TV-apparaten måste vara i
standbyläge för att automatiskt uppdatera kanaler. Du
kan stänga av Automatisk kanaluppdatering.
Stänga av automatisk uppdatering ...
1 - Tryck på SETTINGS, välj Alla
inställningar och tryck på OK.
2 - Välj Kanaler, välj Antenn-/kabelinstallation och
tryck på OK.
3 - Ange PIN-koden om det behövs.
4 - Välj Automatisk kanaluppdatering och tryck på
OK.
5 - Välj Från och tryck på OK.
6 - Tryck på (vänster) om du vill gå tillbaka ett steg
eller tryck på BACK om du vill stänga menyn.
När nya kanaler hittas, eller om kanaler uppdateras
eller tas bort, visas ett meddelande när TV:n startas.
Om du vill undvika att det här meddelandet visas
efter varje kanaluppdatering kan du stänga av det.
Stänga av meddelandet ...
1 - Tryck på SETTINGS, välj Alla
inställningar och tryck på OK.
2 - Välj Kanaler, välj Antenn-/kabelinstallation och
tryck på OK.
3 - Ange PIN-koden om det behövs.
4 - Välj Kanaluppdateringsmeddelande och tryck på
Ok.
5 - Välj Från och tryck på OK.
6 - Tryck på (vänster) om du vill gå tillbaka ett steg
eller tryck på BACK om du vill stänga menyn.
I vissa länder sker den automatiska
kanaluppdateringen när du tittar på TV eller när som
helst när TV-apparaten är i standby.
inställningar och tryck på OK.
2 - Välj Kanaler, välj Antenn-/kabelinstallation och
tryck på OK.
3 - Ange PIN-koden om det behövs.
4 - Välj Sök efter kanaler och tryck på OK.
5 - Välj Uppdatera digitalkanaler, välj Nästa och
tryck på OK.
6 - Välj Start och tryck på OK för att uppdatera
digitalkanalerna. Det kan ta några minuter.
7 - Tryck på (vänster) om du vill gå tillbaka ett steg
eller tryck på BACK om du vill stänga menyn.
Installera om kanaler
Installera om alla kanaler
Du kan installera om alla kanaler och lämna alla
andra TV-inställningar orörda.
Om en PIN-kod har ställts in måste du ange koden
innan du kan installera om kanalerna.
Installera om kanaler ...
1 - Tryck på SETTINGS, välj Alla
inställningar och tryck på OK.
2 - Välj Kanaler, välj Antenn-/kabelinstallation och
tryck på OK.
3 - Ange PIN-koden om det behövs.
4 - Välj Sök efter kanaler och tryck på OK.
5 - Välj Installera om kanaler, välj Nästa och tryck
på OK.
6 - Välj det land som du befinner dig i och tryck
på OK.
7 - Välj Nästa och tryck på OK.
8 - Välj den typ av installation som du vill
ha, Antenn (DVB-T) eller Kabel (DVB-C) och tryck
på OK.
7 - Välj Nästa och tryck på OK.
10 - Välj den typ av kanaler du vill ha, Digitala och
analoga kanaler eller Endast digitala kanaler och
tryck på OK.
7 - Välj Nästa och tryck på OK.
12 - Välj Start och tryck på OK för att uppdatera
digitalkanalerna. Det kan ta några minuter.
13 - Tryck på (vänster) om du vill gå tillbaka ett
steg eller tryck på BACK om du vill stänga menyn.
Installera om TV
Du kan göra om en hel TV-installation. TV:n installeras
om helt.
Manuell kanaluppdatering
Du kan alltid starta en kanaluppdatering själv.
Starta en kanaluppdatering manuellt ...
1 - Tryck på SETTINGS, välj Alla
Göra om en hel TV-installation ...
1 - Tryck på SETTINGS, välj Alla
inställningar och tryck på OK.
2 - Välj Allmänna inställningar, välj Installera om TV
och tryck på OK.
3 - Ange PIN-koden om det behövs.
83
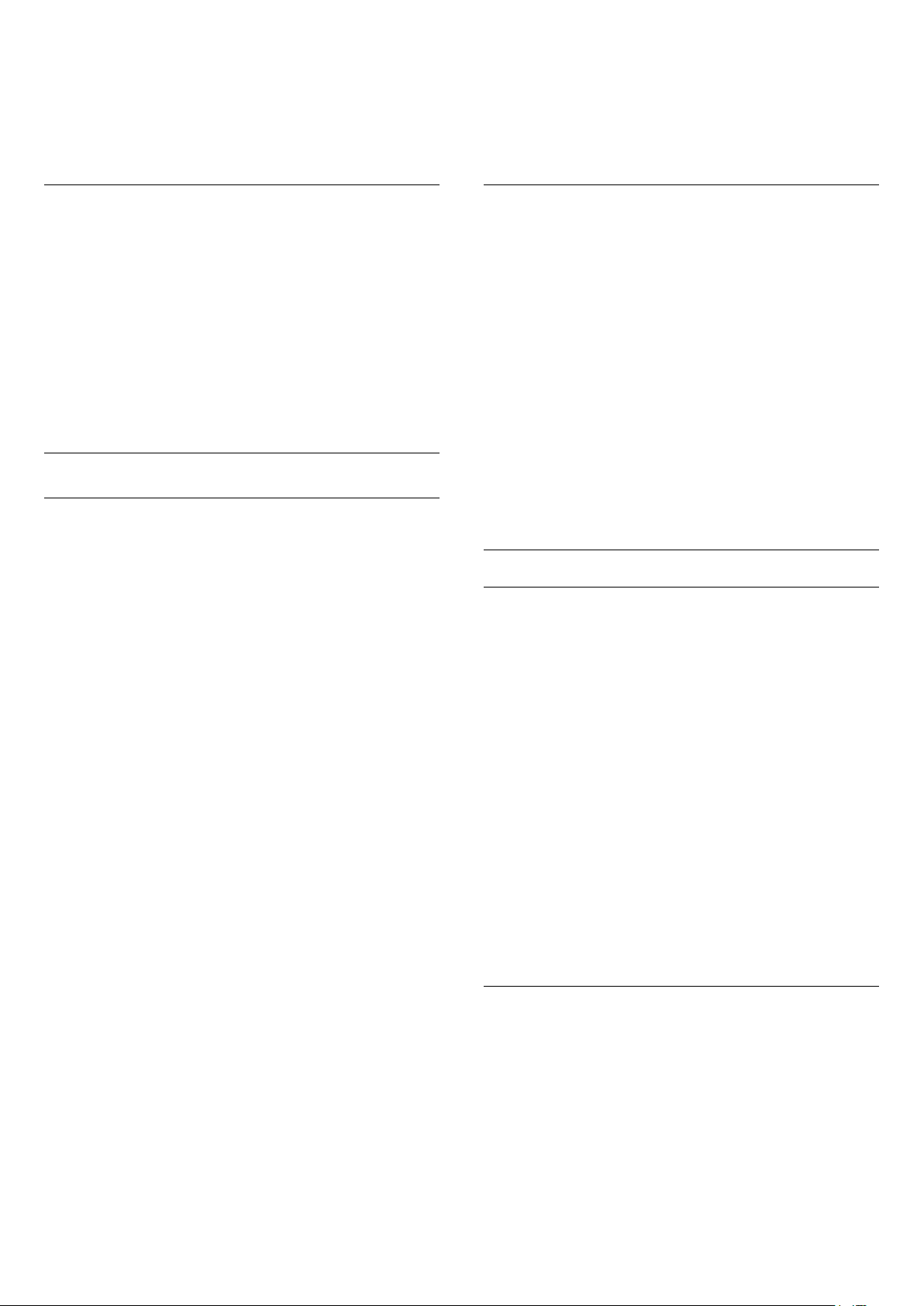
4 - Välj Ja och tryck på OK för att bekräfta.
5 - TV:n installeras om helt. Installationen kan ta
några minuter.
6 - Tryck på (vänster) om du vill gå tillbaka ett steg
eller tryck på BACK om du vill stänga menyn.
3 - Versionen, versionsinformationen och det datum
den skapades visas. Dessutom visas Netflix ESNnummer om det finns.
4 - Tryck på (vänster) om du vill gå tillbaka ett steg
eller tryck på BACK om du vill stänga menyn.
Fabriksinställning
Du kan ställa in TV:n på ursprungliga TV-inställningar
(fabriksinställningen) för bild, ljud och Ambilight.
Ändra tillbaka till ursprunglig inställning ...
1 - Tryck på SETTINGS, välj Alla
inställningar och tryck på OK.
2 - Välj Allmänna inställningar, välj Fabriksinställning
och tryck på OK.
3 - Tryck på (vänster) om du vill gå tillbaka ett steg
eller tryck på BACK om du vill stänga menyn.
Kopiera kanallista
Inledning
Kopiera kanallista är till för återförsäljare och experter.
I vissa länder är Kopiera kanallista bara tillgängligt för
kopiering av satellitkanaler.
Med Kopiera kanallista kan du kopiera kanalerna som
är installerade på en TV till en annan Philips-TV i
samma serie. Med Kopiera kanallista överför du en
fördefinierad kanallista till TV:n och slipper därmed
göra en tidsödande kanalsökning. Använd ett USBflashminne med minst 1 GB.
Förutsättningar
• Båda TV-apparaterna ska vara av samma årsmodell.
• Båda TV-apparaterna ska vara av samma
maskinvarutyp. Du kan kontrollera TV:ns
maskinvarutyp på typplåten på TV:ns baksida. Den
anges vanligen som Q . . . LA
• TV-apparaterna ska ha kompatibla
programvaruversioner.
Aktuell kanalversion
Så här kontrollerar du aktuell version av kanallistan…
1 - Tryck på SETTINGS, välj Alla
inställningar och tryck på OK.
2 - Välj Kanaler, välj Kopiera kanallista, välj Aktuell
version och tryck på OK.
3 - Stäng genom att trycka på OK.
Aktuell programvaruversion
Kopiera en kanallista
Kopiera en kanallista ...
1 - Slå på TV:n. Den här TV:n bör ha kanaler
installerade.
2 - Anslut ett USB-flashminne.
3 - Tryck på SETTINGS, välj Alla
inställningar och tryck på OK.
4 - Välj Kanaler, välj Kopiera kanallista, välj Kopiera
till USB och tryck på OK. Ange PIN-koden om det
behövs.
5 - Ta bort USB-flashminnet när kopieringen är klar.
6 - Tryck på (vänster) om du vill gå tillbaka ett steg
eller tryck på BACK om du vill stänga menyn.
Nu kan du överföra den kopierade kanallistan till en
annan Philips TV.
Överföra en kanallista
Till TV-apparater som inte är installerade
Beroende på om TV:n redan är installerad eller inte
överför du upp kanallistan på olika sätt.
Till en TV som ännu inte är installerad
1 - Anslut nätkabeln när du vill starta installationen
och välj språk och land. Du kan hoppa över
kanalsökning. Slutför installationen.
2 - Anslut USB-flashminnet som innehåller
kanallistan till den andra TV:n.
3 - För att starta överföringen av kanallistan trycker
du på SETTINGS, väljer Alla inställningar och
trycker på OK.
4 - Välj Kanaler, välj Kopiera kanallista, välj Kopiera
till TV och tryck på OK. Ange PIN-koden om det
behövs.
5 - Ett meddelande på TV:n visar när kanallistan har
kopierats till TV:n. Ta bort USB-flashminnet.
Till installerade TV-apparater
Beroende på om TV:n redan är installerad eller inte
överför du upp kanallistan på olika sätt.
Så här kontrollerar du aktuell version av TV:ns
programvara …
1 - Tryck på SETTINGS, välj Alla
inställningar och tryck på OK.
2 - Välj Uppdatera programvara, välj Aktuell
programvaruinformation och tryck på OK.
Till en redan installerad TV
1 - Kontrollera TV:ns landsinställning. (Kontrollera
inställningen i kapitel Installera om alla kanaler. Starta
proceduren tills du når landsinställningen. Tryck
på BACK för att avbryta installationen.)
Om landet är rätt inställt fortsätter du med steg 2.
Om landet inte är rätt inställt måste du starta en
84
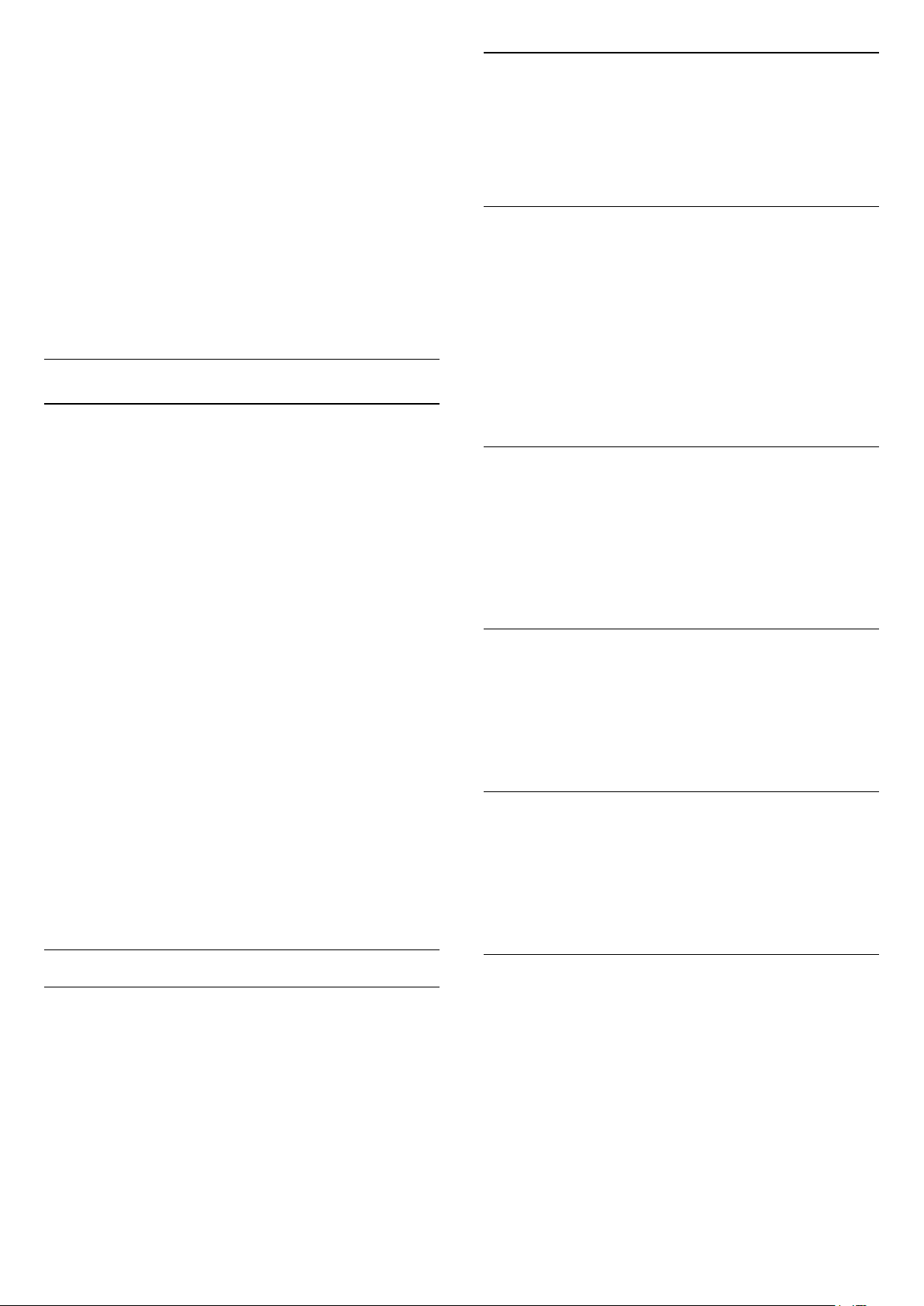
ominstallation. Se kapitel Installera om alla kanaler
och starta installationen. Välj rätt land och hoppa
över kanalsökning. Slutför installationen. När du är
klar fortsätter du med steg 2.
2 - Anslut USB-flashminnet som innehåller
kanallistan till den andra TV:n.
3 - För att starta överföringen av kanallistan trycker
du på SETTINGS, väljer Alla inställningar och
trycker på OK.
4 - Välj Kanaler, välj Kopiera kanallista, välj Kopiera
till TV och tryck på OK. Ange PIN-koden om det
behövs.
5 - Ett meddelande på TV:n visar när kanallistan har
kopierats till TV:n. Ta bort USB-flashminnet.
DVB-T eller DVB-C
DVB-T- eller DVB-C-mottagning
Nätverksfrekvens
När Nätverksfrekvensläge är inställt på Manuell kan
du ange det värde för nätverksfrekvensen som du har
fått från din kabel-TV-operatör. Ange värdet med
hjälp av sifferknapparna.
Frekvenssökning
Välj metod för att söka efter kanaler. Du kan välja
metoden Snabbsökning och använda de
fördefinierade inställningar som de flesta kabel-TVoperatörer i ditt land använder.
Om inga kanaler installeras eller om några kanaler
saknas kan du välja den utökade metoden Fullständig
sökning. Det tar längre tid att söka efter och installera
kanaler med den här metoden.
Under kanalinstallationen, precis innan du gjorde en
kanalsökning, valde du Antenn (DVB-T) eller Kabel
(DVB-C). Antenn DVB-T söker efter markbundna
analoga kanaler och digitala DVB-T/T2-kanaler.
Kabel DVB-C söker efter analoga och digitala kanaler
som är tillgängliga från en DVB-C-kabeloperatör.
DVB-C-kanalinstallation
För enkel användning är alla DVB-C-inställningar
automatiska.
I vissa länder kan nätverks-ID för operatören anges
automatiskt på TV:n. Om DVB-C-installationen
misslyckas ska du starta om installationen och ange
det nätverks-ID och/eller de värden för
nätverksfrekvens, som du har fått av DVB-Coperatören, när TV:n ber om dem under
installationen.
Kanalnummerkonflikter
I vissa länder kan olika TV-kanaler ha samma
kanalnummer. Under installationen visas listan med
kanalnummerkonflikter på TV:n. Du måste välja vilken
TV-kanal du vill installera på ett kanalnummer med
flera TV-kanaler.
Frekvensstegstorlek
TV:n söker efter kanaler i steg om 8 MHz .
Om inga kanaler installeras eller om några kanaler
saknas kan du söka i mindre steg om 1 MHz . Det tar
längre tid att söka efter och installera kanaler om du
använder steg om 1 MHz.
Digitala kanaler
Om du vet att din kabel-TV-operatör inte erbjuder
digitala kanaler kan du hoppa över sökningen efter
digitala kanaler.
Välj Av.
Analoga kanaler
Om du vet att din kabel-TV-operatör inte erbjuder
analoga kanaler kan du hoppa över sökningen efter
analoga kanaler.
Välj Av.
DVB-inställningar
Nätverksfrekvensläge
Om du tänker använda metoden Snabbsökning i
Frekvenssökning för att söka efter kanaler väljer du
Automatisk. TV:n använder en av de fördefinierade
nätverksfrekvenserna (eller HC – homing channel)
som de flesta kabel-TV-operatörer i ditt land
använder.
Om du har fått ett särskilt värde för
nätverksfrekvensen för att söka efter kanaler väljer du
Manuell.
Kostnadsfri/kodad
Om du har ett abonnemang och en CAM –
Conditional Access Module för betal-TV-tjänster
väljer du Fri + kodat. Om du inte abonnerar på betalTV-kanaler eller -tjänster kan du endast välja Endast
fria kanaler.
Om du vill ha mer information trycker du på
Sökord och letar upp CAM - Conditional Access
Module.
85
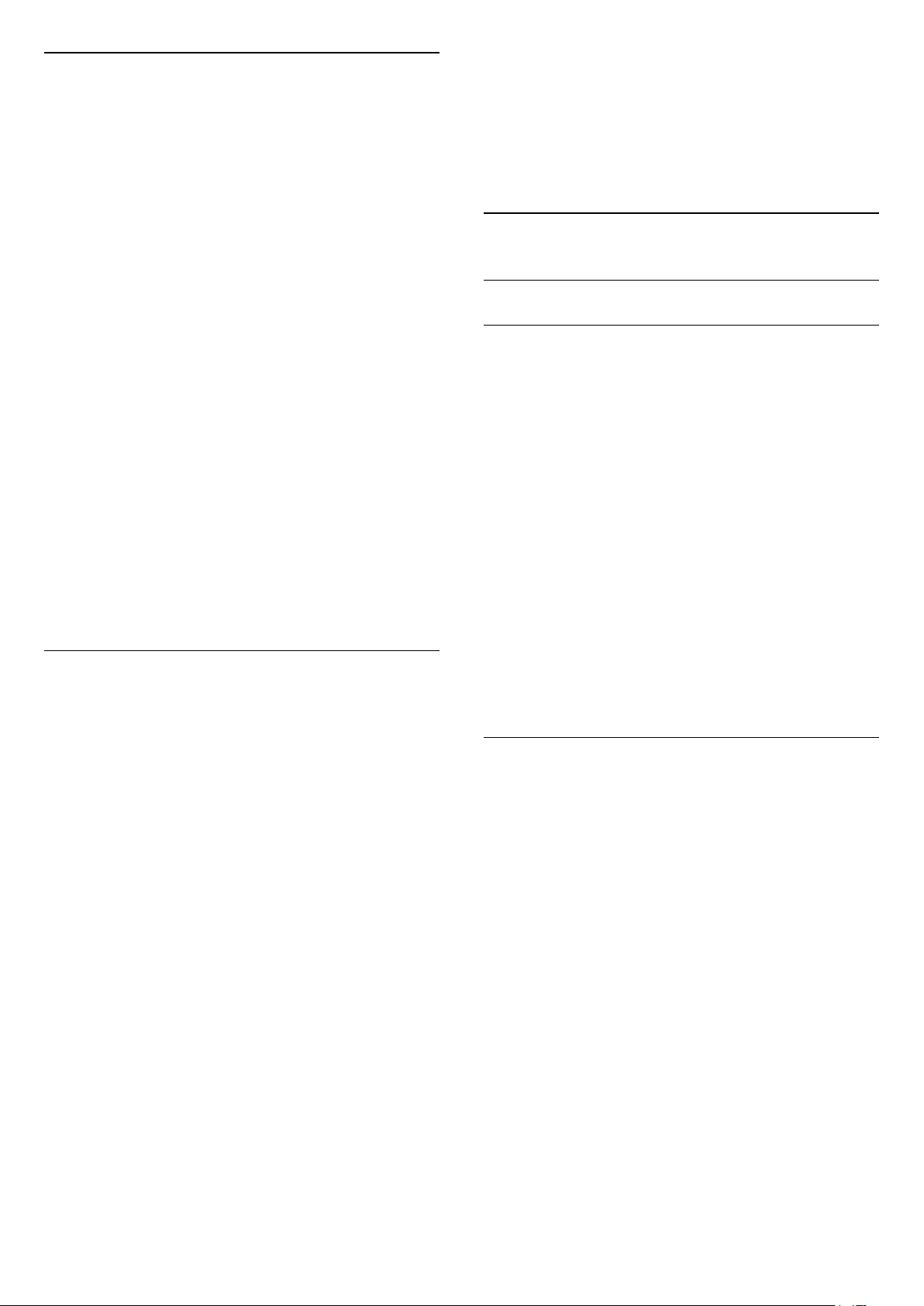
Mottagningskvalitet
Du kan kontrollera kvaliteten och signalstyrkan för en
digital kanal. Om du använder en egen antenn kan
du rikta om antennen för att försöka förbättra
mottagningen.
Kontrollera mottagningskvaliteten på en digital
kanal ...
1 - Ställ in kanalen.
2 - Tryck på SETTINGS, välj Alla
inställningar och tryck på OK.
3 - Välj Kanaler, välj Antenn-/kabelinstallation och
tryck på OK. Ange PIN-koden om det behövs.
4 - Välj Digitalt: Manuell sökning och tryck på OK.
5 - Välj Sök och tryck på OK. Den digitala
frekvensen visas för den här kanalen.
6 - Välj Sök igen och tryck på OK för att
kontrollera frekvensens signalkvalitet. Testresultatet
visas på skärmen. Du kan placera om antennen eller
kontrollera anslutningarna för att eventuellt förbättra
mottagningen.
7 - Du kan också ändra frekvens själv. Välj ett
frekvensnummer i taget och
använd knapparna (upp) eller (ned) för att
ändra värde. Välj Sök och tryck på OK för att testa
mottagningen igen.
8 - Tryck på (vänster) om du vill gå tillbaka ett steg
eller tryck på BACK om du vill stänga menyn.
eller som ett nytt kanalnummer.
Välj Lagra denna kanal eller Lagra som ny kanal och
tryck på OK. Det nya kanalnumret visas en kort
stund.
Du kan upprepa stegen tills du hittat alla tillgängliga
analoga TV-kanaler.
23.2
Satellitinstallation
Installera satelliter
Om att installera satelliter
Den här TV:n har två inbyggda DVB-S/DVBS2-satellitmottagare.
Upp till 4 satelliter
Du kan installera upp till 4 satelliter (4 LNB:er) på TV:n.
Välj det exakta antal satelliter du vill installera i början
av installationen. Det här skyndar på installationen.
Unicable
Du kan använda ett Unicable-system för att ansluta
parabolantennen till TV:n. Du kan välja Unicable för 1
eller för 2 satelliter i början av installationen.
MDU – Multi-Dwelling-Unit
Manuell installation
Analoga TV-kanaler kan ställas in manuellt, en kanal i
taget.
Installera analoga kanaler manuellt ...
1 - Tryck på SETTINGS, välj Alla
inställningar och tryck på OK.
2 - Välj Kanaler, välj Antenn-/kabelinstallation och
tryck på OK. Ange PIN-koden om det behövs.
3 - Välj Analogt: Manuell installation och tryck
på OK.
• System
Om du vill konfigurera TV-systemet väljer du System.
Välj det land eller den del av världen där du befinner
dig och tryck på OK.
• Sök kanal
Om du vill hitta en kanal väljer du Sök kanal och
trycker på OK. Du kan ange frekvens själv för att hitta
en kanal eller låta TV:n söka efter kanalen. Tryck
på (höger) för att välja Sök och tryck på OK för
att söka efter kanalen automatiskt. Kanalen som
hittas visas på skärmen och om mottagningen är dålig
trycker du på Sök igen. Om du vill lagra kanalen
väljer du Klar och trycker på OK.
• Lagra
Du kan lagra kanalen på det aktuella kanalnumret
De inbyggda satellitmottagarna stöder MDU på Astrasatelliter och Digiturk på Eutelsat-satelliten. MDU på
Türksat stöds inte.
Starta installationen
Kontrollera att parabolantennen är korrekt ansluten
och perfekt justerad innan du startar installationen.
Starta satellitinstallationen ...
1 - Tryck på SETTINGS, välj Alla
inställningar och tryck på OK.
2 - Välj Kanaler och tryck på OK.
3 - Välj Satellitinstallation och tryck på OK. Ange PIN-
koden om det behövs.
4 - Välj Sök efter satelliter och tryck på OK.
5 - Välj En mottagare eller Två mottagare och tryck
på OK. TV:n har 2 inbyggda satellitmottagare. Gör ditt
val enligt hur många satellitdiskar du har tillgängliga.
6 - Välj Nästa och tryck på OK.
På nästa skärm kan du börja söka efter
satelliter. Installationens aktuella inställning visas på
skärmen. Innan du börjar söka efter satelliter kan du
ändra eller kontrollera installationens inställningar. Se
nästa kapitel Inställningar för satellitinstallation.
Så här börjar du söka efter satelliter …
1 - Välj Sök och tryck på OK. TV:n börjar nu söka efter
86
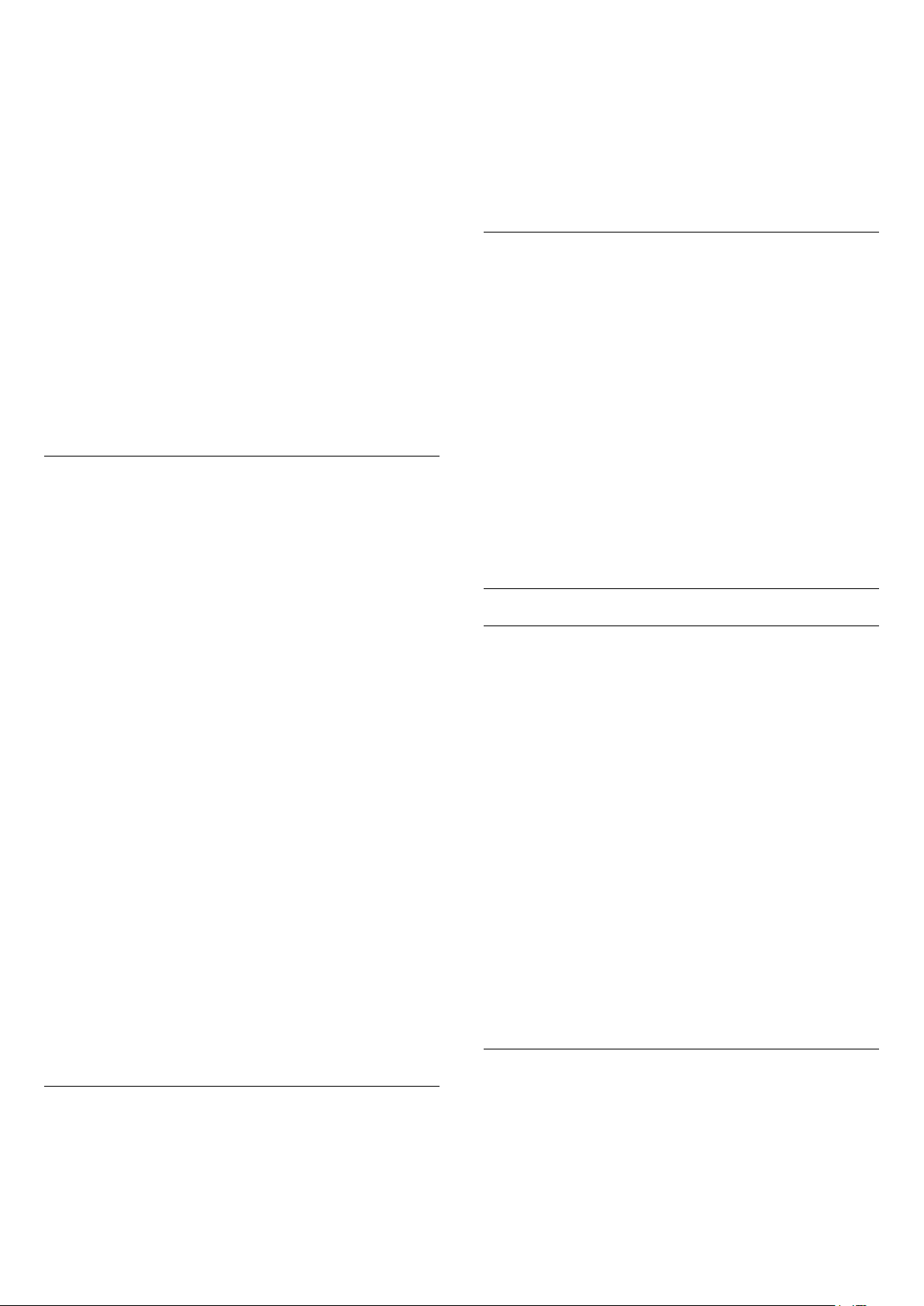
satelliter som är tillgängliga för parabolantennens
inriktning. Det kan ta några minuter. Om en satellit
hittas visas dess namn och mottagningsstyrkan på
skärmen.
2 - Om TV:n visar satelliterna som du vill använda ska
du välja Installera och trycka på OK. Om TV:n inte
hittar satelliterna som du förväntade dig, kan diskens
inriktning ändras eller en kabel kan kopplas bort. Du
kan välja Sök igen och trycka på OK.
3 - Om en satellit erbjuder Kanalpaket visar TV:n
tillgängliga paket för den satelliten. Välj det paket du
vill ha och tryck på OK.
4 - Välj Nästa och tryck på OK. En del paket erbjuder
en Snabb eller Fullständig installation för tillgängliga
kanaler, välj det ena eller det andra. TV:n installerar
satellitkanalerna och radiostationerna.
5 - Om du vill spara satellitinställningarna,
installerade kanaler och radiostationer väljer du
Avsluta och trycker på OK.
Inställningar för satellitinstallation
Inställningarna för satellitinstallationen är förinställda
för ditt land. Inställningarna styr hur TV:n söker och
installerar satelliter och dess kanaler. Du kan alltid
ändra dessa inställningar.
De flesta CA-moduler används för att avkoda kanaler.
Den nyaste generationen CA-moduler (CI+ 1.3 med
operatörsprofil) kan installera alla satellitkanaler
själva på TV:n. CA-modulen låter dig installera dess
satelliter och kanaler. Dessa CA-moduler installerar
och avkodar inte bara kanalerna utan hanterar även
regelbundna kanaluppdateringar.
Kanalpaket
Satelliter kan erbjuda kanalpaket med kostnadsfria
kanaler (free-to-air) och erbjuda ett sortiment för ett
visst land. Vissa satelliter har abonnemangspaket –
en samling kanaler som du betalar för.
Om du väljer ett abonnemangpaket kan TV:n be dig
att välja en snabb eller fullständig installation.
Välj Snabb för att endast installera paketets kanaler
eller välj Fullständig för att installera paketet och alla
andra tillgängliga kanaler med. Vi rekommenderar en
Snabb installation för abonnemangspaket. Om du har
extra satelliter som inte är en del av
abonnemangspaketet rekommenderar vi en
Fullständig installation. Alla installerade kanaler läggs
i kanallistan Alla.
Så här ändrar du inställningarna för
satellitinstallationen …
1 - Starta satellitinstallationen.
2 - På skärmen där du kan börja söka efter satelliter
väljer du Inställningar och trycker på OK.
3 - Välj det antal satelliter som du vill installera eller
välj ett av Unicable-systemen. När du väljer Unicable
kan du välja användarbandnummer och ange
användarfrekvensband för varje mottagare.
4 - När du är klar väljer du Nästa och trycker på OK.
5 - I menyn Inställningar trycker du på
färgknappen Klar för att återgå till skärmen och
börja söka efter satelliter.
Hemtransponder och LNB
I en del länder kan du justera vissa expertinställningar
för hemtransponder och varje LNB. Använd eller
ändra bara dessa inställningar när den normala
installationen misslyckas. Om du har satellitutrustning
som inte är standard kan du använda de här
inställningarna för att åsidosätta
standardinställningarna. En del leverantörer kanske
ger dig transponder- eller LNB-värden som du kan
ange här.
Unicable-konfigurering
Unicable-systemet
Du kan använda ett enkabelsystem, MDU- eller
Unicable-system för att ansluta parabolantennen till
TV-apparaten. Ett enkabelsystem använder en kabel
för att ansluta parabolantennen till alla
satellitmottagare i systemet. Ett enkabelsystem
används ofta i flerfamiljshus. Om du använder ett
Unicable-system blir du ombedd att tilldela ett
användarbandnummer och motsvarande frekvens
under installationen. Du kan installera 1 eller 2
satelliter med Unicable på den här TV-apparaten.
Om kanaler saknas när Unicable har installerats kan
en annan installation ha genomförts samtidigt på
Unicable-systemet. Gör en ny installation för att
installera de kanaler som saknas.
I Hjälp trycker du på färgknappen Sökord och
letar upp Unicable, ansluta om du vill ha mer
information.
Satellit-CA-moduler
Om du använder en CA-modul (Conditional Access
Module) med ett Smart Card för att titta på
satellitkanaler rekommenderar vi att göra
satellitinstallationen med CA-modulen isatt i TV:n.
Användarbandnummer
I ett Unicable-system måste varje ansluten
satellitmottagare tilldelas ett nummer (t.ex. 0, 1, 2 eller
3 osv.).
Du hittar tillgängliga användarband och deras
nummer på Unicable-omkopplingsdosan. Ibland
används förkortningen UB för användarband. Det
87
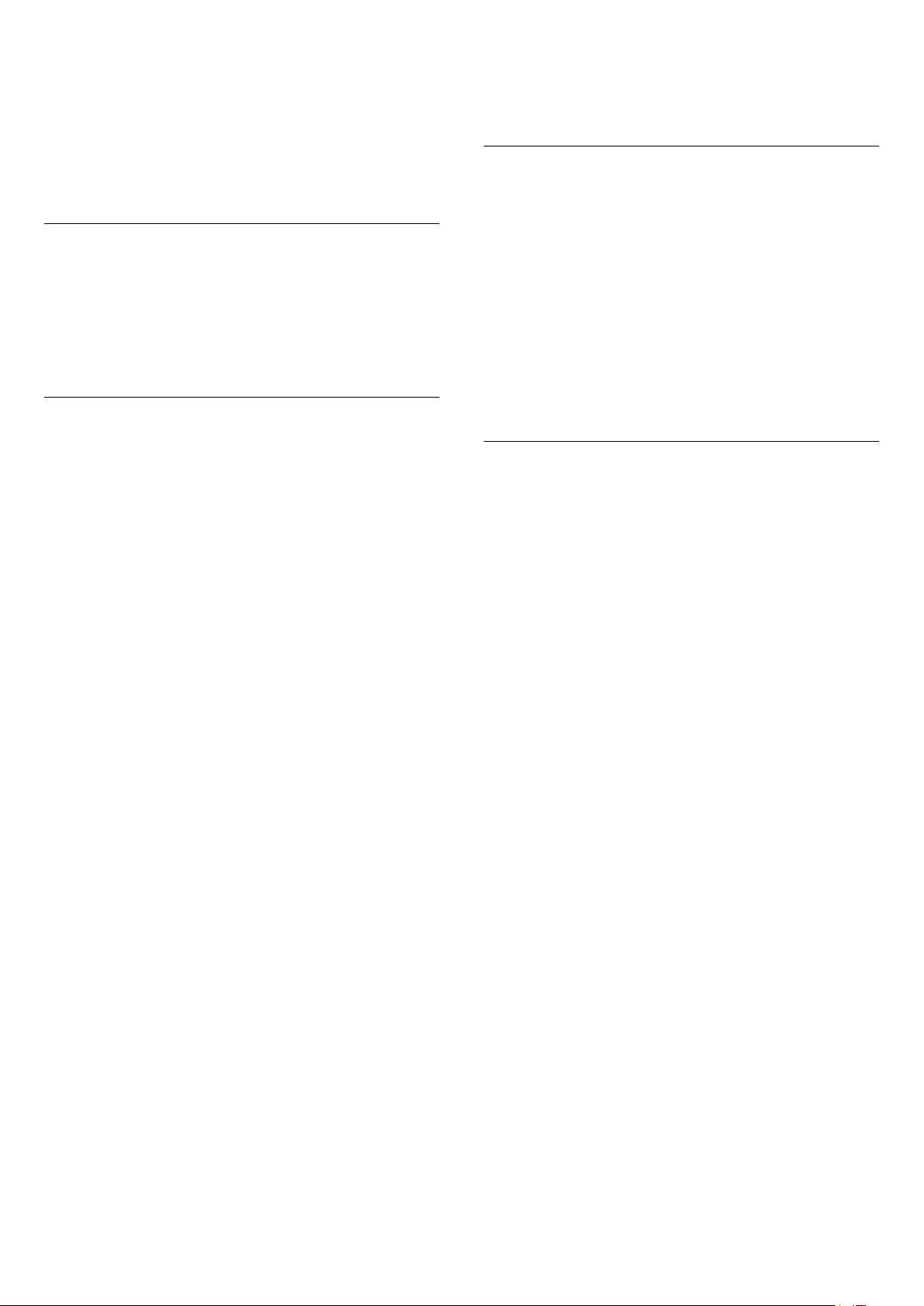
finns Unicable-omkopplingsdosor med 4 eller 8
användarband. Om du väljer Unicable i inställningarna
kommer TV:n att be dig tilldela det unika
användarbandnumret för varje inbyggd
satellitmottagare. En satellitmottagare kan inte ha
samma användarbandnummer som en annan
satellitmottagare i Unicable-systemet.
I vissa länder sker den automatiska
kanaluppdateringen när du tittar på TV eller när som
helst när TV-apparaten är i standby.
Manuell kanaluppdatering
Du kan alltid starta en kanaluppdatering själv.
Användarfrekvensband
Förutom det unika användarbandnumret behöver
den inbyggda satellitmottagaren frekvensen för det
valda användarbandnumret. Frekvenserna står oftast
bredvid användarbandnumret på en Unicableomkopplingsdosa.
Automatisk kanaluppdatering
Om du har digitala satellitkanaler inställda, kan du
ställa in TV:n för automatisk uppdatering av dessa
kanaler.
En gång om dagen, klockan 06.00, uppdaterar TVapparater kanaler och lagrar nya kanaler. Nya kanaler
lagras i kanallistan och markeras med . Kanaler
utan signal tas bort och om en satellitoperatör ändrar
ordning på sitt kanalpaket uppdateras TV-apparatens
kanallista. TV-apparaten måste vara i standbyläge
för att automatiskt uppdatera kanaler. Du kan stänga
av Automatisk kanaluppdatering.
Stänga av automatisk uppdatering ...
1 - Tryck på SETTINGS, välj Alla
inställningar och tryck på OK.
2 - Välj Kanaler och tryck på OK.
3 - Välj Satellitinstallation och tryck på OK. Ange PIN-
koden om det behövs.
4 - Välj Automatisk kanaluppdatering och tryck på
OK.
5 - Välj Från och tryck på OK.
6 - Tryck på (vänster) om du vill gå tillbaka ett steg
eller tryck på BACK om du vill stänga menyn.
Du kan ställa in TV:n på att bara uppdatera kanaler för
en specifik satellit.
Markera satelliter för uppdatering ...
1 - Tryck på SETTINGS, välj Alla
inställningar och tryck på OK.
2 - Välj Kanaler och tryck på OK.
3 - Välj Satellitinstallation och tryck på OK. Ange PIN-
koden om det behövs.
4 - Välj Automatiskt uppdateringsalternativ och
tryck på OK.
5 - I listan med satelliter väljer du en satellit och
trycker på OK för att markera eller avmarkera.
6 - Välj Från och tryck på OK.
7 - Tryck på (vänster) om du vill gå tillbaka ett steg
eller tryck på BACK om du vill stänga menyn.
Starta en kanaluppdatering manuellt ...
1 - Tryck på SETTINGS, välj Alla
inställningar och tryck på OK.
2 - Välj Satellitinstallation och tryck på OK.
3 - Välj Sök efter satellit och tryck på OK.
4 - Välj Uppdatera kanaler och tryck på OK.
Uppdateringen av TV:n startas. Uppdateringen kan ta
några minuter.
5 - Välj Avsluta och tryck på OK.
Lägga till en satellit
Du kan lägga till ytterligare en satellit i din nuvarande
satellitinstallation. De installerade satelliterna och
deras kanaler påverkas inte. Vissa satellitoperatörer
tillåter inte att man lägger till en satellit.
Den ytterligare satelliten ska ses som en extrasatellit
– inte ditt främsta satellitabonnemang eller den
främsta satelliten vars kanalpaket du använder.
Vanligtvis lägger man till en 4:e satellit när man redan
har 3 installerade satelliter. Om du har 4 installerade
satelliter kan du överväga att ta bort en för att kunna
lägga till en ny satellit.
Konfiguration
Om du för närvarande har 1 eller 2 satelliter
installerade kan det hända att du inte kan lägga till en
extra satellit med de nuvarande
installationsinställningarna. Om du vill ändra
installationsinställningarna måste du göra om hela
satellitinstallationen. Du kan inte använda Lägg till
satellit om inställningarna måste ändras.
Lägga till en satellit ...
1 - Tryck på SETTINGS, välj Alla
inställningar och tryck på OK.
2 - Välj Satellitinstallation och tryck på OK.
3 - Välj Sök efter satellit och tryck på OK.
4 - Välj Lägg till satellit och tryck på OK. Aktuella
satelliter visas.
5 - Välj Sök och tryck på OK. TV:n söker efter nya
satelliter.
6 - Om TV:n hittar en eller flera satelliter väljer du
Installera och trycker sedan på OK. TV:n installerar då
kanalerna för de hittade satelliterna.
7 - Välj Avsluta och tryck på OK för att lagra
kanalerna och radiostationerna.
88

Ta bort en satellit
Du kan ta bort en eller flera satelliter från din
nuvarande satellitinstallation. Du tar då bort satelliten
och dess kanaler. Vissa satellitoperatörer tillåter inte
att man tar bort en satellit.
Ta bort satelliter ...
10 - Om du vill lagra kanalerna för den nya
transpondern väljer du Lagra och trycker på OK.
11 - Tryck på (vänster) om du vill gå tillbaka ett steg
eller tryck på BACK om du vill stänga menyn.
Hemtransponder och LNB
1 - Tryck på SETTINGS, välj Alla
inställningar och tryck på OK.
2 - Välj Satellitinstallation och tryck på OK.
3 - Välj Sök efter satellit och tryck på OK.
4 - Välj Ta bort satellit och tryck på OK. Aktuella
satelliter visas.
5 - Välj en satellit och tryck på OK för att markera
eller avmarkera de som ska tas bort.
6 - Tryck på (vänster) om du vill gå tillbaka ett steg
eller tryck på BACK om du vill stänga menyn.
Manuell installation
Manuell installation är avsedd för experter.
Du kan använda Manuell installation om du vill testa
signalstyrkan på en LNB. Du kan testa signalen
genom varje mottagare individuellt, mottagare 1 (Sat
1) eller mottagare 2 (Sat 2).
Alternativt kan du använda Manuell installation för att
snabbt lägga till nya kanaler från en
satellittransponder. Du kan lägga till kanaler på
mottagare 1 (Sat 1). Om du vill lägga till kanaler måste
du känna till transponderns frekvens och polarisering.
TV:n installerar transponderns samtliga kanaler. Om
transpondern har installerats tidigare flyttas alla dess
kanaler – de gamla och de nya – till slutet av
kanallistan Alla.
Du kan inte använda Manuell installation om du
behöver ändra antalet satelliter. Om du behöver göra
det måste du utföra en fullständig installation med
Installera satelliter.
Så här testar du en LNB eller sparar kanaler från en
transponder …
1 - Tryck på SETTINGS, välj Alla
inställningar och tryck på OK.
2 - Välj Satellitinstallation och tryck på OK.
3 - Välj Manuell installation och tryck på OK.
4 - Välj Mottagare och tryck på OK.
5 - Välj den mottagare du vill testa och tryck på OK.
6 - Om mer än 1 satellit är installerad väljer du den
satellit/LNB som du vill testa eller lägga till kanaler i
och tryck på OK.
7 - Välj Polarisering och tryck på OK. Välj den
polarisering du behöver och tryck på OK.
8 - Om du ställer in Läge för symbolhastighet på
Manuell kan du ange symbolhastigheten i
Symbolhastighet manuellt.
9 - Välj Sök och tryck på OK. Signalstyrkan visas på
skärmen.
I en del länder kan du justera vissa expertinställningar
för hemtransponder och varje LNB. Använd eller
ändra bara dessa inställningar när den normala
installationen misslyckas. Om du har satellitutrustning
som inte är standard kan du använda de här
inställningarna för att åsidosätta
standardinställningarna. En del leverantörer kanske
ger dig transponder- eller LNB-värden som du kan
ange här.
LNB-ström
Som standard är LNB-ström inställd på På.
22 kHz ton
Som standard är Ton inställd på Auto.
Låg LO-frekvens/Hög LO-frekvens
LO-frekvensen (Local Occilator) är inställd på
standardvärden. Justera bara värdena om du har
specialutrustning som kräver andra värden.
Problem
TV:n kan inte hitta de satelliter jag vill ha, eller TV:n
installerar samma satellit två gånger
• Se till att rätt antal satelliter anges i Inställningar i
början av installationen. Du kan ange att TV:n ska
söka efter en, två eller 3/4 satelliter.
En LNB med dubbla huvuden kan inte hitta en andra
satellit
• Om TV:n hittar en satellit men inte kan hitta den
andra kan du vrida parabolantennen några grader.
Justera parabolantennen så att signalen från den
första satelliten är så stark som möjligt. Kontrollera
indikatorn för signalstyrkan för den första satelliten på
skärmen. Med den första satelliten inställd på den
starkaste signalen väljer du Sök igen för att hitta den
andra satelliten.
• Se till att inställningen är Två satelliter.
Problemet kvarstår trots att jag har ändrat
installationsinställningarna
• Inställningarna, satelliterna och kanalerna lagras inte
förrän vid slutet av installationen, när du avslutar.
Alla satellitkanaler är borta
• Om du använder ett Unicable-system ska du
kontrollera att du har tilldelat två unika bandnummer
89

för de båda inbyggda mottagarna i Unicableinställningarna. Det kan hända att en annan
satellitmottagare i Unicable-systemet använder
samma användarbandnummer.
Vissa satellitkanaler verkar ha försvunnit från
kanallistan
• Om kanaler verkar ha försvunnit eller bytt plats kan
det hända att sändaren har ändrat
transponderplatsen för de kanalerna. Om du vill
återställa kanalernas plats i kanallistan kan du prova
med att uppdatera kanalpaketet.
Jag kan inte ta bort en satellit
• Abonnemangspaketen tillåter inte att en satellit tas
bort. Om du vill ta bort satelliten måste du göra om
hela installationen och välja ett annat paket.
Ibland är mottagningen dålig
• Kontrollera att parabolantennen är ordentligt
fastmonterad. Starka vindar kan flytta parabolen.
• Snö och regn kan försämra mottagningen.
90

24
Programvara
24.1
Uppdatering av programvara
Uppdatera från internet
Om TV:n är ansluten till internet kan du få ett
meddelande om att uppdatera TV:ns programvara. Du
behöver en internetanslutning med hög hastighet
(bredband). Om du får det här meddelandet
rekommenderar vi att du utför uppdateringen.
Med meddelandet på skärmen väljer du Uppdatera
och följer instruktionerna på skärmen.
Du kan också leta efter en programuppdatering själv.
Under programuppdateringen visas ingen bild och
TV:n kommer att stängas av och sättas på igen. Detta
kan inträffa flera gånger. Uppdateringen kan ta några
minuter. Vänta tills TV-bilden är tillbaka. Tryck inte på
strömknappen på TV:n eller fjärrkontrollen under
programuppdateringen.
Leta efter en programuppdatering själv ...
1 - Tryck på SETTINGS, välj Alla
inställningar och tryck på OK.
2 - Välj Uppdatera programvara, välj Sök efter
uppdateringar och tryck på OK.
3 - Välj Internet och tryck på OK.
4 - TV:n kommer att leta efter en uppdatering på
internet.
5 - Om det finns en tillgänglig uppdatering kan du
uppdatera programmet direkt.
6 - En programuppdatering kan ta flera minuter.
Tryck inte på -knappen på TV:n eller fjärrkontrollen.
7 - När uppdateringen är klar återgår TV:n till den
kanal du tittade på.
Uppdatering från USB
Det kan vara nödvändigt att uppdatera TVprogramvaran.
Du behöver en dator med bredbandsanslutning och
ett USB-flashminne för att överföra programvaran till
TV:n. Använd ett USB-flashminne med 500 MB ledigt
utrymme. Kontrollera att skrivskyddet är avstängt.
Uppdatera TV:ns programvara ...
1 - Tryck på SETTINGS, välj Alla
inställningar och tryck på OK.
2 - Välj Uppdatera programvara, välj Sök efter
uppdateringar och tryck på OK.
3 - Välj USB och tryck på OK.
Identifiera TV:n
1 - Sätt in USB-flashminnet i någon av USBanslutningarna på TV:n.
2 - Välj Skriv till USB och tryck på OK. En
identifieringsfil skrivs på USB-flashminnet.
Ladda ned programvaran
1 - Sätt i USB-flashminnet i datorn.
2 - Leta reda på filen update.htm på USB-
flashminnet och dubbelklicka på den.
3 - Klicka på Skicka ID.
4 - Om det finns ny programvara, ladda ned .zip-
filen.
5 - När hämtningen är klar zippar du upp filen och
kopierar filen autorun … .upg (namnet börjar med
'autorun…') till USB-flashenheten. Lägg inte den här
filen i en mapp.
Uppdatera TV:ns programvara
1 - Sätt i USB-flashminnet i TV:n igen. Uppdateringen
startar automatiskt.
2 - En programuppdatering kan ta flera minuter.
Tryck inte på -knappen på TV:n eller fjärrkontrollen.
Ta inte bort USB-flashminnet.
3 - När uppdateringen är klar återgår TV:n till den
kanal du tittade på.
Om det skulle bli strömavbrott under uppdateringen
får du inte ta bort USB-flashminnet från TV:n.
Uppdateringen fortsätter när strömmen kommer
tillbaka.
För att undvika en oavsiktlig uppdatering av TV-
programvaran ska du ta bort filen autorun.... .upg från
USB-flashminnet.
24.2
Programversion
Visa aktuell version av TV:ns programvara ...
1 - Tryck på SETTINGS, välj Alla
inställningar och tryck på OK.
2 - Välj Uppdatera programvara, välj Aktuell
programvaruinformation och tryck på OK.
3 - Versionen, versionsinformationen och det datum
den skapades visas. Dessutom visas Netflix ESNnummer om det finns.
4 - Tryck på (vänster) för att gå tillbaka ett steg
eller tryck på för att stänga menyn.
24.3
Programvara med öppen
källkod
Den här TV:n innehåller programvara med öppen
källkod. TP Vision Europe B.V. erbjuder sig härmed att,
på begäran, leverera en kopia av den fullständiga
motsvarande källkoden för de copyrightskyddade
programvarupaketen med öppen källkod som
91

används i den här produkten, för vilken erbjudandet
gäller enligt respektive licens.
Detta erbjudande är giltigt i upp till tre år efter
produktköpet för alla som tar emot denna
information.
Om du vill ha källkoden skriver du på engelska till . . .
Intellectual Property Dept.
TP Vision Europe B.V.
Prins Bernhardplein 200
1097 JB Amsterdam
The Netherlands
24.4
Meddelanden
Du kan få meddelande om ny TV-programvara som
finns tillgänglig att hämta eller om andra
programvarurelaterade ämnen.
Läsa meddelandena ...
1 - Tryck på SETTINGS, välj Alla
inställningar och tryck på OK.
2 - Välj Uppdatera programvara, välj Meddelanden
och tryck på OK.
3 - Om det finns ett meddelande kan du läsa det
eller välja något av de andra meddelanden som finns.
4 - Tryck på (vänster) för att gå tillbaka ett steg
eller tryck på för att stänga menyn.
92

25
hälsa.
Specifikationer
25.1
Miljö
Europeisk energimärkning
EU-energimärkningen informerar om produktens
klassificering avseende energieffektivitet. Ju grönare
energiklassning, desto mindre energi förbrukar
produkten.
Etiketten innehåller information om
energieffektivitetsklass, genomsnittlig
strömförbrukning för produkten under användning
samt genomsnittlig energiförbrukning under 1 år. Du
kan också se värdena för produktens
strömförbrukning på Philips webbplats för landet på
www.philips.com/TV
Kassering
25.2
Effekt
Produktspecifikationerna kan ändras utan föregående
meddelande. Fler specifikationer för produkten finns
på www.philips.com/support
Effekt
• Nätström: AC 220–240 V +/-10 %
• Omgivande temperatur: 5–35°C
• Energisparfunktioner: Ljussensor, bildavstängning
(för radio), timer för automatisk avstängning, menyn
Miljöinställningar.
Mer information om energiförbrukning finns i
kapitlet Produktfiche.
Märkeffekten som anges på produktens typplåt gäller
produktens strömförbrukning under normal
hushållsanvändning (IEC 62087 Ed.2). Den maximala
märkeffekten, angiven inom parentes, anges för
elsäkerhet (IEC 60065 Ed. 7.2).
Kassering av dina gamla produkter och batterier
Produkten är utvecklad och tillverkad av material och
komponenter av hög kvalitet som kan återvinnas och
återanvändas.
När den här symbolen med en överkryssad
papperskorg visas på produkten innebär det att
produkten omfattas av det europeiska direktivet
2002/96/EG.
Ta reda på var du kan hitta närmaste
återvinningsstation för elektriska och elektroniska
produkter.
Följ de lokala reglerna och släng inte dina gamla
produkter i det vanliga hushållsavfallet. Genom att
kassera dina gamla produkter på rätt sätt kan du bidra
till att minska eventuella negativa effekter på miljö
och hälsa.
Produkten innehåller batterier som följer EUdirektivet 2006/66/EG och den kan inte kasseras
med normalt hushållsavfall.
25.3
Produktfiche
55PUS8601
• Energieffektivitetsklass: A
• Synlig skärmstorlek: 139 cm/55 tum
• Energiförbrukning i läge På (W): 115 W
• Årlig energiförbrukning (kWh) *: 160 kWh
• Energiförbrukning i standbyläge (W): 0,5 W
• Skärmupplösning (pixlar): 3840 x 2160p
65PUS8601
• Energieffektivitetsklass: A+
• Synlig skärmstorlek: 164 cm/65 tum
• Energiförbrukning i läge På (W): 118 W
• Årlig energiförbrukning (kWh) *: 164 kWh
• Energiförbrukning i standbyläge (W): 0,5 W
• Skärmupplösning (pixlar): 3840 x 2160p
* Energiförbrukning kWh per år, baserat på
energiförbrukningen när TV:n är på 4 timmar per dag i
365 dagar. Den faktiska energiförbrukningen beror på
hur TV:n används.
25.4
Operativsystem
Android OS: Android Lollipop 5.1
Ta reda på vilka lokala regler som gäller för separat
insamling av batterier eftersom korrekt kassering
bidrar till att förhindra negativ påverkan på miljö och
93

25.5
Mottagning
• 1920 x 1080p – 60 Hz
• 3840 x 2160p - 24 Hz, 25 Hz, 30 Hz, 50 Hz, 60 Hz
• Antenningång: 75 ohm koaxial (IEC75)
• Mottagningsband: VHF, UHF, S-Band/Hyperband
• DVB: DVB-T (markbunden, antenn) COFDM 2K/8K,
DVB-T2, DVB-C (kabel) QAM
• Analog videouppspelning: PAL, SECAM
• Digital videouppspelning: MPEG2 SD/HD (ISO/IEC
13818-2), MPEG4 SD/HD (ISO/IEC 14496-10)
• Digital ljuduppspelning (ISO/IEC 13818-3)
• Satellitantenningång: 75 ohm F-typ
• Ingångsfrekvensområde: 950 till 2150 MHz
• Ingångsnivåområde: -25 till -65 dBm
• DVB-S/S2 symbolhastighet 2 till 45 Msymboler/s
• LNB: DiSEqC 1.0, stöd för 1 till 4 LNB:
polaritetsalternativ 13/18 V, bandalternativ 22 kHz,
tonsignalsläge stöds
• LNB max. spänning 300 mA.
25.6
Teckenfönster
Typ
Diagonal skärmstorlek
• 55PUS8601: 139 cm / 55 tum
• 65PUS8601: 164 cm / 65 tum
Skärmupplösning
• 3840 x 2160p
25.7
Mått och vikt
55PUS8601
55PUS8601
• med TV-stativ och sidohögtalare:
Bredd 1317 mm – Höjd 758 mm – Djup 227 mm –
Vikt ±21,5 kg
• endast med sidohögtalare:
Bredd 1260 mm – Höjd 709 mm – Djup 41 mm –
Vikt ±20 kg
• endast med TV-stativ:
Bredd 1317 mm – Höjd 758 mm – Djup 227 mm –
Vikt ±20,5 kg
• utan TV-stativ och sidohögtalare:
Bredd 1 227 mm – Höjd 709 mm – Djup 41 mm –
Vikt ±19 kg
Philips PTS840 – Centralt TV-stativ*
I kombination med 55PUS8600 och sidohögtalare.
Bredd 1 260 mm – Höjd 763 mm – Djup 202 mm –
Vikt ±24 kg
Stativ till Philips PTA860 – trådlösa högtalare*
Ett högtalarstativ tillsammans med sidohögtalaren
55PUS8600.
Höjd 1 262 mm – Basens bredd 160 mm – Basens
djup (med anslutningar) 210 mm – Vikt ±2 kg (1 stativ
+ högtalare)
Ingångsupplösning
Videoformat
Upplösning – uppdateringsfrekvens
• 480i – 60 Hz
• 480p – 60 Hz
• 576i – 50 Hz
• 576p – 50 Hz
• 720p – 50 Hz, 60 Hz
• 1080i – 50 Hz, 60 Hz
• 1080p – 24 Hz, 25 Hz, 30 Hz
• 2160p (4K) – 24 Hz, 25 Hz, 30 Hz, 50 Hz, 60 Hz
Datorformat
Upplösningar (bland annat)
• 640 x 480p – 60 Hz
• 800 x 600p – 60 Hz
• 1024 x 768p – 60 Hz
• 1280 x 768p – 60 Hz
• 1280 x 800p – 60 Hz
• 1280 x 1024p – 60 Hz
• 1440 x 900p – 60 Hz
• 1680 x 1050p – 60 Hz
* Säljs separat
65PUS8601
65PUS8601
• med TV-stativ och sidohögtalare:
Bredd 1551 mm – Höjd 892 mm – Djup 270 mm –
Vikt ±28 kg
• endast med sidohögtalare:
Bredd 1480 mm – Höjd 834 mm – Djup 41 mm –
Vikt ±26 kg
• endast med TV-stativ:
Bredd 1551 mm – Höjd 892 mm – Djup 270 mm –
Vikt ±27 kg
• utan TV-stativ och sidohögtalare:
Bredd 1447 mm – Höjd 834 mm – Djup 41 mm – Vikt
±25 kg
Philips PTS840 – Centralt TV-stativ*
I kombination med 65PUS8600 och sidohögtalare.
Bredd 1 480 mm – Höjd 892 mm – Djup 202 mm –
Vikt ±30 kg
Stativ till Philips PTA860 – trådlösa högtalare*
94

Ett högtalarstativ tillsammans med sidohögtalaren
65PUS8600.
Höjd 1387 mm – Basens bredd 160 mm – Basens djup
(med anslutningar) 210 mm – Vikt ±2 kg (1 stativ +
högtalare)
* Säljs separat
25.8
Anslutningar
Sidan av TV:n
• HDMI 3 in – ARC – HDCP 2,2 - 4K 50/60Hz
• HDMI 4 in – MHL – ARC – HDCP 2,2 – 4K 50/60Hz
• USB 2 – USB 2.0
• USB 3 – USB 3.0 (blå)
• 2 x Common Interface-fack: CI+/CAM
• Hörlurar – stereominiuttag 3,5 mm
TV (baksida)
• Audio In (DVI till HDMI) – stereominiuttag 3,5 mm
• SCART: Audio L/R, CVBS in, RGB
• YPbPr: Y Pb Pr, Audio L/R
• Nätverk – RJ45
TV (undersida)
• HDMI 1 in – ARC – HDCP 2,2 – 4K 50/60Hz
• HDMI 2 in – ARC – HDCP 2,2 – 4K 50/60Hz
• USB 1 – USB 2.0
• Digital ljudutgång – Optisk Toslink
• Antenn (75Ω), dubbla mottagare
• Satellitmottagare 1
• Satellitmottagare 2
• Endast för 8601-serien – trådlöst ljud till Philips
PTA860
MPEG-4, Matroska (MKV), Quicktime (MOV, M4V,
M4A), Windows Media (ASF/WMV/WMA)
• Video-codec: MPEG-1, MPEG-2, MPEG-4 Part 2,
MPEG-4 Part 10 AVC (H264), H.265 (HEVC), VC-1,
WMV9
• Ljud-codec: AAC, HE-AAC (v1/v2), AMR-NB, Dolby
Digital, Dolby Digital Plus, DTS Premium Sound™,
MPEG-1/2/2.5 Layer I/II/III (inkluderar MP3), WMA (v2
till v9,2), WMA Pro (v9/v10)
• Undertext:
– Format: SAMI, SubRip (SRT), SubViewer (SUB),
MicroDVD (TXT), mplayer2 (TXT), TMPlayer (TXT)
– Teckenuppsättningar: UTF-8, centraleuropeisk och
östeuropeisk (Windows-1250), kyrillisk
(Windows-1251), grekisk (Windows-1253), turkisk
(Windows-1254), västeuropeisk (Windows-1252)
• Bild-Codec: JPEG, JPS, MPO
• Begränsningar:
– Den maximala totala bithastigheten som kan
användas för en mediefil är 30 Mbit/s.
– Den maximala bithastigheten för video som kan
användas för en mediefil är 20 Mbit/s.
– MPEG-4 AVC (H.264) kan användas upp till High
Profile @ L5.1.
– H.265 (HEVC) kan användas upp till Main/Main 10
Profile upp till Level 5.1
– VC-1 kan användas upp till Advanced Profile @ L3.
Medieserverprogram (DMS) som stöds
• Du kan använda valfritt DLNA V1.5-certifierat
medieserverprogram (DMS-klass).
• Du kan använda appen Philips TV Remote (iOS och
Android) på mobila enheter.
Prestanda kan variera beroende på den mobila
enhetens funktioner och vilka program som används.
25.9
Ljud
• 3D wOOx
• HD-stereo
• Uteffekt (RMS): 50W
• Dolby Digital Plus®
• DTS Premium Sound ™
25.10
Multimedia
Anslutningar
• USB 2.0 – USB 3.0
• Ethernet LAN RJ-45
• Wi-Fi 802.11a/b/g/n/ac (inbyggd)
• BT2.1 med EDR & BT4.0 med BLE
USB-filsystem som stöds
• FAT 16, FAT 32, NTFS
Uppspelningsformat
• Behållare: 3GP, AVCHD, AVI, MPEG-PS, MPEG-TS,
ESD-föreskrifter
Den här apparaten uppfyller prestandakriterium A för
ESD. Om apparaten inte återställs i fildelningsläget på
grund av elektrostatisk urladdning krävs åtgärd från
användaren.
95
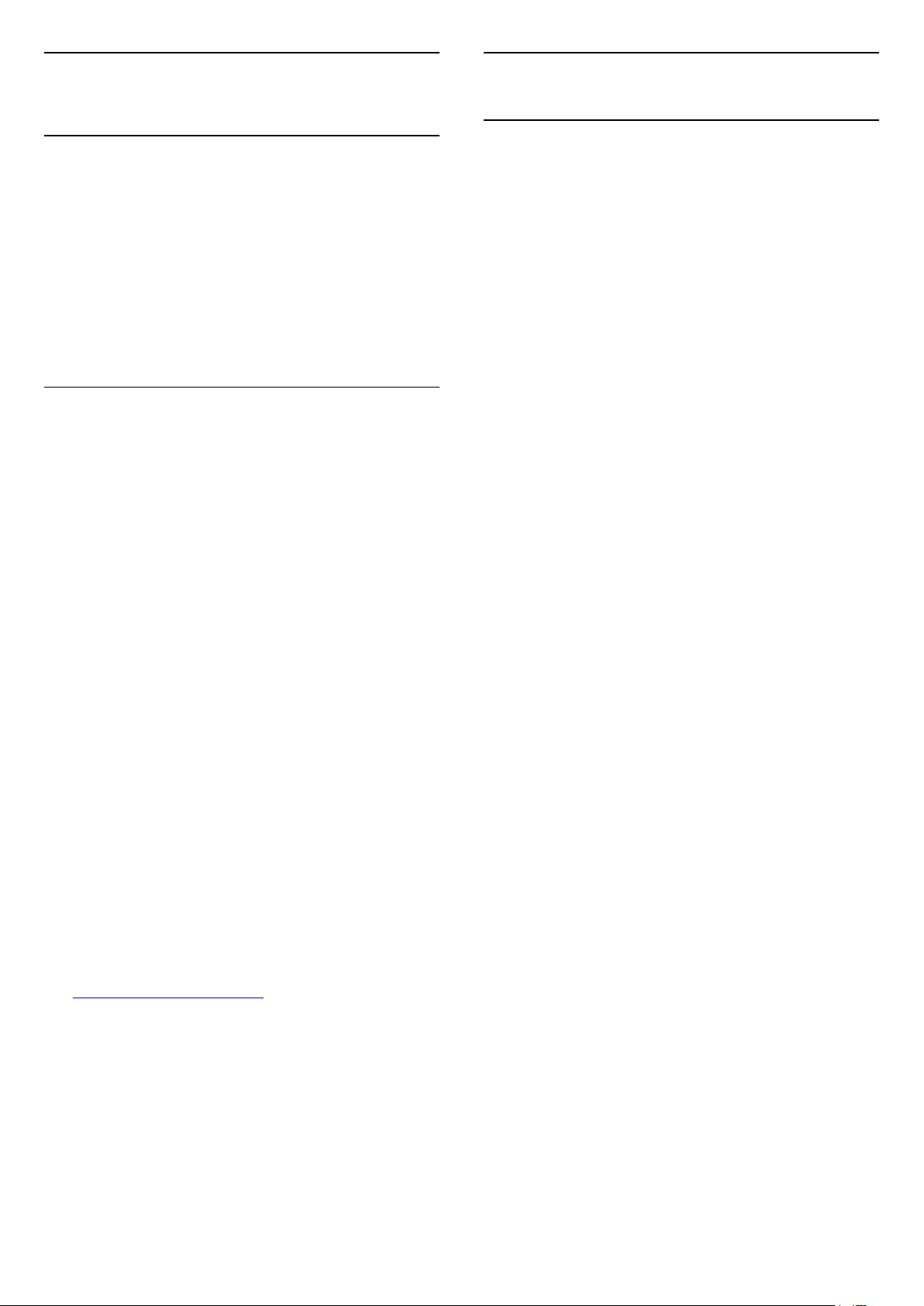
26
26.3
Hjälp och support
26.1
Registrera TV:n
Registrera din TV nu och dra nytta av en mängd
fördelar, bl.a. fullständig support (inklusive
nedladdningar), privilegierad tillgång till information
om nya produkter, exklusiva erbjudanden och
rabatter, chansen att vinna priser och t.o.m. delta i
särskilda undersökningar om nya produkter.
Besök www.philips.com/welcome
26.2
Använda hjälpen
På den här TV:n visas hjälp på skärmen .
Öppna hjälp
Tryck på tangenten (blå) för att öppna hjälpen
omedelbart. Hjälpen öppnas med det kapitel som är
mest relevant för vad du gör eller vad som är valt på
TV:n. Om du vill leta efter ämnen i alfabetisk ordning
trycker du på färgknappen Sökord .
Om du vill läsa hjälpen som en bok, välj Bok.
Du kan också öppna Hjälp i hemmenyn eller TV-
menyn.
Innan du utför föreslagna åtgärder stänger du hjälpen.
Om du vill stänga hjälpen trycker du på färgknappen
Avsluta .
För vissa funktioner, som Text (text-TV), har
färgknapparna särskilda funktioner och kan inte
användas för att öppna hjälpen.
TV-hjälp på din surfplatta, smarttelefon eller dator
För att enklare genomföra längre sekvenser av
instruktioner kan du ladda ned TV-hjälpen i PDFformat och läsa den på din smarttelefon, surfplatta
eller dator. Alternativt kan du skriva ut den aktuella
hjälpsidan från din dator.
Du laddar ned hjälpen (användarhandbok)
på www.philips.com/support
MTK_U+_20160427_0729
Felsökning
Slå på TV:n och fjärrkontroll
Det går inte att slå på TV:n
• Koppla bort strömkabeln från eluttaget. Vänta en
minut och koppla därefter in det igen.
• Kontrollera att strömkabeln är ordentligt ansluten.
Knakande ljud vid start eller avstängning
När du slår på och stänger av eller sätter TV:n i
standbyläge hörs ett knakande ljud från TV-chassit.
Det knakande ljudet beror på normal utvidgning och
sammandragning när TV:n värms upp respektive
svalnar. Detta påverkar inte prestanda.
Ingen reaktion på TV:n när du skickar kommandon
från fjärrkontrollen
TV:n behöver lite tid för att starta upp. Under den
tiden svarar inte TV:n på fjärrkontrollen eller TVkontrollerna. Detta är ett normalt beteende.
Om TV:n fortfarande inte svarar på fjärrkontrollen kan
du kontrollera om fjärrkontrollen fungerar med hjälp
av en mobiltelefonkamera. Sätt telefonen i
kameraläge och rikta fjärrkontrollen mot kamerans
objektiv. Om du trycker på någon knapp på
fjärrkontrollen och du märker att den infraröda
lampan flimrar genom kameran fungerar
fjärrkontrollen. TV:n måste kontrolleras.
Om du inte upptäcker något flimrande kan
fjärrkontrollen vara trasig eller så är batterierna svaga.
Denna metod för att kontrollera fjärrkontrollen är inte
möjlig med fjärrkontroller som är trådlöst hopparade
med TV:n.
TV:n går tillbaka till standbyläge när den har visat
Philips-startskärmen
När TV:n är i standbyläge visas en Philips-startskärm,
sedan återgår TV:n till standbyläge. Detta är ett
normalt beteende. När TV:n kopplas ur och ansluts till
elnätet visas startskärmen vid nästa start. För att slå
på TV:n från standbyläget trycker du på på
fjärrkontrollen eller på TV:n.
Standbylampan fortsätter att blinka
Koppla bort strömkabeln från eluttaget. Vänta i 5
minuter innan du ansluter strömkabeln. Om
blinkandet återkommer kontaktar du Philips TVkundtjänst.
96
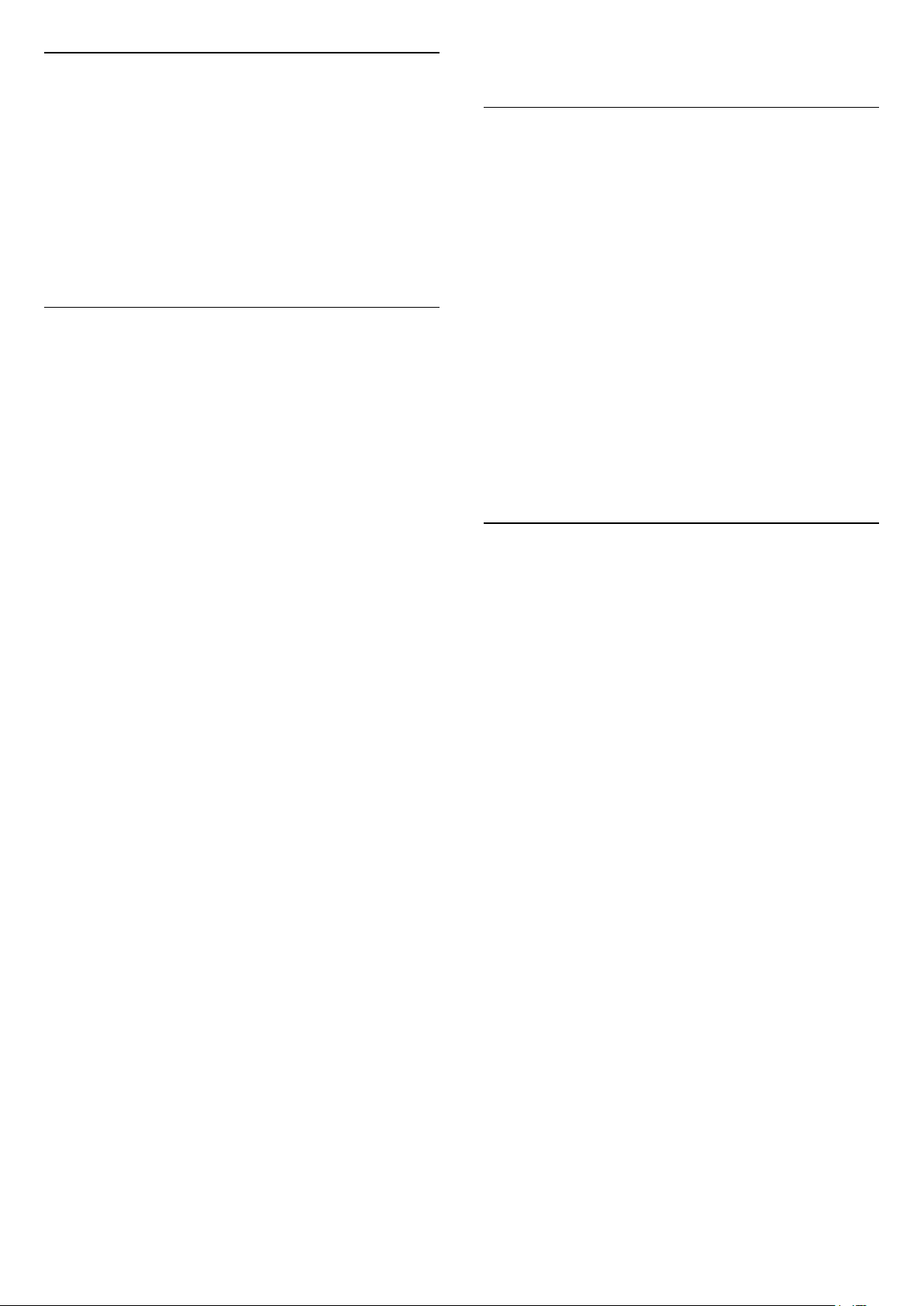
Kanaler
Inga digitala kanaler hittades vid installationen
Se de tekniska specifikationerna för att kontrollera att
TV:n har funktioner för DVB-T eller DVB-C där du bor.
Kontrollera att alla kablar är ordentligt anslutna och
att rätt nätverk är valt.
Tidigare installerade kanaler är inte i kanallistan
Kontrollera att rätt kanal är vald.
Bild
Ingen bild eller en förvrängd bild
• Kontrollera att antennen är rätt ansluten till TV:n.
• Kontrollera att rätt enhet är vald som visningskälla.
• Kontrollera att enheten är korrekt ansluten.
Ljud men ingen bild
• Kontrollera att bildinställningarna är korrekt inställda.
Tryck på SETTINGS, välj Bildstil och välj sedan en
stil.
Dålig antennmottagning
• Kontrollera att antennen är rätt ansluten till TV:n.
• Högtalare, ljudenheter som inte jordats,
neonbelysning, höga byggnader och andra stora
objekt kan påverka mottagningen. Försök om möjligt
att förbättra mottagningen genom att rikta antennen
åt ett annat håll eller genom att flytta enheter bort
från TV:n.
• Om mottagningen endast är dålig på en kanal kan
du finjustera kanalen.
Dålig bild från en enhet
• Kontrollera att enheten sitter i som den ska.
• Kontrollera att bildinställningarna är korrekt inställda.
Bildinställningarna ändras efter ett tag
Kontrollera att Plats är inställt på Hem. Du kan ändra
och spara inställningar i det här läget.
En reklambanner visas
Kontrollera att Plats är inställt på Hem.
Bilden passar inte skärmen
Ändra till ett annat bildformat. Tryck på SETTINGS
och välj Bildformat.
Bildformat ändras med olika kanaler
Välj ett bildformat som inte är automatiskt.
Bilden är felaktig
Bildsignaler från vissa enheter passar inte för
skärmen. Kontrollera signalen som matas ut till den
anslutna enheten.
Datorbilden är inte stabil
Se till att din dator använder en upplösning och
uppdateringsfrekvens som kan användas.
Ljud
Inget ljud eller förvrängt ljud
Om TV:n inte upptäcker någon ljudsignal stänger den
automatiskt av ljudet. Detta är inte något tekniskt fel.
• Kontrollera att ljudinställningarna är korrekt inställda.
• Kontrollera att alla kablar är ordentligt anslutna.
• Kontrollera att ljudet inte är avstängt eller inställt på
noll.
• Se till att TV-ljudet är anslutet till ljudingången på
hemmabiosystemet.
Ljud ska höras från HTS-högtalarna.
• Vissa enheter kräver att du manuellt aktiverar HDMIljud. Om HDMI-ljud är redan aktiverat, men du
fortfarande inte hör ljudet, kan du försöka ändra det
digitala ljudformatet i enheten till PCM (Pulse Code
Modulation). Mer anvisningar finns i dokumentationen
som medföljer enheten.
HDMI och USB
HDMI
• Observera att HDCP (High-bandwidth Digital
Content Protection) kan fördröja den tid det tar för
TV:n att visa innehåll från en HDMI-enhet.
• Om TV:n inte känner igen HDMI-enheten och ingen
bild visas, stäng av källan från en enhet till en annan
och tillbaka igen.
• Om bilden och ljudet i en enhet som är ansluten
med HDMI blir förvrängt, kontrollerar du om en annan
inställning av HDMI Ultra HD kan lösa problemet. I
Hjälp trycker du på färgknappen Sökord och letar
upp HDMI Ultra HD.
• Om det uppstår ojämna ljudstörningar ska du
kontrollera att inställningarna för utgående signal från
HDMI-enheten är korrekta.
• Om du använder en HDMI till DVI-adapter eller
HDMI till DVI-kabel kontrollerar du att du anslutit en
extra ljudkabel till AUDIO IN (endast miniuttag), om
det är tillgängligt.
HDMI EasyLink fungerar inte
• Se till att dina HDMI-enheter är HDMI-CECkompatibla. EasyLink-funktioner fungerar endast med
enheter som är HDMI-CEC-kompatibla.
Ingen volymsymbol visas
• Om en HDMI-CEC-ljudenhet är ansluten och du
använder TV:ns fjärrkontroll för att ändra ljudnivån
från enheten, är det här beteendet normalt.
Foton, videor och musik från en USB-enhet visas
inte
• Kontrollera att USB-lagringsenheten är inställd för
att vara kompatibel med masslagringsklass, enligt
beskrivningen i dokumentationen för lagringsenheten.
97

• Kontrollera att USB-lagringsenheten är kompatibel
med TV:n.
• Se till att ljud- och bildfilformat stöds av TV:n.
Hackig uppspelning från USB-filer
• USB-enhetens överföringsprestanda kan eventuellt
begränsa överföringshastigheten till TV:n, vilket leder
till dålig uppspelningskvalitet.
du ta reda på kvaliteten i ljud- till
bildsynkroniseringen, vanligtvis kallat
”läppsynkronisering”. Det är inte alla Bluetoothenheter som fungerar korrekt. Be din återförsäljare om
råd.
Internet
Trådlöst nätverk
Trådlöst nätverk hittades inte eller är förvrängt
• Mikrovågsugnar, DECT-telefoner och andra WiFi
802.11b/g/n-enheter i närheten kan störa det trådlösa
nätverket.
• Vi rekommenderar att du använder 5 GHzfrekvensen (802.11ac) på routern när TV:n finns i
närheten av många andra trådlösa routrar (lägenheter
osv.).
• Se till att brandväggarna i nätverket ger åtkomst till
den trådlösa TV-anslutningen.
• För enkel installation av det trådlösa nätverket ska
du se till att inte dölja namnet på routern genom att
stänga av SSID-sändningen.
• Om det trådlösa nätverket inte fungerar ordentligt
hemma kan du försöka använda den trådbundna
nätverksinstallationen.
Wi-Fi-nätverksanslutningen är långsam
• Använd en internetanslutning med hög hastighet
(bredband) för routern.
• Begränsa antalet enheter som använder samma
router.
• Leta i användarhandboken till den trådlösa routern
för information om räckvidd inomhus,
överföringshastighet och andra signalkvalitetsfaktorer.
DHCP
• Om anslutningen inte upprättas kontrollerar du
routerns DHCP-inställning (Dynamic Host
Configuration Protocol). DHCP ska vara påslagen.
Bluetooth
Det går inte att para ihop
• Kontrollera att enheten är i ihopparningsläge. Läs
användarhandboken för enheten.
• Se till att routern och den trådlösa högtalaren är så
nära TV:n som möjligt.
• Platser med mycket trådlös aktivitet (som lägenheter
med många trådlösa routrar) kan störa den trådlösa
anslutningen.
• Det kan hända att det inte går att para ihop flera
enheter med TV:n samtidigt.
Bluetooth tappade anslutningen
• Placera alltid den trådlösa högtalaren inom en
räckvidd på 5 meter från TV:n.
Ljud- och videosynkronisering med Bluetooth
• Innan du köper en trådlös Bluetooth-högtalare bör
Internet fungerar inte
• Om anslutningen till routern fungerar som den ska
kontrollerar du anslutningen till internet.
Fel menyspråk
Fel menyspråk
Ändra språk tillbaka till ditt språk.
1 - Tryck på (den runda knappen
över OK-knappen).
2 - Välj -ikonen (inställningar) och tryck på OK.
3 - Tryck 5 gånger på (ned).
4 - Tryck 3 gånger på (höger), välj ditt språk och
tryck på OK.
5 - Stäng menyn genom att trycka på BACK.
26.4
Onlinehjälp
Om du får problem med din Philips-TV kan du besöka
vår onlinesupport. Du kan välja land och ange
produktmodellnummer.
Besök www.philips.com/support.
På supportwebbplatsen hittar du telefonnummer till
supportpersonal i ditt land samt svar på de vanligaste
frågorna. I vissa länder kan du chatta med vår
personal och ställa frågor direkt eller via e-post.
Du kan ladda ned ny programvara till TV:n eller ladda
ned användarhandboken om du vill läsa den på
datorn.
26.5
Support och reparation
Om du behöver support och reparation kan du ringa
kundtjänst i ditt land. Våra servicetekniker tar hand
om reparationen, om det behövs.
Du hittar telefonnumret i den tryckta dokumentation
som medföljde TV:n.
Du kan även vända dig till vår webbplats
på www.philips.com/support och välja ditt land vid
behov.
Supportapp
98
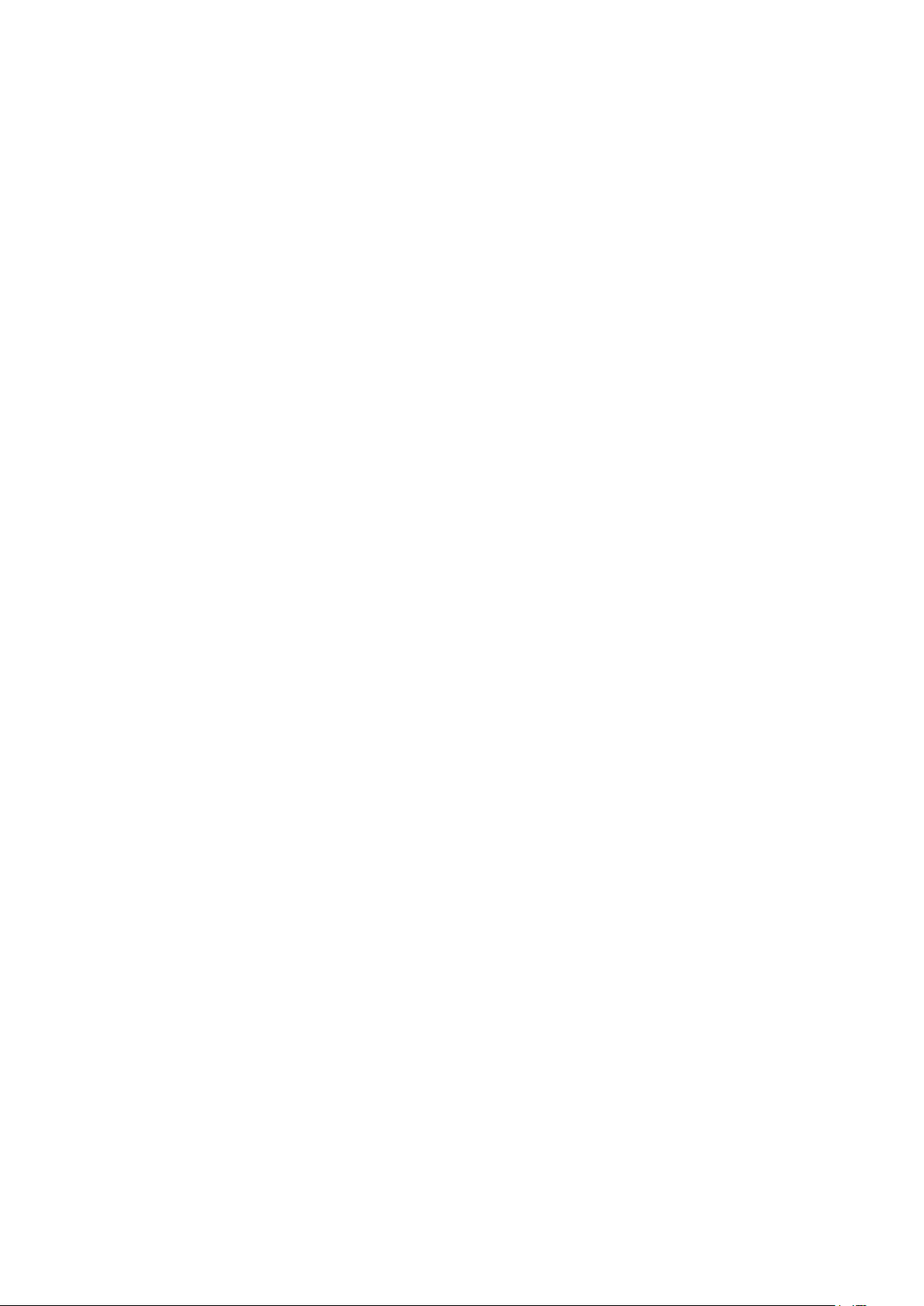
Du kan också leta reda på Support-appen i appraden
i hemmenyn.
När du öppnar appen hittar du ett telefonnummer
som du kan ringa för att kontakta oss.
TV:ns modell- och serienummer
Det kan hända att du ombeds att uppge TV:ns
produktmodellnummer och serienummer. Dessa
nummer hittar du på förpackningsetiketten eller på
typplattan på TV:ns bak- eller undersida.
Varning
Försök inte att reparera TV:n själv. Detta kan leda till
allvarliga personskador eller svåra skador på TV:n
samt att garantin upphör att gälla.
99

27
Säkerhet och
skötsel
27.1
• När TV:n monteras på väggen måste du se till att
monteringen kan bära TV:ns vikt. TP Vision tar inte
ansvar för olyckor eller skador som inträffar till följd av
felaktig väggmontering.
• Vissa delar av produkten är tillverkade av glas.
Hantera dem med försiktighet så att personskada
eller skada på TV:n undviks.
Risk för skada på TV:n!
Säkerhet
Viktigt
Läs och se till att du förstår alla säkerhetsinstruktioner
innan du använder TV:n. Garantin gäller inte vid fel
som uppkommit på grund av felaktig användning.
Risk för elektriska stötar eller brand
• Utsätt aldrig TV:n för regn eller vatten. Placera aldrig
behållare med vätska, t.ex. vaser, i närheten av TV:n.
Om vätska spills på TV:n ska du omedelbart koppla
bort TV:n från elnätet.
Kontakta Philips TV-kundtjänst för att kontrollera TV:n
före användning.
• Utsätt aldrig TV:n, fjärrkontrollen eller batterierna för
stark värme. Placera dem aldrig i närheten av tända
ljus, öppen eld eller andra värmekällor, inklusive
direkt solljus.
• För aldrig in föremål i ventilationshål eller andra
öppningar på TV:n.
• Placera aldrig tunga föremål på nätkabeln.
• Undvik påfrestningar på stickkontakterna. Lösa
stickkontakter kan orsaka gnistbildning eller brand. Se
till att inte nätkabeln belastas när du vrider på TVskärmen.
• För att koppla bort TV:n från elnätet måste TV:ns
stickkontakt dras ut. Se till att du alltid drar i kontakten
och aldrig i kabeln när du kopplar bort strömmen. Se
också till att stickkontakten, nätkabeln och
vägguttaget alltid är fullt tillgängliga.
Kontrollera att spänningen stämmer överens med
värdet som anges på TV:ns baksida innan du ansluter
den till elnätet. Anslut aldrig TV:n till elnätet om
spänningen skiljer sig åt.
Risk för att barn skadas
Följ dessa försiktighetsmått för att förhindra att TV:n
ramlar omkull och skadar barn:
• Placera aldrig TV:n på en yta som är täckt av tyg
eller annat material som kan dras undan.
• Se till att ingen del av TV:n sticker ut över
placeringsytans kant.
• Placera aldrig TV:n på höga möbler, som t.ex. en
bokhylla, utan att säkra både möbeln och TV:n i
väggen eller vid annat lämpligt stöd.
• Förklara för barn att det är farligt att klättra på
möbler för att nå upp till TV:n.
Risk för att svälja batterier!
Fjärrkontrollen kan innehålla batterier i myntformat
som små barn lätt kan svälja. Se till att alltid förvara
batterierna utom räckhåll för barn.
Risk för överhettning
Placera aldrig TV:n i ett trångt utrymme. Lämna alltid
ett utrymme om minst 10 cm runt TV:n för ventilation.
Kontrollera att inte gardiner och andra objekt täcker
TV:ns ventilationshål.
Risk för personskada eller skada på
TV-apparaten
• Det krävs två personer för att lyfta och bära en TV
som väger över 25 kg.
• Om du monterar TV:n på ett stativ ska du endast
använda det medföljande stativet eller ett stativ som
utformats för den här specifika TV-modellen (se
typnumret). Sätt fast stativet ordentligt på TV:n. Ställ
TV:n med stativet på en plan, jämn och stabil yta som
bär upp TV:ns och stativets vikt.
• Yttre påfrestningar på TV:ns hölje eller på TVskärmen, till exempel stötar eller extra viktbelastning,
kan orsaka tillfällig förvrängning av bilden eller
permanenta skador.
Åskväder
Dra ur nätsladden och antennkabeln före åskväder.
Rör aldrig delar på TV:n, nätsladden eller
antennkabeln under åskväder.
Risk för hörselskador
Undvik att använda hörlurar med hög volym eller
under längre tidsperioder.
100
 Loading...
Loading...