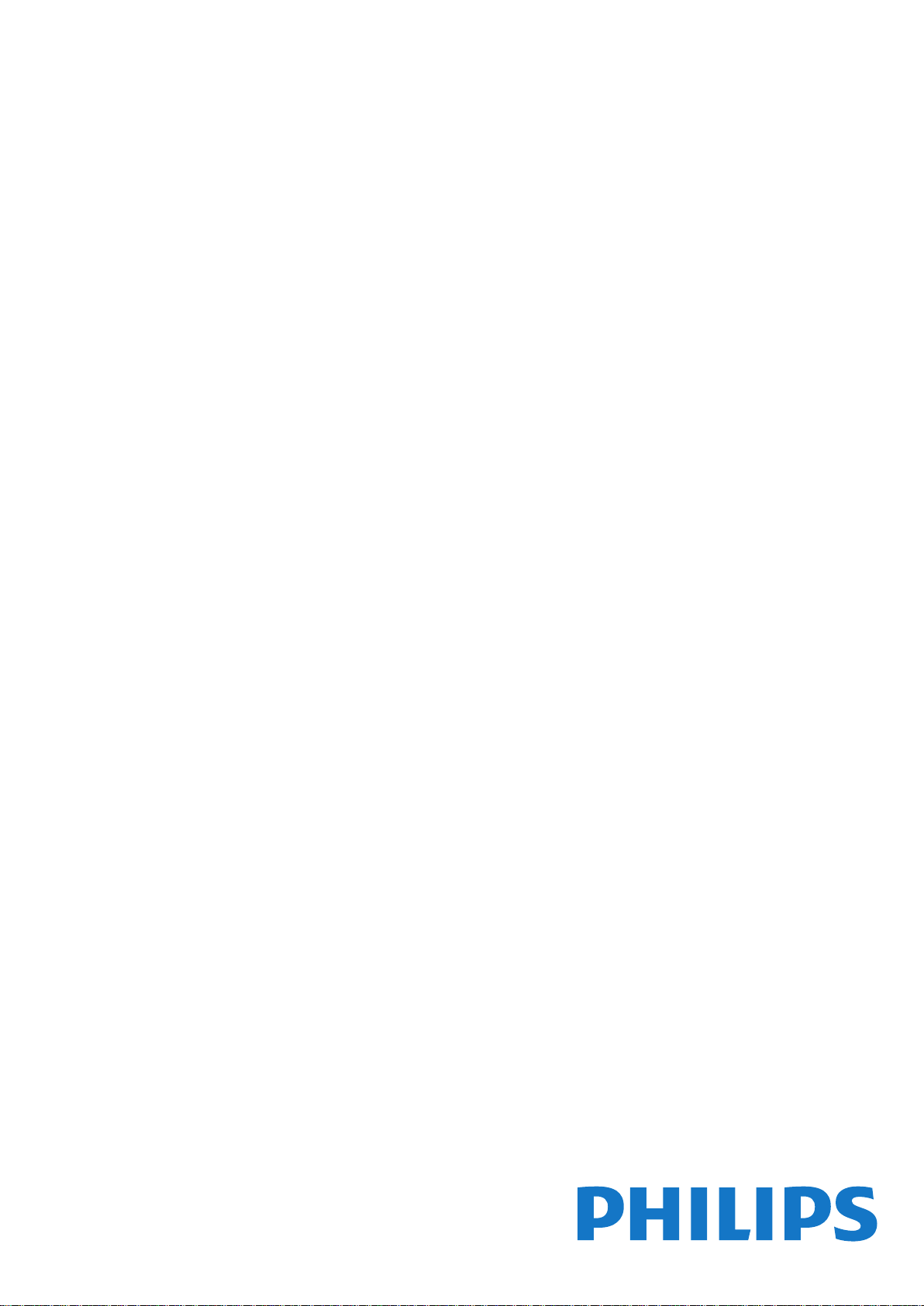
Register your product and get support at
www.philips.com/TVsupport
8601 series
Посібник
55PUS8601
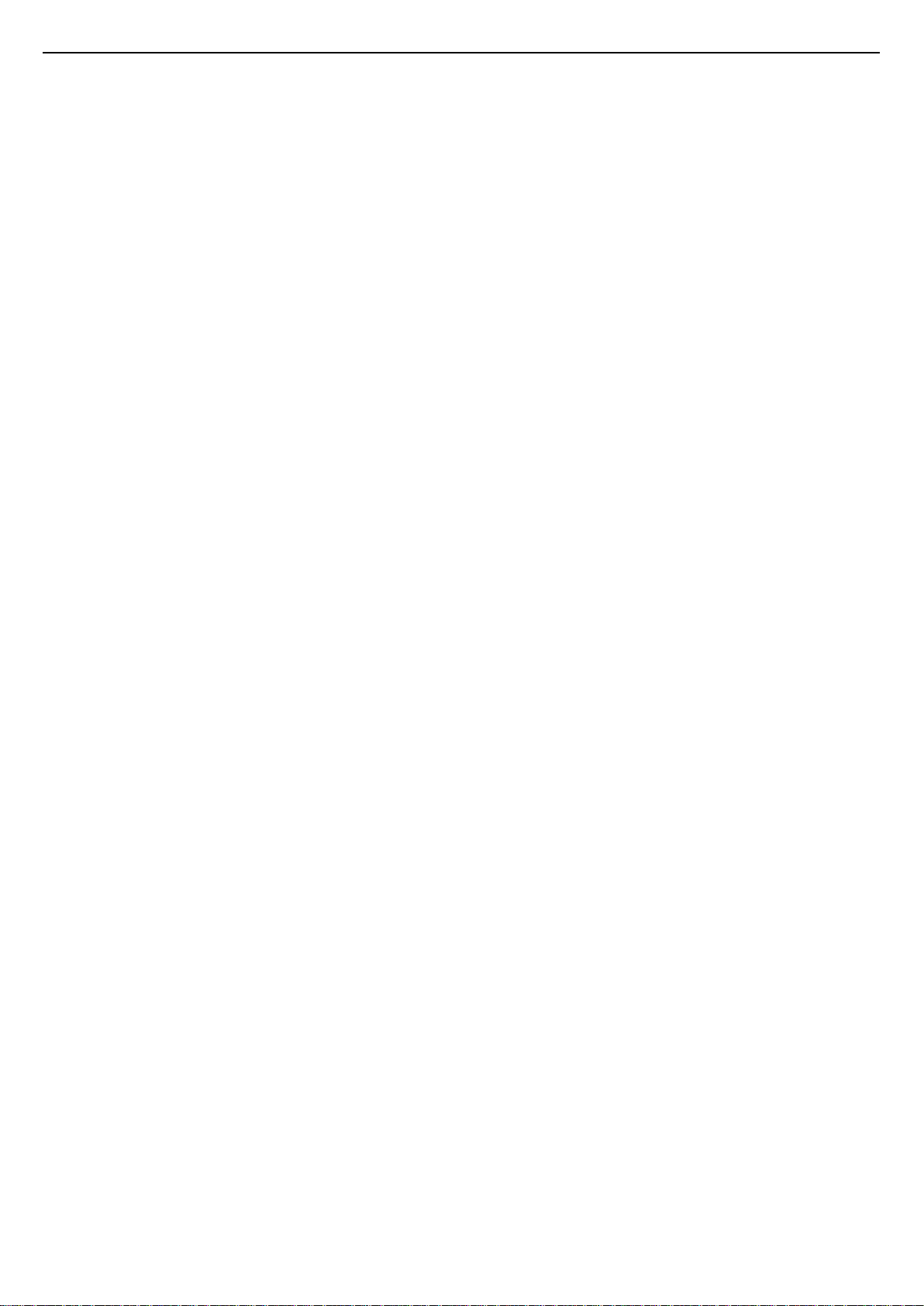
Зміст
1 Що нового 4
1.1 "Домашній екран" і канали 4
1.2 Додатки та колекція ТВ Philips 4
2 Налаштування 5
2.1 Читайте заходи безпеки 5
2.2 Встановлення на підставку для телевізора та настінне
кріплення 5
2.3 Поради щодо встановлення 5
2.4 Кабель живлення 5
2.5 Кабель антени 6
2.6 Супутникова антена 6
2.7 Бічні гучномовці 7
3 Дистанційне керування 8
3.1 Огляд кнопок 8
3.2 З’єднання пульта дистанційного керування у пару 9
3.3 Голосовий пошук 9
3.4 Сенсорна панель 10
3.5 Клавіатура 10
3.6 Сенсор пульта дистанційного керування 11
3.7 Батареї 11
3.8 Чищення 11
4 Увімкнення і вимкнення 12
4.1 Увімкнення або режим очікування 12
4.2 Кнопки на телевізорі 12
5 Канали 13
5.1 Встановлення супутників 13
5.2 Антенне/кабельне встановлення 16
5.3 Копіювання списку каналів 18
5.4 Про канали 19
5.5 Фільтрування списку каналів 24
6 Під’єднання пристроїв 25
6.1 Про під’єднання 25
6.2 Роз’єми HDMI 25
6.3 Y Pb Pr – компонентне з’єднання 26
6.4 Scart 27
6.5 Аудіовихід – оптичний 27
6.6 CAM зі смарт-картою – CI+ 27
6.7 Система домашнього кінотеатру – HTS 28
6.8 Смартфони і планшети 29
6.9 Програвач дисків Blu-ray 30
6.10 DVD-програвач 30
6.11 Bluetooth – гучномовці та ігрові контролери 30
6.12 Навушники 31
6.13 Ігрова консоль 31
6.14 Ігровий контролер 32
6.15 Жорсткий диск USB 32
6.16 USB-клавіатура 33
6.17 Флеш-накопичувач USB 34
6.18 Фотоапарат 34
6.19 Відеокамера 34
6.20 Комп’ютер 35
6.21 Підставки для бездротових гучномовців PTA860 35
7 Під’єднання телевізора Android TV 37
7.1 Мережа та Інтернет 37
7.2 Обліковий запис Google 40
7.3 Додаток "Колекція ТВ Philips" 40
7.4 Налаштування Android 41
7.5 Домашній екран 41
8 Додатки 43
8.1 Про Додатки 43
8.2 Google Play 43
8.3 Запуск або зупинка додатка 44
8.4 Блокування додатків 44
8.5 Керування додатками 46
8.6 Пам’ять 46
9 Інтернет 47
9.1 Запуск Інтернету 47
9.2 Параметри в Інтернеті 47
10 Меню телевізора 48
10.1 Про меню телевізора 48
10.2 Відкривання меню телевізора 48
11 Джерела 49
11.1 Перехід до пристрою 49
11.2 Параметри для джерела вхідного сигналу телевізора
49
11.3 Назва і тип пристрою 49
11.4 Комп’ютер 49
12 Налаштування 51
12.1 Основні налаштування 51
12.2 Зображення 51
12.3 Звук 56
12.4 Параметри Ambilight 59
12.5 Еконалаштування 62
12.6 Загальні налаштування 63
12.7 Годинник, регіон та мова 65
12.8 Універсальний доступ 68
12.9 Блокування від дітей 69
13 Відео, фотографії та музика 71
13.1 Через USB-з’єднання 71
13.2 З комп’ютера чи NAS 71
13.3 Зі служби хмарного зберігання даних 71
13.4 Меню "Вибране", "Найпопулярніше", "Останнє відтворене"
71
13.5 Відтворення відео 72
13.6 Перегляд фотографій 72
13.7 Відтворення музики 72
14 Телегід 74
14.1 Що потрібно? 74
14.2 Дані телегіда 74
14.3 Використання телегіда 74
15 Запис і пауза у телепрограмі 76
15.1 Запис 76
15.2 ТВ пауза 77
16 Смартфони і планшети 79
16.1 Додаток Philips TV Remote App 79
16.2 Google Cast 79
16.3 AirPlay 79
16.4 MHL 79
17 Ігри 80
17.1 Що потрібно? 80
2
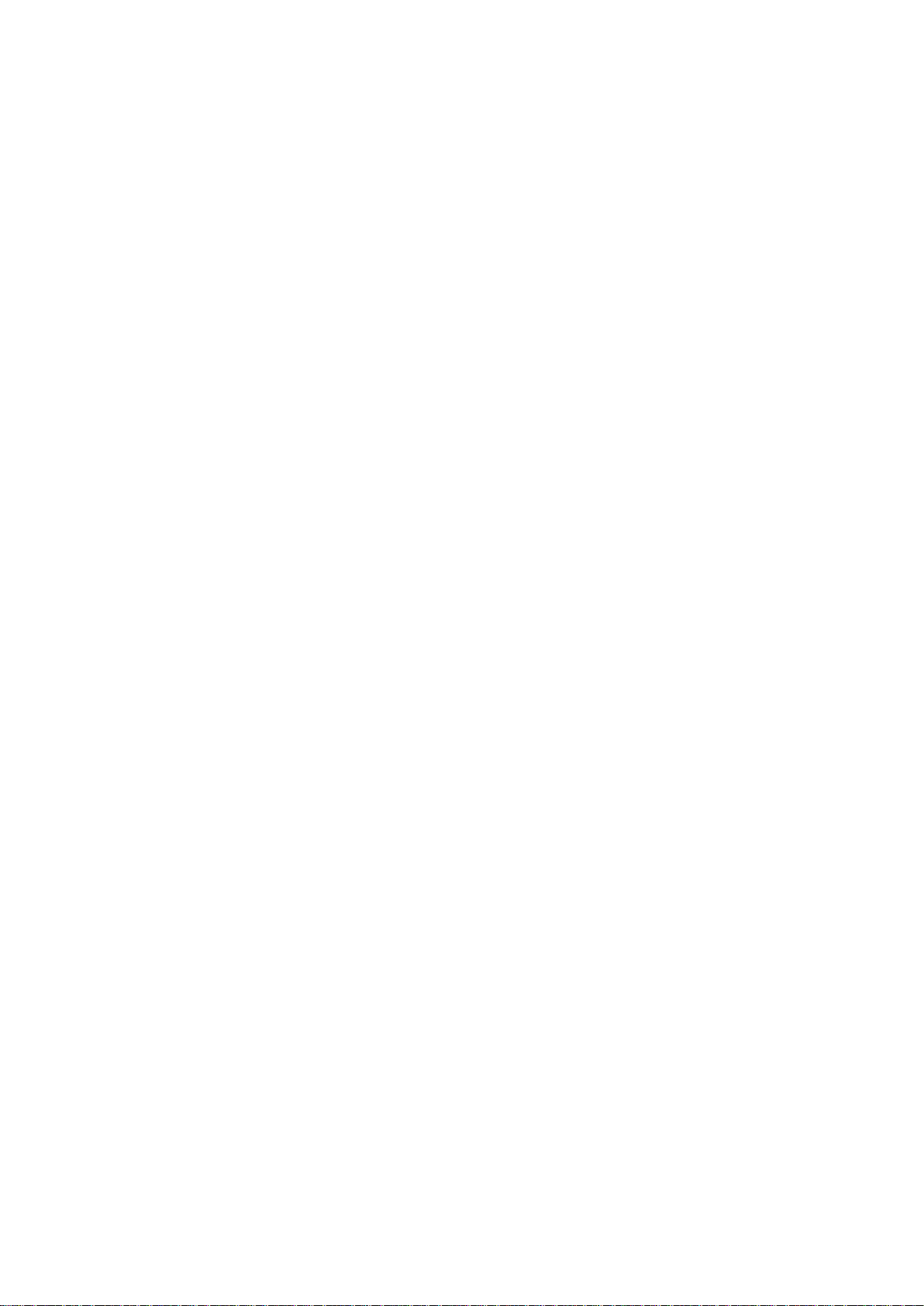
17.2 Як грати в гру 80
18 Ambilight 81
18.1 Стиль Ambilight 81
18.2 Вимкнення Ambilight 81
18.3 Параметри Ambilight 82
18.4 Режим Lounge Light 82
19 Наш вибір 83
19.1 Про рекомендації Наш вибір 83
19.2 Зараз на ТБ 83
19.3 ТБ на вимогу 83
19.4 Відео на вимогу 83
20 Netflix 85
21 Multi View 86
21.1 ТВ і ТВ 86
21.2 Телетекст і телебачення 86
21.3 HDMI та телевізор 86
21.4 NetTV і телевізор 86
21.5 Nettv та HDMI 86
22 Програмне забезпечення 88
22.1 Оновлення ПЗ 88
22.2 Версія програмного забезпечення 88
22.3 Автоматичне оновлення програмного забезпечення 89
22.4 Програмне забезпечення з відкритим кодом 89
22.5 Ліцензія на програму з відкритим кодом 89
22.6 Повідомлення 89
28 Попередження про послуги та/або програмне
забезпечення, що пропонуються третіми
сторонами 102
Алфавітний покажчик 103
23 Специфікації 90
23.1 Збереження довкілля 90
23.2 Потужність 90
23.3 Операційна система 90
23.4 Прийом 90
23.5 Тип дисплея 91
23.6 Роздільна здатність вхідного сигналу дисплея 91
23.7 Розміри і вага 91
23.8 Під’єднання 91
23.9 Звук 91
23.10 Мультимедіа 92
24 Довідка і технічна підтримка 93
24.1 Реєстрація телевізора 93
24.2 Використання довідки 93
24.3 Усунення несправностей 93
24.4 Довідка в Інтернеті 95
24.5 Підтримка та ремонт 96
25 Безпека і догляд 97
25.1 Безпека 97
25.2 Чищення 98
25.3 Догляд за екраном 98
26 Умови використання 99
26.1 Умови використання – телевізор 99
26.2 Умови використання – "Колекція ТВ Philips" 99
27 Авторські права 100
27.1 MHL 100
27.2 HDMI 100
27.3 Dolby Digital Plus 100
27.4 DTS Premium Sound™ 100
27.5 Microsoft 100
27.6 Wi-Fi Alliance 100
27.7 Kensington 100
27.8 Інші товарні знаки 101
3

1
1.2
Що нового
1.1
"Домашній екран" і канали
Новий модуль запуску "Домашнього екрана"
Натисніть HOME на пульті ДК, щоб отримати новий
домашній екран Android. Тут можна вирішити, що
дивитися, шляхом пошуку параметрів розваг із додатка та
програм прямого ефіру. Ваш "Домашній екран" має
канали, які дозволять ознайомитися з чудовим вмістом
улюблених додатків. Також для отримання додаткового
вмісту можна додати канали або знайти нові додатки.
Додатки та колекція ТВ Philips
Улюблені додатки у першому рядку
Більше додатків можна знайти на сторінці "Додатки", яку
можна відкрити, клацнувши піктограму додатків зліва в
першому рядку з улюбленими додатками. Крім того,
додатки можна додавати як улюблені зі сторінки
"Додатки".
Колекція ТВ Philips
Усі високоякісні додатки доступні у додатку "Колекція ТВ
Philips". Запустити його можна за допомогою банера у
рядку "Улюблені додатки". Крім того, додаток "Колекція ТВ
Philips" також міститиме рекомендації щодо нових
додатків і не тільки.
Канал "Відтворити далі"
Ви завжди знатимете, що дивитися далі, за допомогою
каналу Відтворити далі на "Домашньому екрані".
Починайте перегляд із місця, де зупинилися, та отримуйте
сповіщення про нові епізоди на каналі Відтворити далі.
Натисніть та утримуйте кнопку "Вибрати", щоб вибрати
фільм або телепрограму і додати його безпосередньо на
канал Відтворити далі.
Доступ до налаштувань із "Домашнього екрана"
Доступ до меню "Усі налаштування» можна отримати за
допомогою піктограми у верхньому правому кутку. Меню
"Основні налаштування" та основні елементи керування
можна відшукати в меню Philips TV, яке можна викликати
безпосередньо з пульта ДК.
Системна панель на "Домашньому екрані"
На системній панелі у верхній частині "Домашнього
екрана" є такі функції:
- кнопка пошуку: запуск пошуку Google за допомогою
функції голосу або введення тексту;
- джерело вхідного сигналу: відображення переліку
джерел вхідного сигналу та перемикання на будь-який із
підключених пристроїв;
- повідомлення: відображення повідомлень про систему
Smart TV;
- налаштування: доступ до всіх меню налаштувань та
визначення налаштувань телевізора;
- годинник: відображення годинника системи.
4
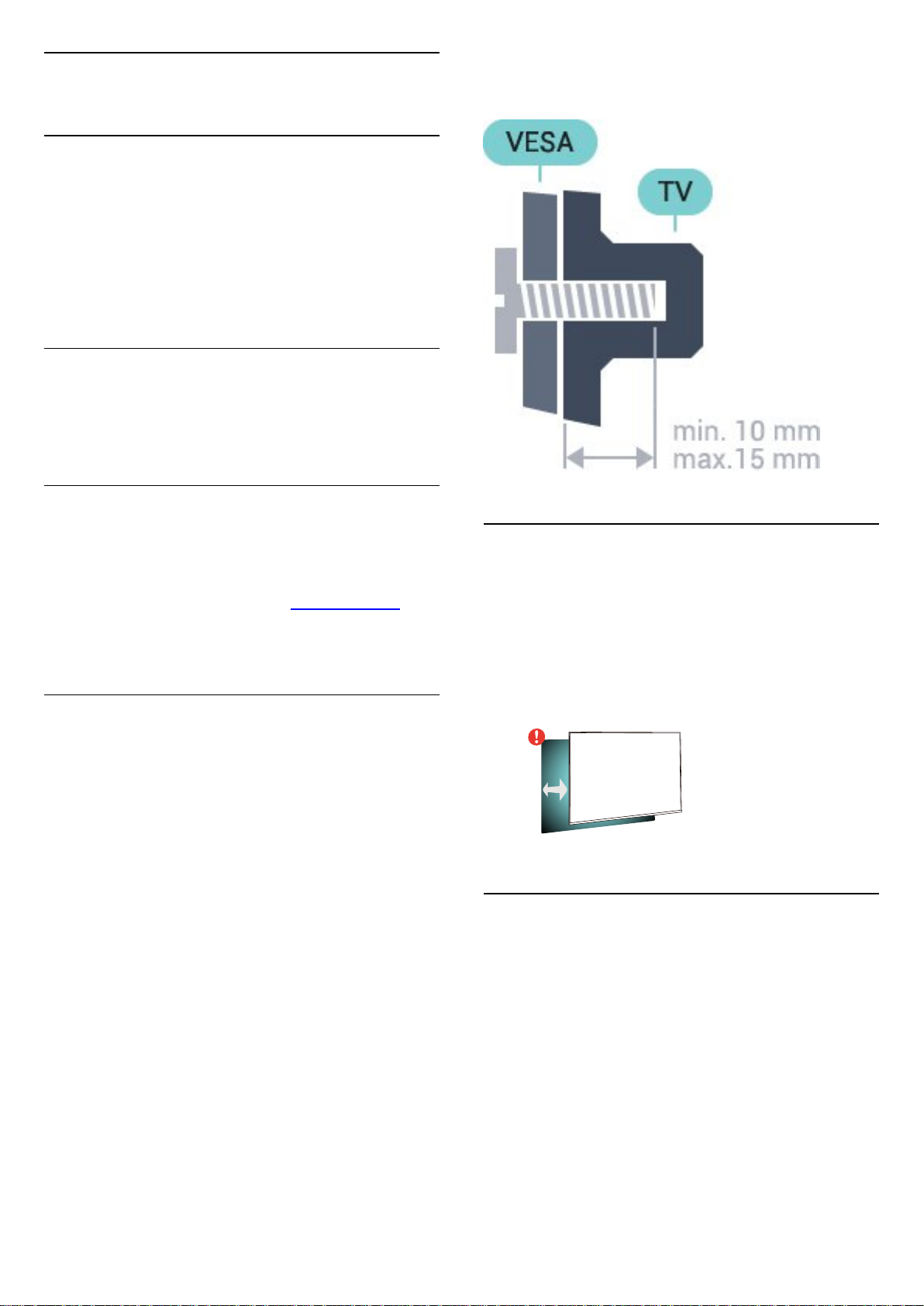
2
Налаштування
2.1
Читайте заходи безпеки
Перед використанням телевізора прочитайте заходи
безпеки.
Для отримання детальнішої інформації в меню "Довідка"
виберіть "Ключові слова" і знайдіть пункт "Заходи
безпеки".
2.2
Встановлення на підставку для
телевізора та настінне
кріплення
Підставка для телевізора
Інструкції щодо встановлення телевізора на підставку
можна знайти в короткому посібнику, що входить до
комплекту телевізора. Якщо Ви загубили цей посібник,
його можна завантажити з веб-сайту www.philips.com.
Щоб знайти і завантажити короткий посібник,
скористайтеся номером моделі телевізора.
Настінне кріплення
Слідкуйте, щоб металеві гвинти для кріплення телевізора
до кронштейна VESA заходили в різьбові виведення
телевізора приблизно на 10 мм.
2.3
Поради щодо встановлення
• Телевізор слід розташовувати так, щоб світло не
потрапляло на екран.
• Розташовуйте телевізор на відстані до 15 см від стіни.
• Оптимальна відстань для перегляду телевізора становить
3 розміри екрана по діагоналі. Коли Ви сидите, очі повинні
знаходитися на рівні середини екрана.
Увага!
Кріплення телевізора до стіни потребує певних навичок і
має виконуватися кваліфікованими особами.
Використовуючи настінне кріплення, потрібно
дотримуватися стандартів безпеки з урахуванням ваги
телевізора. Перед встановленням телевізора прочитайте
також заходи безпеки.
TP Vision Europe B.V. не несе відповідальності за
неправильне кріплення до стіни або кріплення, яке
призвело до нещасного випадку або травмування.
Телевізор сумісний із настінним кронштейном VESA
(продається окремо).
Під час купівлі настінного кронштейна зазначте код VESA,
вказаний нижче: . .
• 55PUS8601
VESA MIS-F 200x200, M6
• 65PUS8601
VESA MIS-F 200x200, M6
Підготовка
Спочатку викрутіть 4 пластмасові заглушки з різьбових
виведень для кріплення на задній панелі телевізора.
15
cm
2.4
Кабель живлення
• Вставте кабель живлення у роз’єм POWER на задній
панелі телевізора.
• Кабель живлення повинен надійно заходити у роз’єм.
• Слідкуйте, щоб штекер у розетці був постійно доступний.
• Від’єднуючи кабель живлення, завжди тягніть за штекер,
а не за кабель.
5
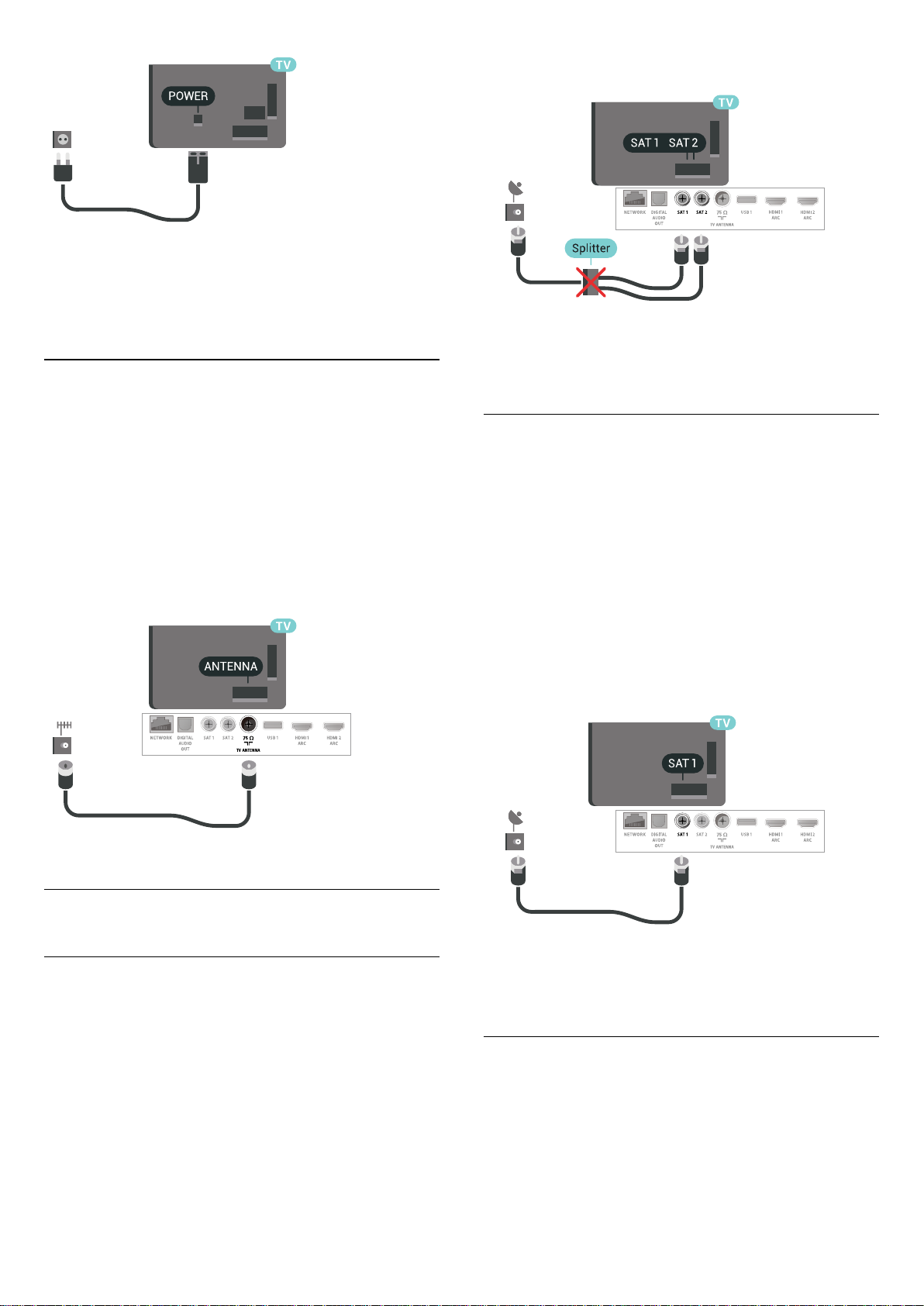
Незважаючи на те, що в режимі очікування цей телевізор
споживає дуже мало енергії, для економії енергії витягніть
штекер із розетки, якщо Ви не користуєтесь телевізором
протягом тривалого часу.
2.5
Кабель антени
якщо використовується налаштування Unicable.
Надійно вставте штекер антени в роз’єм для антени на
задній панелі телевізора.
До телевізора можна під’єднати власну антену чи
підключити його до сигналу антени із системи розподілу
сигналу антени. Використовуйте коаксіальний кабель
антени з IEC (RF)-роз’ємом 75 Ом.
Використовуйте цей роз’єм для кабелю антени для вхідних
сигналів DVB-T і DVB-C.
Один тюнер
Щоб одночасно дивитися супутниковий канал і записувати
інший канал, необхідно під’єднати 2 однакові кабелі від
супутникової антени до телевізора. За наявності лише
1 кабелю можна дивитися лише канал, який Ви записуєте.
Під’єднайте кабель із супутникової антени безпосередньо
до роз’єму SAT 1. Використовуйте коаксіальний кабель,
який підходить для під’єднання супутникової антени.
Перед встановленням перевіряйте, чи супутникову антену
розміщено належним чином.
Під час встановлення супутників виберіть пункт "Один
тюнер".
2.6
Супутникова антена
Допомога спеціаліста
У разі налаштування системи супутникової антени слід
звернутися за допомогою до спеціаліста. Наявне, але
невідоме налаштування чи місцеві умови прийому сигналу
супутника можуть ускладнити налаштування супутникової
системи. Неправильне встановлення може спричинити
електричне пошкодження телевізора.
Попередження
Якщо супутникова антена має універсальний блок LNB, не
використовуйте розділювачі коаксіального кабелю, хіба
Два тюнери
Щоб одночасно дивитися супутниковий канал і записувати
інший канал, необхідно під’єднати 2 однакові кабелі від
супутникової антени до телевізора.
Під’єднайте перший кабель від супутникової антени
безпосередньо до роз’єму SAT 1, а другий кабель – до
роз’єму SAT 2. Використовуйте коаксіальний кабель, який
6
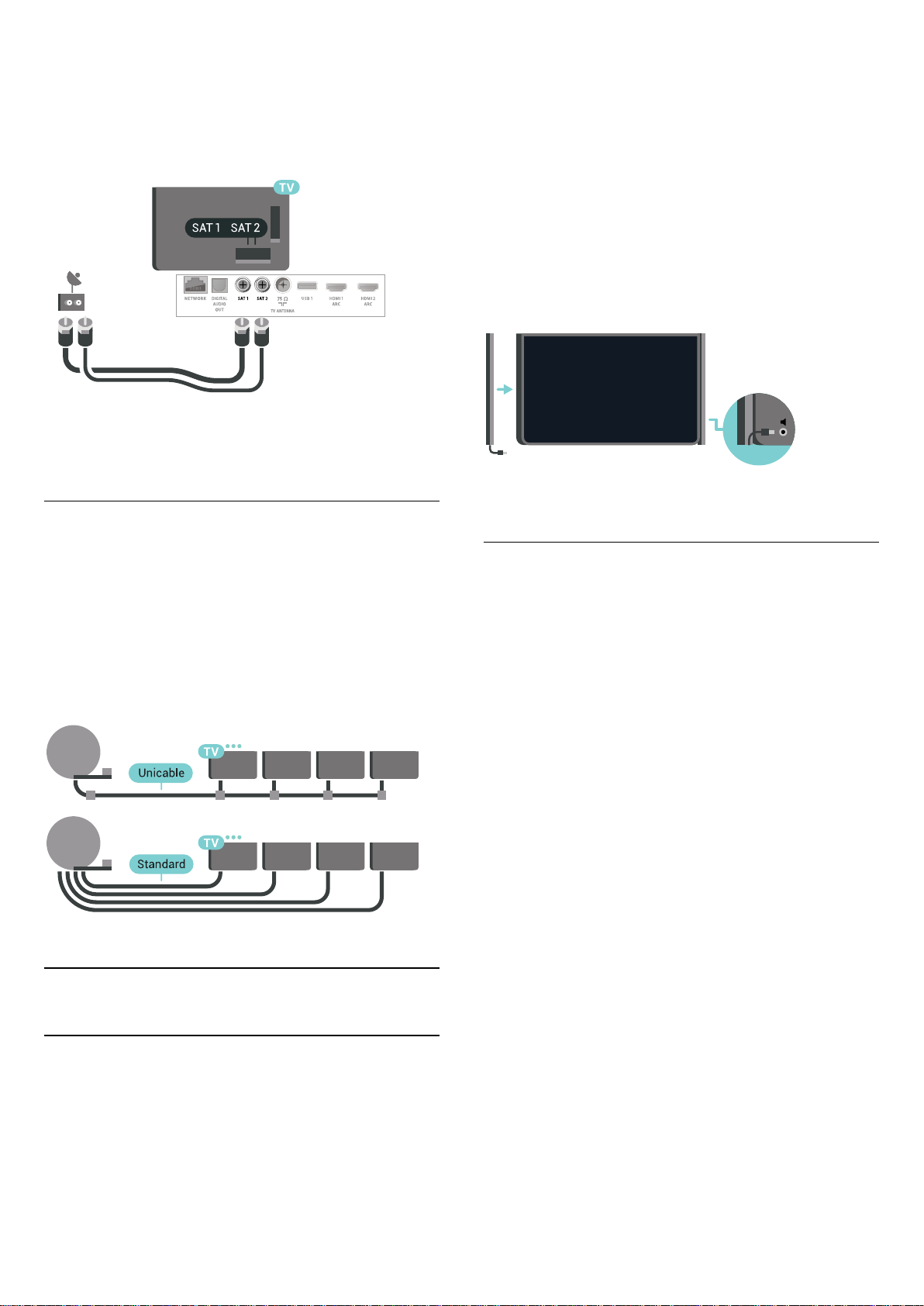
підходить для під’єднання супутникової антени. Перед
встановленням перевіряйте, чи супутникову антену
розміщено належним чином.
Під час встановлення супутників виберіть пункт "Два
тюнери".
дії.
1 - Піднесіть тонкий гучномовець із коротким
з’єднувальним кабелем знизу до бічної стінки екрана
телевізора. Вбудовані в гучномовець магніти притягнуть
його до екрана та зафіксують на місці. Ви можете
переміщати гучномовець дещо вгору або вниз, щоб
вирівняти його верхній край із екраном телевізора. Решітку
гучномовця слід скерувати вперед.
2 - Підключіть короткий кабель до одного з роз’ємів,
позначених як , які знаходяться у нижніх кутах екрана
телевізора.
3 - Встановіть так само другий гучномовець.
Щоб відключити гучномовці, просто від’єднайте їх кабелі.
Unicable або MDU
Якщо використовується система Unicable, під’єднайте
кабель до роз’єму SAT 1. Використовуйте коаксіальний
кабель, який підходить для під’єднання супутникової
антени, а також використовуйте лише сумісні з Unicable
розділювачі кабелю. Перед встановленням перевіряйте, чи
супутникову антену розміщено належним чином.
Під час встановлення супутників виберіть пункт "Два
тюнери", після чого виберіть пункт "Unicable".
Підставки для гучномовців PTA860
За допомогою підставок для бездротових знімних
гучномовців Philips PTA860* бічні гучномовці можна
встановити на певній відстані від екрана телевізора. Звук
буде об’ємнішим та створить приємніші враження від
перегляду на великому екрані.
* Гучномовці PTA860 продаються окремо.
2.7
Бічні гучномовці
Під’єднання бічних гучномовців
У комплект телевізора входять 2 знімні бічні гучномовці. Ці
2 гучномовці запаковані окремо в коробці для телевізора.
Встановіть та підключіть до телевізора бічні гучномовці, які
додаються. Без цих гучномовців звук телевізора буде
неповним.
Щоб встановити бічні гучномовці, виконайте подані нижче
7
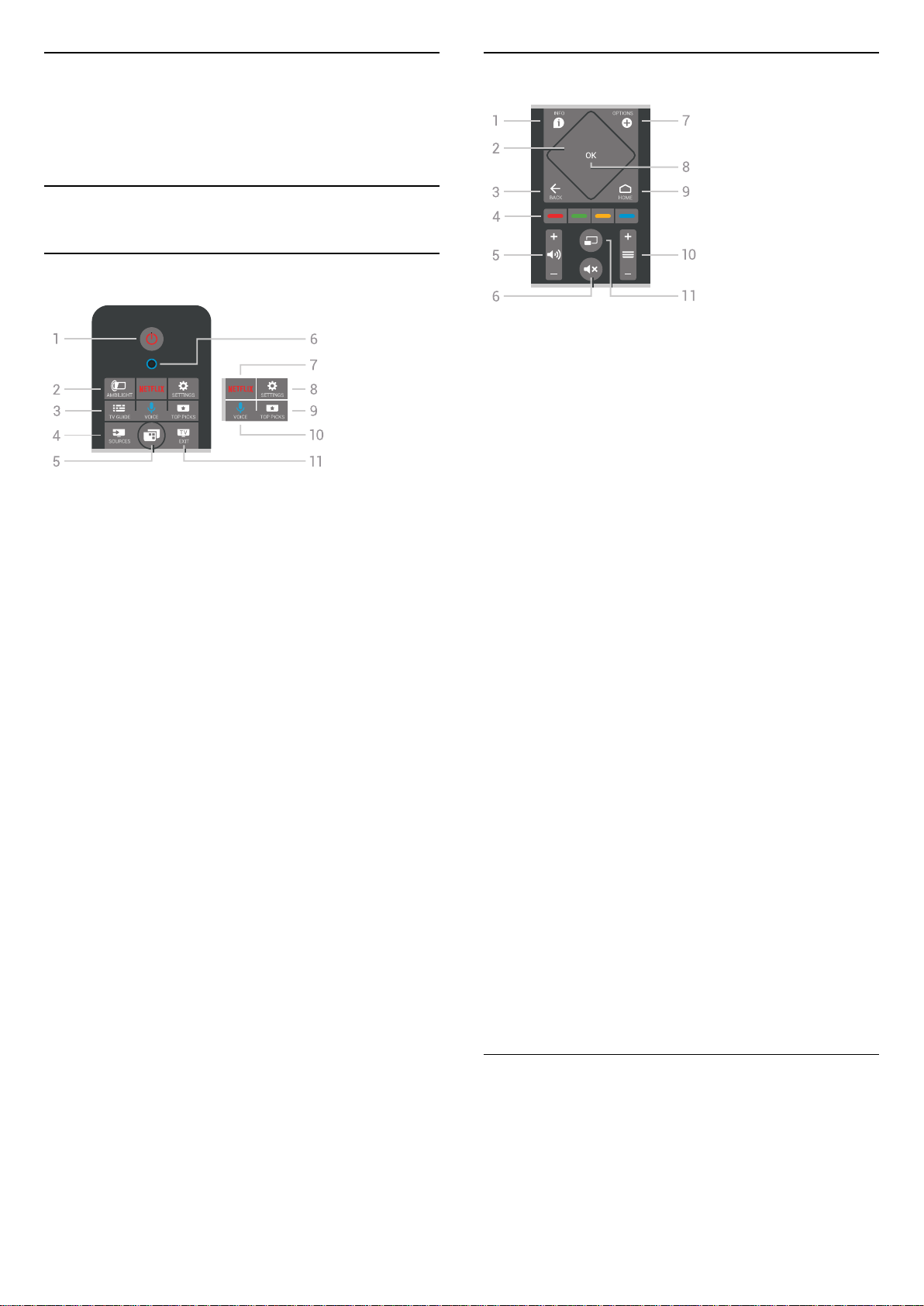
3
Дистанційне
керування
3.1
Огляд кнопок
Вгорі
1 – Режим очікування / Увімкнути
Увімкнення телевізора або повернення у режим
очікування.
2 – AMBILIGHT
Увімкнення або вимкнення функції Ambilight та увімкнення
Ambilight у режимі очікування.
3 – TV GUIDE
Відкривання або закривання телегіда.
4 – SOURCES
Відкривання або закривання меню "Джерела".
5 – Меню ТВ
Відкривання меню телевізора з типовими функціями
телевізора.
6 – Мікрофон для функції VOICE
7 –
Відкривання додатка Netflix (за умови наявності). Коли
телевізор увімкнено або з режиму очікування.
8 – SETTINGS
Відкривання меню основних налаштувань.
9 – TOP PICKS
Відкривання меню з рекомендованими програмами, відео
на вимогу (відео на прокат) або мережевим ТБ (мережеве
телебачення). Якщо доступно.
10 – VOICE
Вимовляння голосових команд для функції голосового
пошуку.
11 – EXIT
Повернення до перегляду телевізора. Зупинка
інтерактивної програми телевізора (наприклад, HbbTV).
Посередині
1 – INFO
Відкривання або закривання сторінки з інформацією про
програму.
2 – Сенсорна панель / навігаційні кнопки
Переміщення вгору, вниз, ліворуч або праворуч. Перехід
по списку.
3 – BACK
Повернення до попереднього вибраного каналу.
Вихід із меню без зміни налаштування.
Повернення до попереднього додатка/Інтернет-сторінки.
4 – Кольорові кнопки
Безпосередній вибір параметрів. Блакитна кнопка
допомагає відкрити довідку.
5 – Гучність
Налаштування рівня гучності.
6 – Без звуку
Вимкнення або увімкнення звуку.
7 – OPTIONS
Відкривання або закривання меню параметрів.
8 – Кнопка OK
Підтвердження вибору або налаштування. Відкривання
списку каналів під час перегляду телевізора.
9 – HOME
Відкривання або закривання головного меню.
10 – Канал
Перехід до наступного або попереднього каналу у списку
каналів. Відкривання наступної або попередньої сторінки в
режимі телетексту. Запуск наступного чи попереднього
розділу на диску.
11 – Multi View
Відкривання малого екрана на великому екрані.
Внизу
8
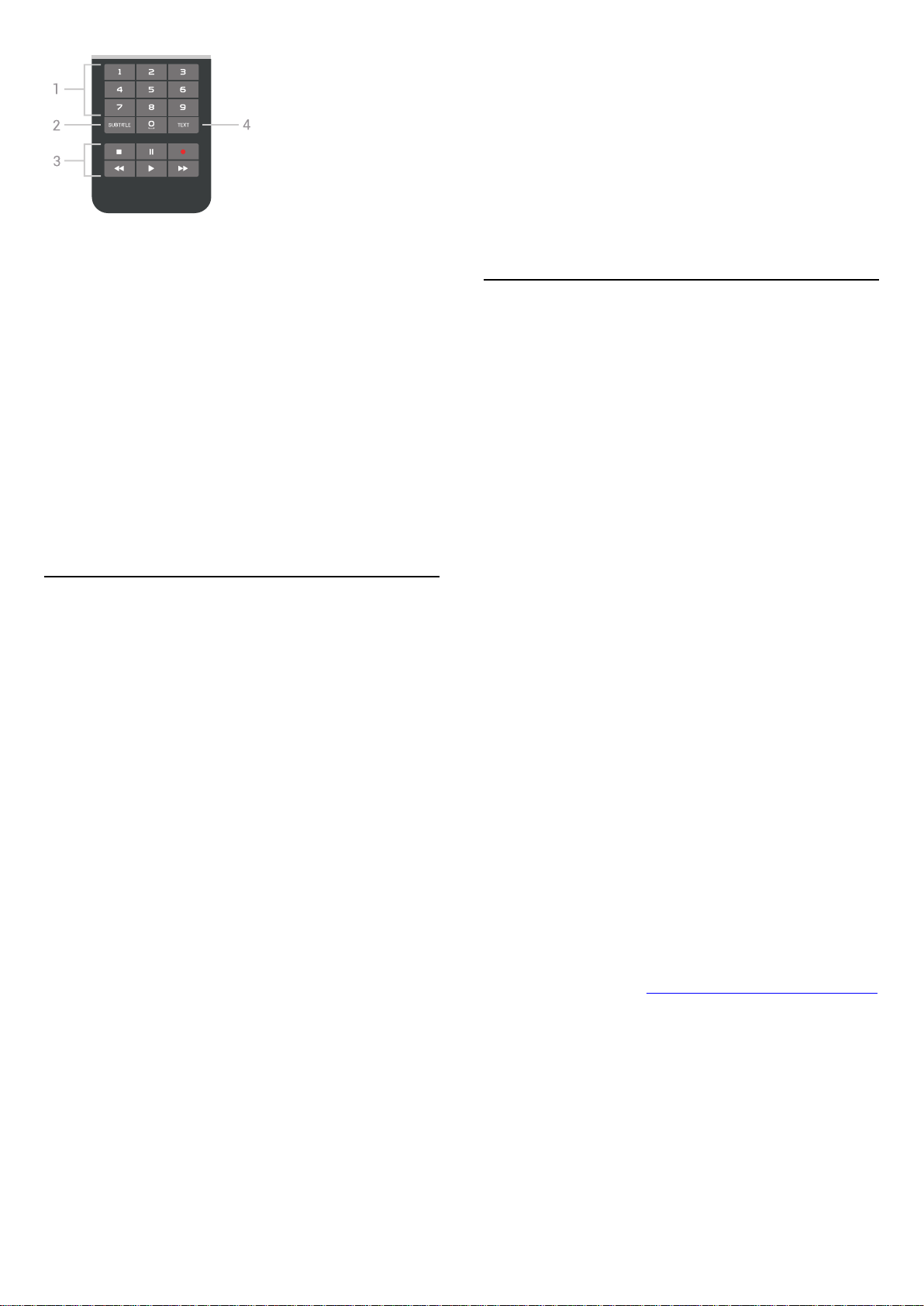
1 – Цифрові кнопки
Безпосередній вибір каналу.
2 – SUBTITLE
Увімкнення і вимкнення субтитрів чи їх автоматичне
відображення.
3 – Відтворення і запис
• Відтворення для відтворення.
• Пауза для призупинення відтворення
• Стоп для зупинки відтворення
• Перемотка назад для перемотування назад
• Перемотка вперед для швидкого переходу вперед
• Запис для запису
4 – TEXT
Увімкнення тексту/телетексту.
3.2
З’єднання пульта дистанційного
керування у пару
Для надсилання команд телевізору цей пульт
дистанційного керування використовує Bluetooth. На
відміну від пультів, які використовують інфрачервоні
сигнали, спрямовувати пульт дистанційного керування на
телевізор не потрібно. Щоб встановити зв’язок між
пультом дистанційного керування і телевізором, їх
необхідно з’єднати в пару (спарувати). Використовувати
з’єднаний у пару пульт дистанційного керування для
керування іншим телевізором неможливо.
З’єднання у пару
Пристрій з’єднується у пару в разі натиснення кнопки OK
під час попереднього налаштування телевізора. Якщо
телевізор не реагує на натиснення кнопок на пульті
дистанційного керування, сталася помилка з’єднання у
пару.
2 - Одночасно натисніть та утримуйте кольорові кнопки
(червона) та (блакитна) протягом 1 секунди. У разі
успішного з’єднання у пару з’явиться повідомлення.
Після вимкнення телевізора налаштування з’єднання у
пару зберігається.
Цей телевізор можна з’єднати в пару лише з одним
пультом ДК. Щоб скасувати з’єднання пульта ДК із цим
телевізором, його потрібно з’єднати в пару з іншим
телевізором.
3.3
Голосовий пошук
Ви можете шукати відео, музику або будь-що в Інтернеті
всього лише за допомогою функції голосу. Вимовляти
команди можна у мікрофон на пульті дистанційного
керування. Також для введення тексту можна
використовувати клавіатуру пульта дистанційного
керування.
Щоб використовувати функцію голосу, виконайте подані
нижче кроки.
1 - Натисніть VOICE. На пульті дистанційного керування
засвітиться синій індикатор і відкриються поля для пошуку.
Допоки піктограма на екрані червона, мікрофон
активний.
2 - Чітко промовте те, що шукаєте. Можна говорити
10 секунд, після чого мікрофон вимкнеться. Результати
можуть з’явитися через деякий час.
3 - У списку з результатами пошуку можна вибрати
потрібний елемент.
4 - Натисніть BACK, щоб у разі потреби закрити вікно з
результатами пошуку.
Щоб використовувати клавіатуру пульта ДК для пошуку,
виконайте подані нижче кроки.
1 - Натисніть VOICE, щоб відкрити поле пошуку.
2 - Натисніть (вправо), щоб виділити текстове поле.
3 - Поверніть клавіатуру пульта ДК догори і введіть
параметри пошуку.
4 - Натисніть BACK, щоб приховати екранну клавіатуру.
5 - У списку з результатами пошуку можна вибрати
потрібний елемент.
6 - Натисніть BACK, щоб у разі потреби закрити вікно з
результатами пошуку.
Дивіться також веб-сайт www.support.google.com/androidtv
Повторне з’єднання у пару
У разі втрати зв’язку з пультом дистанційного керування
телевізор можна повторно з’єднати з ним у пару.
Щоб розпочати з’єднання в пару, виконайте подані нижче
кроки.
1 - Стоячи справа перед телевізором, натисніть на його
задній панелі джойстик живлення та утримуйте його
протягом 3 секунд. З’явиться повідомлення з інформацією
про готовність телевізора до з’єднання у пару.
Налаштування голосової функції
Можна налаштувати мову для голосової функції.
Щоб налаштувати мову для функції голосового пошуку,
виконайте подані нижче кроки.
1 - Натисніть , виберіть "Усі налаштування", після чого
натисніть OK.
2 - Виберіть "Налаштування Android" і натисніть OK.
3 - Виберіть "Параметри" > "Мовлення" і натисніть OK.
9
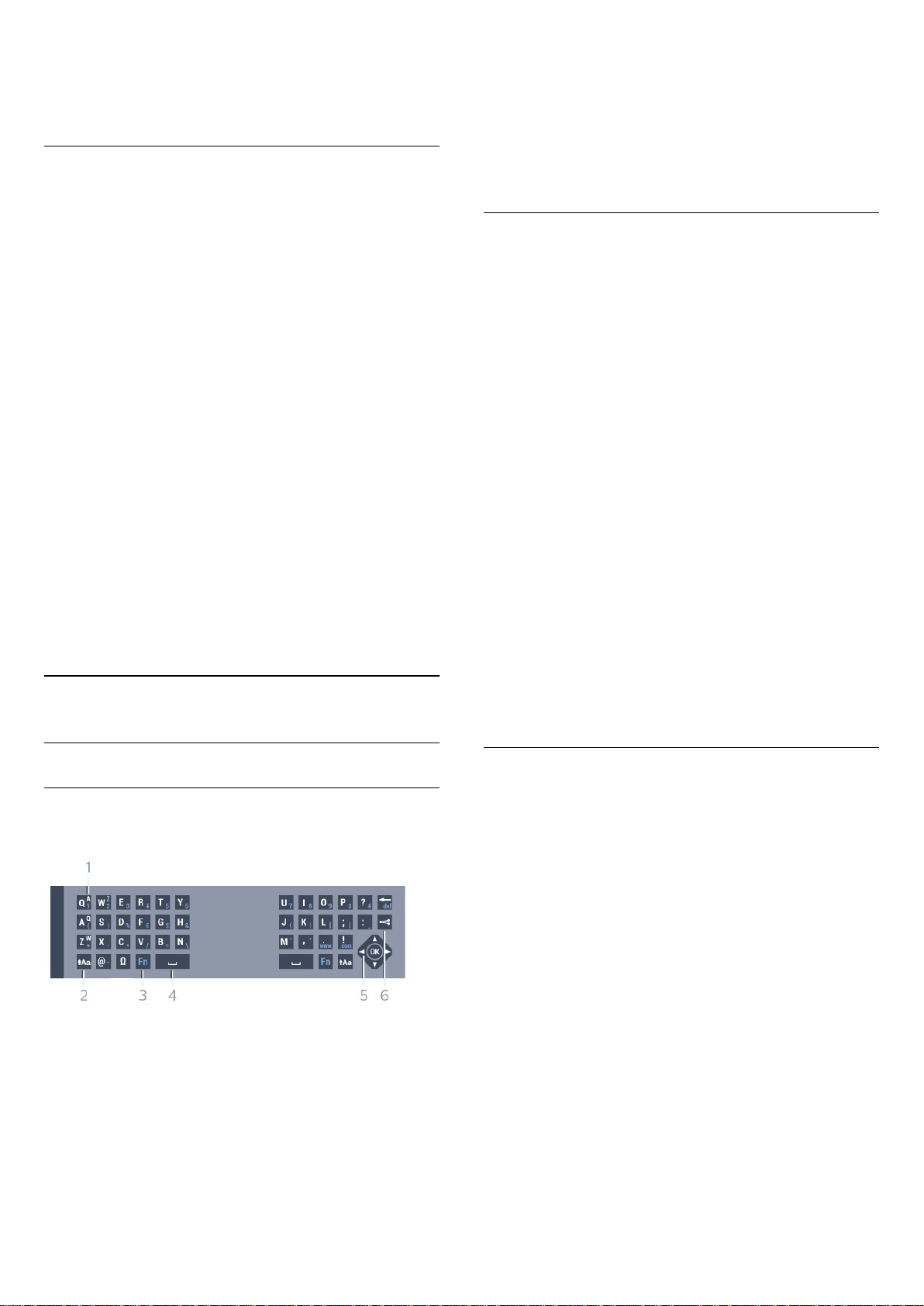
4 - Виберіть потрібну мову і натисніть OK.
5 - Натисніть BACK, щоб повернутися на один крок
назад, або натисніть EXIT, щоб закрити меню.
3.4
Сенсорна панель
6 – Поділитися
Надання доступу до того, що Ви зараз переглядаєте, у
мережі.
* Пульт дистанційного керування має розкладку клавіатури
Qwerty/Azerty чи Qwerty/кириличну розкладку залежно від
регіону.
Ромбовидна ділянка з навігаційними кнопками "вгору",
"вниз", "вліво" і "вправо" на пульті дистанційного
керування також слугує невеликою сенсорною панеллю. З
допомогою цієї сенсорної панелі можна переходити по
довгих списках або прокручувати список покроково.
Як користуватися сенсорною панеллю…
1 - Відкрийте будь-яке меню телевізора зі списком,
наприклад головне меню або меню "Канал".
2 - Великим пальцем проведіть по сенсорній панелі у
напрямку, в якому потрібно прокрутити список. Вгору або
вниз, чи зліва направо. Якщо провести по сенсорній панелі,
виділення переміститься на 1 пункт. Якщо ж провести по
сенсорній панелі великим пальцем і притримати (без
натискання), виділення буде прокручуватися по списку,
допоки ви не знімете палець із сенсорної панелі.
Спробуйте присвятити певний час, щоб ознайомитися із
жестами проведення або проведення та утримання
пальцем. Це справді стане в пригоді у випадку
користування довгими списками.
Сенсорну панель вимкнути неможливо.
3.5
Клавіатура
Розкладка клавіатури Qwerty та кирилична розкладка
Огляд розкладки клавіатури Qwerty/кириличної
розкладки.*
1 – Символи кириличної розкладки
Символи, доступні, коли вибрано кириличну розкладку
клавіатури.
2 – Перемикання кириличної розкладки
Перехід до кириличної розкладки клавіатури чи
повернення до розкладки Qwerty.
3 – Shift
Введення літер верхнього регістру.
4 – Клавіша Fn
Введення цифри чи знака пунктуації.
5 – Пробіл
6 – Поділитися
Надання доступу до того, що Ви зараз переглядаєте, у
мережі.
7 – Навігація та OK
* Пульт дистанційного керування має розкладку клавіатури
Qwerty/Azerty чи Qwerty/кириличну розкладку залежно від
регіону.
Загальний огляд
Розкладки клавіатури Qwerty та Azerty
Огляд розкладки клавіатури Qwerty/Azerty.*
1 – Символ розкладки Azerty
Введення символу, коли вибрано розкладку Azerty.
2 – Shift
Введення літер верхнього регістру.
3 – Клавіша Fn
Введення цифри чи знака пунктуації.
4 – Пробіл
5 – Навігація та OK
Написання тексту
За допомогою клавіатури на задній панелі пульта
дистанційного керування можна вводити текст у будь-яке
текстове поле на екрані.
Для написання тексту виконайте подані нижче кроки.
1 - Виберіть текстове поле, якщо його ще не вибрано.
2 - Щоб активувати клавіші клавіатури, поверніть її до себе.
Тримайте пульт дистанційного керування обома руками та
вводьте текст обома великими пальцями.
3 - Щоб приховати екранну клавіатуру, натисніть кнопку
BACK.
Для підтвердження тексту натисніть OK.
Екранна клавіатура
Якщо Ви вводите текст за допомогою екранної клавіатури,
можна вибрати звичну для Вас розкладку.
Щоб відкрити ці налаштування, виконайте подані нижче
кроки.
Натисніть HOME, виберіть "Усі налаштування", після
чого натисніть OK.
5 - Виберіть "Налаштування Android" і натисніть OK.
10
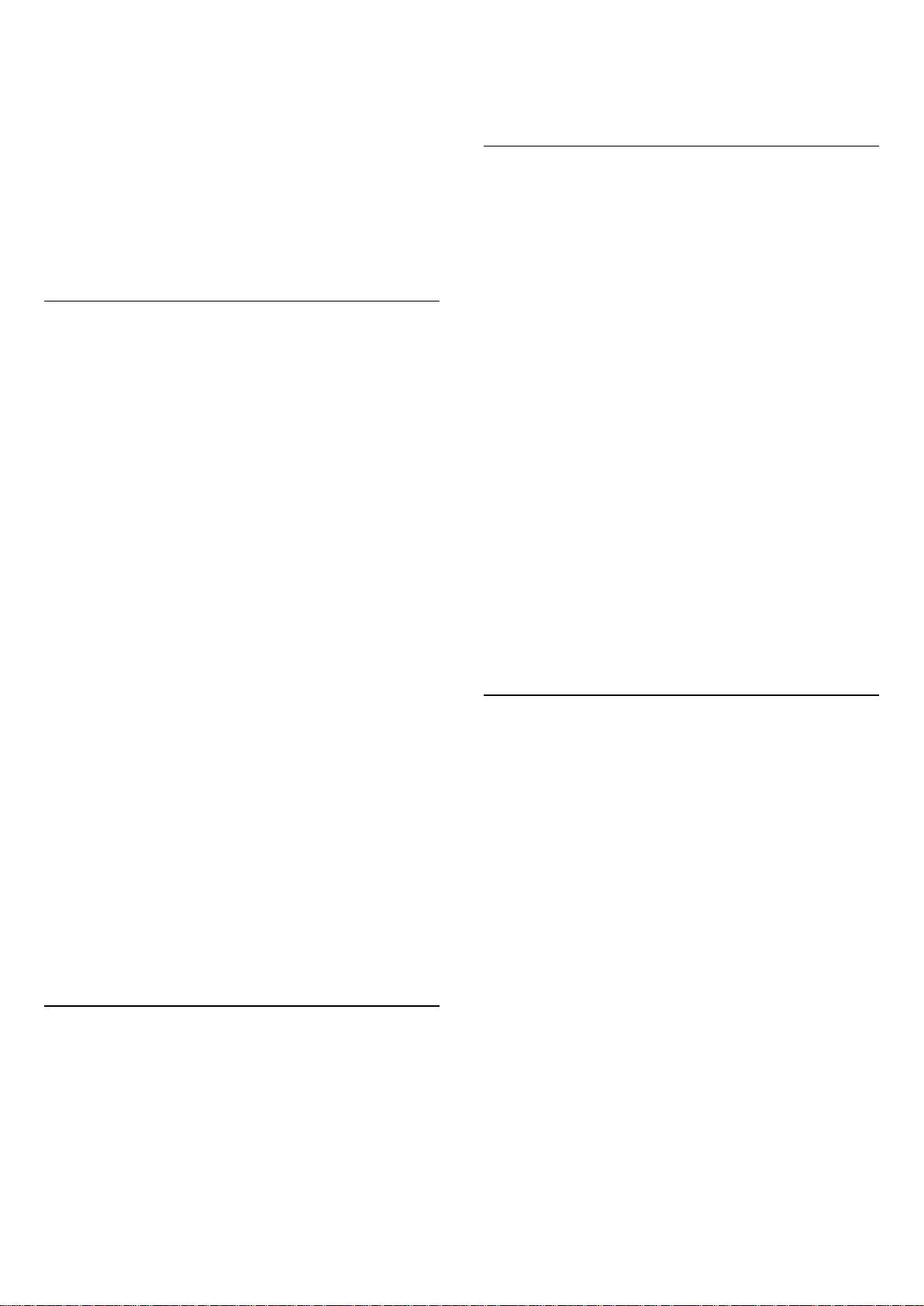
6 - Виберіть "Параметри" > "Клавіатура" і натисніть OK.
7 - Виберіть "Налаштування" > "Мова" і натисніть OK. Тут
можна вибрати розкладку клавіатури для своєї мови.
8 - Натисніть BACK, щоб закрити меню і повернутися на
один крок назад.
• Оптимальна відстань для роботи пульта дистанційного
керування з телевізором становить менше 5 м.
• У разі використання клавіатури пульта дистанційного
керування пульт найкраще тримати під кутом менше
50 градусів.
• Не блокуйте ІЧ-промені пульта дистанційного керування.
використовує інфрачервоні сигнали. У разі використання
такого пульта спрямовуйте його на інфрачервоний сенсор
спереду на телевізорі.
3.7
Батареї
Телевізор повідомляє про розряджання батарей пульта
дистанційного керування.
Щоб замінити батареї, відкрийте батарейний відсік на
стороні з клавіатурою пульта дистанційного керування.
Розкладки клавіатури Qwerty, Azerty та
кирилична розкладка
Стандартною розкладкою клавіатури пульта дистанційного
керування є Qwerty.
Розкладка клавіатури Azerty
Залежно від регіону для клавіатури пульта дистанційного
керування можна вибрати розкладку Azerty. Символи
розкладки Azerty подано у верхньому правому куті
відповідних клавіш.
Щоб вибрати розкладку клавіатури Azerty, виконайте
подані нижче кроки.
1 - Натисніть , виберіть "Усі налаштування", після чого
натисніть OK.
2 - Виберіть "Регіон та мова" і натисніть (вправо), щоб
відкрити меню.
3 - Виберіть "Клавіатура пульта ДК" та натисніть OK.
4 - Виберіть "AZERTY" або "QWERTY" та натисніть OK.
5 - Натисніть (вліво) (у разі потреби кілька разів), щоб
закрити меню.
Кирилична розкладка клавіатури
Залежно від регіону для клавіатури пульта дистанційного
керування можна вибрати кириличну розкладку.
Символи кириличної розкладки подано у верхньому
правому куті клавіш клавіатури.
Щоб ввести символи кириличної розкладки, виконайте
подані нижче кроки.
1 - За допомогою невеликої монети або іншого невеликого
тупого предмета натисніть прямокутну кнопку
розблокування, щоб відкрити кришку батарейного відсіку.
2 - Посуньте батарею у напрямку металевої пружини та
вийміть протилежний кінець батареї.
3 - Замініть старі батареї 2 лужними батареями типу AA-
LR6-1,5 В. Полюси "+" та "-" на батареях мають збігатися з
відповідними позначками всередині відсіку.
4 - Встановіть кришку батарейного відсіку та натисніть на
неї до фіксації.
Якщо Ви не плануєте користуватися пультом дистанційного
керування протягом тривалого часу, батареї слід вийняти.
Безпечно утилізуйте старі батареї відповідно до вказівок
щодо завершення терміну експлуатації.
Для отримання детальнішої інформації в меню "Довідка"
виберіть "Ключові слова" і знайдіть пункт "Завершення
терміну експлуатації".
3.8
Чищення
Пульт дистанційного керування має покриття із захистом
від подряпин.
Чистіть пульт дистанційного керування м’якою вологою
ганчіркою. У жодному разі не чистіть пульт дистанційного
керування такими речовинами, як спирт, хімікати або
побутові миючі засоби.
1 - Натисніть на пульті дистанційного керування кнопку .
2 - Для повернення до розкладки Qwerty знову натисніть
.
3.6
Сенсор пульта дистанційного
керування
Для надсилання команд телевізору пульт дистанційного
керування телевізора використовує Bluetooth. Завдяки
Bluetooth спрямовувати пульт на телевізор не потрібно.
Однак, телевізор може отримувати команди від пульта
дистанційного керування, який для їх надсилання
11
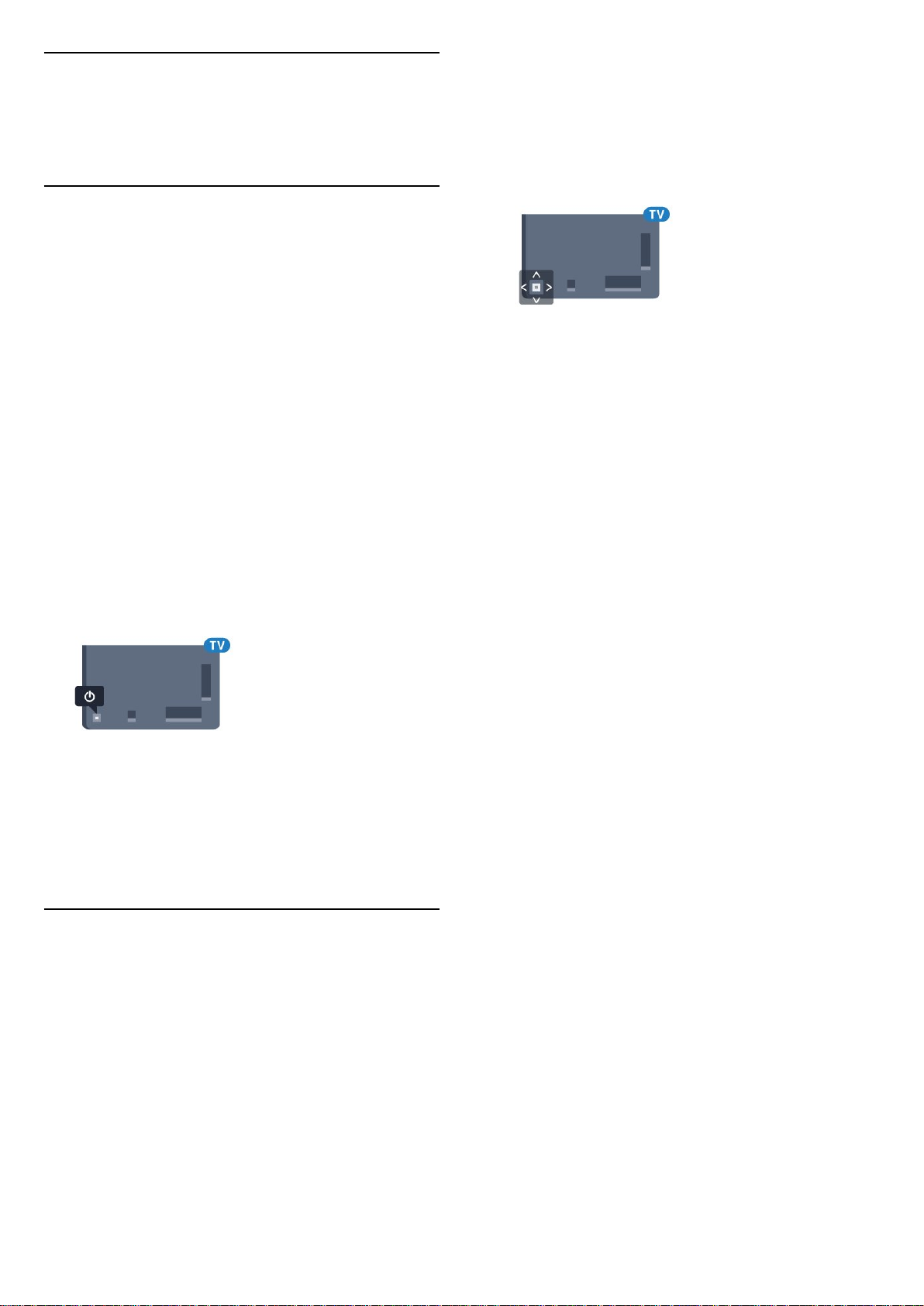
4
Увімкнення і
вимкнення
4.1
Увімкнення або режим
очікування
Телевізор має бути під’єднано до мережі змінного струму.
Під’єднайте кабель живлення з комплекту до роз’єму AC
in на задній панелі телевізора. Індикатор на нижній частині
телевізора засвітиться.
Увімкнення
Натисніть кнопку на пульті дистанційного керування,
щоб увімкнути телевізор. Також можна натиснути кнопку
HOME. Або ж можна натиснути маленьку кнопку
джойстика на задній панелі телевізора, щоб увімкнути
його, якщо Ви не можете знайти пульт дистанційного
керування або розрядилися батареї.
гучність або ввімкнути наступний чи попередній канал.
Натисніть кнопку вгору або вниз, щоб переглянути список
джерел, включаючи вибір тюнера. Натисніть кнопку
джойстика, щоб увімкнути демонстрацію.
4 - Меню зникне автоматично.
Щоб увімкнути телевізор у режимі очікування, виберіть ,
після чого натисніть кнопку джойстика.
Перемикання у режим очікування
Для переходу телевізора в режим очікування натисніть на
пульті дистанційного керування . Можна також натиснути
маленьку кнопку джойстика на задній панелі телевізора.
У режимі очікування телевізор залишається під’єднаним
до електромережі, однак він споживає дуже мало енергії.
Щоб повністю вимкнути телевізор, вийміть штекер.
Від’єднуючи кабель живлення, завжди тягніть за штекер, а
не за кабель. Слід забезпечити повний доступ до штекера,
кабелю живлення і розетки.
4.2
Кнопки на телевізорі
Якщо Ви загубили пульт дистанційного керування або його
батареї розрядилися, все ще можна виконувати деякі
основні операції телевізора.
Щоб відкрити основне меню, виконайте подані нижче
кроки.
1 - Увімкнувши телевізор, натисніть кнопку джойстика на
задній панелі телевізора для появи основного меню.
2 - Натискайте вліво або вправо, щоб вибрати пункт
"Гучність", "Канал" або "Джерела". Щоб увімкнути
демонстрацію, виберіть "Демонстрація".
3 - Натисніть кнопку вгору чи вниз, щоб налаштувати
12
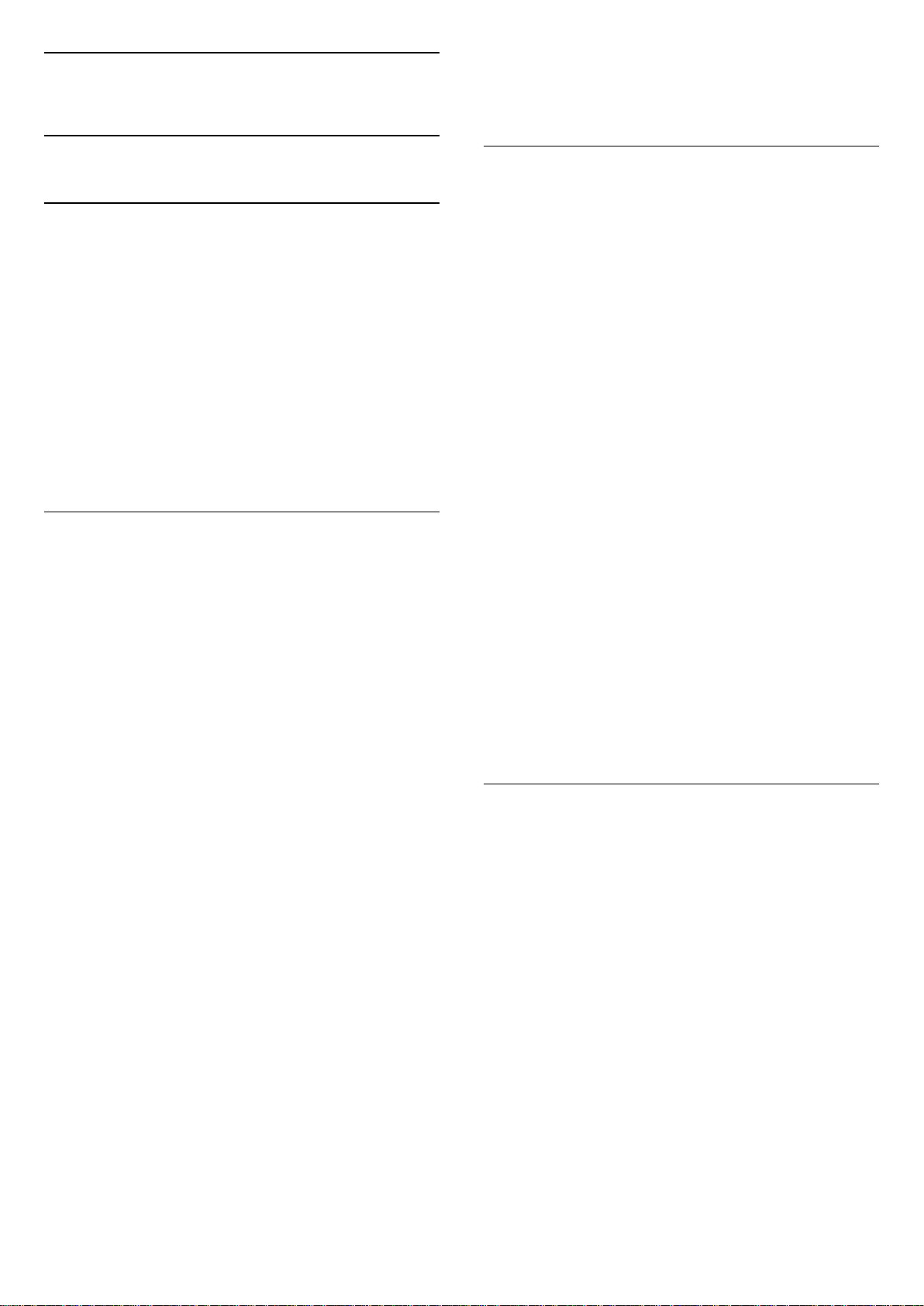
5
Канали
5.1
Встановлення супутників
Про встановлення супутників
До 4 супутників
Виберіть потрібний пакет.
10 - Щоб зберегти налаштування супутників та встановлені
канали й радіостанції, виберіть "Готово".
Налаштування супутникової установки
Налаштування супутникової установки попередньо
встановлено відповідно до країни. Ці налаштування
визначають спосіб пошуку і встановлення супутників та
їхніх каналів телевізором. Ці налаштування можна змінити.
На цей телевізор можна встановити до 4 супутників
(4 блоків LNB). Перед встановленням виберіть точну
кількість супутників, які потрібно встановити. Це
пришвидшить встановлення.
Unicable
Можна використовувати систему Unicable для під’єднання
супутникової антени до телевізора. Вибрати систему
Unicable для 1 або 2 супутників можна перед
встановленням.
Запуск встановлення
Перед встановленням перевірте, чи супутникову антену
під’єднано та розміщено належним чином.
Щоб почати встановлення супутників, виконайте подані
нижче кроки.
1 - Натисніть , виберіть "Усі налаштування", після чого
натисніть OK.
2 - Виберіть "Канали" > "Встановлення супутників". У разі
потреби введіть PIN-код.
3 - Виберіть "Пошук супутника".
4 - Виберіть "Пошук". Телевізор шукатиме супутники.
5 - Виберіть "Налаштування". На екрані телевізора
з’явиться поточне налаштування встановлення супутників.
Щоб змінити це налаштування, виберіть "Налаштування".
Якщо Ви не хочете змінювати цього налаштування,
виберіть "Пошук". Перейдіть до кроку 7.
6 - У меню "Система встановлення" виберіть кількість
супутників, які потрібно встановити, або виберіть одну із
систем Unicable. У разі вибору Unicable можна вибрати
номери користувацького діапазону та ввести частоти
користувацького діапазону для кожного тюнера.
Користувацький діапазон можна знайти на маршрутизаторі
Unicable. У деяких країнах можна налаштувати окремі
експертні параметри для кожного блока LNB в меню "Інші
параметри".
7 - Телевізор шукатиме супутники, доступні відповідно до
розміщення супутникової антени. Це може тривати кілька
хвилин. Коли супутник буде знайдено, на екрані з’явиться
його назва та потужність прийому сигналу.
8 - Коли телевізор знайде потрібні супутники, виберіть
"Встановити".
9 - Якщо супутник пропонує "Пакети каналів", на екрані
телевізора з’являться доступні пакети для цього супутника.
Щоб змінити налаштування супутникової установки,
виконайте подані нижче кроки.
1 - Почніть встановлення супутників.
2 - На екрані, де можна почати пошук супутників, виберіть
"Налаштування" і натисніть OK.
3 - Виберіть кількість супутників, які потрібно встановити,
або виберіть одну із систем Unicable. У разі вибору Unicable
можна вибрати номери користувацького діапазону та
ввести частоти користувацького діапазону для кожного
тюнера.
4 - Після завершення виберіть "Далі" і натисніть OK.
5 - У меню "Налаштування" натисніть OK, щоб повернутися
до екрана запуску пошуку супутників.
Зворотний ретранслятор та блок LNB
У деяких країнах можна налаштувати експертні параметри
для зворотного ретранслятора та кожного блока LNB.
Використовуйте або змінюйте ці параметри лише в разі
помилки звичайного встановлення. За наявності
нестандартного супутникового обладнання ці параметри
можна використовувати для скасування стандартних
параметрів. Деякі постачальники можуть надавати деякі
значення зворотного ретранслятора або блока LNB, які
можна ввести тут.
CAM для супутникових каналів
У разі використання CAM (модуля умовного доступу зі
смарт-картою) для перегляду супутникових каналів
рекомендується виконати встановлення супутників з CAM,
вставленим у телевізор.
Більшість CAM використовуються для розкодування
каналів.
Модулі CAM (CI+ 1.3 з профілем оператора) нового
покоління можуть самостійно встановити на телевізор усі
супутникові канали. Модуль CAM подасть запит щодо
встановлення супутника(-ів) та каналів. Ці модулі CAM не
лише встановлюють і розкодовують канали, але й
виконують регулярні оновлення каналів.
13
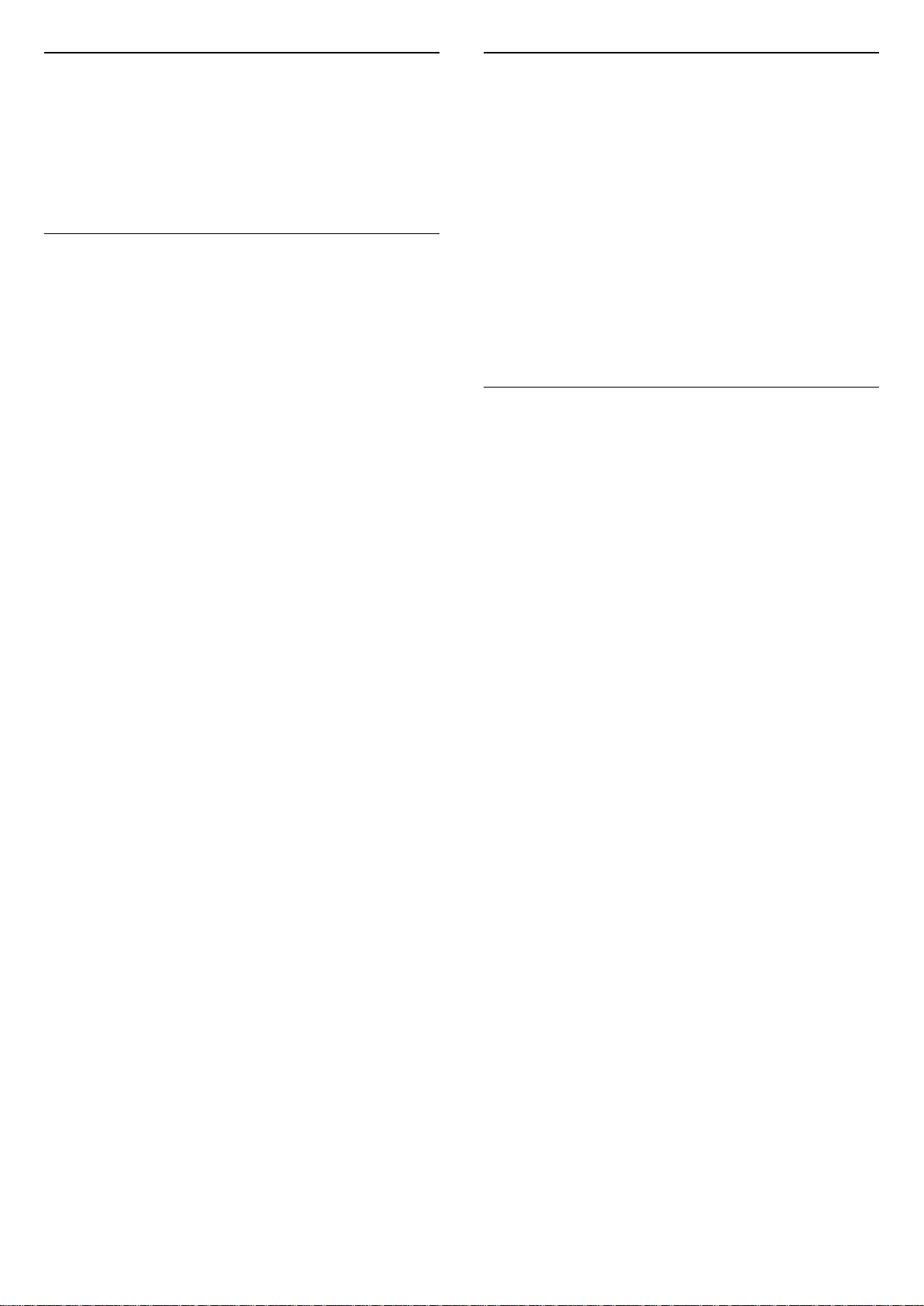
Пакети каналів
Оновлення каналів вручну
Оператори супутникового телебачення можуть
пропонувати пакети каналів із каналами без обмежень
(відкритими) і тип сортування відповідно до країни. Деякі
супутники пропонують пакети, на які потрібна підписка
(платні канали).
Налаштування Unicable
Система Unicable
Можна використовувати однокабельну систему, MDU або
систему Unicable, щоб під’єднати супутникову антену до
телевізора. Однокабельна система використовує один
кабель для під’єднання супутникової антени до всіх
тюнерів супутникового телебачення у системі. Зазвичай
однокабельна система використовується у
багатоквартирних будинках. У разі використання системи
Unicable на екрані телевізора з’явиться запит щодо
призначення номера користувацького діапазону та
відповідної частоти під час встановлення. За допомогою
Unicable на цей телевізор можна встановити 1 чи
2 супутники.
Якщо після встановлення Unicable відсутні деякі канали,
можливо, у той самий момент на системі Unicable було
виконано інше встановлення. Щоб встановити відсутні
канали, виконайте встановлення знову.
Номер користувацького діапазону
У системі Unicable кожен під’єднаний тюнер супутникового
телебачення має бути пронумеровано (наприклад, 0, 1, 2, 3
тощо).
Знайти доступні користувацькі діапазони та їхній номер
можна на розподільній коробці Unicable. Інколи замість
слова "користувацький діапазон" використовується
скорочення КД. Є розподільні коробки Unicable, які
пропонують 4 чи 8 користувацьких діапазонів. Якщо в
налаштуваннях вибрати Unicable, на екрані телевізора
з’явиться запит щодо призначення унікального номера
користувацького діапазону кожному вбудованому тюнеру
супутникового телебачення. Тюнер супутникового
телебачення не може мати такий самий номер
користувацького діапазону, що й інший тюнер
супутникового телебачення у системі Unicable.
Частота користувацького діапазону
Крім унікального номера користувацького діапазону,
вбудованому приймачу супутникового телебачення
потрібна частота вибраного номера користувацького
діапазону. Здебільшого ці частоти знаходяться біля номера
користувацького діапазону на розподільній коробці
Unicable.
Можна завжди почати оновлення каналів самостійно.
Щоб почати оновлення каналів вручну, виконайте подані
нижче кроки.
1 - Натисніть , виберіть "Усі налаштування", після чого
натисніть OK.
2 - Виберіть "Канали" > "Встановлення супутників".
3 - Виберіть "Пошук каналів".
4 - Виберіть "Оновити канали". Телевізор почне
оновлення. Оновлення може тривати кілька хвилин.
5 - Виконайте вказівки на екрані. Оновлення може тривати
кілька хвилин.
6 - Виберіть "Готово" і натисніть OK.
Додавання супутника
До поточного встановлення супутників можна додати
додатковий супутник. Встановлені супутники та їхні канали
залишаються недоторканими. Деякі оператори
супутникового телебачення не дозволяють додати
супутник.
Додатковий супутник повинен розглядатися як
додатковий; він не є основною підпискою на супутникове
телебачення чи головним супутником, пакет каналів якого
Ви використовуєте. Якщо вже встановлено 3 супутники, Ви,
мабуть, додасте 4-й супутник. Якщо встановлено
4 супутники, для додавання нового супутника Ви, мабуть,
спочатку видалите один супутник.
Налаштування
Якщо встановлено лише 1 чи 2 супутники, поточні
налаштування встановлення можуть не дозволити додати
додатковий супутник. Якщо потрібно змінити
налаштування встановлення, необхідно повторно виконати
все встановлення супутників. За необхідності зміни
налаштувань використовувати параметр "Додати
супутник" неможливо.
Щоб додати супутник, виконайте подані нижче кроки.
1 - Натисніть , виберіть "Усі налаштування", після чого
натисніть OK.
2 - Виберіть "Канали" > "Встановлення супутників".
3 - Виберіть "Пошук супутника".
4 - Виберіть "Додати супутник". З’являться поточні
супутники.
5 - Виберіть "Пошук". Телевізор шукатиме нові супутники.
6 - Якщо знайдено один чи більше супутників, виберіть
"Встанов.". Телевізор встановить канали знайдених
супутників.
7 - Виберіть "Готово" і натисніть OK, щоб зберегти канали
та радіостанції.
14
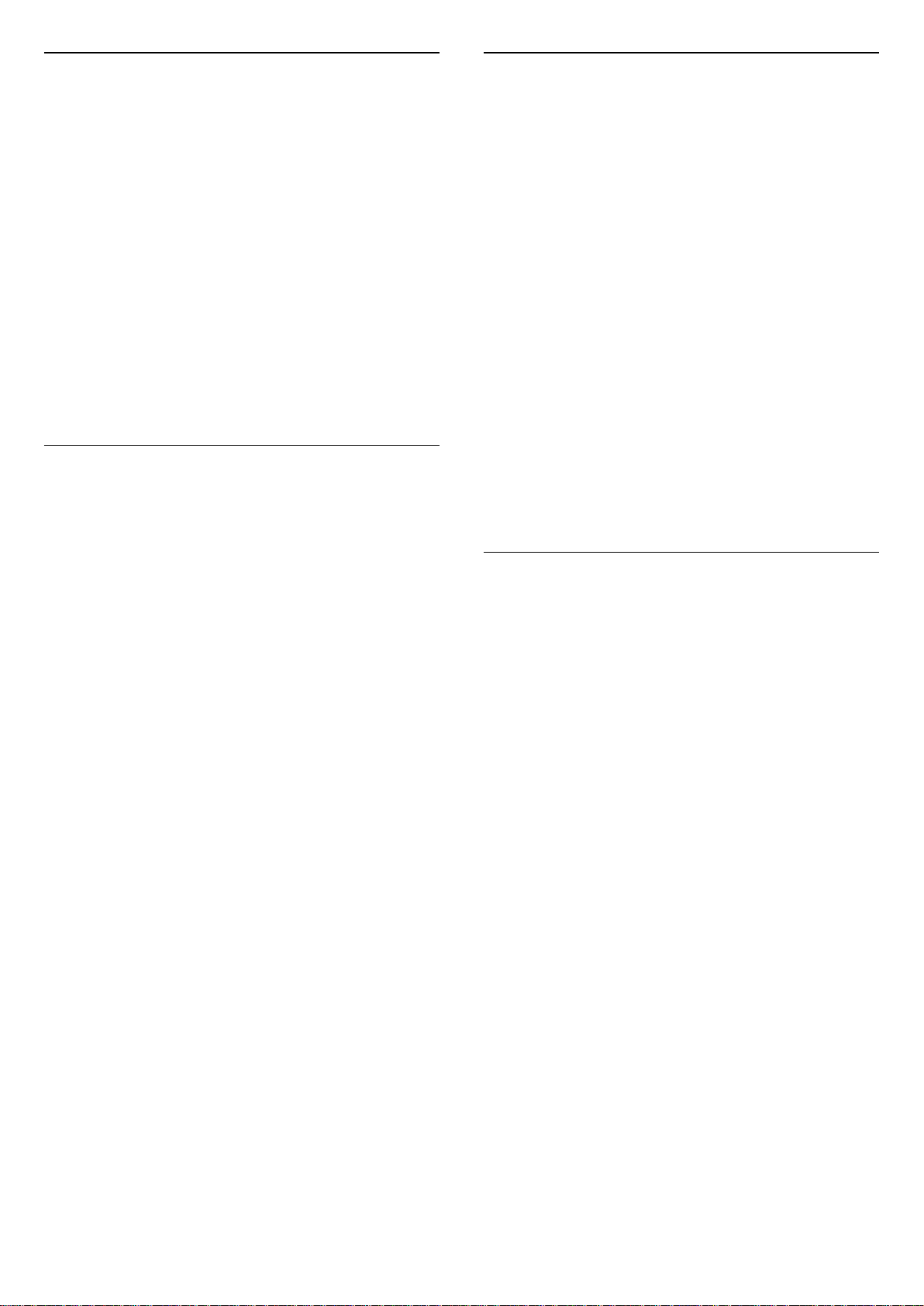
Видалення супутника
Зворотний ретранслятор та блок LNB
З поточного встановлення супутників можна видалити
один чи більше супутників. Видаляється супутник і його
канали. Деякі оператори супутникового телебачення не
дозволяють видалити супутник.
Щоб видалити супутники, виконайте подані нижче кроки.
1 - Натисніть , виберіть "Усі налаштування", після чого
натисніть OK.
2 - Виберіть "Канали" > "Встановлення супутників".
3 - Виберіть "Пошук супутника".
4 - Виберіть "Видалити супутник". З’являться поточні
супутники.
5 - Виберіть супутник і натисніть OK, щоб позначити або
зняти позначку з нього для видалення.
6 - Натисніть (вліво) (у разі потреби кілька разів), щоб
закрити меню.
Встановлення вручну
Параметр "Встановлення вручну" призначено для
досвідчених користувачів.
Параметр "Встановлення вручну" можна використовувати
для швидкого додавання нових каналів із супутникового
ретранслятора. Потрібно знати частоту та поляризацію
ретранслятора. Телевізор встановить усі канали цього
ретранслятора. Якщо ретранслятор було встановлено
раніше, всі його канали (колишні та нові) переміщаються у
кінець списку каналів "Все".
Якщо потрібно змінити кількість супутників,
використовувати параметр "Встановлення вручну"
неможливо. У такому разі потрібно виконати все
встановлення за допомогою параметра "Встановити
супутники".
Щоб встановити ретранслятор, виконайте подані нижче
кроки.
1 - Натисніть , виберіть "Усі налаштування", після чого
натисніть OK.
2 - Виберіть "Канали" > "Встановлення супутників".
3 - Виберіть "Встановлення вручну" і натисніть (вправо),
щоб відкрити меню.
4 - Якщо встановлено більше, ніж 1 супутник, виберіть LNB,
для якого потрібно додати канали.
5 - Виберіть для параметра "Поляризація" потрібне
значення. Якщо для параметра "Режим швидкості
передачі" вибрати значення "Вручну", ввести швидкість
передачі в меню "Швидкість передачі" можна вручну.
6 - За допомогою стрілок (вгору) або (вниз)
налаштуйте частоту і виберіть "Готово".
7 - Виберіть "Пошук" і натисніть OK. На екрані з’явиться
потужність сигналу.
8 - Щоб зберегти канали нового ретранслятора, виберіть
"Зберегти" і натисніть OK.
9 - Натисніть (вліво) (у разі потреби кілька разів), щоб
закрити меню.
У деяких країнах можна налаштувати експертні параметри
для зворотного ретранслятора та кожного блока LNB.
Використовуйте або змінюйте ці параметри лише в разі
помилки звичайного встановлення. За наявності
нестандартного супутникового обладнання ці параметри
можна використовувати для скасування стандартних
параметрів. Деякі постачальники можуть надавати деякі
значення зворотного ретранслятора або блока LNB, які
можна ввести тут.
Живлення LNB
За замовчуванням для параметра "Живлення LNB"
встановлено значення "Увімк.".
Сигнал 22 кГц
За замовчуванням для сигналу вибрано параметр "Авто".
Низькочастотний гетеродин/високочастотний гетеродин
Частоти гетеродинів є стандартними. Змінюйте значення
лише за наявності виняткового обладнання, яке потребує
інших значень.
Проблеми
Телевізору не вдається знайти потрібні супутники чи він
встановлює той самий супутник двічі
• Перевірте, чи на початку встановлення вибрано
правильну кількість супутників у меню "Налаштування". На
телевізорі можна налаштувати пошук одного, двох чи
3/4 супутників.
Блоку LNB з двома головками не вдається знайти другий
супутник
• Якщо телевізор знаходить один супутник, але не може
знайти другого, поверніть супутникову антену на кілька
градусів. Наведіть супутникову антену так, щоб отримати
найпотужніший сигнал на першому супутнику. Перевірте
індикатор потужності сигналу першого супутника на екрані.
Отримавши найпотужніший сигнал першого супутника,
виберіть пункт "Шукати далі", щоб знайти другий супутник.
• Перевірте, чи вибрано параметр "Два супутники".
Зміна налаштувань встановлення не допомогла вирішити
проблему
• Усі налаштування, супутники та канали зберігаються
лише після завершення встановлення.
Зникли всі супутникові канали
• Якщо використовується система Unicable, перевірте, чи в
налаштуваннях Unicable обом вбудованим тюнерам
призначено два унікальні номери користувацького
діапазону. Можливо, інший приймач супутникового
телебачення у системі Unicable використовує такий самий
номер користувацького діапазону.
15
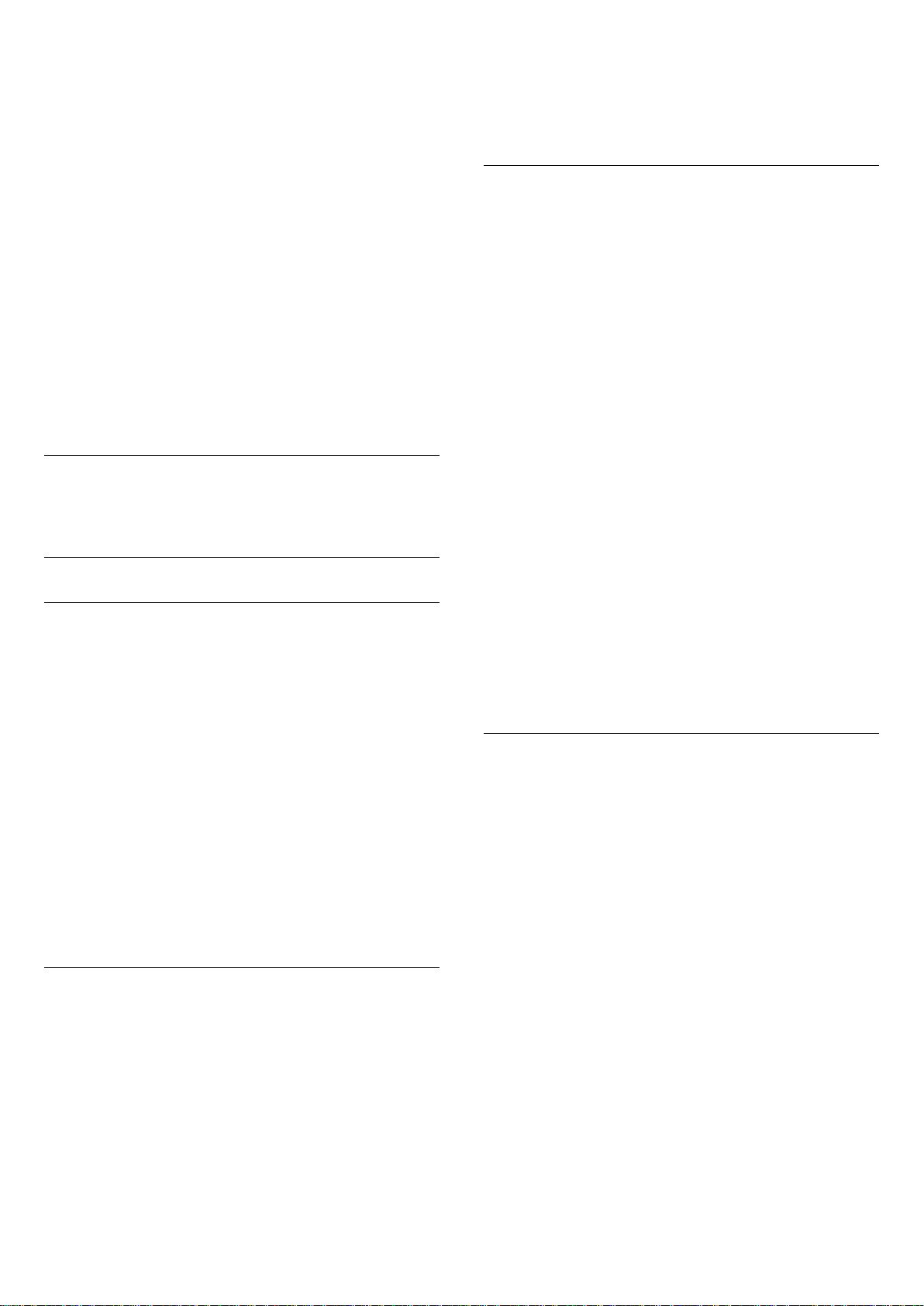
Здається, що зі списку каналів зникли деякі супутникові
канали
• Якщо здається, що деякі канали зникли чи змінили своє
місце розташування, можливо, станція телемовлення
змінила місце розташування ретранслятора цих каналів.
Щоб відновити місця розташування каналів у списку
каналів, можна оновити пакет каналів.
Не вдається видалити супутник
• Пакети, на які потрібна підписка, не дають змоги
видалити супутник. Щоб видалити супутник, потрібно
знову виконати все встановлення і вибрати інший пакет.
Часом якість сигналу погіршується
• Перевірте надійність установки супутникової антени.
Сильний вітер може зрушити її з місця.
• Сніг і дощ можуть спричиняти погіршення прийому
сигналу.
5.2
Антенне/кабельне
встановлення
Оновити або перевстановити
Оновити цифрові канали
Можна завжди почати оновлення каналів самостійно.
Щоб почати оновлення каналів вручну, виконайте подані
нижче кроки.
6 - Виберіть "Швидке перевстановлення".
7 - Натисніть OK, щоб оновити цифрові канали. Це може
тривати кілька хвилин.
8 - Натисніть BACK, щоб закрити меню.
Розширене перевстановлення
Можна перевстановити всі канали, а інші налаштування
телевізора залишити без змін.
Якщо встановлено PIN-код, його потрібно буде ввести
перед перевстановленням каналів.
Щоб перевстановити канали, виконайте подані нижче
кроки.
1 - Натисніть , виберіть "Усі налаштування", після чого
натисніть OK.
2 - Виберіть "Канали" > "Антенне/кабельне
встановлення".
3 - У разі потреби введіть PIN-код.
4 - Виберіть "Пошук каналів".
5 - Виберіть "Пуск" і натисніть OK.
6 - Виберіть "Розширене перевстановлення" і
натисніть OK.
7 - Виберіть країну, в якій Ви знаходитеся у даний момент, і
натисніть OK.
8 - Виберіть потрібний тип встановлення, "Антена (DVB-T)"
або "Кабель (DVB-C)" і натисніть OK.
9 - Виберіть потрібний тип каналу: "Цифрові та аналогові
канали" або "Лише цифрові канали" і натисніть OK.
10 - Натисніть OK, щоб оновити цифрові канали. Це може
тривати кілька хвилин.
11 - Натисніть BACK, щоб закрити меню.
1 - Натисніть , виберіть "Усі налаштування", після чого
натисніть OK.
2 - Виберіть "Канали" > "Антенне/кабельне
встановлення".
3 - У разі потреби введіть PIN-код.
4 - Виберіть "Пошук каналів".
5 - Виберіть "Пуск".
6 - Виберіть "Оновити цифрові канали".
7 - Натисніть OK, щоб оновити цифрові канали. Це може
тривати кілька хвилин.
8 - Натисніть BACK, щоб закрити меню.
Швидке перевстановлення
Виберіть Швидке перевстановлення, щоб встановити усі
канали знову із стандартними налаштуваннями.
Щоб запустити швидке перевстановлення:
1 - Натисніть , виберіть "Усі налаштування", після чого
натисніть OK.
2 - Виберіть "Канали" > "Антенне/кабельне
встановлення".
3 - У разі потреби введіть PIN-код.
4 - Виберіть "Пошук каналів".
5 - Виберіть "Пуск".
Автоматичне оновлення каналів
Якщо Ви отримуєте сигнали цифрових каналів, телевізор
можна налаштувати на автоматичне оновлення цих
каналів.
Один раз на день, о 6 год. ранку, телевізор оновлює
канали і зберігає нові канали. Нові канали зберігаються у
списку каналів і позначаються за допомогою . Канали
без сигналу видаляються. Для здійснення автоматичного
оновлення каналів телевізор повинен бути в режимі
очікування. Можна вимкнути функцію "Автоматичне
оновлення каналів".
Щоб вимкнути функцію автоматичного оновлення,
виконайте подані нижче кроки.
1 - Натисніть , виберіть "Усі налаштування", після чого
натисніть OK.
2 - Виберіть "Канали" > "Антенне/кабельне
встановлення".
3 - У разі потреби введіть PIN-код.
4 - Виберіть "Автоматичне оновлення каналів".
5 - Виберіть пункт "Вимк.".
6 - Натисніть (вліво), щоб повернутися на один крок
назад, або натисніть BACK, щоб закрити меню.
16
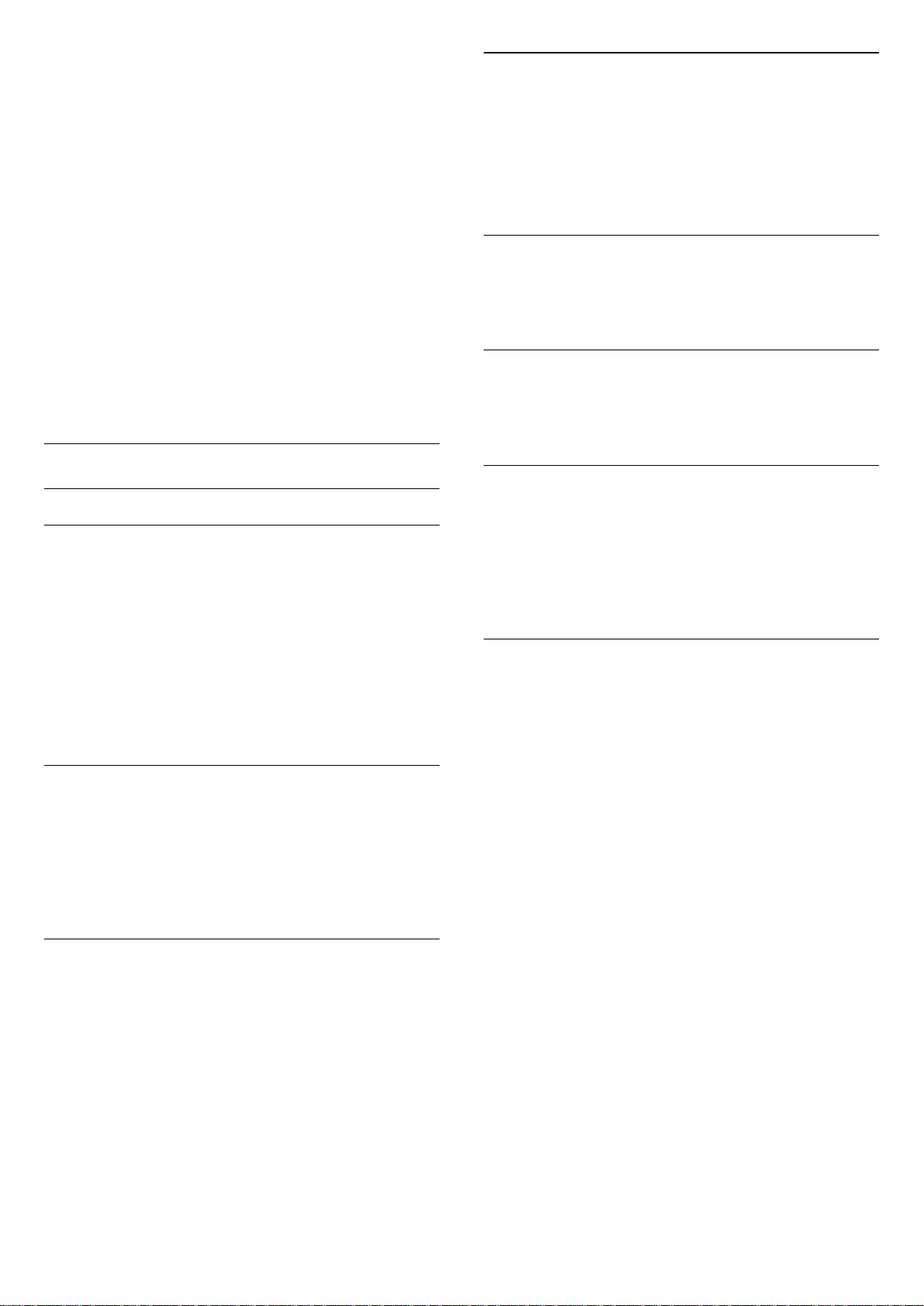
Якщо знайдено нові канали або оновлено чи видалено
канали, після увімкнення телевізора з’являється
повідомлення. Щоб це повідомлення не з’являлося після
кожного оновлення каналів, його можна вимкнути.
Щоб вимкнути повідомлення, виконайте подані нижче
кроки.
1 - Натисніть , виберіть "Усі налаштування", після чого
натисніть OK.
2 - Виберіть "Канали" > "Антенне/кабельне
встановлення".
3 - У разі потреби введіть PIN-код.
4 - Виберіть "Повідомлення про оновлення каналу".
5 - Виберіть пункт "Вимк.".
6 - Натисніть (вліво), щоб повернутися на один крок
назад, або натисніть BACK, щоб закрити меню.
У деяких країнах канали оновлюються автоматично під час
телеперегляду чи в режимі очікування телевізора.
DVB-T чи DVB-C
Параметри DVB
Режим частоти мережі
Якщо Ви плануєте використовувати "Швидкий пошук" у
режимі "Пошук частоти", щоб знайти канали, виберіть
пункт "Автоматично". Телевізор використовуватиме 1 із
попередньо визначених частот мережі (чи HC – homing
channel), яка застосовується більшістю операторів
кабельної мережі у Вашій країні.
Якщо Ви отримали певне значення частоти мережі для
пошуку каналів, виберіть пункт "Вручну".
Крок частоти
Телевізор шукає канали з кроком 8 МГц.
Якщо це не дає змоги встановити канали чи відсутні деякі
канали, можна шукати з меншим кроком 1 МГц.
Використання кроку 1 МГц передбачає довший пошук і
встановлення каналів.
Цифрові канали
Якщо Вам відомо, що оператор кабельної мережі не надає
цифрових каналів, можна пропусти їх пошук.
Аналогові канали
Якщо Вам відомо, що оператор кабельної мережі не надає
аналогових каналів, можна пропусти їх пошук.
Без обмежень/закодовані
Якщо у Вас є підписка та CAM (модуль умовного доступу)
для платних телевізійних послуг, виберіть пункт "Без
обмежень + закодовані". Якщо у Вас немає підписки на
платні телеканали чи послуги, можна вибрати лише пункт
"Лише канали без обмежень".
Якість прийому
Можна перевірити якість і потужність сигналу цифрового
каналу. Якщо у Вас є власна антена, можна спробувати
покращити прийом сигналу шляхом зміни її положення.
Частота мережі
Якщо для параметра "Режим частоти мережі" вибрано
значення "Вручну", можна ввести значення швидкості
передачі, яке Ви отримали від оператора кабельної
мережі. Для введення значення використовуйте кнопки із
цифрами.
Пошук частоти
Виберіть спосіб пошуку каналів. Можна вибрати "Швидкий
пошук" як швидший спосіб і використовувати попередньо
встановлені параметри, які застосовуються більшістю
операторів кабельної мережі у Вашій країні.
Якщо це не дає змоги встановити канали чи відсутні деякі
канали, можна вибрати "Повний пошук" як розширений
спосіб. Цей спосіб передбачає довший пошук і
встановлення каналів.
Щоб перевірити якість прийому сигналу цифрового каналу,
виконайте подані нижче кроки.
1 - Увімкніть канал.
2 - Натисніть , виберіть "Усі налаштування", після чого
натисніть OK.
3 - Виберіть "Канали" > "Антенне/кабельне
встановлення". У разі потреби введіть PIN-код.
4 - Виберіть "Цифрові: тест. прийому сигналу.
5 - Виберіть "Пошук". Відображається частота цифрового
сигналу для цього каналу.
6 - Знову виберіть "Пошук" і натисніть OK, щоб перевірити
якість сигналу цієї частоти. Результат перевірки з’явиться
на екрані. Для покращення прийому сигналу можна
перемістити антену або перевірити з’єднання.
7 - Частоту також можна змінити самостійно. Виберіть
номер частоти по черзі і за допомогою кнопки (вгору)
або (вниз) змініть значення. Виберіть "Пошук" і
натисніть OK, щоб знову перевірити прийом сигналу.
8 - Натисніть (вліво) (у разі потреби кілька разів), щоб
закрити меню.
17
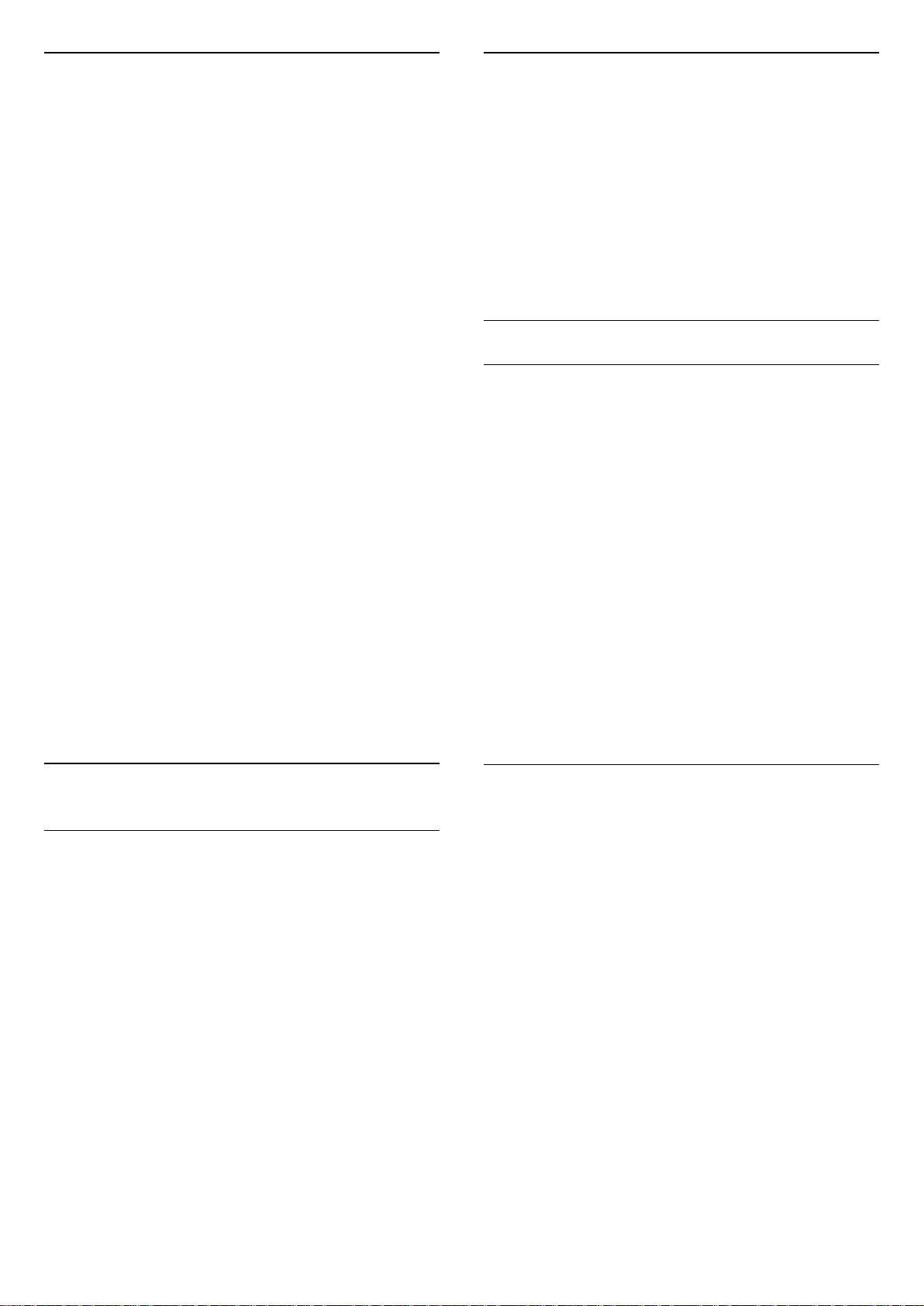
Встановлення вручну
Версія списку каналів
Аналогові телеканали можна почергово встановлювати
вручну.
Щоб встановити аналогові канали вручну, виконайте
подані нижче кроки.
1 - Натисніть , виберіть "Усі налаштування", після чого
натисніть OK.
2 - Виберіть "Канали" > "Антенне/кабельне
встановлення". У разі потреби введіть PIN-код.
3 - Виберіть "Аналогові: встановлення вручну".
• "Система"
Щоб налаштувати телевізійну систему, виберіть пункт
"Система".
Виберіть країну чи частину світу, де Ви зараз знаходитеся, і
натисніть OK.
• "Шукати канал"
Щоб знайти канал, виберіть "Шукати канал". Щоб знайти
канал, можна ввести частоту самостійно, або дозволити
телевізору шукати канал. Для автоматичного пошуку
каналу натисніть (вправо), щоб вибрати
"Пошук". Знайдений канал з’явиться на екрані; якщо
прийом сигналу слабкий, знову натисніть "Пошук". Щоб
зберегти канал, виберіть "Готово" і натисніть OK.
• "Зберегти"
Канал можна зберегти під поточним номером каналу або
під новим.
Виберіть "Зберегти поточний канал" або "Зберегти як
новий канал". На деякий час з’явиться новий номер
каналу.
Виконувати ці дії можна, поки не буде знайдено всі
аналогові телеканали.
Перевірка поточної версії списку каналів
1 - Натисніть , виберіть "Усі налаштування", після чого
натисніть OK.
2 - Виберіть "Канали" і натисніть (вправо), щоб відкрити
меню.
3 - Виберіть "Копіювати список каналів", "Поточна версія"
і натисніть OK.
4 - Натисніть (вліво) (у разі потреби кілька разів), щоб
закрити меню.
Завантаження списку каналів
На телевізори без встановлених каналів
Залежно від того, чи на телевізорі вже встановлено канали
чи ні, завантажувати список каналів потрібно різними
способами.
На телевізор без встановлених каналів
1 - Вставте штекер, щоб розпочати встановлення, і виберіть
мову та країну. Пошук каналів можна пропустити.
Завершіть встановлення.
2 - Вставте флеш-накопичувач USB, на якому збережено
список каналів іншого телевізора.
3 - Щоб розпочати завантаження списку каналів, натисніть
, виберіть "Усі налаштування" і натисніть OK.
4 - Виберіть "Канали" > "Копіювати список
каналів" > "Копіювати на ТВ". У разі потреби введіть PIN-
код.
5 - Телевізор повідомить про завершення копіювання
списку каналів. Вийміть флеш-накопичувач USB.
5.3
Копіювання списку каналів
Копіювання списку каналів
Щоб скопіювати список каналів, виконайте подані нижче
кроки.
1 - Увімкніть телевізор. На цьому телевізорі має бути
встановлено канали.
2 - Вставте флеш-накопичувач USB.
3 - Натисніть , виберіть "Усі налаштування", після чого
натисніть OK.
4 - Виберіть "Канали" > "Копіювати список каналів".
5 - Виберіть "Копіювати на USB". Для копіювання списку
каналів, можливо, потрібно буде ввести PIN-код
блокування від дітей.
6 - Після копіювання вийміть флеш-накопичувач USB.
7 - Натисніть (вліво) (у разі потреби кілька разів), щоб
закрити меню.
Тепер скопійований список каналів можна завантажити на
інший телевізор Philips.
На телевізори зі встановленими каналами
Залежно від того, чи на телевізорі вже встановлено канали
чи ні, завантажувати список каналів потрібно різними
способами.
На телевізор зі встановленими каналами
1 - Перевірте налаштування країни, встановлене для
телевізора. (Щоб перевірити це налаштування, див. розділ
"Перевстановлення усіх каналів". Виконуйте цю процедуру
до досягнення налаштування країни. Щоб скасувати
встановлення, натисніть BACK).
Якщо вибрано правильну країну, продовжіть, перейшовши
до кроку 2.
Якщо вибрано неправильну країну, потрібно розпочати
перевстановлення. Див. розділ "Перевстановлення усіх
каналів" і почніть встановлення. Виберіть правильну країну
та пропустіть пошук каналів. Завершіть встановлення. Після
цього продовжіть із кроку 2.
2 - Вставте флеш-накопичувач USB, на якому збережено
список каналів іншого телевізора.
3 - Щоб розпочати завантаження списку каналів, натисніть
, виберіть "Усі налаштування", після чого натисніть OK.
18
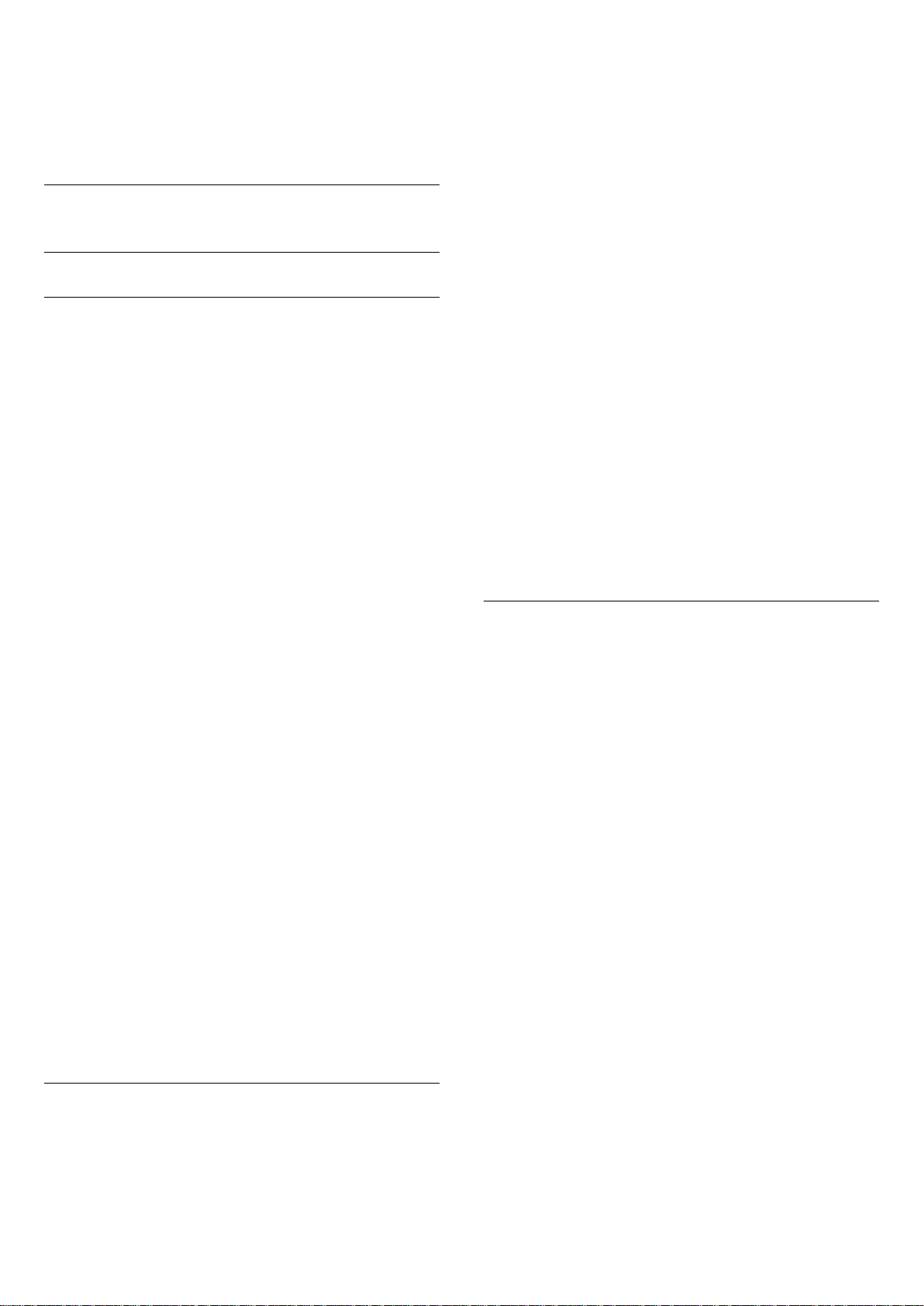
4 - Виберіть "Канали" > "Копіювати список
каналів" > "Копіювати на ТВ". У разі потреби введіть PIN-
код.
5 - Телевізор повідомить про завершення копіювання
списку каналів. Вийміть флеш-накопичувач USB.
Щоб відкрити поточний список каналів, виконайте подані
нижче дії.
1 - Натисніть , щоб перейти до телебачення.
2 - Натисніть кнопку LIST* або OK, щоб відкрити
поточний список каналів.
3 - Натисніть BACK, щоб закрити список каналів.
5.4
Про канали
Списки каналів
Про списки каналів
Після встановлення каналів усі канали з’являються у списку
каналів. Канали відображаються з назвою та логотипом,
якщо доступна така інформація.
Для кожного типу тюнера – антенного/кабельного (DVBT/C) або супутникового телебачення (DVB-S) – існує список
каналів з усіма встановленими каналами. Цей список
можна відфільтрувати для відображення лише телеканалів
або лише радіоканалів. Або коли встановлено кілька
супутників, можна відфільтрувати канали для кожного
супутника.
Вибравши список каналів, натискайте стрілки (вгору)
або (вниз), щоб вибрати потрібний канал, і натисніть OK.
Перемикати канали в цьому списку можна лише за
допомогою кнопок
або
.
Щоб вибрати один зі списків каналів, виконайте подані
нижче дії.
1 - Відкрийте список каналів на екрані.
2 - Виберіть назву списку вгорі списку каналів та натисніть
OK, щоб відкрити меню списків.
3 - У меню списків виберіть один зі списків каналів та
натисніть OK.
Порада
Можна легко переходити від одного тюнера до іншого в
меню "Джерела".
Натисніть SOURCES і виберіть "Перегляд ТВ", щоб
перейти до тюнера антенного/кабельного телебачення.
Щоб перейти до тюнера супутникового телебачення,
виберіть "Дивитися супутник".
Телевізор завжди відкриватиме останній вибраний список
каналів для вибраного тюнера.
* Якщо на пульті дистанційного керування доступна
кнопка LIST
Пошук каналу
Піктограми каналів
Після автоматичного оновлення каналів у списку нові
знайдені канали позначаються за допомогою
піктограми (зірочка).
Якщо заблокувати канал, його буде позначено за
допомогою піктограми (замок).
Три найпопулярніші канали, які дивляться інші в цей
момент, позначаються за допомогою 1, 2 або 3.
Радіостанції
За наявності цифрового мовлення цифрові радіостанції
встановлюються під час початкового встановлення
телевізора. Перемикайте радіоканали так само, як і
телеканали. Встановлення кабельних (DVB-C) каналів
передбачає відлік радіостанцій від каналу під номером
1001 і далі.
Цей телевізор може отримувати сигнали цифрового
телебачення DVB. Телевізор може не працювати належним
чином із деякими операторами цифрового телебачення,
які не дотримуються вимог стандарту повністю.
Можна виконати пошук каналу, щоб знайти його в довгому
списку каналів.
Телевізор може шукати канал в одному з 3 основних
списків каналів – списку антенних, кабельних або
супутникових каналів.
Для пошуку каналу виконайте подані нижче кроки.
1 - Натисніть .
2 - Натисніть кнопку OK, щоб відкрити поточний список
каналів.
3 - Виберіть у верхньому правому куті та натисніть OK.
4 - Виберіть "Шукати канал" та натисніть OK, щоб відкрити
текстове поле. Для введення тексту можна
використовувати клавіатуру пульта дистанційного
керування (за наявності) або екранну клавіатуру.
5 - Введіть номер, назву або частину назви та виберіть
"Застосувати", після чого натисніть OK. Телевізор шукатиме
відповідні назви каналів у вибраному списку.
Результати пошуку подаються як список каналів (див. назву
списку вгорі). Результати пошуку зникають після вибору
іншого списку каналів або закривання списку з
результатами пошуку.
Відкривання списку каналів
Слідом за списком з усіма каналами для кожного тюнера –
антенного/кабельного або супутникового телебачення –
можна вибрати відфільтрований список або один зі
створених списків вибраного.
19
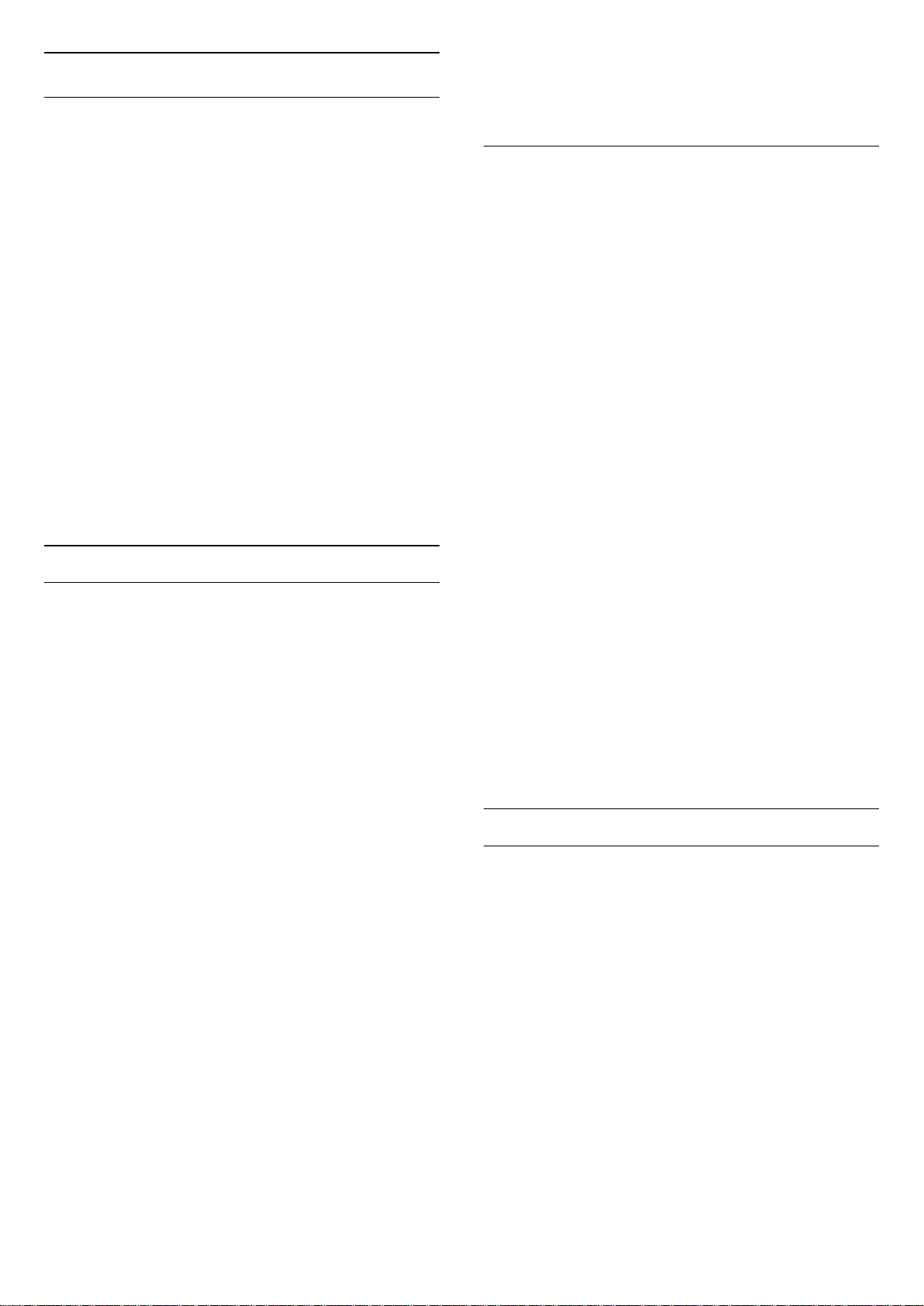
Перегляд каналів
Увімкнення каналу
Для перегляду телеканалів натисніть . Увімкнеться
останній канал, який Ви переглядали.
У разі блокування або розблокування каналів у списку
каналів вводити PIN-код потрібно лише один раз, поки не
буде закрито список каналів.
Батьківський контроль
Перемикання каналів
Для перемикання каналів натискайте або .
Якщо Вам відомо номер каналу, введіть його за
допомогою кнопок із цифрами. Увівши номер, натисніть
OK, щоб увімкнути негайно.
Якщо інформація доступна з Інтернету, телевізор показує
назву поточної програми й детальну інформацію про неї,
після якої подається назва наступної програми й детальна
інформація про неї.
Попередній канал
Щоб повернутися до попередньо налаштованого каналу,
натисніть кнопку BACK.
Крім того, канали можна вмикати за допомогою пункту
"Список каналів".
Блокування каналу
Блокування та розблокування каналу
Щоб діти не дивилися певний канал, його можна
заблокувати. Для перегляду заблокованого каналу
необхідно спочатку ввести 4-значний PIN-код блокування
від дітей. Блокувати програми під’єднаних пристроїв
неможливо.
Щоб заблокувати канал, виконайте подані нижче кроки.
1 - Натисніть .
2 - Натисніть кнопку OK, щоб відкрити список каналів. У
разі потреби змініть список каналів.
3 - Виберіть у верхньому правому куті та натисніть OK.
4 - Виберіть "Блокувати/Розблокувати " і натисніть OK.
5 - Введіть 4-значний PIN-код, якщо на екрані телевізора
з’явиться відповідний запит.
6 - Виберіть канал, який потрібно заблокувати, і натисніть
OK. Заблокований канал буде позначено піктограмою
(замок).
7 - Натисніть (вліво), щоб повернутися на один крок
назад, або натисніть BACK, щоб закрити меню.
Щоб розблокувати канал, виконайте подані нижче дії.
1 - Натисніть .
2 - Натисніть кнопку OK, щоб відкрити список каналів. У
разі потреби змініть список каналів.
3 - Виберіть у верхньому правому куті та натисніть OK.
4 - Виберіть "Блокувати/Розблокувати " і натисніть OK.
5 - Введіть 4-значний PIN-код, якщо на екрані телевізора
з’явиться відповідний запит.
6 - Натисніть (вліво), щоб повернутися на один крок
назад, або натисніть BACK, щоб закрити меню.
Щоб діти не переглядали програм, які не відповідають
їхньому віку, можна встановити вікові обмеження.
Цифрові канали можуть встановлювати власні вікові
обмеження для програм. Якщо вікове обмеження
програми таке саме чи більше за вік, встановлений як
вікове обмеження для Вашої дитини, її буде
заблоковано. Для перегляду заблокованої програми
спочатку потрібно ввести код батьківського контролю.
Щоб встановити вікове обмеження, виконайте подані
нижче кроки.
1 - Натисніть , виберіть "Усі налаштування", після чого
натисніть OK.
2 - Виберіть "Блокування від дітей" > "Батьківський
контроль".
3 - Введіть чотиризначний код блокування від дітей. Якщо
код ще не встановлено, виберіть пункт "Встановлення
коду" в меню "Блокування від дітей". Введіть
чотиризначний код блокування від дітей і підтвердіть.
Тепер можна встановити вікове обмеження.
4 - У меню "Батьківський контроль" виберіть вік.
5 - Натисніть (вліво) (у разі потреби кілька разів), щоб
закрити меню.
Щоб вимкнути функцію батьківського контролю, виберіть
пункт "Немає". Однак, у деяких країнах необхідно
встановити вікове обмеження.
Деякі станції телемовлення/оператори блокують лише
програми з більшим віковим обмеженням. Батьківський
контроль встановлюється для всіх каналів.
Параметри каналів
Відкривання параметрів
Під час перегляду каналу можна налаштувати деякі
параметри.
Залежно від типу каналу, який Ви дивитеся, і вибраних
параметрів телевізора доступні ті чи інші параметри.
Щоб відкрити меню параметрів, виконайте подані нижче
кроки.
1 - Під час перегляду каналу натисніть OPTIONS >
"Параметри".
2 - Знову натисніть кнопку OPTIONS , щоб закрити.
20
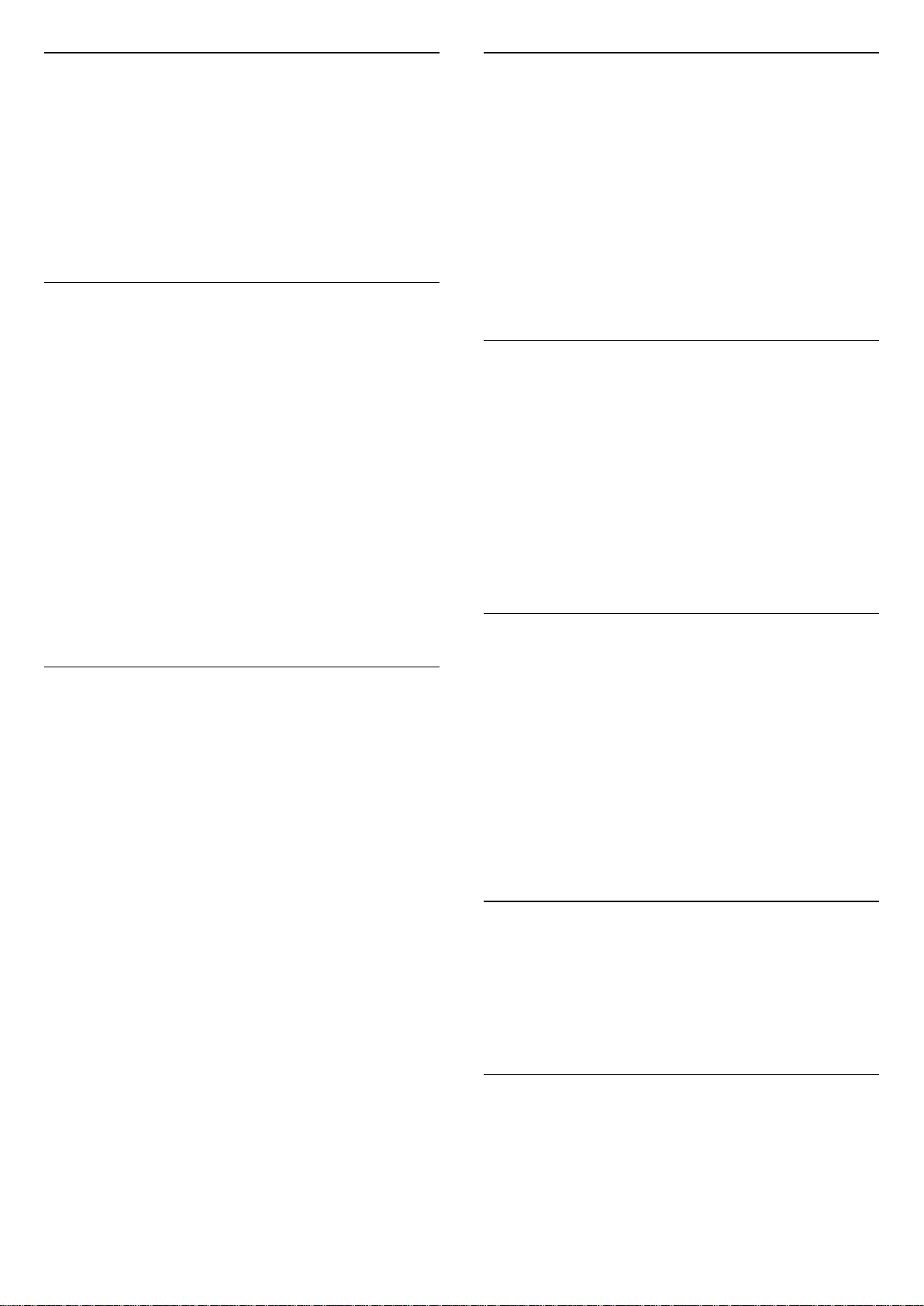
Перейменування каналу
Інформація про канал
Можна перейменувати канал під час його перегляду.
Щоб перейменувати канал, виконайте подані нижче кроки.
1 - Під час перегляду каналу натисніть OPTIONS.
2 - Виберіть "Параметри" > "Перейменувати канал".
3 - За допомогою клавіатури на задній панелі пульта
дистанційного керування видаліть поточну назву та введіть
нову.
Common Interface
Якщо в одне з гнізд Common Interface вставлено модуль
умовного доступу (CAM), можна переглянути інформацію
про CAM та оператора або виконати деякі налаштування,
пов'язані з CAM.
Щоб переглянути інформацію про CAM, виконайте подані
нижче дії.
1 - Натисніть кнопку SOURCES.
2 - Виберіть тип каналу, для якого використовується CAM,
та пункт "Перегляд ТВ" або "Дивитися супутник".
3 - Натисніть OPTIONS і виберіть "Параметри" >
"Common Interface".
4 - Виберіть відповідне гніздо Common Interface і натисніть
(вправо).
5 - Виберіть оператора телебачення CAM та натисніть OK.
Наступні екрани надає оператор телебачення.
Можна переглянути технічні характеристики певного
каналу, наприклад дізнатися, чи канал цифровий, тип звуку
тощо.
Щоб переглянути технічну інформацію про канал,
виконайте подані нижче дії.
1 - Увімкніть канал.
2 - Натисніть OPTIONS, виберіть "Параметри", після
чого натисніть OK.
3 - Виберіть пункт "Інформація про канал" і натисніть OK.
4 - Щоб закрити цей екран, натисніть OK.
Інформація про програму
Перегляд інформації про програму
Щоб переглянути інформацію про вибрану програму,
виконайте подані нижче кроки.
1 - Увімкніть канал.
2 - Натисніть OPTIONS, виберіть "Параметри", після
чого натисніть OK.
3 - Виберіть "Інформація про програму" і натисніть OK,
щоб переглянути інформацію про програму.
4 - Натисніть BACK, щоб закрити.
Моно/Стерео
HbbTV на цьому каналі
Щоб уникнути доступу на сторінки HbbTV на певному
каналі, можна заблокувати сторінки HbbTV лише для цього
каналу.
1 - Увімкніть канал, для якого потрібно заблокувати
сторінки HbbTV.
2 - Натисніть OPTIONS, виберіть "Параметри" > "HbbTV
на цьому каналі", після чого натисніть (вправо).
3 - Виберіть "Вимк." і натисніть OK.
4 - Натисніть (вліво), щоб повернутися на один крок наза,
або натисніть BACK, щоб закрити меню.
Щоб повністю заблокувати HbbTV на телевізорі, виконайте
подані нижче дії.
1 - Натисніть , виберіть "Усі налаштування", після чого
натисніть OK.
2 - Виберіть "Загальні налаштування" > "Розширені" >
"HbbTV".
3 - Виберіть "Вимк." і натисніть OK.
4 - Натисніть (вліво), щоб повернутися на один крок
назад, або натисніть BACK, щоб закрити меню.
Для звуку аналогового каналу можна вибрати параметр
"Моно" або "Стерео".
Щоб вибрати параметр "Моно" або "Стерео", виконайте
подані нижче дії.
1 - Увімкніть аналоговий канал.
2 - Натисніть OPTIONS і виберіть "Параметри" >
"Моно/Стерео", після чого натисніть (вправо).
3 - Виберіть пункт "Моно" чи "Стерео" і натисніть OK.
4 - Натисніть (вліво), щоб повернутися на один крок
назад, або натисніть BACK, щоб закрити меню.
Вибір відео
Цифрові телеканали можуть пропонувати кілька
відеосигналів (програма з кількома вхідними сигналами),
різні ракурси зйомки відеовмісту чи різні програми на
одному телеканалі. На екрані телевізора з’являється
повідомлення про наявність таких телеканалів.
Подвійна I-II
Якщо аудіосигнал передається двома мовами, однак одна
мова чи обидві не розпізнаються телевізором, можна
скористатися цим параметром.
21
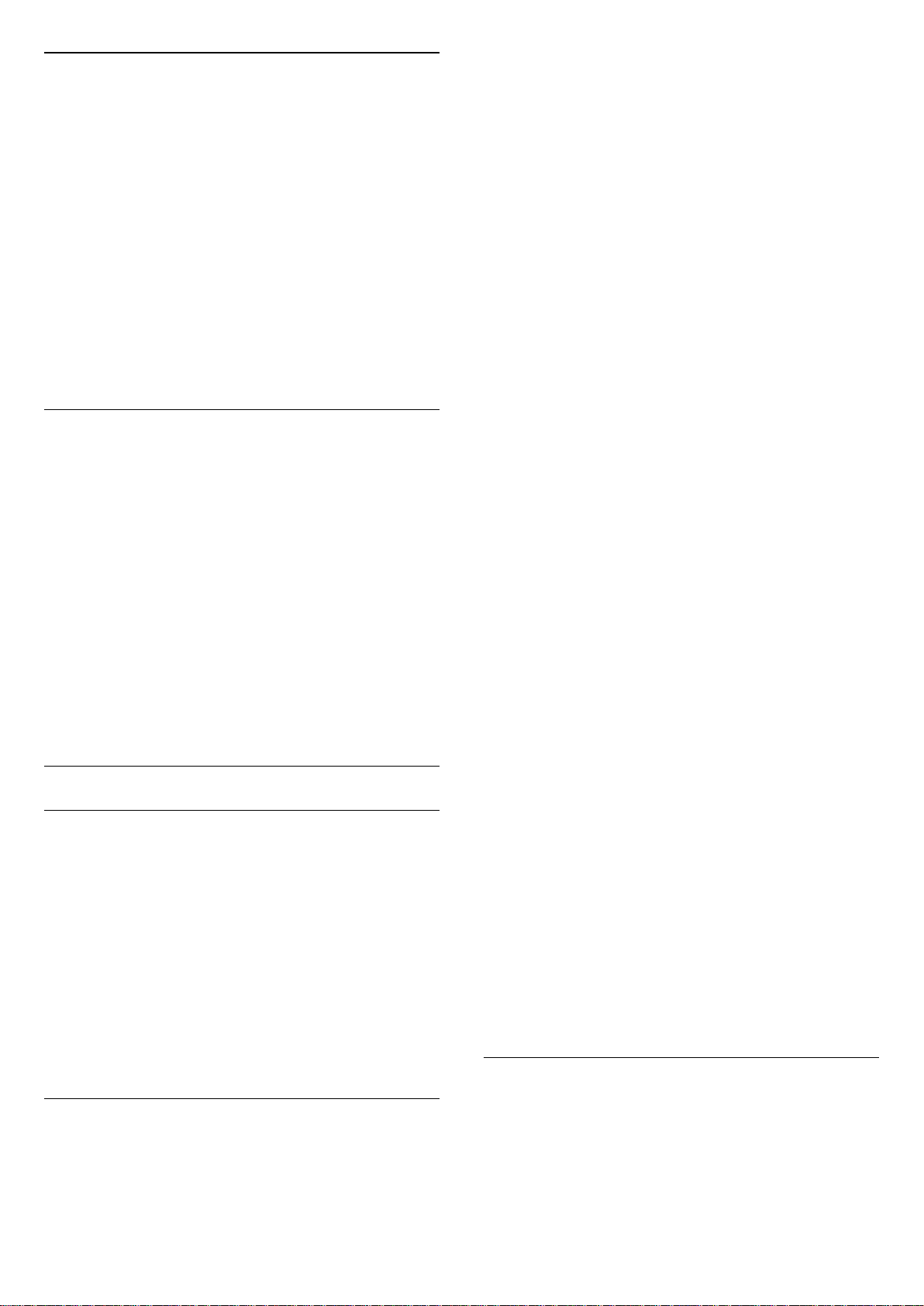
Призначений канал
Якщо відсутня інформація про програму на початку, можна
виконати призначення каналу, щоб отримати більше
інформації про програму.
1 - Натисніть кнопку TV GUIDE і за допомогою
навігаційних кнопок виберіть посередині та натисніть OK.
2 - Виберіть "Телегід" > "З Інтернету" і натисніть OK.
3 - Виберіть один із каналів у телегіді і натисніть кнопку OK,
щоб дивитися вибраний канал.
4 - Під час перегляду каналу натисніть OPTIONS.
5 - Виберіть "Параметри" > "Призначений канал".
6 - Виберіть один пункт у списку і натисніть OK.
7 - Виберіть "Призначений канал".
8 - Після завершення Ви побачите інформацію про
призначений канал у програмі.
2 - Натисніть кнопку LIST (за наявності) або OK, щоб
відкрити поточний список каналів.
3 - Виберіть у верхньому правому куті та натисніть OK.
4 - Виберіть "Створити список вибраного" та натисніть OK.
5 - У списку зліва виберіть канал, який потрібно зробити
вибраним, та натисніть OPTIONS. Канали розміщуються у
списку справа в такому порядку, в якому Ви їх додаєте. Для
відміни виберіть канал у списку зліва та знову натисніть
OPTIONS. Можна також вибрати діапазон каналів,
натиснувши кнопку (вниз), щоб вибрати останній канал
діапазону, який потрібно додати, і натисніть OK.
6 - Щоб завершити додавання каналів, натисніть BACK.
7 - На екрані телевізора з’явиться запит щодо
перейменування "Списку вибраного". Можна скористатися
екранною клавіатурою або натиснути кнопку BACK, щоб
приховати екранну клавіатуру; потім можна скористатися
клавіатурою на задній панелі пульта дистанційного
керування (за наявності), щоб ввести нову назву.
Змінити логотип
Якщо відсутня інформація про програму на початку, можна
отримати більше інформації, виконавши кроки внизу.
1 - Натисніть кнопку TV GUIDE і за допомогою
навігаційних кнопок виберіть посередині та натисніть OK.
2 - Виберіть "Телегід" > "Зі станції телемовлення" і
натисніть OK.
3 - Виберіть один із каналів у телегіді і натисніть кнопку OK,
щоб дивитися вибраний канал.
4 - Під час перегляду каналу натисніть OPTIONS.
5 - Виберіть "Параметри" > "Змінити логотип".
6 - Виберіть один пункт у списку і натисніть OK.
7 - Виберіть "Змінити логотип".
8 - Після завершення Ви побачите інформацію про
призначений канал у програмі.
Вибрані канали
Про вибрані канали
У списку вибраних каналів можна розміщувати канали, які
Вам подобаються.
Можна створити 8 списків вибраних каналів для легкого
перемикання каналів. Можна назвати кожен список
вибраного окремо. Лише у списку вибраного можна
змінити послідовність каналів.
Вибравши список вибраного, натискайте стрілки (вгору)
або (вниз), щоб вибрати потрібний канал, і натисніть OK.
Перемикати канали в цьому списку можна лише за
допомогою кнопок
або
.
Якщо список каналів довгий, можна вибрати будь-який
канал і натиснути OPTIONS, щоб відкрити меню
параметрів, а потім вибрати "Створити список вибраного" і
натиснути OK.
Щоб створити новий список вибраних каналів
копіюванням наявного списку вибраних каналів,
виконайте подані нижче дії.
1 - Натисніть , щоб перейти до телебачення.
2 - Натисніть кнопку LIST (за наявності) або OK, щоб
відкрити поточний список каналів.
3 - Виберіть у верхньому правому куті та натисніть OK.
4 - Виберіть "Дублювати список вибраного" і натисніть OK.
5 - У списку зліва виберіть канал, який потрібно зробити
вибраним, та натисніть OPTIONS. Канали розміщуються у
списку справа в такому порядку, в якому Ви їх додаєте. Для
відміни виберіть канал у списку зліва та знову натисніть
OPTIONS. Можна також вибрати діапазон каналів,
натиснувши кнопку (вниз), щоб вибрати останній канал
діапазону, який потрібно додати, і натисніть OK.
6 - Щоб завершити додавання каналів, натисніть BACK.
7 - На екрані телевізора з’явиться запит щодо
перейменування "Списку вибраного". Можна скористатися
екранною клавіатурою або натиснути кнопку BACK, щоб
приховати екранну клавіатуру; потім можна скористатися
клавіатурою на задній панелі пульта дистанційного
керування (за наявності), щоб ввести нову назву.
Можна додати ряд каналів за один раз або почати
створювати "Список вибраного", копіюючи список каналів
з усіма каналами та видаляючи непотрібні канали.
Додавання ряду каналів
Створення списку вибраного
Щоб створити список вибраних каналів зі списку каналів,
виконайте подані нижче дії.
1 - Натисніть , щоб перейти до телебачення.
Щоб додати послідовний ряд каналів до "Списку
вибраного" за один раз, можна скористатися функцією
"Вибрати діапазон".
Щоб додати ряд каналів, виконайте подані нижче дії.
1 - Натисніть кнопку SOURCE.
22
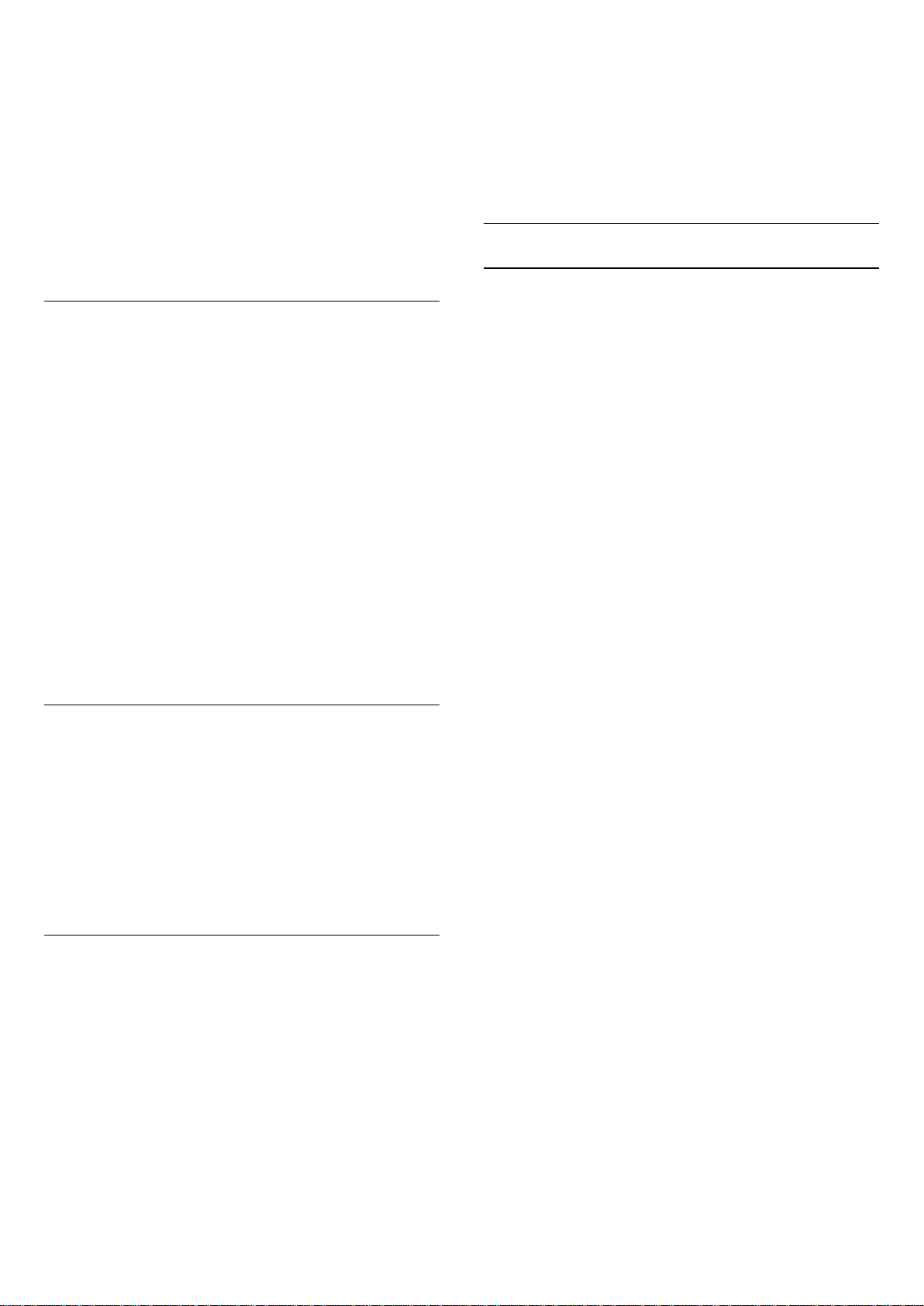
2 - Виберіть "Вибране".
3 - Відкрийте "Список вибраного", куди потрібно додати
ряд каналів.
4 - Виберіть у верхньому правому куті та натисніть OK.
5 - Виберіть "Редагувати список вибраного" і натисніть OK.
6 - У списку зліва виберіть перший канал діапазону, який
потрібно додати, та натисніть OK.
7 - Натисніть (вниз), щоб вибрати останній канал
діапазону, який потрібно додати, і натисніть OK.
8 - Виберіть пункт "Додати" і натисніть OK. Канали
позначаються ліворуч.
позначено сірим полем)
6 - За допомогою кнопки (вгору) або (вниз)
перемістіть канал у потрібне місце.
7 - Натисніть OK, щоб підтвердити нове місце.
8 - Можна змінювати послідовність каналів тим самим
способом, поки не буде закрито "Список вибраного" за
допомогою кнопки BACK.
Текст/Телетекст
Сторінки телетексту
Перейменування списку вибраного
Можна перейменувати лише "Список вибраного".
Щоб перейменувати "Список вибраного", виконайте
подані нижче дії.
1 - Натисніть кнопку SOURCE.
2 - Виберіть "Вибране".
3 - Виберіть у верхньому правому куті та натисніть OK.
4 - Виберіть "Перейменувати список вибраного" і
натисніть OK.
5 - Скористайтеся екранною клавіатурою або натисніть
BACK, щоб приховати екранну клавіатуру, а потім
скористайтеся клавіатурою на задній панелі пульта
дистанційного керування (за наявності), щоб ввести нову
назву.
6 - Після завершення поверніть пульт дистанційного
керування, виберіть "Закрити" та натисніть OK.
7 - Натисніть BACK, щоб закрити список каналів.
Видалення списку вибраного
Можна видалити лише "Список вибраного".
Щоб видалити "Список вибраного", виконайте подані
нижче дії.
1 - Натисніть кнопку SOURCE.
2 - Виберіть "Вибране".
3 - Виберіть у верхньому правому куті та натисніть OK.
4 - Виберіть "Видалити список вибраного" і натисніть OK.
Зміна послідовності каналів
Лише у "Списку вибраного" можна змінити послідовність
каналів.
Щоб змінити послідовність каналів, виконайте подані
нижче дії.
1 - Натисніть SOURCES і виберіть "Вибране".
2 - Відкрийте "Список вибраного", для якого потрібно
змінити послідовність.
3 - Виберіть у верхньому правому куті та натисніть OK.
4 - Виберіть "Зміна послідовності каналів" і натисніть OK.
5 - У "Списку вибраного" виберіть канал, послідовність
якого потрібно змінити, та натисніть OK. (Канал буде
Щоб під час перегляду телеканалів відкрити телетекст,
натисніть кнопку TEXT.
Щоб закрити телетекст, знову натисніть TEXT.
Вибір сторінки телетексту
Щоб вибрати сторінку, виконайте подану далі дію. . .
1 - Введіть номер сторінки за допомогою кнопок з
цифрами.
2 - Для навігації використовуйте кнопки зі стрілками.
3 - Щоб вибрати один із пунктів із кольоровими
позначками внизу екрана, натисніть кольорову кнопку.
Підсторінки телетексту
Одна сторінка телетексту може містити кілька підсторінок.
Номери підсторінок подано на панелі біля номера головної
сторінки.
Щоб вибрати підсторінку, натисніть або .
Сторінки телетексту T.O.P.
Деякі станції телемовлення пропонують телетекст Т.О.Р.
Відкривання сторінок телетексту T.O.P. На сторінці
телетексту натисніть OPTIONS і виберіть "Огляд T.O.P.".
Вибрані сторінки
Телевізор складає список 10 останніх відкритих сторінок
телетексту. Їх можна легко відкрити ще раз у стовпчику
вибраних сторінок телетексту.
1 - У режимі телетексту виберіть (серце) у верхньому
лівому куті екрана для відображення стовпчика вибраних
сторінок.
2 - Натисніть (вниз) або (вгору), щоб вибрати номер
сторінки, після чого натисніть OK, щоб відкрити сторінку.
Очистити список можна за допомогою параметра
"Очистити вибрані сторінки".
Пошук у телетексті
Можна вибрати слово і виконати його пошук у цілому
тексті.
1 - Відкрийте сторінку телетексту та натисніть OK.
2 - За допомогою клавіш зі стрілками виберіть потрібне
слово або число.
3 - Щоб відразу перейти до цього слова або числа далі в
телетексті, натисніть OK ще раз.
4 - Щоб перейти далі до наступного співпадіння, натисніть
OK ще раз.
23
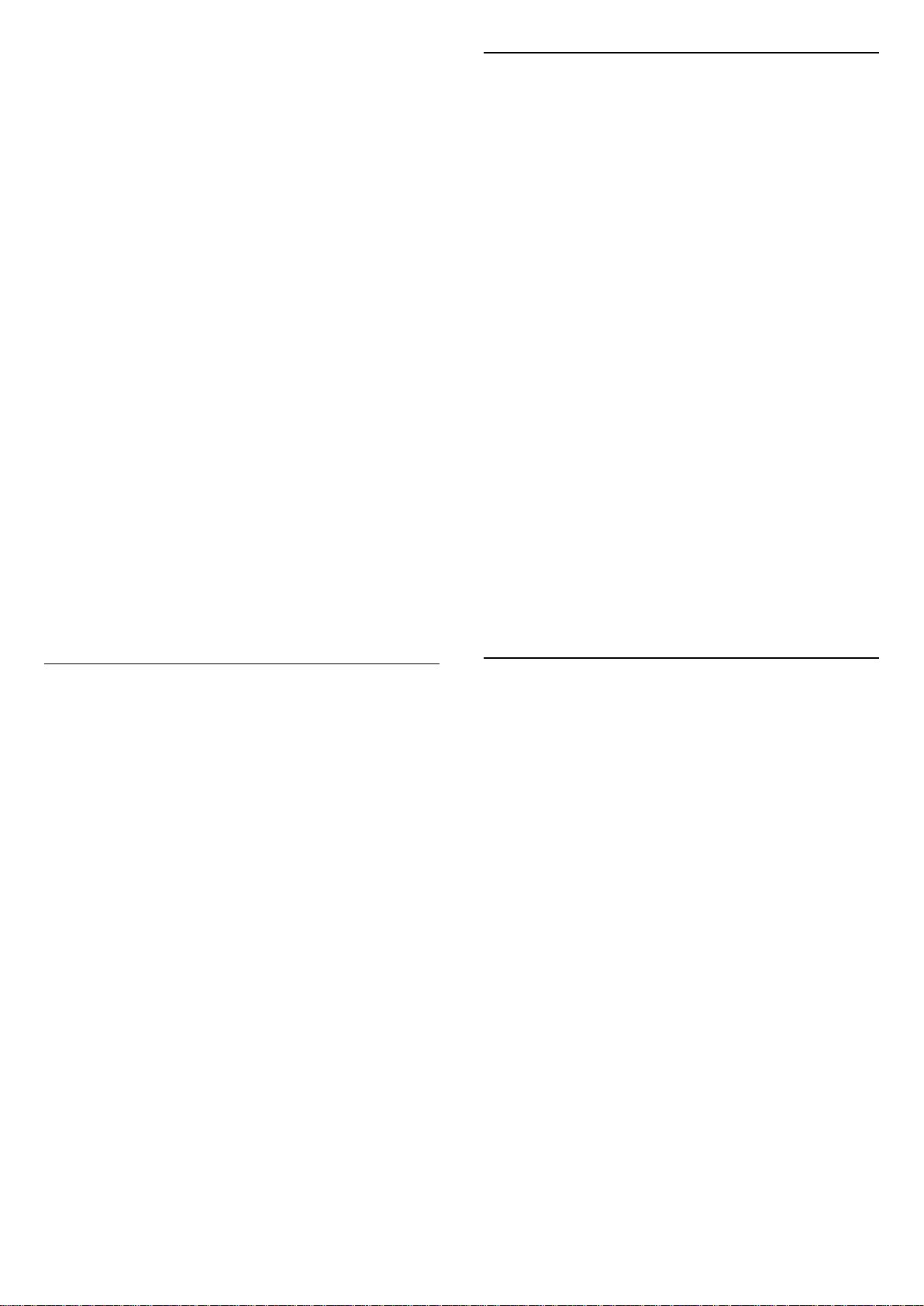
5 - Щоб припинити пошук, натисніть (вгору), поки не
буде вибрано жодного пункту.
Телетекст під’єднаного пристрою
Деякі пристрої, які приймають сигнали телеканалів, також
пропонують послугу телетексту.
Щоб відкрити телетекст під’єднаного пристрою, виконайте
подані нижче дії. . .
1 - Натисніть кнопку SOURCES, виберіть пристрій, після
чого натисніть OK.
2 - Під час перегляду каналу на пристрої натисніть
кнопку OPTIONS, виберіть пункт "Показати кнопки
пристрою", після чого натисніть кнопки та OK.
3 - Щоб приховати кнопки пристрою, натисніть BACK.
4 - Щоб закрити телетекст, натисніть BACK ще раз.
Цифровий текст (лише у Великобританії)
Деякі станції цифрового мовлення пропонують на своїх
цифрових телеканалах спеціальну послугу цифрового
тексту чи послугу інтерактивного телебачення. Сюди
належить звичайний телетекст із кольоровими кнопками,
кнопками зі стрілками та цифрами для вибору і перегляду.
Щоб закрити цифровий текст, натисніть BACK.
* Телетекст доступний лише у разі, якщо канали
встановлено безпосередньо на внутрішньому тюнері
телевізора, а телевізор у режимі телеперегляду. Якщо
використовується телеприставка, телетекст буде
недоступним на телевізорі. Тоді натомість буде
використовуватися телетекст телеприставки.
Налаштування телетексту
Мова телетексту
Деякі станції цифрового телевізійного мовлення
пропонують телетекст різними мовами.
Щоб встановити основну й додаткову мови телетексту,
виконайте подані нижче кроки. . .
1 - Натисніть , виберіть "Усі налаштування", після чого
натисніть OK.
2 - Виберіть "Регіон та мова" і натисніть (вправо), щоб
відкрити меню.
3 - Виберіть "Мова" > "Основний телетекст" або
"Додатковий телетекст".
4 - Виберіть потрібні мови телетексту.
5 - Натисніть (вліво) (у разі потреби кілька разів), щоб
закрити меню.
Телетекст 2.5
За наявності телетекст 2.5 пропонує більше кольорів та
кращу графіку. За замовчуванням телетекст 2.5 є
увімкнений.
Щоб вимкнути функцію телетексту 2.5, виконайте подані
нижче кроки.
1 - Натисніть TEXT.
2 - Відкривши телетекст, натисніть кнопку OPTIONS.
3 - Виберіть "Телетекст 2.5" > "Вимк." та натисніть OK.
4 - Натисніть (вліво) (у разі потреби кілька разів), щоб
закрити меню.
Параметри телетексту
У режимі телетексту натисніть кнопку OPTIONS, щоб
вибрати подане нижче.
• "Призупинити гортання сторінок"
Припинення автоматичного гортання підсторінок.
• "Розділення екрана / Повноекранний режим"
Відображення телеканалу та поруч телетексту.
• "Огляд T.O.P."
Відкривання T.O.P. T.O.P.
• "Збільшити"
Збільшення сторінки телетексту для зручного читання.
• "Відкриття"
Відображення прихованої інформації на сторінці.
• "Гортання підсторінок"
Гортання підсторінок за їх наявності.
• "Приховати/показати вибрані сторінки"
Приховування або відображення списку вибраних
сторінок.
• "Очистити вибрані сторінки"
Очищення списку вибраних сторінок.
• "Мова"
Перехід до групи символів для відображення телетексту
належним чином.
• "Телетекст 2.5"
Увімкнення функції телетексту 2.5 для більшої кількості
кольорів і кращої графіки.
5.5
Фільтрування списку каналів
Можна відфільтрувати список з усіма каналами. У списку
каналів можна відображати лише телеканали або лише
радіостанції. Для антенних/кабельних каналів: у списку
можна відображати відкриті або закодовані канали. Коли
встановлено кілька супутників, можна відфільтрувати
список супутникових каналів для кожного супутника.
Щоб встановити фільтр у списку з усіма каналами,
виконайте подані нижче дії.
1 - Натисніть .
2 - Натисніть кнопку OK, щоб відкрити поточний список
каналів.
3 - Відкривши список каналів на екрані, виберіть назву
списку вгорі списку каналів і натисніть OK, щоб відкрити
меню списків.
4 - У меню списків виберіть список, який потрібно
відфільтрувати.
5 - Натисніть (вліво), щоб повернутися на один крок
назад, або натисніть , щоб закрити меню.
24
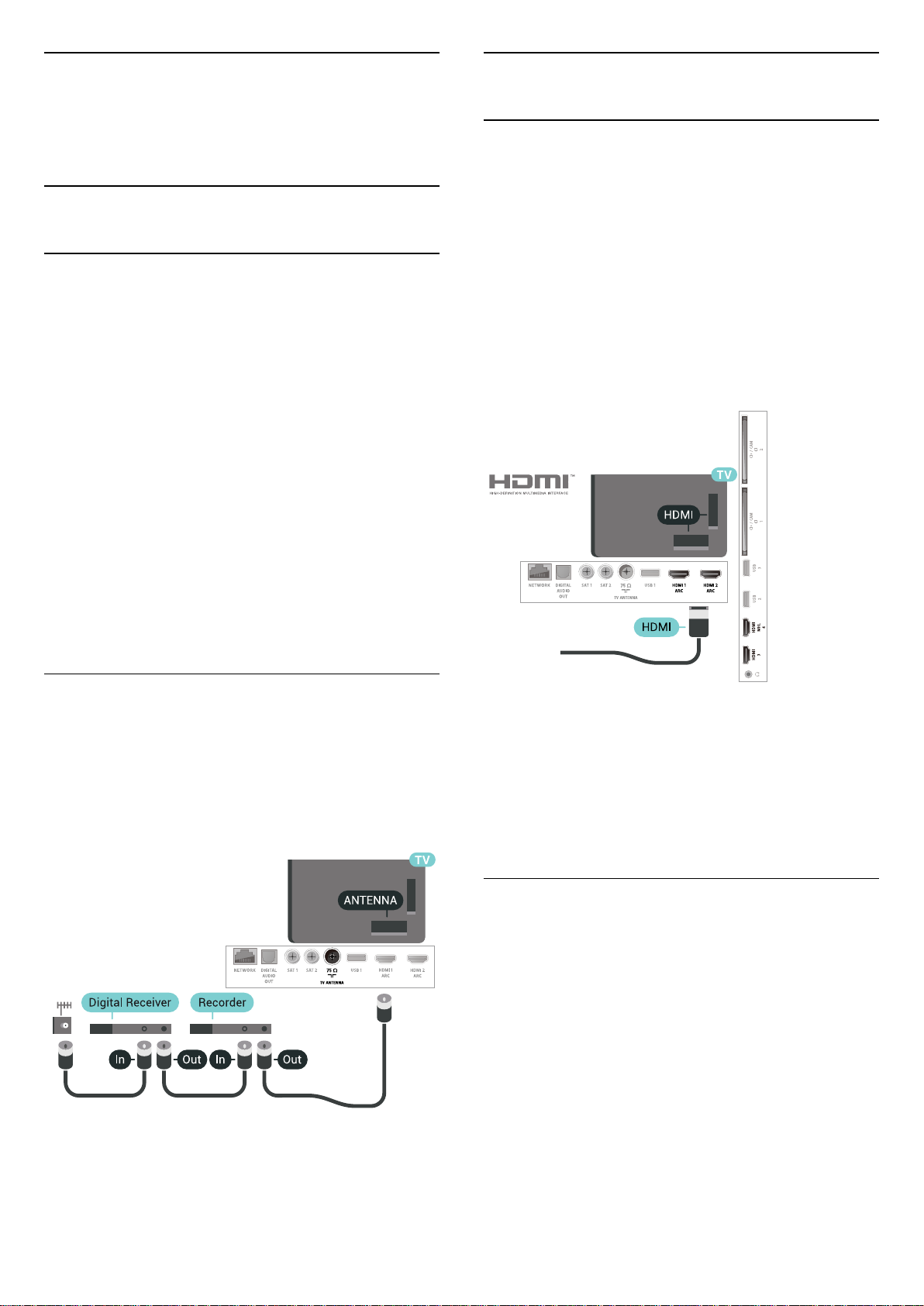
6
6.2
Під’єднання
пристроїв
6.1
Про під’єднання
Посібник із під’єднання
Під’єднуйте пристрої до телевізора за допомогою
найоптимальнішого з’єднання. Також використовуйте
якісні кабелі, щоб забезпечити високу якість зображення і
звуку.
Коли під’єднати пристрій, телевізор розпізнає його тип і
призначає йому відповідну назву типу. За бажанням назву
типу можна змінити. Якщо встановлено правильну назву
типу для пристрою, телевізор автоматично встановлює
оптимальні налаштування у разі переходу до цього
пристрою у меню "Джерела".
Якщо Вам потрібна допомога з під’єднанням кількох
пристроїв до телевізора, можна скористатися посібником
із під’єднання Philips. У цьому посібнику подано
інформацію про те, як під’єднувати та які кабелі
використовувати.
Роз’єми HDMI
Якість HDMI
З’єднання HDMI забезпечує найкращу якість зображення і
звуку. Один кабель HDMI передає відео- та аудіосигнали.
Використовуйте кабель HDMI для телевізійних сигналів.
Для передачі сигналу найкращої якості використовуйте
високошвидкісний кабель HDMI та не використовуйте
кабель HDMI, довжина якого перевищує 5 м.
Якщо пристрій, під’єднаний до HDMI, не працює належним
чином, перевірте, чи можна усунути цю проблему за
допомогою іншого налаштування HDMI Ultra HD. Для
отримання детальнішої інформації в меню "Довідка"
виберіть "Ключові слова" і знайдіть пункт "HDMI Ultra HD".
Відвідайте веб-сайт www.connectivityguide.philips.com
Роз’єм для антени
Якщо у Вас є телеприставка (цифровий приймач) або
записуючий пристрій, під’єднайте кабелі антени для
проходження сигналу антени через телеприставку та/або
записуючий пристрій перед входом у телевізор. Так антена
і телеприставка зможуть надсилати можливі додаткові
канали записуючому пристрою для запису.
Захист авторських прав
Кабелі HDMI підтримують технологію HDCP 2.2 (Highbandwidth Digital Content Protection). HDCP – це сигнал із
захистом авторських прав, який попереджує копіювання
вмісту з диску DVD або Blu-ray. Інша назва – DRM (Digital
Rights Management).
HDMI ARC
Усі з’єднання HDMI на телевізорі мають HDMI ARC
(реверсивний звуковий канал).
Якщо пристрій, зазвичай система домашнього кінотеатру
(HTS), підтримує також з’єднання HDMI ARC, під’єднуйте
його за допомогою будь-якого з’єднання HDMI на
телевізорі. У разі використання з’єднання HDMI ARC
додатковий аудіокабель, який надсилає аудіосигнал
телевізійного зображення до HTS, не потрібний. HDMI ARC
може передавати як аудіо-, так і відеосигнали.
Для під’єднання HTS можна використовувати будь-яке
з’єднання HDMI на цьому телевізорі, однак ARC доступний
лише для одного пристрою/з’єднання за раз.
25
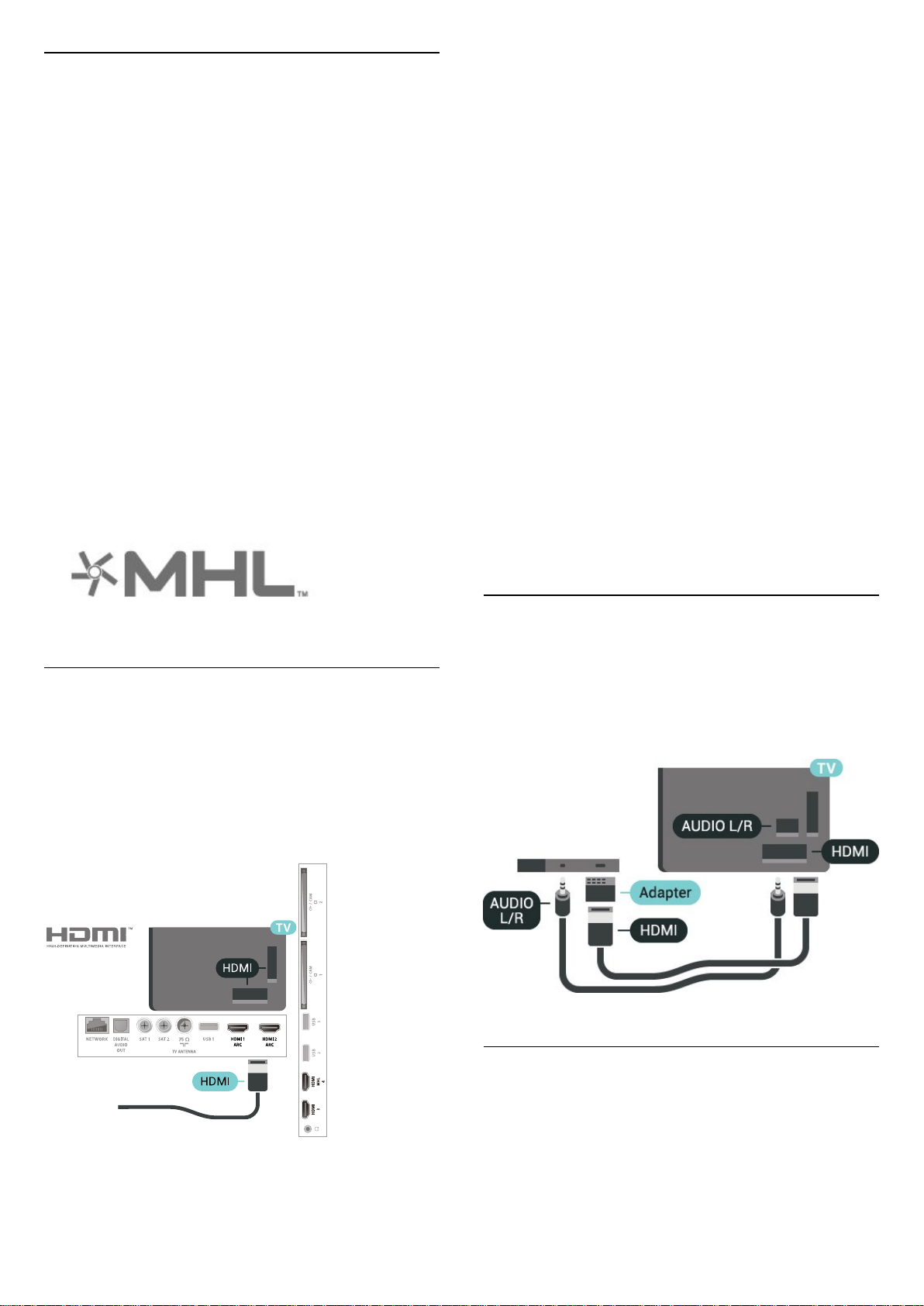
HDMI MHL
Завдяки HDMI MHL можна надсилати те, що Ви бачите на
смартфоні або планшетному ПК Android, на екран
телевізора.
З’єднання HDMI 4 на цьому телевізорі застосовує стандарт
MHL 2.0 (Mobile High-Definition Link).
Це дротове з’єднання гарантує чудову стабільність і
пропускну здатність, невелику затримку, відсутність
перешкод для бездротового зв’язку та хорошу якість звуку.
Крім того, за допомогою з’єднання MHL можна буде
зарядити смартфон або планшетний ПК. Незважаючи на
під’єднання, мобільний пристрій не заряджатиметься,
коли телевізор перебуватиме в режимі очікування.
Дізнайтеся про те, який пасивний кабель MHL підходить
для мобільного пристрою. Зокрема, за наявності роз’єму
HDMI для телевізора на одній стороні необхідно дізнатися
про тип конектора, який потрібний для під’єднання до
смартфону або планшетного ПК.
MHL, Mobile High-Definition Link та логотип MHL є
товарними знаками або зареєстрованими товарними
знаками MHL, LLC.
функцію EasyLink, ними можна керувати за допомогою
пульта дистанційного керування телевізора. Функцію
EasyLink HDMI CEC має бути ввімкнено на телевізорі та
під’єднаному пристрої.
Завдяки функції EasyLink керувати під’єднаним пристроєм
можна за допомогою пульта дистанційного керування
телевізора. Для зв’язку з під’єднаними пристроями
EasyLink використовує протокол HDMI CEC (Consumer
Electronics Control). Пристрої повинні підтримувати HDMI
CEC і мають бути під’єднані за допомогою з’єднання HDMI.
Налаштування EasyLink
У телевізорі функцію EasyLink увімкнено за замовчуванням.
Усі параметри HDMI-CEC на під’єднаних пристроях із
підтримкою функції EasyLink має бути налаштовано
належним чином. Функція EasyLink може не працювати з
пристроями інших марок.
HDMI CEC на пристроях інших марок
Протокол HDMI CEC на пристроях різних марок має різні
назви. Ось деякі з них: Anynet, Aquos Link, Bravia Theatre
Sync, Kuro Link, Simplink та Viera Link. Не всі торгові марки є
повністю сумісними з EasyLink.
Назви протоколу HDMI CEC є власністю їхніх відповідних
власників.
HDMI CEC – EasyLink
З’єднання HDMI забезпечує найкращу якість зображення і
звуку. Один кабель HDMI передає відео- та аудіосигнали.
Використовуйте кабель HDMI для телевізійних сигналів
високої чіткості (HD). Для передачі сигналу найкращої
якості використовуйте високошвидкісний кабель HDMI та
не використовуйте кабель HDMI, довжина якого
перевищує 5 м.
DVI-HDMI
Якщо у Вас все ще є пристрій лише з роз’ємом DVI, його
можна під’єднати до будь-якого роз’єму HDMI за
допомогою адаптера DVI-HDMI.
Під’єднайте аудіокабель Л/П до роз’єму AUDIO IN (мініроз’єм 3,5 мм).
EasyLink HDMI CEC
Якщо пристрої, під’єднані за допомогою HDMI, мають
Захист авторських прав
Кабелі DVI та HDMI підтримують технологію HDCP (Highbandwidth Digital Contents Protection). HDCP – це сигнал із
захистом авторських прав, який попереджує копіювання
вмісту з диску DVD або Blu-ray. Інша назва – DRM (Digital
Rights Management).
26
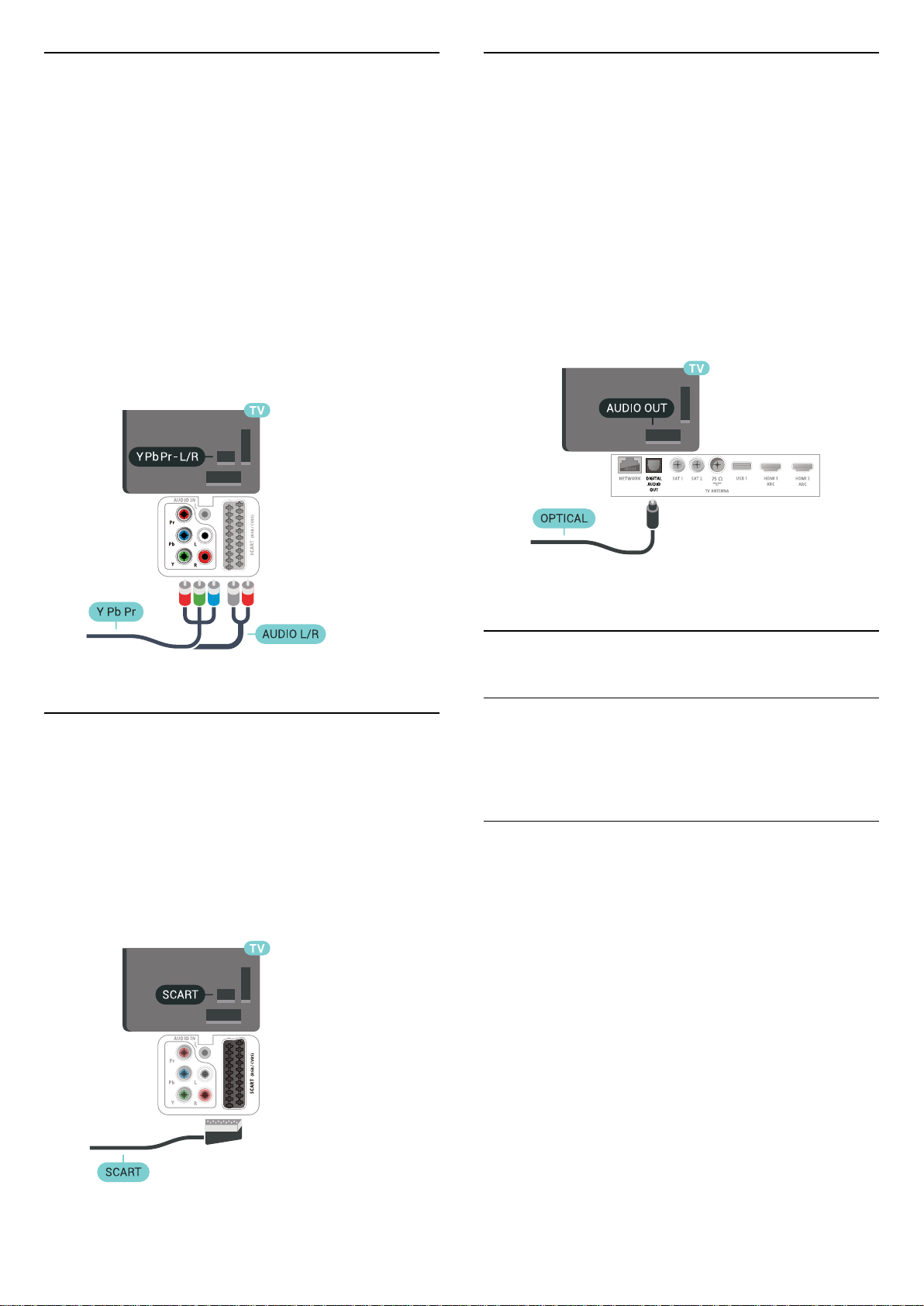
6.3
6.5
Y Pb Pr – компонентне
з’єднання
Y Pb Pr – компонентне відеоз’єднання є високоякісним
з’єднанням.
YPbPr може передавати телевізійні сигнали високої чіткості
(HD). Крім компонентів Y, Pb та Pr слід додати аудіосигнали
лівого та правого каналів для відтворення звуку.
Під час під’єднання слід враховувати колір роз’ємів YPbPr
(зелений, блакитний, червоний), щоб він збігався з
кольором штекерів кабелю.
Якщо пристрій відтворює також звук, використовуйте
коаксіальний аудіокабель Л/П.
Аудіовихід – оптичний
Аудіовихід – оптичний – це високоякісне аудіоз’єднання.
Це оптичне з’єднання може передавати 5.1-канальні
аудіосигнали. Якщо пристрій, зазвичай система
домашнього кінотеатру (HTS), не підтримує з’єднання
HDMI ARC, це з’єднання можна використовувати з
режимом з’єднання "аудіовхід – оптичний" на HTS. Режим
з’єднання "аудіовихід – оптичний" надсилає телевізійні
аудіосигнали до HTS.
6.4
Scart
SCART – це якісне з’єднання.
SCART можна використовувати для передачі відеосигналів
CVBS та RGB, однак його не можна використовувати для
передачі телевізійних сигналів високої чіткості (HD).
З’єднання SCART передає відео-та аудіосигнали. З’єднання
SCART також підтримує відтворення стандарту NTSC.
6.6
CAM зі смарт-картою – CI+
Про CI+
Примітка. Не підтримується у країнах Азії, Тихоокеанського
регіону, Близького Сходу та Африки.
CI+
Цей телевізор готовий до прийому платних послуг CI+ (із
модулем умовного доступу).
Завдяки CI+ можна дивитися високоякісні HD-програми,
наприклад фільми та спортивні передачі, які пропонують
оператори цифрового телебачення у Вашому регіоні. Ці
програми закодовано оператором телебачення, і їх можна
розкодувати за допомогою оплаченого модуля CI+.
Оператори цифрового телебачення пропонують модуль
CI+ (модуль умовного доступу – CAM) та супутню смарткарту в разі підписки на послугу преміум програм. Ці
програми мають високий рівень захисту авторських прав.
Для отримання детальнішої інформації про умови
зверніться до оператора цифрового телебачення.
27
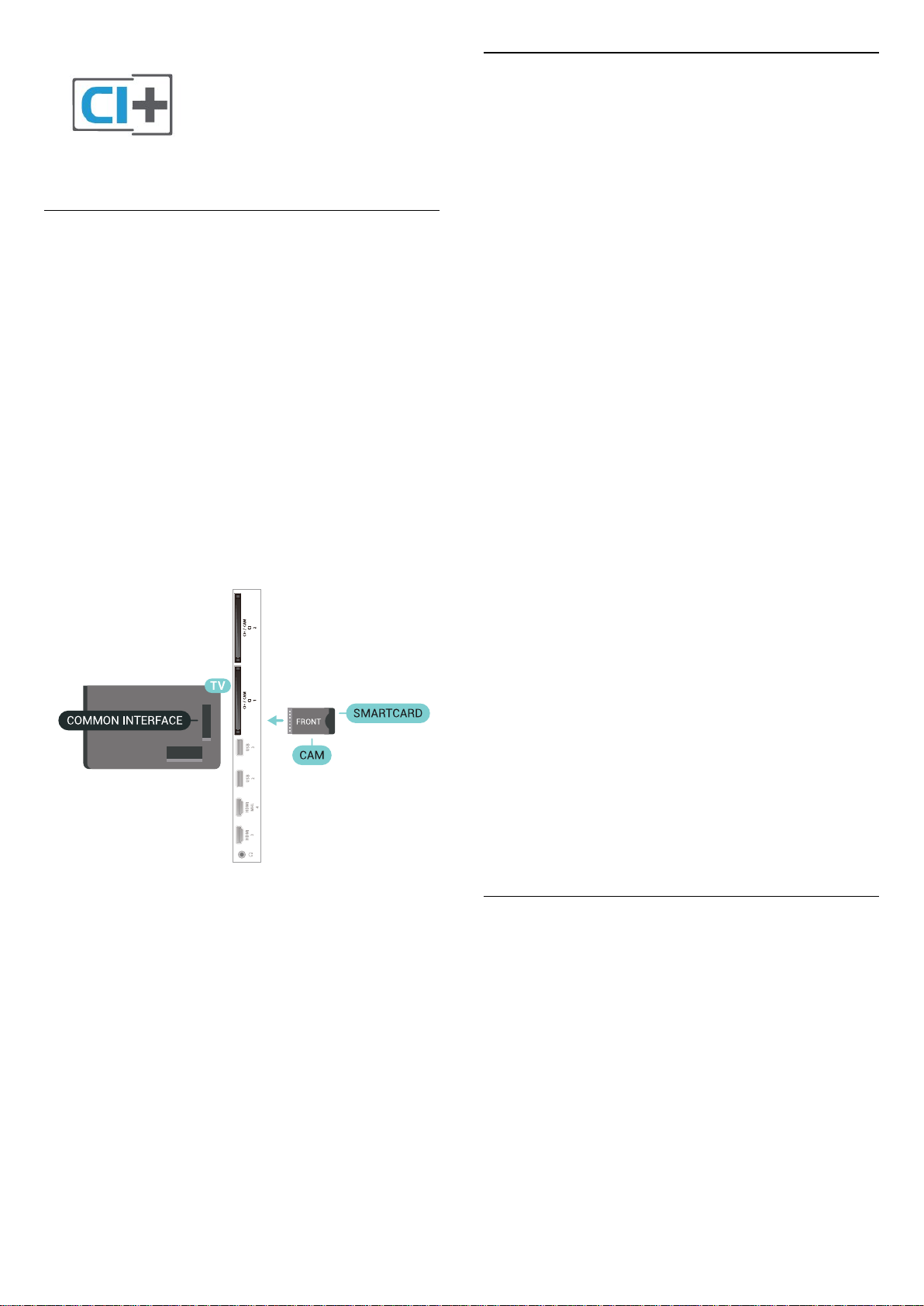
Одна смарт-карта
Оператори цифрового телебачення пропонують модуль
CI+ (модуль умовного доступу – CAM) та супутню смарткарту в разі підписки на послугу високоякісних програм.
Вставте смарт-карту в модуль CAM. Читайте інструкцію,
отриману від оператора.
Щоб вставити модуль CAM у телевізор, виконайте подані
нижче кроки.
1 - Подивіться на CAM, щоб вставити модуль у
правильному напрямку. Неправильне встановлення може
пошкодити CAM і телевізор.
2 - Дивлячись на задню панель телевізора та повернувши
передню сторону модуля CAM до себе, обережно вставте
CAM у гніздо COMMON INTERFACE 1.
3 - Вставте модуль CAM до кінця. Залиште його у роз’ємі –
виймати не потрібно.
Дві смарт-карти
Деякі оператори цифрового телебачення можуть надавати
другий модуль CI+ (CAM) та смарт-карту. Другий модуль
CAM та смарт-карта потрібні для того, щоб можна було
дивитися один канал під час запису іншого каналу того
самого оператора телебачення.
Якщо з використанням кожної карти можна дивитися ту
саму кількість каналів, то обидві карти мають однакові
права на перегляд. Якщо з використанням одної з карт
можна дивитися менше каналів, карти мають різні права
на перегляд.
Якщо смарт-карти мають однакові права на перегляд,
немає значення, яку карту Ви вставляєте в те чи інше
гніздо. Якщо одна з карт має більше прав на перегляд, ніж
інша, вставте карту з найбільшою кількістю прав на
перегляд у гніздо COMMON INTERFACE 1. Карту з меншою
кількістю прав вставте у гніздо COMMON INTERFACE 2.
Вставте смарт-карти в модулі CAM. Читайте інструкцію,
отриману від оператора.
Щоб вставити модуль CAM у телевізор, виконайте подані
нижче кроки.
1 - Подивіться на CAM, щоб вставити модуль у
правильному напрямку. Неправильне встановлення може
пошкодити CAM і телевізор.
2 - Дивлячись на задню панель телевізора та повернувши
передню сторону модуля CAM до себе, обережно вставте
CAM у гніздо.
3 - Вставте модуль CAM до кінця. Залиште його у роз’ємі –
виймати не потрібно.
Після увімкнення телевізора активація CAM може тривати
кілька хвилин. Якщо вставлено CAM та оплачено підписку
(способи підписки можуть різнитися), можна дивитися
закодовані канали, що підтримуються смарт-картою CAM.
Модуль CAM та смарт-карту призначено виключно для
Вашого телевізора. Якщо Ви виймете CAM, то більше не
зможете дивитися закодовані канали, що підтримуються
CAM.
Після увімкнення телевізора активація CAM може тривати
кілька хвилин. Якщо вставлено CAM та оплачено підписку
(способи підписки можуть різнитися), можна дивитися
закодовані канали, що підтримуються смарт-картою CAM.
Модуль CAM та смарт-карту призначено виключно для
Вашого телевізора. Якщо Ви виймете CAM, то більше не
зможете дивитися закодовані канали, що підтримуються
CAM.
Паролі та PIN-коди
Для деяких модулів CAM необхідно ввести PIN-код, щоб
дивитися його канали. Під час встановлення PIN-коду для
CAM рекомендується використовувати той самий код, який
Ви використовуєте для розблокування телевізора.
Щоб встановити PIN-код для модуля CAM, виконайте
подані нижче кроки.
1 - Натисніть кнопку SOURCES.
2 - Виберіть тип каналу, для якого використовується CAM,
та пункт "Перегляд ТВ".
3 - Натисніть OPTIONS та виберіть "Common Interface".
4 - Виберіть оператора телебачення CAM. Наступні екрани
надає оператор телебачення. Виконайте вказівки на
екрані, щоб знайти налаштування PIN-коду.
28
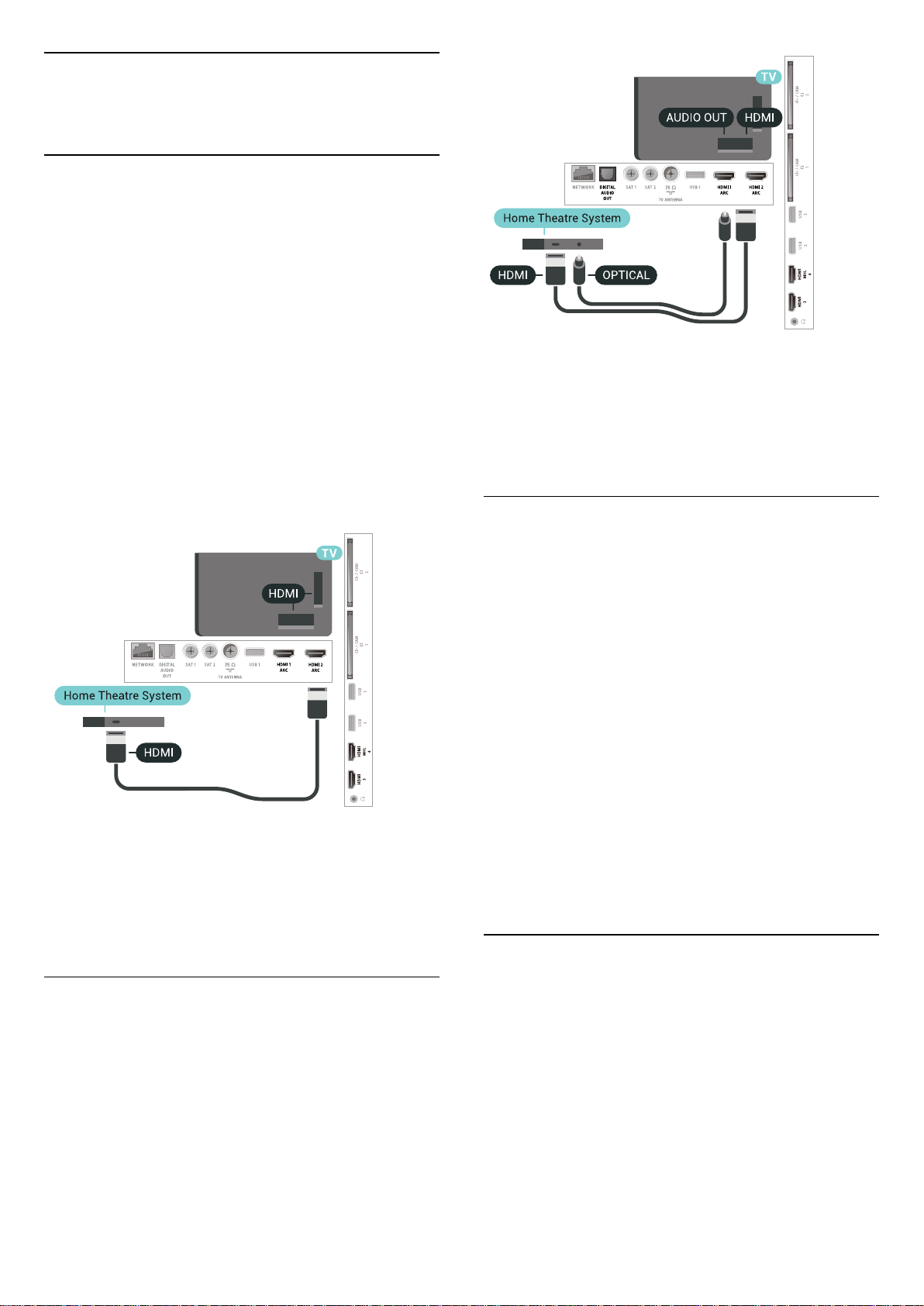
6.7
Система домашнього
кінотеатру – HTS
Під’єднання за допомогою з’єднання
HDMI ARC
За допомогою кабелю HDMI під’єднайте систему
домашнього кінотеатру (HTS) до телевізора. Можна
під’єднати систему Philips Soundbar або HTS із вбудованим
програвачем дисків.
HDMI ARC
Якщо система домашнього кінотеатру підтримує з’єднання
HDMI ARC, для під’єднання можна скористатися будь-яким
роз’ємом HDMI на телевізорі. У разі використання
з’єднання HDMI ARC додатковий аудіокабель не потрібний.
HDMI ARC може передавати як аудіо-, так і відеосигнали.
Усі роз’єми HDMI на телевізорі можуть передавати сигнал
реверсивного звукового каналу (ARC). Однак, після
під’єднання системи домашнього кінотеатру телевізор
надсилатиме сигнал ARC лише цьому роз’єму HDMI.
Синхронізація звуку та відео
Якщо відтворення звуку не відповідає зображенню, для
відповідності звуку і зображення на більшості систем
домашнього кінотеатру з програвачем дисків можна
налаштувати затримку.
Проблеми зі звуком HTS
Звук із сильним шумом
Якщо Ви переглядаєте відео з під’єднаного флешнакопичувача USB чи комп’ютера, звук із системи
домашнього кінотеатру може спотворюватися. Цей шум
виникає, коли аудіо- чи відеофайл має звук стандарту DTS,
а система домашнього кінотеатру не підтримує обробку
звуку стандарту DTS. Цю проблему можна вирішити,
вибравши для параметра телевізора "Формат виведення
звуку" значення "Стерео (нестиснутий)".
Натисніть для вибору пункту "Усі налаштування" >
"Звук" > "Розширені" > "Формат виведення звуку".
Немає звуку
Синхронізація звуку та відео
Якщо відтворення звуку не відповідає зображенню, для
відповідності звуку і зображення на більшості систем
домашнього кінотеатру з програвачем дисків можна
налаштувати затримку.
Під’єднання за допомогою з’єднання
HDMI
За допомогою кабелю HDMI під’єднайте систему
домашнього кінотеатру (HTS) до телевізора. Можна
під’єднати систему Philips Soundbar або HTS із вбудованим
програвачем дисків.
Якщо система домашнього кінотеатру не підтримує
з’єднання HDMI ARC, для надсилання аудіосигналу
телевізійного зображення системі домашнього кінотеатру
скористайтеся оптичним аудіокабелем (Toslink).
Якщо звук із телевізора не чути на системі домашнього
кінотеатру, перевірте, чи кабель HDMI під’єднано до
роз’єму HDMI ARC на системі домашнього кінотеатру. Усі
роз’єми HDMI на телевізорі є роз’ємами HDMI ARC.
6.8
Смартфони і планшети
Для під’єднання смартфону або планшетного ПК до
телевізора можна використовувати дротове чи бездротове
з’єднання.
Бездротове
Для бездротового з’єднання: на смартфоні або
планшетному ПК завантажте додаток Philips TV Remote App
з улюбленого магазину додатків.
Дротове
29
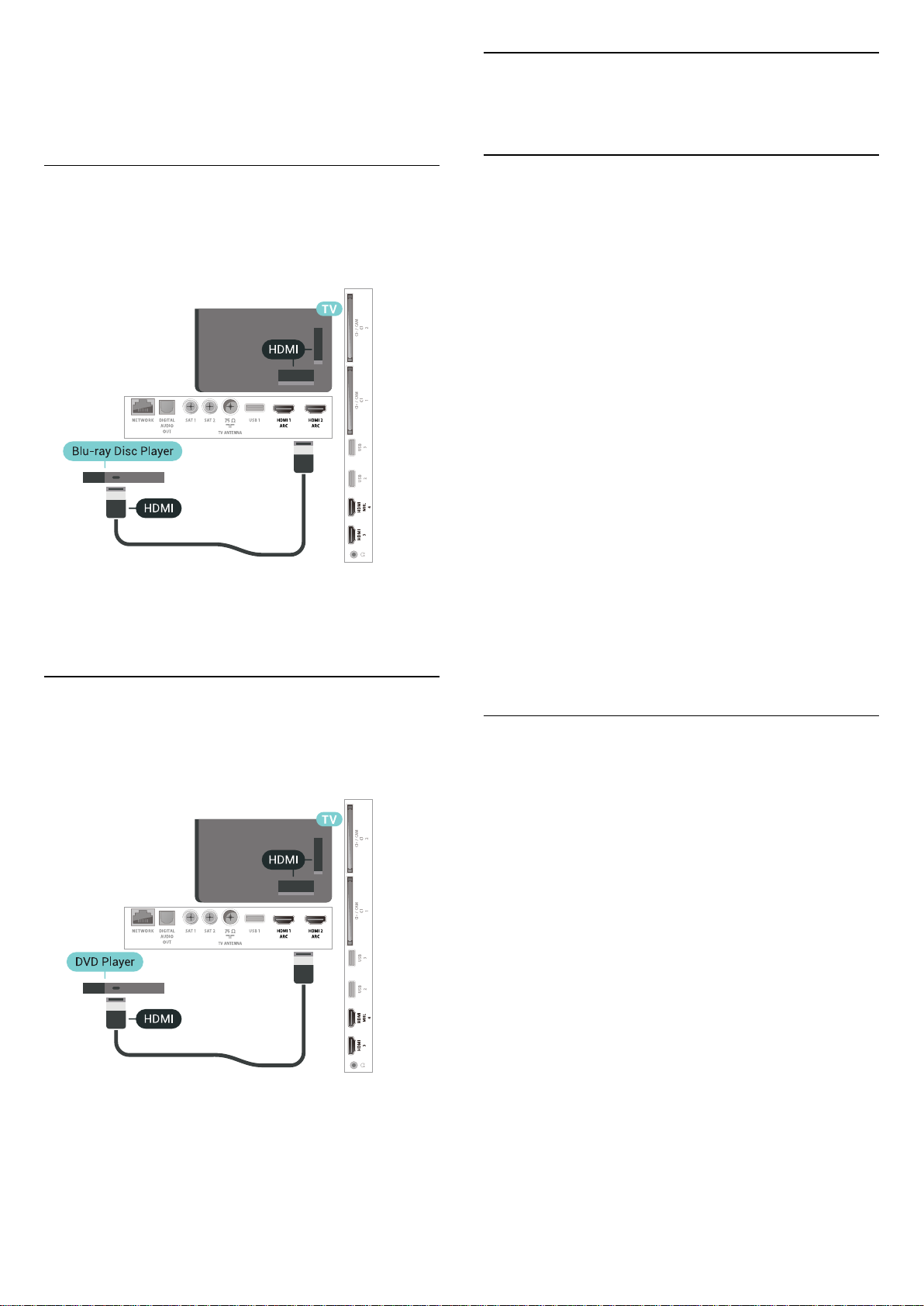
Для дротового з’єднання: скористайтеся роз’ємом HDMI 4
MHL на задній панелі телевізора. Для отримання
детальнішої інформації в меню "Довідка"
виберіть "Ключові слова" і знайдіть пункт "HDMI MHL".
6.11
Bluetooth – гучномовці та ігрові
контролери
6.9
Програвач дисків Blu-ray
Для під’єднання програвача дисків Blu-ray до телевізора
скористайтесь високошвидкісним кабелем HDMI.
Якщо програвач дисків Blu-ray має функцію EasyLink HDMI
CEC, ним можна керувати за допомогою пульта
дистанційного керування телевізора.
6.10
Що потрібно?
До цього телевізора можна під’єднати бездротовий
пристрій із функцією Bluetooth® – бездротовий
гучномовець, сабвуфер, звукову систему або навушники.
Можна також під’єднати бездротовий ігровий контролер з
підтримкою технології Bluetooth LE.
Для відтворення звуку телевізора на бездротовому
гучномовці бездротовий гучномовець необхідно з’єднати в
пару з телевізором. Можна з’єднати в пару деякі
бездротові гучномовці та щонайбільше 4 пристрої з
підтримкою технології Bluetooth LE (із низьким рівнем
споживання енергії). Телевізор може відтворювати звук
лише на одному гучномовці за раз. У разі під’єднання
сабвуфера звук відтворюється на телевізорі та сабвуфері. У
разі під’єднання звукової системи звук відтворюється лише
на звуковій системі.
Увага! Синхронізація звуку та відео
Багато гучномовців Bluetooth мають велику, так звану,
"затримку". Велика затримка означає відставання аудіо від
відео, що спричиняє несинхронізовану "синхронізацію
відео та мовлення". Перед придбанням бездротового
гучномовця Bluetooth дізнайтеся про нові моделі та
шукайте пристрій із невеликою затримкою. Зверніться за
порадою до дилера.
DVD-програвач
Для під’єднання DVD-програвача до телевізора
скористайтесь кабелем HDMI.
Якщо DVD-програвач під’єднано за допомогою HDMI і він
має функцію EasyLink CEC, ним можна керувати за
допомогою пульта дистанційного керування телевізора.
З’єднання пристрою у пару
Розміщуйте бездротовий гучномовець у межах 5 м від
телевізора. Про з’єднання у пару та діапазон бездротового
зв’язку читайте в посібнику користувача пристрою.
Налаштування Bluetooth на телевізорі має бути ввімкнено.
Після з’єднання у пару бездротового контролера його
можна використовувати. Коли бездротовий гучномовець
з’єднано в пару, його можна вибрати для відтворення
звуку телевізора. Коли пристрій з’єднано в пару, його не
потрібно з’єднувати в пару повторно до видалення.
Щоб з’єднати бездротовий гучномовець у пару з
телевізором, виконайте подані нижче кроки.
1 - Увімкніть бездротовий гучномовець і поставте його в
межах діапазону телевізора.
2 - Натисніть , виберіть "Усі налаштування", після чого
натисніть OK.
3 - Виберіть "Бездротові та дротові мережі" та натисніть
(вправо), щоб відкрити меню.
4 - Виберіть "Bluetooth" > "Шукати пристрій Bluetooth".
5 - Виберіть "Пуск" і натисніть OK. Виконайте вказівки на
екрані. Пристрій буде з’єднано в пару з телевізором, і
телевізор збереже з’єднання. У разі встановлення
максимальної кількості пар пристроїв, можливо,
30

знадобиться скасувати з’єднання пристрою.
6 - Виберіть тип пристрою (навушники, сабвуфер тощо).
7 - Натисніть (вліво) (у разі потреби кілька разів), щоб
закрити меню.
* Ваш телевізор не підтримує сабвуфер Bluetooth і
гучномовці Bluetooth, якщо вони не сумісні з Bluetooth LE.
** Якщо звукова система, гучномовець та інший
аудіопристрій не сумісні з Bluetooth LE, для них потрібне
з’єднання HDMI.
Вибір пристрою
Коли бездротовий гучномовець Bluetooth з’єднано в пару,
його можна вибрати для відтворення звуку телевізора.
Щоб вибрати гучномовець для відтворення звуку
телевізора, виконайте подані нижче кроки.
1 - Натисніть , виберіть "Гучномовці" та натисніть OK.
2 - Виберіть потрібну систему гучномовців.
3 - Натисніть (вліво) (у разі потреби кілька разів), щоб
закрити меню.
закрити меню.
6.13
Ігрова консоль
HDMI
Видалення пристрою
Можна під’єднати або від’єднати бездротовий пристрій
Bluetooth. Коли під’єднано пристрій Bluetooth, можна
користуватися ігровим контролером або відтворювати звук
телевізора через бездротовий гучномовець. Можна також
видалити бездротовий пристрій Bluetooth. Якщо видалити
пристрій Bluetooth, буде скасовано його з’єднання у пару.
Щоб видалити або від’єднати бездротовий пристрій,
виконайте подані нижче кроки.
1 - Натисніть , виберіть "Усі налаштування", після чого
натисніть OK.
2 - Виберіть "Бездротові та дротові мережі".
3 - Виберіть "Bluetooth "> "Видалити пристрій".
4 - Виберіть зі списку бездротовий пристрій.
5 - Виберіть "Від’єднати" або "Видалити".
6 - Виберіть "OK".
7 - Натисніть (вліво) (у разі потреби кілька разів), щоб
закрити меню.
6.12
Навушники
Щоб забезпечити найкращу якість сигналу, для під’єднання
ігрової консолі до телевізора використовуйте
високошвидкісний кабель HDMI.
Y Pb Pr
Під’єднайте ігрову консоль за допомогою компонентного
відеокабелю (Y Pb Pr) та аудіокабелю Л/П до телевізора.
Можна під’єднати навушники до роз’єму на задній
панелі телевізора. Це 3,5-мм міні-роз’єм. Можна
налаштувати гучність навушників окремо.
Щоб налаштувати гучність, виконайте подані нижче кроки.
1 - Натисніть , виберіть "Гучність навушників".
2 - За допомогою стрілок (вгору) або (вниз)
налаштуйте значення.
3 - Натисніть (вліво) (у разі потреби кілька разів), щоб
31
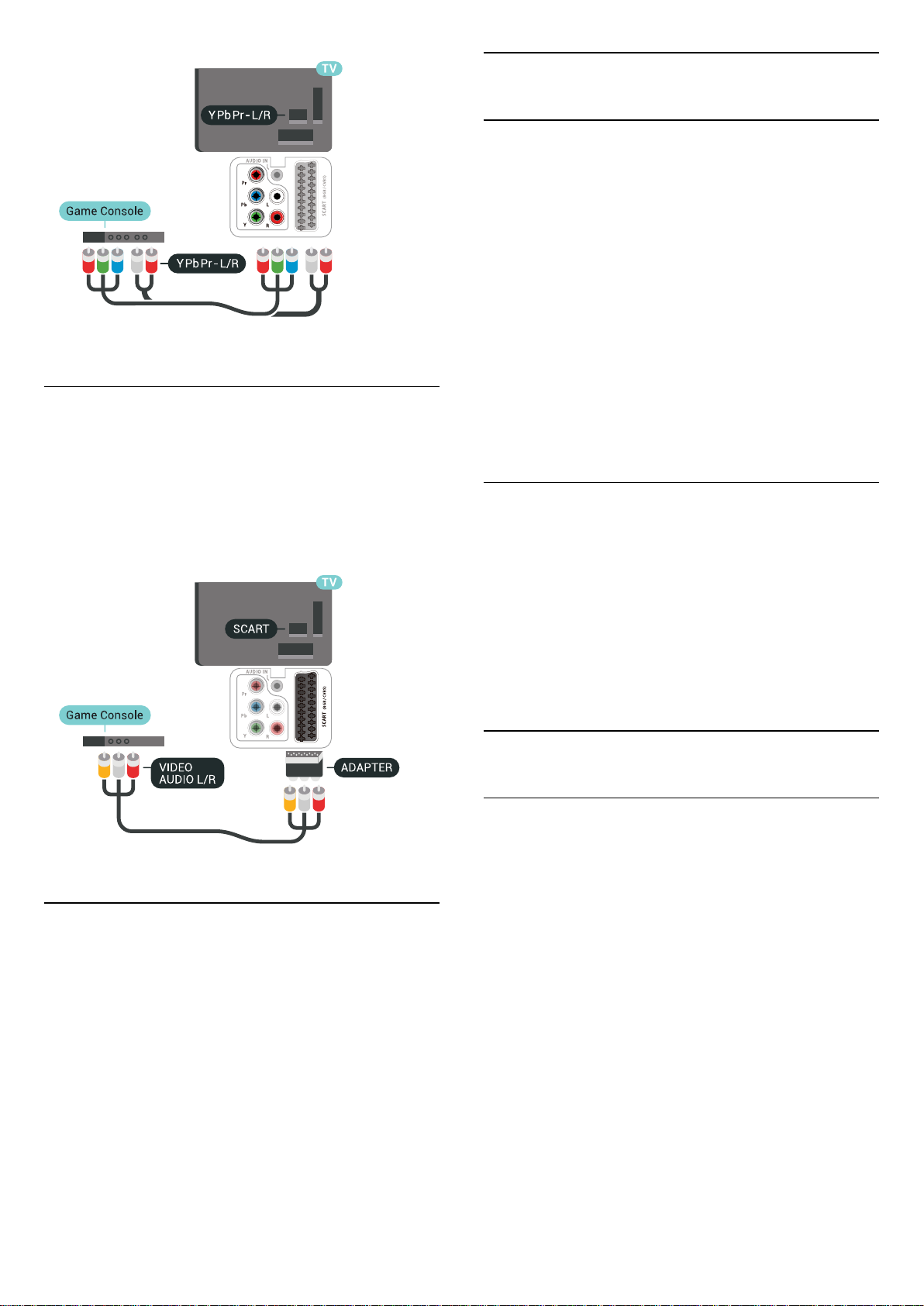
Scart
Під’єднайте ігрову консоль за допомогою композитного
кабелю (CVBS) та аудіокабелю Л/П до телевізора.
6.14
Ігровий контролер
Під’єднання ігрового контролера
Щоб грати в ігри з Інтернету на цьому телевізорі, можна
під’єднати вибраний ряд бездротових ігрових контролерів.
Можна користуватися ігровими контролерами з
наноприймачем USB або з Bluetooth.
Щоб під’єднати ігровий контролер із наноприймачем USB,
виконайте подані нижче кроки.
1 - Вставте малий наноприймач в один з USB-роз’ємів на
бічній панелі телевізора. Бездротовий наноприймач
постачається з ігровим контролером.
2 - Якщо ігровий контролер увімкнено, його можна
використовувати.
Можна під’єднати другий ігровий контролер до другого
USB-роз’єму на бічній панелі телевізора.
Якщо ігрова консоль має лише відеовихід (CVBS) та
аудіовихід Л/П, скористайтеся адаптером відеоаудіо Л/П –
SCART (продається окремо) для підключення до з’єднання
SCART.
Найкраще налаштування
Перед тим як грати у гру з під’єднаної ігрової консолі,
встановіть на телевізорі оптимальне налаштування "Гра".
Щоб встановити на телевізорі оптимальне налаштування,
виконайте подані нижче кроки.
1 - Натисніть , виберіть "Усі налаштування", після чого
натисніть OK.
2 - Виберіть "Зображення" і натисніть (вправо), щоб
відкрити меню.
3 - Виберіть "Стиль зображення" > "Гра".
4 - Натисніть (вліво) (у разі потреби кілька разів), щоб
закрити меню.
Проблеми
Щоб запобігти можливому впливу на роботу інших
бездротових пристроїв на телевізорі, виконайте подані
нижче кроки.
• Скористайтеся подовжувальним кабелем USB і
перемістіть наноприймач приблизно на 1 м від телевізора.
• Також можна скористатися увімкненим концентратором
USB, який під’єднано до телевізора, та вставити
наноприймачі в концентратор USB.
6.15
Жорсткий диск USB
Що потрібно?
У разі підключення жорсткого диска USB можна
призупиняти або записувати цифрові телепрограми (DVBпрограми або інше).
Мінімальний об’єм диска
• Пауза
Щоб зробити паузу у телепрограмі, потрібний сумісний
жорсткий диск USB 2.0 місткістю щонайменше 4 Гб.
• Запис
Щоб мати можливість зробити паузу у телепрограмі та
записати її, потрібний диск місткістю щонайменше 250 Гб.
32
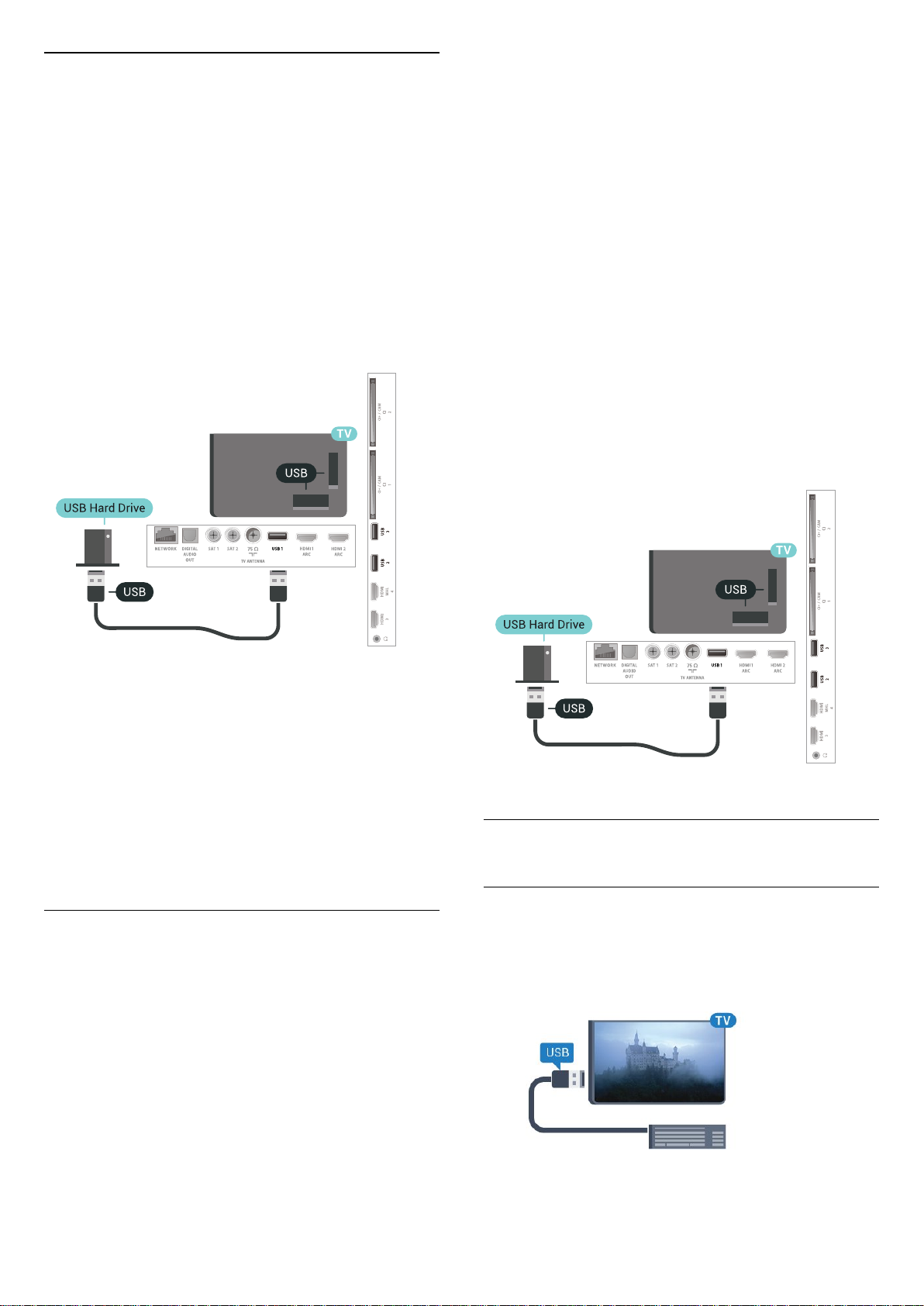
Встановлення
Щоб мати можливість робити паузу чи записувати
телепрограму, необхідно під’єднати та відформатувати
жорсткий диск USB. Внаслідок форматування усі файли,
збережені на жорсткому диску USB, буде видалено.
1 - Вставте жорсткий диск USB в один із USB-роз’ємів на
телевізорі. Не вставляйте іншого USB-пристрою в інший
USB-роз’єм під час форматування.
2 - Увімкніть жорсткий диск USB і телевізор.
3 - Увімкнувши цифровий телеканал, натисніть (пауза). Це
допоможе розпочати форматування.
Виконайте вказівки на екрані.
Відформатувавши жорсткий диск USB, не виймайте його.
змінюйте файли записів на жорсткому диску USB за
допомогою комп’ютерної програми. Це пошкодить їх.
Якщо відформатувати інший жорсткий диск USB, вміст
попереднього диска буде видалено. Щоб використовувати
на комп’ютері жорсткий диск USB, який було під’єднано до
телевізора, його потрібно повторно відформатувати.
Щоб відформатувати жорсткий диск USB, виконайте подані
нижче дії.
1 - Вставте жорсткий диск USB в один із USB-роз’ємів на
телевізорі. Не вставляйте іншого USB-пристрою в інший
USB-роз’єм під час форматування.
2 - Увімкніть жорсткий диск USB і телевізор.
3 - Увімкнувши цифровий телеканал, натисніть (пауза). Це
допоможе розпочати форматування. Виконайте вказівки
на екрані.
4 - На екрані телевізора з’явиться запит щодо
використання жорсткого диска USB для збереження
додатків. Якщо Ви бажаєте використовувати його для
збереження, погодьтеся із запитанням.
5 - Відформатувавши жорсткий диск USB, не виймайте
його.
Попередження
Жорсткий диск USB відформатовано спеціально для цього
телевізора. Використовувати збережені записи на іншому
телевізорі або комп’ютері неможливо. Не копіюйте та не
змінюйте файли записів на жорсткому диску USB за
допомогою комп’ютерної програми. Це пошкодить їх.
Якщо відформатувати інший жорсткий диск USB, вміст
попереднього диска буде видалено. Щоб використовувати
на комп’ютері жорсткий диск USB, який було під’єднано до
телевізора, його потрібно повторно відформатувати.
Форматування
Щоб мати можливість робити паузу чи записувати
телепрограму або зберігати додатки, необхідно під’єднати
та відформатувати жорсткий диск USB. Внаслідок
форматування усі файли, збережені на жорсткому диску
USB, буде видалено. Щоб записати телепрограму за
допомогою даних телегіда з Інтернету, перш ніж
під’єднувати жорсткий диск USB, телевізор необхідно
під’єднати до Інтернету.
6.16
USB-клавіатура
Під’єднання
Для введення тексту на телевізорі під’єднуйте USBклавіатуру (типу USB-HID).
Для під’єднання використовуйте один із USB-роз’ємів.
Попередження
Жорсткий диск USB відформатовано спеціально для цього
телевізора. Використовувати збережені записи на іншому
телевізорі або комп’ютері неможливо. Не копіюйте та не
33
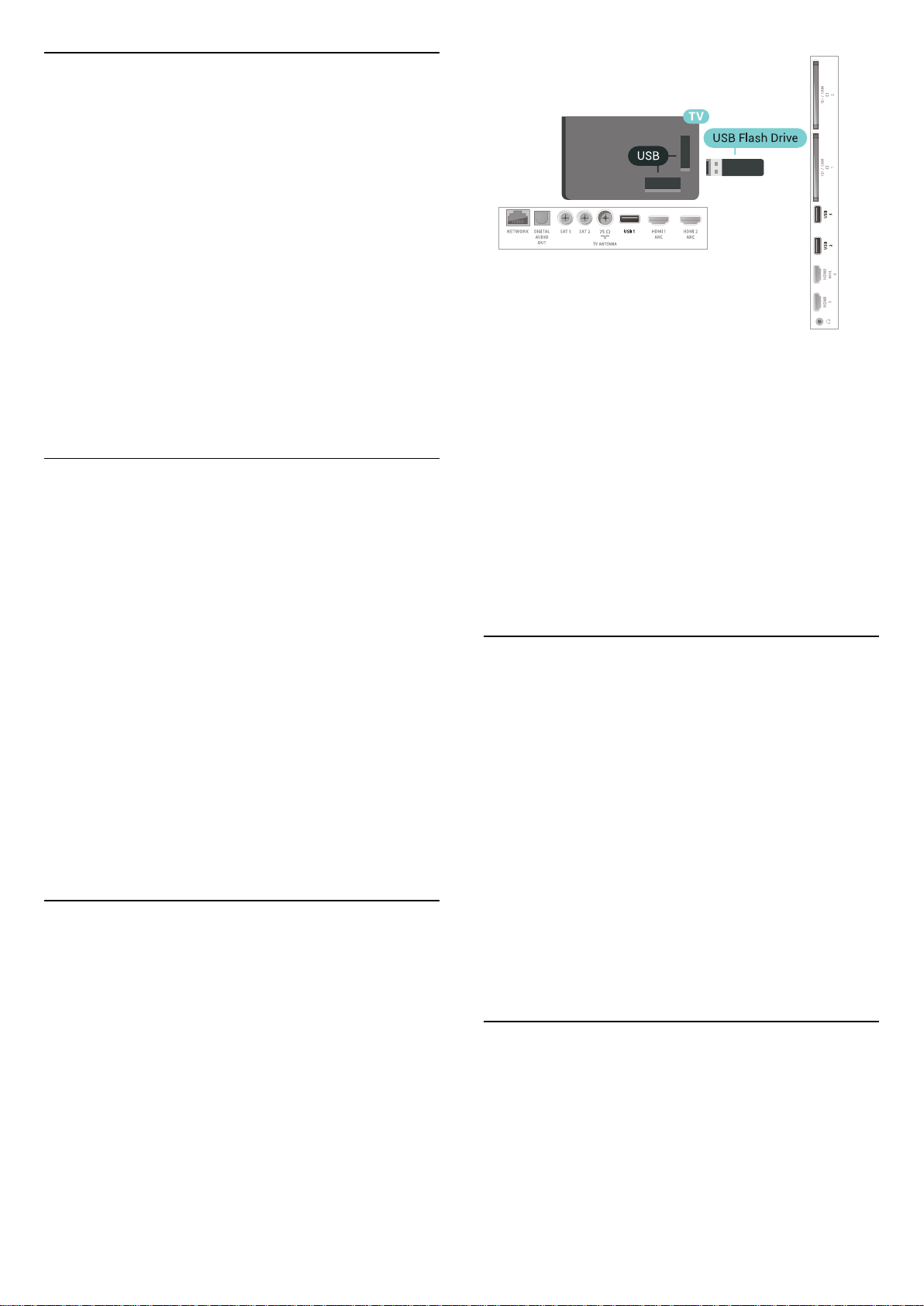
Налаштування
Під’єднання клавіатури
Щоб під’єднати USB-клавіатуру, увімкніть телевізор і
скористайтеся одним із USB-роз’ємів на телевізорі. Після
першого виявлення клавіатури телевізором можна
вибрати її розкладку та перевірити вибране. Якщо спочатку
вибрати кириличну або грецьку розкладку, можна вибрати
додаткову латиничну розкладку.
Щоб змінити розкладку клавіатури після її вибору,
виконайте подані нижче кроки.
1 - Натисніть , виберіть "Усі налаштування", після чого
натисніть OK.
2 - Виберіть "Загальні налаштування" та натисніть
(вправо), щоб відкрити меню.
3 - Щоб розпочати налаштування клавіатури, виберіть
пункт Налаштування USB-клавіатури.
Спеціальні клавіші
Клавіші для введення тексту:
• клавіша Enter = OK;
• клавіша повернення назад = видалення символу перед
курсором;
• клавіші зі стрілками = навігація текстовим полем;
• для перемикання між розкладками клавіатури, якщо
вибрано додаткову розкладку, одночасно натискайте
клавіші Ctrl + пробіл.
Клавіші для додатків та Інтернет-сторінок:
• клавіші Tab і Shift + Tab = наступна та попередня;
• клавіша Home = перехід до початку сторінки;
• клавіша End = перехід до кінця сторінки;
• клавіша Page Up = перехід на одну сторінку вгору;
• клавіша Page Down = перехід на одну сторінку вниз;
• клавіша + = збільшення на один крок;
• клавіша - = зменшення на один крок;
• клавіша * = розміщення веб-сторінки відповідно до
ширини екрана.
6.17
Флеш-накопичувач USB
Можна переглядати фотографії або відтворювати музичні
та відеофайли, збережені на під’єднаному флешнакопичувачі USB.
Увімкнувши телевізор, вставте флеш-накопичувач USB в
один із USB-роз’ємів на телевізорі.
Телевізор виявить флеш-накопичувач і відкриє список із
його вмістом.
Якщо список із вмістом не з’являється автоматично,
натисніть кнопку SOURCES і виберіть "USB".
Щоб припинити перегляд вмісту флеш-накопичувача USB,
натисніть EXIT або виберіть іншу дію.
Щоб від’єднати флеш-накопичувач USB, вийміть його в
будь-який час.
Для отримання детальнішої інформації про перегляд чи
відтворення вмісту флеш-накопичувача USB у
меню "Довідка" виберіть "Ключові слова" і знайдіть
пункт "Фотографії, відео та музика".
6.18
Фотоапарат
Для перегляду фотографій, збережених на цифровому
фотоапараті, його можна під’єднати безпосередньо до
телевізора.
Для під’єднання використовуйте один із USB-роз’ємів на
телевізорі. Після під’єднання увімкніть фотоапарат.
Якщо список із вмістом не з’являється автоматично,
натисніть кнопку SOURCES і виберіть "USB".
Можливо, фотоапарат потрібно налаштувати на передачу
вмісту за допомогою протоколу передачі зображення PTP.
Читайте посібник користувача цифрового фотоапарата.
Для отримання детальнішої інформації про перегляд
фотографій у меню "Довідка" виберіть "Ключові слова" і
знайдіть пункт "Фотографії, відео та музика".
6.19
Відеокамера
34
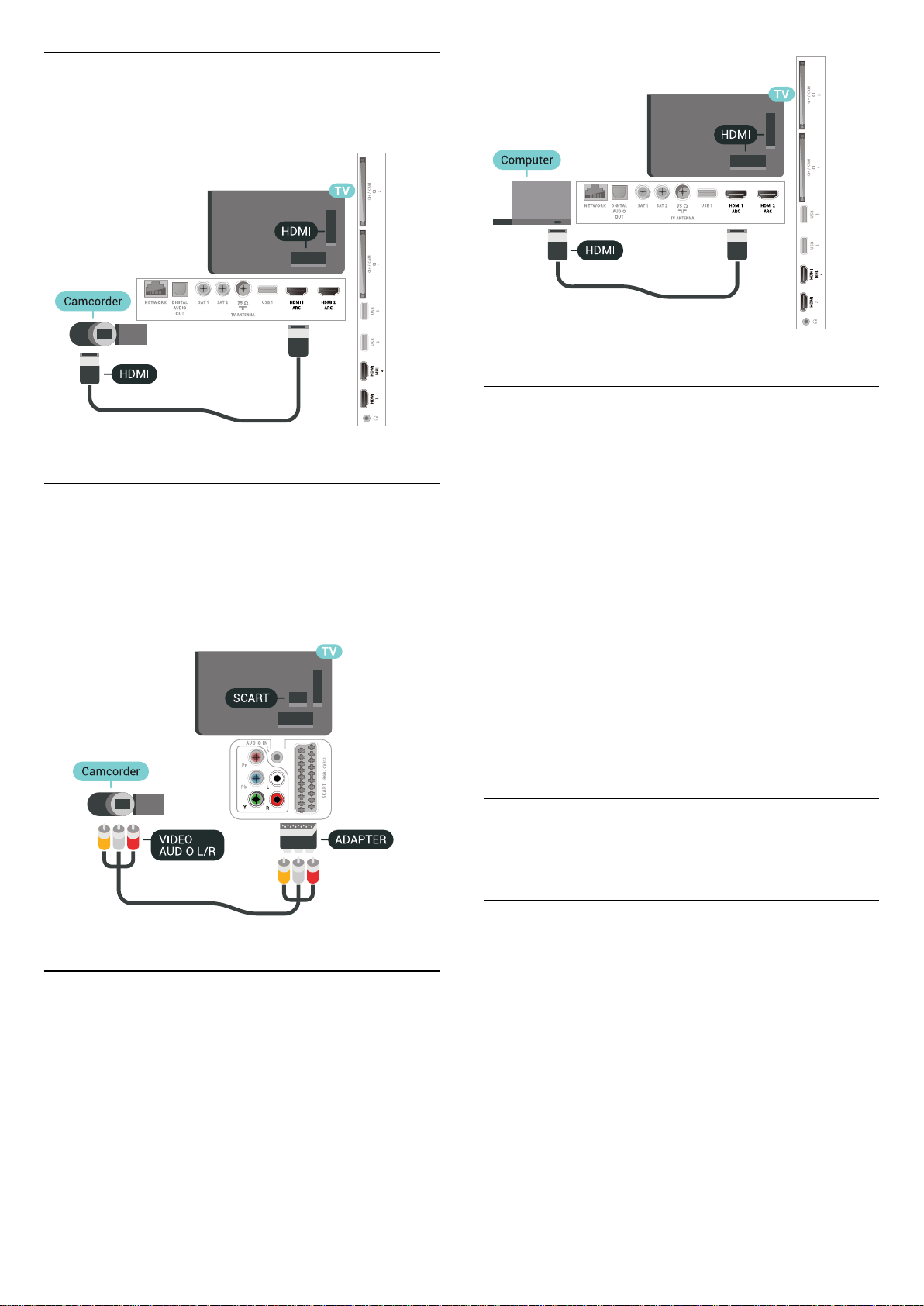
HDMI
Щоб забезпечити найкращу якість сигналу, для під’єднання
відеокамери до телевізора використовуйте кабель HDMI.
Аудіовідео ЛП / Scart
Для під’єднання відеокамери можна використовувати
з’єднання HDMI, YPbPr або SCART. Якщо відеокамера має
лише відеовихід (CVBS) та аудіовихід Л/П, скористайтеся
адаптером відеоаудіо Л/П – SCART (продається окремо)
для підключення до з’єднання SCART.
Оптимальне налаштування
У разі під’єднання комп’ютера рекомендується вказувати
з’єднання, за допомогою якого його під’єднано, правильну
назву типу пристрою у меню "Джерело". Якщо потім
вибрати параметр "Комп’ютер" у меню "Джерело", на
телевізорі автоматично встановлюється оптимальне
налаштування для комп’ютера.
Щоб встановити на телевізорі оптимальне налаштування,
виконайте подані нижче кроки.
1 - Натисніть , виберіть "Усі налаштування", після чого
натисніть OK.
2 - Виберіть "Зображення" і натисніть (вправо), щоб
відкрити меню.
3 - Виберіть "Розширені" > "Комп’ютер".
4 - Виберіть "Увімк." або "Вимк.".
5 - Натисніть (вліво) (у разі потреби кілька разів), щоб
закрити меню.
6.20
Комп’ютер
Під’єднання
До телевізора можна під’єднати комп’ютер і
використовувати його як монітор комп’ютера.
Використання кабелю HDMI
Для під’єднання комп’ютера до телевізора скористайтесь
кабелем HDMI.
6.21
Підставки для бездротових
гучномовців PTA860
Про PTA860
За допомогою підставок для бездротових знімних
гучномовців Philips PTA860* бічні гучномовці можна
встановити на певній відстані від екрана телевізора. Звук
буде об’ємнішим та створить приємніші враження від
перегляду на великому екрані. Стриманий дизайн
підставок ідеально підходить дизайну тонких гучномовців.
У випадку використання таких підставок між гучномовцями
та телевізором встановлюється бездротове підключення.
35
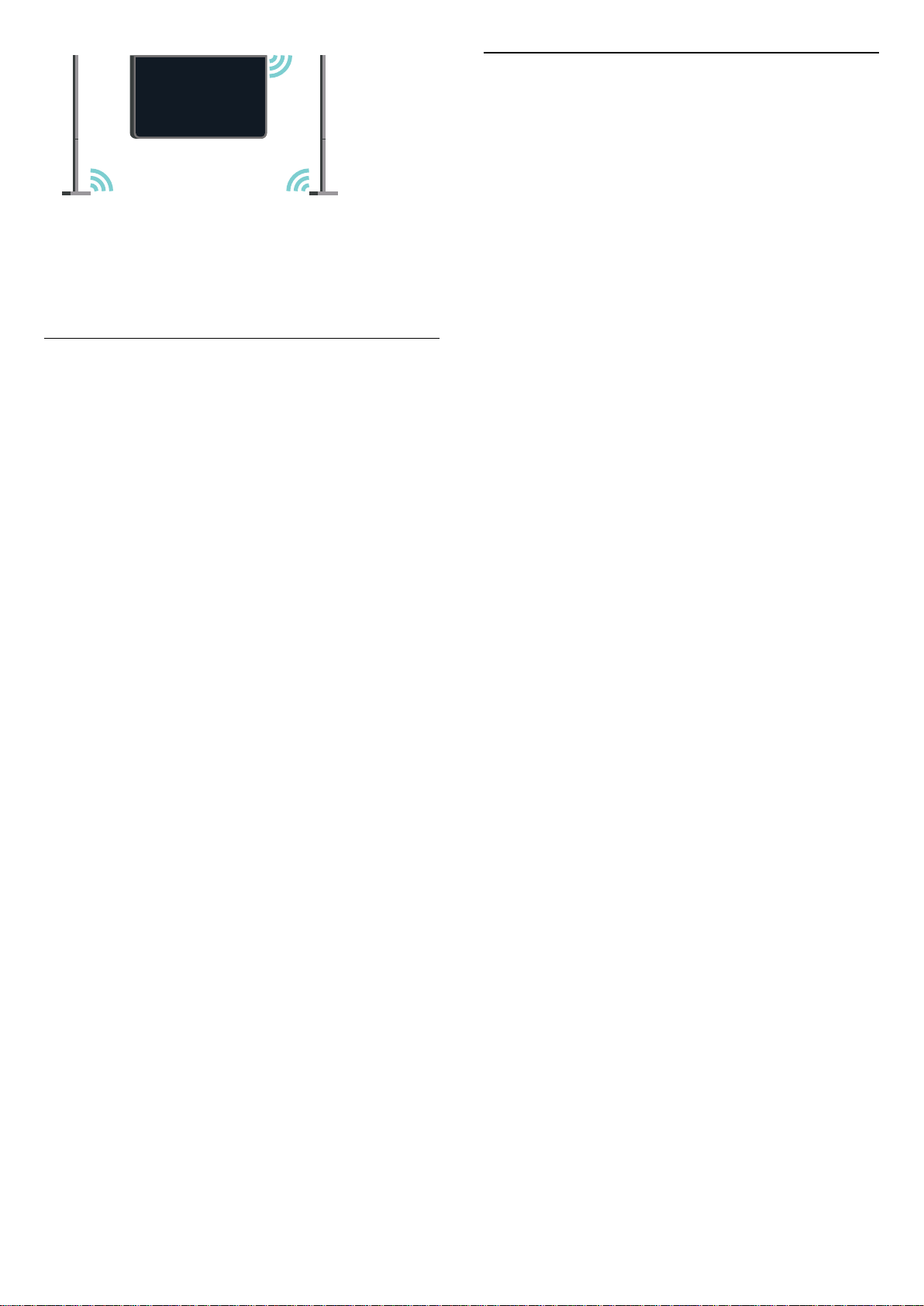
PTA860 можна використовувати разом із сабвуфером
SUB100* для отримання багатого, насиченішого та
об’ємнішого звуку.
* PTA860 та SUB100 продаються окремо.
Налаштування
Перш ніж починати налаштовувати підставки для
гучномовців PTA860, упевніться, що у Вас є дві вільні
розетки: по одній для кожної підставки.
Для відтворення ідеального звуку розташуйте підставки
для гучномовців на відстані щонайбільше 1 м від
телевізора. Переконайтеся, що лівий гучномовець
розташовано ліворуч, а правий – праворуч від телевізора.
Відповідні позначки нанесено знизу на гучномовцях.
Щоб установити гучномовці на підставки, виконайте подані
нижче кроки.
1 - Вимкніть телевізор, від’єднайте штекери гучномовців
від роз’ємів позаду на телевізорі.
2 - Віднесіть гучномовець від бічної стінки телевізора.
Гучномовці кріпляться за допомогою магнітів.
3 - Щоб від’єднати кабель і заглушку від гучномовця,
візьміть гучномовець в одну руку, а малий кабель в іншу, і,
злегка докладаючи зусиль, обережно потягніть кабель від
гучномовця. Таким чином можна від’єднати внутрішній
контактний роз’єм від гучномовця.
4 - Посуньте отвір у нижній частині гучномовця на
контактний роз’єм опори підставки. Гучномовець потрібно
повернути невеликим прорізом збоку на нижній частині до
вушка на опорі підставки. Обережно пересуньте
гучномовець по опорі, щоб з’єднати обидва предмети.
5 - Підключіть апаратний ключ USB PTA860 до одного з
роз’ємів USB позаду на телевізорі та з’єднайте зелений
міні-штекер із роз’ємом WIRELESS AUDIO.
6 - Під’єднайте кабелі живлення до опор підставок для
гучномовців та увімкніть їх у розетки.
З’єднання у пару
Для зручності користувача апаратний ключ USB PTA860 та
обидві підставки для гучномовців вже з’єднано в пару на
виробництві. Під час встановлення підставок немає
потреби з’єднувати їх у пару. Світлодіодні індикатори на
апаратному ключі USB і на обох підставках засвічуються
білим світлом, а це означає, що всі 3 пристрої увімкнено та
під’єднано.
З’єднання в пару або повторне з’єднання в пару
Якщо з будь-якої причини апаратний ключ USB та підставки
для гучномовців не з’єднуються або якщо один чи всі
індикатори блимають червоним світлом, потрібно
повторити з’єднання в пару.
Щоб повторно з’єднати в пару, виконайте подані нижче
кроки.
1 - Натисніть невелику кнопку з’єднання в пару на
апаратному ключі USB та утримуйте її впродовж 5 секунд;
те саме потрібно зробити на кожній підставці для
гучномовця, щоб розпочати процес з’єднання в пару. У Вас
буде достатньо часу зробити це по черзі. Усі світлодіодні
індикатори будуть повільно блимати білим світлом.
2 - Система намагатиметься з’єднати в пару апаратний
ключ USB і дві підставки для гучномовців.
3 - Коли апаратний ключ USB та обидві підставки для
гучномовців буде з’єднано в пари, світлодіодні індикатори
на них засвітяться білим світлом.
4 - Якщо світлодіод на одній із підставок продовжуватиме
блимати червоним світлом, натисніть кнопку з’єднання в
пару на апаратному ключі USB та утримуйте її впродовж
5 секунд; те саме потрібно зробити на цій підставці для
гучномовця. Система спробує повторно встановлення
з’єднання.
Якщо перемкнути телевізор у режим очікування, обидві
підставки зі знімними гучномовцями також перейдуть у
режим очікування. Світлодіодні індикатори на них
засвітяться червоним світлом.
Для зручності користувача апаратний ключ USB PTA860 та
обидві підставки для гучномовців вже з’єднано в пару на
виробництві.
Щоб вирівняти опору, якщо вона нахилена, або щоб
урівноважити її, можна скористатися регульованою ніжкою
підставки для гучномовця.
36
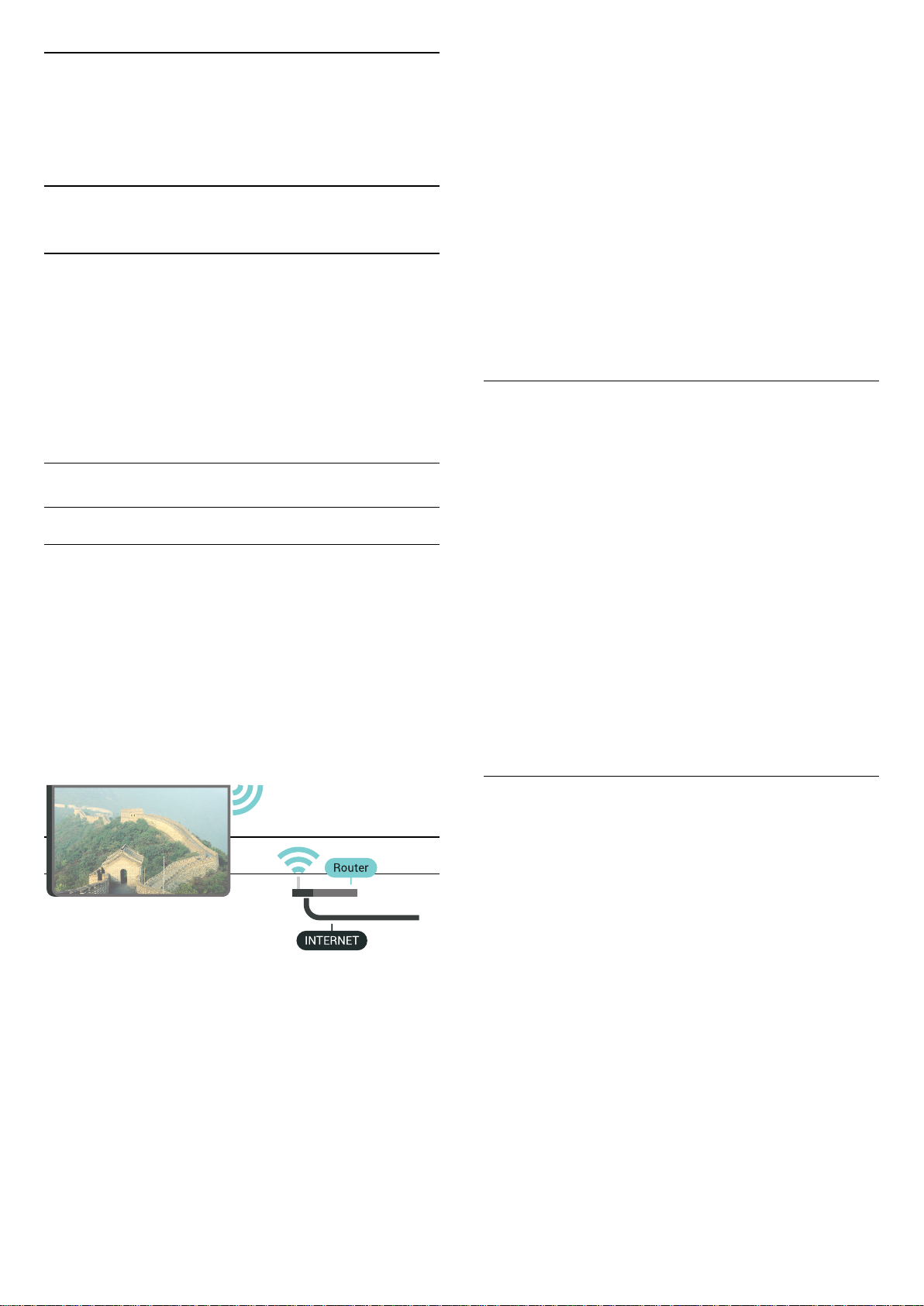
7
Під’єднання
телевізора Android TV
6 - Залежно від типу маршрутизатора введіть ключ
шифрування – WEP, WPA або WPA2. Якщо для цієї мережі
Ви вже вводили ключ шифрування, можна відразу вибрати
OK для під’єднання.
7 - У разі успішного під’єднання з’явиться повідомлення.
Увімкнення/вимкнення Wi-Fi
7.1
Мережа та Інтернет
Домашня мережа
Щоб скористатися усіма перевагами телевізора Philips
Android TV, його необхідно підключити до Інтернету.
Підключіть телевізор до домашньої мережі з
високошвидкісним підключенням до Інтернету. Телевізор
можна під’єднати бездротовим або дротовим способом до
маршрутизатора мережі.
Під’єднання до мережі
Бездротове з’єднання
Що потрібно?
Для бездротового під’єднання телевізора до Інтернету
потрібний маршрутизатор Wi-Fi з підключенням до
Інтернету.
Використовуйте високошвидкісне (широкосмугове)
підключення до Інтернету.
Перш ніж намагатися встановити з’єднання, перевірте, чи
увімкнено Wi-Fi…
1 - Натисніть , виберіть "Усі налаштування", після чого
натисніть OK.
2 - Виберіть пункт "Бездротові та дротові мережі" і
натисніть (вправо).
3 - Виберіть "Дротова або Wi-Fi" > "Wi-Fi увімк./вимк.".
4 - Якщо вимкнено, виберіть "Увімк." і натисніть OK.
WPS
Якщо маршрутизатор підтримує технологію WPS, телевізор
можна під’єднати безпосередньо до нього, не виконуючи
пошуку мереж. Якщо в бездротовій мережі є пристрої, які
використовують систему захисного кодування WEP,
користуватися WPS неможливо.
1 - Натисніть , виберіть "Усі налаштування", після чого
натисніть OK.
2 - Виберіть "Бездротові та дротові мережі" та натисніть
(вправо), щоб відкрити меню.
3 - Виберіть "Дротова або Wi-Fi" > "Під’єднання до
мережі".
4 - Виберіть "WPS".
5 - Перейдіть до маршрутизатора, натисніть кнопку WPS і
впродовж 2 хвилин поверніться до телевізора.
6 - Виберіть "Підключ." для під’єднання.
7 - У разі успішного під’єднання з’явиться повідомлення.
Під’єднання
Бездротове
Для бездротового під’єднання виконайте подані нижче
кроки.
1 - Натисніть , виберіть "Усі налаштування", після чого
натисніть OK.
2 - Виберіть "Бездротові та дротові мережі" та натисніть
(вправо), щоб відкрити меню.
3 - Виберіть "Дротова або Wi-Fi" > "Під’єднання до
мережі".
4 - Виберіть "Бездротова".
5 - У списку знайдених мереж виберіть свою бездротову
мережу. Якщо Вашої мережі немає у списку через її
приховану назву (вимкнено передачу ідентифікатора
набору послуг (SSID) маршрутизатора), виберіть пункт
"Додати нову мережу", щоб самостійно ввести назву
мережі.
WPS з PIN-кодом
Якщо маршрутизатор підтримує технологію WPS із PINкодом, телевізор можна під’єднати безпосередньо до
нього, не виконуючи пошуку мереж. Якщо в бездротовій
мережі є пристрої, які використовують систему захисного
кодування WEP, користуватися WPS неможливо.
1 - Натисніть , виберіть "Усі налаштування", після чого
натисніть OK.
2 - Виберіть "Бездротові та дротові мережі" та натисніть
(вправо), щоб відкрити меню.
3 - Виберіть "Дротова або Wi-Fi" > "Під’єднання до
мережі".
4 - Виберіть "WPS з PIN-кодом".
5 - Запишіть 8-значний PIN-код, що відобразиться на
екрані, і введіть його в програмному забезпеченні
маршрутизатора на ПК. Про те, де вводити PIN-код у
програмному забезпеченні маршрутизатора, читайте в
посібнику користувача маршрутизатора.
6 - Виберіть "Підключ." для під’єднання.
7 - У разі успішного під’єднання з’явиться повідомлення.
37
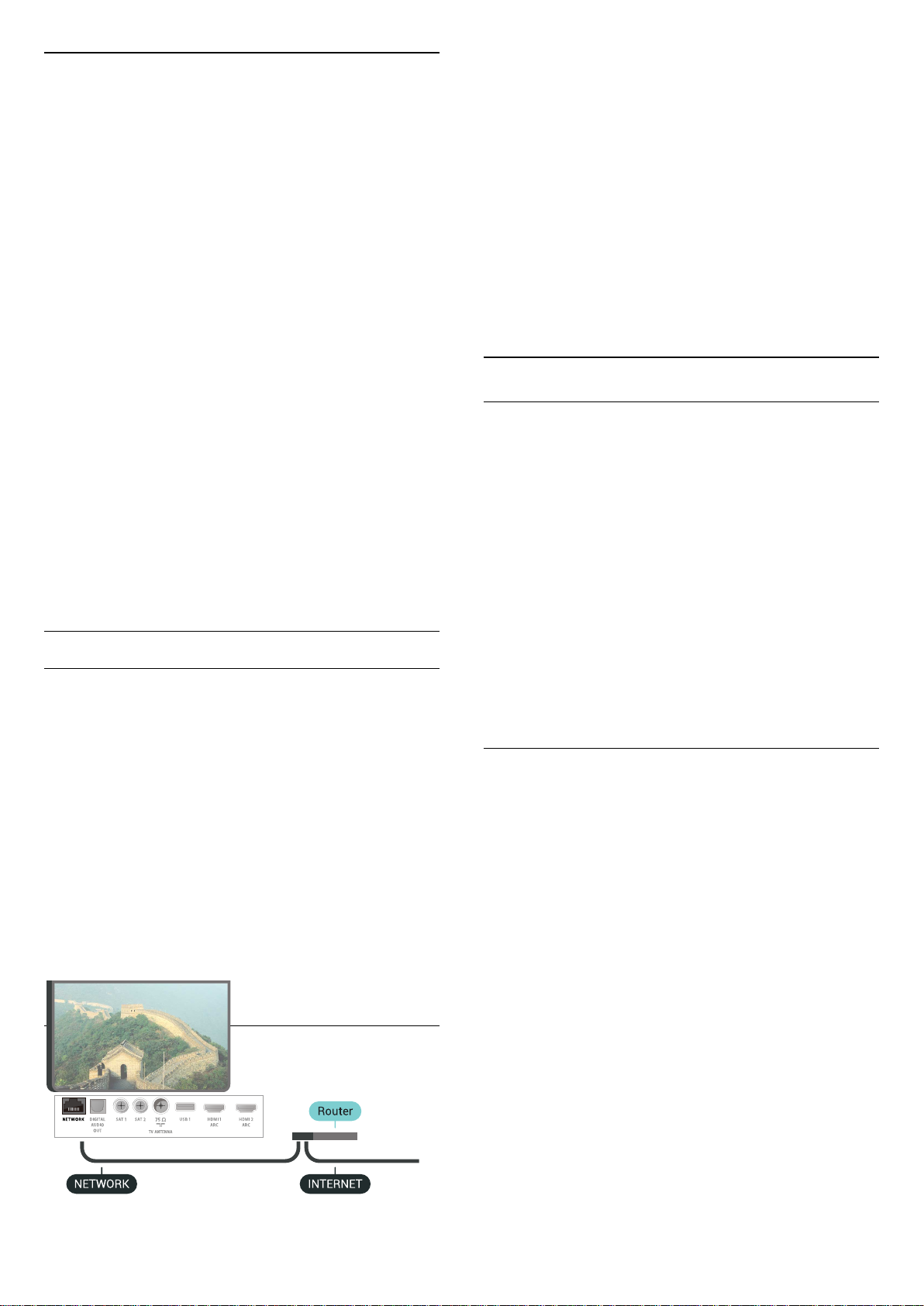
Проблеми
Бездротову мережу не знайдено або сигнал мережі
переривається
• Наявні поблизу мікрохвильові печі, телефони DECT та
інші пристрої Wi-Fi 802.11b/g/n можуть перешкоджати
передачі сигналу бездротової мережі.
• Перевірте, чи шлюзи безпеки в мережі дають доступ до
бездротового під’єднання телевізора.
• Якщо бездротова мережа не працює вдома належним
чином, скористайтеся дротовою мережею.
Інтернет не працює
• Якщо з під’єднанням до маршрутизатора все гаразд,
перевірте підключення маршрутизатора до Інтернету.
Низька швидкість Інтернет-зв’язку та з’єднання з
комп’ютером
• Інформацію про робочий діапазон у приміщенні,
швидкість передачі даних та інші фактори, які впливають
на якість сигналу, читайте в посібнику користувача
бездротового маршрутизатора.
• Для маршрутизатора потрібне високошвидкісне
(широкосмугове) підключення до Інтернету.
DHCP
• У разі помилки з’єднання можна перевірити
налаштування протоколу динамічної конфігурації вузла
(DHCP) маршрутизатора. Протокол DHCP потрібно
увімкнути.
Дротове з’єднання
Що потрібно?
Для під’єднання телевізора до Інтернету потрібний
маршрутизатор мережі з підключенням до
Інтернету. Використовуйте високошвидкісне
(широкосмугове) підключення до Інтернету.
4 - Виберіть "Бездротові та дротові мережі" та натисніть
(вправо), щоб відкрити меню.
5 - Виберіть "Дротова або Wi-Fi" > "Під’єднання до
мережі".
6 - Виберіть "Дротова". Телевізор безперервно
намагається під’єднатися до мережі.
7 - У разі успішного під’єднання з’явиться повідомлення.
У разі помилки під’єднання можна перевірити
налаштування DHCP маршрутизатора. Протокол DHCP
потрібно увімкнути.
** Для відповідності нормативним актам EMC
використовуйте екранований FTP-кабель Ethernet категорії
5E.
Параметри мережі
Переглянути параметри мережі
Тут можна переглянути всі поточні параметри мережі:
адресу IP та MAC, потужність сигналу, швидкість, метод
кодування тощо.
Щоб переглянути поточні параметри мережі, виконайте
подані нижче кроки.
1 - Натисніть , виберіть "Усі налаштування", після чого
натисніть OK.
2 - Виберіть "Бездротові та дротові мережі" та натисніть
(вправо), щоб відкрити меню.
3 - Виберіть "Дротова або Wi-Fi" > "Переглянути
параметри мережі".
4 - Натисніть (вліво) (у разі потреби кілька разів), щоб
закрити меню.
Налаштування мережі
Якщо Ви досвідчений користувач і хочете встановити
мережу зі статичною IP-адресою, виберіть для телевізора
параметр "Статична IP-адреса".
Під’єднання
Для дротового під’єднання виконайте подані нижче
кроки.
1 - Під’єднайте маршрутизатор до телевізора за
допомогою мережевого кабелю (кабель Ethernet**).
2 - Перевірте, чи маршрутизатор увімкнено.
3 - Натисніть , виберіть "Усі налаштування", після чого
натисніть OK.
Щоб вибрати для телевізора параметр "Статична IPадреса", виконайте подані нижче кроки.
1 - Натисніть , виберіть "Усі налаштування", після чого
натисніть OK.
2 - Виберіть "Бездротові та дротові мережі" та натисніть
(вправо), щоб відкрити меню.
3 - Виберіть "Дротова або Wi-Fi" > "Налаштування мережі"
та натисніть OK.
4 - Виберіть "Статична IP-адреса" та натисніть OK, щоб
увімкнути параметр "Налаштування статичної IP-адреси".
5 - Виберіть "Налаштування статичної IP-адреси" та
налаштуйте з’єднання.
6 - Можна встановити число для параметра "IP-адреса",
"Маска підмережі", "Шлюз", "DNS 1" або "DNS 2".
7 - Натисніть (вліво) (у разі потреби кілька разів), щоб
закрити меню.
38

Увімкнути за допомогою Wi-Fi (WoWLAN)
Wi-Fi Smart Screen
Цей телевізор можна вмикати зі смартфону або планшета,
якщо він перебуває у режимі очікування. Параметр
"Увімкнути за допомогою Wi-Fi (WoWLAN)" необхідно
ввімкнути.
Щоб увімкнути параметр WoWLAN, виконайте подані
нижче кроки.
1 - Натисніть , виберіть "Усі налаштування", після чого
натисніть OK.
2 - Виберіть "Бездротові та дротові мережі" та натисніть
(вправо), щоб відкрити меню.
3 - Виберіть "Дротова або Wi-Fi" > "Увімкнути за
допомогою Wi-Fi (WoWLAN)".
4 - Виберіть "Увімк.".
5 - Натисніть (вліво) (у разі потреби кілька разів), щоб
закрити меню.
Увімкнення з’єднання Wi-Fi
Можна ввімкнути або вимкнути з’єднання Wi-Fi на
телевізорі.
Щоб увімкнути з’єднання Wi-Fi, виконайте подані нижче
кроки.
1 - Натисніть , виберіть "Усі налаштування", після чого
натисніть OK.
2 - Виберіть "Бездротові та дротові мережі" та натисніть
(вправо), щоб відкрити меню.
3 - Виберіть "Дротова або Wi-Fi" > "Wi-Fi увімк./вимк.".
4 - Виберіть "Увімк.".
5 - Натисніть (вліво) (у разі потреби кілька разів), щоб
закрити меню.
Щоб дивитися цифрові телеканали на смартфоні або
планшеті за допомогою Philips TV Remote App, необхідно
ввімкнути функцію Wi-Fi Smart Screen. Деякі закодовані
канали можуть бути недоступні на мобільному пристрої.
Щоб увімкнути функцію Wi-Fi Smart Screen, виконайте
подані нижче кроки.
1 - Натисніть , виберіть "Усі налаштування", після чого
натисніть OK.
2 - Виберіть "Бездротові та дротові мережі" та натисніть
(вправо), щоб відкрити меню.
3 - Виберіть "Дротова або Wi-Fi" > "Wi-Fi Smart Screen".
4 - Виберіть "Увімк.".
5 - Натисніть (вліво) (у разі потреби кілька разів), щоб
закрити меню.
Мережеве ім’я ТВ
Якщо в домашній мережі є більше одного телевізора, йому
можна призначити унікальну назву.
Щоб змінити назву телевізора, виконайте подані нижче
кроки.
1 - Натисніть , виберіть "Усі налаштування", після чого
натисніть OK.
2 - Виберіть "Бездротові та дротові мережі" та натисніть
(вправо), щоб відкрити меню.
3 - Виберіть "Дротова або Wi-Fi" > "Ім’я ТВ у мережі".
4 - Введіть назву за допомогою клавіатури пульта ДК.
5 - Для завершення виберіть .
6 - Натисніть (вліво) (у разі потреби кілька разів), щоб
закрити меню.
Цифровий медіарендерер – DMR
Якщо мультимедійні файли не відтворюються на
телевізорі, перевірте, чи увімкнено функцію "Цифровий
медіарендерер". За замовчуванням функцію DMR
увімкнено.
Щоб увімкнути параметр DMR, виконайте подані нижче
кроки.
1 - Натисніть , виберіть "Усі налаштування", після чого
натисніть OK.
2 - Виберіть "Бездротові та дротові мережі" та натисніть
(вправо), щоб відкрити меню.
3 - Виберіть "Дротова або Wi-Fi" > "Digital Media Renderer
– DMR".
4 - Виберіть "Увімк.".
5 - Натисніть (вліво) (у разі потреби кілька разів), щоб
закрити меню.
Очистити Інтернет-пам’ять
За допомогою функції "Очистити Інтернет-пам’ять" можна
видалити реєстрацію на сервері Philips та налаштування
батьківського контролю, дані входу для додатків
відеомагазинів, усі вибрані додатки Philips, закладки та
історію в Інтернеті. Інтерактивні програми MHEG можуть
також зберігати на телевізорі так звані файли "cookies". Ці
файли також буде видалено.
Щоб очистити Інтернет-пам’ять, виконайте подані нижче
кроки.
1 - Натисніть , виберіть "Усі налаштування", після чого
натисніть OK.
2 - Виберіть "Бездротові та дротові мережі" та натисніть
(вправо), щоб відкрити меню.
3 - Виберіть "Дротова або Wi-Fi" > "Очистити Інтернет-
пам’ять".
4 - Натисніть OK для підтвердження.
5 - Натисніть (вліво) (у разі потреби кілька разів), щоб
закрити меню.
39

Надання доступу до файлів
Налаштування Android
Телевізор можна під’єднати до інших пристроїв у
бездротовій мережі, наприклад комп’ютера чи смартфону.
Можна використовувати комп’ютер з операційною
системою Microsoft Windows або Apple OS X.
На цьому телевізорі можна відкривати файли з
фотографіями, музикою і відео, що збережені на
комп’ютері. Скористайтеся будь-яким нещодавнім
програмним забезпеченням медіасервера із сертифікатом
DLNA.
7.2
Обліковий запис Google
Вхід
Щоб скористатися усіма перевагами телевізора Philips
Android TV, можна увійти в Google за допомогою
облікового запису Google.
Після входу можна буде грати в улюблені ігри на телефоні,
планшеті й телевізорі. Також на головний екран телевізора
надходитимуть персоналізовані відео та музичні
рекомендації, а також можна буде отримати доступ до
YouTube, Google Play та інших додатків.
Вхід
За допомогою наявного облікового запису Google увійдіть
в Google на телевізорі. Обліковий запис Google складається
з адреси ел. пошти та пароля. Якщо у Вас ще немає
облікового запису Google, створіть його на комп’ютері або
планшеті (accounts.google.com). Для відтворення ігор з
Google Play потрібен профіль Google+. Якщо Ви не ввійшли
в систему під час першого встановлення налаштувань
телевізора, можна завжди ввійти пізніше.
Для входу після встановлення телевізора виконайте подані
нижче кроки.
1 - Натисніть , виберіть "Усі налаштування", після чого
натисніть OK.
2 - Виберіть "Налаштування Android" і натисніть OK.
3 - Натисніть (вниз) і виберіть "Персональні" > "Додати
обліковий запис", після чого натисніть OK.
4 - Натисніть OK на "УВІЙТИ".
5 - За допомогою клавіатури пульта дистанційного
керування введіть адресу ел. пошти і натисніть малу
кнопку OK справа на клавіатурі.
6 - Введіть пароль і натисніть ту саму малу кнопку OK, щоб
увійти.
7 - Натисніть (вліво) (у разі потреби кілька разів), щоб
закрити меню.
Можна налаштувати або переглянути кілька спеціальних
налаштувань або інформацію Android. Можна знайти
список додатків, встановлених на телевізорі, та потрібний
для них об’єм пам’яті. Можна налаштувати мову для
функції голосового пошуку. Можна налаштувати екранну
клавіатуру або дозволити додаткам використовувати Ваше
місцеперебування. Перегляньте різні налаштування
Android. Більше про ці налаштування можна дізнатися на
веб-сайті www.support.google.com/androidtv.
Щоб відкрити ці налаштування, виконайте подані нижче
кроки.
1 - Натисніть , виберіть "Усі налаштування", після чого
натисніть OK.
2 - Виберіть "Налаштування Android".
3 - Перегляньте різні налаштування Android.
4 - Натисніть BACK (у разі потреби кілька разів), щоб
закрити меню.
7.3
Додаток "Колекція ТВ Philips"
Сторінка "Рекомендовані додатки"
Усі високоякісні додатки доступні у додатку "Колекція ТВ
Philips" у розділі "Рекомендовані додатки". Запустити його
можна за допомогою банера у каналі "Улюблені додатки".
Додатки з колекції ТВ Philips розроблено спеціально для
Вас. Завантажувати та встановлювати додатки з "Колекції
ТВ Philips" можна безкоштовно. Додатки з "Колекції ТВ
Philips" можуть різнитися залежно від країни або регіону.
Крім того, додаток "Колекція ТВ Philips" також міститиме
рекомендації щодо нових додатків і не тільки.
Деякі додатки "Колекції ТВ Philips" вже встановлено на
телевізорі. Щоб встановити інші додатки з "Колекції ТВ
Philips", необхідно прийняти Умови використання. Можна
встановити
налаштування конфіденційності на власний розсуд.
Щоб установити додаток із «Колекції ТВ Philips»:
1 - Натисніть HOME.
2 - Виберіть "Колекція ТВ Philips" і натисніть ОК.
Відкриється розділ "Рекомендовані додатки".
3 - Виберіть вкладку "Все" і натисніть OK. Буде
відображено всі додатки, доступні для користувача,
зокрема встановлені.
4 - Виконайте пошук у додатках і виберіть піктограму
додатку, який потрібно встановити, після чого натисніть
OK. Відкриється сторінка "Інформація про додаток".
5 - Виберіть кнопку "Додати" і натисніть ОК, щоб
установити додаток.
Встановлений додаток, знайдений на сторінці "Додатки",
який можна відкрити з домашнього екрана Android,
натиснувши піктограму додатків зліва у рядку "Улюблені
40
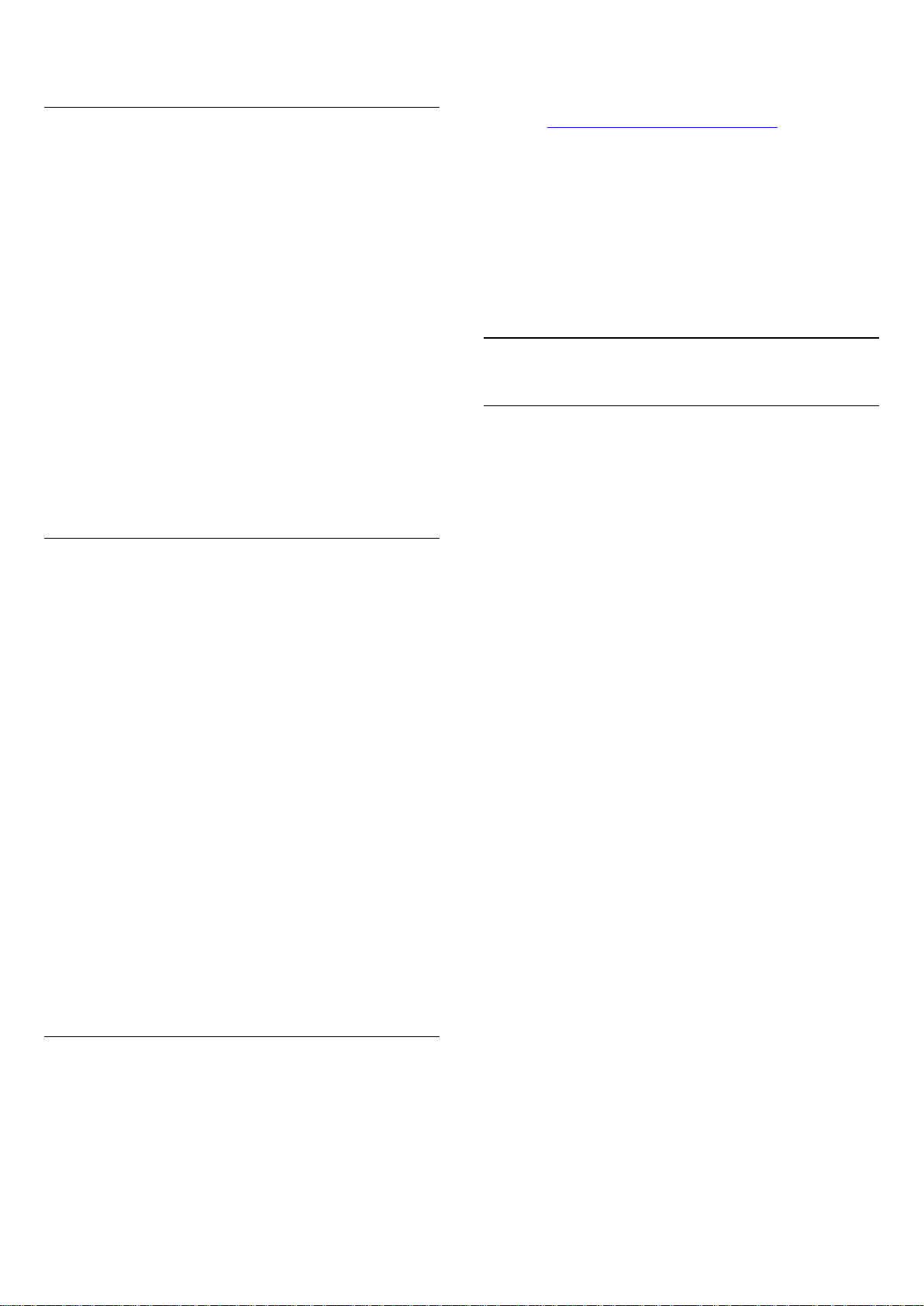
додатки".
Умови використання
Щоб встановити і користуватися додатками з "Колекції ТВ
Philips", необхідно прийняти Умови використання. Якщо Ви
не прийняли цих умов під час першого встановлення
налаштувань телевізора, можна прийняти їх пізніше. Після
прийняття Умов використання деякі додатки відразу
стануть доступні. Щоб установити інші додатки, можна
переглянути "Колекцію ТВ Philips".
Щоб прийняти Умови використання після встановлення
налаштувань телевізора, виконайте подані нижче кроки.
1 - Натисніть HOME, виберіть "Колекція ТВ Philips" і
натисніть OK. Знову натисніть кнопку "Параметри", щоб
відкрити меню "Параметри".
2 - Можна вибрати "Умови використання", після чого
натисніть OK для прочитання.
3 - Виберіть "Прийняти" і натисніть OK. Скасувати це
погодження неможливо.
4 - Натисніть BACK, щоб закрити меню.
Налаштування безпеки
Для додатків із "Колекції ТВ Philips" можна встановити
деякі налаштування конфіденційності.
• Можна дозволити надсилання технічних статистичних
даних компанії Philips.
• Можна дозволити отримання персональних
рекомендацій.
• Можна дозволити використання файлів cookie.
• Для додатків із віковим обмеженням 18+ можна
ввімкнути функцію "Блокування від дітей".
Щоб встановити налаштування конфіденційності для
додатків із "Колекції ТВ Philips":
1 - Натисніть HOME, виберіть "Колекція ТВ Philips" і
натисніть OK. Знову натисніть кнопку "Параметри", щоб
відкрити меню "Параметри".
2 - Можна вибрати "Політика конфіденційності", після
чого натисніть OK.
3 - Виберіть кожне налаштування і натисніть OK, щоб
дозволити чи скасувати його. Із кожним налаштуванням
можна докладно ознайомитися.
4 - Натисніть BACK, щоб закрити меню.
7.4
Налаштування Android
Можна налаштувати або переглянути кілька спеціальних
налаштувань або інформацію Android. Можна знайти
список додатків, встановлених на телевізорі, та потрібний
для них об’єм пам’яті. Можна налаштувати мову для
функції голосового пошуку. Можна налаштувати екранну
клавіатуру або дозволити додаткам використовувати Ваше
місцеперебування. Перегляньте різні налаштування
Android. Більше про ці налаштування можна дізнатися на
веб-сайті www.support.google.com/androidtv.
Щоб відкрити ці налаштування, виконайте подані нижче
кроки.
1 - Натисніть , виберіть "Усі налаштування", після чого
натисніть OK.
2 - Виберіть "Налаштування Android".
3 - Перегляньте різні налаштування Android.
4 - Натисніть BACK (у разі потреби кілька разів), щоб
закрити меню.
7.5
Домашній екран
Про домашній екран
Щоб користуватися перевагами Android, підключіть
телевізор до Інтернету.
Так само, як на смартфоні Android або планшеті, домашній
екран є центром телевізора. На домашньому екрані можна
вирішити, що дивитися, шляхом пошуку параметрів розваг
із додатка та програм прямого ефіру. Ваш "Домашній
екран" має канали, які дозволять ознайомитися з чудовим
вмістом улюблених додатків. Також для отримання
додаткового вмісту можна додати канали або знайти нові
додатки.
Домашній екран представлено такими каналами:
Додатки
Улюблені додатки наведено у першому рядку. У цьому
рядку Ви також знайдете додатки для телевізора, такі як
"Колекція ТВ Philips", "Перегляд ТВ", "Телегід",
"Мультимедіа" тощо. Більше додатків можна знайти на
сторінці "Додатки", яку можна відкрити, клацнувши
піктограму "Додатки" зліва в першому рядку з
улюбленими додатками. Крім того, додатки можна
додавати як улюблені зі сторінки "Додатки".
Сторінка "Додатки" містить всі встановлені додатки, які
додаються до ТВ, і додатки, які було самостійно
встановлено з "Колекції ТВ Philips" або Google Play™ Store.
Канал "Відтворити далі"
Ви завжди знатимете, що дивитися далі, за допомогою
каналу Відтворити далі на "Домашньому екрані".
Починайте перегляд із місця, де зупинилися, та отримуйте
сповіщення про нові епізоди на каналі Відтворити далі.
Натисніть та утримуйте кнопку "Вибрати", щоб вибрати
фільм або телепрограму і додати його безпосередньо на
канал Відтворити далі.
Канал "Фільми і ТБ Google Play"
Беріть на прокат фільми чи телевізійні шоу на цьому каналі
з "Фільми і ТБ Google Play".
41

Канал "Довідка"
Цей канал включає навчальні відеоролики "Як виконати…",
з яких Ви навчитеся підключати зовнішні пристрої,
встановлювати канал тощо.
Канал YouTube
Цей канал містить відео "Рекомендовано", "Підписки" або
"Популярне".
Налаштування каналів
Клацніть кнопку НАЛАШТУВАТИ КАНАЛИ, щоб додавати та
видаляти канали з домашнього екрана.
Дивіться також веб-сайт www.support.google.com/androidtv
Відкривання домашнього екрана
Щоб відкрити домашній екран і параметр, виконайте
подані нижче кроки.
1 - Натисніть HOME.
2 - Виберіть параметр і натисніть OK, щоб відкрити або
запустити його.
3 - Натискайте постійно кнопку BACK або
натисніть HOME, щоб повернутися на домашній екран.
У разі відкривання домашнього екрана буде припинено
роботу додатків у фоновому режимі/відтворення вмісту.
Щоб відновити роботу додатка чи вмісту, виберіть його на
домашньому екрані.
42

8
Додатки
8.1
Про Додатки
Улюблені додатки можна знайти в рядку «Додатки» в
головному меню.
Подібно до додатків на смартфоні або планшеті, додатки
на телевізорі пропонують спеціальні функції для
вдосконаленого використання телевізора. Доступні такі
додатки, як YouTube, ігри, відеомагазини або прогнози
погоди (зокрема). Для пошуку в Інтернеті можна
використовувати додаток "Веб-браузер".
Додатки можуть бути з "Колекції ТВ Philips" або магазину
Google Play™ Store. Для початку користування на
телевізорі попередньо встановлено деякі практичні
додатки.
Для встановлення додатків із "Колекції ТВ Philips" або
магазину Google Play™ Store телевізор має бути
підключено до Інтернету. Щоб користуватися додатками з
"Колекції ТВ Philips", необхідно прийняти Умови
використання. Щоб користуватися додатками Google Play
та магазином Google Play™ Store, необхідно ввійти за
допомогою облікового запису Google.
8.2
Google Play
додатку, виберіть назву та натисніть OK.
4 - Можна скористатися кнопкою (стоп), (пауза),
(перемотка назад) або (швидка перемотка вперед) на
пульті дистанційного керування.
5 - Щоб зупинити додаток "Фільми і ТБ", кілька разів
натисніть BACK або натисніть EXIT.
Якщо додатка немає на домашньому екрані, його можна
додати через сторінку "Додатки" або за допомогою
елемента "Додати додаток до вибраного" у рядку з
улюбленими додатками. Деякі продукти та функції Google
Play доступні лише в деяких країнах.
Детальнішу інформацію можна знайти на веб-сайті
support.google.com/androidtv
Музика
Завдяки розділу "Музика" Google Play можна відтворювати
улюблену музику на телевізорі.
За допомогою розділу "Музика" Google Play можна
придбати нову музику на комп’ютері або мобільному
пристрої. Або на телевізорі можна підписатися на послугу
"Повний доступ" в розділі "Музика" Google Play. Також
можна відтворювати музику, яку Ви вже маєте, збережену
на комп’ютері.
Що потрібно?
• Телевізор має бути підключено до Інтернету.
• Необхідно увійти за допомогою облікового запису Google
на телевізорі.
• Потрібно додати кредитну картку до облікового запису
Google, щоб підписатися на музику.
Фільми і ТБ
За допомогою додатка "Фільми і ТБ Google Play" можна
взяти на прокат або придбати фільми та телепрограми для
перегляду на телевізорі.
Що потрібно?
• Телевізор має бути підключено до Інтернету.
• Необхідно увійти за допомогою облікового запису Google
на телевізорі.
• Потрібно додати кредитну картку до облікового запису
Google для придбання фільмів та телепрограм.
Щоб взяти на прокат або придбати фільми чи
телепрограми, виконайте подані нижче кроки.
1 - Натисніть HOME.
2 - Виберіть "Фільми і ТБ Google Play".
3 - Виберіть фільм або телепрограму і натисніть OK.
4 - Виберіть потрібну покупку і натисніть OK. Потрібно буде
виконати процедуру покупки.
Для перегляду взятого на прокат або придбаного фільму чи
телепрограми виконайте подані нижче кроки.
1 - Натисніть HOME.
2 - Виберіть "Фільми і ТБ Google Play".
3 - Виберіть фільм або телевізійне шоу з бібліотеки у
Для запуску розділу "Музика" Google Play виконайте
подані нижче кроки.
1 - Натисніть HOME.
2 - Виберіть "Музика Google Play".
3 - Виберіть потрібну музику і натисніть OK.
4 - Щоб зупинити додаток "Музика", кілька разів натисніть
BACK або натисніть EXIT.
Якщо додатка немає на домашньому екрані, його можна
додати через сторінку "Додатки" або за допомогою
елемента "Додати додаток до вибраного" у рядку з
улюбленими додатками. Деякі продукти та функції Google
Play доступні лише в деяких країнах.
Детальнішу інформацію можна знайти на веб-сайті
support.google.com/androidtv
Ігри
Завдяки розділу "Ігри" Google Play можна відтворювати
ігри на телевізорі. В онлайні чи в офлайні.
Можна побачити, у що зараз грають Ваші друзі, або
приєднатися до гри і позмагатися. Можна відстежувати
досягнення або почати з того місця, де Ви зупинилися.
43

Що потрібно?
• Телевізор має бути підключено до Інтернету.
• Необхідно увійти за допомогою облікового запису Google
на телевізорі.
• Потрібно додати кредитну картку до облікового запису
Google для придбання нових ігор.
Запустіть додаток "Ігри" Google Play, щоб вибрати та
встановити нові ігри на телевізор. Деякі ігри безкоштовні.
Якщо для відтворення певної гри потрібний ігровий
контролер, з’являється відповідне повідомлення.
Щоб запустити або зупинити додаток "Ігри" Google Play,
виконайте подані нижче кроки.
1 - Натисніть HOME.
2 - Виберіть "Ігри Google Play".
3 - Виберіть гру для відтворення або нову гру для
встановлення і натисніть OK.
4 - Після завершення кілька разів натисніть BACK чи
натисніть EXIT або зупиніть додаток за допомогою
спеціальної кнопки виходу/зупинки.
Якщо додатка немає на домашньому екрані, його можна
додати через сторінку "Додатки" або за допомогою
елемента "Додати додаток до вибраного" у рядку з
улюбленими додатками. Деякі продукти та функції Google
Play доступні лише в деяких країнах.
Детальнішу інформацію можна знайти на веб-сайті
support.google.com/androidtv
Магазин Google Play
3 - Виберіть "Налаштування" > "Батьківський контроль".
4 - Виберіть потрібний вік.
5 - На вимогу введіть PIN-код.
6 - Щоб закрити "Магазин Google Play", кілька разів
натисніть BACK або натисніть EXIT.
Якщо додатка немає на домашньому екрані, його можна
додати через сторінку "Додатки" або за допомогою
елемента "Додати додаток до вибраного" у рядку з
улюбленими додатками. Деякі продукти та функції Google
Play доступні лише в деяких країнах.
Детальнішу інформацію можна знайти на веб-сайті
support.google.com/androidtv
Оплата
Для здійснення оплати в Google Play на телевізорі
необхідно додати форму оплати – кредитна картка (за
межами США) – до облікового запису Google. У разі
придбання фільму або телепрограми Ви будете
розраховуватися цієї кредитною карткою.
Для додавання кредитної картки виконайте подані нижче
кроки.
1 - На комп’ютері відкрийте веб-сайт accounts.google.com
та увійдіть за допомогою облікового запису Google, який
Ви будете використовувати з Google Play на телевізорі.
2 - Відкрийте веб-сайт wallet.google.com, щоб додати
картку до облікового запису Google.
3 - Введіть дані кредитної картки і прийміть умови та
положення.
З магазину Google Play™ Store можна завантажити і
встановити нові додатки. Деякі додатки безкоштовні.
Що потрібно?
• Телевізор має бути підключено до Інтернету.
• Необхідно увійти за допомогою облікового запису Google
на телевізорі.
• Потрібно додати кредитну картку до облікового запису
Google для придбання додатків.
Для встановлення нового додатка виконайте подані нижче
кроки.
1 - Натисніть HOME.
2 - Виберіть Google Play Store і натиснть OK.
3 - Виберіть додаток, який потрібно встановити, і натисніть
OK.
4 - Щоб закрити Магазин Google Play, кілька разів
натисніть BACK або натисніть EXIT.
Батьківський контроль
У магазині Google Play™ Store можна приховати додатки
відповідно до віку користувачів або покупців. Щоб вибрати
або змінити вік, потрібно ввести PIN-код.
Щоб налаштувати батьківський контроль, виконайте
подані нижче кроки.
8.3
Запуск або зупинка додатка
Можна запустити додаток із домашнього екрана.
Щоб запустити додаток, виконайте подані нижче кроки.
1 - Натисніть HOME.
2 - Перейдіть до рядка з улюбленими додатками, виберіть
потрібний додаток і натисніть OK.
3 - Щоб зупинити додаток, натисніть BACK чи EXIT
або зупиніть додаток за допомогою спеціальної кнопки
виходу/зупинки.
У разі відкривання домашнього екрана буде припинено
роботу додатків у фоновому режимі/відтворення вмісту.
Щоб відновити роботу додатка чи вмісту, виберіть його на
домашньому екрані.
1 - Натисніть HOME.
2 - Виберіть Google Play Store і натисніть OK.
44

8.4
Блокування додатків
Обмежений профіль
Про обмежений профіль
Про блокування додатків
Можна заблокувати додатки, які не підходять для
дітей. Можна заблокувати додатки з віковим обмеженням
18+ у "Колекції ТВ Philips" або налаштувати обмежений
профіль у головному меню.
18+
Блокування додатків 18+ передбачає введення PIN-коду в
разі запуску додатка з віковим обмеженням 18+. Це
блокування дійсне лише для додатків із віковим
обмеженням 18+ у "Колекції ТВ Philips".
Обмежений профіль
Можна налаштувати обмежений профіль для головного
меню, де доступні лише дозволені додатки. Для
налаштування та увімкнення обмеженого профілю
потрібно ввести PIN-код.
Магазин Google Play – вік
У магазині Google Play™ Store можна приховати додатки
відповідно до віку користувачів або покупців. Щоб вибрати
або змінити вік, потрібно ввести PIN-код. Вік визначатиме,
які додатки можна встановлювати.
Для отримання детальнішої інформації в меню "Довідка"
виберіть "Ключові слова" і знайдіть пункт "Магазин Google
Play".
Можна обмежити використання певних додатків,
перемкнувши телевізор на обмежений профіль. У
головному меню відображатимуться лише дозволені
додатки. Для виходу з обмеженого профілю потрібно
ввести PIN-код.
Коли на телевізорі вибрано обмежений профіль,
неможливо:
• шукати або відкривати додатки, які позначено як
"недозволені";
• Доступ до магазину Google Play™ Store
• купувати через додатки "Фільми і ТБ Google Play", а також
через "Ігри Google Play";
• використовувати додатки третіх сторін, які не
використовують входу в Google.
Коли на телевізорі вибрано обмежений профіль, можна:
• переглядати вміст, взятий на прокат або придбаний у
додатку "Фільми і ТБ Google Play;
• грати в ігри, придбані та встановлені з додатка "Ігри
Google Play";
• переходити до таких налаштувань: "Мережа Wi-Fi",
"Мовлення" і "Спеціальні можливості";
• додавати аксесуари Bluetooth.
Виходу з облікового запису Google на телевізорі не буде
виконано. Використання обмеженого профілю не змінює
обліковий запис Google.
Блокування додатків із віковим
обмеженням 18+
Можна заблокувати додатки з віковим обмеженням 18+ у
"Колекції ТВ Philips". Це налаштування контролює
налаштування 18+ у налаштуваннях конфіденційності для
додатків у "Колекції ТВ Philips".
Для блокування додатків із віковим обмеженням 18+
виконайте подані нижче кроки.
1 - Натисніть , виберіть "Усі налаштування" і
натисніть OK.
2 - Виберіть "Блокування від дітей" та "Блокування
додатків".
3 - Виберіть "Увімк.".
4 - Натисніть (вліво) (у разі потреби кілька разів), щоб
закрити меню.
Налаштування
Для налаштування обмеженого профілю виконайте подані
нижче кроки.
1 - Натисніть , виберіть "Усі налаштування" і
натисніть OK.
2 - Виберіть "Налаштування Android" і натисніть OK.
3 - Натисніть (вниз) і виберіть "Персональні" > "Безпека
та обмеження", після чого натисніть OK.
4 - Виберіть "Обмежений профіль" і натисніть OK.
5 - Виберіть "Налаштування" і натисніть OK.
6 - Введіть PIN-код за допомогою пульта дистанційного
керування.
7 - Виберіть "Дозволені додатки" і натисніть OK.
8 - У списку доступних додатків виберіть додаток і
натисніть OK, щоб дозволити його використання чи ні.
9 - Натисніть BACK, щоб повернутися на один крок
назад, або натисніть EXIT, щоб закрити меню.
Тепер можна ввійти в обмежений профіль.
Можна змінити PIN-код або відредагувати список
дозволених чи недозволених додатків.
45

Вхід
Для входу в обмежений профіль виконайте подані нижче
кроки.
1 - Натисніть , виберіть "Усі налаштування" і
натисніть OK.
2 - Виберіть "Налаштування Android" і натисніть OK.
3 - Натисніть (вниз) і виберіть "Персональні" > "Безпека
та обмеження", після чого натисніть OK.
4 - Виберіть "Увійти в обмежений профіль" і натисніть OK.
5 - Введіть PIN-код за допомогою пульта дистанційного
керування.
6 - Натисніть BACK, щоб повернутися на один крок
назад, або натисніть EXIT, щоб закрити меню.
Про вхід в обмежений профіль свідчить поява піктограми в
головному меню. Прокрутіть до "Налаштування", після
чого прокрутіть у крайнє праве положення.
Видалити
Щоб видалити обмежений профіль, виконайте подані
нижче кроки.
1 - Натисніть , виберіть "Усі налаштування" і
натисніть OK.
2 - Виберіть "Налаштування Android" і натисніть OK.
3 - Натисніть (вниз) і виберіть "Персональні" > "Безпека
та обмеження", після чого натисніть OK.
4 - Виберіть "Видалити обмежений профіль" і натисніть
OK.
5 - Введіть PIN-код. Телевізор видалить обмежений
профіль.
8.5
додатки.
5 - Натисніть BACK, щоб повернутися на один крок
назад, або натисніть EXIT, щоб закрити меню.
Якщо для збереження додатків використовується жорсткий
диск USB, можна перенести додаток із жорсткого диска
USB у пам’ять телевізора чи навпаки.
8.6
Пам’ять
Можна подивитися, який об’єм пам’яті – внутрішня пам’ять
телевізора – використовується для додатків, відео, музики
тощо. Можна дізнатися, скільки вільного місця ще є для
встановлення нових додатків. Якщо додатки починають
працювати повільно або з ними виникають проблеми,
перевірте об’єм пам’яті.
Щоб переглянути, який об’єм пам’яті використовується,
виконайте подані нижче кроки.
1 - Натисніть , виберіть "Усі налаштування" і
натисніть OK.
2 - Виберіть "Налаштування Android" і натисніть OK.
3 - Виберіть "Пристрій" > "Пам’ять і скидання" і натисніть
OK.
4 - Перегляньте використання пам’яті телевізора.
5 - Натисніть BACK, щоб повернутися на один крок
назад, або натисніть EXIT, щоб закрити меню.
Жорсткий диск USB
Якщо під’єднати жорсткий диск USB, його можна
використовувати, щоб збільшити об’єм пам’яті телевізора
для збереження більшої кількості додатків. Спочатку
телевізор намагатиметься зберігати нові додатки на
жорсткому диску USB. Деякі додатки неможливо зберегти
на жорсткому диску USB.
Керування додатками
У разі зупинки додатка і повернення до головного меню
додаток насправді не зупиняється. Додаток продовжує
працювати на фоні, щоб бути відразу доступним для
повторного запуску. Для належної роботи більшості
додатків потрібно зберігати деякі дані в кеш-пам’яті
телевізора. Добре зупиняти додаток повністю або
видаляти дані в кеші певного додатка, щоб оптимізувати
загальну роботу додатків та забезпечити неінтенсивне
використання пам’яті на телевізорі Android TV. Також
найкраще видалити додатки, якими Ви більше не
користуєтеся.
Щоб відкрити список завантажених додатків і додатків
системи, виконайте подані нижче кроки.
1 - Натисніть , виберіть "Усі налаштування" і
натисніть OK.
2 - Виберіть "Налаштування Android" і натисніть OK.
3 - Виберіть "Пристрій" > "Додатки" і натисніть OK.
4 - Виберіть додаток і натисніть OK. Якщо додаток
продовжує працювати, його можна зупинити або можна
очистити дані в кеші. Можна видалити завантажені
Звільнення місця для зберігання
Коли на телевізорі відобразиться повідомлення “Мало
простору для зберігання...”, перейдіть до HOME >
"Налаштування" > "Керування додатками", щоб звільнити
місце для зберігання, видаливши додатки або зберігши їх
на зовнішній пристрій для зберігання.
46

9
Позначення поточної сторінки як вибраної.
Інтернет
9.1
Запуск Інтернету
На телевізорі можна переглядати Інтернетсторінки. Можна переглядати будь-які Інтернет-сайти, але
більшість із них не розраховані для перегляду на його
екрані.
• На телевізорі немає деяких модулів (наприклад, для
перегляду сторінок або відео).
• Надсилати або завантажувати файли неможливо.
• За раз відображається одна Інтернет-сторінка в
повноекранному режимі.
Щоб запустити веб-браузер, виконайте подані нижче
кроки.
1 - Натисніть HOME.
2 - Виберіть пункт "Додатки" > "Веб-браузер" і
натисніть OK.
3 - Введіть Інтернет-адресу, виберіть і натисніть OK.
4 - Щоб закрити Інтернет, натисніть HOME або EXIT.
Субтитри
Вибір субтитрів за їх наявності.
* Примітка. Якщо елемента "Веб-браузер" немає в рядку з
улюбленими додатками, можна натиснути піктограму + в
кінці каналу й додати додаток.
9.2
Параметри в Інтернеті
Для Інтернету доступні деякі додаткові параметри.
Щоб відкрити додаткові параметри, виконайте подані
нижче кроки.
1 - Відкрийте веб-сайт, натисніть OPTIONS.
2 - Виберіть один із елементів і натисніть OK.
3 - Натисніть (вліво) (у разі потреби кілька разів), щоб
закрити меню.
Введіть адресу
Введення нової Інтернет-адреси.
Показати вибр.
Перегляд сторінок, позначених як вибрані.
Перезавантаження сторінки
Повторне завантаження Інтернет-сторінки.
Масштабування сторінки
Встановлюйте відсоток масштабування за допомогою
повзунка.
Інформація з безпеки
Перегляд рівня безпеки поточної сторінки.
Позначити як вибране
47

10
Меню телевізора
10.1
Про меню телевізора
Якщо телевізор неможливо підключити до Інтернету,
можна користуватися меню ТВ як головним меню.
У меню телевізора можна знайти всі функції телевізора.
10.2
Відкривання меню телевізора
Щоб відкрити меню телевізора та параметр, виконайте
подані нижче кроки.
1 - Натисніть , щоб відкрити меню телевізора.
2 - Виберіть параметр і натисніть OK, щоб відкрити або
запустити його.
3 - Натисніть BACK, щоб закрити меню телевізора, не
запускаючи жодного параметра.
48

11
Джерела
11.1
Перехід до пристрою
Зі списку джерел можна перейти до будь-якого
під’єднаного пристрою. Можна перейти до тюнера для
перегляду телевізора, відкрити вміст під’єднаного флешнакопичувача USB або переглянути записи на під’єднаному
жорсткому диску USB. Можна перейти до під’єднаних
пристроїв для перегляду їхніх програм – цифрового
приймача або програвача дисків Blu-ray.
Щоб перейти до під’єднаного пристрою, виконайте подані
нижче кроки.
1 - Натисніть кнопку SOURCES, щоб відкрити меню
"Джерела".
2 - Виберіть один із пунктів у списку джерел і натисніть OK.
На екрані телевізора з’явиться програма або вміст
пристрою.
3 - Знову натисніть SOURCES, щоб закрити меню.
Відтворення одним дотиком
Коли телевізор перебуває у режимі очікування, увімкнути
програвач дисків можна за допомогою пульта
дистанційного керування телевізора.
Щоб із режиму очікування увімкнути програвач дисків і
телевізор та негайно розпочати відтворення диска,
натисніть на пульті дистанційного керування телевізора
кнопку (відтворення). Пристрої має бути з’єднано за
допомогою кабелю HDMI, і на них має бути увімкнено
функцію HDMI CEC.
11.2
Параметри для джерела
вхідного сигналу телевізора
Деякі пристрої вхідного сигналу телевізора пропонують
спеціальні налаштування.
Щоб налаштувати параметри для певного джерела
вхідного сигналу телевізора виконайте подані нижче
кроки.
1 - Натисніть кнопку SOURCES.
2 - Виберіть джерело вхідного сигналу телевізора у списку і
натисніть OK.
3 - Натисніть OPTIONS. Тут можна налаштувати
параметри для вибраного джерела вхідного сигналу
телевізора.
4 - Знову натисніть OPTIONS, щоб закрити меню
параметрів.
Можливі параметри
Завдяки цьому параметру керувати під’єднаним
пристроєм можна за допомогою пульта дистанційного
керування телевізора. Пристрої має бути з’єднано за
допомогою кабелю HDMI, і на них має бути увімкнено
функцію HDMI CEC.
Дані про пристрій
Користуйтеся цим параметром для перегляду інформації
про під’єднаний пристрій.
11.3
Назва і тип пристрою
У разі під’єднання до телевізора нового пристрою та його
виявлення ним можна призначити піктограму, яка
підходить типу пристрою. Якщо під’єднати пристрій за
допомогою кабелю HDMI та HDMI CEC, телевізор
автоматично визначає тип пристрою, і пристрій отримує
відповідну піктограму.
Тип пристрою визначає стилі зображення і звуку, роздільну
здатність, певні налаштування чи місце в меню "Джерела".
Не потрібно хвилюватися про оптимальні налаштування.
Перейменування або зміна типу
Завжди можна змінити назву або тип під’єднаного
пристрою. Знайдіть піктограму справа від назви
пристрою у меню "Джерела". Деякі джерела вхідного
сигналу телевізора не дозволяють змінити назву.
Щоб змінити тип пристрою, виконайте подані нижче
кроки.
1 - Виберіть пристрій у меню "Джерела".
2 - Натисніть OPTIONS.
3 - Натисніть BACK, щоб приховати екранну клавіатуру.
4 - Натисніть (вниз), щоб знайти всі доступні типи
пристроїв. Виберіть потрібний тип і натисніть OK.
5 - Щоб скинути тип пристрою до оригінального типу
конектора, виберіть "Скинути" і натисніть OK.
6 - Виберіть "Закрити" і натисніть OK, щоб закрити це
меню.
Щоб змінити назву пристрою, виконайте подані нижче
кроки.
1 - Виберіть пристрій у меню "Джерела".
2 - Натисніть OPTIONS.
3 - Натисніть BACK, щоб приховати екранну клавіатуру.
4 - За допомогою клавіатури на задній панелі пульта
дистанційного керування видаліть поточну назву та введіть
нову.
5 - Щоб скинути назву пристрою до оригінальної назви
конектора, виберіть "Скинути" і натисніть OK.
6 - Виберіть "Закрити" і натисніть OK, щоб закрити це
меню.
Елементи керування
49
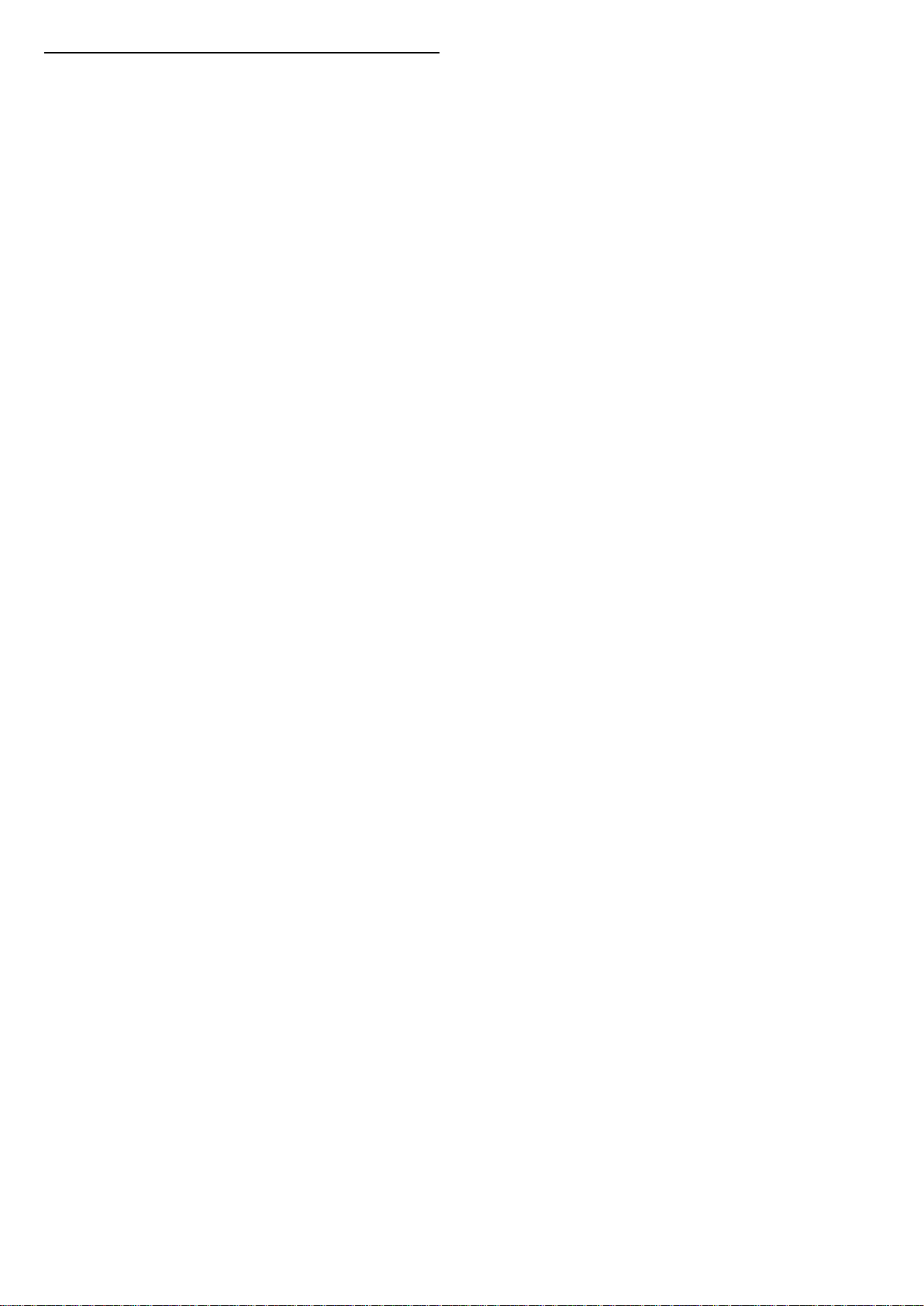
11.4
Комп’ютер
У разі під’єднання комп’ютера рекомендується вказувати
з’єднання, за допомогою якого його під’єднано, правильну
назву типу пристрою у меню "Джерело". Якщо потім
вибрати параметр "Комп’ютер" у меню "Джерело", на
телевізорі автоматично встановлюється оптимальне
налаштування для комп’ютера.
Щоб встановити на телевізорі оптимальне налаштування,
виконайте подані нижче кроки.
1 - Натисніть , виберіть "Усі налаштування" і
натисніть OK.
2 - Виберіть "Зображення" і натисніть (вправо), щоб
відкрити меню.
3 - Виберіть "Розширені" > "Комп’ютер".
4 - Виберіть "Увімк." або "Вимк.".
5 - Натисніть (вліво) (у разі потреби кілька разів), щоб
закрити меню.
50

12
Користувацьке налаштування стилю
Налаштування
12.1
Основні налаштування
Найбільш поширені налаштування зібрано в меню
"Основні налаштування".
Щоб відкрити меню, виконайте подані нижче кроки.
1 - Натисніть .
2 - Виберіть налаштування, яке потрібно змінити, та
натисніть OK.
3 - Натисніть BACK, якщо Ви не бажаєте вносити жодних
змін.
12.2
Зображення
Стиль зображення
Вибір стилю
Для легкого налаштування зображення можна вибрати
попередньо налаштований стиль зображення.
1 - Під час телеперегляду натисніть .
2 - Виберіть "Стиль зображення", після чого виберіть один
зі стилів у списку.
3 - Натисніть (вліво) (у разі потреби кілька разів), щоб
закрити меню.
Доступні подані далі стилі.
• Персональні – параметри зображення, налаштовані під
час першого ввімкнення
• Яскравий – найкращі параметри для перегляду вдень
• Справжній – параметри природного зображення
• Звичайний – параметр, який найкраще заощаджує
енергію; заводське налаштування
• Фільм – найкращі параметри для перегляду фільмів
• Фото – найкращі параметри для перегляду фотографій
• Гра – найкращі параметри для ігор
• ISF день – для калібрування ISF
• ISF ніч – для калібрування ISF
Існують такі стилі для вмісту HDR:
Будь-яке налаштування зображення, яке Ви встановлюєте,
наприклад колір або контрастність, зберігається у
вибраному "Стилі зображення". Це дозволяє виконати
власні налаштування стилю.
Лише стиль "Персональні" може зберігати свої
налаштування для кожного джерела у меню "Джерела".
Відновлення стилю
Вибравши стиль зображення, можна налаштувати будьякий параметр зображення у меню "Усі налаштування" >
"Зображення".
Вибраний стиль збереже внесені зміни. Рекомендується
налаштовувати параметри зображення лише для стилю
"Персональні". Стиль зображення "Персональні" може
зберегти налаштування для кожного окремого джерела у
меню "Джерела".
Щоб відновити початкове налаштування стилю, виконайте
подані нижче кроки.
1 - Під час телеперегляду натисніть .
2 - Виберіть "Стиль зображення", після чого виберіть стиль
зображення, який потрібно відновити.
3 - Натисніть кольорову кнопку "Відновити стиль" та
OK. Стиль буде відновлено.
4 - Натисніть (вліво) (у разі потреби кілька разів), щоб
закрити меню.
Дім або магазин
Якщо знову вибрати стиль зображення "Яскраві", щоразу
після увімкнення телевізора для його розташування
встановлюється значення "Магазин". Це налаштування для
місць продажу.
Щоб налаштувати телевізор для використання вдома,
виконайте подані нижче кроки.
1 - Натисніть , виберіть "Усі налаштування" і
натисніть OK.
2 - Виберіть "Загальні налаштування" і натисніть
(вправо), щоб відкрити меню.
3 - Виберіть "Розташування" > "Дім".
4 - Натисніть (вліво) (у разі потреби кілька разів), щоб
закрити меню.
• HDR персональні
• HDR яскравий
• HDR справжній
• HDR звичайний
• HDR фільм
• HDR фото
• ISF день
• ISF ніч
• HDR гра
Параметри зображення
Колір
Параметр "Колір" дає змогу налаштувати насиченість
кольору зображення.
Щоб налаштувати колір, виконайте подані нижче кроки.
1 - Натисніть , виберіть "Усі налаштування" і
натисніть OK.
51
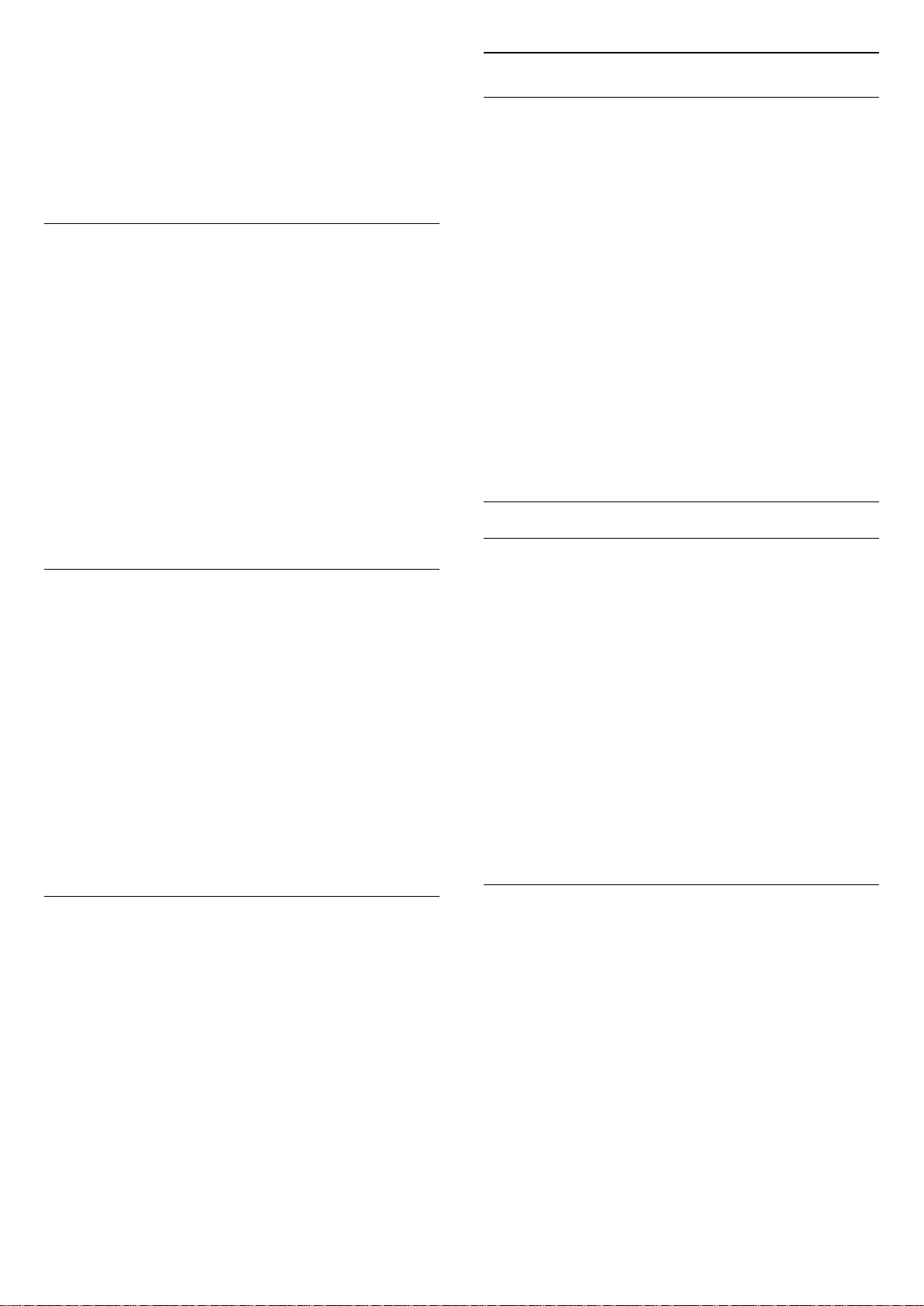
2 - Виберіть "Зображення" і натисніть (вправо), щоб
відкрити меню.
3 - Виберіть "Колір" і натисніть (вправо).
4 - За допомогою стрілок (вгору) або (вниз)
налаштуйте значення.
5 - Натисніть (вліво) (у разі потреби кілька разів), щоб
закрити меню.
Контрастність
Додаткові параметри зображення
Комп’ютер
У разі під’єднання комп’ютера рекомендується вказувати
з’єднання, за допомогою якого його під’єднано, правильну
назву типу пристрою у меню "Джерело". Якщо потім
вибрати параметр "Комп’ютер" у меню "Джерело", на
телевізорі автоматично встановлюється оптимальне
налаштування для комп’ютера.
Параметр "Контрастність" дає змогу налаштувати
контрастність зображення.
Щоб налаштувати контрастність, виконайте подані нижче
кроки.
1 - Натисніть , виберіть "Усі налаштування" і
натисніть OK.
2 - Виберіть "Зображення" і натисніть (вправо), щоб
відкрити меню.
3 - Виберіть "Контрастність" і натисніть (вправо).
4 - За допомогою стрілок (вгору) або (вниз)
налаштуйте значення.
5 - Натисніть (вліво) (у разі потреби кілька разів), щоб
закрити меню.
Чіткість
Параметр "Чіткість" дає змогу налаштувати рівень чіткості
дрібних деталей зображення.
Щоб налаштувати чіткість, виконайте подані нижче кроки.
1 - Натисніть , виберіть "Усі налаштування" і
натисніть OK.
2 - Виберіть "Зображення" і натисніть (вправо), щоб
відкрити меню.
3 - Виберіть "Чіткість" і натисніть (вправо).
4 - За допомогою стрілок (вгору) або (вниз)
налаштуйте значення.
5 - Натисніть (вліво) (у разі потреби кілька разів), щоб
закрити меню.
Щоб встановити на телевізорі оптимальне налаштування,
виконайте подані нижче кроки.
1 - Натисніть , виберіть "Усі налаштування" і
натисніть OK.
2 - Виберіть "Зображення" і натисніть (вправо), щоб
відкрити меню.
3 - Виберіть "Розширені" > "Комп’ютер".
4 - Виберіть "Увімк." або "Вимк.".
5 - Натисніть (вліво) (у разі потреби кілька разів), щоб
закрити меню.
Налаштування кольору
Покращення кольору
Параметр "Покращення кольору" дає змогу покращити
насиченість кольору та деталі яскравих кольорів.
Щоб налаштувати рівень, виконайте подані нижче кроки.
1 - Натисніть , виберіть "Усі налаштування" і
натисніть OK.
2 - Виберіть "Зображення" і натисніть (вправо), щоб
відкрити меню.
3 - Виберіть "Розширені" > "Колір" > "Покращення
кольору".
4 - Виберіть "Максимум", "Помірно", "Мінімум" або
"Вимк.".
5 - Натисніть (вліво) (у разі потреби кілька разів), щоб
закрити меню.
Яскравість
Параметр "Яскравість" дає змогу налаштувати рівень
яскравості сигналу зображення.
Щоб налаштувати чіткість, виконайте подані нижче кроки.
1 - Натисніть , виберіть "Усі налаштування" і
натисніть OK.
2 - Виберіть "Зображення" і натисніть (вправо), щоб
відкрити меню.
3 - Виберіть "Яскравість" і натисніть (вправо).
4 - За допомогою стрілок (вгору) або (вниз)
налаштуйте значення.
5 - Натисніть (вліво) (у разі потреби кілька разів), щоб
закрити меню.
Температура кольору
Параметр "Температура кольору" дає змогу налаштувати
попередньо встановлену температуру кольору зображення
чи вибрати пункт "Користувацькі" для самостійного
налаштування температури за допомогою пункту
"Налаштування колірної температури". Параметри
"Температура кольору" та "Налаштування колірної
температури" призначені для досвідчених користувачів.
Щоб вибрати попередньо встановлене значення,
виконайте подані нижче кроки.
1 - Натисніть , виберіть "Усі налаштування" і
натисніть OK.
2 - Виберіть "Зображення" і натисніть (вправо), щоб
відкрити меню.
3 - Виберіть "Розширені" > "Колір" > "Температура
52

кольору".
4 - Виберіть "Нормальний", "Тепла" або "Холодна". Щоб
налаштувати температуру кольору самостійно, виберіть
"Користувацькі".
5 - Натисніть (вліво) (у разі потреби кілька разів), щоб
закрити меню.
Налаштування колірної температури
Параметр "Налаштування колірної температури" дає
змогу самостійно налаштувати температуру кольору. Щоб
налаштувати користувацьку температуру кольору, спочатку
виберіть пункт "Користувацькі" в меню "Температура
кольору". Параметр "Налаштування колірної температури"
призначений для досвідчених користувачів.
Щоб налаштувати користувацьку температуру кольору,
виконайте подані нижче кроки.
1 - Натисніть , виберіть "Усі налаштування" і
натисніть OK.
2 - Виберіть "Зображення" і натисніть (вправо), щоб
відкрити меню.
3 - Виберіть "Розширені" > "Колір" > "Налаштування
температури кольору".
4 - За допомогою стрілок (вгору) або (вниз)
налаштуйте значення. WP – це біла точка, а BL – рівень
чорного. У цьому меню можна також вибрати один із
попередньо встановлених параметрів.
5 - Натисніть (вліво) (у разі потреби кілька разів), щоб
закрити меню.
Налаштування регулювання кольору
Регулювання кольору ISF
Параметр "Регулювання кольору ISF" дає майстру ISF
змогу виконати калібрування відтворення кольору
телевізором. "Регулювання кольору" є налаштуванням
майстра ISF.
Скористайтеся всіма перевагами дисплея телевізора
завдяки калібруванню ISF®. Запросіть майстра з
калібрування ISF прийти до Вас і вибрати для телевізора
оптимальні налаштування зображення. Крім того, майстер
може виконати калібрування ISF для підсвічування
Ambilight.
З питанням щодо калібрування ISF зверніться до дилера.
Переваги калібрування:
• кращі чіткість і різкість зображення;
• краща деталізація яскравих і темних частин;
• кращі глибина та насиченість чорного кольору;
• кращі чіткість і якість кольору;
• економія електроенергії.
Майстер із калібрування ISF зберігає і блокує
налаштування ISF як два стилі зображення.
Виконавши калібрування ISF, натисніть і виберіть "Стиль
зображення", а потім виберіть "ISF день" або "ISF ніч".
Виберіть пункт "ISF день" для перегляду телевізора за
яскравого освітлення або пункт "ISF ніч" для перегляду
телевізора за тьмяного освітлення.
Тон
Щоб налаштувати значення "Тон", виконайте подані нижче
кроки.
1 - Натисніть , виберіть "Усі налаштування" і
натисніть OK.
2 - Виберіть "Зображення" і натисніть (вправо), щоб
відкрити меню.
3 - Виберіть "Розширені" > "Колір" > "Регулювання
кольору".
4 - Виберіть "Тон" і натисніть (вправо).
5 - За допомогою стрілок (вгору) або (вниз)
налаштуйте значення.
6 - Натисніть (вліво) (у разі потреби кілька разів), щоб
закрити меню.
Насиченість
Щоб налаштувати значення "Насиченість", виконайте
подані нижче кроки.
1 - Натисніть , виберіть "Усі налаштування" і
натисніть OK.
2 - Виберіть "Зображення" і натисніть (вправо), щоб
відкрити меню.
3 - Виберіть "Розширені" > "Колір" > "Регулювання
кольору".
4 - Виберіть "Насиченість" і натисніть (вправо).
5 - За допомогою стрілок (вгору) або (вниз)
налаштуйте значення.
6 - Натисніть (вліво) (у разі потреби кілька разів), щоб
закрити меню.
Скинути все
За допомогою параметра "Скинути все" можна скинути всі
значення до стандартних.
Щоб скинути всі значення у меню "Регулювання кольору",
виконайте подані нижче кроки.
1 - Натисніть , виберіть "Усі налаштування" і
натисніть OK.
2 - Виберіть "Зображення" і натисніть (вправо), щоб
відкрити меню.
3 - Виберіть "Розширені" > "Колір" > "Регулювання
кольору".
4 - Виберіть "Скинути все".
5 - Натисніть (вліво) (у разі потреби кілька разів), щоб
закрити меню.
53
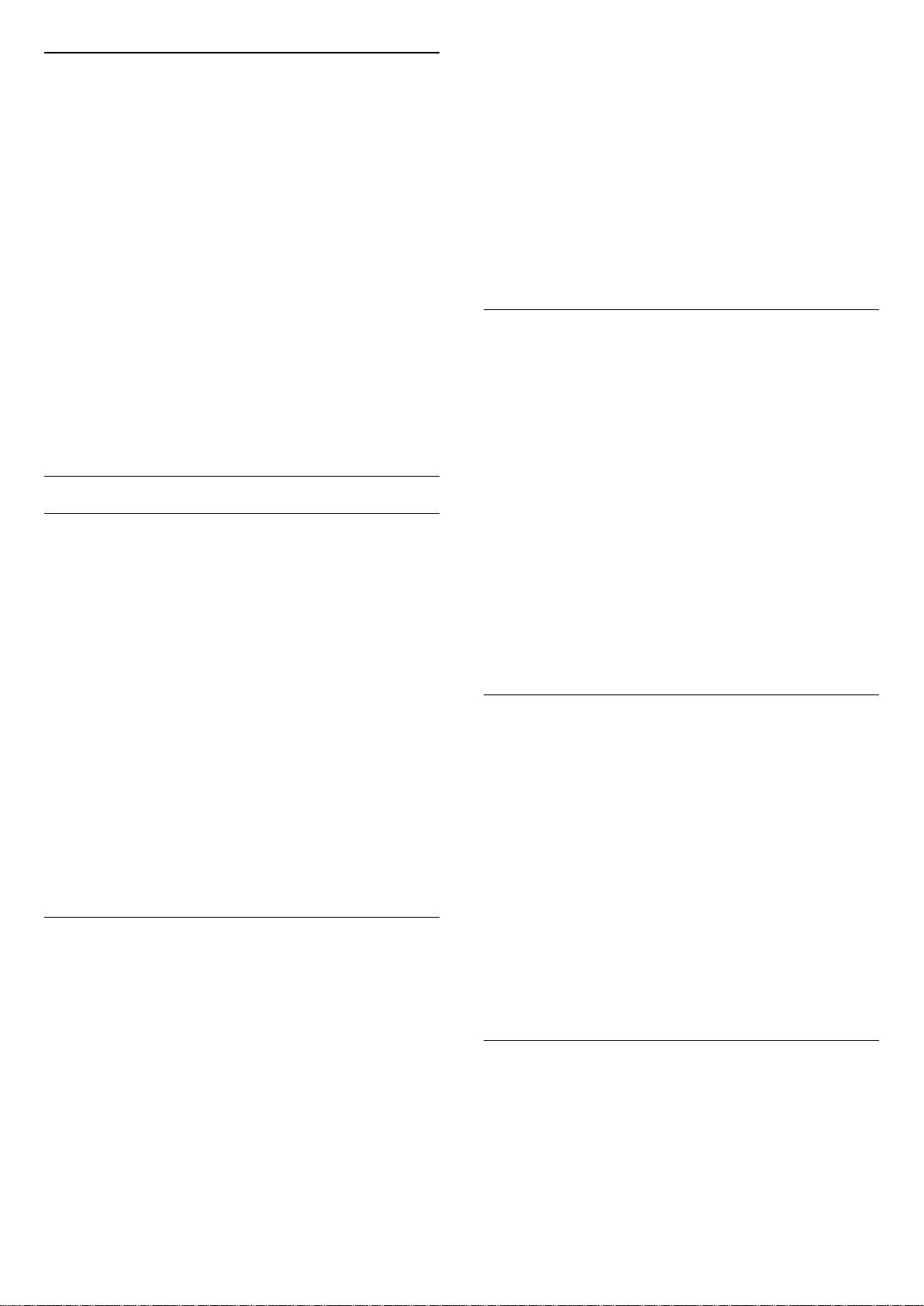
Режим передачі лише RGB ISF
Параметр "Режим передачі лише RGB" – один із
експертних параметрів ISF для перемикання лише на
кольори RGB. Щоб налаштувати значення у меню "Режим
передачі лише RGB", спочатку налаштуйте параметр "ISF
день" або "ISF ніч" у меню "Стиль зображення".
Щоб налаштувати значення параметра "Режим передачі
лише RGB", виконайте подані нижче кроки.
1 - Натисніть , виберіть "Усі налаштування" і
натисніть OK.
2 - Виберіть "Зображення" і натисніть (вправо), щоб
відкрити меню.
3 - Виберіть "Розширені" > "Колір" > "Режим передачі
лише RGB".
4 - Виберіть "Червоний", "Зелений", "Блакитний" або
"Вимк.", щоб вимкнути режим RGB.
5 - Натисніть (вліво) (у разі потреби кілька разів), щоб
закрити меню.
Налаштування контрастності
Режими контрастності
Параметр "Режим контрастності" дає змогу налаштувати
рівень, за якого споживання електроенергії зменшується
завдяки зниженню яскравості екрана. Вибирайте цей
параметр для економії електроенергії та оптимальної
яскравості зображення.
Щоб налаштувати рівень, виконайте подані нижче кроки.
Щоб увімкнути або вимкнути підвищення якості HDR,
виконайте подані нижче дії.
1 - Натисніть , виберіть "Усі налаштування" і
натисніть OK.
2 - Виберіть "Зображення" і натисніть (вправо), щоб
відкрити меню.
3 - Виберіть "Розширені" > "Контрастність" > "Підвищення
якості HDR".
4 - Виберіть "Увімк." або "Вимк.".
5 - Натисніть (вліво) (у разі потреби кілька разів), щоб
закрити меню.
Ідеальна контрастність
Параметр "Ідеальна контрастність" дає змогу налаштувати
рівень, за якого телевізор автоматично вдосконалює
чіткість деталей на темних, змішаних і світлих ділянках
зображення.
Щоб налаштувати рівень, виконайте подані нижче кроки.
1 - Натисніть , виберіть "Усі налаштування" і
натисніть OK.
2 - Виберіть "Зображення" і натисніть (вправо), щоб
відкрити меню.
3 - Виберіть "Розширені" > "Контрастність" > "Ідеальна
контрастність".
4 - Виберіть "Максимум", "Помірно", "Мінімум" або
"Вимк.".
5 - Натисніть (вліво) (у разі потреби кілька разів), щоб
закрити меню.
1 - Натисніть , виберіть "Усі налаштування" і
натисніть OK.
2 - Виберіть "Зображення" і натисніть (вправо), щоб
відкрити меню.
3 - Виберіть "Розширені" > "Контрастність" > "Режим
контрастності".
4 - Виберіть "Звичайний", "Оптимальна потужність",
"Оптимальне зображення" або "Вимк.".
5 - Натисніть (вліво) (у разі потреби кілька разів), щоб
закрити меню.
Підвищення якості HDR
За допомогою параметра "Підвищення якості HDR" можна
підсилити яскравість і контрастність зображення.
Зображення набагато яскравіше та має вищий рівень
контрастності між світлішими і темнішими
ділянками. Параметр "Підвищення якості HDR" зберігає
кольори багатими і насиченими. Параметр "Підвищення
якості HDR" можна увімкнути або вимкнути.
Якщо Ви переглядаєте програми HDR (записані у режимі
HDR), не потрібно підвищувати якість до HDR і параметр
"Підвищення якості HDR" недоступний. Телевізор може
відтворювати програми HDR через з’єднання HDMI, з
Інтернет-джерела або під’єднаного накопичувача USB.
Контрастність відео
Параметр "Контрастність відео" дає змогу зменшити
діапазон контрастності відео.
Щоб налаштувати рівень, виконайте подані нижче кроки.
1 - Натисніть , виберіть "Усі налаштування" і
натисніть OK.
2 - Виберіть "Зображення" і натисніть (вправо), щоб
відкрити меню.
3 - Виберіть
"Розширені" > "Контрастність" > "Контрастність відео".
4 - За допомогою стрілок (вгору) або (вниз)
налаштуйте значення.
5 - Натисніть (вліво) (у разі потреби кілька разів), щоб
закрити меню.
Сенсор світла
Параметр "Сенсор світла" автоматично налаштовує
параметри зображення відповідно до освітлення у
приміщенні. "Сенсор світла" можна ввімкнути чи
вимкнути.
Для увімкнення або вимкнення виконайте подані нижче
кроки.
54
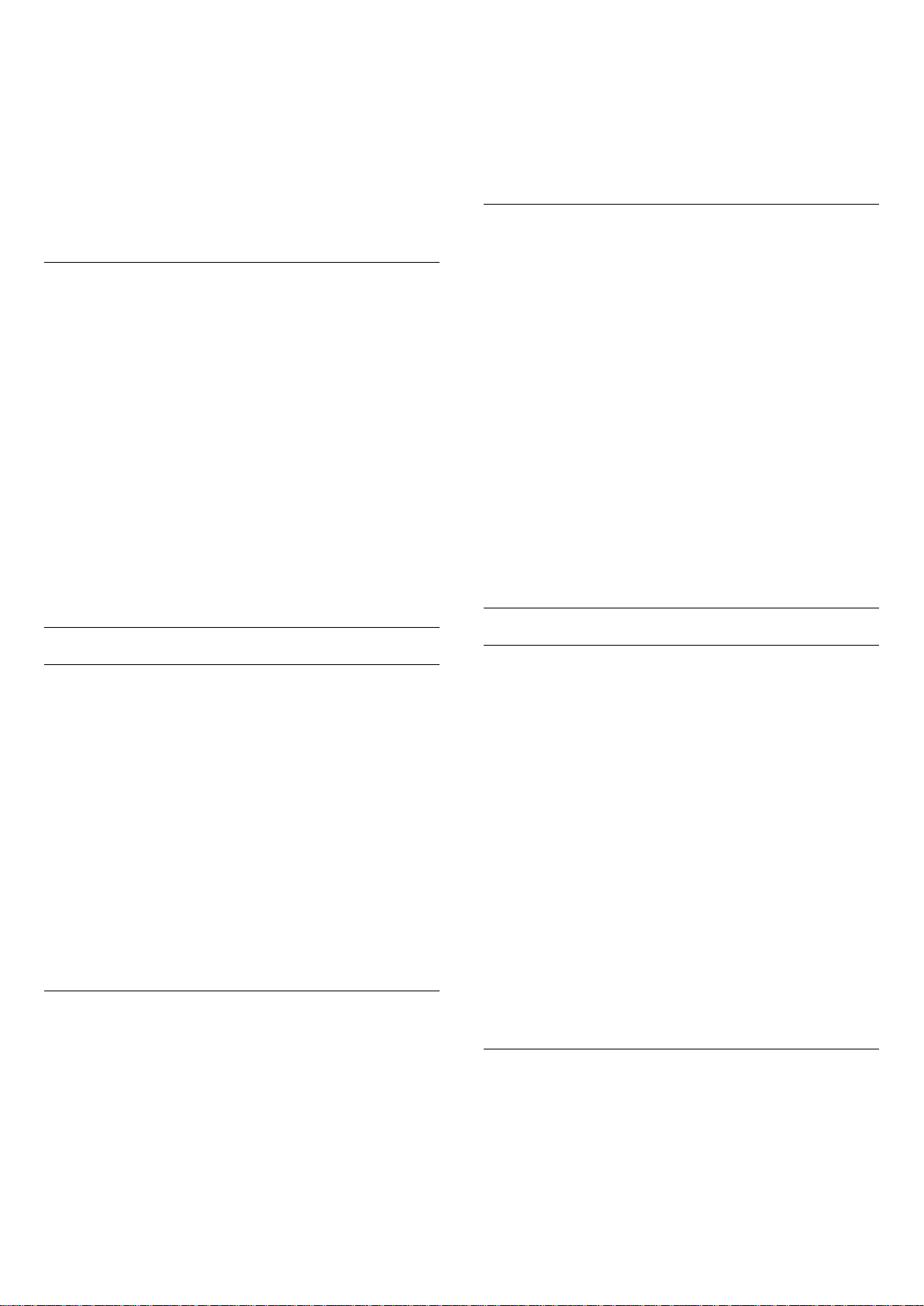
1 - Натисніть , виберіть "Усі налаштування" і
натисніть OK.
2 - Виберіть "Зображення" і натисніть (вправо), щоб
відкрити меню.
3 - Виберіть "Розширені" > "Контрастність" > "Сенсор
світла".
4 - Виберіть "Увімк." або "Вимк.".
5 - Натисніть (вліво) (у разі потреби кілька разів), щоб
закрити меню.
Гамма
Параметр "Гамма" дає змогу встановити нелінійне
налаштування підсвічування та контрастності зображення.
Параметр "Гамма" призначений для досвідчених
користувачів.
Щоб налаштувати рівень, виконайте подані нижче кроки.
1 - Натисніть , виберіть "Усі налаштування" і
натисніть OK.
2 - Виберіть "Зображення" і натисніть (вправо), щоб
відкрити меню.
3 - Виберіть "Розширені" > "Контрастність" > "Гамма".
4 - За допомогою стрілок (вгору) або (вниз)
налаштуйте значення.
5 - Натисніть (вліво) (у разі потреби кілька разів), щоб
закрити меню.
3 - Виберіть "Розширені" > "Чіткість" > "Пониження
шумів".
4 - Виберіть "Максимум", "Помірно", "Мінімум" або
"Вимк.".
5 - Натисніть (вліво) (у разі потреби кілька разів), щоб
закрити меню.
Зменшення дефектів MPEG
Параметр "Зменшення дефектів зобр. MPEG" забезпечує
плавні переходи зображення у цифровому форматі.
Здебільшого дефектами зображення MPEG є малі блоки чи
зубчасті краї на зображеннях.
Щоб зменшити дефекти зображення MPEG, виконайте
подані нижче кроки.
1 - Натисніть , виберіть "Усі налаштування" і
натисніть OK.
2 - Виберіть "Зображення" і натисніть (вправо), щоб
відкрити меню.
3 - Виберіть "Розширені" > "Чіткість" > "Зменшення
дефектів MPEG".
4 - Виберіть "Максимум", "Помірно", "Мінімум" або
"Вимк.".
5 - Натисніть (вліво) (у разі потреби кілька разів), щоб
закрити меню.
Налаштування чіткості
Ultra Resolution
Параметр "Ultra Resolution" забезпечує неперевершену
чіткість ліній і контурів.
Для увімкнення або вимкнення виконайте подані нижче
кроки.
1 - Натисніть , виберіть "Усі налаштування" і
натисніть OK.
2 - Виберіть "Зображення" і натисніть (вправо), щоб
відкрити меню.
3 - Виберіть "Розширені" > "Чіткість" > "Ultra Resolution".
4 - Виберіть "Увімк." або "Вимк.".
5 - Натисніть (вліво) (у разі потреби кілька разів), щоб
закрити меню.
Пониження шумів
Параметр "Пониження шумів" дає змогу фільтрувати та
зменшити рівень шумів зображення.
Щоб налаштувати параметр пониження шумів, виконайте
подані нижче кроки.
1 - Натисніть , виберіть "Усі налаштування" і
натисніть OK.
2 - Виберіть "Зображення" і натисніть (вправо), щоб
відкрити меню.
Налаштування руху
Perfect Natural Motion
Параметр "Perfect Natural Motion" дає змогу зменшити
мерехтіння рухомих зображень відео на екрані телевізора.
"Perfect Natural Motion" забезпечує плавність будь-яких
рухів.
Щоб відрегулювати плавність передачі руху, виконайте
подані нижче кроки.
1 - Натисніть , виберіть "Усі налаштування" і
натисніть OK.
2 - Виберіть "Зображення" і натисніть (вправо), щоб
відкрити меню.
3 - Виберіть "Розширені" > "Рух" > "Perfect Natural
Motion".
4 - Виберіть "Максимум", "Помірно", "Мінімум" або
"Вимк.".
5 - Натисніть (вліво) (у разі потреби кілька разів), щоб
закрити меню.
Clear LCD
Параметр "Clear LCD" забезпечує неперевершену чіткість
рухомих зображень, кращий рівень чорного, високу
контрастність без мерехтіння, плавність зображення і
більший кут огляду.
Для увімкнення або вимкнення виконайте подані нижче
кроки.
55
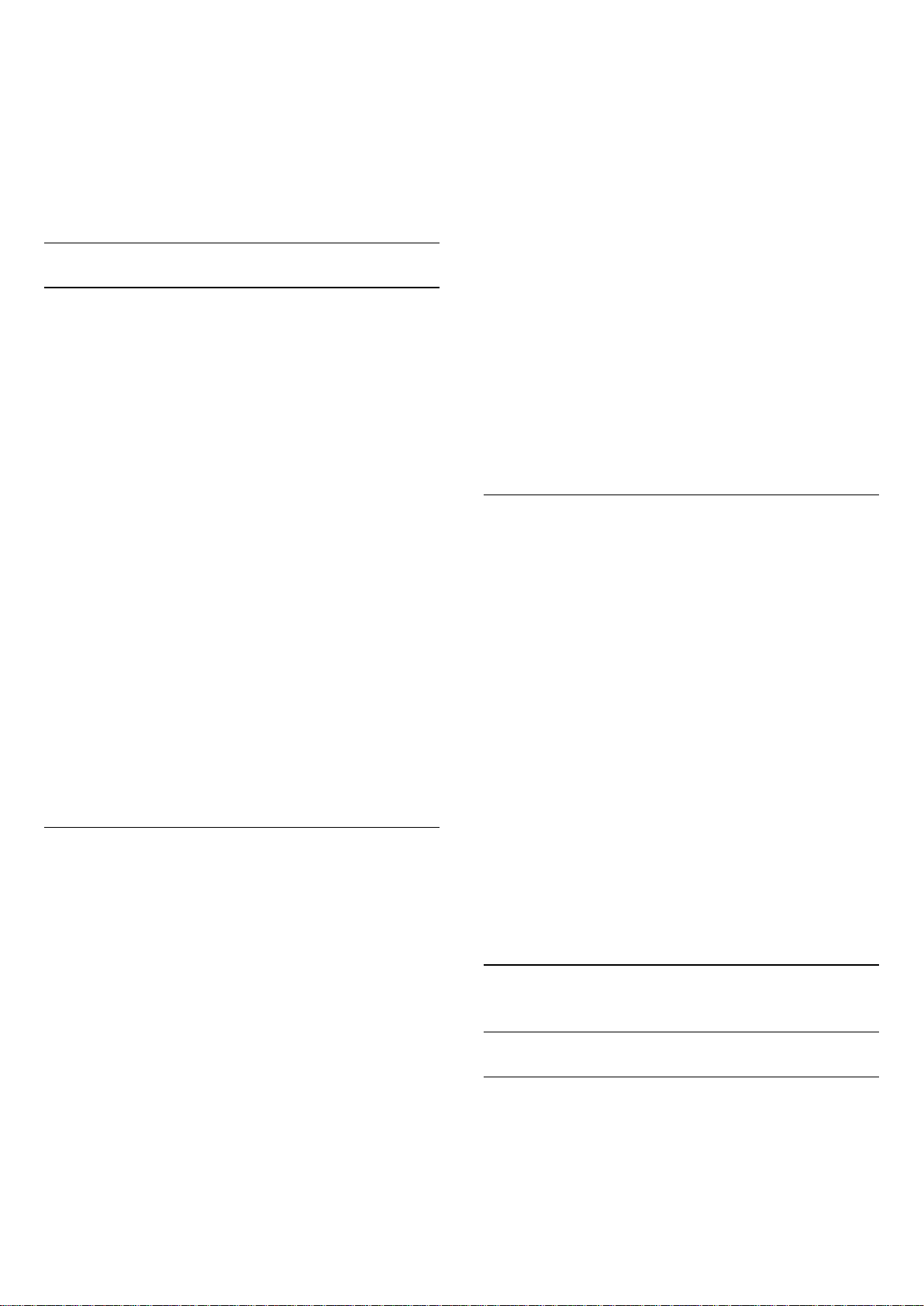
1 - Натисніть , виберіть "Усі налаштування" і
натисніть OK.
2 - Виберіть "Зображення" і натисніть (вправо), щоб
відкрити меню.
3 - Виберіть "Розширені" > "Рух" > "Clear LCD".
4 - Виберіть "Увімк." або "Вимк.".
5 - Натисніть (вліво) (у разі потреби кілька разів), щоб
закрити меню.
Формат зображення
Основні
Якщо зображення не відображається на весь екран і якщо
вгорі, внизу або з обох боків відображаються чорні смуги,
можна налаштувати зображення відповідно до розміру
екрана.
Щоб вибрати один з основних параметрів для
відображення зображення відповідно до розміру екрана,
виконайте подані нижче кроки.
1 - Під час телеперегляду натисніть кнопку (за наявності
на пульті дистанційного керування) або .
2 - Виберіть "Формат зображення" > "На весь екран", "До
розмірів екрана" або "Широкий екран".
3 - Натисніть (вліво) (у разі потреби кілька разів), щоб
закрити меню.
• На весь екран – автоматично збільшує зображення до
розміру екрана. Спотворення зображення мінімальне,
видно субтитри. Несумісний із комп’ютером. Деякі
граничні формати зображення можуть все ще відображати
чорні смуги.
• До розмірів екрана – автоматично збільшує зображення
до розміру екрана без спотворення. Можуть
відображатися чорні смуги. Несумісний із комп’ютером.
• Широкий екран – автоматично збільшує зображення до
розміру екрана без спотворення.
Розширені
Якщо два основні параметри не підходять для потрібного
форматування зображення, можна скористатися
додатковими параметрами. За допомогою додаткових
параметрів можна відформатувати зображення на екрані
вручну.
Можна масштабувати, розтягувати та зміщувати
зображення, поки не буде видно те, що потрібно
(наприклад відсутні субтитри або текстові банери, що
прокручуються). У разі форматування зображення для
певного джерела (наприклад, під’єднаної ігрової консолі)
можна повернутися до цього налаштування під час
наступного використання ігрової консолі. Телевізор
зберігає останнє налаштування, виконане для кожного
з’єднання.
Щоб відформатувати зображення вручну, виконайте
подані нижче кроки.
1 - Під час телеперегляду натисніть кнопку (за наявності
на пульті дистанційного керування) або .
2 - Виберіть "Розширені" та натисніть OK.
3 - За допомогою функції "Змістити", "Масштабувати",
"Розтягнути" або "Оригінал" налаштуйте зображення.
4 - Також для переходу до раніше збереженого формату
виберіть "Останнє налаштування" та натисніть OK.
5 - Або ж, щоб повернутися до налаштування, яке
зображення мало, коли Ви відкрили Формат
зображення", виберіть "Відмінити".
• Змістити – для зміщення зображення вибирайте стрілки.
Можна змістити лише збільшене зображення.
• Масштабувати – для збільшення вибирайте стрілки.
• Розтягнути – для розтягування зображення погоризонталі чи по-вертикалі вибирайте стрілки.
• Відмінити – виберіть, щоб повернутися до початкового
формату зображення.
• Оригінал – відображення оригінального формату
вхідного зображення. Це піксельний формат 1:1.
Найкращий режим для зображень стандарту високої
чіткості та комп’ютера.
Швидке налаштування зображення
Під час першого встановлення Ви встановили деякі
параметри зображення, виконавши кілька простих кроків.
Ці кроки можна виконати повторно за допомогою
параметра "Швидке налаштування зображення". Для
виконання цих кроків перевірте, чи телевізор може
ввімкнути телеканал або показувати програму з
під’єднаного пристрою.
Щоб налаштувати зображення шляхом виконання кількох
простих кроків, виконайте подані нижче дії.
1 - Натисніть , виберіть "Усі налаштування" і
натисніть OK.
2 - Виберіть "Зображення" і натисніть (вправо), щоб
відкрити меню.
3 - Виберіть "Швидке налаштування зображення".
4 - Виберіть "Пуск". Зробіть свій вибір за допомогою
навігаційних кнопок.
5 - Потім виберіть "Готово".
6 - Натисніть (вліво) (у разі потреби кілька разів), щоб
закрити меню.
12.3
Звук
Стиль звуку
Вибір стилю
Для легкого налаштування звуку можна вибрати
попередньо встановлене налаштування за допомогою
параметра "Стиль звуку".
1 - Під час телеперегляду натисніть .
56

2 - Виберіть "Звук" і натисніть (вправо), щоб відкрити
меню.
3 - Виберіть "Стиль звуку", після чого виберіть один зі
стилів у списку.
4 - Натисніть (вліво) (у разі потреби кілька разів), щоб
закрити меню.
Доступні подані далі стилі.
• Персональні – параметри звуку, налаштовані під час
першого ввімкнення
• Оригінал – найбільш нейтральний параметр звуку
• Фільм – найкращі параметри для перегляду фільмів
• Музика – найкращі параметри для прослуховування
музики
• Гра – найкращі параметри для ігор
• Новини – найкращі параметри для мовлення
Високі частоти
Параметр "Високі частоти" дає змогу налаштувати рівень
високих тонів звуку.
Щоб налаштувати рівень, виконайте подані нижче кроки.
1 - Натисніть , виберіть "Усі налаштування" і
натисніть OK.
2 - Виберіть "Звук" і натисніть (вправо), щоб відкрити
меню.
3 - Виберіть "Високі частоти" і натисніть (вправо).
4 - За допомогою стрілок (вгору) або (вниз)
налаштуйте значення.
5 - Натисніть (вліво) (у разі потреби кілька разів), щоб
закрити меню.
Гучність навушників
Відновлення стилю
Вибравши стиль звуку, можна налаштувати будь-який
параметр звуку меню "Налаштування" > "Звук".
Вибраний стиль збереже внесені зміни. Рекомендується
налаштовувати параметри звуку лише для стилю
"Персональні". Стиль звуку "Персональні" може зберегти
налаштування для кожного окремого джерела у меню
"Джерела".
Щоб відновити початкове налаштування стилю, виконайте
подані нижче кроки.
1 - Під час телеперегляду натисніть .
2 - Виберіть "Звук" і натисніть (вправо), щоб відкрити
меню.
3 - Виберіть "Стиль звуку", після чого виберіть стиль звуку,
який потрібно відновити.
4 - Виберіть "Відновити стиль". Стиль буде відновлено.
5 - Натисніть (вліво) (у разі потреби кілька разів), щоб
закрити меню.
Параметри звуку
Низькі частоти
Параметр "Низькі частоти" дає змогу налаштувати рівень
низьких тонів звуку.
Щоб налаштувати рівень, виконайте подані нижче кроки.
1 - Натисніть , виберіть "Усі налаштування" і
натисніть OK.
2 - Виберіть "Звук" і натисніть (вправо), щоб відкрити
меню.
3 - Виберіть "Низькі частоти" і натисніть (вправо).
4 - За допомогою стрілок (вгору) або (вниз)
налаштуйте значення.
5 - Натисніть (вліво) (у разі потреби кілька разів), щоб
закрити меню.
Параметр "Гучність навушників" дає змогу окремо
налаштувати гучність під’єднаних навушників.
Щоб налаштувати гучність, виконайте подані нижче кроки.
1 - Натисніть , виберіть "Усі налаштування" і
натисніть OK.
2 - Виберіть "Звук" і натисніть (вправо), щоб відкрити
меню.
3 - Виберіть "Гучність навушників".
4 - За допомогою стрілок (вгору) або (вниз)
налаштуйте значення.
5 - Натисніть (вліво) (у разі потреби кілька разів), щоб
закрити меню.
Гучність сабвуфера
У разі під’єднання бездротового сабвуфера Bluetooth
можна дещо збільшити або зменшити його гучність.
Щоб відрегулювати гучність, виконайте подані нижче
кроки.
1 - Натисніть , виберіть "Усі налаштування" і
натисніть OK.
2 - Виберіть "Звук" і натисніть (вправо), щоб відкрити
меню.
3 - Виберіть "Гучність сабвуфера".
4 - Натисніть кнопки (вгору) або (вниз), щоб
налаштувати значення.
5 - Натисніть (вліво) (у разі потреби кілька разів), щоб
закрити меню.
Incredible Surround
Параметр "Режим об’ємного звуку" дає змогу
налаштувати звуковий ефект гучномовців телевізора.
Щоб налаштувати режим об’ємного звуку, виконайте
подані нижче кроки.
1 - Натисніть , виберіть "Усі налаштування" і
57

натисніть OK.
2 - Виберіть "Звук" і натисніть (вправо), щоб відкрити
меню.
3 - Виберіть "Режим об’ємного звуку".
4 - Виберіть "Стерео" або "Incredible Surround".
5 - Натисніть (вліво) (у разі потреби кілька разів), щоб
закрити меню.
Розміщення ТВ
Перше налаштування телевізора передбачає встановлення
для цього параметра значення "На підставці для ТВ" або
"На стіні". Якщо після першого налаштування телевізора Ви
змінили його розташування, для найкращого відтворення
звуку цей параметр потрібно налаштувати відповідно до
нового розташування.
1 - Натисніть , виберіть "Усі налаштування" і
натисніть OK.
2 - Виберіть "Звук" і натисніть (вправо), щоб відкрити
меню.
3 - Виберіть "Розміщення ТВ".
4 - Виберіть "На підставці для ТВ" або "На стіні".
5 - Натисніть (вліво) (у разі потреби кілька разів), щоб
закрити меню.
Додаткові параметри звуку
Автом. регулювання гучності
Параметр "Автом. регулювання гучності" дає змогу
налаштувати на телевізорі автоматичне усунення раптових
перепадів рівня гучності. Зазвичай це відбувається на
початку рекламних роликів чи під час перемикання
каналів.
Для увімкнення або вимкнення виконайте подані нижче
кроки.
1 - Натисніть , виберіть "Усі налаштування" і
натисніть OK.
2 - Виберіть "Звук" і натисніть (вправо), щоб відкрити
меню.
3 - Виберіть "Розширені" і натисніть (вправо), щоб
відкрити меню.
4 - Виберіть "Авторег. гучн." і натисніть (вправо), щоб
увійти в меню.
5 - Виберіть "Увімк." або "Вимк.".
6 - Натисніть (вліво) (у разі потреби кілька разів), щоб
закрити меню.
Clear Sound
Параметр "Clear Sound" дає змогу покращити звук для
мовлення. Він ідеально підходить для новин. Функцію
покращення мовлення можна ввімкнути чи вимкнути.
Для увімкнення або вимкнення виконайте подані нижче
кроки.
1 - Натисніть , виберіть "Усі налаштування" і
натисніть OK.
2 - Виберіть "Звук" і натисніть (вправо), щоб відкрити
меню.
3 - Виберіть "Розширені" > "Clear Sound".
4 - Виберіть "Увімк." або "Вимк.".
5 - Натисніть (вліво) (у разі потреби кілька разів), щоб
закрити меню.
Формат виведення звуку
Якщо Ваша система домашнього кінотеатру підтримує
технології обробки багатоканального звуку, такі як Dolby
Digital, DTS® чи подібні, виберіть для параметра "Формат
виведення звуку" значення "Багатоканальний". Значення
"Багатоканальний" дає телевізору змогу надсилати
стиснутий багатоканальний аудіосигнал із телеканалу або
під’єднаного програвача на систему домашнього
кінотеатру. Якщо Ваша система домашнього кінотеатру не
підтримує обробки багатоканального звуку, виберіть
значення "Стерео".
Щоб налаштувати "Формат виведення звуку", виконайте
подані нижче кроки.
1 - Натисніть , виберіть "Усі налаштування" і
натисніть OK.
2 - Виберіть "Звук" і натисніть (вправо), щоб відкрити
меню.
3 - Виберіть "Розширені" > "Формат виведення звуку".
4 - Виберіть пункт "Багатоканальні" чи "Стерео".
5 - Натисніть (вліво) (у разі потреби кілька разів), щоб
закрити меню.
Налаштування виведення звуку
Використовуйте параметр "Налаштування виведення
звуку" для налаштування рівня гучності звуку телевізора
відповідно до рівня гучності звуку системи домашнього
кінотеатру в разі перемикання між ними. Причиною
різниці в рівні гучності можуть бути різні способи обробки
аудіосигналу.
Щоб усунути різницю у рівні гучності, виконайте подані
нижче кроки.
1 - Натисніть , виберіть "Усі налаштування" і
натисніть OK.
2 - Виберіть "Звук" і натисніть (вправо), щоб відкрити
меню.
3 - Виберіть "Розширені" > "Налаштування виведення
звуку".
4 - Якщо різниця у гучності велика, виберіть пункт
"Більше". Якщо різниця у гучноcті невелика, виберіть пункт
"Менше".
5 - Натисніть (вліво) (у разі потреби кілька разів), щоб
закрити меню.
Налаштування виведення звуку стосується аудіосигналів
режиму з’єднання "аудіовихід – оптичний" та режиму
з’єднання HDMI ARC.
58

Затримка виведення звуку
Якщо на системі домашнього кінотеатру налаштувати
затримку синхронізації звуку для синхронізації звуку із
зображенням, на телевізорі потрібно вимкнути параметр
"Затримка виведення звуку".
Щоб вимкнути параметр "Затримка виведення звуку",
виконайте подані нижче кроки.
1 - Натисніть , виберіть "Усі налаштування" і
натисніть OK.
2 - Виберіть "Звук" і натисніть (вправо), щоб відкрити
меню.
3 - Виберіть "Розширені" > "Затримка виведення звуку".
4 - Виберіть пункт "Вимк.".
5 - Натисніть (вліво) (у разі потреби кілька разів), щоб
закрити меню.
Корекція виведення звуку
Якщо налаштувати затримку на системі домашнього
кінотеатру неможливо, її можна налаштувати на телевізорі
за допомогою параметра "Корекція виведення звуку".
Щоб синхронізувати звук на телевізорі, виконайте подані
нижче кроки.
1 - Натисніть , виберіть "Усі налаштування" і
натисніть OK.
2 - Виберіть "Звук" і натисніть (вправо), щоб відкрити
меню.
3 - Виберіть "Розширені" > "Корекція виведення звуку".
4 - За допомогою повзунка налаштуйте корекцію
виведення звуку.
5 - Натисніть (вліво) (у разі потреби кілька разів), щоб
закрити меню.
3 - Виберіть "Розширені" і натисніть (вправо), щоб
відкрити меню.
4 - Виберіть "Гучномовці" і натисніть (вправо), щоб
відкрити меню.
5 - Виберіть "Увімк.", "Вимк." або "Автозапуск EasyLink".
6 - Натисніть (вліво) (у разі потреби кілька разів), щоб
закрити меню.
12.4
Параметри Ambilight
Стиль Ambilight
Для отримання детальнішої інформації в меню "Довідка"
виберіть "Ключові слова" і знайдіть пункт "Стиль
Ambilight".
Параметри Ambilight
Яскравість Ambilight
Параметр "Яскравість" Ambilight дає змогу налаштувати
рівень яскравості підсвітки Ambilight.
Щоб налаштувати рівень, виконайте подані нижче кроки.
1 - Натисніть , виберіть "Усі налаштування" і
натисніть OK.
2 - Виберіть "Ambilight" і натисніть (вправо), щоб
відкрити меню.
3 - Виберіть "Яскравість".
4 - За допомогою стрілок (вгору) або (вниз)
налаштуйте значення.
5 - Натисніть (вліво) (у разі потреби кілька разів), щоб
закрити меню.
Гучномовці
Вибір гучномовців
У цьому меню можна ввімкнути або вимкнути гучномовці
телевізора. У разі підключення системи домашнього
кінотеатру або бездротового гучномовця Bluetooth можна
вибрати пристрій для відтворення звуку з телевізора. Усі
доступні системи гучномовців відображено у цьому
списку.
Якщо для аудіопристрою (наприклад, для системи
домашнього кінотеатру) використовується під’єднання
HDMI CEC, можна вибрати параметр "Автозапуск EasyLink".
Телевізор увімкне аудіопристрій, надішле свій аудіосигнал
пристрою і вимкне свої гучномовці.
Щоб налаштувати гучномовці телевізора, виконайте подані
нижче кроки.
1 - Натисніть , виберіть "Усі налаштування" і
натисніть OK.
2 - Виберіть "Звук" і натисніть (вправо), щоб відкрити
меню.
Яскравість – Нижня частина
Ви можете налаштувати рівень яскравості Ambilight у
нижній частині телевізора. Біла поверхня стільниці може
надмірно відбивати світло Ambilight.
Щоб налаштувати рівень, виконайте подані нижче кроки.
1 - Натисніть , виберіть "Усі налаштування" і
натисніть OK.
2 - Виберіть "Ambilight" і натисніть (вправо), щоб
відкрити меню.
3 - Виберіть "Яскравість – Нижня частина".
4 - За допомогою стрілок (вгору) або (вниз)
налаштуйте значення.
5 - Натисніть (вліво) (у разі потреби кілька разів), щоб
закрити меню.
59

Насиченість Ambilight
Налаштування ISF
Параметр "Насиченість" Ambilight дає змогу налаштувати
рівень насиченості кольору підсвітки Ambilight.
Щоб налаштувати рівень, виконайте подані нижче кроки.
1 - Натисніть , виберіть "Усі налаштування" і
натисніть OK.
2 - Виберіть "Ambilight" і натисніть (вправо), щоб
відкрити меню.
3 - Виберіть "Насиченість".
4 - За допомогою стрілок (вгору) або (вниз)
налаштуйте значення.
5 - Натисніть (вліво) (у разі потреби кілька разів), щоб
закрити меню.
Додаткові параметри Ambilight
Колір стіни
Параметр "Колір стіни" дає змогу нейтралізувати вплив
кольорової стіни на кольори Ambilight. Виберіть колір стіни
позаду телевізора, і телевізор змінить кольори Ambilight,
щоб вони були такими, як задумано.
Коли майстер ISF виконує калібрування телевізора, можна
відкалібрувати статичний колір Ambilight. Можна вибрати
будь-який колір для калібрування. Після виконання
калібрування ISF можна вибрати статичний колір ISF.
Щоб вибрати статичний колір ISF, виконайте подані нижче
кроки.
Натисніть (Ambilight), виберіть "ISF" і натисніть OK.
Щоб виконати налаштування ISF, виконайте подані нижче
дії.
1 - Натисніть , виберіть "Усі налаштування" і
натисніть OK.
2 - Виберіть "Ambilight" і натисніть (вправо), щоб
відкрити меню.
3 - Виберіть "Розширені" > "Налаштування ISF".
4 - Натисніть (вліво) (у разі потреби кілька разів), щоб
закрити меню.
Щоб скинути налаштування ISF, виконайте подані нижче
дії.
Щоб вибрати колір стіни, виконайте подані нижче дії. . .
1 - Натисніть , виберіть "Усі налаштування" і
натисніть OK.
2 - Виберіть "Ambilight" і натисніть (вправо), щоб
відкрити меню.
3 - Виберіть "Розширені" > "Колір стіни".
4 - На палітрі кольорів виберіть колір, який відповідає
кольору стіни за телевізором.
5 - Натисніть (вліво) (у разі потреби кілька разів), щоб
закрити меню.
Вимкнення ТВ
Параметр "Вимкнення ТВ" дає змогу налаштувати негайне
вимкнення чи повільне згасання підсвітки Ambilight після
вимкнення телевізора. Повільне згасання дає трохи часу
для увімкнення світла у кімнаті.
Щоб вибрати спосіб вимкнення підсвітки Ambilight,
виконайте подані нижче кроки.
1 - Натисніть , виберіть "Усі налаштування" і
натисніть OK.
2 - Виберіть "Ambilight" і натисніть (вправо), щоб
відкрити меню.
3 - Виберіть "Розширені" > "Вимкнення ТВ".
4 - Виберіть пункт "Затухання до вимкнення" чи "Негайне
вимкнення".
5 - Натисніть (вліво) (у разі потреби кілька разів), щоб
закрити меню.
1 - Натисніть , виберіть "Усі налаштування" і
натисніть OK.
2 - Виберіть "Ambilight" і натисніть (вправо), щоб
відкрити меню.
3 - Виберіть "Розширені" > "Скинути налаштування ISF".
4 - Натисніть (вліво) (у разі потреби кілька разів), щоб
закрити меню.
Ambilight + hue
Налаштування
Крок 1. Мережа
У цьому першому кроці Ви підготуєте телевізор до пошуку
контролера Philips hue Bridge. Телевізор і контролер Philips
hue Bridge повинні використовувати ту саму мережу.
Налаштування
1 - Підключіть контролер ламп Philips hue до розетки.
2 - За допомогою кабеля Ethernet підключіть контролер
ламп Philips hue до маршрутизатора, який
використовується для телевізора.
3 - Увімкніть лампи hue.
Щоб почати налаштування, виконайте подані нижче кроки.
1 - Натисніть , виберіть "Усі налаштування" і
натисніть OK.
2 - Виберіть "Ambilight" > "Ambilight+Hue".
3 - Виберіть "Налаштування".
4 - Виберіть "Пуск" і натисніть OK. Телевізор виконає пошук
контролера ламп Philips hue. Якщо телевізор ще не
підключено до мережі, спочатку він почне налаштовувати
60

мережу. Якщо контролер Philips hue з’явиться у списку…
перейдіть до кроку 2. Контролер ламп hue.
Для отримання детальнішої інформації про підключення
телевізора до домашньої мережі в меню "Довідка"
виберіть "Ключові слова" і знайдіть пункт "Мережа,
бездротова".
Крок 2. Контролер ламп hue
У наступному кроці телевізор буде з’єднано з
контролером Philips Hue Bridge.
Телевізор можна під'єднати лише до одного контролера
Hue Bridge.
Для з’єднання контролера hue Bridge виконайте подані
нижче кроки.
1 - Коли телевізор підключено до домашньої мережі, на
його екрані з’являться доступні контролери hue Bridge.
Якщо телевізор не знайшов контролера Hue Bridge, можна
вибрати пункт "Шукати далі" та натиснути OK.
Якщо телевізор знайшов єдиний контролер Hue Bridge,
який у Вас є, виберіть назву контролера та натисніть OK.
Якщо у Вас є кілька контролерів Hue Bridge, виберіть
потрібний контролер і натисніть OK.
2 - Виберіть "Пуск" і натисніть OK.
3 - Тепер перейдіть до контролера Philips hue Bridge та
натисніть кнопку з’єднання на корпусі пристрою.
Контролер hue Bridge буде з’єднано з телевізором. Зробіть
це впродовж 30 секунд. Телевізор підтвердить з’єднання
контролера hue Bridge із телевізором.
4 - Виберіть "OK" і натисніть OK.
Після з’єднання контролера Philips hue Bridge із
телевізором перейдіть до сторінки "Лампи hue".
1 - Виберіть лампу, яку потрібно налаштувати, і
натисніть OK. Вибрана лампа блимає.
2 - Виберіть "Пуск" і натисніть OK.
3 - Спершу вкажіть, де Ви встановили лампу відносно
телевізора. Правильне налаштування параметра "Кут"
забезпечить надсилання правильного кольору Ambilight
лампі. Для налаштування положення виберіть панель із
бігунцем.
4 - Після цього вкажіть "Відстань" між лампою і
телевізором. Що далі від телевізора, то слабший колір
Ambilight. Для налаштування відстані виберіть панель із
бігунцем.
5 - Потім налаштуйте "Яскравість" лампи. Для
налаштування яскравості виберіть панель із бігунцем.
6 - Щоб зупинити налаштування цієї лампи, виберіть "OK" і
натисніть OK.
7 - У меню "Налаштування Ambilight+hue" можна виконати
те саме для кожної лампи.
8 - Після налаштування усіх ламп Ambilight+hue виберіть
"Готово" та натисніть OK.
Ambilight+hue можна використовувати.
Вимкнення
Щоб вимкнути Ambilight+hue, виконайте подані нижче дії.
1 - Натисніть , виберіть "Усі налаштування" і
натисніть OK.
2 - Виберіть "Ambilight" і натисніть (вправо), щоб
відкрити меню.
3 - Виберіть "Ambilight+Hue".
4 - Виберіть "Вимк." або "Увімк.".
5 - Натисніть (вліво) (у разі потреби кілька разів), щоб
закрити меню.
Крок 3. Лампи hue
У наступному кроці Ви виберете лампи Philips Hue, які
мають наслідувати Ambilight.
Для Ambilight+hue можна вибрати щонайбільше 9 ламп
Philips Hue.
Щоб вибрати лампи для Ambilight+hue, виконайте подані
нижче кроки.
1 - Позначте у списку лампи, які будуть використовуватися
для слідування Ambilight. Щоб позначити лампу, виберіть її
назву та натисніть OK. У випадку позначення лампа блимне
один раз.
2 - Після завершення виберіть "OK" і натисніть OK.
Крок 4. Налаштування лампи
У поданому далі кроці Ви налаштуєте кожну лампу Philips
hue.
Щоб налаштувати кожну лампу hue, виконайте подані
нижче кроки.
Занурення
За допомогою параметра "Ефект занурення" можна
налаштувати рівень відповідності ламп hue підсвітці
Ambilight.
Щоб налаштувати ефект занурення Ambilight+hue,
виконайте подані нижче дії.
1 - Натисніть , виберіть "Усі налаштування" і
натисніть OK.
2 - Виберіть "Ambilight" і натисніть (вправо), щоб
відкрити меню.
3 - Виберіть "Ambilight+Hue" > "Ефект занурення".
4 - За допомогою стрілок (вгору) або (вниз)
налаштуйте значення.
5 - Натисніть (вліво) (у разі потреби кілька разів), щоб
закрити меню.
61

Lounge Light+hue
12.5
Якщо встановлено Ambilight+hue, лампи hue можуть
наслідувати світло Lounge Light від Ambilight. Лампи Philips
hue підсилять ефект світла Lounge Light у кімнаті. Лампи
hue вмикаються та автоматично налаштовуються
відповідно до світла Lounge Light у разі налаштування
Ambilight+hue. Якщо Ви не хочете, щоб лампи hue
наслідували світло Lounge Light, їх можна вимкнути.
Щоб вимкнути лампи hue, виконайте подані нижче кроки.
1 - Натисніть , виберіть "Усі налаштування" і
натисніть OK.
2 - Виберіть "Ambilight" і натисніть (вправо), щоб
відкрити меню.
3 - Виберіть "Ambilight+Hue" > "Lounge Light+Hue".
4 - Виберіть пункт "Вимк.".
5 - Натисніть (вліво) (у разі потреби кілька разів), щоб
закрити меню.
Переглянути налаштування
За допомогою параметра "Переглянути налаштування"
можна переглянути поточне налаштування Ambilight+hue,
мережі, контролера Bridge та ламп.
Еконалаштування
Економія енергії
Меню "Еконалаштування" включає параметри, які
сприяють збереженню довкілля.
Економія енергії
Якщо вибрати параметр "Економія електроенергії", на
телевізорі автоматично налаштовується стиль зображення
"Звичайний" – параметр зображення, який найкраще
заощаджує енергію.
Щоб налаштувати на телевізорі параметр "Економія
енергії", виконайте подані нижче кроки.
1 - Натисніть , виберіть "Усі налаштування" і
натисніть OK.
2 - Виберіть "Еконалаштування" і натисніть (вправо), щоб
відкрити меню.
3 - Виберіть "Економія енергії"; для параметра "Стиль
зображення" автоматично налаштується значення
"Звичайний".
4 - Натисніть (вліво) (у разі потреби кілька разів), щоб
закрити меню.
Щоб переглянути налаштування Ambilight+hue, виконайте
подані нижче дії.
1 - Натисніть , виберіть "Усі налаштування" і
натисніть OK.
2 - Виберіть "Ambilight" і натисніть (вправо), щоб
відкрити меню.
3 - Виберіть "Ambilight+Hue" > "Переглянути
налаштування".
4 - Натисніть (вліво) (у разі потреби кілька разів), щоб
закрити меню.
Скидання налаштування
Щоб скинути налаштування Ambilight+hue, виконайте
подані нижче дії.
1 - Натисніть , виберіть "Усі налаштування" і
натисніть OK.
2 - Виберіть "Ambilight" і натисніть (вправо), щоб
відкрити меню.
3 - Виберіть "Ambilight+Hue" > "Скинути налаштування".
Налаштування скинуто.
4 - Натисніть (вліво) (у разі потреби кілька разів), щоб
закрити меню.
Вимкнення екрана
Якщо Ви лише слухаєте музику, можна вимкнути екран
телевізора для економії електроенергії.
Щоб вимкнути лише екран телевізора, виконайте подані
нижче кроки.
1 - Натисніть , виберіть "Усі налаштування" і
натисніть OK.
2 - Виберіть "Еконалаштування" і натисніть (вправо), щоб
відкрити меню.
3 - Виберіть "Екран вимк.". Екран буде вимкнено.
4 - Натисніть (вліво) (у разі потреби кілька разів), щоб
закрити меню.
Щоб знову увімкнути екран, натисніть будь-яку кнопку на
пульті дистанційного керування.
Сенсор світла
Для економії електроенергії вбудований сенсор
зовнішнього підсвічування знижує рівень яскравості
екрана телевізора відповідно до оточуючого освітлення.
Вбудований сенсор світла здійснює автоматичне
налаштування зображення разом із функцією Ambilight
відповідно до умов освітлення у приміщенні.
Щоб увімкнути сенсор світла, виконайте подані нижче
кроки.
1 - Натисніть , виберіть "Усі налаштування" і
натисніть OK.
62

2 - Виберіть "Еконалаштування" і натисніть (вправо), щоб
відкрити меню.
3 - Виберіть "Сенсор світла". Піктограма відображається
перед сенсором світла, якщо його ввімкнено.
4 - Натисніть (вліво) (у разі потреби кілька разів), щоб
закрити меню.
Таймер вимкнення
Якщо телевізор отримує телевізійний сигнал, однак Ви не
натискаєте жодної кнопки на пульті дистанційного
керування протягом 4 годин, телевізор вимикається
автоматично для економії енергії. Крім того, якщо
телевізор протягом 10 хвилин не отримує жодного
телевізійного сигналу та команди пульта, він вимикається
автоматично.
Якщо Ви використовуєте телевізор як монітор або для
телеперегляду використовуєте цифровий приймач
(телеприставку – STB) і не користуєтесь пультом
дистанційного керування телевізора, вимикайте цю
функцію автоматичного вимкнення.
Щоб скасувати таймер вимкнення, виконайте описані
нижче кроки.
1 - Натисніть , виберіть "Усі налаштування" і
натисніть OK.
2 - Виберіть "Еконалаштування" та натисніть (вправо),
щоб відкрити меню.
3 - Виберіть "Таймер вимкнення".
4 - За допомогою стрілок (вгору) або (вниз)
налаштуйте значення. У разі встановлення значення 0
функція автоматичного вимкнення скасовується.
5 - Натисніть (вліво) (у разі потреби кілька разів), щоб
закрити меню.
Налаштування USB-клавіатури
Щоб під’єднати USB-клавіатуру, увімкніть телевізор і
скористайтеся одним із USB-роз’ємів на телевізорі. Після
першого виявлення клавіатури телевізором можна
вибрати її розкладку та перевірити вибране. Якщо спочатку
вибрати кириличну або грецьку розкладку, можна вибрати
додаткову латиничну розкладку.
Щоб змінити розкладку клавіатури після її вибору,
виконайте подані нижче кроки.
1 - Натисніть , виберіть "Усі налаштування" і
натисніть OK.
2 - Виберіть "Загальні налаштування" і натисніть
(вправо), щоб відкрити меню.
3 - Щоб розпочати налаштування клавіатури, виберіть
пункт Налаштування USB-клавіатури.
Яскравість логотипу Philips
Можна вимкнути або налаштувати яскравість логотипа
Philips спереду на телевізорі.
Для налаштування чи вимкнення виконайте подані нижче
кроки.
1 - Натисніть , виберіть "Усі налаштування" і
натисніть OK.
2 - Виберіть "Загальні налаштування" та натисніть
(вправо), щоб відкрити меню.
3 - Виберіть "Яскравість логотипу Philips" і натисніть
(вправо), щоб увійти в меню.
4 - Виберіть "Мінімум", "Помірно", "Максимум"
або "Вимк.", щоб вимкнути освітлення логотипа.
5 - Натисніть (вліво) (у разі потреби кілька разів), щоб
закрити меню.
12.6
Загальні налаштування
Жорсткий диск USB
Щоб налаштувати та відформатувати жорсткий диск USB,
виконайте подані нижче дії.
1 - Натисніть , виберіть "Усі налаштування" і
натисніть OK.
2 - Виберіть "Загальні налаштування" і натисніть
(вправо), щоб відкрити меню.
3 - Виберіть "Жорсткий диск USB".
4 - Виберіть "Пуск" і виконайте вказівки на екрані.
5 - Натисніть (вліво) (у разі потреби кілька разів), щоб
закрити меню.
Для отримання детальнішої інформації про встановлення
жорсткого диска USB у меню "Довідка" виберіть "Ключові
слова" і знайдіть пункт "Жорсткий диск USB,
встановлення" або "Встановлення, жорсткий диск USB".
Дім або магазин
Якщо телевізор знаходиться у магазині, на ньому можна
налаштувати відображення заголовка з характеристиками
телевізора. Для параметра "Стиль зображення"
автоматично встановлюється значення
"Яскраві". Параметр "Таймер вимкнення" вимкнено.
Щоб вибрати на телевізорі параметр "Магазин", виконайте
подані нижче кроки.
1 - Натисніть , виберіть "Усі налаштування" і
натисніть OK.
2 - Виберіть "Загальні налаштування" і натисніть
63
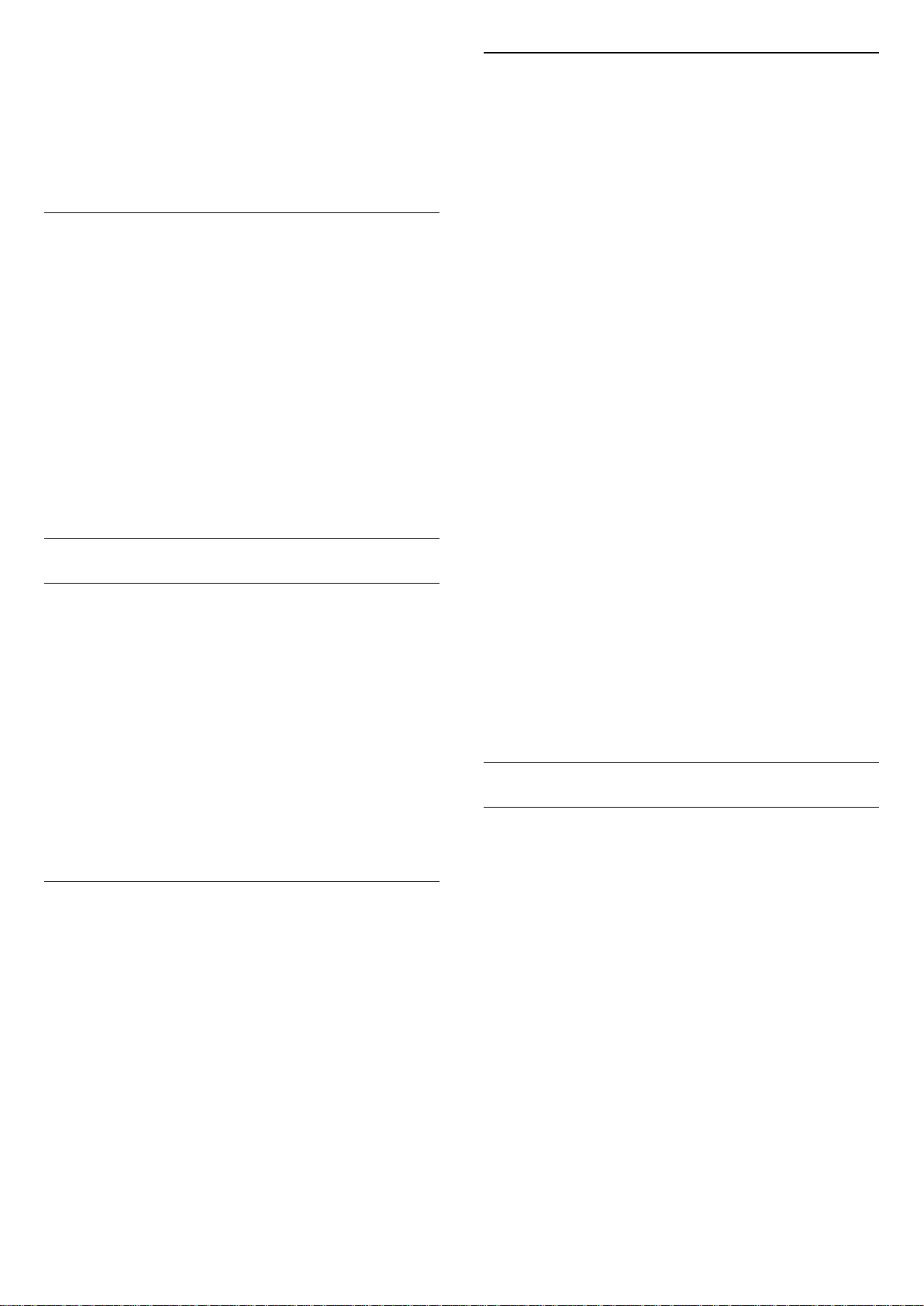
(вправо), щоб відкрити меню.
3 - Виберіть "Розташування" > "Магазин".
4 - Натисніть (вліво) (у разі потреби кілька разів), щоб
закрити меню.
Якщо Ви використовуєте телевізор вдома, виберіть для
нього режим "Дім".
Налаштування для магазину
Якщо на телевізорі вибрано режим "Магазин", можна
налаштувати доступність певного деморолика для
використання у магазині.
1 - Натисніть , виберіть "Усі налаштування" і
натисніть OK.
2 - Виберіть "Загальні налаштування" і натисніть
(вправо), щоб відкрити меню.
3 - Виберіть "Налаштування для магазину" і натисніть
(вправо), щоб відкрити меню.
4 - Змініть налаштування на власний розсуд.
5 - Натисніть (вліво) (у разі потреби кілька разів), щоб
закрити меню.
EasyLink
HDMI Ultra HD
Цей телевізор може відображати сигнали Ultra HD. Деякі
пристрої, під’єднані за допомогою HDMI, не розпізнають
телевізора з Ultra HD і можуть не працювати належним
чином або відображати спотворене зображення чи звук.
Щоб запобігти збою у роботі такого пристрою, для якості
сигналу можна вибрати рівень, який підходить для
пристрою. Якщо пристрій не використовує сигнали Ultra
HD, можна вимкнути функцію Ultra HD для цього з’єднання
HDMI.
Налаштування "UHD 4:4:4/4:2:2" дозволяє надходження
сигналів UHD YCbCr 4:4:4 / 4:2:2. Налаштування "UHD 4:2:0"
дозволяє надходження сигналів UHD YCbCr 4:2:0.
Щоб налаштувати якість сигналу, виконайте подані нижче
кроки.
1 - Натисніть , виберіть "Усі налаштування" і
натисніть OK.
2 - Виберіть "Загальні налаштування" та натисніть
(вправо), щоб відкрити меню.
3 - Виберіть "HDMI Ultra HD".
4 - Виберіть "UHD 4:4:4/4:2:2", "UHD 4:2:0" або
"UHD вимк.".
5 - Натисніть (вліво) (у разі потреби кілька разів), щоб
закрити меню.
EasyLink
Щоб вимкнути функцію EasyLink, виконайте подані нижче
кроки.
1 - Натисніть , виберіть "Усі налаштування" і
натисніть OK.
2 - Виберіть "Загальні налаштування" і натисніть
(вправо), щоб відкрити меню.
3 - Виберіть "EasyLink", натисніть (вправо), а потім знову
виберіть "EasyLink".
4 - Виберіть пункт "Вимк.".
5 - Натисніть (вліво) (у разі потреби кілька разів), щоб
закрити меню.
Пульт ДК з функцією EasyLink
Щоб вимкнути "Пульт ДК з функцією EasyLink", виконайте
подані нижче кроки.
1 - Натисніть , виберіть "Усі налаштування" і
натисніть OK.
2 - Виберіть "Загальні налаштування" і натисніть
(вправо), щоб відкрити меню.
3 - Виберіть "EasyLink" > "Пульт ДК з функцією Easylink".
4 - Виберіть пункт "Вимк.".
5 - Натисніть (вліво) (у разі потреби кілька разів), щоб
закрити меню.
Якщо виникає спотворення зображення та звуку пристрою,
підключеного до роз’єму HDMI 1 або HDMI 2, під’єднайте
пристрій до роз’єму HDMI 3 або HDMI 4 на цьому
телевізорі.
Для отримання детальнішої інформації у меню "Довідка"
виберіть "Ключові слова" і знайдіть пункт "Проблеми,
HDMI" або "Проблеми, з’єднання HDMI".
Розширені налаштування
Телегід
Телегід отримує інформацію (дані) з каналів чи Інтернету. У
деяких регіонах і для деяких каналів ці дані можуть бути
недоступними. Телевізор може збирати дані телегіда для
каналів, які встановлено на телевізорі. Телевізор не збирає
дані телегіда з каналів, які Ви дивитесь із цифрового
приймача чи декодера.
Телевізор постачається із налаштуванням даних "Зі станції
телемовлення".
Якщо телегід отримує дані з Інтернету, поруч із цифровими
каналами він може також відображати аналогові канали. У
меню телегіда також відображається малий екран з
поточним каналом.
З Інтернету
Якщо телевізор під’єднано до Інтернету, його можна
налаштувати на отримання даних для телегіда з Інтернету.
Щоб налаштувати отримання даних для телегіда,
64

виконайте подані нижче кроки.
1 - Натисніть , виберіть "Усі налаштування" і
натисніть OK.
2 - Виберіть "Загальні налаштування" та натисніть
(вправо), щоб відкрити меню.
3 - Виберіть "Розширені" > "Телегід" > "З Інтернету".
4 - Натисніть (вліво) (у разі потреби кілька разів), щоб
закрити меню.
Логотипи каналів
У деяких країнах телевізор може відображати логотипи
каналів.
Щоб ці логотипи не з'являлися, їх можна вимкнути.
Щоб вимкнути логотипи, виконайте подані нижче кроки.
1 - Натисніть , виберіть "Усі налаштування" і
натисніть OK.
2 - Виберіть "Загальні налаштування" і натисніть
(вправо), щоб відкрити меню.
3 - Виберіть "Розширені" > "Логотипи каналів" і натисніть
(вправо), щоб відкрити меню.
4 - Виберіть пункт "Вимк.".
5 - Натисніть (вліво) (у разі потреби кілька разів), щоб
закрити меню.
натисніть OK.
2 - Виберіть "Загальні налаштування" і натисніть
(вправо), щоб відкрити меню.
3 - Виберіть "Заводські налаштування".
4 - Виберіть OK.
5 - Натисніть (вліво) (у разі потреби кілька разів), щоб
закрити меню.
Встановлення ТВ
Можна перевстановити всі налаштування телевізора.
Налаштування телевізора буде повністю перевстановлено.
Щоб перевстановити всі налаштування телевізора,
виконайте подані нижче кроки.
1 - Натисніть , виберіть "Усі налаштування" і
натисніть OK.
2 - Виберіть "Загальні налаштування" та
"Перевстановлення ТВ".
3 - Виконайте вказівки на екрані. Встановлення може
тривати кілька хвилин.
12.7
Годинник, регіон та мова
HbbTV
Якщо телеканал пропонує сторінки HbbTV, для їх перегляду
потрібно спочатку увімкнути HbbTV в налаштуваннях ТВ.
1 - Натисніть , виберіть "Усі налаштування" і
натисніть OK.
2 - Виберіть "Загальні налаштування" і натисніть
(вправо), щоб відкрити меню.
3 - Виберіть "Розширені" > "HbbTV".
4 - Виберіть "Увімк." або "Вимк.".
5 - Натисніть (вліво) (у разі потреби кілька разів), щоб
закрити меню.
Щоб уникнути доступу на сторінки HbbTV на певному
каналі, можна заблокувати сторінки HbbTV лише для цього
каналу.
1 - Увімкніть канал, для якого потрібно заблокувати
сторінки HbbTV.
2 - Натисніть OPTIONS, виберіть "Параметри" > "HbbTV
на цьому каналі".
3 - Виберіть пункт "Вимк.".
Мова меню
Щоб змінити мову меню і повідомлень телевізора,
виконайте подані нижче кроки.
1 - Натисніть , виберіть "Усі налаштування" і
натисніть OK.
2 - Виберіть "Регіон та мова" і натисніть (вправо), щоб
відкрити меню.
3 - Виберіть "Мова" > "Мова меню".
4 - Виберіть потрібну мову і натисніть OK.
5 - Натисніть (вліво) (у разі потреби кілька разів), щоб
закрити меню.
Параметри мови
Параметри мови аудіосупроводу
Цифрові телеканали можуть пропонувати аудіосупровід
програми кількома мовами. Можна встановити потрібну
основну й додаткову мови аудіосупроводу. Якщо
аудіосупровід буде доступним однією із цих мов, телевізор
вибере її.
Заводські налаштування
Можна відновити початкові (заводські) налаштування
телевізора.
Щоб відновити початкові налаштування, виконайте подані
нижче кроки.
1 - Натисніть , виберіть "Усі налаштування" і
Якщо аудіосупровід встановленими мовами недоступний,
можна вибрати іншу доступну мову.
Для встановлення основної і додаткової мов
аудіосупроводу виконайте подані нижче кроки.
1 - Натисніть , виберіть "Усі налаштування" і
натисніть OK.
2 - Виберіть "Регіон та мова" і натисніть (вправо), щоб
65

відкрити меню.
3 - Виберіть "Мови" > "Основне аудіо" або "Додаткове
аудіо".
4 - Виберіть потрібну мову.
5 - Натисніть (вліво) (у разі потреби кілька разів), щоб
закрити меню.
Мови телетексту
Сторінки телетексту
Щоб під час перегляду телеканалів відкрити телетекст,
натисніть кнопку TEXT.
Щоб закрити телетекст, знову натисніть TEXT.
Субтитри
Увімкнення
Щоб увімкнути субтитри, натисніть кнопку SUBTITLE.
Для субтитрів можна вибрати значення "Увімк.", "Вимк."
або "Увімкнути на період вимкнення звуку".
Для автоматичного відображення субтитрів, коли програма
транслюється іншою мовою, ніж встановлена, виберіть
пункт "Автоматично". Також цей параметр дає змогу
відображати субтитри автоматично, коли звук вимкнено.
Параметри мови субтитрів
Цифрові телеканали можуть пропонувати програму із
субтитрами кількома мовами. Можна встановити потрібну
основну й додаткову мови субтитрів. Якщо субтитри будуть
доступні однією із цих мов, на екрані телевізора з’являться
вибрані субтитри.
Якщо субтитри встановленими мовами недоступні, можна
вибрати іншу доступну мову.
Для встановлення основної і додаткової мов субтитрів
виконайте подані нижче кроки.
1 - Натисніть , виберіть "Усі налаштування" і
натисніть OK.
2 - Виберіть "Регіон та мова" і натисніть (вправо), щоб
відкрити меню.
3 - Виберіть "Мови" > "Основні субтитри" або "Додаткові
субтитри".
4 - Виберіть потрібну мову.
5 - Натисніть (вліво) (у разі потреби кілька разів), щоб
закрити меню.
Вибір сторінки телетексту
Щоб вибрати сторінку, виконайте подану далі дію. . .
1 - Введіть номер сторінки за допомогою кнопок з
цифрами.
2 - Для навігації використовуйте кнопки зі стрілками.
3 - Щоб вибрати один із пунктів із кольоровими
позначками внизу екрана, натисніть кольорову кнопку.
Підсторінки телетексту
Одна сторінка телетексту може містити кілька підсторінок.
Номери підсторінок подано на панелі біля номера головної
сторінки.
Щоб вибрати підсторінку, натисніть або .
Сторінки телетексту T.O.P.
Деякі станції телемовлення пропонують телетекст Т.О.Р.
Відкривання сторінок телетексту T.O.P. на сторінці
телетексту: натисніть OPTIONS та виберіть "Огляд
T.O.P.".
Вибрані сторінки
Телевізор складає список 10 останніх відкритих сторінок
телетексту. Їх можна легко відкрити ще раз у стовпчику
вибраних сторінок телетексту.
1 - У режимі телетексту виберіть зірочку у верхньому
лівому куті екрана для відображення стовпчика вибраних
сторінок.
2 - Натисніть (вниз) або (вгору), щоб вибрати номер
сторінки, після чого натисніть OK, щоб відкрити сторінку.
Очистити список можна за допомогою параметра
"Очистити вибрані сторінки".
Пошук у телетексті
Можна вибрати слово і виконати його пошук у цілому
тексті.
Субтитри з телетексту
Вмикати субтитри для кожного аналогового каналу
потрібно вручну.
1 - Увімкніть канал і натисніть кнопку TEXT, щоб відкрити
телетекст.
2 - Введіть номер сторінки для субтитрів (зазвичай це 888).
3 - Знову натисніть кнопку TEXT, щоб закрити телетекст.
Після того як у меню "Субтитри" буде вибрано значення
"Увімк.", під час перегляду цього аналогового каналу
з’являться субтитри, якщо вони будуть доступні.
1 - Відкрийте сторінку телетексту та натисніть OK.
2 - За допомогою клавіш зі стрілками виберіть потрібне
слово або число.
3 - Щоб відразу перейти до цього слова або числа далі в
телетексті, натисніть OK ще раз.
4 - Щоб перейти далі до наступного співпадіння, натисніть
OK ще раз.
5 - Щоб припинити пошук, натисніть (вгору), поки не
вибрано жодного пункту.
Телетекст під’єднаного пристрою
Деякі пристрої, які приймають сигнали телеканалів, також
пропонують послугу телетексту.
Щоб відкрити телетекст під’єднаного пристрою, виконайте
подані нижче дії. . .
66
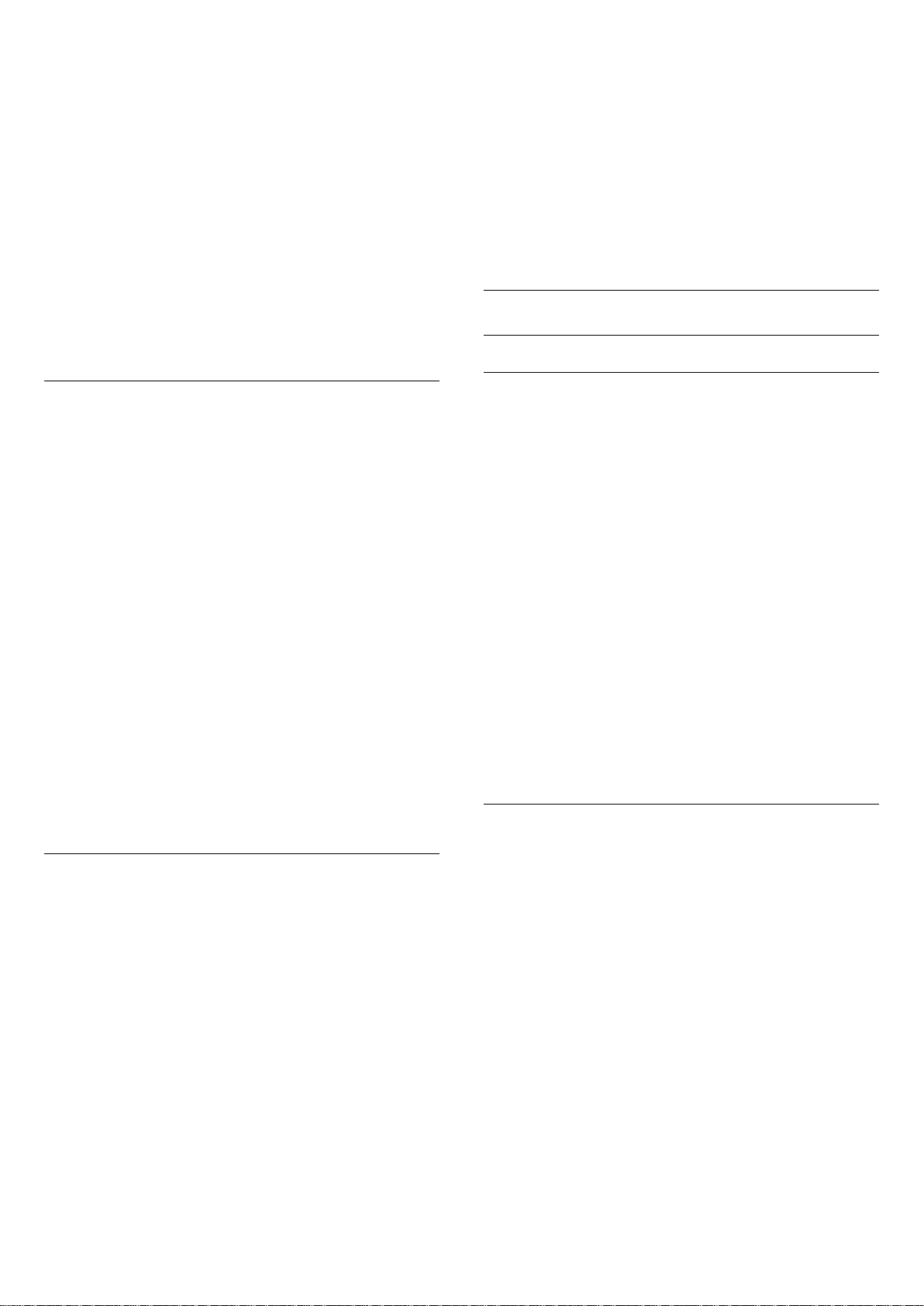
1 - Натисніть , виберіть пристрій, після чого натисніть
OK.
2 - Під час перегляду каналу на пристрої натисніть
кнопку OPTIONS, виберіть пункт "Показати кнопки
пристрою", після чого натисніть кнопку та OK.
3 - Щоб приховати кнопки пристрою, натисніть BACK.
4 - Щоб закрити телетекст, натисніть BACK ще раз.
Цифровий текст (лише у Великобританії)
Деякі станції цифрового мовлення пропонують на своїх
цифрових телеканалах спеціальну послугу цифрового
тексту чи послугу інтерактивного телебачення. Сюди
належить звичайний телетекст із кольоровими кнопками,
кнопками зі стрілками та цифрами для вибору і перегляду.
Щоб закрити цифровий текст, натисніть BACK.
За наявності телетекст 2.5 пропонує більше кольорів та
кращу графіку. За замовчуванням телетекст 2.5 є
увімкнений.
Щоб вимкнути функцію телетексту 2.5, виконайте подані
нижче кроки.
1 - Натисніть TEXT.
2 - Відкривши телетекст, натисніть кнопку OPTIONS.
3 - Виберіть пункт "Телетекст 2.5" > "Вимк.".
4 - Натисніть (вліво) (у разі потреби кілька разів), щоб
закрити меню.
Годинник
Дата й час
Параметри телетексту
У режимі телетексту натисніть кнопку OPTIONS, щоб
вибрати подане нижче.
• "Призупинити гортання сторінок"
Припинення автоматичного гортання підсторінок.
• "Розділення екрана / Повноекранний режим"
Відображення телеканалу та поруч телетексту.
• "Огляд T.O.P."
Відкривання T.O.P. T.O.P.
• "Збільшити"
Збільшення сторінки телетексту для зручного читання.
• "Відкриття"
Відображення прихованої інформації на сторінці.
• "Гортання підсторінок"
Гортання підсторінок за їх наявності.
• "Мова"
Перехід до групи символів для відображення телетексту
належним чином.
• "Телетекст 2.5"
Увімкнення функції телетексту 2.5 для більшої кількості
кольорів і кращої графіки.
Автоматично
Для годинника телевізора стандартним є налаштування
"Автоматично". Відомості про час ґрунтуються на основі
трансльованого всесвітнього скоординованого часу (UTC).
Якщо годинник у телевізорі показує неправильний час, для
нього можна вибрати параметр "Залежно від країни". У
деяких країнах можна вибрати конкретний часовий пояс
або скоригований час. У деяких країнах для окремих
операторів мережі параметри годинника приховано для
запобігання неправильному його налаштуванню.
Щоб налаштувати годинник телевізора, виконайте подані
нижче дії.
1 - Натисніть , виберіть "Усі налаштування" і
натисніть OK.
2 - Виберіть "Регіон та мова", "Годинник" > "Режим
автоналаштування часу".
3 - Виберіть "Автоматично" або "Залежно від країни".
4 - Для повернення на крок назад натисніть (вліво).
Вручну
Налаштування телетексту
Мова телетексту
Деякі станції цифрового телевізійного мовлення
пропонують телетекст різними мовами.
Щоб встановити основну й додаткову мови телетексту,
виконайте подані нижче кроки. . .
1 - Натисніть , виберіть "Усі налаштування" і
натисніть OK.
2 - Виберіть "Регіон та мова" і натисніть (вправо), щоб
відкрити меню.
3 - Виберіть "Мова" > "Основний телетекст" або
"Додатковий телетекст".
4 - Виберіть потрібні мови телетексту.
5 - Натисніть (вліво) (у разі потреби кілька разів), щоб
закрити меню.
Телетекст 2.5
Якщо жодне з автоматичних налаштувань не дозволяє
правильно відобразити час, можна встановити час вручну.
Проте, якщо Ви плануєте записи з телегіда, радимо не
змінювати час і дату вручну. У деяких країнах для окремих
операторів мережі параметри годинника приховано для
запобігання неправильному його налаштуванню.
Щоб налаштувати годинник телевізора вручну (за
наявності), виконайте подані нижче дії.
1 - Натисніть , виберіть "Усі налаштування" і
натисніть OK.
2 - Виберіть "Регіон та мова", потім "Годинник" > "Режим
автоналаштування часу" і натисніть OK.
3 - Виберіть "Вручну" і натисніть OK.
4 - Натисніть (вліво) і виберіть "Дата" або "Час".
5 - Натисніть кнопки (вгору) або (вниз), щоб
налаштувати значення.
6 - Для повернення на крок назад натисніть (вліво).
67
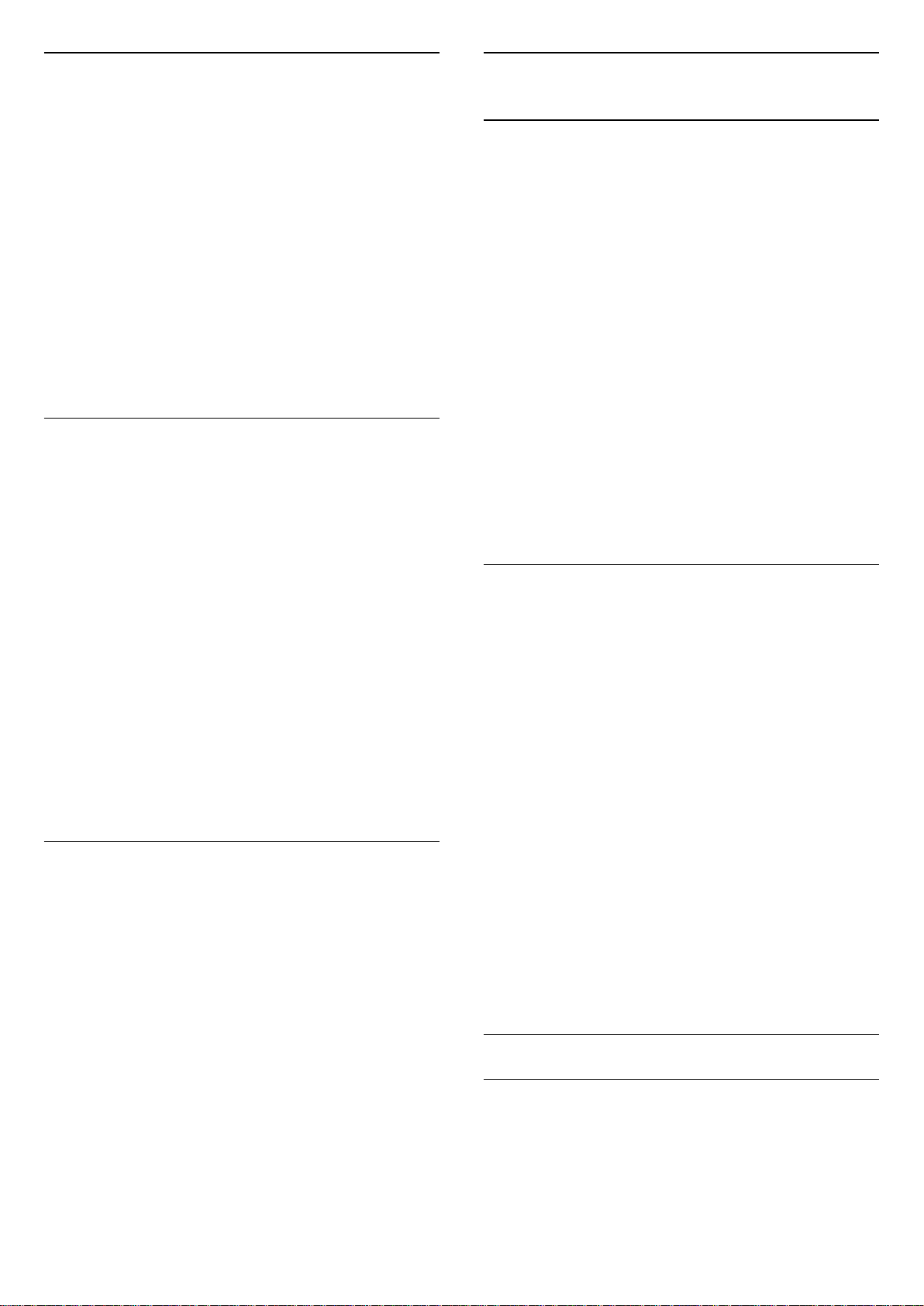
Часовий пояс
12.8
У деяких країнах для правильного налаштування
годинника телевізора можна вибрати певні часові пояси.
Щоб встановити часовий пояс (за наявності), виконайте
подані нижче дії.
1 - Натисніть , виберіть "Усі налаштування" і
натисніть OK.
2 - Виберіть "Регіон та мова" і натисніть (вправо), щоб
відкрити меню.
3 - Виберіть "Годинник" > "Часовий пояс".
4 - Залежно від країни, для виправлення значення
годинника телевізора можна вибрати часовий пояс або
налаштувати часовий зсув.
5 - Натисніть (вліво) (у разі потреби кілька разів), щоб
закрити меню.
Таймер сну
Функція "Таймер сну" дозволяє налаштувати телевізор на
автоматичний перехід у режим очікування у попередньо
визначений час.
Щоб налаштувати таймер сну, виконайте подані нижче
кроки.
Універсальний доступ
Увімкнення
Коли увімкнено параметр "Універсальний доступ",
телевізор готовий до використання глухими, сліпими
людьми або людьми з вадами слуху чи зору.
Увімкнення
Якщо під час встановлення функцію "Універсальний
доступ" не було увімкнено, її можна увімкнути в меню
"Універсальний доступ".
Щоб увімкнути параметр "Спеціальні можливості",
виконайте подані нижче кроки.
1 - Натисніть , виберіть "Усі налаштування" і
натисніть OK.
2 - Виберіть "Універсальний доступ" і натисніть (вправо),
щоб увійти в меню.
3 - Потім виберіть "Універсальний доступ".
4 - Виберіть "Увімк.".
5 - Натисніть (вліво) (у разі потреби кілька разів), щоб
закрити меню.
1 - Натисніть , виберіть "Усі налаштування" і
натисніть OK.
2 - Виберіть "Регіон та мова" і натисніть (вправо), щоб
відкрити меню.
3 - Виберіть "Годинник" > "Таймер сну".
4 - За допомогою повзунка можна встановити час до
180 хвилин із кроком 5 хвилин. Якщо встановлено
значення 0 хвилин, таймер сну вимкнено. Під час роботи
таймера телевізор завжди можна вимкнути раніше або
перевстановити час.
5 - Натисніть (вліво) (у разі потреби кілька разів), щоб
закрити меню.
Клавіатура пульта ДК
Щоб вибрати розкладку клавіатури Azerty, виконайте
подані нижче кроки.
1 - Натисніть , виберіть "Усі налаштування" і
натисніть OK.
2 - Виберіть "Регіон та мова" і натисніть (вправо), щоб
відкрити меню.
3 - Виберіть "Клавіатура пульта ДК".
4 - Виберіть "Azerty" або "Qwerty".
5 - Натисніть (вліво) (у разі потреби кілька разів), щоб
закрити меню.
Вади слуху
Деякі цифрові телеканали пропонують спеціальний
аудіосупровід і субтитри, адаптовані для людей із вадами
слуху або глухих людей. Якщо ввімкнено параметр "Для
людей із вадами слуху", телевізор автоматично
переходить до адаптованого звуку та субтитрів, якщо вони
є в наявності. Перед увімкненням параметра "Для людей
із вадами слуху" потрібно ввімкнути параметр
"Універсальний доступ".
Щоб увімкнути параметр "Для людей із вадами слуху",
виконайте подані нижче кроки.
1 - Натисніть , виберіть "Усі налаштування" і
натисніть OK.
2 - Виберіть "Універсальний доступ" і натисніть (вправо),
щоб увійти в меню.
3 - Виберіть "Для людей із вадами слуху" і натисніть
(вправо), щоб відкрити меню.
4 - Виберіть "Увімк.".
5 - Натисніть (вліво) (у разі потреби кілька разів), щоб
закрити меню.
Аудіокоментар
Увімкнення
До програм цифрових телеканалів може додаватися
спеціальний аудіокоментар з описом подій на екрані.
Щоб налаштувати аудіосупровід та ефекти для людей із
вадами зору, спочатку потрібно ввімкнути параметр
"Аудіокоментар".
68
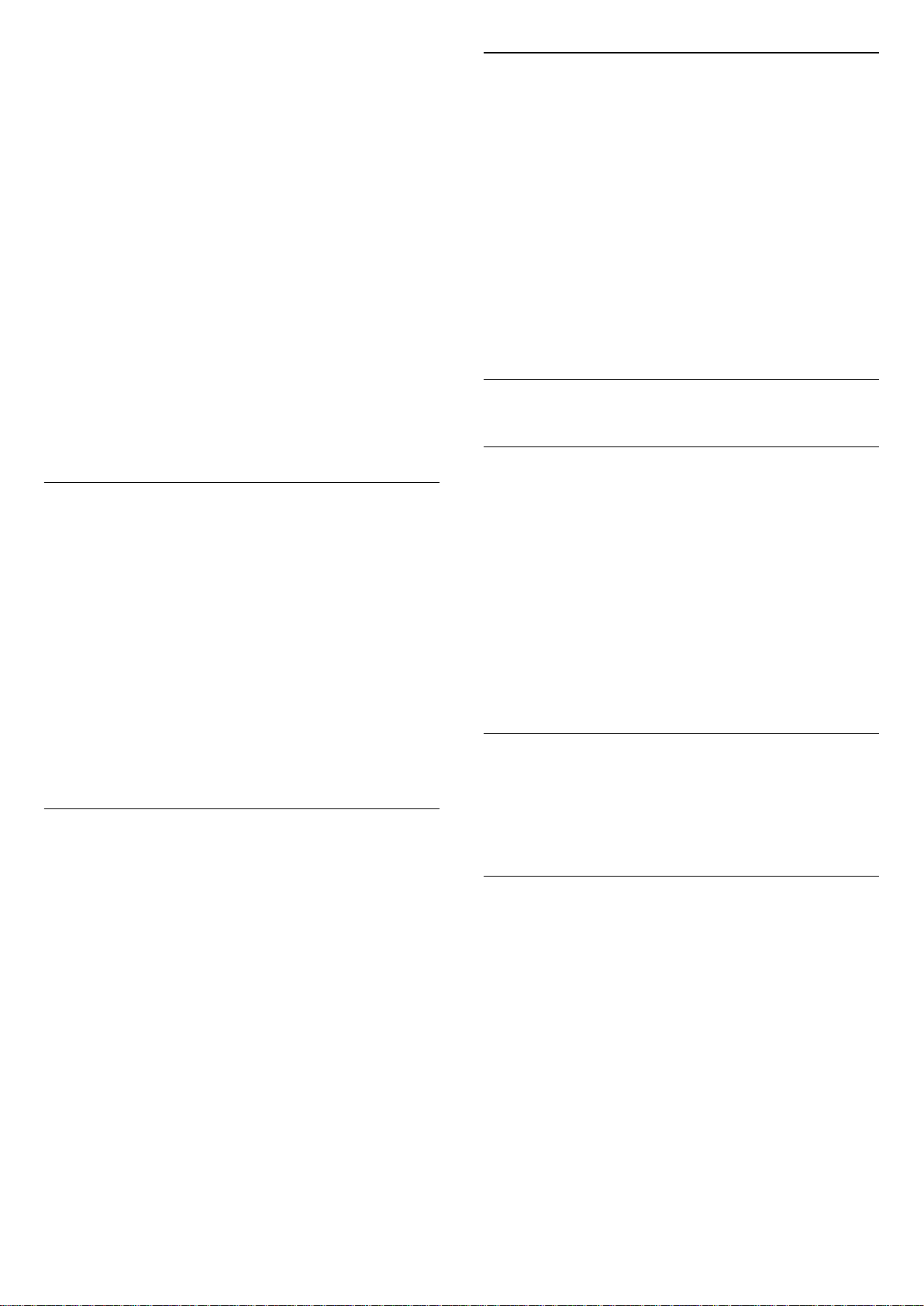
Також перед увімкненням параметра "Аудіокоментар"
потрібно ввімкнути функцію "Універсальний доступ" у
меню "Налаштування".
Якщо вибрано параметр "Аудіокоментар", до звичайного
аудіо додається коментар оповідача.
Щоб увімкнути функцію коментаря (за наявності),
виконайте подані нижче кроки.
Щоб увімкнути функцію "Аудіокоментар", виконайте
подані нижче кроки.
1 - Натисніть , виберіть "Усі налаштування" і
натисніть OK.
2 - Виберіть "Універсальний доступ" і натисніть (вправо),
щоб увійти в меню.
3 - Виберіть "Аудіокоментар" і натисніть (вправо), щоб
відкрити меню.
4 - Потім виберіть "Аудіокоментар".
5 - Виберіть "Увімк.".
6 - Натисніть (вліво) (у разі потреби кілька разів), щоб
закрити меню.
Мовлення
Аудіокоментар може також містити субтитри для слів, які
промовляють.
Щоб увімкнути ці субтитри (за наявності), виконайте подані
нижче дії. . .
1 - Натисніть , виберіть "Усі налаштування" і
натисніть OK.
2 - Виберіть "Універсальний доступ" і натисніть (вправо),
щоб увійти в меню.
3 - Виберіть "Аудіокоментар" > "Мовлення".
4 - Виберіть "Описові" або "Субтитри".
5 - Натисніть (вліво) (у разі потреби кілька разів), щоб
закрити меню.
12.9
Блокування від дітей
Батьківський контроль
Гучність мікшування
Можна мікшувати гучність звичайного аудіо з
аудіокоментарем.
Для мікшування гучності виконайте подані нижче кроки.
1 - Натисніть , виберіть "Усі налаштування" і
натисніть OK.
2 - Виберіть "Універсальний доступ" і натисніть (вправо),
щоб увійти в меню.
3 - Виберіть "Аудіокоментар" > "Гучність мікшування".
4 - За допомогою стрілок (вгору) або (вниз)
налаштуйте значення.
5 - Натисніть (вліво) (у разі потреби кілька разів), щоб
закрити меню.
Звуковий ефект
Деякі аудіокоментарі можуть містити додаткові звукові
ефекти, наприклад стереоефект чи ефект стихання звуку.
Щоб увімкнути параметр "Звукові ефекти" (за наявності),
виконайте подані нижче кроки.
1 - Натисніть , виберіть "Усі налаштування" і
натисніть OK.
2 - Виберіть "Універсальний доступ" і натисніть (вправо),
щоб увійти в меню.
3 - Виберіть "Аудіокоментар" > "Звукові ефекти".
4 - Виберіть "Увімк.".
5 - Натисніть (вліво) (у разі потреби кілька разів), щоб
закрити меню.
Щоб встановити мінімальний вік для перегляду програм з
віковими обмеженнями, виконайте подані нижче дії.
1 - Натисніть , виберіть "Усі налаштування" і
натисніть OK.
2 - Виберіть "Блокування від дітей" і натисніть (вправо),
щоб відкрити меню.
3 - Виберіть "Батьківський контроль,", після чого виберіть
одне зі значень віку у списку.
4 - Натисніть (вліво) (у разі потреби кілька разів), щоб
закрити меню.
Блокування додатків
Для отримання детальнішої інформації в меню "Довідка"
виберіть "Ключові слова" і знайдіть пункт "Блокування
додатків".
Встановлення коду / Зміна коду
PIN-код блокування від дітей використовується для
блокування або розблокування каналів чи програм.
Щоб встановити код блокування чи змінити поточний код,
виконайте подані нижче кроки.
1 - Натисніть , виберіть "Усі налаштування" і
натисніть OK.
2 - Виберіть "Блокування від дітей" і натисніть (вправо),
щоб відкрити меню.
3 - Виберіть "Встановлення коду" або " Зміна коду".
4 - Введіть 4-значний код. Якщо код вже встановлено,
введіть поточний код блокування від дітей, а потім двічі
введіть новий код.
5 - Натисніть (вліво) (у разі потреби кілька разів), щоб
закрити меню.
69
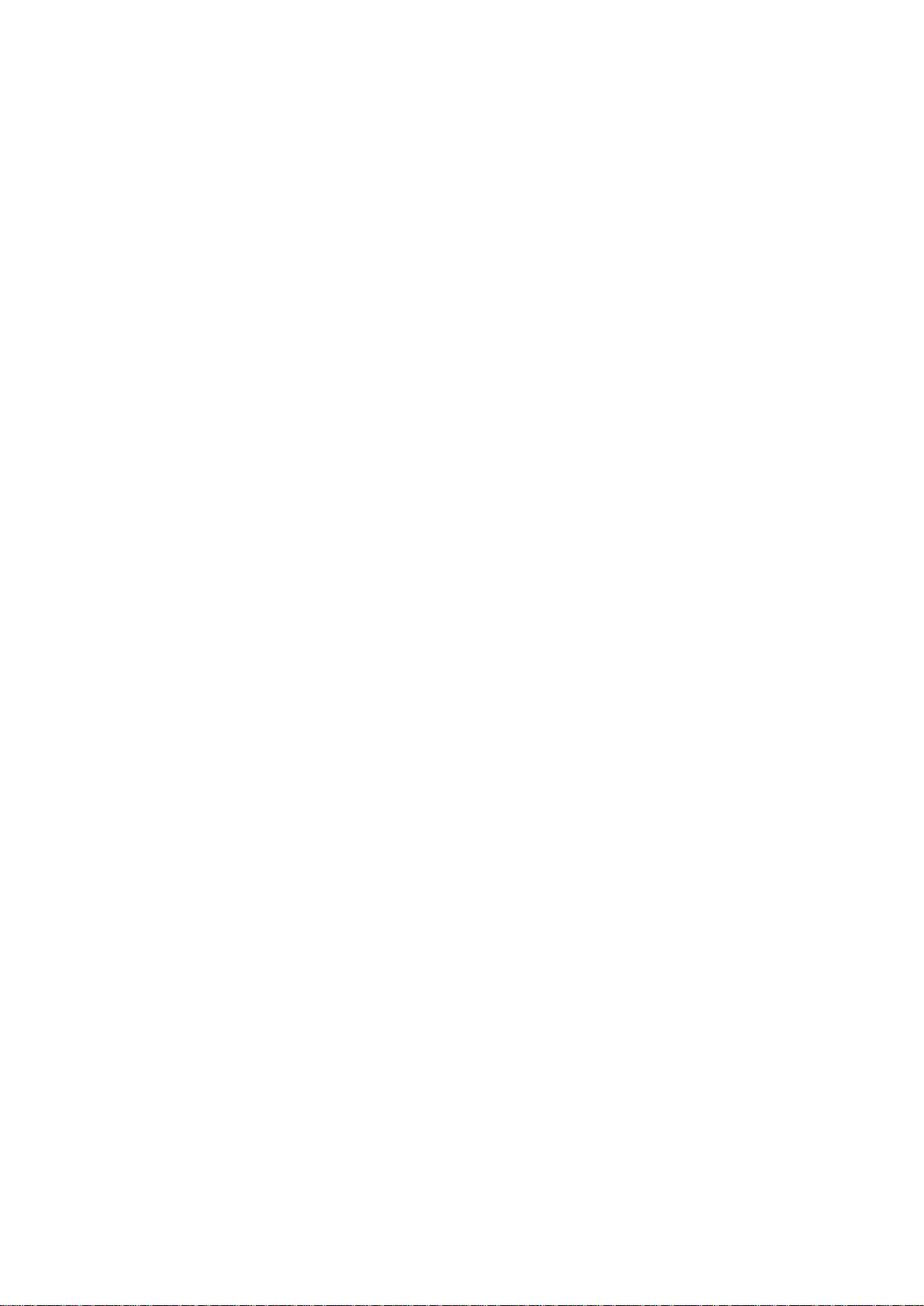
Новий код встановлено.
Забули PIN-код блокування від дітей?
Якщо Ви забули PIN-код, можна анулювати поточний код і
ввести новий.
1 - Натисніть , виберіть "Усі налаштування" і
натисніть OK.
2 - Виберіть "Блокування від дітей" і натисніть (вправо),
щоб відкрити меню.
3 - Виберіть "Зміна коду".
4 - Введіть код заміни 8888.
5 - Тепер введіть новий PIN-код блокування від дітей, після
чого введіть його знову для підтвердження.
6 - Натисніть (вліво) (у разі потреби кілька разів), щоб
закрити меню.
Новий код встановлено.
70
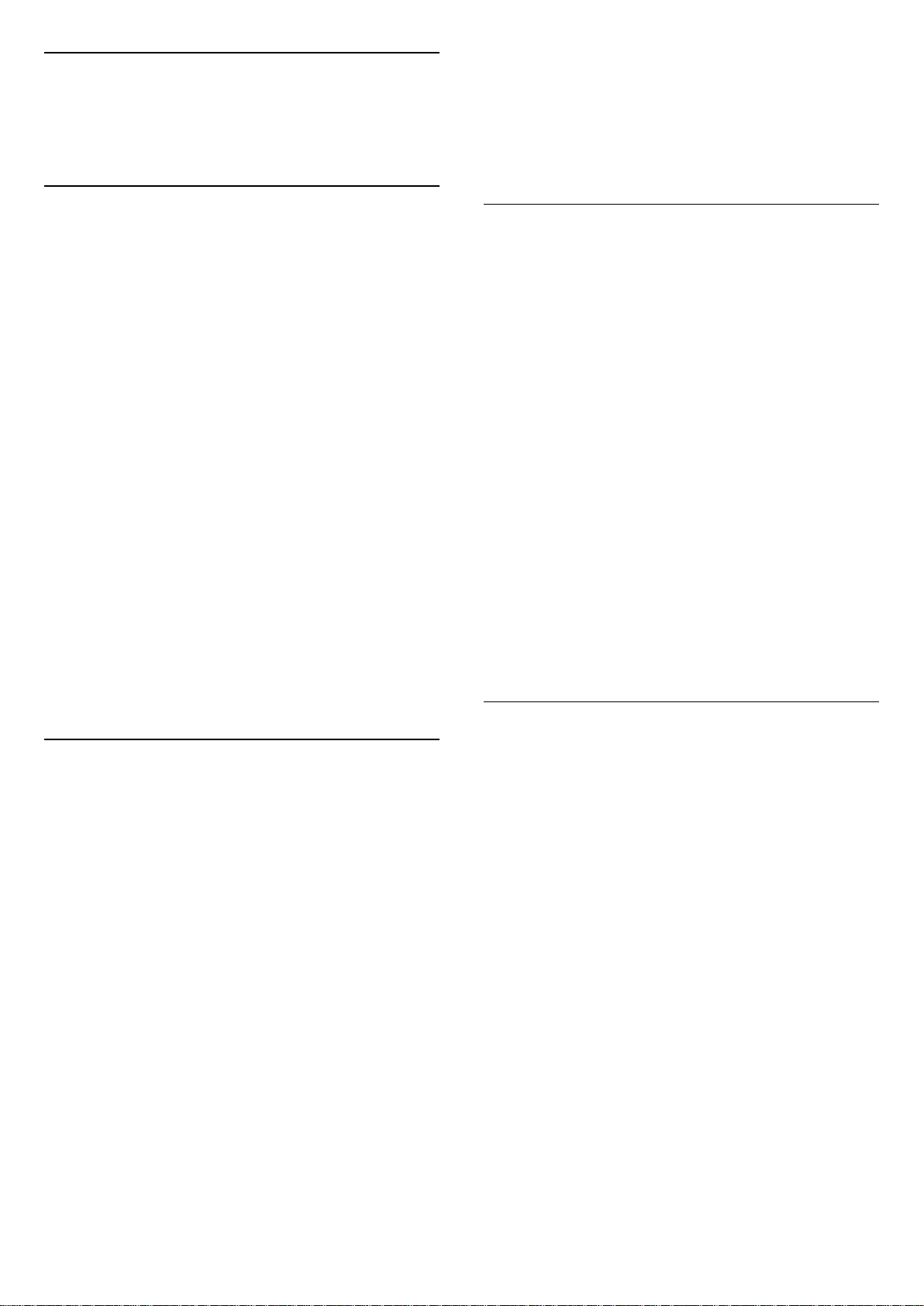
13
Відео, фотографії та
музика
13.1
Через USB-з’єднання
Можна переглядати фотографії або відтворювати музику та
відео, збережені на під’єднаному флеш-накопичувачі USB
чи жорсткому диску USB.
Увімкнувши телевізор, вставте флеш-накопичувач USB чи
жорсткий диск USB в один із USB-роз’ємів. Телевізор
виявить пристрій і відобразить список мультимедійних
файлів.
Якщо список файлів не з’являється автоматично, виконайте
подані нижче кроки.
1 - Натисніть SOURCES, виберіть "USB", після чого
натисніть OK.
2 - Виберіть "Пристрої USB" і натисніть (вправо) для
пошуку файлів у структурі папки на накопичувачі.
3 - Щоб припинити відтворення відео, фотографій та
музики, натисніть EXIT.
Попередження
У разі спроби призупинення відтворення або запису
програми, коли під’єднано жорсткий диск USB, на екрані
телевізора з’явиться запит щодо його форматування. Це
форматування призведе до видалення усіх поточних
файлів на жорсткому диску USB.
2 - Якщо підключено пристрій SimplyShare, замість
елемента "Пристрої SimplyShare" з’явиться назва
підключеного пристрою.
3 - Можна переглядати та відтворювати файли.
4 - Щоб припинити відтворення відео, фотографій та
музики, натисніть EXIT.
13.3
Зі служби хмарного зберігання
даних
Можна переглядати фотографії або відтворювати музику та
відео, завантажені у службу зберігання даних в онлайнхмарі*.
За допомогою додатка "Хмарний провідник" можна
підключитися до хмарних хостингів. Для підключення
можна використовувати логін та пароль.
1 - Натисніть HOME.
2 - Прокрутіть вниз і виберіть "Додатки" > "Хмарний
провідник", після чого натисніть OK.
3 - Виберіть потрібний хостинг.
4 - Підключіться та увійдіть в хостинг за допомогою логіна
та пароля.
5 - Виберіть фотографію або відео для відтворення і
натисніть OK.
6 - Натисніть (вліво), щоб повернутися на один крок наза,
або натисніть BACK, щоб закрити меню.
* Така служба зберігання даних, як Dropbox™.
13.4
13.2
З комп’ютера чи NAS
Можна переглядати фотографії або відтворювати музику та
відео з комп’ютера чи NAS (мережевий пристрій
збереження даних) у домашній мережі.
Телевізор та комп’ютер або NAS мають бути в тій самій
домашній мережі. На комп’ютері або NAS потрібно
встановити програмне забезпечення медіасервера. На
медіасервері необхідно налаштувати надання телевізору
доступу до файлів. На екрані телевізора файли та папки
відображаються так, як їх впорядковано медіасервером
або як на комп’ютері чи NAS.
Телевізор не підтримує субтитри у відеопотоках з
комп’ютера або NAS.
Якщо медіасервер підтримує функцію пошуку файлів,
доступне поле пошуку.
Для перегляду та відтворення файлів на комп’ютері
виконайте подані нижче кроки.
1 - Натисніть SOURCES, виберіть "Мережа", після
чого натисніть OK.
Меню "Вибране",
"Найпопулярніше", "Останнє
відтворене"
Перегляд вибраних файлів
1 - Натисніть SOURCES, виберіть "USB", після чого
натисніть OK.
2 - Виберіть "Пристрої USB" та "Вибране".
3 - Можна переглянути всі вибрані файли у списку.
Перегляд найпопулярніших файлів
1 - Натисніть SOURCES, виберіть "USB", після чого
натисніть OK.
2 - Виберіть "Пристрої USB" та "Найпопулярніше".
3 - Натисніть OK, щоб переглянути файли у списку, або
натисніть OPTIONS, щоб очистити список
найпопулярнішого.
Перегляд останніх відтворених файлів
1 - Натисніть SOURCES, виберіть "USB", після чого
натисніть OK.
2 - Виберіть "Пристрої USB" та "Останнє відтворене".
3 - Натисніть OK, щоб переглянути файли у списку, або
натисніть OPTIONS, щоб очистити список останнього
71
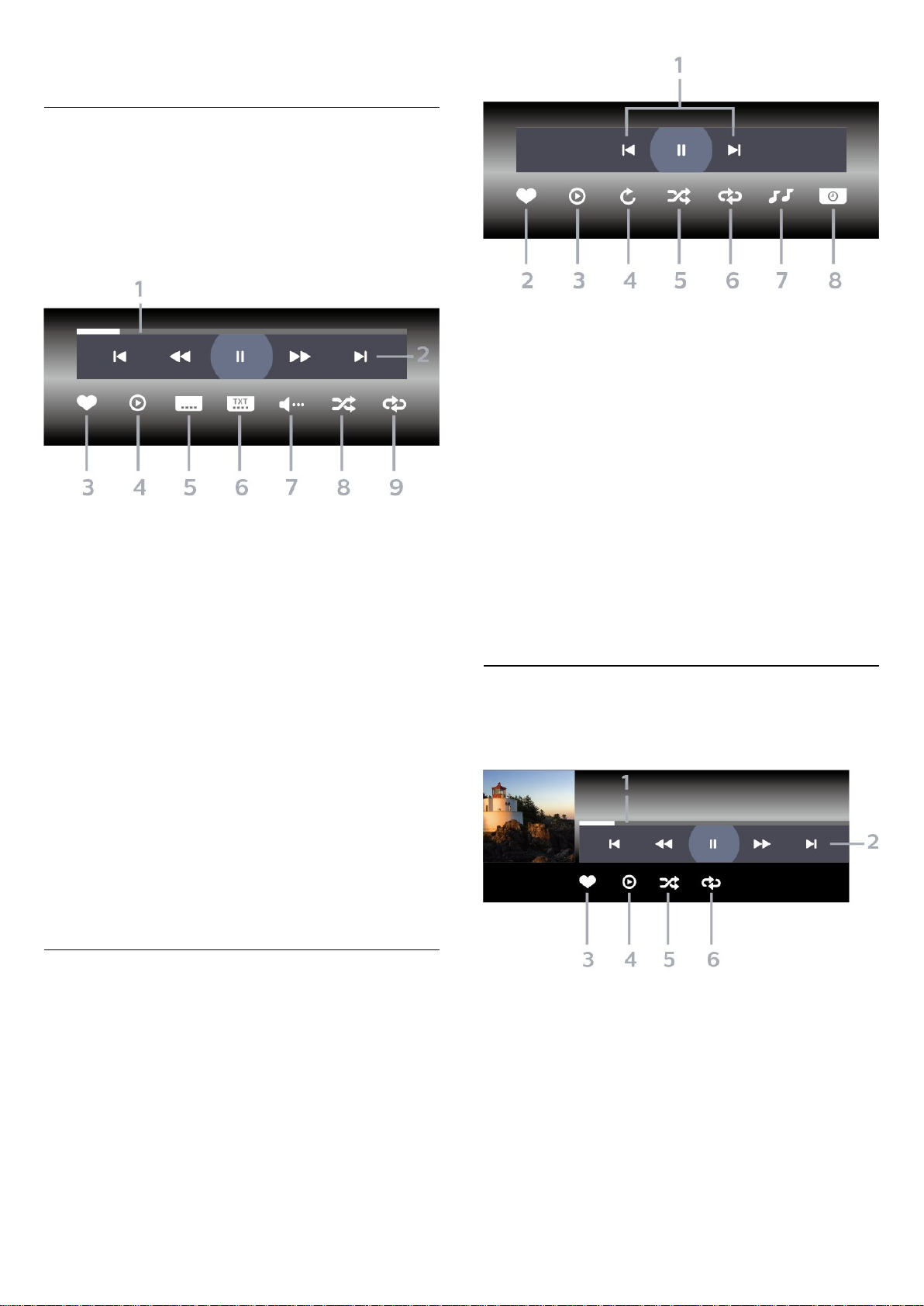
відтвореного.
13.5
Відтворення відео
Панель керування
Для відображення або приховування панелі керування під
час відтворення відео натисніть INFO*.
1 - Панель виконання завдання
2 - Панель керування відтворенням
– : перехід до попереднього відео у папці
– : перехід до наступного відео у папці
–
: перемотка назад
–
: швидка перемотка вперед
–
: призупинення відтворення
1 - Панель керування відтворенням
– : перехід до попередньої фотографії у папці
– : перехід до наступної фотографії у папці
–
: призупинення відтворення слайдів
2 - Позначення об’єкта як вибраного
3 - Запуск показу слайдів
4 - Обертання фотографії
5 - Довільно: відтворення файлів у довільному порядку
6 - Повтор: одноразове або безперервне відтворення усіх
фотографій у цій папці
7 - Зупинка відтворення музики тла
8 - Встановлення швидкості показу слайдів
* Якщо на пульті дистанційного керування доступна
кнопка INFO
3 - Позначення об’єкта як вибраного
4 - Відтворення усіх відео
5 - Субтитри: увімкнення і вимкнення субтитрів чи
увімкнення їх на період вимкнення звуку.
6 - Мова субтитрів: вибір мови субтитрів
7 - Мова аудіосупроводу: вибір мови аудіосупроводу
8 - Довільно: відтворення файлів у довільному порядку
9 - Повтор: одноразове або безперервне відтворення усіх
відео в цій папці
* Якщо на пульті дистанційного керування доступна
кнопка INFO
13.6
Перегляд фотографій
Панель керування
Для відображення або приховування панелі керування під
час відтворення слайдів натисніть INFO*.
13.7
Відтворення музики
Панель керування
1 - Панель виконання завдання
2 - Панель керування відтворенням
– : перехід до попередньої музики у папці
– : перехід до наступної музики у папці
–
: перемотка назад
–
: швидка перемотка вперед
–
: призупинення відтворення
3 - Позначення об’єкта як вибраного
4 - Відтворення усієї музики
72
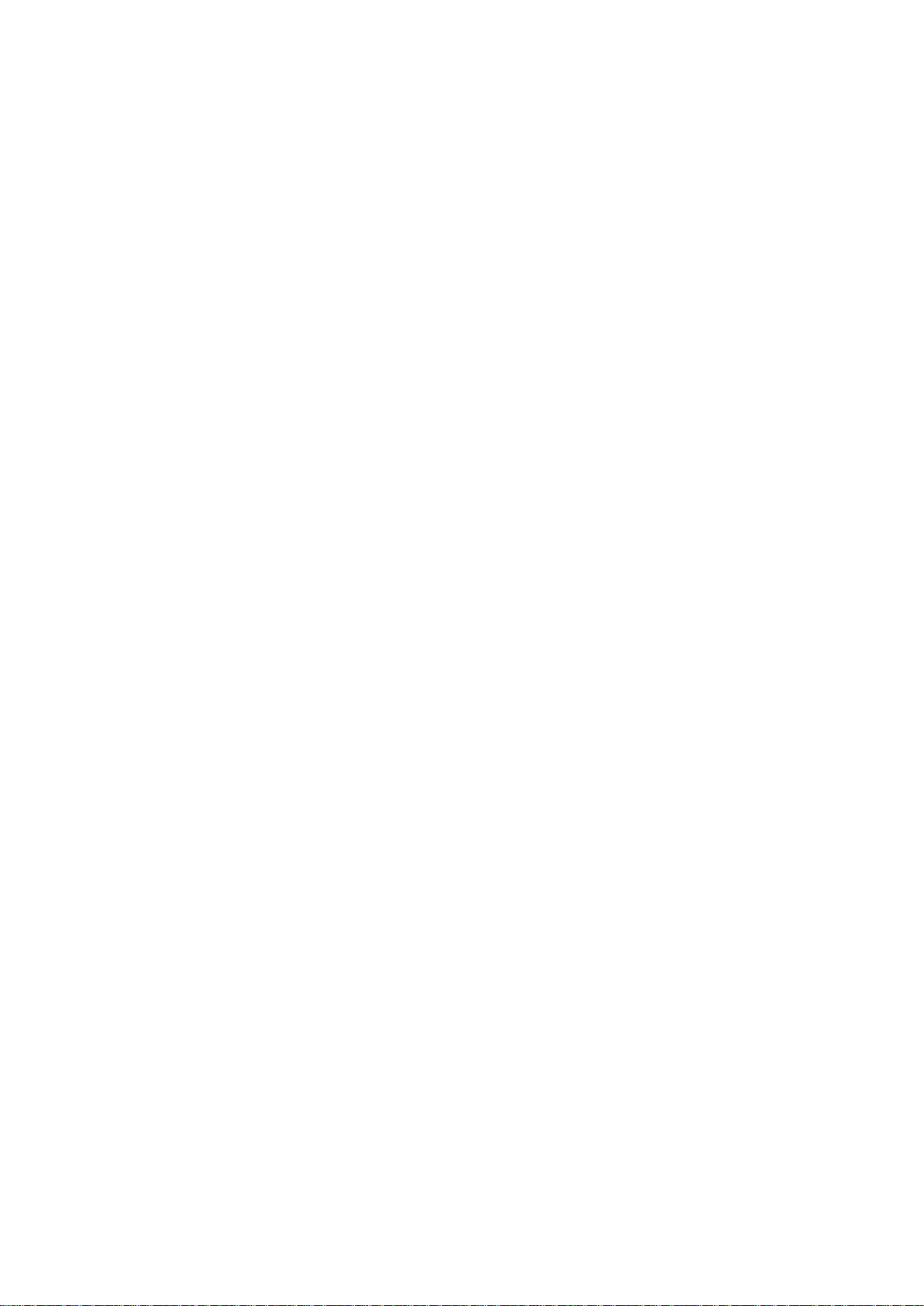
5 - Довільно: відтворення файлів у довільному порядку
6 - Повтор: одноразове або безперервне відтворення усієї
музики у цій папці
73

14
було вибрано під час їх запису.
Телегід
14.1
Що потрібно?
Завдяки телегіду можна переглянути список поточних і
запланованих телепрограм каналів. Залежно від того,
звідки телегід отримує дані, відображаються аналогові та
цифрові канали або лише цифрові канали. Не всі канали
пропонують дані для телегіда.
Телевізор може збирати дані телегіда для каналів, які
встановлено на телевізорі. Телевізор не збирає дані
телегіда для каналів, які Ви дивитесь із цифрового
приймача чи декодера.
14.2
Дані телегіда
Телегід отримує інформацію (дані) з каналів чи Інтернету. У
деяких регіонах і для деяких каналів ці дані можуть бути
недоступними. Телевізор може збирати дані телегіда для
каналів, які встановлено на телевізорі. Телевізор не збирає
дані телегіда з каналів, які Ви дивитесь із цифрового
приймача чи декодера.
Телевізор постачається із налаштуванням даних "Зі станції
телемовлення".
Якщо телегід отримує дані з Інтернету, поруч із цифровими
каналами він може також відображати аналогові канали. У
меню телегіда також відображається малий екран з
поточним каналом.
З Інтернету
Якщо телевізор під’єднано до Інтернету, його можна
налаштувати на отримання даних для телегіда з Інтернету.
Щоб налаштувати отримання даних для телегіда,
виконайте подані нижче кроки.
14.3
Використання телегіда
Відкривання телегіда
Щоб відкрити телегід, натисніть TV GUIDE. Телегід
покаже канали вибраного тюнера.
Щоб закрити його, знову натисніть TV GUIDE.
Коли Ви відкриваєте телегід вперше, телевізор перевіряє
усі телеканали на наявність інформації про програму. Це
може тривати кілька хвилин. Дані телегіда зберігаються у
телевізорі.
Увімкнення програми
Із меню телегіда можна перейти до поточної програми.
Щоб перейти до програми (каналу), виберіть програму та
натисніть OK.
Перегляд інформації про програму
Щоб переглянути інформацію про вибрану програму,
виконайте подані нижче кроки.
1 - Натисніть OPTIONS і виберіть "Параметри".
2 - Виберіть пункт "Інформація про канал" і натисніть OK.
3 - Натисніть BACK, щоб закрити.
Зміна дня
У телегіді можна знайти програми, заплановані на наступні
дні (щонайбільше на 8 днів наперед).
1 - Натисніть TV GUIDE.
2 - Виберіть "Зараз" і натисніть OK.
3 - Виберіть потрібний день.
1 - Натисніть , виберіть "Усі налаштування" і
натисніть OK.
2 - Виберіть "Загальні налаштування" та натисніть
(вправо), щоб відкрити меню.
3 - Виберіть "Розширені" > "Телегід" > "З Інтернету" і
натисніть OK.
4 - Натисніть (вліво) (у разі потреби кілька разів), щоб
закрити меню.
Зниклі записи
Якщо здається, що деякі записи зникли зі списку записів,
можливо, змінено дані телегіда. Записи, зроблені за
параметра "Зі станції телемовлення", стають невидимими
у списку в разі вибору параметра "З Інтернету" чи навпаки.
Можливо, телевізор автоматично встановив параметр "З
Інтернету".
Для появи записів у списку записів виберіть параметр, який
Встановлення нагадування
Можна встановити нагадування для програми. Перед
початком програми з’явиться сповіщення. Можна відразу
ввімкнути цей канал.
У телегіді програма з нагадуванням позначається за
допомогою піктограми (годинник).
Щоб встановити нагадування, виконайте подані нижче
кроки.
1 - Натисніть TV GUIDE і виберіть наступну програму.
2 - Натисніть OPTIONS.
3 - Виберіть "Встановити нагад." і натисніть OK.
4 - Натисніть BACK, щоб закрити меню.
74

Щоб видалити нагадування, виконайте подані нижче
кроки.
1 - Натисніть TV GUIDE і виберіть програму з
нагадуванням.
2 - Натисніть OPTIONS.
3 - Виберіть "Очистити нагадування" і натисніть OK.
4 - Натисніть BACK, щоб закрити меню.
Пошук за жанром
Шукати заплановані програми можна за жанром,
наприклад фільми, спортивні програми тощо, якщо така
інформація доступна.
Для пошуку програм за жанром виконайте подані нижче
кроки.
1 - Натисніть TV GUIDE.
2 - За допомогою навігаційних кнопок
виберіть посередині та натисніть OK.
3 - Виберіть "Пошук за жанром" і натисніть OK.
4 - Виберіть потрібний жанр і натисніть OK. З’явиться
список знайдених програм.
5 - Натисніть BACK, щоб закрити меню.
Налаштування запису
Можна налаштувати запис у телегіді*.
Програма, визначена для запису, позначена в телегіді
піктограмою .
Щоб записати програму, виконайте подані нижче кроки.
1 - Натисніть TV GUIDE і виберіть наступну або поточну
програму.
2 - Натисніть OPTIONS і виберіть "Запис".
3 - Натисніть BACK, щоб закрити меню.
* Детальніше читайте в розділі "Запис і пауза у
телепрограмі".
75

15
Запланувати запис
Запис і пауза у
телепрограмі
15.1
Запис
Що потрібно?
Можна записати телепрограму цифрового каналу і
переглянути її пізніше.
Щоб записати телепрограму, потрібно:
• під’єднати жорсткий диск USB, відформатований на
цьому телевізорі;
• мати на цьому телевізорі цифрові телеканали;
• отримувати інформацію про канал для екранного
телегіда;
• надійне налаштування годинника. У разі повторного
налаштування годинника телевізора вручну запис може не
відбутися.
Виконати запис під час використання функції "Pause TV" (ТВ
пауза) неможливо.
В умовах контролю за дотриманням законодавства щодо
авторських прав, деякі оператори DVB можуть
застосовувати різні обмеження за допомогою технології
DRM (Digital Right Management, цифрове керування
правами). У випадку трансляції захищених каналів, запис,
правомірність запису або кількість переглядів може бути
обмежено. Запис може бути повністю заборонений. У разі
спроби записати захищену трансляцію або відтворити
прострочений запис може з’явитися повідомлення про
помилку.
Примітка.
Функція запису лише для цифрового телевізійного
мовлення. Неможливо записати вміст із зовнішніх
пристроїв (наприклад, HDMI).
Запис програми
Можна запланувати запис програми, яка буде
транслюватися, на сьогодні або кілька на днів наперед від
сьогодні (щонайбільше на 8 днів наперед). Для початку та
закінчення запису телевізор буде використовувати дані
телегіда.
Щоб записати програму, виконайте подані нижче кроки.
1 - Натисніть TV GUIDE.
2 - За допомогою навігаційних кнопок виберіть "Зараз" і
натисніть OK.
3 - Виберіть "Зараз", "Пізніше", "Завтра" або потрібний
день і натисніть OK або BACK, щоб вийти з меню.
4 - Виберіть програму, яку потрібно записати, і
натисніть OPTIONS, виберіть "Запис" і
натисніть OK. Запис програми заплановано. Якщо
заплановано записи, які збігаються, автоматично з’явиться
попередження. Якщо Ви плануєте записати програму за
своєї відсутності, залиште телевізор у режимі очікування, а
жорсткий диск USB увімкненим.
5 - Натисніть BACK, щоб закрити меню.
Конфлікти записів
Коли два заплановані записи збігаються у часі, виникає
конфлікт записів. Щоб вирішити конфлікт записів, можна
встановити час початку та завершення одного чи обох
запланованих записів.
Щоб встановити час початку або завершення
запланованого запису, виконайте подані нижче кроки.
1 - Натисніть SOURCES і виберіть "Записи".
2 - Вгорі на екрані виберіть "Заплановані" і натисніть OK.
3 - У списку запланованих записів і нагадувань
виберіть "Записи" і натисніть OK, щоб переглянути лише
заплановані записи.
4 - Виберіть запланований запис, який конфліктує з іншим
запланованим записом, і натисніть OPTIONS.
5 - Виберіть "Налаштування часу" та натисніть OK.
6 - Виберіть час початку або завершення і змініть час за
допомогою кнопок (вгору) чи (вниз). Виберіть
"Застосувати" і натисніть OK.
7 - Натисніть BACK, щоб закрити меню.
Запис зараз
Щоб записати програму, яку Ви переглядаєте, натисніть на
пульті дистанційного керування кнопку (запис). Запис
почнеться відразу.
Щоб зупинити запис, натисніть кнопку (стоп).
Коли доступні дані телегіда, програму, яку Ви дивитесь,
буде записано з моменту натиснення кнопки запису до
закінчення програми. Якщо дані телегіда недоступні, запис
триватиме лише 30 хвилин. Встановити час завершення
запису можна в списку "Записи".
Автозапас в кінці
Можна встановити запас часу, який телевізор автоматично
додаватиме в кінці кожного запланованого запису.
Для встановлення автоматичного запасу часу в кінці
виконайте подані нижче кроки.
1 - Натисніть SOURCES і виберіть "Записи".
2 - За допомогою навігаційних кнопок виберіть у
верхньому правому кутку екрана і натисніть OK.
3 - Виберіть "Автозапас в кінці" і натисніть OK.
4 - Натискайте (вгору) або (вниз) та OK, щоб
встановити запас часу, який автоматично додається до
76

запису. До запису можна додати до 45 хвилин.
5 - Натисніть BACK, щоб закрити меню.
15.2
ТВ пауза
Запис вручну
Можна запланувати запис, який не пов’язаний із
телепрограмою. Тип тюнера, канал та час початку і
завершення потрібно встановити самостійно.
Щоб запланувати запис вручну, виконайте подані нижче
кроки.
1 - Натисніть SOURCES і виберіть "Записи".
2 - Вгорі на екрані виберіть "Заплановані".
3 - За допомогою навігаційних кнопок виберіть у
верхньому правому кутку екрана і натисніть OK.
4 - Виберіть "Розклад" і натисніть OK.
5 - Виберіть тюнер, з якого потрібно записувати, і натисніть
OK.
6 - Виберіть канал, з якого потрібно записувати, і натисніть
OK.
7 - Виберіть день запису і натисніть OK.
8 - Встановіть час початку та завершення запису. Виберіть
кнопку і за допомогою кнопок (вгору) або (вниз)
встановіть години та хвилини.
9 - Виберіть "Розклад" і натисніть OK, щоб запланувати
запис вручну.
Запис з’явиться у списку запланованих записів та
нагадувань.
Що потрібно?
Переглядаючи телепрограму цифрового каналу, можна
зробити паузу та продовжити перегляд пізніше.
Щоб призупинити телепрограму, потрібно:
• під’єднати жорсткий диск USB, відформатований на
цьому телевізорі;
• мати на цьому телевізорі цифрові телеканали;
• отримувати інформацію про канал для екранного
телегіда;
Коли під’єднано та відформатовано жорсткий диск USB,
телевізор постійно зберігає телепрограму, яку Ви дивитесь.
Якщо увімкнути інший канал, програму попереднього
каналу буде видалено. Програма видаляється також у разі
перемикання телевізора в режим очікування.
Використовувати функцію "Pause TV" (ТВ пауза) під час
запису неможливо.
Для отримання детальнішої інформації у меню "Довідка"
виберіть "Ключові слова" і знайдіть пункт "Жорсткий диск
USB, встановлення" або "Встановлення, жорсткий диск
USB".
Перегляд запису
Для перегляду запису виконайте подані нижче кроки.
1 - Натисніть SOURCES і виберіть "Записи".
2 - У списку записів виберіть потрібний запис і натисніть
OK, щоб почати перегляд.
3 - Можна користуватися кнопками (пауза),
(відтворення), (перемотка назад), (швидка
перемотка вперед) або (стоп).
4 - Щоб повернутися до перегляду телевізора, натисніть
EXIT.
Видалення або перейменування запису
Щоб перейменувати або видалити запис…
1 - Натисніть SOURCES і виберіть "Записи".
2 - У списку записів виберіть потрібний запис і
натисніть INFO / OPTIONS.
3 - Можна вибрати пункт "Перейменувати", щоб змінити
назву запису, або пункт "Видалити", щоб видалити цей
запис.
4 - Щоб повернутися до перегляду телевізора, натисніть
EXIT.
Призупинення програми
Щоб призупинити й продовжити трансляцію, виконайте
подані нижче кроки.
• Щоб зробити паузу у телепрограмі, натисніть кнопку
(пауза).
• Щоб продовжити перегляд, натисніть кнопку
(відтворення).
Після появи на екрані панелі виконання завдання натисніть
кнопку (перемотка назад) або (перемотка вперед),
щоб вибрати місце для початку перегляду призупиненої
програми. Натискайте ці кнопки кілька разів для зміни
швидкості.
Зробити паузу у телепрограмі можна щонайбільше на
90 хвилин.
Щоб повернутися до прямої телетрансляції, натисніть
кнопку (стоп).
Повторити
Оскільки телевізор зберігає програму, яку Ви дивитесь,
здебільшого можна повторно відтворити її за кілька
секунд.
Щоб повторно відтворити поточну програму, виконайте
подані нижче кроки.
1 - Натисніть кнопку (пауза).
77

2 - Натисніть кнопку (перемотка назад). Можна кілька
разів натиснути кнопку , щоб вибрати місце для початку
перегляду призупиненої програми. Натискайте ці кнопки
кілька разів для зміни швидкості. У певний момент Ви
перейдете до початку збереженої програми або
максимального проміжку часу.
3 - Натисніть (відтворення), щоб переглянути програму
знову.
4 - Натисніть (стоп), щоб дивитися програму у прямому
ефірі.
78

16
Перенесення на телевізор
Смартфони і
планшети
16.1
Додаток Philips TV Remote App
Новий додаток Philips TV Remote App на смартфоні або
планшеті – це Ваш новий теледруг.
За допомогою додатка TV Remote App можна керувати
мультимедійним вмістом так, як Вам зручно. Надсилайте
фотографії, музику чи відео на великий екран телевізора
або дивіться будь-які телеканали у прямому ефірі на
планшеті чи телефоні. Знайдіть у телегіді те, що Ви хочете
переглянути, і переглядайте цей вміст на телефоні або
телевізорі. Завдяки додатку TV Remote App можна
використовувати телефон як пристрій дистанційного
керування.
Завантажте додаток Philips TV Remote App з улюбленого
магазину додатків сьогодні.
Додаток Philips TV Remote App доступний для iOS та
Android і є безкоштовним.
Щоб перенести додаток на екран телевізора, виконайте
подані нижче кроки.
1 - На смартфоні або планшеті відкрийте додаток, який
підтримує Google Cast.
2 - Торкніться піктограми Google Cast.
3 - Виберіть телевізор, на який потрібно перенести
елемент.
4 - Натисніть кнопку відтворення на смартфоні або
планшеті. Те, що Ви вибрали, має почати відтворюватися
на телевізорі.
16.3
AirPlay
Щоб додати до телевізора Android TV функцію AirPlay,
можна завантажити і встановити один із кількох додатків
Android, які допомагають це зробити. Кілька таких додатків
можна знайти в магазині Google Play™ Store.
16.4
MHL
16.2
Google Cast
Що потрібно?
Якщо додаток на мобільному пристрої підтримує Google
Cast, його можна перенести на цей телевізор. У додатку
мобільного пристрою знайдіть піктограму Google Cast.
Мобільний пристрій можна використовувати для
керування тим, що є на телевізорі. Google Cast працює на
Android та iOS.
Мобільний пристрій має бути підключено до тієї самої
домашньої мережі Wi-Fi, що й телевізор.
Додатки з Google Cast
Щодня стають доступними нові додатки Google Cast. Тепер
цю послугу можна використовувати з YouTube, Chrome,
Netflix, Photowall або Big Web Quiz для
Chromecast. Дивіться також веб-сайт google.com/cast
Деякі продукти та функції Google Play доступні лише в
деяких країнах.
Цей телевізор сумісний зі стандартом MHL™.
Якщо мобільний пристрій також сумісний із MHL, його
можна під’єднати до телевізора за допомогою кабелю
MHL. Під’єднавши кабель MHL, можна ділитися вмістом
мобільного пристрою на екрані телевізора. Мобільний
пристрій водночас заряджається. З’єднання MHL ідеально
підходить для довшого перегляду відео або відтворення
ігор із мобільного пристрою на телевізорі.
Заряджання
Після під’єднання кабелю MHL пристрій заряджатиметься,
поки телевізор увімкнено (не в режимі очікування).
Кабель MHL
Для під’єднання мобільного пристрою до телевізора
потрібний пасивний кабель MHL (HDMI-мікро-USB). Для
під’єднання до мобільного пристрою може знадобитися
додатковий адаптер. Для під’єднання кабелю MHL до
телевізора використовуйте з’єднання HDMI 4 MHL.
Детальнішу інформацію можна знайти на веб-сайті
support.google.com/androidtv
MHL, Mobile High-Definition Link та логотип MHL є
товарними знаками або зареєстрованими товарними
знаками MHL, LLC.
79
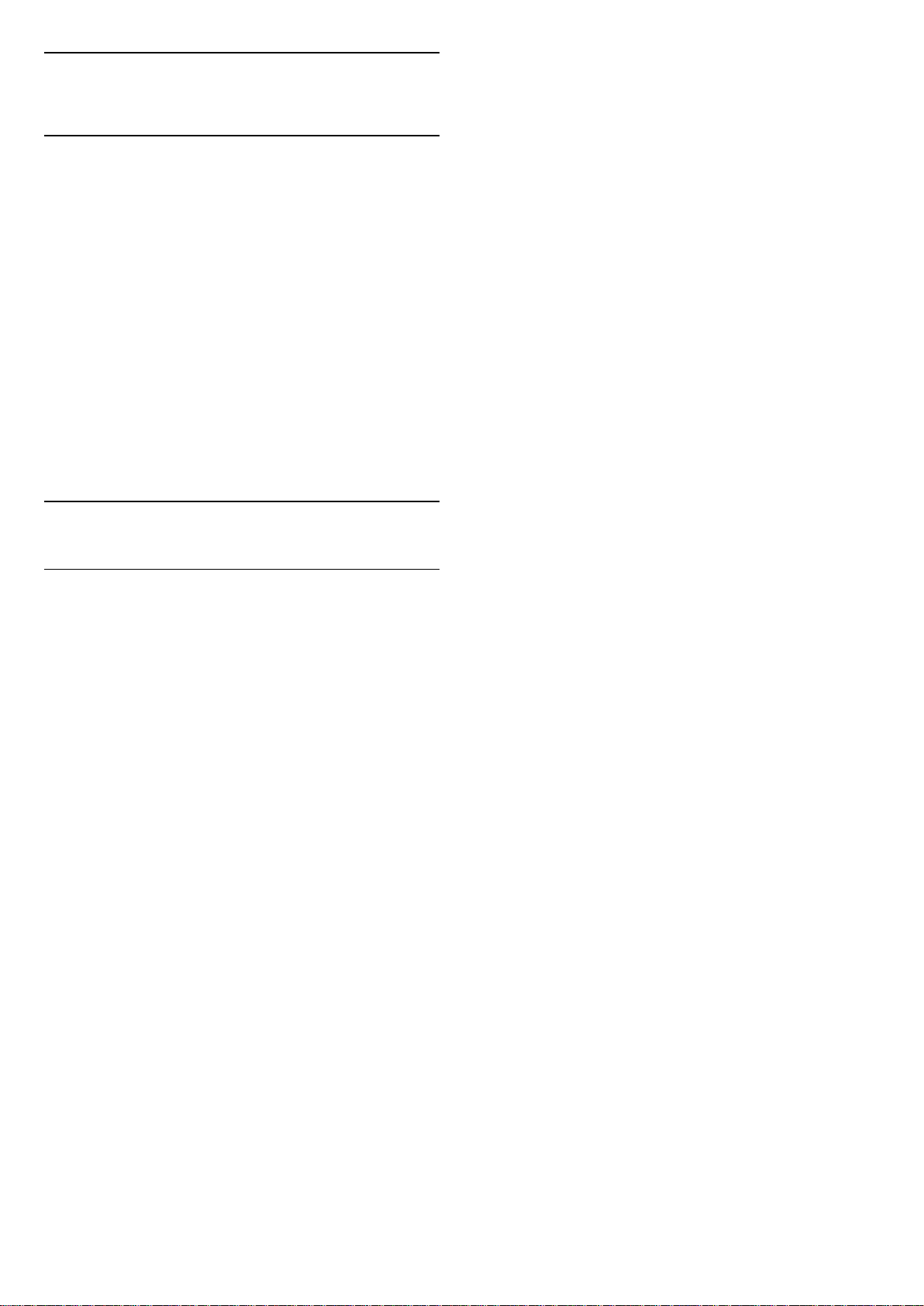
17
Ігри
17.1
Що потрібно?
На цьому телевізорі можна відтворювати ігри:
• із пункту "Додатки" в головному меню
• із магазину Google Play™ Store у головному меню;
• з під’єднаної ігрової консолі.
Щоб грати в ігри, потрібно заваатажити і встановити
відповідні додатки на телевізорі. Для відтворення деяких
ігор потрібен ігровий контролер.
Щоб встановити ігри, телевізор необхідно підключити до
Інтернету. Щоб користуватися додатками, необхідно
прийняти Умови використання. Щоб користуватися
додатками Google Play та магазином Google Play™ Store,
необхідно ввійти за допомогою облікового запису Google.
17.2
Як грати в гру
З ігрової консолі
Для запуску гри з ігрової консолі виконайте подані нижче
кроки.
1 - Увімкніть ігрову консоль.
2 - Натисніть SOURCES і виберіть ігрову консоль або
назву з’єднання.
3 - Розпочніть гру.
4 - Кілька разів натисніть BACK чи натисніть EXIT або
зупиніть додаток за допомогою спеціальної кнопки
виходу/зупинки.
Для отримання детальнішої інформації в меню "Довідка"
виберіть "Ключові слова" і знайдіть пункт "Ігрова консоль,
під’єднання".
80
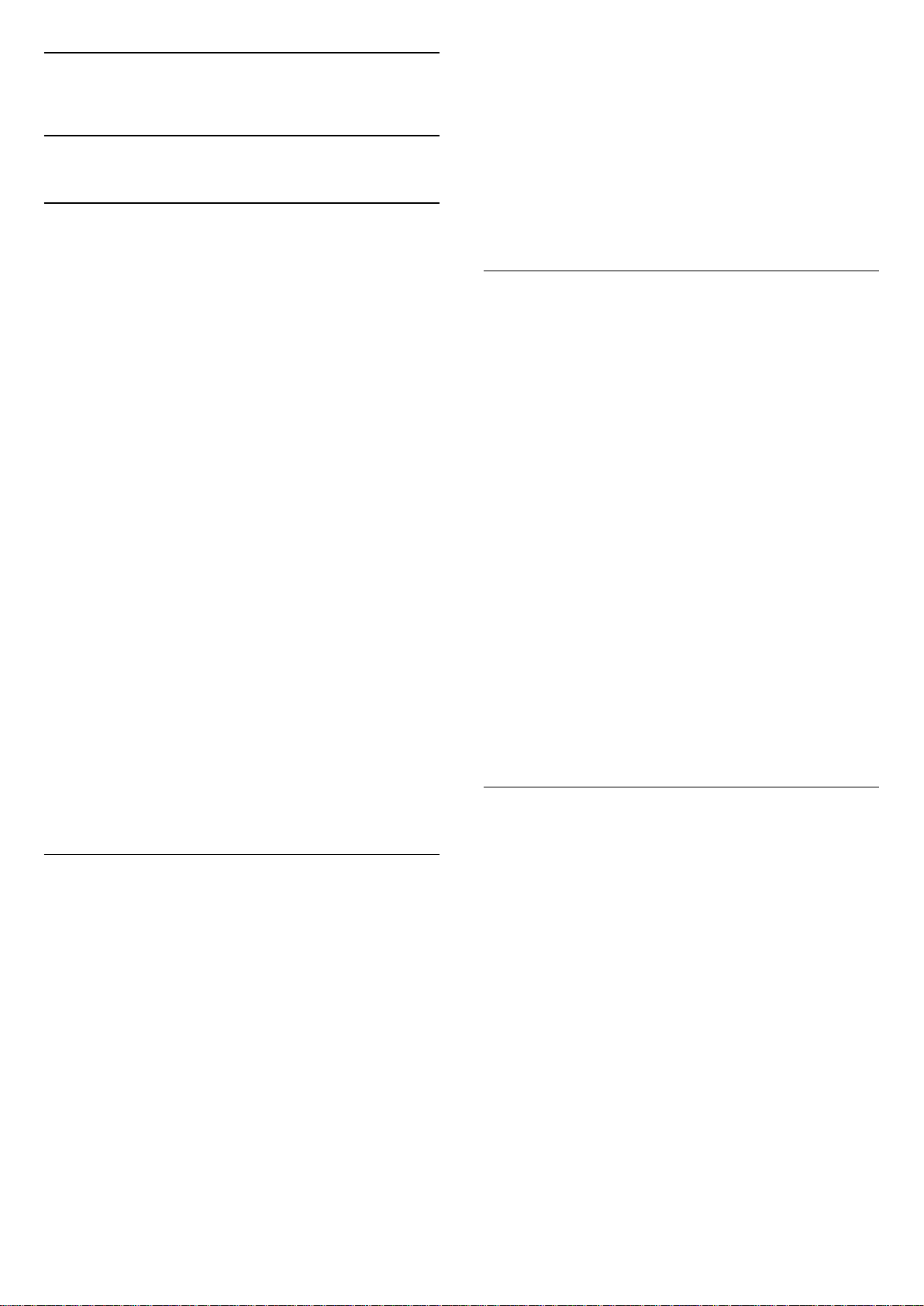
18
Ambilight
18.1
Стиль Ambilight
Слідувати відео
Можна налаштувати підсвітку Ambilight для наслідування
динаміки відео чи аудіо телепрограми. Крім того, підсвітку
Ambilight можна налаштувати на відображення
попередньо встановленого стилю кольору або можна
вимкнути її.
Якщо вибрати параметр "Слідувати відео", можна вибрати
один зі стилів, які наслідують динаміку зображення на
екрані телевізора.
Доступні такі стилі режиму "Слідувати аудіо":
• Просвіт – суміш динаміки звуку та кольорів відео
• Колір – на основі динаміки звуку
• Ретро – на основі динаміки звуку
• Спектр – на основі динаміки звуку
• Сканер – на основі динаміки звуку
• Ритм – на основі динаміки звуку
• Вечірка – суміш усіх стилів "Слідувати аудіо" одного за
іншим
Слідувати кольору
Можна налаштувати підсвітку Ambilight для наслідування
динаміки відео чи аудіо телепрограми. Крім того, підсвітку
Ambilight можна налаштувати на відображення
попередньо встановленого стилю кольору або можна
вимкнути її.
Щоб налаштувати стиль Ambilight, виконайте подані нижче
кроки.
1 - Натисніть AMBILIGHT.
2 - Виберіть "Слідувати відео".
3 - Виберіть потрібний стиль.
4 - Натисніть (вліво), щоб повернутися на один крок
назад, або натисніть BACK, щоб закрити меню.
Доступні подані далі стилі режиму "Слідувати відео".
• Звичайний – ідеально підходить для щоденного
перегляду телевізора
• Справжній – якомога точніше наслідування зображення і
звуку
• З ефектом занурення – ідеальний варіант для фільмівбойовиків
• Яскравий – найкращі параметри для перегляду вдень
• Гра – найкращі параметри для ігор
• Комфортний – ідеальний варіант для тихого вечора
• Спокійний – ідеальний варіант для відпочинку
Слідувати аудіо
Можна налаштувати підсвітку Ambilight для наслідування
динаміки відео чи аудіо телепрограми. Крім того, підсвітку
Ambilight можна налаштувати на відображення
попередньо встановленого стилю кольору або можна
вимкнути її.
Якщо вибрати "Слідувати аудіо", можна вибрати один зі
стилів, які наслідують динаміку звуку.
Якщо вибрати параметр "Слідувати кольору", можна
вибрати один із попередньо встановлених стилів кольорів.
Щоб налаштувати стиль Ambilight, виконайте подані нижче
кроки.
1 - Натисніть AMBILIGHT.
2 - Виберіть "Слідувати кольору".
3 - Виберіть потрібний стиль.
4 - Натисніть (вліво), щоб повернутися на один крок
назад, або натисніть BACK, щоб закрити меню.
Доступні такі стилі режиму "Слідувати кольору":
• Гаряча лава – варіації червоного кольору
• Глибоководдя – варіації синього кольору
• Свіжість природи – варіації зеленого кольору
• ISF теплий білий – статичний колір
• Холодний білий – статичний колір
Слідувати додатку
Ця функція доступна у разі керування Ambilight за
допомогою додатка.
Щоб налаштувати стиль Ambilight, виконайте подані нижче
кроки.
1 - Натисніть AMBILIGHT.
2 - Виберіть "Слідувати додатку".
3 - Виконайте вказівки на екрані.
4 - Натисніть (вліво), щоб повернутися на один крок наза,
або натисніть BACK, щоб закрити меню.
Щоб налаштувати стиль Ambilight, виконайте подані нижче
кроки.
1 - Натисніть AMBILIGHT.
2 - Виберіть "Слідувати аудіо".
3 - Виберіть потрібний стиль.
4 - Натисніть (вліво), щоб повернутися на один крок
назад, або натисніть BACK, щоб закрити меню.
81

18.2
Вимкнення Ambilight
Щоб вимкнути Ambilight, виконайте подані нижче дії.
1 - Натисніть AMBILIGHT.
2 - Виберіть пункт "Вимк.".
3 - Натисніть (вліво), щоб повернутися на один крок
назад, або натисніть BACK, щоб закрити меню.
18.3
Параметри Ambilight
Для отримання детальнішої інформації в меню "Довідка"
виберіть "Ключові слова" і знайдіть пункт "Ambilight,
параметри".
18.4
Режим Lounge Light
Режим Lounge Light на телевізорі дає змогу вмикати
Ambilight, коли телевізор перебуває в режимі очікування.
Тож Ви можете створити у кімнаті освітлення Ambilight.
Якщо телевізор перебуває в режимі очікування, проте Ви
бажаєте ввімкнути режим відпочинку Ambilight, слід
виконати такі дії:
1 - Натисніть AMBILIGHT.
2 - Якщо натиснути AMBILIGHT, буде ввімкнено режим
відпочинку Ambilight.
3 - Натисніть AMBILIGHT ще раз, якщо бажаєте вибрати
інший ефект освітлення.
4 - Щоб вимкнути режим відпочинку Ambilight, натискайте
AMBILIGHT, поки не побачите, що світло вимкнулося.
Можливо, доведеться натиснути AMBILIGHT кілька
разів.
82
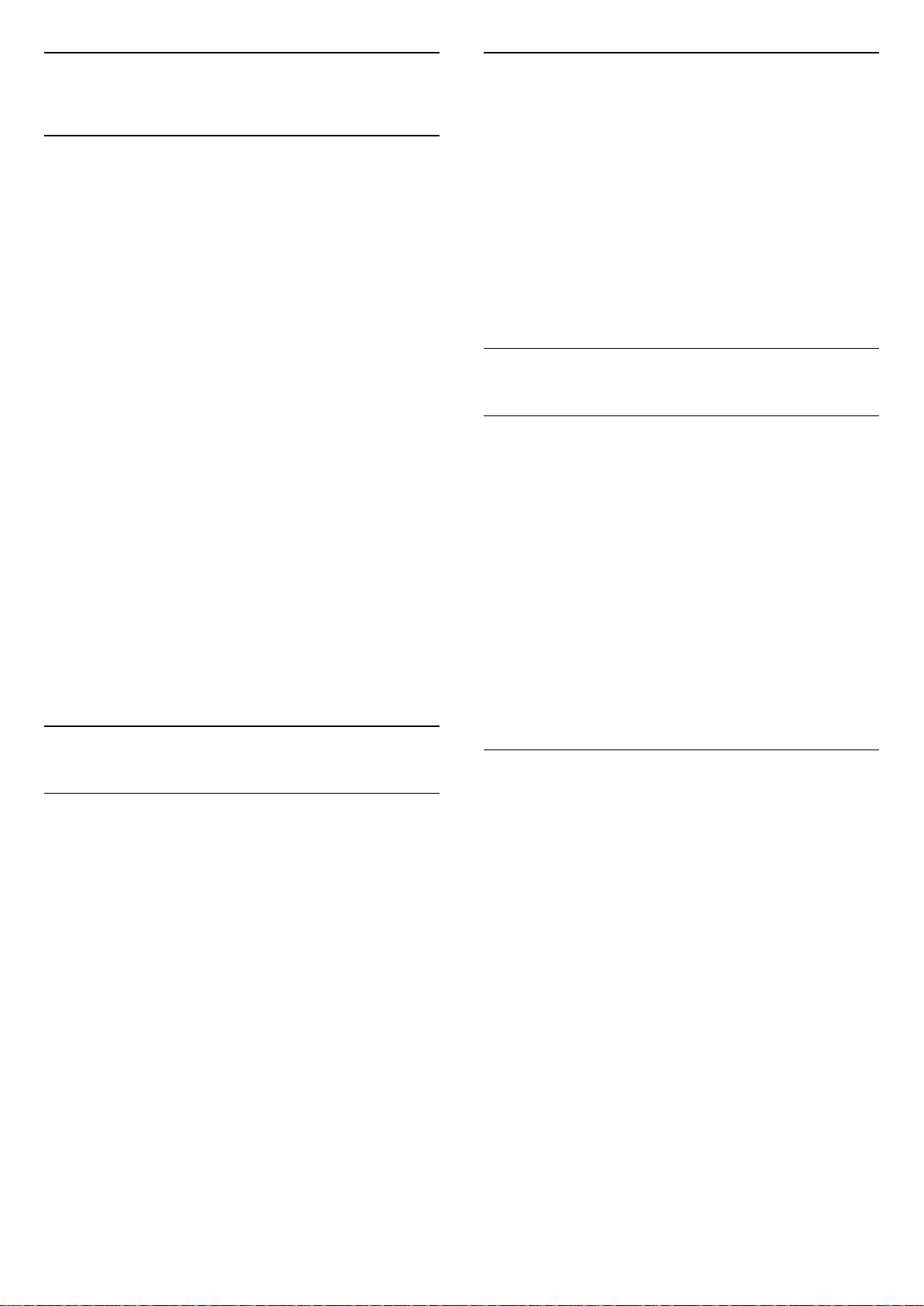
19
Використання вкладки Зараз на ТБ
Наш вибір
19.1
Про рекомендації Наш вибір
За допомогою функції "Наш вибір" Ваш телевізор
рекомендує...
• поточні телепрограми у пункті "Зараз на ТБ"
• найновіші відео на прокат у пункті "Відео на вимогу"
• телепослуги онлайн (мережеве телебачення) у
пункті "ТБ на вимогу"
Для доступу до рекомендацій "Наш вибір" підключіть
телевізор до Інтернету. Потрібно прийняти Умови
використання. Інформація та послуги Top Picks
(рекомендацій) доступні лише в деяких країнах.
Умови використання
Щоб телевізор надавав ці рекомендації, необхідно
прийняти Умови використання. Щоб отримувати
персоналізовані рекомендації на основі звичок перегляду,
потрібно позначити поле в пункті "Надання персональних
рекомендацій щодо перегляду".
Щоб відкрити умови використання, виконайте подані
нижче кроки.
1 - Натисніть TOP PICKS.
2 - За допомогою навігаційних кнопок виберіть у
верхньому правому куті, виберіть "Умови використання" і
натисніть OK.
Щоб відкрити вкладку "Зараз на ТБ", виконайте подані
нижче кроки.
1 - Натисніть TOP PICKS, щоб відкрити меню Top Picks
(рекомендацій).
2 - Виберіть "Зараз на ТБ" вгорі на екрані та натисніть
OK.
3 - Виберіть "Більше", щоб відкрити телегід.
Коли відкрити вкладку "Зараз на ТБ", для телевізора може
знадобитися кілька секунд, щоб оновити інформацію на
сторінці.
19.3
ТБ на вимогу
Про ТБ на вимогу
За допомогою послуги "ТБ на вимогу" можна
переглядати пропущені телепрограми чи переглядати
улюблені телепрограми у зручний для Вас час. Ця послуга
також називається мережеве телебачення або повтор ТБ.
Програми послуги "ТБ на вимогу" можна переглядати
безкоштовно.
Також можна дозволити послузі "ТБ на вимогу" виконувати
деякі персоналізовані рекомендації щодо програм на
основі налаштувань телевізора та програм, які Ви дивитесь
регулярно.
Піктограма з’являтиметься вгорі на екрані лише в разі
доступності "ТБ на вимогу".
19.2
Зараз на ТБ
Про вкладку Зараз на ТБ
У вкладці "Зараз на ТБ" телевізор рекомендує
найпопулярніші програми для перегляду в цей момент.
Рекомендовані програми вибираються із встановлених
каналів. Вибір здійснюється із каналів Вашої країни. Також
можна дозволити функції "Зараз на ТБ" виконати деякі
персоналізовані рекомендації для Вас на основі програм,
які Ви дивитесь регулярно.
Для доступу до інформації вкладки "Зараз на ТБ":
• інформація вкладки "Зараз на ТБ" має бути доступна у
Вашій країні;
• на телевізорі має бути встановлено канали;
• телевізор необхідно підключити до Інтернету;
• для годинника телевізора має бути вибрано значення
"Автоматично" або "Залежно від країни";
• необхідно прийняти Умови використання (можливо, Ви їх
вже прийняли під час підключення до Інтернету).
Використання послуги ТБ на вимогу
Щоб відкрити послугу "ТБ на вимогу", виконайте подані
нижче дії.
1 - Натисніть TOP PICKS, щоб відкрити меню Top Picks
(рекомендацій).
2 - Виберіть "ТБ на вимогу" вгорі на екрані та натисніть
OK.
3 - Виберіть "Усі станції телемовлення" і натисніть OK.
Можна вибрати певну станцію телемовлення, якщо їх є
кілька.
4 - Натисніть BACK, щоб закрити.
Коли відкрити вкладку "ТБ на вимогу", для телевізора
може знадобитися кілька секунд, щоб оновити інформацію
на сторінці.
Після початку програми можна користуватися кнопками
(відтворення) та (пауза).
83
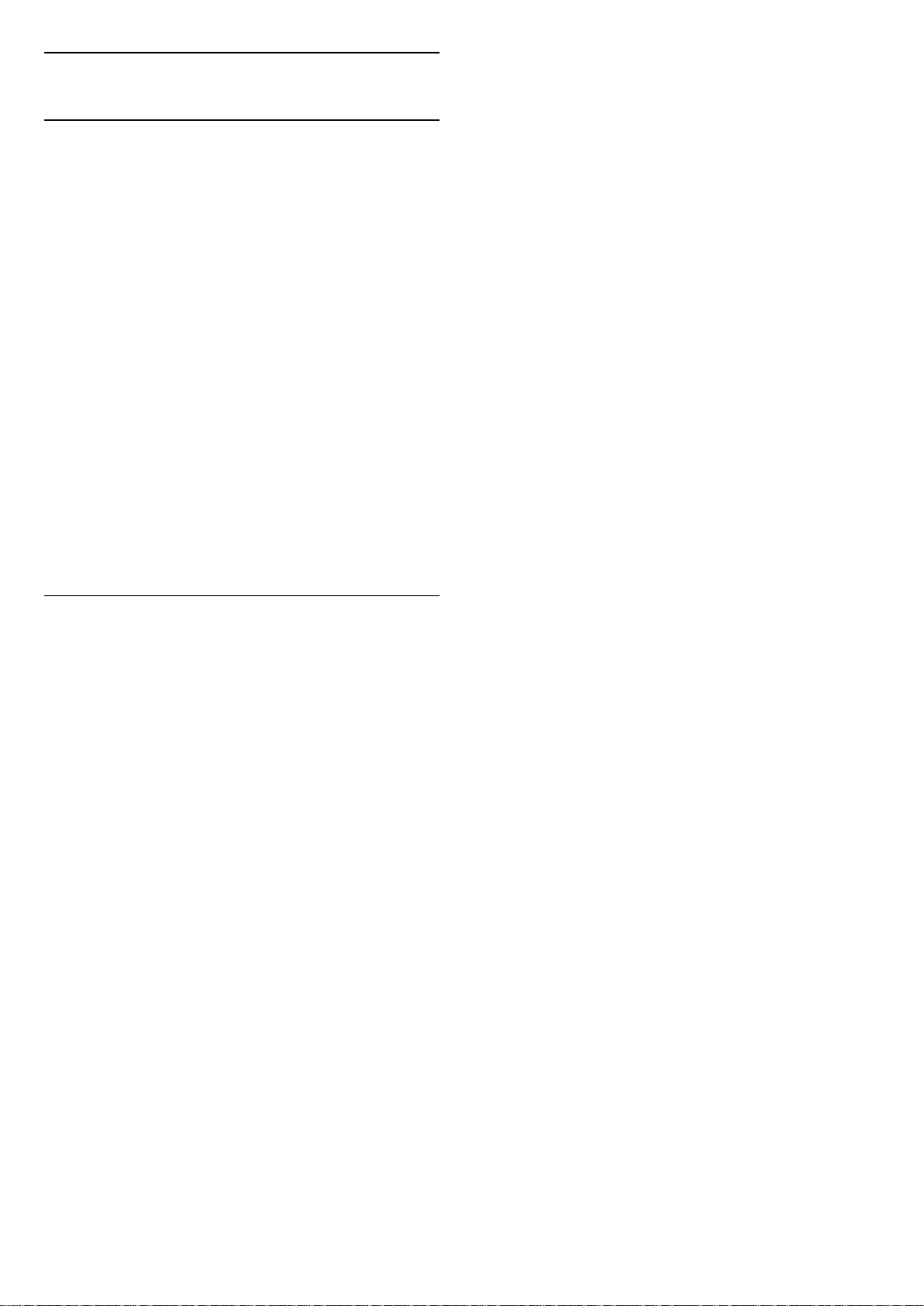
19.4
Відео на вимогу
Про Відео на вимогу
За допомогою "Відео на вимогу" можна взяти на прокат
відео в онлайн відеомагазині.
Також можна дозволити службі "Відео на вимогу"
виконувати деякі персоналізовані рекомендації щодо
відео на основі Вашої країни, налаштувань телевізора та
програм, які Ви дивитесь регулярно.
Піктограма з’являтиметься вгорі на екрані лише в разі
доступності "Відео на вимогу".
Оплата
Коли Ви берете відео на прокат або купуєте його,
розрахуватися у відеомагазині можна кредитною
карткою. Коли Ви берете відео на прокат вперше, більшість
відеомагазинів подають запит щодо створення облікового
запису для входу в систему.
Інтернет-трафік
Потокова передача великої кількості відео може призвести
до перевищення обмеження місячного Інтернет-трафіку.
Використання відео на вимогу
Щоб відкрити "Відео на вимогу", виконайте подані нижче
дії.
1 - Натисніть TOP PICKS, щоб відкрити меню Top Picks
(рекомендацій).
2 - Виберіть "Відео на вимогу" вгорі на екрані та
натисніть OK.
3 - Виберіть "Усі магазини", "Рекомендовано"
або "Популярне" за бажанням.
4 - Натисніть BACK, щоб закрити.
Коли відкрити вкладку "Відео на вимогу", для телевізора
може знадобитися кілька секунд, щоб оновити інформацію
на сторінці.
Можна вибрати певний відеомагазин, якщо їх є кілька.
Щоб взяти на прокат відео, виконайте подані нижче кроки.
1 - Перейдіть до виділеного пункту на постері відео. Через
кілька секунд з'явиться обмежена інформація.
2 - Натисніть OK, щоб відкрити сторінку з відео у
відеомагазині та прочитати короткий зміст відео.
3 - Підтвердіть замовлення.
4 - Внесіть плату на телевізорі.
5 - Розпочніть перегляд. Можна користуватися кнопками
(відтворення) і (пауза).
84
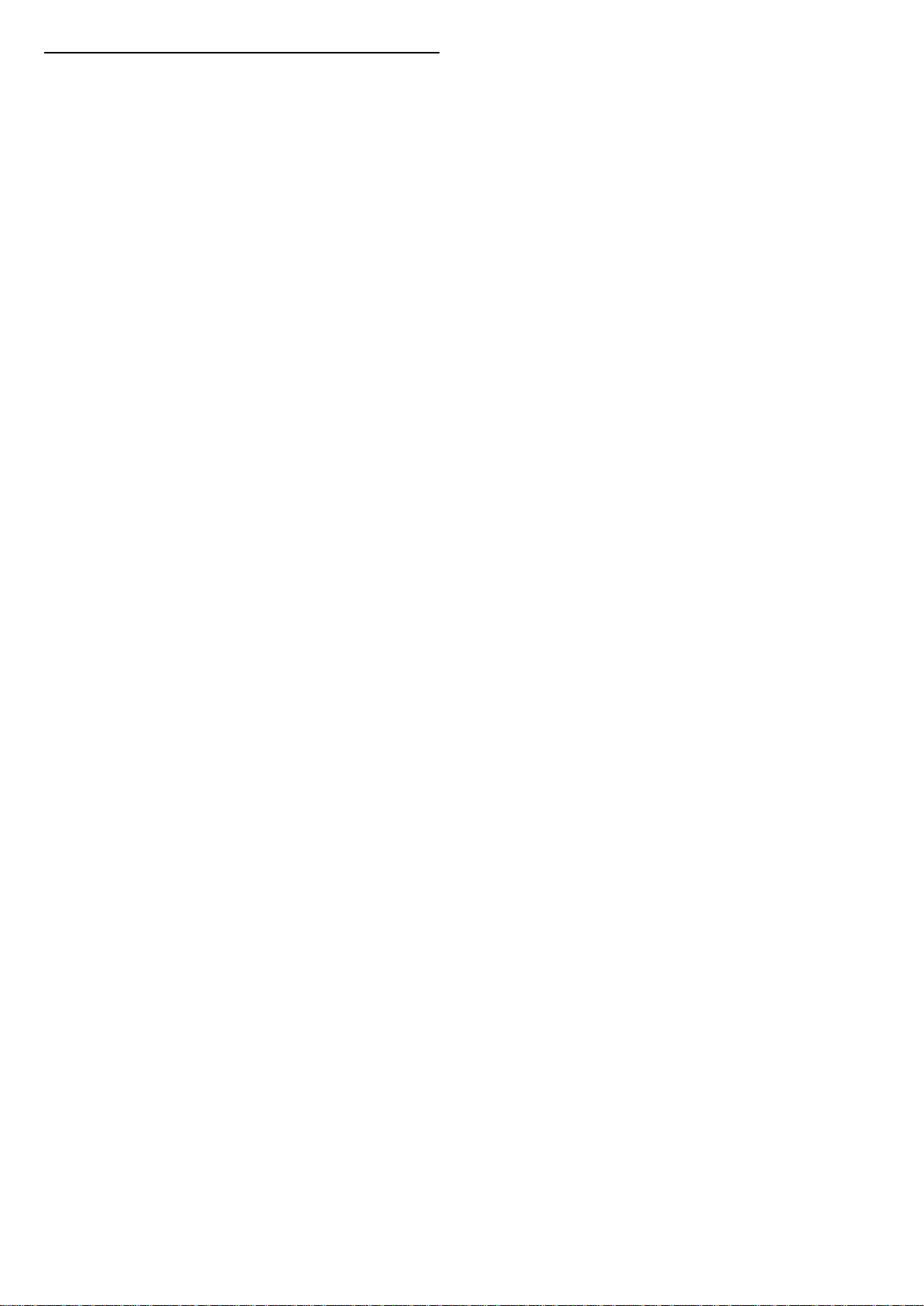
20
Netflix
Якщо Ви є членом Netflix, можна користуватися Netflix на
цьому телевізорі. Телевізор має бути підключено до
Інтернету. У вашому регіоні додаток Netflix може стати
доступним лише у майбутніх оновленнях програмного
забезпечення.
Натисніть кнопку
керування, щоб відкрити додаток Netflix. Можна відразу
відкрити Netflix з телевізора в режимі очікування.
www.netflix.com
на пульті дистанційного
85
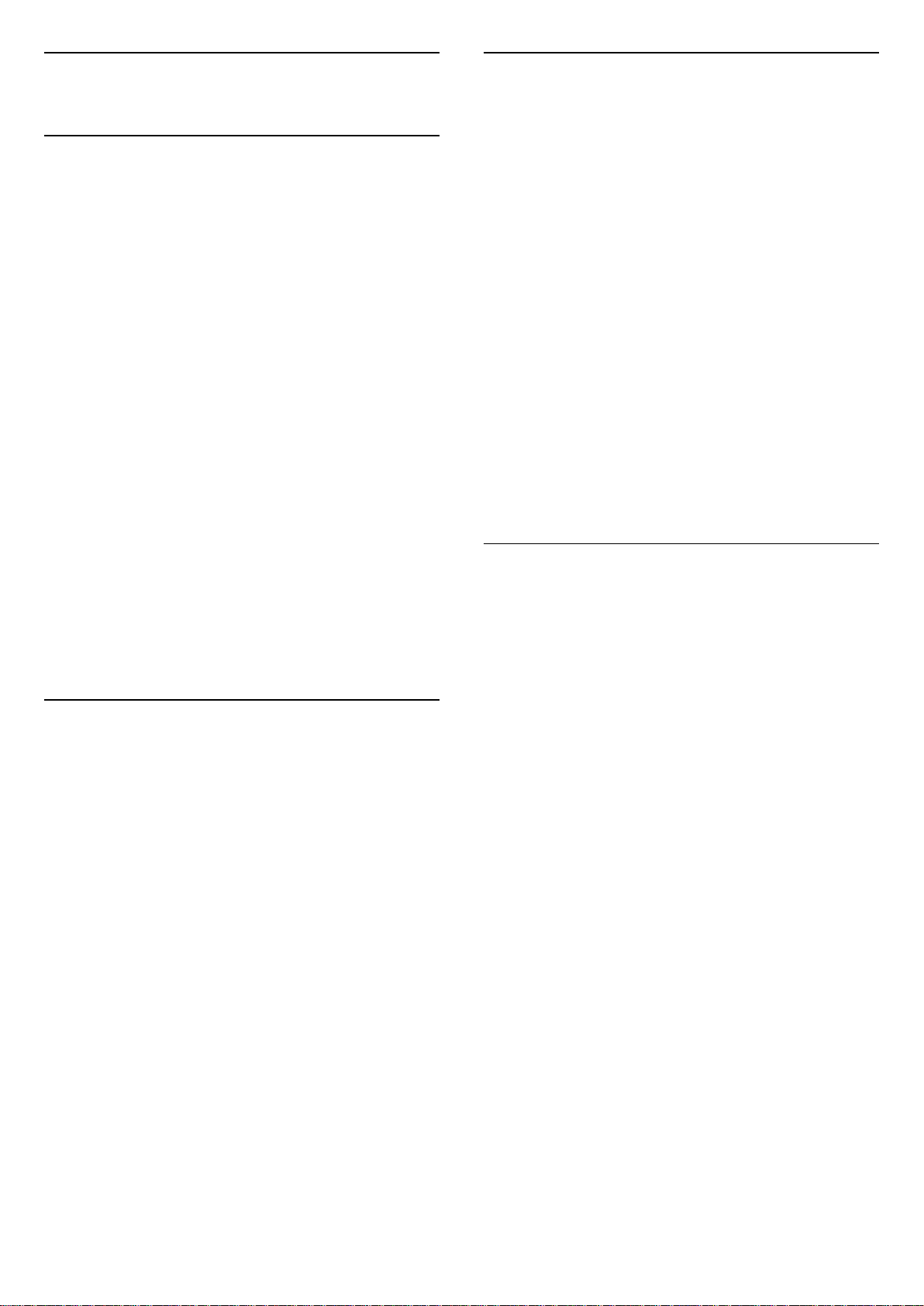
21
21.3
Multi View
21.1
ТВ і ТВ
За допомогою Multi View на малому екрані можна
переглядати іншу програму.
Щоб відкрити екран Multi View, виконайте подані нижче
кроки.
1 - Натисніть " Multi View"* або , щоб відкрити
"Меню ТВ".
2 - Виберіть "Multi View" і натисніть OK.
3 - Виберіть "Multi View: Увімк.". Канал, який Ви дивилися,
з’явиться на малому екрані.
Умови
• За допомогою Multi View можна переглядати лише
цифрові телеканали.
• Під час запису на телевізорі функція Multi View
недоступна.
• Щоб скористатися функцією Multi View для перегляду
супутникових телеканалів, потрібно підключити до
супутникової тарілки 2 супутникових тюнера SAT 1 та SAT 2.
• Якщо для розкодування обох телеканалів потрібен
модуль CAM, для користування функцією Multi View
потрібно встановити 2 модулі САМ.
* Якщо на пульті дистанційного керування доступна
кнопка Multi View
HDMI та телевізор
Під час перегляду відео з під’єднаного пристрою HDMI
можна дивитися телеканал на малому екрані режиму Multi
View.
Для перегляду телеканалу під час перегляду відео з
під’єднаного пристрою HDMI* виконайте подані нижче
кроки.
1 - Натисніть " Multi View"* або , щоб відкрити
"Меню ТВ".
2 - Виберіть "Multi View" і натисніть OK.
3 - Виберіть "Multi View: Увімк.". Канал, який Ви дивилися,
з’явиться на малому екрані.
Щоб приховати малий екран, виберіть "Multi View:
Вимк." на екрані.
Примітка. У режимі Multi View можна переглядати лише
зображення телеканалу, звук телеканалу відтворюватися
не буде.
* Якщо на пульті дистанційного керування доступна
кнопка Multi View
21.4
NetTV і телевізор
Під час перегляду додатка NetTV у меню "Multi View"
можна дивитися телеканал на малому екрані режиму Multi
View.
21.2
Телетекст і телебачення
Під час перегляду телетексту можна дивитися телеканал на
малому екрані режиму Multi View.
Щоб дивитися телеканал під час перегляду телетексту,
виконайте подані нижче кроки.
1 - Натисніть " Multi View"* або , щоб відкрити
"Меню ТВ".
2 - Виберіть "Multi View" і натисніть OK.
3 - Виберіть на екрані "Multi View: Увімк.". Канал, який Ви
дивилися, з’явиться на малому екрані.
Щоб приховати малий екран, виберіть "Multi View: Вимк.".
* Якщо на пульті дистанційного керування доступна
кнопка Multi View
Щоб дивитися телеканал під час перегляду додатка NetTV,
виконайте подані нижче кроки.
1 - Натисніть " Multi View"* або , щоб відкрити
"Меню ТВ".
2 - Виберіть "Multi View" і натисніть OK.
3 - Виберіть "Multi View: Увімк.". Канал, який Ви дивилися,
з’явиться на малому екрані.
4 - Для перемикання каналів на малому екрані натисніть
або .
Щоб приховати малий екран, виберіть "Multi View: Вимк.".
Примітка. Не кожен додаток NetTV підтримує режим Multi
View з телеканалом; якщо додаток не підтримує режиму
Multi View, на телевізорі відобразиться
повідомлення: "Multi View не підтримується".
* Якщо на пульті дистанційного керування доступна
кнопка Multi View
86
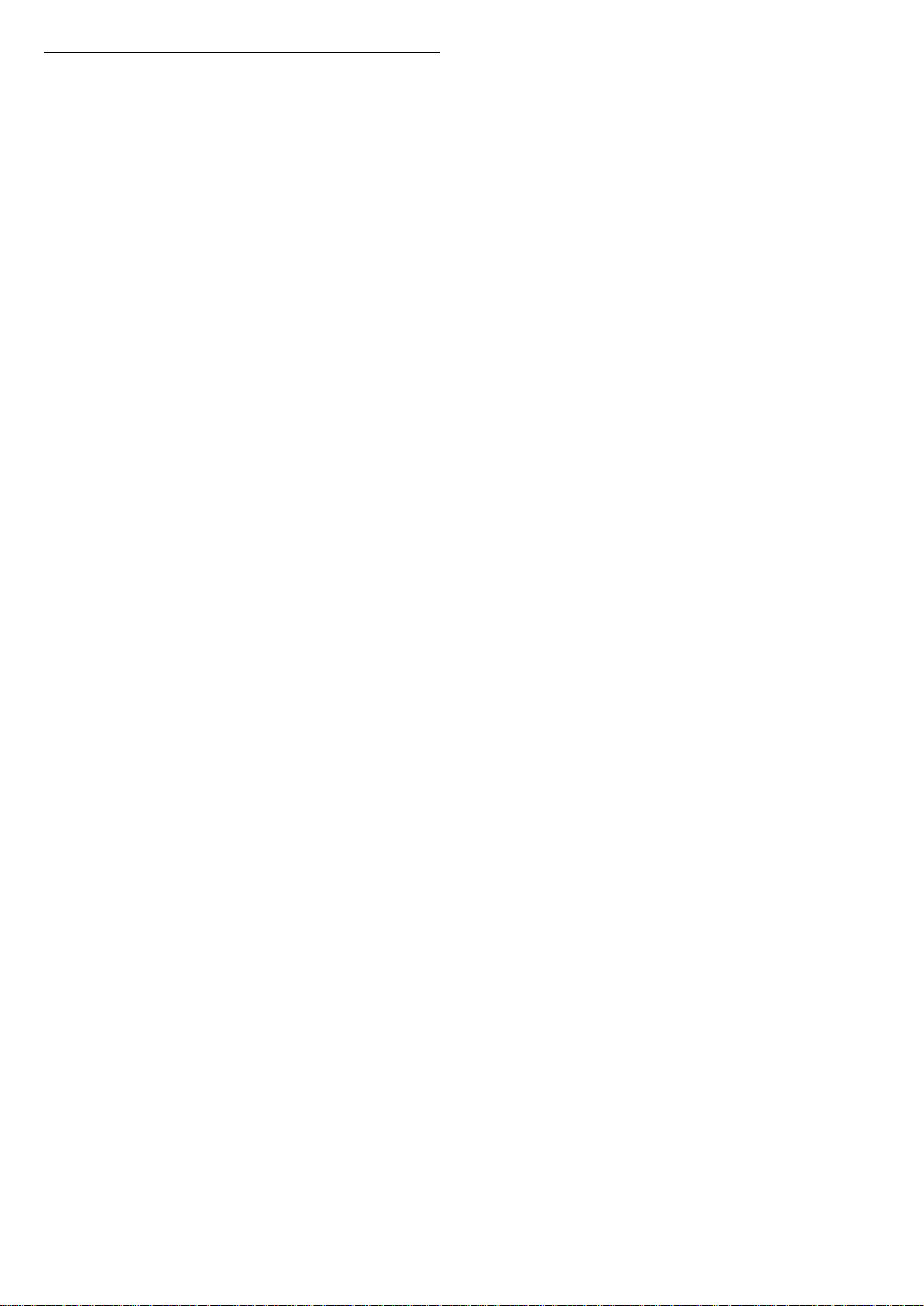
21.5
Nettv та HDMI
Під час перегляду відео з під’єднаного пристрою HDMI
можна дивитися додаток NetTV на малому екрані режиму
Multi View.
1 - Натисніть " Multi View"* або , щоб відкрити
"Меню ТВ".
2 - Виберіть "Multi View" і натисніть OK.
3 - Виберіть "Multi View: Увімк.".
Щоб приховати малий екран, виберіть "Multi View: Вимк.".
Примітка. Не кожен додаток NetTV підтримує режим Multi
View з телеканалом; якщо додаток не підтримує режиму
Multi View, на телевізорі відобразиться
повідомлення: "Multi View не підтримується".
* Якщо на пульті дистанційного керування доступна
кнопка Multi View
87

22
Програмне
забезпечення
22.1
Оновлення ПЗ
Оновлення з Інтернету
Якщо телевізор підключено до Інтернету, Ви можете
отримати повідомлення щодо оновлення програмного
забезпечення телевізора. Для цього потрібне
високошвидкісне (широкосмугове) підключення до
Інтернету. У разі отримання такого повідомлення радимо
виконати оновлення.
Після появи повідомлення на екрані виберіть "Оновити" і
виконайте вказівки на екрані.
Оновлення також можна відшукати самостійно.
Під час оновлення програмного забезпечення зображення
відсутнє, а телевізор вимикається і вмикається знову. Це
може статися кілька разів. Оновлення може тривати кілька
хвилин. Дочекайтеся появи зображення на телевізорі. Під
час оновлення програмного забезпечення не натискайте
перемикач живлення на телевізорі або пульті
дистанційного керування.
Для самостійного пошуку оновлення програмного
забезпечення виконайте подані нижче кроки.
1 - Натисніть , виберіть "Усі налаштування" і
натисніть OK.
2 - Виберіть "Оновлення ПЗ" > "Пошук оновлень".
3 - Виберіть "Інтернет".
4 - Телевізор шукатиме оновлення в Інтернеті.
5 - За наявності оновлення програмне забезпечення можна
оновити відразу.
6 - Оновлення програмного забезпечення може тривати
кілька хвилин. Не натискайте кнопку на телевізорі або
пульті дистанційного керування.
7 - Після оновлення телевізор повернеться до каналу, який
Ви дивилися.
виконайте подані нижче кроки.
1 - Натисніть , виберіть "Усі налаштування" і
натисніть OK.
2 - Виберіть "Оновлення ПЗ" > "Пошук оновлень".
3 - Виберіть "USB" > "Локальні оновлення" і натисніть OK.
Ідентифікація телевізора
1 - Вставте флеш-накопичувач USB в один із USB-роз’ємів
телевізора.
2 - Виберіть "Пуск" і натисніть OK. Файл-ідентифікатор буде
записано на флеш-накопичувачі USB.
Завантаження програмного забезпечення
1 - Вставте флеш-накопичувач USB у комп’ютер.
2 - На флеш-накопичувачі USB знайдіть файл update.htm і
двічі клацніть його.
3 - Клацніть "Надіслати код".
4 - У разі наявності нового програмного забезпечення
завантажте файл .zip.
5 - Після завантаження розархівуйте файл і скопіюйте файл
autorun.upg на флеш-накопичувач USB. Не зберігайте цей
файл у папці.
Оновлення програмного забезпечення телевізора
1 - Вставте флеш-накопичувач USB у телевізор ще раз.
Оновлення розпочнеться автоматично.
2 - Оновлення програмного забезпечення може тривати
кілька хвилин. Не натискайте кнопку на телевізорі або
пульті дистанційного керування. Не виймайте флешнакопичувач USB.
3 - Після оновлення телевізор повернеться до каналу, який
Ви дивилися.
Якщо під час оновлення виникає збій в електропостачанні,
не виймайте флеш-накопичувач USB з телевізора. Після
відновлення електропостачання телевізор продовжить
оновлення.
Щоб попередити випадкове оновлення програмного
забезпечення телевізора, видаліть файл autorun.upg із
флеш-накопичувача USB.
Пошук оновлень OAD
Виконайте пошук оновлення ПЗ OAD (Over-the-air
Download) через ефірний сигнал.
Для пошуку оновлень OAD виконайте подані нижче кроки.
Оновлення з USB-пристрою
Може виникнути необхідність оновити програмне
забезпечення телевізора.
Для цього потрібний комп’ютер із високошвидкісним
підключенням до Інтернету і флеш-накопичувач USB для
завантаження програмного забезпечення на телевізор.
Вільний об’єм на флеш-накопичувачі USB повинен
становити не менше 500 Мб. Слід обов’язково вимкнути
захист від запису.
Щоб оновити програмне забезпечення телевізора,
1 - Натисніть , виберіть "Усі налаштування" і
натисніть OK.
2 - Виберіть "Оновлення ПЗ" > "Пошук оновлень OAD".
3 - Виконайте вказівки на екрані.
* Примітка. Оновлення ПЗ OAD доступно лише в окремих
країнах.
88

22.2
22.5
Версія програмного
забезпечення
Щоб переглянути поточну версію програмного
забезпечення телевізора, виконайте подані нижче кроки.
1 - Натисніть , виберіть "Усі налаштування" і
натисніть OK.
2 - Виберіть "Оновлення ПЗ" > "Інформація про поточне
ПЗ" та натисніть OK.
3 - З’явиться інформація про версію, примітки щодо
випуску та дата створення. Також з’явиться номер ESN
Netflix за його наявності.
4 - Натисніть (вліво) (у разі потреби кілька разів), щоб
закрити меню.
22.3
Автоматичне оновлення
програмного забезпечення
Увімкніть "Автоматичне оновлення програмного
забезпечення", щоб оновлювати ПЗ телевізора
автоматично. Коли телевізор не використовується,
залишайте його у режимі очікування.
1 - Натисніть , виберіть "Усі налаштування" і
натисніть OK.
2 - Виберіть "Оновлення ПЗ" > "Автоматичне оновлення
програмного забезпечення" і натисніть "Увімк./Вимк.".
3 - Натисніть (вліво) (у разі потреби кілька разів), щоб
закрити меню.
Ліцензія на програму з
відкритим кодом
Про ліцензію на програму з відкритим
кодом
ДОКУМЕНТ ДЛЯ ПЕРШОЧЕРГОВОГО ПРОЧИТАННЯ щодо
вихідного коду частин програмного забезпечення
телевізора TP Vision Netherlands B.V., на які поширюються
ліцензії на програму з відкритим кодом.
Це документ, в якому подано інформацію про роздачу
вихідного коду, що використовується на телевізорі TP
Vision Netherlands B.V., відповідно до загальної публічної
ліцензії GNU або загальної громадської ліцензії
обмеженого використання GNU чи будь-якої іншої ліцензії
на програму з відкритим кодом. Інструкції для отримання
копій цього програмного забезпечення можна знайти в
інструкціях з використання.
КОМПАНІЯ TP Vision Netherlands B.V. НЕ НАДАЄ ЩОДО
ЦЬОГО ПРОГРАМНОГО ЗАБЕЗПЕЧЕННЯ ЖОДНИХ ГАРАНТІЙ,
ПРЯМИХ ЧИ НЕПРЯМИХ, ЗОКРЕМА БУДЬ-ЯКИХ ГАРАНТІЙ
КОМЕРЦІЙНОГО ЗАСТОСУВАННЯ ЧИ ПРИДАТНОСТІ ДЛЯ
ПЕВНОЇ МЕТИ. Компанія TP Vision Netherlands B.V. не надає
технічної підтримки для цього програмного забезпечення.
Викладене вище не впливає на гарантії та законні права,
що стосуються придбаної Вами продукції компанії TP Vision
Netherlands B.V. Воно стосується лише цього вихідного
коду, який надається Вам.
22.6
22.4
Програмне забезпечення з
відкритим кодом
У цьому телевізорі встановлено програмне забезпечення з
відкритим кодом. Компанія TP Vision Europe B.V. пропонує
на замовлення повну копію відповідного вихідного коду
пакету програм із відкритим кодом і захистом авторських
прав для цього виробу, що дозволяється відповідними
ліцензіями.
Ця пропозиція дійсна впродовж трьох років із дати
придбання виробу для будь-якого одержувача цієї
інформації.
Для отримання вихідного коду напишіть листа англійською
мовою за вказаною адресою. . .
open.source@tpvision.com
Повідомлення
Можна отримувати повідомлення про наявність нового
програмного забезпечення для телевізора або інші
питання, пов’язані з програмним забезпеченням.
Щоб прочитати ці повідомлення, виконайте подані нижче
кроки.
1 - Натисніть , виберіть "Усі налаштування" і
натисніть OK.
2 - Виберіть "Оновлення ПЗ" > "Повідомлення".
3 - За наявності повідомлення його можна прочитати або
можна вибрати одне з повідомлень.
4 - Натисніть (вліво) (у разі потреби кілька разів), щоб
закрити меню.
89

23
Специфікації
23.1
Збереження довкілля
здоров’я людей.
Виріб містить батареї, які відповідають Європейським
Директивам 2006/66/EC і які не можна утилізувати зі
звичайними побутовими відходами.
Довідковий листок технічних даних
виробу
55PUS8601
• Клас енергозберігання: A
• Видимий розмір екрана: 139 см/55 дюймів
• Споживання енергії у режимі ввімкнення (Вт): 115 Вт
• Річне споживання енергії (кВт-год.)*: 160 кВт-год.
• Споживання енергії у режимі очікування (Вт): 0,5 Вт
• Роздільна здатність дисплея (пікселі): 3840 x 2160p
65PUS8601
• Клас енергозберігання: A+
• Видимий розмір екрана: 164 см/65 дюймів
• Споживання енергії у режимі ввімкнення (Вт): 118 Вт
• Річне споживання енергії (кВт-год.)*: 164 кВт-год.
• Споживання енергії у режимі очікування (Вт): 0,5 Вт
• Роздільна здатність дисплея (пікселі): 3840 x 2160p
* Споживання електроенергії у кВт-год. на рік на основі
4 годин роботи телевізора на день протягом 365 днів.
Фактичне споживання електроенергії залежить від
використання телевізора.
Дізнайтеся про місцеві правила розділеного збору
батарей, адже їх належна утилізація допоможе запобігти
негативному впливу на навколишнє середовище та
здоров’я людей.
23.2
Потужність
Технічні характеристики виробів може бути змінено без
попередження. Детальніше про технічні характеристики
цього виробу читайте на веб-сайті
www.philips.com/TVsupport
Потужність
• Напруга в електромережі: 220–240 В змінного струму
+/-10%
• Температура зовнішнього середовища: від 5°C до 35°C
• Енергозберігаючі функції: екорежим, вимикання
зображення (для радіо), таймер автоматичного вимикання,
меню екопараметрів.
Про споживання електроенергії читайте в розділі
"Довідковий листок технічних даних виробу".
Завершення терміну експлуатації
Утилізація старого виробу і батарей
Виріб виготовлено з високоякісних матеріалів і
компонентів, які можна переробити і використовувати
повторно.
Позначення у вигляді перекресленого контейнера для
сміття на виробі означає, що на цей виріб поширюється дія
Директиви Ради Європи 2012/19/EU.
Дізнайтеся про місцеву систему розділеного збору
електричних та електронних пристроїв.
Дійте згідно з місцевими законами і не утилізуйте старі
вироби разом зі звичайними побутовими відходами.
Належна утилізація старого пристрою допоможе запобігти
негативному впливу на навколишнє середовище та
Номінальна потужність, вказана в табличці виробу, – це
його потужність під час звичайного використання (IEC
62087 Ed.2). Максимальна потужність, вказана в дужках,
використовується із міркувань безпеки (IEC 60065 Ed. 7.2).
23.3
Операційна система
Android:
Android Oreo 8
23.4
Прийом
• Вхід антени: 75 Ом, коаксіальний (IEC75)
• Діапазони приймача: Hyperband, S-Channel, UHF, VHF
• DVB: DVB-T2 (підтримується HEVC), DVB-C (кабельне)
QAM
• Відтворення аналогового відео: SECAM, PAL
• Відтворення цифрового відео: MPEG2 SD/HD (ISO/IEC
13818-2), MPEG4 SD/HD (ISO/IEC 14496-10)
• Відтворення цифрового аудіо (ISO/IEC 13818-3)
• Вхід супутникової антени: 75 Ом, тип F
90
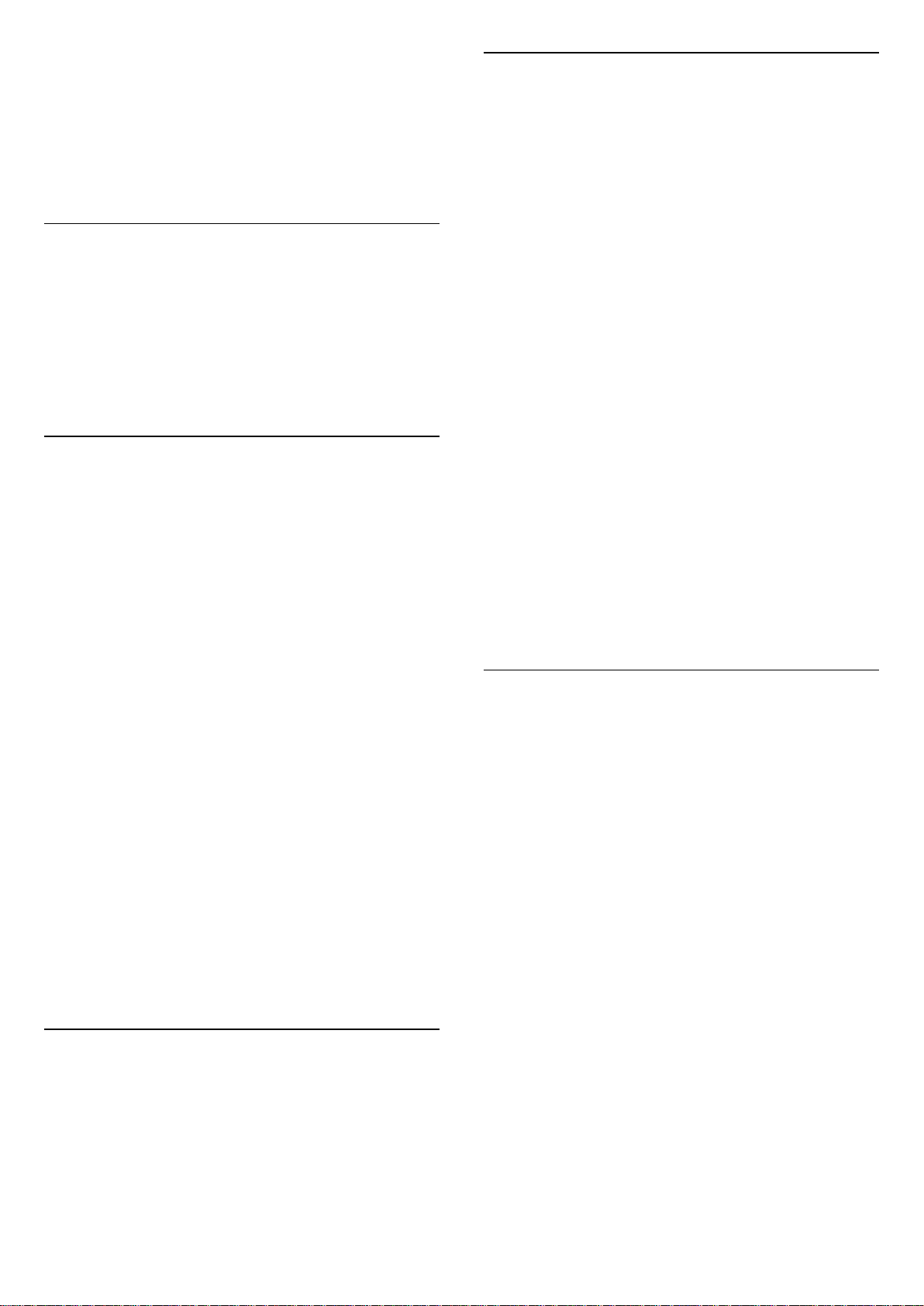
• Частотний діапазон на вході: 950–2150 МГц
• Рівень вхідного сигналу: 25–65 дБм
• DVB-S/S2 QPSK, швидкість передачі від 2 до 45 тис.
символів, SCPC та MCPC
• Блок LNB: DiSEqC 1.0, підтримка від 1 до 4 блоків LNB,
вибір полярності 14/18 В, вибір діапазону 22 кГц, режим
тонального посилання, струм LNB максимум 300 мА
23.5
Тип дисплея
Розмір екрана по діагоналі
• 55PUS8601: 139 см/55 дюймів
• 65PUS8601: 164 см/65 дюймів
Роздільна здатність дисплея
• 3840 x 2160p
23.6
Роздільна здатність вхідного
55PUS8601
55PUS8601
• із підставкою для телевізора та бічними гучномовцями:
ширина – 1317 мм; висота – 758 мм; глибина – 227 мм;
вага – ± 21,5 кг
• лише з бічними гучномовцями:
ширина – 1260 мм; висота – 709 мм; глибина – 41 мм; вага
– ± 20 кг
• лише з підставкою для телевізора:
ширина – 1317 мм; висота – 758 мм; глибина – 227 мм;
вага – ± 20,5 кг
• без підставки для телевізора та бічних гучномовців:
ширина – 1227 мм; висота – 709 мм; глибина – 41 мм; вага
– ± 19 кг
Philips PTS840 – центральна підставка для телевізора*
У поєднанні з 55PUS8600 та бічними гучномовцями:
ширина – 1260 мм; висота – 763 мм; глибина – 202 мм;
вага – ± 24 кг
Philips PTA860 – підставки для бездротових гучномовців*
сигналу дисплея
Відеоформати
Роздільна здатність – частота оновлення
• 480i – 60 Гц
• 480p – 60 Гц
• 576i – 50 Гц
• 576p – 50 Гц
• 720p – 50 Гц, 60 Гц
• 1080i – 50 Гц, 60 Гц
• 1080p – 24 Гц, 25 Гц, 30 Гц
• 2160p – 24 Гц, 25 Гц, 30 Гц, 50 Гц, 60 Гц
Комп’ютерні формати
Роздільна здатність (зокрема)
• 640 x 480p – 60 Гц
• 800 x 600p – 60 Гц
• 1024 x 768p – 60 Гц
• 1280 x 768p – 60 Гц
• 1360 x 765p – 60 Гц
• 1360 x 768p – 60 Гц
• 1280 x 1024p – 60 Гц
• 1920 x 1080p – 60 Гц
• 3840 x 2160p – 24 Гц, 25 Гц, 30 Гц, 50 Гц, 60 Гц
23.7
Розміри і вага
Одна підставка для гучномовця в поєднанні з бічним
гучномовцем 55PUS8600:
висота – 1262 мм; ширина основи – 160 мм; глибина
основи (зі з’єднаннями) – 210 мм; вага – ± 2 кг (1 підставка
+ гучномовець)
* Продаються окремо
23.8
Під’єднання
Бічна панель телевізора
• Вхід HDMI 3 – ARC – HDCP 2.2 – 4K 50/60 Гц
• Вхід HDMI 4 – MHL – HDCP 2.2 – 4K 50/60 Гц
• USB 2 – USB 2.0
• USB 3 – USB 3.0 (блакитний)
• 2 гнізда Common Interface: CI+/CAM
• Навушники – стерео міні-роз’єм 3,5 мм
Задня панель телевізора
• Аудіовхід (DVI–HDMI) – стерео міні-роз’єм 3,5 мм
• SCART: аудіо Л/П, вхід CVBS, RGB
• YPbPr: Y Pb Pr, аудіо Л/П
Низ телевізора
• Вхід HDMI 1 – ARC – HDCP 2.2 – 4K 50/60 Гц
• Вхід HDMI 2 – ARC – HDCP 2.2 – 4K 50/60 Гц
• USB 1 – USB 2.0
• Цифровий аудіовихід – оптичний, Toslink
• Локальна мережа LAN – RJ45
• Антена (75Ω), два тюнери
• Тюнер супутникового телебачення 1
• Тюнер супутникового телебачення 2
• Лише для моделей серії 8601 – бездротове аудіо, для
Philips PTA860
91

23.9
Звук
• 3D wOOx
• HD-стерео
• Вихідна потужність (RMS): 50 Вт
• Dolby Digital Plus®
• DTS Premium Sound™
23.10
Мультимедіа
З’єднання
• USB 2.0 – USB 3.0
• Ethernet LAN RJ-45
• Wi-Fi 802.11a/b/g/n/ac (вбудований)
• BT2.1 з EDR та BT4.0 з BLE
Файлові системи для USB, які підтримуються
• FAT 16, FAT 32, NTFS
Формати відтворення
• Контейнери: 3GP, AVCHD, AVI, MPEG-PS, MPEG-TS,
MPEG-4, Matroska (MKV), Quicktime (MOV, M4V, M4A),
Windows Media (ASF/WMV/WMA)
• Відеокодеки: MPEG-1, MPEG-2, MPEG-4 Part 2, MPEG-4
Part 10 AVC (H264), H.265 (HEVC), VC-1, WMV9
• Аудіокодеки: AAC, HE-AAC (v1/v2), AMR-NB, Dolby Digital,
Dolby Digital Plus, DTS Premium Sound™, MPEG-1/2/2.5 Layer
I/II/III (включає MP3), WMA (v2–v9.2), WMA Pro (v9/v10)
• Субтитри:
– формати: SAMI, SubRip (SRT), SubViewer (SUB), MicroDVD
(TXT), mplayer2 (TXT), TMPlayer (TXT)
– кодування символів: UTF-8, центральноєвропейське та
східноєвропейське (Windows-1250), кириличне
(Windows-1251), грецьке (Windows-1253), турецьке
(Windows-1254), західноєвропейське (Windows-1252)
• Кодеки зображень: JPEG, PNG, BMP
• Обмеження:
– максимальна підтримувана загальна швидкість передачі
даних для мультимедійного файлу становить 30 Мбіт/сек.
– максимальна підтримувана швидкість передачі
відеоданих для мультимедійного файлу становить
20 Мбіт/сек.
– MPEG-4 AVC (H.264) підтримується до профілю High
Profile @ L5.1.
– H.265 (HEVC) підтримується до профілю Main/Main 10
Profile до рівня Level 5.1
– VC-1 підтримується до Advanced Profile @ L3.
Підтримуване програмне забезпечення медіасервера
(DMS)
• Можна використовувати будь-яке програмне
забезпечення медіасервера із сертифікатом DLNA V1.5
(клас DMS).
• Можна використовувати додаток Philips TV Remote App
(iOS та Android) на мобільних пристроях.
забезпечення, яке використовується.
Продуктивність може відрізнятися залежно від
можливостей мобільного пристрою та програмного
92

24
Увімкнення та пульт дистанційного
Довідка і технічна
підтримка
24.1
Реєстрація телевізора
Зареєструйте свій телевізор і користуйтеся низкою переваг,
серед яких повна підтримка (включаючи завантаження),
доступ до інформації про нові вироби, ексклюзивні
пропозиції та знижки, можливість вигравати призи і,
навіть, участь у спеціальних опитуваннях щодо новинок
компанії.
Відвідайте веб-сайт www.philips.com/TVsupport.
24.2
Використання довідки
Цей телевізор пропонує екранну довідку .
Відкривання довідки
Натисніть
Щоб читати довідку як посібник, виберіть "Посібник". Щоб
виконати пошук за ключовим словом, виберіть "Ключове
слово".
Відкрити документ "Довідка" можна також у меню
телевізора.
Перед тим як виконувати вказівки довідки, її потрібно
закрити.
, виберіть "
Довідка
" та натисніть
OK.
керування
Телевізор не вмикається
• Від’єднайте кабель живлення від розетки. Через хвилину
під’єднайте його знову.
• Перевірте, чи кабель живлення під’єднано належним
чином.
Під час увімкнення або вимкнення чути скрипіння
Під час увімкнення, вимкнення телевізора або
перемикання його в режим очікування чути скрипіння
корпуса телевізора. Скрипіння пов’язане зі звичайним
розширенням і стисненням телевізора, оскільки він
охолоджується та нагрівається. Це не впливає на роботу.
Телевізор не реагує на дію пульта дистанційного
керування
Телевізор вмикається через деякий час. Під час цього
телевізор не реагує на дію пульта дистанційного керування
або елементи керування телевізора. Це нормально.
Якщо телевізор і надалі не реагує на дію пульта
дистанційного керування, можна перевірити, чи працює
пульт дистанційного керування, за допомогою камери
мобільного телефону. Увімкніть на телефоні режим камери
та спрямуйте пульт дистанційного керування на об’єктив
камери. Якщо Ви натиснете будь-яку кнопку на пульті й
помітите блимання інфрачервоного світлодіода через
камеру, пульт працює. Потрібно перевірити телевізор.
Якщо Ви не помітите блимання, можливо, пульт
дистанційного керування зламався або розрядилися його
батареї.
Цей спосіб перевірки пульта дистанційного керування не
підходить для пультів дистанційного керування, які
з’єднано в пару з телевізором бездротовим способом.
Для деяких дій (наприклад, телетексту) кольорові кнопки
мають спеціальні функції і не дозволяють відкрити довідку.
Довідка на планшетному комп’ютері, смартфоні чи
комп’ютері
Щоб полегшити виконання вказівок, довідку телевізора
можна завантажити у форматі PDF і читати її на смартфоні,
планшетному комп’ютері чи комп’ютері. Також можна
надрукувати потрібну сторінку довідки з комп’ютера.
Завантажити довідку (посібник користувача) можна з вебсайту www.philips.com/TVsupport.
24.3
Усунення несправностей
Телевізор повертається у режим очікування після
відображення екрана запуску Philips
У разі від’єднання і повторного під’єднання телевізора до
джерела живлення у режимі очікування відображається
екран запуску, після чого телевізор повертається до
режиму очікування. Це нормально. Щоб увімкнути
телевізор із режиму очікування знову, натисніть кнопку
на пульті дистанційного керування або телевізорі.
Продовжує блимати індикатор режиму очікування
Від’єднайте кабель живлення від розетки. Через 5 хвилин
під’єднайте його знову. Якщо індикатор знову блиматиме,
зверніться до Центру обслуговування клієнтів Philips.
93

Канали
Під час встановлення цифрових каналів не знайдено
Перегляньте технічні характеристики, щоб перевірити, чи
телевізор підтримує стандарт DVB-T або DVB-C у Вашій
країні.
Перевірте, чи правильно під’єднано всі кабелі та вибрано
відповідну мережу.
каналу
Виберіть інший формат зображення, ніж "Авто".
Неправильне розміщення зображення
Сигнали зображення від деяких пристроїв можуть не
відповідати параметрам екрана належним чином.
Перевірте вихідний сигнал під’єднаного пристрою.
Зображення комп’ютера нестійке
У списку каналів немає раніше встановлених каналів
Перевірте, чи вибрано відповідний список каналів.
Канал DVB-T2 HEVC
Перегляньте технічні характеристики, щоб перевірити, чи
телевізор підтримує стандарт DVB-T2 HEVC у Вашій країні
та перевстановіть канал DVB-T.
Зображення
Відсутнє зображення/спотворене зображення
• Перевірте, чи антену правильно під’єднано до
телевізора.
• Перевірте, чи вибрано відповідний пристрій як джерело
відображення.
• Перевірте, чи правильно під’єднано зовнішній пристрій
або джерело.
Звук відтворюється, а зображення – ні
• Перевірте, чи правильно налаштовано параметри
зображення.
Низька якість прийому сигналу антени
• Перевірте, чи антену правильно під’єднано до
телевізора.
• Гучномовці, незаземлені аудіопристрої, неонове світло,
високі будівлі й інші великі об’єкти можуть впливати на
якість прийому сигналу. Якщо можливо, спробуйте
покращити якість прийому сигналу, змінивши напрямок
антени або забравши подалі від телевізора пристрої.
• Якщо якість прийому сигналу низька лише на одному
каналі, виконайте точне налаштування цього каналу.
Низька якість зображення із пристрою
• Перевірте, чи правильно під’єднано пристрій.
• Перевірте, чи правильно налаштовано параметри
зображення.
Через деякий час параметри зображення змінюються
Перевірте, чи для параметра "Розташування" вибрано
значення "Дім". Можна змінити та зберегти параметри в
цьому режимі.
З’являється рекламний банер
Перевірте, чи для параметра "Розташування" вибрано
значення "Дім".
Зображення не відповідає розміру екрана
Виберіть інший формат зображення.
Формат зображення продовжує змінюватися залежно від
Перевірте, чи комп’ютер використовує підтримувану
роздільну здатність і частоту оновлення.
Звук
Немає звуку або низька якість звуку
Якщо аудіосигнал відсутній, телевізор автоматично
вимикає звук. Це не є ознакою збою у роботі пристрою.
• Перевірте, чи правильно налаштовано параметри звуку.
• Перевірте, чи правильно під’єднано всі кабелі.
• Перевірте, чи не вимкнено гучність або чи для неї не
встановлено значення "0".
• Перевірте, чи аудіовихід телевізора з’єднано з
аудіовходом на системі домашнього кінотеатру.
Звук має лунати з гучномовців системи домашнього
кінотеатру.
• На деяких пристроях, можливо, потрібно буде вручну
ввімкнути функцію відтворення аудіо HDMI. Якщо функцію
відтворення аудіо HDMI вже ввімкнено, але його й надалі
не чути, змініть формат цифрового аудіо пристрою на PCM
(імпульсно-кодова модуляція). Інструкції можна знайти в
документації, що додається до пристрою.
HDMI та USB
HDMI
• Зауважте, що в разі підтримки технології HDCP (Highbandwidth Digital Content Protection – захист цифрових
даних у широкосмугових мережах) можлива затримка
часу, потрібного для відображення вмісту телевізором із
пристрою HDMI.
• Якщо телевізор не розпізнає пристрою HDMI і відсутнє
зображення, переключіть джерело з одного пристрою на
інший і назад.
• Якщо виникає спотворення зображення та звуку
пристрою, підключеного до роз’єму HDMI 1 або HDMI 2,
під’єднайте пристрій до роз’єму HDMI 3 або HDMI 4 на
цьому телевізорі.
• У разі спотворення зображення і звуку пристрою,
під’єднаного за допомогою з’єднання HDMI, перевірте, чи
цю проблему можна вирішити за допомогою іншого
налаштування "HDMI Ultra HD". Для отримання
детальнішої інформації в меню "Довідка"
виберіть "Ключові слова" і знайдіть пункт "HDMI Ultra HD".
• У разі періодичного переривання звуку перевірте, чи
правильні параметри відтворення із пристрою HDMI.
94

• У разі використання адаптера HDMI-DVI або кабелю HDMIDVI перевірте, чи під’єднано додатковий аудіокабель до
AUDIO IN (тільки міні-роз’єм) за його наявності.
Функція HDMI EasyLink не працює
• Перевірте, чи пристрої HDMI сумісні зі стандартом HDMICEC. Функції EasyLink працюють лише з пристроями, які
сумісні з HDMI-CEC.
Не відображається піктограма гучності
• Коли під’єднано аудіопристрій HDMI-CEC, а пульт
дистанційного керування телевізора використовується для
регулювання рівня гучності з пристрою, це нормально.
Не відображаються фотографії, відео та музика з USBпристрою
• Перевірте, чи USB-накопичувач налаштовано на
сумісність із класом носіїв великої ємності, як описано в
документації, що додається до накопичувача.
• Перевірте, чи USB-накопичувач сумісний з телевізором.
• Перевірте, чи аудіо- та відеоформати файлів
підтримуються телевізором.
Переривчасте відтворення файлів на USB-накопичувачі
• Пропускна здатність USB-накопичувача може
обмежувати швидкість передачі даних телевізору, що
спричиняє низьку якість відтворення.
Bluetooth
Неможливо з’єднати пристрої в пару
• Упевніться, що пристрій перебуває у режимі з’єднання в
пару. Ознайомтеся з посібником користувача пристрою.
• Тримайте маршрутизатор і бездротовий гучномовець
якомога ближче до телевізора.
• Місця із високим рівнем бездротової активності –
квартири з великою кількістю бездротових
маршрутизаторів – можуть перешкоджати бездротовому
зв’язку.
• Спроба з’єднати одночасно в пару з телевізором кілька
пристроїв може виявитися невдалою.
Зв’язок Bluetooth втрачено
• Завжди розміщуйте бездротовий гучномовець у межах
5 метрів від телевізора.
Синхронізація звуку та відео Bluetooth
• Перш ніж купувати бездротовий гучномовець Bluetooth,
дізнайтеся про його якість синхронізації звуку та відео, що
зазвичай називається синхронізацією відео та мовлення.
Не всі пристрої Bluetooth виконують це належним чином.
Зверніться за порадою до дилера.
Wi-Fi
Мережу Wi-Fi не знайдено або сигнал мережі
переривається
• Наявні поблизу мікрохвильові печі, телефони DECT та
інші пристрої Wi-Fi 802.11b/g/n можуть перешкоджати
передачі сигналу бездротової мережі.
• Якщо телевізор встановлено поряд із численними
іншими бездротовими маршрутизаторами (квартири
тощо), радимо використовувати на своєму маршрутизаторі
частоту 5 ГГц (802.11ac).
• Перевірте, чи шлюзи безпеки в мережі дають доступ до
бездротового під’єднання телевізора.
• Щоб спростити встановлення бездротової мережі, не
приховуйте назву свого маршрутизатора, тобто не
вимикайте передачу ідентифікатора набору послуг (SSID).
• Якщо бездротова мережа не працює вдома належним
чином, можна використовувати дротову мережу.
Повільне підключення до мережі Wi-Fi
• Для маршрутизатора потрібне високошвидкісне
(широкосмугове) підключення до Інтернету.
• Обмежте кількість пристроїв, для яких використовується
один маршрутизатор.
• Інформацію про робочий діапазон у приміщенні,
швидкість передачі даних та інші фактори, які впливають
на якість сигналу, читайте в посібнику користувача
бездротового маршрутизатора.
DHCP
• У разі помилки з’єднання можна перевірити
налаштування протоколу динамічної конфігурації вузла
(DHCP) маршрутизатора. Протокол DHCP потрібно
увімкнути.
Інтернет
Інтернет не працює
• Якщо з під’єднанням до маршрутизатора все гаразд,
перевірте підключення маршрутизатора до Інтернету.
Невідповідна мова меню
Невідповідна мова меню
Виберіть свою мову.
1 - Натисніть HOME для переходу на домашній екран.
2 - Виберіть піктограму (Налаштування) на системній
панелі у верхній частині головного екрана та натисніть OK.
3 - Натисніть 5 разів (вниз).
4 - Натисніть 3 рази (вправо), виберіть свою мову, після
чого натисніть OK.
5 - Натисніть BACK, щоб закрити меню.
24.4
Довідка в Інтернеті
Щоб усунути проблеми, які виникають під час
використання телевізора Philips, можна звернутися до
центру технічної підтримки в Інтернеті. Можна вибрати
потрібну мову і номер моделі виробу.
Відвідайте веб-сайт www.philips.com/TVsupport.
На сайті підтримки можна знайти номер телефону Центру
обслуговування клієнтів у Вашій країні та відповіді на
запитання, що часто задаються. У деяких країнах можна
95
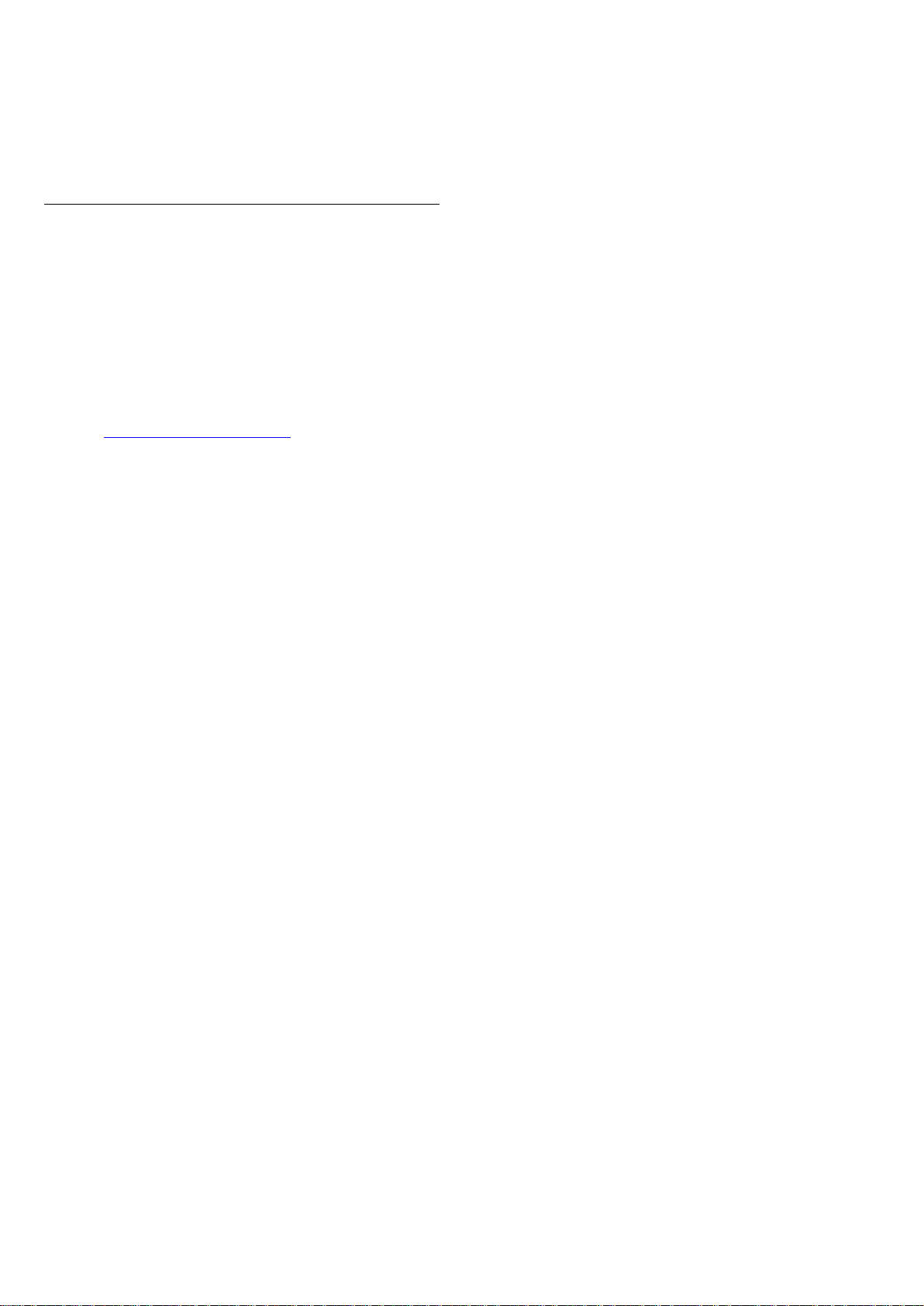
поспілкуватися з одним із представників компанії та
поставити запитання безпосередньо в чаті чи надіслати
електронною поштою.
Можна завантажити нову версію програмного
забезпечення телевізора або посібник користувача для
прочитання на комп’ютері.
24.5
Підтримка та ремонт
Для отримання технічної підтримки та ремонту
телефонуйте до Центру обслуговування клієнтів у своїй
країні. Наші спеціалісти з обслуговування подбають про
ремонт, якщо це буде потрібно.
Номер телефону подано в друкованій документації, що
постачається з телевізором.
Або за потреби відвідайте наш
веб-сайт www.philips.com/TVsupport і виберіть свою
країну.
Номер моделі телевізора і серійний номер
Можливо, потрібно буде повідомити номер моделі
телевізора і серійний номер. Шукайте ці номери на
етикетці упакування або на наклейці на задній панелі або
внизу телевізора.
Попередження
Не намагайтеся ремонтувати телевізор самостійно. Це
може призвести до серйозної травми, непоправного
пошкодження телевізора або анулювання гарантії.
96
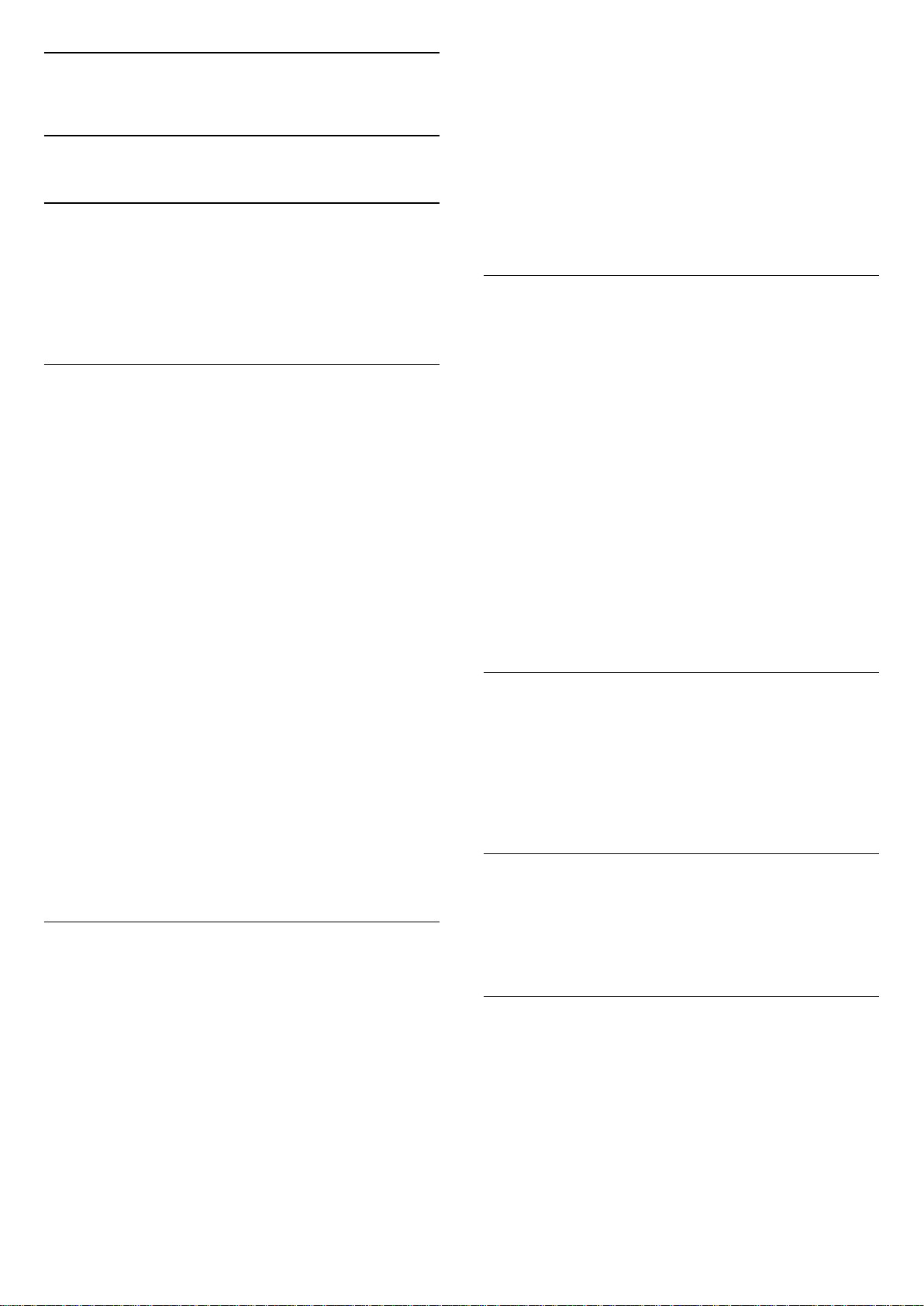
25
Безпека і догляд
25.1
Безпека
Важливо
Перед тим як використовувати телевізор, прочитайте і
візьміть до уваги всі заходи безпеки. Якщо пристрій буде
пошкоджено внаслідок недотримання інструкцій,
гарантійні зобов’язання не будуть застосовуватись.
травмування.
• Частини цього виробу скляні. Будьте обережні, щоб
запобігти травмуванню чи пошкодженню.
Існує ризик пошкодження телевізора!
Перед тим як під’єднувати телевізор до розетки, перевірте,
чи напруга в мережі відповідає значенню напруги,
вказаному на задній панелі телевізора. Ніколи не
під’єднуйте телевізор до розетки, якщо значення напруги
відрізняються.
Існує ризик травмування дітей
Дотримуйтесь цих заходів безпеки, щоб запобігти падінню
телевізора і травмуванню дітей:
Існує ризик ураження електричним
струмом чи пожежі
• Оберігайте телевізор від дощу та води. Не ставте
посудини з рідиною (наприклад, вази) поблизу телевізора.
Якщо на телевізор або всередину нього потрапить рідина,
негайно від’єднайте його від розетки.
Для перевірки телевізора перед використанням зверніться
до Центру обслуговування клієнтів Philips.
• Оберігайте телевізор, пульт дистанційного керування і
батареї від надмірного тепла. Не ставте їх поблизу
запалених свічок, відкритого вогню або інших джерел
тепла, а також оберігайте від тривалого потрапляння
прямих сонячних променів.
• Ніколи не вставляйте предмети у вентиляційні чи інші
отвори телевізора.
• Не ставте важкі предмети на кабель живлення.
• Користуйтеся штекером без надмірних зусиль.
Пошкоджений штекер може спричинити появу іскор або
пожежу. Під час повертання телевізора уникайте натягу
кабелю живлення.
• Щоб відключити телевізор від електромережі, необхідно
від’єднати його штекер. Відключаючи телевізор від
електромережі, завжди тягніть за штекер, а не за кабель.
Слід забезпечити повний доступ до штекера, кабелю
живлення і розетки.
• Ніколи не ставте телевізор на поверхню, покриту
тканиною або іншим матеріалом, за який можна потягнути.
• Слідкуйте, щоб жодна частина телевізора не звисала над
краєм поверхні монтування.
• Не ставте телевізор на високі меблі (наприклад,
книжкову шафу), якщо меблі і телевізор не прикріплені до
стіни або не знаходяться на відповідній підставці.
• Розповідайте дітям про небезпеку, яка може виникнути
внаслідок спроби дотягтися до телевізора.
Існує ризик проковтування батарей!
Пульт дистанційного керування може містити батареї
таблеткового типу, які маленькі діти можуть легко
проковтнути. Тримайте ці батареї подалі від дітей.
Існує ризик перегрівання
Не встановлюйте телевізор у місці з обмеженим
простором. Завжди залишайте не менше 10 см простору
навколо телевізора для забезпечення належної вентиляції.
Слідкуйте, щоб занавіски або інші предмети не закривали
вентиляційні отвори на телевізорі.
Гроза
Існує ризик травмування користувача
або пошкодження телевізора
• Щоб підняти та перенести телевізор, який важить понад
25 кг, потрібно двоє осіб.
• Якщо Ви бажаєте встановити телевізор на підставку,
використовуйте лише підставку, що додається. Надійно
прикріпіть підставку до телевізора.
Поставте телевізор на рівну горизонтальну поверхню, що
може витримати його вагу та вагу підставки.
• Коли кріпите телевізор до стіни, переконайтеся, що
конструкція може витримати вагу телевізора. Компанія TP
Vision не несе відповідальності за неправильне кріплення
до стіни, яке призвело до нещасного випадку або
Перед грозою від’єднуйте телевізор від розетки та антени.
Під час грози не торкайтеся жодних частин телевізора,
кабелю живлення або кабелю антени.
Існує ризик пошкодження слуху
Уникайте прослуховування гучного звуку в навушниках або
протягом тривалого часу.
97
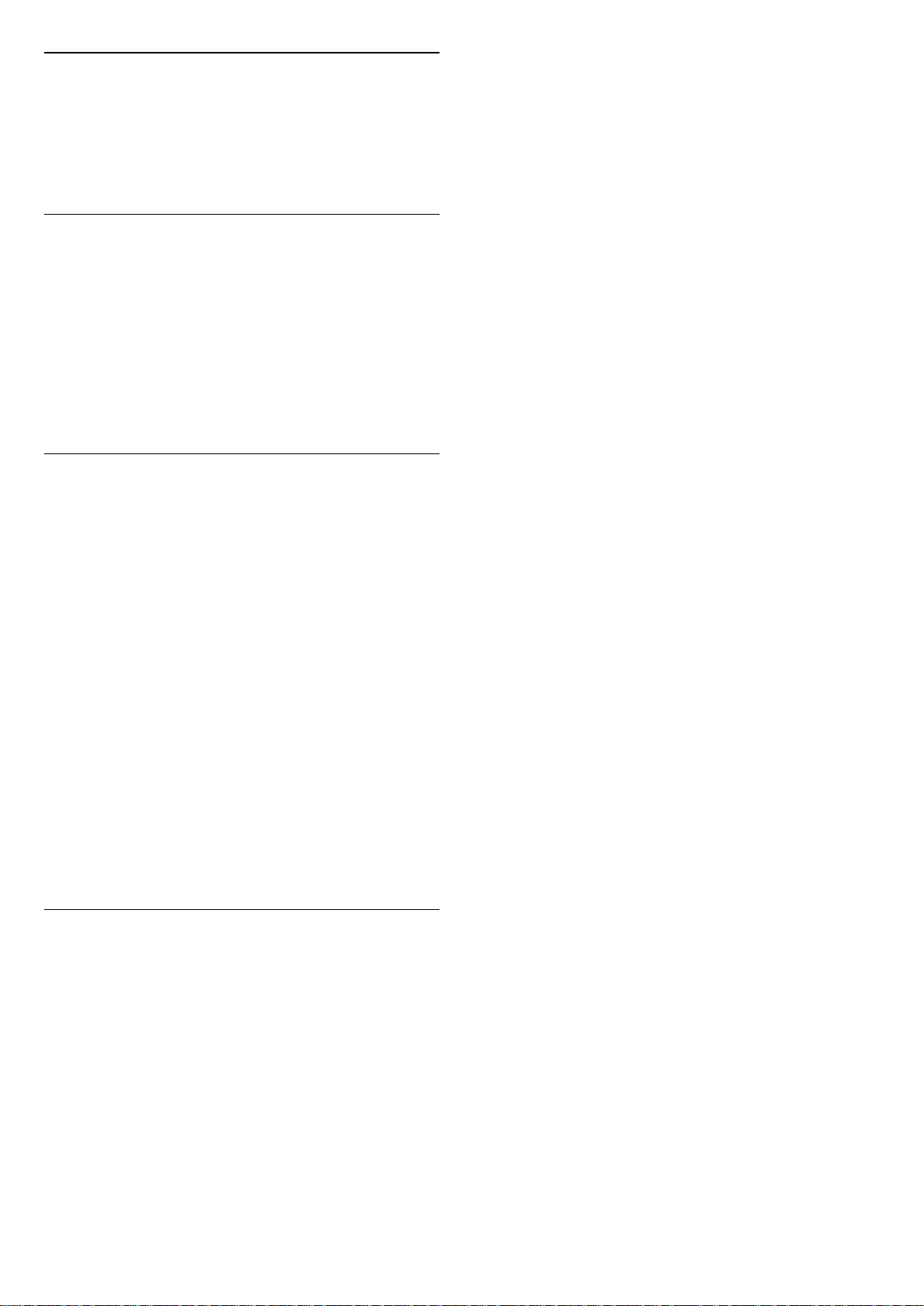
Низькі температури
Якщо телевізор транспортується за температури нижче 5°C,
розпакуйте його та зачекайте, поки він нагріється до
кімнатної температури, перш ніж підключати його до
електромережі.
Вологість
Інколи залежно від температури та вологості на внутрішній
частині екрана телевізора може з’являтися волога (в
окремих моделях). Щоб цього не сталося, оберігайте
телевізор від дії прямих сонячних променів, тепла або
високої температури. Якщо волога з’явилася, вона зникне
після кількох годин роботи телевізора.
Волога не пошкодить телевізор та не спричинить збій у
його роботі.
25.2
Чищення
Нерухомі зображення – це зображення, які залишаються
на екрані протягом тривалого часу. Нерухомими
зображеннями є екранні меню, чорні смуги, дисплеї для
відображення часу тощо. Якщо необхідно користуватися
нерухомими зображеннями, зменшіть контрастність і
яскравість екрана, щоб не пошкодити екран.
• Не торкайтеся, не притискайте, не тріть і не вдаряйте
екран жодними предметами.
• Перед тим, як чистити, від’єднайте телевізор від
електромережі.
• Обережно чистіть телевізор і корпус м’якою вологою
ганчіркою та витирайте. Не торкайтеся світлодіодів
Ambilight на задній панелі телевізора. У жодному разі не
використовуйте для чищення телевізора такі речовини, як
спирт, хімікати або побутові миючі засоби.
• Щоб уникнути деформацій і вигоряння кольору,
витирайте краплі води якомога швидше.
• Уникайте нерухомих зображень, наскільки це можливо.
Нерухомі зображення – це зображення, які залишаються
на екрані протягом тривалого часу. Нерухомими
зображеннями є екранні меню, чорні смуги, дисплеї для
відображення часу тощо. Якщо необхідно користуватися
нерухомими зображеннями, зменшіть контрастність і
яскравість екрана, щоб не пошкодити екран.
25.3
Догляд за екраном
• Не торкайтеся, не притискайте, не тріть і не вдаряйте
екран жодними предметами.
• Перед тим, як чистити, від’єднайте телевізор від
електромережі.
• Обережно чистіть телевізор і корпус м’якою вологою
ганчіркою та витирайте. Не торкайтеся світлодіодів
Ambilight на задній панелі телевізора. У жодному разі не
використовуйте для чищення телевізора такі речовини, як
спирт, хімікати або побутові миючі засоби.
• Щоб уникнути деформацій і вигоряння кольору,
витирайте краплі води якомога швидше.
• Уникайте нерухомих зображень, наскільки це можливо.
98
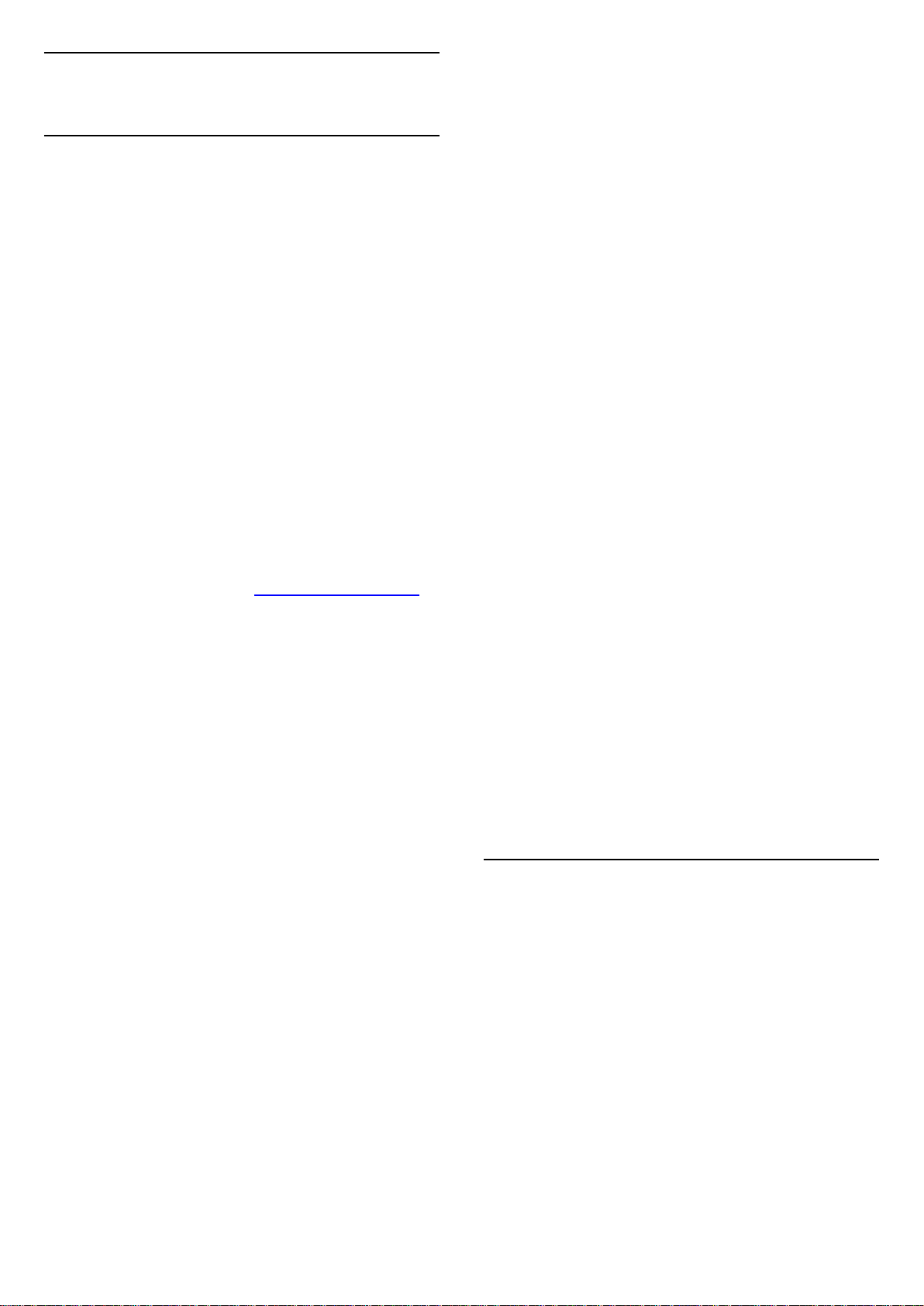
26
Умови використання
26.1
Умови використання –
телевізор
2016 © TP Vision Europe B.V. Усі права застережено.
Цей виріб з’явився на ринку завдяки компанії TP Vision
Europe B.V. чи одній з її дочірніх компаній, надалі в цьому
документі TP Vision, яка є виробником виробу. Компанія TP
Vision надає гарантію щодо телевізора, до комплекту якого
входить ця брошура. Philips та емблема щита Philips є
зареєстрованими товарними знаками Koninklijke Philips
N.V.
Технічні характеристики виробу може бути змінено без
попередження. Торгові знаки є власністю Koninklijke Philips
N.V чи інших відповідних власників. Компанія TP Vision має
право у будь-який момент змінювати вироби, не
зобов’язуючись відповідно змінювати попередньо
реалізовані вироби.
Письмовий матеріал, який додається до телевізора, та
посібник, який зберігається у пам’яті телевізора чи який
завантажено з веб-сайту Philips www.philips.com/support,
вважається достатнім для використання системи за
призначенням.
У цьому посібнику подано достатньо матеріалу для
використання системи за призначенням. Якщо виріб або
його окремі модулі чи процедури використовуються для
інших цілей, ніж тих, які вказано в цьому документі,
необхідно отримати підтвердження їхньої законності та
відповідності вимогам. Компанія TP Vision гарантує, що сам
матеріал не порушує жодних патентів США. Додаткових
гарантій, чітко вказаних або таких, що маються на увазі, не
передбачено. Компанія TP Vision не несе відповідальності
за будь-які помилки в цьому документі та проблеми,
пов’язані з його вмістом. Помилки, повідомлені Philips,
буде якомога швидше виправлено та опубліковано на вебсайті підтримки Philips.
Гарантійні умови – Ризик травмування, пошкодження
телевізора або анулювання гарантії!
Не намагайтеся ремонтувати телевізор самостійно.
Використовуйте телевізор і приладдя тільки у спосіб,
визначений виробником. Знак застереження,
надрукований з тильної сторони телевізора, вказує на
ризик ураження електричним струмом. Не знімайте
кришку телевізора. З питанням обслуговування або
ремонту звертайтеся до Центру обслуговування клієнтів
Philips. Номер телефону подано в друкованій документації,
що постачається з телевізором. Або за потреби відвідайте
наш веб-сайт www.philips.com/support і виберіть свою
країну. Виконання будь-яких дій, прямо заборонених у
цьому посібнику, та здійснення будь-яких процедур
регулювання чи монтажу, які не рекомендовані або не
дозволені в цьому посібнику, призведе до скасування
гарантії.
Характеристики пікселів
Цей телевізор має велику кількість кольорових пікселів.
Незважаючи на те, що телевізор має не менше
99,999% ефективних пікселів, на екрані можуть постійно
з’являтися чорні чи яскраві точки світла (червоні, зелені чи
блакитні). Це структурна особливість дисплея (в межах
основних стандартів галузі), яка не є ознакою збою у роботі
виробу.
Європейська відповідність (CE)
Цим повідомленням компанія TP Vision Europe B.V.
стверджує, що цей телевізор відповідає важливим
вимогам та іншим відповідним умовам Директив
2014/53/EU (щодо радіообладнання), 2009/125/EC (щодо
екодизайну), 2010/30/EU (щодо маркування
енергоспоживання) та 2011/65/EC (щодо обмеження
вмісту шкідливих речовин).
Відповідність стандартам щодо електромагнітних полів
(ЕМП)
Компанія TP Vision виготовляє та продає споживачам
багато виробів, які, як і будь-які інші електронні пристрої
загалом, мають здатність випромінювати та отримувати
електромагнітні сигнали. Одним із основних ділових
принципів компанії TP Vision є вживання усіх необхідних
заходів з охорони здоров’я та техніки безпеки для
відповідності наших виробів усім вимогам законодавства
та стандартам щодо електромагнітних полів (ЕМП), які
чинні на момент виготовлення виробів.
Компанія TP Vision ставить собі за мету розробляти та
постачати на ринок вироби, які не спричиняють шкоди
здоров’ю людей. Компанія TP Vision стверджує, що у разі
застосування її виробів належним чином і за
призначенням, вони є безпечними для використання, що
сьогодні доведено науково. Компанія TP Vision бере
активну участь у розробці міжнародних стандартів щодо
ЕМП і норм безпеки, попереджуючи таким чином
подальшу розробку стандартизації для попереднього
запровадження її у своїх виробах.
26.2
Умови використання –
"Колекція ТВ Philips"
Для отримання детальнішої інформації в меню "Довідка"
виберіть "Ключові слова" і знайдіть пункт "Умови
використання – Колекція ТВ Philips".
99

27
Авторські права
27.1
MHL
MHL, Mobile High-Definition Link та логотип MHL є
товарними знаками або зареєстрованими товарними
знаками MHL, LLC.
27.2
HDMI
27.5
Microsoft
Windows Media
Windows Media є зареєстрованим товарним знаком або
товарним знаком корпорації Майкрософт у Сполучених
Штатах та/або інших країнах.
Терміни HDMI та HDMI High-Definition Multimedia Interface і
логотип HDMI є товарними знаками або зареєстрованими
товарними знаками HDMI Licensing LLC у США та інших
країнах.
27.3
Dolby Digital Plus
Виготовлено згідно з ліцензією Dolby Laboratories. Dolby та
символ двох літер D є товарними знаками компанії Dolby
Laboratories.
Microsoft PlayReady
Власники вмісту використовують технологію доступу до
вмісту Microsoft PlayReady™ для захисту своєї
інтелектуальної власності, зокрема вмісту, захищеного
авторським правом.
Цей пристрій використовує технологію PlayReady для
доступу до вмісту, захищеного технологією PlayReady
та/або WMDRM. Якщо пристрій не зможе належним чином
дотримуватися обмежень щодо використання вмісту,
власники вмісту можуть вимагати в корпорації Майкрософт
скасування можливості пристрою використовувати вміст,
захищений технологією PlayReady. Скасування не повинно
вплинути на незахищений вміст або вміст, захищений
іншими технологіям доступу до вмісту. Власники вмісту
можуть вимагати у Вас оновлення PlayReady для доступу
до їхнього вмісту. Якщо оновлення буде відхилено, Ви не
отримаєте доступу до вмісту, що потребує оновлення.
27.6
Wi-Fi Alliance
Wi-Fi®, логотипи Wi-Fi CERTIFIED та Wi-Fi є
зареєстрованими товарними знаками Wi-Fi Alliance.
27.4
DTS Premium Sound™
Про патенти DTS можна дізнатися на веб-сайті
http://patents.dts.com. Виготовлено згідно з ліцензією DTS
Licensing Limited. DTS, символ та DTS із символом є
зареєстрованими товарними знаками, а DTS Premium
Sound є товарним знаком корпорації DTS, Inc. © DTS, Inc.
Усі права застережено.
100
 Loading...
Loading...