
Register your product and get support at
www.philips.com/welcome
Panduan Penggunaan
8601 series
55PUS8601
65PUS8601
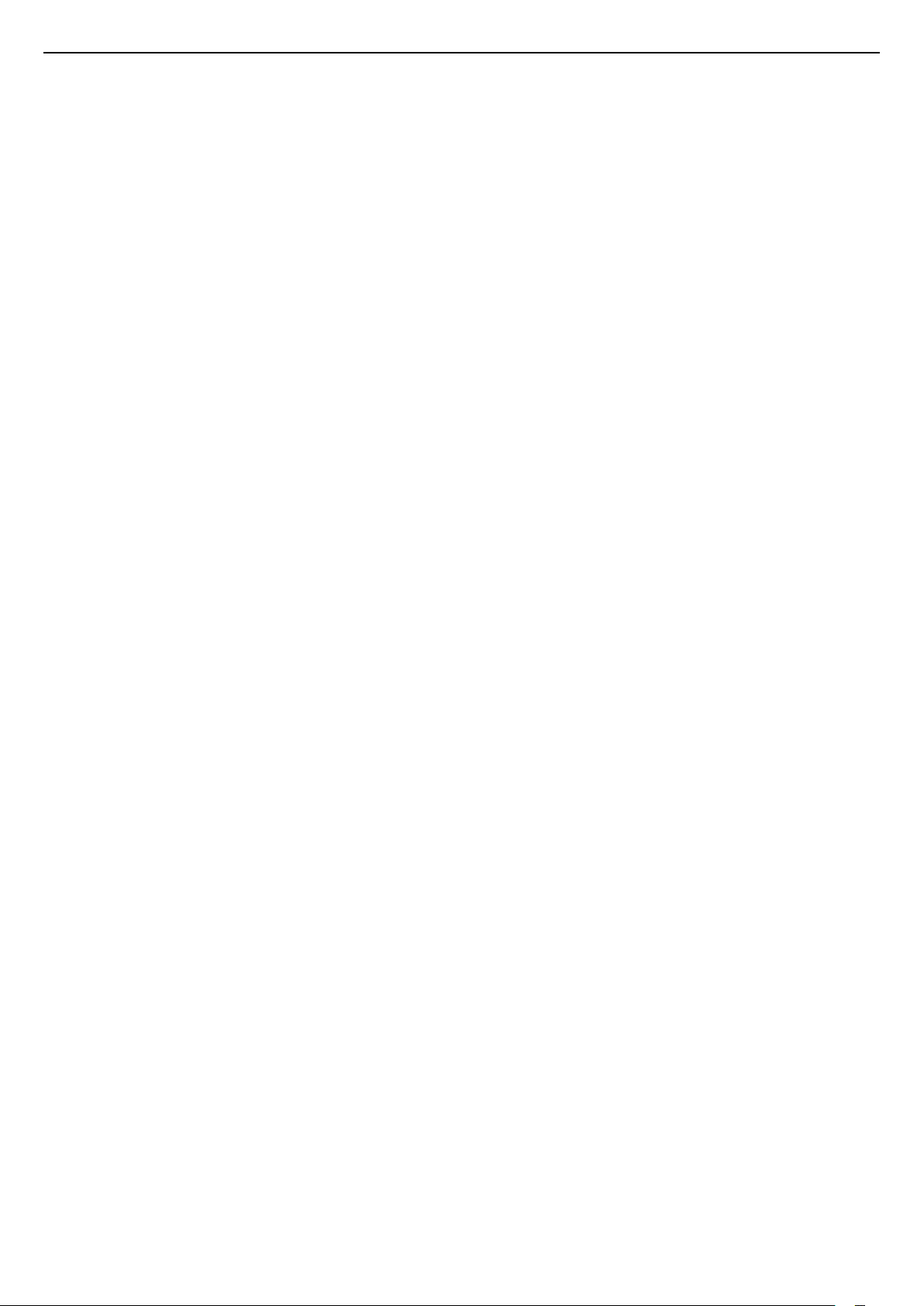
Daftar isi
1 Tur TV 4
1.1 TV UltraHD 4
1.2 TV Android Philips 4
1.3 Menonton Saluran 4
1.4 Menggunakan Aplikasi 4
1.5 Memainkan Permainan 4
1.6 Menyewa Film 5
1.7 Menjeda TV dan Rekaman 5
1.8 Smartphone dan Tablet 5
1.9 Ambilight 5
1.10 Sambungan Bluetooth 5
2 Mengonfigurasi 7
2.1 Membaca Petunjuk Keselamatan 7
2.2 Dudukan TV dan Braket Pemasangan di Dinding
7
2.3 Tips tentang Penempatan 7
2.4 Kabel Daya 7
2.5 Kabel Antena 8
2.6 Antena Parabola Satelit 8
3 Menyambungkan TV Android Anda 10
3.1 Jaringan dan Internet 10
3.2 Akun Google 12
3.3 Galeri Aplikasi Philips 13
4 Menyambungkan Perangkat 15
4.1 Tentang Sambungan 15
4.2 CAM dengan Kartu Pintar - CI+ 18
4.3 Penerima - Set-Top Box 19
4.4 Sistem Home Theatre - HTS 20
4.5 Ponsel dan Tablet 21
4.6 Pemutar Disk Blu-ray 22
4.7 Pemutar DVD 22
4.8 Bluetooth - Speaker dan Gamepad 22
4.9 Dudukan Speaker Nirkabel PTA860 23
4.10 Headphone 24
4.11 Konsol Permainan 24
4.12 Gamepad 25
4.13 Hard Drive USB 25
4.14 Keyboard USB 26
4.15 Flash Drive USB 27
4.16 Kamera Foto 27
4.17 Camcorder 27
4.18 Komputer 28
5 Menyalakan dan Mematikan 29
5.1 Nyala, Siaga atau Mati 29
5.2 Kecerahan Logo Philips 29
5.3 Tombol di TV 29
5.4 Timer Tidur 29
5.5 Menonaktifkan Timer 30
6 Remote Control 31
6.1 Ikhtisar Tombol 31
6.2 Touch Pad 32
6.3 Suara 32
6.4 Keyboard 33
6.5 Memasangkan Remote Control 34
6.6 Sensor IR 35
6.7 Baterai 35
6.8 Membersihkan 35
7 Saluran TV 36
7.1 Daftar Saluran 36
7.2 Menonton saluran 37
7.3 Saluran Favorit 39
7.4 Teks (Teleteks) 40
7.5 TV Interaktif 42
8 Panduan TV 43
8.1 Apa yang Anda Perlukan 43
8.2 Data Panduan TV 43
8.3 Menggunakan Panduan TV 43
9 Perekaman dan Menjeda TV 45
9.1 Merekam 45
9.2 Menjeda TV 46
10 Pilihan Teratas 48
10.1 Tentang Pilihan Teratas 48
10.2 Sekarang di TV 48
10.3 TV on Demand 48
10.4 Video on Demand 49
11 Menu Awal 50
11.1 Tentang Menu Awal 50
11.2 Membuka menu Awal 50
11.3 Pencarian dan Suara 50
11.4 Profil Terbatas 50
12 Menu TV 51
12.1 Tentang Menu TV 51
12.2 Membuka Menu TV 51
13 Netflix 52
14 Sumber 53
14.1 Beralih ke Input TV 53
14.2 Opsi untuk Input TV 53
14.3 Nama dan Jenis Perangkat 53
14.4 Permainan atau Komputer 53
14.5 Memindai Ulang Sambungan 54
15 Aplikasi 55
15.1 Tentang Aplikasi 55
15.2 Google Play 55
15.3 Galeri Aplikasi 56
15.4 Memulai atau Menghentikan Aplikasi 57
15.5 Mengunci Aplikasi 57
15.6 Mengelola Aplikasi 58
15.7 Penyimpanan 58
16 Permainan 60
16.1 Apa yang Anda Perlukan 60
16.2 Gamepad 60
16.3 Bermain Permainan 60
16.4 Pengaturan Permainan Ideal 60
17 Internet 61
17.1 Memulai Internet 61
17.2 Opsi tentang Internet 61
18 Video, Foto dan Musik Anda 62
18.1 Dari Sambungan USB 62
18.2 Dari Komputer atau NAS 62
18.3 Dari Layanan Penyimpanan Awan 62
18.4 Memutar Video Anda 62
18.5 Melihat Foto Anda 63
18.6 Memutar Musik Anda 63
19 Smartphone dan Tablet 65
19.1 Aplikasi Remote TV Philips 65
19.2 Google Cast 65
2
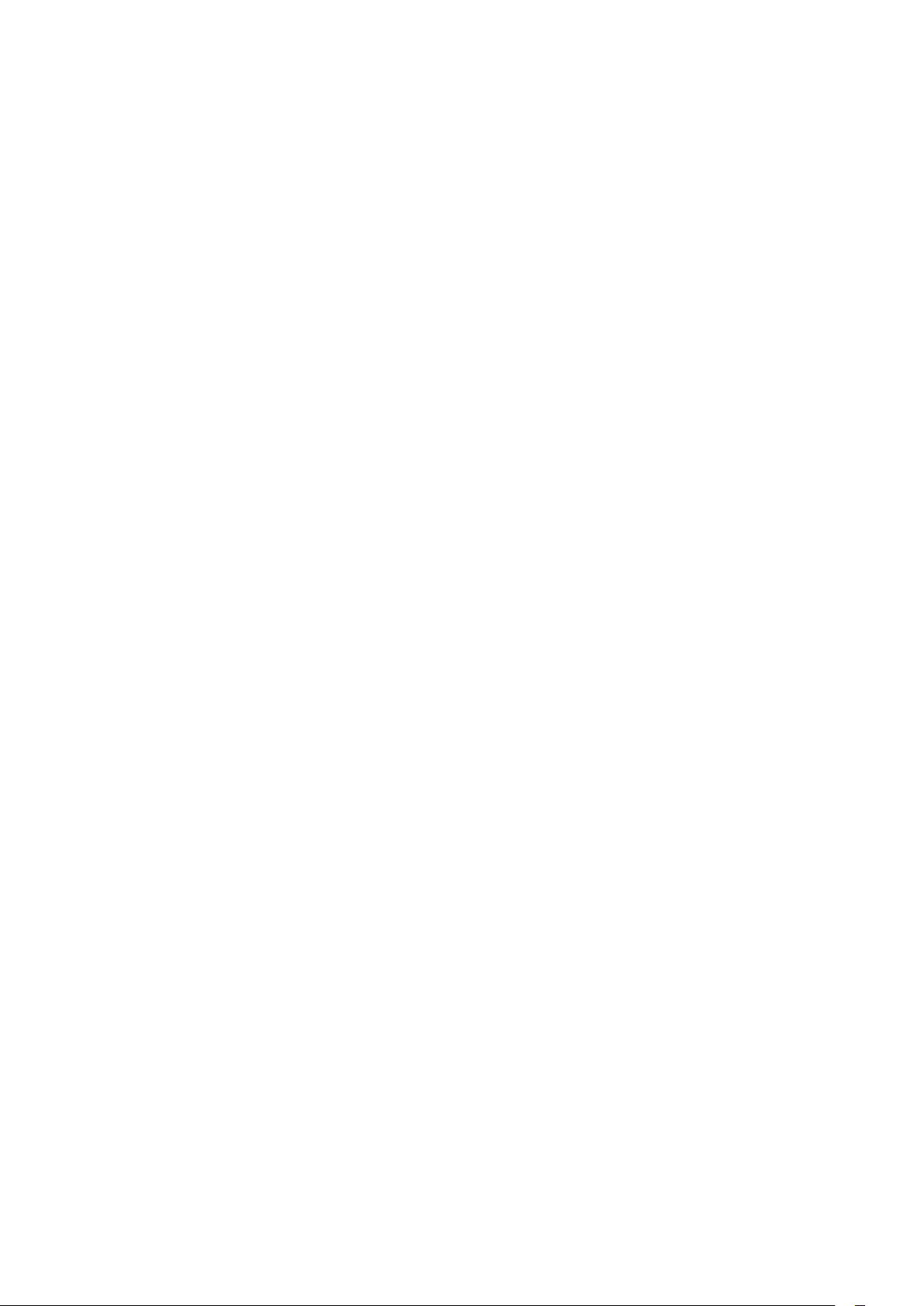
19.3 AirPlay 65
19.4 MHL 65
20 Ambilight 67
20.1 Gaya Ambilight 67
20.2 Ambilight Nonaktif 67
20.3 Pengaturan Ambilight 67
21 Multi View 68
21.1 Buka Multi View 68
21.2 Teks (Teleteks) dan TV 68
22 Pengaturan 69
22.1 Pengaturan Sering 69
22.2 Gambar 69
22.3 Suara 74
22.4 Ambilight 77
22.5 Pengaturan Ekonomis 80
22.6 Pengaturan Umum 80
22.7 Bahasa, Wilayah, dan Jam 82
22.8 Akses Universal 83
22.9 Penguncian Anak 84
22.10 Nirkabel dan Jaringan 85
22.11 Pengaturan Android 86
23 Penginstalan Saluran 87
23.1 Pemasangan Antena/Kabel 87
23.2 Pemasangan Satelit 90
24 Perangkat lunak 95
24.1 Perbarui Perangkat Lunak 95
24.2 Versi Perangkat Lunak 95
24.3 Perangkat Lunak Sumber Terbuka 95
24.4 Pengumuman 96
25 Spesifikasi 97
25.1 Lingkungan 97
25.2 Daya 97
25.3 Mikrofis Produk 97
25.4 Sistem Operasi 97
25.5 Penerimaan 97
25.6 Layar 98
25.7 Dimensi dan Berat 98
25.8 Konektivitas 99
25.9 Suara 99
25.10 Multimedia 99
26 bantuan dan Dukungan 100
26.1 Mendaftarkan TV Anda 100
26.2 Menggunakan Bantuan 100
26.3 Penyelesaian Masalah 100
26.4 Bantuan online 102
26.5 Dukungan dan Perbaikan 103
27 Keselamatan dan Perawatan 104
27.1 Keselamatan 104
27.2 Membersihkan 105
28 Ketentuan Penggunaan 106
28.1 Ketentuan Penggunaan - TV 106
28.2 Ketentuan Penggunaan - Galeri Aplikasi Philips
106
29 Hak Cipta 107
29.1 HDMI 107
29.2 MHL 107
29.3 Dolby 107
29.4 DTS Premium Sound 107
29.5 Wi-Fi Alliance 107
29.6 Microsoft 107
29.7 Merek Dagang Lainnya 108
Indeks 109
3
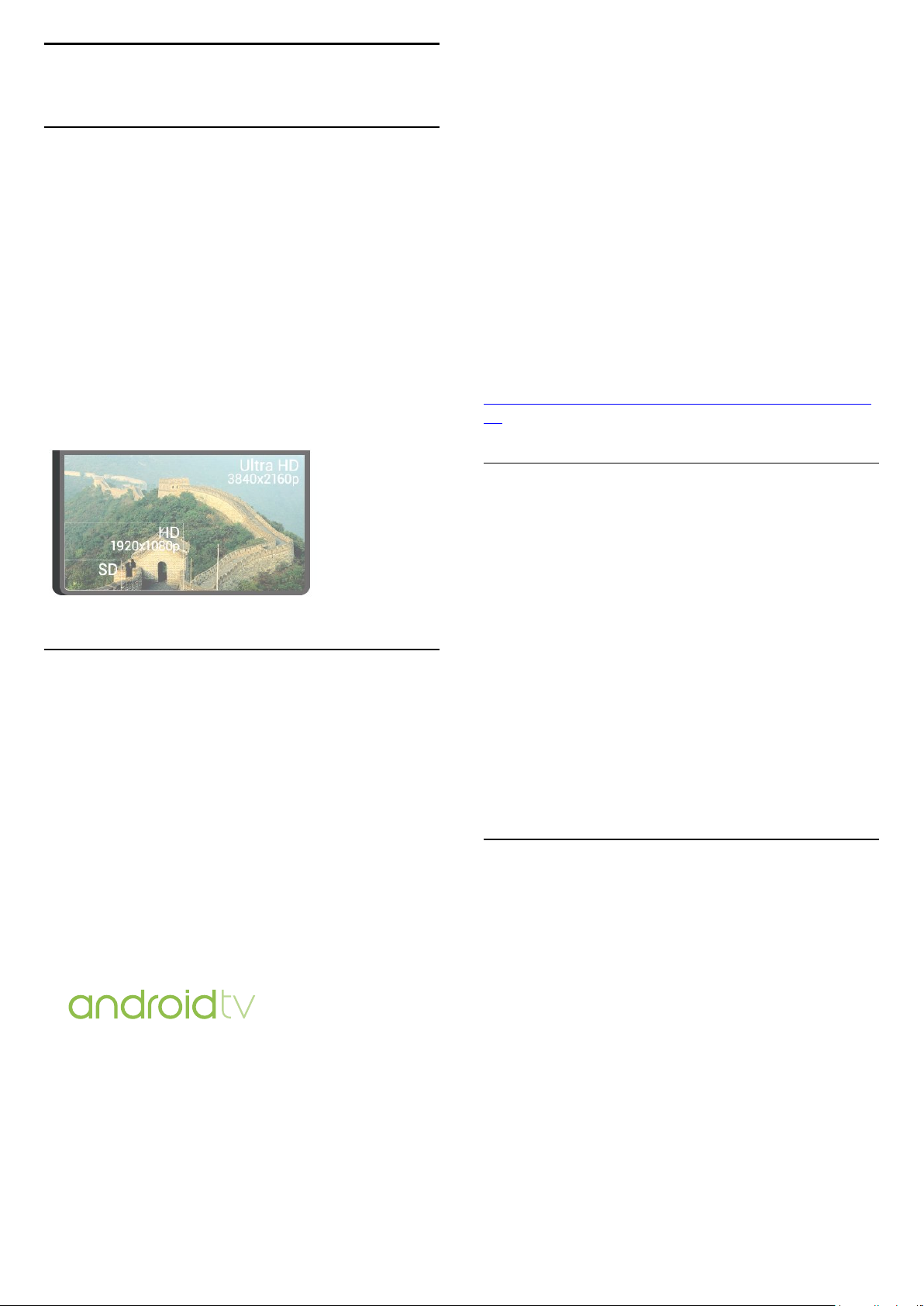
1
Tur TV
Internet.
* TV ini harus tersambung ke Internet. Mungkin Anda
perlu berlangganan ke penyedia konten tertentu.
1.1
TV UltraHD
TV ini dilengkapi layar Ultra HD. Resolusi layarnya
empat kali lipat layar HD normal. Ultra HD memiliki 8
juta piksel yang siap menampilkan gambar yang
sangat halus dan terlihat nyata di TV.
Yang paling hebat, Ultra Pixel HD Engine yang baru
ini secara terus-menerus mengonversi sinyal TV
menjadi resolusi Ultra HD. Karenanya, Anda dapat
menikmati kualitas gambar yang mengagumkan
setiap kali Anda menyalakan TV. Atau, Anda dapat
menonton video Ultra HD asli melalui sambungan
HDMI. Ultra HD menawarkan tampilan TV yang tajam
meski layar yang digunakan besar.
** Casting dioptimalkan untuk layanan tertentu saja.
Kualitas streaming untuk konten lain mungkin
berbeda-beda. Sistem operasi dan perangkat yang
didukung: Android 2.3 dan di atasnya, iOS® 7 dan di
atasnya, Windows® 7 dan di atasnya, Mac OS® 10.7
dan di atasnya dan OS Chrome (versi 38 atau di
atasnya).
Google, Android, Google Play, dan merek lainnya
adalah merek dagang dari Google Inc. Robot Android
direproduksi atau dimodifikasi dari karya yang dibuat
dan dibagikan oleh Google dan digunakan sesuai
dengan ketentuan sebagaimana dijelaskan dalam
Lisensi Atribusi Creative Commons 3.0.
http://creativecommons.org/licenses/by/3.0/legalco
de
1.3
Menonton Saluran
Tentu, TV Anda dibuat agar Anda dapat menonton
saluran TV.
1.2
TV Android Philips
Ini adalah Philips Android TV™ yang disempurnakan
dengan UHD.
TV Android menawarkan ribuan film, tayangan, dan
game dari Google Play, Youtube, dan aplikasi favorit
Anda.*
Pencarian dengan suara dan rekomendasi yang
dipersonalisasi berarti waktu untuk menikmati hiburan
lebih banyak dan waktu untuk mencari sesuatu yang
bagus lebih sedikit. Dengan Google Cast bawaan,
Anda dapat dengan mudah memutar film, tayangan,
dan foto dari Chromebook atau perangkat Android
Anda ke TV.**
Dengan Aplikasi Remote TV Philips pada
smartphone atau tablet, saluran TV berada tepat di
ujung jari Anda. Kirimkan foto ke layar TV yang besar
atau ikuti acara masak favorit Anda melalui tablet di
dapur. Mulai sekarang, TV ini menjadi anggota rumah
tangga mobile Anda.
Di TV ini, Anda dapat membuat beberapa daftar
favorit, Anda bisa mengurutkan ulang daftar favorit
atau mengubah nama saluran. Periksa rekomendasi
program di Sekarang di TV atau ikuti tayangan seri TV
dengan TV on Demand. Dengan Pilihan Teratas,
Anda dapat membuka saran TV Anda yang
dipersonalisasi. Panduan TV online memungkinkan
Anda untuk mengatur pengingat atau memungkinkan
Anda untuk melakukan perekaman*.
* Anda memerlukan Hard Drive USB yang
tersambung.
1.4
Menggunakan Aplikasi
Aplikasi adalah ekstensi yang sangat baik terkait apa
pun yang Anda lakukan pada TV.
Anda dapat menginstal aplikasi dari Philips, aplikasi
gratis yang disiapkan untuk TV Anda, atau
menggunakan aplikasi yang tersedia untuk Android
atau TV Android. Periksa berbagai aplikasi di Galeri
Aplikasi Philips atau Google Play Store. Untuk
membantu Anda memulai, beberapa Aplikasi praktis
telah diinstal sebelumnya di TV Anda.
Untuk informasi selengkapnya, tekan tombol
berwarna Kata kunci dan cari Aplikasi.
Sambungkan TV Anda ke jaringan rumah dan
4
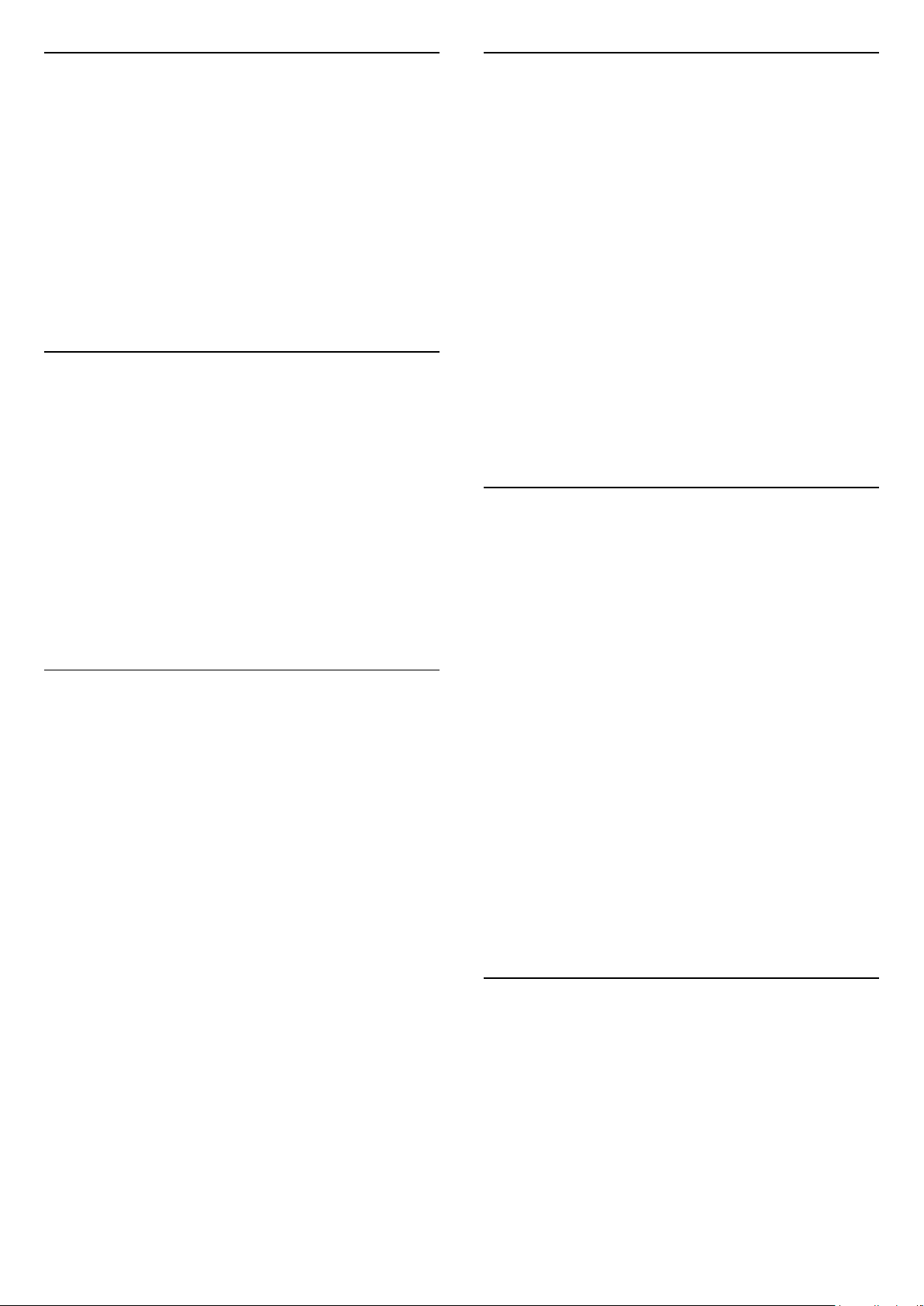
1.5
1.8
Memainkan Permainan
TV ini adalah layar besar untuk bermain permainan.
Anda dapat memainkan permainan dari Konsol
Permainan yang tersambung, permainan dari Aplikasi
yang sudah terinstal, atau permainan online di situs
web. Anda dapat mengatur TV ke pengaturan yang
ideal untuk bermain permainan, sehingga aksiaksinya cepat dan responsif.
Untuk informasi selengkapnya, tekan tombol
berwarna Kata kunci dan cari Permainan.
1.6
Menyewa Film
Untuk mendapatkan video rental, Anda tidak perlu
keluar rumah.
Dengan Video on Demand di Pilihan Teratas, Anda
dapat segera memilih dan memutar film favorit
terbaru Anda. Toko video akan melakukan streaming
film ke TV Anda di rumah. Video on Demand tersedia
di negara tertentu.
Untuk informasi selengkapnya, tekan tombol
berwarna Kata kunci dan cari Video on
Demand.
1.7
Menjeda TV dan Rekaman
Jika Anda menyambungkan Hard Drive USB, Anda
dapat menjeda dan merekam siaran dari saluran TV
digital.
Jedakan TV Anda dan jawab panggilan telepon urgen
atau istirahatlah selama pertandingan olahraga,
sementara TV menyimpan siaran pada Hard Drive
USB. Anda dapat menontonnya lagi nanti.
Smartphone dan Tablet
Dengan TV Android Philips ini, Anda dapat dengan
mudah berbagi apa pun yang ada di smartphone atau
tablet di layar besar.
Unduh dan instal Philips TV Remote App. Aplikasi
tersebut gratis dan tersedia untuk Android dan iOS.
Dengan Aplikasi Remote TV di smartphone atau
tablet, Andalah yang mengendalikan media di sekitar.
Kirim foto, musik, atau video ke layar TV besar Anda
atau tonton salah satu saluran TV secara langsung di
tablet atau ponsel Anda. Buka Panduan TV dan
jadwalkan perekaman untuk besok. TV Anda di rumah
akan melakukan pekerjaan itu. Aktifkan Ambilight+hue
dan atur efek warna yang paling nyaman di ruang
keluarga Anda. Dengan Aplikasi Remote TV Anda
memegang kembali. Anda mungkin
mempertimbangkan untuk menurunkan volume TV.
1.9
Ambilight
Ambilight adalah fitur yang paling elegan dan
eksklusif di TV Philips baru Anda.
Pancaran halus cahaya berwarna yang berasal dari
belakang layar - memperluas pengalaman visual
Anda. Dengan Ambilight, akan membuat Anda rileks
tetapi pikiran Anda akan sepenuhnya merasakan apa
yang Anda lihat. Pilih salah satu dari berbagai
Ambilight style agar sesuai dengan suasana hati
Anda. Anda juga dapat menetralkan pengaruh
dinding berwarna terhadap warna Proyeksi Ambilight
dengan Warna Dinding.
Dengan Ambilight+hue Anda bahkan memperluas
Ambilight lagi. Dilengkapi dengan bola lampu Philips
Hue* yang dapat dikontrol secara nirkabel.
Kesemuanya akan memenuhi ruangan Anda dengan
warna yang sesuai dengan tayangan di TV.
Dengan Hard Drive USB yang tersambung, Anda juga
dapat merekam siaran digital. Anda dapat merekam
sambil menonton program atau mengatur jadwal
perekaman program yang akan ditayangkan
selanjutnya.
Untuk informasi selengkapnya, tekan tombol
warna Kata kunci dan cari Jeda
TV atau Rekaman.
Anda akan kehilangan Ambilight jika Anda matikan.
* Rona Philips dijual terpisah.
1.10
Sambungan Bluetooth
TV Anda dilengkapi dengan teknologi Bluetooth.
Anda dapat menyambungkan speaker nirkabel atau
headphone nirkabel tambahan. Tidak perlu lagi
menyambungkan kabel, cukup pasangkan perangkat
Anda dengan TV.
Untuk informasi selengkapnya, tekan tombol
warna Kata kunci dan
5
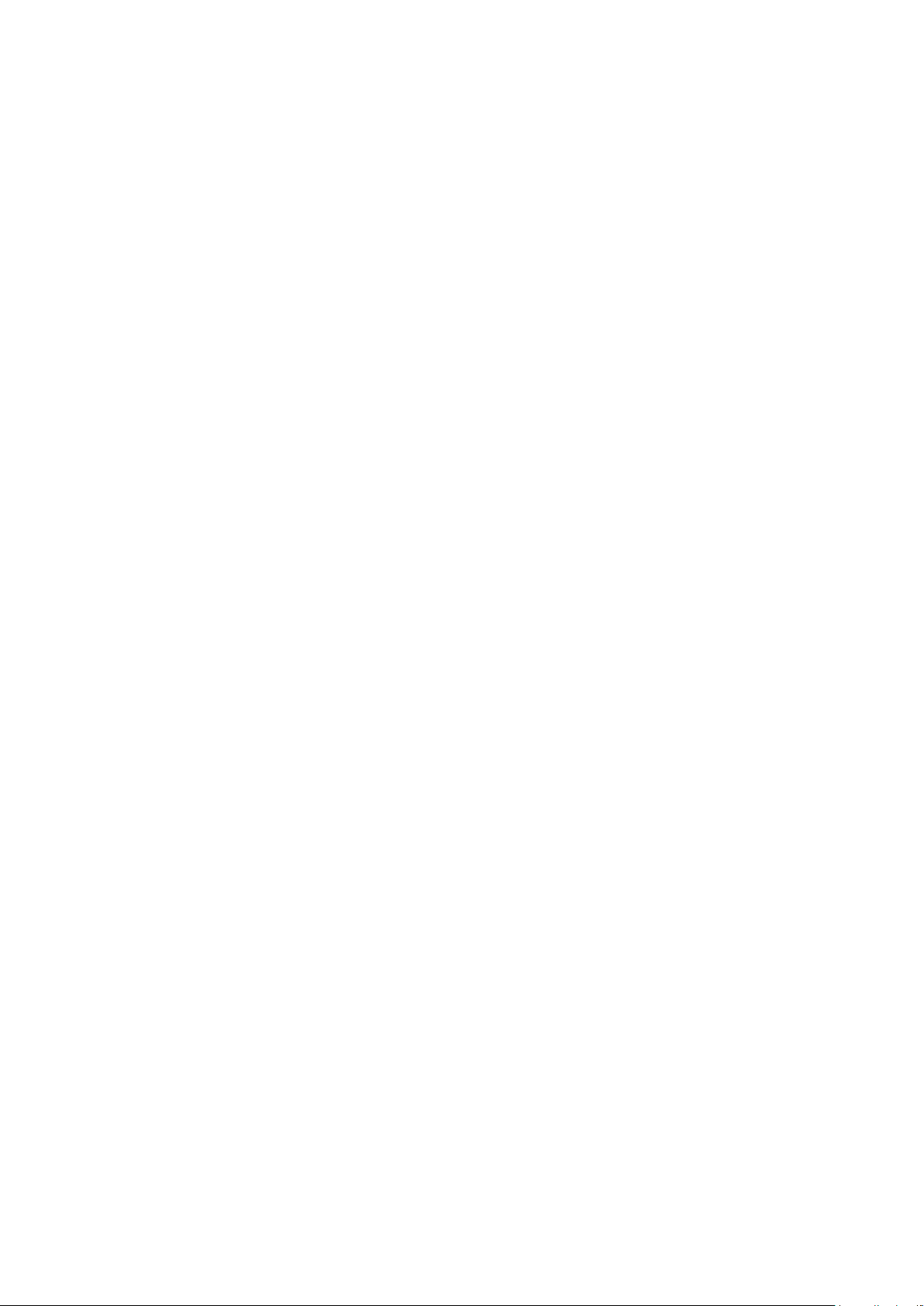
cari Bluetooth atau Speaker Nirkabel.
6
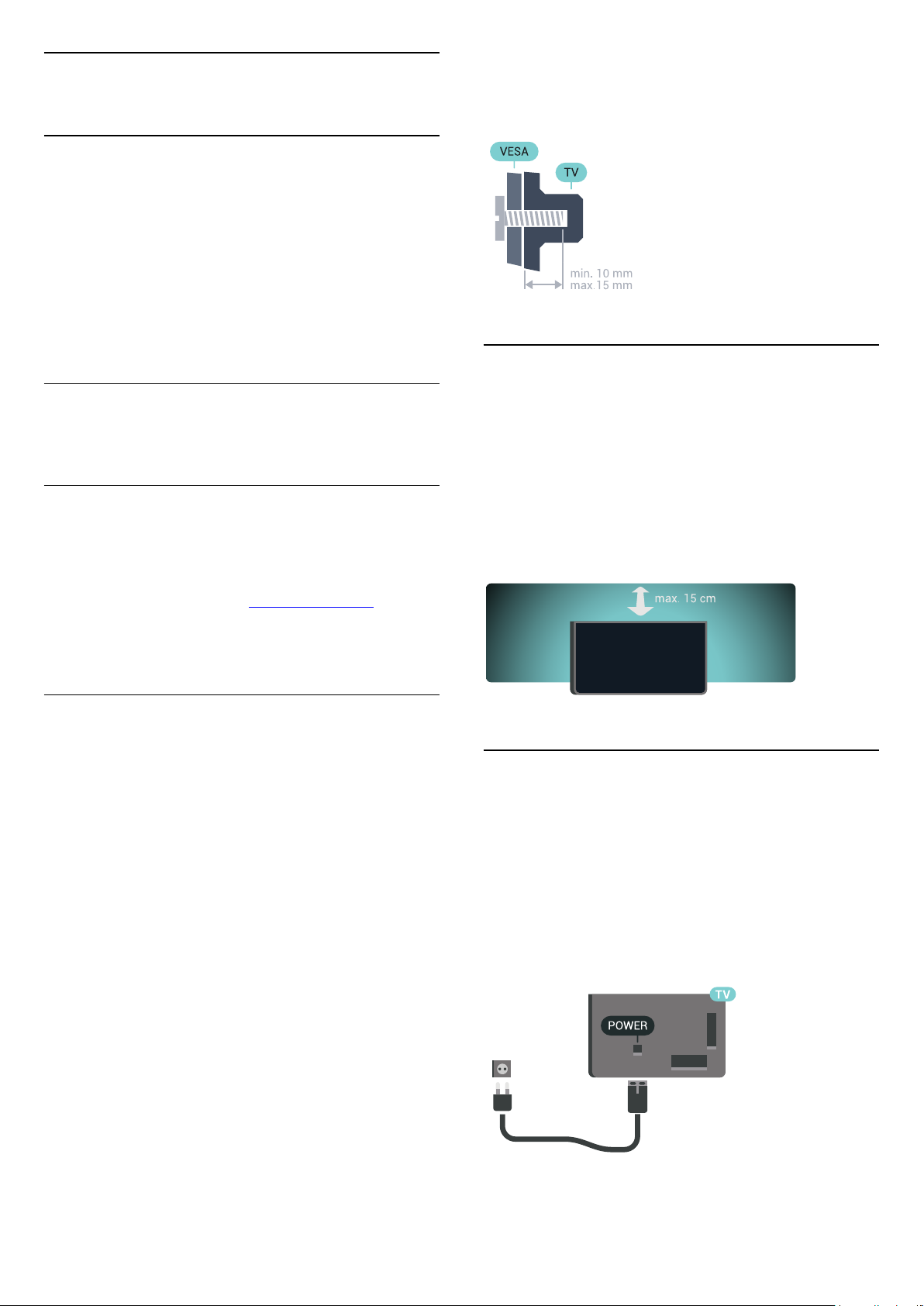
2
Mengonfigurasi
2.1
Membaca Petunjuk
Keselamatan
Baca petunjuk keselamatan terlebih dahulu sebelum
menggunakan TV.
Untuk membaca petunjuk, tekan tombol
berwarna Kata kunci dan cari Petunjuk
Keselamatan.
bush berulir di bagian belakang TV.
Pastikan sekrup logam yang digunakan untuk
memasang TV ke braket yang sesuai VESA masuk kirakira sedalam 10 mm di bush berulir TV.
2.3
2.2
Dudukan TV dan Braket
Pemasangan di Dinding
Dudukan TV
Anda dapat menemukan petunjuk pemasangan
dudukan TV di Panduan Ringkas yang disertakan
dengan TV. Jika Panduan Ringkas ini hilang, Anda
dapat mengunduhnya dari www.philips.com.
Gunakan nomor jenis produk TV untuk
mencari Panduan Ringkas yang akan diunduh.
Pemasangan di Dinding
Perhatian
Pemasangan TV di dinding memerlukan keahlian
khusus dan hanya boleh dilakukan oleh personel
berkualifikasi. Pemasangan TV di dinding harus
memenuhi standar keselamatan agar sesuai dengan
berat TV. Selain itu, baca juga tindakan keselamatan
sebelum mengatur posisi TV.
TP Vision Europe B.V. menyatakan tidak bertanggung
jawab atas pemasangan yang tidak tepat atau
pemasangan yang mengakibatkan kecelakaan atau
cedera.
TV Anda dipersiapkan dengan braket pemasangan
di dinding yang sesuai VESA (dijual terpisah).
Gunakan kode VESA berikut ini saat membeli braket
pemasangan di dinding. . .
Tips tentang Penempatan
• Atur posisi TV sedemikian rupa sehingga cahaya
lampu tidak menyorot langsung ke layar.
• Redupkan pencahayaan di dalam ruangan untuk
efek Ambilight yang terbaik.
• Atur posisi jarak TV hingga sejauh 15 cm dari dinding.
• Jarak ideal untuk menonton TV 3 kali ukuran
layarnya secara diagonal. Saat duduk, mata Anda
harus sejajar dengan bagian tengah layar.
2.4
Kabel Daya
• Masukkan kabel daya ke konektor POWER di
bagian belakang TV.
• Pastikan kabel daya dicolokkan dengan rapat ke
konektor.
• Pastikan steker daya, di soket dinding, selalu dapat
diakses.
• Jika Anda mencabut kabel daya, tarik stekernya,
jangan kabelnya.
• 55PUS8601
VESA MIS-F 200x200, M6
• 65PUS8601
VESA MIS-F 200x200, M6
Persiapan
Lepaskan 4 tutup sekrup plastik terlebih dahulu dari
Meskipun konsumsi daya TV ini sangat rendah pada
saat siaga, cabut kabel daya untuk menghemat energi
7
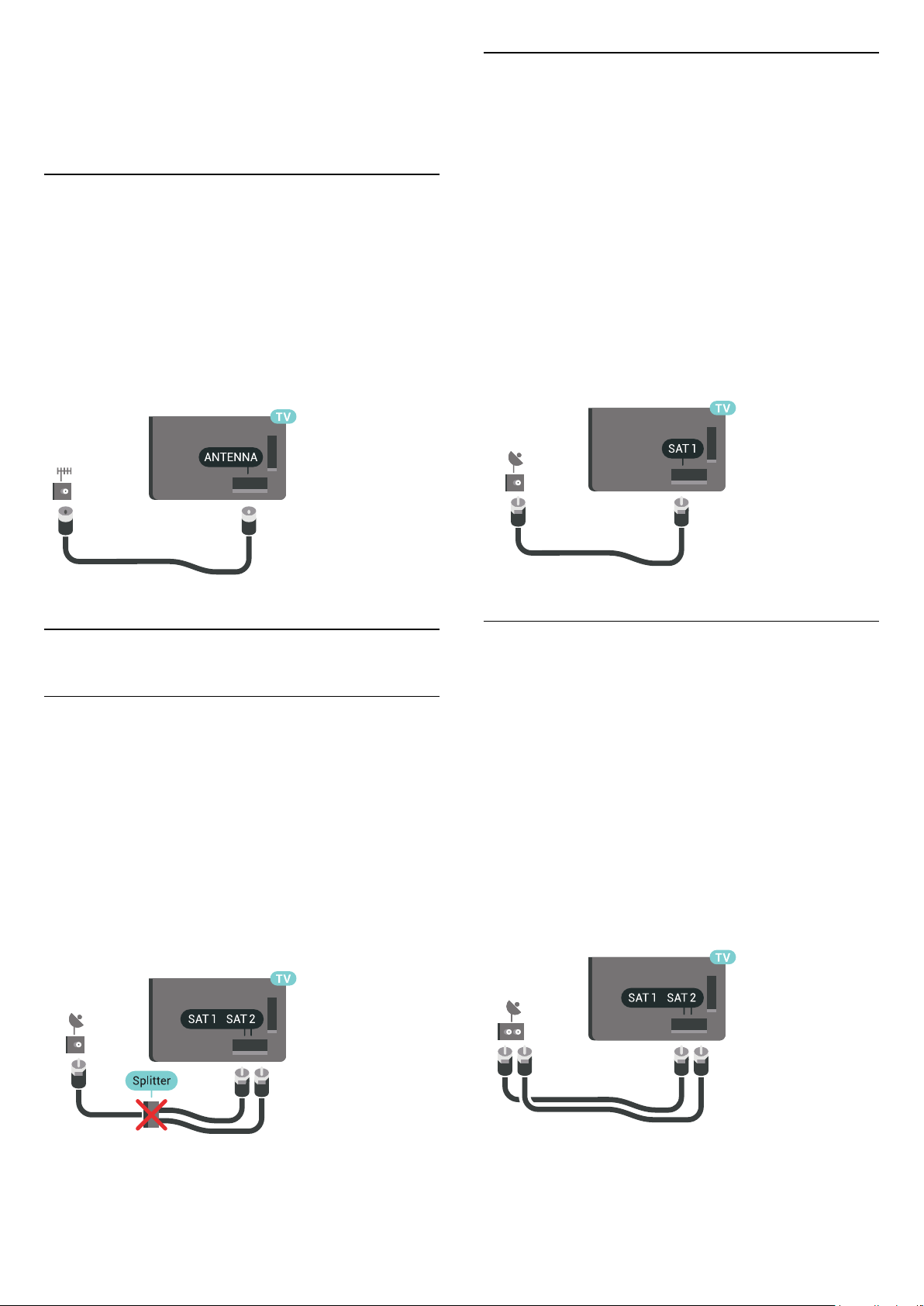
jika TV tidak digunakan dalam jangka waktu panjang.
Tekan tombol berwarna Kata kunci dan
cari Menyalakan dan Mematikan untuk informasi
selengkapnya.
2.5
Kabel Antena
Colokkan steker antena dengan kuat ke
soket Antena di bagian belakang TV.
Anda dapat menyambungkan antena Anda sendiri
atau sinyal antena dari sistem distribusi antena.
Gunakan konektor antena RF IEC Koaks 75 Ohm.
Gunakan sambungan antena ini untuk mendapatkan
sinyal input DVB-T dan DVB-C.
Satu Tuner
Untuk menonton saluran satelit dan merekam saluran
lain pada saat bersamaan, Anda harus
menyambungkan 2 kabel yang sama dari antena
parabola satelit Anda ke TV. Jika Anda hanya memiliki
1 kabel, saluran yang Anda rekam satu-satunya
saluran yang Anda tonton.
Sambungkan kabel dari antena parabola satelit
secara langsung ke sambungan SAT 1. Gunakan
kabel koaksial yang cocok untuk menyambungkan
antena parabola satelit. Pastikan parabola satelit
Anda disejajarkan dengan tepat sebelum memulai
pemasangan.
Selama pemasangan parabola satelit, pilih Satu
Tuner.
2.6
Antena Parabola Satelit
Bantuan Ahli
Pertimbangkan untuk meminta bantuan ahli saat
mengonfigurasi sistem antena parabola. Konfigurasi
yang sudah ada tetapi tidak diketahui atau kondisi
setempat penerimaan satelit dapat mempersulit
konfigurasi sistem satelit Anda. Pemasangan yang
tidak benar dapat merusak kelistrikan TV.
Peringatan
Jika Anda memiliki LNB Universal di antena parabola
satelit, jangan gunakan spliter kabel koaksial kecuali
Anda menggunakan konfigurasi Unicable.
Dua Tuner
Untuk menonton saluran satelit dan merekam saluran
lain pada saat bersamaan, Anda harus
menyambungkan 2 kabel yang sama dari antena
parabola satelit Anda ke TV.
Sambungkan kabel pertama dari antena parabola
satelit secara langsung ke sambungan SAT 1 dan
sambungkan kabel kedua ke SAT 2. Gunakan kabel
koaksial yang cocok untuk menyambungkan antena
parabola satelit. Pastikan parabola satelit Anda
disejajarkan dengan tepat sebelum memulai
pemasangan.
Selama pemasangan parabola satelit, pilih Dua
Tuner.
8
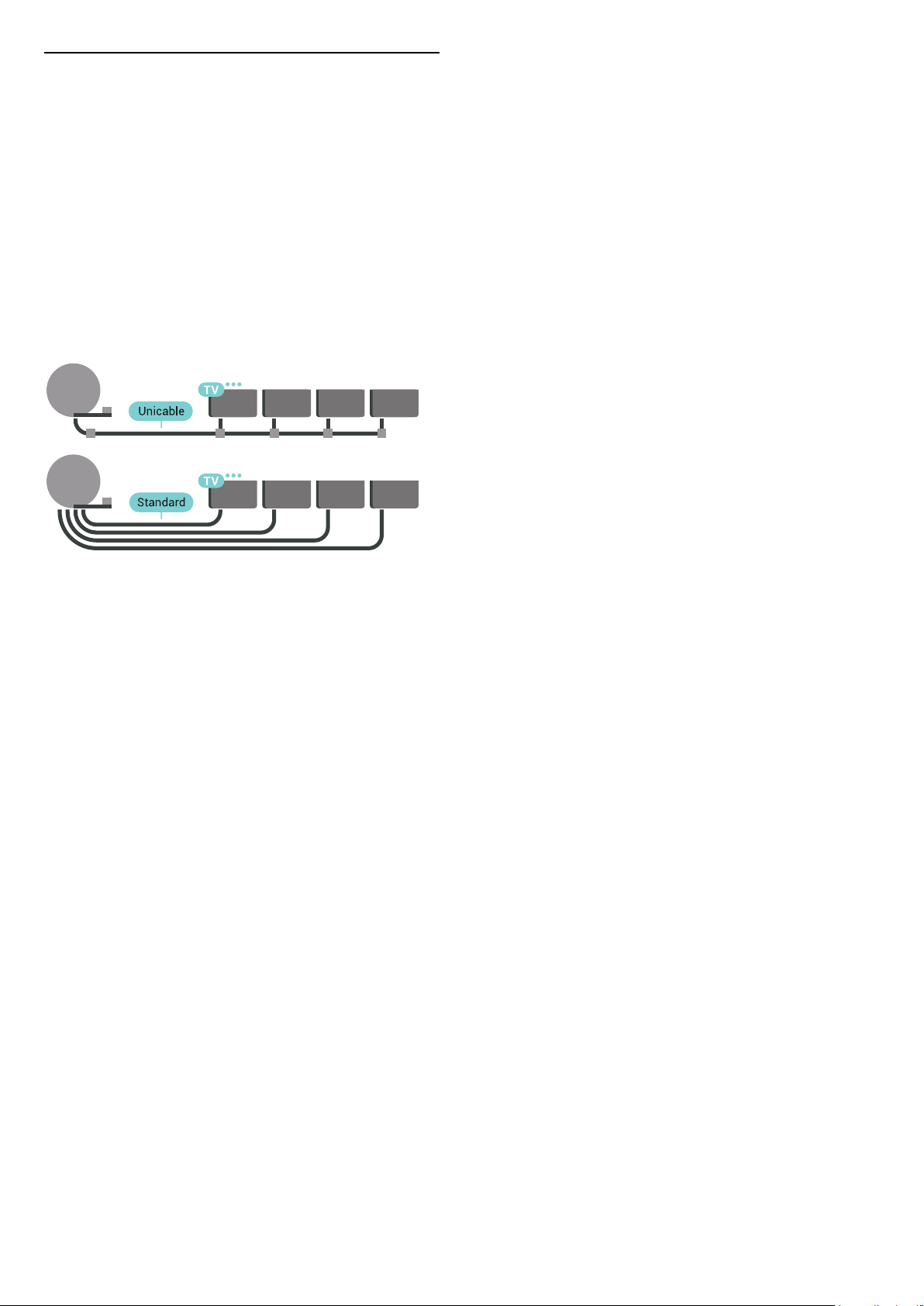
Unicable atau MDU
Jika Anda menggunakan sistem Unicable,
sambungkan kabel ke sambungan SAT 1. Gunakan
kabel koaksial yang cocok untuk menyambungkan
antena parabola satelit dan hanya gunakan spliter
kabel yang sesuai dengan Unicable. Pastikan
parabola satelit Anda disejajarkan dengan tepat
sebelum memulai pemasangan.
Selama pemasangan parabola satelit, pilih Dua
Tuner lalu Unicable.
Di Bantuan, tekan tombol berwarna Kata
kunci dan cari Unicable, konfigurasi untuk informasi
selengkapnya.
9
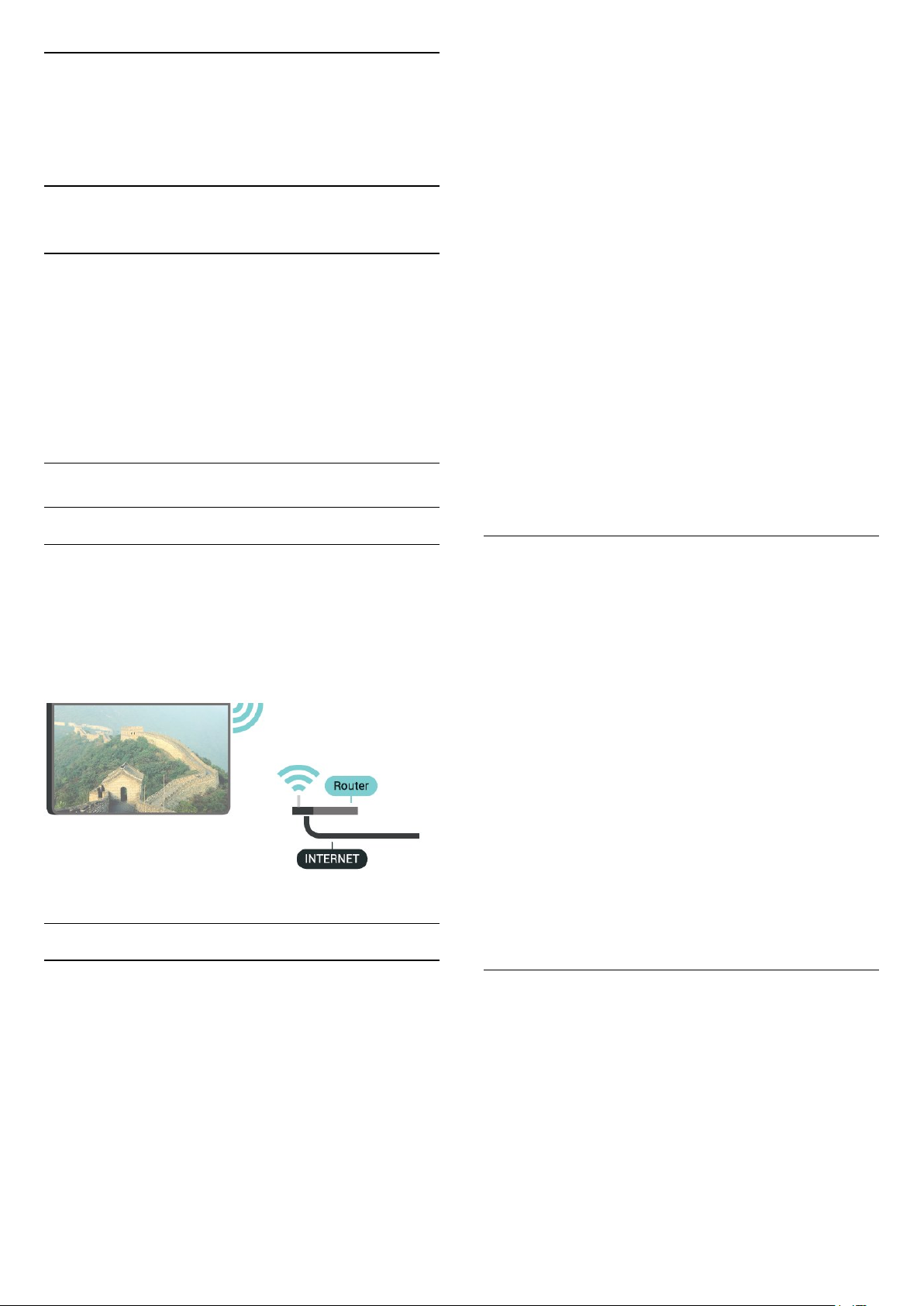
3
Menyambungkan
TV Android Anda
3.1
Jaringan dan Internet
Jaringan Rumah
nama jaringan disembunyikan (Anda mematikan
siaran SSID router), pilih Tambah Jaringan Baru di
bagian bawah daftar untuk memasukkan sendiri
nama jaringan Anda.
6 - Bergantung pada jenis router yang digunakan,
masukkan kunci enkripsi Anda - WEP, WPA, atau
WPA2. Jika Anda memasukkan kunci enkripsi untuk
jaringan ini sebelumnya, Anda dapat
memilih OK untuk segera membuat sambungan.
7 - Ketika sambungan berhasil, akan muncul sebuah
pesan.
Wi-Fi Aktif/Nonaktif
Untuk menikmati kemampuan TV Android Philips
sepenuhnya, TV Anda harus tersambung ke internet.
Sambungkan TV ke jaringan rumah dengan
sambungan Internet berkecepatan tinggi. Anda
dapat menghubungkan TV Anda secara nirkabel atau
berkabel ke router jaringan Anda.
Menyambung ke Jaringan
Sambungan Nirkabel
Apa yang Anda Perlukan
Untuk menyambungkan TV ke Internet secara
nirkabel, Anda memerlukan router Wi-Fi yang
tersambung ke Internet.
Gunakan sambungan internet berkecepatan tinggi
(broadband).
Membuat Sambungan
Pastikan Wi-Fi diaktifkan sebelum Anda mencoba
membuat koneksi…
1 - Tekan SETTINGS, pilih Semua
Pengaturan dan tekan OK.
2 - Pilih Nirkabel dan Jaringan dan
tekan (kanan).
3 - Pilih Kabel atau Wi-Fi > Wi-Fi On/Off dan
tekan OK.
4 - Jika dalam status dimatikan, pilih Aktif dan
tekan OK.
WPS
Jika router Anda memiliki WPS, Anda dapat langsung
menyambungkannya ke router tanpa memindai
jaringan. Jika Anda memiliki perangkat pada jaringan
nirkabel yang menggunakan sistem enkripsi
keamanan WEP, Anda tidak dapat menggunakan
WPS.
1 - Tekan SETTINGS, pilih Semua
Pengaturan dan tekan OK.
2 - Pilih Nirkabel dan Jaringan dan
tekan (kanan).
3 - Pilih Kabel atau Wi-Fi > Menyambung ke
Jar. dan tekan OK.
4 - Pilih WPS dan tekan OK.
5 - Datangi router, tekan tombol WPS, dan kembali
lagi ke TV dalam 2 menit.
6 - Pilih Sambungkan untuk membuat sambungan.
7 - Ketika sambungan berhasil, akan muncul sebuah
pesan.
Nirkabel
Untuk membuat sambungan nirkabel…
1 - Tekan SETTINGS, pilih Semua
Pengaturan dan tekan OK.
2 - Pilih Nirkabel dan Jaringan dan
tekan (kanan).
3 - Pilih Kabel atau Wi-Fi > Menyambung ke
Jar. dan tekan OK.
4 - Pilih Nirkabel dan tekan OK.
5 - Di daftar hasil temuan jaringan, pilih jaringan
nirkabel Anda. Jika jaringan tidak ada di daftar karena
WPS dengan Kode PIN
Jika router Anda memiliki WPS dengan kode PIN,
Anda dapat langsung menyambungkannya ke router
tanpa memindai jaringan. Jika Anda memiliki
perangkat pada jaringan nirkabel yang menggunakan
sistem enkripsi keamanan WEP, Anda tidak dapat
menggunakan WPS.
1 - Tekan SETTINGS, pilih Semua
Pengaturan dan tekan OK.
2 - Pilih Nirkabel dan Jaringan dan
tekan (kanan).
10
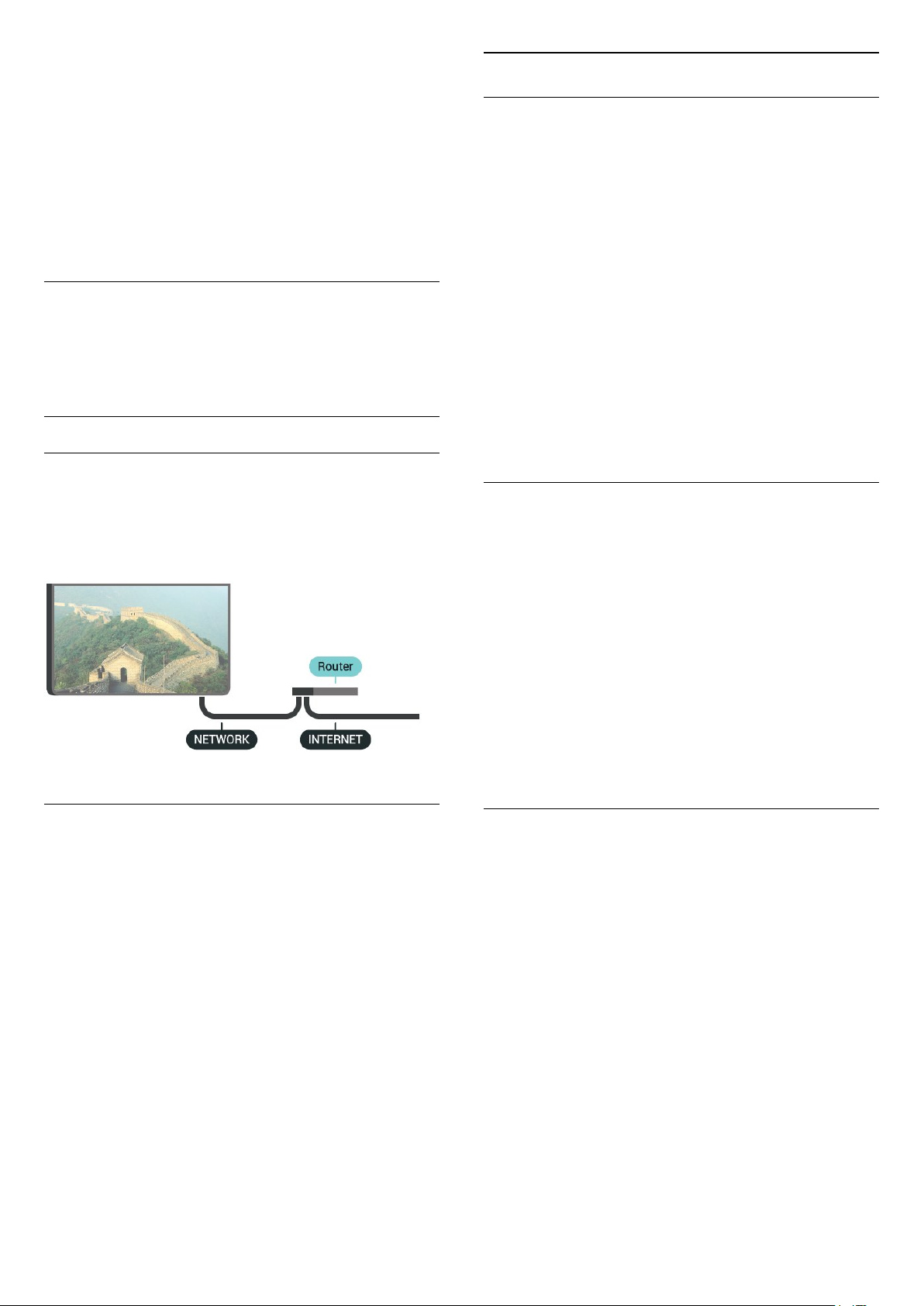
3 - Pilih Kabel atau Wi-Fi > Menyambung ke
Jar. dan tekan OK.
4 - Pilih WPS dengan kode PIN dan tekan OK.
5 - Tulis PIN 8-digit yang ditampilkan pada layar dan
masukkan ke perangkat lunak router di PC Anda. Baca
panduan router tentang tempat untuk memasukkan
kode PIN di perangkat lunak router.
6 - Pilih Sambungkan untuk membuat sambungan.
7 - Ketika sambungan berhasil, akan muncul sebuah
pesan.
Permasalahan
Di Bantuan, tekan tombol berwarna Kata
kunci dan cari Penyelesaian Masalah untuk
informasi selengkapnya.
Sambungan Berkabel
Apa yang Anda Perlukan
Pengaturan Jaringan
Melihat Pengaturan Jaringan
Anda dapat melihat semua pengaturan jaringan saat
ini di sini. Alamat IP dan MAC, kekuatan sinyal,
kecepatan, metode enkripsi, dll.
Untuk melihat pengaturan jaringan saat ini…
1 - Sambungkan router ke TV dengan kabel jaringan
(Kabel ethernet**).
2 - Pastikan router dihidupkan.
3 - Tekan SETTINGS, pilih Semua
Pengaturan dan tekan OK.
4 - Pilih Nirkabel dan Jaringan dan
tekan (kanan).
5 - Pilih Kabel atau Wi-Fi > Lihat Pengaturan
Jaringan dan tekan OK.
6 - Tekan (kiri) untuk mundur satu langkah atau
tekan BACK untuk menutup menu.
Untuk menyambungkan TV ke Internet, Anda
memerlukan router jaringan yang tersambung ke
Internet. Gunakan sambungan internet berkecepatan
tinggi (broadband).
Membuat Sambungan
Untuk membuat sambungan berkabel…
1 - Sambungkan router ke TV dengan kabel jaringan
(Kabel ethernet**).
2 - Pastikan router dihidupkan.
3 - Tekan SETTINGS, pilih Semua
Pengaturan dan tekan OK.
4 - Pilih Nirkabel dan Jaringan dan
tekan (kanan).
5 - Pilih Kabel atau Wi-Fi > Menyambung ke
Jar. dan tekan OK.
6 - Pilih Brkabel dan tekan OK. TV akan terus-
terus mencari sambungan jaringan.
7 - Ketika sambungan berhasil, akan muncul sebuah
pesan.
Jika sambungan gagal, Anda dapat memeriksa
pengaturan DHCP router. DHCP harus diaktifkan.
Konfigurasi Jaringan
Jika Anda pengguna mahir dan ingin menginstal
jaringan dengan alamat IP Statis, atur TV ke IP Statis.
Untuk mengatur TV ke IP Statis…
1 - Tekan SETTINGS, pilih Semua
Pengaturan dan tekan OK.
2 - Pilih Nirkabel dan Jaringan dan
tekan (kanan).
3 - Pilih Kabel atau Wi-Fi > Konfigurasi IP
statis dan tekan OK.
4 - Konfigurasi sambungan.
5 - Tekan (kiri) untuk mundur satu langkah atau
tekan BACK untuk menutup menu.
Menyalakan dengan Wi-Fi (WoWLAN)
Anda dapat menyalakan TV ini dari smartphone atau
tablet jika status TV adalah Siaga.
Pengaturan Aktifkan dengan Wi-Fi
(WoWLAN) harus dihidupkan.
Untuk mengaktifkan WoWLAN…
1 - Tekan SETTINGS, pilih Semua
Pengaturan dan tekan OK.
2 - Pilih Nirkabel dan Jaringan dan
tekan (kanan).
3 - Pilih Kabel atau Wi-Fi > Aktifkan dengan Wi-Fi
(WoWLAN) dan tekan OK.
4 - Pilih Aktif dan tekan OK.
5 - Tekan (kiri) untuk mundur satu langkah atau
tekan BACK untuk menutup menu.
**Untuk memenuhi peraturan EMC, gunakan Cat
FTP berpelindung. Kabel ethernet 5E.
11
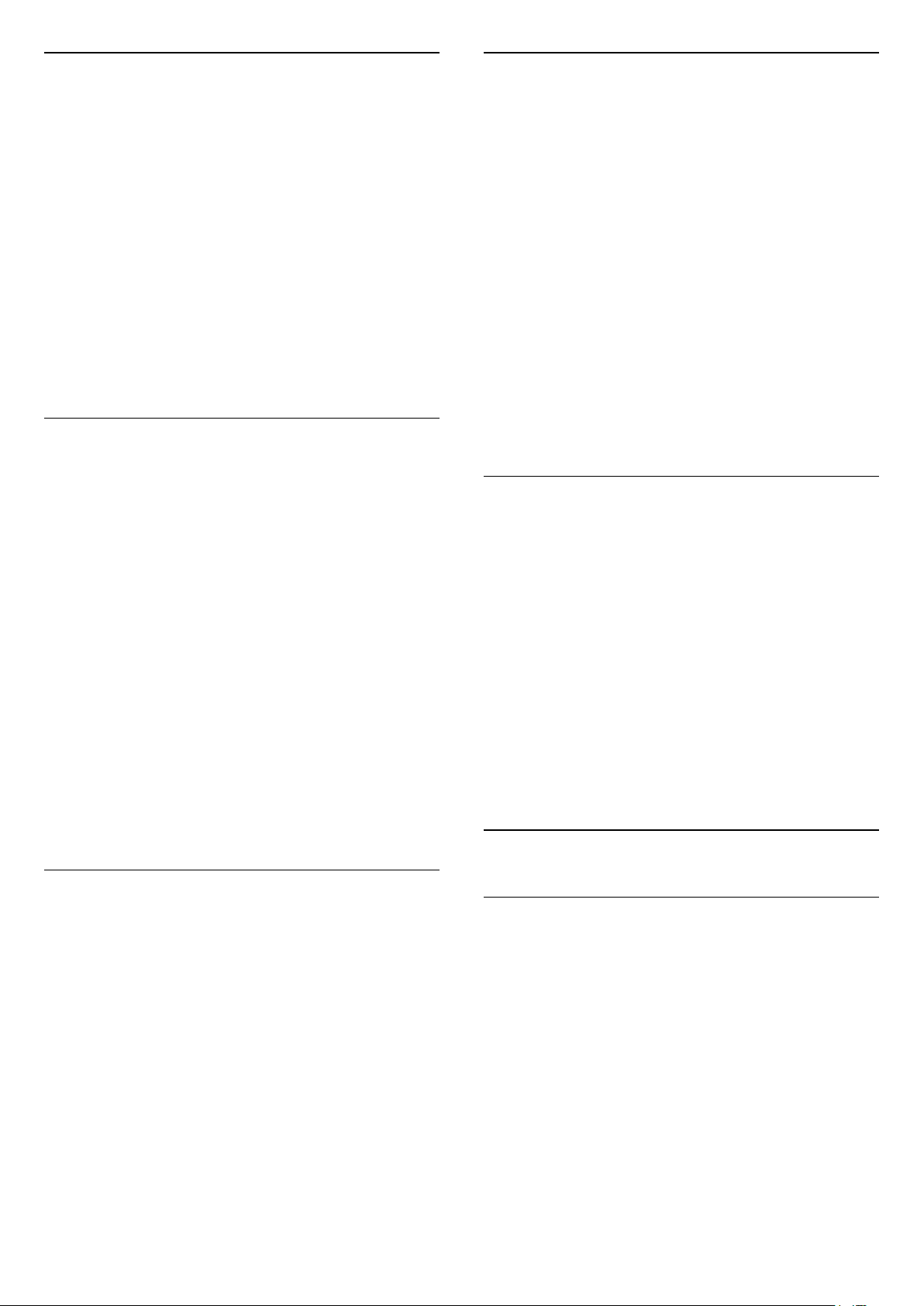
Digital Media Renderer (DMR)
Menghapus Memori Internet
Jika file media Anda tidak dapat diputar di TV,
pastikan Digital Media Renderer telah diaktifkan.
Berdasarkan pengaturan pabrik, DMR sudah
diaktifkan.
Untuk mengaktifkan DMR…
1 - Tekan SETTINGS, pilih Semua
Pengaturan dan tekan OK.
2 - Pilih Nirkabel dan Jaringan dan
tekan (kanan).
3 - Pilih Kabel atau Wi-Fi > Digital Media
Renderer dan tekan OK.
4 - Pilih Aktif dan tekan OK.
5 - Tekan (kiri) untuk mundur satu langkah atau
tekan BACK untuk menutup menu.
Layar Pintar Wi-Fi
Untuk menonton saluran TV digital di smartphone
atau tablet dengan Aplikasi Remote TV Philips, Anda
harus mengaktifkan Layar Pintar Wi-Fi. Beberapa
saluran acak mungkin tidak tersedia pada perangkat
seluler Anda.
Perundang-undangan atau peraturan teknis di
beberapa negara mungkin melarang Layar Pintar WiFi.
Untuk mengaktifkan Layar Pintar Wi-Fi…
1 - Tekan SETTINGS, pilih Semua
Pengaturan dan tekan OK.
2 - Pilih Nirkabel dan Jaringan dan
tekan (kanan).
3 - Pilih Kabel atau Wi-Fi > Layar Pintar
Wi-Fi dan tekan OK.
4 - Pilih Aktif dan tekan OK.
5 - Tekan (kiri) untuk mundur satu langkah atau
tekan BACK untuk menutup menu.
Dengan Hapus Memori Internet, Anda menghapus
pengaturan pendaftaran server Philips dan peringkat
orang tua, login aplikasi toko video Anda, semua
favorit Galeri Aplikasi Philips, penanda dan riwayat
Internet. Aplikasi Interactive MHEG juga dapat
menyimpan 'cookie', di TV Anda. File-file ini juga akan
dihapus.
Untuk menghapus memori Internet…
1 - Tekan SETTINGS, pilih Semua
Pengaturan dan tekan OK.
2 - Pilih Nirkabel dan Jaringan dan
tekan (kanan).
3 - Pilih Kabel atau Wi-Fi > Hapus Memori
Internet dan tekan OK.
4 - Pilih OK untuk mengonfirmasi.
5 - Tekan (kiri) untuk mundur satu langkah atau
tekan BACK untuk menutup menu.
Berbagi File
TV dapat disambungkan ke perangkat lain di jaringan
nirkabel Anda, seperti komputer atau smartphone.
Anda dapat menggunakan komputer dengan
Microsoft Windows atau Apple OS X.
Pada TV ini, Anda dapat membuka foto, musik, dan
video yang disimpan di komputer. Gunakan perangkat
lunak server media bersertifikasi DLNA terbaru.
Instal perangkat lunak server media tersebut di
komputer Anda, lalu atur untuk berbagi file media
dengan TV. Baca panduan perangkat lunak server
media untuk informasi selengkapnya. Perangkat lunak
ini harus dijalankan di komputer untuk melihat atau
memutar file pada TV.
3.2
Nama Jaringan TV
Jika Anda memiliki lebih dari satu TV di jaringan
rumah, Anda dapat memberikan nama khusus untuk
TV tersebut.
Untuk mengubah nama TV…
1 - Tekan SETTINGS, pilih Semua
Pengaturan dan tekan OK.
2 - Pilih Nirkabel dan Jaringan dan
tekan (kanan).
3 - Pilih Kabel atau Wi-Fi > Nama Jaringan
TV dan tekan OK.
4 - Masukkan nama dengan Keyboard Remote
Control.
5 - Untuk menyelesaikan, pilih dan tekan OK.
6 - Tekan (kiri) untuk mundur satu langkah atau
tekan BACK untuk menutup menu.
Akun Google
Sign In
Untuk menikmati kemampuan TV Android Philips
sepenuhnya, Anda dapat sign in ke Google dengan
Akun Google.
Dengan sign in, Anda dapat bermain permainan
favorit Anda di seluruh ponsel, tablet, dan TV. Anda
juga akan mendapatkan rekomendasi video dan
musik yang disesuaikan di layar utama TV serta akses
ke Youtube, Google Play, dan aplikasi lainnya.
Sign In
Gunakan Akun Google yang sudah ada untuk sign in
ke Google di TV. Akun Google terdiri dari alamat email
dan kata sandi. Jika Anda belum memiliki Akun
12
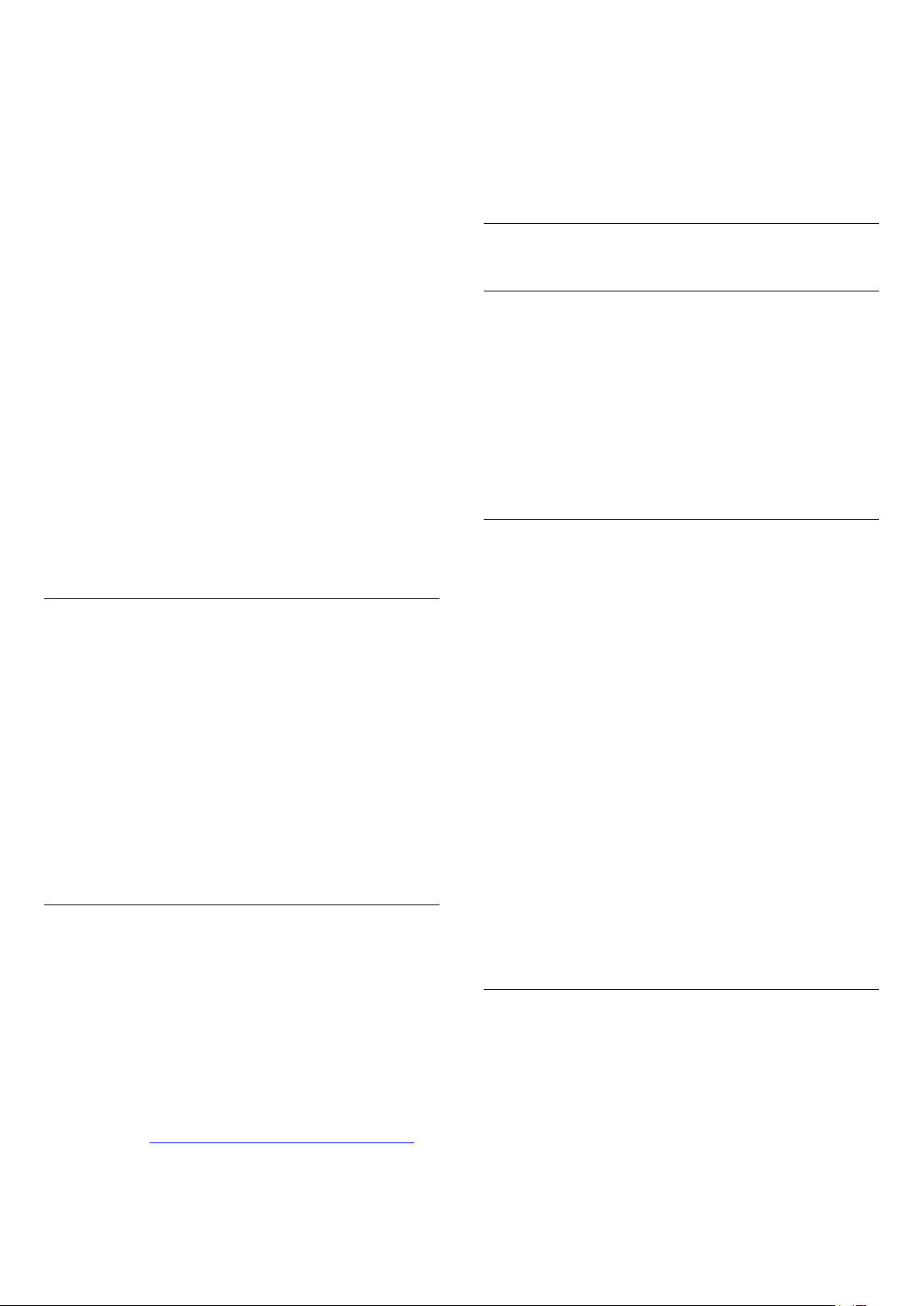
Google, gunakan komputer atau tablet Anda untuk
membuatnya (accounts.google.com). Untuk
memainkan permainan dengan Google Play, Anda
memerlukan profil Google+. Jika Anda tidak sign in
selama pemasangan TV pertama kali, Anda dapat
selalu masuk di lain waktu.
Untuk sign in setelah Anda melakukan pemasangan
TV...
1 - Tekan HOME, gulir ke bawah dan pilih
Pengaturan Umum dan tekan OK.
2 - Tekan (kanan), pilih Pengaturan Android dan
tekan OK.
3 - Jelajahi pengaturan Android lain.
4 - Tekan (kiri) untuk mundur satu langkah atau
tekan BACK untuk menutup menu.
1 - Tekan HOME, gulir ke bawah dan pilih
Pengaturan Umum dan tekan OK.
2 - Tekan (kanan), pilih Pengaturan Android dan
tekan OK.
3 - Tekan (turun) dan pilih Pribadi >
Tambahkan akun dan tekan OK.
4 - Tekan OK pada SIGN IN.
5 - Dengan keyboard remote control, masukkan
alamat email dan tekan tombol OK kecil di sebelah
kanan keyboard.
6 - Masukkan kata sandi Anda dan tekan
tombol OK kecil yang sama untuk sign in.
7 - Tekan (kiri) untuk mundur satu langkah atau
tekan BACK untuk menutup menu.
Jika Anda ingin masuk dengan Akun Google yang
lain, keluarlah terlebih dahulu, lalu masuklah dengan
akun yang lain.
Sign Out
Untuk sign out dari Akun Google Anda…
1 - Tekan HOME, gulir ke bawah dan pilih
Pengaturan Umum dan tekan OK.
2 - Tekan (kanan), pilih Pengaturan Android dan
tekan OK.
3 - Tekan (turun) dan pilih Pribadi Google dan
tekan OK.
4 - Pilih Hapus akun dan tekan OK.
5 - Pilih OK dan tekan OK.
6 - Tekan (kiri) untuk mundur satu langkah atau
tekan BACK untuk menutup menu.
Pengaturan Android
Anda dapat mengatur atau melihat beberapa
pengaturan atau informasi khusus Android. Anda
dapat menemukan daftar aplikasi yang terinstal pada
TV dan ruang penyimpanan yang dibutuhkan. Anda
dapat mengatur bahasa yang ingin Anda gunakan
dengan Suara. Anda dapat mengonfigurasi keyboard
pada layar atau memungkinkan aplikasi
menggunakan lokasi Anda. Jelajahi pengaturan
Android lain. Anda dapat
mengunjungi www.support.google.com/androidtv
untuk informasi selengkapnya tentang pengaturan
ini.
Untuk membuka pengaturan ini…
3.3
Galeri Aplikasi Philips
Aplikasi Philips
Sambungkan TV ke Internet untuk menikmati aplikasi
yang dipilih oleh Philips. Aplikasi Galeri Aplikasi
Philips dibuat khusus untuk TV. Mengunduh dan
menginstal aplikasi dari Galeri Aplikasi tidak dikenai
biaya.
Koleksi Galeri Aplikasi Philips aplikasi mungkin
berbeda pada setiap negara atau wilayah.
Ketentuan Penggunaan
Untuk menginstal dan menggunakan aplikasi Galeri
Aplikasi Philips, Anda harus menyetujui Ketentuan
Penggunaan. Jika Anda tidak menyetujui ketentuan
ini selama pemasangan TV pertama, Anda bisa selalu
menyetujuinya di lain waktu. Saat Anda menyetujui
Ketentuan Penggunaan, beberapa aplikasi akan
segera tersedia dan Anda dapat menelusuri Galeri
Aplikasi Philips untuk menginstal aplikasi lain.
Untuk menyetujui Ketentuan Penggunaan setelah
Anda melakukan pemasangan TV...
1 - Tekan HOME dan pilih Koleksi Philips > Galeri
Aplikasi dan tekan OK untuk membuka Galeri Aplikasi.
2 - Tekan OPTIONS, pilih Ketentuan
Penggunaan dan tekan OK. Anda dapat membaca
Ketentuan Penggunaan atau Kebijakan Privasi.
3 - Pilih Setuju dan tekan OK. Anda tidak dapat
membatalkan persetujuan ini.
4 - Tekan (kiri) untuk mundur satu langkah atau
tekan BACK untuk menutup menu.
Pengaturan Privasi
Anda dapat mengatur beberapa pengaturan privasi
untuk aplikasi Galeri Aplikasi Philips.
• Anda dapat mengizinkan statistik teknis untuk
dikirim ke Philips.
• Anda dapat mengizinkan rekomendasi pribadi.
• Anda dapat mengizinkan cookie.
• Anda dapat mengaktifkan Penguncian Anak untuk
aplikasi dengan peringkat usia 18+.
13
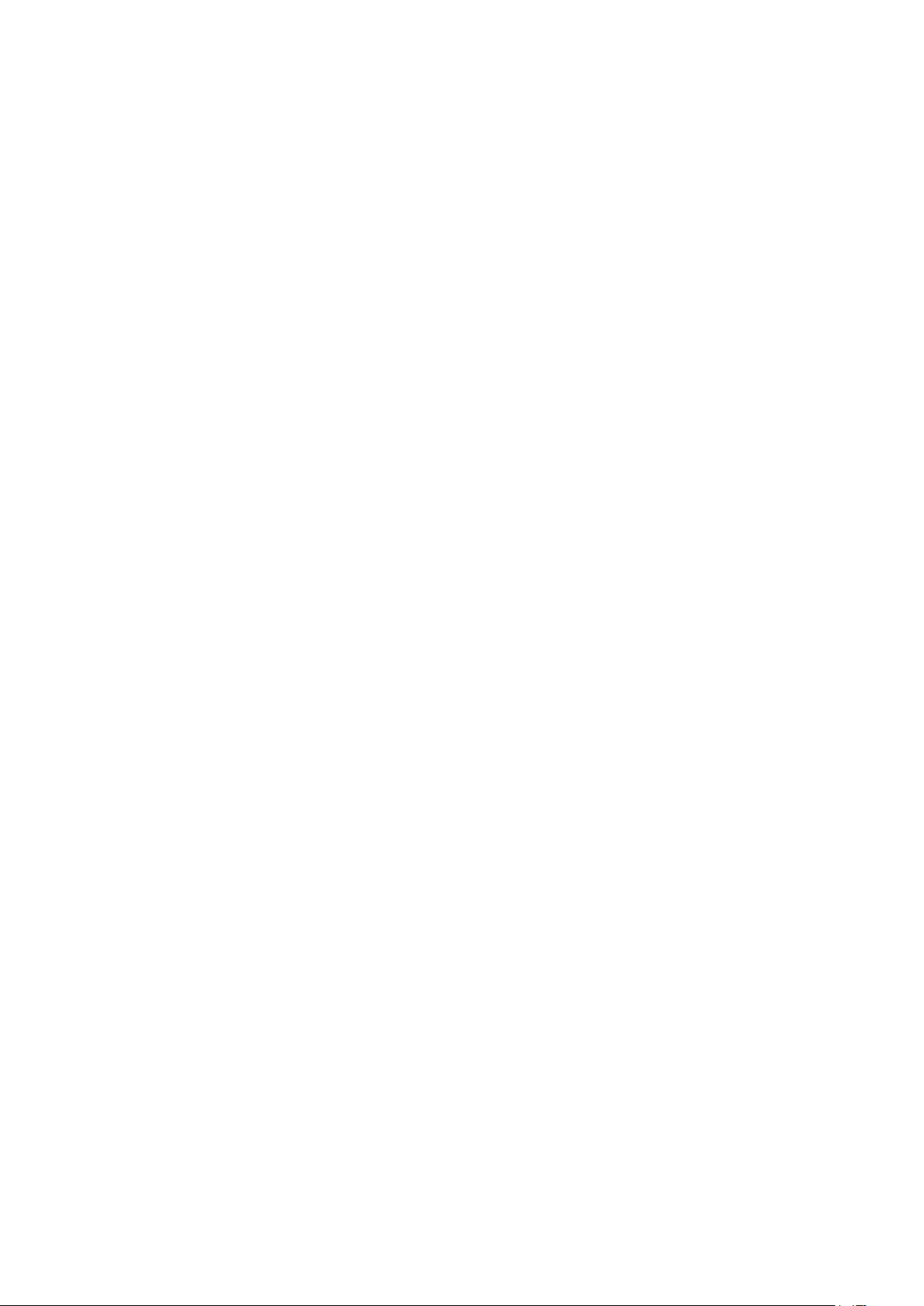
Untuk mengatur pengaturan privasi Galeri Aplikasi
Philips…
1 - Tekan HOME dan pilih Koleksi Philips > Galeri
Aplikasi dan tekan OK untuk membuka Galeri Aplikasi.
2 - Tekan OPTIONS dan pilih Pengaturan Privasi
dan tekan OK.
3 - Pilih masing-masing pengaturan dan tekan OK
untuk mengizinkan atau tidak mengizinkan. Anda
dapat membaca tentang masing-masing pengaturan
secara terperinci.
4 - Tekan (kiri) untuk mundur satu langkah atau
tekan BACK untuk menutup menu.
14
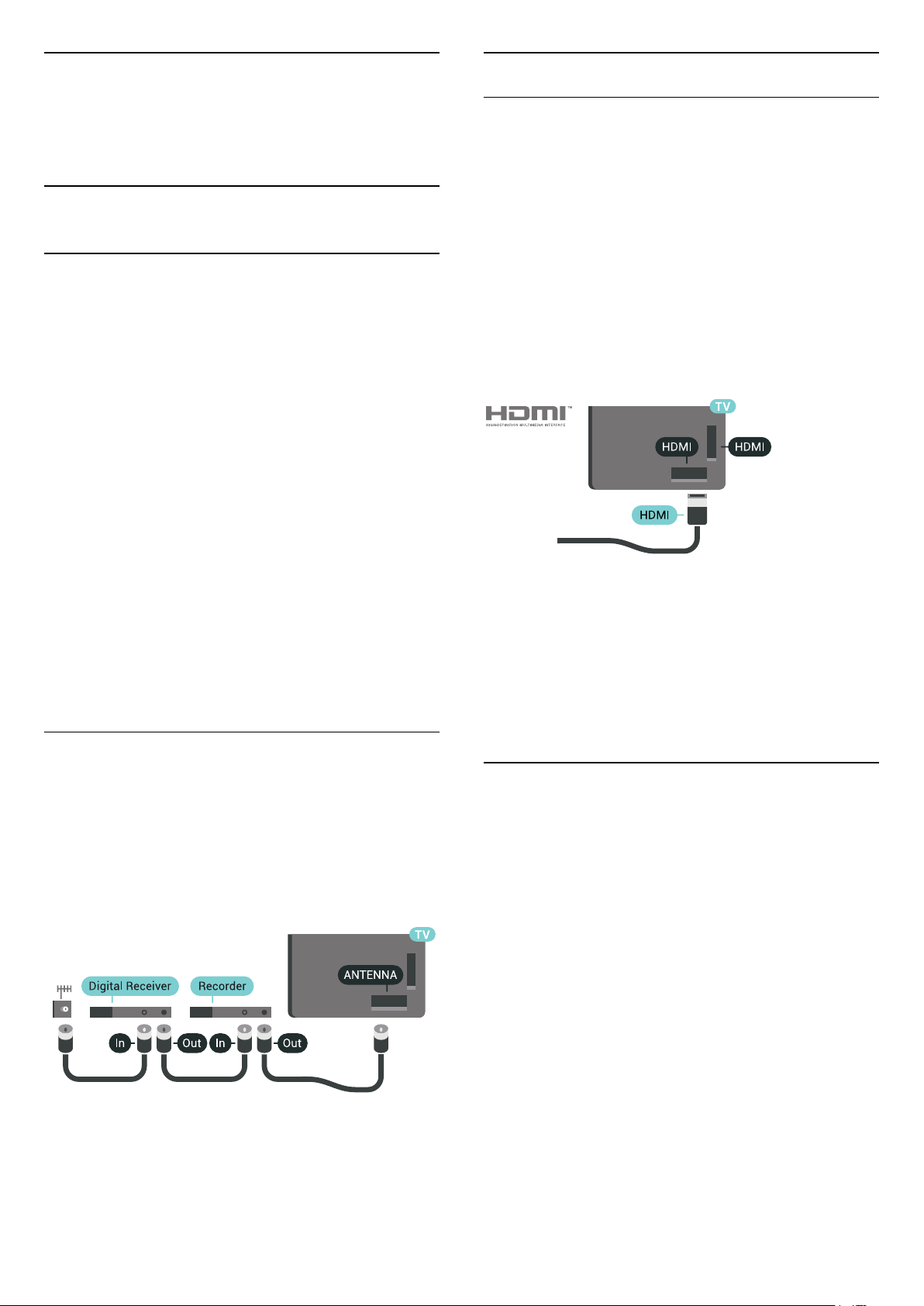
4
Port HDMI
Menyambungkan
Perangkat
4.1
Tentang Sambungan
Panduan Konektivitas
Selalu sambungkan perangkat pada TV dengan
sambungan berkualitas tertinggi yang tersedia. Selain
itu, gunakan kabel berkualitas bagus untuk
memastikan transfer gambar dan suara berjalan baik.
Saat Anda menyambungkan perangkat, TV mengenali
jenisnya dan memberikan nama jenis yang tepat
untuk masing-masing perangkat. Anda dapat
mengubah nama jenis jika menginginkannya. Jika
nama jenis yang tepat untuk sebuah perangkat sudah
ditetapkan, TV secara otomatis beralih ke pengaturan
TV yang ideal saat Anda beralih ke perangkat ini di
menu Sumber.
Kualitas HDMI
Sambungan HDMI memiliki kualitas gambar dan suara
terbaik. Satu kabel HDMI menggabungkan sinyal
video dan audio. Gunakan kabel HDMI untuk sinyal
TV High Definition (HD) atau Ultra HD (UHD).
Untuk kualitas transfer sinyal terbaik, gunakan kabel
HDMI Berkecepatan tinggi dan jangan menggunakan
kabel HDMI yang panjangnya lebih dari 5 m.
Jika perangkat yang tersambung dengan HDMI tidak
berfungsi dengan benar, periksa apakah
pengaturan HDMI Ultra HD yang berbeda dapat
mengatasi masalah ini. Di Bantuan, tekan tombol
berwarna Kata kunci dan cari HDMI Ultra HD.
Jika Anda memerlukan bantuan untuk
menyambungkan beberapa perangkat ke TV, Anda
dapat mengunjungi panduan konektivitas TV Philips.
Panduan ini berisi informasi mengenai cara
melakukan sambungan dan kabel mana yang harus
digunakan.
Kunjungi www.connectivityguide.philips.com
Port antena
Jika Anda memiliki Set-top box (penerima digital)
atau Recorder, sambungkan kabel antena untuk
mengarahkan sinyal antena melalui Set-top box
dan/atau Recorder terlebih dahulu sebelum masuk ke
TV. Dengan cara ini, antena dan Set-top box dapat
mengirim kemungkinan saluran tambahan ke
Recorder untuk melakukan perekaman.
Perlindungan hak cipta
Kabel HDMI mendukung HDCP 2.2 (Perlindungan
Konten Digital Bandwidth-tinggi). HDCP adalah sinyal
perlindungan hak cipta yang mencegah penyalinan
konten dari disk DVD atau Disk Blu-ray. Disebut juga
sebagai DRM (Digital Rights
Management/Manajemen Hak Digital ).
HDMI ARC
Semua sambungan HDMI pada TV memilik iHDMI
ARC (Audio Return Channel).
Jika perangkat, biasanya Sistem Home Theatre (HTS),
juga memiliki sambungan HDMI ARC, sambungkan ke
sambungan HDMI mana saja pada TV ini. Dengan
sambungan HDMI ARC, Anda tidak perlu
menyambungkan kabel audio ekstra yang
mengirimkan suara dari gambar TV ke HTS.
Sambungan HDMI ARC menggabungkan kedua sinyal
tersebut.
Anda dapat menggunakan sambungan HDMI mana
saja pada TV ini untuk menyambungkan HTS namun
ARC hanya tersedia untuk 1 perangkat/sambungan
pada waktu bersamaan.
15
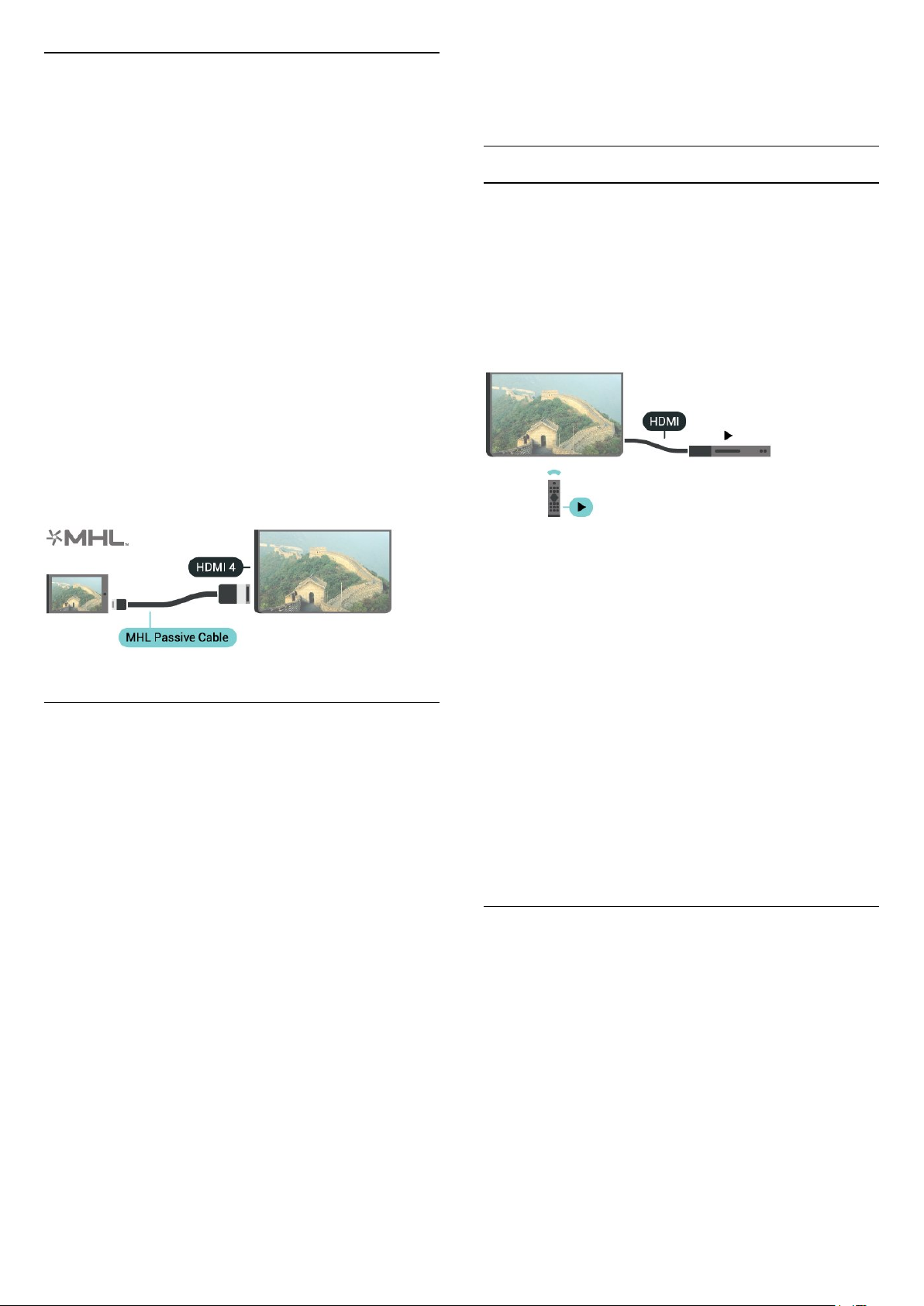
HDMI MHL
Dengan HDMI MHL, Anda dapat mengirim apa yang
Anda lihat pada smartphone Android atau tablet ke
layar TV Anda.
Sambungan HDMI 4 pada TV ini
menggunakan MHL 2 (Mobile High-Definition Link).
Sambungan kabel ini memiliki stabilitas dan bandwith
tinggi , latensi rendah, tidak ada interferensi nirkabel
dan reproduksi suara kualitas bagus. Selain itu,
sambungan MHL akan mengisi daya baterai
smartphone atau tablet Anda. Meskipun tersambung,
perangkat mobile Anda tidak akan diisi dayanya jika
TV dalam status siaga.
Cari informasi apakah kabel MHL pasif sesuai untuk
perangkat mobile Anda. Secara khusus, dengan
konektor HDMI untuk TV pada satu sisi, pastikan jenis
konektor yang perlu Anda sambungkan ke
smartphone atau tablet.
MHL, Mobile High-Definition Link dan Logo MHL
adalah merek dagang atau merek dagang terdaftar
dari MHL, LLC.
tinggi), UHD 4:2:0 atau Tidak Aktif dan tekan OK.
5 - Tekan (kiri) untuk mundur satu langkah atau
tekan BACK untuk menutup menu.
HDMI CEC - EasyLink
EasyLink
Dengan EasyLink, Anda dapat mengoperasikan
perangkat yang tersambung dengan remote control
TV. EasyLink menggunakan HDMI CEC (Consumer
Electronics Control) untuk berkomunikasi dengan
perangkat yang tersambung. Perangkat harus
mendukung HDMI CEC dan harus tersambung
dengan sambungan HDMI.
HDMI Ultra HD
Anda dapat menonton video yang difilmkan atau
dibuat dalam resolusi Ultra HD 'asli' - 3840x2160
piksel - pada TV ini. Sambungkan perangkat yang
memutar video Ultra HD ke salah satu konektor HDMI.
Masalah pada perangkat yang tersambung dengan
HDMI
Ini adalah TV Ultra HD. Beberapa perangkat lama yang tersambung dengan HDMI - tidak mengenali TV
Ultra HD secara elektronik dan mungkin tidak
berfungsi dengan benar atau menunjukkan gambar
atau suara terdistorsi. Untuk menghindari kerusakan
perangkat semacam ini, Anda dapat menetapkan
sinyal ke level yang dapat ditangani oleh perangkat.
Jika perangkat tidak menggunakan sinyal Ultra HD,
Anda dapat mematikan Ultra HD untuk sambungan
HDMI ini.
Untuk menetapkan kualitas sinyal…
1 - Tekan SETTINGS, pilih Semua
Pengaturan dan tekan OK.
2 - Pilih Pengaturan Umum, dan tekan OK.
3 - Pilih HDMI Ultra HD dan tekan OK.
4 - Pilih UHD 4:4:4/4:2:2 (kualitas UHD paling
Konfigurasi EasyLink
EasyLink pada TV ini sudah diaktifkan. Pastikan
semua pengaturan HDMI CEC sudah dikonfigurasi
dengan tepat pada perangkat EasyLink yang
tersambung. EasyLink mungkin tidak berfungsi pada
perangkat dari merek lain.
HDMI CEC pada merek lain
Fungsionalitas HDMI CEC memiliki nama yang
berbeda pada merek yang berbeda. Beberapa
contohnya adalah: Anynet, Aquos Link, Bravia
Theatre Sync, Kuro Link, Simplink dan Viera Link.
Tidak semua merek sepenuhnya kompatibel dengan
EasyLink.
Contoh nama merek HDMI CEC adalah properti
masing-masing pemiliknya.
Mengoperasikan Perangkat
Untuk mengoperasikan perangkat yang tersambung
ke HDMI dan dikonfigurasikan dengan EasyLink, pilih
perangkat - atau aktivitasnya - di daftar sambungan
TV. Tekan SOURCES, pilih perangkat yang
tersambung ke sambungan HDMI dan tekan OK.
Setelah perangkat dipilih, remote control TV dapat
mengontrol perangkat. Namun
tombol HOME dan
OPTIONS dan beberapa
tombol TV lain, seperti AMBILIGHT, tidak
diteruskan ke perangkat.
Jika tombol yang Anda perlukan tidak ada di remote
control TV, Anda dapat memilih tombol pada menu
Opsi.
16
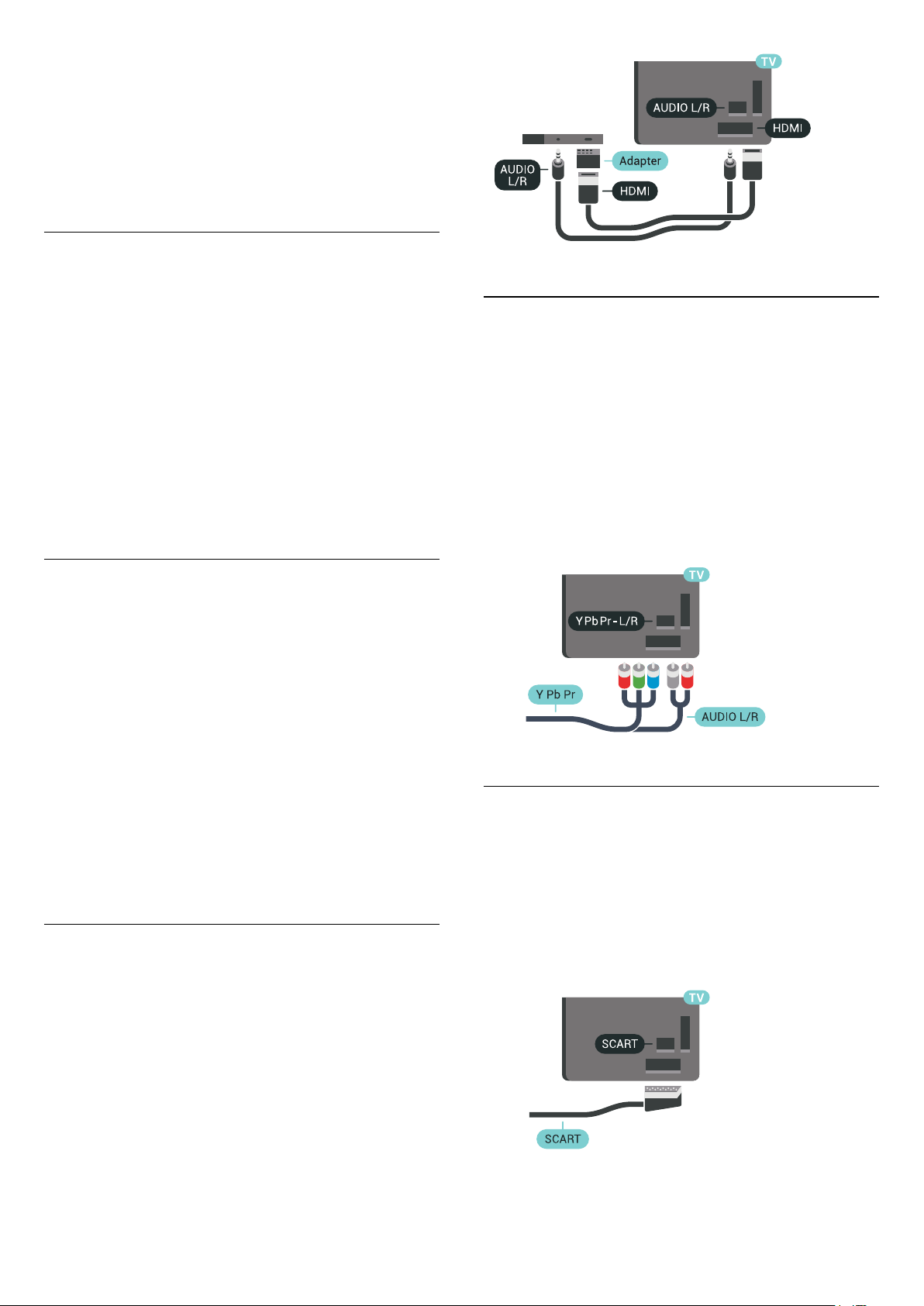
Tekan OPTIONS dan pilih Kontrol di bilah
menu. Pada layar, pilih tombol perangkat yang Anda
perlukan dan tekan OK.
Beberapa tombol perangkat yang sangat spesifik
mungkin tidak tersedia pada menu Kontrol.
Hanya perangkat yang mendukung fungsi Remote
Control EasyLink akan merespons remote control TV.
EasyLink Aktif dan Tidak Aktif
Anda dapat mengaktifkan dan menonaktifkan
EasyLink. TV dilengkapi pengaturan EasyLink yang
sudah diaktifkan.
Y Pb Pr - Komponen
Untuk menonaktifkan EasyLink…
1 - Tekan SETTINGS, pilih Semua
Pengaturan dan tekan OK.
2 - Pilih Pengaturan Umum > EasyLink dan
tekan OK.
3 - Pilih EasyLink dan tekan OK.
4 - Pilih Aktif atau Tidak Aktif dan tekan OK.
5 - Tekan (kiri) untuk mundur satu langkah atau
tekan BACK untuk menutup menu.
Remote Control EasyLink
Jika Anda ingin perangkat berkomunikasi, namun
Anda tidak ingin mengoperasikannya dengan remote
control TV, Anda dapat menonaktifkan Remote
Control EasyLink secara terpisah.
Untuk mengaktifkan atau menonaktifkan Remote
Control EasyLink…
1 - Tekan SETTINGS, pilih Semua
Pengaturan dan tekan OK.
2 - Pilih Pengaturan Umum > EasyLink dan
tekan OK.
3 - Pilih Remote Control Easylink dan tekan OK.
4 - Pilih Aktif atau Tidak Aktif dan tekan OK.
5 - Tekan (kiri) untuk mundur satu langkah atau
tekan BACK untuk menutup menu.
DVI ke HDMI
Jika Anda masih memiliki perangkat yang hanya
memiliki sambungan DVI, Anda dapat
menyambungkan perangkat ke
sambungan HDMI mana pun dengan adaptor DVI
ke HDMI.
Y Pb Pr - Video Komponen adalah sambungan
berkualitas tinggi.
Sambungan YPbPr dapat digunakan untuk sinyal
TV Definisi Tinggi (High Definition, HD). Di samping Y,
sinyal Pb dan Pr menambah sinyal untuk suara Kiri
dan Kanan Audio.
Cocokkan warna konektor YPbPr (hijau, biru, merah)
dengan steker kabel saat menyambungkan.
Gunakan kabel cinch Audio L/R jika perangkat Anda
juga dilengkapi suara.
Scart
SCART adalah sambungan berkualitas baik.
Sambungan SCART dapat digunakan untuk sinyal
video CVBS dan RGB tetapi tidak dapat digunakan
untuk sinyal TV Definisi Tinggi (High Definition, HD).
Sambungan SCART menggabungkan sinyal video dan
audio. Sambungan SCART juga mendukung
pemutaran NTSC.
Sambungkan kabel L/R audio ke konektor AUDIO IN
(jack mini 3,5 mm).
17
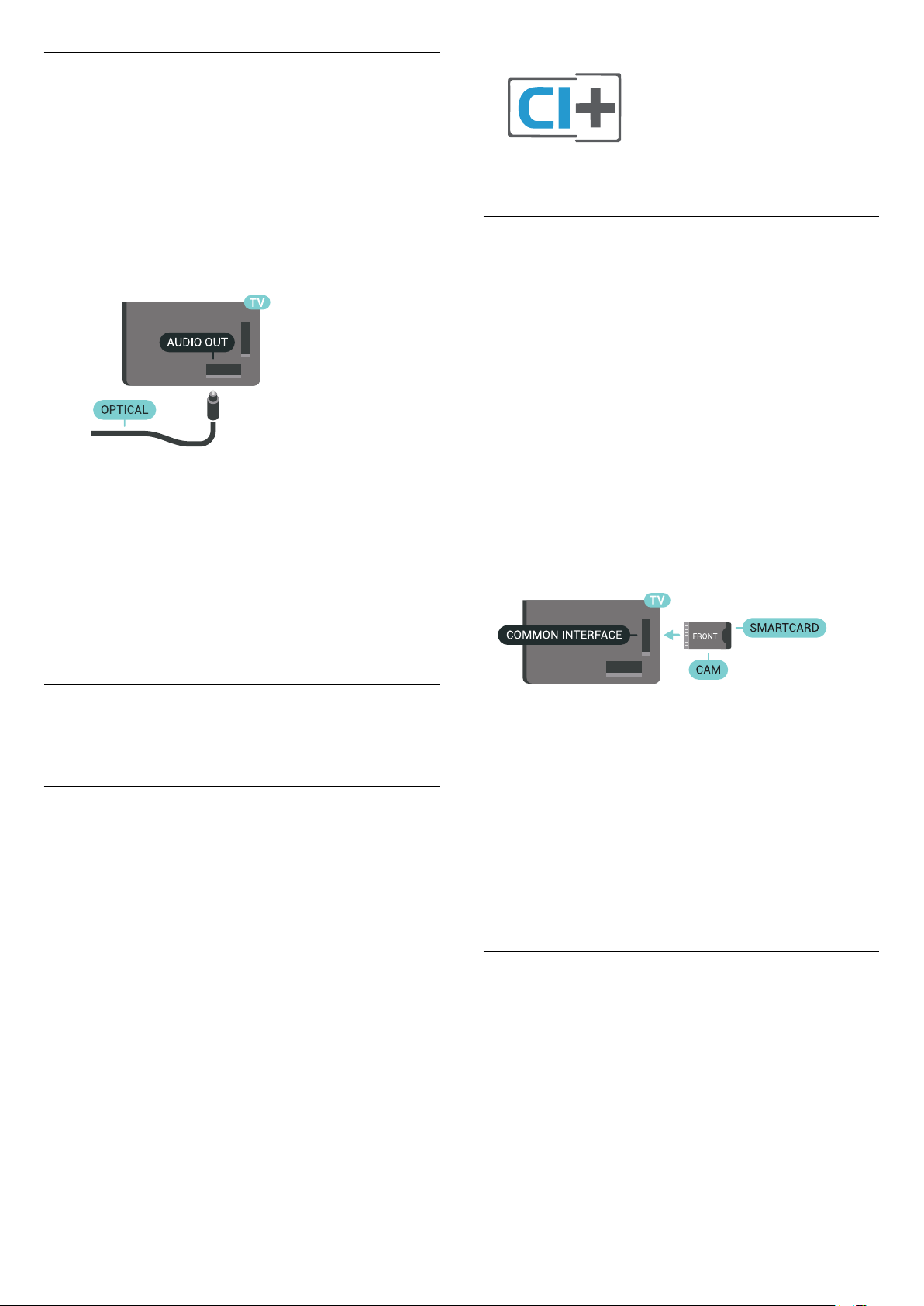
Audio Out - Optik
Audio Out - Optik adalah sambungan suara
berkualitas tinggi.
Sambungan optik ini dapat membawa saluran audio
5.1. Jika perangkat Anda, biasanya Sistem Home
Theatre (Home Theatre System, HTS), tidak
dilengkapi sambungan HDMI ARC, Anda dapat
menggunakan sambungan ini dengan sambungan
Audio In - Optik pada HTS. Sambungan Audio Out Optik mengirimkan suara dari TV ke HTS.
Anda dapat mengatur jenis sinyal audio out untuk
menyesuaikan kemampuan audio Sistem Home
Theatre Anda.
Untuk informasi selengkapnya, tekan Kata
kunci dan cari Pengaturan Audio Out.
Jika suara tidak sesuai dengan video di layar, Anda
dapat menyesuaikan sinkronisasi audio ke video.
Untuk informasi selengkapnya, tekan Kata
kunci dan cari Sinkronisasi Audio ke Video.
Satu Kartu Pintar
Operator TV digital menyediakan modul CI+ (Modul
Akses Bersyarat - CAM) dan kartu pintar yang disertai,
saat Anda berlangganan program premiumnya.
Masukkan kartu pintar ke dalam modul CAM. Lihat
petunjuk yang Anda terima dari operator.
Untuk memasukkan CAM pada TV…
1 - Perhatikan CAM apakah metode untuk
memasukkannya benar. Bila dimasukkan secara
keliru, CAM dan TV bisa mengalami kerusakan.
2 - Sambil melihat bagian belakang TV, dengan
bagian depan CAM menghadap ke arah Anda,
masukkan CAM secara perlahan ke slot COMMON
INTERFACE 1.
3 - Tekan masuk CAM sejauh mungkin. Biarkan CAM
berada di slot secara permanen.
4.2
CAM dengan Kartu Pintar CI+
CI+
TV ini siap digunakan untuk Akses Bersyarat CI+.
Dengan CI+, Anda dapat menonton program HD
premium , seperti film dan olahraga, yang ditawarkan
oleh operator TV digital di wilayah Anda. Program ini
diacak oleh operator TV dan diurutkan dengan modul
CI+ prabayar.
Operator TV digital menyediakan modul CI+ (Modul
Akses Bersyarat - CAM) dan kartu pintar yang disertai,
saat Anda berlangganan program premiumnya.
Program ini dilengkapi tingkat perlindungan hak cipta
yang tinggi.
Hubungi operator TV digital untuk informasi
selengkapnya tentang syarat & ketentuannya.
Saat Anda menyalakan TV, dibutuhkan beberapa
menit sebelum CAM aktif. Jika CAM dimasukkan dan
biaya langganan telah dibayar (metode langganan
bisa berbeda), Anda dapat menonton saluran yang
diacak, yang didukung oleh kartu pintar CAM.
CAM dan kartu pintar eksklusif untuk TV Anda. Jika
Anda melepaskan CAM, Anda tidak akan bisa
menonton saluran yang diacak lagi, yang didukung
oleh CAM.
Dua Kartu Pintar
Beberapa operator TV Digital dapat menyediakan
modul CI+ (CAM) kedua dan kartu pintar. CAM kedua
dan kartu pintar dibutuhkan jika Anda ingin menonton
satu saluran sambil merekam saluran lainnya dari
operator TV yang sama.
Jika Anda dapat menonton jumlah saluran yang sama
dengan masing-masing kartu, berarti kedua kartu
memiliki hak penampilan yang sama. Jika saluran
yang dapat Anda tonton lebih sedikit pada salah satu
kartu, kartu tersebut memiliki hak menonton yang
18
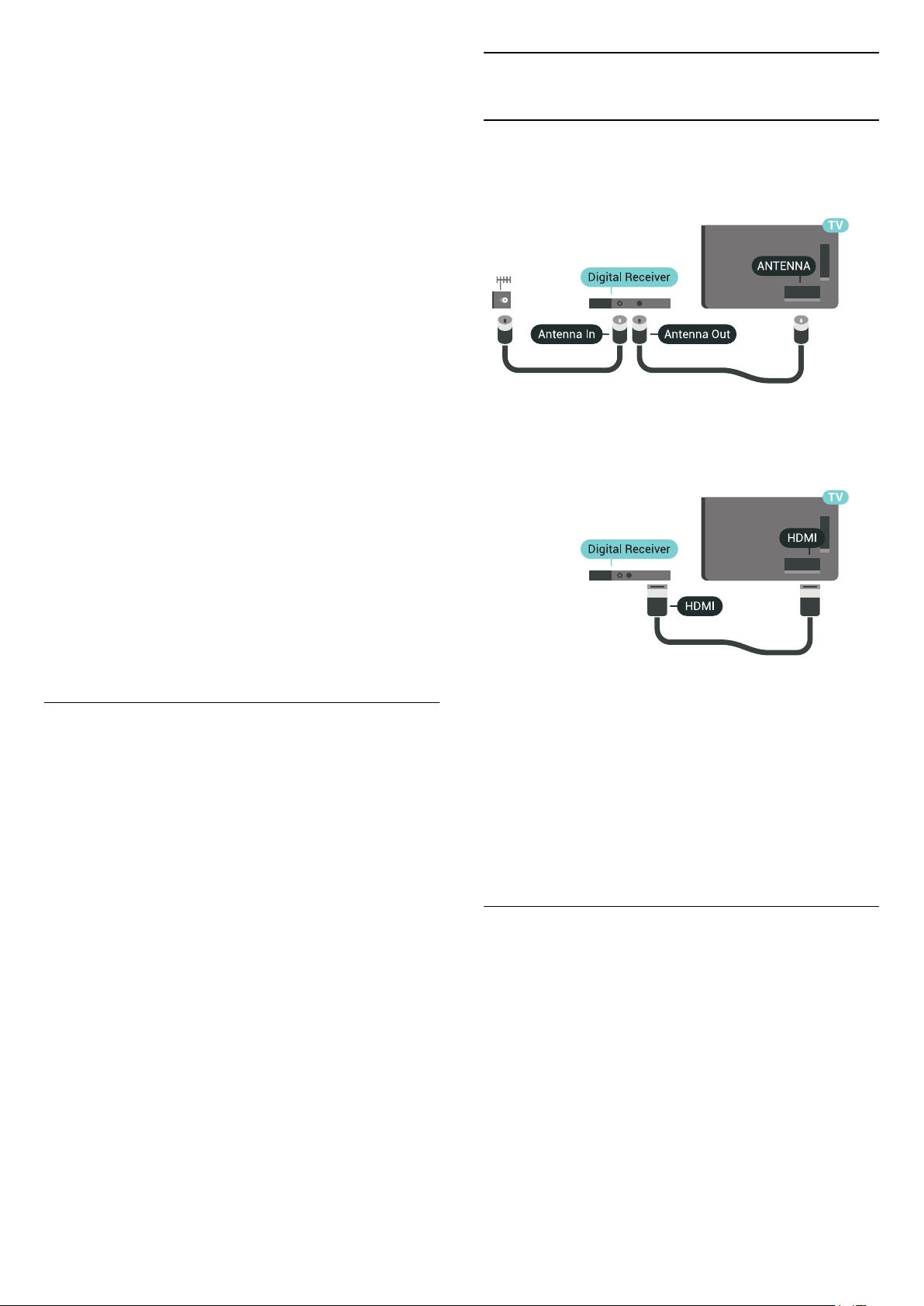
tidak sama.
Jika kartu pintar Anda memiliki hak penampilan yang
sama, tidaklah masalah kartu mana yang Anda
letakkan pada slot mana. Jika salah satu kartu
memiliki hak penampilan yang lebih banyak daripada
kartu lainnya, masukkan kartu dengan hak
penampilan yang paling banyak pada slot COMMON
INTERFACE 1. Masukkan kartu dengan hak yang lebih
sedikit pada COMMON INTERFACE 2.
Masukkan kartu pintar ke dalam modul CAM. Lihat
petunjuk yang Anda terima dari operator.
Untuk memasukkan CAM pada TV…
1 - Perhatikan CAM apakah metode untuk
memasukkannya benar. Bila dimasukkan secara
keliru, CAM dan TV bisa mengalami kerusakan.
2 - Sambil melihat bagian belakang TV, dengan
bagian depan CAM menghadap ke arah Anda,
masukkan CAM secara perlahan ke slot tersebut.
3 - Tekan masuk CAM sejauh mungkin. Biarkan CAM
berada di slot secara permanen.
Saat Anda menyalakan TV, dibutuhkan beberapa
menit sebelum CAM aktif. Jika CAM dimasukkan dan
biaya langganan telah dibayar (metode langganan
bisa berbeda), Anda dapat menonton saluran yang
diacak, yang didukung oleh kartu pintar CAM.
4.3
Penerima - Set-Top Box
Kotak Kabel
Gunakan 2 kabel antena untuk menyambungkan
antena ke Set-top box (penerima digital) dan TV.
Di samping sambungan antena, tambahkan kabel
HDMI untuk menyambungkan Set-top box ke TV.
Alternatifnya, Anda dapat menggunakan kabel SCART
jika Set-top box tidak memiliki sambungan HDMI.
CAM dan kartu pintar eksklusif untuk TV Anda. Jika
Anda melepaskan CAM, Anda tidak akan bisa
menonton saluran yang diacak lagi, yang didukung
oleh CAM.
Kata kunci dan kode PIN
Untuk beberapa CAM, Anda harus memasukkan kode
PIN untuk menonton salurannya. Jika Anda mengatur
kode PIN untuk CAM, kami sarankan Anda
menggunakan kode yang sama dengan yang Anda
gunakan untuk membuka kunci TV.
Untuk mengatur kode PIN untuk CAM…
1 - Tekan SOURCES.
2 - Pilih jenis saluran yang CAM-nya Anda
gunakan, Tonton TV atau Lihat Satelit.
3 - Tekan OPTIONS dan pilih Antarmuka Umum.
4 - Pilih slot Antarmuka Umum (slot 1 atau 2) yang
akan Anda gunakan untuk CAM ini dan tekan
(kanan).
5 - Pilih operator CAM dan tekan OK. Layar berikut
ini muncul dari operator TV. Cari pengaturan kode
PIN.
Menonaktifkan Timer
Nonaktifkan timer otomatis ini, hanya jika Anda
menggunakan remote control Set-top box.
Nonaktifkan timer ini agar TV tidak otomatis mati
setelah periode 4 jam tanpa menekan salah satu
tombol pada remote control TV yang ditekan.
Pada Bantuan, tekan tombol warna Kata
kunci dan cari Menonaktifkan Timer untuk
informasi selengkapnya.
Tuner Satelit
Sambungkan kabel antena parabola ke penerima
Satelit.
Di samping sambungan antena, tambahkan kabel
HDMI untuk menyambungkan perangkat ke TV.
Alternatifnya, Anda dapat menggunakan kabel SCART
jika perangkat tidak memiliki sambungan HDMI.
19
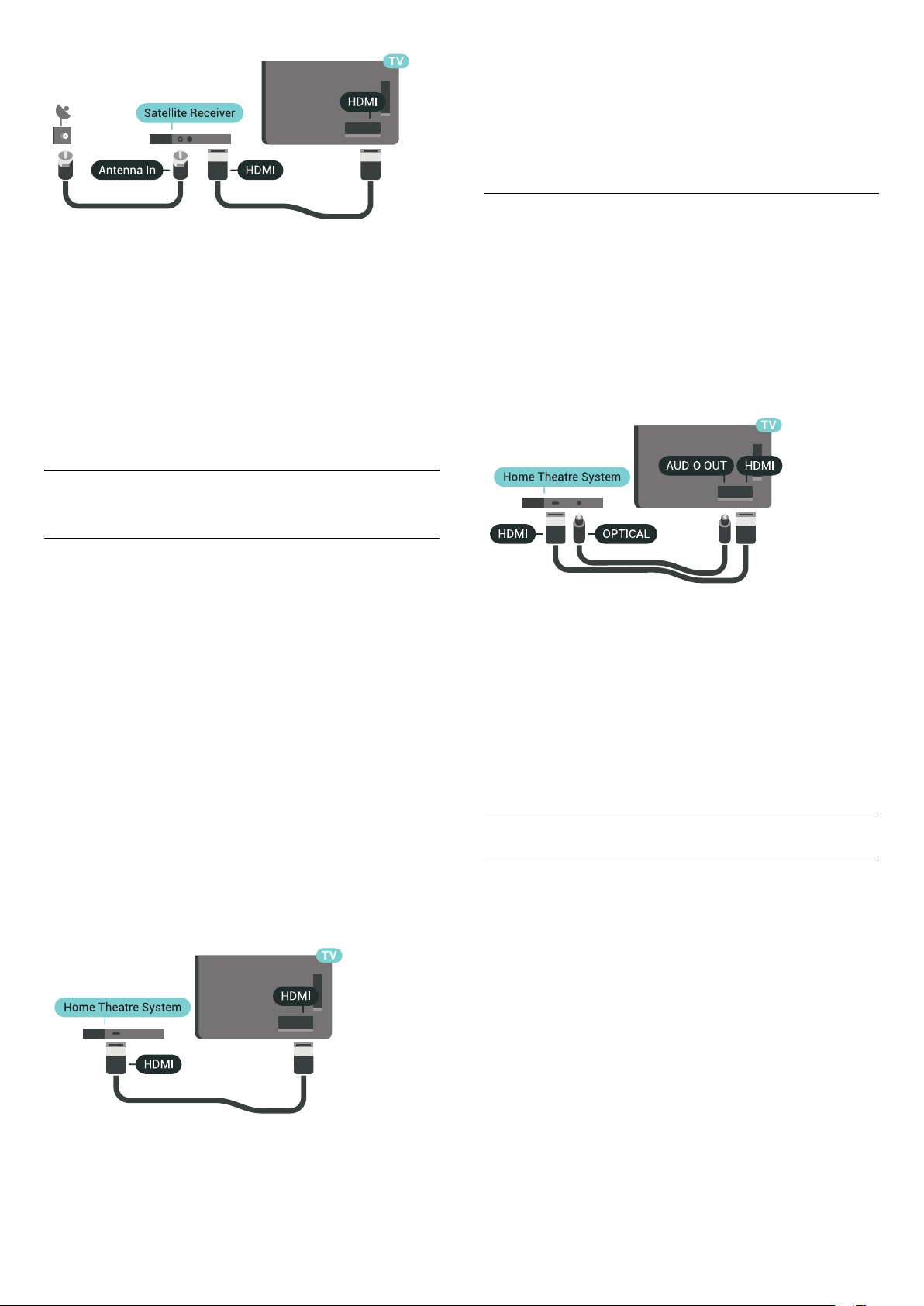
besar Sistem Home Theatre dengan pemutar disk
untuk menyesuaikan suara dengan video.
Untuk informasi selengkapnya, tekan tombol
berwarna Kata kunci dan cari Sinkronisasi Audio
ke Video.
Menyambungkan dengan HDMI
Menonaktifkan Timer
Nonaktifkan timer otomatis ini, hanya jika Anda
menggunakan remote control Set-top box.
Nonaktifkan timer ini agar TV tidak otomatis mati
setelah periode 4 jam tanpa menekan salah satu
tombol pada remote control TV yang ditekan.
Pada Bantuan, tekan tombol warna Kata
kunci dan cari Menonaktifkan Timer untuk
informasi selengkapnya.
4.4
Sistem Home Theatre - HTS
Menyambungkan dengan HDMI ARC
Gunakan kabel HDMI untuk menyambungkan Sistem
Home Theatre (HTS) ke TV. Anda dapat
menyambungkan Soundbar Philips atau HTS dengan
pemutar disk bawaan.
HDMI ARC
Jika Sistem Home Theatre Anda dilengkapi
sambungan HDMI ARC, Anda dapat menggunakan
sabungan HDMI mana pun pada TV untuk
menyambungkannya. Dengan HDMI ARC, Anda tidak
perlu menyambungkan kabel audio tambahan.
Sambungan HDMI ARC menggabungkan kedua sinyal
tersebut.
Semua sambungan HDMI pada TV dapat
menghadirkan sinyal Audio Return Channel (ARC).
Tetapi begitu Anda menyambungkan Sistem Home
Theatre, TV hanya dapat mengirimkan sinyal ARC ke
sambungan HDMI ini.
Gunakan kabel HDMI untuk menyambungkan Sistem
Home Theatre (HTS) ke TV. Anda dapat
menyambungkan Soundbar Philips atau HTS dengan
pemutar disk bawaan.
Jika Sistem Home Theatre tidak dilengkapi
sambungan HDMI ARC, tambahkan kabel audio optik
(Toslink) untuk mengirimkan suara gambar TV ke
Sistem Home Theatre.
Sinkronisasi audio ke video (sink)
Jika suara tidak sesuai dengan video pada layar,
Anda dapat mengatur penundaan pada sebagian
besar Sistem Home Theatre dengan pemutar disk
untuk menyesuaikan suara dengan video.
Untuk informasi selengkapnya, tekan tombol
berwarna Kata kunci dan cari Sinkronisasi Audio
ke Video.
Pengaturan Audio Out
Penundaan Audio Out
Dengan Sistem Home Theatre (HTS) yang
tersambung ke TV, gambar pada TV dan suara dari
HTS sebaiknya disinkronisasi.
Sinkronisasi audio ke video (sink)
Jika suara tidak sesuai dengan video pada layar,
Anda dapat mengatur penundaan pada sebagian
Sinkronisasi otomatis audio ke video
Dengan Sistem Home Theatre Philips terbaru,
sinkronisasi audio ke video dilakukan secara otomatis
dan selalu tepat.
Penundaan sinkronisasi audio
Untuk beberapa Sistem Home Theatre, Anda mungkin
perlu menyesuaikan penundaan sinkronisasi audio
untuk menyinkronkan audio ke video. Pada HTS,
tingkatkan nilai penundaan sampai ada kecocokan
antara gambar dan suara. Nilai penundaan 180 mdtk
mungkin diperlukan. Baca buku petunjuk HTS.
20
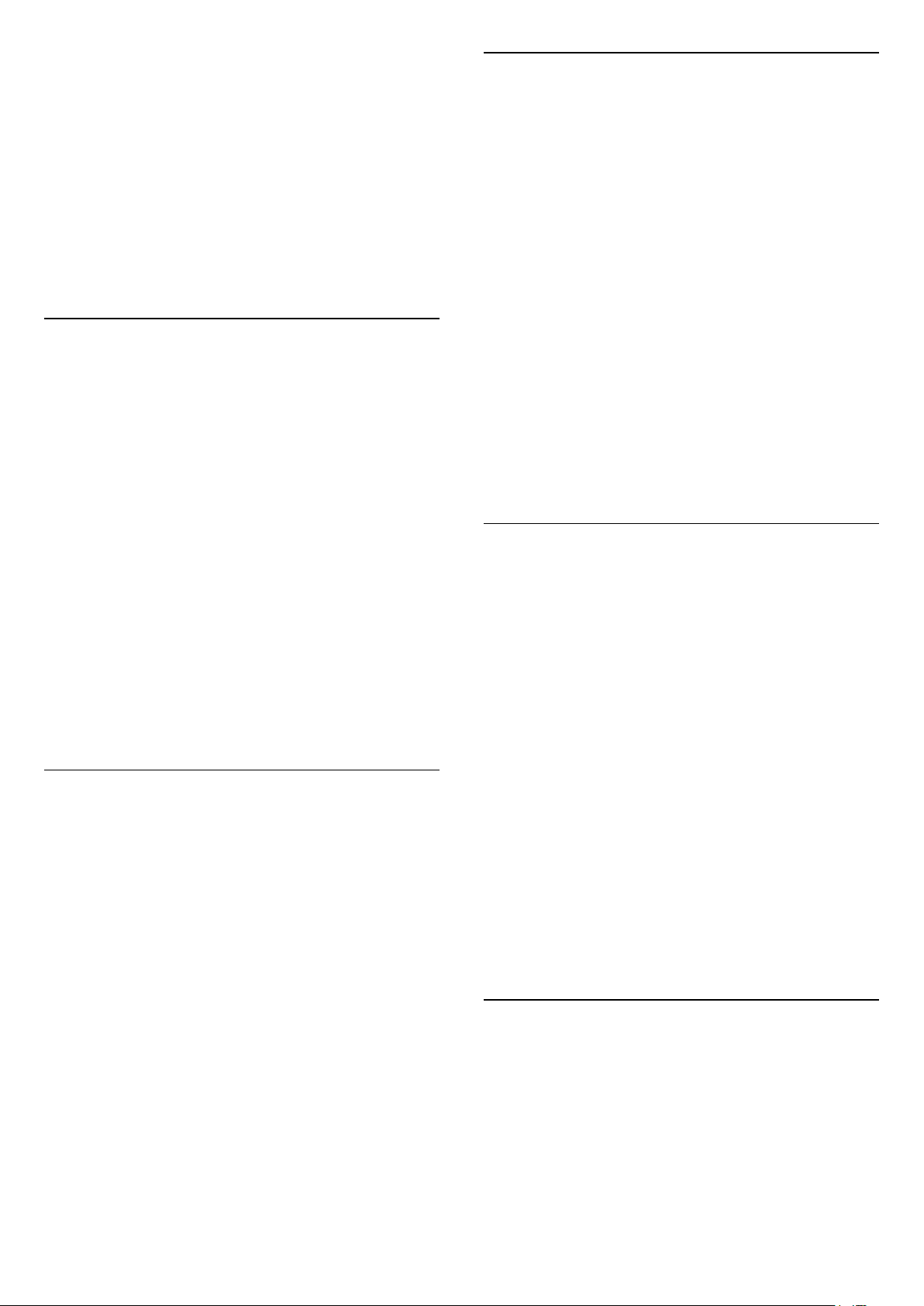
Dengan nilai penundaan yang disiapkan di HTS, Anda
perlu menonaktifkan Penundaan Audio Out pada TV.
Untuk menonaktifkan Penundaan Audio Out…
1 - Tekan SETTINGS, pilih Semua
Pengaturan dan tekan OK.
2 - Pilih Suara dan tekan (kanan) .
3 - Pilih Lanjutan > Penundaan Audio Out dan
tekan OK.
4 - Pilih Tidak aktif dan tekan OK.
5 - Tekan (kiri) untuk mundur satu langkah atau
tekan BACK untuk menutup menu.
Offset Keluaran Audio
Jika Anda tidak dapat mengatur penundaan pada
Sistem Home Theatre, Anda dapat mengatur TV untuk
menyinkronkan suara. Anda dapat mengatur offset
yang mengompensasi waktu yang diperlukan Sistem
Home Theatre untuk memproses suara gambar TV.
Anda dapat mengatur nilai dalam kelipatan 5 mdtk.
Pengaturan maksimumnya adalah -60 mdtk.
Pelevelan Audio Out
Gunakan pengaturan Pelevelan Audio Out untuk
menyamakan volume (kekencangan) TV dan Sistem
Home Theatre saat Anda beralih dari TV ke Sistem
Home Theatre dan sebaliknya. Perbedaan volume
dapat disebabkan oleh perbedaan dalam
pemrosesan suara.
Untuk menyamakan perbedaan volume…
1 - Tekan SETTINGS, pilih Semua
Pengaturan dan tekan OK.
2 - Pilih Suara dan tekan (kanan) .
3 - Pilih Lanjutan > Pelevelan Audio Out dan
tekan OK.
4 - Jika perbedaan volumenya besar, pilih Lainnya.
Jika perbedaan volumenya kecil, pilih Kurangi.
5 - Tekan OK.
6 - Tekan (kiri) untuk mundur satu langkah atau
tekan BACK untuk menutup menu.
Pelevelan Audio Out mempengaruhi sinyal suara
Audio Out - Optik dan HDMI ARC.
Pengaturan Penundaan Audio Out harus diaktifkan.
Untuk menyinkronkan suara pada TV…
1 - Tekan SETTINGS, pilih Semua
Pengaturan dan tekan OK.
2 - Pilih Suara dan tekan (kanan) .
3 - Pilih Lanjutan > Offset Keluaran Audio dan
tekan (kanan).
4 - Tekan (naik) atau (turun) untuk
menyesuaikan nilai.
5 - Tekan (kiri) untuk mundur satu langkah atau
tekan BACK untuk menutup menu.
Format Audio Out
Jika Anda memiliki Sistem Home Theatre (HTS)
dengan kemampuan pemrosesan
suara multisaluran seperti Dolby Digital, DTS® atau
semacamnya, atur Format Audio Out ke Multisaluran.
Dengan Multisaluran, TV dapat mengirimkan sinyal
suara multisaluran dari saluran TV atau pemutar yang
tersambung ke Sistem Home Theatre. Jika Anda
memiliki Sistem Home Theatre tanpa pemrosesan
suara multisaluran, pilih Stereo.
Masalah pada suara HTS
Suara dengan noise keras
Jika Anda menonton video dari flash drive USB yang
dicolokkan atau komputer yang tersambung, suara
dari Sistem Home Theatre Anda mungkin akan
terdistorsi. Noise terdengar jika file audio atau video
memiliki suara DTS tetapi Sistem Home Theatre tidak
memiliki pemrosesan suara DTS. Anda dapat
memperbaiki ini dengan mengatur Format Audio
Out TV menjadi Stereo.
Tekan untuk Semua
Pengaturan > Suara > Lanjutan > Format Audio
Out.
Tidak ada suara
Jika Anda tidak dapat mendengar suara dari TV di
Sistem Home Theatre, periksa apakah Anda telah
menyambungkan kabel HDMI ke sambungan HDMI
ARC di Sistem Home Theatre. Semua sambungan
HDMI pada TV adalah sambungan HDMI ARC.
Untuk mengatur Format Audio Out…
1 - Tekan SETTINGS, pilih Semua
Pengaturan dan tekan OK.
2 - Pilih Suara dan tekan (kanan) .
3 - Pilih Lanjutan > Format Audio Out dan
tekan OK.
4 - Pilih Multisaluran atau Stereo, lalu tekan OK.
5 - Tekan (kiri) untuk mundur satu langkah atau
tekan BACK untuk menutup menu.
4.5
Ponsel dan Tablet
Untuk menyambungkan smartphone atau tablet ke
TV, Anda dapat menggunakan sambungan nirkabel
atau kabel.
Nirkabel
Untuk sambungan nirkabel, pada smartphone atau
tablet Anda unduhlah Aplikasi Remote Philips TV dari
21
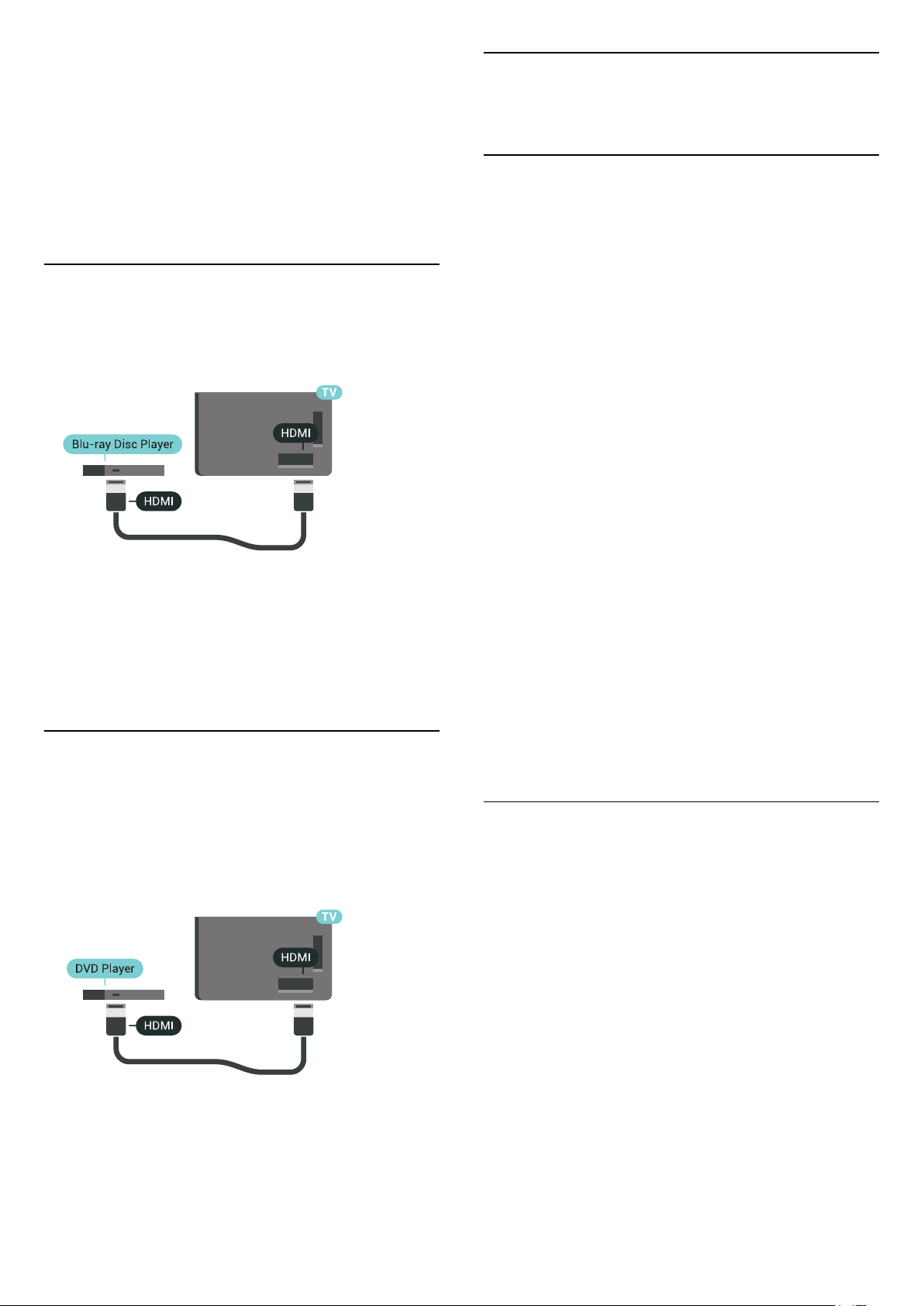
toko aplikasi pilihan Anda. Pada Bantuan, tekan
tombol warna Kata kunci dan cari Aplikasi
Remote Philips TV untuk informasi selengkapnya.
4.8
Bluetooth - Speaker dan
Kabel
Untuk sambungan kabel, gunakan sambungan HDMI
4 MHL di bagian belakang TV. Pada Bantuan, tekan
tombol warna Kata kunci dan cari HDMI
MHL untuk informasi selengkapnya.
4.6
Pemutar Disk Blu-ray
Gunakan kabel HDMI berkecepatan tinggi untuk
menyambungkan pemutar Disk Blu-ray ke TV.
Jika pemutar Disk Blu-ray dilengkapi HDMI CEC
EasyLink, Anda dapat mengoperasikan pemutar
dengan remote control TV.
Di Bantuan, tekan tombol berwarna Kata
kunci dan cari HDMI CEC EasyLink untuk informasi
selengkapnya.
4.7
Pemutar DVD
Gamepad
Apa yang Anda Perlukan
Anda dapat menyambungkan perangkat nirkabel
yang dilengkapi Bluetooth® ke TV ini – speaker
nirkabel, subwoofer, sound bar atau headphone.
Anda juga dapat menyambungkan gamepad nirkabel
dengan Bluetooth LE.
Untuk memutar suara TV pada speaker nirkabel, Anda
harus memasangkan speaker nirkabel dengan TV.
Anda dapat memasangkan beberapa speaker
nirkabel dan maksimum 4 perangkat Bluetooth LE
(energi rendah). TV hanya dapat memutar suara pada
satu speaker pada saat bersamaan. Jika Anda
menyambungkan subwoofer, suara diputar pada TV
dan subwoofer. Jika Anda menyambungkan sound
bar, suara diputar pada sound bar saja.
Perhatian - Sinkronisasi Audio ke Video
Banyak sistem speaker Bluetooth memiliki apa yang
disebut 'latensi' tinggi. Latensi tinggi berarti audio
lebih lambat dibanding video, sehingga
menyebabkan 'lip sync' (sinkronisasi audio dan video)
tidak sinkron. Sebelum membeli sistem speaker
Bluetooth nirkabel, cari tahu tentang model terbaru
dan cari perangkat yang tingkat latensinya rendah.
Minta saran dari toko/penjual TV Anda.
Untuk informasi selengkapnya tentang cara
memasangkan speaker nirkabel, tekan tombol
berwarna Kata kunci dan cari Bluetooth,
pemasangan.
Gunakan kabel HDMI untuk menyambungkan
pemutar DVD ke TV.
Alternatifnya, Anda dapat menggunakan kabel
SCART, jika perangkat tidak memiliki sambungan
HDMI sama sekali.
Jika pemutar DVD tersambung dengan HDMI dan
dilengkapi CEC EasyLink, Anda dapat
mengoperasikan pemutar dengan remote control TV.
Untuk informasi selengkapnya tentang EasyLink,
tekan tombol warna Kata kunci dan cari HDMI
CEC EasyLink.
Memasangkan Perangkat
Posisikan speaker nirkabel pada jarak 5 meter dari TV.
Bacalah panduan pengguna perangkat tentang
informasi khusus mengenai pemasangan dan jarak
nirkabel. Pastikan pengaturan Bluetooth pada TV
diaktifkan.
Setelah gamepad nirkabel terpasang, Anda dapat
menggunakannya. Saat speaker nirkabel terpasang,
Anda dapat memilihnya untuk memutar suara TV.
Saat perangkat terpasang, Anda tidak perlu
memasangkannya lagi kecuali Anda melepas
perangkat tersebut.
Untuk memasangkan speaker nirkabel dengan TV…
1 - Nyalakan speaker nirkabel dan tempatkan di
posisi yang dapat dijangkau TV.
2 - Tekan SETTINGS, pilih Semua
Pengaturan dan tekan OK.
3 - Pilih Nirkabel dan Jaringan > Bluetooth > Cari
22
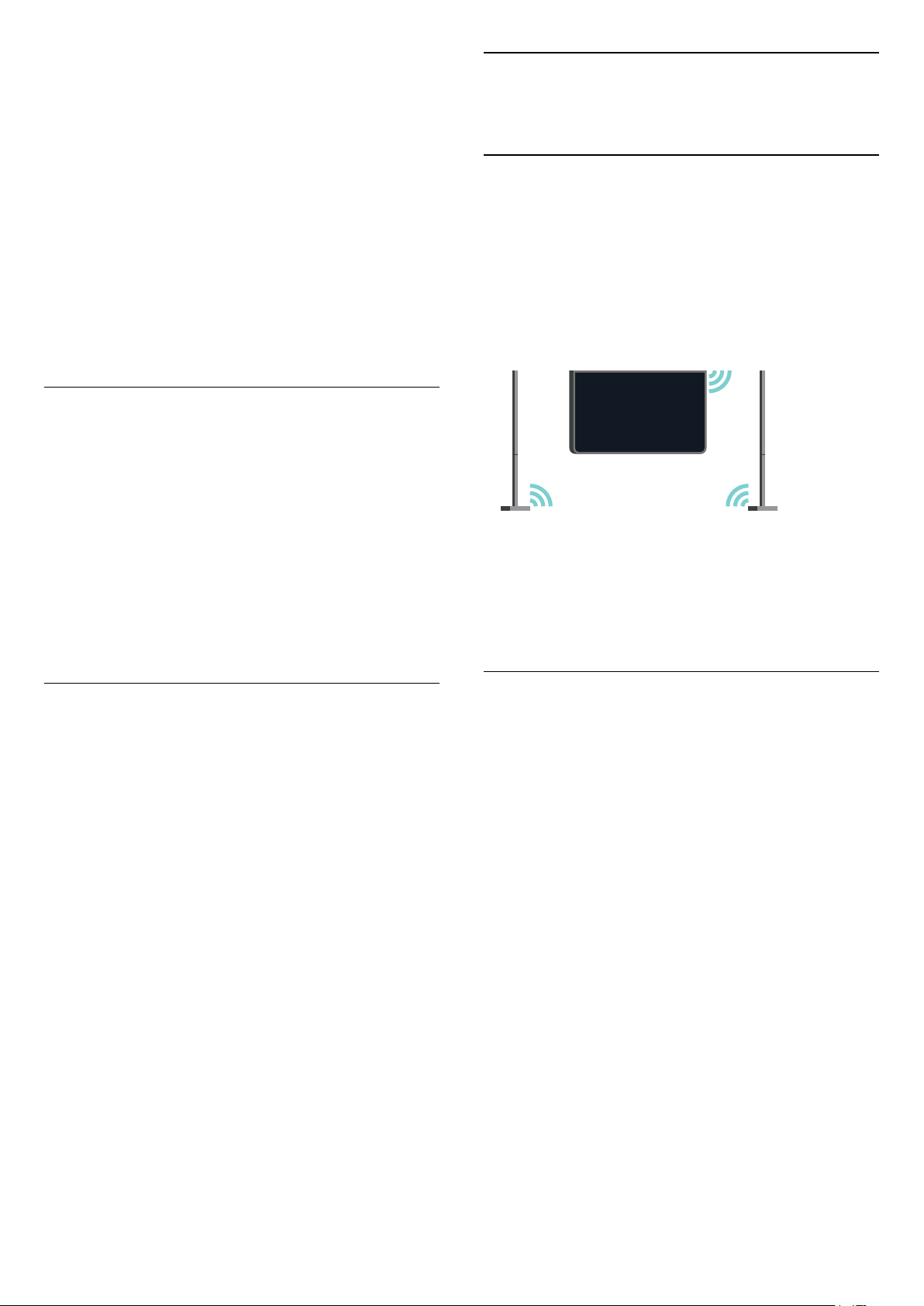
Perangkat Bluetooth dan tekan OK.
4 - Pilih Mulai dan tekan OK. Ikuti petunjuk pada
layar. Anda dapat memasangkan perangkat tersebut
dengan TV dan TV akan menyimpan sambungan
tersebut. Anda mungkin perlu untuk memutuskan
pemasangan perangkat yang dipasangkan terlebih
dahulu jika jumlah maksimum perangkat yang
dipasangkan tercapai.
5 - Pilih jenis perangkat (headphone, subwoofer, …),
tekan OK.
6 - Tekan (kiri) untuk mundur satu langkah atau
tekan BACK untuk menutup menu.
Untuk informasi selengkapnya mengenai cara
memilih speaker nirkabel, tekan tombol
berwarna Kata kunci dan cari Speaker, Pilih.
Memilih Perangkat
Setelah speaker Bluetooth terpasang, Anda dapat
memilihnya untuk memutar suara TV.
Untuk memilih speaker nirkabel untuk memutar suara
TV…
4.9
Dudukan Speaker Nirkabel
PTA860
Tentang PTA860
Dengan Dudukan Speaker Nirkabel PTA860 Philips
yang Dapat Dilepas*, Anda dapat memosisikan
speaker samping lebih jauh dari layar TV. Suara akan
menjadi lebih menggelegar dan akan lebih cocok
untuk pengalaman menonton di layar lebar. Desain
dudukan yang minimalis sangat cocok dengan desain
speaker yang ramping. Pada dudukan ini, speaker
disambungkan secara nirkabel ke TV.
1 - Tekan SETTINGS, pilih Speaker dan
tekan OK.
2 - Pilih sistem loudspeaker yang Anda inginkan dan
tekan OK.
3 - Tekan (kiri) untuk mundur satu langkah atau
tekan BACK untuk menutup menu.
Menghapus Perangkat
Anda dapat menyambungkan atau memutus
sambungan perangkat Bluetooth nirkabel. Ketika
perangkat Bluetooth tersambung, Anda dapat
menggunakan gamepad atau mendengarkan suara
TV melalui speaker nirkabel. Anda juga dapat
menghapus perangkat Bluetooth nirkabel. Jika Anda
menghapus perangkat Bluetooth, perangkat tersebut
tidak akan terpasang.
Untuk menghapus atau memutuskan sambungan
perangkat nirkabel...
1 - Tekan SETTINGS, pilih Semua
Pengaturan dan tekan OK.
2 - Pilih Nirkabel dan Jaringan dan tekan OK.
3 - Pilih Bluetooth, pilih Lepas Perangkat dan
tekan OK.
4 - Dalam daftar, pilih perangkat nirkabel dan
tekan OK.
5 - Pilih Putuskan atau Lepaskan dan tekan OK.
6 - Pilih OK dan tekan OK untuk mengonfirmasi.
7 - Tekan (kiri) untuk mundur satu langkah atau
tekan BACK untuk menutup menu.
Anda dapat menggunakan PTA860 bersamaan
dengan Subwoofer SUB100 nirkabel* agar suara
menjadi kaya, lebih dalam dan menyebar ke seluruh
ruangan.
* PTA860 dan SUB100 dijual terpisah.
Mengonfigurasi
Sebelum mulai menyiapkan dudukan speaker
PTA860, pastikan Anda memiliki 2 stopkontak daya
terpisah. Satu untuk masing-masing dudukan.
Agar suara yang dihasilkan kembali ideal, tempatkan
dudukan speaker kurang dari 1 meter jauhnya dari TV.
Pastikan Anda memosisikan speaker Kiri di sebelah
kiri dan speaker Kanan di sebelah kanan TV. Dudukan
speaker diberi tanda di bagian bawah.
Untuk memasang speaker pada dudukan speaker…
1 - Saat TV dimatikan, putuskan sambungkan steker
speaker dari konektor di bagian belakang TV.
2 - Jauhkan speaker dari samping TV. Speaker
dipasang secara magnetis.
3 - Untuk melepaskan kabel dan tutup dari speaker,
ambil speaker dengan satu tangan dan kabel kecil
dengan tangan satunya dan dengan perlahan, tetapi
dengan sedikit tenaga, tarik kabel menjauh sejajar
dengan loudspeaker. Anda akan melepaskan pin
konektor internal dari speaker.
4 - Geser bukaan loudspeaker bagian bawah melalui
pin konektor kolom dudukan. Pastikan Anda memutar
speaker dengan takik kecil di satu sisi pada bagian
bawah untuk mengepaskan tab pada kolom dudukan.
Dorong speaker ke bawah secara perlahan pada
23
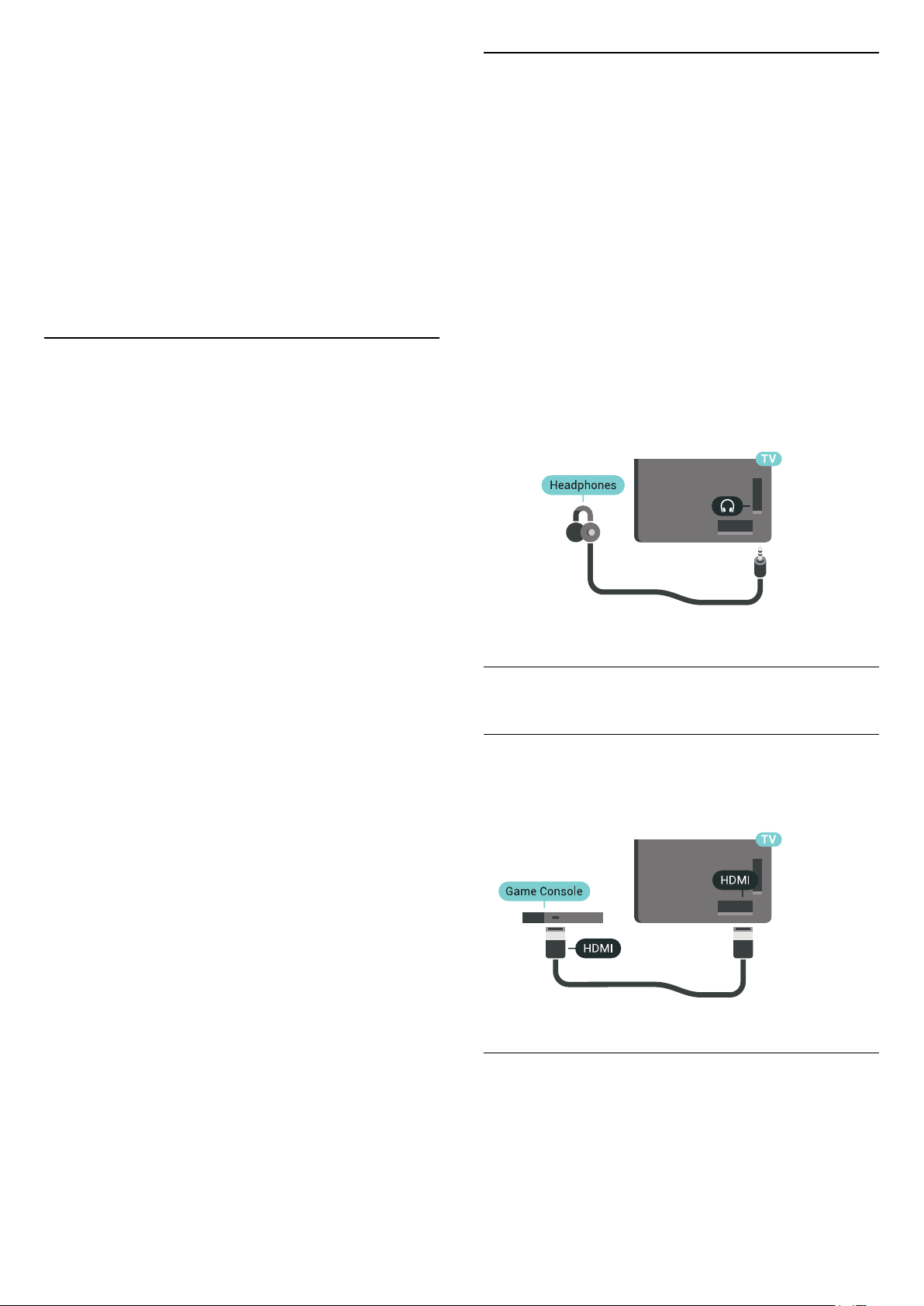
kolom sampai kedua unit benar-benar sesuai.
5 - Colokkan colokan USB PTA860 di salah satu
konektor USB di bagian belakang TV dan sambungan
konektor jack mini ke sambungan WIRELESS AUDIO.
6 - Sambungkan kabel daya ke kedua dudukan
speaker dan colokkan kabel di kedua steker daya.
Demi kenyamanan Anda, colokan USB PTA860 dan
kedua dudukan speaker sudah dipasangkan di
pabrik.
Anda dapat menggunakan kaki dudukan speaker
yang dapat disesuaikan untuk membenahi kolom jika
miring atau untuk mengepaskan stabilitasnya.
Memasangkan
Demi kenyamanan Anda, colokan USB PTA860 dan
kedua dudukan speaker sudah dipasangkan di pabrik.
Saat Anda menyiapkan dudukan, Anda tidak perlu
memasangkannya. Lampu LED, di colokan USB dan
kedua dudukan, menyala putih untuk menunjukkan
bahwa semua 3 didayai dan tersambung.
4.10
Headphone
Anda dapat menyambungkan serangkaian
headphone ke sambungan pada bagian belakang
TV. Sambungan tersebut adalah jack-mini 3,5 mm.
Anda dapat menyesuaikan volume headphone
secara terpisah.
Jangan gunakan konektor jack mini di kedua pojok
bawah pada bagian belakang TV - konektor ini
ditujukan untuk speaker samping yang dapat dilepas.
Untuk menyesuaikan volume…
1 - Tekan SETTINGS.
2 - Pilih Volume Headphone dan tekan (kanan).
3 - Tekan (naik) atau (turun) untuk
menyesuaikan nilai.
4 - Tekan (kiri) untuk mundur satu langkah atau
tekan BACK untuk menutup menu.
Memasangkan atau memasangkan lagi
Jika karena alasan tertentu, colokan USB dan
dudukan speaker tidak tersambung dan satu atau
semua LED berkedip merah, Anda perlu
memasangkannya lagi.
Untuk memasangkannya lagi…
1 - Tekan semua tombol pemasangan pada
colokan USB selama 5 detik dan lakukan hal yang
sama pada masing-masing dudukan speaker untuk
memulai proses pemasangan. Anda memiliki waktu
untuk melakukan hal ini satu per satu. Semua LED
akan berkedip putih secara perlahan.
2 - Sistem akan mencoba untuk memasangkan
colokan USB ke kedua dudukan speaker.
3 - Jika colokan USB dan kedua dudukan speaker
sudah dipasangkan, LED menyala putih.
4 - Jika LED di salah satu dudukan speaker tetap
berkedip merah, tekan lagi tombol pemasangan
pada colokan USB selama 5 detik dan lakukan hal
yang sama pada dudukan speaker yang satunya.
Sistem akan mencoba untuk menyambungkan
kembali.
4.11
Konsol Permainan
HDMI
Untuk kualitas terbaik, sambungkan konsol permainan
dengan kabel HDMI Berkecepatan tinggi ke TV.
Jika Anda mengalihkan TV ke siaga, dudukan speaker
yang dapat dilepas juga akan masuk ke siaga. LEDnya akan menyala merah.
Y Pb Pr
Sambungkan konsol permainan dengan kabel video
komponen (Y Pb Pr) dan kabel audio L/R ke
TV.
24
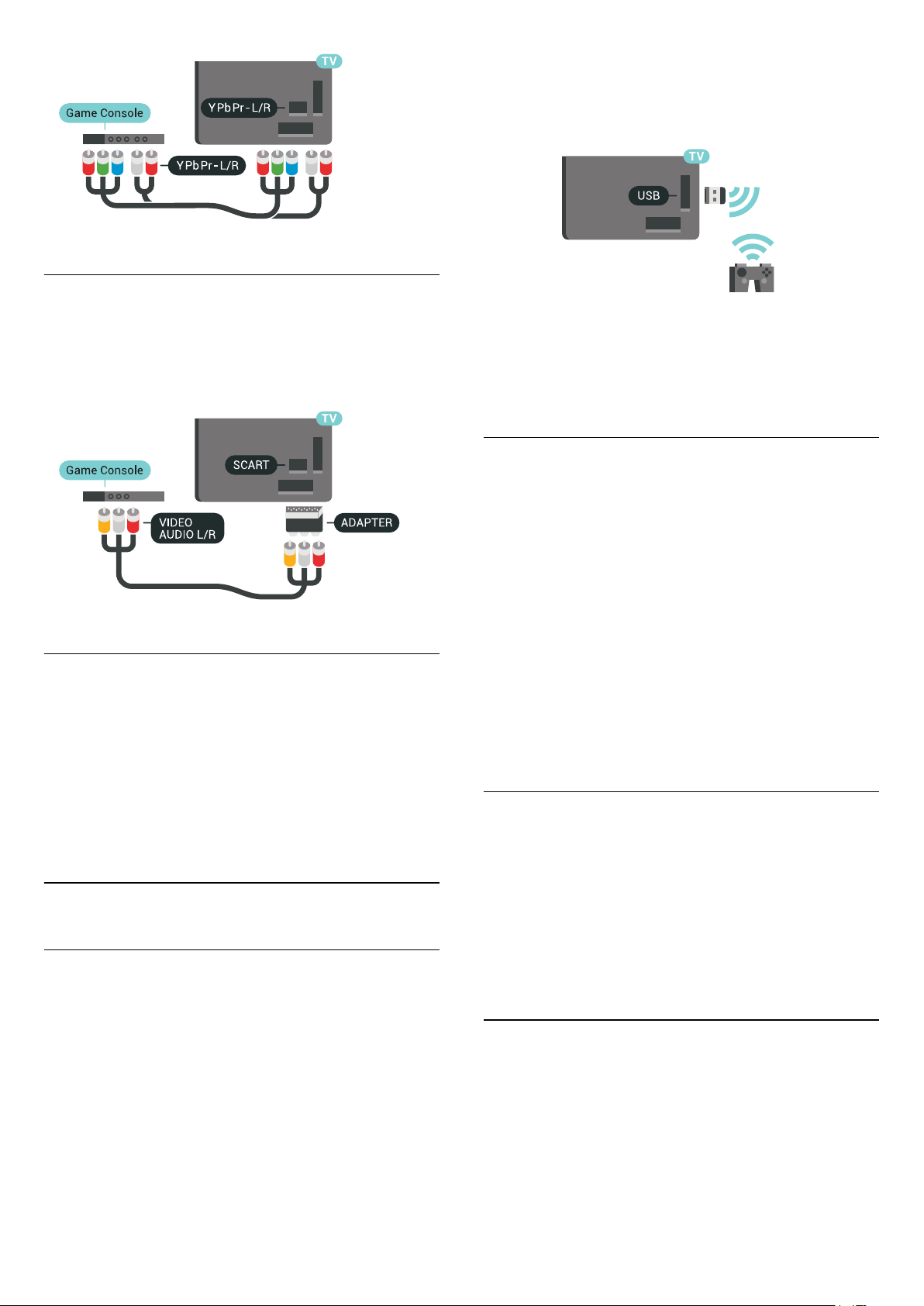
Scart
2 - Jika Gamepad diaktifkan, Anda dapat
menggunakan Gamepad tersebut.
Anda dapat menyambungkan Gamepad kedua pada
sambungan USB kedua di samping TV.
Jika konsol permainan hanya dilengkapi output Video
(CVBS) dan Audio L/R, gunakan adaptor Video Audio
L/R ke SCART (dijual terpisah) untuk disambungkan
dengan sambungan SCART.
Pengaturan Ideal
Sebelum mulai bermain permainan dari konsol
permainan yang tersambung, kami
merekomendasikan Anda mengatur TV ke pengaturan
Permainan ideal.
Bluetooth
Untuk menyambungkan gamepad nirkabel dengan
Bluetooth, tekan tombol berwarna , Kata kunci
dan cari Bluetooth, Pemasangan.
Gamepad yang Cocok
Berbagai pilihan Gamepad nirkabel disesuaikan dan
diuji untuk digunakan di TV ini. Gamepad lainnya
mungkin tidak sepenuhnya kompatibel.
Gamepad yang cocok adalah…
• Logitech F710
• Logitech F510
• Pengontrol Nirkabel Xbox 360 untuk Windows
• Gamepad Nirkabel Speedlink Strike FX
• Play Station Sony dengan kabel
• Mad Catz C.T.R.L. Gamepad Mobile untuk Android
• Ipega, PG-9023
• Ipega, PG-9025
• Gamepad PhoneJoy
Di Bantuan, tekan tombol berwarna Kata
kunci dan cari Permainan atau Komputer untuk
informasi selengkapnya.
4.12
Gamepad
Menyambungkan Gamepad
Untuk bermain permainan dari Internet di TV ini, Anda
dapat menyambungkan berbagai pilihan Gamepad
nirkabel. Anda dapat menggunakan Gamepad
dengan penerima nano USB atau gamepad dengan
Bluetooth.
Untuk menyambungkan Gamepad dengan penerima
nano USB...
1 - Colokkan penerima nano kecil di salah satu
sambungan USB pada samping TV. Penerima nano
nirkabel disertakan dengan Gamepad.
Permasalahan
Untuk menyelesaikan kemungkinan interferensi
dengan perangkat nirkabel lainnya pada TV…
• Gunakan kabel ekstensi USB dan jauhkan penerima
nano sekitar 1 meter dari TV.
• Atau, Anda dapat menggunakan hub USB yang
didayai ke TV dan colokkan penerima nano pada hub
USB.
4.13
Hard Drive USB
25
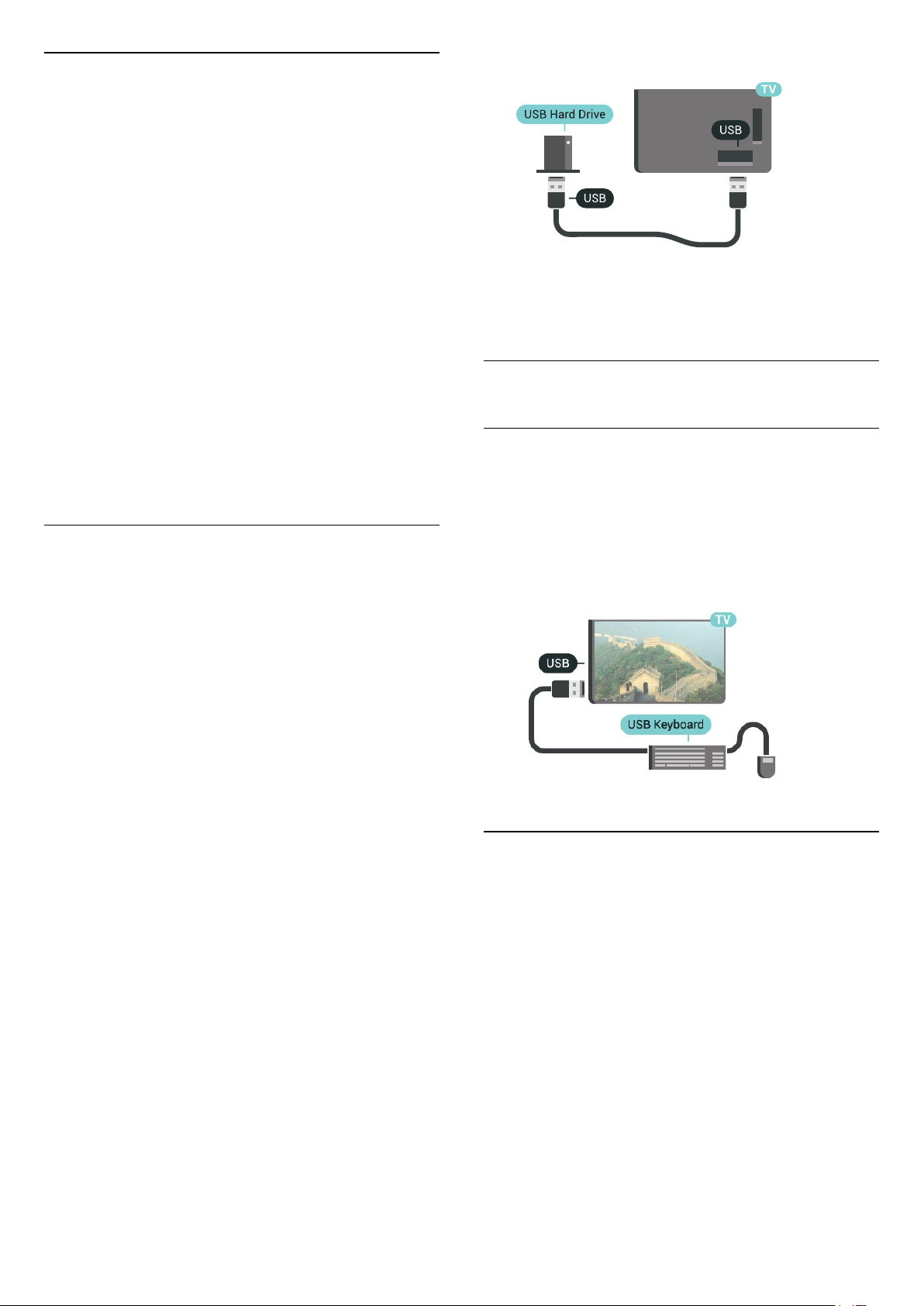
Apa yang Anda Perlukan
Jika Anda menyambungkan Hard Drive USB, Anda
dapat menjeda atau merekam siaran TV digital (siaran
DVB atau semacamnya).
Jika Anda menyambungkan Hard Drive USB, Anda
dapat menggunakannya untuk memperbesar memori
TV untuk menyimpan lebih banyak aplikasi.
Ruang Disk Minimum
USB tersambung secara permanen.
Untuk menjeda siaran, Anda memerlukan Hard Drive
yang kompatibel dengan USB 2.0 dengan ruang disk
minimal 32GB.
Untuk menjeda dan merekam siaran, Anda
memerlukan ruang disk minimal 250GB. Sesuai
dengan total ruang disk yang tersedia, partisi tetap
diformat untuk Jeda TV, Rekaman dan penyimpanan
aplikasi.
Untuk informasi selengkapnya tentang cara
memasang Hard Drive USB, tekan Kata kunci dan
cari Hard Drive USB, pemformatan.
Memformat
Sebelum Anda dapat menjeda atau merekam siaran,
Anda harus menyambungkan dan memformat Hard
Drive USB. Memformat akan menghapus semua file
dari Hard Drive USB. Jika Anda ingin merekam siaran
dengan data Panduan TV dari Internet, Anda harus
mengonfigurasi sambungan Internet terlebih dahulu
sebelum memasang Hard Drive USB.
Untuk informasi selengkapnya, di Bantuan tekan
tombol berwarna , Kata kunci dan cari Jeda
TV atau Rekaman.
4.14
Keyboard USB
Menyambungkan
Sambungkan keyboard USB (tipe USB-HID) untuk
memasukkan teks ke TV Anda.
Anda dapat menyambungkan keyboard dan mouse
ke TV.
Gunakan salah satu sambungan USB untuk
menyambungkan.
Peringatan
Hard Drive USB diformat secara eksklusif untuk TV ini,
sehingga Anda tidak dapat menggunakan rekaman
yang disimpan pada TV atau PC lainnya. Jangan
menyalin atau mengubah file di Hard Drive USB
dengan aplikasi PC apa pun. Hal ini akan merusak
rekaman Anda. Jika Anda memformat Hard Drive USB
lainnya, konten pada Hard Drive USB sebelumnya
akan hilang. Hard Drive USB yang terpasang di TV
Anda akan perlu diformat ulang untuk digunakan
dengan komputer.
Untuk memformat Hard Drive USB…
1 - Sambungkan Hard Drive USB ke salah satu
sambungan USB pada TV. Jangan menyambungkan
perangkat USB lainnya ke port USB lain saat
memformat.
2 - Hidupkan Hard Drive USB dan TV.
3 - Jika TV disetel ke saluran TV digital,
tekan (Jeda). Mencoba menjeda akan memulai
pemformatan. Ikuti petunjuk pada layar.
4 - TV akan bertanya apakah Anda ingin
menggunakan Hard Drive USB untuk menyimpan
aplikasi, jika ya, jawab pertanyaan tersebut.
5 - Saat Hard Drive USB diformat, biarkan Hard Drive
Mengonfigurasi
Memasang keyboard
Untuk memasang keyboard USB, nyalakan TV dan
sambungkan keyboard USB ke salah satu
sambungan USB di TV. Jika TV mendeteksi
keyboard untuk pertama kali, Anda dapat memilih
tata letak keyboard Anda dan menguji pemilihan
Anda. Jika Anda memilih tata letak keyboard Sirilik
atau Yunani terlebih dahulu, Anda dapat memilih tata
letak keyboard Latin sekunder.
Untuk mengubah pengaturan tata letak keyboard saat
tata letak dipilih…
1 - Tekan SETTINGS, pilih Semua
Pengaturan dan tekan OK.
2 - Pilih Pengaturan Umum dan tekan (kanan).
3 - Pilih Pengaturan Keyb. USB untuk memulai
penyiapan keyboard.
26
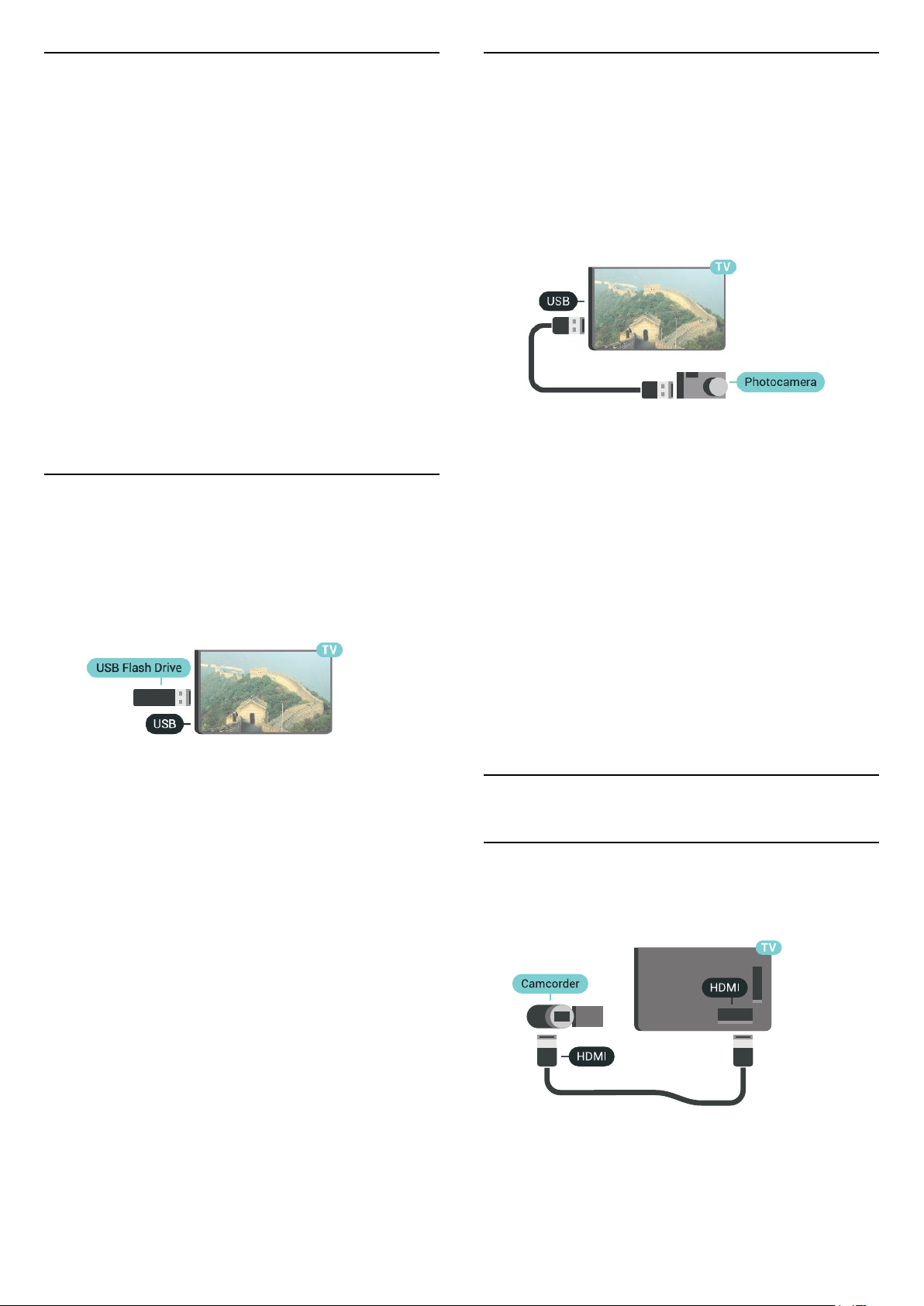
Tombol Khusus
Tombol untuk memasukkan teks
• Tombol Enter = OK
• Backspace = menghapus karakter sebelum kursor
• Tombol panah = berpindah-pindah di dalam bidang
teks
• Untuk beralih antar tata letak keyboard, jika tata
letak sekunder diatur, tekan tombol Ctrl + Bilah
spasi secara bersamaan.
Tombol untuk aplikasi dan halaman Internet
• Tab dan Shift + Tab = Selanjutnya dan Sebelumnya
• Home = menggulir ke bagian atas halaman
• End = menggulir ke bagian bawah halaman
• Page Up = melompati satu halaman ke atas
• Page Down = melompati satu halaman ke bawah
• + = memperbesar satu langkah
• - = memperkecil satu langkah
• * = menyesuaikan halaman web dengan lebar layar
4.15
Flash Drive USB
4.16
Kamera Foto
Untuk melihat foto yang tersimpan di kamera foto
digital, Anda dapat menyambungkan kamera
langsung ke TV.
Gunakan salah satu sambungan USB pada TV untuk
menyambungkan. Nyalakan kamera setelah
disambungkan.
Jika daftar konten tidak otomatis muncul,
tekan SOURCES dan pilih USB.
Kamera Anda mungkin perlu diatur untuk mentransfer
kontennya dengan PTP (Picture Transfer
Protocol/Protokol Transfer Gambar). Baca buku
petunjuk kamera foto digital.
Anda dapat melihat foto atau memutar musik dan
video dari flash drive USB yang tersambung.
Masukkan flash drive USB di salah satu
sambungan USB pada TV saat TV dihidupkan.
TV akan mendeteksi flash drive dan membuka daftar
yang menampilkan kontennya.
Jika daftar konten tidak otomatis muncul,
tekan SOURCES dan pilih USB.
Untuk berhenti menonton konten flash drive USB,
tekan TV atau pilih aktivitas lain.
Untuk melepas flash drive USB, Anda dapat menarik
keluar flash drive kapan pun.
Ultra HD pada USB
Anda dapat melihat foto dengan resolusi Ultra HD
dari perangkat USB atau flash drive yang tersambung.
TV akan mengurangi resolusi ke Ultra HD jika resolusi
foto lebih tinggi.
Ultra HD pada USB
Anda dapat melihat foto dengan resolusi Ultra HD
dari perangkat USB atau flash drive yang tersambung.
TV akan mengurangi resolusi ke Ultra HD jika resolusi
foto lebih tinggi. Anda tidak dapat memutar video
Ultra HD asli di salah satu sambungan USB.
Untuk informasi selengkapnya tentang melihat foto,
tekan tombol berwarna Kata kunci dan
cari Video, Foto dan Musik.
4.17
Camcorder
HDMI
Untuk kualitas terbaik, gunakan kabel HDMI untuk
menyambungkan camcorder ke TV.
Untuk informasi selengkapnya tentang menonton
atau memutar konten dari flash drive USB, tekan
tombol berwarna Kata kunci dan cari Video,
Foto dan Musik.
27
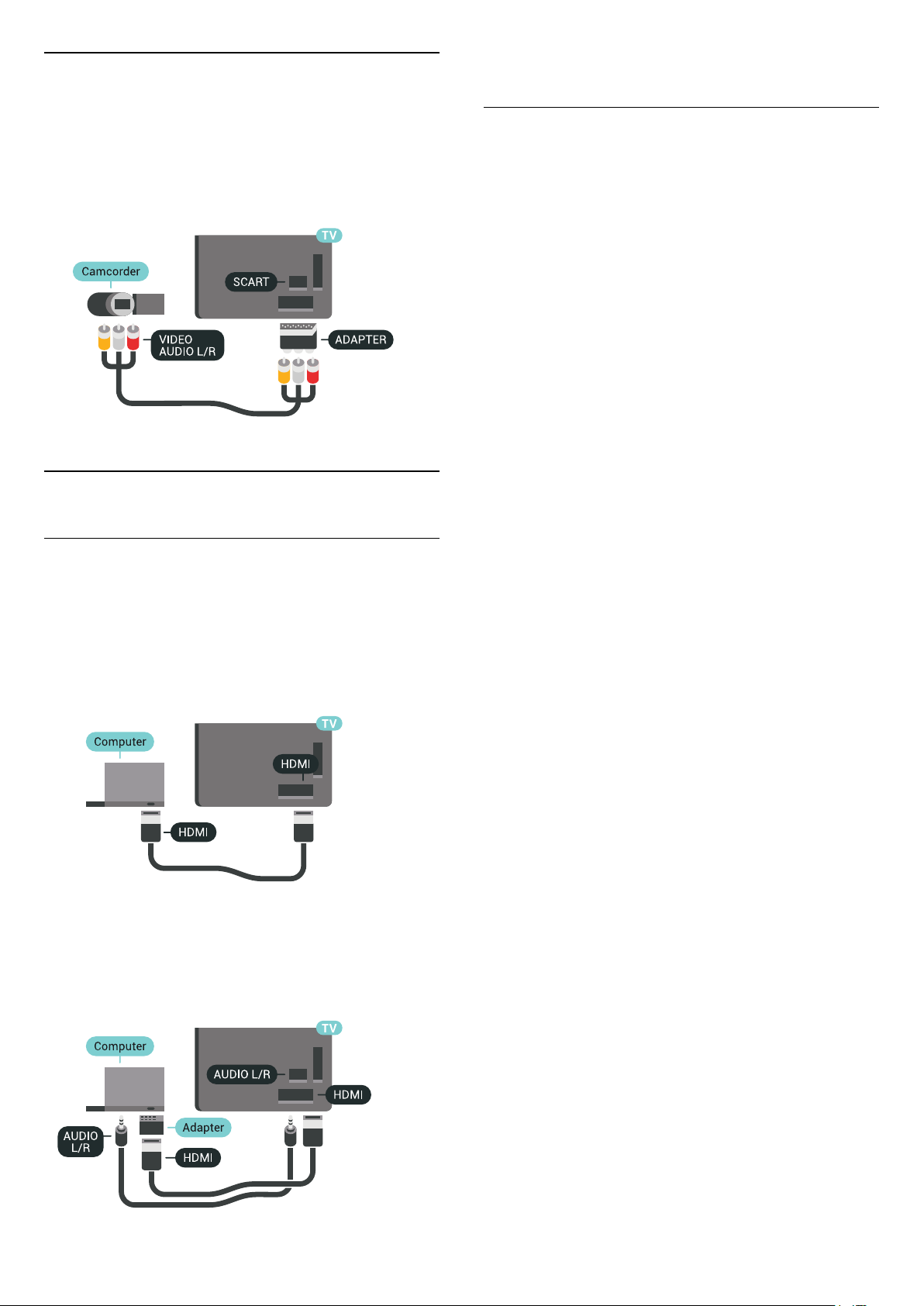
Audio Video LR / Scart
Anda dapat menggunakan sambungan HDMI, YPbPr
atau SCART untuk menyambungkan camcorder. Jika
camcorder hanya dilengkapi output Video (CVBS) dan
Audio L/R, gunakan adaptor Video Audio L/R ke
SCART (dijual terpisah) untuk disambungkan dengan
sambungan SCART.
4.18
Pengaturan Ideal
Untuk menggunakan TV sebagai monitor komputer,
kami sarankan untuk mengatur TV dalam pengaturan
ideal Komputer.
Di Bantuan, tekan tombol berwarna Kata
kunci dan cari Permainan atau Komputer untuk
informasi selengkapnya.
Komputer
Menyambungkan
Anda dapat menyambungkan komputer Anda ke TV
dan menggunakan TV sebagai monitor PC.
Dengan HDMI
Gunakan kabel HDMI untuk menyambungkan
komputer ke TV.
Dengan DVI ke HDMI
Alternatifnya, Anda dapat menggunakan adaptor DVI
ke HDMI (dijual terpisah) untuk menyambungkan PC
ke HDMI dan kabel audio L/R (jack mini 3,5 mm) ke
AUDIO IN L/R di bagian belakang TV.
28
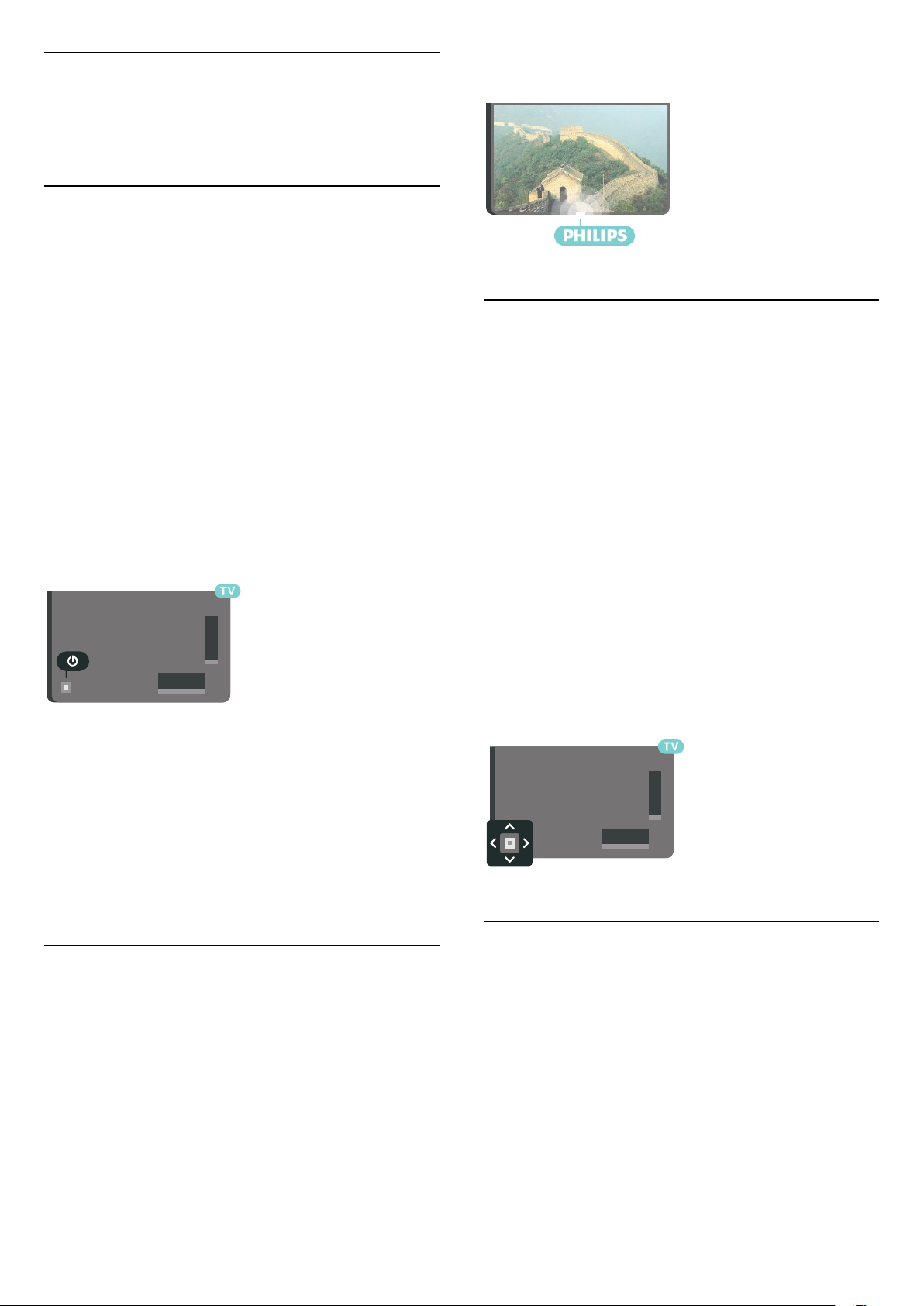
5
Menyalakan dan
Mematikan
5.1
Nyala, Siaga atau Mati
Pastikan TV tersambung ke kabel AC utama.
Sambungkan kabel daya yang disertakan ke
konektor AC in di bagian belakang TV. Lampu
indikator di bagian bawah TV akan menyala.
Mengaktifkan
Tekan di remote control untuk menyalakan
TV. Alternatifnya, tekan HOME. Anda juga dapat
menekan tombol joystick kecil di bagian belakang TV
untuk menyalakan TV jika Anda tidak dapat
menemukan remote control atau baterainya habis.
Beralih ke siaga
Untuk mengalihkan TV ke siaga, tekan di remote
control. Anda juga dapat menekan tombol joystick
kecil di bagian belakang TV.
4 - Tekan (kiri) untuk mundur satu langkah atau
tekan BACK untuk menutup menu.
5.3
Tombol di TV
Jika remote control Anda hilang atau baterainya
kosong, Anda masih dapat melakukan beberapa
pengoperasian TV dasar.
Untuk membuka menu dasar…
1 - Dengan TV yang dinyalakan, tekan tombol
joystick di bagian TV untuk menampilkan menu dasar.
2 - Tekan kiri atau kanan untuk memilih Volume,
Saluran atau Sumber. Pilih Demo, untuk
memulai film demo.
3 - Tekan naik atau turun untuk menyesuaikan
volume atau mencari saluran berikutnya atau
sebelumnya. Tekan naik atau turun untuk melewati
daftar sumber, termasuk pemilihan tuner. Tekan
tombol joystick untuk memulai film demo.
4 - Menu akan otomatis menghilang.
Dalam mode siaga, TV masih tersambung ke daya
listrik tetapi mengonsumsi energi yang sangat sedikit.
Untuk mematikan TV sepenuhnya, cabut steker daya.
Saat mencabut steker daya, selalu tarik steker daya
tersebut, jangan kabelnya. Pastikan Anda selalu
memiliki akses sepenuhnya terhadap steker, kabel,
dan stopkontak.
5.2
Kecerahan Logo Philips
Anda dapat menonaktifkan atau menyesuaikan
kecerahan logo Philips di bagian depan TV.
Untuk menyesuaikan atau menonaktifkan…
1 - Tekan SETTINGS, pilih Semua
Pengaturan dan tekan OK.
2 - Pilih Pengaturan Umum dan tekan Kecerahan
Logo Philips.
3 - Pilih Maksimum, Medium, Minimum atau pilih
Tidak aktif untuk menonaktifkan pencahayaan logo.
Untuk menyalakan TV dalam mode siaga, pilih dan
tekan tombol joystick.
5.4
Timer Tidur
Dengan Timer Tidur, Anda dapat mengatur TV untuk
beralih ke Siaga secara otomatis setelah waktu preset.
Untuk mengatur Timer Tidur…
1 - Tekan SETTINGS, pilih Semua
Pengaturan dan tekan OK.
2 - Pilih Pengaturan Umum, pilih Timer Tidur dan
tekan (kanan). Dengan panel penggeser, Anda
dapat mengatur waktu hingga 180 menit dengan
peningkatan 5 menit. Jika diatur ke 0 menit, Timer
Tidur dinonaktifkan. Anda juga dapat mematikan TV
29
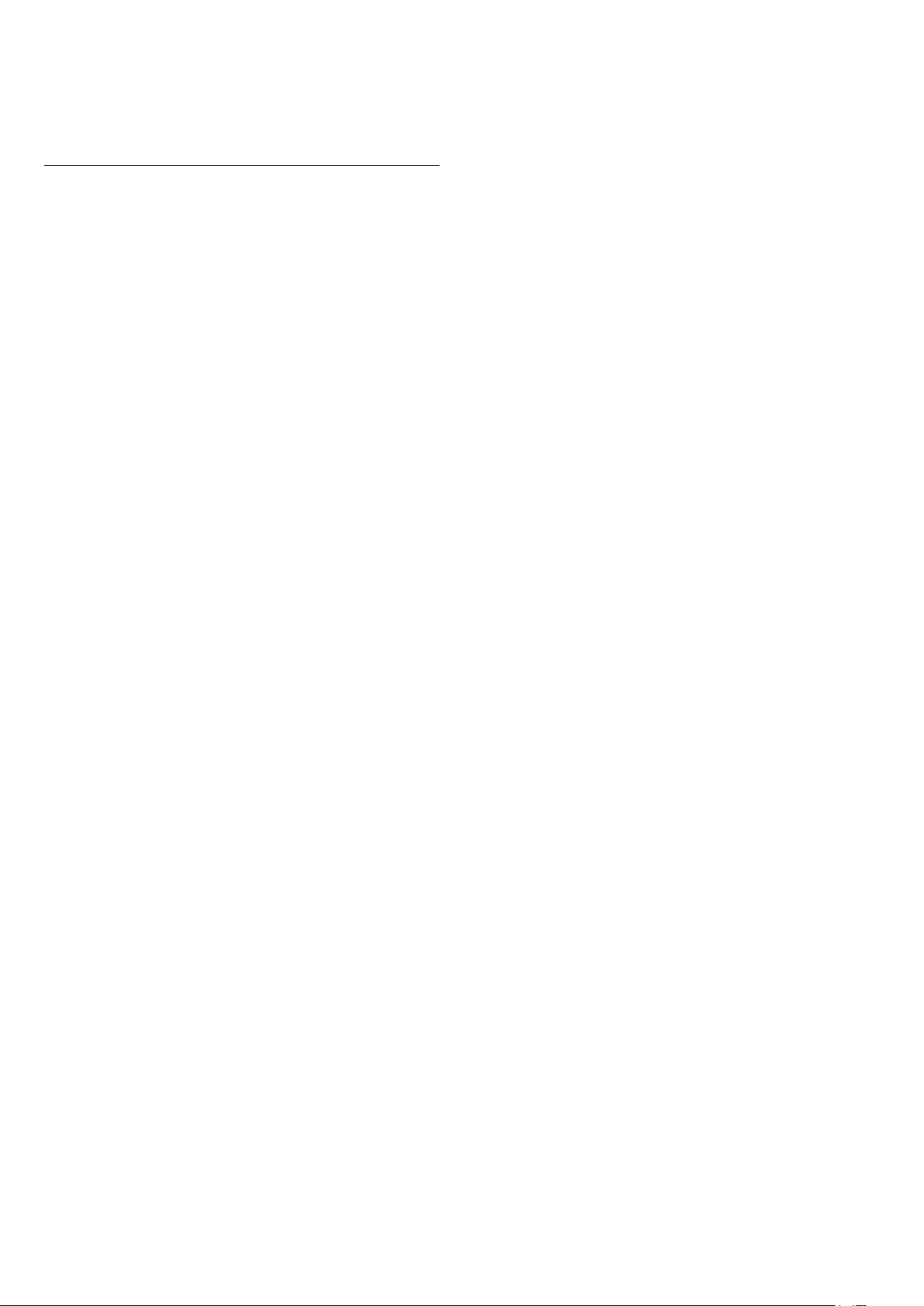
lebih awal atau mengatur ulang waktu selama
hitungan mundur.
3 - Tekan (kiri) untuk mundur satu langkah atau
tekan BACK untuk menutup menu.
5.5
Menonaktifkan Timer
Jika TV menerima sinyal TV tetapi Anda tidak
menekan tombol pada remote control selama
periode 4 jam, TV otomatis dimatikan untuk
menghemat energi. Selain itu, jika TV tidak menerima
sinyal TV atau perintah remote control selama 10
menit, TV otomatis dimatikan.
Jika Anda menggunakan TV sebagai monitor atau
menggunakan penerima digital untuk menonton TV
(Set-Top Box - STB) dan Anda tidak menggunakan
remote control TV, Anda sebaiknya menonaktifkan
fitur mati otomatis ini.
Untuk menonaktifkan fitur Nonaktifkan Timer …
1 - Tekan SETTINGS, pilih Semua
Pengaturan dan tekan OK.
2 - Pilih Pengaturan Ekonomis, pilih Nonaktifkan
Timer dan tekan (kanan). Tekan naik atau turun
untuk menyesuaikan nilai. Nilai 0 (Tidak aktif)
menonaktifkan fitur mati otomatis.
3 - Tekan (kiri) untuk mundur satu langkah atau
tekan BACK untuk menutup menu.
Ikon ditampilkan di depan Nonaktifkan Timer
ketika aktif.
Untuk informasi selengkapnya tentang pengaturan TV
yang ramah lingkungan, tekan Kata kunci dan cari
Pengaturan Ekonomis.
30

6
Remote Control
6.1
Ikhtisar Tombol
Bagian Atas
Tengah
1 - INFO
Untuk membuka atau menutup info program.
2 - Touch pad / Tombol navigasi
Untuk berpindah ke atas, ke bawah, ke kiri atau ke
kanan. Untuk menggeser melalui daftar.
1 - Siaga / Aktif
Untuk menghidupkan TV atau kembali ke Siaga.
2 - AMBILIGHT
Untuk mengaktifkan atau menonaktifkan Ambilight
dan untuk mengaktifkan Ambilight dari Siaga.
3 - TV GUIDE
Untuk membuka atau menutup Panduan TV.
4 - SOURCES
Untuk membuka atau menutup menu Sumber.
5 - Menu TV
Untuk membuka Menu TV dengan fungsi TV biasa.
6 - VOICE mikrofon
7 -
Untuk langsung membuka Aplikasi Netflix (jika
tersedia). Dengan TV dinyalakan atau dalam status
siaga.
8 - SETTINGS
Untuk membuka menu Pengaturan Sering dan Semua
Pengaturan.
9 - TOP PICKS
Untuk membuka menu dengan program yang
disarankan, Video on Demand (Video Rental) atau TV
Online (Catch Up TV). Jika tersedia.
10 - VOICE
Untuk mulai mengucapkan perintah suara Anda.
11 - EXIT
Untuk beralih kembali ke menonton TV. Untuk
menghentikan aplikasi TV interaktif (seperti HbbTV).
3 - BACK
Untuk beralih kembali ke saluran sebelumnya yang
Anda pilih.
Untuk menutup menu tanpa mengubah pengaturan.
Untuk kembali ke halaman Apl/Internet sebelumnya.
4 - Tombol berwarna
Pemilihan opsi langsung. Tombol biru ,
membuka Bantuan.
5 - Volume
Untuk menyesuaikan tingkat volume.
6 Untuk menonaktifkan atau mengaktifkan suara lagi.
7 - OPTIONS
Untuk membuka atau menutup menu Opsi.
8 - Tombol OK
Untuk mengonfirmasi pilihan atau pengaturan. Untuk
membuka daftar saluran ketika menonton TV.
9 - HOME
Untuk membuka atau menutup Menu awal.
10 - Saluran
Untuk beralih ke saluran berikutnya atau sebelumnya
dalam daftar saluran. Untuk membuka halaman
berikutnya atau sebelumnya di Teks (Teleteks). Untuk
memulai bab berikutnya atau sebelumnya di disk.
11 - Multi View
Untuk membuka layar kecil di layar besar.
Diam
Bagian Bawah
31

1 - Tombol angka
Untuk memilih saluran secara langsung.
2 - SUBTITLE
Untuk mengaktifkan, menonaktifkan terjemahan, atau
membuatnya otomatis muncul.
6.3
Suara
3 - Pemutaran dan Rekam
• Putar , untuk melakukan pemutaran.
• Jeda , untuk menjeda pemutaran
• Hentikan , untuk menghentikan pemutaran
• Putar mundur , untuk memutar mundur
• Putar maju cepat , untuk memutar maju cepat
• Rekam , untuk memulai perekaman
4 - TEXT
Untuk mengaktifkan Teks/Teleteks.
6.2
Touch Pad
Area tombol navigasi yang berbentuk berlian pada
remote control - tombol untuk naik, turun, kiri dan
kanan - juga merupakan touch pad kecil. Anda dapat
menggunakan touch pad ini untuk menggeser melalui
daftar yang panjang atau melewati daftar selangkah
demi selangkah.
Cara menggunakan touch pad…
1 - Buka segala jenis menu TV dengan daftar, msl,
menu Awal atau daftar Saluran.
2 - Gunakan jempol untuk mengusap di seluruh
touch pad dan menuju ke arah daftar yang harus
digulir. Naik atau turun, atau kiri ke kanan. Jika Anda
mengusap touch pad, sorotan akan berpindah 1
langkah. Jika Anda mengusap lalu menahan jempol
Anda pada touch pad (tidak perlu menekan), sorotan
akan digulir melalui daftar sampai Anda mengangkat
jempol dari touch pad.
Luangkan beberapa saat untuk mempelajari isyarat
usap atau usap dan tahan ini. Isyarat usap atau usap
dan tahan tersebut sangat membantu untuk melewati
daftar yang panjang.
Anda tidak dapat menonaktifkan touch pad.
Menggunakan Suara
Anda dapat mencari video, musik, atau apa pun di
Internet cukup dengan suara Anda. Anda bisa
mengucapkan perintah ke mikrofon pada remote
control. Atau, Anda dapat menggunakan keyboard
remote control untuk memasukkan teks.
Untuk menggunakan Suara…
1 - Tekan VOICE. Lampu biru di remote control
menyala dan bidang pencarian terbuka. Selama
ikon berwarna merah pada layar, berarti mikrofon
aktif.
2 - Ucapkan apa yang Anda cari dengan
gamblang. Anda dapat mengucapkan perintah
selama 10 detik sebelum mikrofon mati. Mungkin
perlu beberapa waktu agar hasilnya keluar.
3 - Di daftar hasil pencarian, Anda dapat memilih
item yang Anda inginkan.
4 - Tekan BACK untuk menutup hasil pencarian
jika perlu.
Untuk menggunakan keyboard remote control untuk
melakukan pencarian…
1 - Tekan VOICE untuk membuka bidang
pencarian.
2 - Tekan (kanan) untuk menyoroti bidang teks.
3 - Putar keyboard remote control menghadap ke
atas dan ketikkan yang Anda cari.
4 - Tekan BACK untuk menyembunyikan
keyboard pada layar.
5 - Di daftar hasil pencarian, Anda dapat memilih
item yang Anda inginkan.
6 - Tekan BACK untuk menutup hasil pencarian
jika perlu.
32

Lihat juga www.support.google.com/androidtv
Pengaturan Suara
Anda dapat mengatur bahasa yang ingin Anda
gunakan dengan Suara.
Untuk mengatur bahasa Suara…
1 - Tekan HOME, gulir ke bawah dan pilih
Pengaturan Umum dan tekan OK.
2 - Tekan (kanan), pilih Pengaturan Android dan
tekan OK.
3 - Pilih Preferensi > Ucapan dan tekan OK.
4 - Pilih bahasa yang ingin Anda lihat dan tekan OK.
5 - Tekan (kiri) untuk mundur satu langkah atau
tekan BACK untuk menutup menu.
6.4
Keyboard
Menulis Teks
Dengan keyboard di bagian belakang remote control,
Anda bisa menulis teks di sembarang bidang teks
pada layar.
Untuk menulis teks...
1 - Pilih bidang teks jika belum dipilih.
2 - Putar remote control keyboard hingga
menghadap ke atas untuk mengaktifkan tombol
keyboard. Pegang remote control dengan kedua
tangan dan ketik dengan kedua jempol.
3 - Untuk menyembunyikan keyboard pada layar,
tekan BACK.
4 - Tekan OK untuk mengonfirmasi teks.
Keyboard pada Layar
Jika Anda menggunakan keyboard pada layar untuk
memasukkan teks, Anda dapat mengonfigurasi tata
letak keyboard menjadi tata letak yang biasa Anda
digunakan.
Untuk membuka pengaturan ini…
Ikhtisar Tombol
Qwerty dan Azerty
Ikhtisar keyboard Qwerty/Azerty.*
1 - Karakter Azerty
Posisi karakter jika tata letak keyboard diatur ke
Azerty.
2 - Shift
Untuk mengetikkan karakter huruf besar.
3 - Karakter khusus Ω
Untuk membuka keyboard di layar untuk memilih
karakter atau simbol beraksen.
4 - Tombol Fn
Untuk mengetik angka atau karakter tanda baca.
5 - Bilah spasi
6 - Navigasi dan OK
7 - Bagikan ini
Untuk berbagi apa yang sedang Anda tonton secara
online.
* Remote control memiliki keyboard Qwerty/Azerty
atau Qwerty/Sirilik, bergantung pada wilayah Anda.
1 - Tekan HOME, pilih
Umum dan tekan OK.
2 - Tekan (kanan), pilih Pengaturan Android dan
tekan OK.
3 - Pilih Preferensi > Keyboard dan
tekan OK.
4 - Pilih Bahasa dan tekan OK. Anda dapat
mengatur tata letak keyboard bahasa Anda di sini.
5 - Tekan (kiri) untuk mundur satu langkah atau
tekan BACK untuk menutup menu.
Pengaturan
Qwerty dan Sirilik
Ikhtisar keyboard Qwerty/Sirilik.*
1 - Karakter sirilik
33

Karakter tersedia saat keyboard dialihkan ke Sirilik.
2 - Peralihan keyboard Sirilik
Untuk mengubah keyboard ke karakter Sirilik atau
kembali ke Qwerty.
3 - Shift
Untuk mengetikkan karakter huruf besar.
4 - Karakter khusus Ω
Untuk membuka keyboard di layar untuk memilih
karakter atau simbol beraksen.
5 - Tombol Fn
Untuk mengetik angka atau karakter tanda baca
6 - Bilah spasi
7 - Bagikan ini
Untuk berbagi apa yang sedang Anda tonton secara
online.
8 - Navigasi dan OK
* Remote control memiliki keyboard Qwerty/Azerty
atau Qwerty/Sirilik, bergantung pada wilayah Anda.
Huruf Besar dan Kecil
Untuk mengetik karakter huruf besar, tekan
tombol (Shift) tepat sebelum Anda mengetik
karakter tersebut.
Untuk mengetik beberapa karakter huruf besar secara
berurutan, tekan terus tombol sambil mengetik.
Untuk terus-menerus mengetik huruf besar, tekan
tombol selama 2 detik untuk mengubah
keyboard ke mode huruf besar.
Untuk keluar dari mode huruf besar, tekan kembali
tombol . Jika tidak ada tombol yang ditekan
selama 20 detik, mode huruf besar akan otomatis
dinonaktifkan. Selain itu, jika Anda menekan tombol
modifier, seperti Fn atau Ω, Anda akan keluar dari
mode huruf besar.
Angka dan Karakter Tanda Baca
Huruf Beraksen dan Simbol
Karakter beraksen dan simbol tidak tersedia secara
langsung di Keyboard Remote Control.
Untuk mengetikkan karakter semacam itu, Anda dapat
membuka keyboard di layar.
Untuk membuka keyboard di layar, tekan Ω. Pada
keyboard di layar, Anda bisa mencari karakter yang
diperlukan. Ubah tata letak keyboard dengan tombol
berwarna. Tekan OK untuk memasukkan karakter.
Keyboard di layar akan hilang jika Anda menekan
karakter di Keyboard Remote Control.
Keyboard Qwerty, Azerty, dan Sirilik
Tata letak standar Keyboard Remote Control adalah
Qwerty.
Keyboard Azerty
Bergantung pada wilayah Anda, Keyboard Remote
Control bisa diatur ke Azerty. Karakter Azerty
ditampilkan di kanan atas tombol terkait.
Untuk mengatur tata letak keyboard ke Azerty…
1 - Tekan SETTINGS, pilih Semua
Pengaturan dan tekan OK.
2 - Pilih Wilayah dan Bahasa > Keyboard Remote
Control.
3 - Pilih Azerty atau Qwerty dan tekan OK.
4 - Tekan (kiri) untuk mundur satu langkah atau
tekan BACK untuk menutup menu.
Keyboard Sirilik
Bergantung pada wilayah Anda, keyboard Remote
Control dapat dialihkan ke karakter Sirilik.
Karakter Sirilik ditampilkan di kanan atas tombol
keyboard.
Untuk menulis karakter Cyrillic…
1 - Tekan pada remote control.
2 - Tekan kembali untuk beralih kembali ke
Qwerty.
Untuk mengetik angka atau karakter tanda baca,
tekan tombol Fn tepat sebelum Anda mengetik
angka atau karakter tanda baca yang diperlukan.
Anda bisa mengaktifkan mode Fn seperti cara Anda
mengaktifkan mode huruf besar.
Internet
Anda dapat menggunakan tombol Fn untuk
memasukkan www. atau .com.
6.5
Memasangkan Remote
Control
Remote control ini menggunakan Bluetooth untuk
mengirimkan perintahnya ke TV. Tidak seperti remote
control yang menggunakan sinyal infra merah, Anda
tidak perlu mengarahkan remote control ke TV. Agar
remote control bisa berkomunikasi dengan TV, TV
dan remote control harus dipasangkan (saling
ditautkan). Setelah dipasangkan, Anda tidak bisa
menggunakan remote control untuk mengontrol TV
lain.
34

Memasangkan
Saat Anda memulai penginstalan TV awal, TV akan
meminta Anda untuk menekan tombol OK, dengan
begitu, pemasangan selesai. Jika TV tidak bereaksi
terhadap penekanan tombol remote, pemasangan
tidak berhasil.
Pasangkan kembali
Jika pemasangan dengan remote control hilang,
Anda dapat kembali memasangkan TV dengan
remote control.
Untuk memulai pemasangan…
1 - Di bagian belakang TV, dengan berdiri di depan
TV sisi kanan, tekan tombol joystick daya selama
3 detik. Sebuah pesan akan menunjukkan bahwa TV
siap dipasangkan.
2 - Tekan tombol berwarna (merah)
dan (biru) bersamaan selama 1 detik. Sebuah
pesan akan muncul jika pemasangan berhasil.
Saat Anda mematikan TV, pemasangan disimpan.
TV ini dapat dipasangkan dengan satu remote control
saja. Untuk membatalkan pemasangan remote
control dari TV ini, Anda harus memasangkannya
dengan TV lain.
1 - Gunakan koin kecil atau benda tumpul kecil lain,
lalu tekan tombol pelepas berbentuk persegi untuk
membuka tutup baterai.
2 - Masukkan baterai searah per logam dan tarik
ujung baterai yang lain keluar.
3 - Ganti baterai lama dengan 2 baterai alkaline
jenis AA-LR6-1.5V. Pastikan ujung + dan - baterai
sejajar dengan tanda + dan - remote control.
4 - Atur ulang posisi pintu baterai dan dorong ke
bawah hingga berbunyi klik.
Keluarkan baterai jika Anda tidak menggunakan
remote kontrol dalam waktu lama.
Buang baterai lama Anda secara aman sesuai dengan
petunjuk akhir penggunaan.
Untuk informasi selengkapnya, tekan Kata
kunci dan cari Akhir masa pakai.
6.8
Membersihkan
6.6
Sensor IR
Remote control TV menggunakan Bluetooth untuk
mengirimkan perintahnya ke TV. Dengan Bluetooth,
Anda tidak perlu mengarahkan remote control ke TV.
Namun, TV juga bisa menerima perintah dari remote
control yang menggunakan IR (inframerah) untuk
mengirimkan perintah. Jika Anda menggunakan
remote control tersebut, selalu pastikan Anda
mengarahkan remote control ke sensor inframerah di
bagian depan TV.
Remote kontrol Anda memiliki lapisan tahan goresan.
Untuk membersihkan remote control, gunakan kain
lembap yang halus. Jangan pernah gunakan bahan
seperti alkohol, bahan kimia atau pembersih rumah
tangga pada remote control.
6.7
Baterai
TV akan memberi tahu jika daya baterai remote
control lemah.
Untuk mengganti baterai, buka wadah baterai pada
sisi keyboard remote control.
35

7
Buka Daftar Saluran
Saluran TV
7.1
Daftar Saluran
Tentang Daftar Saluran
Setelah penginstalan saluran, semua saluran muncul
di daftar saluran. Saluran ditunjukkan dengan nama
dan logo jika TV disambungkan ke Internet dan
informasi ini tersedia.
Untuk masing-masing jenis tuner - Antena/Kabel
(DVB-T/C) atau Satelit (DVB-S) - ada daftar saluran
dengan semua saluran terinstal. Anda dapat
memfilter daftar ini untuk menampilkan saluran TV
atau Radio saja. Atau jika Anda memiliki beberapa
satelit terinstal, Anda dapat memfilter saluran per
satelit.
Untuk masing-masing jenis tuner - Antena/Kabel
(DVB-T/C) atau Satelit (DVB-S) - Anda dapat
membuat 4 daftar saluran favorit yang berbeda untuk
berpindah saluran dengan mudah. Anda dapat
menamai masing-masing daftar favorit ini secara
individu. Hanya di daftar favorit inilah Anda dapat
mengurutkan ulang saluran.
Dengan memilih daftar saluran, Anda hanya bisa
menonton saluran yang ada di dalam daftar tersebut
jika menggunakan tombol
Ikon saluran
atau
.
Di sebelah daftar dengan semua saluran untuk
masing-masing tuner, tuner Antena/Kabel atau
Satelit, Anda dapat memilih daftar tersaring atau
Anda dapat memilih salah satu daftar favorit yang
telah Anda buat.
Untuk membuka daftar saluran yang sedang aktif saat
ini…
1 - Tekan TV, beralih ke TV.
2 - Tekan OK untuk membuka daftar saluran yang
saat ini aktif.
3 - Tekan BACK untuk menutup daftar saluran.
Untuk memilih salah satu daftar saluran…
1 - Dengan daftar saluran terbuka di layar,
tekan OPTIONS.
2 - Pilih Pilih Daftar Saluran dan tekan OK.
3 - Pada menu daftar, pilih salah satu daftar saluran
dan tekan OK.
Selain itu, Anda dapat memilih nama daftar di bagian
atas daftar saluran dan menekan OK untuk
membuka menu daftar.
Kiat
Anda dapat dengan mudah beralih antara dua tuner
dalam menu Sumber.
Tekan SOURCES dan pilih Tonton TV untuk
beralih ke tuner Antena/Kabel. Pilih Lihat
Satelit untuk beralih ke tuner satelit.
TV akan selalu membuka daftar saluran yang terakhir
dipilih untuk tuner yang dipilih.
Setelah Pembaruan Saluran Otomatis dari daftar
saluran, saluran yang baru ditemukan ditandai
dengan (bintang).
Jika Anda mengunci sebuah saluran, saluran itu akan
ditandai dengan tanda (gembok).
Tiga (3) saluran paling populer yang sedang dilihat
oleh orang lain pada saat ini ditandai
dengan 1, 2, atau 3.
Stasiun radio
Jika siaran digital tersedia, stasiun radio digital akan
diinstal saat penginstalan. Beralihlah ke saluran radio
seperti halnya Anda beralih ke saluran TV.
Penginstalan saluran Kabel (DVB-C) biasanya
menggunakan stasiun radio dari nomor saluran 1001
ke atas
Filter Daftar Saluran
Anda dapat memfilter sebuah daftar lengkap dengan
semua salurannya. Anda dapat mengatur daftar
saluran untuk menampilkan saluran TV saja atau
stasiun Radio saja. Untuk saluran Antena/Kabel Anda
dapat mengatur daftar untuk menampilkan saluran
Free-to-Air (gratis) atau Diacak (berbayar). Jika Anda
memiliki beberapa satelit, Anda dapat memfilter
daftar saluran satelit per satelit.
Untuk mengatur filter pada sebuah daftar dengan
semua salurannya…
1 - Tekan TV.
2 - Tekan OK untuk membuka daftar saluran yang
saat ini aktif.
3 - Tekan OPTIONS.
4 - Pilih Pilih Daftar Saluran dan tekan OK.
5 - Pilih Filter Saluran Antena, Filter Saluran
Kabel atau Filter Saluran Satelit sesuai dengan
daftar yang ingin Anda filter.
6 - Pada menu Opsi, pilih filter yang Anda inginkan
dan tekan OK untuk mengaktifkan. Nama filter
muncul sebagai bagian dari nama daftar saluran di
36

atas daftar saluran.
7 - Tekan (kiri) untuk mundur satu langkah atau
tekan BACK untuk menutup menu.
Mencari Saluran
Anda dapat mencari saluran untuk dalam daftar
saluran yang panjang.
TV dapat mencari saluran dalam 3 daftar saluran
utama - daftar saluran Antena, Kabel atau Satelit.
Mengunci Saluran
Mengunci dan Membuka Kunci Saluran
Agar anak-anak tidak menonton saluran tertentu,
Anda bisa mengunci saluran. Untuk menonton
saluran yang dikunci, Anda harus terlebih dahulu
memasukkan kode PIN Penguncian Anak 4 digit.
Anda tidak bisa mengunci program dari perangkat
yang tersambung.
Untuk mengunci saluran…
Untuk mencari saluran…
1 - Tekan TV.
2 - Tekan OK untuk membuka daftar saluran yang
saat ini aktif.
3 - Tekan OPTIONS.
4 - Pilih Pilih Daftar Saluran dan tekan OK.
5 - Pilih Filter Saluran Antena atau Filter Saluran
Kabel atau Filter Saluran Satelit dan tekan OK.
6 - Pilih Cari Saluran dan tekan OK untuk
membuka bidang teks. Anda dapat menggunakan
keyboard remote control atau keyboard pada layar
untuk mengetik teks.
7 - Ketik nomor, nama atau bagian nama dan
pilih Terapkan dan tekan OK. TV akan mencari
nama-nama saluran yang cocok di dalam daftar yang
Anda pilih.
Hasil pencarian didaftar sebagai daftar saluran - lihat
daftar nama di bagian atas. Hasil pencarian
menghilang setelah Anda memilih daftar saluran lain
atau menutup daftar dan hasil pencarian.
7.2
Menonton saluran
Mencari Suatu Saluran
Untuk mulai menonton saluran TV, tekan TV. TV
akan mencari saluran yang terakhir Anda tonton.
1 - Tekan TV.
2 - Tekan OK untuk membuka daftar saluran. Jika
perlu, ganti daftar saluran.
3 - Pilih saluran yang ingin Anda kunci.
4 - Tekan OPTIONS dan pilih Kunci Saluran dan
tekan OK.
5 - Masukkan kode PIN 4 digit jika TV Anda meminta
begitu. Saluran yang dikunci akan ditandai dengan
(gembok).
6 - Tekan (kiri) untuk mundur satu langkah atau
tekan BACK untuk menutup menu.
Untuk membuka kunci saluran…
1 - Tekan TV.
2 - Tekan OK untuk membuka daftar saluran. Jika
perlu, ganti daftar saluran.
3 - Pilih saluran yang ingin Anda buka kuncinya.
4 - Tekan OPTIONS dan pilih Buka Kunci
Saluran dan tekan OK.
5 - Masukkan kode PIN 4 digit jika TV Anda meminta
begitu.
6 - Tekan (kiri) untuk mundur satu langkah atau
tekan BACK untuk menutup menu.
Jika Anda mengunci atau membuka kunci saluran di
daftar saluran, Anda hanya perlu memasukkan kode
PIN cukup sekali sampai Anda menutup daftar
saluran.
Pada Bantuan, tekan tombol berwarna Kata
kunci dan cari Penguncian Anak untuk informasi
selengkapnya.
Mencari suatu saluran
Untuk beralih ke saluran lainnya, tekan atau
.
Jika Anda tahu nomor salurannya, ketik nomornya
dengan tombol angka. Tekan OK setelah Anda
memasukkan angka untuk langsung mencari saluran.
Jika informasi tersedia dari Internet, TV akan
menampilkan nama dan detail program saat ini yang
diikuti dengan nama dan detail program berikutnya.
Saluran sebelumnya
Untuk beralih kembali ke saluran sebelumnya, tekan
BACK.
Anda juga dapat beralih ke saluran dari Daftar
Saluran.
Peringkat Orang Tua
Agar anak-anak tidak menonton program yang tidak
sesuai dengan usia mereka, Anda dapat mengatur
peringkat usia.
Program saluran digital bisa diberi peringkat usia. Jika
peringkat usia program setara atau lebih tinggi
daripada usia yang telah Anda atur sebagai peringkat
usia untuk anak Anda, program akan dikunci. Untuk
menonton program yang dikunci, Anda harus terlebih
dahulu memasukkan kode PIN Penguncian Anak.
Untuk mengatur peringkat usia…
1 - Tekan SETTINGS, pilih Semua
37

Pengaturan dan tekan OK.
2 - Pilih Penguncian Anak > Peringkat org tua.
3 - Masukkan 4-digit kode PIN Penguncian
anak. Jika Anda belum mengatur kodenya, pilih Atur
kode di Penguncian Anak. Sekarang masukkan kode
PIN Penguncian anak 4-angka dan konfirmasi.
Sekarang Anda bisa mengatur peringkat usia.
4 - Kembali ke Penguncian Orang Tua, pilih usia
dan tekan OK.
5 - Tekan (kiri) untuk mundur satu langkah atau
tekan BACK untuk menutup menu.
Untuk menonaktifkan peringkat usia orang tua,
pilih Tidak Ada. Namun, di beberapa negara Anda
harus mengatur peringkat usia.
Untuk beberapa stasiun penyiaran/operator, TV
hanya akan mengunci program dengan peringkat
yang lebih tinggi. Peringkat usia orang tua diatur
untuk semua saluran.
Terjemahan dari Teks
Jika Anda menyetel saluran analog, Anda harus
menyediakan terjemahan untuk tiap saluran secara
manual.
1 - Beralihlah ke satu saluran dan tekan TEXT untuk
membuka Teks.
2 - Masukkan nomor halaman untuk terjemahan,
biasanya 888.
3 - Tekan TEXT lagi untuk menutup Teks.
Jika Anda memilih Aktif di menu Terjemahan saat
menonton saluran analog ini, terjemahan akan
ditampilkan jika tersedia.
Untuk mengetahui apakah saluran itu analog atau
digital, beralihlah ke saluran tersebut dan buka Info
Saluran di OPTIONS.
Bahasa Terjemahan
Opsi Saluran
Buka Opsi
Saat menonton saluran, Anda bisa mengatur
beberapa opsi.
Anda dapat memilih beberapa opsi, bergantung pada
jenis saluran yang Anda tonton (analog atau digital)
atau bergantung pada pengaturan TV yang Anda
buat.
Untuk membuka menu opsi…
1 - Saat menonton saluran, tekan OPTIONS.
2 - Tekan lagi untuk menutup.
Terjemahan
Mengaktifkan
Stasiun penyiaran digital dapat dilengkapi terjemahan
untuk programnya.
Untuk menampilkan terjemahan…
Tekan SUBTITLE.
Anda dapat mengalihkan terjemahan ke On atau Off.
Alternatifnya, Anda dapat memilih Otomatis.
Otomatis
Jika informasi bahasa adalah bagian dari siaran digital
dan program yang disiarkan tidak diatur dalam
bahasa Anda (bahasa yang diatur di TV), TV dapat
menampilkan terjemahan secara otomatis dalam
salah satu bahasa terjemahan yang dipilih. Salah satu
bahasa terjemahan ini harus juga menjadi bagian dari
siaran.
Bahasa Terjemahan yang Lebih Dipilih
Siaran digital dapat menawarkan beberapa bahasa
terjemahan untuk sebuah program. Anda dapat
menetapkan bahasa terjemahan primer dan sekunder
pilihan Anda. Jika terjemahan di salah satu bahasa ini
tersedia, TV akan menampilkan terjemahan yang
Anda pilih.
Untuk menetapkan bahasa terjemahan primer dan
sekunder…
1 - Tekan SETTINGS, pilih Semua
Pengaturan dan tekan OK.
2 - Pilih Kawasan dan Bahasa dan
pilih Bahasa > Terjemahan
Primer atau Terjemahan Sekunder.
3 - Pilih bahasa yang Anda perlukan dan tekan OK.
4 - Tekan (kiri) untuk mundur satu langkah atau
tekan BACK untuk menutup menu.
Memilih Bahasa Terjemahan
Jika bahasa terjemahan yang diinginkan tidak
tersedia, Anda dapat memilih bahasa terjemahan lain
apabila tersedia. Jika bahasa terjemahan tidak
tersedia, Anda tidak dapat memilih opsi ini.
Untuk memilih bahasa terjemahan saat tidak ada
bahasa pilihan Anda yang tersedia…
1 - Tekan OPTIONS.
2 - Pilih Bahasa Terjemahan dan pilih salah satu
bahasa sebagai bahasa terjemahan untuk sementara
waktu.
Anda dapat memilih bahasa terjemahan pilihan
di Bahasa Terjemahan.
38

Bahasa Audio
Bahasa Audio yang Dipilih
Siaran digital dapat menawarkan beberapa bahasa
audio (bahasa lisan) untuk suatu program. Anda
dapat menetapkan bahasa audio primer dan
sekunder yang Anda pilih. Jika audio pada salah satu
bahasa ini tersedia, TV akan beralih ke bahasa audio
tersebut.
Untuk menetapkan bahasa audio primer dan
sekunder…
1 - Tekan SETTINGS, pilih Semua
Pengaturan dan tekan OK.
2 - Pilih Wilayah dan Bahasa dan
pilih Bahasa > Audio Primer atau Audio Sekunder.
3 - Pilih bahasa yang Anda perlukan dan tekan OK.
4 - Tekan (kiri) untuk mundur satu langkah atau
tekan BACK untuk menutup menu.
Memilih Bahasa Audio
Jika bahasa audio yang diinginkan tidak tersedia,
Anda dapat memilih bahasa audio lain apabila
tersedia. Jika bahasa audio tidak tersedia, tidak dapat
memilih opsi ini.
blokir.
2 - Tekan OPTIONS dan pilih HbbTV pada
Saluran Ini dan tekan (kanan).
3 - Pilih Tidak aktif dan tekan OK.
4 - Tekan (kiri) untuk mundur satu langkah atau
tekan BACK untuk menutup menu.
Untuk memblokir HbbTV pada TV sepenuhnya…
1 - Tekan SETTINGS, pilih Semua
Pengaturan dan tekan OK.
2 - Pilih Pengaturan Umum > Lanjutan > HbbTV
dan tekan OK.
3 - Pilih Tidak Aktif dan tekan OK.
4 - Tekan (kiri) untuk mundur satu langkah atau
tekan BACK untuk menutup menu.
Info Saluran
Anda dapat melihat karakteristik teknis dari saluran
tertentu, seperti digital atau analog, jenis suara, dll.
Untuk melihat informasi teknis pada suatu saluran…
1 - Cari saluran.
2 - Tekan OPTIONS, pilih Info Saluran dan
tekan OK.
3 - Untuk menutup layar ini, tekan OK.
Untuk memilih bahasa audio saat tidak ada bahasa
pilihan Anda yang tersedia…
1 - Tekan OPTIONS.
2 - Pilih Bahasa Audio dan pilih salah satu bahasa
sebagai bahasa audio untuk sementara waktu.
Antarmuka Umum
Jika Anda memasang CAM di salah slot Common
Interface, Anda dapat melihat CAM dan informasi
operator atau melakukan beberapa pengaturan
terkait CAM.
Untuk melihat informasi CAM…
1 - Tekan SOURCES.
2 - Pilih jenis saluran yang CAM-nya Anda
gunakan, Tonton TV atau Lihat Satelit.
3 - Tekan OPTIONS dan pilih Antarmuka Umum.
4 - Pilih slot Antarmuka Umum yang tepat (slot 1 atau
2) dan tekan (kanan).
5 - Pilih operator TV CAM dan tekan OK. Layar
berikut ini muncul dari operator TV.
HbbTV pada Saluran Ini
Jika Anda ingin menghindari akses ke halaman
HbbTV pada saluran tertentu, Anda dapat memblokir
halaman HbbTV untuk saluran ini saja.
1 - Cari saluran yang halaman HbbTV-nya ingin Anda
Mono / Stereo
Anda dapat mengalihkan suara saluran analog ke
Mono atau Stereo.
Untuk beralih ke Mono atau Stereo…
1 - Cari saluran analog.
2 - Tekan OPTIONS, pilih Mono/Stereo dan
tekan (kanan).
3 - Pilih Mono atau Stereo dan tekan OK.
4 - Tekan (kiri) untuk mundur satu langkah atau
tekan BACK untuk menutup menu.
7.3
Saluran Favorit
Tentang Saluran Favorit
Dalam daftar saluran favorit, Anda dapat
mengumpulkan saluran yang Anda inginkan.
Untuk masing-masing jenis tuner - Tonton
TV (Antena/Kabel - DVB-T/C) atau Lihat
Satelit (Satelit - DVB-S) - Anda dapat membuat 4
daftar saluran favorit yang berbeda untuk berpindah
saluran dengan mudah. Anda dapat menamai masingmasing Daftar Favorit secara berbeda. Hanya di
Daftar Favorit yang salurannya bisa Anda urutkan
ulang.
39

Dengan memilih Daftar Favorit, Anda hanya bisa
menonton saluran yang ada di dalam daftar tersebut
jika menggunakan tombol
atau
.
Membuat Daftar Favorit
Untuk membuat daftar saluran favorit…
1 - Tekan TV, beralih ke TV.
2 - Tekan OK untuk membuka daftar saluran yang
saat ini aktif.
3 - Tekan OPTIONS.
4 - Pilih Buat Daftar Favorit dan tekan OK.
5 - Di daftar pada sebelah kiri, pilih saluran yang
Anda inginkan sebagai favorit dan tekan OK. Saluran
tercantum di daftar di sebelah kanan sesuai urutan
penambahannya. Untuk mengurungkannya, pilih
saluran di daftar di sebelah kiri dan tekan OK lagi.
6 - Jika perlu, Anda bisa melanjutkan pemilihan dan
penambahan saluran sebagai favorit.
7 - Untuk menyelesaikan penambahan saluran,
tekan BACK.
TV akan meminta penggantian nama Daftar Favorit.
Anda dapat menggunakan keyboard pada layar atau
menggunakan keyboard di bagian belakang remote
control.
1 - Tekan BACK untuk menyembunyikan
keyboard pada layar.
2 - Gunakan keyboard di bagian belakang remote
control untuk menghapus nama yang sedang
digunakan dan masukkan nama baru.
3 - Setelah selesai, balik remote control,
pilih Tutup dan tekan OK.
TV akan beralih ke Daftar Favorit yang baru dibuat
tersebut.
Anda dapat menambahkan serangkaian saluran
dalam sekali jalan atau memulai Daftar Favorit
dengan menggandakan suatu daftar saluran dengan
semua salurannya dan menghapus saluran yang tidak
Anda inginkan.
Saluran di Daftar Favorit dinomori ulang.
Menambahkan Rentang Saluran
tekan OK.
4 - Tekan (turun) untuk memilih saluran terakhir
dari rentang yang ingin Anda tambahkan. Saluran
ditandai di sebelah kiri.
5 - Tekan OK untuk menambahkan rentang saluran
ini dan konfirmasi.
Anda juga dapat mulai membuat Daftar Favorit dari
Pilih Rentang.
Mengganti Nama Daftar Favorit
Anda dapat mengubah nama Daftar Favorit.
Untuk mengubah nama Daftar Favorit…
1 - Buka Daftar Favorit yang namanya ingin Anda
ubah.
2 - Tekan OPTIONS, pilih Ubah Nama Daftar
Favorit dan tekan OK.
3 - Tekan BACK untuk menyembunyikan
keyboard pada layar.
4 - Gunakan keyboard di bagian belakang remote
control untuk menghapus nama yang sedang
digunakan dan masukkan nama baru.
5 - Setelah selesai, balik remote control,
pilih Tutup dan tekan OK.
6 - Tekan BACK untuk menutup daftar saluran.
Menghapus Daftar Favorit
Anda dapat menghapus Daftar Favorit.
Untuk menghapus Daftar Favorit…
1 - Buka Daftar Favorit yang ingin Anda hapus.
2 - Tekan OPTIONS, pilih Hapus Daftar Favorit
dan tekan OK.
3 - Konfirmasi untuk menghapus daftar tersebut.
4 - Tekan BACK untuk menutup daftar saluran.
Mengubah Urutan Saluran
Hanya di Daftar Favorit Anda dapat mengubah urutan
saluran (ubah susunan).
Untuk mengubah urutan saluran…
Untuk menambahkan rentang saluran yang berurutan
ke Daftar Favorit dalam sekali jalan, Anda dapat
menggunakan Pilih Rentang.
Untuk menambahkan rentang saluran…
1 - Buka Daftar Favorit di tempat Anda ingin
menambahkan rentang saluran.
2 - Tekan OPTIONS, pilih Pilih Rentang dan
tekan OK.
3 - Di daftar di sebelah kiri pilih saluran pertama
pada rentang yang ingin Anda tambahkan dan
1 - Buka Daftar Favorit yang ingin Anda ubah
urutannya.
2 - Tekan OPTIONS, pilih Ubah Urutan
Saluran dan tekan OK.
3 - Di Daftar Favorit, pilih saluran yang ingin Anda
ubah urutannya dan tekan OK.
4 - Dengan tombol (naik) atau (turun)
pindahkan saluran ke tempat yang Anda inginkan.
5 - Tekan OK untuk mengonfirmasi lokasi baru.
6 - Anda dapat mengubah urutan saluran dengan
metode yang sama sampai Anda menutup Daftar
Favorit dengan tombol BACK.
40

7.4
Teks (Teleteks)
Halaman Teks
Untuk membuka Teks (Teleteks), tekan TEXT, saat
Anda menonton saluran TV.
Untuk menutup Teks, tekan TEXT lagi.
1 - Tekan SOURCES, pilih perangkat dan tekan
OK.
2 - Saat menonton saluran di perangkat,
tekan OPTIONS, pilih Tampilkan Tombol
Perangkat dan pilih tombol dan tekan OK.
3 - Tekan BACK untuk menyembunyikan
tombol perangkat.
4 - Untuk menutup Teks, tekan BACK lagi.
Teks Digital (Inggris saja)
Memilih halaman Teks
Untuk memilih halaman . . .
1 - Masukkan nomor halaman dengan tombol angka.
2 - Gunakan tombol panah untuk menavigasi.
3 - Tekan tombol warna untuk memilih subjek
berkode warna di bagian bawah layar.
Subhalaman teks
Nomor halaman teks dapat menyimpan beberapa
subhalaman. Nomor subhalaman ditampilkan pada
panel di sebelah nomor halaman utama.
Untuk memilih subhalaman, tekan atau .
Ikhtisar. Halaman teks
Beberapa stasiun penyiaran menawarkan Teks T.O.P
Untuk membuka halaman Teks Halaman teks dalam
Teks, tekan OPTIONS dan pilih T.O.P.
Ikhtisar dan tekan OK.
Halaman favorit
TV membuat daftar 10 halaman Teks terakhir yang
Anda buka. Anda dapat dengan mudah membuka
kembali halaman tersebut di kolom halaman Teks
Favorit.
1 - Dalam Teks, pilih (hati) di sudut kiri atas layar
untuk menampilkan kolom halaman favorit.
2 - Tekan (turun) atau (naik) untuk memilih
nomor halaman dan tekan OK untuk membuka
halaman.
Anda dapat menghapus daftar dengan opsi Hapus
Halaman Favorit.
Mencari Teks
Anda dapat memilih sebuah kata dan memindai Teks
untuk semua kemunculan kata ini.
1 - Buka halaman Teks dan tekan OK.
2 - Pilih kata atau angka menggunakan tanda panah.
3 - Tekan OK lagi untuk langsung melompat ke
kemunculan berikutnya dari kata atau angka ini.
4 - Tekan OK lagi untuk melompat ke kemunculan
berikutnya.
5 - Untuk menghentikan pencarian, tekan (naik)
hingga tidak ada yang dipilih.
Teks dari perangkat yang tersambung
Beberapa stasiun penyiaran digital menawarkan Teks
Digital khusus atau TV interaktif di saluran TV
digitalnya. Hal ini mencakup Teks normal yang
menggunakan tombol angka, warna dan panah untuk
memilih dan menavigasi.
Untuk menutup Teks Digital, tekan BACK.
Opsi Teks
Pada Teks (Teleteks), tekan OPTIONS untuk
memilih berikut ini…
• Bekukan halaman
Untuk menghentikan rotasi otomatis subhalaman.
• Dua layar/Layar penuh
Untuk menampilkan saluran TV dan Teks saling
bersebelahan.
• Ikhtisar T.O.P.
Untuk membuka halaman Teks T.O.P
• Perbesar
Untuk memperbesar halaman Teks agar nyaman
dibaca.
• Tampilkan
Untuk memperlihatkan informasi yang tersembunyi di
halaman.
• Gulir subhalaman
Untuk menggulir subhalaman saat tersedia.
• Menyembunyikan/Menampilkan Halaman Favorit
Untuk menyembunyikan atau menampilkan daftar
halaman favorit.
• Hapus Halaman Favorit
Untuk menghapus daftar halaman favorit.
• Bahasa
Untuk mengalihkan grup karakter yang digunakan
Teks untuk ditampilkan dengan benar.
• Teks 2,5
Untuk mengaktifkan Teks 2,5 agar warna lebih banyak
dan grafik lebih baik.
Teks dan TV
Anda dapat menonton saluran TV di layar kecil Multi
View saat Anda sedang menonton Teks (Teleteks).
Beberapa perangkat yang menerima saluran TV juga
dapat menghadirkan Teks.
Untuk membuka Teks dari perangkat yang
tersambung . . .
Untuk menonton saluran TV sambil menyaksikan Teks
(Teleteks)…
1 - Tekan .
2 - Pilih Multi View: Aktif pada layar. Saluran yang
41

sedang Anda tonton muncul di layar kecil.
3 - Untuk menyembunyikan layar kecil,
tekan lagi dan pilih Multi View: Tidak aktif pada
layar.
Konfigurasi Teks
Apa yang Anda Perlukan
TV interaktif hanya tersedia pada saluran TV digital.
Untuk menikmati keuntungan penuh TV Interaktif,
Anda memerlukan sambungan Internet kecepatan
tinggi (broadband) ke TV.
HbbTV
Bahasa teks
Beberapa stasiun penyiaran TV digital menyediakan
beberapa bahasa Teks.
Untuk mengatur bahasa Teks primer dan sekunder
Anda . . .
1 - Tekan SETTINGS, pilih Semua
Pengaturan dan tekan OK.
2 - Pilih Kawasan dan Bahasa > Bahasa dan
tekan OK.
3 - Pilih Teks Primer atau Teks Sekunder. dan
tekan OK.
4 - Pilih bahasa Teks yang Anda sukai dan tekan OK.
5 - Tekan (kiri) untuk mundur satu langkah atau
tekan BACK untuk menutup menu.
Teks 2,5
Jika tersedia, Teks 2,5 menawarkan lebih banyak
warna dan grafis yang lebih baik. Teks 2,5 diaktifkan
sebagai pengaturan pabrik standar.
Untuk menonaktifkan Teks 2,5…
1 - Tekan TEXT.
2 - Saat Teks (Teleteks) terbuka di layar,
tekan OPTIONS.
3 - Pilih Teks 2,5 > Tidak aktif dan tekan OK.
4 - Tekan (kiri) untuk mundur satu langkah atau
tekan BACK untuk menutup menu.
Di Bantuan, tekan tombol berwarna Kata
kunci dan cari HbbTV, aktif atau nonaktif untuk
informasi selengkapnya.
Menggunakan iTV
Membuka halaman iTV
Kebanyakan saluran yang menawarkan HbbTV atau
iTV mengundang Anda untuk menekan tombol
atau tombol OK untuk membuka program
interaktifnya.
Menavigasikan halaman iTV
Anda dapat menggunakan tombol panah dan warna,
tombol nomor dan tombol BACK untuk
menavigasi halaman iTV.
Anda dapat menggunakan tombol (Putar),
(Jeda) dan (Hentikan) untuk menonton video di
halaman iTV.
Teks Digital (Inggris saja)
Untuk membuka Teks Digital, tekan TEXT. Untuk
menutup, tekan BACK.
Menutup halaman iTV
7.5
TV Interaktif
Tentang iTV
Dengan TV interaktif, beberapa stasiun penyiaran
digital mengombinasikan program TV normalnya
dengan halaman informasi atau hiburan. Di beberapa
halaman, Anda dapat merespons program atau
memvoting, melakukan belanja online atau
membayar program video atas permintaan.
HbbTV, MHEG, . . .
Stasiun penyiaran menggunakan berbagai sistem TV
interaktif: HbbTV (Hybrid Broadcast Broadband TV)
atau iTV (Interactive TV - MHEG). TV interaktif
terkadang dikenal dengan Teks Digital atau tombol
Merah. Tetapi masing-masing sistem tersebut
berbeda.
Kunjungi situs web Internet stasiun penyiaran untuk
informasi selengkapnya.
Kebanyakan halaman iTV memberi tahu Anda tombol
mana yang digunakan untuk menutup.
Untuk menutup paksa halaman iTV, alihkan ke
saluran TV berikutnya dan tekan BACK.
42

8
Panduan TV
alihkan ke pengaturan yang dipilih saat rekaman
dibuat.
8.1
Apa yang Anda Perlukan
Dengan Panduan TV Anda bisa melihat daftar
program TV saat ini dan yang dijadwalkan di saluran
Anda. Bergantung pada sumber informasi (data)
panduan TV, saluran analog dan digital atau hanya
saluran digital yang ditampilkan. Tidak semua saluran
dilengkapi informasi Panduan TV.
TV bisa mengumpulkan informasi Panduan TV untuk
saluran yang diinstal di TV. TV tidak bisa
mengumpulkan informasi Panduan TV untuk saluran
yang dilihat dari penerima atau dekoder digital.
8.2
Data Panduan TV
Panduan TV menerima informasi (data) dari stasiun
penyiaran atau dari Internet. Di beberapa wilayah dan
untuk beberapa saluran, informasi Panduan TV
mungkin tidak tersedia. TV bisa mengumpulkan
informasi Panduan TV untuk saluran yang diinstal di
TV. TV tidak bisa mengumpulkan informasi Panduan
TV dari saluran yang dilihat dari penerima atau
dekoder digital.
TV dilengkapi dengan informasi yang diatur ke Dari
penyiar.
8.3
Menggunakan Panduan TV
Membuka Panduan TV
Untuk membuka Panduan TV, tekan TV GUIDE.
Panduan TV menunjukkan saluran dari tuner yang
dipilih.
Tekan TV GUIDE lagi untuk menutupnya.
Pertama kali Anda membuka Panduan TV, TV akan
memindai semua saluran TV untuk informasi program.
Pemindaian ini bisa berlangsung beberapa menit.
Data Panduan TV disimpan dalam TV.
Mencari Program
Dari Panduan TV, Anda dapat beralih ke program saat
ini.
Untuk beralih ke program (saluran), pilih program dan
tekan OK.
Melihat detail program
Untuk memunculkan detail program yang dipilih…
1 - Tekan INFO.
2 - Tekan BACK untuk menutupnya.
Jika informasi Panduan TV berasal dari Internet,
Panduan TV juga bisa mencantumkan saluran analog
di samping saluran digital. Menu Panduan TV juga
menampilkan layar kecil dengan saluran saat ini.
Dari Internet
Jika TV tersambung ke Internet, Anda dapat mengatur
TV untuk menerima informasi Panduan TV dari
Internet.
Untuk mengatur informasi Panduan TV…
1 - Tekan , pilih Semua Pengaturan dan
tekan OK.
2 - Pilih Pengaturan Umum > Lanjutan > Panduan
TV dan pilih Dari Internet dan tekan OK.
3 - Tekan BACK untuk menutup menu.
Rekaman yang hilang
Jika beberapa rekaman terlihat hilang dari daftar
rekaman, info (data) Panduan TV mungkin berubah.
Rekaman yang dibuat dengan pengaturan Dari
Penyiar akan hilang dari daftar jika Anda mengubah
pengaturan ke Dari Internet atau sebaliknya. TV
mungkin sudah otomatis beralih ke Dari Internet.
Untuk membuat rekaman tersedia di daftar rekaman,
Ubah Hari
Panduan TV dapat menampilkan program terjadwal
untuk hari-hari yang akan datang (maksimal hingga 8
hari).
Tekan tombol berwarna Hari dan pilih hari yang
diperlukan.
Cari menurut Genre
Jika informasi tersedia, Anda dapat melihat program
terjadwal menurut genre-nya seperti film, olahraga,
dsb.
Untuk mencari program berdasarkan genre…
1 - Tekan PANDUAN TV.
2 - Tekan OPTIONS.
3 - Pilih Cari menurut genre dan tekan OK.
4 - Pilih bahasa yang Anda inginkan dan tekan OK.
Daftar dengan program yang ditemukan akan
ditampilkan.
5 - Anda dapat membuat pengingat atau
43

menjadwalkan rekaman program terpilih.
6 - Tekan BACK untuk menutup menu.
Mengatur Rekaman
Untuk informasi selengkapnya tentang Perekaman,
tekan tombol berwarna Kata kunci dan
cari Perekaman.
Mengatur Pengingat
Anda dapat menetapkan pengingat untuk sebuah
program. Sebuah pesan akan mengingatkan Anda di
awal program. Anda dapat beralih ke saluran ini
dengan segera.
Dalam Panduan TV, program dengan pengingat
ditandai dengan sebuah (jam).
Untuk mengatur pengingat…
1 - Tekan PANDUAN TV dan pilih program yang
akan datang.
2 - Tekan OPTIONS.
3 - Pilih Atur Pengingat dan tekan OK.
4 - Tekan BACK untuk menutup menu.
Untuk menghapus pengingat…
1 - Tekan PANDUAN TV dan pilih program
dengan pengingat.
2 - Tekan OPTIONS.
3 - Pilih Hapus p'ingat dan tekan OK.
4 - Tekan BACK untuk menutup menu.
Anda dapat mengatur rekaman dalam Panduan TV*.
Dalam Panduan TV, program yang diatur untuk
direkam akan ditandai dengan (titik merah).
Untuk merekam program…
1 - Tekan PANDUAN TV dan pilih program yang
akan datang atau sedang berlangsung.
2 - Tekan tombol berwarna Rekam .
3 - Tekan BACK untuk menutup menu.
Untuk membatalkan rekaman…
1 - Tekan PANDUAN TV dan pilih program yang
sebelumnya sudah diatur untuk direkam.
2 - Tekan tombol berwarna Hapus Rekaman .
3 - Tekan BACK untuk menutup menu.
* Lihat bab Menjeda TV dan Perekaman untuk
informasi selengkapnya.
Daftar Pengingat
Anda dapat menampilkan jadwal pengingat yang
telah Anda buat.
Daftar Pengingat
Untuk membuka daftar pengingat…
1 - Tekan PANDUAN TV.
2 - Tekan tombol berwarna Rekaman .
3 - Di bagian atas layar, pilih Terjadwal dan
tekan OK.
4 - Dalam daftar jadwal rekaman dan pengingat, pilih
tab Pengingat dan tekan OK agar menampilkan
hanya pengingat.
5 - Tekan tombol warna Hapus untuk
menghapus pengingat yang dipilih. Tekan tombol
warna Rekam untuk merekam program yang
dipilih.
6 - Tekan BACK untuk menutup menu.
44
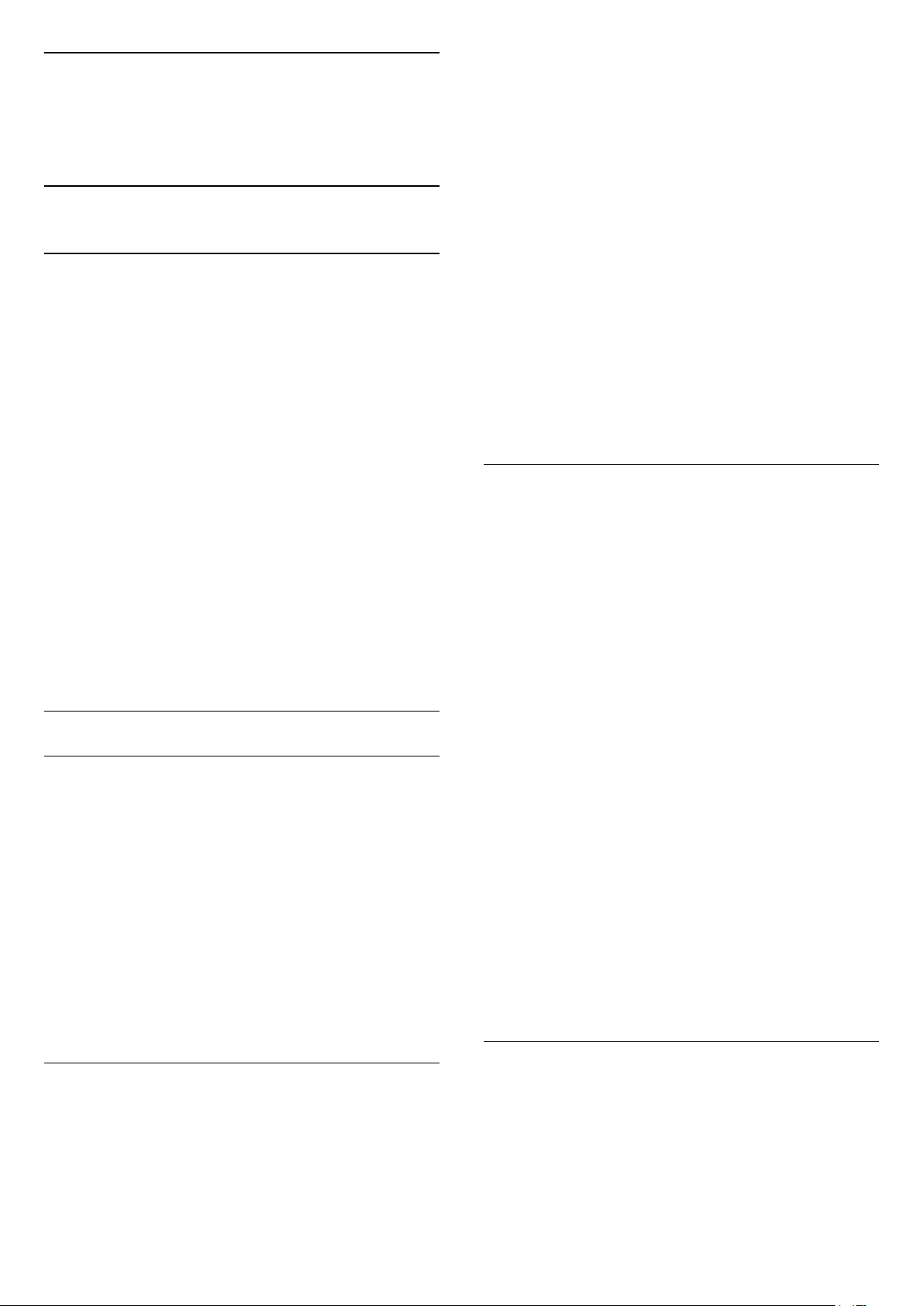
9
Perekaman dan
Menjeda TV
9.1
Merekam
Apa yang Anda Perlukan
Anda dapat merekam siaran TV digital dan
menontonnya nanti.
Untuk merekam program TV Anda perlu...
• Hard Drive USB yang tersambung yang diformat di
TV ini
• saluran TV digital yang terinstal pada TV ini
• menerima informasi saluran untuk Panduan TV pada
layar
• pengaturan jam TV yang andal. Jika Anda mengatur
ulang jam TV secara manual, perekaman bisa gagal.
Anda tidak dapat merekam ketika Anda
menggunakan Jeda TV.
Beberapa operator TV digital tidak mengizinkan
perekaman saluran.
Untuk informasi selengkapnya tentang memasang
Hard Drive USB, tekan tombol berwarna Kata
kunci dan cari Hard Drive USB, penginstalan.
Merekam Program
Merekam Sekarang
Untuk merekam program yang Anda tonton,
tekan (Rekam) di remote control. Perekaman akan
segera dimulai.
Untuk menghentikan perekaman, tekan (Berhenti).
Ketika data Panduan TV tersedia, program yang Anda
tonton akan disimpan dari saat Anda menekan
tombol perekaman sampai program berakhir. Jika
tidak ada data Panduan TV yang tersedia, perekaman
hanya akan berlangsung selama 30 menit. Anda
dapat menyesuaikan waktu akhir perekaman di
daftar Rekaman.
Untuk merekam program…
1 - Tekan PANDUAN TV.
2 - Di halaman Panduan TV, pilih saluran dan
program yang ingin Anda rekam. Tekan (kanan)
atau (kiri) untuk menggulir program dari suatu
saluran. Tekan tombol berwarna Hari untuk
memilih hari yang diperlukan.
3 - Dengan program yang disorot, tekan tombol
berwarna Rekam . Program dijadwalkan untuk
direkam. Peringatan akan menunjukkan secara
otomatis saat terdapat jadwal yang bertabrakan. Jika
Anda berencana untuk merekam program saat Anda
tidak ada di depan TV, jangan lupa untuk membiarkan
TV dalam keadaan siaga dan Hard Drive USB
diaktifkan.
4 - TV menambahkan beberapa margin waktu di
akhir program. Anda dapat menyesuaikan margin ini
dengan Akhiri Margin Otomatis.
5 - Tekan BACK untuk menutup menu.
Daftar Rekaman
Anda dapat melihat atau mengatur rekaman Anda di
daftar rekaman. Di sebelah daftar rekaman, terdapat
daftar terpisah untuk perekaman terjadwal dan
pengingat.
Untuk membuka daftar rekaman.
1 - Tekan PANDUAN TV.
2 - Tekan tombol berwarna Rekaman .
3 - Di daftar rekaman, pilih
tab Baru, Ditonton atau Kedaluwarsa dan
tekan OK untuk memfilter tontonan Anda.
4 - Dengan rekaman yang dipilih pada daftar, Anda
dapat menghapus rekaman dengan Hapus atau
menghentikan rekaman yang sedang berlangsung
dengan Hentikan Rekaman . Anda dapat
mengubah nama rekaman dengan Ubh nama .
5 - Tekan BACK untuk menutup menu.
Stasiun penyiaran dapat membatasi jumlah hari suatu
rekaman dapat dilihat. Ketika periode ini berakhir,
rekaman akan ditandai sebagai kedaluwarsa.
Rekaman di daftar dapat menunjukkan jumlah hari
sebelum rekaman kedaluwarsa.
Jika perekaman terjadwal dicegah oleh stasiun
penyiaran atau jika siaran terganggu, rekaman
ditandai sebagai Gagal.
Menjadwalkan Perekaman
Anda dapat menjadwalkan perekaman program
berikutnya untuk hari ini atau beberapa hari dari hari
ini (maksimum 8 hari lagi). TV akan menggunakan
data dari Panduan TV untuk memulai dan mengakhiri
perekaman.
Konflik Perekaman
Ketika dua perekaman yang terjadwal bertabrakan
waktunya, terjadi konflik rekaman. Untuk mengatasi
konflik perekaman, Anda dapat menyesuaikan waktu
mulai dan berakhir dari salah satu atau kedua
rekaman terjadwal.
Untuk menyesuaikan waktu mulai dan akhir dari suatu
45

perekaman terjadwal...
1 - Tekan PANDUAN TV.
2 - Tekan tombol berwarna Rekaman .
3 - Di bagian atas layar, pilih Terjadwal dan
tekan OK.
4 - Di daftar perekaman terjadwal dan pengingat,
pilih tab Pengingat dan tekan OK untuk
menampilkan perekaman terjadwal saja.
5 - Pilih perekaman terjadwal yang bertabrakan
dengan perekaman terjadwal lain dan
tekan Sesuaikan Waktu.
6 - Pilih waktu mulai dan akhir dan ubah waktu
dengan tombol (naik) atau (turun).
Pilih Terapkan dan tekan OK.
7 - Tekan BACK untuk menutup menu.
Margin Akhir Otomatis
Anda dapat mengatur margin waktu yang TV akan
tambahkan secara otomatis di akhir setiap rekaman
terjadwal.
Untuk mengatur margin waktu akhir otomatis…
Menonton TV Sambil Merekam
TV Anda dilengkapi dengan 2 tuner. Satu tuner untuk
menonton salah satu saluran dan tuner kedua untuk
merekam saluran lain pada saat bersamaan. Namun,
saluran yang tersedia untuk menonton selama
perekaman tergantung pada konfigurasi TV untuk
menerima saluran.
Saluran mana yang dapat Anda tonton selama
perekaman…
Jika Anda menggunakan 1 CAM untuk mendekoding
saluran acak, Anda hanya dapat menonton saluran
yang tidak perlu dekoding dan saluran yang sedang
direkam.
Jika Anda menggunakan 2 CAM untuk mendekoding
saluran acak dan kedua kartu pintar memiliki hak
menonton yang sama, Anda dapat menonton semua
saluran, termasuk salah satu yang sedang direkam.
Jika Anda menggunakan 2 CAM dengan hak
menonton yang tidak identik, Anda hanya dapat
menonton saluran CAM dengan hak menonton yang
lebih sedikit dan saluran yang sedang Anda rekam.
1 - Tekan PANDUAN TV.
2 - Tekan OPTIONS dan pilih Margin Akhir
Otomatis dan tekan OK.
3 - Tekan (naik) atau (turun) dan
tekan OK untuk mengatur margin waktu yang
ditambahkan ke rekaman secara otomatis. Anda
dapat menambahkan hingga 45 menit untuk
rekaman.
4 - Tekan BACK untuk menutup menu.
Perekaman Manual
Anda dapat menjadwalkan perekaman yang tidak
ditautkan dengan program TV. Anda mengatur jenis
tuner, saluran dan waktu mulai dan akhir sendiri.
Untuk menjadwalkan perekaman secara manual...
1 - Tekan PANDUAN TV.
2 - Tekan tombol berwarna Rekaman .
3 - Di bagian atas layar, pilih Terjadwal dan
tekan OK.
4 - Tekan OPTIONS, pilih Jadwalkan dan
tekan OK.
5 - Pilih tuner dari tempat Anda ingin merekam dan
tekan OK.
6 - Pilih saluran yang akan direkam dan tekan OK.
7 - Pilih hari perekaman dan tekan OK.
8 - Atur waktu mulai dan akhir perekaman. Pilih salah
satu tombol dan gunakan tombol (naik)
dan (turun) untuk mengatur jam dan menit.
9 - Pilih Jadwalkan dan tekan OK untuk
menjadwalkan perekaman manual.
Jika Anda menggunakan sistem Unicable dan Anda
hanya memiliki 1 Pita Pengguna yang tersedia, Anda
hanya dapat menonton saluran yang tidak perlu didekoding dan saluran yang sedang Anda rekam.
Untuk informasi selengkapnya, tekan tombol
berwarna Kata kunci dan cari Kartu Pintar,
CAM.
Menonton Rekaman
Untuk menonton rekaman
1 - Tekan PANDUAN TV.
2 - Tekan tombol berwarna Rekaman .
3 - Di daftar rekaman, pilih rekaman yang Anda
perlukan dan tekan OK untuk mulai menonton.
4 - Anda dapat menggunakan
tombol (jeda), (putar), (mundur), (maju
cepat) atau (berhenti).
5 - Untuk beralih kembali untuk menonton TV,
tekan TV.
9.2
Menjeda TV
Rekaman akan muncul dalam daftar perekaman
terjadwal dan pengingat.
46
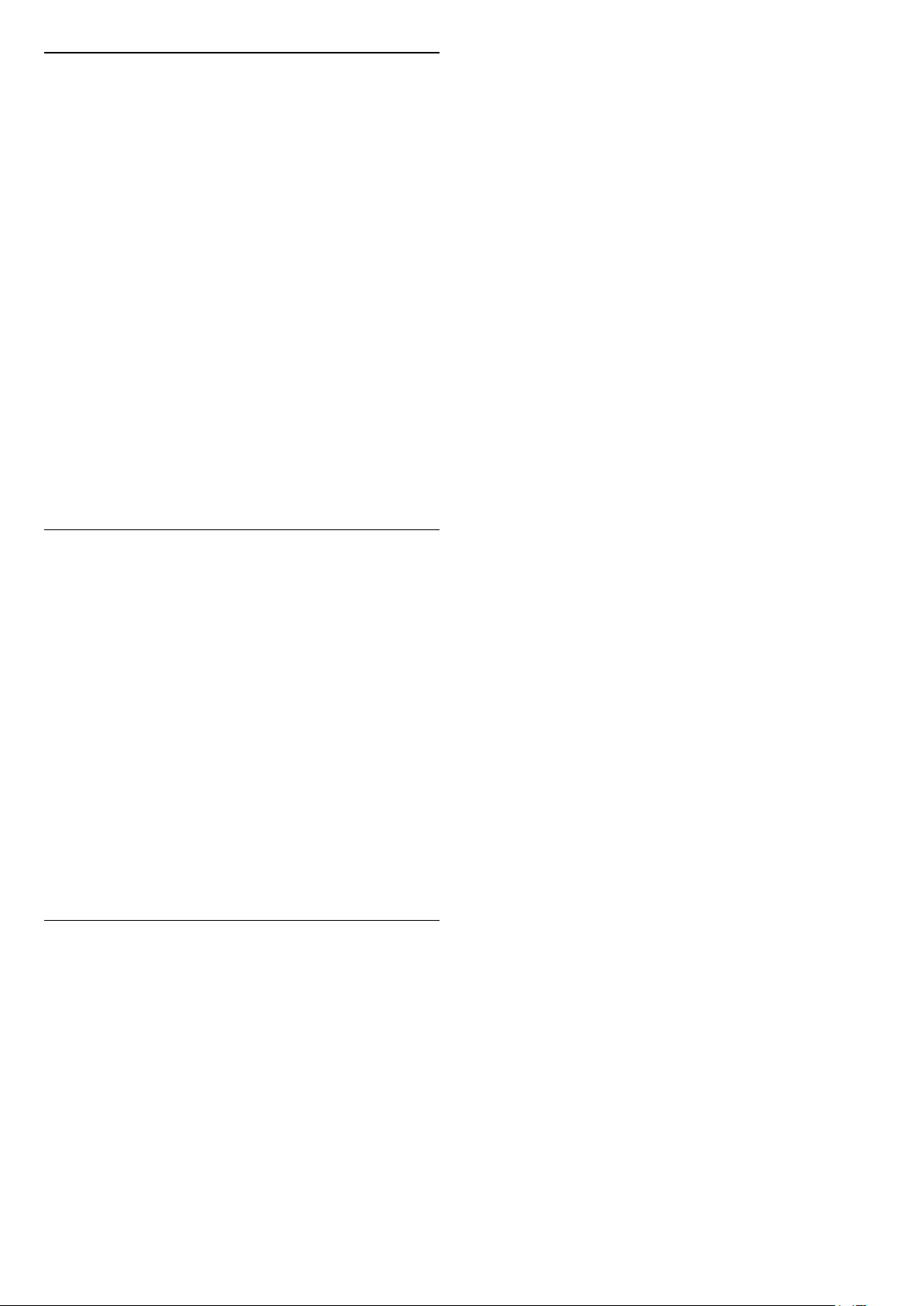
Apa yang Anda Perlukan
Anda dapat menghentikan sementara siaran TV
digital dan melanjutkan menonton nanti.
Untuk menjeda program TV Anda perlu...
• Hard Drive USB yang tersambung yang diformat di
TV ini
• saluran TV digital yang terinstal pada TV ini
• menerima informasi saluran untuk Panduan TV pada
layar
Dengan Hard drive USB yang tersambung dan
terformat, TV terus menyimpan siaran TV yang Anda
tonton. Saat beralih ke saluran lain, siaran saluran
sebelumnya dihapus. Juga saat Anda mengubah TV
ke siaga, siaran terhapus.
Anda tidak dapat menggunakan Jeda TV saat Anda
merekam.
Untuk informasi selengkapnya, tekan tombol
berwarna Kata kunci dan cari Hard Drive USB ,
penginstalan.
3 - Tekan (Putar) untuk melihat siaran kembali.
4 - Tekan (Berhenti) untuk menonton siaran
secara langsung.
Menjeda Program
Untuk menjeda dan melanjutkan siaran...
Untuk menjeda siaran, tekan (Jeda). Panel
kemajuan di bawah layar muncul secara singkat.
Untuk memunculkan panel kemajuan,
tekan (Jeda) kembali.
Untuk melanjutkan, tekan (Putar).
Dengan panel kemajuan di layar, tekan (Mundur)
atau tekan (Maju) untuk memilih dari tempat
Anda ingin mulai melihat siaran yang dijeda. Tekan
tombol ini berulang kali untuk mengubah kecepatan.
Anda dapat menjeda siaran untuk jangka waktu
maksimal 90 menit.
Untuk beralih kembali ke siaran TV langsung,
tekan (Berhenti).
Memutar Ulang
Selama TV menyimpan siaran yang Anda tonton,
Anda dapat memutar ulang sebagian besar siaran
selama beberapa detik.
Untuk memutar ulang siaran saat ini...
1 - Tekan (Jeda)
2 - Tekan (Mundur). Anda dapat
menekan secara berulang kali untuk memilih dari
mana Anda ingin mulai melihat siaran yang dijeda.
Tekan tombol ini berulang kali untuk mengubah
kecepatan. Pada satu titik Anda akan mencapai
permulaan penyimpanan siaran atau jangka waktu
maksimum.
47

10
Pilihan Teratas
10.1
Tentang Pilihan Teratas
• jam TV harus diatur ke Otomatis atau Tergantung
Negara.
• Anda harus menerima Ketentuan penggunaan
(Anda mungkin sudah menerimanya saat tersambung
ke Internet.).
Ikon hanya akan muncul di bagian atas layar saat
Sekarang di TV tersedia.
Dengan Pilihan Teratas, TV Anda menyarankan…
• program TV saat ini di Sekarang di TV
• layanan TV online (Catch Up TV) di TV on Demand
• video rental terbaru di Video on Demand
Untuk menikmati Pilihan Teratas, sambungkan TV ke
Internet. Pastikan Anda menyetujui Ketentuan
Penggunaannya. Informasi dan layanan Pilihan
Teratas hanya tersedia di negara-negara terpilih.
Ketentuan Penggunaan
Untuk memungkinkan TV memberikan rekomendasi
ini, Anda harus menyetujui Ketentuan Penggunaan.
Untuk mendapatkan rekomendasi yang disesuaikan
kebiasaan menonton Anda, pastikan Anda
mencentang kotak Memilih Berlangganan Layanan
Rekomendasi Pribadi.
Untuk membuka Ketentuan Penggunaan…
1 - Tekan TOP PICKS.
2 - Tekan OPTIONS, pilih Ketentuan
Penggunaan dan tekan OK.
3 - Pilih Pengaturan Privasi, dan tekan OK.
4 - Pilih Memilih Berlangganan Layanan
Rekomendasi Pribadi dan tekan OK untuk
mencentang kotak. Tekan OK lagi untuk menghapus
centang.
5 - Tekan BACK untuk menutup menu.
TV tidak menyimpan rekomendasi sebelumnya.
Menggunakan Sekarang di TV
Untuk membuka Sekarang di TV…
1 - Tekan TOP PICKS untuk membuka menu
Pilihan Teratas.
2 - Pilih Sekarang di TV di bagian atas layar
dan tekan OK.
3 - Tekan BACK untuk menutupnya.
Saat Anda membuka Sekarang di TV, TV mungkin
perlu beberapa detik untuk menyegarkan informasi
halaman.
Di Sekarang di TV Anda dapat…
• memilih dan menekan OK pada ikon program
untuk mencari program yang sedang dilihat.
• memilih dan menekan OK pada ikon program
terjadwal untuk mencari saluran tersebut.
Anda dapat menggunakan tombol berwarna pada
remote control untuk memulai, menghentikan, atau
menghapus perekaman terjadwal. Anda juga dapat
mengatur atau menghapus pengingat yang
memperingatkan saat suatu program dimulai.
Untuk membiarkan Sekarang di TV tanpa mencari
saluran lainnya, tekan BACK.
10.2
Sekarang di TV
Tentang Sekarang di TV
Dengan Sekarang di TV , TV merekomendasikan
10 program paling populer untuk ditonton saat ini.
TV merekomendasikan program di TV sekarang atau
dimulai dalam 15 menit. Program yang
direkomendasikan dipilih dari saluran yang Anda
instal. Pilihan dibuat dari saluran pilihan Anda. Selain
itu, Anda dapat memungkinkan Sekarang di
TV melakukan beberapa rekomendasi yang
dipersonalisasi untuk Anda, berdasarkan program
yang Anda tonton secara reguler.
Untuk menyediakan Sekarang di TV…
• informasi Sekarang di TV harus tersedia di negara
Anda.
• TV harus memiliki penginstalan saluran.
• TV ini harus tersambung ke Internet.
10.3
TV on Demand
Tentang TV on Demand
Dengan TV on Demand , Anda dapat menonton
program TV yang Anda lewatkan atau menonton
program favorit setiap kali itu sesuai. Layanan ini
disebut juga Catch Up TV, Replay TV atau Online TV.
Program yang tersedia di TV on Demand bisa
ditonton secara gratis.
Anda dapat membiarkan TV on Demand melakukan
rekomendasi program yang dipersonalisasi,
berdasarkan pemasangan TV dan program yang Anda
tonton secara teratur.
Ikon hanya akan muncul di bagian atas layar saat
TV on Demand tersedia.
48

Menggunakan TV on Demand
Untuk membuka TV on Demand…
1 - Tekan TOP PICKS untuk membuka menu
Pilihan Teratas.
2 - Pilih TV on Demand di bagian atas layar
dan tekan OK.
3 - Tekan (turun) untuk membuka halaman
dalam format layar penuh.
4 - Anda dapat memilih stasiun penyiaran tertentu
jika tersedia lebih dari satu pilihan.
5 - Pilih ikon program dan tekan OK untuk mulai
menonton.
6 - Tekan BACK untuk menutupnya.
Saat Anda membuka TV on Demand, TV mungkin
perlu beberapa detik untuk menyegarkan informasi
halaman.
Setelah program dimulai, Anda dapat menggunakan
tombol (Putar) dan (Jeda).
10.4
4 - Tekan BACK untuk menutupnya.
Saat Anda membuka Video on Demand, TV mungkin
perlu beberapa detik untuk menyegarkan informasi
halaman.
Anda dapat memilih toko video tertentu jika tersedia
lebih dari satu pilihan.
Untuk menyewa film…
1 - Pindahkan sorotan pada poster film. Info terbatas
akan ditampilkan setelah beberapa detik.
2 - Tekan OK untuk membuka halaman film toko
video untuk melihat sinopsis suatu film.
3 - Konfirmasi pesanan Anda.
4 - Lakukan pembayaran di TV.
5 - Mulai tonton. Anda dapat menggunakan
tombol (Putar) dan (Jeda).
Video on Demand
Tentang Video on Demand
Dengan Video on Demand , Anda dapat
menyewa film dari toko video rental online.
Anda dapat membiarkan Video on Demand
melakukan rekomendasi film yang dipersonalisasi,
berdasarkan negara Anda, pemasangan TV, dan
program yang Anda tonton secara teratur.
Ikon hanya akan muncul di bagian atas layar saat
Video on Demand tersedia.
Pembayaran
Saat menyewa atau membeli film, Anda dapat
membayar toko video secara aman dengan kartu
kredit. Sebagian besar toko video meminta Anda
membuat akun login saat pertama kali menyewa film.
Trafik Internet
Melakukan streaming banyak video bisa membuat
Anda melebihi batas trafik Internet bulanan.
Menggunakan Video on Demand
Untuk membuka Video on Demand…
1 - Tekan TOP PICKS untuk membuka menu
Pilihan Teratas.
2 - Pilih Video on Demand di bagian atas layar
dan tekan OK.
3 - Gunakan tombol navigasi untuk memilih poster
film.
49

11
Menu Awal
11.1
Tentang Menu Awal
Untuk benar-benar menikmati keunggulan TV
Android Anda, hubungkan TV ke Internet.
Anda dapat menggunakan Touch Pad remote control
untuk menggulir melalui baris dengan cepat.
Di Bantuan, tekan tombol berwarna Kata kunci
dan cari Remote Control, Touch Pad untuk informasi
selengkapnya.
11.3
Pencarian dan Suara
Seperti pada smartphone atau tablet Android Anda,
menu Awal adalah pusat TV Anda. Dari menu Awal
Anda dapat memulai aplikasi apa saja, beralih saluran
TV, menyewa film, membuka situs web, atau beralih
ke perangkat yang tersambung. Bergantung pada
konfigurasi TV dan negara Anda, menu Awal dapat
berisi item yang berbeda.
Menu Awal ditata berderet…
Rekomendasi
Deret pertama menunjukkan video populer, video
musik, atau hits di Internet. Anda dapat mengatur
pengaturan Privasi dalam Ketentuan Penggunaan
berdasarkan pada kebiasaan menonton Anda.
Koleksi Philips
Deret ini berisi saran dari Galeri Aplikasi Philips.
Aplikasi
Deret Aplikasi berisi semua Aplikasi yang disertakan
bersama TV dan Aplikasi yang Anda unduh sendiri
dari Google Play. Dalam deret ini Anda juga akan
menemukan Aplikasi untuk TV, seperti Tonton
TV, Sumber, Media, dan lainnya. Aplikasi yang baru
saja Anda gunakan akan ditampilkan di deret depan.
Permainan
Dari sini, Anda dapat memulai permainan di TV. Jika
Anda mengunduh permainan, permainan tersebut
akan muncul di deret ini.
Anda dapat mencari video, musik, atau apa pun di
Internet cukup dengan suara Anda. Anda bisa
mengucapkan perintah ke mikrofon pada remote
control. Atau, Anda dapat menggunakan keyboard
remote control untuk memasukkan teks.
Di Bantuan, tekan tombol berwarna Kata
kunci dan cari Suara untuk informasi selengkapnya.
11.4
Profil Terbatas
Anda dapat membatasi penggunaan aplikasi tertentu
dengan mengalihkan TV ke profil terbatas. Profil yang
dibatasi ini hanya akan mengizinkan penggunaan
aplikasi yang telah Anda pilih. Anda hanya dapat
keluar dari profil ini dengan kode PIN.
Dengan TV yang dialihkan ke profil terbatas, Anda
tidak dapat…
• Menemukan atau membuka aplikasi yang ditandai
sebagai Tidak diizinkan
• Mengakses Google Play Store
• Membeli melalui Google Play Movies & TV, dan
Google Play Games
• Menggunakan aplikasi pihak ketiga yang tidak
menggunakan sign-in Google
Dengan TV yang dialihkan ke profil terbatas, Anda
dapat…
Pengaturan
Dari sini, Anda dapat membuka berbagai pengaturan.
Namun, agar dapat menemukan semua pengaturan,
tekan SETTINGS dan pilih Semua Pengaturan.
Anda juga dapat membuka Bantuan dari sini.
Lihat juga www.support.google.com/androidtv
11.2
Membuka menu Awal
Untuk membuka menu Awal dan membuka item…
1 - Tekan HOME.
2 - Pilih item dan tekan OK untuk membukanya.
3 - Tekan BACK untuk menutup menu Awal
tanpa membuka apa pun.
• Melihat konten yang sudah disewa atau dibeli dari
Google Play Movies & TV
• Bermain permainan yang sudah dibeli dan dipasang
dari Google Play Games
• Mengakses pengaturan berikut ini: Jaringan Wi-Fi,
Ucapan dan Aksesibilitas
• Menambah aksesori Bluetooth
Akun Google pada TV akan tetap log in. Penggunaan
profil terbatas tidak mengubah Akun Google.
Di Bantuan, tekan tombol berwarna Kata
kunci dan cari Profil Dibatasi untuk informasi
selengkapnya.
50

12
Menu TV
12.1
Tentang Menu TV
Jika TV tidak dapat tersambung dengan Internet,
Anda dapat menggunakan Menu TV sebagai menu
Awal Anda.
Di Menu TV, Anda akan menemukan setiap fungsi TV.
12.2
Membuka Menu TV
Untuk membuka menu TV dan membuka item…
1 - Tekan untuk membuka Menu TV.
2 - Pilih item dan tekan OK untuk membuka atau
memulainya.
3 - Tekan BACK untuk menutup menu TV tanpa
memulai apa pun.
51

13
Netflix
Jika Anda berlangganan keanggotaan Netflix, Anda
dapat menikmati Netflix di TV ini. TV Anda harus
tersambung ke Internet. Netflix mungkin hanya
tersedia dengan pembaruan perangkat lunak di masa
depan untuk wilayah Anda.
Untuk membuka Netflix, tekan
membuka Aplikasi Netflix. Anda dapat segera
membuka Netflix dari TV saat siaga.
www.netflix.com
untuk
52

14
Sumber
Buka opsi ini untuk melihat informasi tentang
perangkat yang tersambung.
14.1
Beralih ke Input TV
Dari daftar Sumber, Anda dapat beralih ke salah satu
input TV. Anda dapat beralih ke tuner untuk
menonton TV, membuka konten Flash Drive USB
yang tersambung atau melihat rekaman yang Anda
buat di Hard Drive USB yang tersambung. Anda dapat
beralih ke perangkat Anda yang tersambung untuk
menonton programnya, penerima digital atau
pemutar Disk Blu-ray.
Untuk beralih ke input TV…
1 - Tekan SOURCES untuk membuka menu
Sumber.
2 - Pilih input TV yang ingin Anda tonton dan
tekan OK. TV akan menampilkan program perangkat.
3 - Tekan SOURCES lagi untuk menutup menu
tanpa beralih ke input TV.
Putar Sekali-Sentuh
Dengan TV dalam kondisi siaga, Anda dapat
menyalakan pemutar disk dengan remote control TV
Anda.
Untuk menyalakan pemutar disk dan TV dari kondisi
siaga dan segera mulai memutar disk, tekan (putar)
pada remote control TV. Perangkat harus
disambungkan dengan kabel HDMI dan TV serta
perangkat harus dilengkapi HDMI CEC yang
diaktifkan.
14.2
Opsi untuk Input TV
Beberapa perangkat input TV menawarkan
pengaturan tertentu.
Untuk mengatur opsi untuk input TV tertentu…
1 - Tekan SOURCES.
2 - Pilih input TV di daftar dan tekan OK.
3 - Tekan OPTIONS. Anda dapat mengatur opsi
untuk input TV yang dipilih di sini.
4 - Tekan OPTIONS lagi untuk menutup menu
Opsi.
14.3
Nama dan Jenis Perangkat
Saat Anda menyambungkan perangkat baru ke TV
dan TV mendeteksi perangkat, Anda dapat
menetapkan ikon yang sesuai dengan jenis
perangkat. Jika Anda menyambungkan perangkat
dengan kabel HDMI dan HDMI CEC, TV mendeteksi
jenis perangkat secara otomatis dan perangkat diberi
ikon dan nama yang sesuai.
Jenis perangkat menentukan gaya gambar dan suara,
nilai resolusi, pengaturan tertentu atau posisi dalam
menu Sumber. Anda tidak perlu khawatir tentang
pengaturan yang ideal.
Mengubah Nama atau Mengubah Jenis
Anda dapat selalu mengubah nama atau mengubah
jenis perangkat yang tersambung. Cari ikon di
sebelah kanan nama perangkat di menu Sumber.
Beberapa sumber input TV tidak mengizinkan
pengubahan nama.
Untuk mengubah nama atau jenis perangkat…
1 - Pilih perangkat di menu Sumber.
2 - Tekan (kanan) untuk memilih ikon dan
tekan OK.
3 - Tekan BACK untuk menyembunyikan
keyboard pada layar.
4 - Gunakan keyboard di bagian belakang remote
control untuk menghapus nama yang sedang
digunakan dan masukkan nama baru.
5 - Jika Anda ingin mengubah jenis perangkat,
tekan (turun) untuk menemukan semua jenis
perangkat yang tersedia. Pilih jenis yang Anda
inginkan dan tekan OK.
6 - Jika Anda ingin mereset nama dan jenis
perangkat ke nama konektor aslinya, pilih Reset dan
tekan OK.
7 - Pilih Tutup dan tekan OK untuk menutup menu
ini.
14.4
Permainan atau Komputer
Opsi yang memungkinkan…
Kontrol
Dengan opsi ini, Anda dapat mengoperasikan
perangkat yang tersambung dengan remote control
TV. Perangkat harus disambungkan dengan kabel
HDMI dan TV serta perangkat harus dilengkapi HDMI
CEC yang diaktifkan.
Info Perangkat
Jenis perangkat menentukan gaya gambar dan suara,
nilai resolusi dan spesifikasi lainnya. Anda tidak perlu
khawatir tentang pengaturan yang ideal.
Untuk beberapa perangkat, jenis perangkat tidak
begitu jelas. Konsol permainan mungkin dilengkapi
pemutar Disk Blu-ray bawaan dan jenis ditetapkan ke
Pemutar karena jenis tersebut sering kali digunakan
sebagai pemutar disk. Untuk jenis perangkat ini, Anda
dapat beralih untuk sementara waktu ke pengaturan
53

ideal untuk bermain permainan. Atau, beralihlah ke
pengaturan ideal untuk komputer yang tersambung.
Anda hanya dapat menggunakan
pengaturan Permainan atau Komputer saat Anda
beralih ke perangkat yang tersambung di menu
Sumber. Pengaturan Permainan atau Komputer
disimpan untuk perangkat yang dipilih.
Untuk beralih ke pengaturan ideal untuk bermain
permainan atau komputer secara manual…
1 - Tekan SETTINGS, pilih Semua
Pengaturan dan tekan OK.
2 - Pilih Gambar > Lanjutan dan tekan OK.
3 - Pilih Permainan/komputer dan tekan OK.
4 - Pilih Permainan, Komputer atau Tidak aktif.
5 - Tekan (kiri) untuk mundur satu langkah atau
tekan BACK untuk menutup menu.
Jangan lupa untuk menetapkan kembali pengaturan
ini ke Tidak aktif jika Anda berhenti bermain
permainan.
14.5
Memindai Ulang Sambungan
Anda dapat memindai kembali semua sambungan TV
untuk memperbarui menu Sumber dengan perangkat
yang baru saja tersambung.
Untuk memindai kembali sambungan…
1 - Pilih ikon di kanan atas menu Sumber.
2 - Tekan OK untuk mulai memindai sambungan.
Perangkat yang baru disambungkan akan
ditambahkan ke menu Sumber.
54

15
Aplikasi
15.1
Tentang Aplikasi
Anda dapat menemukan semua aplikasi yang
terinstal di bagian Aplikasi menu Awal.
Seperti aplikasi di smartphone atau tablet, aplikasi di
TV Anda menawarkan fungsi khusus agar
pengalaman menikmati TV makin lengkap. Aplikasi
seperti YouTube, Twitter, permainan, toko video, atau
prakiraan cuaca (a.o.). Anda dapat menggunakan
aplikasi Internet untuk menjelajahi Internet.
Aplikasi bisa berasal dari Galeri Aplikasi
Philips atau Google Play™ Store. Untuk membantu
Anda memulai, beberapa aplikasi praktis telah
diinstal sebelumnya di TV Anda.
Untuk menginstal aplikasi dari Galeri Aplikasi Philips
atau Google Play Store, TV harus tersambung ke
Internet. Anda harus menyetujui Ketentuan
Penggunaan untuk menggunakan aplikasi dari Galeri
Aplikasi. Anda harus sign in dengan Akun Google
untuk menggunakan aplikasi Google Play dan Google
Play Store.
Di Bantuan, tekan tombol berwarna Kata Kunci
dan cari Galeri Aplikasi, Ketentuan Penggunaan atau
Galeri Aplikasi, Pengaturan Privasi untuk informasi
selengkapnya.
15.2
Google Play
Untuk menonton film atau tayangan TV yang disewa
atau dibeli…
1 - Tekan HOME.
2 - Gulir ke bawah dan pilih Aplikasi > Google
Play Movies & TV dan tekan OK.
3 - Pilih film atau tayangan TV dari pustaka Anda di
aplikasi, pilih judul dan tekan OK.
4 - Anda dapat menggunakan tombol
(hentikan), (jeda), (putar mundur) atau
(maju cepat) pada remote control.
5 - Untuk menghentikan aplikasi Film &
TV, tekan BACK berulang kali atau tekan
EXIT.
Beberapa produk dan fitur Google Play tidak tersedia
di semua negara.
Dapatkan informasi selengkapnya di
support.google.com/androidtv
Musik
Dengan Google Play Music, Anda dapat memutar
musik favorit Anda di TV.
Dengan Google Play Music, Anda dapat membeli
musik baru di komputer atau perangkat seluler Anda.
Atau, di TV, Anda dapat mendaftar untuk Semua
Akses, langganan Google Play Music. Atau, Anda
dapat memutar musik yang sudah Anda miliki, yang
tersimpan di komputer.
Apa yang Anda Perlukan
• TV Anda harus tersambung dengan Internet
• Anda harus sign in dengan Akun Google di TV
• menambahkan kartu kredit ke Akun Google Anda
untuk berlangganan musik
Untuk memulai Google Play Music…
Movies and TV
Dengan Google Play Film, Anda dapat menyewa
atau membeli film dan tayangan TV untuk ditonton di
TV.
Apa yang Anda Perlukan
• TV Anda harus tersambung dengan Internet
• Anda harus sign in dengan Akun Google di TV
• menambahkan kartu kredit ke Akun Google untuk
membeli film atau tayangan TV
Untuk menyewa atau membeli film atau tayangan
TV…
1 - Tekan HOME.
2 - Gulir ke bawah dan pilih Aplikasi > Google
Play Movies & TV dan tekan OK.
3 - Pilih film atau tayangan TV dan tekan OK.
4 - Pilih pembelian yang Anda inginkan dan
tekan OK. Anda akan dibawa ke prosedur pembelian.
1 - Tekan HOME.
2 - Gulir ke bawah dan pilih Aplikasi > Google
Play Movies dan tekan OK.
3 - Pilih musik yang Anda inginkan dan tekan OK.
4 - Untuk menghentikan aplikasi
Musik, tekan BACK berulang kali atau tekan
EXIT.
Beberapa produk dan fitur Google Play tidak tersedia
di semua negara.
Dapatkan informasi selengkapnya di
support.google.com/androidtv
55

Permainan
Dengan Google Play Games, Anda dapat bermain
permainan di TV. Online atau offline.
Anda dapat melihat apa yang teman Anda mainkan
saat ini atau Anda dapat bergabung di permainan dan
berkompetisi. Anda dapat melacak pencapaian Anda
atau memulai dari titik Anda keluar sebelumnya.
Apa yang Anda Perlukan
• TV Anda harus tersambung dengan Internet
• Anda harus sign in dengan Akun Google di TV
• menambahkan kartu kredit ke Akun Google Anda
untuk membeli permainan baru
Mulai aplikasi Google Play Games untuk memilih dan
menginstal aplikasi permainan baru di TV Anda.
Beberapa permainan tidak dikenai biaya. Pesan
muncul jika permainan tertentu memerlukan
gamepad untuk bermain permainan.
Di Google Play Store, Anda dapat menyembunyikan
aplikasi sesuai dengan kedewasaan
pengguna/pembeli. Anda perlu memasukkan kode
PIN untuk memilih atau mengubah tingkat
kedewasaan.
Untuk mengatur kontrol orang tua…
1 - Tekan HOME.
2 - Gulir ke bawah dan pilih Aplikasi > Google
Play Store dan tekan OK.
3 - Pilih Pengaturan > Kontrol orang tua dan tekan
OK.
4 - Pilih tingkat kedewasaan yang Anda inginkan.
5 - Jika diminta, masukkan kode PIN.
6 - Untuk menutup aplikasi Google Play Store,
tekan BACK berulang kali atau tekan
Beberapa produk dan fitur Google Play tidak tersedia
di semua negara.
EXIT.
Untuk memulai dan menghentikan Google Play
Game…
1 - Tekan HOME.
2 - Gulir ke bawah dan pilih Aplikasi > Google
Play Games dan tekan OK.
3 - Pilih permainan yang akan dimainkan atau pilih
permainan baru untuk diinstal dan tekan OK.
4 - Jika selesai, tekan BACK berulang kali atau
tekan EXIT atau hentikan aplikasi dengan
tombol keluar/henti khususnya.
Permainan yang Anda instal juga akan muncul di
baris Permainan di menu Awal
Beberapa produk dan fitur Google Play tidak tersedia
di semua negara.
Dapatkan informasi selengkapnya di
support.google.com/androidtv
Google Play Store
Dari Google Play Store, Anda dapat mengunduh dan
menginstal aplikasi baru. Beberapa aplikasi tidak
dikenai biaya.
Apa yang Anda Perlukan
• TV Anda harus tersambung dengan Internet
• Anda harus sign in dengan Akun Google di TV
• menambahkan kartu kredit ke Akun Google Anda
untuk membeli aplikasi
Untuk menginstal aplikasi baru…
1 - Tekan HOME.
2 - Gulir ke bawah dan pilih Aplikasi > Google
Play Store dan tekan OK.
3 - Pilih aplikasi yang ingin Anda instal dan tekan OK.
4 - Untuk menutup aplikasi Google Play Store,
tekan BACK berulang kali atau tekan EXIT.
Kontrol orang tua
Dapatkan informasi selengkapnya di
support.google.com/androidtv
Pembayaran
Untuk melakukan pembayaran pada Google Play di
TV, Anda harus menambahkan formulir pembayaran kartu kredit (di luar Amerika Serikat) - ke Akun Google
Anda. Saat Anda membeli film atau tayangan TV,
Anda akan dikenai biaya pada kartu kredit ini.
Untuk menambahkan kartu kredit…
1 - Di komputer Anda, kunjungi ke
accounts.google.com dan sign in dengan Akun
Google yang akan Anda gunakan dengan Google
Play di TV.
2 - Kunjungi wallet.google.com untuk menambahkan
kartu Akun Google Anda.
3 - Masukkan data kartu kredit dan terima syarat dan
ketentuan.
15.3
Galeri Aplikasi
Sambungkan TV ke Internet untuk menikmati aplikasi
yang dipilih oleh Philips. Aplikasi ini khusus dibuat
untuk TV. Galeri Aplikasi Philips menawarkan
berbagai aplikasi. Untuk beberapa negara, Anda
dapat menginstal aplikasi Toko video lokal atau
aplikasi dari stasiun penyiaran TV di negara
Anda. Aplikasi yang disebut terakhir bisa
menawarkan layanan Catch-Up TV. Mengunduh dan
menginstal aplikasi dari Galeri Aplikasi tidak dikenai
biaya.
Koleksi Galeri Aplikasi Philips aplikasi mungkin
berbeda pada setiap negara atau wilayah.
56

Beberapa aplikasi Galeri Aplikasi telah diinstal
sebelumnya pada TV Anda. Untuk menginstal aplikasi
lainnya dari Galeri Aplikasi, Anda akan diminta untuk
menyetujui Ketentuan Penggunaan. Anda dapat
mengatur Pengaturan Privasi berdasarkan preferensi
Anda.
aplikasi mana yang tersedia untuk diinstal.
Di Bantuan, tekan tombol berwarna Kata
kunci dan cari Google Play Store untuk informasi
selengkapnya.
Untuk menginstal aplikasi dari Galeri Aplikasi…
1 - Tekan HOME.
2 - Gulir ke bawah dan pilih Koleksi Philips >
Galeri Aplikasi dan tekan OK.
3 - Pilih ikon aplikasi, lalu tekan OK.
4 - Pilih Instal dan tekan OK.
15.4
Memulai atau Menghentikan
Aplikasi
Anda dapat memulai aplikasi dari menu Awal.
Untuk memulai aplikasi…
1 - Tekan HOME.
2 - Gulir ke bawah ke Aplikasi dan pilih jenis
aplikasi yang Anda inginkan dan tekan OK.
3 - Untuk menghentikan aplikasi, tekan BACK
atau tekan EXIT atau hentikan aplikasi dengan
tombol keluar/henti khususnya.
Mengunci aplikasi dengan rating 18+
Anda dapat mengunci aplikasi dengan rating 18+ dari
Galeri Aplikasi Philips. Pengaturan ini mengontrol
pengaturan 18+ di Pengaturan Privasi Galeri Aplikasi
Philips.
Untuk mengunci aplikasi dengan rating 18+…
1 - Tekan SETTINGS, pilih Semua
Pengaturan dan tekan OK.
2 - Pilih Penguncian Anak Kunci Aplikasi dan
tekan OK.
3 - Pilih Aktif dan tekan OK.
4 - Tekan (kiri) untuk mundur satu langkah atau
tekan BACK untuk menutup menu.
Di Bantuan, tekan tombol berwarna Kata
kunci dan cari Penguncian Anak, Atur kode
PIN untuk informasi selengkapnya.
Profil Terbatas
15.5
Mengunci Aplikasi
Tentang Kunci Aplikasi
Anda dapat mengunci aplikasi yang tidak cocok untuk
anak-anak. Anda dapat mengunci aplikasi dengan
rating 18+ dari Galeri Aplikasi atau menyiapkan profil
terbatas di menu Awal.
18+
Kunci aplikasi 18+ akan meminta kode PIN saat Anda
mencoba memulai aplikasi dengan rating 18+. Kunci
ini hanya berlaku untuk aplikasi dengan rating 18+ dari
Galeri Aplikasi Philips.
Profil terbatas
Anda dapat menyiapkan profil terbatas untuk menu
Awal di mana yang tersedia hanyalah aplikasi yang
Anda izinkan. Anda perlu memasukan kode PIN untuk
menyiapkan dan mengaktifkan profil terbatas.
Google Play Store - Kedewasaan
Di Google Play Store, Anda dapat menyembunyikan
aplikasi sesuai dengan kedewasaan
pengguna/pembeli. Anda perlu memasukkan kode
PIN untuk memilih atau mengubah tingkat
kedewasaan. Tingkat kedewasaan akan menentukan
Tentang Profil Terbatas
Anda dapat membatasi penggunaan aplikasi tertentu
dengan mengalihkan TV ke profil terbatas. Menu Awal
hanya akan menampilkan aplikasi yang Anda izinkan.
Anda memerlukan kode PIN untuk keluar dari profil
terbatas.
Dengan TV yang dialihkan ke profil terbatas, Anda
tidak dapat…
• Menemukan atau membuka aplikasi yang ditandai
sebagai Tidak diizinkan
• Mengakses Google Play Store
• Membeli melalui Google Play Movies & TV, dan
Google Play Games
• Menggunakan aplikasi pihak ketiga yang tidak
menggunakan sign-in Google
Dengan TV yang dialihkan ke profil terbatas, Anda
dapat…
• Melihat konten yang sudah disewa atau dibeli dari
Google Play Movies & TV
• Bermain permainan yang sudah dibeli dan dipasang
dari Google Play Games
• Mengakses pengaturan berikut ini: Jaringan Wi-Fi,
Ucapan dan Aksesibilitas
• Menambah aksesori Bluetooth
Akun Google pada TV akan tetap log in. Penggunaan
profil terbatas tidak mengubah Akun Google.
57

Penyiapan
Untuk menyiapkan profil terbatas…
15.6
Mengelola Aplikasi
1 - Tekan HOME, gulir ke bawah dan
pilih Pengaturan >
tekan OK.
2 - Tekan (kanan), pilih Pengaturan Android dan
tekan OK.
3 - Tekan (turun) dan pilih Pribadi > Keamanan &
batasan dan tekan OK.
4 - Pilih Pengaturan, dan tekan OK.
5 - Masukkan kode PIN dengan remote control.
6 - Pilih Aplikasi yang diizinkan, dan tekan OK.
7 - Pada daftar aplikasi yang tersedia, pilih salah
aplikasi dan tekan OK untuk mengizinkan atau tidak
mengizinkan aplikasi ini.
8 - Tekan (kiri) untuk mundur satu langkah atau
tekan BACK untuk menutup menu.
Sekarang, Anda dapat memasukkan profil terbatas.
Dengan kode PIN, Anda selalu dapat mengubah kode
PIN atau mengedit daftar aplikasi yang diizinkan atau
yang tidak diizinkan.
Masuk
Untuk masuk ke (beralih ke) profil terbatas…
1 - Tekan HOME, gulir ke bawah dan
pilih Pengaturan >
tekan OK.
2 - Tekan (kanan), pilih Pengaturan Android dan
tekan OK.
3 - Tekan (turun) dan pilih Pribadi > Keamanan &
batasan dan tekan OK.
4 - Pilih Masuk ke profil yang dibatasi dan
tekan OK.
5 - Masukkan kode PIN dengan remote control.
6 - Tekan (kiri) untuk mundur satu langkah atau
tekan BACK untuk menutup menu.
Anda dapat melihat saat profil terbatas dimasukkan
jika ikon muncul di layar Awal. Gulir ke bawah
ke Pengaturan dan gulir ke kanan jauh.
Keluar
Untuk keluar dari profil terbatas…
1 - Tekan HOME, gulir ke bawah dan gulir ke
kanan jauh.
2 - Pilih Profil Terbatas dan tekan OK.
3 - Pilih Keluar dari profil yang dibatasi dan
tekan OK.
4 - Masukkan kode PIN. TV akan keluar dari profil
terbatas.
Pengaturan Umum dan
Pengaturan Umum dan
Jika Anda menghentikan aplikasi dan kembali ke
menu Awal, aplikasi tidak benar-benar berhenti.
Aplikasi masih berjalan di latar belakang agar siap
sedia saat Anda memulainya lagi. Agar berjalan
dengan lancar, kebanyakan aplikasi perlu menyimpan
beberapa data di memori cache TV. Mungkin
sebaiknya hentikan aplikasi sepenuhnya atau
bersihkan data cache aplikasi tertentu guna
mengoptimalkan keseluruhan kinerja aplikasi dan
agar penggunaan memori tetap rendah di TV Android
Anda. Selain itu, menghapus instalan aplikasi yang
tidak Anda gunakan lagi adalah tindakan terbaik.
Untuk membuka daftar unduhan dan aplikasi sistem…
1 - Tekan HOME, gulir ke bawah dan pilih
Pengaturan > Pengaturan Umum dan tekan
OK.
2 - Tekan (kiri), pilih Pengaturan Android dan
tekan OK.
3 - Pilih Perangkat > Aplikasi dan tekan OK.
4 - Pilih aplikasi dan tekan OK. Jika aplikasi masih
berjalan, Anda dapat memaksanya berhenti atau
Anda dapat menghapus data cache. Anda dapat
menghapus instalan aplikasi yang Anda unduh.
5 - Tekan (kiri) untuk mundur satu langkah atau
tekan BACK untuk menutup menu.
Jika Anda menggunakan Hard Drive USB untuk
menyimpan aplikasi, Anda dapat memindahkan
aplikasi dari Hard Drive USB ke memori TV atau
sebaliknya.
15.7
Penyimpanan
Anda dapat melihat seberapa banyak ruang
penyimpanan - memori TV internal - yang Anda
gunakan untuk aplikasi, video, musik Anda, dll. Anda
dapat melihat berapa banyak ruang kosong yang
masih tersedia untuk menginstal aplikasi baru. Periksa
ruang penyimpanan jika aplikasi mulai terasa berjalan
lambat atau jika aplikasi bermasalah.
Untuk mengetahui seberapa banyak penyimpanan
yang Anda gunakan…
1 - Tekan HOME, gulir ke bawah dan
pilih Pengaturan >
tekan OK.
2 - Tekan (kiri), pilih Pengaturan Android dan
tekan OK.
3 - Pilih Perangkat > Penyimpanan & reset dan
tekan OK.
4 - Lihat penggunaan ruang penyimpanan memori
TV.
5 - Tekan (kiri) untuk mundur satu langkah atau
Pengaturan Umum dan
58

tekan BACK untuk menutup menu.
Hard Drive USB
Jika Anda menyambungkan Hard Drive USB, Anda
dapat menggunakan drive untuk memperbesar
memori TV untuk menyimpan lebih banyak aplikasi.
Izinkan Hard Drive USB untuk digunakan sebagai
memori TV tambahan selama proses pemformatan.
TV akan mencoba menyimpan aplikasi baru di Hard
Drive USB terlebih dahulu. Beberapa aplikasi tidak
mengizinkan untuk disimpan di Hard Drive USB.
59

16
Dari menu Awal
Permainan
16.1
Apa yang Anda Perlukan
Di TV ini, Anda dapat bermain permainan…
• dari Galeri Aplikasi di menu Awal
• dari Google Play Store di menu Awal
• dari Konsol Permainan yang tersambung
Permainan dari Galeri Aplikasi atau Google Play Store
harus diunduh dan diinstal di TV sebelum Anda dapat
bermain pemainan. Beberapa permainan
memerlukan gamepad untuk memainkannya.
Untuk menginstal aplikasi permainan dari Galeri
Aplikasi Philips atau Google Play Store, TV harus
tersambung ke Internet. Anda harus menyetujui
Ketentuan Penggunaan untuk menggunakan aplikasi
dari Galeri Aplikasi. Anda harus sign in dengan Akun
Google untuk menggunakan aplikasi Google Play dan
Google Play Store.
Di Bantuan, tekan tombol berwarna Kata Kunci
dan cari Galeri Aplikasi, Ketentuan Penggunaan atau
Galeri Aplikasi, Pengaturan Privasi untuk informasi
selengkapnya.
Untuk informasi lebih lanjut tentang menyambung ke
Internet, tekan tombol berwarna Kata kunci dan
cari Pemasangan Jaringan.
16.2
Gamepad
Untuk bermain permainan dari Internet di TV ini, Anda
dapat menyambungkan berbagai pilihan Gamepad
nirkabel. TV bisa mendukung 2 Gamepad yang
tersambung secara bersamaan. Saat Anda
menyambungkan Gamepad, Anda bisa segera
menggunakannya.
Untuk memulai permainan dari menu Awal…
1 - Tekan HOME.
2 - Gulir ke bawah ke Permainan , pilih
permainan dan tekan OK.
3 - Tekan BACK berulang kali atau
tekan EXIT atau hentikan aplikasi dengan
tombol keluar/henti khususnya.
Dari Konsol Permainan
Untuk memulai permainan dari Konsol Permainan…
1 - Aktifkan Konsol Permainan.
2 - Tekan SOURCES dan pilih konsol
permainan atau nama sambungan.
3 - Mulai permainan.
4 - Tekan BACK berulang kali atau
tekan EXIT atau hentikan aplikasi dengan
tombol keluar/henti khususnya.
Untuk informasi selengkapnya tentang
menyambungkan Konsol Permainan, tekan Kata
kunci dan cari Konsol Permainan, sambungkan.
16.4
Pengaturan Permainan Ideal
Jika Anda mulai memainkan aplikasi permainan dari
menu Awal, TV akan otomatis beralih ke pengaturan
permainan ideal. Jika Anda memulai permainan dari
konsol permainan yang tersambung dengan jenis
perangkat yang diatur ke 'Konsol Permainan', TV juga
akan otomatis beralih ke pengaturan permainan ideal.
Anda selalu bisa mengganti TV ke pengaturan
permainan ideal secara manual.
Di Bantuan, tekan tombol berwarna Kata
kunci dan cari Permainan atau Komputer untuk
informasi selengkapnya.
Untuk informasi selengkapnya tentang
menyambungkan gamepad, tekan tombol
berwarna Kata kunci dan cari Gamepad,
sambungkan.
16.3
Bermain Permainan
60

17
Internet
17.1
Memulai Internet
Anda bisa menelusuri Internet di TV Anda. Anda
dapat menampilkan semua situs web di Internet,
tetapi kebanyakan situs tersebut tidak disiapkan
untuk layar TV.
• Beberapa plug-in (misalnya untuk menampilkan
halaman atau video) tidak tersedia pada TV Anda.
• Anda tidak bisa mengirimkan atau mengunduh file.
• Halaman Internet ditampilkan satu per satu dalam
layar penuh.
Untuk memulai browser Internet…
1 - Tekan HOME.
2 - Gulir ke bawah dan
pilih Aplikasi > Internet dan tekan OK.
3 - Masukkan alamat Internet lalu tekan OK.
4 - Untuk menutup Internet, tekan HOME atau
TV.
17.2
Opsi tentang Internet
Beberapa ekstra tersedia untuk Internet.
Untuk membuka ekstra…
1 - Dengan aplikasi Internet yang terbuka, tekan
OPTIONS.
2 - Pilih salah satu item dan tekan OK.
3 - Tekan (kiri) untuk mundur satu langkah atau
tekan BACK untuk menutup menu.
Masukkan Alamat
Untuk memasukkan alamat Internet baru.
Tampilkan Favorit
Untuk menampilkan halaman yang Anda tandai
sebagai favorit.
Muat Ulang Halaman
Untuk memuat halaman Internet lagi.
Perbesar/Perkecil Halaman
Gunakan bilah geser untuk mengatur persentase
zoom.
Info Keamanan
Untuk melihat tingkat keamanan halaman saat ini.
Tandai sebagai Favorit
Untuk menandai halaman saat ini sebagai favorit.
61

18
Video, Foto dan
Musik Anda
18.1
Dari Sambungan USB
Anda dapat melihat foto atau memutar musik dan
video dari flash drive USB atau Hard Drive USB yang
tersambung.
Dengan TV yang dinyalakan, colokkan flash drive USB
atau Hard Drive USB ke salah satu sambungan USB.
TV mendeteksi perangkat dan akan mencantumkan
file media Anda.
Jika daftar file tidak muncul otomatis…
1 - Tekan SOURCES, pilih USB lalu tekan
OK.
2 - Pilih Perangkat USB lalu tekan (kanan) untuk
memilih perangkat USB yang Anda perlukan.
3 - Anda bisa menelusuri file di struktur folder yang
sudah Anda tata di drive.
4 - Untuk berhenti memutar video, foto dan musik,
tekan EXIT.
Peringatan
Jika Anda mencoba menjeda atau merekam dengan
Hard Drive USB yang tersambung, TV akan meminta
Anda untuk memformat Hard Drive USB.
Pemformatan ini akan menghapus semua file saat ini
di Hard Drive USB.
1 - Tekan SOURCES, pilih Jaringan lalu
tekan OK.
2 - Pilih 'nama perangkat' dan tekan (kanan)
untuk menelusuri dan memutar file Anda.
3 - Untuk berhenti memutar video, foto dan musik,
tekan EXIT.
18.3
Dari Layanan Penyimpanan
Awan
Anda bisa melihat foto atau memutar musik dan
video yang Anda unggah di layanan penyimpanan
awan online*.
Dengan aplikasi Cloud Explorer, Anda bisa
menyambung ke Layanan Hosting Cloud. Anda bisa
menggunakan detail login dan kata sandi Anda untuk
menyambung.
1 - Tekan HOME.
2 - Gulir ke bawah dan pilih Aplikasi > Cloud
Explorer lalu tekan OK.
3 - Pilih layanan hosting yang Anda perlukan.
4 - Buat sambungan dan sign in ke layanan hosting
dengan detail login dan kata sandi Anda.
5 - Pilih foto atau video yang ingin Anda putar lalu
tekan OK.
6 - Tekan (kiri) untuk mundur satu langkah atau
tekan BACK untuk menutup menu.
* Layanan penyimpanan seperti Dropbox™.
18.4
18.2
Dari Komputer atau NAS
Anda dapat melihat foto Anda atau memutar musik
dan video dari komputer atau NAS (Network
Attached Storage) di jaringan rumah Anda.
TV dan komputer atau NAS harus berada di jaringan
rumah yang sama. Di komputer atau NAS Anda,
Anda perlu menginstal Perangkat Lunak Server Media
seperti Twonky™. Server Media Anda harus diatur
untuk berbagi file dengan TV. TV menampilkan file
dan folder Anda sebagaimana file dan folder tersebut
diorganisir oleh Server Media atau sebagaimana file
dan folder tersebut disusun di komputer atau NAS.
TV ini tidak mendukung terjemahan pada streaming
video dari komputer atau NAS.
Jika Server Media mendukung pencarian file, bidang
pencarian akan tersedia.
Untuk menelusuri dan memutar file dari komputer
Anda…
Memutar Video Anda
Memutar Video
Cara Anda membuka daftar file media di TV
tergantung jenis perangkat tempat Anda menyimpan
file tersebut. Lihat bab di atas.
Untuk memutar video di TV…
Pilih nama file dan tekan OK.
• Untuk menjeda video, tekan OK. Tekan OK lagi
untuk melanjutkan.
• Untuk memutar mundur atau memutar maju cepat,
tekan atau . Tekan tombol tersebut berkali-kali
untuk mempercepat - 2x, 4x, 8x, 16x, 32x.
• Untuk lompat ke video berikutnya dalam suatu
folder, tekan OK untuk menjeda dan pilih di
layar, lalu tekan OK.
• Untuk menghentikan pemutaran video,
tekan (Hentikan).
• Untuk kembali ke folder, tekan BACK.
Panel Kemajuan
62

Untuk menampilkan panel kemajuan saat video
diputar (posisi playhead, durasi, judul, tanggal, dll.),
tekan INFO.
Tekan lagi untuk menyembunyikan info.
Tayangan Slide dengan Musik
Anda bisa menonton tayangan slide foto sambil
mendengarkan musik. Anda harus memulai musik
sebelum memulai tayangan slide foto.
Opsi Video
Selama pemutaran video,
tekan OPTIONS untuk…
• Putar Semua – Memutar semua file video di folder
ini.
• Putar Satu – Hanya memutar video ini.
• Acak – Memutar file Anda secara acak.
• Terjemahan – Jika tersedia, Anda dapat
mengalihkan terjemahan ke Aktif, Tidak
Aktif atau Aktif Saat Diam.
• Bahasa Terjemahan – Jika tersedia, pilih Bahasa
Terjemahan.
• Bahasa Audio – Jika tersedia, pilih Bahasa Audio.
• Ulangi – Memutar semua video di folder ini satu kali
atau terus-menerus.
18.5
Melihat Foto Anda
Melihat Foto
Cara Anda membuka daftar file media di TV
tergantung jenis perangkat tempat Anda menyimpan
file tersebut. Lihat bab di atas.
Untuk memutar musik dengan tayangan slide…
1 - Pilih lagu atau folder dengan lagu dan tekan OK.
2 - Tekan INFO untuk menyembunyikan info file
dan panel kemajuan.
3 - Tekan BACK.
4 - Sekarang gunakan panah navigasi untuk memilih
folder yang berisi foto.
5 - Pilih folder yang berisi foto dan tekan Putar
Semua.
6 - Untuk menghentikan tayangan slide,
tekan BACK.
Opsi Foto
Saat foto ditampilkan di layar,
tekan OPTIONS untuk…
• Tayangan Slide – Menampilkan foto satu per satu.
• Acak – Memutar file Anda secara acak.
• Ulangi – Memutar tayangan slide sekali atau terusmenerus.
• Putar – Memutar foto ke format lanskap atau tegak.
• Hentikan Musik – Menghentikan musik yang
diputar di latar belakang.
• Kecepatan Tayangan Slide – Mengatur kecepatan
tayangan slide.
Untuk melihat foto di TV…
Pilih nama file dan tekan OK.
Jika ada beberapa foto dalam sebuah folder, Anda
bisa memulai tayangan slide.
Untuk memulai tayangan slide…
1 - Pilih folder yang berisi foto.
2 - Tekan tombol berwarna Putar Semua .
• Untuk melompat ke foto berikutnya atau
sebelumnya, tekan (kanan - berikutnya)
atau (kiri - sebelumnya).
• Untuk menjeda tayangan slide, tekan OK. Untuk
memulai lagi, tekan OK kembali.
• Untuk menghentikan tayangan slide, tekan OK dan
tekan BACK.
Info
Untuk menampilkan info pada foto (ukuran, tanggal
pembuatan, jalur file, dll.), pilih foto dan
tekan INFO.
Tekan lagi untuk menyembunyikan info.
18.6
Memutar Musik Anda
Memutar Musik
Cara Anda membuka daftar file media di TV
tergantung jenis perangkat tempat Anda menyimpan
file tersebut. Lihat bab di atas.
Untuk memutar lagu di TV…
Pilih nama file lagu dan tekan OK.
Jika ada beberapa lagu dalam folder, Anda bisa
mendengarkannya satu per satu.
• Untuk menjeda lagu, tekan OK. Tekan OK lagi
untuk melanjutkan.
• Untuk memutar mundur atau memutar maju cepat,
tekan atau . Tekan tombol tersebut berkali-kali
untuk mempercepat - 2x, 4x, 8x, 16x, 32x.
• Untuk lompat ke lagu berikutnya dalam sebuah
folder, tekan OK untuk menjeda dan pilih di
layar, lalu tekan OK.
• Untuk kembali ke folder, tekan BACK, musik
akan tetap diputar.
63

• Untuk menghentikan pemutaran musik,
tekan (Hentikan).
Panel Kemajuan
Untuk menampilkan panel kemajuan saat lagu diputar
(posisi playhead, durasi, judul, tanggal, dll.),
tekan INFO.
Tekan lagi untuk menyembunyikan info.
Opsi Musik
Fungsi tombol berwarna dan Opsi untuk memutar
musik.
• Putar Semua – Memutar semua lagu di folder ini.
• Putar Satu – Hanya memutar lagu ini.
• Acak – Memutar file Anda secara acak.
• Ulangi – Memutar semua lagu di folder ini satu kali
atau terus-menerus.
64

19
Smartphone dan
Tablet
19.1
Aplikasi Remote TV Philips
Aplikasi Remote TV Philips yang baru di smartphone
atau tablet Anda adalah sahabat baru TV Anda.
Dengan Aplikasi Remote TV, Anda menguasai media
di sekitar Anda. Kirim foto, musik, atau video ke layar
TV besar Anda atau tonton salah satu saluran TV
secara langsung di tablet atau ponsel Anda. Cari yang
ingin Anda tonton di Panduan TV dan tonton di
ponsel atau TV. Dengan Aplikasi Remote TV, Anda
bisa menggunakan ponsel sebagai remote control.
di semua negara.
Dapatkan informasi selengkapnya di
support.google.com/androidtv
Memproyeksikan ke TV Anda . . .
Untuk memproyeksikan aplikasi ke layar TV…
1 - Di smartphone atau tablet Anda, buka aplikasi
yang mendukung Google Cast.
2 - Ketuk ikon Google Cast.
3 - Pilih TV yang ingin dijadikan tujuan proyeksi.
4 - Tekan putar pada smartphone atau tablet Anda.
Apa yang Anda pilih akan mulai diputar di TV.
19.3
AirPlay
Unduh Aplikasi Remote TV Philips dari app store
favorit Anda.
Aplikasi Remote TV Philips tersedia gratis untuk iOS
dan Android.
Layar Pintar Wi-Fi
Untuk menonton saluran TV digital di smartphone
atau tablet dengan Aplikasi Remote TV Philips, Anda
harus mengaktifkan Layar Pintar Wi-Fi. Di Bantuan,
tekan tombol berwarna Kata kunci dan
cari Layar Pintar Wi-Fi.
19.2
Google Cast
Apa yang Anda Perlukan
Jika aplikasi di perangkat seluler Anda memiliki
Google Cast, Anda bisa memproyeksikan aplikasi
Anda di TV ini. Di aplikasi seluler, cari ikon Google
Cast. Anda bisa menggunakan perangkat seluler
untuk mengontrol apa yang ada di TV. Google Cast
bisa digunakan di Android dan iOS.
Perangkat seluler Anda harus disambungkan ke
jaringan rumah Wi-Fi yang sama seperti TV.
Untuk menambahkan fungsi AirPlay ke TV Android,
Anda bisa mengunduh dan menginstal salah satu
aplikasi Android yang memiliki fungsi tersebut. Anda
bisa menemukan beberapa aplikasi ini di Google Play
Store.
19.4
MHL
TV ini kompatibel dengan MHL™.
Jika perangkat seluler Anda juga kompatibel dengan
MHL, Anda bisa menyambungkan perangkat seluler
ke TV dengan kabel MHL. Dengan menyambungkan
kabel MHL, Anda bisa menampilkan apa yang ada di
perangkat seluler di layar TV. Baterai perangkat
seluler Anda juga akan diisi dayanya. Sambungan
MHL cocok untuk menonton film atau bermain game
dari perangkat seluler Anda di TV dalam waktu yang
lebih lama.
Mengisi Daya
Dengan menyambungkan kabel MHL, perangkat
Anda akan terisi dayanya saat TV dinyalakan (tidak
dalam mode siaga).
Kabel MHL
Aplikasi dengan Google Cast
Aplikasi Google Cast baru selalu tersedia. Anda bisa
mencobanya dengan YouTube, Chrome, Netflix,
Photowall … atau Big Web Quiz untuk
Chromecast. Lihat juga google.com/cast
Beberapa produk dan fitur Google Play tidak tersedia
Anda memerlukan kabel MHL pasif (HDMI ke Micro
USB) untuk menyambungkan perangkat seluler ke TV.
Anda mungkin memerlukan adaptor ekstra untuk
menyambung ke perangkat seluler Anda. Untuk
menyambungkan kabel MHL ke TV, gunakan
sambungan HDMI 4 MHL.
65

MHL, Mobile High-Definition Link dan Logo MHL
adalah merek dagang atau merek dagang terdaftar
dari MHL, LLC.
66

20
Ambilight
20.1
Gaya Ambilight
Ikuti Video
Anda bisa mengatur Ambilight untuk mengikuti
dinamika video atau audio program TV. Atau, Anda
bisa mengatur Ambilight untuk menampilkan gaya
warna preset atau Anda bisa menonaktifkan
Ambilight.
Jika Anda memilih Ikuti Video, Anda bisa memilih
salah satu gaya yang mengikuti dinamika gambar di
layar TV.
1 - Tekan AMBILIGHT.
2 - Pilih Ikuti Video dan tekan OK.
3 - Pilih gaya yang Anda inginkan dan tekan OK.
4 - Tekan (kiri) untuk mundur satu langkah atau
tekan BACK untuk menutup menu.
Gaya Ikuti Video yang tersedia adalah…
satu
Ikuti Warna
Anda bisa mengatur Ambilight untuk mengikuti
dinamika video atau audio program TV. Atau, Anda
bisa mengatur Ambilight untuk menampilkan gaya
warna preset atau Anda bisa menonaktifkan
Ambilight.
Jika Anda memilih Ikuti Warna, Anda dapat memilih
salah satu gaya warna preset.
1 - Tekan AMBILIGHT.
2 - Pilih Ikuti Warna dan tekan OK.
3 - Pilih gaya yang Anda inginkan dan tekan OK.
4 - Tekan (kiri) untuk mundur satu langkah atau
tekan BACK untuk menutup menu.
Gaya Ikuti Warna yang tersedia adalah…
• Lava Panas - Variasi warna merah
• Kedalaman Air - Variasi warna biru
• Alam Segar - Variasi warna hijau
• Putih Hangat - Warna statis
• Putih Dingin - Warna statis
• Standar - Ideal untuk menonton TV sehari-hari
• Alami - Mengikuti gambar atau suara senyata
mungkin
• Imersif - Ideal untuk film laga
• Permainan - Ideal untuk permainan
• Tajam - Ideal untuk kondisi siang hari
• Nyaman - Ideal untuk malam hari yang sunyi
• Santai - Ideal untuk nuansa ruang santai
Ikuti Audio
Anda bisa mengatur Ambilight untuk mengikuti
dinamika video atau audio program TV. Atau, Anda
bisa mengatur Ambilight untuk menampilkan gaya
warna preset atau Anda bisa menonaktifkan
Ambilight.
Jika Anda memilih Ikuti Audio, Anda bisa memilih
salah satu gaya yang mengikuti dinamika suara.
1 - Tekan AMBILIGHT.
2 - Pilih Ikuti Audio dan tekan OK.
3 - Pilih gaya yang Anda inginkan dan tekan OK.
4 - Tekan (kiri) untuk mundur satu langkah atau
tekan BACK untuk menutup menu.
20.2
Ambilight Nonaktif
Untuk menonaktifkan Ambilight…
1 - Tekan AMBILIGHT.
2 - Pilih Tidak Aktif dan tekan OK.
3 - Tekan (kiri) untuk mundur satu langkah atau
tekan BACK untuk menutup menu.
20.3
Pengaturan Ambilight
Di Bantuan, tekan tombol berwarna Kata
kunci dan cari Ambilight, Pengaturan untuk
informasi selengkapnya.
Gaya Ikuti Video yang tersedia adalah…
• Lumina - Mencampur dinamika audio dengan warna
• Warna-warni - Didasarkan pada dinamika audio
• Retro - Didasarkan pada dinamika audio
• Spektrum - Didasarkan pada dinamika audio
• Pemindai - Didasarkan pada dinamika audio
• Irama - Didasarkan pada dinamika audio
• Pesta - Campuran semua gaya Ikuti Audio, satu per
67

21
Multi View
21.1
Buka Multi View
Dengan Multi View, Anda dapat menonton program
kedua di layar kecil.
Untuk membuka layar Multi View…
1 - Mencari saluran TV. Jika Anda tidak sedang
menonton saluran TV, tekan TV.
2 - Tekan untuk membuka layar kecil dan tekan
OK.
3 - Tekan
lainnya di layar besar.
4 - Tekan dan tekan OK untuk beralih saluran TV.
Atau, tekan (turun) dan tekan OK untuk menutup
layar kecil.
atau
atau beralih ke saluran
Ketentuan
• Multi View hanya dapat menampilkan saluran TV
digital.
• Saat TV sedang merekam, Multi View tidak tersedia.
• Untuk menggunakan Multi View dengan saluran TV
satelit, Anda harus menyambungkan 2 tuner satelit
SAT 1 dan SAT 2 ke parabola satelit Anda.
• Jika kedua saluran TV membutuhkan CAM untuk
mendekoding, Anda harus memasang 2 CAM untuk
menggunakan Multi View.
21.2
Teks (Teleteks) dan TV
Anda dapat menonton saluran TV di layar kecil Multi
View saat Anda sedang menonton Teks (Teleteks).
Untuk menonton saluran TV sambil menyaksikan Teks
(Teleteks)…
1 - Tekan .
2 - Pilih Multi View: Aktif pada layar. Saluran yang
sedang Anda tonton muncul di layar kecil.
3 - Untuk menyembunyikan layar kecil,
tekan lagi dan pilih Multi View: Tidak aktif pada
layar.
68

22
Pengaturan
22.1
Pengaturan Sering
Pengaturan yang paling sering digunakan
digabungkan di menu Pengaturan Sering.
Untuk membuka menu…
1 - Tekan SETTINGS.
2 - Pilih pengaturan yang ingin Anda sesuaikan dan
tekan OK.
3 - Tekan BACK, jika Anda tidak ingin mengubah
apa pun.
22.2
Gambar
penyalaan pertama.
• Tajam - Ideal untuk tampilan siang hari
• Alami - Pengaturan gambar alami
• Standar - Pengaturan yang paling hemat daya Pengaturan pabrik
• Film - Ideal untuk menonton film
• Foto - Ideal untuk menampilkan foto
• ISF Siang - Untuk Kalibrasi ISF
• ISF Malam - Untuk Kalibrasi ISF
Menyesuaikan Gaya
Setiap pengaturan gambar yang Anda sesuaikan,
seperti Warna atau Kontras, akan disimpan di
dalam Gaya Gambar yang saat ini dipilih. Ini
memungkinkan Anda menyesuaikan setiap gaya.
Hanya gaya Pribadi yang dapat menyimpan
pengaturannya untuk setiap perangkat yang
tersambung dalam menu Sumber.
Pengaturan Cepat
Saat penginstalan pertama, Anda melakukan
beberapa pengaturan gambar dalam beberapa
langkah mudah. Anda dapat mengulangi langkahlangkah ini dengan Pengaturan Gambar Cepat. Untuk
melakukan langkah ini, pastikan TV dapat menyetel
saluran TV atau menampilkan program dari perangkat
yang tersambung.
Untuk menetapkan gambar dalam beberapa langkah
mudah…
1 - Tekan SETTINGS, pilih Semua
Pengaturan dan tekan OK.
2 - Pilih Gambar lalu tekan OK.
3 - Pilih Pengaturan Gambar Cepat lalu tekan OK.
4 - Pilih Mulai dan tekan OK. Gunakan tombol
navigasi untuk memilih pilihan Anda.
5 - Terakhir, pilih Selesai lalu tekan OK.
6 - Tekan (kiri) untuk mundur satu langkah atau
tekan BACK untuk menutup menu.
Gaya Gambar
Memilih Gaya
Untuk memudahkan penyesuaian gambar, Anda
dapat memilih preset Gaya Gambar.
1 - Saat menonton saluran TV, tekan SETTINGS,
pilih Gaya Gambar dan tekan OK.
2 - Pilih salah satu gaya di daftar dan tekan OK.
3 - Tekan (kiri) untuk mundur satu langkah atau
tekan BACK untuk menutup menu.
Mengembalikan Gaya
Untuk mengembalikan gaya ke pengaturan aslinya…
1 - Tekan SETTINGS, pilih Semua
Pengaturan dan tekan OK.
2 - Pilih Gambar dan tekan OK.
3 - Pilih Gaya Gambar dan tekan OK.
4 - Pilih gaya yang ingin Anda pulihkan dan
tekan OK.
5 - Tekan tombol warna Kmblkn Gaya . Gaya
dikembalikan.
6 - Tekan (kiri) untuk mundur satu langkah atau
tekan BACK untuk menutup menu.
Rumah atau Toko
Jika Gaya Gambar dialihkan kembali
ke Tajam setiap kali Anda menyalakan TV, lokasi TV
diatur ke Toko. Pengaturan yang dimaksudkan untuk
promosi di-toko.
Untuk mengatur TV untuk penggunaan Awal…
1 - Tekan SETTINGS, pilih Semua
Pengaturan dan tekan OK.
2 - Pilih Pengaturan Umum, dan tekan OK.
3 - Pilih Lokasi dan tekan OK.
4 - Pilih Awal dan tekan OK.
5 - Tekan (kiri) untuk mundur satu langkah atau
tekan BACK untuk menutup menu.
Gaya yang tersedia adalah…
• Pribadi - Preferensi gambar yang Anda atur selama
69

Format Gambar
Dasar
Jika gambar tidak ditampilkan penuh pada layar, jika
ada bilah hitam di atas atau bawah atau di kedua sisi,
Anda dapat menyesuaikan gambar untuk ditampilkan
penuh pada layar.
Untuk memilih salah satu pengaturan dasar untuk
mengisi layar…
1 - Tekan SETTINGS.
2 - Pilih Format Gambar dan tekan OK.
3 - Pilih Isi Layar atau Disesuaikan dengan
Layar dan tekan OK.
4 - Tekan (kiri) untuk mundur satu langkah atau
tekan BACK untuk menutup menu.
Isi Layar – secara otomatis memperbesar gambar
untuk mengisi layar. Distorsi gambar minimal,
terjemahan tetap terlihat. Tidak sesuai untuk input PC.
Beberapa format gambar ekstrem dapat tetap
menampilkan bilah hitam.
Disesuaikan dengan Layar – secara
otomatis memperbesar gambar untuk mengisi layar
tanpa distorsi. Bilah hitam mungkin terlihat. Tidak
sesuai untuk input PC.
7 - TV menyimpan pengaturan sebagai Pengaturan
Terakhir saat Anda menekan Dasar atau
menekan BACK untuk menutup menu.
• Geser – Gunakan tombol navigasi untuk menggeser
gambar. Anda hanya dapat menggeser gambar saat
sedang diperbesar.
• Perbesar – Gunakan tombol navigasi untuk
memperbesar.
• Regangkan – Gunakan tombol navigasi untuk
meregangkan gambar secara vertikal atau horizontal.
• Pengaturan Terakhir – Kembali ke pengaturan
terakhir yang Anda lakukan untuk sambungan ini
(sumber).
• Urungkan – Kembali ke format gambar awalnya.
• Asli – Menampilkan format asli gambar yang
masuk. Ini adalah format piksel pada piksel 1:1. Mode
mahir untuk HD dan input PC.
Permainan atau Komputer
Di Bantuan, tekan tombol berwarna Kata
kunci dan cari Permainan atau Komputer untuk
informasi selengkapnya.
Pengaturan Gambar
Lanjutan
Jika dua pengaturan dasar tidak cukup untuk
memformat gambar yang Anda inginkan, Anda dapat
menggunakan pengaturan lanjutan. Dengan
pengaturan lanjutan, Anda memformat gambar
secara manual di layar Anda.
Anda dapat memperbesar, merenggangkan dan
menggeser gambar seperti yang Anda inginkan –
misalnya, menghilangkan terjemahan atau menggulir
banner teks. Jika Anda memformat gambar
untuk Sumber tertentu – seperti konsol permainan –
Anda dapat kembali ke pengaturan ini saat Anda
menggunakan konsol permainan di lain waktu. TV
menyimpan pengaturan terakhir yang Anda lakukan
untuk masing-masing sambungan.
Untuk memformat gambar secara manual…
1 - Tekan SETTINGS.
2 - Pilih Format Gambar dan tekan OK.
3 - Pilih Lanjutan dan tekan OK.
4 - Pilih Geser, Perbesar atau Regangkan dan
tekan OK untuk menyesuaikan gambar dengan
tombol navigasi.
5 - Atau, pilih Pengaturan Terakhir dan tekan OK
untuk beralih ke format yang Anda simpan
sebelumnya.
6 - Atau pilih Urungkan untuk kembali ke
pengaturan untuk gambar saat Anda
membuka Format Gambar.
Warna
Dengan Warna, Anda dapat menyesuaikan saturasi
warna gambar.
Untuk menyesuaikan warna…
1 - Tekan SETTINGS, pilih Semua
Pengaturan dan tekan OK.
2 - Pilih Gambar dan tekan OK.
3 - Pilih Warna dan tekan (kanan) .
4 - Tekan (naik) atau (turun) untuk
menyesuaikan nilai.
5 - Tekan (kiri) untuk mundur satu langkah atau
tekan BACK untuk menutup menu.
Kontras
Dengan Kontras, Anda dapat menyesuaikan kontras
gambar. Jika Anda menonton gambar 3D, pengaturan
ini dialihkan ke Kontras 3D.
Untuk menyesuaikan kontras…
1 - Tekan SETTINGS, pilih Semua
Pengaturan dan tekan OK.
2 - Pilih Gambar dan tekan OK.
3 - Pilih Kontras dan tekan (kanan) .
4 - Tekan (naik) atau (turun) untuk
menyesuaikan nilai.
5 - Tekan (kiri) untuk mundur satu langkah atau
tekan BACK untuk menutup menu.
70

Ketajaman
Suhu Warna Kustom
Dengan Ketajaman, Anda dapat menyesuaikan
tingkat ketajaman dalam detail halus pada gambar.
Untuk menyesuaikan ketajaman…
1 - Tekan SETTINGS, pilih Semua
Pengaturan dan tekan OK.
2 - Pilih Gambar dan tekan OK.
3 - Pilih Ketajaman dan tekan (kanan).
4 - Tekan (naik) atau (turun) untuk
menyesuaikan nilai.
5 - Tekan (kiri) untuk mundur satu langkah atau
tekan BACK untuk menutup menu.
Pengaturan Lanjutan
Pengaturan Warna
Penyempurnaan Warna
Dengan Penyempurnaan Warna, Anda dapat
meningkatkan intensitas warna dan detail pada warna
yang cerah.
Untuk menyesuaikan level…
1 - Tekan SETTINGS, pilih Semua
Pengaturan dan tekan OK.
2 - Pilih Gambar dan tekan OK.
3 - Pilih Lanjutan > Warna > Penyempurnaan
Warna dan tekan OK.
4
- Pilih Maksimum, Medium, Minimum atau Tidak
aktif dan tekan OK.
5 - Tekan (kiri) untuk mundur satu langkah atau
tekan BACK untuk menutup menu.
Suhu Warna
Dengan Suhu Warna, Anda dapat mengatur gambar
ke suhu warna preset atau memilih Kustom untuk
mengatur sendiri pengaturan suhu dengan Suhu
Warna Kustom. Suhu Warna dan Suhu Warna Kustom
adalah pengaturan yang diperuntukkan bagi
pengguna ahli.
Untuk memilih preset…
Dengan Suhu Warna Kustom, Anda dapat mengatur
sendiri suhu warnanya. Untuk mengatur suhu warna
kustom, terlebih dahulu pilih Kustom di menu Suhu
Warna. Suhu Warna Kustom adalah pengaturan yang
diperuntukkan bagi pengguna mahir.
Untuk mengatur suhu warna kustom…
1 - Tekan SETTINGS, pilih Semua
Pengaturan dan tekan OK.
2 - Pilih Gambar dan tekan OK.
3 - Pilih Lanjutan > Warna > Suhu Warna
Kustom dan tekan (kanan).
4 - Tekan (naik) atau (turun) untuk
menyesuaikan nilai. WP adalah titik putih dan BL
adalah tingkat hitam. Anda juga dapat memilih salah
satu preset di menu ini.
5 - Tekan (kiri) untuk mundur satu langkah atau
tekan BACK untuk menutup menu.
Kontrol Warna ISF
Dengan Kontrol Warna ISF, ahli ISF dapat
mengalibrasi reproduksi warna TV. Kontrol Warna
adalah pengaturan bagi ahli ISF.
Maksimalkan tampilan TV Anda dengan
Kalibrasi ISF® . Mintalah ahli kalibrasi ISF untuk
datang ke rumah dan mengatur TV ke pengaturan
gambar paling optimal. Selain itu, ahli dapat mengatur
Kalibrasi ISF untuk Ambilight.
Minta dealer Anda untuk melakukan Kalibrasi ISF.
Manfaat kalibrasi adalah…
• gambar yang lebih jernih dan tajam
• detail yang lebih baik di bagian terang dan gelap
• hitam yang lebih dalam dan lebih pekat
• kemurnian dan kualitas warna lebih baik
• pengurangan konsumsi energi
Ahli Kalibrasi ISF menyimpan dan mengunci
pengaturan ISF sebagai 2 gaya gambar.
Saat Kalibrasi ISF selesai, tekan SETTINGS dan
pilih Gaya Gambar dan tekan OK. Pilih ISF Siang
atau ISF Malam dan tekan OK. Pilih ISF Siang untuk
menonton TV selama kondisi cahaya terang atau pilih
ISF Malam saat gelap.
1 - Tekan SETTINGS, pilih Semua
Pengaturan dan tekan OK.
2 - Pilih Gambar dan tekan OK.
3 - Pilih Lanjutan > Warna > Suhu Warna dan
tekan OK.
4 - Pilih Normal, Hangat atau Dingin dan tekan
OK. Pilih Kustom dan tekan OK jika Anda ingin
mengustomisasi suhu warna Anda sendiri.
5 - Tekan (kiri) untuk mundur satu langkah atau
tekan BACK untuk menutup menu.
Mode RGB ISF saja
Dengan Mode RGB saja, pakar ISF dapat
mengalihkan layar ke warna RGB saja.
71

Pengaturan Kontras
Kontras Video
Mode Kontras
Dengan Mode Kontras, Anda dapat mengatur tingkat
yang konsumsi dayanya dapat dikurangi dengan
meredupkan intensitas layar. Pilih konsumsi daya
terbaik atau gambar dengan intensitas terbaik.
Untuk menyesuaikan level…
1 - Tekan SETTINGS, pilih Semua
Pengaturan dan tekan OK.
2 - Pilih Gambar dan tekan OK.
3 - Pilih Lanjutan > Kontras > Mode Kontras, dan
tekan OK.
4 - Pilih Daya Terbaik, Gambar
Terbaik, Standar atau Tidak aktif dan tekan OK.
5 - Tekan (kiri) untuk mundur satu langkah atau
tekan BACK untuk menutup menu.
Kontras Sempurna
Dengan Kontras Sempurna, Anda dapat mengatur
tingkat di mana TV secara otomatis meningkatkan
detail pada area gambar gelap, sedang dan terang.
Untuk menyesuaikan level…
1 - Tekan SETTINGS, pilih Semua
Pengaturan dan tekan OK.
2 - Pilih Gambar dan tekan OK.
3 - Pilih Lanjutan > Kontras > Kontras
Sempurna, dan tekan OK.
4
- Pilih Maksimum, Medium, Minimum atau Tidak
aktif dan tekan OK.
5 - Tekan (kiri) untuk mundur satu langkah atau
tekan BACK untuk menutup menu.
Dengan Kontras Video, Anda dapat mengurangi
rentang kontras video. Kontras Video adalah
pengaturan yang diperuntukkan bagi pengguna
mahir.
Untuk menyesuaikan level…
1 - Tekan SETTINGS, pilih Semua
Pengaturan dan tekan OK.
2 - Pilih Gambar dan tekan OK.
3 - Pilih Lanjutan > Kontras > Kontras Video, dan
tekan (kanan).
4 - Tekan (naik) atau (turun) untuk
menyesuaikan nilai.
5 - Tekan (kiri) untuk mundur satu langkah atau
tekan BACK untuk menutup menu.
Sensor Cahaya
Sensor Cahaya menyesuaikan pengaturan gambar
dan Ambilight secara otomatis sesuai dengan kondisi
cahaya ruangan. Anda dapat mengaktifkan atau
menonaktifkan Sensor Cahaya.
Untuk mengaktifkan atau menonaktifkan…
1 - Tekan SETTINGS, pilih Semua
Pengaturan dan tekan OK.
2 - Pilih Gambar dan tekan OK.
3 - Pilih Lanjutan > Kontras > Sensor
Cahaya, dan tekan OK.
4 - Pilih Aktif atau Tidak Aktif dan tekan OK.
5 - Tekan (kiri) untuk mundur satu langkah atau
tekan BACK untuk menutup menu.
Gamma
Kecerahan
Dengan Kecerahan, Anda dapat mengatur tingkat
kecerahan sinyal gambar. Kecerahan adalah
pengaturan yang diperuntukkan bagi pengguna
mahir. Kami sarankan bagi pengguna yang tidak
mahir agar menyesuaikan kecerahan gambar dengan
pengaturan Kontras.
Untuk menyesuaikan level…
1 - Tekan SETTINGS, pilih Semua
Pengaturan dan tekan OK.
2 - Pilih Gambar dan tekan OK.
3 - Pilih Lanjutan > Kontras > Kecerahan, dan
tekan (kanan).
4 - Tekan (naik) atau (turun) untuk
menyesuaikan nilai.
5 - Tekan (kiri) untuk mundur satu langkah atau
tekan BACK untuk menutup menu.
Dengan Gamma, Anda dapat menyesuaikan
pengaturan non-linear untuk pencahayaan dan
kontras gambar. Gamma adalah pengaturan yang
diperuntukkan bagi pengguna mahir.
Untuk menyesuaikan level…
1 - Tekan SETTINGS, pilih Semua
Pengaturan dan tekan OK.
2 - Pilih Gambar dan tekan OK.
3 - Pilih Lanjutan > Kontras > Gamma, dan
tekan (kanan).
4 - Tekan (naik) atau (turun) untuk
menyesuaikan nilai.
5 - Tekan (kiri) untuk mundur satu langkah atau
tekan BACK untuk menutup menu.
72

Pengaturan Ketajaman
Perfect Natural Motion
Resolusi Ultra
Dengan Resolusi Ultra, Anda mengaktifkan ketajaman
yang superior di tepi dan kontur garis.
Untuk mengaktifkan atau menonaktifkan…
1 - Tekan SETTINGS, pilih Semua
Pengaturan dan tekan OK.
2 - Pilih Gambar dan tekan OK.
3 - Pilih Lanjutan > Ketajaman > Resolusi
ultra, dan tekan OK.
4 - Pilih Aktif atau Tidak Aktif dan tekan OK.
5 - Tekan (kiri) untuk mundur satu langkah atau
tekan BACK untuk menutup menu.
Reduksi Noise
Dengan Reduksi Noise, Anda dapat memfilter dan
mengurangi tingkat noise gambar.
Untuk menyesuaikan reduksi noise…
1 - Tekan SETTINGS, pilih Semua
Pengaturan dan tekan OK.
2 - Pilih Gambar dan tekan OK.
3 - Pilih Lanjutan > Ketajaman > Reduksi
Noise, dan tekan OK.
4 - Pilih Maksimum, Medium, Minimum atau Tidak
aktif dan tekan OK.
5 - Tekan (kiri) untuk mundur satu langkah atau
tekan BACK untuk menutup menu.
Pengurang Artefak MPEG
Dengan Perfect Natural Motion, Anda bisa
mengurangi getaran gambar, yang terlihat pada film
di TV. Perfect Natural Motion membuat gerakan
menjadi mulus dan lancar.
Untuk menyesuaikan getaran gambar…
1 - Tekan SETTINGS, pilih Semua
Pengaturan dan tekan OK.
2 - Pilih Gambar dan tekan OK.
3 - Pilih Lanjutan > Gambar > Perfect Natural
Motion, dan tekan OK.
4 - Pilih Maksimum, Medium, Minimum atau Tidak
aktif dan tekan OK.
5 - Tekan (kiri) untuk mundur satu langkah atau
tekan BACK untuk menutup menu.
Gambar Alami
Dengan Gambar Alami, Anda bisa mengurangi
getaran gambar, yang terlihat pada film di TV. Gambar
Alami membuat gerakan menjadi mulus dan lancar.
Untuk menyesuaikan getaran gambar…
1 - Tekan SETTINGS, pilih Semua
Pengaturan dan tekan OK.
2 - Pilih Gambar dan tekan OK.
3 - Pilih Lanjutan > Gambar > Gambar Alami, dan
tekan OK.
4 - Pilih Maksimum, Medium, Minimum atau Tidak
aktif dan tekan OK.
5 - Tekan (kiri) untuk mundur satu langkah atau
tekan BACK untuk menutup menu.
Dengan Pengurang Artefak MPEG, Anda dapat
memperhalus transisi digital pada gambar. Artefak
MPEG biasanya terlihat sebagai balok kecil atau tepi
bergerigi pada gambar.
Untuk mengurangi artefak MPEG…
1 - Tekan SETTINGS, pilih Semua
Pengaturan dan tekan OK.
2 - Pilih Gambar dan tekan OK.
3 - Pilih Lanjutan > Ketajaman > Pengurang
artefak MPEG dan tekan OK.
4 - Pilih Maksimum, Medium, Minimum atau Tidak
aktif dan tekan OK.
5 - Tekan (kiri) untuk mundur satu langkah atau
tekan BACK untuk menutup menu.
Pengaturan Gambar
Membersihkan LCD
Dengan Bersihkan LCD, Anda mengaktifkan
ketajaman gambar yang superior, tingkat warna hitam
yang lebih baik, kontras tinggi yang bebas gangguan
kedipan, gambar senyap, dan sudut tampilan yang
lebih besar.
Untuk mengaktifkan atau menonaktifkan…
1 - Tekan SETTINGS, pilih Semua
Pengaturan dan tekan OK.
2 - Pilih Gambar dan tekan OK.
3 - Pilih Lanjutan > Gambar > Bersihkan
LCD, dan tekan OK.
4 - Pilih Aktif atau Tidak Aktif dan tekan OK.
5 - Tekan (kiri) untuk mundur satu langkah atau
tekan BACK untuk menutup menu.
73

HDMI Ultra HD
Menyesuaikan Gaya
Anda dapat menonton video yang difilmkan atau
dibuat dalam resolusi Ultra HD 'asli' - 3840x2160
piksel - pada TV ini. Sambungkan perangkat yang
memutar video Ultra HD ke salah satu konektor HDMI.
Masalah pada perangkat yang tersambung dengan
HDMI
Ini adalah TV Ultra HD. Beberapa perangkat lama yang tersambung dengan HDMI - tidak mengenali TV
Ultra HD secara elektronik dan mungkin tidak
berfungsi dengan benar atau menunjukkan gambar
atau suara terdistorsi. Untuk menghindari kerusakan
perangkat semacam ini, Anda dapat menetapkan
sinyal ke level yang dapat ditangani oleh perangkat.
Jika perangkat tidak menggunakan sinyal Ultra HD,
Anda dapat mematikan Ultra HD untuk sambungan
HDMI ini.
Untuk menetapkan kualitas sinyal…
1 - Tekan SETTINGS, pilih Semua
Pengaturan dan tekan OK.
2 - Pilih Pengaturan Umum, dan tekan OK.
3 - Pilih HDMI Ultra HD dan tekan OK.
4 - Pilih UHD 4:4:4/4:2:2 (kualitas UHD paling
tinggi), UHD 4:2:0 atau Tidak Aktif dan tekan OK.
5 - Tekan (kiri) untuk mundur satu langkah atau
tekan BACK untuk menutup menu.
Setiap pengaturan suara yang Anda sesuaikan,
seperti Treble atau Bass, akan disimpan di
dalam Gaya Suara yang saat ini dipilih. Ini
memungkinkan Anda menyesuaikan setiap gaya.
Hanya gaya Pribadi yang dapat menyimpan
pengaturannya untuk setiap perangkat yang
tersambung dalam menu Sumber.
Mengembalikan Gaya
Untuk mengembalikan gaya ke pengaturan aslinya…
1 - Tekan SETTINGS, pilih Semua
Pengaturan dan tekan OK.
2 - Pilih Suara dan tekan OK.
3 - Pilih Gaya Suara dan tekan OK.
4 - Pilih gaya yang ingin Anda pulihkan dan
tekan OK.
5 - Tekan tombol warna Kmblkn Gaya . Gaya
dikembalikan.
6 - Tekan (kiri) untuk mundur satu langkah atau
tekan BACK untuk menutup menu.
Speaker
Memilih Speaker Anda
22.3
Suara
Gaya Suara
Memilih Gaya
Untuk memudahkan penyesuaian suara, Anda dapat
memilih pengaturan preset dengan Gaya Suara.
1 - Saat menonton saluran TV,
tekan SETTINGS dan pilih Gaya Suara dan
tekan OK.
2 - Pilih salah satu gaya di daftar dan tekan OK.
3 - Tekan (kiri) untuk mundur satu langkah atau
tekan BACK untuk menutup menu.
Gaya yang tersedia adalah…
• Pribadi - Preferensi suara yang Anda atur saat
pertama kali menyalakan.
• Asli - Pengaturan suara paling netral
• Film - Ideal untuk menonton film
• Musik - Ideal untuk mendengarkan musik
• Permainan - Ideal untuk permainan
• Berita - Ideal untuk percakapan
Di menu ini, Anda dapat mengaktifkan atau
menonaktifkan speaker TV. Jika Anda
menyambungkan Sistem Home Theater atau speaker
Bluetooth nirkabel, Anda dapat memilih perangkat
mana yang memutar suara TV. Semua sistem
loudspeaker yang tersedia ditampilkan di daftar ini.
Jika Anda menggunakan sambungan HDMI CEC
untuk perangkat audio (seperti Sistem Home Theater),
Anda dapat memilih P’aktifan oto. EasyLink. TV akan
mengaktifkan perangkat audio, menyalurkan suara TV
ke perangkat dan menonaktifkan speaker TV.
Untuk memilih speaker yang Anda inginkan…
1 - Tekan SETTINGS, pilih Speaker dan
tekan OK.
2 - Pilih sistem loudspeaker yang Anda inginkan dan
tekan OK.
3 - Tekan (kiri) untuk mundur satu langkah atau
tekan BACK untuk menutup menu.
Speaker Nirkabel (Bluetooth)
Apa yang Anda Perlukan
Anda dapat menyambungkan perangkat nirkabel
yang dilengkapi Bluetooth® ke TV ini – speaker
nirkabel, subwoofer, sound bar atau headphone.
Anda juga dapat menyambungkan gamepad nirkabel
74

dengan Bluetooth LE.
Untuk memutar suara TV pada speaker nirkabel, Anda
harus memasangkan speaker nirkabel dengan TV.
Anda dapat memasangkan beberapa speaker
nirkabel dan maksimum 4 perangkat Bluetooth LE
(energi rendah). TV hanya dapat memutar suara pada
satu speaker pada saat bersamaan. Jika Anda
menyambungkan subwoofer, suara diputar pada TV
dan subwoofer. Jika Anda menyambungkan sound
bar, suara diputar pada sound bar saja.
Perhatian - Sinkronisasi Audio ke Video
Banyak sistem speaker Bluetooth memiliki apa yang
disebut 'latensi' tinggi. Latensi tinggi berarti audio
lebih lambat dibanding video, sehingga
menyebabkan 'lip sync' (sinkronisasi audio dan video)
tidak sinkron. Sebelum membeli sistem speaker
Bluetooth nirkabel, cari tahu tentang model terbaru
dan cari perangkat yang tingkat latensinya rendah.
Minta saran dari toko/penjual TV Anda.
Permasalahan
Sambungan hilang
• Posisikan speaker nirkabel dalam jarak 5 meter dari
TV.
• Tempat-tempat dengan berbagai aktivitas nirkabel apartemen yang memiliki banyak router nirkabel dapat menghambat sambungan nirkabel.
Pertahankan jarak router dan speaker nirkabel
sedekat mungkin dengan TV.
Sinkronisasi Audio dan Video
• Sebelum membeli speaker Bluetooth nirkabel, cari
tahu kualitas sinkronisasi Audio dengan Videonya,
yang biasanya disebut 'lip sync'. Tidak semua
perangkat Bluetooth memiliki kinerja bagus. Minta
saran dari toko/penjual TV Anda.
Pengaturan Suara
Untuk informasi selengkapnya tentang cara
memasangkan speaker nirkabel, tekan tombol
berwarna Kata kunci dan cari Bluetooth,
Pemasangan.
Memasangkan Speaker
Di Bantuan, tekan tombol berwarna Kata
Kunci dan cari Bluetooth, Pemasangan untuk
informasi selengkapnya tentang memasangkan
perangkat nirkabel.
Menghapus Speaker
Di Bantuan, tekan tombol berwarna Kata
Kunci dan cari Bluetooth, Hapus perangkat untuk
informasi selengkapnya tentang cara memutus
pemasangan (menghapus) perangkat Bluetooth
nirkabel.
Volume Subwoofer
Jika Anda menyambungkan subwoofer Bluetooth
nirkabel, Anda dapat sedikit meningkatkan atau
menurunkan volume subwoofer.
Untuk menyesuaikan volume sedikit…
1 - Tekan SETTINGS, pilih Semua
Pengaturan dan tekan OK.
2 - Pilih Suara > Speaker Nirkabel > Volume
Subwoofer dan tekan (kanan).
3 - Tekan (naik) atau (turun) untuk
menyesuaikan nilai.
4 - Tekan (kiri) untuk mundur satu langkah atau
tekan BACK untuk menutup menu.
Bas
Dengan Bas, Anda dapat menyesuaikan tingkat nada
rendah pada suara.
Untuk menyesuaikan level…
1 - Tekan SETTINGS, pilih Semua
Pengaturan dan tekan OK.
2 - Pilih Suara dan tekan OK.
3 - Pilih Bas dan tekan (kanan) .
4 - Tekan (naik) atau (turun) untuk
menyesuaikan nilai.
5 - Tekan (kiri) untuk mundur satu langkah atau
tekan BACK untuk menutup menu.
Treble
Dengan Treble, Anda dapat menyesuaikan tingkat
nada tinggi pada suara.
Untuk menyesuaikan level…
1 - Tekan SETTINGS, pilih Semua
Pengaturan dan tekan OK.
2 - Pilih Suara dan tekan OK.
3 - Pilih Treble dan tekan (kanan) .
4 - Tekan (naik) atau (turun) untuk
menyesuaikan nilai.
5 - Tekan (kiri) untuk mundur satu langkah atau
tekan BACK untuk menutup menu.
Volume Headphone
Dengan Volume headphone, Anda dapat mengatur
volume headphone yang tersambung secara terpisah.
Untuk menyesuaikan volume…
1 - Tekan SETTINGS, pilih Semua
75

Pengaturan dan tekan OK.
2 - Pilih Suara dan tekan OK.
3 - Pilih Volume Headphone dan tekan (kanan).
4 - Tekan (naik) atau (turun) untuk
menyesuaikan nilai.
5 - Tekan (kiri) untuk mundur satu langkah atau
tekan BACK untuk menutup menu.
Untuk memilih speaker yang Anda inginkan…
1 - Tekan SETTINGS, pilih Speaker dan
tekan OK.
2 - Pilih sistem loudspeaker yang Anda inginkan dan
tekan OK.
3 - Tekan (kiri) untuk mundur satu langkah atau
tekan BACK untuk menutup menu.
Mode Surround
Dengan Mode Surround, Anda dapat mengatur efek
suara speaker TV.
Untuk menetapkan mode surround…
1 - Tekan SETTINGS, pilih Semua
Pengaturan dan tekan OK.
2 - Pilih Suara dan tekan OK.
3 - Pilih Mode Surround dan tekan OK.
4 - Pilih Stereo atau Incredible Surround dan tekan
OK.
5 - Tekan (kiri) untuk mundur satu langkah atau
tekan BACK untuk menutup menu.
Pengaturan Lanjutan
Penyesuaian Volume Otomatis
Dengan Penyesuaian Volume Otomatis, Anda dapat
menetapkan TV untuk secara otomatis menyamakan
perbedaan volume secara mendadak. Pada
umumnya di awal iklan atau saat Anda beralih
saluran.
Untuk mengaktifkan atau menonaktifkan…
1 - Tekan SETTINGS, pilih Semua
Pengaturan dan tekan OK.
2 - Pilih Suara dan tekan OK.
3 - Pilih Lanjutan > Pelevelan Volume
Otomatis dan tekan OK.
4 - Pilih Aktif atau Tidak Aktif dan tekan OK.
5 - Tekan (kiri) untuk mundur satu langkah atau
tekan BACK untuk menutup menu.
Suara Jernih
Dengan Suara Jernih, Anda dapat meningkatkan
suara percakapan. Ideal untuk program berita. Anda
dapat mengaktifkan atau menonaktifkan peningkatan
suara.
Untuk mengaktifkan atau menonaktifkan…
1 - Tekan SETTINGS, pilih Semua
Pengaturan dan tekan OK.
2 - Pilih Suara dan tekan OK.
3 - Pilih Lanjutan > Suara Jernih dan tekan OK.
4 - Pilih Aktif atau Tidak Aktif dan tekan OK.
5 - Tekan (kiri) untuk mundur satu langkah atau
tekan BACK untuk menutup menu.
Format Audio Out
Di Bantuan, tekan tombol berwarna Kata
kunci dan cari Format Audio Out untuk informasi
selengkapnya.
Pelevelan Audio Out
Di Bantuan, tekan tombol berwarna Kata
kunci dan cari Pelevelan Audio Out untuk informasi
selengkapnya.
Penundaan Audio Out
Di Bantuan, tekan tombol berwarna Kata
kunci dan cari Penundaan Audio Out untuk
informasi selengkapnya.
Speaker
Di menu ini, Anda dapat mengaktifkan atau
menonaktifkan speaker TV. Jika Anda
menyambungkan Sistem Home Theater atau speaker
Bluetooth nirkabel, Anda dapat memilih perangkat
mana yang memutar suara TV. Semua sistem
loudspeaker yang tersedia ditampilkan di daftar ini.
Jika Anda menggunakan sambungan HDMI CEC
untuk perangkat audio (seperti Sistem Home Theater),
Anda dapat memilih P’aktifan oto. EasyLink. TV akan
mengaktifkan perangkat audio, menyalurkan suara TV
ke perangkat dan menonaktifkan speaker TV.
Offset Keluaran Audio
Pada Bantuan, tekan tombol berwarna Kata
kunci dan cari Offset Keluaran Audio untuk
informasi selengkapnya.
76
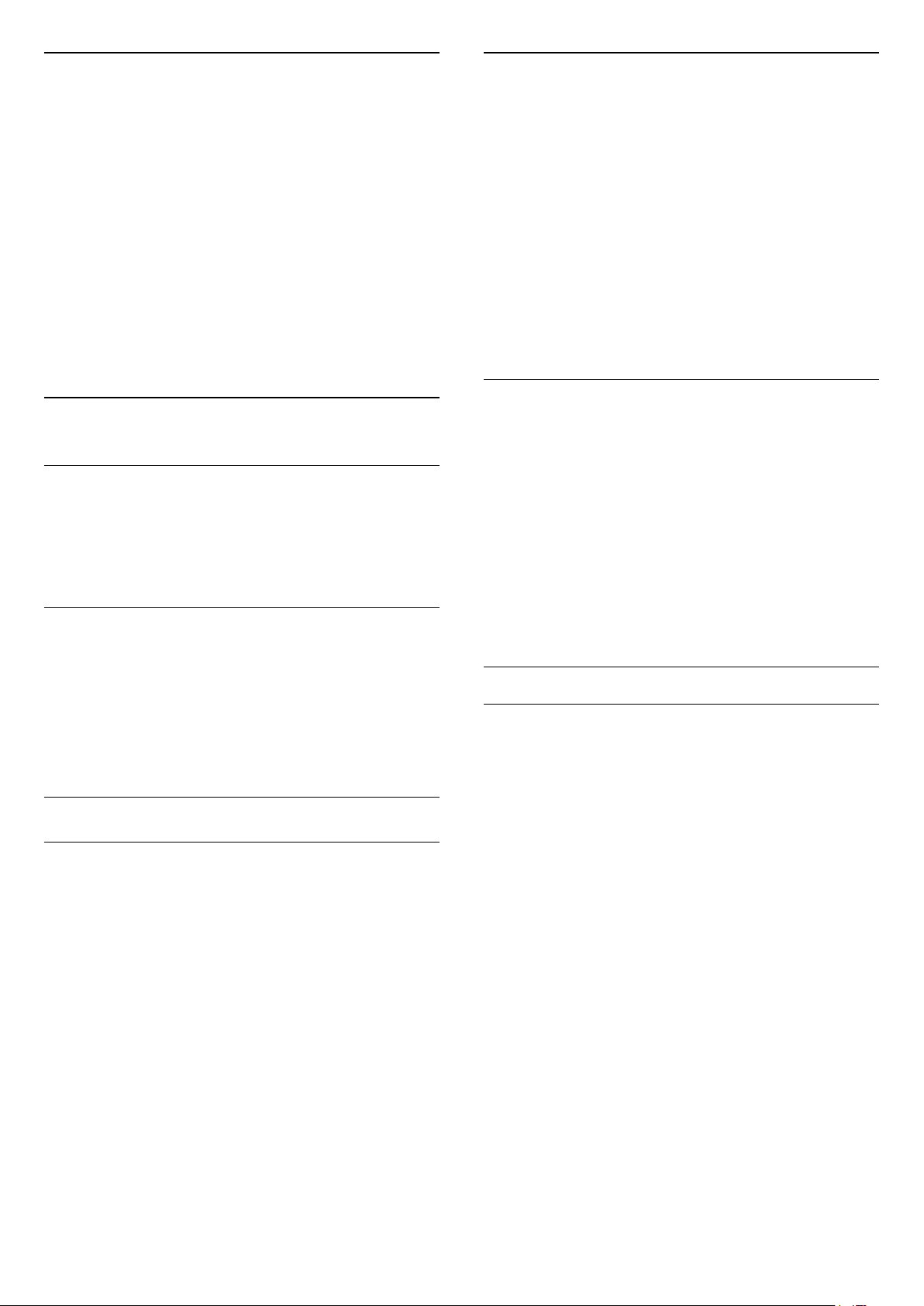
Penempatan TV
Kecerahan Sisi Bawah
Sebagai bagian dari pemasangan awal, pengaturan
ini ditetapkan Di dudukan TV atau Di Dinding. Jika
Anda telah mengubah penempatan TV sejak saat itu,
sesuaikan pengaturan ini untuk mendapatkan hasil
suara terbaik.
1 - Tekan SETTINGS, pilih Semua
Pengaturan dan tekan OK.
2 - Pilih Suara dan tekan OK.
3 - Pilih Penempatan TV dan tekan OK.
4 - Pilih Di Dudukan TV atau Di Dinding dan tekan
OK.
5 - Tekan (kiri) untuk mundur satu langkah atau
tekan BACK untuk menutup menu.
22.4
Ambilight
Gaya Ambilight
Di Bantuan, tekan tombol berwarna Kata
kunci dan cari Gaya Ambilight untuk informasi
selengkapnya.
Ambilight Nonaktif
Anda dapat mengatur tingkat kecerahan Ambilight di
bagian bawah TV. Permukaan eja yang putih dapat
memantulkan Ambilight terlalu banyak.
Untuk menyesuaikan level…
1 - Tekan SETTINGS, pilih Semua
Pengaturan dan tekan OK.
2 - Pilih Ambilight > Kecerahan Sisi Bawah dan
tekan (kanan).
3 - Tekan (naik) atau (turun) untuk
menyesuaikan nilai.
4 - Tekan (kiri) untuk mundur satu langkah atau
tekan BACK untuk menutup menu.
Saturasi
Anda dapat mengatur tingkat saturasi
warna Ambilight.
Untuk menyesuaikan level…
1 - Tekan SETTINGS, pilih Semua
Pengaturan dan tekan OK.
2 - Pilih Ambilight > Saturasi dan tekan (kanan).
3 - Tekan (naik) atau (turun) untuk
menyesuaikan nilai.
4 - Tekan (kiri) untuk mundur satu langkah atau
tekan BACK untuk menutup menu.
Untuk menonaktifkan Ambilight…
1 - Tekan AMBILIGHT.
2 - Pilih Tidak Aktif dan tekan OK.
3 - Tekan (kiri) untuk mundur satu langkah atau
tekan BACK untuk menutup menu.
Pengaturan Ambilight
Kecerahan
Anda dapat menetapkan tingkat kecerahan Ambilight.
Untuk menyesuaikan level…
1 - Tekan SETTINGS, pilih Semua
Pengaturan dan tekan OK.
2 - Pilih Ambilight > Kecerahan dan tekan
(kanan).
3 - Tekan (naik) atau (turun) untuk
menyesuaikan nilai.
4 - Tekan (kiri) untuk mundur satu langkah atau
tekan BACK untuk menutup menu.
Ambilight+hue
Apa yang Anda Perlukan
Dengan Ambilight+hue, Anda dapat mengonfigurasi
lampu Rona Philips untuk mengikuti warna Ambilight
TV. Lampu Rona Philips akan memperluas efek
Ambilight di seluruh ruangan. Jika Anda belum
memiliki lampu Hue Philips, belilah Kit Starter Hue
Philips (termasuk Hue Bridge dan 3 bola Lampu Hue)
dan pasang bola lampu dan Bridge. Anda dapat
membeli Bola Lampu Hue Philips tambahan secara
terpisah.
Untuk mengonfigurasi Ambilight+hue di TV, Anda
memerlukan…
• Hue Bridge Philips
• beberapa bola lampu Rona Philips
• menyambungkan TV ini ke jaringan rumah
Anda dapat melakukan konfigurasi Ambilight+hue
lengkap di TV dan tidak memerlukan Aplikasi
Ambilight+hue.
Jika nantinya Anda men-download Aplikasi
Ambilight+hue gratis di smartphone atau tablet, Anda
dapat menggunakan Aplikasi ini untuk menyesuaikan
beberapa pengaturan Ambilight+hue.
77
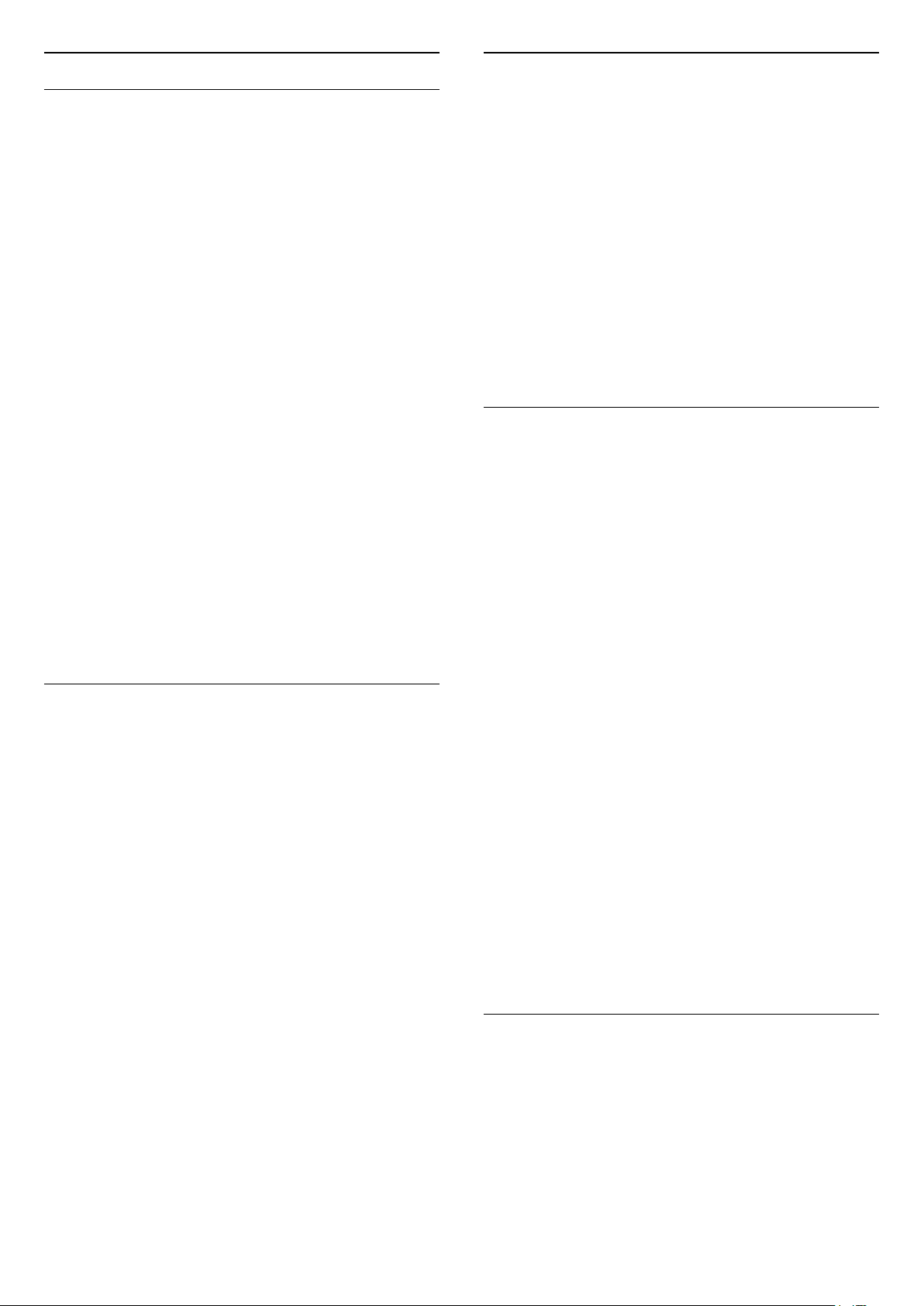
Mengonfigurasi
Langkah 3 - Bola Lampu Hue
Langkah 1 - Jaringan
Pada langkah pertama ini, Anda akan menyiapkan TV
untuk menemukan Hue Bridge Philips. TV dan Hue
Bridge Philips harus menggunakan jaringan yang
sama.
Mengonfigurasi…
1 - Sambungkan Hue Bridge Philips ke steker daya.
2 - Sambungkan Hue Bridge Philips ke router yang
sama, yang Anda gunakan untuk TV — gunakan kabel
Ethernet untuk menyambungkan.
3 - Nyalakan bola lampu Hue.
Untuk memulai konfigurasi…
1 - Tekan SETTINGS, pilih Semua
Pengaturan dan tekan OK.
2 - Pilih Ambilight > Ambilight+hue dan tekan OK.
3 - Pilih Konfigurasi dan tekan OK.
4 - Pilih Mulai dan tekan OK. TV akan mencari Hue
Bridge Philips. Jika TV belum disambungkan ke
jaringan Anda, TV akan mulai mengonfigurasi jaringan
terlebih dahulu. Jika Hue Bridge Philips muncul di
daftar…
lanjutkan ke Langkah 2 - Hue Bridge.
Untuk info selengkapnya tentang menyambungkan
TV ke jaringan rumah, tekan tombol berwarna
Kata kunci dan cari Jaringan, nirkabel.
Langkah 2 - Hue Bridge
Pada langkah berikutnya, Anda akan
menyambungkan TV dengan Hue Bridge Philips.
TV hanya dapat disambungkan ke satu Hue Bridge.
Untuk menyambungkan Hue Bridge…
1 - Dengan TV yang tersambung ke jaringan home
Anda, TV akan menampilkan Hue Bridge yang
tersedia. Jika TV belum menemukan Hue Bridge,
Anda dapat memilih Pindai Kembali dan tekan OK.
Jika TV hanya menemukan Hue Bridge yang Anda
miliki, pilih nama Hue Bridge dan tekan OK.
Jika Anda memiliki lebih dari satu Hue Bridge yang
tersedia, pilih Hue Bridge yang ingin Anda gunakan
dan tekan OK.
2 - Pilih Mulai dan tekan OK.
3 - Sekarang, masuk ke Hue Bridge Philips dan tekan
tombol tautan di tengah perangkat. Tindakan ini akan
menautkan Hue Bridge dengan TV. Lakukan hal ini
dalam 30 detik. TV akan mengonfirmasi apakah Hue
Bridge sekarang tertaut ke TV atau tidak.
4 - Pilih OK dan tekan OK.
Setelah Hue Bridge Philips tersambung ke TV, masuk
ke halaman Bola lampu Hue.
Pada langkah berikutnya, Anda akan memilih Bola
lampu Hue Philips yang harus mengikuti Ambilight.
Anda dapat memilih maksimum 9 bola lampu Hue
Philips untuk Ambilight+hue.
Untuk memilih bola lampu Ambilight+hue…
1 - Pada daftar, tandai bola lampu yang harus
mengikuti Ambilight. Untuk menandai bola lampu,
pilih nama bola lampu dan tekan OK. Saat Anda
menandai bola lampu, bola lampu akan berkedip
sekali.
2 - Jika selesai, pilih OK dan tekan OK.
Setelah bola lampu ditandai untuk Ambilight+hue,
masuk ke halaman Konfigurasi bola lampu.
Langkah 4 - Mengonfigurasi Bola Lampu
Pada langkah berikut ini, Anda akan menandai
masing-masing Bola lampu Hue Philips.
Untuk mengonfigurasi masing-masing bola lampu
Hue…
1 - Pilih bola lampu yang akan dikonfigurasi dan
tekan OK. Bola lampu yang Anda pilih berkedip.
2 - Pilih Mulai dan tekan OK.
3 - Pertama-tama tunjukkan di mana Anda
meletakkan bola lampu secara proporsional terhadap
TV. Pengaturan Sudut yang tepat mengirimkan warna
Ambilight yang tepat ke bola lampu. Pilih bilah geser
untuk menyesuaikan posisi.
4 - Kedua, tunjukkan Jarak antara bola lampu dan
TV. Semakin jauh jaraknya dari TV, semakin lemah
warna Ambilight. Pilih bilah geser untuk
menyesuaikan jarak.
5 - Terakhir, atur Kecerahan bola lampu. Pilih bilah
geser untuk menyesuaikan kecerahan.
6 - Untuk berhenti mengonfigurasi bola lampu ini,
pilih OK dan tekan OK.
7 - Pada menu Konfigurasi Ambilight+hue, Anda
dapat melakukan hal yang sama untuk tiap bola
lampu.
8 - Jika semua bola lampu Ambilight+hue telah
dikonfigurasi, tekan Selesai dan tekan OK.
Ambilight+hue siap digunakan.
Mengaktifkan atau Menonaktifkan
Anda dapat menonaktifkan efek Ambilight+hue pada
bola lampu ini. Bola lampu akan menyala dalam
warna putih.
Untuk menonaktifkan Ambilight+hue…
1 - Tekan SETTINGS, pilih Ambilight+hue dan
tekan OK.
2 - Pilih Tidak aktif atau Aktif lalu tekan OK.
78

3 - Tekan (kiri) untuk mundur satu langkah atau
tekan BACK untuk menutup menu.
Imersif
Anda dapat menyesuaikan tingkat efek Ambilight
untuk bola lampu Ambilight+hue.
Untuk menyesuaikan Ambilight+hue Imersif…
1 - Tekan SETTINGS, pilih Semua
Pengaturan dan tekan OK.
2 - Pilih Ambilight > Ambilight+hue dan tekan OK.
3 - Pilih Imersif dan tekan (kanan) .
4 - Tekan (naik) atau (turun) untuk
menyesuaikan nilai.
5 - Tekan (kiri) untuk mundur satu langkah atau
tekan BACK untuk menutup menu.
Melihat Konfigurasi
Dengan TV dalam kondisi siaga, tekan
AMBILIGHT untuk mengaktifkan Cahaya Lounge.
Tekan lagi untuk beralih melalui skema warna
yang berbeda sebagaimana yang bisa Anda temukan
di menu Ikuti Warna. Tekan lagi untuk
menonaktifkan.
Layar Tidak Aktif
Dengan TV dalam kondisi dinyalakan tetapi layar TV
dimatikan, tekan AMBILIGHT untuk mengaktifkan
Cahaya Lounge. Dengan tombol AMBILIGHT,
Anda dapat beralih melalui gaya audio yang diatur di
menu Ikuti Audio atau skema warna yang ditetapkan
di menu Ikuti Warna. Tekan
lagi untuk
menonaktifkan.
Di Bantuan, tekan tombol berwarna Kata kunci
dan cari Layar Tidak Aktif untuk informasi lebih lanjut
tentang cara mematikan layar untuk menghemat
daya saat Anda menyimak siaran suatu stasiun radio.
Di Lihat Konfigurasi, Anda dapat melihat konfigurasi
Ambilight+hue yang efektif saat ini. Jaringan mana
yang Anda gunakan, berapa banyak bola lampu yang
tersambung, dll.
Untuk melihat konfigurasi Ambilight+hue…
1 - Tekan SETTINGS, pilih Semua
Pengaturan dan tekan OK.
2 - Pilih Ambilight > Ambilight+hue dan tekan OK.
3 - Pilih Lihat Konfigurasi dan tekan OK.
4 - Tekan (kiri) untuk mundur satu langkah atau
tekan BACK untuk menutup menu.
Mereset Konfigurasi
Anda dapat mengatur ulang (menghapus instalan)
konfigurasi Ambilight+hue lengkap dalam sekali jalan.
Untuk mengatur ulang konfigurasi Ambilight+hue…
1 - Tekan SETTINGS, pilih Semua
Pengaturan dan tekan OK.
2 - Pilih Ambilight > Ambilight+hue dan tekan OK.
3 - Pilih Atur Ulang Konfigurasi dan tekan OK.
Konfigurasinya diatur ulang.
4 - Tekan (kiri) untuk mundur satu langkah atau
tekan BACK untuk menutup menu.
Cahaya Lounge
Dengan TV dalam kondisi siaga, Anda dapat
mengaktifkan Cahaya Lounge. Cahaya Lounge adalah
Ambilight tanpa video. Anda juga dapat mengaktifkan
Cahaya Lounge saat TV diaktifkan tetap layar
dimatikan untuk menghemat energi— seperti halnya
saat Anda menyimak siaran suatu stasiun radio.
Siaga
Lanjutan
Warna Dinding
Dengan Warna Dinding, Anda dapat menetralkan
pengaruh warna dinding pada warna Ambilight. Pilih
warna dinding di belakang TV dan TV akan mengubah
warna Ambilight agar tampak seperti yang diinginkan.
Untuk memilih warna dinding . . .
1 - Tekan SETTINGS, pilih Semua
Pengaturan dan tekan OK.
2 - Pilih Ambilight > Lanjutan dan tekan OK.
3 - Pilih Warna Dinding dan tekan OK.
4 - Pilih warna yang sesuai dengan warna dinding di
belakang TV dan tekan OK.
5 - Tekan (kiri) untuk mundur satu langkah atau
tekan BACK untuk menutup menu.
TV Mati
Dengan TV Mati, Anda dapat menetapkan Ambilight
untuk segera menjadi nonaktif atau meredup secara
perlahan saat mematikan TV. Peredupan perlahan
memberi sedikit waktu untuk menyalakan lampu di
ruang keluarga Anda.
Untuk memilih bagaimana Ambilight menjadi
nonaktif…
1 - Tekan SETTINGS, pilih Semua
Pengaturan dan tekan OK.
2 - Pilih Ambilight > Lanjutan dan tekan OK.
3 - Pilih TV Mati dan tekan OK.
4 - Pilih Pudar hgg Mati atau Penonaktifan Cepat
dan tekan OK.
5 - Tekan (kiri) untuk mundur satu langkah atau
tekan BACK untuk menutup menu.
79

Penyetelan ISF
Sensor Cahaya
Ketika ahli ISF mengalibrasi TV, warna Ambilight statis
dapat dikalibrasi. Anda dapat memilih warna yang
ingin Anda kalibrasi. Saat Kalibrasi ISF selesai, Anda
dapat memilih warna ISF statis.
Untuk memilih warna statis ISF…
Tekan (Ambilight) dan pilih ISF dan tekan OK.
Untuk informasi selengkapnya, tekan tombol
berwarna Kata kunci dan cari Kalibrasi ISF®.
22.5
Pengaturan Ekonomis
Hemat Daya
Jika Anda memilih Hemat Daya, TV akan beralih ke
Gaya Gambar - Standar secara otomatis, pengaturan
daya yang paling ideal untuk gambar dan Ambilight.
Untuk mengatur TV dalam status Hemat Daya…
1 - Tekan SETTINGS, pilih Semua
Pengaturan dan tekan OK.
2 - Pilih Pengaturan Ekonomis, dan tekan OK.
3 - Pilih Hemat Daya, Gaya Gambar akan ditetapkan
ke Standar secara otomatis. Pengaturan ditandai
dengan (biarkan).
4 - Tekan (kiri) untuk mundur satu langkah atau
tekan BACK untuk menutup menu.
Untuk menghemat daya, sensor bawaan untuk
cahaya sekitar akan menurunkan kecerahan layar TV
ketika cahaya sekitar menjadi gelap. Sensor cahaya
bawaan secara otomatis menyesuaikan gambar dan
Ambilight, sesuai dengan kondisi pencahayaan
ruangan.
Untuk mengaktifkan sensor cahaya…
1 - Tekan SETTINGS, pilih Semua
Pengaturan dan tekan OK.
2 - Pilih Pengaturan Ekonomis, dan tekan OK.
3 - Pilih Sensor Cahaya dan tekan OK. Jika Sensor
Cahaya diaktifkan, pengaturannya ditandai
dengan (biarkan).
4 - Tekan (kiri) untuk mundur satu langkah atau
tekan BACK untuk menutup menu.
Menonaktifkan Timer
Jika TV menerima sinyal TV tetapi Anda tidak
menekan tombol pada remote control selama
periode 4 jam, TV otomatis dimatikan untuk
menghemat energi. Selain itu, jika TV tidak menerima
sinyal TV atau perintah remote control selama 10
menit, TV otomatis dimatikan.
Jika Anda menggunakan TV sebagai monitor atau
menggunakan penerima digital untuk menonton TV
(Set-Top Box - STB) dan Anda tidak menggunakan
remote control TV, Anda sebaiknya menonaktifkan
fitur mati otomatis ini.
Layar Tidak Aktif
Jika Anda menggunakan TV untuk mendengarkan
musik, Anda dapat menonaktifkan layar TV untuk
menghemat daya.
Untuk menonaktifkan layar TV…
1 - Tekan SETTINGS, pilih Semua
Pengaturan dan tekan OK.
2 - Pilih Pengaturan Ekonomis, dan tekan OK.
3 - Pilih Layar Tidak Aktif dan tekan OK. Layar
akan dinonaktifkan.
4 - Tekan (kiri) untuk mundur satu langkah atau
tekan BACK untuk menutup menu.
Untuk mengaktifkan layar kembali, tekan sembarang
tombol pada remote control.
Untuk menonaktifkan fitur Nonaktifkan Timer …
1 - Tekan SETTINGS, pilih Semua
Pengaturan dan tekan OK.
2 - Pilih Pengaturan Ekonomis, dan tekan OK.
3 - Pilih Nonaktifkan Timer dan tekan (kanan) .
4 - Tekan (naik) atau (turun) untuk
menyesuaikan nilai. Nilai 0 (Tidak aktif)
menonaktifkan fitur mati otomatis.
5 - Tekan (kiri) untuk mundur satu langkah atau
tekan BACK untuk menutup menu.
22.6
Pengaturan Umum
Kecerahan Logo Philips
Anda dapat menonaktifkan atau menyesuaikan
kecerahan logo Philips di bagian depan TV.
Untuk menyesuaikan atau menonaktifkan…
1 - Tekan SETTINGS, pilih Semua
Pengaturan dan tekan OK.
2 - Pilih Pengaturan Umum, dan tekan OK.
80

3 - Pilih Kecerahan Logo Philips dan tekan OK.
4 - Pilih Maksimum, Medium, Minimum atau Tidak
Aktif dan tekan OK.
5 - Tekan (kiri) untuk mundur satu langkah atau
tekan BACK untuk menutup menu.
EasyLink
Di Bantuan, tekan tombol berwarna Kata
kunci dan cari EasyLink untuk informasi
selengkapnya tentang EasyLink.
Rumah atau Toko
Jika Anda menggunakan TV di rumah, atur lokasinya
ke Awal. Jika Anda menggunakan TV di toko, atur
lokasinya ke Toko. Di lokasi Toko, Gaya Gambar
diatur ke Tajam secara otomatis. Pengatur Waktu
Penonaktifan Otomatis dinonaktifkan.
Untuk mengatur lokasi TV…
1 - Tekan SETTINGS, pilih Semua
Pengaturan dan tekan OK.
2 - Pilih Pengaturan Umum, dan tekan OK.
3 - Pilih Lokasi dan tekan OK.
4 - Pilih Awal atau Toko dan tekan OK.
5 - Tekan (kiri) untuk mundur satu langkah atau
tekan BACK untuk menutup menu.
Konfigurasi Toko
Jika TV diatur ke Toko, sebagian pengaturan tidak
ditetapkan secara otomatis. Anda dapat mengubah
pengaturan toko ini dalam Konfigurasi Toko.
Untuk mengatur Konfigurasi Toko…
Lanjutan
Data Panduan TV
Pada Bantuan, tekan tombol berwarna Kata
kunci dan cari Data Panduan TV untuk informasi
selengkapnya.
Logo Saluran
Di beberapa negara, TV dapat menampilkan logo
saluran.
Jika Anda tidak menginginkan logo tersebut
ditampilkan, Anda dapat menonaktifkannya.
Untuk menonaktifkan logo…
1 - Tekan SETTINGS, pilih Semua
Pengaturan dan tekan OK.
2 - Pilih Pengaturan Umum, dan tekan OK.
3 - Pilih Lanjutan > Logo Saluran dan tekan OK.
4 - Pilih Aktif atau Tidak Aktif dan tekan OK.
5 - Tekan (kiri) untuk mundur satu langkah atau
tekan BACK untuk menutup menu.
1 - Tekan SETTINGS, pilih Semua
Pengaturan dan tekan OK.
2 - Pilih Pengaturan Umum, dan tekan OK.
3 - Pilih Konfigurasi Toko dan tekan OK.
4 - Ubah pengaturan sesuai keinginan Anda.
5 - Tekan (kiri) untuk mundur satu langkah atau
tekan BACK untuk menutup menu.
Peragakan
Untuk menampilkan kualitas gambar dan suara dari
TV ini, Anda dapat memutar klip video yang
tersimpan.
Untuk memutar klip video demonstrasi…
1 - Tekan .
2 - Pilih Peragakan dan tekan OK. Klip video akan
mulai diputar.
Anda dapat menggunakan klip video ini untuk
memeriksa kualitas gambar dan suara pada TV ini. TV
beralih ke pengaturan pabrik saat memutar klip video.
HbbTV
Jika saluran TV menawarkan halaman HbbTV, Anda
harus menyalakan HbbTV di pengaturan TV untuk
melihat halaman.
1 - Tekan SETTINGS, pilih Semua
Pengaturan dan tekan OK.
2 - Pilih Pengaturan Umum > HbbTV dan
tekan OK.
3 - Pilih Aktif dan tekan OK.
4 - Tekan (kiri) untuk mundur satu langkah atau
tekan BACK untuk menutup menu.
Jika Anda ingin menghindari akses ke halaman
HbbTV pada saluran tertentu, Anda dapat memblokir
halaman HbbTV untuk saluran ini saja.
1 - Cari saluran yang halaman HbbTV-nya ingin Anda
blokir.
2 - TekanOPTIONS dan pilih HBB TV pada Saluran
Ini dan tekan OK.
3 - Pilih Tidak aktif dan tekan OK.
81

Pengaturan Pabrik
Anda dapat mengatur TV kembali ke pengaturan
aslinya (pengaturan pabrik) untuk gambar, suara dan
Ambilight.
Untuk mengembalikan ke pengaturan asli…
1 - Tekan SETTINGS, pilih Semua
Pengaturan dan tekan OK.
2 - Pilih Pengaturan Umum, dan tekan OK.
3 - Pilih Pengaturan Pabrik dan tekan OK.
4 - Pilih Ok dan tekan OK.
5 - Tekan (kiri) untuk mundur satu langkah atau
tekan BACK untuk menutup menu.
2 - Pilih Kawasan dan Bahasa dan
pilih Bahasa > Terjemahan
Primer atau Terjemahan Sekunder.
3 - Pilih bahasa yang Anda perlukan dan tekan OK.
4 - Tekan (kiri) untuk mundur satu langkah atau
tekan BACK untuk menutup menu.
Bahasa Audio yang Dipilih
Siaran digital dapat menawarkan beberapa bahasa
audio (bahasa lisan) untuk suatu program. Anda
dapat menetapkan bahasa audio primer dan
sekunder yang Anda pilih. Jika audio pada salah satu
bahasa ini tersedia, TV akan beralih ke bahasa audio
tersebut.
Menginstal Ulang TV
Anda dapat menginstal ulang TV sepenuhnya.
Untuk menginstal ulang TV sepenuhnya…
1 - Tekan SETTINGS, pilih Semua
Pengaturan dan tekan OK.
2 - Pilih Pengaturan Umum, dan tekan OK.
3 - Pilih Instal ulang TV dan tekan OK.
4 - Ikuti petunjuk pada layar. Penginstalan ini akan
memerlukan waktu beberapa menit.
22.7
Bahasa, Wilayah, dan Jam
Bahasa Menu
Kembalikan bahasa ke bahasa Anda.
1 - Tekan (tombol bulat di atas tombol OK).
2 - Pilih ikon (Pengaturan) dan tekan OK.
3 - Tekan 5 kali (turun).
4 - Tekan 3 kali (kanan), pilih bahasa Anda dan
tekan OK.
5 - Tekan BACK untuk menutup menu.
Untuk menetapkan bahasa audio primer dan
sekunder…
1 - Tekan SETTINGS, pilih Semua
Pengaturan dan tekan OK.
2 - Pilih Wilayah dan Bahasa dan
pilih Bahasa > Audio Primer atau Audio Sekunder.
3 - Pilih bahasa yang Anda perlukan dan tekan OK.
4 - Tekan (kiri) untuk mundur satu langkah atau
tekan BACK untuk menutup menu.
Jam
Tanggal dan Waktu
Otomatis
Pengaturan standar untuk jam TV adalah Otomatis.
Informasi waktu berasal dari informasi UTC - Waktu
Universal Terkoordinasi yang disiarkan.
Jika jamnya tidak tepat, Anda dapat mengatur jam TV
ke Tergantung Negara. Untuk beberapa negara,
Anda dapat memilih zona waktu tertentu atau
mengatur offset waktu. Di beberapa negara, untuk
beberapa operator jaringan,
pengaturan jam disembunyikan untuk menghindari
kesalahan pengaturan jam.
Preferensi bahasa
Bahasa Terjemahan yang Dipilih
Siaran digital dapat menawarkan beberapa bahasa
terjemahan untuk sebuah program. Anda dapat
menetapkan bahasa terjemahan primer dan sekunder
pilihan Anda. Jika terjemahan di salah satu bahasa ini
tersedia, TV akan menampilkan terjemahan yang
Anda pilih.
Untuk menetapkan bahasa terjemahan primer dan
sekunder…
1 - Tekan SETTINGS, pilih Semua
Pengaturan dan tekan OK.
Untuk menetapkan jam TV…
1 - Tekan SETTINGS, pilih Semua
Pengaturan dan tekan OK.
2 - Pilih Wilayah dan Bahasa dan pilih Jam >
Mode Jam Otomatis dan tekan OK.
3 - Pilih Otomatis atau Tergantung Negara dan tekan
OK.
4 - Tekan (kiri) untuk mundur satu langkah atau
tekan BACK untuk menutup menu.
82

Manual
Jika tidak ada pengaturan otomatis yang
menampilkan waktu secara tepat, Anda dapat
mengatur waktu secara manual.
Namun, jika Anda menjadwalkan rekaman dari
Panduan TV, kami rekomendasikan untuk tidak
mengubah waktu dan tanggal secara manual. Di
beberapa negara, untuk beberapa operator jaringan,
pengaturan jam disembunyikan untuk menghindari
kesalahan pengaturan jam.
Untuk mengatur jam TV secara manual (jika tersedia)…
1 - Tekan SETTINGS, pilih Semua
Pengaturan dan tekan OK.
2 - Pilih Wilayah dan Bahasa dan pilih Jam >
Mode Jam Otomatis dan tekan OK.
3 - Pilih Manual dan tekan OK.
4 - Tekan (kiri) dan pilih Tgl atau Waktu dan tekan
OK.
5 - Tekan (naik) atau (turun) untuk
menyesuaikan nilai.
6 - Tekan (kiri) untuk mundur satu langkah atau
tekan BACK untuk menutup menu.
Zona Waktu
Untuk beberapa negara, Anda bisa memilih zona
waktu khusus untuk mengatur jam TV secara tepat.
Untuk mengatur zona waktu (jika tersedia)…
tekan BACK untuk menutup menu.
Keyboard Remote Control
Tata letak standar Keyboard Remote Control adalah
Qwerty.
Keyboard Azerty
Bergantung pada wilayah Anda, Keyboard Remote
Control bisa diatur ke Azerty. Karakter Azerty
ditampilkan di kanan atas tombol terkait.
Untuk mengatur tata letak keyboard ke Azerty…
1 - Tekan SETTINGS, pilih Semua
Pengaturan dan tekan OK.
2 - Pilih Wilayah dan Bahasa > Keyboard Remote
Control.
3 - Pilih Azerty atau Qwerty dan tekan OK.
4 - Tekan (kiri) untuk mundur satu langkah atau
tekan BACK untuk menutup menu.
Keyboard Sirilik
Bergantung pada wilayah Anda, keyboard Remote
Control dapat dialihkan ke karakter Sirilik.
Karakter Sirilik ditampilkan di kanan atas tombol
keyboard.
Untuk menulis karakter Cyrillic…
1 - Tekan pada remote control.
2 - Tekan kembali untuk beralih kembali ke
Qwerty.
1 - Tekan SETTINGS, pilih Semua
Pengaturan dan tekan OK.
2 - Pilih Wilayah dan Bahasa, lalu pilih Jam dan
tekan OK.
3 - Pilih Zona Waktu dan tekan OK.
4 - Sesuai dengan negara Anda, Anda dapat memilih
zona waktu atau offset waktu untuk mengoreksi jam
TV.
5 - Tekan (kiri) untuk mundur satu langkah atau
tekan BACK untuk menutup menu.
Timer Tidur
Dengan Timer Tidur, Anda dapat mengatur TV untuk
beralih ke siaga secara otomatis setelah waktu preset.
Untuk mengatur Timer Tidur…
1 - Tekan SETTINGS, pilih Semua
Pengaturan dan tekan OK.
2 - Pilih Pengaturan Umum, pilih Timer Tidur dan
tekan (kanan). Dengan panel penggeser, Anda
dapat mengatur waktu hingga 180 menit dengan
peningkatan 5 menit. Jika diatur ke 0 menit, Timer
Tidur dinonaktifkan. Anda juga dapat mematikan TV
lebih awal atau mengatur ulang waktu selama
hitungan mundur.
3 - Tekan (kiri) untuk mundur satu langkah atau
22.8
Akses Universal
Mengaktifkan
Saat Akses Universal diaktifkan, TV menawarkan
fitur tambahan untuk penonton tunarungu, sulit
mendengar, tuna netra atau tuna netra parsial.
Mengaktifkan
Jika Anda tidak mengaktifkan Akses Universal selama
penginstalan, Anda masih dapat
mengaktifkannya. Dengan Akses
Universal diaktifkan, opsi Akses
Universal ditambahkan di menu Opsi.
Untuk mengaktifkan Akses Universal…
1 - Tekan SETTINGS, pilih Semua
Pengaturan dan tekan OK.
2 - Pilih Akses Universal dan tekan (kanan) untuk
memilih Akses Universal dan tekan OK.
3 - Pilih Aktif dan tekan OK.
4 - Tekan (kiri) untuk mundur satu langkah atau
tekan BACK untuk menutup menu.
83

Sulit Mendengar
Beberapa saluran TV digital menyiarkan audio dan
terjemahan khusus yang disesuaikan untuk orang
yang sulit mendengar atau tuna rungu. Saat Sulit
mendengar diaktifkan, TV secara otomatis beralih ke
audio dan terjemahan yang disesuaikan, jika tersedia.
Sebelum Anda mengaktifkan Sulit mendengar, Anda
harus mengaktifkan Akses Universal.
Untuk mengaktifkan Sulit mendengar…
1 - Saat menonton saluran TV, tekan OPTIONS,
pilih Akses Universal dan tekan OK.
2 - Pilih Sulit Mendengar, pilih Aktif dan tekan OK.
Untuk memeriksa apakah bahasa audio bagi yang
sulit mendengar tersedia, tekan OPTIONS,
pilih Bahasa Audio dan cari untuk bahasa audio
yang ditandai dengan .
Jika Aksesibilitas tidak muncul di menu Opsi,
aktifkan Akses Universal di Pengaturan. Untuk
informasi selengkapnya, tekan Kata kunci dan
cari Akses Universal, aktifkan.
Keterangan Audio
Mengaktifkan
Saluran TV digital dapat menyiarkan komentar audio
khusus yang menjelaskan apa yang sedang terjadi di
layar.
Agar dapat mengatur audio dan efek bagi yang sulit
melihat, Anda harus terlebih dahulu
mengaktifkan Keterangan Audio .
Juga, sebelum mengaktifkan Keterangan Audio, Anda
harus mengaktifkan Akses Universal di menu
Pengaturan.
Dengan Keterangan Audio, komentar narator
ditambahkan ke audio normal.
Untuk mengaktifkan komentar (jika tersedia)…
1 - Saat menonton suatu saluran TV, tekan
OPTIONS.
2 - Pilih Akses Universal > Keterangan Audio dan
tekan OK.
3 - Pilih Aktif dan tekan OK.
Anda dapat memeriksa apakah komentar audio
tersedia.
Pada menu Opsi, pilih Bahasa Audio dan cari
bahasa audio yang ditandai dengan .
1 - Tekan SETTINGS, pilih Semua
Pengaturan dan tekan OK.
2 - Pilih Akses Universal, pilih Keterangan Audio dan
tekan OK.
3 - Dengan Keterangan Audio yang diaktifkan, Anda
dapat memilih Volume Campuran dan tekan OK.
4 - Tekan (naik) atau (turun) untuk
menyesuaikan nilai.
5 - Tekan (kiri) untuk mundur satu langkah atau
tekan BACK untuk menutup menu.
Jika bahasa audio yang ditambahi komentar audio
tersedia, Anda juga dapat menemukan pengaturan ini
di OPTIONS > Aksesibilitas > Volume
Campuran.
Efek Audio
Beberapa komentar audio dapat menyimpan efek
audio tambahan, seperti stereo atau suara memudar.
Untuk mengaktifkan Efek Audio (jika tersedia)…
1 - Tekan SETTINGS, pilih Semua
Pengaturan dan tekan OK.
2 - Pilih Akses Universal, pilih Keterangan Audio dan
tekan OK.
3 - Dengan Keterangan Audio yang diaktifkan, Anda
dapat memilih Efek Audio dan tekan OK.
4 - Pilih Aktif dan tekan OK.
5 - Tekan (kiri) untuk mundur satu langkah atau
tekan BACK untuk menutup menu.
Ucapan
Komentar audio juga dapat berisi terjemahan untuk
kata yang diucapkan.
Untuk mengaktifkan terjemahan ini (jika tersedia) . . .
1 - Tekan SETTINGS, pilih Semua
Pengaturan dan tekan OK.
2 - Pilih Akses Universal, pilih Keterangan Audio dan
tekan OK.
3 - Dengan Keterangan Audio yang diaktifkan, Anda
dapat memilih Efek Audio dan tekan OK.
4 - Pilih Keterangan atau Terjemahan dan
tekan OK.
5 - Tekan (kiri) untuk mundur satu langkah atau
tekan BACK untuk menutup menu.
22.9
Volume Campuran
Anda dapat mencampur volume audio normal
dengan komentar audio.
Untuk mencampur volume…
Penguncian Anak
84

Peringkat Orang Tua
Agar anak-anak tidak menonton program yang tidak
sesuai dengan usia mereka, Anda dapat mengatur
peringkat usia.
Program saluran digital bisa diberi peringkat usia. Jika
peringkat usia program setara atau lebih tinggi
daripada usia yang telah Anda atur sebagai peringkat
usia untuk anak Anda, program akan dikunci. Untuk
menonton program yang dikunci, Anda harus terlebih
dahulu memasukkan kode PIN Penguncian Anak.
Untuk mengatur peringkat usia…
1 - Tekan SETTINGS, pilih Semua
Pengaturan dan tekan OK.
2 - Pilih Penguncian Anak > Peringkat org tua.
3 - Masukkan 4-digit kode PIN Penguncian
anak. Jika Anda belum mengatur kodenya, pilih Atur
kode di Penguncian Anak. Sekarang masukkan kode
PIN Penguncian anak 4-angka dan konfirmasi.
Sekarang Anda bisa mengatur peringkat usia.
4 - Kembali ke Penguncian Orang Tua, pilih usia
dan tekan OK.
5 - Tekan (kiri) untuk mundur satu langkah atau
tekan BACK untuk menutup menu.
saat ini lalu masukkan kode baru dua kali.
4 - Tekan (kiri) untuk mundur satu langkah atau
tekan BACK untuk menutup menu.
Kode baru ditetapkan.
Lupa kode PIN Anda?
Jika Anda lupa kode PIN, Anda dapat menimpa kode
saat ini dan memasukkan kode baru.
1 - Tekan SETTINGS, pilih Semua
Pengaturan dan tekan OK.
2 - Pilih Penguncian Anak, pilih Tetapkan Kode
atau Ubah Kode dan tekan OK.
3 - Masukkan kode penimpa 8888.
4 - Sekarang masukkan kode PIN Penguncian Anak
dan masukkan lagi untuk mengonfirmasinya.
5 - Tekan (kiri) untuk mundur satu langkah atau
tekan BACK untuk menutup menu.
22.10
Nirkabel dan Jaringan
Untuk menonaktifkan peringkat usia orang tua,
pilih Tidak Ada. Namun, di beberapa negara Anda
harus mengatur peringkat usia.
Untuk beberapa stasiun penyiaran/operator, TV
hanya akan mengunci program dengan peringkat
yang lebih tinggi. Peringkat usia orang tua diatur
untuk semua saluran.
Kunci Aplikasi
Di Bantuan, tekan tombol berwarna Kata
kunci dan cari Kunci Aplikasi untuk informasi
selengkapnya.
Tetapkan Kode/Ubah Kode
Kode PIN Penguncian Anak digunakan untuk
mengunci atau membuka kunci saluran atau program.
Jika TV belum meminta Anda mengetikkan kode PIN,
Anda dapat mengatur kode PIN Penguncian Anak di
sini.
Untuk mengatur kode kunci atau mengubah kode
saat ini…
Jaringan
Di Bantuan, tekan tombol berwarna Kata
Kunci dan cari Jaringan, untuk informasi
selengkapnya tentang menyambungkan TV ke
jaringan.
Bluetooth
Apa yang Anda Perlukan
Anda dapat menyambungkan perangkat nirkabel
yang dilengkapi Bluetooth® ke TV ini – speaker
nirkabel, subwoofer, sound bar atau headphone.
Anda juga dapat menyambungkan gamepad nirkabel
dengan Bluetooth LE.
Untuk memutar suara TV pada speaker nirkabel, Anda
harus memasangkan speaker nirkabel dengan TV.
Anda dapat memasangkan beberapa speaker
nirkabel dan maksimum 4 perangkat Bluetooth LE
(energi rendah). TV hanya dapat memutar suara pada
satu speaker pada saat bersamaan. Jika Anda
menyambungkan subwoofer, suara diputar pada TV
dan subwoofer. Jika Anda menyambungkan sound
bar, suara diputar pada sound bar saja.
1 - Tekan SETTINGS, pilih Semua
Pengaturan dan tekan OK.
2 - Pilih Penguncian Anak, pilih Tetapkan Kode
atau Ubah Kode dan tekan OK.
3 - Masukkan kode 4 digit pilihan Anda. Jika kode
sudah ditetapkan, masukkan kode Penguncian anak
Perhatian - Sinkronisasi Audio ke Video
Banyak sistem speaker Bluetooth memiliki apa yang
disebut 'latensi' tinggi. Latensi tinggi berarti audio
lebih lambat dibanding video, sehingga
menyebabkan 'lip sync' (sinkronisasi audio dan video)
tidak sinkron. Sebelum membeli sistem speaker
85

Bluetooth nirkabel, cari tahu tentang model terbaru
dan cari perangkat yang tingkat latensinya rendah.
Minta saran dari toko/penjual TV Anda.
Untuk informasi selengkapnya tentang cara
memasangkan speaker nirkabel, tekan tombol
berwarna Kata kunci dan cari Bluetooth,
pemasangan.
Memasangkan Perangkat
Di Bantuan, tekan tombol berwarna Kata
Kunci dan cari Bluetooth, pemasangan untuk
informasi selengkapnya tentang memasangkan
perangkat nirkabel.
Memilih Perangkat
Di Bantuan, tekan tombol berwarna Kata
Kunci dan cari Bluetooth, pilih perangkat untuk
informasi selengkapnya tentang cara memilih speaker
nirkabel.
Menghapus Perangkat
Di Bantuan, tekan tombol berwarna Kata
Kunci dan cari Bluetooth, hapus perangkat untuk
informasi selengkapnya tentang cara memutus
pemasangan (menghapus) perangkat Bluetooth
nirkabel.
22.11
Pengaturan Android
Anda dapat mengatur atau melihat beberapa
pengaturan atau informasi khusus Android. Anda
dapat menemukan daftar aplikasi yang terinstal pada
TV dan ruang penyimpanan yang dibutuhkan. Anda
dapat mengatur bahasa yang ingin Anda gunakan
dengan Suara. Anda dapat mengonfigurasi keyboard
pada layar atau memungkinkan aplikasi
menggunakan lokasi Anda. Jelajahi pengaturan
Android lain. Anda dapat
mengunjungi www.support.google.com/androidtv
untuk informasi selengkapnya tentang pengaturan
ini.
Untuk membuka pengaturan ini…
1 - Tekan HOME, gulir ke bawah dan pilih
Pengaturan Umum dan tekan OK.
2 - Tekan (kanan), pilih Pengaturan Android dan
tekan OK.
3 - Jelajahi pengaturan Android lain.
4 - Tekan (kiri) untuk mundur satu langkah atau
tekan BACK untuk menutup menu.
86

23
Pembaruan Saluran Manual
Penginstalan
Saluran
23.1
Pemasangan Antena/Kabel
Memperbarui Saluran
Pembaruan Saluran Otomatis
Jika Anda menerima saluran digital, Anda dapat
mengatur TV agar memperbarui daftar saluran secara
otomatis.
Sekali dalam sehari, pada jam 6 pagi, TV
memperbarui saluran dan menyimpan saluran baru.
Saluran baru disimpan di Daftar Saluran dan ditandai
dengan . Saluran tanpa sinyal dihapus. TV harus
dalam status siaga untuk memperbarui saluran secara
otomatis. Anda dapat menonaktifkan Pembaruan
Saluran Otomatis.
Untuk menonaktifkan pembaruan otomatis…
1 - Tekan SETTINGS, pilih Semua
Pengaturan dan tekan OK.
2 - Pilih Saluran, pilih Pemasangan
Antena/Kabel dan tekan OK.
3 - Masukkan kode PIN jika perlu.
4 - Pilih Pembaruan Saluran Otomatis dan
tekan Ok.
5 - Pilih Tidak Aktif dan tekan OK.
6 - Tekan (kiri) untuk mundur satu langkah atau
tekan BACK untuk menutup menu.
Saat saluran baru ditemukan atau jika saluran
diperbarui atau dihapus, akan muncul pesan pada
saat penyalaan TV. Agar pesan ini tidak muncul
setelah tiap kali pembaruan saluran, Anda dapat
menonaktifkannya.
Untuk menonaktifkan pesan…
1 - Tekan SETTINGS, pilih Semua
Pengaturan dan tekan OK.
2 - Pilih Saluran, pilih Pemasangan
Antena/Kabel dan tekan OK.
3 - Masukkan kode PIN jika perlu.
4 - Pilih Pesan Pembaruan Saluran dan tekan Ok.
5 - Pilih Tidak Aktif dan tekan OK.
6 - Tekan (kiri) untuk mundur satu langkah atau
tekan BACK untuk menutup menu.
Di beberapa negara, pembaruan saluran Otomatis
dilakukan saat menonton TV atau saat TV dalam
status siaga.
Anda akan selalu dapat melakukan pembaruan
saluran.
Untuk memulai pembaruan saluran secara manual…
1 - Tekan SETTINGS, pilih Semua
Pengaturan dan tekan OK.
2 - Pilih Saluran, pilih Pemasangan
Antena/Kabel dan tekan OK.
3 - Masukkan kode PIN jika perlu.
4 - Pilih Cari Saluran dan tekan OK.
5 - Pilih Perbarui Saluran Digital,
pilih Berikutnya dan tekan OK.
6 - Pilih Mulai dan tekan OK untuk memperbarui
saluran digital. Hal ini akan memerlukan waktu
beberapa menit.
7 - Tekan (kiri) untuk mundur satu langkah atau
tekan BACK untuk menutup menu.
Menginstal Ulang Saluran
Menginstal Ulang Semua Saluran
Anda dapat menginstal ulang semua saluran dan
membiarkan semua pengaturan TV lainnya.
Jika kode PIN diatur, Anda harus memasukkan kode
ini agar dapat menginstal ulang saluran.
Untuk menginstal ulang saluran…
1 - Tekan SETTINGS, pilih Semua
Pengaturan dan tekan OK.
2 - Pilih Saluran, pilih Pemasangan
Antena/Kabel dan tekan OK.
3 - Masukkan kode PIN jika perlu.
4 - Pilih Cari Saluran dan tekan OK.
5 - Pilih Instal Ulang Saluran, pilih Berikutnya dan
tekan OK.
6 - Pilih negara tempat Anda berada sekarang dan
tekan OK.
7 - Pilih Berikutnya dan tekan OK.
8 - Pilih jenis penginstalan yang Anda
inginkan, Antena (DVB-T) atau Kabel (DVB-C) dan
tekan OK.
7 - Pilih Berikutnya dan tekan OK.
10 - Pilih jenis saluran yang Anda inginkan, Saluran
Digital dan Analog atau Hanya Saluran Digital dan
tekan OK.
7 - Pilih Berikutnya dan tekan OK.
12 - Pilih Mulai dan tekan OK untuk memperbarui
saluran digital. Hal ini akan memerlukan waktu
beberapa menit.
13 - Tekan (kiri) untuk mundur satu langkah atau
tekan BACK untuk menutup menu.
87

Menginstal Ulang TV
Anda dapat menginstal ulang TV sepenuhnya. TV
sepenuhnya diinstal ulang.
Untuk menginstal ulang TV sepenuhnya…
1 - Tekan SETTINGS, pilih Semua
Pengaturan dan tekan OK.
2 - Pilih Pengaturan Umum, pilih Instal Ulang
TV dan tekan OK.
3 - Masukkan kode PIN jika perlu.
4 - Pilih Ya dan tekan OK untuk mengonfirmasi.
5 - TV akan diinstal ulang sepenuhnya. Penginstalan
ini akan memerlukan waktu beberapa menit.
6 - Tekan (kiri) untuk mundur satu langkah atau
tekan BACK untuk menutup menu.
Pengaturan Pabrik
Anda dapat mengatur TV kembali ke pengaturan
aslinya (pengaturan pabrik) untuk gambar, suara dan
Ambilight.
Untuk mengembalikan ke pengaturan asli…
1 - Tekan SETTINGS, pilih Semua
Pengaturan dan tekan OK.
2 - Pilih Pengaturan Umum, pilih Pengaturan
Pabrik dan tekan OK.
3 - Tekan (kiri) untuk mundur satu langkah atau
tekan BACK untuk menutup menu.
Salinan Daftar Saluran
Pendahuluan
1 - Tekan SETTINGS, pilih Semua
Pengaturan dan tekan OK.
2 - Pilih Saluran, pilih Salinan Daftar
Saluran, pilih Versi Saat Ini dan tekan OK.
3 - Tekan OK untuk menutupnya.
Versi perangkat lunak terbaru
Untuk memeriksa versi perangkat lunak TV saat ini…
1 - Tekan SETTINGS, pilih Semua
Pengaturan dan tekan OK.
2 - Pilih Perbarui Prgkt Lunak, pilih Info Perangkat
Lunak Saat Ini dan tekan OK.
3 - Versi, catatan rilis dan tanggal pembuatan akan
ditampilkan. Selain itu, Nomor ESN Netflix juga
ditampilkan, jika ada.
4 - Tekan (kiri) untuk mundur satu langkah atau
tekan BACK untuk menutup menu.
Menyalin Daftar Saluran
Untuk menyalin daftar saluran…
1 - Menyalakan TV. TV sudah terinstal saluran.
2 - Pasang flash drive USB.
3 - Tekan SETTINGS, pilih Semua
Pengaturan dan tekan OK.
4 - Pilih Saluran, pilih Salinan Daftar
Saluran, pilih Salin ke USB dan tekan OK.
Masukkan kode PIN jika perlu.
5 - Ketika penyalinan selesai, lepaskan flash drive
USB.
6 - Tekan (kiri) untuk mundur satu langkah atau
tekan BACK untuk menutup menu.
Sekarang Anda dapat mengunggah daftar saluran
yang disalin ke TV Philips lainnya.
Salinan Daftar Saluran diperuntukkan untuk dealer
dan pengguna mahir. Di beberapa negara, Salinan
Daftar Saluran hanya tersedia untuk menyalin saluran
satelit.
Dengan Salinan Daftar Saluran, Anda dapat menyalin
saluran yang terinstal di satu TV ke TV Philips lainnya
dalam rentang yang sama. Dengan Salinan Daftar
Saluran, Anda akan menghemat waktu yang
diperlukan untuk pencarian saluran dengan
mengunggah daftar saluran yang telah ditetapkan
pada TV. Gunakan flash drive USB berkapasitas
minimal 1 GB.
Ketentuan
• Kedua TV dari rentang tahun yang sama.
• Kedua TV memiliki jenis perangkat keras yang sama.
Periksa jenis perangkat keras di pelat jenis TV di
bagian belakang. Biasanya tertulis Q. . . LA
• Kedua TV memiliki versi perangkat lunak yang
kompatibel.
Versi saluran saat ini
Untuk memeriksa versi daftar saluran saat ini…
Mengunggah Daftar Saluran
Ke TV yang Belum Diinstal
Bergantung pada apakah TV Anda telah diinstal atau
belum, Anda harus menggunakan cara berbeda untuk
mengunggah daftar saluran.
Ke TV yang belum diinstal
1 - Masukkan steker daya untuk memulai
penginstalan dan memilih bahasa dan negara. Anda
dapat melewati pencarian saluran. Selesaikan
penginstalan.
2 - Pasang flash drive USB yang menyimpan daftar
saluran TV lainnya.
3 - Untuk mulai mengunggah daftar saluran,
tekan SETTINGS, pilih Semua Pengaturan dan
tekan OK.
4 - Pilih Saluran, pilih Salinan Daftar
Saluran, pilih Salin ke TV dan tekan OK. Masukkan
kode PIN jika perlu.
5 - TV memberi tahu Anda jika daftar saluran telah
88

berhasil disalin ke TV. Cabut flash drive USB.
dengan beberapa saluran TV.
Ke TV yang Sudah Diinstal
Bergantung pada apakah TV Anda telah diinstal atau
belum, Anda harus menggunakan cara berbeda untuk
mengunggah daftar saluran.
Ke TV yang telah terinstal
1 - Verifikasi pengaturan negara TV. (Untuk
memverifikasi pengaturan ini, lihat bab Menginstal
Ulang Semua Saluran. Mulai prosedur ini hingga Anda
sampai pada pengaturan negara. Tekan BACK
untuk membatalkan penginstalan.)
Jika negaranya benar, lanjutkan ke langkah 2.
Jika negaranya salah, Anda harus mengulangi
penginstalan. Lihat bab Menginstal Ulang Semua
Saluran dan mulai penginstalan. Pilih negara yang
tepat dan lewati pencarian saluran. Selesaikan
penginstalan. Jika selesai, lanjutkan ke langkah 2.
2 - Pasang flash drive USB yang menyimpan daftar
saluran TV lainnya.
3 - Untuk mulai mengunggah daftar saluran,
tekan SETTINGS, pilih Semua Pengaturan dan
tekan OK.
4 - Pilih Saluran, pilih Salinan Daftar
Saluran, pilih Salin ke TV dan tekan OK. Masukkan
kode PIN jika perlu.
5 - TV memberi tahu Anda jika daftar saluran telah
berhasil disalin ke TV. Cabut flash drive USB.
DVB-T atau DVB-C
Penerimaan DVB-T atau DVB-C
Saat penginstalan saluran, tepat sebelum Anda
mencari saluran, Pilih Antena (DVB-T) atau Kabel
(DVB-C). Antena DVB-T/T2 mencari saluran analog
terestrial dan saluran DVB-T digital. Kabel DVB-C
mencari saluran analog dan digital yang tersedia dari
operator kabel DVB-C.
Penginstalan Saluran DVB-C
Untuk memudahkan penggunaan, semua pengaturan
DVB-C diatur ke otomatis.
Untuk sebagian negara TV dapat memasukkan ID
jaringan operator secara otomatis. Jika pemasangan
DVB-C gagal, pasang ulang dan masukkan ID jaringan
dan/atau nilai frekuensi jaringan yang diterima dari
operator DVB-C saat TV memintanya selama
pemasangan.
Konflik Nomor Saluran
Di beberapa negara, saluran TV yang berbeda
(stasiun penyiaran) mungkin memiliki nomor saluran
yang sama. Saat menginstal, TV menampilkan daftar
konflik nomor saluran. Anda harus memilih saluran TV
mana yang ingin Anda instal pada nomor saluran
Pengaturan DVB
Mode Frekuensi Jaringan
Jika Anda bermaksud untuk menggunakan
cara Pindai Cepat di Pemindaian Frek. untuk
mencari saluran, pilih Otomatis. TV akan
menggunakan 1 frekuensi jaringan yang telah
ditetapkan (atau HC - saluran rumah) seperti yang
digunakan oleh sebagian besar operator TV kabel di
negara Anda.
Jika Anda menerima nilai frekuensi jaringan spesifik
untuk mencari saluran, pilih Manual.
Frekuensi Jaringan
Saat Mode Frekuensi Jaringan ditetapkan
ke Manual, Anda dapat memasukkan nilai frekuensi
jaringan yang diterima dari operator TV kabel di sini.
Untuk memasukkan nilai, gunakan tombol angka.
Pemindaian Frekuensi
Pilih cara pencarian saluran. Anda dapat memilih
cara Pindai Cepat yang lebih cepat dan
menggunakan pengaturan yang telah ditetapkan
yang digunakan oleh sebagian besar operator TV
kabel di negara Anda.
Jika tidak ada saluran yang terinstal pada hasil
pencarian atau jika beberapa saluran hilang, Anda
dapat memilih cara Pemindaian Penuh lanjutan.
Cara untuk mencari dan menginstal saluran ini akan
menghabiskan lebih banyak waktu .
Ukuran Langkah Frekuensi
TV mencari saluran pada kelipatan 8MHz.
Jika tidak ada saluran yang diinstal atau jika beberapa
saluran hilang, Anda dapat mencari di kelipatan yang
lebih kecil 1MHz. Menggunakan kelipatan 1MHz akan
memerlukan waktu lebih lama untuk mencari dan
menginstal saluran.
Saluran Digital
Jika Anda tahu operator TV kabel Anda tidak
menawarkan saluran digital, Anda dapat melewati
pencarian saluran digital.
Pilih Tidak aktif.
89

Saluran Analog
Jika Anda tahu operator TV kabel Anda tidak
menawarkan saluran analog, Anda dapat melewati
pencarian saluran analog.
Pilih Tidak aktif.
Bebas/Acak
Jika Anda telah berlangganan dan memiliki CAM Modul Akses Bersyarat untuk layanan TV berbayar,
pilih Bebas + Acak. Jika Anda tidak berlangganan
untuk saluran atau layanan TV berbayar, Anda dapat
memilih Saluran Bebas Saja .
Untuk informasi selengkapnya, tekan tombol
berwarna Kata kunci dan cari CAM - Modul
Akses Bersyarat.
Kualitas Penerimaan
Anda dapat memeriksa kualitas dan kekuatan sinyal
saluran digital. Jika Anda memiliki antena sendiri,
Anda dapat mengubah posisi antena untuk mencoba
dan meningkatkan penerimaan.
Untuk memeriksa kualitas penerimaan saluran digital…
1 - Cari saluran.
2 - Tekan SETTINGS, pilih Semua
Pengaturan dan tekan OK.
3 - Pilih Saluran, pilih Pemasangan
Antena/Kabel dan tekan OK. Masukkan kode PIN
jika perlu.
4 - Pilih Digital: Uji Penerimaan dan tekan OK.
5 - Pilih Cari dan tekan OK. Frekuensi digital akan
ditampilkan untuk saluran ini.
6 - Pilih Cari kembali dan tekan OK untuk
memeriksa kualitas sinyal frekuensi ini. Hasil uji
ditampilkan di layar. Anda bisa mengubah posisi
antena atau memeriksa sambungan untuk
meningkatkan penerimaan.
7 - Anda juga bisa mengubah frekuensinya. Pilih
nomor frekuensi satu per satu dan gunakan
tombol (naik) atau (turun) untuk mengubah
nilainya. Pilih Cari dan tekan OK untuk menguji
penerimaan kembali.
8 - Tekan (kiri) untuk mundur satu langkah atau
tekan BACK untuk menutup menu.
Penginstalan Manual
Saluran TV analog dapat diinstal secara manual,
saluran demi saluran.
Untuk menginstal saluran analog secara manual…
1 - Tekan SETTINGS, pilih Semua
Pengaturan dan tekan OK.
2 - Pilih Saluran, pilih Pemasangan
Antena/Kabel dan tekan OK. Masukkan kode PIN
jika perlu.
3 - Pilih Analog: Penginstalan Manual dan
tekan OK.
• Sistem
Untuk mengonfigurasi sistem TV, pilih Sistem.
Pilih negara atau bagian dunia tempat Anda berada
sekarang dan tekan OK.
• Cari Saluran
Untuk mencari saluran, pilih Cari Saluran dan
tekan OK. Anda bisa memasukkan sendiri frekuensi
untuk mencari saluran atau membiarkan TV yang
mencari saluran. Tekan (kanan) untuk
memilih Cari dan tekan OK untuk mencari saluran
secara otomatis. Saluran yang ditemukan
ditampilkan di layar dan jika penerimaannya buruk,
tekan Cari lagi. Jika Anda ingin menyimpan saluran,
pilih Selesai dan tekan OK.
• Simpan
Anda dapat menyimpan saluran pada nomor saluran
saat ini atau sebagai nomor saluran baru.
Pilih Simpan Saluran Saat Ini atau Simpan sbg Sal.
Baru dan tekan OK. Nomor saluran baru ditampilkan
sebentar.
Anda dapat mengulangi langkah-langkah ini hingga
Anda menemukan semua saluran TV analog yang
tersedia.
23.2
Pemasangan Satelit
Memasang Satelit
Tentang Memasang Satelit
TV ini memiliki dua tuner satelit DVB-S/DVB-S2
bawaan.
Hingga 4 Satelit
Anda dapat memasang hingga 4 satelit (4 LNB) pada
TV ini. Pilih jumlah satelit pasti yang ingin Anda instal
di permulaan penginstalan. Tindakan ini akan
mempercepat penginstalan.
Unicable
Anda dapat menggunakan sistem Unicable untuk
menyambungkan antena parabola ke TV. Anda dapat
memilih 1 atau 2 satelit di awal pemasangan.
MDU - Multi-Dwelling-Unit
Tuner satelit bawaan mendukung MDU pada satelit
Astra dan Digiturk pada satelit Eutelsat. MDU pada
Türksat tidak didukung.
90

Memulai Penginstalan
Pastikan parabola satelit Anda tersambung dengan
tepat dan disejajarkan dengan baik sebelum memulai
penginstalan.
Untuk memulai pemasangan satelit…
1 - Tekan SETTINGS, pilih Semua
Pengaturan dan tekan OK.
2 - Pilih Saluran dan tekan OK.
3 - Pilih Pemasangan Satelit dan tekan OK.
Masukkan kode PIN jika perlu.
4 - Pilih Cari Satelit dan tekan OK.
5 - Pilih Satu Tuner atau Dua Tuner dan tekan OK.
TV memiliki 2 tuner satelit bawaan. Pilih sesuai berapa
jumlah kabel antena parabola yang tersedia.
6 - Pilih Berikutnya dan tekan OK.
Di layar berikutnya Anda dapat mulai mencari
satelit. Pengaturan pemasangan saat ini disebutkan
di layar. Sebelum mulai mencari satelit, Anda dapat
mengubah atau memeriksa pengaturan pemasangan.
Lihat bab berikutnya tentang Pengaturan
Pemasangan Satelit.
Untuk mulai mencari satelit…
1 - Pilih Cari dan tekan OK. TV akan mencari satelit
yang tersedia saat penyejajaran parabola antena
Anda. Hal ini akan memerlukan waktu beberapa
menit. Jika satelit ditemukan, nama dan kekuatan
penerimaan ditampilkan di layar.
2 - Jika TV menunjukkan satelit yang Anda inginkan,
pilih Pasang dan tekan OK. Jika TV tidak menemukan
satelit yang ingin Anda temukan, arah antena
mungkin berubah atau kabel mungkin putus. Anda
dapat memilih Cari Kembali dan tekan OK.
3 - Jika satelit menawarkan Paket Saluran, TV akan
menampilkan paket yang tersedia untuk satelit
tersebut. Pilih paket yang Anda perlukan dan
tekan OK.
4 - Pilih Berikutnya dan tekan OK. Beberapa paket
menawarkan
penginstalan Cepat atau Penuh untuk saluran
yang tersedia, pilih salah satu. TV akan menginstal
saluran satelit dan stasiun radio.
5 - Untuk menyimpan konfigurasi satelit dan saluran
yang terinstal dan stasiun radio, pilih Selesai dan
tekan OK.
Pengaturan Pemasangan Satelit
Pengaturan pemasangan satelit dipreset sesuai
negara Anda. Pengaturan ini menentukan bagaimana
TV mencari dan memasang satelit serta
salurannya. Anda selalu bisa mengubah pengaturan
ini.
Untuk mengubah pengaturan pemasangan satelit…
1 - Mulai pemasangan satelit.
2 - Di layar tempat Anda bisa mencari satelit,
pilih Pengaturan dan tekan OK.
3 - Pilih jumlah satelit yang ingin Anda pasang atau
pilih salah satu sistem Unicable. Jika Anda memilih
Unicable, Anda dapat memilih Nomor Pita Pengguna
dan memasukkan Frekuensi Pita Pengguna untuk tiap
tuner.
4 - Jika selesai, pilih Berikutnya dan tekan OK.
5 - Di menu Pengaturan, tekan tombol
berwarna Selesai untuk kembali ke layar untuk
mulai mencari satelit.
Transponder Rumah dan LNB
Di beberapa negara, Anda bisa menyesuaikan
pengaturan mahir untuk transponder rumah dan
setiap LNB. Hanya gunakan atau ubah pengaturan ini
jika penginstalan normal gagal dilakukan. Jika Anda
menggunakan peralatan satelit non-standar, Anda
bisa menggunakan pengaturan ini untuk
membatalkan pengaturan standar. Beberapa
penyedia mungkin memberi Anda beberapa nilai
transponder atau LNB yang bisa dimasukkan di sini.
CAM Satelit
Jika Anda menggunakan CAM – Modul Akses
Bersyarat dengan kartu pintar – untuk menonton
saluran satelit, sebaiknya melakukan penginstalan
satelit dengan CAM terpasang pada TV.
Sebagian besar CAM digunakan untuk mengatasi
saluran yang diacak.
CAM generasi terbaru (CI+ 1.3 dengan Profil Operator),
dapat menginstal semua saluran satelit sendiri pada
TV Anda. CAM akan mengundang Anda untuk
menginstal satelit dan salurannya. CAM tersebut tidak
hanya menginstal dan mengurut saluran tetapi juga
menangani pembaruan saluran secara berkala.
Paket Saluran
Satelit dapat menawarkan paket saluran yang
menyatukan saluran bebas (tayangan gratis) dan
menawarkan urutan yang sesuai dengan negara.
Beberapa satelit menawarkan paket langganan kumpulan saluran berbayar.
Jika Anda memilih paket langganan, TV mungkin akan
meminta Anda untuk memilih penginstalan Cepat
atau Lengkap.
Pilih Cepat untuk menginstal saluran paket saja atau
pilih Penuh untuk menginstal paket dan juga semua
saluran yang tersedia. Kami menyarankan
penginstalan Cepat untuk paket langganan. Jika Anda
memiliki satelit tambahan yang bukan termasuk dari
paket langganan Anda, kami menyarankan
penginstalan Penuh. Semua saluran yang diinstal
disimpan di daftar saluran Semua.
91
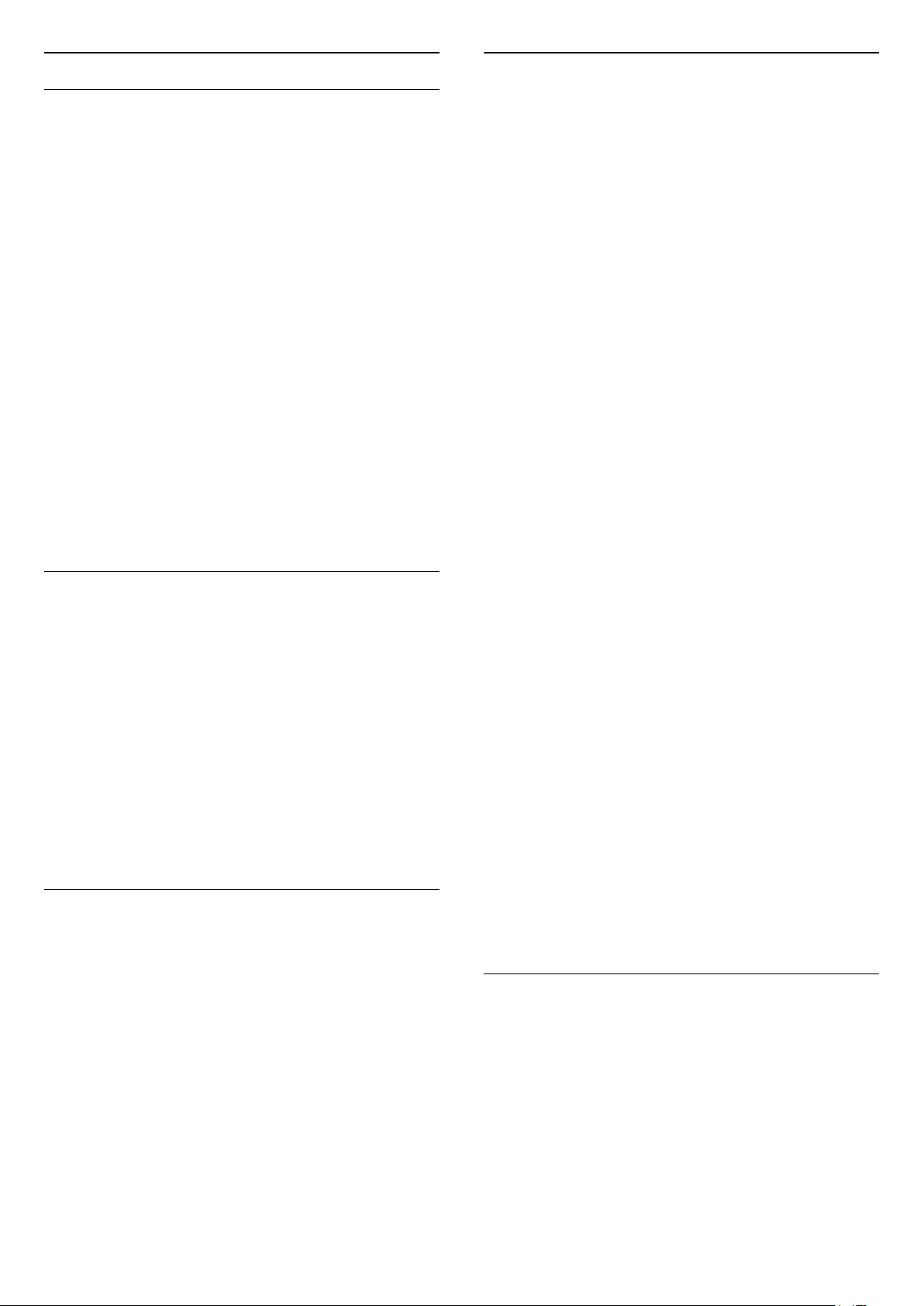
Konfigurasi Unicable
Pembaruan Saluran Otomatis
Sistem Unicable
Anda dapat menggunakan sistem Kabel Tunggal,
MDU atau sistem Unicable untuk menyambungkan
parabola antena ke TV. Sistem Kabel Tunggal
menggunakan satu kabel untuk menyambungkan
parabola antena ke semua tuner satelit di sistemnya.
Sistem Kabel Tunggal biasanya digunakan di
bangunan apartemen. Jika Anda menggunakan
sistem Unicable, TV akan meminta Anda untuk
menetapkan nomor pita pengguna dan frekuensi
yang terkait saat penginstalan. Anda dapat
menginstal 1 atau 2 satelit dengan Unicable pada TV
ini.
Jika Anda mengetahui beberapa saluran lenyap
setelah penginstalan Unicable, penginstalan lain
mungkin telah dilakukan di saat yang sama pada
sistem Unicable. Lakukan penginstalan lagi untuk
menginstal saluran yang hilang.
Di Bantuan, tekan tombol berwarna Kata
kunci dan cari Unicable, sambungkan untuk
informasi selengkapnya.
Nomor Pita Pengguna
Di sistem Unicable, tiap tuner satelit yang tersambung
harus diberi nomor (misalnya, 0, 1, 2 atau 3 dll.).
Anda dapat menemukan pita pengguna yang tersedia
beserta nomornya di switchbox Unicable. Pita
pengguna terkadang disingkat dengan UB. Ada
switchbox Unicable yang menawarkan 4 atau 8 pita
pengguna. Jika Anda memilih Unicable di pengaturan,
TV akan meminta Anda untuk menetapkan nomor
pita pengguna yang unik untuk tiap tuner satelit
bawaan. Tuner satelit tidak boleh memiliki nomor pita
pengguna yang sama dengan satelit lain di sistem
Unicable.
Jika Anda memiliki saluran satelit digital yang
terpasang, Anda dapat mengatur TV untuk secara
otomatis memperbarui saluran tersebut.
Sekali dalam sehari, pada jam 6 pagi, TV
memperbarui saluran dan menyimpan saluran baru.
Saluran baru disimpan di Daftar Saluran dan ditandai
dengan . Saluran yang tidak memiliki sinyal akan
dihapus dan jika operator satelit mengurutkan
kembali paket salurannya, daftar saluran TV akan
diperbarui. TV harus dalam status siaga untuk
memperbarui saluran secara otomatis. Anda dapat
menonaktifkan Pembaruan Saluran Otomatis.
Untuk menonaktifkan pembaruan otomatis…
1 - Tekan SETTINGS, pilih Semua
Pengaturan dan tekan OK.
2 - Pilih Saluran dan tekan OK.
3 - Pilih Pemasangan Satelit dan tekan OK.
Masukkan kode PIN jika perlu.
4 - Pilih Pembaruan Saluran Otomatis dan
tekan OK.
5 - Pilih Tidak Aktif dan tekan OK.
6 - Tekan (kiri) untuk mundur satu langkah atau
tekan BACK untuk menutup menu.
Anda dapat mengatur TV untuk hanya memperbarui
saluran dari satelit tertentu.
Untuk mendanai satelit untuk pembaruan…
1 - Tekan SETTINGS, pilih Semua
Pengaturan dan tekan OK.
2 - Pilih Saluran dan tekan OK.
3 - Pilih Pemasangan Satelit dan tekan OK.
Masukkan kode PIN jika perlu.
4 - Pilih Opsi Pembaruan Otomatis dan tekan OK.
5 - Di daftar satelit, pilih satelit dan tekan OK untuk
memberi tanda atau menghapus tanda.
6 - Pilih Tidak Aktif dan tekan OK.
7 - Tekan (kiri) untuk mundur satu langkah atau
tekan BACK untuk menutup menu.
Frekuensi Pita Pengguna
Di dekat nomor pita pengguna yang unik, penerima
satelit bawaan memerlukan frekuensi dari nomor pita
pengguna yang dipilih. Frekuensi tersebut sering
ditampilkan di dekat nomor pita pengguna pada
switchbox Unicable.
Di beberapa negara, pembaruan saluran otomatis
dilakukan saat menonton TV atau saat TV dalam
status siaga.
Pembaruan Saluran Manual
Anda akan selalu dapat melakukan pembaruan
saluran.
Untuk memulai pembaruan saluran secara manual…
1 - Tekan SETTINGS, pilih Semua
Pengaturan dan tekan OK.
2 - Pilih Pemasangan Satelit dan tekan OK.
3 - Pilih Cari Satelit dan tekan OK.
4 - Pilih Perbarui Saluran dan tekan OK. TV akan
mulai melakukan pembaruan. Pembaruan
92

memerlukan waktu beberapa menit.
5 - Pilih Selesai dan tekan OK.
Menambah Satelit
Anda dapat menambahkan satelit ke penginstalan
satelit Anda saat ini. Satelit yang diinstal dan
salurannya tidak berubah. Beberapa operator satelit
tidak mengizinkan penambahan satelit.
Satelit tambahan akan terlihat sebagai ekstra, satelit
tambahan bukanlah langganan satelit utama atau
bukan satelit utama yang Anda gunakan paket
salurannya. Biasanya, Anda akan menambah satelit
ke-4 setelah menginstal 3 satelit. Jika sudah
menginstal 4 satelit, Anda mungkin
mempertimbangkan untuk menghapus satu satelit
agar dapat menambah satelit baru.
Mengonfigurasi
Jika Anda saat ini hanya menginstal 1 atau 2 satelit,
pengaturan penginstalan saat ini mungkin tidak
mengizinkan penambahan satelit ekstra. Jika Anda
perlu mengubah pengaturan penginstalan, Anda
harus mengulangi penginstalan satelit lengkap. Anda
tidak dapat menggunakan Tambah satelit jika
pengaturan perlu diubah.
Untuk menambah satelit…
1 - Tekan SETTINGS, pilih Semua
Pengaturan dan tekan OK.
2 - Pilih Pemasangan Satelit dan tekan OK.
3 - Pilih Cari Satelit dan tekan OK.
4 - Pilih Tambah Satelit dan tekan OK. Satelit saat
ini ditampilkan.
5 - Pilih Cari dan tekan OK. TV akan mencari satelit
baru.
6 - Jika TV menemukan satu atau beberapa satelit,
pilih Pasang dan tekan OK. TV akan menginstal
saluran dari satelit yang ditemukan.
7 - Pilih Selesai dan tekan OK untuk menyimpan
saluran dan stasiun radio.
Menghapus Satelit
Anda dapat menghapus satu atau beberapa satelit
dari penginstalan satelit saat ini. Anda menghapus
satelit dan salurannya. Beberapa operator satelit tidak
mengizinkan penghapusan satelit.
atau batal memberi tanda untuk dihapus.
6 - Tekan (kiri) untuk mundur satu langkah atau
tekan BACK untuk menutup menu.
Penginstalan Manual
Penginstalan Manual dimaksudkan untuk pengguna
ahli.
Anda dapat menggunakan Penginstalan manual
untuk menguji kekuatan sinyal LNB. Anda dapat
menguji sinyal melalui masing-masing tuner secara
terpisah, tuner 1 (Sat 1) atau tuner 2 (Sat 2).
Atau, Anda dapat menggunakan Penginstalan Manual
untuk mempercepat penambahan saluran baru dari
transponder satelit. Anda hanya dapat menambah
saluran pada tuner 1 (Sat 1). Untuk menambah
saluran, Anda perlu mengetahui frekuensi dan
polarisasi transponder. TV akan menginstal semua
saluran transponder tersebut. Jika transponder
sebelumnya telah diinstal, semua salurannya transponder sebelumnya dan yang baru - dipindah
ke bagian akhir daftar saluran Semua.
Anda tidak dapat menggunakan penginstalan Manual
bila perlu mengubah nomor satelit. Jika diperlukan,
Anda harus melakukan penginstalan lengkap dengan
Instal Satelit.
Untuk menguji LNB atau menyimpan saluran dari
transponder…
1 - Tekan SETTINGS, pilih Semua
Pengaturan dan tekan OK.
2 - Pilih Pemasangan Satelit dan tekan OK.
3 - Pilih Penginstalan Manual dan tekan OK.
4 - Pilih Tuner dan tekan OK.
5 - Pilih tuner yang ingin Anda uji dan tekan OK.
6 - Jika Anda menginstal lebih dari 1 satelit, pilih
satelit/LNB yang ingin Anda uji atau tambahkan
salurannya, lalu tekan OK.
7 - Pilih Polarisasi dan tekan OK. Pilih polarisasi
yang Anda perlukan dan tekan OK.
8 - Jika Anda mengatur Mode Kecepatan
Simbol ke Manual, Anda dapat memasukkan
peringkat simbol di Peringkat Simbol secara manual.
9 - Pilih Cari dan tekan OK. Kekuatan sinyal
ditampilkan di layar.
10 - Jika Anda ingin menyimpan saluran transponder
baru, pilih Simpan dan tekan OK.
11 - Tekan (kiri) untuk mundur satu langkah atau
tekan BACK untuk menutup menu.
Untuk menghapus satelit…
1 - Tekan SETTINGS, pilih Semua
Pengaturan dan tekan OK.
2 - Pilih Pemasangan Satelit dan tekan OK.
3 - Pilih Cari Satelit dan tekan OK.
4 - Pilih Putus Sambungan satelit dan tekan OK.
Satelit saat ini ditampilkan.
5 - Pilih satelit dan tekan OK untuk memberi tanda
93

Transponder Rumah dan LNB
Di beberapa negara, Anda bisa menyesuaikan
pengaturan mahir untuk transponder rumah dan
setiap LNB. Hanya gunakan atau ubah pengaturan ini
jika penginstalan normal gagal dilakukan. Jika Anda
menggunakan peralatan satelit non-standar, Anda
bisa menggunakan pengaturan ini untuk
membatalkan pengaturan standar. Beberapa
penyedia mungkin memberi Anda beberapa nilai
transponder atau LNB yang bisa dimasukkan di sini.
Daya LNB
Secara default, Daya LNB diatur ke Aktif.
Nada 22 kHz
Secara default, Nada diatur ke Otomatis.
Frekuensi LO Rendah/Frekuensi LO Tinggi
Frekuensi osilator lokal diatur ke nilai Standar.
Sesuaikan nilai hanya pada kasus peralatan tertentu
yang memerlukan nilai berbeda.
• Jika beberapa saluran terlihat hilang atau berpindah,
mungkin stasiun penyiaran mengubah lokasi
transponder saluran ini. Untuk mengembalikan posisi
saluran di daftar saluran, Anda dapat mencoba untuk
memperbarui paket saluran.
Saya tidak dapat menghapus satelit
• Paket langganan tidak memungkinkan penghapusan
satelit. Untuk menghapus satelit, Anda harus
melakukan penginstalan lengkap lagi dan memilih
paket lain.
Ada kalanya penerimaan buruk
• Periksalah apakah antena parabola satelit terpasang
dengan kuat. Angin kencang dapat menggerakkan
antena parabola.
• Salju dan hujan dapat menurunkan tingkat
penerimaan.
Permasalahan
TV tidak dapat menemukan satelit yang saya
inginkan atau TV menginstal satelit yang sama dua
kali
• Pastikan jumlah satelit yang benar diatur di
Pengaturan pada awal penginstalan. Anda dapat
mengatur TV untuk mencari Satu, Dua atau 3/4 satelit.
LNB dua kepala tidak dapat menemukan satelit
kedua
• Jika TV menemukan satu satelit tetapi tidak dapat
menemukan satelit kedua, putar antena parabola
beberapa derajat. Luruskan antena parabola untuk
mendapatkan sinyal terkuat pada satelit pertama.
Periksalah indikator kekuatan sinyal satelit pertama di
layar. Setelah satelit pertama diatur ke sinyal terkuat,
pilih Cari lagi untuk menemukan satelit kedua.
• Pastikan pengaturan diatur ke Dua Satelit.
Mengubah pengaturan penginstalan tidak akan
menyelesaikan masalah saya
• Semua pengaturan, satelit dan saluran hanya
disimpan di akhir penginstalan ketika Anda selesai.
Semua saluran satelit hilang
• Jika menggunakan sistem Unicable, pastikan Anda
menetapkan dua nomor pita pengguna yang unik
untuk kedua tuner bawaan di pengaturan Unicable.
Mungkin penerima satelit lain di sistem Unicable Anda
menggunakan nomor pita pengguna yang sama.
Beberapa saluran satelit sepertinya hilang dari daftar
saluran
94

24
Perangkat lunak
24.1
Perbarui Perangkat Lunak
Perbarui dari Internet
Jika TV tersambung ke Internet, Anda mungkin
menerima pesan untuk memperbarui perangkat lunak
TV. Anda memerlukan koneksi Internet berkecepatantinggi (broadband). Jika Anda menerima pesan ini,
sebaiknya lakukan pembaruan.
Dengan pesan muncul di layar, pilih Perbarui dan
ikuti petunjuk di layar.
Anda juga bisa mencari pembaruan perangkat lunak
sendiri.
Selama pembaruan perangkat lunak, tidak ada
gambar dan TV akan mati dan nyala kembali. Ini
mungkin terjadi beberapa kali. Pembaruan ini akan
memerlukan waktu beberapa menit. Tunggu hingga
gambar TV kembali muncul. Jangan tekan tombol
daya pada TV atau pada remote control selama
pembaruan perangkat lunak.
Untuk mencari tahu pembaruan perangkat lunak
sendiri…
1 - Tekan SETTINGS, pilih Semua
Pengaturan dan tekan OK.
2 - Pilih Perbarui Prgkt Lunak, pilih Cari
Pembaruan dan tekan OK.
3 - Pilih Internet dan tekan OK.
4 - TV akan mencari pembaruan di Internet.
5 - Jika pembaruan tersedia, Anda bisa langsung
memperbarui perangkat lunak.
6 - Pembaruan perangkat lunak bisa berlangsung
beberapa menit. Jangan tekan tombol pada TV
atau remote control.
7 - Jika pembaruan selesai, TV akan kembali ke
saluran yang tadinya Anda tonton.
Perbarui dari USB
3 - Pilih USB dan tekan OK.
Mengidentifikasi TV
1 - Masukkan flash drive USB ke salah satu
sambungan USB TV.
2 - Pilih Tulis ke USB dan tekan OK. File identifikasi
tertulis pada flash drive USB.
Unduh perangkat lunak
1 - Masukkan flash drive USB ke komputer Anda.
2 - Di perangkat flash drive USB, cari
file update.htm dan klik dua kali.
3 - Klik Kirim ID.
4 - Jika tersedia perangkat lunak baru, unduh file zip.
5 - Setelah mengunduh, unzip file dan salin
file autorun … .upg (nama file dimulai dengan
'autorun…') ke flash drive USB. Jangan letakkan file ini
di dalam folder.
Perbarui perangkat lunak TV
1 - Masukkan flash drive USB ke TV lagi. Pembaruan
dimulai secara otomatis.
2 - Pembaruan perangkat lunak bisa berlangsung
beberapa menit. Jangan tekan tombol pada TV
atau remote control. Jangan lepaskan flash drive USB.
3 - Jika pembaruan selesai, TV akan kembali ke
saluran yang tadinya Anda tonton.
Jika terjadi listrik mati saat pembaruan, jangan sekalikali melepas flash drive USB dari TV. Ketika daya
listrik menyala kembali, pembaruan akan dilanjutkan.
Untuk mencegah pembaruan perangkat lunak TV
yang tidak disengaja, hapus file autorun … .upg dari
flash drive USB.
24.2
Versi Perangkat Lunak
Untuk melihat versi perangkat lunak TV saat ini…
1 - Tekan SETTINGS, pilih Semua
Pengaturan dan tekan OK.
2 - Pilih Perbarui Prgkt Lunak, pilih Info Perangkat
Lunak Saat Ini dan tekan OK.
3 - Versi, catatan rilis dan tanggal pembuatan akan
ditampilkan. Selain itu, Nomor ESN Netflix juga
ditampilkan, jika ada.
4 - Tekan (kiri) untuk mundur satu langkah atau
tekan untuk menutup menu.
Mungkin perangkat lunak TV perlu diperbarui.
Anda memerlukan komputer dengan koneksi Internet
berkecepatan-tinggi dan flash drive USB untuk
mengunggah perangkat lunak di TV. Gunakan flash
drive USB dengan ruang kosong minimal 500MB.
Pastikan perlindungan tulis dinonaktifkan.
Untuk memperbarui perangkat lunak TV…
1 - Tekan SETTINGS, pilih Semua
Pengaturan dan tekan OK.
2 - Pilih Perbarui Prgkt Lunak, pilih Cari
Pembaruan dan tekan OK.
24.3
Perangkat Lunak Sumber
Terbuka
Televisi ini menggunakan perangkat lunak sumber
terbuka. TP Vision Europe B.V. dengan ini
menawarkan, berdasarkan permintaan, untuk
memberikan salinan kode sumber lengkap yang
sesuai untuk paket perangkat lunak Sumber Terbuka
95

berhak cipta yang digunakan dalam produk ini di
mana tawaran tersebut diminta oleh lisensi yang
sesuai.
Tawaran ini berlaku hingga tiga tahun setelah
pembelian produk bagi siapa pun yang menerima
informasi ini.
Untuk mendapatkan kode sumber, kirimkan surat
dalam bahasa Inggris kepada . . .
Intellectual Property Dept.
TP Vision Europe B.V.
Prins Bernhardplein 200
1097 JB Amsterdam
The Netherlands
24.4
Pengumuman
Anda bisa menerima pengumuman tentang
perangkat lunak baru TV yang tersedia untuk diunduh
atau masalah terkait perangkat lunak lainnya.
Untuk membaca pengumuman ini…
1 - Tekan SETTINGS, pilih Semua
Pengaturan dan tekan OK.
2 - Pilih Perbarui Prgkt Lunak,
pilih Pengumuman dan tekan OK.
3 - Jika ada pengumuman, Anda bisa membacanya
atau memilih salah satu pengumuman yang tersedia.
4 - Tekan (kiri) untuk mundur satu langkah atau
tekan untuk menutup menu.
96

25
25.2
Spesifikasi
25.1
Lingkungan
Label Daya Eropa
Label Daya Eropa berisi informasi tentang kelas
efisiensi daya produk ini. Semakin hijau kelas efisiensi
daya produk ini, semakin rendah konsumsi dayanya.
Pada label, Anda dapat menemukan kelas efisiensi
daya, konsumsi daya rata-rata produk ini saat
digunakan dan rata-rata konsumsi daya selama 1
tahun. Anda juga dapat menemukan nilai konsumsi
daya produk ini di situs web Philips negara Anda
di www.philips.com/TV
Akhir Penggunaan
Pembuangan produk dan baterai lama
Produk Anda dirancang dan diproduksi dengan
bahan dan komponen berkualitas tinggi, yang dapat
didaur ulang dan digunakan kembali.
Bila Anda melihat simbol tempat sampah yang
disilang pada produk, artinya produk tersebut dicakup
dalam European Directive 2002/96/EC.
Cobalah cari tahu tentang sistem pengumpulan
terpisah di tempat Anda untuk produk listrik dan
elektronik.
Patuhi peraturan setempat dan jangan membuang
produk lama Anda bersamaan dengan limbah rumah
tangga biasa. Pembuangan produk lama dengan
benar membantu mencegah kemungkinan dampak
negatif terhadap kesehatan lingkungan dan manusia.
Produk Anda menggunakan baterai yang dicakup
dalam European Directive 2006/66/EC, yang tidak
boleh dibuang bersamaan dengan limbah rumah
tangga biasa.
Daya
Spesifikasi produk bisa berubah tanpa
pemberitahuan. Untuk detail spesifikasi produk ini
selengkapnya, lihat www.philips.com/support
Daya
• Daya listrik: AC 220-240V +/-10%
• Suhu Sekitar: 5°C hingga 35°C
• Fitur hemat daya: Sensor cahaya, Gambar diam
(untuk radio), Timer nonaktifkan otomatis, Menu
pengaturan ekonomis.
Untuk informasi konsumsi daya, lihat bab Mikrofis
Produk.
Peringkat daya yang tertera pada typeplate produk
merupakan konsumsi daya produk ini selama
penggunaan rumah tangga biasa (IEC 62087 Ed.2).
Peringkat daya maksimum, yang tertera di antara
tanda kurung, digunakan untuk keselamatan listrik
(IEC 60065 Ed. 7.2).
25.3
Mikrofis Produk
55PUS8601
• Kelas Efisiensi Energi : A
• Ukuran Layar yang Terlihat : 139 cm/ 55 inci
• Konsumsi Daya Mode Aktif (W) : 115W
• Konsumsi Energi Tahunan (kWh) * : 160kWh
• Konsumsi Daya Siaga (W): 0,5W
• Resolusi Tampilan (Piksel) : 3840 x 2160p
65PUS8601
• Kelas Efisiensi Energi : A+
• Ukuran Layar yang Terlihat : 164 cm/65 inci
• Konsumsi Daya Mode Aktif (W) : 118W
• Konsumsi Energi Tahunan (kWh) * : 164kWh
• Konsumsi Daya Siaga (W): 0,5W
• Resolusi Tampilan (Piksel) : 3840 x 2160p
* kWh konsumsi energi per tahun, berdasarkan
konsumsi daya televisi yang beroperasi 4 jam per hari
selama 365 hari. Konsumsi energi sebenarnya
tergantung pada bagaimana televisi digunakan.
25.4
Sistem Operasi
OS Android: Android Lollipop 5.1
Cari tahu peraturan setempat tentang pengumpulan
baterai secara terpisah karena membuang baterai
dengan benar akan membantu mencegah
kemungkinan dampak negatif terhadap kesehatan
lingkungan dan manusia.
97

25.5
Penerimaan
• 1920 x 1080p - 60 Hz
• 3840 x 2160p - 24 Hz, 25 Hz, 30 Hz, 50 Hz, 60 Hz
• Input antena: Koaksial 75 Ohm (IEC75)
• Band tuner: VHF, UHF, S-Band/Hyperband
• DVB: DVB-T (terestrial, antena) COFDM 2k/8k, DVBT2, DVB-C (kabel) QAM
• Pemutaran video analog : PAL, SECAM
• Pemutaran video digital : MPEG2 SD/HD (ISO/IEC
13818-2), MPEG4 SD/HD (ISO/IEC 14496-10)
• Pemutaran audio digital (ISO/IEC 13818-3)
• Input antena satelit : 75 Ohm tipe-F
• Rentang frekuensi input : 950 hingga 2150MHz
• Rentang level input : -25 hingga -65 dBm
• Laju simbol DVB-S/S2 2 hingga 45 Msymbol/dtk
• LNB: DiSEqC 1.0, dukungan untuk 1 hingga 4 LNB:
pilihan polaritas 13/18V, pilihan band 22kHz, mode
tone burst didukung
• Arus maks LNB 300 mA.
25.6
Layar
Tipe
Ukuran layar diagonal
• 55PUS8601: 139 cm / 55 inci
• 65PUS8601: 164 cm / 65 inci
Resolusi layar
• 3840 x 2160p
25.7
Dimensi dan Berat
55PUS8601
55PUS8601
• dengan dudukan TV dan speaker samping:
Lebar 1317 mm - Tinggi 758 mm - Dalam 227 mm -
Berat ±21,5 kg
• dengan speaker samping saja:
Lebar 1260 mm - Tinggi 709 mm - Dalam 41 mm -
Berat ±20 kg
• dengan dudukan TV saja:
Lebar 1317 mm - Tinggi 758 mm - Dalam 227 mm -
Berat ±20,5 kg
• tanpa dudukan TV dan speaker samping:
Lebar 1227 mm - Tinggi 709 mm - Dalam 41 mm -
Berat ±19 kg
Philips PTS840 - Dudukan TV Tengah*
Beserta 55PUS8600 dan speaker samping
Lebar 1260 mm - Tinggi 763 mm - Dalam 202 mm -
Berat ±24 kg
Philips PTA860 - Dudukan Speaker Nirkabel*
Satu dudukan speaker beserta speaker samping
55PUS8600.
Tinggi 1262 mm - Lebar alas 160 mm - Dalam alas
(dengan sambungan) 210 mm - Berat ±2 kg (1
dudukan + speaker)
Resolusi Input
Format video
Resolusi — Kecepatan refresh
• 480i - 60 Hz
• 480p - 60 Hz
• 576i - 50 Hz
• 576p - 50 Hz
• 720p - 50 Hz, 60 Hz
• 1080i - 50 Hz, 60 Hz
• 1080p - 24 Hz, 25 Hz, 30 Hz
• 2160p (4K) - 24 Hz, 25 Hz, 30 Hz, 50 Hz, 60 Hz
Format komputer
Resolusi (di antaranya)
• 640 x 480p - 60 Hz
• 800 x 600p - 60 Hz
• 1024 x 768p - 60 Hz
• 1280 x 768p - 60 Hz
• 1280 x 800p - 60 Hz
• 1280 x 1024p - 60 Hz
• 1440 x 900p - 60 Hz
• 1680 x 1050p - 60 Hz
* Dijual terpisah
65PUS8601
65PUS8601
• dengan dudukan TV dan speaker samping:
Lebar 1551 mm - Tinggi 892 mm - Dalam 270 mm -
Berat ±28 kg
• dengan speaker samping saja:
Lebar 1480 mm - Tinggi 834 mm - Dalam 41 mm -
Berat ±26 kg
• dengan dudukan TV saja:
Lebar 1551 mm - Tinggi 892 mm - Dalam 270 mm -
Berat ±27 kg
• tanpa dudukan TV dan speaker samping:
Lebar 1447 mm - Tinggi 834 mm - Dalam 41 mm -
Berat ±25 kg
Philips PTS840 - Dudukan TV Tengah*
Beserta 65PUS8600 dan speaker samping
Lebar 1480 mm - Tinggi 892 mm - Dalam 202 mm -
Berat ±30 kg
Philips PTA860 - Dudukan Speaker Nirkabel*
98

Satu dudukan speaker beserta speaker samping
65PUS8600.
Tinggi 1387 mm - Lebar alas 160 mm - Dalam alas
(dengan sambungan) 210 mm - Berat ±2 kg (1
dudukan + speaker)
* Dijual terpisah
25.8
Konektivitas
Bagian Samping TV
• HDMI 3 in - ARC - HDCP 2.2 - 4K 50/60Hz
• HDMI 4 in - MHL - ARC - HDCP 2.2 - 4K 50/60Hz
• USB 2 - USB 2.0
• USB 3 - USB 3.0 (biru)
• 2x Slot antarmuka umum: CI+/CAM
• Headphone - Jack mini stereo 3,5mm
Bagian Belakang TV
• Audio In (DVI ke HDMI) - Jack mini stereo 3,5mm
• SCART: Audio L/R, CVBS in, RGB
• YPbPr : Y Pb Pr, Audio L/R
• LAN jaringan - RJ45
Bagian Bawah TV
• HDMI 1 in - ARC - HDCP 2.2- 4K 50/60Hz
• HDMI 2 in - ARC - HDCP 2.2- 4K 50/60Hz
• USB 1 - USB 2.0
• Audio Out Digital - Optik Toslink
• Antena (75Ω), tuner ganda
• Tuner satelit 1
• Tuner satelit 2
• Hanya untuk Seri 8601 - Audio Nirkabel, untuk
Philips PTA860
MPEG-4, Matroska (MKV), Quicktime (MOV, M4V,
M4A), Windows Media (ASF/WMV/WMA)
• Codec Video : MPEG-1, MPEG-2, MPEG-4 Bagian 2,
MPEG-4 Bagian 10 AVC (H264), H.265 (HEVC), VC-1,
WMV9
• Codec Audio : AAC, HE-AAC (v1/v2), AMR-NB, Dolby
Digital, Dolby Digital Plus, DTS Premium Sound™,
MPEG-1/2/2.5 Lapisan I/II/III (termasuk MP3), WMA
(v2 hingga v9.2), WMA Pro (v9/v10)
• Terjemahan :
– Format : SAMI, SubRip (SRT), SubViewer (SUB),
MicroDVD (TXT), mplayer2 (TXT), TMPlayer (TXT)
– Pengkodean karakter : UTF-8, Eropa Tengah dan
Eropa Timur (Windows-1250), Sirilik (Windows-1251),
Yunani (Windows-1253), Turki (Windows-1254), Eropa
Barat (Windows-1252)
• Codec Gambar: JPEG, JPS, MPO
• Batasan:
– Kecepatan bit total maksimum untuk file media
adalah 30 Mbps.
– Kecepatan bit total maksimum untuk file media
adalah 20 Mbps.
– MPEG-4 AVC (H.264) didukung hingga Profil Tinggi
@ L5.1.
– H.265 (HEVC) didukung hingga Profil Utama /
Utama 10 hingga Level 5.1
– VC-1 didukung hingga Profil Lanjutan @ L3.
Perangkat lunak server media yang didukung (DMS)
• Anda hanya dapat menggunakan perangkat lunak
server media tersertifikasi DLNA V1.5 (kelas DMS).
• Anda dapat menggunakan Aplikasi Remote Philips
(iOS dan Android) pada perangkat seluler.
Kinerja mungkin berbeda, bergantung pada
kemampuan perangkat seluler dan perangkat lunak
yang digunakan.
25.9
Suara
• 3D wOOx
• HD Stereo
• Daya output (RMS): 50W
• Dolby Digital Plus®
• DTS Premium Sound™
25.10
Multimedia
Sambungan
• USB 2.0 - USB 3.0
• Ethernet LAN RJ-45
• Wi-Fi 802.11a/b/g/n/ac (bawaan)
• BT2.1 dengan EDR & BT4.0 dengan BLE
Sistem file USB yang didukung
• FAT 16, FAT 32, NTFS
Format pemutaran
• Meliputi: 3GP, AVCHD, AVI, MPEG-PS, MPEG-TS,
Peraturan ESD
Perkakas ini memenuhi kriteria kinerja A untuk ESD.
Jika perkakas tidak pulih dalam mode berbagi file
karena pelepasan elektrostatis, diperlukan antarmuka
pengguna.
99

26
26.3
bantuan dan
Dukungan
26.1
Mendaftarkan TV Anda
Daftarkan TV Anda dan nikmati berbagai keuntungan
termasuk dukungan penuh (termasuk unduhan),
akses istimewa ke informasi produk baru, tawaran
dan diskon eksklusif, kesempatan memenangkan
hadiah, dan bahkan berpartisipasi dalam survei
khusus tentang edisi baru.
Buka www.philips.com/welcome
26.2
Menggunakan Bantuan
TV ini menyediakan bantuan di layar .
Buka Bantuan
Tekan tombol (biru) untuk membuka langsung
Bantuan. Bantuan akan terbuka pada bab ini yang
paling relevan dengan apa yang sedang Anda
lakukan atau apa yang dipilih di TV. Untuk mencari
topik berdasarkan abjad, tekan tombol
berwarna Kata Kunci .
Untuk membaca Bantuan dalam bentuk buku, pilih
Buku.
Anda juga bisa membuka Bantuan di menu Awal
atau menu TV.
Sebelum menjalankan petunjuk Bantuan, tutup
Bantuan.
Untuk menutup Bantuan, tekan tombol
berwarna Tutup .
Untuk beberapa aktivitas, seperti Teks (Teleteks),
tombol warna memiliki fungsi khusus dan tidak dapat
membuka Bantuan.
Bantuan TV di tablet, smartphone atau komputer
Untuk melakukan urutan petunjuk yang lebih rumit
dengan lebih mudah, Anda dapat mengunduh
Bantuan TV dalam format PDF untuk dibaca pada
smartphone, tablet atau komputer Anda. Selain itu,
Anda juga dapat mencetak halaman Bantuan yang
sesuai dari komputer Anda.
Untuk mengunduh Bantuan (buku petunjuk), buka
www.philips.com/support
Penyelesaian Masalah
Mengaktifkan dan Menonaktifkan
Remote Control
TV tidak aktif
• Lepaskan kabel daya dari stopkontak. Tunggu
sekitar satu menit lalu sambungkan kembali.
• Pastikan kabel daya tersambung dengan benar.
Suara berderik saat pengaktifan atau penonaktifan
Saat Anda menyalakan, mematikan atau membuat TV
siaga, Anda mendengar bunyi berderik dari sasis TV.
Bunyi berderik disebabkan oleh ekspansi dan
penyusutan TV yang normal saat TV mendingin atau
menghangat. Ini tidak mempengaruhi kinerjanya.
TV tidak merespons remote control
TV memerlukan waktu agak lama untuk memulai.
Dalam waktu ini, TV tidak merespons remote control
atau kontrol TV. Ini perilaku normal.
Jika TV tetap tidak merespons remote control,
periksalah apakah remote control berfungsi dengan
menggunakan kamera ponsel. Atur ponsel dalam
mode kamera dan arahkan remote control ke lensa
kamera. Jika Anda menekan tombol pada remote
control dan melihat lampu LED inframerah berkedip
melalui kamera, maka remote control berfungsi. TV
perlu diperiksa.
Jika tidak terlihat adanya kedipan, remote control
mungkin rusak atau baterainya lemah.
Metode pemeriksaan remote control ini tidak dapat
dilakukan pada remote control yang dipasangkan
secara nirkabel dengan TV.
TV kembali ke siaga setelah menampilkan layar
pengaktifan Philips
Jika TV dalam keadaan siaga, layar pengaktifan
Philips ditampilkan, lalu TV kembali ke mode siaga. Ini
perilaku normal. Jika TV dilepas sambungannya dan
disambungkan lagi ke catu daya, layar pengaktifan
ditampilkan pada saat diaktifkan lagi. Untuk
mengaktifkan TV dari siaga, tekan pada remote
control atau TV.
Lampu siaga terus berkedip
Lepaskan kabel daya dari stopkontak. Tunggu 5 menit
sebelum Anda menyambungkan kabel daya kembali.
Jika berkedip lagi, hubungi Dukungan Pelanggan TV
Philips.
MTK_U+_20160427_0729
100
 Loading...
Loading...