Page 1
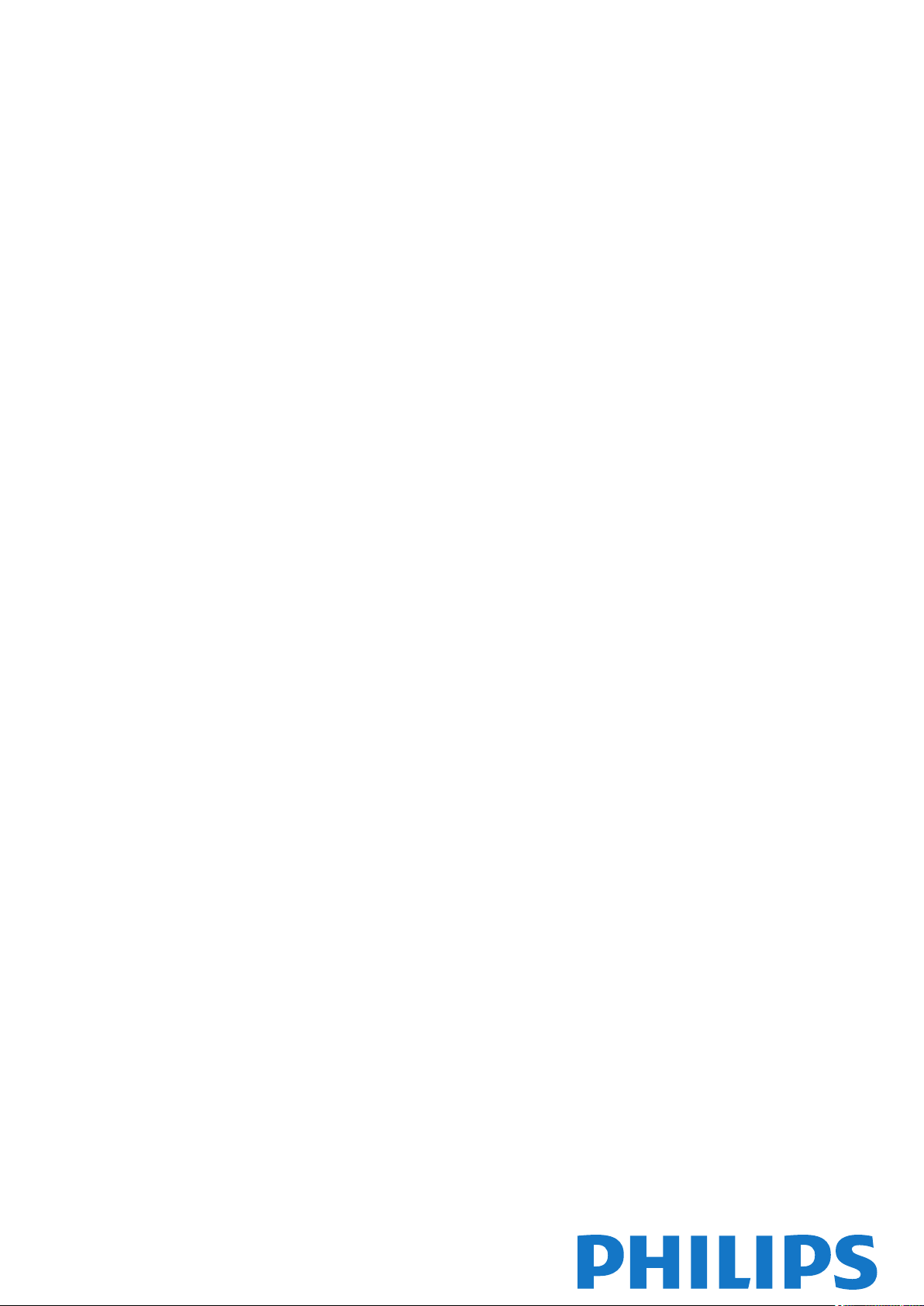
Register your product and get support at 7909
www.philips.com/welcome
49PUS7909
49PUS7909
55PUS7909
55PUS7909
Instrukcja obsługi
Page 2
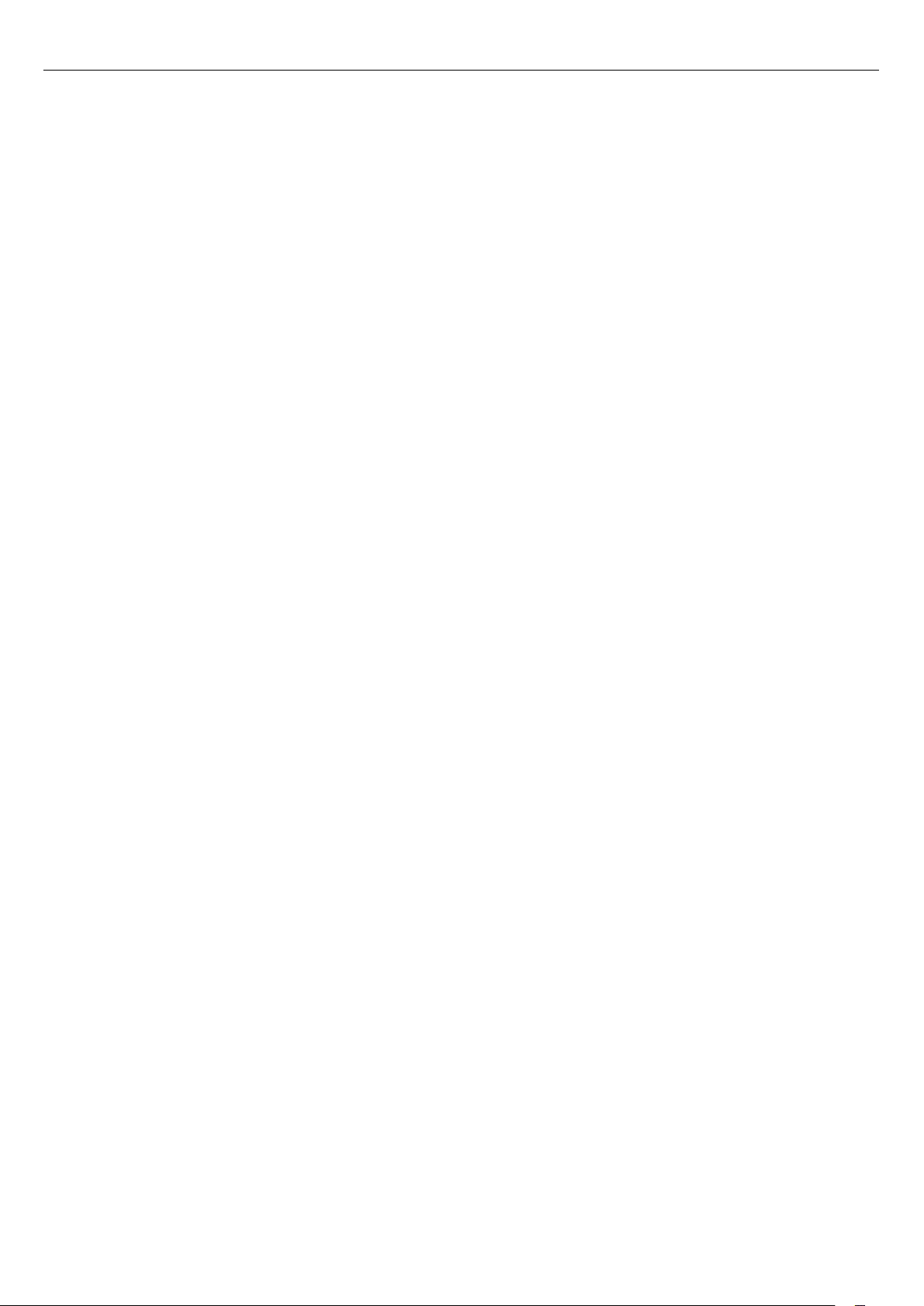
Spis treści
1 Przegląd telewizora 4
1.1 Android TV 4
1.2 Telewizor Ultra HD 4
1.3 Aplikacje 4
1.4 Filmy i przeoczone programy 4
1.5 Sieci społecznościowe 4
1.6 Wstrzymywanie programu i nagrania 4
1.7 Granie w gry 5
1.8 Skype 5
1.9 3D 5
1.10 Smartfony i tablety 5
2 Instalacja 6
2.1 Przeczytaj wskazówki dotyczące bezpieczeństwa 6
2.2 Montaż telewizora na podstawie lub na ścianie 6
2.3 Wskazówki dotyczące wyboru miejsca 6
2.4 Przewód zasilający 6
2.5 Przewód antenowy 7
2.6 Antena satelitarna 7
3 Sieć 8
3.1 Połącz z siecią 8
3.2 Ustawienia sieci 9
3.3 Urządzenia sieciowe 10
3.4 Udostępnianie plików 10
4 Złącza 11
4.1 Wskazówki dotyczące połączeń 11
4.2 EasyLink HDMI CEC 12
4.3 Moduł CI+ CAM z kartą Smart 13
4.4 Dekoder 14
4.5 Odbiornik TV sat. 15
4.6 Zestaw kina domowego 15
4.7 Odtwarzacz płyt Blu-ray 17
4.8 Odtwarzacz DVD 17
4.9 Konsola do gier 17
4.10 Gamepad 18
4.11 Dysk twardy USB 18
4.12 Klawiatura lub mysz USB 19
4.13 Pamięć flash USB 20
4.14 Aparat fotograficzny 20
4.15 Kamera wideo 20
4.16 Komputer 21
4.17 Słuchawki 21
4.18 Głośniki bezprzewodowe 22
5 Włączanie i wyłączanie 23
5.1 Włączanie telewizora, wyłączanie go lub przełączanie go w tryb
gotowości 23
5.2 Jasność logo Philips 23
5.3 Przyciski na telewizorze 23
5.4 Wyłącznik czasowy 23
5.5 Wyłącznik czasowy 24
6 Pilot zdalnego sterowania 25
6.1 Przegląd przycisków 25
6.2 Wskaźnik 26
6.3 Głos 27
6.4 Klawiatura 27
6.5 Łączenie z telewizorem 29
6.6 Czujnik podczerwieni 29
6.7 Baterie i akumulatory 29
6.8 Czyszczenie 30
7 Menu główne 31
7.1 Otwieranie menu głównego 31
7.2 Przegląd 31
7.3 Powiadomienia 31
7.4 Wyszukiwanie 31
8 Zainstalowane w telewizorze 32
8.1 Informacje o funkcji Teraz w TV 32
8.2 Co jest potrzebne 32
8.3 Korzystanie z funkcji Teraz w TV 32
9 Aplikacje 33
9.1 Informacje o aplikacjach 33
9.2 Instalacja aplikacji 33
9.3 Uruchamianie aplikacji 33
9.4 Chrome™ 33
9.5 Blokada aplikacji 34
9.6 Widżety 34
9.7 Usuwanie aplikacji i widżetów 34
9.8 Wyczyść pamięć Internetu 34
9.9 Ustawienia systemu Android 35
9.10 Zasady korzystania — aplikacje 35
10 Wideo na żądanie 36
10.1 Informacje o funkcji Wideo na żądanie 36
10.2 Wypożyczanie filmów 36
10.3 Transmisja strumieniowa 36
11 TV on Demand 37
11.1 Informacje o funkcji TV on Demand 37
11.2 Żądanie wyświetlenia programu 37
12 Kanały 38
12.1 Oglądanie kanałów 38
12.2 Przewodnik telewizyjny 44
13 Źródła 47
13.1 Przełączanie na urządzenie 47
13.2 Wykrywanie urządzenia 47
13.3 Odtwarzanie jednym przyciskiem 47
14 3D 48
14.1 Co jest potrzebne 48
14.2 Okulary 3D 48
14.3 Oglądanie obrazu 3D 48
14.4 Optymalne warunki oglądania obrazu 3D 48
14.5 Pielęgnacja okularów 3D 49
14.6 Ostrzeżenia dotyczące zdrowia 49
15 Multi View 50
15.1 Informacje o funkcji Multi View 50
15.2 Pasek zadań 50
15.3 Oglądanie dwóch kanałów telewizyjnych 50
15.4 Zmiana przyporządkowania kanałów do ekranów 50
15.5 Teletekst i telewizja 50
16 Gry 51
2
Page 3

16.1 Co jest potrzebne 51
16.2 Ustawienia gry 51
16.3 Granie w gry 51
16.4 Gamepady 51
16.5 Granie, gra na podzielonym ekranie 52
17 Filmy, zdjęcia i muzyka 53
17.1 Z połączenia USB 53
17.2 Z komputera lub urządzenia NAS 53
17.3 Z urządzenia przenośnego 53
17.4 Filmy 54
17.5 Zdjęcia 55
17.6 Muzyka 55
18 Wstrzymanie odtwarzania programu 56
18.1 Co jest potrzebne 56
18.2 Wstrzymywanie programu 56
19 Nagrywanie 57
19.1 Co jest potrzebne 57
19.2 Nagrywanie programu 57
19.3 Oglądanie nagrania 58
20 Skype 59
20.1 Informacje o programie Skype 59
20.2 Co jest potrzebne 59
20.3 Rozpoczynanie pracy z programem Skype 59
20.4 Menu Skype 60
20.5 Osoby 60
20.6 Połączenia przez Skype 61
20.7 Środki na koncie Skype 62
20.8 Ustawienia Skype 63
20.9 Wróć do telewizji 64
20.10 Wylogowanie 64
26.3 System operacyjny 112
26.4 Odbiór 113
26.5 Wyświetlacz 113
26.6 Wymiary i waga 113
26.7 Możliwości połączeń 113
26.8 Dźwięk 114
26.9 Multimedia 114
27 Pomoc techniczna 115
27.1 Rejestracja 115
27.2 Rozwiązywanie problemów 115
27.3 Pomoc 116
27.4 Pomoc w Internecie 117
27.5 Naprawa 117
28 Bezpieczeństwo i konserwacja 118
28.1 Bezpieczeństwo 118
28.2 Pielęgnacja ekranu 119
29 Zasady korzystania, prawa autorskie i licencje
120
29.1 Zasady korzystania — telewizor 120
29.2 Prawa autorskie i licencje 120
Indeks 123
21 Multi Room 65
21.1 Informacje o funkcji Multi Room 65
21.2 Co jest potrzebne 65
21.3 Korzystanie z funkcji Multi Room 65
22 Udostępnij to… 67
23 Aplikacja Philips TV Remote App 68
24 Konfiguracja 69
24.1 Szybkie ustawienia 69
24.2 Obraz 69
24.3 Dźwięk 73
24.4 Ambilight 76
24.5 Ustawienia ogólne 79
24.6 Sprawdzanie zużycia energii 79
24.7 Dostępność 80
24.8 Sieć 82
24.9 Instalacja kanałów naziemnych/kablowych 82
24.10 Instalacja satelity 85
25 Oprogramowanie 90
25.1 Aktualizuj oprogramowanie 90
25.2 Wersja oprogramow. 90
25.3 Oprogramowanie o otwartym kodzie źródłowym 90
25.4 Open Source License 91
25.5 Komunikaty 111
26 Dane techniczne 112
26.1 Ochrona środowiska 112
26.2 Moc 112
3
Page 4
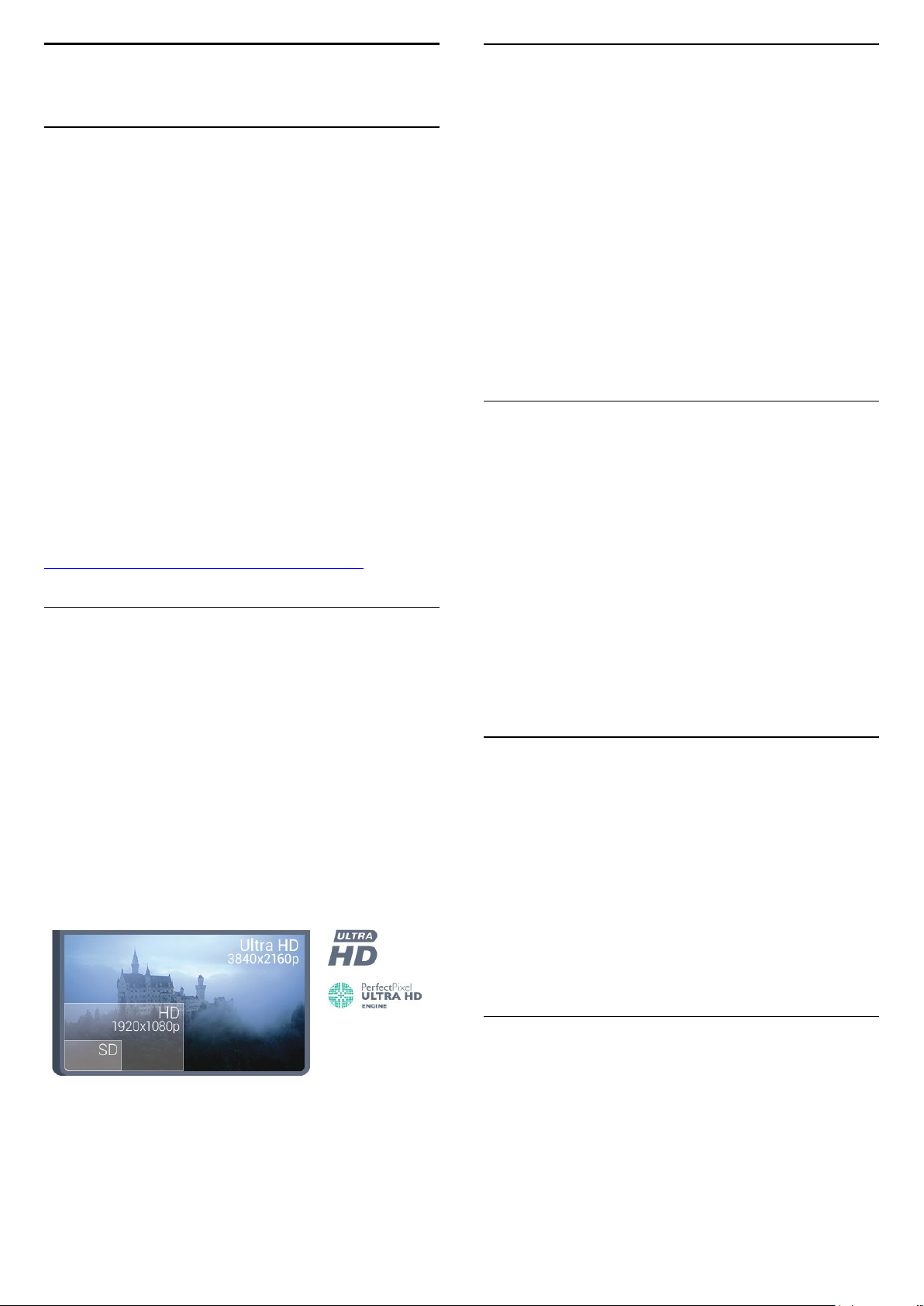
1
1.3
Przegląd telewizora
1.1
Android TV
Ten telewizor firmy Philips jest wyposażony w system
Android™
Podobnie jak smartfon lub tablet nowy telewizor oferuje
najbardziej przydatne aplikacje do obsługi wielu różnych form
rozrywki telewizyjnej. Możesz oglądać kanały telewizyjne, grać w
gry online, rozmawiać ze znajomymi przez Skype lub po prostu
przesłać do telewizora polecenie głosowe w celu znalezienia
ulubionego utworu w Internecie.
Korzystając z aplikacji
tablecie, możesz obsługiwać kanały telewizyjne. Wyślij zdjęcie na
duży ekran telewizora lub śledź ulubiony program kulinarny na
tablecie w kuchni. Od tej chwili telewizor będzie stanowić część
sieci domowych urządzeń mobilnych.
Podłącz telewizor do sieci domowej i Internetu.
Google, Android i inne marki są znakami towarowymi Google
Inc.
http://creativecommons.org/licenses/by/3.0/legalcode
.
Philips TV Remote App
na smartfonie lub
Aplikacje
Aby umożliwić szybkie rozpoczęcie korzystania z telewizora,
zainstalowano już w nim kilka przydatnych
Na stronach aplikacji przedstawiana jest kolekcja aplikacji
zainstalowanych w telewizorze. Podobnie jak aplikacje na
smartfonie lub tablecie, aplikacje w telewizorze oferują określone
funkcje zapewniające rozszerzone możliwości korzystania z
telewizora. Dostępne są między innymi aplikacje do obsługi
serwisów YouTube i Twitter, gry telewizyjne i prognozy pogody.
Możesz też uruchomić przeglądarkę internetową, taką jak
Google Chrome, aby korzystać z Internetu.
Aby uzyskać więcej informacji, naciśnij przycisk
kluczowe
1.4
i wyszukaj temat
Aplikacje
aplikacji
.
.
Słowa
Filmy i przeoczone programy
Aby
wypożyczyć film
Otwórz funkcję
najnowszy film bezpośrednio do telewizora. Otwórz aplikację
sklepu z filmami, utwórz konto osobiste, wybierz film i naciśnij
przycisk odtwarzania. Nie jest konieczne pobieranie*.
, nie musisz już wychodzić z domu.
Wideo na żądanie
, aby strumieniowo przesłać
1.2
Telewizor Ultra HD
Ten telewizor ma ekran o rozdzielczości
rozdzielczość czterokrotnie przewyższająca spotykaną w
standardowych ekranach HD. Ultra HD to 8 milionów pikseli,
które zapewniają niespotykaną dotąd jakość i naturalność obrazu.
Telewizor został ponadto wyposażony w nowy system
Pixel HD Engine
sygnał na wejściu do rozdzielczości Ultra HD. Pozwala to na
uzyskanie niesamowitej jakości obrazu tuż po włączeniu
telewizora. Urządzenie umożliwia także wyświetlanie obrazu w
rozdzielczości macierzystej Ultra HD za pomocą złącza HDMI.
Oba te rozwiązania pozwalają na oglądanie niezwykle wyraźnego
i ostrego obrazu nawet na dużym ekranie.
przekształcający w czasie rzeczywistym każdy
Ultra HD
. Jest to
Ultra
Funkcja Wideo na żądanie jest dostępna w wybranych krajach.
Aby uzyskać więcej informacji, naciśnij przycisk
kluczowe
* W zależności od usługi strumieniowego przesyłania wideo w
wybranym sklepie wideo.
1.5
i wyszukaj temat
Wideo na żądanie
.
Słowa
Sieci społecznościowe
Nie musisz już sprawdzać wiadomości od znajomych na
komputerze.
Na ekranie tego telewizora możesz wyświetlać wiadomości ze
swojej
sieci społecznościowej
wiadomość, nie musisz nawet wstawać z kanapy. Aplikacje
Twitter są dostępne na karcie
Aby uzyskać więcej informacji, naciśnij przycisk
kluczowe
1.6
i wyszukaj temat
. Aby odpowiedzieć na
Aplikacje
Aplikacje
w menu głównym.
.
Słowa
Wstrzymywanie programu i
nagrania
Po podłączeniu
nagrywać programy z cyfrowych kanałów telewizyjnych.
Wstrzymaj oglądanie telewizji i odbierz pilny telefon lub po
4
dysku twardego USB
można wstrzymywać i
Page 5
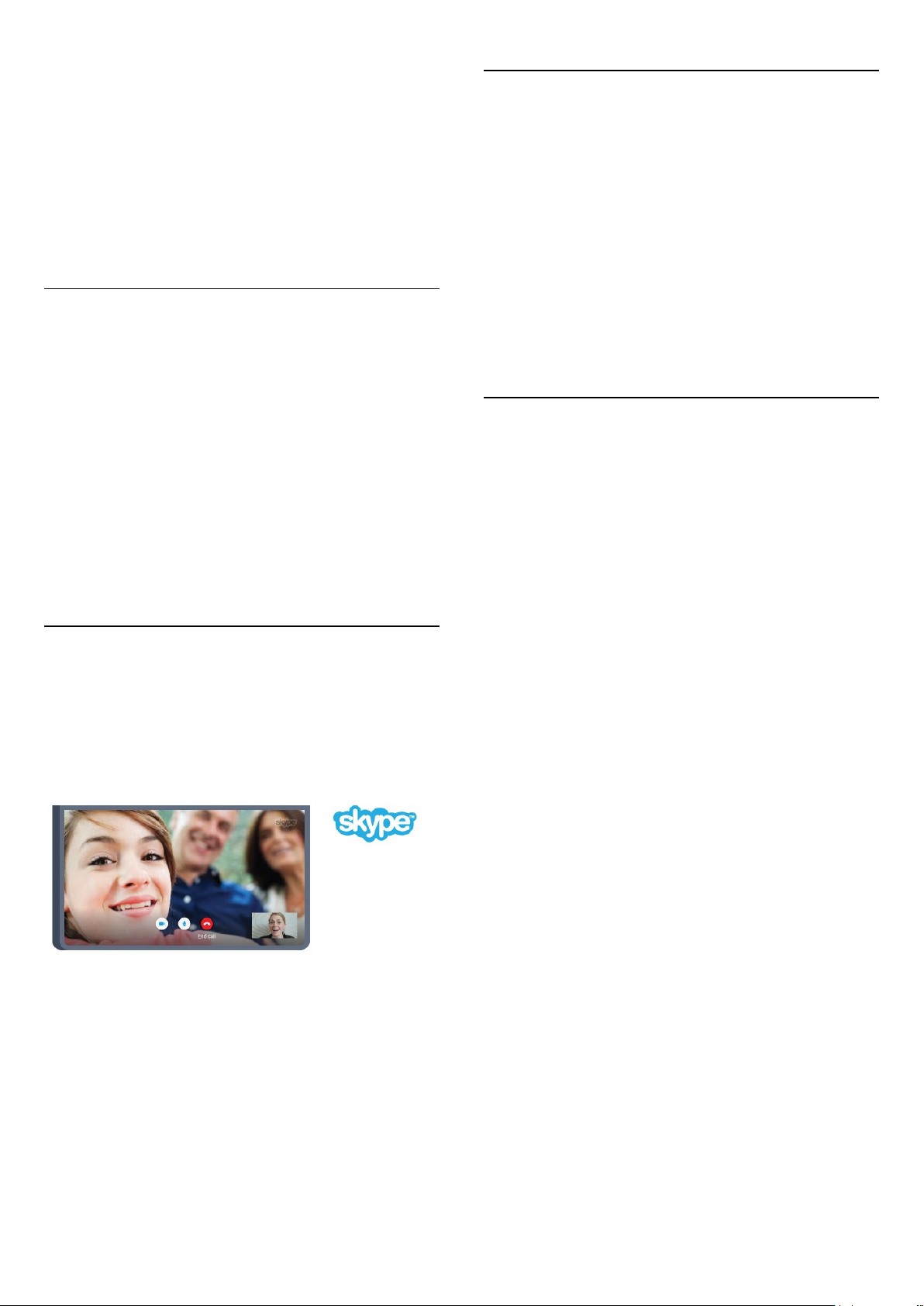
prostu zrób sobie przerwę podczas meczu. Telewizor zapisze
program na dysku twardym USB. Oglądanie możesz później
kontynuować.
Po podłączeniu dysku twardego USB możesz także nagrywać
cyfrowe programy telewizyjne. Możesz nagrywać podczas
oglądania programu lub zaplanować nagrywanie zbliżającego się
programu.
Aby uzyskać więcej informacji, naciśnij przycisk
kluczowe
i wyszukaj temat
Pause TV
lub
Słowa
Nagrywanie
.
1.9
3D
Urządzenie jest
Doświadcz niezapomnianych wrażeń, oglądając filmy w trzech
wymiarach. Filmy 3D możesz odtworzyć za pomocą
odtwarzacza Blu-ray lub wypożyczyć z internetowego sklepu z
filmami, dostępnego na karcie Wideo na żądanie w menu
głównym.
telewizorem 3D
.
1.7
Granie w gry
Ogromny ekran telewizora znakomicie nadaje się do
wystarczająco duży dla dwóch graczy.
Możesz grać na podłączonej konsoli do gier, w zainstalowaną grę
lub po prostu online na stronie internetowej. Aby zapewnić
szybką reakcję, możesz wybrać idealne ustawienia telewizora do
grania. Jeśli grasz w grę dla wielu graczy na podzielonym ekranie,
możesz skonfigurować telewizor tak, aby jednocześnie wyświetlał
każdy ekran jako pełny ekran. Pozwoli to każdemu graczowi
skupić się na swojej rozgrywce.
Aby uzyskać więcej informacji, naciśnij przycisk
kluczowe
1.8
i wyszukaj temat
Gry
.
Słowa
grania
. Jest
Skype
Dostępna z poziomu telewizora aplikacja
tworzenie wspomnień i dzielenie się nimi wprost z salonu, nawet
wtedy, gdy od Twoich bliskich dzieli Cię spora odległość. Nie
musicie już zbierać się wokół komputera ani żałować, że coś
ciekawego zdarzyło się poza zasięgiem kamery.
Skype™
umożliwia
Telewizor wykorzystuje technologię Active 3D, aby wyświetlać
obraz 3D w pełnej rozdzielczości.
Aby uzyskać więcej informacji, naciśnij przycisk
kluczowe
1.10
i wyszukaj temat 3D.
Słowa
Smartfony i tablety
Aplikacja
telewizora.
Korzystając z aplikacji TV Remote App w smartfonie lub tablecie,
możesz używać wszystkich multimediów wokół siebie. Wysyłaj
zdjęcia, muzykę lub filmy na wielki ekran telewizora lub oglądaj
dowolne kanały telewizyjne na żywo na tablecie lub telefonie.
Otwórz przewodnik telewizyjny i zaprogramuj nagranie na jutro.
Twój domowy telewizor zajmie się tym zadaniem. Włącz funkcję
Ambilight+hue i ustaw przytulne efekty kolorystyczne w salonie.
Aplikacja TV Remote App zapewnia Ci pełną kontrolę. Za jej
pomocą możesz na przykład zmniejszyć poziom głośności
telewizora.
Pobierz aplikację Philips TV Remote App ze swojego ulubionego
sklepu z aplikacjami.
Bez opłat.
Aplikacja Philips TV Remote App jest dostępna dla systemów
iOS i Android.
Philips TV Remote App
to Twój nowy przyjaciel z
Możesz korzystać z bezpłatnych połączeń głosowych i rozmów
wideo prowadzonych z innymi użytkownikami aplikacji Skype
posiadającymi urządzenia zgodne z aplikacją.
Aby nawiązać rozmowę wideo, potrzeba tylko kamery z
wbudowanym mikrofonem i dobrego połączenia z Internetem.
Niektóre telewizory Philips mają wbudowaną kamerę i mikrofon.
Aby uzyskać więcej informacji, naciśnij przycisk
kluczowe
i wyszukaj temat
Skype
.
Słowa
5
Page 6

2
Instalacja
2.1
Przeczytaj wskazówki dotyczące
bezpieczeństwa
Przed rozpoczęciem korzystania z telewizora przeczytaj
wskazówki dotyczące bezpieczeństwa.
Aby przeczytać te wskazówki, naciśnij kolorowy
przycisk
dotyczące bezpieczeństwa
2.2
Słowa kluczowe
Montaż telewizora na podstawie
lub na ścianie
Podstawa telewizora
Sposób zamontowania podstawy telewizora opisano w
skróconej instrukcji obsługi dołączonej do telewizora. Jeśli nie
masz tej instrukcji, możesz ją pobrać ze strony internetowej
www.philips.com.
Wprowadź na stronie numer modelu telewizora, aby pobrać
odpowiednią
Montaż naścienny
Telewizor jest także przystosowany do zamocowania na
wsporniku do montażu naściennego zgodnego ze standardem
VESA (do nabycia osobno).
Skorzystaj z kodu VESA znajdującego się poniżej w celu zakupu
wspornika do montażu naściennego. . .
Skróconą instrukcję obsługi
i wyszukaj temat
.
Informacje
.
Uwaga
Montaż naścienny telewizora wymaga odpowiednich
umiejętności i powinien być wykonywany przez
wykwalifikowanych pracowników serwisu. Sposób zamocowania
telewizora na ścianie powinien spełniać wymogi bezpieczeństwa
z uwzględnieniem ciężaru telewizora. Przed ustawieniem
telewizora w odpowiednim położeniu należy również zapoznać
się z zasadami bezpieczeństwa.
Firma TP Vision Europe B.V. nie ponosi jakiejkolwiek
odpowiedzialności za niewłaściwy montaż ani za wypadki i
obrażenia wynikłe z montażu.
2.3
Wskazówki dotyczące wyboru
miejsca
• Ustaw telewizor w pozycji, w której światło nie pada
bezpośrednio na ekran.
• Przyciemnij oświetlenie w pomieszczeniu, aby uzyskać
najlepszy efekt oświetlenia Ambilight.
• Ustaw telewizor w odległości maksymalnie 15 cm od ściany.
• Idealna odległość do oglądania telewizji to trzykrotność
przekątnej ekranu telewizora. W pozycji siedzącej oczy powinny
znajdować się na wysokości środka ekranu telewizora.
• 49PUS7909
VESA MIS-F 400x400, M6
55PUS7909
•
VESA MIS-F 400x400, M6
Przygotowanie
Usuń najpierw 4 plastikowe nakrętki z gwintowanych tulejek z
tyłu telewizora.
Upewnij się, że metalowe śruby służące do zamocowania
telewizora do wspornika zgodnego ze standardem VESA
wchodzą na około 10 mm w gwintowane tulejki telewizora.
2.4
Przewód zasilający
• Podłącz przewód zasilający do gniazda
telewizora.
• Upewnij się, że przewód zasilający jest dokładnie podłączony
do gniazda.
• Upewnij się, że zapewniony jest łatwy dostęp do wtyczki
przewodu zasilającego podłączonej do gniazdka elektrycznego.
• Podczas odłączania przewodu zasilającego zawsze ciągnij za
wtyczkę, nie za przewód.
6
POWER
z tyłu
Page 7

Telewizor pochłania bardzo mało prądu w trybie gotowości,
jednak jeśli telewizor nie jest używany przez długi czas, to
odłączenie przewodu zasilającego pozwoli oszczędzać energię.
Aby uzyskać więcej informacji na temat włączania i wyłączania
telewizora, naciśnij kolorowy przycisk
wyszukaj temat
Włączanie
.
Słowa kluczowe
i
Dwa tunery
Aby oglądać kanał satelitarny i jednocześnie nagrywać inny kanał,
należy podłączyć do telewizora dwa identyczne przewody z
anteny satelitarnej.
2.5
Przewód antenowy
Włóż dokładnie wtyczkę antenową do gniazda
telewizora.
Możesz podłączyć własną antenę lub sygnał antenowy z anteny
zbiorczej. Użyj koncentrycznego złącza antenowego RF IEC
75 omów.
Użyj tego złącza antenowego dla sygnałów wejściowych DVB-T i
DVB-C.
2.6
Antenna
z tyłu
Antena satelitarna
Podłącz pierwszy przewód z anteny satelitarnej bezpośrednio do
złącza
przewodu koncentrycznego służącego do podłączania anteny
satelitarnej. Przed rozpoczęciem instalacji upewnij się, że antena
satelitarna jest idealnie ustawiona.
Podczas instalacji satelity wybierz opcję
, a drugi przewód do złącza
SAT 1
. Należy użyć
SAT 2
Dwa tunery
.
Unicable lub MDU
Jeśli używany jest system Unicable, podłącz przewód do złącza
. Należy użyć przewodu koncentrycznego służącego do
SAT 1
podłączania anteny satelitarnej. Przed rozpoczęciem instalacji
upewnij się, że antena satelitarna jest idealnie ustawiona.
Podczas instalacji satelity wybierz opcję
opcję
Unicable
.
Dwa tunery
, a następnie
Jeden tuner
Aby oglądać kanał satelitarny i jednocześnie nagrywać inny kanał,
należy podłączyć do telewizora dwa identyczne przewody z
anteny satelitarnej. Jeśli masz dostępny tylko jeden przewód,
będzie można oglądać tylko nagrywany kanał.
Podłącz przewód z anteny satelitarnej bezpośrednio do złącza
. Należy użyć przewodu koncentrycznego służącego do
SAT 1
podłączania anteny satelitarnej. Przed rozpoczęciem instalacji
upewnij się, że antena satelitarna jest idealnie ustawiona.
Podczas instalacji satelity wybierz opcję
Jeden tuner
.
7
Page 8
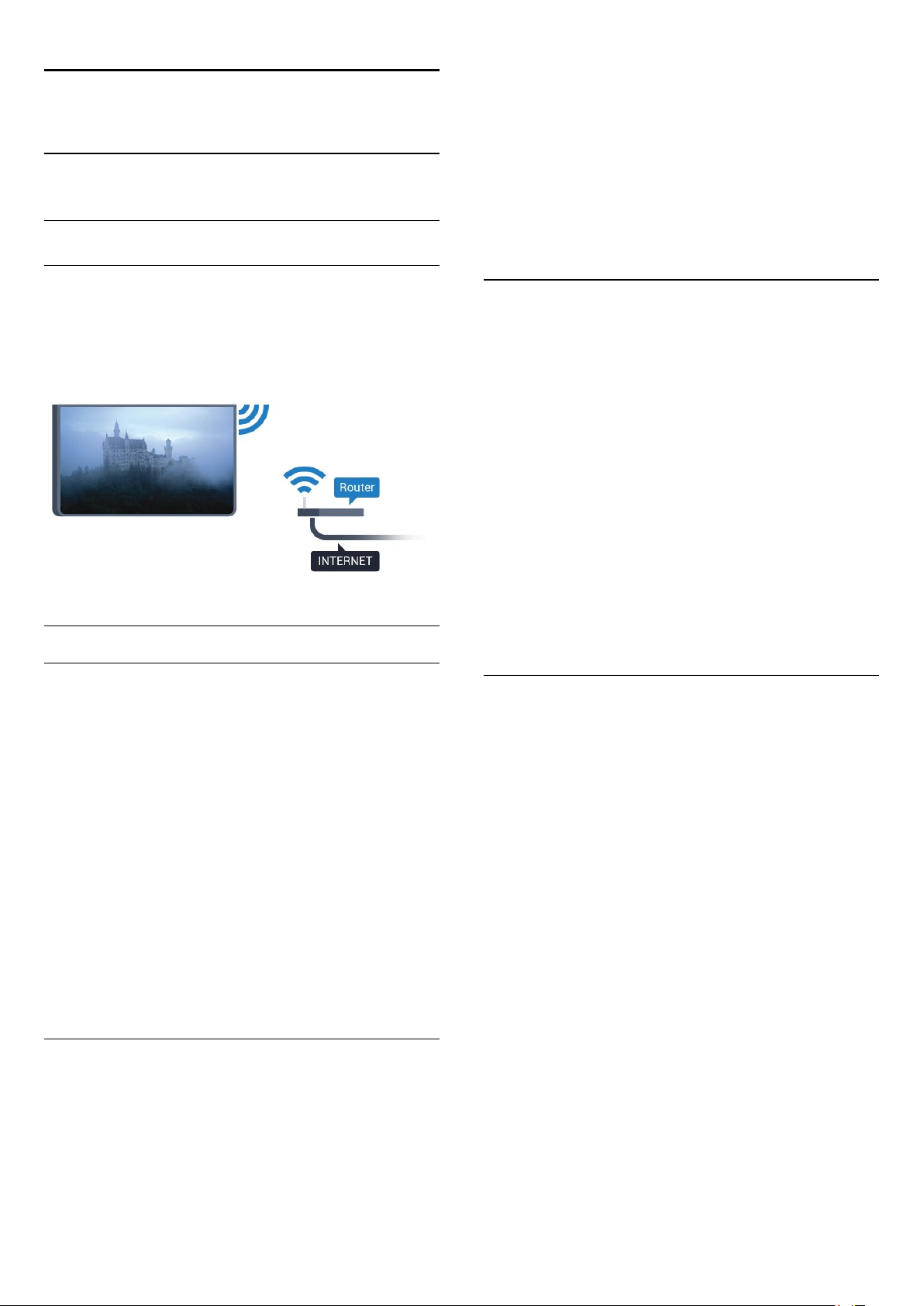
3
Sieć
3.1
Połącz z siecią
Połączenie bezprzewodowe
2 - Na pasku menu kliknij opcję
następnie
3 - Kliknij opcję
4 - Kliknij opcję
5 - Podejdź do routera, naciśnij przycisk WPS i wróć do
telewizora w ciągu 2 minut.
6 - Kliknij opcję
7 - Po pomyślnym nawiązaniu połączenia zostanie wyświetlony
komunikat.
Konfiguracja
Sieć
WPS
Połącz
, a następnie
.
, aby nawiązać połączenie.
.
Aplikacje
Połącz z siecią
, a
.
Co jest potrzebne
Aby podłączyć telewizor bezprzewodowo do Internetu,
wymagany jest router bezprzewodowy z połączeniem
internetowym.
Użyj szybkiego (szerokopasmowego) połączenia internetowego.
Nawiązywanie połączenia
Bezprzewodowa
Aby nawiązać połączenie bezprzewodowe…
1 - Naciśnij przycisk , a następnie naciśnij przycisk (w
lewo)
Konfiguracja
2 - Kliknij opcję
3 - Kliknij opcję
4 - Na liście znalezionych sieci kliknij swoją sieć bezprzewodową.
Jeśli sieć nie znajduje się na liście, ponieważ jej nazwa jest ukryta
(w routerze wyłączono rozgłaszanie nazwy SSID), wybierz opcję
Wpisz nazwę
5 - Wprowadź klucz szyfrowania (WEP, WPA lub WPA2) w
zależności od typu routera. Jeśli wcześniej wprowadzono już
klucz szyfrowania dla tej sieci, możesz kliknąć przycisk OK, aby
natychmiast nawiązać połączenie.
6 - Po pomyślnym nawiązaniu połączenia zostanie wyświetlony
komunikat.
WPS
Jeśli router ma funkcję WPS, możesz połączyć się z nim
bezpośrednio. W przypadku, gdy w sieci bezprzewodowej
znajdują się urządzenia używające systemu szyfrowania WEP, nie
można użyć funkcji WPS.
1 - Naciśnij przycisk HOME, aby otworzyć menu główne.
.
, a następnie
Sieć
Bezprzewodowy
, aby wprowadzić nazwę sieci.
Połącz z siecią
.
.
WPS z kodem PIN
Jeśli router obsługuje funkcję WPS z kodem PIN, możesz
połączyć się z nim bezpośrednio. W przypadku, gdy w sieci
bezprzewodowej znajdują się urządzenia używające systemu
szyfrowania WEP, nie można użyć funkcji WPS.
1 - Naciśnij przycisk HOME, aby otworzyć menu główne.
2 - Na pasku menu kliknij opcję
następnie
3 - Przejdź do opcji
4 - Kliknij opcję
5 - Zapisz wyświetlony ośmiocyfrowy kod PIN i wprowadź go w
oprogramowaniu routera na komputerze. Aby dowiedzieć się, w
którym miejscu należy wprowadzić kod PIN w oprogramowaniu
routera, zapoznaj się z instrukcją obsługi routera.
6 - Kliknij opcję
7 - Po pomyślnym nawiązaniu połączenia zostanie wyświetlony
komunikat.
Problemy
Nie znaleziono sieci bezprzewodowej lub występują zakłócenia
sieci
• Kuchenki mikrofalowe, telefony DECT i inne znajdujące się w
pobliżu urządzenia Wi-Fi 802.11b/g/n mogą powodować
zakłócenia sieci bezprzewodowej.
• Upewnij się, że zapory firewall w sieci pozwalają na dostęp do
połączenia bezprzewodowego telewizora.
• Jeśli sieć bezprzewodowa nie działa w domu właściwie, spróbuj
zainstalować sieć przewodową.
Nie działa Internet
• Jeśli połączenie z routerem jest prawidłowe, sprawdź
połączenie z Internetem.
Połączenie z komputerem i Internetem jest powolne
• Sprawdź w instrukcji obsługi bezprzewodowego routera jego
zasięg wewnątrz pomieszczeń, szybkość przesyłania i inne
czynniki związane z jakością sygnału.
• Router wymaga szybkiego (szerokopasmowego) połączenia z
Internetem.
DHCP
• Jeśli nawiązanie połączenia nie jest możliwe, sprawdź
ustawienie DHCP (Dynamic Host Configuration Protocol) w
routerze. Ustawienie DHCP powinno być włączone.
Konfiguracja
, a następnie kliknij
Sieć
WPS z kodem PIN
, aby nawiązać połączenie.
Połącz
Aplikacje
.
.
, a
Połącz z siecią
.
8
Page 9

Połączenie przewodowe
Konfiguracja sieci
Co jest potrzebne
Aby podłączyć telewizor do Internetu, wymagany jest router
sieciowy z połączeniem internetowym. Użyj szybkiego
(szerokopasmowego) połączenia internetowego.
Nawiązywanie połączenia
Aby nawiązać połączenie przewodowe…
1 - Podłącz router do telewizora za pomocą kabla sieciowego
(kabla sieci Ethernet**).
2 - Upewnij się, że router jest włączony.
3 - Naciśnij przycisk , a następnie naciśnij przycisk (w
lewo)
Konfiguracja
4 - Kliknij opcję
5 - Kliknij opcję
połączenie sieciowe.
6 - Po pomyślnym nawiązaniu połączenia zostanie wyświetlony
komunikat.
.
, a następnie
Sieć
Przewodowy
Połącz z siecią
. Telewizor natychmiast wyszuka
.
Jeśli jesteś zaawansowanym użytkownikiem i chcesz korzystać z
sieci ze statycznymi adresami IP, skonfiguruj telewizor do pracy z
użyciem
Aby skonfigurować telewizor z użyciem statycznego adresu IP…
1 - Naciśnij przycisk , a następnie naciśnij przycisk (w
lewo)
2 - Kliknij opcję
3 - Kliknij opcję
Sieć
4 - Kliknij opcję
połączenie.
5 - Naciśnij przycisk
aby zamknąć menu.
statycznego adresu IP
Konfiguracja
.
.
Sieć
Statyczny adres IP
Konfiguracja statycznego adresu IP
, a następnie
.
Konfiguracja sieci
, a następnie wróć do opcji
(w razie potrzeby wielokrotnie),
BACK
.
i skonfiguruj
Włącz z siecią Wi-Fi (WoWLAN)
Telewizor działający w trybie gotowości można włączyć za
pomocą smartfona lub tabletu. Warunkiem jest uaktywnienie
opcji
Włącz z siecią Wi-Fi (WoWLAN)
Aby włączyć opcję WoWLAN…
1 - Naciśnij przycisk , a następnie naciśnij przycisk (w
lewo)
Konfiguracja
2 - Kliknij opcję
(WoWLAN)
3 - Kliknij opcję
4 - Naciśnij przycisk
aby zamknąć menu.
Sieć
.
Włącz
.
, a następnie
.
BACK
(w razie potrzeby wielokrotnie),
.
Włącz z siecią Wi-Fi
Jeśli nawiązanie połączenia nie jest możliwe, sprawdź ustawienie
DHCP w routerze. Ustawienie DHCP powinno być włączone.
** Aby zapewnić zgodność połączenia z przepisami EMC,
skorzystaj z ekranowanego kabla FTP Ethernet kat. 5E.
3.2
Ustawienia sieci
Wyświetl ustawienia sieci
W tym miejscu są wyświetlane wszystkie bieżące ustawienia
sieci: adresy IP i MAC, siła sygnału, szybkość, metoda szyfrowania
itp.
Aby wyświetlić bieżące ustawienia sieci…
1 - Naciśnij przycisk , a następnie naciśnij przycisk (w
lewo)
Konfiguracja
2 - Kliknij opcję
3 - Naciśnij przycisk
aby zamknąć menu.
.
, a następnie
Sieć
Wyświetl ustawienia sieci
(w razie potrzeby wielokrotnie),
BACK
.
Digital Media Renderer - DMR
Jeśli nie można odtworzyć plików multimedialnych w
telewizorze, upewnij się, że opcja Digital Media Renderer jest
włączona. DMR jest ustawieniem fabrycznym.
Aby włączyć opcję DMR…
1 - Naciśnij przycisk , a następnie naciśnij przycisk (w
lewo)
Konfiguracja
2 - Kliknij opcję
3 - Kliknij opcję
4 - Naciśnij przycisk
aby zamknąć menu.
.
, a następnie
Sieć
.
Włącz
Digital Media Renderer
(w razie potrzeby wielokrotnie),
BACK
.
Wi-Fi Miracast
Włącz opcję Wi-Fi Miracast, aby udostępniać ekran smartfona,
tabletu lub komputera na telewizorze.
Aby uzyskać więcej informacji, naciśnij przycisk
kluczowe
i wyszukaj temat
Miracast™, włączanie
Słowa
.
9
Page 10

Wi-Fi Smart Screen
Aby oglądać cyfrowe kanały telewizyjne na smartfonie lub
tablecie przy użyciu aplikacji Philips TV Remote App, należy
włączyć opcję Wi-Fi Smart Screen. Niektóre kodowane kanały
mogą być niedostępne w urządzeniu przenośnym.
Aby włączyć opcję Wi-Fi Smart Screen…
1 - Naciśnij przycisk , a następnie naciśnij przycisk (w
lewo)
Konfiguracja
2 - Kliknij opcję
3 - Kliknij opcję
4 - Naciśnij przycisk
aby zamknąć menu.
.
, a następnie
Sieć
.
Włącz
Wi-Fi Smart Screen
(w razie potrzeby wielokrotnie),
BACK
.
Nazwa sieciowa telewizora
3.3
Urządzenia sieciowe
Telewizor można podłączyć do innych urządzeń w sieci
bezprzewodowej, takich jak komputer lub smartfon. Można użyć
komputera z systemem operacyjnym Microsoft Windows lub
Apple OS X.
3.4
Udostępnianie plików
Na ekranie telewizora można przeglądać zdjęcia oraz odtwarzać
muzykę i filmy zapisane na komputerze. Należy użyć najnowszej
wersji oprogramowania serwera multimedialnego, takiego jak
Philips MediaManager*, Windows Media Player 11, Twonky™
itp.
Jeśli masz kilka telewizorów w sieci domowej, możesz ustawić
unikatową nazwę tego telewizora.
Aby zmienić nazwę telewizora…
1 - Naciśnij przycisk , a następnie naciśnij przycisk (w
lewo)
Konfiguracja
2 - Kliknij opcję
3 - Wprowadź nazwę za pomocą klawiatury pilota zdalnego
sterowania.
4 - Kliknij przycisk
5 - Naciśnij przycisk
aby zamknąć menu.
.
, a następnie
Sieć
Wykonane
Nazwa sieciowa telewizora
.
(w razie potrzeby wielokrotnie),
BACK
.
Wyczyść pamięć Internetu
Opcja Wyczyść pamięć Internetu umożliwia skasowanie
wszystkich plików internetowych zapisanych w telewizorze.
Wyczyszczone zostaną następujące dane: rejestracja telewizora
Philips Smart TV i ustawienia nadzoru rodzicielskiego, dane
logowania w sklepach z filmami, wszystkie ulubione elementy w
aplikacji Smart TV, zakładki internetowe i historia. Interaktywne
aplikacje MHEG mogą także zapisywać pliki cookie w
telewizorze. Te pliki również zostaną wyczyszczone.
Zainstaluj oprogramowanie serwera multimedialnego na
komputerze i skonfiguruj je w celu udostępniania plików
multimedialnych dla telewizora. Więcej informacji można znaleźć
w instrukcji obsługi oprogramowania serwera multimedialnego.
Aby możliwe było wyświetlanie lub odtwarzanie plików na
telewizorze, oprogramowanie serwera multimedialnego musi być
uruchomione na komputerze.
* Oprogramowanie Philips Media Manager można pobrać ze
strony internetowej pomocy technicznej firmy Philips, dostępnej
pod adresem www.philips.com/support
Aby uzyskać przegląd obsługiwanego oprogramowania serwera
multimedialnego, naciśnij przycisk
temat
Oprogramowanie serwera multimedialnego,
obsługiwane
.
Słowa kluczowe
i wyszukaj
Aby wyczyścić pamięć Internetu…
1 - Naciśnij przycisk , a następnie naciśnij przycisk (w
lewo)
Konfiguracja
2 - Kliknij opcję
3 - Kliknij przycisk
4 - Naciśnij przycisk
aby zamknąć menu.
.
, a następnie
Sieć
, aby potwierdzić.
Tak
BACK
Wyczyść pamięć Internetu
(w razie potrzeby wielokrotnie),
.
10
Page 11
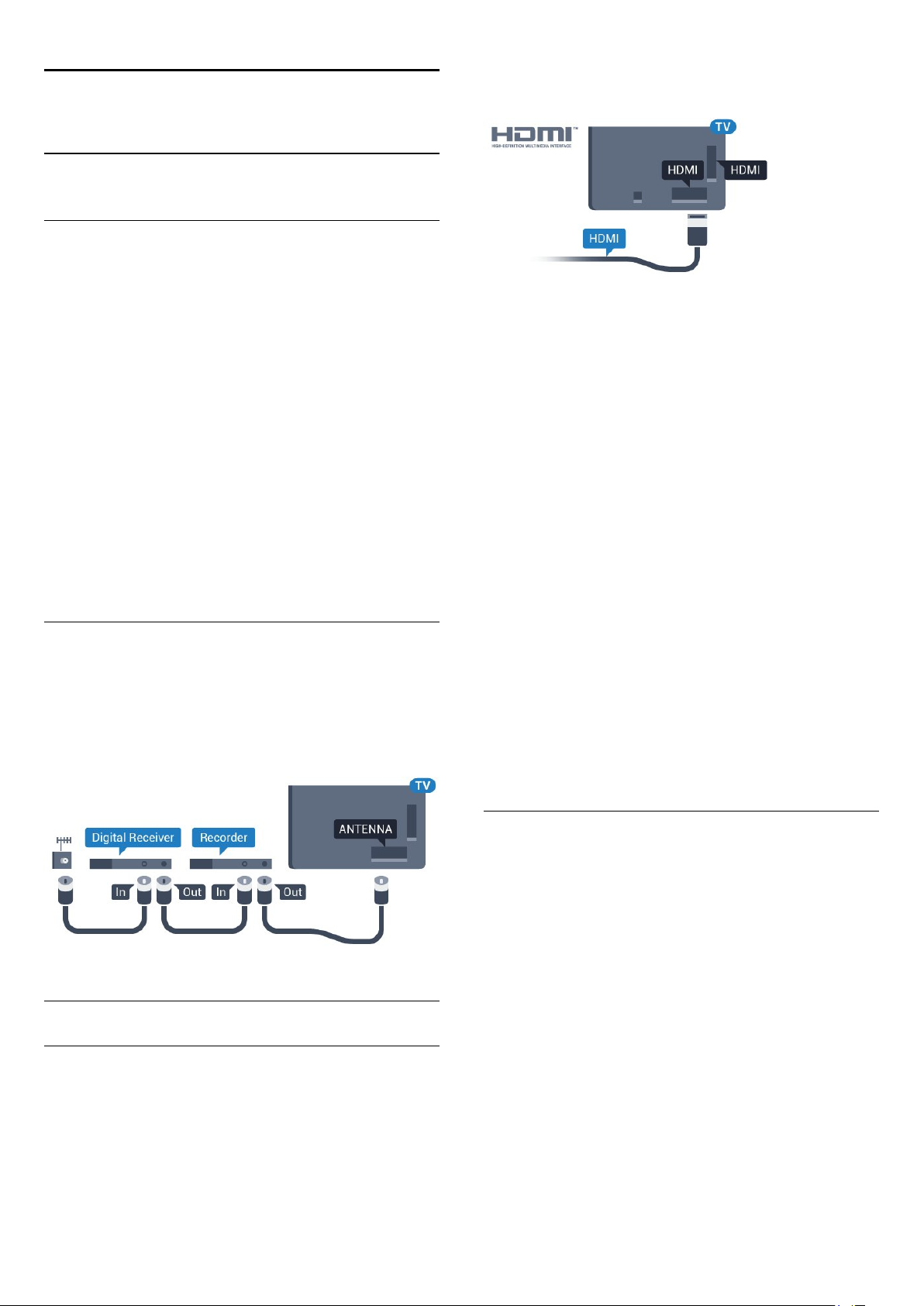
4
Złącza
4.1
Wskazówki dotyczące połączeń
Poradnik połączeń
Urządzenia zewnętrzne należy zawsze podłączać do telewizora,
korzystając z połączenia o najlepszej dostępnej jakości. Należy
też używać przewodów dobrej jakości, aby zapewnić wysoką
jakość obrazu i dźwięku.
Po podłączeniu urządzenia telewizor rozpoznaje jego typ i
nadaje każdemu urządzeniu prawidłową nazwę typu. Jeśli chcesz,
możesz zmienić nazwę typu. Po ustawieniu prawidłowego typu
dla urządzenia telewizor automatycznie optymalizuje ustawienia,
kiedy użytkownik wybiera dane urządzenie z menu Źródła.
Jeśli potrzebujesz pomocy przy podłączaniu wielu urządzeń do
telewizora, możesz wyświetlić Poradnik połączeń Philips. Ten
poradnik zapewnia informacje dotyczące sposobu podłączania i
przewodów, których należy użyć.
Odwiedź stronę internetową
www.connectivityguide.philips.com
przewodu HDMI High Speed. Nie używaj przewodu dłuższego
niż 5 metrów.
EasyLink HDMI CEC
Jeśli urządzenia zostały podłączone za pomocą przewodu HDMI
i są wyposażone w funkcję EasyLink, możliwa jest ich obsługa za
pomocą pilota zdalnego sterowania telewizora. Funkcja EasyLink
HDMI CEC musi być włączona w telewizorze i podłączonym
urządzeniu.
Aby uzyskać więcej informacji na temat korzystania z funkcji
EasyLink, naciśnij kolorowy przycisk
wyszukaj temat
DVI–HDMI
Jeśli urządzenie, z którego korzystasz, jest wyposażone jedynie w
złącze DVI, skorzystaj z adaptera DVI–HDMI. Użyj jednego ze
złączy HDMI, a dodatkowo podłącz przewodem audio L/R
(gniazdo minijack 3,5 mm) do gniazda Audio In VGA/DVI z tyłu
telewizora, aby uzyskać dźwięk.
EasyLink CEC
Słowa kluczowe
.
i
Antena
Jeśli masz dekoder (odbiornik cyfrowy) lub nagrywarkę, podłącz
przewody antenowe w celu przesyłania sygnału antenowego
najpierw przez dekoder i/lub nagrywarkę, a następnie do
telewizora. Dzięki temu antena i dekoder będą mogły przesyłać
do nagrywarki dodatkowe kanały na potrzeby nagrywania.
HDMI
HDMI CEC
Połączenie HDMI zapewnia najwyższą jakość obrazu i dźwięku.
Jeden przewód HDMI pozwala na jednoczesne przesyłanie obu
tych sygnałów. Użyj przewodu HDMI, aby wyświetlać obraz i
słuchać dźwięku w jakości High Definition (HD) lub Ultra HD
(UHD). Aby uzyskać najlepszą jakość przesyłu sygnału, użyj
Zabezpieczenie przed kopiowaniem
Przewody DVI i HDMI obsługują system zabezpieczenia przed
kopiowaniem HDCP (High-bandwidth Digital Content
Protection). Standard HDCP to sygnał zabezpieczenia przed
kopiowaniem zawartości z płyt DVD i Blu-ray. Jest znany także
pod nazwą DRM (Digital Rights Management — cyfrowy system
zarządzania prawami autorskimi).
HDMI ARC
Wszystkie złącza HDMI telewizora obsługują funkcję
(Audio Return Channel).
Jeśli urządzenie zewnętrzne, zwykle zestaw kina domowego,
także ma gniazdo HDMI ARC, podłącz je do dowolnego gniazda
HDMI tego telewizora. W przypadku połączenia HDMI ARC nie
jest konieczne podłączanie dodatkowego przewodu audio, który
przesyła dźwięk z telewizora do zestawu kina domowego.
Połączenie HDMI ARC obsługuje oba sygnały.
Do podłączenia zestawu kina domowego można użyć
dowolnego złącza HDMI tego telewizora, ale funkcja ARC jest
dostępna tylko dla jednego urządzenia/połączenia w danym
momencie.
HDMI ARC
11
Page 12
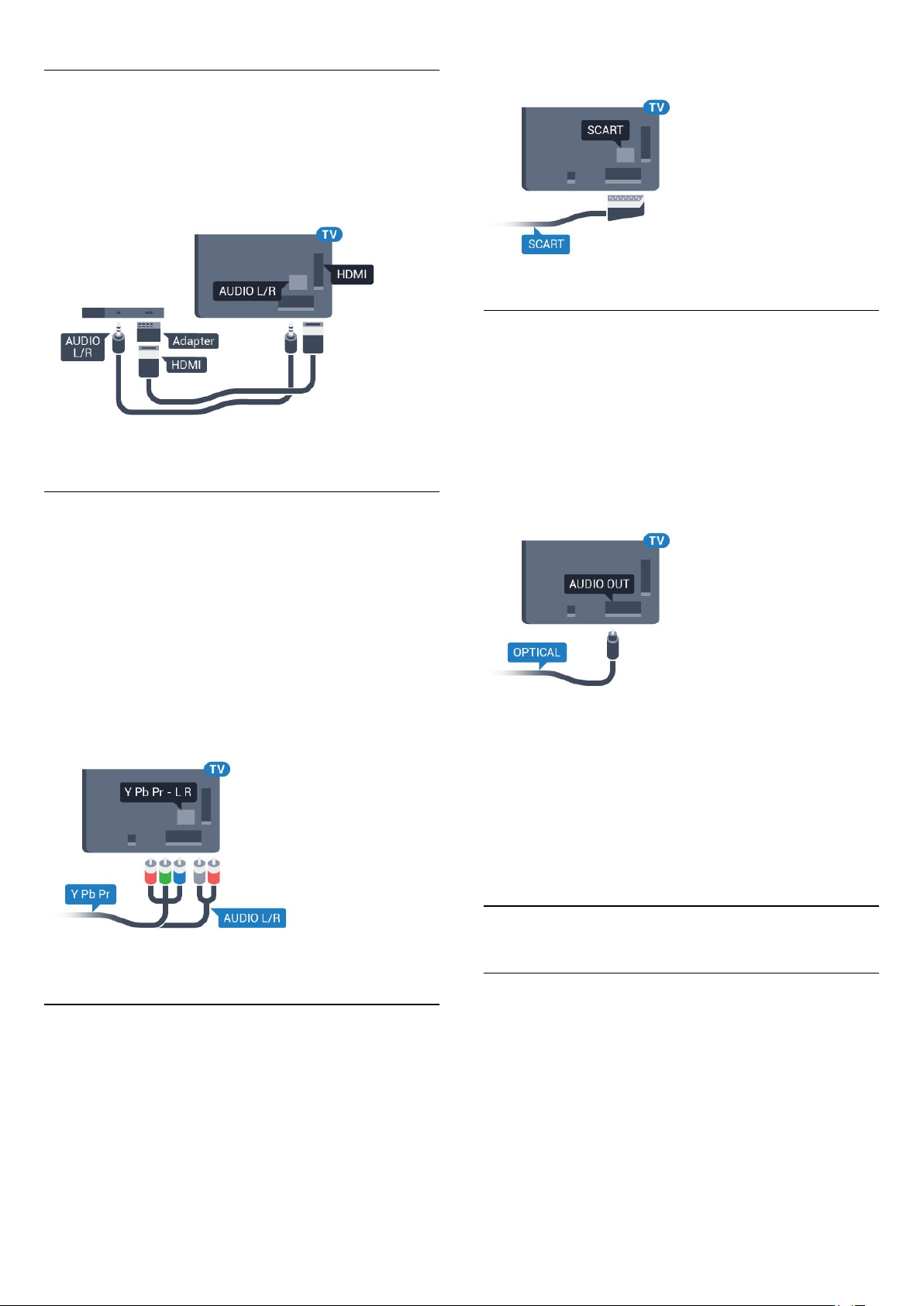
DVI–HDMI
Jeśli urządzenie, z którego korzystasz, jest wyposażone jedynie w
złącze DVI, możesz je podłączyć do dowolnego złącza
przy użyciu adaptera DVI–HDMI.
HDMI
NTSC.
Podłącz przewód audio L/R do złącza
3,5 mm).
AUDIO IN
(minijack
Y Pb Pr
Połączenie rozdzielonych składowych sygnału wideo Y Pb Pr
zapewnia wysoką jakość obrazu.
Połączenie Y Pb Pr może zostać użyte dla sygnału telewizyjnego
w formacie HD (High Definition). Oprócz złączy Y, Pb i Pr
należy wykorzystać lewe i prawe złącze audio, aby uzyskać
dźwięk.
Wyjście audio — optyczne
Optyczne wyjście audio pozwala uzyskać wysokiej jakości
dźwięk.
To połączenie optyczne umożliwia obsługę kanałów audio 5.1.
Jeśli urządzenie, zwykle zestaw kina domowego, nie ma złącza
HDMI ARC, można połączyć to złącze z optycznym wejściem
audio w zestawie kina domowego. Optyczne wyjście audio
przesyła sygnał dźwiękowy z telewizora do zestawu kina
domowego.
Podłącz przewody (zielony, niebieski, czerwony), dopasowując
kolory ich wtyków do kolorów złącz YPbPr.
Użyj adaptera Audio L/R z wtykami cinch, jeśli urządzenie
obsługuje także dźwięk.
Scart
Połączenie SCART zapewnia dobrą jakość sygnału.
Połączenie SCART może zostać użyte dla sygnału wideo CVBS
lub RGB, ale nie można go używać w przypadku sygnału
telewizyjnego w formacie HD (High Definition). Połączenie
SCART pozwala przesyłać zarówno sygnały audio, jak i wideo.
To połączenie obsługuje także odtwarzanie sygnału w formacie
Typ wyjściowego sygnału audio można ustawić zgodnie z
możliwościami audio zestawu kina domowego.
Aby uzyskać więcej informacji, naciśnij przycisk
kluczowe
Jeśli dźwięk nie jest zgodny z obrazem na ekranie, można
dostosować synchronizację dźwięku i obrazu.
Aby uzyskać więcej informacji, naciśnij przycisk
kluczowe
4.2
i wyszukaj temat
i wyszukaj temat
Ustawienia wyjścia audio
Synchronizacja dźwięku i obrazu
Słowa
.
Słowa
.
EasyLink HDMI CEC
EasyLink
Dzięki funkcji EasyLink można sterować podłączonym
urządzeniem przy użyciu pilota telewizora. Funkcja EasyLink
używa protokołu HDMI CEC (Consumer Electronics Control)
do komunikacji z podłączonymi urządzeniami. Urządzenia muszą
obsługiwać protokół HDMI CEC, a także muszą być podłączone
przy użyciu połączenia HDMI.
12
Page 13

Ustawienia EasyLink
Funkcja EasyLink telewizora jest domyślnie włączona. Sprawdź,
czy wszystkie ustawienia protokołu HDMI CEC podłączonych
urządzeń EasyLink są właściwie skonfigurowane. Funkcja EasyLink
może nie działać z urządzeniami innych producentów.
2 - Kliknij kolejno opcje
następnie kliknij kolejny krok w opcji
3 - Kliknij opcję
4 - Naciśnij przycisk
aby zamknąć menu.
Pilot EasyLink
Jeśli urządzenia mają się komunikować, ale nie chcesz obsługiwać
ich przy użyciu pilota telewizora, możesz niezależnie wyłączyć
funkcję pilota EasyLink.
W menu ustawień funkcji EasyLink wybierz opcję
a następnie wybierz opcję
4.3
Wyłącz
Ustawienia ogólne
.
(w razie potrzeby wielokrotnie),
BACK
Wyłącz
.
>
EasyLink
EasyLink
.
Pilot EasyLink
, a
,
Nazwy HDMI CEC stosowane przez innych producentów
Poszczególni producenci używają różnych nazw funkcji HDMI
CEC. Niektóre przykłady tych nazw to: Anynet, Aquos Link,
Bravia Theatre Sync, Kuro Link, Simplink i Viera Link. Nie
wszystkie marki urządzeń są w pełni zgodne z funkcją EasyLink.
Przykładowe nazwy funkcji HDMI CEC są własnością
odpowiednich firm.
Sterowanie urządzeniami
Aby obsługiwać urządzenie podłączone do gniazda HDMI i
skonfigurowane z użyciem funkcji EasyLink, wybierz urządzenie
— lub związaną z nim czynność — na liście połączeń telewizora.
Naciśnij przycisk
przy użyciu przewodu HDMI i naciśnij przycisk OK.
Po wybraniu urządzenia pilot telewizora umożliwia sterowanie
tym urządzeniem. Jednak nie są wówczas aktywne przyciski
i
OPTIONS
Ambilight
Jeśli potrzebnego przycisku nie ma na pilocie telewizora, możesz
wybrać ten przycisk w menu Opcje.
Naciśnij przycisk
sterujące
urządzenia na ekranie i naciśnij przycisk OK.
Niektóre bardzo specyficzne przyciski urządzenia mogą nie być
dostępne w menu Elementy sterujące.
Na polecenia z pilota telewizora będą reagowały tylko
urządzenia obsługujące funkcję
SOURCES
oraz niektóre inne przyciski telewizora, takie jak
.
OPTIONS
na pasku menu. Wybierz wymagany przycisk
, wybierz urządzenie podłączone
i wybierz opcję
Pilot EasyLink
Elementy
.
Ustawienia funkcji EasyLink
Ustawianie funkcji EasyLink telewizora są domyślnie włączone.
EasyLink
Aby wyłączyć całkowicie funkcję EasyLink…
1 - Naciśnij przycisk , a następnie naciśnij przycisk (w lewo),
aby wybrać opcję
Konfiguracja
.
Moduł CI+ CAM z kartą Smart
CI+
Ten telewizor obsługuje dostęp warunkowy przy użyciu
standardu CI+.
Standard CI+ umożliwia oglądanie w rozdzielczości HD
programów cyfrowych, takich jak filmy i relacje sportowe, które
są oferowane przez operatorów telewizji cyfrowej w danym
regionie. Takie programy są kodowane przez operatora telewizji
i dekodowane przy użyciu opłacanego w ramach abonamentu
modułu CI+.
Operatorzy telewizji cyfrowej dostarczają ten moduł CI+ (moduł
dostępu warunkowego, CAM) i towarzyszącą mu kartę Smart
po wykupieniu subskrypcji na programy. Takie programy mają
wysoki poziom zabezpieczenia przed kopiowaniem.
Aby uzyskać więcej informacji na temat warunków, skontaktuj się
z operatorem telewizji cyfrowej.
Jedna karta Smart
Operatorzy telewizji cyfrowej dostarczają ten moduł CI+ (moduł
dostępu warunkowego, CAM) i towarzyszącą mu kartę Smart
po wykupieniu subskrypcji na programy.
Włóż kartę Smart do modułu CAM. Zapoznaj się z informacjami
otrzymanymi od operatora.
Aby włożyć moduł CAM do telewizora…
1 - Na module CAM znajduje się informacja wskazująca
prawidłową metodę montażu. Nieprawidłowe zamontowanie
modułu CAM może spowodować uszkodzenie modułu i
telewizora.
13
Page 14

2 - Patrząc na tylną część telewizora, zwróć przód modułu CAM
do siebie i delikatnie wsuń go do gniazda
INTERFACE 1
3 - Wsuń moduł CAM do oporu. Pozostaw go w gnieździe na
stałe.
Aktywacja modułu CAM po włączeniu telewizora może potrwać
kilka minut. Jeśli moduł CAM został zamontowany i opłaty za
subskrypcję są uiszczane (metody połączenia mogą się różnić),
możliwe jest oglądanie kodowanych kanałów obsługiwanych
przez kartę Smart modułu CAM.
Moduł CAM i karta Smart są przeznaczone wyłącznie dla danego
telewizora. Jeśli wyjmiesz moduł CAM, nie będzie już można
oglądać kodowanych kanałów obsługiwanych przez ten moduł
CAM.
.
COMMON
możliwe jest oglądanie kodowanych kanałów obsługiwanych
przez kartę Smart modułu CAM.
Moduł CAM i karta Smart są przeznaczone wyłącznie dla danego
telewizora. Jeśli wyjmiesz moduł CAM, nie będzie już można
oglądać kodowanych kanałów obsługiwanych przez ten moduł
CAM.
Hasła lub kody PIN
W przypadku niektórych modułów CAM należy wprowadzić
kod PIN, aby oglądać kanały. Podczas ustawiania kodu PIN dla
modułu CAM zaleca się użycie identycznego kodu jak ten, który
służy do odblokowywania telewizora.
Aby ustawić kod PIN dla modułu CAM…
Dwie karty Smart
Niektórzy operatorzy telewizji cyfrowej dostarczają drugi moduł
CI+ (CAM) i kartę Smart. Są one wymagane, aby oglądać kanał
podczas nagrywania innego kanału od tego samego operatora
telewizji.
Jeśli można oglądać tę samą liczbę kanałów przy użyciu dowolnej
karty, obie karty mają identyczne uprawnienia do wyświetlania.
W przypadku, gdy przy użyciu jednej z kart można oglądać
mniejszą liczbę kanałów, karty nie mają identycznych uprawnień
do wyświetlania.
W przypadku, gdy obie karty mają identyczne uprawnienia do
wyświetlania, nie ma znaczenia, która z nich zostanie włożona do
danego gniazda. Jeśli jedna z kart ma większe uprawnienia do
wyświetlania, włóż ją do gniazda
Kartę z mniejszymi uprawnieniami do wyświetlania włóż do
gniazda
COMMON INTERFACE 2
COMMON INTERFACE 1
.
.
1 - Naciśnij przycisk
2 - Kliknij typ kanałów, dla którego używany jest moduł
CAM:
Telewizja naziemna, Telewizja kablowa
satelitarna
3 - Naciśnij przycisk
Interface
4 - Kliknij operatora, który dostarczył moduł CAM. Kolejne
ekrany pochodzą od operatora telewizyjnego. Wyszukaj
ustawienie kodu PIN.
4.4
.
.
SOURCES
OPTIONS
.
lub
i kliknij opcję
Telewizja
Common
Dekoder
Podłącz antenę do dekodera (odbiornika cyfrowego) i do
telewizora za pomocą dwóch przewodów antenowych.
Włóż karty Smart do modułów CAM. Zapoznaj się z
informacjami otrzymanymi od operatora.
Aby włożyć moduł CAM do telewizora…
1 - Na module CAM znajduje się informacja wskazująca
prawidłową metodę montażu. Nieprawidłowe zamontowanie
modułu CAM może spowodować uszkodzenie modułu i
telewizora.
2 - Patrząc na tylną część telewizora, zwróć przód modułu CAM
do siebie i delikatnie wsuń go do gniazda.
3 - Wsuń moduł CAM do oporu. Pozostaw go w gnieździe na
stałe.
Aktywacja modułu CAM po włączeniu telewizora może potrwać
kilka minut. Jeśli moduł CAM został zamontowany i opłaty za
subskrypcję są uiszczane (metody połączenia mogą się różnić),
Następnie podłącz przewód HDMI, aby połączyć dekoder z
telewizorem.
Można też użyć przewodu SCART, jeśli dekoder nie ma gniazda
HDMI.
14
Page 15
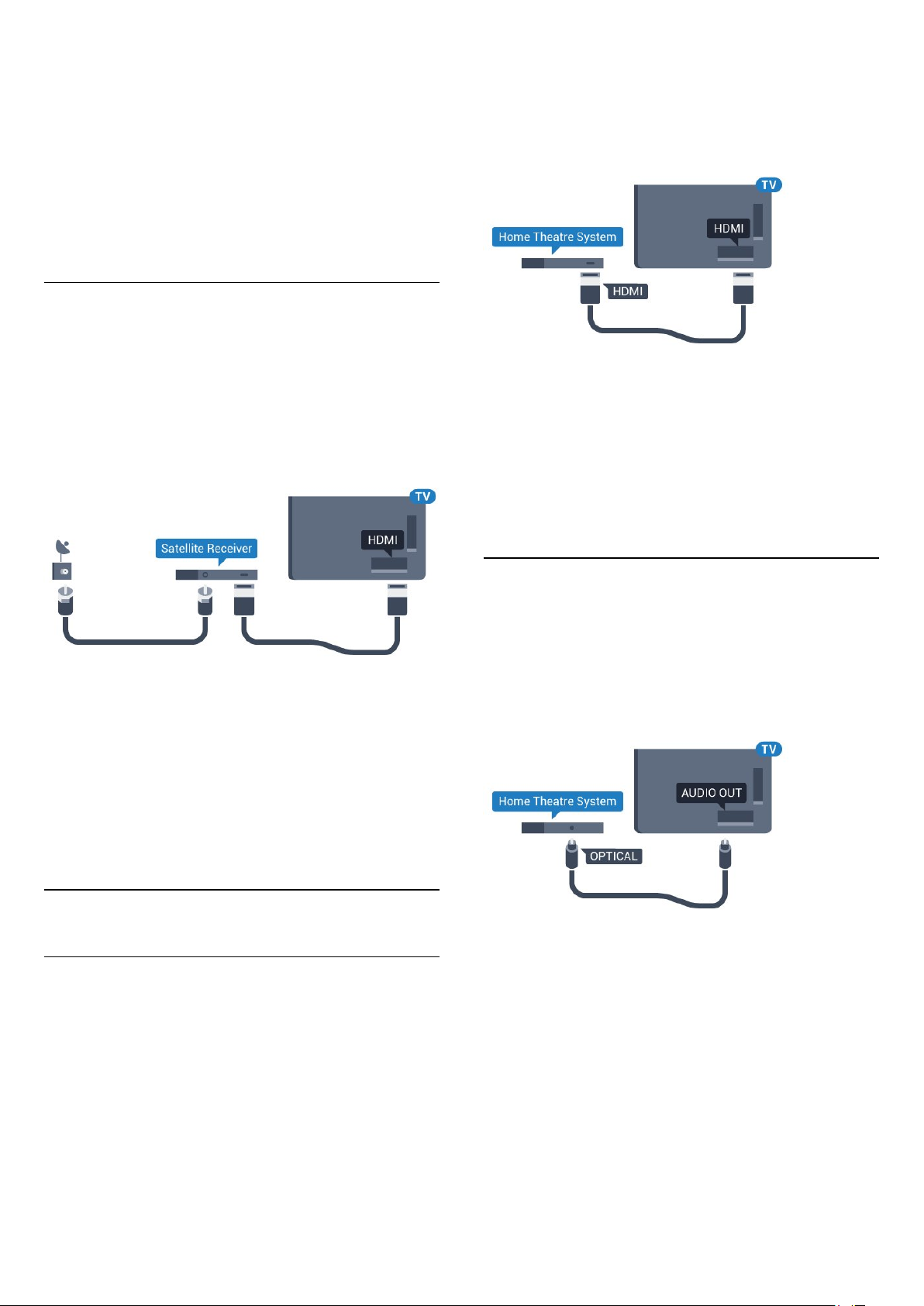
Wyłącznik czasowy
Jeśli używasz tylko pilota dekodera, dezaktywuj ten wyłącznik
czasowy. Uniemożliwi to automatyczne wyłączenie telewizora
po upływie 4 godzin od ostatniego naciśnięcia przycisku na
pilocie telewizora.
Połączenie HDMI ARC obsługuje oba sygnały.
Wszystkie gniazda HDMI telewizora obsługują sygnał ARC
(Audio Return Channel). Jednak po podłączeniu zestawu kina
domowego telewizor może wysyłać sygnał ARC tylko przez
dane połączenie.
Aby uzyskać więcej informacji, naciśnij w
przycisk
czasowy
4.5
.
Słowa kluczowe
i wyszukaj temat
Pomocy
kolorowy
Wyłącznik
Odbiornik TV sat.
Podłącz przewód anteny satelitarnej do odbiornika telewizji
satelitarnej.
Następnie podłącz przewód HDMI, aby połączyć urządzenie z
telewizorem.
Możesz też użyć przewodu SCART, jeśli urządzenie nie ma
gniazda HDMI.
Synchronizacja dźwięku i obrazu
Jeśli dźwięk nie pasuje do obrazu wyświetlanego na ekranie, w
większości zestawów kina domowego można ustawić
opóźnienie, aby dopasować dźwięk i obraz.
Aby uzyskać więcej informacji, naciśnij kolorowy przycisk
Słowa kluczowe
.
obrazu
i wyszukaj temat
Synchronizacja dźwięku i
Podłączanie przy użyciu gniazda HDMI
Podłącz zestaw kina domowego do telewizora za pomocą
przewodu HDMI. Możesz podłączyć zestaw Philips Soundbar lub
zestaw kina domowego z wbudowanym odtwarzaczem płyt.
Wyłącznik czasowy
Jeśli używasz tylko pilota dekodera, dezaktywuj ten wyłącznik
czasowy. Uniemożliwi to automatyczne wyłączenie telewizora
po upływie 4 godzin od ostatniego naciśnięcia przycisku na
pilocie telewizora.
Aby uzyskać więcej informacji, naciśnij w
przycisk
czasowy
4.6
Słowa kluczowe
.
Pomocy
i wyszukaj temat
kolorowy
Wyłącznik
Zestaw kina domowego
Podłączanie przy użyciu gniazda HDMI ARC
Podłącz zestaw kina domowego do telewizora za pomocą
przewodu HDMI. Możesz podłączyć zestaw Philips Soundbar lub
zestaw kina domowego z wbudowanym odtwarzaczem płyt.
HDMI ARC
Jeśli zestaw kina domowego ma gniazdo HDMI ARC, można
użyć dowolnego gniazda HDMI telewizora w celu wykonania
połączenia. W przypadku połączenia HDMI ARC nie jest
konieczne podłączanie dodatkowego przewodu audio.
Jeśli zestaw kina domowego nie ma gniazda HDMI ARC, podłącz
optyczny przewód audio (Toslink), aby przesyłać dźwięk z
telewizora do zestawu kina domowego.
Synchronizacja dźwięku i obrazu
Jeśli dźwięk nie pasuje do obrazu wyświetlanego na ekranie, w
większości zestawów kina domowego można ustawić
opóźnienie, aby dopasować dźwięk i obraz.
Aby uzyskać więcej informacji, naciśnij kolorowy przycisk
Słowa kluczowe
.
obrazu
i wyszukaj temat
Synchronizacja dźwięku i
15
Page 16

Ustawienia wyjścia audio
Opóźnienie wyjścia audio
Po podłączeniu zestawu kina domowego do telewizora obraz
wyświetlany na ekranie telewizora oraz dźwięk z zestawu kina
domowego powinny zostać zsynchronizowane.
Automatyczna synchronizacja dźwięku i obrazu
Najnowsze zestawy kina domowego firmy Philips umożliwiają
automatyczną bezbłędną synchronizację obrazu i dźwięku.
Opóźnienie synchronizacji dźwięku
Niektóre zestawy kina domowego mogą wymagać dostosowania
opóźnienia synchronizacji dźwięku i obrazu. Zwiększaj
opóźnienie w zestawie kina domowego do czasu, aż dźwięk
będzie zgodny z obrazem. Może być konieczne wprowadzenie
wartości opóźnienia równego 180 ms. Przeczytaj instrukcję
obsługi zestawu kina domowego. W przypadku ustawienia
wartości opóźnienia w zestawie kina domowego należy wyłączyć
opcję Opóźnienie wyjścia audio w telewizorze.
Format sygnału wyj.audio
Jeśli masz zestaw kina domowego z funkcją dekodowania
dźwięku wielokanałowego, taką jak Dolby Digital, DTS® lub
podobną, ustaw opcję Format sygnału wyj. audio na
Wielokanałowy. Po wybraniu opcji Wielokanałowy telewizor
będzie mógł wysyłać skompresowany wielokanałowy sygnał
audio kanału telewizyjnego lub podłączonego odtwarzacza płyt
do zestawu kina domowego. Jeśli masz zestaw kina domowego
bez funkcji dekodowania dźwięku wielokanałowego, wybierz
opcję Stereo.
Aby ustawić opcję Format sygnału wyj. audio…
1 - Naciśnij przycisk , a następnie naciśnij przycisk (w lewo),
aby wybrać opcję
2 - Kliknij kolejno opcje
kliknij opcję
3 - Kliknij opcję
4 - Naciśnij przycisk
aby zamknąć menu.
Konfiguracja
Format sygnału wyj. audio
Wielokanałowy
.
Dźwięk
BACK
>
Zaawansowane
.
lub
(w razie potrzeby wielokrotnie),
Stereo
.
, a następnie
Aby wyłączyć opcję Opóźnienie wyjścia audio…
1 - Naciśnij przycisk , a następnie naciśnij przycisk (w lewo),
aby wybrać opcję
2 - Kliknij kolejno opcje
kliknij opcję
3 - Kliknij opcję
4 - Naciśnij przycisk
aby zamknąć menu.
Dostosowanie wyjścia audio
W przypadku, gdy nie jest możliwe ustawienie opóźnienia w
zestawie kina domowego, można użyć funkcji synchronizacji
obrazu i dźwięku dostępnej w telewizorze. Ustawiona wartość
kompensuje czas wymagany do przetworzenia dźwięku z
telewizora przez zestaw kina domowego. Wartość przesunięcia
można ustawiać z krokiem 5 ms. Maksymalna wartość wynosi
-60 ms.
Ustawienie Opóźnienie wyjścia audio powinno być włączone.
Aby zsynchronizować dźwięk w telewizorze…
1 - Naciśnij przycisk , a następnie naciśnij przycisk (w lewo),
aby wybrać opcję
2 - Kliknij kolejno opcje
kliknij opcję
3 - Użyj suwaka, aby ustawić przesunięcie dźwięku, a następnie
naciśnij przycisk OK.
4 - Naciśnij przycisk
aby zamknąć menu.
Konfiguracja
Opóźnienie wyjścia audio
Wyłącz
Konfiguracja
Dostosowanie wyjścia audio
.
Dźwięk
.
BACK
Dźwięk
BACK
>
Zaawansowane
.
(w razie potrzeby wielokrotnie),
.
>
Zaawansowane
.
(w razie potrzeby wielokrotnie),
, a następnie
, a następnie
Wyrównywanie wyjścia audio
Za pomocą opcji Wyrównywanie wyjścia audio można
wyrównać poziom głośności telewizora i zestawu kina
domowego podczas przełączania między tymi urządzeniami.
Różnice w poziomie głośności mogą być spowodowane przez
odmienne sposoby przetwarzania dźwięku.
Aby wyrównać różnice w głośności dźwięku…
1 - Naciśnij przycisk , a następnie naciśnij przycisk (w lewo),
aby wybrać opcję
2 - Kliknij kolejno opcje
kliknij opcję
3 - Jeśli różnica w poziomie głośności jest duża, wybierz
opcję
Więcej
4 - Naciśnij przycisk
aby zamknąć menu.
Funkcja Wyrównywanie wyjścia audio wpływa na sygnały audio
przesyłane zarówno przez optyczne wyjście audio, jak i przez
złącze HDMI ARC.
Konfiguracja
Wyrównywanie wyjścia audio
. Jeśli różnica jest niewielka, wybierz opcję
.
Dźwięk
BACK
>
Zaawansowane
.
(w razie potrzeby wielokrotnie),
, a następnie
Mniej
.
Problemy z dźwiękiem zestawu kina
domowego
Dźwięk z głośnym szumem
Podczas oglądania filmu pochodzącego z podłączonej pamięci
flash USB lub podłączonego komputera dźwięk z zestawu kina
domowego może być zniekształcony. Problem ten występuje w
sytuacji, gdy w pliku dźwiękowym lub wideo zapisany jest dźwięk
w systemie DTS, a zestaw kina domowego nie zapewnia
przetwarzania dźwięku DTS. Rozwiązaniem jest wybranie dla
opcji
Format sygnału wyj. audio
.
Stereo
w telewizorze ustawienia
16
Page 17
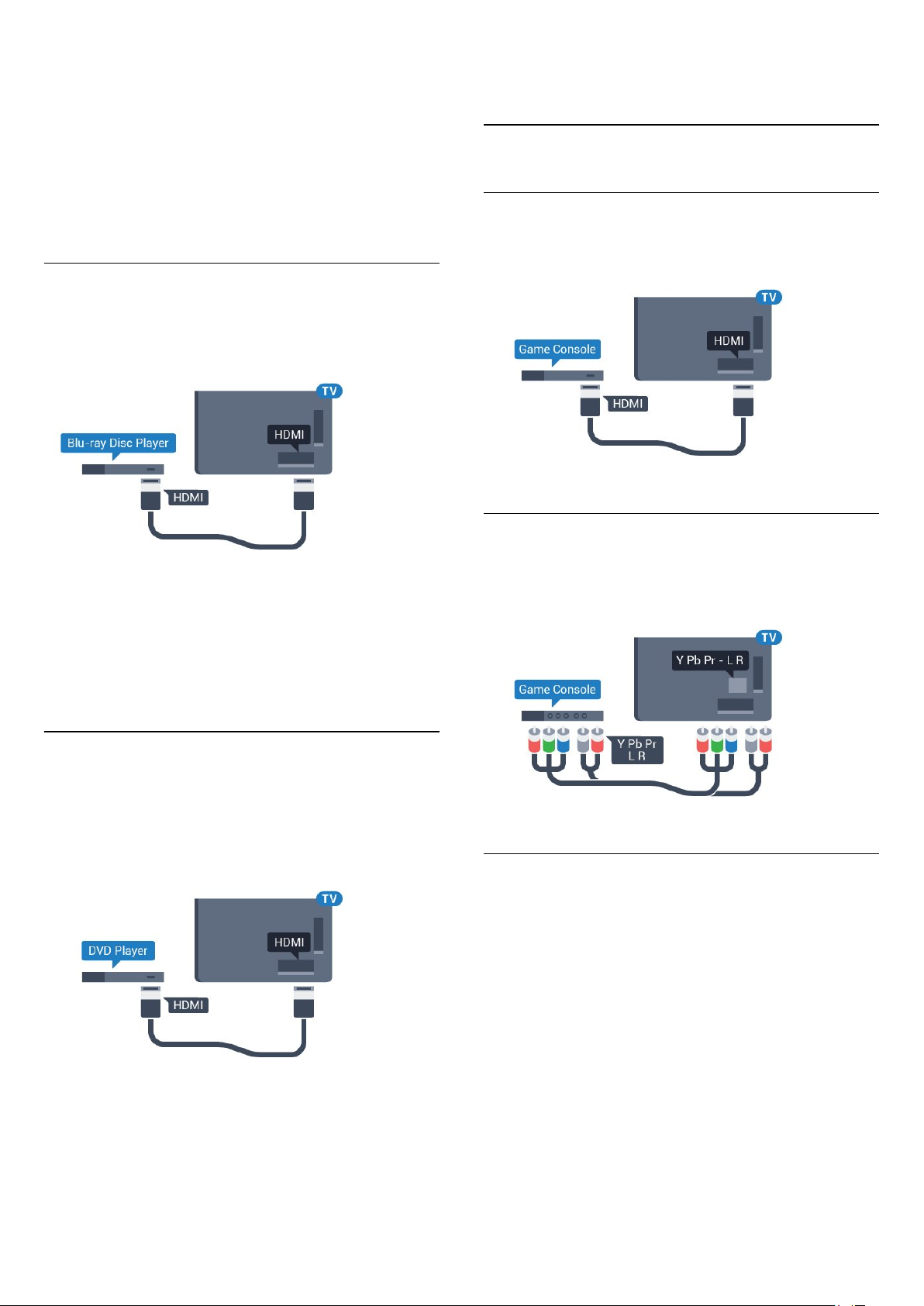
Naciśnij przycisk , aby wybrać kolejno opcje
Dźwięk
>
Zaawansowane
>
Format sygnału wyj. audio
Konfiguracja
.
>
EasyLink HDMI CEC
.
Brak dźwięku
Jeśli w zestawie kina domowego nie słychać dźwięku
pochodzącego z telewizora, sprawdź, czy przewód HDMI został
podłączony do złącza
Wszystkie złącza HDMI w telewizorze są typu HDMI ARC.
4.7
HDMI ARC
zestawu kina domowego.
Odtwarzacz płyt Blu-ray
Podłącz odtwarzacz płyt Blu-ray do telewizora za pomocą
przewodu
Jeśli odtwarzacz płyt Blu-ray obsługuje funkcję EasyLink HDMI
CEC, możliwa jest jego obsługa za pomocą pilota zdalnego
sterowania telewizora.
HDMI High Speed
.
4.9
Konsola do gier
HDMI
Aby uzyskać najlepszą jakość, podłącz konsolę do gier do
telewizora za pomocą przewodu HDMI High Speed.
YPbPr
Podłącz konsolę do gier za pomocą przewodu rozdzielonych
składowych sygnału wideo (Y Pb Pr) i przewodu audio L/R do
telewizora.
Aby uzyskać więcej informacji, naciśnij w Pomocy kolorowy
przycisk
.
CEC
4.8
Słowa kluczowe
i wyszukaj temat
EasyLink HDMI
Odtwarzacz DVD
Podłącz odtwarzacz płyt DVD do telewizora za pomocą
przewodu HDMI.
Możesz też użyć przewodu SCART, jeśli urządzenie nie ma
złącza HDMI.
Jeśli odtwarzacz DVD został podłączony przy użyciu przewodu
HDMI i obsługuje funkcję EasyLink CEC, możliwa jest jego
obsługa za pomocą pilota zdalnego sterowania telewizora.
Wideo/audio LR / Scart
Podłącz konsolę do gier do telewizora za pomocą przewodu
sygnału kompozytowego (CVBS) i przewodu audio L/R.
Jeśli Twoja konsola ma jedynie wyjście zespolonego sygnału
wideo (CVBS) oraz wyjścia audio L/R, użyj adaptera wideo/audio
L/R – SCART (sprzedawanego oddzielnie), aby podłączyć ją do
złącza SCART.
Aby uzyskać więcej informacji na temat funkcji EasyLink, naciśnij
kolorowy przycisk
Słowa kluczowe
i wyszukaj temat
17
Page 18

Problemy z zakłóceniami
Aby usunąć potencjalne zakłócenia telewizora powodowane
przez inne urządzenia bezprzewodowe…
• Użyj przedłużacza USB, aby odsunąć nanoodbiornik na
odległość około 1 metra od telewizora.
• Możesz także użyć podłączonego do telewizora zasilanego
koncentratora USB, aby podłączyć do niego nanoodbiorniki.
4.11
4.10
Gamepad
Podłączanie gamepada
Aby grać na telewizorze w gry internetowe, można podłączyć
obsługiwanego gamepada bezprzewodowego. Z gamepada
można korzystać natychmiast po podłączeniu.
Aby podłączyć gamepad…
1 - Podłącz mały nanoodbiornik do jednego ze złączy USB z
boku telewizora. Bezprzewodowy nanoodbiornik jest
dostarczany wraz z gamepadem.
2 - Z gamepada można korzystać bezpośrednio po podłączeniu.
Do drugiego złącza USB z boku telewizora można podłączyć
kolejny gamepad.
Za pomocą gamepada można także sterować wskaźnikiem.
Dysk twardy USB
Co jest potrzebne
Po podłączeniu dysku twardego USB można wstrzymywać i
nagrywać programy telewizyjne. Programy te muszą być
nadawane cyfrowo (transmisja DVB lub podobna).
Aby wstrzymać odtwarzanie
Aby można było wstrzymywać program, wymagany jest zgodny
ze standardem USB 2.0 dysk twardy o pojemności co najmniej
32 GB.
Aby nagrywać
Aby można było wstrzymywać i nagrywać programy telewizyjne,
wymagane jest co najmniej 250 GB miejsca na dysku
twardym. Jeśli chcesz nagrywać programy, korzystając z danych
przewodnika telewizyjnego z Internetu, przed zainstalowaniem
dysku twardego USB musisz skonfigurować połączenie
internetowe w telewizorze.
Aby uzyskać więcej informacji na temat instalacji dysku twardego
USB, naciśnij kolorowy przycisk
temat
Dysk twardy USB, instalacja
Słowa kluczowe
.
i wyszukaj
Obsługiwane gamepady
Z tym telewizorem przetestowano niektóre gamepady
bezprzewodowe. Inne gamepady mogą nie być w pełni zgodne.
Poniżej przedstawiono obsługiwane gamepady…
• Logitech F710
• Logitech F510
• Xbox 360 Wireless Controller dla systemu Windows
• Speedlink Strike FX Wireless Gamepad
Instalacja
Zanim będzie możliwe wstrzymywanie odtwarzania i nagrywanie
programów, konieczne jest podłączenie i sformatowanie dysku
twardego USB. Formatowanie powoduje usunięcie wszystkich
plików z dysku twardego USB.
1 - Podłącz dysk twardy USB do jednego ze złączy
telewizorze. Podczas formatowania nie podłączaj żadnego
innego urządzenia USB do innych złączy USB.
2 - Włącz dysk twardy USB i telewizor.
3 - Po dostrojeniu telewizora do cyfrowego kanału telewizyjnego
naciśnij przycisk (wstrzymanie). Próba wstrzymania spowoduje
rozpoczęcie formatowania.
Postępuj zgodnie z wyświetlanymi instrukcjami.
Po sformatowaniu dysk twardy USB powinien zostać podłączony
na stałe.
18
USB
w
Page 19

1 - Naciśnij przycisk , a następnie naciśnij przycisk (w lewo),
aby wybrać opcję
2 - Kliknij opcję
klawiatury USB
Klucze
Ustawienia ogólne
, aby rozpocząć konfigurację klawiatury.
Konfiguracja
.
, a następnie
Ustawienia
Ostrzeżenie
Dysk twardy USB jest sformatowany wyłącznie na potrzeby tego
telewizora i nie można korzystać z zapisanych na nim nagrań w
innym telewizorze ani komputerze. Nie należy kopiować ani
zmieniać plików nagrań zapisanych na dysku twardym USB za
pomocą jakichkolwiek aplikacji komputerowych. Może to
doprowadzić do uszkodzenia nagrań. Sformatowanie innego
dysku twardego USB spowoduje utratę danych zapisanych na
poprzednim dysku. Dysk twardy USB zainstalowany w
telewizorze wymaga ponownego sformatowania, jeśli ma być
używany z komputerem.
Aby uzyskać więcej informacji, naciśnij kolorowy przycisk
Słowa kluczowe
4.12
i wyszukaj temat
Pause TV
lub
Nagrywanie
.
Klawiatura lub mysz USB
Klawiatura USB
Instalacja klawiatury
Podłącz klawiaturę USB (typu USB-HID), aby wprowadzać tekst
na telewizorze.
Do telewizora można podłączyć klawiaturę i mysz.
Do podłączenia użyj jednego ze złączy
USB
.
Klawisze do wprowadzania tekstu
• Enter = OK
• Backspace = usunięcie znaku znajdującego się przed kursorem
• Przyciski strzałek = poruszanie się wewnątrz pola tekstowego
• Aby przełączać się między układami klawiatury (jeśli wybrano
dodatkowy układ), naciśnij jednocześnie klawisze
Klawisze dla aplikacji Smart TV i stron internetowych
• Tab i Shift + Tab = dalej i wstecz
• Home = przewijanie do góry strony
• End = przewijanie do dołu strony
• Page Up = przejście o jedną stronę w górę
• Page Down = przejście o jedną stronę w dół
• + = powiększenie o jeden krok
• - = pomniejszenie o jeden krok
• * = dopasowanie strony internetowej do szerokości ekranu
Ctrl + spacja
Mysz USB
Podłączanie myszy USB
Do telewizora można podłączyć mysz USB (typu USB-HID)
ułatwiającą poruszanie się po ekranach.
Podłączanie myszy
Włącz telewizor i podłącz mysz USB do jednego ze złączy
w telewizorze. Możesz także podłączyć mysz USB do
podłączonej klawiatury USB.
USB
.
Instalacja klawiatury
Aby zainstalować klawiaturę USB, włącz telewizor i podłącz
klawiaturę USB do jednego ze złączy
telewizor wykryje klawiaturę po raz pierwszy, będzie można
wybrać układ klawiatury i przetestować wybór. W przypadku
wyboru cyrylickiego lub greckiego układu klawiatury możliwe jest
wybranie dodatkowo łacińskiego układu klawiatury.
Aby zmienić ustawienie układu klawiatury, gdy układ został już
wybrany…
w telewizorze. Kiedy
USB
Kliknięcia przyciskami myszy
• Lewym przyciskiem myszy =
• Prawym przyciskiem myszy =
Można użyć pokrętła myszy w celu przewijania stron w górę i w
dół.
Aby uzyskać więcej informacji na temat sposobu podłączania
klawiatury, naciśnij kolorowy przycisk
wyszukaj temat
19
Klawiatura USB
OK
Wstecz
.
Słowa kluczowe
i
Page 20
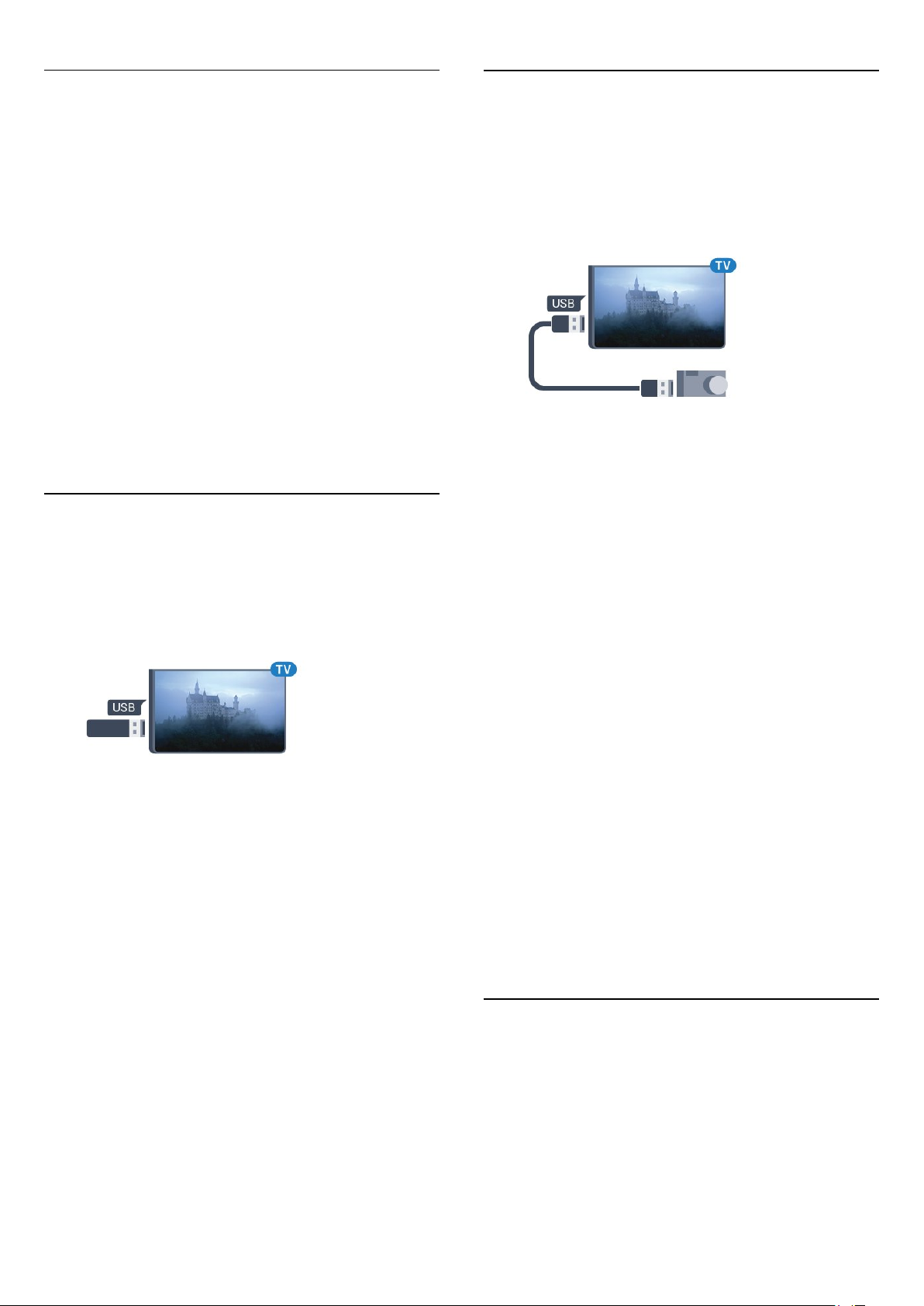
Szybkość myszy
4.14
Można dostosować szybkość myszy, tj. prędkość przesuwania jej
wskaźnika na ekranie.
Aby dostosować szybkość…
1 - Naciśnij przycisk , a następnie naciśnij przycisk (w
lewo)
Konfiguracja
2 - Wybierz kolejno opcje
wskaźnika/myszy
3 - Naciśnij strzałkę (w górę) lub (w dół), aby zwiększyć
lub zmniejszyć szybkość.
4 - Naciśnij strzałkę (w prawo) i poruszaj myszą, aby
sprawdzić ustawioną szybkość.
5 - Naciśnij strzałkę (w lewo), aby powrócić do suwaka.
Można ponownie dostosować ustawienie.
6 - Po wybraniu suwaka naciśnij przycisk (w lewo), aby zapisać
i zamknąć to ustawienie.
7 - Naciśnij przycisk
aby zamknąć menu.
4.13
.
Ustawienia ogólne
i naciśnij przycisk OK.
(w razie potrzeby wielokrotnie),
BACK
>
Szybkość
Pamięć flash USB
Możliwe jest przeglądanie zdjęć lub odtwarzanie muzyki i filmów
z podłączonej pamięci flash USB.
Podłącz pamięć flash USB do jednego ze złączy
telewizorze, gdy telewizor jest włączony.
USB
w
Aparat fotograficzny
Aby wyświetlać zdjęcia przechowywane w cyfrowym aparacie
fotograficznym, można podłączyć go bezpośrednio do
telewizora.
Do podłączenia użyj jednego ze złączy
Włącz aparat po ustanowieniu połączenia.
Jeśli lista zawartości nie pojawia się automatycznie, naciśnij
przycisk
Być może należy włączyć w aparacie ustawienie przesyłania
zawartości przy użyciu protokołu PTP (Picture Transfer
Protocol). Zapoznaj się z instrukcją obsługi cyfrowego aparatu
fotograficznego.
Ultra HD — odtwarzanie za pomocą USB
Istnieje możliwość przeglądania zdjęć w rozdzielczości Ultra HD
z podłączonego urządzenia USB lub nośnika pamięci typu flash.
Jeśli rozdzielczość zdjęć będzie wyższa, telewizor zmniejszy ją do
rozdzielczości Ultra HD. Nie jest możliwe odtwarzanie filmów w
macierzystej rozdzielczości Ultra HD z użyciem któregokolwiek
ze złączy USB.
SOURCES
i kliknij opcję
w telewizorze.
USB
.
USB
Telewizor wykryje pamięć flash i wyświetli listę przedstawiającą
jej zawartość.
Jeśli lista zawartości nie pojawia się automatycznie, naciśnij
przycisk
Aby przerwać oglądanie zawartości pamięci flash USB, naciśnij
przycisk
Aby odłączyć pamięć flash USB, możesz ją wyciągnąć w
dowolnym momencie.
Ultra HD — odtwarzanie za pomocą USB
Istnieje możliwość przeglądania zdjęć w rozdzielczości Ultra HD
z podłączonego urządzenia USB lub nośnika pamięci typu flash.
Jeśli rozdzielczość zdjęć będzie wyższa, telewizor zmniejszy ją do
rozdzielczości Ultra HD. Nie jest możliwe odtwarzanie filmów w
macierzystej rozdzielczości Ultra HD z użyciem któregokolwiek
ze złączy USB.
Aby uzyskać więcej informacji na temat oglądania lub
odtwarzania materiałów z pamięci flash USB, naciśnij kolorowy
przycisk
muzyka
SOURCES
lub wybierz inną czynność.
TV
Słowa kluczowe
.
i kliknij opcję
i wyszukaj temat
USB
.
Zdjęcia, filmy i
Aby uzyskać więcej informacji na temat oglądania zdjęć, naciśnij
kolorowy przycisk
filmy i muzyka
Ultra HD — odtwarzanie za pomocą USB
Istnieje możliwość przeglądania zdjęć w rozdzielczości Ultra HD
z podłączonego urządzenia USB lub nośnika pamięci typu flash.
Jeśli rozdzielczość zdjęć będzie wyższa, telewizor zmniejszy ją do
rozdzielczości Ultra HD. Nie jest możliwe odtwarzanie filmów w
macierzystej rozdzielczości Ultra HD z użyciem któregokolwiek
ze złączy USB.
4.15
Słowa kluczowe
.
i wyszukaj temat
Zdjęcia,
Kamera wideo
20
Page 21
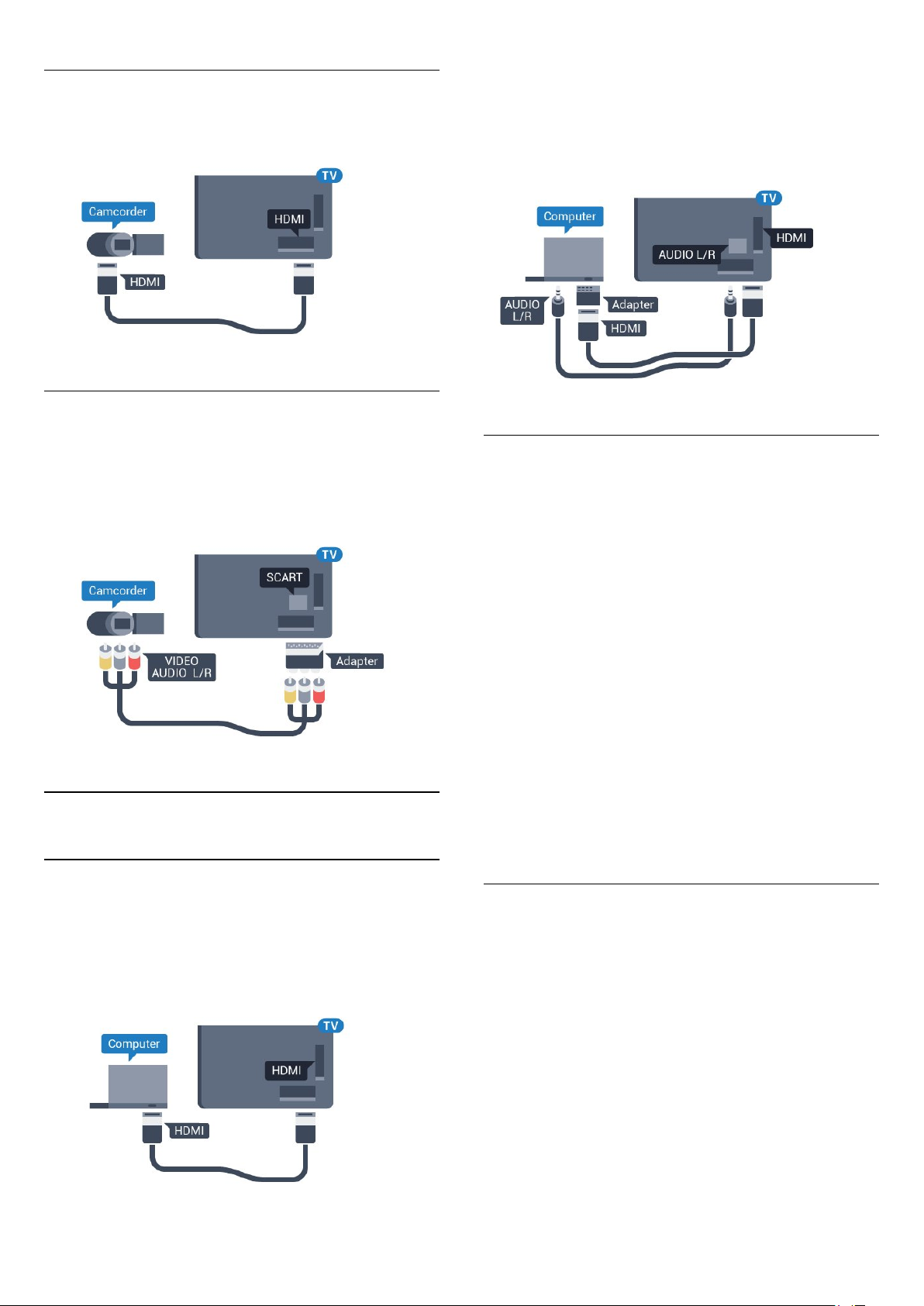
HDMI
Aby uzyskać najlepszą jakość, podłącz kamerę wideo do
telewizora za pomocą przewodu HDMI.
Wideo/audio LR / Scart
Połączenie DVI do HDMI
Możesz także użyć adaptera DVI-HDMI (sprzedawanego
oddzielnie) w celu podłączenia komputera do złącza HDMI oraz
przewodu audio L/R (gniazdo minijack 3,5 mm) w celu
podłączenia do gniazda AUDIO IN L/R z tyłu telewizora.
Do podłączenia kamery wideo można użyć połączenia HDMI,
YPbPr lub SCART. Jeśli kamera wideo ma tylko wyjścia Video
(CVBS) i Audio L/R, użyj adaptera Video Audio L/R-SCART
(sprzedawanego oddzielnie) w celu podłączenia jej do gniazda
SCART.
4.16
Komputer
Podłączanie
Możesz podłączyć telewizor do komputera, aby pełnił funkcję
monitora komputerowego.
Ustawienia
Jeśli komputer został dodany jako urządzenie typu Komputer w
menu Źródło (lista połączeń), telewizor automatycznie określi
idealne ustawienie Komputer.
Jeśli komputer jest używany do oglądania filmów lub grania w
gry, można przywrócić idealne ustawienie telewizora do
oglądania telewizji lub grania.
Aby ręcznie określić idealne ustawienie telewizora…
1 - Naciśnij przycisk , a następnie naciśnij przycisk (w lewo),
aby wybrać opcję
2 - Kliknij kolejno opcje
kliknij opcję
3 - Wybierz opcję
oglądania filmu).
4 - Naciśnij przycisk
aby zamknąć menu.
Gdy skończysz grać, pamiętaj, aby dla ustawienia Gra lub
Komputer wybrać z powrotem opcję
4.17
Konfiguracja
Gra lub komputer
(w celu grania) lub
Gra
.
>
Obraz
BACK
Zaawansowane
.
Komputer
(w razie potrzeby wielokrotnie),
Komputer
, a następnie
(w celu
.
Słuchawki
Połączenie HDMI
Podłącz urządzenie do telewizora za pomocą przewodu HDMI.
Możesz podłączyć słuchawki do złącza z boku telewizora.
Złącze to jest gniazdem typu minijack 3,5 mm. Istnieje możliwość
osobnej regulacji głośności słuchawek.
Aby ustawić głośność…
1 - Naciśnij przycisk , a następnie naciśnij przycisk (w
lewo)
Konfiguracja
2 - Kliknij kolejno opcje
następnie kliknij suwak, aby dostosować wartość.
3 - Naciśnij przycisk
aby zamknąć menu.
21
.
Dźwięk
BACK
>
Głośność słuchawek
(w razie potrzeby wielokrotnie),
, a
Page 22
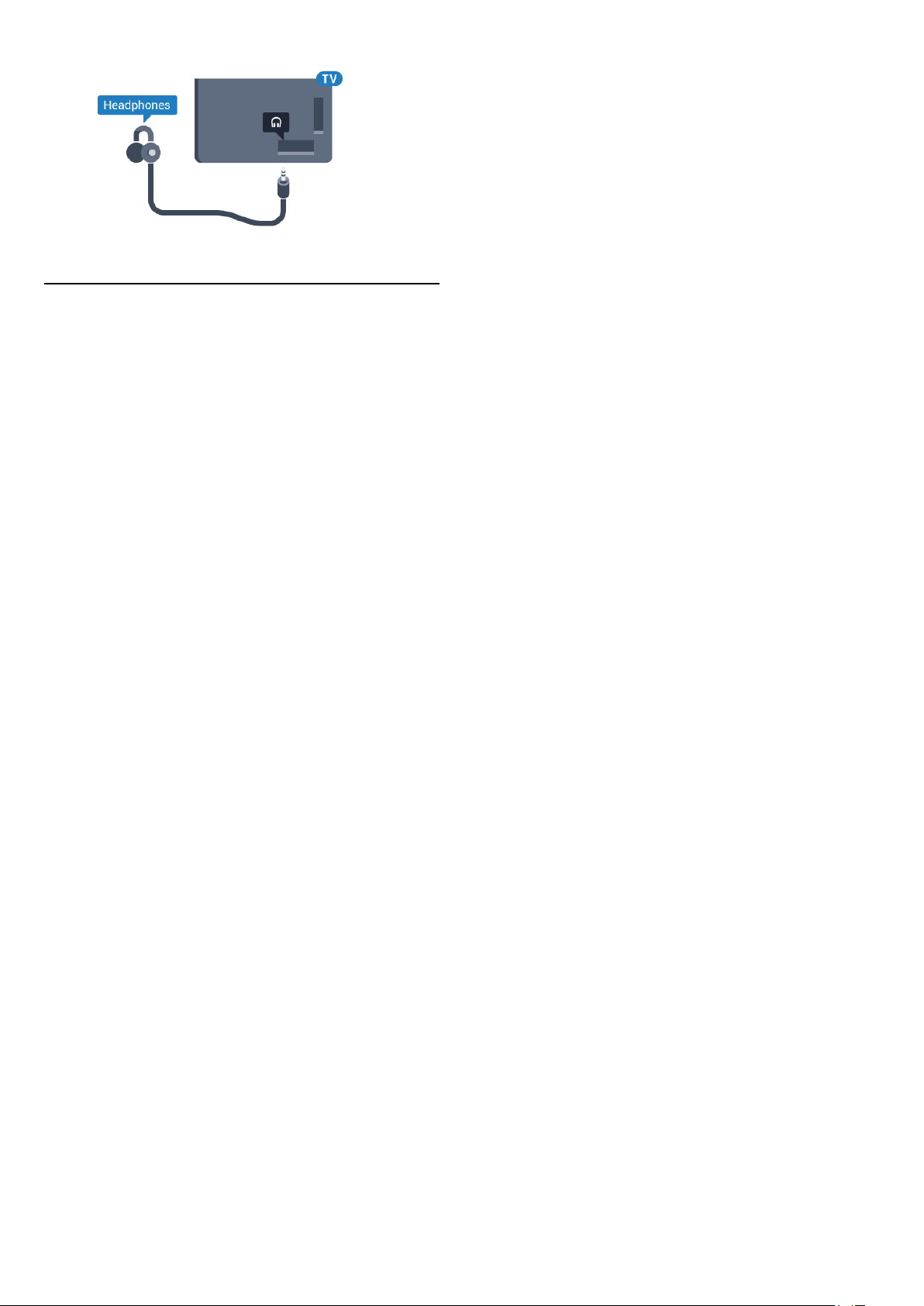
4.18
Głośniki bezprzewodowe
Aby można było odtwarzać dźwięk z telewizora przez głośnik
bezprzewodowy, trzeba sparować ten głośnik z telewizorem.
Możesz sparować maksymalnie 10 głośników bezprzewodowych,
ale dźwięk może być odtwarzany przez tylko jeden subwoofer
lub zestaw głośników Sound Bar jednocześnie. Umieść głośnik
bezprzewodowy w odległości maksymalnie 5 metrów od
telewizora.
Aby sparować głośnik bezprzewodowy z telewizorem…
1 - Włącz głośnik bezprzewodowy i umieść go w zasięgu
telewizora. Zapoznaj się z instrukcją obsługi urządzenia, aby
uzyskać szczegółowe informacje na temat parowania i zasięgu
połączenia bezprzewodowego.
2 - Naciśnij przycisk , a następnie naciśnij przycisk (w lewo),
aby wybrać opcję
3 - Kliknij kolejno opcje
Dodaj nowy głośnik
4 - Postępuj zgodnie z wyświetlanymi instrukcjami. Urządzenie
zostanie sparowane z telewizorem i telewizor zapamięta to
połączenie.
5 - Naciśnij przycisk
aby zamknąć menu.
Konfiguracja
.
.
Dźwięk
BACK
> Głośniki bezprzewodowe >
(w razie potrzeby wielokrotnie),
Aby uzyskać więcej informacji na temat sposobu wybierania
głośnika bezprzewodowego, naciśnij kolorowy przycisk
kluczowe
wybieranie
i wyszukaj temat
.
Głośniki bezprzewodowe,
Słowa
22
Page 23
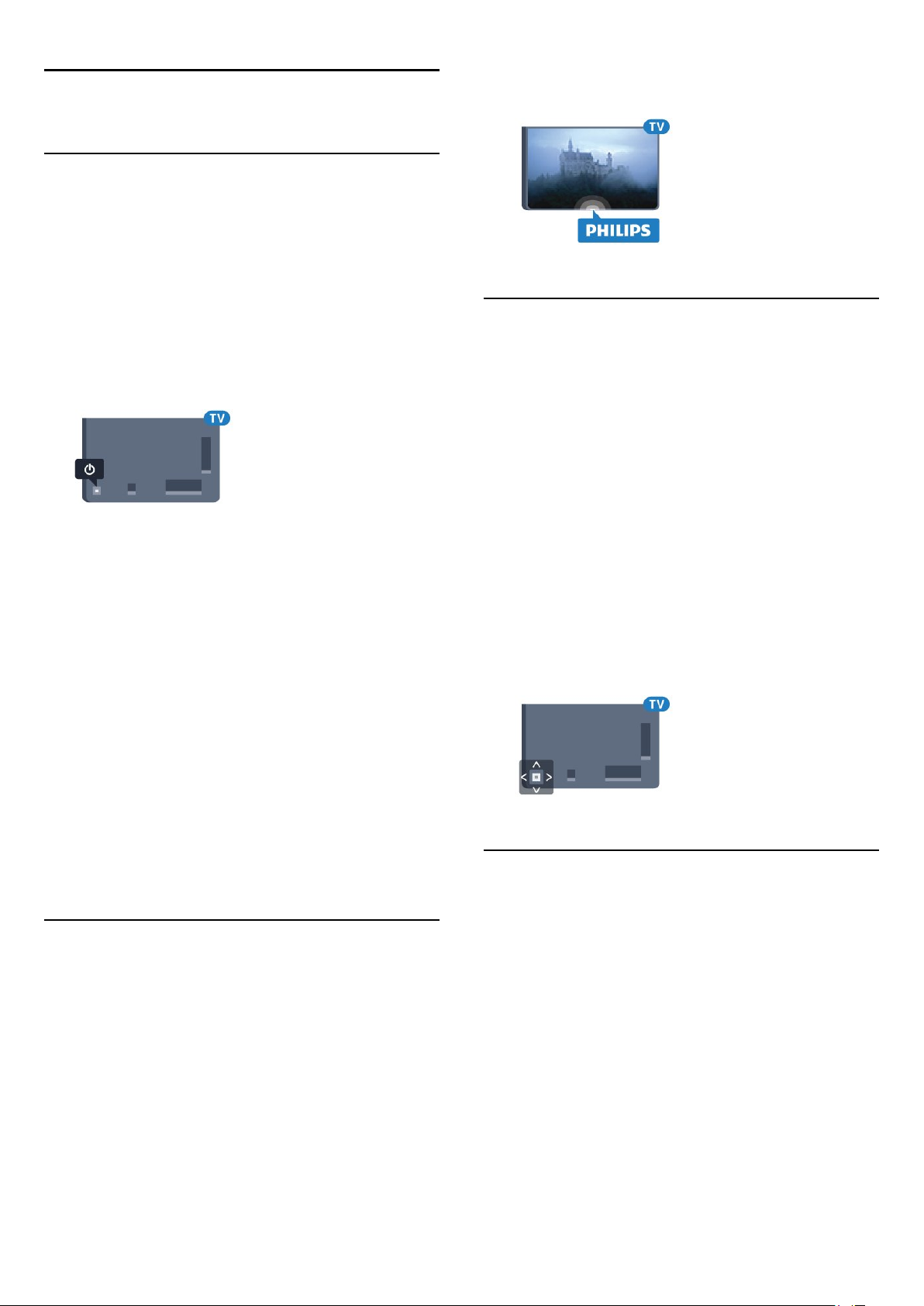
5
Włączanie i wyłączanie
5.1
Włączanie telewizora, wyłączanie
go lub przełączanie go w tryb
gotowości
4 - Naciśnij przycisk
aby zamknąć menu.
(w razie potrzeby wielokrotnie),
BACK
Przed włączeniem telewizora upewnij się, że podłączono sieć
elektryczną do złącza
Aby przełączyć telewizor w tryb gotowości, gdy wskaźnik nie
świeci, naciśnij niewielki przycisk joysticka z tyłu telewizora.
Wskaźnik zacznie świecić.
Gdy telewizor działa w trybie gotowości, naciśnij przycisk na
pilocie, aby włączyć telewizor. Możesz też nacisnąć przycisk
HOME
Przełączanie w tryb gotowości
Aby przełączyć telewizor w tryb gotowości, naciśnij przycisk
na pilocie.
Wyłączanie
Aby wyłączyć telewizor, naciśnij przycisk joysticka. Wskaźnik
zgaśnie.
Telewizor jest stale podłączony do sieci elektrycznej, ale zużywa
minimalną ilość energii.
.
POWER
z tyłu urządzenia.
5.3
Przyciski na telewizorze
W przypadku utraty pilota lub rozładowania jego baterii można
nadal obsługiwać podstawowe funkcje telewizora.
Aby otworzyć menu podstawowe…
1 - Po włączeniu telewizora naciśnij przycisk joysticka z tyłu
telewizora, aby wyświetlić menu podstawowe.
2 - Naciśnij strzałkę w lewo lub w prawo, aby wybrać
opcję
Głośność, Kanał
sklepie, możesz także wybrać opcję
3 - Naciśnij strzałkę w górę lub w dół, aby ustawić głośność albo
przejść do następnego lub poprzedniego kanału. Naciśnij strzałkę
w górę lub w dół, aby przewinąć listę źródeł, łącznie z wyborem
tunera. Naciśnij przycisk joysticka, aby wysunąć kamerę.
4 - Menu zniknie automatycznie.
Aby wyłączyć telewizor, wybierz opcję
joysticka.
albo
. Jeśli telewizor znajduje się w
Źródła
Kamera
.
TV wył.
i naciśnij przycisk
Aby całkowicie wyłączyć telewizor, odłącz wtyczkę zasilania.
Podczas odłączania przewodu zasilającego należy zawsze ciągnąć
za wtyczkę, a nie za przewód. Zawsze powinno być możliwe
uzyskanie pełnego dostępu do przewodu zasilającego, wtyczki
przewodu oraz gniazdka elektrycznego.
5.2
Jasność logo Philips
Można wyłączyć lub dostosować podświetlenie logo Philips z
przodu telewizora.
Aby dostosować lub wyłączyć…
1 - Naciśnij przycisk , a następnie naciśnij przycisk (w
lewo)
Konfiguracja
2 - Kliknij opcję
.
Philips
3 - Wybierz opcję
(aby wyłączyć podświetlenie logo).
.
Ustawienia ogólne
Maksimum, Średnio, Minimum
, a następnie
Jasność logo
lub
Wyłącz
5.4
Wyłącznik czasowy
Wyłącznik czasowy
po określonym czasie automatycznie przełączył się w tryb
gotowości.
Aby ustawić wyłącznik czasowy…
1 - Naciśnij przycisk , a następnie naciśnij przycisk (w
lewo)
Konfiguracja
2 - Kliknij kolejno opcje
czasowy
do 180 minut w odstępach 5-minutowych. Ustawienie 0 minut
oznacza, że wyłącznik czasowy jest nieaktywny. Zawsze można
wyłączyć telewizor wcześniej lub ponownie ustawić czas w
trakcie odliczania.
3 - Naciśnij przycisk
. Za pomocą suwaka można ustawić czas maksymalnie
pozwala zaprogramować telewizor tak, aby
.
Ustawienia ogólne
(w razie potrzeby wielokrotnie),
BACK
>
Wyłącznik
23
Page 24
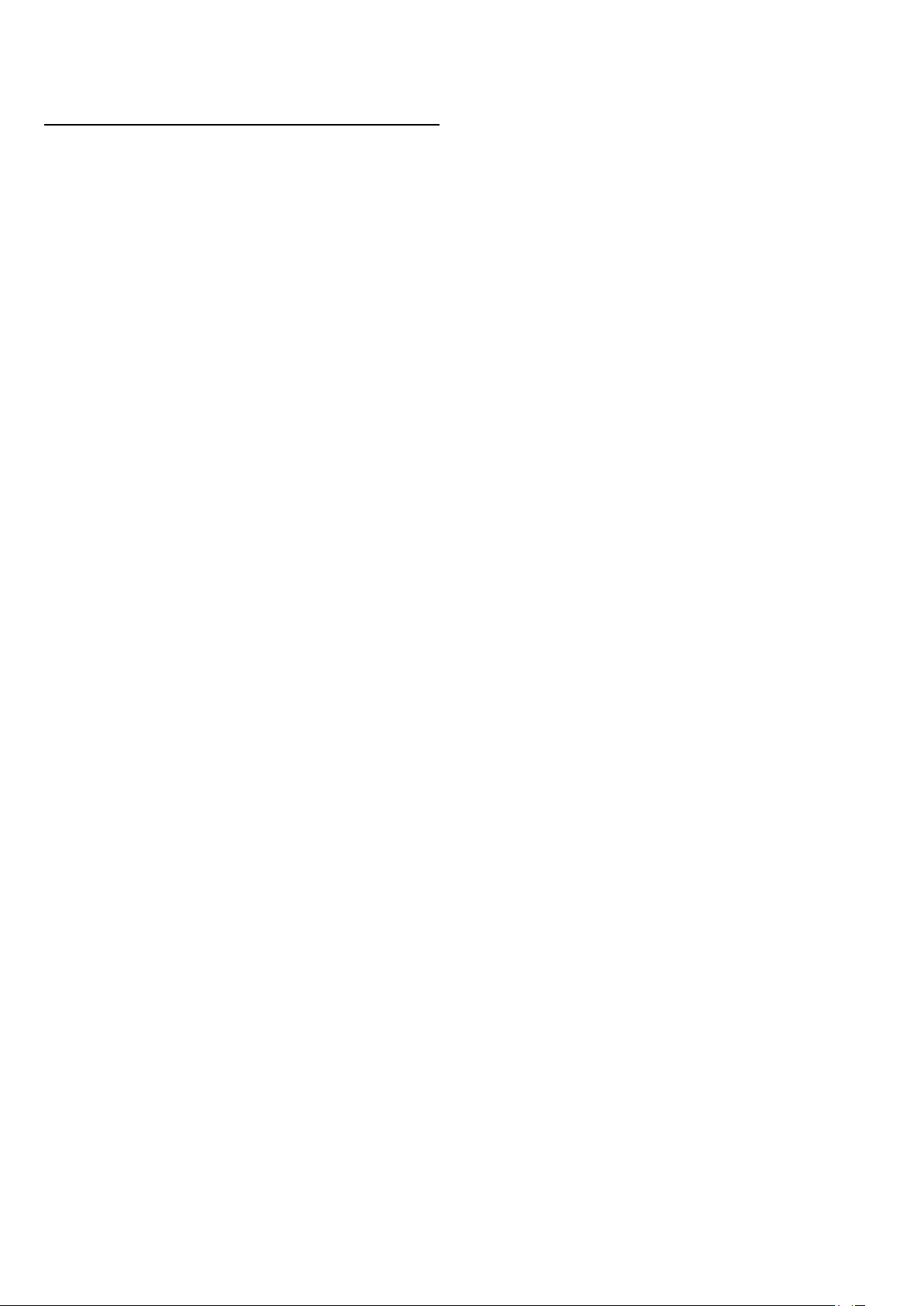
aby zamknąć menu.
5.5
Wyłącznik czasowy
Jeśli telewizor będzie odbierać sygnał telewizyjny, ale w ciągu 4
godzin nie zostanie naciśnięty żaden przycisk na pilocie, zasilanie
wyłączy się automatycznie, co zapewnia oszczędność energii.
Telewizor wyłączy się automatycznie także w przypadku, gdy nie
będzie odbierać żadnego sygnału wejściowego ani poleceń pilota
przez 10 minut.
Jeśli wykorzystujesz telewizor jako monitor komputerowy lub
jeśli korzystasz z odbiornika cyfrowego (dekodera) do oglądania
telewizji i nie używasz pilota do telewizora, wyłącz opcję
automatycznego wyłączania.
Aby dezaktywować wyłącznik czasowy
1 - Naciśnij przycisk i kliknij opcję
2 - Kliknij opcję
dostosować wartość. Wartość 0 (Wyłącz) powoduje
dezaktywację opcji automatycznego wyłączania.
Gdy wyłącznik czasowy jest aktywny, wyświetlana jest przed nim
ikona .
Aby uzyskać więcej informacji na temat ekologicznych ustawień
telewizora, naciśnij kolorowy przycisk
wyszukaj temat
Wyłącznik czasowy
Ustawienia ekologiczne
…
Ustawienia ekologiczne
. Kliknij suwak, aby
Słowa kluczowe
.
.
i
24
Page 25

6
Pilot zdalnego
sterowania
6.1
Przegląd przycisków
Góra
średnie
.
1
HOME
Otwieranie menu głównego.
.
2
SOURCES
Otwieranie menu Źródła.
.
1
Tryb gotowości
Włączanie telewizora i przełączanie go w tryb gotowości.
2. Przyciski do odtwarzania i nagrywania
• Odtwarzanie , służący do odtwarzania.
• Wstrzymanie odtwarzania , służący do wstrzymywania
odtwarzania
• Zatrzymanie , służący do zatrzymywania odtwarzania
• Przewijanie do tyłu , służący do przewijania do tyłu
• Przewijanie do przodu , służący do przewijania do przodu
• Nagrywanie , służący do rozpoczynania nagrywania
.
3
Ambilight
Włączanie lub wyłączanie funkcji Ambilight oraz włączanie funkcji
Ambilight w trybie gotowości.
.
4
TV GUIDE
Otwieranie lub zamykanie przewodnika telewizyjnego.
5. Mikrofon funkcji VOICE
.
6
Ustawienia
Otwieranie menu ustawień.
/
włączanie
.
3
Bezpośredni wybór opcji. Niebieski przycisk otwiera
4.
INFO
Zamykanie i otwieranie informacji o programie.
.
5
BACK
Powrót do ostatniego wybranego kanału.
Zamknięcie menu bez zmiany ustawienia.
Powrót do poprzedniej strony aplikacji/internetowej.
6. - EXIT
Powrót do oglądania telewizji. Wyjście z interaktywnej aplikacji
telewizora.
.
7
OPTIONS
Otwieranie lub zamykanie menu Opcje.
. Przycisk
8
Potwierdzenie wyboru lub ustawienia. Aktywacja wskaźnika i
klikanie.
. Przyciski
9
Poruszanie się w górę, w dół, w lewo lub w prawo.
.
10
Otwieranie dodatkowego, małego ekranu.
OK
MULTIVIEW
Kolorowe przyciski
Pomoc
strzałek / nawigacyjne
.
.
7
Format obrazu
Otwieranie lub zamykanie menu Format obrazu.
.
8
3D
Otwieranie lub zamykanie menu 3D albo natychmiastowe
przełączanie w tryb 3D.
.
9
VOICE
Rozpoczynanie wyszukiwania przy użyciu polecenia głosowego.
Spód
25
Page 26

.
1
Głośność
Regulacja głośności.
2. Przyciski numeryczne
Bezpośredni wybór kanału telewizyjnego.
3. SUBTITLE
Włączanie lub wyłączanie napisów albo włączanie ich, gdy
dźwięk jest wyciszony.
.
4
LIST
Otwieranie lub zamykanie listy kanałów.
.
5
Kanał
Przejście do następnego lub poprzedniego kanału na liście
kanałów. Otwieranie następnej lub poprzedniej strony telegazety
/ teletekstu. Rozpoczęcie następnego lub poprzedniego rozdziału
na płycie.
.
6
Wyciszenie
Wyciszenie lub włączenie dźwięku.
7. TEXT
Otwieranie lub zamykanie telegazety / teletekstu.
6.2
Wskaźnik
nadgarstka. Nie ma potrzeby poruszania ręką. Możesz zwolnić
przycisk OK i pozostawić wskaźnik w aktywnym miejscu.
Wskaźnik zniknie po 5 sekundach. Kiedy umieścisz kciuk z
powrotem na przycisku OK, będzie możliwe poruszanie pilotem
i wywołanie wskaźnika.
Aby wybudzić wskaźnik, umieść kciuk na przycisku OK i krótko
poruszaj pilotem.
Klikanie
Aby wybrać żądany element, umieść nad nim wskaźnik i naciśnij
— kliknij — przycisk OK, podobnie jak w przypadku myszy
komputerowej. Aby użyć
przycisków
odpowiednie przyciski na pilocie.
Aby nacisnąć przycisk podczas korzystania ze wskaźnika…
1 - Ustaw wskaźnik nad elementem na ekranie, takim jak kanał
na liście kanałów.
2 - Podnieś kciuk, aby pozostawić wskaźnik w danym miejscu.
3 - Naciśnij odpowiedni kolorowy przycisk.
4 - Umieść kciuk z powrotem na przycisku OK, aby wrócić do
sterowania wskaźnikiem.
INFO
kolorowych przycisków
i
OPTIONS
, trzeba nacisnąć
oraz
Informacje o wskaźniku
Zamiast przycisków strzałek do nawigowania po ekranie można
używać
Wskaźnik działa jak mysz komputerowa. Wskaźnik — czyli
niebieską strzałkę — można przemieszczać przez lekkie
przesunięcie pilota. Podobnie jak w przypadku myszy
komputerowej można dostosować szybkość wskaźnika.
Oprócz wskaźnika można zawsze użyć przycisków strzałek w
celu dokonania wyboru. W takim przypadku wskaźnik
tymczasowo zniknie. Niektóre aplikacje, takie jak telegazeta /
teletekst, a także pewne strony internetowe nie obsługują
wskaźnika. Telewizor przełącza się wówczas automatycznie w
tryb nawigacji za pomocą przycisków strzałek.
Jeśli nie chcesz używać wskaźnika, możesz go wyłączyć.
Wskaźnikiem można także sterować za pomocą gamepada.
wskaźnika
.
Korzystanie ze wskaźnika
Aktywacja
Po otwarciu ekranu lub aplikacji, które umożliwiają sterowanie za
pomocą wskaźnika, pojawia się nieaktywny wskaźnik. Szary
symbol (grot strzałki) jest umieszczany mniej więcej pośrodku
ekranu.
Umieść kciuk na przycisku OK — ale nie naciskaj go — w celu
uaktywnienia wskaźnika. Teraz przesuwaj pilot ruchem
Nawigacja przy użyciu przycisków strzałek
Jeśli naciśniesz przycisk strzałki (w lewo, w prawo, w górę lub w
dół), wskaźnik zniknie. Telewizor przełączy się w tryb nawigacji
przy użyciu przycisków strzałek. Aby wybudzić wskaźnik, umieść
kciuk na przycisku OK i krótko poruszaj pilotem.
Przywracanie pozycji
Po pewnym czasie wskaźnik może utracić orientację. Aby
przywrócić jego pozycję, podnieś kciuk, skieruj pilota na
niebieską strzałkę na ekranie i umieść kciuk z powrotem na
przycisku OK.
Szybkość wskaźnika
Można dostosować szybkość wskaźnika, czyli prędkość, z jaką
wskaźnik porusza się po ekranie.
Aby dostosować szybkość…
1 - Naciśnij przycisk , a następnie naciśnij przycisk (w
lewo)
Konfiguracja
2 - Wybierz kolejno opcje
wskaźnika/myszy
3 - Naciśnij strzałkę (w górę) lub (w dół), aby zwiększyć
lub zmniejszyć szybkość.
4 - Naciśnij strzałkę (w prawo), aby sprawdzić ustawioną
szybkość. Umieść kciuk na przycisku OK, aby sprawdzić szybkość
wskaźnika.
.
Ustawienia ogólne
i naciśnij przycisk OK.
>
Szybkość
26
Page 27

5 - Naciśnij strzałkę (w lewo), aby powrócić do suwaka.
Można ponownie dostosować ustawienie.
6 - Po wybraniu suwaka naciśnij przycisk (w lewo), aby zapisać
i zamknąć to ustawienie.
7 - Naciśnij przycisk
aby zamknąć menu.
(w razie potrzeby wielokrotnie),
BACK
korzystania z funkcji głosu. Możesz ponownie nacisnąć
przycisk
Pomoc, naciśnij przycisk
Funkcja głosu nie jest dostępna podczas połączenia Skype.
VOICE
i od razu wypróbować funkcję. Aby zamknąć
Wstecz
.
Polecenia głosowe
Wyłączanie wskaźnika
Aby wyłączyć wskaźnik…
1 - Naciśnij przycisk , a następnie naciśnij przycisk (w
lewo)
Konfiguracja
2 - Wybierz kolejno opcje
pilota zdalnego sterowania
3 - Naciśnij przycisk
aby zamknąć menu.
6.3
.
Ustawienia ogólne
i wybierz opcję
BACK
>
Wskaźnik
Wyłącz
(w razie potrzeby wielokrotnie),
.
Głos
Korzystanie z funkcji głosu
Ze względu na zmienione warunki uzyskania wsparcia firmy
Google funkcja wyszukiwania głosowego nie jest już dostępna w
nowych telewizorach Philips z systemem Android TV. W
związku z tym nie możemy zagwarantować, że funkcja ta będzie
działa płynnie w posiadanym telewizorze. Przepraszamy za
niedogodności i zalecamy wyszukiwać za pomocą klawiatury
pilota zdalnego sterowania.
Dziękujemy za cierpliwość i wyrozumiałość.
Aby funkcja głosu lepiej rozpoznawała operację, możesz użyć
poniższych poleceń.
WATCH
wyszuka ten program telewizyjny i przełączy się na odpowiedni
kanał.
CHANNEL
ten kanał i przełączy się na niego.
PLAY
utwórz w kolekcji muzycznej i spróbuje go odtworzyć.
SEARCH
multimedia i wyświetli wyniki wyszukiwania.
GOOGLE
przeszuka Internet i wyświetli wyniki wyszukiwania z
wyszukiwarki Google.
GO TO
spróbuje otworzyć stronę internetową firmy Philips.
OPEN
otworzyć aplikację Skype.
Aby wykonać te polecenia, telewizor musi mieć dostęp do
szukanej zawartości. Kanały muszą być zainstalowane, a
multimedia ustawione w celu udostępniania. Podłączone
urządzenia muszą być włączone. Telewizor musi też mieć
połączenie z Internetem.
[np. powiedz „watch Muppets Show”] — telewizor
[np. powiedz „channel TVP1”] — telewizor wyszuka
[np. powiedz „play Jingle Bell's”] — telewizor wyszuka ten
[np. powiedz „search Hobbit”] — telewizor przeszuka
[np. powiedz „google stock market”] — telewizor
[np. powiedz „go to Philips.com”] — telewizor
[np. powiedz „open Skype”] — telewizor spróbuje
Korzystając z funkcji głosu, można sterować telewizorem, po
prostu mówiąc do pilota. Telewizor musi być połączony z
Internetem.
Możesz wydać polecenie, aby telewizor ustawił określony kanał
lub rozpoczął wyświetlanie trwającego programu z przewodnika
telewizyjnego. Funkcji głosu możesz użyć w dowolnym
momencie, aby wyszukać potrzebną Ci informację w Internecie.
Możesz także wypowiedzieć nazwę aplikacji, aby uruchomić ją w
telewizorze.
Aby sterować telewizorem za pomocą głosu…
1 - Naciśnij przycisk
2 - Wypowiedz najpierw polecenie, a potem żądaną
nazwę/żądane słowo. Możesz mówić przez 10 sekund, zanim
mikrofon się wyłączy. Aby powtórzyć polecenie, możesz
ponownie nacisnąć przycisk
wykonać polecenie.
Przy pierwszym naciśnięciu przycisku
funkcji głosu zostanie wyświetlona strona pomocy dotycząca
korzystania z tej funkcji. Zapoznaj się z informacjami na temat
VOICE
.
VOICE
. Telewizor spróbuje
VOICE
i próbie użycia
6.4
Klawiatura
Przegląd
Qwerty i Azerty
Przegląd klawiatury Qwerty / Azerty*.
. Klawisz
1
Pozycja znaku w przypadku, gdy wybrano układ klawiatury
znaku Azerty
27
Page 28

Azerty.
.
2
Shift
Umożliwia wpisywanie wielkich liter.
3. Ω Znaki specjalne
Służy do otwierania klawiatury ekranowej w celu wybierania
znaków z akcentami i symboli.
. Klawisz
4
Służy do wpisywania cyfr lub znaków przestankowych.
.
5
Fn
Spacja
Wpisywanie tekstu
Korzystając z klawiatury z tyłu pilota, można wpisywać tekst w
dowolnym polu tekstowym na ekranie. Umieść pilota klawiaturą
do góry, aby aktywować klawisze klawiatury. Chwyć pilota
obiema rękami i wpisuj tekst za pomocą kciuków.
6. Przyciski nawigacyjne
.
7
Udostępnij to
Służy do udostępniania online aktualnie oglądanej zawartości.
* W zależności od regionu pilot zdalnego sterowania ma układ
klawiatury Qwerty / Azerty lub Qwerty / cyrylickiej.
Qwerty i cyrylicka
Przegląd klawiatury Qwerty / cyrylickiej*.
. Z
1
naki cyrylicy
Znaki dostępne, jeśli wybrany jest układ klawiatury cyrylickiej.
.
2
Przełącznik klawiatury cyrylickiej
Służy do zmiany układu klawiatury na cyrylicki lub Qwerty.
i
OK
Wprowadź tekst
Aby wprowadzić tekst w polu tekstowym na ekranie, wybierz
pole tekstowe i rozpocznij pisanie.
Naciśnij przycisk OK, aby zatwierdzić tekst.
Wielkie i małe litery
Aby wpisać wielką literę, naciśnij klawisz (Shift) tuż przed
wpisaniem wybranego znaku.
Aby wpisać kolejno kilka wielkich liter, naciśnij i przytrzymaj
klawisz podczas pisania.
Aby stale wpisywać wielkie litery, naciśnij i przytrzymaj przez 2
sekundy klawisz w celu przełączenia klawiatury w tryb
wielkich liter.
Aby wyłączyć tryb wielkich liter, ponownie naciśnij klawisz .
Jeśli nie naciśniesz żadnego klawisza przez 20 sekund, tryb
wielkich liter wyłączy się automatycznie. Również naciśnięcie
innego klawisza modyfikatora, takiego jak Fn lub Ω, spowoduje
wyłączenie trybu wielkich liter.
.
3
Shift
Umożliwia wpisywanie wielkich liter.
4. Ω Znaki specjalne
Służy do otwierania klawiatury ekranowej w celu wybierania
znaków z akcentami i symboli.
. Klawisz
5
Służy do wpisywania cyfr lub znaków przestankowych
.
6
.
7
Służy do udostępniania online aktualnie oglądanej zawartości.
8. Przyciski
* W zależności od regionu pilot zdalnego sterowania ma układ
klawiatury Qwerty / Azerty lub Qwerty / cyrylickiej.
Fn
Spacja
Udostępnij to
nawigacyjne i
OK
Cyfry i znaki przestankowe
Aby wpisać cyfrę lub znak przestankowy, naciśnij klawisz Fn tuż
przed wpisaniem cyfry albo znaku przestankowego. Tryb Fn
można włączać i wyłączać, podobnie jak tryb wielkich liter.
.com
www.
.
Internet
Możesz użyć klawisza Fn w celu wprowadzania znaków
lub
Litery z akcentami i symbole
Znaki z akcentami i symbole nie są dostępne bezpośrednio na
klawiaturze pilota.
Aby wpisać taki znak, użyj klawiatury ekranowej.
Aby wyświetlić klawiaturę ekranową, naciśnij klawisz Ω. Za
pomocą klawiatury ekranowej można przejść do żądanego
znaku. Układ klawiatury można zmienić za pomocą kolorowych
28
Page 29
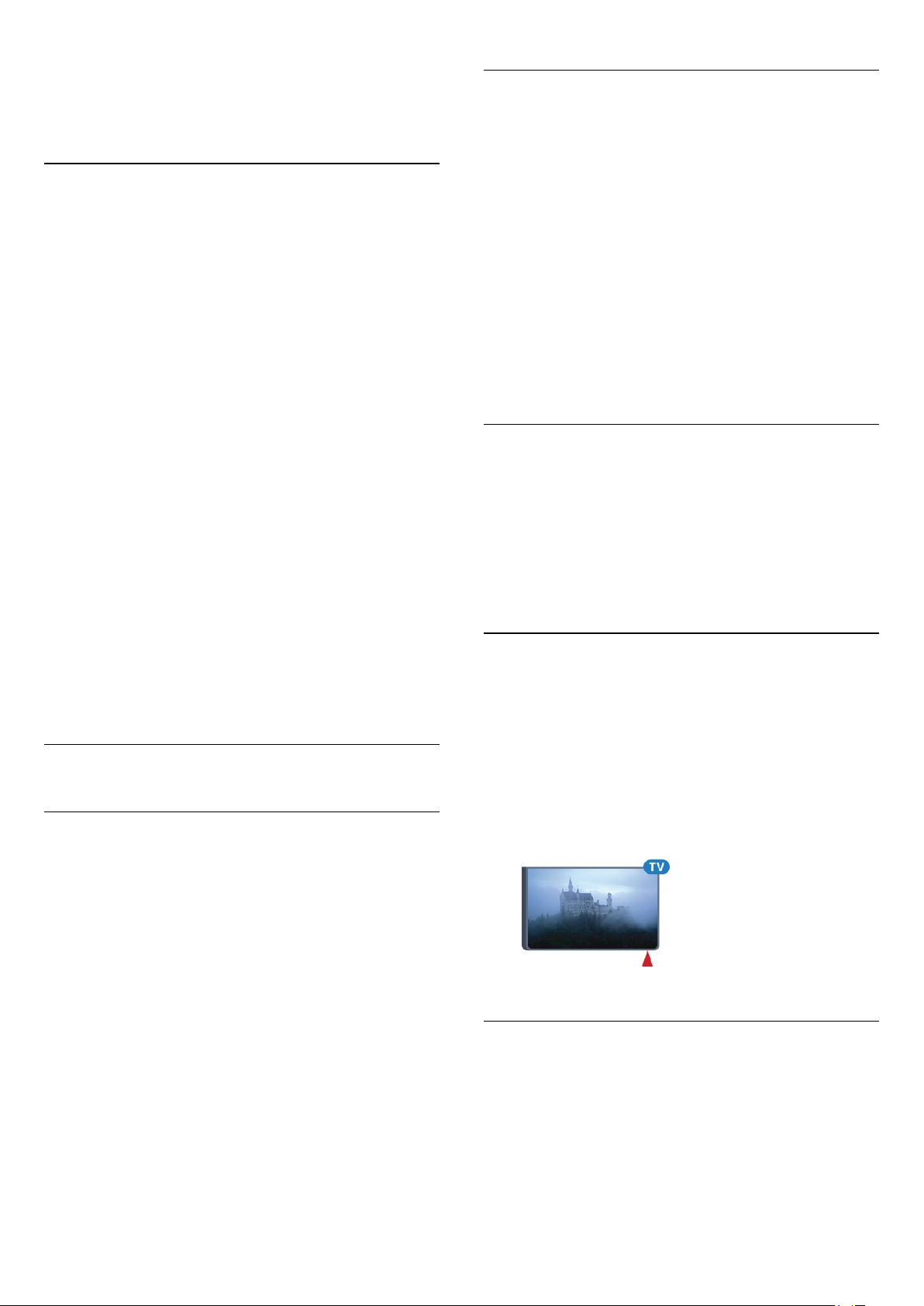
klawiszy. Naciśnij przycisk OK, aby wprowadzić znak. Klawiatura
ekranowa zniknie po naciśnięciu dowolnego klawisza na
klawiaturze pilota.
Klawiatura Qwerty, Azerty i cyrylicka
Ponowne parowanie
Z telewizorem można sparować innego pilota.
Metoda parowania jest inna w przypadku pilota, który jest już
sparowany z innym telewizorem, oraz w przypadku pilota, który
nie został jeszcze sparowany.
Standardowy układ klawiatury pilota to Qwerty.
Klawiatura Azerty
W niektórych krajach klawiaturę pilota zdalnego sterowania
można przełączyć na układ Azerty. Znaki Azerty są
przedstawione w prawym górnym rogu odpowiednich klawiszy.
Aby ustawić układ klawiatury Azerty…
1 - Naciśnij przycisk , a następnie naciśnij przycisk (w
lewo)
Konfiguracja
2 - Kliknij kolejno opcje
zdalnego sterowania
3 - Kliknij opcję
4 - Naciśnij przycisk
aby zamknąć menu.
Klawiatura cyrylicka
W niektórych krajach klawiaturę pilota zdalnego sterowania
można przełączyć na układ cyrylicki.
Znaki cyrylickie są przedstawione w prawym górnym rogu
klawiszy klawiatury.
Aby wpisywać znaki cyrylicy…
1 - Naciśnij przycisk na pilocie zdalnego sterowania.
2 - Naciśnij ponownie przycisk , aby powrócić do układu
Qwerty.
6.5
.
Azerty
Ustawienia ogólne
.
lub
Qwerty
(w razie potrzeby wielokrotnie),
BACK
>
Klawiatura pilota
.
Łączenie z telewizorem
Parowanie
•
Gdy pilot jest sparowany z innym telewizorem
Aby wykonać parowanie, przytrzymaj pilota w pobliżu logo
Philips (w odległości ok. 10 cm) i naciśnij jednocześnie przyciski
czerwony i niebieski. Po udanym sparowaniu zostanie
wyświetlony komunikat.
•
Gdy pilot nie został jeszcze sparowany
Aby wykonać parowanie, przytrzymaj pilota w pobliżu logo
Philips (w odległości ok. 10 cm) i naciśnij przycisk OK. Po
udanym sparowaniu zostanie wyświetlony komunikat.
Sklepy
Aby wykonać parowanie nowego (jeszcze niesparowanego)
telewizora z pilotem, który jest sparowany z innym telewizorem,
przytrzymaj pilota w pobliżu logo Philips (w odległości ok.
10 cm) i naciśnij jednocześnie przyciski czerwony
niebieski.
Po udanym sparowaniu zostanie wyświetlony komunikat.
6.6
Czujnik podczerwieni
Pilot telewizora używa częstotliwości radiowych w celu wysyłania
poleceń do telewizora. Dzięki temu nie jest konieczne
kierowanie pilota w stronę telewizora.
Telewizor może także odbierać polecenia z pilota, który używa
podczerwieni. W przypadku takiego pilota należy zawsze
kierować go w stronę czujnika podczerwieni znajdującego się z
przodu telewizora.
Ten pilot używa częstotliwości radiowych w celu wysyłania
poleceń do telewizora. W przeciwieństwie do pilotów
używających podczerwieni, możliwe jest wysyłanie poleceń bez
kierowania pilota w stronę telewizora.
Aby pilot mógł komunikować się z telewizorem, należy oba
urządzenia połączyć w parę. Po sparowaniu nie jest możliwe
użycie pilota do sterowania innym telewizorem.
Po rozpoczęciu początkowej instalacji telewizor wyświetla monit
o naciśnięcie przycisku OK. Po wykonaniu tej czynności
parowanie zostaje zakończone. Parowanie zostaje zachowane po
wyłączeniu telewizora. Z tym telewizorem można sparować do
pięciu pilotów.
6.7
Baterie i akumulatory
Telewizor wyświetli powiadomienie o wyczerpywaniu się baterii
pilota.
Aby wymienić baterie, otwórz komorę baterii po stronie
klawiatury pilota.
29
Page 30

1 - Za pomocą niewielkiej monety lub innego drobnego, tępego
przedmiotu wciśnij prostokątny przycisk zwalniania, aby
otworzyć pokrywkę komory baterii.
2 - Otwórz niebieską blokadę, przesuwając ją w kierunku
wskazywanym przez strzałkę, a następnie podnieś blokadę.
3 - Wymień stare baterie na dwie baterie alkaliczne typu
LR6 1,5 V
zgodnie z oznaczeniami + i -.
4 - Dociśnij niebieską blokadę i wsuń ją z powrotem aż do
zatrzaśnięcia.
5 - Załóż pokrywkę komory baterii i dociśnij ją tak, aby się
zatrzasnęła.
Odłóż pilota na około 15 sekund, aby skalibrować wskaźnik.
Jeżeli pilot zdalnego sterowania nie jest używany przez długi czas,
należy wyjąć z niego baterie.
Zużyte baterie należy bezpiecznie wyrzucać zgodnie z
zaleceniami dotyczącymi utylizacji.
. Upewnij się, że baterie są prawidłowo włożone,
AA
Aby uzyskać więcej informacji, naciśnij przycisk
kluczowe
6.8
i wyszukaj temat
Utylizacja
.
Słowa
Czyszczenie
Pilot zdalnego sterowania jest pokryty warstwą odporną na
zarysowania.
Czyść pilota miękką, wilgotną ściereczką. Do czyszczenia pilota
nie używaj substancji takich, jak alkohol, środki chemiczne lub
inne domowe środki czyszczące.
30
Page 31

7
Menu główne
7.1
9 -
Kolorowe przyciski
10 -
Informacje
informacje.
11 -
Opcje
12 - — otwarcie pełnej strony karty.
— ikona ma biały kolor, gdy są dostępne
— ikona ma biały kolor, gdy są dostępne opcje.
Otwieranie menu głównego
Aby w pełni wykorzystać możliwości systemu Android, podłącz
telewizor do Internetu.
Podobnie jak w przypadku smartfona lub tabletu z systemem
Android menu główne stanowi swoiste centrum telewizora.
Korzystając z menu głównego, możesz uruchomić dowolną
aplikację, zmienić kanał telewizyjny, wypożyczyć film lub
przełączyć się na podłączone urządzenie.
Naciśnij przycisk
Kliknij ikony na górnym pasku, aby wybrać żądaną kartę.
•
Teraz w TV
•
Aplikacje
•
Wideo na żądanie
•
TV on Demand
•
Kanały
•
Źródła
W zależności od konfiguracji telewizora i kraju zamieszkania
niektóre ikony mogą być niedostępne. W kolejnych punktach
przedstawiono więcej informacji na temat różnych kart menu
głównego.
Aby zamknąć menu główne bez zmiany jakiegokolwiek
ustawienia, naciśnij przycisk
HOME
, aby otworzyć menu główne.
BACK
.
7.3
Powiadomienia
Telewizor może odbierać różne wiadomości nazywane
powiadomieniami. Te powiadomienia mogą być przekazywane z
dowolnej aplikacji na telewizorze bądź przesyłane przez
znajomych lub centra usług aplikacji. Powiadomienia są
gromadzone na liście, a najnowsze powiadomienie jest
umieszczane na górze.
Po odebraniu powiadomienia w prawym górnym rogu ekranu
wyświetlana jest przez chwilę ikona . Kiedy ikona jest
widoczna, możesz ją kliknąć, aby otworzyć okno powiadomień.
Aby otworzyć powiadomienia w późniejszym momencie…
1 - Naciśnij przycisk
2 - Kliknij ikonę Powiadomienia na górze menu po prawej
stronie.
3 - Kliknij powiadomienie, aby je odczytać.
Po wybraniu powiadomienia naciśnij przycisk (w prawo), aby
otworzyć aplikację.
Naciśnij przycisk (w lewo), aby usunąć wybrane
powiadomienie.
Naciśnij przycisk
INFO
HOME
, aby otworzyć menu główne.
, aby wyświetlić całe powiadomienie.
7.2
Przegląd
1 -
Teraz w TV
2 -
Aplikacje
3 -
Wideo na żądanie
4 -
TV on Demand
5 -
Kanały
6 -
Źródła
7 -
Powiadomienia
8 -
Szukaj
7.4
Wyszukiwanie
Jeśli telewizor jest podłączony do Internetu, możesz używać pola
wyszukiwania w menu głównym.
Wprowadź tekst, aby wyszukać utwór, program telewizyjny, film
w serwisie YouTube lub dowolną treść w Internecie. Do
wprowadzenia tekstu można użyć klawiatury ekranowej lub
klawiatury pilota.
Możesz także użyć funkcji głosu, aby powiedzieć, czego szukasz
bez konieczności otwierania pola Szukaj w menu głównym.
Aby wyszukać…
1 - Naciśnij przycisk
2 - Kliknij przycisk , aby otworzyć pole wyszukiwania.
• Automatycznie pojawi się klawiatura ekranowa. Możesz
wprowadzić tekst przy użyciu przycisków nawigacyjnych. Aby
ukryć klawiaturę ekranową, naciśnij przycisk
• Jeśli użyjesz klawiatury pilota, klawiatura ekranowa zniknie.
Wyniki wyszukiwania pojawią się po kilku sekundach. Przechodź
w górę lub w dół, aby wyświetlić różne typy znalezionej
zawartości.
HOME
, aby otworzyć menu główne.
BACK
.
31
Page 32

8
8.3
Zainstalowane w
telewizorze
8.1
Informacje o funkcji Teraz w TV
Po wybraniu karty
przedstawia propozycje dziewięciu najpopularniejszych
programów do obejrzenia w danym momencie.
Telewizor poleca programy, które są aktualnie emitowane lub
rozpoczną się w ciągu 15 minut. Rekomendowane programy są
wybierane spośród zainstalowanych kanałów. Wybór jest
dokonywany spośród kanałów dostępnych w danym kraju.
Możesz także skonfigurować funkcję
przedstawiała spersonalizowane rekomendacje na podstawie
regularnie oglądanych programów.
Aby otrzymywać te spersonalizowane rekomendacje, musisz
wyrazić
korzystania
zaakceptowane, zaznacz pole wyboru zgody na osobiste
rekomendacje. Przed wyrażeniem zgody możesz zapoznać się ze
szczegółowymi informacjami.
zgodę na osobiste rekomendacje
Teraz w TV
. W przypadku, gdy Zasady korzystania zostały już
w menu głównym telewizor
w
Zasadach
tak, aby
Teraz w TV
Korzystanie z funkcji Teraz w TV
Po otwarciu karty
kilku sekund na odświeżenie informacji na stronie przez
telewizor.
Aby otworzyć kartę Teraz w TV…
1 - Naciśnij przycisk
2 - Kliknij ikonę na górnym pasku, aby otworzyć kartę
.
w TV
Na karcie Teraz w TV można…
• kliknąć ikonę programu, aby wyświetlić trwający program;
• kliknąć ikonę zaplanowanego programu, aby wyświetlić kanał z
wyprzedzeniem;
• kliknąć reklamę, aby wyświetlić stronę internetową reklamy.
Aby opuścić funkcję Teraz w TV bez przełączania telewizora na
inny kanał, naciśnij przycisk
Możesz używać kolorowych przycisków do
rozpoczynania/zatrzymywania nagrywania lub usuwania nagrań.
Możliwe jest także ustawienie lub usunięcie przypomnienia o
rozpoczęciu programu.
Teraz w TV
HOME
może być konieczne odczekanie
, aby otworzyć menu główne.
BACK
.
Teraz
Aby zaakceptować Zasady korzystania i wyrazić zgodę na
osobiste rekomendacje, naciśnij kolorowy przycisk
kluczowe
Telewizor nie zachowuje wcześniejszych rekomendacji.
Informacje w ramach funkcji Teraz w TV są dostępne tylko w
wybranych krajach.
8.2
i wyszukaj temat
Zasady korzystania, aplikacje
Słowa
.
Co jest potrzebne
Aby informacje funkcji Teraz w TV były dostępne…
• W telewizorze muszą być zainstalowane kanały.
• Informacje funkcji Teraz w TV muszą być dostępne w danym
kraju.
• Zegar telewizora musi być ustawiony na opcję Automat. lub
Zależne od dostępności w danym kraju.
• Należy zaakceptować Zasady korzystania (być może już je
zaakceptowano podczas konfigurowania połączenia z
Internetem).
• Dane przewodnika telewizyjnego są pobierane z Internetu, ale
mogą także pochodzić od nadawcy, jeśli nie określono ustawień
nadzoru rodzicielskiego i nie zablokowano kanałów.
Zalecamy podłączenie telewizora do Internetu.
Ikona jest wyświetlana na górnym pasku menu głównego
tylko w przypadku, gdy informacje funkcji Teraz w TV są
dostępne.
32
Page 33

9
9.3
Aplikacje
9.1
Informacje o aplikacjach
Za pomocą karty
wyświetlać strony aplikacji.
Na stronach aplikacji przedstawiana jest kolekcja aplikacji
zainstalowanych w telewizorze. Podobnie jak aplikacje na
smartfonie lub tablecie, aplikacje w telewizorze oferują określone
funkcje zapewniające rozszerzone możliwości korzystania z
telewizora. Dostępne są między innymi aplikacje do obsługi
serwisów YouTube i Twitter, gry telewizyjne i prognozy pogody.
Możesz też uruchomić przeglądarkę internetową, taką jak
Google Chrome, aby korzystać z Internetu.
Aplikacje mogą pochodzić z
sklepu
Google Play™
korzystania z telewizora, zainstalowano już w nim kilka
przydatnych aplikacji. Niektóre aplikacje oferują widżety, które są
wyświetlane na stronach aplikacji.
Aby można było zainstalować aplikacje z Galerii aplikacji firmy
Philips lub sklepu Google Play, telewizor musi być podłączony do
Internetu.
Aplikacje
. Aby umożliwić szybkie rozpoczęcie
w menu głównym można
Galerii aplikacji firmy Philips
lub
Uruchamianie aplikacji
Aplikację można uruchomić za pośrednictwem stron aplikacji.
Aby uruchomić aplikację…
1 - Naciśnij przycisk
2 - Kliknij ikonę na górnym pasku, aby otworzyć
kartę
Aplikacje
3 - Kliknij ikonę po prawej stronie, aby otworzyć pełną stronę
Aplikacje. Przejdź w dół, aby wyświetlić kolejne strony.
4 - Kliknij ikonę aplikacji, aby ją uruchomić.
Aby zatrzymać aplikację…
Naciśnij przycisk
przycisk
9.4
EXIT
HOME
.
HOME
, aby oglądać telewizję.
, aby otworzyć menu główne.
i wybierz inną czynność lub naciśnij
Chrome™
Otwieranie przeglądarki
Przy użyciu przeglądarki internetowej Chrome™ można
otwierać strony internetowe na telewizorze.
Aby przeglądać Internet…
9.2
Instalacja aplikacji
Aplikację można zainstalować z Galerii aplikacji firmy Philips lub
sklepu Google Play.
Aby zainstalować aplikację…
1 - Naciśnij przycisk
2 - Kliknij ikonę na górnym pasku, aby otworzyć
kartę
Aplikacje
3 - Kliknij ikonę
4 - Wybierz żądaną aplikację i kliknij przycisk instalacji obok niej.
Telewizor zainstaluje aplikację.
Po zainstalowaniu ikona nowej aplikacji pojawi się na stronach
aplikacji. Aplikacje zainstalowane z Galerii aplikacji otwierają się
automatycznie po zakończeniu instalacji.
Jeśli występują problemy z instalowaniem aplikacji, sprawdź
najpierw ustawienia sklepu Google Play.
HOME
.
Galera aplikacji
, aby otworzyć menu główne.
lub
Google Play
.
1 - Naciśnij przycisk
2 - Kliknij ikonę na górnym pasku, aby otworzyć
kartę
Aplikacje
3 - Wyszukaj ikonę aplikacji
W telewizorze możesz wyświetlić każdą stronę internetową, ale
niektóre z nich mogą nie być dostosowane do wyświetlania na
ekranie telewizora.
• Niektóre wtyczki (np. umożliwiające wyświetlanie stron lub
filmów) nie są dostępne w telewizorze.
• Strony internetowe są wyświetlane pojedynczo i w trybie
pełnoekranowym.
Aby przerwać przeglądanie Internetu…
Naciśnij przycisk
przycisk
EXIT
HOME
.
HOME
, aby oglądać telewizję.
, aby otworzyć menu główne.
Chrome
i wybierz inną czynność lub naciśnij
i kliknij ją.
Wskazówki dotyczące przeglądarki
Możesz używać wskaźnika do przesuwania lub przewijania stron.
Aby przesuwać…
1 - Ustaw wskaźnik przy lewej lub prawej krawędzi strony.
2 - Kliknij i przytrzymaj przycisk OK, a następnie przesuń pilota w
prawo lub w lewo, aby wyświetlić następną lub poprzednią
stronę.
Aby przewijać…
33
Page 34

1 - Ustaw wskaźnik na środku strony.
2 - Kliknij i przytrzymaj przycisk OK, a następnie przesuń pilota w
górę lub w dół.
Podczas przewijania karty i pasek adresu na górze strony mogą
zniknąć.
Aby ponownie wyświetlić karty i pasek adresu…
1 - Ustaw wskaźnik przy górnej krawędzi strony.
2 - Kliknij i przytrzymaj przycisk OK, a następnie przesuń pilota w
dół.
Funkcjonalność przeglądarki Google Chrome może się w
przyszłości zmienić.
kolorowy przycisk
Na liście widżetów kliknij ten, który chcesz dodać do stron
aplikacji. Wskaźnik (np. 2×3 lub 1×2) przedstawia ilość miejsca
zajmowanego na stronach aplikacji.
W widżetach nie jest obsługiwane odtwarzanie materiałów audio
i wideo.
Widżety
.
Ramka do zdjęć
Na stronach aplikacji można znaleźć mały widżet o nazwie
Ramka do zdjęć
wyświetlania w widżecie Ramka do zdjęć.
. Możesz ustawić własne zdjęcie w celu
9.5
Blokada aplikacji
Telewizor można skonfigurować tak, aby były blokowane
aplikacje nieodpowiednie dla dzieci.
Możliwe jest zablokowanie tylko aplikacji z Galerii aplikacji. W
celu odblokowania aplikacji wymagane jest wprowadzenie kodu
PIN blokady rodzicielskiej telewizora.
Aby zablokować aplikacje nieodpowiednie dla dzieci…
1 - Naciśnij przycisk
2 - Kliknij ikonę na górnym pasku, aby otworzyć
kartę
Aplikacje
3 - Naciśnij przycisk
korzystania
możesz to zrobić teraz.
4 - Na kolejnej stronie kliknij pole wyboru
blokowanie aplikacji dla dorosłych
5 - Naciśnij przycisk
aby zamknąć menu.
9.6
. Jeśli zasady nie zostały jeszcze zaakceptowane,
HOME
.
, aby otworzyć menu główne.
OPTIONS
BACK
i kliknij opcję
Zezwalaj na
.
(w razie potrzeby wielokrotnie),
Zasady
Widżety
Aby ustawić zdjęcie do wyświetlania w widżecie Ramka do
zdjęć…
1 - Otwórz zdjęcie na ekranie telewizora.
2 - Naciśnij przycisk
ramkę do zdjęć
dopasowania do małego widżetu.
Aby uzyskać więcej informacji na temat oglądania zdjęć na
ekranie telewizora, naciśnij kolorowy przycisk
kluczowe
9.7
i wyszukaj temat
OPTIONS
. Zdjęcie zostanie przeskalowane w celu
i kliknij opcję
Słowa
Zdjęcia, filmy i muzyka
Ustaw jako
.
Usuwanie aplikacji i widżetów
Możesz usuwać aplikacje i widżety ze stron aplikacji.
Usunięcie aplikacji powoduje jej odinstalowanie. Możesz usuwać
tylko te aplikacje i widżety, które zostały zainstalowane przez
Ciebie. Usunięte aplikacje i widżety można ponownie
zainstalować.
Aby usunąć aplikację lub widżet…
1 - Ustaw wskaźnik nad aplikacją i unieś kciuk.
2 - Jeśli pojawi się kolorowy przycisk
aby usunąć aplikację ze stron aplikacji.
, naciśnij przycisk ,
Usuń
Informacje o widżetach
Widżet to niewielkie okno na stronach aplikacji. Widżety
wyświetlają informacje różnego typu, takie jak wiadomości,
prognoza pogody czy rekomendacje. Uruchamianie widżetu nie
jest konieczne. Po dodaniu do stron aplikacji widżet jest zawsze
włączony.
Istnieją dwa rodzaje widżetów. Niektóre widżety pochodzą z
aplikacji, która ma ikonę aplikacji i widżet. Inne nie mają ikony
aplikacji, a jedynie widżet. Po zainstalowaniu aplikacji z własną
ikoną i widżetem należy dodać ręcznie widżet do stron aplikacji.
Widżety bez oddzielnej ikony aplikacji są dodawane do stron
aplikacji automatycznie.
Aby dodać widżet do stron aplikacji…
Po zainstalowaniu aplikacji przejdź do stron aplikacji i naciśnij
9.8
Wyczyść pamięć Internetu
Możesz skasować dane internetowe z telewizora.
Istnieje możliwość usunięcia rejestracji w firmie Philips, ustawień
nadzoru rodzicielskiego, danych logowania do sklepów z filmami,
zakładek internetowych, plików cookie i historii.
Aby wyczyścić pamięć Internetu…
1 - Naciśnij przycisk , a następnie naciśnij przycisk (w
lewo)
Konfiguracja
2 - Kliknij opcję
Internetu.
3 - Naciśnij przycisk
34
.
, a następnie kliknij Wyczyść pamięć
Sieć
(w razie potrzeby wielokrotnie),
BACK
Page 35

aby zamknąć menu.
9.9
Ustawienia systemu Android
Można tu wybrać określone ustawienia dotyczące korzystania z
aplikacji.
kartę
Aplikacje
3 - Naciśnij przycisk
korzystania
4 - Na kolejnej stronie kliknij pole wyboru obok żądanych funkcji.
5 - Naciśnij przycisk
aby zamknąć menu.
.
OPTIONS
. Przewiń w dół, aby ponownie zaakceptować zasady.
BACK
i kliknij opcję
(w razie potrzeby wielokrotnie),
Zasady
Zarządzanie aplikacjami
Wyświetlanie listy zainstalowanych aplikacji, sprawdzanie ilości
wolnego miejsca do pobrania kolejnych aplikacji lub
odinstalowywanie aplikacji.
Konta
Wyświetlanie dostępnych kont lub dodawanie konta dla
zainstalowanej aplikacji.
Dostępność
Konfiguracja dla osób niedosłyszących lub niedowidzących.
Klawiatura — sposoby wprowadzania
Wybór sposobu wprowadzania za pomocą klawiatury.
Ustawienia prywatności
Zapoznawanie się z ustawieniami prywatności dotyczącymi
systemu Android.
Android — informacje prawne
Wyświetlanie informacji prawnych firmy Google.
Aby skonfigurować ustawienia systemu Android…
1 - Naciśnij przycisk , a następnie naciśnij przycisk (w
lewo)
Konfiguracja
2 - Kliknij opcję
systemu Android
3 - Kliknij żądane ustawienie.
4 - Naciśnij przycisk
aby zamknąć menu.
9.10
.
Ustawienia ogólne
.
(w razie potrzeby wielokrotnie),
BACK
, a następnie
Ustawienia
Zasady korzystania — aplikacje
Po podłączeniu telewizora do Internetu wyświetlana jest prośba
o zaakceptowanie Zasad korzystania.
Aby korzystać z aplikacji z Galerii aplikacji firmy Philips i sklepu
Google Play, należy zaakceptować Zasady korzystania. Możesz
otworzyć Zasady korzystania i przeczytać je ponownie lub
wyrazić zgodę na określone funkcje, takie jak zgoda na osobiste
rekomendacje czy blokowanie aplikacji dla dorosłych.
Aby przeczytać i zaakceptować Zasady korzystania…
1 - Naciśnij przycisk
2 - Kliknij ikonę na górnym pasku, aby otworzyć
HOME
, aby otworzyć menu główne.
35
Page 36

10
10.3
Wideo na żądanie
10.1
Informacje o funkcji Wideo na
żądanie
Dzięki funkcji
wypożyczać filmy z internetowej wypożyczalni. Możesz płacić za
nie w bezpieczny sposób, korzystając z karty kredytowej.
Ponadto możesz zezwolić funkcji Wideo na żądanie na
przedstawianie spersonalizowanych rekomendacji filmów na
podstawie kraju zamieszkania, konfiguracji/instalacji telewizora i
regularnie oglądanych programów.
Aby otrzymywać te spersonalizowane rekomendacje, musisz
wyrazić
korzystania
zaakceptowane, zaznacz pole wyboru zgody na osobiste
rekomendacje. Przed wyrażeniem zgody możesz zapoznać się ze
szczegółowymi informacjami.
Funkcja Wideo na żądanie jest dostępna tylko w wybranych
krajach. Ikona jest wyświetlana na górnym pasku menu
głównego tylko w przypadku, gdy funkcja Wideo na żądanie jest
dostępna.
Wideo na żądanie
zgodę na osobiste rekomendacje
. W przypadku, gdy Zasady korzystania zostały już
w menu głównym możesz
w
Zasadach
Transmisja strumieniowa
Telewizor umożliwia oglądanie wypożyczonych filmów
przesyłanych w formacie strumienia danych wideo. Film można
oglądać natychmiast. W celu buforowania obrazu może być
wymagany dysk twardy USB. Jeśli podłączony jest dysk twardy
USB, można także pobierać wypożyczone filmy ze sklepów z
filmami, które oferują wyłącznie opcję pobierania filmów. Aby
sprawdzić warunki, należy skontaktować się ze sklepem z
filmami.
Ruch w Internecie
Przesyłanie lub pobieranie wielu filmów wideo może
spowodować przekroczenie dopuszczalnego miesięcznego limitu
pobieranych danych.
Aby zaakceptować Zasady korzystania i wyrazić zgodę na
osobiste rekomendacje, naciśnij kolorowy przycisk
kluczowe
10.2
i wyszukaj temat
Zasady korzystania, aplikacje
Słowa
.
Wypożyczanie filmów
Na pierwszej stronie funkcji Wideo na żądanie możesz wybrać
kategorię tuż powyżej listy filmów. Ponadto możesz wybrać
określony sklep z filmami, jeśli dostępny jest więcej niż jeden taki
sklep, a także wybrać określony gatunek z menu.
Aby wybrać sklep z filmami lub gatunek…
1 - Kliknij opcję
2 - Kliknij żądany sklep lub gatunek.
3 - Jeśli nie chcesz niczego zmieniać, naciśnij przycisk
Aby wypożyczyć film…
1 - Ustaw wskaźnik nad filmem, aby przeczytać jego tytuł.
2 - Kliknij ikonę, aby przejść do sklepu z filmami i przeczytać opis
filmu.
3 - Potwierdź zamówienie.
4 - Dokonaj płatności internetowej.
5 - Rozpocznij oglądanie. Można używać przycisków
(odtwarzanie) i (wstrzymanie).
Wszystkie sklepy
lub
Gatunek
.
BACK
.
Większość sklepów z filmami wymaga utworzenia konta.
36
Page 37

11
TV on Demand
11.1
Informacje o funkcji TV on
Demand
Korzystając z karty
można obejrzeć przeoczone wcześniej programy lub oglądać
programy w dogodnym dla siebie czasie.
Ponadto można zezwolić funkcji TV on Demand na
przedstawianie spersonalizowanych rekomendacji programów na
podstawie konfiguracji/instalacji telewizora i regularnie
oglądanych programów.
Aby otrzymywać te spersonalizowane rekomendacje, musisz
wyrazić
korzystania
zaakceptowane, zaznacz pole wyboru zgody na osobiste
rekomendacje. Przed wyrażeniem zgody możesz zapoznać się ze
szczegółowymi informacjami.
Funkcja TV on Demand jest dostępna w wybranych krajach.
Ikona jest wyświetlana na górnym pasku menu głównego
tylko w przypadku, gdy funkcja TV on Demand jest dostępna.
Aby zaakceptować Zasady korzystania i wyrazić zgodę na
osobiste rekomendacje, naciśnij kolorowy przycisk
kluczowe
11.2
zgodę na osobiste rekomendacje
i wyszukaj temat
TV on Demand
. W przypadku, gdy Zasady korzystania zostały już
Zasady korzystania, aplikacje
w menu głównym,
w
Zasadach
Słowa
.
Żądanie wyświetlenia programu
Na pierwszej stronie funkcji TV on Demand możesz wybrać
kategorię tuż powyżej listy programów. Ponadto możesz wybrać
określonego nadawcę, jeśli dostępny jest więcej niż jeden
nadawca, a także wybrać listę ulubionych programów lub
określony dzień.
Aby wybrać nadawcę…
1 - Kliknij opcję Nadawca.
2 - Kliknij wybranego nadawcę.
3 - Jeśli nie chcesz niczego zmieniać, naciśnij przycisk
Aby zażądać wyświetlenia programu…
1 - Ustaw wskaźnik nad programem, aby przeczytać jego tytuł.
2 - Kliknij ikonę, aby przejść do usługi TV on Demand nadawcy i
przeczytać opis programu.
3 - Potwierdź żądanie.
4 - W razie potrzeby dokonaj płatności internetowej.
5 - Rozpocznij oglądanie. Można używać przycisków
(odtwarzanie) i (wstrzymanie).
BACK
.
37
Page 38

12
ulubionych kanałów. Możesz filtrować stacje radiowe lub kanały
telewizyjne, a także kanały cyfrowe lub analogowe.
Kanały
12.1
Oglądanie kanałów
Przełączanie kanałów
Aby oglądać kanały telewizyjne, naciśnij przycisk . Telewizor
dostroi ostatni oglądany kanał telewizyjny.
Przełączanie kanałów
Aby przełączać kanały, naciśnij przycisk + lub -.
Jeśli znasz numer kanału, wpisz go za pomocą przycisków
numerycznych. Po wprowadzeniu numeru naciśnij przycisk OK,
aby zmienić kanał.
Grupa kanałów
Wielokrotne naciskanie jednego z przycisków umożliwia
szybkie przełączanie kanałów z grupy aktualnie wybranej na liście
kanałów.
Aktualne i następne programy
Podczas oglądania kanału telewizyjnego można szybko przewinąć
listę innych kanałów i sprawdzić, co jest/będzie emitowane.
Naciśnij przycisk (w górę) lub (w dół), aby otworzyć
przewijaną listę kanałów. Kiedy są dostępne dane z Internetu,
telewizor wyświetla nazwę i szczegółowe informacje o bieżącym
programie, a następnie nazwę i informacje o kolejnym
programie.
Poprzedni kanał
Aby powrócić do poprzedniego kanału, naciśnij przycisk
.
BACK
Możesz także przełączać kanały z poziomu
listy kanałów
.
Po użyciu funkcji Automatyczna aktualizacja kanałów lista
kanałów jest uaktualniana automatycznie. Nowe kanały są
oznaczone ikoną.
Ikony kanałów
Ulubiony kanał
Zablokowany kanał
Nowy kanał
Kodowany kanał
Stacje radiowe
Jeśli na danym obszarze są dostępne cyfrowe stacje radiowe,
zostaną one zainstalowane podczas procesu instalacji. Kanały
radiowe przełącza się w taki sam sposób jak kanały telewizyjne.
W ramach instalacji kanałów kablowych (DVB-C) stacje radiowe
są zwykle programowane na kanałach od numeru 1001 wzwyż.
* Jeśli telewizor ma wbudowany tuner satelitarny. Sprawdź, czy
opcja
Instalacja satelity
Otwieranie listy kanałów
Aby otworzyć
wyświetlenia listy na pełnym ekranie.
Możesz także otworzyć listę kanałów z poziomu menu
głównego.
Naciśnij przycisk i kliknij kartę
Kanały są przedstawiane przy użyciu ich nazwy i logo.
Aby wyświetlić bieżące programy, naciśnij przycisk
Aby wrócić do nazw kanałów, ponownie naciśnij przycisk
.
INFO
Aby przełączyć telewizor na kanał z listy kanałów, po prostu
kliknij kanał wskaźnikiem lub użyj przycisków strzałek w celu
wybrania kanału i naciśnij przycisk OK.
jest dostępna w menu konfiguracji.
listę kanałów
, naciśnij przycisk
na górze ekranu.
Kanały
LIST
w celu
INFO
.
Lista kanałów
Informacje o liście kanałów
Na liście kanałów można znaleźć wszystkie kanały (naziemne,
kablowe i satelitarne) oraz stacje radiowe zainstalowane w
telewizorze. Jeśli telewizor jest podłączony do Internetu i
dostępne są informacje, kanały są wyświetlane wraz z nazwą i
logo lub z nazwą i tytułem bieżącego programu.
Możesz oznaczać kanały jako ulubione oraz blokować kanały
nieodpowiednie dla dzieci. Trzy kanały, które oglądasz
najczęściej, są oznaczone cienką obwódką wokół nazwy i logo.
Na liście kanałów możesz wybrać grupę kanałów
zainstalowanych dla każdego wbudowanego tunera
(naziemnego, kablowego lub satelitarnego*). Możliwe jest dalsze
filtrowanie tej grupy w celu wyświetlenia wszystkich lub tylko
Grupy kanałów
Na liście kanałów można wybrać określoną grupę kanałów.
Wybierz kanały z tunera naziemnego, kablowego lub
satelitarnego. Możesz także wybrać tylko ulubione kanały z
tunera naziemnego/kablowego lub satelitarnego. Ponadto
możesz wybrać tylko kanały cyfrowe lub tylko stacje radiowe z
określonego tunera. Grupa kanałów wybrana na liście kanałów
decyduje o tym, które kanały można przełączać podczas
naciskania przycisków
Po wybraniu kanału z aktualnie wybranej grupy telewizor
przełączy się z powrotem na grupę kanałów wybranego tunera.
໊
1 - Podczas oglądania kanału telewizyjnego naciśnij przycisk
38
, aby otworzyć listę kanałów na pełnym ekranie.
LIST
+ i -.
Page 39

2 - Kliknij jedną z kart grup powyżej listy kanałów. Na liście
zostaną wyświetlone tylko kanały z wybranej grupy. Niektóre
grupy mogą być puste.
Przenoszenie kanałów
Możliwe jest przeniesienie (zmiana pozycji) kanału na liście
ulubionych.
Ulubione kanały
Możesz utworzyć grupę ulubionych kanałów.
W przypadku każdego tunera (naziemnego, kablowego i
satelitarnego*) możesz oznaczyć kanały jako ulubione. Po
wybraniu karty
Ulubione programy
na liście kanałów podczas
przełączania kanałów wyświetlane są tylko ulubione
kanały. Wszystkie inne kanały zostają ukryte.
Tworzenie grupy ulubionych kanałów…
1 - Podczas oglądania kanału telewizyjnego naciśnij przycisk
2 - Kliknij tuner
3 - Kliknij kartę
, aby otworzyć listę kanałów.
LIST
naziemny, kablowy
, aby wyświetlić wszystkie zainstalowane
Kanały
lub
satelitarny
*.
kanały dla wybranego tunera.
4 - Naciśnij kolorowy przycisk
Edytuj ulubione
, aby
rozpocząć wybieranie ulubionych kanałów.
5 - Używając wskaźnika, kliknij każdy kanał, który chcesz ustawić
jako ulubiony. Aby anulować zaznaczenie kanału, kliknij go
ponownie. Jeśli używasz do nawigacji przycisków strzałek,
wybierz kanał i naciśnij przycisk OK.
6 - Aby zakończyć zaznaczanie ulubionych kanałów, naciśnij
przycisk
Zamknij
Aby zaznaczyć cały zakres kanałów, naciśnij przycisk
ulubione
, a potem przycisk
.
Edytuj
Wyb. zakres
. Kliknij kanał, a
następnie kliknij ostatni kanał w ciągu kanałów, który chcesz
zaznaczyć jako ulubiony.
Aby wybrać wszystkie kanały, naciśnij przycisk
Wybierz wsz.
Aby przenieść kanał…
1 - Podczas oglądania kanału telewizyjnego naciśnij przycisk
, aby otworzyć listę kanałów.
LIST
2 - Kliknij pozycję Ulubione kanały.
3 - Naciśnij kolorowy przycisk
Przenieś
.
4 - Ustaw wskaźnik nad kanałem, który chcesz przenieść, a
następnie kliknij i przeciągnij go w nowe miejsce. Jeśli chcesz
przenieść kanał na następną lub poprzednią stronę z kanałami,
przeciągnij kanał do górnej lub dolnej krawędzi strony. Pojawi się
poprzednia lub następna strona. Strzałka wskazuje nową pozycję.
5 - Zwolnij przycisk OK, aby upuścić kanał w nowej pozycji.
6 - Możesz wybrać inny kanał do przeniesienia.
7 - Aby zakończyć przenoszenie kanałów, naciśnij
przycisk
Zamknij
8 - Naciśnij przycisk
.
(w razie potrzeby wielokrotnie),
BACK
aby wrócić do oglądania telewizji.
Jeśli chcesz przenieść tylko jeden kanał, możesz kliknąć i
przytrzymać wskaźnik nad kanałem przez kilka sekund. Kiedy
kanał uniesie się nad listę kanałów, możesz go przenieść i upuścić
w nowe położenie.
Przy użyciu przycisków strzałek
Jeśli korzystasz z przycisków strzałek do nawigacji, wybierz kanał
do przeniesienia i użyj przycisków strzałek, aby przenieść go do
nowej pozycji. Możesz także wprowadzić nową pozycję przy
użyciu przycisków numerycznych pilota. Naciśnij przycisk OK,
aby potwierdzić nową pozycję kanału.
Kanały na liście
Ulubione programy
otrzymują nowe numery.
* Jeśli telewizor ma wbudowany tuner satelitarny. Sprawdź, czy
opcja
Instalacja satelity
jest dostępna w menu konfiguracji.
Zmiana nazwy kanału
Możesz zmienić nazwę kanału.
Aby zmienić nazwę kanału…
1 - Podczas oglądania kanału telewizyjnego naciśnij przycisk
, aby otworzyć listę kanałów.
LIST
2 - Ustaw wskaźnik nad kanałem i unieś kciuk.
3 - Naciśnij przycisk
OPTIONS
.
4 - Umieść kciuk z powrotem na przycisku OK i kliknij opcję
Zmień nazwę
.
5 - Wprowadź nową nazwę za pomocą klawiatury pilota
zdalnego sterowania.
6 - Naciśnij przycisk OK, aby zamknąć pole tekstowe.
7 - Naciśnij przycisk
(w razie potrzeby wielokrotnie),
BACK
aby wrócić do oglądania telewizji.
Podczas zmiany nazwy kanału można używać tylko znaków
romańskich.
Blokowanie kanału
Można zablokować kanał.
Aby uniemożliwić dzieciom oglądanie określonego kanału,
można go zablokować. W celu obejrzenia zablokowanego kanału
trzeba będzie podać kod blokady rodzicielskiej. Nie można
zablokować kanałów odbieranych z podłączonych urządzeń.
Aby zablokować kanał…
1 - Podczas oglądania kanału telewizyjnego naciśnij przycisk
, aby otworzyć listę kanałów.
LIST
2 - W dowolnej grupie ustaw wskaźnik nad kanałem, który
chcesz zablokować, a następnie unieś kciuk.
3 - Naciśnij przycisk
OPTIONS
i kliknij opcję
Zablokuj kanał
Zablokowany kanał jest oznaczony symbolem kłódki .
Aby odblokować kanał, zaznacz zablokowany kanał, a następnie
wybierz opcję
Odblokuj kanał
. Konieczne będzie wprowadzenie
kodu blokady rodzicielskiej.
.
39
Page 40

Klasyfikacja wiekowa
Wyszukiwanie nazwy kanału
Aby uniemożliwić dzieciom oglądanie programów
nieprzeznaczonych dla widzów w ich wieku, można ustawić
klasyfikację wiekową.
Kanały cyfrowe mogą mieć klasyfikację wiekową. Kiedy
klasyfikacja wiekowa programu jest równa lub wyższa niż wiek
ustawiony dla dziecka, program zostanie zablokowany. W celu
obejrzenia zablokowanego programu trzeba będzie podać kod
blokady rodzicielskiej.
Aby ustawić klasyfikację wiekową…
1 - Naciśnij przycisk , a następnie naciśnij przycisk (w
lewo)
Konfiguracja
2 - Kliknij kolejno opcje
>
funkcje
3 - Wprowadź 4-cyfrowy kod blokady rodzicielskiej. Jeśli kod nie
został wcześniej ustawiony, kliknij opcję
Zab. rodzicielskie
rodzicielskiej i potwierdź go. Można teraz ustawić klasyfikację
wiekową.
4 - Wróć do pozycji
przycisk OK.
5 - Naciśnij przycisk
aby zamknąć menu.
Aby wyłączyć klasyfikację wiekową, wybierz opcję
niektórych krajach ustawienie klasyfikacji wiekowej jest
wymagane.
W przypadku niektórych nadawców/operatorów telewizor
może blokować wyłącznie programy z klasyfikacją o wyższej
wartości. Zabezpieczenie rodzicielskie jest włączane dla
wszystkich kanałów.
Zab. rodzicielskie
.
Ustawienia ogólne
.
. Wprowadź 4-cyfrowy kod blokady
Zab. rodzicielskie
(w razie potrzeby wielokrotnie),
BACK
>
Blokowane
Ustaw kod
, kliknij wiek i naciśnij
w pozycji
Brak
. W
Możliwe jest wyszukiwanie nazwy kanału na liście kanałów.
Możesz wyszukać kanał w wybranej grupie kanałów. Wprowadź
całą nazwę kanału lub jej część. W polu wyszukiwania nie są
uwzględniane wielkie litery i znaki diakrytyczne.
Aby wyszukać kanał…
1 - Podczas oglądania kanału telewizyjnego naciśnij przycisk
2 - W dowolnej grupie naciśnij przycisk
opcję
3 - Użyj klawiatury pilota, aby wprowadzić tekst, a następnie
kliknij opcję
4 - Telewizor wyświetli znalezione kanały.
5 - Aby wyszukać ponownie, naciśnij kolorowy
przycisk
, aby otworzyć listę kanałów.
LIST
Znajdź kanał
.
.
Szukaj
Ponownie
.
OPTIONS
i kliknij
Opcje dotyczące kanału
Otwieranie opcji
Podczas oglądania kanału możesz skonfigurować dotyczące go
opcje.
Dostępne opcje są zależne od typu kanału (analogowy lub
cyfrowy) oraz od wybranych ustawień telewizora.
Otwieranie menu opcji
Podczas oglądania kanału naciśnij przycisk
Wybór filmu
OPTIONS
.
Nowe kanały
Nowe kanały są zapisywane na liście kanałów i oznaczane
ikoną (gwiazdka).
Nowe grupy pojawiają się w grupie automatycznie po
wykonaniu automatycznej aktualizacji kontaktów. Możesz
natychmiast zablokować kanał, zmienić jego nazwę lub ustawić
nowy kanał jako ulubiony. Po przełączeniu na nowy kanał zostaje
on usunięty z grupy Nowe kanały.
Aby otworzyć grupę Nowe kanały, naciśnij przycisk
OPTIONS
Aby ustawić ulubiony kanał, naciśnij kolorowy przycisk
ulubione
Aby zablokować kanał, odblokować go lub zmienić jego nazwę,
naciśnij przycisk
Aby zamknąć grupę Nowe kanały, naciśnij przycisk
i kliknij opcję
.
Pokaż nowe kanały
OPTIONS
.
.
Edytuj
Zamknij
Niektóre kanały telewizji cyfrowej oferują przekaz wielu
sygnałów wideo (tzw. przekaz wielowejściowy) w postaci
różnych punktów lub kątów widzenia kamery w ramach jednej
relacji albo różnych programów w ramach jednego kanału.
Telewizor wyświetla komunikat o dostępności tego typu
kanałów.
Fonia I-II
Ta opcja jest dostępna, jeśli sygnał audio zawiera dwa języki
ścieżki dźwiękowej, ale jeden lub oba języki nie mają wskazania
języka.
Moduł CI
.
Jeśli moduł CAM udostępnia treści opłacane w ramach
abonamentu, za pomocą tej opcji można określić ustawienia
operatora.
40
Page 41

Informacje o kanale
Wybierz opcję
techniczne dotyczące kanału (kanał analogowy lub cyfrowy) albo
podłączonego urządzenia.
Mono/stereo
Wybierz opcję
monofoniczny lub stereofoniczny.
Inne opcje
Dostępność
Po włączeniu funkcji Dostępność telewizor może być używany
przez osoby niesłyszące, niedosłyszące, niewidome lub
niedowidzące.
Aby uzyskać więcej informacji, naciśnij kolorowy przycisk
Słowa kluczowe
Napisy dialogowe
Informacje o kanale
Mono/stereo
i wyszukaj temat
, aby wyświetlić informacje
, aby zmienić dźwięk na
Dostępność
.
Format obrazu
Podstawowe
Jeśli obraz nie wypełnia całego ekranu albo widoczne są czarne
pasy u góry i u dołu ekranu lub po bokach, możesz dostosować
obraz tak, aby całkowicie wypełniał ekran.
Aby wybrać jedno z podstawowych ustawień w celu wypełnienia
ekranu…
1 - Naciśnij przycisk (Format obrazu).
2 - Kliknij opcję
3 - Naciśnij przycisk
aby zamknąć menu.
•
Wypełnij ekran
aby wypełnił cały ekran. Minimalne zniekształcenia obrazu, napisy
są widoczne. Ustawienie nieodpowiednie do wyświetlania
obrazu z komputera. W przypadku niektórych nietypowych
formatów obrazu nadal mogą być widoczne czarne pasy.
•
Dopasuj do ekranu
tak, aby maksymalnie wypełniał ekran bez żadnych zniekształceń.
Mogą być widoczne czarne pasy. Ustawienie nieodpowiednie do
wyświetlania obrazu z komputera.
Wypełnij ekran
BACK
— automatyczne powiększanie obrazu tak,
— automatyczne powiększanie obrazu
lub
Dopasuj do ekranu
(w razie potrzeby wielokrotnie),
.
Za pomocą tej opcji można
Wybierz opcję
wyświetlane tylko po wyciszeniu dźwięku za pomocą przycisku
.
Język napisów
W przypadku kanałów cyfrowych można wybrać tymczasowo
odpowiedni język napisów, jeśli żaden preferowany język nie jest
dostępny.
Aby uzyskać więcej informacji, naciśnij przycisk
kluczowe
Języki ścieżki dźwiękowej
W przypadku kanałów cyfrowych można wybrać tymczasowo
odpowiedni język ścieżki dźwiękowej, jeśli żaden preferowany
język nie jest dostępny.
Aby uzyskać więcej informacji, naciśnij przycisk
kluczowe
HbbTV na tym kanale
Można zablokować strony HbbTV w kanale, który oferuje
funkcję HbbTV.
Aby uzyskać więcej informacji, naciśnij przycisk
kluczowe
Aplikacje MHP
Włączanie lub wyłączanie aplikacji MHP.
Aby uzyskać więcej informacji, naciśnij przycisk
kluczowe
Włącz., gdy wyciszony
i wyszukaj temat
i wyszukaj temat
i wyszukaj temat
i wyszukaj temat
włączyć
Napisy
Języki ścieżki dźwiękowej
HbbTV
MHP
lub
wyłączyć
, aby napisy były
.
.
.
napisy.
Słowa
Słowa
.
Słowa
Słowa
Zaawansowana technologia
Jeśli nie uda Ci się zmienić formatu obrazu w żądany sposób
przy użyciu tych dwóch ustawień podstawowych, możesz
skorzystać z ustawień zaawansowanych. Pozwalają one ręcznie
zmienić format obrazu na ekranie.
Możesz powiększać, rozciągać i przesuwać obraz na ekranie, aby
wyświetlić żądane elementy, takie jak brakujące napisy czy
przewijane banery tekstowe. Kiedy ustawisz prawidłowy format
obrazu dla określonego źródła, np. dla podłączonej konsoli do
gier, możesz przywrócić to ustawienie, gdy będziesz następnym
razem używać tej samej konsoli. Telewizor zapamiętuje ostatnie
ustawienie określone dla każdego połączenia.
Aby ręcznie zmienić format obrazu…
1 - Naciśnij przycisk (Format obrazu).
2 - Naciśnij przycisk
wyświetlane ustawienia
3 - Użyj opcji
dostosować obraz. Możesz też kliknąć opcję
ustawienie
opcję
otwarciu ekranu
4 - Telewizor zachowuje ustawienia po naciśnięciu przycisku
Podstawowe
zamknięcia menu.
•
Przesuń
obrazu jest możliwe tylko po jego powiększeniu.
•
Powiększenie
•
Rozciągnij
w poziomie.
•
Ostatnie ustawienie
, aby wybrać wcześniej zachowany format. Kliknij
, aby przywrócić ustawienie, które było aktywne po
Cofnij
— kliknij strzałki, aby przesunąć obraz. Przesuwanie
— kliknij strzałki, aby rozciągnąć obraz w pionie lub
Zaawansowane
Podstawowe
Przesuń, Powiększenie
Format obrazu
lub po naciśnięciu przycisku
— kliknij strzałki, aby powiększyć.
— kliknij, aby przywrócić ostatnie
.
, jeśli jako pierwsze są
.
lub
Rozciągnij
, aby
Ostatnie
BACK
w celu
41
Page 42

ustawienie określone dla danego połączenia (źródła).
•
•
Jest to format pikseli 1:1. Tryb zaawansowany w przypadku
wejścia HD lub komputerowego.
— kliknij, aby przywrócić pierwotny format obrazu.
Cofnij
Format macierzysty
— wyświetla format macierzysty obrazu.
aż nie będzie wybrany żaden element.
Teletekst z podłączonego urządzenia
Niektóre urządzenia, które odbierają kanały telewizyjne, mogą
również udostępniać teletekst.
Aby otworzyć teletekst z podłączonego urządzenia. . .
Telegazeta / teletekst
Strony teletekstu
Aby otworzyć telegazetę / teletekst podczas oglądania kanałów
telewizyjnych, naciśnij przycisk
Aby zamknąć Teletekst, naciśnij ponownie przycisk
Wybór strony teletekstu
Aby wybrać stronę. . .
1 - Wprowadź numer strony za pomocą przycisków
numerycznych.
2 - Użyj przycisków strzałek do poruszania się po ekranie.
3 - Naciśnij kolorowy przycisk, aby wybrać oznaczony kolorem
temat na dole ekranu.
Podstrony teletekstu
Pod numerem strony teletekstu może kryć się kilka podstron.
Numery podstron są wyświetlane na pasku obok numeru
głównej strony.
Aby wybrać podstronę, naciśnij przycisk lub .
Strony tematów teletekstu
Niektórzy nadawcy oferują funkcję tematów teletekstu.
Aby otworzyć strony tematów teletekstu w ramach teletekstu,
naciśnij przycisk
Ulubione strony
Telewizor tworzy listę ostatnich 10 stron teletekstu, jakie
otwarto. Można łatwo je ponownie otworzyć w kolumnie
Ulubione strony teletekstu.
1 - W trybie teletekstu wybierz gwiazdkę w lewym górnym rogu
ekranu, aby wyświetlić kolumnę z ulubionymi stronami.
2 - Naciśnij przycisk (w dół) lub (w górę), aby wybrać
numer strony, a następnie naciśnij przycisk OK, aby otworzyć
stronę.
Zawartość listy można usunąć za pomocą opcji
.
strony
Wyszukiwanie w teletekście
OPTIONS
.
TEXT
i wybierz opcję
.
TEXT
Przegląd T.O.P.
Usuń ulubione
1 - Naciśnij przycisk
naciśnij przycisk OK.
2 - Podczas oglądania kanału telewizyjnego naciśnij przycisk
OPTIONS
wybierz przycisk oraz naciśnij przycisk OK.
3 - Naciśnij przycisk
4 - Aby zamknąć teletekst, naciśnij ponownie przycisk
Teletekst cyfrowy (dot. tylko Wielkiej Brytanii)
Niektórzy nadawcy telewizji cyfrowej oferują na swoich kanałach
cyfrowych dedykowane usługi teletekstu cyfrowego lub telewizji
interaktywnej. Usługi te wykorzystują normalne strony teletekstu,
po których użytkownik porusza się za pomocą przycisków
numerycznych, kolorowych przycisków i przycisków strzałek.
Aby zamknąć teletekst cyfrowy, naciśnij przycisk
Opcje teletekstu
W trybie telegazety / teletekstu naciśnij przycisk
aby wybrać jedną z następujących opcji…
•
Zatrzymywanie strony
Zatrzymywanie automatycznego przeglądania podstron
telegazety.
•
Podwójny obraz / pełny ekran
Wyświetlanie kanału telewizyjnego i teletekstu obok siebie.
•
Przegląd T.O.P.
Otwieranie tematów teletekstu.
•
Powiększanie
Powiększanie strony teletekstu, aby zwiększyć wygodę czytania.
•
Ujawnianie
Pokazywanie ukrytych na stronie informacji.
•
Przeglądanie podstron
Przeglądanie podstron, jeśli są dostępne
•
Język
Włączanie zestawu znaków potrzebnych do poprawnego
wyświetlania teletekstu.
•
Teletekst 2.5
Włączanie funkcji Teletekst 2.5 oferującej lepsze kolory i lepszą
grafikę.
SOURCES
, wybierz opcję
BACK
wybierz urządzenie i
,
i
BACK
Pokaż przyciski urządzenia
, aby ukryć przyciski urządzenia.
.
.
BACK
OPTIONS
.
,
Można wybrać słowo i wyszukać wszystkie jego wystąpienia w
teletekście.
1 - Otwórz stronę teletekstu i naciśnij przycisk OK.
2 - Wybierz słowo lub liczbę za pomocą przycisków strzałek.
3 - Następnie ponownie naciśnij przycisk OK, aby przejść
natychmiast do następnego wystąpienia tego słowa lub liczby.
4 - Naciśnij ponownie przycisk OK, aby przejść do kolejnego
wystąpienia.
5 - Aby zakończyć wyszukiwanie, naciskaj przycisk (w górę),
Konfiguracja teletekstu
Język teletekstu
Niektórzy nadawcy telewizji cyfrowej udostępniają kilka języków
teletekstu.
Aby ustawić podstawowy i dodatkowy język teletekstu. . .
1 - Naciśnij przycisk , a następnie naciśnij przycisk (w
lewo)
Konfiguracja
42
.
Page 43

2 - Kliknij kolejno opcje
kliknij opcję
3 - Kliknij preferowane języki teletekstu.
4 - Naciśnij przycisk
aby zamknąć menu.
Teletekst 2.5
Jeśli jest dostępny, Teletekst 2.5 oferuje lepsze kolory i lepszą
grafikę. Teletekst 2.5 jest standardowym ustawieniem
fabrycznym.
Aby wyłączyć Teletekst 2.5…
1 - Naciśnij przycisk
2 - Podczas wyświetlenia telegazety / teletekstu na ekranie
naciśnij przycisk
3 - Kliknij kolejno opcje
4 - Naciśnij przycisk
aby zamknąć menu.
Główna telegazeta
Ustawienia ogólne
lub
TEXT
OPTIONS
(w razie potrzeby wielokrotnie),
BACK
.
.
Teletekst 2.5
(w razie potrzeby wielokrotnie),
BACK
>
Dodatkowa telegazeta
>
Wyłącz
Języki
.
, a następnie
.
chcesz ustawić tymczasowo.
Napisy z teletekstu
Jeśli dostrojono kanał analogowy, należy ręcznie udostępnić
napisy dla każdego kanału.
1 - Ustaw kanał i naciśnij przycisk
2 - Wprowadź numer strony napisów (zwykle
3 - Naciśnij przycisk
Jeśli podczas oglądania danego kanału analogowego zostanie
wybrana opcja
napisy (o ile będą dostępne).
Aby sprawdzić, czy kanał jest analogowy czy cyfrowy, wybierz
ten kanał i otwórz pozycję
OPTIONS
Włącz
.
ponownie, aby zamknąć teletekst.
TEXT
w menu napisów, zostaną wyświetlone
Informacje o kanale
, aby otworzyć teletekst.
TEXT
888
w menu
).
Napisy i języki
Napisy dialogowe
Włączanie
Aby włączyć napisy, naciśnij przycisk
Dla napisów są dostępne opcje
wyciszony
Aby automatycznie wyświetlić napisy, kiedy program telewizyjny
nie jest nadawany w języku ustawionym w telewizorze, wybierz
opcję
wyświetlanie napisów po wyciszeniu dźwięku.
Ustawienia języka
W przypadku kanałów cyfrowych często dostępnych jest kilka
wersji językowych napisów. Można ustawić preferowany główny
oraz dodatkowy język napisów. Jeśli dostępne są napisy w
jednym z tych języków, wybrane napisy zostaną wyświetlone
przez telewizor.
Jeśli żadne preferowane języki napisów nie są dostępne, można
wybrać inny dostępny język.
Aby ustawić główny i dodatkowy język napisów…
.
Automat.
To ustawienie umożliwia także automatyczne
SUBTITLE
Włącz, Wyłącz
.
oraz
Włącz., gdy
Języki ścieżki dźwiękowej
Ustawienia języka
Cyfrowe kanały telewizyjne mogą nadawać programy z
dodatkowymi językami ścieżki dźwiękowej. Można ustawić
preferowany główny oraz dodatkowy język ścieżki dźwiękowej.
Jeśli dostępny jest dźwięk w jednym z tych języków, zostaną
ustawiony przez telewizor.
Jeśli żadne preferowane języki ścieżki dźwiękowej nie są
dostępne, można wybrać inny dostępny język.
Aby ustawić główny i dodatkowy język ścieżki dźwiękowej…
1 - Naciśnij przycisk , a następnie naciśnij przycisk (w
lewo)
Konfiguracja
2 - Kliknij opcję
opcje
Języki
3 - Kliknij żądany język.
4 - Naciśnij przycisk
aby zamknąć menu.
Aby wybrać język ścieżki dźwiękowej, kiedy żaden preferowany
język nie jest dostępny…
1 - Naciśnij przycisk
2 - Kliknij opcję
który chcesz ustawić tymczasowo.
.
Ustawienia ogólne
>
Główny dźwięk
BACK
OPTIONS
Język dźwięku
, a następnie kliknij kolejno
lub
Dodatkowy dźwięk
(w razie potrzeby wielokrotnie),
.
, a następnie kliknij język dźwięku,
.
1 - Naciśnij przycisk , a następnie naciśnij przycisk (w
lewo)
Konfiguracja
2 - Kliknij opcję
opcje
Języki >Główne napisy
3 - Kliknij żądany język.
4 - Naciśnij przycisk
aby zamknąć menu.
Aby wybrać język napisów, kiedy żaden preferowany język nie
jest dostępny…
1 - Naciśnij przycisk
2 - Kliknij opcję
.
Ustawienia ogólne
lub
Język napisów
(w razie potrzeby wielokrotnie),
BACK
OPTIONS
, a następnie kliknij język, który
, a następnie kliknij kolejno
Dodatkowe napisy
.
.
Oryginalny język
Jeśli kanał cyfrowy nadaje także oryginalny język programu lub
filmu, można skonfigurować telewizor tak, aby automatycznie
wybierał ten język ścieżki dźwiękowej.
Aby telewizor automatycznie przełączał się na oryginalny język
ścieżki dźwiękowej…
1 - Naciśnij przycisk , a następnie naciśnij przycisk (w
lewo)
Konfiguracja
43
.
Page 44

2 - Kliknij opcję
opcje
Języki
3 - Kliknij opcję
oryginalnym języku.
4 - Naciśnij przycisk
aby zamknąć menu.
Język menu
Aby zmienić język menu i komunikatów telewizora…
1 - Naciśnij przycisk , a następnie naciśnij przycisk (w
lewo)
Konfiguracja
2 - Kliknij opcję
opcje
Język
3 - Kliknij żądany język.
4 - Naciśnij przycisk
aby zamknąć menu.
Ustawienia ogólne
> Oryginalny język.
, aby oglądać film z dubbingiem w
Włącz
BACK
.
Ustawienia ogólne
>
Język menu
.
BACK
, a następnie kliknij kolejno
(w razie potrzeby wielokrotnie),
, a następnie kliknij kolejno
(w razie potrzeby wielokrotnie),
4 - Naciśnij przycisk
aby zamknąć menu.
Jeśli chcesz wyłączyć dostęp do stron HbbTV na danym kanale,
możesz zablokować strony HbbTV tylko dla tego kanału.
1 - Ustaw kanał, dla którego chcesz zablokować strony HbbTV.
2 - Naciśnij przycisk
HbbTV na tym kanale
3 - Kliknij opcję
Korzystanie z telewizji interaktywnej
Otwieranie stron telewizji interaktywnej
Większość kanałów, w przypadku których oferowane są usługi
telewizji HbbTV lub iTV, zachęca do naciśnięcia kolorowego
przycisku (czerwony) lub przycisku OK w celu otwarcia ich
programu interaktywnego.
.
Wyłącz
(w razie potrzeby wielokrotnie),
BACK
OPTIONS
.
, a następnie kliknij opcję
Telewizor interaktywny
Informacje o telewizji interaktywnej
W następstwie pojawienia się telewizji interaktywnej część
nadawców telewizji cyfrowej zaczęła łączyć normalne programy
telewizyjne ze stronami informacyjnymi oraz stronami z zakresu
rozrywki. Na niektórych stronach można odpowiadać lub
głosować, robić zakupy przez Internet lub płacić za programy na
żądanie (VOD).
HbbTV, MHEG, . . .
Nadawcy korzystają z różnych systemów telewizji interaktywnej:
HbbTV (telewizja hybrydowa - Hybrid Broadcast Broadband)
lub iTV (telewizja interaktywna - MHEG). Telewizja interaktywna
jest też nazywana cyfrowym teletekstem lub czerwonym
przyciskiem. Jednak każdy z tych systemów jest inny.
Więcej informacji można uzyskać na stronach internetowych
nadawców.
Poruszanie się po stronach telewizji interaktywnej
Aby poruszać się po stronach telewizji interaktywnej, użyj
przycisków strzałek, kolorowych przycisków, przycisków
numerycznych i przycisku
Aby oglądać filmy na stronach telewizji interaktywnej, użyj
przycisków (odtwarzanie), (wstrzymanie odtwarzania) i
(zatrzymanie).
Teletekst cyfrowy (dot. tylko Wielkiej Brytanii)
Aby otworzyć teletekst cyfrowy, naciśnij przycisk
zamknąć, naciśnij przycisk
Zamykanie stron telewizji interaktywnej
Na większości stron iTV jest widoczna informacja o przycisku,
który umożliwia zamknięcie strony.
Aby wymusić zamknięcie strony iTV, zmień kanał telewizyjny na
następny i naciśnij przycisk
12.2
BACK
BACK
BACK
.
.
.
TEXT
. Aby go
Przewodnik telewizyjny
Co jest potrzebne
Telewizja interaktywna jest dostępna wyłącznie na kanałach
telewizji cyfrowej. Aby w pełni wykorzystać możliwości telewizji
interaktywnej, telewizor musi mieć dostęp do szybkiego
(szerokopasmowego) Internetu.
HbbTV
Jeśli kanał telewizyjny oferuje strony HbbTV, w celu ich
wyświetlenia należy najpierw włączyć funkcję HbbTV w
ustawieniach telewizora.
1 - Naciśnij przycisk , a następnie naciśnij przycisk (w
lewo)
Konfiguracja
2 - Kliknij opcję
3 - Kliknij opcję
.
Ustawienia ogólne
.
Włącz
, a następnie
HbbTV
.
Co jest potrzebne
Za pomocą przewodnika telewizyjnego można wyświetlić listę
aktualnie nadawanych i zaplanowanych programów
telewizyjnych. W zależności od źródła informacji (danych)
przewodnika telewizyjnego wyświetlane są kanały analogowe i
cyfrowe lub tylko kanały cyfrowe. Nie wszystkie kanały oferują
dane przewodnika telewizyjnego.
Telewizor może gromadzić informacje przewodnika
telewizyjnego dotyczące kanałów zainstalowanych w telewizorze.
Nie może gromadzić informacji przewodnika telewizyjnego
dotyczących kanałów oglądanych z odbiornika lub dekodera
cyfrowego.
44
Page 45

Dane przewodnika TV
Wybieranie programu
Przewodnik telewizyjny odbiera informacje (dane) od nadawców
lub z Internetu. Informacje przewodnika telewizyjnego mogą nie
być dostępne w przypadku niektórych regionów i kanałów.
Telewizor może gromadzić informacje przewodnika
telewizyjnego dotyczące kanałów zainstalowanych w telewizorze.
Nie może gromadzić informacji przewodnika telewizyjnego
dotyczących kanałów oglądanych z odbiornika lub dekodera
cyfrowego.
Do odbierania informacji w telewizorze fabrycznie jest ustawiona
opcja
Od nadawcy
Jeśli informacje przewodnika telewizyjnego pochodzą z Internetu,
przewodnik telewizyjny, oprócz kanałów cyfrowych, wyświetla
kanały analogowe. W menu przewodnika telewizyjnego aktualnie
oglądany kanał jest wyświetlany w małym oknie.
Przez Internet
Jeśli telewizor jest podłączony do Internetu, można go
skonfigurować tak, aby odbierał informacje przewodnika
telewizyjnego z Internetu.
Aby skonfigurować informacje przewodnika telewizyjnego…
1 - Naciśnij przycisk , a następnie naciśnij przycisk (w
lewo)
Konfiguracja
2 - Kliknij kolejno opcje
telewizyjny
3 - Naciśnij przycisk
aby zamknąć menu.
Brakujące nagrania
Gdy wydaje się, że pewne nagrania zniknęły z listy nagrań, być
może zmieniły się informacje (dane) w przewodniku
telewizyjnym. Nagrania dokonane przy ustawieniu
stają się
na Z Internetu lub odwrotnie. Być może telewizor
automatycznie przełączył się na ustawienie
Aby określone nagrania były dostępne na liście nagrań, włącz
ustawienie, które było wybrane podczas dokonania nagrania.
niewidoczne
.
.
Ustawienia ogólne
, a następnie kliknij opcję
(w razie potrzeby wielokrotnie),
BACK
na liście, jeśli użytkownik zmieni ustawienie
>
Przewodnik
Z Internetu
Z Internetu
.
Od nadawcy
.
INFO
.
, aby wyświetlić harmonogram dla
+
, aby wrócić do
-
i wybrać
Dzień
Ustaw
Usuń
Przełączanie na program
Z poziomu przewodnika telewizyjnego można przełączyć się na
aktualnie nadawany program.
Kliknij nazwę programu, aby go wybrać.
Przejdź w prawo, aby wyświetlić programy zaplanowane na
późniejszą część dnia.
Aby przełączyć się na program (kanał), wybierz program i naciśnij
przycisk OK.
Wyświetlanie szczegółów programu
Aby wyświetlić szczegółowe informacje o wybranym programie,
naciśnij przycisk
Zmiana dnia
Przewodnik telewizyjny może wyświetlać zaplanowane programy
na nadchodzące dni (maksymalnie 8 dni).
Jeśli dane przewodnika telewizyjnego pochodzą od nadawcy,
można nacisnąć przycisk
jednego z następnych dni. Naciśnij przycisk
poprzedniego dnia.
Możesz także nacisnąć kolorowy przycisk
żądany dzień.
Ustawianie przypomnienia
Można ustawiać przypomnienia o rozpoczęciu programu przy
użyciu komunikatu ekranowego.
Aby ustawić przypomnienie, wybierz program w przewodniku
telewizyjnym i naciśnij kolorowy przycisk
przypomnienie
.
Aby anulować przypomnienie, naciśnij przycisk
przypomnienie
. Program zostanie oznaczony symbolem zegara
.
Korzystanie z przewodnika telewizyjnego
Otwieranie przewodnika telewizyjnego
Aby otworzyć przewodnik telewizyjny, naciśnij przycisk
.
GUIDE
Ponownie naciśnij przycisk
przewodnik.
Przy pierwszym otwarciu przewodnika telewizyjnego telewizor
przeszukuje wszystkie kanały telewizyjne pod kątem informacji
do przewodnika. Może to zająć kilka minut. Dane te zostają
zapisane w telewizorze.
TV GUIDE
, aby zamknąć
TV
Aby wyświetlić listę wszystkich ustawionych przypomnień,
naciśnij przycisk
przypomnienia
Szukaj wg gatunku
Jeśli dostępne są informacje, można wyszukiwać zaplanowane
programy według gatunku, takiego jak filmy lub sport.
Aby wyszukać programy według gatunku, naciśnij przycisk
OPTIONS
Wybierz gatunek i naciśnij przycisk OK. Zostanie wyświetlona
lista znalezionych programów.
45
i kliknij opcję
OPTIONS
.
i kliknij opcję
Szukaj wg gatunku
Zaplanowane
.
Page 46

Nagrania
Korzystając z menu przewodnika telewizyjnego, można
natychmiast rozpocząć nagrywanie lub zaplanować nagrywanie
programu telewizyjnego. Aby zapisać nagrania, podłącz dysk
twardy USB do telewizora.
Aby uzyskać więcej informacji na temat nagrywania, naciśnij
kolorowy przycisk
Nagrywanie
.
Słowa kluczowe
i wyszukaj temat
46
Page 47

13
13.3
Źródła
13.1
Przełączanie na urządzenie
Korzystając z listy źródeł, możesz przełączyć się na podłączone
urządzenie i oglądać program z tego urządzenia.
Aby przełączyć się na podłączone urządzenie…
1 - Naciśnij przycisk
2 - Kliknij ikonę podłączonego urządzenia. Telewizor wyświetli
program z urządzenia.
3 - Naciśnij przycisk
telewizji.
Aby zamknąć menu Źródła bez przełączania się na podłączone
urządzenie, naciśnij ponownie przycisk
13.2
SOURCES
BACK
Wykrywanie urządzenia
Po podłączeniu nowego urządzenia telewizor rozpoznaje je i
umożliwia przypisanie typu urządzenia jako ikony nowego
urządzenia. W przypadku podłączenia urządzenia za pomocą
złącza HDMI CEC urządzenie otrzymuje taką ikonę
automatycznie.
, aby otworzyć menu Źródła.
, aby wrócić do oglądania
SOURCES
.
Odtwarzanie jednym przyciskiem
Kiedy telewizor działa w trybie gotowości, można włączyć
odtwarzacz płyt za pomocą pilota telewizora.
Play
Aby włączyć jednocześnie odtwarzacz i telewizor, gdy urządzenia
te działają w trybie gotowości, oraz natychmiast rozpocząć
odtwarzanie płyty, naciśnij przycisk (odtwarzanie) na pilocie
telewizora.
Urządzenie musi być podłączone za pomocą przewodu HDMI, a
funkcja HDMI CEC musi być włączona dla telewizora i
urządzenia.
Aby zmienić ikonę przypisaną do podłączonego urządzenia,
naciśnij kolorowy przycisk
do podłączonego urządzenia.
Jeśli nazwa nie pasuje do urządzenia lub chcesz użyć własnej
nazwy, naciśnij przycisk
aby wprowadzić nową nazwę.
Odpowiedni typ urządzenia pomaga korzystać z urządzenia. Typ
urządzenia określa format obrazu i dźwięku, wartości
rozdzielczości, określone ustawienia lub pozycję w menu Źródła.
Po podłączeniu nowego urządzenia do telewizora jego ikona
zostaje umieszczona na początku menu Źródła.
Oryginalna nazwa i ikona
Aby przywrócić oryginalną nazwę i ikonę typu urządzenia,
naciśnij przycisk
.
ikona
Skanowanie połączeń
Aby ponownie przeskanować wszystkie połączenia telewizora i
zaktualizować menu Źródła, naciśnij przycisk
kliknij opcję
Skanuj połączenia
Zmień nazwę
OPTIONS
Zmień typ
i kliknij opcję
.
i wybierz typ pasujący
. Użyj klawiatury pilota,
Oryginalna nazwa i
OPTIONS
i
47
Page 48

14
3D
14.1
Co jest potrzebne
Telewizor wykorzystuje technologię Passive 3D.
odwrót), Góra/dół
Aby przerwać oglądanie obrazu 3D…
1 - Naciśnij przycisk
2 - Kliknij opcję 2D.
Tryb 3D zostanie przełączony w tryb 2D po przełączeniu na inny
kanał lub na podłączone urządzenie.
lub
Góra/dół (na odwrót)
.
3D
.
Aby oglądać obraz 3D, należy wykonać jedną z następujących
czynności…
• włączenie kanału telewizyjnego, na którym nadawane są
programy 3D;
• wypożyczenie filmu 3D z internetowego sklepu z filmami;
• obejrzenie filmu w 3D z płyty Blu-ray 3D, urządzenia USB lub
komputera.
Zdjęcia w rozdzielczości Ultra HD 3D można przeglądać z
użyciem połączenia USB.
Nie jest możliwe oglądanie filmów 3D o macierzystej
rozdzielczości Ultra HD z urządzenia podłączonego do złącza
HDMI 5.
Jako dodatkową parę okularów zamów okulary Philips Passive
3D PTA417 lub PTA426 (do nabycia osobno). Inne okulary 3D
mogą nie być obsługiwane.
14.2
Okulary 3D
Gdy na ekranie jest wyświetlany program 3D, wystarczy założyć
okulary 3D, aby oglądać go w trybie 3D.
Zalecana wysokość oglądania
Aby uzyskać najlepszą jakość obrazu, podczas oglądania w trybie
Passive 3D oczy powinny znajdować się na wysokości środka
ekranu telewizora.
Automatyczne przełączanie
Po pierwszym wykryciu sygnału 3D można ustawić preferencje
dotyczące włączania trybu 3D w przyszłości. Ustawienie to
można zmienić w późniejszym momencie w menu Konfiguracja.
• Aby telewizor automatycznie przełączał się w tryb 3D, wybierz
opcję
Automat.
• Aby najpierw otrzymywać powiadomienie, wybierz opcję
Tylko powiadomienie
• Aby nigdy nie przełączać się w tryb 3D, wybierz opcję
Aby zmienić to ustawienie…
1 - Naciśnij przycisk , a następnie naciśnij przycisk (w
lewo)
Konfiguracja
2 - Kliknij opcję 3D >
Automat., Tylko powiadomienie
3 - Naciśnij przycisk
aby zamknąć menu.
.
.
Przełącz w tryb 3D
lub
(w razie potrzeby wielokrotnie),
BACK
i kliknij opcję
.
Nigdy
Nigdy
.
Tworzenie obrazu 3D z obrazu 2D
Funkcja konwersji trybu 2D do 3D umożliwia oglądanie obrazu
3D niezależnie od formatu sygnału źródłowego. Telewizor
tworzy sztuczny obraz 3D na podstawie sygnału 2D.
Aby oglądać obraz 3D na podstawie sygnału 2D…
1 - Naciśnij przycisk
2 - Kliknij opcję
Konwersja trybu 2D do 3D
3D
.
. Załóż okulary 3D.
14.3
Oglądanie obrazu 3D
Rozpoczęcie oglądania obrazu 3D
Załóż okulary 3D, gdy telewizor przełączy się w tryb 3D lub gdy
pojawi się powiadomienie, że tryb 3D jest dostępny.
Jeśli telewizor nie wykryje sygnału 3D (brakuje oznaczenia
sygnału 3D), program 3D jest wyświetlany na ekranie jako
podwójny obraz. Należy wówczas ręcznie przełączyć telewizor
na obraz 3D.
Aby ręcznie przełączyć telewizor na obraz 3D…
1 - Naciśnij przycisk
2 - Kliknij odpowiednie ustawienie, aby uzyskać poprawny obraz
3D. Możesz wybrać ustawienie
.
3D
Obok siebie, Obok siebie (na
Aby wyłączyć…
1 - Naciśnij przycisk
2 - Kliknij opcję 2D.
14.4
3D
.
Optymalne warunki oglądania
obrazu 3D
W celu zapewnienia optymalnych warunków oglądania obrazu
3D postępuj zgodnie z poniższymi wskazówkami:
• Oglądaj obraz z odległości co najmniej 3-krotnie większej niż
wysokość ekranu telewizora, jednak nie większej niż 6 metrów.
• Unikaj oświetlenia fluorescencyjnego (np. świetlówek TL lub
żarówek energooszczędnych działających w niskim zakresie
częstotliwości) oraz bezpośrednio padającego światła
48
Page 49

słonecznego, ponieważ mogą one wpływać na obniżenie jakości
obrazu 3D.
14.5
Pielęgnacja okularów 3D
• Nie używaj chemicznych środków czyszczących zawierających
alkohol, rozpuszczalnik, środki powierzchniowo czynne, wosk,
benzynę, rozcieńczalnik, środek odstraszający komary lub środki
smarne. Substancje te mogą spowodować powstanie odbarwień
lub pęknięć.
• Nie narażaj okularów 3D na bezpośrednie działanie promieni
słonecznych, ciepła, ognia lub wody. Może to spowodować
uszkodzenie urządzenia lub pożar.
• Nie upuszczaj, nie zginaj ani nie wywieraj nadmiernego nacisku
na soczewki okularów 3D.
• Aby uniknąć porysowania soczewek, czyść je za pomocą
czystej, miękkiej szmatki (z mikrofibry lub bawełnianej flaneli).
Nigdy nie kieruj dyszy rozpylającej środka czyszczącego
bezpośrednio na okulary 3D. Grozi to uszkodzeniem układów
elektronicznych urządzenia (w okularach Active 3D).
• Nie używaj chemicznych środków czyszczących zawierających
alkohol, rozpuszczalnik, środki powierzchniowo czynne, wosk,
benzynę, rozcieńczalnik, środek odstraszający komary lub środki
smarne. Substancje te mogą spowodować powstanie odbarwień
lub pęknięć.
obrazu 3D bez nadzoru rodziców. Nie zalecamy oglądania
obrazu 3D przez dzieci w wieku poniżej 6 lat, ponieważ ich
narząd wzroku nie jest jeszcze w pełni rozwinięty.
• Unikaj korzystania z okularów 3D w przypadku infekcji oczu
lub innych chorób przenoszonych przez kontakt (takich, jak
zapalenie spojówek, wszy itp.). Zacznij ponownie korzystać z
okularów 3D dopiero po całkowitym wyleczeniu infekcji.
14.6
Ostrzeżenia dotyczące zdrowia
• Nie zaleca się oglądania obrazu 3D przez dzieci w wieku
poniżej sześciu lat.
• Zalecamy, aby przed oglądaniem obrazu 3D (a także
pulsujących źródeł światła lub szybko zmieniających się sekwencji
obrazów) osoby z rozpoznaną epilepsją lub innymi schorzeniami
nasilającymi się pod wpływem działania światła zasięgnęły porady
lekarza specjalisty.
• W przypadku wystąpienia jakichkolwiek dolegliwości należy
niezwłocznie zaprzestać oglądania obrazu 3D i powstrzymać się
od wykonywania potencjalnie niebezpiecznych czynności (np.
prowadzenia samochodu) do czasu całkowitego ustąpienia
objawów. W przypadku długotrwałego utrzymywania się
objawów nie należy w przyszłości oglądać obrazu 3D bez
uprzedniego zasięgnięcia porady lekarza specjalisty.
• Aby uniknąć dolegliwości takich, jak zawroty głowy, ból głowy
czy dezorientacja przestrzenna, nie należy oglądać obrazu 3D
przez długi czas.
• Nie wolno używać okularów 3D w innym celu niż oglądanie
telewizji 3D.
• Jeśli nosisz okulary korekcyjne lub soczewki kontaktowe,
zakładaj okulary 3D razem z tymi okularami lub soczewkami.
• Przechowuj okulary w miejscu niedostępnym dla małych dzieci,
aby nie dopuścić do połknięcia przez nie małych części lub
baterii.
• Z opisanych wyżej względów dzieci nie powinny oglądać
49
Page 50

15
Multi View
15.1
Informacje o funkcji Multi View
Pasek zadań
ostatnio uruchomionymi aplikacjami — telewizja, teletekst,
przewodnik telewizyjny, Chrome itp. Na przykład można
przełączyć bezpośrednio z oglądanego kanału telewizyjnego na
stronę internetową, która została wcześniej otwarta w
przeglądarce Google Chrome.
Ponadto dzięki funkcji Multi View można oglądać dwa kanały
telewizyjne jednocześnie. Jeden kanał telewizyjny na dużym
ekranie, a drugi kanał w małym oknie (obraz w obrazie).
W małym oknie nie jest odtwarzany dźwięk.
Ekran Multi View nie umożliwia wyświetlania obrazu w trybie 3D
ani Ultra HD. Funkcja Multi View jest niedostępna w przypadku
analogowych kanałów telewizyjnych. Nie wszystkie aplikacje
obsługują funkcję Multi View.
Multi View
umożliwia łatwe przełączanie między
i kliknij opcję na ekranie.
VIEW
Jeśli używasz jednego lub dwóch modułów CAM do
dekodowania kanałów (dwa moduły CAM z różnymi
uprawnieniami do wyświetlania), niektóre kanały mogą nie być
wyświetlane w małym oknie funkcji Multi View. Możesz nie mieć
uprawnień do dekodowania danego kanału za pomocą tego
tunera. Funkcja Multi View nie wyświetla kanałów z funkcji Pause
TV.
15.4
Zmiana przyporządkowania
kanałów do ekranów
Kanały można w razie potrzeby przyporządkować odwrotnie do
dwóch ekranów (tj. zamienić je miejscami).
Aby zamienić kanały miejscami…
1 - Naciśnij przycisk
2 - Kliknij opcję , aby zamienić kanały.
15.5
MULTI VIEW
.
15.2
Pasek zadań
Pasek zadań umożliwia przełączanie między ostatnio
uruchomionymi aplikacjami telewizora. Pasek zadań może
pokazywać 6 ostatnio używanych aplikacji.
Aby przełączać między aplikacjami…
1 - Naciśnij przycisk
wyświetlony w dolnej części ekranu i pokaże ikony ostatnio
otwartych aplikacji.
2 - Kliknij ikonę aplikacji, której potrzebujesz. Telewizor przełączy
się na tę aplikację.
15.3
MULTI VIEW
. Pasek zadań zostanie
Oglądanie dwóch kanałów
telewizyjnych
Dzięki funkcji Multi View można oglądać dwa kanały telewizyjne
jednocześnie. Drugi kanał telewizyjny jest wyświetlany w małym
oknie w prawej górnej części ekranu.
Teletekst i telewizja
Podczas przeglądania teletekstu można oglądać kanał telewizyjny
w małym oknie funkcji Multi View.
Aby oglądać kanał telewizyjny podczas przeglądania teletekstu…
1 - Naciśnij przycisk
2 - Kliknij opcję na ekranie. Oglądany kanał będzie
wyświetlany w małym oknie.
3 - Naciskając przycisk lub
kanały w małym oknie.
Aby ukryć małe okno, ponownie naciśnij przycisk
i kliknij opcję na ekranie.
VIEW
MULTI VIEW
.
, można zmieniać
MULTI
Aby oglądać dwa kanały telewizyjne jednocześnie…
1 - Naciśnij przycisk , aby oglądać kanał telewizyjny.
2 - Naciśnij przycisk
wyświetlony w dolnej części ekranu.
3 - Kliknij opcję na ekranie. Ten sam kanał zostanie
wyświetlony w małym oknie.
Aby ukryć małe okno, ponownie naciśnij przycisk
MULTI VIEW
. Pasek zadań zostanie
MULTI
50
Page 51

16
Z konsoli do gier
Gry
16.1
Co jest potrzebne
Telewizor pozwala grać w gry pochodzące z poniższych
źródeł…
• Podłączona konsola do gier
• Galeria aplikacji w menu Aplikacje
• Internet dostępny w telewizorze
• Sklep Google Play (gry pobrane na telewizor)
W przypadku gier z Galerii aplikacji lub strony internetowej bądź
pobranych ze sklepu Google Play telewizor musi mieć szybkie
(szerokopasmowe) połączenie z Internetem. Do grania w gry z
Internetu jest potrzebny gamepad.
Aby uzyskać więcej informacji na temat podłączania do Internetu,
naciśnij kolorowy przycisk
Instalacja sieci
16.2
.
Słowa kluczowe
Ustawienia gry
Przed uruchomieniem gry z konsoli, z jednej z aplikacji lub z
Internetu należy określić optymalne ustawienia telewizora do
grania. Zapewni to odpowiednią szybkość i precyzję podczas
rozgrywki.
Jeśli konsola do gier została dodana jako typ urządzenia
menu Źródła (na liście połączeń), telewizor jest automatycznie
przełączany na idealne ustawienie do grania. Jeśli konsola została
ustawiona jako typ
używana jako odtwarzacz płyt, pozostaw
ustawienie
Odtwarzacz
Odtwarzacz
.
i przez większość czasu jest
i wyszukaj temat
w
Gra
Telewizor pozwala grać w gry z podłączonej konsoli do gier.
Aby uruchomić grę…
1 - Włącz konsolę do gier.
2 - Naciśnij przycisk
odpowiadające jej złącze.
3 - Uruchom grę.
4 - Aby przerwać, naciśnij przycisk
czynność.
Aby uzyskać więcej informacji na temat podłączania konsoli do
gier, naciśnij przycisk
Konsola do gier, podłączanie
SOURCES
Słowa kluczowe
i kliknij konsolę do gier lub
HOME
.
i wybierz inną
i wyszukaj temat
Ze stron aplikacji
Telewizor umożliwia również granie w gry zainstalowane na
stronach aplikacji.
Aby uruchomić grę…
1 - Naciśnij przycisk
2 - Kliknij ikonę na górnym pasku, aby otworzyć
kartę
Aplikacje
3 - Na stronach aplikacji kliknij grę, w którą chcesz zagrać.
4 - Kliknij ikonę gry, aby rozpocząć granie. Użyj gamepada do
tego celu.
5 - Aby przerwać, naciśnij przycisk
czynność.
Aby uzyskać więcej informacji o podłączaniu do Internetu,
naciśnij przycisk
połączenie
.
HOME
.
Słowa kluczowe
, aby otworzyć menu główne.
HOME
i wyszukaj temat
i wybierz inną
Sieć,
Przez Internet
Aby ręcznie określić idealne ustawienie telewizora…
1 - Naciśnij przycisk i kliknij opcję
2 - Kliknij opcję Włącz. Zostaną określone idealne ustawienia do
grania.
3 - Naciśnij przycisk
aby zamknąć menu.
Gdy skończysz grać, pamiętaj, aby wybrać z powrotem
opcję
Wyłącz
16.3
.
(w razie potrzeby wielokrotnie),
BACK
Gra
.
Granie w gry
Korzystając z telewizora, można również grać w gry
bezpośrednio w Internecie.
Aby uruchomić grę…
1 - Naciśnij przycisk
2 - Kliknij ikonę na górnym pasku, aby otworzyć
kartę
Aplikacje
3 - Na stronach aplikacji kliknij przeglądarkę internetową, np.
Google Chrome
4 - Przejdź na stronę internetową, która oferuje gry online.
5 - Kliknij ikonę gry, aby rozpocząć granie. Użyj gamepada do
tego celu.
6 - Aby przerwać, naciśnij przycisk
czynność.
Aby uzyskać więcej informacji o podłączaniu do Internetu,
naciśnij przycisk
połączenie
51
.
HOME
.
.
Słowa kluczowe
, aby otworzyć menu główne.
HOME
i wyszukaj temat
i wybierz inną
Sieć,
Page 52

16.4
Gamepady
Aby grać na telewizorze w gry internetowe, można podłączyć
obsługiwanego gamepada bezprzewodowego. Telewizor
umożliwia obsługę dwóch gamepadów podłączonych
jednocześnie. Z gamepada można korzystać natychmiast po
podłączeniu.
okularach.
Włączanie i wyłączenie trybu podzielonego ekranu
Tryb podzielonego ekranu dla dwóch graczy umożliwia
przełączanie między widokiem podzielonego ekranu i widokiem
zespolonym, dzięki czemu możliwe jest przeglądanie menu gry
oraz wyników uzyskanych w grze.
Aby przełączać się między widokami, naciśnij przycisk OK na
pilocie zdalnego sterowania telewizora.
Za pomocą gamepada można także sterować wskaźnikiem.
Aby uzyskać więcej informacji na temat podłączania gamepada,
naciśnij kolorowy przycisk
temat
Gamepad, podłączanie
16.5
Słowa kluczowe
.
i wyszukaj
Granie, gra na podzielonym
ekranie
Informacje o graniu na podzielonym ekranie
Podczas rozgrywki dla wielu graczy na podzielonym ekranie
można ustawić telewizor w taki sposób, aby każdy ekran był
wyświetlany jako pełny ekran. Każdy gracz będzie widział tylko
jego część gry na pełnym ekranie. Do wyświetlania obu ekranów
telewizor wykorzystuje technologię 3D.
Aby oglądać dwa różne pełnoekranowe obrazy, każdy gracz
potrzebuje pary okularów 3D.
Co jest potrzebne
Kończenie gry w trybie dwóch graczy
Aby wyłączyć tryb podzielonego ekranu dla dwóch graczy,
naciśnij przycisk i wybierz inną czynność.
Aby rozgrywać grę dla dwóch graczy na tym telewizorze,
potrzebny jest zestaw dla dwóch graczy z dwiema parami
okularów Passive 3D - Philips PTA436 (do nabycia osobno).
Ponadto konsola do gier musi być podłączona przez złącze
HDMI.
Granie na podzielonym ekranie
Aby rozpocząć grę w trybie dwóch graczy. . .
1 - Naciśnij przycisk
naciśnij przycisk OK.
2 - Uruchom grę w konsoli do gier i wybierz tryb dwu- lub
wieloosobowy. Wybierz tryb wyświetlania obrazu na
podzielonym ekranie.
3 - W telewizorze naciśnij przycisk
opcję
Obraz i dźwięk
naciśnij przycisk OK.
4 - Wybierz format, w którym będzie wyświetlana gra na
podzielonym ekranie:
naciśnij przycisk OK. Zostaną wyświetlone dwa pełne ekrany.
Aby oglądać 2 różne ekrany, należy założyć okulary 3D.
Aby przełączyć okulary w tryb wyświetlania ekranu gracza 1 lub
ekranu gracza 2, naciśnij przycisk wyboru gracza
SOURCES
, a następnie opcję
Obok siebie
, wybierz konsolę do gier i
OPTIONS
lub
Góra / dół
Gra w 2 osoby
, wybierz
i
. Następnie
Player 1/2
na
52
Page 53

17
17.3
Filmy, zdjęcia i muzyka
17.1
Z połączenia USB
Można przeglądać zdjęcia lub odtwarzać muzykę i filmy z
podłączone pamięci flash USB lub dysku twardego USB.
Gdy telewizor jest włączony, podłącz urządzenie USB do
jednego ze złączy USB. Telewizor wykryje urządzenie i wyświetli
listę znajdujących się w nim plików multimedialnych. Jeśli lista
plików nie pojawi się automatycznie, naciśnij
przycisk
Możesz wyszukać plik przy użyciu pola wyszukiwania lub
przeglądać pliki w strukturze folderów na dysku.
Ponadto telewizor grupuje pliki multimedialne w zależności od
ich typu (
przyciski i opcje w menu OPTIONS są w takim przypadku
przypisane do poszczególnych rodzajów plików.
Aby przerwać odtwarzanie filmów, zdjęć i muzyki, naciśnij
przycisk
Ostrzeżenie
Jeśli podejmiesz próbę wstrzymania lub nagrania programu na
podłączonym urządzeniu USB, telewizor wyświetli monit o
sformatowanie urządzenia USB. Takie formatowanie usunie
wszystkie dane znajdujące się w urządzeniu USB.
SOURCES
Filmy
HOME
i kliknij opcję
,
Zdjęcia
i wybierz inną czynność.
lub
USB
Muzyka
.
). Kolorowe
Z urządzenia przenośnego
Informacje o technologii Wi-Fi Miracast
Możliwe jest przeglądanie zdjęć lub odtwarzanie muzyki i filmów
z urządzenia przenośnego przy użyciu technologii Wi-Fi
Miracast™.
Ten telewizor obsługuje technologię
Dzięki technologii Miracast™ można bezprzewodowo oglądać i
udostępniać ekran swojego smartfona, tabletu lub komputera na
ekranie telewizora. Można przesyłać pliki wideo (dźwięk i obraz),
a także udostępniać zdjęcia lub inne elementy znajdujące się na
ekranie urządzenia. Nie trzeba podłączać telewizora do sieci
domowej. Zarówno telewizor, jak i urządzenie muszą obsługiwać
technologię Wi-Fi Certified Miracast™, a funkcja Miracast musi
być w nich włączona.
Funkcja Miracast w tym telewizorze obsługuje protokół HDCP i
nie może wyświetlać przesyłanych przez urządzenie materiałów
zabezpieczonych przed kopiowaniem. Maksymalna obsługiwana
rozdzielczość obrazu to 720p w przypadku sieci Wi-Fi 2,4 GHz
lub 1080p w przypadku sieci Wi-Fi 5 GHz.
Więcej informacji na temat technologii Wi-Fi Certified
Miracast™ można znaleźć na stronie www.wi-fi.org
, logo Wi-Fi CERTIFIED i logo Wi-Fi są zastrzeżonymi
Wi-Fi®
znakami towarowymi organizacji Wi-Fi Alliance.
CERTIFIED Miracast™
organizacji Wi-Fi Alliance.
i
Miracast
Wi-Fi Certified Miracast™
Wi-Fi
™ są znakami towarowymi
.
17.2
Z komputera lub urządzenia NAS
Można przeglądać zdjęcia lub odtwarzać muzykę i filmy z
komputera albo urządzenia NAS (Network Attached Storage) w
sieci domowej.
Telewizor oraz komputer lub urządzenie NAS muszą znajdować
się w tej samej sieci domowej. W komputerze lub urządzeniu
NAS należy zainstalować oprogramowanie serwera
multimedialnego, takie jak Twonky™. Serwer multimedialny musi
być skonfigurowany do udostępniania plików multimedialnych
dla telewizora. Telewizor wyświetla pliki i foldery w sposób, w
jaki są one uporządkowane przez serwer multimedialny bądź w
komputerze/urządzeniu NAS. Funkcje kolorowych przycisków i
opcje w menu OPTIONS są identyczne w przypadku
wszystkich typów plików multimedialnych.
Jeśli serwer multimedialny obsługuje funkcję wyszukiwania
plików, dostępne jest pole wyszukiwania.
Aby przeglądać i odtwarzać pliki na komputerze, naciśnij
przycisk
SOURCES
i kliknij opcję SimplyShare.
Przełączanie na system Miracast
Upewnij się, że funkcja Wi-Fi Miracast jest włączona.
1 - Naciśnij przycisk , a następnie naciśnij przycisk (w lewo),
aby wybrać opcję
2 - Kliknij kolejno opcje
3 - Kliknij opcję
4 - Naciśnij przycisk
aby zamknąć menu.
Konfiguracja
Włącz
.
.
Ustawienia ogólne
(w razie potrzeby wielokrotnie),
BACK
> Wi-Fi Miracast.
Udostępnianie ekranu na telewizorze
Aby udostępnić ekran swojego smartfona, tabletu lub komputera
dla telewizora…
1 - Włącz telewizor.
2 - Uruchom w urządzeniu aplikację, np. Wi-Fi Miracast, Wi-Fi
Direct™ czy Intel®Wireless Display*, i rozpocznij wyszukiwanie
innych urządzeń Miracast.
3 - Na liście znalezionych urządzeń wybierz telewizor i nawiąż
połączenie.
4 - W telewizorze zezwól na połączenie z telewizorem. Może
być konieczne podanie kodu PIN z urządzenia w telewizorze —
53
Page 54

w takim wypadku wprowadź cyfry za pomocą przycisków
numerycznych na pilocie zdalnego sterowania. Może być też
konieczne podanie kodu z telewizora w urządzeniu. Po
nawiązaniu połączenia w telewizorze zostanie wyświetlony ekran
urządzenia.
5 - W urządzeniu wybierz filmy, zdjęcia lub pliki, które chcesz
oglądać za pomocą telewizora.
* Funkcja Miracast jest obsługiwana przez technologię WiDi w
wersji 3.5 i nowszych.
Połączenie Wi-Fi (np. „DIRECT_nazwa-telewizora”) może być
widoczne także na listach dostępnych sieci w innych
urządzeniach sieciowych, takich jak laptop. Jednak to połączenie
może być używane tylko przez urządzenia Wi-Fi Miracast.
aby zamknąć menu.
Blokowanie połączonego wcześniej urządzenia
Aby zablokować urządzenie, które było wcześniej połączone,
należy najpierw wyczyścić listę połączeń Wi-Fi Miracast. Po
wyczyszczeniu listy trzeba ponownie potwierdzić lub zablokować
połączenie każdego z urządzeń.
Opóźnienie ekranu
Zwykle opóźnienie w przypadku udostępniania ekranu za
pomocą funkcji Miracast to ok. 1 sekunda. Opóźnienie może być
większe w przypadku korzystania ze starszych urządzeń z
mniejszą mocą obliczeniową.
Wyłączanie udostępniania
Udostępnianie ekranu można wyłączyć w telewizorze lub
urządzeniu przenośnym.
Z urządzenia
Za pomocą aplikacji wykorzystywanej do uruchomienia funkcji
Miracast można rozłączyć urządzenia i wyłączyć wyświetlanie
ekranu urządzenia na telewizorze. Telewizor przełączy się na
ostatnio wybrany program.
Z telewizora
Aby przerwać wyświetlanie ekranu urządzenia zewnętrznego na
telewizorze, można. . .
• nacisnąć przycisk w celu oglądania programu telewizyjnego;
• nacisnąć przycisk w celu wykonania innej czynności w
telewizorze;
• nacisnąć przycisk
i wybrania podłączonego urządzenia.
SOURCES
w celu otwarcia menu Źródła
Blokowanie urządzenia
Po otrzymaniu prośby połączenia od urządzenia po raz pierwszy
można zablokować dane urządzenie. Prośba ta, a także wszystkie
prośby przesyłane w przyszłości, zostaną zignorowane.
Aby zablokować urządzenie, kliknij opcję
Odblokowywanie wszystkich urządzeń
Zablokuj…
17.4
Filmy
Odtwarzanie filmów
Sposób otwierania plików multimedialnych na ekranie telewizora
jest zależny od typu urządzenia z zapisanymi plikami.
Aby odtworzyć film, kliknij żądaną nazwę pliku na liście plików
multimedialnych.
• Aby przejść do następnego lub poprzedniego filmu, naciśnij
przycisk
• Aby wstrzymać odtwarzanie filmu, naciśnij przycisk OK.
Ponownie naciśnij przycisk OK, aby kontynuować.
• Aby przejść o 10 sekund do przodu lub do tyłu, naciśnij
przycisk lub .
• Aby przewinąć do tyłu lub do przodu, naciśnij
przycisk lub . Naciśnij przycisk kilka razy, aby przyspieszyć
odtwarzanie — 2x, 4x, 8x, 16x lub 32x.
• Aby zatrzymać odtwarzanie filmu, naciśnij przycisk
(zatrzymanie).
• Aby wrócić do folderu, naciśnij przycisk
Pasek postępu
Aby wyświetlić pasek postępu podczas odtwarzania filmu
(postęp odtwarzania, czas trwania, tytuł, data itp.), naciśnij
przycisk
Naciśnij ponownie, aby ukryć informacje.
lub
+
INFO
.
.
-
BACK
.
Wszystkie urządzenia, z którymi dotychczas nawiązywano
łączność, jak również urządzenia zablokowane, są zapisywane na
liście połączeń Wi-Fi Miracast. Wyczyszczenie tej listy spowoduje
odblokowanie wszystkich zablokowanych urządzeń.
Aby odblokować wszystkie zablokowane urządzenia…
1 - Naciśnij przycisk , a następnie naciśnij przycisk (w lewo),
aby wybrać opcję
2 - Kliknij opcję
Lista zostanie wyczyszczona.
3 - Naciśnij przycisk
Konfiguracja
, a następnie
Sieć
.
Połączenia Wi-Fi Miracast
(w razie potrzeby wielokrotnie),
BACK
.
Opcje dotyczące filmów
Funkcje kolorowych przycisków i opcje odtwarzania filmów.
•
Odtwórz wsz.
danym folderze.
•
Odtwórz 1
•
Lista
•
Miniatury
•
Losowo
54
— wyświetlenie filmów jako plików na liście.
— odtworzenie wszystkich plików filmów w
— odtworzenie tylko wybranego filmu.
— wyświetlenie filmów jako miniatur.
— odtwarzanie plików w kolejności losowej.
Page 55

•
lub wybrać opcję Włącz., gdy wyciszony.
•
•
•
filmów w danym folderze lub ich odtwarzanie ciągłe.
— jeśli są dostępne, można włączyć napisy, wyłączyć je
Napisy
Język napisów
Język dźwięku
Powtórz
— wybór języka napisów, jeśli jest dostępny.
— wybór języka dźwięku, jeśli jest dostępny.
— jednokrotne odtworzenie wszystkich plików
efektu przejścia pomiędzy zdjęciami.
•
pionowej.
•
zdjęcia jako obrazu ramki do zdjęć w widżecie Ramka do zdjęć
w menu głównym.
— obrócenie zdjęcia do orientacji poziomej lub
Obróć
Ustaw jako ramkę do zdjęć
— umożliwia ustawienie danego
17.5
Zdjęcia
Oglądanie zdjęć
Sposób otwierania plików multimedialnych na ekranie telewizora
jest zależny od typu urządzenia z zapisanymi plikami.
Aby obejrzeć zdjęcie, kliknij żądaną nazwę pliku na liście plików
multimedialnych.
Jeśli w folderze znajduje się wiele zdjęć, możesz rozpocząć
wyświetlanie pokazu slajdów.
Aby rozpocząć wyświetlanie pokazu slajdów…
1 - Wybierz zdjęcie w folderze.
2 - Naciśnij kolorowy przycisk
• Aby przejść do następnego lub poprzedniego zdjęcia, naciśnij
przycisk
• Aby zatrzymać pokaz slajdów lub zamknąć zdjęcie, naciśnij
przycisk
Aby odtwarzać muzykę z pokazem slajdów…
1 - Rozpocznij odtwarzanie muzyki przed rozpoczęciem pokazu
slajdów.
2 - Wybierz utwór lub folder z utworami i naciśnij przycisk OK.
3 - Wybierz zdjęcie lub folder ze zdjęciami i naciśnij
przycisk
Informacje
Aby wyświetlić informacje na temat zdjęcia (rozmiar, data
utworzenia, ścieżka pliku itp.), wybierz zdjęcie i naciśnij
przycisk
Naciśnij ponownie, aby ukryć informacje.
lub
+
lub (zatrzymanie).
LIST
Pokaz slajdów
INFO
.
-
Pokaz slajdów
.
.
.
17.6
Muzyka
Odtwarzanie muzyki
Sposób otwierania plików multimedialnych na ekranie telewizora
jest zależny od typu urządzenia z zapisanymi plikami.
Aby odtworzyć utwór, kliknij żądaną nazwę pliku na liście plików
multimedialnych.
Jeśli w folderze znajduje się wiele utworów, możesz je odsłuchać
kolejno.
• Aby przejść do następnego lub poprzedniego utworu, naciśnij
przycisk
• Aby wstrzymać odtwarzanie utworu, naciśnij przycisk OK.
Ponownie naciśnij przycisk OK, aby kontynuować.
• Aby przejść o 10 sekund do przodu lub do tyłu, naciśnij
przycisk lub .
• Aby przewinąć do tyłu lub do przodu, naciśnij
przycisk lub . Naciśnij przycisk kilka razy, aby przyspieszyć
odtwarzanie — 2x, 4x, 8x, 16x lub 32x.
• Jeśli naciśniesz przycisk
nadal odtwarzana.
• Aby zatrzymać odtwarzanie muzyki, naciśnij
przycisk (zatrzymanie).
Pasek postępu
Aby wyświetlić pasek postępu podczas odtwarzania utworu
(postęp odtwarzania, czas trwania, tytuł, data itp.), naciśnij
przycisk
Naciśnij ponownie, aby ukryć informacje.
lub
+
INFO
.
.
-
LIST
lub
BACK
, muzyka będzie
Opcje dotyczące zdjęć
Funkcje kolorowych przycisków i opcje oglądania zdjęć.
•
Pokaz slajdów
•
— sortowanie zdjęć w kolejności logicznej.
Sort.
•
— wyświetlenie zdjęć jako plików na liście.
Lista
•
Miniatury
•
Losowo
•
Powtórz
odtwarzanie go w sposób ciągły.
•
Zatrz. muzykę
•
Szybkość pokazu slajdów
wyświetlania pokazu slajdów.
•
Efekt przejścia w pokazie slajdów
— wyświetlenie zdjęć jedno po drugim.
— wyświetlenie zdjęć jako miniatur.
— odtwarzanie plików w kolejności losowej.
— jednokrotne odtworzenie pokazu slajdów lub
— zatrzymanie muzyki odtwarzanej w tle.
— umożliwia ustawienie szybkości
— umożliwia ustawienie
Opcje dotyczące muzyki
Funkcje kolorowych przycisków i opcje odtwarzania muzyki.
•
Odtwórz wsz.
folderze.
•
Odtwórz 1
•
Losowo
•
Powtórz
danym folderze lub ich odtwarzanie ciągłe.
55
— odtworzenie wszystkich utworów w danym
— odtworzenie tylko wybranego utworu.
— odtwarzanie plików w kolejności losowej.
— jednokrotne odtworzenie wszystkich utworów w
Page 56

18
Powtórka
Wstrzymanie
odtwarzania programu
18.1
Co jest potrzebne
Można wstrzymać odtwarzanie programu telewizyjnego i
wznowić je później.
Wstrzymanie odtwarzania programu telewizyjnego wymaga…
• podłączenia dysku twardego USB sformatowanego w tym
telewizorze;
• zainstalowania kanałów cyfrowych w telewizorze;
• odbioru informacji o kanałach przez ekranowy przewodnik
telewizyjny;
Funkcji Pause TV nie można używać podczas nagrywania.
Aby uzyskać więcej informacji, naciśnij kolorowy przycisk
Słowa kluczowe
18.2
i wyszukaj temat
Dysk twardy USB, instalacja
Po podłączeniu i sformatowaniu dysku twardego USB telewizor
zapisuje aktualnie oglądany program TV. Po przełączeniu na inny
kanał zapis programu z poprzedniego kanału zostaje
usunięty. Następuje to również w przypadku przełączenia
telewizora w tryb gotowości.
Ponieważ telewizor zapisuje aktualnie oglądany program TV,
można skorzystać z funkcji kilkusekundowej powtórki programu.
Aby odtworzyć powtórkę bieżącego programu…
1 - Naciśnij przycisk (wstrzymanie)
2 - Naciśnij przycisk (w lewo). Możesz wielokrotnie naciskać
przycisk , aby przejść do początku zapisanego programu lub do
najwcześniej nagranego fragmentu.
.
Wstrzymywanie programu
Wstrzymanie odtwarzania
Aby wstrzymać i wznowić program…
Aby wstrzymać program, naciśnij przycisk (wstrzymanie). Na
ekranie zostanie na krótko wyświetlony pasek postępu.
Aby wyświetlić pasek postępu, ponownie naciśnij przycisk
(wstrzymanie).
Aby wznowić oglądanie, naciśnij przycisk (odtwarzanie). Na
ekranie zostanie wyświetlona niewielka ikona nad czasem
nadawania programu.
Program można wstrzymać na maksymalnie 90 minut.
Aby powrócić do oglądania programu TV na bieżąco, naciśnij
przycisk (zatrzymanie).
Pasek postępu
Aby wyświetlić pasek postępu, naciśnij przycisk (wstrzymanie)
po wstrzymaniu programu lub przycisk (odtwarzanie) po
wznowieniu programu. Po pojawieniu się na ekranie paska
postępu naciśnij przycisk (do tyłu) lub (do przodu), aby
określić, od jakiego momentu ma być odtwarzany wstrzymany
program. Kilkakrotne naciśnięcie przycisku pozwala zmienić
szybkość.
Podczas nagrywania programu na dysku twardym USB nie
można wstrzymać odtwarzania programu.
56
Page 57

19
Nagrywanie
19.1
Co jest potrzebne
Można nagrywać cyfrowe programy telewizyjne i oglądać je
później.
przycisków, aby wybrać żądany dzień.
2 - Po podświetleniu programu naciśnij kolorowy
przycisk
planie nagrań. W przypadku, gdy zaplanowane zostaną nagrania
programów, których czas nadawania nakłada się na siebie, pojawi
się ostrzeżenie. Jeśli chcesz, aby program został nagrany pod
Twoją nieobecność, przełącz wcześniej telewizor w tryb
gotowości oraz włącz dysk twardy USB.
3 - Telewizor doda pewien czas pod koniec programu. W razie
potrzeby można także samodzielnie dodać więcej czasu.
Nagrywanie
. Program zostanie uwzględniony w
Nagrywanie programu telewizyjnego wymaga…
• podłączenia dysku twardego USB sformatowanego w tym
telewizorze;
• zainstalowania kanałów cyfrowych w telewizorze;
• odbioru informacji o kanałach przez ekranowy przewodnik
telewizyjny;
• niezawodnego ustawienia zegara. Jeśli ręcznie zresetujesz zegar
telewizora, nagrywanie może się nie udać.
Podczas korzystania z funkcji Pause TV nie można nagrywać
programów.
Niektórzy operatorzy telewizji cyfrowej nie zezwalają na
nagrywanie kanałów.
Aby uzyskać więcej informacji na temat instalacji dysku twardego
USB, naciśnij kolorowy przycisk
temat
Dysk twardy USB, instalacja
19.2
Słowa kluczowe
.
i wyszukaj
Nagrywanie programu
Nagrywanie błyskawiczne
Aby nagrać program, który oglądasz, naciśnij przycisk
(nagrywanie) na pilocie zdalnego sterowania. Nagrywanie
rozpocznie się automatycznie.
Jeśli dostępne są dane przewodnika telewizyjnego, oglądany
program zostanie nagrany w całości. W przypadku, gdy te dane
są niedostępne, nagrywanie będzie trwało tylko 30 minut.
Możesz dostosować czas zakończenia nagrywania na liście
nagrań.
Aby zatrzymać nagrywanie, naciśnij przycisk (zatrzymanie).
Aby dostosować czas zakończenia nagrywania…
1 - Naciśnij przycisk
2 - Kliknij opcję
3 - Wybierz nagranie, które chcesz dostosować, a następnie
naciśnij przycisk
pochodzi z Internetu, wybierz nagranie i naciśnij przycisk OK.
Gdy zostaną wyświetlone informacje o programie, naciśnij
przycisk
Dostosuj nagrywanie
HOME
Aplikacje
Dostosuj czas
, aby otworzyć menu główne.
, a następnie
. Jeśli przewodnik telewizyjny
.
Nagrania
.
Lista nagrań
Wszystkie nagrania i zaplanowane nagrania są wyświetlane na
liście nagrań.
Aby otworzyć listę…
1 - Naciśnij przycisk
2 - Kliknij opcję
Na tej liście możesz wybrać nagranie do obejrzenia, usunąć
nagrane programy, zmienić czas zakończenia nagrania lub
sprawdzić ilość wolnego miejsca na dysku.
Możesz także zaplanować nagrywanie z dowolnie ustawionym
czasem rozpoczęcia i zakończenia niezależnie od ram czasowych
nadawanego programu.
Aby zaprogramować nagrywanie według czasu…
1 - Naciśnij przycisk
przewodnik telewizyjny pochodzi z Internetu, naciśnij przycisk
Zaplanuj nowe
2 - Ustaw kanał, datę i zakres czasu.
3 - Kliknij opcję
Aby usunąć zaplanowane nagrywanie…
1 - Wybierz zaplanowane nagrywanie na liście nagrań.
2 - Naciśnij przycisk
HOME
Aplikacje
.
Zaplanuj
, aby otworzyć menu główne.
, a następnie
OPTIONS
, aby potwierdzić nagrywanie.
.
Usuń
Nagrania
i kliknij opcję
Zaplanuj
.
. Jeśli
Zaplanuj nagrywanie
Możesz zaplanować nagrywanie zbliżających się programów na
dany dzień lub na później (maks. za 8 dni).
Aby zaplanować nagrywanie…
1 - Naciśnij przycisk
przewodnika telewizyjnego wybierz kanał i program, który chcesz
nagrać. Naciśnij przycisk (w prawo) lub (w lewo), aby
przewijać programy na danym kanale. Użyj kolorowych
Przewodnik telewizyjny
. Na stronie
Oglądanie telewizji podczas nagrywania
Aby umożliwić oglądanie kanału i jednoczesne nagrywanie
innego kanału, telewizor wyposażono w dwa tunery. Jednak
kanały dostępne do oglądania podczas nagrywania są zależne od
konfiguracji kanałów odbieranych przez telewizor.
Kanały, które można oglądać podczas nagrywania…
Jeśli do dekodowania zakodowanych kanałów używasz jednego
57
Page 58

modułu CAM, możesz oglądać tylko te kanały, które nie
wymagają dekodowania, a także nagrywany kanał.
Jeśli do dekodowania zakodowanych kanałów używasz dwóch
modułów CAM, a obie karty Smart mają identyczne uprawnienia
do wyświetlania, możesz oglądać wszystkie kanały, łącznie z
nagrywanym.
W przypadku, gdy do dekodowania zakodowanych kanałów
używasz dwóch modułów CAM o różnych uprawnieniach do
wyświetlania, możesz oglądać tylko kanały z modułu CAM z
mniejszymi uprawnieniami do wyświetlania, a także nagrywany
kanał.
Jeśli używasz systemu Unicable i masz tylko jedno dostępne
pasmo użytkownika, możesz oglądać tylko te kanały, które nie
wymagają dekodowania, a także nagrywany kanał.
Aby uzyskać więcej informacji, naciśnij kolorowy przycisk
Słowa kluczowe
19.3
i wyszukaj temat
Karta Smart, CAM
.
Oglądanie nagrania
Aby obejrzeć nagranie…
1 - Naciśnij przycisk
2 - Kliknij opcję
3 - Wybierz nagranie z listy i naciśnij przycisk OK, aby rozpocząć
odtwarzanie. Można użyć przycisków (przewijanie do
przodu), (przewijanie do tyłu), (wstrzymanie) oraz
(zatrzymanie) na pilocie zdalnego sterowania.
Nadawcy telewizji mogą ograniczyć liczbę dni, przez które
można oglądać nagranie. W przypadku nagrań z listy może być
wyświetlana liczba dni do terminu wygaśnięcia.
Jeśli zaplanowane nagrywanie zostało uniemożliwione przez
nadawcę telewizji lub jeśli nadawanie programu zostało
przerwane, nagranie ma oznaczenie
Aby usunąć nagranie…
Aplikacje
HOME
, aby otworzyć menu główne.
, a następnie
Nieudane
Nagrania
.
.
1 - Wybierz nagranie na liście nagrań.
2 - Naciśnij przycisk
Usuń
lub
Usuń
.
58
Page 59

20
Instalowanie kamery
Skype
20.1
Informacje o programie Skype
Dostępna z poziomu telewizora aplikacja
tworzenie wspomnień i dzielenie się nimi wprost z salonu, nawet
wtedy, gdy od Twoich bliskich dzieli Cię spora odległość.
Nie musicie już zbierać się wokół komputera ani żałować, że coś
ciekawego zdarzyło się poza zasięgiem kamery. Możesz korzystać
z bezpłatnych połączeń głosowych i rozmów wideo
prowadzonych z innymi użytkownikami aplikacji Skype
posiadającymi urządzenia zgodne z aplikacją.
Możesz rozmawiać ze znajomymi, widząc ich na dużym ekranie.
Dzięki temu Twój salon może stać się miejscem spotkań, które
przyniesie wiele radości całej rodzinie.
20.2
Skype™
Co jest potrzebne
Aby wykonać rozmowę wideo przez Skype, potrzebne są
sprzedawana oddzielnie kamera
mikrofonem i dobre połączenie z Internetem.
Zanim będzie możliwe uruchomienie programu Skype, telewizor
musi nawiązać dobrej jakości połączenie z Internetem. Połączenie
to może być bezprzewodowe lub przewodowe.
Aby uzyskać więcej informacji, naciśnij kolorowy przycisk
Słowa kluczowe
Konto Skype
i wyszukaj temat
Philips PTA317
Sieć, bezprzewodowa
umożliwia
z wbudowanym
.
Podłącz kabel telewizyjny kamery do jednego ze złączy USB w
telewizorze.
Skieruj kamerę na miejsce, w którym zwykle siedzisz. W trakcie
połączenia Skype można przesuwać obraz z kamery, powiększać
go i pomniejszać, a także pochylać kamerę.
Można umieścić kamerę w dowolnym miejscu, jednak zalecamy
umieszczenie jej z dala od głośników telewizora.
Jeśli kamera nie będzie podłączona, aplikacja Skype się nie
uruchomi.
Zaloguj się
Zaloguj się do programu Skype przy użyciu
. Jeśli nie masz jeszcze nazwy użytkownika Skype, musisz
hasła
utworzyć nowe konto Skype.
Aby zalogować się do programu Skype…
1 - Naciśnij przycisk , aby otworzyć menu główne.
2 - Kliknij opcję
3 - Po pierwszym uruchomieniu programu Skype można
dostosować kamerę.
4 - Jeśli nie zalogowałeś/zalogowałaś się jeszcze do programu
Skype w telewizorze, kliknij opcję
przeciwnym razie kliknij swoje konto.
5 - Postępuj zgodnie z wyświetlanymi instrukcjami.
Potrzebna pomoc?
Jeśli nie pamiętasz nazwy użytkownika lub hasła Skype albo masz
problem z zalogowaniem się, odwiedź stronę
www.skype.com/support
Aplikacje
, a następnie
Zaloguj
nazwy użytkownika
.
Skype
lub
Dodaj konto
. W
i
Aby można było korzystać z programu Skype, trzeba utworzyć
dla siebie lub swojej rodziny konto Skype. Można utworzyć
nowe konto Skype za pomocą telewizora, ale użycie komputera
do tego celu jest wygodniejsze.
Środki na koncie Skype lub abonament Skype
Za pomocą programu Skype za niewielką opłatą można także
dzwonić na telefony stacjonarne i komórkowe. Korzystając z
komputera, można doładować konto w programie Skype lub
wykupić abonament Skype na stronie internetowej
www.skype.com
20.3
Rozpoczynanie pracy z
programem Skype
Nowe konto Skype
Jeśli nie masz jeszcze
utworzyć nowe konto Skype na komputerze. Po utworzeniu
nowego konta użyj nazwy użytkownika i hasła, aby zalogować się
w telewizorze.
Aby utworzyć konto Skype na komputerze, odwiedź stronę
www.skype.com
nazwy użytkownika
i
hasła
, możesz
Konto Microsoft
Jeśli masz konto Microsoft, możesz użyć go w celu zalogowania
się do programu Skype w telewizorze.
Aby zalogować się przy użyciu konta Microsoft…
1 - Na stronie
Zaloguj się przy użyciu konta Microsoft
2 - Kliknij przycisk
logowania przy użyciu konta Microsoft.
logowania
programu Skype wybierz opcję
.
. Telewizor wyświetli stronę internetową
Dalej
59
Page 60

3 - Wprowadź adres e-mail i hasło do konta Microsoft.
4 - Kliknij opcję
Prześlij
.
20.5
Osoby
Skype nie służy do dzwonienia pod numery
alarmowe
Komunikator Skype nie zastąpi zwykłego telefonu i nie może być
wykorzystywany do wykonywania połączeń alarmowych.
20.4
Menu Skype
Po pomyślnym zalogowaniu w programie Skype jest otwierane
menu Skype
Poniżej przedstawiono pozycje menu Skype…
•
Mój profil
Pozycja Mój profil umożliwia edytowanie profilu osobistego w
programie Skype. Możesz ustawić swój status, obrazek profilu,
numer telefonu i inne opcje. Kilka opcji można zmienić tylko na
komputerze.
•
Osoby
Pozycja Osoby umożliwia nawiązanie połączenia Skype i
zarządzanie kontaktami.
•
Historia
Pozycja Historia umożliwia wyświetlenie nieodebranych i
poprzednich połączeń, a także odsłuchanie wiadomości
głosowych.
•
Rozmowy telefoniczne
Pozycja Rozmowy telefoniczne pozwala zadzwonić na telefon
stacjonarny lub komórkowy przez wybranie numeru za pomocą
klawiszy wybierania. Aby zadzwonić na telefon, wymagane są
środki na koncie Skype lub abonament Skype.
•
Ustawienia
Pozycja Ustawienia umożliwia zmianę hasła, określenie ustawień
prywatności i poczty głosowej, wyświetlenie zablokowanych
kontaktów itp. Korzystając z menu Ustawienia, można także
wylogować się z programu Skype.
•
Wróć do telewizji
Ta pozycja umożliwia zamknięcie programy Skype i powrót do
oglądania telewizji. Twoje kontakty ciągle mogą nawiązać
połączenie.
.
Twoje kontakty
Na stronie
.
Skype
Twoje kontakty są wyświetlane z obrazkiem profilu i
użytkownika
połączenia Skype, mają zieloną kropkę obok nazwy. Kontakty
dodane przy użyciu numeru telefonu nie mogą mieć zielonej
kropki wskazującej dostępność.
możesz wyświetlić listę swoich
Osoby
. Kontakty, które są w trybie online i dostępne dla
kontaktów
nazwą
Dodawanie kontaktu
Dodawanie kontaktu Skype
Na liście kontaktów na stronie
kontakt Skype.
Jeśli znasz nazwę użytkownika Skype lub adres e-mail znajomego,
program Skype ułatwi Ci jego znalezienie. Jeśli nie znasz nazwy
użytkownika Skype ani adresu e-mail, możesz spróbować
wyszukać znajomego według imienia i nazwiska.
Aby dodać kontakt Skype…
1 - Na stronie Osoby kliknij opcję
2 - Wprowadź
kontaktu. Możesz także spróbować wprowadzić nazwę.
Następnie kliknij opcję
3 - Program Skype wyszuka kontakt i wyświetli wyniki
wyszukiwania.
4 - Kliknij żądany kontakt i wybierz opcję
5 - Wpisz prośbę i kliknij opcję
wiadomość z prośbą do nowego kontaktu.
Jeśli kontakt zaakceptuje tę prośbę, jego nazwa użytkownika
pojawi się na liście i będzie można nawiązać połączenie Skype.
Dodawanie numeru telefonu
Na liście kontaktów na stronie
telefonu jako kontakt. Możesz połączyć się z numerem telefonu
w celu prowadzenia rozmowy Skype. Aby wykonać połączenie
telefoniczne, wymagane są środki na koncie Skype.
Aby dodać numer telefonu…
1 - Na stronie Osoby kliknij opcję
2 - Kliknij opcję
3 - Aby wprowadzić nazwę kontaktu, kliknij opcję
Wpisz nazwę kontaktu i kliknij opcję
4 - Kliknij opcję
chcesz dodać.
5 - Kliknij kraj. Wyszukaj prawidłowy kraj dla danego numeru
telefonu i kliknij odpowiednią flagę.
nazwę użytkownika
Przeszukaj Skype
Dodaj numer telefonu
Dodaj numer
obok typu numeru telefonu, który
można dodać nowy
Osoby
Dodaj znajomego
lub adres e-mail nowego
.
Dodaj kontakt
. Program Skype wyśle
Wyślij
można dodać numer
Osoby
Dodaj znajomego
.
.
Zapisz
.
.
.
Wpisz nazwę
.
60
Page 61

6 - Wprowadź numer telefonu kontaktu.
7 - Kliknij przycisk
danego kontaktu lub nacisnąć przycisk
zakończyć.
. Możesz dodać inny numer telefonu dla
Zapisz
Dodaj do kontaktów
, aby
20.6
Połączenia przez Skype
Połączenia głosowe i rozmowy wideo
Akceptowanie prośby o dodanie do listy
kontaktów
Po odebraniu
wyświetlany na stronie Osoby. Obok nazwy kontaktu widoczna
jest ikona .
Aby zaakceptować prośbę o dodanie do listy kontaktów…
1 - Kliknij kontakt na stronie
2 - Kliknij opcję
nowym kontaktem i wyświetlać jego status online.
prośby o dodanie do listy kontaktów
.
Osoby
Akceptuj
. Teraz możesz nawiązać połączenie z
kontakt jest
Usuwanie i blokowanie kontaktu
Możesz usunąć i zablokować kontakt Skype. Wskazana osoba
nie będzie mogła skontaktować się z Tobą w programie Skype.
Zostanie także usunięta z listy kontaktów.
Zablokowany kontakt nie otrzyma powiadomienia. Twoja nazwa
użytkownika będzie pojawiać się z oznaczeniem Niepodłączony
na jego liście kontaktów.
W każdej chwili można odblokować zablokowany kontakt. W
takim przypadku kontakt zostanie ponownie dodany do listy
kontaktów.
Nie można blokować numerów telefonów. Można je tylko
usuwać z listy kontaktów.
Aby zablokować i usunąć kontakt...
1 - Na stronie
2 - Kliknij opcję
3 - Kliknij opcję
kontaktów i nie będzie już mogła się z Tobą kontaktować.
Aby odblokować kontakt…
1 - W menu Skype kliknij pozycję
2 - Wybierz kolejno opcje
zablokowanymi kontaktami
3 - Postępuj zgodnie z wyświetlanymi instrukcjami.
wybierz kontakt, który chcesz zablokować.
Osoby
Usuń i zablokuj ten kontakt
. Wskazana osoba zostanie usunięta z listy
Usuń
Ustawienia
Bezpieczeństwo
.
.
.
>
Zarządzaj
Wykonywanie rozmowy wideo
Aby wykonać rozmowę wideo…
1 - Na stronie
połączyć.
2 - Wybierz opcję
dostępny online, będzie mieć podłączoną kamerę Skype i
odbierze połączenie, pojawi się na ekranie telewizora.
3 - Aby zakończyć rozmowę, kliknij przycisk
rozmowę
Kiedy kamera Skype jest włączona, świeci niebieski wskaźnik
LED. Na małym ekranie w prawym dolnym rogu ekranu
telewizora możesz sprawdzić, co widzi Twój rozmówca.
Aby wyłączyć kamerę Skype, kliknij opcję
ponownie włączyć kamerę, kliknij opcję
Aby wyciszyć mikrofon, kliknij opcję
ponownie włączyć mikrofon, kliknij opcję
Wykonywanie połączenia głosowego
Można przeprowadzić
wyłączoną kamerą.
Aby wykonać połączenie głosowe…
1 - Na stronie
połączyć.
2 - Wybierz opcję
dostępny online i odbierze połączenie, będzie można z nim
porozmawiać.
3 - Aby zakończyć rozmowę, kliknij przycisk
rozmowę
Kontakt może dodać Cię do rozmowy, w której uczestniczy
więcej niż jedna osoba. W takim przypadku nie możesz sam
dodawać nowych uczestników.
.
.
wybierz kontakt, z którym chcesz się
Osoby
Rozmowa wideo
połączenie głosowe
wybierz kontakt, z którym chcesz się
Osoby
Połączenie głosowe
. Jeśli kontakt będzie
Wideo wł.
Mikrofon wyłączony
bez obrazu, z
. Jeśli kontakt będzie
Zakończ
Wideo wył.
Mikrofon włączony
Zakończ
Aby
Rozmowy telefoniczne
. Aby
.
Zmiana nazwy kontaktu
Aby zmienić nazwę kontaktu…
1 - Na stronie
zmienić.
2 - Kliknij opcję
3 - Wprowadź nową nazwę kontaktu i kliknij opcję
wybierz kontakt, którego nazwę chcesz
Osoby
obok nazwy kontaktu.
Edytuj
Zapisz
Za pomocą programu Skype można także wykonywać niedrogie
połączenia na telefony stacjonarne i komórkowe. W tym celu
należy doładować konto Skype lub wykupić abonament Skype.
Aby wykonać rozmowę telefoniczną…
1 - Kliknij kontakt z numerem telefonu na stronie
2 - Kliknij numer. Aby nawiązać połączenie z numerem
.
telefonicznym, musisz mieć
abonament Skype. Jeśli kontakt odbierze telefon, będzie można z
nim porozmawiać.
61
środki na koncie Skype
Osoby
lub
.
Page 62

3 - Aby zakończyć rozmowę, kliknij przycisk
rozmowę
.
Zakończ
Wiadomości głosowe
Program Skype umożliwia także dzwonienie bezpośrednio na
numer telefonu. Numer telefonu można wprowadzić za pomocą
klawiszy wybierania.
Aby wyświetlić klawisze wybierania…
1 - W
menu Skype
2 - Kliknij opcję
kraju. Wyszukaj żądany kraj, a następnie kliknij jego nazwę i flagę.
3 - Wróć do pozycji
4 - Kliknij cyfry na klawiaturze ekranowej, aby wprowadzić
numer telefonu.
5 - Kliknij przycisk
6 - Aby zakończyć rozmowę, kliknij przycisk
rozmowę
Skype nie służy do dzwonienia pod numery alarmowe
Komunikator Skype nie zastąpi zwykłego telefonu i nie może być
wykorzystywany do wykonywania połączeń alarmowych.
.
kliknij pozycję
Wybierz kraj
Rozmowy telefoniczne
Zadzwoń
, aby dodać numer kierunkowy
.
Rozmowy telefoniczne
.
Zakończ
.
Odbieranie połączenia
Informacje o wiadomościach głosowych
Jeśli nie odbierzesz połączenia, gdy ktoś dzwoni do Ciebie przez
Skype, osoba dzwoniąca może zostawić Ci wiadomość głosową
w
poczcie głosowej Skype
kto nie może odebrać połączenia, możesz wysłać tej osobie
swoją wiadomość głosową.
Aby możliwe było wysyłanie i odbieranie wiadomości głosowych,
należy najpierw skonfigurować pocztę głosową Skype. Można to
zrobić na komputerze. Odwiedź stronę www.skype.com
Nagrywanie wiadomości głosowej
Jeśli Twój kontakt włączył pocztę głosową, możesz pozostawić
mu wiadomość głosową w przypadku, gdy nie odbierze
połączenia.
Aby nagrać wiadomość głosową…
1 - Zadzwoń do kontaktu. Jeśli połączenie nie zostanie odebrane,
Skype umożliwi Ci wysłanie
2 - Podaj wiadomość po usłyszeniu sygnału.
3 - Aby zakończyć nagrywanie, kliknij przycisk
rozmowę
.
. Z kolei jeśli zadzwonisz do kogoś,
wiadomości głosowej
.
Zakończ
Kiedy jesteś zalogowany w Skype i oglądasz telewizję,
powiadomienie o przychodzącym połączeniu ma postać
dzwonka i komunikatu na ekranie. Komunikat ten zawiera nazwę
dzwoniącego i pozwala odebrać lub odrzucić połączenie.
Aby odebrać połączenie, kliknij opcję — Odbierz (tryb
wideo).
Aby odebrać połączenie z wyłączoną kamerą, kliknij opcję
— Odbierz (tryb audio).
Aby odrzucić połączenie, kliknij przycisk .
Historia
Na stronie
wykonanych przy użyciu telewizora. Możliwe jest wyświetlenie
połączeń nieodebranych i odsłuchanie wiadomości głosowych.
To, jak długo zdarzenia Skype są przechowywane w historii,
zależy od liczby posiadanych kontaktów oraz intensywności
korzystania z programu Skype.
Historia
w menu Skype znajduje się lista połączeń
Odtwarzanie wiadomości głosowej
Kontakt może wysłać Ci wiadomość głosową. Możesz ją
odtworzyć na stronie Historia.
Aby odtworzyć wiadomość głosową…
1 - W
menu Skype
2 - Kliknij
3 - Kliknij ikonę , aby odtworzyć wiadomość głosową.
Wiadomości można odsłuchiwać dowolną liczbę razy.
20.7
wiadomość głosową
kliknij pozycję
, którą chcesz odtworzyć.
Historia
.
Środki na koncie Skype
W programie Skype można doładować swoje konto lub wykupić
abonament Skype. Posiadając środki na koncie Skype lub
abonament Skype, można za pośrednictwem telewizora
wykonywać niedrogie połączenia na telefony stacjonarne i
komórkowe.
Doładowanie konta
Aby doładować konto w programie Skype lub kupić abonament,
zaloguj się do Skype w komputerze.
Zakupione środki będą dostępne na koncie Skype po
zalogowaniu się do Skype w telewizorze.
Informacja o dostępnych środkach i abonamentach jest widoczna
na każdej stronie, z której można wykonywać połączenia.
62
Page 63

Zbyt mało środków na koncie Skype
Otrzymasz powiadomienie, jeśli na koncie Skype jest zbyt mało
środków, aby przeprowadzić rozmowę.
20.8
Ustawienia Skype
Zapamiętaj moje hasło
Jeśli zawsze używasz tego samego konta Skype w telewizorze,
możesz skonfigurować program Skype tak, aby pomijał stronę
logowania.
Na stronie logowania kliknij pole wyboru
. Jeśli nie wylogujesz się z programu Skype i wrócisz do
hasło
oglądania telewizji lub wyłączysz telewizor, po następnym
uruchomieniu programu Skype zostanie otwarta strona Osoby.
Nie będzie konieczne zalogowanie się.
Informacje ogólne
Zapamiętaj moje
Zablokowane kontakty
Można wyświetlić listę wszystkich zablokowanych kontaktów.
Korzystając z tej listy, można odblokować kontakty.
Aby otworzyć listę…
1 - Zaloguj się w programie Skype przy użyciu swojego konta.
2 - W
menu Skype
3 - Kliknij kolejno opcje
zablokowanymi kontaktami
Połączenia przychodzące
Program Skype można w razie potrzeby skonfigurować tak, aby
ograniczyć połączenia przychodzące.
Aby ustawić ograniczenie…
1 - Zaloguj się w programie Skype przy użyciu swojego konta.
2 - W
menu Skype
3 - Kliknij kolejno opcje
połączenia od
kliknij pozycję
kliknij pozycję
>
Każdy
Ustawienia
Bezpieczeństwo
.
Ustawienia
Bezpieczeństwo
lub
Tylko moje kontakty
>
Zarządzaj
>
Zezwalaj na
.
.
.
Środki na koncie Skype
Aby sprawdzić ilość środków na koncie Skype…
Uruchom program
Ogólne
Warunki użytkowania Skype
Aby przeczytać Warunki użytkowania Skype lub Zasady
poufności Skype…
Uruchom program Skype i kliknij kolejno opcje
Ogólne
>
Środki na koncie Skype
>
Warunki użytkowania
i kliknij kolejno opcje
Skype
lub
.
Zasady poufności
Ustawienia
Ustawienia
.
Bezpieczeństwo
Zmiana hasła
Można zmienić bieżące hasło użytkownika Skype i wprowadzić
nowe hasło dla konta.
Aby zmienić hasło…
1 - Zaloguj się w programie Skype przy użyciu swojego konta.
2 - W
menu Skype
3 - Kliknij opcję
4 - Postępuj zgodnie z wyświetlanymi instrukcjami.
kliknij pozycję
Bezpieczeństwo
Ustawienia
, a następnie
.
Zmień hasło
.
>
>
Mój obrazek profilu
Program Skype można w razie potrzeby skonfigurować tak, aby
ograniczyć wyświetlanie Twojego obrazka profilu.
Aby ustawić ograniczenie…
1 - Zaloguj się w programie Skype przy użyciu swojego konta.
2 - W
menu Skype
3 - Kliknij kolejno opcje
>
profilu
Każdy
kliknij pozycję
Bezpieczeństwo
lub
Tylko moje kontakty
Ustawienia
>
.
.
Pokaż mój obrazek
Powiadomienia
Można ustawić powiadomienia Skype dla połączeń
przychodzących, próśb o dodanie do listy kontaktów,
wiadomości głosowych lub nieodebranych połączeń. Ponadto
można ustawić głośność powiadomień o połączeniach
przychodzących i dzwonka.
Aby ustawić powiadomienia Skype…
1 - Zaloguj się w programie Skype przy użyciu swojego konta.
2 - W
menu Skype
3 - Kliknij opcję
kliknij pozycję
Powiadomienia
.
Ustawienia
.
Aparat fotograficzny
Ustawienie kamery
Można ustawić punkt widzenia kamery, powiększyć lub
pomniejszyć obraz, przesunąć obraz albo zmienić kąt nachylenia
kamery.
63
Page 64

Aby ustawić punkt widzenia kamery…
1 - Zaloguj się w programie Skype przy użyciu swojego konta.
2 - W
menu Skype
Kamera
3 - Aby powiększyć obraz, kliknij ikonę (plus). Aby
pomniejszyć obraz, kliknij ikonę (minus). Aby przesunąć obraz
z kamery, kliknij strzałki w lewo lub w prawo na obrazie. Aby
pochylić kamerę, kliknij strzałkę w górę lub w dół.
4 - Kliknij przycisk
20.9
.
kliknij kolejno opcje
, aby zapisać punkt widzenia kamery.
Zapisz
Ustawienia
>
Wróć do telewizji
Kliknij opcję
i kontynuować oglądanie telewizji.
Twoje kontakty będą mogły do Ciebie dzwonić.
20.10
Wróć do telewizji
, aby zamknąć program Skype
Wylogowanie
Po wylogowaniu z programu Skype Twoje kontakty nie będą
mogły do Ciebie dzwonić.
Aby się wylogować…
1 - W
menu Skype
2 - Kliknij opcję
kliknij opcję
Wyloguj
.
Ustawienia
.
64
Page 65

21
21.3
Multi Room
21.1
Informacje o funkcji Multi Room
Dzięki funkcji Multi Room można oglądać program telewizyjny z
innego telewizora w domu. Program jest przesyłany
strumieniowo między telewizorami. Program można przesyłać
strumieniowo do telewizora, który nie ma połączenia
antenowego lub własnej subskrypcji karty Smart. Ponadto
możliwe jest przesyłanie nagranego programu z telewizora, do
którego podłączono dysk twardy.
Telewizor przesyłający strumieniowo program do innego
telewizora musi być włączony oraz ustawiony na kanał lub
odtwarzanie nagrania.
Przesyłanie strumieniowe programu telewizyjnego przy użyciu
funkcji Multi Room powoduje obniżenie rozdzielczości do
maksymalnie 720p. Nie można przesyłać strumieniowo kanałów
radiowych. Niektórzy nadawcy zabezpieczają swoje programy
przed przesyłaniem strumieniowym tego typu.
21.2
Co jest potrzebne
Aby można było przesyłać strumieniowo program między
telewizorami, program musi pochodzić z cyfrowego kanału
telewizyjnego.
Obydwa telewizory muszą być podłączone do bezprzewodowej
sieci domowej. Aby uzyskać więcej informacji, naciśnij
przycisk
bezprzewodowa
Ponadto obydwa telewizory muszą mieć numer modelu firmy
Philips kończący się cyfrą 8 lub wyższą, np. xxXXXxxx8 lub
xxXXXxxx9. Może być konieczna aktualizacja oprogramowania
telewizora do najnowszej wersji. W starym telewizorze zapoznaj
się z rozdziałem pomocy Aktualizacja oprogramowania.
Upewnij się, że w obu telewizorach włączono ustawienie
z siecią Wi-Fi (WoWLAN)
Aby sprawdzić to ustawienie w telewizorze…
1 - Naciśnij przycisk , a następnie naciśnij przycisk (w
lewo)
2 - Kliknij opcję
(WoWLAN)
3 - Kliknij opcję
4 - Naciśnij przycisk
aby zamknąć menu.
Słowa kluczowe
.
Konfiguracja
Sieć
.
Włącz
.
, a następnie
i wyszukaj temat
.
.
(w razie potrzeby wielokrotnie),
BACK
Sieć
Włącz
Włącz z siecią Wi-Fi
Korzystanie z funkcji Multi Room
Uruchamianie
Przed pierwszym użyciem funkcji Multi Room należy włączyć
obydwa telewizory.
Kiedy ten telewizor nawiąże połączenie z drugim, ten drugi
pojawi się automatycznie w menu
będzie działać w trybie gotowości.
Przeglądaj sieć
Przesyłanie strumieniowe kanału
telewizyjnego
Dzięki funkcji Multi Room można oglądać bieżący kanał
telewizyjny lub otworzyć listę kanałów drugiego telewizora. Po
wybraniu kanału z listy drugi telewizor także przełączy się na
wybrany kanał. Jeśli drugi telewizor ma wbudowany odbiornik
telewizji satelitarnej lub jest do niego podłączony dysk twardy
zawierający nagrania*, można na tym telewizorze oglądać także
treści pochodzące z tych źródeł. Nie można przełączać kanałów,
kiedy drugi telewizor nagrywa, działa w trybie wstrzymania
odtwarzania programu lub jest używany do obsługi programu
Skype.
Aby oglądać kanał telewizyjny z drugiego telewizora. . .
. Upewnij się, że drugi telewizor działa w trybie gotowości* lub
1
jest włączony.
. Naciśnij w tym telewizorze przycisk
2
opcję
Przeglądaj sieć
. Jeśli telewizor nie jest jeszcze podłączony do sieci domowej,
3
automatycznie zostanie uruchomiona instalacja sieci. Jeśli
telewizor jest już podłączony do sieci, przejdź do kroku 4.
. Z menu
4
naciśnij przycisk OK. Jeśli masz w domu kilka telewizorów,
możesz zmienić nazwę drugiego telewizora. Można to zrobić w
samym telewizorze.
. Wybierz, co chcesz oglądać z drugiego telewizora. . .
5
• Aby oglądać bieżący kanał telewizyjny z drugiego telewizora,
wybierz opcję
• Aby otworzyć listę kanałów drugiego telewizora, wybierz opcję
Oglądanie telewizji
• Aby otworzyć listę kanałów satelitarnych drugiego telewizora,
wybierz opcję
prawo).
• Aby otworzyć listę nagrań* drugiego telewizora, wybierz opcję
Oglądanie nagrań
• Można przełączać kanały za pomocą przycisków
Nie można przełączać kanałów, kiedy drugi telewizor nagrywa,
działa w trybie wstrzymania programu lub jest w nim używany
program Skype.
Przeglądaj sieć
i naciśnij przycisk OK.
wybierz nazwę drugiego telewizora i
Bieżący kanał
i naciśnij przycisk (w prawo).
Oglądaj TV satelitarną
i naciśnij przycisk (w prawo).
i naciśnij przycisk OK.
SOURCES
i naciśnij przycisk (w
, nawet jeśli
, wybierz
i
+
.
-
Telewizor przesyłający strumieniowo program do innego
telewizora musi być włączony oraz ustawiony na kanał lub
odtwarzanie nagrania.
* Aby można było włączyć drugi telewizor z trybu gotowości lub
oglądać nagrania zapisane na podłączonym do niego dysku
twardym, numery typu obydwu telewizorów muszą kończyć się
65
Page 66

cyfrą osiem. Przykład: (rozmiar ekranu)
Nazwa telewizora
Aby zmienić nazwę telewizora. . .
Wybierz kolejno >
sieciowa telewizora
Konfiguracja
.
>
PFLxxx8
Ustawienia sieci
.
>
Nazwa
66
Page 67

22
Udostępnij to…
Za pomocą przycisku
pilota zdalnego sterowania i obok klawiatury, po prawej stronie,
można udostępnić kanał i nazwę oglądanego programu lub adres
odwiedzanej strony internetowej. Można udostępnić tytuł i
informacje o programie wybranym w przewodniku telewizyjnym
lub nazwę aplikacji i jej ikonę w funkcji Smart TV. Wszystkie te
informacje można udostępniać na Facebooku lub Twitterze bądź
w dowolnej sieci społecznościowej dostępnej na stronach
aplikacji Smart TV.
Telewizor musi być połączony z Internetem.
Aby udostępnić oglądany program lub wybrane informacje…
1 - Naciśnij przycisk , aby otworzyć menu
2 - Wybierz żądaną sieć społecznościową i naciśnij przycisk OK.
3 - Telewizor otworzy stronę sieci społecznościowej. W
zależności od wybranej sieci społecznościowej można
opublikować, wysłać lub wprowadzić wiadomość.
Udostępnij to
znajdującego się z tyłu
Udostępnij to
.
67
Page 68

23
Aplikacja Philips TV
Remote App
Aplikacja
telewizora.
Korzystając z aplikacji TV Remote App w smartfonie lub tablecie,
możesz używać wszystkich multimediów wokół siebie. Wysyłaj
zdjęcia, muzykę lub filmy na wielki ekran telewizora lub oglądaj
dowolne kanały telewizyjne na żywo na tablecie lub telefonie.
Wyszukaj program, który chcesz zobaczyć, a następnie obejrzyj
go na ekranie telefonu lub telewizora. Aplikacja TV Remote App
zapewnia Ci pełną kontrolę. Za jej pomocą możesz na przykład
zmniejszyć poziom głośności telewizora.
Pobierz aplikację Philips TV Remote App ze swojego ulubionego
sklepu z aplikacjami.
Bez opłat.
Aplikacja Philips TV Remote App jest dostępna dla systemów
iOS i Android.
Philips TV Remote App
to Twój nowy przyjaciel z
68
Page 69

24
Konfiguracja
24.1
Szybkie ustawienia
Najczęściej wykorzystywane ustawienia telewizora są dostępne
w menu
Aby otworzyć menu…
1 - Naciśnij przycisk .
2 - Kliknij ustawienie, które chcesz dostosować.
3 - Naciśnij przycisk
aby zamknąć menu.
24.2
Szybkie ustawienia
Obraz
Styl obrazu
Wybieranie stylu
.
(w razie potrzeby wielokrotnie),
BACK
Aby przywrócić oryginalne ustawienia stylu…
1 - Naciśnij przycisk , a następnie naciśnij przycisk (w
lewo)
Konfiguracja
2 - Kliknij kolejno opcje
styl obrazu, który chcesz przywrócić.
3 - Naciśnij kolorowy przycisk
przywrócony.
4 - Naciśnij przycisk
aby zamknąć menu.
Dom lub Sklep
Jeśli po każdym włączeniu telewizora automatycznie przywracany
jest styl obrazu
. To ustawienie jest przeznaczone do celów promocji w
Sklep
sklepie.
Aby ustawić lokalizację Dom…
1 - Naciśnij przycisk , a następnie naciśnij przycisk (w
lewo)
Konfiguracja
2 - Kliknij kolejno opcje
następnie kliknij opcję
3 - Naciśnij przycisk
aby zamknąć menu.
.
Jaskrawy
.
Dom
>
Obraz
BACK
, jako lokalizację telewizora wybrano
Ustawienia ogólne
BACK
Styl obrazu
Przywróć styl
(w razie potrzeby wielokrotnie),
.
(w razie potrzeby wielokrotnie),
, a następnie kliknij
. Styl zostanie
>
Lokalizacja
, a
W celu łatwego dostosowania ustawień obrazu można wybrać
jeden z gotowych stylów obrazu.
1 - Podczas oglądania kanału telewizyjnego naciśnij przycisk i
kliknij opcję
2 - Kliknij żądany styl na liście.
3 - Naciśnij przycisk
aby zamknąć menu.
Dostępne style…
•
Osobisty
włączeniu
•
Jaskrawy
•
Naturalny
•
Standard
(ustawienie fabryczne)
•
Film
•
Zdjęcie
•
ISF Dzień
•
ISF Noc
Przywracanie stylu
Po wybraniu stylu obrazu można dostosować dowolne
ustawienie obrazu za pomocą opcji
Styl obrazu
— preferencje obrazu ustawione po pierwszym
— idealne do oglądania przy świetle dziennym
— naturalne ustawienia kolorów
— najbardziej energooszczędne ustawienie
— idealne do oglądania filmów
— idealne do oglądania zdjęć
— na potrzeby kalibracji ISF
— na potrzeby kalibracji ISF
.
(w razie potrzeby wielokrotnie),
BACK
Konfiguracja
>
Obraz
…
Gra lub komputer
Po podłączeniu urządzenia telewizor rozpoznaje jego typ i
nadaje każdemu urządzeniu prawidłową nazwę typu. Jeśli chcesz,
możesz zmienić nazwę typu. Po ustawieniu prawidłowego typu
dla urządzenia telewizor automatycznie optymalizuje ustawienia,
kiedy użytkownik wybiera dane urządzenie z menu Źródła.
Jeśli masz konsolę do gier z wbudowanym odtwarzaczem płyt
Blu-ray, możesz ustawić nazwę typu na Płyta Blu-ray. Przy użyciu
ustawienia
telewizor na ustawienia idealne do grania. Nie zapomnij o
wyłączeniu ustawienia Gra lub komputer przed wznowieniem
oglądania telewizji.
Aby ręcznie zmienić ustawienie…
1 - Naciśnij przycisk , a następnie naciśnij przycisk (w
lewo)
2 - Kliknij kolejno opcje
kliknij opcję
3 - Kliknij typ urządzenia, którego chcesz używać. Aby wybrać z
powrotem tryb telewizji, kliknij opcję
4 - Naciśnij przycisk
aby zamknąć menu.
Gra lub komputer
Konfiguracja
Gra lub komputer
.
można ręcznie przełączyć
>
Obraz
BACK
Zaawansowane
.
.
Wyłącz
(w razie potrzeby wielokrotnie),
, a następnie
Wybrany styl zachowa dokonane zmiany. Zalecamy, aby
dostosowywać ustawienia obrazu tylko dla stylu
obrazu Osobisty umożliwia zapisanie ustawień dla
poszczególnych podłączonych urządzeń w menu Źródła.
Osobisty
. Styl
69
Page 70

Ustawienia obrazu
Kolor
Za pomocą opcji
obrazu.
można dostosować nasycenie kolorów
Kolor
2 - Kliknij kolejno opcje
>
Wzmocnienie kolorów
opcję
Maksimum, Średnio, Minimum
3 - Naciśnij przycisk
aby zamknąć menu.
>
Obraz
BACK
Zaawansowane
, a następnie kliknij
lub
Wyłącz
(w razie potrzeby wielokrotnie),
>
.
Kolor
Aby dostosować kolory…
1 - Naciśnij przycisk , a następnie naciśnij przycisk (w
lewo)
Konfiguracja
2 - Kliknij kolejno opcje
suwak, aby dostosować wartość.
3 - Naciśnij przycisk
aby zamknąć menu.
Kontrast
Za pomocą opcji
Jeśli oglądasz obraz 3D, ustawienie to zmienia się na
.
3D
Aby dostosować kontrast…
1 - Naciśnij przycisk , a następnie naciśnij przycisk (w
lewo)
Konfiguracja
2 - Kliknij kolejno opcje
suwak, aby dostosować wartość.
3 - Naciśnij przycisk
aby zamknąć menu.
Ostrość
Za pomocą opcji
szczegółów obrazu.
Aby dostosować ostrość…
1 - Naciśnij przycisk , a następnie naciśnij przycisk (w
lewo)
Konfiguracja
2 - Kliknij kolejno opcje
suwak, aby dostosować wartość.
3 - Naciśnij przycisk
aby zamknąć menu.
Zaawansowana technologia
.
Obraz
BACK
Kontrast
.
Obraz
BACK
Ostrość
.
Obraz
BACK
>
(w razie potrzeby wielokrotnie),
można dostosować kontrast obrazu.
>
(w razie potrzeby wielokrotnie),
można dostosować poziom ostrości
>
(w razie potrzeby wielokrotnie),
, a następnie kliknij
Kolor
Kontrast
Ostrość
, a następnie kliknij
, a następnie kliknij
Kontrast
Temperatura koloru
Za pomocą opcji
obrazu zaprogramowaną temperaturę barw lub wybrać
ustawienie
pomocą opcji
Temperatura barwowa i Niestandardowa temperatura barwowa
to funkcje przeznaczone dla użytkowników zaawansowanych.
Aby wybrać zaprogramowaną temperaturę…
1 - Naciśnij przycisk , a następnie naciśnij przycisk (w
lewo)
Konfiguracja
2 - Kliknij kolejno opcje
>
Temperatura barwowa
opcję
Normalny, Ciepły
Własne
3 - Naciśnij przycisk
aby zamknąć menu.
Niestandardowa temp.barwowa
Za pomocą opcji
można ustawić własną temperaturę barwową. Aby ustawić
niestandardową temperaturę barwową, najpierw wybierz opcję
Własne dla ustawienia Temperatura barwowa. Niestandardowa
temperatura barwowa to funkcja przeznaczona dla
użytkowników zaawansowanych.
Aby ustawić niestandardową temperaturę barwową…
1 - Naciśnij przycisk , a następnie naciśnij przycisk (w
lewo)
2 - Kliknij kolejno opcje
>
suwak, aby dostosować wartość. WP oznacza punkt bieli, a BL
poziom czerni. Można również wybrać z tego menu jedno z
ustawień zaprogramowanych.
3 - Naciśnij przycisk
aby zamknąć menu.
, aby samodzielnie dostosować temperaturę barwową.
Konfiguracja
Niestandardowa temperatura barwowa
Temperatura barwowa
Własne
, aby samodzielnie określić temperaturę za
Niestandardowa temperatura barwowa
.
>
Obraz
lub
BACK
Niestandardowa temperatura barwowa
.
Obraz
BACK
Zaawansowane
, a następnie kliknij
Zimny
(w razie potrzeby wielokrotnie),
>
Zaawansowane
(w razie potrzeby wielokrotnie),
można wybrać dla
.
>
Kolor
. Możesz też kliknąć opcję
>
Kolor
, a następnie kliknij
Kolor
Wzmocnienie kolorów
Za pomocą opcji
intensywność kolorów i poziom szczegółowości w przypadku
jasnych kolorów.
Aby dostosować poziom…
1 - Naciśnij przycisk , a następnie naciśnij przycisk (w
lewo)
Konfiguracja
Wzmocnienie kolorów
.
można zwiększyć
Kalibracja kolorów ISF
Za pomocą opcji
skalibrować odwzorowanie kolorów telewizora. Kalibracja
kolorów jest ustawieniem eksperckim ISF.
Kalibracja ISF®
możliwości tego telewizora. Można poprosić eksperta w zakresie
kalibracji ISF o przyjście do domu i wybranie optymalnych
ustawień obrazu. Poza tym ekspert może także wykonać
70
Kalibracja kolorów ISF
pozwala optymalnie wykorzystać wszystkie
specjalista może
Page 71

kalibrację ISF dla funkcji Ambilight.
Aby skorzystać z kalibracji ISF, skontaktuj się ze sprzedawcą.
Korzyści wynikające z kalibracji to…
3 - Naciśnij przycisk
aby zamknąć menu.
(w razie potrzeby wielokrotnie),
BACK
• podwyższona jasność i ostrość obrazu;
• wyższy poziom szczegółowości jasnych i ciemnych fragmentów
obrazu;
• głębsza, ciemniejsza czerń;
• lepsza jakość i czystość koloru;
• mniejsze zużycie energii.
Ekspert z zakresu kalibracji ISF zapisuje i blokuje wszystkie
ustawienia ISF jako dwa style obrazu.
Po zakończeniu kalibracji ISF naciśnij przycisk i kliknij opcję
Styl obrazu
, a następnie
ISF Dzień
lub
ISF Noc
. Wybierz opcję
ISF Dzień, aby oglądać telewizję w warunkach intensywnego
oświetlenia, lub ISF Noc, jeśli chcesz oglądać telewizję przy
słabszym świetle.
Tryb ISF Tylko RGB
Za pomocą opcji
Tryb Tylko RGB
ekspert ISF może przełączyć
ekran tylko do kolorów RGB.
Kontrast
Tryby kontrastu
Za pomocą opcji
Tryb kontrastu
można ustawić poziom, od
którego ma być oszczędzana energia poprzez zmniejszanie
intensywności podświetlenia ekranu. Wybierz najmniejsze
zużycie energii lub najlepszą intensywność obrazu.
Aby dostosować poziom…
1 - Naciśnij przycisk , a następnie naciśnij przycisk (w
lewo)
Konfiguracja
2 - Kliknij kolejno opcje
>
Tryb kontrastu
zasilanie, Najlepszy obraz, Standard
3 - Naciśnij przycisk
.
>
Obraz
Zaawansowane
, a następnie kliknij opcję
lub
Wyłącz
(w razie potrzeby wielokrotnie),
BACK
>
Najlepsze
.
Kontrast
aby zamknąć menu.
Kontrast obrazu
Za pomocą opcji
Kontrast obrazu
można zmniejszyć poziom
kontrastu obrazu. Jeśli oglądasz obraz 3D, ustawienie to zmienia
się na
Kontrast wideo 3D
. Kontrast obrazu i Kontrast wideo 3D
są ustawieniami przeznaczonymi dla użytkowników
zaawansowanych.
Aby dostosować poziom…
1 - Naciśnij przycisk , a następnie naciśnij przycisk (w
lewo)
Konfiguracja
.
2 - Kliknij kolejno
opcje
Obraz
>
Zaawansowane
>
Kontrast
>
Kontrast obrazu
a następnie kliknij suwak, aby dostosować wartość.
3 - Naciśnij przycisk
(w razie potrzeby wielokrotnie),
BACK
aby zamknąć menu.
Czujnik światła
Opcja
Czujnik światła
automatycznie dostosowuje ustawienia
obrazu oraz funkcji Ambilight do warunków oświetlenia
panujących w pomieszczeniu. Czujnik światła można włączyć lub
wyłączyć.
Aby włączyć lub wyłączyć opcję…
1 - Naciśnij przycisk , a następnie naciśnij przycisk (w
lewo)
Konfiguracja
2 - Kliknij kolejno opcje
>
Czujnik światła
3 - Naciśnij przycisk
.
>
Obraz
Zaawansowane
, a następnie kliknij opcję
(w razie potrzeby wielokrotnie),
BACK
Włącz
>
Kontrast
lub
Wyłącz
.
aby zamknąć menu.
Gamma
Za pomocą opcji
Gamma
można wybrać nieliniowe ustawienie
jasności i kontrastu obrazu. Gamma to funkcja przeznaczona dla
użytkowników zaawansowanych.
,
Jasność
Za pomocą opcji
można ustawić poziom jasności dla
Jasność
sygnału wizyjnego. Jasność to ustawienie przeznaczone dla
użytkowników zaawansowanych. Zalecamy użytkownikom
niezaawansowanym dostosowanie jasności obrazu za pomocą
ustawienia
Kontrast
.
Aby dostosować poziom…
1 - Naciśnij przycisk , a następnie naciśnij przycisk (w
lewo)
Konfiguracja
.
2 - Kliknij kolejno
opcje
Obraz
>
Zaawansowane
>
Kontrast
>
Jasność
, a
następnie kliknij suwak, aby dostosować wartość.
Aby dostosować poziom…
1 - Naciśnij przycisk , a następnie naciśnij przycisk (w
lewo)
Konfiguracja
.
2 - Kliknij kolejno
opcje
Obraz
>
Zaawansowane
>
Kontrast
>
następnie kliknij suwak, aby dostosować wartość.
3 - Naciśnij przycisk
(w razie potrzeby wielokrotnie),
BACK
aby zamknąć menu.
Ostrość
71
Gamma
, a
Page 72

Rozdzielczość Ultra
Opcja
Ultra Resolution
konturów.
Aby włączyć lub wyłączyć opcję…
1 - Naciśnij przycisk , a następnie naciśnij przycisk (w
lewo)
Konfiguracja
2 - Kliknij kolejno
opcje
3 - Kliknij opcję
4 - Naciśnij przycisk
aby zamknąć menu.
Obraz
>
Zaawansowane
Włącz
zapewnia doskonałą ostrość linii oraz
.
lub
>
Ostrość
.
Wyłącz
(w razie potrzeby wielokrotnie),
BACK
>
Ultra Resolution
1 - Naciśnij przycisk , a następnie naciśnij przycisk (w
lewo)
Konfiguracja
2 - Kliknij kolejno
opcje
Obraz
.
Motion
3 - Kliknij opcję
4 - Naciśnij przycisk
aby zamknąć menu.
.
Format obrazu
Gdy na dole i górze lub po bokach obrazu pojawiają się czarne
pasy, można dostosować format obrazu tak, aby wypełniał on
cały ekran.
.
>
Zaawansowane
Maksimum, Średnio, Minimum
BACK
>
Ruch
(w razie potrzeby wielokrotnie),
>
Perfect Natural
lub
Wyłącz
.
Redukcja szumów
Za pomocą opcji
szumów obrazu.
Aby dostosować redukcję szumów…
1 - Naciśnij przycisk , a następnie naciśnij przycisk (w
lewo)
Konfiguracja
2 - Kliknij kolejno
opcje
Obraz
szumów
3 - Kliknij opcję
4 - Naciśnij przycisk
aby zamknąć menu.
Redukcja zniekształceń MPEG
Za pomocą opcji
aby przejścia cyfrowe obrazu stały się bardziej płynne.
Zniekształcenia MPEG są na obrazie najczęściej widoczne jako
niewielkie kwadraty lub poszarpane krawędzie.
Aby zredukować zniekształcenia MPEG…
.
Redukcja szumów
.
>
Zaawansowane
Maksimum, Średnio, Minimum
BACK
Redukcja zniekształceń MPEG
można zredukować poziom
>
Ostrość
(w razie potrzeby wielokrotnie),
>
Redukcja
lub
Wyłącz
można sprawić,
.
Aby uzyskać więcej informacji na temat opcji Format obrazu,
naciśnij kolorowy przycisk
Format obrazu
Szybkie ustawienia dźwięku
Podczas instalacji w kilku prostych krokach wybiera się
ustawienia obrazu. Opcja Szybkie ustawienia obrazu umożliwia
ponowne wykonanie tych kroków. Aby to zrobić, upewnij się, że
telewizor może wyświetlić kanał telewizyjny lub materiał z
podłączonego urządzenia.
Aby wybrać ustawienia obrazu, wykonując kilka prostych
kroków…
1 - Naciśnij przycisk , a następnie naciśnij przycisk (w lewo),
aby wybrać opcję
2 - Kliknij opcję
3 - Kliknij preferowane ustawienie obrazu i przejdź do
następnego ustawienia.
4 - Na koniec kliknij opcję
5 - Naciśnij przycisk
aby zamknąć menu.
.
Konfiguracja
Obraz
Słowa kluczowe
, a następnie
Zakończ
BACK
.
Szybkie ustawienia obrazu
.
(w razie potrzeby wielokrotnie),
i wyszukaj temat
.
1 - Naciśnij przycisk , a następnie naciśnij przycisk (w
lewo)
Konfiguracja
2 - Kliknij kolejno
opcje
Obraz
zniekształceń MPEG
3 - Kliknij opcję
4 - Naciśnij przycisk
aby zamknąć menu.
Ruch
Technologia Perfect Natural Motion
Za pomocą opcji
efekt migotania obrazu widoczny na filmach. Technologia Perfect
Natural Motion sprawia, że każdy ruch jest płynny.
Aby dostosować migotanie obrazu…
.
>
Zaawansowane
.
Maksimum, Średnio, Minimum
BACK
Perfect Natural Motion
>
Ostrość
(w razie potrzeby wielokrotnie),
>
Redukcja
lub
Wyłącz
można zredukować
.
Po użyciu opcji Szybkie ustawienia obrazu można wybrać opcję
Szybkie ustawienia dźwięku
ustawienia dźwięku telewizora.
, aby w prosty sposób określić
Lokalizacja
Jeśli telewizor jest zainstalowany w sklepie, można wybrać opcję
wyświetlania banera promocyjnego. W pozycji
automatycznie ustawiana jest wówczas opcja
Automatyczny
Aby skonfigurować telewizor do użycia w sklepie…
1 - Naciśnij przycisk , a następnie naciśnij przycisk (w lewo),
aby wybrać opcję
2 - Kliknij opcję
3 - Kliknij opcję
4 - Naciśnij przycisk
aby zamknąć menu.
72
wyłącznik czasowy
Konfiguracja
Ustawienia ogólne
.
Sklep
BACK
jest wyłączony.
.
, a następnie Lokalizacja.
(w razie potrzeby wielokrotnie),
Styl obrazu
Jaskrawy
.
Page 73

Jeśli używasz telewizora w domu, ustaw lokalizację Dom.
Ustawienia trybu Sklep
Jeśli w telewizorze wybrano ustawienie
dostępność określonej demonstracji do użytku w sklepie.
, można ustawić
Sklep
przywrócony.
4 - Naciśnij przycisk
aby zamknąć menu.
(w razie potrzeby wielokrotnie),
BACK
1 - Naciśnij przycisk , a następnie naciśnij przycisk (w
lewo)
Konfiguracja
2 - Kliknij opcję
sklepowe
3 - Kliknij opcję
klikając opcję
4 - Naciśnij przycisk
aby zamknąć menu.
24.3
.
.
Ustawienia ogólne
albo wybierz demonstrację sklepową,
Wyłącz
Baner promocyjny funkcji
BACK
, a następnie
(w razie potrzeby wielokrotnie),
Demonstracje
.
Dźwięk
Styl dźwięku
Wybieranie stylu
W celu łatwego dostosowania ustawień dźwięku można wybrać
wstępnie zaprogramowane ustawienia stylu dźwięku.
1 - Podczas oglądania kanału telewizyjnego naciśnij przycisk i
kliknij opcję
2 - Kliknij żądany styl na liście.
3 - Naciśnij przycisk
aby zamknąć menu.
Dostępne style…
•
Osobisty
włączeniu
•
Oryginalny
•
Film
•
Muzyka
•
Gra
•
Wiadomości
Przywracanie stylu
Styl dźwięku
— preferencje dźwięku ustawione po pierwszym
— najbardziej neutralne ustawienie dźwięku
— idealne do oglądania filmów
— idealne do słuchania muzyki
— idealne do gier
— idealne do odtwarzania mowy
.
(w razie potrzeby wielokrotnie),
BACK
Ustawienia dźwięku
Tony niskie
Za pomocą opcji
niskich.
Aby dostosować poziom…
1 - Naciśnij przycisk , a następnie naciśnij przycisk (w
lewo)
Konfiguracja
2 - Kliknij kolejno opcje
suwak, aby dostosować wartość.
3 - Naciśnij przycisk
aby zamknąć menu.
Tony wysokie
Za pomocą opcji
wysokich.
Aby dostosować poziom…
1 - Naciśnij przycisk , a następnie naciśnij przycisk (w
lewo)
Konfiguracja
2 - Kliknij kolejno opcje
kliknij suwak, aby dostosować wartość.
3 - Naciśnij przycisk
aby zamknąć menu.
Incredible Surround
Za pomocą opcji
dźwiękowy dla głośników telewizora. Jeśli wybierzesz opcję
Incredible Surround
będzie automatycznie uaktywniać opcję
po rozpoczęciu oglądania materiałów 3D. Jeśli nie chcesz, aby
telewizor automatycznie zmieniał ustawienia, wybierz opcję
dla ustawienia
Wyłącz
można dostosować nasycenie tonów
Niskie
.
Dźwięk
BACK
Wysokie
.
Dźwięk
BACK
Efekt surround
do oglądania materiałów 2D, telewizor
Auto Surround 3D
>
(w razie potrzeby wielokrotnie),
można dostosować nasycenie tonów
>
(w razie potrzeby wielokrotnie),
, a następnie kliknij
Basy
Tony wysokie
można wybrać efekt
Incredible Surround 3D
, a następnie
.
Po wybraniu stylu dźwięku można dostosować dowolne
ustawienie dźwięku za pomocą opcji
Wybrany styl zachowa dokonane zmiany. Zalecamy, aby
dostosowywać ustawienia dźwięku tylko dla stylu
dźwięku Osobisty umożliwia zapisanie ustawień dla
poszczególnych podłączonych urządzeń w menu Źródła.
Aby przywrócić oryginalne ustawienia stylu…
1 - Naciśnij przycisk , a następnie naciśnij przycisk (w
lewo)
Konfiguracja
2 - Kliknij kolejno opcje
kliknij styl dźwięku, który chcesz przywrócić.
3 - Naciśnij kolorowy przycisk
.
Dźwięk
Konfiguracja
>
Styl dźwięku
Przywróć styl
>
Dźwięk
Osobisty
, a następnie
. Styl zostanie
…
. Styl
Aby skonfigurować efekt surround…
1 - Naciśnij przycisk , a następnie naciśnij przycisk (w
lewo)
Konfiguracja
2 - Kliknij kolejno opcje
3 - Kliknij opcję
Surround 3D
4 - Naciśnij przycisk
aby zamknąć menu.
73
.
Dźwięk
Stereo, Incredible Surround
.
BACK
>
Efekt surround
(w razie potrzeby wielokrotnie),
lub
.
Incredible
Page 74

Auto Surround 3D
Za pomocą opcji
Auto Surround 3D
można zablokować funkcję
automatycznego wybierania ustawienia Incredible Surround 3D
po zmianie źródła sygnału na obraz 3D.
.
Sound
3 - Kliknij opcję
Włącz
4 - Naciśnij przycisk
aby zamknąć menu.
lub
.
Wyłącz
(w razie potrzeby wielokrotnie),
BACK
Aby włączyć lub wyłączyć opcję…
1 - Naciśnij przycisk , a następnie naciśnij przycisk (w
lewo)
Konfiguracja
2 - Kliknij kolejno opcje
3 - Kliknij opcję Włącz lub
4 - Naciśnij przycisk
.
Dźwięk
BACK
>
Auto Surround 3D
.
Wyłącz
(w razie potrzeby wielokrotnie),
.
aby zamknąć menu.
Głośność słuchawek
Za pomocą opcji
Głośność słuchawek
można osobno ustawić
głośność dla podłączonych słuchawek.
Aby ustawić głośność…
1 - Naciśnij przycisk , a następnie naciśnij przycisk (w
lewo)
Konfiguracja
2 - Kliknij kolejno opcje
.
Dźwięk
>
Głośność słuchawek
, a
następnie kliknij suwak, aby dostosować wartość.
3 - Naciśnij przycisk
(w razie potrzeby wielokrotnie),
BACK
aby zamknąć menu.
Zaawansowana technologia
Automatyczna regulacja głośności
Za pomocą opcji
Automatyczna regulacja głośności
można
skonfigurować telewizor tak, aby automatycznie wyrównywał
nagłe różnice w głośności dźwięku, np. na początku bloków
reklamowych lub podczas zmiany kanałów.
HDMI ARC
Jeśli nie potrzebujesz funkcji ARC (Audio Return Channel) dla
żadnych połączeń HDMI, możesz wyłączyć sygnał ARC.
Aby uzyskać więcej informacji, naciśnij przycisk
kluczowe
i wyszukaj temat
HDMI ARC
Słowa
.
Format sygnału wyj.audio
Za pomocą opcji
Format sygnału wyj. audio
można
skonfigurować wyjściowy sygnał audio telewizora zgodnie z
możliwościami przetwarzania dźwięku przez zestaw kina
domowego.
Aby uzyskać więcej informacji, naciśnij przycisk
kluczowe
i wyszukaj temat
Format sygnału wyj. audio
Słowa
.
Wyrównywanie wyjścia audio
Opcja
Wyrównywanie wyjścia audio
umożliwia wyrównanie
poziomu głośności dźwięku z zestawu kina domowego z
poziomem głośności telewizora podczas przełączania się między
tymi urządzeniami.
Aby uzyskać więcej informacji, naciśnij przycisk
kluczowe
i wyszukaj temat
Wyrównywanie wyjścia audio
Słowa
.
Opóźnienie wyjścia audio
Aby włączyć lub wyłączyć opcję…
1 - Naciśnij przycisk , a następnie naciśnij przycisk (w
lewo)
Konfiguracja
2 - Kliknij kolejno opcje
Automatyczna regulacja głośności
3 - Kliknij opcję
4 - Naciśnij przycisk
.
Włącz
lub
Dźwięk
>
Zaawansowane
.
.
Wyłącz
(w razie potrzeby wielokrotnie),
BACK
>
aby zamknąć menu.
Wyraźne brzmienie
Za pomocą opcji
Clear Sound
można zwiększyć wyrazistość
mowy. Idealnie sprawdza się ona przy oglądaniu programów
informacyjnych. Funkcję można włączyć lub wyłączyć.
Aby włączyć lub wyłączyć opcję…
1 - Naciśnij przycisk , a następnie naciśnij przycisk (w
lewo)
Konfiguracja
2 - Kliknij kolejno opcje
.
Dźwięk
>
Zaawansowane
>
Clear
Jeśli w zestawie kina domowego została włączona funkcja
opóźnienia (synchronizacji) dźwięku, należy wyłączyć funkcję
Opóźnienie wyjścia audio
w telewizorze, aby zsynchronizować
dźwięk z obrazem.
Aby uzyskać więcej informacji, naciśnij przycisk
kluczowe
i wyszukaj temat
Opóźnienie wyjścia audio
Dostosowanie wyjścia audio
W przypadku, gdy nie można ustawić opóźnienia w zestawie
kina domowego, należy to zrobić w telewizorze za pomocą
funkcji
Dostosowanie wyjścia audio
Aby uzyskać więcej informacji, naciśnij przycisk
kluczowe
74
i wyszukaj temat
Dostosowanie wyjścia audio
.
Słowa
.
Słowa
.
Page 75

Głośniki
Głośniki bezprzewodowe
Usuwanie głośnika
Można anulować sparowanie i usunąć głośnik bezprzewodowy z
listy sparowanych głośników.
Co jest potrzebne
Do telewizora można podłączyć głośnik bezprzewodowy —
subwoofer lub zestaw głośników Sound Bar.
Możliwe jest podłączenie szerokiej gamy głośników
bezprzewodowych firmy Philips w celu odtwarzania dźwięku z
telewizora. Informacje dotyczące bezprzewodowych produktów
audio przeznaczonych dla tego telewizora można znaleźć na
stronie internetowej www.philips.com/tv
Aby można było odtwarzać dźwięk z telewizora przez głośnik
bezprzewodowy, trzeba sparować ten głośnik z telewizorem.
Można sparować maksymalnie 10 głośników bezprzewodowych,
ale dźwięk może być odtwarzany tylko przez jeden głośnik
bezprzewodowy jednocześnie. Jeśli podłączysz subwoofer,
dźwięk będzie odtwarzany przez telewizor i subwoofer. Jeśli
podłączysz zestaw głośników Sound Bar, dźwięk będzie
odtwarzany tylko przez ten zestaw głośników.
Aby uzyskać więcej informacji na temat sposobu parowania
głośnika bezprzewodowego, naciśnij kolorowy przycisk
kluczowe
podłączanie
Wybieranie głośnika
i wyszukaj temat
.
Głośniki bezprzewodowe,
Słowa
Aby anulować sparowanie i usunąć głośnik bezprzewodowy…
1 - Naciśnij przycisk , a następnie naciśnij przycisk (w
lewo)
Konfiguracja
2 - Kliknij kolejno opcje
Usuń głośnik
3 - Kliknij głośnik bezprzewodowy na liście, aby go zaznaczyć do
usunięcia.
4 - Kliknij opcję
5 - Naciśnij przycisk
aby zamknąć menu.
Głośność subwoofera
Po podłączeniu subwoofera bezprzewodowego można nieco
zwiększyć lub zmniejszyć jego głośność.
Aby skorygować głośność…
1 - Naciśnij przycisk , a następnie naciśnij przycisk (w
lewo)
Konfiguracja
2 - Kliknij kolejno opcje
Głośność subwoofera
dostosować wartość.
3 - Naciśnij przycisk
aby zamknąć menu.
.
.
Dźwięk
.
Usuń
BACK
.
Dźwięk
, a następnie kliknij suwak, aby
BACK
>
Głośniki bezprzewodowe
(w razie potrzeby wielokrotnie),
>
Głośniki bezprzewodowe
(w razie potrzeby wielokrotnie),
>
>
Po sparowaniu głośnika bezprzewodowego z telewizorem
można wybrać ten głośnik na potrzeby odtwarzania dźwięku z
telewizora.
Aby wybrać głośnik bezprzewodowy w celu odtwarzania
dźwięku z telewizora…
1 - Naciśnij przycisk , a następnie naciśnij przycisk (w
lewo)
Konfiguracja
2 - Kliknij kolejno opcje
telewizora
3 - Wybierz nazwę głośnika bezprzewodowego. Głośniki
telewizora zostaną wyłączone. Jeśli wybierzesz subwoofer
bezprzewodowy, głośniki telewizora pozostaną włączone.
4 - Naciśnij przycisk
aby zamknąć menu.
Aby przełączyć dźwięk bezpośrednio na głośniki
bezprzewodowe…
1 - Podczas oglądania telewizji naciśnij przycisk .
2 - Kliknij opcję
bezprzewodowego.
3 - Naciśnij przycisk
aby zamknąć menu.
.
.
Głośniki
Dźwięk
BACK
BACK
>
Zaawansowane
(w razie potrzeby wielokrotnie),
, a następnie nazwę głośnika
(w razie potrzeby wielokrotnie),
>
Głośniki
Problemy
Utrata połączenia
• Umieść głośnik bezprzewodowy w odległości 5 metrów od
telewizora.
• Miejsca o wysokiej aktywności sieci bezprzewodowych, takie
jak mieszkania z dużą liczbą routerów bezprzewodowych, mogą
zakłócać połączenie bezprzewodowe. Umieść router i głośnik
bezprzewodowy jak najbliżej telewizora.
Brak synchronizacji dźwięku i obrazu
• Niektóre zestawy głośników bezprzewodowych mogą mieć
problemy z synchronizacją obrazu i dźwięku. Zalecamy użycie
bezprzewodowych produktów audio firmy Philips.
Zestaw kina domowego
Dźwięk z telewizora można przekierowywać do podłączonego
urządzenia audio — zestawu kina domowego lub zestawu audio.
Można wybrać, gdzie ma być odtwarzany dźwięk telewizora i jak
ma być kontrolowany.
• Jeśli wybierzesz opcję
telewizora.
• Jeśli wybierzesz opcję
włączone.
, na stałe wyłączysz głośniki
Wyłącz
, głośniki telewizora będą zawsze
Włącz
75
Page 76

W przypadku urządzenia audio podłączonego za pomocą złącza
HDMI CEC można użyć jednego z ustawień funkcji EasyLink.
• Jeśli wybierzesz opcję
sygnał dźwiękowy do urządzenia audio. Telewizor wyłączy
głośniki telewizora, gdy urządzenie będzie odtwarzało dźwięk.
• W przypadku wybrania opcji
będzie włączał urządzenie audio, przekierowywał sygnał
dźwiękowy do tego urządzenia i wyłączał swoje głośniki.
Nawet gdy wybrana jest opcja EasyLink lub Autostart EasyLink,
można przełączyć dźwięk na głośniki telewizora.
Aby skonfigurować głośniki telewizora…
EasyLink
, telewizor będzie przesyłał
Autostart EasyLink
telewizor
2 - Kliknij preferowany styl Ambilight. Jeśli klikniesz opcję
Statyczny
ustawić kolor statyczny. Aby wyłączyć funkcję Ambilight, kliknij
opcję
Oprócz ustawienia Wyłącz dostępne są następujące style…
•
•
•
•
•
, pojawi się paleta kolorów. Kliknij kolor na palecie, aby
.
Wyłącz
Standardowa
Natural
Wciągający
Żywe
Gra
1 - Naciśnij przycisk , a następnie naciśnij przycisk (w
lewo)
Konfiguracja
2 - Kliknij kolejno opcje
telewizora
3 - Kliknij opcję
EasyLink
4 - Naciśnij przycisk
aby zamknąć menu.
Aby wybrać głośniki bezpośrednio…
1 - Podczas oglądania telewizji naciśnij przycisk
2 - Kliknij opcję
audio
3 - Naciśnij przycisk
aby zamknąć menu.
.
.
.
.
Dźwięk
Wyłącz, Włącz, EasyLink
BACK
Głośniki
BACK
>
Zaawansowane
(w razie potrzeby wielokrotnie),
, a następnie kliknij opcję TV lub
(w razie potrzeby wielokrotnie),
lub
>
Autostart
.
Głośniki
Zestaw
Umieszczenie telewizora
Podczas instalacji dla tego ustawienia jest wybierana wartość
podstawie telewizora
umiejscowienie telewizora zmieniło się, odpowiednio dostosuj to
ustawienie, aby zapewnić najlepszą jakość odtwarzania dźwięku.
1 - Naciśnij przycisk , a następnie naciśnij przycisk (w
lewo)
Konfiguracja
2 - Kliknij kolejno opcje
telewizora.
3 - Kliknij ustawienie
4 - Naciśnij przycisk
aby zamknąć menu.
24.4
lub
Na ścianie
.
Ustawienia ogólne
Na podstawie telewizora
BACK
. Jeśli od tego czasu
> Umieszczenie
lub
Na ścianie
(w razie potrzeby wielokrotnie),
Na
.
•
Wygoda użytkowania
•
Zrelaksuj się
•
ISF
•
Statyczny
Ustawienia funkcji Ambilight
Jasność Ambilight
Za pomocą opcji
funkcji Ambilight.
Aby dostosować poziom…
1 - Naciśnij przycisk , a następnie naciśnij przycisk (w
lewo)
Konfiguracja
2 - Kliknij kolejno opcje
suwak, aby dostosować wartość.
3 - Naciśnij przycisk
aby zamknąć menu.
Nasycenie kolorów funkcji Ambilight
Za pomocą opcji
kolorów dla funkcji Ambilight.
Aby dostosować poziom…
1 - Naciśnij przycisk , a następnie naciśnij przycisk (w
lewo)
Konfiguracja
2 - Kliknij kolejno opcje
kliknij suwak, aby dostosować wartość.
3 - Naciśnij przycisk
aby zamknąć menu.
można ustawić poziom jasności dla
Jasność
.
Ambilight
BACK
Nasycenie
.
Ambilight
BACK
>
Jasność
(w razie potrzeby wielokrotnie),
można ustawić poziom nasycenia
>
Nasycenie
(w razie potrzeby wielokrotnie),
, a następnie kliknij
, a następnie
Ambilight
Styl Ambilight
Można ustawić żądany styl funkcji Ambilight. Dostępne są różne
style dynamiczne i jeden styl statyczny — stały kolor, który
można wybrać samodzielnie. Możliwe jest także wyłączenie
funkcji Ambilight.
Aby skonfigurować styl Ambilight…
1 - Naciśnij przycisk (Ambilight).
Ambilight+hue
Co jest potrzebne
Za pomocą funkcji
Philips hue
telewizora. Lampy Philips hue zapewniają efekt Ambilight w
całym pomieszczeniu. Jeśli nie masz jeszcze żadnych lamp Philips
hue, możesz kupić
się z mostka Hue Bridge i 3 żarówek hue) i zainstalować żarówki
76
tak, aby współpracowały z funkcją
Ambilight+hue
zestaw początkowy Philips hue
można skonfigurować lampy
Ambilight
(składający
Page 77

oraz mostek. Możesz również osobno kupić dodatkowe żarówki
Philips hue.
Aby skonfigurować funkcję Ambilight+hue w telewizorze,
potrzebne są…
• mostek Philips Hue Bridge,
• kilka żarówek Philips hue,
• ten telewizor podłączony do sieci domowej.
Pełną konfigurację funkcji Ambilight+hue można wykonać w
telewizorze bez użycia aplikacji Ambilight+hue.
Jeśli w późniejszym momencie pobierzesz bezpłatną aplikację
Ambilight+hue
na swój smartfon lub tablet, będzie możliwe
dostosowanie niektórych ustawień funkcji Ambilight+hue.
Konfiguruj
Kroki konfiguracji
Aby skonfigurować żarówki
Ambilight+hue
, wykonaj czynności przedstawione na kolejnych
Philips hue
jako żarówki
stronach…
1 - Sieć
2 - Mostek Hue Bridge
3 - Żarówki hue
4 - Konfigurowanie żarówki
Mostek Hue Bridge
W kolejnym kroku należy połączyć telewizor z
Hue Bridge
.
mostkiem Philips
Telewizor może być połączony tylko z jednym mostkiem Hue
Bridge.
Aby podłączyć mostek Hue Bridge…
1 - Kiedy telewizor połączy się z siecią domową, wyświetli
dostępne mostki Hue Bridge. Jeśli telewizor nie znalazł jeszcze
mostka, możesz kliknąć opcję
Ponownie
.
Jeśli telewizor znalazł jedyny posiadany mostek Hue Bridge, kliknij
przycisk
Dalej
.
Jeśli dostępnych jest kilka mostków Hue Bridge, kliknij mostek,
który ma być używany, a następnie kliknij przycisk
2 - Przejdź do mostka
Philips Hue Bridge
i naciśnij przycisk
Dalej
.
połączenia na środku urządzenia. Spowoduje to połączenie
mostka Hue Bridge z telewizorem. Wykonaj tę czynność w ciągu
30 sekund. Telewizor potwierdzi nawiązanie połączenia z
mostkiem.
3 - Na ekranie potwierdzenia kliknij przycisk OK.
Po połączeniu mostka Philips Hue Bridge z telewizorem przejdź
do strony
Żarówki hue
.
Żarówki hue
Sieć
Najpierw należy przygotować telewizor do znalezienia
Philips Hue Bridge
.
mostka
Telewizor i mostek Philips Hue Bridge muszą znajdować się w
tej samej sieci.
Za pomocą kabla Ethernet podłącz mostek Philips Hue Bridge
do routera sieci, z którą połączony jest telewizor.
Włącz żarówki hue.
Aby rozpocząć konfigurację…
1 - Naciśnij przycisk (Ambilight) i kliknij dowolny styl
Ambilight.
2 - Naciśnij przycisk , a następnie naciśnij przycisk (w
lewo)
Konfiguracja
3 - Kliknij kolejno opcje
kliknij opcję
4 - Kliknij opcję
Włącz
Konfiguruj
.
.
Ambilight
.
>
Ambilight+hue
, a następnie
5 - Jeśli telewizor będzie połączony z siecią domową,
natychmiast rozpocznie wyszukiwanie mostka Philips Hue Bridge.
W przeciwnym razie telewizor rozpocznie konfigurację sieci.
Należy podłączyć telewizor do sieci domowej.
Po podłączeniu telewizora do sieci przejdź do strony
Hue Bridge
.
Mostek
Aby uzyskać więcej informacji na temat podłączania telewizora
do sieci domowej, naciśnij kolorowy przycisk
kluczowe
i wyszukaj temat
Sieć, bezprzewodowa
Słowa
.
W kolejnym kroku należ wybrać
żarówki Philips hue
, które będą
współpracować z funkcją Ambilight.
Można wybrać maksymalnie 9 żarówek Philips hue dla funkcji
Ambilight+hue.
Aby wybrać żarówki dla funkcji Ambilight+hue…
1 - W menu
Żarówki hue
Skonfiguruj funkcję Ambilight+hue
i naciśnij przycisk OK.
wybierz opcję
2 - Zaznacz żarówki, które mają współpracować z funkcją
Ambilight. Aby zaznaczyć żarówkę, kliknij jej nazwę.
3 - Na koniec kliknij przycisk OK.
Po zaznaczeniu żarówek dla funkcji Ambilight+hue przejdź do
strony
Konfigurowanie żarówki
.
Konfigurowanie żarówki
W kolejnym kroku należy skonfigurować poszczególne
Philips hue
.
żarówki
Aby skonfigurować poszczególne żarówki hue…
1 - Kliknij nazwę żarówki w menu
Ambilight+hue
. Wybrana żarówka zacznie migać.
Skonfiguruj funkcję
2 - Zacznij od wskazania położenia żarówki względem
telewizora. Prawidłowe ustawienie
spowoduje wysłanie
kąta
odpowiedniego koloru Ambilight do żarówki. Kliknij suwak, aby
dostosować pozycję.
3 - Po drugie, należy określić
odległość
między żarówką a
telewizorem. Im większa odległość od telewizora, tym słabszy
kolor Ambilight. Kliknij suwak, aby dostosować odległość.
77
Page 78

4 - Ostatnim krokiem jest ustawienie
jasności
żarówki. Kliknij
suwak, aby dostosować jasność.
5 - Aby przerwać konfigurowanie danej żarówki, kliknij
przycisk OK.
6 - W menu
Skonfiguruj funkcję Ambilight+hue
można wybrać
wszystkie żarówki i powtórzyć tę procedurę.
7 - Po skonfigurowaniu wszystkich żarówek Ambilight+hue kliknij
opcję
Zakończ
.
Po wykonaniu tych czynności możesz zacząć korzystać z funkcji
Ambilight+hue.
W razie potrzeby możesz w dowolnym momencie zmienić
konfigurację funkcji Ambilight+hue.
Aby zmienić konfigurację, naciśnij przycisk i kliknij kolejno
opcje
Konfiguracja
>
Ambilight
>
Ambilight+hue
>
Konfiguruj
Otoczenie światłem
1 - Naciśnij przycisk , a następnie naciśnij przycisk (w
lewo)
Konfiguracja
2 - Kliknij kolejno opcje
.
ściany
.
Ambilight
>
Zaawansowane
>
Kolor
3 - Na palecie kolorów kliknij kolor, który najlepiej pasuje do
koloru ściany za telewizorem.
4 - Naciśnij przycisk
(w razie potrzeby wielokrotnie),
BACK
aby zamknąć menu.
Wyłączanie telewizora
Korzystając z opcji
Wyłączanie telewizora
, można skonfigurować
oświetlenie Ambilight w taki sposób, aby wyłączało się
.
natychmiast lub stopniowo gasło po wyłączeniu telewizora.
Stopniowe wygaszanie zapewnia czas na włączenie normalnego
oświetlenia.
Aby wybrać sposób wyłączania funkcji Ambilight+hue…
Za pomocą opcji
Otoczenie światłem
można dostosować
poziom efektu Ambilight dla żarówek Ambilight+hue.
Aby dostosować opcję Otoczenie światłem dla funkcji
Ambilight+hue…
1 - Naciśnij przycisk , a następnie naciśnij przycisk (w
lewo)
Konfiguracja
2 - Kliknij kolejno opcje
>
Otoczenie światłem
.
Ambilight
>
Ambilight+hue
, a następnie kliknij suwak, aby
dostosować wartość.
3 - Naciśnij przycisk
(w razie potrzeby wielokrotnie),
BACK
aby zamknąć menu.
Wyświetl konfigurację
Za pomocą opcji
Przeglądanie konfiguracji
można sprawdzić
bieżącą konfigurację funkcji Ambilight+hue, w tym używaną sieć,
liczbę podłączonych żarówek itp.
Aby wyświetlić bieżącą konfigurację funkcji Ambilight+hue…
1 - Naciśnij przycisk , a następnie naciśnij przycisk (w
lewo)
Konfiguracja
2 - Kliknij kolejno opcje
konfigurację
3 - Naciśnij przycisk
.
Ambilight
>
Ambilight+hue
>
Wyświetl
.
(w razie potrzeby wielokrotnie),
BACK
aby zamknąć menu.
Zaawansowane ustawienia funkcji Ambilight
Kolor ściany
Opcja
Kolor ściany
umożliwia zneutralizowanie wpływu
kolorowej ściany na kolory funkcji Ambilight. Określ kolor ściany
za telewizorem, a telewizor dostosuje kolory funkcji Ambilight,
aby były takie, jak zamierzono.
Aby wybrać kolor ściany. . .
1 - Naciśnij przycisk , a następnie naciśnij przycisk (w
lewo)
Konfiguracja
2 - Kliknij kolejno opcje
>
Wyłączanie telewizora
3 - Kliknij opcję
4 - Naciśnij przycisk
.
Ambilight
.
Wygaszanie
BACK
>
Zaawansowane
lub
Natychmiastowe wyłączenie
(w razie potrzeby wielokrotnie),
.
aby zamknąć menu.
Lounge Light Mood
Gdy telewizor działa w trybie gotowości, można włączyć funkcję
Ambilight i uzyskać w pomieszczeniu efekt Lounge Light.
Aby włączyć funkcję Ambilight, gdy telewizor działa w trybie
gotowości, naciśnij przycisk (Ambilight).
Aby zmienić efekt Lounge Light Mood, naciśnij ponownie
przycisk (Ambilight).
Aby wyłączyć efekt Lounge Light, naciśnij i przytrzymaj przez
kilka sekund przycisk (Ambilight).
Aby wybrać jeden z gotowych kolorów dla funkcji Lounge
Light…
1 - Naciśnij przycisk , a następnie naciśnij przycisk (w
lewo)
Konfiguracja
2 - Kliknij kolejno opcje
.
Light
.
Ambilight
>
Zaawansowane
>
Lounge
3 - Kliknij żądany nastrój.
4 - Naciśnij przycisk
(w razie potrzeby wielokrotnie),
BACK
aby zamknąć menu.
Korzystając z aplikacji Philips TV Remote App na smartfonie lub
tablecie, można ustawić sekwencję kolorów efektu Lounge Light
Mood. Na liście nastrojów kliknij pozycję
TV Remote App
, aby
użyć ostatnio ustawionego efektu Lounge Light Mood. Gdy
telewizor działa w trybie gotowości, a smartfon lub tablet jest
podłączony do tej samej sieci domowej, można zmienić aktualne
ustawienie efektu Lounge Light Mood w urządzeniu przenośnym.
78
Page 79

Lounge Light+hue
Jeśli zainstalowano funkcję Ambilight+hue, żarówki hue mogą
stosować ustawienie Lounge Light funkcji Ambilight. Lampy
Philips hue pozwalają uzyskać efekt Lounge Light w całym
pomieszczeniu. W przypadku, gdy skonfigurowano funkcję
Ambilight+hue, żarówki hue zostają włączone i automatycznie
skonfigurowane zgodnie z ustawieniami funkcji Lounge Light. Jeśli
nie chcesz, aby żarówki hue działały zgodnie z funkcją Lounge
Light, możesz je wyłączyć.
Aby wyłączyć żarówki hue…
1 - Naciśnij przycisk , a następnie naciśnij przycisk (w
lewo)
Konfiguracja
2 - Kliknij kolejno opcje
Light+hue
3 - Kliknij opcję
4 - Naciśnij przycisk
aby zamknąć menu.
Strojenie ISF
Podczas kalibracji telewizora specjalista może skalibrować
statyczny kolor funkcji Ambilight. Do kalibracji można wybrać
dowolny kolor. Po zakończeniu kalibracji ISF można wybrać
statyczny kolor ISF.
Aby wybrać statyczny kolor ISF…
Naciśnij przycisk (Ambilight) i kliknij opcję
Aby uzyskać więcej informacji, naciśnij przycisk
kluczowe
24.5
.
i wyszukaj temat
.
Wyłącz
Ambilight
.
BACK
>
Zaawansowane
(w razie potrzeby wielokrotnie),
ISF
Kalibracja ISF®
.
>
.
Słowa
Lounge
Ustawienia ogólne
Blokada rodzicielska
nowym.
1 - Naciśnij przycisk , a następnie naciśnij przycisk (w lewo),
aby wybrać opcję
2 - Wybierz kolejno opcje
Zmień kod
3 - Wprowadź uniwersalny kod zastępczy
4 - Wprowadź nowy kod PIN blokady rodzicielskiej i powtórz
go, aby potwierdzić.
5 - Naciśnij przycisk
aby zamknąć menu.
Nowy kod zostanie zapisany.
Konfiguracja
i naciśnij przycisk OK.
.
Ustawienia ogólne
(w razie potrzeby wielokrotnie),
BACK
>
8888
Ustaw kod
.
lub
Zegar
Aby sprawdzić godzinę, naciśnij przycisk . W
zawsze jest pokazywana aktualna godzina.
Telewizja cyfrowa nadawana w niektórych krajach nie wysyła
informacji dotyczących uniwersalnego czasu koordynowanego –
UTC. Zmiana czasu letniego może zostać zignorowana i
telewizor może wyświetlać niewłaściwą godzinę.
W przypadku nagrywania programów z wykorzystaniem opcji
nagrywania w przewodniku telewizyjnym nie zaleca się ręcznej
zmiany daty ani godziny. W niektórych krajach i w przypadku
niektórych operatorów ustawienie
uniemożliwia nieprawidłowe ustawienie zegara.
Aby ustawić prawidłowy czas w telewizorze…
1 - Naciśnij przycisk , a następnie naciśnij przycisk (w lewo).
2 - Wybierz kolejno opcje
opcję
Zależne od dostępności w danym kraju
3 - Wybierz opcję
Aby ręcznie ustawić godzinę i datę, wybierz opcję
Następnie wybierz opcję
4 - Naciśnij przycisk
aby zamknąć menu.
Czas letni
Ustawienia ogólne
Czas
BACK
Zegar
i określ odpowiednie ustawienie.
lub
(w razie potrzeby wielokrotnie),
Data
.
menu głównym
jest ukryte, co
>
Zegar
.
Ręczny
i wybierz
.
Kod PIN blokady rodzicielskiej służy do blokowania i
odblokowywania kanałów lub programów.
Aby ustawić kod lub zmienić aktualny kod…
1 - Naciśnij przycisk , a następnie naciśnij przycisk (w lewo),
aby wybrać opcję
2 - Wybierz kolejno opcje
Zmień kod
3 - Wprowadź wybrany 4-cyfrowy kod. Jeśli kod jest już
ustawiony, wprowadź aktualny kod blokady rodzicielskiej, a
następnie dwukrotnie wprowadź nowy kod.
4 - Naciśnij przycisk
aby zamknąć menu.
Nowy kod zostanie zapisany.
Nie pamiętasz swojego kodu PIN blokady rodzicielskiej?
Jeśli nie pamiętasz kodu PIN, możesz zastąpić aktualny kod
Konfiguracja
i naciśnij przycisk OK.
.
Ustawienia ogólne
(w razie potrzeby wielokrotnie),
BACK
>
Ustaw kod
lub
Logo kanałów
W niektórych krajach telewizor może wyświetlać logo kanału.
Jeśli nie chcesz, aby logo były wyświetlane, możesz je wyłączyć.
Aby wyłączyć logo…
1 - Naciśnij przycisk , a następnie naciśnij przycisk (w lewo).
2 - Wybierz kolejno opcje
naciśnij przycisk OK.
3 - Wybierz opcję
4 - Naciśnij przycisk
aby zamknąć menu.
79
Wyłącz
BACK
Ustawienia ogólne
i naciśnij przycisk OK.
(w razie potrzeby wielokrotnie),
>
Logo kanałów
i
Page 80

24.6
Sprawdzanie zużycia energii
Oszczędność energii
Jeśli wykorzystujesz telewizor jako monitor komputerowy lub
jeśli korzystasz z odbiornika cyfrowego (dekodera) do oglądania
telewizji i nie używasz pilota do telewizora, wyłącz opcję
automatycznego wyłączania.
Aby dezaktywować wyłącznik czasowy
…
Ustawienia ekologiczne
które są przyjazne dla środowiska naturalnego.
Oszczędność energii
Po wybraniu opcji Oszczędność energii telewizor automatycznie
wybiera styl obrazu Standard, który stanowi najbardziej
energooszczędne ustawienie obrazu i funkcji Ambilight.
Aby skonfigurować telewizor do oszczędzania energii…
1 - Naciśnij przycisk i kliknij opcję
2 - Kliknij opcję
ustawiony styl obrazu Standard.
3 - Naciśnij przycisk
aby zamknąć menu.
Oszczędność energii
obejmują ustawienia telewizora,
Ustawienia ekologiczne
. Zostanie automatycznie
(w razie potrzeby wielokrotnie),
BACK
.
Wyłączanie ekranu
Podczas słuchania muzyki można wyłączyć ekran telewizora, aby
oszczędzać energię.
Aby był wyłączany tylko ekran telewizora…
1 - Naciśnij przycisk i kliknij opcję
2 - Kliknij opcję
Aby ponownie włączyć ekran, naciśnij dowolny przycisk na
pilocie zdalnego sterowania.
Wyłączanie ekranu
Ustawienia ekologiczne
.
.
Czujnik światła
Czujnik oświetlenia otoczenia pozwala oszczędzać energię
poprzez obniżenie jasności ekranu telewizora, gdy światło
otoczenia jest przyciemnione. Wbudowany czujnik światła wraz z
funkcją Ambilight automatycznie dostosowuje obraz do
warunków oświetlenia panujących w pomieszczeniu.
1 - Naciśnij przycisk i kliknij opcję
2 - Kliknij opcję
dostosować wartość. Wartość 0 (Wyłącz) powoduje
dezaktywację opcji automatycznego wyłączania.
Gdy wyłącznik czasowy jest aktywny, wyświetlana jest przed nim
ikona .
24.7
Wyłącznik czasowy
Ustawienia ekologiczne
. Kliknij suwak, aby
.
Dostępność
Włączanie
Po włączeniu funkcji
przez osoby niesłyszące, niedosłyszące, niewidome lub
niedowidzące.
Włączanie
Jeśli funkcja
można włączyć ją w menu
Aby włączyć funkcję Dostępność…
1 - Naciśnij przycisk , a następnie naciśnij przycisk (w lewo),
aby wybrać opcję
2 - Wybierz opcję
w opcji
3 - Wybierz opcję
4 - Naciśnij przycisk
aby zamknąć menu.
Po włączeniu opcji Dostępność pozycja Dostępność zostaje
dodana do menu Opcje.
Dostępność
Dostępność
Dostępność
nie została włączona podczas instalacji,
Konfiguracja
Dostępność
.
i naciśnij przycisk OK.
Wł.
BACK
Dźwięk klawiszy
telewizor może być używany
Konfiguracja
.
, a następnie kliknij kolejny krok
(w razie potrzeby wielokrotnie),
.
Aby włączyć czujnik światła…
1 - Naciśnij przycisk i kliknij opcję
2 - Kliknij opcję
wyświetlana jest przed nim ikona .
Czujnik światła
. Gdy czujnik światła jest aktywny,
Ustawienia ekologiczne
.
Wyłącznik czasowy
Jeśli telewizor będzie odbierać sygnał telewizyjny, ale w ciągu 4
godzin nie zostanie naciśnięty żaden przycisk na pilocie, zasilanie
wyłączy się automatycznie, co zapewnia oszczędność energii.
Telewizor wyłączy się automatycznie także w przypadku, gdy nie
będzie odbierać żadnego sygnału wejściowego ani poleceń pilota
przez 10 minut.
Funkcja
przycisku na pilocie zdalnego sterowania jest emitowane
potwierdzenie dźwiękowe. Głośność potwierdzenia
dźwiękowego jest stała.
Aby włączyć dźwięki przycisków…
1
OPTIONS
2
Jeśli w menu Opcje nie jest widoczna pozycja Dostępność, włącz
opcję
Aby uzyskać więcej informacji, naciśnij przycisk
kluczowe
80
Dźwięk klawiszy
. Podczas oglądania kanału telewizyjnego naciśnij przycisk
, wybierz opcję
. Wybierz opcję
Dostępność
i wyszukaj temat
sprawia, że po każdym naciśnięciu
Dostępność
Dźwięk klawiszy
w menu
Konfiguracja
Dostępność
i naciśnij przycisk OK.
, a następnie
.
.
Włącz
Słowa
.
Page 81

Wskazówki głosowe
Osoby niedosłyszące
Co jest potrzebne
Dzięki funkcji Wskazówki głosowe smartfon lub tablet może
odczytywać tekst wyświetlany na ekranie telewizora. Urządzenie
podaje nazwę kanału, na który przełączono telewizor, lub
odczytuje szczegóły następnego programu na danym kanale.
Funkcja Wskazówki głosowe wypowiada nazwę kanału, program
i informacje z przewodnika telewizyjnego.
W smartfonie lub tablecie musi być zainstalowana aplikacja do
odczytywania tekstu (Text-To-Speech, TTS). Telewizor musi być
połączony ze smartfonem lub tabletem w sieci domowej.
Po włączeniu funkcji Wskazówki głosowe w opcji Dostępność
telewizor wysyła informacje TTS do smartfona lub tabletu w sieci
domowej. Kiedy w urządzeniu przenośnym jest włączona
aplikacja TTS, tekst jest przekształcany na mowę.
Telewizor wysyła informacje TTS w języku ustawionym dla
telewizora. Smartfon lub tablet wypowiada tekst w tym języku.
Język ustawiony dla samego urządzenia przenośnego może się
różnić.
Funkcja Wskazówki głosowe działa tylko w przypadku nawigacji
przy użyciu strzałek.
W przypadku niektórych cyfrowych kanałów telewizyjnych
nadawana jest specjalna ścieżka dźwiękowa i emitowane są
napisy dostosowane dla osób niesłyszących lub niedosłyszących.
Kiedy funkcja
automatycznie na ścieżkę dźwiękową i napisy dla osób
niedosłyszących, gdy tylko są one dostępne. Przed włączeniem
opcji
Słabosłyszący
Włączanie
Aby włączyć funkcję Słabosłyszący…
1 - Podczas oglądania kanału telewizyjnego naciśnij przycisk
OPTIONS
.
OK
2 - Wybierz opcję
przycisk OK.
Aby sprawdzić, czy język ścieżki dźwiękowej dla osób
niedosłyszących jest dostępny, naciśnij przycisk
wybierz opcję
dźwiękowej oznaczony symbolem .
Jeśli w menu Opcje nie jest widoczna pozycja Dostępność, włącz
opcję
Aby uzyskać więcej informacji, naciśnij przycisk
kluczowe
Słabosłyszący
, wybierz opcję
Język dźwięku
Dostępność
i wyszukaj temat
należy uaktywnić funkcję
Słabosłyszący
w menu
jest włączona, telewizor przełącza się
Dostępność
Dostępność
, wybierz
, a następnie wyszukaj język ścieżki
Konfiguracja
Dostępność
i naciśnij przycisk
i naciśnij
Włącz
.
.
.
OPTIONS
Słowa
i
Włączanie
Aby włączyć funkcję Wskazówki głosowe…
1 - Naciśnij przycisk , a następnie naciśnij przycisk (w lewo),
aby wybrać opcję
2 - Wybierz kolejno opcje
3 - Wybierz opcję
4 - Naciśnij przycisk
aby zamknąć menu.
Wszystkie inne ustawienia, takie jak głos, szybkość głosu lub
głośność, są określane w aplikacji TTS urządzenia przenośnego.
Wypowiadane informacje i tekst
Możliwe jest wypowiadanie następujących informacji lub
tekstu…
• nazwa kanału i numer podczas przełączania kanałów;
• godzina rozpoczęcia programu telewizyjnego;
• szczegóły bieżącego i następnego programu telewizyjnego;
• instrukcje dotyczące nawigacji przy użyciu przycisków strzałek;
• tekst opisu audio, jeśli jest dostępny;
• poziom głośności podczas regulacji głośności;
• menu Opcje i jego pozycje;
• nawigacja po menu głównym.
Konfiguracja
i naciśnij przycisk OK.
Wł.
.
Dostępność
(w razie potrzeby wielokrotnie),
BACK
>
Wskazówki głosowe
Opis dźwiękowy
Włączanie
.
Cyfrowe kanały telewizyjne mogą przesyłać specjalny komentarz
dźwiękowy opisujący to, co dzieje się na ekranie.
Aby można było wybrać dźwięki i efekty opisu dźwiękowego,
należy najpierw włączyć opcję
Z kolei przed włączeniem opcji Audiodeskrypcja należy włączyć
opcję
Dostępność
Funkcja
dźwięku komentarza narratora.
Aby włączyć komentarze (jeśli są dostępne)…
1 - Podczas oglądania kanału telewizyjnego naciśnij przycisk
2 - Wybierz kolejno opcje
naciśnij przycisk OK.
3 - Wybierz opcję
Można sprawdzić, czy komentarz dźwiękowy jest dostępny.
W menu Opcje wybierz opcję
ścieżki dźwiękowej oznaczony ikoną .
Audiodeskrypcja
OPTIONS
.
w menu
i naciśnij przycisk OK.
Wł.
Audiodeskrypcja
Konfiguracja
umożliwia dodanie do normalnego
Dostępność
Język dźwięku
>
.
.
Audiodeskrypcja
i odszukaj język
i
Różna głośność
Możliwe jest połączenie głośności normalnej ścieżki dźwiękowej
z komentarzem dźwiękowym.
81
Page 82

Aby ustawić różną głośność…
1 - Naciśnij przycisk , a następnie naciśnij przycisk (w lewo),
aby wybrać opcję
2 - Wybierz kolejno opcje
Różna głośność
3 - Ustaw suwak za pomocą strzałek w górę lub w dół.
4 - Naciśnij przycisk OK, aby potwierdzić wybór.
5 - Naciśnij przycisk
aby zamknąć menu.
Jeśli dostępny jest język dźwięku z dodanym komentarzem
dźwiękowym, ustawienia można znaleźć również w
pozycji
Efekty audio
Niektóre komentarze dźwiękowe mogą zawierać dodatkowe
efekty audio, takie jak dźwięk stereo lub stopniowo cichnący
dźwięk.
Aby włączyć
1 - Naciśnij przycisk , a następnie naciśnij przycisk (w lewo),
aby wybrać opcję
2 - Wybierz kolejno opcje
Efekty audio
3 - Wybierz opcję Włącz i naciśnij przycisk OK.
4 - Naciśnij przycisk
aby zamknąć menu.
Mowa
Komentarz dźwiękowy może również zawierać napisy z
wypowiadanymi słowami.
Aby włączyć napisy (jeśli są dostępne) . . .
1 - Naciśnij przycisk , a następnie naciśnij przycisk (w lewo),
aby wybrać opcję
2 - Wybierz kolejno opcje
i naciśnij przycisk OK.
Mowa
3 - Wybierz opcję
4 - Naciśnij przycisk
aby zamknąć menu.
Konfiguracja
i naciśnij przycisk OK.
OPTIONS
efekty audio
i naciśnij przycisk OK.
>
Konfiguracja
Konfiguracja
Opisowy
.
Dostępność
(w razie potrzeby wielokrotnie),
BACK
Dostępność
(jeśli są dostępne)…
.
Dostępność
(w razie potrzeby wielokrotnie),
BACK
.
Dostępność
lub
(w razie potrzeby wielokrotnie),
BACK
>
Audiodeskrypcja
>
Różna głośność
>
Audiodeskrypcja
>
Audiodeskrypcja
i naciśnij przycisk OK.
Napisy
>
.
>
>
24.9
Instalacja kanałów
naziemnych/kablowych
Aktualizuj kanały
Automatyczna aktualizacja kanałów
Jeśli odbierane są kanały cyfrowe, można skonfigurować
telewizor tak, aby je automatycznie aktualizował.
Raz dziennie, o godzinie 6:00, telewizor przeprowadza
aktualizację kanałów i zapisuje nowe kanały. Nowe kanały są
zapisywane na liście kanałów, a także oznaczane symbolem .
Kanały bez sygnału zostają usunięte. Telewizor musi działać w
trybie gotowości, aby możliwe było przeprowadzenie
automatycznej aktualizacji kanałów. Funkcję automatycznej
aktualizacji kanałów można w razie potrzeby wyłączyć.
Aby wyłączyć funkcję automatycznej aktualizacji kanałów…
1 - Naciśnij przycisk , a następnie naciśnij przycisk (w
lewo)
Konfiguracja
2 - Kliknij kolejno opcje
naziemnych/kablowych
a następnie kliknij opcję
3 - Naciśnij przycisk
aby zamknąć menu.
W przypadku dodania nowych bądź zaktualizowania/usunięcia
istniejących kanałów po uruchomieniu telewizora wyświetlany
jest komunikat. Można wyłączyć ten komunikat, aby nie był
wyświetlany przy każdej aktualizacji kanałów.
Aby wyłączyć komunikat…
1 - Naciśnij przycisk , a następnie naciśnij przycisk (w
lewo)
Konfiguracja
2 - Kliknij kolejno opcje
naziemnych/kablowych
następnie kliknij opcję
3 - Naciśnij przycisk
aby zamknąć menu.
W niektórych krajach funkcja Automatyczna aktualizacja kanałów
jest uruchamiana podczas oglądania telewizji lub w dowolnym
momencie, kiedy telewizor działa w trybie gotowości.
.
Instalacja
>
Automatyczna aktualizacja kanałów
.
Wyłącz
.
Wyłącz
(w razie potrzeby wielokrotnie),
BACK
Instalacja
>
Komunikat aktualizacji kanału
.
(w razie potrzeby wielokrotnie),
BACK
, a
,
24.8
Sieć
Aby uzyskać więcej informacji, naciśnij kolorowy przycisk
Słowa kluczowe
i wyszukaj temat
Sieć
.
Ręczna aktualizacja kanałów
Aktualizację kanałów można wykonać ręcznie.
Aby samodzielnie rozpocząć aktualizację kanałów…
1 - Naciśnij przycisk , a następnie naciśnij przycisk (w
lewo)
Konfiguracja
2 - Kliknij kolejno opcje
naziemnych/kablowych
opcję
Aktualizuj
3 - Postępuj zgodnie z wyświetlanymi instrukcjami. Aktualizacja
82
.
Instalacja
>
Wyszukaj kanały
.
, a następnie kliknij
Page 83

może potrwać kilka minut.
Nowe kanały
Nowe kanały są oznaczone na liście kanałów symbolem .
2 - Kliknij opcję
fabryczne
3 - Naciśnij przycisk
aby zamknąć menu.
Ustawienia ogólne
.
, a następnie
(w razie potrzeby wielokrotnie),
BACK
Ustawienia
Aby otworzyć listę zawierającą tylko nowe kanały…
1 - Naciśnij przycisk
2 - Naciśnij przycisk
. Możesz oznaczyć kanał jako ulubiony, zablokować go lub
kanały
zmienić jego nazwę.
3 - Naciśnij kolorowy przycisk
kanałów.
, aby wyświetlić listę kanałów.
LIST
OPTIONS
i kliknij opcję
Zamknij
, aby zamknąć listę
Pokaż nowe
Zainstaluj ponownie kanały
Zainstaluj ponownie kanały
Można ponownie zainstalować wszystkie kanały, pozostawiając
wszystkie inne ustawienia telewizora bez zmian.
Jeśli ustawiono kod blokady rodzicielskiej, należy wprowadzić ten
kod, zanim będzie możliwa ponowna instalacja kanałów.
Aby ponownie zainstalować kanały…
1 - Naciśnij przycisk , a następnie naciśnij przycisk (w
lewo)
Konfiguracja
2 - Kliknij kolejno opcje
naziemnych/kablowych
opcję
Reinstalacja
3 - Postępuj zgodnie z wyświetlanymi instrukcjami. Instalacja
może potrwać kilka minut.
.
.
Instalacja
>
Wyszukaj kanały
, a następnie kliknij
Kopia listy kanałów
Wprowadzenie
Kopia listy kanałów to funkcja przeznaczona dla sprzedawców i
użytkowników zaawansowanych. W niektórych krajach funkcja
Kopia listy kanałów umożliwia wyłącznie kopiowanie kanałów
satelitarnych.
Funkcja Kopia listy kanałów pozwala skopiować kanały
zainstalowane w jednym telewizorze do innego telewizora firmy
Philips należącego do tej samej rodziny telewizorów. Funkcja
Kopia listy kanałów pozwala uniknąć czasochłonnego
wyszukiwania kanałów poprzez przesłanie do telewizora
zaprogramowanej listy kanałów. Wykorzystaj pamięć flash USB o
pojemności co najmniej 1 GB.
Warunki
• Oba telewizory należą do tej samej rodziny produktów.
• Oba telewizory mają podzespoły tego samego typu. Sprawdź
oznaczenie na tabliczce znamionowej z tyłu telewizora. Zwykle
ma ono postać Q . . . LA
• Wersje oprogramowania obu telewizorów są zgodne.
Wersja oprogramowania
Bieżącą wersję oprogramowania telewizora można sprawdzić za
pomocą opcji
Wersja oprogramowania
Konfiguracja
>
Aktualizuj oprogramowanie
.
>
Instalacja TV
Można ponownie wykonać instalację telewizora. Zostanie
wykonana pełna reinstalacja telewizora.
Aby ponownie wykonać pełną instalację telewizora…
1 - Naciśnij przycisk , a następnie naciśnij przycisk (w
lewo)
Konfiguracja
2 - Kliknij opcję
ponownie telewizor
3 - Postępuj zgodnie z wyświetlanymi instrukcjami. Instalacja
może potrwać kilka minut.
Ustawienia fabryczne
Można przywrócić oryginalne ustawienia fabryczne telewizora dla
obrazu, dźwięku i funkcji Ambilight.
Aby przywrócić oryginalne ustawienia…
1 - Naciśnij przycisk , a następnie naciśnij przycisk (w
lewo)
Konfiguracja
.
Ustawienia ogólne
.
.
, a następnie
Zainstaluj
Kopiowanie listy kanałów
Aby skopiować listę kanałów…
1 - Włącz telewizor. W telewizorze muszą być zainstalowane
kanały.
2 - Podłącz pamięć flash USB.
3 - Naciśnij przycisk , a następnie naciśnij przycisk (w
lewo)
Konfiguracja
4 - Kliknij kolejno opcje
kanałów
Może zostać wyświetlona prośba o wprowadzenie kodu PIN
blokady rodzicielskiej w celu skopiowania listy kanałów.
5 - Po zakończeniu kopiowania odłącz pamięć flash USB.
6 - Naciśnij przycisk
aby zamknąć menu.
Po wykonaniu powyższych czynności można przesłać
skopiowaną listę kanałów do innego telewizora firmy Philips.
, a następnie kliknij opcję
.
Ustawienia ogólne
(w razie potrzeby wielokrotnie),
BACK
>
Kopia listy
Skopiuj na urządzenie USB
.
83
Page 84

Przesyłanie listy kanałów
DVB-T lub DVB-C
Do niezainstalowanych telewizorów
W zależności od tego, czy telewizor został już zainstalowany,
używane są różne metody przesyłania listy kanałów.
Do telewizora, w przypadku którego nie przeprowadzono
jeszcze instalacji
1 - Podłącz wtyczkę przewodu zasilającego, aby rozpocząć
instalację, i wybierz język oraz kraj. Możesz pominąć opcję
wyszukiwania kanałów. Zakończ instalację.
2 - Podłącz pamięć flash USB, w której znajduje się lista kanałów
z innego telewizora.
3 - Aby rozpocząć przesyłanie listy kanałów, naciśnij przycisk ,
a następnie naciśnij przycisk (w lewo)
4 - Kliknij kolejno opcje
kanałów
zostać wyświetlona prośba o wprowadzenie kodu PIN blokady
rodzicielskiej telewizora.
5 - Telewizor wyświetli powiadomienie o pomyślnym
przeprowadzeniu procesu kopiowania listy kanałów. Odłącz
pamięć flash USB.
Do zainstalowanych telewizorów
, a następnie kliknij opcję
Ustawienia ogólne
Konfiguracja
>
Kopia listy
Skopiuj na telewizor
.
. Może
Odbiór kanałów DVB-T lub DVB-C
Podczas instalacji kanałów, tuż przed wyszukaniem kanałów,
wybrano opcję Antena (DVB-T) lub Kabel (DVB-C). Opcja
Antena (DVB-T) powoduje wyszukanie naziemnych kanałów
analogowych i cyfrowych kanałów DVB-T. Opcja Kabel (DVB-C)
powoduje wyszukanie kanałów analogowych i cyfrowych, które
są udostępnianie przez operatora telewizji kablowej DVB-C.
Instalacja kanałów DVB-C
Z myślą o łatwości obsługi wszystkie ustawienia DVB-C są
ustawione na wartości automatyczne.
Jeśli operator udostępniający kanały DVB-C przekazał Ci
konkretne wartości DVB-C, takie jak szybkość transmisji symboli
czy częstotliwość, wprowadź powyższe wartości podczas
instalacji, po wyświetleniu stosownych monitów.
Konflikty numerów kanałów
W niektórych krajach poszczególne kanały telewizyjne (nadawcy)
mogą mieć ten sam numer kanału. Podczas instalacji telewizor
wyświetla listę konfliktów numerów kanałów. Należy wybrać
kanał telewizyjny, który ma zostać zainstalowany pod numerem
kanału z wieloma kanałami telewizyjnymi.
W zależności od tego, czy telewizor został już zainstalowany,
używane są różne metody przesyłania listy kanałów.
Do telewizora, w przypadku którego przeprowadzono już
instalację
1 - Sprawdź ustawienie kraju telewizora. (Aby sprawdzić to
ustawienie, naciśnij przycisk , a następnie naciśnij przycisk (w
lewo)
naziemnych/kablowych
kanały
przerwać instalację).
Jeśli wybrany kraj jest prawidłowy, przejdź do kroku 2.
Jeśli kraj nie jest prawidłowy, należy ponownie wykonać
instalację. Aby rozpocząć ponowną instalację, naciśnij przycisk ,
a następnie przycisk (w lewo)
Instalacja naziemnych/kablowych
ponownie kanały
wyszukiwanie kanałów. Zakończ instalację. Następnie przejdź do
kroku 2.
2 - Podłącz pamięć flash USB, w której znajduje się lista kanałów
z innego telewizora.
3 - Aby rozpocząć przesyłanie listy kanałów, naciśnij przycisk ,
a następnie naciśnij przycisk (w lewo)
4 - Kliknij kolejno opcje
kanałów
zostać wyświetlona prośba o wprowadzenie kodu PIN blokady
rodzicielskiej telewizora.
5 - Telewizor wyświetli powiadomienie o pomyślnym
przeprowadzeniu procesu kopiowania listy kanałów. Odłącz
pamięć flash USB.
Konfiguracja
. Naciśnij przycisk
, a następnie kliknij opcję
. Kliknij opcję
, a następnie
BACK
. Wybierz prawidłowy kraj i pomiń
Ustawienia ogólne
Instalacja
Zainstaluj ponownie
, a następnie
Konfiguracja
, a następnie
Skopiuj na telewizor
Anuluj
. Kliknij opcję
Zainstaluj
Konfiguracja
>
Kopia listy
, aby
.
. Może
Ustawienia dotyczące transmisji DVB
Tryb częstotliwości sieci
Jeśli do wyszukiwania kanałów zamierzasz użyć metody
wyszukiwanie
ustawienie
zaprogramowanych częstotliwości sieci (lub HC — homing
channel), używaną przez większość operatorów telewizji
kablowej w danym kraju.
Jeśli masz otrzymaną od dostawcy konkretną wartość
„częstotliwości sieci” potrzebną do wyszukiwania kanałów,
wybierz ustawienie
Częstotliwość sieci
Gdy dla opcji
Ręcznie
otrzymaną od operatora telewizji kablowej. Wprowadź tę
wartość za pomocą przycisków numerycznych.
Wyszukiwanie częstotliwości
Wybierz metodę wyszukiwania kanałów. Możesz wybrać szybszą
metodę
ustawienia używane przez większość operatorów telewizji
kablowej w danym kraju.
w pozycji
Automat.
Tryb częstotliwości sieci
, można tu wprowadzić wartość częstotliwości sieci
Szybkie wyszukiwanie
Wyszukiwanie częstotliwości
Telewizor zastosuje jedną z
.
Ręczne
jest wybrane ustawienie
i zastosować zaprogramowane
Szybkie
, wybierz
84
Page 85

Jeśli nie zostaną zainstalowane żadne kanały lub będzie
brakowało niektórych kanałów, możesz wybrać rozszerzoną
metodę
wyszukiwanie i instalowanie kanałów trwa dłużej.
Wielkość kroku częstotliwości
Telewizor wyszukuje kanały w odstępach co
Jeśli nie zostaną zainstalowane żadne kanały lub będzie
brakowało niektórych kanałów, możesz wykonać wyszukiwanie
w mniejszych krokach co
kroków co 1 MHz wyszukiwanie i instalowanie kanałów potrwa
dłużej.
Pełne wyszukiwanie
. W przypadku użycia tej metody
.
8 MHz
. W przypadku zastosowania
1 MHz
wybierz opcję
Aby samodzielnie wprowadzić konkretną częstotliwość cyfrową,
użyj przycisków numerycznych na pilocie. Możesz też wybrać
częstotliwość, ustawić strzałki na numerze z symbolami i , a
następnie zmienić numer za pomocą przycisków i . Aby
sprawdzić częstotliwość, kliknij opcję
W przypadku odbioru kanałów za pomocą tunera DVB-C
dostępne są opcje
Zaprogram. szybkości transm. symboli
transmisji symboli wybierz pozycję
telewizji kablowej podał Ci konkretną wartość tego ustawienia.
Aby wprowadzić wartość szybkości transmisji symboli, skorzystaj
z przycisków numerycznych.
i naciśnij przycisk OK.
Szukaj
Szukaj
Tryb szybkości transmisji symboli
. Dla opcji Tryb szybkości
Automat.
.
i
, chyba że operator
Kanały cyfrowe
Jeśli wiesz, że operator telewizji kablowej nie oferuje kanałów
cyfrowych, możesz pominąć ich wyszukiwanie.
Wybierz opcję
Kanały analogowe
Jeśli wiesz, że operator telewizji kablowej nie oferuje kanałów
analogowych, możesz pominąć ich wyszukiwanie.
Wybierz opcję
Wolne/kodowane
Jeśli masz moduł dostępu warunkowego CAM i abonament na
usługi płatnej telewizji, wybierz opcję
Jeśli nie masz abonamentu na płatne kanały lub usługi telewizyjne,
możesz wybrać jedynie opcję
Aby uzyskać więcej informacji, naciśnij kolorowy przycisk
Słowa kluczowe
warunkowego (CAM)
.
Wyłącz
.
Wyłącz
i wyszukaj temat
.
Darmowe i kodowane
Tylko darmowe kanały
Moduł dostępu
.
.
Instalacja ręczna
Analogowe kanały telewizyjne można zainstalować ręcznie kanał
po kanale.
Aby ręcznie zainstalować kanały analogowe…
. Naciśnij przycisk , a następnie naciśnij przycisk (w
1
lewo)
Konfiguracja
. Kliknij kolejno opcje
2
naziemnych/kablowych
.
ręczna
•
System
Aby skonfigurować system TV, kliknij opcję
Wybierz swój kraj lub część świata, w której aktualnie
przebywasz.
•
Znajdź kanał
Aby znaleźć kanał, kliknij opcję
Możesz także samodzielnie wprowadzić częstotliwość. W
przypadku słabego odbioru możesz ponownie wybrać opcję
. Jeśli chcesz zapisać kanał, wybierz opcję
Szukaj
•
Przechowaj
Dostrojony kanał można zapisać pod bieżącym numerem kanału
lub jako nowy kanał pod nowym numerem.
Wybierz opcję
.
kanał
.
Ustawienia ogólne
, a następnie kliknij opcję
Znajdź kanał
Zapisz bieżący kanał
>
Instalacja
System
. Kliknij opcję
Wykonane
lub
Zapisz jako nowy
Instalacja
.
Szukaj
.
.
Jakość odbioru
Można sprawdzić jakość i siłę sygnału kanału. Jeśli masz własną
antenę, możesz zmienić jej ustawienie w celu poprawy odbioru.
Aby sprawdzić jakość odbioru kanału cyfrowego…
. Ustaw kanał.
1
. Naciśnij przycisk , a następnie naciśnij przycisk (w
2
lewo)
Konfiguracja
. Kliknij kolejno opcje
3
naziemnych/kablowych
testowy.
Zostanie wyświetlona częstotliwość cyfrowa dla kanału. W
przypadku słabego odbioru możesz zmienić ustawienie anteny.
Aby ponownie sprawdzić jakość sygnału dla danej częstotliwości,
.
Ustawienia ogólne
, a następnie kliknij opcję Odbiór
>
Instalacja
Możesz wykonywać te czynności do momentu dostrojenia
wszystkich dostępnych analogowych kanałów telewizyjnych.
24.10
Instalacja satelity
Instalowanie satelitów
Informacje o instalacji satelitów
Telewizor ma wbudowane dwa tunery satelitarne DVB-S/DVBS2.
Do 4 satelitów
85
Page 86

Telewizor może odbierać kanały z 4 różnych satelitów (4
konwerterów LNB). Na początku instalacji określ liczbę
satelitów, które chcesz zainstalować. Przyspieszy to proces
instalacji.
stacje radiowe, kliknij opcję
Moduły CAM telewizji satelitarnej
Zakończ
.
Unicable
Do połączenia anteny satelitarnej z telewizorem można użyć
systemu Unicable. Po rozpoczęciu instalacji można wybrać opcję
Unicable dla jednego lub dwóch satelitów.
MDU – Multi-Dwelling-Unit
Wbudowane tunery satelitarne w tym telewizorze obsługują
system MDU dla satelity Astra oraz platformę Digiturk na
satelicie Eutelsat. System MDU na satelicie Türksat nie jest
obsługiwany.
Rozpoczęcie instalacji
Przed rozpoczęciem instalacji upewnij się, że antena satelitarna
jest prawidłowo podłączona i idealnie ustawiona.
Aby rozpocząć instalację satelitów…
1 - Naciśnij przycisk , a następnie naciśnij przycisk (w lewo),
aby wybrać opcję
2 - Kliknij opcję
3 - Kliknij opcję
Reinstalacja
satelitów.
Aby zmienić tę konfigurację, kliknij opcję
przejdź do kroku 3b.
Jeśli nie chcesz zmieniać konfiguracji, kliknij opcję
do kroku 5.
3b.
zależności od liczby podłączonych anten satelitarnych (1 lub 2)
wybierz opcję
systemu Single Cable (Unicable lub MDU), wybierz opcję
tunery
4 - W pozycji
zainstalowania lub wybierz jeden z systemów Unicable. Po
wybraniu systemu Unicable można wybrać opcję Numery pasma
użytkownika i wprowadzić częstotliwości pasma użytkownika dla
każdego użytkownika. W niektórych krajach można dostosować
pewne ustawienia zaawansowane dla każdego konwertera LNB
w pozycji
5 - Telewizor rozpocznie wyszukiwanie satelitów dostępnych
przy aktualnym ustawieniu anteny satelitarnej. Może to potrwać
kilka minut. Po znalezieniu satelity na ekranie pojawi się jego
nazwa i moc sygnału.
6 - Kiedy telewizor znajdzie właściwe satelity, kliknij opcję
Instaluj
7 - Jeśli satelita będzie oferować
wyświetli dostępne pakiety dla tego satelity. Wybierz żądany
pakiet. Niektóre pakiety umożliwiają
dostępnych kanałów. Wybierz jedną z tych opcji. Telewizor
zainstaluje kanały satelitarne i stacje radiowe.
8 - Aby zapisać konfigurację satelitów oraz zainstalowane kanały i
Konfiguracja
Instalacja satelity
Zainstaluj satelity
. Telewizor wyświetli bieżącą konfigurację instalacji
Telewizor ma wbudowane dwa tunery satelitarne. W
Jeden tuner
.
System instalacji
Więcej ustawień
.
.
, a następnie
i potwierdź za pomocą opcji
lub
Dwa tunery
wybierz liczbę satelitów do
.
pakiety kanałów
szybką
Uruchom
Ustawienia
. Jeśli używasz
lub
pełną
. Następnie
Szukaj
, telewizor
instalację
.
. Przejdź
Dwa
Jeśli używasz modułu dostępu warunkowego CAM z kartą Smart
w celu oglądania kanałów satelitarnych, zalecamy
przeprowadzenie instalacji satelity z modułem CAM włożonym
do telewizora.
Większość modułów CAM służy do dekodowania kanałów.
Moduły CAM najnowszej generacji (CI+ 1.3 z profilem
operatora) umożliwiają samodzielną instalację wszystkich
kanałów satelitarnych w telewizorze. Moduł CAM wyświetla
monit o zainstalowanie satelitów i kanałów. Takie moduły CAM
nie tylko umożliwiają instalację i dekodowanie kanałów, ale także
obsługują regularne aktualizacje kanałów.
Pakiety kanałów
Satelity mogą oferować pakiety kanałów, w których znajdują się
darmowe kanały (niekodowane) oraz sortowanie, które jest
odpowiednie dla danego kraju. Niektóre satelity oferują pakiety
subskrypcji – zbiory kanałów płatnych.
W przypadku wyboru pakietu subskrypcji w telewizorze może
zostać wyświetlona prośba o wybór opcji Szybka instalacja lub
Pełna instalacja.
Wybierz opcję
się w pakiecie, lub opcję
wszystkie inne dostępne kanały. Zalecamy przeprowadzenie
szybkiej instalacji w przypadku pakietów subskrypcji. Jeśli
zamierzasz korzystać z innych satelitów, które nie są częścią
pakietu subskrypcji, zalecamy przeprowadzenie pełnej instalacji.
Wszystkie zainstalowane kanały zostaną umieszczone na liście
kanałów Wszystkie.
Konfiguracja Unicable
System Unicable
Do połączenia anteny satelitarnej z telewizorem można użyć
systemu Single Cable. System Single Cable wykorzystuje jeden
kabel do połączenia anteny ze wszystkimi odbiornikami telewizji
satelitarnej w systemie. Taki system jest zwykle wykorzystywany
w budynkach wielorodzinnych. W przypadku korzystania z
systemu Single Cable podczas instalacji telewizor wyświetla
monit o przypisanie do niego pasma użytkownika i zgodnej z nim
częstotliwości. Korzystając z systemu Single Cable, w tym
telewizorze można zainstalować 1 lub 2 satelity.
Jeśli zauważysz, że po przeprowadzeniu instalacji Unicable
brakuje niektórych kanałów, może to oznaczać, że w systemie
Unicable przeprowadzana była równocześnie inna instalacja. Aby
zainstalować brakujące kanały, przeprowadź instalację ponownie.
, aby zainstalować tylko kanały znajdujące
Szybka
, aby zainstalować pakiet oraz
Pełna
86
Page 87

Numer pasma użytkownika
W systemie Unicable każdy podłączony tuner satelitarny musi
mieć swój numer (np. 0, 1, 2 lub 3 itd.).
Dostępne pasma użytkownika i ich numery można znaleźć w
urządzeniu przełączającym Unicable. Pasmo użytkownika
oznaczane jest czasami jako UB. Istnieją urządzenia przełączające
Unicable, które oferują 4 lub 8 pasm użytkownika. W przypadku
wybrania w ustawieniach opcji Unicable telewizor wyświetli
monit o przypisanie unikatowego numeru pasma użytkownika do
wbudowanego tunera satelitarnego. Tuner satelitarny nie może
mieć takiego samego numeru pasma użytkownika jak inny tuner
w systemie Unicable.
Częstotliwość pasma użytkownika
Oprócz unikatowego numeru pasma użytkownika wbudowany
odbiornik telewizji satelitarnej potrzebuje częstotliwości
wybranego numeru pasma użytkownika. Częstotliwości te
znajdują się zwykle obok numerów pasm użytkownika na
urządzeniu przełączającym Unicable.
W niektórych krajach funkcja automatycznej aktualizacji kanałów
jest uruchamiana podczas oglądania telewizji lub w dowolnym
momencie, kiedy telewizor działa w trybie gotowości.
Ręczna aktualizacja kanałów
Aktualizację kanałów można wykonać ręcznie.
Aby samodzielnie rozpocząć aktualizację kanałów…
1 - Naciśnij przycisk , a następnie naciśnij przycisk (w
lewo)
Konfiguracja
2 - Kliknij kolejno opcje
następnie kliknij opcję
3 - Postępuj zgodnie z wyświetlanymi instrukcjami. Aktualizacja
może potrwać kilka minut.
.
Instalacja satelity
Aktualizuj kanały
>
Wyszukaj kanały
.
, a
Dodawanie satelity
Można dodać satelitę do aktualnej konfiguracji telewizji
satelitarnej. Zainstalowane satelity i powiązane z nimi kanały nie
zmienią się. Niektórzy operatorzy telewizji satelitarnej nie
zezwalają na dodawanie satelitów.
Automatyczna aktualizacja kanałów
Jeśli odbierane są cyfrowe kanały satelitarne, można
skonfigurować telewizor tak, aby je automatycznie aktualizował.
Raz dziennie, o godzinie 6:00, telewizor przeprowadza
aktualizację kanałów i zapisuje nowe kanały. Nowe kanały są
zapisywane na liście kanałów, a także oznaczane symbolem .
Kanały bez sygnału zostają usunięte, a jeśli dostawca zmienił
kolejność kanałów w pakiecie, lista kanałów w telewizorze jest
aktualizowana. Telewizor musi działać w trybie gotowości, aby
możliwe było przeprowadzenie automatycznej aktualizacji
kanałów. Funkcję automatycznej aktualizacji kanałów można w
razie potrzeby wyłączyć.
Aby wyłączyć funkcję automatycznej aktualizacji kanałów…
1 - Naciśnij przycisk , a następnie naciśnij przycisk (w
lewo)
Konfiguracja
2 - Kliknij kolejno opcje
aktualizacja kanałów
3 - Naciśnij przycisk
aby zamknąć menu.
Telewizor można w razie potrzeby skonfigurować tak, aby
aktualizował kanały tylko z określonego satelity.
Aby wybrać satelity do aktualizacji…
1 - Naciśnij przycisk , a następnie naciśnij przycisk (w
lewo)
Konfiguracja
2 - Kliknij opcję
automatycznej aktualizacji
zaznaczenia lub usunięcia zaznaczenia.
3 - Naciśnij przycisk
aby zamknąć menu.
.
Instalacja satelity
, a następnie kliknij opcję
.
Instalacja satelity
(w razie potrzeby wielokrotnie),
BACK
, a następnie
. Kliknij satelitę na liście w celu
(w razie potrzeby wielokrotnie),
BACK
>
Automatyczna
Wyłącz
Opcja
.
Dodatkowy satelita powinien być wyświetlany jako dodatek. Nie
jest to główna subskrypcja satelitarna ani główny satelita, z
którego pakietu kanałów korzystasz. Zwykle dodaje się 4. satelitę
w przypadku posiadania zainstalowanych 3 satelitów. Jeśli masz
zainstalowane 4 satelity, może być konieczne usunięcie jednego z
nich, aby można było dodać nowego satelitę.
Konfiguracja
Jeśli są zainstalowane 1 lub 2 satelity, aktualne ustawienia
instalacyjne mogą nie zezwalać na dodanie następnego satelity.
W razie konieczności zmiany ustawień instalacyjnych trzeba
będzie ponownie przeprowadzić całą instalację telewizji
satelitarnej. Nie można użyć opcji
jest zmiana ustawień.
Aby dodać satelitę…
1 - Naciśnij przycisk , a następnie naciśnij przycisk (w
lewo)
2 - Kliknij kolejno opcje
następnie kliknij opcję
aktualnie zainstalowane satelity.
3 - Kliknij opcję Szukaj. Telewizor rozpocznie wyszukiwanie
nowych satelitów.
4 - Jeśli telewizor wyszukał co najmniej jednego satelitę, kliknij
opcję
satelitów.
5 - Aby zapisać kanały i stacje radiowe, kliknij opcję
Dodaj satelitę
Konfiguracja
Instaluj
.
Instalacja satelity
Dodaj satelitę
. Telewizor zainstaluje kanały z wyszukanych
. Zostaną wyświetlone
, jeśli wymagana
>
Wyszukaj satelitę
Zakończ
, a
.
87
Page 88

Usuwanie satelity
Ustawienia LNB
Można usunąć jednego lub więcej satelitów z aktualnej
konfiguracji telewizji satelitarnej. Usuwane są satelita i nadawane
przez niego kanały. Niektórzy operatorzy telewizji satelitarnej nie
zezwalają na usuwanie satelitów.
Aby usunąć satelity…
1 - Naciśnij przycisk , a następnie naciśnij przycisk (w
lewo)
Konfiguracja
2 - Kliknij kolejno opcje
następnie kliknij opcję
aktualnie zainstalowane satelity.
3 - Kliknij satelity, aby je zaznaczyć do usunięcia lub usunąć ich
zaznaczenie.
4 - Kliknij opcję
5 - Kliknij opcję
.
Instalacja satelity
Usuń satelitę
. Nastąpi usunięcie satelitów.
Usuń
Wyjście
, aby zakończyć usuwanie satelitów.
. Zostaną wyświetlone
>
Wyszukaj satelitę
, a
Instalacja ręczna
Opcja Instalacja ręczna jest przeznaczona dla użytkowników
zaawansowanych.
Można użyć opcji Instalacja ręczna, aby szybko dodać nowe
kanały z przekaźnika satelity. Trzeba znać częstotliwość i
polaryzację przekaźnika. Telewizor zainstaluje wszystkie kanały z
danego przekaźnika. Jeśli przekaźnik był już wcześniej
zainstalowany, wszystkie powiązane z nim kanały — te starsze i
te nowe — zostaną przeniesione na koniec listy kanałów
Wszystkie.
Nie można używać opcji Instalacja ręczna, jeśli trzeba zmienić
liczbę satelitów. Aby zmienić liczbę satelitów, należy
przeprowadzić całą instalację, korzystając z opcji Zainstaluj
satelity.
Aby zainstalować przekaźnik…
1 - Naciśnij przycisk , a następnie naciśnij przycisk (w
lewo)
Konfiguracja
2 - Kliknij opcję
3 - Jeśli zainstalowany jest więcej niż 1 satelita, wybierz
satelitę/konwerter LNB, dla którego chcesz dodać kanały.
4 - Określ wymaganą
transmisji symboli
ręcznie określić szybkości transmisji symboli w pozycji
transmisji symboli
wyszukiwanie przekaźnika.
5 - Po wyszukaniu przekaźnika wybierz opcję
zapisać nowy przekaźnik na wybranym konwerterze LNB.
6 - Wybierz opcję
.
Instalacja satelity
polaryzację
jest wybrane ustawienie
. Wprowadź
Wyjście
, a następnie
. Jeśli dla opcji
częstotliwość
, aby zakończyć instalację ręczną.
Instalacja ręczna
Tryb szybkości
Ręcznie
, można
Szybkość
i rozpocznij
Zapamiętaj
, aby
W niektórych krajach można dostosować określone ustawienia
zaawansowane dla każdego konwertera LNB.
Moc LNB
Domyślnie opcja Aktualizuj jest włączona.
Sygnał 22 kHz
Domyślnie opcja Sygnał jest ustawiona na Automat.
Niska częstotliwość LO / Wysoka częstotliwość LO
Lokalne częstotliwości oscylatora są ustawione na wartości
standardowe. Dostosuj te wartości tylko w przypadku
nietypowego sprzętu, który wymaga innych parametrów.
Problemy
Telewizor nie może wyszukać wskazanego przeze mnie
satelity lub dwa razy zainstalował tego samego satelitę
• Upewnij się, że na początku instalacji wybrano prawidłową
liczbę satelitów w obszarze Ustawienia. Telewizor można
skonfigurować tak, aby wyszukiwał 1, 2 lub 3/4 satelity.
Konwerter LNB z podwójną głowicą nie może wyszukać
drugiego satelity
• Jeśli telewizor wyszukał jednego satelitę, ale nie może
wyszukać drugiego, obróć antenę satelitarną o kilka stopni.
Ustaw antenę satelitarną tak, aby uzyskać najsilniejszy sygnał dla
pierwszego satelity. Sprawdź na ekranie wskaźnik siły sygnału
pierwszego satelity. Po zainstalowaniu pierwszego satelity z
najmocniejszym sygnałem wybierz opcję Wyszukaj ponownie,
aby wyszukać drugiego satelitę.
• Upewnij się, że w ustawieniach wybrana jest opcja Dwa
satelity.
.
Zmiana ustawień instalacji nie rozwiązała mojego problemu
• Wszystkie ustawienia, satelity i kanały są zapisywane dopiero
po zakończeniu instalacji.
Zniknęły wszystkie kanały satelitarne
• Jeśli używasz konfiguracji Unicable, upewnij się, że do
odbiornika telewizji satelitarnej przypisano dwa unikatowe
numery pasma użytkownika dla obu tunerów w ustawieniach
Unicable. Możliwe, że inny odbiornik telewizji satelitarnej
korzysta z tego samego numeru pasma użytkownika.
Wydaje się, że niektóre kanały satelitarne zniknęły z listy
kanałów
• Jeśli wydaje się, że brakuje niektórych kanałów satelitarnych lub
są one umieszczone w nieodpowiednich miejscach, możliwe, że
nadawca zmienił przekaźnik dla tych kanałów. Aby przywrócić
pozycje kanałów na liście kanałów, można spróbować
zaktualizować pakiet kanałów.
88
Page 89

Nie mogę usunąć satelity
• Pakiety subskrypcji nie zezwalają na usuwanie satelitów. Aby
usunąć satelitę, należy ponownie przeprowadzić kompletną
instalację i wybrać inny pakiet.
Czasami odbiór jest słaby
• Sprawdź, czy antena satelitarna jest solidnie zamocowana. Silny
wiatr może poruszyć antenę.
• Śnieg i deszcz mogą pogorszyć odbiór.
89
Page 90

25
Aktualizacja przez Internet
Oprogramowanie
25.1
Aktualizuj oprogramowanie
Aktualizacja przez złącze USB
Może być konieczna aktualizacja oprogramowania telewizora.
Aby przesłać oprogramowanie do telewizora, potrzebny będzie
komputer z szybkim połączeniem internetowym oraz pamięć
flash USB. Użyj pamięci flash USB z co najmniej 500 MB wolnego
miejsca. Upewnij się też, że zabezpieczenie przez zapisem jest
wyłączone.
Aby zaktualizować oprogramowanie telewizora…
1 - Naciśnij przycisk , a następnie naciśnij przycisk (w
lewo)
Konfiguracja
2 - Kliknij opcję
Identyfikacja telewizora
1 - Podłącz pamięć flash USB do jednego ze złączy USB w
telewizorze.
2 - Kliknij opcję
zapisany plik identyfikacji.
Pobranie oprogramowania
1 - Podłącz pamięć flash USB do komputera.
2 - Odszukaj plik
dwukrotnie.
3 - Kliknij opcję
4 - Jeśli nowe oprogramowanie jest dostępne, pobierz plik .zip.
5 - Po zakończeniu pobierania rozpakuj archiwum i skopiuj plik o
nazwie
autorun.upg
pliku w folderze.
Aktualizacja oprogramowania telewizora
1 - Podłącz ponownie pamięć flash USB do telewizora.
Aktualizacja rozpocznie się automatycznie. Poczekaj, aż
procedura dobiegnie końca. Nie naciskaj żadnego przycisku na
pilocie ani nie odłączaj dysku flash USB.
2 - Po zakończeniu aktualizacji telewizor zostanie automatycznie
wyłączony i ponownie uruchomiony. Na ekranie pojawi się
komunikat
ponownie korzystać z telewizora.
Jeśli podczas aktualizacji wystąpi awaria zasilania, nie należy
odłączać pamięci flash USB od telewizora. Po przywróceniu
zasilania aktualizacja zostanie wznowiona.
Aby zapobiec przypadkowym aktualizacjom oprogramowania
telewizora, usuń plik autorun.upg z pamięci flash USB.
Operation successful
.
Aktualizuj oprogramowanie
.
Uruchom
. W pamięci flash USB zostanie
update.htm
Wyślij kod ID
do pamięci flash USB. Nie umieszczaj tego
w pamięci flash USB i kliknij go
.
(w języku angielskim). Możesz
Jeśli telewizor będzie podłączony do Internetu, może zostać
wyświetlony monit o aktualizację oprogramowania telewizora.
Konieczne jest szybkie (szerokopasmowe) połączenie z
Internetem. Jeśli zostanie wyświetlony ten monit, zalecamy
przeprowadzenie aktualizacji.
Po wyświetleniu monitu na ekranie kliknij opcję
i postępuj zgodnie z wyświetlanymi instrukcjami.
Po zakończeniu aktualizacji telewizor zostanie automatycznie
wyłączony i ponownie uruchomiony. Poczekaj, aż telewizor się
uruchomi. Nie naciskaj wyłącznika zasilania na telewizorze.
Aby samodzielnie wyszukać aktualizację oprogramowania…
1 - Naciśnij przycisk , a następnie naciśnij przycisk (w
lewo)
Konfiguracja
2 - Kliknij kolejno opcje
Wyszukaj aktualizacje
. Postępuj zgodnie z wyświetlanymi instrukcjami.
25.2
.
Aktualizuj oprogramowanie
, a następnie kliknij opcję
Aktualizuj
>
Internet
Wersja oprogramow.
Aby wyświetlić bieżącą wersję oprogramowania telewizora…
1 - Naciśnij przycisk , a następnie naciśnij przycisk (w
lewo)
Konfiguracja
2 - Kliknij opcję
Wersja oprogramowania
3 - Naciśnij przycisk
aby zamknąć menu.
25.3
.
Aktualizuj oprogramowanie
i sprawdź w polu
(w razie potrzeby wielokrotnie),
BACK
, a następnie
Wersja:
.
Oprogramowanie o otwartym
kodzie źródłowym
Ten telewizor zawiera oprogramowanie o otwartym kodzie
źródłowym. Firma TP Vision Europe B.V. niniejszym oferuje
możliwość dostarczenia, na życzenie, kopii kompletnego
odpowiedniego kodu źródłowego w przypadku pakietów
oprogramowania chronionego prawem autorskim o otwartym
kodzie źródłowym wykorzystywanego w tym produkcie, dla
których zażądano takiej oferty na podstawie odpowiedniej
licencji.
Ta oferta jest ważna przez okres trzech lat od momentu zakupu
produktu dla każdego, kto otrzymał tę informację.
Aby otrzymać kod źródłowy, należy wysłać wiadomość w języku
angielskim na adres: . .
Intellectual Property Dept.
TP Vision Europe B.V.
Prins Bernhardplein 200
1097 JB Amsterdam
90
Page 91

The Netherlands
25.4
Open Source License
README for the source code of the parts of TP Vision Europe
B.V. TV software that fall under open source licenses.
This is a document describing the distribution of the source
code used on the TP Vision Europe B.V. TV, which fall either
under the GNU General Public License (the GPL), or the GNU
Lesser General Public License (the LGPL), or any other open
source license. Instructions to obtain copies of this software can
be found in the Directions For Use.
TP Vision Europe B.V. MAKES NO WARRANTIES
WHATSOEVER, EITHER EXPRESS OR IMPLIED, INCLUDING
ANY WARRANTIES OF MERCHANTABILITY OR FITNESS
FOR A PARTICULAR PURPOSE, REGARDING THIS
SOFTWARE. TP Vision Europe B.V. offers no support for this
software. The preceding does not affect your warranties and
statutory rights regarding any TP Vision Europe B.V. product(s)
you purchased. It only applies to this source code made available
to you.
Android (4.2.2)
This tv contains the Android Jelly Bean Software.Android is a
Linux-based operating system designed primarily for touchscreen
mobile devices such as smartphones and tablet computers. This
software will also be reused in TPVision Android based TV's.The
original download site for this software is :
https://android.googlesource.com/This piece of software is made
available under the terms and conditions of the Apache license
version 2, which can be found below. Android APACHE License
Version 2 (http://source.android.com/source/licenses.html)
Busybox (1.1.194)
The original download site for this software is :
http://www.busybox.net/This piece of software is made available
under the terms and conditions of the GPL v2 license.
linux kernel (3.4.70)
This tv contains the Linux Kernel.The original download site for
this software is : http://www.kernel.org/.This piece of software is
made available under the terms and conditions of the GPL v2
license, which can be found below. Additionally, following
exception applies : "NOTE! This copyright does *not* cover
user programs that use kernel services by normal system calls this is merely considered normal use of the kernel, and does
*not* fall under the heading of "derived work". Also note that
the GPL below is copyrighted by the Free Software Foundation,
but the instance of code that it refers to (the linux kernel) is
copyrighted by me and others who actually wrote it. Also note
that the only valid version of the GPL as far as the kernel is
concerned is _this_ particular version of the license (ie v2, not
v2.2 or v3.x or whatever), unless explicitly otherwise stated.
Linus Torvalds"
libcurl (7.21.7)
libcurl is a free and easy-to-use client-side URL transfer library,
supporting DICT, FILE, FTP, FTPS, Gopher, HTTP, HTTPS,
IMAP, IMAPS, LDAP, LDAPS, POP3, POP3S, RTMP, RTSP, SCP,
SFTP, SMTP, SMTPS, Telnet and TFTP. libcurl supports SSL
certificates, HTTP POST, HTTP PUT, FTP uploading, HTTP
form based upload, proxies, cookies, user+password
authentication (Basic, Digest, NTLM, Negotiate, Kerberos), file
transfer resume, http proxy tunneling and more!The original
download site for this software is :
http://curl.haxx.se/libcurl/COPYRIGHT AND PERMISSION
NOTICE Copyright (c) 1996 - 2010, Daniel Stenberg,
daniel@haxx.se. All rights reserved.Permission to use, copy,
modify, and distribute this software for any purposewith or
without fee is hereby granted, provided that the above
copyrightnotice and this permission notice appear in all
copies.THE SOFTWARE IS PROVIDED "AS IS", WITHOUT
WARRANTY OF ANY KIND, EXPRESS ORIMPLIED,
INCLUDING BUT NOT LIMITED TO THE WARRANTIES OF
MERCHANTABILITY,FITNESS FOR A PARTICULAR PURPOSE
AND NONINFRINGEMENT OF THIRD PARTY RIGHTS.
INNO EVENT SHALL THE AUTHORS OR COPYRIGHT
HOLDERS BE LIABLE FOR ANY CLAIM,DAMAGES OR
OTHER LIABILITY, WHETHER IN AN ACTION OF
CONTRACT, TORT OROTHERWISE, ARISING FROM, OUT
OF OR IN CONNECTION WITH THE SOFTWARE OR THE
USEOR OTHER DEALINGS IN THE SOFTWARE.Except as
contained in this notice, the name of a copyright holder shall
notbe used in advertising or otherwise to promote the sale, use
or other dealingsin this Software without prior written
authorization of the copyright holder.
libfreetype (2.4.2)
FreeType is a software development library, available in source
and binary forms, used to render text on to bitmaps and
provides support for other font-related operationsThe original
download site for this software is :
https://github.com/julienr/libfreetype-androidFreetype License
libjpeg (8a)
This package contains C software to implement JPEG image
encoding, decoding, and transcoding.This software is based in
part on the work of the Independent JPEG
Group.----------------------The authors make NO WARRANTY
or representation, either express or implied,with respect to this
software, its quality, accuracy, merchantability, orfitness for a
particular purpose. This software is provided "AS IS", and you,its
user, assume the entire risk as to its quality and accuracy.This
software is copyright (C) 1991-1998, Thomas G. Lane.All Rights
Reserved except as specified below.Permission is hereby granted
to use, copy, modify, and distribute thissoftware (or portions
thereof) for any purpose, without fee, subject to
theseconditions:(1) If any part of the source code for this
software is distributed, then thisREADME file must be included,
with this copyright and no-warranty noticeunaltered; and any
additions, deletions, or changes to the original filesmust be
clearly indicated in accompanying documentation.(2) If only
executable code is distributed, then the
accompanyingdocumentation must state that "this software is
based in part on the work ofthe Independent JPEG Group".(3)
91
Page 92

Permission for use of this software is granted only if the user
acceptsfull responsibility for any undesirable consequences; the
authors acceptNO LIABILITY for damages of any kind.These
conditions apply to any software derived from or based on the
IJG code,not just to the unmodified library. If you use our work,
you ought toacknowledge us.Permission is NOT granted for the
use of any IJG author's name or company namein advertising or
publicity relating to this software or products derived fromit.
This software may be referred to only as "the Independent JPEG
Group'ssoftware".We specifically permit and encourage the use
of this software as the basis ofcommercial products, provided
that all warranty or liability claims areassumed by the product
vendor.
libpng (1.4.1)
libpng is the official Portable Network Graphics (PNG) reference
library (originally called pnglib). It is a platform-independent
library that contains C functions for handling PNG images. It
supports almost all of PNG's features, is extensible.The original
download site for this software is :
https://github.com/julienr/libpng-androidlibpng license
openssl (1.0.1e)
OpenSSL is an open-source implementation of the SSL and TLS
protocols. The core library, written in the C programming
language, implements the basic cryptographic functions and
provides various utility functions.The original download site for
this software is : http://openssl.org/OpenSSL license
Zlib compression library (1.2.7)
zlib is a general purpose data compression library. All the code is
thread safe. The data format used by the zlib library is described
by RFCs (Request for Comments) 1950 to 1952 in the files
http://tools.ietf.org/html/rfc1950 (zlib format), rfc1951 (deflate
format) and rfc1952 (gzip format) Developed by Jean-loup Gailly
and Mark Adler(C) 1995-2012 Jean-loup Gailly and Mark Adler
This software is provided 'as-is', without any express or implied
warranty. In no event will the authors be held liable for any
damages arising from the use of this software. Permission is
granted to anyone to use this software for any purpose,
including commercial applications, and to alter it and redistribute
it freely, subject to the following restrictions: 1. The origin of this
software must not be misrepresented; you must not claim that
you wrote the original software. If you use this software in a
product, an acknowledgment in the product documentation
would be appreciated but is not required. 2. Altered source
versions must be plainly marked as such, and must not be
misrepresented as being the original software. 3. This notice may
not be removed or altered from any source distribution. Jeanloup Gailly Mark Adler jloup@gzip.org
madler@alumni.caltech.edu
dvbsnoop (1.2)
dvbsnoop is a DVB / MPEG stream analyzer program.For
generating CRC32 values required for composing PAT, PMT, EIT
sectionsThe original download site for this software is : https://git
hub.com/a4tunado/dvbsnoop/blob/master/src/misc/crc32.cGPL
v2 http://dvbsnoop.sourceforge.net/dvbsnoop.html
ezxml (0.8.6)
ezXML is a C library for parsing XML documents.The original
download site for this software is :
http://ezxml.sourceforge.net.Copyright 2004, 2005 Aaron
Voisine. This piece of software is made available under the terms
and conditions of the MIT license, which can be found below.
Protobuf (2.0a)
Protocol Buffers are a way of encoding structured data in an
efficient yet extensible format. Google uses Protocol Buffers for
almost all of its internal RPC protocols and file formats.The
original download site for this software is :
http://code.google.com/p/protobufCopyright 2008, Google
Inc.All rights reserved.Redistribution and use in source and binary
forms, with or withoutmodification, are permitted provided that
the following conditions aremet: * Redistributions of source
code must retain the above copyrightnotice, this list of
conditions and the following disclaimer. * Redistributions in
binary form must reproduce the abovecopyright notice, this list
of conditions and the following disclaimerin the documentation
and/or other materials provided with thedistribution. * Neither
the name of Google Inc. nor the names of itscontributors may
be used to endorse or promote products derived fromthis
software without specific prior written permission.THIS
SOFTWARE IS PROVIDED BY THE COPYRIGHT HOLDERS
AND CONTRIBUTORS"AS IS" AND ANY EXPRESS OR
IMPLIED WARRANTIES, INCLUDING, BUT NOTLIMITED TO,
THE IMPLIED WARRANTIES OF MERCHANTABILITY AND
FITNESS FORA PARTICULAR PURPOSE ARE DISCLAIMED.
IN NO EVENT SHALL THE COPYRIGHTOWNER OR
CONTRIBUTORS BE LIABLE FOR ANY DIRECT, INDIRECT,
INCIDENTAL,SPECIAL, EXEMPLARY, OR CONSEQUENTIAL
DAMAGES (INCLUDING, BUT NOTLIMITED TO,
PROCUREMENT OF SUBSTITUTE GOODS OR SERVICES;
LOSS OF USE,DATA, OR PROFITS; OR BUSINESS
INTERRUPTION) HOWEVER CAUSED AND ON
ANYTHEORY OF LIABILITY, WHETHER IN CONTRACT,
STRICT LIABILITY, OR TORT(INCLUDING NEGLIGENCE OR
OTHERWISE) ARISING IN ANY WAY OUT OF THE USEOF
THIS SOFTWARE, EVEN IF ADVISED OF THE POSSIBILITY
OF SUCH DAMAGE.Code generated by the Protocol Buffer
compiler is owned by the ownerof the input file used when
generating it. This code is notstandalone and requires a support
library to be linked with it. Thissupport library is itself covered by
the above license.
guava (11.0.2)
The Guava project contains several of Google's core libraries
that we rely on in our Java-based projects: collections, caching,
primitives support, concurrency libraries, common annotations,
string processing, I/O, and so forth.The original download site for
this software is : http://code.google.com/This piece of software is
made available under the terms and conditions of the Apache
License version 2.
gSoap (2.7.15)
The gSOAP toolkit is an open source C and C++ software
development toolkit for SOAP/XML Web services and generic
(non-SOAP) C/C++ XML data bindings.Part of the software
embedded in this product is gSOAP software. Portions created
92
Page 93

by gSOAP are Copyright 2001-2009 Robert A. van Engelen,
Genivia inc. All Rights Reserved. THE SOFTWARE IN THIS
PRODUCT WAS IN PART PROVIDED BY GENIVIA INC
AND ANY EXPRESS OR IMPLIED WARRANTIES,
INCLUDING, BUT NOT LIMITED TO, THE IMPLIED
WARRANTIES OF MERCHANTABILITY AND FITNESS FOR
A PARTICULAR PURPOSE ARE DISCLAIMED. IN NO EVENT
SHALL THE AUTHOR BE LIABLE FOR ANY DIRECT,
INDIRECT, INCIDENTAL, SPECIAL, EXEMPLARY, OR
CONSEQUENTIAL DAMAGES (INCLUDING, BUT NOT
LIMITED TO, PROCUREMENT OF SUBSTITUTE GOODS OR
SERVICES; LOSS OF USE, DATA, OR PROFITS; OR BUSINESS
INTERRUPTION) HOWEVER CAUSED AND ON ANY
THEORY OF LIABILITY, WHETHER IN CONTRACT, STRICT
LIABILITY, OR TORT (INCLUDING NEGLIGENCE OR
OTHERWISE) ARISING IN ANY WAY OUT OF THE USE OF
THIS SOFTWARE, EVEN IF ADVISED OF THE POSSIBILITY
OF SUCH DAMAGE.
restlet (2.1.4)
Restlet is a lightweight, comprehensive, open source REST
framework for the Java platform. Restlet is suitable for both
server and client Web applications. It supports major Internet
transport, data format, and service description standards like
HTTP and HTTPS, SMTP, XML, JSON, Atom, and WADL.The
original download site for this software is : http://restlet.orgThis
piece of software is made available under the terms and
conditions of the Apache License version 2.
Opera Web Browser (SDK 3.5)
This TV contains Opera Browser Software.
dlmalloc (2.7.2)
Opera uses Doug Lea's memory allocatorThe original download
site for this software is :
http://gee.cs.oswego.edu/dl/html/malloc.html
double-conversion
Opera uses double-conversion library by Florian Loitsch, faster
double : string conversions (dtoa and strtod).The original
download site for this software is :
http://code.google.com/p/double-conversionCopyright
2006-2011, the V8 project authors. All rights
reserved.Redistribution and use in source and binary forms, with
or withoutmodification, are permitted provided that the
following conditions aremet: * Redistributions of source code
must retain the above copyright notice, this list of conditions and
the following disclaimer. * Redistributions in binary form must
reproduce the above copyright notice, this list of conditions and
the following disclaimer in the documentation and/or other
materials provided with the distribution. * Neither the name of
Google Inc. nor the names of its contributors may be used to
endorse or promote products derived from this software
without specific prior written permission.THIS SOFTWARE IS
PROVIDED BY THE COPYRIGHT HOLDERS AND
CONTRIBUTORS"AS IS" AND ANY EXPRESS OR IMPLIED
WARRANTIES, INCLUDING, BUT NOTLIMITED TO, THE
IMPLIED WARRANTIES OF MERCHANTABILITY AND
FITNESS FORA PARTICULAR PURPOSE ARE DISCLAIMED.
IN NO EVENT SHALL THE COPYRIGHTOWNER OR
CONTRIBUTORS BE LIABLE FOR ANY DIRECT, INDIRECT,
INCIDENTAL,SPECIAL, EXEMPLARY, OR CONSEQUENTIAL
DAMAGES (INCLUDING, BUT NOTLIMITED TO,
PROCUREMENT OF SUBSTITUTE GOODS OR SERVICES;
LOSS OF USE,DATA, OR PROFITS; OR BUSINESS
INTERRUPTION) HOWEVER CAUSED AND ON
ANYTHEORY OF LIABILITY, WHETHER IN CONTRACT,
STRICT LIABILITY, OR TORT(INCLUDING NEGLIGENCE OR
OTHERWISE) ARISING IN ANY WAY OUT OF THE USEOF
THIS SOFTWARE, EVEN IF ADVISED OF THE POSSIBILITY
OF SUCH DAMAGE.
EMX (0.9c)
Opera uses EMX, which is an OS/2 port of the gcc suite. Opera
uses modified versions of the sprintf and sscanf methods from
this C library.* The emx libraries are not distributed under the
GPL. Linking an * application with the emx libraries does not
cause the executable * to be covered by the GNU General
Public License. You are allowed * to change and copy the emx
library sources if you keep the copyright * message intact. If you
improve the emx libraries, please send your * enhancements to
the emx author (you should copyright your * enhancements
similar to the existing emx libraries).
freetype (2.4.8)
Opera uses freetype FreeType 2 is a software-font engine that is
designed to be small, efficient, highly customizable and portable,
while capable of producing high-quality output (glyph
images).The original download site for this software is :
http://www.freetype.org/freetype2/index.htmlFreetype License
HKSCS (2008)
Opera uses HKSCS: The Government of the Hong Kong Special
Administrative Region HKSCS mappingsThe original download
site for this software is : http://www.ogcio.gov.hkBefore
downloading the Software or Document provided on this Web
page, you should read the following terms (Terms of Use). By
downloading the Software and Document, you are deemed to
agree to these terms.1. The Government of the Hong Kong
Special Administrative Region (HKSARG) has the right to amend
or vary the terms under this Terms of Use from time to time at
its sole discretion.2. By using the Software and Document, you
irrevocably agree that the HKSARG may from time to time vary
this Terms of Use without further notice to you and you also
irrevocably agree to be bound by the most updated version of
the Terms of Use.3. You have the sole responsibility of obtaining
the most updated version of the Terms of Use which is available
in the "Digital 21" Web site (http://www.ogcio.gov.hk/en/business
/tech_promotion/ccli/terms/terms.htm).4. By accepting this
Terms of Use, HKSARG shall grant you a non-exclusive license
to use the Software and Document for any purpose, subject to
clause 5 below.5. You are not allowed to make copies of the
Software and Document except it is incidental to and necessary
for the normal use of the Software. You are not allowed to
adapt or modify the Software and Document or to distribute,
sell, rent, or make available to the public the Software and
Document, including copies or an adaptation of them.6. The
Software and Document are protected by copyright. The
licensors of the Government of Hong Kong Special
93
Page 94

Administrative Region are the owners of all copyright works in
the Software and Document. All rights reserved.7. You
understand and agree that use of the Software and Document
are at your sole risk, that any material and/or data downloaded
or otherwise obtained in relation to the Software and
Document is at your discretion and risk and that you will be
solely responsible for any damage caused to your computer
system or loss of data or any other loss that results from the
download and use of the Software and Document in any
manner whatsoever.8. In relation to the Software and
Document, HKSARG hereby disclaims all warranties and
conditions, including all implied warranties and conditions of
merchantability, fitness for a particular purpose and noninfringement.9. HKSARG will not be liable for any direct, indirect,
incidental, special or consequential loss of any kind resulting from
the use of or the inability to use the Software and Document
even if HKSARG has been advised of the possibility of such
loss.10. You agree not to sue HKSARG and agree to indemnify,
defend and hold harmless HKSARG, its officers and employees
from any and all third party claims, liability, damages and/or costs
(including, but not limited to, legal fees) arising from your use of
the Software and Document, your violation of the Terms of Use
or infringement of any intellectual property or other right of any
person or entity.11. The Terms of Use will be governed by and
construed in accordance with the laws of Hong Kong.12. Any
waiver of any provision of the Terms of Use will be effective
only if in writing and signed by HKSARG or its representative.13.
If for any reason a court of competent jurisdiction finds any
provision or portion of the Terms of Use to be unenforceable,
the remainder of the Terms of Use will continue in full force and
effect.14. The Terms of Use constitute the entire agreement
between the parties with respect to the subject matter hereof
and supersedes and replaces all prior or contemporaneous
understandings or agreements, written or oral, regarding such
subject matter.15.In addition to the licence granted in Clause 4,
HKSARG hereby grants you a non-exclusive limited licence to
reproduce and distribute the Software and Document with the
following conditions:(i) not for financial gain unless it is
incidental;(ii) reproduction and distribution of the Software and
Document in complete and unmodified form; and(iii) when you
distribute the Software and Document, you agree to attach the
Terms of Use and a statement that the latest version of the
Terms of Use is available from the "Office of the Government
Chief Information Officer" Web site (http://www.ogcio.gov.hk/en
/business/tech_promotion/ccli/terms/terms.htm).
IANA (Dec 30 2013)
Opera uses Internet Assigned Numbers Authority: Character
encoding tag names and numbers.The original download site for
this software is : https://www.iana.org
ICU (3)
Opera uses ICU : International Components for Unicode:
Mapping table for GB18030The original download site for this
software is : http://site.icu-project.org/http://source.icuproject.org/repos/icu/icu/trunk/license.html
MozTW (1.0)
Opera uses MoxTW : MozTW project: Big5-2003 mapping
tables.The original download site for this software is :
https://moztw.orgThis piece of software is made available under
the terms and conditions of CCPL
NPAPI (0.27)
Opera uses NPAPI : Netscape 4 Plugin API: npapi.h,
npfunctions.h, npruntime.h and nptypes.h. Distributed as part of
the Netscape 4 Plugin SDK.The original download site for this
software is : wiki.mozilla.orgThis piece of software is made
available under the terms and conditions of mozilla licencse as
described below.
openssl (1.0.0g)
Opera uses OpenSSL, which is an open-source implementation
of the SSL and TLS protocols. The core library, written in the C
programming language, implements the basic cryptographic
functions and provides various utility functions.The original
download site for this software is : http://openssl.org/OpenSSL
license
Unicode (4.0)
Opera uses Unicode : Data from the Unicode character
database.The original download site for this software is :
www.unicode.orghttp://www.unicode.org/copyright.html
Webp (0.2.0)
Opera uses Webp : libwebp is a library for decoding images in
the WebP format. Products may use it to decode WebP images.
The turbo servers will eventually re-decode images to
WebP.The original download site for this software is :
https://developers.google.com/speed/webp/?csw=1
https://chromium.googlesource.com/webm/libwebp/Additional IP
Rights Grant (Patents)"This implementation" means the
copyrightable works distributed byGoogle as part of the WebM
Project.Google hereby grants to you a perpetual, worldwide,
non-exclusive,no-charge, royalty-free, irrevocable (except as
stated in this section)patent license to make, have made, use,
offer to sell, sell, import,transfer, and otherwise run, modify and
propagate the contents of thisimplementation of VP8, where
such license applies only to those patentclaims, both currently
owned by Google and acquired in the future,licensable by
Google that are necessarily infringed by thisimplementation of
VP8. This grant does not include claims that would beinfringed
only as a consequence of further modification of
thisimplementation. If you or your agent or exclusive licensee
institute ororder or agree to the institution of patent litigation
against anyentity (including a cross-claim or counterclaim in a
lawsuit) allegingthat this implementation of VP8 or any code
incorporated within thisimplementation of VP8 constitutes direct
or contributory patentinfringement, or inducement of patent
infringement, then any patentrights granted to you under this
License for this implementation of VP8shall terminate as of the
date such litigation is filed.
FaceBook SDK (3.0.1)
This TV contains Facebook SDK. The Facebook SDK for
Android is the easiest way to integrate your Android app with
Facebook's platform. The SDK provides support for Login with
Facebook authentication, reading and writing to Facebook APIs
and support for UI elements such as pickers and dialogs.The
94
Page 95

original download site for this software is :
https://developer.facebook.com/docs/androidThis piece of
software is made available under the terms and conditions of the
Apache License version 2.
iptables (1.4.7)
iptables is a user space application program that allows a system
administrator to configure the tables provided by the Linux
kernel firewall (implemented as different Netfilter modules) and
the chains and rules it stores. Different kernel modules and
programs are currently used for different protocols; iptables
applies to IPv4The original download site for this software is :
https://android.googlesource.comThis piece of software is made
available under the terms and conditions of the GPL v2.
libyuv (814)
libyuv is an open source project that includes YUV conversion
and scaling functionality.The original download site for this
software is : http://code.google.com/p/libyuvThis piece of
software is made available under the terms and conditions BSD.
Audio Codec FLAC (1.2.1)
This TV uses FLAC in libddlacodec.so.FLAC stands for Free
Lossless Audio Codec, an audio format similar to MP3, but
lossless, meaning that audio is compressed in FLAC without any
loss in quality.The original download site for this software is :
http://www.xiph.orgThis piece of software is made available
under the terms and conditions of the BSD license, which can be
found below.
Audio Codec SRC (1.8.1)
This TV uses Audio Codec SRC which is used by
libamphal.so.The original download site for this software is :
https://ccrma.stanford.edu/~jos/resample/This piece of software
is made available under the terms and conditions of the LGPL
v2, which can be found below.
Audio Codec Vorbis (1.3.3)
This TV uses Audio Codec Vorbis which is used by
libamphal.so.The original download site for this software is :
http://www.xiph.orgThis piece of software is made available
under the terms and conditions of BSD Style.
Flick Runtime Library (2.1)
This TV uses Flick Runtime Library.The original download site for
this software is : http://www.cs.utah.edu/flux/This piece of
software is made available under the terms and conditions of the
BSD Style License.
ffmpeg (1.1.1)
This TV uses FFmpeg. FFmpeg is a complete, cross-platform
solution to record, convert and stream audio and video.The
original download site for this software is : http://ffmpeg.orgThis
piece of software is made available under the terms and
conditions of the GPL v2 license, which can be found below.
tinyxml (2.4.0)
This TV uses tinyxml.TinyXML is a simple, small, efficient, C++
XML parser that can be easily integrating into other
programs.The original download site for this software is :
http://www.grinninglizard.com/tinyxml/This software is provided
'as-is', without any express or impliedwarranty. In no event will
the authors be held liable for anydamages arising from the use of
this software.Permission is granted to anyone to use this
software for anypurpose, including commercial applications, and
to alter it andredistribute it freely, subject to the following
restrictions:1. The origin of this software must not be
misrepresented; you mustnot claim that you wrote the original
software. If you use thissoftware in a product, an
acknowledgment in the product documentationwould be
appreciated but is not required.2. Altered source versions must
be plainly marked as such, andmust not be misrepresented as
being the original software.3. This notice may not be removed
or altered from any sourcedistribution..
Marvell Bootloader (NA)
Developed by Marvell SemiconductorsThis piece of software is
made available under the terms and conditions of the GPL v2
license, which can be found below.
DirectFB (1.6.1)
DirectFB is a thin library that provides hardware graphics
acceleration.The original download site for this software is :
http://www.directfb.org/This piece of software is made available
under the terms and conditions of the LGPL v2.1 license, which
can be found below.
fusion (8.10.3)
Fusion provides an implementation of abstractions needed for
multi-threaded/multi-process programming: .The original
download site for this software is : http://www.directfb.org/This
piece of software is made available under the terms and
conditions of the LGPL v2.1 license, which can be found below.
live555 (NA)
Live555 provides RTP/RTCP/RTSP client.The original download
site for this software is : http://www.live555.comThis piece of
software is made available under the terms and conditions of the
LGPL v2.1 license, which can be found below.
Google Mocking Framework (NA)
Google C++ Mocking Framework (or Google Mock for short) is
a library for writing and using C++ mock classes. GThe original
download site for this software is :
http://code.google.com/p/googlemock/Copyright 2008, Google
Inc.All rights reserved.Redistribution and use in source and binary
forms, with or withoutmodification, are permitted provided that
the following conditions aremet: * Redistributions of source
code must retain the above copyrightnotice, this list of
conditions and the following disclaimer. * Redistributions in
binary form must reproduce the abovecopyright notice, this list
of conditions and the following disclaimerin the documentation
and/or other materials provided with thedistribution. * Neither
the name of Google Inc. nor the names of itscontributors may
be used to endorse or promote products derived fromthis
software without specific prior written permission.THIS
SOFTWARE IS PROVIDED BY THE COPYRIGHT HOLDERS
AND CONTRIBUTORS"AS IS" AND ANY EXPRESS OR
IMPLIED WARRANTIES, INCLUDING, BUT NOTLIMITED TO,
THE IMPLIED WARRANTIES OF MERCHANTABILITY AND
FITNESS FORA PARTICULAR PURPOSE ARE DISCLAIMED.
IN NO EVENT SHALL THE COPYRIGHTOWNER OR
95
Page 96

CONTRIBUTORS BE LIABLE FOR ANY DIRECT, INDIRECT,
INCIDENTAL,SPECIAL, EXEMPLARY, OR CONSEQUENTIAL
DAMAGES (INCLUDING, BUT NOTLIMITED TO,
PROCUREMENT OF SUBSTITUTE GOODS OR SERVICES;
LOSS OF USE,DATA, OR PROFITS; OR BUSINESS
INTERRUPTION) HOWEVER CAUSED AND ON
ANYTHEORY OF LIABILITY, WHETHER IN CONTRACT,
STRICT LIABILITY, OR TORT(INCLUDING NEGLIGENCE OR
OTHERWISE) ARISING IN ANY WAY OUT OF THE USEOF
THIS SOFTWARE, EVEN IF ADVISED OF THE POSSIBILITY
OF SUCH DAMAGE.
Bluetooth Stack (Bluedroid)
This TV uses Bluetooth stack.The original download site for this
software is :This piece of software is made available under the
terms and conditions of Android Apache License Version 2.
D-BUS (1.2.1)
D-Bus is a simple system for interprocess communication and
coordination.The original download site for this software is :
http://dbus.freedesktop.orgThis piece of software is made
available under the terms and conditions of GPL V2.
EXIF (NA)
Exif JPEG header manipulation tool.The original download site
for this software is :
http://www.sentex.net/~mwandel/jhead/Portions of this source
code are in the public domainCopyright (c) 2008, The Android
Open Source ProjectAll rights reserved.Redistribution and use in
source and binary forms, with or withoutmodification, are
permitted provided that the following conditionsare met: *
Redistributions of source code must retain the above copyright
notice, this list of conditions and the following disclaimer. *
Redistributions in binary form must reproduce the above
copyright notice, this list of conditions and the following
disclaimer in the documentation and/or other materials provided
with the distribution. * Neither the name of The Android Open
Source Project nor the names of its contributors may be used to
endorse or promote products derived from this software
without specific prior written permission.THIS SOFTWARE IS
PROVIDED BY THE COPYRIGHT HOLDERS AND
CONTRIBUTORS"AS IS" AND ANY EXPRESS OR IMPLIED
WARRANTIES, INCLUDING, BUT NOTLIMITED TO, THE
IMPLIED WARRANTIES OF MERCHANTABILITY AND
FITNESSFOR A PARTICULAR PURPOSE ARE DISCLAIMED.
IN NO EVENT SHALL THECOPYRIGHT OWNER OR
CONTRIBUTORS BE LIABLE FOR ANY DIRECT,
INDIRECT,INCIDENTAL, SPECIAL, EXEMPLARY, OR
CONSEQUENTIAL DAMAGES (INCLUDING,BUT NOT
LIMITED TO, PROCUREMENT OF SUBSTITUTE GOODS OR
SERVICES; LOSSOF USE, DATA, OR PROFITS; OR BUSINESS
INTERRUPTION) HOWEVER CAUSEDAND ON ANY
THEORY OF LIABILITY, WHETHER IN CONTRACT, STRICT
LIABILITY,OR TORT (INCLUDING NEGLIGENCE OR
OTHERWISE) ARISING IN ANY WAY OUTOF THE USE OF
THIS SOFTWARE, EVEN IF ADVISED OF THE POSSIBILITY
OFSUCH DAMAGE.
EXPAT (2.1.0)
EXPAT is a XML Parser.The original download site for this
software is : http://expat.sourceforge.netCopyright (c) 1998,
1999, 2000 Thai Open Source Software Center Ltd and Clark
CooperCopyright (c) 2001, 2002, 2003, 2004, 2005, 2006 Expat
maintainers.Permission is hereby granted, free of charge, to any
person obtaininga copy of this software and associated
documentation files (the"Software"), to deal in the Software
without restriction, includingwithout limitation the rights to use,
copy, modify, merge, publish,distribute, sublicense, and/or sell
copies of the Software, and topermit persons to whom the
Software is furnished to do so, subject tothe following
conditions:The above copyright notice and this permission notice
shall be includedin all copies or substantial portions of the
Software.THE SOFTWARE IS PROVIDED "AS IS", WITHOUT
WARRANTY OF ANY KIND,EXPRESS OR IMPLIED,
INCLUDING BUT NOT LIMITED TO THE WARRANTIES
OFMERCHANTABILITY, FITNESS FOR A PARTICULAR
PURPOSE AND NONINFRINGEMENT.IN NO EVENT SHALL
THE AUTHORS OR COPYRIGHT HOLDERS BE LIABLE FOR
ANYCLAIM, DAMAGES OR OTHER LIABILITY, WHETHER IN
AN ACTION OF CONTRACT,TORT OR OTHERWISE,
ARISING FROM, OUT OF OR IN CONNECTION WITH
THESOFTWARE OR THE USE OR OTHER DEALINGS IN
THE SOFTWARE.
neven face recognition library (NA)
This TV uses neven face recognition library which is used for
face recognitionThis piece of software is made available under
the terms and conditions of Android Apache License version 2.
Unicode (4.8.1.1)
This TV uses Unicode which specifies the representation of
textThe original download site for this software is : http://icuproject.orgICU License - ICU 1.8.1 and laterCOPYRIGHT AND
PERMISSION NOTICECopyright (c) 1995-2008 International
Business Machines Corporation and othersAll rights
reserved.Permission is hereby granted, free of charge, to any
person obtaining a copy of this software and associated
documentation files (the "Software"), to deal in the Software
without restriction, including without limitation the rights to use,
copy, modify, merge, publish, distribute, and/or sell copies of the
Software, and to permit persons to whom the Software is
furnished to do so, provided that the above copyright notice(s)
and this permission notice appear in all copies of the Software
and that both the above copyright notice(s) and this permission
notice appear in supporting documentation.THE SOFTWARE IS
PROVIDED "AS IS", WITHOUT WARRANTY OF ANY KIND,
EXPRESS OR IMPLIED, INCLUDING BUT NOT LIMITED TO
THE WARRANTIES OF MERCHANTABILITY, FITNESS FOR A
PARTICULAR PURPOSE AND NONINFRINGEMENT OF
THIRD PARTY RIGHTS. IN NO EVENT SHALL THE
COPYRIGHT HOLDER OR HOLDERS INCLUDED IN THIS
NOTICE BE LIABLE FOR ANY CLAIM, OR ANY SPECIAL
INDIRECT OR CONSEQUENTIAL DAMAGES, OR ANY
DAMAGES WHATSOEVER RESULTING FROM LOSS OF
USE, DATA OR PROFITS, WHETHER IN AN ACTION OF
CONTRACT, NEGLIGENCE OR OTHER TORTIOUS
ACTION, ARISING OUT OF OR IN CONNECTION WITH
THE USE OR PERFORMANCE OF THIS SOFTWARE.Except as
contained in this notice, the name of a copyright holder shall not
96
Page 97

be used in advertising or otherwise to promote the sale, use or
other dealings in this Software without prior written
authorization of the copyright holder.All trademarks and
registered trademarks mentioned herein are the property of
their respective owners.
IPRoute2 (NA)
IPRoute2 is used for TCP/IP,Networking and Traffic control.The
original download site for this software is : http://www.linuxfoun
dation.org/collaborate/workgroups/networking/iproute2This
piece of software is made available under the terms and
conditions of GPL V2.
mtpd (NA)
mtpd is used for VPN Network.The original download site for
this software is : http://libmtp.sourceforge.net/This piece of
software is made available under the terms and conditions of
Apache License version 2.0.
MDNS Responder (NA)
MDNS Responder. The mDNSResponder project is a
component of Bonjour,Apple's ease-of-use IP networking
initiative.The original download site for this software is : http://w
ww.opensource.apple.com/tarballs/mDNSResponder/This piece
of software is made available under the terms and conditions of
Apache License version 2.0.
NFC (NA)
NFC Semiconductor's NFC Library. Near Field Communication
(NFC) is a set of short-range wireless technologies, typically
requiring a distance of 4cm or less to initiate a connection. NFC
allows you to share small payloads of data between an NFC tag
and an Android-powered device, or between two Androidpowered devices.This piece of software is made available under
the terms and conditions of Apache License version 2.0.
Skia (NA)
Skia is a complete 2D graphic library for drawing Text,
Geometries, and Images.The original download site for this
software is : http://code.google.com/p/skia/// Copyright (c) 2011
Google Inc. All rights reserved.//// Redistribution and use in
source and binary forms, with or without// modification, are
permitted provided that the following conditions are// met://// *
Redistributions of source code must retain the above copyright//
notice, this list of conditions and the following disclaimer.// *
Redistributions in binary form must reproduce the above//
copyright notice, this list of conditions and the following
disclaimer// in the documentation and/or other materials
provided with the// distribution.// * Neither the name of Google
Inc. nor the names of its// contributors may be used to endorse
or promote products derived from// this software without
specific prior written permission.//// THIS SOFTWARE IS
PROVIDED BY THE COPYRIGHT HOLDERS AND
CONTRIBUTORS// "AS IS" AND ANY EXPRESS OR IMPLIED
WARRANTIES, INCLUDING, BUT NOT// LIMITED TO, THE
IMPLIED WARRANTIES OF MERCHANTABILITY AND
FITNESS FOR// A PARTICULAR PURPOSE ARE DISCLAIMED.
IN NO EVENT SHALL THE COPYRIGHT// OWNER OR
CONTRIBUTORS BE LIABLE FOR ANY DIRECT, INDIRECT,
INCIDENTAL,// SPECIAL, EXEMPLARY, OR
CONSEQUENTIAL DAMAGES (INCLUDING, BUT NOT//
LIMITED TO, PROCUREMENT OF SUBSTITUTE GOODS OR
SERVICES; LOSS OF USE,// DATA, OR PROFITS; OR
BUSINESS INTERRUPTION) HOWEVER CAUSED AND ON
ANY// THEORY OF LIABILITY, WHETHER IN CONTRACT,
STRICT LIABILITY, OR TORT// (INCLUDING NEGLIGENCE
OR OTHERWISE) ARISING IN ANY WAY OUT OF THE
USE// OF THIS SOFTWARE, EVEN IF ADVISED OF THE
POSSIBILITY OF SUCH DAMAGE.=================
======================================
==================
Sonic Audio Synthesis library (NA)
The original download site for this software is :
http://www.sonivoxmi.com/This piece of software is made
available under the terms and conditions of Apache License
version 2.0.
Sqlite (3071100)
The original download site for this software is :
www.sqlite.org.This piece of software is made available under
the terms and conditions of Apache License version 2.0.
Nuance Speech Recognition engine (NA)
The original download site for this software is :
http://www.nuance.com/This piece of software is made available
under the terms and conditions of Apache License version 2.0.
C++Standard Template Library library (5)
This TV uses Implementation of the C++ Standard Template
Library.The original download site for this software is :
http://stlport.sourceforge.netBoris Fomitchev grants Licensee a
non-exclusive, non-transferable, royalty-free license to use
STLport and its documentation without fee.By downloading,
using, or copying STLport or any portion thereof, Licensee
agrees to abide by the intellectual property laws and all other
applicable laws of the United States of America, and to all of the
terms and conditions of this Agreement.Licensee shall maintain
the following copyright and permission notices on STLport
sources and its documentation unchanged :Copyright 1999,2000
Boris FomitchevThis material is provided "as is", with absolutely
no warranty expressed or implied. Any use is at your own
risk.Permission to use or copy this software for any purpose is
hereby granted without fee, provided the above notices are
retained on all copies. Permission to modify the code and to
distribute modified code is granted, provided the above notices
are retained, and a notice that the code was modified is included
with the above copyright notice.The Licensee may distribute
binaries compiled with STLport (whether original or modified)
without any royalties or restrictions.The Licensee may distribute
original or modified STLport sources, provided that:The
conditions indicated in the above permission notice are met;The
following copyright notices are retained when present, and
conditions provided in accompanying permission notices are met
:Copyright 1994 Hewlett-Packard CompanyCopyright 1996,97
Silicon Graphics Computer Systems, Inc.Copyright 1997
Moscow Center for SPARC Technology.Permission to use, copy,
modify, distribute and sell this software and its documentation
for any purpose is hereby granted without fee, provided that the
above copyright notice appear in all copies and that both that
97
Page 98

copyright notice and this permission notice appear in supporting
documentation. Hewlett-Packard Company makes no
representations about the suitability of this software for any
purpose. It is provided "as is" without express or implied
warranty.Permission to use, copy, modify, distribute and sell this
software and its documentation for any purpose is hereby
granted without fee, provided that the above copyright notice
appear in all copies and that both that copyright notice and this
permission notice appear in supporting documentation. Silicon
Graphics makes no representations about the suitability of this
software for any purpose. It is provided "as is" without express
or implied warranty.Permission to use, copy, modify, distribute
and sell this software and its documentation for any purpose is
hereby granted without fee, provided that the above copyright
notice appear in all copies and that both that copyright notice
and this permission notice appear in supporting documentation.
Moscow Center for SPARC Technology makes no
representations about the suitability of this software for any
purpose. It is provided "as is" without express or implied
warranty
svox (NA)
The original download site for this software is :
http://www.nuance.com/This piece of software is made available
under the terms and conditions of Apache License version 2.0.
tinyalsa (NA)
This TV uses tinyalsa: a small library to interface with ALSA in
the Linux kernelThe original download site for this software is :
http://github.com/tinyalsaCopyright 2011, The Android Open
Source ProjectRedistribution and use in source and binary forms,
with or withoutmodification, are permitted provided that the
following conditions are met: * Redistributions of source code
must retain the above copyright notice, this list of conditions and
the following disclaimer. * Redistributions in binary form must
reproduce the above copyright notice, this list of conditions and
the following disclaimer in the documentation and/or other
materials provided with the distribution. * Neither the name of
The Android Open Source Project nor the names of its
contributors may be used to endorse or promote products
derived from this software without specific prior written
permission.THIS SOFTWARE IS PROVIDED BY The Android
Open Source Project ``AS IS'' ANDANY EXPRESS OR
IMPLIED WARRANTIES, INCLUDING, BUT NOT LIMITED
TO, THEIMPLIED WARRANTIES OF MERCHANTABILITY
AND FITNESS FOR A PARTICULAR PURPOSEARE
DISCLAIMED. IN NO EVENT SHALL The Android Open
Source Project BE LIABLEFOR ANY DIRECT, INDIRECT,
INCIDENTAL, SPECIAL, EXEMPLARY, OR
CONSEQUENTIALDAMAGES (INCLUDING, BUT NOT
LIMITED TO, PROCUREMENT OF SUBSTITUTE GOODS
ORSERVICES; LOSS OF USE, DATA, OR PROFITS; OR
BUSINESS INTERRUPTION) HOWEVERCAUSED AND ON
ANY THEORY OF LIABILITY, WHETHER IN CONTRACT,
STRICTLIABILITY, OR TORT (INCLUDING NEGLIGENCE OR
OTHERWISE) ARISING IN ANY WAYOUT OF THE USE OF
THIS SOFTWARE, EVEN IF ADVISED OF THE POSSIBILITY
OF SUCHDAMAGE.
Vorbis Decompression Library (NA)
This TV uses Tremolo ARM-optimized Ogg Vorbis
decompression library. Vorbis is a general purpose audio and
music encoding format contemporary to MPEG-4's AAC and
TwinVQ, the next generation beyond MPEG audio layer 3The
original download site for this software is :
http://wss.co.uk/pinknoise/tremoCopyright (c) 2002-2008
Xiph.org FoundationRedistribution and use in source and binary
forms, with or withoutmodification, are permitted provided that
the following conditionsare met:- Redistributions of source code
must retain the above copyrightnotice, this list of conditions and
the following disclaimer.- Redistributions in binary form must
reproduce the above copyrightnotice, this list of conditions and
the following disclaimer in thedocumentation and/or other
materials provided with the distribution.- Neither the name of
the Xiph.org Foundation nor the names of itscontributors may
be used to endorse or promote products derived fromthis
software without specific prior written permission.THIS
SOFTWARE IS PROVIDED BY THE COPYRIGHT HOLDERS
AND CONTRIBUTORS``AS IS'' AND ANY EXPRESS OR
IMPLIED WARRANTIES, INCLUDING, BUT NOTLIMITED TO,
THE IMPLIED WARRANTIES OF MERCHANTABILITY AND
FITNESS FORA PARTICULAR PURPOSE ARE DISCLAIMED.
IN NO EVENT SHALL THE FOUNDATIONOR
CONTRIBUTORS BE LIABLE FOR ANY DIRECT, INDIRECT,
INCIDENTAL,SPECIAL, EXEMPLARY, OR CONSEQUENTIAL
DAMAGES (INCLUDING, BUT NOTLIMITED TO,
PROCUREMENT OF SUBSTITUTE GOODS OR SERVICES;
LOSS OF USE,DATA, OR PROFITS; OR BUSINESS
INTERRUPTION) HOWEVER CAUSED AND ON
ANYTHEORY OF LIABILITY, WHETHER IN CONTRACT,
STRICT LIABILITY, OR TORT(INCLUDING NEGLIGENCE OR
OTHERWISE) ARISING IN ANY WAY OUT OF THE USEOF
THIS SOFTWARE, EVEN IF ADVISED OF THE POSSIBILITY
OF SUCH DAMAGE.
Webkit (12.0.7.42)
This TV uses WebkitThe original download site for this software
is : http://www.webkit.orgThis piece of software is made
available under the terms and conditions of LGPL version 2.
wpa_supplicant_Daemon (v0.6)
Library used by legacy HAL to talk to wpa_supplicant
daemonThe original download site for this software is :
http://hostap.epitest.fi/wpa_supplicant/This piece of software is
made available under the terms and conditions of GPL version 2.
dnsmasq
Dnsmasq is a lightweight, easy to configure DNS forwarder and
DHCP serverThe original download site for this software is :
https://android.googlesource.com/platform/external/dnmasqThis
piece of software is made available under the terms and
conditions of the LGPL v2.1 license, which can be found below.
TP Vision Europe B.V. is grateful to the groups and individuals
above for their contributions.
_________________________________
GNU GENERAL PUBLIC LICENSE
Version 2, June 1991
98
Page 99

Copyright (C) 1989, 1991 Free Software Foundation, Inc.
51 Franklin Street, Fifth Floor, Boston, MA 02110-1301, USA
Everyone is permitted to copy and distribute verbatim copies
of this license document, but changing it is not allowed.
Preamble
The licenses for most software are designed to take away your
freedom to share and change it. By contrast, the GNU General
Public License is intended to guarantee your freedom to share
and change free software--to make sure the software is free for
all its users. This General Public License applies to most of the
Free Software Foundation's software and to any other program
whose authors commit to using it. (Some other Free Software
Foundation software is covered by the GNU Lesser General
Public License instead.) You can apply it to your programs, too.
When we speak of free software, we are referring to freedom,
not price. Our General Public Licenses are designed to make
sure that you have the freedom to distribute copies of free
software (and charge for this service if you wish), that you
receive source code or can get it if you want it, that you can
change the software or use pieces of it in new free programs;
and that you know you can do these things.
To protect your rights, we need to make restrictions that forbid
anyone to deny you these rights or to ask you to surrender the
rights. These restrictions translate to certain responsibilities for
you if you distribute copies of the software, or if you modify it.
For example, if you distribute copies of such a program, whether
gratis or for a fee, you must give the recipients all the rights that
you have. You must make sure that they, too, receive or can get
the source code. And you must show them these terms so they
know their rights.
We protect your rights with two steps: (1) copyright the
software, and (2) offer you this license which gives you legal
permission to copy, distribute and/or modify the software.
Also, for each author's protection and ours, we want to make
certain that everyone understands that there is no warranty for
this free software. If the software is modified by someone else
and passed on, we want its recipients to know that what they
have is not the original, so that any problems introduced by
others will not reflect on the original authors' reputations.
Finally, any free program is threatened constantly by software
patents. We wish to avoid the danger that redistributors of a
free program will individually obtain patent licenses, in effect
making the program proprietary. To prevent this, we have made
it clear that any patent must be licensed for everyone's free use
or not licensed at all.
The precise terms and conditions for copying, distribution and
modification follow.
TERMS AND CONDITIONS FOR COPYING, DISTRIBUTION
AND MODIFICATION
0. This License applies to any program or other work which
contains a notice placed by the copyright holder saying it may be
distributed under the terms of this General Public License. The
"Program", below, refers to any such program or work, and a
"work based on the Program" means either the Program or any
derivative work under copyright law: that is to say, a work
containing the Program or a portion of it, either verbatim or
with modifications and/or translated into another language.
(Hereinafter, translation is included without limitation in the term
"modification".) Each licensee is addressed as "you".
Activities other than copying, distribution and modification are
not covered by this License; they are outside its scope. The act
of running the Program is not restricted, and the output from
the Program is covered only if its contents constitute a work
based on the Program (independent of having been made by
running the Program). Whether that is true depends on what
the Program does.
1. You may copy and distribute verbatim copies of the
Program's source code as you receive it, in any medium,
provided that you conspicuously and appropriately publish on
each copy an appropriate copyright notice and disclaimer of
warranty; keep intact all the notices that refer to this License and
to the absence of any warranty; and give any other recipients of
the Program a copy of this License along with the Program.
You may charge a fee for the physical act of transferring a copy,
and you may at your option offer warranty protection in
exchange for a fee.
2. You may modify your copy or copies of the Program or any
portion of it, thus forming a work based on the Program, and
copy and distribute such modifications or work under the terms
of Section 1 above, provided that you also meet all of these
conditions:
a) You must cause the modified files to carry prominent notices
stating that you changed the files and the date of any change.
b) You must cause any work that you distribute or publish, that
in whole or in part contains or is derived from the Program or
any part thereof, to be licensed as a whole at no charge to all
third parties under the terms of this License.
c) If the modified program normally reads commands
interactively when run, you must cause it, when started running
for such interactive use in the most ordinary way, to print or
display an announcement including an appropriate copyright
notice and a notice that there is no warranty (or else, saying that
you provide a warranty) and that users may redistribute the
program under these conditions, and telling the user how to
view a copy of this License. (Exception: if the Program itself is
interactive but does not normally print such an announcement,
your work based on the Program is not required to print an
announcement.)
These requirements apply to the modified work as a whole. If
identifiable sections of that work are not derived from the
Program, and can be reasonably considered independent and
separate works in themselves, then this License, and its terms,
do not apply to those sections when you distribute them as
separate works. But when you distribute the same sections as
part of a whole which is a work based on the Program, the
distribution of the whole must be on the terms of this License,
whose permissions for other licensees extend to the entire
whole, and thus to each and every part regardless of who wrote
it.
Thus, it is not the intent of this section to claim rights or contest
your rights to work written entirely by you; rather, the intent is
to exercise the right to control the distribution of derivative or
collective works based on the Program.
In addition, mere aggregation of another work not based on the
Program with the Program (or with a work based on the
99
Page 100

Program) on a volume of a storage or distribution medium does
not bring the other work under the scope of this License.
3. You may copy and distribute the Program (or a work based
on it, under Section 2) in object code or executable form under
the terms of Sections 1 and 2 above provided that you also do
one of the following:
a) Accompany it with the complete corresponding machinereadable source code, which must be distributed under the
terms of Sections 1 and 2 above on a medium customarily used
for software interchange; or,
b) Accompany it with a written offer, valid for at least three
years, to give any third party, for a charge no more than your
cost of physically performing source distribution, a complete
machine-readable copy of the corresponding source code, to be
distributed under the terms of Sections 1 and 2 above on a
medium customarily used for software interchange; or,
c) Accompany it with the information you received as to the
offer to distribute corresponding source code. (This alternative is
allowed only for noncommercial distribution and only if you
received the program in object code or executable form with
such an offer, in accord with Subsection b above.)
The source code for a work means the preferred form of the
work for making modifications to it. For an executable work,
complete source code means all the source code for all modules
it contains, plus any associated interface definition files, plus the
scripts used to control compilation and installation of the
executable. However, as a special exception, the source code
distributed need not include anything that is normally distributed
(in either source or binary form) with the major components
(compiler, kernel, and so on) of the operating system on which
the executable runs, unless that component itself accompanies
the executable.
If distribution of executable or object code is made by offering
access to copy from a designated place, then offering equivalent
access to copy the source code from the same place counts as
distribution of the source code, even though third parties are
not compelled to copy the source along with the object code.
4. You may not copy, modify, sublicense, or distribute the
Program except as expressly provided under this License. Any
attempt otherwise to copy, modify, sublicense or distribute the
Program is void, and will automatically terminate your rights
under this License. However, parties who have received copies,
or rights, from you under this License will not have their licenses
terminated so long as such parties remain in full compliance.
5. You are not required to accept this License, since you have
not signed it. However, nothing else grants you permission to
modify or distribute the Program or its derivative works. These
actions are prohibited by law if you do not accept this License.
Therefore, by modifying or distributing the Program (or any
work based on the Program), you indicate your acceptance of
this License to do so, and all its terms and conditions for
copying, distributing or modifying the Program or works based
on it.
6. Each time you redistribute the Program (or any work based
on the Program), the recipient automatically receives a license
from the original licensor to copy, distribute or modify the
Program subject to these terms and conditions. You may not
impose any further restrictions on the recipients' exercise of the
rights granted herein. You are not responsible for enforcing
compliance by third parties to this License.
7. If, as a consequence of a court judgment or allegation of
patent infringement or for any other reason (not limited to
patent issues), conditions are imposed on you (whether by court
order, agreement or otherwise) that contradict the conditions of
this License, they do not excuse you from the conditions of this
License. If you cannot distribute so as to satisfy simultaneously
your obligations under this License and any other pertinent
obligations, then as a consequence you may not distribute the
Program at all. For example, if a patent license would not permit
royalty-free redistribution of the Program by all those who
receive copies directly or indirectly through you, then the only
way you could satisfy both it and this License would be to refrain
entirely from distribution of the Program.
If any portion of this section is held invalid or unenforceable
under any particular circumstance, the balance of the section is
intended to apply and the section as a whole is intended to
apply in other circumstances.
It is not the purpose of this section to induce you to infringe any
patents or other property right claims or to contest validity of
any such claims; this section has the sole purpose of protecting
the integrity of the free software distribution system, which is
implemented by public license practices. Many people have
made generous contributions to the wide range of software
distributed through that system in reliance on consistent
application of that system; it is up to the author/donor to decide
if he or she is willing to distribute software through any other
system and a licensee cannot impose that choice.
This section is intended to make thoroughly clear what is
believed to be a consequence of the rest of this License.
8. If the distribution and/or use of the Program is restricted in
certain countries either by patents or by copyrighted interfaces,
the original copyright holder who places the Program under this
License may add an explicit geographical distribution limitation
excluding those countries, so that distribution is permitted only
in or among countries not thus excluded. In such case, this
License incorporates the limitation as if written in the body of
this License.
9. The Free Software Foundation may publish revised and/or
new versions of the General Public License from time to time.
Such new versions will be similar in spirit to the present version,
but may differ in detail to address new problems or concerns.
Each version is given a distinguishing version number. If the
Program specifies a version number of this License which applies
to it and "any later version", you have the option of following the
terms and conditions either of that version or of any later
version published by the Free Software Foundation. If the
Program does not specify a version number of this License, you
may choose any version ever published by the Free Software
Foundation.
10. If you wish to incorporate parts of the Program into other
free programs whose distribution conditions are different, write
to the author to ask for permission. For software which is
copyrighted by the Free Software Foundation, write to the Free
Software Foundation; we sometimes make exceptions for this.
Our decision will be guided by the two goals of preserving the
free status of all derivatives of our free software and of
100
 Loading...
Loading...