Page 1
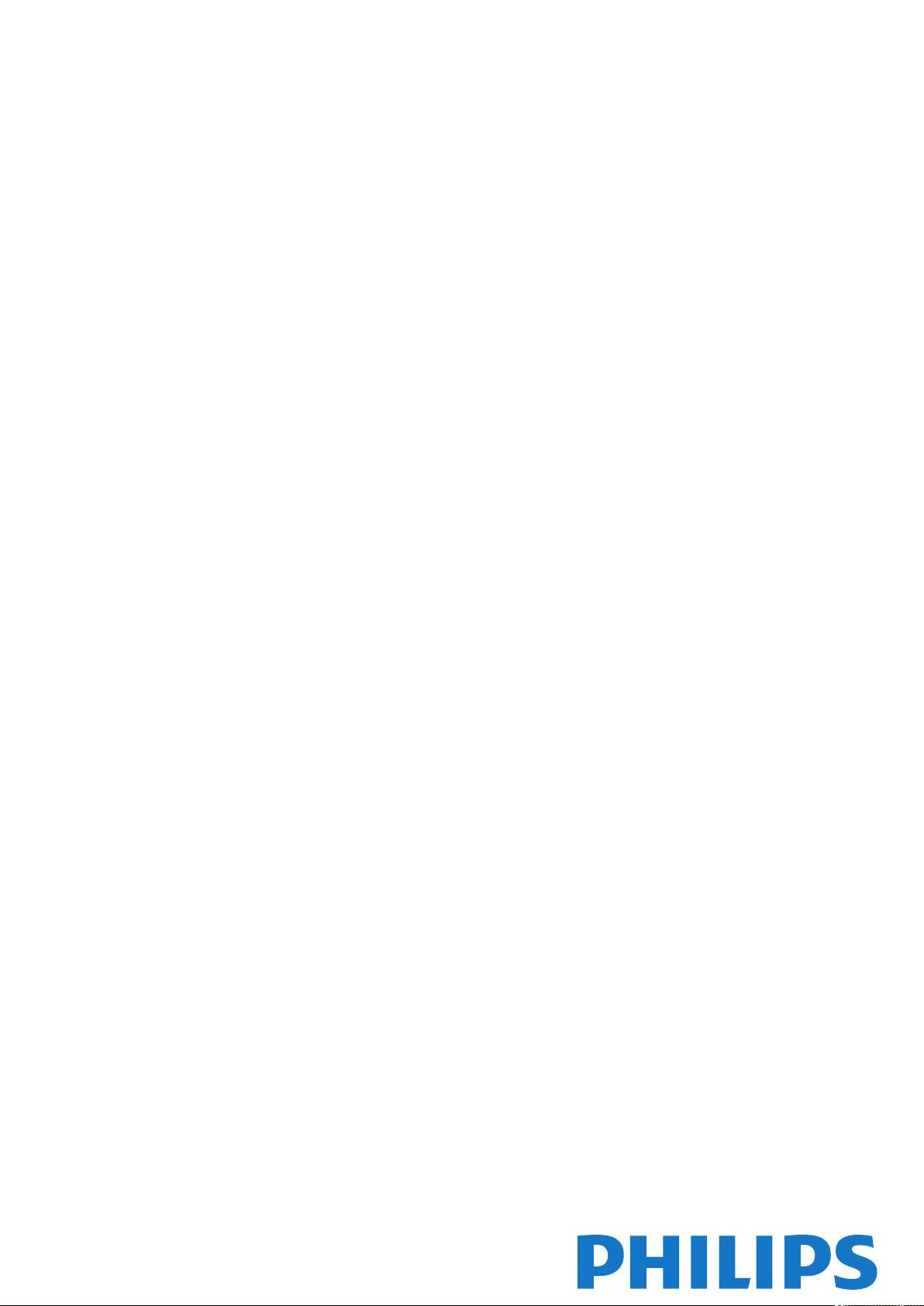
Register your product and get support at 7909
www.philips.com/welcome
49PUS7909
49PUS7909
55PUS7909
55PUS7909
Priručnik
Page 2
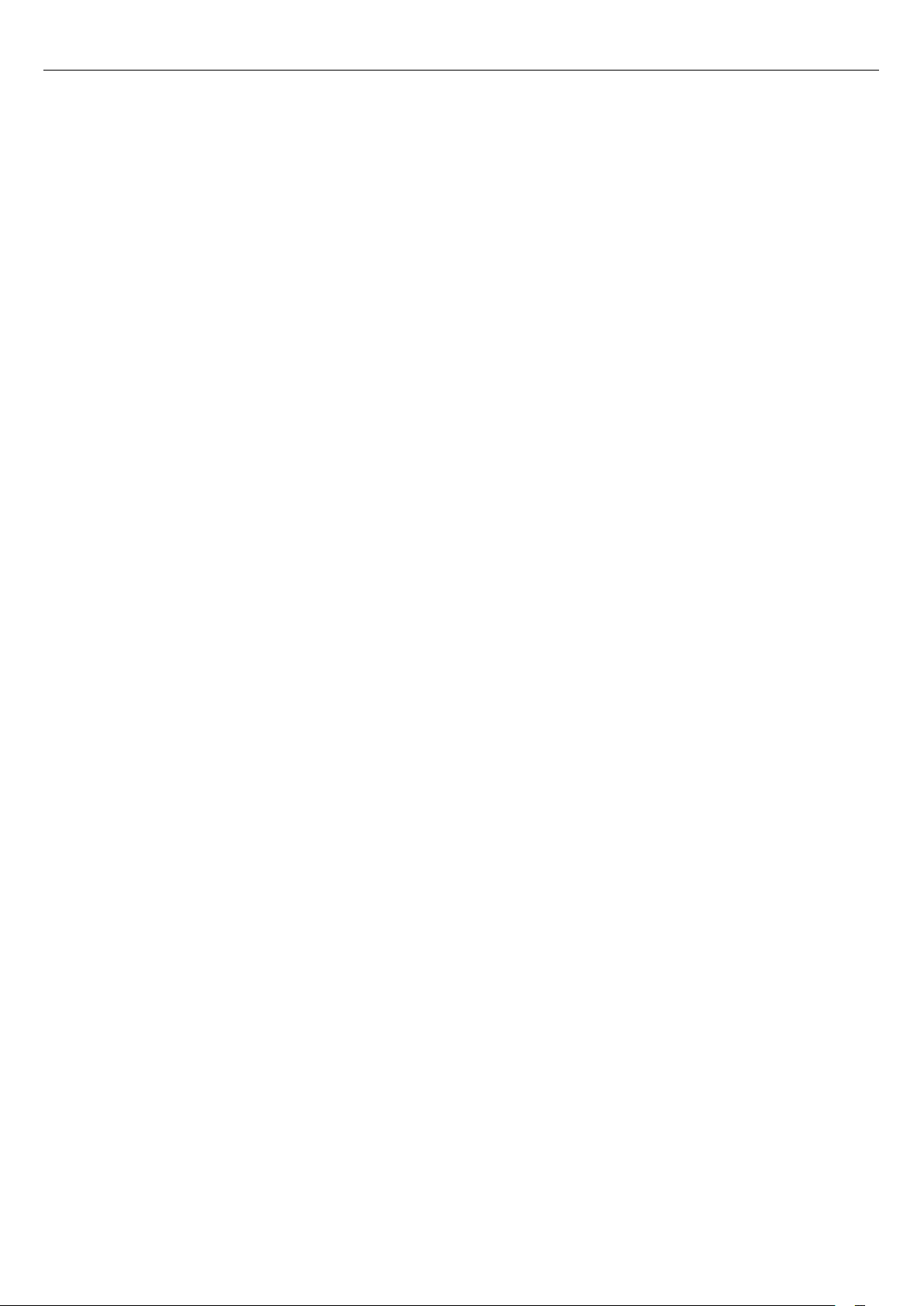
Sadržaj
1 Obilazak televizora 4
1.1 Android televizor 4
1.2 Ultra HD televizor 4
1.3 Aplikacije 4
1.4 Filmovi i program koji ste propustili 4
1.5 Društvene mreže 4
1.6 Pauziranje TV programa i snimanje 4
1.7 Igranje 5
1.8 Skype 5
1.9 3D 5
1.10 Pametni telefoni i tableti 5
2 Postavljanje 6
2.1 Čitanje bezbednosnih uputstava 6
2.2 Postolje za televizor i montaža na zid 6
2.3 Saveti za položaj televizora 6
2.4 Kabl za napajanje 6
2.5 Antenski kabl 6
2.6 Satelitska antena 7
3 Mreža 8
3.1 Povezivanje na mrežu 8
3.2 Mrežne postavke 9
3.3 Mrežni uređaji 10
3.4 Deljenje datoteka 10
4 Povezivanje 11
4.1 Saveti za povezivanje 11
4.2 Easylink HDMI CEC 12
4.3 CI+ CAM sa pametnom karticom 13
4.4 Set-Top Box – STB 14
4.5 Satelitski risiver 14
4.6 Sistem kućnog bioskopa – HTS 15
4.7 Blu-ray Disc plejer 16
4.8 DVD plejer 16
4.9 Konzola za igre 17
4.10 Kontroler 17
4.11 USB čvrsti disk 18
4.12 USB tastatura ili miš 18
4.13 USB fleš uređaj 19
4.14 Fotoaparat 19
4.15 Video kamera 20
4.16 Računar 20
4.17 Slušalice 21
4.18 Bežični zvučnici 21
5 Uključivanje i isključivanje 22
5.1 Uključivanje, stanje pripravnosti ili isključivanje 22
5.2 Osvetljenost Philips logotipa 22
5.3 Tasteri na televizoru 22
5.4 Tajmer za isključivanje 22
5.5 Tajmer za isključivanje 22
6 Daljinski upravljač 24
6.1 Pregled tastera 24
6.2 Daljinski upravljač, pokazivač 25
6.3 Glas 26
6.4 Tastatura 26
6.5 Povezivanje sa televizorom 28
6.6 Infracrveni senzor 28
6.7 Baterije 28
6.8 Čišćenje 29
7 Glavni meni 30
7.1 Otvaranje glavnog menija 30
7.2 Pregled 30
7.3 Obaveštenja 30
7.4 Pretraga 30
8 Programi, preporuke 32
8.1 Osnovne informacije o funkciji Sada na TV-u 32
8.2 Šta vam je potrebno 32
8.3 Korišćenje funkcije Sada na TV-u 32
9 Aplikacije 33
9.1 Osnovne informacije o aplikacijama 33
9.2 Instaliranje aplikacije 33
9.3 Pokretanje aplikacije 33
9.4 Chrome™ 33
9.5 Zaključavanje aplikacije 34
9.6 Vidžeti 34
9.7 Uklanjanje aplikacija i vidžeta 34
9.8 Brisanje internet memorije 34
9.9 Android postavke 34
9.10 Uslovi korišćenja – aplikacije 35
10 Video na zahtev 36
10.1 Osnovne informacije o funkciji Video na zahtev 36
10.2 Iznajmljivanje filma 36
10.3 Prenos 36
11 TV na mreži 37
11.1 Osnovne informacije o funkciji TV na mreži 37
11.2 Biranje programa 37
12 Kanali 38
12.1 Gledanje kanala 38
12.2 TV vodič 44
13 Povezani uređaji, lista 46
13.1 Prebacivanje na uređaj 46
13.2 Detekcija uređaja 46
13.3 One Touch Play 46
14 3D 47
14.1 Šta vam je potrebno 47
14.2 3D naočare 47
14.3 Gledanje 3D sadržaja 47
14.4 Optimalni uslovi za gledanje 3D sadržaja 47
14.5 Briga o 3D naočarima 47
14.6 Upozorenje u vezi sa zdravljem 48
15 Multi View 49
15.1 O funkciji Multi View 49
15.2 Traka zadataka 49
15.3 Gledanje dva TV kanala 49
15.4 Zamena prikaza kanala 49
15.5 Teletekst i TV 49
16 Igre 50
2
Page 3
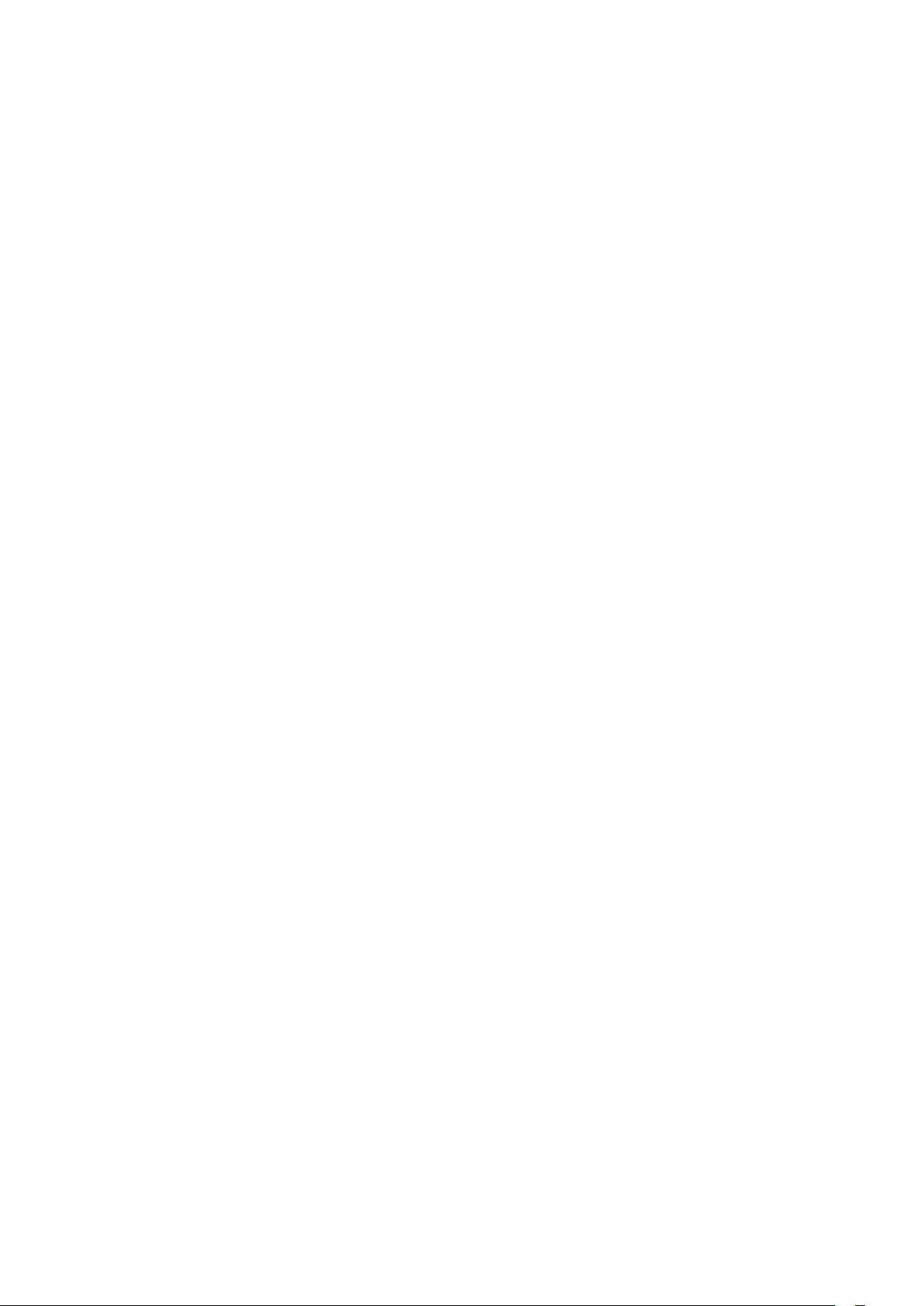
16.1 Šta vam je potrebno 50
16.2 Postavke za igre 50
16.3 Igranje igre 50
16.4 Kontroleri 50
16.5 Igranje igara, igra sa podeljenim ekranom 51
17 Video zapisi, fotografije i muzika 52
17.1 Sa USB uređaja 52
17.2 Sa računara ili NAS uređaja 52
17.3 Sa mobilnog uređaja 52
17.4 Video 53
17.5 Fotografije 53
17.6 Muzika 54
18 Pauziranje TV programa 55
18.1 Šta vam je potrebno 55
18.2 Pauziranje programa 55
19 Snimanje 56
19.1 Šta vam je potrebno 56
19.2 Snimanje programa 56
19.3 Gledanje snimka 57
26.3 Operativni sistem 107
26.4 Prijem 108
26.5 Displej 108
26.6 Dimenzije i težine 108
26.7 Mogućnost priključivanja 108
26.8 Zvuk 109
26.9 Multimedija 109
27 Podrška 110
27.1 Registrovanje 110
27.2 Rešavanje problema 110
27.3 Korisnički priručnik 111
27.4 Pomoć na mreži 111
27.5 Popravka 112
28 Bezbednost i održavanje 113
28.1 Bezbednost 113
28.2 Zaštita ekrana 114
29 Uslovi korišćenja, autorska prava i licence 115
29.1 Uslovi korišćenja – televizor 115
29.2 Autorska prava i licence 115
20 Skype 58
20.1 Osnovne informacije o aplikaciji Skype 58
20.2 Šta vam je potrebno 58
20.3 Početak korišćenja aplikacije Skype 58
20.4 Skype meni 59
20.5 Osobe 59
20.6 Pozivanje u aplikaciji Skype 60
20.7 Skype kredit 61
20.8 Skype postavke 61
20.9 Povratak na gledanje televizije 62
20.10 Odjavljivanje 62
21 Multi Room 63
21.1 Osnovne informacije o funkciji Multi Room 63
21.2 Šta vam je potrebno 63
21.3 Korišćenje funkcije Multi Room 63
22 Deljenje sadržaja… 65
23 Aplikacija Philips TV Remote 66
24 Podešavanje 67
24.1 Brze postavke 67
24.2 Slika 67
24.3 Zvuk 70
24.4 Ambilight 73
24.5 Opšte postavke 75
24.6 Ekološke postavke 76
24.7 Osobe oštećenog sluha 77
24.8 Mreža 78
24.9 Instalacija antenskih/kablovskih kanala 78
24.10 Instalacija satelitskih 81
Indeks 117
25 Softver 85
25.1 Ažuriraj softver 85
25.2 Verzija softvera 85
25.3 Softver otvorenog koda 85
25.4 Open Source License 85
25.5 Obaveštenja 106
26 Specifikacije 107
26.1 Zaštita životne sredine 107
26.2 Napajanje 107
3
Page 4
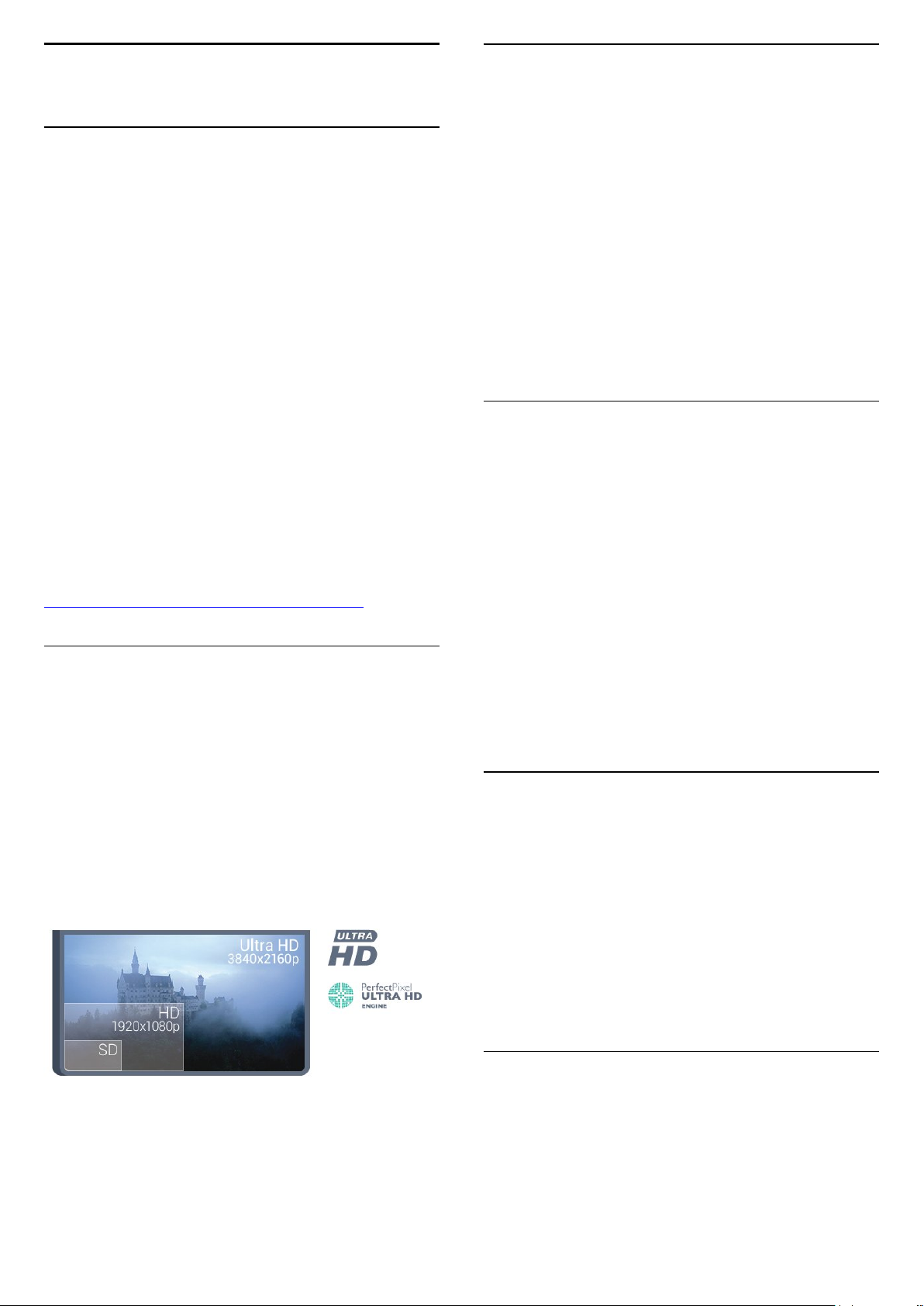
1
1.3
Obilazak televizora
1.1
Android televizor
Ovaj Philips televizor pokreće operativni sistem
Baš kao i na pametnom telefonu ili tabletu, na novom televizoru
imate najpraktičnije aplikacije za sve vrste TV zabave koje
možete da zamislite. Gledajte TV kanale, igrajte igre na mreži,
pozovite prijatelja pomoću aplikacije Skype ili jednostavno
pomoću glasovne komande tražite od televizora da pronađe
omiljenu numeru na Internetu.
Zahvaljujući
ili tabletu, TV kanali su vam na dohvat ruke. Pošaljite fotografiju
na veliki ekran televizora ili gledajte omiljenu emisiju o kuvanju na
tabletu u kuhinji. Od sada i televizor spada u asortiman mobilnih
uređaja u vašem domaćinstvu.
Povežite televizor na kućnu mrežu i na Internet.
Android, Google Play i druge oznake su zaštićeni žigovi
kompanije Google inc. Android robot se reprodukuje ili menja u
skladu sa delom koje je kreirala i koje deli kompanija Google, a
koristi se u skladu sa uslovima opisanim u licenci za pripisivanje
Creative Commons 3.0.
http://creativecommons.org/licenses/by/3.0/legalcode
aplikaciji Philips TV Remote
Android™
na pametnom telefonu
.
Aplikacije
Za početak, na televizoru su unapred instalirane neke praktične
aplikacije
Na stranicama Aplikacije prikazuje se kolekcija Aplikacija
dostupnih na televizoru. Kao i Aplikacije na pametnom telefonu
ili tabletu, Aplikacije na televizoru pružaju specifične funkcije koje
obogaćuju TV doživljaj. U Aplikacije spadaju YouTube, Twitter,
igre za televizor ili aplikacije za vremensku prognozu (između
ostalih). Takođe možete da pokrenete aplikaciju internet
pregledača kao što je Google Chrome da biste surfovali
Internetom.
Pritisnite
više informacija.
1.4
.
Ključne reči
i potražite
Aplikacije
da biste dobili
Filmovi i program koji ste
propustili
Nema potrebe da izlazite iz kuće da biste
Otvorite
direktno na televizor. Otvorite aplikaciju prodavnice video zapisa,
kreirajte nalog, izaberite film i pritisnite dugme za
reprodukciju. Nema nezgodnog preuzimanja*.
Video na zahtev
da biste prenosili najnovije filmove
iznajmili film
.
1.2
Ultra HD televizor
Ovaj televizor ima
puta veća od one kod standardnih HD ekrana. Ultra HD znači 8
miliona piksela za najprefinjeniju i najrealističniju dostupnu sliku
na televizoru.
Povrh toga, nova funkcija
konvertuje ulazni TV signal u Ultra HD rezoluciju. To znači da u
ovom zapanjujućem kvalitetu slike možete da uživate čim
uključite televizor. Možete da gledate i video zapise čija je
nazivna rezolucija Ultra HD pomoću HDMI priključka. Ultra HD
pruža sliku na televizoru koja je oštra čak i na velikom ekranu.
Ultra HD
ekran. Njegova rezolucija je četiri
Ultra Pixel HD Engine
neprestano
Usluga Video na zahtev dostupna je samo u nekim zemljama.
Pritisnite
dobili više informacija.
* U zavisnosti od usluge za reprodukciju izabrane prodavnice
video zapisa.
1.5
Ključne reči
i potražite
Video na zahtev
da biste
Društvene mreže
Nema potrebe da ustajete i na računaru proveravate poruke od
prijatelja.
Ovaj televizor vam omogućava da dobijate poruke sa
na ekranu televizora. Na poruku možete da odgovorite
mreže
sa kauča. Aplikaci Twitter možete da pronađete na kartici
Aplikacije
Pritisnite
više informacija.
1.6
u glavnom meniju.
Ključne reči
i potražite
Aplikacije
društvene
da biste dobili
Pauziranje TV programa i snimanje
Ako povežete
televizijski program digitalnog TV kanala.
Pauzirajte TV program i odgovorite na hitan telefonski poziv ili
4
USB čvrsti disk
, možete da pauzirate i snimate
Page 5
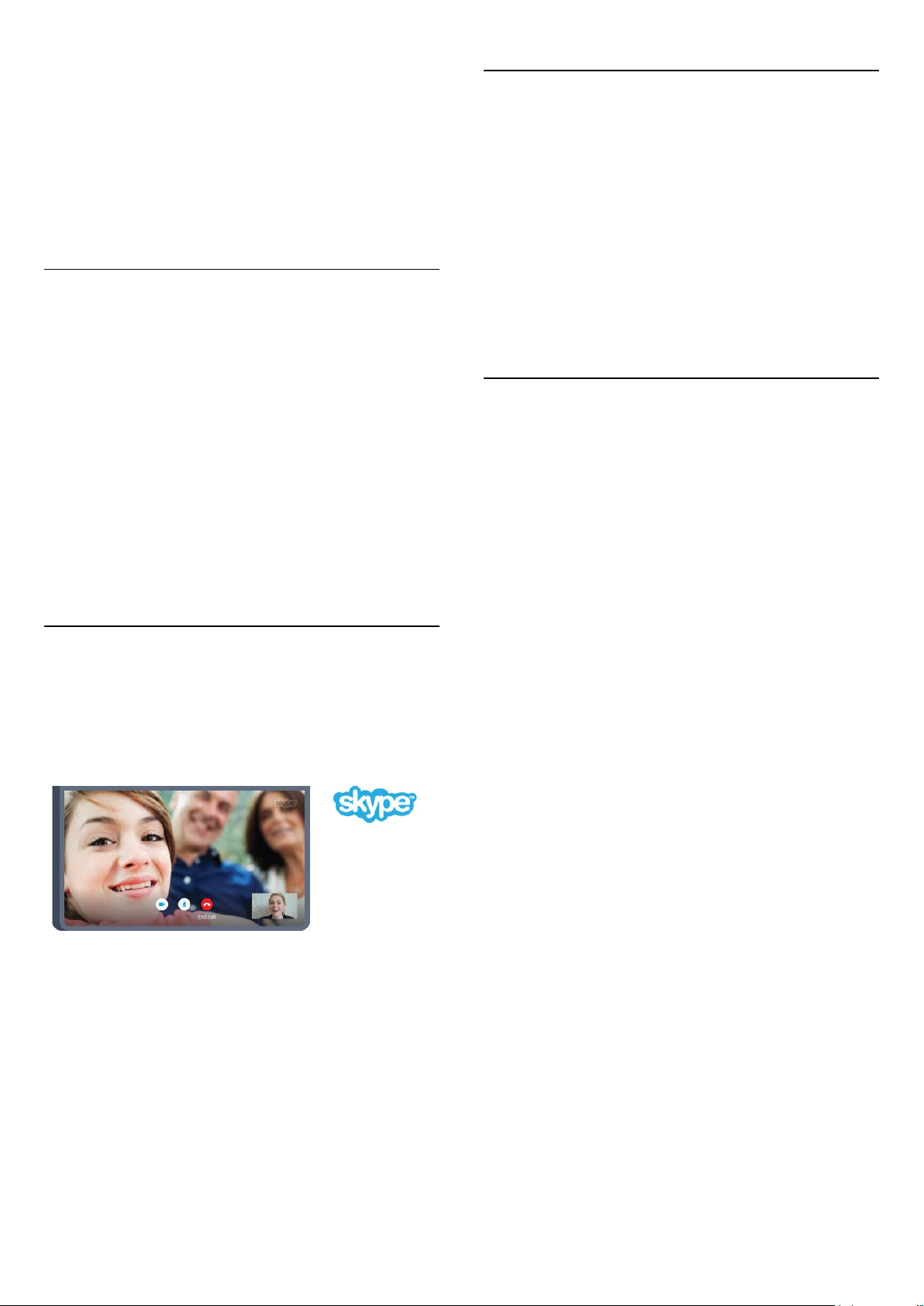
jednostavno napravite pauzu tokom sportskog meča, dok
televizor snima program na USB čvrsti disk. Gledanje programa
možete da nastavite kasnije.
Ako povežete USB čvrsti disk, možete da snimate i digitalni
televizijski program. Snimanje možete da obavite dok gledate
program ili možete da zakažete snimanje budućeg programa.
Pritisnite
Snimanje
Ključne reči
da biste dobili više informacija.
i potražite
Pauziranje TV programa
ili
1.9
3D
Vaš novi televizor ima
Uživajte u obuhvatajućem doživljaju gledanja filma u 3D tehnici.
Reprodukujte film u 3D tehnici pomoću Blu-ray plejera ili
iznajmite 3D film iz prodavnice video zapisa pomoću usluge
Video na zahtev u glavnom meniju.
3D funkciju
.
1.7
Igranje
Ovaj televizor pruža veliki ekran za
za dvoje.
Možete da igrate igru sa povezane konzole za igre, igru u obliku
instalirane aplikacije ili jednostavno igru na nekoj Web
lokaciji. Televizor možete da podesite na idealne postavke za
igranje igara kako biste omogućili brz prikaz akcije i odziv. Ako
igrate igru za više igrača uz podeljen ekran, televizor možete da
podesite tako da se slika za svakog igrača istovremeno prikazuje
preko celog ekrana. Svaki igrač može da se usredsredi na svoj
zadatak u igri.
Pritisnite
više informacija.
1.8
Ključne reči
i potražite
igranje igara
Igranje igara
. Dovoljno veliki
da biste dobili
Skype
Uz
Skype™
uspomene direktno iz dnevne sobe, čak i kada niste zajedno.
Stoga više nema guranja oko računara ili propuštanja trenutka
koji nije u kadru.
na televizoru, možete da kreirate i da delite
Ovaj televizor koristi tehnologiju Active 3D koja omogućava
gledanje 3D sadržaja u punoj rezoluciji.
Pritisnite
informacija.
1.10
Ključne reči
i potražite 3D da biste dobili više
Pametni telefoni i tableti
Nova
aplikacija Philips TV Remote
uz televizor.
Pomoću aplikacije TV Remote na pametnom telefonu ili tabletu
imate kontrolu nad medijskim sadržajima oko vas. Šaljite
fotografije, muziku ili video zapise na veliki ekran televizora ili
gledajte bilo koji TV kanal uživo na tabletu ili telefonu. Otvorite
TV vodič i zakažite snimanje za sutra. Televizor kod kuće će
obaviti taj zadatak. Uključite Ambilight+hue i podesite
najugodnije efekte u dnevnoj sobi. Uz aplikaciju TV Remote vi
imate kontrolu. Možete i samo da smanjite jačinu zvuka.
Već danas preuzmite aplikaciju Philips TV Remote iz omiljene
prodavnice aplikacija.
Besplatno je.
Aplikacija Philips TV Remote dostupna je za iOS i Android.
predstavlja zanimljiv dodatak
Možete da obavljate besplatne Skype-na-Skype glasovne i video
pozive sa drugim uređajima sa podrškom za Skype.
Da biste obavili video poziv, potrebna vam je kamera sa
ugrađenim mikrofonom koja se posebno prodaje i dobra
Internet veza. Neki Philips televizori imaju ugrađenu kameru i
mikrofon.
Pritisnite
informacija.
Ključne reči
i potražite
da biste dobili više
Skype
5
Page 6
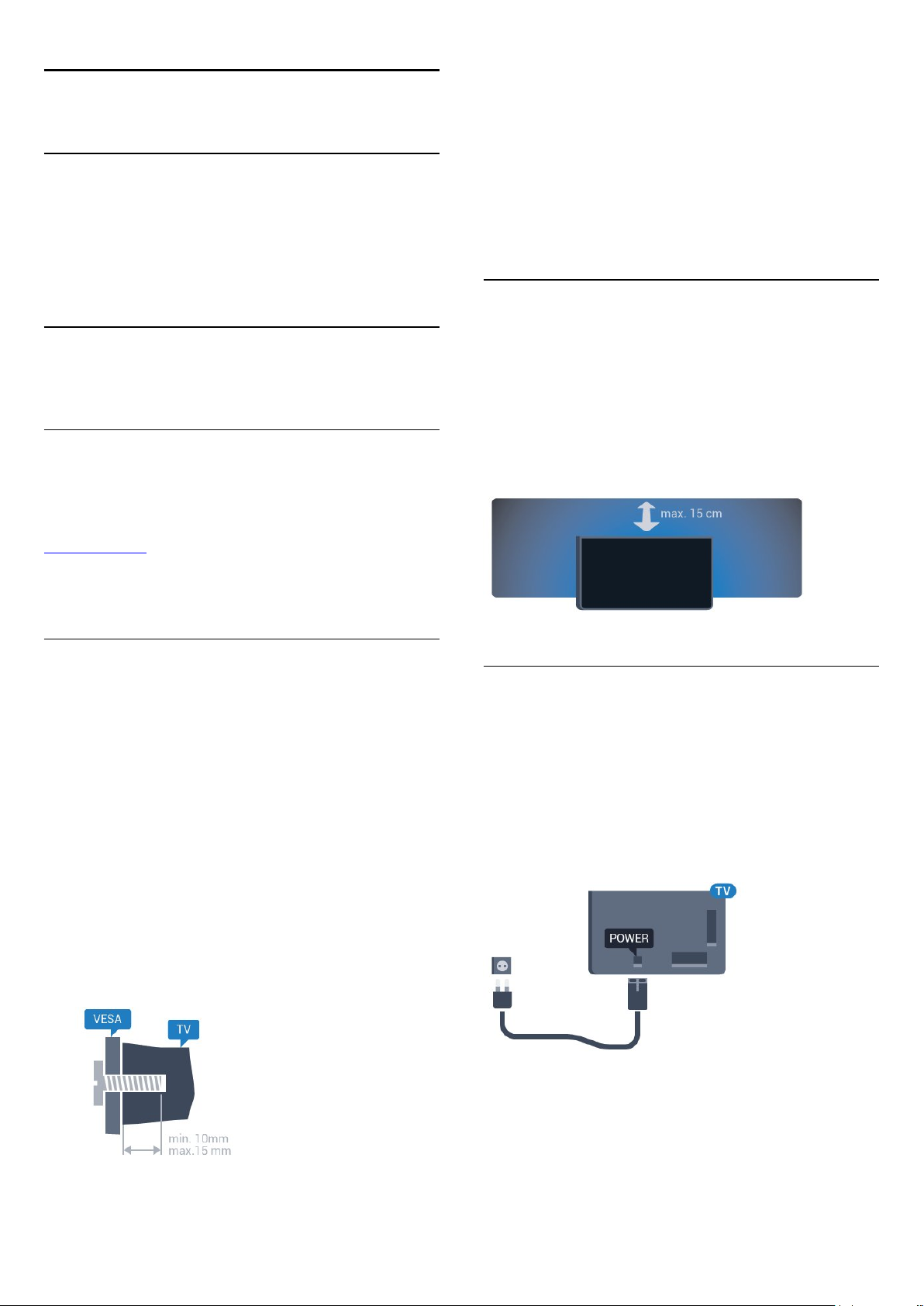
2
Postavljanje
2.1
Čitanje bezbednosnih uputstava
Pročitajte bezbednosna uputstva pre korišćenja televizora.
Montaža televizora na zid zahteva posebnu veštinu, pa bi taj
zadatak trebalo isključivo prepustiti kvalifikovanom osoblju.
Prilikom montaže televizora na zid trebalo bi uzeti u obzir
bezbednosne standarde u skladu sa njegovom težinom. Pre
postavljanja televizora, trebalo bi i da pročitate bezbednosna
uputstva.
TP Vision Europe B.V. ne snosi odgovornost za neodgovarajuću
montažu niti za montažu koja za rezultat ima nezgodu ili
povrede.
Da biste pročitali uputstva, pritisnite taster u boji
i potražite
2.2
Bezbednosna uputstva
.
Ključne reči
Postolje za televizor i montaža na
zid
Postolje za televizor
Uputstva za montažu postolja za televizor potražite u vodiču za
brzi početak koji ste dobili sa televizorom. U slučaju da ste
izgubili ovaj vodič, možete da ga preuzmete sa Web lokacije
www.philips.com.
Upotrebite broj modela proizvoda kako biste pronašli
odgovarajući
vodič za brzi početak
Montaža na zid
Televizor je moguće montirati pomoću VESA nosača za
montažu na zid (prodaje se odvojeno).
Prilikom kupovine nosača za montažu na zid navedite sledeći
VESA kôd: . .
• 49PUS7909
VESA MIS-F 400x400, M6
55PUS7909
•
VESA MIS-F 400x400, M6
Priprema
.
2.3
Saveti za položaj televizora
• Televizor postavite tako da svetlo ne pada direktno na ekran.
• Zamračite sobu da biste postigli najbolji efekat funkcije
Ambilight.
• Postavite televizor najdalje na 15 cm od zida.
• Idealna razdaljina za gledanje izračunava se tako što se
dijagonala ekrana televizora pomnoži sa tri. Dok ste u sedećem
položaju oči bi trebalo da vam budu u nivou sredine ekrana.
2.4
Kabl za napajanje
• Kabl za napajanje povežite na priključak
strane televizora.
• Vodite računa da kabl za napajanje bude čvrsto umetnut u
priključak.
• Vodite računa da utičnica u koju je uključen kabl za napajanje
uvek bude dostupna.
• Prilikom izvlačenja kabla uvek vucite utikač, a ne kabl.
POWER
sa zadnje
Prvo uklonite 4 plastična poklopca sa navojem iz otvora sa
zadnje strane televizora.
Uverite se da metalni zavrtnji za montiranje televizora na nosač
kompatibilan sa VESA standardom ulaze otprilike 10 mm u
otvore sa navojem na televizoru.
Opomena
Iako ovaj televizor troši vrlo malo energije u stanju mirovanja, da
biste uštedeli energiju, isključite kabl za napajanje iz utičnice ako
duže vreme ne nameravate da koristite televizor.
Pritisnite taster u boji
biste dobili više informacija o uključivanju/isključivanju televizora.
6
Ključne reči
i potražite
Uključivanje
da
Page 7
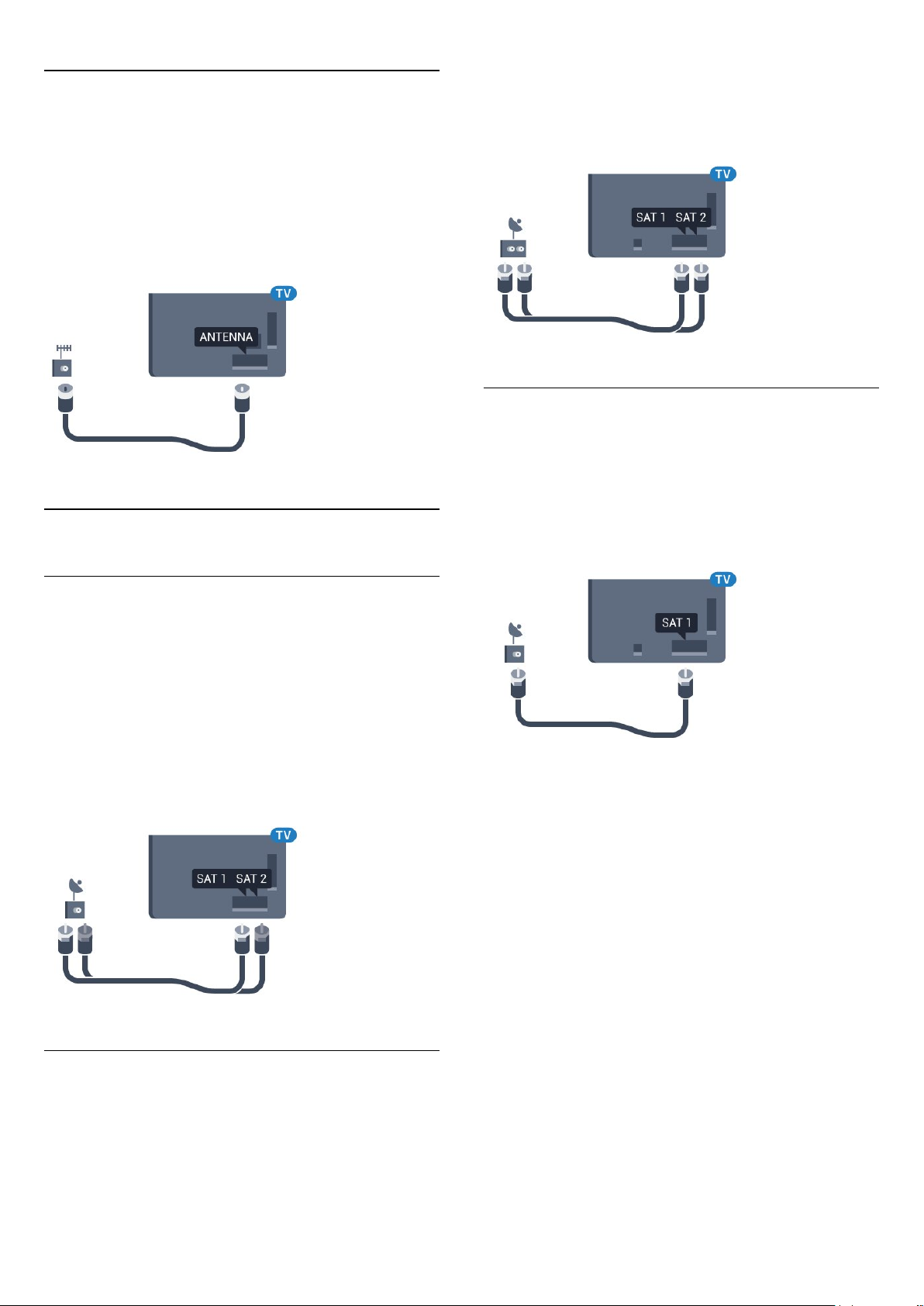
2.5
Antenski kabl
, a drugi na
1
povezivanje satelitske antene. Uverite se da je satelitska antena
savršeno pozicionirana pre nego što započnete instalaciju.
. Koristite koaksijalni kabl koji je pogodan za
SAT 2
Čvrsto povežite utikač antene na priključak za
strane televizora.
Možete da povežete svoju antenu ili da se povežete na
zajednički antenski sistem. Koristite priključak za antenu IEC
Coax od 75 oma.
Koristite ovu antensku vezu za DVB-T i DVB-C ulazne signale.
2.6
antenu
sa zadnje
Satelitska antena
Tokom instalacije satelita izaberite opciju
Dva tjunera
.
Unicable ili MDU
Ako koristite sistem Unicable, kabl povežite na priključak
Koristite koaksijalni kabl koji je pogodan za povezivanje satelitske
antene. Uverite se da je satelitska antena savršeno pozicionirana
pre nego što započnete instalaciju.
Tokom instalacije satelita izaberite opciju
zatim
Unicable
.
Dva tjunera
SAT 1
, a
.
Jedan tjuner
Da biste istovremeno gledali satelitski kanal i snimali drugi kanal,
morate da povežete 2 identična kabla sa satelitske antene na
televizor. Ako imate samo 1 kabl, kanal koji snimate je jedini
kanal koji možete da gledate.
Kabl sa satelitske antene povežite direktno na priključak
Koristite koaksijalni kabl koji je pogodan za povezivanje satelitske
antene. Uverite se da je satelitska antena savršeno pozicionirana
pre nego što započnete instalaciju.
Tokom instalacije satelita izaberite opciju
Jedan tjuner
SAT 1
.
.
Dva tjunera
Da biste istovremeno gledali satelitski kanal i snimali drugi kanal,
morate da povežete 2 identična kabla sa satelitske antene na
televizor.
Prvi kabl sa satelitske antene povežite direktno na priključak
SAT
7
Page 8
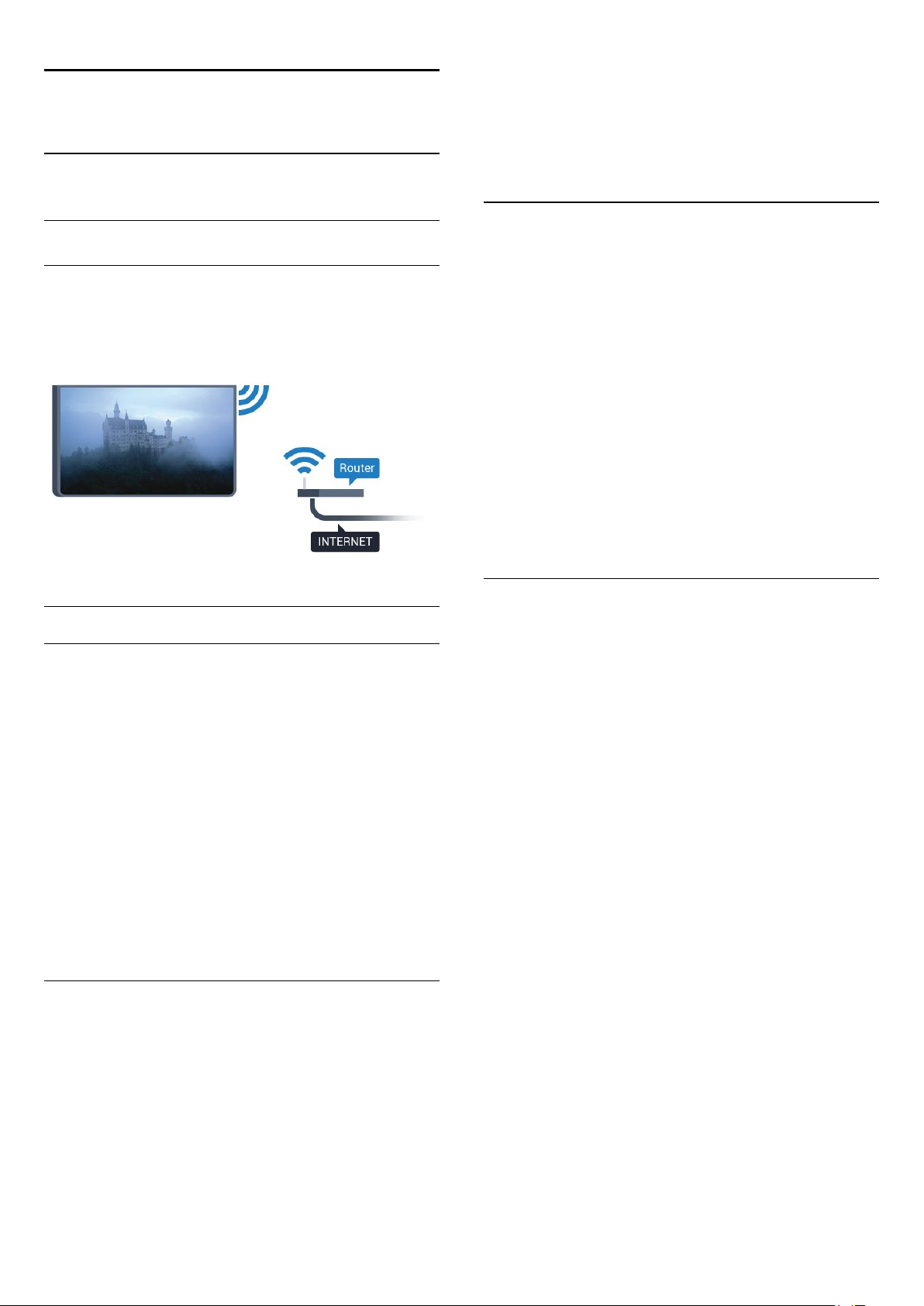
3
Mreža
3.1
Povezivanje na mrežu
Bežična veza
Šta vam je potrebno
Da biste televizor bežično povezali na Internet, potreban vam je
Wi-Fi ruter koji je povezan na Internet.
Koristite brzu (širokopojasnu) vezu sa Internetom.
4 - Kliknite na
5 - Idite do rutera, pritisnite dugme WPS i vratite se do
televizora u roku od dva minuta.
6 - Kliknite na
7 - Kada povezivanje uspe, pojaviće se poruka.
WPS sa PIN kodom
Ako ruter ima podršku za WPS sa PIN kodom, možete direktno
da uspostavite vezu sa ruterom bez skeniranja mreža. Ako u
bežičnoj mreži imate uređaje koji koriste sistem za bezbednosno
šifrovanje WEP, ne možete da koristite WPS.
1 - Pritisnite taster HOME da biste otvorili glavni meni.
2 - U meniju u obliku trake kliknite na
na
Podešavanje
3 - Izaberite
4 - Kliknite na
5 - Zapišite 8-cifreni PIN kôd koji je prikazan na ekranu i unesite
ga u softveru rutera na računaru. Informacije o tome gde da
unesete PIN kôd u softveru rutera potražite u priručniku za
ruter.
6 - Kliknite na
7 - Kada povezivanje uspe, pojaviće se poruka.
.
WPS
Poveži se
Mreža
WPS sa PIN kodom
Poveži se
da biste uspostavili vezu.
.
, a zatim kliknite na
da biste uspostavili vezu.
Aplikacije
Poveži se na mrežu
.
, pa
.
Uspostavljanje veze
Bežično
Da biste uspostavili bežičnu vezu…
1 - Pritisnite taster , pa (nalevo)
2 - Kliknite na
3 - Kliknite na
4 - Na listi pronađenih mreža kliknite na željenu bežičnu mrežu.
Ako željena mreža nije na listi zato što je naziv mreže skriven
(isključili ste emitovanje SSID-a na ruteru), izaberite opciju
Unesite ime
5 - U zavisnosti od tipa rutera, unesite ključ za šifrovanje – WEP,
WPA ili WPA2. Ako ste prethodno unosili ključ za šifrovanje za
ovu mrežu, možete da kliknete na OK da biste odmah
uspostavili vezu.
6 - Kada povezivanje uspe, pojaviće se poruka.
WPS
Ako ruter ima podršku za WPS, možete direktno da uspostavite
vezu sa ruterom bez skeniranja mreža. Ako u bežičnoj mreži
imate uređaje koji koriste sistem za bezbednosno šifrovanje
WEP, ne možete da koristite WPS.
da biste ručno uneli naziv mreže.
Mreža
Bežično
, pa na
Poveži se na mrežu
.
Podešavanje
.
.
Problemi
Bežična mreža nije detektovana ili dolazi do poremećaja u
njenom radu.
• Mikrotalasne pećnice, DECT telefoni ili drugi Wi-Fi
802.11b/g/n uređaji u blizini mogu poremetiti bežičnu mrežu.
• Proverite da li zaštitni zidovi u mreži omogućavaju pristup
bežičnoj vezi s televizorom.
• Ako bežična mreža ne funkcioniše ispravno u vašem domu,
probajte sa žičnom mrežom.
Internet ne radi
• Ako je veza sa ruterom u redu, proverite vezu rutera sa
Internetom.
Veza sa računarom i Internetom je spora
• U priručniku bežičnog rutera potražite informacije o dometu u
zatvorenim prostorijama, brzini prenosa i drugim faktorima
kvaliteta signala.
• Koristite brzu (širokopojasnu) vezu sa Internetom za ruter.
DHCP
• Ako povezivanje ne uspe, možete da proverite DHCP
(Dynamic Host Configuration Protocol) podešavanje rutera.
DHCP bi trebalo da bude uključen.
1 - Pritisnite taster HOME da biste otvorili glavni meni.
2 - U meniju u obliku trake kliknite na
na
Podešavanje
3 - Kliknite na
Mreža
.
, pa na
Poveži se na mrežu
Aplikacije
, pa
.
8
Page 9
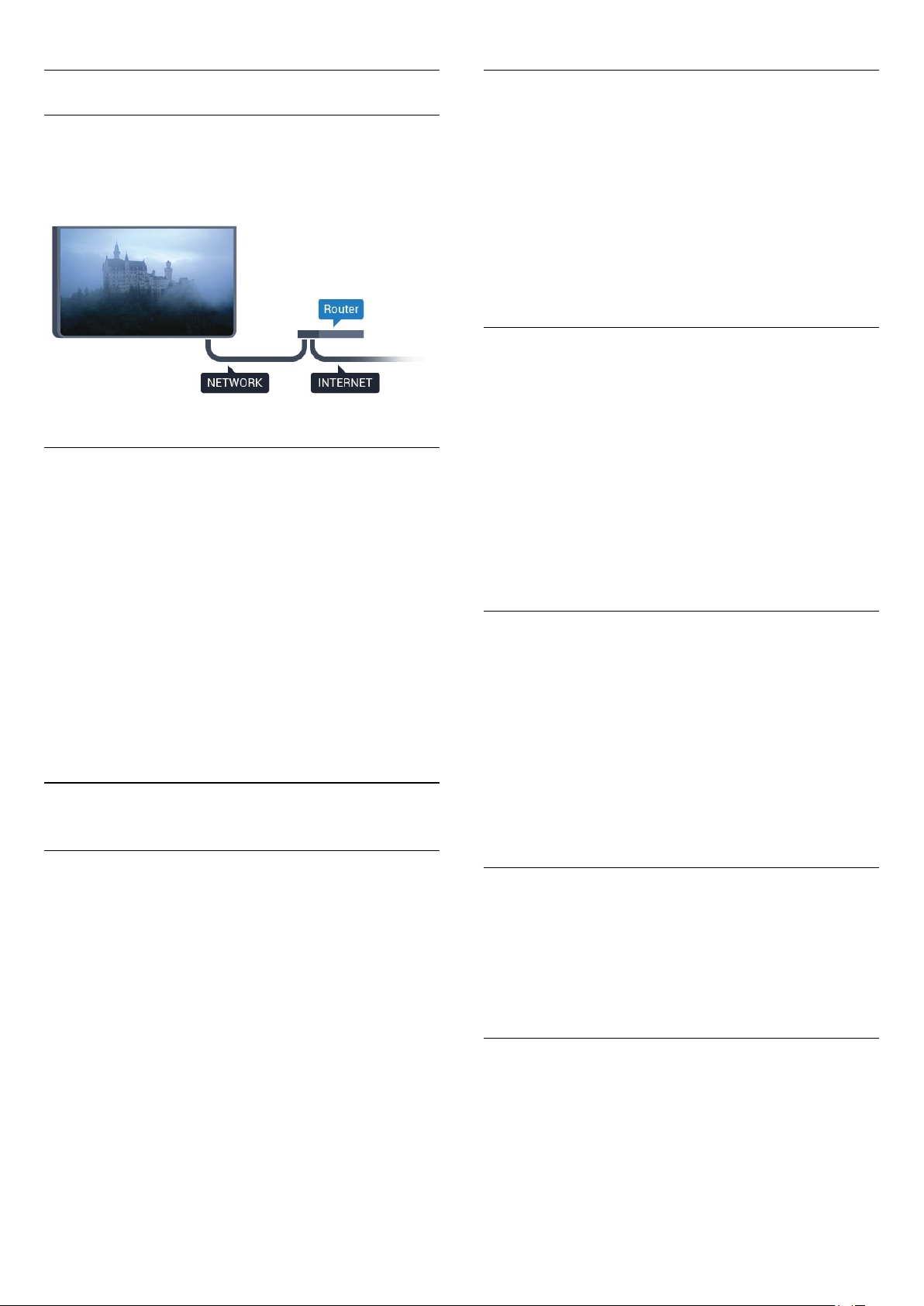
Žična veza
Konfiguracija mreže
Šta vam je potrebno
Da biste televizor povezali na Internet, potreban vam je
mrežni ruter povezan na Internet. Koristite brzu (širokopojasnu)
vezu sa Internetom.
Uspostavljanje veze
Da biste uspostavili žičnu vezu…
1 - Povežite ruter sa televizorom pomoću mrežnog kabla
(Ethernet kabl**).
2 - Proverite da li je ruter uključen.
3 - Pritisnite taster , pa (nalevo)
4 - Kliknite na
5 - Kliknite na
6 - Kada povezivanje uspe, pojaviće se poruka.
, pa na
Mreža
Žično
Poveži se na mrežu
. Televizor neprestano traži mrežnu vezu.
Podešavanje
.
.
Ako ste napredni korisnik i želite da instalirate mrežu sa
statičnom IP adresom, podesite televizor na
Da biste podesili televizor na statičnu IP adresu…
1 - Pritisnite taster , pa (nalevo)
2 - Kliknite na
3 - Kliknite na
4 - Kliknite na
5 - Pritiskajte taster
, pa na
Mreža
Statički IP
Konfiguracija statične IP adrese
Konfiguracija mreže
i vratite se na
da biste zatvorili meni.
BACK
statičnu IP adresu
Podešavanje
.
Mreža
i podesite vezu.
.
.
Uključivanje pomoću funkcije Wi-Fi
(WoWLAN)
Možete da uključite ovaj televizor pomoću pametnog telefona ili
tableta ako je televizor u stanju pripravnosti. Postavka
pomoću Wi-Fi (WoWLAN)
Da biste uključili WoWLAN…
1 - Pritisnite taster , pa (nalevo)
2 - Pritisnite , pa (nalevo) Podešavanje.
3 - Kliknite na
4 - Pritiskajte taster
Uklj
.
mora da bude uključena.
Podešavanje
da biste zatvorili meni.
BACK
Uključi
.
Digital Media Renderer – DMR
.
Ako povezivanje ne uspe, možete da proverite DHCP
podešavanje rutera. DHCP bi trebalo da bude uključen.
** Da bi se zadovoljio EMC standard, koristite oklopljeni
Ethernet kabl FTP kat. 5E.
3.2
Mrežne postavke
Prikaz postavki mreže
Ovde su prikazane sve trenutne postavke mreže. IP i MAC
adrese, jačina signala, brzina, metod šifrovanja itd.
Da biste prikazali trenutne postavke mreže…
1 - Pritisnite taster , pa (nalevo)
2 - Kliknite na
3 - Pritiskajte taster
Mreža
, pa na
BACK
Prikaz postavki mreže
da biste zatvorili meni.
Podešavanje
.
.
Ako se multimedijalne datoteke ne reprodukuju na televizoru,
proverite da li je uključena opcija Digitial Media Renderer. DMR
je podrazumevano uključen kao fabrička postavka.
Da biste uključili DMR…
1 - Pritisnite taster , pa (nalevo)
2 - Kliknite na
3 - Kliknite na
4 - Pritiskajte taster
Mreža
.
Uklj
, pa na
BACK
Digital Media Renderer
da biste zatvorili meni.
Podešavanje
.
.
Wi-Fi Miracast
Uključite Wi-Fi Miracast da biste delili ekran pametnog telefona,
tablet računara ili računara na televizoru.
Pritisnite
biste dobili više informacija.
Ključne reči
i potražite
Miracast™, uključivanje
da
Wi-Fi Smart Screen
Da biste gledali digitalne TV kanale na pametnom telefonu ili
tabletu pomoću aplikacije Philips TV Remote, morate da uključite
Wi-Fi Smart Screen. Neki šifrovani kanali možda neće biti
dostupni na mobilnom uređaju.
Da biste uključili Wi-Fi Smart Screen…
9
Page 10
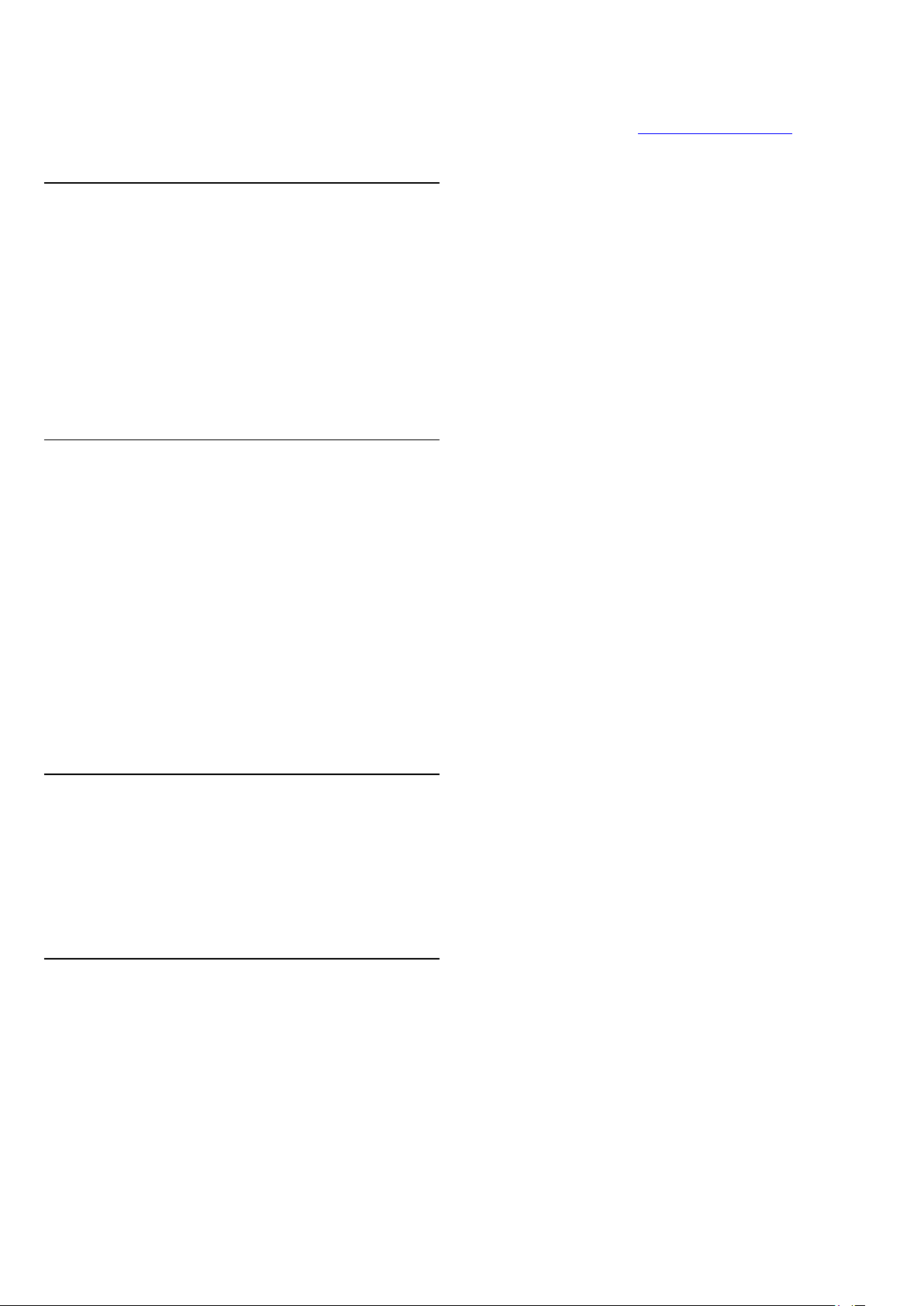
1 - Pritisnite taster , pa (nalevo)
2 - Kliknite na
3 - Kliknite na
4 - Pritiskajte taster
Mreža
.
Uklj
, pa na
BACK
Wi-Fi Smart Screen
da biste zatvorili meni.
Podešavanje
.
.
Mrežni naziv televizora
Ako imate više od jednog televizora u kućnoj mreži, televizoru
možete da dodelite jedinstven naziv.
Da biste promenili naziv televizora…
biste pregledali ili reprodukovali datoteke na televizoru.
* Softver Philips MediaManager možete da preuzmete sa Philips
Web lokacije za podršku www.philips.com/support
Da biste dobili pregled podržanog softvera za medijski server,
pritisnite
podržani
Ključne reči
.
i potražite
Softver za medijski server,
1 - Pritisnite taster , pa (nalevo)
2 - Kliknite na
3 - Naziv unesite pomoću tastature na daljinskom upravljaču.
4 - Kliknite na
5 - Pritiskajte taster
, pa na
Mreža
Urađeno
Mrežni naziv televizora
.
BACK
Podešavanje
da biste zatvorili meni.
.
.
Brisanje internet memorije
Pomoću opcije Obriši internet memoriju možete da obrišete sve
datoteke sa Interneta koje su sačuvane na televizoru. Obrišite
Philips Smart TV registraciju i postavke za roditeljsku kontrolu,
prijavljivanja na prodavnicu video zapisa, sve omiljene Smart TV
aplikacije, internet obeleživače i istoriju. Osim toga, interaktivne
MHEG aplikacije mogu da sačuvaju tzv. kolačiće na televizoru. Te
datoteke će takođe biti obrisane.
Da biste obrisali internet memoriju…
1 - Pritisnite taster , pa (nalevo)
2 - Kliknite na
3 - Kliknite na Da da biste potvrdili.
4 - Pritiskajte taster
Mreža
, pa na
BACK
Obriši internet memoriju
da biste zatvorili meni.
Podešavanje
.
.
3.3
Mrežni uređaji
Televizor može da se poveže sa drugim uređajima u bežičnoj
mreži, kao što je računar ili pametni telefon. Možete da koristite
računar sa operativnim sistemom Microsoft Windows ili Apple
OS X.
3.4
Deljenje datoteka
Na ovom televizoru možete da otvarate fotografije, muziku i
video zapise koji se nalaze na računaru. Koristite noviju verziju
softvera za medijski server kao što je Philips MediaManager*,
Windows Media Player 11, Twonky™ ili sličan.
Instalirajte softver za medijski server na računaru i podesite ga
tako da deli multimedijalne datoteke sa televizorom. Pročitajte
uputstvo za softver za medijski server da biste dobili više
informacija. Ovaj softver mora da bude pokrenut na računaru da
10
Page 11
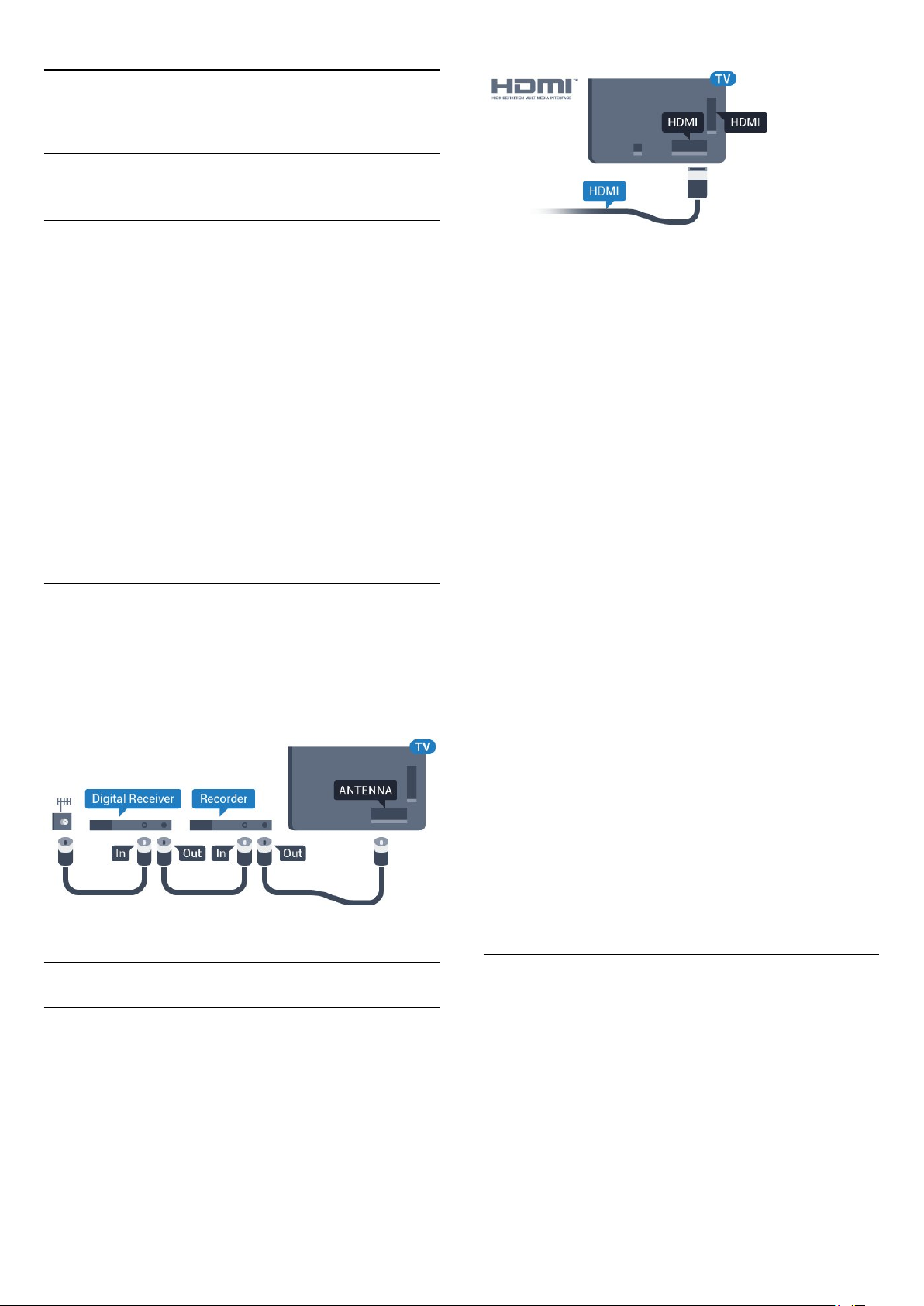
4
Povezivanje
4.1
Saveti za povezivanje
Vodič za povezivanje
Uređaj povežite na televizor uvek preko najkvalitetnije veze koja
je dostupna. Osim toga, koristite dobre kablove koji garantuju
dobar prenos slike i zvuka.
Kada povežete uređaj, televizor prepoznaje tip uređaja i svakom
uređaju dodeljuje odgovarajući naziv po tipu. Ako želite, možete
da promenite naziv tipa. Ako je podešen odgovarajući naziv tipa
za uređaj, televizor će automatski preći na idealne postavke kada
izaberete taj uređaj u meniju Izvori.
Ako vam je potrebna pomoć za povezivanje više uređaja sa
televizorom, pogledajte Philips vodič za povezivanje na televizor.
Ovaj vodič pruža informacije o načinima povezivanja i kablovima
koje bi trebalo koristiti.
Posetite Web lokaciju
www.connectivityguide.philips.com
Antena
Ako imate set-top box uređaj (digitalni risiver) ili rikorder,
povežite antenske kablove tako da se antenski signal pokrene
prvo preko set-top box uređaja i/ili rikordera pre nego što dođe
do televizora. U ovom slučaju, antena i set-top box mogu da
šalju dodatne kanale rikorderu.
Easylink HDMI CEC
Ako su uređaji povezani preko HDMI veze i imaju EasyLink,
njima možete da upravljate pomoću daljinskog upravljača za
televizor. EasyLink HDMI CEC mora da bude uključen na
televizoru i na povezanom uređaju.
Da biste dobili više informacija o korišćenju funkcije EasyLink,
pritisnite taster u boji
DVI na HDMI
Ako uređaj ima samo DVI priključak, koristite adapter DVI na
HDMI. Upotrebite jedan od HDMI priključaka i dodajte stereo
audio kabl (mini utikač od 3,5 mm) za prenos zvuka koji ćete
povezati na priključak audio ulaz sa zadnje strane televizora.
Zaštita od kopiranja
DVI i HDMI kablovi podržavaju HDCP (High-bandwidth Digital
Contents Protection). HDCP je signal za zaštitu od kopiranja
sadržaja sa DVD ili Blu-ray Disc diska. Poznat je i pod nazivom
DRM (Digital Rights Management).
HDMI ARC
Svi HDMI priključci na televizoru imaju
Return Channel).
Ključne reči
i potražite
EasyLink CEC
HDMI ARC
(Audio
.
HDMI
HDMI CEC
HDMI veza ima najbolji kvalitet slike i zvuka. Jedan HDMI kabl
kombinuje video i audio signale. HDMI kabl koristite za TV signal
visoke rezolucije (High Definition, HD) ili Ultra HD rezolucije
(UHD). Da biste imali prenos signala najboljeg kvaliteta, koristite
HDMI kabl velike brzine i nemojte da koristite HDMI kabl duži
od 5 m.
Ako uređaj, obično sistem kućnog bioskopa, ima i HDMI ARC
priključak, povežite ga sa nekim od HDMI priključaka na ovom
televizoru. Uz HDMI ARC vezu nije potrebno da povežete
dodatni audio kabl za slanje zvuka televizijske slike na sistem
kućnog bioskopa. HDMI ARC veza kombinuje oba signala.
Možete upotrebiti bilo koju HDMI vezu na televizoru za
povezivanje kućnog bioskopa, ali je ARC istovremeno dostupan
samo za jedan uređaj/vezu.
DVI na HDMI
Ako i dalje posedujete uređaj koji ima samo DVI vezu, možete
da ga povežete na bilo koji od
adaptera DVI na HDMI.
Audio L/D kabl povežite na priključak
priključak od 3,5 mm).
priključaka pomoću
HDMI
AUDIO IN
(mini
11
Page 12
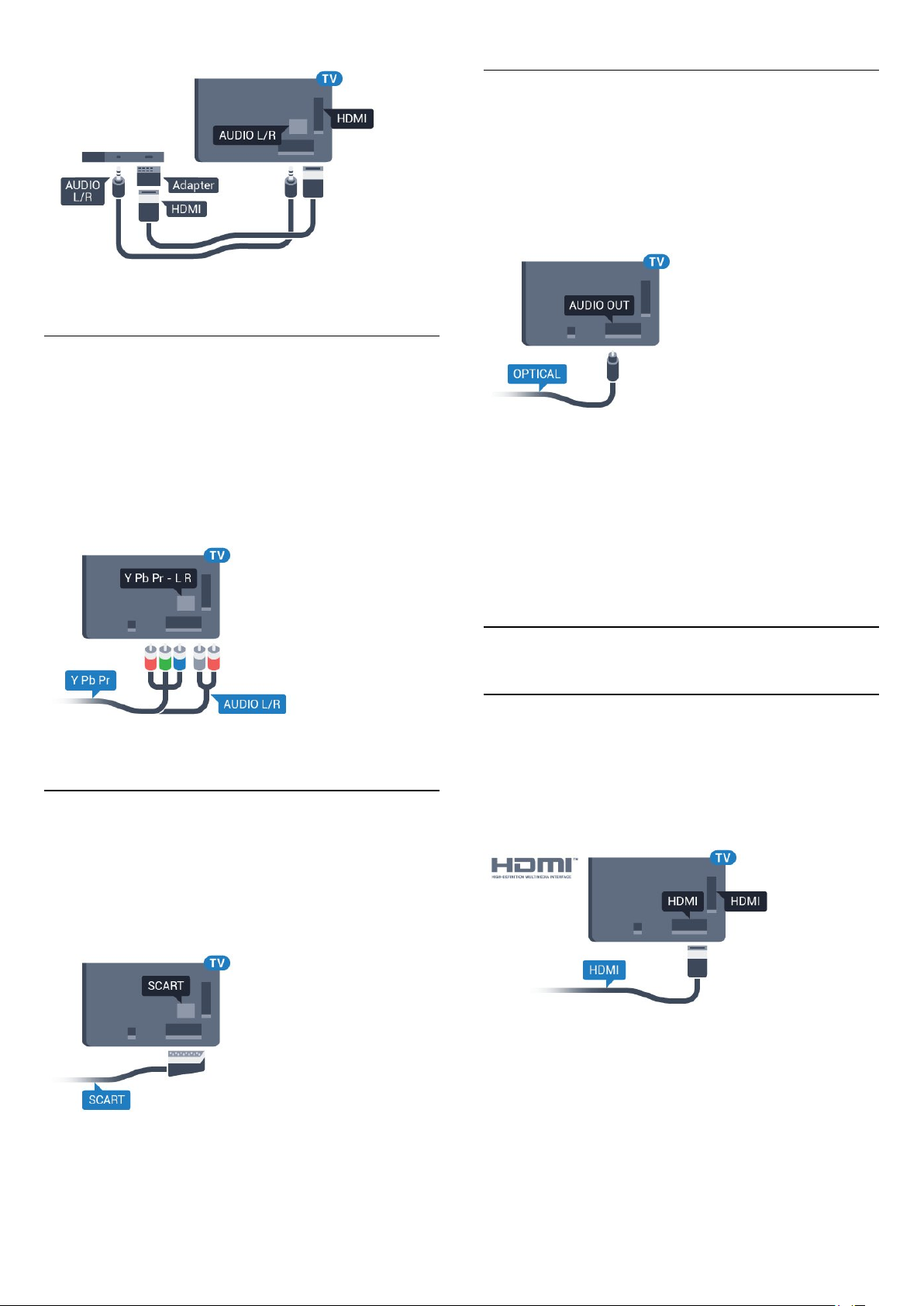
Y Pb Pr
Y Pb Pr – komponentni video je veza visokog kvaliteta.
Optički audio izlaz
Optički audio izlaz je veza za zvuk visokog kvaliteta.
Ova optička veza može da nosi 5.1 audio kanala. Ako uređaj,
obično sistem kućnog bioskopa, nema HDMI ARC vezu, ovaj
priključak možete da povežete sa optičkim audio ulazom na
sistemu kućnog bioskopa. Optički audio izlaz šalje zvuk sa
televizora na sistem kućnog bioskopa.
YPbPr veza može da se koristi za HD TV signale. Pored Y, Pb i
Pr signala, dodajte levi i desni audio signal da biste imali zvuk.
Prilikom povezivanja, uklopite boje YPbPr priključaka (zelena,
plava i crvena) sa utikačima na kablu.
Koristite Audio L/D činč kabl ako vaš uređaj ima podršku i za
zvuk.
Scart
SCART je veza dobrog kvaliteta.
Možete podesiti tip izlaznog audio signala tako da odgovara
audio mogućnostima kućnog bioskopa.
Pritisnite
biste dobili više informacija.
Ako zvuk ne odgovara slici na ekranu, možete da ga prilagodite
tako da bude sinhronizovan sa video zapisom.
Pritisnite
zapisa
4.2
Ključne reči
Ključne reči
da biste dobili više informacija.
i potražite
i potražite
Postavke audio izlaza
Sinhronizacija zvuka i video
da
Easylink HDMI CEC
EasyLink
Funkcija EasyLink omogućava upravljanje povezanim uređajima
pomoću daljinskog upravljača za televizor. EasyLink koristi HDMI
CEC (Consumer Electronics Control) protokol za komunikaciju
sa povezanim uređajima. Uređaji moraju da podržavaju HDMI
CEC protokol i moraju da budu povezani pomoću HDMI veze.
SCART veza može da se koristi za CVBS i RGB video signale, ali
ne može da se koristi kod signala visoke rezolucije (HD). Ova
veza kombinuje video i audio signale. SCART veza
takođe podržava NTSC reprodukciju.
EasyLink, podešavanje
Televizor se isporučuje sa uključenom funkcijom EasyLink.
Proverite da li su ispravno podešene sve HDMI-CEC postavke
na povezanim EasyLink uređajima. EasyLink možda neće raditi sa
uređajima drugih proizvođača.
HDMI CEC na uređajima drugih proizvođača
Funkcija HDMI CEC ima različite nazive u zavisnosti od
12
Page 13
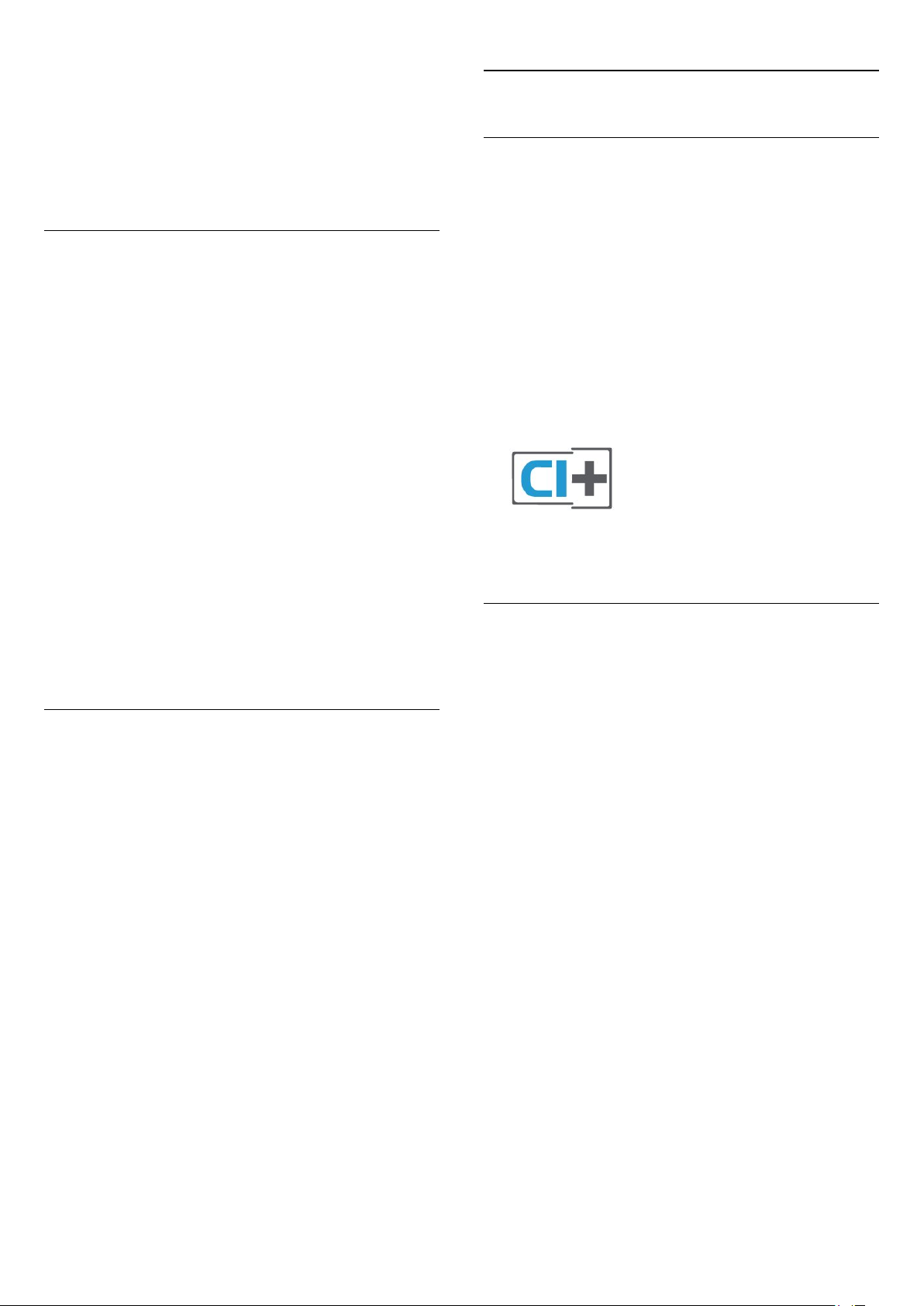
proizvođača. Neki primeri naziva: Anynet, Aquos Link, Bravia
Theatre Sync, Kuro Link, Simplink i Viera Link. Neke funkcije
drugih proizvođača nisu u potpunosti kompatibilne sa funkcijom
EasyLink.
Primeri HDMI CEC naziva su u vlasništvu kompanija koje polažu
prava na njih.
Upravljanje uređajima
Da biste upravljali uređajem povezanim pomoću HDMI veze i
podešavali ga pomoću funkcije EasyLink, sa liste veza televizora
izaberite uređaj ili njegovu funkciju. Pritisnite taster
SOURCES
zatim pritisnite taster OK.
Pošto izaberete uređaj, daljinski upravljač za televizor može da se
koristi za upravljanje uređajem. Međutim, tasteri i
OPTIONS
Ambilight
Ako na daljinskom upravljaču za televizor ne postoji željeni
taster, možete da ga izaberete u meniju sa opcijama.
Pritisnite taster
izaberite opciju
zatim pritisnite taster OK.
Neki od veoma specifičnih tastera možda neće biti dostupni u
meniju Kontrole.
, izaberite uređaj povezan pomoću HDMI veze, a
, kao i neki uobičajeni tasteri televizora, kao što je
, neće imati uticaj na uređaj.
OPTIONS
Kontrole
, a zatim u meniju u obliku trake
. Izaberite željeni taster na ekranu, a
4.3
CI+ CAM sa pametnom karticom
CI+
Ovaj televizor ima podršku za CI+ uslovni pristup.
Modul CI+ omogućava gledanje vrhunskih HD programa, kao
što su filmovi i sportski prenosi, koje nude dobavljači digitalnog
TV programa u regionu. Dobavljači programa šifruju ove
programe, a dešifruju se pomoću CI+ modula.
Dobavljači digitalnog TV programa pružaju CI+ module (Modul
uslovnog pristupa – CAM) sa odgovarajućom pametnom
karticom kada se pretplatite na njihove vrhunske programe. Ovi
programi imaju visok nivo zaštite od kopiranja.
Više informacija o uslovima i odredbama potražite od dobavljača
digitalnog TV programa.
Napomena: Samo uređaji koji imaju podršku za funkciju
daljinski upravljač
upravljača za televizor.
reagovaće na komande sa daljinskog
EasyLink
EasyLink postavke
Televizor se isporučuje sa uključenom funkcijom EasyLink.
EasyLink
Da biste potpuno isključili funkciju EasyLink…
1 - Pritisnite taster , pa (nalevo) za
2 - Kliknite na
sledećem koraku.
3 - Kliknite na
4 - Pritiskajte taster
EasyLink daljinski upravljač
Ako želite da uređaj komunicira, ali ne želite da njime upravljate
pomoću daljinskog upravljača za televizor, EasyLink daljinske
kontrole možete posebno isključiti.
U meniju za EasyLink postavke, izaberite
upravljač
Opšte postavke
.
Isk
BACK
, a zatim izaberite
Podešavanje
>
EasyLink
da biste zatvorili meni.
, pa na
EasyLink daljinski
.
Isk
.
EasyLink
u
Jedna pametna kartica
Dobavljači digitalnog TV programa pružaju CI+ module (Modul
uslovnog pristupa – CAM) sa odgovarajućom pametnom
karticom kada se pretplatite na njihove vrhunske programe.
Umetnite pametnu karticu u CAM modul. Pogledajte uputstva
koja ste dobili od dobavljača programa.
Da biste umetnuli CAM modul u televizor…
1 - Na CAM modulu potražite oznake za pravilno umetanje.
Nepravilno umetanje može da dovede do oštećenja CAM
modula i televizora.
2 - Gledajte u zadnju stranu televizora i okrenite prednju stranu
CAM modula ka sebi, a zatim nežno umetnite CAM modul u
otvor
COMMON INTERFACE 1
3 - Gurnite CAM modul do kraja i ostavite ga u otvoru. Ostavite
ga u otvoru.
Kada uključite televizor, aktiviranje CAM modula može da
potraje nekoliko minuta. Ako je CAM modul ubačen i pretplata
plaćena (metod pretplate može da se razlikuje), možete da
gledate šifrovane kanale koje podržava pametna kartica u CAM
modulu.
CAM modul i pametna kartica namenjeni su isključivo za vaš
televizor. Ako uklonite CAM modul, više nećete moći da gledate
šifrovane kanale koje on podržava.
.
13
Page 14
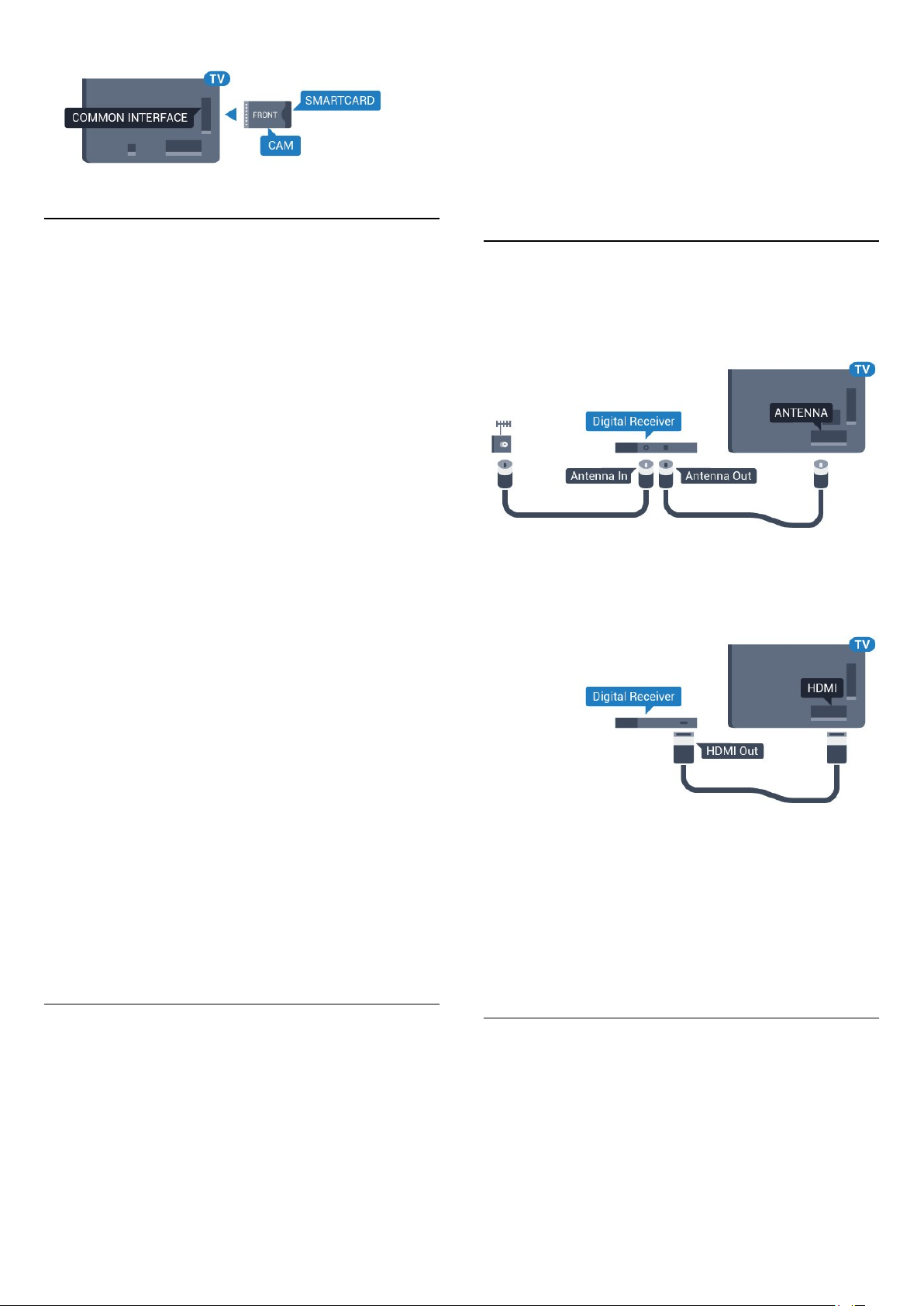
2 - Kliknite na tip kanala za koji koristite CAM modul.
TV, Kablovska TV
3 - Pritisnite taster
Interface
4 - Kliknite na dobavljača TV programa čiji CAM modul koristite.
Sledeći ekran potiče od dobavljača TV programa. Potražite
postavku za PIN kôd.
.
ili
.
Satelit
OPTIONS
i kliknite na
Antenski
Common
Dve pametne kartice
Neki dobavljači digitalnog TV programa mogu da isporuče drugi
CI+ modul (CAM) i pametnu karticu. Drugi CAM modul i
pametna kartica potrebni su kada želite istovremeno da gledate
jedan kanal i da snimate drugi od istog dobavljača TV programa.
Ako možete da gledate isti broj kanala sa svakom od kartica, obe
kartice imaju identična prava za gledanje. Ako vam je sa jednom
od kartica dostupan manji broj kanala, kartice nemaju ista prava
za gledanje.
Ako pametne kartice imaju identična prava za gledanje, nije
važno koju karticu ćete staviti u koji otvor. Ako jedna od kartica
ima veća prava za gledanje, karticu sa najvišim stepenom prava za
gledanje umetnite u otvor
nižim nivoom prava umetnite u otvor
.
2
Umetnite pametne kartice u CAM module. Pogledajte uputstva
koja ste dobili od dobavljača programa.
Da biste umetnuli CAM modul u televizor…
1 - Na CAM modulu potražite oznake za pravilno umetanje.
Nepravilno umetanje može da dovede do oštećenja CAM
modula i televizora.
2 - Gledajte u zadnju stranu televizora i okrenite prednju stranu
CAM modula ka sebi, a zatim nežno umetnite CAM modul u
otvor.
3 - Gurnite CAM modul do kraja i ostavite ga u otvoru. Ostavite
ga u otvoru.
COMMON INTERFACE 1
COMMON INTERFACE
. Karticu sa
4.4
Set-Top Box – STB
Koristite dva antenska kabla za povezivanje antene na digitalni
risiver (set-top box) i televizor.
Osim povezivanja antene, dodajte jedan HDMI kabl za
povezivanje set-top box uređaja sa televizorom.
Umesto toga, možete da koristite SCART kabl ukoliko set-top
box uređaj nema HDMI priključak.
Kada uključite televizor, aktiviranje CAM modula može da
potraje nekoliko minuta. Ako je CAM modul ubačen i pretplata
plaćena (metod pretplate može da se razlikuje), možete da
gledate šifrovane kanale koje podržava pametna kartica u CAM
modulu.
CAM modul i pametna kartica namenjeni su isključivo za vaš
televizor. Ako uklonite CAM modul, više nećete moći da gledate
šifrovane kanale koje on podržava.
Lozinke ili PIN kodovi
Neki CAM moduli zahtevaju da unesete PIN kôd da biste gledali
kanale koje pružaju. Kada podešavate PIN kôd za CAM modul,
preporučujemo vam da koristite isti kôd kao i za otključavanje
televizora.
Da biste podesili PIN kôd za CAM modul…
1 - Pritisnite taster
SOURCES
.
Tajmer za isključivanje
Isključite ovaj automatski tajmer ako koristite samo daljinski
upravljač za set-top box uređaj. Na ovaj način ćete sprečiti da se
televizor isključi automatski ukoliko se u periodu od četiri sata ne
pritisne neki taster na daljinskom upravljaču za televizor.
Otvorite
potražite
4.5
Pomoć
Tajmer za isključivanje
, pritisnite taster u boji
da biste dobili više informacija.
Ključne reči
Satelitski risiver
Povežite kabl satelitske antene sa satelitskim risiverom.
Osim povezivanja antene, dodajte jedan HDMI kabl za
povezivanje uređaja sa televizorom.
Umesto toga, možete koristiti SCART kabl ukoliko uređaj nema
14
i
Page 15
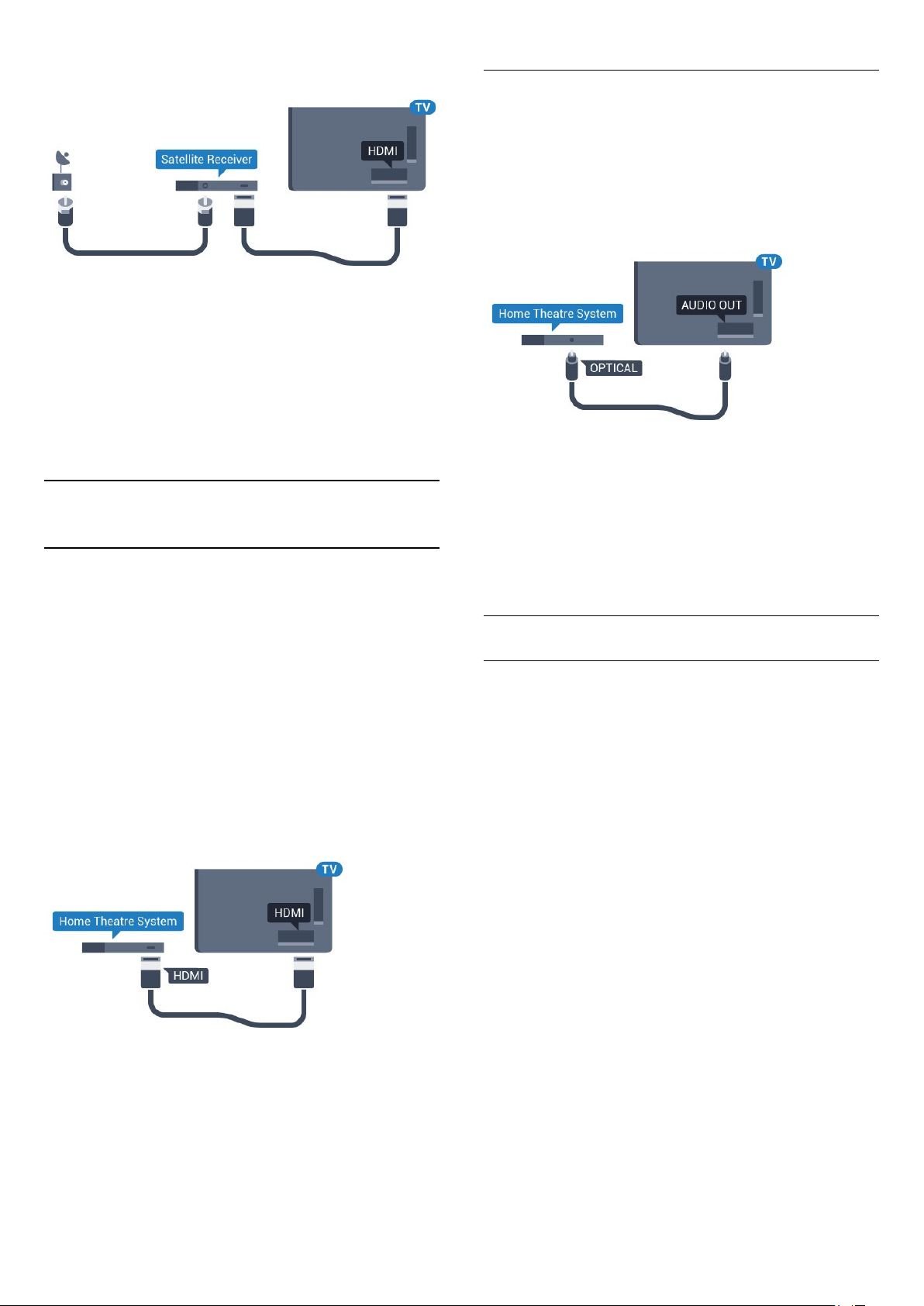
HDMI priključak.
Povezivanje uz HDMI
Kućni bioskop (HTS) povežite sa televizorom pomoću HDMI
kabla. Možete povezati Philips Soundbar ili kućni bioskop koji ima
ugrađeni disk plejer.
Ako sistem kućnog bioskopa nema HDMI ARC vezu, koristite
optički audio kabl (Toslink) za slanje zvuka televizijske slike na
sistem kućnog bioskopa.
Tajmer za isključivanje
Isključite ovaj automatski tajmer ako koristite samo daljinski
upravljač za set-top box uređaj. Na ovaj način ćete sprečiti da se
televizor isključi automatski ukoliko se u periodu od četiri sata ne
pritisne neki taster na daljinskom upravljaču za televizor.
Otvorite
potražite
4.6
Pomoć
Tajmer za isključivanje
, pritisnite taster u boji
da biste dobili više informacija.
Ključne reči
i
Sistem kućnog bioskopa – HTS
Povezivanje uz HDMI ARC
Kućni bioskop (HTS) povežite sa televizorom pomoću HDMI
kabla. Možete povezati Philips Soundbar ili kućni bioskop koji ima
ugrađeni disk plejer.
HDMI ARC
Ako kućni bioskop ima HDMI ARC vezu, za povezivanje možete
da upotrebite bilo koju HDMI vezu na televizoru. Sa HDMI ARC
vezom nije potrebno da povežete dodatni audio kabl. HDMI
ARC veza kombinuje oba signala.
Svi HDMI priključci na televizoru imaju ARC (Audio Return
Channel) signal. Ali, kada je sistem kućnog bioskopa već
povezan, televizor može da šalje ARC signal samo na ovaj HDMI
priključak.
Sinhronizacija zvuka i video zapisa
Ako zvuk ne odgovara slici na ekranu, na većini sistema kućnog
bioskopa sa plejerom za diskove možete da podesite kašnjenje
da bi slika i zvuk bili usklađeni.
Pritisnite taster u boji
zvuka i video zapisa
Ključne reči
da biste dobili više informacija.
i potražite
Sinhronizacija
Postavke audio izlaza
Kašnjenje audio izlaza
Kada je na televizor povezan sistem kućnog bioskopa, slika na
televizoru i zvuk sa sistema kućnog bioskopa trebalo bi da budu
sinhronizovani.
Automatska sinhronizacija zvuka i video zapisa
Na novijim sistemima kućnog bioskopa kompanije Philips,
sinhronizacija zvuka i video zapisa obavlja se automatski i uvek je
ispravna.
Sinhronizacija zvuka i video zapisa
Ako zvuk ne odgovara slici na ekranu, na većini sistema kućnog
bioskopa sa plejerom za diskove možete da podesite kašnjenje
da bi slika i zvuk bili usklađeni.
Pritisnite taster u boji
zvuka i video zapisa
Ključne reči
da biste dobili više informacija.
i potražite
Sinhronizacija
Sinhronizacija kašnjenja zvuka
Na nekim sistemima kućnog bioskopa možda će biti potrebno
podesiti sinhronizaciju kašnjenja zvuka kako bi se zvuk i slika
uskladili. Povećavajte vrednost kašnjenja na sistemu kućnog
bioskopa dok ne uskladite sliku i zvuk. Možda će biti potrebno
kašnjenje od 180 ms. Pročitajte korisnički priručnik za sistem
kućnog bioskopa. Ako ste na sistemu kućnog bioskopa podesili
vrednost kašnjenja, potrebno je da na televizoru isključite opciju
Kašnjenje audio izlaza.
Da biste isključili Kašnjenje audio izlaza…
1 - Pritisnite taster , pa (nalevo) za
2 - Kliknite na
3 - Kliknite na
4 - Pritiskajte taster
15
Zvuk
.
Isk
>
Napredno
, pa na
da biste zatvorili meni.
BACK
Podešavanje
Kašnjenje audio izlaza
.
.
Page 16
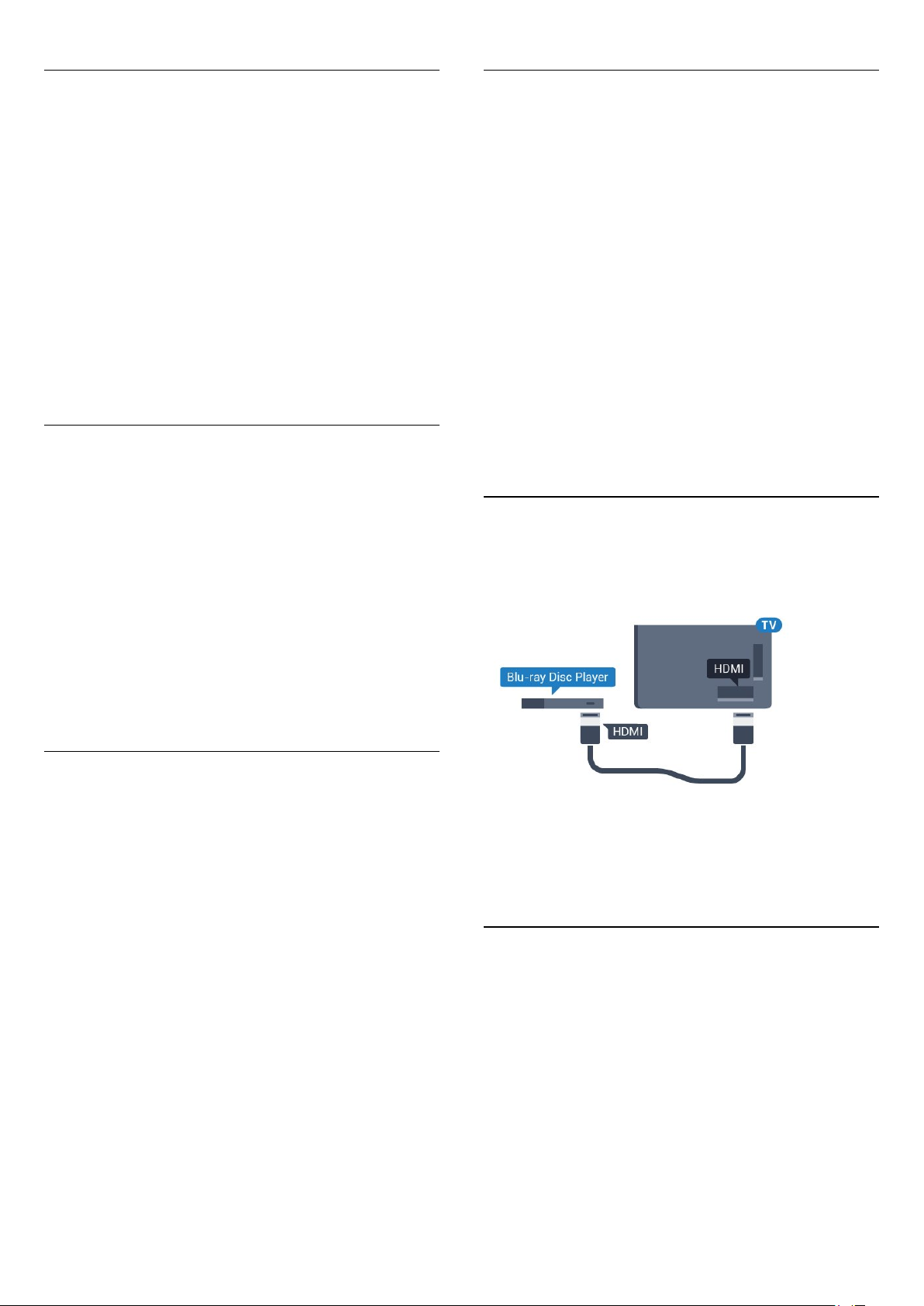
Pomak audio izlaza
Ako na sistemu kućnog bioskopa ne možete da podesite
kašnjenje, uključite sinhronizaciju zvuka na televizoru. Možete da
podesite pomak koji nadoknađuje vreme potrebno sistemu
kućnog bioskopa da obradi zvuk koji ide uz sliku na televizoru.
Pomak možete da podesite u koracima od 5 ms. Maksimalna
vrednost je -60 ms.
Postavka Kašnjenje audio izlaza mora da bude uključena.
Da biste sinhronizovali zvuk na televizoru…
1 - Pritisnite taster , pa (nalevo) za
2 - Kliknite na
3 - Pomak audio izlaza podesite pomoću klizača, a zatim
pritisnite taster OK.
4 - Pritiskajte taster
Format audio izlaza
Ako vaš sistem kućnog bioskopa podržava višekanalnu obradu
zvuka, npr. Dolby Digital, DTS® ili sličnu, podesite format audio
izlaza na Višekanalno. Zahvaljujući toj opciji, televizor može da
šalje sistemu kućnog bioskopa komprimovani višekanalni zvučni
signal sa TV kanala ili sa povezanog plejera. Ako sistem kućnog
bioskopa nema mogućnost višekanalne obrade zvuka, izaberite
opciju Stereo.
Da biste podesili Format audio izlaza…
Zvuk
>
Napredno
BACK
da biste zatvorili meni.
Podešavanje
, pa na
Pomak audio izlaza
.
.
Problemi sa zvukom sa sistema kućnog
bioskopa
Zvuk sa velikom količinom šuma
Ako gledate video zapis sa povezanog USB memorijskog uređaja
ili računara, zvuk sa sistema kućnog bioskopa može da bude
izobličen. Taj šum se javlja kada audio ili video datoteka koristi
DTS kodek za zvuk, ali sistem kućnog bioskopa nema podršku za
obradu DTS zvuka. To možete da rešite tako što ćete
audio izlaza
Pritisnite taster za
Format audio izlaza
Nema zvuka
Ako ne čujete zvuk sa televizora preko sistema kućnog bioskopa,
proverite da li ste HDMI kabl povezali na priključak
na sistemu kućnog bioskopa. Svi HDMI priključci na televizoru
imaju podršku za HDMI ARC.
4.7
na televizoru podesiti na
Podešavanje
.
>
Stereo
Zvuk
.
>
Napredno
Format
>
HDMI ARC
Blu-ray Disc plejer
Pomoću
televizor.
HDMI kabla velike brzine
povežite Blu-ray Disc plejer i
1 - Pritisnite taster , pa (nalevo) za
2 - Kliknite na
3 - Kliknite na
4 - Pritiskajte taster
Ujednačavanje audio izlaza
Postavka Ujednačavanje audio izlaza omogućava podešavanje
jačine zvuka televizora i sistema kućnog bioskopa pri prelasku sa
jednog na drugi. Razlika u jačini zvuka može da bude
prouzrokovana različitom obradom zvuka.
Da biste ujednačili razliku u jačini zvuka…
1 - Pritisnite taster , pa (nalevo) za
2 - Kliknite na
.
izlaza
3 - Ako je razlika u jačini zvuka velika, izaberite opciju
je razlika mala, izaberite opciju
4 - Pritiskajte taster
Ujednačavanje audio izlaza utiče na audio signal sa optičkog
audio izlaza i na HDMI ARC zvučni signal.
>
Zvuk
Više kanala
Zvuk
Napredno
BACK
>
Napredno
BACK
ili
Stereo
da biste zatvorili meni.
Manje
da biste zatvorili meni.
Podešavanje
, pa na
Format audio izlaza
.
Podešavanje
, pa na
Ujednačavanje audio
.
.
.
Više
.
. Ako
Ako Blu-ray Disc plejer ima EasyLink HDMI CEC, plejerom
možete upravljati pomoću daljinskog upravljača za televizor.
Otvorite Pomoć, pritisnite taster u boji
potražite
4.8
EasyLink HDMI CEC
da biste dobili više informacija.
Ključne reči
i
DVD plejer
Pomoću HDMI kabla povežite DVD plejer i televizor.
Umesto toga, možete da koristite SCART kabl ukoliko uređaj
nema HDMI priključak.
16
Page 17
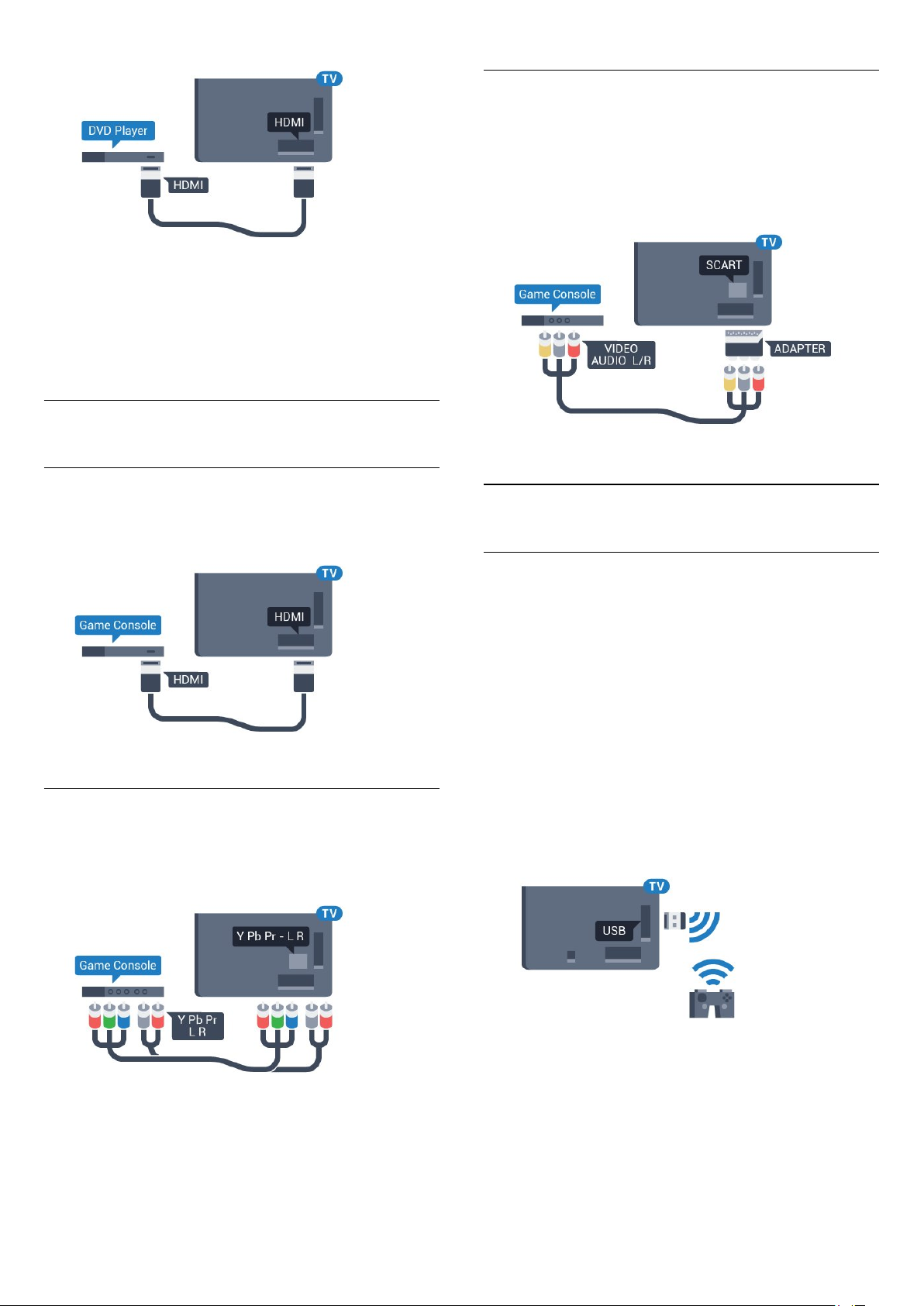
Ako je DVD plejer povezan preko HDMI kabla i ima EasyLink
CEC, plejerom možete da upravljate pomoću daljinskog
upravljača za televizor.
Da biste dobili više informacija o funkciji EasyLink, pritisnite taster
u boji
4.9
Ključne reči
i potražite
EasyLink HDMI CEC
.
Konzola za igre
Video-Audio LD/SCART
Povežite konzolu za igre na televizor pomoću kompozitnog kabla
(CVBS) i stereo audio kabla.
Ako vaša konzola za igre ima samo Video (CVBS) i Audio L/D
izlaze, upotrebite adapter Video Audio L/D na SCART za
povezivanje na SCART priključak.
HDMI
Da biste dobili najbolji kvalitet, konzolu za igre povežite na
televizor pomoću HDMI kabla velike brzine.
YPbPr
Povežite konzolu za igre pomoću komponentnog video kabla (Y
Pb Pr) i stereo audio kabla na
televizor.
4.10
Kontroler
Povezivanje kontrolera
Da biste na ovom televizoru igrali igre sa Interneta, omogućeno
je povezivanje određenih bežičnih kontrolera. Kada povežete
kontroler, možete odmah da ga koristite.
Da biste povezali kontroler…
1 - Povežite nano prijemnik na jedan od USB priključaka sa
bočne strane televizora. Bežični nano prijemnik se isporučuje sa
kontrolerom.
2 - Ako je kontroler uključen, možete da ga koristite.
Drugi kontroler možete da povežete pomoću drugog USB
priključka sa bočne strane televizora.
Kontroler takođe možete da koristite za upravljanje
pokazivačem.
17
Page 18
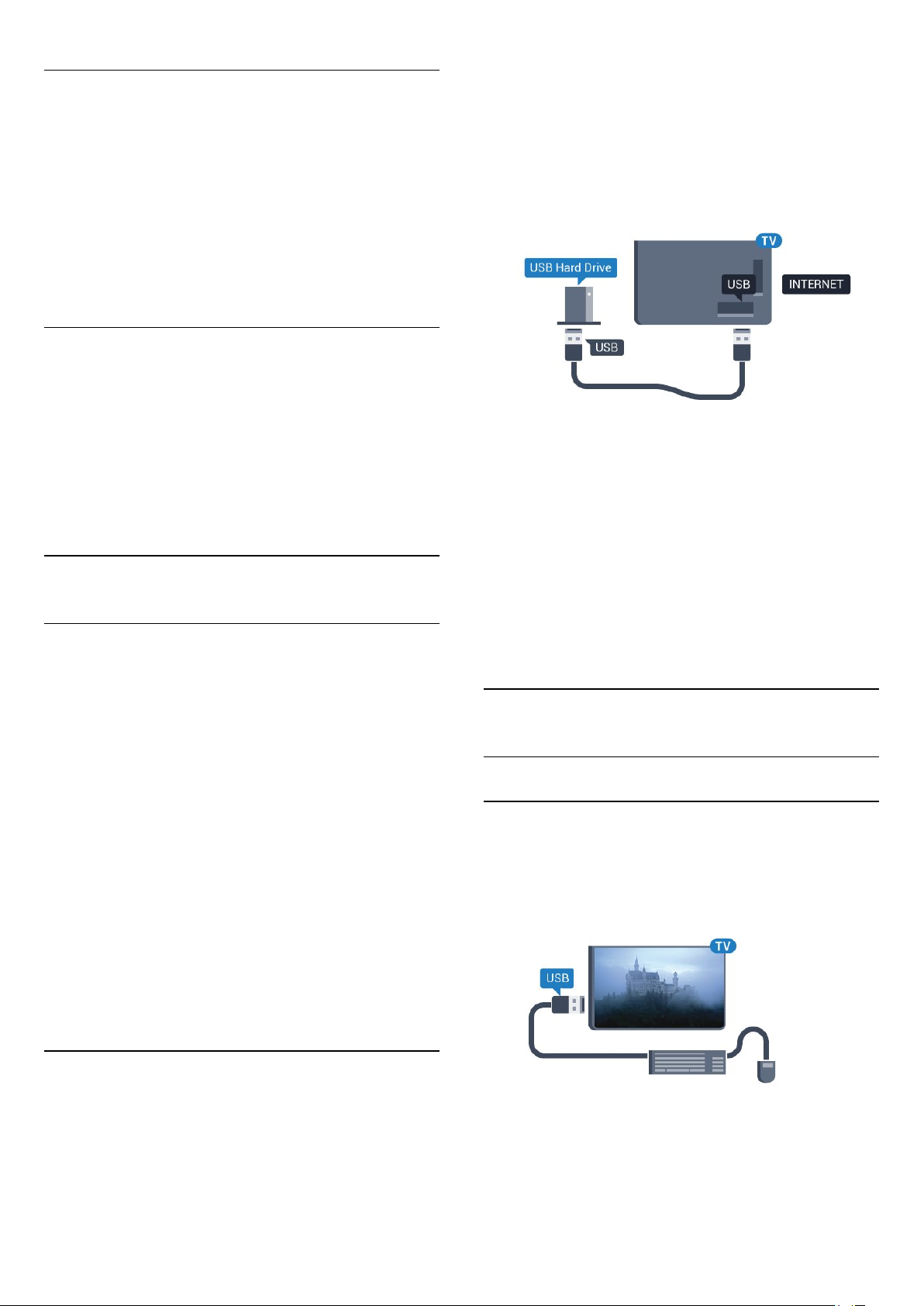
Kompatibilni kontroleri
Asortiman odabranih bežičnih kontrolera kompatibilan je i
testiran za upotrebu sa ovim televizorom. Drugi kontroleri
možda neće biti potpuno kompatibilni.
Kompatibilni su sledeći kontroleri…
• Logitech F710
• Logitech F510
• Xbox 360 Wireless Controller for Windows
• Speedlink Strike FX Wireless Gamepad
Problemi sa smetnjama
Da biste na televizoru rešili moguće probleme sa smetnjama sa
drugim bežičnim uređajima…
televizoru. Prilikom formatiranja nemojte da povezujete druge
USB uređaje na druge USB priključke.
2 - Uključite USB čvrsti disk i televizor.
3 - Kada je televizor prebačen na digitalni TV kanal, pritisnite
taster (Pauza). Pauziranje će pokrenuti formatiranje.
Pratite uputstva na ekranu.
Nakon formatiranja, ostavite USB čvrsti disk priključen.
• Koristite produžni USB kabl i pomerite nano prijemnik na
približno 1 metar od televizora.
• Pored toga, možete da koristite USB čvorište sa nezavisnim
napajanjem povezano na televizor i da nano prijemnik povežete
na USB čvorište.
4.11
USB čvrsti disk
Šta vam je potrebno
Ako priključite USB čvrsti disk, možete pauzirati ili snimiti TV
program. TV program mora da bude digitalni (DVB prenos ili sl.).
Pauziranje
Da biste mogli da pauzirate program, potreban vam je čvrsti disk
kompatibilan sa tehnologijom USB 2.0 i najmanje 32 GB
prostora.
Snimanje
Da biste pauzirali i snimali program, potrebno vam je najmanje
250 GB prostora na disku. Ako želite da snimite program sa TV
vodičem sa Interneta, potrebno je da na televizoru bude
uspostavljena Internet veza pre nego što instalirate USB čvrsti
disk.
Upozorenje
USB čvrsti disk je formatiran isključivo za ovaj televizor, pa nije
moguće koristiti sačuvane snimke na drugom televizoru ili na
računaru. Nemojte da kopirate niti da menjate datoteke snimaka
na USB čvrstom disku ni u jednoj aplikaciji na računaru. U
suprotnom će doći do oštećenja snimaka. Prilikom formatiranja
drugog USB čvrstog diska, sadržaj na prethodnom će biti
izgubljen. Biće potrebno da ponovo formatirate USB čvrsti disk
koji je instaliran na televizoru da biste ga koristili na računaru.
Pritisnite taster u boji
programa
4.12
ili
Snimanje
Ključne reči
.
i potražite
Pauziranje TV
USB tastatura ili miš
USB tastatura
Instaliranje tastature
Povežite USB tastaturu (tip USB-HID) za unos teksta na
televizor.
Na televizor možete da povežete tastaturu ili miša.
Za povezivanje koristite jedan od
priključaka.
USB
Da biste dobili više informacija o instaliranju USB čvrstog diska,
pritisnite taster u boji
disk, instalacija
.
Ključne reči
i potražite
USB čvrsti
Instaliranje
Da biste mogli da pauzirate ili da snimate program, morate da
povežete i formatirate USB čvrsti disk. Formatiranjem se
uklanjaju sve datoteke sa USB čvrstog diska.
1 - Povežite USB čvrsti disk na jedan od
priključaka na
USB
Instaliranje tastature
Da biste instalirali USB tastaturu, uključite televizor i povežite
USB tastaturu na jedan od
televizor prvi put prepozna tastaturu, možete da izaberete
18
priključaka na televizoru. Kada
USB
Page 19
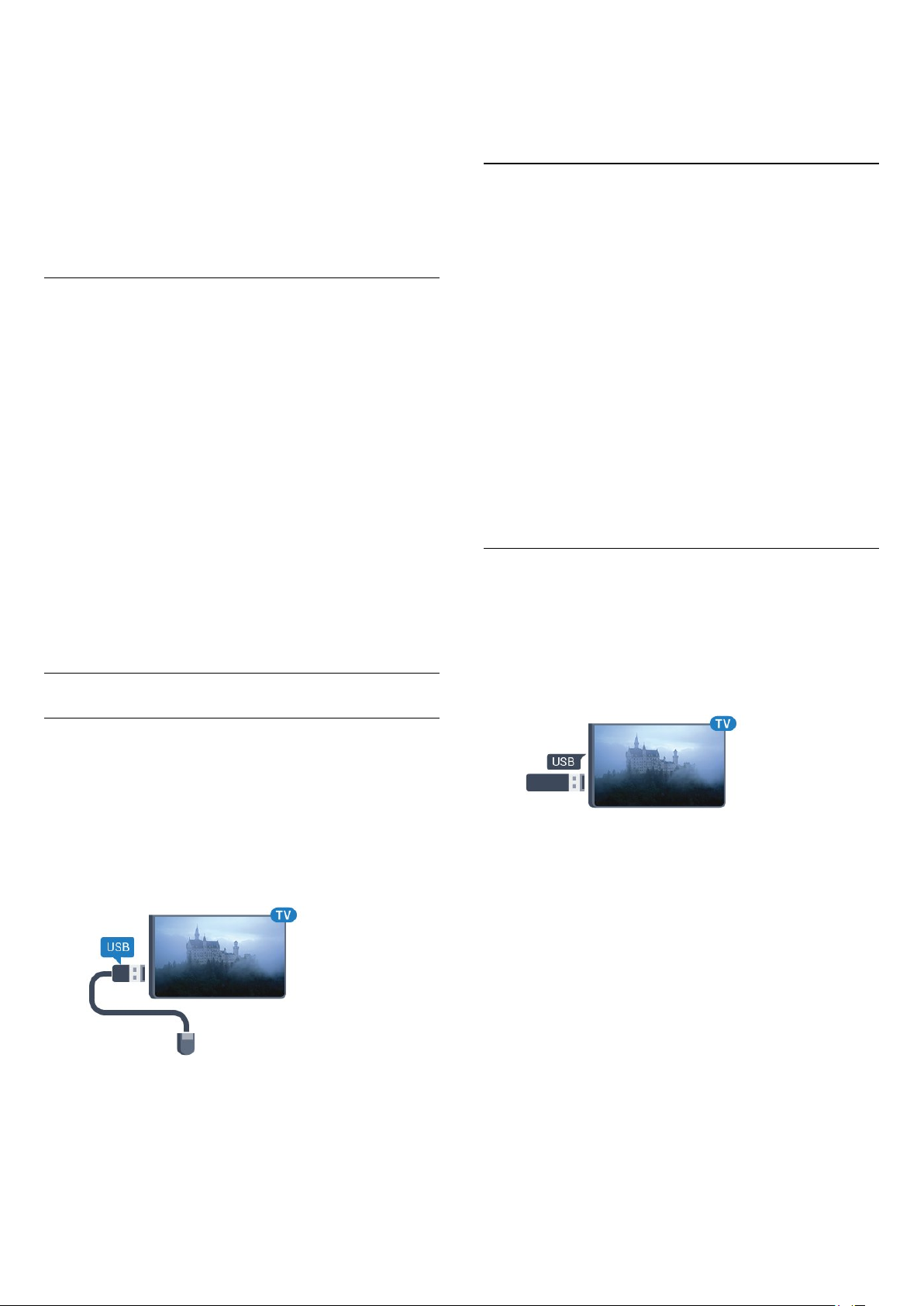
raspored tastera i da testirate izbor. Ako prvo izaberete
raspored tastature Ćirilica ili Grčki, možete da izaberete
sekundarni latinični raspored.
Da biste promenili raspored tastature kada je već izabran neki
raspored…
1 - Pritisnite taster , pa (nalevo) za
2 - Kliknite na
tastature
da biste pokrenuli podešavanje tastature.
Opšte postavke
, pa na
Postavke USB
Podešavanje
.
Da biste dobili više informacija o tome kako da povežete
tastaturu, pritisnite taster u boji
tastatura
Brzina miša
Možete da podesite brzinu miša, odnosno brzinu pomeranja
pokazivača na ekranu.
Da biste podesili brzinu…
.
Ključne reči
i potražite
USB
Tasteri
Tasteri za unos teksta
• Taster Enter = OK
• Backspace = brisanje znaka pre pokazivača
• Tasteri sa strelicama = kretanje kroz polje za unos teksta
• Da biste promenili raspored tastature, ako je podešen
sekundarni raspored, pritisnite kombinaciju tastera
Spacebar
Tasteri za Smart TV Apps i Internet stranice
• Tab i Shift + Tab = sledeće i prethodno
• Home = pomeranje na vrh stranice
• End = pomeranje na dno stranice
• Page Up = prelazak na gornju stranicu
• Page Down = prelazak na donju stranicu
• + = uvećavanje za jedan korak
• - = umanjivanje za jedan korak
• * = uklapanje Web stranice na širinu ekrana
.
Ctrl +
USB miš
Povezivanje USB miša
1 - Pritisnite taster , pa (nalevo)
2 - Izaberite
pritisnite taster OK.
3 - Pomoću tastera sa strelicom (nagore) ili (nadole)
povećajte ili smanjite brzinu.
4 - Pritisnite taster sa strelicom (nadesno) i pomerajte miša da
biste testirali brzinu koju ste podesili.
5 - Pritisnite taster sa strelicom (nalevo) da biste se vratili na
ekran sa klizačem. Možete ponovo da podesite brzinu.
6 - Dok je izabran klizač pritisnite taster (nalevo) da biste
sačuvali ovu postavku i zatvorili.
7 - Pritiskajte taster
4.13
Opšte postavke
>
BACK
Podešavanje
Brzina pokazivača/miša
da biste zatvorili meni.
.
, a zatim
USB fleš uređaj
Možete da pregledate fotografije ili da reprodukujete muziku i
video zapise sa povezanog USB memorijskog uređaja.
Povežite USB memorijski uređaj na jedan od
televizoru dok je televizor uključen.
priključaka na
USB
Možete da povežete USB miša (USB-HID tip) da biste se kretali
kroz različite sadržaje na televizoru.
Priključivanje miša
Uključite televizor i povežite USB miša na jedan od
priključaka na televizoru. USB miša možete da povežete i na
povezanu USB tastaturu.
Klik mišem
• Klik levim tasterom =
• Klik desnim tasterom =
Točkić za pomeranje možete da koristite za pomeranje kroz
stranice nagore i nadole.
USB
OK
Nazad
Televizor će prepoznati memorijski uređaj i prikazaće listu sa
njegovim sadržajem.
Ako se lista sa sadržajem ne pojavi automatski, pritisnite taster
SOURCES
Da biste prekinuli gledanje sadržaja sa USB memorijskog uređaja,
pritisnite taster
Da biste isključili USB memorijski uređaj, jednostavno ga izvucite.
Ultra HD preko USB veze
Možete da pregledate fotografije u Ultra HD rezoluciji sa
povezanog USB ili fleš uređaja. Televizor će smanjiti rezoluciju
fotografije na Ultra HD ako je ona veća. Nijedan USB priključak
ne možete da koristite za reprodukciju video zapisa čija je
nazivna rezolucija Ultra HD.
Da biste dobili više informacija o gledanju ili reprodukciji sadržaja
sa USB fleš uređaja, pritisnite taster u boji
potražite
i kliknite na
ili izaberite drugu aktivnost.
TV
Fotografije, video zapisi i muzika
USB
.
Ključne reči
.
i
19
Page 20
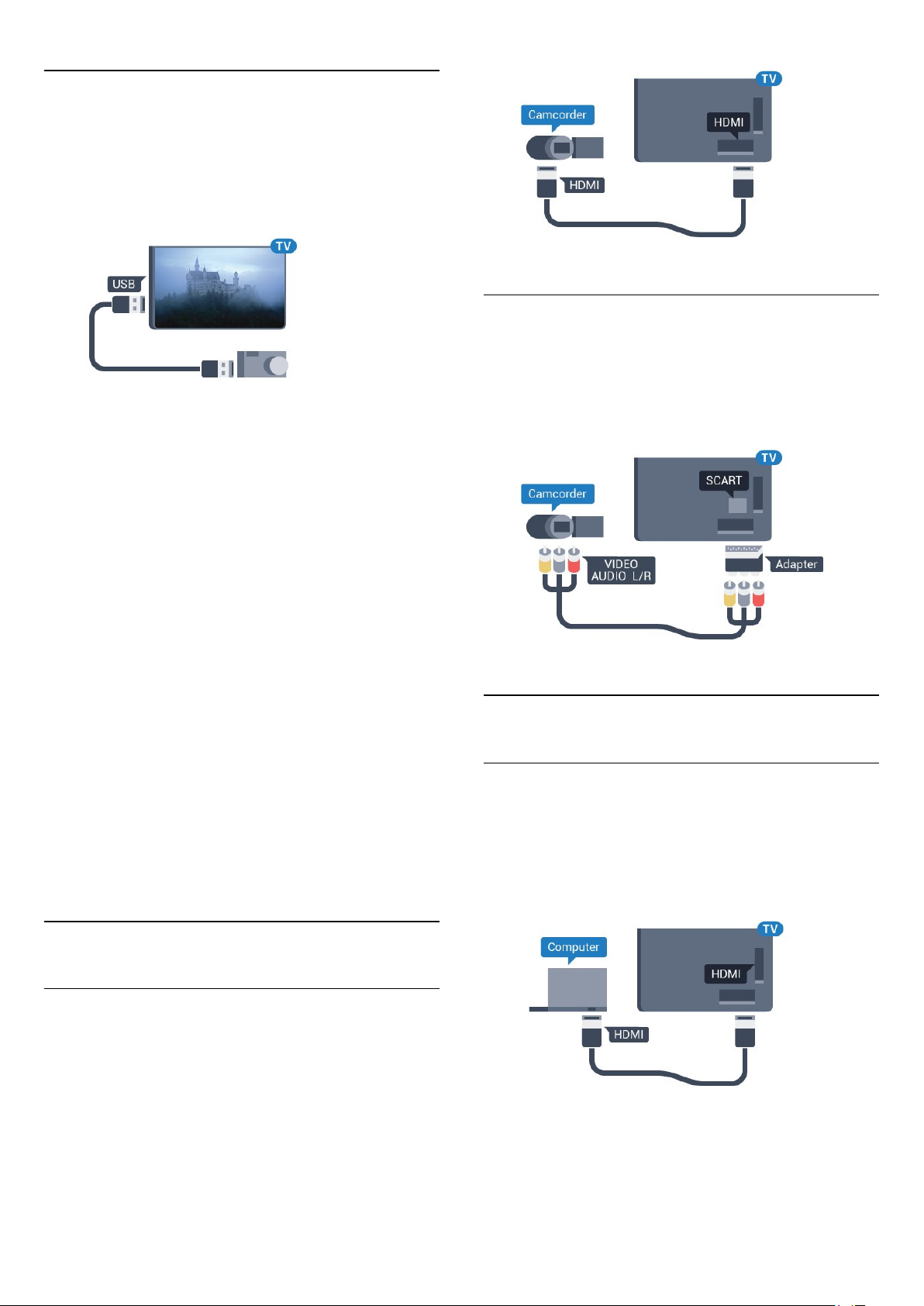
4.14
Fotoaparat
Da biste pregledali slike sačuvane na digitalnom fotoaparatu,
možete da povežete fotoaparat direktno na televizor.
Za povezivanje upotrebite neki od
Uključite fotoaparat nakon povezivanja.
Ako se lista sa sadržajem ne pojavi automatski, pritisnite taster
SOURCES
Možda ćete morati da podesite fotoaparat tako da sadržaj
prebacuje pomoću PTP protokola (Picture Transfer Protocol).
Pročitajte korisnički priručnik za digitalni fotoaparat.
Ultra HD preko USB veze
Možete da pregledate fotografije u Ultra HD rezoluciji sa
povezanog USB ili fleš uređaja. Televizor će smanjiti rezoluciju
fotografije na Ultra HD ako je ona veća. Nijedan USB priključak
ne možete da koristite za reprodukciju video zapisa čija je
nazivna rezolucija Ultra HD.
i kliknite na
USB
.
priključaka na televizoru.
USB
Video-Audio LD/SCART
Možete da upotrebite HDMI, YPbPr ili SCART vezu za
povezivanje video kamere. Ako video kamera poseduje samo
video (CVBS) i audio L/D izlaz, upotrebite adapter Video Audio
L/D na SCART (prodaje se odvojeno) koji ćete povezati na
SCART priključak.
Da biste dobili više informacija o pregledanju fotografija, pritisnite
taster u boji
i muzika
Ultra HD preko USB veze
Možete da pregledate fotografije u Ultra HD rezoluciji sa
povezanog USB ili fleš uređaja. Televizor će smanjiti rezoluciju
fotografije na Ultra HD ako je ona veća. Nijedan USB priključak
ne možete da koristite za reprodukciju video zapisa čija je
nazivna rezolucija Ultra HD.
4.15
.
Ključne reči
i potražite
Fotografije, video zapisi
Video kamera
HDMI
Da biste dobili najbolji kvalitet, video kameru povežite na
televizor pomoću HDMI kabla.
4.16
Računar
Povezivanje
Televizor možete da povežete sa računarom kako biste ga
koristili kao monitor.
Preko HDMI kabla
Pomoću HDMI kabla povežite računar i televizor.
Preko DVI na HDMI adaptera
Osim toga, koristite DVI na HDMI adapter (prodaje se
odvojeno) kako biste računar povezali na HDMI priključak, a
20
Page 21
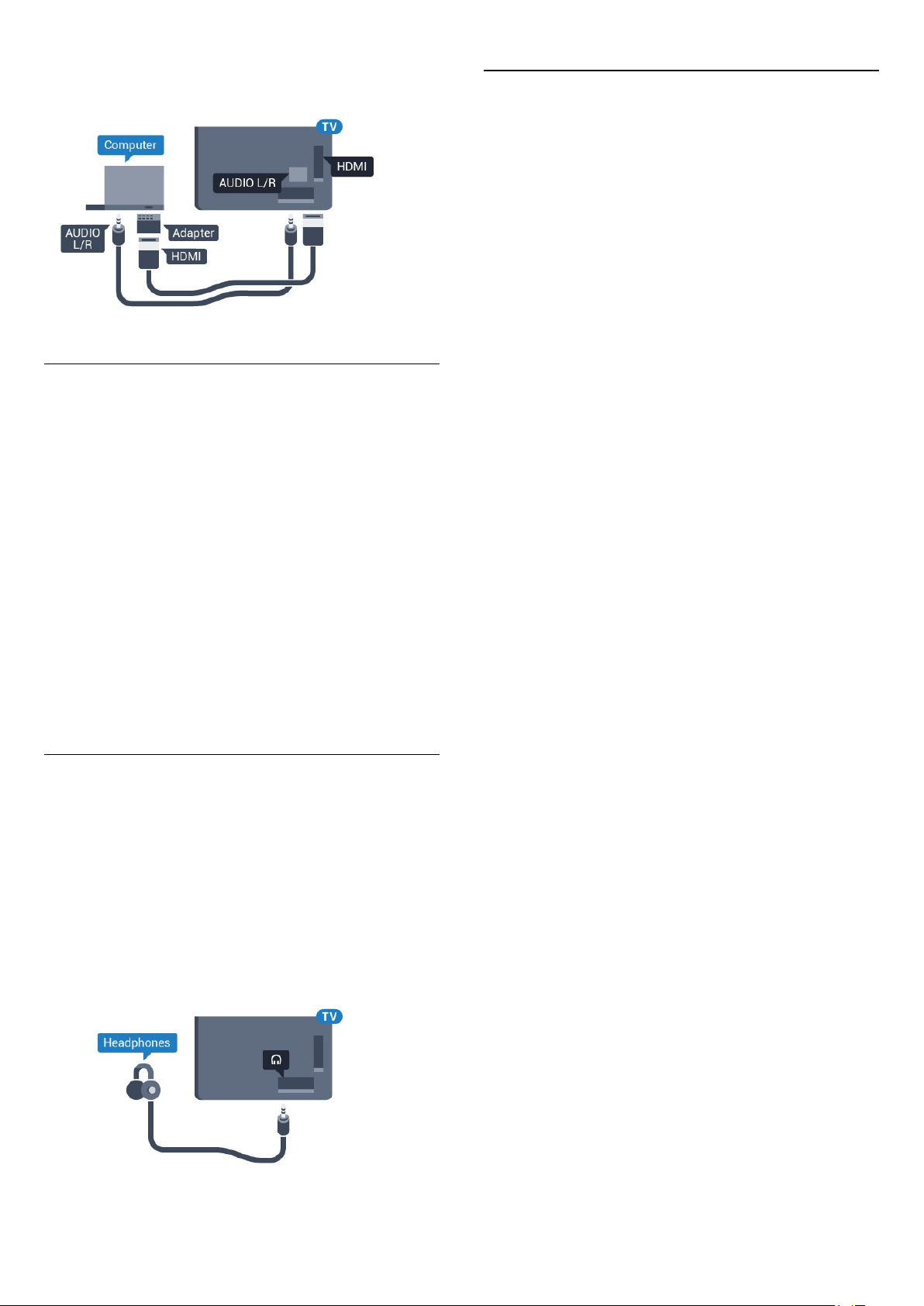
audio L/D kabl (mini priključak od 3,5 mm) za povezivanje na
AUDIO IN L/R priključak sa zadnje strane televizora.
Postavke
Ako je računar dodat u meni Izvor (lista veza) kao tip uređaja
Računar, televizor se automatski podešava na idealne postavke
za računar.
Ako računar koristite za gledanje filmova i igranje igara, možete
da vratite postavke televizora na one koje su idealne za gledanje
i igranje.
4.18
Bežični zvučnici
Da biste reprodukovali zvuk sa televizora pomoću bežičnog
zvučnika, morate da uparite bežični zvučnik sa televizorom.
Možete da uparite do 10 bežičnih zvučnika, ali odjednom
možete da reprodukujete zvuk samo pomoću jednog niskotonca
ili jedne trake sa zvučnicima. Bežični zvučnik postavite u opsegu
od 5 metara od televizora.
Da biste uparili bežični zvučnik sa televizorom…
1 - Uključite bežični zvučnik i postavite ga blizu televizora.
Specifične informacije o uparivanju i bežičnom dometu potražite
u korisničkom priručniku za uređaj.
2 - Pritisnite taster , pa (nalevo) za
3 - Kliknite na
4 - Pratite uputstva na ekranu. Uparićete uređaj sa televizorom, a
televizor će sačuvati vezu.
5 - Pritiskajte taster
Da biste dobili više informacija o načinu izbora bežičnog
zvučnika, pritisnite taster u boji
Bežični zvučnici, izbor
> Bežični zvučnici >
Zvuk
BACK
.
da biste zatvorili meni.
Podešavanje
Dodaj novi zvučnik
Ključne reči
.
.
i potražite
Da biste televizor ručno podesili na idealne postavke…
1 - Pritisnite taster , pa (nalevo) za
2 - Kliknite na
3 - Kliknite na
filma).
4 - Pritiskajte taster
Kada prestanete sa igranjem igara, postavku Igra ili računar
ponovo podesite na
4.17
>
Slika
Igra
Napredno
(za igranje igara) ili na
Računar
da biste zatvorili meni.
BACK
.
, pa na
Podešavanje
Igra ili računar
Računar
.
.
(za gledanje
Slušalice
Slušalice možete da povežete na priključak sa zadnje strane
televizora. Koristi se mini priključak od 3,5 mm. Možete
odvojeno da podesite jačinu zvuka iz slušalica.
Da biste podesili jačinu zvuka…
1 - Pritisnite taster , pa (nalevo)
2 - Kliknite na
trake klizača da biste podesili vrednost.
3 - Pritiskajte taster
Zvuk
>
Jačina zvuka za slušalice
da biste zatvorili meni.
BACK
Podešavanje
.
i kliknite unutar
21
Page 22
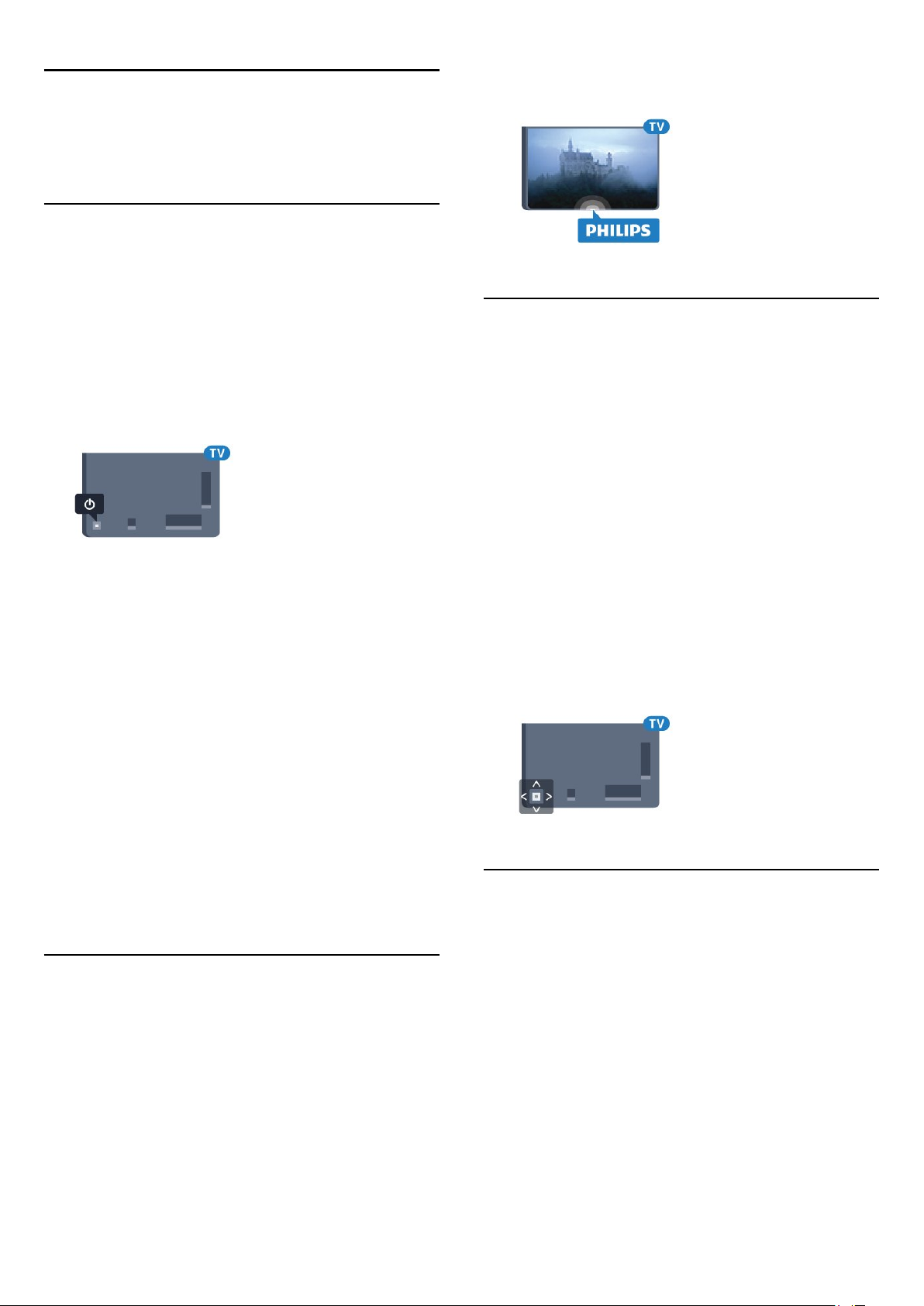
5
Uključivanje i
isključivanje
5.1
Uključivanje, stanje pripravnosti ili
isključivanje
Pre nego što uključite televizor, proverite da li ste ga povezali na
električnu mrežu pomoću priključka
televizora.
Da biste televizor prebacili u stanje pripravnosti dok je indikator
isključen, pritisnite mali taster u obliku džojstika sa zadnje strane
televizora. Indikator će se uključiti.
Dok je televizor u stanju pripravnosti pritisnite na daljinskom
upravljaču da biste uključili televizor. Takođe možete da
pritisnete
Vraćanje u stanje pripravnosti
Da biste televizor prebacili u stanje pripravnosti, pritisnite taster
na daljinskom upravljaču.
Isključivanje
HOME
.
POWER
sa zadnje strane
biste isključili osvetljenje slovne oznake.
4 - Pritiskajte taster
5.3
da biste zatvorili meni.
BACK
Tasteri na televizoru
Ako ste izgubili daljinski upravljač ili su se njegove baterije
ispraznile, svakako možete da obavljate neke osnovne operacije
na televizoru.
Da biste otvorili osnovni meni…
1 - Dok je televizor uključen pritisnite taster u obliku džojstika sa
zadnje strane televizora da biste otvorili osnovni meni.
2 - Pritisnite nalevo ili nadesno da biste izabrali
ili
Kanal
takođe možete da izaberete opciju
3 - Pritisnite nagore ili nadole da biste podesili jačinu zvuka ili
prešli na sledeći/prethodni kanal. Pritisnite nagore ili nadole da
biste se kretali kroz listu izvora, što obuhvata izbor tjunera.
Pritisnite taster u obliku džojstika da biste izvukli kameru.
4 - Meni će automatski nestati.
Da biste isključili televizor, izaberite opciju
pritisnite taster u obliku džojstika.
. Ako je za televizor podešena lokacija Prodavnica,
Izvori
Kamera
Jačina zvuka
.
Isklj. televizor
,
i
Da biste isključili televizor, pritisnite taster u obliku džojstika.
Indikator će se isključiti.
Televizor je i dalje povezan na električnu mrežu, ali troši vrlo
malo energije.
Da biste potpuno isključili televizor, isključite utikač iz zidne
utičnice.
Prilikom isključivanja napajanja uvek vucite utikač, a nikada kabl.
Obezbedite lak pristup utikaču, kablu za napajanje i utičnici u
svakom trenutku.
5.2
Osvetljenost Philips logotipa
Možete da isključite slovnu oznaku Philips sa prednje strane
televizora ili da podesite njenu osvetljenost.
Da biste podesili ili isključili…
1 - Pritisnite taster , pa (nalevo)
2 - Kliknite na
oznake Philips
3 - Kliknite na
Opšte postavke
.
Maksimum, Srednje, Minimum
, pa na
Podešavanje
Osvetljenost slovne
.
ili kliknite na
Isk.
da
5.4
Tajmer za isključivanje
omogućava vam da podesite
Podešavanje
>
Tajmer za stanje
da biste zatvorili meni.
BACK
.
Tajmer za stanje mirovanja
televizor tako da automatski pređe u stanje mirovanja nakon
unapred podešenog vremena.
Da biste podesili tajmer za stanje mirovanja…
1 - Pritisnite taster , pa (nalevo)
2 - Kliknite na
mirovanja
interval do 180 minuta u koracima od 5 minuta. Ako podesite na
0 minuta, Tajmer za stanje mirovanja će biti deaktiviran.
Televizor uvek možete ranije da isključite ili da ponovo postavite
vreme tokom odbrojavanja.
3 - Pritiskajte taster
Opšte postavke
. Pomoću klizača možete da podesite vremenski
22
Page 23
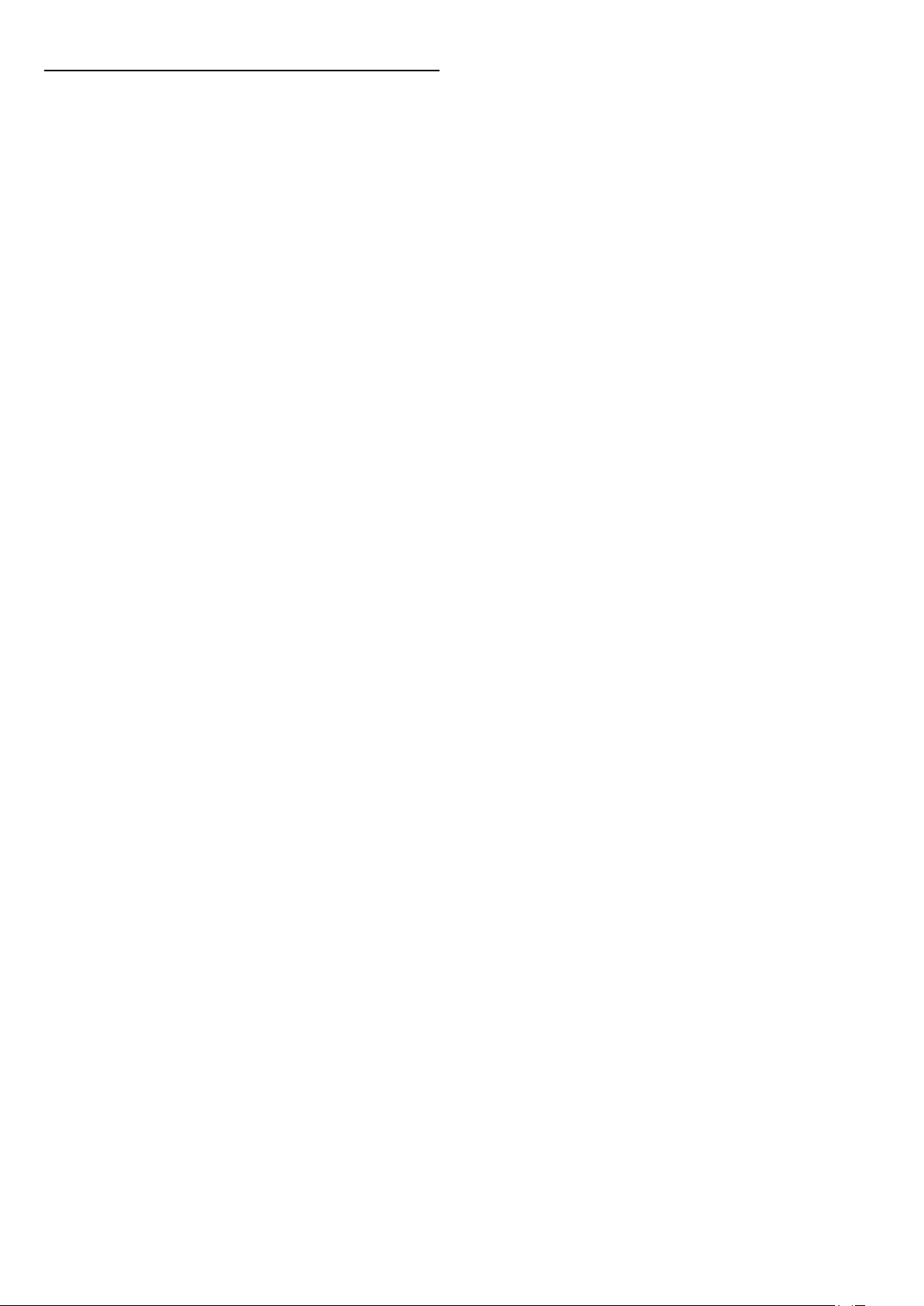
5.5
Tajmer za isključivanje
Ako televizor prima TV signal, ali vi ne pritisnete nijedan taster
na daljinskom upravljaču tokom perioda od 4 sata, televizor će
se automatski isključiti radi uštede energije. Takođe, ako televizor
ne primi TV signal niti komandu sa daljinskog upravljača tokom
perioda od 10 minuta, televizor će se automatski isključiti.
Ako televizor koristite kao monitor ili za gledanje televizije
koristite digitalni risiver (Set-Top Box – STB), a ne koristite
daljinski upravljač za televizor, deaktivirajte funkciju automatskog
isključivanja.
Da biste deaktivirali Tajmer za isključivanje
1 - Pritisnite taster i kliknite na
2 - Kliknite na
klizača da biste podesili vrednost. Vrednost 0 (Isključeno)
deaktivira automatsko isključivanje.
Ispred opcije Tajmer za isključivanje prikazaće se ikona kada
je aktivna.
Da biste dobili više informacija o ekološki prihvatljivim
postavkama televizora, pritisnite taster u boji
potražite
Tajmer za isključivanje
Ekološke postavke
Ekološke postavke
.
…
.
. Kliknite unutar trake
Ključne reči
i
23
Page 24
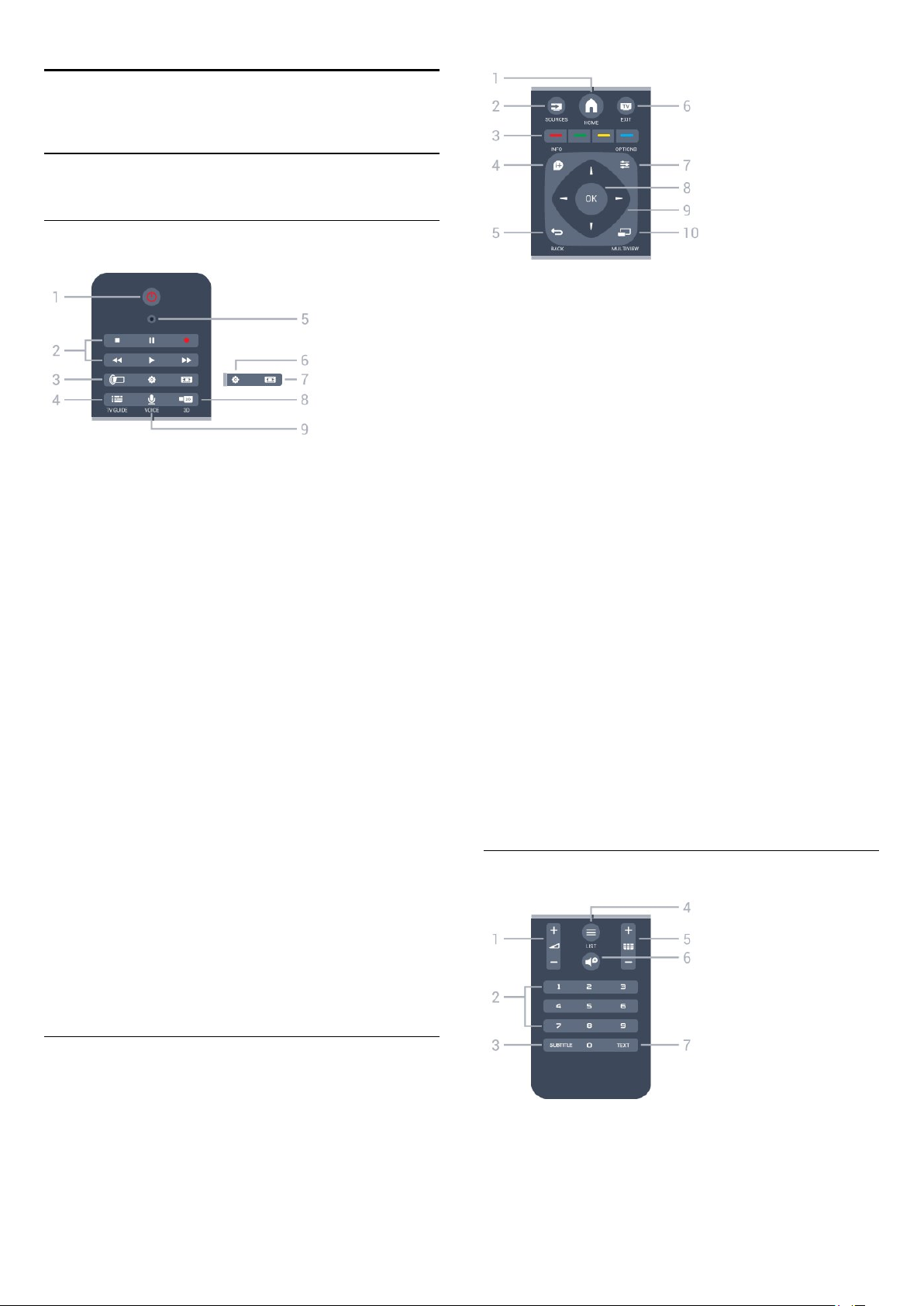
6
Daljinski upravljač
6.1
Pregled tastera
Vrh
–
1
HOME
Otvaranje glavnog menija.
–
2
Otvaranje menija Izvori.
SOURCES
–
1
Stanje pripravnosti/Uključeno
Uključivanje televizora ili njegovo vraćanje u stanje pripravnosti.
–
2
Tasteri za reprodukciju i snimanje
• Reprodukcija , za reprodukciju.
• Pauziranje , za pauziranje reprodukcije
• Zaustavljanje , za zaustavljanje reprodukcije
• Premotavanje , za premotavanje
• Premotavanje unapred , za brzo premotavanje unapred
• Snimanje , za pokretanje snimanja
–
3
Uključivanje/isključivanje opcije Ambilight i uključivanje opcije
Ambilight u stanju pripravnosti.
4
Otvaranje/zatvaranje TV vodiča.
5
6 –
Otvaranje menija Postavke.
Ambilight
–
TV GUIDE
–
VOICE mikrofon
Postavke
–
3
Direktno biranje opcija. Plavi taster otvara
4 –
INFO
Otvaranje i zatvaranje informacija o programu.
–
5
BACK
Povratak na prethodni izabrani kanal.
Zatvaranje menija bez promene postavke.
Povratak na prethodnu aplikaciju/internet stranicu.
6 – – EXIT
Povratak na gledanje televizije. Zatvaranje interaktivne TV
aplikacije.
–
7
OPTIONS
Otvaranje/zatvaranje menija Opcije.
– Taster
8
Potvrda izbora ili postavke. Aktiviranje pokazivača i klika.
– Tasteri
9
Kretanje nagore, nadole, nalevo i nadesno.
–
10
Otvaranje dodatnog malog prozora.
OK
sa strelicama/za navigaciju
MULTIVIEW
Tasteri u boji
Pomoć
.
–
7
Format slike
Otvaranje/zatvaranje menija Format slike.
–
8
Otvaranje/zatvaranje menija 3D ili direktno prebacivanje u 3D
režim.
9
Pokretanje pretrage pomoću glasovnog unosa.
–
3D
VOICE
Srednji deo
Donja strana
–
1
Jačina zvuka
Podešavanje jačine zvuka.
24
Page 25
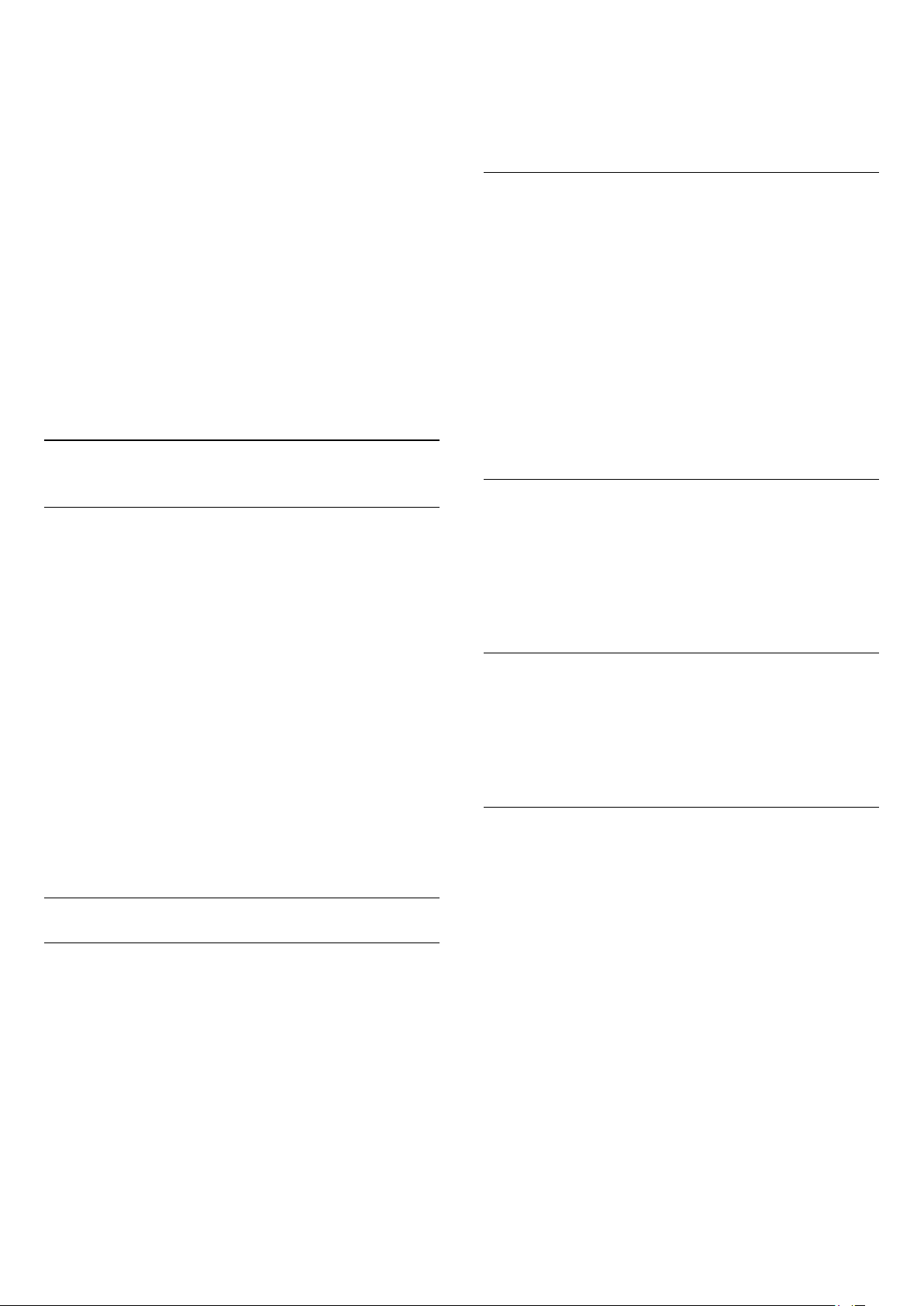
–
2
Numerički tasteri
Direktno biranje kanala.
–
3
SUBTITLE
Uključivanje/isključivanje titla ili uključivanje titla kad je isključen
zvuk.
–
4
LIST
Otvaranje/zatvaranje liste kanala.
–
5
Kanal
Prebacivanje na sledeći/prethodni kanal na listi kanala. Otvaranje
sledeće/prethodne stranice teleteksta. Pokretanje
sledećeg/prethodnog poglavlja na disku.
–
6
Isključivanje/ponovno uključivanje zvuka.
7
Otvaranje/zatvaranje teleteksta.
6.2
Isključen zvuk
–
TEXT
taster OK.
Da biste aktivirali pokazivač, stavite palac na taster OK i kratko
protresite daljinski upravljač.
Klik
Da biste izabrali željenu stavku, zadržite pokazivač iznad nje i
pritisnite (kliknite) taster OK. Baš kao kada koristite miša za
računar. Za
potrebno da ih fizički pritisnete na daljinskom upravljaču.
Da biste pritisnuli taster dok koristite pokazivač…
1 - Postavite pokazivač iznad stavke na ekranu – na primer, iznad
kanala na listi kanala.
2 - Podignite palac da biste zadržali pokazivač na tom mestu.
3 - Pritisnite željeni taster u boji.
4 - Vratite palac na taster OK da biste nastavili sa korišćenjem
pokazivača.
tastere u boji
,
INFO
i
OPTIONS
, i dalje je
Daljinski upravljač, pokazivač
Više informacija o pokazivaču
Za kretanje po ekranu možete da koristite i
tastera sa strelicama.
Pokazivač funkcioniše poput miša za računar. Vi pomerate
pokazivač (plava strelica) blagim pomeranjem daljinskog
upravljača. Kao i kod miša za računar, možete da podesite brzinu
pokazivača.
Pored pokazivača uvek možete da koristite i tastere sa strelicama
za biranje, pri čemu će pokazivač privremeno nestati. Neke
aplikacije (kao što je teletekst) ili neke internet stranice ne
podržavaju pokazivač. Televizor će se automatski vratiti na
upotrebu tastera sa strelicama za navigaciju.
Ako ne želite da koristite pokazivač, možete da ga isključite.
Ako povežete kontroler, za upravljanje pokazivačem možete da
koristite i kontroler.
pokazivač
Korišćenje pokazivača
Aktiviranje
Kada otvorite ekran ili aplikaciju koja podržava upravljanje
pomoću pokazivača, pojaviće se neaktivni pokazivač. On ima
izgled sivkastog simbola (vrh strelice) i nalazi se negde na
sredini ekrana.
Stavite palac na taster OK (nemojte da ga pritiskate) da biste
aktivirali pokazivač. Sada pomerajte daljinski upravljač „iz zgloba“
(ne morate da pomerate celu ruku). Zatim pustite taster OK i
ostavite pokazivač gde se našao. Pokazivač će nestati nakon 5
sekundi. Možete da pomerite daljinski upravljač i ponovo
počnete da upravljate pokazivačem tako što ćete vratiti palac na
umesto
Navigacija pomoću strelica
Ako pritisnete taster sa strelicom (nalevo, nadesno, nagore ili
nadole) radi navigacije, pokazivač će nestati. Televizor će preći na
navigaciju pomoću tastera sa strelicama. Da biste aktivirali
pokazivač, stavite palac na taster OK i kratko protresite daljinski
upravljač.
Ponovno pozicioniranje
Pokazivač može da izgubi kalibraciju nakon određenog vremena.
Da biste ponovo pozicionirali pokazivač, podignite palac, uperite
daljinski upravljač u plavu strelicu na ekranu i vratite palac na
taster OK.
Brzina pokazivača
Možete da podesite brzinu pokazivača, odnosno brzinu kojom se
pokazivač kreće preko ekrana.
Da biste podesili brzinu…
1 - Pritisnite taster , pa (nalevo)
2 - Izaberite
pritisnite taster OK.
3 - Pomoću tastera sa strelicom (nagore) ili (nadole)
povećajte ili smanjite brzinu.
4 - Pritisnite taster sa strelicom (nadesno) da biste testirali
brzinu koju ste podesili. Stavite palac na taster OK da biste
testirali brzinu pokazivača.
5 - Pritisnite taster sa strelicom (nalevo) da biste se vratili na
ekran sa klizačem. Možete ponovo da podesite brzinu.
6 - Dok je izabran klizač pritisnite taster (nalevo) da biste
sačuvali ovu postavku i zatvorili.
7 - Pritiskajte taster
Opšte postavke
>
BACK
Podešavanje
Brzina pokazivača/miša
da biste zatvorili meni.
.
, a zatim
25
Page 26
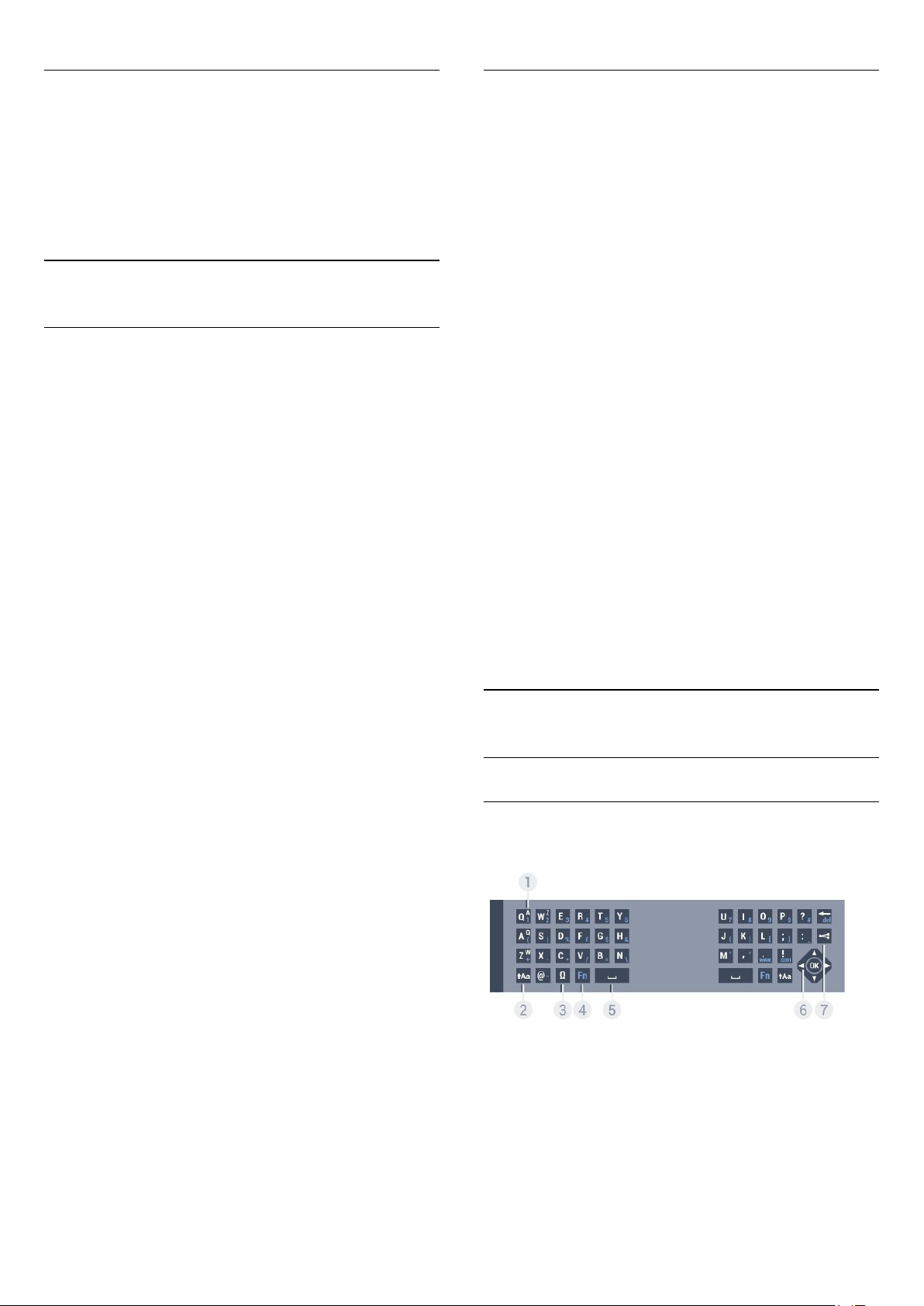
Isključivanje pokazivača
Glasovne komande
Da biste isključili pokazivač…
1 - Pritisnite taster , pa (nalevo)
2 - Izaberite
upravljača
3 - Pritiskajte taster
6.3
Opšte postavke
, a zatim izaberite opciju
>
Pokazivač daljinskog
Isk
da biste zatvorili meni.
BACK
Podešavanje
.
.
Glas
Korišćenje glasa
Usled promene uslova podrške od strane kompanije Google,
funkcija glasovne pretrage više nije dostupna na vašem Philips
Android TV-u. Kao rezultat ovoga, više ne možemo da
garantujemo da će funkcija glasovne pretrage glatko raditi na
vašem TV-u. Izvinjavamo se za neugodnost i preporučujemo vam
da pretragu obavljate pomoću tastature na daljinskom
upravljaču.
Zahvaljujemo vam se na strpljenju i razumevanju.
Opcija Glas vam omogućava da upravljate televizorom
jednostavnim izgovaranjem naredbi daljinskom upravljaču.
Televizor mora da bude povezan na Internet.
Televizoru možete da saopštite da pređe na određeni kanal ili da
započne prikazivanje programa koji je u toku pomoću TV vodiča.
Glas možete da upotrebite u svakom trenutku za obavljanje bilo
kakve pretrage na Internetu. Takođe, možete da izgovorite naziv
aplikacije da biste je pokrenuli na televizoru.
Da biste pomogli funkciji Glas da bolje razume ono što želite,
možete da koristite sledeće komande.
WATCH
televizor će potražiti ovaj TV program i pokušaće da pređe na
odgovarajući kanal.
CHANNEL
će potražiti ovaj kanal i pokušaće da pređe na njega.
PLAY
potražiti ovu numeru u vašoj muzičkoj kolekciji i pokušaće da je
reprodukuje.
SEARCH
televizor će pretražiti medijske sadržaje i prikazati rezultate
pretrage.
GOOGLE
televizor će obaviti pretragu na Internetu i prikazaće Google
rezultate pretrage.
GO TO
će pokušati da otvori Web lokaciju kompanije Philips.
OPEN
pokušati da otvori Skype.
Da bi izvršavao ove komande, televizoru mora da bude
dostupno ono što tražite. Kanali moraju da budu instalirani, a
medijski sadržaji podešeni za deljenje. Povezani uređaji moraju da
budu uključeni. Televizor mora da bude povezan na Internet.
6.4
, [na primer, izgovorite „watch The Muppets Show“] –
, [na primer, izgovorite „channel RTS1“] – televizor
, [na primer, izgovorite „play Jingle Bells“] – televizor će
, [na primer, izgovorite „search The Hobbit“] –
, [na primer, izgovorite „google stock market“] –
, [na primer, izgovorite „go to Philips.com“] – televizor
, [na primer, izgovorite „open Skype“] – televizor će
Tastatura
Da biste upravljali televizorom pomoću glasa…
1 - Pritisnite taster
2 - Prvo izgovorite komandu, a zatim ono što želite da obavite.
Možete da govorite 10 sekundi pre nego što se mikrofon isključi.
U svakom trenutku možete da pritisnete
ponovili komandu. Televizor će pokušati da izvrši komandu.
Prvi put kada pritisnete taster
otvoriće se stranica pomoći za korišćenje funkcije Glas. Pročitajte
kako da koristite funkciju Glas. Možete ponovo da pritisnete
taster
VOICE
pomoć, pritisnite
Opcija Glas nije dostupna tokom Skype poziva.
VOICE
da biste je odmah isprobali. Da biste zatvorili
Nazad
.
.
VOICE
VOICE
i isprobate funkciju Glas,
da biste
Pregled
Qwerty i Azerty
Pregled Qwerty/Azerty tastature.*
–
1
Azerty raspored
Raspored znakova kada je raspored tastature podešen na Azerty.
–
2
Unos velikih slova.
3
Otvaranje tastature na ekranu radi izbora akcentovanih znakova
ili simbola.
Pomeri
–
Ω Specijalni znakovi
26
Page 27
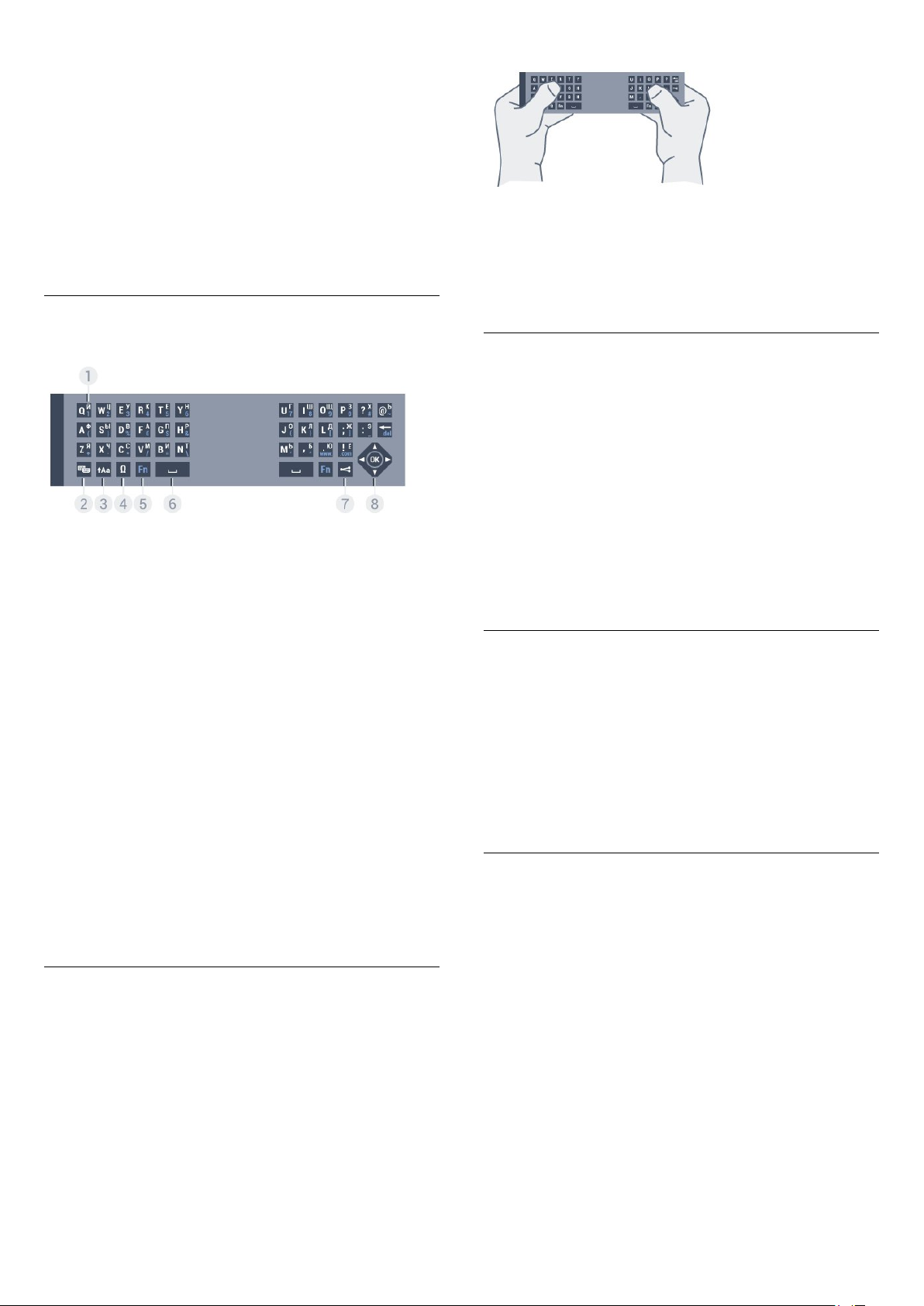
– Taster
4
Kucanje brojeva ili znakova interpunkcije.
–
5
Spacebar
Fn
–
6
Navigacija
–
7
Deljenje onoga što trenutno gledate na mreži.
* Vaš daljinski upravljač ima Qwerty/Azerty ili Qwerty/ćiriličnu
tastaturu, u zavisnosti od regiona.
Qwerty i ćirilična tastatura
Pregled Qwerty/ćirilične tastature.*
–
1
Ćirilični znakovi
Znakovi dostupni kada je raspored tastature podešen na ćirilični.
–
2
Prebacivanje tastature na ćirilični raspored ili vraćanje na Qwerty.
i
OK
Deli ovo
Prebacivanje na ćiriličnu tastaturu
Unošenje teksta
Da biste uneli tekst u predviđeno polje na ekranu, izaberite to
polje i počnite da kucate.
Pritisnite taster OK da biste potvrdili tekst.
Velika i mala slova
Da biste uneli veliko slovo, pritisnite taster (Shift)
neposredno pre unosa znaka.
Da biste uneli nekoliko velikih slova zaredom, pritisnite taster
i zadržite ga dok kucate.
Da biste neprekidno unosili velika slova, pritisnite taster na
dve sekunde i tastatura će se prebaciti na režim za velika slova.
Da biste isključili režim za velika slova, ponovo pritisnite taster
. Ako se 20 sekundi ne pritisne nijedan taster, režim za velika
slova će se automatski isključiti. Takođe, ako pritisnete neki taster
za izmenu, na primer Fn ili Ω, režim za unos velikih slova će se
isključiti.
–
3
Unos velikih slova.
4
Otvaranje tastature na ekranu radi izbora akcentovanih znakova
ili simbola.
5
Kucanje brojeva ili znakova interpunkcije
6
7
Deljenje onoga što trenutno gledate na mreži.
8
* Vaš daljinski upravljač ima Qwerty/Azerty ili Qwerty/ćiriličnu
tastaturu, u zavisnosti od regiona.
Shift
–
Ω Specijalni znakovi
– Taster
–
–
–
Fn
Spacebar
Deli ovo
Navigacija
i
OK
Unošenje teksta
Zahvaljujući tastaturi sa zadnje strane daljinskog upravljača,
možete da unesete tekst u bilo koje polje na ekranu. Tastaturu
aktivirate okretanjem daljinskog upravljača. Držite daljinski
upravljač obema rukama, a kucajte palčevima.
Brojevi i interpunkcijski znakovi
Da biste uneli broj ili interpunkcijski znak, pritisnite taster
neposredno pre unosa željenog broja ili znaka interpunkcije.
Režim sa tasterom Fn se isključuje i uključuje isto kao režim za
unos velikih slova.
Internet
Taster Fn možete da koristite da unesete
ili
www.
.com
Fn
.
Slova sa dijakritikama i simboli
Znakove sa dijakritikama i simbole nije moguće direktno unositi
pomoću tastature na daljinskom upravljaču.
Da biste uneli nešto od toga, možete da otvorite tastaturu na
ekranu.
Da biste otvorili tastaturu na ekranu, pritisnite taster Ω. Na
tastaturi na ekranu možete da izaberete željeni znak. Tasterima u
boji menjajte raspored tastature. Pritisnite taster OK da biste
uneli znak. Tastatura na ekranu će nestati kada pritisnete znak na
tastaturi na daljinskom upravljaču.
27
Page 28
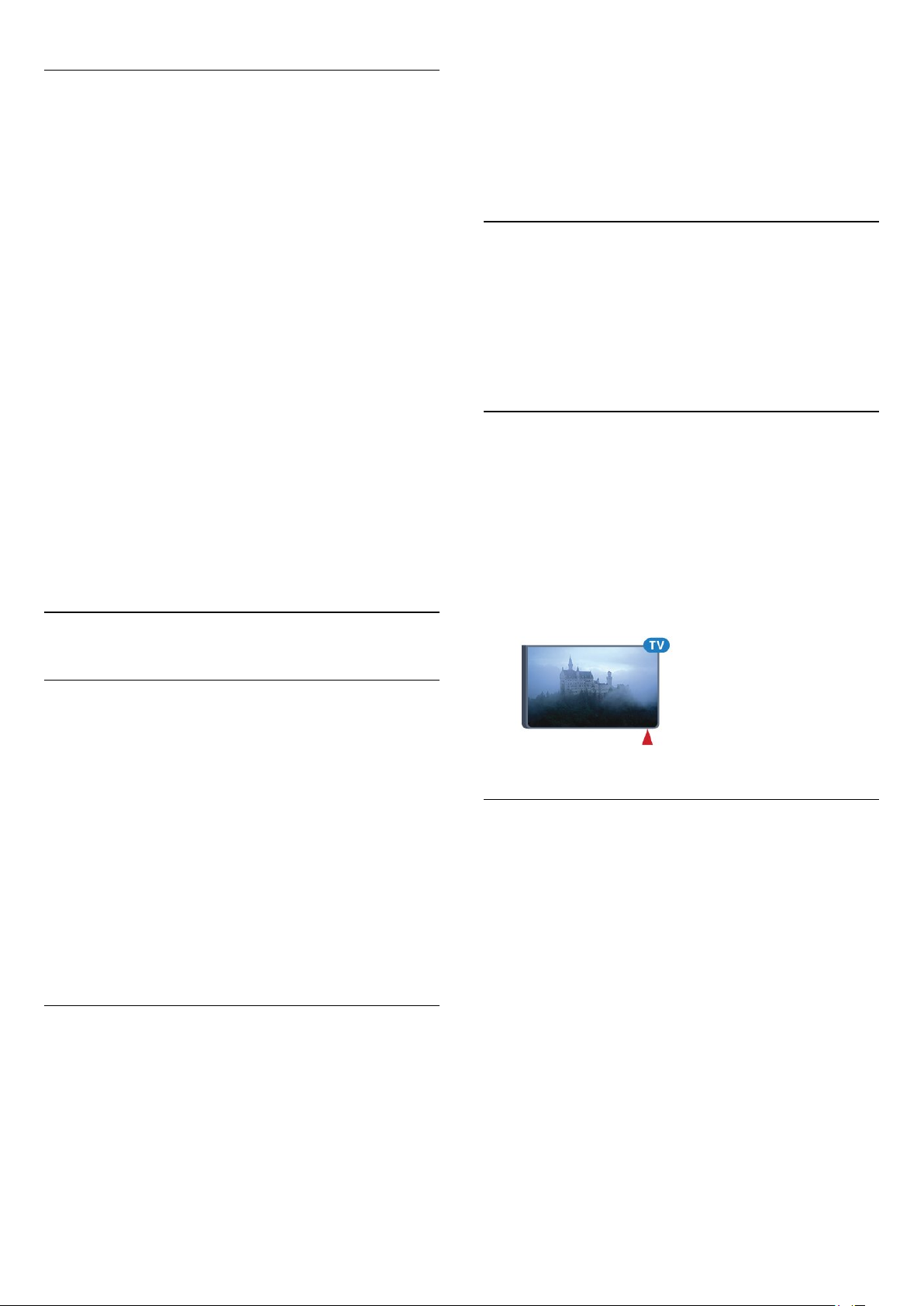
Qwerty, Azerty i ćirilična tastatura
Standardni raspored tastature na daljinskom upravljaču je
Qwerty.
Azerty tastatura
U zavisnosti od regiona, tastatura na daljinskom upravljaču može
da se podesi na Azerty. Znakovi na Azerty tastaturi su prikazani
u gornjem desnom uglu datog tastera.
Philips (na oko 10 cm), a zatim istovremeno pritisnite crveni
i plavi taster. Pojaviće se poruka ako uparivanje uspe.
•
Daljinski upravljač nije još uparen
Da biste ga uparili, približite daljinski upravljač logotipu kompanije
Philips (na oko 10 cm), a zatim pritisnite taster OK. Pojaviće se
poruka ako uparivanje uspe.
Maloprodajno okruženje
Da biste raspored tastature podesili na Azerty…
1 - Pritisnite taster , pa (nalevo)
2 - Kliknite na
upravljaču
3 - Kliknite na
4 - Pritiskajte taster
Ćirilična tastatura
U zavisnosti od regiona, tastatura na daljinskom upravljaču može
da se podesi na ćirilicu.
Ćirilični znakovi su prikazani u gornjem desnom uglu tastera.
Da biste unosili ćirilične znakove…
1 - Pritisnite na daljinskom upravljaču.
2 - Ponovo pritisnite taster da biste se vratili na Qwerty
tastaturu.
6.5
Opšte postavke
.
Azerty
ili
Qwerty
BACK
Podešavanje
>
Tastatura na daljinskom
.
da biste zatvorili meni.
.
Povezivanje sa televizorom
Uparivanje
Da biste uparili novi televizor (koji još nije uparen) sa daljinskim
upravljačem koji je već uparen sa drugim televizorom, približite
daljinski upravljač logotipu kompanije Philips (na oko 10 cm), a
zatim istovremeno pritisnite crveni i plavi taster.
Pojaviće se poruka ako uparivanje uspe.
6.6
Infracrveni senzor
Daljinski upravljač za televizor za slanje komandi na televizor
koristi radio frekvenciju (RF). Na ovaj način nije potrebno da
usmerite daljinski upravljač prema televizoru.
Međutim, televizor može da prima komande i sa daljinskog
upravljača koji koristi infracrvene signale za slanje komadi. Ako
koristite takav daljinski upravljač, uvek morate da ga usmerite
prema infracrvenom senzoru na televizoru.
Ovaj daljinski upravljač za slanje komandi na televizor koristi
radio talase (RF). Za razliku od daljinskog upravljača koji koristi
infracrvene talase, nije potrebno da usmerite daljinski upravljač
prema televizoru.
Da bi daljinski upravljač komunicirao sa televizorom, potrebno je
da ih uparite (povežete). Kada se upare, daljinski upravljač više ne
može da se koristiti za upravljanje drugim televizorom.
Ako ste pokrenuli početnu instalaciju televizora, od vas će biti
zatraženo da pritisnete taster OK. Kada to uradite, uparivanje je
završeno. Kada isključite televizor, uparivanje će biti sačuvano.
Možete da uparite do 5 daljinskih upravljača sa ovim
televizorom.
Ponovno uparivanje
Sa ovim televizorom možete upariti neki drugi daljinski upravljač.
Metod uparivanja daljinskog upravljača je drugačiji kod daljinskog
upravljača koji je već uparen sa drugim televizorom u odnosu na
daljinski upravljač koji još nije uparen.
•
Daljinski upravljač je uparen sa drugim televizorom
Da biste ga uparili, približite daljinski upravljač logotipu kompanije
6.7
Baterije
Televizor će vas obavestiti kada se baterija skoro isprazni.
Da biste zamenili baterije, otvorite odeljak za baterije na zadnjoj
strani daljinskog upravljača.
1 - Upotrebite novčić ili drugi mali tupi predmet da biste
pritisnuli pravougaono dugme za otpuštanje i otvorili poklopac
odeljka za baterije.
2 - Pomerite plavu bravicu u pravcu na koji ukazuje strelica i
podignite je.
3 - Zamenite stare baterije sa dve alkalne baterije
tipa
AA-LR6-1.5V
krajeve baterija.
4 - Gurnite plavu bravicu nadole i uvucite je dok ne budete čuli
„klik“.
5 - Ponovo postavite poklopac odeljka za baterije i gurnite ga
nadole dok ne budete čuli „klik“.
. Proverite da li ste ispravno postavili + i -
28
Page 29
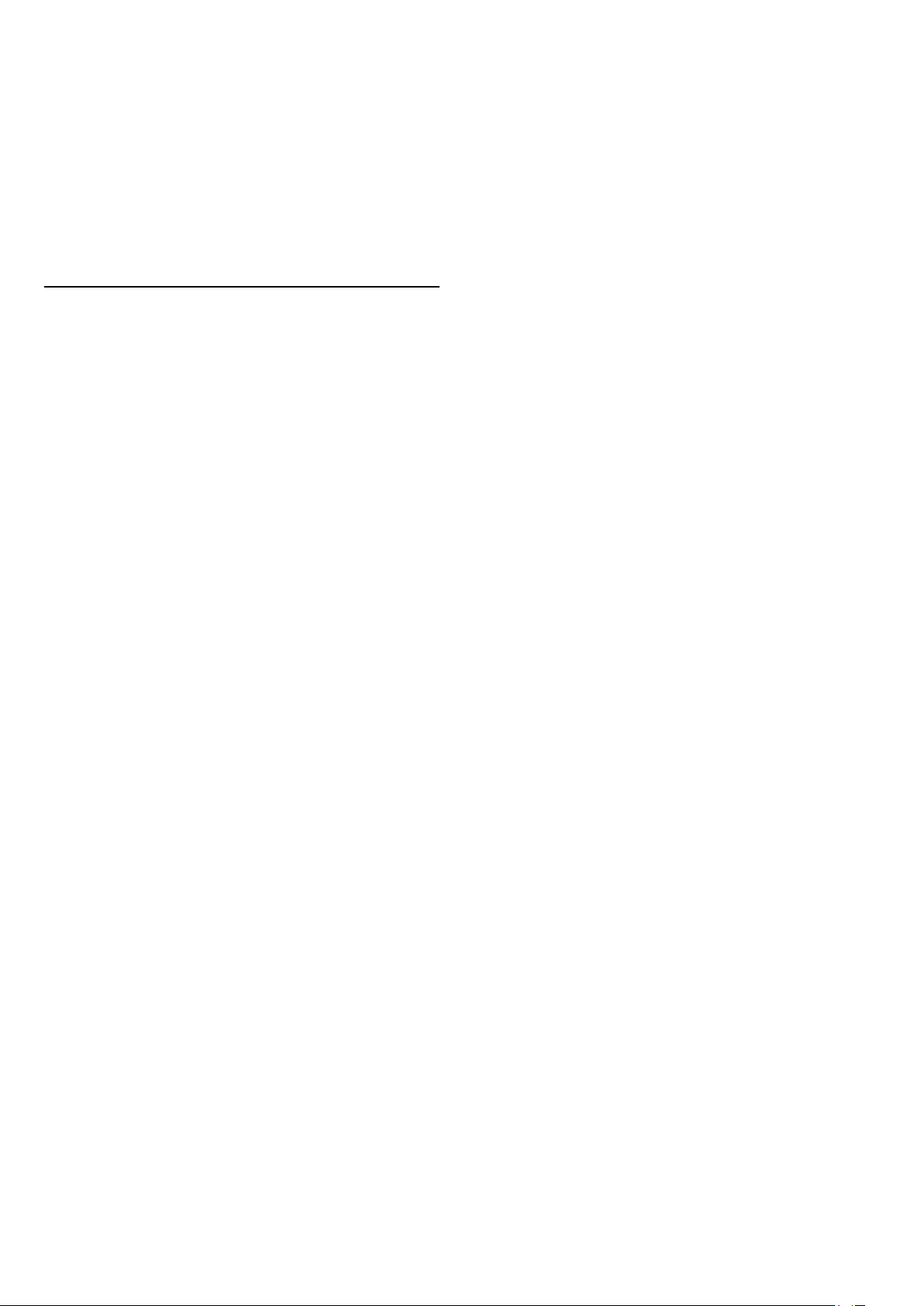
Ostavite daljinski upravljač 15 sekundi da kalibriše pokazivač.
Ako duže vreme ne nameravate da koristite daljinski upravljač,
izvadite baterije.
Bezbedno odložite baterije u skladu sa direktivama o prestanku
upotrebe.
Pritisnite
biste dobili više informacija.
6.8
Ključne reči
i potražite
Prestanak upotrebe
da
Čišćenje
Daljinski upravljač ima oblogu otpornu na grebanje.
Daljinski upravljač čistite mekom vlažnom krpom. Za čišćenje
daljinskog upravljača nikada nemojte koristiti materije kao što su
alkohol, hemikalije ili sredstva za čišćenje domaćinstva.
29
Page 30
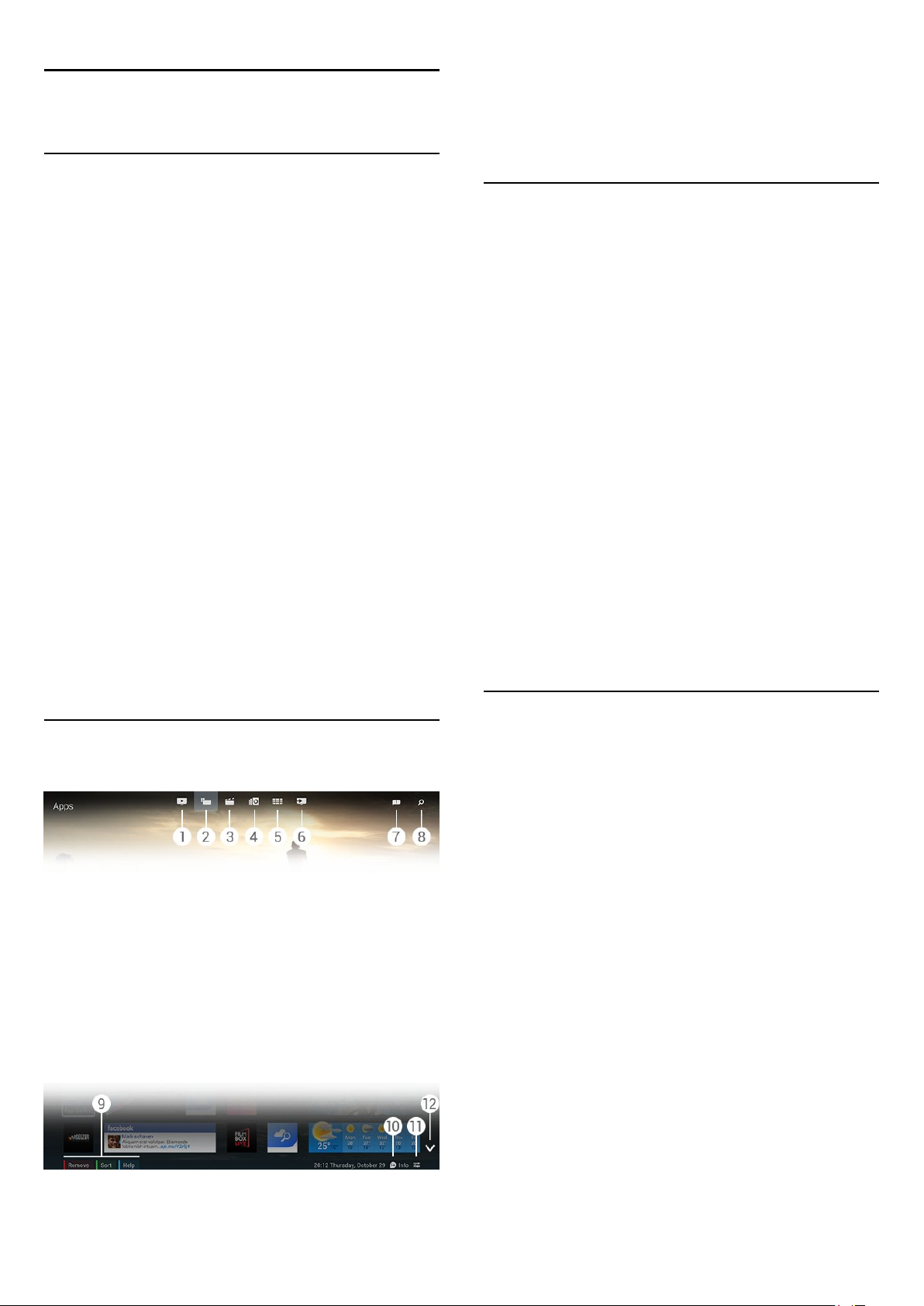
7
Glavni meni
7.1
9 -
Tasteri u boji
10 -
Informacije
11 -
Opcije
12 - – otvorite kompletnu stranicu kartice.
– ikona je bela kada su dostupne informacije.
– ikona je bela kada su dostupne Opcije.
Otvaranje glavnog menija
Da biste zaista uživali u prednostima koje pruža Android,
povežite televizor na Internet.
Baš kao i na Android pametnom telefonu ili tabletu, glavni meni
predstavlja centralno mesto na televizoru. Iz glavnog menija
možete da pokrenete bilo koju aplikaciju, da prebacite na TV
kanal, iznajmite film, pokrenete aplikaciju ili pređete na povezani
uređaj.
Pritisnite taster
Kliknite na neku od ikona na gornjoj traci da biste izabrali željenu
karticu.
•
Sada na TV-u
•
Aplikacije
•
Video na zahtev
•
TV na mreži
•
Kanali
•
SOURCES
Neke ikone možda neće biti dostupne u zavisnosti od
podešavanja televizora i zemlje. Više informacija o različitim
karticama u glavnom meniju potražite u narednim poglavljima.
Da biste zatvorili glavni meni bez pravljenja bilo kakvih promena,
pritisnite taster
HOME
da biste otvorili glavni meni.
.
BACK
7.3
Obaveštenja
Televizor može da prima širok asortiman poruka koje se nazivaju
Obaveštenja. Ta obaveštenja mogu da potiču iz bilo koje
aplikacije na televizoru, a takođe mogu da vam ih šalju prijatelji ili
servisni centri aplikacija. Obaveštenja se prikazuju u obliku liste, a
najnovija se prikazuju na vrhu.
Kada primite obaveštenje, na ekranu će se na kratko pojaviti
ikona – gore desno. Dok je prikazana možete da kliknete na
nju da biste otvorili prozor sa obaveštenjima.
Da biste naknadno u bilo kojem trenutku otvorili obaveštenja…
1 - Pritisnite taster
2 - Kliknite na ikonu za obaveštenja u gornjem desnom uglu
menija.
3 - Kliknite na obaveštenje da biste ga pročitali.
Dok je izabrano obaveštenje, pritisnite (nadesno) da biste
otvorili aplikaciju.
Pritisnite (nalevo) da biste obrisali izabrano obaveštenje.
Pritisnite taster
obaveštenje.
HOME
INFO
da biste otvorili glavni meni.
da biste prikazali kompletno
7.2
Pregled
1 -
Sada na TV-u
2 -
Aplikacije
3 -
Video na zahtev
4 -
TV na mreži
5 -
Kanali
6 -
Izvori
7 -
Obaveštenja
8 -
Pretraga
7.4
Pretraga
Ako je televizor povezan na Internet, možete da koristite polje
za pretragu u glavnom meniju.
Možete da unesete tekst da biste obavili preciznu pretragu za
numeru, TV program, YouTube video ili bilo šta drugo na
Internetu. Za unos teksta možete da koristite tastaturu na ekranu
ili Tastaturu na daljinskom upravljaču.
Takođe možete da isprobate funkciju Glas koja vam omogućava
da jednostavno izgovorite ono što tražite bez potrebe za
otvaranjem polja za pretragu u glavnom meniju.
Da biste obavili pretragu…
1 - Pritisnite taster
2 - Kliknite na da biste otvorili polje za pretragu.
• Automatski će se pojaviti tastatura na ekranu. Ona vam
omogućava da direktno unesete tekst pomoću tastera za
navigaciju. Da biste sakrili tastaturu na ekranu, pritisnite taster
BACK
.
• Ako počnete da koristite tastaturu na daljinskom upravljaču,
tastatura na ekranu će nestati.
HOME
da biste otvorili glavni meni.
Rezultati pretrage će se prikazati nakon nekoliko sekundi.
Pomerajte prikaz nagore ili nadole da biste prikazali različite
30
Page 31

tipove sadržaja koje je pretraga dala.
31
Page 32

8
8.3
Programi, preporuke
8.1
Osnovne informacije o funkciji
Sada na TV-u
Funkcija
televizoru da vam da preporuku za 9 najpopularnijih programa
koje trenutno možete da gledate.
Televizor preporučuje programe koji se trenutno prikazuju ili
počinju u roku od 15 minuta. Preporučeni programi biraju se sa
kanala koje ste instalirali. Izbor se pravi sa kanala iz vaše zemlje.
Pored toga, funkciji
pružanje personalizovanih preporuka na osnovu programa koje
redovno gledate.
Da biste dobijali te personalizovane preporuke, morate da
date
koriš
potvrdili izbor u polju za potvrdu Pristanak za personalizovane
preporuke. Pre nego što date pristanak, možete detaljno da
pročitate tekst.
Sada na TV-u
Pristanak za personalizovane preporuke
. Ako ste već prihvatili Uslove korišćenja, proverite da li ste
u glavnom meniju omogućava
Sada na TV-u
možete da omogućite
u
Uslovima
Korišćenje funkcije Sada na TV-u
Kada otvorite funkciju
potrebno nekoliko sekundi da bi osvežio informacije na stranici.
Da biste otvorili funkciju Sada na TV-u…
1 - Pritisnite taster
2 - Kliknite na na gornjoj traci da biste otvorili
Funkcija Sada na TV-u vam omogućava da…
• kliknete na ikonu programa da biste počeli da gledate program
koji je u toku;
• kliknete na ikonu zakazanog programa da biste prešli na
odgovarajući kanal;
• kliknete na oglas da biste otvorili Web stranicu na koju on
upućuje.
Da biste zatvorili funkciju Sada na TV-u bez prebacivanja na drugi
kanal, pritisnite taster
Tastere u boji možete da koristite za pokretanje/zaustavljanje
snimanja ili uklanjanje snimka. Takođe možete da postavite ili
uklonite podsetnik koji vas upozorava na početak programa.
Sada na TV-u
HOME
BACK
, televizoru će možda biti
da biste otvorili glavni meni.
Sada na TV-u
.
.
Da biste prihvatili uslove korišćenja i dali pristanak za
personalizovane preporuke, pritisnite taster u boji
i potražite
reči
Televizor ne čuva prethodne preporuke. Informacije koje pruža
funkcija Sada na TV-u dostupne su samo u nekim zemljama.
8.2
Uslovi korišćenja, aplikacije
Ključne
.
Šta vam je potrebno
Da biste učinili dostupnim informacije iz funkcije Sada na TV-u…
• Na televizoru moraju da budu instalirani kanali.
• Informacije iz funkcije Sada na TV-u moraju da budu dostupne
u vašoj zemlji.
• Sat na televizoru mora da bude podešen na Automatski ili U
zavisnosti od zemlje.
• Morate da prihvatite Uslove korišćenja (Možda ste ih već
prihvatili prilikom povezivanja na Internet.).
• Poželjno je da podaci TV vodiča dolaze sa Interneta, ali mogu
da budu i od dobavljača ako nije podešena roditeljska kontrola ili
ako kanali nisu zaključani.
Preproučujemo vam da televizor povežete na Internet.
Ikona će se pojaviti na gornjoj traci glavnog menija samo
kada su dostupne informacije iz funkcije Sada na TV-u.
32
Page 33

9
Aplikacije
9.1
Osnovne informacije o
aplikacijama
1 - Pritisnite taster
2 - Kliknite na na gornjoj traci da biste otvorili
3 - Kliknite na sa desne strane da biste otvorili kompletnu
stranicu Aplikacije. Pomerajte prikaz nadole za naredne stranice.
4 - Kliknite na ikonu aplikacije da biste pokrenuli aplikaciju.
Da biste zatvorili aplikaciju…
Pritisnite taster
taster
EXIT
HOME
HOME
da biste gledali televiziju.
da biste otvorili glavni meni.
Aplikacije
i izaberite drugu aktivnost ili pritisnite
.
Opcija
Aplikacije
otvorite stranice Aplikacije.
Na stranicama Aplikacije prikazuje se kolekcija Aplikacija
dostupnih na televizoru. Kao i Aplikacije na pametnom telefonu
ili tabletu, Aplikacije na televizoru pružaju specifične funkcije koje
obogaćuju TV doživljaj. U Aplikacije spadaju YouTube, Twitter,
igre za televizor ili aplikacije za vremensku prognozu (između
ostalih). Takođe možete da pokrenete aplikaciju internet
pregledača kao što je Google Chrome da biste surfovali
Internetom.
Aplikacije mogu da potiču iz prodavnice
Google Play™
neke praktične aplikacije. Neke od aplikacija pružaju vidžete koji
se pojavljuju na stranicama Aplikacije.
Da biste instalirali aplikacije iz prodavnice Philips App Gallery ili
Google Play, televizor mora da bude povezan na Internet.
9.2
u glavnom meniju omogućava vam da
Philips App Gallery
. Za početak, na televizoru su unapred instalirane
ili
Instaliranje aplikacije
Aplikaciju možete da instalirate iz prodavnice Philips App Gallery
ili Google Play.
9.4
Chrome™
Otvaranje pregledača
Internet pregledač Chrome™ vam omogućava da pregledate
Internet na televizoru.
Da biste pregledali Internet…
1 - Pritisnite taster
2 - Kliknite na na gornjoj traci da biste otvorili
3 - Potražite ikonu aplikacije
Na televizoru možete da prikažete bilo koju internet lokaciju, ali
neke od njih nisu prilagođene za ekran televizora.
• Neki dodaci (npr. za prikaz stranica ili video zapisa) nisu
dostupni za televizor.
• Internet stranice prikazuju se jedna po jedna i preko celog
ekrana.
Da biste prekinuli pregledanje Interneta…
Pritisnite taster
taster
EXIT
HOME
HOME
da biste gledali televiziju.
da biste otvorili glavni meni.
Aplikacije
Chrome
i izaberite drugu aktivnost ili pritisnite
i kliknite na nju.
.
Da biste instalirali aplikaciju…
1 - Pritisnite taster
2 - Kliknite na na gornjoj traci da biste otvorili
3 - Kliknite na ikonu
4 - Izaberite željenu aplikaciju i kliknite na dugme za instaliranje
pored aplikacije.
Televizor će instalirati aplikaciju.
Nakon instalacije, ikona aplikacije će se pojaviti na stranicama
Aplikacije. Aplikacije instalirane iz prodavnice App Gallery
automatski se otvaraju nakon instalacije.
Ako imate problema sa instaliranjem aplikacija, prvo proverite
postavke u prodavnici Google Play.
9.3
HOME
App Gallery
da biste otvorili glavni meni.
Aplikacije
ili na ikonu
Google Play
.
.
Pokretanje aplikacije
Aplikaciju možete da pokrenete sa stranica Aplikacije.
Da biste pokrenuli aplikaciju…
Trikovi za pregledač
Možete da koristite pokazivač za prevlačenje ili kretanje po
stranicama.
Da biste prevlačili…
1 - Postavite pokazivač uz levu ili desnu ivicu stranice.
2 - Kliknite na taster OK, zadržite i prevucite daljinski upravljač
nadesno ili nalevo da biste prikazali sledeću ili prethodnu
stranicu.
Da biste pomerali prikaz…
1 - Postavite pokazivač na sredinu stranice.
2 - Kliknite na taster OK, zadržite i pomerajte daljinski upravljač
nadole ili nagore.
Kartice i traka za adresu u vrhu stranice možda će nestati dok
pomerate prikaz.
Da biste ponovo prikazali kartice i traku za adresu…
1 - Postavite pokazivač uz gornju ivicu stranice.
2 - Kliknite na taster OK, zadržite i pomerajte daljinski upravljač
33
Page 34

nadole.
Funkcije pregledača Google Chrome mogu vremenom da se
promene.
9.5
Zaključavanje aplikacije
Možete da podesite televizor tako da zaključava aplikacije koje su
neprikladne za decu.
Moguće je zaključavati samo aplikacije iz prodavnice App Gallery.
Da biste otključali aplikaciju, potreban vam je PIN kôd za funkciju
Dečija brava na televizoru.
Da biste zaključavali aplikacije koje su neprikladne za decu…
Ram za slike
Na stranicama Aplikacije pronaći ćete mali vidžet pod nazivom
Ram za slike
koristiti za ram za slike.
Da biste podesili fotografiju za Ram za slike…
1 - Otvorite fotografiju na ekranu televizora.
2 - Pritisnite taster
. Veličina slike će biti promenjena kako bi se uklopila u mali
slike
vidžet.
Da biste dobili više informacija o prikazivanju fotografija na
ekranu televizora, pritisnite taster u boji
potražite
. Sami možete da izaberete fotografiju koja će se
OPTIONS
Video zapisi, fotografije i muzika
i kliknite na
Ključne reči
.
Postavi u ram za
i
1 - Pritisnite taster
2 - Kliknite na na gornjoj traci da biste otvorili
3 - Pritisnite taster
ih još uvek niste prihvatili, to možete da učinite sada.
4 - Na sledećoj stranici potvrdite izbor u polju za potvrdu
Dozvoli zaključavanje aplikacija sa oznakom 18+
5 - Pritiskajte taster
9.6
HOME
da biste otvorili glavni meni.
OPTIONS
BACK
i kliknite na
da biste zatvorili meni.
Aplikacije
Uslovi koriš
.
.
. Ako
Vidžeti
Osnovne informacije o vidžetima
Vidžet je mali prozor na stranicama Aplikacije. Vidžeti, u skladu
sa vrstom, prikazuju razne vrste informacija, kao što su poruke,
vremenska prognoza, preporuke itd. Nema potrebe da
pokrećete vidžet. Nakon što ga dodate na stranice Aplikacije, on
je uvek „uključen“.
Postoje dve vrste vidžeta. Neki vidžeti potiču od aplikacija i imaju
ikonu aplikacije i vidžet. Drugi vidžeti nemaju ikonu aplikacije, već
samo vidžet. Kada instalirate aplikaciju sa sopstvenom ikonom i
sa vidžetom, ručno morate da dodate vidžet na stranice
Aplikacije. Vidžeti bez odvojene ikone aplikacije automatski se
dodaju na stranice Aplikacije.
Da biste dodali vidžet na stranice Aplikacije…
Nakon što instalirate aplikaciju, na stranicama Aplikacije pritisnite
taster u boji
Na listi vidžeta kliknite na vidžet koji želite da dodate na stranice
Aplikacije. Indikator (npr. 2x3 ili 1x2) pokazuje prostor koji će
zauzimati na stranicama Aplikacije.
Vidžeti ne podržavaju reprodukciju zvuka i video zapisa.
Vidžeti
.
9.7
Uklanjanje aplikacija i vidžeta
Aplikacije i vidžete možete da uklanjate sa stranica Aplikacije.
Ako uklonite aplikaciju, deinstaliraćete je. Možete da uklanjate
samo aplikacije ili vidžete koje ste vi instalirali. Aplikacije ili
vidžete koje uklonite uvek možete ponovo da instalirate.
Da biste uklonili aplikaciju ili vidžet…
1 - Postavite pokazivač iznad aplikacije i podignite palac.
2 - Ako se pojavi taster u boji
uklonili aplikaciju sa stranica Aplikacije.
9.8
, pritisnite da biste
Ukloni
Brisanje internet memorije
Možete da obrišete internet memoriju na televizoru.
Možda ćete poželeti da obrišete Philips registraciju, postavke
roditeljske kontrole, prijavljivanja na prodavnicu video zapisa,
internet obeleživače, kolačiće i istoriju.
Da biste obrisali internet memoriju…
1 - Pritisnite taster , pa (nalevo)
2 - Kliknite na
3 - Pritiskajte taster
9.9
, pa na Obriši internet memoriju.
Mreža
da biste zatvorili meni.
BACK
Podešavanje
.
Android postavke
Možete da podesite neke specifične postavke za korišćenje
aplikacija.
Upravljanje aplikacijama
Prikažite listu instaliranih aplikacija, proverite količinu slobodnog
prostora za preuzimanje novih ili deinstalirajte aplikaciju.
Nalozi
34
Page 35

Prikažite dostupne naloge. Možete i da dodate nalog za
instaliranu aplikaciju.
, pa na
da biste zatvorili meni.
BACK
Podešavanje
Android postavke
.
.
Osobe oštećenog sluha
Podesite televizor za osobe sa oštećenim vidom ili sluhom.
Režimi unosa pomoću tastature
Izaberite režim unosa pomoću tastature.
Postavke privatnosti
Pregledajte Android postavke privatnosti.
Android pravne informacije
Pročitajte Google pravne informacije.
Da biste podesili Android postavke…
1 - Pritisnite taster , pa (nalevo)
2 - Kliknite na
3 - Kliknite na željenu postavku.
4 - Pritiskajte taster
9.10
Opšte postavke
Uslovi korišćenja – aplikacije
Prilikom povezivanja televizora na Internet od vas se tražilo da
prihvatite uslove korišćenja.
Da biste koristili aplikacije iz prodavnica Philips App Gallery i
Google Play, morate da prihvatite uslove korišćenja. Možete da
otvorite uslove korišćenja i da ih ponovo pročitate ili da date
pristanak za specifične funkcije kao što su personalizovane
preporuke ili zaključavanje aplikacija sa oznakom 18+.
Da biste pročitali uslove korišćenja i prihvatili ih…
1 - Pritisnite taster
2 - Kliknite na na gornjoj traci da biste otvorili
3 - Pritisnite taster
Pomerite prikaz nadole da biste ih ponovo prihvatili.
4 - Na sledećoj stranici po potrebi potvrdite izbor u poljima za
potvrdu za određene funkcije.
5 - Pritiskajte taster
HOME
da biste otvorili glavni meni.
OPTIONS
BACK
i kliknite na
da biste zatvorili meni.
Aplikacije
Uslovi koriš
.
.
35
Page 36

10
10.3
Video na zahtev
10.1
Osnovne informacije o funkciji
Video na zahtev
Funkcija
da iznajmljujete filmove iz prodavnice video zapisa na mreži.
Možete bezbedno da platite pomoću kreditne kartice. Pored
toga, funkciji Video na zahtev možete da prepustite davanje
personalizovanih preporuka za filmove na osnovu zemlje,
instalacije televizora i programa koje redovno gledate.
Da biste dobijali te personalizovane preporuke, morate da
date
koriš
potvrdili izbor u polju za potvrdu Pristanak za personalizovane
preporuke. Pre nego što date pristanak, možete detaljno da
pročitate tekst.
Funkcija Video na zahtev dostupna je samo u određenim
zemljama. Ikona će se pojaviti na gornjoj traci glavnog menija
samo kada je dostupna funkcija Video na zahtev.
Video na zahtev
Pristanak za personalizovane preporuke
. Ako ste već prihvatili Uslove korišćenja, proverite da li ste
u glavnom meniju omogućava vam
u
Uslovima
Prenos
Ovaj televizor vam omogućava gledanje iznajmljenih filmova
putem prenosa preko mreže. Možete skoro odmah da gledate
film. Možda će vam trebati USB čvrsti disk da biste sačuvali deo
bafera za video zapise. Ako ste povezali USB čvrsti disk,
iznajmljene filmove možete da preuzmete iz onih prodavnica
video zapisa koje nude samo preuzimanje filmova. Obratite se
prodavnici video zapisa u vezi sa uslovima i odredbama.
Internet saobraćaj
Reprodukcijom ili preuzimanjem video zapisa možete da
prekoračite mesečno ograničenje internet saobraćaja.
Da biste prihvatili uslove korišćenja i dali pristanak za
personalizovane preporuke, pritisnite taster u boji
i potražite
reči
10.2
Uslovi korišćenja, aplikacije
Ključne
.
Iznajmljivanje filma
Na prvoj stranici funkcije Video na zahtev, neposredno iznad liste
filmova, možete da izaberete kategoriju. Takođe možete da
izaberete određenu prodavnicu video zapisa ako ih je dostupno
više ili da iz menija izaberete određeni žanr.
Da biste izabrali prodavnicu video zapisa ili žanr…
1 - Kliknite na
2 - Kliknite na željenu prodavnicu ili žanr.
3 - Ako ne želite ništa da promenite, pritisnite taster
Da biste iznajmili film…
1 - Zadržite pokazivač iznad filma da biste pročitali njegov naslov.
2 - Kliknite na ikonu da biste posetili prodavnicu video zapisa i
pročitali kratak opis filma.
3 - Potvrdite porudžbinu.
4 - Obavite plaćanje na mreži.
5 - Počnite da gledate. Možete da koristite
tastere (Reprodukuj) i (Pauziraj).
Sve prodavnice
ili
Žanr
.
BACK
.
Većina prodavnica video zapisa tražiće od vas da kreirate nalog
za prijavljivanje.
36
Page 37

11
TV na mreži
11.1
Osnovne informacije o funkciji TV
na mreži
Funkcija
gledate TV programe koje ste propustili ili omiljene programe
kad god vam najviše odgovara.
Pored toga, funkciji TV na mreži možete da omogućite da vam
daje personalizovane preporuke za program na osnovu instalacije
televizora i programa koje redovno gledate.
Da biste dobijali te personalizovane preporuke, morate da
date
koriš
potvrdili izbor u polju za potvrdu Pristanak za personalizovane
preporuke. Pre nego što date pristanak, možete detaljno da
pročitate tekst.
Funkcija TV na mreži dostupna je samo u određenim zemljama.
Ikona će se pojaviti na gornjoj traci glavnog menija samo
kada je dostupna funkcija TV na mreži.
Da biste prihvatili uslove korišćenja i dali pristanak za
personalizovane preporuke, pritisnite taster u boji
reči
11.2
TV na mreži
Pristanak za personalizovane preporuke
. Ako ste već prihvatili Uslove korišćenja, proverite da li ste
i potražite
Uslovi korišćenja, aplikacije
u glavnom meniju omogućava vam da
u
Uslovima
Ključne
.
Biranje programa
Na prvoj stranici funkcije TV na mreži, neposredno iznad liste
programa, možete da izaberete kategoriju. Takođe možete da
izaberete određenog dobavljača programa ako ih je dostupno
više, listu omiljenih programa ili određeni dan.
Da biste izabrali dobavljača programa…
1 - Kliknite na Dobavljač programa.
2 - Kliknite na željenog dobavljača programa.
3 - Ako ne želite ništa da promenite, pritisnite taster
Da biste izabrali program…
1 - Zadržite pokazivač iznad programa da biste pročitali njegov
naslov.
2 - Kliknite na ikonu da biste otvorili uslugu TV na mreži za tog
dobavljača programa i pročitajte informacije o programu.
3 - Potvrdite zahtev.
4 - Ako je potrebno, obavite plaćanje na mreži.
5 - Počnite da gledate. Možete da koristite
tastere (Reprodukuj) i (Pauziraj).
BACK
.
37
Page 38

12
Nakon što obavite Automatsko ažuriranje kanala, lista kanala će
biti automatski ažurirana. Novi kanali su označeni ikonom.
Kanali
12.1
Gledanje kanala
Menjanje kanala
Da biste počeli da gledate TV kanale, pritisnite taster .
Televizor će pronaći kanal koji ste poslednji gledali.
Menjanje kanala
Da biste menjali kanale, pritisnite + ili -.
Ako znate broj željenog kanala, unesite ga pomoću numeričkih
tastera. Pritisnite OK nakon što unesete broj da biste odmah
promenili kanal.
Grupa kanala
Uzastopnim pritiskanjem jednog od tastera , možete brzo da
listate kanale iz trenutno izabrane grupe na listi kanala.
Trenutno i sledeće
Dok gledate TV kanal možete brzo da pregledate ostale kanale
da biste videli šta se na njima prikazuje.
Pritisnite (nagore) ili (nadole) da biste otvorili listu kanala
kroz koju možete da se pomerate. Ako su dostupne informacije
sa Interneta, na televizoru će se prikazati naziv trenutnog
programa i detalji o njemu praćeni nazivom sledećeg programa i
detaljima o njemu.
Prethodni kanal
Da biste se vratili na prethodno izabrani kanal, pritisnite taster
BACK.
Ikone kanala
Omiljeni kanal
Zaključani kanal
Novi kanal
Šifrovani kanal
Radio stanice
Ako je dostupan digitalni program, digitalne radio stanice biće
instalirane prilikom podešavanja. Radio kanale možete da
menjate na isti način kao i TV kanale. Prilikom kablovskog (DVBC) podešavanja kanala, radio stanicama se obično dodeljuju
brojevi kanala od 1001 naviše.
* Ako televizor ima ugrađen satelitski tjuner. Proverite da li je u
meniju Podešavanje dostupna opcija
Otvaranje liste kanala
Da biste otvorili
listu prikazali preko celog ekrana.
Pored toga, listu kanala možete da otvorite iz glavnog menija.
Pritisnite taster i kliknite na
Kanali su predstavljeni pomoću naziva i logotipa.
Da biste prikazali trenutne programe, pritisnite taster
Da biste se vratili na nazive kanala, ponovo pritisnite taster
INFO
Da biste prebacili na kanal sa liste kanala, samo kliknite na kanal
pomoću pokazivača ili izaberite kanal pomoću tastera sa
strelicama i pritisnite OK.
Instalacija satelitskih
listu kanala
.
, pritisnite taster
Kanali
u vrhu.
LIST
.
kako biste
INFO
.
Kanale možete da menjate i pomoću
liste kanala
.
Lista kanala
Osnovne informacije o listi kanala
Na listi kanala možete da pronađete sve kanale (antenske,
kablovske i satelitske) i radio stanice instalirane na televizoru.
Ako je televizor povezan na Internet i ako su informacije
dostupne, kanali se prikazuju sa nazivom i logotipom ili nazivom i
trenutnim programom.
Možete da označavate kanale kao omiljene ili da ih zaključavate
ako smatrate da nisu prikladni za decu. Tri kanala koje najčešće
gledate označeni su tankom linijom oko naziva i logotipa.
Na listi kanala možete da izaberete grupu kanala instaliranu za
svaki od ugrađenih tjunera (antenski, kablovski ili satelitski*). Ovu
grupu možete dodatno da filtrirate kako biste prikazali sve ili
samo omiljene kanale. Možete da filtrirate radio stanice ili TV
kanale, kao i digitalne ili analogne kanale.
Grupe kanala
Na listi kanala možete da izaberete određenu grupu kanala.
Izaberite kanale sa antenskog, kablovskog ili satelitskog tjunera.
Takođe možete da izaberete samo omiljene kanale sa antenskog,
kablovskog ili satelitskog tjunera. Povrh svega, možete da
izaberete samo digitalne kanale ili samo radio stanice sa
izabranog tjunera. Grupa kanala koje izaberete na listi kanala
predstavlja kanale koje brzo listate pomoću tastera
-.
Čim izaberete kanal iz trenutno izabrane grupe, televizor će se
vratiti na grupu Kanali za izabrani tjuner.
໊
1 - U toku gledanja TV kanala pritisnite taster
listu kanala otvorili preko celog ekrana.
2 - Kliknite na karticu neke od grupa iznad liste kanala. Na listi će
se prikazati samo kanali iz grupe koju ste izabrali. Neke grupe
mogu da budu prazne.
+ i
LIST
da biste
38
Page 39

Omiljeni kanali
Možete da kreirate grupu omiljenih kanala.
Za svaki od tjunera (antenski, kablovski ili satelitski*) možete da
označavate kanale kao omiljene. Kada je na listi kanala izabrana
kartica
Omiljeno
, samo omiljeni kanali se prikazuju prilikom
brzog listanja kanala. Svi ostali kanali su skriveni.
Kreiranje grupe omiljenih kanala…
1 - U toku gledanja TV kanala pritisnite
da biste otvorili
LIST
listu kanala.
2 - Kliknite na opciju za tjuner:
Satelitski
3 - Kliknite na karticu
*.
da biste prikazali sve instalirane
Kanali
Antenski, Kablovski
ili
kanale za izabrani tjuner.
4 - Pritisnite taster u boji
Uredi omiljeno
da biste počeli
da birate omiljene kanale.
5 - Pomoću pokazivača kliknite na svaki kanal koji želite da
označite kao omiljeni. Da biste opozvali označavanje kanala,
ponovo kliknite na njega. Ako za navigaciju koristite tastere sa
strelicama, izaberite kanal i pritisnite taster OK.
6 - Da biste završili sa označavanjem omiljenih kanala,
pritisnite
Zatvori
Da biste odjednom označili čitav opseg kanala, pritisnite
Uredi omiljeno
, pa
.
Izaberi opseg
. Kliknite na neki kanal, a
zatim na poslednji kanal u opsegu kanala koje želite da označite
kao omiljene.
Da biste izabrali sve kanale, pritisnite
Kanali na listi
Omiljeno
biće ponovo numerisani.
Izaberi sve
.
* Ako televizor ima ugrađen satelitski tjuner. Proverite da li je u
meniju Podešavanje dostupna opcija
Instalacija satelitskih
.
Preimenovanje kanala
Možete preimenovati kanale.
Da biste preimenovali kanale…
1 - U toku gledanja TV kanala pritisnite
da biste otvorili
LIST
listu kanala.
2 - Postavite pokazivač iznad kanala i podignite palac.
3 - Pritisnite taster
OPTIONS
4 - Vratite palac na taster OK i kliknite na
.
Izaberi sve
.
5 - Unesite novi naziv pomoću tastature na daljinskom
upravljaču.
6 - Pritisnite taster OK da biste zatvorili polje za tekst.
7 - Pritiskajte taster
da biste gledali televiziju.
BACK
1 - U toku gledanja TV kanala pritisnite
da biste otvorili
LIST
listu kanala.
2 - Kliknite na Omiljeno.
3 - Pritisnite taster u boji
Premesti
.
4 - Postavite pokazivač iznad kanala koji želite da premestite, a
zatim kliknite i prevucite ga na novu poziciju. Ako kanal želite da
premestite na sledeću ili prethodnu stranicu sa kanalima,
prevucite ga uz gornju ili donju ivicu stranice. Pojaviće se
prethodna ili sledeća stranica. Strelica ukazuje na novu poziciju.
5 - Otpustite taster OK da biste kanal premestili na novu
poziciju.
6 - Možete da izaberete drugi kanal koji želite da premestite.
7 - Da biste završili sa premeštanjem kanala, pritisnite
Zatvori
8 - Pritiskajte taster
.
da biste gledali televiziju.
BACK
Ako želite da premestite samo jedan kanal, možete da kliknete i
da zadržite pokazivač na kanalu nekoliko sekundi. Čim kanal
počne da „lebdi“ iznad liste kanala, možete da premestite i
otpustite kanal na novu poziciju.
Pomoću tastera sa strelicama
Ako za navigaciju koristite tastere sa strelicama, izaberite kanal
koji želite da premestite i pomoću tastera sa strelicama ga
premestite na novu poziciju. Takođe možete da unesete novu
poziciju pomoću numeričkih tastera na daljinskom upravljaču.
Pritisnite taster OK da biste potvrdili novu poziciju kanala.
Zaključavanje kanala
Možete da zaključate kanal.
Da biste sprečili decu da gledaju neki kanal, možete da ga
zaključate. Da biste gledali zaključan kanal, prvo morate da
unesete kôd za funkciju Dečija brava. Ne možete da zaključavate
programe sa povezanih uređaja.
Da biste zaključali kanal…
1 - U toku gledanja TV kanala pritisnite
da biste otvorili
LIST
listu kanala.
2 - U bilo kojoj grupi postavite pokazivač iznad kanala koji želite
da zaključate i podignite palac.
3 - Pritisnite taster
OPTIONS
i kliknite na
Zaključaj kanal
.
Zaključani kanal je označen simbolom .
Da biste otključali kanal, izaberite zaključani kanal, a zatim
izaberite opciju
Otključaj kanal
. Morate da unesete kôd za
funkciju Dečija brava da biste otključali.
Za preimenovanje su dostupni samo latinični znakovi.
Premeštanje kanala
Možete da premestite (promenite poziciju) kanala na listi
omiljenih kanala.
Da biste premestili kanal…
Rangiranje po uzrastu
Da biste sprečili decu da gledaju program koji nije adekvatan za
njihov uzrast, možete da podesite rangiranje po uzrastu.
Programi na digitalnim kanalima mogu da budu rangirani po
uzrastu. Ako je brojčana vrednost rangiranja po uzrastu ista kao
rangiranje uzrasta koje ste podesili za dete ili veća, program će
biti zaključan. Da biste gledali program koji je zaključan, prvo
39
Page 40

morate da unesete kôd za funkciju Dečija brava.
Da biste podesili rangiranje po uzrastu…
pon
.
1 - Pritisnite taster , pa (nalevo)
2 - Kliknite na
kontrola
3 - Unesite 4-cifreni kôd za funkciju Dečija brava. Ako još uvek
niste podesili kôd, kliknite na
. Unesite 4-cifreni kôd za funkciju Dečija brava i potvrdite.
brava
Sada možete da podesite rangiranje po uzrastu.
4 - Vratite se u odeljak
pritisnite taster OK.
5 - Pritiskajte taster
Da biste isključili roditeljsku kontrolu, izaberite
u nekim zemljama morate da podesite rangiranje po uzrastu.
Za neke dobavljače programa/operatere, televizor zaključava
samo programe sa višom rangom. Roditeljsko rangiranje po
uzrastu se podešava za sve kanale.
Novi kanali
Novi kanali se čuvaju na listi kanala i označeni su
simbolom (zvezdica).
Novi kanali mogu automatski da se pojave u grupi nakon
automatskog ažuriranja kanala. Odmah možete da zaključate
novi kanal, da ga preimenujete ili da ga označite kao omiljeni.
Čim budete prebacili na novi kanal, on će biti uklonjen iz grupe
Novi kanali.
Da biste otvorili grupu Novi kanali, pritisnite taster
OPTIONS
Da biste ga označili kao omiljeni, pritisnite taster u boji
omiljeno
Opšte postavke
.
i kliknite na
.
Podesite kôd
Roditeljska kontrola
BACK
Prikaži nove kanale
Podešavanje
>
Dečija brava
da biste zatvorili meni.
.
>
Roditeljska
za funkciju
, kliknite na uzrast i
Nema
.
Dečija
. Međutim,
Uredi
Opcije za kanale
Otvaranje opcija
U toku gledanja kanala možete da podešavate neke opcije.
U zavisnosti od tipa kanala koji gledate (analogni ili digitalni) ili od
postavki televizora koje ste podesili, dostupne su neke opcije.
Otvaranje menija sa opcijama
U toku gledanja kanala pritisnite taster
Video izbor
Digitalni TV kanali mogu da sadrže više video signala (višekanalno
emitovanje), prikaz istog događaja pomoću različitih kamera ili iz
više uglova, kao i više programa na istom TV kanalu. Na
televizoru će se u tom slučaju prikazati odgovarajuća poruka.
Dual I-II
Ova opcija je dostupna ako audio signal sadrži dva jezika, ali
jedan od njih (ili oba) nema indikaciju jezika.
Zajednički interfejs
Ako je preko CAM modula dostupan vrhunski sadržaj koji se
unapred plaća, pomoću ove opcije možete da podesite postavke
operatera.
OPTIONS
.
Da biste ga zaključali, otključali ili preimenovali, pritisnite taster
OPTIONS
Da biste zatvorili grupu Novi kanali, pritisnite
Pretraga po nazivu kanala
Možete da obavite pretragu po nazivu u listi kanala.
Pretraga se obavlja u okviru izabrane grupe kanala. Možete da
unesete delimičan ili kompletan naziv kanala. Polje za pretragu ne
prepoznaje velika slova i dijakritike.
Da biste potražili kanal…
1 - U toku gledanja TV kanala pritisnite
listu kanala.
2 - U bilo kojoj grupi pritisnite taster
na
Pretraga kanala
3 - Pomoću tastature na daljinskom upravljaču unesite tekst i
kliknite na
4 - Televizor će prikazati pronađene kanale.
5 - Da biste ponovili pretragu, pritisnite taster u boji
.
Pretraži
Zatvori
.
.
da biste otvorili
LIST
OPTIONS
.
i kliknite
Potraži
Informacije o kanalu
Izaberite opciju
informacije o kanalu (da li je analogni ili digitalni) ili o povezanom
uređaju sa kog gledate sadržaj.
Mono/Stereo
Izaberite opciju
Stereo.
Ostale opcije
Osobe oštećenog sluha
Dok je uključena opcija Pristupačnost, televizor je prilagođen za
korišćenje od strane gluvih osoba/osoba oštećenog sluha ili
slepih osoba/osoba oštećenog vida.
Pritisnite taster u boji
Informacije o kanalu
Mono/Stereo
Ključne reči
da biste videli tehničke
da biste zvuk podesili na Mono ili
i potražite
Pristupačnost
40
Page 41

da biste dobili više informacija.
Titlovi
Pomoću ove opcije moguće je izabrati stavku
. Izaberite opciju
titlovi
omogućili prikazivanje titlova samo kada je zvuk isključen
pomoću tastera .
Uključi kada je zvuk isključen
Uklj. titlovi
da biste
ili
Isklj.
postavke vam omogućavaju da ručno izaberete format slike na
ekranu.
Možete da zumirate, razvlačite i pomerate sliku dok ne bude
prikazana onako kako želite – npr. ako se ne vide titlovi ili
pomerajući tekstualni baneri. Ako sliku oblikujete za određeni
izvor (poput povezane konzole za igre), možete da se vratite na
tu postavku sledeći put kada budete koristili konzolu za igre.
Jezik titla
Kod digitalnih kanala, moguće je privremeno izabrati dostupni
jezik ukoliko nije dostupan ni jedan od željenih jezika.
Pritisnite
informacija.
Audio jezici
Kod digitalnih kanala, moguće je privremeno izabrati dostupni
audio jezik ukoliko nije dostupan ni jedan od željenih jezika.
Pritisnite
više informacija.
HbbTV na ovom kanalu
Možete blokirati HbbTV stranice sa kanala koji nudi HbbTV.
Pritisnite
informacija.
MHP aplikacije
Omogućite ili onemogućite MHP aplikacije.
Pritisnite
informacija.
Ključne reči
Ključne reči
Ključne reči
Ključne reči
i potražite
i potražite
i potražite
i potražite
da biste dobili više
Titlovi
Audio jezici
da biste dobili više
HbbTV
da biste dobili više
MHP
da biste dobili
Format slike
Da biste ručno formatirali sliku…
1 - Pritisnite (Format slike).
2 - Pritisnite
Osnovno
3 - Pritisnite
Osnovno
biste izabrali format koji ste prethodno sačuvali. Kliknite na
Opozovi
Format slike
4 - Televizor će sačuvati vaše postavke kao Poslednja postavka
kada pritisnete
Nazad
• Televizor će sačuvati vaše postavke kao Poslednja postavka
kada pritisnete Osnovno ili možete da pritisnete Nazad da
biste zatvorili meni. Pomeri – Klikom na strelice pomerajte sliku.
•
Zum
•
Zum
•
Razvuci
horizontalno.
•
Poslednja postavka
postavku koju ste sačuvali za ovaj povezani uređaj (izvor).
•
Opozovi
Nazivni format – Prikazuje originalni format ulazne slike. Ovo je
format 1:1 (piksel na piksel).
Napredno
.
Napredno
. Takođe možete da kliknete na
da biste se vratili na postavke slike kao kada ste otvorili
.
Osnovno
da biste zatvorili meni.
– Klikom na strelice zumirajte.
– Klikom na strelice zumirajte.
– Klikom na strelice razvucite sliku vertikalno ili
– Kliknite da biste se vratili na početni format slike.
, ako se prvo otvore postavke
, ako se prvo otvore postavke
Poslednja postavka
ili možete da pritisnete
– Kliknite da biste se vratili na poslednju
da
Osnovno
Ako se slika ne prikazuje preko celog ekrana i ako su prisutne
crne trake gore/dole ili sa obe strane, možete da podesite sliku
tako da ispuni čitav ekran.
Da biste izabrali neku od osnovnih postavki za popunjavanje
ekrana…
1 - Pritisnite (Format slike).
2 - Kliknite na
3 - Pritiskajte taster
•
Popuni ekran
ceo ekran. Izobličenje slike je minimalno, a titlovi ostaju vidljivi.
Nije pogodno za prikaz slike sa računara. Neki ekstremni formati
slike mogu i dalje da prikazuju crne trake.
•
Uklopi na ekran
ekran bez pojave izobličenja. Mogu da budu vidljive crne trake.
Nije pogodno za prikaz slike sa računara.
Napredno
Ako dve osnovne postavke nisu odgovarajuće za željeni format
slike, možete da upotrebite napredne postavke. Napredne
Popuni ekran
– Automatski povećava sliku kako bi popunila
– Automatski zumira sliku kako bi popunila
ili
Uklopi na ekran
da biste zatvorili meni.
BACK
.
Tekst/teletekst
Stranice teleteksta
Da biste otvorili teletekst, pritisnite taster
TV kanala.
Da biste zatvorili teletekst, ponovo pritisnite
Izbor stranice teleteksta
Da biste izabrali stranicu. . .
1 - Unesite broj stranice pomoću numeričkih tastera.
2 - Za navigaciju koristite tastere sa strelicama.
3 - Pritisnite dugme u boji da biste izabrali temu označenu
bojom na dnu ekrana.
Podstranice teleteksta
Stranica teleteksta može da sadrži nekoliko podstranica. Brojevi
podstranica prikazuju se na traci pored broja glavne stranice.
Da biste izabrali podstranicu, pritisnite taster ili .
T.O.P. stranice teleteksta
Neki dobavljači programa nude T.O.P. teleteksta.
Otvaranje T.O.P. stranice u okviru teleteksta, pritisnite taster
tokom gledanja
TEXT
TEXT
.
41
Page 42

OPTIONS
Omiljene stranice
Televizor sastavlja listu 10 stranica teleteksta koje ste poslednje
otvorili. Možete jednostavno ponovo da ih otvorite u koloni
Omiljene stranice teleteksta.
1 - U okviru Teleteksta izaberite zvezdicu u gornjem levom uglu
ekrana kako bi se prikazala kolona sa omiljenim stranicama.
2 - Pritisnite (nadole) ili (nagore) da biste izabrali broj
stranice, a zatim pritisnite taster OK da biste otvorili stranicu.
Možete da obrišete sve stranice sa liste koristeći funkciju
omiljene stranice
Pretraživanje teleteksta
Možete da izaberete reč i da pretražite teletekst kako biste
pronašli sva mesta na kojima se ta reč pojavljuje.
1 - Otvorite stranicu teleteksta i pritisnite taster OK.
2 - Pomoću tastera sa strelicama izaberite reč ili broj.
3 - Ponovo pritisnite taster OK da biste automatski prešli na
sledeće mesto gde se pojavljuje ta reč ili broj.
4 - Ponovo pritisnite taster OK da biste prešli na sledeće mesto.
5 - Da biste zaustavili pretragu, pritiskajte taster (nagore) dok
ništa ne bude izabrano.
Teletekst sa povezanog uređaja
Neki uređaji koji omogućavaju prijem TV kanala pružaju i uslugu
teleteksta.
Da biste otvorili teletekst sa povezanog uređaja. . .
1 - Pritisnite
taster OK.
2 - U toku gledanja kanala na uređaju pritisnite
izaberite opciju
pritisnite taster OK.
3 - Pritisnite
4 - Da biste zatvorili teletekst, ponovo pritisnite taster
BACK
Digitalni teletekst (samo za Ujedinjeno Kraljevstvo)
Neki dobavljači digitalnog programa pružaju namenski digitalni
teletekst ili interaktivne TV usluge na svojim digitalnim TV
kanalima. Ovo uključuje normalni teletekst u kojem za izbor i
kretanje možete da koristite numeričke tastere, tastere u boji i
tastere sa strelicama.
Da biste zatvorili digitalni teletekst, pritisnite taster
Opcije teleteksta
Dok je otvoren teletekst, pritisnite
izabrali sledeće opcije…
, a zatim izaberite opciju
.
SOURCES
Prikaži tastere za uređaj
BACK
.
T.O.P. pregled
izaberite uređaj, a zatim pritisnite
,
, pritisnite , a zatim
da biste sakrili tastere za uređaj.
OPTIONS
OPTIONS
da biste
.
Obriši
BACK
,
.
•
Povećavanje
Uvećavanje stranice teleteksta radi ugodnijeg čitanja.
•
Otkrivanje
Otkrivanje skrivenih informacija na stranici.
•
Listanje podstranica
Listanje podstranica ako su dostupne
•
Jezik
Promena grupe znakova koja se koristi za ispravno prikazivanje
teleteksta.
•
Teletekst 2.5
Aktiviranje teleteksta 2.5 za više boja i bolju grafiku.
Podešavanje teleteksta
Jezik teleteksta
Neki dobavljači digitalnog TV programa pružaju teletekst na
nekoliko jezika.
Da biste postavili primarni i sekundarni jezik teleteksta. . .
1 - Pritisnite taster , pa (nalevo)
2 - Kliknite na
teletekst
3 - Kliknite na željene jezike teleteksta.
4 - Pritiskajte taster
Teletekst 2.5
Ako je dostupan, teletekst 2.5 pruža prikaz u više boja, sa boljom
grafikom. Teletekst 2.5 je fabrički podrazumevano aktiviran.
Da biste isključili Teletekst 2.5…
1 - Pritisnite taster
2 - Dok je teletekst otvoren na ekranu, pritisnite taster
OPTIONS
3 - Kliknite na
4 - Pritiskajte taster
Opšte postavke
ili
Sekundarni teletekst
BACK
.
TEXT
.
Teletekst 2.5
BACK
>
.
Podešavanje
>
da biste zatvorili meni.
Isključeno
da biste zatvorili meni.
Jezici
.
, pa na
.
.
Primarni
Titlovi i jezici
Titlovi
Uključivanje
Da biste uključili titlove, pritisnite taster
Titlove možete da podesite na
kada je isključen zvuk
Odnosno, da biste automatski prikazali titlove kada emitovani
program nije na vašem jeziku (onom koji ste podesili za
televizor), izaberite opciju
omogućava automatsko prikazivanje titlova kada je zvuk isključen.
.
Uključeno, Isključeno
Automatski
SUBTITLE
. Ova postavka takođe
.
ili
Uklj.
•
Zamrzavanje stranice
Zaustavljanje automatskog listanja podstranica.
•
Dupli ekran/pun ekran
Pravljenje uporednog prikaza TV kanala i teleteksta.
•
T.O.P. pregled
Otvaranje T.O.P. teleteksta.
Postavke jezika
Digitalni kanali mogu da nude nekoliko jezika titlova za program.
Možete da podesite željeni primarni i sekundarni jezik titla. Ako
su titlovi dostupni na nekom od jezika, televizor će ih prikazati.
42
Page 43

Ako nijedan od željenih jezika nije dostupan, možete da
izaberete drugi jezik titla ako je dostupan.
Da biste podesili primarni i sekundarni jezik za titlove…
1 - Pritisnite taster , pa (nalevo)
2 - Kliknite na
Sekundarni titl
3 - Kliknite na željeni jezik.
4 - Pritiskajte taster
Da biste izabrali jezik titla kada nije dostupan nijedan od željenih
jezika…
1 - Pritisnite taster
2 - Kliknite na
izaberete.
Titlovi iz teleteksta
Ako izaberete analogni kanal, potrebno je da titlove učinite
dostupnim za svaki kanal pojedinačno.
1 - Prebacite na kanal i pritisnite taster
teletekst.
2 - Unesite broj stranice za titlove, obično
3 - Ponovo pritisnite taster
Opšte postavke
.
BACK
OPTIONS
Jezik titla
, pa na jezik koji želite privremeno da
TEXT
Podešavanje
, pa na
Jezici
da biste zatvorili meni.
.
TEXT
da biste zatvorili teletekst.
.
>
Primarni titl
da biste otvorili
.
888
ili
Originalni jezik
Ako digitalni kanal sadrži originalni jezik programa ili filma,
možete da podesite televizor tako da se automatski prebaci na
taj audio jezik.
Da biste se automatski prebacili na originalni jezik…
1 - Pritisnite taster , pa (nalevo)
2 - Kliknite na
3 - Kliknite na
originalnom jeziku.
4 - Pritiskajte taster
Jezik, meniji i poruke
Da biste promenili jezik menija televizora i poruka…
1 - Pritisnite taster , pa (nalevo)
2 - Kliknite na
3 - Kliknite na željeni jezik.
4 - Pritiskajte taster
Opšte postavke
Uključeno
Opšte postavke
da biste gledali film sa zvukom na
BACK
BACK
Podešavanje
, pa na
Jezici
da biste zatvorili meni.
Podešavanje
, pa na
Jezik
da biste zatvorili meni.
.
> Originalni jezik.
.
>
Jezik za meni
.
Interaktivna televizija
Ako u meniju Titl izaberete opciju
analognog kanala, titlovi će se prikazati ako su dostupni.
Da biste saznali da li je kanal analogni ili digitalni, izaberite kanal i
otvorite
Audio jezici
Postavke jezika
Digitalni TV kanali mogu da emituju zvuk programa na više jezika.
Možete da podesite željeni primarni i sekundarni audio jezik. Ako
je zvuk na nekom od tih jezika dostupan, televizor će se prebaciti
na njega.
Ako nijedan od željenih audio jezika nije dostupan, možete da
izaberete drugi jezik ako je dostupan.
Da biste podesili primarni i sekundarni audio jezik…
1 - Pritisnite taster , pa (nalevo)
2 - Kliknite na
Sekundarni zvuk
3 - Kliknite na željeni jezik.
4 - Pritiskajte taster
Informacije o kanalu
Opšte postavke
.
u meniju
, pa na
da biste zatvorili meni.
BACK
u toku gledanja tog
Uklj.
OPTIONS
Podešavanje
>
Jezici
Primarni zvuk
.
.
ili
Osnovne informacije o interaktivnoj televiziji
Neki dobavljači programa koriste interaktivne TV usluge za
kombinovanje normalnog TV programa sa informacijama ili
stranicama sa zabavnim sadržajima. Neke stranice omogućavaju
vam da odgovarate na program ili da glasate, kupujete na mreži
ili da platite za uslugu video zapisa na zahtev za program.
HbbTV, MHEG . . .
Dobavljači programa koriste različite sisteme za interaktivne TV
usluge: HbbTV (Hybrid Broadcast Broadband TV) ili iTV
(Interactive TV – MHEG). Interaktivne TV usluge ponekad se
nazivaju digitalni tekst ili crveni taster. Međutim, svaki sistem se
razlikuje.
Više informacija potražite na Web lokaciji dobavljača programa.
Šta vam je potrebno
Interaktivne TV usluge dostupne su samo na digitalnim TV
kanalima. Da biste uživali u svim prednostima interaktivnih TV
usluga, potrebna vam je brza (širokopojasna) Internet veza na
televizoru.
Da biste izabrali audio jezik kada nijedan od željenih audio jezika
nije dostupan…
1 - Pritisnite taster
2 - Kliknite na
privremeno da izaberete.
OPTIONS
Audio jezik
, pa na audio jezik koji želite
.
HbbTV
Ako TV kanal nudi HbbTV stranice, najpre morate da uključite
HbbTV u TV podešavanjima da biste mogli prikazati stranice.
1 - Pritisnite taster , pa (nalevo)
2 - Kliknite na
3 - Kliknite na
4 - Pritiskajte taster
43
TV postavke
.
Uklj
BACK
, pa na
Podešavanje
.
HbbTV
da biste zatvorili meni.
.
Page 44

Ako želite da izbegnete pristup HbbTV stranicama na
određenom kanalu, možete da blokirate HbbTV stranice samo
za taj kanal.
1 - Izaberite kanal na kojem želite da blokirate HbbTV stranice.
2 - Pritisnite
3 - Kliknite na
OPTIONS
.
Isk
i kliknite na
HbbTV na ovom kanalu
Televizor ne može da prikuplja informacije iz TV vodiča za
kanale koji se gledaju sa digitalnog risivera ili dekodera.
Televizor sadrži informacije podešene na
programa
.
Ako informacije za TV vodič dolaze sa Interneta, TV vodič može,
osim digitalnih, da prikazuje i analogne kanale. U meniju TV
vodiča takođe se prikazuje mali ekran sa trenutnim kanalom.
.
Od dobavljača
Korišćenje interaktivnih TV usluga
BACK
BACK
.
. Da
TEXT
.
Otvaranje stranica interaktivnih TV usluga
Većina kanala koji pružaju HbbTV ili iTV usluge od vas traže da
pritisnete taster u boji (crveni) ili taster OK da biste otvorili
njihov interaktivni program.
Kretanje kroz stranice interaktivnih TV usluga
Za kretanje kroz iTV stranice možete da koristite tastere sa
strelicama, tastere u boji, numeričke tastere i taster
Za gledanje video zapisa na iTV stranicama možete da koristite
tastere (Reprodukuj), (Pauziraj) i (Zaustavi).
Digitalni teletekst (samo za Ujedinjeno Kraljevstvo)
Da biste otvorili digitalni teletekst, pritisnite taster
biste ga zatvorili, pritisnite taster
Zatvaranje stranica interaktivnih TV usluga
Većina stranica interaktivnih TV usluga ukazaće vam na taster koji
bi trebalo koristiti za zatvaranje.
Da biste nametnuli zatvaranje iTV stranice, pređite na sledeći TV
kanal i pritisnite taster
BACK
.
Sa Interneta
Ako je televizor povezan na Internet, možete da ga podesite
tako da informacije za TV vodič dobija sa Interneta.
Da biste podesili informacije za TV vodič…
1 - Pritisnite taster , pa (nalevo)
2 - Kliknite na
3 - Pritiskajte taster
Snimci koji nedostaju
Kada se čini da su neki snimci nestali sa liste snimaka, možda su
se primenile informacije (podaci) u TV vodiču. Snimci napravljeni
pomoću opcije
postavku prebacite na
možda automatski izabrao opciju
Da bi snimci bili dostupni na listi snimaka, izaberite postavku koja
je bila aktivna u trenutku snimanja snimka.
Opšte postavke
BACK
Od dob. prog.
Sa Interneta
, pa na
.
.
Sa Interneta
Podešavanje
>
TV vodič
da biste zatvorili meni.
postaju nevidljivi na listi ako
ili obrnuto. Televizor je
Sa Interneta
Korišćenje TV vodiča
Otvaranje TV vodiča
.
12.2
TV vodič
Šta vam je potrebno
U TV vodiču možete da vidite listu trenutnih i zakazanih TV
programa na vašim kanalima. U zavisnosti od izvora informacija
(podataka) za TV vodič, prikazivaće se i analogni i digitalni ili
samo digitalni kanali. Ne nude svi kanali informacije o TV
programu.
Televizor može da prikuplja informacije iz TV vodiča za kanale
koji su instalirani na televizoru. Televizor ne može da prikuplja
informacije iz TV vodiča za kanale koji se gledaju sa digitalnog
risivera ili dekodera.
Podaci iz TV vodiča
TV vodič prima informacije (podatke) od dobavljača programa ili
sa Interneta. Informacije iz TV vodiča nisu dostupne u nekim
regionima, kao i za neke kanale. Televizor može da prikuplja
informacije iz TV vodiča za kanale koji su instalirani na televizoru.
Da biste otvorili TV vodič, pritisnite taster
Ponovo pritisnite taster
Prilikom prvog otvaranja TV vodiča, televizor će skenirati sve TV
kanale u potrazi za informacijama. To može da potraje nekoliko
minuta. Podaci se memorišu na televizoru.
Biranje programa
Prebacivanje programa
Iz TV vodiča možete da pređete na trenutni program.
Kliknite na naziv programa da biste izabrali program.
Krećite se nadesno da biste videli programe koji su po rasporedu
kasnije u toku dana.
Da biste se prebacili na program (kanal), izaberite ga, a zatim
pritisnite taster OK.
Prikazivanje detalja programa
Da biste prikazali detalje izabranog programa, pritisnite taster
INFO
.
TV GUIDE
TV GUIDE
da biste ga zatvorili.
.
44
Page 45

Promena dana
TV vodič može da prikaže programe koji su po rasporedu
zakazani za naredne dane (najviše 8 dana unapred).
Ako informacije o TV vodiču šalje dobavljač programa, možete
da pritisnete taster
naredni dan. Pritisnite taster
dan.
da biste pogledali raspored za neki
+
da biste se vratili na prethodni
-
Takođe možete da pritisnete taster u boji
željeni dan.
Postavljanje podsetnika
Možete da podesite podsetnike koji će vas porukom na ekranu
obaveštavati o početku nekog programa.
Da biste podesili podsetnik, izaberite program u TV vodiču i
pritisnite taster u boji
pojaviti simbol sata .
Da biste otkazali ovaj podsetnik, pritisnite
Da biste prikazali listu svih podsetnika koje ste podesili, pritisnite
taster
Traži po žanru
Ako je ova informacija dostupna, programe možete pretražiti po
žanru, npr. filmovi, sport itd.
Da biste programe tražili po žanru, pritisnite taster
OPTIONS
Izaberite žanr, a zatim pritisnite taster OK. Pojaviće se lista
pronađenih programa.
OPTIONS
i kliknite na
Postavi pods
i kliknite na
Traži po žanru
. Pored programa će se
Zakazani podsetnici
.
i da izaberete
Dan
Otkaži podsetnik
.
.
Snimci
Iz TV vodiča možete direktno da snimate ili da zakažete snimanje
TV programa. Da biste čuvali snimke, povežite USB čvrsti disk na
televizor.
Da biste dobili više informacija o snimanju, pritisnite taster u
boji
Ključne reči
i potražite
Snimanje
.
45
Page 46

13
13.3
Povezani uređaji, lista
13.1
Prebacivanje na uređaj
Sa liste Izvori možete da pređete na povezani uređaj i da gledate
program sa njega.
Da biste prešli na povezani uređaj…
1 - Pritisnite taster
2 - Kliknite na ikonu povezanog uređaja. Na televizoru će se
prikazati program sa uređaja.
3 - Pritisnite taster
Da biste zatvorili meni Izvori bez prebacivanja na uređaj, ponovo
pritisnite taster
13.2
SOURCES
BACK
SOURCES
Detekcija uređaja
Kada povežete novi uređaj na televizor, on će biti detektovan i
moći ćete da mu dodelite tip u obliku ikone za novi uređaj. Ako
uređaj povežete pomoću HDMI CEC veze, ikona će mu biti
dodeljena automatski.
da biste otvorili meni Izvori.
da biste gledali televiziju.
.
One Touch Play
Kada se televizor nalazi u stanju pripravnosti, plejer za diskove
možete da uključite pomoću daljinskog upravljača za televizor.
Reprodukuj
Da biste aktivirali plejer za diskove i televizor iz stanja
pripravnosti i odmah pokrenuli reprodukciju sa diska, pritisnite
taster (Reprodukuj) na daljinskom upravljaču za televizor.
Uređaj mora da bude povezan pomoću HDMI kabla, a na
televizoru i na uređaju mora da bude uključen HDMI CEC.
Ako želite da promenite ikonu dodeljenu povezanom uređaju,
pritisnite taster u boji
odgovara povezanom uređaju.
Ako naziv ne odgovara nazivu uređaja ili želite da mu dodelite
novi, pritisnite
upravljaču da biste uneli novi naziv.
Odgovarajući tip uređaja pomaže vam da koristite uređaj. Tip
uređaja određuje stil slike i zvuka, vrednost rezolucije, specifične
postavke ili položaj u meniju Izvor.
Kada povežete novi uređaj sa televizorom, ikona uređaja prelazi
na početak menija Izvor.
Originalni naziv i ikona
Da biste vratili originalni naziv i ikonu uređaja, pritisnite
taster
OPTIONS
Skeniranje povezanih uređaja
Da biste ponovo skenirali sve uređaje povezane na televizor i
ažurirali meni Izvori, pritisnite taster
na
Skeniraj veze
Preimen
.
Promeni tip
. Koristite tastaturu na daljinskom
i kliknite na
i izaberite tip koji
Originalni naziv i ikona
OPTIONS
i kliknite
.
46
Page 47

14
3D
14.1
2 - Kliknite na 2D.
3D režim prelazi u 2D režim kada promenite kanal ili povezani
uređaj.
Šta vam je potrebno
Ovo je Passive 3D televizor.
Da biste gledali 3D…
• Izaberite TV kanal koji emituje 3D program.
• Iznajmite 3D film iz prodavnice video zapisa na mreži.
• Gledajte 3D filmove sa 3D Blu-ray diska, USB uređaja ili
računara.
Fotografije Ultra HD rezolucije možete da pregledate u 3D
tehnici pomoću USB veze.
Video zapise čija je nazivna rezolucija Ultra HD sa uređaja
povezanog na priključak HDMI 5 ne možete da gledate u 3D
tehnici.
Ako su vam potrebne dodatne naočare, naručite pasivne Philips
3D naočare PTA417 ili PTA426 (kupuju se odvojeno). Nije
garantovano da će druge 3D naočare ispravno raditi.
14.2
3D naočare
Kada se na ekranu prikazuje 3D slika, samo stavite 3D naočare
kako biste je gledali.
Preporučena visina za gledanje
Da biste ostvarili najbolji kvalitet slike prilikom gledanja pasivnog
3D sadržaja, oči treba da budu u nivou sredine ekrana.
Automatsko prebacivanje
Prvi put kada se detektuje 3D signal, možete da podesite željene
postavke za buduće pokretanje 3D sistema. Te postavke kasnije
možete da promenite u meniju Podešavanje.
• Da bi se televizor automatski prebacio na 3D, izaberite
opciju
Automatski
• Da biste prvo prikazali obaveštenje, izaberite opciju
obaveštenje
• Da biste isključili prebacivanje na 3D, izaberite opciju
Da biste promenili ovu postavku…
1 - Pritisnite taster , pa (nalevo)
2 - Kliknite na 3D >
obaveštenje
3 - Pritiskajte taster
.
ili
.
Nikada
Pređi na 3D
.
da biste zatvorili meni.
BACK
Podešavanje
, pa na
Automatski, Samo
Samo
Nikada
.
Pretvaranje 2D sadržaja u 3D
2D u 3D konverzija omogućava vam da stalno gledate 3D
sadržaj. Televizor veštački kreira 3D sadržaj od 2D signala.
Da biste gledali 3D sadržaj od 2D signala…
1 - Pritisnite
2 - Kliknite na
Da biste isključili…
1 - Pritisnite
2 - Kliknite na 2D.
.
3D
2D u 3D konverzija
.
3D
. Stavite 3D naočare.
.
14.3
Gledanje 3D sadržaja
Početak gledanja 3D sadržaja
Kada televizor pređe na 3D ili kada se prikaže obaveštenje da je
3D dostupan, stavite 3D naočare.
Ako televizor ne može da prepozna 3D signal (nedostaje oznaka
3D signala), 3D program će se na ekranu prikazivati u obliku
dvostruke slike. Morate ručno da uključite 3D…
Da biste ručno uključili 3D…
1 - Pritisnite
2 - Kliknite na odgovarajuću postavku da biste dobili ispravnu 3D
sliku. Dostupne su opcije
i
Vrh/dno, obrnuto
Da biste prekinuli sa gledanjem 3D sadržaja…
1 - Pritisnite
3D
3D
.
Uporedo, Uporedo, obrnuto, Vrh/dno
.
.
14.4
Optimalni uslovi za gledanje 3D
sadržaja
Da biste dobili optimalan doživljaj gledanja 3D sadržaja,
preporučuje se da:
• sedite na udaljenosti od televizora koja je bar jednaka
trostrukoj visini ekrana, ali ne na udaljenosti većoj od 6 metara.
• izbegavate korišćenje fluorescentnog osvetljenja (kao što je TL
osvetljenje ili određene sijalice za uštedu energije koje rade na
niskoj frekvenciji) i gledanje pod direktnom sunčevom svetlošću
pošto mogu da ometaju gledanje 3D sadržaja.
47
Page 48

14.5
Briga o 3D naočarima
• Nemojte da koristite hemijska sredstva za čišćenje koja sadrže
alkohol, rastvarače, površinski aktivne materije, vosak, benzol,
razređivač, sredstvo za odbijanje komaraca niti mazivo.
Korišćenje tih hemikalija može da izazove promenu boje ili
pojavu pukotina.
• Nemojte da izlažete 3D naočare direktnoj sunčevoj svetlosti,
toploti, vatri niti vodi. To može da dovede do kvara na
proizvodu ili požara.
• Nemojte da ispuštate i savijate sočiva 3D naočara, niti da
primenjujete prekomernu silu na njih.
• Za čišćenje sočiva koristite čistu, mekanu tkaninu (mikrofiber ili
pamučni flanel) kako biste izbegli grebanje. Sredstvo za čišćenje
nikada nemojte da nanosite direktno na 3D naočare. To može
da dovede do oštećenja elektronike (za Active 3D modele).
• Nemojte da koristite hemijska sredstva za čišćenje koja sadrže
alkohol, rastvarače, površinski aktivne materije, vosak, benzol,
razređivač, sredstvo za odbijanje komaraca niti mazivo.
Korišćenje tih hemikalija može da izazove promenu boje ili
pojavu pukotina.
14.6
Upozorenje u vezi sa zdravljem
• Gledanje 3D sadržaja ne preporučuje se deci mlađoj od šest
godina.
• Ako vi ili neko od članova vaše porodice ima istoriju epilepsije
ili fotoosetljivih napada, obratite se lekaru pre izlaganja izvorima
svetla koji trepere, brzim sekvencama ili 3D sadržaju.
• Ako osetite bilu kakvu nelagodnost, prestanite sa gledanjem
3D sadržaja i nemojte da obavljate potencijalno opasne
aktivnosti (na primer, vožnja automobila) dok simptomi ne
nestanu. Ako simptomi potraju, nemojte da nastavljate sa
gledanjem 3D sadržaja bez prethodne konsultacije sa lekarom.
• Da biste izbegli nelagodnost, kao što je vrtoglavica, glavobolja
ili dezorijentacija, preporučuje se da 3D sadržaj ne gledate duže
vreme.
• 3D naočare nemojte da koristite ni u jednu drugu svrhu osim
za gledanje 3D sadržaja.
• Ako inače nosite naočare za vid ili sočiva, 3D naočare nosite u
kombinaciji sa tim naočarima ili sočivima.
• Naočare držite dalje od male dece kako biste izbegli gutanje
malih delova ili baterija.
• Roditelji bi trebalo da nadgledaju decu tokom gledanja 3D
sadržaja kako bi se uverili da ne dolazi do pojave gore navedenih
simptoma. Gledanje 3D sadržaja ne preporučuje se deci mlađoj
od šest godina pošto njihov vizuelni sistem još uvek nije u
potpunosti razvijen.
• Izbegavajte korišćenje 3D naočara u slučaju infekcije oka ili
drugih oboljenja koja se prenose dodirom (npr. konjuktivitis,
vaške itd.). Nastavite sa korišćenjem 3D naočara tek nakon što
infekcija potpuno prođe.
48
Page 49

15
Multi View
15.1
se neće prikazivati u malom prozoru funkcije Multi View. Možda
nemate prava za dešifrovanje tog kanala na tom tjuneru. Multi
View ne može da prikazuje kanale iz funkcije Pauziranje TV
programa.
O funkciji Multi View
Pomoću
između nedavno pokrenutih aplikacija – TV, teletekst, TV vodič,
Chrome itd. Na primer, možete direktno da pređete sa TV
kanala koji gledate na Web lokaciju koju ste nedavno otvorili u
aplikaciji Google Chrome.
Multi View vam takođe omogućava da istovremeno gledate dva
različita TV kanala. Jedan TV kanal će biti prikazan u velikom
prozoru, a drugi u malom (slika u slici).
Kanal u malom prozoru se reprodukuje bez zvuka.
Ekran funkcije Multi View ne može da prikazuje video zapis u 3D
tehnici niti u Ultra HD rezoluciji. Funkcija Multi View nije
dostupna za analogne TV kanale. Ne podržavaju sve aplikacije
Multi View.
15.2
Multi View
trake zadataka lako možete da prelazite
Traka zadataka
Traka zadataka vam omogućava da prelazite između nedavno
korišćenih TV aplikacija. Na traci zadataka moguće je prikazati 6
poslednjih korišćenih aplikacija.
Da biste prelazili između aplikacija…
15.4
Zamena prikaza kanala
Možete da zamenite kanale koji se prikazuju preko celog ekrana i
u malom prozoru ili obrnuto.
Da biste zamenili kanale…
1 - Pritisnite
2 - Kliknite na da biste zamenili kanale.
15.5
MULTI VIEW
.
Teletekst i TV
Možete da gledate TV kanal u malom prozoru funkcije Multi
View dok pregledate teletekst.
Da biste gledali TV kanal tokom pregledanja teleteksta…
1 - Pritisnite
2 - Kliknite na na ekranu. Kanal koji ste gledali pojaviće se u
malom prozoru.
3 - Pritisnite ili
malom prozoru.
Da biste sakrili mali prozor, ponovo pritisnite
kliknite na na ekranu.
MULTI VIEW
da biste menjali kanale u
.
MULTI VIEW
i
1 - Pritisnite
zadataka i na njoj će biti prikazane ikone nedavno otvorenih
aplikacija.
2 - Kliknite na ikonu željene aplikacije. TV će otvoriti tu aplikaciju.
15.3
MULTI VIEW
. U dnu ekrana će se pojaviti traka
Gledanje dva TV kanala
Multi View vam omogućava da istovremeno gledate dva TV
kanala. Drugi kanal se prikazuje u malom prozoru u gornjem
desnom uglu ekrana.
Da biste istovremeno gledali dva TV kanala…
1 - Pritisnite da biste gledali TV kanal.
2 - Pritisnite
zadataka.
3 - Kliknite na na ekranu. Isti kanal će se prikazati u malom
prozoru.
Da biste sakrili mali prozor, ponovo pritisnite
kliknite na na ekranu.
Ako za dešifrovanje kanala koristite jedan ili dva CAM modula
(dva CAM modula sa različitim pravima za gledanje), neki kanali
MULTI VIEW
. U dnu ekrana će se pojaviti traka
MULTI VIEW
i
49
Page 50

16
Igre
njenu vezu.
3 - Pokrenite igru.
4 - Da biste prekinuli, pritisnite taster
aktivnost.
HOME
i izaberite drugu
16.1
Šta vam je potrebno
Na ovom televizoru možete da igrate igre…
• Sa povezane konzole za igre
• Iz prodavnice App Gallery u meniju Aplikacije na televizoru
• Sa Interneta na televizoru
• Iz prodavnice Google Play, igre preuzete na ovaj televizor
Za igre iz prodavnice App Gallery, sa internet lokacije ili igre
preuzete iz prodavnice Google Play, televizor mora da ima brzu
(širokopojasnu) vezu sa Internetom. Za igranje igara sa Interneta
potreban vam je kontroler.
Da biste dobili više informacija o povezivanju na Internet,
pritisnite taster u boji
.
mreže
16.2
Ključne reči
i potražite
Instalacija
Postavke za igre
Pre nego što počnete da igrate igru (sa konzole, iz menija
Aplikacije ili sa Interneta), podesite televizor na idealne postavke
za igranje igara. To će poboljšati brzinu i preciznost prilikom
igranja igre.
Ako je konzola za igre dodata u meni Izvori (lista povezanih
uređaja) kao tip uređaja
na idealne postavke za igru. Ako je tip uređaja za konzolu za igre
podešen na
diskove, ostavite tip uređaja podešen na
Da biste televizor ručno podesili na idealne postavke…
1 - Pritisnite taster i kliknite na
2 - Kliknite na Uklj. Televizor je podešen na idealne postavke za
igranje igara.
3 - Pritiskajte taster
Setite se da ovu postavku vratite na
igranjem igre.
i ona se uglavnom koristi kao plejer za
Plejer
, televizor se automatski podešava
Igra
.
Plejer
.
Igra
da biste zatvorili meni.
BACK
Isključeno
kada završite sa
Da biste dobili više informacija o povezivanju konzole za igre,
pritisnite
povezivanje
Ključne reči
.
i potražite
Konzola za igre,
Sa stranica Aplikacije
Na televizoru možete da igrate igru instaliranu na stranicama
Aplikacije.
Da biste pokrenuli igru…
1 - Pritisnite taster
2 - Kliknite na na gornjoj traci da biste otvorili
3 - Na stranicama Aplikacije kliknite na aplikaciju igre koju želite
da igrate.
4 - Kliknite na ikonu igre da biste počeli da igrate. Za igranje
koristite kontroler.
5 - Da biste prekinuli, pritisnite taster
aktivnost.
Da biste dobili više informacija o povezivanju na Internet,
pritisnite
HOME
Ključne reči
da biste otvorili glavni meni.
HOME
i potražite
Mreža, povezivanje
Aplikacije
i izaberite drugu
.
.
Sa Interneta
Na televizoru možete da igrate igru direktno sa Interneta.
Da biste pokrenuli igru…
1 - Pritisnite taster
2 - Kliknite na na gornjoj traci da biste otvorili
3 - Na stranicama Aplikacije kliknite na internet pregledač kao
što je
Google Chrome
4 - Na Internetu posetite lokaciju koja nudi igranje igara na
mreži.
5 - Kliknite na ikonu igre da biste počeli da igrate. Za igranje
koristite kontroler.
6 - Da biste prekinuli, pritisnite taster
aktivnost.
Da biste dobili više informacija o povezivanju na Internet,
pritisnite
HOME
Ključne reči
da biste otvorili glavni meni.
.
HOME
i potražite
Mreža, povezivanje
Aplikacije
i izaberite drugu
.
.
16.3
Igranje igre
Sa konzole za igre
Na televizoru možete da igrate igru sa povezane konzole za igre.
Da biste pokrenuli igru…
1 - Uključite konzolu za igre.
2 - Pritisnite taster
SOURCES
i kliknite na konzolu za igre ili
16.4
Kontroleri
Da biste na ovom televizoru igrali igre sa Interneta, omogućeno
je povezivanje određenih bežičnih kontrolera. Televizor podržava
istovremeno povezivanje 2 kontrolera. Kada povežete kontroler,
možete odmah da ga koristite.
Kontroler takođe možete da koristite za upravljanje
pokazivačem.
50
Page 51

Da biste dobili više informacija o povezivanju kontrolera,
pritisnite taster u boji
povezivanje
16.5
.
Ključne reči
i potražite
Kontroler,
Igranje igara, igra sa podeljenim
ekranom
Osnovne informacije o igranju igara sa
podeljenim ekranom
Ako igrate igru za više igrača sa podeljenim ekranom, televizor
možete podesiti tako da prikazuje svaki ekran kao puni ekran.
Svaki igrač vidi samo svoj deo igre na punom ekranu. Televizor
koristi 3D tehnologiju za prikazivanje oba ekrana.
Da biste videli dve različite slike, ali preko celog ekrana,
potrebno je da svaki igrač ima 3D naočare.
Šta vam je potrebno
Da biste igrali igru za dva igrača na ovom televizoru, potreban
vam je komplet passive 3D naočara za dva igrača – Philips
PTA436 (prodaju se odvojeno).
Osim toga, konzola za igre mora biti povezana putem HDMI
veze.
Igranje igre sa podeljenim ekranom
Da biste pokrenuli igru za dva igrača . . .
1 - Pritisnite
pritisnite taster OK.
2 - Na konzoli za igre pokrenite igru i izaberite režim za više
igrača ili za dva igrača. Izaberite režim za prikaz sa podeljenim
ekranom.
3 - Na televizoru pritisnite
, pa
zvuk
4 - Izaberite format u kojem će se igra sa podeljenim ekranom
prikazivati,
taster OK. Televizor će dve slike prikazati u obliku prikaza preko
celog ekrana.
Da biste gledali dva različita ekrana, stavite 3D naočare.
Pritisnite taster za izbor
prebacili u režim za gledanje prikaza za igrača 1 ili igrača 2.
Aktiviranje/deaktiviranje prikaza sa podeljenim ekranom
SOURCES
Ig. za 2 igrača
Jedan uz drugi
, izaberite konzolu za igre, a zatim
OPTIONS
, a zatim pritisnite taster OK.
ili
Vrh/dno
Player 1/2
, izaberite opciju
, a zatim pritisnite
na naočarima da biste ih
Slika i
U prikazu sa podeljenim ekranom za dva igrača možete da
prelazite iz podeljenog prikaza u kombinovani prikaz i obrnuto
kako biste videli meni igre ili rezultate.
Da biste promenili prikaz, pritisnite taster OK na daljinskom
upravljaču za televizor.
Zaustavljanje igre za dva igrača
Da biste zaustavili prikaz za dva igrača, pritisnite taster i
izaberite drugu aktivnost.
51
Page 52

17
17.3
Video zapisi, fotografije
i muzika
17.1
Sa USB uređaja
Možete da pregledate fotografije ili da reprodukujete muziku i
video zapise sa USB memorijskog uređaja ili USB čvrstog diska.
Dok je televizor uključen, povežite USB fleš uređaj ili USB čvrsti
disk na jedan od USB priključaka. Televizor će detektovati uređaj
i prikazaće listu medijskih datoteka. Ako se lista datoteka ne
pojavi automatski, pritisnite taster
na
.
USB
Možete da obavite pretragu datoteka pomoću polja za pretragu
ili možete da pregledate datoteke u strukturi fascikli koju ste
organizovali na uređaju.
Televizor će takođe organizovati medijske datoteke prema tipu
–
Video zapis
u boji i opcije u meniju OPTIONS prilagođavaju se za svaki
tip.
Da biste prestali sa reprodukcijom video zapisa, fotografija i
muzike, pritisnite
Upozorenje
Ako pokušate da pauzirate ili snimite program kada je USB čvrsti
disk priključen, televizor će od vas zatražiti da formatirate USB
čvrsti disk. Ovim formatiranjem biće obrisan sadržaj USB čvrstog
diska.
,
Fotografije
HOME
SOURCES
ili
Muzika
i izaberite drugu aktivnost.
i kliknite
. Funkcije tastera
Sa mobilnog uređaja
Osnovne informacije o funkciji Wi-Fi
Miracast
Funkcija Wi-Fi Miracast™ vam omogućava da pregledate
fotografije ili da reprodukujete muziku i video zapise sa mobilnog
uređaja.
Vaš televizor je
tehnologiji Miracast™, možete preko bežične veze da gledate i
delite ekran pametnog telefona, tableta ili računara na ekranu
televizora. Možete da reprodukujete video zapise u realnom
vremenu (zvuk i sliku), delite fotografije i ostali sadržaj na ekranu
uređaja. Nije potrebno da povezujete uređaj na kućnu mrežu.
Televizor i uređaj moraju da budu Wi-Fi Certified Miracast™, a
funkcija Miracast mora da bude uključena na oba.
Funkcija Miracast na ovom televizoru je usklađena sa protokolom
HDCP i ne može da prikaže vrhunski sadržaj zaštićen od
kopiranja koji uređaj šalje. Maksimalna podržana rezolucija video
zapisa je 720p za Wi-Fi od 2,4 GHz ili 1080p za Wi-Fi od 5
GHz.
Više informacija o standardu Wi-Fi Certified Miracast™ potražite
na Web lokaciji www.wi-fi.org
, logotip Wi-Fi CERTIFIED i logotip Wi-Fi su registrovani
Wi-Fi®
zaštićeni žigovi udruženja Wi-Fi Alliance.
Miracast™
Alliance.
Wi-Fi Certified Miracast™
i
Miracast
™ su zaštićeni žigovi udruženja Wi-Fi
Uključivanje funkcije Miracast
uređaj. Zahvaljujući
Wi-Fi CERTIFIED
17.2
Sa računara ili NAS uređaja
Možete da pregledate fotografije ili da reprodukujete muziku i
video zapise sa računara ili NAS (Network Attached Storage –
Mrežni uređaj za skladištenje) uređaja u kućnoj mreži.
Televizor i računar/NAS uređaj moraju da budu u istoj kućnoj
mreži. Potrebno je da na računaru ili NAS uređaju instalirate
softver za medijski server kao što je Twonky™. Medijski server
mora da bude podešen tako da deli datoteke sa televizorom.
Datoteke i fascikle se na televizoru prikazuju onako kako ih je
organizovao medijski server ili onako kako su raspoređene na
računaru ili NAS uređaju. Na televizoru, funkcije tastera u boji i
opcija u meniju OPTIONS iste su za sve tipove medijskih
datoteka.
Ako medijski server podržava pretraživanje datoteka, biće
dostupno polje za pretragu.
Da biste pregledali i reprodukovali datoteke na računaru,
pritisnite taster
SOURCES
i kliknite na SimplyShare.
Proverite da li je funkcija Wi-Fi Miracast uključena.
1 - Pritisnite taster , pa (nalevo) za
2 - Kliknite na
3 - Kliknite na
4 - Pritiskajte taster
Opšte postavke
Uklj
.
> Wi-Fi Miracast.
da biste zatvorili meni.
BACK
Podešavanje
.
Deljenje ekrana na televizoru
Da biste delili ekran pametnog telefona, tableta ili računara na
televizoru…
1 - Uključite televizor.
2 - Na uređaju otvorite aplikaciju kao što je Wi-Fi Miracast, Wi-
Fi Direct™, Intel®Wireless Display* i sl. i počnite da tražite
druge Miracast uređaje.
3 - Sa liste pronađenih uređaja izaberite televizor i povežite se.
4 - Na televizoru potvrdite zahtev za povezivanje. Možda će biti
potrebno da na televizoru unesete PIN kôd uređaja – kôd
unesite preko numeričkih tastera na daljinskom upravljaču.
Umesto toga, možda će biti potrebno da na uređaju unesete
PIN kôd televizora. Kada se veza uspostavi, na ekranu televizora
52
Page 53

će se pojaviti ekran uređaja.
5 - Na uređaju izaberite video zapise, fotografije ili datoteke koje
želite da gledate na televizoru.
* Standard WiDi verzije 3.5 ili noviji podržava funkciju Miracast.
Wi-Fi vezu (npr. „DIRECT_tvname“) takođe možete da
pronađete na listama dostupnih mreža na drugim mrežnim
uređajima, npr. na prenosnom računaru. Međutim, ovu vezu
mogu da koriste isključivo Wi-Fi Miracast uređaji.
Kašnjenje prikaza
Normalno kašnjenje prikaza prilikom deljenja preko funkcije
Miracast iznosi oko jedne sekunde. Kašnjenje može da bude veće
ako koristite starije uređaje sa slabijim procesorom.
17.4
Video
Prestanak deljenja
Možete da prestanete da delite ekran sa televizora ili sa
mobilnog uređaja.
Sa uređaja
Iz aplikacije kojom pokrećete funkciju Miracast možete da
prekinete vezu i prestanete da delite ekran uređaja na televizoru.
Televizor će se prebaciti na poslednji prikazani program.
Sa televizora
Da biste prekinuli prikazivanje ekrana uređaja na televizoru
možete da . . .
• pritisnete da biste gledali TV program;
• pritisnete da biste započeli drugu aktivnost na televizoru;
• pritisnete
neki povezani uređaj.
SOURCES
da biste otvorili meni Izvori i izabrali
Blokiranje uređaja
Kada prvi put primite zahtev za povezivanje sa nekim uređajem,
možete da blokirate taj uređaj. Prvi zahtev od tog uređaja, kao i
svi naredni, ubuduće će biti ignorisani.
Da biste blokirali uređaj, kliknite na
Blokiraj…
.
Reprodukcija video zapisa
Način otvaranja liste medijskih datoteka na televizoru zavisi od
tipa uređaja na kojem su datoteke sačuvane.
Da biste reprodukovali video zapis, kliknite na naziv datoteke
video zapisa na listi medijskih datoteka.
• Da biste prešli na sledeći ili prethodni video zapis, pritisnite
taster
• Da biste pauzirali video zapis, pritisnite taster OK. Ponovo
pritisnite taster OK da biste nastavili.
• Da biste napravili skok od 10 sekundi unapred ili unazad
unutar video zapisa, pritisnite taster ili .
• Da biste premotali unapred ili unazad, pritisnite taster ili .
Pritisnite ove tastere više puta da biste ubrzali premotavanje –
2x, 4x, 8x, 16x, 32x.
• Da biste zaustavili reprodukciju video zapisa, pritisnite
taster (Zaustavi).
• Da biste se vratili u fasciklu, pritisnite
Traka toka
Da biste prikazali traku toka dok se video zapis reprodukuje
(prva pozicija, trajanje, naslov, datum itd.), pritisnite
taster
Pritisnite ponovo da biste sakrili informacije.
ili
+
INFO
.
.
-
BACK
.
, pa na
BACK
Podešavanje
Wi-Fi Miracast veze
da biste zatvorili meni.
.
. Lista će biti
Deblokiranje svih uređaja
Svi prethodno povezani i blokirani uređaji se čuvaju na listi Wi-Fi
Miracast veza. Ako obrišete tu listu, svi blokirani uređaji će biti
deblokirani.
Da biste deblokirali sve blokirane uređaje…
1 - Pritisnite taster , pa (nalevo) za
2 - Kliknite na
obrisana.
3 - Pritiskajte taster
Blokiranje prethodno povezanog uređaja
Ako želite da blokirate uređaj sa kojim ste se ranije povezivali,
potrebno je da obrišete listu Wi-Fi Miracast veza. Ako obrišete
tu listu, svaki uređaj ćete morati posebno da potvrdite ili
blokirate.
Mreža
Opcije za video zapise
Funkcije tastera u boji i opcije za reprodukciju video zapisa.
•
Pusti sve
fascikli.
•
Pusti jedan
•
Lista
•
Sličice
•
Nasumično
redosledom.
•
Titlovi
Uključeno, Isključeno ili Uklj. kada je isključen zvuk.
•
Jezik titla
•
Audio jezik
jezik.
•
Ponovi
jednom ili uzastopno.
53
– reprodukovanje svih datoteka video zapisa u ovoj
– reprodukovanje samo ovog video zapisa.
– prikazivanje video zapisa kao datoteka na listi.
– prikazivanje video zapisa u obliku sličica.
– reprodukovanje datoteka nasumičnim
– ako su dostupni, titlove možete da podesite na
– ako je dostupno, možete da izaberete jezik titla.
– ako je dostupno, možete da izaberete audio
– reprodukovanje svih video zapisa iz ove fascikle
Page 54

17.5
17.6
Fotografije
Pregledanje fotografija
Način otvaranja liste medijskih datoteka na televizoru zavisi od
tipa uređaja na kojem su datoteke sačuvane.
Da biste prikazali fotografiju, kliknite na naziv datoteke fotografije
na listi medijskih datoteka.
Ako fascikla sadrži više fotografija, možete da pokrenete
projekciju slajdova.
Da biste pokrenuli projekciju slajdova…
1 - Izaberite fotografiju iz fascikle.
2 - Pritisnite taster u boji
• Da biste prešli na sledeću ili prethodnu fotografiju,
pritisnite
• Da biste zaustavili projekciju slajdova ili zatvorili fotografiju,
pritisnite taster
Da biste reprodukovali muziku uz projekciju slajdova…
1 - Pokrenite reprodukciju muzike pre nego što pokrenete
projekciju slajdova.
2 - Izaberite numeru ili fasciklu sa numerama, a zatim pritisnite
taster OK.
3 - Izaberite fotografiju ili fasciklu sa fotografijama, a zatim
pritisnite taster
Informacije
Da biste prikazali informacije o fotografiji (veličina, datum
kreiranja, putanja datoteke itd.), izaberite fotografiju, a zatim
pritisnite taster
Pritisnite ponovo da biste sakrili informacije.
ili
+
Proj. slajdova
.
-
ili (Zaustavi).
LIST
Proj. slajdova
.
INFO
.
.
Muzika
Reprodukcija muzike
Način otvaranja liste medijskih datoteka na televizoru zavisi od
tipa uređaja na kojem su datoteke sačuvane.
Da biste reprodukovali numeru, kliknite na naziv datoteke
numere na listi medijskih datoteka.
Ako fascikla sadrži više numera, možete da ih slušate jednu za
drugom.
• Da biste prešli na sledeću ili prethodnu
numeru, pritisnite
• Da biste pauzirali numeru, pritisnite taster OK. Ponovo
pritisnite taster OK da biste nastavili.
• Da biste napravili skok od 10 sekundi unapred ili unazad u
okviru numere, pritisnite ili .
• Da biste premotali unapred ili unazad, pritisnite taster ili .
Pritisnite ove tastere više puta da biste ubrzali premotavanje –
2x, 4x, 8x, 16x, 32x.
• Ako pritisnete taster
nastavljena.
• Da biste zaustavili reprodukciju muzike, pritisnite
taster (Zaustavi).
Traka toka
Da biste prikazali traku toka dok se numera reprodukuje (prva
pozicija, trajanje, naslov, datum itd.), pritisnite taster
Pritisnite ponovo da biste sakrili informacije.
Opcije za muziku
+
ili
-
LIST
.
ili
, reprodukcija će biti
BACK
INFO
.
Opcije za fotografije
Funkcije tastera u boji i opcije za pregledanje fotografija.
•
Proj. slajdova
•
– sortiranje fotografija logičnim redosledom.
Sort.
•
– prikazivanje fotografija kao datoteka na listi.
Lista
•
Sličice
•
Nasumično
redosledom.
•
Ponovi
uzastopno.
•
Zaus. muziku
•
Brzina projekcije slajdova
slajdova.
•
Prelaz u projekciji slajdova
fotografija.
•
•
slike u vidžetu Ram za slike u glavnom meniju.
– rotiranje fotografije u položeni ili uspravni format.
Rotir.
Postavi u ram za slike
– uzastopno prikazivanje fotografija.
– prikazivanje fotografija u obliku sličica.
– reprodukovanje datoteka nasumičnim
– reprodukovanje projekcije slajdova jednom ili
– zaustavljanje reprodukcije muzike u pozadini.
– podešavanje brzine projekcije
– podešavanje stila prelaza između
– izaberite ovu fotografiju za ram za
Funkcije tastera u boji i opcije za reprodukciju muzike.
•
Pusti sve
•
Pusti jedan
•
Nasumično
redosledom.
•
Ponovi
uzastopno.
– reprodukovanje svih numera iz ove fascikle.
– reprodukovanje samo jedne numere.
– reprodukovanje datoteka nasumičnim
– reprodukovanje svih numera iz ove fascikle jednom ili
54
Page 55

18
Ponovna reprodukcija
Pauziranje TV programa
18.1
Šta vam je potrebno
Možete da pauzirate digitalni TV program i da nastavite sa
gledanjem kasnije.
Da biste pauzirali TV program, potrebno vam je sledeće…
• povezani USB čvrsti disk koji je formatiran na ovom televizoru;
• digitalni TV kanali instalirani na ovom televizoru;
• mogućnost prijema informacija o kanalima za TV vodič na
ekranu.
Funkciju Pauziranje TV programa ne možete da koristite dok je u
toku snimanje.
Pritisnite taster u boji
disk, instalacija
18.2
Ključne reči
da biste dobili više informacija.
Pauziranje programa
i potražite
USB čvrsti
Kada povežete USB čvrsti disk i formatirate ga, televizor čuva TV
program koji gledate. Kada pređete na drugi kanal, program sa
prethodnog kanala se briše. Program se takođe briše kada
prebacite televizor u stanje pripravnosti.
Pošto televizor čuva program koji gledate, uglavnom možete
ponovo da reprodukujete program na nekoliko sekundi.
Da biste ponovo reprodukovali trenutni program…
1 - Pritisnite (Pauziraj)
2 - Pritisnite (nalevo). Možete uzastopno da prtiskate dok
ne stignete do početka snimljenog programa ili maksimalnog
vremenskog opsega.
Pauza
Da biste pauzirali program i nastavili emitovanje…
Da biste pauzirali program koji se emituje uživo,
pritisnite (Pauziraj). Traka toka će se na kratko prikazati na
ekranu.
Da biste prikazali traku toka, ponovo pritisnite (Pauziraj).
Da biste nastavili sa gledanjem, pritisnite (Reprodukuj). Na
ekranu će se prikazati mala ikona sa vremenom emitovanja u
vrhu.
Program možete da pauzirate na najviše 90 minuta.
Da biste se vratili na trenutni TV program, pritisnite
taster (Zaustavi).
Traka toka
Da biste prikazali traku toka, pritisnite (Pauziraj) dok je
program pauziran ili pritisnite (Reprodukuj) kada nastavite
emitovanje programa. Dok je na ekranu prikazana traka toka,
pritisnite (Unazad) ili (Unapred) da biste izabrali odakle
želite da počnete sa gledanjem pauziranog programa. Uzastopno
pritiskajte te tastere da biste promenili brzinu.
Nije moguće pauzirati program koji se emituje uživo dok je u
toku snimanje programa na USB čvrsti disk.
55
Page 56

19
Snimanje
19.1
Šta vam je potrebno
Možete da snimate digitalni TV program i da ga gledate kasnije.
Da biste snimali TV program, potrebno vam je sledeće…
• povezani USB čvrsti disk koji je formatiran na ovom televizoru;
• digitalni TV kanali instalirani na ovom televizoru;
• mogućnost prijema informacija o kanalima za TV vodič na
ekranu.
• pouzdana postavka sata na televizoru. Ako ručno resetujete
sat na televizoru, snimanje možda neće uspeti.
upozorenje. Ako planirate snimanje programa dok ste odsutni,
setite se da ostavite televizor u stanju pripravnosti i da uključite
USB čvrsti disk.
3 - Televizor će na kraju snimka dodati određen vremenski
period. Po potrebi možete da produžite vremenski period.
Da biste podesili vreme završetka snimanja…
1 - Pritisnite taster
2 - Kliknite na
3 - Izaberite snimak koje želite da podesite i pritisnite
. Ako se TV vodič preuzima sa Interneta, izaberite snimak i
vreme
pritisnite taster OK. Ako su prikazane informacije o programu,
pritisnite
HOME
Aplikacije
Podesi snimak
da biste otvorili glavni meni.
, pa na
.
Snimci
.
Podesi
Lista snimaka
Ne možete da snimate dok je aktivna funkcija Pauziranje TV
programa.
Neki dobavljači digitalnog TV programa ne dozvoljavaju snimanje
kanala.
Da biste dobili više informacija o instaliranju USB čvrstog diska,
pritisnite taster u boji
disk, instalacija
19.2
.
Ključne reči
i potražite
USB čvrsti
Snimanje programa
Trenutno snimanje
Da biste snimali program koji gledate, pritisnite (Snimaj) na
daljinskom upravljaču. Snimanje će započeti odmah.
Kada su dostupni podaci iz TV vodiča, program koji gledate će
biti snimljen u potpunosti. Ako nisu dostupni podaci iz TV
vodiča, snimak će trajati samo 30 minuta. Vreme završetka
snimanja možete da podesite na listi snimaka.
Da biste odmah zaustavili snimanje, pritisnite (Zaustavi).
Svi snimci i zakazana snimanja prikazuju se na listi snimaka.
Da biste otvorili listu…
1 - Pritisnite taster
2 - Kliknite na
Na ovoj listi možete da izaberete snimak koji ćete pogledati,
možete da uklanjate snimljene programe, podešavate vreme
završetka snimanja ili da pogledate koliko slobodnog prostora
ima u memoriji.
Takođe možete da zakažete snimanje za koje ste vreme početka
i završetka ručno podesili (vremenski ograničeno snimanje koje
nije vezano za program).
Da biste podesili vremenski ograničeno snimanje…
1 - Pritisnite
TV vodič preuzima sa Interneta, pritisnite
2 - Podesite kanal i opseg datuma i vremena.
3 - Kliknite na
Da biste uklonili zakazano snimanje…
1 - Izaberite buduće snimanje sa liste snimaka.
2 - Pritisnite
Aplikacije
OPTIONS
Zakaži
Ukloni
HOME
da biste potvrdili snimanje.
da biste otvorili glavni meni.
, pa na
Snimci
i kliknite na
.
Zakaži
.
. Odnosno, ako se
Zakaži novo
.
Zakazivanje snimanja
Možete da zakažete snimanje programa koji će se emitovati u
toku istog dana ili u roku od nekoliko dana (maksimalno do 8
dana).
Da biste zakazali snimanje…
1 - Pritisnite
program koji želite da snimate. Pritisnite (nadesno) ili
(nalevo) da biste se kretali kroz programe za izabrani kanal.
Pomoću tastera u boji izaberite željeni dan.
2 - Dok je program istaknut, pritisnite taster u boji
Program je zakazan za snimanje. Ako dođe do preklapanja
zakazanih programa za snimanje, automatski će se prikazati
TV vodič
. Na stranici TV vodiča izaberite kanal i
Snimaj
Gledanje televizije tokom snimanja
Da biste istovremeno gledali neki kanal i snimali drugi kanal, ovaj
televizor je opremljen sa 2 tjunera. Međutim, dostupnost kanala
za gledanje tokom snimanja zavisi od podešavanja vašeg
televizora za prijem kanala.
Koje kanale možete da gledate tokom snimanja…
Ako koristite 1 CAM modul za dekodiranje šifrovanih kanala,
možete da gledate isključivo kanale koji ne zahtevaju dekodiranje
i kanal koji snimate.
Ako koristite 2 CAM modula za dekodiranje šifrovanih kanala i
.
obe pametne kartice imaju ista prava za gledanje, možete da
gledate sve kanale, što obuhvata i onaj koji snimate.
Ako koristite 2 CAM modula koji nemaju ista prava za gledanje,
56
Page 57

možete da gledate samo kanale sa CAM modula sa nižim
nivoom prava za gledanje i kanal koji snimate.
Ako koristite sistem Unicable i dostupan vam je samo jedan
korisnički opseg, možete da gledate samo kanale koji ne
zahtevaju dekodiranje i kanal koji snimate.
Pritisnite taster u boji
kartica, CAM
19.3
da biste dobili više informacija.
Ključne reči
i potražite
Pametna
Gledanje snimka
Da biste gledali snimak…
1 - Pritisnite taster
2 - Kliknite na
3 - Sa liste izaberite snimak i pritisnite OK da biste pokrenuli
reprodukciju. Možete da koristite tastere na daljinskom
upravljaču (Unapred), (Unazad), (Pauziraj) ili
(Zaustavi).
Dobavljači programa mogu da ograniče broj dana za pregledanje
snimka. Pored snimka u listi može da bude prikazan broj dana
pre nego što istekne.
Kada dobavljač programa spreči zakazano snimanje ili u slučaju
prekidanja prenosa, snimak će biti označen kao
Da biste izbrisali snimak…
1 - Izaberite snimak sa liste snimaka
2 - Pritisnite
Ukloni
HOME
Aplikacije
da biste otvorili glavni meni.
, pa na
Snimci
ili
Izbriši
.
.
Nije uspelo
.
57
Page 58

20
Instaliranje kamere
Skype
20.1
Osnovne informacije o aplikaciji
Skype
Uz
Skype™
uspomene direktno iz dnevne sobe, čak i kada niste zajedno.
Stoga više nema guranja oko računara ili propuštanja trenutka
koji nije u kadru. Možete da obavljate besplatne Skype-na-Skype
glasovne i video pozive sa drugim uređajima sa podrškom za
Skype.
Možete da razgovarate sa prijateljima preko velikog ekrana i da u
dnevnoj sobi stvorite doživljaj u kojem može da uživa čitava
porodica.
20.2
Šta vam je potrebno
Da biste obavili video poziv pomoću aplikacije Skype, potrebna
vam je TV kamera sa ugrađenim mikrofonom
(prodaje se odvojeno) i dobra Internet veza.
Da biste mogli da pokrenete Skype, televizor mora da ima
kvalitetnu vezu sa Internetom. Televizor možete da povežete
bežičnim ili žičnim putem.
Pritisnite taster u boji
da biste dobili više informacija.
na televizoru, možete da kreirate i da delite
Philips PTA317
Ključne reči
i potražite
Mreža, bežična
Povežite kabl kamere za televizor na jedan od USB priključaka na
televizoru.
Usmerite kameru prema mestu na kojem obično sedite. Dok je
u toku Skype poziv, možete da pomerate/naginjete kameru i da
zumirate sliku sa kamere.
Kameru možete postaviti gde želite, ali se preporučuje da je
udaljite od zvučnika televizora.
Ako kamera za televizor nije povezana, aplikacija Skype se neće
pokrenuti.
Prijavi me
Prijavite se na Skype pomoću
uvek nemate Skype ime, potrebno je da kreirate novi Skype
nalog.
Da biste se prijavili na Skype…
1 - Pritisnite taster da biste otvorili glavni meni.
2 - Kliknite na
3 - Ako prvi put pokrećete Skype, možete da podesite kameru.
4 - Ako se prethodno niste prijavljivali na Skype na ovom
televizoru, kliknite na
prethodno prijavljivali, kliknite na svoj nalog.
5 - Pratite uputstva na ekranu.
Potrebna vam je pomoć?
Ako ste zaboravili Skype ime/lozinku ili imate problema sa
prijavljivanjem, posetite www.skype.com/support
Aplikacije
Prijavi me
Skype imena
, pa na
ili
Dodaj nalog
Skype
i
.
Lozinke
. Ako još
. Ako ste se
Skype nalog
Da biste koristili Skype, potrebno je da kreirate nalog za sebe i
članove svoje porodice. Novi Skype nalog možete da kreirate na
televizoru, ali je praktičnije to obaviti pomoću računara.
Skype kredit ili Skype pretplata
Pomoću aplikacije Skype, uz male troškove, možete da pozivate
telefone u fiksnoj ili mobilnoj mreži. Pomoću računara možete da
kupite Skype kredit ili da izaberete Skype pretplatu na lokaciji
www.skype.com
20.3
Početak korišćenja aplikacije Skype
Novi Skype nalog
Ako još uvek nemate
novi Skype nalog pomoću računara. Nakon što uspešno kreirate
novi nalog, Skype ime i lozinku možete da upotrebite za
prijavljivanje na televizoru.
Da biste kreirali Skype nalog pomoću računara, posetite
www.skype.com
Skype ime
i
Lozinku
, možete da kreirate
Microsoft nalog
Ako imate Microsoft nalog, možete da ga upotrebite za
prijavljivanje na Skype na televizoru.
Da biste se prijavili pomoću Microsoft naloga…
1 - Na Skype stranici
pomoću Microsoft naloga
2 - Kliknite na
prijavljivanje na Microsoft nalog.
3 - Unesite e-adresu i lozinku za Microsoft nalog.
4 - Kliknite na
Sledeće
Pošalji
Prijavljivanje
.
. Na televizoru će se otvoriti stranica za
.
, kliknite na
Prijavite se
58
Page 59

Skype ne omogućava obavljanje poziva u
hitnim slučajevima
su dostupni.
Skype ne predstavlja zamenu za telefon i nije ga moguće koristiti
za pozive u hitnim slučajevima.
20.4
Skype meni
Kada se uspešno prijavite, Skype će otvoriti
Skype meni sadrži sledeće stavke…
•
Moj profil
U odeljku Moj profil možete da pregledate i uređujete lični profil
za Skype. Možete da podesite status, sliku profila, broj telefona
itd. Nekoliko stvari je moguće promeniti isključivo pomoću
računara.
•
Osobe
U odeljku Osobe možete da obavite Skype poziv i da upravljate
kontaktima.
Skype meni
.
Dodavanje kontakta
Dodavanje Skype kontakta
Na listu kontakata
Ako znate Skype ime ili e-adresu prijatelja, Skype može lako da
pronađe kontakt. Ako ne znate njegovo/njeno Skype ime ili eadresu, možete da ga/je potražite po imenu.
Da biste dodali Skype kontakt…
1 - Na stranici Osobe kliknite na
2 - Unesite
takođe da unesete ime i prezime. Kada završite, kliknite na
Pretraži Skype
3 - Skype će potražiti kontakt koji želite da pronađete i prikazaće
rezultate pretrage.
4 - Kliknite na željeni kontakt i izaberite
5 - Napišite zahtev i kliknite na
zahteva novom kontaktu.
Ako kontakt prihvati zahtev, Skype ime novog kontakta će se
pojaviti na listi i moći ćete da ga pozivate pomoću aplikacije
Skype.
Skype ime
.
možete da dodate novi Skype kontakt.
Osobe
Dodaj prijatelja
ili e-adresu novog kontakta. Možete
Dodaj kontakt
. Skype će poslati poruku
Pošalji
.
.
•
Istorija
U odeljku Istorija možete da pregledate propuštene i obavljene
pozive i da preslušavate glasovne poruke.
•
Pozivanje telefona
Opcija Pozivanje telefona vam omogućava da pozivate brojeve
telefona u fiksnoj ili mobilnoj mreži pomoću brojčanika. Morate
da imate Skype kredit ili Skype pretplatu da biste pozvali broj
telefona.
•
Postavke
U meniju Postavke možete da promenite lozinku, da podesite
postavke privatnosti i govorne pošte ili da prikažete blokirane
kontakte i još mnogo toga. Meni Postavke takođe vam
omogućava da se odjavite iz usluge Skype.
•
Nazad na TV
Omogućava vam da zatvorite Skype i da nastavite sa gledanjem
televizije. Kontakti i dalje mogu da vas zovu.
20.5
Osobe
Vaši kontakti
U odeljku
Kontakti se prikazuju pomoću slike profila i
. Kontakti su na mreži i dostupni su za Skype poziv kada je
imena
pored imena prikazana zelena tačka. Kontakti dodati pomoću
broja telefona ne mogu da imaju zelenu tačku koja pokazuje da li
dostupna je lista
Osobe
Skype kontakata
Skype
.
Dodavanje broja telefona
Na listu kontakata
kontakt. Broj telefona možete da pozovete pomoću Skype
glasovnog poziva. Za obavljanje telefonskog razgovora potreban
vam je Skype kredit.
Da biste dodali broj telefona…
1 - Na stranici Osobe kliknite na
2 - Kliknite na
3 - Da biste uneli ime kontakta, kliknite na
ime i kliknite na
4 - Kliknite na
dodate.
5 - Kliknite na bilo koju zemlju. Potražite ispravnu zemlju za ovaj
broj telefona i kliknite na odgovarajuću zastavu.
6 - Unesite broj telefona kontakta.
7 - Kliknite na
za ovaj kontakt ili pritisnite
Dodavanje broja telefona
Sačuvaj
Dodaj broj
Sačuvaj
možete da dodate broj telefona kao
Osobe
Dodaj prijatelja
.
kada završite.
pored tipa broja telefona koji želite da
. Možete da dodate još jedan broj telefona
Dodaj u kontakte
.
Unesite ime
kada završite.
. Unesite
Prihvatanje zahteva za kontakt
Kada primite
Osobe. Pored imena kontakta se prikazuje ikona .
Da biste prihvatili zahtev za kontakt…
1 - Kliknite na kontakt na stranici
2 - Kliknite na
Zahtev za kontakt
Prihvati
. Sada možete da pozovete novi kontakt i
, kontakt se prikazuje na stranici
.
Osobe
59
Page 60

da vidite njegov status na mreži.
biste je ponovo uključili, kliknite na
Video je uklj
.
Uklanjanje i blokiranje kontakta
Možete da uklonite i da blokirate Skype kontakt. Taj kontakt
neće moći da vas kontaktira preko aplikacije Skype. Takođe će
biti uklonjen sa liste kontakata.
Blokirani kontakt neće biti obavešten. Vi ćete u njegovoj listi
kontakata uvek biti van mreže.
U svakom trenutku možete da deblokirate kontakt koji ste
blokirali. Taj kontakt će biti vraćen na vašu listu kontakata.
Nije moguće blokirati brojeve telefona. Možete samo da ih
uklonite sa liste kontakata.
Da biste blokirali i uklonili kontakt...
1 - Na stranici
2 - Kliknite na
3 - Kliknite na
kontakata i neće moći da vas kontaktira.
Da biste deblokirali kontakt…
1 - U Skype meniju kliknite na
2 - Izaberite
3 - Pratite uputstva na ekranu.
Bezbednost
kliknite na kontakt koji želite da blokirate.
Osobe
Ukloni i blokiraj ovaj kontakt
. Kontakt će biti uklonjen sa vaše liste
Ukloni
Postavke
>
Upravljaj blokiranim kontaktima
.
.
Da biste isključili mikrofon, kliknite na
biste ga ponovo uključili, kliknite na
Obavljanje glasovnog poziva
Obavite
isključite kameru.
Da biste obavili glasovni poziv…
1 - Na stranici
2 - Kliknite na
i odgovori na poziv, možete da razgovarate.
3 - Da biste prekinuli poziv, kliknite na
Kontakt može da vas doda u glasovni poziv sa više učesnika. Vi
ne možete sami da dodate učesnika.
Glasovni poziv
Osobe
Glasovni poziv
ako želite da ne koristite video i da
kliknite na kontakt koji želite da pozovete.
. Ako je kontakt prijavljen na Skype
Mikrofon je isklj
Mikrofon je uklj
Prekini poziv
. Da
.
.
Pozivanje brojeva telefona
Skype vam takođe omogućava da po niskoj ceni pozivate
brojeve telefona u mobilnoj i fiksnoj mreži. Da biste pozivali
.
brojeve telefona, potrebno je da kupite Skype Credit ili Skype
pretplatu.
Da biste pozvali broj telefona…
Preimenovanje kontakta
Da biste preimenovali kontakt…
1 - Na stranici
preimenujete.
2 - Kliknite na
3 - Unesite novo ime za ovaj kontakt i kliknite na
20.6
kliknite na kontakt koji želite da
Osobe
pored imena kontakta.
Uredi
Sačuvaj
.
Pozivanje u aplikaciji Skype
Video ili glasovni poziv
Obavljanje video poziva
Da biste obavili video poziv…
1 - Na stranici
2 - Kliknite na
ima povezanu Skype kameru i odgovori na poziv, možete tu
osobu da vidite na televizoru.
3 - Da biste prekinuli poziv, kliknite na
kliknite na kontakt koji želite da pozovete.
Osobe
Video poziv
. Ako je kontakt prijavljen na Skype,
Prekini poziv
.
1 - Na stranici
2 - Kliknite na broj. Morate da imate
pretplatu da biste pozvali broj telefona. Ako se kontakt javi na
telefon, možete da razgovarate.
3 - Da biste prekinuli poziv, kliknite na
Skype vam omogućava i da direktno pozovete broj telefona. Broj
telefona možete da unesete pomoću brojčanika.
Da biste otvorili brojčanik…
1 - U
Skype meniju
2 - Kliknite na
Potražite željenu zemlju i kliknite na njen naziv i zastavu.
3 - Vratite se na
4 - Kliknite na brojeve na brojčaniku da biste uneli broj telefona.
5 - Kliknite na
6 - Da biste prekinuli poziv, kliknite na
Skype ne omogućava obavljanje poziva u hitnim slučajevima
Skype ne predstavlja zamenu za telefon i nije ga moguće koristiti
za pozive u hitnim slučajevima.
kliknite na kontakt sa brojem telefona.
Osobe
Skype kredit
Prekini poziv
kliknite na
Izaberi zemlju
Pozivanje telefona
.
Pozivi
Pozivanje telefona
da biste dodali prefiks zemlje.
.
Prekini poziv
ili Skype
.
.
.
Kada je Skype kamera uključena, svetli plavi LED indikator. U
malom prozoru u donjem desnom uglu ekrana televizora
možete da proverite ono što vidi kontakt.
Da biste isključili Skype kameru, kliknite na
Video je isklj
. Da
60
Page 61

Prijem poziva
Kada ste prijavljeni na Skype i gledate televiziju, zvuk zvona i
poruka na ekranu će vas upozoriti na dolazni poziv. U poruci će
biti prikazano ko vas zove, a vi možete da odgovorite na poziv ili
da ga odbijete.
Da biste odgovorili na poziv, kliknite na – Odgovori uz video.
Da biste odgovorili na poziv sa isključenom kamerom, kliknite na
– Odgovori uz audio.
Da biste odbili poziv, kliknite na .
1 - U
Skype meniju
2 - Kliknite na
3 - Kliknite na da biste preslušali govornu poruku. Poruku
možete da preslušate proizvoljan broj puta.
20.7
kliknite na
Govornu poruku
.
Istorija
koju želite da preslušate.
Skype kredit
Za Skype možete da kupite Skype kredit ili da izaberete Skype
pretplatu. Ako imate Skype kredit ili pretplatu, možete po niskoj
ceni da pozivate brojeve telefona u mobilnoj i fiksnoj mreži sa
televizora.
Istorija
Na stranici
ste obavili na televizoru. Takođe ćete pronaći listu propuštenih
poziva, a možete i da preslušate govorne poruke.
Koliko dugo će Skype događaji biti sačuvani u istoriji zavisi od
broja kontakata koje imate i koliko često koristite Skype.
u Skype meniju pronaći ćete listu poziva koje
Istorija
Govorne poruke
Osnovne informacije o govornim porukama
Ako vas neko pozove preko aplikacije Skype, a vi niste u
mogućnosti da se javite, pozivalac može da ostavi govornu
poruku pomoću funkcije
pozovete nekoga, a ta osoba se ne javi, kontaktu možete da
pošaljete govornu poruku.
Da biste poslali ili primili govornu poruku, vi (ili kontakt) morate
prvo da podesite funkciju Skype govorne poruke. Govorne
poruke možete da podesite na računaru. Posetite
www.skype.com
Snimanje govorne poruke
Ako je kontakt aktivirao govorne poruke, možete da ostavite
govornu poruku u slučaju da kontakt ne odgovori na poziv.
Skype govorne poruke
. Ako vi
Kupovina Skype kredita
Da biste kupili Skype kredit ili pretplatu, prijavite se na Skype
preko računara.
Skype kredit koji ste kupili biće dostupan kada se prijavite na
Skype sa televizora.
Količina kredita ili informacije o pretplati prikazuju se na svakoj
stranici sa koje obavljate telefonski poziv.
Nema dovoljno Skype kredita
Bićete obavešteni ukoliko nemate dovoljno Skype kredita da
biste obavili poziv.
20.8
Skype postavke
Zapamti moju lozinku
Ako uvek koristite isti Skype nalog na televizoru, možete da
podesite Skype tako da preskoči stranicu za prijavljivanje.
Na stranici za prijavljivanje potvrdite izbor u polju za potvrdu
ispred opcije
aplikacije Skype i vratite se gledanju televizije ili isključite televizor
– sledeći put kada pokrenete Skype, direktno će se otvoriti
stranica Osobe. Nema potrebe da se prethodno prijavljujete.
Zapamti moju lozinku
. Ako se ne odjavite iz
Da biste snimili govornu poruku…
1 - Pozovite kontakt. Ako ta osoba ne odgovori na poziv, Skype
će predložiti da pošaljete
2 - Izgovorite poruku nakon zvučnog signala.
3 - Da biste zaustavili snimanje, kliknite na
Preslušavanje govorne poruke
Kontakt može da vam pošalje govornu poruku. Možete da je
preslušate sa stranice Istorija.
Da biste preslušali govornu poruku…
Govornu poruku
.
Prekini poziv
.
Opšte
Skype kredit
Da biste proverili količinu Skype kredita…
Pokrenite
.
kredit
Skype uslovi i odredbe
Da biste pročitali Skype uslove i odredbe ili Skype politiku
privatnosti…
61
Skype
i kliknite na
Postavke
>
Opšte
>
Skype
Page 62

Pokrenite Skype i kliknite na
odredbe
ili
Politika privatnosti
Bezbednost
Postavke
.
>
Opšte
>
Uslovi i
Upozorenja
Možete da podesite Skype upozorenja za Dolazni poziv, Zahtev
za kontakt, Govornu poruku ili Propušten poziv. Takođe možete
da podesite upozorenje za dolazne pozive i jačinu zvuka zvona.
Promena lozinke
Možete da promenite trenutnu lozinku za Skype i da unesete
novu lozinku za Skype nalog.
Da biste promenili lozinku…
1 - Prijavite se na Skype pomoću naloga.
2 - U
Skype meniju
3 - Kliknite na
4 - Pratite uputstva na ekranu.
Blokirani kontakti
Možete da prikažete listu svih blokiranih kontakata. Na ovoj listi
možete da deblokirate kontakte.
Da biste otvorili listu…
1 - Prijavite se na Skype pomoću naloga.
2 - U
Skype meniju
3 - Kliknite na
kliknite na
Bezbednost
kliknite na
Bezbednost
Postavke
, pa na
Promeni lozinku
Postavke
>
Upravljaj blokiranim kontaktima
.
.
.
Da biste podesili Skype upozorenja…
1 - Prijavite se na Skype pomoću naloga.
2 - U
Skype meniju
3 - Kliknite na
kliknite na
Upozorenja
.
Postavke
.
Fotoaparat
Položaj kamere
Možete da podesite položaj kamere. Možete da koristite zum,
kao i da pomerate i naginjete okvir kamere.
Da biste podesili položaj kamere…
1 - Prijavite se na Skype pomoću naloga.
2 - U
Skype meniju
3 - Da biste uvećali prikaz, kliknite na (plus). Da biste umanjili
prikaz, kliknite na (minus). Da biste promenili položaj
(pomerali) okvira kamere, kliknite na strelicu nalevo ili nadesno
.
na slici. Da biste nagnuli okvir kamere, kliknite na strelicu nagore
ili nadole.
4 - Kliknite na
kliknite na
da biste sačuvali položaj kamere.
Sačuvaj
Postavke
>
Kamera
.
Dolazni pozivi
Skype možete da podesite tako da onemogući dolazne Skype
pozive.
Da biste podesili ograničenje…
1 - Prijavite se na Skype pomoću naloga.
2 - U
Skype meniju
3 - Kliknite na
Samo moji kontakti
Moja slika profila
Možete da podesite Skype tako da ograničite prikazivanje vaše
slike profila.
Da biste podesili ograničenje…
1 - Prijavite se na Skype pomoću naloga.
2 - U
Skype meniju
3 - Kliknite na
ili
Samo moji kontakti
kliknite na
Bezbednost
.
kliknite na
Bezbednost
.
Postavke
>
Dozvoli pozive od
Postavke
>
Prikaži moju sliku profila
.
.
>
Svako
>
ili
Svako
20.9
Povratak na gledanje televizije
Kliknite na
gledanjem televizije.
Kontakti će i dalje moći da vas pozovu.
20.10
Nazad na TV
da biste zatvorili Skype i nastavili sa
Odjavljivanje
Kada se odjavite iz aplikacije Skype, kontakti neće moći da vas
pozovu.
Da biste se odjavili…
1 - U
Skype meniju
2 - Kliknite na
kliknite na
Odjavi me
Postavke
.
.
62
Page 63

21
Pokretanje
Multi Room
21.1
Osnovne informacije o funkciji
Multi Room
Funkcija Multi Room vam omogućava da gledate TV program sa
drugog televizora u kući. Program se prenosi sa jednog televizora
na drugi. Program možete da prenosite na televizor koji nema
antensku vezu niti pretplatu pomoću pametne kartice. Takođe
možete da prenosite snimljeni program sa televizora pomoću
povezanog čvrstog diska.
Pritiskajte taster BACK da biste zatvorili meni.
Tokom prenosa TV programa pomoću funkcije Multi Room
rezolucija slike biće ograničena na maksimalno 720p. Nije
moguće prenositi radio kanale. Neki dobavljači programa imaju
zaštitu za svoje programe koja sprečava ovakav način prenosa.
21.2
Šta vam je potrebno
Da biste prenosili TV program sa jednog televizora na drugi,
program mora da potiče sa digitalnog TV kanala.
Oba televizora moraju da budu povezana na bežičnu kućnu
mrežu. Pritisnite
biste dobili više informacija.
Pored toga, oba televizora moraju da imaju Philips broj modela
koji se završava cifrom 8 ili većom – npr. xxXXXxxx8 ili
xxXXXxxx9. Možda će biti neophodno ažurirati stariji televizor
pomoću najnovijeg softvera. Za starije televizore, pročitajte
poglavlje za pomoć u vezi sa ažuriranjem softvera.
Proverite da li je u postavkama na oba televizora uključena opcija
Uključi pomoću Wi-Fi (WoWLAN)
Da biste proverili postavku na ovom televizoru…
1 - Pritisnite taster , pa (nalevo)
2 - Pritisnite , pa (nalevo) Podešavanje.
3 - Kliknite na
4 - Pritiskajte taster
Pritiskajte taster BACK da biste zatvorili meni.
21.3
Ključne reči
.
Uklj
BACK
Korišćenje funkcije Multi Room
i potražite
da biste zatvorili meni.
Bežična mreža
.
Podešavanje
.
da
Kada prvi put pokrenete funkciju Multi Room, uključite oba
televizora.
Kada ovaj televizor uspostavi vezu sa drugim televizorom, drugi
televizor će automatski biti vidljiv u meniju
čak i kada je u stanju pripravnosti.
Pregledanje mreže
Prenos TV kanala
Multi Room vam omogućava da gledate trenutni TV kanal ili da
otvorite listu kanala sa drugog televizora. Ako izaberete kanal sa
liste, drugi televizor će takođe preći na kanal koji ste izabrali. Ako
drugi televizor ima ugrađen satelitski tjuner sa instaliranim
kanalima ili povezan čvrsti disk sa snimcima*, te sadržaje takođe
možete da gledate na ovom televizoru. Ne možete da menjate
kanale dok je na drugom televizoru pokrenuto snimanje, dok je
on u režimu pauziranja TV programa ili dok se na njemu koristi
Skype.
Da biste gledali TV kanal sa drugog televizora . . .
– Proverite da li je drugi televizor u stanju pripravnosti* ili je
1
uključen.
– Na ovom televizoru pritisnite
2
Pregledanje mreže
– Ako televizor još uvek nije povezan na kućnu mrežu,
3
instalacija mreže će se automatski pokrenuti. Ako je televizor već
povezan, pređite na 4. korak.
– U meniju
4
televizora i pritisnite taster OK. Ako u kući imate više televizora,
možda bi trebalo da promenite naziv drugog televizora. To
možete da obavite na samom televizoru.
– Izaberite ono što želite da gledate sa drugog televizora . . .
5
• Da biste gledali kanal koji se trenutno prikazuje na drugom
televizoru, izaberite
• Da biste otvorili listu kanala sa drugog televizora, izaberite
opciju
Gledanje TV prog.
• Da biste otvorili listu satelitskih kanala sa drugog televizora,
izaberite opciju
(nadesno).
• Da biste otvorili listu snimaka* sa drugog televizora, izaberite
opciju
Gledanje snimaka
• Kanale možete da menjate pomoću tastera
Kanale ne možete da menjate dok je na drugom televizoru
pokrenuto snimanje, dok je on u režimu pauziranja TV programa
ili dok se na njemu koristi Skype.
* Da biste uključili drugi televizor iz stanja pripravnosti ili da biste
gledali snimke napravljene na njemu i uskladištene na povezanom
čvrstom disku, oba televizora moraju da imaju tipski broj koji se
završava brojem osam, na primer (veličina ekrana)
, a zatim pritisnite taster OK.
Pregledanje mreže
Trenutni kanal
, a zatim pritisnite taster (nadesno).
Gledanje sat. kanala
, a zatim pritisnite taster (nadesno).
SOURCES
izaberite naziv drugog
, a zatim pritisnite taster OK.
, a zatim pritisnite taster
, izaberite opciju
i
+
-
PFLxxx8
.
.
63
Page 64

Naziv televizora
Da biste promenili naziv televizora . . .
Pritisnite >
televizora
.
Podešavanje
>
Mrežne postavke
>
Mrežni naziv
64
Page 65

22
Deljenje sadržaja…
Taster
Deli ovo
tastature, sa desne strane) omogućava vam da delite naziv kanala
i programa koji gledate ili adresu internet lokacije koju
pregledate. Možete da delite naziv i informacije o programu koji
je izabran u TV vodiču ili da delite naziv aplikacije i njenu ikonu iz
usluge Smart TV. Sve ovo možete da delite na Facebooku/Twitter-u ili bilo kojoj društvenoj mreži koja je dostupna na
stranicama Smart TV aplikacija.
Televizor mora da bude povezan na Internet.
Da biste delili ono što gledate ili ono što je trenutno izabrano…
1 - Pritisnite taster da biste otvorili meni
2 - Izaberite društvenu mrežu na kojoj želite da delite i pritisnite
taster OK.
3 - Na televizoru će se otvoriti Web lokacija društvene mreže. U
zavisnosti od toga koju društvenu mrežu ste izabrali, možete da
postavite, pošaljete ili da unesete poruku.
sa zadnje strane daljinskog upravljača (pored
Deli ovo
.
65
Page 66

23
Aplikacija Philips TV
Remote
Nova
aplikacija Philips TV Remote
uz televizor.
Pomoću aplikacije TV Remote na pametnom telefonu ili tabletu
imate kontrolu nad medijskim sadržajima oko vas. Šaljite
fotografije, muziku ili video zapise na veliki ekran televizora ili
gledajte bilo koji TV kanal uživo na tabletu ili telefonu. Potražite
ono što želite da gledate i gledajte taj sadržaj na telefonu ili
televizoru. Uz aplikaciju TV Remote vi imate kontrolu. Možete i
samo da smanjite jačinu zvuka.
Već danas preuzmite aplikaciju Philips TV Remote iz omiljene
prodavnice aplikacija.
Besplatno je.
Aplikacija Philips TV Remote dostupna je za iOS i Android.
predstavlja zanimljiv dodatak
66
Page 67

24
Podešavanje
24.1
2 - Kliknite na
da vratite.
3 - Pritisnite taster u boji
4 - Pritiskajte taster
Slika
>
Stil slike
BACK
, pa kliknite na stil slike koji želite
Vrati stil
. Stil je vraćen.
da biste zatvorili meni.
Brze postavke
Postavke televizora koje se najčešće koriste objedinjene su u
meniju
Brze postavke
Da biste otvorili meni…
1 - Pritisnite taster .
2 - Kliknite na postavku koju želite da podesite.
3 - Pritiskajte taster
24.2
.
da biste zatvorili meni.
BACK
Slika
Stil slike
Izbor stila
Da biste jednostavno prilagodili sliku, možete da izaberete
unapred podešeni Stil slike.
1 - U toku gledanja TV kanala pritisnite i kliknite na
2 - Kliknite na neki od stilova na listi.
3 - Pritiskajte taster
Dostupni su sledeći stilovi…
•
pokretanja.
•
•
•
postavka)
•
– željene postavke slike koje ste podesili prilikom prvog
Lično
– savršeno za gledanje preko dana
Živo
Prirodno
Standardno
Film
– postavke za prirodan prikaz slike
– savršeno za gledanje filmova
– energetski najefikasnija postavka (fabrička
da biste zatvorili meni.
BACK
Stil slike
Upotreba kod kuće ili u prodavnici
Ako se stil slike vraća na postavku
televizor, opcija za mesto televizora je podešena na
postavku
prodavnici.
Da biste televizor podesili za upotrebu kod kuće…
1 - Pritisnite taster , pa (nalevo)
2 - Kliknite na
3 - Pritiskajte taster
Prodavnica
. Ova postavka se koristi za promociju u
Opšte postavke
>
da biste zatvorili meni.
BACK
svaki put kada uključite
Živo
Podešavanje
Lokacija
, pa na
Dom
.
.
Igra ili računar
Kada povežete uređaj, televizor prepoznaje tip uređaja i svakom
uređaju dodeljuje odgovarajući naziv po tipu. Ako želite, možete
da promenite naziv tipa. Ako je podešen odgovarajući naziv tipa
za uređaj, televizor će automatski preći na idealne postavke kada
izaberete taj uređaj u meniju Izvori.
Ako imate konzolu za igre sa ugrađenim Blu-ray Disc plejerom,
.
naziv tipa će možda biti podešen na Blu-ray Disc. Opcija
računar
za igranje igara. Ne zaboravite da isključite opciju Igra ili računar
kada se vratite gledanju televizije.
Da biste ručno promenili postavku…
1 - Pritisnite taster , pa (nalevo)
2 - Kliknite na
3 - Kliknite na tip uređaja koji želite da koristite. Da biste se vratili
na televizor, kliknite na
4 - Pritiskajte taster
omogućava vam da ručno pređete na idealne postavke
Podešavanje
Slika
>
Napredno
Isk
BACK
, pa na
Igra ili računar
.
da biste zatvorili meni.
Igra ili
.
.
•
Fotografija
•
ISF dan
•
ISF noć
Vraćanje stila
Dok je izabran stil slike, sve postavke slike možete da podešavate
u
Podešavanje
Promene koje napravite biće sačuvane u izabranom stilu.
Preporučujemo da postavke slike podešavate isključivo za stil
Lično
povezani uređaj u meniju Izvori.
Da biste stil vratili na originalne postavke…
1 - Pritisnite taster , pa (nalevo)
– savršeno za pregledanje fotografija
– za ISF kalibraciju
– za ISF kalibraciju
>
. Stil slike Lično omogućava čuvanje postavki za svaki
Slika
…
Podešavanje
.
Postavke slike
Boja
Pomoću opcije
Da biste podesili boju…
1 - Pritisnite taster , pa (nalevo)
2 - Kliknite na
biste podesili vrednost.
3 - Pritiskajte taster
Kontrast
Pomoću opcije
gledate 3D slike, ova postavka će se promeniti u
67
možete da podesite zasićenost boja na slici.
Boja
>
Slika
Kontrast
, pa kliknite unutar trake klizača da
Boja
da biste zatvorili meni.
BACK
možete da podesite kontrast slike. Ako
Podešavanje
.
3D kontrast
.
Page 68

Da biste podesili kontrast…
namenjena profesionalnim korisnicima.
1 - Pritisnite taster , pa (nalevo)
2 - Kliknite na
Slika
>
Kontrast
, pa kliknite unutar trake klizača
Podešavanje
.
da biste podesili vrednost.
3 - Pritiskajte taster
da biste zatvorili meni.
BACK
Oštrina
Pomoću opcije
Oštrina
možete da podesite nivo oštrine finih
detalja na slici.
Da biste podesili oštrinu…
1 - Pritisnite taster , pa (nalevo)
2 - Kliknite na
Slika
>
Oštrina
, pa kliknite unutar trake klizača da
Podešavanje
.
biste podesili vrednost.
3 - Pritiskajte taster
da biste zatvorili meni.
BACK
Napredno
Boja
Poboljšanje boje
Pomoću opcije
Poboljšanje boje
možete da povećate intenzitet
boje i količinu detalja jarkih boja.
Da biste podesili nivo…
1 - Pritisnite taster , pa (nalevo)
2 - Kliknite na
na
Maksimum, Srednje, Minimum
3 - Pritiskajte taster
Slika
>
Napredno
BACK
>
ili
da biste zatvorili meni.
Podešavanje
>
Boja
.
Isk
.
Poboljšanje boje
, pa
Temperatura boje
Pomoću opcije
Temperatura boja
možete da podesite
temperaturu boje na unapred podešenu vrednost ili da izaberete
stavku
Prilagođeno
pomoću opcije
kako biste sami podesili temperaturu
Prilagođena temperatura boje
. Postavke
Temperatura boja i Prilagođena temperatura boje su namenjene
profesionalnim korisnicima.
Da biste podesili prilagođenu temperaturu boje…
1 - Pritisnite taster , pa (nalevo)
2 - Kliknite na
temperatura boje
Slika
>
Napredno
>
, pa kliknite unutar trake klizača da biste
Podešavanje
>
Boja
.
Prilagođena
podesili vrednost. WP je najsvetlija tačka, a BL je nivo crne
boje. Možete da izaberete i neku unapred podešenu postavku iz
ovog menija.
3 - Pritiskajte taster
da biste zatvorili meni.
BACK
ISF upravljanje bojama
Pomoću opcije
ISF upravljanje bojama
, ISF stručnjak može da
kalibriše reprodukciju boja na televizoru. Kontrola boje je
postavka za ISF stručnjake.
Postignite najbolji kvalitet slike na ekranu televizora pomoću
ISF® kalibracije
. Obratite se stručnjaku za ISF kalibraciju koji će
doći kod vas kući i podesiće televizor na najoptimalnije postavke
slike. Pored toga, stručnjak može da podesi ISF kalibraciju za
Ambilight.
Obratite se prodavcu u vezi sa ISF kalibracijom.
Prednosti kalibracije su…
• veći stepen jasnoće i oštrine slike;
• bolji nivo detalja u svetlim i tamnim oblastima;
• dublji i tamniji prikaz crne boje;
• čistiji i kvalitetniji prikaz boja;
• smanjena potrošnja energije.
Stručnjak za ISF kalibraciju memorisaće i zaključati ISF postavke
kao 2 stila slike.
Nakon završetka ISF kalibracije, pritisnite i kliknite na
pa na
ISF dan
ili
ISF noć
. Izaberite opciju ISF Dan za gledanje
Stil slike
televizije u uslovima snažnog osvetljenja ili izaberite ISF noć za
uslove slabog osvetljenja.
ISF režim samo RGB
Pomoću opcije
Režim samo RGB
ISF stručnjak može da podesi
ekran tako da prikazuje samo RGB boje.
,
Da biste izabrali unapred podešenu postavku…
1 - Pritisnite taster , pa (nalevo)
2 - Kliknite na
, pa kliknite na
boje
Uobičajeno
3 - Pritiskajte taster
Slika
>
Napredno
>
Normalno, Toplo
ako želite sami da prilagodite temperaturu boje.
da biste zatvorili meni.
BACK
Podešavanje
>
Boja
ili
Hladno
.
Temperatura
. Ili kliknite na
Prilagođena temperatura boje
Pomoću opcije
Prilagođena temperatura boje
možete sami da
podesite temperaturu boje. Da biste podesili prilagođenu
temperaturu boje, prvo izaberite Uobičajeno u meniju
Temperatura boje. Postavka Prilagođena temperatura boje je
Kontrast
Režimi kontrasta
Pomoću opcije
Režim kontrasta
možete da podesite nivo od
kog može da se smanji potrošnja energije putem smanjivanja
intenziteta osvetljenosti ekrana. Odaberite ovu opciju da biste
ostvarili najefikasniju potrošnju energije ili da biste dobili
najintenzivniju osvetljenost slike.
Da biste podesili nivo…
1 - Pritisnite taster , pa (nalevo)
2 - Kliknite na
68
Slika
>
Napredno
Podešavanje
>
Kontrast
>
Režim
.
Page 69

kontrasta
slika, Standardno
, pa kliknite na
ili
3 - Pritiskajte taster
Najmanja potrošnja energije, Najbolja
.
Isk
da biste zatvorili meni.
BACK
Oštrina
Ultra Resolution
Kontrast, osvetljaj
Pomoću opcije
Osvetljenost
možete da podesite osvetljenost
signala za sliku. Osvetljenost je postavka namenjena
profesionalnim korisnicima. Običnim korisnicima preporučujemo
da osvetljenost slike pomoću postavke
Kontrast
.
Da biste podesili nivo…
1 - Pritisnite taster , pa (nalevo)
2 - Kliknite na
Slika
>
Napredno
>
Podešavanje
Kontrast
.
>
Osvetljenost
, pa
kliknite unutar trake klizača da biste podesili vrednost.
3 - Pritiskajte taster
da biste zatvorili meni.
BACK
Video kontrast
Pomoću opcije
Video kontrast
kontrasta. Kada gledate 3D slike, ova opcija se menja u
kontrast
. Video kontrast i 3D video kontrast su postavke
možete da smanjite opseg video
3D video
namenjene profesionalnim korisnicima.
Da biste podesili nivo…
1 - Pritisnite taster , pa (nalevo)
2 - Kliknite na
kontrast
, pa kliknite unutar trake klizača da biste podesili
Slika
>
Napredno
>
Podešavanje
Kontrast
>
.
Video
vrednost.
3 - Pritiskajte taster
da biste zatvorili meni.
BACK
Pomoću opcije
Ultra Resolution
dobićete vrhunsku oštrinu po
linijama i konturama slike.
Da biste uključili/isključili…
1 - Pritisnite taster , pa (nalevo)
2 - Kliknite na
3 - Kliknite na
4 - Pritiskajte taster
Slika
Uklj.
>
Napredno
ili
Isk
BACK
>
.
da biste zatvorili meni.
Podešavanje
Oštrina
.
>
Ultra Resolution
Oštrina, smanjenje šuma
Pomoću opcije
Smanjenje šuma
možete da filtrirate i da smanjite
količinu šuma na slici.
Da biste podesili smanjenje šuma…
1 - Pritisnite taster , pa (nalevo)
2 - Kliknite na
3 - Kliknite na
4 - Pritiskajte taster
Slika
>
Napredno
>
Maksimum, Srednje, Minimum
da biste zatvorili meni.
BACK
Podešavanje
Oštrina
.
>
Smanjenje šuma
ili
.
Isk
MPEG redukcija
Pomoću opcije
MPEG redukcija
dobićete glatkije prikazivanje
digitalnih prelaza na slici. MPEG smetnje se najčešće manifestuju
kao kvadratići ili nazubljene ivice slike.
Da biste umanjili MPEG smetnje…
.
.
Svetlosni senzor
Opcija
Svetlosni senzor
automatski prilagođava postavke slike i
Ambilight postavke u skladu sa osvetljenjem u prostoriji.
Svetlosni senzor možete da uključite ili uključite.
Da biste uključili/isključili…
1 - Pritisnite taster , pa (nalevo)
2 - Kliknite na
, pa kliknite na
senzor
3 - Pritiskajte taster
Slika
>
Napredno
Uklj.
BACK
>
ili
.
Isk
da biste zatvorili meni.
Podešavanje
Kontrast
>
Svetlosni
.
Kontrast, gama
Pomoću opcije
možete nelinearno da podesite osvetljenje
Gama
i kontrast slike. Postavka Gama je namenjena profesionalnim
korisnicima.
Da biste podesili nivo…
1 - Pritisnite taster , pa (nalevo)
2 - Kliknite na
Slika
>
Napredno
>
Podešavanje
Kontrast
>
.
Gama
, pa
kliknite unutar trake klizača da biste podesili vrednost.
3 - Pritiskajte taster
da biste zatvorili meni.
BACK
1 - Pritisnite taster , pa (nalevo)
2 - Kliknite na
3 - Kliknite na
4 - Pritiskajte taster
Slika
>
Napredno
>
Maksimum, Srednje, Minimum
da biste zatvorili meni.
BACK
Podešavanje
Oštrina
.
>
MPEG redukcija
ili
.
Isk
Pokret
Perfect Natural Motion
Pomoću opcije
Perfect Natural Motion
možete da smanjite
podrhtavanje pokreta, uočljivo u filmovima koji se prikazuju na
televizoru. Opcija Perfect Natural Motion čini pokrete glatkim i
prirodnim.
Da biste smanjili podrhtavanje pokreta…
1 - Pritisnite taster , pa (nalevo)
2 - Kliknite na
.
Motion
3 - Kliknite na
4 - Pritiskajte taster
Slika
>
Napredno
>
Maksimum, Srednje, Minimum
da biste zatvorili meni.
BACK
Podešavanje
Pokret
.
>
Perfect Natural
ili
.
Isk
.
69
Page 70

Format slike
24.3
Ako se u gornjem i donjem delu slike ili sa obe strane prikazuju
crne trake, format slike možete da prilagodite tako da prikaz
bude preko celog ekrana.
Da biste dobili više informacija o formatu slike, pritisnite taster u
boji
Ključne reči
Brzo pod. zvuka
Tokom prve instalacije podesili ste neke postavke slike u
nekoliko jednostavnih koraka. Možete da ponovite te korake
pomoću brzog podešavanja slike. Da biste prošli kroz ove
korake, proverite da li televizor može da prikaže TV kanal ili da
prikaže program sa povezanog uređaja.
Da biste podesili sliku u nekoliko jednostavnih koraka…
1 - Pritisnite taster , pa (nalevo) za
2 - Kliknite na
3 - Kliknite na željenu postavku slike, pa pređite na sledeću.
4 - Na kraju kliknite na
5 - Pritiskajte taster
Kada završite sa brzim podešavanjem slike, možete da pokrenete
Brzo pod. zvuka
televizoru.
i potražite
, pa na
Slika
Završi
BACK
da biste jednostavno podesili zvuk na
Format slike
Brzo podešavanje slike
.
da biste zatvorili meni.
.
Podešavanje
.
.
Zvuk
Stil zvuka
Izbor stila
Da biste jednostavno prilagodili zvuk, možete da izaberete
unapred podešene postavke pomoću opcije Stil zvuka.
1 - U toku gledanja TV kanala pritisnite i kliknite na
.
zvuka
2 - Kliknite na neki od stilova na listi.
3 - Pritiskajte taster
Dostupni su sledeći stilovi…
•
– željene postavke zvuka koje ste podesili prilikom prvog
Lično
pokretanja.
•
Original
•
Film
•
Muzika
•
Igra
•
Vesti
Vraćanje stila
– najprirodnija postavka zvuka
– savršeno za gledanje filmova
– savršeno za slušanje muzike
– savršeno za igranje igara
– savršeno za reprodukciju govora
da biste zatvorili meni.
BACK
Stil
Lokacija
Ako se televizor nalazi u prodavnici, možete da ga podesite tako
da prikazuje reklamni baner prodavnice. Opcija
automatski podešava na
isključivanje
Da biste na televizoru podesili lokaciju za prodavnicu…
1 - Pritisnite taster , pa (nalevo) za
2 - Kliknite na
3 - Kliknite na
4 - Pritiskajte taster
Ako televizor koristite kod kuće, za lokaciju izaberite Dom.
Postavke za prodavnicu
Ako je televizor podešen na
dostupnost određene demonstracije za upotrebu u prodavnici.
1 - Pritisnite taster , pa (nalevo)
2 - Kliknite na
prodavnicu
3 - Kliknite na
demonstraciju za prodavnicu.
4 - Pritiskajte taster
biće isključen.
Opšte postavke
Prodavnica
Opšte postavke
.
ili na
Isk.
. Automatski
Živo
, pa na Lokacija.
.
da biste zatvorili meni.
BACK
Prodavnica
Podešavanje
, pa na
Demonstracije za
Reklamni baner za funkciju
da biste zatvorili meni.
BACK
Stil slike
Tajmer za
Podešavanje
, možete da podesite
se
.
.
kao
Dok je izabran stil zvuka, sve postavke zvuka možete da
podešavate u
Promene koje napravite biće sačuvane u izabranom stilu.
Preporučujemo da postavke zvuka podešavate isključivo za stil
. Stil zvuka Lično omogućava čuvanje postavki za svaki
Lično
povezani uređaj u meniju Izvori.
Da biste stil vratili na originalne postavke…
1 - Pritisnite taster , pa (nalevo)
2 - Kliknite na
želite da vratite.
3 - Pritisnite taster u boji
4 - Pritiskajte taster
Podešavanje
Zvuk
>
Stil zvuka
BACK
>
…
Zvuk
Podešavanje
, pa kliknite na stil zvuka koji
Vrati stil
. Stil je vraćen.
da biste zatvorili meni.
.
Postavke zvuka
Bas
Pomoću opcije
Da biste podesili nivo…
1 - Pritisnite taster , pa (nalevo)
2 - Kliknite na
biste podesili vrednost.
3 - Pritiskajte taster
možete da podesite niske tonove zvuka.
Bas
Podešavanje
>
Zvuk
, pa kliknite unutar trake klizača da
Bas
da biste zatvorili meni.
BACK
.
70
Page 71

Visoki tonovi
Automatsko ujednačavanje jačine zvuka
Pomoću opcije
Visoki tonovi
možete da podesite visoke tonove
zvuka.
Da biste podesili nivo…
1 - Pritisnite taster , pa (nalevo)
2 - Kliknite na
Zvuk
>
Visoki ton
pa kliknite unutar trake klizača
Podešavanje
.
da biste podesili vrednost.
3 - Pritiskajte taster
da biste zatvorili meni.
BACK
Režim okružujućeg zvuka
Pomoću
Režima okružujućeg zvuka
možete da podesite efekte
zvuka sa zvučnika televizora. Ako za gledanje 2D sadržaja
izaberete
Incredible Surround
uključiti opcija
Incredible Surround 3D
, na televizoru će se automatski
čim počnete da gledate
3D sadržaj. Ako ne želite da televizor automatski uključuje tu
opciju, izaberite
Isk.
u opciji
Automatski Surround 3D
.
Da biste podesili režim okružujućeg zvuka…
1 - Pritisnite taster , pa (nalevo)
2 - Kliknite na
3 - Kliknite na
Surround 3D
4 - Pritiskajte taster
>
Zvuk
Režim okružujućeg zvuka
Stereo, Incredible Surround
.
da biste zatvorili meni.
BACK
Podešavanje
.
ili
Incredible
.
Pomoću opcije
Automatsko ujednačavanje jačine zvuka
,
televizor može automatski da ujednačava iznenadne razlike u
jačini zvuka. Obično se javljaju na početku reklama ili pri prelasku
sa jednog kanala na drugi.
Da biste uključili/isključili…
1 - Pritisnite taster , pa (nalevo)
2 - Kliknite na
jačine zvuka
3 - Kliknite na
4 - Pritiskajte taster
.
Zvuk
Uklj.
>
Napredno
ili
Isk
BACK
>
.
da biste zatvorili meni.
Podešavanje
Automatsko ujednačavanje
.
Clear Sound
Pomoću opcije
Clear Sound
možete da poboljšate zvuk dijaloga.
Ova opcija je idealna za gledanje vesti. Poboljšavanje zvuka je
moguće uključiti ili isključiti.
Da biste uključili/isključili…
1 - Pritisnite taster , pa (nalevo)
2 - Kliknite na
3 - Kliknite na
4 - Pritiskajte taster
Zvuk
Uklj.
>
Napredno
ili
Isk
BACK
>
.
da biste zatvorili meni.
Podešavanje
Clear Sound
.
.
Automatski Surround 3D
Pomoću opcije
Automatski Surround 3D
možete da sprečite
televizor da se prilikom reprodukovanja 3D sadržaja automatski
prebaci na Incredible Surround 3D.
Da biste uključili/isključili…
1 - Pritisnite taster , pa (nalevo)
2 - Kliknite na
3 - Kliknite na Uklj. ili
4 - Pritiskajte taster
Zvuk
>
Automatski Surround 3D
.
Isk
da biste zatvorili meni.
BACK
Podešavanje
.
.
Jačina zvuka za slušalice
Pomoću opcije
Jačina zvuka za slušalice
možete posebno da
podesite jačinu zvuka na priključenim slušalicama.
Da biste podesili jačinu zvuka…
1 - Pritisnite taster , pa (nalevo)
2 - Kliknite na
Zvuk
>
Jačina zvuka za slušalice
Podešavanje
.
i kliknite unutar
trake klizača da biste podesili vrednost.
3 - Pritiskajte taster
da biste zatvorili meni.
BACK
HDMI ARC
Ako vam Audio Return Channel (ARC) signal nije potreban ni
na jednoj HDMI vezi, isključite ARC signal.
Pritisnite
Ključne reči
i potražite
HDMI ARC
da biste dobili
više informacija.
Format audio izlaza
Format audio izlaza
omogućava vam da izlazni audio signal
televizora podesite tako da odgovara mogućnostima za obradu
zvuka koje ima vaš sistem kućnog bioskopa.
Pritisnite
Ključne reči
i potražite
Format audio izlaza
da biste
dobili više informacija.
Ujednačavanje audio izlaza
Ujednačavanje audio izlaza
omogućava ujednačavanje jačine
zvuka kućnog bioskopa sa jačinom zvuka televizora pri prelasku
sa jednog na drugi.
Pritisnite
Ključne reči
i potražite
Ujednačavanje audio izlaza
da biste dobili više informacija.
Napredno
71
Page 72

Kašnjenje audio izlaza
Ako na sistemu kućnog bioskopa podesite kašnjenje
sinhronizacije zvuka, biće potrebno da isključite opciju
audio izlaza
Pritisnite
biste dobili više informacija.
na televizoru kako bi se zvuk uskladio sa slikom.
Ključne reči
i potražite
Kašnjenje audio izlaza
Kašnjenje
da
ostati uključeni.
4 - Pritiskajte taster
Da biste direktno prešli na bežične zvučnike…
1 - Dok gledate televiziju pritisnite .
2 - Kliknite na
3 - Pritiskajte taster
Zvučnici
da biste zatvorili meni.
BACK
, pa na naziv bežičnog zvučnika.
da biste zatvorili meni.
BACK
Pomak audio izlaza
Ako na sistemu kućnog bioskopa ne možete da podesite
kašnjenje, podesite ga na televizoru pomoću opcije
.
izlaza
Pritisnite
dobili više informacija.
Ključne reči
i potražite
Pomak audio izlaza
Pomak audio
da biste
Zvučnici
Bežični zvučnici
Šta vam je potrebno
Na ovaj televizor možete da povežete bežični zvučnik
(niskotonac ili traku sa zvučnicima).
Asortiman odabranih bežičnih zvučnika kompanije Philips
moguće je povezati na televizor radi reprodukcije TV zvuka.
Informacije o kompatibilnim bežičnim audio proizvodima za ovaj
televizor potražite na Web lokaciji kompanije Philips
– www.philips.com/tv
Da biste reprodukovali zvuk sa televizora pomoću bežičnog
zvučnika, morate da uparite bežični zvučnik sa televizorom.
Možete da uparite do 10 bežičnih zvučnika, ali odjednom
možete da reprodukujete zvuk samo pomoću jednog bežičnog
zvučnika. Ako povežete niskotonac, zvuk se reprodukuje preko
televizora i niskotonca. Ako povežete traku sa zvučnicima, zvuk
se reprodukuje samo preko trake sa zvučnicima.
Da biste dobili više informacija o načinu uparivanja bežičnog
zvučnika, pritisnite taster u boji
Bežični zvučnici, povezivanje
Izbor zvučnika
.
Ključne reči
i potražite
Uklanjanje zvučnika
Možete da opozovete uparivanje i da uklonite bežični zvučnik sa
liste uparenih zvučnika.
Da biste opozvali uparivanje i uklonili bežični zvučnik…
1 - Pritisnite taster , pa (nalevo)
2 - Kliknite na
3 - Na listi potvrdite izbor u polju za potvrdu za bežični zvučnik
koji želite da uklonite.
4 - Kliknite na
5 - Pritiskajte taster
Jačina zvuka niskotonca
Ako povežete bežični niskotonac, možete malo da povećate ili
smanjite jačinu zvuka niskotonca.
Da biste malo prilagodili jačinu zvuka…
1 - Pritisnite taster , pa (nalevo)
2 - Kliknite na
niskotonca
vrednost.
3 - Pritiskajte taster
Problemi
Prekid veze
• Bežični zvučnik postavite u opsegu od 5 metara od televizora.
• Mesta sa intenzivnom bežičnom aktivnošću – stanovi sa velikim
brojem bežičnih rutera – mogu nepovoljno da utiču na bežičnu
vezu. Ruter i bežični zvučnik držite što bliže televizoru.
Neusklađenost zvuka i video zapisa
• Neki sistemi bežičnih zvučnika možda će imati probleme sa
sinhronizacijom zvuka i video zapisa. Preporučujemo vam da
koristite bežične audio proizvode kompanije Philips.
, pa kliknite unutar trake klizača da biste podesili
Zvuk
Ukloni
Zvuk
>
Bežični zvučnici
.
BACK
>
Bežični zvučnici
BACK
Podešavanje
>
Ukloni zvučnik
da biste zatvorili meni.
Podešavanje
>
Jačina zvuka
da biste zatvorili meni.
.
.
.
Kada je bežični zvučnik uparen sa televizorom, možete da
izaberete zvučnik preko kojeg će se reprodukovati zvuk sa
televizora.
Da biste izabrali bežični zvučnik za reprodukciju zvuka sa
televizora…
1 - Pritisnite taster , pa (nalevo)
2 - Kliknite na
3 - Kliknite na naziv bežičnog zvučnika. Zvučnici televizora će se
isključiti. Ako izaberete bežični niskotonac, zvučnici televizora će
Zvuk
>
Napredno
Podešavanje
>
Zvučnici televizora
.
.
Sistem kućnog bioskopa
Zvuk sa televizora možete da šaljete na povezani audio uređaj –
sistem kućnog bioskopa ili audio sistem.
Možete da izaberete gde želite da čujete zvuk sa televizora i
kako želite njim da upravljate.
• Ako izaberete
• Ako izaberete
72
, trajno ćete isključiti zvučnike televizora.
Isk.
, zvučnici televizora će uvek biti uključeni.
Uklj
Page 73

Ako je neki audio uređaj povezan putem veze HDMI CEC,
možete da koristite neku od EasyLink postavki.
• Ako izaberete
Televizor će isključiti svoje zvučnike kada povezani uređaj počne
da reprodukuje zvuk.
• Ako izaberete
uređaj, poslati zvuk na njega i isključiti svoje zvučnike.
Kada je izabrana opcija EasyLink ili EasyLink aut. pokr., po potrebi
i dalje možete da pređete na zvučnike televizora.
Da biste podesili zvučnike televizora…
1 - Pritisnite taster , pa (nalevo)
2 - Kliknite na
3 - Kliknite na
4 - Pritiskajte taster
Da biste direktno prešli na zvučnike…
1 - Dok gledate televiziju pritisnite
2 - Kliknite na
3 - Pritiskajte taster
EasyLink
EasyLink aut. pokr.
Zvuk
Isk., Uklj., EasyLink
Zvučnici
, televizor će slati zvuk audio uređaju.
, televizor će uključiti audio
Podešavanje
>
Napredno
BACK
, pa na TV ili
BACK
>
Zvučnici televizora
ili
EasyLink aut. pokr
da biste zatvorili meni.
.
Audio sistem
da biste zatvorili meni.
.
.
.
.
•
Komforno
•
Opušteno
•
ISF
•
Statički
Postavke funkcije Ambilight
Osvetljenost funkcije Ambilight
Opcija Ambilight
osvetljenosti za funkciju Ambilight.
Da biste podesili nivo…
1 - Pritisnite taster , pa (nalevo)
2 - Kliknite na
klizača da biste podesili vrednost.
3 - Pritiskajte taster
Zasićenost funkcije Ambilight
osvetljenost
Ambilight
vam omogućava da podesite nivo
Podešavanje
>
Osvetljenost
da biste zatvorili meni.
BACK
.
, pa kliknite unutar trake
Položaj televizora
Kao deo prve instalacije, ova postavka je podešena na
postolju televizora
promenili nakon toga, prilagodite ovu postavku kako biste dobili
najbolju reprodukciju zvuka.
1 - Pritisnite taster , pa (nalevo)
2 - Kliknite na
3 - Kliknite na
4 - Pritiskajte taster
24.4
ili
Na zidu
Opšte postavke
Na postolju televizora
. Ako ste položaj televizora
Podešavanje
> Položaj televizora.
ili
Na zidu
da biste zatvorili meni.
BACK
Na
.
.
Ambilight
Ambilight stil
Možete da podesite stil za Ambilight. Dostupno je nekoliko
dinamičkih stilova i jedan statički stil – konstantna boja. Za
statični stil možete sami da izaberete boju. Pored toga, možete
da isključite funkciju Ambilight.
Da biste podesili Ambilight stil…
1 - Pritisnite (Ambilight).
2 - Kliknite na željeni Ambilight stil. Ako kliknete na
pojaviće se paleta boja. Kliknite na boju u paleti da biste podesili
statičku boju. Da biste isključili Ambilight, kliknite na
Pored isključivanja, dostupni su sledeći stilovi…
•
Standardno
•
Prirodno
•
Obuhvatajuće
•
Živo
•
Igra
Statički
.
Isk
,
Opcija Ambilight
zasićenosti boje za funkciju Ambilight.
Da biste podesili nivo…
1 - Pritisnite taster , pa (nalevo)
2 - Kliknite na
klizača da biste podesili vrednost.
3 - Pritiskajte taster
Ambilight+hue
Šta vam je potrebno
Funkcija
lampe tako da prate
će proširiti Ambilight efekat na čitavu prostoriju. Ako još uvek
nemate nijednu Philips hue lampu, kupite
(obuhvata hue Bridge i 3 hue sijalice), a zatim instalirajte sijalice i
Bridge. Odvojeno možete da kupite dodatne Philips hue sijalice.
Da biste podesili Ambilight+hue na televizoru potrebno vam je
sledeće…
• Philips hue Bridge
• Nekoliko Philips hue sijalica
• Ovaj televizor povezan na kućnu mrežu
Kompletno podešavanje funkcije Ambilight+hue možete da
obavite na televizoru i nije vam potrebna aplikacija
Ambilight+hue.
Ako naknadno preuzmete besplatnu
na pametni telefon ili tablet, možete da je koristite za
podešavanje nekih postavki funkcije Ambilight+hue.
Ambilight+hue
zasićenost
Ambilight
vam omogućava da podesite nivo
Podešavanje
>
Zasićenost
da biste zatvorili meni.
BACK
vam omogućava da podesite
Ambilight
boje televizora. Philips hue lampe
, pa kliknite unutar trake
Philips hue Starter Kit
aplikaciju Ambilight+hue
.
Philips hue
73
Page 74

Konfigurisanje
Koraci za konfigurisanje
Da biste konfigurisali
Philips hue
sijalice kao
Ambilight+hue
sijalice, pratite korake na narednim stranicama…
1 - Mreža
2 - Hue Bridge
3 - Hue sijalice
4 - Konfigurisanje sijalica
Mreža
U prvom koraku ćete obaviti pripremu televizora za
pronalaženje uređaja
Philips hue Bridge
.
Televizor i Philips hue Bridge moraju da koriste istu mrežu.
Povežite Philips hue Bridge na ruter pomoću Ethernet kabla –
ruter mreže na koju je povezan televizor.
Uključite hue sijalice.
Da biste započeli konfigurisanje…
1 - Pritisnite (Ambilight) i kliknite na bilo koji Ambilight stil.
2 - Pritisnite taster , pa (nalevo)
3 - Kliknite na
.
Uključi
4 - Kliknite na
Ambilight
Konfiguriši
>
Ambilight+hue
.
Podešavanje
.
. Zatim kliknite na
5 - Ako je televizor povezan na kućnu mrežu, odmah će početi
da traži Philips hue Bridge.
Ako televizor još uvek nije povezan na mrežu, prvo će se
pokrenuti podešavanje mreže. Morate da povežete televizor na
kućnu mrežu.
Kada povežete televizor na kućnu mrežu idite na stranicu
.
Bridge
hue
Da biste dobili više informacija o povezivanju televizora na kućnu
mrežu, pritisnite taster u boji
bežična
.
Ključne reči
i potražite
Mreža,
Hue Bridge
U sledećem koraku ćete povezati televizor sa uređajem
hue Bridge
.
Philips
Televizor je moguće povezati sa samo jednim uređajem hue
Bridge.
Bridge sa televizorom. Ovo uradite u roku od 30
sekundi. Televizor će potvrditi ako je ostvario vezu sa uređajem
hue Bridge.
3 - Kada se pojavi ova potvrda, kliknite na OK.
Kada povežete Philips hue primopredajnik sa televizorom idite
na stranicu
Hue sijalice
.
Hue sijalice
U sledećem koraku ćete izabrati
Philips hue sijalice
koje će
pratiti funkciju Ambilight.
Možete da izaberete najviše 9 Philips hue sijalica za funkciju
Ambilight+hue.
Da biste izabrali sijalice za funkciju Ambilight+hue…
1 - U meniju
Konfiguriši Ambilight+hue
kliknite na
Hue sijalice
2 - Označite sijalice koje će pratiti funkciju Ambilight. Da biste
označili sijalicu, kliknite na njen naziv.
3 - Kada završite kliknite na OK.
Kada označite sijalice za funkciju Ambilight+hue, idite na stranicu
Konfigurisanje sijalica
.
Konfigurisanje sijalica
U sledećem koraku ćete konfigurisati svaku od
.
sijalica
Philips hue
Da biste konfigurisali svaku od sijalica…
1 - Kliknite na naziv sijalice u meniju
Konfiguriši Ambilight+hue
Sijalica koju ste izabrali treperi.
2 - Prvo navedite gde ste postavili sijalicu u odnosu na televizor.
Ispravno podešavanje postavke
će omogućiti slanje
Ugao
odgovarajuće Ambilight boje na sijalicu. Kliknite unutar trake
klizača da biste podesili položaj.
3 - Zatim navedite
Razdaljinu
između sijalice i televizora. Što je
sijalica više udaljena od televizora, slabija će biti Ambilight boja.
Kliknite unutar trake klizača da biste podesili razdaljinu.
4 - Na kraju podesite
Osvetljenost
za sijalicu. Kliknite unutar
trake klizača da biste podesili razdaljinu.
5 - Da biste prekinuli konfigurisanje ove sijalice, kliknite na OK.
6 - U meniju
Konfiguriši Ambilight+hue
možete da ponovite isti
postupak za svaku sijalicu.
7 - Nakon što konfigurišete sve Ambilight+hue sijalice, kliknite
na
Završi
.
.
.
Da biste povezali hue Bridge…
1 - Kada se televizor poveže na kućnu mrežu prikazaće dostupne
uređaje hue Bridge. Ako televizor još uvek nije pronašao hue
Bridge, možete da kliknete na
Ponov. skenir
.
Ako je televizor pronašao jedini hue Bridge koji imate, kliknite
na
Sledeće
.
Ako imate više uređaja hue Bridge, kliknite na hue Bridge koji
želite da koristite, a zatim kliknite na
2 - Sada idite do uređaja
Philips hue Bridge
Sledeće
.
i pritisnite dugme za
povezivanje na sredini uređaja. Na taj način ćete povezati hue
Funkcija Ambilight+hue je spremna za upotrebu.
Uvek naknadno možete da promenite konfiguraciju funkcije
Ambilight+hue.
Da biste promenili konfiguraciju, pritisnite i kliknite
na
Podešavanje
74
>
Ambilight
>
Ambilight+hue
>
Konfiguriši
.
Page 75

Usklađivanje
Lounge Light atmosfera
Opcija
Usklađivanje
vam omogućava da podesite nivo Ambilight
efekta za Ambilight+hue sijalice.
Da biste podesili uskađivanje za Ambilight+hue…
1 - Pritisnite taster , pa (nalevo)
2 - Kliknite na
Ambilight
>
Ambilight+hue
Podešavanje
>
Usklađivanje
.
, pa
kliknite unutar trake klizača da biste podesili vrednost.
3 - Pritiskajte taster
da biste zatvorili meni.
BACK
Prikaz konfiguracije
Opcija
Prikaži konfiguraciju
vam omogućava da pogledate
trenutnu konfiguraciju funkcije Ambilight+hue. Možete da vidite
koju mrežu koristite, koliko sijalica je povezano itd.
Da biste prikazali trenutnu konfiguraciju funkcije
Ambilight+hue…
1 - Pritisnite taster , pa (nalevo)
2 - Kliknite na
konfiguracije
Ambilight
.
3 - Pritiskajte taster
>
BACK
Ambilight+hue
da biste zatvorili meni.
Podešavanje
>
.
Prikaz
Kada je televizor u stanju pripravnosti, možete da uključite
funkciju Ambilight i da stvorite Lounge Light efekat u sobi.
Da biste uključili funkciju Ambilight dok je televizor u stanju
pripravnosti, pritisnite taster (Ambilight).
Da biste promenili Lounge Light atmosferu, ponovo pritisnite
taster (Ambilight).
Da biste isključili Lounge Light, pritisnite taster (Ambilight) i
zadržite ga nekoliko sekundi.
Da biste izabrali unapred podešenu boju za Lounge Light…
1 - Pritisnite taster , pa (nalevo)
2 - Kliknite na
Ambilight
>
Napredno
Podešavanje
>
Lounge Light
.
.
3 - Kliknite na željenu atmosferu.
4 - Pritiskajte taster
da biste zatvorili meni.
BACK
Pomoću aplikacije Philips TV Remote na pametnom telefonu ili
tabletu, možete sami da podesite sekvencu boja za Lounge Light
atmosferu. Na listi atmosfera kliknite na
Aplikacija TV Remote
da biste koristili najnoviju Lounge Light kreaciju kao Lounge Light
atmosferu. Dok je televizor u stanju pripravnosti i pametni
telefon ili tablet povezan na istu kućnu mrežu, trenutnu postavku
Lounge Light atmosfere možete da podesite pomoću mobilnog
uređaja.
Napredne Ambilight postavke
Boja zida
Pomoću opcije
Boja zida
možete da neutrališete uticaj obojenog
zida na Ambilight boje. Izaberite boju zida iza televizora, a
televizor će podesiti Ambilight boje da izgledaju onako kako je
zamišljeno.
Da biste izabrali boju zida . . .
1 - Pritisnite taster , pa (nalevo)
2 - Kliknite na
Ambilight
>
Napredno
Podešavanje
>
Boja zida
.
.
3 - Sa palete boja izaberite boju koja odgovara boji zida iza
televizora.
4 - Pritiskajte taster
da biste zatvorili meni.
BACK
Isključivanje televizora
Pomoću opcije
Isključivanje televizora
možete da podesite
funkciju Ambilight tako da se odmah ili postepeno isključi
prilikom isključivanja televizora. Postepeno isključivanje vam daje
malo vremena da uključite normalno osvetljenje.
Da biste izabrali način isključivanja funkcije Ambilight…
1 - Pritisnite taster , pa (nalevo)
2 - Kliknite na
3 - Kliknite na
isključivanje
Ambilight
Postepeno bleđenje do isključivanja
.
4 - Pritiskajte taster
>
Napredno
da biste zatvorili meni.
BACK
Podešavanje
>
Isključivanje televizora
.
ili
Trenutno
Lounge Light+hue
Ako ste instalirali Ambilight+hue, možete da podesite hue sijalice
tako da prate Lounge light efekat funkcije Ambilight. Philips hue
lampe će proširiti Lounge light efekat na čitavu prostoriju. Hue
sijalice se uključuju i automatski podešavaju tako da prate Lounge
light efekat kada konfigurišete Ambilight+hue. Ako ne želite da
hue sijalice prate Lounge Light efekat, možete da ih isključite.
Da biste isključili hue sijalice…
1 - Pritisnite taster , pa (nalevo)
2 - Kliknite na
3 - Kliknite na
Ambilight
Isk
4 - Pritiskajte taster
>
Napredno
.
da biste zatvorili meni.
BACK
Podešavanje
>
Lounge Light+hue
.
.
ISF podešavanje
Kada ISF stručnjak kalibriše televizor, moguće je kalibrisati
statičnu Ambilight boju. Možete proizvoljno da izaberete boju
koju ćete kalibrisati. Nakon završene ISF kalibracije možete da
izaberete statičnu ISF boju.
Da biste izabrali statičnu ISF boju…
.
Pritisnite (Ambilight) i kliknite
Pritisnite
Ključne reči
i potražite
.
ISF
ISF® kalibracija
da biste
dobili više informacija.
75
Page 76

24.5
Opšte postavke
Dečija brava
Logotipi kanala
U nekim zemljama se ne televizoru prikazuje i logotip kanala.
Ako ne želite da se prikazuje logotip, možete da isključite tu
opciju.
PIN kôd za funkciju Dečija brava koristi se za
zaključavanje/otključavanje kanala ili programa.
Da biste podesili kôd za zaključavanje ili da biste promenili
trenutni kôd…
1 - Pritisnite taster , pa (nalevo) za
2 - Izaberite
zatim pritisnite taster OK.
3 - Unesite četvorocifreni kôd po sopstvenom izboru. Ako je
kôd već podešen, unesite aktuelni kôd za funkciju Dečija brava, a
zatim dvaput unesite novi kôd.
4 - Pritiskajte taster
Novi kôd je podešen.
Zaboravili ste PIN kôd za funkciju Dečija brava?
Ako ste zaboravili PIN kôd, možete da poništite trenutni i da
unesete novi.
1 - Pritisnite taster , pa (nalevo) za
2 - Izaberite
zatim pritisnite taster OK.
3 - Unesite kôd za poništavanje
4 - Unesite novi PIN kôd za funkciju Dečija brava, pa ga unesite
ponovo kako biste potvrdili.
5 - Pritiskajte taster
Novi kôd je podešen.
Opšte postavke
Opšte postavke
>
Podesite kôd
da biste zatvorili meni.
BACK
>
Podesite kôd
8888
da biste zatvorili meni.
BACK
Podešavanje
Podešavanje
.
.
ili
Promeni kôd
.
ili
Promeni kôd
, a
, a
Da biste isključili logotipe…
1 - Pritisnite taster , a zatim (nalevo).
2 - Izaberite
taster OK.
3 - Izaberite opciju
4 - Pritiskajte taster
24.6
Opšte postavke
Isključeno
>
Logotipi kanala
i pritisnite OK.
da biste zatvorili meni.
BACK
i pritisnite
Ekološke postavke
Ušteda energije
Ekološke postavke
životne sredine.
Ušteda energije
Ako izaberete opciju Ušteda energije, televizor će automatski
preći na stil slike Standardno, najidealniju energetski efikasnu
postavku za sliku i Ambilight.
Da biste podesili televizor za uštedu energije…
1 - Pritisnite taster i kliknite na
2 - Kliknite na
podešen na Standardno.
3 - Pritiskajte taster
objedinjavaju opcije koje pomažu u zaštiti
.
Ušteda energije
BACK
Ekološke postavke
. Stil slike će automatski biti
da biste zatvorili meni.
Sat
Da biste saznali koje je vreme, pritisnite taster . U
se uvek prikazuje trenutno vreme.
meniju
Digitalni kanali u nekim zemljama ne šalju UTC – usaglašene
opšte informacije o vremenu. Prelazak na letnje/zimsko
računanje vremena može da bude zanemaren, pa će televizor
prikazivati pogrešno vreme.
Kada snimate programe (zakazane u TV vodiču), preporučujemo
da vreme i datum ne menjate ručno. U nekim zemljama i kod
nekih operatera, postavka
neispravno podešavanje sata.
Da biste popravili podešavanje sata na televizoru…
1 - Pritisnite taster , a zatim (nalevo).
2 - Izaberite
zavisnosti od zemlje
3 - Izaberite opciju
odgovarajuće postavke.
Da biste ručno podesili vreme i datum, izaberite opciju
Zatim izaberite opciju
4 - Pritiskajte taster
Opšte postavke
.
Letnje/zimsko vreme
je skrivena da bi se izbeglo
Sat
>
i izaberite opciju
Sat
Vreme
BACK
ili
da biste zatvorili meni.
Datum
.
, a zatim izaberite
glavnom
U
Ručno
.
Isključivanje ekrana
Ako samo slušate muziku, možete da isključite ekran televizora
da biste uštedeli energiju.
Da biste isključili samo ekran televizora…
1 - Pritisnite taster i kliknite na
2 - Kliknite na
Da biste ponovo uključili ekran, pritisnite bilo koji taster na
daljinskom upravljaču.
Isključen ekran
Ekološke postavke
.
.
Svetlosni senzor
Radi uštede energije, ugrađeni senzor ambijentalnog osvetljenja
smanjuje osvetljenost ekrana televizora kada se intenzitet
okolnog osvetljenja smanji. Ugrađeni svetlosni senzor automatski
podešava postavke slike i funkcije Ambilight u skladu sa uslovima
osvetljenja u prostoriji.
Da biste isključili samo ekran televizora…
76
Page 77

1 - Pritisnite taster i kliknite na
2 - Kliknite na
pored njega se prikazuje ikona .
Svetlosni senzor
. Kada je svetlosni senzor aktivan,
Ekološke postavke
.
Tajmer za isključivanje
Ako televizor prima TV signal, ali vi ne pritisnete nijedan taster
na daljinskom upravljaču tokom perioda od 4 sata, televizor će
se automatski isključiti radi uštede energije. Takođe, ako televizor
ne primi TV signal niti komandu sa daljinskog upravljača tokom
perioda od 10 minuta, televizor će se automatski isključiti.
Ako televizor koristite kao monitor ili za gledanje televizije
koristite digitalni risiver (Set-Top Box – STB), a ne koristite
daljinski upravljač za televizor, deaktivirajte funkciju automatskog
isključivanja.
Da biste deaktivirali Tajmer za isključivanje
1 - Pritisnite taster i kliknite na
2 - Kliknite na
klizača da biste podesili vrednost. Vrednost 0 (Isključeno)
deaktivira automatsko isključivanje.
Ispred opcije Tajmer za isključivanje prikazaće se ikona kada
je aktivna.
24.7
Tajmer za isključivanje
Ekološke postavke
…
.
. Kliknite unutar trake
Osobe oštećenog sluha
Uključivanje
Dok je uključena opcija
korišćenje od strane gluvih osoba/osoba oštećenog sluha ili
slepih osoba/osoba oštećenog vida.
Uključivanje
Ako prilikom instalacije niste aktivirali opciju
možete da je uključite pomoću menija
Da biste uključili pristupačnost…
1 - Pritisnite taster , pa (nalevo) za
2 - Izaberite
3 - Izaberite opciju
4 - Pritiskajte taster
Pristupačnost
Pristupačnost
, pa
Uključeno
BACK
, a zatim pritisnite taster OK.
, televizor je prilagođen za
Pristupačnost
Podešavanje
Podešavanje
Pristupačnost
da biste zatvorili meni.
.
u sledećem koraku.
,
.
– U toku gledanja TV kanala pritisnite taster
1
izaberite
– Izaberite opciju
2
Ako opcija Pristupačnost nije vidljiva u meniju Opcije,
uključite
Pritisnite
dobili više informacija.
Pristupačnost
Pristupačnost
Ključne reči
, a zatim pritisnite taster OK.
Zvuk tastera
u meniju
i potražite
, pa
Uklj
Podešavanje
Pristupačnost
OPTIONS
.
.
da biste
,
Pristupačnost, glasovni vodič
Šta vam je potrebno
Funkcija Glasovni vodič vam omogućava da na pametnom
telefonu ili tabletu slušate izgovaranje teksta koji se pojavljuje na
ekranu televizora. Govori vam na koji kanal ste prebacili ili čita
detalje o sledećem programu na ovom kanalu. Glasovni vodič
izgovara informacije o kanalima, programima i TV vodiču.
Na pametnom telefonu ili tabletu mora da bude instalirana
aplikacija Text-To-Speech (TTS). Televizor mora da bude
povezan sa pametnim telefonom ili tabletom preko kućne
mreže.
Dok je opcija Glasovni vodič uključena u meniju Pristupačnost,
televizor šalje TTS informacije na svaki pametni telefon ili tablet
u kućnoj mreži. Ako je na mobilnom uređaju pokrenuta aplikacija
TTS, tekst će se konvertovati u govor.
Televizor će slati TTS informacije na jeziku koji je podešen na
televizoru. Tekst će se izgovarati na pametnom telefonu ili
tabletu na tom jeziku. Jezik koji je podešen na samom mobilnom
uređaju može da se razlikuje.
Glasovni vodič funkcioniše samo uz navigaciju pomoću tastera.
Uključivanje
Da biste uključili Glasovni vodič…
1 - Pritisnite taster , pa (nalevo) za
2 - Izaberite
3 - Izaberite opciju
4 - Pritiskajte taster
Sve ostale postavke, poput izbora glasa, brzine glasa ili jačine,
podešavaju se u TTS aplikaciji na mobilnom uređaju.
Pristupačnost
>
Uključeno
BACK
Glasovni vodič
, a zatim pritisnite taster OK.
da biste zatvorili meni.
Podešavanje
.
.
Dok je aktivirana funkcija Pristupačnost, opcija pristupačnost je
dostupna u meniju Opcije.
Zvuk tastera
Opcija
Zvuk tastera
svaki put kada pritisnete taster na daljinskom upravljaču. Jačina
zvuka je fiksna.
Da biste uključili Zvuk tastera…
omogućava reprodukovanje zvučnog signala
Informacije i tekst koji se izgovaraju
Izgovaraju se sledeće informacije ili tekst…
• naziv i broj kanala prilikom promene kanala;
• vreme početka TV programa;
• detalji o trenutnom i sledećem TV programu;
• uputstva za navigaciju pomoću strelica;
• tekst Audio opisa ako je dostupan;
• nivo jačine zvuka prilikom podešavanja;
• meni Opcije i stavke iz njega;
77
Page 78

• navigacija kroz glavni meni.
Osobe oštećenog sluha
Neki digitalni TV kanali emituju specijalni zvuk i titlove
prilagođene osobama sa oštećenim sluhom ili gluvim osobama.
Dok je uključena opcija
automatski reprodukovati prilagođeni zvuk i titlove ako su
dostupni. Da biste mogli da uključite opciju
, prvo morate da uključite
sluha
Osobe oštećenog sluha
Pristupačnost
, televizor će
Osobe oštećenog
.
2 - Izaberite
a zatim pritisnite taster OK.
3 - Koristite strelicu nagore i strelicu nadole da biste podesili
klizač.
4 - Pritisnite taster OK da biste potvrdili.
5 - Pritiskajte taster
Ako je dostupan audio jezik sa dodatnim audio komentarom,
ovu postavku možete da pronađete u
Pristupačnost
Pristupačnost
>
Mešana jačina zvuka
>
Audio opis
da biste zatvorili meni.
BACK
.
>
Mešana jačina zvuka
OPTIONS
>
,
Uključivanje
Da biste uključili opciju Osobe oštećenog sluha…
1 - U toku gledanja TV kanala pritisnite taster
izaberite
2 - Izaberite opciju
opciju
Da biste proverili da li je dostupan audio jezik za osobe
oštećenog sluha, pritisnite taster
Audio jezik
Ako opcija Pristupačnost nije vidljiva u meniju Opcije, uključite
Pristupačnost
Pritisnite
dobili više informacija.
Pristupačnost
, pa pritisnite taster OK.
Uklj
i potražite audio jezik koji je obeležen sa .
u meniju
Ključne reči
, a zatim pritisnite taster OK.
Osobe oštećenog sluha
OPTIONS
Podešavanje
i potražite
.
Pristupačnost
, zatim izaberite
OPTIONS
, izaberite opciju
da biste
,
Audio opis
Uključivanje
Digitalni TV kanali mogu da prenose specijalni audio komentar
koji opisuje šta se dešava na ekranu.
Da biste mogli da uključite zvuk i efekte za osobe oštećenog
vida, potrebno je da prvo uključite funkciju
Uz to, pre uključivanja funkcije Audio opis, potrebno je da
uključite
Ako je funkcija
dodat normalnom zvuku.
Da biste uključili komentar (ako je dostupan)…
1 - U toku gledanja TV kanala pritisnite taster
2 - Izaberite
3 - Izaberite opciju
Možete da proverite da li je audio komentar dostupan.
U meniju Opcije izaberite
je obeležen sa .
Pristupačnost
Pristupačnost
u meniju
Audio opis
Uključeno
Podešavanje
uključena, komentar naratora biće
>
Audio opis
, a zatim pritisnite taster OK.
Audio jezik
Audio opis
.
i pritisnite taster OK.
i potražite audio jezik koji
.
OPTIONS
.
Audio efekat
Neki audio komentari mogu da sadrže dodatne audio efekte,
kao što je stereo zvuk ili zvuk koji nestaje.
Da biste uključili opciju
1 - Pritisnite taster , pa (nalevo) za
2 - Izaberite
pritisnite taster OK.
3 - Izaberite opciju Uključeno, a zatim pritisnite taster OK.
4 - Pritiskajte taster
Govor
Audio komentar može da sadrži i titlove za izgovorene reči.
Da biste uključili ove titlove (ako su dostupni) . . .
1 - Pritisnite taster , pa (nalevo) za
2 - Izaberite
pritisnite taster OK.
3 - Izaberite opciju
.
OK
4 - Pritiskajte taster
24.8
Pristupačnost
Pristupačnost
Audio efekti
BACK
Opisno
BACK
>
>
ili
(ako je dostupna)…
Podešavanje
Audio opis
da biste zatvorili meni.
Audio opis
Titilovi
da biste zatvorili meni.
>
Audio efekti
Podešavanje
>
Govor
, a zatim pritisnite taster
.
, a zatim
.
, a zatim
Mreža
Pritisnite taster u boji
dobili više informacija.
24.9
Ključne reči
i potražite
Mreža
da biste
Instalacija antenskih/kablovskih
kanala
Mešana jačina zvuka
Normalan zvuk možete mešati sa audio komentarima.
Da biste pomešali jačinu zvuka…
1 - Pritisnite taster , pa (nalevo) za
Podešavanje
Ažuriranje kanala
Automatsko ažuriranje kanala
Ako primate digitalne kanale, možete da podesite televizor da
automatski ažurira te kanale.
.
Jednom dnevno, u 6.00, televizor ažurira kanale i memoriše nove
78
Page 79

kanale. Novi kanali se čuvaju na listi kanala i označeni su
simbolom . Kanali bez signala se uklanjaju. Televizor mora da
bude u stanju pripravnosti da bi se kanali automatski ažurirali.
Možete da isključite automatsko ažuriranje kanala.
Da biste isključili automatsko ažuriranje…
1 - Pritisnite taster , pa (nalevo)
2 - Kliknite na
ažuriranje kanala
3 - Pritiskajte taster
Prilikom uključivanja televizora prikazuje se poruka za nove,
ažurirane ili uklonjene kanale. Da biste izbegli prikazivanje ove
poruke nakon svakog ažuriranja kanala, možete da ja isključite.
Da biste isključili poruku…
1 - Pritisnite taster , pa (nalevo)
2 - Kliknite na
ažuriranje kanala
3 - Pritiskajte taster
U nekim zemljama, automatsko ažuriranje kanala obavlja se u
toku gledanja televizije ili u bilo kom trenutku kada se televizor
nalazi u stanju pripravnosti.
Instalacija antenskih/kablovskih
, pa kliknite na
BACK
Instalacija antenskih/kablovskih
, pa kliknite na
BACK
Podešavanje
.
Isk
da biste zatvorili meni.
Podešavanje
.
Isk
da biste zatvorili meni.
.
>
Automatsko
.
>
Poruka za
pre ponovne instalacije kanala.
Da biste ponovo instalirali kanale…
1 - Pritisnite taster , pa (nalevo)
2 - Kliknite na
, pa kliknite na
kanale
3 - Pratite uputstva na ekranu. Instalacija može da potraje
nekoliko minuta.
Ponovna instalacija televizora
Možete da ponovite kompletnu instalaciju televizora. Televizor
će biti potpuno instaliran iz početka.
Da biste ponovili kompletnu instalaciju televizora…
1 - Pritisnite taster , pa (nalevo)
2 - Kliknite na
televizor
3 - Pratite uputstva na ekranu. Instalacija može da potraje
nekoliko minuta.
Fabričke postavke
Instalacija antenskih/kablovskih
Ponovo instaliraj
Opšte postavke
.
Podešavanje
.
Podešavanje
, pa kliknite na
.
>
Potraži
.
Ponovo instaliraj
Ručno ažuriranje kanala
Uvek možete sami da pokrenete ažuriranje kanala.
Da biste ručno pokrenuli ažuriranje kanala…
1 - Pritisnite taster , pa (nalevo)
2 - Kliknite na
, pa kliknite na
kanale
3 - Pratite uputstva na ekranu. Ažuriranje može da potraje
nekoliko minuta.
Novi kanali
Novopronađeni kanali se na listi kanala označavaju sa .
Da biste otvorili listu koja sadrži samo nove kanale…
1 - Pritisnite
2 - Pritisnite
Možete da označite kanal kao omiljeni, da ga zaključate ili
preimenujete.
3 - Pritisnite taster u boji
kanala.
Instalacija antenskih/kablovskih
.
i kliknite na
Zatvori
LIST
OPTIONS
Ažuriraj
da biste otvorili listu kanala.
Podešavanje
Prikaži nove kanale
da biste zatvorili listu novih
>
.
Potraži
Možete da vratite televizor na originalne (fabričke) postavke za
sliku, zvuk i Ambilight.
Da biste se vratili na originalne postavke…
1 - Pritisnite taster , pa (nalevo)
2 - Kliknite na
3 - Pritiskajte taster
Opšte postavke
, pa na
da biste zatvorili meni.
BACK
Podešavanje
Fabričke postavke
.
.
Kopiranje liste kanala
Uvod
Kopiranje liste kanala je namenjeno prodavcima i profesionalnim
korisnicima. U nekim zemljama funkciju Kopiranje liste kanala je
moguće koristiti samo za kopiranje satelitskih kanala.
Funkcija kopiranja liste kanala omogućava kopiranje kanala sa
.
jednog televizora na drugi Philips televizor iz iste serije. Pošto
možete da pošaljete unapred definisanu listu kanala na televizor,
funkcija kopiranja liste kanala omogućava vam da izbegnete
dugotrajnu pretragu kanala. Koristite USB fleš uređaj od najmanje
1 GB.
Ponovno instaliranje kanala
Ponovno instaliranje kanala
Možete ponovo da instalirate sve kanale bez menjanja drugih
postavki televizora.
Ako je kôd za funkciju Dečija brava podešen, morate ga uneti
Uslovi
• Oba televizora pripadaju seriji za istu godinu.
• Oba televizora imaju isti tip hardvera. Informacije o tipu
hardvera potražite na tipskoj pločici sa zadnje strane televizora.
Obično je navedeno kao Q . . . LA
• Oba televizora imaju kompatibilne verzije softvera.
Trenutna verzija softvera
Trenutnu verziju softvera televizora možete da vidite pomoću
opcije
Podešavanje
79
>
Ažuriraj softver
>
Informacije o
Page 80

trenutnom softveru
Kopiranje liste kanala
Da biste kopirali listu kanala…
1 - Uključite televizor. Na televizoru bi trebalo da budu instalirani
kanali.
2 - Povežite USB fleš uređaj.
3 - Pritisnite taster , pa (nalevo)
4 - Kliknite na
na
Kopiraj na USB
kôd za funkciju Dečija brava da biste kopirali listu kanala.
5 - Nakon završetka kopiranja isključite USB fleš uređaj.
6 - Pritiskajte taster
Sada možete da otpremite kopiranu listu kanala na drugi Philips
televizor.
Otpremanje liste kanala
Na televizore koji nisu instalirani
U zavisnosti od toga da li je televizor već instaliran ili nije,
potrebno je da koristite različite načine za otpremanje liste
kanala.
Na televizor koji nije instaliran
1 - Priključite utikač za napajanje da biste pokrenuli instalaciju i
izaberite jezik i zemlju. Možete da preskočite pretragu kanala.
Završite instalaciju.
2 - Priključite USB fleš uređaj na kojem se nalazi lista kanala sa
drugog televizora.
3 - Da biste pokrenuli otpremanje liste kanala,
pritisnite , pa (nalevo)
4 - Kliknite na
na
Kopiraj na televizor
PIN kôd za funkciju Dečija brava za ovaj televizor.
5 - Televizor će prikazati obaveštenje u slučaju uspešnog
kopiranja liste kanala. Isključite USB fleš uređaj.
.
Podešavanje
Opšte postavke
. Od vas će se možda tražiti da unesete PIN
>
Kopiranje liste kanala
da biste zatvorili meni.
BACK
.
Podešavanje
Opšte postavke
. Od vas će se možda tražiti da unesete
>
.
Kopiranje liste kanala
, pa
, pa
antenskih/kablovskih
odgovarajuću zemlju i preskočite pretragu kanala. Završite
instalaciju. Nakon toga se vratite na 2. korak.
2 - Priključite USB fleš uređaj na kojem se nalazi lista kanala sa
drugog televizora.
3 - Da biste pokrenuli otpremanje liste kanala,
pritisnite , pa (nalevo)
4 - Kliknite na
na
Kopiraj na televizor
PIN kôd za funkciju Dečija brava za ovaj televizor.
5 - Televizor će prikazati obaveštenje u slučaju uspešnog
kopiranja liste kanala. Isključite USB fleš uređaj.
, pa na
Ponovo instaliraj kanale
Podešavanje
Opšte postavke
. Od vas će se možda tražiti da unesete
.
>
Kopiranje liste kanala
. Izaberite
, pa
DVB-T ili DVB-C
DVB-T ili DVB-C prijem
Tokom instalacije kanala, neposredno pre nego što ste obavili
pretragu kanala, izabrali ste opciju Antenski (DVB-T) ili Kablovski
(DVB-C). Opcija Antenski DVB-T omogućava pretragu
zemaljskih analognih kanala i digitalnih DVB-T kanala. Opcija
Kablovski DVB-C omogućava pretragu analognih i digitalnih
kanala dostupnih od kablovskog DVB-C operatera.
Instalacija DVB-C kanala
Sve DVB-C postavke automatski se podešavaju radi
jednostavnije upotrebe.
Ako ste od DVB-C operatera dobili specifične DVB-C postavke,
kao što je ID mreže ili frekvencija, unesite ih kada se to od vas
bude tražilo tokom instalacije.
Neusaglašenost broja kanala
U nekim zemljama, različiti TV kanali (dobavljači programa)
mogu da imaju iste brojeve kanala. Prilikom instalacije, televizor
će prikazati listu neusaglašenih brojeva kanala. Potrebno je da
izaberete TV kanal koji želite da instalirate na broju kanala koji
sadrži višestruke TV kanale.
Na instalirane televizore
U zavisnosti od toga da li je televizor već instaliran ili nije,
potrebno je da koristite različite načine za otpremanje liste
kanala.
Na televizor koji je instaliran
1 - Proverite postavku zemlje na televizoru. (Da biste proverili
ovu postavku, pritisnite , pa (nalevo)
na
Instalacija antenskih/kablovskih
. Pritisnite
kanale
instalaciju.)
Ako je postavka zemlje ispravna, nastavite sa korakom 2.
Ako postavka zemlje nije ispravna, potrebno je da pokrenete
ponovnu instalaciju. Da biste pokrenuli ponovnu instalaciju,
pritisnite , pa (nalevo)
BACK
, pa na
, pa
Otkaži
Podešavanje
Podešavanje
Ponovo instaliraj
da biste prekinuli
. Kliknite na
Instalacija
. Kliknite
DVB postavke
Režim mrežne frekvencije
Ako za pretragu kanala planirate da koristite metod
skeniranje
Automatski
frekvencija mreže (ili HC – Homing Channel) koju koristi većina
kablovskih operatera u vašoj zemlji.
Ako ste dobili specifičnu vrednost frekvencije mreže za pretragu
kanala, izaberite
Mrežna frekvencija
Ako je
možete da unesete vrednost mrežne frekvencije koju ste dobili
80
u meniju
. Televizor će koristiti neku od unapred definisanih
Režim mrežne frekvencije
Skeniranje frekvencija
.
Ručno
podešen na
, izaberite
Ručno
Brzo
, ovde
Page 81

od kablovskog operatera. Vrednost unesite pomoću numeričkih
tastera.
Skeniranje frekvencija
Da biste proverili kvalitet prijema digitalnog kanala…
– Izaberite kanal.
1
– Pritisnite , pa (nalevo)
2
– Kliknite na
3
antenskih/kablovskih
Opšte postavke
, pa kliknite na Test prijema.
Podešavanje
>
Instalacija
.
Izaberite metod pretrage kanala. Možete da izaberete metod
Brzo skeniranje
koristi većina kablovskih operatera u vašoj zemlji.
Ako na taj način ne bude instaliran nijedan kanal ili ako neki
kanali budu nedostajali, možete da izaberete prošireni metod
Puno skeniranje
ovog metoda biće potrebno više vremena.
Veličina koraka za frekvenciju
Televizor pretražuje kanale u koracima od
Ako na taj način ne bude instaliran nijedan kanal ili ako neki
kanali budu nedostajali, pretraživanje možete da obavljate u
manjim koracima od
pomoću koraka od 1 MHz biće potrebno više vremena.
Digitalni kanali
Ako znate da vaš kablovski operater ne nudi digitalne kanale,
možete da preskočite pretragu digitalnih kanala.
Izaberite
i da koristite unapred definisane postavke koje
. Za pretraživanje i instaliranje kanala pomoću
8 MHz
. Za pretraživanje i instaliranje kanala
1 MHz
.
Isk
.
Prikazaće se digitalna frekvencija tog kanala. Ako je prijem slab,
možete da promenite položaj antene. Da biste ponovo proverili
kvalitet signala za istu frekvenciju, izaberite opciju
zatim pritisnite OK.
Da biste ručno uneli određenu digitalnu frekvenciju, koristite
tastere daljinskog upravljača. Odnosno, izaberite frekvenciju,
postavite strelice na broj pomoću tastera i , a zatim
promenite broj pomoću tastera i . Da biste proverili
frekvenciju, kliknite na
Ako za prijem kanala koristite sistem DVB-C, biće dostupne
opcije
Režim brzine protoka
protoka
Automatski
specifičnu vrednost za brzinu protoka. Vrednost brzine protoka
unesite pomoću numeričkih tastera.
. Za opciju Režim brzine protoka izaberite postavku
osim u slučaju da ste od kablovskog operatera dobili
Pretraži
.
i
Unapred definisane brzine
Pretraga
, a
Ručna instalacija
Analogni TV kanali mogu se ručno instalirati jedan po jedan.
Da biste ručno instalirali analogne kanale…
– Pritisnite , pa (nalevo)
1
– Kliknite na
2
antenskih/kablovskih
Opšte postavke
, pa kliknite na
Podešavanje
>
Instalacija
Ručna instalacija
.
.
Analogni kanali
Ako znate da vaš kablovski operater ne nudi analogne kanale,
možete da preskočite pretragu analognih kanala.
Izaberite
Besplatni/šifrovani
Ako imate pretplatu i CAM (Modul uslovnog pristupa –
Conditional Access Module) za TV usluge koje se plaćaju,
izaberite
kanale ili usluge koje se plaćaju, možete da izaberete opciju
Samo besplatni kanali
Pritisnite taster u boji
uslovnog pristupa (Conditional Access Module)
više informacija.
Kvalitet prijema
Možete da proverite kvalitet i snagu signala digitalnog
kanala. Ako imate svoju antenu, možete da promenite njen
položaj da biste poboljšali prijem.
.
Isk
Besplatni + šifrovani
.
Ključne reči
. Ako se niste pretplatili na TV
i potražite
CAM – Modul
da biste dobili
•
Sistem
Da biste podesili sistem televizora, kliknite na
Izaberite zemlju ili deo sveta u kojem se nalazite.
•
Pretraga kanala
Da biste pronašli kanal, kliknite na
na
Pretraži
kvalitet prijema slab, ponovo pritisnite
sačuvate kanal, kliknite na
•
Čuvanje
Kanal možete da sačuvate na trenutnom broju ili na novom
broju.
Izaberite opciju
Možete da ponavljate te korake sve dok ne pronađete sve
dostupne analogne TV kanale.
24.10
. Možete i ručno da unesete frekvenciju. Ako je
Urađeno
Sačuvaj trenutni kanal
Pretraga kanala
Pretraži
.
ili
Sačuvaj kao novi kanal
.
Sistem
. Kliknite
. Ako želite da
Instalacija satelitskih
.
81
Page 82
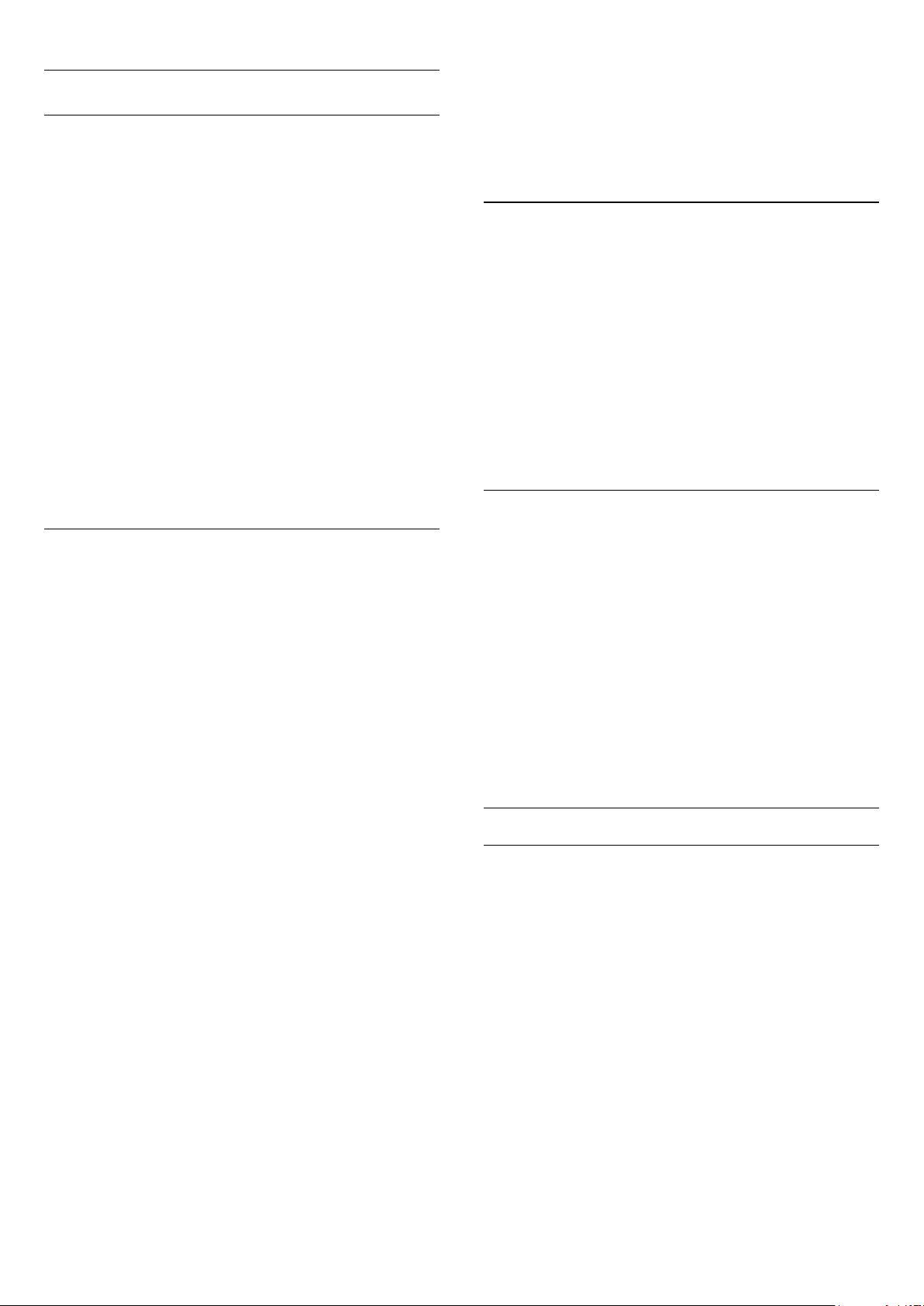
Instaliranje satelita
Osnovne informacije o instaliranju satelita
Ovaj televizor ima dva ugrađena satelitska DVB-S/DVB-S2
tjunera.
paketi pružaju opciju
kanala, a na vama je da izaberete onu koju želite. Televizor će
instalirati satelitske kanale i radio stanice.
8 - Da biste sačuvali satelitsku konfiguraciju i instalirane kanale i
radio stanice, kliknite na
Brzo
ili
Kompletno
Završi
za instalaciju dostupnih
.
Do četiri satelita
Na ovaj televizor možete da instalirate najviše četiri satelita
(četiri LNB-a). Na početku instalacije izaberite tačan broj satelita
koje želite da instalirate. To će ubrzati instalaciju.
Unicable
Pomoću sistema Unicable možete da povežete antenu sa
televizorom. Na početku instalacije možete da izaberete
Unicable za 1 ili 2 satelita.
MDU (Multi-Dwelling-Unit)
Satelitski tjuneri u televizoru podržavaju funkciju MDU na Astra
satelitima i Digiturk na Eutelsat satelitima. Funkcija MDU nije
dostupna na Türksat satelitima.
Početak instalacije
Proverite da li je satelitska antena pravilno povezana i da li je
savršeno pozicionirana pre nego što započnete instalaciju.
Da biste započeli instalaciju satelitskih kanala…
1 - Pritisnite taster , pa (nalevo) za
2 - Kliknite na
3 - Kliknite na
Ponovo instaliraj
satelitskih kanala.
Ako želite da promenite ovu konfiguraciju, kliknite na
Pređite na korak 3b.
Ako ne želite da promenite konfiguraciju, kliknite na
Pređite na korak 5.
3b –
tim koliko ste kablova sa satelitskih antena povezali (1 ili 2),
izaberite opciju
sa jednim kablom (Unicable ili MDU), uvek izaberite
tjunera
4 - Pomoću opcije
koje želite da instalirate ili izaberite jedan od Unicable
sistema. Kada izaberete Unicable, možete da odaberete
Korisničke brojeve opsega i da unesete Korisnički frekventni
opseg za svaki tjuner. U nekim zemljama možete da podešavate
određene profesionalne postavke za svaki LNB pomoću
opcije
5 - Televizor će potražiti satelite na koje vaša antena može da se
usmeri. To može da potraje nekoliko minuta. Ako televizor
pronađe satelit, na ekranu će se prikazati njegov naziv i jačina
signala.
6 - Kada televizor pronađe željene satelite, kliknite na
7 - Ako satelit pruža
dostupne pakete za taj satelit. Kliknite na željeni paket. Neki
Ovaj televizor ima 2 ugrađena satelitska tjunera. U skladu sa
.
Još postavki
Podešavanje
Instalacija satelitskih
Instaliraj satelite
. Televizor će prikazati trenutnu konfiguraciju
Jedan tjuner
Sistem za instalaciju
.
pakete kanala
i kliknite na
i potvrdite pomoću opcije
ili
Dva tjunera
, televizor će prikazati
. Ako koristite sistem
izaberite broj satelita
.
Pokreni
Postavke
Pretraga
Dva
Instaliraj
.
.
.
CAM moduli za satelitske kanale
Ako koristite CAM (modul uslovnog pristupa sa pametnom
karticom) za gledanje satelitskih kanala, preporučujemo vam da
instalaciju satelitskih kanala obavite dok je CAM modul umetnut
u televizor.
Većina CAM modula koristi se za dešifrovanje kanala.
CAM moduli najnovije generacije (CI+ 1.3 sa profilom
operatera) mogu samostalno da instaliraju sve satelitske kanale
na televizoru. CAM će vam ponuditi da instalirate satelite i
kanale. Ovi CAM moduli ne samo da instaliraju i dešifruju kanale,
već se brinu i za redovno ažuriranje kanala.
Paketi kanala
Sateliti ponekad nude pakete kanala koji se sastoje iz besplatnih
kanala (free-to-air), a kanali se mogu sortirati u skladu sa
zemljom. Neki sateliti nude pakete – skupove kanala koje
plaćate.
Ako se opredelite za neki od paketa, televizor će možda od vas
zatražiti da navedete da li želite brzu ili punu instalaciju.
Izaberite
izaberite
dostupne kanale. Preporučujemo brzu instalaciju za pakete u
okviru pretplate. Ako imate dodatne satelite koji nisu obuhvaćeni
.
pretplatom, preporučujemo kompletnu instalaciju. Svi instalirani
kanali smeštaju se na listu kanala Svi.
Podešavanje sistema Unicable
Sistem Unicable
Pomoću sistema sa jednim kablom (MDU ili Unicable) možete
da povežete antenu sa televizorom. Sistem sa jednim kablom
koristi jedan kabl za povezivanje satelitske antene sa svim
satelitskim tjunerima u svom sistemu. Sistem sa jednim kablom
se obično koristi u stambenim zgradama. Ako koristite sistem
Unicable, televizor će vam tokom instalacije ponuditi da unesete
korisnički broj opsega i odgovarajuću frekvenciju. Pomoću
sistema Unicable na ovom televizoru možete da instalirate jedan
ili dva satelita.
Ako primetite da neki kanali nedostaju nakon što instalirate
Unicable, moguće je da je još jedna instalacija obavljena u isto
vreme na sistemu Unicable. Ponovite instalaciju da biste instalirali
kanale koji nedostaju.
da biste instalirali samo kanale iz paketa ili
Brzo
Kompletno
da biste instalirali paket i sve druge
82
Page 83

Korisnički broj opsega
U sistemu Unicable, svaki povezani satelitski tjuner mora da ima
broj (npr. 0, 1, 2, 3 itd.).
Dostupne korisničke opsege i njihove brojeve možete da vidite
na Unicable modulu sa prekidačima. Korisnički opseg se ponekad
kratko obeležava sa „UB“. Neki modeli Unicable modula sa
prekidačima nude četiri ili osam korisničkih opsega. Ako
izaberete Unicable, televizor će od vas zatražiti da ugrađenom
satelitskom tjuneru dodelite jedinstveni korisnički broj opsega. U
sistemu Unicable ne mogu da budu dva satelitska tjunera sa istim
korisničkim brojem opsega.
Ručno ažuriranje kanala
Uvek možete sami da pokrenete ažuriranje kanala.
Da biste ručno pokrenuli ažuriranje kanala…
1 - Pritisnite taster , pa (nalevo)
2 - Kliknite na
na
Ažuriraj kanale
3 - Pratite uputstva na ekranu. Ažuriranje može da potraje
nekoliko minuta.
Instalacija satelitskih
.
Podešavanje
>
Potraži kanale
.
, pa
Dodavanje satelita
Korisnički frekventni opseg
Osim jedinstvenog korisničkog broja opsega, ugrađenom
satelitskom risiveru je potrebna i frekvencija izabranog
korisničkog broja opsega. Ta frekvencija se obično prikazuje
pored korisničkog broja opsega na Unicable modulu sa
prekidačima.
Automatsko ažuriranje kanala
Ako primate digitalne satelitske kanale, možete da podesite
televizor da automatski ažurira te kanale.
Jednom dnevno, u 6.00, televizor ažurira kanale i memoriše nove
kanale. Novi kanali se čuvaju na listi kanala i označeni su
simbolom . Kanali bez signala se uklanjaju, a ako satelitski
operater promeni redosled u svom paketu kanala, lista kanala na
televizoru će biti ažurirana. Televizor mora da bude u stanju
pripravnosti da bi se kanali automatski ažurirali. Možete da
isključite Automatsko ažuriranje kanala.
Da biste isključili automatsko ažuriranje…
1 - Pritisnite taster , pa (nalevo)
2 - Kliknite na
, pa na
kanala
3 - Pritiskajte taster
Instalacija satelitskih
.
Isk
BACK
>
da biste zatvorili meni.
Podešavanje
Automatsko ažuriranje
.
Možete da dodate još jedan satelit u trenutnu instalaciju.
Instalirani sateliti i njihovi kanali ostaju nepromenjeni. Neki
satelitski operateri ne dozvoljavaju dodavanje satelita.
Dodatni satelit će biti obeležen kao dodatni, on nije vaš glavni
satelitski paket niti je glavni satelit čiji paket kanala koristite. Na
primer, možete da dodate četvrti satelit ako su već instalirana tri
satelita. Ako su instalirana četiri satelita, treba da uklonite jedan
da biste dodali novi satelit.
Podešavanje
Ako su trenutno instalirani jedan ili dva satelita, trenutne
postavke instalacije možda neće dozvoliti dodavanje satelita. Ako
je potrebno da promenite postavke instalacije, morate ponovo
da instalirate satelite ispočetka. Opciju
koristiti ako je potrebno promeniti postavke.
Da biste dodali satelit…
1 - Pritisnite taster , pa (nalevo)
2 - Kliknite na
na
Dodaj satelit
3 - Kliknite na Pretraži. Televizor će potražiti nove satelite.
4 - Ako televizor pronađe jedan ili više satelita, kliknite
na
Instaliraj
5 - Da biste memorisali kanale i radio stanice, kliknite na
Dodaj satelit
Podešavanje
Instalacija satelitskih
. Prikazaće se trenutni sateliti.
. Televizor će instalirati kanale sa pronađenih satelita.
>
Traži satelitske kanale
nije moguće
.
, pa
Završi
.
Televizor možete da podesite tako da ažurira kanale samo za
određeni satelit.
Da biste označili kanale za ažuriranje…
1 - Pritisnite taster , pa (nalevo)
2 - Kliknite na
ažuriranje
označili/opozvali označavanje.
3 - Pritiskajte taster
U nekim zemljama, automatsko ažuriranje kanala obavlja se u
toku gledanja televizije ili u bilo kom trenutku kada se televizor
nalazi u stanju pripravnosti.
Instalacija satelitskih
. Kliknite na satelit na listi satelita da biste
BACK
Podešavanje
, pa na
da biste zatvorili meni.
.
Opcija za automatsko
Uklanjanje satelita
Možete da uklonite jedan ili više satelita iz trenutne instalacije
satelita. Kada uklonite satelit, ukloniće se i njegovi kanali. Neki
satelitski operateri ne dozvoljavaju uklanjanje satelita.
Da biste uklonili satelite…
1 - Pritisnite taster , pa (nalevo)
2 - Kliknite na
na
Ukloni satelit
3 - Kliknite na satelite da biste ih označili/opozvali označavanje za
uklanjanje.
4 - Kliknite na
5 - Kliknite na
83
Instalacija satelitskih
. Prikazaće se trenutni sateliti.
. Sateliti su uklonjeni.
Ukloni
da biste zatvorili meni Ukloni satelit.
Izađi
Podešavanje
>
Traži satelitske kanale
.
, pa
Page 84

Ručna instalacija
Ručna instalacija je namenjena profesionalnim korisnicima.
Funkciju Ručna instalacija možete da koristite za brzo dodavanje
kanala sa predajnika satelita. Potrebno je da znate frekvenciju i
polarizaciju predajnika. Televizor će instalirati sve kanale sa datog
predajnika. Ako je predajnik instaliran ranije, svi njegovi kanali
(stari i novi) biće premešteni na kraj liste kanala Svi.
Ručnu instalaciju nije moguće koristiti ako je potrebno da
promenite broj satelita. U tom slučaju ćete morati da završite
instalaciju pomoću opcije Instaliraj satelite.
Da biste instalirali predajnik…
1 - Pritisnite taster , pa (nalevo)
2 - Kliknite na
3 - Ako je instalirano više od jednog satelita, izaberite satelit/LNB
za koji želite da dodate kanale.
4 - Podesite odgovarajuću
protoka
protoka u polje
traženjem predajnika.
5 - Ako predajnik bude pronađen, kliknite na
sačuvali novi predajnik na izabranom LNB-u.
6 - Izaberite
Instalacija satelitskih
podesite na
Brzina protoka
da biste napustili postupak ručnog instaliranja.
Izađi
Polarizaciju
, moći ćete ručno da unesete brzinu
Ručno
Podešavanje
, pa na
. Ako
. Unesite
Frekvenciju
.
Ručna instalacija
Režim brzine
i počnite sa
da biste
Sačuvaj
.
signala sa prvog satelita. Dok se sa prvog satelita prima signal
maksimalne jačine, izaberite opciju Potraži pon. da biste pronašli
drugi satelit.
• Proverite da li je u postavkama izabrana opcija Dva satelita.
Promena postavki instalacije nije otklonila moj problem
• Sve postavke, sateliti i kanali se čuvaju tek po završetku
instalacije.
Svi satelitski kanali su nestali
• Ako koristite sistem Unicable, proverite da li ste dodelili dva
jedinstvena korisnička broja opsega za oba ugrađena tjunera u
Unicable postavkama. Moguće je da drugi satelitski risiver u
vašem Unicable sistemu koristi isti korisnički broj opsega.
Izgleda da su neki satelitski kanali nestali sa liste kanala
• Ako se čini da su neki kanali nestali ili da su promenili mesto,
to može da znači da je dobavljač usluge promenio lokaciju
predajnika za date kanale. Da biste vratili kanale na stara mesta
na listi kanala, pokušajte sa ažuriranjem paketa kanala.
Ne mogu da uklonim satelit
• Paketi ne dozvoljavaju uklanjanje satelita. Da biste uklonili
satelit, potrebno je da prvo obavite instalaciju ispočetka i da
izaberete drugi paket.
LNB postavke
U nekim zemljama možete da podešavate određene
profesionalne postavke za svaki LNB.
LNB napajanje
LNB napajanje je podrazumevano uključeno.
Ton od 22 kHz
Ton od 22 kHz je podrazumevano podešen na Automatski.
Niska LO frekvencija/Visoka LO frekvencija
Frekvencije lokalnog oscilatora su podešene na standardne
vrednosti. Vrednosti prilagodite isključivo u slučaju specijalne
opreme koja zahteva drugačije vrednosti.
Problemi
Televizor ne može da pronađe željene satelite ili dvaput
instalira isti satelit
Ponekad je kvalitet prijema loš
• Proverite da li je satelitska antena čvrsto postavljena. Jak vetar
može da pomeri antenu.
• Sneg i kiša mogu da umanje kvalitet prijema.
• Proverite da li je u opciji Postavke na početku instalacije unet
tačan broj satelita. Televizor možete da podesite tako da traži
jedan, dva ili tri/četiri satelita.
LNB sa dva izlaza ne može da pronađe drugi satelit
• Ako televizor pronađe jedan satelit, ali ne i drugi, pomerite
antenu za nekoliko stepeni. Usmerite antenu ka prvom satelitu
tako da imate najjači signal. Na ekranu proverite indikator jačine
84
Page 85

25
Dok je na ekranu prikazana poruka, kliknite na
uputstva na ekranu.
Ažuriraj
i pratite
Softver
25.1
Ažuriraj softver
Ažuriranje preko USB uređaja
Možda je neophodno ažurirati softver za televizor. Potreban vam
je računar sa brzom internet vezom i USB fleš uređaj za
otpremanje softvera na televizor. Trebalo bi da na USB fleš
uređaju bude bar 500 MB slobodnog prostora. Proverite da li je
isključena zaštita od upisivanja.
Da biste ažurirali softver televizora…
1 - Pritisnite taster , pa (nalevo)
2 - Kliknite na
Identifikovanje televizora
1 - Povežite USB fleš uređaj na jedan od USB priključaka na
televizoru.
2 - Kliknite na
USB fleš uređaj.
Preuzimanje softvera
1 - Povežite USB fleš uređaj na računar.
2 - Pronađite datoteku
kliknite na nju.
3 - Kliknite na
4 - Ako je dostupna nova verzija softvera, preuzmite .zip
datoteku.
5 - Nakon završetka preuzimanja, otpakujte zip datoteku, pa
iskopirajte datoteku
je iskopirate unutar fascikle.
Ažuriranje softvera za televizor
1 - Ponovo povežite USB fleš uređaj na televizor. Ažuriranje će
započeti automatski. Sačekajte. Nemojte da pritisnete nijedan
taster na daljinskom upravljaču i nemojte da uklanjate USB fleš
uređaj.
2 - Na kraju ažuriranja televizor će se isključiti i ponovo
uključiti. Poruka
se na ekranu. Možete ponovo da koristite televizor.
Ažuriraj softver
Pokreni
. Identifikaciona datoteka će biti upisana na
update.htm
Pošalji ID
Operation successful
.
autorun.upg
Podešavanje
.
na USB fleš uređaju i dvaput
na USB fleš uređaj. Nemojte da
(na engleskom) pojaviće
.
Nakon završetka ažuriranja, televizor će se automatski isključiti, a
zatim ponovo uključiti. Sačekajte da se televizor uključi. Nemojte
da pritiskate prekidač za napajanje na televizoru.
Da biste ručno potražili ispravku softvera…
1 - Pritisnite taster , pa (nalevo)
2 - Kliknite na
Internet
25.2
. Pratite uputstva na ekranu.
Ažuriraj softver
>
Traži ispravke softvera
Podešavanje
.
, pa na
Verzija softvera
Da biste videli trenutnu verziju softvera televizora…
1 - Pritisnite taster , pa (nalevo)
2 - Kliknite na
softveru
3 - Pritiskajte taster
25.3
Ažuriraj softver
i pogledajte
Verzija:
, pa na
.
da biste zatvorili meni.
BACK
Podešavanje
Informacije o trenutnom
.
Softver otvorenog koda
Ovaj televizor sadrži softver otvorenog koda. TP Vision Europe
B.V. ovim putem nudi da na zahtev isporuči kompletan
odgovarajući izvorni kôd za autorskim pravima zaštićene pakete
softvera otvorenog koda koji se koriste u ovom proizvodu, ako
za takav zahtev postoji opravdanje u odgovarajućim licencama.
Ova ponuda važi do tri godine od datuma kupovine proizvoda
za svakoga ko primi ove informacije.
Da biste dobili izvorni kôd, obratite se na engleskom na adresu .
. .
Intellectual Property Dept.
TP Vision Europe B.V.
Prins Bernhardplein 200
1097 JB Amsterdam
The Netherlands
Ako dođe do nestanka struje u toku ažuriranja, ne isključujte
USB fleš uređaj iz televizora. Ažuriranje će se nastaviti kada se
ponovo uspostavi snabdevanje strujom.
Da biste sprečili slučajno ažuriranje softvera televizora, izbrišite
datoteku autorun.upg sa USB fleš uređaja.
Ažuriranje putem Interneta
Ako je televizor povezan na Internet, možda će se prikazati
poruka sa obaveštenjem za ažuriranje softvera za televizor.
Potrebna vam je brza (širokopojasna) internet veza. Ako se
prikaže ova poruka, preporučujemo vam da obavite ažuriranje.
25.4
Open Source License
README for the source code of the parts of TP Vision Europe
B.V. TV software that fall under open source licenses.
This is a document describing the distribution of the source
code used on the TP Vision Europe B.V. TV, which fall either
under the GNU General Public License (the GPL), or the GNU
Lesser General Public License (the LGPL), or any other open
source license. Instructions to obtain copies of this software can
be found in the Directions For Use.
TP Vision Europe B.V. MAKES NO WARRANTIES
85
Page 86

WHATSOEVER, EITHER EXPRESS OR IMPLIED, INCLUDING
ANY WARRANTIES OF MERCHANTABILITY OR FITNESS
FOR A PARTICULAR PURPOSE, REGARDING THIS
SOFTWARE. TP Vision Europe B.V. offers no support for this
software. The preceding does not affect your warranties and
statutory rights regarding any TP Vision Europe B.V. product(s)
you purchased. It only applies to this source code made available
to you.
Android (4.2.2)
This tv contains the Android Jelly Bean Software.Android is a
Linux-based operating system designed primarily for touchscreen
mobile devices such as smartphones and tablet computers. This
software will also be reused in TPVision Android based TV's.The
original download site for this software is :
https://android.googlesource.com/This piece of software is made
available under the terms and conditions of the Apache license
version 2, which can be found below. Android APACHE License
Version 2 (http://source.android.com/source/licenses.html)
Busybox (1.1.194)
The original download site for this software is :
http://www.busybox.net/This piece of software is made available
under the terms and conditions of the GPL v2 license.
linux kernel (3.4.70)
This tv contains the Linux Kernel.The original download site for
this software is : http://www.kernel.org/.This piece of software is
made available under the terms and conditions of the GPL v2
license, which can be found below. Additionally, following
exception applies : "NOTE! This copyright does *not* cover
user programs that use kernel services by normal system calls this is merely considered normal use of the kernel, and does
*not* fall under the heading of "derived work". Also note that
the GPL below is copyrighted by the Free Software Foundation,
but the instance of code that it refers to (the linux kernel) is
copyrighted by me and others who actually wrote it. Also note
that the only valid version of the GPL as far as the kernel is
concerned is _this_ particular version of the license (ie v2, not
v2.2 or v3.x or whatever), unless explicitly otherwise stated.
Linus Torvalds"
libcurl (7.21.7)
libcurl is a free and easy-to-use client-side URL transfer library,
supporting DICT, FILE, FTP, FTPS, Gopher, HTTP, HTTPS,
IMAP, IMAPS, LDAP, LDAPS, POP3, POP3S, RTMP, RTSP, SCP,
SFTP, SMTP, SMTPS, Telnet and TFTP. libcurl supports SSL
certificates, HTTP POST, HTTP PUT, FTP uploading, HTTP
form based upload, proxies, cookies, user+password
authentication (Basic, Digest, NTLM, Negotiate, Kerberos), file
transfer resume, http proxy tunneling and more!The original
download site for this software is :
http://curl.haxx.se/libcurl/COPYRIGHT AND PERMISSION
NOTICE Copyright (c) 1996 - 2010, Daniel Stenberg,
daniel@haxx.se. All rights reserved.Permission to use, copy,
modify, and distribute this software for any purposewith or
without fee is hereby granted, provided that the above
copyrightnotice and this permission notice appear in all
copies.THE SOFTWARE IS PROVIDED "AS IS", WITHOUT
WARRANTY OF ANY KIND, EXPRESS ORIMPLIED,
INCLUDING BUT NOT LIMITED TO THE WARRANTIES OF
MERCHANTABILITY,FITNESS FOR A PARTICULAR PURPOSE
AND NONINFRINGEMENT OF THIRD PARTY RIGHTS.
INNO EVENT SHALL THE AUTHORS OR COPYRIGHT
HOLDERS BE LIABLE FOR ANY CLAIM,DAMAGES OR
OTHER LIABILITY, WHETHER IN AN ACTION OF
CONTRACT, TORT OROTHERWISE, ARISING FROM, OUT
OF OR IN CONNECTION WITH THE SOFTWARE OR THE
USEOR OTHER DEALINGS IN THE SOFTWARE.Except as
contained in this notice, the name of a copyright holder shall
notbe used in advertising or otherwise to promote the sale, use
or other dealingsin this Software without prior written
authorization of the copyright holder.
libfreetype (2.4.2)
FreeType is a software development library, available in source
and binary forms, used to render text on to bitmaps and
provides support for other font-related operationsThe original
download site for this software is :
https://github.com/julienr/libfreetype-androidFreetype License
libjpeg (8a)
This package contains C software to implement JPEG image
encoding, decoding, and transcoding.This software is based in
part on the work of the Independent JPEG
Group.----------------------The authors make NO WARRANTY
or representation, either express or implied,with respect to this
software, its quality, accuracy, merchantability, orfitness for a
particular purpose. This software is provided "AS IS", and you,its
user, assume the entire risk as to its quality and accuracy.This
software is copyright (C) 1991-1998, Thomas G. Lane.All Rights
Reserved except as specified below.Permission is hereby granted
to use, copy, modify, and distribute thissoftware (or portions
thereof) for any purpose, without fee, subject to
theseconditions:(1) If any part of the source code for this
software is distributed, then thisREADME file must be included,
with this copyright and no-warranty noticeunaltered; and any
additions, deletions, or changes to the original filesmust be
clearly indicated in accompanying documentation.(2) If only
executable code is distributed, then the
accompanyingdocumentation must state that "this software is
based in part on the work ofthe Independent JPEG Group".(3)
Permission for use of this software is granted only if the user
acceptsfull responsibility for any undesirable consequences; the
authors acceptNO LIABILITY for damages of any kind.These
conditions apply to any software derived from or based on the
IJG code,not just to the unmodified library. If you use our work,
you ought toacknowledge us.Permission is NOT granted for the
use of any IJG author's name or company namein advertising or
publicity relating to this software or products derived fromit.
This software may be referred to only as "the Independent JPEG
Group'ssoftware".We specifically permit and encourage the use
of this software as the basis ofcommercial products, provided
that all warranty or liability claims areassumed by the product
vendor.
libpng (1.4.1)
libpng is the official Portable Network Graphics (PNG) reference
library (originally called pnglib). It is a platform-independent
86
Page 87

library that contains C functions for handling PNG images. It
supports almost all of PNG's features, is extensible.The original
download site for this software is :
https://github.com/julienr/libpng-androidlibpng license
openssl (1.0.1e)
OpenSSL is an open-source implementation of the SSL and TLS
protocols. The core library, written in the C programming
language, implements the basic cryptographic functions and
provides various utility functions.The original download site for
this software is : http://openssl.org/OpenSSL license
Zlib compression library (1.2.7)
zlib is a general purpose data compression library. All the code is
thread safe. The data format used by the zlib library is described
by RFCs (Request for Comments) 1950 to 1952 in the files
http://tools.ietf.org/html/rfc1950 (zlib format), rfc1951 (deflate
format) and rfc1952 (gzip format) Developed by Jean-loup Gailly
and Mark Adler(C) 1995-2012 Jean-loup Gailly and Mark Adler
This software is provided 'as-is', without any express or implied
warranty. In no event will the authors be held liable for any
damages arising from the use of this software. Permission is
granted to anyone to use this software for any purpose,
including commercial applications, and to alter it and redistribute
it freely, subject to the following restrictions: 1. The origin of this
software must not be misrepresented; you must not claim that
you wrote the original software. If you use this software in a
product, an acknowledgment in the product documentation
would be appreciated but is not required. 2. Altered source
versions must be plainly marked as such, and must not be
misrepresented as being the original software. 3. This notice may
not be removed or altered from any source distribution. Jeanloup Gailly Mark Adler jloup@gzip.org
madler@alumni.caltech.edu
dvbsnoop (1.2)
dvbsnoop is a DVB / MPEG stream analyzer program.For
generating CRC32 values required for composing PAT, PMT, EIT
sectionsThe original download site for this software is : https://git
hub.com/a4tunado/dvbsnoop/blob/master/src/misc/crc32.cGPL
v2 http://dvbsnoop.sourceforge.net/dvbsnoop.html
ezxml (0.8.6)
ezXML is a C library for parsing XML documents.The original
download site for this software is :
http://ezxml.sourceforge.net.Copyright 2004, 2005 Aaron
Voisine. This piece of software is made available under the terms
and conditions of the MIT license, which can be found below.
Protobuf (2.0a)
Protocol Buffers are a way of encoding structured data in an
efficient yet extensible format. Google uses Protocol Buffers for
almost all of its internal RPC protocols and file formats.The
original download site for this software is :
http://code.google.com/p/protobufCopyright 2008, Google
Inc.All rights reserved.Redistribution and use in source and binary
forms, with or withoutmodification, are permitted provided that
the following conditions aremet: * Redistributions of source
code must retain the above copyrightnotice, this list of
conditions and the following disclaimer. * Redistributions in
binary form must reproduce the abovecopyright notice, this list
of conditions and the following disclaimerin the documentation
and/or other materials provided with thedistribution. * Neither
the name of Google Inc. nor the names of itscontributors may
be used to endorse or promote products derived fromthis
software without specific prior written permission.THIS
SOFTWARE IS PROVIDED BY THE COPYRIGHT HOLDERS
AND CONTRIBUTORS"AS IS" AND ANY EXPRESS OR
IMPLIED WARRANTIES, INCLUDING, BUT NOTLIMITED TO,
THE IMPLIED WARRANTIES OF MERCHANTABILITY AND
FITNESS FORA PARTICULAR PURPOSE ARE DISCLAIMED.
IN NO EVENT SHALL THE COPYRIGHTOWNER OR
CONTRIBUTORS BE LIABLE FOR ANY DIRECT, INDIRECT,
INCIDENTAL,SPECIAL, EXEMPLARY, OR CONSEQUENTIAL
DAMAGES (INCLUDING, BUT NOTLIMITED TO,
PROCUREMENT OF SUBSTITUTE GOODS OR SERVICES;
LOSS OF USE,DATA, OR PROFITS; OR BUSINESS
INTERRUPTION) HOWEVER CAUSED AND ON
ANYTHEORY OF LIABILITY, WHETHER IN CONTRACT,
STRICT LIABILITY, OR TORT(INCLUDING NEGLIGENCE OR
OTHERWISE) ARISING IN ANY WAY OUT OF THE USEOF
THIS SOFTWARE, EVEN IF ADVISED OF THE POSSIBILITY
OF SUCH DAMAGE.Code generated by the Protocol Buffer
compiler is owned by the ownerof the input file used when
generating it. This code is notstandalone and requires a support
library to be linked with it. Thissupport library is itself covered by
the above license.
guava (11.0.2)
The Guava project contains several of Google's core libraries
that we rely on in our Java-based projects: collections, caching,
primitives support, concurrency libraries, common annotations,
string processing, I/O, and so forth.The original download site for
this software is : http://code.google.com/This piece of software is
made available under the terms and conditions of the Apache
License version 2.
gSoap (2.7.15)
The gSOAP toolkit is an open source C and C++ software
development toolkit for SOAP/XML Web services and generic
(non-SOAP) C/C++ XML data bindings.Part of the software
embedded in this product is gSOAP software. Portions created
by gSOAP are Copyright 2001-2009 Robert A. van Engelen,
Genivia inc. All Rights Reserved. THE SOFTWARE IN THIS
PRODUCT WAS IN PART PROVIDED BY GENIVIA INC
AND ANY EXPRESS OR IMPLIED WARRANTIES,
INCLUDING, BUT NOT LIMITED TO, THE IMPLIED
WARRANTIES OF MERCHANTABILITY AND FITNESS FOR
A PARTICULAR PURPOSE ARE DISCLAIMED. IN NO EVENT
SHALL THE AUTHOR BE LIABLE FOR ANY DIRECT,
INDIRECT, INCIDENTAL, SPECIAL, EXEMPLARY, OR
CONSEQUENTIAL DAMAGES (INCLUDING, BUT NOT
LIMITED TO, PROCUREMENT OF SUBSTITUTE GOODS OR
SERVICES; LOSS OF USE, DATA, OR PROFITS; OR BUSINESS
INTERRUPTION) HOWEVER CAUSED AND ON ANY
THEORY OF LIABILITY, WHETHER IN CONTRACT, STRICT
LIABILITY, OR TORT (INCLUDING NEGLIGENCE OR
OTHERWISE) ARISING IN ANY WAY OUT OF THE USE OF
THIS SOFTWARE, EVEN IF ADVISED OF THE POSSIBILITY
87
Page 88

OF SUCH DAMAGE.
restlet (2.1.4)
Restlet is a lightweight, comprehensive, open source REST
framework for the Java platform. Restlet is suitable for both
server and client Web applications. It supports major Internet
transport, data format, and service description standards like
HTTP and HTTPS, SMTP, XML, JSON, Atom, and WADL.The
original download site for this software is : http://restlet.orgThis
piece of software is made available under the terms and
conditions of the Apache License version 2.
Opera Web Browser (SDK 3.5)
This TV contains Opera Browser Software.
dlmalloc (2.7.2)
Opera uses Doug Lea's memory allocatorThe original download
site for this software is :
http://gee.cs.oswego.edu/dl/html/malloc.html
double-conversion
Opera uses double-conversion library by Florian Loitsch, faster
double : string conversions (dtoa and strtod).The original
download site for this software is :
http://code.google.com/p/double-conversionCopyright
2006-2011, the V8 project authors. All rights
reserved.Redistribution and use in source and binary forms, with
or withoutmodification, are permitted provided that the
following conditions aremet: * Redistributions of source code
must retain the above copyright notice, this list of conditions and
the following disclaimer. * Redistributions in binary form must
reproduce the above copyright notice, this list of conditions and
the following disclaimer in the documentation and/or other
materials provided with the distribution. * Neither the name of
Google Inc. nor the names of its contributors may be used to
endorse or promote products derived from this software
without specific prior written permission.THIS SOFTWARE IS
PROVIDED BY THE COPYRIGHT HOLDERS AND
CONTRIBUTORS"AS IS" AND ANY EXPRESS OR IMPLIED
WARRANTIES, INCLUDING, BUT NOTLIMITED TO, THE
IMPLIED WARRANTIES OF MERCHANTABILITY AND
FITNESS FORA PARTICULAR PURPOSE ARE DISCLAIMED.
IN NO EVENT SHALL THE COPYRIGHTOWNER OR
CONTRIBUTORS BE LIABLE FOR ANY DIRECT, INDIRECT,
INCIDENTAL,SPECIAL, EXEMPLARY, OR CONSEQUENTIAL
DAMAGES (INCLUDING, BUT NOTLIMITED TO,
PROCUREMENT OF SUBSTITUTE GOODS OR SERVICES;
LOSS OF USE,DATA, OR PROFITS; OR BUSINESS
INTERRUPTION) HOWEVER CAUSED AND ON
ANYTHEORY OF LIABILITY, WHETHER IN CONTRACT,
STRICT LIABILITY, OR TORT(INCLUDING NEGLIGENCE OR
OTHERWISE) ARISING IN ANY WAY OUT OF THE USEOF
THIS SOFTWARE, EVEN IF ADVISED OF THE POSSIBILITY
OF SUCH DAMAGE.
EMX (0.9c)
Opera uses EMX, which is an OS/2 port of the gcc suite. Opera
uses modified versions of the sprintf and sscanf methods from
this C library.* The emx libraries are not distributed under the
GPL. Linking an * application with the emx libraries does not
cause the executable * to be covered by the GNU General
Public License. You are allowed * to change and copy the emx
library sources if you keep the copyright * message intact. If you
improve the emx libraries, please send your * enhancements to
the emx author (you should copyright your * enhancements
similar to the existing emx libraries).
freetype (2.4.8)
Opera uses freetype FreeType 2 is a software-font engine that is
designed to be small, efficient, highly customizable and portable,
while capable of producing high-quality output (glyph
images).The original download site for this software is :
http://www.freetype.org/freetype2/index.htmlFreetype License
HKSCS (2008)
Opera uses HKSCS: The Government of the Hong Kong Special
Administrative Region HKSCS mappingsThe original download
site for this software is : http://www.ogcio.gov.hkBefore
downloading the Software or Document provided on this Web
page, you should read the following terms (Terms of Use). By
downloading the Software and Document, you are deemed to
agree to these terms.1. The Government of the Hong Kong
Special Administrative Region (HKSARG) has the right to amend
or vary the terms under this Terms of Use from time to time at
its sole discretion.2. By using the Software and Document, you
irrevocably agree that the HKSARG may from time to time vary
this Terms of Use without further notice to you and you also
irrevocably agree to be bound by the most updated version of
the Terms of Use.3. You have the sole responsibility of obtaining
the most updated version of the Terms of Use which is available
in the "Digital 21" Web site (http://www.ogcio.gov.hk/en/business
/tech_promotion/ccli/terms/terms.htm).4. By accepting this
Terms of Use, HKSARG shall grant you a non-exclusive license
to use the Software and Document for any purpose, subject to
clause 5 below.5. You are not allowed to make copies of the
Software and Document except it is incidental to and necessary
for the normal use of the Software. You are not allowed to
adapt or modify the Software and Document or to distribute,
sell, rent, or make available to the public the Software and
Document, including copies or an adaptation of them.6. The
Software and Document are protected by copyright. The
licensors of the Government of Hong Kong Special
Administrative Region are the owners of all copyright works in
the Software and Document. All rights reserved.7. You
understand and agree that use of the Software and Document
are at your sole risk, that any material and/or data downloaded
or otherwise obtained in relation to the Software and
Document is at your discretion and risk and that you will be
solely responsible for any damage caused to your computer
system or loss of data or any other loss that results from the
download and use of the Software and Document in any
manner whatsoever.8. In relation to the Software and
Document, HKSARG hereby disclaims all warranties and
conditions, including all implied warranties and conditions of
merchantability, fitness for a particular purpose and noninfringement.9. HKSARG will not be liable for any direct, indirect,
incidental, special or consequential loss of any kind resulting from
the use of or the inability to use the Software and Document
even if HKSARG has been advised of the possibility of such
88
Page 89

loss.10. You agree not to sue HKSARG and agree to indemnify,
defend and hold harmless HKSARG, its officers and employees
from any and all third party claims, liability, damages and/or costs
(including, but not limited to, legal fees) arising from your use of
the Software and Document, your violation of the Terms of Use
or infringement of any intellectual property or other right of any
person or entity.11. The Terms of Use will be governed by and
construed in accordance with the laws of Hong Kong.12. Any
waiver of any provision of the Terms of Use will be effective
only if in writing and signed by HKSARG or its representative.13.
If for any reason a court of competent jurisdiction finds any
provision or portion of the Terms of Use to be unenforceable,
the remainder of the Terms of Use will continue in full force and
effect.14. The Terms of Use constitute the entire agreement
between the parties with respect to the subject matter hereof
and supersedes and replaces all prior or contemporaneous
understandings or agreements, written or oral, regarding such
subject matter.15.In addition to the licence granted in Clause 4,
HKSARG hereby grants you a non-exclusive limited licence to
reproduce and distribute the Software and Document with the
following conditions:(i) not for financial gain unless it is
incidental;(ii) reproduction and distribution of the Software and
Document in complete and unmodified form; and(iii) when you
distribute the Software and Document, you agree to attach the
Terms of Use and a statement that the latest version of the
Terms of Use is available from the "Office of the Government
Chief Information Officer" Web site (http://www.ogcio.gov.hk/en
/business/tech_promotion/ccli/terms/terms.htm).
IANA (Dec 30 2013)
Opera uses Internet Assigned Numbers Authority: Character
encoding tag names and numbers.The original download site for
this software is : https://www.iana.org
ICU (3)
Opera uses ICU : International Components for Unicode:
Mapping table for GB18030The original download site for this
software is : http://site.icu-project.org/http://source.icuproject.org/repos/icu/icu/trunk/license.html
MozTW (1.0)
Opera uses MoxTW : MozTW project: Big5-2003 mapping
tables.The original download site for this software is :
https://moztw.orgThis piece of software is made available under
the terms and conditions of CCPL
NPAPI (0.27)
Opera uses NPAPI : Netscape 4 Plugin API: npapi.h,
npfunctions.h, npruntime.h and nptypes.h. Distributed as part of
the Netscape 4 Plugin SDK.The original download site for this
software is : wiki.mozilla.orgThis piece of software is made
available under the terms and conditions of mozilla licencse as
described below.
openssl (1.0.0g)
Opera uses OpenSSL, which is an open-source implementation
of the SSL and TLS protocols. The core library, written in the C
programming language, implements the basic cryptographic
functions and provides various utility functions.The original
download site for this software is : http://openssl.org/OpenSSL
license
Unicode (4.0)
Opera uses Unicode : Data from the Unicode character
database.The original download site for this software is :
www.unicode.orghttp://www.unicode.org/copyright.html
Webp (0.2.0)
Opera uses Webp : libwebp is a library for decoding images in
the WebP format. Products may use it to decode WebP images.
The turbo servers will eventually re-decode images to
WebP.The original download site for this software is :
https://developers.google.com/speed/webp/?csw=1
https://chromium.googlesource.com/webm/libwebp/Additional IP
Rights Grant (Patents)"This implementation" means the
copyrightable works distributed byGoogle as part of the WebM
Project.Google hereby grants to you a perpetual, worldwide,
non-exclusive,no-charge, royalty-free, irrevocable (except as
stated in this section)patent license to make, have made, use,
offer to sell, sell, import,transfer, and otherwise run, modify and
propagate the contents of thisimplementation of VP8, where
such license applies only to those patentclaims, both currently
owned by Google and acquired in the future,licensable by
Google that are necessarily infringed by thisimplementation of
VP8. This grant does not include claims that would beinfringed
only as a consequence of further modification of
thisimplementation. If you or your agent or exclusive licensee
institute ororder or agree to the institution of patent litigation
against anyentity (including a cross-claim or counterclaim in a
lawsuit) allegingthat this implementation of VP8 or any code
incorporated within thisimplementation of VP8 constitutes direct
or contributory patentinfringement, or inducement of patent
infringement, then any patentrights granted to you under this
License for this implementation of VP8shall terminate as of the
date such litigation is filed.
FaceBook SDK (3.0.1)
This TV contains Facebook SDK. The Facebook SDK for
Android is the easiest way to integrate your Android app with
Facebook's platform. The SDK provides support for Login with
Facebook authentication, reading and writing to Facebook APIs
and support for UI elements such as pickers and dialogs.The
original download site for this software is :
https://developer.facebook.com/docs/androidThis piece of
software is made available under the terms and conditions of the
Apache License version 2.
iptables (1.4.7)
iptables is a user space application program that allows a system
administrator to configure the tables provided by the Linux
kernel firewall (implemented as different Netfilter modules) and
the chains and rules it stores. Different kernel modules and
programs are currently used for different protocols; iptables
applies to IPv4The original download site for this software is :
https://android.googlesource.comThis piece of software is made
available under the terms and conditions of the GPL v2.
libyuv (814)
libyuv is an open source project that includes YUV conversion
and scaling functionality.The original download site for this
89
Page 90

software is : http://code.google.com/p/libyuvThis piece of
software is made available under the terms and conditions BSD.
Audio Codec FLAC (1.2.1)
This TV uses FLAC in libddlacodec.so.FLAC stands for Free
Lossless Audio Codec, an audio format similar to MP3, but
lossless, meaning that audio is compressed in FLAC without any
loss in quality.The original download site for this software is :
http://www.xiph.orgThis piece of software is made available
under the terms and conditions of the BSD license, which can be
found below.
Audio Codec SRC (1.8.1)
This TV uses Audio Codec SRC which is used by
libamphal.so.The original download site for this software is :
https://ccrma.stanford.edu/~jos/resample/This piece of software
is made available under the terms and conditions of the LGPL
v2, which can be found below.
Audio Codec Vorbis (1.3.3)
This TV uses Audio Codec Vorbis which is used by
libamphal.so.The original download site for this software is :
http://www.xiph.orgThis piece of software is made available
under the terms and conditions of BSD Style.
Flick Runtime Library (2.1)
This TV uses Flick Runtime Library.The original download site for
this software is : http://www.cs.utah.edu/flux/This piece of
software is made available under the terms and conditions of the
BSD Style License.
ffmpeg (1.1.1)
This TV uses FFmpeg. FFmpeg is a complete, cross-platform
solution to record, convert and stream audio and video.The
original download site for this software is : http://ffmpeg.orgThis
piece of software is made available under the terms and
conditions of the GPL v2 license, which can be found below.
tinyxml (2.4.0)
This TV uses tinyxml.TinyXML is a simple, small, efficient, C++
XML parser that can be easily integrating into other
programs.The original download site for this software is :
http://www.grinninglizard.com/tinyxml/This software is provided
'as-is', without any express or impliedwarranty. In no event will
the authors be held liable for anydamages arising from the use of
this software.Permission is granted to anyone to use this
software for anypurpose, including commercial applications, and
to alter it andredistribute it freely, subject to the following
restrictions:1. The origin of this software must not be
misrepresented; you mustnot claim that you wrote the original
software. If you use thissoftware in a product, an
acknowledgment in the product documentationwould be
appreciated but is not required.2. Altered source versions must
be plainly marked as such, andmust not be misrepresented as
being the original software.3. This notice may not be removed
or altered from any sourcedistribution..
Marvell Bootloader (NA)
Developed by Marvell SemiconductorsThis piece of software is
made available under the terms and conditions of the GPL v2
license, which can be found below.
DirectFB (1.6.1)
DirectFB is a thin library that provides hardware graphics
acceleration.The original download site for this software is :
http://www.directfb.org/This piece of software is made available
under the terms and conditions of the LGPL v2.1 license, which
can be found below.
fusion (8.10.3)
Fusion provides an implementation of abstractions needed for
multi-threaded/multi-process programming: .The original
download site for this software is : http://www.directfb.org/This
piece of software is made available under the terms and
conditions of the LGPL v2.1 license, which can be found below.
live555 (NA)
Live555 provides RTP/RTCP/RTSP client.The original download
site for this software is : http://www.live555.comThis piece of
software is made available under the terms and conditions of the
LGPL v2.1 license, which can be found below.
Google Mocking Framework (NA)
Google C++ Mocking Framework (or Google Mock for short) is
a library for writing and using C++ mock classes. GThe original
download site for this software is :
http://code.google.com/p/googlemock/Copyright 2008, Google
Inc.All rights reserved.Redistribution and use in source and binary
forms, with or withoutmodification, are permitted provided that
the following conditions aremet: * Redistributions of source
code must retain the above copyrightnotice, this list of
conditions and the following disclaimer. * Redistributions in
binary form must reproduce the abovecopyright notice, this list
of conditions and the following disclaimerin the documentation
and/or other materials provided with thedistribution. * Neither
the name of Google Inc. nor the names of itscontributors may
be used to endorse or promote products derived fromthis
software without specific prior written permission.THIS
SOFTWARE IS PROVIDED BY THE COPYRIGHT HOLDERS
AND CONTRIBUTORS"AS IS" AND ANY EXPRESS OR
IMPLIED WARRANTIES, INCLUDING, BUT NOTLIMITED TO,
THE IMPLIED WARRANTIES OF MERCHANTABILITY AND
FITNESS FORA PARTICULAR PURPOSE ARE DISCLAIMED.
IN NO EVENT SHALL THE COPYRIGHTOWNER OR
CONTRIBUTORS BE LIABLE FOR ANY DIRECT, INDIRECT,
INCIDENTAL,SPECIAL, EXEMPLARY, OR CONSEQUENTIAL
DAMAGES (INCLUDING, BUT NOTLIMITED TO,
PROCUREMENT OF SUBSTITUTE GOODS OR SERVICES;
LOSS OF USE,DATA, OR PROFITS; OR BUSINESS
INTERRUPTION) HOWEVER CAUSED AND ON
ANYTHEORY OF LIABILITY, WHETHER IN CONTRACT,
STRICT LIABILITY, OR TORT(INCLUDING NEGLIGENCE OR
OTHERWISE) ARISING IN ANY WAY OUT OF THE USEOF
THIS SOFTWARE, EVEN IF ADVISED OF THE POSSIBILITY
OF SUCH DAMAGE.
Bluetooth Stack (Bluedroid)
This TV uses Bluetooth stack.The original download site for this
software is :This piece of software is made available under the
terms and conditions of Android Apache License Version 2.
D-BUS (1.2.1)
90
Page 91

D-Bus is a simple system for interprocess communication and
coordination.The original download site for this software is :
http://dbus.freedesktop.orgThis piece of software is made
available under the terms and conditions of GPL V2.
EXIF (NA)
Exif JPEG header manipulation tool.The original download site
for this software is :
http://www.sentex.net/~mwandel/jhead/Portions of this source
code are in the public domainCopyright (c) 2008, The Android
Open Source ProjectAll rights reserved.Redistribution and use in
source and binary forms, with or withoutmodification, are
permitted provided that the following conditionsare met: *
Redistributions of source code must retain the above copyright
notice, this list of conditions and the following disclaimer. *
Redistributions in binary form must reproduce the above
copyright notice, this list of conditions and the following
disclaimer in the documentation and/or other materials provided
with the distribution. * Neither the name of The Android Open
Source Project nor the names of its contributors may be used to
endorse or promote products derived from this software
without specific prior written permission.THIS SOFTWARE IS
PROVIDED BY THE COPYRIGHT HOLDERS AND
CONTRIBUTORS"AS IS" AND ANY EXPRESS OR IMPLIED
WARRANTIES, INCLUDING, BUT NOTLIMITED TO, THE
IMPLIED WARRANTIES OF MERCHANTABILITY AND
FITNESSFOR A PARTICULAR PURPOSE ARE DISCLAIMED.
IN NO EVENT SHALL THECOPYRIGHT OWNER OR
CONTRIBUTORS BE LIABLE FOR ANY DIRECT,
INDIRECT,INCIDENTAL, SPECIAL, EXEMPLARY, OR
CONSEQUENTIAL DAMAGES (INCLUDING,BUT NOT
LIMITED TO, PROCUREMENT OF SUBSTITUTE GOODS OR
SERVICES; LOSSOF USE, DATA, OR PROFITS; OR BUSINESS
INTERRUPTION) HOWEVER CAUSEDAND ON ANY
THEORY OF LIABILITY, WHETHER IN CONTRACT, STRICT
LIABILITY,OR TORT (INCLUDING NEGLIGENCE OR
OTHERWISE) ARISING IN ANY WAY OUTOF THE USE OF
THIS SOFTWARE, EVEN IF ADVISED OF THE POSSIBILITY
OFSUCH DAMAGE.
EXPAT (2.1.0)
EXPAT is a XML Parser.The original download site for this
software is : http://expat.sourceforge.netCopyright (c) 1998,
1999, 2000 Thai Open Source Software Center Ltd and Clark
CooperCopyright (c) 2001, 2002, 2003, 2004, 2005, 2006 Expat
maintainers.Permission is hereby granted, free of charge, to any
person obtaininga copy of this software and associated
documentation files (the"Software"), to deal in the Software
without restriction, includingwithout limitation the rights to use,
copy, modify, merge, publish,distribute, sublicense, and/or sell
copies of the Software, and topermit persons to whom the
Software is furnished to do so, subject tothe following
conditions:The above copyright notice and this permission notice
shall be includedin all copies or substantial portions of the
Software.THE SOFTWARE IS PROVIDED "AS IS", WITHOUT
WARRANTY OF ANY KIND,EXPRESS OR IMPLIED,
INCLUDING BUT NOT LIMITED TO THE WARRANTIES
OFMERCHANTABILITY, FITNESS FOR A PARTICULAR
PURPOSE AND NONINFRINGEMENT.IN NO EVENT SHALL
THE AUTHORS OR COPYRIGHT HOLDERS BE LIABLE FOR
ANYCLAIM, DAMAGES OR OTHER LIABILITY, WHETHER IN
AN ACTION OF CONTRACT,TORT OR OTHERWISE,
ARISING FROM, OUT OF OR IN CONNECTION WITH
THESOFTWARE OR THE USE OR OTHER DEALINGS IN
THE SOFTWARE.
neven face recognition library (NA)
This TV uses neven face recognition library which is used for
face recognitionThis piece of software is made available under
the terms and conditions of Android Apache License version 2.
Unicode (4.8.1.1)
This TV uses Unicode which specifies the representation of
textThe original download site for this software is : http://icuproject.orgICU License - ICU 1.8.1 and laterCOPYRIGHT AND
PERMISSION NOTICECopyright (c) 1995-2008 International
Business Machines Corporation and othersAll rights
reserved.Permission is hereby granted, free of charge, to any
person obtaining a copy of this software and associated
documentation files (the "Software"), to deal in the Software
without restriction, including without limitation the rights to use,
copy, modify, merge, publish, distribute, and/or sell copies of the
Software, and to permit persons to whom the Software is
furnished to do so, provided that the above copyright notice(s)
and this permission notice appear in all copies of the Software
and that both the above copyright notice(s) and this permission
notice appear in supporting documentation.THE SOFTWARE IS
PROVIDED "AS IS", WITHOUT WARRANTY OF ANY KIND,
EXPRESS OR IMPLIED, INCLUDING BUT NOT LIMITED TO
THE WARRANTIES OF MERCHANTABILITY, FITNESS FOR A
PARTICULAR PURPOSE AND NONINFRINGEMENT OF
THIRD PARTY RIGHTS. IN NO EVENT SHALL THE
COPYRIGHT HOLDER OR HOLDERS INCLUDED IN THIS
NOTICE BE LIABLE FOR ANY CLAIM, OR ANY SPECIAL
INDIRECT OR CONSEQUENTIAL DAMAGES, OR ANY
DAMAGES WHATSOEVER RESULTING FROM LOSS OF
USE, DATA OR PROFITS, WHETHER IN AN ACTION OF
CONTRACT, NEGLIGENCE OR OTHER TORTIOUS
ACTION, ARISING OUT OF OR IN CONNECTION WITH
THE USE OR PERFORMANCE OF THIS SOFTWARE.Except as
contained in this notice, the name of a copyright holder shall not
be used in advertising or otherwise to promote the sale, use or
other dealings in this Software without prior written
authorization of the copyright holder.All trademarks and
registered trademarks mentioned herein are the property of
their respective owners.
IPRoute2 (NA)
IPRoute2 is used for TCP/IP,Networking and Traffic control.The
original download site for this software is : http://www.linuxfoun
dation.org/collaborate/workgroups/networking/iproute2This
piece of software is made available under the terms and
conditions of GPL V2.
mtpd (NA)
mtpd is used for VPN Network.The original download site for
this software is : http://libmtp.sourceforge.net/This piece of
software is made available under the terms and conditions of
Apache License version 2.0.
91
Page 92

MDNS Responder (NA)
MDNS Responder. The mDNSResponder project is a
component of Bonjour,Apple's ease-of-use IP networking
initiative.The original download site for this software is : http://w
ww.opensource.apple.com/tarballs/mDNSResponder/This piece
of software is made available under the terms and conditions of
Apache License version 2.0.
NFC (NA)
NFC Semiconductor's NFC Library. Near Field Communication
(NFC) is a set of short-range wireless technologies, typically
requiring a distance of 4cm or less to initiate a connection. NFC
allows you to share small payloads of data between an NFC tag
and an Android-powered device, or between two Androidpowered devices.This piece of software is made available under
the terms and conditions of Apache License version 2.0.
Skia (NA)
Skia is a complete 2D graphic library for drawing Text,
Geometries, and Images.The original download site for this
software is : http://code.google.com/p/skia/// Copyright (c) 2011
Google Inc. All rights reserved.//// Redistribution and use in
source and binary forms, with or without// modification, are
permitted provided that the following conditions are// met://// *
Redistributions of source code must retain the above copyright//
notice, this list of conditions and the following disclaimer.// *
Redistributions in binary form must reproduce the above//
copyright notice, this list of conditions and the following
disclaimer// in the documentation and/or other materials
provided with the// distribution.// * Neither the name of Google
Inc. nor the names of its// contributors may be used to endorse
or promote products derived from// this software without
specific prior written permission.//// THIS SOFTWARE IS
PROVIDED BY THE COPYRIGHT HOLDERS AND
CONTRIBUTORS// "AS IS" AND ANY EXPRESS OR IMPLIED
WARRANTIES, INCLUDING, BUT NOT// LIMITED TO, THE
IMPLIED WARRANTIES OF MERCHANTABILITY AND
FITNESS FOR// A PARTICULAR PURPOSE ARE DISCLAIMED.
IN NO EVENT SHALL THE COPYRIGHT// OWNER OR
CONTRIBUTORS BE LIABLE FOR ANY DIRECT, INDIRECT,
INCIDENTAL,// SPECIAL, EXEMPLARY, OR
CONSEQUENTIAL DAMAGES (INCLUDING, BUT NOT//
LIMITED TO, PROCUREMENT OF SUBSTITUTE GOODS OR
SERVICES; LOSS OF USE,// DATA, OR PROFITS; OR
BUSINESS INTERRUPTION) HOWEVER CAUSED AND ON
ANY// THEORY OF LIABILITY, WHETHER IN CONTRACT,
STRICT LIABILITY, OR TORT// (INCLUDING NEGLIGENCE
OR OTHERWISE) ARISING IN ANY WAY OUT OF THE
USE// OF THIS SOFTWARE, EVEN IF ADVISED OF THE
POSSIBILITY OF SUCH DAMAGE.=================
======================================
==================
Sonic Audio Synthesis library (NA)
The original download site for this software is :
http://www.sonivoxmi.com/This piece of software is made
available under the terms and conditions of Apache License
version 2.0.
Sqlite (3071100)
The original download site for this software is :
www.sqlite.org.This piece of software is made available under
the terms and conditions of Apache License version 2.0.
Nuance Speech Recognition engine (NA)
The original download site for this software is :
http://www.nuance.com/This piece of software is made available
under the terms and conditions of Apache License version 2.0.
C++Standard Template Library library (5)
This TV uses Implementation of the C++ Standard Template
Library.The original download site for this software is :
http://stlport.sourceforge.netBoris Fomitchev grants Licensee a
non-exclusive, non-transferable, royalty-free license to use
STLport and its documentation without fee.By downloading,
using, or copying STLport or any portion thereof, Licensee
agrees to abide by the intellectual property laws and all other
applicable laws of the United States of America, and to all of the
terms and conditions of this Agreement.Licensee shall maintain
the following copyright and permission notices on STLport
sources and its documentation unchanged :Copyright 1999,2000
Boris FomitchevThis material is provided "as is", with absolutely
no warranty expressed or implied. Any use is at your own
risk.Permission to use or copy this software for any purpose is
hereby granted without fee, provided the above notices are
retained on all copies. Permission to modify the code and to
distribute modified code is granted, provided the above notices
are retained, and a notice that the code was modified is included
with the above copyright notice.The Licensee may distribute
binaries compiled with STLport (whether original or modified)
without any royalties or restrictions.The Licensee may distribute
original or modified STLport sources, provided that:The
conditions indicated in the above permission notice are met;The
following copyright notices are retained when present, and
conditions provided in accompanying permission notices are met
:Copyright 1994 Hewlett-Packard CompanyCopyright 1996,97
Silicon Graphics Computer Systems, Inc.Copyright 1997
Moscow Center for SPARC Technology.Permission to use, copy,
modify, distribute and sell this software and its documentation
for any purpose is hereby granted without fee, provided that the
above copyright notice appear in all copies and that both that
copyright notice and this permission notice appear in supporting
documentation. Hewlett-Packard Company makes no
representations about the suitability of this software for any
purpose. It is provided "as is" without express or implied
warranty.Permission to use, copy, modify, distribute and sell this
software and its documentation for any purpose is hereby
granted without fee, provided that the above copyright notice
appear in all copies and that both that copyright notice and this
permission notice appear in supporting documentation. Silicon
Graphics makes no representations about the suitability of this
software for any purpose. It is provided "as is" without express
or implied warranty.Permission to use, copy, modify, distribute
and sell this software and its documentation for any purpose is
hereby granted without fee, provided that the above copyright
notice appear in all copies and that both that copyright notice
and this permission notice appear in supporting documentation.
Moscow Center for SPARC Technology makes no
representations about the suitability of this software for any
92
Page 93

purpose. It is provided "as is" without express or implied
warranty
svox (NA)
The original download site for this software is :
http://www.nuance.com/This piece of software is made available
under the terms and conditions of Apache License version 2.0.
tinyalsa (NA)
This TV uses tinyalsa: a small library to interface with ALSA in
the Linux kernelThe original download site for this software is :
http://github.com/tinyalsaCopyright 2011, The Android Open
Source ProjectRedistribution and use in source and binary forms,
with or withoutmodification, are permitted provided that the
following conditions are met: * Redistributions of source code
must retain the above copyright notice, this list of conditions and
the following disclaimer. * Redistributions in binary form must
reproduce the above copyright notice, this list of conditions and
the following disclaimer in the documentation and/or other
materials provided with the distribution. * Neither the name of
The Android Open Source Project nor the names of its
contributors may be used to endorse or promote products
derived from this software without specific prior written
permission.THIS SOFTWARE IS PROVIDED BY The Android
Open Source Project ``AS IS'' ANDANY EXPRESS OR
IMPLIED WARRANTIES, INCLUDING, BUT NOT LIMITED
TO, THEIMPLIED WARRANTIES OF MERCHANTABILITY
AND FITNESS FOR A PARTICULAR PURPOSEARE
DISCLAIMED. IN NO EVENT SHALL The Android Open
Source Project BE LIABLEFOR ANY DIRECT, INDIRECT,
INCIDENTAL, SPECIAL, EXEMPLARY, OR
CONSEQUENTIALDAMAGES (INCLUDING, BUT NOT
LIMITED TO, PROCUREMENT OF SUBSTITUTE GOODS
ORSERVICES; LOSS OF USE, DATA, OR PROFITS; OR
BUSINESS INTERRUPTION) HOWEVERCAUSED AND ON
ANY THEORY OF LIABILITY, WHETHER IN CONTRACT,
STRICTLIABILITY, OR TORT (INCLUDING NEGLIGENCE OR
OTHERWISE) ARISING IN ANY WAYOUT OF THE USE OF
THIS SOFTWARE, EVEN IF ADVISED OF THE POSSIBILITY
OF SUCHDAMAGE.
Vorbis Decompression Library (NA)
This TV uses Tremolo ARM-optimized Ogg Vorbis
decompression library. Vorbis is a general purpose audio and
music encoding format contemporary to MPEG-4's AAC and
TwinVQ, the next generation beyond MPEG audio layer 3The
original download site for this software is :
http://wss.co.uk/pinknoise/tremoCopyright (c) 2002-2008
Xiph.org FoundationRedistribution and use in source and binary
forms, with or withoutmodification, are permitted provided that
the following conditionsare met:- Redistributions of source code
must retain the above copyrightnotice, this list of conditions and
the following disclaimer.- Redistributions in binary form must
reproduce the above copyrightnotice, this list of conditions and
the following disclaimer in thedocumentation and/or other
materials provided with the distribution.- Neither the name of
the Xiph.org Foundation nor the names of itscontributors may
be used to endorse or promote products derived fromthis
software without specific prior written permission.THIS
SOFTWARE IS PROVIDED BY THE COPYRIGHT HOLDERS
AND CONTRIBUTORS``AS IS'' AND ANY EXPRESS OR
IMPLIED WARRANTIES, INCLUDING, BUT NOTLIMITED TO,
THE IMPLIED WARRANTIES OF MERCHANTABILITY AND
FITNESS FORA PARTICULAR PURPOSE ARE DISCLAIMED.
IN NO EVENT SHALL THE FOUNDATIONOR
CONTRIBUTORS BE LIABLE FOR ANY DIRECT, INDIRECT,
INCIDENTAL,SPECIAL, EXEMPLARY, OR CONSEQUENTIAL
DAMAGES (INCLUDING, BUT NOTLIMITED TO,
PROCUREMENT OF SUBSTITUTE GOODS OR SERVICES;
LOSS OF USE,DATA, OR PROFITS; OR BUSINESS
INTERRUPTION) HOWEVER CAUSED AND ON
ANYTHEORY OF LIABILITY, WHETHER IN CONTRACT,
STRICT LIABILITY, OR TORT(INCLUDING NEGLIGENCE OR
OTHERWISE) ARISING IN ANY WAY OUT OF THE USEOF
THIS SOFTWARE, EVEN IF ADVISED OF THE POSSIBILITY
OF SUCH DAMAGE.
Webkit (12.0.7.42)
This TV uses WebkitThe original download site for this software
is : http://www.webkit.orgThis piece of software is made
available under the terms and conditions of LGPL version 2.
wpa_supplicant_Daemon (v0.6)
Library used by legacy HAL to talk to wpa_supplicant
daemonThe original download site for this software is :
http://hostap.epitest.fi/wpa_supplicant/This piece of software is
made available under the terms and conditions of GPL version 2.
dnsmasq
Dnsmasq is a lightweight, easy to configure DNS forwarder and
DHCP serverThe original download site for this software is :
https://android.googlesource.com/platform/external/dnmasqThis
piece of software is made available under the terms and
conditions of the LGPL v2.1 license, which can be found below.
TP Vision Europe B.V. is grateful to the groups and individuals
above for their contributions.
_________________________________
GNU GENERAL PUBLIC LICENSE
Version 2, June 1991
Copyright (C) 1989, 1991 Free Software Foundation, Inc.
51 Franklin Street, Fifth Floor, Boston, MA 02110-1301, USA
Everyone is permitted to copy and distribute verbatim copies
of this license document, but changing it is not allowed.
Preamble
The licenses for most software are designed to take away your
freedom to share and change it. By contrast, the GNU General
Public License is intended to guarantee your freedom to share
and change free software--to make sure the software is free for
all its users. This General Public License applies to most of the
Free Software Foundation's software and to any other program
whose authors commit to using it. (Some other Free Software
Foundation software is covered by the GNU Lesser General
Public License instead.) You can apply it to your programs, too.
When we speak of free software, we are referring to freedom,
not price. Our General Public Licenses are designed to make
sure that you have the freedom to distribute copies of free
93
Page 94

software (and charge for this service if you wish), that you
receive source code or can get it if you want it, that you can
change the software or use pieces of it in new free programs;
and that you know you can do these things.
To protect your rights, we need to make restrictions that forbid
anyone to deny you these rights or to ask you to surrender the
rights. These restrictions translate to certain responsibilities for
you if you distribute copies of the software, or if you modify it.
For example, if you distribute copies of such a program, whether
gratis or for a fee, you must give the recipients all the rights that
you have. You must make sure that they, too, receive or can get
the source code. And you must show them these terms so they
know their rights.
We protect your rights with two steps: (1) copyright the
software, and (2) offer you this license which gives you legal
permission to copy, distribute and/or modify the software.
Also, for each author's protection and ours, we want to make
certain that everyone understands that there is no warranty for
this free software. If the software is modified by someone else
and passed on, we want its recipients to know that what they
have is not the original, so that any problems introduced by
others will not reflect on the original authors' reputations.
Finally, any free program is threatened constantly by software
patents. We wish to avoid the danger that redistributors of a
free program will individually obtain patent licenses, in effect
making the program proprietary. To prevent this, we have made
it clear that any patent must be licensed for everyone's free use
or not licensed at all.
The precise terms and conditions for copying, distribution and
modification follow.
TERMS AND CONDITIONS FOR COPYING, DISTRIBUTION
AND MODIFICATION
0. This License applies to any program or other work which
contains a notice placed by the copyright holder saying it may be
distributed under the terms of this General Public License. The
"Program", below, refers to any such program or work, and a
"work based on the Program" means either the Program or any
derivative work under copyright law: that is to say, a work
containing the Program or a portion of it, either verbatim or
with modifications and/or translated into another language.
(Hereinafter, translation is included without limitation in the term
"modification".) Each licensee is addressed as "you".
Activities other than copying, distribution and modification are
not covered by this License; they are outside its scope. The act
of running the Program is not restricted, and the output from
the Program is covered only if its contents constitute a work
based on the Program (independent of having been made by
running the Program). Whether that is true depends on what
the Program does.
1. You may copy and distribute verbatim copies of the
Program's source code as you receive it, in any medium,
provided that you conspicuously and appropriately publish on
each copy an appropriate copyright notice and disclaimer of
warranty; keep intact all the notices that refer to this License and
to the absence of any warranty; and give any other recipients of
the Program a copy of this License along with the Program.
You may charge a fee for the physical act of transferring a copy,
and you may at your option offer warranty protection in
exchange for a fee.
2. You may modify your copy or copies of the Program or any
portion of it, thus forming a work based on the Program, and
copy and distribute such modifications or work under the terms
of Section 1 above, provided that you also meet all of these
conditions:
a) You must cause the modified files to carry prominent notices
stating that you changed the files and the date of any change.
b) You must cause any work that you distribute or publish, that
in whole or in part contains or is derived from the Program or
any part thereof, to be licensed as a whole at no charge to all
third parties under the terms of this License.
c) If the modified program normally reads commands
interactively when run, you must cause it, when started running
for such interactive use in the most ordinary way, to print or
display an announcement including an appropriate copyright
notice and a notice that there is no warranty (or else, saying that
you provide a warranty) and that users may redistribute the
program under these conditions, and telling the user how to
view a copy of this License. (Exception: if the Program itself is
interactive but does not normally print such an announcement,
your work based on the Program is not required to print an
announcement.)
These requirements apply to the modified work as a whole. If
identifiable sections of that work are not derived from the
Program, and can be reasonably considered independent and
separate works in themselves, then this License, and its terms,
do not apply to those sections when you distribute them as
separate works. But when you distribute the same sections as
part of a whole which is a work based on the Program, the
distribution of the whole must be on the terms of this License,
whose permissions for other licensees extend to the entire
whole, and thus to each and every part regardless of who wrote
it.
Thus, it is not the intent of this section to claim rights or contest
your rights to work written entirely by you; rather, the intent is
to exercise the right to control the distribution of derivative or
collective works based on the Program.
In addition, mere aggregation of another work not based on the
Program with the Program (or with a work based on the
Program) on a volume of a storage or distribution medium does
not bring the other work under the scope of this License.
3. You may copy and distribute the Program (or a work based
on it, under Section 2) in object code or executable form under
the terms of Sections 1 and 2 above provided that you also do
one of the following:
a) Accompany it with the complete corresponding machinereadable source code, which must be distributed under the
terms of Sections 1 and 2 above on a medium customarily used
for software interchange; or,
b) Accompany it with a written offer, valid for at least three
years, to give any third party, for a charge no more than your
cost of physically performing source distribution, a complete
machine-readable copy of the corresponding source code, to be
distributed under the terms of Sections 1 and 2 above on a
medium customarily used for software interchange; or,
c) Accompany it with the information you received as to the
offer to distribute corresponding source code. (This alternative is
94
Page 95

allowed only for noncommercial distribution and only if you
received the program in object code or executable form with
such an offer, in accord with Subsection b above.)
The source code for a work means the preferred form of the
work for making modifications to it. For an executable work,
complete source code means all the source code for all modules
it contains, plus any associated interface definition files, plus the
scripts used to control compilation and installation of the
executable. However, as a special exception, the source code
distributed need not include anything that is normally distributed
(in either source or binary form) with the major components
(compiler, kernel, and so on) of the operating system on which
the executable runs, unless that component itself accompanies
the executable.
If distribution of executable or object code is made by offering
access to copy from a designated place, then offering equivalent
access to copy the source code from the same place counts as
distribution of the source code, even though third parties are
not compelled to copy the source along with the object code.
4. You may not copy, modify, sublicense, or distribute the
Program except as expressly provided under this License. Any
attempt otherwise to copy, modify, sublicense or distribute the
Program is void, and will automatically terminate your rights
under this License. However, parties who have received copies,
or rights, from you under this License will not have their licenses
terminated so long as such parties remain in full compliance.
5. You are not required to accept this License, since you have
not signed it. However, nothing else grants you permission to
modify or distribute the Program or its derivative works. These
actions are prohibited by law if you do not accept this License.
Therefore, by modifying or distributing the Program (or any
work based on the Program), you indicate your acceptance of
this License to do so, and all its terms and conditions for
copying, distributing or modifying the Program or works based
on it.
6. Each time you redistribute the Program (or any work based
on the Program), the recipient automatically receives a license
from the original licensor to copy, distribute or modify the
Program subject to these terms and conditions. You may not
impose any further restrictions on the recipients' exercise of the
rights granted herein. You are not responsible for enforcing
compliance by third parties to this License.
7. If, as a consequence of a court judgment or allegation of
patent infringement or for any other reason (not limited to
patent issues), conditions are imposed on you (whether by court
order, agreement or otherwise) that contradict the conditions of
this License, they do not excuse you from the conditions of this
License. If you cannot distribute so as to satisfy simultaneously
your obligations under this License and any other pertinent
obligations, then as a consequence you may not distribute the
Program at all. For example, if a patent license would not permit
royalty-free redistribution of the Program by all those who
receive copies directly or indirectly through you, then the only
way you could satisfy both it and this License would be to refrain
entirely from distribution of the Program.
If any portion of this section is held invalid or unenforceable
under any particular circumstance, the balance of the section is
intended to apply and the section as a whole is intended to
apply in other circumstances.
It is not the purpose of this section to induce you to infringe any
patents or other property right claims or to contest validity of
any such claims; this section has the sole purpose of protecting
the integrity of the free software distribution system, which is
implemented by public license practices. Many people have
made generous contributions to the wide range of software
distributed through that system in reliance on consistent
application of that system; it is up to the author/donor to decide
if he or she is willing to distribute software through any other
system and a licensee cannot impose that choice.
This section is intended to make thoroughly clear what is
believed to be a consequence of the rest of this License.
8. If the distribution and/or use of the Program is restricted in
certain countries either by patents or by copyrighted interfaces,
the original copyright holder who places the Program under this
License may add an explicit geographical distribution limitation
excluding those countries, so that distribution is permitted only
in or among countries not thus excluded. In such case, this
License incorporates the limitation as if written in the body of
this License.
9. The Free Software Foundation may publish revised and/or
new versions of the General Public License from time to time.
Such new versions will be similar in spirit to the present version,
but may differ in detail to address new problems or concerns.
Each version is given a distinguishing version number. If the
Program specifies a version number of this License which applies
to it and "any later version", you have the option of following the
terms and conditions either of that version or of any later
version published by the Free Software Foundation. If the
Program does not specify a version number of this License, you
may choose any version ever published by the Free Software
Foundation.
10. If you wish to incorporate parts of the Program into other
free programs whose distribution conditions are different, write
to the author to ask for permission. For software which is
copyrighted by the Free Software Foundation, write to the Free
Software Foundation; we sometimes make exceptions for this.
Our decision will be guided by the two goals of preserving the
free status of all derivatives of our free software and of
promoting the sharing and reuse of software generally.
NO WARRANTY
11. BECAUSE THE PROGRAM IS LICENSED FREE OF
CHARGE, THERE IS NO WARRANTY FOR THE PROGRAM,
TO THE EXTENT PERMITTED BY APPLICABLE LAW.
EXCEPT WHEN OTHERWISE STATED IN WRITING THE
COPYRIGHT HOLDERS AND/OR OTHER PARTIES
PROVIDE THE PROGRAM "AS IS" WITHOUT WARRANTY
OF ANY KIND, EITHER EXPRESSED OR IMPLIED,
INCLUDING, BUT NOT LIMITED TO, THE IMPLIED
WARRANTIES OF MERCHANTABILITY AND FITNESS FOR
A PARTICULAR PURPOSE. THE ENTIRE RISK AS TO THE
QUALITY AND PERFORMANCE OF THE PROGRAM IS
WITH YOU. SHOULD THE PROGRAM PROVE DEFECTIVE,
YOU ASSUME THE COST OF ALL NECESSARY SERVICING,
REPAIR OR CORRECTION.
12. IN NO EVENT UNLESS REQUIRED BY APPLICABLE LAW
OR AGREED TO IN WRITING WILL ANY COPYRIGHT
95
Page 96

HOLDER, OR ANY OTHER PARTY WHO MAY MODIFY
AND/OR REDISTRIBUTE THE PROGRAM AS PERMITTED
ABOVE, BE LIABLE TO YOU FOR DAMAGES, INCLUDING
ANY GENERAL, SPECIAL, INCIDENTAL OR
CONSEQUENTIAL DAMAGES ARISING OUT OF THE USE
OR INABILITY TO USE THE PROGRAM (INCLUDING BUT
NOT LIMITED TO LOSS OF DATA OR DATA BEING
RENDERED INACCURATE OR LOSSES SUSTAINED BY YOU
OR THIRD PARTIES OR A FAILURE OF THE PROGRAM TO
OPERATE WITH ANY OTHER PROGRAMS), EVEN IF SUCH
HOLDER OR OTHER PARTY HAS BEEN ADVISED OF THE
POSSIBILITY OF SUCH DAMAGES.
________________________________
GNU LESSER GENERAL PUBLIC LICENSE
Version 2.1, February 1999
Copyright (C) 1991, 1999 Free Software Foundation, Inc.
51 Franklin Street, Fifth Floor, Boston, MA 02110-1301 USA
Everyone is permitted to copy and distribute verbatim copies
of this license document, but changing it is not allowed.
[This is the first released version of the Lesser GPL. It also
counts as the successor of the GNU Library Public License,
version 2, hence the version number 2.1.]
Preamble
The licenses for most software are designed to take away your
freedom to share and change it. By contrast, the GNU General
Public Licenses are intended to guarantee your freedom to share
and change free software--to make sure the software is free for
all its users.
This license, the Lesser General Public License, applies to some
specially designated software packages--typically libraries--of the
Free Software Foundation and other authors who decide to use
it. You can use it too, but we suggest you first think carefully
about whether this license or the ordinary General Public
License is the better strategy to use in any particular case, based
on the explanations below.
When we speak of free software, we are referring to freedom
of use, not price. Our General Public Licenses are designed to
make sure that you have the freedom to distribute copies of
free software (and charge for this service if you wish); that you
receive source code or can get it if you want it; that you can
change the software and use pieces of it in new free programs;
and that you are informed that you can do these things.
To protect your rights, we need to make restrictions that forbid
distributors to deny you these rights or to ask you to surrender
these rights. These restrictions translate to certain responsibilities
for you if you distribute copies of the library or if you modify it.
For example, if you distribute copies of the library, whether
gratis or for a fee, you must give the recipients all the rights that
we gave you. You must make sure that they, too, receive or can
get the source code. If you link other code with the library, you
must provide complete object files to the recipients, so that they
can relink them with the library after making changes to the
library and recompiling it. And you must show them these terms
so they know their rights.
We protect your rights with a two-step method: (1) we
copyright the library, and (2) we offer you this license, which
gives you legal permission to copy, distribute and/or modify the
library.
To protect each distributor, we want to make it very clear that
there is no warranty for the free library. Also, if the library is
modified by someone else and passed on, the recipients should
know that what they have is not the original version, so that the
original author's reputation will not be affected by problems that
might be introduced by others.
Finally, software patents pose a constant threat to the existence
of any free program. We wish to make sure that a company
cannot effectively restrict the users of a free program by
obtaining a restrictive license from a patent holder. Therefore,
we insist that any patent license obtained for a version of the
library must be consistent with the full freedom of use specified
in this license.
Most GNU software, including some libraries, is covered by the
ordinary GNU General Public License. This license, the GNU
Lesser General Public License, applies to certain designated
libraries, and is quite different from the ordinary General Public
License. We use this license for certain libraries in order to
permit linking those libraries into non-free programs.
When a program is linked with a library, whether statically or
using a shared library, the combination of the two is legally
speaking a combined work, a derivative of the original library.
The ordinary General Public License therefore permits such
linking only if the entire combination fits its criteria of freedom.
The Lesser General Public License permits more lax criteria for
linking other code with the library.
We call this license the "Lesser" General Public License because
it does Less to protect the user's freedom than the ordinary
General Public License. It also provides other free software
developers Less of an advantage over competing non-free
programs. These disadvantages are the reason we use the
ordinary General Public License for many libraries. However, the
Lesser license provides advantages in certain special
circumstances.
For example, on rare occasions, there may be a special need to
encourage the widest possible use of a certain library, so that it
becomes a de-facto standard. To achieve this, non-free
programs must be allowed to use the library. A more frequent
case is that a free library does the same job as widely used nonfree libraries. In this case, there is little to gain by limiting the free
library to free software only, so we use the Lesser General
Public License.
In other cases, permission to use a particular library in non-free
programs enables a greater number of people to use a large
body of free software. For example, permission to use the GNU
C Library in non-free programs enables many more people to
use the whole GNU operating system, as well as its variant, the
GNU/Linux operating system.
Although the Lesser General Public License is Less protective of
the users' freedom, it does ensure that the user of a program
that is linked with the Library has the freedom and the
wherewithal to run that program using a modified version of the
Library.
The precise terms and conditions for copying, distribution and
modification follow. Pay close attention to the difference
between a "work based on the library" and a "work that uses the
96
Page 97

library". The former contains code derived from the library,
whereas the latter must be combined with the library in order
to run.
TERMS AND CONDITIONS FOR COPYING, DISTRIBUTION
AND MODIFICATION
0. This License Agreement applies to any software library or
other program which contains a notice placed by the copyright
holder or other authorized party saying it may be distributed
under the terms of this Lesser General Public License (also
called "this License"). Each licensee is addressed as "you".
A "library" means a collection of software functions and/or data
prepared so as to be conveniently linked with application
programs (which use some of those functions and data) to form
executables.
The "Library", below, refers to any such software library or work
which has been distributed under these terms. A "work based
on the Library" means either the Library or any derivative work
under copyright law: that is to say, a work containing the Library
or a portion of it, either verbatim or with modifications and/or
translated straightforwardly into another language. (Hereinafter,
translation is included without limitation in the term
"modification".)
"Source code" for a work means the preferred form of the work
for making modifications to it. For a library, complete source
code means all the source code for all modules it contains, plus
any associated interface definition files, plus the scripts used to
control compilation and installation of the library.
Activities other than copying, distribution and modification are
not covered by this License; they are outside its scope. The act
of running a program using the Library is not restricted, and
output from such a program is covered only if its contents
constitute a work based on the Library (independent of the use
of the Library in a tool for writing it). Whether that is true
depends on what the Library does and what the program that
uses the Library does.
1. You may copy and distribute verbatim copies of the Library's
complete source code as you receive it, in any medium,
provided that you conspicuously and appropriately publish on
each copy an appropriate copyright notice and disclaimer of
warranty; keep intact all the notices that refer to this License and
to the absence of any warranty; and distribute a copy of this
License along with the Library.
You may charge a fee for the physical act of transferring a copy,
and you may at your option offer warranty protection in
exchange for a fee.
2. You may modify your copy or copies of the Library or any
portion of it, thus forming a work based on the Library, and copy
and distribute such modifications or work under the terms of
Section 1 above, provided that you also meet all of these
conditions:
� a) The modified work must itself be a software library.
� b) You must cause the files modified to carry prominent
notices stating that you changed the files and the date of any
change.
� c) You must cause the whole of the work to be licensed at
no charge to all third parties under the terms of this License.
� d) If a facility in the modified Library refers to a function or a
table of data to be supplied by an application program that uses
the facility, other than as an argument passed when the facility is
invoked, then you must make a good faith effort to ensure that,
in the event an application does not supply such function or
table, the facility still operates, and performs whatever part of its
purpose remains meaningful.
(For example, a function in a library to compute square roots
has a purpose that is entirely well-defined independent of the
application. Therefore, Subsection 2d requires that any
application-supplied function or table used by this function must
be optional: if the application does not supply it, the square root
function must still compute square roots.)
These requirements apply to the modified work as a whole. If
identifiable sections of that work are not derived from the
Library, and can be reasonably considered independent and
separate works in themselves, then this License, and its terms,
do not apply to those sections when you distribute them as
separate works. But when you distribute the same sections as
part of a whole which is a work based on the Library, the
distribution of the whole must be on the terms of this License,
whose permissions for other licensees extend to the entire
whole, and thus to each and every part regardless of who wrote
it.
Thus, it is not the intent of this section to claim rights or contest
your rights to work written entirely by you; rather, the intent is
to exercise the right to control the distribution of derivative or
collective works based on the Library.
In addition, mere aggregation of another work not based on the
Library with the Library (or with a work based on the Library)
on a volume of a storage or distribution medium does not bring
the other work under the scope of this License.
3. You may opt to apply the terms of the ordinary GNU
General Public License instead of this License to a given copy of
the Library. To do this, you must alter all the notices that refer
to this License, so that they refer to the ordinary GNU General
Public License, version 2, instead of to this License. (If a newer
version than version 2 of the ordinary GNU General Public
License has appeared, then you can specify that version instead if
you wish.) Do not make any other change in these notices.
Once this change is made in a given copy, it is irreversible for
that copy, so the ordinary GNU General Public License applies
to all subsequent copies and derivative works made from that
copy.
This option is useful when you wish to copy part of the code of
the Library into a program that is not a library.
4. You may copy and distribute the Library (or a portion or
derivative of it, under Section 2) in object code or executable
form under the terms of Sections 1 and 2 above provided that
you accompany it with the complete corresponding machinereadable source code, which must be distributed under the
terms of Sections 1 and 2 above on a medium customarily used
for software interchange.
If distribution of object code is made by offering access to copy
from a designated place, then offering equivalent access to copy
the source code from the same place satisfies the requirement
to distribute the source code, even though third parties are not
compelled to copy the source along with the object code.
5. A program that contains no derivative of any portion of the
Library, but is designed to work with the Library by being
97
Page 98

compiled or linked with it, is called a "work that uses the
Library". Such a work, in isolation, is not a derivative work of the
Library, and therefore falls outside the scope of this License.
However, linking a "work that uses the Library" with the Library
creates an executable that is a derivative of the Library (because
it contains portions of the Library), rather than a "work that uses
the library". The executable is therefore covered by this License.
Section 6 states terms for distribution of such executables.
When a "work that uses the Library" uses material from a header
file that is part of the Library, the object code for the work may
be a derivative work of the Library even though the source code
is not. Whether this is true is especially significant if the work can
be linked without the Library, or if the work is itself a library. The
threshold for this to be true is not precisely defined by law.
If such an object file uses only numerical parameters, data
structure layouts and accessors, and small macros and small
inline functions (ten lines or less in length), then the use of the
object file is unrestricted, regardless of whether it is legally a
derivative work. (Executables containing this object code plus
portions of the Library will still fall under Section 6.)
Otherwise, if the work is a derivative of the Library, you may
distribute the object code for the work under the terms of
Section 6. Any executables containing that work also fall under
Section 6, whether or not they are linked directly with the
Library itself.
6. As an exception to the Sections above, you may also combine
or link a "work that uses the Library" with the Library to produce
a work containing portions of the Library, and distribute that
work under terms of your choice, provided that the terms
permit modification of the work for the customer's own use and
reverse engineering for debugging such modifications.
You must give prominent notice with each copy of the work
that the Library is used in it and that the Library and its use are
covered by this License. You must supply a copy of this License.
If the work during execution displays copyright notices, you must
include the copyright notice for the Library among them, as well
as a reference directing the user to the copy of this License.
Also, you must do one of these things:
� a) Accompany the work with the complete corresponding
machine-readable source code for the Library including
whatever changes were used in the work (which must be
distributed under Sections 1 and 2 above); and, if the work is an
executable linked with the Library, with the complete machinereadable "work that uses the Library", as object code and/or
source code, so that the user can modify the Library and then
relink to produce a modified executable containing the modified
Library. (It is understood that the user who changes the contents
of definitions files in the Library will not necessarily be able to
recompile the application to use the modified definitions.)
� b) Use a suitable shared library mechanism for linking with
the Library. A suitable mechanism is one that (1) uses at run
time a copy of the library already present on the user's
computer system, rather than copying library functions into the
executable, and (2) will operate properly with a modified
version of the library, if the user installs one, as long as the
modified version is interface-compatible with the version that
the work was made with.
� c) Accompany the work with a written offer, valid for at least
three years, to give the same user the materials specified in
Subsection 6a, above, for a charge no more than the cost of
performing this distribution.
� d) If distribution of the work is made by offering access to
copy from a designated place, offer equivalent access to copy
the above specified materials from the same place.
� e) Verify that the user has already received a copy of these
materials or that you have already sent this user a copy.
For an executable, the required form of the "work that uses the
Library" must include any data and utility programs needed for
reproducing the executable from it. However, as a special
exception, the materials to be distributed need not include
anything that is normally distributed (in either source or binary
form) with the major components (compiler, kernel, and so on)
of the operating system on which the executable runs, unless
that component itself accompanies the executable.
It may happen that this requirement contradicts the license
restrictions of other proprietary libraries that do not normally
accompany the operating system. Such a contradiction means
you cannot use both them and the Library together in an
executable that you distribute.
7. You may place library facilities that are a work based on the
Library side-by-side in a single library together with other library
facilities not covered by this License, and distribute such a
combined library, provided that the separate distribution of the
work based on the Library and of the other library facilities is
otherwise permitted, and provided that you do these two things:
� a) Accompany the combined library with a copy of the same
work based on the Library, uncombined with any other library
facilities. This must be distributed under the terms of the
Sections above.
� b) Give prominent notice with the combined library of the
fact that part of it is a work based on the Library, and explaining
where to find the accompanying uncombined form of the same
work.
8. You may not copy, modify, sublicense, link with, or distribute
the Library except as expressly provided under this License. Any
attempt otherwise to copy, modify, sublicense, link with, or
distribute the Library is void, and will automatically terminate
your rights under this License. However, parties who have
received copies, or rights, from you under this License will not
have their licenses terminated so long as such parties remain in
full compliance.
9. You are not required to accept this License, since you have
not signed it. However, nothing else grants you permission to
modify or distribute the Library or its derivative works. These
actions are prohibited by law if you do not accept this License.
Therefore, by modifying or distributing the Library (or any work
based on the Library), you indicate your acceptance of this
License to do so, and all its terms and conditions for copying,
distributing or modifying the Library or works based on it.
10. Each time you redistribute the Library (or any work based
on the Library), the recipient automatically receives a license
from the original licensor to copy, distribute, link with or modify
the Library subject to these terms and conditions. You may not
impose any further restrictions on the recipients' exercise of the
rights granted herein. You are not responsible for enforcing
compliance by third parties with this License.
98
Page 99

11. If, as a consequence of a court judgment or allegation of
patent infringement or for any other reason (not limited to
patent issues), conditions are imposed on you (whether by court
order, agreement or otherwise) that contradict the conditions of
this License, they do not excuse you from the conditions of this
License. If you cannot distribute so as to satisfy simultaneously
your obligations under this License and any other pertinent
obligations, then as a consequence you may not distribute the
Library at all. For example, if a patent license would not permit
royalty-free redistribution of the Library by all those who receive
copies directly or indirectly through you, then the only way you
could satisfy both it and this License would be to refrain entirely
from distribution of the Library.
If any portion of this section is held invalid or unenforceable
under any particular circumstance, the balance of the section is
intended to apply, and the section as a whole is intended to
apply in other circumstances.
It is not the purpose of this section to induce you to infringe any
patents or other property right claims or to contest validity of
any such claims; this section has the sole purpose of protecting
the integrity of the free software distribution system which is
implemented by public license practices. Many people have
made generous contributions to the wide range of software
distributed through that system in reliance on consistent
application of that system; it is up to the author/donor to decide
if he or she is willing to distribute software through any other
system and a licensee cannot impose that choice.
This section is intended to make thoroughly clear what is
believed to be a consequence of the rest of this License.
12. If the distribution and/or use of the Library is restricted in
certain countries either by patents or by copyrighted interfaces,
the original copyright holder who places the Library under this
License may add an explicit geographical distribution limitation
excluding those countries, so that distribution is permitted only
in or among countries not thus excluded. In such case, this
License incorporates the limitation as if written in the body of
this License.
13. The Free Software Foundation may publish revised and/or
new versions of the Lesser General Public License from time to
time. Such new versions will be similar in spirit to the present
version, but may differ in detail to address new problems or
concerns.
Each version is given a distinguishing version number. If the
Library specifies a version number of this License which applies
to it and "any later version", you have the option of following the
terms and conditions either of that version or of any later
version published by the Free Software Foundation. If the Library
does not specify a license version number, you may choose any
version ever published by the Free Software Foundation.
14. If you wish to incorporate parts of the Library into other free
programs whose distribution conditions are incompatible with
these, write to the author to ask for permission. For software
which is copyrighted by the Free Software Foundation, write to
the Free Software Foundation; we sometimes make exceptions
for this. Our decision will be guided by the two goals of
preserving the free status of all derivatives of our free software
and of promoting the sharing and reuse of software generally.
NO WARRANTY
15. BECAUSE THE LIBRARY IS LICENSED FREE OF CHARGE,
THERE IS NO WARRANTY FOR THE LIBRARY, TO THE
EXTENT PERMITTED BY APPLICABLE LAW. EXCEPT WHEN
OTHERWISE STATED IN WRITING THE COPYRIGHT
HOLDERS AND/OR OTHER PARTIES PROVIDE THE
LIBRARY "AS IS" WITHOUT WARRANTY OF ANY KIND,
EITHER EXPRESSED OR IMPLIED, INCLUDING, BUT NOT
LIMITED TO, THE IMPLIED WARRANTIES OF
MERCHANTABILITY AND FITNESS FOR A PARTICULAR
PURPOSE. THE ENTIRE RISK AS TO THE QUALITY AND
PERFORMANCE OF THE LIBRARY IS WITH YOU. SHOULD
THE LIBRARY PROVE DEFECTIVE, YOU ASSUME THE COST
OF ALL NECESSARY SERVICING, REPAIR OR CORRECTION.
16. IN NO EVENT UNLESS REQUIRED BY APPLICABLE LAW
OR AGREED TO IN WRITING WILL ANY COPYRIGHT
HOLDER, OR ANY OTHER PARTY WHO MAY MODIFY
AND/OR REDISTRIBUTE THE LIBRARY AS PERMITTED
ABOVE, BE LIABLE TO YOU FOR DAMAGES, INCLUDING
ANY GENERAL, SPECIAL, INCIDENTAL OR
CONSEQUENTIAL DAMAGES ARISING OUT OF THE USE
OR INABILITY TO USE THE LIBRARY (INCLUDING BUT
NOT LIMITED TO LOSS OF DATA OR DATA BEING
RENDERED INACCURATE OR LOSSES SUSTAINED BY YOU
OR THIRD PARTIES OR A FAILURE OF THE LIBRARY TO
OPERATE WITH ANY OTHER SOFTWARE), EVEN IF SUCH
HOLDER OR OTHER PARTY HAS BEEN ADVISED OF THE
POSSIBILITY OF SUCH DAMAGES.
_______________________________
BSD LICENSE
Redistribution and use in source and binary forms, with or
without modification, are permitted provided that the following
conditions are met:
1. Redistributions of source code must retain the above
copyright notice, this list of conditions and the following
disclaimer.
2. Redistributions in binary form must reproduce the above
copyright notice, this list of conditions and the following
disclaimer in the documentation and/or other materials provided
with the distribution.
3. All advertising materials mentioning features or use of this
software must display the following acknowledgement: This
product includes software developed by the University of
California, Berkeley and its contributors.
4. Neither the name of the University nor the names of its
contributors may be used to endorse or promote products
derived from this software without specific prior written
permission.
THIS SOFTWARE IS PROVIDED BY THE REGENTS AND
CONTRIBUTORS ``AS IS'' AND ANY EXPRESS OR IMPLIED
WARRANTIES, INCLUDING, BUT NOT LIMITED TO, THE
IMPLIED WARRANTIES OF MERCHANTABILITY AND
FITNESS FOR A PARTICULAR PURPOSE ARE DISCLAIMED.
IN NO EVENT SHALL THE REGENTS OR CONTRIBUTORS
BE LIABLE FOR ANY DIRECT, INDIRECT, INCIDENTAL,
SPECIAL, EXEMPLARY, OR CONSEQUENTIAL DAMAGES
(INCLUDING, BUT NOT LIMITED TO, PROCUREMENT OF
SUBSTITUTE GOODS OR SERVICES; LOSS OF USE, DATA,
99
Page 100

OR PROFITS; OR BUSINESS INTERRUPTION) HOWEVER
CAUSED AND ON ANY THEORY OF LIABILITY, WHETHER
IN CONTRACT, STRICT LIABILITY, OR TORT (INCLUDING
NEGLIGENCE OR OTHERWISE) ARISING IN ANY WAY
OUT OF THE USE OF THIS SOFTWARE, EVEN IF ADVISED
OF THE POSSIBILITY OF SUCH DAMAGE.
______________________________
MIT LICENSE
Permission is hereby granted, free of charge, to any person
obtaining
a copy of this software and associated documentation files (the
"Software"), to deal in the Software without restriction, including
without limitation the rights to use, copy, modify, merge, publish,
distribute, sublicense, and/or sell copies of the Software, and to
permit persons to whom the Software is furnished to do so,
subject to
the following conditions:
The above copyright notice and this permission notice shall be
included
in all copies or substantial portions of the Software.
THE SOFTWARE IS PROVIDED "AS IS", WITHOUT
WARRANTY OF ANY KIND,
EXPRESS OR IMPLIED, INCLUDING BUT NOT LIMITED TO
THE WARRANTIES OF
MERCHANTABILITY, FITNESS FOR A PARTICULAR
PURPOSE AND NONINFRINGEMENT.
IN NO EVENT SHALL THE AUTHORS OR COPYRIGHT
HOLDERS BE LIABLE FOR ANY
CLAIM, DAMAGES OR OTHER LIABILITY, WHETHER IN AN
ACTION OF CONTRACT,
TORT OR OTHERWISE, ARISING FROM, OUT OF OR IN
CONNECTION WITH THE
SOFTWARE OR THE USE OR OTHER DEALINGS IN THE
SOFTWARE.
_____________________________
Apache License
Version 2.0, January 2004
http://www.apache.org/licenses/
TERMS AND CONDITIONS FOR USE, REPRODUCTION,
AND DISTRIBUTION
1. Definitions.
"License" shall mean the terms and conditions for use,
reproduction,
and distribution as defined by Sections 1 through 9 of this
document.
"Licensor" shall mean the copyright owner or entity authorized
by
the copyright owner that is granting the License.
"Legal Entity" shall mean the union of the acting entity and all
other entities that control, are controlled by, or are under
common
control with that entity. For the purposes of this definition,
"control" means (i) the power, direct or indirect, to cause the
direction or management of such entity, whether by contract or
otherwise, or (ii) ownership of fifty percent (50%) or more of
the
outstanding shares, or (iii) beneficial ownership of such entity.
"You" (or "Your") shall mean an individual or Legal Entity
exercising permissions granted by this License.
"Source" form shall mean the preferred form for making
modifications,
including but not limited to software source code,
documentation
source, and configuration files.
"Object" form shall mean any form resulting from mechanical
transformation or translation of a Source form, including but
not limited to compiled object code, generated documentation,
and conversions to other media types.
"Work" shall mean the work of authorship, whether in Source or
Object form, made available under the License, as indicated by a
copyright notice that is included in or attached to the work
(an example is provided in the Appendix below).
"Derivative Works" shall mean any work, whether in Source or
Object
form, that is based on (or derived from) the Work and for
which the
editorial revisions, annotations, elaborations, or other
modifications
represent, as a whole, an original work of authorship. For the
purposes
of this License, Derivative Works shall not include works that
remain
separable from, or merely link (or bind by name) to the
interfaces of,
the Work and Derivative Works thereof.
"Contribution" shall mean any work of authorship, including
the original version of the Work and any modifications or
additions
to that Work or Derivative Works thereof, that is intentionally
submitted to Licensor for inclusion in the Work by the copyright
owner
or by an individual or Legal Entity authorized to submit on behalf
of
the copyright owner. For the purposes of this definition,
"submitted"
means any form of electronic, verbal, or written communication
sent
to the Licensor or its representatives, including but not limited to
communication on electronic mailing lists, source code control
systems,
and issue tracking systems that are managed by, or on behalf of,
the
Licensor for the purpose of discussing and improving the Work,
but
excluding communication that is conspicuously marked or
otherwise
designated in writing by the copyright owner as "Not a
Contribution."
100
 Loading...
Loading...