Page 1
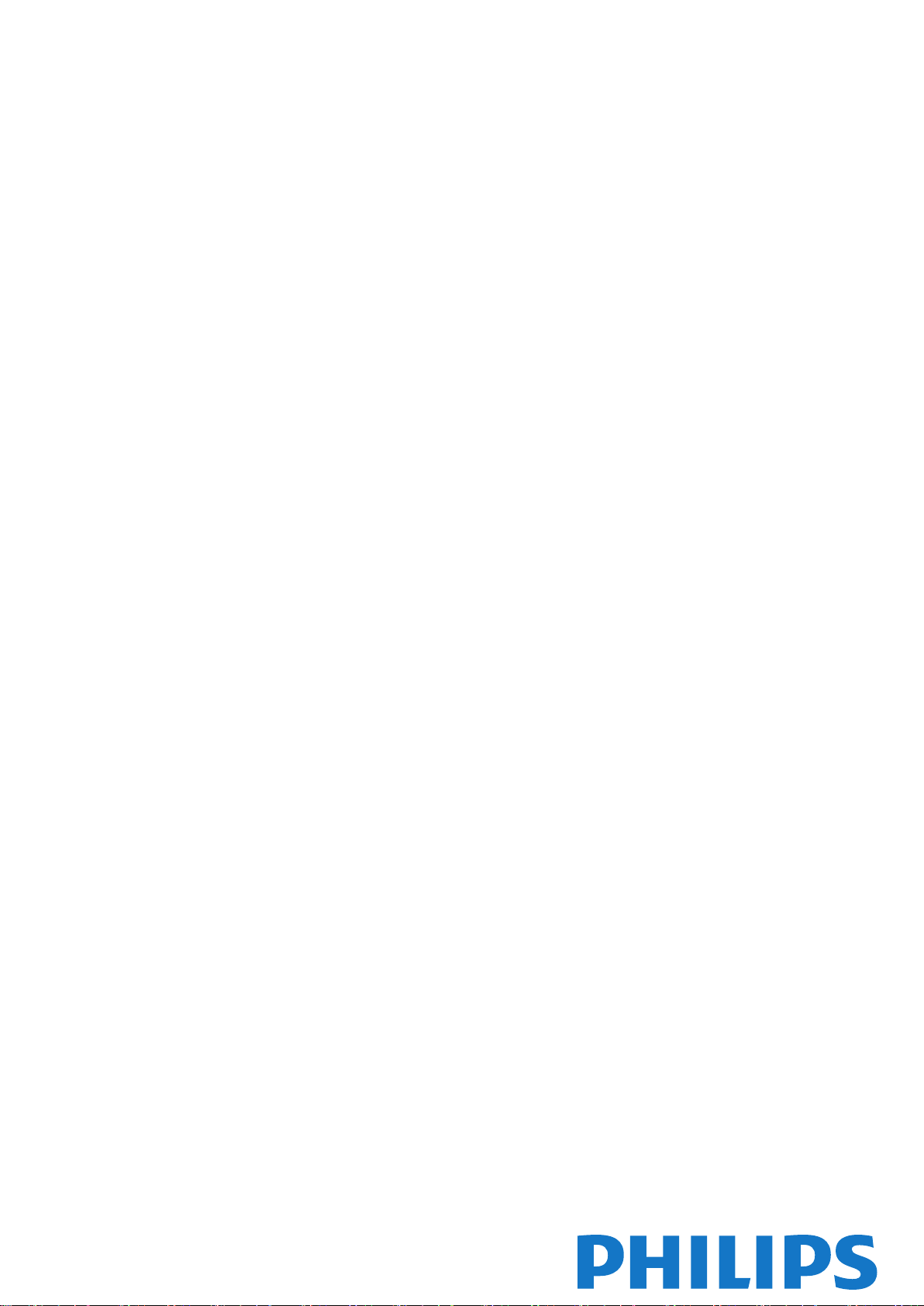
Register your product and get support at 7909
www.philips.com/welcome
49PUS7909
49PUS7909
55PUS7909
55PUS7909
用户手册
Page 2
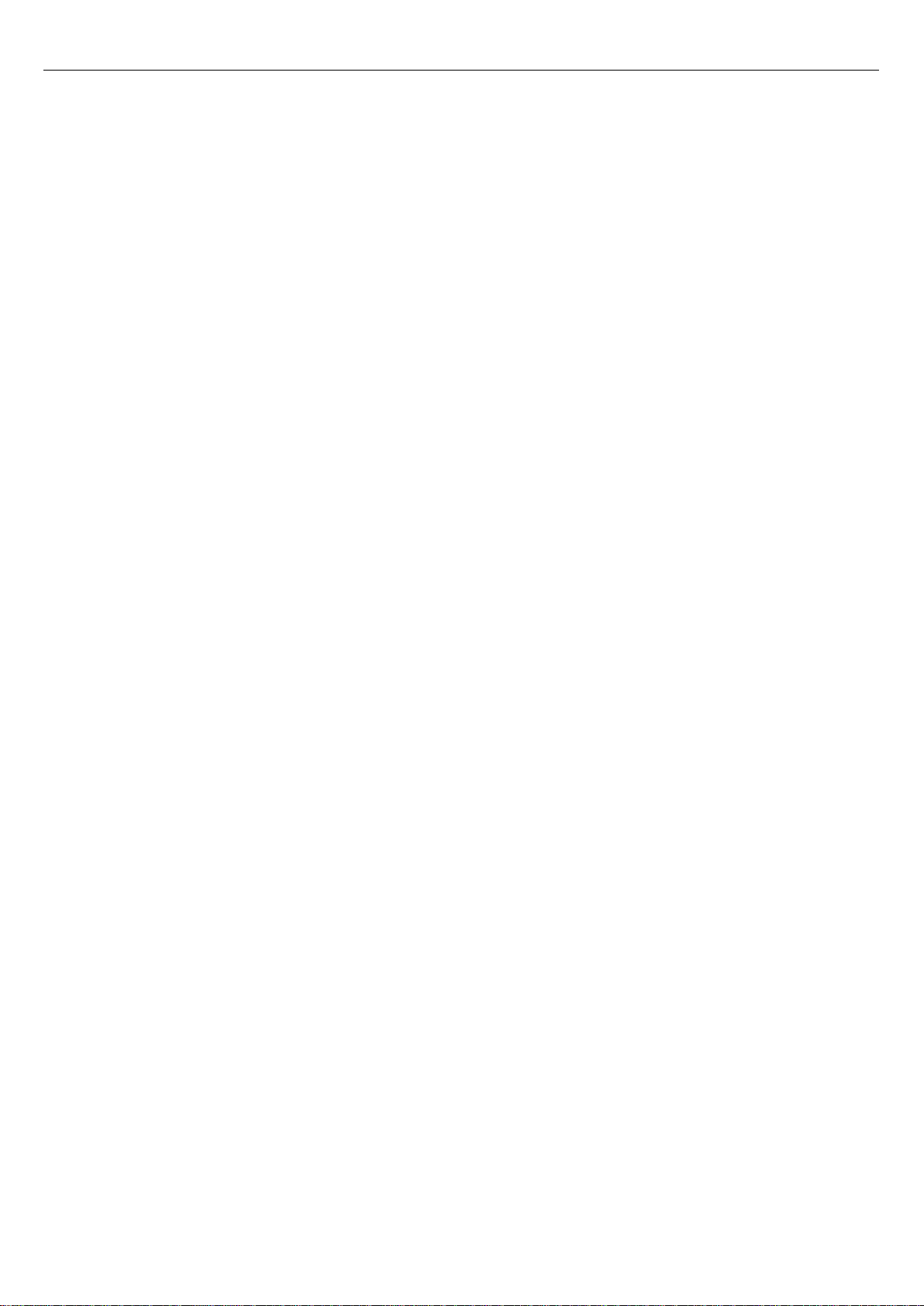
内容
1 电视导览 4
1.1 Android 电视 4
1.2 超高清电视 4
1.3 应用程序 4
1.4 电影和错过的节目 4
1.5 社交网络 4
1.6 Pause TV 和录制 4
1.7 游戏 4
1.8 Skype 5
1.9 3D 5
1.10 智能手机和平板电脑 5
2 设置 6
2.1 阅读安全说明 6
2.2 电视支架和壁挂安装 6
2.3 摆放提示 6
2.4 电源线 6
2.5 天线 6
2.6 圆盘式卫星天线 7
3 网络∶ 8
3.1 连接至网络 8
3.2 网络设置 9
3.3 网络设备 10
3.4 文件共享 10
4 连接 11
4.1 连接提示 11
4.2 EasyLink HDMI CEC 12
4.3 带智能卡的 CI+ CAM 13
4.4 机顶盒 - STB 14
4.5 卫星接收器 14
4.6 家庭影院系统 - HTS 14
4.7 蓝光光盘播放机 16
4.8 DVD 播放机 16
4.9 游戏控制台 16
4.10 游戏手柄 17
4.11 USB 硬盘驱动器 17
4.12 USB 键盘或鼠标 18
4.13 USB 闪存盘 19
4.14 照相机 19
4.15 摄像机 19
4.16 电脑 20
4.17 耳机 20
4.18 无线扬声器 20
5 打开和关闭 22
5.1 开、待机或关 22
5.2 飞利浦徽标亮度 22
5.3 电视上的按键 22
5.4 定时关机 22
5.5 关闭定时器 22
6 遥控器 24
6.1 键概述 24
6.2 指示线 25
6.3 语音 25
6.4 键盘 26
6.5 连接电视 27
6.6 红外传感器 28
6.7 电池 28
6.8 清洁 28
7 主菜单 29
7.1 打开主菜单 29
7.2 总体说明 29
7.3 通知 29
7.4 搜索 29
8 电视现有应用程序 30
8.1 关于电视现有应用程序 30
8.2 所需组件 30
8.3 使用电视现有应用程序 30
9 应用程序 31
9.1 关于应用程序 31
9.2 安装应用程序 31
9.3 启动应用程序 31
9.4 Chrome™ 31
9.5 应用程序锁定 31
9.6 小工具 32
9.7 删除应用程序和小工具 32
9.8 清除互联网存储 32
9.9 Android 设置 32
9.10 使用条款 - 应用程序 32
10 随选视频 34
10.1 关于随选视频 34
10.2 租赁电影 34
10.3 传输 34
11 TV on Demand 35
11.1 关于 TV on Demand 35
11.2 请求节目 35
12 频道 36
12.1 观看频道 36
12.2 电视指南 41
13 来源 43
13.1 切换设备 43
13.2 设备检测 43
13.3 单键式播放 43
14 3D 44
14.1 所需组件 44
14.2 3D 眼镜 44
14.3 观看 3D 44
14.4 优化 3D 观看 44
14.5 3D 眼镜保养 44
14.6 健康警告 44
15 Multi View 46
15.1 关于 Multi View 46
2
Page 3
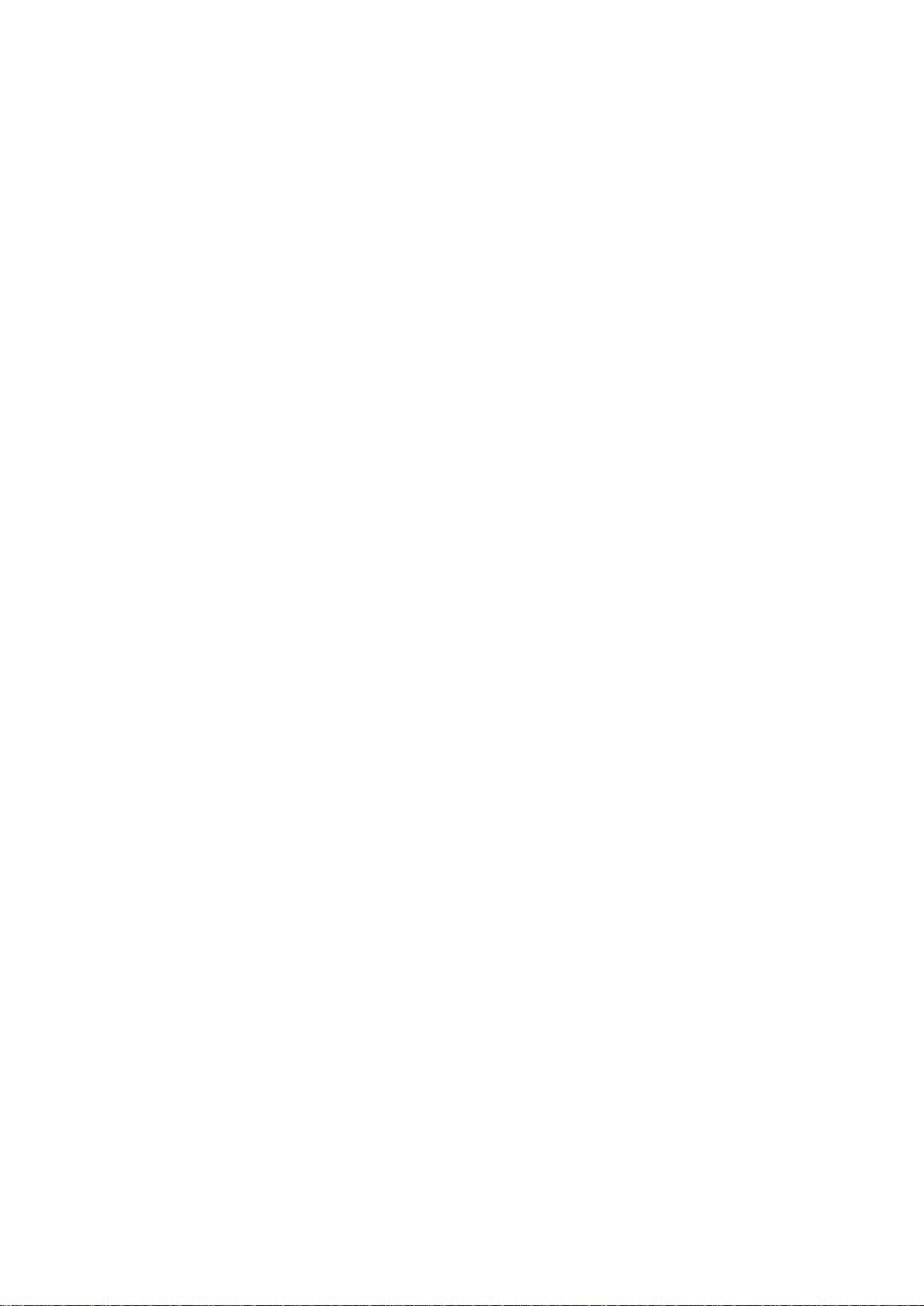
15.2 任务栏 46
15.3 观看 2 个电视频道 46
15.4 切换屏幕 46
15.5 文本和电视 46
16 游戏 47
16.1 所需组件 47
16.2 游戏设置 47
16.3 玩游戏 47
16.4 游戏手柄 47
16.5 分屏游戏 47
17 视频、照片和音乐 49
17.1 来自 USB 连接 49
17.2 来自电脑或 NAS 49
17.3 来自移动设备 49
17.4 视频 50
17.5 照片 50
17.6 音乐 51
18 暂停电视 52
18.1 所需组件 52
18.2 暂停节目 52
19 录制 53
19.1 所需组件 53
19.2 录制节目 53
19.3 观看录制 53
20 Skype 55
20.1 关于 Skype 55
20.2 所需组件 55
20.3 开始使用 Skype 55
20.4 Skype 菜单 56
20.5 员工 56
20.6 Skype 通话 57
20.7 Skype 点数 58
20.8 Skype 设置 58
20.9 返回电视 59
20.10 登出 59
25.1 更新软件 79
25.2 软件版本 79
25.3 开源软件 79
25.4 Open Source License 79
25.5 通知 103
26 规格 104
26.1 环境 104
26.2 功率 104
26.3 操作系统 104
26.4 接收 104
26.5 显示屏 105
26.6 尺寸和重量 105
26.7 连接 105
26.8 声音 105
26.9 多媒体 105
27 支持 107
27.1 注册 107
27.2 故障检修 107
27.3 帮助 108
27.4 在线帮助 108
27.5 修复 108
28 安全与保养 109
28.1 安全 109
28.2 屏幕保养 109
29 使用条款、版权和授权 111
29.1 使用条款 - 电视 111
29.2 版权和授权 111
索引 113
21 Multi Room 60
21.1 关于 Multi Room 60
21.2 所需组件 60
21.3 使用 Multi Room 60
22 分享… 61
23 飞利浦电视遥控应用程序 62
24 设置 63
24.1 快捷设置 63
24.2 图片 63
24.3 声音 66
24.4 流光溢彩 68
24.5 一般设置 71
24.6 环保设置 71
24.7 辅助功能 72
24.8 网络∶ 73
24.9 安装天线/有线 73
24.10 安装卫星 76
25 软件 79
3
Page 4
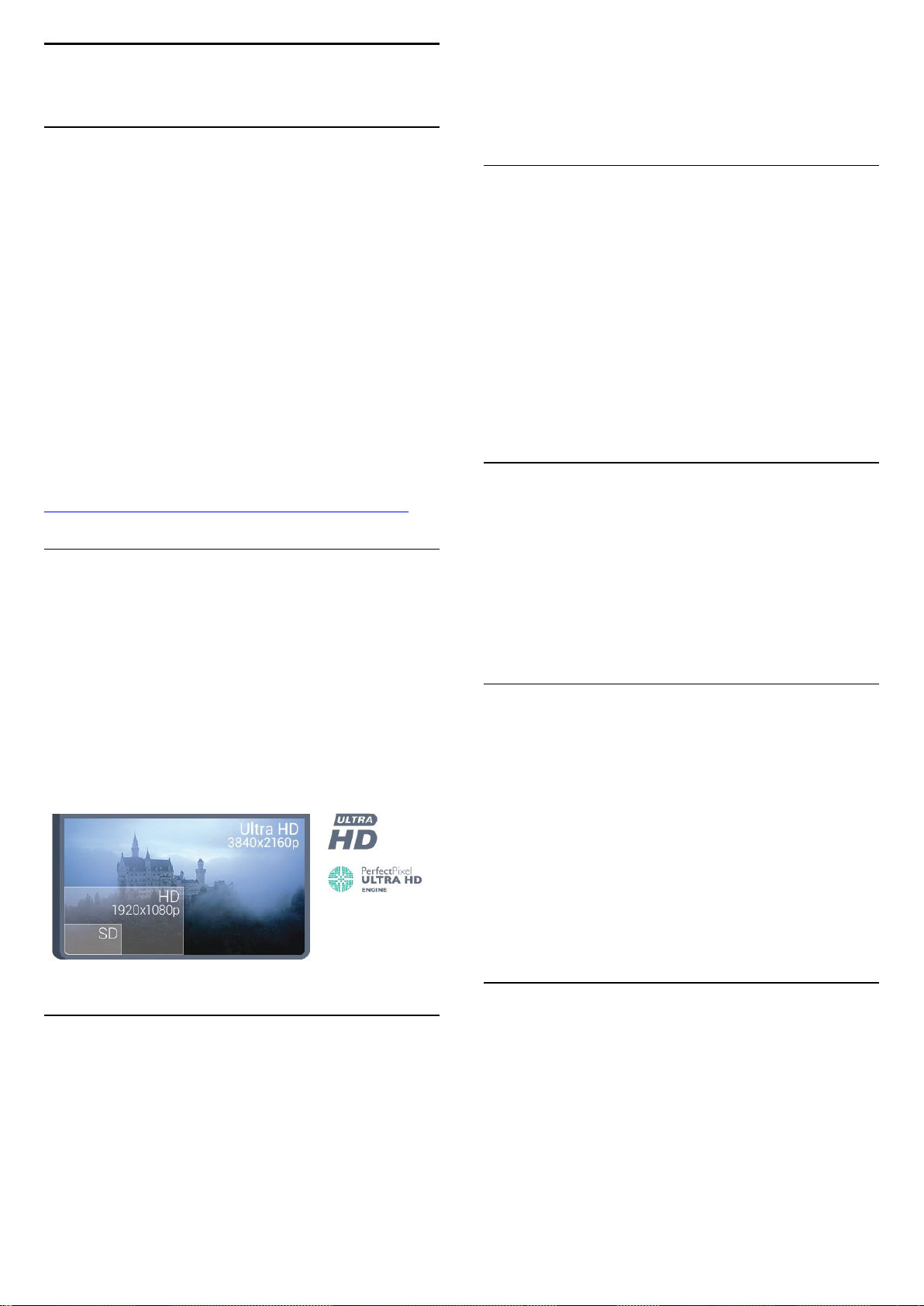
1
电视导览
1.1
YouTube、Twitter、电视游戏或天气预报等应用程序。
您也可以启动 Google Chrome
等互联网浏览器应用程序,享受网上冲浪。
有关详细信息,请按 关键字,然后查找应用程序。
Android 电视
本款飞利浦电视由支持 Android™。
就像在智能手机或平板电脑上一样,您的新电视具有最实
用的应用程序,满足您所能想到的电视娱乐的各方面需求
。 观看电视频道、玩在线游戏、通过 Skype 给好友打电
话或只需说出歌名便可让电视在网上找到您喜爱的歌曲。
在智能手机或平板电脑上使
用飞利浦电视遥控应用程序,电视频道触手可及。 将照片
发送至电视大屏幕或在厨房中用平板电脑追看喜爱的烹饪
节目。
从现在开始,电视已经成为您移动家居生活的一部分。
将电视连接至家庭网络和互联网。
Google、谷歌、Android 和其他标记是 Google Inc.
的商标。
http://creativecommons.org/licenses/by/3.0/legalcode
1.2
超高清电视
本电视具有超高清显示屏。
其分辨率高达普通高清显示屏的四倍。 超高清意味 800
万像素,可在电视上实现最为精致和栩栩如生的画质。
1.4
电影和错过的节目
无需离开家门便可获取租赁视频。
打开随选视频
便可将最新的电影直接传输至电视。 打开视频商店应用程
序,创建个人帐户,选择电影并按播放即可。 根本无需下
载*。
随选视频仅在特定国家/地区提供。
有关详细信息,请按 关键字,然后查找随选视频。
* 取决于所选视频商店的视频流服务。
1.5
社交网络
无需起身到计算机上查看好友的消息。
在本电视上,您可以通过电视屏幕获取社交网络消息。
您可以坐在沙发上发送回复信息。 您可以在主菜单选项卡
应用程序上找到 Twitter 应用程序。
有关详细信息,请按 关键字,然后查找应用程序。
最重要的是,全新的 Ultra Pixel HD
引擎
可持续不断地将任何电视输入信号转换成超高清分辨率。
打开电视即可享受惊艳的画质。 您也可以通过 HDMI
连接观看原始超高清视频。
超高清甚至可在大屏幕上提供通透锐利的电视画面。
1.3
应用程序
为帮助您
快速上手,电视上已经预装了一些实用应用程序。
应用程序页面显示电视上的应用程序集合。 与智能手机或
平板电脑上的应用程序一样,电视上的应用程序可提供特
定功能,实现丰富电视体验。 其中包括
1.6
Pause TV 和录制
如果您连接了 USB
硬盘驱动器,则可以暂停和录制数字电视频道的广播。
暂停电视并接听紧急电话,或者在体育比赛期间休息片刻
,让电视将节目存储在 USB 硬盘上。
稍后您可以继续观看。
连接 USB 硬盘后,您还可以录制数字广播。
您可以边看节目边录,也可以安排录制未来的节目。
有关详细信息,请按 关键字,然后查找 Pause
TV 或录制。
1.7
游戏
通过本电视可以实现大屏幕玩游戏。
大屏幕足够两个人玩。
您可以玩相连的游戏控制台中的游戏、已安装的应用程序
中的游戏,也可以玩网站上的在线游戏。 您可以将电视设
置为最适合游戏的设置,以实现快速响应操作。 如果您玩
分屏多人游戏,则可以将电视设置为同时以全屏显示各屏
4
Page 5
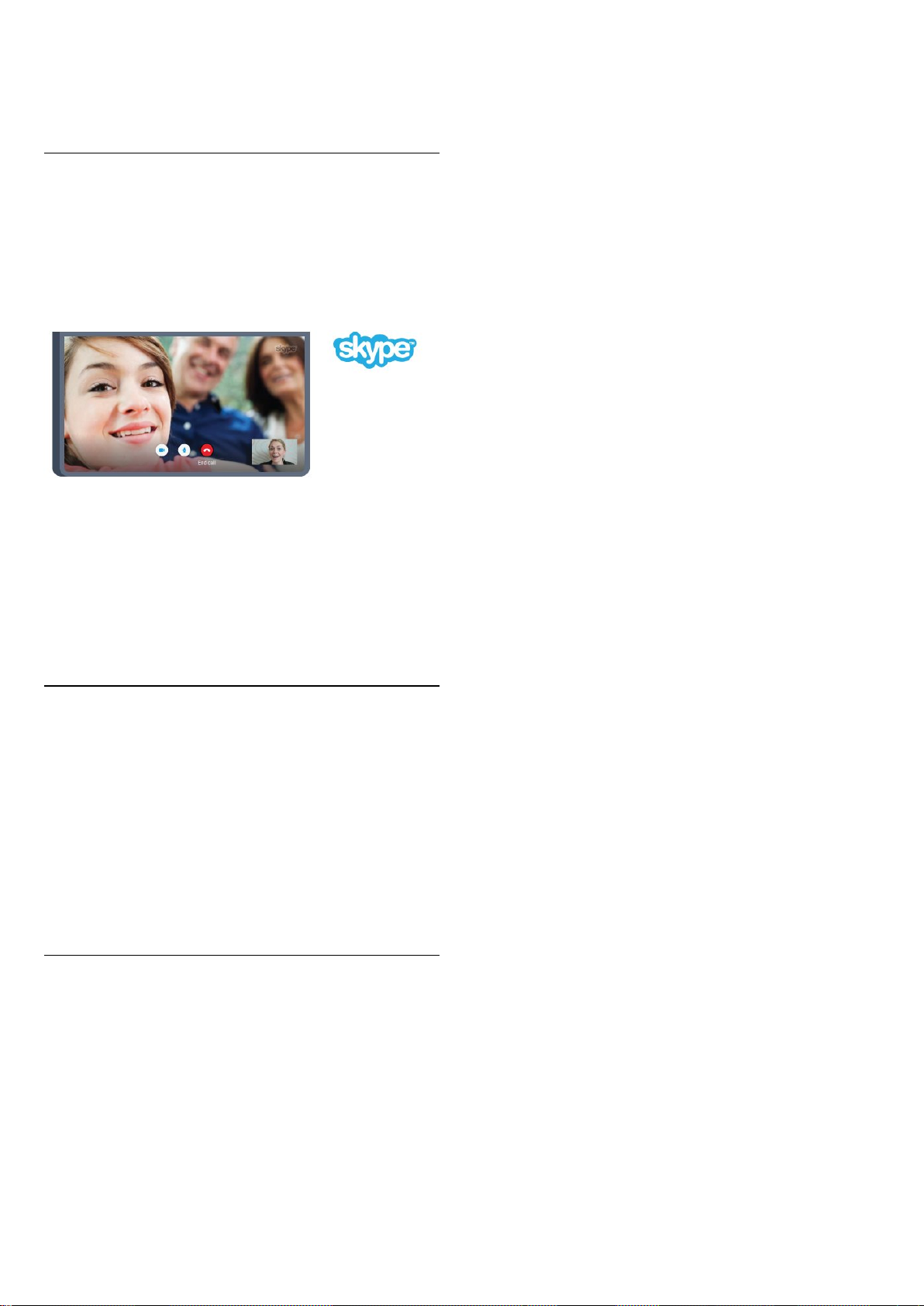
幕。 各个玩家可以专注于自己所玩的游戏。
也许您可能只是想简单地减小电视音量。
有关详细信息,请按 关键字,然后查找游戏。
1.8
Skype
借助电视上的
Skype™
,您在起居室就能创造和分享回忆,即使在您离开时也如
此。 因此您不必再依靠计算机,也不会错过任何外出拍摄
的时刻。
您可以在 Skype 与 Skype
间进行免费语音通话,并与其他支持 Skype
的设备进行视频通话。
现在就从您喜爱的应用程序专卖店下载飞利浦电视遥控应
用程序。
该应用程序提供免费下载。
飞利浦电视遥控应用程序适用于 iOS 和 Android。
要进行视频通话,您需要一个有内置麦克风的摄像头,以
及性能良好的互联网连接。
某些飞利浦电视有内置摄像头和麦克风。
有关详细信息,请按 关键字,然后查找 Skype。
1.9
3D
您的新电视是 3D 电视。
观赏 3D 电影,享受身临其境的体验。
用蓝光光盘播放机播放 3D
电影或通过主菜单的随选视频从视频商店租赁 3D 电影。
本电视采用主动式 3D 技术,您可以全分辨率观看 3D
电影。
有关详细信息,请按 关键字,然后查找 3D。
1.10
智能手机和平板电脑
全新飞利浦电视遥控应用程序是您的新电视伴侣。
在智能手机或平板电脑上使用电视遥控应用程序,随时掌
握媒体信息。 将照片、音乐或视频发送至电视大屏幕或在
平板电脑或手机上实时观看任一电视频道。
打开电视指南,排定明天的节目录制。
家中的电视会执行录制。 打开 流光溢彩+hue
并在起居室中设置最温馨的色彩效果。
使用电视遥控应用程序,轻松掌控一切。
5
Page 6
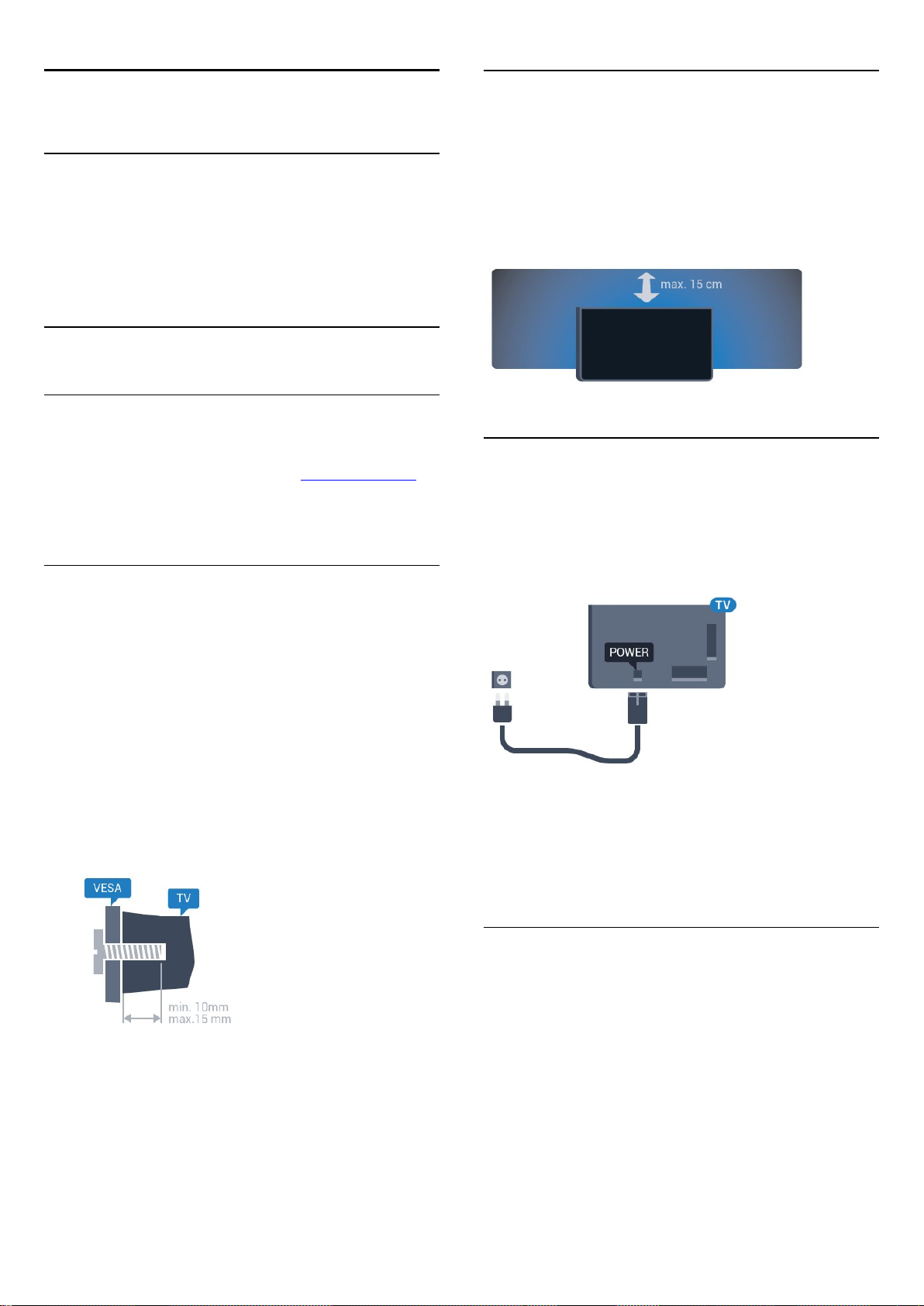
2
2.3
设置
2.1
阅读安全说明
使用电视前,请先阅读安全说明。
要阅读说明,请按彩色键 关键字
,然后查找安全说明。
2.2
电视支架和壁挂安装
电视支架
可以在电视机随附的快速入门指南中找到安装电视支架的
说明。 万一您遗失了此指南,可以从 www.philips.com
下载。
使用电视的产品型号查找要下载的快速入门指南。
壁挂安装
摆放提示
• 将电视放在光线不会直射到屏幕的地方。
•
在昏暗光线条件的房间里能够产生最佳的流光溢彩效果。
• 将电视放在距离墙壁最多 15 厘米的位置。
• 观看电视的理想距离是电视屏幕对角长度的 3 倍。
就坐时,眼睛应与屏幕中心持平。
2.4
电源线
• 将电源线插入电视背面的 POWER(电源)接口。
• 确保电源线牢固插入接口。
• 确保可随时使用电源插座中的电源插头。
• 拔出电源线时,始终应拔动插头,切勿拉扯线缆。
您的电视还准备了符合 VESA
标准的壁挂安装支架(单独出售)。
购买壁挂安装支架时,请使用以下 VESA 代码: . .
• 49PUS7909
VESA MIS-F 400x400,M6
• 55PUS7909
VESA MIS-F 400x400,M6
准备
先卸下电视背面螺纹衬套中的 4 个塑料螺钉盖。
确保用金属螺钉将电视安装至 VESA
兼容支架上,拧入电视螺纹衬套约 10 毫米深。
注意
尽管本电视待机功耗低,但如果长时间不使用电视,请拔
掉电源线以节约能源。
有关打开或
关闭电视的详细信息,
请按彩色键 关键字,然后查找打开。
2.5
天线
将天线插头牢牢插入电视背面的 Antenna(天线)插孔。
您可以连接自己的天线,或者来自天线分配系统的天线信
号。 请使用 IEC 同轴 75 Ohm RF 天线接头。
壁挂安装电视需要特殊技能,应该只能由有资质的人员执
行。
根据电视机的重量,电视壁挂式安装应符合安全标准。
另外安置电视前,请先阅读安全警告。
TP Vision Europe B.V.
对由于安装不当而造成的事故或人身伤害不负任何责任。
使用此天线接口可获得 DVB-T 和 DVB-C 输入信号。
6
Page 7
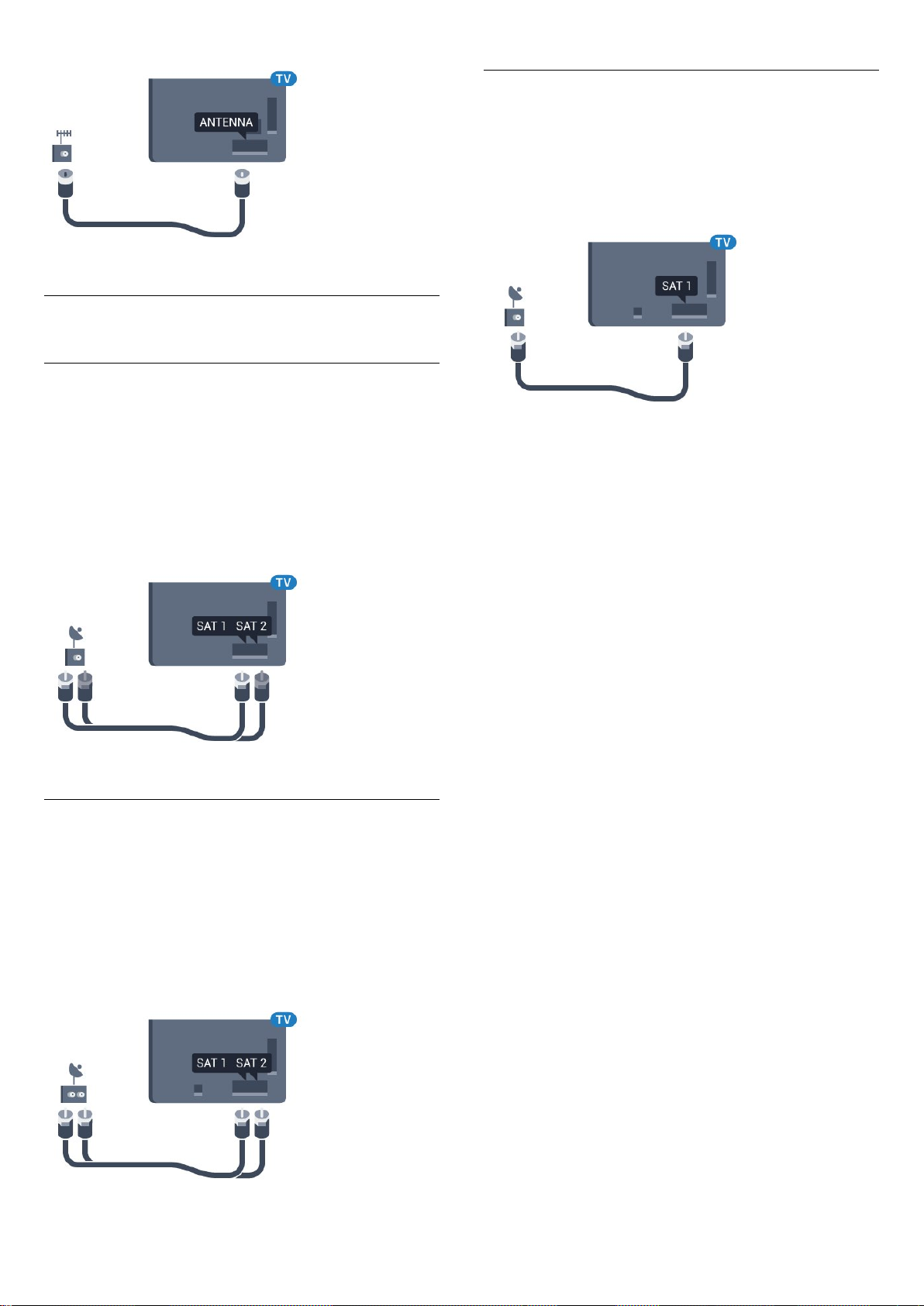
2.6
圆盘式卫星天线
1 个调谐器
要观看卫星频道并同时录制其他频道,必须用 2
根相同的线缆连接圆盘式卫星天线与电视。 如果只有 1
根线缆,则只能录制您观看的频道。
将线缆从圆盘式卫星天线直连至 SAT 1 接口。
使用适合连接圆盘式卫星天线的同轴线缆。
确保完全对准圆盘式卫星天线后再开始安装。
Unicable 或 MDU
如果您使用 Unicable 系统,则将线缆连接至 SAT 1
接口。 使用适合连接圆盘式卫星天线的同轴线缆。
确保完全对准圆盘式卫星天线后再开始安装。
在卫星安装过程中,选择 2 个调谐器,稍后再选择
Unicable。
在卫星安装过程中,选择 1 个调谐器。
2 个调谐器
要观看卫星频道并同时录制其他频道,必须用 2
根相同的线缆连接圆盘式卫星天线与电视。
先将第一根线缆从圆盘式卫星天线直连至 SAT 1
接口,然后将第二根线缆连接至 SAT 2 接口。
使用适合连接圆盘式卫星天线的同轴线缆。
确保完全对准圆盘式卫星天线后再开始安装。
在卫星安装过程中,选择 2 个调谐器。
7
Page 8

3
网络∶
3.1
4 - 单击 WPS。
5 - 转至路由器,按 WPS 按钮并在 2 分钟内返回电视。
6 - 单击连接以建立连接。
7 - 连接成功后会显示消息。
连接至网络
无线连接
所需组件
要将电视无线连接至互联网,您需要连接至互联网的 WiFi 路由器。
使用高速(宽带)互联网连接。
建立连接
无线
要建立无线连接…
1 - 按 ,然后按 (左)设置。
2 - 单击网络,然后单击连接至网络。
3 - 单击无线。
4 - 在找到的网络列表中,单击您的无线网络。
如果您的网络由于网络名称隐藏(您关闭了路由器的
SSID
广播)而未出现在列
表中,则请选择输入名称以输入自己的网络名称。
5 - 根据路由器的类型,输入加密密钥 - WEP、WPA 或
WPA2。
如果以前为该网络输入过加密密钥,则可以单击 OK
立即建立连接。
6 - 连接成功后会显示消息。
带 PIN 码的 WPS
如果路由器具有带 PIN 码的
WPS,则可以直接连接路由器而无需扫描网络。
如果设备位于采用 WEP
安全加密系统的无线网络中,则无法使用 WPS。
1 - 按 HOME 打开主菜单。
2 - 在菜单栏中,单击 应用程序,然后单击 设置。
3 - 转至网络,然后单击连接至网络。
4 - 单击带 PIN 码的 WPS。
5 - 记下屏幕上显示的 8 位 PIN
码,然后在电脑上将其输入路由器软件。 有关在何处将
PIN 码输入路由器软件,请查阅路由器手册。
6 - 单击连接以建立连接。
7 - 连接成功后会显示消息。
问题
没有找到无线网络或失真
• 附近的微波炉、DECT 电话或其他 Wi-Fi 802.11b/g/n
设备可能会干扰无线网络。
• 确保网络中的防火墙允许访问电视的无线连接。
•
如果家中的无线网络不能正常工作,尝试有线网络安装。
互联网无法工作
• 如果与路由器的连接正常,请检查路由器与互联网的连
接。
电脑和互联网连接很慢
• 有关室内范围、传输速率和信号质量其他因素的信息,
请查阅无线路由器的用户手册。
• 请使用路由器的高速(宽带)互联网连接。
DHCP
• 如果连接失败,可检查路由器的
DHCP(动态主机配置协议)设置。 DHCP
应设置为开启。
有线连接
WPS
如果路由器具有
WPS,则可以直接连接路由器而无需扫描网络。
如果设备位于采用 WEP
安全加密系统的无线网络中,则无法使用 WPS。
1 - 按 HOME 打开主菜单。
2 - 在菜单栏中,单击 应用程序,然后单击 设置。
3 - 单击网络,然后单击连接至网络。
所需组件
要将电视连接至互联网,您需要连接至互联网的网络路由
器。 使用高速(宽带)互联网连接。
8
Page 9
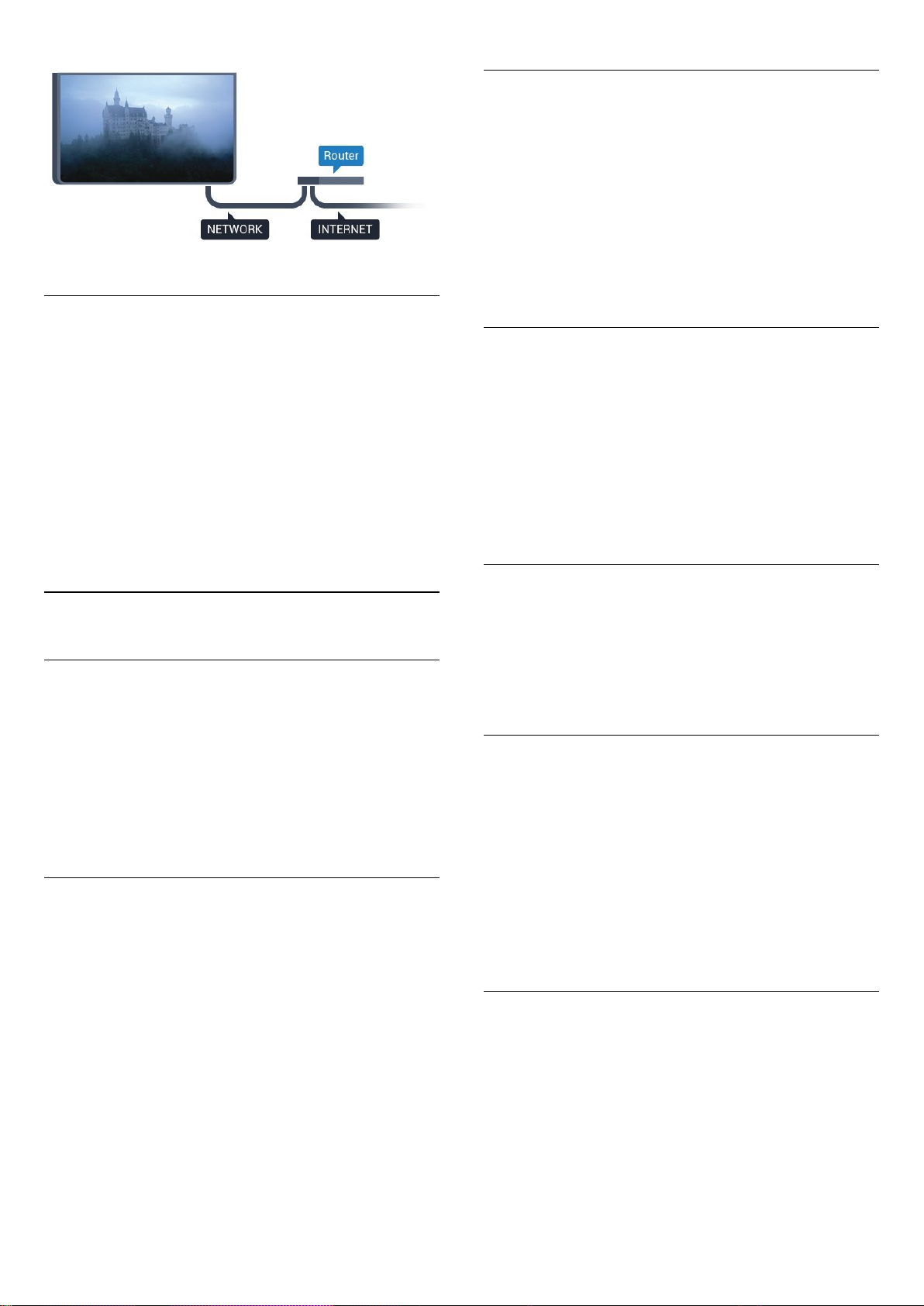
建立连接
使用 Wi-Fi 打开 (WoWLAN)
如果电视处于待机状态,您可以通过智能手机或平板电脑
打开该电视。 必须打开使用 Wi-Fi 打开 (WoWLAN)
设置。
要打开 WoWLAN…
1 - 按 ,然后按 (左)设置。
2 - 单击网络,然后单击使用 Wi-Fi 打开 (WoWLAN)。
3 - 单击打开。
4 - 如有必要,反复按 BACK 可关闭菜单。
要建立有线连接…
1 - 使用网线(以太网线**)将路由器连接至电视。
2 - 确保路由器已打开。
3 - 按 ,然后按 (左)设置。
4 - 单击网络,然后单击连接至网络。
5 - 单击有线。 电视会不断搜索网络连接。
6 - 连接成功后会显示消息。
如果连接失败,可检查路由器的 DHCP 设置。 DHCP
应设置为开启。
**为符合 EMC 法规,请使用屏蔽式 FTP 5E 类以太网线。
3.2
网络设置
查看网络设置
您可以在此查看所有当前网络设置。 IP 和 MAC
地址、信号强度、速度、加密方式等。
要查看当前网络设置…
1 - 按 ,然后按 (左)设置。
2 - 单击网络,然后单击查看网络设置。
3 - 如有必要,反复按 BACK 可关闭菜单。
数字媒体渲染器 - DMR
如果媒体文件无法在电视上播放,确保数字媒体渲染器已
打开。 作为出厂设置,DMR 已打开。
要打开 DMR…
1 - 按 ,然后按 (左)设置。
2 - 单击网络,然后单击数字媒体渲染器。
3 - 单击打开。
4 - 如有必要,反复按 BACK 可关闭菜单。
Wi-Fi Miracast
开启 Wi-Fi Miracast
在电视上分享您的智能手机、平板电脑或电脑的屏幕。
有关详细信息,请按 关键字,然后查找
Miracast™,打开。
Wi-Fi Smart Screen
要在智能手机或平板电脑用飞利浦电视遥控应用程序观看
数字电视频道,必须打开 Wi-Fi Smart Screen。
某些加密频道可能无法在移动设备上观看。
网络配置
如果您是高级用户,并希望用静态 IP
地址安装网络,则可将电视设置为静态 IP。
要将电视设置为静态 IP…
1 - 按 ,然后按 (左)设置。
2 - 单击网络,然后单击网络配置。
3 - 单击静态 IP,然后返回网络。
4 - 单击静态 IP 配置,然后配置连接。
5 - 如有必要,反复按 BACK 可关闭菜单。
要打开 Wi-Fi Smart Screen…
1 - 按 ,然后按 (左)设置。
2 - 单击网络,然后单击 Wi-Fi Smart Screen。
3 - 单击打开。
4 - 如有必要,反复按 BACK 可关闭菜单。
电视网络名称
如果家庭网络中有多台电视,则可为电视提供唯一名称。
要更改电视名称…
1 - 按 ,然后按 (左)设置。
2 - 单击网络,然后单击电视网络名称。
3 - 用遥控键盘输入名称。
4 - 单击完成。
5 - 如有必要,反复按 BACK 可关闭菜单。
9
Page 10
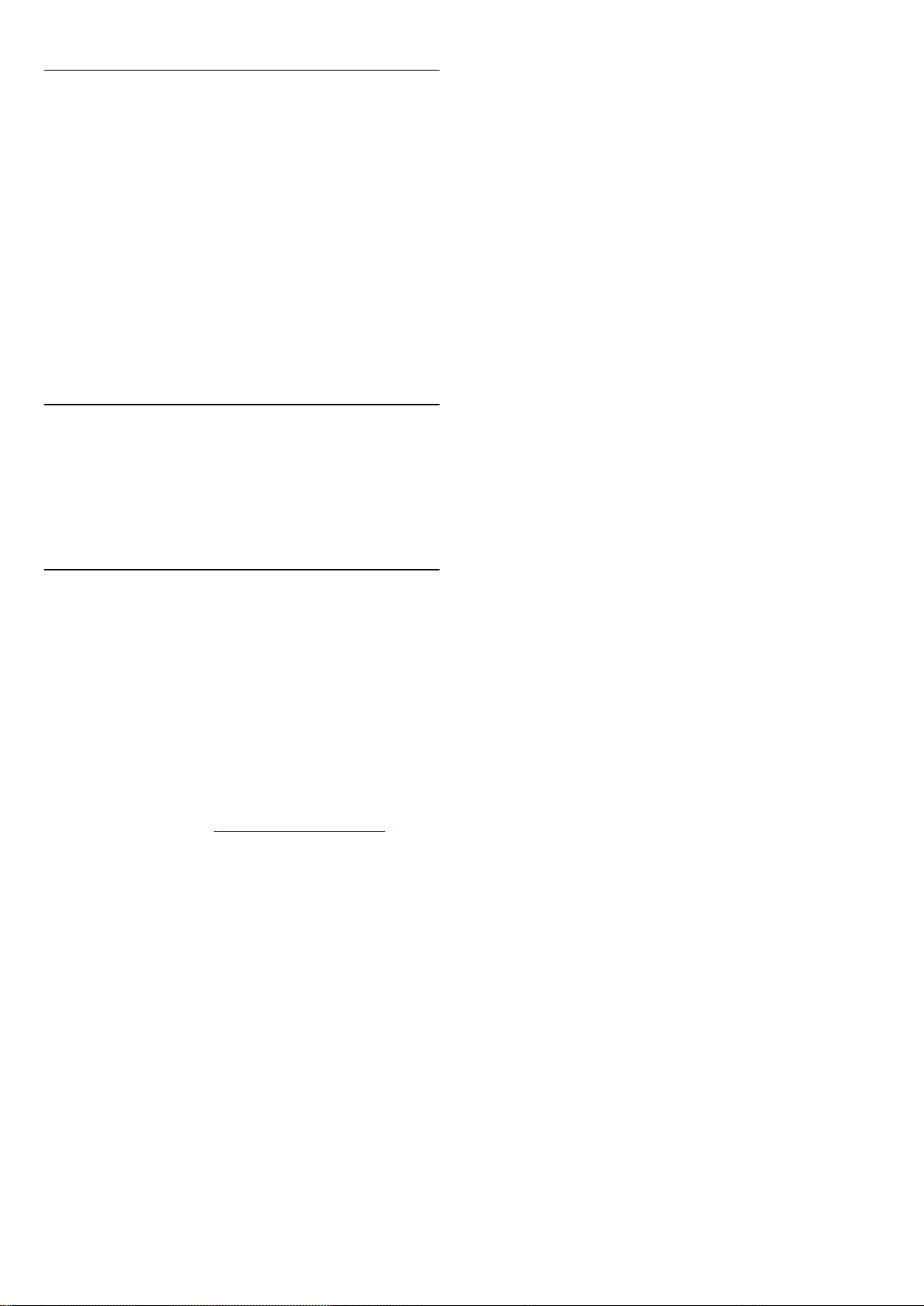
清除互联网存储
利用清除互联网存储,可以清除存储在电视上的所有互联
网文件。 可以清除飞利浦 Smart TV
注册和父母评级设置、视频商店应用程序登录信息、所有
Smart TV 应用程序收藏夹、互联网书签和历史记录。
交互式 MHEG
应用程序还可以在电视上保存所谓的“Cookie”。
这些文件也将同时被清理。
要清除互联网存储…
1 - 按 ,然后按 (左)设置。
2 - 单击网络,然后单击清除互联网存储。
3 - 单击是进行确认。
4 - 如有必要,反复按 BACK 可关闭菜单。
3.3
网络设备
电视可连接到无线网络中的其他设备,如计算机或智能手
机。 可以使用装有 Microsoft Windows 或 Apple OS X
的计算机。
3.4
文件共享
在此电视机上,可以打开存储在计算机上的照片、音乐和
视频。 请使用最新版本的媒体服务器软件,如 Philips
MediaManager*、Windows Media Player 11、Twonky™
或类似软件。
在计算机上安装媒体服务器软件,并将其设置为与电视共
享媒体文件。
请阅读媒体服务器软件的手册,以了解更多信息。 此软件
必须在计算机上运行,才能在电视上查看或播放文件。
* 可以从飞利浦支持网站 www.philips.com/support 下载
Philips MediaManager 软件
有关受支持的媒
体服务器软件概述,请按 关键字
,然后查找媒体服务器软件,受支持。
10
Page 11
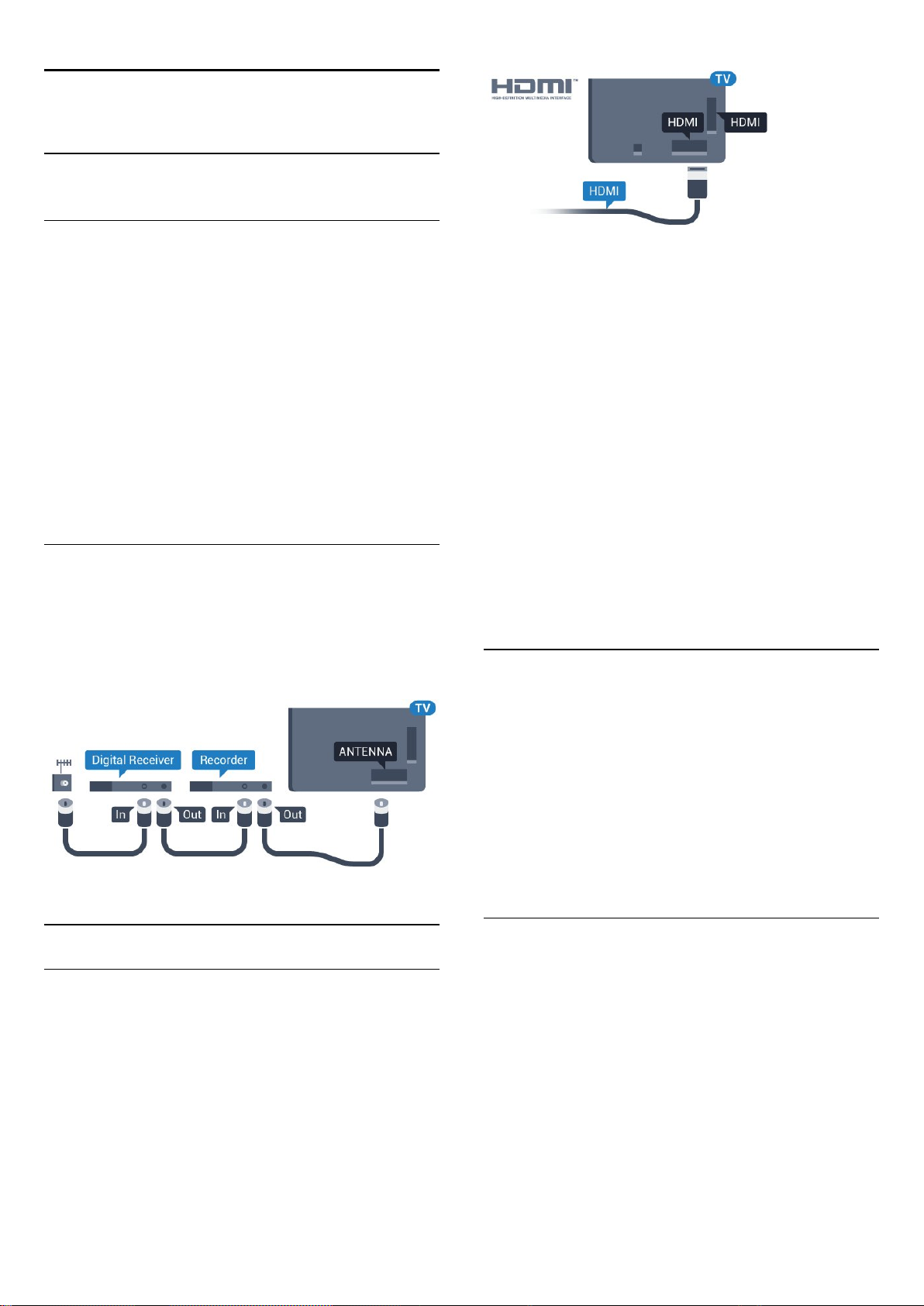
4
连接
4.1
连接提示
连接指南
总是通过尽可能最高质量的连接将设备连接到电视。
另外,
请使用质量良好的网线,以确保图像和声音传输良好。
连接设备时,电视会识别其类型并为各设备提供正确的类
型名称。 您可以根据需要更改类型名称。 如果设置了正
确的设备类型名称,则当您在“来源”菜单中切换至该设备
时,电视会自动切换至最合适的设置。
如需将多台
设备连接到电视的帮助,可以访问飞利浦电视连接指南。
该指南提供了如何连接以及应使用哪种网线的信息。
转到 www.connectivityguide.philips.com
天线
如果您有机顶盒(数字接收器)或录像机,那么可以连接
天线电缆,以使天线信号
先通过机顶盒和/或录像机,然后再进入电视。 这样一来
,天线和机顶盒可将其他频道发送到录像机,以便进行录
制。
EasyLink HDMI CEC
如果您的设备连接了 HDMI,并且有
EasyLink,那么可以用电视遥控器操作它们。 EasyLink
HDMI CEC 必须在电视和连接的设备上开启。
有关使用 EasyLink
的详细信息,请按 关键字,然后查找 EasyLink CEC。
DVI 至 HDMI
如果设备只有 DVI 接口,可以使用 DVI 至 HDMI
适配器。 请使用一个 HDMI 接口,将 AUDIO L/R
电缆(3.5 毫米迷你插孔)添加到电视背面的 AUDIO IN
以获得声音。
复制保护
DVI 和 HDMI 电缆支持 HDCP(高带宽数字内容保护)。
HDCP 是防止从 DVD
光盘或蓝光光盘复制内容的复制保护信号。 也称为
DRM(数字版权管理)。
HDMI ARC
电视上的所有 HDMI 接口均具有 HDMI
ARC(音频回传通道)。
HDMI
HDMI CEC
HDMI 连接有最佳的图像和声音质量。 一根 HDMI
电缆同时混合视频和音频信号。 使用 HDMI
电缆可传输高清 (HD) 或超高清 (UHD) 电视信号。
如需信号质量最佳的传输,请使用高速 HDMI
电缆,且不要使用长度超过 5 米的 HDMI 电缆。
如果设备(通常是家庭影院系统 (HTS))也有 HDMI ARC
接口,请将其连接到此电视机上的任一 HDMI 接口。 有了
HDMI ARC 连接,就无需再连接向 HTS
发送电视画面声音的额外音频电缆。 HDMI ARC
连接已混合这两种信号。
您可以使用此电视上的任何 HDMI 接口连接 HTS,但
ARC 一次只能用于 1 个设备/接口。
DVI 至 HDMI
如果您还拥有仅具有 DVI 接口的设备,则可通过 DVI HDMI 适配器将设备连接至任一 HDMI 接口。
将音频 L/R 线缆连接至 AUDIO IN 接口(3.5
毫米迷你插孔)。
11
Page 12
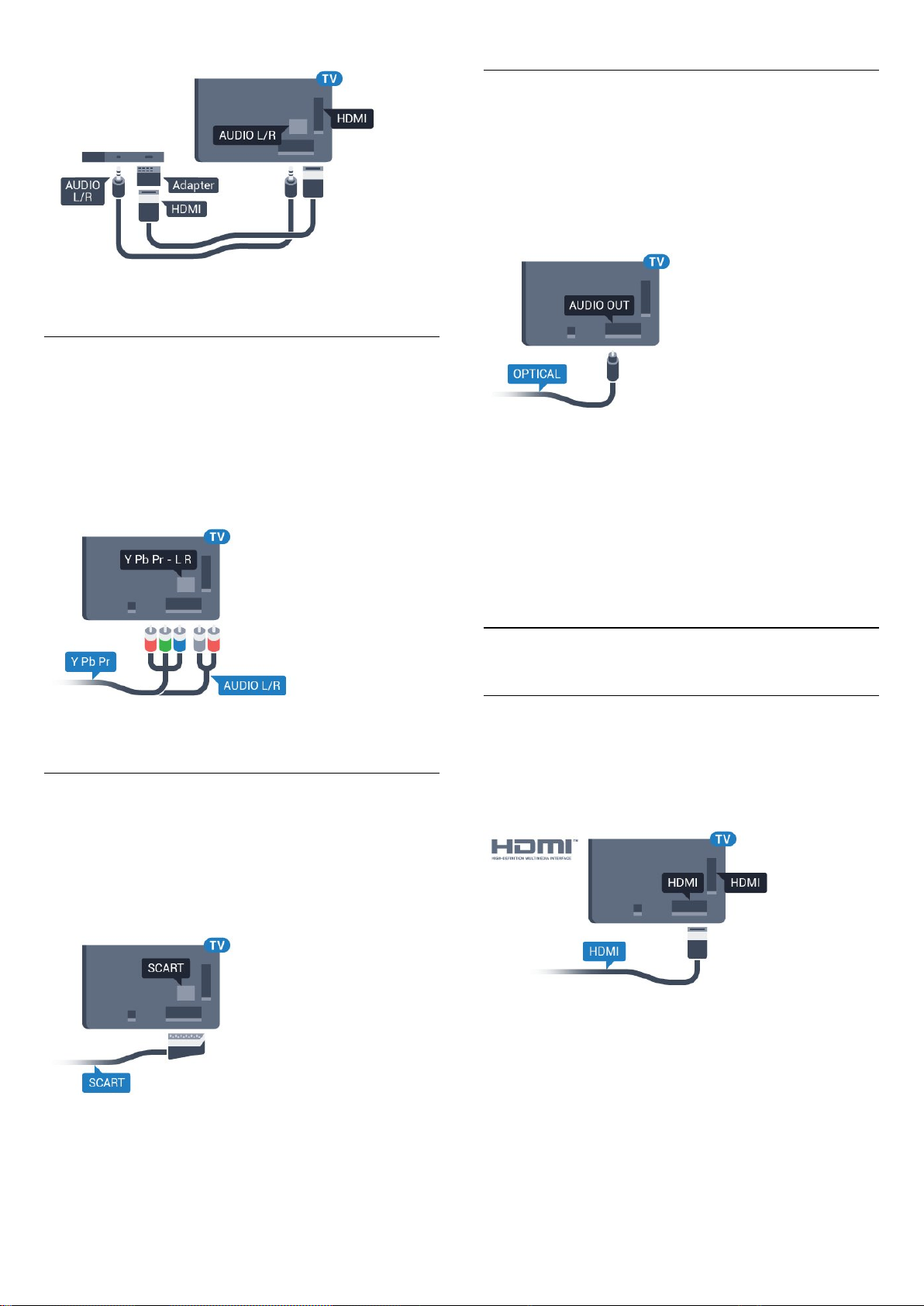
分量
Y Pb Pr - 分量视频是一种高质量接口。
音频输出 - 光纤
音频输出 - 光纤是一种高品质声音接口。
该光纤接口可传输 5.1 声道。
如果设备(通常为家庭影院系统 (HTS))没有 HDMI ARC
接口,则可以用该接口连接 HTS 上的音频输入 光纤接口。 音频输出 - 光纤接口可将声音从电视传输至
HTS。
YPbPr 接口可用于传输高清 (HD) 电视信号。 除了 Y、Pb
和 Pr 信号外,还可以为声音添加左右音频信号。
连接时,YPbPr(绿色、蓝色和红色)连接器的颜色应与
电缆插头的颜色相匹配。
如果您的设备也有声音,则使用音频 L/R cinch 线缆。
Scart
SCART 是一种优质接口。
SCART 接口可用于传输 CVBS 和 RGB
视频信号,但不能用于传输高清 (HD) 电视信号。 SCART
接口可同时传输视频和音频信号。 SCART 接口还支持
NTSC 播放。
您可以设置音频输出信号的类型,以适合家庭影院系统的
音频功能。
有关详细信息,请按 关键字,然后查找
音频输出设置。
如果声音与屏幕上的视频不匹配,可以调整音频与视频同
步。
有关详细信息,请按 关键字,然后查找
音频与视频同步。
4.2
EasyLink HDMI CEC
EasyLink
有了 EasyLink,就可使用电视遥控器操作连接的设备。
EasyLink 使用 HDMI
CEC(消费电子控制)来与连接的设备通信。
设备必须支持 HDMI CEC,并且必须连接到 HDMI 接口。
EasyLink 设置
EasyLink 在电视出厂时已启用。 请确保所有 HDMI CEC
设置在连接的 EasyLink 设备上都已设置正确。 EasyLink
可能不与其他品牌的设备兼容。
其他品牌的 HDMI CEC
不同品牌的 HDMI CEC 功能有不同的名称。
例如:Anynet、Aquos Link、Bravia Theatre Sync、Kuro
12
Page 13
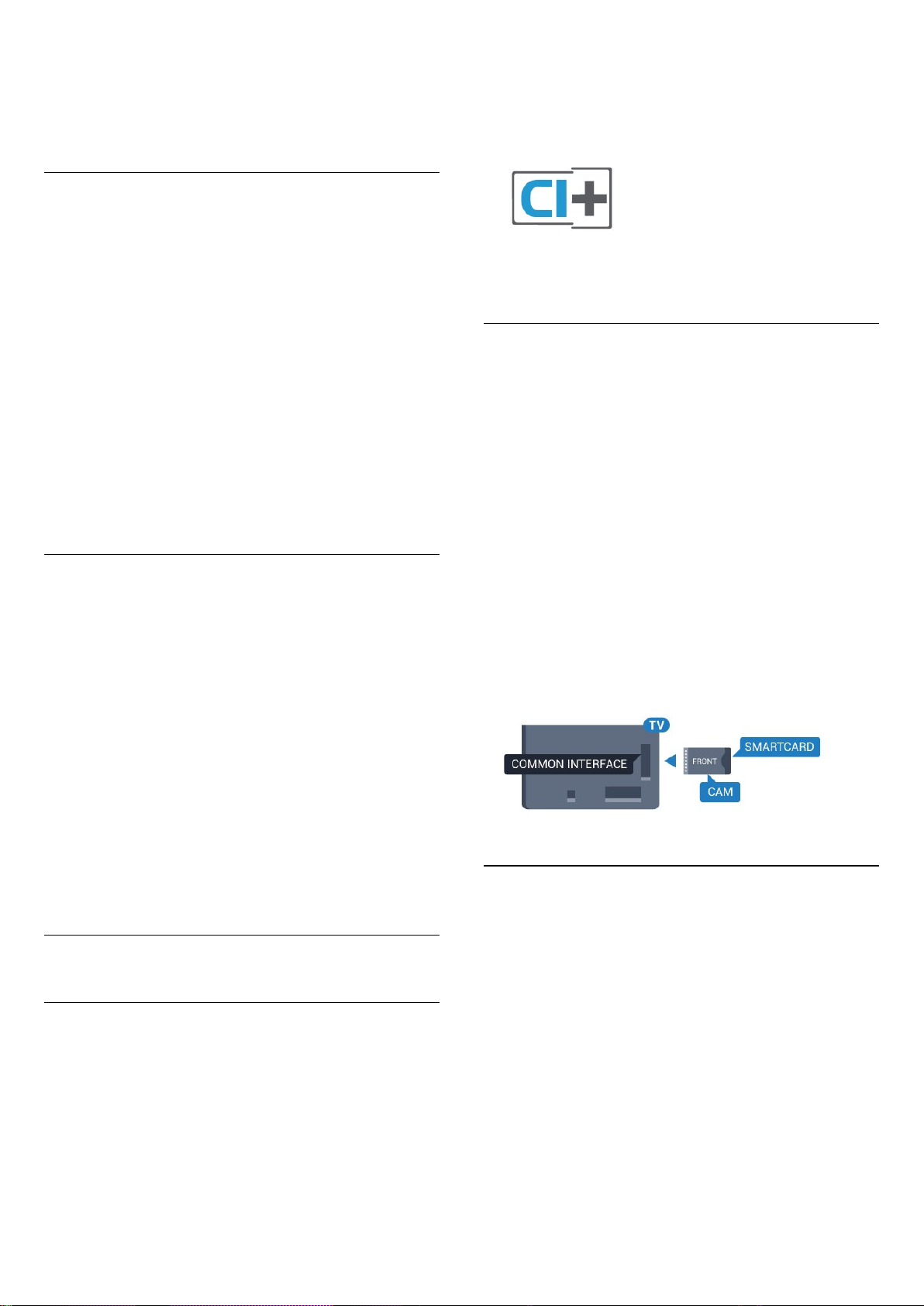
Link、Simplink 和 Viera Link。 并非所有品牌都与
EasyLink 完全兼容。
模块(条件接收功能模块 - CAM)并随附智能卡。
这些节目具备高级版权保护。
示例 HDMI CEC 品牌名称是其各自所有者的财产。
操作设备
要操作连接到 HDMI 并设置了 EasyLink 的设备,请在电
视接口的列表中选择该设备,或者其活动。 按
SOURCES,选择连接到 HDMI 接口的设备,然后按
OK。
选中设备后,电视遥控器即可控制该设备。 但是 和
OPTIONS 键及
流光溢彩等一些其他电视键不会转至该设备。
如果电视遥控器上没有需要的键,可以选择“选项”菜单中
的键。
按 OPTIONS,然后选择菜单栏中的控件。
在屏幕上,选择您需要的设备键,然后按 OK。
某些专用的设备键可能不在“控件”菜单上出现。
只有支持 EssyLink
遥控功能的设备才会响应电视遥控器。
EasyLink 设置
有关条款和条件的详细信息,请联系数字电视运营商。
1 张智能卡
在您订阅优质节目时,数字电视运营商会提供 CI+
模块(条件接收功能模块 - CAM)并随附智能卡。
将智能卡插入 CAM 模块。 请参阅运营商提供的说明。
要将 CAM 插入电视…
1 - 查看正确插入 CAM 的方法。 插入不正确可能损坏
CAM 和电视。
2 - 查看电视背面,使 CAM
的正面朝向自己,将其轻轻插入 COMMON INTERFACE
1 插槽。
3 - 将 CAM 推到最尽头处。 将其永久留在此插槽中。
电视的 EasyLink 设置默认为开。
EasyLink
要完全关闭 EasyLink…
1 - 按 ,然后按 (左)进行设置。
2 - 单击一般设置 > EasyLink,然后单击
EasyLink 执行进一步设置。
3 - 单击关闭。
4 - 如有必要,反复按 BACK 可关闭菜单。
EasyLink遥控器
如果希望设备与电视遥控器通信,但又不想用电视遥控器
操作设备,那么可以单独关闭 EasyLink 遥控器。
在 EasyLink 设置菜单中,选择 EasyLink
遥控器,然后选择关闭。
4.3
带智能卡的 CI+ CAM
CI+
本电视可以处理 CI+ 条件接收。
通过 CI+,可以观看当地数字电视运营商提供的电影和体
育比赛等优质高清节目。
这些节目由电视运营商加密,需要用预付费的 CI+
模块解密。
在您订阅优质节目时,数字电视运营商会提供 CI+
打开电视后,可能需要几分钟才能激活 CAM。 插入 CAM
并支付订阅费(订阅方式可能会有所不同)后,便可以观
看 CAM 智能卡支持的加密频道了。
CAM 和智能卡为电视专用。 取出 CAM 后便无法再观看
CAM 支持的加密频道。
2 张智能卡
某些数字电视运营商可能会提供第二个 CI+ 模块 (CAM)
和智能卡。 如果您在观看一个频道的同时要录制同一电视
运营商提供的其他频道,则需要使用第二个 CAM
和智能卡。
如果每张卡能观看同样数量的频道,则两张卡拥有相同的
观看权限。 如果其中一张卡能观看的频道数量较少,则两
张卡的观看权限不同。
如果智能卡具有相同的观看权限,则可以随意插入其中一
个插槽。 如果一张智能卡比其他的观看权限更高,将观看
权限最高的智能卡插入 COMMON INTERFACE 1 插槽。
将观看权限较低的智能卡插入 COMMON INTERFACE 2
插槽。
将智能卡插入 CAM 模块。 请参阅运营商提供的说明。
13
Page 14

要将 CAM 插入电视…
1 - 查看正确插入 CAM 的方法。 插入不正确可能损坏
CAM 和电视。
2 - 查看电视背面,使 CAM
的正面朝向自己,将其轻轻插入插槽。
3 - 将 CAM 推到最尽头处。 将其永久留在此插槽中。
打开电视后,可能需要几分钟才能激活 CAM。 插入 CAM
并支付订阅费(订阅方式可能会有所不同)后,便可以观
看 CAM 智能卡支持的加密频道了。
CAM 和智能卡为电视专用。 取出 CAM 后便无法再观看
CAM 支持的加密频道。
关闭定时器
如果只使用机顶盒的遥控器,则可关闭此自动定时器。
这样做是为了防止出现 4
小时内未按遥控器的按键导致电视自动关闭的情况。
密码或 PIN 码
对于某些 CAM,您必须输入 PIN 码才能观看频道。 为
CAM 设置 PIN
码时,建议您采用与解锁电视相同的密码。
要为 CAM 设置 PIN 码…
1 - 按 SOURCES。
2 - 单击使用 CAM
观看的频道类型。 天线电视、有线电视或卫星电视。
3 - 按 OPTIONS,然后单击通用接口。
4 - 单击 CAM 的电视运营商。 以下屏幕来自电视运营商。
查找 PIN 码设置。
4.4
机顶盒 - STB
使用 2 根天线电缆将天线分别连接至机顶盒(数字接收器
)和电视。
有关详细信息,请在帮助中按彩色键 关键字
,然后查找关闭定时器。
4.5
卫星接收器
将圆盘式天线电缆连接到卫星接收器。
在天线连接的旁边,增加一根 HDMI
电缆将设备连接到电视。
或者,如果设备没有 HDMI 接口,可以使用 SCART
电缆。
在天线连接的旁边,增加一根 HDMI
电缆将机顶盒连接到电视。
或者,如果机顶盒没有 HDMI 接口,可以使用 SCART
电缆。
关闭定时器
如果只使用机顶盒的遥控器,则可关闭此自动定时器。
这样做是为了防止出现 4
小时内未按遥控器的按键导致电视自动关闭的情况。
有关详细信息,请在帮助中按彩色键 关键字
,然后查找关闭定时器。
4.6
家庭影院系统 - HTS
使用 HDMI ARC 连接
使用 HDMI 电缆将家庭影院系统 (HTS) 连接到电视。
可以将飞利浦平板影院或 HTS 与内置光盘播放机相连。
HDMI ARC
14
Page 15
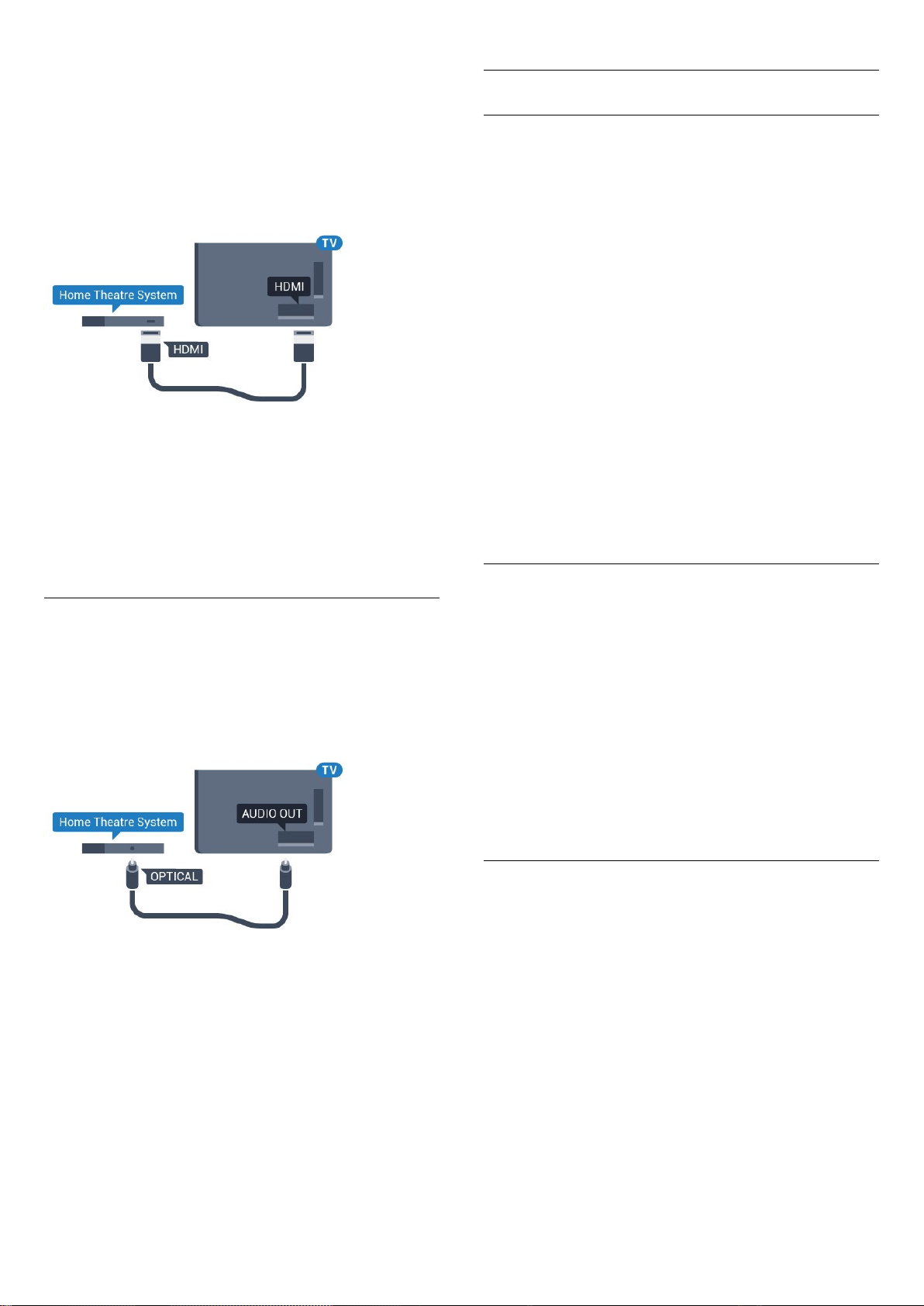
如果家庭影院系统有 HDMI ARC
接口,那么可使用电视上的任一 HDMI
接口进行连接。 有了 HDMI
ARC,就无需再连接额外的音频电缆。 HDMI ARC
连接已混合这两种信号。
电视上的所有 HDMI 接口都能提供音频回传通道 (ARC)
信号。 但在连接家庭影院系统后,电视只能将 ARC
信号发送至此 HDMI 接口。
音频输出设置
音频输出延迟
在家庭影院系统 (HTS) 连接到电视时,电视上的画面与
HTS 的声音应同步。
音频与视频自动同步
在近期推出的飞利浦家庭影院系统上,音频与视频总是自
动同步,并始终正确。
音频同步延迟
对于某些家庭影院系统,可能需要调整音频同步延迟,以
使音频与视频同步。 在 HTS
上,提高延迟值,直至图像与声音匹配。 可能需要 180
毫秒的延迟值。 请阅读 HTS 的用户手册。 在 HTS
上设置好延迟值后,需要关闭电视上的音频输出延迟。
音频与视频同步(同步)
如果声音与屏幕上的视频不匹配,那么可以在大多数带光
盘播放机的家庭影院系统上设置延迟,以使声音与视频匹
配。
有关详细信息,请按彩色键 关键字
,然后查找音频与视频同步。
使用 HDMI 连接
使用 HDMI 电缆将家庭影院系统 (HTS) 连接到电视。
可以将飞利浦平板影院或 HTS 与内置光盘播放机相连。
如果家庭影院系统没有 HDMI ARC
连接,请添加一根光纤音频线缆
(Toslink),将电视图像的声音发送到家庭影院系统。
要关闭音频输出延迟…
1 - 按 ,然后按 (左)进行设置。
2 - 单击声音 > 高级,然后单击音频输出延迟。
3 - 单击关闭。
4 - 如有必要,反复按 BACK 可关闭菜单。
音频输出修正
如果在家庭影院系统上无法设置延迟,可以设置电视来同
步声音。 可以设置一个修正值来补偿家庭影院系统处理电
视图像的声音所需的时间。 可以 5
毫秒为步长设置修正值。 最大设置为 -60 毫秒。
音频输出延迟设置应开启。
要在电视上同步声音…
1 - 按 ,然后按 (左)进行设置。
2 - 单击声音 > 高级,然后单击音频输出修正。
3 - 使用滑动条设置声音修正值,然后按 OK。
4 - 如有必要,反复按 BACK 可关闭菜单。
音频输出格式
音频与视频同步(同步)
如果声音与屏幕上的视频不匹配,那么可以在大多数带光
盘播放机的家庭影院系统上设置延迟,以使声音与视频匹
配。
有关详细信息,请按彩色键 关键字
,然后查找音频与视频同步。
如果家庭影院系统 (HTS) 具有杜比数字、DTS® 或类似的
多声道声音处理功能,那么可将音频输出格式设置为“多声
道”。 通过多声道,电视可将压缩的多声道声音信号从电
视频道或连接的播放机发送到家庭影院系统。 如果家庭影
院系统没有多声道声音处理功能,则选择“立体声”。
要设置音频输出格式…
1 - 按 ,然后按 (左)进行设置。
2 - 单击声音 > 高级,然后单击音频输出格式。
3 - 单击多声道或立体声。
4 - 如有必要,反复按 BACK 可关闭菜单。
15
Page 16
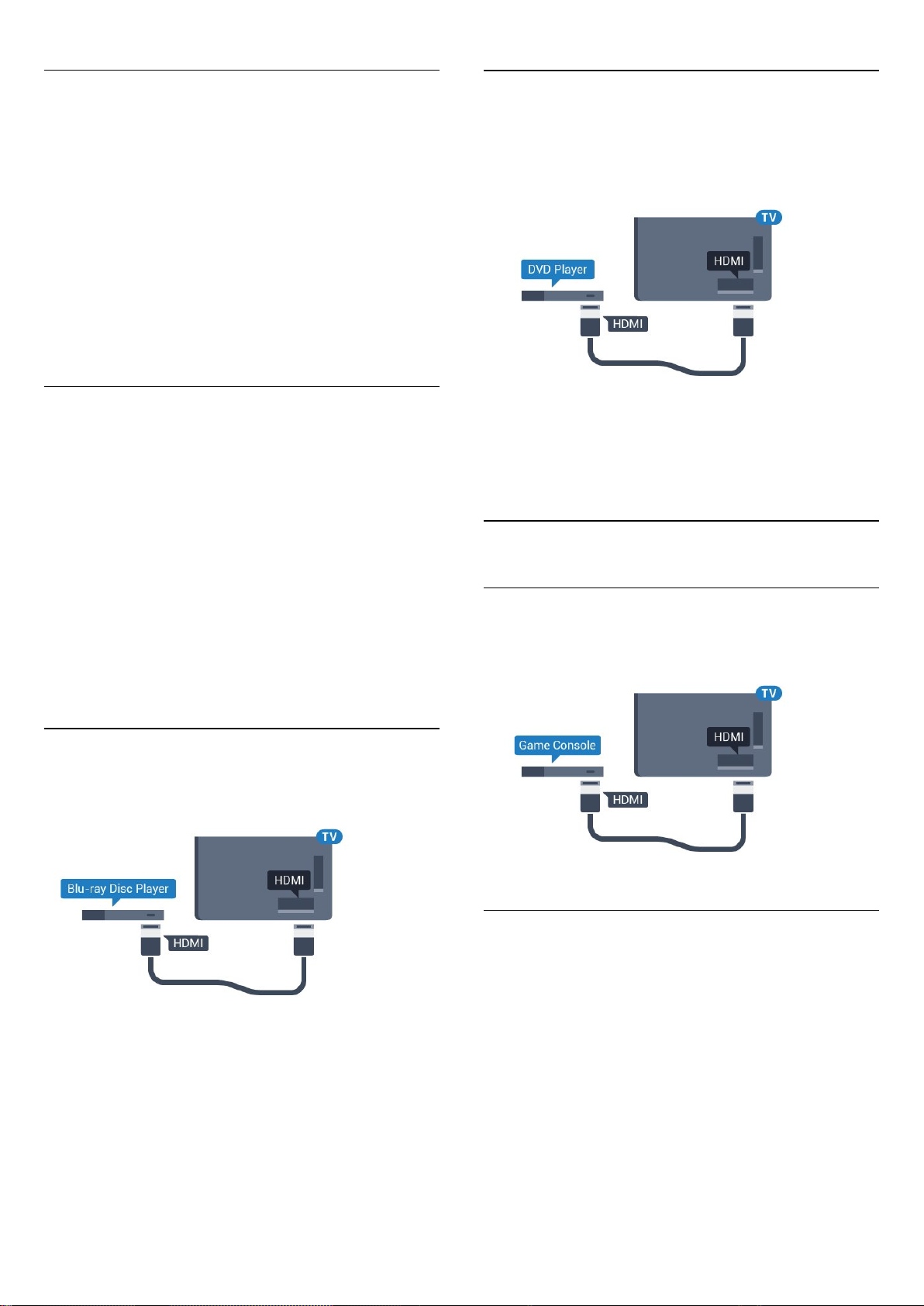
音频输出调衡
4.8
在电视和家庭影院系统之间来回切换时,可使用音频输出
调衡设置来调衡两者的音量(响度)。
音量差异可能由声音处理的差异所引起。
要调衡音量差异…
1 - 按 ,然后按 (左)进行设置。
2 - 单击声音 > 高级,然后单击音频输出调衡。
3 - 如果音量差异较大,选择更多。
如果音量差异较小,则选择更少。
4 - 如有必要,反复按 BACK 可关闭菜单。
音频输出调衡同时影响“音频输出 - 光纤”和 HDMI ARC
声音信号。
HTS 声音问题
噪音较大
如果观看插入的 USB 闪存盘或连接的电脑上的视频,则
家庭影院系统的声音可能会失真。 当音频或视频文件有
DTS 声音,而家庭影院系统没有 DTS
声音处理功能时,就会出现这种噪音。
可以将电视的音频输出格式设置为立体声来解决此问题。
按 进入设置 > 声音 > 高级 > 音频输出格式。
DVD 播放机
使用 HDMI 电缆将 DVD 播放机连接至电视。
或者,如果设备没有 HDMI 接口,可以使用 SCART
线缆。
如果 DVD 播放机连接了 HDMI,并且有 EasyLink
CEC,那么就可以用电视遥控器操作播放机。
有关 EasyLink 的详细信息,请按 关键字,然后查找
EasyLink HDMI CEC。
4.9
游戏控制台
无声音
如果在家庭影院上无法听到电视的声音,则检查 HDMI
线缆是否已连接至家庭影院系统的 HDMI ARC 接口。
电视上的所有 HDMI 接口均为 HDMI ARC 接口。
4.7
蓝光光盘播放机
使用高速 HDMI 电缆将蓝光光盘播放机连接至电视。
如果蓝光光盘播放机有 EasyLink HDMI
CEC,就可以用电视遥控器操作播放机。
HDMI
为获得最佳图像质量,请用高速 HDMI
线缆将游戏控制台连接至电视。
YPbPr
用分量视频电缆 (Y Pb Pr) 和音频 L/R
电缆将游戏机连接到
电视。
有关详细信息,请在
帮助中按彩色键 关键字,然后查找 EasyLink HDMI
CEC。
16
Page 17
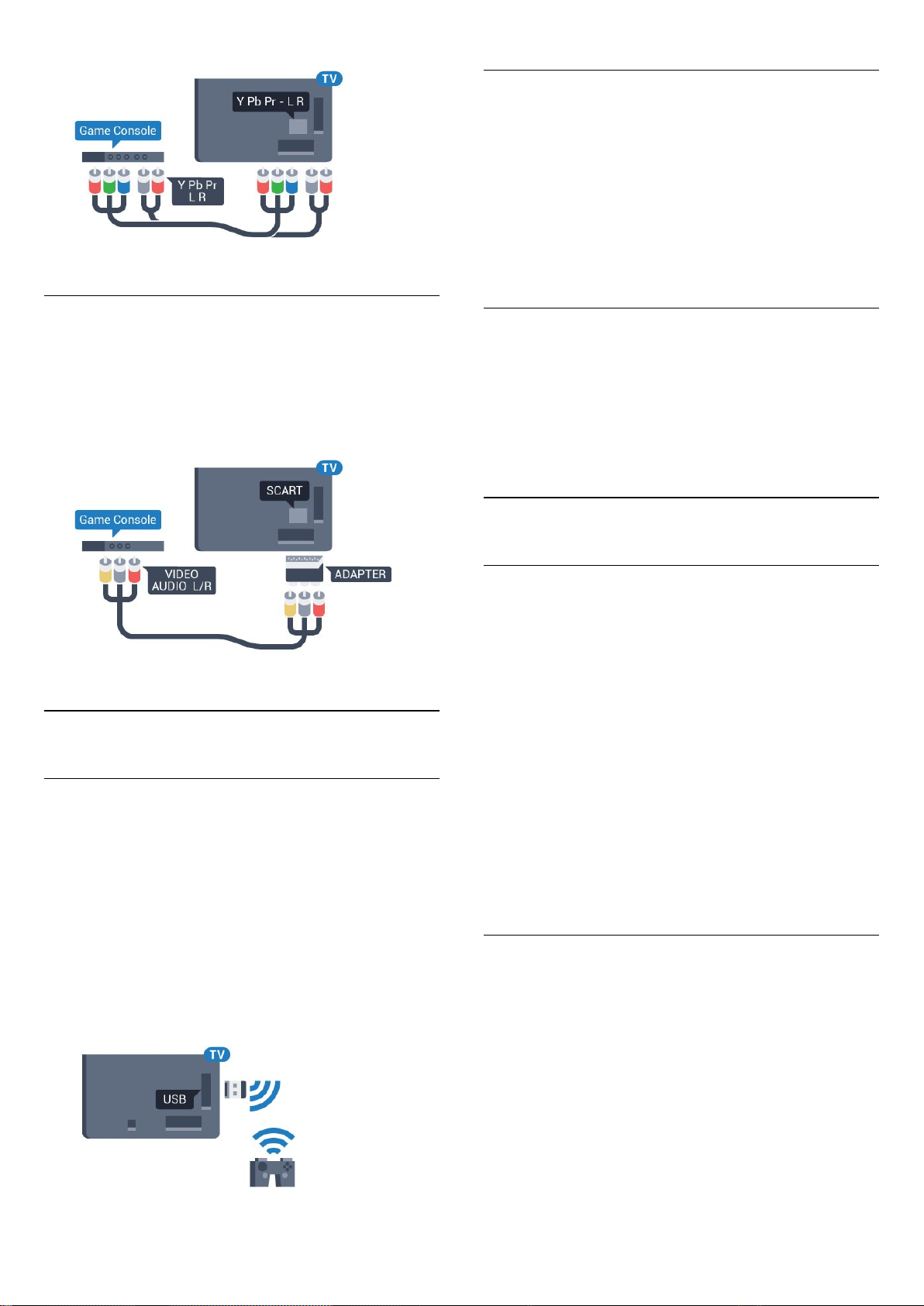
适合的游戏手柄
经测试,选定的一系列无线游戏手柄适合与该电视配合使
用。 其他游戏手柄可能会出现不完全兼容问题。
适合的游戏手柄是…
• Logitech F710
• Logitech F510
• Xbox 360 Wireless Controller for Windows
• Speedlink Strike FX Wireless Gamepad
视频-音频 LR / Scart
用复合线缆 (CVBS) 和音频 L/R
线缆将游戏控制台连接至电视。
如果游戏控制台只有视频 (CVBS) 和音频 L/R
输出,请使用视频音频 L/R - SCART
适配器(单独出售)连接 SCART 接口。
4.10
游戏手柄
干扰问题
要解决可能干扰电视上其他无线设备的问题…
• 使用 USB
延长线,将纳米接收器移开,使其距离电视约一米远。
• 或者,也可以用可通电的 USB
集线器连接电视,然后将纳米接收器插入 USB 集线器。
4.11
USB 硬盘驱动器
所需组件
如果连接了 USB
硬盘驱动器,则可以暂停或录制电视广播。
电视广播必须是数字广播(DVB 广播之类)。
暂停
要暂停广播,需要有最低 32GB 磁盘空间的 USB 2.0
兼容硬盘。
录制
连接游戏手柄
要在该电视上玩网络游戏,可以连接选定的一系列无线游
戏手柄。 游戏手柄即连即用。
要连接游戏手柄…
1 - 将小型纳米接收器插入电视侧面的 USB 接口。
无线纳米接收器随游戏手柄提供。
2 - 如果游戏手柄已打开,则可以直接使用。
您可以将第二个游戏手柄连接至电视侧面的第二个 USB
接口。
您也可以用游戏手柄控制指针。
要暂停或录制广播,需要最低 250GB 磁盘空间。 如果要
用互联网电视指南数据录制广播,则需要先在电视上安装
互联网连接,然后才能安装 USB 硬盘。
有关如何安装 USB 硬盘的详细信息,请按彩色键
关键字,然后查找 USB 硬盘,安装。
安装
暂停或录制广播之前,必须先连接并格式化 USB 硬盘。
格式化会删除 USB 硬盘中的所有文件。
1 - 将 USB 硬盘驱动器连接到电视上的某个 USB 接口。
格式化时,不要将另一个 USB 设备连接到其他 USB
端口。
2 - 打开 USB 硬盘驱动器和电视。
3 - 将电视调谐至数字电视频道时,按 (暂停)。
尝试暂停将启动格式化。
按照屏幕上的说明操作。
17
Page 18
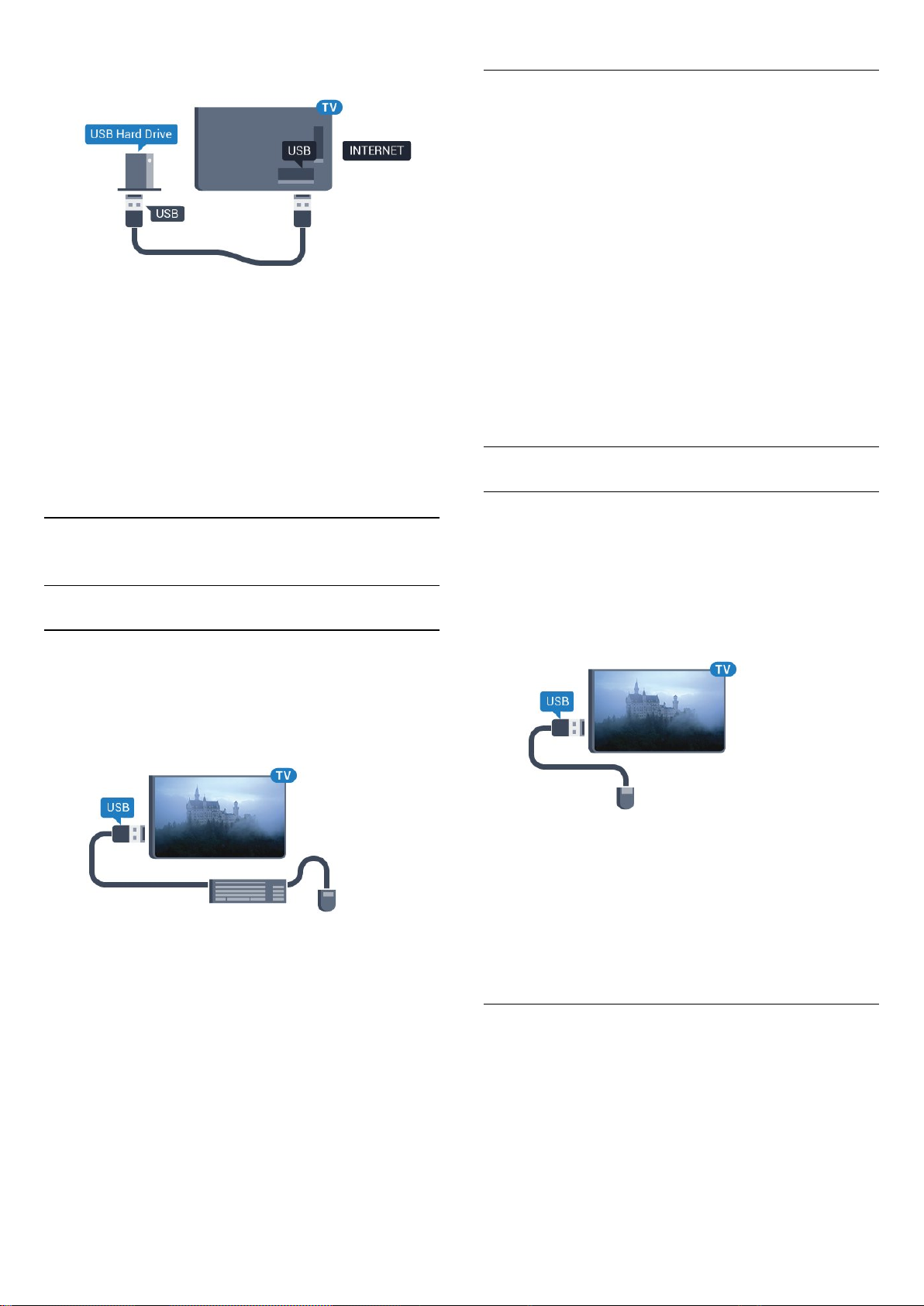
在 USB 硬盘驱动器格式化时,使其保持永久连接。
警告
USB 硬盘驱动器专为此电视而格式化,不可在其他电视或
PC 上使用存储的录音或录像。 不要用任何 PC
应用程序复制或更改 USB 硬盘驱动器上录制的文件。
这将损坏录制的内容。 在格式化另一个 USB
硬盘驱动器时,前者的内容将丢失。 安装在电视上的
USB 硬盘驱动器需要重新格式化才能用于计算机。
有关详细信息,请按彩色键 关键字,然后查找 Pause
TV 或录制。
4.12
USB 键盘或鼠标
按键
用于输入文本的按键
• 回车键 = 确定
• 退格键 = 删除光标前的字符
• 箭头键 = 在文本字段中移动光标
• 要切换键盘布局,如果已设置辅助布局,请同时按 Ctrl +
Spacebar 键。
用于 Smart TV 应用程序和互联网页的键
• Tab 和 Shift Tab = 下一屏和上一屏
• Home = 滚动到页面顶部
• End = 滚动到页面底部
• PageUp = 上跳一页
• PageDown = 下跳一页
• + = 放大一格
• - = 缩小一格
• * = 使网页适应屏幕宽度
USB 鼠标
连接 USB 鼠标
可以在电视上连接 USB 鼠标(USB-HID
类型)来浏览网页。
USB 键盘
安装键盘
连接 USB 键盘(USB-HID
类型),以便在电视上输入文本。
您可将键盘和鼠标连接到电视。
使用其中一个 USB 接口进行连接。
安装键盘
要安装 USB 键盘,请打开电视,并将 USB
键盘连接至电视上的某个 USB 接口。 当电视首次检测到
键盘时,您可以选择键盘布局并测试您的选择。 如果先选
择斯拉夫语系或希腊语键盘布局,则还可选择辅助拉丁语
键盘布局。
连接鼠标
打开电视,然后将 USB 鼠标连接到电视上的某个 USB
接口。 还可以将 USB 鼠标连接到已连接的 USB 键盘上。
鼠标单击
• 左键单击 = 确定
• 右键单击 = 返回
可以使用滚轮来上下滚动页面。
有关如何连接键盘的详细信息,请按彩色键
关键字,然后查找 USB 键盘。
鼠标速度
您可以调整鼠标在屏幕上移动的速度。
要在选定键盘布局后进行更改…
1 - 按 ,然后按 (左)进行设置。
2 - 单击一般设置,然后单击 USB
键盘设置以启动键盘设置。
要调整速度…
1 - 按 ,然后按 (左)设置。
2 - 选择一般设置 > 指针/鼠标速度,然后按 OK。
3 - 按箭头 (向上)或 (向下)提高或降低速度。
4 - 按箭头 (右)来回移动鼠标以测试设置的速度。
18
Page 19
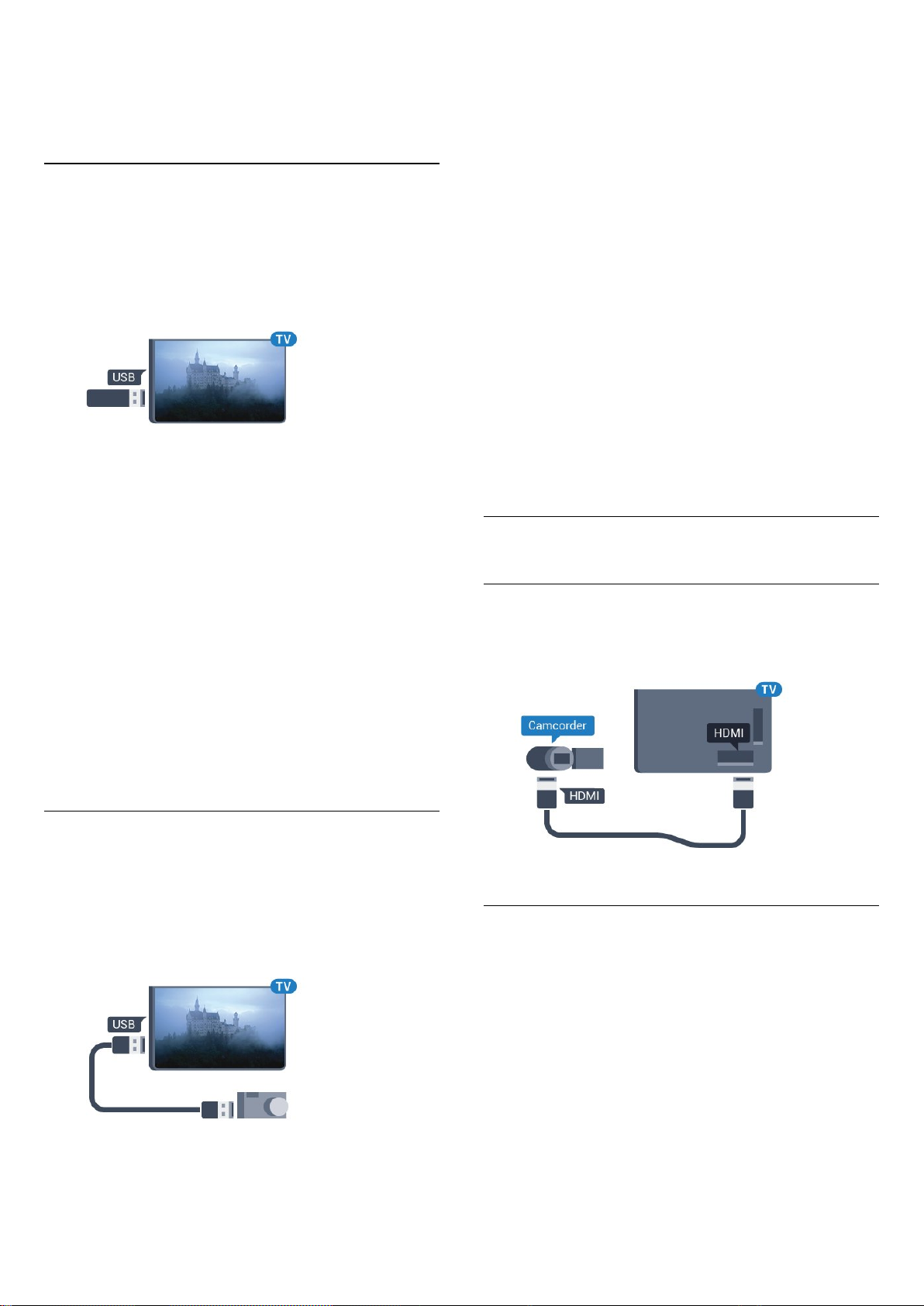
5 - 按箭头 (左)返回滑动条。 可以重新调整设置。
6 - 选中滑动条后,按 (左)保存并关闭该设置。
7 - 如有必要,反复按 BACK 可关闭菜单。
4.13
USB 闪存盘
可以查看连接的 USB
闪存驱动器中的照片,或者播放其中的音乐和视频。
在电视打开时,将 USB 闪存驱动器插入电视上的某个
USB 接口。
电视检测到闪存驱动器,并打开显示其内容的列表。
如果未自动显示内容列表,则按
SOURCES,然后单击 USB。
相机可能需要设置为通过
PTP(图片传输协议)传输其内容。
请阅读数码相机的用户手册。
USB 上的超高清
可以超高清分辨率查看连接的 USB
设备或闪存驱动器上的照片。 如果照片的分辨率超过超高
清的分辨率,电视会把分辨率降级到超高清。
不能通过任何 USB 接口播放原始超高清视频。
有关查看照片的详
细信息,请按彩色键 关键字,然后查找
照片、视频和音乐。
USB 上的超高清
可以超高清分辨率查看连接的 USB
设备或闪存驱动器上的照片。 如果照片的分辨率超过超高
清的分辨率,电视会把分辨率降级到超高清。
不能通过任何 USB 接口播放原始超高清视频。
要停止观看 USB 闪存驱动器内容,请按 TV
或选择另一项活动。
要断开 USB 闪存驱动器,可以随时拔出闪存驱动器。
USB 上的超高清
可以超高清分辨率查看连接的 USB
设备或闪存驱动器上的照片。 如果照片的分辨率超过超高
清的分辨率,电视会把分辨率降级到超高清。
不能通过任何 USB 接口播放原始超高清视频。
有关观看或播放 USB
闪存盘内容的详细信
息,请按彩色键 关键字,然后查找
照片、视频和音乐。
4.14
照相机
要查看存储在数码相机上的照片,可以将相机直接连接至
电视。
请使用电视上的某个 USB 接口进行连接。
建立连接后打开相机。
4.15
摄像机
HDMI
为获得最佳质量,请使用 HDMI
电缆将摄像机连接至电视。
视频-音频 LR / Scart
可以使用 HDMI、YPbPr 或 SCART 接口连接摄像机。
如果摄像机只有视频 (CVBS) 和音频 L/R
输出,请使用视频音频 L/R - SCART
适配器(单独出售)连接 SCART 接口。
如果未自动显示内容列表,则按
SOURCES,然后单击 USB。
19
Page 20
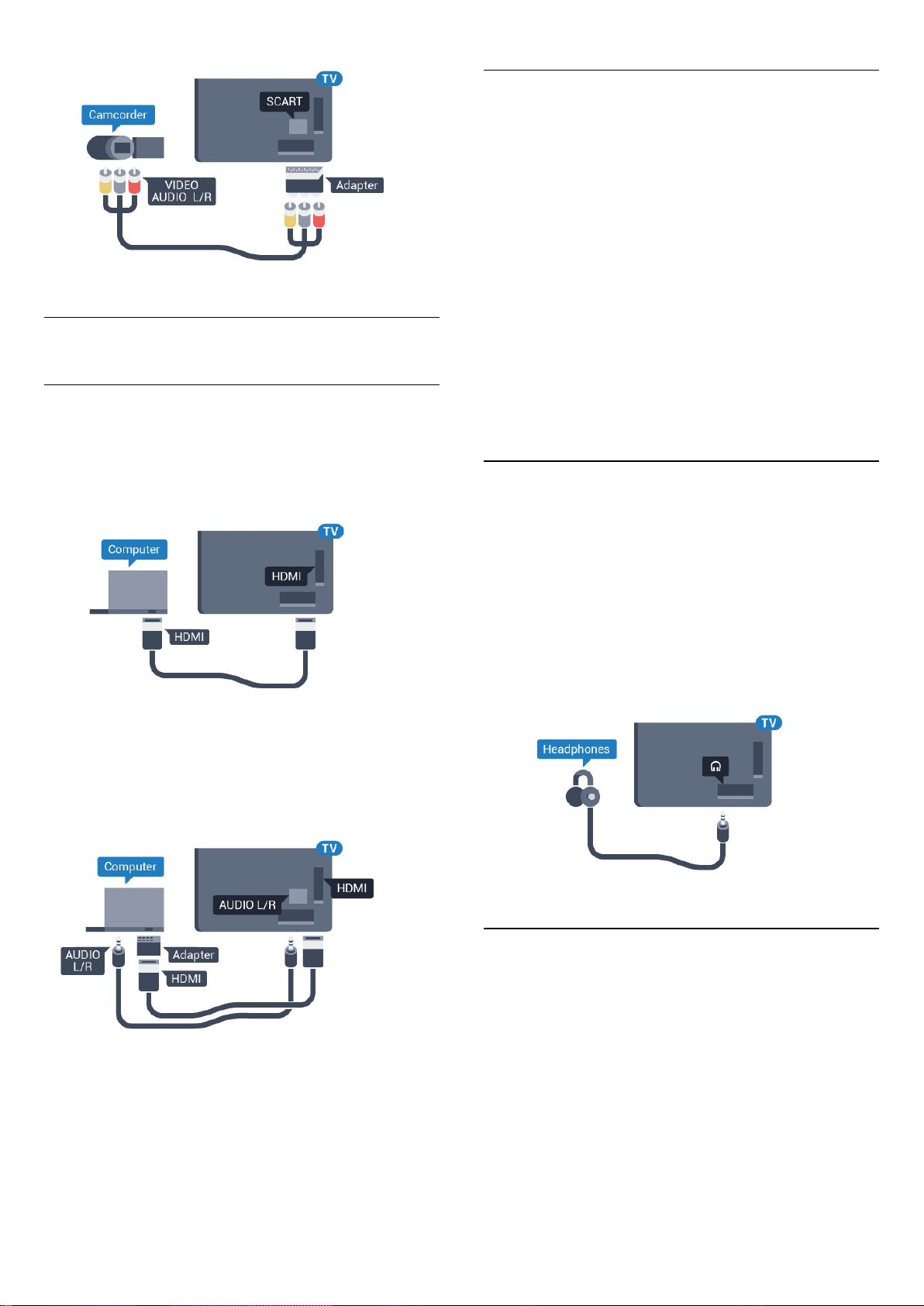
4.16
电脑
连接
可以将计算机连接到电视,并将电视用作 PC 显示器。
设置
如果计算机在“来源”菜单(接口列表)中作为“计算机”类型
的设备添加,则电视自动设置为理想的计算机设置。
如果您使用计算机观看影片,或将其用来玩游戏,那么可
能要将电视重新设置为理想的电视观看或游戏设置。
要将电视手动设为理想设置…
1 - 按 ,然后按 (左)进行设置。
2 - 单击图像 > 高级,然后单击游戏或电脑。
3
- 单击游戏(适用于游戏)或单击电脑
(适用于看电影)。
4 - 如有必要,反复按 BACK 可关闭菜单。
停
止玩
游戏后,请记得将游戏设置或电脑设置重新设为电脑。
使用 HDMI
使用 HDMI 电缆将计算机连接到电视。
使用 DVI 至 HDMI
或者,可以使用 DVI - HDMI
适配器(单独出售)将电脑连接至电视背面的
HDMI,将音频 L/R 线缆(3.5 毫米迷你插孔
)连接至电视机背面的 AUDIO IN L/R。
4.17
耳机
可以将一副耳机连接至电视背面的 接口。 此接口是
3.5 毫米迷你插孔。 耳机的音量可单独调节。
要调整音量…
1 - 按 ,然后按 (左)设置。
2
- 单击声音 > 耳机音量
,然后单击滑动条内侧以调整数值。
3 - 如有必要,反复按 BACK 可关闭菜单。
4.18
无线扬声器
要通过无线扬声器播放电视声音,您必须将无线扬声器与
电视配对。 您可以配对 10
个无线扬声器,但每次只能通过 1
个低音扬声器或平板影院播放声音。
将无线扬声器摆放在距离电视 5 米的范围内。
要将无线扬声器与电视配对…
1 - 打开无线扬声器并将其置于电视的通信范围内。 有关
配对和无线范围的特定信息,请阅读设备的用户手册。
2 - 按 ,然后按 (左)进行设置。
20
Page 21

3 - 单击声音 > 无线扬声器 > 添加新扬声器。
4 - 按照屏幕上的说明操作。
您会将该设备与电视配对,电视将存储该连接。
5 - 如有必要,反复按 BACK 可关闭菜单。
有关如
何选择无线扬
声器的详细信息,请按彩色
键 关键字,然后查找无线扬声器,选择。
21
Page 22
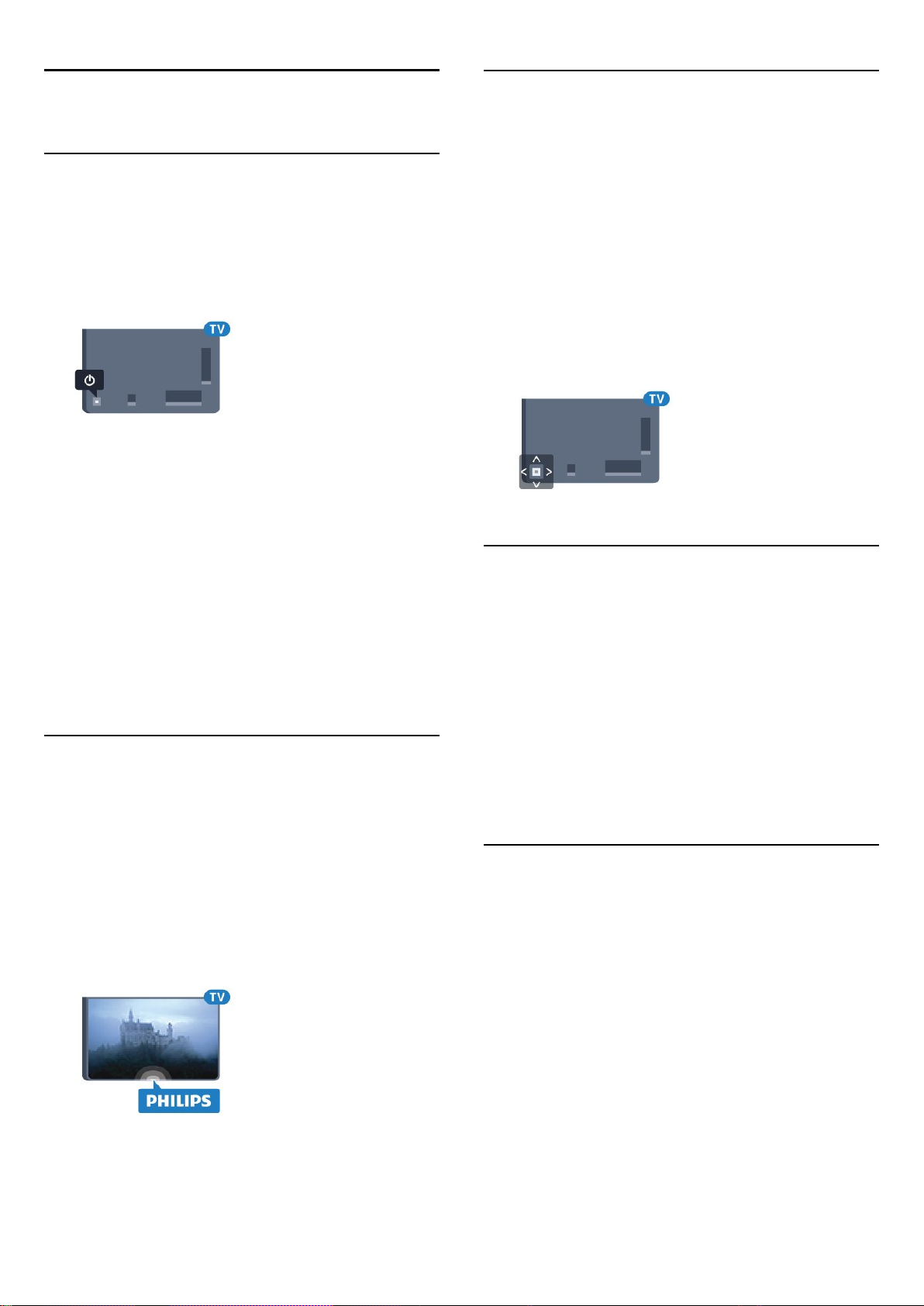
5
5.3
打开和关闭
5.1
开、待机或关
打开电视前,确保将电源线连接至电源插座和电视背面的
POWER 接口。
要将电视置于待机模式,当指示灯熄灭时,按电视背面的
小操纵键。 指示灯将亮起。
电视进入待机模式后
,按遥控器上的 可打开电视。 或者,按 HOME。
切换回待机模式
要将电视切换至待机模式,请按遥控器上的 。
关闭
电视上的按键
如果丢失遥控器或电池电量耗尽,仍可执行一些基本的电
视操作。
要打开基本菜单…
1 - 打开电视后,按电视背面的操纵键可显示基本菜单。
2 - 向左或向右按可选择音量、频道或来源。
如果电视处于商店位置,则还可以选择摄像头。
3 - 向上或向下按可调节音量或调谐至下一或上一频道。
向上或向下按可查看来源列表,包括调谐器选择。
按操纵键可滑出摄像头。
4 - 菜单会自动消失。
要关闭电视,请选择电视关闭,然后按操纵键。
5.4
要关闭电视,请按操纵键。 指示灯会熄灭。
电视仍然通电但能耗极小。
要完全关闭电视,请拔下电源插头。
断开电源插头时,请总是拔出电源插头,切勿拉扯电源线
。
请确保您始终可以完全接触到电源插头、电源线和插座。
5.2
飞利浦徽标亮度
您可以关闭或调整电视正面飞利浦徽标的亮度。
要调整或关闭...
1 - 按 ,然后按 (左)设置。
2 - 单击一般设置,然后单击飞利浦徽标亮度。
3
- 选择最大、中等、最小,或者单击关闭
以关闭徽标照明。
4 - 如有必要,反复按 BACK 可关闭菜单。
定时关机
借助定时关机
,您可将电视设置为在预设时间后自动切换至待机模式。
要设置定时关机…
1 - 按 ,然后按 (左)设置。
2 - 单击一般设置 > 定时关机
。 您可使用滑动条将该时间设置为最多 180 分钟,以 5
分钟为增量单位。 如果设置为 0 分钟,定时关机将关闭。
您始终可以提前关闭电视或在倒计时过程中重置该时间。
3 - 如有必要,反复按 BACK 可关闭菜单。
5.5
关闭定时器
如果电视接收电视信号而您在 4 小时内未按遥控器的按键
,则电视会自动关闭以节省电能。 如果电视在 10 分钟内
未接收电视信号也未收到遥控器命令,也会自动关闭。
如果您将电视用作显示器或使用数字接收器观看电视(机
顶盒 – STB),且您未使用电视的遥控器,则应禁用该自
动关闭。
要禁用关闭定时器 …
1 - 按 ,然后单击环保设置。
2 - 单击关闭定时器。 单击滑动条内侧以调整数值。
数值 0(关)表示禁用自动关闭。
启用后,关闭定时器前会显示 图标。
有关环保电视设置的详细信息,请按彩色键
22
Page 23

关键字,然后查找环保设置。
23
Page 24

6
遥控器
6.1
键概述
顶部
1 - 待机 / 开机
打开电视或返回待机模式。
2 - 播放和录制
• 播放 ,开始播放。
• 暂停 ,暂停播放
• 停止 ,停止播放
• 倒回 ,倒回
• 快进 ,向前快进
• 录制 ,开始录制
3 - 流光溢彩
打开或关闭流光溢彩,以及在待机模式下开启流光溢彩。
4 - TV GUIDE
打开或关闭电视指南。
5 - VOICE 麦克风
6 -
打开“设置”菜单。
设置
1 - HOME
打开主菜单。
2 - SOURCES
打开“来源”菜单。
3 直接选择选项。 蓝色键 ,打开帮助。
4 - INFO
打开或关闭节目信息。
5 - BACK
切换回您选择的上一个频道。
关闭菜单而不更改设置。
返回上一应用程序/互联网页面。
6 - - EXIT
切换回观看电视。 离开互动电视应用程序。
7 - OPTIONS
打开或关闭“选项”菜单。
8 - OK 键
确认选择或设置。 启用指针并单击。
9 - 箭头 / 导航键
向上、向下、向左或向右导航。
10 - MULTIVIEW
打开额外的小屏幕。
彩色键
7 - 图像格式
打开或关闭“图像格式”菜单。
8 - 3D
打开或关闭 3D 菜单或立即切换至 3D。
9 - VOICE
启动带语音输入的搜索请求。
中期
底部
1 - 音量
调节音量。
2 - 数字键
24
Page 25

直接选择频道。
3 - SUBTITLE
开启、关闭字幕或静音时开启字幕。
4 - LIST
打开或关闭频道列表。
5 - 频道
切换到频道列表中的下一个或上一个频道。
打开文本/图文电视中的下一页或上一页。
启动光盘的下一章或上一章。
6 - 静音
静音或恢复声音。
7 - TEXT
打开或关闭文本/图文电视。
6.2
2 - 抬起姆指,让指针停在该位置。
3 - 按所需的彩色键。
4 - 将姆指放回 OK 键,继续使用指针。
箭头导航
如果按下箭头键(左、右、上或下)进行导航,则指针会
消失。 电视会切换为箭头键导航。
要调出指针,请将拇指放在 OK 键上并短暂抖动遥控器。
重新定位
一段时间后,指针可能会迷向。 要重新定位指针,请抬起
拇指
,将遥控器指向屏幕上的蓝色箭头,将姆指放回 OK 键。
指示线
关于指针
如果不用箭头键导航屏幕,则可以使用指针。
指针用起来就像电脑鼠标一样。
您可以通过稍微移动遥控器来移动指针 — 蓝箭头。
像电脑鼠标一样,您可以调节指针的速度。
除了指针,您可以始终使用箭头键进行选择,指针会暂时
消失。 文本/图文电视等一些应用程序或一些网页不支持
指针。 电视会自动切换回箭头键导航。
如果不想使用指针,可将其关闭。
连接游戏手柄后也可以用其控制指针。
使用指针
激活
打开支持指针控制的屏幕或应用程序后,会显示非活动状
态的指针。 屏幕中间某处会出现浅灰色 (箭头)。
指针速度
您可以调整指针的速度,即指针在屏幕上的移动速度。
要调整速度…
1 - 按 ,然后按 (左)设置。
2 - 选择一般设置 > 指针/鼠标速度,然后按 OK。
3 - 按箭头 (向上)或 (向下)提高或降低速度。
4 - 按箭头 (右)可测试设置的速度。 将拇指放在 OK
键上测试指针的速度。
5 - 按箭头 (左)返回滑动条。 可以重新调整设置。
6 - 选中滑动条后,按 (左)保存并关闭该设置。
7 - 如有必要,反复按 BACK 可关闭菜单。
关闭指针
要关闭指针…
1 - 按 ,然后按 (左)设置。
2 - 选择一般设置 > 遥控器指针,然后选择关闭。
3 - 如有必要,反复按 BACK 可关闭菜单。
将姆指放在 OK 键上 – 不要按下 – 可启用指针。
用手腕移动遥控器,无需挪动手臂。 您可以放开 OK
键,让指针留在原地。 指针会在 5 秒钟后消失。
将姆指放回 OK 键,便可以移动遥控器,调出指针。
要调出指针,请将拇指放在 OK 键上并短暂抖动遥控器。
单击
要选择需要的项目,请将指针悬停在项目上并按下 – 单击
– OK 键。 就像用电脑鼠标一样。 对于彩色键、 INFO
和 OPTIONS,则仍需按遥控器上的按键。
要在使用指针时按任意键…
1 - 将指针放在屏幕中的项目上 – 例如频道列表中的频道。
6.3
语音
使用语音
由于 Google 的支持条件已发生改变,您的飞利浦 Android
TV 上的“语音搜索”功能不再可用。因此,我们不再保证“
语音搜索”功能将在您的电视上顺利运行。我们为其给您带
来的不便深感抱歉,并建议您通过遥控键盘执行“搜索”。
我们感谢您的耐心和理解。
使用语音功能,只需对遥控器讲话便可以控制电视。
25
Page 26
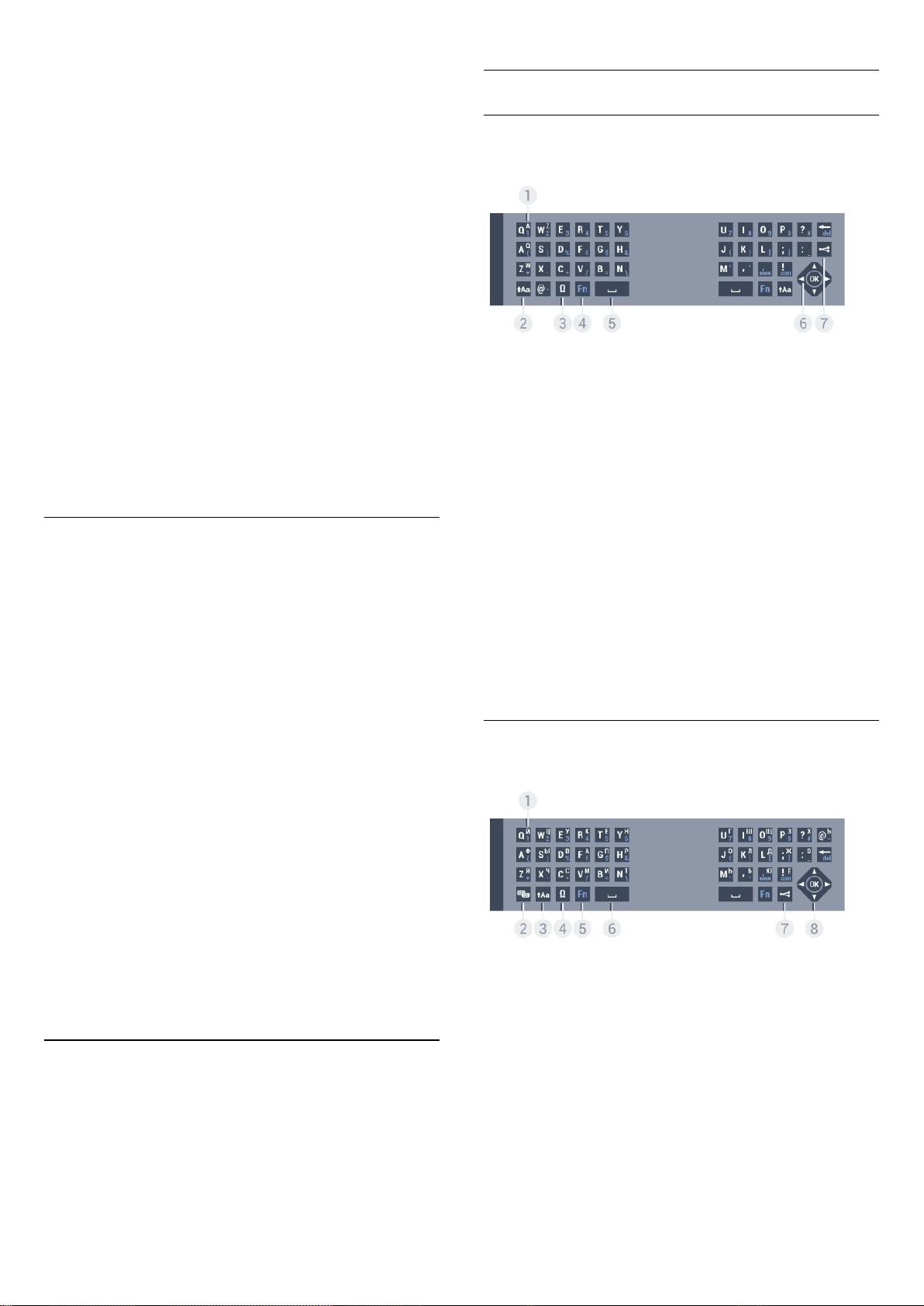
必须将电视连接至互联网。
您可以告诉电视调谐至特定频道或通过电视指南开始观看
正在播出的节目。 无论您在互联网上查找任何内容均可以
随时用语音功能进行搜索。
或者,您也可以说出应用程序的名称以在电视上启动。
要用语音控制电视…
1 - 按 VOICE。
2 - 先说出命令,然后说要执行的操作。 您有 10
秒钟讲话时间,之后麦克风会关闭。
开始讲话之前始终要按 VOICE
,即便在电视要求您重试时也是如此。 电视将尝试执行您
的命令。
总体说明
Qwerty 和 Azerty
Qwerty/Azerty 键盘概述。
第一次按
VOICE
键并尝试语音时,将会打开关于使用语音的帮助页面。
阅读其中的内容以了解如何使用语音。 可以再次按下
VOICE,立即尝试使用功能语音。 要关闭,请按
Back。
Skype 通话期间语音功能不可用。
语音命令
为帮助语音功能更好地理解您要执行的操作,您可以使用
这些命令。
WATCH,[例如,说出“观看提线木偶”] 电视将查找该电视节目并尝试切换至适当的频道。
CHANNEL,[例如,说出“BBC1 频道”] 电视将查找并尝试调谐至该频道。
PLAY,[例如,说出“播放铃儿响叮当”] 电视将在音乐集中查找并尝试播放该歌曲。
SEARCH,[例如,说出“搜索霍比特人”] 电视将搜索您的媒体并显示搜索结果。
1 - Azerty 字符
键盘布局设置为 Azerty 时的字符位置。
2 - Shift
输入大写字符。
3 - Ω 特殊字符
打开屏幕键盘,选择重音字符或符号。
4 - Fn 键
输入数字或标点字符。
5 - Spacebar
6 - 导航和 OK
7 - 分享此内容
在线分享您正在观看的内容。
* 您的遥控器可能有 Qwerty / Azerty 或 Qwerty /
斯拉夫语系键盘,具体取决于您所在的地区。
Qwerty 和斯拉夫语系
Qwerty/斯拉夫语系键盘概述。
GOOGLE,[例如,说出“Google 股市”'] 电视将搜索互联网并显示 Google 搜索结果。
GO TO,[例如,说出“转至 Philips.com”] 电视将尝试打开飞利浦网站。
OPEN,[例如,说出“打开 Skype”] - 电视将尝试打开
Skype。
要执行这些命令,电视必须能够找到您查找的内容。
您必须安装频道并将媒体设置为共享。
所连接的设备必须打开。 必须将电视连接互联网。
6.4
键盘
1 - 斯拉夫语系字符
键盘切换为斯拉夫语系时可用的字符。
2 - 斯拉夫语系键盘开关
将键盘切换到斯拉夫语系字符,或者切换回 Qwerty。
3 - Shift
输入大写字符。
4 - Ω 特殊字符
打开屏幕键盘,选择重音字符或符号。
5 - Fn 键
输入数字或标点字符
26
Page 27
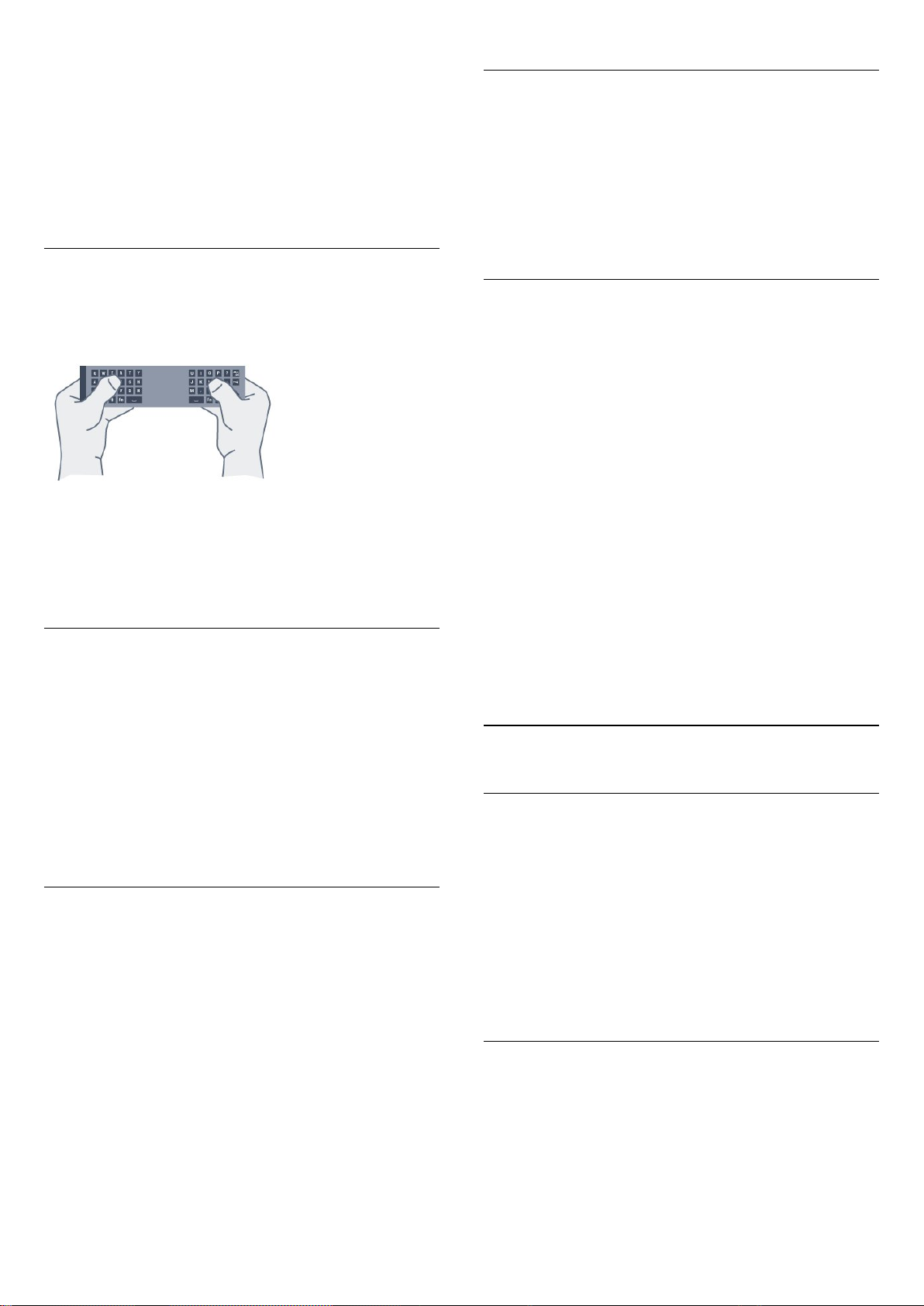
6 - 空格键
7 - 分享此内容
在线分享您正在观看的内容。
8 - 导航和 OK
* 您的遥控器配有 Qwerty/Azerty 或
Qwerty/斯拉夫语系键盘,具体取决于您所在的地区。
编写文本
重音字母和符号
遥控键盘上未直接提供重音字符和符号。
要输入此类字符,可以打开屏幕键盘。
要打开屏幕键盘,请按 Ω。
在屏幕键盘上,可以浏览所需的字符。
用彩色键切换键盘布局。 按 OK 输入字符。
按下遥控键盘上的字符后,屏幕键盘会消失。
利用遥控器背面的键盘,可以在屏幕上的任何文本字段中
输入文本。 将键盘面朝上即可激活键盘键。
用双手握住遥控器,并用拇指输入。
输入文本
要在屏幕上的文本字段中输入文本,请选中文本字段,然
后开始键入。
按 OK 确认文本。
大写和小写
要输入大写字符,请先按 (Shift)
键,然后再输入字符。
要连续输入多个大写字符,请在输入时按住 键。
要一直输入大写字符,请按住 键 2
秒,将键盘切换到大写模式。
要退出大写模式,请再次按 键。 如果 20
秒里未按任何键,大写模式将自动关闭。
此外,如果按了其他修饰符键,如 Fn 或
Ω,您将退出大写模式。
数字和标点字符
要输入数字或标点字符,请先按 Fn
键,然后再输入需要的数字或标点字符。
可以像打开或关闭大写模式一样打开或关闭 Fn 模式。
互联网
Qwerty、Azerty 和斯拉夫语系键盘
遥控键盘的标准布局是 Qwerty。
Azerty 键盘
根据您所在的地区,遥控键盘可设置为 Azerty。 Azerty
字符显示在相关键的右上角。
要将键盘布局设置为 Azerty…
1 - 按 ,然后按 (左)设置。
2 - 单击一般设置 > 遥控键盘。
3 - 单击 Azerty 或 Qwerty。
4 - 如有必要,反复按 BACK 可关闭菜单。
斯拉夫语系键盘
根据您所在的地区,遥控键盘可切换为斯拉夫语系字符。
斯拉夫语系字符显示在键盘键的右上角。
要输入斯拉夫语系字符…
1 - 按遥控器上的 。
2 - 再次按 可切换回 Qwerty。
6.5
连接电视
配对
此遥控器使用射频 (RF) 向电视发送命令。 与使用红外信
号的遥控器相比,使用这种遥控器时,无需对准电视即可
发送命令。
为了让遥控器与电视通信,电视与遥控器应相互配对(连
接)。 配对后,就不能使用此遥控器控制其他电视。
在开始初始电视安装时,电视会请您按 OK
键,这样做即可完成配对。 关闭电视时,配对将会存储。
最多可将 5 个遥控器与本电视配对。
可以使用 Fn 键来输入 www. 或 .com。
重新配对
可以将另一个遥控器与本电视配对。
已经与另一台电视配对的遥控器,与尚未配对的遥控器,
两者的配对方式有所不同。
• 遥控器已与另一台电视配对
27
Page 28

要进行配对,请拿着遥控器靠近飞利浦徽标(约 10
厘米),然后同时按 红键和 蓝键。
配对成功后会显示消息。
• 遥控器尚未配对
要进行配对,请将遥控器靠近飞利浦徽标(约 10
厘米),然后按 OK。 配对成功后会显示消息。
有关更多信息,请按 关键字,然后查找使用终止。
6.8
清洁
您的遥控器已经用防刮擦涂层处理。
零售
要将尚未配对的新电视与已经跟其他电视配对的遥控器配
对,拿着遥控器靠近飞利浦徽标(约 10
厘米),然后同时按 红键和 蓝键。
配对成功后会显示消息。
6.6
红外传感器
电视的遥控器使用 RF(射频)向电视发送其命令。 有了
RF,就无需将控制器对准电视。
但是,电视还可从使用
IR(红外线)发送命令的遥控器接收命令。 如果使用此类
遥控器,请总是确保将遥控器对准电视正面的红外传感器
。
要清洁遥控器,请使用柔软的湿布。
切勿使用酒精、化学品或家用清洁剂等物质清洁遥控器。
6.7
电池
当遥控器电池电量不足时,电视会通知您。
要更换电池,请打开遥控器键盘一侧的电池仓。
1
-
使用小硬币或其他小型钝器,按下方形释放按钮打开电池
仓盖。
2 - 按箭头所示方向滑开蓝锁,然后提起锁。
3 - 将旧电池换成 2 节 AA-LR6-1.5V 型碱性电视。
请确保电池的 + 和 - 端正确对齐。
4 - 按下蓝锁,然后向后滑,直至卡到位。
5 - 重新放回电池仓门,然后向下按,直至卡到位。
按下遥控器大约 15 秒以便校准指针。
如果长时间不使用遥控器,请将电池取出。
请根据使用终止指令安全处置旧电池。
28
Page 29
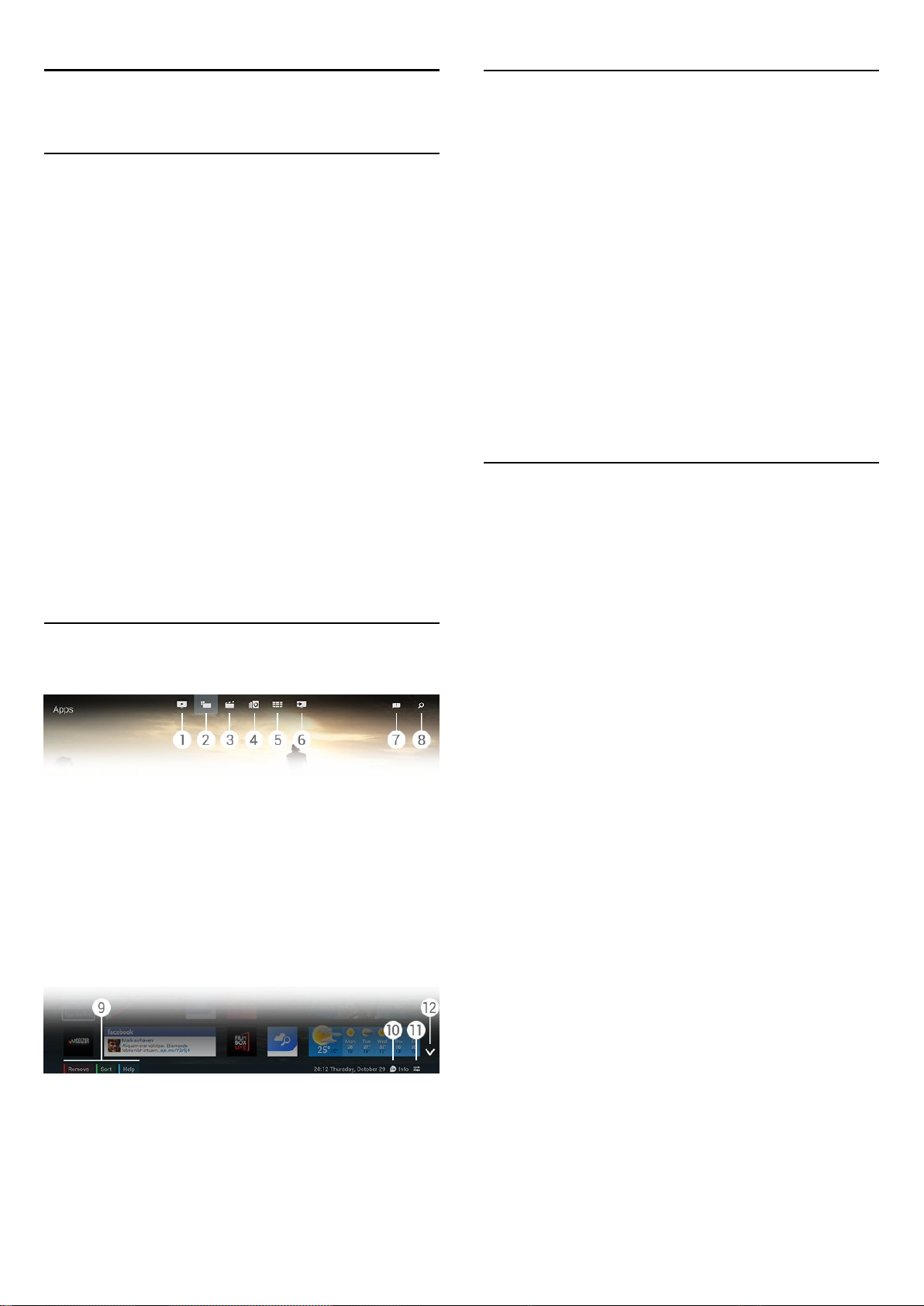
7
7.3
主菜单
7.1
打开主菜单
要充分享受 Android 的益处,请将电视连接至互联网。
像在 Android
智能手机或平板电脑上一样,主菜单是电视的中心。 通过
主菜单可以启动所有应用程序、切换电视频道、租赁电影
、启动应用程序或切换连接的设备。
按 HOME 打开主菜单。
单击顶部工具栏中的图标以选择所需的选项卡。
• 电视现有应用程序
• 应用程序
• 随选视频
• TV on Demand
• 频道
• 来源
根据您的电视及所在的国家/地区,某些图标可能不可用。
有关主菜单不同选项卡的详细信息,请参阅下一章节。
要关闭主菜单而不做任何更改,请按 BACK。
7.2
总体说明
通知
电视可接收各类消息 - 称为通知。 这些通知来自电视上的
应用程序或可能发自好友或应用程序服务中心。 通知汇集
为列表,最新通知位于顶部。
收到通知后,屏幕右上角会短暂显示 图标。
图标出现时,您可以单击图标打开通知窗口。
要稍后打开通知…
1 - 按 HOME 打开主菜单。
2 - 单击右侧菜单顶部的通知图标 。
3 - 单击通知可读取。
选中通知后,按 (右)可打开应用程序。
按 (左)清除选定的通知。
按 INFO,查看完整通知。
7.4
搜索
如果电视已连接互联网,则可使用主菜单中的搜索字段。
您可以输入文本精确搜索歌曲、电视节目、YouTube
视频或所喜欢的任何网上内容。
您可以用屏幕键盘或遥控键盘输入文本。
或者,您也可以尝试语音搜索,只需说出要查找的内容即
可,而无需在主菜单上打开搜索字段。
要进行搜索…
1 - 电视现有应用程序
2 - 应用程序
3 - 随选视频
4 - TV on Demand
5 - 频道
6 - 来源
7 - 通知
8 - 搜索
9 - 彩色键
10 - 信息,信息可用时图标为白色。
11 - 选项,选项可用时图标为白色。
12 - ,打开选项卡完整页面。
1 - 按 HOME 打开主菜单。
2 - 单击 可打开搜索字段。
• 屏幕键盘将自动显示。 您可以用导航键在此输入文本。
要隐藏屏幕键盘,请按 BACK。
• 如果开始使用遥控键盘,则屏幕键盘会消失。
几秒钟后会显示搜索结果。
向上或向下导航以查看找到的不同类型内容。
29
Page 30
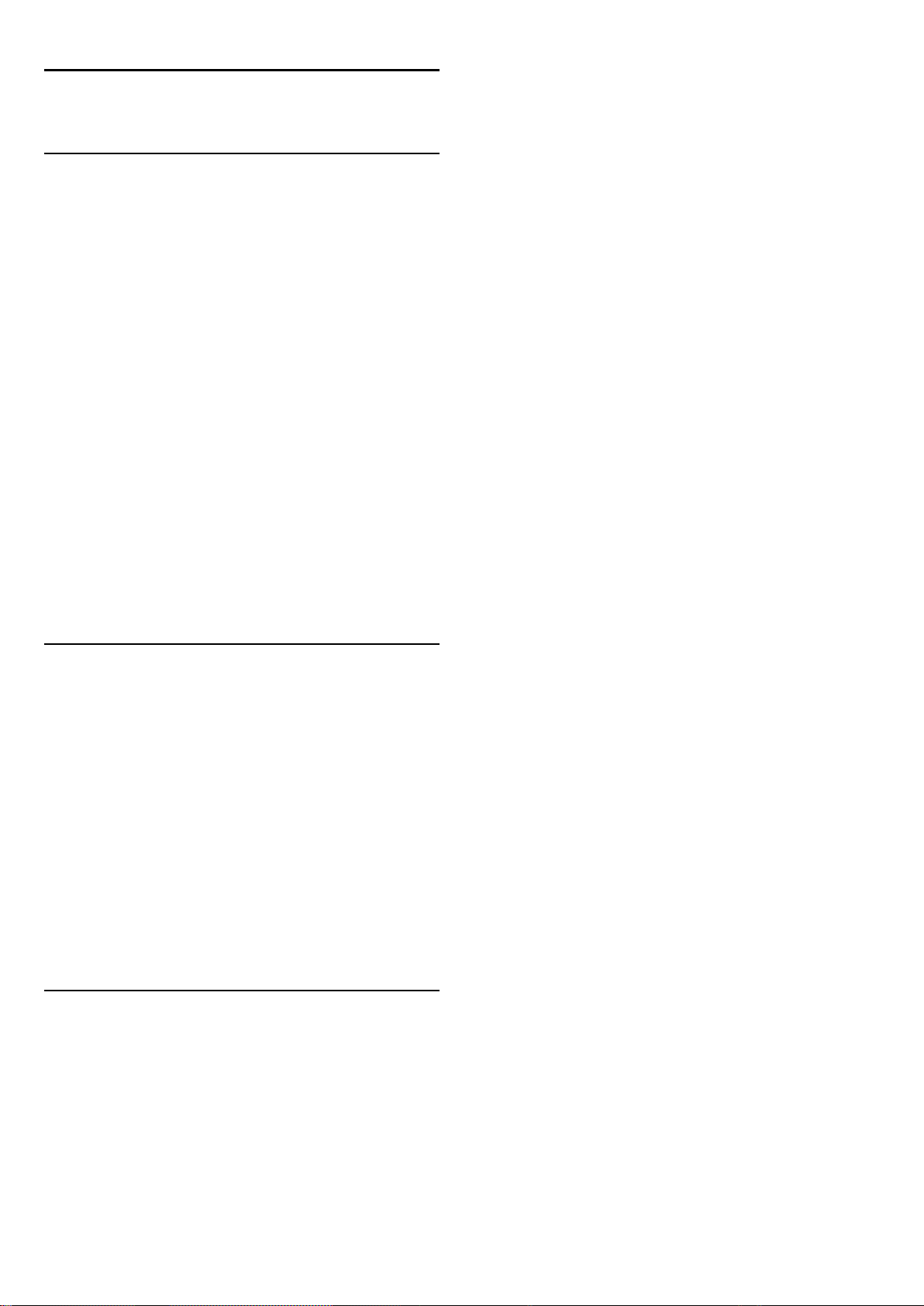
8
电视现有应用程序
8.1
关于电视现有应用程序
电视会通过主菜单中的
电视现有应用程序推荐目前最受欢迎的 9 个节目。
电视会推荐立即播放或 15 分钟内开始播放的节目。
推荐的节目选自已安装的频道。
针对您所在国家/地区的频道进行选择。
同时,您也可以让电视现有应用程序
根据您经常观看的节目提供一些个性化推荐。
要获得这些个性化推
荐,您必须同意使用条款中的
个性化推荐许可
。 如果已接受使用条款,确保选中个性化推荐许可复选框
。 同意之前,可以阅读详细的许可内容。
要同意使
用条款和个性化推
荐许可,请按彩色键 关键字,然后查找
使用条款,应用程序。
在电视现有应用程序中,您可以…
• 单击节目图标调以谐至正在播出的节目。
• 单击排定的节目图标以调谐至已排定的频道。
• 单击广告以打开广告网页。
要离
开电视现
有应用程序而不调谐至其他频道,请按 BACK。
您可以用彩色键开始、停止或删除录制。
您也可以设置或删除用于提醒节目开始时间的提醒。
电视不会保存以前的推荐内容。
电视现有应用程序信息仅在特定国家/地区提供。
8.2
所需组件
要获取电视现有应用程序信息…
• 电视必须安装频道。
• 您所在国家/地区必须提供电视现有应用程序信息。
• 必须将电视时钟设置为自动或因国家/地区而异。
• 您必须接受使用条款(如已连接互联网,则可能已接受
)。
• 电视指南数据最好来自互联网,但如果未设置父母评级
或频道已锁定也可以由广播商提供。
建议您将电视与互联网连接。
仅当电视现有应用程序信息可用时,主菜单的顶部工具栏
才会显示 图标。
8.3
使用电视现有应用程序
打开电视现有应用程序
后,电视可能需要几秒钟来刷新页面信息。
要打开电视现有应用程序…
1 - 按 HOME 打开主菜单。
2 - 单击顶部工具栏中的 可打开电视现有应用程序。
30
Page 31

9
应用程序
9.1
4 - 单击应用程序图标启动应用程序。
要停止应用程序…
按 HOME,选择其他活动或按 EXIT 观看电视。
关于应用程序
您可以使用主菜单中的 应用程序打开应用程序页面。
应用程序页面显示电视上的应用程序集合。 与智能手机或
平板电脑上的应用程序一样,电视上的应用程序可提供特
定功能,实现丰富电视体验。 其中包括
YouTube、Twitter、电视游戏或天气预报等应用程序。
您也可以启动 Google Chrome
等互联网浏览器应用程序,享受网上冲浪。
您可以通过飞利浦应用程序库或 Google Play™
商店获得应用程序。 为帮助您快速上手,电视上已经预装
了一些实用应用程序。 某些应用程序可提供显示在应用程
序页面的小工具。
要安装飞利浦应用程序库或 Google Play
商店提供的应用程序,必须将电视连接至互联网。
9.2
安装应用程序
您可以安装飞利浦应用程序库或 Google Play
商店提供的应用程序。
要安装应用程序…
1 - 按 HOME 打开主菜单。
2 - 单击顶部工具栏中的 打开应用程序。
3 - 单击应用程序库图标或 Google Play 图标。
4
-
选择所需的应用程序,然后单击应用程序旁边的安装按钮
。
电视将安装应用程序。
安装完成后,应用程序图标将出现在应用程序页面上。
通过应用程序库安装的应用程序会在安装后自动打开。
如果安装应用程序时遇到问题,请先检查 Google Play
商店的设置。
9.4
Chrome™
打开浏览器
您可以用互联网浏览器 Chrome™ 在电视上打开网页。
要浏览互联网…
1 - 按 HOME 打开主菜单。
2 - 单击顶部工具栏中的 打开应用程序。
3 - 查找 Chrome 应用程序图标,然后单击图标。
您可以在电视上观看任何互联网网站,但其中一些网站可
能不适合在电视屏幕上观看。
• 某些插件(例如用于查看网页或视频)无法在您的电视
上使用。
• 电视将以全屏形式每次显示一个互联网页面。
要停止浏览互联网…
按 HOME,选择其他活动或按 EXIT 观看电视。
浏览器技巧
您可以用指针滑动或滚动页面。
要滑动…
1 - 在页面上,将指针置于页面的左、右边框。
2 - 单击并按住 OK
键,将遥控器左、右滑动可显示上一页或下一页。
要滚动…
1 - 将指针置于页面中央。
2 - 单击并按住 OK 键,然后上下移动遥控器。
滚动操作时,页面顶部的选项卡和地址栏可能会消失。
要重新显示选项卡和地址栏…
1 - 将指针置于页面边框顶部。
2 - 单击并按住 OK 键,然后向下移动遥控器。
9.3
启动应用程序
您可以在应用程序页面启动应用程序。
要启动应用程序…
1 - 按 HOME 打开主菜单。
2 - 单击顶部工具栏中的 打开应用程序。
3 - 单击右侧的 打开应用程序完整页面。
向下导航可查看下一页。
Google Chrome 可能会随时更改浏览器功能。
9.5
应用程序锁定
您可以设置电视以锁定儿童不宜的应用程序。
只能锁定应用程序库提供的应用程序。
要解锁应用程序,需要提供电视的儿童锁 PIN 码。
要锁定儿童不宜的应用程序…
31
Page 32

1 - 按 HOME 打开主菜单。
2 - 单击顶部工具栏中的 打开应用程序。
3 - 按
OPTIONS,然后单击使用条款
。 如果尚未接受,则可以立即接受。
4 - 在下一页面上,单击允许锁定 18
岁以上的应用程序复选框。
5 - 如有必要,反复按 BACK 可关闭菜单。
要删除应用程序和小工具…
1 - 将指针置于应用程序顶部,然后抬起姆指。
2 - 如果显示彩色键删除,则按
可将应用程序从应用程序页面删除。
9.8
清除互联网存储
9.6
小工具
关于小工具
小工具是应用程序页面上的小窗口。 小工具可显示消息、
天气信息、推荐内容等各种信息,具体取决于小工具的类
型。 您无需启动小工具,将小工具添加至应用程序页面后
便会始终“打开”。
有两类小工具。 一些小工具由应用程序提供,带有应用程
序图标和小工具。
其他小工具则没有应用程序图标,只是小工具。 安装带有
自己图标和小工具的应用程序时,必须自行将小工具添加
至应用程序页面。 不带独立应用程序图标的小工具会自动
添加至应用程序页面。
要将小工具添加至应用程序页面…
安装完应
用程序后,在应用程序页面,按彩色键 小工具。
在小工具列表中,单击要添加至应用程序页面的小工具。
2x3 或 1x2 等标示显示其在应用程序页面上所占的空间。
在小工具中,不支持音频和视频播放。
您可以清除电视的互联网存储。
您可能想清除飞利浦注册、父母评级设置、视频商店应用
程序登录信息、互联网书签、Cookie 和历史记录。
要清除互联网存储…
1 - 按 ,然后按 (左)设置。
2 - 单击网络,然后单击清除互联网存储。
3 - 如有必要,反复按 BACK 可关闭菜单。
9.9
Android 设置
您可以设置特定设置以使用应用程序。
管理应用程序
查看已安装的应用程序列表,检查可用空间以下载更多应
用程序,或卸载应用程序。
帐户
查看可用帐户。 或为已安装的应用程序添加帐户。
辅助功能
针对听觉或视觉障碍人士设置电视。
相框
在应用程序页面上,您可以找到称之为相框的小工具。
您可以将自己的照片设为相框图片。
要将照片设为相框图片…
1 - 在电视屏幕上打开照片。
2 - 按 OPTIONS,然后单击设为相框。
照片将进行缩放以适合小工具。
有关在电视屏幕上查看照片的详细信息,请按彩色键
关键字,然后查找视频、照片和音乐。
9.7
删除应用程序和小工具
您可以从应用程序页面删除应用程序和小工具。
如果要删除应用程序,可以将其卸载。
您只可删除自行安装的应用程序或小工具。
可以随时重新安装您删除的应用程序和小工具。
键盘输入法
选择键盘输入方法。
隐私设置
阅读 Android 隐私设置。
Android 法律信息
阅读 Google 法律信息。
要设置 Android 设置…
1 - 按 ,然后按 (左)设置。
2 - 单击一般设置,然后单击 Android 设置。
3 - 单击所需的设置。
4 - 如有必要,反复按 BACK 可关闭菜单。
32
Page 33

9.10
使用条款 - 应用程序
将电视连接至互联网后,系统会要求您同意使用条款。
要使用飞利浦应用程序库和 Google Play
提供的应用程序,您必须同意使用条款。 您可以打开使用
条款并重新阅读或同意个性化推荐许可、锁定 18
岁以上的应用程序等特定功能。
要阅读并同意使用条款…
1 - 按 HOME 打开主菜单。
2 - 单击顶部工具栏中的 打开应用程序。
3 - 按 OPTIONS,然后单击使用条款。
向下滚动以重新同意该条款。
4 - 如果需要,在下一页面上,单击特定功能前的复选框。
5 - 如有必要,反复按 BACK 可关闭菜单。
33
Page 34

10
随选视频
10.1
关于随选视频
您可以使用主菜单中的 随选视频
从在线租赁视频商店租赁电影。 同时,您也可以让随选
视频根据您所在国家/地区、电视安装和经常观看的节目提
供一些个性化电影推荐。
要获得这些个性化推
荐,您必须同意使用条款中的
个性化推荐许可
。 如果已接受使用条款,确保选中个性化推荐许可复选框
。 同意之前,可以阅读详细的许可内容。
随选视频仅在特定国家/地区提供。
仅当随选视频可用时,主菜单的顶部工具栏才会显示
图标。
要同意使
用条款和个性化推
荐许可,请按彩色键 关键字,然后查找
使用条款,应用程序。
互联网流量
传输或下载大量视频可能会超出您的每月互联网流量限制
。
10.2
租赁电影
在随选视频的首页,您可以在电影列表上方选择类别。 有
多个类别可用时,您也可以选择特定视频商店,或从菜单
中选择特定风格。
要选择视频商店或风格…
1 - 单击所有商店或风格。
2 - 单击所需的商店或风格。
3 - 如果不想做任何更改,则按 BACK。
要租赁电影…
1 - 将指针悬停在电影上可读取其标题。
2 - 单击图标可转至视频商店,阅读电影摘要。
3 - 确认订单。
4 - 进行在线支付。
5 - 开始观看。 您可以使用 (播放)和 (暂停)键。
大多数视频商店都会要求您创建登录帐户。
10.3
传输
您可以使用本电视观看以流式视频格式发送的租赁电影。
您几乎可以立即观看电影。 您可能需要 USB
硬盘来存储一些视频缓冲。 如果您已连接 USB 硬盘,您
还可以从仅提供电影下载的视频商店下载租赁视频。
有关条款和条件,请咨询视频商店。
34
Page 35

11
TV on Demand
11.1
关于 TV on Demand
您可以使用主菜单中的 TV on
Demand
观看错过的节目或随时在最适合时观看您喜爱的节目。
另外,您也可以让 TV on Demand 根据电视设置或您经常
观看的节目提供一些个性化节目推荐。
要获得这些个性化推
荐,您必须同意使用条款中的
个性化推荐许可
。 如果已接受使用条款,确保选中个性化推荐许可复选框
。 同意之前,可以阅读详细的许可内容。
TV on Demand 仅在特定国家/地区提供。 仅当 TV on
Demand 可用时,主菜单的顶部工具栏才会显示
图标。
要同意使
用条款和个性化推
荐许可,请按彩色键 关键字,然后查找
使用条款,应用程序。
11.2
请求节目
在 TV on Demand
的首页,您可以在节目列表上方选择类别。 您也可以选择
特定广播商(有多个类别可用时)、选择喜爱节目列表或
选择特定日期。
要选择广播商…
1 - 单击广播商。
2 - 单击所需的广播商。
3 - 如果不想做任何更改,则按 BACK。
要请求节目…
1 - 将指针悬停在节目上可读取其标题。
2 - 单击图标可转至广播商的 TV on Demand
服务,读取节目信息。
3 - 确认请求。
4 - 根据需要,进行在线支付。
5 - 开始观看。 您可以使用 (播放)和 (暂停)键。
35
Page 36

12
加密频道
频道
12.1
观看频道
切换频道
要开始观看电视频道,请按 。
电视将调谐到您上次观看的频道。
切换频道
要切换频道,请按 + 或 -。
如果知道频道编号,则用数字键键入编号。 输入编号后按
OK 可立即切换频道。
频道组
反复按任一
键,可以快速切换频道列表中当前选定组中的频道。
当前和下一个
观看电视频道时,可以快速滚动查看其余的频道并观看播
放的内容。
按 (上)或 (下)可打开频道的滚动列表。 如果信
息来自互联网,则电视会显示当前节目名称和详情以及下
一节目名称和详情。
上一频道
要切换回上次调谐的频道,请按
您也可以切换频道列表中的频道。
BACK。
电台
如果能获得数字广播,则数字电台会在安装期间进行安装
。 切换无线电频道与切换电视频道一样。 有线 (DVB-C)
频道通常会从频道编号 1001 开始安装
* 如果您的电视配有内置卫星调谐器。
检查“设置”菜单中的卫星安装是否可用。
打开频道列表
要打开频道列表,请按 LIST 以全屏查看列表。
或者,您也可以从主菜单打开频道列表。
按 ,然后单击顶部的 频道。
频道均带有其名称和徽标。
要查看当前节目,请按 INFO。
要返回频道名称,请重新按 INFO。
要从频道列表切换频道,只需用指针单击频道或用箭头键
选择频道,然后按 OK。
频道组
在频道列表中,可以选择特定频道组。
选择天线、有线或卫星调谐器中的频道。 您也可以只选择
天线/有线调谐器或卫星调谐器中的收藏频道。 除此之外
,您可以只选择选定调谐器中的数字频道或电台。
在频道列表中选择的频道组可定义您按 +
时切换的频道。
和
-
频道列表
关于频道列表
在频道列表中,您可以找到电视上安装的所有频道(天线
、有线和卫星)及电台。 如果电视连接至互联网且信息可
用,频道会同时显示名称和徽标或名称和当前节目。
您可以将频道标记为收藏频道或锁定儿童不宜频道。 您最
常观看的 3 个频道的名称和徽标周围会带有细线标记。
在频道列表中,您可以选择各内置调谐器、天线、有线或
卫星调谐器安装的频道组*。 您可以进一步筛选该频道组
以查看所有频道或仅查看收藏频道。 您可以对电台或电视
频道进行筛选,也可以对数字或模拟频道进行筛选。
执行自动频道更新后,频道列表也会自动更新。
新频道会带有图标。
频道图标
收藏频道
已锁定频道
新频道
当您选择当前选定组中的频道时,电视将切换回选定调谐
器的一组频道。
໊
1 - 观看电视频道时,按 LIST
可以全屏视图打开频道列表。
2 - 单击频道列表上方的任一组选项卡。
列表将只显示选定组的频道。 一些组可能为空。
收藏频道
您可以创建收藏频道组。
对于天线、有线或卫星*各调谐器,您可以将频道标记为收
藏频道。
在频道列表中选中收藏
选项卡后,切换频道时将只显示收藏频道。 所有其他频道
均会隐藏。
创建收藏组…
1 - 观看电视频道时,按 LIST 打开频道列表。
2 - 单击天线、有线或卫星*调谐器。
3 - 单击收藏选项卡可查看选定调谐器安装的所有频道。
4 - 按彩色键 编辑收藏
可开始将频道选为收藏。
36
Page 37

5 - 用指针单击要标记为收藏的各频道。
要取消标记频道,请重新单击频道。
如果用箭头键进行导航,则可以选择频道,然后按 OK。
6 - 要完成标记收藏,请按 关闭。
要同时标记全部频道,请按 编辑收藏,然后按
选择范围。 单击一个频道,然后单击要标记为收藏的频
道列的最后一个频道。
要选择全部频道,请按 选择全部。
将对收藏中的频道重新编号。
* 如果您的电视配有内置卫星调谐器。
检查“设置”菜单中的卫星安装是否可用。
重命名频道
您可以重命名频道。
要重命名频道…
1 - 观看电视频道时,按 LIST 打开频道列表。
2 - 将指针置于频道顶部,然后抬起姆指。
3 - 按 OPTIONS。
4 - 将姆指放回 OK 键,然后单击重命名。
5 - 用遥控键盘输入新名称。
6 - 按 OK 关闭文本字段。
7 - 如有必要,反复按 BACK 以观看电视
重命名时只能使用罗马字符。
锁定频道
您可以锁定频道。
要防止儿童观看频道,您可以锁定频道。
要观看锁定的频道,必须先输入儿童锁密码。
您无法锁定相连设备中的节目。
要锁定频道…
1 - 观看电视频道时,按 LIST 打开频道列表。
2
-
在所有组中,将指针置于要锁定的频道顶部,然后抬起姆
指。
3 - 按 OPTIONS,然后单击锁定频道。
锁定的频道会带有锁头 标记。
要解锁频道,
请选择锁定的频道,然后选择解锁频道选项。
必须输入儿童锁密码才能解锁。
年龄评级
为了防止儿童观看不适合其年龄的节目,可以使用年龄评
级。
数字频道可对其节目进行年龄评级。 当节目的年龄评级等
于或超过您设置的儿童年龄评级时,节目将会被锁定。 要
观看锁定的节目,必须先输入儿童锁密码。
移动频道
您可以在收藏列表中移动 – 重新定位 – 频道。
要移动频道…
1 - 观看电视频道时,按 LIST 打开频道列表。
2 - 单击收藏。
3 - 按彩色键 移动。
4 - 将指针置于要移动的频道顶部,将其拖动至新位置。
如果需要将频道移动至下一或前一频道页,可将频道拖动
至页的顶边或底边,
此时将显示前一页或下一页。 箭头指示新位置。
5 - 释放 OK 键可将频道拖动至新位置。
6 - 您可以选择其他要移动的频道。
7 - 要完成移动频道,请按 关闭。
8 - 如有必要,反复按 BACK 以观看电视
如果只需要移动频道,则可以在频道上单击指针并按下几
秒钟。 当频道开始悬浮于频道列表顶部时,您可以移动频
道并将其拖动至新位置。
使用箭头键
如果用箭头键进行导航,则可以选择要移动的频道,用箭
头键将其移动至新位置。
您可以用遥控器上的数字键输入新位置。 按 OK
确认频道就位于新位置。
要设置年龄评级…
1 - 按 ,然后按 (左)设置。
2 - 单击一般设置 > 儿童锁 > 父母评级。
3 - 输入 4
位儿童锁密码。
如果尚未设置密码,请在儿童锁中单击设置密码。 输入 4
位儿童锁密码并确认。 现在可以设置年龄评级了。
4 - 返回父母评级,单击年龄,然后按 OK。
5 - 如有必要,反复按 BACK 可关闭菜单。
要关闭父母年龄评级,请选择无。
但在部分国家/地区必须设置年龄评级。
对于某些广播商/运营商,电视只能锁定超过评级设置的节
目。 所有频道均可设置父母年龄评级。
新频道
新频道存储在频道列表中并带有 (星号)标记。
执行自动频道更新后,新频道可自动显示在组中。
您可以立即锁定、重命名或使新频道成为收藏。
调谐至新频道时,会将该频道从新频道组中删除。
要打开新频道组,请按 OPTIONS
,然后单击显示新频道。
要创建收藏频道,请按彩色键 编辑收藏。
要解锁、锁定或重命名,请按 OPTIONS。
37
Page 38

要关闭新频道组,请按 关闭。
搜索频道名称
单声/立体声
选择单声道/立体声可将声音切换为单声道或立体声。
您可以在频道列表中搜索频道名称。
您可以在选定的频道组中搜索频道。
您可以输入频道名称的一部分或全名。
搜索字段不区分大写字母和附加符号。
要搜索频道…
1 - 观看电视频道时,按 LIST 打开频道列表。
2 - 在所有组中,按 OPTIONS ,然后单击搜索频道。
3 - 用遥控键盘输入文本,然后单击搜索。
4 - 电视显示找到的频道。
5 - 要重新搜索,请按彩色键 重新搜索。
频道选项
打开选项
观看频道时,可以设置一些选项。
根据所观看的频道类型(模拟或数字)或您所做的电视设
置,部分选项可用。
打开选项菜单
观看某个频道时,按 OPTIONS。
视频选择
数字电视频道可在一个电视频道上提供多路视频信号(多
源播送)、同一事件的不同摄像机视角或角度,或者不同
的节目。
如有任何这样的电视频道可用,电视会显示消息。
其他选项
辅助功能
打开辅助功能,失聪、重听、失明或弱视人士便可以使用
电视。
有关详细信息,请按彩色键 关键字
,然后查找辅助功能。
字幕
可使用此选项切换打开字幕或关闭字幕。
选择静音时打开将在按 静音时只显示字幕。
字幕语言
对于数字播送,如果没有首选语言可用,可暂时选择可用
的字幕语言。
有关更多信息,请按 关键字,然后查找字幕。
音频语言
对于数字播送,如果没有首选语言可用,可暂时选择可用
的音频语言。
有关更多信息,请按 关键字,然后查找音频语言。
此频道上的HbbTV
可以阻止从提供 HbbTV 的频道发来的 HbbTV 页。
有关更多信息,请按 关键字,然后查找 HbbTV。
MHP应用程序
启用或禁用 MHP 应用程序。
有关更多信息,请按 关键字,然后查找 MHP。
双语I-II
如果音频信号包含两种音频语言,但是其中一种语言或者
两种语言都没有语言指示,则此选项将可用。
通用接口
如果可通过 CAM
获得预付费优质内容,可以用该选项设置运营商设置。
频道信息
选择频道信息
可查看您正观看的频道(如果是模拟或数字频道)或相连
设备的技术信息。
图像格式
要点
如果图像未填满整个屏幕、图像顶部或底部或两侧出现黑
条,您可以调整图像以完全填满屏幕。
要选择一项基本设置以使图像填满屏幕…
1 - 按 (图像格式)。
2 - 单击填满屏幕或适应屏幕。
3 - 如有必要,反复按 BACK 可关闭菜单。
• 填满屏幕 – 自动扩大图像以填满屏幕。 图像失真最小,
字幕仍然可见。 不适合电脑输入。
部分特殊图像格式仍有黑条。
• 适应屏幕 – 自动放大图像以填满屏幕,无失真。
可能仍有黑条。 不适合电脑输入。
38
Page 39

高级
如果两种基本设置均无法适应所需的图像格式,则可以使
用高级设置。 高级设置允许您手动调整屏幕上的图像。
您可以缩放、拉伸和移动图像,直至达到所需的显示效果
– 例如,去除字幕或滚动横幅文本。
如果针对特定来源调整图像 – 如相连的游戏控制台 –
则可以在下次使用游戏控制台时恢复该设置。
电视可存储各连接的上次设置。
要手动调整图像…
1 - 按 (图像格式)。
2 - 如果先打开基本设置,则按 高级。
3 - 用移动、缩放或拉伸调整图像。
或者,单击上次设置切换至以前存储的格式。
单击撤销可恢复至打开图像格式时图像所具有的设置。
4 - 按 基本或按 返回
关闭菜单时,电视可将设置存储为上次设置。
• 移动 – 单击箭头可移动图像。
只能移动处于放大状态的图像。
• 缩放 – 单击箭头可放大图像。
• 拉伸 – 单击箭头可垂直或水平拉伸图像。
• 上次设置 –
单击可恢复至上次为该连接(来源)所做的设置。
• 撤销 – 单击可恢复至开始使用时的图像格式。
• 原始 – 显示输入图像的原始格式。 这是 1:1
像素排列格式。 适用于高清和电脑输入的专家模式。
2 - 按 (向下)或 (向上)选择页号,然后按 OK
打开页面。
可以用清除收藏页面选项清除此列表。
搜索文本
您可以选择一个单词,然后扫描文本来寻找出现该单词的
所有位置。
1 - 打开文本页,然后按 OK。
2 - 用箭头键选中一个单词或数字。
3 - 再次按 OK
直接跳转到下一个出现该单词或数字的地方。
4 - 再次按 OK 跳转到后续出现该单词或数字的地方。
5 - 要停止搜索,按 (向上)直至没有任何内容选中。
来自连接设备的文本
某些接收电视频道的设备也可提供文本。
要从连接的设备打开文本... . .
1 - 按 SOURCES选择设备,然后按 OK。
2 - 在观看设备上的频道时,按 OPTIONS
,然后选择显示设备键,再选择 键,最后按 OK。
3 - 按 BACK 可隐藏设备键。
4 - 要关闭文本,请再次按 BACK。
数字文本(仅限于英国)
一些数字广播商在他们的数字电视频道上提供专用的数字
文本或互动电视。 这些服务包括使用数字键、彩色键和箭
头键进行选择和导航的普通文本。
要关闭数字文本,请按 BACK。
文本/图文电视
文本页面
要在观看电视频道时打开文本/图文电视,请按 TEXT。
要关闭文本,请再次按 TEXT。
选择文本页面
要选择页面... . .
1 - 使用数字键输入页号。
2 - 使用箭头键导航。
3 - 按彩色键选择屏幕底部的彩色编码项。
文本子页面
一个文本页号可容纳多个子页。
子页号显示在主页号旁边的横条中。
要选择子页,请按 或 。
T.O.P. 文本页面
某些广播商提供 T.O.P. 文本。
打开 T.O.P. 文本页面,按 OPTIONS,然后选择
T.O.P. 概述。
收藏页面
电视会生成您打开的最后 10 个文本页面的列表。
可以在收藏文本页栏中轻松重新打开它们。
1 - 在文本中,选择屏幕左上角的星标以显示收藏页栏。
文本选项
在文本/图文电视中,按 OPTIONS 可选择以下选项…
• 冻结页面
停止子页自动滚动。
• 双视窗/全屏幕
并排显示电视频道和文本。
• T.O.P. 总体说明
打开 T.O.P. 文本。
• 放大
放大文本页,以便舒适地阅读。
• 显示
显示隐藏的页面信息。
• 循环子页面
有子页面时,循环子页面。
• 语言
切换文本用来正确显示内容的字符组。
• 图文电视2.5
激活图文电视 2.5,以获得更多色彩和质量更好的图形。
文本设置
文本语言
某些数字广播商提供了多种文本语言。
要设置主要和辅助文本语言... . .
39
Page 40

1 - 按 ,然后按 (左)设置。
2
- 单击一般设置 > 语言,然后单击主要文本或辅助文本。
3 - 单击首选的文本语言。
4 - 如有必要,反复按 BACK 可关闭菜单。
图文电视2.5
如果有图文电视 2.5
可用,那么可以获得更多色彩和更好的图形。 图文电视
2.5 作为标准出厂设置激活。
要关闭图文电视 2.5…
单中选择开启,字幕可用时便会显示。
OPTIONS
音频语言
语言设置
中打开频道信息。
1 - 按 TEXT。
2 - 在屏幕上打开文本/图文电视后,按 OPTIONS。
3 - 单击图文电视 2.5 > 关闭。
4 - 如有必要,反复按 BACK 可关闭菜单。
字幕和语言
字幕
打开
要开启字幕,请按 SUBTITLE。
您可以将字幕切换为开启、关闭或静音时开启。
或者,要在广播节目未使用电视设置的语言时自动显示字
幕,请选择自动。 该设置在静音时也会自动显示字幕。
语言设置
数字频道可能为一个节目提供多种字幕语言。
您可以设置首选主字幕语言和辅助字幕语言。
如果其中一种语言的字幕可用,电视会显示所选的字幕。
如果没有提供首选字幕语言,则可选择提供的另一种字幕
语言。
要设置主字幕语言和辅助字幕语言…
数字电视频道可能为一个节目播送多种口语的音频。
您可以设置自己喜欢的主音频语言和次音频语言。
如果有这两种语言的音频,电视会切换到此音频。
如果没有提供首选音频语言,则可选择提供的另一门音频
语言。
要设置主音频语言和辅助音频语言…
1 - 按 ,然后按 (左)设置。
2 - 单击一般设置,然后单击语言 > 主音频或辅助音频。
3 - 单击所需的语言。
4 - 如有必要,反复按 BACK 可关闭菜单。
要在未提供首选音频语言时选择音频语言...
1 - 按 OPTIONS。
2 - 单击音频语言,然后单击要临时使用的音频语言。
原始语言
如果数字频道包含节目或电影的原始语言,则可以将电视
设置为自动切换至该音频语言。
要自动切换至原始语言…
1 - 按 ,然后按 (左)设置。
2 - 单击一般设置,然后单击语言 > 原始语言。
3 - 单击打开可以原始语言观看配音电影。
4 - 如有必要,反复按 BACK 可关闭菜单。
1 - 按 ,然后按 (左)设置。
2 - 单击一般设置,然后单击语言 > 主字幕或辅助字幕。
3 - 单击所需的语言。
4 - 如有必要,反复按 BACK 可关闭菜单。
要在未提供首选语言时选择字幕语言…
1 - 按 OPTIONS。
2 - 单击字幕语言,然后单击要临时使用的语言。
文本字幕
如果调谐至模拟频道,则需要为各频道手动设置字幕。
1 - 切换到某个频道,然后按 TEXT 打开文本。
2 - 输入字幕的页号,通常是 888。
3 - 再次按 TEXT 将文本关闭。
观看该模拟
频道时,如果在“字幕”菜
菜单语言
要更改电视菜单和消息的语言…
1 - 按 ,然后按 (左)设置。
2 - 单击一般设置,然后单击语言 > 菜单语言。
3 - 单击所需的语言。
4 - 如有必要,反复按 BACK 可关闭菜单。
互动电视
关于 iTV
通过互动电视,一些数字广播商可将正常的电视节目和信
息或娱乐页面相结合。 您可在某些页面上响应节目或投票
、进行网上购物或者付费观看视频点播节目。
40
Page 41

HbbTV、MHEG. . .
12.2
广播商使用多种互动电视系统:HbbTV(混合型广播宽带
电视)或 iTV(互动电视 – MHEG)。
互动电视有时被称作数字文本或红色按钮。
但每个系统都是截然不同的。
有关详细信息,请访问广播商网站。
所需组件
互动电视仅适用于数字电视频道。 要享受互动电视的全部
优点,您需要在电视和互联网之间建立高速(宽带)连接
。
HbbTV
如果某个电视频道提供 HbbTV
页面,您必须先在电视设置中打开 HbbTV
才可查看这些页面。
1 - 按 ,然后按 (左)设置。
2 - 单击电视设置,然后单击 HbbTV。
3 - 单击打开。
4 - 如有必要,反复按 BACK 可关闭菜单。
如希望避免在特定频道上访问 HbbTV
页面,您可以仅阻止该频道的 HbbTV 页面。
1 - 调谐至您希望阻止其 HbbTV 页面的频道。
2 - 按 OPTIONS,然后单击该频道上的 HbbTV。
3 - 单击关闭。
电视指南
所需组件
通过电视指南,您可查看自己频道当前和已排定的电视节
目列表。 根据电视指南信息(数据)的来源,会显示模拟
和数字频道或者只显示数字频道。
并非所有的频道都提供电视指南信息。
电视可收集电视上已安装频道的电视指南信息。 电视无法
收集从数字接收器或解码器观看的频道的电视指南信息。
电视指南数据
电视指南可从广播商或互联网接收信息(数据)。
某些地区和某些频道可能不提供电视指南信息。
电视可收集电视上已安装频道的电视指南信息。 电视无法
收集从数字接收器或解码器观看的频道的电视指南信息。
这款电视拥有设置为来自广播商的信息。
如果电视指南信息来自互联网,则电视指南也会在数字频
道旁边列出模拟频道。
电视指南菜单也会显示带当前频道的小屏幕。
从互联网
如果电视已连接至互联网,可将电视设置为从互联网接收
电视指南信息。
使用 iTV
打开 iTV 页面
大多数提供 HbbTV 或 iTV
的频道会要求您按彩色键 (红色)或 OK
键盘打开其交互式节目。
导航 iTV 页面
您可使用箭头和彩色键、数字键以及 BACK 键导航
iTV 页面。
您可使用 (播放)、(暂停)和 (停止)键在 iTV
页面内观看视频。
数字文本(仅限于英国)
要打开数字文本,请按 TEXT。 要关闭,请按
BACK。
关闭 iTV 页面
大多数 iTV 页面会告诉您用哪个键来关闭页面。
要强制关闭 iTV 页面,请切换到下一个电视频道,然后按
BACK。
要设置电视指南信息…
1 - 按 ,然后按 (左)设置。
2 - 单击一般设置 > 电视指南,然后单击从互联网。
3 - 如有必要,反复按 BACK 可关闭菜单。
缺失的录制内容
当某些录制内容似乎已从录制列表中消失时,电视指南信
息(数据)可能已经改变。
如果将设置切换到从互联网,则使用
来自广播商设置录制的内容将从列表中消失,反之亦然。
电视可能已自动切换到从互联网。
为了使录制内容可用于录制列表中,请切换到制作录制内
容时所选择的设置。
使用电视指南
打开电视指南
要打开电视指南,请按 TV GUIDE。
再次按 TV GUIDE 将其关闭。
首次打开电视指南时,电视会扫描所有电视频道以获取节
目信息。 这可能需要几分钟时间。
电视指南数据会存储在电视中。
41
Page 42

调谐到某个节目
切换到某个节目
您可从电视指南切换至当前的节目。
单击节目名称可选择节目。
导航到右侧,以查看当天晚些时候已排定的节目。
要切换到该节目(频道),请选择该节目,然后按 OK。
查看节目详情
要调用所选节目的详细信息,请按 INFO。
更改日期
电视指南可显示未来数天排定的节目(最多 8 天)。
如果电视指南信息来自广播商,按 +
可查看未来数天中任一天排定的节目。 按 可返回前一天。
或者,您也可以按彩色键 日期,然后选择所需日期。
设置提醒
您可以设置提醒,该提醒会通过在屏幕上显示消息提醒您
节目开始。
要
设置
提醒,请
选择电视指南中的节目,然后按彩色键 设置提醒。
该节目会带有时钟 标记。
要取消提醒,请按 取消提醒。
要查看已设置的全部提醒列表,请按
OPTIONS,然后单击排定的提醒。
按风格搜索
如果该信息可用,您可按流派(如电影、体育等)查找已
排定的节目。
要按风格搜索节目,请按 OPTIONS
,然后单击择按风格搜索。
选择一个流派,然后按 OK。
此时会出现已找到节目的列表。
录音
您可从电视指南即时录制或排定电视节目录制。
要存储录制内容,请将 USB 硬盘连接至电视。
有关录制的详细信息,请按彩色键 关键字
,然后查找录制。
42
Page 43

13
13.3
来源
13.1
切换设备
在来源列表中,您可以切换至相连的设备并观看其提供的
节目。
要切换至相连的设备…
1 - 按 SOURCES 打开“来源”菜单。
2 - 单击相连设备的图标。 电视将显示设备提供的节目。
3 - 按 BACK 可观看电视。
要关闭“来源”菜单而不切换到设备,请再次按
SOURCES。
13.2
设备检测
将新设备连接至电视时会被检测出来,您可以指定一个设
备类型作为新设备的图标。 如果连接带有 HDMI CEC
的设备,则设备会自动获得图标。
单键式播放
电视处于待机模式时,可使用电视遥控器打开光盘播放机
。
播放
要从待机模式打开光盘播放机和电视并立即开始播放光盘
,请按电视遥控器上的 (播放)。
必须用 HDMI 线缆连接设备,而且电视和设备都必须打开
HDMI CEC。
如果要更改指定给相连设备的图标,请按彩色键
更改类型,然后选择适合相连设备的设备类型。
如果名称与设备不符或者您希望自己给设备命名,请按
重命名。 用遥控键盘输入新名称。
适当的设备类型有助于您使用设备。 设备类型决定了画面
和声音风格、分辨率值、具体设置或在“来源”菜单中的位
置。
当新设备连接到电视时,设备图标会跳至“来源”菜单的前
面。
原始名称和图标
要将设
备图标恢复为
其原始名称和类型图标,请
按 OPTIONS,然后单击原始名称和图标。
扫描连接
要重新
扫描所有电视
连接并更新“来源”菜单,请
按 OPTIONS,然后单击扫描连接。
43
Page 44

14
自动切换
3D
14.1
所需组件
这是一款被动式 3D 电视。
要观看 3D…
• 调谐至以 3D 效果播放节目的电视频道。
• 从在线视频商店租借 3D 电影。
• 观看 3D 蓝光光盘、USB 设备或电脑中的 3D 电影。
您可以通过 USB 连接以超高清分辨率和 3D
效果查看照片。
您不能在本机超高清视频上以及来自连接到 HDMI 5
接口的设备的视频上观看 3D。
如需要额外的一副眼镜,请订购飞利浦被动式 3D 眼镜
PTA417 或 PTA426(单独出售)。 其他 3D
眼镜可能不受支持。
14.2
3D 眼镜
当屏幕上显示 3D 节目时,您只需带上 3D 眼镜即可观看
3D 节目。
首次检测到 3D 信号后,您可以设置以后如何启动 3D
的首选顶。 稍后,您可以在“设置”菜单中更改该设置。
• 要自动切换至 3D,请选择自动。
• 要先显示通知,请选择仅通知。
• 如不想切换至 3D,请选择从不。
要更改该设置…
1 - 按 ,然后按 (左)设置。
2 - 单击 3D > 切换至
3D,然后单击自动、仅通知或从不。
3 - 如有必要,反复按 BACK 可关闭菜单。
通过 2D 创建 3D 效果
借助 2D 至 3D 转换,您可以始终观看 3D 效果。
电视能够通过 2D 信号人为创建 3D 效果。
要通过 2D 信号观看 3D 效果…
1 - 按 3D。
2 - 单击 2D 至 3D 转换。 戴上 3D 眼镜。
要关闭…
1 - 按 3D。
2 - 单击 2D。
建议观看高度
为了获得最佳的画面质量,观看被动式 3D
时,您的眼睛应该与屏幕中心持平。
14.3
观看 3D
开始观看 3D
电视切换到 3D 或者通知显示 3D 可用时,请戴上 3D
眼镜。
如果电视无法检测到 3D 信号(3D 信号标记缺失),3D
节目会在屏幕上显示为重影。 您必须手动打开 3D…
要手动打开 3D…
1 - 按 3D。
2 - 单击相应的设置以获得正解的 3D 图像。
您可以选择并行、并行倒置、上/下和上下倒置。
要停止观看 3D…
1 - 按 3D。
2 - 单击 2D。
当您切换到其他频道或已连接设备时,3D 会切换到 2D。
14.4
优化 3D 观看
为了获得更佳的 3D 观看体验,我们建议您:
• 坐在与电视间隔至少 3
倍电视屏幕高度的距离,但不得远于 6 米。
• 避免荧光照明(例如工作频率较低的 TL
灯或某些节能灯泡)以及阳光直射,否则会影响 3D
体验。
14.5
3D 眼镜保养
• 请勿使用含酒精、溶剂、表面活性剂等成分的清洁化学
品或蜡、苯、稀释剂、驱蚊剂或润滑剂。
使用这些化学品可能导致变色或破裂。
• 请勿将 3D 眼镜放在阳光直射、灼热、有火或水的地方。
这样可能导致产品故障或着火。
• 请勿摔落、掰折或按压 3D 眼镜的透镜。
• 使用洁净的软布(微纤维或棉绒布)清洁透镜,以免刮
花。 请勿直接向 3D 眼镜上喷清洁剂。
这样可能损坏(主动式 3D 眼镜的)电子部件。
• 请勿使用含酒精、溶剂、表面活性剂等成分的清洁化学
品或蜡、苯、稀释剂、驱蚊剂或润滑剂。
使用这些化学品可能导致变色或破裂。
44
Page 45

14.6
健康警告
• 不建议 6 岁以下的儿童观看 3D。
• 如果您或您的家人有癫痫或光敏性癫痫史,请在置身闪
烁性光源、高速图像序列或观看 3D
节目之前,先咨询医生。
• 如果您感到不适,请停止观看 3D,并且不能立即从事任
何具有潜在危险的行为(例如驾车),直到症状消失。 如
果症状仍然存在,则必须先咨询医生的意见,以确定能否
继续观看 3D。
• 为免引起头昏眼花、头痛或晕头转向等不适,我们建议
您不要观看 3D 太长时间。
• 请勿将 3D 眼镜用于除观看 3D 电视以外的任何用途。
• 如果您平时佩戴矫正眼镜或使用隐形眼镜,请将 3D
眼镜与这些眼镜或隐形眼镜一起佩戴。
• 请将眼镜放在儿童触摸不到的地方,以避免他们吞咽小
部件或电池。
• 在观看 3D 期间,家长应监督其子女,确保他们没有遇到
上述任何不适。 不建议 6 岁以下的儿童观看
3D,因为他们的视觉系统尚未发育健全。
• 请避免在眼部感染或出现通过接触传播的其他疾病(例
如结膜炎、头虱等)时使用 3D 眼镜。
感染完全消失后,方可开始再次使用 3D 眼镜。
45
Page 46

15
15.4
Multi View
15.1
关于 Multi View
使用 Multi View 任务栏,可以轻松从最近打开过的一个应
用程序(电视、文本、电视指南、Chrome
等)切换到另一个应用程序。
例如,可以直接从正在观看的电视频道切换到先前在
Google Chrome 中打开的网站。
此外,借助 Multi View,您可以同时观看 2
个不同的电视频道。 一个电视频道在大屏幕上显示,另一
个频道在小屏幕上显示(画中画)。
小屏幕没有声音。
Multi View 屏幕不能以 3D 或超高清效果显示视频。 Multi
View 不适用于模拟电视频道。 并非所有应用程序都支持
Multi View。
15.2
任务栏
切换屏幕
您可以将频道由大屏幕切换至小屏幕,反之亦然。
要切换频道…
1 - 按 MULTI VIEW。
2 - 单击 切换频道。
15.5
文本和电视
您可以在观看文本的同时在 Multi View
小屏幕中观看电视频道。
要在观看文本的同时观看电视频道…
1 - 按 MULTI VIEW。
2 - 单击屏幕上的 。
您正在观看的频道将出现在小屏幕中。
3 - 按 或
要隐藏小屏幕,再次按下 MULTI
VIEW,单击屏幕上的 。
切换小屏幕中的频道。
使用任务栏,可以从最近使用过的一个电视应用程序切换
到另一个应用程序。 任务栏可以显示 6
个最近使用过的应用程序。
要从一个应用程序切换到另一个应用程序…
1 - 按 MULTI VIEW。 任务栏将显示在屏幕底部,显示
最近打开过的应用程序的图标。
2 - 单击所需应用程序的图表。
电视将会切换到该应用程序。
15.3
观看 2 个电视频道
借助 Multi View,您可以同时观看 2 个不同的电视频道。
第二个频道将在屏幕右上角的小屏幕中显示。
要同时观看 2 个电视频道…
1 - 按 观看一个电视频道。
2 - 按 MULTI VIEW。 任务栏将显示在屏幕底部。
3 - 单击屏幕上的 。 相同频道将显示在小屏幕中。
要隐藏小屏幕,再次按下 MULTI
VIEW,单击屏幕上的 。
如果您在使用一个或两个 CAM
解密频道(两个具有不同观看权限的
CAM),某些频道可能无法显示在 Multi View
的小屏幕上。 您可能无权在该调谐器上解密频道。 Multi
View 无法显示 Pause TV 的频道。
46
Page 47

16
游戏
16.1
4 - 要停止游戏,请按 HOME,然后选择其他活动。
有关连接游戏控制台的详细信息,请按 关键字
,然后查找游戏控制台,连接。
所需组件
在本电视上,您可以玩以下游戏…
• 相连的游戏控制台中的游戏
• “电视应用程序”菜单中的应用程序库中的游戏
• 本电视上的互联网游戏
• 下载至本电视的 Google Play 商店中的游戏
要玩应用程序库中、互联网网站或从 Google Play 商店下
载的游戏,电视必须具有高速(宽带)互联网连接。
需要游戏手柄才能玩互联网游戏。
有关连接互联网的详细信息,请按彩色键
关键字,然后查找网络安装。
16.2
游戏设置
开始玩游戏控制台、应用程序或互联网中的游戏之前,先
将电视设为最适合游戏的设置。
这将有助于提升玩游戏时的速度和精度。
游戏
类设备,则电视会自动设为最适合游戏的设置。 如果将游
戏控制台的类型设置为播放机
且
大部
分时间均用作光盘播放机,则将设备类型设置为播放机。
要将电视手动设为理想设置…
1 - 按 ,然后单击游戏。
2 - 单击打开。 电视将设为最适合游戏的设置。
3 - 如有必要,反复按 BACK 可关闭菜单。
记得在不玩游戏时将该设置设为关闭。
通过应用程序页面
在电视上,您可以玩应用程序页面安装的游戏。
要开始游戏…
1 - 按 HOME 打开主菜单。
2 - 单击顶部工具栏中的 可打开应用程序。
3 - 在应用程序页面中,单击要玩的游戏应用程序。
4 - 单击游戏图标开始玩游戏。 用游戏手柄才能玩游戏。
5 - 要停止游戏,请按 HOME,然后选择其他活动。
有关连接互联网的详细信息,请按 关键字
,然后查找网络,连接。
从互联网
在电视上,您可以直接通过互联网玩游戏。
要开始游戏…
1 - 按 HOME 打开主菜单。
2 - 单击顶部工具栏中的 可打开应用程序。
3 - 在应用程序页面上,单击 Google Chrome
等互联网浏览器。
4 - 在互联网上,访问提供在线游戏的网站。
5 - 单击游戏图标开始玩游戏。 用游戏手柄才能玩游戏。
6 - 要停止游戏,请按 HOME,然后选择其他活动。
有关连接互联网的详细信息,请按 关键字
,然后查找网络,连接。
16.4
游戏手柄
要在该电视上玩网络游戏,可以连接选定的一系列无线游
戏手柄。 电视支持同时连接 2 个游戏手柄。
游戏手柄即连即用。
您也可以用游戏手柄控制指针。
16.3
玩游戏
通过游戏控制台
在电视上,您可以玩相连的游戏控制台中的游戏。
要开始游戏…
1 - 打开游戏控制台。
2 - 按 SOURCES,然后单击游戏控制台或其连接。
3 - 开始游戏。
有关连接游戏手柄的详细信息,请按彩色键
关键字,然后查找游戏手柄,连接。
16.5
分屏游戏
47
Page 48

关于分屏游戏
如果使用分屏玩多人游戏,可将电视设置为全屏显示每个
屏幕。 每个玩家都只能全屏观看他自己那部分游戏。
此电视使用 3D 技术显示两个屏幕。
要查看两个不同的全屏画面,您需要为每个玩家准备一副
3D 眼镜。
所需组件
要使用此电视玩双人游戏,您需要 1 个包括 2 副被动式
3D 眼镜(飞利浦 PTA436,单独出售)的双人套件。
此外,游戏机必须使用 HDMI 进行连接。
玩分屏游戏
要开始双人游戏。 . .
1 - 按 SOURCES,选择游戏机,然后按 OK。
2 - 在游戏机上,开始游戏并选择多人或双人模式。
选择分屏观看模式。
3 - 在电视上,按
OPTIONS,选择画面和声音,选择双人游戏,然后按
OK。
4 - 选择分屏游戏在屏幕上的显示格式 — 并排还是
上下,然后按 OK。 此电视会全屏显示这 2 个屏幕。
要观看 2 个不同的屏幕,请戴上 3D 眼镜。
要切换眼镜来观看玩家 1 屏幕或玩家 2
屏幕,请按眼镜上的玩家 1/2 选择键。
进入和退出分屏视图
在双人分屏视图中,您可在分屏和组合视图之间来回切换
,以便能够查看游戏菜单或游戏得分。
要来回切换视图,请按电视遥控器上的 OK。
停止双人游戏
要停止双人分屏视图,请按 并选择另一活动。
48
Page 49

17
关于 Wi-Fi Miracast
视频、照片和音乐
17.1
来自 USB 连接
您可查看已连接的 USB 闪存盘或 USB
硬盘上的照片或者播放上面的音乐和视频。
打开电视后,将 USB 闪存盘或 USB 硬盘插入任一 USB
接口。 电视检测到设备后会列出媒体文件。 如果未自动
显示文件列表,则按 SOURCES,然后单击 USB。
您可以通过搜索字段搜索文件或按您在驱动器上组织的文
件夹结构浏览文件。
电视也会按照类型将媒体文件分组 – 视频、 照片或
音乐。 彩色键功能和
OPTIONS 中的选项将随各类文件而有所改变。
要停止播放视频、照片和音乐,请按 HOME
,然后选择其他活动。
警告
如果想使用已连接的 USB
硬盘暂停或录制节目,此电视会要求您格式化 USB
硬盘。 这种格式化将删除 USB 硬盘上的所有现有文件。
17.2
您可以通过 Wi-Fi Miracast™
查看或播放移动设备中的照片、音乐和视频。
您的电视是一款 Wi-Fi Certified Miracast™ 设备。 通过 M
iracast™,您可在电视屏幕上无线观看和共享智能手机、
平板电脑或电脑的屏幕。 您可流式传输视频(音频和视频
)、共享照片或设备屏幕上显示的其他任何内容。
无需将设备连接到家庭网络。 电视和该设备必须均为 WiFi Certified Miracast™ 设备并且均已打开 Miracast。
本电视上的 Miracast 受 HDCP 协议保护,无法显示设备
发送的受版权保护的优质内容。 所支持的最高视频分辨率
为:720p,2.4GHz Wi-Fi 或 1080p,5GHz Wi-Fi。
有关 Wi-Fi Certified Miracast™ 的详细信息,请访问
www.wi-fi.org
Wi-Fi®、Wi-Fi CERTIFIED 徽标、Wi-Fi 徽标均为 Wi-Fi
Alliance 的注册商标。 Wi-Fi CERTIFIED
Miracast™、Miracast™ 均为 Wi-Fi Alliance 的商标。
打开 Miracast
确保 Wi-Fi Miracast 已打开。
1 - 按 ,然后按 (左)进行设置。
2 - 单击一般设置 > Wi-Fi Miracast。
3 - 单击打开。
4 - 如有必要,反复按 BACK 可关闭菜单。
来自电脑或 NAS
您可以查看或播放家庭网络中的电脑或
NAS(网络连接存储)中的照片、音乐和视频。
电视和电脑或 NAS
必须处于同一家庭网络。 需要在电脑或 NAS 上安装
Twonky™ 等媒体服务器软件。
必须将媒体服务器设置为与电视共享文件。
电视会以媒体服务器组织的结构或电脑或 NAS
OPTIONS 中的选项对各类媒体文件是相同的。
如果媒体服务器支持搜索文件,将提供搜索字段。
要浏览和播放电脑上的
文件,请按 SOURCES,然后单击 SimplyShare
互联易享。
17.3
来自移动设备
在电视上共享屏幕
要在电视上共享智能手机、平板电脑或电脑的屏幕…
1 - 打开电视。
2 - 在设备上,打开 Wi-Fi Miracast、Wi-Fi
Direct™、Intel®Wireless Display*
或类似的应用程序,并开始扫描其他 Miracast 设备。
3 - 在已找到的设备列表中,选择电视并连接。
4 - 在电视上,同意连接电视的请求。
系统可能会要求您在电视上输入设备的 PIN 码 —
请用遥控器上的数字键输入该数字。
或者,电视可能要求您在设备上输入 PIN 码。
如果您进行连接,电视将显示设备的屏幕。
5
-
在设备上,选择您希望在电视上观看的视频、照片或文件
。
* WiDi 3.5 及更高版本支持 Miracast。
您找到的 Wi-Fi 连接(例如“DIRECT_tvname”)可能也位
于其他网络设备的可用网络列表中,例如,笔记本电脑。
但是,该连接只能用于 Wi-Fi Miracast 设备。
49
Page 50

停止共享
播放视频
您可以停止共享电视或移动设备的屏幕。
从设备
通过您用于启动 Miracast 的应用程序,您可以断开连接并
停止在电视上观看设备的屏幕。
电视将切换回上次选择的节目。
从电视
要停止在电视上观看设备的屏幕,您可以. . .
• 按 观看电视广播
• 按 在电视上开始其他活动
• 按 SOURCES
打开“来源”菜单,然后选择已连接的设备。
阻止设备
首次收到来自设备的连接请求时,您可以阻止该设备。
这样来自该设备的此次请求和未来所有请求都将被忽略。
要阻止设备,请单击阻止…。
取消阻止所有设备
之前已连接和已阻止的所有设备都会存储在 Wi-Fi
Miracast 连接列表中。
如果清除该列表,所有已阻止的设备都将被取消阻止。
要取消阻止所有已阻止的设备…
1 - 按 ,然后按 (左)进行设置。
2 - 单击网络,然后单击 Wi-Fi Miracast 连接。
列表将被清除。
3 - 如有必要,反复按 BACK 可关闭菜单。
阻止之前连接的设备
如果希望阻止之前连接的设备,您需要先清除 Wi-Fi
Miracast 连接列表。 如果清除此列表,您必须再次确认或
阻止每个设备的连接。
打开媒体文件列表的方式取决于存储文件的设备类型。
要播放视频,请单击媒体文件列表中的视频文件名。
• 要跳到下一个或上一个视频,请按 + 或 -。
• 要暂停视频,请按 OK。 再按一次 OK 可继续播放。
• 要在视频中向前或向后跳 10 秒,请按 或 。
• 要倒回或快进,请按 或 。
按上述键数次可加快速度 - 2x、4x、8x、16x、32x。
• 要停止视频播放,请按 (停止)。
• 要返回文件夹,请按 BACK。
进度栏
要在视频播放时显示进度栏(播放头位置、时长、标题、
日期等),请按 INFO。
再次按下可隐藏信息。
视频选项
与播放视频对应的彩色键功能和选项。
• 全部播放 – 播放文件夹中的所有视频文件。
• 单个播放 – 仅播放该视频。
• 列表 – 以文件列表显示视频。
• 缩略图 – 以缩略图显示视频。
• 随机播放 – 以随机顺序播放文件。
• 字幕 – 如果适用,您可以将字幕切换为开启、关闭或静
音时开启。
• 字幕语言 – 如果适用,选择字幕语言。
• 音频语言 – 如果适用,选择音频语言。
• 重复播放 –
将文件夹中的所有视频播放一次或连续播放。
17.5
照片
屏幕延迟
使用 Miracast 共享屏幕的正常延迟时间约为 1 秒。
如果使用处理能力较差的旧设备,则延迟可能会更长。
17.4
视频
查看照片
打开媒体文件列表的方式取决于存储文件的设备类型。
要查看照片,请单击媒体文件列表中的照片文件名。
如果文件夹中有多张照片,则可以开始放映幻灯片。
要开始放映幻灯片…
1 - 选择文件夹中的照片。
2 - 按彩色键 放映幻灯片。
• 要跳至下一张或上一张照片,请按 + 或 -。
• 要停止幻灯片放映或关闭照片,请按 LIST 或
(停止)。
要在放映幻灯片时播放音乐…
1 - 在开始放映幻灯片之前开始播放音乐。
2 - 选择一首歌曲或一个包括多首歌曲的文件夹,然后按
OK。
50
Page 51

3 - 选择照片或包括照片的文件夹,然后按
放映幻灯片。
信息
要查看照片信息(大小、创建日期、文件路径等),请选
择一张照片,然后按 INFO。
再次按下可隐藏信息。
音乐选项
与播放音乐对应的彩色键功能和选项。
• 全部播放 – 播放该文件夹中的所有歌曲。
• 单个播放 – 仅播放该歌曲。
• 随机播放 – 以随机顺序播放文件。
照片选项
与查看照片对应的彩色键功能和选项。
• 放映幻灯片 – 逐张显示照片。
• 排序 – 按逻辑顺序对文件排序。
• 列表 – 以文件列表显示照片。
• 缩略图 – 以缩略图显示照片。
• 随机播放 – 以随机顺序播放文件。
• 重复播放 – 将幻灯片播放一次或连续播放。
• 停止播放音乐 – 停止播放背景音乐。
• 幻灯片放映速度 – 设置幻灯片放映速度。
• 幻灯片放映过渡 – 设置照片过渡风格。
• 旋转 – 以横向或纵向格式旋转照片。
• 设为相框 –
将该照片选为主菜单中相框小工具的相框照片。
17.6
音乐
播放音乐
• 重复播放 –
将该文件夹中的所有歌曲播放一次或连续播放。
打开媒体文件列表的方式取决于存储文件的设备类型。
要播放歌曲,请单击媒体文件列表中的歌曲文件名。
如果文件夹中有多首歌曲,则可以逐首聆听。
• 要跳至下一首或上一首歌曲,请按 + 或 -。
• 要暂停播放歌曲,请按 OK。 再按一次 OK
可继续播放。
• 要在歌曲中向前或向后跳 10 秒,请按 或 。
• 要倒回或快进,请按 或 。
按上述键数次可加快速度 - 2x、4x、8x、16x、32x。
• 如果按 LIST 或 BACK,音乐会继续播放。
• 要停止播放音乐,请按 (停止)。
进度栏
要在播放歌曲时显示进度栏(播放头位置、时长、标题、
日期等),请按 INFO。
再次按下可隐藏信息。
51
Page 52

18
暂停电视
18.1
所需组件
您可以暂停数字电视节目,稍后继续观看。
要根据需要暂停电视节目…
• 将已连接的 USB 硬盘在此电视上进行格式化
• 本电视上安装的数字电视频道
• 接收屏幕上电视指南的频道信息
录制时无法使用 Pause TV。
有关详细信息,请按彩色键 关键字,然后查找 USB
硬盘,安装。
18.2
暂停节目
1 - 按 (暂停)
2
- 按 (左)。 您可以反复按
,直至到达广播存储的起始点或最大时段。
暂停
要暂停和继续观看广播…
要暂停广播,请按 (暂停)。
屏幕上将短暂显示进度栏。
要调出进度栏,请再按一次 (暂停)。
要继续观看,请按 (播放)。
屏幕上将显示位于广播时间上方的小 图标。
暂停广播的最大时段为 90 分钟。
要切换回实际电视广播,请按 (停止)。
进度栏
要显示进度栏,暂停节目时请按
(暂停),或继续播放节目时请按 (播放)。
屏幕上显示进度栏后,按
(倒回)或按
(快进)可选择开始观看已暂停广播的位置。
反复按这些键可更改速度。
在 USB 硬盘上录制节目时,您无法暂停广播。
重播
连接并格式化 USB
硬盘后,电视会存储您正在观看的电视广播。 当您切换至
其他频道时,之前频道的广播会被删除。 将电视切换至待
机模式时,广播也会被删除。
由于电视会存储您正在观看的广播,所以您通常可以重播
几秒钟广播。
要重播当前广播…
52
Page 53

19
录制
19.1
所需组件
1 - 按 HOME 打开主菜单。
2 - 单击 应用程序,然后单击录制。
3 - 选择要调整的录制并按 调整时间。
如果电视指南来自互联网,则选择录制,然后按 OK。
如果显示节目信息,则按 调整录制。
您可以录制数字电视,稍后观看。
要根据需要录制电视节目…
• 将已连接的 USB 硬盘在此电视上进行格式化
• 本电视上安装的数字电视频道
• 接收屏幕上电视指南的频道信息
• 可靠的电视时钟设置。
如果手动重置电视时钟,录制可能会失败。
使用 Pause TV 时无法录制。
部分数字运营商不允许录制频道的节目。
有关安装 USB 硬盘的详细信息,请按彩色键
关键字,然后查找 USB 硬盘,安装。
19.2
录制节目
立即录制
要录制正在观看的节目,请按遥控器上的 (录制)。
录制将立即开始。
电视指南数据可用时,会完整录制正在观看的节目。 如果
电视指南数据不可用,则只能录制最后 30 分钟的节目。
您可以在录制列表中调整录制的结束时间。
要停止录制,请按 (停止)。
录制列表
所有录制和排定录制均会显示在录制列表中。
要打开列表…
1 - 按 HOME 打开主菜单。
2 - 单击 应用程序,然后单击 录制。
在该列表中,可以选择要观看的录制、删除已录制的节目
、调整录制的结束时间或查看可用磁盘空间。
您也可以通过自行设置录制的开始和结束时间将录制排定
为未链接到节目的定时录制。
要设置定时录制…
1 - 按 OPTIONS,然后单击排定。
或者,如果电视指南来自互联网,则按 排定新录制。
2 - 设置频道、日期和时段。
3 - 单击排定可确认录制。
要删除排定的录制…
1 - 在录制列表中选择即将开始的录制。
2 - 按 删除。
边看电视边录制
本电视配有 2
个调谐器,可以观看一个频道并同时录制其他频道。 但是
,录制期间可观看的频道取决于电视接收频道的设置。
录制期间可观看哪些频道…
排定录制
您可以排定今天或未来几天(最多 8
天)某个即将播出的节目的录制。
要排定录制…
1 - 按
电视指南
。 在电视指南页面上,选择要录制的频道和节目。 按
(右)或 (左)可滚动查看频道的节目。
用彩色键选择所需日期。
2 - 突出显示节目后,按彩色键 录制。
节目即可排定录制。
如果排定的录制有重叠,则会自动显示警告。 如果计划在
您不在的时候录制节目,记得将电视切换为待机模式并打
开 USB 硬盘。
3 - 电视会在节目结尾处添加一定时间的缓冲。
如有需要,您可以添加些额外的缓冲。
要调整录制的结束时间…
如果您使用 1 个 CAM 解码加密频道,则只能观看无需解
码的频道和正在录制的频道。
如果您使用 2 个 CAM 解码加密频道且 2 个智能卡具有相
同的观看权限,则可以观看所有频道,包括正在录制的频
道。
如果您使用 2 个观看权限不同的
CAM,则只能观看具有较少观看权限的 CAM
提供的频道和正在录制的频道。
如果您使用 Unicable 系统且只有 1 个用户带,则只能观
看无需解码的频道和正在录制的频道。
有关详细信息,请按彩色键 关键字
,然后查找智能卡,CAM。
53
Page 54

19.3
观看录制
要观看录制…
1 - 按 HOME 打开主菜单。
2 - 单击 应用程序,然后单击 录制。
3 - 在列表中,选择该录制并按 OK 开始播放。
您可以使用遥控器上的 (快进)、
(倒回)、(暂停)或 (停止)键。
广播商可以限制录制可供查看的天数。
列表中的录制可显示到期前剩余的天数。
如果排定的录制被广播商阻止或者广播中断,录制会被标
记为失败。
要删除录制…
1 - 在录制列表中选择录制
2 - 按 删除 或 删除。
54
Page 55

20
安装摄像头
Skype
20.1
关于 Skype
借助电视上的
Skype™
,您在起居室就能创造和分享回忆,即使在您离开时也如
此。
因此您不必再依靠计算机,也不会错过任何外出拍摄的时
刻。 您可以在 Skype 与 Skype
间进行免费语音通话,并与其他支持 Skype
的设备进行视频通话。
您可以在大屏幕上与好友通话,将起居室变成全家人都可
享受的体验。
20.2
所需组件
要在 Skype
上进行视频通话,您需要另行购买带内置麦克风的飞利浦
PTA317 电视摄像头并拥有良好的互联网连接。
在可以开始使用 Skype
之前,电视必须具备优质的互联网连接。
您可以使用无线或有线方式连接电视。
有关详细信息,请按彩色键 关键字
,然后查找网络,无线。
Skype 帐户
将电视摄像头电缆连接到电视上的其中一个 USB 接口。
将摄像头指向您平时坐的位置。 在进行 Skype
通话时,您可以平移、倾斜或放大、缩小摄像头图像。
您可将摄像头放置在您想放置的任何地方,但我们建议将
其放在远离电视扬声器的地方。
如果没有连接电视摄像头,Skype 将不会启动。
登录
用您的 Skype 用户名和密码登录至
Skype。 如果您还没有 Skype 用户名,则您必须创建新的
Skype 帐户。
要登录至 Skype…
1 - 按 打开主菜单。
2 - 单击 应用程序,然后单击 Skype。
3 - 首次启动 Skype 时可以调整摄像头。
4 - 如果之前未在电视上登录过
Skype,则单击登录或添加帐户。
如果之前登录过,则单击您的帐户。
5 - 按照屏幕上的说明操作。
需要帮助?
如果您忘记了自己的 Skype
用户名或密码或者在登录时遇到问题,请访问
www.skype.com/support
新的 Skype 帐户
要使用 Skype,您需要为自己或家人创建 Skype 帐户。
您可在电视上创建新的 Skype
帐户,但在电脑上操作更方便。
Skype 点数或 Skype 套餐
凭借 Skype
并花费一点点成本,您还可以拨打座机或手机。
您可以使用电脑购买 Skype 点数或在 www.skype.com
选购 Skype 套餐。
20.3
开始使用 Skype
如果您还没有 Skype
用户名和密码,可以在电脑上新建一个 Skype 帐户。
成功创建新帐户后,您就可以使用您的 Skype
用户名和密码登录到电视。
要在电脑上创建 Skype 帐户,请访问 www.skype.com
Microsoft 帐户
如果您拥有 Microsoft
帐户,则可使用该帐户在电视上登录 Skype。
要使用 Microsoft 帐户登录...
1 - 在 Skype 登录页面上,单击使用 Microsoft 帐户登录。
2 - 单击下一步。 电视将在网页中打开 Microsoft 帐户。
3 - 输入您的 Microsoft 帐户的电子邮件和密码。
4 - 单击提交。
55
Page 56

不能通过 Skype 拨打紧急电话
添加联系人
Skype 不能代替电话,而且不能拨打紧急电话。
20.4
Skype 菜单
成功登录后,Skype 会打开 Skype 菜单。
Skype 菜单项有...
• 我的个人资料
在我的个人资料中,您可以查看并编辑 Skype 个人资料。
您可以设置状态、个人资料图片、电话号码等。
在电脑上只能更改几项设置。
• 联系人
在联系人中,您可以开始进行 Skype 通话和管理联系人。
• 历史记录
在历史记录中,您可以查看未接和以前的来电及收听语音
消息。
• 拨打电话
在拨打电话中,您可以通过拨打拨号键盘上的数字拨打座
机或手机号码。 您必须拥有 Skype 点数或 Skype
套餐才能拨打电话号码。
• 设置
在设置中,您可以更改密码、设置您的个人隐私和语音消
息设置或查看被阻止的联系人等。
您也可以在设置菜单中注销 Skype。
• 返回电视
关闭 Skype 并继续观看电视。
您的联系人仍可以呼叫您。
20.5
员工
您的联系人
添加 Skype 联系人
在联系人,即您的联系人列表中,您可以添加 Skype
新联系人。
如果知道好友的 Skype 用户名或电子邮件,便可以通过
Skype 轻松找到您的联系人。 如果不知道他们的 Skype
用户名或电子邮件,您还可以尝试按照名字查找他们。
要添加 Skype 联系人…
1 - 在联系人页面上,单击 添加好友。
2 - 输入新联系人的 Skype 用户名或电子邮件地址。
您也可以尝试输入名称。 完成后,单击搜索 Skype。
3 - Skype 将搜索您寻找的联系人并显示搜索结果。
4 - 单击要查找的联系人,然后选择添加联系人。
5 - 撰写请求并单击发送。 Skype
将向您的新联系人发送请求消息。
如果联系人接受请求,新联系人的 Skype
用户名将出现在您的列表中,您可以通过 Skype
呼叫联系人。
添加电话号码
在联系人
,即您的联系人列表中,您可以添加电话号码作为联系人
。 您可以通过 Skype 语音通话拨打电话。 您需要 Skype
点数才能拨打电话。
要添加电话号码…
1 - 在联系人页面上,单击添加好友。
2 - 单击添加电话号码。
3 - 要输入联系人的姓名,请单击输入姓名。
输入姓名,完成后单击保存。
4 - 单击要添加的电话号码类型旁边的添加号码。
5 - 单击任何国家/地区。
查找与该号码对应的正确国家/地区,单击相应的旗标。
6 - 输入联系人的电话号码。
7 - 单击保存。
您可以
添加该联系人
的其他电话号码或在完成后按添加至联系人。
在联系人中,您可以找到 Skype 联系人列表。
您的联系人会显示个人资料图片和 Skype
用户名
。 联系人用户名旁边显示绿点时,表示其在线并可以进行
Skype 通话。
通过电话号码添加的联系人在线时,则不显示绿点。
接受联系人请求
收到联系人请求后,联系人会出现在联系人页面上。
其用户名旁边会显示 图标。
要接受联系人请求…
1 - 在联系人页面上,单击联系人。
2 - 单击接受。
您现在可以呼叫新联系人并查看其在线状态。
56
Page 57

删除并阻止联系人
您可以删除并阻止 Skype 联系人。 联系人将无法在
Skype 上与您联系。 也会将其从联系人列表中删除。
进行语音通话
进行语音通话,可关闭摄像头进行无视频通话。
要进行语音通话…
已阻止的联系人不会收到通知。
您在其联系人列表中会显示为离线。
您可以随时取消阻止联系人。
其会重新添加至您的联系人列表。
无法阻止电话号码。 只能将其从联系人列表中删除。
要阻止并删除联系人...
1 - 在联系人页面上,单击要阻止的联系人。
2 - 单击删除并阻止该联系人。
3 - 单击删除。
该联系人已从联系人列表中删除,无法再与您联系。
要取消阻止联系人…
1 - 在 Skype 菜单中,单击设置。
2 - 选择 安全 > 管理已阻止的联系人。
3 - 按照屏幕上的说明操作。
重命名联系人
要重命名联系人…
1 - 在联系人页面上,单击要重命名的联系人。
2 - 单击联系人用户名旁边的编辑。
3 - 输入该联系人的新名称,然后单击保存。
20.6
Skype 通话
视频或语音通话
进行视频通话
1 - 在联系人页面上,单击要呼叫的联系人。
2 - 选择语音通话。 如果联系人在 Skype
上并应答了呼叫,您便可以与联系人通话。
3 - 要结束通话,请单击 结束通话。
联系人可将您添加到有多个参与者的语音通话中。
您不能自行添加额外的参与者。
拨打电话
您可以使用 Skype 点数进行低价的固定和移动通话。 要
拨打电话,您需要购买 Skype 点数或 Skype 套餐。
要拨打电话…
1 - 在联系人页面上,单击电话号码联系人。
2 - 单击号码。 您必须拥有 Skype 点数或 Skype 套餐才能
通过电话号码拨打电话。 如果联系人接听电话,您便可以
与其通话。
3 - 要结束通话,请单击 结束通话。
您也可以通过 Skype 直接拨打电话号码。
您可以使用拨号键盘输入电话号码。
要打开拨号键盘…
1 - 在 Skype 菜单中,单击拨打电话。
2 - 单击选择国家/地区可添加国家/地区前缀。
查找所需的国家/地区,然后单击其名字和旗标。
3 - 返回拨打电话。
4 - 单击拨号键盘上的数字输入电话号码。
5 - 单击呼叫。
6 - 要结束通话,请单击 结束通话。
不能通过 Skype 拨打紧急电话
Skype 不能代替电话,而且不能拨打紧急电话。
要进行视频通话…
1 - 在联系人页面上,单击要呼叫的联系人。
2 - 单击视频通话。 如果您的联系人在 Skype 上且已连接
Skype
摄像头并应答了呼叫,您便可以在电视上看到这个人。
3 - 要结束通话,请单击 结束通话。
您的 Skype 摄像头打开后,蓝色 LED 指示灯会亮起。 您
可在电视右下角的小屏幕中查看联系人可以看到的画面。
要关闭 Skype 摄像头,请单击 关闭视频。
要重新打开,请单击 开启视频。
要将麦克风静音,请单击 麦克风关。
要重新打开,请单击 麦克风开。
接听来电
当您登录至 Skype
并观看电视时,屏幕上会显示消息以通知您有来电接入。
消息将显示呼叫者身份,而您可以接听或拒接来电。
要接听电话,请单击 – 视频应答。
要在接听电话时关闭摄像头,请单击 – 语音应答。
要拒接电话,请单击 以拒接电话。
57
Page 58

历史记录
在 Skype
菜单的历史记录
页面上,可以找到您在电视上的通话列表。
您可以找到未接来电,收听语音消息。
您的 Skype 事件在此历史记录列表中的保存时间取决于您
拥有的联系人数量以及您使用 Skype 的密集程度。
语音消息
关于语音消息
如果有人在 Skype
上呼叫而您未接听来电,则他或她可在您的 Skype
语音消息上留下语音消息。 如果您呼叫联系人而其无法接
听,则您可以向联系人发送语音消息。
要发送或接收语音消息,您 -或您的联系人 - 必须先设置
Skype 语音消息。 您可以在电脑上设置语音消息。
请访问 www.skype.com
套餐,请在电脑上登录到 Skype。
您购买的 Skype 点数可在您于电视上登录到 Skype
后使用。
点数数量或订购信息会显示在可供您拨打电话的每个页面
上。
Skype 点数低
如果您的点数过低而无法拨打电话,您将会收到通知。
20.8
Skype 设置
记住我的密码
如果在电视上始终使用同一 Skype 帐户,则可以将 Skype
设置为跳过登录页面。
在登录页面上,单击记住我的密码前面的复选框。
如果不注销 Skype
并返回观看电视或关闭电视,则下次启动 Skype
时会打开联系人页面。 无需先登录。
录制语音消息
您的联系人启用语音消息后,如果其未接听电话,您便可
以留下语音消息。
要录制语音消息…
1 - 呼叫联系人。 如果呼叫未被接听,Skype
会建议发送语音消息。
2 - 蜂鸣音后说出消息。
3 - 要停止录制,请单击结束通话。
播放语音消息
联系人可向您发送语音消息。
您可以在历史记录页面播放语音消息。
要播放语音消息…
1 - 在 Skype 菜单中,单击历史记录。
2 - 单击要播放的语音消息。
3 - 单击 可播放语音消息。 您可以多次收听语音消息。
20.7
概述
Skype 点数
要查看 Skype 点数数量…
启动 Skype,然后单击 设置 > 常规 > Skype 点数。
Skype 条款和条件
要阅读 Skype 条款和条件或 Skype 隐私政策…
启动 Skype,然后单击 设置 > 常规 >
条款和条件或隐私政策。
安全
更改密码
您可以更改 Skype 的当前密码并输入 Skype
帐户的新密码。
要更改密码…
Skype 点数
您可以在 Skype 上购买 Skype 点数或订购 Skype 套餐。
当 Skype 点数或 Skype 套餐可用时,则可以通过电视进
行低价的固定和移动通话。
购买 Skype 点数
要购买 Skype 点数或选购 Skype
1 - 通过帐户登录 Skype。
2 - 在 Skype 菜单中,单击 设置。
3 - 单击安全,然后单击更改密码。
4 - 按照屏幕上的说明操作。
58
Page 59

已阻止的联系人
您可以查看所有已阻止的联系人列表。
您可以在该列表中取消阻止联系人。
要打开列表…
1 - 通过帐户登录 Skype。
2 - 在 Skype 菜单中,单击 设置。
3 - 单击安全 > 管理已阻止的联系人。
或下箭头。
4 - 单击保存 可存储摄像头取景范围。
20.9
返回电视
单击 返回电视可关闭 Skype 并继续观看电视。
联系人仍然可以呼叫您。
来电
您可以设置 Skype 以限制 Skype 来电。
要设置限制…
1 - 通过帐户登录 Skype。
2 - 在 Skype 菜单中,单击 设置。
3 - 单击安全 > 允许的呼叫方
> 任何人或仅限于我的联系人。
我的个人资料图片
您可以将 Skype 设置为限制显示个人资料图片。
要设置限制…
1 - 通过帐户登录 Skype。
2 - 在 Skype 菜单中,单击 设置。
3 - 单击安全 > 显示我的个人资料图片
> 任何人或仅限于我的联系人。
提示
20.10
登出
注销 Skype 后,联系人将无法呼叫您。
要注销…
1 - 在 Skype 菜单中,单击 设置。
2 - 单击注销。
您可以为来电、联系请求、语音消息或未接来电设置
Skype 提示。 您也可以设置来电提示和铃声音量。
要设置 Skype 提示…
1 - 通过帐户登录 Skype。
2 - 在 Skype 菜单中,单击 设置。
3 - 单击提示。
相机
摄像头位置
您可以设置摄像头的视角。
您可以放大或缩小、平移或倾斜摄像头取景范围。
要设置摄像头视角…
1 - 通过帐户登录 Skype。
2 - 在 Skype 菜单中,单击 设置 > 摄像头。
3 - 要放大,请单击 (加号)。 要缩小,请单击
(减号)。 要移动(平移)摄像头取景范围,请单击图像
中的左、右箭头。 要倾斜摄像头取景范围,请单击上箭头
59
Page 60

21
传输电视频道
Multi Room
21.1
关于 Multi Room
使用“Multi room”功能,您可以观看来自家中另一台电视的
电视节目。 节目从一台电视传输到另一台电视。 您可以
将节目传输到没有天线连接或没有订阅智能卡的电视。
还可以从已连接硬盘驱动器的电视传输所录制的节目。
将节目传输到另一台电视的电视必须打开并且必须调谐到
该频道或播放所录制的节目。
使用“Multi room”传输电视节目会将画面分辨率降低最高
720p。 不能传输收音机频道。
某些广播商保护其节目,防止这种类型的传输。
21.2
所需组件
要将电视节目从一台电视传输到另一台电视,该节目必须
来自数字电视频道。
两台电视必须连接至您的无线家庭网络。 有关详细信息,
请按 关键字,然后查找无线网络。
另外,两台电视的飞利浦型号必须以 8 或更大数字结尾 例如 xxXXXxxx8 或 xxXXXxxx9。 可能有必要使用最新的
软件更新旧电视。 在旧电视上,阅读有关更新软件的“帮
助”章节。
确保两台电视都在电视设置中开启了使用 Wi-Fi 打开
(WoWLAN) 设置。
要在本电视上查看该设置…
1 - 按 ,然后按 (左)设置。
2 - 单击网络,然后单击使用 Wi-Fi 打开 (WoWLAN)。
3 - 单击打开。
4 - 如有必要,反复按 BACK 可关闭菜单。
将节目传输到另一台电视的电视必须打开并且必须调谐到
该频道或播放所录制的节目。
通过 Multi Room,您可以观看当前电视频道或打开另一台
电视的频道列表。 如果您从列表中选择了一个频道,另一
台电视也将切换到您选择的频道。 如果另一台电视配备了
已安装频道的内置卫星调谐器或者连接了带录制内容的硬
盘驱动器 (HDD)*,您还可以在本电视上观看这些内容。
您无法在另一台电视进行录制、处于 Pause TV
模式或使用 Skype 时切换频道。
要观看来自另一台电视的电视频道. . .
1 - 确保另一台电视处于待机*或开启状态。
2 - 在本电视上,按 SOURCES,选择
浏览网络,然后按 OK。
3 - 如果电视尚未连接家庭网络,则会自动开始安装网络。
如果电视已连接家庭网络,则转至步骤 4。
4 - 在浏览网络菜单中,选择其他电视名称,然后按 OK。
如果家中有多台电视,则可能要更改其他电视的名称。
电视本身可以更改名称。
5 - 选择您要从其他电视观看的内容. . .
•
要观看其他电视的当
前频道,请选择当前频道,然后按 OK。
• 要打开其他电视的频道列表,请选择观看电视并按
(右)。
•
要打开其他电视
的卫星频道列表,请选择观看卫星节目,然后按
(右)。
• 要打开其他电视的录制列表*,请选择观看录制,然后按
(右)。
• 您可以用 + 和 -切换频道。
您不能在另一台电视进行录制、处于 Pause TV
模式或使用 Skype 时切换频道。
* 要从待机模式打开另一台电视或观看相连的
硬盘中的录制内容,两台电视的型号必须以 8
结尾,如(屏幕尺寸)PFLxxx8。
电视名称
要更改电视名称. . .
按 > 设置 > 网络设置 > 电视网名称。
21.3
使用 Multi Room
启动
首次启动 Multi Room 时,请将两台电视都打开。
本电视与另一台电视建立连接后,另一台电视会自动显示
在浏览网络菜单中,即使其处于待机模式时也是如此。
60
Page 61

22
分享…
使用遥控器背面和右键盘旁边的分享
键可以分享所观看的频道和节目名称或分享所浏览站点的
网址。
您可以分享电视指南中选定的节目标题和信息或分享
Smart TV 中的应用程序名称及图标。 您可以在 Facebook
或 Twitter 或 Smart TV
应用程序页面上的任一社交网络分享所有这些内容。
必须将电视连接至互联网。
要分享正在观看或目前选定的内容…
1 - 按 可打开分享菜单。
2 - 选择要分享的社交网络并按 OK。
3
-
电视将打开社交网络网站。 您可以发布、发送或输入信息
,具体功能取决于所选的社交网络。
61
Page 62

23
飞利浦电视遥控应用
程序
全新飞利浦电视遥控应用程序是您的新电视伴侣。
在智能手机或平板电脑上使用电视遥控应用程序,随时掌
握媒体信息。 将照片、音乐或视频发送至电视大屏幕或在
平板电脑或手机上实时观看任一电视频道。
查找您要观看的内容,并在手机或电视上观看。
使用电视遥控应用程序,轻松掌控一切。
也许您可能只是想简单地减小电视音量。
现在就从您喜爱的应用程序专卖店下载飞利浦电视遥控应
用程序。
该应用程序提供免费下载。
飞利浦电视遥控应用程序适用于 iOS 和 Android。
62
Page 63

24
家中或商店
设置
24.1
快捷设置
最常用的电视设置捆绑在快捷设置菜单中。
要打开菜单…
1 - 按 。
2 - 单击您要调整的设置。
3 - 如有必要,反复按 BACK 可关闭菜单。
24.2
图片
图像风格
选择风格
为便于调整图像,您可以选择预设图像风格。
1 - 观看电视频道时,按 ,然后单击图像风格。
2 - 在列表中单击任一风格。
3 - 如有必要,反复按 BACK 可关闭菜单。
可用风格有…
• 个性化 - 首次启动时设置的图像首选项。
• 鲜艳 - 适合白天观看
• 自然 - 自然画面设置
• 标准 - 最具节能意识的设置 - 出厂设置
• 电影 - 适合观赏电影
如果将图像风格切换回鲜艳
,则每次打开电视时,电视位置会设置为商店。
该设置适用于店内促销。
要将电视设置为家用…
1 - 按 ,然后按 (左)设置。
2 - 单击一般设置 > 位置,然后单击家中。
3 - 如有必要,反复按 BACK 可关闭菜单。
游戏或电脑
连接设备时,电视会识别其类型并为各设备提供正确的类
型名称。 您可以根据需要更改类型名称。 如果设置了正
确的设备类型名称,则当您在“来源”菜单中切换至该设备
时,电视会自动切换至最合适的设置。
如果您拥有内置蓝光光盘播放机的游戏控制台,则可将类
型名称设置为蓝光光盘。
使用游戏或电脑
时,您可以手动切换至最适合游戏的设置。
返回观看电视时,切记要关闭游戏或电脑设置。
要手动切换设置…
1 - 按 ,然后按 (左)设置。
2 - 单击图像 > 高级,然后单击游戏或电脑。
3 - 单击要使用的设备类型。
要切换回电视,请单击关闭。
4 - 如有必要,反复按 BACK 可关闭菜单。
图像设置
颜色
• 照片 - 适合查看照片
• ISF 白天 - 用于 ISF 校准
• ISF 夜间 - 用于 ISF 校准
恢复风格
选择图像风格后,便可以在设置 > 图像
…中调整任何图像设置
选定的风格会存储所做的更改。
建议您仅调整个性化风格的图像设置。 图像风格 个性化可保存“来源”菜单中各个相连设备的设置。
将风格恢复至原始设置…
1 - 按 ,然后按 (左)设置。
2 - 单击图像 > 图像风格,然后单击要恢复的图像风格。
3 - 按彩色键 恢复风格。 风格即已恢复。
4 - 如有必要,反复按 BACK 可关闭菜单。
使用色彩可以调整画面的色彩饱和度。
要调整色彩…
1 - 按 ,然后按 (左)设置。
2 - 单击图像 > 色彩,然后单击滑动条内侧以调整数值。
3 - 如有必要,反复按 BACK 可关闭菜单。
对比度
使用对比度可以调整画面的对比度。 如果观看的是 3D
画面,该设置会切换为 3D 对比度。
要调整对比度…
1 - 按 ,然后按 (左)设置。
2
- 单击图像 > 对比度,然后单击滑动条内侧以调整数值。
3 - 如有必要,反复按 BACK 可关闭菜单。
63
Page 64

清晰度
ISF 色彩控制
使用清晰度可以调整画面的细节清晰度。
要调整清晰度…
1 - 按 ,然后按 (左)设置。
2
- 单击图像 > 清晰度,然后单击滑动条内侧以调整数值。
3 - 如有必要,反复按 BACK 可关闭菜单。
高级
颜色
彩色增强
使用彩色增强可以提升色彩强度和明亮色彩的细节。
要调节级别…
1 - 按 ,然后按 (左)设置。
2 - 单击图像 > 高级 > 色彩
> 彩色增强,然后单击最大、中等、最小或关闭。
3 - 如有必要,反复按 BACK 可关闭菜单。
色温
使用色彩控制,ISF 专家可校准电视的色彩再现。
色彩控制属于 ISF 专家设置。
充分利用带 ISF® 校准的电视显示器。 您可以请求 ISF
校准专家上门将电视设置为最佳图像设置。
此外,专家还可针对流光溢彩设置 ISF 校准。
请求经销商执行 ISF 校准。
校准的益处是…
• 更佳的画面清晰度和锐利度
• 明亮和黑暗部分呈现更佳细节
• 更深、更暗的黑色
• 更好的色彩纯度和质量
• 降低能耗
ISF 校准专家可将 ISF 设置存储并锁定为 2 种图像风格。
完成 ISF 校准后,按 ,然后单击图像风格并单击 ISF
白天或 ISF 夜间。 在明亮光线环境观看电视时选择 ISF
白天,或在黑暗环境观看电视时选择 ISF 夜间。
仅限于 ISF RGB 模式
使用仅限于 RGB 模式,ISF 专家可将屏幕切换为仅使用
RGB 色彩。
使用色温
可以将图像设置为预设
色温或选择自定义通过自定义色温自行设置色温设置。
色温和自定义色温设置适用于专业用户。
要选择预设…
1 - 按 ,然后按 (左)设置。
2 - 单击图像 > 高级 > 色彩
> 色温,然后单击正常、暖色或冷色。
或如果想自行自定义色温,则单击自定义。
3 - 如有必要,反复按 BACK 可关闭菜单。
自定义色温
使用自定义色温可以自行设置色温。
要设置自定义色温,请先在“色温”菜单中选择自定义。
自定义色温是适用于专业用户的设置。
要设置自定义色温…
1 - 按 ,然后按 (左)设置。
2 - 单击图像 > 高级 > 色彩
> 自定义色温,然后单击滑动条内侧以调整数值。 WP
是白点,BL
是黑色水平。 您也可以在该菜单中选择任一预设。
3 - 如有必要,反复按 BACK 可关闭菜单。
对比度
对比度模式
使用对比度模式可以设置调整屏幕亮度降低功耗的级别。
选择最佳功耗或图像最佳亮度。
要调节级别…
1 - 按 ,然后按 (左)设置。
2 - 单击图像 > 高级 > 对比度
> 对比度模式,然后单击最佳节能、最佳画质、标准或
关闭。
3 - 如有必要,反复按 BACK 可关闭菜单。
亮度
使用亮度可以设置画面信号的亮度级别。
亮度设置适用于专业用户。
建议非专业用户用对比度设置调整画面亮度。
要调节级别…
1 - 按 ,然后按 (左)设置。
2
- 单击图像 > 高级 > 对比度 > 亮度
,然后单击滑动条内侧以调整数值。
3 - 如有必要,反复按 BACK 可关闭菜单。
64
Page 65

视频对比度
降噪
使用视频对比度可以降低视频对比度的范围。
如果观看的是 3D 图像,该设置会切换为 3D
视频对比度。 视频对比度和 3D
视频对比度设置适用于专业用户。
要调节级别…
1 - 按 ,然后按 (左)设置。
2
- 单击图像 > 高级 > 对比度 > 视频对比度
,然后单击滑动条内侧以调整数值。
3 - 如有必要,反复按 BACK 可关闭菜单。
光传感器
光传感器
可根据房间照明条件自动调整图像和流光溢彩设置。
您可以打开或关闭光传感器。
要打开或关闭…
1 - 按 ,然后按 (左)设置。
2
- 单击图像 > 高级 > 对比度 > 光传感器
,然后单击打开或关闭。
3 - 如有必要,反复按 BACK 可关闭菜单。
伽马校正
使用伽马可以针对画面亮度和对比度设置非线性设置。
伽马设置适用于专业用户。
要调节级别…
1 - 按 ,然后按 (左)设置。
2
- 单击图像 > 高级 > 对比度 > 伽马
,然后单击滑动条内侧以调整数值。
3 - 如有必要,反复按 BACK 可关闭菜单。
使用降噪可以过滤并减少图像噪点水平。
要调整降噪…
1 - 按 ,然后按 (左)设置。
2 - 单击图像 > 高级 > 清晰度 > 降噪。
3 - 单击最大、中等、最小或关闭。
4 - 如有必要,反复按 BACK 可关闭菜单。
MPEG 赝象消除
使用 MPEG 赝象消除可以使图像的数字转换更为流畅。
MPEG 赝象大多呈现为图像中的小块或锯齿边缘。
要减少 MPEG 赝象…
1 - 按 ,然后按 (左)设置。
2 - 单击图像 > 高级 > 清晰度 > MPEG 赝象消除。
3 - 单击最大、中等、最小或关闭。
4 - 如有必要,反复按 BACK 可关闭菜单。
动态效果
锐腾自然动感
使用 Perfect Natural Motion
可以消除在电视上观影时的动态抖动。 Perfect Natural
Motion 使动态更为平滑流畅。
要调节动态抖动…
1 - 按 ,然后按 (左)设置。
2 - 单击图像 > 高级 > 动态 > Perfect Natural Motion。
3 - 单击最大、中等、最小或关闭。
4 - 如有必要,反复按 BACK 可关闭菜单。
图像格式
如果屏幕顶部和底部或两侧出现黑条,您可以调整图像格
式以填满屏幕。
清晰度
Ultra Resolution
使用 Ultra Resolution
可以开启线条边缘和轮廓的出色清晰度。
要打开或关闭…
1 - 按 ,然后按 (左)设置。
2 - 单击图像 > 高级 > 清晰度 > Ultra Resolution。
3 - 单击打开或关闭。
4 - 如有必要,反复按 BACK 可关闭菜单。
有关图像格式的详细信息,请按彩色键 关键字
,然后查找图像格式。
快捷图像设置
首次安装过程中,只需轻松几步,便可以完成一些图像设
置。 您可以使用快捷图像设置重复这些步骤。 要执行这
些步骤,请确保电视可调谐至电视频道或可显示相连设备
中的节目。
要以几个简单步骤设置图像…
1 - 按 ,然后按 (左)进行设置。
2 - 单击图像,然后单击快捷图像设置。
3 - 单击您喜欢的图像设置,然后转至下一设置。
4 - 最后单击完成。
65
Page 66

5 - 如有必要,反复按 BACK 可关闭菜单。
完成快捷图像设置后,
您可以启动快捷声音设置,轻松设置电视声音。
位置
如果电视安装在商店,您可以将电视设置为显示店内促销
横幅。 图像风格会自动设置为鲜艳。
自动关闭定时器会关闭。
要将电视设置为商店位置…
1 - 按 ,然后按 (左)进行设置。
2 - 单击一般设置,然后单击位置。
3 - 单击商店。
4 - 如有必要,反复按 BACK 可关闭菜单。
建议您仅调整个性化风格的声音设置。 声音风格 个性化可保存“来源”菜单中各个相连设备的设置。
将风格恢复至原始设置…
1 - 按 ,然后按 (左)设置。
2 - 单击声音 > 声音风格,然后单击要恢复的声音风格。
3 - 按彩色键 恢复风格。 风格即已恢复。
4 - 如有必要,反复按 BACK 可关闭菜单。
声音设置
低音
使用低音可以调整声音的低音级别。
要调节级别…
如果在家使用电视,则将电视位置设为家中。
商店设置
如果将电视设为商店
,则可以设置店内使用的特定展示的可用性。
1 - 按 ,然后按 (左)设置。
2 - 单击一般设置,然后单击商店展示。
3 - 单击关闭或单击功能促销横幅 用于商店展示。
4 - 如有必要,反复按 BACK 可关闭菜单。
24.3
声音
声音风格
选择风格
为便于声音调节,您可以通过声音风格选择预设设置。
1 - 观看电视频道时,按 ,然后单击声音风格。
2 - 在列表中单击任一风格。
3 - 如有必要,反复按 BACK 可关闭菜单。
可用风格有…
• 个性化 - 首次启动时设置的声音首选项。
• 原始 - 最中性的声音设置
• 电影 - 适合观赏电影
• 音乐 - 适合听音乐
• 游戏 - 适合游戏
1 - 按 ,然后按 (左)设置。
2 - 单击声音 > 低音,然后单击滑动条内侧以调整数值。
3 - 如有必要,反复按 BACK 可关闭菜单。
高音
使用高音可以调整声音的高音级别。
要调节级别…
1 - 按 ,然后按 (左)设置。
2 - 单击声音 > 高音,然后单击滑动条内侧以调整数值。
3 - 如有必要,反复按 BACK 可关闭菜单。
环绕模式
使用环绕模式可以设置电视扬声器的音效。
如果您选择 Incredible Surround 观看 2D
电视节目,则当开始观看 3D
电视节目时,电视将自动切换至 Incredible Surround
3D。 如果您不想让电视自动切换,则可在自动环绕声
3D 中选择关闭。
要设置环绕模式…
1 - 按 ,然后按 (左)设置。
2 - 单击声音 > 环绕模式。
3 - 单击立体声、 Incredible Surround 或 Incredible
Surround 3D。
4 - 如有必要,反复按 BACK 可关闭菜单。
• 新闻 - 适合语音
恢复风格
选择声音风格后,便可以在设置 > 声音
…中调整任何声音设置
选定的风格会存储所做的更改。
自动环绕声 3D
使用自动环绕声 3D 可以防止电视切换至 3D
观看模式时自动切换至 Incredible Surround 3D。
要打开或关闭…
1 - 按 ,然后按 (左)设置。
2 - 单击声音 > 自动环绕声 3D。
3 - 单击打开或关闭。
66
Page 67

4 - 如有必要,反复按 BACK 可关闭菜单。
耳机音量
使用耳机音量可以单独设置所连接的耳机的音量。
要调整音量…
1 - 按 ,然后按 (左)设置。
2
- 单击声音 > 耳机音量
,然后单击滑动条内侧以调整数值。
3 - 如有必要,反复按 BACK 可关闭菜单。
音频输出调衡
当您在
家庭影院系统
和电视之间来回切换时,使
用音频输出调衡可以调衡二者的音量。
有关详细信息,请按 关键字,然后查找
音频输出调衡。
音频输出延迟
如果在家庭影院系统上设置音频同步延迟,要实现声画同
步,必须在电视上关闭音频输出延迟。
高级
自动音量调衡
使用自动音量调衡
可以将电视设置为自动调节突然出现的音量差异。
这种情况通常出现在广告开头或切换频道时。
要打开或关闭…
1 - 按 ,然后按 (左)设置。
2 - 单击声音 > 高级 > 自动音量调衡。
3 - 单击打开或关闭。
4 - 如有必要,反复按 BACK 可关闭菜单。
晶晰声效 (Clear Sound)
使用 Clear Sound 可以改善人声。 适用于新闻节目。
您可以打开或关闭人声改善。
要打开或关闭…
1 - 按 ,然后按 (左)设置。
2 - 单击声音 > 高级 > Clear Sound。
3 - 单击打开或关闭。
4 - 如有必要,反复按 BACK 可关闭菜单。
有关详细信息,请按 关键字,然后查找
音频输出延迟。
音频输出修正
音频输出修正设置延迟。
有关详细信息,请按 关键字,然后查找
音频输出修正。
音箱
无线扬声器
所需组件
您可以将无线扬声器 – 低音扬声器或平板影院 –
连接至本电视。
一系列选定的飞利浦无线扬声器产品可连接并播放电视声
音。 有关适合本电视的无线音频产品,请参阅飞利浦网站
- www.philips.com/tv
HDMI ARC
如果在所有 HDMI 接口上均不需要音频回传通道
(ARC),则可以关闭 ARC 信号。
有关更多信息,请按 关键字,然后查找 HDMI ARC。
音频输出格式
使用音频输出格式
可以设置电视音频输出信号以配合家庭影院系统的声音处
理功能。
有关详细信息,请按 关键字,然后查找
音频输出格式。
要通过无线扬声器播放电视声音,您必须将无线扬声器与
电视配对。 您可以配对 10
个无线扬声器,但每次只能通过 1 个无线扬声器播放声音
。 如果连接低音扬声器,则将通过电视和低音扬声器播放
声音。 如果连接平板影院,则只通过平板影院播放声音。
有关如
何配对无线扬
声器的详细信息,请按彩色
键 关键字,然后查找无线扬声器,连接。
选择扬声器
将无线扬声器与电视配对时,可以选择扬声器来播放电视
声音。
67
Page 68

要选择播放电视声音的无线扬声器…
1 - 按 ,然后按 (左)设置。
2 - 单击声音 > 高级 > 电视扬声器。
3 - 单击无线扬声器的名称。 电视扬声器将关闭。
如果您选择无线低音扬声器,则电视扬声器保持开启。
4 - 如有必要,反复按 BACK 可关闭菜单。
要直接切换至无线扬声器…
1 - 观看电视时,按 。
2 - 单击扬声器,然后单击无线扬声器的名称。
3 - 如有必要,反复按 BACK 可关闭菜单。
删除扬声器
您可以从已配对的扬声器列表中取消配对并删除无线扬声
器。
通过 HDMI CEC 功能连接音频设备时可以使用任一
EasyLink 设置。
• 如果选择 EasyLink,则电视可将声音输出至音频设备。
当设备播放声音时电视将关闭电视扬声器。
• 如果选择 EasyLink
自动启动
,则电视将打开音频设备,将电视声音输出至设备并关闭
电视扬声器。
选择 EasyLink 或 EasyLink
自动启动后,您仍可以切换至电视扬声器(如有必要)。
要设置电视扬声器…
1 - 按 ,然后按 (左)设置。
2 - 单击声音 > 高级 > 电视扬声器。
3 - 单击关闭、打开、EasyLink 或 EasyLink 自动启动。
4 - 如有必要,反复按 BACK 可关闭菜单。
要直接切换至扬声器…
要取消配对并删除无线扬声器…
1 - 按 ,然后按 (左)设置。
2 - 单击声音 > 无线扬声器 > 删除扬声器。
3 - 在列表中,单击以标记要删除的无线扬声器。
4 - 单击删除。
5 - 如有必要,反复按 BACK 可关闭菜单。
低音扬声器音量
如果连接无线低音扬声器,则可以稍微增大或减小低音扬
声器的音量。
要稍微调节音量…
1 - 按 ,然后按 (左)设置。
2 - 单击声音 > 无线扬声器 >
低音扬声器音量,然后单击滑动条内侧以调整数值。
3 - 如有必要,反复按 BACK 可关闭菜单。
问题
连接已断开
• 将无线扬声器放在距离电视 5 米的范围内。
• 处于大量无线活动的地方(使用大量无线路由器的公寓
),将会干扰无线连接。
请尽量将路由器和无线扬声器放在靠近电视的位置。
音频与视频不匹配
• 部分无线扬声器系统可能存在音视频同步问题。
建议您使用飞利浦无线音频产品。
家庭影院系统
您可以将电视声音输出至所连接的音频设备 家庭影院系统或音频系统。
您可以选择在哪听到以及如何控制电视声音。
• 如果选择关闭,则会永久关闭电视扬声器。
• 如果选择打开,则会始终打开电视扬声器。
1 - 观看电视时,按 。
2 - 单击扬声器,然后单击电视或音频系统。
3 - 如有必要,反复按 BACK 可关闭菜单。
电视摆放
作为首次安装的
一部分,需将该设置设为在电视支架上或在墙上。 如果此
后更改过电视摆放方式,则需进行相应调整以获得最佳声
音重现。
1 - 按 ,然后按 (左)设置。
2 - 单击 一般设置 > 电视摆放。
3 - 单击在电视支架上或在墙上。
4 - 如有必要,反复按 BACK 可关闭菜单。
24.4
流光溢彩
Ambilight 风格
您可以设置流光溢彩风格。 有几种动态风格和一种静态风
格 – 稳定色彩。 对于静态风格,您可以自行选择色彩。
或者,您也可以关闭流光溢彩。
要设置流光溢彩风格…
1 - 按 (流光溢彩)。
2 - 单击您喜欢的流光溢彩风格。
如果单击静态,会显示调色板。
单击调色板中的颜色可设置静态色彩。
要关闭流光溢彩,请单击关闭。
除了关闭设置,可用风格有…
• 标准
• 自然原生系列
• 令人陶醉
• 鲜艳
68
Page 69

• 游戏
配置
• 舒适
• 放松
• ISF
• 静态
流光溢彩设置
流光溢彩亮度
使用流光溢彩亮度可以设置流光溢彩的亮度级别。
要调节级别…
1 - 按 ,然后按 (左)设置。
2
- 单击流光溢彩 > 亮度
,然后单击滑动条内侧以调整数值。
3 - 如有必要,反复按 BACK 可关闭菜单。
流光溢彩饱和度
使用流光溢彩饱和度
可以设置流光溢彩的色彩饱和度级别。
要调节级别…
1 - 按 ,然后按 (左)设置。
2
- 单击流光溢彩 > 饱和度
,然后单击滑动条内侧以调整数值。
3 - 如有必要,反复按 BACK 可关闭菜单。
配置步骤
要将飞利浦 hue 灯泡配置为流光溢彩+hue
灯泡,请按照以下页面上的步骤操作…
1 - 网络∶
2 - hue Bridge
3 - hue 灯泡
4 - 配置灯泡
网络∶
在这第一步中,您需要准备电视以找到飞利浦 hue 桥。
电视和飞利浦 hue 桥必须使用同一网络。
用以太网线将飞利浦 hue 桥连接至路由器 —
电视正在使用的网络路由器。
打开 hue 灯泡。
要开始配置…
1 - 按 (流光溢彩),然后单击任一流光溢彩风格。
2 - 按 ,然后按 (左)设置。
3 - 单击流光溢彩 > 流光溢彩+hue。 然后单击打开。
4 - 单击配置。
5 - 如果电视已连接至家庭网络,其会立即开始搜索飞利浦
hue 桥。
如果电视尚未连接网络,则会先开始网络设置。
您必须将电视连接至家庭网络。
将电视连接至网络后会转至 hue 桥页面。
有关将电视连接至家庭网络的详细信息,请按彩色键
关键字,然后查找网络,无线。
流光溢彩+hue
所需组件
使用流光溢彩+hue 可以设置飞利浦 hue
灯泡随电视的流光溢彩色彩应变。 飞利浦 hue
灯泡可将流光溢彩效果扩大到整个房间。
如果您尚未购买飞利浦 hue 灯泡,可以购买飞利浦 hue
入门套装(包括 hue 桥和 3 个 hue
灯泡),然后安装灯泡和桥。 您可以单独购买额外飞利浦
hue 灯泡。
要在电视上设置流光溢彩+hue,您需要…
• 一个飞利浦 hue 桥
• 几个飞利浦 hue 灯泡
• 该电视已连接至家庭网络
您可以在电视上完成流光溢彩+hue
设置,而无需使用流光溢彩+hue 应用程序。
如果您稍后在智能手机或平板电脑上下载流光溢彩+hue
应用程序,则可使用该应用程序调整一些流光溢彩+hue
设置。
hue Bridge
在下一步中,您会将电视与飞利浦 hue 桥相连。
电视只能连接一个 hue 桥。
要连接 hue 桥…
1 - 将电视连接至家庭网络后会显示可用 hue 桥。
如果电视未找到 hue 桥,您可以单击再次扫描。
如果电视找到唯一的 hue 桥,则单击下一步。
如果您拥有多个 hue 桥,则单击要使用的 hue
桥,然后单击下一步。
2 - 现在转至飞利浦 hue 桥并按设备中间的连接按钮。
这样会将 hue 桥与电视相连。 在 30
秒内执行该操作。 电视将确认 hue 桥是否已连接至电视。
3 - 在该确认消息上,单击 OK。
将飞利浦 hue 桥连接至电视后会转至 hue 灯泡页面。
hue 灯泡
在下一步中,您将选择需随流光溢彩应变的飞利浦 hue
灯泡。
69
Page 70

您最多可为流光溢彩+hue 选择 9 个飞利浦 hue 灯泡。
要为流光溢彩+hue 选择灯泡…
1 - 在配置流光溢彩+hue 菜单中,单击 hue 灯泡。
2 - 标记需随流光溢彩应变的灯泡。
要标记灯泡,请选择灯泡名称。
3 - 完成后,单击 OK。
为流光溢彩+hue 标记灯泡后会转至配置灯泡页面。
配置灯泡
在以下步骤中,您将配置每个飞利浦 hue 灯泡。
要配置每个 hue 灯泡…
流光溢彩高级设置
墙色
使用墙色功能可以抵消彩色墙壁对流光溢彩色彩的影响。
选择电视后面的墙色,电视将修改流光溢彩色彩以呈现其
预期效果。
要选择墙色. . .
1 - 按 ,然后按 (左)设置。
2 - 单击流光溢彩 > 高级 > 墙色。
3 - 在调色板中,单击与电视后面墙壁相匹配的颜色。
4 - 如有必要,反复按 BACK 可关闭菜单。
1 - 在配置流光溢彩+hue 菜单中,单击灯泡名称。
选定的灯泡会闪烁。
2 - 首先,指出与电视相关的灯泡的摆放位置。
正确的角度设置将向灯泡发送正确的流光溢彩色彩。
单击滑动条内侧以调整位置。
3 - 其次,指出灯泡和电视之间的距离。
灯泡离电视越远,流光溢彩色彩就越弱。
单击滑动条内侧以调整距离。
4
- 最后,设置灯泡的亮度。 单击滑动条内侧以调节亮度。
5 - 要停止配置该灯泡,请单击 OK。
6 - 在配置流光溢彩+hue
菜单中,您可以对各个灯泡执行相同操作。
7 - 配置完所有流光溢彩+hue 灯泡后,单击完成。
流光溢彩+hue 可以使用了。
您可以随后更改流光溢彩+hue 配置。
要更改配置,请按 ,然后单击设置 > 流光溢彩 >
流光溢彩+hue > 配置。
梦幻体验
使用梦幻体验可以调整流光溢彩+hue
灯泡的流光溢彩效果级别。
要调整流光溢彩+hue 的梦幻体验…
电视关闭
使用电视关闭
功能可以设置立即关闭流光溢彩或在关闭电视时缓慢渐弱
。 缓慢渐弱让您有时间打开起居室内的灯。
要选择关闭流光溢彩的方式…
1 - 按 ,然后按 (左)设置。
2 - 单击流光溢彩 > 高级 > 电视关闭。
3 - 选择渐弱至关闭或立即关闭。
4 - 如有必要,反复按 BACK 可关闭菜单。
Lounge Light 氛围
电视待机时,您可以打开流光溢彩,在房间中营造
Lounge Light 光效。
要在电视待机时打开流光溢彩,请按 (流光溢彩)。
要更改 Lounge Light 氛围,请再次按 (流光溢彩)。
要关闭 Lounge Light,请按住 (流光溢彩)几秒钟。
要为 Lounge Light 选择预设氛围色彩…
1 - 按 ,然后按 (左)设置。
2 - 单击流光溢彩 > 高级 > Lounge Light。
3 - 单击所需的氛围。
4 - 如有必要,反复按 BACK 可关闭菜单。
1 - 按 ,然后按 (左)设置。
2 - 单击流光溢彩 > 流光溢彩+hue > 梦幻体验
,然后单击滑动条内侧以调整数值。
3 - 如有必要,反复按 BACK 可关闭菜单。
查看配置
在查看配置中,可以查询当前的流光溢彩+hue 配置。
您使用的网络、已连接的灯泡数量等。
要查看当前的流光溢彩+hue 的设置…
1 - 按 ,然后按 (左)设置。
2 - 单击流光溢彩 > 流光溢彩+hue > 查看配置。
3 - 如有必要,反复按 BACK 可关闭菜单。
在智能手机或平板电脑上使用飞利浦电视遥控应用程序可
以自行设置 Lounge Light 氛围色彩排序。
在氛围列表中,单击电视遥控应用程序可将最近使用的
Lounge Light 创建为 Lounge Light 氛围。 电视处于待机
模式且智能手机或平板电脑已连接至同一个家庭网络时,
您便可以在移动设备上更改当前 Lounge Light 氛围设置。
Lounge Light+hue
如果您安装了流光溢彩+hue,则可以使 hue
灯泡随流光溢彩的 Lounge Light 应变。 飞利浦 hue
灯泡会将 Lounge Light 效果扩大到整个房间。
配置流光溢彩+hue 时,hue 灯泡会自动打开并设置为随
Lounge Light 应变。 如果不想让 hue 灯泡随 Lounge
Light 应变,则可以关闭灯泡。
70
Page 71

要关闭 hue 灯泡…
1 - 按 ,然后按 (左)设置。
2 - 单击流光溢彩 > 高级 > Lounge Light+hue。
3 - 单击关闭。
4 - 如有必要,反复按 BACK 可关闭菜单。
ISF 调谐
当 ISF 专家校准电视机时,可以校准静态流光溢彩色彩。
您可以选择要校准的任何色彩。 执行 ISF
校准后,您可以选择静态 ISF 色彩。
要选择 ISF 静态色彩…
和日期。
在部分国家/地
区,对于某些网络提供商,时钟
设置是隐藏的,旨在避免不正确的时钟设置。
要校正电视时钟…
1 - 按 ,然后按 (左)。
2 - 选择一般设置 > 时钟,然后选择因国家/地区而异。
3 - 选择夏令时,然后选择相应的设置。
要手动设置时间和日期,请选择手动。
然后选择时间或日期。
4 - 如有必要,反复按 BACK 可关闭菜单。
按 (流光溢彩),然后单击 ISF。
有关详细信息,请按 关键字,然后查找 ISF® 校准。
24.5
一般设置
儿童锁
儿童锁 PIN 码用于锁定或解锁频道或节目。
要设置儿童锁密码或更改当前密码…
1 - 按 ,然后按 (左)进行设置。
2 - 选择一般设置 > 设置密码或更改密码,然后按 OK。
3 - 输入您选择的 4 位数密码。 如果已设置密码,则输入
当前儿童锁密码,然后输入两次新密码。
4 - 如有必要,反复按 BACK 可关闭菜单。
新密码随即设置。
忘记了儿童锁 PIN 码?
如果忘记了儿童锁 PIN
码,可覆盖当前密码并输入新密码。
1 - 按 ,然后按 (左)进行设置。
2 - 选择一般设置 > 设置密码或更改密码,然后按 OK。
3 - 输入覆盖密码 8888。
4 - 现在输入新的儿童锁 PIN
码,然后再次输入进行确认。
5 - 如有必要,反复按 BACK 可关闭菜单。
新密码随即设置。
频道徽标
在部分国家/地区,电视可显示频道徽标。
如果不想显示这些徽标,则可以将其关闭。
要关闭徽标…
1 - 按 ,然后按 (左)。
2 - 选择一般设置 > 频道徽标,然后按 OK。
3 - 选择关闭,然后按 OK。
4 - 如有必要,反复按 BACK 可关闭菜单。
24.6
环保设置
节能
环保设置 可绑定有助于环保的设置。
节能
如果选择节能,则电视会自动切换至图像风格 标准,即最具节能意识的图像和流光溢彩设置。
要将电视设置为节能模式…
1 - 按 ,然后单击环保设置。
2 - 单击节能,图像风格将自动设置为标准。
3 - 如有必要,反复按 BACK 可关闭菜单。
屏幕关闭
时钟
要想知道现在是什么时间,请按 。 主菜单
会始终显示现在的时间。
在某些国家/地区,数字广播商不发送 UTC —
协调世界时信息。 夏令时的变化可能会被忽略,电视可能
会显示不正确的时间。
录制电视指南中排定的节目时,建议您不要手动更改时间
如果只是听音乐,可关闭电视屏幕以节省能源。
要仅关闭电视屏幕…
1 - 按 ,然后单击环保设置。
2 - 单击屏幕关闭。
要重新打开屏幕,请按遥控器上的任意键。
71
Page 72

光传感器
为了节能,当周围光线变暗时,内置环境光传感器可降低
电视屏幕的亮度。 内置光传感器可根据房间的照明条件结
合流光溢彩调整画面。
要仅关闭电视屏幕…
1 - 按 ,然后单击环保设置。
2 - 单击光传感器。 启用后,光传感器前会显示 图标。
关闭定时器
如果电视接收电视信号而您在 4 小时内未按遥控器的按键
,则电视会自动关闭以节省电能。 如果电视在 10 分钟内
未接收电视信号也未收到遥控器命令,也会自动关闭。
如果您将电视用作显示器或使用数字接收器观看电视(机
顶盒 – STB),且您未使用电视的遥控器,则应禁用该自
动关闭。
要禁用关闭定时器 …
2 - 选择按键哔声,然后选择开启。
如果“选项”菜单
中未显示辅助功能,则可在设置中打开辅助功能。
有关详细信息,请按 关键字,然后查找辅助功能。
辅助功能,语音指导
所需组件
凭借语音指导,智能手机或平板电脑可朗读电视屏幕上显
示的文本。 其可以告知您所切换的频道或读出该频道下一
个节目的详情。
语音指导可朗读频道、节目和电视指南信息。
智能手机或平板电脑必须安装文字转语音 (TTS)
应用程序。
电视必须与家庭网络中的智能手机或平板电脑相连。
在辅助功能中打开语音指导后,电视会向家庭网络中的智
能手机或平板电脑发出 TTS 信息。 如果移动设备上的
TTS 应用程序已打开,则会将文本转换成语音。
1 - 按 ,然后单击环保设置。
2 - 单击关闭定时器。 单击滑动条内侧以调整数值。
数值 0(关)表示禁用自动关闭。
启用后,关闭定时器前会显示 图标。
24.7
辅助功能
打开
打开辅助功能
,失聪、重听、失明或弱视人士便可以使用电视。
打开
如果在安装过程中未打开辅助功能
,您仍可以在设置中打开。
要打开辅助功能…
1 - 按 ,然后按 (左)进行设置。
2 - 选择辅助功能,然后选择辅助功能执行进一步设置。
3 - 选择开启,然后按 OK。
4 - 如有必要,反复按 BACK 可关闭菜单。
打开辅助功能后,辅助功能选项会添加至“选项”菜单中。
按键哔声
每次按下遥控器上的按键时,按键哔声会提供音频反馈。
哔声的音量是固定的。
电视将以电视设置的语言发送 TTS 信息。
智能手机或平板电脑将以该语言读出文本。
移动设备本身的语言设置可以有所不同。
语音指导只能使用箭头导航。
打开
要关闭语音指导…
1 - 按 ,然后按 (左)进行设置。
2 - 选择辅助功能 > 语音指导。
3 - 选择开启,然后按 OK。
4 - 如有必要,反复按 BACK 可关闭菜单。
语音、语音速度或语音音量等所有其他设置均在移动设备
TTS 应用程序中设置。
读出的信息和文本
将读出以下信息或文本…
• 切换频道时的频道名称和编号
• 电视节目开始时间
• 当前和下一个电视节目的详情
• 箭头导航说明
• 音频描述文本,如果可用
• 调节音量时的音量级别
• 选项菜单及其项目
• 导航主菜单
要打开按键哔声…
1 - 观看电视频道时,按 OPTIONS,选择
辅助功能,然后按 OK。
72
Page 73

重听
部分数字电视频道广播专用音频和字幕适合于重听或失聪
人士。
打开听障
后,电视会自动切换至适用的音频和字幕,如果可用。
打开听障之前,需先打开辅助功能。
打开
要打开听障…
1 - 观看电视频道时,按 OPTIONS,选择
辅助功能,然后按 OK。
2 - 选择听力受损,选择开启,然后按 OK。
要检查听力受损音频语言是否可用,请按
OPTIONS,选择音频语言并查找标有 的音频语言。
如果“选项”菜单
中未显示辅助功能,则可在设置中打开辅助功能。
有关详细信息,请按 关键字,然后查找辅助功能。
音效
有些音频解说包括额外的音频效果,如立体声或声音淡出
。
要打开音效(如果可用)…
1 - 按 ,然后按 (左)进行设置。
2 - 选择辅助功能 > 音频描述 > 音效,然后按 OK。
3 - 选择开启,然后按 OK。
4 - 如有必要,反复按 BACK 可关闭菜单。
人声
音频解说也可以包含言语字幕。
要打开这些字幕(如果适用). . .
1 - 按 ,然后按 (左)进行设置。
2 - 选择辅助功能 > 音频描述 > 人声,然后按 OK。
3 - 选择描述或字幕,然后按 OK。
4 - 如有必要,反复按 BACK 可关闭菜单。
音频描述
打开
数字电视频道可播放特殊音频解说屏幕上出现的内容。
为设置视障音频和效果,需先打开音频描述。
另外,打开音频描述之前,需先在设置中打开辅助功能。
通过音频描述可将叙述者的解说添加至普通音频。
要打开评论(如果可用)…
1 - 观看电视频道时,按 OPTIONS。
2 - 选择辅助功能 > 音频描述,然后按 OK。
3 - 选择开启,然后按 OK。
您可以检查音频解说是否可用。
在“选项”菜单中,选择音频语言,然后查找标有
的音频语言。
混音
您可以混合普通音频与音频解说的音量。
要进行混音…
1 - 按 ,然后按 (左)进行设置。
2 - 选择辅助功能 > 音频描述 > 混音,然后按 OK。
3 - 使用向上和向下箭头设置滑动条。
4 - 按 OK 确认。
5 - 如有必要,反复按 BACK 可关闭菜单。
如果音频语言
带有附加音频解说,您也可在 OPTIONS > 辅助功能 >
混音 中找到该设置。
24.8
网络∶
有关详细信息,请按彩色键 关键字,然后查找网络。
24.9
安装天线/有线
更新频道
自动频道更新
如果接收到数字频道,可将电视设置为自动更新这些频道
。
每天上午 6 点,电视将更新频道并存储新频道。
新频道存储在频道列表中并带有 标记。 电视会删除无
信号的频道。 电视需在待机模式下才能自动更新频道。
您可以关闭自动频道更新。
要关闭自动更新…
1 - 按 ,然后按 (左)设置。
2 - 单击天线/有线安装 > 自动频道更新,然后单击关闭。
3 - 如有必要,反复按 BACK 可关闭菜单。
找到新频道或频道已更新或已删除时,电视启动时会显示
一条消息。
要避免每个频道更新后显示此类消息,您可以将其关闭。
要关闭消息…
1 - 按 ,然后按 (左)设置。
2 - 单击天线/有线安装 > 频道更新信息,然后单击关闭。
3 - 如有必要,反复按 BACK 可关闭菜单。
73
Page 74

在部分国家/地区,自动频道更新可在观看电视的同时或者
电视处于待机模式下的任何时刻完成。
3 - 如有必要,反复按 BACK 可关闭菜单。
手动频道更新
您可以随时自行启动频道更新。
要手动启动频道更新…
1 - 按 ,然后按 (左)设置。
2 - 单击天线/有线安装 > 搜索频道,然后单击更新。
3 - 按照屏幕上的说明操作。 更新可能需要几分钟时间。
新频道
在频道列表中,新找到的频道带有 标记。
要仅打开新频道列表…
1 - 按 LIST 打开频道列表。
2 - 按 OPTIONS,然后单击显示新频道。
您可以将频道标记为收藏、锁定或重命名频道。
3 - 按彩色键 关闭可关闭新频道列表。
重新安装频道
重新安装频道
您可以重新安装所有频道,同时保留所有其他电视设置不
变。
如果设置了儿童锁密码,您需要输入此密码,然后才能重
新设定频道。
要重新安装频道…
1 - 按 ,然后按 (左)设置。
2 - 单击天线/有线安装 > 搜索频道,然后单击重新安装。
3 - 按照屏幕上的说明操作。 安装可能需要几分钟时间。
频道列表复制
简介
频道列表复制适用于经销商和专业用户。
在部分国家/地区,复制频道列表仅可用于复制卫星频道。
借助频道列表复制,您可将一台电视上安装的频道复制到
相同系列的另一台飞利浦电视上。 借助频道列表复制,您
还可通过将预定义频道列表上传到电视上来避免进行耗时
的频道搜索。 请使用至少 1 GB 的 USB 闪存盘。
条件
• 两台电视均属于同一年款系列。
• 两台电视拥有相同的硬件类型。
请查看电视背面电视型号铭牌上注明的硬件类型。
通常会标注为 Q. . . LA
• 两台电视拥有兼容的软件版本。
当前软件版本
您可以在设置 > 更新软件 > 当前软件信息
中检查电视软件的当前版本。
复制频道列表
要复制频道列表…
1 - 打开电视。 该电视应已安装了频道。
2 - 插入 USB 闪存盘。
3 - 按 ,然后按 (左)设置。
4 - 单击一般设置 > 频道列表复制,然后单击复制至
USB。 系统可能会要求您输入儿童锁 PIN
码才能复制频道列表。
5 - 复制完成后,请拔下 USB 闪存盘。
6 - 如有必要,反复按 BACK 可关闭菜单。
现在,您可将已复制的频道列表上传到另一台飞利浦电视
上。
电视安装
您可以重新执行完整的电视安装。 电视将完全重新安装。
要重新执行完整的电视安装…
1 - 按 ,然后按 (左)设置。
2 - 单击一般设置,然后单击重新安装电视。
3 - 按照屏幕上的说明操作。 安装可能需要几分钟时间。
出厂设置
您可以将电视的图像、声音和流光溢彩重新设置为原始设
置(出厂设置)。
要切换回原始设置…
1 - 按 ,然后按 (左)设置。
2 - 单击一般设置,然后单击出厂设置。
上传频道列表
对于未完成安装的电视
根据电视是否已完成安装,您必须采用不同的方式来上传
频道列表。
上传至尚未设定的电视
1 - 插上电源插头开始安装,选择语言和国家/地区。
可跳过搜索频道。 完成安装。
2 - 插入存有其他电视频道列表的 USB 闪存盘。
3
- 要开始频道列表上传,请按 ,然后按 (左)设置。
4
- 单击一般设置 > 频道列表复制,然后单击复制至电视。
系统可能会要求您输入该电视的儿童锁 PIN 码。
74
Page 75

5 - 电视会通知您频道列表是否已成功复制至电视。
请拔下 USB 闪存盘。
对于已完成安装的电视
根据电视是否已完成安装,您必须采用不同的方式来上传
频道列表。
上传至已设定的电视
1 - 验证电视的国家/地区设置。
(要验证该设置,请按 ,然后按 (左)设置
。 单击天线/有线安装,然后单击重新安装频道。
按 BACK,稍后按取消可离开安装。)
如果国家/地区设置正确,请继续执行步骤 2。
如果国家/地区有误,则需要启动重新安装。
要启动重新安装,请按 ,然后按 (左)设置
。 单击天线/有线安装,然后单击
重新安装频道。 选择正确的国家/地区并跳过频道搜索。
完成安装。 完成后,继续执行步骤 2。
2 - 插入存有其他电视频道列表的 USB 闪存盘。
3
- 要开始频道列表上传,请按 ,然后按 (左)设置。
4
- 单击一般设置 > 频道列表复制,然后单击复制至电视。
系统可能会要求您输入该电视的儿童锁 PIN 码。
5 - 电视会通知您频道列表是否已成功复制至电视。
请拔下 USB 闪存盘。
网络频率模式
如果您打算在频率扫描中使用迅速的快速扫描
方法来搜索频道,请选择自动。 电视将使用您所在国家/
地区大多数有线电视运营商所使用的任一预定义网络频率
(或 HC – 自导引频道)。
如果
您获得了具体的网络频率值来搜索频道,请选择手动。
网络频率
当网络频率模式设置为手动
时,您可在此输入有线电视运营商提供的网络频率值。
要输入该值,请使用数字键。
频率扫描
选择搜索频道的方法。
您可以选择更迅速的快速扫描
方法并使用您所在国家/地区大多数有线提供商所使用的预
定义设置。
如果这样做会导致未安装频道或者某些频道缺失,您可以
选择更广泛的完全扫描方法。
此方法需要更多的时间来搜索和安装频道。
DVB-T 或 DVB-C
DVB-T 或 DVB-C 接收
在频道安装期间,在搜索频道之前,您选择了天线 (DVBT) 或有线 (DVB-C)。 天线 DVB-T
可搜索地面模拟频道和数字 DVB-T 频道。 有线 DVB-C
可搜索有线 DVB-C 运营商提供的模拟和数字频道。
DVB-C 频道安装
为了便于使用,所有 DVB-C 设置均设为自动。
如果您的 DVB-C 运营商提供了具体的 DVB-C 值、网络
ID 或网络频率,在安装过程中,当电视要求上述信息时请
输入这些值。
频道编号冲突
在某些国家/地区,不同的电视频道(广播商)可能拥有相
同的频道编号。
设定时,电视会在显示列表的同时显示频道编号冲突。 您
需要选择在拥有多个电视频道的频道编号上设定哪个电视
频道。
调频幅度大小
电视会以 8 兆赫的调频幅度搜索频道。
如果这样做会导致未设定频道或者某些频道缺失,您可以
使用更小的 1 兆赫的调频幅度。 使用 1
兆赫的调频幅度需要更多的时间来搜索和设定频道。
数字频道
如果知道有线电视运营商不提供数字频道,则可以跳过搜
索数字频道。
选择关闭。
模拟频道
如果知道有线电视运营商不提供模拟频道,则可以跳过搜
索模拟频道。
选择关闭。
DVB 设置
免费/加密
如果订阅了付费电视服务并拥有相应的 CAM 条件接收功能模块,请选择免费 + 加密。
如果未订阅付费电视频道或服务,可以选择仅免费频道。
75
Page 76

有关详细信息,请按彩色键 关键字,然后查找 CAM 条件接收功能模块。
24.10
安装卫星
接收质量
您可以检查数字频道的接收质量和信号强度。 如果您拥有
自己的天线,则可以重新调整天线,尝试改善接收质量。
要检查数字频道的接收质量…
1 - 调谐至该频道。
2 - 按 ,然后按 (左)设置。
3 - 单击一般设置 > 天线/有线安装,然后单击测试接收。
此时会显示此频道的数字频率。
如果接收效果不佳,可重新放置天线。
要再次查看此频率的信号质量,请选择搜索,然后按
OK。
要自行输入具体的数字频率,请使用遥控器数字键。
或者,请选择频率,使用 和
将箭头定位在某个数字上,然后使用 和
更改该数字。 要查看频率,请单击搜索。
如使用 DVB-C
接收频道,则可使用符号率模式和预定义符号率选项。
对于符号率模式,请选择自动
,除非有线电视运营商提供了具体的符号率值。
要输入符号率值,请使用数字键。
安装卫星
关于安装卫星
本电视具有 DVB-S/DVB-S2 两个内置卫星调谐器。
多达 4 个卫星
您可在这款电视上安装多达 4 个卫星(4 个 LNB)。
请在开始安装时,选择希望安装的确切卫星数。
这将加快安装过程。
卫星,Unicable
您可以使用 Unicable
系统将将圆盘式卫星天线连接到电视。
您可以在开始安装时选择单卫星或双卫星 Unicable。
MDU - 多住户单元
内置卫星调谐器支持 Astra 卫星上的 MDU 和 Eutelsat
卫星上的 Digiturk。 不支持 Türksat 上的 MDU。
开始安装
确保正确连接并完全对准圆盘式卫星天线后再开始安装。
手动安装
可以逐个频道手动设定模拟电视频道。
要手动安装模拟频道…
1 - 按 ,然后按 (左)设置。
2 - 单击一般设置 > 天线/有线安装,然后单击手动安装。
• 系统
要设置电视系统,请单击系统。
请选择您目前所在的国家或地区。
• 搜索频道
要查找频道,请单击搜索频道。 单击搜索。
您也可以自行输入频率。
如果接收质量差,请再次按搜索。
如果想存储频道,则单击完成。
• 储存
您可将该频道存储在当前频道编号上或存储为新频道编号
。
选择存储当前频道或存储为新频道。
您可以重复这些步骤,直至找到所有可用的模拟电视频道
。
要开始卫星安装…
1 - 按 ,然后按 (左)进行设置。
2 - 单击卫星安装 ,然后单击开始。
3 - 单击安装卫星,然后单击重新安装进行确认。
电视会显示当前卫星安装设置。
如果想更改该步骤,请单击设置。 转至步骤 3b。
如果不想更改该步骤,请单击搜索。 转至步骤 5。
3b - 电视具有 2 个内置卫星调谐器。
根据所连接的圆盘式卫星天线线缆数 –1 根或 2
根,选择 1 个调谐器 或 2 个调谐器。
如果使用单线缆系统(Unicable 或
MDU),则始终选择 2 个调谐器。
4 - 在安装系统中,选择要安装的卫星数或选择任一
Unicable 系统。 选择 Unicable
后,可以选择用户带编号并输入各调谐器的用户带频率。
在部分国家/地区,可以在更多设置中调整各 LNB
的部分专家设置。
5 - 电视将搜索与圆盘式卫星天线对准的可用卫星。
这可能需要几分钟时间。
如果找到了卫星,其名称和接收强度将显示在屏幕上。
6 - 电视找到所需的卫星后,单击安装。
7
- 如果卫星提供频道套装
,电视将显示该卫星的可用套装。
单击所需的套装。 部
分套装可提供快速或完整
安装可用频道,可选择其中一个。
电视将安装卫星频道和电台。
76
Page 77

8 - 要存储卫星设置、已安装的频道和电台,请单击完成。
系统中的其他卫星调谐器具有相同的用户带编号。
卫星 CAM
如果您使用带智能卡的 CAM –
条件接收功能模块观看卫星频道,建议您将 CAM
插入电视后再执行卫星安装。
大多数 CAM 用于解密频道。
最新一代 CAM(具有运营商配置文件的 CI+
1.3),可以自行将所有卫星频道安装至电视。 CAM
会要求您安装其卫星和频道。 这些 CAM 不仅可以安装并
解密频道,而且还可以执行常规频道更新。
频道套装
卫星可提供捆绑了免费频道(免费播放)并进行了适合某
个国家/地区的排序的频道套装。 某些卫星提供订阅套装
— 付费观看的一系列频道。
如果您选择订阅套装,电视可能会要求您选择快速或完全
安装。
选择快速
将仅安装套装中的频道或选
择完整将安装套装及所有其他可用频道。
建议您选择快速安装订阅套装。 如果您拥有不属于订阅套
装的其他卫星,建议您选择完整安装。
所有已安装的频道将置于所有频道列表中。
Unicable 设置
Unicable 系统
用户带频率
除了唯一用户带编号,内置卫星接收器还需要所选择的用
户带编号的频率。 这些频率大多会显示在 Unicable
开关盒上的用户带编号旁边。
自动频道更新
如果接收到数字卫星频道,可将电视设置为自动更新这些
频道。
每天上午 6 点,电视将更新频道并存储新频道。
新频道存储在频道列表中并带有 标记。 电视会删除无
信号的频道,如果卫星电视运营商对其频道套装重新排序
,则电视的频道列表将随之更新。 电视需在待机模式下才
能自动更新频道。 您可以关闭自动频道更新。
要关闭自动更新…
1 - 按 ,然后按 (左)设置。
2 - 单击卫星安装 > 自动频道更新,然后单击关闭。
3 - 如有必要,反复按 BACK 可关闭菜单。
您可以将电视设置为只更新特定卫星的频道。
要标记需更新的频道…
1 - 按 ,然后按 (左)设置。
2 - 单击卫星安装,然后单击自动更新选项。
在卫星列表中,单击卫星以标记或取消标记。
3 - 如有必要,反复按 BACK 可关闭菜单。
在部分国家/地区,自动频道更新可在观看电视的同时或者
电视处于待机模式下的任何时刻完成。
您可使用单线缆系统、MDU 或 Unicable
系统将圆盘式卫星天线连接到电视。 单线缆系统使用一根
线缆将圆盘式卫星天线连接至系统中的所有卫星调谐器。
单线缆系统常用于公寓楼。 如果您使用 Unicable 系统,
电视会在安装过程中要求您指定用户带编号和相应的频率
。 您可以使用 Unicable 在本电视上安装 1 或 2 个卫星。
如果您发现某些频道在安装完 Unicable
后缺失,则您有可能同时在 Unicable
系统上执行了另一次安装。
请再次执行安装来安装缺失的频道。
用户带编号
在 Unicable
系统中,各个已连接的卫星调谐器都必须编号(例如
0、1、2 或 3 等)。
可用用户带及其编号位于 Unicable 开关箱上。
用户带有时会缩写为 UB。 有可以提供 4 或 8 个用户带的
Unicable 开关箱。 如果在设置中选择 Unicable,电视会
要求您为各内置卫星调谐器指定唯一的用户带编号。
卫星调谐器不能与 Unicable
手动频道更新
您可以随时自行启动频道更新。
要手动启动频道更新…
1 - 按 ,然后按 (左)设置。
2 - 单击卫星安装 > 搜索频道,然后单击更新频道。
3 - 按照屏幕上的说明操作。 更新可能需要几分钟时间。
添加卫星
您可将其他卫星添加至当前的卫星安装。
已安装的卫星及其频道会保持不变。
但是,某些卫星电视运营商不允许添加卫星。
其他卫星应视为附加产品,它不是您的主要卫星订阅,您
也不会主要使用该卫星的频道套装。
通常情况下,如果已安装 3 个卫星,您会添加第 4
个卫星。 如果已安装 4 个卫星,您可能会考虑先删除 1
个卫星,然后才能够添加 1 个新的卫星。
77
Page 78

设置
如果您目前只安装了 1 或 2
个卫星,当前的安装设置可能不允许添加额外的卫星。
如需要更改安装设置,您必须重新执行完整的卫星安装。
如需要更改设置,则不能使用添加卫星。
要添加卫星…
1 - 按 ,然后按 (左)设置。
2 - 单击卫星安装
> 搜索卫星,然后单击添加卫星。 将显示当前卫星。
3 - 单击搜索。 电视将搜索新卫星。
4 - 如果电视找到了一个或多个卫星,请单击安装。
电视会安装已找到卫星的频道。
5 - 要存储频道和电台,请单击完成。
LNB 设置
在部分国家/地区,可以调整各 LNB 的部分专家设置。
LNB 电源
LNB 电源默认设置为开。
22 千赫音调
音调默认设置为开。
低 LO 频率/高 LO 频率
本地振荡器频率设置为标准值。
仅当特殊设备需要不同数值时才能调整该值。
删除卫星
您可从当前的卫星安装中删除一个或多个卫星。
您可删除卫星及其频道。
但是,某些卫星电视运营商不允许删除卫星。
要删除卫星…
1 - 按 ,然后按 (左)设置。
2 - 单击卫星安装
> 搜索卫星,然后单击删除卫星。 将显示当前卫星。
3 - 单击卫星进行标记或取消标记以删除卫星。
4 - 单击删除。 卫星即已删除。
5 - 单击退出关闭删除卫星。
手动安装
手动安装适用于专业用户。
可使用手动安装快速地从卫星转发器添加新频道。
您需要知道转发器的频率和极化。
电视将安装该转发器的所有频道。
如果之前已安装转发器,则会将其所有频道 之前的频道和新频道 - 移动至所有频道列表的末尾。
如果需要更改卫星数,则不能使用手动安装。 如果需要进
行此操作,则必须通过安装卫星来执行完整安装。
要安装转发器…
1 - 按 ,然后按 (左)设置。
2 - 单击卫星安装,然后单击手动安装。
3
-
如果安装了多个卫星,请选择您希望为其添加频道的卫星/
LNB。
4 - 设置所需的极化。
如果将符号率模式设置为手动,则可在符号率
中手动输入符号率。 输入频率并开始搜索转发器。
5 - 找到转发器后,单击存储以将新转发器存储在选定的
LNB 上。
6 - 单击退出离开手动设定。
问题
电视找不到我想要的卫星或者电视将相同的卫星安装了两
次
• 请确保在安装开始时于设置中设置了正确的卫星数。
您可将电视设置为搜索 1 个、2 个或 3/4 个卫星。
双头 LNB 找不到第二个卫星
• 如果电视找到了一个卫星,但无法找到第二个卫星,请
将圆盘式卫星天线转几度。
调整圆盘式卫星天线以获取第一个卫星的最强信号。
检查屏幕上的第一个卫星信号强度指示灯。 第一个卫星设
置在最强信号后,再次选择搜索以查找第二个卫星。
• 确保设置已设为两个卫星。
更改安装设置并没有解决问题
• 所有的设置、卫星和频道都只在安装的末尾阶段、您完
成安装时存储。
所有的卫星频道都不见了
• 如果您使用 Unicable 系统,确保在 Unicable
设置中为两个内置调谐器指定两个唯一的用户带编号。
Unicable 系统中的其他卫星接收器可能正在使用相同的用
户带编号。
某些卫星频道似乎已从频道列表中消失
• 如果某些频道似乎已经消失或移位,广播商可能已经更
改了这些频道的转调器位置。
要将频道位置恢复到频道列表中,可尝试更新频道套装。
无法删除卫星
• 订阅套装不允许删除卫星。
要删除卫星,必须再次执行完整的安装并选择另一套装。
有时接收质量较差。
• 检查圆盘式卫星天线是否安装稳固。
强风可能会移动圆盘式天线。
• 雨雪可能会降低接收质量。
78
Page 79

25
25.2
软件
25.1
更新软件
通过 USB 更新
可能有必要更新电视软件。
您需要带有高速互联网连接的电脑和将软件上传至电视的
USB 闪存盘。 请使用具有至少 500MB 可用空间的 USB
闪存盘。 确保关闭写保护。
要更新电视软件…
1 - 按 ,然后按 (左)设置。
2 - 单击更新软件。
识别电视
1 - 将 USB 闪存盘插入电视的任一 USB 接口。
2 - 单击开始。 标识文件将写入 USB 闪存盘。
下载软件
1 - 将 USB 闪存盘插入电脑。
2 - 在 USB 闪存盘上,找到 update.htm 文件并双击。
3 - 单击发送电视机识别。
4 - 如果有新软件可用,则下载 .zip 文件。
5 - 下载后,解压文件并将 autorun.upg 文件复制至 USB
闪存盘。 请勿将该文件放到文件夹中。
更新电视软件
1 - 将 USB 闪存盘再次插入电视。
更新将自动开始。 请稍候。
请勿按遥控器上的任何键,请勿移除 USB 闪存盘。
2 - 更新结束后,电视会关闭并重新开启。 屏幕上会显示
Operation successful(英语)消息。
您可以再次使用电视了。
如果更新时发生了断电,请勿从电视中移除 USB
闪存盘。 恢复供电后,更新会继续进行。
要避免电视软件意外更新,请删除 USB 闪存盘上的
autorun.upg 文件。
软件版本
要查看当前电视软件版本…
1 - 按 ,然后按 (左)设置。
2 - 单击更新软件,然后单击当前软件信息并查看版本。
3 - 如有必要,反复按 BACK 可关闭菜单。
25.3
开源软件
本电视包含开源软件。 TP Vision Europe B.V. 特此承诺,
根据用户的要求并提供相应的许可,我们将向其提供本产
品中使用的受版权保护的开源软件包的对应完整源代码副
本。
本承诺自任何人购买本产品并收到此信息后三年内有效。
要获得源代码,请用英文写信发送至... . .
Intellectual Property Dept.
TP Vision Europe B.V.
Prins Bernhardplein 200
1097 JB Amsterdam
The Netherlands
25.4
Open Source License
README for the source code of the parts of TP Vision
Europe B.V. TV software that fall under open source
licenses.
This is a document describing the distribution of the
source code used on the TP Vision Europe B.V. TV,
which fall either under the GNU General Public License
(the GPL), or the GNU Lesser General Public License
(the LGPL), or any other open source license.
Instructions to obtain copies of this software can be found
in the Directions For Use.
通过互联网更新
如果电视已连接互联网,则可能会收到更新电视软件的消
息。 您需要高速(宽带)互联网连接。 如果收到该消息
,建议您执行更新。
屏幕上显示消息时,单击更新
,然后按照屏幕上的说明操作。
更新完成后,电视会自动关闭并重新开启。 等待电视再次
打开。 请勿按电视的电源开关 。
要自行查找软件更新…
1 - 按 ,然后按 (左)设置。
2 - 单击更新软件 > 搜索更新,然后单击互联网
。 按照屏幕上的说明操作。
TP Vision Europe B.V. MAKES NO WARRANTIES
WHATSOEVER, EITHER EXPRESS OR IMPLIED,
INCLUDING ANY WARRANTIES OF
MERCHANTABILITY OR FITNESS FOR A
PARTICULAR PURPOSE, REGARDING THIS
SOFTWARE. TP Vision Europe B.V. offers no support for
this software. The preceding does not affect your
warranties and statutory rights regarding any TP Vision
Europe B.V. product(s) you purchased. It only applies to
this source code made available to you.
Android (4.2.2)
This tv contains the Android Jelly Bean Software.Android
is a Linux-based operating system designed primarily for
touchscreen mobile devices such as smartphones and
tablet computers. This software will also be reused in
79
Page 80

TPVision Android based TV's.The original download site
for this software is :
https://android.googlesource.com/This piece of software
is made available under the terms and conditions of the
Apache license version 2, which can be found below.
Android APACHE License Version 2
(http://source.android.com/source/licenses.html)
Busybox (1.1.194)
The original download site for this software is :
http://www.busybox.net/This piece of software is made
available under the terms and conditions of the GPL v2
license.
linux kernel (3.4.70)
This tv contains the Linux Kernel.The original download
site for this software is : http://www.kernel.org/.This piece
of software is made available under the terms and
conditions of the GPL v2 license, which can be found
below. Additionally, following exception applies : "NOTE!
This copyright does *not* cover user programs that use
kernel services by normal system calls - this is merely
considered normal use of the kernel, and does *not* fall
under the heading of "derived work". Also note that the
GPL below is copyrighted by the Free Software
Foundation, but the instance of code that it refers to (the
linux kernel) is copyrighted by me and others who
actually wrote it. Also note that the only valid version of
the GPL as far as the kernel is concerned is _this_
particular version of the license (ie v2, not v2.2 or v3.x or
whatever), unless explicitly otherwise stated. Linus
Torvalds"
libcurl (7.21.7)
libcurl is a free and easy-to-use client-side URL transfer
library, supporting DICT, FILE, FTP, FTPS, Gopher,
HTTP, HTTPS, IMAP, IMAPS, LDAP, LDAPS, POP3,
POP3S, RTMP, RTSP, SCP, SFTP, SMTP, SMTPS,
Telnet and TFTP. libcurl supports SSL certificates, HTTP
POST, HTTP PUT, FTP uploading, HTTP form based
upload, proxies, cookies, user+password authentication
(Basic, Digest, NTLM, Negotiate, Kerberos), file transfer
resume, http proxy tunneling and more!The original
download site for this software is :
http://curl.haxx.se/libcurl/COPYRIGHT AND
PERMISSION NOTICE Copyright (c) 1996 - 2010, Daniel
Stenberg, daniel@haxx.se. All rights
reserved.Permission to use, copy, modify, and distribute
this software for any purposewith or without fee is hereby
granted, provided that the above copyrightnotice and this
permission notice appear in all copies.THE SOFTWARE
IS PROVIDED "AS IS", WITHOUT WARRANTY OF ANY
KIND, EXPRESS ORIMPLIED, INCLUDING BUT NOT
LIMITED TO THE WARRANTIES OF
MERCHANTABILITY,FITNESS FOR A PARTICULAR
PURPOSE AND NONINFRINGEMENT OF THIRD
PARTY RIGHTS. INNO EVENT SHALL THE AUTHORS
OR COPYRIGHT HOLDERS BE LIABLE FOR ANY
CLAIM,DAMAGES OR OTHER LIABILITY, WHETHER
IN AN ACTION OF CONTRACT, TORT
OROTHERWISE, ARISING FROM, OUT OF OR IN
CONNECTION WITH THE SOFTWARE OR THE
USEOR OTHER DEALINGS IN THE SOFTWARE.Except
as contained in this notice, the name of a copyright
holder shall notbe used in advertising or otherwise to
promote the sale, use or other dealingsin this Software
without prior written authorization of the copyright holder.
libfreetype (2.4.2)
FreeType is a software development library, available in
source and binary forms, used to render text on to
bitmaps and provides support for other font-related
operationsThe original download site for this software is :
https://github.com/julienr/libfreetype-androidFreetype
License
libjpeg (8a)
This package contains C software to implement JPEG
image encoding, decoding, and transcoding.This
software is based in part on the work of the Independent
JPEG Group.----------------------The authors make NO
WARRANTY or representation, either express or
implied,with respect to this software, its quality, accuracy,
merchantability, orfitness for a particular purpose. This
software is provided "AS IS", and you,its user, assume
the entire risk as to its quality and accuracy.This software
is copyright (C) 1991-1998, Thomas G. Lane.All Rights
Reserved except as specified below.Permission is hereby
granted to use, copy, modify, and distribute thissoftware
(or portions thereof) for any purpose, without fee, subject
to theseconditions:(1) If any part of the source code for
this software is distributed, then thisREADME file must be
included, with this copyright and no-warranty
noticeunaltered; and any additions, deletions, or changes
to the original filesmust be clearly indicated in
accompanying documentation.(2) If only executable code
is distributed, then the accompanyingdocumentation
must state that "this software is based in part on the work
ofthe Independent JPEG Group".(3) Permission for use
of this software is granted only if the user acceptsfull
responsibility for any undesirable consequences; the
authors acceptNO LIABILITY for damages of any
kind.These conditions apply to any software derived from
or based on the IJG code,not just to the unmodified
library. If you use our work, you ought toacknowledge
us.Permission is NOT granted for the use of any IJG
author's name or company namein advertising or
publicity relating to this software or products derived
fromit. This software may be referred to only as "the
Independent JPEG Group'ssoftware".We specifically
permit and encourage the use of this software as the
basis ofcommercial products, provided that all warranty
or liability claims areassumed by the product vendor.
libpng (1.4.1)
libpng is the official Portable Network Graphics (PNG)
reference library (originally called pnglib). It is a platformindependent library that contains C functions for handling
80
Page 81

PNG images. It supports almost all of PNG's features, is
extensible.The original download site for this software is :
https://github.com/julienr/libpng-androidlibpng license
openssl (1.0.1e)
OpenSSL is an open-source implementation of the SSL
and TLS protocols. The core library, written in the C
programming language, implements the basic
cryptographic functions and provides various utility
functions.The original download site for this software is :
http://openssl.org/OpenSSL license
Zlib compression library (1.2.7)
zlib is a general purpose data compression library. All the
code is thread safe. The data format used by the zlib
library is described by RFCs (Request for Comments)
1950 to 1952 in the files http://tools.ietf.org/html/rfc1950
(zlib format), rfc1951 (deflate format) and rfc1952 (gzip
format) Developed by Jean-loup Gailly and Mark Adler(C)
1995-2012 Jean-loup Gailly and Mark Adler This software
is provided 'as-is', without any express or implied
warranty. In no event will the authors be held liable for
any damages arising from the use of this software.
Permission is granted to anyone to use this software for
any purpose, including commercial applications, and to
alter it and redistribute it freely, subject to the following
restrictions: 1. The origin of this software must not be
misrepresented; you must not claim that you wrote the
original software. If you use this software in a product, an
acknowledgment in the product documentation would be
appreciated but is not required. 2. Altered source
versions must be plainly marked as such, and must not
be misrepresented as being the original software. 3. This
notice may not be removed or altered from any source
distribution. Jean-loup Gailly Mark Adler jloup@gzip.org
madler@alumni.caltech.edu
and binary forms, with or withoutmodification, are
permitted provided that the following conditions aremet: *
Redistributions of source code must retain the above
copyrightnotice, this list of conditions and the following
disclaimer. * Redistributions in binary form must
reproduce the abovecopyright notice, this list of
conditions and the following disclaimerin the
documentation and/or other materials provided with
thedistribution. * Neither the name of Google Inc. nor the
names of itscontributors may be used to endorse or
promote products derived fromthis software without
specific prior written permission.THIS SOFTWARE IS
PROVIDED BY THE COPYRIGHT HOLDERS AND
CONTRIBUTORS"AS IS" AND ANY EXPRESS OR
IMPLIED WARRANTIES, INCLUDING, BUT
NOTLIMITED TO, THE IMPLIED WARRANTIES OF
MERCHANTABILITY AND FITNESS FORA
PARTICULAR PURPOSE ARE DISCLAIMED. IN NO
EVENT SHALL THE COPYRIGHTOWNER OR
CONTRIBUTORS BE LIABLE FOR ANY DIRECT,
INDIRECT, INCIDENTAL,SPECIAL, EXEMPLARY, OR
CONSEQUENTIAL DAMAGES (INCLUDING, BUT
NOTLIMITED TO, PROCUREMENT OF SUBSTITUTE
GOODS OR SERVICES; LOSS OF USE,DATA, OR
PROFITS; OR BUSINESS INTERRUPTION) HOWEVER
CAUSED AND ON ANYTHEORY OF LIABILITY,
WHETHER IN CONTRACT, STRICT LIABILITY, OR
TORT(INCLUDING NEGLIGENCE OR OTHERWISE)
ARISING IN ANY WAY OUT OF THE USEOF THIS
SOFTWARE, EVEN IF ADVISED OF THE POSSIBILITY
OF SUCH DAMAGE.Code generated by the Protocol
Buffer compiler is owned by the ownerof the input file
used when generating it. This code is notstandalone and
requires a support library to be linked with it. Thissupport
library is itself covered by the above license.
dvbsnoop (1.2)
dvbsnoop is a DVB / MPEG stream analyzer program.For
generating CRC32 values required for composing PAT,
PMT, EIT sectionsThe original download site for this
software is : https://github.com/a4tunado/dvbsnoop/blob/
master/src/misc/crc32.cGPL v2
http://dvbsnoop.sourceforge.net/dvbsnoop.html
ezxml (0.8.6)
ezXML is a C library for parsing XML documents.The
original download site for this software is :
http://ezxml.sourceforge.net.Copyright 2004, 2005 Aaron
Voisine. This piece of software is made available under
the terms and conditions of the MIT license, which can be
found below.
Protobuf (2.0a)
Protocol Buffers are a way of encoding structured data in
an efficient yet extensible format. Google uses Protocol
Buffers for almost all of its internal RPC protocols and file
formats.The original download site for this software is :
http://code.google.com/p/protobufCopyright 2008, Google
Inc.All rights reserved.Redistribution and use in source
guava (11.0.2)
The Guava project contains several of Google's core
libraries that we rely on in our Java-based projects:
collections, caching, primitives support, concurrency
libraries, common annotations, string processing, I/O,
and so forth.The original download site for this software is
: http://code.google.com/This piece of software is made
available under the terms and conditions of the Apache
License version 2.
gSoap (2.7.15)
The gSOAP toolkit is an open source C and C++
software development toolkit for SOAP/XML Web
services and generic (non-SOAP) C/C++ XML data
bindings.Part of the software embedded in this product is
gSOAP software. Portions created by gSOAP are
Copyright 2001-2009 Robert A. van Engelen, Genivia inc.
All Rights Reserved. THE SOFTWARE IN THIS
PRODUCT WAS IN PART PROVIDED BY GENIVIA INC
AND ANY EXPRESS OR IMPLIED WARRANTIES,
INCLUDING, BUT NOT LIMITED TO, THE IMPLIED
WARRANTIES OF MERCHANTABILITY AND FITNESS
FOR A PARTICULAR PURPOSE ARE DISCLAIMED. IN
81
Page 82

NO EVENT SHALL THE AUTHOR BE LIABLE FOR ANY
DIRECT, INDIRECT, INCIDENTAL, SPECIAL,
EXEMPLARY, OR CONSEQUENTIAL DAMAGES
(INCLUDING, BUT NOT LIMITED TO, PROCUREMENT
OF SUBSTITUTE GOODS OR SERVICES; LOSS OF
USE, DATA, OR PROFITS; OR BUSINESS
INTERRUPTION) HOWEVER CAUSED AND ON ANY
THEORY OF LIABILITY, WHETHER IN CONTRACT,
STRICT LIABILITY, OR TORT (INCLUDING
NEGLIGENCE OR OTHERWISE) ARISING IN ANY
WAY OUT OF THE USE OF THIS SOFTWARE, EVEN
IF ADVISED OF THE POSSIBILITY OF SUCH
DAMAGE.
restlet (2.1.4)
Restlet is a lightweight, comprehensive, open source
REST framework for the Java platform. Restlet is suitable
for both server and client Web applications. It supports
major Internet transport, data format, and service
description standards like HTTP and HTTPS, SMTP,
XML, JSON, Atom, and WADL.The original download site
for this software is : http://restlet.orgThis piece of
software is made available under the terms and
conditions of the Apache License version 2.
Opera Web Browser (SDK 3.5)
This TV contains Opera Browser Software.
dlmalloc (2.7.2)
Opera uses Doug Lea's memory allocatorThe original
download site for this software is :
http://gee.cs.oswego.edu/dl/html/malloc.html
double-conversion
Opera uses double-conversion library by Florian Loitsch,
faster double : string conversions (dtoa and strtod).The
original download site for this software is :
http://code.google.com/p/double-conversionCopyright
2006-2011, the V8 project authors. All rights
reserved.Redistribution and use in source and binary
forms, with or withoutmodification, are permitted provided
that the following conditions aremet: * Redistributions of
source code must retain the above copyright notice, this
list of conditions and the following disclaimer. *
Redistributions in binary form must reproduce the above
copyright notice, this list of conditions and the following
disclaimer in the documentation and/or other materials
provided with the distribution. * Neither the name of
Google Inc. nor the names of its contributors may be
used to endorse or promote products derived from this
software without specific prior written permission.THIS
SOFTWARE IS PROVIDED BY THE COPYRIGHT
HOLDERS AND CONTRIBUTORS"AS IS" AND ANY
EXPRESS OR IMPLIED WARRANTIES, INCLUDING,
BUT NOTLIMITED TO, THE IMPLIED WARRANTIES OF
MERCHANTABILITY AND FITNESS FORA
PARTICULAR PURPOSE ARE DISCLAIMED. IN NO
EVENT SHALL THE COPYRIGHTOWNER OR
CONTRIBUTORS BE LIABLE FOR ANY DIRECT,
INDIRECT, INCIDENTAL,SPECIAL, EXEMPLARY, OR
CONSEQUENTIAL DAMAGES (INCLUDING, BUT
NOTLIMITED TO, PROCUREMENT OF SUBSTITUTE
GOODS OR SERVICES; LOSS OF USE,DATA, OR
PROFITS; OR BUSINESS INTERRUPTION) HOWEVER
CAUSED AND ON ANYTHEORY OF LIABILITY,
WHETHER IN CONTRACT, STRICT LIABILITY, OR
TORT(INCLUDING NEGLIGENCE OR OTHERWISE)
ARISING IN ANY WAY OUT OF THE USEOF THIS
SOFTWARE, EVEN IF ADVISED OF THE POSSIBILITY
OF SUCH DAMAGE.
EMX (0.9c)
Opera uses EMX, which is an OS/2 port of the gcc suite.
Opera uses modified versions of the sprintf and sscanf
methods from this C library.* The emx libraries are not
distributed under the GPL. Linking an * application with
the emx libraries does not cause the executable * to be
covered by the GNU General Public License. You are
allowed * to change and copy the emx library sources if
you keep the copyright * message intact. If you improve
the emx libraries, please send your * enhancements to
the emx author (you should copyright your *
enhancements similar to the existing emx libraries).
freetype (2.4.8)
Opera uses freetype FreeType 2 is a software-font
engine that is designed to be small, efficient, highly
customizable and portable, while capable of producing
high-quality output (glyph images).The original download
site for this software is :
http://www.freetype.org/freetype2/index.htmlFreetype
License
HKSCS (2008)
Opera uses HKSCS: The Government of the Hong Kong
Special Administrative Region HKSCS mappingsThe
original download site for this software is :
http://www.ogcio.gov.hkBefore downloading the Software
or Document provided on this Web page, you should
read the following terms (Terms of Use). By downloading
the Software and Document, you are deemed to agree to
these terms.1. The Government of the Hong Kong
Special Administrative Region (HKSARG) has the right to
amend or vary the terms under this Terms of Use from
time to time at its sole discretion.2. By using the Software
and Document, you irrevocably agree that the HKSARG
may from time to time vary this Terms of Use without
further notice to you and you also irrevocably agree to be
bound by the most updated version of the Terms of
Use.3. You have the sole responsibility of obtaining the
most updated version of the Terms of Use which is
available in the "Digital 21" Web site (http://www.ogcio.go
v.hk/en/business/tech_promotion/ccli/terms/terms.htm).4.
By accepting this Terms of Use, HKSARG shall grant you
a non-exclusive license to use the Software and
Document for any purpose, subject to clause 5 below.5.
You are not allowed to make copies of the Software and
Document except it is incidental to and necessary for the
normal use of the Software. You are not allowed to adapt
82
Page 83

or modify the Software and Document or to distribute,
sell, rent, or make available to the public the Software
and Document, including copies or an adaptation of
them.6. The Software and Document are protected by
copyright. The licensors of the Government of Hong
Kong Special Administrative Region are the owners of all
copyright works in the Software and Document. All rights
reserved.7. You understand and agree that use of the
Software and Document are at your sole risk, that any
material and/or data downloaded or otherwise obtained in
relation to the Software and Document is at your
discretion and risk and that you will be solely responsible
for any damage caused to your computer system or loss
of data or any other loss that results from the download
and use of the Software and Document in any manner
whatsoever.8. In relation to the Software and Document,
HKSARG hereby disclaims all warranties and conditions,
including all implied warranties and conditions of
merchantability, fitness for a particular purpose and noninfringement.9. HKSARG will not be liable for any direct,
indirect, incidental, special or consequential loss of any
kind resulting from the use of or the inability to use the
Software and Document even if HKSARG has been
advised of the possibility of such loss.10. You agree not
to sue HKSARG and agree to indemnify, defend and hold
harmless HKSARG, its officers and employees from any
and all third party claims, liability, damages and/or costs
(including, but not limited to, legal fees) arising from your
use of the Software and Document, your violation of the
Terms of Use or infringement of any intellectual property
or other right of any person or entity.11. The Terms of
Use will be governed by and construed in accordance
with the laws of Hong Kong.12. Any waiver of any
provision of the Terms of Use will be effective only if in
writing and signed by HKSARG or its representative.13. If
for any reason a court of competent jurisdiction finds any
provision or portion of the Terms of Use to be
unenforceable, the remainder of the Terms of Use will
continue in full force and effect.14. The Terms of Use
constitute the entire agreement between the parties with
respect to the subject matter hereof and supersedes and
replaces all prior or contemporaneous understandings or
agreements, written or oral, regarding such subject
matter.15.In addition to the licence granted in Clause 4,
HKSARG hereby grants you a non-exclusive limited
licence to reproduce and distribute the Software and
Document with the following conditions:(i) not for financial
gain unless it is incidental;(ii) reproduction and
distribution of the Software and Document in complete
and unmodified form; and(iii) when you distribute the
Software and Document, you agree to attach the Terms
of Use and a statement that the latest version of the
Terms of Use is available from the "Office of the
Government Chief Information Officer" Web site (http://w
ww.ogcio.gov.hk/en/business/tech_promotion/ccli/terms/t
erms.htm).
IANA (Dec 30 2013)
Opera uses Internet Assigned Numbers Authority:
Character encoding tag names and numbers.The original
download site for this software is : https://www.iana.org
ICU (3)
Opera uses ICU : International Components for Unicode:
Mapping table for GB18030The original download site for
this software is : http://site.icu-project.org/http://source.icuproject.org/repos/icu/icu/trunk/license.html
MozTW (1.0)
Opera uses MoxTW : MozTW project: Big5-2003
mapping tables.The original download site for this
software is : https://moztw.orgThis piece of software is
made available under the terms and conditions of CCPL
NPAPI (0.27)
Opera uses NPAPI : Netscape 4 Plugin API: npapi.h,
npfunctions.h, npruntime.h and nptypes.h. Distributed as
part of the Netscape 4 Plugin SDK.The original download
site for this software is : wiki.mozilla.orgThis piece of
software is made available under the terms and
conditions of mozilla licencse as described below.
openssl (1.0.0g)
Opera uses OpenSSL, which is an open-source
implementation of the SSL and TLS protocols. The core
library, written in the C programming language,
implements the basic cryptographic functions and
provides various utility functions.The original download
site for this software is : http://openssl.org/OpenSSL
license
Unicode (4.0)
Opera uses Unicode : Data from the Unicode character
database.The original download site for this software is :
www.unicode.orghttp://www.unicode.org/copyright.html
Webp (0.2.0)
Opera uses Webp : libwebp is a library for decoding
images in the WebP format. Products may use it to
decode WebP images. The turbo servers will eventually
re-decode images to WebP.The original download site for
this software is :
https://developers.google.com/speed/webp/?csw=1 https:
//chromium.googlesource.com/webm/libwebp/Additional
IP Rights Grant (Patents)"This implementation" means
the copyrightable works distributed byGoogle as part of
the WebM Project.Google hereby grants to you a
perpetual, worldwide, non-exclusive,no-charge, royaltyfree, irrevocable (except as stated in this section)patent
license to make, have made, use, offer to sell, sell,
import,transfer, and otherwise run, modify and propagate
the contents of thisimplementation of VP8, where such
license applies only to those patentclaims, both currently
owned by Google and acquired in the future,licensable by
Google that are necessarily infringed by
thisimplementation of VP8. This grant does not include
claims that would beinfringed only as a consequence of
further modification of thisimplementation. If you or your
agent or exclusive licensee institute ororder or agree to
83
Page 84

the institution of patent litigation against anyentity
(including a cross-claim or counterclaim in a lawsuit)
allegingthat this implementation of VP8 or any code
incorporated within thisimplementation of VP8 constitutes
direct or contributory patentinfringement, or inducement
of patent infringement, then any patentrights granted to
you under this License for this implementation of
VP8shall terminate as of the date such litigation is filed.
FaceBook SDK (3.0.1)
This TV contains Facebook SDK. The Facebook SDK for
Android is the easiest way to integrate your Android app
with Facebook's platform. The SDK provides support for
Login with Facebook authentication, reading and writing
to Facebook APIs and support for UI elements such as
pickers and dialogs.The original download site for this
software is :
https://developer.facebook.com/docs/androidThis piece
of software is made available under the terms and
conditions of the Apache License version 2.
iptables (1.4.7)
iptables is a user space application program that allows a
system administrator to configure the tables provided by
the Linux kernel firewall (implemented as different
Netfilter modules) and the chains and rules it stores.
Different kernel modules and programs are currently
used for different protocols; iptables applies to IPv4The
original download site for this software is :
https://android.googlesource.comThis piece of software is
made available under the terms and conditions of the
GPL v2.
libyuv (814)
libyuv is an open source project that includes YUV
conversion and scaling functionality.The original
download site for this software is :
http://code.google.com/p/libyuvThis piece of software is
made available under the terms and conditions BSD.
Audio Codec FLAC (1.2.1)
This TV uses FLAC in libddlacodec.so.FLAC stands for
Free Lossless Audio Codec, an audio format similar to
MP3, but lossless, meaning that audio is compressed in
FLAC without any loss in quality.The original download
site for this software is : http://www.xiph.orgThis piece of
software is made available under the terms and
conditions of the BSD license, which can be found below.
Flick Runtime Library (2.1)
This TV uses Flick Runtime Library.The original
download site for this software is :
http://www.cs.utah.edu/flux/This piece of software is
made available under the terms and conditions of the
BSD Style License.
ffmpeg (1.1.1)
This TV uses FFmpeg. FFmpeg is a complete, crossplatform solution to record, convert and stream audio and
video.The original download site for this software is :
http://ffmpeg.orgThis piece of software is made available
under the terms and conditions of the GPL v2 license,
which can be found below.
tinyxml (2.4.0)
This TV uses tinyxml.TinyXML is a simple, small,
efficient, C++ XML parser that can be easily integrating
into other programs.The original download site for this
software is : http://www.grinninglizard.com/tinyxml/This
software is provided 'as-is', without any express or
impliedwarranty. In no event will the authors be held
liable for anydamages arising from the use of this
software.Permission is granted to anyone to use this
software for anypurpose, including commercial
applications, and to alter it andredistribute it freely,
subject to the following restrictions:1. The origin of this
software must not be misrepresented; you mustnot claim
that you wrote the original software. If you use
thissoftware in a product, an acknowledgment in the
product documentationwould be appreciated but is not
required.2. Altered source versions must be plainly
marked as such, andmust not be misrepresented as
being the original software.3. This notice may not be
removed or altered from any sourcedistribution..
Marvell Bootloader (NA)
Developed by Marvell SemiconductorsThis piece of
software is made available under the terms and
conditions of the GPL v2 license, which can be found
below.
DirectFB (1.6.1)
DirectFB is a thin library that provides hardware graphics
acceleration.The original download site for this software
is : http://www.directfb.org/This piece of software is made
available under the terms and conditions of the LGPL
v2.1 license, which can be found below.
Audio Codec SRC (1.8.1)
This TV uses Audio Codec SRC which is used by
libamphal.so.The original download site for this software
is : https://ccrma.stanford.edu/~jos/resample/This piece
of software is made available under the terms and
conditions of the LGPL v2, which can be found below.
Audio Codec Vorbis (1.3.3)
This TV uses Audio Codec Vorbis which is used by
libamphal.so.The original download site for this software
is : http://www.xiph.orgThis piece of software is made
available under the terms and conditions of BSD Style.
fusion (8.10.3)
Fusion provides an implementation of abstractions
needed for multi-threaded/multi-process programming:
.The original download site for this software is :
http://www.directfb.org/This piece of software is made
available under the terms and conditions of the LGPL
v2.1 license, which can be found below.
live555 (NA)
Live555 provides RTP/RTCP/RTSP client.The original
download site for this software is :
http://www.live555.comThis piece of software is made
84
Page 85

available under the terms and conditions of the LGPL
v2.1 license, which can be found below.
Google Mocking Framework (NA)
Google C++ Mocking Framework (or Google Mock for
short) is a library for writing and using C++ mock classes.
GThe original download site for this software is :
http://code.google.com/p/googlemock/Copyright 2008,
Google Inc.All rights reserved.Redistribution and use in
source and binary forms, with or withoutmodification, are
permitted provided that the following conditions aremet: *
Redistributions of source code must retain the above
copyrightnotice, this list of conditions and the following
disclaimer. * Redistributions in binary form must
reproduce the abovecopyright notice, this list of
conditions and the following disclaimerin the
documentation and/or other materials provided with
thedistribution. * Neither the name of Google Inc. nor the
names of itscontributors may be used to endorse or
promote products derived fromthis software without
specific prior written permission.THIS SOFTWARE IS
PROVIDED BY THE COPYRIGHT HOLDERS AND
CONTRIBUTORS"AS IS" AND ANY EXPRESS OR
IMPLIED WARRANTIES, INCLUDING, BUT
NOTLIMITED TO, THE IMPLIED WARRANTIES OF
MERCHANTABILITY AND FITNESS FORA
PARTICULAR PURPOSE ARE DISCLAIMED. IN NO
EVENT SHALL THE COPYRIGHTOWNER OR
CONTRIBUTORS BE LIABLE FOR ANY DIRECT,
INDIRECT, INCIDENTAL,SPECIAL, EXEMPLARY, OR
CONSEQUENTIAL DAMAGES (INCLUDING, BUT
NOTLIMITED TO, PROCUREMENT OF SUBSTITUTE
GOODS OR SERVICES; LOSS OF USE,DATA, OR
PROFITS; OR BUSINESS INTERRUPTION) HOWEVER
CAUSED AND ON ANYTHEORY OF LIABILITY,
WHETHER IN CONTRACT, STRICT LIABILITY, OR
TORT(INCLUDING NEGLIGENCE OR OTHERWISE)
ARISING IN ANY WAY OUT OF THE USEOF THIS
SOFTWARE, EVEN IF ADVISED OF THE POSSIBILITY
OF SUCH DAMAGE.
Bluetooth Stack (Bluedroid)
This TV uses Bluetooth stack.The original download site
for this software is :This piece of software is made
available under the terms and conditions of Android
Apache License Version 2.
D-BUS (1.2.1)
D-Bus is a simple system for interprocess communication
and coordination.The original download site for this
software is : http://dbus.freedesktop.orgThis piece of
software is made available under the terms and
conditions of GPL V2.
EXIF (NA)
Exif JPEG header manipulation tool.The original
download site for this software is :
http://www.sentex.net/~mwandel/jhead/Portions of this
source code are in the public domainCopyright (c) 2008,
The Android Open Source ProjectAll rights
reserved.Redistribution and use in source and binary
forms, with or withoutmodification, are permitted provided
that the following conditionsare met: * Redistributions of
source code must retain the above copyright notice, this
list of conditions and the following disclaimer. *
Redistributions in binary form must reproduce the above
copyright notice, this list of conditions and the following
disclaimer in the documentation and/or other materials
provided with the distribution. * Neither the name of The
Android Open Source Project nor the names of its
contributors may be used to endorse or promote products
derived from this software without specific prior written
permission.THIS SOFTWARE IS PROVIDED BY THE
COPYRIGHT HOLDERS AND CONTRIBUTORS"AS IS"
AND ANY EXPRESS OR IMPLIED WARRANTIES,
INCLUDING, BUT NOTLIMITED TO, THE IMPLIED
WARRANTIES OF MERCHANTABILITY AND
FITNESSFOR A PARTICULAR PURPOSE ARE
DISCLAIMED. IN NO EVENT SHALL THECOPYRIGHT
OWNER OR CONTRIBUTORS BE LIABLE FOR ANY
DIRECT, INDIRECT,INCIDENTAL, SPECIAL,
EXEMPLARY, OR CONSEQUENTIAL DAMAGES
(INCLUDING,BUT NOT LIMITED TO, PROCUREMENT
OF SUBSTITUTE GOODS OR SERVICES; LOSSOF
USE, DATA, OR PROFITS; OR BUSINESS
INTERRUPTION) HOWEVER CAUSEDAND ON ANY
THEORY OF LIABILITY, WHETHER IN CONTRACT,
STRICT LIABILITY,OR TORT (INCLUDING
NEGLIGENCE OR OTHERWISE) ARISING IN ANY
WAY OUTOF THE USE OF THIS SOFTWARE, EVEN IF
ADVISED OF THE POSSIBILITY OFSUCH DAMAGE.
EXPAT (2.1.0)
EXPAT is a XML Parser.The original download site for
this software is : http://expat.sourceforge.netCopyright (c)
1998, 1999, 2000 Thai Open Source Software Center Ltd
and Clark CooperCopyright (c) 2001, 2002, 2003, 2004,
2005, 2006 Expat maintainers.Permission is hereby
granted, free of charge, to any person obtaininga copy of
this software and associated documentation files
(the"Software"), to deal in the Software without
restriction, includingwithout limitation the rights to use,
copy, modify, merge, publish,distribute, sublicense,
and/or sell copies of the Software, and topermit persons
to whom the Software is furnished to do so, subject tothe
following conditions:The above copyright notice and this
permission notice shall be includedin all copies or
substantial portions of the Software.THE SOFTWARE IS
PROVIDED "AS IS", WITHOUT WARRANTY OF ANY
KIND,EXPRESS OR IMPLIED, INCLUDING BUT NOT
LIMITED TO THE WARRANTIES
OFMERCHANTABILITY, FITNESS FOR A PARTICULAR
PURPOSE AND NONINFRINGEMENT.IN NO EVENT
SHALL THE AUTHORS OR COPYRIGHT HOLDERS BE
LIABLE FOR ANYCLAIM, DAMAGES OR OTHER
LIABILITY, WHETHER IN AN ACTION OF
CONTRACT,TORT OR OTHERWISE, ARISING FROM,
OUT OF OR IN CONNECTION WITH THESOFTWARE
85
Page 86

OR THE USE OR OTHER DEALINGS IN THE
SOFTWARE.
neven face recognition library (NA)
This TV uses neven face recognition library which is used
for face recognitionThis piece of software is made
available under the terms and conditions of Android
Apache License version 2.
Unicode (4.8.1.1)
This TV uses Unicode which specifies the representation
of textThe original download site for this software is :
http://icu-project.orgICU License - ICU 1.8.1 and
laterCOPYRIGHT AND PERMISSION NOTICECopyright
(c) 1995-2008 International Business Machines
Corporation and othersAll rights reserved.Permission is
hereby granted, free of charge, to any person obtaining a
copy of this software and associated documentation files
(the "Software"), to deal in the Software without
restriction, including without limitation the rights to use,
copy, modify, merge, publish, distribute, and/or sell
copies of the Software, and to permit persons to whom
the Software is furnished to do so, provided that the
above copyright notice(s) and this permission notice
appear in all copies of the Software and that both the
above copyright notice(s) and this permission notice
appear in supporting documentation.THE SOFTWARE IS
PROVIDED "AS IS", WITHOUT WARRANTY OF ANY
KIND, EXPRESS OR IMPLIED, INCLUDING BUT NOT
LIMITED TO THE WARRANTIES OF
MERCHANTABILITY, FITNESS FOR A PARTICULAR
PURPOSE AND NONINFRINGEMENT OF THIRD
PARTY RIGHTS. IN NO EVENT SHALL THE
COPYRIGHT HOLDER OR HOLDERS INCLUDED IN
THIS NOTICE BE LIABLE FOR ANY CLAIM, OR ANY
SPECIAL INDIRECT OR CONSEQUENTIAL DAMAGES,
OR ANY DAMAGES WHATSOEVER RESULTING
FROM LOSS OF USE, DATA OR PROFITS, WHETHER
IN AN ACTION OF CONTRACT, NEGLIGENCE OR
OTHER TORTIOUS ACTION, ARISING OUT OF OR IN
CONNECTION WITH THE USE OR PERFORMANCE
OF THIS SOFTWARE.Except as contained in this notice,
the name of a copyright holder shall not be used in
advertising or otherwise to promote the sale, use or other
dealings in this Software without prior written
authorization of the copyright holder.All trademarks and
registered trademarks mentioned herein are the property
of their respective owners.
IPRoute2 (NA)
IPRoute2 is used for TCP/IP,Networking and Traffic
control.The original download site for this software is : htt
p://www.linuxfoundation.org/collaborate/workgroups/netw
orking/iproute2This piece of software is made available
under the terms and conditions of GPL V2.
mtpd (NA)
mtpd is used for VPN Network.The original download site
for this software is : http://libmtp.sourceforge.net/This
piece of software is made available under the terms and
conditions of Apache License version 2.0.
MDNS Responder (NA)
MDNS Responder. The mDNSResponder project is a
component of Bonjour,Apple's ease-of-use IP networking
initiative.The original download site for this software is : ht
tp://www.opensource.apple.com/tarballs/mDNSResponde
r/This piece of software is made available under the
terms and conditions of Apache License version 2.0.
NFC (NA)
NFC Semiconductor's NFC Library. Near Field
Communication (NFC) is a set of short-range wireless
technologies, typically requiring a distance of 4cm or less
to initiate a connection. NFC allows you to share small
payloads of data between an NFC tag and an Androidpowered device, or between two Android-powered
devices.This piece of software is made available under
the terms and conditions of Apache License version 2.0.
Skia (NA)
Skia is a complete 2D graphic library for drawing Text,
Geometries, and Images.The original download site for
this software is : http://code.google.com/p/skia///
Copyright (c) 2011 Google Inc. All rights reserved.////
Redistribution and use in source and binary forms, with or
without// modification, are permitted provided that the
following conditions are// met://// * Redistributions of
source code must retain the above copyright// notice, this
list of conditions and the following disclaimer.// *
Redistributions in binary form must reproduce the above//
copyright notice, this list of conditions and the following
disclaimer// in the documentation and/or other materials
provided with the// distribution.// * Neither the name of
Google Inc. nor the names of its// contributors may be
used to endorse or promote products derived from// this
software without specific prior written permission.//// THIS
SOFTWARE IS PROVIDED BY THE COPYRIGHT
HOLDERS AND CONTRIBUTORS// "AS IS" AND ANY
EXPRESS OR IMPLIED WARRANTIES, INCLUDING,
BUT NOT// LIMITED TO, THE IMPLIED WARRANTIES
OF MERCHANTABILITY AND FITNESS FOR// A
PARTICULAR PURPOSE ARE DISCLAIMED. IN NO
EVENT SHALL THE COPYRIGHT// OWNER OR
CONTRIBUTORS BE LIABLE FOR ANY DIRECT,
INDIRECT, INCIDENTAL,// SPECIAL, EXEMPLARY, OR
CONSEQUENTIAL DAMAGES (INCLUDING, BUT NOT//
LIMITED TO, PROCUREMENT OF SUBSTITUTE
GOODS OR SERVICES; LOSS OF USE,// DATA, OR
PROFITS; OR BUSINESS INTERRUPTION) HOWEVER
CAUSED AND ON ANY// THEORY OF LIABILITY,
WHETHER IN CONTRACT, STRICT LIABILITY, OR
TORT// (INCLUDING NEGLIGENCE OR OTHERWISE)
ARISING IN ANY WAY OUT OF THE USE// OF THIS
SOFTWARE, EVEN IF ADVISED OF THE POSSIBILITY
OF SUCH DAMAGE.===========================
===========================================
===
Sonic Audio Synthesis library (NA)
86
Page 87

The original download site for this software is :
http://www.sonivoxmi.com/This piece of software is made
available under the terms and conditions of Apache
License version 2.0.
Sqlite (3071100)
The original download site for this software is :
www.sqlite.org.This piece of software is made available
under the terms and conditions of Apache License
version 2.0.
Nuance Speech Recognition engine (NA)
The original download site for this software is :
http://www.nuance.com/This piece of software is made
available under the terms and conditions of Apache
License version 2.0.
C++Standard Template Library library (5)
This TV uses Implementation of the C++ Standard
Template Library.The original download site for this
software is : http://stlport.sourceforge.netBoris Fomitchev
grants Licensee a non-exclusive, non-transferable,
royalty-free license to use STLport and its documentation
without fee.By downloading, using, or copying STLport or
any portion thereof, Licensee agrees to abide by the
intellectual property laws and all other applicable laws of
the United States of America, and to all of the terms and
conditions of this Agreement.Licensee shall maintain the
following copyright and permission notices on STLport
sources and its documentation unchanged :Copyright
1999,2000 Boris FomitchevThis material is provided "as
is", with absolutely no warranty expressed or implied. Any
use is at your own risk.Permission to use or copy this
software for any purpose is hereby granted without fee,
provided the above notices are retained on all copies.
Permission to modify the code and to distribute modified
code is granted, provided the above notices are retained,
and a notice that the code was modified is included with
the above copyright notice.The Licensee may distribute
binaries compiled with STLport (whether original or
modified) without any royalties or restrictions.The
Licensee may distribute original or modified STLport
sources, provided that:The conditions indicated in the
above permission notice are met;The following copyright
notices are retained when present, and conditions
provided in accompanying permission notices are met
:Copyright 1994 Hewlett-Packard CompanyCopyright
1996,97 Silicon Graphics Computer Systems,
Inc.Copyright 1997 Moscow Center for SPARC
Technology.Permission to use, copy, modify, distribute
and sell this software and its documentation for any
purpose is hereby granted without fee, provided that the
above copyright notice appear in all copies and that both
that copyright notice and this permission notice appear in
supporting documentation. Hewlett-Packard Company
makes no representations about the suitability of this
software for any purpose. It is provided "as is" without
express or implied warranty.Permission to use, copy,
modify, distribute and sell this software and its
documentation for any purpose is hereby granted without
fee, provided that the above copyright notice appear in all
copies and that both that copyright notice and this
permission notice appear in supporting documentation.
Silicon Graphics makes no representations about the
suitability of this software for any purpose. It is provided
"as is" without express or implied warranty.Permission to
use, copy, modify, distribute and sell this software and its
documentation for any purpose is hereby granted without
fee, provided that the above copyright notice appear in all
copies and that both that copyright notice and this
permission notice appear in supporting documentation.
Moscow Center for SPARC Technology makes no
representations about the suitability of this software for
any purpose. It is provided "as is" without express or
implied warranty
svox (NA)
The original download site for this software is :
http://www.nuance.com/This piece of software is made
available under the terms and conditions of Apache
License version 2.0.
tinyalsa (NA)
This TV uses tinyalsa: a small library to interface with
ALSA in the Linux kernelThe original download site for
this software is : http://github.com/tinyalsaCopyright
2011, The Android Open Source ProjectRedistribution
and use in source and binary forms, with or
withoutmodification, are permitted provided that the
following conditions are met: * Redistributions of source
code must retain the above copyright notice, this list of
conditions and the following disclaimer. * Redistributions
in binary form must reproduce the above copyright notice,
this list of conditions and the following disclaimer in the
documentation and/or other materials provided with the
distribution. * Neither the name of The Android Open
Source Project nor the names of its contributors may be
used to endorse or promote products derived from this
software without specific prior written permission.THIS
SOFTWARE IS PROVIDED BY The Android Open
Source Project ``AS IS'' ANDANY EXPRESS OR
IMPLIED WARRANTIES, INCLUDING, BUT NOT
LIMITED TO, THEIMPLIED WARRANTIES OF
MERCHANTABILITY AND FITNESS FOR A
PARTICULAR PURPOSEARE DISCLAIMED. IN NO
EVENT SHALL The Android Open Source Project BE
LIABLEFOR ANY DIRECT, INDIRECT, INCIDENTAL,
SPECIAL, EXEMPLARY, OR
CONSEQUENTIALDAMAGES (INCLUDING, BUT NOT
LIMITED TO, PROCUREMENT OF SUBSTITUTE
GOODS ORSERVICES; LOSS OF USE, DATA, OR
PROFITS; OR BUSINESS INTERRUPTION)
HOWEVERCAUSED AND ON ANY THEORY OF
LIABILITY, WHETHER IN CONTRACT,
STRICTLIABILITY, OR TORT (INCLUDING
NEGLIGENCE OR OTHERWISE) ARISING IN ANY
WAYOUT OF THE USE OF THIS SOFTWARE, EVEN IF
ADVISED OF THE POSSIBILITY OF SUCHDAMAGE.
87
Page 88

Vorbis Decompression Library (NA)
This TV uses Tremolo ARM-optimized Ogg Vorbis
decompression library. Vorbis is a general purpose audio
and music encoding format contemporary to MPEG-4's
AAC and TwinVQ, the next generation beyond MPEG
audio layer 3The original download site for this software
is : http://wss.co.uk/pinknoise/tremoCopyright (c)
2002-2008 Xiph.org FoundationRedistribution and use in
source and binary forms, with or withoutmodification, are
permitted provided that the following conditionsare met:Redistributions of source code must retain the above
copyrightnotice, this list of conditions and the following
disclaimer.- Redistributions in binary form must
reproduce the above copyrightnotice, this list of
conditions and the following disclaimer in
thedocumentation and/or other materials provided with
the distribution.- Neither the name of the Xiph.org
Foundation nor the names of itscontributors may be used
to endorse or promote products derived fromthis software
without specific prior written permission.THIS
SOFTWARE IS PROVIDED BY THE COPYRIGHT
HOLDERS AND CONTRIBUTORS``AS IS'' AND ANY
EXPRESS OR IMPLIED WARRANTIES, INCLUDING,
BUT NOTLIMITED TO, THE IMPLIED WARRANTIES OF
MERCHANTABILITY AND FITNESS FORA
PARTICULAR PURPOSE ARE DISCLAIMED. IN NO
EVENT SHALL THE FOUNDATIONOR
CONTRIBUTORS BE LIABLE FOR ANY DIRECT,
INDIRECT, INCIDENTAL,SPECIAL, EXEMPLARY, OR
CONSEQUENTIAL DAMAGES (INCLUDING, BUT
NOTLIMITED TO, PROCUREMENT OF SUBSTITUTE
GOODS OR SERVICES; LOSS OF USE,DATA, OR
PROFITS; OR BUSINESS INTERRUPTION) HOWEVER
CAUSED AND ON ANYTHEORY OF LIABILITY,
WHETHER IN CONTRACT, STRICT LIABILITY, OR
TORT(INCLUDING NEGLIGENCE OR OTHERWISE)
ARISING IN ANY WAY OUT OF THE USEOF THIS
SOFTWARE, EVEN IF ADVISED OF THE POSSIBILITY
OF SUCH DAMAGE.
Webkit (12.0.7.42)
This TV uses WebkitThe original download site for this
software is : http://www.webkit.orgThis piece of software
is made available under the terms and conditions of
LGPL version 2.
wpa_supplicant_Daemon (v0.6)
Library used by legacy HAL to talk to wpa_supplicant
daemonThe original download site for this software is :
http://hostap.epitest.fi/wpa_supplicant/This piece of
software is made available under the terms and
conditions of GPL version 2.
dnsmasq
Dnsmasq is a lightweight, easy to configure DNS
forwarder and DHCP serverThe original download site for
this software is : https://android.googlesource.com/platfor
m/external/dnmasqThis piece of software is made
available under the terms and conditions of the LGPL
v2.1 license, which can be found below.
TP Vision Europe B.V. is grateful to the groups and
individuals above for their contributions.
_________________________________
GNU GENERAL PUBLIC LICENSE
Version 2, June 1991
Copyright (C) 1989, 1991 Free Software Foundation, Inc.
51 Franklin Street, Fifth Floor, Boston, MA 02110-1301,
USA
Everyone is permitted to copy and distribute verbatim
copies
of this license document, but changing it is not allowed.
Preamble
The licenses for most software are designed to take away
your freedom to share and change it. By contrast, the
GNU General Public License is intended to guarantee
your freedom to share and change free software--to
make sure the software is free for all its users. This
General Public License applies to most of the Free
Software Foundation's software and to any other program
whose authors commit to using it. (Some other Free
Software Foundation software is covered by the GNU
Lesser General Public License instead.) You can apply it
to your programs, too.
When we speak of free software, we are referring to
freedom, not price. Our General Public Licenses are
designed to make sure that you have the freedom to
distribute copies of free software (and charge for this
service if you wish), that you receive source code or can
get it if you want it, that you can change the software or
use pieces of it in new free programs; and that you know
you can do these things.
To protect your rights, we need to make restrictions that
forbid anyone to deny you these rights or to ask you to
surrender the rights. These restrictions translate to
certain responsibilities for you if you distribute copies of
the software, or if you modify it.
For example, if you distribute copies of such a program,
whether gratis or for a fee, you must give the recipients
all the rights that you have. You must make sure that
they, too, receive or can get the source code. And you
must show them these terms so they know their rights.
We protect your rights with two steps: (1) copyright the
software, and (2) offer you this license which gives you
legal permission to copy, distribute and/or modify the
software.
Also, for each author's protection and ours, we want to
make certain that everyone understands that there is no
warranty for this free software. If the software is modified
by someone else and passed on, we want its recipients
to know that what they have is not the original, so that
any problems introduced by others will not reflect on the
original authors' reputations.
Finally, any free program is threatened constantly by
software patents. We wish to avoid the danger that
redistributors of a free program will individually obtain
88
Page 89

patent licenses, in effect making the program proprietary.
To prevent this, we have made it clear that any patent
must be licensed for everyone's free use or not licensed
at all.
The precise terms and conditions for copying, distribution
and modification follow.
TERMS AND CONDITIONS FOR COPYING,
DISTRIBUTION AND MODIFICATION
0. This License applies to any program or other work
which contains a notice placed by the copyright holder
saying it may be distributed under the terms of this
General Public License. The "Program", below, refers to
any such program or work, and a "work based on the
Program" means either the Program or any derivative
work under copyright law: that is to say, a work
containing the Program or a portion of it, either verbatim
or with modifications and/or translated into another
language. (Hereinafter, translation is included without
limitation in the term "modification".) Each licensee is
addressed as "you".
Activities other than copying, distribution and modification
are not covered by this License; they are outside its
scope. The act of running the Program is not restricted,
and the output from the Program is covered only if its
contents constitute a work based on the Program
(independent of having been made by running the
Program). Whether that is true depends on what the
Program does.
1. You may copy and distribute verbatim copies of the
Program's source code as you receive it, in any medium,
provided that you conspicuously and appropriately
publish on each copy an appropriate copyright notice and
disclaimer of warranty; keep intact all the notices that
refer to this License and to the absence of any warranty;
and give any other recipients of the Program a copy of
this License along with the Program.
You may charge a fee for the physical act of transferring
a copy, and you may at your option offer warranty
protection in exchange for a fee.
2. You may modify your copy or copies of the Program or
any portion of it, thus forming a work based on the
Program, and copy and distribute such modifications or
work under the terms of Section 1 above, provided that
you also meet all of these conditions:
a) You must cause the modified files to carry prominent
notices stating that you changed the files and the date of
any change.
b) You must cause any work that you distribute or
publish, that in whole or in part contains or is derived
from the Program or any part thereof, to be licensed as a
whole at no charge to all third parties under the terms of
this License.
c) If the modified program normally reads commands
interactively when run, you must cause it, when started
running for such interactive use in the most ordinary way,
to print or display an announcement including an
appropriate copyright notice and a notice that there is no
warranty (or else, saying that you provide a warranty) and
that users may redistribute the program under these
conditions, and telling the user how to view a copy of this
License. (Exception: if the Program itself is interactive but
does not normally print such an announcement, your
work based on the Program is not required to print an
announcement.)
These requirements apply to the modified work as a
whole. If identifiable sections of that work are not derived
from the Program, and can be reasonably considered
independent and separate works in themselves, then this
License, and its terms, do not apply to those sections
when you distribute them as separate works. But when
you distribute the same sections as part of a whole which
is a work based on the Program, the distribution of the
whole must be on the terms of this License, whose
permissions for other licensees extend to the entire
whole, and thus to each and every part regardless of who
wrote it.
Thus, it is not the intent of this section to claim rights or
contest your rights to work written entirely by you; rather,
the intent is to exercise the right to control the distribution
of derivative or collective works based on the Program.
In addition, mere aggregation of another work not based
on the Program with the Program (or with a work based
on the Program) on a volume of a storage or distribution
medium does not bring the other work under the scope of
this License.
3. You may copy and distribute the Program (or a work
based on it, under Section 2) in object code or
executable form under the terms of Sections 1 and 2
above provided that you also do one of the following:
a) Accompany it with the complete corresponding
machine-readable source code, which must be
distributed under the terms of Sections 1 and 2 above on
a medium customarily used for software interchange; or,
b) Accompany it with a written offer, valid for at least
three years, to give any third party, for a charge no more
than your cost of physically performing source
distribution, a complete machine-readable copy of the
corresponding source code, to be distributed under the
terms of Sections 1 and 2 above on a medium
customarily used for software interchange; or,
c) Accompany it with the information you received as to
the offer to distribute corresponding source code. (This
alternative is allowed only for noncommercial distribution
and only if you received the program in object code or
executable form with such an offer, in accord with
Subsection b above.)
The source code for a work means the preferred form of
the work for making modifications to it. For an executable
work, complete source code means all the source code
for all modules it contains, plus any associated interface
definition files, plus the scripts used to control compilation
and installation of the executable. However, as a special
exception, the source code distributed need not include
anything that is normally distributed (in either source or
binary form) with the major components (compiler, kernel,
and so on) of the operating system on which the
89
Page 90

executable runs, unless that component itself
accompanies the executable.
If distribution of executable or object code is made by
offering access to copy from a designated place, then
offering equivalent access to copy the source code from
the same place counts as distribution of the source code,
even though third parties are not compelled to copy the
source along with the object code.
4. You may not copy, modify, sublicense, or distribute the
Program except as expressly provided under this
License. Any attempt otherwise to copy, modify,
sublicense or distribute the Program is void, and will
automatically terminate your rights under this License.
However, parties who have received copies, or rights,
from you under this License will not have their licenses
terminated so long as such parties remain in full
compliance.
5. You are not required to accept this License, since you
have not signed it. However, nothing else grants you
permission to modify or distribute the Program or its
derivative works. These actions are prohibited by law if
you do not accept this License. Therefore, by modifying
or distributing the Program (or any work based on the
Program), you indicate your acceptance of this License to
do so, and all its terms and conditions for copying,
distributing or modifying the Program or works based on
it.
6. Each time you redistribute the Program (or any work
based on the Program), the recipient automatically
receives a license from the original licensor to copy,
distribute or modify the Program subject to these terms
and conditions. You may not impose any further
restrictions on the recipients' exercise of the rights
granted herein. You are not responsible for enforcing
compliance by third parties to this License.
7. If, as a consequence of a court judgment or allegation
of patent infringement or for any other reason (not limited
to patent issues), conditions are imposed on you
(whether by court order, agreement or otherwise) that
contradict the conditions of this License, they do not
excuse you from the conditions of this License. If you
cannot distribute so as to satisfy simultaneously your
obligations under this License and any other pertinent
obligations, then as a consequence you may not
distribute the Program at all. For example, if a patent
license would not permit royalty-free redistribution of the
Program by all those who receive copies directly or
indirectly through you, then the only way you could
satisfy both it and this License would be to refrain entirely
from distribution of the Program.
If any portion of this section is held invalid or
unenforceable under any particular circumstance, the
balance of the section is intended to apply and the
section as a whole is intended to apply in other
circumstances.
It is not the purpose of this section to induce you to
infringe any patents or other property right claims or to
contest validity of any such claims; this section has the
sole purpose of protecting the integrity of the free
software distribution system, which is implemented by
public license practices. Many people have made
generous contributions to the wide range of software
distributed through that system in reliance on consistent
application of that system; it is up to the author/donor to
decide if he or she is willing to distribute software through
any other system and a licensee cannot impose that
choice.
This section is intended to make thoroughly clear what is
believed to be a consequence of the rest of this License.
8. If the distribution and/or use of the Program is
restricted in certain countries either by patents or by
copyrighted interfaces, the original copyright holder who
places the Program under this License may add an
explicit geographical distribution limitation excluding
those countries, so that distribution is permitted only in or
among countries not thus excluded. In such case, this
License incorporates the limitation as if written in the
body of this License.
9. The Free Software Foundation may publish revised
and/or new versions of the General Public License from
time to time. Such new versions will be similar in spirit to
the present version, but may differ in detail to address
new problems or concerns.
Each version is given a distinguishing version number. If
the Program specifies a version number of this License
which applies to it and "any later version", you have the
option of following the terms and conditions either of that
version or of any later version published by the Free
Software Foundation. If the Program does not specify a
version number of this License, you may choose any
version ever published by the Free Software Foundation.
10. If you wish to incorporate parts of the Program into
other free programs whose distribution conditions are
different, write to the author to ask for permission. For
software which is copyrighted by the Free Software
Foundation, write to the Free Software Foundation; we
sometimes make exceptions for this. Our decision will be
guided by the two goals of preserving the free status of
all derivatives of our free software and of promoting the
sharing and reuse of software generally.
NO WARRANTY
11. BECAUSE THE PROGRAM IS LICENSED FREE OF
CHARGE, THERE IS NO WARRANTY FOR THE
PROGRAM, TO THE EXTENT PERMITTED BY
APPLICABLE LAW. EXCEPT WHEN OTHERWISE
STATED IN WRITING THE COPYRIGHT HOLDERS
AND/OR OTHER PARTIES PROVIDE THE PROGRAM
"AS IS" WITHOUT WARRANTY OF ANY KIND, EITHER
EXPRESSED OR IMPLIED, INCLUDING, BUT NOT
LIMITED TO, THE IMPLIED WARRANTIES OF
MERCHANTABILITY AND FITNESS FOR A
PARTICULAR PURPOSE. THE ENTIRE RISK AS TO
THE QUALITY AND PERFORMANCE OF THE
PROGRAM IS WITH YOU. SHOULD THE PROGRAM
PROVE DEFECTIVE, YOU ASSUME THE COST OF
ALL NECESSARY SERVICING, REPAIR OR
90
Page 91

CORRECTION.
12. IN NO EVENT UNLESS REQUIRED BY
APPLICABLE LAW OR AGREED TO IN WRITING WILL
ANY COPYRIGHT HOLDER, OR ANY OTHER PARTY
WHO MAY MODIFY AND/OR REDISTRIBUTE THE
PROGRAM AS PERMITTED ABOVE, BE LIABLE TO
YOU FOR DAMAGES, INCLUDING ANY GENERAL,
SPECIAL, INCIDENTAL OR CONSEQUENTIAL
DAMAGES ARISING OUT OF THE USE OR INABILITY
TO USE THE PROGRAM (INCLUDING BUT NOT
LIMITED TO LOSS OF DATA OR DATA BEING
RENDERED INACCURATE OR LOSSES SUSTAINED
BY YOU OR THIRD PARTIES OR A FAILURE OF THE
PROGRAM TO OPERATE WITH ANY OTHER
PROGRAMS), EVEN IF SUCH HOLDER OR OTHER
PARTY HAS BEEN ADVISED OF THE POSSIBILITY OF
SUCH DAMAGES.
________________________________
GNU LESSER GENERAL PUBLIC LICENSE
Version 2.1, February 1999
Copyright (C) 1991, 1999 Free Software Foundation, Inc.
51 Franklin Street, Fifth Floor, Boston, MA 02110-1301
USA
Everyone is permitted to copy and distribute verbatim
copies
of this license document, but changing it is not allowed.
[This is the first released version of the Lesser GPL. It
also counts as the successor of the GNU Library Public
License, version 2, hence the version number 2.1.]
Preamble
The licenses for most software are designed to take away
your freedom to share and change it. By contrast, the
GNU General Public Licenses are intended to guarantee
your freedom to share and change free software--to
make sure the software is free for all its users.
This license, the Lesser General Public License, applies
to some specially designated software
packages--typically libraries--of the Free Software
Foundation and other authors who decide to use it. You
can use it too, but we suggest you first think carefully
about whether this license or the ordinary General Public
License is the better strategy to use in any particular
case, based on the explanations below.
When we speak of free software, we are referring to
freedom of use, not price. Our General Public Licenses
are designed to make sure that you have the freedom to
distribute copies of free software (and charge for this
service if you wish); that you receive source code or can
get it if you want it; that you can change the software and
use pieces of it in new free programs; and that you are
informed that you can do these things.
To protect your rights, we need to make restrictions that
forbid distributors to deny you these rights or to ask you
to surrender these rights. These restrictions translate to
certain responsibilities for you if you distribute copies of
the library or if you modify it.
For example, if you distribute copies of the library,
whether gratis or for a fee, you must give the recipients
all the rights that we gave you. You must make sure that
they, too, receive or can get the source code. If you link
other code with the library, you must provide complete
object files to the recipients, so that they can relink them
with the library after making changes to the library and
recompiling it. And you must show them these terms so
they know their rights.
We protect your rights with a two-step method: (1) we
copyright the library, and (2) we offer you this license,
which gives you legal permission to copy, distribute
and/or modify the library.
To protect each distributor, we want to make it very clear
that there is no warranty for the free library. Also, if the
library is modified by someone else and passed on, the
recipients should know that what they have is not the
original version, so that the original author's reputation
will not be affected by problems that might be introduced
by others.
Finally, software patents pose a constant threat to the
existence of any free program. We wish to make sure
that a company cannot effectively restrict the users of a
free program by obtaining a restrictive license from a
patent holder. Therefore, we insist that any patent license
obtained for a version of the library must be consistent
with the full freedom of use specified in this license.
Most GNU software, including some libraries, is covered
by the ordinary GNU General Public License. This
license, the GNU Lesser General Public License, applies
to certain designated libraries, and is quite different from
the ordinary General Public License. We use this license
for certain libraries in order to permit linking those
libraries into non-free programs.
When a program is linked with a library, whether statically
or using a shared library, the combination of the two is
legally speaking a combined work, a derivative of the
original library. The ordinary General Public License
therefore permits such linking only if the entire
combination fits its criteria of freedom. The Lesser
General Public License permits more lax criteria for
linking other code with the library.
We call this license the "Lesser" General Public License
because it does Less to protect the user's freedom than
the ordinary General Public License. It also provides
other free software developers Less of an advantage
over competing non-free programs. These disadvantages
are the reason we use the ordinary General Public
License for many libraries. However, the Lesser license
provides advantages in certain special circumstances.
For example, on rare occasions, there may be a special
need to encourage the widest possible use of a certain
library, so that it becomes a de-facto standard. To
achieve this, non-free programs must be allowed to use
the library. A more frequent case is that a free library
does the same job as widely used non-free libraries. In
this case, there is little to gain by limiting the free library
to free software only, so we use the Lesser General
91
Page 92

Public License.
In other cases, permission to use a particular library in
non-free programs enables a greater number of people to
use a large body of free software. For example,
permission to use the GNU C Library in non-free
programs enables many more people to use the whole
GNU operating system, as well as its variant, the
GNU/Linux operating system.
Although the Lesser General Public License is Less
protective of the users' freedom, it does ensure that the
user of a program that is linked with the Library has the
freedom and the wherewithal to run that program using a
modified version of the Library.
The precise terms and conditions for copying, distribution
and modification follow. Pay close attention to the
difference between a "work based on the library" and a
"work that uses the library". The former contains code
derived from the library, whereas the latter must be
combined with the library in order to run.
TERMS AND CONDITIONS FOR COPYING,
DISTRIBUTION AND MODIFICATION
0. This License Agreement applies to any software library
or other program which contains a notice placed by the
copyright holder or other authorized party saying it may
be distributed under the terms of this Lesser General
Public License (also called "this License"). Each licensee
is addressed as "you".
A "library" means a collection of software functions and/or
data prepared so as to be conveniently linked with
application programs (which use some of those functions
and data) to form executables.
The "Library", below, refers to any such software library
or work which has been distributed under these terms. A
"work based on the Library" means either the Library or
any derivative work under copyright law: that is to say, a
work containing the Library or a portion of it, either
verbatim or with modifications and/or translated
straightforwardly into another language. (Hereinafter,
translation is included without limitation in the term
"modification".)
"Source code" for a work means the preferred form of the
work for making modifications to it. For a library,
complete source code means all the source code for all
modules it contains, plus any associated interface
definition files, plus the scripts used to control compilation
and installation of the library.
Activities other than copying, distribution and modification
are not covered by this License; they are outside its
scope. The act of running a program using the Library is
not restricted, and output from such a program is covered
only if its contents constitute a work based on the Library
(independent of the use of the Library in a tool for writing
it). Whether that is true depends on what the Library does
and what the program that uses the Library does.
1. You may copy and distribute verbatim copies of the
Library's complete source code as you receive it, in any
medium, provided that you conspicuously and
appropriately publish on each copy an appropriate
copyright notice and disclaimer of warranty; keep intact
all the notices that refer to this License and to the
absence of any warranty; and distribute a copy of this
License along with the Library.
You may charge a fee for the physical act of transferring
a copy, and you may at your option offer warranty
protection in exchange for a fee.
2. You may modify your copy or copies of the Library or
any portion of it, thus forming a work based on the
Library, and copy and distribute such modifications or
work under the terms of Section 1 above, provided that
you also meet all of these conditions:
� a) The modified work must itself be a software library.
� b) You must cause the files modified to carry
prominent notices stating that you changed the files and
the date of any change.
� c) You must cause the whole of the work to be
licensed at no charge to all third parties under the terms
of this License.
� d) If a facility in the modified Library refers to a
function or a table of data to be supplied by an
application program that uses the facility, other than as
an argument passed when the facility is invoked, then
you must make a good faith effort to ensure that, in the
event an application does not supply such function or
table, the facility still operates, and performs whatever
part of its purpose remains meaningful.
(For example, a function in a library to compute square
roots has a purpose that is entirely well-defined
independent of the application. Therefore, Subsection 2d
requires that any application-supplied function or table
used by this function must be optional: if the application
does not supply it, the square root function must still
compute square roots.)
These requirements apply to the modified work as a
whole. If identifiable sections of that work are not derived
from the Library, and can be reasonably considered
independent and separate works in themselves, then this
License, and its terms, do not apply to those sections
when you distribute them as separate works. But when
you distribute the same sections as part of a whole which
is a work based on the Library, the distribution of the
whole must be on the terms of this License, whose
permissions for other licensees extend to the entire
whole, and thus to each and every part regardless of who
wrote it.
Thus, it is not the intent of this section to claim rights or
contest your rights to work written entirely by you; rather,
the intent is to exercise the right to control the distribution
of derivative or collective works based on the Library.
In addition, mere aggregation of another work not based
on the Library with the Library (or with a work based on
the Library) on a volume of a storage or distribution
medium does not bring the other work under the scope of
this License.
3. You may opt to apply the terms of the ordinary GNU
General Public License instead of this License to a given
copy of the Library. To do this, you must alter all the
92
Page 93

notices that refer to this License, so that they refer to the
ordinary GNU General Public License, version 2, instead
of to this License. (If a newer version than version 2 of
the ordinary GNU General Public License has appeared,
then you can specify that version instead if you wish.) Do
not make any other change in these notices.
Once this change is made in a given copy, it is
irreversible for that copy, so the ordinary GNU General
Public License applies to all subsequent copies and
derivative works made from that copy.
This option is useful when you wish to copy part of the
code of the Library into a program that is not a library.
4. You may copy and distribute the Library (or a portion
or derivative of it, under Section 2) in object code or
executable form under the terms of Sections 1 and 2
above provided that you accompany it with the complete
corresponding machine-readable source code, which
must be distributed under the terms of Sections 1 and 2
above on a medium customarily used for software
interchange.
If distribution of object code is made by offering access to
copy from a designated place, then offering equivalent
access to copy the source code from the same place
satisfies the requirement to distribute the source code,
even though third parties are not compelled to copy the
source along with the object code.
5. A program that contains no derivative of any portion of
the Library, but is designed to work with the Library by
being compiled or linked with it, is called a "work that
uses the Library". Such a work, in isolation, is not a
derivative work of the Library, and therefore falls outside
the scope of this License.
However, linking a "work that uses the Library" with the
Library creates an executable that is a derivative of the
Library (because it contains portions of the Library),
rather than a "work that uses the library". The executable
is therefore covered by this License. Section 6 states
terms for distribution of such executables.
When a "work that uses the Library" uses material from a
header file that is part of the Library, the object code for
the work may be a derivative work of the Library even
though the source code is not. Whether this is true is
especially significant if the work can be linked without the
Library, or if the work is itself a library. The threshold for
this to be true is not precisely defined by law.
If such an object file uses only numerical parameters,
data structure layouts and accessors, and small macros
and small inline functions (ten lines or less in length),
then the use of the object file is unrestricted, regardless
of whether it is legally a derivative work. (Executables
containing this object code plus portions of the Library will
still fall under Section 6.)
Otherwise, if the work is a derivative of the Library, you
may distribute the object code for the work under the
terms of Section 6. Any executables containing that work
also fall under Section 6, whether or not they are linked
directly with the Library itself.
6. As an exception to the Sections above, you may also
combine or link a "work that uses the Library" with the
Library to produce a work containing portions of the
Library, and distribute that work under terms of your
choice, provided that the terms permit modification of the
work for the customer's own use and reverse engineering
for debugging such modifications.
You must give prominent notice with each copy of the
work that the Library is used in it and that the Library and
its use are covered by this License. You must supply a
copy of this License. If the work during execution displays
copyright notices, you must include the copyright notice
for the Library among them, as well as a reference
directing the user to the copy of this License. Also, you
must do one of these things:
� a) Accompany the work with the complete
corresponding machine-readable source code for the
Library including whatever changes were used in the
work (which must be distributed under Sections 1 and 2
above); and, if the work is an executable linked with the
Library, with the complete machine-readable "work that
uses the Library", as object code and/or source code, so
that the user can modify the Library and then relink to
produce a modified executable containing the modified
Library. (It is understood that the user who changes the
contents of definitions files in the Library will not
necessarily be able to recompile the application to use
the modified definitions.)
� b) Use a suitable shared library mechanism for linking
with the Library. A suitable mechanism is one that (1)
uses at run time a copy of the library already present on
the user's computer system, rather than copying library
functions into the executable, and (2) will operate
properly with a modified version of the library, if the user
installs one, as long as the modified version is interfacecompatible with the version that the work was made with.
� c) Accompany the work with a written offer, valid for at
least three years, to give the same user the materials
specified in Subsection 6a, above, for a charge no more
than the cost of performing this distribution.
� d) If distribution of the work is made by offering access
to copy from a designated place, offer equivalent access
to copy the above specified materials from the same
place.
� e) Verify that the user has already received a copy of
these materials or that you have already sent this user a
copy.
For an executable, the required form of the "work that
uses the Library" must include any data and utility
programs needed for reproducing the executable from it.
However, as a special exception, the materials to be
distributed need not include anything that is normally
distributed (in either source or binary form) with the major
components (compiler, kernel, and so on) of the
operating system on which the executable runs, unless
that component itself accompanies the executable.
It may happen that this requirement contradicts the
license restrictions of other proprietary libraries that do
not normally accompany the operating system. Such a
93
Page 94

contradiction means you cannot use both them and the
Library together in an executable that you distribute.
7. You may place library facilities that are a work based
on the Library side-by-side in a single library together
with other library facilities not covered by this License,
and distribute such a combined library, provided that the
separate distribution of the work based on the Library
and of the other library facilities is otherwise permitted,
and provided that you do these two things:
� a) Accompany the combined library with a copy of the
same work based on the Library, uncombined with any
other library facilities. This must be distributed under the
terms of the Sections above.
� b) Give prominent notice with the combined library of
the fact that part of it is a work based on the Library, and
explaining where to find the accompanying uncombined
form of the same work.
8. You may not copy, modify, sublicense, link with, or
distribute the Library except as expressly provided under
this License. Any attempt otherwise to copy, modify,
sublicense, link with, or distribute the Library is void, and
will automatically terminate your rights under this
License. However, parties who have received copies, or
rights, from you under this License will not have their
licenses terminated so long as such parties remain in full
compliance.
9. You are not required to accept this License, since you
have not signed it. However, nothing else grants you
permission to modify or distribute the Library or its
derivative works. These actions are prohibited by law if
you do not accept this License. Therefore, by modifying
or distributing the Library (or any work based on the
Library), you indicate your acceptance of this License to
do so, and all its terms and conditions for copying,
distributing or modifying the Library or works based on it.
10. Each time you redistribute the Library (or any work
based on the Library), the recipient automatically
receives a license from the original licensor to copy,
distribute, link with or modify the Library subject to these
terms and conditions. You may not impose any further
restrictions on the recipients' exercise of the rights
granted herein. You are not responsible for enforcing
compliance by third parties with this License.
11. If, as a consequence of a court judgment or allegation
of patent infringement or for any other reason (not limited
to patent issues), conditions are imposed on you
(whether by court order, agreement or otherwise) that
contradict the conditions of this License, they do not
excuse you from the conditions of this License. If you
cannot distribute so as to satisfy simultaneously your
obligations under this License and any other pertinent
obligations, then as a consequence you may not
distribute the Library at all. For example, if a patent
license would not permit royalty-free redistribution of the
Library by all those who receive copies directly or
indirectly through you, then the only way you could
satisfy both it and this License would be to refrain entirely
from distribution of the Library.
If any portion of this section is held invalid or
unenforceable under any particular circumstance, the
balance of the section is intended to apply, and the
section as a whole is intended to apply in other
circumstances.
It is not the purpose of this section to induce you to
infringe any patents or other property right claims or to
contest validity of any such claims; this section has the
sole purpose of protecting the integrity of the free
software distribution system which is implemented by
public license practices. Many people have made
generous contributions to the wide range of software
distributed through that system in reliance on consistent
application of that system; it is up to the author/donor to
decide if he or she is willing to distribute software through
any other system and a licensee cannot impose that
choice.
This section is intended to make thoroughly clear what is
believed to be a consequence of the rest of this License.
12. If the distribution and/or use of the Library is
restricted in certain countries either by patents or by
copyrighted interfaces, the original copyright holder who
places the Library under this License may add an explicit
geographical distribution limitation excluding those
countries, so that distribution is permitted only in or
among countries not thus excluded. In such case, this
License incorporates the limitation as if written in the
body of this License.
13. The Free Software Foundation may publish revised
and/or new versions of the Lesser General Public
License from time to time. Such new versions will be
similar in spirit to the present version, but may differ in
detail to address new problems or concerns.
Each version is given a distinguishing version number. If
the Library specifies a version number of this License
which applies to it and "any later version", you have the
option of following the terms and conditions either of that
version or of any later version published by the Free
Software Foundation. If the Library does not specify a
license version number, you may choose any version
ever published by the Free Software Foundation.
14. If you wish to incorporate parts of the Library into
other free programs whose distribution conditions are
incompatible with these, write to the author to ask for
permission. For software which is copyrighted by the
Free Software Foundation, write to the Free Software
Foundation; we sometimes make exceptions for this. Our
decision will be guided by the two goals of preserving the
free status of all derivatives of our free software and of
promoting the sharing and reuse of software generally.
NO WARRANTY
15. BECAUSE THE LIBRARY IS LICENSED FREE OF
CHARGE, THERE IS NO WARRANTY FOR THE
LIBRARY, TO THE EXTENT PERMITTED BY
APPLICABLE LAW. EXCEPT WHEN OTHERWISE
STATED IN WRITING THE COPYRIGHT HOLDERS
AND/OR OTHER PARTIES PROVIDE THE LIBRARY
"AS IS" WITHOUT WARRANTY OF ANY KIND, EITHER
94
Page 95

EXPRESSED OR IMPLIED, INCLUDING, BUT NOT
LIMITED TO, THE IMPLIED WARRANTIES OF
MERCHANTABILITY AND FITNESS FOR A
PARTICULAR PURPOSE. THE ENTIRE RISK AS TO
THE QUALITY AND PERFORMANCE OF THE LIBRARY
IS WITH YOU. SHOULD THE LIBRARY PROVE
DEFECTIVE, YOU ASSUME THE COST OF ALL
NECESSARY SERVICING, REPAIR OR CORRECTION.
16. IN NO EVENT UNLESS REQUIRED BY
APPLICABLE LAW OR AGREED TO IN WRITING WILL
ANY COPYRIGHT HOLDER, OR ANY OTHER PARTY
WHO MAY MODIFY AND/OR REDISTRIBUTE THE
LIBRARY AS PERMITTED ABOVE, BE LIABLE TO YOU
FOR DAMAGES, INCLUDING ANY GENERAL,
SPECIAL, INCIDENTAL OR CONSEQUENTIAL
DAMAGES ARISING OUT OF THE USE OR INABILITY
TO USE THE LIBRARY (INCLUDING BUT NOT
LIMITED TO LOSS OF DATA OR DATA BEING
RENDERED INACCURATE OR LOSSES SUSTAINED
BY YOU OR THIRD PARTIES OR A FAILURE OF THE
LIBRARY TO OPERATE WITH ANY OTHER
SOFTWARE), EVEN IF SUCH HOLDER OR OTHER
PARTY HAS BEEN ADVISED OF THE POSSIBILITY OF
SUCH DAMAGES.
_______________________________
BSD LICENSE
Redistribution and use in source and binary forms, with or
without modification, are permitted provided that the
following conditions are met:
1. Redistributions of source code must retain the above
copyright notice, this list of conditions and the following
disclaimer.
2. Redistributions in binary form must reproduce the
above copyright notice, this list of conditions and the
following disclaimer in the documentation and/or other
materials provided with the distribution.
3. All advertising materials mentioning features or use of
this software must display the following
acknowledgement: This product includes software
developed by the University of California, Berkeley and
its contributors.
4. Neither the name of the University nor the names of its
contributors may be used to endorse or promote products
derived from this software without specific prior written
permission.
THIS SOFTWARE IS PROVIDED BY THE REGENTS
AND CONTRIBUTORS ``AS IS'' AND ANY EXPRESS
OR IMPLIED WARRANTIES, INCLUDING, BUT NOT
LIMITED TO, THE IMPLIED WARRANTIES OF
MERCHANTABILITY AND FITNESS FOR A
PARTICULAR PURPOSE ARE DISCLAIMED. IN NO
EVENT SHALL THE REGENTS OR CONTRIBUTORS
BE LIABLE FOR ANY DIRECT, INDIRECT,
INCIDENTAL, SPECIAL, EXEMPLARY, OR
CONSEQUENTIAL DAMAGES (INCLUDING, BUT NOT
LIMITED TO, PROCUREMENT OF SUBSTITUTE
GOODS OR SERVICES; LOSS OF USE, DATA, OR
PROFITS; OR BUSINESS INTERRUPTION) HOWEVER
CAUSED AND ON ANY THEORY OF LIABILITY,
WHETHER IN CONTRACT, STRICT LIABILITY, OR
TORT (INCLUDING NEGLIGENCE OR OTHERWISE)
ARISING IN ANY WAY OUT OF THE USE OF THIS
SOFTWARE, EVEN IF ADVISED OF THE POSSIBILITY
OF SUCH DAMAGE.
______________________________
MIT LICENSE
Permission is hereby granted, free of charge, to any
person obtaining
a copy of this software and associated documentation
files (the
"Software"), to deal in the Software without restriction,
including
without limitation the rights to use, copy, modify, merge,
publish,
distribute, sublicense, and/or sell copies of the Software,
and to
permit persons to whom the Software is furnished to do
so, subject to
the following conditions:
The above copyright notice and this permission notice
shall be included
in all copies or substantial portions of the Software.
THE SOFTWARE IS PROVIDED "AS IS", WITHOUT
WARRANTY OF ANY KIND,
EXPRESS OR IMPLIED, INCLUDING BUT NOT
LIMITED TO THE WARRANTIES OF
MERCHANTABILITY, FITNESS FOR A PARTICULAR
PURPOSE AND NONINFRINGEMENT.
IN NO EVENT SHALL THE AUTHORS OR COPYRIGHT
HOLDERS BE LIABLE FOR ANY
CLAIM, DAMAGES OR OTHER LIABILITY, WHETHER
IN AN ACTION OF CONTRACT,
TORT OR OTHERWISE, ARISING FROM, OUT OF OR
IN CONNECTION WITH THE
SOFTWARE OR THE USE OR OTHER DEALINGS IN
THE SOFTWARE.
_____________________________
Apache License
Version 2.0, January 2004
http://www.apache.org/licenses/
TERMS AND CONDITIONS FOR USE,
REPRODUCTION, AND DISTRIBUTION
1. Definitions.
"License" shall mean the terms and conditions for use,
reproduction,
and distribution as defined by Sections 1 through 9 of this
document.
"Licensor" shall mean the copyright owner or entity
authorized by
the copyright owner that is granting the License.
95
Page 96

"Legal Entity" shall mean the union of the acting entity
and all
other entities that control, are controlled by, or are under
common
control with that entity. For the purposes of this definition,
"control" means (i) the power, direct or indirect, to cause
the
direction or management of such entity, whether by
contract or
otherwise, or (ii) ownership of fifty percent (50%) or more
of the
outstanding shares, or (iii) beneficial ownership of such
entity.
"You" (or "Your") shall mean an individual or Legal Entity
exercising permissions granted by this License.
"Source" form shall mean the preferred form for making
modifications,
including but not limited to software source code,
documentation
source, and configuration files.
"Object" form shall mean any form resulting from
mechanical
transformation or translation of a Source form, including
but
not limited to compiled object code, generated
documentation,
and conversions to other media types.
"Work" shall mean the work of authorship, whether in
Source or
Object form, made available under the License, as
indicated by a
copyright notice that is included in or attached to the work
(an example is provided in the Appendix below).
behalf of
the copyright owner. For the purposes of this definition,
"submitted"
means any form of electronic, verbal, or written
communication sent
to the Licensor or its representatives, including but not
limited to
communication on electronic mailing lists, source code
control systems,
and issue tracking systems that are managed by, or on
behalf of, the
Licensor for the purpose of discussing and improving the
Work, but
excluding communication that is conspicuously marked or
otherwise
designated in writing by the copyright owner as "Not a
Contribution."
"Contributor" shall mean Licensor and any individual or
Legal Entity
on behalf of whom a Contribution has been received by
Licensor and
subsequently incorporated within the Work.
2. Grant of Copyright License. Subject to the terms and
conditions of
this License, each Contributor hereby grants to You a
perpetual,
worldwide, non-exclusive, no-charge, royalty-free,
irrevocable
copyright license to reproduce, prepare Derivative Works
of,
publicly display, publicly perform, sublicense, and
distribute the
Work and such Derivative Works in Source or Object
form.
"Derivative Works" shall mean any work, whether in
Source or Object
form, that is based on (or derived from) the Work and for
which the
editorial revisions, annotations, elaborations, or other
modifications
represent, as a whole, an original work of authorship. For
the purposes
of this License, Derivative Works shall not include works
that remain
separable from, or merely link (or bind by name) to the
interfaces of,
the Work and Derivative Works thereof.
"Contribution" shall mean any work of authorship,
including
the original version of the Work and any modifications or
additions
to that Work or Derivative Works thereof, that is
intentionally
submitted to Licensor for inclusion in the Work by the
copyright owner
or by an individual or Legal Entity authorized to submit on
3. Grant of Patent License. Subject to the terms and
conditions of
this License, each Contributor hereby grants to You a
perpetual,
worldwide, non-exclusive, no-charge, royalty-free,
irrevocable
(except as stated in this section) patent license to make,
have made,
use, offer to sell, sell, import, and otherwise transfer the
Work,
where such license applies only to those patent claims
licensable
by such Contributor that are necessarily infringed by their
Contribution(s) alone or by combination of their
Contribution(s)
with the Work to which such Contribution(s) was
submitted. If You
institute patent litigation against any entity (including a
cross-claim or counterclaim in a lawsuit) alleging that the
Work
or a Contribution incorporated within the Work constitutes
direct
96
Page 97

or contributory patent infringement, then any patent
licenses
granted to You under this License for that Work shall
terminate
as of the date such litigation is filed.
4. Redistribution. You may reproduce and distribute
copies of the
Work or Derivative Works thereof in any medium, with or
without
modifications, and in Source or Object form, provided that
You
meet the following conditions:
(a) You must give any other recipients of the Work or
Derivative Works a copy of this License; and
(b) You must cause any modified files to carry prominent
notices
stating that You changed the files; and
modifications, or
for any such Derivative Works as a whole, provided Your
use,
reproduction, and distribution of the Work otherwise
complies with
the conditions stated in this License.
5. Submission of Contributions. Unless You explicitly
state otherwise,
any Contribution intentionally submitted for inclusion in
the Work
by You to the Licensor shall be under the terms and
conditions of
this License, without any additional terms or conditions.
Notwithstanding the above, nothing herein shall
supersede or modify
the terms of any separate license agreement you may
have executed
with Licensor regarding such Contributions.
(c) You must retain, in the Source form of any Derivative
Works
that You distribute, all copyright, patent, trademark, and
attribution notices from the Source form of the Work,
excluding those notices that do not pertain to any part of
the Derivative Works; and
(d) If the Work includes a "NOTICE" text file as part of its
distribution, then any Derivative Works that You distribute
must
include a readable copy of the attribution notices
contained
within such NOTICE file, excluding those notices that do
not
pertain to any part of the Derivative Works, in at least one
of the following places: within a NOTICE text file
distributed
as part of the Derivative Works; within the Source form or
documentation, if provided along with the Derivative
Works; or,
within a display generated by the Derivative Works, if and
wherever such third-party notices normally appear. The
contents
of the NOTICE file are for informational purposes only
and
do not modify the License. You may add Your own
attribution
notices within Derivative Works that You distribute,
alongside
or as an addendum to the NOTICE text from the Work,
provided
that such additional attribution notices cannot be
construed
as modifying the License.
You may add Your own copyright statement to Your
modifications and
may provide additional or different license terms and
conditions
for use, reproduction, or distribution of Your
6. Trademarks. This License does not grant permission to
use the trade
names, trademarks, service marks, or product names of
the Licensor,
except as required for reasonable and customary use in
describing the
origin of the Work and reproducing the content of the
NOTICE file.
7. Disclaimer of Warranty. Unless required by applicable
law or
agreed to in writing, Licensor provides the Work (and
each
Contributor provides its Contributions) on an "AS IS"
BASIS,
WITHOUT WARRANTIES OR CONDITIONS OF ANY
KIND, either express or
implied, including, without limitation, any warranties or
conditions
of TITLE, NON-INFRINGEMENT, MERCHANTABILITY,
or FITNESS FOR A
PARTICULAR PURPOSE. You are solely responsible for
determining the
appropriateness of using or redistributing the Work and
assume any
risks associated with Your exercise of permissions under
this License.
8. Limitation of Liability. In no event and under no legal
theory,
whether in tort (including negligence), contract, or
otherwise,
unless required by applicable law (such as deliberate and
grossly
negligent acts) or agreed to in writing, shall any
Contributor be
liable to You for damages, including any direct, indirect,
special,
incidental, or consequential damages of any character
arising as a
97
Page 98

result of this License or out of the use or inability to use
the
Work (including but not limited to damages for loss of
goodwill,
work stoppage, computer failure or malfunction, or any
and all
other commercial damages or losses), even if such
Contributor
has been advised of the possibility of such damages.
9. Accepting Warranty or Additional Liability. While
redistributing
the Work or Derivative Works thereof, You may choose to
offer,
and charge a fee for, acceptance of support, warranty,
indemnity,
or other liability obligations and/or rights consistent with
this
License. However, in accepting such obligations, You
may act only
on Your own behalf and on Your sole responsibility, not
on behalf
of any other Contributor, and only if You agree to
indemnify,
defend, and hold each Contributor harmless for any
liability
incurred by, or claims asserted against, such Contributor
by reason
of your accepting any such warranty or additional liability.
END OF TERMS AND CONDITIONS
APPENDIX: How to apply the Apache License to your
work.
To apply the Apache License to your work, attach the
following
boilerplate notice, with the fields enclosed by brackets "[]"
replaced with your own identifying information. (Don't
include
the brackets!) The text should be enclosed in the
appropriate
comment syntax for the file format. We also recommend
that a
file or class name and description of purpose be included
on the
same "printed page" as the copyright notice for easier
identification within third-party archives.
Copyright [yyyy] [name of copyright owner]
Licensed under the Apache License, Version 2.0 (the
"License");
you may not use this file except in compliance with the
License.
You may obtain a copy of the License at
http://www.apache.org/licenses/LICENSE-2.0
Unless required by applicable law or agreed to in writing,
software
distributed under the License is distributed on an "AS IS"
BASIS,
WITHOUT WARRANTIES OR CONDITIONS OF ANY
KIND, either express or implied.
See the License for the specific language governing
permissions and
limitations under the License.
_____________________________
This copy of the libpng notices is provided for your
convenience. In case of
any discrepancy between this copy and the notices in the
file png.h that is
included in the libpng distribution, the latter shall prevail.
COPYRIGHT NOTICE, DISCLAIMER, and LICENSE:
If you modify libpng you may insert additional notices
immediately following
this sentence.
This code is released under the libpng license.
libpng versions 1.2.6, August 15, 2004, through 1.4.1,
February 25, 2010, are
Copyright (c) 2004, 2006-2007 Glenn Randers-Pehrson,
and are
distributed according to the same disclaimer and license
as libpng-1.2.5
with the following individual added to the list of
Contributing Authors
Cosmin Truta
libpng versions 1.0.7, July 1, 2000, through 1.2.5 -
October 3, 2002, are
Copyright (c) 2000-2002 Glenn Randers-Pehrson, and
are
distributed according to the same disclaimer and license
as libpng-1.0.6
with the following individuals added to the list of
Contributing Authors
Simon-Pierre Cadieux
Eric S. Raymond
Gilles Vollant
and with the following additions to the disclaimer:
There is no warranty against interference with your
enjoyment of the
library or against infringement. There is no warranty that
our
efforts or the library will fulfill any of your particular
purposes
or needs. This library is provided with all faults, and the
entire
risk of satisfactory quality, performance, accuracy, and
effort is with
the user.
libpng versions 0.97, January 1998, through 1.0.6, March
20, 2000, are
Copyright (c) 1998, 1999 Glenn Randers-Pehrson, and
98
Page 99

are
distributed according to the same disclaimer and license
as libpng-0.96,
with the following individuals added to the list of
Contributing Authors:
Tom Lane
Glenn Randers-Pehrson
Willem van Schaik
libpng versions 0.89, June 1996, through 0.96, May
1997, are
Copyright (c) 1996, 1997 Andreas Dilger
Distributed according to the same disclaimer and license
as libpng-0.88,
with the following individuals added to the list of
Contributing Authors:
John Bowler
Kevin Bracey
Sam Bushell
Magnus Holmgren
Greg Roelofs
Tom Tanner
misrepresented.
2. Altered versions must be plainly marked as such and
must not
be misrepresented as being the original source.
3. This Copyright notice may not be removed or altered
from any
source or altered source distribution.
The Contributing Authors and Group 42, Inc. specifically
permit, without
fee, and encourage the use of this source code as a
component to
supporting the PNG file format in commercial products. If
you use this
source code in a product, acknowledgment is not
required but would be
appreciated.
A "png_get_copyright" function is available, for
convenient use in "about"
boxes and the like:
printf("%s",png_get_copyright(NULL));
libpng versions 0.5, May 1995, through 0.88, January
1996, are
Copyright (c) 1995, 1996 Guy Eric Schalnat, Group 42,
Inc.
For the purposes of this copyright and license,
"Contributing Authors"
is defined as the following set of individuals:
Andreas Dilger
Dave Martindale
Guy Eric Schalnat
Paul Schmidt
Tim Wegner
The PNG Reference Library is supplied "AS IS". The
Contributing Authors
and Group 42, Inc. disclaim all warranties, expressed or
implied,
including, without limitation, the warranties of
merchantability and of
fitness for any purpose. The Contributing Authors and
Group 42, Inc.
assume no liability for direct, indirect, incidental, special,
exemplary,
or consequential damages, which may result from the
use of the PNG
Reference Library, even if advised of the possibility of
such damage.
Permission is hereby granted to use, copy, modify, and
distribute this
source code, or portions hereof, for any purpose, without
fee, subject
to the following restrictions:
1. The origin of this source code must not be
Also, the PNG logo (in PNG format, of course) is supplied
in the
files "pngbar.png.jpg" and "pngbar.jpg (88x31) and
"pngnow.png.jpg" (98x31).
Libpng is OSI Certified Open Source Software. OSI
Certified Open Source is a
certification mark of the Open Source Initiative.
Glenn Randers-Pehrson
glennrp at users.sourceforge.net
February 25, 2010
_____________________________
This software is based in part on the work of the
FreeType Team.
---------------------The FreeType Project LICENSE
---------------------------2006-Jan-27
Copyright 1996-2002, 2006 by
David Turner, Robert Wilhelm, and Werner Lemberg
Introduction
============
The FreeType Project is distributed in several archive
packages;
some of them may contain, in addition to the FreeType
font engine,
various tools and contributions which rely on, or relate to,
the
FreeType Project.
This license applies to all files found in such packages,
99
Page 100

and
which do not fall under their own explicit license. The
license
affects thus the FreeType font engine, the test programs,
documentation and makefiles, at the very least.
This license was inspired by the BSD, Artistic, and IJG
(Independent JPEG Group) licenses, which all encourage
inclusion
and use of free software in commercial and freeware
products
alike. As a consequence, its main points are that:
o We don't promise that this software works. However,
we will be
interested in any kind of bug reports. (`as is' distribution)
o You can use this software for whatever you want, in
parts or
full form, without having to pay us. (`royalty-free' usage)
o You may not pretend that you wrote this software. If
you use
it, or only parts of it, in a program, you must acknowledge
somewhere in your documentation that you have used
the
FreeType code. (`credits')
We specifically permit and encourage the inclusion of this
software, with or without modifications, in commercial
products.
We disclaim all warranties covering The FreeType
Project and
assume no liability related to The FreeType Project.
Finally, many people asked us for a preferred form for a
credit/disclaimer to use in compliance with this license.
We thus
encourage you to use the following text:
"""
Portions of this software are copyright � <year> The
FreeType
Project (www.freetype.org). All rights reserved.
"""
Please replace <year> with the value from the FreeType
version you
actually use.
Legal Terms
===========
0. Definitions
-------------Throughout this license, the terms `package', `FreeType
Project',
and `FreeType archive' refer to the set of files originally
distributed by the authors (David Turner, Robert Wilhelm,
and
Werner Lemberg) as the `FreeType Project', be they
named as alpha,
beta or final release.
`You' refers to the licensee, or person using the project,
where
`using' is a generic term including compiling the project's
source
code as well as linking it to form a `program' or
`executable'.
This program is referred to as `a program using the
FreeType
engine'.
This license applies to all files distributed in the original
FreeType Project, including all source code, binaries and
documentation, unless otherwise stated in the file in its
original, unmodified form as distributed in the original
archive.
If you are unsure whether or not a particular file is
covered by
this license, you must contact us to verify this.
The FreeType Project is copyright (C) 1996-2000 by
David Turner,
Robert Wilhelm, and Werner Lemberg. All rights reserved
except as
specified below.
1. No Warranty
-------------THE FREETYPE PROJECT IS PROVIDED `AS IS'
WITHOUT WARRANTY OF ANY
KIND, EITHER EXPRESS OR IMPLIED, INCLUDING,
BUT NOT LIMITED TO,
WARRANTIES OF MERCHANTABILITY AND FITNESS
FOR A PARTICULAR
PURPOSE. IN NO EVENT WILL ANY OF THE
AUTHORS OR COPYRIGHT HOLDERS
BE LIABLE FOR ANY DAMAGES CAUSED BY THE
USE OR THE INABILITY TO
USE, OF THE FREETYPE PROJECT.
2. Redistribution
----------------This license grants a worldwide, royalty-free, perpetual
and
irrevocable right and license to use, execute, perform,
compile,
display, copy, create derivative works of, distribute and
sublicense the FreeType Project (in both source and
object code
forms) and derivative works thereof for any purpose; and
to
authorize others to exercise some or all of the rights
granted
herein, subject to the following conditions:
o Redistribution of source code must retain this license
file
(`FTL.TXT') unaltered; any additions, deletions or
changes to
the original files must be clearly indicated in
100
 Loading...
Loading...