Page 1

Register your product and get support at 7909
www.philips.com/welcome
49PUS7909
49PUS7909
55PUS7909
55PUS7909
Нұсқаулық
Page 2

Мазмұны
1 ТД туры 4
1.1 Android TV 4
1.2 Ultra HD теледидары 4
1.3 Қолд-р 4
1.4 Фильмдер мен көрілмеген шоулар 4
1.5 Әлеуметтік желілер 4
1.6 Теледидарды және жазбаларды уақытша тоқтату 4
1.7 Ойын ойнау 5
1.8 Skype 5
1.9 3D 5
1.10 Смартфондар және планшеттер 5
2 Орнату 6
2.1 Қауіпсіздік туралы нұсқауларды оқу 6
2.2 ТД тірегі мен қабырғаға бекіту жақтауы 6
2.3 Орналастыру бойынша кеңестер 6
2.4 Қуат кабелі 6
2.5 Антенна кабелі 7
2.6 Жерсерік тарелкасы 7
3 Желі 9
3.1 Желіге қосылу 9
3.2 Желі параметрлері 10
3.3 Желілік құрылғылар 11
3.4 Файлды бөлісу 11
4 Байланыстар 13
4.1 Байланыстар бойынша кеңестер 13
4.2 EasyLink HDMI CEC 14
4.3 CI+ CAM смарт картамен 15
4.4 Теледидардың абоненттік қосымшасы - STB 16
4.5 Жерсерік ресивері 17
4.6 Үй кинотеатры жүйесі — HTS 17
4.7 Blu-ray диск ойнатқышы 19
4.8 DVD ойнатқышы 19
4.9 Ойын консолі 19
4.10 Джойстик 20
4.11 USB қатты дискісі 20
4.12 USB пернетақтасы немесе тінтуірі 21
4.13 USB жад құрылғысы 22
4.14 Фотокамера 22
4.15 Бейне камера 23
4.16 Компьютер 23
4.17 Құлақаспап 24
4.18 Сымсыз дауыс зорайтқыш 24
5 Қосу және өшіру 25
5.1 Қосулы, Күту режимі немесе өшірулі 25
5.2 Philips логотипінің ашықтығы 25
5.3 Теледидардағы түймелер 25
5.4 Ұйқы таймері 25
5.5 Таймерді өшіру 26
6 Қашықтан басқару құралы 27
6.1 Түймелерге шолу 27
6.2 Көрсеткіш 28
6.3 Қашықтан басқару құралы, микрофон 29
6.4 Пернетақта 29
6.5 Теледидармен байланыстыру 31
6.6 Инфрақызыл сенсор 31
6.7 Батареялар 32
6.8 Тазалау 32
7 Негізгі мәзір 33
7.1 Home (Басты) мәзірін ашу 33
7.2 Шолу 33
7.3 Хабарландырулар 33
7.4 Home (Басты) мәзірі, іздеу 33
8 Бағдарламалар, ұсыныстар 35
8.1 Now on TV (Қазір теледидарда) туралы 35
8.2 Сізге не қажет 35
8.3 Now on TV (Қазір теледидарда) мүмкіндігін пайдалану 35
9 Қолд-р 36
9.1 Қолданбалар туралы 36
9.2 Қолданбаны орнату 36
9.3 Қолданбаны іске қосу 36
9.4 Chrome™ 36
9.5 Қолданба құлпы 37
9.6 Виджеттер 37
9.7 Қолданбалар мен виджеттерді жою 37
9.8 файлдары, тазарту 37
9.9 Android параметрлері 38
9.10 Пайдалану шарттары - Қолданбалар 38
10 Тапсырыс бойынша бейне 39
10.1 «Талап бойынша бейне» туралы 39
10.2 Фильмді жалға алу 39
10.3 Ағынмен жіберу 39
11 TV on Demand 40
11.1 «Талап бойынша теледидар» туралы 40
11.2 Бағдарламаны сұрау 40
12 Арналар 41
12.1 Арналарды қарау 41
12.2 Теледидар нұсқаулығы 48
13 Көздер 50
13.1 Құрылғыға ауысу 50
13.2 Құрылғыны анықтау 50
13.3 Бір рет түртіп ойнату 50
14 3D 51
14.1 Сізге не қажет 51
14.2 3D көзілдірігі 51
14.3 3D пішімінде көру 51
14.4 3D бейнелерін оңтайлы көру 51
14.5 3D көзілдірікті күту 52
14.6 Денсаулыққа қатысты ескерту 52
15 Бірнеше көрініс 53
15.1 Бірнеше көрініс мүмкіндігін қарау туралы 53
15.2 Тапсырмалар жолағы 53
15.3 Екі теледидар арнасын қарау 53
15.4 Экрандарды ауыстыру 53
15.5 Мәтін және теледидар 53
16 Ойындар 54
2
Page 3

16.1 Сізге не қажет 54
16.2 Ойын параметрлері 54
16.3 Ойын ойнау 54
16.4 Джойстиктер 55
16.5 Бөлінген экранда ойнау 55
17 Бейнелер, фотосуреттер және музыка 56
17.1 USB қосылымынан 56
17.2 Компьютерден немесе NAS қоймасынан 56
17.3 Мобильді құрылғыдан 56
17.4 Бейнелер 57
17.5 Фотосуреттер 58
17.6 Музыка 58
18 Теледидарды кідірту 60
18.1 Сізге не қажет 60
18.2 Бағдарламаны кідірту 60
19 Жазу 61
19.1 Сізге не қажет 61
19.2 Бағдарлама жазу 61
19.3 Жазбаны көру 62
20 Skype 63
20.1 Skype туралы 63
20.2 Сізге не қажет 63
20.3 Skype бағдарламасымен жұмысты бастау 63
20.4 Skype мәзірі 64
20.5 People (Адамдар) 64
20.6 Skype қызметінде қоңырау шалу 65
20.7 Skype кредиті 66
20.8 Skype параметрлері 67
20.9 Теледидарға оралу 68
20.10 Шығу 68
26.2 Қуат 116
26.3 Операциялық жүйе 116
26.4 Қабылдау 117
26.5 Дисплей 117
26.6 Өлшемдері және салмақтары 117
26.7 Байланыс мүмкіндігі 117
26.8 Дыбыс 118
26.9 Мультимедиа 118
27 Қолдау 119
27.1 Тіркеу 119
27.2 Ақаулықтарды шешу 119
27.3 Анықтама 120
27.4 Онлайндық анықтама 121
27.5 Жөндеу 121
28 Қауіпсіздік және қызмет көрсету 122
28.1 Қауіпсіздік 122
28.2 Экран күтімі 123
29 Пайдалану шарттары, авторлық құқықтар және
лицензиялар 124
29.1 Пайдалану шарттары - Теледидар 124
29.2 Авторлық құқықтар мен лицензиялар 124
Индекс 127
21 Multi Room 69
21.1 Multi Room туралы 69
21.2 Сізге не қажет 69
21.3 Multi Room мүмкіндігін пайдалану 69
22 Осыны бөлісу... 71
23 Теледидарды қашықтан басқару бағдарламасы
72
24 Параметрлерді орнату 73
24.1 Жылдам параметрлер 73
24.2 Сурет 73
24.3 Дыбыс 77
24.4 Ambilight 80
24.5 Жалпы параметрлер 83
24.6 Эко параметрлері 84
24.7 Арнайы мүмкіндіктер 85
24.8 Желі 87
24.9 Орнату антеннасы/кабель 87
24.10 Жерсерікті орнату 90
25 Бағдарламалық құрал 94
25.1 Бағдарламалық құралды жаңарту 94
25.2 Бағдарламалық құрал нұсқасы 94
25.3 Бастапқы коды ашық бағдарламалық құрал 94
25.4 Open Source License 95
25.5 Хабарландырулар 115
26 Ерекшеліктер 116
26.1 Қоршаған ортаға қауіпсіз 116
3
Page 4

1
1.3
ТД туры
1.1
Android TV
Бұл Philips теледидары
Смартфоныңыз бен планшетіңіз сияқты жаңа
теледидарыңызда сіз ойлаған теледидар ойын-сауықтарының
әрқайсысына арналған ең қолайлы қолданбалар бар.
Теледидар арналарын көріңіз, онлайн ойындар ойнаңыз,
Skype желісіндегі досыңызға қоңырау шалыңыз немесе
теледидарға жай ғана сөйлеп, интернеттен сүйікті әніңізді
табуды сұраңыз.
Смартфондағы немесе планшеттегі
қашықтан басқару қолданбасы
дәл алдыңызда болады. Үлкен теледидар экранына
фотосурет жіберіңіз немесе асүйдегі планшетіңізден сүйікті
аспаздық шоуды бақылаңыз. Енді теледидарыңыз мобильді
үйіңіздің бір бөлігіне айналады.
Теледидарды үй желісіне және интернетке қосыңыз.
Android, Google Play and other marks are trademarks of
Google Inc. The Android robot is reproduced or modified from
work created and shared by Google and used according to
terms described in the Creative Commons 3.0 Attribution
License.
http://creativecommons.org/licenses/by/3.0/legalcode
Android™
жүйесімен жұмыс істейді.
Philips теледидарды
арқылы теледидар арналары
Қолд-р
Бастау үшін теледидарға кейбір қолайлы
алдын ала орнатылып қойған.
Apps (Қолданбалар) беттері теледидардағы қолданбалар
жиынтығын көрсетеді. Смартфондағы немесе планшеттегі
қолданбалар сияқты теледидардағы қолданбалар теледидар
мүмкіндіктерін арттыруға арналған арнайы функцияларды
ұсынады. YouTube, Twitter, теледидар ойындары немесе ауа
райы болжамы және т.б. сияқты қолданбалар. Не болмаса,
интернетке кіру үшін Google Chrome сияқты интернет
браузер қолданбасын іске қосыңыз.
Қосымша ақпарат алу үшін
пернесін басып,
1.4
Apps (Қолданбалар)
Keywords (Кілтсөздер)
Apps (Қолданбалар)
деп іздеңіз.
Фильмдер мен көрілмеген
шоулар
Жалға берілетін бейнені
жоқ.
Video on Demand (Талап бойынша бейне)
теледидарға ағынмен тікелей тасымалданатын ең соңғы
фильмді алыңыз. Бейнелер дүкені қолданбасын ашып, жеке
есептік жазбаңызды жасаңыз, фильмді таңдап, ойнатуды
басыңыз. Жүктеуде қиындық болмайды*.
алу үшін үйден шығудың қажеті
бетін ашып,
1.2
Ultra HD теледидары
Бұл теледидардың
ажыратылымдығы әдепкі HD дисплейінен төрт есе артық.
Ultra HD теледидардағы өңделген және жанды көріністің
сапасын 8 миллион пиксельге арттырады.
Алдымен, жаңа
келген сигналдарды Ultra HD ажыратымдылығына үздіксіз
түрлендіреді. Осылайша теледидарды қосқан сәтте таң
қаларлық сурет сапасын көре аласыз. Немесе түпнұсқалық
Ultra HD бейнелерін HDMI қосылымы арқылы көре аласыз.
Ultra HD теледидар көрінісін үлкен экранның өзінде анық
және бейнелі етеді.
Ultra HD
Ultra Pixel HD механизмі
дисплейі бар. Оның
теледидардан
Талап бойынша бейне кейбір елдерде ғана қолжетімді.
Қосымша ақпарат алу үшін
пернесін басып
деп іздеңіз.
* Таңдалған бейне дүкеннің бейне тарату қызметіне
байланысты.
1.5
Video on Demand (Талап бойынша бейне)
Keywords (Кілтсөздер)
Әлеуметтік желілер
Компьютерде достардың хабарларын тексеру үшін тұрудың
қажеті жоқ.
Бұл теледидар экранында
аласыз. Жауап хабарды төсегіңізде жатып жібере аласыз.
Home (Басты) мәзірі қойындысы
тармағынан Twitter қолданбаларын таба аласыз.
Қосымша ақпарат алу үшін
пернесін басып,
Apps (Қолданбалар)
әлеуметтік желіден
Apps (Қолданбалар)
Keywords (Кілтсөздер)
деп іздеңіз.
хабарлар
4
Page 5

1.6
Теледидарды және жазбаларды
уақытша тоқтату
USB қатты дискісін
таратылымды кідіртуге және жазуға болады.
Теледидарды уақытша тоқтатып, шұғыл қоңырауға жауап
беріңіз немесе спорттық матч кезінде үзіліс жасаңыз, бұл
кезде теледидар таратылымды USB қатты дискісіне
сақтайды. Кейінірек қайта көруге болады.
USB қатты дискісі қосылып тұрғанда, сандық
таратылымдарды да жазуға болады. Бағдарламаны көріп
отырғанда жазуға немесе алдағы бағдарламаны жазуды
жоспарлауға болады.
Қосымша ақпарат алу үшін
(Кілтсөздер)
кідірту)
1.7
немесе
қоссаңыз, сандық теледидар арнасынан
Keywords
түймесін басып,
Recording (Жазу)
Pause TV (Теледидарды
деп іздеңіз.
Skype-Skype дыбыстық және бейне қоңырауын Skype
қосылған басқа құрылғыларға тегін шалуға болады.
Бейне қоңырау шалу үшін кірістірілген микрофоны бар
камера және интернетке жақсы қосылым қажет. Кейбір
Philips теледидарларында кірістірілген камера және
микрофон бар.
Қосымша ақпарат алу үшін
пернесін басып,
1.9
Skype
Keywords (Кілтсөздер)
деп іздеңіз.
3D
Жаңа теледидарыңыз —
Фильмді 3D арқылы көріп, ерекше әсерге бөленіңіз. Фильмді
Blu-ray ойнатқышында 3D арқылы көріңіз немесе 3D фильмді
Home (Басты) мәзір, Video on Demand (Талап бойынша
бейне) тармағындағы бейне дүкенінен жалға алыңыз.
3D бейнені оның толық ажыратымдылығымен көру үшін
теледидар Active 3D технологиясын пайдаланады.
3D TV
.
Ойын ойнау
Бұл теледидар —
Екі адамға да жетеді.
Жалғанған ойын консоліндегі, орнатылған қолданбадағы
немесе веб-сайттағы жай ғана онлайн ойынды ойнауға
болады. Жылдам әрі жауапты әрекет ету үшін теледидарды
ойнауға арналған ең жақсы параметрлерге реттей
аласыз. Бөлінген экран арқылы бірнеше ойыншыға арналған
ойын ойнасаңыз, теледидарды әрқайсысын бір мезгілде
толық экран ретінде көрсететіндей реттеуге болады. Әр
ойыншы өз ойнына зер сала алады.
Қосымша ақпарат алу үшін
пернесін басып,
1.8
ойнауға
Gaming (Ойын ойнау)
арналған сіздің үлкен экраныңыз.
Keywords (Кілтсөздер)
деп іздеңіз.
Skype
Теледидардағы
тікелей қонақ бөлмесінен естеліктер жасауға және оны
бөлісуге болады. Сондықтан компьютер айналасында
үймелеу немесе кадрдан тыс кездерді өткізіп алу жағдайлары
болмайды.
Skype™
арқылы бірге болмаған кезде де
Қосымша ақпарат алу үшін
пернесін басып, 3D деп іздеңіз.
1.10
Keywords (Кілтсөздер)
Смартфондар және планшеттер
Жаңа
Philips теледидарды қашықтан басқару қолданбасы
сіздің жаңа теледидар досыңыз.
Смартфондағы немесе планшеттегі теледидарды қашықтан
басқару бағдарламасы арқылы айналаңыздағы медианың
шеберіне айналасыз. Үлкен теледидар экранына
фотосуреттер, музыка немесе бейнелер жіберіңіз, не
болмаса теледидар арналарының кез келгенін планшеттен
немесе телефоннан көріңіз. Теледидар нұсқаулығын ашып,
ертеңге жазуды жоспарлаңыз. Үйдегі теледидар жұмысты
орындайды. Ambilight+hue (Ambilight+реңк) параметрін
қосып, қонақ бөлмеге ең жайлы түс әсерлерін реттеңіз.
Теледидарды қашықтан басқару бағдарламасымен басқару
сіздің қолыңызда болады. Теледидар дыбысын азайту керек
болуы мүмкін.
Таңдаулы қолданбалар дүкенінен бүгін Philips теледидарды
қашықтан басқару қолданбасын сатып алыңыз.
Ол тегін.
—
Philips теледидарды қашықтан басқару қолданбасы iOS және
Android үшін қолжетімді.
5
Page 6

2
Орнату
2.1
Қауіпсіздік туралы нұсқауларды
оқу
Теледидарды бірінші рет пайдаланбай тұрып қауіпсіздік
туралы нұсқауларды оқып шығыңыз.
Нұсқаулықтарды оқу үшін
пернесін басып,
деп іздеңіз.
2.2
Safety instructions (Қауіпсіздік нұсқаулары)
Keywords (Кілтсөздер)
ТД тірегі мен қабырғаға бекіту
жақтауы
ТД тірегі
ТД тірегін орнату туралы нұсқауларды теледидармен бірге
берілген Жұмысты бастаудың қысқаша нұсқаулығынан табуға
болады. Бұл нұсқаулықты жоғалтып алған болсаңыз, оны
www.philips.com сайтынан жүктеуге болады.
Жүктеп алынатын
нұсқаулығын
Жұмысты бастаудың қысқаша
теледидардың өнім түрінің саны арқылы іздеңіз.
түсті
Абайлаңыз
Теледидарды қабырғаға орнату үшін, арнайы тәжірибе қажет
және оны тек білікті мамандар орындауы керек.
Теледидарды қабырғаға орнату олардың салмағына сәйкес
қауіпсіздік стандарттарына сай болуы керек. Теледидарды
орнатар алдында сақтық шараларын оқыңыз.
TP Vision Europe B.V. дұрыс орнатпау, не болмаса орнатудан
туындайтын сәтсіз немесе жарақат алуға әкелетін жағдайлар
үшін жауапты емес.
2.3
Орналастыру бойынша кеңестер
• Теледидарды экранына жарық тікелей түспейтін жерге
орналастырыңыз.
• Ambilight әсерін жақсарту үшін бөлмедегі жарықты
азайтыңыз.
• Теледидарды қабырғадан 15 см қашығырақ
орналастырыңыз.
• Теледидарды көрудің ең қолайлы қашықтығы экран
диагоналінің 3 еселік өлшеміне тең. Отырған кезде көз
экранның орта тұсымен бір деңгейде болуы тиіс.
Қабырғаға орнату
Сондай-ақ, Теледидар VESA стандартымен үйлесімді
қабырға кронштейнімен (бөлек сатылады) қолдануға дайын.
Қабырғаға орнатуды сатып алғанда келесі VESA кодын
пайдаланыңыз. . .
• 49PUS7909
VESA MIS-F 400x400, M6
55PUS7909
•
VESA MIS-F 400x400, M6
Дайындау
Алдымен, теледидардың артқы жағындағы резьбалы
тығындардан 4 пластик бұранда қалпақты алып тастаңыз.
Теледидарды VESA стандартымен үйлесімді кронштейнге
орнату үшін металл бұрандалардың теледидардың резьбалы
тығындарына шамамен 10 мм тереңдікке енетінін тексеріңіз.
2.4
Қуат кабелі
• Қуат кабелінің теледидардың артындағы
коннекторына қосыңыз.
• Қуат кабелінің коннекторға мықтап кіргізілгенін тексеріңіз.
• Розеткадағы қуат ашасына кез келген уақытта қол
жеткізуге болатынын тексеріңіз.
• Қуат кабелін суырғанда әрқашан ашаны тартыңыз, ешқашан
кабельді тартпаңыз.
POWER
6
Page 7

тексеріңіз.
Бұл теледидар күту режимінде электр қуатын өте аз
пайдаланғанымен, теледидарды ұзақ уақыт пайдаланбайтын
болсаңыз, қуат үнемдеу үшін электр сымын ажыратып
қойыңыз.
Keywords (Кілтсөздер)
теледидарды қосу немесе өшіру туралы қосымша ақпарат алу
үшін
Switching On (Қосу)
2.5
түсті түймесін басыңыз және
деп іздеңіз.
Антенна кабелі
Антенна ашасын теледидардың артындағы
қосыңыз.
Жеке антеннаңызды қосуға немесе антенна сигналына
антенна тарату жүйесінен қосылуға болады. IEC Coax 75
Ohm RF антенна қосқышын пайдаланыңыз.
Бұл антенна байланысын DVB-T және DVB-C кіріс
сигналдары үшін пайдаланыңыз.
Antenna
ұясына
Жерсерік тарелкасын орнату кезінде
тармағын таңдаңыз.
One Tuner (Бір тюнер)
Екі тюнер
Жерсерік арнасын көру және бір уақытта басқа арнаны жазу
үшін жерсерік тарелкасынан теледидарға бірдей 2 кабель
жалғауыңыз қажет.
Кабельді жерсерік тарелкасынан тікелей
жалғаңыз және екінші кабельді
Жерсерік антенналық кабелін жалғауға арналған коаксиалды
кабель жиынтығын пайдаланыңыз. Орнатпастан бұрын
жерсерік тарелкасының дұрыс тураланғанын тексеріңіз.
Жерсерік тарелкасын орнату кезінде
тюнер)
тармағын таңдаңыз.
қосылымына жалғаңыз.
SAT 2
Two Tuners (Екі
SAT 1
қосылымына
2.6
Жерсерік тарелкасы
Бір тюнер
Жерсерік арнасын көру және бір уақытта басқа арнаны жазу
үшін жерсерік тарелкасынан теледидарға бірдей 2 кабель
жалғауыңыз қажет. Сізде 1 ғана кабель болса, жазып жатқан
арнаңыз сіз көре алатын бір ғана арна болады.
Кабельді жерсерік тарелкасынан тікелей
жалғаңыз. Жерсерік антенналық кабелін жалғауға арналған
коаксиалды кабель жиынтығын пайдаланыңыз. Орнатпастан
бұрын жерсерік тарелкасының дұрыс тураланғанын
SAT 1
қосылымына
Бір кабель немесе MDU
Бір кабельдік жүйені пайдалансаңыз, кабельді
қосылымына жалғаңыз. Жерсерік антенналық кабелін
жалғауға арналған коаксиалды кабель жиынтығын
пайдаланыңыз. Орнатпастан бұрын жерсерік тарелкасының
дұрыс тураланғанын тексеріңіз.
Жерсерік тарелкасын орнату кезінде
тюнер)
7
, кейін
Unicable (Бір кабель)
Two Tuners (Екі
тармағын таңдаңыз.
SAT 1
Page 8

8
Page 9

3
Желі
3.1
Желіге қосылу
Сымсыз байланыс
Сізге не қажет
Теледидарды интернетке сымсыз жалғау үшін интернет
қосылымы бар Wi-Fi маршрутизаторы қажет.
Жылдамдығы жоғары (кең ауқымды) интернет қосылымын
пайдаланыңыз.
Байланыс орнату
Тоқ сымысыз
Сымсыз байланыс орнату үшін…
1 - түймесін басыңыз және (сол жақ)
түймесін басыңыз.
2 -
Network (Желі)
қосылу)
3 4 - Табылған желілер тізімінен сымсыз желіні басыңыз. Желі
атауы жасырылғандықтан, желіңіз тізімде болмаса
(маршрутизатордың SSID таратылымын өшірдіңіз), желі
атауын енгізу үшін
таңдаңыз.
5 - Маршрутизатордың түріне байланысты шифрлау кілтін
енгізіңіз - WEP, WPA не WPA2. Осы желіге шифрлау кілтін
бұрын енгізіп қойсаңыз, бірден байланыстыру үшін
түймесін басуға болады.
6 - Байланыс сәтті болғанда хабар көрсетіледі.
WPS
Маршрутизаторда WPS болса, маршрутизаторға желілер
үшін сканерлеместен тікелей жалғауға болады. Сымсыз
желіңізде WEP қауіпсіздік шифрлау жүйесін пайдаланатын
құрылғылар болса, WPS пайдалана алмайсыз.
түймесін басыңыз.
Wireless (Сымсыз)
, кейін
Connect to Network (Желіге
түймесін басыңыз.
Enter Name (Атты енгізу)
Setup (Орнату)
пәрменін
OK
1 - Home (Басты) мәзірін ашу үшін HOME пернесін
басыңыз.
2 - Мәзір жолағында
(Орнату)
3 -
қосылу)
4 5 - Маршрутизаторға өтіп, WPS түймесін басыңыз және 2
минут ішінде теледидарға оралыңыз.
6 - Байланыс орнату үшін
басыңыз.
7 - Байланыс сәтті болғанда хабар көрсетіледі.
PIN коды бар WPS
Маршрутизаторда PIN коды бар WPS болса,
маршрутизаторға желілер үшін сканерлеместен тікелей
жалғауға болады. Сымсыз желіңізде WEP қауіпсіздік шифрлау
жүйесін пайдаланатын құрылғылар болса, WPS пайдалана
алмайсыз.
1 - Home (Басты) мәзірін ашу үшін HOME пернесін
басыңыз.
2 - Мәзір жолағында
(Орнату)
3 -
(Желіге қосылу)
4 -
басыңыз.
5 - Экранда көрсетілген 8 санды PIN кодын жазып, оны
компьютердегі маршрутизатор бағдарламалық құралына
енгізіңіз. PIN кодын маршрутизатор бағдарламалық
құралының қай бөлігіне енгізуді маршрутизатор
нұсқаулығынан қараңыз.
6 - Байланыс орнату үшін
басыңыз.
7 - Байланыс сәтті болғанда хабар көрсетіледі.
Мәселелер
Сымсыз желі табылмады немесе бұрмаланған
• Жақын жердегі қысқа толқынды пештер, DECT
телефондары немесе басқа Wi-Fi 802.11b/g/n құрылғылары
сымсыз желіні бұзуы мүмкін.
• Желідегі қорғаныс жүйесі теледидардың сымсыз
қосылымына кіру мүмкіндігін беретінін тексеріңіз.
• Егер үйіңізде сымсыз желі дұрыс жұмыс істемесе, сымды
желіні орнатып көріңіз.
Интернет жұмыс істемейді
• Маршрутизатормен байланыс дұрыс болса,
маршрутизатордың Интернетпен қосылымын тексеріңіз.
Компьютер және Интернет байланысы баяу
• Үй ішіндегі ауқым, беру жылдамдығы және сигнал
сапасының басқа факторлары туралы ақпаратты сымсыз
маршрутизатордың пайдаланушы нұсқаулығынан қараңыз.
• Маршрутизатор үшін жылдамдығы жоғары Интернет
түймесін басыңыз.
Network (Желі)
түймесін басыңыз.
түймесін басыңыз.
WPS
түймесін басыңыз.
Network (Желі)
WPS with PIN code (PIN коды бар WPS)
Apps (Қолданбалар)
, кейін
Connect to Network (Желіге
Connect (Қосылу)
Apps (Қолданбалар)
тармағына өтіп,
түймесін басыңыз.
Connect (Қосылу)
Connect to Network
және
түймесін
және
түймесін
түймесін
Setup
Setup
9
Page 10

қосылымы қажет.
DHCP
• Байланыс сәтсіз болса, маршрутизатордың DHCP
(Динамикалық хост конфигурация протоколы) параметрін
тексеруге болады. DHCP параметрі қосулы болуы қажет.
Желі параметрлерін көру
Ағымдағы барлық желі параметрлерін осы жерден көруге
болады. IP және MAC мекенжайы, сигнал күші, жылдамдығы,
шифрлау әдісі, т.б.
Ағымдағы желі параметрлерін көру үшін…
Сымды байланыс
Сізге не қажет
Теледидарды интернетке қосу үшін интернет қосылымы бар
желі маршрутизаторы қажет. Жылдамдығы жоғары (кең
ауқымды) интернет қосылымын пайдаланыңыз.
Байланыс орнату
Сымды байланыс орнату үшін…
1 - Маршрутизаторды теледидарға желілік кабельмен
(Ethernet кабелі**) қосыңыз.
2 - Маршрутизатордың қосылып тұрғанын тексеріңіз.
3 - түймесін басыңыз және (сол жақ)
түймесін басыңыз.
4 -
Network (Желі)
қосылу)
5 -
қосылымын үздіксіз іздейді.
6 - Байланыс сәтті болғанда хабар көрсетіледі.
Егер байланыс орнатылмаса, маршрутизатордың DHCP
параметрін тексеруге болады. DHCP параметрі қосулы
болуы қажет.
**EMC ережелерін орындау үшін қорғалған FTP Cat. 5E
Ethernet кабелін пайдаланыңыз.
3.2
түймесін басыңыз.
Wired (Сымды)
, кейін
Connect to Network (Желіге
түймесін басыңыз. Теледидар желі
Setup (Орнату)
Желі параметрлері
1 - түймесін басыңыз және (сол жақ)
түймесін басыңыз.
2 -
Network (Желі)
(Желі параметрлерін көру)
3 - Қажет болса, мәзірді жабу үшін
қайта басыңыз.
түймесін, кейін
түймесін басыңыз.
Setup (Орнату)
View Network Settings
пернесін қайта-
BACK
Желі конфигурациясы
Тәжірибелі пайдаланушы болсаңыз және желіні статикалық IP
мекенжайымен орнатқыңыз келсе, теледидарды
(Статикалық IP) параметріне орнатыңыз.
Теледидарды Static IP (Статикалық IP) параметріне орнату
үшін…
1 - түймесін басыңыз және (сол жақ)
түймесін басыңыз.
2 -
Network (Желі)
(Желі конфигурациясы)
3 -
Static IP (Статикалық IP)
бөліміне оралыңыз.
4 -
Static IP Configuration (Статикалық IP
конфигурациясы)
конфигурациялаңыз.
5 - Қажет болса, мәзірді жабу үшін
қайта басыңыз.
түймесін, кейін
түймесін басыңыз.
түймесін басып,
түймесін басып, байланысты
Network Configuration
BACK
Static IP
Setup (Орнату)
Network (Желі)
пернесін қайта-
Wi-Fi желісімен қосу (WoWLAN)
Теледидар күту режимінде болса, бұл теледидарды
смартфоннан немесе планшеттен қоса аласыз.
Wi-Fi (WoWLAN) (Wi-Fi желісімен қосу (WoWLAN))
параметрі қосулы болуы қажет.
WoWLAN қосу үшін…
1 - түймесін басыңыз және (сол жақ)
түймесін басыңыз.
2 -
Network (Желі)
(WoWLAN) (Wi-Fi желісімен қосу (WoWLAN)
басыңыз.
3 -
On (Қосу)
4 - Қажет болса, мәзірді жабу үшін
қайта басыңыз.
түймесін, кейін
түймесін басыңыз.
Switch on with Wi-Fi
BACK
Switch on with
Setup (Орнату)
түймесін
пернесін қайта-
10
Page 11

Digital Media Renderer - DMR
Егер мультимедиалық файлдар теледидарда ойнатылмаса,
Digitial Media Renderer (Сандық мультимедиа өңдегіш)
қосулы екенін тексеріңіз. Зауыттық параметр ретінде DMR
қосулы болады.
DMR қосу үшін…
атауын енгізіңіз.
4 -
Done (Дайын)
5 - Қажет болса, мәзірді жабу үшін
қайта басыңыз.
түймесін басыңыз.
файлдары, тазарту
пернесін қайта-
BACK
1 - түймесін басыңыз және (сол жақ)
түймесін басыңыз.
2 -
Network (Желі)
түймесін басыңыз.
3 -
On (Қосу)
4 - Қажет болса, мәзірді жабу үшін
қайта басыңыз.
түймесін және
түймесін басыңыз.
Digital Media Renderer
Setup (Орнату)
пернесін қайта-
BACK
Wi-Fi Miracast
Смартфон, планшет немесе компьютер экранын
теледидарда бөлісу үшін Wi-Fi Miracast функциясын қосыңыз.
Қосымша ақпарат алу үшін
пернесін басып
іздеңіз.
Miracast™, switch on
Keywords
(Кілтсөздер)
(Miracast™, қосу) деп
Wi-Fi Smart экраны
Цифрлық теледидар арналарды смартфонда немесе
планшетте Philips теледидарды қашықтан басқару
қолданбасы арқылы қарау үшін Wi-Fi Smart Screen (Wi-Fi
Smart экраны) функциясын қосу қажет. Кейбір шифрланған
арналар мобильді құрылғыда қолжетімді болмауы мүмкін.
Wi-Fi Smart Screen (Wi-Fi Smart экраны) функциясын қосу
үшін…
1 - түймесін басыңыз және (сол жақ)
түймесін басыңыз.
2 -
Network (Желі)
Fi Smart экраны) түймесін басыңыз.
3 -
On (Қосу)
4 - Қажет болса, мәзірді жабу үшін
қайта басыңыз.
түймесін, кейін
түймесін басыңыз.
Setup (Орнату)
Wi-Fi Smart Screen
пернесін қайта-
BACK
(Wi-
Интернет жадын тазалау арқылы теледидарда сақталған
барлық интернет файлдарын жоясыз. Philips Smart
TV тіркеуін және ата-аналық бағалау параметрін, бейнелер
дүкені қолданбасының кіру деректерін, барлық Smart TV
қолданбасының таңдаулыларын, интернет бетбелгілерін және
журналын тазалайсыз. Сондай-ақ, интерактивтік MHEG
қолданбалары атты файлдарды теледидарға сақтай алады.
Бұл файлдар да жойылады.
Интернет жадын тазалау үшін…
1 - түймесін басыңыз және (сол жақ)
түймесін басыңыз.
2 -
Network (Желі)
Memory (Интернет жадын тазалау)
3 - Растау үшін
4 - Қажет болса, мәзірді жабу үшін
қайта басыңыз.
3.3
түймесін, одан кейін
Yes (Иә)
түймесін басыңыз.
Setup (Орнату)
Clear Internet
түймесін басыңыз.
пернесін қайта-
BACK
Желілік құрылғылар
Теледидар сымсыз желідегі компьютер немесе смартфон
сияқты басқа құрылғыларға қосыла алады. Компьютерді
Microsoft Windows немесе Apple OS X жүйесімен бірге
пайдалануға болады.
3.4
Файлды бөлісу
Бұл теледидарда компьютерде сақталған фотосуреттерді,
музыканы және бейнелерді ашуға болады. Philips
MediaManager*, Windows Media Player 11, Twonky™ немесе
сол сияқты медиа сервер бағдарламасының соңғы нұсқасын
пайдаланыңыз.
Теледидар желісінің атауы
Үйдегі желіңізде бірнеше теледидар болса, теледидарға
бірегей атау беруге болады.
Теледидар атауын өзгерту үшін…
1 - түймесін басыңыз және (сол жақ)
түймесін басыңыз.
2 -
Network (Желі)
желі атауы)
3 - Қашықтан басқару құралының пернетақтасы арқылы
түймесін басыңыз.
түймесін, кейін
Setup (Орнату)
TV Network Name (ТД
Медиа сервер бағдарламасын компьютерге орнатыңыз және
оны мультимедиалық файлдарды теледидармен бөлісуге
реттеңіз. Қосымша ақпаратты алу үшін медиа сервер
бағдарламасының нұсқаулығын оқып шығыңыз. Файлдарды
теледидарда көру немесе ойнату үшін бұл бағдарлама
компьютерде орнатылған болуы керек.
* Philips MediaManager бағдарламасын Philips қолдау көрсету
сайтынан жүктеуге болады: www.philips.com/support
Қолдау көрсетілген мультимедиалық сервер бағдарламалық
құралын шолу үшін,
басып,
11
Keywords (Кілтсөздер)
Media server software, supported (Мультимедиалық
түймесін
Page 12

сервер бағдарламалық құралы, қолдау көрсетілген)
іздеңіз.
деп
12
Page 13

4
Байланыстар
4.1
Байланыстар бойынша кеңестер
Байланыс мүмкіндігінің нұсқаулығы
Құрылғыны теледидарға әрқашан жоғары сапалы
қосылыммен қосыңыз. Сондай-ақ, сурет пен дыбыстың
жақсы тасымалдануын қамтамасыз ету үшін жоғары сапалы
кабельдерді пайдаланыңыз.
Құрылғыны жалғаған кезде, теледидар оның түрін анықтайды
және әр құрылғыға дұрыс түр атауын береді. Қаласаңыз, түр
атауын өзгертуге болады. Құрылғыға дұрыс түр атауы
берілсе, Sources (Көздер) мәзірінде осы құрылғыға ауысқан
кезде, теледидар ыңғайлы теледидар параметрлеріне
автоматты түрде ауысады.
Бірнеше құрылғыны теледидарға қосу үшін көмек керек
болса, Philips TV қосылым мүмкіндігінің нұсқаулығына
кіруіңізге болады. Нұсқаулық қосу жолы және
пайдаланылатын кабельдер туралы ақпаратты ұсынады.
www.connectivityguide.philips.com
торабына өтіңіз.
тасымалдаудың сапасын жақсарту үшін жоғары жылдамдықты
HDMI кабелін пайдаланыңыз және 5 м-ден ұзын HDMI
кабелін пайдаланбаңыз.
EasyLink HDMI CEC
Егер құрылғыларыңыз HDMI көмегімен қосылса және оларды
EasyLink болса, оларды теледидардың қашықтан басқару
құралымен басқаруға болады. EasyLink HDMI CEC
теледидарда және қосылған құрылғыда қосылуы керек.
EasyLink функциясын пайдалану туралы қосымша ақпарат алу
үшін
Keywords (Кілтсөздер)
EasyLink CEC
DVI - HDMI
Құрылғыда DVI ұяшығы ғана болса, DVI-HDMI адаптерін
пайдаланыңыз. HDMI ұяшықтарының біреуін пайдаланып,
дыбыс үшін теледидардың артқы жағында Audio L/R кабелін
(3,5 мм шағын қосқыш) Audio In ұяшығына жалғаңыз.
түсті пернесін басып,
деп іздеңіз.
Антенна
Қосымша құрылғы (сандық ресивер) немесе тіркеуіш болса,
антенна сигналы теледидарға кірместен бұрын оны
приставка және/немесе тіркеуіш арқылы бірінші жүргізу үшін
антенна кабельдерін қосыңыз. Осылайша, антенна және
приставка мүмкін қосымша арналарды жазу үшін тіркеуішке
жібере алады.
HDMI
Көшіруден қорғау
DVI және HDMI кабельдерінде HDCP (жоғары өткізу
мүмкіндігі бар сандық мазмұнды қорғау) мүмкіндігі бар.
HDCP — DVD немесе Blu-ray дискілерінен мазмұнның
көшірілуін болдырмайтын қорғау сигналы. DRM (сандық
құқықтарды басқару) деп те аталады.
HDMI ARC
Теледидардағы барлық HDMI қосылымдарында
(Дыбысты қайтару арнасы) бар.
Егер құрылғыда да, әдетте үй кинотеатры жүйесінде (HTS),
HDMI ARC қосылымы болса, оны осы теледидардағы HDMI
ұяларының кез келгеніне қосыңыз. HDMI ARC ұясымен
теледидар суретінің дыбысын HTS жүйесіне жіберетін
сыртқы дыбыс кабелін қосудың қажеті жоқ. HDMI ARC
ұяшығы екі сигналды біріктіреді.
Бұл теледидарда HTS жүйесіне қосу үшін кез келген HDMI
байланысын пайдалануға болады, бірақ ARC сигналы бір
уақытта тек 1 құрылғыда/байланыста қол жетімді болады.
HDMI ARC
HDMI CEC
HDMI қосылымының көрінісі мен дыбыс сапасы ең жақсы. Бір
HDMI кабелі бейне және аудио сигналдарын біріктіреді.
Ажыратылымдығы жоғары (HD) немесе Ultra HD (UHD) TД
сигналдары үшін HDMI кабелін пайдаланыңыз. Сигнал
DVI - HDMI
Егер сізде DVI қосылымы ғана бар құрылғы әлі де болса,
құрылғыны
адаптері арқылы жалғаңыз.
13
ұясының кез келгеніне DVI - HDMI
HDMI
Page 14

Дыбыс L/R кабелін
шағын ұя).
AUDIO IN
ұясына жалғаңыз (3,5 мм
Дыбыс шығысы - оптикалық
Y Pb Pr
Y Pb Pr - Компоненттік бейне жоғары сапалы қосылым
болып табылады.
YPbPr қосылымын ажыратымдылығы жоғары (HD) теледидар
сигналдарына пайдалануға болады. Y, Pb және Pr
сигналдарының жанына дыбысқа арналған Audio Left and
Right (Сол жақ және оң жақ дыбыс) сигналдарын қосыңыз.
YPbPr (жасыл, көк, қызыл) коннекторының түстерін жалғаған
кезде кабель ашаларымен сәйкестендіріңіз.
Құрылғыңызда да дыбыс болса, Audio L/R (cinch) кабелін
пайдаланыңыз.
Дыбыс шығысы - оптикалық — жоғары сапалы дыбыс
қосылымы.
Бұл оптикалық қосылым 5.1 аудио арналарын тасымалдайды.
Құрылғыңызда, әдетте үй кинотеатры жүйесінде (HTS)
HDMI ARC ұялары болмаса, осы қосылымды HTS жүйесінде
«Дыбыс шығысы - оптикалық» қосылымымен пайдалануға
болады. «Дыбыс шығысы - оптикалық» қосылымы дыбысты
теледидардан HTS бейнесіне жібереді.
Үй кинотеатры жүйесінің дыбыс мүмкіндіктерін
сәйкестендіру үшін дыбыс шығысы сигналының түрін
көрсетуге болады.
Қосымша ақпарат алу үшін
түймесін басып,
параметрлері)
Audio Out settings (Дыбыс шығысы
деп іздеңіз.
Keywords (Кілтсөздер)
Scart
SCART - сапасы жақсы қосылым.
SCART қосылымын CVBS және RGB бейне сигналдарына
пайдалануға болады, бірақ ажыратымдылығы жоғары (HD)
теледидар сигналдарына қолдануға болмайды. SCART
қосылымы бейне және дыбыс сигналдарын біріктіреді.
Сондай-ақ, SCART қосылымы NTSC ойнатуын қолдайды.
Дыбыс экрандағы бейнеге сәйкес келмесе, дыбыс-бейне
синхрондауын реттеуге болады.
Қосымша ақпарат алу үшін
түймесін басып,
синхрондау)
4.2
Audio to video sync (Дыбыс пен бейнені
деп іздеңіз.
Keywords (Кілтсөздер)
EasyLink HDMI CEC
EasyLink
EasyLink арқылы теледидардың қашықтан басқару құралымен
қосылған құрылғыны пайдалануға болады. EasyLink қосылған
құрылғылармен байланысу үшін HDMI CEC (тұтынушылық
электрониканы басқару) мүмкіндігін пайдаланады.
Құрылғылар HDMI CEC сигналын қолдауы және HDMI
қосылымы арқылы жалғануы тиіс.
14
Page 15

EasyLink параметрлері
Теледидарда EasyLink параметрлері қосулы келеді.
EasyLink параметрлерін орнату
EasyLink мүмкіндігі теледидарда қосылып келеді. Қосылған
EasyLink құрылғыларында барлық HDMI CEC параметрлері
дұрыс орнатылғанын тексеріңіз. EasyLink басқа маркалы
құрылғылармен жұмыс істемеуі мүмкін.
Басқа маркалардағы HDMI-CEC
HDMI-CEC функциясының аты әр компанияларда әртүрлі
болады. Аттардың мысалдары: Anynet, Aquos Link, Bravia
Theatre Sync, Kuro Link, Simplink және Viera Link. Бұл
маркалардың барлығы EasyLink мүмкіндігімен үйлесімді бола
бермейді.
Мысалы, HDMI CEC марка атаулары тиісті иелерінің
жекеменшігі болып табылады.
Құрылғыларды басқару
HDMI ұяшығына қосылған құрылғыны пайдалану және
EasyLink арқылы реттеу үшін теледидар қосылымдарының
тізімінен құрылғыны -немесе оның әрекетін- таңдаңыз.
SOURCE
қосылған құрылғыны таңдаңыз да, OK түймесін басыңыз.
Құрылғыны таңдағаннан кейін теледидардың қашықтан
басқару құралы құрылғыны басқара алады. Дегенмен және
теледидар пернелері құрылғыға өтпейді.
Егер қажет перне теледидардың қашықтан басқару
құралында болмаса, Options (Параметрлер) мәзірінде
пернені таңдаңыз.
жолағында
таңдаңыз. Экранда қажет құрылғы пернесін таңдап,
түймесін басыңыз.
Кейбір өте айрықша құрылғы пернелері «Басқару
элементтері» мәзірінде болмауы мүмкін.
түймесін басып, HDMI қосылымын ұяшығына
OPTIONS
OPTIONS (ПАРАМЕТРЛЕР)
пернелері және де
Controls (Басқару элементтері)
Ambilight
тармағын басып, мәзір
сияқты басқа
тармағын
OK
EasyLink
EasyLink параметрін толығымен өшіру үшін…
1 - түймесін басыңыз және
жақ) пернесін басыңыз.
2 -
тармағын таңдап, бір қадам алға
3 4 - Қажет болса, мәзірді жабу үшін
қайта басыңыз.
EasyLink қашықтан басқару құралы
Құрылғыларды байланыстырғаннан кейін оларды
теледидардың басқару құралымен пайдаланғыңыз келмесе,
EasyLink қашықтан басқару құралын бөлек ажыратуға болады.
«EasyLink параметрлері» мәзірінде
басқару құралы
таңдаңыз.
4.3
Setup (Орнату)
General Settings (Жалпы параметрлер)
EasyLink
Off (Өшіру)
түймесін басыңыз.
BACK
EasyLink қашықтан
тармағын, одан кейін
Өшірулі
үшін (сол
>
EasyLink
түймесін басыңыз.
пернесін қайта-
мәнін
CI+ CAM смарт картамен
CI+
Бұл теледидар CI+ шартты кіру үшін дайын.
CI+ мүмкіндігімен аймағыңыздағы сандық теледидар
операторлары ұсынатын фильмдер мен спорт сияқты
ажыратымдылығы жоғары бағдарламаларды қарауға болады.
Бұл бағдарламаларды теледидар операторы шифрлайды,
алдын ала төленген CI+ модулімен шифры алынады.
Үздік бағдарламаларына жазылған кезде, сандық теледидар
операторлары CI+ модулін (шартты кіру модулі - CAM) және
онымен бірге жүретін смарт картаны береді. Бұл
бағдарламалардың көшіруден қорғау деңгейі жоғары.
Шарттар мен ережелері бойынша қосымша ақпарат алу үшін
сандық теледидар операторына хабарласыңыз.
Тек
EssyLink remote control (EssyLink арқылы қашықтан
басқару)
қашықтан басқару құралына жауап береді.
функциясын қолдайтын құрылғылар теледидардың
15
Page 16

Бір смарт карта
Үздік бағдарламаларына жазылған кезде, сандық теледидар
операторлары CI+ модулін (шартты кіру модулі - CAM) және
онымен бірге жүретін смарт картаны береді.
Смарт картаны CAM модуліне енгізіңіз. Оператор ұсынған
нұсқаулықты қараңыз.
CAM модулін теледидарға енгізу үшін…
1 - Дұрыс салу әдісін көру үшін CAM модулінен қараңыз.
Дұрыс салынбаса, CAM мен теледидар зақымдалуы мүмкін.
2 - Теледидарға CAM модулінің алдыңғы жағы сізге қараған
күйде қарап, CAM модулін
мұқият енгізіңіз.
3 - CAM модулін кіргенше салыңыз. Оны ұяда қалдырыңыз.
Теледидарды қосқан кезде, CAM іске қосылуы бірнеше
минут уақыт алады. CAM модулі енгізіліп, жазылым ақылары
төленсе (жазылым әдістері әртүрлі болуы мүмкін), CAM
смарт картасы қолдау көрсететін шифрланған арналарды
қарай аласыз.
COMMON INTERFACE 1
ұясына
2 - Теледидарға CAM модулінің алдыңғы жағы сізге қараған
күйде қарап, CAM модулін ұяға мұқият енгізіңіз.
3 - CAM модулін кіргенше салыңыз. Оны ұяда қалдырыңыз.
Теледидарды қосқан кезде, CAM іске қосылуы бірнеше
минут уақыт алады. CAM модулі енгізіліп, жазылым ақылары
төленсе (жазылым әдістері әртүрлі болуы мүмкін), CAM
смарт картасы қолдау көрсететін шифрланған арналарды
қарай аласыз.
CAM модулі мен смарт карта арнайы теледидарыңызға
арналған. CAM модулін алып тастасаңыз, CAM смарт картасы
қолдау көрсететін шифрланған арналарды бұдан былай қарай
аласыз.
Құпия сөздер немесе PIN кодтары
Кейбір CAM модульдерінің арналарын қарау үшін PIN кодын
енгізу қажет. CAM модуліне PIN кодын орнатсаңыз,
теледидарды құлыптан ашуға пайдаланылатын кодты
қолдануға кеңес береміз.
CAM модулі мен смарт карта арнайы теледидарыңызға
арналған. CAM модулін алып тастасаңыз, CAM смарт картасы
қолдау көрсететін шифрланған арналарды бұдан былай қарай
аласыз.
Екі смарт карта
Кейбір сандық теледидар операторлары екінші CI+ модулі
(CAM) мен смарт картаны ұсынуы мүмкін. Қосымша CAM
модулі мен смарт карта бір арнаны қарап, сол теледидар
операторынан басқа арнаны жазған кезде қажет болады.
Әр картамен бірдей арналарды қарай алсаңыз, екі картаның
көру құқықтары бірдей болады. Картаның біреуінде қарауға
болатын арналар саны аз болса, карталардың көру құқықтары
бірдей емес.
CAM модуліне PIN кодын орнату үшін…
1 -
SOURCES
2 - CAM модулін пайдаланатын арна түрін басыңыз:
TV (Антенна: ТД), Cable TV (Кабельдік теледидар)
Satellite TV (Жерсеріктік теледидар)
3 -
OPTIONS
интерфейс)
4 - CAM теледидар операторын басыңыз. Келесі терезелер
теледидар операторынан келеді. PIN коды параметрін
іздеңіз.
4.4
пернесін басыңыз.
пернесін, кейін
түймесін басыңыз.
Antenna
немесе
.
Common Interface (Жалпы
Теледидардың абоненттік
қосымшасы - STB
Антеннаны теледидардың абоненттік қосымшасына (сандық
қабылдағыш) және теледидарға жалғау үшін екі антеннаны
пайдаланыңыз.
Смарт карталардың көру құқықтары бірдей болса, ұяға
салынатын карталардың айырмашылығы жоқ. Бір картаның
көру құқықтары екіншісінен көп болса,
INTERFACE 1
COMMON INTERFACE 2
картаны салыңыз.
Смарт карталарды CAM модульдеріне енгізіңіз. Оператор
ұсынған нұсқаулықты қараңыз.
CAM модулін теледидарға енгізу үшін…
1 - Дұрыс салу әдісін көру үшін CAM модулінен қараңыз.
Дұрыс салынбаса, CAM мен теледидар зақымдалуы мүмкін.
ұясына көру құқықтары көп картаны енгізіңіз.
ұясына көру құқықтары азырақ
COMMON
Антенна қосылымдарының жанында приставканы
теледидарға қосу үшін HDMI кабелін қосыңыз.
Бұған қосымша, приставкада HDMI қосылымы болмаса,
SCART кабелін пайдалануға болады.
16
Page 17

Таймерді өшіру
Тек теледидардың абоненттік қосымшасының қашықтан
басқару құралын пайдаланып отырған болсаңыз,
автотаймерді өшіріңіз. Теледидардың қашықтан басқару
құралында ешбір перне 4 сағат бойы басылмағандықтан,
теледидардың автоматты түрде өшуін болдырмау үшін осы
таймерді өшіріңіз.
Қосымша ақпарат алу үшін
тармағындағы
басып,
Switch Off Timer (Таймерді өшіру)
4.5
Help (Анықтама)
Keywords (Кілтсөздер)
түсті пернесін
деп іздеңіз.
4.6
Үй кинотеатры жүйесі — HTS
HDMI ARC арқылы қосылу
Үй кинотеатрының жүйесін (HTS) теледидарға қосу үшін
HDMI кабелін пайдаланыңыз. Philips Дыбыс жолағын немесе
HTS жүйесін ішіне орнатылған диск ойнатқышымен қосуға
болады.
HDMI ARC
Егер үй кинотеатры жүйесінде HDMI ARC ұяшығы болса,
қосу үшін теледидардағы кез келген HDMI ұяшығын
пайдалануға болады. HDMI ARC болса, қосымша дыбыстық
кабельді қосу қажет емес. HDMI ARC ұяшығы екі сигналды
біріктіреді.
Теледидардағы барлық HDMI қосылымдары дыбысты
қайтару арнасының (ARC) сигналын ұсына алады. Бірақ үй
кинотеатры жүйесіне қосылғаннан кейін теледидар ARC
сигналын тек осы HDMI қосылымына жібере алады.
Жерсерік ресивері
Тарелка антеннасының кабелін спутниктік қабылдағышқа
жалғаңыз.
Антенна қосылымдарының жанында құрылғыны теледидарға
қосу үшін HDMI кабелін қосыңыз.
Сонымен қатар, Егер құрылғыда HDMI байланысы болмаса,
SCART кабелін пайдалануға болады.
Таймерді өшіру
Тек теледидардың абоненттік қосымшасының қашықтан
басқару құралын пайдаланып отырған болсаңыз,
автотаймерді өшіріңіз. Теледидардың қашықтан басқару
құралында ешбір перне 4 сағат бойы басылмағандықтан,
теледидардың автоматты түрде өшуін болдырмау үшін осы
таймерді өшіріңіз.
Қосымша ақпарат алу үшін
тармағындағы
басып,
Switch Off Timer (Таймерді өшіру)
Help (Анықтама)
Keywords (Кілтсөздер)
түсті пернесін
деп іздеңіз.
Дыбыс - бейне қадамдастыруы
Егер дыбыс экрандағы бейнеге сәйкес болмаса, диск
ойнатқышы бар үй кинотеатры жүйелерінің көпшілігінде
кідірісті дыбыс бейнеге сай болатындай орнатуға болады.
Қосымша ақпарат алу үшін
пернесін басып,
синхрондау)
Audio to video sync (Дыбыс пен бейнені
деп іздеңіз.
Keywords (Кілтсөздер)
түсті
HDMI арқылы қосылу
Үй кинотеатрының жүйесін (HTS) теледидарға қосу үшін
HDMI кабелін пайдаланыңыз. Philips Дыбыс жолағын немесе
HTS жүйесін ішіне орнатылған диск ойнатқышымен қосуға
болады.
Егер үй кинотеатрының жүйесінде HDMI ARC ұяшығы
болмаса, теледидардағы сурет дыбысын үй кинотеатрының
жүйесіне жіберу үшін оптикалық дыбыс кабелін (Toslink)
қосыңыз.
17
Page 18

Дыбыс - бейне қадамдастыруы
Егер дыбыс экрандағы бейнеге сәйкес болмаса, диск
ойнатқышы бар үй кинотеатры жүйелерінің көпшілігінде
кідірісті дыбыс бейнеге сай болатындай орнатуға болады.
Қосымша ақпарат алу үшін
пернесін басып,
синхрондау)
Audio to video sync (Дыбыс пен бейнені
деп іздеңіз.
Keywords (Кілтсөздер)
түсті
Дыбыс шығысының параметрлері
Дыбыс шығысын кідірту
Үй кинотеатры жүйесі (HTS) теледидарға қосылып тұрғанда
теледидардағы сурет және HTS жүйесіндегі дыбыс
синхрондалуы керек.
Дыбысты автоматты түрде бейнеге қадамдастыру
Соңғы Philips үй кинотеатрының жүйелерінде дыбыс пен
бейне автоматты түрде синхрондалады әрі әрдайым дұрыс
болады.
Дыбыс қадамдастырылуының кешігуі
Кейбір үй кинотеатрының жүйелерінде дыбыс пен бейнені
синхрондау үшін, дыбыс синхрондалуының кешігуін реттеу
қажет болуы мүмкін. Үй кинотеатрының жүйесінде сурет пен
дыбыс арасында сәйкестік болғанша, кідірту уақытын
арттырыңыз. 180 мс кідірту уақыты қажет болуы мүмкін. Үй
кинотеатры жүйесінің пайдаланушы нұсқаулығын оқыңыз. Үй
кинотеатрының жүйесінде кідірту уақытын орнатқанда
теледидардың Audio Out Delay (Дыбыс шығысын кідірту)
мүмкіндігін ажырату қажет.
Audio Out Delay (Дыбыс шығысын кідірту) мүмкіндігін өшіру
үшін…
Дыбыс шығысын бітеу
Үй кинотеатрының жүйесінде кідіртуді орната алмаған
болсаңыз, теледидарды дыбысты синхрондайтын етіп
орнатуға болады. Теледидар суретінің дыбысын өңдеу үшін
үй кинотеатрының жүйесіне қажет уақытты қамтамасыз
ететін бітеуді орнатуға болады. 5 мс-тық қадамдармен мәнді
орнатуға болады. Ең жоғары орнату уақыты - 60 мс.
Audio Out Delay (Дыбыс шығысын кідірту) параметрі қосулы
болуы тиіс.
Теледидар дыбысын синхрондау үшін…
1 - түймесін басыңыз және
жақ) пернесін басыңыз.
2 -
Sound (Дыбыс)
таңдап,
түймесін басыңыз.
3 - Жүгірткіні пайдаланып, дыбыс ауытқуын орнатып,
түймесін басыңыз.
4 - Қажет болса, мәзірді жабу үшін
қайта басыңыз.
Дыбыс шығысының пішімі
Үй кинотеатрының жүйесінде Dolby Digital, DTS® немесе
соған ұқсас көп арналы дыбысты өңдеу мүмкіндігі бар болса,
«Сандық дыбыс шығысы пішімі» параметрін «Көп арналы»
мәніне қойыңыз. Көп арналы мүмкіндігімен теледидар
қысылған көп арналы дыбыс сигналын телеарнадан немесе
жалғанған ойнатқыштан үй кинотеатрының жүйесіне жібере
алады. Үй кинотеатрының жүйесінде көп арналы дыбыс
өңдеу мүмкіндігі болмаса, «Стерео» опциясын таңдаңыз.
Дыбыс шығысының пішімін реттеу үшін…
1 - түймесін басыңыз және
жақ) пернесін басыңыз.
2 -
таңдап,
түймесін басыңыз.
3 -
түймесін басыңыз.
4 - Қажет болса, мәзірді жабу үшін
қайта басыңыз.
Audio Out Offset (Дыбыс шығысының ауытқуы)
Sound (Дыбыс)
Audio Out Format (Дыбыс шығысының пішімі)
Multichannel (Көп арналы)
>
Advanced (Кеңейтілген)
>
Advanced (Кеңейтілген)
Setup (Орнату)
BACK
Setup (Орнату)
немесе
Stereo (Стерео)
BACK
үшін (сол
тармағын
OK
пернесін қайта-
үшін (сол
тармағын
пернесін қайта-
1 - түймесін басыңыз және
жақ) пернесін басыңыз.
2 -
Sound (Дыбыс)
таңдап,
басыңыз.
3 4 - Қажет болса, мәзірді жабу үшін
қайта басыңыз.
Audio Out Delay (Дыбыс шығысын кідірту)
Off (Өшіру)
>
Advanced (Кеңейтілген)
түймесін басыңыз.
Setup (Орнату)
пернесін қайта-
BACK
үшін (сол
тармағын
түймесін
Дыбыс шығысын реттеу
Бірінен екіншісіне ауысқанда теледидар мен үй кинотеатры
жүйесінің дыбыс деңгейін (қаттылығын) теңеу үшін Audio
Out Levelling (Дыбыс шығысын реттеу) параметрін
пайдаланыңыз. Дыбыс айырмашылықтары дыбыс өңдеудегі
айырмашылықтардан туындайды.
Дыбыс айырмашылықтарын реттеу үшін…
1 - түймесін басыңыз және
жақ) пернесін басыңыз.
18
Setup (Орнату)
үшін (сол
Page 19

2 -
Sound (Дыбыс)
таңдап,
түймесін басыңыз.
3 - Дыбыс деңгейінің айырмашылығы үлкен болса,
(Көбірек)
айырмашылығы аз болса,
4 - Қажет болса, мәзірді жабу үшін
қайта басыңыз.
Дыбыс шығысын теңеу дыбыс шығысы — оптикалық және
HDMI-ARC дыбыс сигналдарының екеуіне де әсер етеді.
Audio Out Levelling (Дыбыс шығысын реттеу)
параметрін таңдаңыз. Егер дыбыс деңгейінің
>
Advanced (Кеңейтілген)
Less (Азырақ)
тармағын
More
параметрін таңдаңыз.
пернесін қайта-
BACK
HTS дыбысында мәселелер бар
4.8
DVD ойнатқышы
DVD ойнатқышын теледидарға жалғау үшін HDMI кабелін
пайдаланыңыз.
Не болмаса, егер құрылғыда HDMI қосылымы болмаса,
SCART кабелін пайдалануға болады.
Қатты шуы бар дыбыс
Бейнені қосылған USB жад құрылғысынан немесе қосылған
компьютерден көрсеңіз, үй кинотеатры жүйесінің дыбысы
бұрмалануы мүмкін. Бұл шу дыбыс немесе бейне файлында
DTS дыбысы болғанда, бірақ үй кинотеатры жүйесінде DTS
дыбыс өңдеуі болмаған кезде шығады. Мұны теледидардың
Audio Out Format (Дыбыс шығысының пішімі)
Stereo (Стерео)
түймесін басып,
Advanced (Кеңейтілген)
шығысының пішімі)
Дыбыс жоқ
Үй кинотеатры жүйесінде теледидардың дыбысын ести
алмасаңыз, Үй кинотеатры жүйесінде HDMI кабелін
ұясына жалғағаныңызды тексеріңіз. Теледидардағы
ARC
барлық HDMI ұялары HDMI ARC ұялары болып табылады.
4.7
параметрін
мәніне орнату арқылы түзете аласыз.
Setup (Орнату)
>
Audio Out Format (Дыбыс
тармағын таңдаңыз.
>
Sound (Дыбыс)
>
HDMI
Blu-ray диск ойнатқышы
DVD ойнатқышы HDMI кабелімен жалғанып, онда EasyLink
CEC болса, ойнатқышты теледидардың қашықтан басқару
құралымен басқаруға болады.
EasyLink туралы қосымша ақпарат алу үшін
(Кілтсөздер)
іздеңіз.
4.9
түсті пернесін басып,
EasyLink HDMI CEC
Keywords
деп
Ойын консолі
HDMI
Ең жақсы сапа үшін ойын консолін жылдамдығы жоғары
HDMI кабелінің көмегімен теледидарға қосыңыз.
Blu-ray диск ойнатқышын теледидарға жалғау үшін
жылдамдықты HDMI
Blu-ray диск ойнатқышында EasyLink HDMI CEC болса,
ойнатқышты теледидардың қашықтан басқару құралымен
пайдалануға болады.
Қосымша ақпарат алу үшін Help (Анықтама)
тармағындағы
басып,
EasyLink HDMI CEC
кабелін пайдаланыңыз.
Keywords (Кілтсөздер)
деп іздеңіз.
түсті пернесін
жоғары
YPbPr
Ойын приставкасын компоненттік бейне кабель (Y Pb Pr)
және дыбыстық L/R кабелінің көмегімен
теледидарға жалғаңыз.
19
Page 20

Үйлесімді джойстиктер
Бейне-дыбыс LR / Scart
Ойын консолін композиттік кабель (CVBS) және
теледидарға арналған дыбыстық L/R кабелінің көмегімен
теледидарға қосыңыз.
Ойын консолінде тек Video (CVBS) және Audio L/R шығысы
болса, SCART адаптеріне (жеке сатылады) қосу үшін Video
Audio L/R - SCART адаптерін пайдаланыңыз.
4.10
Сымсыз джойстиктердің белгілі бір ауқымы осы
теледидармен пайдалануға сәйкес келеді және сынақтан
өткізілді. Басқа джойстиктер толық сәйкес келмеуі мүмкін.
Үйлесімді джойстиктер…
• Logitech F710
• Logitech F510
• Windows жүйесіне арналған Xbox 360 сымсыз контроллері
• Speedlink Strike FX сымсыз джойстигі
Кедергі мәселелері
Теледидардың басқа сымсыз құрылғылармен ықтимал
кедергілерін шешу үшін…
• USB ұзартқыш сымын пайдаланып, нано-қабылдағышты
теледидардан 1 метр алысқа жылжытыңыз.
• Не болмаса, теледидарға жалғанған USB хабын пайдалануға
және USB хабындағы нано-қабылдағышты жалғауға болады.
4.11
Джойстик
Джойстикті қосу
Интернет ойындарын осы теледидардан ойнау үшін сымсыз
джойстиктердің белгілі бір ауқымын қоса аласыз. Джойстикті
қосқан кезде оны бірден пайдалануға болады.
Джойстикті қосу үшін…
1 - Теледидардың бүйіріндегі USB ұяларының біріне шағын
нано-қабылдағышты жалғаңыз. Сымсыз нано-қабылдағыш
джойстикпен келеді.
2 - Джойстик қосулы болса, оны пайдалануға болады.
Теледидардың бүйіріндегі екінші USB ұясына екінші
джойстикті жалғауға болады.
Джойстикті меңзерді басқару үшін де пайдалануға болады.
USB қатты дискісі
Сізге не қажет
USB қатты дискісін жалғасаңыз, теледидардың хабар
таратылымын уақытша тоқтатуға немесе жазуға болады.
Теледидардың хабар таратылымы сандық хабар таратылымы
(DVB хабар таратылымы немесе ұқсас) болуы тиіс.
Кідірту
Таратылымды кідірту үшін сізге кемінде 32 ГБ қатты диск бос
орны бар USB 2.0 портымен үйлесімді қатты диск қажет.
Жазу
Таратылымды кідірту және жазу үшін, кемінде 250 ГБ бос
орын қажет. Таратылымды интернеттегі теледидар
нұсқаулығының деректерімен жазғыңыз келсе, USB қатты
дискісін орнатпас бұрын теледидарға интернет байланысын
орнатуыңыз қажет.
USB қатты дискісін орнату әдісі туралы қосымша ақпарат алу
үшін
Keywords (Кілтсөздер)
түсті пернесін басып,
USB
20
Page 21

Hard Drive, installation (USB қатты дискісі, орнату)
іздеңіз.
деп
USB пернетақтасы
Пернетақтаны орнату
Орнату
Таратылымды кідірту немесе жазу алдында USB қатты
дискісін қосу және пішімдеу қажет. Пішімдеген кезде USB
қатты дискісіндегі барлық файлдар жойылады.
1 - USB қатты дискісін теледидардағы
біреуіне қосыңыз. Пішімдеу кезінде басқа USB құрылғысын
екінші USB порттарына қоспаңыз.
2 - USB қатты дискісі мен теледидарды қосыңыз.
3 - Теледидар сандық теледидар арнасына реттелген болса,
(Pause (Кідірту)) түймесін басыңыз. Кідірту әрекеті
пішімдеуді бастайды.
Экрандағы нұсқауларды орындаңыз.
USB қатты дискісі пішімделгеннен кейін тұрақты жалғанып
тұра берсін.
қосылымдарының
USB
Теледидарда мәтін енгізу үшін USB пернетақтасын (USB-HID
түріндегі) қосыңыз.
Теледидарға пернетақта және тінтуір қосуға болады.
Қосу үшін
Пернетақтаны орнату
USB пернетақтасын орнату үшін теледидарды қосыңыз және
USB пернетақтасын теледидардағы
біреуіне қосыңыз. Теледидар пернетақтаны бірінші рет
анықтағанда пернетақта орналасуын таңдауға және таңдауды
сынақтан өткізуге болады. Алдымен Cyrillic (кириллица)
немесе Greek (грек) пернетақта орналасуын таңдасаңыз,
қосымша латын пернетақта орналасуын таңдай аласыз.
Орналасу таңдалған кезде пернетақта орналасуын өзгерту
үшін…
қосылымдарының біреуін пайдаланыңыз.
USB
қосылымдарының
USB
Ескерту
USB қатты дискісі осы теледидар үшін арнайы пішімделген,
ондағы жазбаларды басқа теледидарда немесе компьютерде
қолдану мүмкін емес. USB қатты дискісіндегі жазба
файлдарын ешбір компьютер бағдарламасымен көшіруге
немесе өзгертуге болмайды. Әйтпесе, жазбалар бүлінеді.
Басқа USB қатты дискісін пішімдеген кезде оның мазмұны
жоғалады. Теледидарда орнатылған USB қатты дискісін
компьютерде пайдалану үшін қайта пішімдеу керек.
Қосымша ақпарат алу үшін
пернесін басып,
Recording (Жазу)
4.12
Keywords (Кілтсөздер)
Pause TV (Теледидарды кідірту)
деп іздеңіз.
түсті
немесе
USB пернетақтасы немесе
тінтуірі
1 - түймесін басыңыз және
жақ) пернесін басыңыз.
2 - Пернетақта орнатуды бастау үшін
(Жалпы параметрлер)
(USB пернетақта параметрлері)
Пернелер
Мәтін енгізуге арналған пернелер
• Enter пернесі = OK
• Backspace = курсор алдындағы таңбаны жою
• Көрсеткі пернелер = мәтін өрісінде шарлау
• Пернетақта орналасуларын ауыстыру үшін, қосалқы
орналасу орнатылса,
бірге басыңыз.
Smart TV бағдарламалары мен интернеттердегі беттерге
арналған түймелер
• Tab және Shift + Tab = Келесі және алдыңғы
• Home = беттің жоғарғы жағына жылжу
• End = беттің төменгі жағына жылжу
• Page Up = бір бетке жоғары өту
• Page Down = бір бетке төмен өту
• + = бір қадам үлкейту
• - = бір қадам кішірейту
• * = веб-бетті экран еніне сәйкестендіру
түймесін, кейін
Ctrl + Spacebar (Бос орын)
Setup (Орнату)
General Settings
USB Keyboard Settings
түймесін басыңыз.
үшін (сол
пернелерін
21
Page 22

USB тінтуірі
USB тінтуірін қосу
Теледидарды шарлау үшін USB тінтуірін (USB-HID түріндегі)
қосуға болады.
Тінтуірді қосу
4.13
USB жад құрылғысы
Қосылған USB жад құрылғысынан суреттерді көруге немесе
музыканы және бейнені ойнатуға болады.
Теледидар қосылып тұрғанда теледидардағы
қосылымдарының біреуіне USB флеш жадын қосыңыз.
USB
Теледидарды қосып, USB тінтуірін теледидардағы
қосылымдарының біреуіне қосыңыз. Сондай-ақ, USB тінтуірін
қосылған USB пернетақтасына қосуға болады.
Тінтуірді басу
• Сол жақ түймені басу =
• Оң жақ түймені басу =
Беттерді жоғары не төмен жылжыту үшін, дөңгелек пернені
пайдалана аласыз.
Пернетақтаны қосу жолы туралы қосымша ақпарат алу
үшін
Keyboard (USB пернетақтасы)
Тінтуірдің жылдамдығы
Тінтуір жылдамдығын, тінтуірдің экранда жылжуын реттеуге
болады.
Жылдамдықты реттеу үшін…
OK
Кері
Keywords (Кілтсөздер)
түсті пернесін басып,
деп іздеңіз.
USB
USB
Теледидар жад құрылғысын анықтап, оның мазмұнын
көрсететін тізімді ашады.
Мазмұн тізімі автоматты түрде пайда
болмаса,
басыңыз.
USB флеш жадының мазмұнын қарауды тоқтату үшін
түймесін басыңыз немесе басқа әрекетті таңдаңыз.
USB жад құрылғысын ажырату үшін оны кез келген уақытта
суырып алуға болады.
USB құралындағы Ultra HD
Қосылған USB құрылғысы не жад құрылғысынан
фотосуреттерді Ultra HD ажыратылымдықта көре аласыз.
Егер суреттің ажыратылымдығы жоғары болса, теледидар
оны Ultra HD ажыратылымдығына дейін төмендетеді.
Түпнұсқалық Ultra HD бейнелерін USB байланыстарынан
ойната алмайсыз.
USB флеш жадынан мазмұн көру немесе ойнату туралы
қосымша ақпарат алу үшін
пернесін басып,
бейнелер және музыка
SOURCES
пернесін, одан кейін
USB
түймесін
TV
Keywords (Кілтсөздер)
Photos, Videos and Music (Фотосуреттер,
) деп іздеңіз.
түсті
1 - түймесін басыңыз және (сол жақ)
түймесін басыңыз.
2 -
General Settings (Жалпы параметрлер)
Speed (Меңзердің/тінтуірдің жылдамдығы)
таңдап, OK түймесін басыңыз.
3 - Жылдамдықты арттыру немесе төмендету үшін
(жоғары) немесе (төмен) көрсеткісін басыңыз.
4 - Реттелген жылдамдықты тексеру үшін көрсеткіні (оң)
басып, тінтуірді жылжытыңыз.
5 - Жүгірткі жолағына оралу үшін (сол) көрсеткісін
басыңыз. Параметрді қайта реттеуге болады.
6 - Осы параметрді сақтау және жабу үшін таңдалған
жүгірткі жолағымен (сол) пернесін басыңыз.
7 - Қажет болса, мәзірді жабу үшін
қайта басыңыз.
Setup (Орнату)
>
Pointer/Mouse
тармағын
пернесін қайта-
BACK
4.14
Фотокамера
Сандық фотокамерада сақталған фотосуреттерді көру үшін
фотокамераны теледидарға тікелей жалғауға болады.
Қосу үшін теледидардағы
пайдаланыңыз. Қосылымды орнатқаннан кейін камераны
қосыңыз.
Мазмұн тізімі автоматты пайда болмаса,
22
қосылымдарының біреуін
USB
SOURCES
Page 23

пернесін, кейін
Фотокамераны мазмұнын PTP (сурет тасымалдау протоколы)
арқылы тасымалдауға реттеу қажет болуы мүмкін. Сандық
фотокамераның пайдаланушы нұсқаулығын оқыңыз.
түймесін басыңыз.
USB
USB құралындағы Ultra HD
Қосылған USB құрылғысы не жад құрылғысынан
фотосуреттерді Ultra HD ажыратылымдықта көре аласыз.
Егер суреттің ажыратылымдығы жоғары болса, теледидар
оны Ultra HD ажыратылымдығына дейін төмендетеді.
Түпнұсқалық Ultra HD бейнелерін USB байланыстарынан
ойната алмайсыз.
Фотосуреттерді көру туралы қосымша ақпарат алу
үшін
Keywords (Кілтсөздер)
Videos and Music (Фотосуреттер, бейнелер және музыка)
деп іздеңіз.
USB құралындағы Ultra HD
Қосылған USB құрылғысы не жад құрылғысынан
фотосуреттерді Ultra HD ажыратылымдықта көре аласыз.
Егер суреттің ажыратылымдығы жоғары болса, теледидар
оны Ultra HD ажыратылымдығына дейін төмендетеді.
Түпнұсқалық Ultra HD бейнелерін USB байланыстарынан
ойната алмайсыз.
түсті пернесін басып,
Photos,
4.16
Компьютер
Жалғау
Компьютерді теледидарға қосып, теледидарды компьютер
мониторы ретінде қолдануға болады.
HDMI арқылы
Компьютерді теледидарға жалғау үшін, HDMI кабелін
пайдаланыңыз.
4.15
Бейне камера
HDMI
Жақсырақ сапа алу мақсатында бейнекамераны теледидарға
қосу үшін HDMI кабелін пайдаланыңыз.
Бейне-дыбыс LR / Scart
Бейнекамераны қосу үшін HDMI, YPbPr немесе SCART
қосылымын пайдалануыңызға болады. Бейнекамерада тек
Video (CVBS) және Audio L/R шығысы болса, SCART
адаптеріне (жеке сатылады) қосу үшін Video Audio L/R SCART адаптерін пайдаланыңыз.
DVI - HDMI арқылы
Не болмаса, компьютерді HDMI ұяшығына жалғау үшін DVI HDMI адаптерін (жеке сатылады) және теледидардың
артындағы AUDIO IN L/R ұяшығына жалғау үшін дыбыс L/R
кабелін (3,5 мм шағын ұяшық) пайдаланыңыз.
23
Page 24

Параметрлер
Компьютер Sources (Көздер) мәзірінде (қосылымдар тізімі)
Computer (Компьютер) түріндегі құрылғы ретінде қосылған
болса, теледидар ең қолайлы компьютер параметріне
автоматты түрде орнатылады.
Компьютерді бейнефильм қарау немесе ойын ойнау үшін
қолдансаңыз, теледидарды ең қолайлы Теледидар қарау
немесе ойын ойнау параметріне қайтаруды қалауыңыз
мүмкін.
Теледидарды ыңғайлы параметрге қолмен реттеу үшін…
1 - түймесін басыңыз және
жақ) пернесін басыңыз.
2 -
Picture (Сурет)
таңдап,
түймесін басыңыз.
3 - (Ойын үшін)
үшін)
4 - Қажет болса, мәзірді жабу үшін
қайта басыңыз.
Ойынды ойнауды тоқтатқанда Game (Ойын) немесе
Computer (Компьютер) параметрін қайтадан
(Компьютер)
4.17
Game or Computer (Ойын немесе компьютер)
Computer (Компьютер)
>
Advanced (Кеңейтілген)
Game (Ойын)
деп орнатуды ұмытпаңыз.
Setup (Орнату)
түймесін немесе (фильм көру
түймесін басыңыз.
BACK
үшін (сол
тармағын
пернесін қайта-
Computer
4.18
Сымсыз дауыс зорайтқыш
Теледидар дыбысын сымсыз динамиктен ойнату үшін,
сымсыз динамикті теледидармен жұптастыруға болады. 10
сымсыз динамикке дейін жалғауға болады, бірақ бір уақытта
1 сабвуферден немесе дыбыс жолағынан дыбысты ойнатуға
болады. Сымсыз динамикті теледидардан 5 метр
қашықтыққа орналастырыңыз.
Сымсыз динамикті теледидармен жұптастыру үшін…
1 - Сымсыз динамикті қосып, теледидар ауқымында қойыңыз.
Жұптастыру және сымсыз ауқым туралы нақты ақпаратты алу
үшін пайдаланушы нұсқаулығын оқыңыз.
2 - түймесін басыңыз және
жақ) пернесін басыңыз.
3 -
Sound (Дыбыс)
динамиктер) >
тармағын басыңыз.
4 - Экрандағы нұсқауларды орындаңыз. Құрылғыны
теледидармен жұптайсыз және теледидар қосылымды
сақтайды.
5 - Қажет болса, мәзірді жабу үшін
қайта басыңыз.
Сымсыз динамикті таңдау туралы қосымша ақпарат алу
үшін,
Keywords
select (Сымсыз динамиктер, таңдау)
> Wireless Speakers (Сымсыз
Add New Speaker (Жаңа динамик қосу)
түсті пернесін басып,
Setup (Орнату)
BACK
деп іздеңіз.
үшін (сол
пернесін қайта-
Wireless Speakers,
Құлақаспап
Құлақаспаптар жинағын теледидардың артқы бөлігіндегі
байланысына жалғаңыз. Байланыс — 3,5 мм шағын ұя.
Құлақаспаптардың дыбыс деңгейін бөлек реттеуге болады.
Дыбыс деңгейін реттеу үшін…
1 - түймесін басыңыз және (сол жақ)
түймесін басыңыз.
2 - Мәнін реттеу үшін
(Құлақаспап дыбыс деңгейі)
жолағының ішін басыңыз.
3 - Қажет болса, мәзірді жабу үшін
қайта басыңыз.
Sound (Дыбыс)
тармағын таңдап, жүгірткі
Setup (Орнату)
>
Headphones Volume
пернесін қайта-
BACK
24
Page 25

5
Қосу және өшіру
5.1
Қосулы, Күту режимі немесе
өшірулі
Теледидарды қоспас бұрын, теледидардың артқы жағындағы
POWER
тексеріңіз.
коннекторына желі қуатын жалғанғаныңызды
4 - Қажет болса, мәзірді жабу үшін
қайта басыңыз.
5.3
пернесін қайта-
BACK
Көрсеткіш шамы өшірулі кезде теледидарды күту режиміне
қою үшін, теледидардың артқы жағындағы шағын джойстик
пернесін басыңыз. Көрсеткіш жанады.
Теледидар күту режимінде болған кезде теледидарды қосу
үшін, қашықтан басқару құралындағы түймесін басыңыз. Не
болмаса,
Күту режиміне кері ауыстыру
Теледидарды күту режиміне ауыстыру үшін қашықтан
басқару құралында түймесін басыңыз.
Өшіру
Теледидарды өшіру үшін джойстик пернесін басыңыз.
Көрсеткіш шамы өшеді.
Теледидар желі қуатына әлі жалғанған, бірақ өте аз энергия
тұтынады.
Теледидарды толығымен өшіру үшін қуат ашасын суырыңыз.
Қуаттан ажырату кезінде ашаны ұстап тартыңыз, ешқашан
кабелінен тартпаңыз. Ашаға, қуат кабеліне және розеткаға
әрдайым қолыңыз жететініне көз жеткізіңіз.
HOME
пернесін басыңыз.
Теледидардағы түймелер
Қашықтан басқару құралын жоғалтып алсаңыз немесе
батареялары бос болса, кейбір негізгі теледидар
операцияларын әлі де орындауға болады.
Негізгі мәзірді ашу үшін…
1 - Теледидар қосулы кезде негізгі мәзірді ашу үшін
теледидардың артқы жағындағы джойстик пернесін басыңыз.
2 -
Volume (Дыбыс деңгейі)
немесе
немесе оң жағын басыңыз. Теледидар дүкен орнында болса,
Camera (Камера)
3 - Дыбыс деңгейін реттеу немесе келесі не алдыңғы арнаға
өту үшін жоғары немесе төмен басыңыз. Көздер тізімі, оның
ішінде тюнер таңдауы ішінде ауысу үшін жоғары немесе
төмен басыңыз. Камерадан шығу үшін джойстик түймесін
басыңыз.
4 - Мәзір автоматты түрде жоғалады.
Теледидарды өшіру үшін,
тармағын таңдап, джойстик пернесін басыңыз.
Sources (Көздер)
тармағын таңдауға да болады.
,
Channel (Арна)
тармағын таңдау үшін, сол жағын
TV Off (Теледидарды өшіру)
5.2
Philips логотипінің ашықтығы
Теледидардың алдыңғы жағындағы Philips логотипінің
жарықтығын өшіруге немесе реттеуге болады.
Реттеу немесе өшіру үшін…
1 - түймесін басыңыз және (сол жақ)
түймесін басыңыз.
2 -
General Settings (Жалпы параметрлер)
кейін
Philips Logo Brightness (Philips логотипінің жарықтығы)
түймесін басыңыз.
3 -
Maximum (Ең көп), Medium (Орташа), Minimum (Ең аз)
опциясын таңдаңыз немесе логотиптің жарығын өшіру
үшін
Off (Өшірулі)
түймесін басыңыз.
Setup (Орнату)
түймесін, одан
5.4
Ұйқы таймері
Sleep Timer (Ұйқы таймерінің)
белгіленген уақыт өткенде күту режиміне автоматты түрде
өтетін етіп реттеуге болады.
Sleep Timer (Ұйқы таймерін) реттеу үшін…
1 - түймесін басыңыз және (сол жақ)
түймесін басыңыз.
2 -
General Settings (Жалпы параметрлер)
(Ұйқы таймері)
көмегімен уақытта 5 минуттық қадамдармен 180 минутқа
дейін орнатуға болады. Егер 0 минутқа орнатсаңыз, ұйқы
25
тармағын басыңыз. Жүгірткі жолағының
көмегімен теледидарды
Setup (Орнату)
>
Sleep Timer
Page 26

таймері өшіріледі. Әрқашан кері санақ кезінде теледидарды
ертерек өшіруге болады немесе уақытты ысыруға болады.
3 - Қажет болса, мәзірді жабу үшін
қайта басыңыз.
5.5
пернесін қайта-
BACK
Таймерді өшіру
Теледидар сигналды қабылдаса, 4 сағат ішінде қашықтан
басқару құралындағы пернені баспасаңыз, теледидар
энергияны үнемдеу үшін автоматты түрде өшеді. Сондай-ақ,
теледидар сигналды не қашықтан басқару құралының
пәрменін 10 минут ішінде қабылдамаса, теледидар
автоматты түрде өшеді.
Теледидарды монитор ретінде пайдаланып немесе
теледидарды көру үшін сандық қабылдағышты
(теледидардың абоненттік қосымшасы (STB)) қолданып,
теледидардың қашықтан басқару құралын қолданбасаңыз,
осы автоматты өшіру мүмкіндігін ажыратуыңыз қажет.
Өшіру таймерін ажырату үшін
1 - түймесін, кейін
түймесін басыңыз.
2 -
Switch Off Timer (Өшіру таймері)
Мәнді реттеу үшін жүгірткі жолағының ішін басыңыз.
(Өшірулі) мәні автоматты өшіруді ажыратады.
Белсенді кезде белгішесі Switch Off Timer (Өшіру
таймерінің) алдыңғы жағында көрсетіледі.
Қоршаған ортаға зиянды емес теледидар параметрлері
туралы қосымша ақпарат алу үшін
түсті пернесін басып,
іздеңіз.
Eco Settings (Эко параметрлері)
Eco Settings (Эко параметрлері)
...
түймесін басыңыз.
Keywords (Кілтсөздер)
0
деп
26
Page 27

6
Қашықтан басқару
құралы
6.1
Түймелерге шолу
Үсті
Ортасы
-
1
HOME
Home (Басты) мәзірін ашады.
-
2
SOURCES
Sources (Көздер) мәзірін ашады.
-
1
Standby (Күту режимі)
Теледидарды қосады немесе қайтадан күту режиміне
қайтарады.
-
2
Playback and Record (Ойнату және жазу)
• Ойнату , ойнату үшін.
• Кідірту , ойнатуды кідірту үшін
• Тоқтату , ойнатуды тоқтату үшін
• Кері айналдыру , кері айналдыру үшін
• Жылдам алға айналдыру , жылдам алға айналдыру үшін
• Жазу , жазуды бастау үшін
-
3
Ambilight шамдарын қосады немесе сөндіреді және күту
режимінде Ambilight шамдарын қосады.
4
Теледидар нұсқаулығын ашады немесе жабады.
5
6 -
Settings (Параметрлер) мәзірін ашады.
7
Сурет пішімі мәзірін ашады немесе жабады.
Ambilight
-
TV GUIDE
-
VOICE микрофоны
Settings (Параметрлер)
-
Picture format (Сурет пішімі)
/
On (Қосулы)
-
3
Параметрлерді тікелей таңдау. Көк түйме ,
(Анықтама)
4 -
Бағдарлама туралы ақпаратты ашады немесе жабады.
-
5
Алдыңғы таңдалған арнаға қайта ауыстырады.
Параметрді өзгертпей мәзірді жабады.
Алдыңғы App/Internet (Қолданба/интернет) бетіне
қайтарады.
6 - - EXIT
Теледидарды қарауға кері ауысады. Интерактивті теледидар
қолданбасынан шығады.
-
7
Options (Опциялар) мәзірін ашады немесе жабады.
- OK түймесі
8
Таңдауды немесе параметрді растайды. Меңзерді
белсендіреді және басады.
-
9
Көрсеткі/ шарлау
Жоғары, төмен, солға немесе оңға жылжытады.
-
10
Қосымша шағын экранды ашады.
тармағын ашады.
INFO
BACK
OPTIONS
MULTIVIEW
Colour keys (Түсті пернелер)
Help
пернелері
-
8
3D
3D мәзірін ашады немесе 3D режиміне тікелей ауысады.
-
9
VOICE
Дыбыс кірісі арқылы іздеу сұрауын бастайды.
Асты
27
Page 28

-
1
Volume
Дыбыс деңгейін реттейді.
-
2
Number keys (Сан пернелері)
Арнаны тікелей таңдайды.
-
3
SUBTITLE
Субтитрлерді қосады, өшіреді немесе үнсіз күйде қосады.
-
4
LIST
Арналар тізімін ашады немесе жабады.
-
5
Channel (Арна)
Арналар тізіміндегі келесі не алдыңғы арнаға ауыстырады.
Мәтінде/телемәтінде келесі немесе алдыңғы бетті ашады.
Дискіде келесі немесе алдыңғы тарауды бастайды.
-
6
Mute
Дыбысты өшіреді немесе қалпына келтіреді.
-
7
TEXT
Мәтінді/телемәтінді ашады немесе жабады.
6.2
Көрсеткіш
Меңзерді пайдалану
Іске қосу
Меңзер басқаруын қолдайтын экранды немесе бағдарламаны
ашқан кезде, белсенді емес меңзер пайда болады. Экранның
ортаңғы жағында сұр түсті
Меңзерді белсендіру үшін бас бармағыңызды OK пернесіне
қойыңыз – оны баспаңыз. Енді қашықтан басқару құралын
білегіңізден жылжытыңыз, қолыңызды жылжытудың қажеті
жоқ. OK пернесін жіберуге және меңзерді сол жерде
қалдыруға болады. Меңзер 5 секундтан кейін жоғалады. Бас
бармағыңызды OK пернесіне қайта қойған кезде қашықтан
басқару құралын жылжытуға және меңзерді шығаруға болады.
Меңзерді белсендіру үшін, бас бармағыңызды OK пернесіне
қойып, қашықтан басқару құралын қысқа ғана сілкіңіз.
Басу
Қажетті нәрсені таңдау үшін, меңзерді элементтің үстіне
қойып, OK пернесін басыңыз. Компьютер тінтуірі сияқты.
Colour Keys (Түсті пернелер)
үшін қашықтан басқару құралындағы пернелерді бәрібір басу
қажет.
Меңзерді пайдаланған кезде пернені басу үшін…
1 - Меңзерді экрандағы элементтің үстіне, мысалы Channel
List (арналар тізіміндегі) арнаға қойыңыз.
2 - Меңзерді сол орында қалдыру үшін бас бармағыңызды
көтеріңіз.
3 - Қажетті түсті пернені басыңыз.
4 - Меңзерді пайдалануды жалғастыру үшін бас
бармағыңызды OK пернесіне қайта қойыңыз.
(көрсеткі ұшы)
,
INFO
және
.
OPTIONS
Меңзер туралы
Экранды көрсеткі пернелері арқылы шарлаудың орнына
меңзерді
Меңзер компьютер тінтуірі сияқты жұмыс істейді. Қашықтан
басқару құралын баяу жылжыту арқылы меңзерді — көк
көрсеткіні жылжытасыз. Компьютер тінтуіріндегідей меңзер
жылдамдығын реттеуге болады.
Таңдау жасау үшін меңзер жанындағы көрсеткі пернелерін
әрқашан пайдалануға болады, меңзер уақытша
жоғалады. Text/Teletext (Мәтін/телемәтін) сияқты кейбір
бағдарламалар немесе кейбір интернет беттері меңзерді
қолдамайды. Теледидар шарлауға арналған көрсеткі
пернелеріне автоматты түрде ауысады.
Меңзерді пайдаланғыңыз келмесе, оны өшіруге болады.
Джойстикті жалғасаңыз, оны меңзерді басқару үшін де
пайдалануға болады.
пайдалануыңызға болады.
Көрсеткімен шарлау
Шарлау үшін көрсеткі пернесін (сол, оң, жоғары немесе
төмен) бассаңыз, меңзер жоғалады. Теледидар көрсеткі
пернесімен шарлауға ауысады. Меңзерді белсендіру үшін, бас
бармағыңызды OK пернесіне қойып, қашықтан басқару
құралын қысқа ғана сілкіңіз.
Орнын өзгерту
Меңзер біраздан кейін бағытын өзгертуі мүмкін. Меңзердің
орнын өзгерту үшін, бас бармағыңызды көтеріңіз, қашықтан
басқару құралын экрандағы көк көрсеткіге қойып, бас
бармағыңызды OK пернесіне қайта қойыңыз.
28
Page 29

Меңзер жылдамдығы
арқылы теледидарды басқаруға болады. Теледидардың
интернетке қосылуы қажет.
Меңзердің жылдамдығын, меңзердің экранда жылжу
жылдамдығын реттеуге болады.
Жылдамдықты реттеу үшін…
1 - түймесін басыңыз және (сол жақ)
түймесін басыңыз.
2 -
General Settings (Жалпы параметрлер)
Speed (Меңзердің/тінтуірдің жылдамдығы)
таңдап, OK түймесін басыңыз.
3 - Жылдамдықты арттыру немесе төмендету үшін
(жоғары) немесе (төмен) көрсеткісін басыңыз.
4 - Реттелген жылдамдықты тексеру үшін көрсеткіні (оң)
басыңыз. Меңзердің жылдамдығын тексеру үшін бас
бармағыңызды OK пернесіне қойыңыз.
5 - Жүгірткі жолағына оралу үшін (сол) көрсеткісін
басыңыз. Параметрді қайта реттеуге болады.
6 - Осы параметрді сақтау және жабу үшін таңдалған
жүгірткі жолағымен (сол) пернесін басыңыз.
7 - Қажет болса, мәзірді жабу үшін
қайта басыңыз.
Setup (Орнату)
>
Pointer/Mouse
тармағын
пернесін қайта-
BACK
Меңзерді ажырату
Меңзерді ажырату үшін…
1 - түймесін басыңыз және (сол жақ)
түймесін басыңыз.
2 -
General Settings (Жалпы параметрлер)
Control Pointer (Қашықтан басқару құралының
меңзері)
3 - Қажет болса, мәзірді жабу үшін
қайта басыңыз.
тармағын таңдап,
Off (Өшірулі)
Setup (Орнату)
>
Remote
күйін таңдаңыз.
пернесін қайта-
BACK
Белгілі бір арнаға реттеу немесе теледидар нұсқаулығынан
жүріп жатқан бағдарламаны қарауды бастау үшін теледидарға
сөйлеуге болады. Интернеттен кез келген нәрсені іздеу үшін
Voice (Дауыс) мүмкіндігін кез келген уақытта пайдалануға
болады. Не болмаса, бағдарламаның атауын айтып,
теледидардан іске қосуға болады.
Теледидарды Voice (Дауыс) мүмкіндігімен басқару үшін…
1 -
VOICE
2 - Алдымен пәрменді, сосын қажетті нәрсені айтыңыз.
Микрофон өшкенге дейін 10 секунд сөйлей аласыз. Пәрменді
қайталау үшін
болады. Теледидар пәрменді анықтауға тырысады.
VOICE
қолданып көргенде, Дауыс параметрін қолданатын Анықтама
беті ашылады. Дауысты қолдану жолын оқып шығыңыз.
VOICE
көруге болады. Анықта параметрін жабу үшін
пернесін басыңыз.
Дауыс мүмкіндігі Skype қоңырауы кезінде қолжетімді емес.
пернесін басыңыз.
VOICE
пернесін алғаш рет басқан және Дауыс мүмкіндігін
түймесін қайтадан басуға және оны дереу қолданып
пернесін әрқашан басуға
Back
Дауыс пәрмендері
Voice (Дауыс) мүмкіндігінің айтқаныңызды жақсырақ
түсінуіне көмектесу үшін, осы пәрмендерді пайдалануға
болады.
WATCH
Теледидар осы теледидар бағдарламасын іздеп, дұрыс
арнаға ауысуға тырысады.
CHANNEL
Теледидар осы арнаны іздеп, оған ауысуға тырысады.
, [мысалы, «Маппет-шоуды қарау» деп айтыңыз] -
, [мысалы, «BBC1 арнасы» деп айтыңыз] -
6.3
Қашықтан басқару құралы,
микрофон
Дауысты пайдалану
Google қолдау мүмкіндіктерін өзгерткендіктен, «Дауыспен
іздеу» мүмкіндігі енді Philips Android TV теледидарында
қолданылмайды. Осы себептен біз әрі қарай «Дауыспен
іздеу» мүмкіндігі теледидарыңызда еш кедергісіз жұмыс
істейтініне кепілдік бере алмаймыз. Қолайсыздықтар үшін
кешірім сұраймыз және қашықтан басқару пернетақтасы
арқылы «Іздеу» әрекетін орындауға кеңес береміз.
Шыдамдылық және түсіністік танытқаныңыз үшін
алғысымызды білдіреміз.
Дауыс арқылы қашықтан басқару құралына жай ғана сөйлеу
, [мысалы, «Jingle Bells ойнату»] - Теледидар музыка
PLAY
жиынтығынан осы әнді іздеп, оны ойнатуға тырысады.
SEARCH
Теледидар осы мультимедианы іздеп, іздеу нәтижелерін
көрсетеді.
GOOGLE
іздеу» деп айтыңыз] - Теледидар интернеттен іздеп, google
іздеу нәтижелерін көрсетеді.
GO TO
Теледидар Philips веб-сайтын ашуға тырысады.
OPEN
Skype желісін ашуға тырысады.
Осы пәрмендерді орындау үшін, теледидар іздеген
нәрсеңізге жетуге тырысуыңыз қажет. Арналар орнатылып,
мультимедиа ортақ пайдалану үшін реттелуі қажет.
Жалғанған құрылғылар қосулы болуы қажет. Теледидар
интернетке қосылуы қажет.
, [мысалы, «Хоббит фильмін іздеу» деп айтыңыз] -
, [мысалы, «google қызметінен фонд биржасын
, [мысалы, «Philips.com сайтына өту» деп айтыңыз] -
, [мысалы, «Skype ашу» деп айтыңыз] - Теледидар
29
Page 30

6.4
Пернетақта
Шолу
Qwerty және Azerty
Qwerty/Azerty пернетақтасына шолу.*
Qwerty орналасуына ауыстыру.
-
3
Shift
Жоғарғы регистрдегі таңбаларды теру.
-
4
Ω Арнайы таңбалар
Екпін қойылған таңбаларды немесе символдарды таңдауға
арналған экрандық пернетақтаны ашу.
- Fn түймесі
5
Санды немесе тыныс белгісін теру
-
6
Spacebar (Бос орын)
-
7
Share this (Осыны бөлісу)
Қазір көріп жатқанда онлайн бөлісу.
-
1
Azerty character (Azerty таңбалары)
Пернетақта орналасуы AZERTY деп орнатылған кездегі
таңбаның орны.
-
2
Shift (Ауыстыру)
Жоғарғы регистрдегі таңбаларды теру.
-
3
Ω Арнайы таңбалар
Екпін қойылған таңбаларды немесе символдарды таңдауға
арналған экрандық пернетақтаны ашу.
- Fn пернесі
4
Санды немесе тыныс белгісін теру.
-
5
Spacebar (Бос орын)
-
6
Navigation (Шарлау)
-
7
Share this (Осыны бөлісу)
Қазір көріп жатқанда онлайн бөлісу.
* Аймаққа байланысты қашықтан басқару құралында Qwerty /
Azerty немесе Qwerty / кириллица пернетақтасы болады.
және
OK
-
8
Жылжу
* Аймаққа байланысты қашықтан басқару құралында Qwerty /
Azerty немесе Qwerty / кириллица пернетақтасы болады.
және
OK
Мәтінді жазу
Қашықтан басқару құралының артқы жағындағы
пернетақтамен экрандағы кез келген мәтін жолағына мәтін
жазуға болады. Пернетақта пернелерін белсендіру үшін
пернетақтаны жоғары қаратыңыз. Қашықтан басқару құралын
екі қолыңызбен ұстап, бас бармақтарыңызбен теріңіз.
Мәтінді енгізу
Экрандағы мәтін жолағына мәтін енгізу үшін, мәтін жолағын
таңдап, теруді бастаңыз.
Мәтінді растау үшін OK пернесін басыңыз.
Qwerty және кириллица
Qwerty/кириллица пернетақтасын шолу.*
-
1
Кириллица таңбалары
Пернетақта кириллицаға ауыстырылғандағы қол жетімді
таңбалар.
-
2
Cyrillic keyboard switch (Кириллица пернетақтасына
ауыстыру)
Пернетақтаны кириллица таңбаларына немесе қайтадан
Бас әріп пен кіші әріп
Жоғарғы регистрдегі таңбаны теру үшін тура таңбаны теру
алдында (Shift) пернесін басыңыз.
Бірнеше жоғарғы регистрдегі таңбаны қатарынан теру үшін
теріп жатқанда пернесін басып тұрыңыз.
Үздіксіз жоғарғы регистрде теру үшін пернетақтаны жоғарғы
регистр режиміне ауыстыру үшін пернесін 2 секунд бойы
басыңыз.
Жоғарғы регистр режимін ажырату үшін пернесін қайта
басыңыз. 20 секунд бойы ешқандай перне басылмаса,
жоғарғы регистр режимі автоматты түрде ажыратылады.
Сондай-ақ, Fn немесе Ω сияқты басқа өзгерту пернесін
бассаңыз, жоғарғы регистр режимі ажыратылады.
30
Page 31
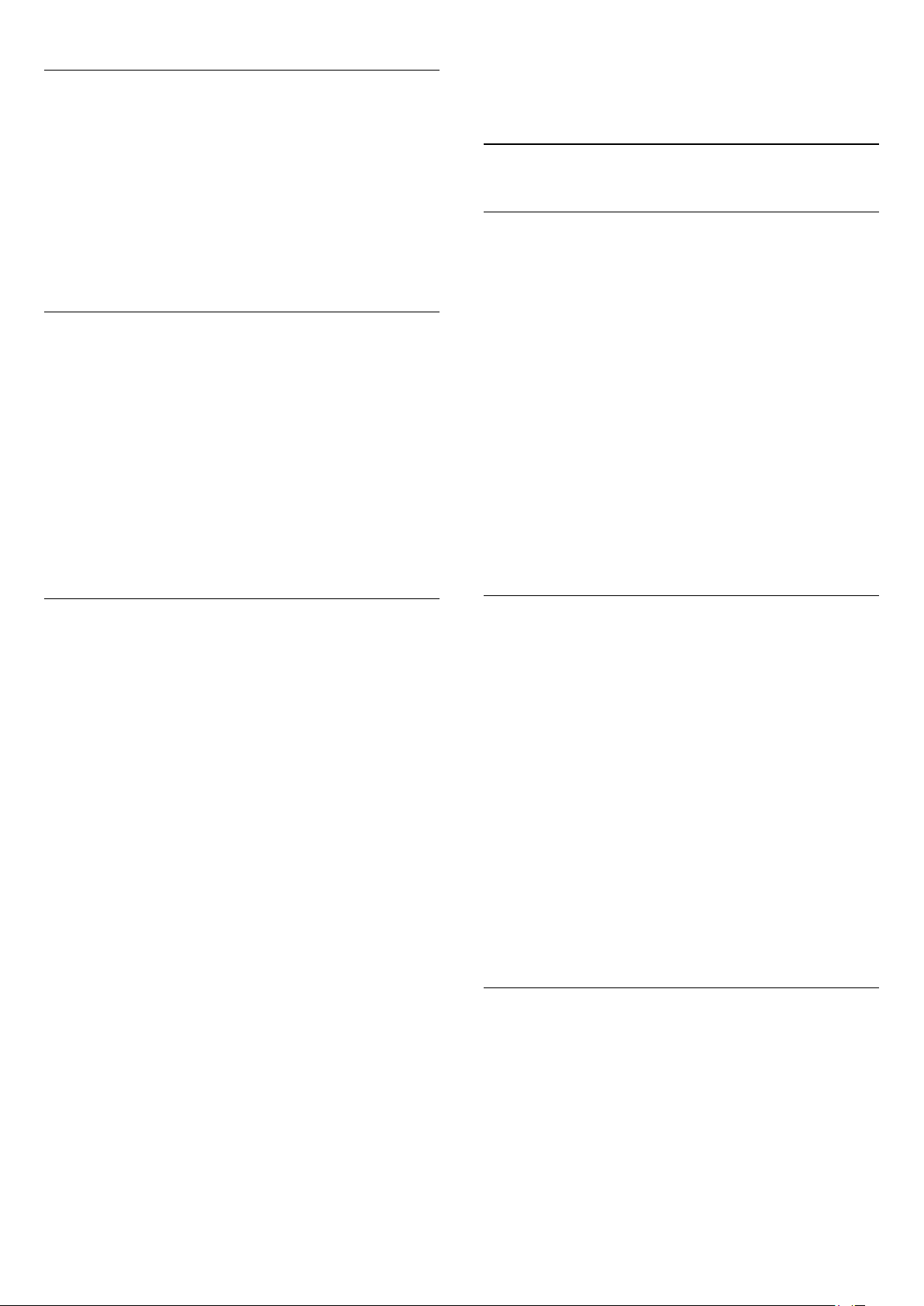
Сандар мен тыныс белгілері
Санды немесе тыныс белгісін теру үшін, қажетті санды
немесе тыныс белгісін термес бұрын Fn түймесін басыңыз.
Бас әріп режимі сияқты Fn режимін қосуға немесе ажыратуға
болады.
2 - Qwerty пернетақтасына қайта ауысу үшін пернесін
қайтадан басыңыз.
6.5
Теледидармен байланыстыру
Интернет
пернесін пайдаланып,
Fn
болады.
www.
немесе
деп теруге
.com
Екпін белгісі бар әріптер мен таңбалар
Қашықтан басқару құралының пернетақтасында екпін белгісі
бар таңбалар мен нышандар тікелей қол жетімді емес.
Мұндай таңбаны теру үшін экрандық пернетақтаны ашуға
болады.
Экрандық пернетақтаны ашу үшін Ω пернесін басыңыз.
Экрандық пернетақтада қажет таңбаны табуға болады. Түсті
пернелермен пернетақта орналасуын ауыстырыңыз. Таңбаны
енгізу үшін OK пернесін басыңыз. Қашықтан басқару
құралының пернетақтасында бір таңбаны басқан кезде
экрандық пернетақта жоғалады.
Qwerty, Azerty және кириллица
пернетақтасы
Қашықтан басқару құралы пернетақтасының стандартты
орналасуы – Qwerty.
Azerty пернетақтасы
Аймаққа байланысты қашықтан басқару құралын Azerty
пернетақтасына қоюға болады. Azerty таңбалары қатысты
пернелердің жоғарғы оң жағында көрсетіледі.
Пернетақта орналасуын Azerty пернетақтасына реттеу
үшін…
1 - түймесін басыңыз және (сол жақ)
түймесін басыңыз.
2 -
General Settings (Жалпы параметрлер)
Control Keyboard (Қашықтан басқару құралы
пернетақтасы)
3 4 - Қажет болса, мәзірді жабу үшін
қайта басыңыз.
Кириллица пернетақтасы
Аймаққа байланысты қашықтан басқару құралының
пернетақтасын Кириллица таңбаларына ауыстыруға болады.
Кириллица таңбалары пернетақта пернелерінің жоғарғы оң
жағында көрсетіледі.
Azerty
немесе
тармағын таңдаңыз.
Qwerty
түймесін басыңыз.
Setup (Орнату)
>
Remote
пернесін қайта-
BACK
Жұптау
Бұл қашықтан басқару құралы пәрмендерін теледидарға
жіберу үшін радио жиілікті (РЖ) пайдаланады. Инфрақызыл
сәулелерді қолданатын қашықтан басқару құралдарымен
салыстырғанда, пәрмендерді жіберу үшін құралды
теледидарға бағыттаудың қажеті жоқ.
Қашықтан басқару құралы теледидармен байланысуы үшін
теледидар мен қашықтан басқару құралын бір-бірімен жұптау
(байланыстыру) қажет. Жұпталғаннан кейін қашықтан
басқару құралын басқа теледидарды басқару үшін қолдану
мүмкін болмайды.
Теледидарды алғаш орнатқан кезде теледидар
сізді OK пернесін басуға шақырады, оны басқан кезде жұптау
орындалады. Теледидар өшірілген кезде жұптау сақталады.
Бұл теледидармен 5 қашықтан басқару құралын жұптауға
болады.
Қайта жұптау
Бұл теледидармен басқа қашықтан басқару құралын жұптауға
болады.
Әлі жұпталмаған қашықтан басқару құралымен салыстырғанда
әлдеқашан басқа теледидармен жұпталған қашықтан басқару
құралы үшін қашықтан басқару құралын жұптау әдісі басқаша
болады.
•
Қашықтан басқару құралы басқа теледидармен жұпталған
Жұптау үшін қашықтан басқару құралын Philips логотипіне
жақын ұстап (шамамен 10 см қашықтықта), қызыл және
көк түсті түймелерді бір уақытта басыңыз. Жұптау сәтті
болса, хабар пайда болады.
•
Қашықтан басқару құралы әлі жұпталған жоқ
Жұптау үшін қашықтан басқару құралын Philips логотипіне
жақын ұстап (шамамен 10 cм), OK пернесін басыңыз. Жұптау
сәтті болса, хабар пайда болады.
Тарату
Жаңа, әлі жұптастырылмаған теледидарды әлдеқашан басқа
теледидармен жұптастырылған қашықтан басқару құралымен
жұптастыру үшін қашықтан басқару құралын Philips
логотипіне жақын ұстап (шамамен 10 cм), қызыл
және көк пернелерді бір уақытта басыңыз.
Кириллица таңбаларын жазу үшін…
1 - Қашықтан басқару құралынан пернесін басыңыз.
Жұптау сәтті болса, хабар пайда болады.
31
Page 32

6.6
6.8
Инфрақызыл сенсор
Теледидардың қашықтан басқару құралы теледидарға
пәрмен жіберу үшін РЖ (радио жиілікті) қолданады. РЖ
көмегімен қашықтан басқару құралын теледидарға
бағыттаудың қажеті жоқ.
Дегенмен, теледидар пәрмен жіберу үшін ИҚ (инфрақызыл)
сәулелерін қолданатын қашықтан басқару құралдарынан
пәрмен алады. Мұндай қашықтан басқару құралын
пайдалансаңыз, қашықтан басқару құралын теледидардың
алдыңғы жағындағы инфрақызыл сенсорға бағыттаңыз.
6.7
Батареялар
Тазалау
Қашықтан басқару құралы сырылмайтын бетке қойылады.
Қашықтан басқару құралын тазалау үшін жұмсақ әрі дымқыл
шүберекті қолданыңыз. Теледидар мен қашықтан басқару
құралына спирт, химиялық заттар немесе тұрмыстық
тазалағыштар сияқты заттарды қолданбаңыз.
Қашықтан басқару құралындағы батареялардың қуаты
азайғанда теледидар сізді ескертеді.
Батареяларды ауыстыру үшін қашықтан басқару құралының
пернетақта бүйіріндегі батареялар бөлімін ашыңыз.
1 - Батарея қақпағын ашу үшін шағын тиынмен немесе басқа
шағын, өтпес затпен тікбұрышты босату түймесін басыңыз.
2 - Көк құлыпты көрсеткі көрсететін бағытта сырғытып
ашыңыз және құлыпты көтеріңіз.
3 - Ескі батареяларды 2
батареялармен алмастырыңыз. Батареялардың + және жақтары дұрыс орнатылғанына көз жеткізіңіз.
4 - Көк құлыпты төмен басыңыз және шырт еткенше артқа
сырғытыңыз.
5 - Батарея есігінің орнын өзгертіңіз және шырт еткенше
төмен басыңыз.
Көрсеткішті тексеру үшін қашықтан басқару құралын 15
секунд төмен қаратыңыз.
Қашықтан басқару пультін ұзақ уақыт бойы пайдаланбағанда
батареяларды шығарып алыңыз.
Ескі батареяларды пайдалану соңындағы нұсқауларға сай
қоқысқа қауіпсіз тастаңыз.
AA-LR6-1,5 В
түріндегі
Қосымша ақпарат алу үшін
түймесін басып,
іздеңіз.
End of use (Пайдаланудың соңы)
Keywords (Кілтсөздер)
деп
32
Page 33

7
Негізгі мәзір
7.1
Home (Басты) мәзірін ашу
9 -
Түсті пернелер
10 -
Info (Ақпарат)
түсті болады.
11 -
Options (Параметрлер)
қолжетімді кезде белгіше ақ түсті болады.
12 - , қойындының толық бетін ашады.
, ақпарат қолжетімді кезде белгіше ақ
, Options (Параметрлер)
Android артықшылықтарын толығымен пайдалану үшін,
теледидарды интернетке қосыңыз.
Android смартфонында немесе планшетінде сияқты Home
(Басты) мәзірі теледидардың орталығы болып табылады.
Home (Басты) мәзірінен кез келген қолданбаны іске қосуға,
телеарнаға ауысуға, фильмді жалға алуға немесе қосылған
құрылғыға ауысуға болады.
Home (Басты) мәзірін ашу үшін
Қажетті қойындыны таңдау үшін үстіңгі жолақтағы
белгішелерді басыңыз.
•
Now on TV (Қазір теледидарда)
•
Apps (Қолданбалар)
•
Video on Demand (Талап бойынша бейне)
•
TV on Demand (Талап бойынша теледидар)
•
Channels (Арналар)
•
Sources (Көздер)
Теледидардың орнатылуына және еліңізге байланысты кейбір
белгішелердің қолжетімді болмауы мүмкін. Home (Басты)
мәзірінің әртүрлі қойындылары туралы қосымша ақпарат алу
үшін келесі бөлімдерді қараңыз.
Home (Басты) мәзірін өзгертулер енгізбей жабу
үшін
түймесін басыңыз.
BACK
HOME
пернесін басыңыз.
7.3
Хабарландырулар
Теледидар Notifications (Хабарландырулар) деп аталатын
хабарлардың кең ауқымын қабылдай алады. Бұл
хабарландырулар теледидардағы кез келген қолданбадан
келеді немесе достарыңыздан немесе қолданбаның қызмет
көрсету орталықтарынан жіберілуі мүмкін. Хабарландырулар
тізімде жинақталады және ең соңғы хабарландыру жоғарғы
жағында орналасады.
Хабарландыру алған кезде, белгіше экранның жоғарғы оң
жағында қысқа уақыт пайда болады. Ол жерде болған кезде,
Notifications (Хабарландырулар) терезесін ашу үшін белгішені
басуға болады.
Notifications (Хабарландырулар) түймесін кейінірек кез
келген уақытта ашу үшін…
1 - Home (Басты) мәзірін ашу үшін
басыңыз.
2 - Мәзірдің жоғары оң жағындағы Хабарландырулар
белгішесін басыңыз.
3 - Оқу үшін хабарландыруды басыңыз.
Қолданбаны ашу үшін таңдалған хабарландыру арқылы
(оң) пернесін басыңыз.
HOME
пернесін
7.2
Шолу
1 -
Now on TV (Қазір теледидарда)
2 -
Apps (Қолданбалар)
3 -
Video on Demand (Талап бойынша бейне)
4 -
TV on Demand (Талап бойынша теледидар)
5 -
Channels (Арналар)
6 -
Sources (Көздер)
7 -
Notifications (Хабарландырулар)
8 -
Search (Іздеу)
Таңдалған хабарландыруды жою үшін (сол) түймесін
басыңыз.
Хабарландыруды толығымен көру үшін
басыңыз.
7.4
INFO
пернесін
Home (Басты) мәзірі, іздеу
Теледидар интернетке қосылса, Home (Басты) мәзіріндегі
іздеу өрісін пайдалануға болады.
Енді теледидар бағдарламасын, YouTube бейнесін немесе
басқа ұнаған нәрсені нақты іздеу үшін мәтінді енгізуге
болады. Мәтінді енгізу үшін экрандағы пернетақтаны немесе
қашықтан басқару құралы пернетақтасын қолдана аласыз.
Не болмаса, Home (Басты) мәзірінен Search (Іздеу) өрісін
ашпастан, ізделіп жатқан нәрсені жай ғана Voice (Дауыс)
мүмкіндігі арқылы айтуға болады.
Іздеу үшін…
1 - Home (Басты) мәзірін ашу үшін
басыңыз.
HOME
пернесін
33
Page 34

2 - Іздеу өрісін ашу үшін түймесін басыңыз.
• Экрандағы пернетақта автоматты түрде пайда болады.
Шарлау пернелері арқылы осы жерге мәтінді енгізуге болады.
Экрандағы пернетақтаны жасыру үшін,
BACK
пернесін
басыңыз.
• Қашықтан басқару құралы пернетақтасын пайдаланып
бастасаңыз, экрандағы пернетақта жоғалады.
Іздеу нәтижелері бірнеше секундтан кейін пайда болады.
Табылған мазмұнның әр түрін көру үшін жоғары немесе
төмен жылжыңыз.
34
Page 35

8
Бағдарламалар,
ұсыныстар
8.1
Now on TV (Қазір теледидарда)
туралы
Home (Басты) мәзіріндегі
теледидарда)
көруге болатын ең танымал 9 бағдарламаны ұсынады.
Теледидар қазір немесе 15 минут ішінде басталатын
бағдарламаларды ұсынады. Ұсынылған бағдарламалар
орнатылған арналардан таңдалады. Таңдау еліңіздегі
арналардан жасалады. Сондай-ақ,
теледидарда)
бағдарламаларға негізделген жекелей ұсыныстар жасауға
рұқсат ете аласыз.
Осы жекелей ұсыныстарды алу үшін,
(Пайдалану шарттары)
Recommendations Consent (Жеке ұсыныстар
келісімімен)
қойсаңыз, Жеке ұсыныстар келісіміне арналған ұяшыққа белгі
қойғаныңызды тексеріңіз. Келіспестен бұрын келісімді мұқият
оқып шыға аласыз.
Пайдалану шарттарымен және Жеке ұсыныстар келісімімен
келісу үшін
басып,
Қолданбалар)
Теледидар бұрынғы ұсыныстарды сақтамайды. Now on TV
(Қазір теледидарда) ақпараты таңдаулы елдерде ғана
қолжетімді.
мүмкіндігі арқылы теледидар қазіргі кезде
бағдарламасына тұрақты қаралатын
келісуіңіз қажет. Пайдалану шарттарын қабылдап
Keywords (Кілтсөздер)
Terms of Use, Apps (Пайдалану шарттары,
деп іздеп көріңіз.
Now on TV (Қазір
бөліміндегі
Now on TV (Қазір
Terms of Use
Personal
түсті пернесін
Теледидарды интернетке қосуға кеңес береміз.
белгішесі Now on TV (Қазір теледидарда) ақпараты
қолжетімді кезде ғана Home (Басты) мәзірінің үстіңгі
жолағында пайда болады.
8.3
Now on TV (Қазір теледидарда)
мүмкіндігін пайдалану
Now on TV (Қазір теледидарда)
теледидардың бет мәліметтерін жаңартуы үшін бірнеше
секунд қажет болуы мүмкін.
Now on TV (Қазір теледидарда) мүмкіндігін ашу үшін…
1 - Home (Басты) мәзірін ашу үшін
басыңыз.
2 - Үстіңгі жолақтағы түймесін басып,
теледидарда)
Now on TV (Қазір теледидарда) терезесінде…
• қазір болып жатқан бағдарламаға реттеу үшін бағдарлама
белгішесін басуыңызға болады.
• бұрыннан бар арнаға реттеу үшін жоспарланған
бағдарламаның белгішесін басуыңызға болады.
• жарнаманың веб-бетін ашу үшін жарнаманы басуыңызға
болады.
Басқа арнаға реттемей Now on TV (Қазір теледидарда)
мүмкіндігінен шығу үшін,
Жазуды бастау, тоқтату немесе жою үшін түсті пернелерді
пайдалануға болады. Сондай-ақ, бағдарлама басталған кезде
сізге ескертетін еске салғышты орнатуға немесе жоюға
болады.
терезесін ашыңыз.
мүмкіндігін ашқан кезде,
HOME
пернесін басыңыз.
BACK
пернесін
Now on TV (Қазір
8.2
Сізге не қажет
Now on TV (Қазір теледидарда) ақпаратын қолжетімді ету
үшін…
• теледидарда арналар орнатылуы қажет.
• Now on TV (Қазір теледидарда) ақпараты еліңізде
қолжетімді болуы қажет.
• Теледидар сағаты Automatic (Автоматты) немесе Country
Dependent (Елге байланысты) ретінде орнатылуы қажет.
• Terms of Use (Пайдалану шарттарын) қабылдауыңыз қажет
(Интернетке қосылған кезде қабылдап қоюыңыз мүмкін.).
• TV Guide Data (Теледидар нұсқаулығының деректері)
әдетте интернеттен келеді, алайда ата-аналық рейтинг
орнатылмаса немесе арналар блокталмаса, хабар тарататын
станциядан келуі мүмкін.
35
Page 36

9
9.3
Қолд-р
9.1
Қолданбалар туралы
Home (Басты) мәзіріндегі
Apps (Қолданбалар) бетін ашуға болады.
Apps (Қолданбалар) беттері теледидардағы қолданбалар
жиынтығын көрсетеді. Смартфондағы немесе планшеттегі
қолданбалар сияқты теледидардағы қолданбалар теледидар
мүмкіндіктерін арттыруға арналған арнайы функцияларды
ұсынады. YouTube, Twitter, теледидар ойындары немесе ауа
райы болжамы және т.б. сияқты қолданбалар. Не болмаса,
интернетке кіру үшін, Google Chrome сияқты интернет
браузер қолданбасын іске қосыңыз.
Қолданбалар
жиынтығынан)
Бастау үшін теледидарға кейбір қолайлы Apps (Қолданбалар)
алдын ала орнатылып қойған. Кейбір қолданбалар Apps
(Қолданбалар) беттерінде пайда болатын виджеттерді
ұсынуы мүмкін.
Қолданбаларды Philips қолданбалар жиынтығынан немесе
Google Play дүкенінен орнату үшін теледидар интернетке
қосылуы қажет.
Philips App Gallery (Philips қолданбалар
немесе
Apps (Қолданбалар)
Google Play™
дүкенінен келуі мүмкін.
арқылы
Қолданбаны іске қосу
Қолданбаны Apps (Қолданбалар) беттерінен іске қосуға
болады.
Қолданбаны іске қосу үшін…
1 - Home (Басты) мәзірін ашу үшін
басыңыз.
2 - Үстіңгі жолақтағы түймесін басып,
(Қолданбалар)
3 - Қолданбалардың толық бетін ашу үшін түймесін
басыңыз. Келесі беттерге өту үшін төмен жылжытыңыз.
4 - Қолданбаны іске қосу үшін қолданба белгішесін басыңыз.
Қолданбаны тоқтату үшін…
Теледидар көру үшін
әрекетті таңдаңыз немесе
9.4
терезесін ашыңыз.
HOME
HOME
пернесін басып, басқа
пернесін басыңыз.
EXIT
пернесін
Apps
Chrome™
Браузерді ашу
Chrome™ интернет браузерімен интернетті теледидардан
ашуға болады.
9.2
Қолданбаны орнату
Қолданбаны Philips қолданбалар жиынтығынан немесе
Google Play дүкенінен орнатуға болады.
Қолданбаны орнату үшін…
1 - Home (Басты) мәзірін ашу үшін
басыңыз.
2 - Үстіңгі жолақтағы түймесін басып,
(Қолданбалар)
3 -
App Gallery
басыңыз.
4 - Қажетті қолданбаны таңдап, қолданба жанындағы орнату
түймесін басыңыз.
Теледидар қолданбаны жаңартады.
Орнатылған кезде, қолданба белгішесі Apps (Қолданбалар)
беттерінде пайда болады. Қолданбалар жиынтығынан
орнатылған қолданбалар орнатудан кейін автоматты түрде
ашылады.
терезесін ашыңыз.
белгішесін немесе
HOME
Google Play
пернесін
Apps
белгішесін
Интернетті шолу үшін…
1 - Home (Басты) мәзірін ашу үшін
басыңыз.
2 - Үстіңгі жолақтағы түймесін басып,
(Қолданбалар)
3 -
Chrome
Теледидарда кез келген интернет веб-сайтын көруге болады,
бірақ олардың кейбіреуі теледидар экранына дайындалмауы
мүмкін.
• Теледидарда кейбір қосылатын модульдер (мысалы,
беттерді немесе бейнелерді көруге арналған) қол жетімді
емес.
• Интернет беттері бір-біреуден және толық экрандық
күйде көрсетіледі.
Интернетте шолуды тоқтату үшін…
Теледидар көру үшін
әрекетті таңдаңыз немесе
терезесін ашыңыз.
Қолданбасының белгішесін іздеп, оны басыңыз.
HOME
HOME
пернесін басып, басқа
пернесін басыңыз.
EXIT
пернесін
Apps
Браузер туралы кеңестер
Қолданбаны орнатуда мәселе болса, алдымен, Google Play
дүкеніндегі параметрлерді тексеріңіз.
Беттерді сырғыту немесе айналдыру үшін меңзерді
пайдалануға болады.
Сырғыту үшін…
1 - Меңзерді беттің сол немесе оң шетіне орналастырыңыз.
36
Page 37

2 - Келесі немесе алдыңғы бетті көрсету үшін OK пернесін
басып тұрып, қашықтан басқару құралын оңға немесе солға
сырғытыңыз.
Айналдыру үшін…
1 - Меңзерді беттің ортасына қойыңыз.
2 - OK пернесін басып тұрып, қашықтан басқару құралын
төмен немесе жоғары жылжытыңыз.
Айналдырған кезде беттің жоғарғы жағындағы қойындылар
мен мекенжай жолағы жоғалып кетуі мүмкін.
Қойындылар мен мекенжай жолағын қайта көрсету үшін…
1 - Меңзерді беттің жоғарғы шетіне қойыңыз.
2 - OK пернесін басып тұрып, қашықтан басқару құралын
төмен жылжытыңыз.
Google Chrome қолданбасы браузер функциясын уақыт
өткен соң өзгертіп отыруы мүмкін.
9.5
Қолданба құлпы
Теледидарда балаларға арналмаған қолданбаларды құлыптау
үшін реттеуге болады.
Қолданбалар жиынтығындағы қолданбалар ғана құлыпталады.
Қолданба құлпын ашу үшін теледидардың Child Lock
(Балалардан қорғау құлпы) PIN коды қажет.
Балаларға арналмаған қолданбаларды құлыптау үшін…
1 - Home (Басты) мәзірін ашу үшін
басыңыз.
2 - Үстіңгі жолақтағы түймесін басып,
(Қолданбалар)
3 -
OPTIONS
(Пайдалану шарттары)
болсаңыз, қазір орындауыңызға болады.
4 - Келесі бетте
құлыптауға рұқсат ету)
5 - Қажет болса, мәзірді жабу үшін
қайта басыңыз.
терезесін ашыңыз.
пернесін, одан кейін,
түймесін басыңыз. Әлі қабылдамаған
Allow 18+ App Locking (18+ қолданбаны
ұяшығына белгі қойыңыз.
HOME
пернесін
Apps
Terms of Use
пернесін қайта-
BACK
виджеттерде қолданба белгішесі жоқ, виджеті ғана бар.
Қолданбаны жеке белгішесімен және виджетімен орнатқан
кезде, виджетті Apps (Қолданбалар) беттеріне өзіңіз
қосуыңыз қажет. Жеке қолданба белгішесі жоқ виджеттер
Apps (Қолданбалар) беттеріне автоматты түрде қосылады.
Виджетті Apps (Қолданбалар) беттеріне қосу үшін…
Қолданбаны орнатқан соң, Apps (Қолданбалар)
беттеріндегі
басыңыз.
Виджеттер тізімінде Apps (Қолданбалар) беттеріне қосу
қажет виджетті басыңыз. 2x3 немесе 1x2 сияқты көрсеткіш
Apps (Қолданбалар) беттерінде алатын орнын көрсетеді.
Виджетте дыбысты және бейнені ойнатуға қолдау
көрсетілмейді.
Widgets (Виджеттер)
түсті пернесін
Фотосурет жақтауы
Apps (Қолданбалар) беттерінде
жақтауы)
фотосуретіңізді фотосурет жақтауы суреті ретінде орнатуға
болады.
Фотосуретті фотосурет жақтауының суреті ретінде орнату
үшін…
1 - Теледидар экранындағы фотосуретті ашыңыз.
2 -
(Фотожақтау ретінде орнату)
виджетке сәйкес келу үшін фотосуреттің масштабы өзгереді.
Фотосуретті теледидар экранынан көру туралы қосымша
ақпарат алу үшін
басып,
және музыка)
9.7
деп аталатын шағын виджетті таба аласыз. Жеке
OPTIONS
Videos, Photos and Music (Бейнелер, фотосуреттер
пернесін, одан кейін
Keywords (Кілтсөздер)
деп іздеңіз.
Photo Frame (Фотосурет
Set as Photo Frame
түймесін басыңыз. Шағын
түсті пернесін
Қолданбалар мен виджеттерді
жою
9.6
Виджеттер
Виджеттер туралы
Виджет - Apps (Қолданбалар) беттеріндегі шағын терезе.
Виджеттер оның түріне байланысты хабарлар, ауа райы
туралы ақпарат, ұсыныстар. т.б. сияқты мәліметтердің барлық
түрін көрсетеді. Виджетті іске қосудың қажеті жоқ, виджет
Apps (Қолданбалар) беттеріне қосылған кезде әрқашан on
(қосулы) болады.
Виджеттердің екі түрі бар. Кейбір виджеттер қолданбадан
келеді және қолданба белгішесі мен виджеті бар. Басқа
Қолданбалар мен виджеттерді Apps (Қолданбалар)
беттерінен жоюға болады.
Қолданбаны жойсаңыз, оның орнатуын жоясыз. Өзіңіз
орнатқан қолданбаларды немесе виджеттерді ғана жоя
аласыз. Жойылған қолданбаларды немесе виджеттерді
әрқашан қайта орнатуға болады.
Қолданбаларды немесе виджеттерді жою үшін…
1 - Меңзерді қолданбаның үстіңгі жағына қойып, бас
бармағыңызды көтеріңіз.
2 -
Remove (Жою)
Apps (Қолданбалар) беттерінен жою үшін пернесін
басыңыз.
37
түсті пернесі пайда болса, қолданбаны
Page 38

9.8
9.10
файлдары, тазарту
Теледидардың интернет жадын тазартуға болады.
Philips тіркеуін, ата-аналық рейтинг параметрлерін, бейне
дүкеннің қолданбаға кіру деректерін, интернет бетбелгілерін,
файлдарды және журналды тазартқыңыз келуі мүмкін.
Интернет жадын тазалау үшін…
1 - түймесін басыңыз және (сол жақ)
түймесін басыңыз.
2 -
Network (Желі)
Memory (Интернет жадын тазалау) түймесін басыңыз.
3 - Қажет болса, мәзірді жабу үшін
қайта басыңыз.
9.9
түймесін, одан кейін Clear Internet
Setup (Орнату)
пернесін қайта-
BACK
Android параметрлері
Қолданбаларды пайдалануға арналған кейбір арнайы
параметрлерді реттеуге болады.
Қолданба, қолжетімді жад
Орнатылған қолданбалар тізімін қараңыз, қосымша
қолданбаларды жүктеу немесе қолданбаны жою үшін орын
босатыңыз.
Пайдалану шарттары -
Қолданбалар
Теледидарды интернетке қосқан кезде, пайдалану
шарттарымен келісуге шақырыласыз.
Қолданбаларды Philips қолданбалар жиынтығынан және
Google Play дүкенінен пайдалану үшін, пайдалану
шарттарымен келісуіңіз қажет. Пайдалану шарттарын ашып,
оны қайта оқуыңызға немесе Personal Recommendations
Consent (Жеке ұсыныстар келісімі) немесе 18+ App Locking
(18+ қолданбаны құлыптау) сияқты арнайы функциямен
келісе аласыз.
Пайдалану шарттарын оқу және келісу үшін…
1 - Home (Басты) мәзірін ашу үшін
басыңыз.
2 - Үстіңгі жолақтағы түймесін басып,
(Қолданбалар)
3 -
OPTIONS
(Пайдалану шарттары)
қайтадан келісу үшін төмен жылжытыңыз.
4 - Қажет болса, келесі бетте арнайы функцияның алдындағы
ұяшыққа белгі қойыңыз.
5 - Қажет болса, мәзірді жабу үшін
қайта басыңыз.
терезесін ашыңыз.
пернесін, одан кейін
түймесін басыңыз. Шарттармен
HOME
пернесін
Apps
Terms of Use
пернесін қайта-
BACK
Тіркелгілер
Қолжетімді есептік жазбаларды қараңыз. Немесе орнатылған
қолданбаға есептік жазба қосыңыз.
Арнайы мүмкіндіктер
Есту немесе көру қиындықтары бар адамдар үшін
теледидарды реттеу.
Қолданба есептік жазбалары
Пернетақта енгізу әдісін таңдаңыз.
Құпиялылық параметрлері
Android құпиялылық параметрлерін оқыңыз.
Android заңды ақпараты
Google заңдық ақпаратын оқыңыз.
Android параметрлерін орнату үшін…
1 - түймесін басыңыз және (сол жақ)
түймесін басыңыз.
2 -
General Settings (Жалпы параметрлер)
кейін
басыңыз.
3 - Қажетті параметрді басыңыз.
4 - Қажет болса, мәзірді жабу үшін
қайта басыңыз.
Setup (Орнату)
түймесін, одан
Android Settings (Android параметрлері)
BACK
түймесін
пернесін қайта-
38
Page 39

10
Тапсырыс бойынша
бейне
10.1
үшін түймені басыңыз.
3 - Тапсырысты растаңыз.
4 - Желі арқылы төлем жасаңыз.
5 - Көруді бастаңыз. (Ойнату) және (Кідірту) пернелерін
пайдалануға болады.
Бейне дүкендерінің көпшілігі кіру есептік жазбасын жасауды
сұрайды.
«Талап бойынша бейне» туралы
Home (Басты) мәзіріндегі
бойынша бейне)
берілетін Video Store (Бейнелер дүкенінен) жалға алуға
болады. Несиелік картаңызбен қауіпсіз төлей аласыз. Сондайақ, еліңізге, теледидар орнатуына және тұрақты қарайтын
бағдарламаларға сәйкес Video on Demand (Талап бойынша
бейне) мүмкіндігінің фильмдердің кейбір жеке ұсыныстарын
орындауына рұқсат ете аласыз.
Осы жекелей ұсыныстарды алу үшін,
(Пайдалану шарттары)
Recommendations Consent (Жеке ұсыныстар
келісімімен)
қойсаңыз, Жеке ұсыныстар келісіміне арналған ұяшыққа белгі
қойғаныңызды тексеріңіз. Келіспестен бұрын келісімді мұқият
оқып шыға аласыз.
Video on Demand (Талап бойынша бейне) мүмкіндігі белгілі
бір елдерде ғана қолжетімді. белгішесі Video on Demand
(Талап бойынша бейне) мүмкіндігі қолжетімді кезде ғана
Home (Басты) мәзірінің үстіңгі жолағында пайда болады.
Пайдалану шарттарымен және Жеке ұсыныстар келісімімен
келісу үшін
басып,
Terms of Use, Apps (Пайдалану шарттары,
Қолданбалар)
мүмкіндігі арқылы фильмдерді онлайн жалға
келісуіңіз қажет. Пайдалану шарттарын қабылдап
Keywords (Кілтсөздер)
деп іздеп көріңіз.
Video on Demand (Талап
Terms of Use
бөліміндегі
Personal
түсті пернесін
10.3
Ағынмен жіберу
Осы теледидар көмегімен ағындық бейне пішімінде
жіберілген жалға алынған фильмдерді көре аласыз. Фильмді
бірден дерлік көре аласыз. Біраз бейне буферін сақтау үшін
USB қатты дискісі қажет болуы мүмкін. Егер USB қатты
дискісі қосылған болса, сонымен бірге тек фильмді жүктеуді
ұсынатын бейне дүкендерінен жалға берілетін фильмдерді
жүктеуге болады. Шарттар мен талаптарды бейне дүкенінен
сұраңыз.
Интернет трафигі
Көп бейнелердің ағынын көру немесе жүктеу ай сайынғы
интернет трафигі шегінен асуға әкелуі мүмкін.
10.2
Фильмді жалға алу
Video on Demand (Талап бойынша бейне) мүмкіндігінің
бірінші бетінде, фильмдер тізімінің үстіңгі жағынан санатты
таңдауға болады. Сонымен қатар, бірнешеуі қолжетімді
болса, белгілі бір Бейнелер дүкенін немесе мәзірден белгілі
бір жанрды таңдауға болады.
Бейнелер дүкенін немесе жанрды таңдау үшін…
1 -
All Stores (Барлық дүкендер)
түймесін басыңыз.
2 - Қажетті дүкенді немесе жанрды басыңыз.
3 - Ештеңені өзгерткіңіз келмесе,
басыңыз.
Фильмді жалға алу үшін…
1 - Оның тақырыбын оқу үшін меңзерді фильмнің үстіне
қойыңыз.
2 - Бейнелер дүкеніне өтіп, фильмнің қысқаша мазмұнын оқу
немесе
BACK
Genre (Жанр)
пернесін
39
Page 40

11
TV on Demand
11.1
«Талап бойынша теледидар»
туралы
бойынша теледидар) қызметіне өту және бағдарлама туралы
ақпаратты оқу үшін белгішені басыңыз.
3 - Сұрауды растаңыз.
4 - қажет болса, онлайн төлем жасаңыз.
5 - Көруді бастаңыз. (Ойнату) және (Кідірту) пернелерін
пайдалануға болады.
Home (Басты) мәзіріндегі
бойынша теледидар)
теледидар бағдарламаларын қарауға немесе сүйікті
бағдарламаларды өзіңізге ыңғайлы уақытта қарауға болады.
Сондай-ақ, теледидар орнатуына және тұрақты қарайтын
бағдарламаларға сәйкес TV on Demand (Талап бойынша
теледидар) мүмкіндігінің бағдарламалардың кейбір жеке
ұсыныстарын орындауына рұқсат ете аласыз.
Осы жекелей ұсыныстарды алу үшін,
(Пайдалану шарттары)
Recommendations Consent (Жеке ұсыныстар
келісімімен)
қойсаңыз, Жеке ұсыныстар келісіміне арналған ұяшыққа белгі
қойғаныңызды тексеріңіз. Келіспестен бұрын келісімді мұқият
оқып шыға аласыз.
TV on Demand (Талап бойынша теледидар) мүмкіндігін
белгілі бір елдерде ғана қолдануға болады. белгішесі TV
on Demand (Талап бойынша теледидар) мүмкіндігі
қолжетімді кезде ғана Home (Басты) мәзірінің үстіңгі
жолағында пайда болады.
Пайдалану шарттарымен және Жеке ұсыныстар келісімімен
келісу үшін
басып,
Қолданбалар)
келісуіңіз қажет. Пайдалану шарттарын қабылдап
Keywords (Кілтсөздер)
Terms of Use, Apps (Пайдалану шарттары,
деп іздеп көріңіз.
TV on Demand (Талап
мүмкіндігі арқылы өткізіп алынған
Terms of Use
бөліміндегі
Personal
түсті пернесін
11.2
Бағдарламаны сұрау
TV on Demand (Талап бойынша теледидар) мүмкіндігінің
бірінші бетінде, бағдарламалар тізімінің үстіңгі жағынан
санатты таңдауға болады. Сонымен қатар, бірнешеуі
қолжетімді болса, белгілі бір хабар тарататын станцияны
таңдауға, таңдаулы бағдарламалардың тізімін немесе белгілі
бір күнді таңдауға болады.
Хабар тарататын станцияны таңдау үшін…
1 - Broadcaster (Хабар тарататын станция) түймесін басыңыз.
2 - Қажетті хабар тарататын станцияны басыңыз.
3 - Ештеңені өзгерткіңіз келмесе,
басыңыз.
Бағдарламаны сұрау үшін…
1 - Оның тақырыбын оқу үшін меңзерді бағдарламаның
үстіне қойыңыз.
2 - Хабар тарататын станцияның TV on Demand (Талап
BACK
пернесін
40
Page 41
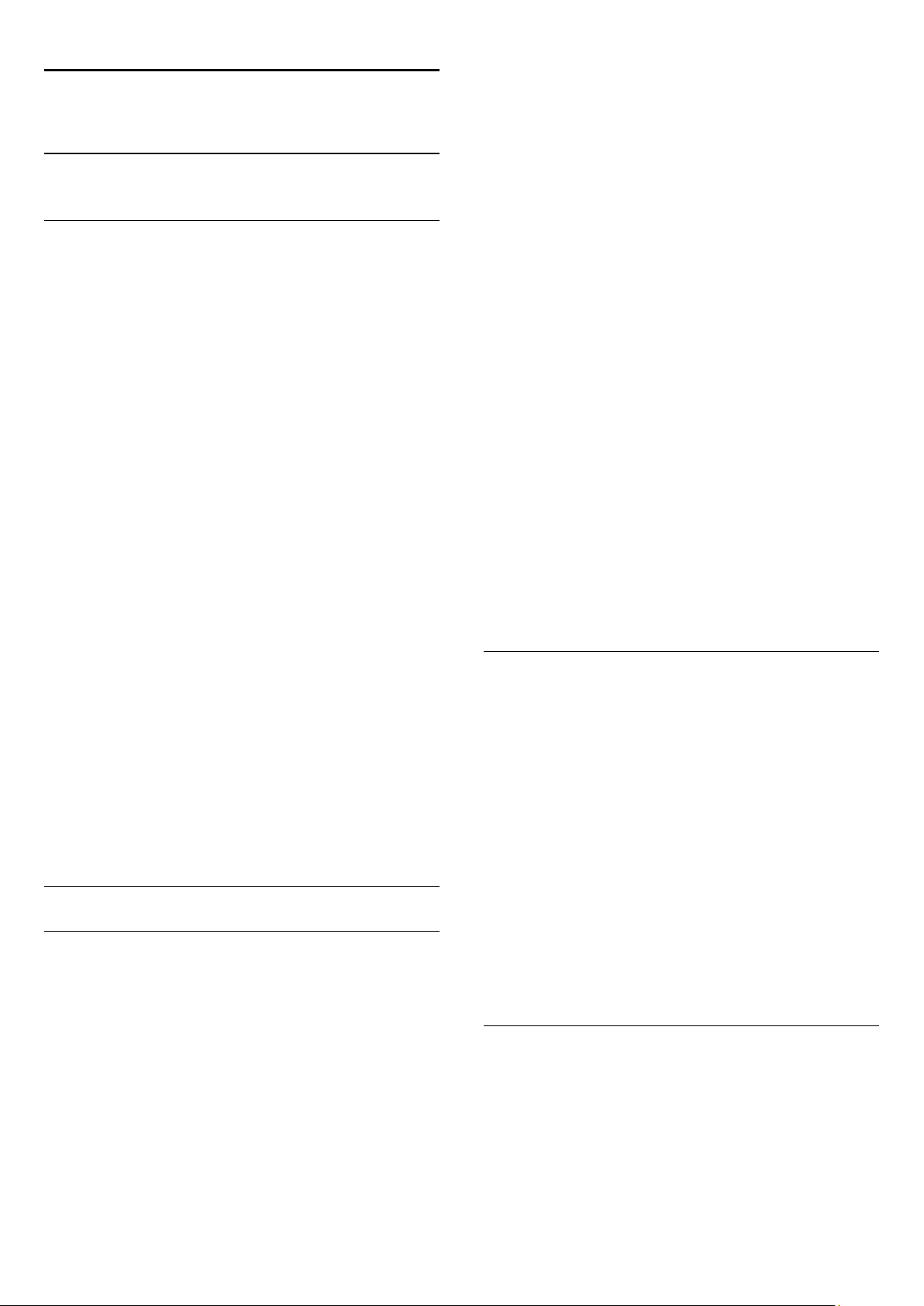
12
Арналар
12.1
Арналарды қарау
Арналарды ауыстыру
Теледидар арналарын көру үшін пернесін басыңыз.
Теледидар соңғы көрген арнаға реттейді.
Арналарды ауыстыру
Арналарды ауыстыру, + немесе - түймесін басыңыз.
Арна нөмірін білсеңіз, сан пернелерімен нөмірін теріңіз.
Нөмірді енгізген соң тез арада ауысу үшін OK пернесін
басыңыз.
Арналар тобы
пернелерінің бірін қайта-қайта басқан кезде, арналар
тізіміндегі ағымда таңдалған топтан арналар ішінде жылдам
жүресіз.
Қазір және келесі
Теледидар арнасын қарап отырған кезде, қалған арналарды
жылдам айналдырып шығып, не болып жатқанын қарай
аласыз.
Арналардың айналмалы тізімін ашу үшін (жоғары) немесе
(төмен) пернесін басыңыз. Ақпаратты интернеттен алуға
болатын болса, теледидарда ағымдағы бағдарлама атауы мен
мәліметтерінен кейін келесі бағдарлама атауы мен
мәліметтері көрсетіледі.
Алдыңғы арна
Алдында реттелген арнаға ауысу үшін
басыңыз.
Арналарды
болады.
Channel List (Арналар тізімінен)
Арналар тізімі
BACK
пернесін
ауыстыруға да
Арналар тізімінде әр бекітілген қабылдағышқа, антенна,
кабель немесе жерсерік қабылдағышына орнатылған арналар
тобын таңдай аласыз*. Барлық немесе тек таңдаулы
арналарды көру үшін осы топты алдағы уақытта сүзгіден
өткізуге болады. Радио станцияларды не телеарналарды,
сондай-ақ сандық немесе аналогтық арналарды сүзуге
болады.
Automatic Channel Update (Арнаны автоматты түрде
жаңарту) әрекетінен кейін, арналар тізімі автоматты түрде
жаңартылады. Жаңа арналар белгішемен белгіленеді.
Арна белгішелері
Таңдаулы арна
Құлыпталған арна
Жаңа арна
Шифрланған арна
Радио станциялар
Сандық таратылым қол жетімді болса, орнату кезінде сандық
радиостанциялар орнатылады. Радио арнасына теледидар
арнасына ұқсас ауысуға болады. Кабельдік (DVB-C) арна
орнатуы әдетте радиостанцияларды 1001 арна нөмірінен
ары қарай орналастырады
* Теледидарда бекітілген жерсерік қабылдағышы болса.
Орнату мәзірінде
қолжетімді екенін тексеріңіз.
Арналар тізімін ашу
Channel List (Арналар тізімін)
көруге
LIST
Не болмаса, арналар тізімін Home (Басты) мәзірінен ашуға
болады.
белгішесін басып, жоғарғы жақтағы
түймесін басыңыз.
Арналар атауымен және логотипімен көрсетіледі.
Ағымдағы бағдарламаларды көру үшін,
басыңыз.
Арна атауларына кері өту үшін,
басыңыз.
Satellite Installation (Жерсерікті орнату)
ашу үшін, тізімді толық экранда
түймесін басыңыз.
Channels (Арналар)
пернесін
INFO
пернесін қайта
INFO
Арналар тізімі туралы
Арналар тізімінен теледидарда орнатылған барлық
арналарды (Antenna (Антенна), Cable (Кабель) және Satellite
(Жерсерік)) және радио арналарды табуға болады.
Теледидар интернетке жалғанса және ақпарат қолжетімді
болса, арналар атауы және логотипімен немесе атауы және
ағымдағы бағдарламасымен көрсетіледі.
Арналарды таңдаулы арналар немесе балаларға арналмаған
деп ойласаңыз құлыпталған арналар ретінде белгілей
аласыз. Ең жиі көрілетін үш арнаның атауы мен логотипі
жіңішке сызықпен дөңгелектеніп тұрады.
Арнаға арналар тізімінен ауысу үшін, арнаны меңзермен жай
ғана басыңыз немесе көрсеткі пернелері арқылы арнаны
таңдап, OK пернесін басыңыз.
Арна топтары
Арналар тізімінен арналардың белгілі бір тобын таңдай
аласыз.
Антенна, кабель немесе жерсерік қабылдағышынан
арналарды таңдаңыз. Сондай-ақ, Antenna/Cable
(Антенна/Кабель) қабылдағышынан немесе жерсерік
қабылдағышынан таңдаулы арналарды ғана таңдауға болады.
41
Page 42

Оның үстіңгі жағында таңдалған қабылдағыштан сандық
арналарды ғана немесе радиостанцияларды ғана таңдауға
болады. Арналар тізімінен таңдалған арналар тобы
және -
Ағымда таңдалған топтың ішінен арнаны таңдаған кезде,
теледидар таңдалған қабылдағыштың Channels
(Арналар) тобына кері ауысады.
໊
1 - Теледидар арнасын көрген кезде, арналар тізімін толық
экран көрінісінде ашу үшін
2 - Арналар тізімінің жоғарғы жағындағы топ
қойындыларының бірін басыңыз. Тізім таңдалған топ
арналарын ғана көрсетеді. Кейбір топтардың бос болуы
мүмкін.
басқан кезде
жүретін арналарды анықтайды.
пернесін басыңыз.
LIST
+
Арнаның атын өзгерту
Арнаның атын өзгертуге болады.
Арнаның атын өзгерту үшін…
1 - Теледидар арнасын көріп отырған кезде арналар тізімін
ашу үшін
2 - Меңзерді арнаның үстіңгі жағына қойып, бас
бармағыңызды көтеріңіз.
3 -
4 - Бас бармағыңызды OK пернесінің үстіне қайта
қойып,
5 - Қашықтан басқару құралының пернетақтасы арқылы жаңа
атауын енгізіңіз.
6 - Мәтін өрісін жабу үшін OK пернесін басыңыз.
7 - Қажет болса, теледидарды қарау үшін
қайта-қайта басыңыз.
OPTIONS
Rename (Атын өзгерту)
пернесін басыңыз.
LIST
пернесін басыңыз.
түймесін басыңыз.
BACK
пернесін
Таңдаулы арналар
Таңдаулы арналар тобын жасауға болады.
Әр қабылдағыш (антенна, кабель немесе жерсерік*) үшін
арналарды таңдаулы арналар ретінде белгілей аласыз.
Арналар тізімінде
таңдаған кезде, арналарды ауыстырғанда таңдаулы арналар
ғана көрсетіледі. Барлық басқа арналар жасырылады.
Таңдаулылар тобын жасау…
1 - Теледидар арнасын көріп отырған кезде арналар тізімін
ашу үшін
2 -
(жерсерік)
3 - Таңдалған қабылдағыштағы барлық орнатылған арналарды
көру үшін
4 - Арналарды таңдаулылар ретінде таңдауды бастау
үшін
пернесін басыңыз.
5 - Меңзер арқылы таңдаулы ретінде белгілеу қажет әр
арнаны басыңыз. Арнадан белгіні алу үшін, арнаны қайта
басыңыз. Жылжу үшін көрсеткі пернелерін пайдалансаңыз,
арнаны таңдап, OK пернесін басыңыз.
6 - Таңдаулыларды белгілеуді аяқтау үшін,
(Жабу)
Бір уақытта арналардың толық ауқымын белгілеу үшін,
Favourites (Таңдаулыларды өңдеу) түймесін
Арнаны басып, кейін арналар жолындағы таңдаулы ретінде
белгілеу қажет соңғы арнаны басыңыз.
Барлық арналарды таңдау үшін,
таңдау)
Favourites (Таңдаулылар)
* Теледидарда бекітілген жерсерік қабылдағышы болса.
Орнату мәзірінде
қолжетімді екенін тексеріңіз.
Antenna (Антенна), Cable (Кабель)
* қабылдағышын басыңыз.
Channels (Арналар)
Edit Favourites (Таңдаулыларды өңдеу)
түймесін басыңыз.
Select Range (Ауқымды таңдау)
түймесін басыңыз.
Favourites (Таңдаулылар)
пернесін басыңыз.
LIST
қойындысын басыңыз.
түймесін басыңыз.
Select All (Барлығын
ішіндегі арналар қайта нөмірленеді.
Satellite Installation (Жерсерікті орнату)
қойындысын
немесе
Close
, одан кейін
Satellite
түсті
Edit
Атауын өзгерту үшін латын таңбалары ғана қолжетімді.
Арналарды жылжыту
Таңдаулылар тізімінде арнаны жылжытуға, яғни орнын
ауыстыруға болады.
Арнаны жылжыту үшін…
1 - Теледидар арнасын көріп отырған кезде арналар тізімін
ашу үшін
2 - Favourites (Таңдаулылар) опциясын басыңыз.
3 -
4 - Меңзерді жылжыту қажет арнаның үстіңгі жағына қойып,
оны басып, жаңа орнына жылжытыңыз. Арнаны арналардың
келесі немесе алдыңғы бетіне ауыстыру қажет болса, арнаны
беттің үстіңгі немесе төменгі шетіне жылжытыңыз. Алдыңғы
немесе келесі бет пайда болады. Көрсеткі жаңа орынды
анықтайды.
5 - Арнаны жаңа орнына жылжыту үшін OK пернесін
босатыңыз.
6 - Жылжыту қажет басқа арнаны таңдауға болады.
7 - Арналарды жылжытуды аяқтау үшін,
түймесін басыңыз.
8 - Қажет болса, теледидарды қарау үшін
қайта-қайта басыңыз.
Бір арнаны ғана жылжыту қажет болса, арнадағы меңзерді
бірнеше секунд басып тұруға болады. Арна арналар тізімінің
үстіңгі жағында қалқыған кезде, оны жаңа орнына жылжытып
апаруға болады.
Көрсеткі пернелері арқылы
Жылжыту үшін көрсеткі пернелерін пайдалансаңыз, жылжыту
қажет арнаны таңдап, оны жаңа орнына жылжыту үшін
көрсеткі пернелерін пайдаланыңыз. Қашықтан басқару
құралындағы сандық пернелер арқылы да жаңа орынды
енгізуге болады. Арнаның жаңа орнын растау үшін
пернесін басыңыз.
Move (Жылжыту)
пернесін басыңыз.
LIST
түсті пернесін басыңыз.
Close (Жабу)
BACK
пернесін
OK
42
Page 43
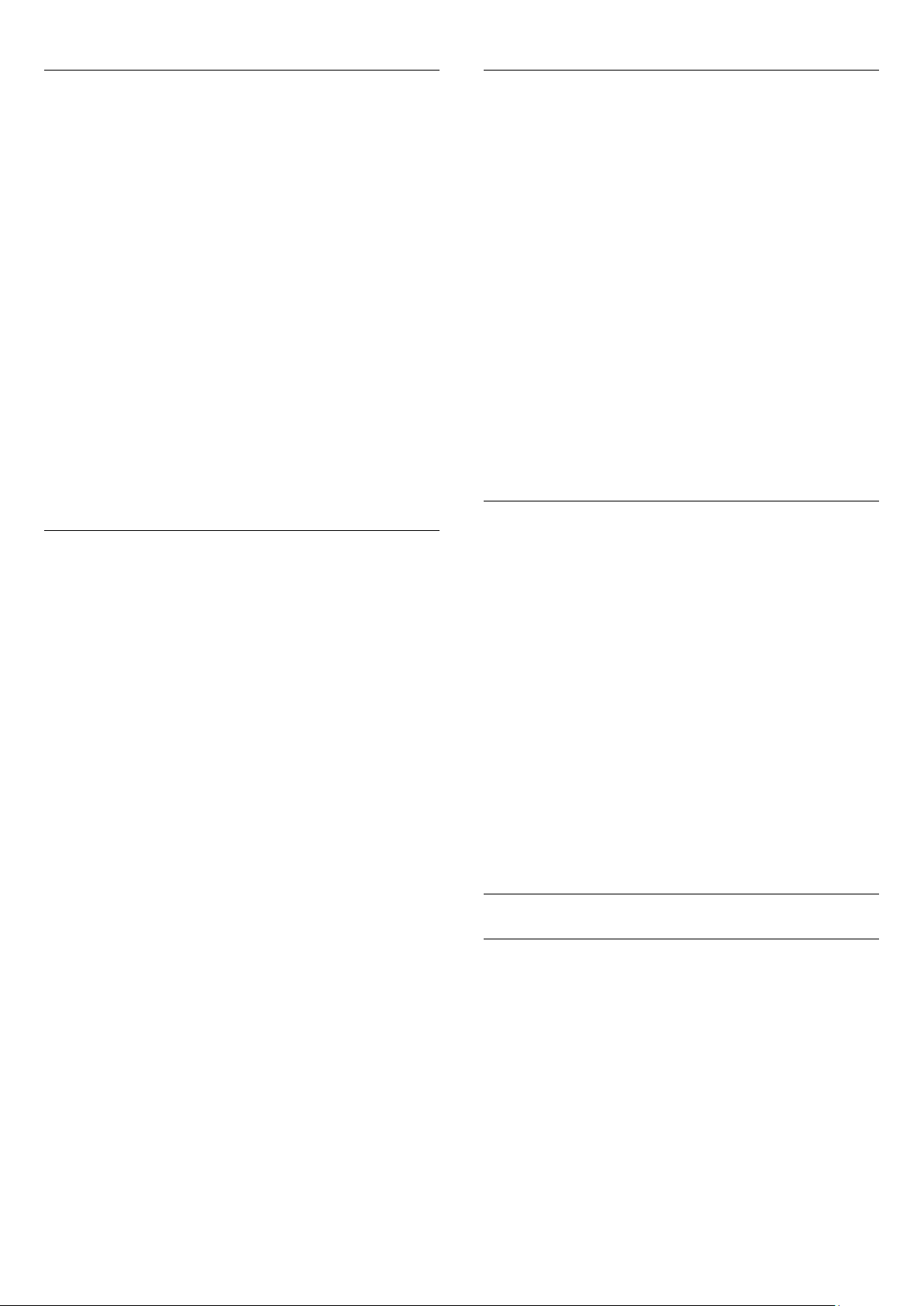
Арнаны құлыптау
Жаңа арналар
Арнаны құлыптауға болады.
Балалардың арнаны қарауына тыйым салу үшін, оны
құлыптауға болады. Құлыпталған арнаны қарау үшін, алдымен
Child Lock (Балалардан қорғау құлпы) кодын енгізу қажет.
Бағдарламаларды жалғанған құрылғылардан құлыптай
алмайсыз.
Арнаны құлыптау үшін…
1 - Теледидар арнасын көріп отырған кезде арналар тізімін
ашу үшін
2 - Кез келген топта құлыптау қажет арнаның үстіңгі жағына
меңзерді қойып, бас бармағыңызды көтеріңіз.
3 -
(Арнаны құлыптау)
құлыппен белгіленеді.
Арна құлпын ашу үшін, құлыпталған арнаны, одан
кейін
Құлпын ашу үшін Child Lock (Балалардан қорғау құлпы) кодын
енгізуіңіз қажет.
Ата-аналық рейтинг
OPTIONS
Unlock channel (Арна құлпын ашу)
пернесін басыңыз.
LIST
пернесін, одан кейін
түймесін басыңыз. Құлыпталған арна
Lock Channel
опциясын таңдаңыз.
Жаңа арналар арналар тізімінде сақталады
және (жұлдызбен) белгіленеді.
Автоматты арна жаңартуынан соң жаңа арналар топта
автоматты түрде пайда болады. Жаңа арнаны тез арада
құлыптауға, атын өзгертуге немесе таңдаулы етуге болады.
Жаңа арнаға реттеген кезде, арна New Channels (Жаңа
арналар) тобынан жойылады.
Жаңа арналар тобын ашу үшін,
кейін
Show New Channels (Жаңа арналарды көрсету)
түймесін басыңыз.
Таңдаулы арна ету үшін,
түсті пернесін басыңыз.
өңдеу)
Құлыптау, құлпын ашу немесе атын өзгерту үшін,
OPTIONS
Жаңа арналар тобын жабу үшін,
басыңыз.
Арна атауын іздеу
Арналар тізімінен арна атауын іздеуге болады.
пернесін басыңыз.
OPTIONS
Edit Favourites (Таңдаулыларды
Close (Жабу)
пернесін, одан
түймесін
Балалардың жасына сай емес бағдарламаны көруіне тыйым
салу үшін жас шегін реттеуіңізге болады.
Сандық арналарда бағдарламалардың жас деңгейі болуы
мүмкін. Бағдарламаның жас деңгейі балаңыздың жас деңгейі
ретінде орнатылған жаспен тең немесе одан үлкен болған
кезде, бағдарлама құлыпталады. Құлыпталған бағдарламаны
қарау үшін, алдымен Child Lock (Балалардан қорғау құлпы)
кодын енгізу қажет.
Жас деңгейін орнату үшін…
1 - түймесін басыңыз және (сол жақ)
түймесін басыңыз.
2 -
General Settings
(Балалардан қорғау құлпы) >
рейтинг) тармағын таңдаңыз.
3 - 4 сандық Child lock (Балалардан қорғау құлпы) кодын
енгізіңіз. Кодты әлі орнатпасаңыз,
қорғау құлпы)
басыңыз. 4 сандық Child Lock (Балалардан қорғау құлпы)
кодын енгізіп, растаңыз. Енді жас деңгейін реттеуге болады.
4 -
Parental Rating (Ата-аналық рейтинг)
жасты басыңыз және OK пернесін басыңыз.
5 - Қажет болса, мәзірді жабу үшін
қайта басыңыз.
Ата-аналық жас деңгейін өшіру үшін,
түймесін басыңыз. Алайда, кейбір елдерде жас деңгейін
орнатуыңыз қажет.
Кейбір тарату станциялары/операторлар үшін теледидар жас
деңгейі жоғарырақ бағдарламаларды ғана құлыптайды. Атааналық жас деңгейі барлық арналар үшін орнатылады.
(Жалпы параметрлер) >
Parental rating
бөліміндегі
Set code (Кодты орнату)
Child Lock (Балалардан
Setup (Орнату)
Child lock
(Ата-аналық
түймесін
тармағына кері өтіп,
пернесін қайта-
BACK
None (Ешқайсысы)
Арнаны арналардың белгілі бір тобынан іздейсіз. Арна
атауының бір бөлігін немесе толық атауын енгізуге болады.
Іздеу өрісі үлкен әріптер мен диакритикалық белгілерді
сезбейді.
Арнаны іздеу үшін…
1 - Теледидар арнасын көріп отырған кезде арналар тізімін
ашу үшін
2 - Кез келген топта
кейін
3 - Мәтінді енгізу үшін қашықтан басқару құралы
пернетақтасын пайдаланып,
4 - Теледидар табылған арналарды көрсетеді.
5 - Қайта іздеу үшін,
пернесін басыңыз.
Search Channel (Арнаны іздеу)
пернесін басыңыз.
LIST
Search Again (Қайта іздеу)
OPTIONS
Search (Іздеу)
пернесін, одан
түймесін басыңыз.
түймесін басыңыз.
түсті
Арна параметрлері
Параметрлерді ашу
Арнаны қараған кезде, кейбір параметрлерді реттеуге
болады.
Қарап жатқан арнаның түріне (аналогтық немесе сандық)
немесе жасалған теледидар параметрлеріне байланысты,
кейбір параметрлер қолжетімді.
Параметрлер мәзірін ашу
Арнаны көріп жатқанда
OPTIONS
түймесін басыңыз.
43
Page 44

Бейнені таңдау
Сандық телеарналар бірнеше бейне сигналдарын (бірнеше
ағынды таратылымдар), бір шараны немесе әр түрлі
бағдарламаларды бір теледидар арнасында әртүрлі камера
көрініс орындарынан немесе бұрыштарынан көрсете алады.
Мұндай телеарналар қол жетімді болса, теледидар хабар
көрсетеді.
Қосымша ақпарат алу үшін
түймесін басып,
Дыбыс тілдері
Сандық таратылым үшін таңдаулы дыбыс тілдеріңіздің
ешқайсысы болмаса, бар дыбыс тілін уақытша таңдауға
болады.
Қосымша ақпарат алу үшін
түймесін басып,
Subtitles (Субтитрлер)
Audio languages (Аудио тілдері)
Keywords (Кілтсөздер)
деп іздеңіз.
Keywords (Кілтсөздер)
деп іздеңіз.
Қос I-II
Аудио сигналда екі аудио тілі болып, бірақ біреуінің немесе
екеуінің де тілі көрсетілмесе, осы параметр қол жетімді
болады.
Жалпы интерфейс
CAM алдын ала төленген үздік мазмұн таратса, оператор
параметрлерін осы опциямен орнатуға болады.
Арна туралы ақпарат
Арнадағы (егер ол аналогтық немесе сандық болса) немесе
қарап отырған қосылған құрылғыңыздағы техникалық
ақпаратты көру үшін,
ақпараты)
Моно/Стерео
Дыбысты моно немесе стерео түріне ауыстыру үшін
Mono/Stereo (Моно/стререо)
Басқа параметрлер
Арнайы мүмкіндіктер
Accessibility (Арнайы мүмкіндіктер) қосылған
кезде, теледидар есту, көру қабілеті нашар адамдардың
пайдалануына дайындалады.
Қосымша ақпарат алу үшін,
пернесін басып,
іздеңіз.
параметрін таңдаңыз.
Channel Info (Арна
тармағын таңдаңыз.
Keywords (Кілтсөздер)
Accessibility (Арнайы мүмкіндіктер)
түсті
деп
HbbTV
Keywords (Кілтсөздер)
деп іздеңіз.
Keywords
MHP
деп іздеңіз.
Осы арнадағы HbbTV
HbbTV ұсынатын арнада HbbTV беттерін бұғаттауға болады.
Қосымша ақпарат алу үшін
түймесін басып,
MHP қолд-ры
MHP қолданбаларын қосыңыз немесе өшіріңіз.
Қосымша ақпарат алу үшін
(Кілтсөздер)
түймесін басып,
Сурет пішімі
Негізгі
Сурет бүкіл экранды толтырмаса, қара жолақтар үстіңгі не
төменгі немесе екі жағынан көрініп тұрса, суретті экранды
толығымен жабатындай реттеуге болады.
Экранды толтыруға негізгі параметрлердің бірін таңдау
үшін…
1 - (Сурет пішімі) пернесін басыңыз.
2 -
Fill Screen (Экранды толтыру)
(Экранға қиыстыру)
3 - Қажет болса, мәзірді жабу үшін
қайта басыңыз.
•
Fill Screen (Экранды толтыру)
бейнені автоматты түрде үлкейтеді. Сурет өте аз мөлшерде
бұрмаланады, субтитрлер көрінеді. Компьютер кірісіне
сәйкес келмейді. Кейбір өткір бейне пішімдерінде әлі де қара
жолақтар көрінуі мүмкін.
•
Fit to Screen (Экранға қиыстыру)
экранды толтыратын етіп автоматты түрде масштабтайды.
Қара жолақтар көрінуі мүмкін. Компьютер кірісіне сәйкес
келмейді.
түймесін басыңыз.
немесе
– экранды толтыру үшін,
Fit to Screen
– бұрмалаусыз бейнені
пернесін қайта-
BACK
Субтитрлер
Бұл параметрлер көмегімен
қосу)
орындауға болады.
қосулы)
түймесімен өшірілген кезде көрсетуді таңдауға болады.
Субтитр тілі
Сандық таратылым үшін таңдаулы тілдеріңіздің ешқайсысы
болмаса, бар субтитр тілін уақытша таңдауға болады.
Subtitles on (Субтитрлерді
немесе
Subtitles off (Субтитрлерді өшіру)
On during mute (Үнсіз күйде
параметрін таңдап, субтитрлерді тек дыбыс
пәрменін
Жетілдірілген
Екі негізгі параметр қажетті сурет пішімдеуге сәйкес келмесе,
қосымша параметрлерді пайдалануға болады. Қосымша
параметрлермен экрандағы суретті қолмен пішімдейсіз.
Қажетті нәрселерді, мысалы, жоқ субтитрлерді немесе
айналмалы мәтін баннерлерін көрсеткенше, суретті
үлкейтуге, созуға және жылжытуға болады. Суретті
жалғанған ойын консолі сияқты белгілі бір көзге пішімдесеңіз,
ойын консолін келесі пайдаланған кезде осы параметрге
44
Page 45

орала аласыз. Теледидар әр байланыс үшін орнатқан соңғы
параметрді сақтайды.
OPTIONS
параметрін таңдаңыз.
түймесін басып,
T.O.P. overview
(T.O.P. шолу)
Суретті қолмен пішімдеу үшін…
1 - (Сурет пішімі) пернесін басыңыз.
2 -
Basic (Негізгі)
Advanced (Қосымша)
3 - Суретті реттеу үшін
немесе
бұрын сақталған пішімге ауысу үшін
параметр)
ашқан кезде суретті реттеуге оралу үшін
(Болдырмау)
4 - Мәзірді жабу үшін
(Артқа)
Last Settings (Соңғы параметрлер) ретінде сақтайды.
•
басыңыз. Үлкейтілген кезде ғана суретті жылжытуға болады.
•
басыңыз.
•
үшін көрсеткілерді басыңыз.
•
жасалған соңғы параметрге оралу үшін басыңыз.
•
басыңыз.
•
көрсетеді. Бұл пиксел пішімінде 1:1 пиксел. HD және
компьютер кірісіне арналған сарапшы режимі.
Stretch (Созу)
түймесін басыңыз.
түймесін басыңыз.
пернесін басқан кезде, теледидар параметрлерді
Shift (Жылжыту)
Zoom (Масштабтау)
Stretch (Созу)
Last Setting (Соңғы параметр)
Undo (Болдырмау)
Original (Бастапқы)
параметрлер бірінші ашылса,
пернесін басыңыз.
Shift (Жылжыту), Zoom (Үлкейту)
түймесін пайдаланыңыз. Не болмаса,
Last Setting (Соңғы
Picture Format (Сурет пішімін)
Undo
Basic (Негізгі)
– Суретті жылжыту үшін көрсеткілерді
– Масштабтау үшін көрсеткілерді
– Суретті тігінен немесе көлденеңнен созу
– Бастапқы сурет пішіміне оралу үшін
– Кіріс суреттің бастапқы пішімін
немесе
– Осы байланыс (көз) үшін
Back
Text / Teletext (Мәтін/телемәтін)
Мәтін беттері
Телеарналарды көріп жатқанда, Text/Teletext
(Мәтін/телемәтін) терезесін ашу үшін
басыңыз.
Телемәтінді жабу үшін,
басыңыз.
Мәтін бетін таңдаңыз
Бетті таңдау. . .
1 - Бет нөмірін санды түймелермен енгізіңіз.
2 - Шарлау үшін көрсеткі пернелерін пайдаланыңыз.
3 - Экранның төменгі жағындағы түспен кодталған
тақырыпты таңдау үшін, түсті түйменің біреуін басыңыз.
Мәтіннің ішкі беттері
Телемәтін бетінің нөмірінде бірнеше ішкі бет болуы мүмкін.
Ішкі бет нөмірлері негізгі бет нөмірінің жанындағы жолақта
көрсетіледі.
Ішкі бетті таңдау үшін немесе түймесін басыңыз.
T.O.P. Мәтін беттері
Кейбір тарату станциялары T.O.P. мәтіні) терезесін ашу.
T.O.P. Text (T.O.P. телемәтін беттерін ашу үшін,
TEXT (ТЕЛЕМӘТІН)
пернесін
TEXT
пернесін қайта
Таңдаулы беттер
Теледидар ашылған соңғы 10 Мәтін беттерінің тізімін
жасайды. Оларды Таңдаулы мәтін беттері бағанында қайта
оңай ашуға болады.
1 - Text (Мәтін) ішінде таңдаулы беттер бағанын көрсету
үшін экранның жоғарғы сол жақ бұрышындағы жұлдызды
таңдаңыз.
2 - Бет нөмірін (төмен) немесе (жоғары) пернесін
басып таңдаңыз және бетті ашу үшін OK пернесін басыңыз.
Таңдаулы беттерді тазалау
болады.
Телемәтінді іздеу
Бір сөзді таңдап, сол сөздің барлық қайталануларын мәтіннен
іздеуге болады.
1 - Телемәтін бетін ашып, OK түймесін басыңыз.
2 - Сөзді немесе санды көрсеткі пернелермен таңдаңыз.
3 - Енді осы сөздің немесе нөмірдің келесі қайталануына
тікелей өту үшін OK пернесін қайта басыңыз.
4 - Келесі қайталауға өту үшін OK пернесін қайтадан
басыңыз.
5 - Іздеуді тоқтату үшін (жоғары) пернесін ештеңе
таңдалмаған болғанша басыңыз.
Жалғанған құрылғыдан келетін телемәтін
Телеарналарды қабылдайтын кейбір құрылғылар да мәтінді
ұсынуы мүмкін.
Жалған құрылғыдан Text (Мәтін) тармағын ашу үшін . . .
1 -
SOURCES
кейін OK пернесін басыңыз.
2 - Құрылғыда арнаны көріп жатқанда
басыңыз,
көрсету)
OK
3 - Құрылғы пернелерін жасыру үшін
басыңыз.
4 - Text (Мәтін) терезесін жабу үшін
қайта басыңыз.
Сандық телемәтін (тек Ұлыбритания үшін)
Кейбір таратушылар өздерінің сандық телеарналарында
арнайы сандық мәтін немесе интерактивті теледидар
қызметін ұсынады. Бұлардың ішіне таңдау және жылжу үшін
санды, түрлі түсті және көрсеткі пернелерді пайдаланатын
қалыпты мәтін кіреді.
Digital Text (Сандық мәтін) терезесін жабу үшін
пернесін басыңыз.
Мәтін опциялары
Text/Teletext (Мәтін/телемәтін) тармағында келесіні таңдау
үшін
Show device keys (Құрылғы пернелерін
опциясын таңдаңыз, пернесін таңдаңыз, сөйтіп
пернесін басыңыз.
OPTIONS
опциясымен тізімді тазалауға
пернесін басып, құрылғыны таңдаңыз, одан
OPTIONS
BACK
BACK
пернесін
пернесін
пернесін
BACK
пернесін басыңыз…
45
Page 46

•
Бетті қатыру
Ішкі беттерді автоматты түрде бұруды тоқтату.
•
Екі экран / Толық экран
Телеарнаны және мәтінді бір бірінің жанында көрсету.
•
T.O.P. шолу
T.O.P. Text (T.O.P. мәтіні) терезесін ашу.
•
Үлкейту
Ыңғайлы оқу үшін Text (Мәтін) бетін үлкейту.
•
Көрсету
Беттегі жасырын ақпаратты көрсету.
•
Ішкі беттер циклы
Қол жетімді болса, ішкі беттер арасында ауысу
•
Тіл
Text (Мәтін) дұрыс көрсету үшін пайдаланатын таңбалар
тобын ауыстыру.
•
Телемәтін 2,5
Қосымша түстер мен жақсырақ графика үшін Text 2.5 іске
қосу.
.
Қосу
Субтитрлерді қосу үшін,
Субтитрлерді
Mute (Үнсіѕ кезде қосулы)
Немесе таратылған бағдарлама теледидарда орнатылған
тілде болмаған кезде субтитрлерді автоматты көрсету үшін
Automatic (Автоматты)
дыбысты өшірген кезде де субтитрлерді автоматты түрде
көрсетеді.
Тіл параметрлері
Сандық арналарда бағдарлама үшін бірнеше субтитр тілі
ұсынылуы мүмкін. Қалаған негізгі және көмекші субтитр
тілдерін орнатуға болады. Егер осы тілдердің бірінде субтитр
қол жетімді болса, теледидар сіз таңдаған субтитрлерді
көрсетеді.
On (Қосулы), Off (Өшірулі)
SUBTITLE
күйіне орнатуға болады.
тармағын таңдаңыз. Бұл параметр
басыңыз.
немесе
On During
Мәтін параметрлерін орнату
Телемәтін тілі
Кейбір сандық телестанциялары бірнеше Телемәтін тілін
қамтамасыз етеді.
Негізгі және қосымша Text (Мәтін) тілін орнату . . .
1 - түймесін басыңыз және (сол жақ)
түймесін басыңыз.
2 -
General Settings (Жалпы параметрлер)
(Тілдер)
немесе
мәтін)
басыңыз.
3 - Таңдаулы мәтін тілдерін басыңыз.
4 - Қажет болса, мәзірді жабу үшін
қайта басыңыз.
Телемәтін 2,5
Бар болса, Телемәтін 2.5 қызметінің қосымша түстері бар
және оның графикасы жақсы болады. Телемәтін 2.5
стандартты зауыттық параметр ретінде қосылады.
Телемәтін 2.5 параметрін өшіру…
1 -
TEXT
2 - Мәтін/телемәтін арқылы экранда ашып,
пернесін басыңыз.
3 -
Text 2.5
4 - Қажет болса, мәзірді жабу үшін
қайта басыңыз.
тармағын, одан кейін
Secondary Text (Қосымша мәтін)
Primary Text (Негізгі
пернесін басыңыз.
>
Off (Өшіру)
тармағын басыңыз.
Setup (Орнату)
>
Languages
пернесін қайта-
BACK
OPTIONS
пернесін қайта-
BACK
түймесін
Егер қалаған субтитр тілдерінің ешқайсысы қол жетімді
болмаса, қол жетімді басқа субтитр тілін таңдауға болады.
Негізгі және қосалқы субтитр тілін реттеу үшін…
1 - түймесін басыңыз және (сол жақ)
түймесін басыңыз.
2 -
General Settings (Жалпы параметрлер)
(Тілдер)
Secondary Subtitles (Қосымша субтитрлер)
таңдаңыз.
3 - Қажетті тілді басыңыз.
4 - Қажет болса, мәзірді жабу үшін
қайта басыңыз.
Сізге қажетті тілдердің ешқайсысы қолжетімді болмаған
кезде субтитр тілін таңдау үшін…
1 2 -
қажет тілді басыңыз.
Мәтіндегі субтитрлер
Аналогтық арнаға реттесеңіз, әр арна үшін субтитрлерді
қолмен қолжетімді етуіңіз қажет.
1 - Арнаға ауысып, Text (Мәтін) бетін ашу үшін
пернесін басыңыз.
2 - Субтитрлердің бет нөмірін енгізіңіз, әдетте
3 - Text (Мәтін) қызметін жабу үшін
басыңыз.
>
Primary Subtitles (Негізгі субтитрлер)
OPTIONS
Subtitle Language (Субтитр тілі)
түймесін басыңыз.
түймесін және уақытша
Setup (Орнату)
және
тармағын
пернесін қайта-
BACK
TEXT
888
түймесін қайтадан
TEXT
Languages
немесе
.
Субтитрлер және тілдер
Субтитрлер
Осы аналогтық арнасын қарап отырғанда Субтитр мәзірі
үшін
On (Қосулы)
субтитрлер көрсетіледі.
Арнаның аналогтық немесе сандық екенін білгіңіз келсе,
арнаға өтіп,
ақпараты)
46
бетін ашыңыз.
мәнін таңдаған болсаңыз, бар болса,
OPTIONS
ішіндегі
Channel Info (Арна
Page 47

Дыбыс тілдері
Интерактивті теледидар
Тіл параметрлері
Сандық теледидар арналары бағдарлама үшін дыбысты
бірнеше тілде таратуы мүмкін. Қалаған негізгі және көмекші
дыбыс тілін орнатуға болады. Егер дыбыс осы тілдердің
бірінде қол жетімді болса, теледидар осы аудиоға ауысады.
Егер қалаған дыбыс тілдерінің ешқайсысы қол жетімді
болмаса, қол жетімді басқа дыбыс тілін таңдауға болады.
Негізгі және қосалқы дыбыс тілін реттеу үшін…
1 - түймесін басыңыз және (сол жақ)
түймесін басыңыз.
2 -
General Settings (Жалпы параметрлер)
(Тілдер)
Audio (Қосымша дыбыс)
3 - Қажетті тілді басыңыз.
4 - Қажет болса, мәзірді жабу үшін
қайта басыңыз.
Қалаған дыбыс тілінің ешбірі қол жетімді болмаған кезде
дыбыс тілін таңдау үшін…
1 2 -
қажет дыбысты басыңыз.
>
Primary Audio (Негізгі дыбыс)
тармағын таңдаңыз.
OPTIONS
Audio Language (Дыбыс тілі)
түймесін басыңыз.
түймесін және уақытша
Setup (Орнату)
және
немесе
пернесін қайта-
BACK
Languages
Secondary
iTV туралы
Интерактивті теледидар көмегімен кейбір сандық
телестанциялар өздерінің қалыпты ТВ бағдарламаларын
ақпаратпен немесе ойын-сауық беттерімен біріктіреді.
Кейбір беттерде бағдарламаға әрекет етуге немесе дауыс
беруге, Интернет арқылы заттар сатып алуға немесе сұрау
бойынша бейне бағдарламасы үшін төлеуге болады.
HbbTV, MHEG. . .
Телестанциялар түрлі интерактивті ТВ жүйелерін
пайдаланады. Бұлар: HbbTV (Hybrid Broadcast Broadband TV)
немесе iTV (Interactive TV - MHEG). Интерактивті
телевизияны кейде Сандық телемәтін немесе Қызыл түйме
деп те атайды. Бірақ әр жүйе ерекше болып келеді.
Қосымша ақпаратты таратушының интернеттегі вебторабынан қараңыз.
Сізге не қажет
Интерактивті теледидарды тек сандық телеарналарда
пайдалануға болады. Интерактивті теледидар мүмкіндіктерін
толық пайдалану үшін, теледидарға жоғары жылдамдықты
(кең жолақты) Интернет қосылған болуы керек.
Бастапқы тіл
Сандық арна бағдарламаның немесе фильмнің бастапқы тілін
сақтаса, теледидардың сол дыбыс тіліне автоматты ауысуын
реттеуге болады.
Бастапқы тілге автоматты түрде ауысу үшін…
1 - түймесін басыңыз және (сол жақ)
түймесін басыңыз.
2 -
General Settings (Жалпы параметрлер)
(Тілдер)
таңдаңыз.
3 - Дубляждалған фильмді бастапқы тілінде қарау үшін
(Қосу)
4 - Қажет болса, мәзірді жабу үшін
қайта басыңыз.
Мәзір тілі
Теледидар мәзірлерінің және хабарлардың тілін өзгерту
үшін…
1 - түймесін басыңыз және (сол жақ)
түймесін басыңыз.
2 -
(Тіл)
3 - Қажетті тілді басыңыз.
4 - Қажет болса, мәзірді жабу үшін
қайта басыңыз.
> Original Language (Бастапқы тіл) тармағын
түймесін басыңыз.
General settings (Жалпы параметрлер)
>
Menu Language (Мәзір тілі)
тармағын таңдаңыз.
Setup (Орнату)
және
пернесін қайта-
BACK
Setup (Орнату)
және
пернесін қайта-
BACK
Languages
On
Language
HbbTV
Телеарна HbbTV беттерін ұсынса, беттерді қарау үшін
теледидар параметрлерінде HbbTV параметрін қосуыңыз
керек.
1 - түймесін басыңыз және (сол жақ)
түймесін басыңыз.
2 -
TV settings (Теледидар параметрлері)
түймесін басыңыз.
3 -
On (Қосу)
4 - Қажет болса, мәзірді жабу үшін
қайта басыңыз.
Нақты арналарда HbbTV беттеріне кірмеу үшін тек осы
арнаға HbbTV беттерін құрсаулай аласыз.
1 - HbbTV беттері блокталатын арнаға реттеңіз.
2 -
OPTIONS
(Осы арнадағы HbbTV)
3 -
Off (Өшіру)
iTV қызметін пайдалану
iTV беттерін ашу
HbbTV немесе iTV қызметін қамтамасыз ететін арналардың
көбі интерактивті бағдарламаларын ашу үшін (қызыл)
түсті пернесін немесе OK пернесін басуды ұсынады.
iTV беттерінде жылжу
түймесін басыңыз.
пернесін және
түймесін басыңыз.
түймесін басыңыз.
HbbTV on This Channel
Setup (Орнату)
және
пернесін қайта-
BACK
HbbTV
47
Page 48

iTV беттерін шарлау үшін көрсеткі және түсті пернелерді,
сандық пернелерді және
болады.
iTV беттеріндегі бейнелерді көру үшін (Ойнату),
(Кідірту) және (Тоқтату) түймелерін пайдалануға болады.
Сандық телемәтін (тек Ұлыбритания үшін)
Сандық мәтінді ашу үшін
iTV беттерін жабу
iTV беттерінің көбінде жабу үшін қолданылатын пернені
көрсетеді.
iTV бетін күштеп жабу үшін, келесі телеарнаға ауысып,
BACK
12.2
пернесін басыңыз.
BACK
пернесін басыңыз.
TEXT
пернесін пайдалануға
BACK
пернесін басыңыз. Жабу үшін
Теледидар нұсқаулығы
Сізге не қажет
Теледидар нұсқаулығының ақпаратын орнату үшін…
1 - түймесін басыңыз және (сол жақ)
түймесін басыңыз.
2 -
General Settings (Жалпы параметрлер)
(Теледидар нұсқаулығы)
(Интернеттен)
3 - Қажет болса, мәзірді жабу үшін
қайта басыңыз.
Жоқ жазбалар
Кейбір жазбалардың жазбалар тізімінен жоғалып кеткенін
байқасаңыз, теледидар нұсқаулығының ақпараты (деректері)
өзгертілген болуы мүмкін. Егер параметрді
(Интернеттен)
орнатсаңыз,
параметрімен жасалған жазбалар тізімде көрінбейтін болады.
Теледидар автоматты түрде
(Интернеттен)
Жазбаларды жазбалар тізімінде қол жетімді ету үшін,
жазбалар жасалғанда таңдалған параметрге ауысыңыз.
түймесін басыңыз.
параметріне немесе керісінше етіп
From the broadcaster (Таратушыдан)
параметріне ауысуы мүмкін.
тармағын және
From the Internet
Setup (Орнату)
>
TV Guide
From the Internet
пернесін қайта-
BACK
From the Internet
Теледидар нұсқаулығымен арналардың ағымдағы және
жоспарланған теледидар бағдарламаларының тізімін көруге
болады. Теледидар нұсқаулығы ақпаратының (деректерінің)
берілген жеріне байланысты аналогтық және сандық арналар
немесе тек сандық арналар көрсетіледі. Теледидар
нұсқаулығы ақпаратын барлық арналар ұсынбайды.
Теледидар теледидарда орнатылған арналар үшін теледидар
нұсқаулығының мәліметтерін жинай алады. Сандық
қабылдағыштан көрілген арналардың теледидар нұсқаулығы
мәліметтерін жинай алмайды.
Теледидар нұсқаулығының деректері
Теледидар нұсқаулығы мәліметтерді (деректерді) хабар
тарататын станциялардан немесе интернеттен алады. Кейбір
аймақтарда және кейбір арналар үшін теледидар
нұсқаулығының мәліметтері қол жетімді болмауы мүмкін.
Теледидар теледидарда орнатылған арналар үшін теледидар
нұсқаулығының мәліметтерін жинай алады. Теледидар сандық
қабылдағыштан көрілген арналар үшін теледидар
нұсқаулығының мәліметтерін жинай алмайды.
Теледидармен берілген ақпарат
станциядан
Теледидар нұсқаулығының мәліметтері интернеттен келсе,
сандық арналардың жанына аналогтық арналардың тізімін де
бере алады. Теледидар нұсқаулығының мәзірі ағымдағы арна
бар шағын терезені де көрсетеді.
параметріне орнатылған.
Хабар тарататын
Теледидар нұсқаулығын пайдалану
Теледидар нұсқаулығын ашу
Теледидар нұсқаулығын ашу үшін,
басыңыз.
Жабу үшін
Теледидар нұсқаулығын бірінші рет ашқанда бағдарлама
ақпараты үшін теледидар барлық телеарналарды тексереді.
Оған бірнеше минут кетуі мүмкін. Теледидар нұсқаулығының
деректері теледидарда сақталады.
Бағдарламаға дәлдеу
Бағдарламаға ауысу
Теледидар нұсқаулығынан ағымдағы бағдарламаға ауысуға
болады.
Бағдарламаны таңдау үшін бағдарлама атауын басыңыз.
Сол күні кейінге жоспарланған бағдарламаларды қарау үшін
оңға жылжыңыз.
Бағдарламаға (арнаға) ауысу үшін, бағдарламаны таңдап,
түймесін басыңыз.
Бағдарлама мәліметтерін қарау
Таңдалған бағдарламаның мәліметтерін шақыру үшін
INFO
TV GUIDE
пернесін басыңыз.
пернесін қайтадан басыңыз.
TV GUIDE
пернесін
OK
Интернеттен жаңарту
Егер теледидар интернетке қосылған болса, теледидарды
теледидар нұсқаулығының ақпаратын интернеттен
қабылдайтын етіп орнатуға болады.
Күнді өзгерту
Теледидар нұсқаулығы алдағы күндер (ең көбі 8 күн) үшін
жоспарланған бағдарламаларды көрсетеді.
48
Page 49

Теледидар нұсқаулығы ақпараты таратушыдан келсе, келесі
күндердің біріндегі кестені көру үшін
Алдыңғы күнге оралу үшін
пернесін басыңыз.
-
пернесін басыңыз.
+
Не болмаса,
күнді таңдауға болады.
Еске салғышты орнату
Экранға хабар шығарумен бағдарламаның басталғанын
ескертетін еске салғыштарды орнатуға болады.
Еске салғышты орнату үшін теледидар нұсқаулығындағы
бағдарламаны таңдап,
орнату)
белгіленеді.
Еске салғыштан бас тарту үшін,
салғышты болдырмау)
Орнатқан еске салғыштардың барлығының тізімін көру үшін
(Жоспарланған еске салғыштар)
Жанр бойынша іздеу
Ақпарат қол жетімді болса, жоспарланған бағдарламаларды
фильмдер, спорт, т.б. сияқты жанр бойынша іздеуге болады.
түсті пернесін басыңыз. Бағдарлама сағатымен
OPTIONS
Day (Күн)
пернесін және
түсті пернесін басып, қажетті
Set reminder (Еске салғышты
Cancel Reminder (Еске
түймесін басыңыз.
Scheduled Reminders
түймесін басыңыз.
Бағдарламаларды жанр бойынша іздеу үшін,
пернесін басып,
түймесін басыңыз.
Жанрды таңдап, OK түймесін басыңыз. Табылған
бағдарламалар тізімі пайда болады.
Search by genre (Жанр бойынша іздеу)
OPTIONS
Жазбалар
Теледидар нұсқаулығынан теледидар бағдарламасын бірден
жазуға немесе оны жазуды жоспарлауға болады. Жазбаларды
сақтау үшін USB қатты дискісін теледидарға қосыңыз.
Жазу туралы қосымша ақпарат алу үшін
(Кілтсөздер)
пернесін басып,
Recording (Жазу)
Keywords
деп іздеңіз.
49
Page 50

13
13.3
Көздер
13.1
Құрылғыға ауысу
Көздер тізімінен қосылған құрылғыға ауысып, оның
бағдарламасын қарауға болады.
Қосылған бағдарламаға ауысу үшін…
1 - Көздер мәзірін ашу үшін
2 - Қосылған құрылғының белгішесін басыңыз. Теледидар
құрылғының бағдарламасын көрсетеді.
3 - Теледидарды қарау үшін
Құрылғыға ауыспастан Sources (Көздер) мәзірін жабу
үшін
13.2
SOURCES
пернесін қайтадан басыңыз.
SOURCES
BACK
Құрылғыны анықтау
Жаңа құрылғыны теледидарға жалғаған кезде, құрылғы
анықталады және құрылғы түрін жаңа құрылғы белгішесі
ретінде тағайындауға болады. Құрылғыны HDMI CEC арқылы
жалғасаңыз, құрылғы автоматты түрде оның маркасын алады.
пернесін басыңыз.
пернесін басыңыз.
Бір рет түртіп ойнату
Күту режимінде тұрған теледидармен диск ойнатқышын
теледидардың қашықтан басқару құралы көмегімен қосуға
болады.
Ойнату
Диск ойнатқышы мен теледидарды күту режимінен қосып,
дискіні бірден ойнатуды бастау үшін теледидардың қашықтан
басқару құралындағы (ойнату) пернесін басыңыз.
Құрылғыны HDMI кабелімен жалғау қажет және теледидар
мен құрылғыда HDMI CEC қосулы болуы тиіс.
Қосылған құрылғыға тағайындалған белгіні өзгерткіңіз келсе,
Change Type (Түрді өзгерту)
қосылған құрылғыға сәйкес келетін құрылғы түрін таңдаңыз.
Құрылғыға сәйкес атау болмаса немесе құрылғыны басқаша
атағыңыз келсе,
басыңыз. Жаңа атауды енгізу үшін қашықтан басқару
құралындағы пернетақтаны пайдаланыңыз.
Тиісті құрылғы түрі құрылғыны пайдалануға көмектеседі.
Құрылғы түрі сурет пен дыбыс мәнерін, ажыратымдылық
мәндерін, арнайы параметрлерді немесе Sources (Көздер)
мәзіріндегі орынды анықтайды.
Теледидарға жаңа құрылғыны жалғағанда, құрылғы белгішесі
Sources (Көздер) мәзірінің алдына өтеді.
Түпнұсқа атауы және белгіше
Құрылғы белгішесін бастапқы атауына және түр белгішесіне
қалпына келтіру үшін,
Name and Icon (Бастапқы атау және белгіше)
басыңыз.
Байланыстарды тексеру
Барлық теледидар байланыстарын қайта сканерлеу және
Sources (Көздер) мәзірін жаңарту
үшін,
OPTIONS
(Қосылымдарды тексеру)
Rename (Атауын өзгерту)
пернесін басып,
түсті пернесін басып,
OPTIONS
түймесін басыңыз.
пернесін басып,
Scan Connections
пернесін
Original
түймесін
50
Page 51

14
3D
14.1
Сізге не қажет
Бұл — белсенді емес 3D теледидары.
таңдаңыз.
3D көруді тоқтату үшін…
1 2 -
Басқа арнаға немесе жалғанған құрылғыға ауысқанда, 3D
режимі 2D режиміне ауыстырылады.
3D
басыңыз.
2D
басыңыз.
3D пішімін көру үшін…
• 3D түрінде бағдарламаларды тарататын теледидар
арнасына реттеңіз.
• желідегі бейне дүкенінен 3D пішіміндегі фильмді жалға
алыңыз.
• 3D пішіміндегі фильмді 3D Blu-ray дискісінен, USB
құрылғысынан немесе компьютерден көріңіз.
USB байланысы арқылы фотосуреттерді Ultra HD
ажыратылымдықта, 3D пішімінде көре аласыз.
3D пішімін Ultra HD бейнесінде, HDMI 5 байланысы арқылы
қосылған құрылғылар бейнелерінен көре алмайсыз.
Қосымша көзілдірік керек болса, Philips Passive 3D PTA417
немесе PTA426 көзілдірігіне тапсырыс беріңіз (бөлек
сатылады). Басқа 3D көзілдірікке қолдау көрсетілмеуі мүмкін.
14.2
3D көзілдірігі
3D бағдарламасы экранда көрсетілгенде, бағдарламаны 3D
режимінде көру үшін жай ғана 3D көзілдірігін киіңіз.
Автоматты ауысу
3D сигналы бірінші рет анықталған кезде, 3D режимінің
алдағы уақытта қалай басталатынын реттеуге болады. Осы
параметрді Setup (Орнату) мәзірінен кейінірек өзгертуге
болады.
• 3D пішіміне автоматты түрде ауысу үшін
(Автоматты)
• Алдымен хабарландыруды көрсету үшін
(Тек хабарландыру)
• 3D пішіміне ешқашан ауыспау үшін
параметрін таңдаңыз.
Осы параметрді өзгерту үшін…
1 - түймесін басыңыз және (сол жақ)
түймесін басыңыз.
2 - 3D >
Automatic (Автоматты), Notification Only (Тек
хабарландыру)
3 - Қажет болса, мәзірді жабу үшін
қайта басыңыз.
опциясын таңдаңыз.
тармағын таңдаңыз.
Switch to 3D (3D режиміне ауысу)
немесе
Never (Ешқашан)
Automatic
Notification only
Never (Ешқашан)
Setup (Орнату)
тармағын және
түймесін басыңыз.
пернесін қайта-
BACK
Ұсынылған көру биіктігі
Сурет сапасы барынша үздік болу үшін, пассивті 3D
көргенде, көздеріңіз экранның ортасымен бір деңгейде
болуы керек.
14.3
3D пішімінде көру
3D қарауды бастау
Теледидар 3D режиміне ауысқанда немесе 3D мүмкіндігі бар
екені туралы хабарлама көрсетілгенде, 3D көзілдірігін киіңіз.
Теледидар 3D сигналын анықтай алмаса (3D сигналының
белгісі болмаса), 3D бағдарламасы экранда қос бейне
ретінде көрсетіледі. 3D режимін қолмен қосу қажет…
3D режимін қолмен қосу үшін…
1 2 - Дұрыс 3D суретін алу үшін сәйкес параметрді басыңыз.
Side by Side (Қатар), Side by Side Inverted (Қатар
төңкерілген), Top / Bottom (Жоғары/төмен)
Bottom Inverted (Жоғары/төмен төңкерілген)
басыңыз.
3D
және
Top /
тармағын
3D пішімінен 2D жасау
2D to 3D Conversion (2D пішімін 3D пішіміне түрлендіру)
арқылы 3D пішімін барлық уақытта қарауға болады.
Теледидар 3D пішімін 2D сигналынан жасанды жасайды.
3D пішімін 2D сигналынан қарау үшін…
1 2 -
түрлендіру)
Өшіру үшін…
1 2 -
14.4
басыңыз.
3D
2D to 3D Conversion (2D пішімін 3D пішіміне
түймесін басыңыз. 3D көзілдірікті киіңіз.
басыңыз.
3D
басыңыз.
2D
3D бейнелерін оңтайлы көру
3D бейнелерін оңтайлы көру үшін ұсынатынымыз:
• теледидардан кемінде теледидар биіктігінен 3 есе артық
болатын қашықтықта, бірақ 6 метрден аспай отырыңыз;
• құралды флюоресцентті жарықтан (мысалы, төмен жиілікте
51
Page 52

жұмыс істейтін өте жарық сәуле немесе кейбір қуат
үнемдейтін жарық шамдары) және тікелей күн сәулесінен
сақтаңыз, өйткені олар 3D бейнесін көруге кедергі жасауы
мүмкін.
14.5
3D көзілдірікті күту
• Спирт, еріткіш, беттік белсенді құрал, парафин, бензин,
сұйылтқыш, масалардан қорғау құралы немесе майлайтын
құрал бар тазалайтын химиялық құралдарды пайдаланбаңыз.
Бұл химиялық заттар түстің бұзылуына немесе жарықтардың
пайда болуына апаруы мүмкін.
• 3D көзілдірігін күн сәулесі тікелей түсетін, ыстық, отты
немесе сулы жерде сақтамаңыз. Өнім дұрыс істемеуі немесе
өрт шығуы мүмкін.
• 3D көзілдірігінің линзаларын түсіріп алмаңыз,
майыстырмаңыз немесе оларға күш түсірмеңіз.
• Линзаларға сызық түсірмеу үшін таза, жұмсақ шүберекті
(ұсақ талшықты немесе мақта шүберек) пайдаланыңыз.
Тазалағыш затты 3D көзілдірігіне тікелей бүркімеңіз. Бұл
электроникаға (Active 3D көзілдірігі үшін) зақым келтіруі
мүмкін.
• Спирт, еріткіш, беттік белсенді құрал, парафин, бензин,
сұйылтқыш, масалардан қорғау құралы немесе майлайтын
құрал бар тазалайтын химиялық құралдарды пайдаланбаңыз.
Бұл химиялық заттар түстің бұзылуына немесе жарықтардың
пайда болуына апаруы мүмкін.
ұшырамауын қамтамасыз етуі керек. 3D бейнесін көру алты
жастан кіші балаларға ұсынылмайды, себебі олардың көру
жүйесі әлі толық жетілмеген.
• Көз инфекциясы немесе контакт арқылы берілген басқа
аурулар (мысалы, коньюнктивит, бас паразиттері, т.б.)
жағдайында 3D көзілдірігін кимеңіз. Тек инфекцияны
толығымен кетірген кезде ғана 3D көзілдірігін қайта
пайдаланыңыз.
14.6
Денсаулыққа қатысты ескерту
• Алты жасқа толмаған балалардың 3D режимінде көрмегені
жөн.
• Сіз немесе сіздің отбасыңыз қояншық немесе жарық
сезгіштіктен ауырсаңыз, жарық көздеріне, жылдам кескін
ретіне шықпастан бұрын немесе 3D көрместен бұрын
медицина қызметкерімен кеңесіңіз.
• Кез келген жайсыздық сезілген жағдайда, 3D бейнесін
көруді тоқтатып, симптомдар жоғалғанша, ықтимал қауіпті
ешбір іс-әрекетке бірден қатыспаңыз (мысалы, көлік жүргізу).
Симптомдар жоғалмаса, алдымен дәрігерге қаралмастан, 3D
бейнелерін көруді жалғастырмаңыз.
• Бас айналуы, бас ауруы немесе бағдардың бұзылуы сияқты
ыңғайсыздықты болдырмау үшін ұзақ уақыт 3D бейнесін
көрмеуіңізді ұсынамыз.
• 3D көзілдірігін 3D теледидарын көруден басқа ешқандай
мақсатта пайдаланбаңыз.
• Әдетте түзеткіш көзілдірік кисеңіз немесе контакт
линзаларды пайдалансаңыз, 3D көзілдірігін осы көзілдірікпен
немесе линзалармен бірге киіңіз.
• Шағын бөліктерін немесе батареяларын жұтып қоюды
болдырмау үшін көзілдірікті балалардан алыс ұстаңыз.
• Ата-аналар 3D бейнені көру кезінде балаларын бақылауы
керек және олардың жоғарыда аталған жайсыздыққа
52
Page 53
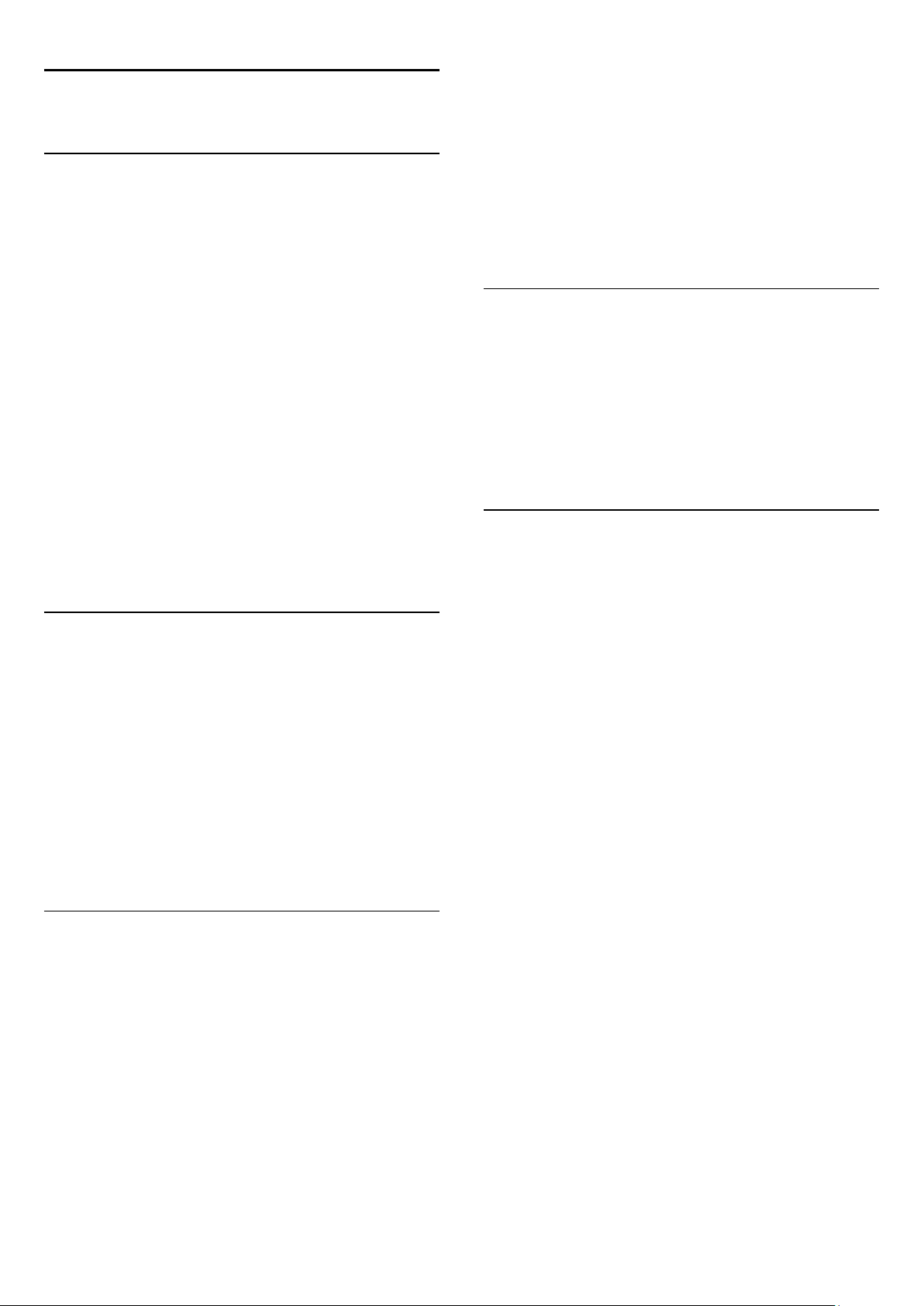
15
Кішкентай экранды жасыру үшін
қайтадан басыңыз және экранда түймесін басыңыз.
MULTI VIEW
пернесін
Бірнеше көрініс
15.1
Бірнеше көрініс мүмкіндігін
қарау туралы
Multi View
жуырда басталған бағдарламадан теледидар, мәтін,
теледидар нұсқаулығы, Chrome, т.б. сияқты басқасына оңай
қосылуға болады. Мысалы, қарап отырған теледидар
арнасынан жуырда ашқан Google Chrome шолғышы арқылы
кірілген веб-торапқа тікелей қосылуға болады.
Сондай-ақ, Бірнеше көрініс мүмкіндігімен екі теледидар
арнасын бір уақытта қарауға болады. Теледидар арнасы
үлкен экранда, ал басқа арна кішкентай экранда (Суреттегі
сурет) болады.
Шағын экранның дыбысы жоқ.
Бірнеше көрініс экраны бейнені 3D немесе Ultra HD
пішімінде көрсете алмайды. Бірнеше көрініс аналогтық
теледидар арналары үшін қол жетімді емес. Барлық
бағдарламалар Бірнеше көрініске қолдау көрсетпейді.
15.2
Тапсырмалар жолағы
Тапсырмалар жолағымен бір соңғы теледидар
бағдарламасынан басқасына қосылуға болады. Тапсырмалар
жолағы ең соңғы 6 бағдарламаны көрсете алады.
Бір бағдарламадан екіншісіне ауысу үшін...
1 -
экранның төменгі жағында көрсетіледі және жуырда ашылған
бағдарламалардың белгішелерін көрсетеді.
2 - Қажетті бағдарлама белгішесін нұқыңыз. Теледидар
бағдарламаға қосылады.
(Бірнеше көрініс) тапсырмалар жолағымен бір
MULTI VIEW
пернесін басыңыз. Тапсырмалар жолағы
Бір CAM немесе екі CAM қолданып жатсаңыз, арналардың
шифрын алу үшін (әр түрлі қарау құқықтары бар екі CAM),
кейбір арналардың Бірнеше көрініс мүмкіндігінің кішкентай
экранында көрсетілмеуі ықтимал. Сол тюнерде сол арнаның
шифрын ашу үшін құқықтардың қол жетімді болмауы мүмкін.
Бірнеше көрініс Теледидарды кідірту мүмкіндігінің арналарын
көрсете алмайды.
15.4
Экрандарды ауыстыру
Арналарды үлкен экраннан шағын экранға немесе керісінше
ауыстыруға болады.
Арналарды ауыстыру үшін…
1 -
MULTI VIEW
2 - Арналарды ауыстыру үшін пернесін басыңыз.
15.5
пернесін басыңыз.
Мәтін және теледидар
Мәтінді қарап жатқанда Бірнеше көрініс кішкентай
экранындағы Теледидар арнасын қарауға болады.
Мәтінді қарап жатқанда Теледидар арнасын қарау үшін…
1 -
MULTI VIEW
2 - Экранда пернесін басыңыз. Қаралатын арна кішкентай
экранда көрсетіледі.
3 - Кішкентай экранда арналарды ауыстыру үшін
немесе
Кішкентай экранды жасыру үшін
қайтадан басыңыз және экранда түймесін басыңыз.
пернесін басыңыз.
пернесін басыңыз.
MULTI VIEW
пернесін
15.3
Екі теледидар арнасын қарау
Бірнеше көрініс мүмкіндігімен екі теледидар арнасын бір
уақытта қарауға болады. Екінші арна экранның оң жақ
жоғарғы жағындағы кішкентай экранда көрсетіледі.
Бір уақытта екі теледидар арнасын қарау үшін...
1 - Теледидар арнасын қарау үшін пернесін басыңыз.
2 -
MULTI VIEW
экранның төменгі жағында көрсетіледі.
3 - Экранда пернесін басыңыз. Сол арна кішкентай
экранда көрсетіледі.
пернесін басыңыз. Тапсырмалар жолағы
53
Page 54

16
16.3
Ойындар
16.1
Сізге не қажет
Осы теледидарда келесі орындардан ойын ойнауға
болады…
• Қосылған ойын консолі
• Теледидардың Apps (Қолданбалар) мәзіріндегі App Gallery
(Қолданбалар жиынтығы)
• Осы теледидардағы интернет
• Google Play дүкені, осы теледидарға жүктелген ойындар
Бағдарламалар жиынтығынан, интернет веб-сайтынан
алынған ойындар немесе Google Play дүкенінен жүктелген
ойындар үшін теледидар жоғары сапалы (кең ауқымды)
интернетке қосылуы қажет. Ойындарды интернеттен ойнау
үшін джойстик қажет.
Интернетке қосылу туралы қосымша ақпарат алу үшін,
Keywords (Кілтсөздер)
Installation (Желіні орнату)
түсті пернесін басып,
деп іздеңіз.
Network
Ойын ойнау
Ойын консолінен
Теледидарда ойынды қосылған Game Console (Ойын
консолінен) ойнауға болады.
Ойынды бастау үшін…
1 - Ойын консолін қосыңыз.
2 -
SOURCES
оның байланысын басыңыз.
3 - Ойынды бастаңыз.
4 - Тоқтату үшін,
таңдаңыз.
Ойын консолін қосу туралы қосымша ақпарат алу үшін
Keywords (Кілтсөздер)
connect (Ойын консолі, қосылу)
Apps (Қолданбалар) беттерінен
Теледидарда Apps (Қолданбалар) беттерінде орнатылған
ойынды ойнауға болады.
пернесін басып, ойын консолін немесе
HOME
пернесін басып, басқа әрекетті
пернесін басып,
деп іздеңіз.
Game console,
16.2
Ойын параметрлері
Консольден, бағдарламадан немесе интернеттен ойын
ойнауды бастамас бұрын теледидарды ойнауға ыңғайлы
теледидар параметрлеріне реттеңіз. Бұл ойнау жылдамдығы
мен дәлдігіне көмектеседі.
Ойын консолі Sources (Көздер) мәзірінде (байланыстар
тізімі) құрылғының
теледидар ыңғайлы ойын параметріне автоматты
орнатылған. Ойын консолінің түрі
реттеліп, уақыттың көбінде диск ойыншысы ретінде
қолданылса, құрылғы түрін
реттелген күйде қалдырыңыз.
Теледидарды ыңғайлы параметрге қолмен реттеу үшін…
1 - пернесін, одан кейін
2 - On (Қосу) түймесін басыңыз. Теледидар ойнауға арналған
ыңғайлы параметрлерге реттелген.
3 - Қажет болса, мәзірді жабу үшін
қайта басыңыз.
Ойын ойнауды тоқтатқан кезде осы параметрді
(Өшірулі)
күйіне қайта реттеуді ұмытпаңыз.
Game (Ойын)
түрі ретінде қосылса,
Player (Ойыншы)
Player (Ойыншы)
Game (Ойын)
түймесін басыңыз.
BACK
ретінде
түріне
пернесін қайта-
Off
Ойынды бастау үшін…
1 - Home (Басты) мәзірін ашу үшін
басыңыз.
2 - Үстіңгі жолақтағы түймесін басып,
(Қолданбалар)
3 - Apps (Қолданбалар) беттерінде ойнағыңыз келетін
ойынның бағдарламасын басыңыз.
4 - Ойнауды бастау үшін ойын белгішесін басыңыз. Ойнау
үшін джойстикті пайдаланыңыз.
5 - Тоқтату үшін,
таңдаңыз.
Интернетке қосылу туралы қосымша ақпарат алу үшін,
Keywords (Кілтсөздер)
(Желі, қосылу)
терезесін ашыңыз.
HOME
деп іздеңіз.
пернесін басып, басқа әрекетті
пернесін басып,
HOME
пернесін
Apps
Network, connect
Интернеттен жаңарту
Теледидарда ойынды интернеттен тікелей ойнауға болады.
Ойынды бастау үшін…
1 - Home (Басты) мәзірін ашу үшін
басыңыз.
2 - Үстіңгі жолақтағы түймесін басып,
(Қолданбалар)
3 - Apps (Қолданбалар) беттерінде
интернет браузерін басыңыз.
4 - Интернетте ойнауға болатын ойындарды ұсынатын вебсайтқа өтіңіз.
5 - Ойнауды бастау үшін ойын белгішесін басыңыз. Ойнау
терезесін ашыңыз.
HOME
Google Chrome
пернесін
Apps
сияқты
54
Page 55

үшін джойстикті пайдаланыңыз.
6 - Тоқтату үшін,
таңдаңыз.
Интернетке қосылу туралы қосымша ақпарат алу үшін,
Keywords (Кілтсөздер)
(Желі, қосылу)
16.4
HOME
деп іздеңіз.
пернесін басып, басқа әрекетті
пернесін басып,
Network, connect
Джойстиктер
Интернет ойындарын осы теледидардан ойнау үшін сымсыз
джойстиктердің белгілі бір ауқымын қоса аласыз. Теледидар
бір уақытта 2 қосылған джойстикті қолдай алады.
Джойстикті қосқан кезде оны бірден пайдалануға болады.
Джойстикті меңзерді басқару үшін де пайдалануға болады.
Ойын приставкасын қосу туралы қосымша ақпарат алу
үшін,
Keywords (Кілтсөздер)
connect (Джойстик, қосылу)
16.5
пернесін басып,
деп іздеңіз.
Gamepad,
side (Қатар)
төмен)
2 экранды толық экранды етіп көрсетеді.
2 түрлі экранды көру үшін, 3D көзілдіріктер киіңіз.
1-ойыншының немесе 2-ойыншының экрандарын ауыстырып
қосу үшін көзілдіріктегі
пернесін басыңыз.
Бөлінген экран көрінісінде немесе одан тыс
Екі ойыншыға бөлінген экран көрінісінде бөлінген экран мен
біріктірілген экран арасында ауысуға болады, бұл ойын
мәзірін немесе ойын есебін көруді ыңғайлы етеді.
Экрандарды ауыстырып қосу үшін теледидардың қашықтан
басқару құралындағы OK түймесін басыңыз.
Екі ойыншыға арналған ойынды тоқтату
Екі ойыншыға бөлінген экран көрінісін тоқтату
үшін пернесін басып, басқа әрекетті таңдаңыз.
немесе
параметрін таңдап, OK түймесін басыңыз. Теледидар
Top / bottom (Жоғары /
Player 1/2 (1/2 ойыншы)
таңдау
Бөлінген экранда ойнау
Бөлінген экранда ойнау туралы
Экрандары бөлек бірнеше ойыншыға арналған ойын
ойнасаңыз, теледидар әрбір экранды толық экран сияқты
көрсететін етіп орнатуға болады. Әрбір ойыншы ойынның
тек өз бөлігін толық экранда көреді. Теледидар екі экранды
да көрсету үшін 3D технологиясын пайдаланады.
Екі бөлек толық экранды суретті көру үшін әрбір ойыншыға
3D көзілдірігі керек болады.
Сізге не қажет
Осы теледидарда екі ойыншыға арналған ойын ойнау үшін 2
белсенді емес 3D көзілдіріктер жинағы қажет - Philips
PTA436 (бөлек сатылады).
Сондай-ақ, ойын консолі HDMI арқылы жалғануы тиіс.
Экраны бөлінген ойынды ойнау
Екі ойыншыға арналған ойынды бастау . .
1 -
SOURCES
сөйтіп OK пернесін басыңыз.
2 - Ойын консолінде ойынды бастап, бірнеше немесе екі
ойыншы режимін таңдаңыз. Бөлінген экран көрінісінің
режимін таңдаңыз.
3 - Теледидардағы
and sound (Сурет және дыбыс)
player gaming (Екі ойыншылы ойындар)
сөйтіп OK пернесін басыңыз.
4 - Экраны бөлінген ойын көрсетілетін пішімді, сосын
пернесін басып, ойын консолін таңдаңыз,
OPTIONS
пернесін басыңыз,
тармағын, содан кейін
тармағын таңдаңыз,
Picture
Two-
Side by
55
Page 56

17
Бейнелер,
фотосуреттер және
музыка
17.1
USB қосылымынан
Жалғанған USB флеш жадынан немесе USB қатты дискісінен
фотосуреттерді көруге немесе музыка мен бейнелерді
ойнатуға болады.
көрсетеді. Теледидарда OPTIONS ішіндегі түсті перне
функциялары мен опциялары медиа файлдардың барлық
түрлері үшін бірдей.
Медиа сервер файлдарды іздеуге қолдау көрсетсе, іздеу өрісі
қолжетімді.
Компьютерден файлдарды шолу және ойнату
үшін,
басыңыз.
17.3
SOURCES
пернесін, кейін SimplyShare түймесін
Мобильді құрылғыдан
Wi-Fi Miracast туралы
Теледидар қосулы кезде USB жад құрылғысын немесе USB
қатты дискісін USB қосылымдарының біріне жалғаңыз.
Теледидар құрылғыны анықтап, мультимедиалық файлдардың
тізімін береді. Файлдар тізімі автоматты пайда
болмаса,
басыңыз.
Файлды іздеу өрісімен іздеуге немесе оларды құрылғыда
жасалған қалталар құрылымынан шолуға болады.
Сондай-ақ, теледидар мультимедиалық файлдардың түріне
сәйкес біріктіреді –
(Фотосуреттер)
функциялары мен OPTIONS ішіндегі опциялар әр түрге
арналған.
Бейнелерді, фотосуреттерді және музыканы ойнатуды
тоқтату үшін
таңдаңыз.
Ескерту
USB қатты жалғанған күйде бағдарламаны кідірту немесе
жазу әрекетін жасасаңыз, Теледидар USB қатты дискісін
пішімдеуді сұрайды. Бұл пішімдеу USB қатты дискісіндегі
бүкіл ағымдағы файлдарды жояды.
17.2
SOURCES
HOME
пернесін, кейін
Videos (Бейнелер)
немесе
Music (Музыка)
пернесін басып, басқа әрекетті
түймесін
USB
,
. Түсті перне
Photos
Wi-Fi Miracast™ құралы бар мобильді құрылғыдан
фотосуреттерді көруге немесе музыканы және бейнелерді
ойнатуға болады.
Теледидарыңыз —
қолдайтын құрылғы. Miracast™ бағдарламасымен смартфон,
планшет немесе компьютер экранын сымсыз жолмен
теледидар экранынан көруге және мазмұндарды бөлісуге
болады. Құрылғының экранындағы бейнелерді (дыбыс пен
бейне) ойнатуға, фотосуреттерді және басқа да
мазмұндарды бөлісуге болады. Құрылғыны үй желісіне
қосудың қажеті жоқ. Теледидар мен құрылғы — екеуі де WiFi Certified Miracast™ қызметін қолдайтын құрылғы болып,
Miracast функциясы қосылып тұру керек.
Осы теледидардағы Miracast HDCP протоколына қосылымды
және құрылғы жіберген көшірмеден қорғалған кеңейтілген
мазмұнды көрсете алмайды. Қолдау көрсетілген ең жоғары
бейне ажыратымдылығы 2, 4 Ггц Wi-Fi үшін 720 немесе 5 Ггц
Wi-Fi үшін 1080 p.
Wi-Fi Certified Miracast™ туралы қосымша
ақпаратты www.wi-fi.org веб-сайтынан қараңыз.
, Wi-Fi CERTIFIED логотипі, Wi-Fi логотипі — Wi-Fi
Wi-Fi®
Alliance компаниясының тіркелген сауда белгілері.
CERTIFIED Miracast™, Miracast™
компаниясының сауда белгілері.
Wi-Fi Certified Miracast™
— Wi-Fi Alliance
бағдарламасын
Wi-Fi
Компьютерден немесе NAS
қоймасынан
Компьютерден немесе үй желісіндегі NAS (Желіге тіркелген
қоймадан) фотосуреттерді көруге немесе музыканы және
бейнелерді ойнатуға болады.
Теледидар және компьютер немесе NAS бірдей үй
желісінде болуы қажет. Компьютерде немесе NAS
қоймасында Twonky™ секілді медиа сервер бағдарламалық
құралын орнату қажет. Медиа сервер файлдарды
теледидармен ортақ пайдалануға реттелуі қажет. Теледидар
файлдар мен қалталарды медиа сервер арқылы жасалғандай
немесе компьютерде не NAS қоймасында құрастырылғандай
Miracast функциясын қосу
Wi-Fi Miracast қосулы екенін тексеріңіз.
1 - түймесін басыңыз және
жақ) пернесін басыңыз.
2 -
General Settings (Жалпы параметрлер)
тармағын басыңыз.
3 -
On (Қосу)
4 - Қажет болса, мәзірді жабу үшін
қайта басыңыз.
56
түймесін басыңыз.
Setup (Орнату)
> Wi-Fi Miracast
пернесін қайта-
BACK
үшін (сол
Page 57

Экранды теледидарда бөлісу
Смартфон, планшет немесе компьютер экранын
теледидарда бөлісу үшін…
1 - Теледидарды қосыңыз.
2 - Құрылғыда Wi-Fi Miracast, Wi-Fi Direct™, Intel®Wireless
Display* немесе осылар сияқты басқа қолданбаны ашып,
басқа Miracast құрылғыларын іздей бастаңыз.
3 - Табылған құрылғылар тізімінде теледидарды таңдап, оған
қосылыңыз.
4 - Теледидарда оған қосылуды сұрауды қабылдаңыз.
Теледидарда құрылғының PIN кодын енгізу сұралуы мүмкін
— қашықтан басқару құралындағы сандық пернелердің
көмегімен сандарды енгізіңіз. Бұған қосымша, теледидар
құрылғыдағы PIN кодын енгізуді сұрауы мүмкін. Қосылғанда,
теледидар құрылғы экранын көрсетеді.
5 - Құрылғыда теледидар арқылы көргіңіз келетін бейнелерді,
фотосуреттерді немесе файлдарды таңдаңыз.
* Енді Miracast қызметін WiDi 3.5 қолдайды.
Бұрын қосылған және де блок қойылған барлық құрылғылар
Wi-Fi Miracast қосылымының тізімінде сақталады. Бұл тізімді
өшірсе, блок қойылған барлық құрылғылар блоктан
шығарылады.
Барлық блокталған құрылғыларды блоктан шығару үшін…
1 - түймесін басыңыз және
жақ) пернесін басыңыз.
2 -
Network (Желі)
Connections (Wi-Fi Miracast қосылымдары)
басыңыз. Тізім тазартылады.
3 - Қажет болса, мәзірді жабу үшін
қайта басыңыз.
Бұрын қосылған құрылғыны блоктау
Бұрын қосылған құрылғыны блоктау үшін, алдымен Wi-Fi
Miracast байланыстарының тізімін өшіру керек. Бұл тізімді
өшіргенде, қайтадан әр құрылғы үшін байланысты растау
немесе блоктау керек болады.
түймесін, кейін
Setup (Орнату)
Wi-Fi Miracast
BACK
үшін (сол
түймесін
пернесін қайта-
Wi-Fi қосылымын (мысалы, «DIRECT_tvname») басқа желі
құрылғыларындағы қолжетімді желілер тізімінен, мысалы
ноутбуктен таба аласыз. Алайда, бұл байланысты Wi-Fi
Miracast құрылғылары арқылы ғана пайдалануға болады.
Бөлісуді тоқтату
Экранды теледидармен немесе мобильді құрылғымен
бөлісуді тоқтатуға болады.
Құрылғыдан
Miracast қызметін іске қосу үшін пайдаланылатын
қолданбамен байланысты үзіп, құрылғының экранын
теледидардан көруді тоқтатуға болады. Теледидар қайтадан
соңғы таңдалған бағдарламаға қосылады.
Теледидардан
Құрылғының экранын теледидардан көруді тоқтату. . .
• теледидар таратылымын көру үшін пернесін басыңыз
• теледидарда басқа әрекетті бастау үшін пернесін
басыңыз
• Sources (Көздер) мәзірін ашу және қосылған құрылғыны
таңдау үшін
SOURCES
пернесін басыңыз.
Құрылғыны блоктау
Құрылғыдан алғаш рет қосылу тапсырысын алғанда,
құрылғыны блоктауға болады. Бұл құрылғыдан келген сұрау
және келешекте болатын оның барлық сұраулары еленбейтін
болады.
Құрылғыны блоктау үшін,
басыңыз.
Барлық құрылғыларды блоктан шығару
Block… (Блоктау)
түймесін
Экраннан кешігіп көрсету
Экранды Miracast арқылы бөліскендегі кешігу әдетте 1
секундты құрайды. Өңдеу қуаты төменірек ескі
құрылғыларды қолданғанда, бұл уақыт ұзағырақ болуы
мүмкін.
17.4
Бейнелер
Бейнелерді ойнату
Медиа файлдар тізімін теледидардан ашу әдісі файлдар
сақталған құрылғы түріне байланысты болады.
Бейнені ойнату үшін медиа файлдар тізімінен бейне файл
атауын басыңыз.
• Келесі немесе алдыңғы бейнеге өту үшін
пернесін басыңыз.
• Бейнені кідірту үшін OK түймесін басыңыз. Жалғастыру
үшін OK түймесін қайта басыңыз.
• Бейнеде 10 секунд алға немесе кері өту үшін немесе
түймесін басыңыз.
• Кері айналдыру немесе алға айналдыру
үшін немесе пернесін басыңыз. 2x, 4x, 8x, 16x, 32x есе
тездету үшін пернелерді бірнеше рет басыңыз.
• Бейнені ойнатуды тоқтату үшін (Тоқтату) түймесін
басыңыз.
• Қалтаға кері өту үшін,
Орындау жолы
Бейненің ойнатылуы кезінде орындау жолын (ойнату
көрсеткішінің орны, ұзақтық, тақырып, күн, т.б.) көрсету
үшін,
INFO
Ақпаратты жасыру үшін қайтадан басыңыз.
пернесін басыңыз.
пернесін басыңыз.
BACK
немесе
+
-
57
Page 58
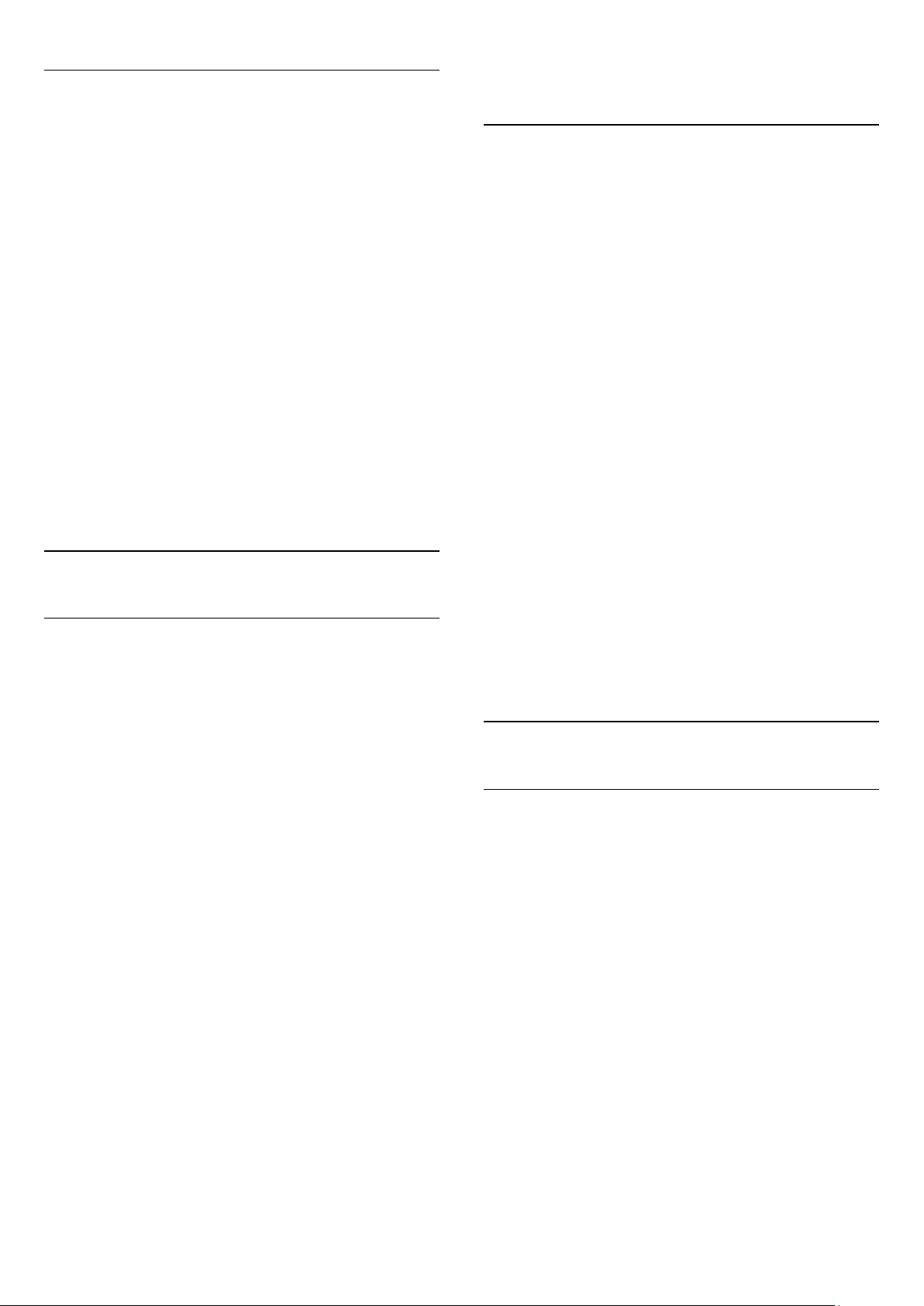
Бейне параметрлері
Түсті перне функциялары мен бейнені ойнатуға арналған
Options (опциялар).
Ақпаратты жасыру үшін қайтадан басыңыз.
Фотосурет параметрлері
•
Play All (Барлығын ойнату)
файлдарды ойнатады.
•
Play One (Біреуін ойнату)
•
List (Тізім)
көрсетеді.
•
Thumbnails (Нобайлар)
көрсетеді.
•
Shuffle (Кездейсоқ)
ойнатады.
•
Subtitles (Субтитрлер)
(Қосулы), Off (Өшірулі) немесе On During Mute (Үнсіз кезде
қосулы) күйіне орнатуға болады.
•
Subtitle Language (Субтитр тілі)
таңдайды.
•
Audio Language (Дыбыс тілі)
таңдайды.
•
Repeat (Қайталау)
рет немесе үздіксіз ойнатады.
17.5
– бейнелерді тізімдегі файлдар ретінде
– файлдарды кездейсоқ ретпен
– осы қалтадағы барлық бейнелерді бір
– осы қалтадағы барлық бейне
– бір ғана бейнені ойнатады.
– бейнелерді нобайлар ретінде
- бар болса, субтитрлерді On
– бар болса, субтитр тілін
– бар болса, дыбыс тілін
Фотосуреттер
Фото көру
Медиа файлдар тізімін теледидардан ашу әдісі файлдар
сақталған құрылғы түріне байланысты болады.
Фотосуреттерді көруге арналған түсті перне функциялары
мен Options (опциялары).
•
Slide Show (Слайдшоу)
бірін көрсетеді.
•
Sort (Сұрыптау)
сұрыптайды.
•
List (Тізім)
көрсетеді.
•
Thumbnails (Нобайлар)
ретінде көрсетеді.
•
Shuffle (Кездейсоқ)
ойнатады.
•
Repeat (Қайталау)
ойнатады.
•
Stop Music (Музыканы тоқтату)
ойнатуды тоқтатады.
•
Slide Show Speed (Слайдшоу жылдамдығы)
жылдамдығын реттейді.
•
Slide Show Transition (Слайдшоу өтуі)
ауысымдарының мәнерін реттейді.
•
Rotate (Бұру)
пішімге бұрады.
•
Set as Photo Frame (Фотожақтау ретінде орнату)
фотосуретті Home (Басты) мәзіріндегі фотосурет жақтауы
виджетінде фотосурет жақтауы фотосуреті ретінде
таңдаңыз.
– фотосуреттерді тізімдегі файлдар ретінде
– фотосуретті альбомдық немесе кітаптық
– фотосуреттерді бірінен кейін
– фотосуреттерді логикалық ретпен
– фотосуреттерді нобайлар
– файлдарды кездейсоқ ретпен
– слайдшоумен бір рет немесе үздіксіз
– фондағы музыканы
– слайдшоу
– фотосурет
– осы
Фотосуретті көру үшін медиа файлдар тізімінен фотосурет
файл атауын басыңыз.
Қалтада бірнеше фотосурет болса, слайдшоуды бастауға
болады.
Слайдшоуды бастау үшін…
1 - Қалтадағы фотосуретті таңдаңыз.
2 -
Slide Show (Слайдшоу)
• Келесі немесе алдыңғы фотосуретке өту
үшін
• Слайд көрсетілімін тоқтату немесе фотосуретті жабу
үшін
Музыканы слайдшоумен ойнату үшін…
1 - Слайдшоуды бастамастан бұрын музыканы бастаңыз.
2 - Әнді немесе әндер бар қалтаны таңдап, OK түймесін
басыңыз.
3 - Фотосуретті немесе фотосуреттер бар қалтаны
таңдап,
Ақпарат
Фотосурет туралы ақпаратты (өлшемі, жасалған күні, файл
жолы, т.б.) көру үшін фотосуретті таңдап,
басыңыз.
немесе
+
LIST
Slide Show (Слайдшоу)
-
немесе (Тоқтату) пернесін басыңыз.
пернесін басыңыз.
түсті пернесін басыңыз.
параметрін басыңыз.
INFO
пернесін
17.6
Музыка
Музыканы ойнату
Медиа файлдар тізімін теледидардан ашу әдісі файлдар
сақталған құрылғы түріне байланысты болады.
Әнді ойнату үшін медиа файлдар тізімінен ән файл атауын
басыңыз.
Қалтада бірнеше ән болса, оларды бірінен соң бірін тыңдауға
болады.
• Келесі немесе алдыңғы әнге өту үшін
пернесін басыңыз.
• Әнді кідірту үшін OK түймесін басыңыз. Жалғастыру
үшін OK түймесін қайта басыңыз.
• Әнде 10 секунд алға немесе кері өту үшін немесе
түймесін басыңыз.
• Кері айналдыру немесе алға айналдыру
үшін немесе пернесін басыңыз. 2x, 4x, 8x, 16x, 32x есе
тездету үшін пернелерді бірнеше рет басыңыз.
• Егер
ойнатыла береді.
LIST
немесе
пернесін бассаңыз, музыка
BACK
немесе
+
-
58
Page 59
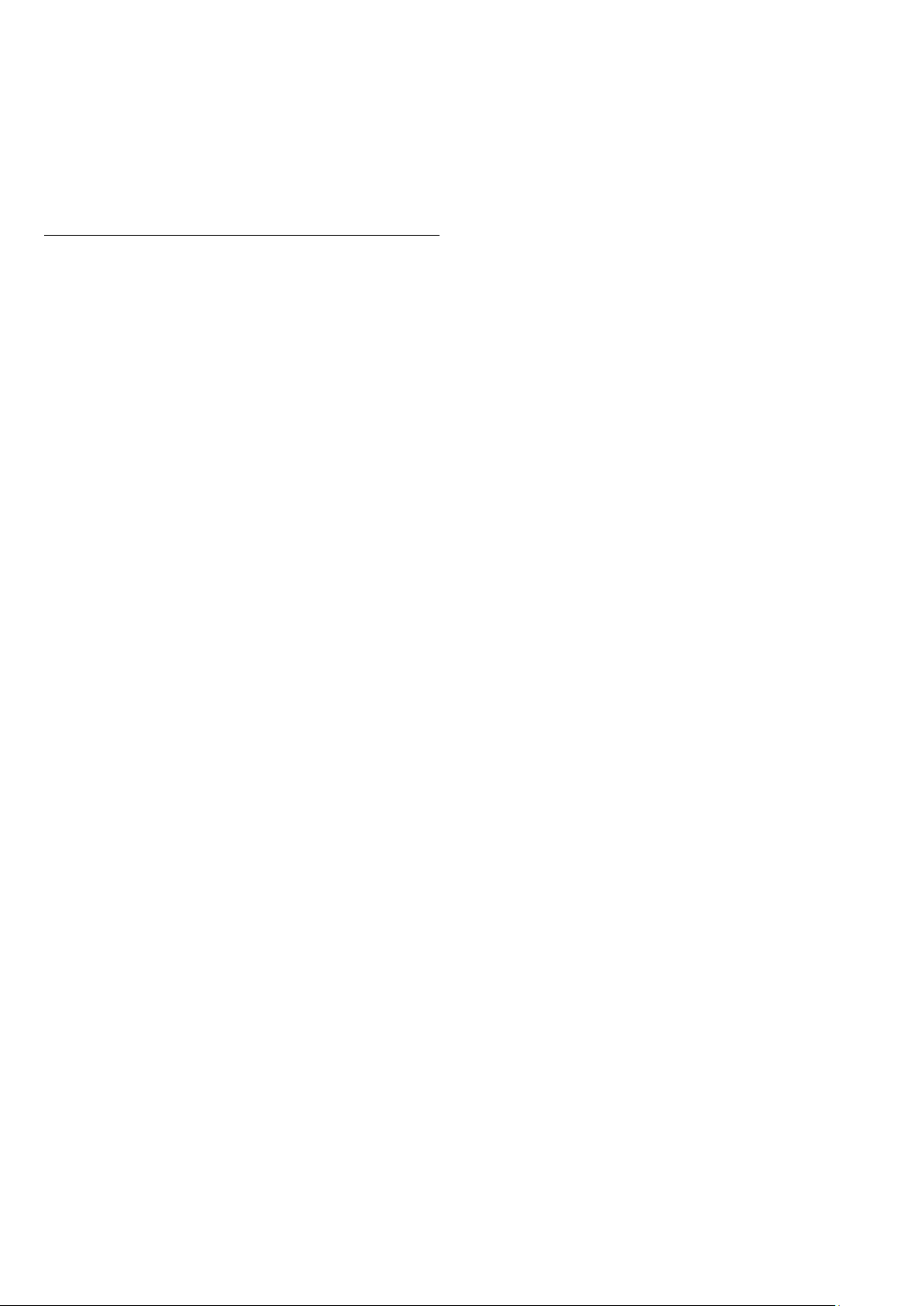
• Музыканы тоқтату үшін (Тоқтату) пернесін басыңыз.
Орындау жолы
Әннің ойнатылуы кезінде орындау жолын (ойнату
көрсеткішінің орны, ұзақтық, тақырып, күн, т.б.) көрсету
үшін,
INFO
Ақпаратты жасыру үшін қайтадан басыңыз.
пернесін басыңыз.
Музыка параметрлері
Түсті перне функциялары мен музыканы ойнатуға арналған
Options (опциялар).
•
Play All (Барлығын ойнату)
әндерді ойнатады.
•
Play One (Біреуін ойнату)
•
Shuffle (Кездейсоқ)
ойнатады.
•
Repeat (Қайталау)
немесе үздіксіз ойнатады.
– файлдарды кездейсоқ ретпен
– осы қалтадағы барлық әндерді бір рет
– осы қалтадағы барлық
– бір ғана әнді ойнатады.
59
Page 60

18
Қайталау
Теледидарды кідірту
18.1
Сізге не қажет
Сандық теледидар таратылымын кідіртуге және оны кейін
көру үшін жалғастыруға болады.
Қажетті теледидар бағдарламасын кідірту үшін…
• осы теледидарда пішімделген қосылған USB қатты дискісі
• осы теледидарға орнатылған сандық теледидар арналары
• экрандағы теледидар нұсқаулығына арналған арна туралы
ақпаратты алу үшін
Жазып алу кезінде теледидарды кідірту мүмкіндігін
пайдалану мүмкін емес.
Қосымша ақпарат алу үшін
пернесін басып,
дискісі, орнату)
18.2
USB Hard Drive, installation (USB қатты
деп іздеңіз.
Keywords (Кілтсөздер)
Бағдарламаны кідірту
түсті
Қосылған және пішімделген USB қатты дискісі арқылы
теледидар көріп отырған теледидар таратылымын сақтайды.
Басқа арнаға ауысқан кезде, алдыңғы арнаның таратылымы
жойылады. Сондай-ақ, теледидарды күту режиміне
ауыстырған кезде таратылым жойылады.
Теледидар көріп отырған таратылымды сақтайтындықтан,
таратылымды бірнеше секунд қайта ойнатуға болады.
Ағымдағы таратылымды қайта ойнату үшін…
1 - (Кідірту) пернесін басыңыз
2 - (Сол) пернесін басыңыз. Таратылым жадының басына
немесе ең үлкен уақытқа жеткенше пернесін қайта-қайта
басыңыз.
Кідірту
Таратылымды кідірту және жалғастыру үшін…
Таратылымды кідірту үшін (Кідірту) пернесін басыңыз.
Экранда қысқа уақытқа орындалу барысының жолағы пайда
болады.
Орындалу барысының жолағын шығару үшін (Кідірту)
пернесін қайта басыңыз.
Көруді жалғастыру үшін, (Ойнату) түймесін басыңыз.
Тарату уақытының үстіңгі жағындағы кішкентай белгішесі
экранда көрсетілген.
Таратуды ең көбі 90 минут уақытқа кідірте аласыз.
Нақты теледидар таратылымына қайту үшін (Тоқтату)
пернесін басыңыз.
Орындау жолы
Орындау жолын көрсету үшін, бағдарламаны кідірткен кезде
(Кідірту) немесе бағдарламаны жалғастырған кезде
(Ойнату) пернесін басыңыз. Экранда орындау жолы болған
кезде кідіртілген таратылымды көруді бастағыңыз келетін
орынды таңдау үшін (Кері айналдыру) немесе (Алға
айналдыру) пернесін басыңыз. Жылдамдығын өзгерту үшін
осы пернелерді қайта-қайта басыңыз.
USB қатты дискісіне бағдарлама жазып жатқанда,
таратылымды кідірту мүмкін емес.
60
Page 61

19
Жазу
19.1
Сізге не қажет
Сандық теледидар таратылымын жазуға және кейінірек
көруге болады.
Қажетті теледидар бағдарламасын жазу үшін…
• осы теледидарда пішімделген қосылған USB қатты дискісі
• осы теледидарға орнатылған сандық теледидар арналары
• экрандағы теледидар нұсқаулығына арналған арна туралы
ақпаратты алу үшін
• сенімді теледидар сағатының параметрі. Теледидар
сағатын қолмен қалпына келтірсеңіз, жазудың орындалмауы
мүмкін.
Теледидарды кідіртуді пайдаланған кезде жазу мүмкін емес.
Кейбір сандық теледидар операторлары арналарды жазып
алуға рұқсат етпейді.
USB қатты дискісін орнату туралы қосымша ақпарат алу
үшін
Keywords (Кілтсөздер)
Hard Drive, installation (USB қатты дискісі, орнату)
іздеңіз.
түсті пернесін басып,
деп
USB
Қажетті күнді таңдау үшін түсті пернелерді пайдаланыңыз.
2 - Белгіленген бағдарламамен
пернесін басыңыз. Бағдарлама жазуға жоспарланады.
Жазулар бір уақытта жоспарланған кезде ескерту автоматты
түрде көрсетіледі. Бағдарлама жазуды өзіңіз жоқ кезде
жоспарласаңыз, теледидарды күту режиміне ауыстырып, USB
қатты дискісін қосуды ұмытпаңыз.
3 - Теледидар кей кезде бағдарламаның соңында буфер
қосады. Қажет болса, қосымша буфер қосуға болады.
Жазудың аяқталу уақытын реттеу үшін…
1 - Home (Басты) мәзірін ашу үшін
басыңыз.
2 -
Apps (Қолданбалар)
(Жазбалар)
3 - Реттеу қажет жазуды таңдап,
реттеу)
интернеттен келсе, жазбаны таңдап, OK пернесін басыңыз.
Бағдарлама туралы ақпарат көрсетілсе,
(Жазбаны реттеу)
түймесін басыңыз.
пернесін басыңыз. Теледидар нұсқаулығы
пернесін басыңыз.
Record (Жазу)
HOME
түймесін, одан кейін
Adjust Time (Уақытты
түсті
пернесін
Recordings
Adjust Recording
Жазбалардың тізімі
Барлық жазбалар мен жоспарланған жазбалар жазбалар
тізімінде көрсетіледі.
Тізімді ашу үшін…
19.2
Бағдарлама жазу
Қазір жазу
Көріп отырған бағдарламаны жазу үшін, қашықтан басқару
құралындағы (Жазу) пернесін басыңыз. Жазу бірден
басталады.
TV Guide (Теледидар нұсқаулығы) деректері қолжетімді
кезде, көріп отырған бағдарлама толығымен
жазылады. Теледидар нұсқаулығының деректері болмаса,
жазу 30 минутқа ғана жалғасады. Жазбалар тізімінен жазудың
соңғы уақытын реттеуге болады.
Жазуды тоқтату үшін (Тоқтату) пернесін басыңыз.
Жазуды жоспарлау
Бүгін немесе бірнеше күнде (ең көбі 8 күн) көрсетілетін
бағдарламаны жазылатын етіп жоспарлауға болады.
Жазуды жоспарлау үшін…
1 - Home (Басты) мәзірін ашу үшін
басыңыз.
2 -
Apps (Қолданбалар)
кейін
Recordings (Жазбалар)
Осы тізімнен көру қажет жазбаны таңдауға, жазылған
бағдарламаларды жоюға, жазудың аяқталу уақытын реттеуге
немесе жадтағы бос орынды тексеруге болады.
Жазу уақыты бағдарламаға байланыспағандықтан, жазуды
жоспарлап, оның басталу және аяқталу уақытын өзіңіз
реттеуге де болады.
Жазу уақытын реттеу үшін…
1 -
OPTIONS
түймесін басыңыз. Немесе теледидар нұсқаулығы
интернеттен алынса,
жоспарлау)
2 - Арнаны, күнжі және уақытын реттеңіз.
3 - Жазуды растау үшін
басыңыз.
Жоспарланған жазбаны жою үшін…
1 - Жазбалар тізімінен енді болатын жазбаны таңдаңыз.
2 -
Remove (Жою)
пернесін, кейін
пернесін басыңыз.
түймесін, одан
Schedule New (Жаңасын
Schedule (Жоспарлау)
пернесін басыңыз.
HOME
түймесін басыңыз.
Schedule (Жоспарлау)
пернесін
түймесін
1 -
TV Guide (Теледидар нұсқаулығы)
басыңыз. Теледидар нұсқаулығы бетінен жазу қажет арна
мен бағдарламаны таңдаңыз. Арна бағдарламалары ішінде
айналдыру үшін (Оң) немесе (Сол) пернесін басыңыз.
пернесін
61
Page 62
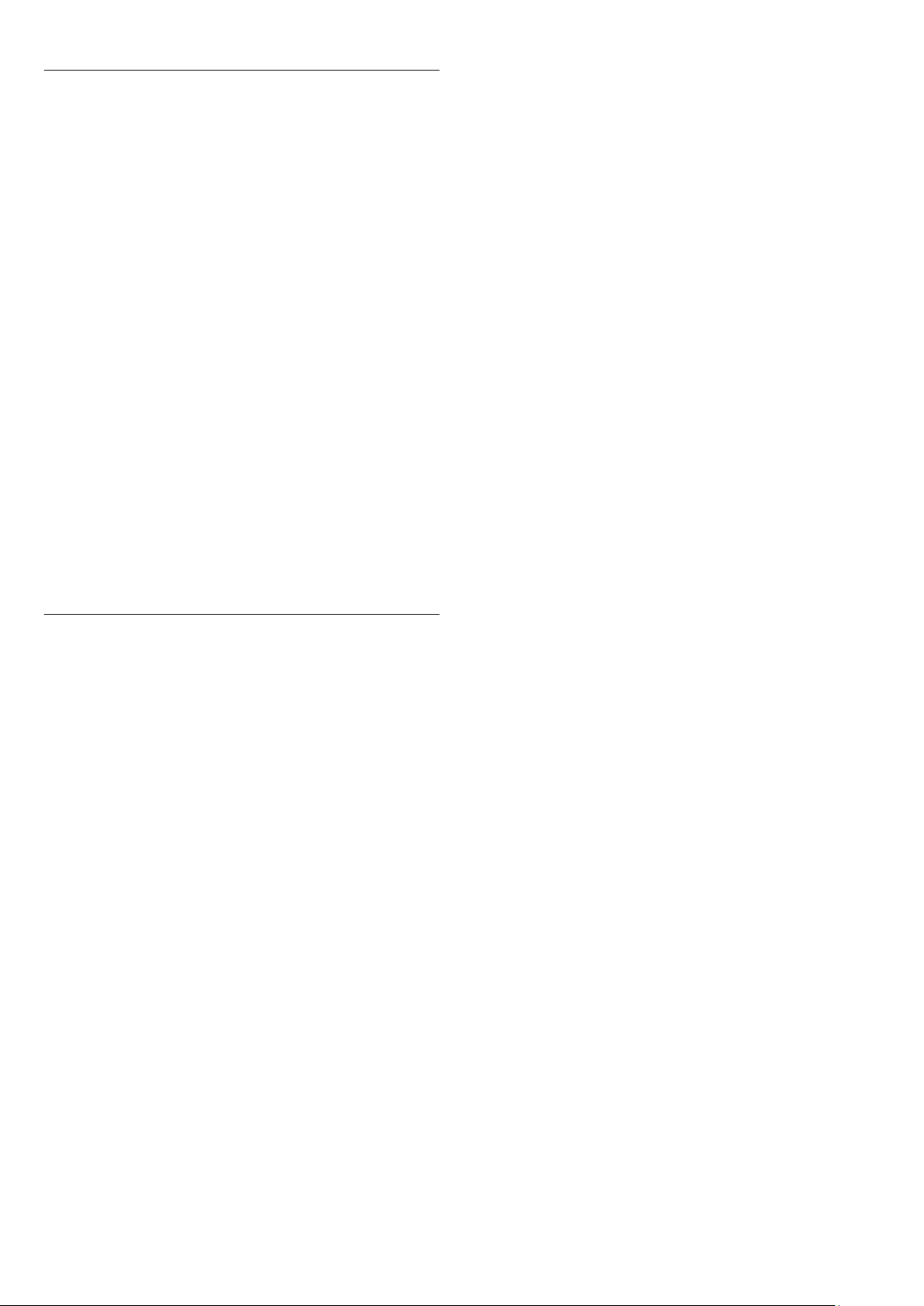
Жазу кезінде теледидар қарау
Арнаны көру және сол уақытта басқа арнаны жазу үшін, осы
теледидар 2 тюнермен жабдықталған. Алайда, жазу кезінде
қарауға болатын арналар оларды қабылдауға арналған
теледидар орнатуына байланысты.
Жазу кезінде қай арналарды қарауға болады…
Шифрланған арналардың кодын ашу үшін 1 CAM
пайдалансаңыз, кодын ашуды қажет етпейтін арналарды
және жазылып жатқан арнаны ғана қарай аласыз.
Шифрланған арналардың кодын ашу үшін 2 CAM
пайдалансаңыз және смарт карталардың екеуінің де көру
құқықтары бірдей болса, барлық арналарды, оның ішінде
жазылып жатқан арнаны да қарауға болады.
Көру құқықтары бірдей емес 2 CAM пайдалансаңыз, көру
құқықтары аз CAM арналары мен жазылып жатқан арнаны
ғана қарай аласыз.
Бір кабельдік жүйені пайдалансаңыз және 1 ғана
пайдаланушы жолағы болса, кодын ашуды қажет етпейтін
арналарды және жазылып жатқан арнаны ғана қарай аласыз.
Қосымша ақпарат алу үшін,
пернесін басып,
іздеңіз.
19.3
Smart Card, CAM (Смарт карта, CAM)
Keywords (Кілтсөздер)
түсті
деп
Жазбаны көру
Жазбаны көру үшін…
1 - Home (Басты) мәзірін ашу үшін
басыңыз.
2 -
Apps (Қолданбалар)
кейін
Recordings (Жазбалар)
3 - Ойнатуды бастау үшін тізімнен жазбаны таңдап,
пернесін басыңыз. Қашықтан басқару құралындағы (Алға
айналдыру), (Кері айналдыру), (Кідірту) немесе
(Тоқтату) пернесін пайдалануға болады.
Таратушылар жазылымды қарауға болатын күндер санын
шектей алады. Тізімдегі жазылым мерзімі бітпестен бұрын
күндер санын көрсете алады.
Жоспарланған жазып алуды таратушы болдырмағанда
немесе тарату үзілгенде, жазба
белгіленеді.
түймесін, одан
HOME
түймесін басыңыз.
Failed
пернесін
OK
(Сәтсіз) деп
Жазбаны өшіру үшін…
1 - Жазбалар тізімінен жазбаны таңдаңыз
2 -
Remove (Жою)
басыңыз.
немесе
Delete (Жою)
пернесін
62
Page 63

20
Камераны орнату
Skype
20.1
Skype туралы
Теледидардағы
тікелей қонақ бөлмесінен естеліктер жасауға және оны
бөлісуге болады.
Сондықтан компьютер айналасында үймелеу немесе кадрдан
тыс кездерді өткізіп алу жағдайлары болмайды. Skype-Skype
дыбыстық және бейне қоңырауын Skype қосылған басқа
құрылғыларға тегін шалуға болады.
Достарыңызбен үлкен экранда сөйлесуге және қонақ
бөлмеңізді отбасыңыздың барлық мүшесі пайдалана алатын
орынға түрлендіре аласыз.
20.2
Skype™
Сізге не қажет
Skype қызметінде бейне қоңырау шалу үшін кірістірілген
микрофоны бар
жақсы интернет байланысы қажет.
Skype бағдарламасын іске қосу үшін теледидарда интернетке
сапасы жақсы қосылым болуы керек. Теледидарды сымсыз
немесе сымды жолмен қосуға болады.
Қосымша ақпарат алу үшін,
пернесін басып,
іздеңіз.
Skype тіркелгісі
Philips PTA317
Network, wireless (Желі, сымсыз)
арқылы бірге болмаған кезде де
теледидар камерасы және
Keywords (Кілтсөздер)
түсті
деп
Теледидардың камера кабелін теледидардағы USB
қосылымдарының біреуіне қосыңыз.
Камера әдетте отыратын орынға бағыттаңыз. Skype
қоңырауын жасағанда, камера кескінін панорамалауға,
еңкейтуге немесе масштабтауға болады.
Камераны қалаған жеріңізге қоюыңызға болады, бірақ оны
теледидардың үндеткіштерінен алыс қою ұсынылады.
Теледидар камерасы жалғанбаған болса, Skype іске
қосылмайды.
Кіру
Skype бағдарламасына
password (құпия сөз)
әлі Skype аты болмаса, жаңа Skype тіркелгісін жасау керек.
Skype бағдарламасына кіру үшін…
1 - Негізгі мәзірді ашу үшін пернесін басыңыз.
2 -
Apps (Қолданбалар)
түймесін басыңыз.
3 - Skype бағдарламасын бірінші рет іске қоссаңыз, камераны
реттеуге болады.
4 - Осы теледидарда бұрын Skype бағдарламасына
кірмесеңіз,
қосу)
5 - Экрандағы нұсқауларды орындаңыз.
Көмек қажет пе?
Skype атыңызды немесе құпия сөзіңізді ұмытып қалсаңыз
немесе кіруде мәселелер болып жатса, мына бетке кіріңіз:
www.skype.com/support
Sign in (Кіру)
түймесін басыңыз. Бұрын кірсеңіз, тіркелгіңізді басыңыз.
Skype Name (Skype аты)
мәндерін пайдаланып кіріңіз. Егер сізде
түймесін, одан кейін
немесе
Add an account (Тіркелгі
және
Skype
Skype қызметін пайдалану үшін өзіңіз бен жанұяңыз үшін
Skype тіркелгісін жасауыңыз керек. Skype үшін жаңа тіркелгіні
теледидардан жасауға болады, бірақ компьютерді пайдалану
ыңғайлырақ.
Skype Credit (Skype кредиті) немесе Skype Subscriptions
(Skype жазылымдары)
Skype қызметімен телефондарға немесе ұялы телефондарға
арзан қоңырау шалуға болады. Компьютерді пайдаланып,
Skype кредитін сатып алуға немесе www.skype.com сайтынан
Skype жазылымын алуға болады.
20.3
Skype бағдарламасымен
жұмысты бастау
Жаңа Skype тіркелгісі
Егер
Skype Name (Skype атыңыз)
әлі болмаса, компьютерде жаңа Skype тіркелгісін жасауға
сөз)
болады. Жаңа есептік жазбаны сәтті жасаған соң,
теледидарға кіру үшін Skype аты мен құпия сөзді пайдалануға
болады.
Компьютерде Skype тіркелгісін жасау үшін, мына сайтқа
өтіңіз: www.skype.com
және
Password (Құпия
Microsoft тіркелгісі
Егер сізде Microsoft тіркелгісі бар болса, теледидардағы
Skype бағдарламасына кіру үшін сол тіркелгіні пайдалана
аласыз.
Microsoft тіркелгісінің көмегімен кіру үшін…
1 - Skype
Sign in (Кіру)
бетінде
Sign in with Microsoft account
63
Page 64

(Microsoft тіркелгісімен кіру)
2 -
Next (Келесі)
тіркелгісінің кіру веб-бетін ашады.
3 - Microsoft тіркелгіңіздің электрондық пошта мекенжайын
және құпия сөзін енгізіңіз.
4 -
Submit (Жіберу)
түймесін басыңыз. Теледидар Microsoft
түймесін басыңыз.
түймесін басыңыз.
20.5
People (Адамдар)
Контактілеріңіз
People (Адамдар)
таба аласыз.
тармағынан
Skype контактілерінің
тізімін
Skype көмегімен төтенше жағдай
қоңырауын шала алмайсыз
Skype телефонды ауыстырмайды және оны төтенше
жағдайда қоңырау шалу үшін пайдалана алмайсыз.
20.4
Skype мәзірі
Сәтті кіргенде
Skype мәзірінің элементтері…
•
My profile (Менің профилім)
My profile (Менің профилім) бөлімінде Skype жеке профилін
көруге және өңдеуге болады. Күйіңізді, профиль суретін,
телефон нөмірін және т.б. реттеуге болады. Компьютерде
бірнеше параметрді ғана өзгертуге болады.
•
People (Адамдар)
People (Адамдар) ішінде Skype қоңырауын шалуға және
контактілерді басқаруға болады.
•
History (Журнал)
History (Журнал) бөлімінде өткізіп алынған және бұрынғы
қоңырауларды көруге және дауыстық хабарларды тыңдауға
болады.
•
Call phones (Телефонға қоңырау)
Call phone (Телефонға қоңырау) бөлімінде пернетақтадан
нөмірді теру арқылы стационарлық немесе мобильді телефон
нөміріне қоңырау шалуға болады. Телефон нөміріне қоңырау
шалу үшін Skype кредиті немесе Skype жазылымы болуы
қажет.
•
Settings (Параметрлер)
Settings (Параметрлер) бөлімінде құпия сөзді өзгертуге,
құпиялылықты және дауыстық хабарлар параметрлерін
орнатуға немесе блокталған контактілерді көруге және т.б.
болады. Сондай-ақ, Settings (Параметрлер) мәзірінде Skype
желісінен шығуға болады.
•
Back to TV (Теледидарға оралу)
Skype бағдарламасын жауып, теледидарды қарауды
жалғастырады. Контактілеріңіз сізге әлі қоңырау шала алады.
Skype menu (Skype мәзірі)
ашылады.
Контактілер профиль суретімен және
атымен)
кезде контактілер онлайн және Skype үшін қолжетімді
болады. Телефон нөмірі арқылы қосылған контактілер
қолжетімді болған кезде жасыл нүкте көрсетілмейді.
көрсетіледі. Атының жанында жасыл нүкте болған
Skype Name (Skype
Контакт қосу
Skype контактісін қосу
People (Адамдар)
Skype контактісін қосуға болады.
Досыңыздың Skype атын немесе электрондық поштасын
білсеңіз, Skype контактіні оңай таба алады. Оның Skype атын
немесе электрондық поштасын білмесеңіз, аты бойынша
іздеп көруге де болады.
Skype контактісін қосу үшін…
1 - People (Адамдар) бетінде
түймесін басыңыз.
2 -
Skype Name (Skype атын)
электрондық пошта мекенжайын енгізіңіз. Атты енгізіп
көруге де болады. Аяқтаған кезде,
ішінен іздеу)
3 - Skype іздеп жатқан контактіні іздейді және іздеу
нәтижелерін көрсетеді.
4 - Қажетті контактіні басып,
тармағын таңдаңыз.
5 - Сұрауды жазып,
жаңа контактіге сұрау хабарын жібереді.
Контакт сұрауды қабылдаса, жаңа контактінің Skype аты
тізімде пайда болады және контактіңізге Skype арқылы
қоңырау шалуға болады.
Телефон нөмірін қосу
People (Адамдар)
телефон нөмірін контакт ретінде қосуға болады. Телефонға
Skype дауыстық қоңырауы көмегімен қоңырау шалуға болады.
Телефондарға қоңырау шалу үшін Skype кредиттері қажет.
Телефон нөмірін қосу үшін…
1 - People (Адамдар) бетінде
түймесін басыңыз.
2 -
Add a telephone number (Телефон нөмірін қосу)
түймесін басыңыз.
тармағында, контактілер тізіміне жаңа
Add a friend (Дос қосу)
немесе жаңа контактінің
Search Skype (Skype
түймесін басыңыз.
Add contact (Контакт қосу)
Send (Жіберу)
(тармағында), контактілер тізімінде,
түймесін басыңыз. Skype
Add a friend (Дос қосу)
64
Page 65

3 - Контактінің атын енгізу үшін
пернесін басыңыз. Аяқтаған кезде атын енгізіп,
түймесін басыңыз.
4 - Қосу қажет телефон нөмірі түрінің жанына
(Нөмірді қосу)
5 - Кез келген елді басыңыз. Осы телефон нөмірі үшін дұрыс
елді іздеп, сәйкес жалаушаны басыңыз.
6 - Контактінің телефон нөмірін енгізіңіз.
7 -
Save (Сақтау)
контакт үшін басқа телефон нөмірін қосуға немесе
contacts (Контактілерге қосу)
түймесін басыңыз.
түймесін басыңыз. Аяқтаған кезде осы
Enter name (Атын енгізу)
Save (Сақтау)
Add number
Add to
түймесін басуға болады.
Контактінің атын өзгерту
Контакт атын өзгерту үшін…
1 -
People (Адамдар)
басыңыз.
2 - Контакт атының жанындағы
басыңыз.
3 - Осы контактіге жаңа атау енгізіп,
басыңыз.
20.6
бетінде атын өзгерту қажет контактіні
Edit (Өңдеу)
түймесін
Save (Сақтау)
түймесін
Контакт болуды сұрауды қабылдау
Contact request (Контакт сұрауын)
контакт Адамдар бетінде көрсетіледі. Белгіше олардың
атының жанында көрсетіледі.
Контакт болуды сұрауды қабылдау үшін…
1 -
People (Адамдар)
2 -
Accept (Қабылдау)
контактіге қоңырау шалып, олардың онлайн күйін қарауға
болады.
бетінде контактіні басыңыз.
түймешігін басыңыз. Енді жаңа
қабылдаған кезде
Контактіні жою және блоктау
Skype контактісін жоюға және блоктауға болады. Контакт
сізбен Skype желісінде байланыса алмайды. Сондай-ақ, олар
контактілер тізімінен жойылады.
Блокталған контактіге хабарландыру бармайды. Олардың
контактілер тізімінде сіз офлайн көрінесіз.
Блокталған контактілерді әрқашан блоктан шығаруға болады.
Олар контактілер тізіміне кері қосылады.
Телефон нөмірлерін блоктау мүмкін емес. Оларды
контактілер тізімінен жоюға ғана болады.
Контактіні блоктау және жою үшін...
Skype қызметінде қоңырау шалу
Бейне немесе бейне қоңырау
Бейне қоңырау шалу
Бейне қоңырауын шалу үшін…
1 -
People (Адамдар)
басыңыз.
2 -
Video call (Бейне қоңырау)
контакт Skype бағдарламасында болса, Skype камерасы
қосылған болса және қоңырауға жауап берсе, сол адамды
теледидарда көре аласыз.
3 - Қоңырауды аяқтау үшін,
түймесін басыңыз.
Skype камерасы қосылып тұрғанда, көк көрсеткіштің жарық
диоды жанады. Контакт нені көретінін теледидар экранының
төменгі оң жағындағы шағын экранда көре аласыз.
Skype камерасын өшіру үшін,
түймесін басыңыз. Кері қосу үшін,
түймесін басыңыз.
қосу)
Микрофон дыбысын өшіру үшін,
түймесін басыңыз. Кері қосу үшін,
өшіру)
(Микрофонды қосу)
бетінде қоңырау шалу қажет контактіні
түймесін басыңыз. Егер
End call (Қоңырауды аяқтау)
Video Off (Бейнені өшіру)
Video On (Бейнені
Mic Off (Микрофонды
Mic On
түймесін басыңыз.
1 -
People (Адамдар)
басыңыз.
2 -
Remove and block this contact (Осы контактіні жою
және блоктау)
3 -
Remove (Жою)
жойылады және олар сізбен хабарласа алмайды.
Контактіні блоктаудан шығару үшін…
1 - Skype мәзірінде
2 -
Security (Қауіпсіздік)
(Блокталған контактілерді басқару)
3 - Экрандағы нұсқауларды орындаңыз.
бетінде блоктау қажет контактіні
түймесін басыңыз.
түймесін басыңыз. Контакт тізімнен
Settings (Параметрлер)
>
Manage blocked contacts
түймесін басыңыз.
тармағын таңдаңыз.
Дауыстық қоңырау шалу
Камераны өшіріп қойып бейне қоңырау шалу үшін
(Дауыстық қоңырау)
Дауыстық қоңырау шалу…
1 -
People (Адамдар)
басыңыз.
2 -
Voice call (Дауыстық қоңырау)
контакт Skype бағдарламасында болса және қоңырауға жауап
берсе, контактімен сөйлесе аласыз.
3 - Қоңырауды аяқтау үшін,
түймесін басыңыз.
Контакт сізді бірнеше қатысушысы бар дауыстық қоңырауға
қоса алады. Қосымша қатысушыны өзіңіз қоса алмайсыз.
65
шалыңыз.
бетінде қоңырау шалу қажет контактіні
түймесін басыңыз. Егер
End call (Қоңырауды аяқтау)
Voice call
Page 66

Телефондарға қоңырау шалу
Skype арқылы мобильді телефондарға немесе станционарлық
телефондарға бағасы төмен қоңырау шалуға
болады. Телефондарға қоңырау шалу үшін Skype кредитін
немесе Skype жазылымын сатып алу қажет.
Телефонға қоңырау шалу үшін…
1 -
People (Адамдар)
басыңыз.
2 - Нөмірді басыңыз. Телефон нөмірінің көмегімен қоңырау
шалу үшін сізде
болуы немесе Skype жазылымы болуы керек. Егер контакт
телефонға жауап берсе, контактімен сөйлесе аласыз.
3 - Қоңырауды аяқтау үшін,
түймесін басыңыз.
бетінде телефон нөмірі контактісін
Skype Credits (Skype кредиттері)
End call (Қоңырауды аяқтау)
қол жетімді
қабылдамаңыз.
Журнал
Skype мәзірінің
жасалған қоңыраулар тізімін табасыз. Өткізіп алынған
қоңырауларды тауып, Voice messages (Дауыстық хабарларды)
тыңдауға болады.
Skype оқиғаларының журнал тізімінде сақталу ұзақтығы сізде
бар контактілер көлеміне және Skype қызметін пайдалану
қарқындылығыңызға байланысты болады.
History (Журнал)
бетінен теледидарда
Дауыстық хабарлар
Сондай-ақ, Skype көмегімен тікелей телефон нөміріне
қоңырау шалуға болады. Телефон нөмірін тергіш көмегімен
енгізуге болады.
Тергішті ашу үшін…
1 -
Skype menu (Skype мәзірінде) Call phones (Телефонға
қоңырау)
2 - Ел кодын қосу үшін
басыңыз. Қажетті елді іздеп, оның аты мен жалаушасын
басыңыз.
3 4 - Телефон нөмірін енгізу үшін пернетақтадағы сандарды
басыңыз.
5 6 - Қоңырауды аяқтау үшін,
түймесін басыңыз.
Skype көмегімен төтенше жағдай қоңырауын шала
алмайсыз
Skype телефонды ауыстырмайды және оны төтенше
жағдайда қоңырау шалу үшін пайдалана алмайсыз.
түймесін басыңыз.
Select country (Елді таңдау)
Call phones (Телефонға қоңырау)
Call (Қоңырау)
түймесін басыңыз.
End call (Қоңырауды аяқтау)
түймесін
бөліміне оралыңыз.
Дауыстық хабарлар туралы
Егер біреу Skype арқылы сізге қоңырау шалса және сіз
қоңырауды алмасаңыз, ол сізге
дауыстық хабарларда)
контактіге қоңырау шалсаңыз және олар қоңырауды
қабылдамаса, контактіге дауыстық хабар жібере аласыз.
Дауыстық хабар жіберу немесе алу үшін, алдымен, сіз немесе
контактіңіз Skype дауыстық хабарларын орнатуы қажет.
Дауыстық хабарларды компьютерде орнатуға болады. Мына
сайтқа өтіңіз: www.skype.com
Дауыстық хабарды жазу
Контактіңіз Voice messages (Дауыстық хабарларды) іске
қосса, олар қоңырауға жауап бермеген кезде дауыстық
поштадан шығуға болады.
Дауыстық хабарды жазу үшін…
1 - Контактіге қоңырау шалыңыз. Егер қоңырауларға жауап
берілмесе, Skype
ұсынады.
2 - Сигналдан кейін хабарды айтыңыз.
3 - Жазуды тоқтату үшін,
түймесін басыңыз.
ауызша хабар қалдыра алады. Егер
Voice message (Дауыстық хабар)
Skype Voice messages (Skype
жіберуді
End call (Қоңырауды аяқтау)
Қоңырау қабылдау
Skype бағдарламасына кіріп, теледидар көріп жатқанда,
рингтон және хабар кіріс қоңырау туралы ескертеді. Хабар
кімнің қоңырау шалып жатқанын көрсетеді және сіз
қоңырауға жауап беруді немесе оны қабылдамауды орындай
аласыз.
Қоңырауға жауап беру үшін, пернесін басып, бейнемен
жауап беріңіз.
Камера өшірулі кезде қоңырауға жауап беру үшін, пернесін
басып, дыбыспен жауап беріңіз.
Қоңырауды қабылдамау үшін, түймесін басып, қоңырауды
Дауыстық хабарды ойнату
Контакт сізге дауыстық хабар жібере алады. Дауыстық
поштаны Журнал бетінен ойнатуға болады.
Дауыстық хабарды ойнату үшін…
1 -
Skype menu (Skype мәзірінде) History (Журнал)
басыңыз.
2 - Ойнату қажет
хабарды)
3 - Дауыстық хабарды ойнату үшін түймесін басыңыз.
Дауыстық хабарды қалағаныңызша тыңдай аласыз.
66
басыңыз.
Voice message (Дауыстық
түймесін
Page 67

20.7
Skype кредиті
Skype қызметінде Skype кредитін сатып алуға немесе Skype
жазылымын алуға болады. Skype кредиті немесе Skype
жазылымы бар болса, теледидарыңыз арқылы мобильді
телефондарға немесе станционарлық телефондарға бағасы
төмен қоңырау шалуға болады.
Skype кредитін сатып алу
Skype кредитін сатып алу немесе Skype жазылымын алу үшін,
компьютерде Skype қызметіне кіріңіз.
Сатып алатын Skype кредиті теледидарда Skype қызметіне
кіргенде қол жетімді болады.
Кредиттің көлемі немесе жазылым ақпараты телефонға
қоңырау шалуға болатын әрбір бетте көрсетіледі.
Skype кредиті аз
Телефонға қоңырау шалу үшін кредит тым аз болғанда
ескерту аласыз.
20.8
Skype параметрлері
Құпия сөзімді есте сақтау
Теледидарда әрқашан бірдей Skype тіркелгісін
пайдалансаңыз, Skype желісінде кіру бетін өткізіп жіберуге
реттей аласыз.
талаптар)
түймесін басыңыз.
немесе
Privacy Policy (Құпиялылық саясаты)
Қауіпсіздік
Құпия сөзді өзгерту
Ағымдағы Skype құпия сөзін өзгертуге және Skype тіркелгісі
үшін жаңа құпия сөзді енгізуге болады.
Құпия сөзді өзгерту үшін…
1 - Skype бағдарламасына тіркелгімен кіріңіз.
2 -
Skype menu (Skype мәзірінде)
түймесін басыңыз.
3 -
Security (Қауіпсіздік)
(Құпия сөзді өзгерту)
4 - Экрандағы нұсқауларды орындаңыз.
Блокталған контактілер
Барлық блокталған контактілердің тізімін көруге болады. Осы
тізімнен контактілерді блоктан шығаруға болады.
Тізімді ашу үшін…
1 - Skype бағдарламасына тіркелгімен кіріңіз.
2 -
Skype menu (Skype мәзірінде)
түймесін басыңыз.
3 -
Security (Қауіпсіздік)
(Блокталған контактілерді басқару)
түймесін және
түймесін басыңыз.
>
Settings (Параметрлер)
Change password
Settings (Параметрлер)
Manage blocked contacts
тармағын басыңыз.
Кіру бетінде
сақтау)
шықпасаңыз және теледидарды қарауға кері өтсеңіз немесе
теледидарды өшірсеңіз, Skype бағдарламасын келесі қосқан
кезде, ол Адамдар бетінде ашылады. Алдымен кірудің қажеті
жоқ.
Remember my password (Құпия сөзімді есте
алдындағы ұяшыққа белгі қойыңыз. Skype желісінен
Жалпы ақпарат
Skype кредиті
Skype кредитінің санын тексеру үшін…
бағдарламасын іске қосып,
Skype
>
General (Жалпы)
басыңыз.
Skype шарттары мен талаптары
Skype шарттары мен талаптарын немесе Skype құпиялылық
саясатын оқу үшін…
Skype бағдарламасын іске қосып,
General (Жалпы)
>
Skype Credit (Skype кредиті)
>
Terms and Conditions (Шарттар мен
Settings (Параметрлер)
тармағын
Settings (Параметрлер)
>
Кіріс қоңыраулар
Skype бағдарламасын Skype қоңырауларын шектеуге орнатуға
болады.
Шектеуді реттеу үшін…
1 - Skype бағдарламасына тіркелгімен кіріңіз.
2 -
Skype menu (Skype мәзірінде)
түймесін басыңыз.
3 -
Security (Қауіпсіздік)
рұқсат ету)
(Тек менің контактілерім)
Профиль суретім
Skype бағдарламасын профиль суретін көрсетуді шектеуге
реттеуге болады.
Шектеуді реттеу үшін…
1 - Skype бағдарламасына тіркелгімен кіріңіз.
2 -
Skype menu (Skype мәзірінде)
түймесін басыңыз.
3 -
Security (Қауіпсіздік)
(Профиль суретін көрсету)
>
Anybody (Барлығы)
>
>
Settings (Параметрлер)
Allow calls from (Қоңырауларға
немесе
тармағын басыңыз.
Show My profile picture
>
Anybody (Барлығы)
Only my contacts
Settings (Параметрлер)
немесе
67
Page 68

Only my contacts (Тек менің контактілерім)
басыңыз.
тармағын
Дабылдар
Skype дабылдарын кіріс қоңырауға, контакт сұрауына,
дауыстық хабарға немесе өткізіп алынған қоңырауға реттеуге
болады. Кіріс қоңырауларының дабылы мен қоңырау
дыбысын реттеуге де болады.
Skype дабылдарын реттеу үшін…
1 - Skype бағдарламасына тіркелгімен кіріңіз.
2 -
Skype menu (Skype мәзірінде)
түймесін басыңыз.
3 -
Alerts (Дабылдар)
түймесін басыңыз.
Settings (Параметрлер)
Камера
Камераны орналастыру
Камераның көру нүктесін реттеуге болады. Камера
жақтауының масштабын үлкейтуге немесе кішірейтуге,
панорамалауға немесе еңкейтуге болады.
2 -
Sign out (Шығу)
түймесін басыңыз.
Камераның көру нүктесін орнату үшін…
1 - Skype бағдарламасына тіркелгімен кіріңіз.
2 -
Skype мәзірінен
(Камера) тармағын таңдаңыз
3 - Ұлғайту үшін, (қосу) түймесін басыңыз. Кішірейту үшін,
(алу) түймесін басыңыз. Камера жақтауын жылжыту
(панорамалау) үшін,суреттегі көрсеткілерді солға не оңға
басыңыз. Камера жақтауын еңкейту үшін, көрсеткілерді
жоғары не төмен басыңыз.
4 - Камераның көру нүктесін сақтау үшін
түймесін басыңыз.
20.9
Settings (Параметрлер)
.
>
Camera
Save (Сақтау)
Теледидарға оралу
Skype бағдарламасын жауып, теледидар қарауды жалғастыру
үшін
Back to TV (Теледидарға оралу)
Контактілеріңіз әлі де қоңырау шала алады.
20.10
түймесін басыңыз.
Шығу
Skype бағдарламасынан шыққан кезде, контактілеріңіз
қоңырау шала алмайды.
Шығу үшін…
1 -
Skype мәзірінен
таңдаңыз.
Settings (Параметрлер)
тармағын
68
Page 69

21
Multi Room
Бағдарламаны басқа теледидардан ағынмен жіберетін
теледидар қосулы болуы және арнаға реттелуі немесе
жазбаны ойнатуы қажет.
21.1
Multi Room туралы
Multi Room арқылы үйдегі басқа теледидардан келетін
теледидар бағдарламасын қарауға болады. Бағдарлама бір
теледидардан басқасына ағынмен тасымалданады.
Бағдарламаны антенна байланысы жоқ немесе жеке смарт
карта жазылымы жоқ теледидарға ағынмен жіберуге болады.
Сондай-ақ, жалғанған қатты дискі арқылы теледидардан
жазылған бағдарламаны ағынмен жіберуге болады.
Бағдарламаны басқа теледидардан ағынмен жіберетін
теледидар қосулы болуы және арнаға реттелуі немесе
жазбаны ойнатуы қажет.
Теледидар бағдарламасын Multi Room мүмкіндігімен ағынмен
тасымалдау сурет ажыратымдылығын ең көбі 720 p азайтады.
Радио арналарды ағынмен жіберу мүмкін емес. Ағынмен
тасымалдаудың осы түрін болдырмау үшін кейбір
таратушылар бағдарламаларын қорғайды.
21.2
Сізге не қажет
Теледидар бағдарламасын бір теледидардан басқасына
ағынмен жіберу үшін, бағдарлама сандық телеарнадан келуі
қажет.
21.3
Multi Room мүмкіндігін
пайдалану
Бастау
Multi Room мүмкіндігін бірінші рет пайдаланған кезде, екі
теледидарды да қосыңыз.
Бұл теледидар басқа теледидармен қосылымды орнатқаннан
кейін, екіншісі күту режимінде болса да,
(Желіні шолу)
мәзірінде автоматты түрде пайда болады.
Телеарнаны ағынмен жіберу
Multi room көмегімен ағым теледидардың арнасын көре
аласыз немесе басқа теледидардың арналар тізімін аша
аласыз. Тізімнен арнаны таңдасаңыз, басқа теледидар да
таңдалған арнаға ауысады. Басқа теледидарда орнатылған
арналары бар бекітілген жерсерік тюнері немесе жазбалары*
бар қосылған қатты дискісі (HDD) болса, оларды да осы
теледидарда көре аласыз. Басқа теледидар жазып жатқан
кезде, теледидарды уақытша тоқтату режимінде болғанда
немесе Skype қызметін пайдаланып жатқанда, арналарды
ауыстыра алмайсыз.
Browse network
Теледидардың екеуі де сымсыз үй желісіне қосылуы
қажет. Қосымша ақпарат алу үшін,
(Кілтсөздер)
деп іздеңіз.
желі)
Сондай-ақ, теледидардың екеуінде де 8 немесе одан көп
санмен аяқталатын Philips үлгі нөмірі болуы қажет, мысалы,
xxXXXxxx8 немесе xxXXXxxx9. Ескірек теледидарды оны
ең жаңа бағдарламалық құралымен жаңарту қажет болуы
мүмкін. Ескірек теледидарда бағдарламалық құралды жаңарту
бойынша Анықтама бөлімін оқыңыз.
Екі теледидарда да теледидар орнатуында
Wi-Fi (WoWLAN) (Wi-Fi (WoWLAN) арқылы қосу)
параметрі қосулы екенін тексеріңіз.
Осы теледидарда осы параметрді тексеру үшін…
1 - түймесін басыңыз және (сол жақ)
түймесін басыңыз.
2 -
Network (Желі)
(WoWLAN) (Wi-Fi желісімен қосу (WoWLAN)
басыңыз.
3 -
On (Қосу)
4 - Қажет болса, мәзірді жабу үшін
қайта басыңыз.
пернесін басып,
түймесін, кейін
түймесін басыңыз.
Keywords
Wireless Network (Сымсыз
Switch on with
Setup (Орнату)
Switch on with Wi-Fi
түймесін
пернесін қайта-
BACK
Басқа теледидардан телеарнаны көру. . .
Басқа теледидардың күту режимінде* немесе қосулы
1 -
екенін тексеріңіз.
- Осы теледидарда
2
Browse network (Желіні шолу)
пернесін басыңыз.
- Теледидар үй желісіне әлі қосылмаған болса, желіні
3
орнатуы автоматты түрде басталады. Теледидар қосылып
қойған болса, 4-қадамға өтіңіз.
-
4
Browse network (Желіні шолу)
теледидардың атауын таңдап, OK пернесін басыңыз.
Үйіңізде бірнеше теледидар болса, басқа теледидардың
атауын өзгерткіңіз келуі мүмкін. Оны сол теледидарда
орындай аласыз.
- Басқа теледидардан көргіңіз келетін нәрсені таңдаңыз . . .
5
• басқа теледидардың ағымдағы арнасын көру үшін
channel (Ағымдағы арна)
басыңыз.
• басқа теледидардың арналар тізімін ашу үшін
(Теледидар көру)
басыңыз.
• басқа теледидардың жерсеріктік арналар тізімін ашу үшін
Watch satellite (Жерсерікті көру)
пернесін басыңыз.
• басқа теледидардағы жазбалар* тізімін ашу үшін
SOURCES
параметрін таңдап, OK пернесін
параметрін таңдап, (оң) пернесін
пернесін басыңыз,
пәрменін таңдап,
мәзірінде басқа
параметрін таңдап, (оң)
OK
Current
Watch TV
Watch
69
Page 70

recordings (Жазбаларды көру)
пернесін басыңыз.
• арналарды
Басқа теледидар жазып жатқан кезде, теледидарды кідірту
режимінде болғанда немесе Skype қызметін пайдаланып
жатқанда, арналарды ауыстыра алмайсыз.
* Басқа теледидарды күту режимінен қосу немесе оның
жазбаларын қосылған HDD құрылғысынан көру үшін екі
теледидардың түр нөмірі сегізбен бітуі тиіс, мысалы (экран
өлшемі)
PFLxxx8
және
+
параметрін таңдап, (оң)
көмегімен ауыстыра аласыз.
-
Теледидар атауы
Теледидардың атауын өзгерту. . .
пернесін басып >
(Желі параметрлері)
желісінің атауы)
тармақтарын таңдаңыз.
Setup (Орнату)
>
TV network name (Теледидар
>
Network settings
70
Page 71

22
Осыны бөлісу...
пернесін басып >
(Желі параметрлері) > TV network name (Теледидар
желісінің атауы) тармағына өтіңіз. Теледидар нұсқаулығында
таңдалған бағдарламаның тақырыбымен және ақпаратымен
бөлісуге немесе бағдарлама атауымен және Smart TV
бағдарламасындағы оның белгішесімен бөлісіңіз. Осылардың
бәрін Facebook не Twitter немесе Smart TV бағдарлама
беттерінде қолжетімді әлеуметтік желіде бөлісіңіз.
Теледидар интернетке қосылған болуы керек.
Көріп жатқан нәрсені немесе қазір таңдаған нәрсені бөлісу
үшін…
1 -
Share This (Осыны бөлісу
түймесін басыңыз.
2 - Бөлісу керек әлеуметтік желіні таңдап, OK түймесін
басыңыз.
3 - Теледидар әлеуметтік желінің веб-сайтын
ашады. Таңдалған әлеуметтік желіге байланысты хабарды
жариялауға, жіберуге немесе енгізуге болады.
Setup (Орнату)
> Network settings
) мәзірін ашу үшін
71
Page 72

23
Теледидарды
қашықтан басқару
бағдарламасы
Жаңа
Philips теледидарды қашықтан басқару қолданбасы
сіздің жаңа теледидар досыңыз.
Смартфондағы немесе планшеттегі теледидарды қашықтан
басқару бағдарламасы арқылы айналаңыздағы медианың
шеберіне айналасыз. Үлкен теледидар экранына
фотосуреттер, музыка немесе бейнелер жіберіңіз, не
болмаса теледидар арналарының кез келгенін планшеттен
немесе телефоннан көріңіз. Көргіңіз келетін нәрсені іздеп,
оны телефоннан немесе теледидардан көріңіз. Теледидарды
қашықтан басқару бағдарламасымен басқару сіздің
қолыңызда болады. Теледидар дыбысын азайту керек болуы
мүмкін.
Таңдаулы қолданбалар дүкенінен бүгін Philips теледидарды
қашықтан басқару қолданбасын сатып алыңыз.
Ол тегін.
Philips теледидарды қашықтан басқару қолданбасы iOS және
Android үшін қолжетімді.
—
72
Page 73

24
Sources (Көздер) мәзіріндегі әр жеке қосылған құрылғы үшін
сақтай алады.
Параметрлерді орнату
24.1
Жылдам параметрлер
Ең жиі қажет болатын теледидар параметрлері
Settings
Мәзірді ашу үшін…
1 - пернесін басыңыз.
2 - Реттелетін параметрді басыңыз.
3 - Қажет болса, мәзірді жабу үшін
қайта басыңыз.
24.2
(Жылдам параметрлер) мәзірінде жинақталған.
BACK
Сурет
Сурет мәнері
Мәнерді таңдау
Суретті оңай реттеу үшін алдын ала орнатылған сурет
мәнерін таңдауға болады.
Quick
пернесін қайта-
Мәнерді оның бастапқы параметріне қалпына келтіру үшін…
1 - түймесін басыңыз және (сол жақ)
түймесін басыңыз.
2 -
Picture (Сурет)
және қалпына келтіру қажет сурет мәнерін басыңыз.
3 -
Restore Style (Мәнерді қалпына келтіру)
пернесін басыңыз. Мәнер қалпына келтіріледі.
4 - Қажет болса, мәзірді жабу үшін
қайта басыңыз.
Үй немесе дүкен
Теледидарды қосқан сайын Сурет мәнері
(Жанды
үшін
жарнамалауға арналған параметр.
Теледидарды үйде пайдалануға реттеу үшін…
1 - түймесін басыңыз және (сол жақ)
түймесін басыңыз.
2 -
(Орны)
3 - Қажет болса, мәзірді жабу үшін
қайта басыңыз.
) параметріне орала берсе, теледидар орны
Shop (Дүкен)
General Settings (Жалпы параметрлер)
тармағын және
>
Picture Style (Сурет мәнері)
параметрі көрсетілген. Дүкенде
Home (Үй)
түймесін басыңыз.
Setup (Орнату)
пернесін қайта-
BACK
Vivid
Setup (Орнату)
>
Location
пернесін қайта-
BACK
тармағын
түсті
1 - Теледидар арнасын қарау кезінде пернесін
басып,
Picture Style (Сурет мәнері)
2 - Тізімдегі мәнерлердің бірін басыңыз.
3 - Қажет болса, мәзірді жабу үшін
қайта басыңыз.
Қолжетімді мәнерлер…
•
Personal (Жеке)
параметрлері.
•
Vivid (Жанды)
•
Natural (Табиғи)
•
Standard (Стандартты)
- зауыттық параметр
•
Movie (Фильм)
•
Photo (Фотосурет)
•
ISF Day (ISF күн)
•
ISF Night (ISF түн)
Мәнерді қалпына келтіру
Таңдалған сурет мәнері арқылы кез келген сурет
параметрін
арқылы реттеуге болады…
Таңдалған мәнер жасалған өзгертулерді сақтайды. Сурет
параметрлерін
кеңес береміз. Сурет мәнері - Жеке оның параметрлерін
- бірінші бастау кезінде орнатылған сурет
- күндізгі жарықта көруге ыңғайлы
- табиғи сурет параметрлері
- ең энергиялық ыңғайлы параметр
— фильмдерді көруге ыңғайлы
- фотосуреттерді көруге ыңғайлы
- ISF калибрлеуі үшін
- ISF калибрлеуі үшін
Setup (Орнату)
Personal (Жеке)
>
түймесін басыңыз.
Picture (Сурет)
мәнері үшін ғана реттеуге
пернесін қайта-
BACK
тармағы
Ойын немесе компьютер
Құрылғыны жалғаған кезде, теледидар оның түрін анықтайды
және әр құрылғыға дұрыс түр атауын береді. Қаласаңыз, түр
атауын өзгертуге болады. Құрылғыға дұрыс түр атауы
берілсе, Sources (Көздер) мәзірінде осы құрылғыға ауысқан
кезде, теледидар ыңғайлы теледидар параметрлеріне
автоматты түрде ауысады.
Ендірілген Blu-ray диск ойнатқышы бар ойын консоліңіз
болса, түр атауын Blu-ray дискісіне реттеуіңіз мүмкін.
or Computer (Ойын немесе компьютер)
арналған ыңғайлы параметрге қолмен ауыса аласыз.
Теледидар қарауға оралған кезде Game or Computer (Ойын
немесе компьютер) параметрін өшіруді ұмытпаңыз.
Параметрді қолмен ауыстыру үшін…
1 - түймесін басыңыз және (сол жақ)
түймесін басыңыз.
2 -
Picture (Сурет)
таңдап,
түймесін басыңыз.
3 - Пайдалану қажет құрылғы түрін басыңыз. Теледидарға
оралу үшін,
4 - Қажет болса, мәзірді жабу үшін
қайта басыңыз.
Game or Computer (Ойын немесе компьютер)
>
Advanced (Кеңейтілген)
Off (Өшіру)
түймесін басыңыз.
арқылы ойынға
BACK
Setup (Орнату)
тармағын
пернесін қайта-
Game
73
Page 74
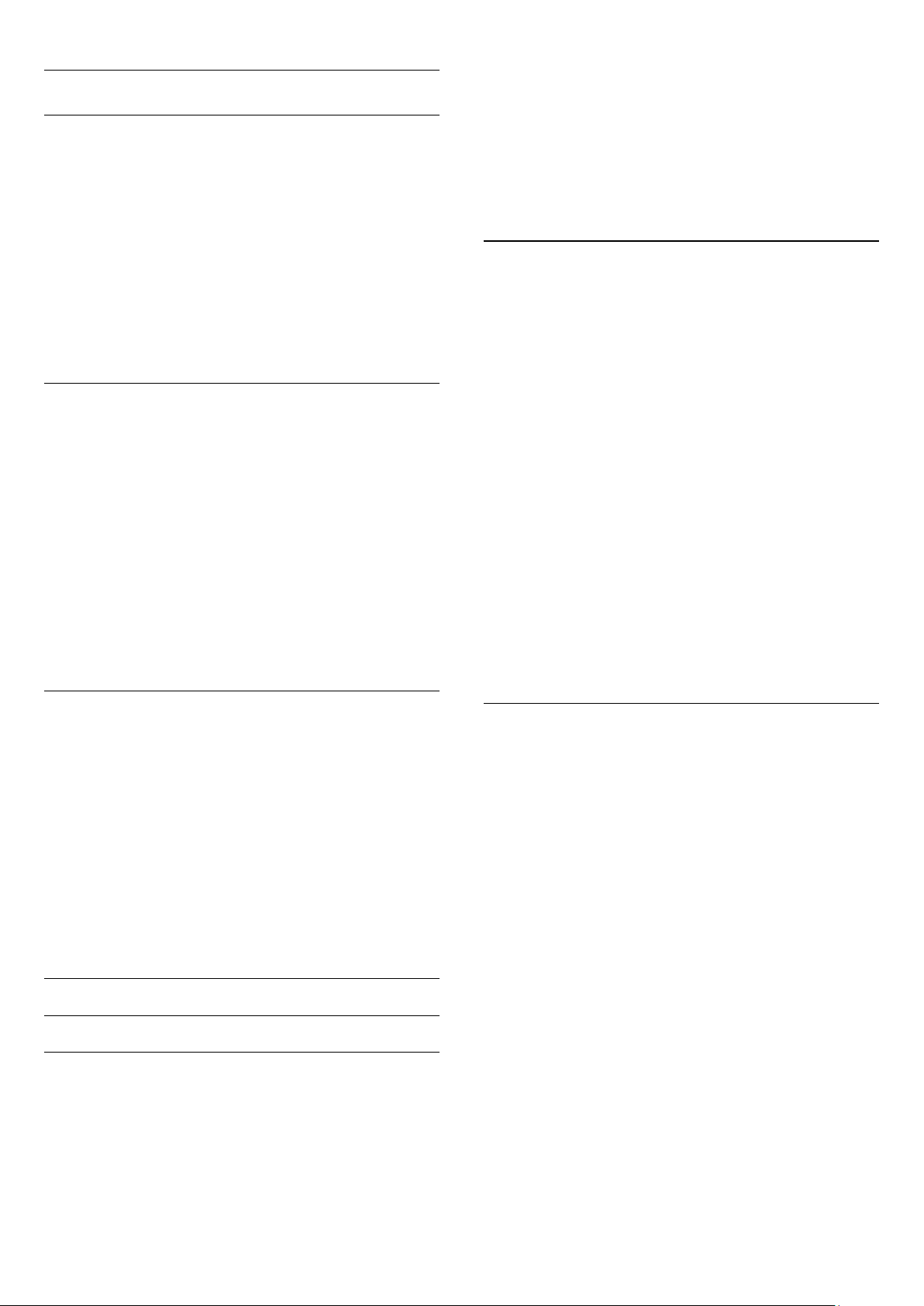
Сурет параметрлері
Түсі
Colour (Түс)
реттеуге болады.
Түсті реттеу үшін…
параметрімен сурет түсінің қанықтығын
түймесін басыңыз.
2 -
Picture (Сурет)
>
(Түс)
және
аз)
3 - Қажет болса, мәзірді жабу үшін
қайта басыңыз.
Colour Enhancement (Түсті жақсарту)
Maximum (Ең көп), Medium (Орташа), Minimum (Ең
немесе
Off (Өшірулі)
>
Advanced (Кеңейтілген)
параметрін басыңыз.
BACK
>
Colour
тармағын
пернесін қайта-
1 - түймесін басыңыз және (сол жақ)
түймесін басыңыз.
2 - Мәнін реттеу үшін
тармағын таңдап, жүгірткі жолағының ішін басыңыз.
(Түс)
3 - Қажет болса, мәзірді жабу үшін
қайта басыңыз.
Контраст
Contrast (Контраст)
реттеуге болады. 3D суреттерін қарап отырсаңыз, бұл
параметр
Контрасты реттеу үшін…
1 - түймесін басыңыз және (сол жақ)
түймесін басыңыз.
2 - Мәнін реттеу үшін
(Контраст)
басыңыз.
3 - Қажет болса, мәзірді жабу үшін
қайта басыңыз.
3D contrast (3D контрасты)
тармағын таңдап, жүгірткі жолағының ішін
Picture (Сурет)
көмегімен суреттің контрастын
Picture (Сурет)
Setup (Орнату)
>
Colour
пернесін қайта-
BACK
мүмкіндігіне ауысады.
Setup (Орнату)
>
Contrast
пернесін қайта-
BACK
Түс температурасы
Colour Temperature (Түс температурасы
суретке алдын ала орнатылған түс температурасын қоюға
немесе
температурасы)
орнату үшін
Colour Temperature (Түс температурасы) және Custom
Colour Temperature (Реттелетін түс температурасы) —
тәжірибелі пайдаланушыларға арналған параметрлер.
Алдын ала орнатуды таңдау үшін…
1 - түймесін басыңыз және (сол жақ)
түймесін басыңыз.
2 -
(Түс)
және
(Салқын)
температурасын өзіңіз теңшегіңіз келсе,
(Теңшелетін)
3 - Қажет болса, мәзірді жабу үшін
қайта басыңыз.
Custom Colour Temperature (реттелетін түс
параметрімен жеке температура параметрін
Custom (Реттелетін)
Picture (Сурет)
>
Colour Temperature (Түс температурасы)
Normal (Қалыпты), Warm (Жылы)
параметрін басыңыз. Не болмаса, түс
>
Advanced (Кеңейтілген)
түймесін басыңыз.
опциясын таңдауға болады.
) параметрімен
немесе
Custom
BACK
Setup (Орнату)
>
Colour
тармағын
Cool
пернесін қайта-
Айқындылық
Sharpness (Анықтық)
деңгейін егжей-тегжейлі реттеуге болады.
Айқындылықты реттеу үшін…
1 - түймесін басыңыз және (сол жақ)
түймесін басыңыз.
2 - Мәнін реттеу үшін
(Айқындылық)
басыңыз.
3 - Қажет болса, мәзірді жабу үшін
қайта басыңыз.
Жетілдірілген
Түсі
Түсті жақсарту
Colour Enhancement (Түсті жақсарту
қарқындылығы мен ашық түстерді арттырады.
Деңгейді реттеу үшін…
параметрімен суреттің анықтық
Setup (Орнату)
Picture (Сурет)
тармағын таңдап, жүгірткі жолағының ішін
>
Sharpness
BACK
) параметрімен түс
пернесін қайта-
Теңшелетін түс температурасы
Custom Colour Temperature (Реттелетін түс
температурасы)
болады. Реттелетін түс температурасын орнату үшін,
алдымен Colour Temperature (Түс температурасы)
мәзіріндегі Custom (Реттелетін) тармағын таңдаңыз. Custom
Colour Temperature (Реттелетін түс температурасы) —
маман пайдаланушыларға арналған параметр.
Теңшелетін түс температурасын реттеу үшін…
1 - түймесін басыңыз және (сол жақ)
түймесін басыңыз.
2 - Мәнді реттеу үшін
(Кеңейтілген)
Temperature (Теңшелетін түс температурасы)
және жүгірткі жолағын басыңыз. WP - ақ нүкте және BL қара деңгей. Сондай-ақ, осы мәзірде алдын ала орнатылған
мәндердің бірін таңдауға болады.
3 - Қажет болса, мәзірді жабу үшін
қайта басыңыз.
арқылы түс температурасын өзіңіз реттеуге
Setup (Орнату)
>
Advanced
Custom Colour
пернесін қайта-
BACK
тармағын
>
Colour (Түс)
Picture (Сурет)
>
1 - түймесін басыңыз және (сол жақ)
Setup (Орнату)
74
Page 75
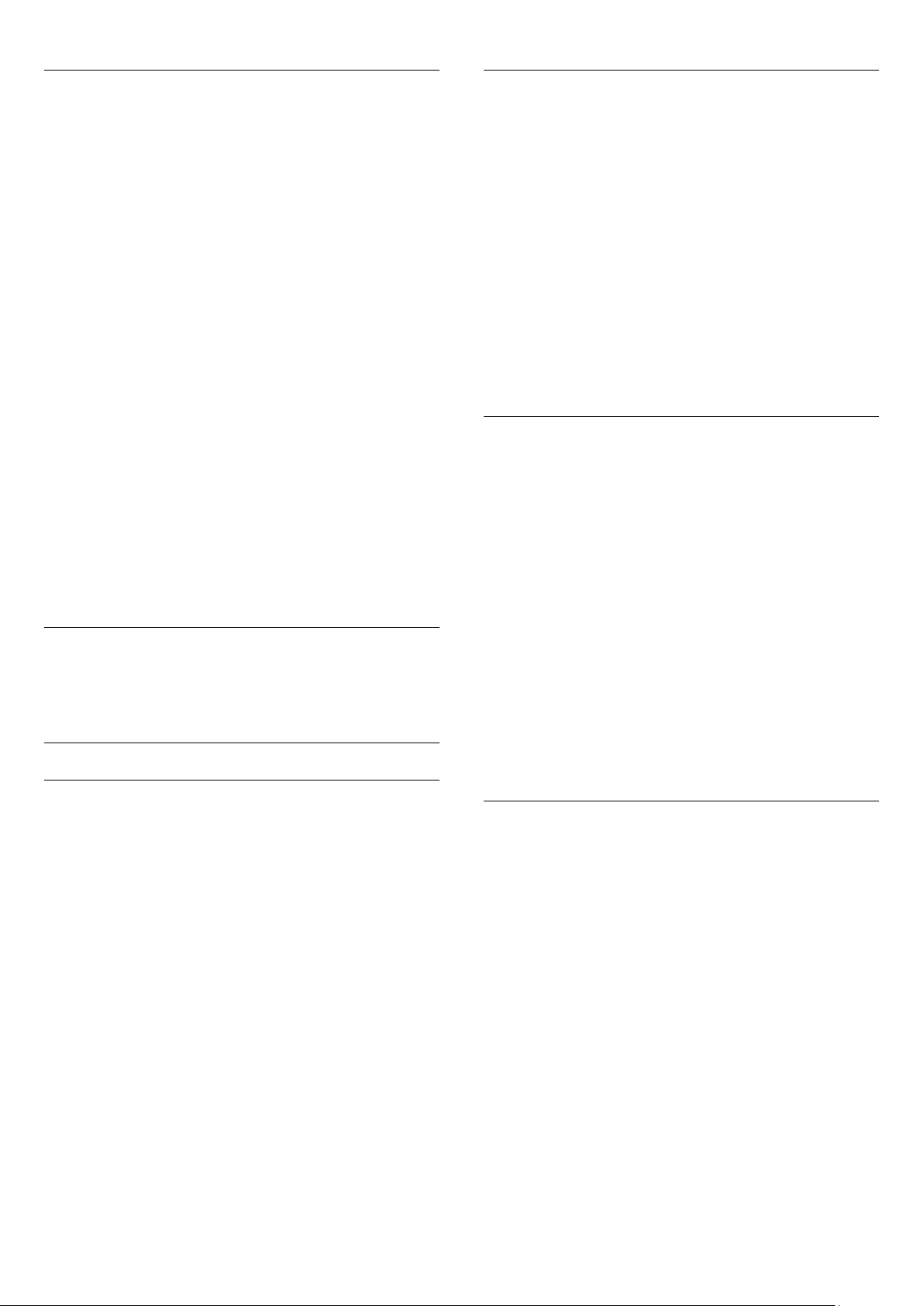
ISF Colour Control (ISF түсін басқару)
Contrast (Контраст), Brightness (Жарықтық)
ISF Colour Control (ISF түсін басқару)
параметрімен ISF
сарапшысы теледидардың түс көрінісін калибрлей алады.
Түстерді реттеу — ISF сарапшы параметрі.
ISF® Calibration (ISF® калибрлеу)
мүмкіндігі бар анықтығы
жоғары теледидар дисплейін барынша пайдаланыңыз. ISF
калибрлеу маманының үйіңізге келіп, теледидарды ең
оңтайлы сурет параметріне орнатуын сұраңыз. Сондай-ақ,
маман Ambilight үшін ISF калибрлеуін орната алады.
Дилеріңізден ISF калибрлеуін сұраңыз.
Калибрлеу артықшылықтары…
• жақсырақ сурет анықтығы және анықтығы
• ашық және қараңғы бөліктеріндегі жақсырақ кішігірім
элементтер
• қою және қоңыр қара түстер
• жақсырақ түс мөлдірлігі мен сапасы
• азайтылған қуатты тұтыну
ISF калибрлеу сарапшысы ISF параметрлерін 2 сурет мәнері
ретінде сақтайды және құлыптайды.
ISF калибрлеу аяқталған кезде, пернесін және
(Сурет мәнері)
тармағын таңдаңыз. Жарық кезде теледидар қарау үшін
түн)
және
ISF Day (ISF күн)
немесе
Picture Style
ISF Night (ISF
ISF Day (ISF күн) немесе қараңғыда қарау үшін ISF Night (ISF
түн) тармағын таңдаңыз.
Brightness (Жарықтық)
параметрімен сурет сигналының
жарықтық деңгейін орнатуға болады. Жарықтық —
тәжірибелі пайдаланушыларға арналған параметр. Тәжірибелі
емес пайдаланушыларға суреттің жарықтығын
(Контраст)
параметрімен реттеу ұсынылады.
Contrast
Деңгейді реттеу үшін…
1 - түймесін басыңыз және (сол жақ)
Setup (Орнату)
түймесін басыңыз.
2 - Мәнді реттеу үшін
(Кеңейтілген)
(Жарықтық)
>
тармағын және жүгірткі жолағын басыңыз.
Picture (Сурет)
Contrast (Контраст)
3 - Қажет болса, мәзірді жабу үшін
>
>
BACK
Advanced
Brightness
пернесін қайта-
қайта басыңыз.
Бейне контрасты
Video Contrast (Бейне контрасты)
параметрімен бейне
контрастының деңгейін ажыратуға болады. 3D суретін қарап
отырсаңыз, бұл параметр
контрасты)
күйіне ауысады. Video Contrast (Бейне
3D Video Contrast (3D бейне
контрасты) мен 3D Video Contrast (3D бейне контрасты) —
тәжірибелі пайдаланушыларға арналған параметрлер.
Деңгейді реттеу үшін…
Тек ISF RGB режимі
Тек RGB режимі
параметрімен ISF сарапшысы экранды тек
RGB түстеріне ауыстыра алады.
Контраст
Контраст режимдері
Contrast Mode (Контраст режимі)
көмегімен экранның
жарықтық қарқынын күңгірттендіру арқылы қуаттың
тұтынылуы азайтылатын деңгейді орнатуға болады. Ең жақсы
қуат тұтыну немесе ең жақсы қарқындылығы бар сурет үшін
таңдаңыз.
Деңгейді реттеу үшін…
1 - түймесін басыңыз және (сол жақ)
Setup (Орнату)
түймесін басыңыз.
2 -
Picture (Сурет)
(Контраст)
және
>
Best Power (Ең жақсы қуат), Best Picture (Ең жақсы
сурет), Standard (Стандартты)
>
Advanced (Кеңейтілген)
>
Contrast Mode (Контраст режимі)
немесе
Off (Өшірулі)
Contrast
тармағын
түймесін басыңыз.
3 - Қажет болса, мәзірді жабу үшін
пернесін қайта-
BACK
қайта басыңыз.
1 - түймесін басыңыз және (сол жақ)
Setup (Орнату)
түймесін басыңыз.
2 - Мәнді реттеу үшін
(Кеңейтілген)
(Бейне контрасты)
>
Contrast (Контраст)
тармағын және жүгірткі жолағын
Picture (Сурет)
>
Advanced
>
Video Contrast
басыңыз.
3 - Қажет болса, мәзірді жабу үшін
пернесін қайта-
BACK
қайта басыңыз.
Жарық сенсоры
Light Sensor (Жарық сенсоры
) сурет және Ambilight
параметрлерін бөлменің жарықтығына қарай автоматты
түрде реттейді. Light Sensor (Жарық сенсорын) қосуға
немесе өшіруге болады.
Қосу немесе өшіру үшін…
1 - түймесін басыңыз және (сол жақ)
Setup (Орнату)
түймесін басыңыз.
2 -
Picture (Сурет)
(Контраст)
>
On (Қосулы)
3 - Қажет болса, мәзірді жабу үшін
>
Advanced (Кеңейтілген)
Light Sensor (Жарық сенсоры)
немесе
Off (Өшірулі)
параметрін басыңыз.
BACK
>
Contrast
тармағын және
пернесін қайта-
қайта басыңыз.
75
Page 76

Гамма
Gamma (Гамма)
параметрімен сурет жарықтығы мен
контрастының сызықтық емес параметрін орнатуға болады.
Гамма — тәжірибелі пайдаланушыларға арналған параметр.
Деңгейді реттеу үшін…
1 - түймесін басыңыз және (сол жақ)
Setup (Орнату)
түймесін басыңыз.
2 - Мәнді реттеу үшін
(Кеңейтілген)
(Гамма)
>
тармағын және жүгірткі жолағын басыңыз.
Picture (Сурет)
Contrast (Контраст)
3 - Қажет болса, мәзірді жабу үшін
>
>
Advanced
Gamma
BACK
пернесін қайта-
қайта басыңыз.
1 - түймесін басыңыз және (сол жақ)
Setup (Орнату)
түймесін басыңыз.
2 -
Picture (Сурет)
(Айқындылық)
ақауларын азайту)
3 -
Maximum (Ең көп), Medium (Орташа), Minimum (Ең
немесе
аз)
Off (Өшірулі)
4 - Қажет болса, мәзірді жабу үшін
>
Advanced (Кеңейтілген)
>
MPEG Artefact Reduction (MPEG
тармағын таңдаңыз.
тармағын таңдаңыз.
BACK
>
пернесін қайта-
қайта басыңыз.
Қозғалыс
Perfect Natural Motion
Sharpness
Айқындылық
Ультра ажыратымдылық
Ultra Resolution
параметрімен ішкі сызық жиектері мен
контурларында жоғары айқындылықты қосасыз.
Қосу немесе өшіру үшін…
1 - түймесін басыңыз және (сол жақ)
Setup (Орнату)
түймесін басыңыз.
2 -
Picture (Сурет)
(Айқындылық)
3 -
On (Қосулы)
4 - Қажет болса, мәзірді жабу үшін
>
Advanced (Кеңейтілген)
>
Ultra Resolution
немесе
Off (Өшірулі)
>
тармағын таңдаңыз.
тармағын таңдаңыз.
пернесін қайта-
BACK
қайта басыңыз.
Бұрмалануды азайту
Noise Reduction (Шуылды азайту)
параметрімен кескін
шуылын сүзіп, азайтуға болады.
Шуылды азайту үшін…
1 - түймесін басыңыз және (сол жақ)
Setup (Орнату)
түймесін басыңыз.
2 -
Picture (Сурет)
(Айқындылық)
>
Advanced (Кеңейтілген)
>
Noise Reduction (Шуылды азайту)
>
тармағын таңдаңыз.
3 -
Maximum (Ең көп), Medium (Орташа), Minimum (Ең
немесе
аз)
Off (Өшірулі)
4 - Қажет болса, мәзірді жабу үшін
тармағын таңдаңыз.
BACK
пернесін қайта-
қайта басыңыз.
MPEG ақауларын азайту
Sharpness
Sharpness
Perfect Natural Motion
(Тамаша табиғи қозғалыс)
параметрімен теледидар фильмдерінде көрінетін қозғалыс
дірілін жоюға болады. Perfect Natural Motion (Тамаша табиғи
қозғалыс) кез келген қозғалысты біркелкі әрі бірқалыпты
етеді.
Қозғалыс дірілін реттеу үшін…
1 - түймесін басыңыз және (сол жақ)
Setup (Орнату)
түймесін басыңыз.
2 -
Picture (Сурет)
(Қозғалыс)
қозғалыс)
3 -
Maximum (Ең көп), Medium (Орташа), Minimum (Ең
немесе
аз)
>
тармағын таңдаңыз.
Off (Өшірулі)
4 - Қажет болса, мәзірді жабу үшін
>
Advanced (Кеңейтілген)
>
Motion
Perfect Natural Motion (Тамаша табиғи
тармағын таңдаңыз.
пернесін қайта-
BACK
қайта басыңыз.
Сурет пішімі
Қара жолақтар экранның жоғары және төмен жағында
немесе екі жағында да пайда болса, экранды толтыру үшін
сурет пішімін реттеуге болады.
Picture Format (Сурет пішімі) туралы қосымша ақпарат алу
үшін
Keywords (Кілтсөздер)
Format (Сурет пішімі)
деп іздеңіз.
түсті пернесін басып,
Picture
Жылдам сурет параметрі
Бірінші орнату кезінде кейбір сурет параметрлерін бірнеше
оңай қадаммен орындадыңыз. Осы қадамдарды Quick Picture
Setting (Жылдам сурет параметрі) арқылы жасауға болады.
Осы қадамдарды орындау үшін теледидардың теледидар
арнасына реттелетінін немесе қосылған құрылғыдан
бағдарламаны көрсете алатынын тексеріңіз.
MPEG Artefact Reduction (MPEG ақауларын азайту)
параметрімен суреттегі сандық қозғалыстарды біркелкі етуге
болады. MPEG ақаулары көбіне суреттерде кішкентай
төртбұрыштар немесе тісті жиектер ретінде көрінеді.
MPEG ақауларын азайту үшін…
Суретті бірнеше оңай қадаммен реттеу үшін…
1 - түймесін басыңыз және
Setup (Орнату)
үшін (сол
жақ) пернесін басыңыз.
2 -
Picture (Сурет)
сурет параметрі)
және
Quick Picture Setting (Жылдам
түймесін басыңыз.
3 - Қажетті сурет параметрін басып, келесі параметрге өтіңіз.
76
Page 77

4 - Соңында
5 - Қажет болса, мәзірді жабу үшін
қайта басыңыз.
Жылдам сурет параметрін аяқтаған кезде теледидар
дыбысын оңай реттеу үшін
дыбыс параметрі)
Finish (Аяқтау)
реттеуді бастауға болады.
түймесін басыңыз.
Quick Sound Setting (Жылдам
пернесін қайта-
BACK
Орны
Егер теледидар дүкенде орналасқан болса, теледидарды
дүкен ішіндегі жарнамалық баннерді көрсететін етіп орнатуға
болады.
(Жанды)
Switch Off Timer (Өшіру таймері)
Теледидарды дүкен орнына реттеу үшін…
1 - түймесін басыңыз және
жақ) пернесін басыңыз.
2 -
кейін Location (Орын) түймесін басыңыз.
3 4 - Қажет болса, мәзірді жабу үшін
қайта басыңыз.
Picture style (Сурет мәнері)
күйіне автоматты түрде орнатылады. Автоматты
General Settings (Жалпы параметрлер)
Shop (Дүкен)
түймесін басыңыз.
параметрі
өшіріледі.
Setup (Орнату)
түймесін,
пернесін қайта-
BACK
Vivid
үшін (сол
қайта басыңыз.
Қолжетімді мәнерлер…
•
Personal (Жеке)
параметрлері.
•
Original (Бастапқы)
•
Movie (Фильм)
•
Music (Музыка)
•
Game (Ойын)
•
News (Жаңалықтар)
Мәнерді қалпына келтіру
Таңдалған дыбыс мәнері арқылы кез келген дыбыс
параметрін
арқылы реттеуге болады…
Таңдалған мәнер жасалған өзгертулерді сақтайды. Дыбыс
параметрлерін
кеңес береміз. Дыбыс мәнері - Жеке оның параметрлерін
Sources (Көздер) мәзіріндегі әр жеке қосылған құрылғы үшін
сақтай алады.
Мәнерді оның бастапқы параметріне қалпына келтіру үшін…
- бірінші бастау кезінде орнатылған дыбыс
- ең бейтарап дыбыс параметрі
— фильмдерді көруге ыңғайлы
— музыка тыңдауға ыңғайлы
— ойнауға ыңғайлы
— тыңдауға ыңғайлы
Setup (Орнату)
Personal (Жеке)
>
Sound (Дыбыс)
мәнері үшін ғана реттеуге
тармағы
Теледидарды үйде пайдалансаңыз, теледидарды үй орнына
реттеңіз.
Дүкен параметрлері
Теледидар
көрсетілімнің қолжетімділігін дүкенде пайдаланылатын етіп
орнатуға болады.
1 - түймесін басыңыз және (сол жақ)
түймесін басыңыз.
2 -
General Settings (Жалпы параметрлер)
(Дүкен көрсетілімдері)
3 -
Off (Өшірулі)
Promotion Banner (Мүмкіндікті жарнамалау
баннері)
4 - Қажет болса, мәзірді жабу үшін
қайта басыңыз.
24.3
Shop (Дүкен)
параметрін дүкен көрсетіліміндегідей басыңыз.
режиміне орнатылса, белгілі бір
түймесін басыңыз.
түймесін басыңыз немесе
BACK
Setup (Орнату)
және
Shop Demos
Feature
пернесін қайта-
Дыбыс
Дыбыс мәнері
1 - түймесін басыңыз және (сол жақ)
түймесін басыңыз.
2 -
Picture (Сурет)
және қалпына келтіру қажет дыбыс мәнерін басыңыз.
3 -
Restore Style (Мәнерді қалпына келтіру)
пернесін басыңыз. Мәнер қалпына келтіріледі.
4 - Қажет болса, мәзірді жабу үшін
қайта басыңыз.
>
Sound Style (Дыбыс мәнері)
Setup (Орнату)
пернесін қайта-
BACK
тармағын
түсті
Дыбыс параметрлері
Басс
Bass (Басс)
реттеуге болады.
Деңгейді реттеу үшін…
1 - түймесін басыңыз және (сол жақ)
түймесін басыңыз.
2 - Мәнін реттеу үшін
таңдап, жүгірткі жолағының ішін басыңыз.
3 - Қажет болса, мәзірді жабу үшін
қайта басыңыз.
арқылы дыбыстағы төмен үндер деңгейін
Setup (Орнату)
Sound (Дыбыс)
>
Bass (Бас)
BACK
тармағын
пернесін қайта-
Мәнерді таңдау
Дыбысты оңай реттеу үшін дыбыс мәнері бар алдын ала
орнатылған параметрді таңдауға болады.
1 - Теледидар арнасын қарау кезінде пернесін
басып,
Sound Style (Дыбыс мәнері)
2 - Тізімдегі мәнерлердің бірін басыңыз.
3 - Қажет болса, мәзірді жабу үшін
түймесін басыңыз.
пернесін қайта-
BACK
Жоғары жиілікті
Treble (Жоғары жиіліктер)
деңгейін реттеуге болады.
Деңгейді реттеу үшін…
77
арқылы дыбыстағы жоғары үндер
Page 78
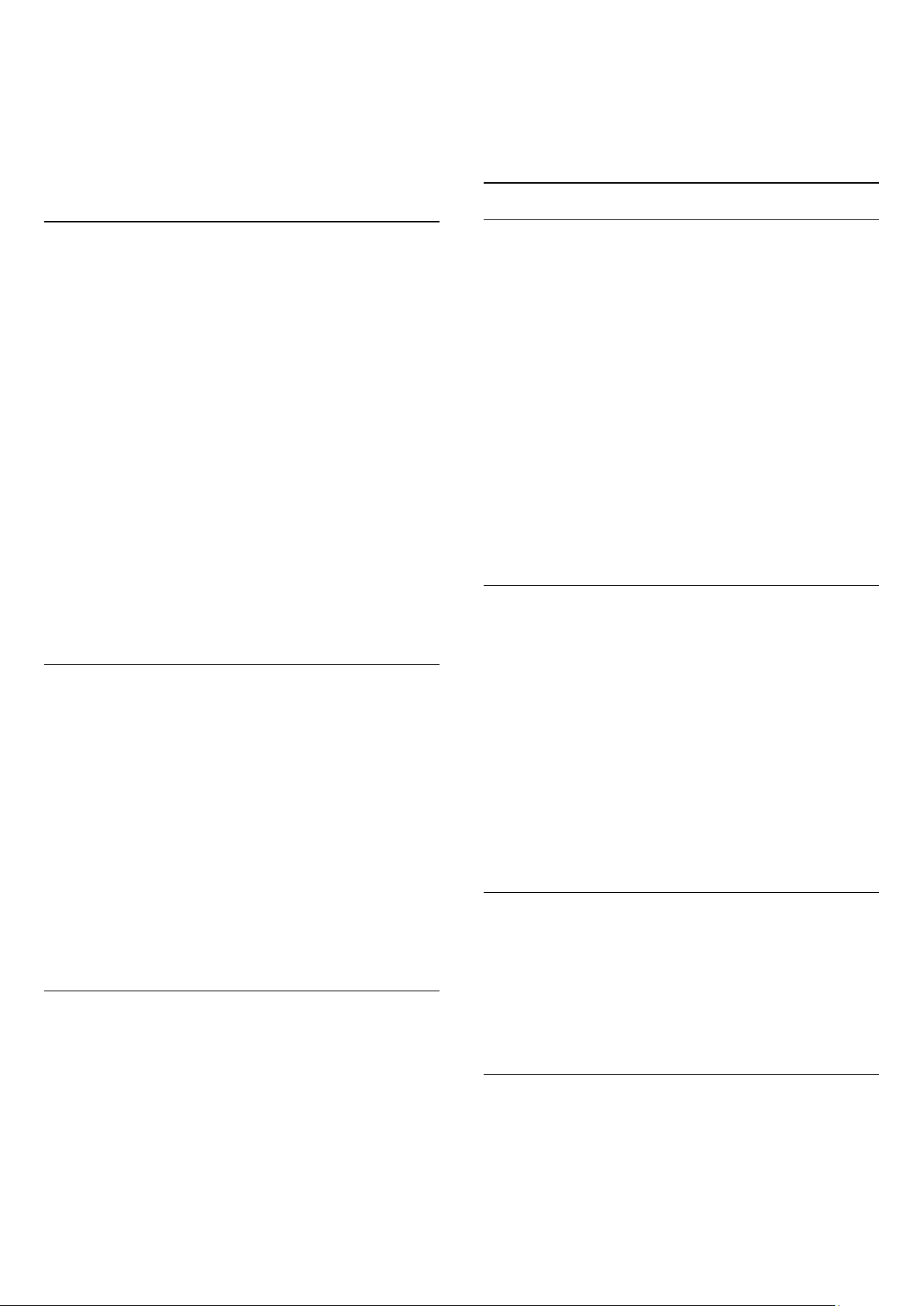
1 - түймесін басыңыз және (сол жақ)
түймесін басыңыз.
2 - Мәнін реттеу үшін
жиілікті)
тармағын таңдап, жүгірткі жолағының ішін басыңыз.
Sound (Дыбыс)
3 - Қажет болса, мәзірді жабу үшін
>
Treble (Жоғары
BACK
қайта басыңыз.
Setup (Орнату)
пернесін қайта-
(Құлақаспап дыбыс деңгейі)
тармағын таңдап, жүгірткі
жолағының ішін басыңыз.
3 - Қажет болса, мәзірді жабу үшін
қайта басыңыз.
Жетілдірілген
пернесін қайта-
BACK
Surround режимі
Surround режим
әсерін орнатуға болады. 2D көру үшін
(Ғажайып көлемді)
басталғанда, теледидар
көлемді 3D)
автоматты түрде ауыспасын десеңіз,
(Автоматты көлемді 3D)
арқылы теледидар динамиктерінің дыбыс
Incredible Surround
тармағын таңдасаңыз, 3D көру
Incredible Surround 3D (Ғажайып
режиміне автоматты түрде ауысады. Теледидар
Auto Surround 3D
терезесінде
Off (Өшіру)
күйін
таңдаңыз.
Surround режимін реттеу үшін…
1 - түймесін басыңыз және (сол жақ)
Setup (Орнату)
түймесін басыңыз.
2 -
Sound (Дыбыс)
>
Surround Mode (Surround режимі)
тармағын таңдаңыз.
3 -
Stereo (Стерео), Incredible Surround (Ғажайып көлем)
немесе
Incredible Surround 3D (Ғажайып көлемді 3D)
тармағын таңдаңыз.
4 - Қажет болса, мәзірді жабу үшін
пернесін қайта-
BACK
қайта басыңыз.
Авто көлемді 3D
Auto Surround 3D (Автоматты көлемді 3D)
арқылы
теледидар 3D көру режиміне ауысқанда теледидардың
ғажайып көлемді 3D режиміне автоматты түрде ауысуын
алдын алуға болады.
Қосу немесе өшіру үшін…
1 - түймесін басыңыз және (сол жақ)
Setup (Орнату)
түймесін басыңыз.
2 -
Sound (Дыбыс)
көлемді 3D)
3 - On (Қосулы) немесе
4 - Қажет болса, мәзірді жабу үшін
>
Auto Surround 3D (Автоматты
тармағын таңдаңыз.
Off (Өшірулі)
тармағын таңдаңыз.
пернесін қайта-
BACK
қайта басыңыз.
Дыбыс деңгейін автоматты түрде реттеу
Auto Volume Levelling (Дыбыс деңгейін автоматты түрде
реттеу)
арқылы теледидарды кездейсоқ дыбыс деңгейінің
айырмашылықтарын автоматты түрде реттейтін етіп
орнатуға болады. Әдетте жарнамалардың басында немесе
арналар ауыстырып жатқаныңызда.
Қосу немесе өшіру үшін…
1 - түймесін басыңыз және (сол жақ)
Setup (Орнату)
түймесін басыңыз.
2 -
Sound (Дыбыс)
>
Advanced (Кеңейтілген)
>
Auto
Volume Levelling (Дыбыс деңгейін автоматты түрде реттеу)
тармағын таңдаңыз.
3 -
On (Қосулы)
4 - Қажет болса, мәзірді жабу үшін
немесе
Off (Өшірулі)
тармағын таңдаңыз.
пернесін қайта-
BACK
қайта басыңыз.
Дыбысты тазалау
Clear Sound (Таза дыбыс)
арқылы сөз үшін дыбысты
жақсартасыз. Жаңалықтар бағдарламалары үшін қолайлы.
Сөзді жақсарту мүмкіндігін қосуға немесе өшіруге болады.
Қосу немесе өшіру үшін…
1 - түймесін басыңыз және (сол жақ)
Setup (Орнату)
түймесін басыңыз.
2 -
Sound (Дыбыс)
(Таза дыбыс)
3 -
On (Қосулы)
4 - Қажет болса, мәзірді жабу үшін
>
Advanced (Кеңейтілген)
тармағын таңдаңыз.
немесе
Off (Өшірулі)
>
Clear Sound
тармағын таңдаңыз.
пернесін қайта-
BACK
қайта басыңыз.
HDMI ARC
HDMI байланыстарының ешқайсысында ARC (Дыбысты
қайтару арнасы) қажет болмаса, ARC сигналын өшіруіңізге
болады.
Құлақаспап дыбыс деңгейі
Headphones Volume (Құлақаспап дыбыс деңгейі)
арқылы
қосылған құлақаспаптың дыбыс деңгейін бөлек орнатуға
болады.
Дыбыс деңгейін реттеу үшін…
1 - түймесін басыңыз және (сол жақ)
Setup (Орнату)
түймесін басыңыз.
2 - Мәнін реттеу үшін
Sound (Дыбыс)
>
Headphones Volume
Қосымша ақпарат алу үшін
HDMI ARC
деп іздеңіз.
Keywords
пернесін басып,
Дыбыс шығысының пішімі
Audio Out Format (Дыбыс шығысының пішімі)
мүмкіндігімен үй кинотеатры жүйесінің дыбысты өңдеу
мүмкіндіктерін сәйкестендіру үшін теледидардың дыбыс
шығысының сигналын орнатуға болады.
78
Page 79
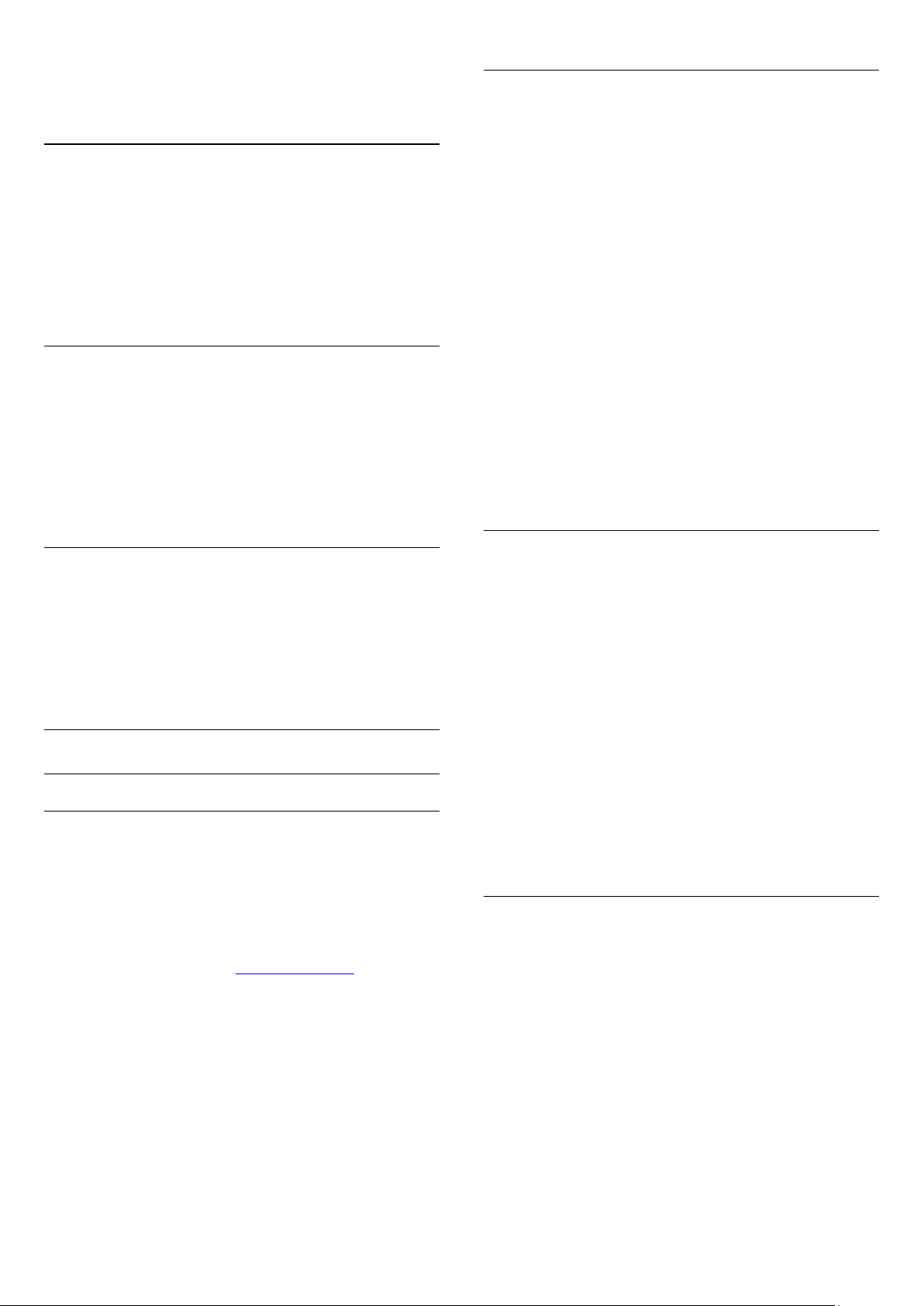
Қосымша ақпарат алу үшін
Audio Out Format (Дыбыс шығысының пішімі)
Дыбыс шығысын реттеу
Keywords
түймесін басып,
деп іздеңіз.
Динамикті таңдау
Сымсыз динамик теледидармен жұптастырылған кезде
теледидар дыбысын ойнату үшін динамикті таңдауға болады.
ТД дыбысын ойнататын сымсыз динамикті таңдау үшін…
Audio Out Levelling (Дыбыс шығысын реттеу)
бірінен екіншісіне ауысқанда теледидардың дыбыс
деңгейімен үй кинотеатры жүйесінің дыбыс деңгейін теңеуге
болады.
Қосымша ақпарат алу үшін
Audio Out Levelling (Дыбыс шығысын реттеу
Дыбыс шығысын кідірту
Үй кинотеатры жүйесінде Дыбыс синхрондалуының кешігуін
орнатсаңыз, дыбысты суретпен синхрондау үшін
теледидардағы
мүмкіндігін өшіруіңіз керек.
Қосымша ақпарат алу үшін
Audio Out Delay (Дыбыс шығысын кідірту)
Дыбыс шығысын бітеу
Үй кинотеатрының жүйесінде кідіртуді орната алмаған
болсаңыз,
мүмкіндігімен теледидарда кідіртуді орнатуға болады.
Қосымша ақпарат алу үшін
Audio Out Offset (Аудио шығысының ауытқуы)
Audio Out Delay (Дыбыс шығысын кідірту)
Audio Out Offset (Дыбыс шығысының ауытқуы)
Keywords
Keywords
Keywords
арқылы
түймесін басып,
) деп іздеңіз.
пернесін басып,
деп іздеңіз.
пернесін басып,
деп іздеңіз.
Дауыс зорайтқыш
Сымсыз дауыс зорайтқыш
Сізге не қажет
Сымсыз динамикті - сабвуферді немесе дыбыс жолағын - осы
теледидарға жалғаңыз.
1 - түймесін басыңыз және (сол жақ)
түймесін басыңыз.
2 -
Sound (Дыбыс)
(Теледидар динамиктері)
3 - Сымсыз динамиктің атауын басыңыз. Теледидардың
динамиктері өшеді. Егер сымсыз сабвуферді таңдасаңыз,
теледидардың динамиктері қосылған күйінде қалады.
4 - Қажет болса, мәзірді жабу үшін
қайта басыңыз.
Сымсыз динамиктерге тікелей ауысу үшін…
1 - Теледидарды көріп жатып пернесін басыңыз.
2 -
Speakers (Динамиктер)
динамиктің атауын басыңыз.
3 - Қажет болса, мәзірді жабу үшін
қайта басыңыз.
Динамикті жою
Жұптастыруды болдырмауға және сымсыз динамикті
жұптастырылған динамиктер тізімінен жоюға болады.
Жұптастыруды болдырмау және сымсыз динамикті жою
үшін…
1 - түймесін басыңыз және (сол жақ)
түймесін басыңыз.
2 -
Sound (Дыбыс)
динамиктер)
тармағын таңдаңыз.
3 - Тізімнен жою қажет сымсыз динамикті белгілеу үшін
басыңыз.
4 -
Remove (Жою)
5 - Қажет болса, мәзірді жабу үшін
қайта басыңыз.
>
Advanced (Кеңейтілген)
тармағын таңдаңыз.
түймесін басып, сымсыз
>
Wireless Speakers (Сымсыз
>
Remove a Speaker (Динамикті жою)
түймесін басыңыз.
Setup (Орнату)
>
пернесін қайта-
BACK
пернесін қайта-
BACK
Setup (Орнату)
пернесін қайта-
BACK
TV Speakers
Таңдалған Philips сымсыз динамик өнімдерінің ауқымы
теледидар дыбысына қосыла және ойната алады. Осы
теледидарға үйлесімді сымсыз дыбыс өнімдері үшін Philips
веб-сайтынан білуге болады - www.philips.com/tv
Теледидар дыбысын сымсыз динамиктен ойнату үшін,
сымсыз динамикті теледидармен жұптастыруға болады. Ең
көбі 10 сымсыз динамигін жұптастыруға болады, дыбысты бір
уақытта бір сымсыз дыбыс динамигінде ойната
аласыз. Сабвуферді жалғасаңыз, дыбыс теледидарда және
сабвуферде ойналады. Дыбыс жолағын жалғасаңыз, дыбыс
жолағында дыбыс қана ойнатылады.
Сымсыз динамикті жұптастыру туралы қосымша ақпарат алу
үшін,
Keywords
connect (Сымсыз динамиктер, қосылу)
түсті пернесін басып,
Wireless Speakers,
деп іздеңіз.
Сабвуфер дыбыс деңгейі
Сымсыз сабвуферге қоссаңыз, сабвуфердің дыбыс деңгейін аз
ғана көтеруге немесе төмендетуге болады.
Дыбыс деңгейін аз ғана реттеу үшін…
1 - түймесін басыңыз және (сол жақ)
түймесін басыңыз.
2 - Мәнді реттеу үшін
(Сымсыз динамиктер)
дыбыс деңгейі)
3 - Қажет болса, мәзірді жабу үшін
қайта басыңыз.
79
Sound (Дыбыс)
>
Subwoofer Volume (Сабвуфер
тармағын басып, жүгірткі жолағын басыңыз.
Setup (Орнату)
>
Wireless Speakers
пернесін қайта-
BACK
Page 80

Мәселелер
ТД орналасуы
Соңғы қосылым
• Сымсыз динамикті теледидардан 5 метр ауқымында
орналастырыңыз.
• Сымсыз желідегі әрекеттің жоғары мөлшері бар орындар
— сымсыз маршрутизаторлар көп бөлмелер — сымсыз
қосылымға кедергі келтіруі мүмкін. Маршрутизаторда және
сымсыз динамикті теледидарға мүмкіндігінше жақын ұстаңыз.
Дыбыс және бейне сәйкессіздігі
• Кейбір сымсыз динамиктер жүйелерінде дыбыс пен
бейненің синхрондалу мәселелері болуы мүмкін. Philips
сымсыз аудио өнімдерін пайдалануға кеңес береміз.
Үй іші театр жүйесі
Теледидардың дыбысын қосылған құрылғыға — үй
кинотеатры жүйесіне немесе аудио жүйеге жіберуге болады.
Теледидардың дыбысын қайда естігіңіз келетінін және оны
басқару жолын таңдай аласыз.
• Егер
Өшірулі
динамиктерін түбегейлі өшіресіз.
• Егер
Қосулы
әрқашан қосулы болады.
HDMI CEC арқылы қосылған дыбыс құрылғысымен EasyLink
параметрлерінің біреуін пайдалануға болады.
• Егер
EasyLink
теледидардың дыбысын дыбыс құрылғысына жібереді.
Құрылғы дыбысты ойнатып жатқанда, теледидар
теледидардың динамиктерін өшіреді.
• Егер
EasyLink Autostart (EasyLink автоқосылуы)
таңдасаңыз, теледидар дыбыс құрылғысын қосады және
теледидар дыбысын құрылғыға жібереді және теледидар
динамиктерін өшіреді.
EasyLink немесе EasyLink autostart (EasyLink автоматты
қосылуы) параметрі таңдалғанда, қажет болса, теледидар
динамиктеріне ауыса аласыз.
Теледидар динамиктерін реттеу үшін…
1 - түймесін басыңыз және (сол жақ)
түймесін басыңыз.
2 -
Sound (Дыбыс)
(Теледидар динамиктері)
3 -
Off (Өшірулі), On (Қосулы), EasyLink
Autostart (EasyLink автоқосылуы)
4 - Қажет болса, мәзірді жабу үшін
қайта басыңыз.
опциясын таңдасаңыз, теледидар
опциясын таңдасаңыз, теледидар динамиктері
опциясын таңдасаңыз, теледидар
опциясын
Setup (Орнату)
>
Advanced (Кеңейтілген)
тармағын таңдаңыз.
тармағын таңдаңыз.
BACK
>
TV Speakers
немесе
EasyLink
пернесін қайта-
Бірінші орнатудың бөлігі ретінде бұл параметр
(Теледидар тіреуінде)
орнатылады. Егер ол кезден бері теледидардың орнын
өзгерткен болсаңыз, ең жақсы дыбысты ойнату үшін бұл
параметрді сәйкесінше реттеңіз.
1 - түймесін басыңыз және (сол жақ)
түймесін басыңыз.
2 -
General Settings (Жалпы параметрлер)
(ТД орналасуы) тармағын таңдаңыз.
3 -
On a TV Stand (Теледидар тіреуінде)
Wall (Қабырғада)
4 - Қажет болса, мәзірді жабу үшін
қайта басыңыз.
24.4
немесе
түймесін басыңыз.
On the Wall (Қабырғада)
BACK
On a TV stand
Setup (Орнату)
> TV Placement
немесе
On the
пернесін қайта-
етіп
Ambilight
Ambilight мәнері
Ambilight мәнерін орнатуға болады. Бірнеше динамикалық
мәнерлер мен бір статикалық мәнер бар – тұрақты түс.
Статикалық мәнер үшін түсті өзіңіз таңдауға болады. Не
болмаса, Ambilight мәнерін өшіруге болады.
Ambilight мәнерін орнату үшін…
1 - (Ambilight) пернесін басыңыз.
2 - Қажетті Ambilight мәнерін басыңыз.
түймесін бассаңыз, түс палитрасы пайда болады. Статикалық
түсті орнату үшін палитрадағы түсті басыңыз. Ambilight
мәнерін өшіру үшін,
Off (Өшірулі) параметрінің жанындағы қолжетімді
мәнерлер…
•
Стандартты
•
Табиғи
•
Шомуға әкелетін
•
Жанды
•
Ойын
•
Comfort
•
Демалу
•
ISF
•
Тұрақты
Off (Өшірулі)
Static (Статикалық)
түймесін басыңыз.
Динамиктерге тікелей ауысу үшін…
1 - Теледидарды көріп жатып
2 -
Speakers (Динамиктер)
(Теледидар)
түймесін басыңыз.
3 - Қажет болса, мәзірді жабу үшін
қайта басыңыз.
немесе
Audio System (Дыбыстық жүйе)
пернесін басыңыз.
және
TV
пернесін қайта-
BACK
Ambilight параметрлері
Ambilight жарықтығы
Brightness (Жарықтық)
жарықтық деңгейін орнатуға болады.
Деңгейді реттеу үшін…
80
арқылы Ambilight режимінің
Page 81

1 - түймесін басыңыз және (сол жақ)
түймесін басыңыз.
2 - Мәнін реттеу үшін
(Жарықтық)
тармағын таңдап, жүгірткі жолағының ішін
Ambilight
>
Brightness
басыңыз.
3 - Қажет болса, мәзірді жабу үшін
BACK
қайта басыңыз.
Setup (Орнату)
пернесін қайта-
1 - Желі
2 - Реңк көпірі
3 - Реңк шамдары
4 - Шамды реттеу
Желі
Ambilight қанығуы
Saturation (Қанығуы)
арқылы Ambilight режимінің түстің
қанығу деңгейін орнатуға болады.
Деңгейді реттеу үшін…
1 - түймесін басыңыз және (сол жақ)
Setup (Орнату)
түймесін басыңыз.
2 - Мәнін реттеу үшін
(Қанықтылығы)
тармағын таңдап, жүгірткі жолағының ішін
Ambilight
>
Saturation
басыңыз.
3 - Қажет болса, мәзірді жабу үшін
пернесін қайта-
BACK
қайта басыңыз.
Ambilight+реңк
Сізге не қажет
Ambilight+hue (Ambilight+реңк)
(Philips реңкі)
шамдарын теледидардың
көмегімен
Ambilight
Philips Hue
түстерін
пайдаланатын етіп реттеуге болады. Philips реңк шамдары
Ambilight әсерін бүкіл бөлмеге кеңейтеді. Егер сізде Philips
реңк шамдары болмаса,
бастаушы жинағын)
Philips Hue Starter Kit (Philips реңк
(реңк көпірін және 3 реңк шамын
қамтиды) сатып алып, шамдар мен көпірді орнатыңыз.
Қосымша Philips реңк шамдарын бөлек сатып алуға болады.
Осы бірінші қадамда теледидарды
Philips реңк көпірін
табуға дайындайсыз.
Теледидар мен Philips реңк көпірі бірдей желіні пайдалануы
керек.
Philips реңк көпірін теледидар пайдаланып жатқан желідегі
Ethernet кабелі бар маршрутизаторға қосыңыз.
Реңк шамдарын қосыңыз.
Реттеуді бастау үшін…
1 - (Ambilight) пернесін және кез келген Ambilight
мәнерін басыңыз.
2 - түймесін басыңыз және (сол жақ)
Setup (Орнату)
түймесін басыңыз.
3 -
Ambilight
және
4 -
Configure (Конфигурациялау)
>
Ambilight+hue (Ambilight+реңк)
Switch On (Қосу)
тармағын
түймесін басыңыз.
түймесін басыңыз.
5 - Үй желісіне қосылған болса, теледидар Philips реңк көпірін
іздеуді бірден бастайды.
Теледидар әлі желіге қосылмаған болса, теледидар алдымен
желіні реттеуді бастайды. Теледидарды үй желісіне қосу
керек.
Теледидар желіге қосылғаннан кейін
Hue Bridge
бетіне
өтіңіз.
Теледидарды үй желісіне қосу туралы қосымша ақпарат алу
үшін
Keywords (Кілтсөздер)
Network, wireless (Желі, сымсыз)
түсті пернесін басып,
деп іздеңіз.
Қажет теледидарда Ambilight+hue (Ambilight+реңк)
параметрін орнату үшін…
• Philips реңк көпірі
• бірнеше Philips реңк шамы
• осы теледидар үй желісіне қосылған
Ambilight+hue (Ambilight+реңк) реттеуін толығымен
теледидарда орындауға болады, Ambilight+hue
(Ambilight+реңк) қолданбасы қажет емес.
Егер кейінірек смартфонға немесе планшетке
қолданбасын
жүктесеңіз, сол қолданбаны пайдаланып,
Ambilight+hue
Ambilight+hue (Ambilight+реңк) параметрлерін реттей
аласыз.
Параметрлерді реттеу
Конфигурация қадамдары
Philips реңк
шамдарын
Ambilight+hue (Ambilight+реңк)
шамдары етіп реттеу үшін, келесі беттердегі қадамдарды
орындаңыз…
Реңк көпірі
Келесі қадамда теледидарды
Philips реңк көпірімен
байланыстырасыз.
Теледидарды тек бір реңк көпірімен байланыстыруға
болады.
Реңк көпірін байланыстыру үшін…
1 - Желіге қосылған кезде теледидар қолжетімді реңк
көпірлерін көрсетеді. Егер теледидар әлі реңк көпірін
таппаған болса,
Scan again (Қайтадан қарап шығу)
пәрменін
басуға болады.
Теледидар сізде бар реңк көпірін ғана тапса,
Next (Келесі)
түймесін басыңыз.
Егер сізде бірнеше реңк көпірі болса, пайдаланылатын реңк
көпірін, одан кейін
Next (Келесі)
2 - OK түймесін басқаннан кейін
реңк көпірі)
тармағына өтіп, құрылғының ортасындағы
түймесін басыңыз.
Philips hue Bridge (Philips
сілтеме түймені басыңыз. Бұл реңк көпірін теледидармен
байланыстырады. Мұны 30 секунд ішінде істеңіз. Теледидар
81
Page 82

реңк көпірінің қазір теледидармен байланысқанын тексереді.
3 - Оны растау үшін OK түймесін басыңыз.
Configure (Конфигурациялау)
түймесін басыңыз.
Philips реңк көпірі теледидармен байланыстырылғанда,
bulbs (Реңк шамдары)
бетіне өтіңіз.
Hue
Реңк шамдары
Келесі қадамда Ambilight түстерін пайдаланатын
bulbs (Philips реңк шамдарын)
таңдайсыз.
Philips Hue
Ambilight+hue (Ambilight+реңк) үшін ең көбі 9 Philips реңк
шамын таңдауға болады.
Ambilight+hue (Ambilight+реңк) үшін шамдарды таңдау
үшін…
1 -
Configure Ambilight+hue (Ambilight+реңк
конфигурациялау)
мәзірінде
Hue bulbs (Реңк шамдары)
түймесін басыңыз.
2 - Ambilight түсін пайдалануы керек шамдарды белгілеңіз.
Шамды белгілеу үшін шам атауын басыңыз.
3 - Аяқтаған кезде OK түймесін басыңыз.
Ambilight+hue (Ambilight+реңк) үшін шамдар белгіленгеннен
кейін
Configure bulb (Шамды реттеу)
бетіне өтіңіз.
Шамды реттеу
Бату
Immersion (Ішіне кіру)
көмегімен Ambilight+hue
(Ambilight+реңк) шамдары үшін Ambilight әсерін реттеуге
болады.
Ambilight+hue (Ambilight+реңк) Immersion (Ішіне кіру)
параметрін реттеу үшін…
1 - түймесін басыңыз және (сол жақ)
Setup (Орнату)
түймесін басыңыз.
2 - Мәнін реттеу үшін
(Ambilight+реңк)
>
Immersion (Шому)
Ambilight
>
Ambilight+hue
тармағын таңдап,
жүгірткі жолағының ішін басыңыз.
3 - Қажет болса, мәзірді жабу үшін
пернесін қайта-
BACK
қайта басыңыз.
Конфигурацияны көру
View configuration (Конфигурацияны көру)
ішінде ағымдағы
Ambilight+hue (Ambilight+реңк) конфигурациясын білуге
болады. Қай желі пайдаланылуда, қанша шам қосылған, т.б.
Ағымдағы Ambilight+hue (Ambilight+реңк) реттеуін көру
үшін…
Келесі қадамда әрбір
Philips реңк шамын
реттейсіз.
Әрбір реңк шамын реттеу үшін…
1 -
Configure Ambilight+hue (Ambilight+реңк
конфигурациялау)
мәзірінде шам атауын басыңыз. Таңдалған
шам жыпылықтайды.
2 - Алдымен, шамды теледидарға қатысты қайда
орналастырғаныңызды көрсетіңіз. Дұрыс
Angle (Бұрыш)
параметрі шамға дұрыс Ambilight түсін жібереді. Орынды
реттеу үшін жүгірткі жолағын басыңыз.
3 - Екіншіден, шам мен теледидар арасындағы
(Қашықтық)
көрсетіңіз. Теледидардан алыстаған сайын
Distance
Ambilight түсі әлсіздей береді. Қашықтықты реттеу үшін
жүгірткі жолағын басыңыз.
4 - Соңында, шамның
Brightness (Жарықтығын)
реттеңіз. Жарықтықты реттеу үшін жүгірткі жолағын
басыңыз.
5 - Осы шамды конфигурациялауды тоқтату үшін,
OK
түймесін басыңыз.
6 -
Configure Ambilight+hue (Ambilight+реңк
конфигурациялау)
мәзірінде әр шам үшін бірдей орындауға
болады.
7 - Барлық Ambilight+реңк шамдары конфигурацияланған
кезде,
Finish (Аяқтау)
түймесін басыңыз.
Ambilight+hue (Ambilight+реңк) пайдалануға дайын.
Ambilight+hue (Ambilight+реңк) конфигурациясын кейінірек
өзгертуге болады.
Конфигурацияны өзгерту үшін, пернесін және
(Орнату)
>
Ambilight
>
Ambilight+hue (Ambilight+реңк)
Setup
>
1 - түймесін басыңыз және (сол жақ)
Setup (Орнату)
түймесін басыңыз.
2 -
Ambilight
Configuration (Конфигурацияны көру)
3 - Қажет болса, мәзірді жабу үшін
>
Ambilight+hue (Ambilight+реңк)
тармағын таңдаңыз.
BACK
>
View
пернесін қайта-
қайта басыңыз.
Кеңейтілген Ambilight параметрлері
Қабырға түсі
Wall Colour (Қабырға түсі)
арқылы Ambilight түстеріндегі
түрлі түсті қабырғаның әсерін бейтараптандыруға болады.
Теледидардың артындағы қабырға түсін таңдаңыз, сонда
теледидар Ambilight түстерін көзделген түрде пайда
болатындай етіп бейімдейді.
Қабырға түсін таңдау. . .
1 - түймесін басыңыз және (сол жақ)
Setup (Орнату)
түймесін басыңыз.
2 -
Ambilight
(Қабырға түсі)
>
Advanced (Кеңейтілген)
тармағын таңдаңыз.
>
Wall Colour
3 - Түс палитрасында теледидар артындағы қабырға түсіне
сәйкес келетін түсті басыңыз.
4 - Қажет болса, мәзірді жабу үшін
пернесін қайта-
BACK
қайта басыңыз.
82
Page 83

Теледидарды өшіру
TV Switch Off (Теледидарды өшіру)
режимін теледидар өшірілгенде бірден өшетін немесе
біртіндеп өшетін етіп орнатуға болады. Баяу біртіндеп өшу
қонақ бөлмесінде шамдарды қосу үшін біраз уақыт береді.
Ambilight мәнерін өшіру жолын таңдау үшін…
1 - түймесін басыңыз және (сол жақ)
түймесін басыңыз.
2 -
Ambilight
(Теледидарды өшіру)
3 -
Fade Out to Off (Біртіндеп өшу)
Switch Off (Бірден өшіру)
4 - Қажет болса, мәзірді жабу үшін
қайта басыңыз.
«Бөлме жарығы» күйі
Теледидар күту режимінде болғанда, Ambilight режимін
қосып, Бөлме жарығы әсерін жасауға болады.
Теледидар күту режимінде болғанда Ambilight жарығын қосу
үшін теледидардағы (Ambilight) пернесін басыңыз.
«Бөлме жарығы» күйін өзгерту үшін (Ambilight) пернесін
қайтадан басыңыз.
Қонақ бөлмесінің жарығын өшіру үшін
(Ambilight) пернесін бірнеше секунд басып тұрыңыз.
Қонақ бөлмесінің жарығы үшін алдын ала орнатылған күй
түсін таңдау үшін…
1 - түймесін басыңыз және (сол жақ)
түймесін басыңыз.
2 -
Ambilight
(Бөлме жарығы)
3 - Қажетті күйді басыңыз.
4 - Қажет болса, мәзірді жабу үшін
қайта басыңыз.
Смартфондағы немесе планшеттегі Philips теледидарды
қашықтан басқару қолданбасы арқылы Lounge Light
режиміндегі түс ретін өзіңіз орнатуыңызға болады. Соңғы
Lounge Light жасалуын Lounge Light режимі ретінде
пайдалану үшін режимдер тізімінен
(Теледидарды қашықтан басқару қолданбасы)
басыңыз. Күту режиміндегі теледидар мен бір үй желісіне
қосылған смартфон немесе планшет арқылы мобильді
құрылғыңыздағы ағымдағы Lounge Light режимінің параметрін
өзгертуге болады.
>
Advanced (Кеңейтілген)
тармағын таңдаңыз.
тармағын таңдаңыз.
>
Advanced (Кеңейтілген)
тармағын таңдаңыз.
арқылы Ambilight
Setup (Орнату)
>
TV Switch Off
немесе
TV Remote App
Immediate
пернесін қайта-
BACK
Setup (Орнату)
>
Lounge Light
пернесін қайта-
BACK
түймесін
конфигурациялаған кезде реңк шамдары қосылып, Lounge
Light режимінен кейін қосылатын етіп автоматты түрде
реттеледі. Реңк шамдарының Lounge Light режимінен кейін
жүрмесін десеңіз, шамдарды өшіруге болады.
Реңк шамдарын өшіру үшін…
1 - түймесін басыңыз және (сол жақ)
түймесін басыңыз.
2 -
Ambilight
(Бөлме жарығы+реңк)
3 -
Off (Өшіру)
4 - Қажет болса, мәзірді жабу үшін
қайта басыңыз.
ISF реттеу
ISF сарапшысы теледидарды калибрлеген кезде, статикалық
Ambilight түсін калибрлеуге болады. Калибрлеу қажет кез
келген түсті таңдауға болады. ISF калибрлеу аяқталған кезде
статикалық ISF түсін таңдауға болады.
ISF статикалық түсін таңдау үшін…
(Ambilight) пернесін және
Қосымша ақпарат алу үшін
пернесін басып,
іздеңіз.
24.5
>
Advanced (Кеңейтілген)
тармағын таңдаңыз.
түймесін басыңыз.
түймесін басыңыз.
ISF
Keywords (Кілтсөздер)
ISF® Calibration (ISF® калибрлеу)
Setup (Орнату)
>
Lounge Light+hue
пернесін қайта-
BACK
деп
Жалпы параметрлер
Балалардан қорғау құлпы
Child Lock (Балалардан қорғау құлпы) PIN коды арналарды
немесе бағдарламаларды құлыптау не құлыптан ашу үшін
қолданылады.
Құлыптау кодын реттеу немесе ағымдағы кодты өзгерту
үшін…
1 - түймесін басыңыз және
жақ) пернесін басыңыз.
2 -
General Settings (Жалпы параметрлер)
(Кодты орнату)
өзгерту)
3 - Қалаған 4 сандық код енгізіңіз. Код орнатылып қойса,
ағымдағы Child Lock (Балалардан қорғау құлпы) кодын, кейін
жаңа кодты екі рет енгізіңіз.
4 - Қажет болса, мәзірді жабу үшін
қайта басыңыз.
тармағын басып, OK пернесін басыңыз.
немесе
Setup (Орнату)
Change Code (Кодты
BACK
үшін (сол
>
Set Code
пернесін қайта-
Lounge light+hue (Қонақ бөлмесінің жарығы + реңк)
Ambilight+hue (Ambilight+реңк) орнатсаңыз, реңк
шамдарының Ambilight Lounge Light жарығынан кейін
жүргізуіңізге болады. Philips реңк шамдары Lounge Light
әсерін бөлме ішіне жаяды. Ambilight+реңк режимін
Жаңа код орнатылады.
Child Lock (Балалардан қорғау құлпы) PIN кодын
ұмыттыңыз ба?
PIN кодын ұмытсаңыз, ағымдағы кодты қайта жазып, жаңа
кодты енгізуіңізге болады.
83
Page 84

1 - түймесін басыңыз және
жақ) пернесін басыңыз.
2 -
General Settings (Жалпы параметрлер)
(Кодты орнату)
өзгерту)
3 4 - Енді жаңа Child Lock (Балалардан қорғау құлпы) PIN
кодын енгізіңіз және растау үшін оны қайтадан енгізіңіз.
5 - Қажет болса, мәзірді жабу үшін
қайта басыңыз.
Жаңа код орнатылады.
тармағын басып, OK пернесін басыңыз.
қайта анықтау кодын енгізіңіз.
8888
немесе
Setup (Орнату)
Change Code (Кодты
BACK
үшін (сол
>
Set Code
пернесін қайта-
Сағат
Сағаттың неше болғанын білу үшін
Home Menu (Басты мәзір)
Кейбір елдерде, сандық телехабар таратушылар UTC жалпы
координацияланған уақыт туралы ақпарат жібермейді.
Жаздық уақыт өзгерістері еленбей, уақыт қате көрсетілуі
мүмкін.
Теледидар нұсқаулығында жоспарланған бағдарламаларды
жазғанда, уақыт пен күнді қолмен өзгертпеу ұсынылады.
Кейбір елдерде кейбір желі операторлары үшін дұрыс емес
сағаттың орнатылуын болдырмау үшін
параметрі жасырын болады.
Теледидар сағатын түзету үшін…
1 - түймесін басыңыз және (сол жақ) пернесін басыңыз.
2 -
General Settings (Жалпы параметрлер)
тармағын таңдап,
түймесін таңдаңыз.
3 -
Daylight Saving (Жазғы уақыт)
параметрді таңдаңыз.
Уақыт пен күнді қолмен орнату үшін,
таңдаңыз. Содан соң
4 - Қажет болса, мәзірді жабу үшін
қайта басыңыз.
Country Dependent (Елге байланысты)
сағатты әрқашан көрсетеді.
Уақытты
пернесін
Clock (Сағат)
тармағын, одан кейін тиісті
Қолмен
немесе
Күнді
BACK
басыңыз.
>
Clock (Сағат)
опциясын
орнатыңыз.
пернесін қайта-
24.6
Эко параметрлері
Қуатты үнемдеу
Eco settings (Эко параметрлері)
көмектесу үшін теледидар параметрімен бірге орнатылады.
Қуатты үнемдеу
Energy Saving (Қуатты үнемдеу) тармағын таңдасаңыз,
теледидар сурет пен Ambilight режимі үшін ең ыңғайлы
Picture Style - Standard (Сурет мәнері - Стандартты) энергия
параметріне автоматты түрде ауысады.
Теледидарды қуатты үнемдеуге реттеу үшін…
1 - түймесін, кейін
түймесін басыңыз.
2 -
Energy Saving (Қуатты үнемдеу)
мәнері стандартты режимге автоматты реттеледі.
3 - Қажет болса, мәзірді жабу үшін
қайта басыңыз.
Eco Settings (Эко параметрлері)
Экран өшірулі
Тек музыка тыңдалған жағдайда, энергияны үнемдеу үшін
теледидар экранын өшіруге болады.
Теледидар экранын ғана өшіру үшін…
1 - түймесін, кейін
түймесін басыңыз.
2 -
Screen Off (Экранды өшіру)
Экранды қайта қосу үшін қашықтан басқару құралындағы кез
келген түймені басыңыз.
Eco Settings (Эко параметрлері)
Жарық сенсоры
табиғатты қорғауға
түймесін бассаңыз, сурет
түймесін басыңыз.
пернесін қайта-
BACK
Арна логотиптері
Кейбір елдерде теледидар арна логотиптерін көрсетуі
мүмкін.
Осы логотиптердің пайда болғанын қаламасаңыз, оларды
өшіруге болады.
Логотиптерді өшіру үшін…
1 - түймесін басыңыз және (сол жақ) пернесін басыңыз.
2 -
General Settings (Жалпы параметрлер)
(Арна логотиптері)
3 4 - Қажет болса, мәзірді жабу үшін
қайта басыңыз.
опциясын таңдап, OK түймесін басыңыз.
Өшіру
тармағын және OK пернесін басыңыз.
>
Channel Logos
пернесін қайта-
BACK
Қуатты үнемдеу үшін кірістірілген Аmbient жарық сенсоры
қоршаған ортадағы жарық күңгірт болғанда, теледидар
экранының жарықтығын төмендетеді. Кірістірілген жарық
сенсоры суретті әрі Аmbient параметрін бөлменің
жарықтандыру жағдайларына автоматты түрде реттейді.
Жарық сенсорын қосу үшін…
1 - түймесін, кейін
түймесін басыңыз.
2 -
Light Sensor (Жарық сенсоры)
белгішесі белсенді кезде жарық сенсорының алдында
көрсетіледі.
84
Eco Settings (Эко параметрлері)
түймесін басыңыз.
Page 85

Таймерді өшіру
Перненің дыбыстық сигналы
Теледидар сигналды қабылдаса, 4 сағат ішінде қашықтан
басқару құралындағы пернені баспасаңыз, теледидар
энергияны үнемдеу үшін автоматты түрде өшеді. Сондай-ақ,
теледидар сигналды не қашықтан басқару құралының
пәрменін 10 минут ішінде қабылдамаса, теледидар
автоматты түрде өшеді.
Теледидарды монитор ретінде пайдаланып немесе
теледидарды көру үшін сандық қабылдағышты
(теледидардың абоненттік қосымшасы (STB)) қолданып,
теледидардың қашықтан басқару құралын қолданбасаңыз,
осы автоматты өшіру мүмкіндігін ажыратуыңыз қажет.
Өшіру таймерін ажырату үшін
1 - түймесін, кейін
түймесін басыңыз.
2 -
Switch Off Timer (Өшіру таймері)
Мәнді реттеу үшін жүгірткі жолағының ішін басыңыз.
(Өшірулі) мәні автоматты өшіруді ажыратады.
Белсенді кезде белгішесі Switch Off Timer (Өшіру
таймерінің) алдыңғы жағында көрсетіледі.
24.7
Eco Settings (Эко параметрлері)
...
түймесін басыңыз.
0
Арнайы мүмкіндіктер
Қосу
Accessibility (Арнайы мүмкіндіктер)
теледидар есту, көру қабілеті нашар адамдардың
пайдалануына дайындалады.
Қосу
Орнату барысында
параметрін қоспаған болсаңыз, оны әлі де
мәзірінен қосуға болады.
Арнайы мүмкіндіктерді қосу үшін…
1 - түймесін басыңыз және
жақ) пернесін басыңыз.
2 -
Accessibility (Арнайы мүмкіндіктер)
қадам алға
таңдаңыз.
3 -
On (Қосу)
4 - Қажет болса, мәзірді жабу үшін
қайта басыңыз.
Accessibility (Арнайы мүмкіндіктер)
Accessibility (Арнайы мүмкіндіктер)
опциясын таңдап, OK түймесін басыңыз.
қосылған кезде,
Setup (Орнату)
Setup (Орнату)
түймесін және бір
пернесін қайта-
BACK
үшін (сол
тармағын
Key Beep (Перне сигналы
пернені басқан сайын дыбыстық жауап береді. Сигналдың
деңгейі бекітілген.
Перне сигналын қосу үшін…
- Теледидар арнасын қарау кезінде
1
және
Accessibility (Арнайы мүмкіндіктер)
пернесін басыңыз.
OK
-
2
Key Beep (Перне сигналы)
(Қосулы)
Арнайы мүмкіндіктер Options (Параметрлер) мәзірінде
пайда болмаса,
(Орнату)
Қосымша ақпарат алу үшін
пернесін басып,
іздеңіз.
күйін таңдаңыз.
Accessibility (Арнайы мүмкіндіктерді) Setup
мәзірінен қосыңыз.
Accessibility (Арнайы мүмкіндіктер)
) қашықтан басқару құралында
OPTIONS
тармағын басып,
параметрін таңдап,
Keywords (Кілтсөздер)
пернесін
On
деп
Дауыстық нұсқаулық
Сізге не қажет
Дауыстық нұсқаулық арқылы смартфон немесе планшет
теледидар экранында пайда болған мәтінді айта алады. Ол
сіздің қай арнаға ауысқаныңызды айтады немесе осы
арнадағы келесі бағдарламаның мәліметтерін оқып береді.
Дауыстық нұсқаулық арнаны, бағдарламаны және теледидар
нұсқаулығы ақпаратын айтады.
Смартфонда немесе планшетте Мәтінді дыбысқа түрлендіру
(TTS) қолданбасы орнатылуы қажет. Теледидар үй
желісіндегі смартфонмен немесе планшетпен байланысуы
қажет.
Арнайы мүмкіндіктерде дауыстық нұсқаулық қосулы кезде,
теледидар үй желісіндегі кез келген смартфонға немесе
планшетке TTS ақпаратын жібереді. Мобильді құрылғыда TTS
қолданбасы қосулы болса, мәтін дыбысқа түрленеді.
Теледидар TTS ақпаратын теледидарда орнатылған тілде
жібереді. Смартфон немесе планшет мәтінді сол тілде
оқиды. Мобильді құрылғының өзінде орнатылған тіл басқаша
болуы мүмкін.
Дауыстық нұсқаулық көрсеткімен шарлау арқылы ғана жұмыс
істейді.
Арнайы мүмкіндіктер қосулы кезде Accessibility (Арнайы
мүмкіндіктер) параметрі Options (Параметрлер) мәзіріне
қосылады.
Қосу
Дауыстық нұсқаулықты қосу үшін…
1 - түймесін басыңыз және
жақ) пернесін басыңыз.
2 -
Accessibility (Арнайы мүмкіндіктер)
(Дауыстық нұсқаулық)
3 -
On (Қосу)
85
опциясын таңдап, OK түймесін басыңыз.
Setup (Орнату)
>
тармағын таңдаңыз.
үшін (сол
Voice Guidance
Page 86

4 - Қажет болса, мәзірді жабу үшін
қайта басыңыз.
пернесін қайта-
BACK
Аудио сипаттамасы
Дауыс, дауыс жылдамдығы немесе дыбыс деңгейі секілді
барлық басқа параметрлер TTS қолданбасындағы мобильді
құрылғыда орындалады.
Айтылатын ақпарат пен мәтін
Келесі мәліметтер немесе мәтін айтылады…
• арналарды ауыстырған кездегі арна атауы мен саны
• теледидар бағдарламасының басталу уақыты
• ағымдағы және келесі теледидар бағдарламасының
мәліметтері
• көрсеткілермен шарлау нұсқаулары
• бар болса, аудио сипаттамасының мәтіні
• дыбысты реттеген кездегі дыбыс деңгейі
• Параметрлер мәзірі мен оның элементтері
• Басты мәзірді шарлау
Есту қабілеті нашар
Кейбір сандық телеарналар есту қабілеті нашар немесе
естімейтін адамдарға бейімделген арнайы дыбысты және
субтитрлерді таратады.
мүмкіндігін қосу арқылы теледидар, бар болса,
нашар)
бейімделген дыбыс пен субтитрлерге ауысады.
impaired (Есту қабілеті нашар)
Accessibility (Арнайы мүмкіндіктер)
қажет.
Қосу
Hearing impaired (Есту қабілеті нашар) параметрін қосу
үшін…
1 - Теледидар арнасын қарау кезінде
және
Accessibility (Арнайы мүмкіндіктер)
пернесін басыңыз.
OK
2 -
Естуі нашар
түймесін басыңыз.
OK
Естуі нашар адамдарға арналған аудио тілінің бар-жоғын
тексеру үшін
(Аудио тілі) параметрін таңдаңыз, содан кейін белгішесі
бар аудио тілін іздеңіз.
Арнайы мүмкіндіктер Options (Параметрлер) мәзірінде
пайда болмаса,
(Орнату)
Қосымша ақпарат алу үшін
пернесін басып,
іздеңіз.
опциясын таңдап, On (Қосулы) күйін таңдап,
OPTIONS
Accessibility (Арнайы мүмкіндіктерді) Setup
мәзірінен қосыңыз.
Accessibility (Арнайы мүмкіндіктер)
Hearing impaired (Есту қабілеті
Hearing
мүмкіндігін қоспас бұрын
мүмкіндігін қосуыңыз
OPTIONS
тармағын басып,
пернесін басып,
Keywords (Кілтсөздер)
Audio language
пернесін
деп
Қосу
Сандық телеарналар экранда не болып жатқанын
сипаттайтын арнайы аудио түсініктемені таратуы мүмкін.
Көру қабілеті нашарларға арналған аудионы және әсерлерді
орнату үшін алдымен
сипаттама)
Сондай-ақ, Аудио сипаттама параметрін қоспастан бұрын,
Accessibility (Арнайы мүмкіндіктер)
(Орнату)
Audio Description (Дыбыстық сипаттама)
қалыпты дыбысқа айтушының аңғартпалары қосылады.
Аңғартпаны қосу үшін (қолжетімді болса)…
1 - Телеарнаны көріп жатқанда
басыңыз.
2 -
Accessibility (Арнайы мүмкіндіктер)
(Дыбыстық сипаттама)
басыңыз.
3 -
On (Қосу)
Дыбыстық аңғартпаның бар-жоқтығын тексеруіңізге болады.
Options (Параметрлер) мәзірінен
тілі)
Аралас дыбыс деңгейі
Қалыпты дыбыстың дыбыс деңгейін дыбыстық
аңғартпалармен араластыруға болады.
Дыбыс деңгейін араластыру үшін…
1 - түймесін басыңыз және
жақ) пернесін басыңыз.
2 -
Accessibility (Арнайы мүмкіндіктер)
(Дыбыстық сипаттама)
деңгейі)
3 - Жүгірткі жолақты орнату үшін жоғары және төмен
көрсеткілерін пайдаланыңыз.
4 - Растау үшін OK түймесін басыңыз.
5 - Қажет болса, мәзірді жабу үшін
қайта басыңыз.
Аудио тілі қосылған аудио аңғартпасымен қолжетімді болса,
осы параметрді
мүмкіндіктер)
тармағынан да табуға болады.
Дыбыс әсері
Кейбір дыбыстық аңғартпаларда стерео немесе бәсеңдейтін
дыбыс сияқты қосымша дыбыс әсерлері болуы мүмкін.
параметрін қосу керек.
бөлімінен қосу керек.
опциясын таңдап, OK түймесін басыңыз.
тармағын таңдап, деп белгіленген аудио тілін іздеңіз.
тармағын таңдап, OK пернесін басыңыз.
>
Audio Description (Дыбыстық
параметрін
OPTIONS
>
тармағын және OK пернесін
Audio Language (Дыбыс
Setup (Орнату)
>
>
Mixed Volume (Аралас дыбыс
BACK
OPTIONS
Mixed Volume (Аралас дыбыс деңгейі)
>
Accessibility (Арнайы
Setup
көмегімен
түймесін
Audio Description
үшін (сол
Audio Description
пернесін қайта-
Audio effects (Дыбыс әсерлерін)
1 - түймесін басыңыз және
жақ) пернесін басыңыз.
86
қосу үшін (бар болса)…
Setup (Орнату)
үшін (сол
Page 87

2 -
Accessibility (Арнайы мүмкіндіктер)
(Дыбыстық сипаттама)
тармағын таңдап, OK пернесін басыңыз.
3 - On (Қосу) опциясын таңдап, OK түймесін басыңыз.
4 - Қажет болса, мәзірді жабу үшін
қайта басыңыз.
>
Audio Effects (Дыбыс әсерлері)
>
Audio Description
BACK
пернесін қайта-
3 - Қажет болса, мәзірді жабу үшін
қайта басыңыз.
Жаңа арналар табылған кезде немесе арналар жаңартылса
немесе жойылса, теледидар қосылған кезде хабар
көрсетіледі. Әр арна жаңартылған соң осы хабардың пайда
болуын болдырмау үшін оны өшіруге болады.
Хабарды өшіру үшін…
пернесін қайта-
BACK
Сөз
Сондай-ақ, дыбыстық аңғартпалар айтылған сөздер үшін
субтитрлерді қамтуы мүмкін.
Осы субтитрлерді қосу (бар болса). . .
1 - түймесін басыңыз және
жақ) пернесін басыңыз.
2 -
Accessibility (Арнайы мүмкіндіктер)
(Дыбыстық сипаттама)
пернесін басыңыз.
OK
3 -
Descriptive (Сипаттағыш)
тармағын таңдап, OK пернесін басыңыз.
4 - Қажет болса, мәзірді жабу үшін
қайта басыңыз.
24.8
Setup (Орнату)
>
Speech (Сөз)
немесе
Subtitles (Субтитрлер)
BACK
>
тармағын таңдап,
үшін (сол
Audio Description
пернесін қайта-
Желі
Қосымша ақпарат алу үшін,
пернесін басып,
24.9
Network (Желі)
Keywords (Кілтсөздер)
деп іздеңіз.
түсті
1 - түймесін басыңыз және (сол жақ)
түймесін басыңыз.
2 -
Antenna/Cable Installation (Антенна/кабель
орнату)
хабары)
3 - Қажет болса, мәзірді жабу үшін
қайта басыңыз.
Кейбір елдерде Арнаны автоматты түрде жаңарту
теледидар көру кезінде немесе теледидар күту режимінде
болған кезде орындалады.
Арнаны қолмен жаңарту
Арнаны жаңартуды әрқашан өзіңіз бастай аласыз.
Арнаны жаңартуды қолмен бастау үшін…
1 - түймесін басыңыз және (сол жақ)
түймесін басыңыз.
2 -
орнату)
және
3 - Экрандағы нұсқауларды орындаңыз. Жаңарту бірнеше
минут алуы мүмкін.
>
Channel Update Message (Арнаны жаңарту
тармағын және
Antenna/Cable Installation (Антенна/кабель
>
Search for Channels (Арналарды іздеу)
Update (Жаңарту)
Off (Өшірулі)
түймесін басыңыз.
Setup (Орнату)
түймесін басыңыз.
пернесін қайта-
BACK
Setup (Орнату)
тармағын
Орнату антеннасы/кабель
Арналарды жаңарту
Арнаны автоматты түрде жаңарту
Сандық арналар қабылданған жағдайда, теледидарды осы
арналарды автоматты түрде жаңартатын етіп орнатуға
болады.
Бір күні таңғы сағат 6-да теледидар арналарды жаңартып,
жаңа арналарды сақтайды. Жаңа арналар арналар тізіміне
сақталып, етіп белгіленеді. Сигналы жоқ арналар
жойылады. Арналарды автоматты жаңарту үшін теледидар
күту режимінде болу керек. Auromatic Channel Update
(Арнаны автоматты жаңарту) параметрін өшіруге болады.
Автоматты жаңартуды өшіру үшін…
1 - түймесін басыңыз және (сол жақ)
түймесін басыңыз.
2 -
Antenna/Cable Installation (Антенна/кабель
орнату)
түрде жаңарту)
басыңыз.
>
Automatic Channel Update (Арнаны автоматты
тармағын және
Off (Өшірулі)
Setup (Орнату)
түймесін
Жаңа арналар
Жаңадан табылған арналар тізімде белгісімен белгіленеді.
Тек жаңа арналардың тізімін ашу үшін…
1 - Арналар тізімін ашу үшін
2 -
OPTIONS
арналарды көрсету)
ретінде белгілеуге, арнаны құлыптауға немесе атын өзгертуге
болады.
3 - Жаңа арналар тізімін жабу үшін
пернесін басыңыз.
пернесін және
түймесін басыңыз. Арнаны таңдаулы
пернесін басыңыз.
LIST
Show New Channels (Жаңа
Close (Жабу)
түсті
Арналарды қайта орнату
Арналарды қайта орнату
Барлық арналарды қайта орнатуға және барлық басқа
теледидар параметрлерін сол күйінде қалдыруға болады.
Егер балалардан қорғау коды орнатылса, арналарды қайта
орнатпастан бұрын осы кодты енгізуіңіз керек.
87
Page 88

Арналарды қайта орнату үшін…
1 - түймесін басыңыз және (сол жақ)
түймесін басыңыз.
2 -
Antenna/Cable Installation (Антенна/кабель
орнату)
және
3 - Экрандағы нұсқауларды орындаңыз. Орнату бірнеше
минут алуы мүмкін.
Теледидарды қайта орнату
Теледидарды толық қайта орнатуға болады. Теледидар
толығымен қайта орнатылады.
Теледидарды толық қайта орнату үшін…
1 - түймесін басыңыз және (сол жақ)
түймесін басыңыз.
2 -
(Теледидарды қайта орнату)
3 - Экрандағы нұсқауларды орындаңыз. Орнату бірнеше
минут алуы мүмкін.
Зауыттық параметрлер
Теледидарды сурет, дыбыс және Ambilight үшін бастапқы
теледидар параметрлеріне (зауыттық параметрлер) қайта
реттеуге болады.
Бастапқы параметрлерге кері ауысу үшін…
1 - түймесін басыңыз және (сол жақ)
түймесін басыңыз.
2 -
Settings (Зауыттық параметрлер)
3 - Қажет болса, мәзірді жабу үшін
қайта басыңыз.
>
Search for Channels (Арналарды іздеу)
Reinstall (Қайта орнату)
General Settings (Жалпы параметрлер)
General Settings (Жалпы параметрлер)
түймесін басыңыз.
түймесін басыңыз.
түймесін басыңыз.
Setup (Орнату)
Setup (Орнату)
және
Setup (Орнату)
, кейін
пернесін қайта-
BACK
тармағын
Reinstall TV
Factory
• Екі теледидардың да жабдық түрі бірдей. Теледидардың
артқы жағындағы түр тақтайшасындағы көрсетілген
теледидар түрін тексеріңіз. Әдетте Q ретінде белгіленеді. . .
LA
• Екі теледидардың да бағдарламалық құрал нұсқасы
үйлесімді.
Setup (Орнату)
>
Channel List
пернесін қайта-
BACK
Copy to USB
Ағымдағы бағдарламалық құрал нұсқасы
Теледидар бағдарламалық құралының ағымдағы нұсқасын
Setup (Орнату)
жаңарту)
құрал туралы ақпарат)
Арналар тізімін көшіру
Арналар тізімін көшіру үшін…
1 - Теледидарды қосыңыз. Бұл теледидарда арналар
орнатылуы қажет.
2 - USB флэш-жадын жалғаңыз.
3 - түймесін басыңыз және (сол жақ)
түймесін басыңыз.
4 -
General Settings (Жалпы параметрлер)
Copy (Арналар тізімін көшіру)
(USB құрылғысына көшіру)
тізімін көшіру үшін Child Lock (Балалардан қорғау құлпы) PIN
кодын енгізу сұралуы мүмкін.
5 - Көшіріп болғаннан кейін USB флэш-жадын ажыратыңыз.
6 - Қажет болса, мәзірді жабу үшін
қайта басыңыз.
Енді көшірілген арналар тізімін басқа Philips теледидарына
жүктеуге болады.
Арналар тізімін жүктеу
Орнатылмаған теледидарлар үшін
>
Update Software (Бағдарламалық құралды
>
Current Software Info (Ағымдағы бағдарламалық
тармағынан тексеруге болады.
тармағын және
түймесін басыңыз. Арналар
Арналар тізімін көшіру
Кіріспе
Арналар тізімін көшіру дилерлер мен тәжірибелі
пайдаланушыларға арналған. Кейбір елдерде арналар тізімін
көшіру мүмкіндігі тек жерсерік арналарын көшіру үшін
қолдануға болады.
Арналар тізімін көшіру көмегімен бір теледидарда
орнатылған арналарды ұқсас деңгейлі басқа Philips
теледидарына көшіруге болады. Арналар тізімін көшіру
көмегімен алдын ала анықталған арналар тізімін теледидарға
жүктеу арқылы уақытты алатын арна іздеу жұмысын
орындамауға болады. Кемінде 1 ГБ жад бар USB жад
құрылғысын пайдаланыңыз.
Шарттар
• Екі теледидардың да өндірілген жылы бірдей.
Теледидардың орнатылған-орнатылмағанына байланысты
арналар тізімін жүктеудің басқа әдісін пайдалануыңыз керек.
Әлі орнатылмаған теледидарға
1 - Орнатуды бастау үшін қуат ашасын жалғап, тіл мен елді
таңдаңыз. Арналарды іздемей өтуге болады. Орнатуды
аяқтаңыз.
2 - Екінші теледидардың арналар тізімі бар USB флэш-жадын
жалғаңыз.
3 - Арналар тізімін жүктеуді бастау үшін, және (сол
жақ)
Setup (Орнату)
4 -
General Settings (Жалпы параметрлер)
Copy (Арналар тізімін көшіру)
(USB құрылғысына көшіру)
теледидардың Child Lock (Балалардан қорғау құлпы) PIN
кодын енгізу сұралуы мүмкін.
5 - Арналар тізімі теледидарға сәтті көшірілгенде теледидар
хабар береді. USB флэш-жадын ажыратыңыз.
88
түймесін басыңыз.
>
Channel List
тармағын және
түймесін басыңыз. Осы
Copy to USB
Page 89

Орнатылған теледидарлар үшін
DVB параметрлері
Теледидардың орнатылған-орнатылмағанына байланысты
арналар тізімін жүктеудің басқа әдісін пайдалануыңыз керек.
Бұрыннан орнатылған теледидарға
1 - Теледидардың ел параметрін тексеріңіз. (Осы параметрді
тексеру үшін, және (сол жақ)
басыңыз.
орнату)
түймесін басыңыз. Орнатудан шығу үшін
және кейінірек
Ел дұрыс болса, 2-қадамға өтіңіз.
Ел дұрыс емес болса, қайта орнатуды бастау қажет. Қайта
орнатуды бастау үшін, және (сол жақ)
түймесін басыңыз.
(Антенна/кабель орнату)
(Арналарды қайта орнату)
таңдап, арналарды іздемей өтіңіз. Орнатуды аяқтаңыз.
Аяқтаған кезде 2-қадаммен жалғастырыңыз.
2 - Екінші теледидардың арналар тізімі бар USB флэш-жадын
жалғаңыз.
3 - Арналар тізімін жүктеуді бастау үшін, және (сол
жақ)
4 -
Copy (Арналар тізімін көшіру)
(USB құрылғысына көшіру)
теледидардың Child Lock (Балалардан қорғау құлпы) PIN
кодын енгізу сұралуы мүмкін.
5 - Арналар тізімі теледидарға сәтті көшірілгенде теледидар
хабар береді. USB флэш-жадын ажыратыңыз.
Antenna/Cable Installation (Антенна/кабель
және
Reinstall channels (Арналарды қайта орнату)
Cancel (Бас тарту)
Antenna/Cable Installation
және
түймесін басыңыз. Дұрыс елді
Setup (Орнату)
General Settings (Жалпы параметрлер)
түймесін басыңыз.
түймесін басыңыз. Осы
Setup (Орнату)
BACK
түймесін басыңыз.)
Setup (Орнату)
Reinstall channels
>
тармағын және
түймесін
пернесін
Channel List
Copy to USB
Желі жиілігі режимі
Арналарды іздеу үшін
ішінде тез
пайдаланғыңыз келсе,
таңдаңыз. Теледидар еліңізде көптеген кабельдік
операторлар пайдаланатындай алдын ала анықталған желі
жиіліктерінің біреуін (немесе HC - үй арнасын) пайдаланады.
Арналарды іздеу үшін нақты желі жиілігінің мәнін алсаңыз,
Қолмен
Желі жиілігі
Network Frequency Mode (Желі жиілігі режимі) Manual
(Қолмен)
оператордан алынған желі жиілігінің мәнін енгізуге болады.
Мәнді енгізу үшін сан пернелерін пайдаланыңыз.
Жиіліктерді іздеу
Арналарды іздеу әдісін таңдаңыз. Тезірек
(Жылдам іздеу)
кабельдік операторлар пайдаланатын алдын ала анықталған
параметрлерді қолдануға болады.
Егер бұл ешқандай арналардың орнатылмауын немесе кейбір
арналардың жоқ болуын тудырса, кеңейтілген
(Толық сканерлеу)
арналарды іздеп, орнату үшін шамалы уақыт алады.
Quick Scan (Жылдам тексеру)
опциясын таңдаңыз.
мәніне орнатылғанда, осы жерге кабельдік
Frequency Scan (Жиілікті тексеру)
әдісін
Automatic (Автоматты)
әдісін таңдай және еліңізде көптеген
әдісін таңдауға болады. Бұл әдіс
опциясын
Quick Scan
Full Scan
DVB-T немесе DVB-C
DVB-T немесе DVB-C қабылдауы
Арнаны орнату кезінде арналарды іздемес бұрын (DVB-T)
антеннасын немесе (DVB-C) кабелін таңдадыңыз. DVB-T
антеннасы жер аналогтық арналары мен сандық DVB-T
арналарын іздейді. DVB-C кабелі DVB-C кабелі
операторында қолжетімді аналогтық және сандық арналарды
іздейді.
DVB-C арналарын орнату
Пайдалану оңай болуы үшін барлық DVB-C параметрлері
автоматты мәнге орнатылады.
DVB-C операторы нақты DVB-C мәндерін, желі
идентификаторын немесе желі жиілігін берген болса,
теледидар орнату кезінде сұрағанда осы мәндерді енгізіңіз.
Арна нөмірінің қайшылықтары
Кейбір елдерде түрлі телеарналардың (хабар таратушы
станциялар) арна нөмірлері бірдей болуы мүмкін. Орнату
кезінде телеарна нөмірлерінің қайшылықтары бар тізімді
көрсетеді. Сіз көп телеарналар бар арна нөмірінде
орнатылатын телеарнаны таңдауыңыз керек.
Жиілік қадамының өлшемі
Теледидар арналарды
Егер бұл ешқандай арналардың орнатылмауын немесе кейбір
арналардың жоқ болуын тудырса,
іздеуге болады. 1 МГц қадамдарды пайдалану арналарды
іздеп, орнатуға біраз уақыт алады.
Сандық арналар
Егер кабельдік операторыңыз сандық арналарды
ұсынбайтынын білсеңіз, сандық арналарды іздеу қадамын
өткізіп жіберуге болады.
Өшірулі
Аналогтық арналар
Егер кабельдік операторыңыз аналогты арналарды
ұсынбайтынын білсеңіз, аналогты арналарды іздеу қадамын
өткізіп жіберуге болады.
опциясын таңдаңыз.
қадамымен іздейді.
8 МГц
1 МГц
шағын қадамдарда
89
Page 90
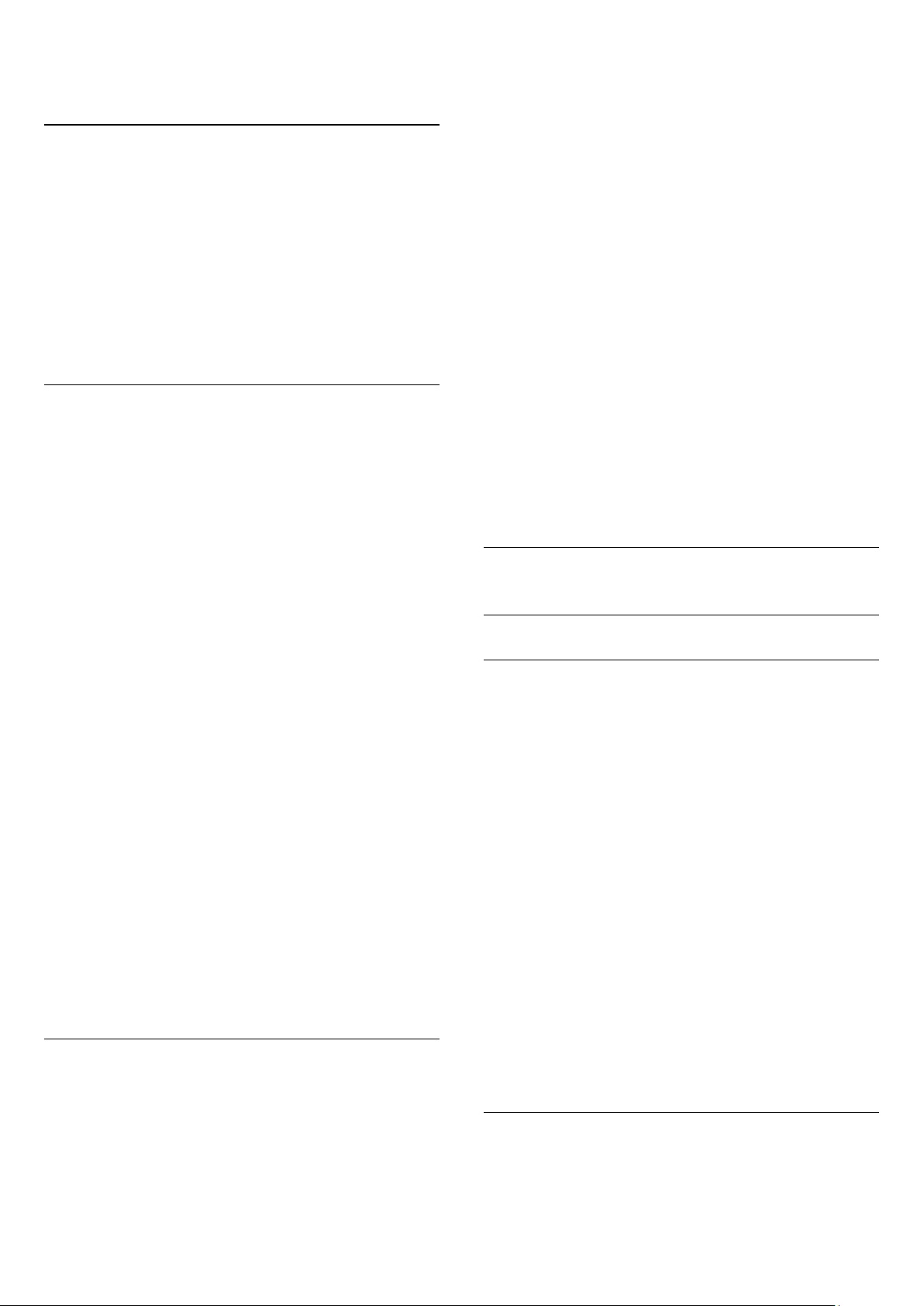
Өшірулі
Тегін / шифрланған
Теледидар қызметтерін төлеу үшін жазылымыңыз және CAM
- шартты кіру модулі болса,
шифрланған)
немесе қызметтеріне төлеу үшін жазылмасаңыз,
Channels Only (Тек тегін арналар)
болады.
Қосымша ақпарат алу үшін
түймесін басып,
шартты қатынасу модулі) деп іздеңіз.
Сигнал қабылдау сапасы
Сандық арнаның сапасы мен сигнал күшін тексеруге
болады. Жеке антеннаңыз болса, қабылдауды жақсарту үшін
антеннаны басқа жерге қоюыңызға болады.
Сандық арнаның қабылдау сапасын тексеру үшін…
опциясын таңдаңыз.
Free + Scrambled (Тегін +
опциясын таңдаңыз. Теледидар арналарына
опциясын таңдауға
Keywords (Кілтсөздер)
CAM - Conditional Access Module
Free
(CAM -
-
2
General Settings (Жалпы параметрлер)
Installation (Антенна/кабель орнату)
Installation (Қолмен орнату)
•
Жүйе
Теледидар жүйесін орнату үшін,
басыңыз.
Елді немесе өзіңіз тұратын ел бөлігін таңдаңыз.
•
Арнаны іздеу
Арнаны табу үшін
басыңыз.
енгізуге болады. Қабылдау нашар болса,
түймесін қайта басыңыз. Арнаны сақтағыңыз келсе,
(Дайын)
•
Сақтау
Арнаны ағымдағы арна нөміріне немесе жаңа арна нөмірі
ретінде сақтауға болады.
Store Current Channel (Ағымдағы арнаны сақтау)
Store as New Channel (Жаңа арна ретінде сақтау)
таңдаңыз.
Қол жетімді аналог телеарналардың барлығын тапқанша осы
қадамдарды қайталай беруге болады.
Search (Іздеу)
түймесін басыңыз.
Search Channel (Арнаны іздеу)
түймесін басыңыз.
System (Жүйе)
түймесін басыңыз. Жиілікті де өзіңіз
>
Antenna/Cable
тармағын және
түймесін
түймесін
Search (Іздеу)
немесе
опциясын
Manual
Done
- Арнаға реттеңіз.
1
- және (сол жақ)
2
-
3
General Settings (Жалпы параметрлер)
Installation (Антенна/кабель орнату)
Reception (Қабылдауды тексеру) түймесін басыңыз.
Осы арнаға сандық жиілік көрсетіледі. Егер қабылдау сапасы
нашар болса, қабылдауды жақсарту үшін антеннаны басқа
жерге қоюыңызға болады. Осы жиіліктің сигнал сапасын
қайтадан тексеру үшін,
басыңыз.
Белгілі бір сандық жиілікті өзіңіз орнату үшін, қашықтан
басқару құралындағы сандық пернелерді пайдаланыңыз. Бұған
қосымша, жиілікті таңдап, көрсеткілерді және нөміріне
бағыттап, нөмірді және арқылы өзгертіңіз. Жиілікті
тексеру үшін
Егер арналарды қабылдау үшін DVB-C сигналын
пайдалансаңыз,
режимі)
анықталған таңбалық жылдамдықтар)
қолжетімді болады. Кабельдік қызмет операторы белгілі бір
таңбалық жылдамдықтың мәнін бермеген болса, Symbol Rate
Mode (Таңбалық жылдамдық режимі) үшін
(Автоматты)
мәнін енгізу үшін сандық пернелерді пайдаланыңыз.
Search (Іздеу)
Symbol Rate Mode (Таңбалық жылдамдық
және
Predefined Symbol Rates (Алдын ала
мәнін таңдаңыз. Таңбалық жылдамдықтың
Setup (Орнату)
опциясын таңдап, OK түймесін
Іздеу
түймесін басыңыз.
түймесін басыңыз.
>
Antenna/Cable
тармағын және Test
параметрлері
Automatic
Қолмен орнату
24.10
Жерсерікті орнату
Жерсеріктерді орнату
Жерсеріктерді орнату туралы
Бұл теледидарда ендірілген екі жерсеріктік DVB-S/DVB-S2
тюнер бар.
4 жерсерікке дейін
Бұл теледидарға 4 жерсерікке (4 LNB) дейін орнатуға
болады. Орнатудың басында орнатқыңыз келетін
жерсеріктердің нақты санын таңдаңыз. Бұл орнатуды
жылдамдатады.
Жерсерік, Бір кабель
Антенна тарелкасын теледидарға жалғау үшін бір кабель
жүйесін пайдалануға болады. Орнатуды бастаған кезде 1
немесе 2 жерсерік үшін бір кабель жүйесін таңдауға болады.
MDU - Multi-Dwelling-Unit
Ендірілген жерсерік қабылдағыштары Astra жерсеріктерінде
MDU үшін, ал Eutelsat жерсерігінде Digiturk жүйесі үшін
қолдау көрсетеді. Türksat жерсерігінде MDU үшін қолдау
көрсетілмейді.
Аналогтық телеарналарды бір-бірлеп қолмен орнатуға
болады.
Аналогтық арналарды қолмен орнату үшін…
- және (сол жақ)
1
Setup (Орнату)
пернесін басыңыз.
Орнатуды бастау
Жерсерік тарелкасының дұрыс жалғанғанын және орнатуды
бастамас бұрын дұрыс тураланғанын тексеріңіз.
90
Page 91

Жерсерікті орнатуды бастау үшін…
тұрақты жаңартып отырады.
1 - түймесін басыңыз және
Setup (Орнату)
үшін (сол
жақ) пернесін басыңыз.
2 -
Satellite Installation (Жерсерікті орнату)
(Бастау)
3 -
Reinstall (Қайта орнату)
түймесін басыңыз.
Install Satellites (Жерсеріктерді орнату)
түймесімен растаңыз. Теледидар
және
Start
түймесін басып,
ағымдағы жерсеріктің орнатылуын көрсетеді.
Осы орнатуды өзгерткіңіз келсе,
Settings (Параметрлер)
түймесін басыңыз. 3b қадамына өтіңіз.
Орнатуды өзгерткіңіз келмесе,
Search (Іздеу)
түймесін
басыңыз. 5-қадамға өтіңіз.
Теледидарда 2 ендірілген жерсерік тюнері бар. Қанша
3b -
жерсерік тарелкасының кабелін жалғағаныңызға байланысты
–1 не 2,
тюнер)
One Tuner (Бір тюнер)
тармағын таңдаңыз. Бір кабель жүйесін (Бір кабель
жүйесі немесе MDU) пайдалансаңыз,
тюнер)
4 -
тармағын әрқашан таңдаңыз.
Installation System (Орнату жүйесі)
немесе
Two Tuners (Екі
Two Tuners (Екі
бөлімінде орнату
қажет жерсеріктер санын таңдап, Бір кабель жүйелерінің
бірін таңдаңыз. Бір кабельді жүйені таңдаған кезде,
пайдаланушы жолағының нөмірін таңдап, әр тюнер үшін
пайдаланушы жолағының жиіліктерін енгізуге болады. Кейбір
елдерде
More Settings (Қосымша параметрлер)
тармағында
әр LNB үшін кейбір сарапшылық параметрлерді реттеуге
болады.
5 - Теледидар антенна тарелкасының туралануында қол
жетімді жерсеріктерді іздейді. Бұған бірнеше минут кетуі
мүмкін. Жерсерік табылса, оның атауы мен қабылдау күші
экранда көрсетіледі.
6 - Теледидар қажетті жерсеріктерді тапқан кезде,
(Орнату)
7 - Жерсерік
түймесін басыңыз.
Channel Packages (Арна бумаларын)
Install
ұсынса,
теледидар сол жерсерік үшін қолжетімді бумаларды
көрсетеді. Қажетті буманы басыңыз. Кейбір бумалар
қолжетімді арналары үшін
(Толық)
орнатуды ұсынады, біреуін немесе басқасын
Quick (Жылдам)
немесе
Full
таңдаңыз. Теледидар жерсерік арналарын және радио
станцияларды орнатады.
8 - Жерсерік орнатуын және орнатылған арналарды және
радио станцияларды сақтау үшін,
Finish (Аяқтау)
түймесін
басыңыз.
Арна бумалары
Жерсеріктер тегін арналарды (ашық) жинақтайтын арна
бумаларын және елге сәйкес сұрыптауды ұсына алады. Кейбір
жерсеріктер жазылым бумаларын ұсынады - ақша төленетін
арналар жиыны.
Жазылым бумасын таңдасаңыз, теледидар Quick (Жылдам)
немесе Full (Толық) орнатымды таңдауды сұрауы мүмкін.
Бумадағы арналарды ғана орнату үшін
(Жылдам)
да орнату үшін
тармағын, буманы және барлық басқа арналарды
Full (Толық)
тармағын таңдаңыз. Жазылым
Quick
бумаларын жылдам орнатуға кеңес беріледі. Жазылым
бумасынан тыс қосымша жерсеріктеріңіз болса, толық орнату
ұсынылады. Барлық орнатылған арналар All (Барлығы)
арналар тізіміне қойылады.
Бір кабельді орнату
Бір кабель жүйесі
Антенна тарелкасын теледидарға жалғау үшін Бір кабель
жүйесін, MDU немесе Unicable жүйесін пайдалануға болады.
Жерсерік тарелкасын оның жүйесіндегі барлық жерсерік
тюнерлеріне жалғау үшін Бір кабель жүйесі бір кабельді
пайдаланады. Бір кабель жүйесі әдетте көп қабатты үйлерде
пайдаланылады. Unicable жүйесін қолдансаңыз, орнату
кезінде теледидар пайдаланушы жолағының саны мен сәйкес
жиілігі тағайындауды сұрайды. 1 немесе 2 жерсерікті осы
теледидардағы Unicable арқылы орнатуға болады.
Бір кабель орнатуынан кейін кейбір арналардың жоқ екенін
байқасаңыз, бір кабель жүйесінде бірдей уақытта басқа
орнату орындалған болуы мүмкін. Жоқ арналарды орнату
үшін орнатуды қайтадан орындаңыз.
Пайдаланушы диапазонының нөмірі
Unicable жүйесінде әр қосылған жерсерік тюнері нөмірленуі
(мысалы, 0, 1, 2 немесе 3, т.б.) керек.
Жерсерік CAM модульдері
Жерсерік арналарын қарау үшін CAM – смарт картасы бар
шартты кіру модулін – пайдалансаңыз, теледидарға енгізілген
CAM арқылы жерсерікті орнатуға кеңес береміз.
Кейбір CAM модульдері арналардың шифрын алу үшін
пайдаланылады.
CAM модульдерінің (CI+ 1.3 оператор профилімен) ең жаңа
модульдері теледидардағы барлық жерсерік арналарын
өздері орната алады. CAM сізді оның жерсеріктері мен
арналарын орнатуға шақырады. Бұл CAM модульдері
арналарды орнатып және шифрын ашып қана қоймай, арнаны
Қол жетімді пайдаланушы диапазондары мен олардың
нөмірін Unicable қорабынан алуға болады. Пайдаланушы
жолағы кейде UB түрінде қысқартылады. 4 немесе 8
пайдаланушы диапазонын ұсынатын Unicable қосқыш
қораптары бар. Параметрлерде Unicable (Бір кабель)
тармағын таңдасаңыз, теледидар өзінің бекітілген жерсерік
тюнері үшін бірегей пайдаланушы диапазонының нөмірін
тағайындауды сұрайды. Жерсерік тюнерінде Unicable
жүйесіндегі басқа жерсерік қабылдағышымен бірдей
пайдаланушы диапазонының нөмірі болмауы керек.
91
Page 92

Пайдаланушы диапазонындағы жиілік
Бірегей пайдаланушы жолағының нөмірінен кейін бекітілген
жерсерік қабылдағышы таңдалған пайдаланушы жолағы
нөмірінің жиілігін қажет етеді. Бұл жиіліктер көбіне Бір
кабель қосқыш қорабындағы пайдаланушы жолағының
нөмірінен кейін көрсетіледі.
2 -
Satellite Installation (Жерсерікті орнату)
Channels (Арналарды іздеу)
(Жаңарту)
3 - Экрандағы нұсқауларды орындаңыз. Жаңарту бірнеше
минут алуы мүмкін.
түймесін басыңыз.
тармағын және
>
Search for
Update
Жерсерікті қосу
Арнаны автоматты түрде жаңарту
Сандық жерсерік арналар қабылданған жағдайда,
теледидарды осы арналарды автоматты түрде жаңартатын
етіп орнатуға болады.
Бір күні таңғы сағат 6-да теледидар арналарды жаңартып,
жаңа арналарды сақтайды. Жаңа арналар арналар тізіміне
сақталып, етіп белгіленеді. Сигналы жоқ арналар
жойылады және жерсерік операторы арналар бумасының
ретін өзгертсе, теледидардың арналар тізімі
жаңартылады. Арналарды автоматты жаңарту үшін
теледидар күту режимінде болу керек. Automatic Channel
Update (Арнаны автоматты жаңарту) параметрін өшіруге
болады.
Автоматты жаңартуды өшіру үшін…
1 - түймесін басыңыз және (сол жақ)
түймесін басыңыз.
2 -
Satellite Installation (Жерсерік орнату)
Channel Update (Арнаны автоматты түрде
жаңарту)
3 - Қажет болса, мәзірді жабу үшін
қайта басыңыз.
Теледидарды арнайы жерсерік арналарын жаңартуға
реттеуге болады.
Жерсеріктерді жаңартуға белгілеу үшін…
1 - түймесін басыңыз және (сол жақ)
түймесін басыңыз.
2 -
Update Option (Автоматты жаңарту опциясы)
басыңыз. Жерсеріктер тізімінен белгі қойылатын немесе алып
тасталатын жерсерікті басыңыз.
3 - Қажет болса, мәзірді жабу үшін
қайта басыңыз.
Кейбір елдерде арнаны автоматты түрде жаңарту теледидар
көру кезінде немесе теледидар күту режимінде болған кезде
орындалады.
тармағын және
Satellite Installation (Жерсерікті орнату)
Off (Өшірулі)
Setup (Орнату)
>
Automatic
түймесін басыңыз.
пернесін қайта-
BACK
Setup (Орнату)
және
Automatic
түймесін
пернесін қайта-
BACK
Арнаны қолмен жаңарту
Арнаны жаңартуды әрқашан өзіңіз бастай аласыз.
Арнаны жаңартуды қолмен бастау үшін…
1 - түймесін басыңыз және (сол жақ)
түймесін басыңыз.
Setup (Орнату)
Ағымдағы жерсерік орнатуына қосымша жерсерікті қосуға
болады. Орнатылған жерсеріктер мен олардың арналары сол
күйінде қалады. Кейбір операторлар жерсерік қосуға рұқсат
етпейді.
Қосымша жерсерік қосымша ретінде көрінуі керек, ол сіздің
негізгі жерсерік жазылымыңыз немесе арна бумасы
пайдаланылатын негізгі жерсерік болып табылмайды. Әдетте,
3 жерсерік орнатылып қойғанда, 4-жерсерікті қосар едіңіз. 4
жерсерік орнатылып қойған болса, жаңа жерсерік қоса алу
үшін алдымен біреуін жоюды ұйғаруыңыз мүмкін.
Параметрлерді орнату
Қазір тек 1 немесе 2 жерсерік орнатылған болса, ағымдағы
орнату параметрлері қосымша жерсерік қосуға рұқсат етпеуі
мүмкін. Орнату параметрлерін өзгертуіңіз керек болса, толық
жерсерік орнатуын қайта орындауыңыз керек.
Параметрлерді өзгерту қажет болса,
параметрін пайдалану мүмкін емес.
Жерсерік қосу үшін…
1 - түймесін басыңыз және (сол жақ)
түймесін басыңыз.
2 -
Satellite Installation (Жерсерікті орнату)
satellite (Жерсерікті іздеу)
(Жерсерік қосу)
көрсетіледі.
3 - Search (Іздеу) түймесін басыңыз. Теледидар жаңа
жерсеріктерді іздейді.
4 - Теледидар бір немесе бірнеше жерсерікті тапса,
(Орнату)
жерсеріктердің арналарын орнатады.
5 - Арналар мен радио станцияларды сақтау үшін
(Аяқтау)
түймесін басыңыз. Теледидар табылған
түймесін басыңыз.
Жерсерік қосу
Setup (Орнату)
>
Search for
тармағын және
түймесін басыңыз. Ағымдағы жерсеріктер
Add Satellite
Install
Finish
Жерсерікті жою
Ағымдағы жерсерік орнатуынан бір немесе бірнеше
жерсерікті жоюға болады. Жерсерік пен оның арналарын
жоясыз. Кейбір жерсерік операторлары жерсерікті жоюға
рұқсат етпейді.
Жерсеріктерді жою үшін…
1 - түймесін басыңыз және (сол жақ)
түймесін басыңыз.
2 -
Satellite Installation (Жерсерікті орнату)
satellite (Жерсерікті іздеу)
тармағын және
Setup (Орнату)
>
Search for
Remove Satellite
92
Page 93
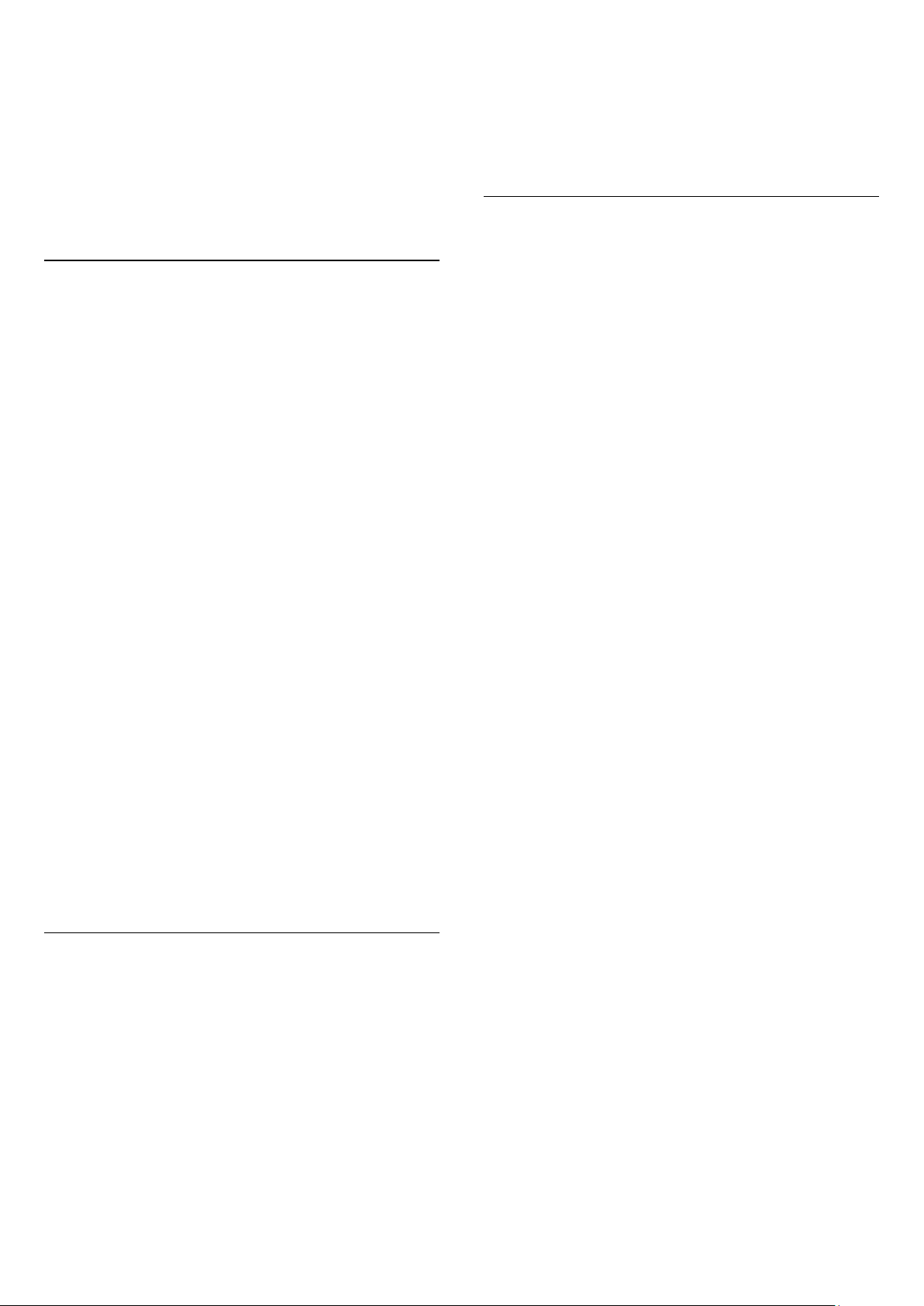
(Жерсерікті жою)
көрсетіледі.
3 - Оларды жою үшін белгі қойса немесе алып
тастаса жерсерікті (жерсеріктерді) басыңыз.
4 -
Remove (Жою)
жойылады.
5 - Remove Satellite (Жерсерікті жою) бетін жабу үшін,
(Шығу)
түймесін басыңыз.
түймесін басыңыз. Ағымдағы жерсеріктер
түймесін басыңыз. Жерсеріктер
Exit
Қолмен орнату
Manual Installation (Қолмен орнату) эксперт
пайдаланушыларға арналған.
Қолмен орнату мүмкіндігін жерсерік транспондерінен жаңа
арналарды жылдам қосу үшін пайдалануға болады.
Транспондердің жиілігі мен поляризациясын білуіңіз керек.
Теледидар транспондердің барлық арналарын орнатады.
Транспондер бұрын орнатылған болса, оның барлық
арналары - бұрынғылары және жаңалары - барлығы арналар
тізімінің соңына жылжытылады.
Жерсеріктер санын өзгерту қажет болса, Қолмен орнату
мүмкіндігін пайдалану мүмкін болмайды. Егер бұл қажет
болса, Install Satellite (Жерсеріктерді орнату) арқылы толық
орнатуды орындауыңыз керек.
жиілік генераторы
Жергілікті жиілік генераторы стандартты мәндерге
орнатылған. Басқа мәндерді қажет ететін ерекше жабдықты
пайдаланған жағдайда ғана мәндерді реттеңіз.
Мәселелер
Теледидар маған қажетті жерсеріктерді таба алмайды
немесе теледидар бір жерсерікті екі рет орнатады
• Орнату басында Settings (Параметрлер) терезесінде
жерсеріктердің дұрыс саны орнатылғанын тексеріңіз.
Теледидарды бір, екі немесе 3/4 жерсерікті іздейтін етіп
орнатуға болады.
Екі басты LNB екінші жерсерікті таба алмайды
• Теледидар бір жерсерікті тапса, бірақ екіншісін таба алмаса,
тарелканы бірнеше градусқа бұрыңыз. Тарелканы бірінші
жерсерікте ең күшті сигналды алатын етіп туралаңыз.
Экрандағы бірінші жерсеріктің сигнал күші көрсеткішін
тексеріңіз. Бірінші жерсерік ең күшті сигналға орнатылғанда,
екінші жерсерікті табу үшін Қайта іздеу опциясын таңдаңыз.
• Параметрлердің Екі жерсерік мәніне орнатылғанын
тексеріңіз.
Транспондерді орнату үшін…
1 - түймесін басыңыз және (сол жақ)
түймесін басыңыз.
2 -
Satellite Installation (Жерсерікті орнату)
Installation (Қолмен орнату)
3 - Егер 1-ден көп жерсерік орнатылса, арналар қосылатын
жерсерікті/LNB таңдаңыз.
4 - Қажетті
Symbol Rate Mode (Таңбалық жылдамдық режимі) Manual
(Қолмен)
(Таңбалық жылдамдық)
Frequency (Жиілікті)
5 - Транспондер табылса, таңдалған LNB блогына жаңа
транспондерді сақтау үшін
6 - Қолмен орнатудан шығу үшін
таңдаңыз.
Polarization (Поляризацияны)
мәніне орнатсаңыз, таңба жиілігін
енгізіп, транспондерді іздеуді бастаңыз.
түймесін басыңыз.
өрісіне қолмен енгізуге болады.
Store (Сақтау)
Exit (Шығу)
Setup (Орнату)
және
Manual
орнатыңыз.
Symbol Rate
түймесін басыңыз.
опциясын
Спутниктік түрлендіргіш параметрлері
Кейбір елдерде әр спутниктік түрлендіргіш үшін кейбір
сарапшы параметрлерін реттеуге болады.
Спутниктік түрлендіргіш қуаты
Әдепкі бойынша, Спутниктік түрлендіргіш қуаты On (Қосулы)
болады.
22 кГц үні
Орнату параметрлерін өзгерту проблемамды шешпеді
• Барлық параметрлер, жерсеріктер және арналар аяқтаған
кезде тек орнату соңында сақталады.
Барлық жерсерік арналары дайын
• Unicable жүйесін пайдалансаңыз, Unicable параметрлерінде
ендірілген тюнерлердің екеуіне де екі бірегей пайдаланушы
жолағының нөмірін тағайындағаныңызды тексеріңіз. Unicable
жүйесіндегі басқа жерсерік қабылдағышы бірдей
пайдаланушы жолағының нөмірін пайдалануы мүмкін.
Кейбір жерсерік арналары тізімге сақталмаған сияқты
• Кейбір арналар жоғалған немесе дұрыс орналаспаған болса,
таратушы бұл арналардың транспондер орнын өзгерткен
болуы мүмкін. Арналар тізіміндегі арна орындарын қалпына
келтіру үшін арна бумасын жаңартып көруіңізге болады.
Жерсерікті жоя алмаймын
• Жазылым бумалары жерсерікті жоюға рұқсат етпейді.
Жерсерікті жою үшін толық орнатуды қайта орындап, басқа
буманы таңдауыңыз керек.
Кейде қабылдау сигналы нашар болады
• Жерсерік тарелкасы берік түрде орнатылғанын тексеріңіз.
Қатты желдер тарелканы жылжытуы мүмкін.
• Қар мен жаңбыр қабылдауды нашарлатуы мүмкін.
Әдепкі бойынша, үн Auto (Автоматты) күйіне реттеледі.
Төмен жергілікті жиілік генераторы / Жоғары жергілікті
93
Page 94
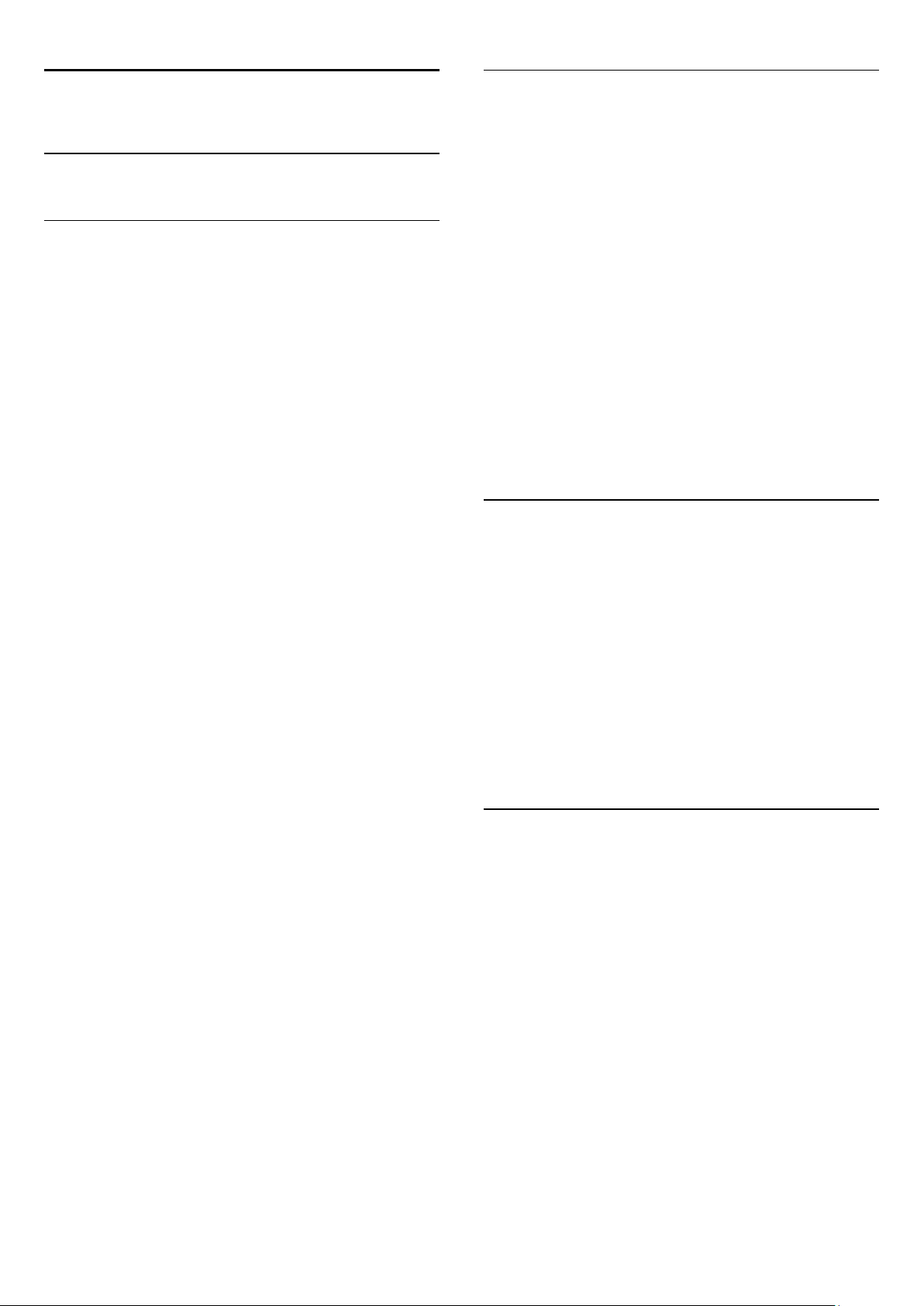
25
Интернет арқылы жаңарту
Бағдарламалық құрал
25.1
Бағдарламалық құралды жаңарту
USB арқылы жаңарту
Теледидардың бағдарламалық құралын жаңарту қажет болуы
мүмкін. Бағдарламалық құралды теледидарға жүктеу үшін,
жылдамдығы жоғары Интернет байланысы бар компьютер
және USB флэш-жады керек болады. Кем дегенде 500 Mбайт
бос орны бар USB флэш-жадын пайдаланыңыз. Жазу
қорғауының ажыратылғанын тексеріңіз.
Теледидар бағдарламалық құралын жаңарту үшін…
1 - түймесін басыңыз және (сол жақ)
түймесін басыңыз.
2 -
Update Software (Бағдарламалық құралды жаңарту)
түймесін басыңыз.
Теледидарды анықтау
1 - USB флэш-жадын теледидардың USB қосылымдарының
біреуіне қосыңыз.
2 -
Start (Бастау)
USB флэш-жадында жазылған.
Бағдарламалық құралды жүктеу
1 - USB флэш-жадын компьютерге енгізіңіз.
2 - USB флэш-жадынан
басыңыз.
3 -
Send ID (Идентификатор жіберу)
4 - Егер жаңа бағдарламалық құрал қол жетімді болса, .zip
файлын жүктеңіз.
5 - Жүктеген соң файлды мұрағаттан
шығарып,
көшіріңіз. Осы файлды қалтаға орналастырмаңыз.
Теледидардың бағдарламалық құралын жаңарту
1 - USB флэш-жадын теледидарға қайта енгізіңіз. Жаңарту
автоматты басталады. Күтіңіз. Қашықтан басқару
құралындағы пернені баспаңыз және USB флэш-жадын алып
тастамаңыз.
2 - Жаңарту соңында өшіріп, қайта қосыңыз. Экранда
Operation successful (Әрекет сәтті аяқталды)
болады. Теледидарды қайта пайдалануға болады.
Егер жаңарту кезінде электр жарығы өшіп қалса, USB флэш-
жадын теледидардан ажыратпаңыз. Электр жарығы қайта
жанғанда, жаңарту жалғасады.
Теледидар бағдарламалық құралының кездейсоқ
жаңартылуын болдырмау үшін, autorun.upg файлын USB флэшжадынан жойыңыз.
autorun.upg
түймесін басыңыз. Идентификация файлы
update.htm
файлын USB флэш-жадына
файлын тауып, екі рет
Setup (Орнату)
түймесін басыңыз.
хабары пайда
Теледидар интернетке қосылса, теледидар бағдарламалық
құралын жаңарту хабарын алуыңыз мүмкін. Жылдамдығы
жоғары (кең ауқымды) интернет байланысы қажет. Осы
хабарды алсаңыз, жаңарту орындауға кеңес береміз.
Экрандағы хабармен
экрандағы нұсқауларды орындаңыз.
Жаңарту аяқталғаннан кейін теледидар автоматты түрде
өшіп, қайтадан қосылады. Теледидардың қайта қосылуын
күтіңіз. Теледидардағы қуат қосқышын баспаңыз.
Бағдарламалық құрал жаңартуын өзіңіз іздеу үшін…
1 - түймесін басыңыз және (сол жақ)
түймесін басыңыз.
2 -
Update Software (Бағдарламалық құралды жаңарту)
Search for Updates (Жаңартуларды іздеу)
Internet (Интернет)
нұсқауларды орындаңыз.
25.2
Update (Жаңарту)
түймесін басыңыз. Экрандағы
түймесін басып,
Setup (Орнату)
>
тармағын және
Бағдарламалық құрал нұсқасы
Ағымдағы теледидар бағдарламалық құралының нұсқасын
көру үшін…
1 - түймесін басыңыз және (сол жақ)
түймесін басыңыз.
2 -
Update Software (Бағдарламалық құралды
жаңарту)
бағдарламалық құрал туралы ақпарат)
Version: (Нұсқасын)
3 - Қажет болса, мәзірді жабу үшін
қайта басыңыз.
25.3
және
Current Software Info (Ағымдағы
қараңыз.
Setup (Орнату)
түймесін басып,
пернесін қайта-
BACK
Бастапқы коды ашық
бағдарламалық құрал
Бұл теледидарда бастапқы коды ашық бағдарламалық құрал
бар. TP Vision Europe B.V. компаниясы осымен сұрау
бойынша тиісті лицензиялар арқылы осындай ұсыныс сұралса,
бұл өнімде қолданылған, авторлық құқықпен қорғалған
бастапқы коды ашық бағдарламалық құрал бумаларының
тиісті толық бастапқы код көшірмесін ұсынады.
Бұл ұсыныс өнімді сатып алудан кейін осы ақпаратты алған
кез келген адам үшін үш жылға дейін жарамды.
Бастапқы кодты алу үшін ағылшын тілінде мына мекенжайға
жазыңыз . . .
Intellectual Property Dept.
TP Vision Europe B.V.
Prins Bernhardplein 200
94
Page 95
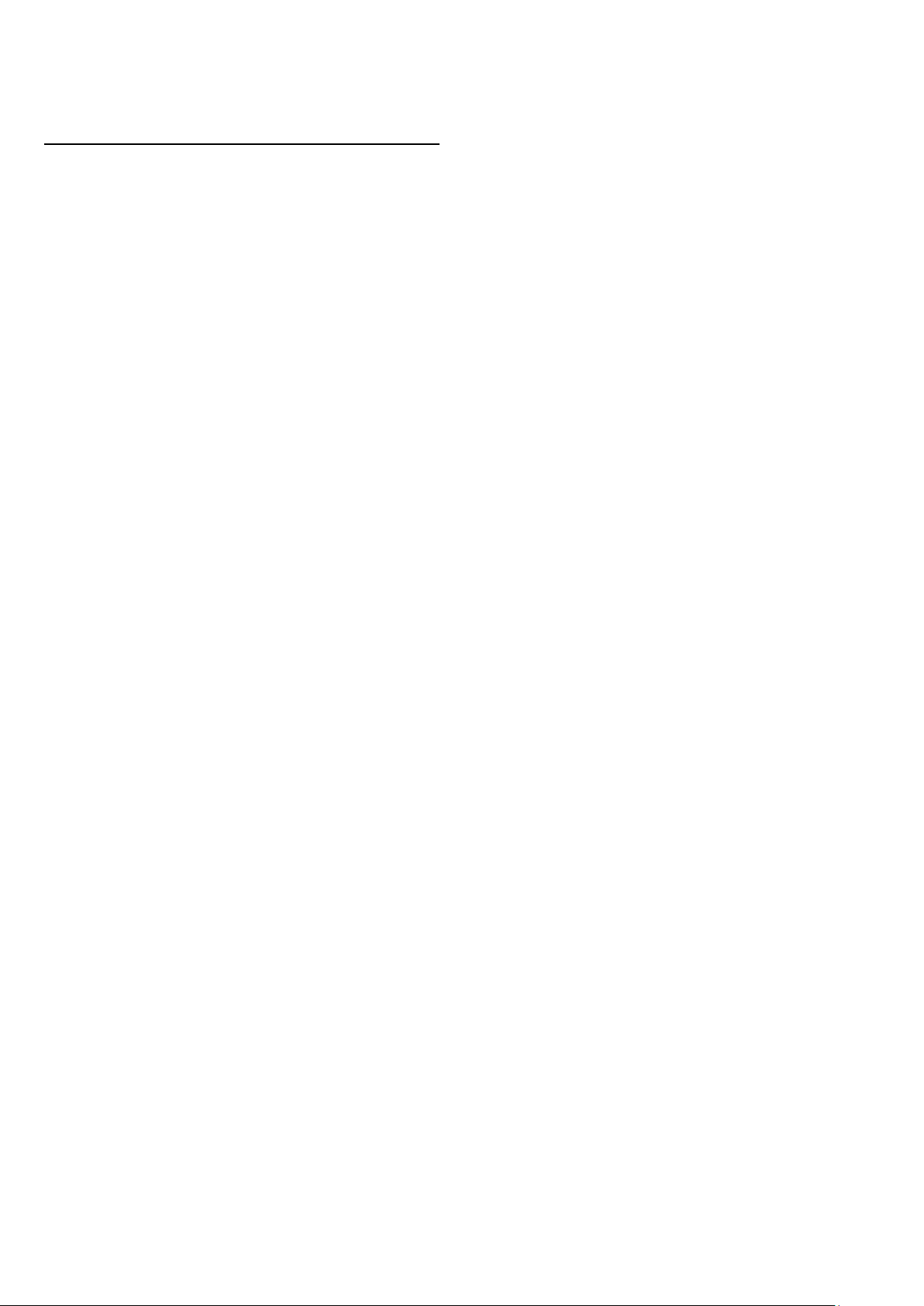
1097 JB Amsterdam
The Netherlands
25.4
Open Source License
README for the source code of the parts of TP Vision Europe
B.V. TV software that fall under open source licenses.
This is a document describing the distribution of the source
code used on the TP Vision Europe B.V. TV, which fall either
under the GNU General Public License (the GPL), or the GNU
Lesser General Public License (the LGPL), or any other open
source license. Instructions to obtain copies of this software can
be found in the Directions For Use.
TP Vision Europe B.V. MAKES NO WARRANTIES
WHATSOEVER, EITHER EXPRESS OR IMPLIED, INCLUDING
ANY WARRANTIES OF MERCHANTABILITY OR FITNESS
FOR A PARTICULAR PURPOSE, REGARDING THIS
SOFTWARE. TP Vision Europe B.V. offers no support for this
software. The preceding does not affect your warranties and
statutory rights regarding any TP Vision Europe B.V. product(s)
you purchased. It only applies to this source code made available
to you.
Android (4.2.2)
This tv contains the Android Jelly Bean Software.Android is a
Linux-based operating system designed primarily for touchscreen
mobile devices such as smartphones and tablet computers. This
software will also be reused in TPVision Android based TV's.The
original download site for this software is :
https://android.googlesource.com/This piece of software is made
available under the terms and conditions of the Apache license
version 2, which can be found below. Android APACHE License
Version 2 (http://source.android.com/source/licenses.html)
Busybox (1.1.194)
The original download site for this software is :
http://www.busybox.net/This piece of software is made available
under the terms and conditions of the GPL v2 license.
linux kernel (3.4.70)
This tv contains the Linux Kernel.The original download site for
this software is : http://www.kernel.org/.This piece of software is
made available under the terms and conditions of the GPL v2
license, which can be found below. Additionally, following
exception applies : "NOTE! This copyright does *not* cover
user programs that use kernel services by normal system calls this is merely considered normal use of the kernel, and does
*not* fall under the heading of "derived work". Also note that
the GPL below is copyrighted by the Free Software Foundation,
but the instance of code that it refers to (the linux kernel) is
copyrighted by me and others who actually wrote it. Also note
that the only valid version of the GPL as far as the kernel is
concerned is _this_ particular version of the license (ie v2, not
v2.2 or v3.x or whatever), unless explicitly otherwise stated.
Linus Torvalds"
libcurl (7.21.7)
libcurl is a free and easy-to-use client-side URL transfer library,
supporting DICT, FILE, FTP, FTPS, Gopher, HTTP, HTTPS,
IMAP, IMAPS, LDAP, LDAPS, POP3, POP3S, RTMP, RTSP, SCP,
SFTP, SMTP, SMTPS, Telnet and TFTP. libcurl supports SSL
certificates, HTTP POST, HTTP PUT, FTP uploading, HTTP
form based upload, proxies, cookies, user+password
authentication (Basic, Digest, NTLM, Negotiate, Kerberos), file
transfer resume, http proxy tunneling and more!The original
download site for this software is :
http://curl.haxx.se/libcurl/COPYRIGHT AND PERMISSION
NOTICE Copyright (c) 1996 - 2010, Daniel Stenberg,
daniel@haxx.se. All rights reserved.Permission to use, copy,
modify, and distribute this software for any purposewith or
without fee is hereby granted, provided that the above
copyrightnotice and this permission notice appear in all
copies.THE SOFTWARE IS PROVIDED "AS IS", WITHOUT
WARRANTY OF ANY KIND, EXPRESS ORIMPLIED,
INCLUDING BUT NOT LIMITED TO THE WARRANTIES OF
MERCHANTABILITY,FITNESS FOR A PARTICULAR PURPOSE
AND NONINFRINGEMENT OF THIRD PARTY RIGHTS.
INNO EVENT SHALL THE AUTHORS OR COPYRIGHT
HOLDERS BE LIABLE FOR ANY CLAIM,DAMAGES OR
OTHER LIABILITY, WHETHER IN AN ACTION OF
CONTRACT, TORT OROTHERWISE, ARISING FROM, OUT
OF OR IN CONNECTION WITH THE SOFTWARE OR THE
USEOR OTHER DEALINGS IN THE SOFTWARE.Except as
contained in this notice, the name of a copyright holder shall
notbe used in advertising or otherwise to promote the sale, use
or other dealingsin this Software without prior written
authorization of the copyright holder.
libfreetype (2.4.2)
FreeType is a software development library, available in source
and binary forms, used to render text on to bitmaps and
provides support for other font-related operationsThe original
download site for this software is :
https://github.com/julienr/libfreetype-androidFreetype License
libjpeg (8a)
This package contains C software to implement JPEG image
encoding, decoding, and transcoding.This software is based in
part on the work of the Independent JPEG
Group.----------------------The authors make NO WARRANTY
or representation, either express or implied,with respect to this
software, its quality, accuracy, merchantability, orfitness for a
particular purpose. This software is provided "AS IS", and you,its
user, assume the entire risk as to its quality and accuracy.This
software is copyright (C) 1991-1998, Thomas G. Lane.All Rights
Reserved except as specified below.Permission is hereby granted
to use, copy, modify, and distribute thissoftware (or portions
thereof) for any purpose, without fee, subject to
theseconditions:(1) If any part of the source code for this
software is distributed, then thisREADME file must be included,
with this copyright and no-warranty noticeunaltered; and any
additions, deletions, or changes to the original filesmust be
clearly indicated in accompanying documentation.(2) If only
executable code is distributed, then the
accompanyingdocumentation must state that "this software is
95
Page 96

based in part on the work ofthe Independent JPEG Group".(3)
Permission for use of this software is granted only if the user
acceptsfull responsibility for any undesirable consequences; the
authors acceptNO LIABILITY for damages of any kind.These
conditions apply to any software derived from or based on the
IJG code,not just to the unmodified library. If you use our work,
you ought toacknowledge us.Permission is NOT granted for the
use of any IJG author's name or company namein advertising or
publicity relating to this software or products derived fromit.
This software may be referred to only as "the Independent JPEG
Group'ssoftware".We specifically permit and encourage the use
of this software as the basis ofcommercial products, provided
that all warranty or liability claims areassumed by the product
vendor.
libpng (1.4.1)
libpng is the official Portable Network Graphics (PNG) reference
library (originally called pnglib). It is a platform-independent
library that contains C functions for handling PNG images. It
supports almost all of PNG's features, is extensible.The original
download site for this software is :
https://github.com/julienr/libpng-androidlibpng license
openssl (1.0.1e)
OpenSSL is an open-source implementation of the SSL and TLS
protocols. The core library, written in the C programming
language, implements the basic cryptographic functions and
provides various utility functions.The original download site for
this software is : http://openssl.org/OpenSSL license
Zlib compression library (1.2.7)
zlib is a general purpose data compression library. All the code is
thread safe. The data format used by the zlib library is described
by RFCs (Request for Comments) 1950 to 1952 in the files
http://tools.ietf.org/html/rfc1950 (zlib format), rfc1951 (deflate
format) and rfc1952 (gzip format) Developed by Jean-loup Gailly
and Mark Adler(C) 1995-2012 Jean-loup Gailly and Mark Adler
This software is provided 'as-is', without any express or implied
warranty. In no event will the authors be held liable for any
damages arising from the use of this software. Permission is
granted to anyone to use this software for any purpose,
including commercial applications, and to alter it and redistribute
it freely, subject to the following restrictions: 1. The origin of this
software must not be misrepresented; you must not claim that
you wrote the original software. If you use this software in a
product, an acknowledgment in the product documentation
would be appreciated but is not required. 2. Altered source
versions must be plainly marked as such, and must not be
misrepresented as being the original software. 3. This notice may
not be removed or altered from any source distribution. Jeanloup Gailly Mark Adler jloup@gzip.org
madler@alumni.caltech.edu
dvbsnoop (1.2)
dvbsnoop is a DVB / MPEG stream analyzer program.For
generating CRC32 values required for composing PAT, PMT, EIT
sectionsThe original download site for this software is : https://git
hub.com/a4tunado/dvbsnoop/blob/master/src/misc/crc32.cGPL
v2 http://dvbsnoop.sourceforge.net/dvbsnoop.html
ezxml (0.8.6)
ezXML is a C library for parsing XML documents.The original
download site for this software is :
http://ezxml.sourceforge.net.Copyright 2004, 2005 Aaron
Voisine. This piece of software is made available under the terms
and conditions of the MIT license, which can be found below.
Protobuf (2.0a)
Protocol Buffers are a way of encoding structured data in an
efficient yet extensible format. Google uses Protocol Buffers for
almost all of its internal RPC protocols and file formats.The
original download site for this software is :
http://code.google.com/p/protobufCopyright 2008, Google
Inc.All rights reserved.Redistribution and use in source and binary
forms, with or withoutmodification, are permitted provided that
the following conditions aremet: * Redistributions of source
code must retain the above copyrightnotice, this list of
conditions and the following disclaimer. * Redistributions in
binary form must reproduce the abovecopyright notice, this list
of conditions and the following disclaimerin the documentation
and/or other materials provided with thedistribution. * Neither
the name of Google Inc. nor the names of itscontributors may
be used to endorse or promote products derived fromthis
software without specific prior written permission.THIS
SOFTWARE IS PROVIDED BY THE COPYRIGHT HOLDERS
AND CONTRIBUTORS"AS IS" AND ANY EXPRESS OR
IMPLIED WARRANTIES, INCLUDING, BUT NOTLIMITED TO,
THE IMPLIED WARRANTIES OF MERCHANTABILITY AND
FITNESS FORA PARTICULAR PURPOSE ARE DISCLAIMED.
IN NO EVENT SHALL THE COPYRIGHTOWNER OR
CONTRIBUTORS BE LIABLE FOR ANY DIRECT, INDIRECT,
INCIDENTAL,SPECIAL, EXEMPLARY, OR CONSEQUENTIAL
DAMAGES (INCLUDING, BUT NOTLIMITED TO,
PROCUREMENT OF SUBSTITUTE GOODS OR SERVICES;
LOSS OF USE,DATA, OR PROFITS; OR BUSINESS
INTERRUPTION) HOWEVER CAUSED AND ON
ANYTHEORY OF LIABILITY, WHETHER IN CONTRACT,
STRICT LIABILITY, OR TORT(INCLUDING NEGLIGENCE OR
OTHERWISE) ARISING IN ANY WAY OUT OF THE USEOF
THIS SOFTWARE, EVEN IF ADVISED OF THE POSSIBILITY
OF SUCH DAMAGE.Code generated by the Protocol Buffer
compiler is owned by the ownerof the input file used when
generating it. This code is notstandalone and requires a support
library to be linked with it. Thissupport library is itself covered by
the above license.
guava (11.0.2)
The Guava project contains several of Google's core libraries
that we rely on in our Java-based projects: collections, caching,
primitives support, concurrency libraries, common annotations,
string processing, I/O, and so forth.The original download site for
this software is : http://code.google.com/This piece of software is
made available under the terms and conditions of the Apache
License version 2.
gSoap (2.7.15)
The gSOAP toolkit is an open source C and C++ software
development toolkit for SOAP/XML Web services and generic
(non-SOAP) C/C++ XML data bindings.Part of the software
96
Page 97

embedded in this product is gSOAP software. Portions created
by gSOAP are Copyright 2001-2009 Robert A. van Engelen,
Genivia inc. All Rights Reserved. THE SOFTWARE IN THIS
PRODUCT WAS IN PART PROVIDED BY GENIVIA INC
AND ANY EXPRESS OR IMPLIED WARRANTIES,
INCLUDING, BUT NOT LIMITED TO, THE IMPLIED
WARRANTIES OF MERCHANTABILITY AND FITNESS FOR
A PARTICULAR PURPOSE ARE DISCLAIMED. IN NO EVENT
SHALL THE AUTHOR BE LIABLE FOR ANY DIRECT,
INDIRECT, INCIDENTAL, SPECIAL, EXEMPLARY, OR
CONSEQUENTIAL DAMAGES (INCLUDING, BUT NOT
LIMITED TO, PROCUREMENT OF SUBSTITUTE GOODS OR
SERVICES; LOSS OF USE, DATA, OR PROFITS; OR BUSINESS
INTERRUPTION) HOWEVER CAUSED AND ON ANY
THEORY OF LIABILITY, WHETHER IN CONTRACT, STRICT
LIABILITY, OR TORT (INCLUDING NEGLIGENCE OR
OTHERWISE) ARISING IN ANY WAY OUT OF THE USE OF
THIS SOFTWARE, EVEN IF ADVISED OF THE POSSIBILITY
OF SUCH DAMAGE.
restlet (2.1.4)
Restlet is a lightweight, comprehensive, open source REST
framework for the Java platform. Restlet is suitable for both
server and client Web applications. It supports major Internet
transport, data format, and service description standards like
HTTP and HTTPS, SMTP, XML, JSON, Atom, and WADL.The
original download site for this software is : http://restlet.orgThis
piece of software is made available under the terms and
conditions of the Apache License version 2.
Opera Web Browser (SDK 3.5)
This TV contains Opera Browser Software.
dlmalloc (2.7.2)
Opera uses Doug Lea's memory allocatorThe original download
site for this software is :
http://gee.cs.oswego.edu/dl/html/malloc.html
double-conversion
Opera uses double-conversion library by Florian Loitsch, faster
double : string conversions (dtoa and strtod).The original
download site for this software is :
http://code.google.com/p/double-conversionCopyright
2006-2011, the V8 project authors. All rights
reserved.Redistribution and use in source and binary forms, with
or withoutmodification, are permitted provided that the
following conditions aremet: * Redistributions of source code
must retain the above copyright notice, this list of conditions and
the following disclaimer. * Redistributions in binary form must
reproduce the above copyright notice, this list of conditions and
the following disclaimer in the documentation and/or other
materials provided with the distribution. * Neither the name of
Google Inc. nor the names of its contributors may be used to
endorse or promote products derived from this software
without specific prior written permission.THIS SOFTWARE IS
PROVIDED BY THE COPYRIGHT HOLDERS AND
CONTRIBUTORS"AS IS" AND ANY EXPRESS OR IMPLIED
WARRANTIES, INCLUDING, BUT NOTLIMITED TO, THE
IMPLIED WARRANTIES OF MERCHANTABILITY AND
FITNESS FORA PARTICULAR PURPOSE ARE DISCLAIMED.
IN NO EVENT SHALL THE COPYRIGHTOWNER OR
CONTRIBUTORS BE LIABLE FOR ANY DIRECT, INDIRECT,
INCIDENTAL,SPECIAL, EXEMPLARY, OR CONSEQUENTIAL
DAMAGES (INCLUDING, BUT NOTLIMITED TO,
PROCUREMENT OF SUBSTITUTE GOODS OR SERVICES;
LOSS OF USE,DATA, OR PROFITS; OR BUSINESS
INTERRUPTION) HOWEVER CAUSED AND ON
ANYTHEORY OF LIABILITY, WHETHER IN CONTRACT,
STRICT LIABILITY, OR TORT(INCLUDING NEGLIGENCE OR
OTHERWISE) ARISING IN ANY WAY OUT OF THE USEOF
THIS SOFTWARE, EVEN IF ADVISED OF THE POSSIBILITY
OF SUCH DAMAGE.
EMX (0.9c)
Opera uses EMX, which is an OS/2 port of the gcc suite. Opera
uses modified versions of the sprintf and sscanf methods from
this C library.* The emx libraries are not distributed under the
GPL. Linking an * application with the emx libraries does not
cause the executable * to be covered by the GNU General
Public License. You are allowed * to change and copy the emx
library sources if you keep the copyright * message intact. If you
improve the emx libraries, please send your * enhancements to
the emx author (you should copyright your * enhancements
similar to the existing emx libraries).
freetype (2.4.8)
Opera uses freetype FreeType 2 is a software-font engine that is
designed to be small, efficient, highly customizable and portable,
while capable of producing high-quality output (glyph
images).The original download site for this software is :
http://www.freetype.org/freetype2/index.htmlFreetype License
HKSCS (2008)
Opera uses HKSCS: The Government of the Hong Kong Special
Administrative Region HKSCS mappingsThe original download
site for this software is : http://www.ogcio.gov.hkBefore
downloading the Software or Document provided on this Web
page, you should read the following terms (Terms of Use). By
downloading the Software and Document, you are deemed to
agree to these terms.1. The Government of the Hong Kong
Special Administrative Region (HKSARG) has the right to amend
or vary the terms under this Terms of Use from time to time at
its sole discretion.2. By using the Software and Document, you
irrevocably agree that the HKSARG may from time to time vary
this Terms of Use without further notice to you and you also
irrevocably agree to be bound by the most updated version of
the Terms of Use.3. You have the sole responsibility of obtaining
the most updated version of the Terms of Use which is available
in the "Digital 21" Web site (http://www.ogcio.gov.hk/en/business
/tech_promotion/ccli/terms/terms.htm).4. By accepting this
Terms of Use, HKSARG shall grant you a non-exclusive license
to use the Software and Document for any purpose, subject to
clause 5 below.5. You are not allowed to make copies of the
Software and Document except it is incidental to and necessary
for the normal use of the Software. You are not allowed to
adapt or modify the Software and Document or to distribute,
sell, rent, or make available to the public the Software and
Document, including copies or an adaptation of them.6. The
Software and Document are protected by copyright. The
97
Page 98

licensors of the Government of Hong Kong Special
Administrative Region are the owners of all copyright works in
the Software and Document. All rights reserved.7. You
understand and agree that use of the Software and Document
are at your sole risk, that any material and/or data downloaded
or otherwise obtained in relation to the Software and
Document is at your discretion and risk and that you will be
solely responsible for any damage caused to your computer
system or loss of data or any other loss that results from the
download and use of the Software and Document in any
manner whatsoever.8. In relation to the Software and
Document, HKSARG hereby disclaims all warranties and
conditions, including all implied warranties and conditions of
merchantability, fitness for a particular purpose and noninfringement.9. HKSARG will not be liable for any direct, indirect,
incidental, special or consequential loss of any kind resulting from
the use of or the inability to use the Software and Document
even if HKSARG has been advised of the possibility of such
loss.10. You agree not to sue HKSARG and agree to indemnify,
defend and hold harmless HKSARG, its officers and employees
from any and all third party claims, liability, damages and/or costs
(including, but not limited to, legal fees) arising from your use of
the Software and Document, your violation of the Terms of Use
or infringement of any intellectual property or other right of any
person or entity.11. The Terms of Use will be governed by and
construed in accordance with the laws of Hong Kong.12. Any
waiver of any provision of the Terms of Use will be effective
only if in writing and signed by HKSARG or its representative.13.
If for any reason a court of competent jurisdiction finds any
provision or portion of the Terms of Use to be unenforceable,
the remainder of the Terms of Use will continue in full force and
effect.14. The Terms of Use constitute the entire agreement
between the parties with respect to the subject matter hereof
and supersedes and replaces all prior or contemporaneous
understandings or agreements, written or oral, regarding such
subject matter.15.In addition to the licence granted in Clause 4,
HKSARG hereby grants you a non-exclusive limited licence to
reproduce and distribute the Software and Document with the
following conditions:(i) not for financial gain unless it is
incidental;(ii) reproduction and distribution of the Software and
Document in complete and unmodified form; and(iii) when you
distribute the Software and Document, you agree to attach the
Terms of Use and a statement that the latest version of the
Terms of Use is available from the "Office of the Government
Chief Information Officer" Web site (http://www.ogcio.gov.hk/en
/business/tech_promotion/ccli/terms/terms.htm).
IANA (Dec 30 2013)
Opera uses Internet Assigned Numbers Authority: Character
encoding tag names and numbers.The original download site for
this software is : https://www.iana.org
ICU (3)
Opera uses ICU : International Components for Unicode:
Mapping table for GB18030The original download site for this
software is : http://site.icu-project.org/http://source.icuproject.org/repos/icu/icu/trunk/license.html
MozTW (1.0)
Opera uses MoxTW : MozTW project: Big5-2003 mapping
tables.The original download site for this software is :
https://moztw.orgThis piece of software is made available under
the terms and conditions of CCPL
NPAPI (0.27)
Opera uses NPAPI : Netscape 4 Plugin API: npapi.h,
npfunctions.h, npruntime.h and nptypes.h. Distributed as part of
the Netscape 4 Plugin SDK.The original download site for this
software is : wiki.mozilla.orgThis piece of software is made
available under the terms and conditions of mozilla licencse as
described below.
openssl (1.0.0g)
Opera uses OpenSSL, which is an open-source implementation
of the SSL and TLS protocols. The core library, written in the C
programming language, implements the basic cryptographic
functions and provides various utility functions.The original
download site for this software is : http://openssl.org/OpenSSL
license
Unicode (4.0)
Opera uses Unicode : Data from the Unicode character
database.The original download site for this software is :
www.unicode.orghttp://www.unicode.org/copyright.html
Webp (0.2.0)
Opera uses Webp : libwebp is a library for decoding images in
the WebP format. Products may use it to decode WebP images.
The turbo servers will eventually re-decode images to
WebP.The original download site for this software is :
https://developers.google.com/speed/webp/?csw=1
https://chromium.googlesource.com/webm/libwebp/Additional IP
Rights Grant (Patents)"This implementation" means the
copyrightable works distributed byGoogle as part of the WebM
Project.Google hereby grants to you a perpetual, worldwide,
non-exclusive,no-charge, royalty-free, irrevocable (except as
stated in this section)patent license to make, have made, use,
offer to sell, sell, import,transfer, and otherwise run, modify and
propagate the contents of thisimplementation of VP8, where
such license applies only to those patentclaims, both currently
owned by Google and acquired in the future,licensable by
Google that are necessarily infringed by thisimplementation of
VP8. This grant does not include claims that would beinfringed
only as a consequence of further modification of
thisimplementation. If you or your agent or exclusive licensee
institute ororder or agree to the institution of patent litigation
against anyentity (including a cross-claim or counterclaim in a
lawsuit) allegingthat this implementation of VP8 or any code
incorporated within thisimplementation of VP8 constitutes direct
or contributory patentinfringement, or inducement of patent
infringement, then any patentrights granted to you under this
License for this implementation of VP8shall terminate as of the
date such litigation is filed.
FaceBook SDK (3.0.1)
This TV contains Facebook SDK. The Facebook SDK for
Android is the easiest way to integrate your Android app with
Facebook's platform. The SDK provides support for Login with
Facebook authentication, reading and writing to Facebook APIs
98
Page 99

and support for UI elements such as pickers and dialogs.The
original download site for this software is :
https://developer.facebook.com/docs/androidThis piece of
software is made available under the terms and conditions of the
Apache License version 2.
iptables (1.4.7)
iptables is a user space application program that allows a system
administrator to configure the tables provided by the Linux
kernel firewall (implemented as different Netfilter modules) and
the chains and rules it stores. Different kernel modules and
programs are currently used for different protocols; iptables
applies to IPv4The original download site for this software is :
https://android.googlesource.comThis piece of software is made
available under the terms and conditions of the GPL v2.
libyuv (814)
libyuv is an open source project that includes YUV conversion
and scaling functionality.The original download site for this
software is : http://code.google.com/p/libyuvThis piece of
software is made available under the terms and conditions BSD.
Audio Codec FLAC (1.2.1)
This TV uses FLAC in libddlacodec.so.FLAC stands for Free
Lossless Audio Codec, an audio format similar to MP3, but
lossless, meaning that audio is compressed in FLAC without any
loss in quality.The original download site for this software is :
http://www.xiph.orgThis piece of software is made available
under the terms and conditions of the BSD license, which can be
found below.
Audio Codec SRC (1.8.1)
This TV uses Audio Codec SRC which is used by
libamphal.so.The original download site for this software is :
https://ccrma.stanford.edu/~jos/resample/This piece of software
is made available under the terms and conditions of the LGPL
v2, which can be found below.
Audio Codec Vorbis (1.3.3)
This TV uses Audio Codec Vorbis which is used by
libamphal.so.The original download site for this software is :
http://www.xiph.orgThis piece of software is made available
under the terms and conditions of BSD Style.
Flick Runtime Library (2.1)
This TV uses Flick Runtime Library.The original download site for
this software is : http://www.cs.utah.edu/flux/This piece of
software is made available under the terms and conditions of the
BSD Style License.
ffmpeg (1.1.1)
This TV uses FFmpeg. FFmpeg is a complete, cross-platform
solution to record, convert and stream audio and video.The
original download site for this software is : http://ffmpeg.orgThis
piece of software is made available under the terms and
conditions of the GPL v2 license, which can be found below.
tinyxml (2.4.0)
This TV uses tinyxml.TinyXML is a simple, small, efficient, C++
XML parser that can be easily integrating into other
programs.The original download site for this software is :
http://www.grinninglizard.com/tinyxml/This software is provided
'as-is', without any express or impliedwarranty. In no event will
the authors be held liable for anydamages arising from the use of
this software.Permission is granted to anyone to use this
software for anypurpose, including commercial applications, and
to alter it andredistribute it freely, subject to the following
restrictions:1. The origin of this software must not be
misrepresented; you mustnot claim that you wrote the original
software. If you use thissoftware in a product, an
acknowledgment in the product documentationwould be
appreciated but is not required.2. Altered source versions must
be plainly marked as such, andmust not be misrepresented as
being the original software.3. This notice may not be removed
or altered from any sourcedistribution..
Marvell Bootloader (NA)
Developed by Marvell SemiconductorsThis piece of software is
made available under the terms and conditions of the GPL v2
license, which can be found below.
DirectFB (1.6.1)
DirectFB is a thin library that provides hardware graphics
acceleration.The original download site for this software is :
http://www.directfb.org/This piece of software is made available
under the terms and conditions of the LGPL v2.1 license, which
can be found below.
fusion (8.10.3)
Fusion provides an implementation of abstractions needed for
multi-threaded/multi-process programming: .The original
download site for this software is : http://www.directfb.org/This
piece of software is made available under the terms and
conditions of the LGPL v2.1 license, which can be found below.
live555 (NA)
Live555 provides RTP/RTCP/RTSP client.The original download
site for this software is : http://www.live555.comThis piece of
software is made available under the terms and conditions of the
LGPL v2.1 license, which can be found below.
Google Mocking Framework (NA)
Google C++ Mocking Framework (or Google Mock for short) is
a library for writing and using C++ mock classes. GThe original
download site for this software is :
http://code.google.com/p/googlemock/Copyright 2008, Google
Inc.All rights reserved.Redistribution and use in source and binary
forms, with or withoutmodification, are permitted provided that
the following conditions aremet: * Redistributions of source
code must retain the above copyrightnotice, this list of
conditions and the following disclaimer. * Redistributions in
binary form must reproduce the abovecopyright notice, this list
of conditions and the following disclaimerin the documentation
and/or other materials provided with thedistribution. * Neither
the name of Google Inc. nor the names of itscontributors may
be used to endorse or promote products derived fromthis
software without specific prior written permission.THIS
SOFTWARE IS PROVIDED BY THE COPYRIGHT HOLDERS
AND CONTRIBUTORS"AS IS" AND ANY EXPRESS OR
IMPLIED WARRANTIES, INCLUDING, BUT NOTLIMITED TO,
THE IMPLIED WARRANTIES OF MERCHANTABILITY AND
FITNESS FORA PARTICULAR PURPOSE ARE DISCLAIMED.
99
Page 100

IN NO EVENT SHALL THE COPYRIGHTOWNER OR
CONTRIBUTORS BE LIABLE FOR ANY DIRECT, INDIRECT,
INCIDENTAL,SPECIAL, EXEMPLARY, OR CONSEQUENTIAL
DAMAGES (INCLUDING, BUT NOTLIMITED TO,
PROCUREMENT OF SUBSTITUTE GOODS OR SERVICES;
LOSS OF USE,DATA, OR PROFITS; OR BUSINESS
INTERRUPTION) HOWEVER CAUSED AND ON
ANYTHEORY OF LIABILITY, WHETHER IN CONTRACT,
STRICT LIABILITY, OR TORT(INCLUDING NEGLIGENCE OR
OTHERWISE) ARISING IN ANY WAY OUT OF THE USEOF
THIS SOFTWARE, EVEN IF ADVISED OF THE POSSIBILITY
OF SUCH DAMAGE.
Bluetooth Stack (Bluedroid)
This TV uses Bluetooth stack.The original download site for this
software is :This piece of software is made available under the
terms and conditions of Android Apache License Version 2.
D-BUS (1.2.1)
D-Bus is a simple system for interprocess communication and
coordination.The original download site for this software is :
http://dbus.freedesktop.orgThis piece of software is made
available under the terms and conditions of GPL V2.
EXIF (NA)
Exif JPEG header manipulation tool.The original download site
for this software is :
http://www.sentex.net/~mwandel/jhead/Portions of this source
code are in the public domainCopyright (c) 2008, The Android
Open Source ProjectAll rights reserved.Redistribution and use in
source and binary forms, with or withoutmodification, are
permitted provided that the following conditionsare met: *
Redistributions of source code must retain the above copyright
notice, this list of conditions and the following disclaimer. *
Redistributions in binary form must reproduce the above
copyright notice, this list of conditions and the following
disclaimer in the documentation and/or other materials provided
with the distribution. * Neither the name of The Android Open
Source Project nor the names of its contributors may be used to
endorse or promote products derived from this software
without specific prior written permission.THIS SOFTWARE IS
PROVIDED BY THE COPYRIGHT HOLDERS AND
CONTRIBUTORS"AS IS" AND ANY EXPRESS OR IMPLIED
WARRANTIES, INCLUDING, BUT NOTLIMITED TO, THE
IMPLIED WARRANTIES OF MERCHANTABILITY AND
FITNESSFOR A PARTICULAR PURPOSE ARE DISCLAIMED.
IN NO EVENT SHALL THECOPYRIGHT OWNER OR
CONTRIBUTORS BE LIABLE FOR ANY DIRECT,
INDIRECT,INCIDENTAL, SPECIAL, EXEMPLARY, OR
CONSEQUENTIAL DAMAGES (INCLUDING,BUT NOT
LIMITED TO, PROCUREMENT OF SUBSTITUTE GOODS OR
SERVICES; LOSSOF USE, DATA, OR PROFITS; OR BUSINESS
INTERRUPTION) HOWEVER CAUSEDAND ON ANY
THEORY OF LIABILITY, WHETHER IN CONTRACT, STRICT
LIABILITY,OR TORT (INCLUDING NEGLIGENCE OR
OTHERWISE) ARISING IN ANY WAY OUTOF THE USE OF
THIS SOFTWARE, EVEN IF ADVISED OF THE POSSIBILITY
OFSUCH DAMAGE.
EXPAT (2.1.0)
EXPAT is a XML Parser.The original download site for this
software is : http://expat.sourceforge.netCopyright (c) 1998,
1999, 2000 Thai Open Source Software Center Ltd and Clark
CooperCopyright (c) 2001, 2002, 2003, 2004, 2005, 2006 Expat
maintainers.Permission is hereby granted, free of charge, to any
person obtaininga copy of this software and associated
documentation files (the"Software"), to deal in the Software
without restriction, includingwithout limitation the rights to use,
copy, modify, merge, publish,distribute, sublicense, and/or sell
copies of the Software, and topermit persons to whom the
Software is furnished to do so, subject tothe following
conditions:The above copyright notice and this permission notice
shall be includedin all copies or substantial portions of the
Software.THE SOFTWARE IS PROVIDED "AS IS", WITHOUT
WARRANTY OF ANY KIND,EXPRESS OR IMPLIED,
INCLUDING BUT NOT LIMITED TO THE WARRANTIES
OFMERCHANTABILITY, FITNESS FOR A PARTICULAR
PURPOSE AND NONINFRINGEMENT.IN NO EVENT SHALL
THE AUTHORS OR COPYRIGHT HOLDERS BE LIABLE FOR
ANYCLAIM, DAMAGES OR OTHER LIABILITY, WHETHER IN
AN ACTION OF CONTRACT,TORT OR OTHERWISE,
ARISING FROM, OUT OF OR IN CONNECTION WITH
THESOFTWARE OR THE USE OR OTHER DEALINGS IN
THE SOFTWARE.
neven face recognition library (NA)
This TV uses neven face recognition library which is used for
face recognitionThis piece of software is made available under
the terms and conditions of Android Apache License version 2.
Unicode (4.8.1.1)
This TV uses Unicode which specifies the representation of
textThe original download site for this software is : http://icuproject.orgICU License - ICU 1.8.1 and laterCOPYRIGHT AND
PERMISSION NOTICECopyright (c) 1995-2008 International
Business Machines Corporation and othersAll rights
reserved.Permission is hereby granted, free of charge, to any
person obtaining a copy of this software and associated
documentation files (the "Software"), to deal in the Software
without restriction, including without limitation the rights to use,
copy, modify, merge, publish, distribute, and/or sell copies of the
Software, and to permit persons to whom the Software is
furnished to do so, provided that the above copyright notice(s)
and this permission notice appear in all copies of the Software
and that both the above copyright notice(s) and this permission
notice appear in supporting documentation.THE SOFTWARE IS
PROVIDED "AS IS", WITHOUT WARRANTY OF ANY KIND,
EXPRESS OR IMPLIED, INCLUDING BUT NOT LIMITED TO
THE WARRANTIES OF MERCHANTABILITY, FITNESS FOR A
PARTICULAR PURPOSE AND NONINFRINGEMENT OF
THIRD PARTY RIGHTS. IN NO EVENT SHALL THE
COPYRIGHT HOLDER OR HOLDERS INCLUDED IN THIS
NOTICE BE LIABLE FOR ANY CLAIM, OR ANY SPECIAL
INDIRECT OR CONSEQUENTIAL DAMAGES, OR ANY
DAMAGES WHATSOEVER RESULTING FROM LOSS OF
USE, DATA OR PROFITS, WHETHER IN AN ACTION OF
CONTRACT, NEGLIGENCE OR OTHER TORTIOUS
ACTION, ARISING OUT OF OR IN CONNECTION WITH
THE USE OR PERFORMANCE OF THIS SOFTWARE.Except as
100
 Loading...
Loading...