
7906 Series
Benutzerhandbuch
50PUS7906
55PUS7906
65PUS7906
Register your product and get support at
www.philips.com/TVsupport

Inhalt
1 Startbildschirm 4
1.1 Startbildschirm und Sender
1.2 Öffnen des Startbildschirms
1.3 Aktualisierung Startbildschirm
4
4
5
2 Konfigurieren 6
2.1 Lesen der Sicherheitshinweise
2.2 Standfuß und Wandmontage
2.3 Tipps zum Aufstellen
2.4 Netzkabel
2.5 Antennenkabel
2.6 Satellitenantenne
6
6
6
6
7
7
3 Fernbedienung 8
3.1 Die Tasten im Überblick
3.2 Koppeln der Fernbedienung mit dem
Fernseher
3.3 Sprachsuche
3.4 IR-Sensor
3.5 Batterien
3.6 Pflege
8
9
9
9
10
10
4 Ein- und Ausschalten 11
5 Einstellung der Sender 12
5.1 So stellen Sie erstmalig Sender ein
5.2 Einstellen digitaler oder analoger Sender
5.3 Satellit
5.4 Antenne
5.5 Kabelinstallation
5.6 Einstellung der Sender, Optionen
5.7 Sender aktualisieren
12
12
12
14
14
15
16
6 Programme 18
6.1 Informationen zu Sendern und zum
Wechseln von Sendern
6.2 Senderlisten
6.3 Anzeigen von Sendern
6.4 Bevorzugte Sender
6.5 Interactive TV
18
18
19
20
21
7 Anschließen von Geräten 23
7.1 Fragen zu Verbindungen
7.2 Home Entertainment-System – HES
7.3 Videogerät
7.4 Audiogerät
7.5 USB-Festplatte
7.6 USB-Flashlaufwerk
7.7 Computer
23
24
24
25
25
26
27
8 Bluetooth 28
8.1 Was Sie benötigen
8.2 Koppeln eines Geräts
8.3 Auswählen eines Geräts
8.4 Umbenennen eines Geräts
8.5 Gerät entfernen
28
28
28
28
28
9 Anschließen Ihres Android TV 30
9.1 Netzwerk und Internet
9.2 Google-Konto
30
31
10 Apps 33
10.1 Informationen zu Apps
10.2 Google Play
10.3 Starten oder Beenden einer App
10.4 Apps verwalten
33
33
34
35
11 Quellen 36
11.1 Wechseln zu einem Gerät
36
12 Einstellungen 37
12.1 Bildeinstellungen
12.2 Toneinstellungen
12.3 Power Settings
12.4 Erweiterte Optionen
12.5 Weitere Einstellungen
12.6 Neustart
12.7 Werkseinstellungen wiederherstellen
12.8 Uhr- und Spracheinstellugen
12.9 Einstellungen für Bedienungshilfen
37
38
39
39
40
42
42
42
43
13 Ambilight 44
13.1 Ambilight-Stil
13.2 Personalisierte Farbe
13.3 Helligkeit und Sättigung
13.4 Wandfarbe hinter dem Fernseher
13.5 Fernseher ausschalten
44
44
44
44
44
14 Videos, Fotos, Musik und Text 46
14.1 Über eine USB-Verbindung
14.2 Wiedergeben Ihrer Videos
14.3 Anzeigen Ihrer Fotos
14.4 Wiedergeben Ihrer Musik
14.5 Ihren Text anzeigen
46
46
46
47
47
15 TV-Guide 48
15.1 TV-Guide-Daten
15.2 Verwenden des TV-Guide
48
48
16 Aufzeichnung und Time Shift 49
16.1 Aufzeichnungsoptionen
16.2 Aufnehmen
16.3 Time Shift
49
49
50
17 Smartphones und Tablets 52
17.1 Google Cast
52
18 Netflix 53
19 Software 54
19.1 Software aktualisieren
19.2 Softwareversion
19.3 Open-Source-Lizenzen
54
54
54
20 Technische Daten 55
20.1 Umweltschutz
20.2 Leistung
20.3 Betriebssystem
55
55
55
2

20.4 Empfang
20.5 WLAN und Bluetooth-Modul
20.6 Displaytyp
20.7 Bildschirmauflösung (Eingang)
20.8 Anschlüsse
20.9 Ton
20.10 Multimedia
55
55
56
56
56
56
56
21 Hilfe und Support 58
21.1 Registrieren des Fernsehers
21.2 Fehlerbehebung
21.3 Online-Hilfe
21.4 Support und Reparatur
58
58
60
60
22 Sicherheit und Sorgfalt 62
22.1 Sicherheit
22.2 Bildschirmpflege
62
63
23 Nutzungsbedingungen 65
24 Copyright 66
24.1 HDMI
24.2 Dolby Vision und Dolby Atmos
24.3 DTS-HD
24.4 WiFi Alliance
24.5 Kensington
24.6 Andere Marken
25 Haftungsausschluss bezüglich
66
66
66
66
66
66
67
Diensten und Software von
Drittanbietern
Index 68
3

1
Startbildschirm
eine Fernsehsendung aus, und halten Sie die Taste
"Select" (Auswählen) gedrückt, um ihn bzw. sie direkt
zu Play Next (Als Nächstes wiedergeben)
hinzuzufügen.
1.1
Startbildschirm und Sender
Aufrufen des Startmenüs
Um von allen Vorteilen, die Ihr Android-Fernseher
bietet, profitieren zu können, ist eine Verbindung des
Fernsehers mit dem Internet erforderlich. Drücken Sie
auf Ihrer Fernbedienung Zuhause, um den neuen
Android-Startbildschirm aufzurufen. Wie auf Ihrem
Android-Smartphone oder -Tablet ist der
Startbildschirm die Steuerzentrale des Fernsehers.
Von hier aus können Sie entscheiden, was Sie sehen
möchten, indem Sie Unterhaltungsmöglichkeiten in
der App und im Live-TV durchsuchen. Ihre Startseite
verfügt über Sender, mit denen Sie tolle Inhalte aus
Ihren Lieblings-Apps entdecken können. Sie können
auch weitere Sender hinzufügen oder neue Apps
suchen, um noch mehr Inhalte zu nutzen.
Der Startbildschirm ist in Sender gegliedert. Apps
können ihre Empfehlungen (sofern verfügbar) nach
Belieben als einzelne Kanäle auf dem Startbildschirm
ausfüllen.
Apps
Ihre Lieblings-Apps finden Sie in der ersten Zeile.
Diese Zeile enthält die Anzahl der vorinstallierten
Apps. Die Reihenfolge dieser Apps richtet sich nach
Geschäftsvereinbarungen mit Dienstanbietern. Über
die Seite "Apps" können Sie weitere Apps als
Favoriten hinzufügen, beispielsweise Live-TV und
MMP (MultiMediaPlayer). Sie können die Seite "Apps"
öffnen, indem Sie am linken Ende der Zeile Apps auf
das Apps-Symbol klicken.
Live TV
Die Zeile "Live TV" zeigt die aktuell laufenden
Programme der installierten Sender. Sie enthält bis zu
10 Kanäle als Empfehlung, welchen Fernsehsender
Sie auswählen können. Der erste Sender in der Zeile
"Live TV" ist der Sender, den Sie gerade schauen, und
die folgenden Sender sind die Sender auf Ihrer
Favoritenliste*.
* Hinweis: Wenn in der Zeile "Live TV" noch Plätze
verfügbar sind, werden die Sender aus Ihrer DTVQuelle (Digital TV) angezeigt.
Kanal "Als Nächstes wiedergeben"
Mit dem Sender Play Next (Als Nächstes
wiedergeben) auf der Startseite wissen Sie immer,
was Sie als Nächstes sehen können. Setzen Sie die
Wiedergabe dort fort, wo Sie aufgehört haben, und
erhalten Sie im Sender Play Next (Als Nächstes
wiedergeben) Benachrichtigungen, wenn neue
Episoden verfügbar sind. Wählen Sie einen Film oder
Kanal "Google Play Movies & TV"
Leihen Sie in diesem Kanal Filme oder TV-Sendungen
über Google Play Movies & TV aus.
Kanal "YouTube"
Dieser Kanal enthält Ihre empfohlenen Videos,
Abonnements oder beliebte YouTube-Videos.
Anpassen von Sendern
Wählen Sie Sender personalisieren aus, um Sender zu
Ihrem Startbildschirm hinzuzufügen bzw. daraus zu
entfernen.
Siehe auch: www.support.google.com/androidtv
Aufrufen der Einstellungen über die Startseite
Sie können das Menü Einstellungen über das Symbol
in der oberen rechten Ecke aufrufen.
Zugriff auf USB-Flash-Laufwerk über die Startseite
Um die Dateien vom USB-Flashlaufwerk anzuzeigen,
müssen Sie zunächst die MMP
(MultiMediaPlayer)-App zur Startseite
hinzufügen. Drücken Sie Home und wählen Sie das
App-Symbol am linken Ende der App-Zeile. Sie
können MMP-Apps von den App-Seiten auswählen.
Systemleiste auf dem Startbildschirm
Die Systemleiste oben im Startbildschirm enthält
folgende Funktionen.
– Suchtaste: Starten der Google-Suche per
Sprach- * oder Texteingabe. Das Suchergebnis und
dessen Reihenfolge werden gemäß der
Geschäftsvereinbarungen mit den Dienstanbietern
erbracht.
– Benachrichtigungen: Stellt Ihnen Nachrichten zu
Ihrem Smart TV-System bereit.
– Eingangsquelle: Öffnen der Liste der
Eingangsquellen und Wechseln zu einem der
verbundenen Geräte.
– Einstellungen: Aufrufen des Einstellungsmenüs
und Anpassen der Fernsehereinstellungen.
– Uhr: Anzeige der Systemuhr.
* Hinweis: Um Google Assistant bei einer
Fernbedienung ohne Mikrofon zu nutzen, verwenden
Sie die App für die Android TV-Fernbedienung, die
im Google Play Store für Android und im Apple App
Store für iOS-Geräte verfügbar ist.
4

1.2
Öffnen des Startbildschirms
So öffnen Sie den Startbildschirm und darauf
enthaltene Elemente:
1 - Drücken Sie Zuhause.
2 - Wählen Sie ein Element aus, und drücken
Sie OK, um es zu öffnen oder zu starten.
3 - Um zum Startbildschirm zurückzukehren, drücken
Sie mehrmals Zurück oder drücken Sie Zuhause.
Wenn Sie den Startbildschirm öffnen, wird die im
Hintergrund ausgeführte
Anwendung/Inhaltswiedergabe angehalten. Wählen
Sie zum Fortsetzen die Anwendung bzw. den Inhalt
über die Startseite aus.
1.3
Aktualisierung Startbildschirm
Sie können Update-Benachrichtigung von Google
erhalten und eine neue Version von Home Launcher
installieren. Der neue Home Launcher gibt dem
Startbildschirm Ihres Fernsehers einen neuen Look
und neue Funktionen.
Neue Highlights auf Ihrem Startbildschirm
Mit mehreren Registerkarten wie Start, Entdecken,
Apps und Suche, können Sie Filme und Serien von
Ihren Diensten und beliebten Apps entdecken.
Melden Sie sich bei Ihrem Google-Konto an, um
personalisierte Empfehlungen von Ihren StreamingDiensten zu erhalten, basierend auf dem, was Sie
gesehen haben und was Sie interessiert.
Neuer Look, neue Navigation
Entscheiden Sie anhand der benutzerfreundlichen
Navigation, was Sie als Nächstes ansehen möchten.
Durchsuchen Sie personalisierte Empfehlungen,
schauen Sie dort weiter, wo Sie aufgehört haben oder
finden Sie schnell eine bestimmte App über das neue
Registerkartensystem.
Entdecken Sie unsere personalisierten
Empfehlungen
Durchsuchen Sie Serien und Filme, die Sie auf Ihren
bevorzugten Mediendiensten ansehen können.
Melden Sie sich bei Ihrem Google-Konto an, um zu
beginnen.
Erhalten Sie Empfehlungen von Google
Ihre Dienste werden im Google-Konto gespeichert,
damit Sie bessere Empfehlungen von Google
erhalten können.
5

2
Konfigurieren
2.1
Lesen der Sicherheitshinweise
Lesen Sie die Sicherheitshinweise, bevor Sie den
Fernseher zum ersten Mal verwenden.
Sicherheitsanweisungen finden Sie in dieser
Bedienungsanleitung im Abschnitt Sicherheit und
Sorgfalt.
2.2
Standfuß und Wandmontage
Standfuß
Die Montageanweisungen für den Standfuß finden
Sie in der mitgelieferten Kurzanleitung. Falls diese
Anleitung abhandengekommen ist, können Sie sie
unter www.philips.com/TVsupport herunterladen.
Geben Sie zum Herunterladen der
Schnellstartanleitung die Modellnummer des
Fernsehers in das Suchfeld ein.
Wandmontage
Ihr Gerät kann zudem mit einer VESA-kompatiblen
Wandhalterung verwendet werden (separat
erhältlich).
Nutzen Sie die folgende VESA-Information, um die
Wandhalterung zu erwerben: . .
• 65PUS79x6
VESA MIS-F 300 x 300, M6 (min.: 12 mm, max.:
20 mm)
• 70PUS79x6
VESA MIS-F 300 x 300, M8 (min.: 12 mm, max.:
25 mm)
• 75PUS79x6
VESA MIS-F 300 x 300, M8 (min.: 12 mm, max.:
25 mm)
Vorsicht
Die Wandmontage des Fernsehers erfordert
Fachkenntnisse und sollte nur von qualifiziertem
Personal durchgeführt werden. Bei der Wandmontage
des Fernsehers sollten die dem Gewicht des Geräts
entsprechenden Sicherheitsstandards beachtet
werden. Lesen Sie zudem die Sicherheitshinweise,
bevor Sie den Fernseher aufstellen.
TP Vision Europe B.V. übernimmt keine Haftung für
eine unsachgemäße Montage oder aus der Montage
resultierende Unfälle oder Verletzungen.
2.3
Tipps zum Aufstellen
• Stellen Sie den Fernseher so auf, dass kein direktes
Licht auf den Bildschirm fällt.
• Der Raum sollte nur geringem Lichteinfall ausgesetzt
sein, um den Ambilight-Effekt optimal zu nutzen.
• Der ideale Abstand zum Fernseher beträgt das
Zwei- bis Fünffache der diagonalen Bildschirmgröße.
Im Sitzen sollten Ihre Augen auf derselben Höhe sein
wie die Mitte des Bildschirms.
• Platzieren Sie den Fernseher bei einer
Wandmontage bis zu 15 cm von der Wand entfernt.
• 43PUS79x6
VESA MIS-F 100 x 200, M6 (min.: 10 mm, max.:
12 mm)
• 50PUS79x6
VESA MIS-F 200 x 300, M6 (min.: 10 mm, max.:
16 mm)
• 55PUS79x6
VESA MIS-F 200 x 300, M6 (min.: 10 mm, max.:
16 mm)
Hinweis:
Halten Sie den Fernseher von stauberzeugenden
Quellen wie Öfen fern. Wir empfehlen, Staub
regelmäßig zu entfernen, um zu vermeiden, dass
dieser in den Fernseher eindringt.
6

2.4
2.6
Netzkabel
• Schließen Sie das Netzkabel an den Anschluss
POWER auf der Rückseite des Fernsehers an.
• Stellen Sie sicher, dass das Netzkabel fest in den
Anschluss gesteckt ist.
• Achten Sie darauf, dass der Netzstecker in der
Steckdose jederzeit zugänglich ist.
• Um das Stromkabel vom Netzanschluss zu trennen,
ziehen Sie niemals am Kabel, sondern immer am
Stecker.
Dieser Fernseher verbraucht im Standby-Betrieb sehr
wenig Strom. Ziehen Sie dennoch den Netzstecker ab,
wenn Sie den Fernseher über einen längeren
Zeitraum nicht verwenden, um Strom zu sparen.
Satellitenantenne
Verbinden Sie den Anschluss für die
Satellitenantenne (Typ F) mit dem
Satellitenanschluss SAT auf der Rückseite des
Fernsehers.
2.5
Antennenkabel
Stecken Sie den Antennenstecker fest in die
Antennenbuchse auf der Rückseite des Fernsehers.
Sie können Ihre eigene Antenne anschließen oder
eine Verbindung zu einem Antennensignal von einem
Antennenverteilersystem herstellen. Verwenden Sie
ein HF-Koaxialkabel (75 Ohm) mit IEC-Stecker.
Verwenden Sie diesen Antennenanschluss für digitale
oder analoge Antenneneingangssignale.
7

3
Fernbedienung
3.1
Die Tasten im Überblick
Oben
Mitte
1 – OK
Bestätigen einer Auswahl oder Einstellung. Öffnen der
Senderliste beim Fernsehen.
1 – Ein-/Ausschalttaste (Standby / Ein)
Einschalten des Fernsehers oder Umschalten in den
Standby-Modus.
2 – VOICE-Mikrofon
3 – Ambilight
Auswählen eines Ambilight-Stils.
4 – Amazon Prime Video
Starten der Amazon Prime Video-App.
5 – NETFLIX
Starten der Netflix App bei eingeschaltetem
Fernseher oder aus dem Standby-Modus.
• Wenn Sie ein Netflix-Abonnement besitzen, können
Sie Netflix auf diesem Fernseher genießen. Der
Fernseher muss mit dem Internet verbunden sein.
• Um Netflix zu nutzen, öffnen Sie die Netflix-App mit
der NETFLIX-Taste. Sie können Netflix sofort über
einen Fernseher im Standby-Betrieb öffnen.
6 – MENU
Öffnen des TV-Menüs mit typischen TV-Funktionen.
2 – Zurück
• Zurückkehren zum vorherigen Menü oder zur TVQuelle.
• Zurückkehren zur vorherigen App.
3 – Wiedergabe und Aufnahme
• Wiedergabe zum Starten der Wiedergabe.
• Pause zum Anhalten der Wiedergabe
• Stopp zum Beenden der Wiedergabe
• Rücklauf zum Aktivieren des Rücklaufs
• Vorlauf zum Aktivieren des Vorlaufs
• Aufnahme zum Starten einer Aufnahme
4 – Farbtasten
Befolgen Sie die Anweisungen auf dem Bildschirm,
um weitere Einstellungen oder Vorgänge
auszuwählen.
Drücken Sie die blaue Taste auf dem Startbildschirm,
um die Hilfe zu öffnen.
5 – Navigationstasten
Navigieren nach unten, oben, links und rechts.
6 – Startseite
Öffnen des Home-Menüs.
7 – Google Play
Startet die Google Play App.
8 – YouTube
Starten der YouTube-App.
9 – SOURCES/PAIR
• Öffnen oder Schließen des Menüs "Quellen".
• Koppeln der Fernbedienung mit dem Fernseher.
10 – Google Assistant™
Startet den Google Assistant™.
7 – TV GUIDE
Öffnen oder Schließen des TV-Guides.
8

Unten
1 – EXIT
Verlassen des aktuellen Menüs oder der App
2 – Lautstärke
Drücken Sie + oder -, um den Lautstärkepegel zu
regeln.
3 – Zifferntasten
Direktes Auswählen eines Senders.
4 – AD/INFO
AD – Aufrufen der Audiobeschreibung und Ein- oder
Ausschalten.
INFO – Lange gedrückt halten, um den Bildschirm mit
den Programminformationen anzuzeigen.
Hinweis:
1 - Sobald die Fernbedienung in den
Kopplungsmodus wechselt, beginnt der blaue LEDRing am Mikrofon auf der Vorderseite der
Fernbedienung zu blinken.
2 - Die Fernbedienung muss für eine erfolgreiche
Kopplung in die Nähe des Fernsehers (innerhalb
eines Abstands von 1 m) gehalten werden.
3 - Wenn der Fernseher das Feld für die
Sprachsteuerung nach dem Drücken von Google
Assistant™ nicht öffnet, wurde die Kopplung nicht
ordnungsgemäß durchgeführt.
4 - Sie sollten warten, bis der Fernseher vollständig
hochgefahren ist und alle Abläufe im Hintergrund vor
dem Wechseln in den Kopplungsmodus geladen sind,
denn sonst wird die Meldung mit weiteren
Informationen zu spät angezeigt, was sich negativ auf
den Kopplungsprozess auswirkt.
Erneutes Zuweisen
Wenn die Zuweisung der Fernbedienung
unterbrochen wurde, können Sie den Fernseher
erneut der Fernbedienung zuweisen. Halten Sie die
Taste PAIR so lange gedrückt, bis das Licht auf der
Fernbedienung zu blinken beginnt.
Entkoppeln
Halten Sie die Tasten 0 und Stumm auf der
Fernbedienung gedrückt, bis das Licht der
Fernbedienung zu blinken beginnt.
5 – Sender
Drücken Sie + oder -, um zum vorherigen oder
nächsten Sender in der Senderliste zu wechseln.
Öffnen der nächsten oder vorherigen Seite im
Text/Videotext.
6 – Stummschalten
Aus-/Einschalten des Tons.
7 – SUBTITLE
Öffnen der Untertitel.
3.2
Koppeln der Fernbedienung mit dem Fernseher
Diese Fernbedienung überträgt Befehle über
Bluetooth und IR (Infrarot) an den Fernseher.
• Sie können die meisten Bedienungsschritte dieser
Fernbedienung per IR (Infrarot) durchführen.
• Zur Nutzung erweiterter Bedienungsschritte wie
Sprachsuche und Fernbedienungstastatur müssen Sie
den Fernseher mit der Fernbedienung koppeln.
3.3
Sprachsuche
Sie können durch Verwendung Ihrer Stimme ganz
einfach nach Videos, Musik oder Sonstigem im
Internet suchen. Sie können in das Mikrofon der
Fernbedienung sprechen.
Vor Verwendung der Sprachsuche muss die
Fernbedienung mit dem Fernseher gekoppelt werden.
So nutzen Sie die Sprachsuche:
1 - Drücken Sie auf der Fernbedienung die
Taste Google Assistant™. Die blaue Anzeige auf der
Fernbedienung leuchtet und das Suchfeld wird
geöffnet. Das Mikrofon ist aktiv.
2 - Sprechen Sie klar und deutlich aus, wonach Sie
suchen. Sie können 10 Sekunden lang sprechen,
bevor sich das Mikrofon ausschaltet. Es kann einige
Zeit dauern, bis die Ergebnisse angezeigt werden.
3 - In der Liste mit den Suchergebnissen können Sie
das gewünschte Element auswählen.
Während der Erstinstallation des Fernsehers werden
Sie dazu aufgefordert, die Taste PAIR gedrückt zu
halten, bis das Licht auf der Fernbedienung blinkt.
Dadurch wird die Kopplung durchgeführt.
9
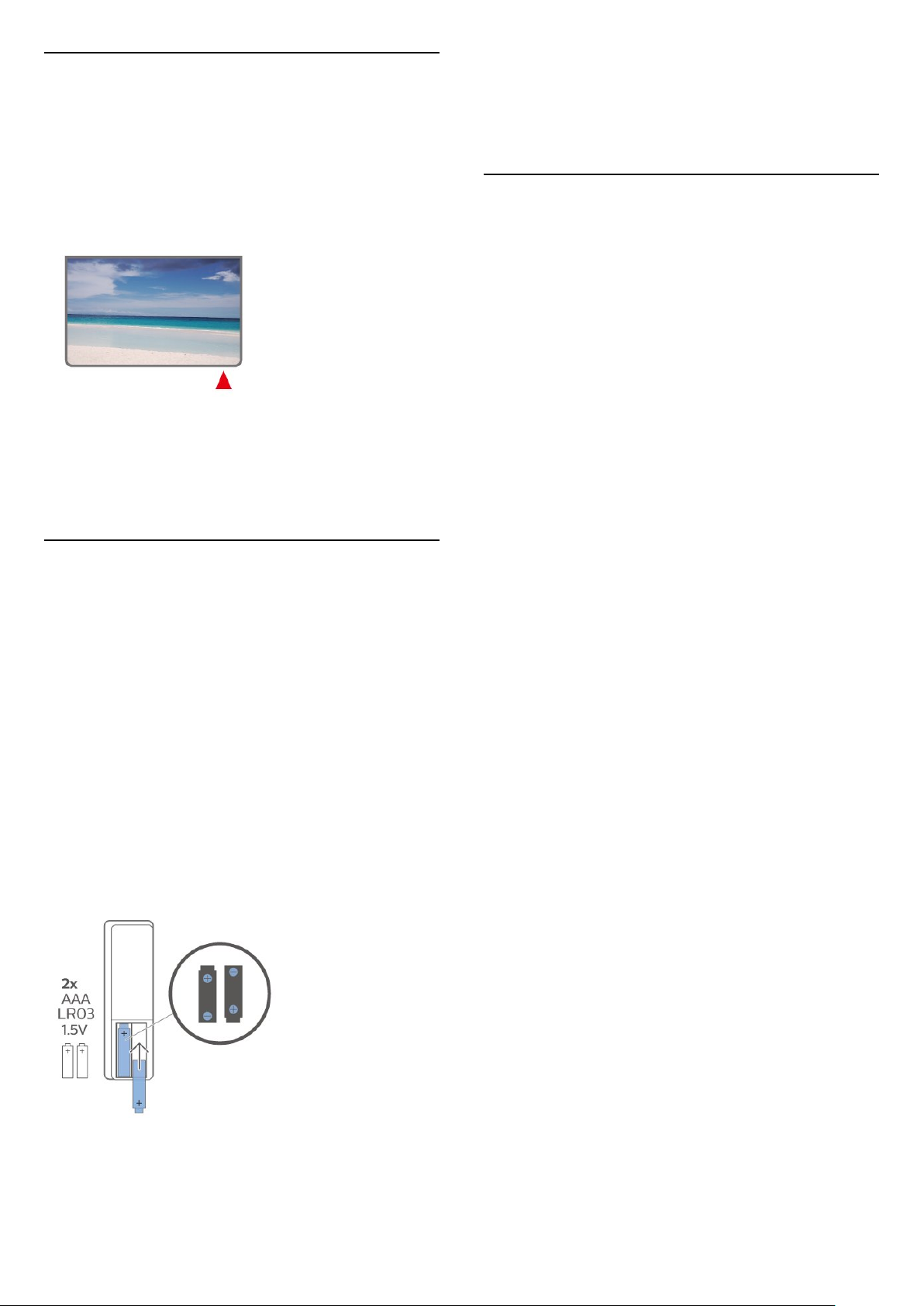
3.4
IR-Sensor
Der Fernseher kann Befehle von einer Fernbedienung
empfangen, die Infrarot (IR) zur Befehlsübertragung
verwendet. Achten Sie bei der Verwendung einer
derartigen Fernbedienung darauf, dass die
Fernbedienung stets auf den Infrarotsensor an der
Vorderseite des Fernsehers gerichtet ist.
Warnung
Stellen Sie nichts vor den Infrarotsensor des
Fernsehers. Objekte könnten das IR-Signal
blockieren.
für das Nutzungsende geltenden Anweisungen.
Weitere Informationen erhalten Sie, indem Sie
unter Hilfe die Option Suchbegriffe auswählen
und Nutzungsende aufrufen.
3.6
Pflege
Die Fernbedienung wurde mit einer kratzfesten
Beschichtung behandelt.
Reinigen Sie die Fernbedienung mit einem weichen,
feuchten Tuch. Verwenden Sie dabei keine
Substanzen wie Alkohol, Chemikalien oder
Haushaltsreiniger.
3.5
Batterien
Wenn der Fernseher nicht auf einen Tastendruck auf
der Fernbedienung reagiert, sind möglicherweise die
Batterien leer.
Um die Batterien auszutauschen, öffnen Sie das
Batteriefach an der vorderen Unterseite der
Fernbedienung.
1 - Schieben Sie die Batterieabdeckung in die durch
den Pfeil angegebene Richtung.
2 - Ersetzen Sie die alten Batterien durch zwei
Batterien des Typs AAA-1,5 V . Vergewissern Sie sich,
dass die Polungen + und - der Batterien richtig
ausgerichtet sind.
3 - Setzen Sie die Batterieabdeckung wieder auf, und
schieben Sie sie zurück, bis sie hörbar einrastet.
Entnehmen Sie die Batterien, wenn Sie die
Fernbedienung über einen längeren Zeitraum nicht
verwenden.
Entsorgen Sie alte Batterien sicher entsprechend der
10

4
Ein- und Ausschalten
Vergewissern Sie sich, dass der Fernseher an die
Stromversorgung angeschlossen ist. Die Anzeige am
unteren Rand des Fernsehers leuchtet auf.
Einschalten
Drücken Sie auf der Fernbedienung die Taste Power,
um den Fernseher einzuschalten. Sie können auch
die kleine Joystick-Taste auf der Unterseite des
Fernsehers drücken, um den Fernseher einzuschalten,
wenn Sie die Fernbedienung nicht finden können
oder die Batterien leer sind.
Umschalten in den Standby-Modus
Drücken Sie zum Umschalten in den StandbyModus Power auf der Fernbedienung. Sie können
dazu auch die kleine Joystick-Taste auf der
Unterseite des Fernsehers drücken.
Im Standby-Modus ist der Fernseher weiterhin an die
Stromversorgung angeschlossen, verbraucht jedoch
nur sehr wenig Energie.
Um den Fernseher vollständig auszuschalten, ziehen
Sie den Netzstecker heraus.
Ziehen Sie dazu niemals am Kabel, sondern immer
am Stecker. Stellen Sie sicher, dass der Zugang zum
Netzstecker, Netzkabel und zur Steckdose jederzeit
frei ist.
11
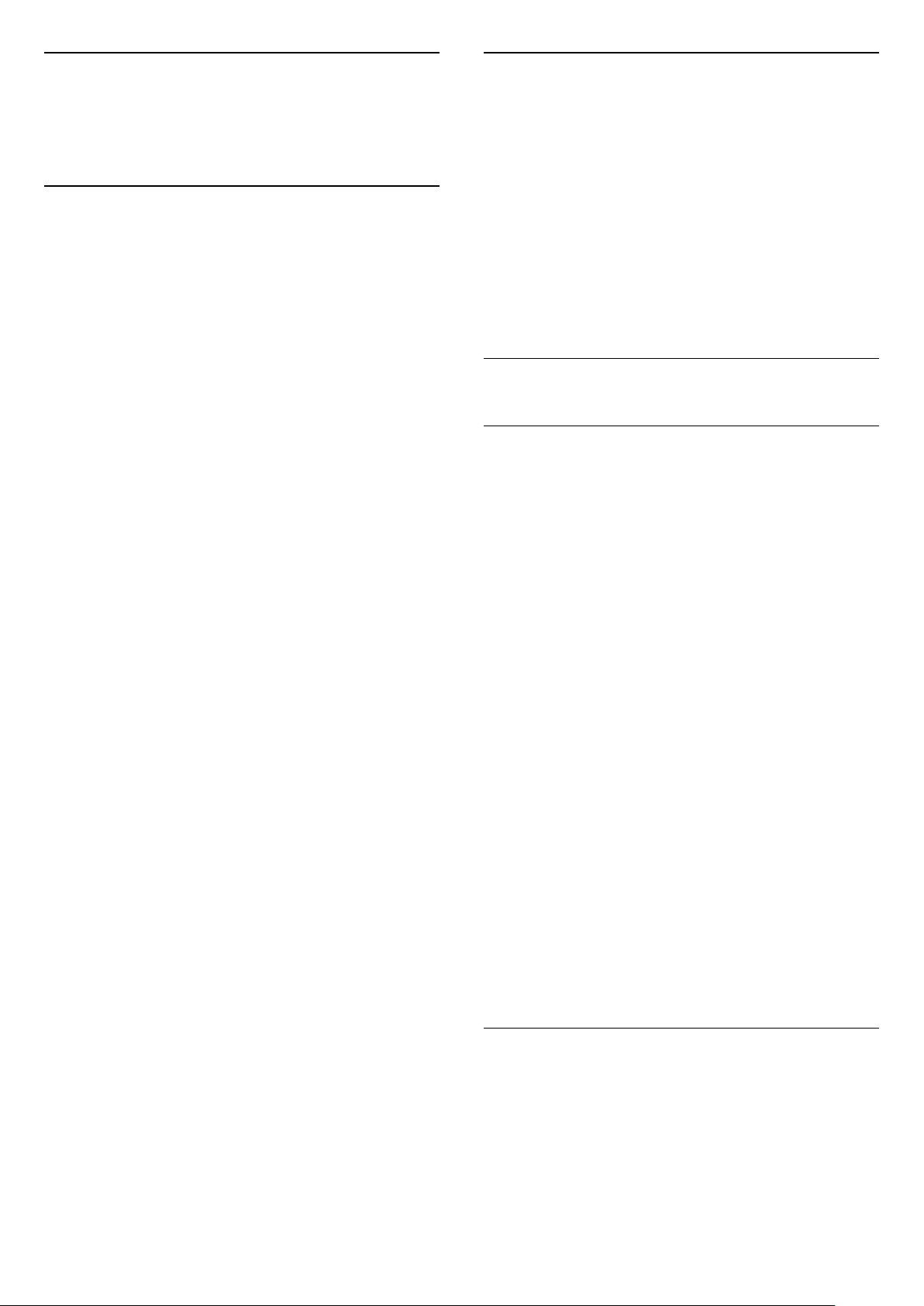
5
5.2
Einstellung der Sender
5.1
So stellen Sie erstmalig Sender ein
Einstellen von Sendern bei der erstmaligen
Einstellung des Fernsehers
Bei der erstmaligen Einstellung des Fernsehers
können Sie den Anweisungen auf dem Bildschirm
folgen, um die Menüsprache und die
Netzwerkverbindung einzustellen. Sie können sich bei
Google anmelden, Ihr Land auswählen und weitere
Grundeinstellungen am Fernseher vorzunehmen.
Darüber hinaus können Sie bei der erstmaligen
Einstellung des Fernsehers auch die
Sendereinstellung vornehmen.
So stellen Sie Sender bei der erstmaligen Einstellung
des Fernsehers ein …
1 - Die erstmalige Einstellung des Fernsehers beginnt
vom Begrüßungsbildschirm aus mit
Spracheinstellungen. Folgen Sie den Anweisungen
auf dem Bildschirm, um mehrere Einstellungen am
Fernseher abzuschließen, bis die Sendereinstellung
an der Reihe ist.
2 - Die Sendereinstellung bei der erstmaligen
Einstellung des Fernsehers beginnt mit der
Satelliteninstallation. Drücken Sie Start, wenn Sie
Satellitensender installieren möchten. Drücken Sie
Überspringen, um die Satelliteninstallation zu
überspringen und zur Installationsseite Antenne oder
Kabel zu wechseln.
3 - Befolgen Sie die Anweisungen auf dem
Bildschirm, um eine der Arten für die
Sendereinstellung Ihrer Wahl abzuschließen. Sie
können später andere Arten der Sendereinstellung
über MENÜ > Fernsehoptionen > Einstellungen >
Sender vornehmen.
* Hinweis: Die Reihenfolge der Sendereinstellung
kann je nach ausgewählter Ländereinstellung
variieren. Die Antennen- und Kabelinstallation sollten
die primären Optionen sein. In diesem Fall ist die
Satelliteninstallation verfügbar, nachdem
Überspringen ausgewählt wurde.
Weitere Informationen zur Einstellung von Satelliten-,
Antennen- und Kabel-Sendern finden Sie in den
entsprechenden Abschnitten der
Einstellanweisungen.
Einstellen digitaler oder analoger Sender
Beim Suchen und Einstellen von Sendern werden nur
die Sender der aktuellen TV-Quelle gesucht. Wenn
Ihre aktuelle TV-Quelle DTV ist, wird der SenderSuchlauf auf digitale Sender angewendet. Wenn Ihre
aktuelle TV-Quelle ATV ist, wird der Sender-Suchlauf
auf analoge Sender angewendet.
Zum Einstellen oder Ändern der TV-Quelle drücken
Sie SOURCES und wählen Sie DTV oder ATV.
5.3
Satellit
Satelliteninstallation
Beachten Sie, dass Sie vor Einstellung der Sender
zunächst den Sendereinstellungsmodus in den
Modus ändern sollten, den Sie einstellen möchten.
Für die Einstellung von Satellitensendern müssen Sie
zuerst den Sendereinstellungsmodus in Allgemeiner
Satellit oder Bevorzugter Satellit ändern und dann
den Einstellvorgang starten.
So stellen Sie Satellitensender ein …
1 - Drücken Sie Startseite > Einstellungen >
Sender > Sendereinstellungsmodus und drücken Sie
OK.
2 - Wählen Sie Allgemeiner Satellit oder Bevorzugter
Satellit aus und schalten Sie anschließend zurück zu
Sender.
3 - Wählen SieSender > Neuer Satelliten-Suchlauf
oder Manuelle Einstellung des Satelliten aus und
drücken SieOK.
Alternativ können Sie, während Sie einen
Fernsehsender schauen, den Sendersuchlauf
durchführen, indem Sie …
MENÜ > Navigationstasten nach oben > Alle
Sender > Senderbetätigen.
Neuer Satelliten-Suchlauf und
manuelle Einstellung des Satelliten
Sendersuchlauf mit "Neuer Satelliten-Suchlauf"
Zum Starten von "Neuer Satelliten-Suchlauf" …
1 - Drücken Sie Startseite > Einstellungen >
Sender > Sendereinstellungsmodus und drücken Sie
12

OK.
2 - Wählen Sie Allgemeiner Satellit oder Bevorzugter
Satellit aus und schalten Sie anschließend zurück zu
Sender.
3 - Wählen Sie Sender > Neuer Satelliten-Suchlauf
aus und drücken Sie OK.
4 - Wählen Sie Weiter aus, um den Suchlauf
fortzusetzen, oder wählen Sie Mehr aus, um weitere
Suchlauf-Arten für andere Satellitensysteme zu
suchen. Je nach Satellitensystem stehen 5 Arten von
Suchlauf-Modi für Satellitensender zur Auswahl.
Transponder-Einstellungen für die Frequenz,
Symbolrate und Polarisation anzupassen.
• Signalqualität – Zeigt die Signalqualität des
Satelliten an, die mit einem Wert zwischen 0 und 100
angegeben wird.
• Signalpegel – Zeigt den Signalpegel des Satelliten
an, die mit einem Wert zwischen 0 und 100
angegeben wird.
Sendersuchlauf mit "Manuelle Einstellung des
Satelliten"
• Einzel – zum Suchen von Sendern auf einem
einzelnen Satelliten.
• Toneburst – zum Suchen von Sendern auf bis zu
2 Satelliten.
• DiSEqC 1.0 – zum Suchen von Sendern auf bis zu
4 Satelliten.
• Unicable I – zum Suchen von Sendern auf bis zu
2 Satelliten mit bis zu 8 Benutzerbandnummern.
• Unicable II – zum Suchen von Sendern auf bis zu
4 Satelliten mit bis zu 32 Benutzerbandnummern.
5 - Wählen Sie Weiter aus, um den Suchlauf mit den
aktuellen Satelliteneinstellungen sofort zu starten.
6 - Wählen Sie den Satellitennamen aus, um die
Satelliteneinstellungen anzeigen zu lassen und zu
ändern. Sobald die Satelliteneinstellungen bestätigt
worden sind, drücken Sie die Taste Zurück und
wählen Sie Weiter aus, um den Suchlauf zu starten.
Die Satelliteneinstellungen enthalten alle
Informationen zu Satelliten.
• Satellitenstatus – der Eintrag kann nicht geändert
werden, wenn Sie Bevorzugter Satellit ausgewählt
haben, lässt sich jedoch bei Auswahl von Allgemeiner
Satellit ändern. Drücken Sie die Navigationstasten
nach links oder nach rechts, um den Status des
ausgewählten Satelliten auf "Ein" oder "Aus" zu
schalten.
• Satellitenauswahl – der Eintrag dient lediglich der
Angabe des Satellitennamens und darf nicht geändert
werden.
• Suchlauf-Modus – Drücken Sie die
Navigationstasten nach links oder nach rechts, um
den Suchlauf-Modus auf Vollständig oder Netzwerk
einzustellen.
• Suchlauf-Art – Drücken Sie die Navigationstasten
nach links oder nach rechts, um die Suchlauf-Art auf
Alle, Nur verschlüsselte Sender oder Nur frei
empfangbare Sender einzustellen.
• Speicherart – Drücken Sie die Navigationstasten
nach links oder nach rechts, um die Speicherart auf
Alle, Nur digitale Sender oder Nur Radiosender
einzustellen.
• LNB-Konfigurationen – Drücken Sie OK, um die
LNB-Konfigurationen für die LNB-Leistung,
LNB-Frequenz, Ton 22 KHz , Signalqualität und
Signalpegel anzeigen zu lassen oder anzupassen.
• Transponder – Drücken Sie OK, um die
Die manuelle Satelliteneinstellung wird verwendet,
um den Sendersuchlauf mit nur einem Satelliten
durchzuführen, indem der Transponder des
ausgewählten Satelliten eingestellt wird. In diesem
Suchzustand ist nur die Einstellung des Transponders
zulässig, andere Einstellungselemente sind
deaktiviert.
Unicable-Konfiguration
Das Unicable-System
Sie können ein Einkabel- oder Unicable-System
verwenden, um die Parabolantenne an den
Fernseher anzuschließen. Ein Einkabelsystem
verwendet nur ein Kabel, um die Parabolantenne mit
allen Satellitentunern im System zu verbinden. Ein
solches System wird in der Regel in
Mehrfamilienhäusern verwendet. Wenn Sie ein
Unicable-System verwenden, fordert Sie der
Fernseher während der Installation auf, eine
Benutzerbandnummer und die entsprechende
Frequenz zuzuweisen.
Wenn nach der Unicable-Installation einige Sender
fehlen, kann das daran liegen, dass zeitgleich eine
andere Installation auf dem Unicable-System
durchgeführt wurde. Führen Sie die Installation erneut
durch, um die fehlenden Sender zu installieren.
Nutzerbandnummer
In einem Unicable-System muss jeder
angeschlossene Satellitentuner nummeriert sein
(z. B. 0, 1, 2 oder 3 usw.).
Sie finden die verfügbaren Benutzerbänder und ihre
Nummern auf dem Unicable-Umschalter.
Benutzerband wird auch manchmal mit "UB"
abgekürzt. Wenn Sie in den Einstellungen "Unicable"
auswählen, fordert der Fernseher Sie auf, die
eindeutige Benutzerbandnummer für jeden
integrierten Satellitenreceiver zuzuweisen. Ein
Satellitentuner kann nicht dieselbe
Benutzerbandnummer wie ein anderer Satellitentuner
im Unicable-System haben.
13
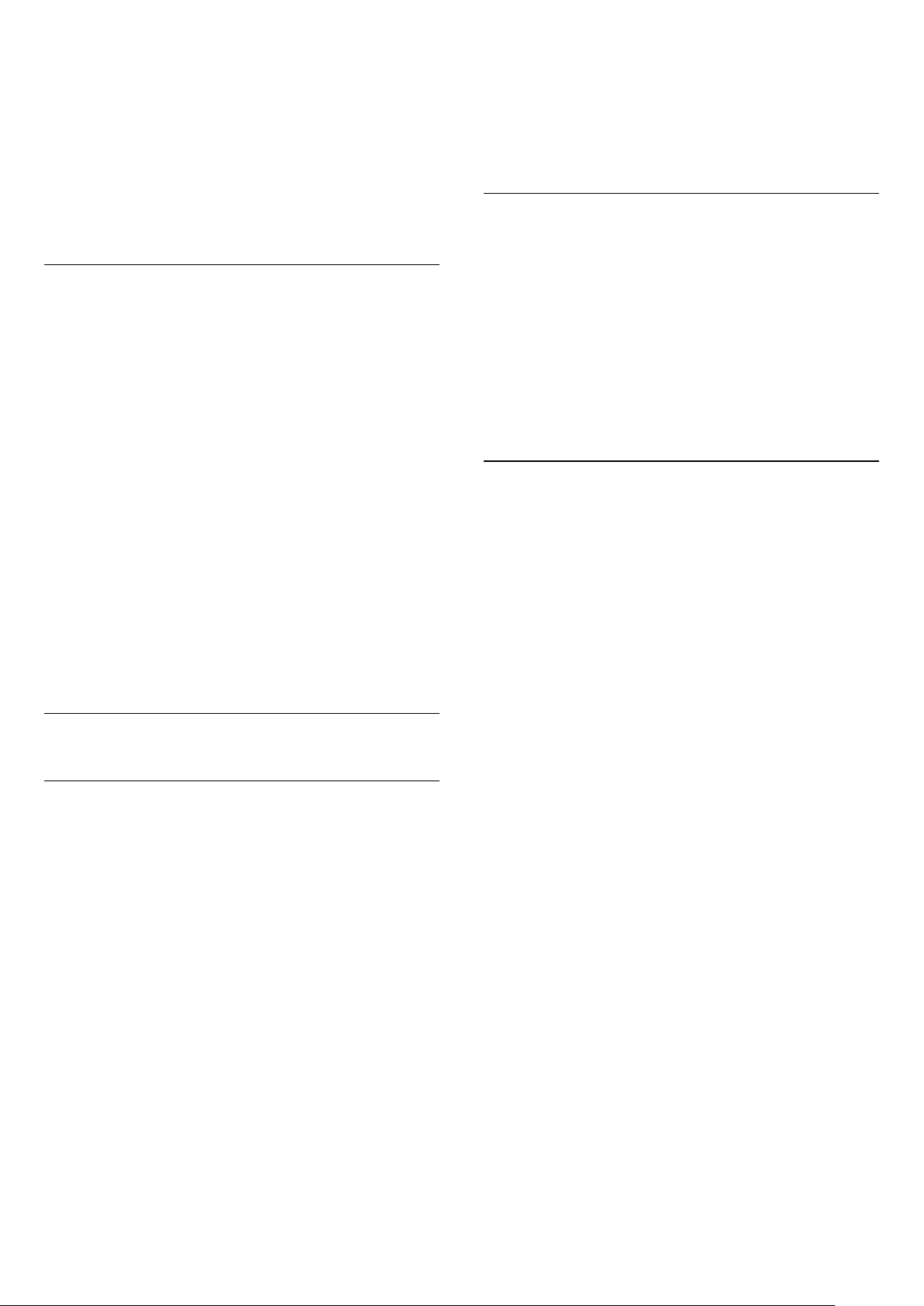
Nutzerbandfrequenz
Abgesehen von der eindeutigen
Benutzerbandnummer benötigt der integrierte
Satellitenreceiver die Frequenz der ausgewählten
Benutzerbandnummer. Diese Frequenzen werden
meist neben der Benutzerbandnummer auf dem
Unicable-Umschalter angezeigt.
Alternativ können Sie, während Sie einen
Fernsehsender schauen, den Sendersuchlauf
durchführen, indem Sie …
MENÜ > Navigationstasten nach oben > Alle
Sender > Sender drücken.
Lieblingssender auswählen
So wählen Sie Ihren Lieblingssender aus:
Satelliten-CAM
Wenn Sie ein CAM (CI+) – ein Conditional AccessModul mit einer Smart Card – verwenden, um
Satellitensender wiederzugeben, empfehlen wir, das
CAM vor der Satelliteninstallation in den Fernseher
einzusetzen.
Die meisten CAMs werden zur Entschlüsselung von
Sendern verwendet.
Die CAMs der neuesten Generation können alle
Satellitensender automatisch auf dem Fernseher
installieren. Das CAM schlägt Ihnen vor, seine(n)
Satelliten und Sender zu installieren. Diese CAMs
führen nicht nur die Installation und Entschlüsselung
der Sender durch, sondern übernehmen zusätzlich
regelmäßige Senderaktualisierungen.
So öffnen Sie das Menü CAM (CI+)-Menü:
Drücken Sie MENÜ > Fernsehoptionen > CI-Karte
und schließlich OK.
5.4
Antenne
Anbringen der Antenne
Beachten Sie, dass Sie vor Einstellung der Sender
zunächst den Sendereinstellungsmodus in den
Modus ändern sollten, den Sie einstellen möchten.
Für die Einstellung von über Antenne empfangbaren
Sendern müssen Sie zuerst den
Sendereinstellungsmodus in Antenne ändern und
dann den Einstellvorgang starten.
Einstellen von über Antenne empfangbaren
Sendern
1 - Drücken Sie Startseite > Einstellungen >
Sender > Sendereinstellungsmodus und drücken Sie
OK.
2 - Wählen Sie Antenne aus und schalten Sie
anschließend zurück zu Sender.
3 - Wählen Sie Kanäle > Kanalsuche aus und
drücken Sie OK.
1 - Drücken Sie beim Fernsehen MENÜ >
Fernsehoptionen > Einstellungen > Alle Sender >
Sender und schließlich OK.
2 - Wählen Sie Lieblingssender auswählen aus und
drücken Sie OK.
3 - Folgen Sie den Anweisungen auf dem Bildschirm.
4 - Drücken Sie gegebenenfalls mehrmals Zurück,
um das Menü zu beenden.
5.5
Kabelinstallation
Beachten Sie, dass Sie vor Einstellung der Sender
zunächst den Sendereinstellungsmodus in den
Modus ändern sollten, den Sie einstellen möchten.
Für die Einstellung von über Kabel empfangbaren
Sendern müssen Sie zuerst den
Sendereinstellungsmodus in Kabel ändern und dann
den Einstellvorgang starten.
So installieren Sie Kabelsender:
1 - Drücken Sie Startseite > Einstellungen >
Sender > Sendereinstellungsmodus und drücken Sie
OK.
2 - Wählen Sie Kabel aus und schalten Sie
anschließend zurück zu Sender.
3 - Wählen Sie Kanäle > Kanalsuche aus und
drücken Sie OK.
4 - Drücken Sie die Navigationstaste nach links oder
rechts, um einen Suchlaufmodus auszuwählen.
Vollständiger Suchlauf
1 - Wählen Sie Vollständig aus.
2 - Wählen Sie Suchlauf aus und drücken Sie OK,
um ihn zu starten. Dies kann einige Minuten in
Anspruch nehmen.
Schneller oder erweiterter Suchlauf
1 - Wählen Sie Schnell oder Erweitert aus.
2 - Sie können die Frequenz
(KHz) und Netzwerk-ID festlegen.
3 - Wählen Sie Suchlauf aus und drücken Sie OK,
um ihn zu starten. Dies kann einige Minuten in
Anspruch nehmen.
14

Alternativ können Sie, während Sie einen
Fernsehsender schauen, den Sendersuchlauf
durchführen, indem Sie …
um das Menü zu beenden.
MENÜ > Navigationstasten nach oben > Alle
Sender > Senderbetätigen.
5.6
Einstellung der Sender, Optionen
Einzel-RF-Scan und
Empfangsqualität
Sie können die Signalstärke und -qualität eines
digitalen Senders prüfen. Wenn Sie eine eigene
Antenne verwenden, können Sie durch Umstellen der
Antenne den Empfang ggf. verbessern.
So überprüfen Sie die Empfangsqualität eines
digitalen Senders:
1 - Drücken Sie beim Fernsehen MENÜ >
Fernsehoptionen > Einstellungen > Sender >
Sender > Einzel-RF-Scan und schließlich OK.
2 - Wählen Sie RF-Kanal aus.
3 - Drücken Sie die Navigationstaste nach links oder
rechts, um einen Kanal auszuwählen, und drücken
Sie OK. Die Signalstärke und Signalqualität für
diesen Kanal werden angezeigt.
4 - Drücken Sie gegebenenfalls mehrmals Zurück,
um das Menü zu beenden.
Kanalsuchlauf oder Speichertyp
Sie können den Kanaltyp für gefundene oder
gespeicherte Kanäle auswählen.
So legen Sie die Art des Kanalsuchlaufs fest:
1 - Drücken Sie beim Fernsehen MENÜ >
Fernsehoptionen > Einstellungen > Alle Sender >
Sender und schließlich OK.
2 - Wählen Sie Art des Kanalsuchlaufs aus und
drücken Sie OK.
3 - Wählen Sie den gewünschten Scantyp aus und
drücken Sie OK.
4 - Drücken Sie gegebenenfalls mehrmals Zurück,
um das Menü zu beenden.
So legen Sie den Kanalspeichertyp fest:
1 - Drücken Sie beim Fernsehen MENÜ >
Fernsehoptionen > Einstellungen > Alle Sender >
Sender und schließlich OK.
2 - Wählen Sie Kanalspeichertyp aus und drücken
Sie OK.
3 - Wählen Sie den gewünschten Speichertyp aus
und drücken Sie OK.
4 - Drücken Sie gegebenenfalls mehrmals Zurück,
Kanal überspringen
Sie können die Sender überspringen, die Sie nicht
ansehen möchten.
So legen Sie Sender zum Überspringen fest:
1 - Drücken Sie beim Fernsehen MENÜ >
Fernsehoptionen > Einstellungen > Alle Sender >
Sender und schließlich OK.
2 - Wählen Sie Sender überspringen* aus und
drücken Sie OK.
3 - Wählen Sie die Sender aus, die Sie überspringen
möchten, und drücken Sie OK. Es wird ein Häkchen
angezeigt.
4 - Drücken Sie gegebenenfalls mehrmals Zurück,
um das Menü zu beenden.
* Hinweis: Sie können den aktuell eingeschalteten
Sender nicht überspringen.
Sender sortieren
Sie können die Positionen einzelner Sender in der
Senderliste tauschen.
So tauschen Sie die Sendernummer:
1 - Drücken Sie beim Fernsehen MENÜ >
Fernsehoptionen > Einstellungen > Alle Sender >
Sender und schließlich OK.
2 - Wählen Sie Sender sortieren* aus und drücken
Sie OK.
3 - Drücken Sie OK, um einen Sender auszuwählen,
und drücken Sie anschließend die Navigationstasten
nach oben oder nach unten, um einen weiteren
Sender auszuwählen. Die Position des ersten
ausgewählten Senders wird mit der Position des
zweiten ausgewählten Senders vertauscht.
4 - Drücken Sie die blaue Taste Beenden, um den
Vorgang abzuschließen.
5 - Drücken Sie die gelbe Taste Gehe zu Sender und
geben Sie die Sendernummer ein, um zum Sender zu
springen.
6 - Drücken Sie gegebenenfalls mehrmals Zurück,
um das Menü zu beenden.
* Hinweis: Je nach Installationsland oder
Bedienereinstellung ist die Option Sendersortierung
nicht in jedem Fall verfügbar.
15

Sender verschieben
Feinabstimmung für analoge Kanäle
Sie können die Reihenfolge der Sender beliebig
ändern.
Sender verschieben:
1 - Drücken Sie beim Fernsehen MENÜ >
Fernsehoptionen > Einstellungen > Alle Sender >
Sender und schließlich OK.
2 - Wählen Sie Sender bewegen* aus und drücken
Sie OK.
3 - Folgen Sie für die Auswahl den
Bildschirmanweisungen.
4 - Drücken Sie gegebenenfalls mehrmals Zurück,
um das Menü zu beenden.
* Hinweis: Je nach Installationsland oder
Bedienereinstellung ist die Option Sender
verschieben nicht in jedem Fall verfügbar.
Kanal bearbeiten
Sie können Sender aus der Senderliste bearbeiten.
So bearbeiten Sie Sender:
1 - Drücken Sie beim Fernsehen MENÜ >
Fernsehoptionen > Einstellungen > Alle Sender >
Sender und schließlich OK.
2 - Wählen Sie Sender bearbeiten aus und drücken
Sie OK.
3 - Wählen Sie mit den Navigationstastenden Sender
aus und drücken Sie die Gelbe Taste für die Funktion
Auswählen.
4 - Bearbeiten von Sendernummer* und
Sendername.
5 - Drücken Sie gegebenenfalls mehrmals Zurück,
um das Menü zu beenden.
* Hinweis: Je nach Installationsland oder
Bedienereinstellung ist die Option "Sendersortierung"
nicht verfügbar.
Analoger, manueller Suchlauf
Analoge Kanäle können manuell feinabgestimmt
werden.
So führen Sie eine Feinabstimmung für einen Kanal
durch:
1 - Drücken Sie beim Fernsehen MENÜ >
Fernsehoptionen > Einstellungen > Alle Sender >
Sender und schließlich OK.
2 - Wählen Sie Feinabstimmung für analoge Kanäle
aus und drücken Sie OK.
3 - Sie können die Feinabstimmung für den Kanal
vornehmen.
4 - Drücken Sie gegebenenfalls mehrmals Zurück,
um das Menü zu beenden.
5.7
Sender aktualisieren
Autom.Senderaktualisierung
Wenn Sie digitale Sender empfangen, können Sie den
Fernseher so einstellen, dass diese Sender
automatisch aktualisiert werden.
Der Fernseher aktualisiert täglich die Sender und
speichert neu hinzugekommene Sender. Der
Fernseher muss sich im Standby-Modus befinden,
um Sender automatisch zu aktualisieren. Sie können
die automatische Aktualisierung deaktivieren.
So deaktivieren Sie die automatische Aktualisierung:
1 - Drücken Sie beim Fernsehen MENÜ >
Fernsehoptionen > Einstellungen > Sender.
2 - Geben Sie Ihren PIN-Code ein, falls erforderlich.
3 - Wählen Sie Automatische
Kanalaktualisierung aus und drücken Sie OK.
4 - Drücken Sie gegebenenfalls mehrmals Zurück,
um das Menü zu beenden.
In einigen Ländern erfolgt die automatische
Senderaktualisierung während der
Programmwiedergabe oder wenn sich der Fernseher
im Standby-Modus befindet.
Analoge Kanäle können manuell installiert werden.
So installieren Sie analoge Sender manuell:
1 - Drücken Sie beim Fernsehen MENÜ >
Fernsehoptionen > Einstellungen > Sender > Alle
Sender und schließlich OK.
2 - Wählen Sie Analoger, manueller Suchlauf aus
und drücken Sie OK.
Senderaktualisierungsnachricht
Nachdem die automatische Senderaktualisierung
abgeschlossen ist, wird eine Benachrichtigung
angezeigt, wenn der Fernseher den Standby-Modus
verlässt.
So deaktivieren Sie die Nachricht über die die
automatische Senderaktualisierung …
1 - Drücken Sie beim Fernsehen MENÜ >
Fernsehoptionen > Einstellungen > Sender.
2 - Geben Sie Ihren PIN-Code ein, falls erforderlich.
16

3 - Wählen Sie Senderaktualisierungsnachricht aus
und drücken Sie OK.
4 - Drücken Sie gegebenenfalls mehrmals Zurück,
um das Menü zu beenden.
Manuelle Senderaktualisierung
Sie können die Kanalaktualisierung jederzeit selbst
starten.
So starten Sie eine Senderaktualisierung selbst:
1 - Drücken Sie beim Fernsehen MENU >
Fernsehoptionen > Einstellungen > Sender >
Sender und wählen Sie eine der unteren
Einstellungen.
Sendersuchlauf – bei diesem Suchlauf werden
digitale oder analoge Sender automatisch installiert,
je nachdem, ob Sie DTV oder ATV als TV-Quelle
eingestellt haben.
Suche aktualisieren – bezieht sich auf eine Suche, die
nur die Frequenzen durchsucht, die beim
Sendersuchlauf nicht durchsucht wurden.
Analoger, manueller Suchlauf – ermöglicht dem
Benutzer die Eingabe der analogen Frequenz, um
einen manuellen Suchlauf zu starten.
Einzel-RF-Scan – ist ein digitaler manueller Suchlauf,
mit dem der Benutzer eine bestimmte Frequenz
suchen kann, indem er die linke oder rechte
Navigationstaste auf dem RF-Kanal-Element drückt.
Manuelles Serviceupdate – wird verwendet, um im
Hintergrund zu prüfen, ob neue Sender gesucht
werden können, ohne die vorhandenen Sender zu
verändern.
2 - Geben Sie Ihren PIN-Code ein, falls erforderlich.
3 - Der Sendersuchlauf wird sofort gestartet. Es kann
einige Minuten dauern, bis die Senderaktualisierung
abgeschlossen ist.
4 - Drücken Sie gegebenenfalls mehrmals Zurück,
um das Menü zu beenden.
17

6
6.2
Programme
6.1
Informationen zu Sendern und zum Wechseln von Sendern
So sehen Sie Fernsehsender an
• Drücken Sie SOURCES und wählen Sie DTV aus, um
digitale Sender anzusehen, oder wählen Sie ATV aus,
um analoge Sender anzusehen.
• Alternativ können Sie Startseite > Live TV und OK
drücken, um die Sender der aktuell ausgewählten TVQuelle anzusehen. Wenn "Live TV" in der Zeile
"Apps" nicht angezeigt wird, drücken Sie das +
-Symbol am Ende der Zeile, um die App
hinzuzufügen.
Umschalten von Fernsehsendern
• Drücken Sie Sender + oder Sender-, um den
Sender zu wechseln.
• Wenn Sie die Sendernummer kennen, geben Sie die
Zahl mit den Zifferntasten ein. Drücken Sie nach
Eingabe der Nummer OK, um den Sender zu
wechseln.
So wechseln Sie zu einem Sender in der Senderliste
• Drücken Sie beim Fernsehen die Taste OK, um die
Senderliste zu öffnen. Die Senderliste enthält nur die
Sender aus der aktuellen Übertragungsquelle wie
Allgemeiner Satellit, Bevorzugter Satellit, Antenne
oder Kabel.
• Um eine andere Senderliste einer anderen
Übertragungsquelle anzeigen zu lassen, drücken Sie
MENÜ > Navigationstasten nach oben > Alle
Sender > Sender > Sendereinstellungsmodus und
wählen Sie eine andere Übertragungsquelle aus, von
der Sie Sender ansehen und die Senderliste angezeigt
bekommen möchten.
• Die Senderliste kann mehrere Seiten lang sein.
Folgen Sie den Anweisungen auf dem Bildschirm, um
zur nächsten oder vorherigen Seite zu wechseln.
• Wenn Sie die Senderliste schließen möchten, ohne
zu einem anderen Sender zu wechseln, drücken
Sie Zurück.
Radiosender
Wenn digitale Sendungen verfügbar sind, werden
während der Installation auch digitale Radiosender
installiert. Sie können wie bei Fernsehprogrammen
zwischen Radiosendern wechseln.
Möglicherweise funktioniert der Fernseher nicht bei
allen digitalen Fernsehanbietern, wenn die
Standardanforderungen nicht komplett eingehalten
werden.
Senderlisten
Informationen zu Senderlisten
Nach der Senderinstallation werden alle Sender in der
Liste "Alle Sender" angezeigt. Die in der Liste "Alle
Sender" angezeigten Sender werden nach Genre
aufgelistet*. Beispiel: Premium, Premium News,
Premium Lokal, Kinder, Sport etc. Beim PremiumGenre handelt es sich um die Top-Sender mit einem
Marktanteil von über 3 %. Sender werden mit Name
angezeigt, sofern diese Informationen verfügbar sind.
Wenn eine Kanalliste ausgewählt ist, können Sie
die Navigationstaste nach oben oder nach unten
drücken, um einen Kanal auswählen. Drücken Sie
dann OK, um den ausgewählten Kanal anzusehen.
* Hinweis: Die Funktion "nach Genre geordnet" gilt
nur für Deutschland.
Radiosender
Wenn digitale Sendungen verfügbar sind, werden
während der Installation auch digitale Radiosender
installiert. Sie können wie bei Fernsehprogrammen
zwischen Radiosendern wechseln.
Möglicherweise funktioniert der Fernseher nicht bei
allen digitalen Fernsehanbietern, wenn die
Standardanforderungen nicht komplett eingehalten
werden.
Öffnen einer Senderliste
Neben der Liste mit allen Sendern können Sie eine
gefilterte Liste oder eine der von Ihnen erstellten
Favoritenlisten auswählen.
So öffnen Sie die aktuelle Senderliste:
1 - Drücken Sie beim Fernsehen die Taste OK, um die
aktuelle Kanalliste anzuzeigen.
2 - Die Senderliste enthält nur die Sender aus der
aktuellen Übertragungsquelle wie Allgemeiner
Satellit, Bevorzugter Satellit, Antenne oder Kabel.
3 - Um eine andere Senderliste einer anderen
Übertragungsquelle anzeigen zu lassen, drücken Sie
MENÜ > Navigationstasten nach oben > Alle
Sender > Sender > Sendereinstellungsmodus und
wählen Sie eine andere Übertragungsquelle aus, von
der Sie Sender ansehen und die Senderliste angezeigt
bekommen möchten.
4 - Drücken Sie Zurück, um die Kanalliste zu
schließen.
So ändern Sie den Senderlisten-Anzeigetyp …
1 - Drücken Sie beim Fernsehen die Taste OK, um die
aktuelle Kanalliste anzuzeigen.
18

2 - Drücken Sie die Gelbe Taste für Weitere
auswählen und wählen Sie anschließend Typ
auswählen (z. B. Ausgestrahlte Sender oder
Favoriten), um die Senderliste sofort auf ihre
bevorzugte Liste umzustellen.
3 - Drücken Sie Zurück, um die Kanalliste zu
schließen.
schließen.
6.3
Anzeigen von Sendern
Einschalten eines Senders
Suchen nach einem Sender
Sie können in einer langen Senderliste nach einem
Sender suchen.
So suchen Sie nach einem Sender:
1 - Drücken Sie OK, um die aktuelle Senderliste zu
öffnen.
2 - Drücken Sie die gelbe Taste für Weitere
auswählen.
3 - Wählen Sie Funktion > Suche aus und drücken
Sie OK, um ein Textfeld zu öffnen. Zur Texteingabe
können Sie die Fernbedienungstastatur (falls
vorhanden) oder die Bildschirmtastatur verwenden.
4 - Geben Sie eine Nummer, einen Namen oder Teil
eines Namens ein und drücken Sie OK. Der Fernseher
sucht in der von Ihnen ausgewählten Liste nach
passenden Sendernamen.
Die Suchergebnisse werden mit dem von Ihnen
ausgewählten aktuellen Senderlisten-Anzeigetyp
aufgelistet (z. B. Ausgestrahlte Sender oder
Favoriten). Die Suche liefert die passenden
Kanalnamen, wobei das Ergebnis alphabetisch
angeordnet ist. Die Suchergebnisse werden
ausgeblendet, sobald Sie eine andere Senderliste
auswählen oder die Liste mit den Suchergebnissen
schließen.
Sortieren der Senderliste
Sie können die Senderliste nach allen Sendern filtern.
Sie können die Senderliste so einstellen, dass nur
Fernsehsender oder nur Radiosender angezeigt
werden. Bei über Antenne empfangbaren Sendern
können Sie in der Liste nur entweder frei
empfangbare oder verschlüsselte Sender anzeigen.
So können Sie eine Liste mit allen Sendern filtern:
1 - Drücken Sie OK, um die aktuelle Senderliste zu
öffnen.
2 - Drücken Sie die gelbe Taste für Weitere
auswählen.
3 - Wählen Sie Funktion > Bearbeiten aus und
drücken Sie OK.
4 - Wählen Sie den gewünschten Filter aus und
drücken Sie OK, um ihn zu aktivieren. Der Name des
Filters wird als Teil des Senderlistennamens ganz
oben in der Senderliste angezeigt.
5 - Drücken Sie Zurück, um die Kanalliste zu
Um Fernsehsender anzuzeigen, drücken Sie
SOURCES. Der Fernseher schaltet automatisch auf
den Sender, den Sie zuletzt gesehen haben.
Alternativ können Sie auf dem Startbildschirm Live-
TV auswählen.
Umschalten der Sender
Zum Umschalten, drücken Sie Sender + oder Sender
-.
Wenn Sie die Sendernummer kennen, geben Sie die
Zahl mit den Zifferntasten ein. Drücken Sie nach der
Eingabe OK, um sofort zum Sender zu wechseln.
Sie können auch über eine Kanalliste zu einem Kanal
wechseln, indem Sie OK drücken.
Jugendschutzeinstellungen
Sperren und Entsperren eines Senders
Um zu verhindern, dass Kinder einen bestimmten
Sender sehen, können Sie diesen sperren. Um einen
gesperrten Kanal wiederzugeben, müssen Sie zuerst
den vierstelligen PIN-Code eingeben. Sie können
keine Sendungen von angeschlossenen Geräten
sperren.
So sperren oder entsperren Sie einen Kanal:
1 - Drücken Sie MENU > Einstellungen > Kanal >
Jugendschutzeinstellungen und OK.
2 - Geben Sie Ihren PIN-Code ein, falls erforderlich.
3 - Wählen Sie Blockierte Kanäle aus und drücken
Sie OK.
4 - Drücken Sie die Navigationstaste nach oben
oder unten, um den gewünschten Kanal zum Sperren
oder Entsperren auszuwählen, und drücken Sie OK.
5 - Gesperrte Sender sind mit einem Schloss
gekennzeichnet.
6 - Drücken Sie gegebenenfalls mehrmals Zurück,
um das Menü zu beenden.
Programmeinschränkungen
Damit Kinder keine Sendungen sehen, die für sie
ungeeignet sind, können Sie eine Altersfreigabe
festlegen.
Digitale Sender haben möglicherweise eine
Altersfreigabe in ihre Sendungen integriert. Wenn die
Freigabe gleich oder höher als das von Ihnen
19

eingegebene Alter Ihres Kindes ist, wird die
entsprechende Sendung gesperrt. Um eine gesperrte
Sendung wiederzugeben, müssen Sie zuerst den PINCode eingeben.
So legen Sie eine Altersfreigabe fest:
1 - Drücken Sie MENU > Einstellungen > Kanal >
Jugendschutzeinstellungen und OK.
2 - Geben Sie Ihren PIN-Code ein, falls erforderlich.
3 - Wählen Sie Programmeinschränkungen aus und
drücken Sie OK.
4 - Wählen Sie Ein, um die Altersfreigabe
festzulegen.
5 - Wählen Sie Altersfreigabe aus und drücken
Sie OK.
6 - Legen Sie die Einschränkungen für Ihre Kinder
fest.
7 - Drücken Sie gegebenenfalls mehrmals Zurück,
um das Menü zu beenden.
Um den Jugendschutz zu deaktivieren, wählen
Sie Ohne aus. In einigen Ländern ist es jedoch
vorgeschrieben, eine Altersfreigabe festzulegen.
Für einige Sendeanstalten/Anbieter werden nur
Sendungen mit einer höheren Altersfreigabe
gesperrt. Die Altersfreigabe ist für alle Kanäle
eingestellt.
2 - Geben Sie Ihren PIN-Code ein, falls erforderlich.
3 - Wählen Sie PIN ändern aus und drücken Sie OK.
4 - Geben Sie den aktuellen und den neuen PIN-
Code ein.
5 - Drücken Sie gegebenenfalls mehrmals Zurück,
um das Menü zu beenden.
6.4
Bevorzugte Sender
Informationen zu bevorzugten
Sendern
In einer Favoritensenderliste können Sie alle Sender
sammeln, die Sie gerne sehen.
Sie können vier verschiedene Listen* mit bevorzugten
Sendern zum einfachen Umschalten erstellen.
Wenn eine Favoritenliste ausgewählt ist, drücken Sie
die Navigationstasten nach oben oder nach unten,
um einen Sender auszuwählen. Drücken Sie
anschließend OK, um den ausgewählten Sender
anzusehen.
* Hinweis: Für Großbritannien ist nur eine Liste mit
bevorzugten Sendern verfügbar.
Blockierte Eingänge
Um die Verwendung verbundener Geräte zu
unterbinden, können Sie eine Eingabequelle sperren.
Um eine Verbindung mit einer gesperrten
Eingabequelle herzustellen, müssen Sie zuerst den
vierstelligen PIN-Code eingeben.
So sperren oder entsperren Sie eine Eingabequelle:
1 - Drücken Sie MENU > Einstellungen > Kanal >
Jugendschutzeinstellungen und OK.
2 - Geben Sie Ihren PIN-Code ein, falls erforderlich.
3 - Wählen Sie Blockierter Eingang aus und drücken
Sie OK.
4 - Drücken Sie die Navigationstaste nach oben
oder unten, um die gewünschte Quelle zum Sperren
oder Entsperren auszuwählen, und drücken Sie OK.
5 - Eine gesperrte Quelle ist mit einem Schloss
gekennzeichnet.
6 - Drücken Sie gegebenenfalls mehrmals Zurück,
um das Menü zu beenden.
PIN ändern
Legen Sie einen neuen PIN-Code fest oder setzen Sie
ihn zurück. Der PIN-Code wird zum Sperren und
Entsperren von Sendern und Sendungen verwendet.
1 - Drücken
Sie MENU > Einstellungen >
Jugendschutzeinstellungen > und OK.
Bearbeiten einer Favoritenliste –
Digitales Fernsehen
Um eine Kanal zur Favoritenliste hinzuzufügen:
1 - Drücken Sie beim Fernsehen die Taste OK, um die
Kanalliste anzuzeigen.
2 - Drücken Sie die Navigationstaste nach oben oder
unten, um den Kanal auszuwählen.
3 - Drücken Sie die blaue Taste, um den Kanal zur
Favoritenlisten hinzuzufügen (Standardliste ist
Favoriten1). Wenn Sie die blaue Taste erneut drücken,
wird der Kanal aus der Favoritenlisten entfernt.
4 - Drücken Sie Zurück, um das Menü zu beenden.
So erstellen Sie eine Favoritensenderliste:
1 - Drücken Sie beim Fernsehen die Taste OK, um die
Kanalliste anzuzeigen.
2 - Drücken Sie die gelbe Taste für Weitere
auswählen.
3 - Wählen Sie Typ auswählen > Favoriten und
drücken Sie die Navigationstasten nach oben oder
unten, um eine Liste von Favourites1* bis Favourites4
auszuwählen, die Sie hinzufügen möchten
4 - Drücken Sie die gelbe Taste für Weitere
auswählen und wählen Sie dann Typ auswählen, um
die Senderliste auf ihre bevorzugte Liste umzustellen.
5 - Drücken Sie die blaue Taste, um den Kanal zur
Favoritenliste hinzuzufügen, die Sie gerade
20

ausgewählt haben. Wenn Sie die blaue Taste erneut
drücken, wird der Kanal aus der Favoritenlisten
entfernt.
6 - Drücken Sie Zurück, um das Menü zu beenden.
So verschieben oder entfernen einen Kanal aus der
Favoritenliste:
1 - Wählen Sie aus den Listen Favoriten1* bis
Favoriten4 eine Liste zum Bearbeiten aus.
2 - Drücken Sie die gelbe Taste für Weitere
auswählen.
3 - Wählen Sie Funktion > Verschieben, um die
Programmplätze in der bevorzugten Senderliste zu
verändern.
4 - Wählen Sie Funktion > Löschen, um die Kanäle
aus der bevorzugten Senderliste zu löschen.
5 - Drücken Sie gegebenenfalls mehrmals Zurück,
um das Menü zu beenden.
* Hinweis: Für Großbritannien ist nur eine Liste mit
bevorzugten Sendern verfügbar.
Bearbeiten einer Favoritenliste –
Analoges Fernsehen
Um eine Kanal zur Favoritenliste hinzuzufügen:
1 - Drücken Sie beim analogen Fernsehen die Taste
OK, um die Senderliste anzuzeigen.
2 - Drücken Sie die Navigationstaste nach oben oder
unten, um den Kanal auszuwählen.
3 - Drücken Sie die blaue Taste, um den Kanal zur
Favoritenlisten hinzuzufügen (Standardliste ist
Favoriten1). Wenn Sie die blaue Taste erneut drücken,
wird der Kanal aus der Favoritenlisten entfernt.
4 - Drücken Sie Zurück, um das Menü zu beenden.
So erstellen Sie eine Favoritensenderliste:
1 - Drücken Sie beim analogen Fernsehen die Taste
OK, um die Senderliste anzuzeigen.
2 - Drücken Sie die gelbe Taste für Favoriten.
3 - Drücken Sie die Navigationstaste links oder
rechts, um die Listen Favoriten1* bis Favoriten4
auszuwählen, die Sie hinzufügen möchten.
4 - Drücken Sie Zurück, um die Senderliste in Ihre
Favoritenliste zu ändern.
5 - Drücken Sie die blaue Taste, um den Kanal zur
Favoritenliste hinzuzufügen, die Sie gerade
ausgewählt haben. Wenn Sie die blaue Taste erneut
drücken, wird der Kanal aus der Favoritenlisten
entfernt.
6 - Drücken Sie Zurück, um das Menü zu beenden.
Favoriten4 eine Liste zum Bearbeiten aus.
2 - Drücken Sie die gelbe Taste für Favoriten.
3 - Wählen Sie Verschieben, um die Programmplätze
in der bevorzugten Senderliste zu verändern.
4 - Wählen Sie Löschen, um die Sender aus der
bevorzugten Senderliste zu löschen.
5 - Drücken Sie Zurück, um das Menü zu beenden.
* Hinweis: Für Großbritannien ist nur eine Liste mit
bevorzugten Sendern verfügbar.
6.5
Interactive TV
Informationen über iTV
Mithilfe des interaktiven Fernsehens kombinieren
einige digitale Sendeanstalten ihr StandardFernsehprogramm mit Informations- oder
Unterhaltungsseiten. Auf einigen Seiten können Sie
Rückmeldungen zu einer Sendung geben oder an
einer Abstimmung teilnehmen, Sie können OnlineEinkäufe tätigen oder für eine Video-on-DemandSendung bezahlen.
Interaktives Fernsehen wird teilweise auch als
"Digitaler Videotext" oder "Red Button" bezeichnet.
Jedes System ist jedoch anders.
Weitere Informationen erhalten Sie auf der Website
der jeweiligen Sendeanstalten.
Was Sie benötigen
Interaktives Fernsehen ist nur auf digitalen
Fernsehsendern verfügbar. Um die Vorteile des
interaktiven Fernsehens vollständig ausschöpfen zu
können, muss Ihr Fernseher über einen
Hochgeschwindigkeitszugang zum Internet
(Breitband) verfügen.
HbbTV
Wenn ein Fernsehsender HbbTV-Seiten anbietet,
müssen Sie zuerst in den Fernseheinstellungen auf
HbbTV schalten, um die Seiten anzusehen.
Aktivieren des HBBTV-Supports
MENU > Fernsehoptionen > Erweiterte
Optionen > HBBTV-Einstellungen
So verschieben oder entfernen einen Kanal aus der
Favoritenliste:
1 - Wählen Sie aus den Listen Favoriten1* bis
21
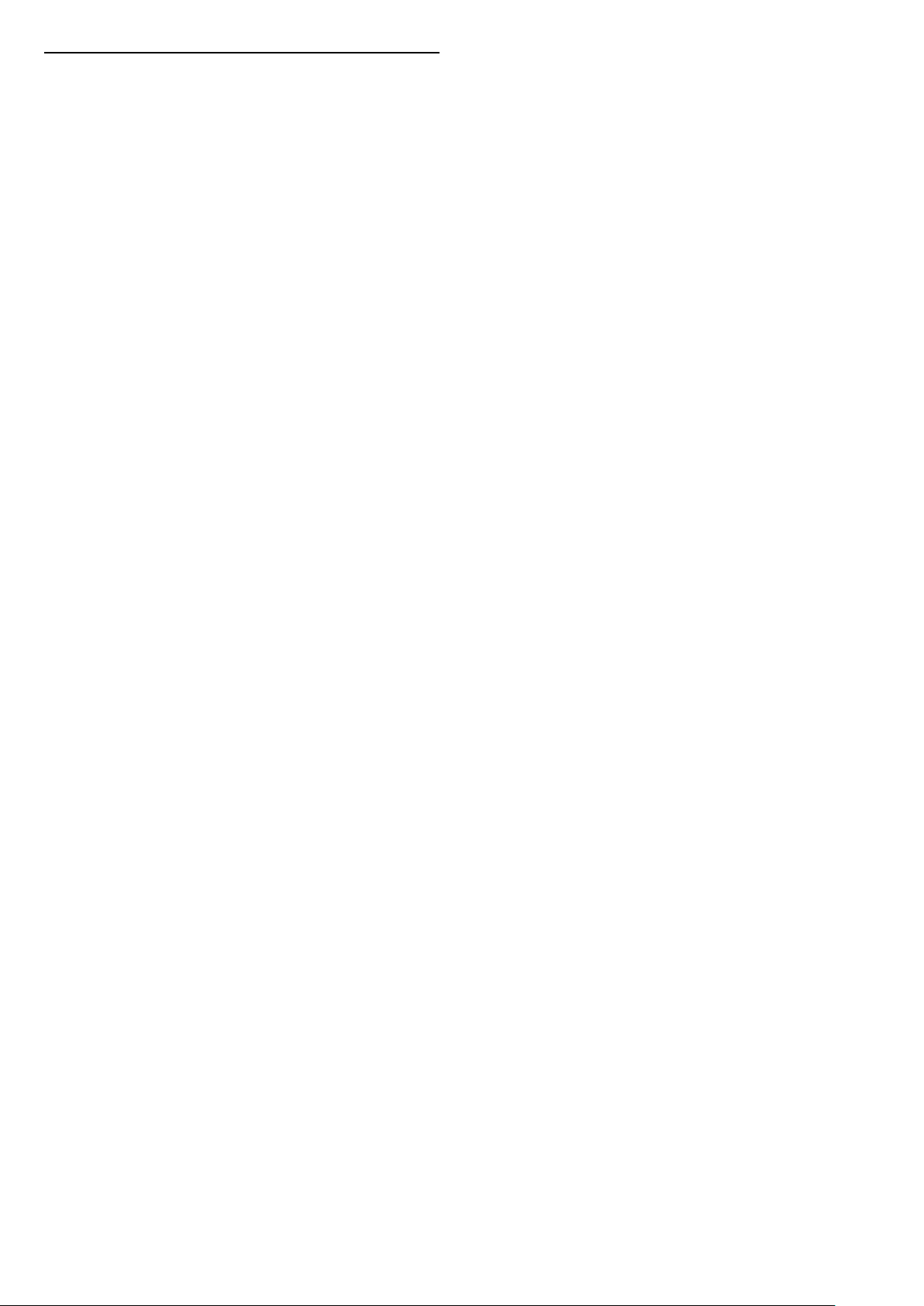
iTV nutzen
Öffnen der iTV-Seiten
Bei den meisten Sendern, die HBBTV oder iTV
anbieten, können Sie durch Drücken der Farbtaste
oder der Taste OK auf die interaktiven Sendungen
zugreifen.
Navigieren in den iTV-Seiten
Zum Navigieren in den iTV-Seiten können Sie die
Pfeil- oder Farbtasten, die Zifferntasten und die Taste
Zurück verwenden.
Um Videos auf den iTV-Seiten anzusehen, können Sie
die Tasten Wiedergabe, Pause und Stopp verwenden.
Schließen der iTV-Seiten
Auf den meisten iTV-Seiten wird angezeigt, mit
welcher Taste Sie die Seite schließen können.
Wenn Sie nicht möchten, dass eine iTV-Seite geöffnet
bleibt, schalten Sie zum nächsten Fernsehsender, und
drücken Sie Zurück.
22
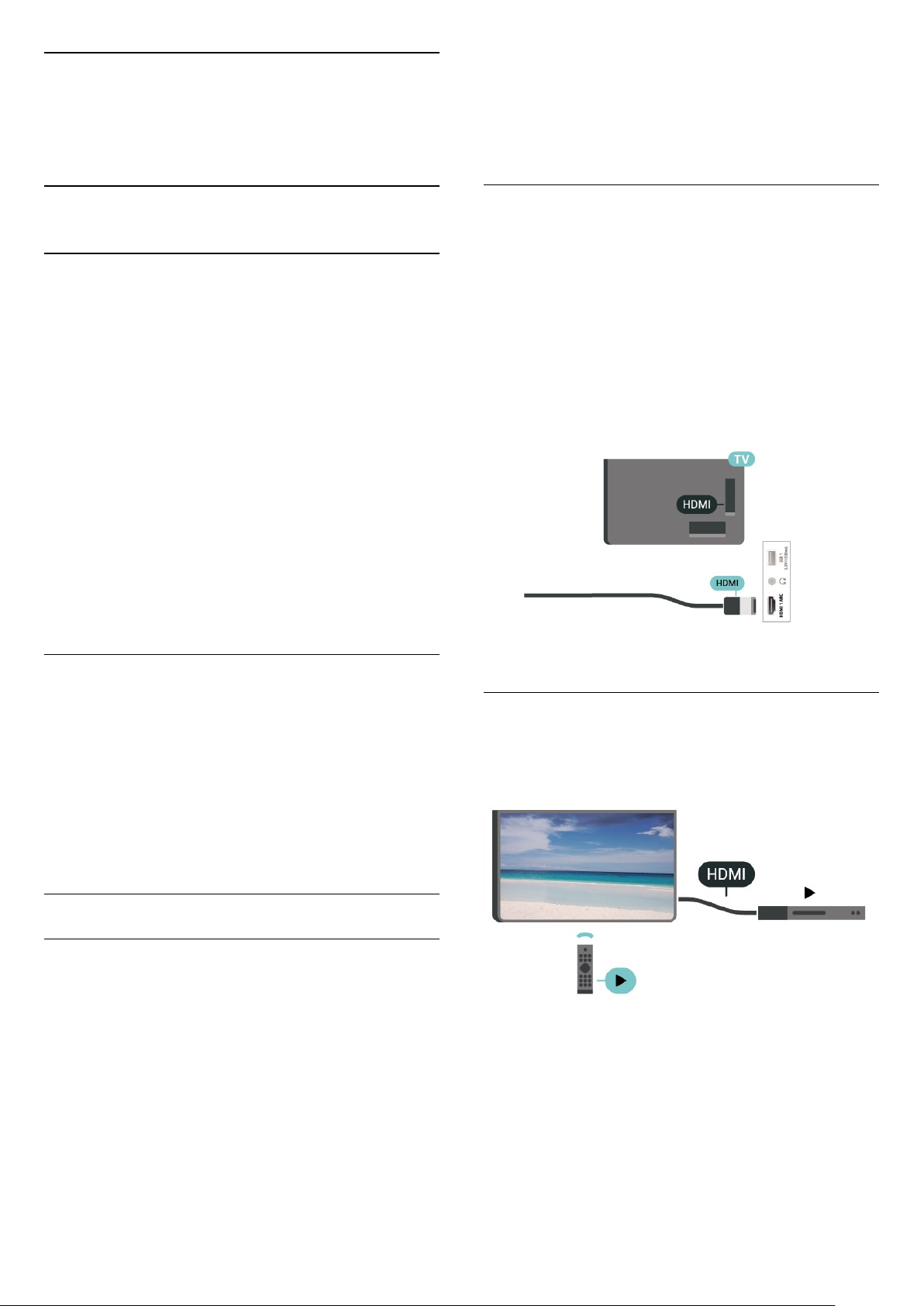
7
Anschließen von Geräten
HDMI-Anschlüsse unterstützen HDCP 2.2 (HighBandwidth Digital Content Protection). HDCP ist ein
Kopierschutzsignal, das verhindert, dass Inhalte von
einer DVD oder Blu-ray Disc kopiert werden. Es wird
auch DRM (Digital Rights Management) genannt.
7.1
Fragen zu Verbindungen
Verbindungsleitfaden
Verwenden Sie zum Verbinden eines Geräts mit dem
Fernseher immer die hochwertigste Verbindung.
Verwenden Sie außerdem qualitativ hochwertige
Kabel, um eine gute Bild- und Tonübertragung
sicherzustellen.
Wenn Sie ein Gerät anschließen, erkennt der
Fernseher den entsprechenden Typ und ordnet dem
Gerät die richtige Typenbezeichnung zu. Bei Bedarf
können Sie den Typennamen ändern. Wenn eine
richtige Typenbezeichnung für ein Gerät festgelegt
wird, wechselt der Fernseher automatisch zu den
idealen Fernsehereinstellungen, wenn Sie im
Quellenmenü dieses Gerät auswählen.
HDMI ARC
Nur HDMI 1 am Fernseher verfügt über HDMI ARC
(Audio Return Channel).
Wenn das Gerät, in der Regel ein Home
Entertainment-System (HES), ebenfalls über einen
HDMI ARC-Anschluss verfügt, schließen Sie es am
HDMI 1 am Fernseher an. Durch die HDMI ARCVerbindung benötigen Sie kein separates Audiokabel
zur Übertragung des Tons an das HES. Über HDMI
ARC werden sowohl Video- als auch Audiosignale
übertragen.
Antennenanschluss
Wenn Sie über eine Set-Top-Box (einen
Digitalreceiver) oder einen Recorder verfügen,
verbinden Sie die Kabel so, dass das Antennensignal
zunächst durch die Set-Top-Box bzw. den Recorder
läuft, bevor es zum Fernseher gelangt. Dadurch
können die Antenne und die Set-Top-Box zur
Aufnahme mögliche zusätzliche Sender an den
Recorder senden.
HDMI-Anschlüsse
HDMI-Qualität
Ein HDMI-Anschluss bietet die beste Bild- und
Tonqualität. Ein einzelnes HDMI-Kabel kombiniert
Video- und Audiosignale. Verwenden Sie ein HDMIKabel für Fernsehsignale im HD-Format (High
Definition).
Verwenden Sie ein High Speed-HDMI-Kabel für
optimale Signalqualitätsübertragung, und verwenden
Sie kein HDMI-Kabel, das länger als 5 Meter ist.
Kopierschutz
HDMI-CEC
Verbinden Sie HDMI CEC-kompatible Geräte mit
Ihrem Fernseher. Sie können diese dann mit der
Fernbedienung des Fernsehers bedienen.
Dazu muss HDMI CEC (Consumer Electronic Control)
auf dem Fernseher und dem angeschlossenen Gerät
eingeschaltet sein.
Einschalten von CEC
Erlauben Sie dem Fernseher, das HDMI-Gerät zu
steuern.
Startseite > Einstellungen > Geräteeinstellungen >
Eingänge > HDMI-Steuerung.
23
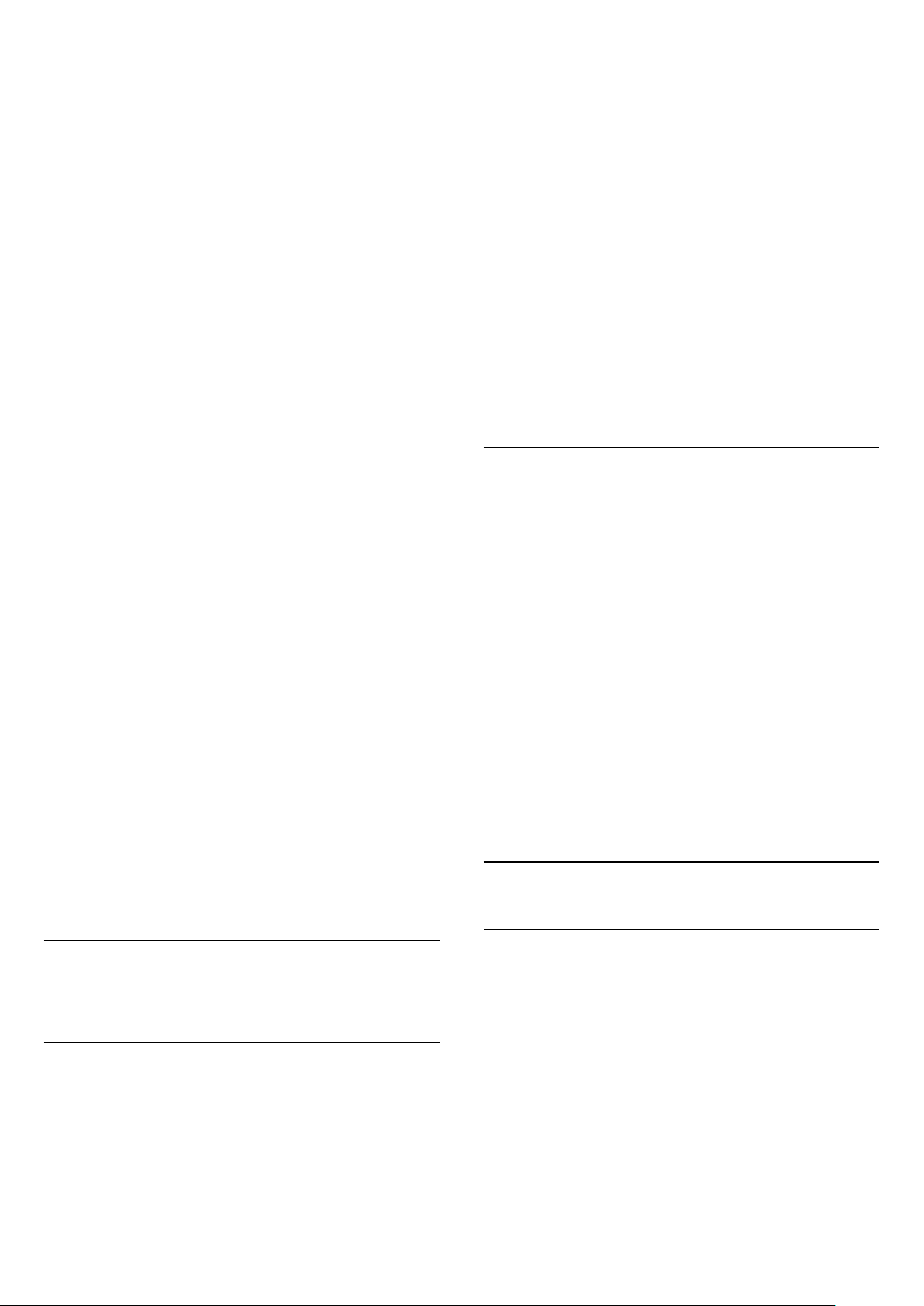
Automatische Geräteabschaltung
Schalten Sie HDMI-Geräte zusammen mit dem
Fernseher aus.
Startseite > Einstellungen > Geräteeinstellungen >
Eingänge > Gerät automatisch ausschalten.
Automatisches Einschalten des Fernsehers
Schalten Sie den Fernseher zusammen mit HDMIGeräten ein.
Wenn Ihr Home Entertainment-System über einen
HDMI ARC-Anschluss verfügt, können Sie den HDMIAnschluss am Fernseher zum Verbinden
verwenden. Mit HDMI ARC müssen Sie kein
separates Audiokabel anschließen. Über HDMI ARC
werden sowohl Video- als auch Audiosignale
übertragen.
Da HDMI 1 am Fernseher das ARC-Signal (Audio
Return Channel) bereitstellt, kann der Fernseher nur
das ARC-Signal an diese HDMI-Verbindung senden.
Audio-Video-Synchronisierung (Sync)
Startseite > Einstellungen > Geräteeinstellungen >
Eingänge > Automatisches Einschalten des
Fernsehers.
HDMI-EDID-Version
Überprüfen Sie die HDMI-EDID-Versionsnummer.
Startseite > Einstellungen > Geräteeinstellungen >
Eingänge >HDMI EDID-Version.
CEC-Geräteliste
Prüfen Sie die Liste der verbundenen HDMI CECGeräte.
Startseite > Einstellungen > Geräteeinstellungen >
Eingänge >CEC-Geräteliste.
Hinweis:
• HDMI CEC funktioniert unter Umständen nicht mit
Geräten anderer Hersteller.
• Die HDMI-CEC-Funktionalität wird bei
verschiedenen Marken unterschiedlich benannt.
Einige Beispiele sind: Anynet, Aquos Link, Bravia
Theatre Sync, Kuro Link, Simplink und Viera Link.
Nicht alle Marken sind vollständig mit EasyLink
kompatibel. Als Beispiel genannte HDMI-CECMarken sind Eigentum der jeweiligen Inhaber.
Wenn der Ton nicht dem Video auf dem Bildschirm
entspricht, können Sie bei den meisten Home
Entertainment-Systemen mit Disc-Player eine
Verzögerung einstellen, um Ton und Video
aneinander anzupassen.
Verbinden mit HDMI
Schließen Sie ein Home Entertainment-System (HES)
über ein HDMI-Kabel an den Fernseher an. Sie
können einen Philips SoundBar oder ein HES mit
einem integrierten Disc-Player anschließen.
Wenn das Home Entertainment-System keinen HDMI
ARC-Anschluss aufweist, verwenden Sie ein
optisches Audiokabel, um den Ton des Fernsehers an
das Home Entertainment-System zu übertragen.
Audio-Video-Synchronisierung (Sync)
Wenn der Ton nicht dem Video auf dem Bildschirm
entspricht, können Sie bei den meisten Home
Entertainment-Systemen mit Disc-Player eine
Verzögerung einstellen, um Ton und Video
aneinander anzupassen.
7.3
Videogerät
7.2
Home Entertainment-System – HES
Verbinden mit HDMI ARC
Schließen Sie ein Home Entertainment-System (HES)
über ein HDMI-Kabel an den Fernseher an. Sie
können einen Philips SoundBar oder ein HES mit
einem integrierten Disc-Player anschließen.
HDMI ARC
HDMI
Verwenden Sie für die Verbindung ein High SpeedHDMI-Kabel, um optimale Bild- und Tonqualität zu
erhalten.
Verwenden Sie ein High Speed-HDMI-Kabel für
optimale Signalqualitätsübertragung, und verwenden
Sie kein HDMI-Kabel, das länger als 5 Meter ist.
Schließen Sie Geräte mit HDR-Unterstützung an einen
beliebigen HDMI-Anschluss an.
24
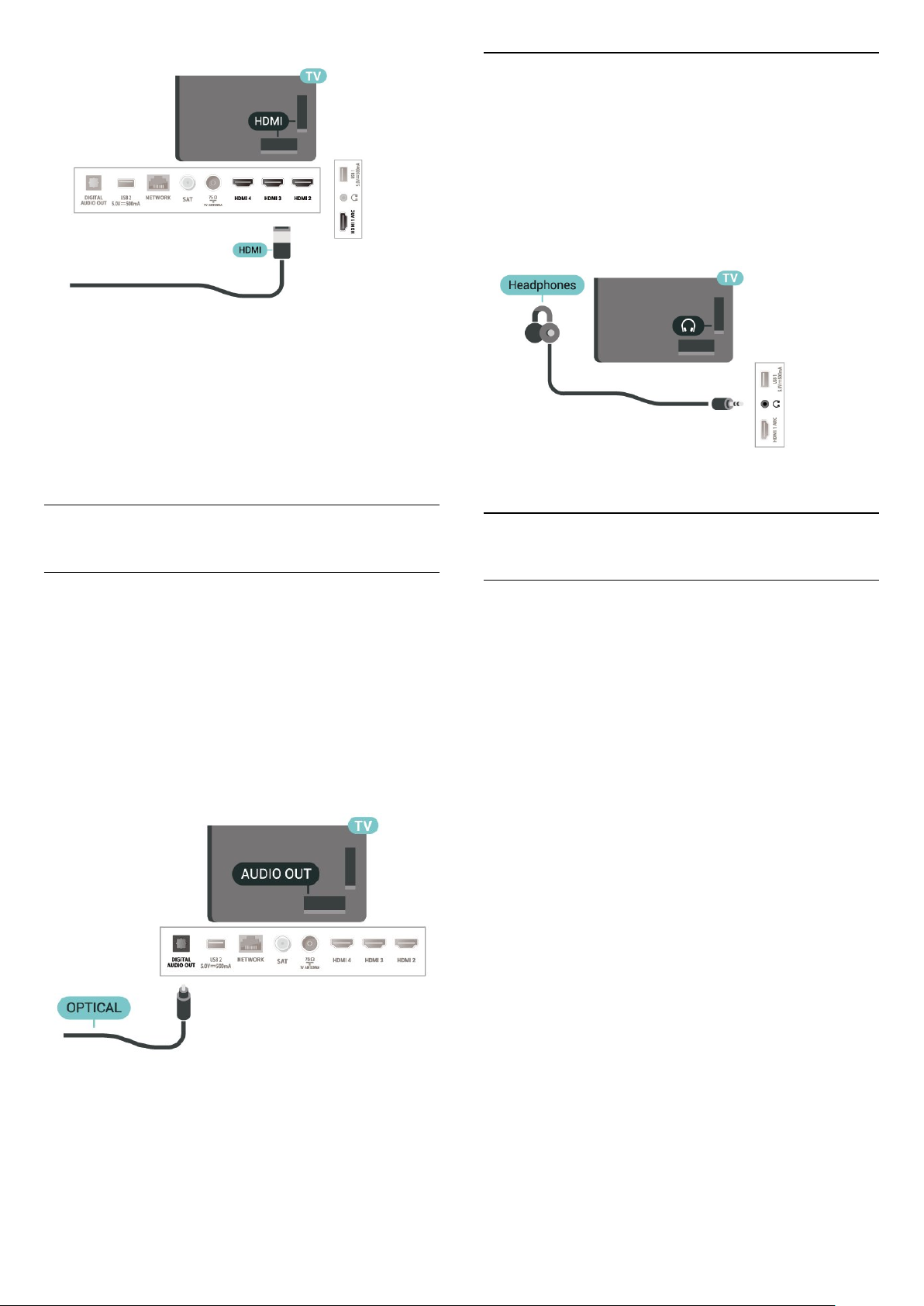
Kopierschutz
HDMI-Anschlüsse unterstützen HDCP (HighBandwidth Digital Content Protection). HDCP ist ein
Kopierschutzsignal, das verhindert, dass Inhalte von
einer DVD oder Blu-ray Disc kopiert werden. Es wird
auch DRM (Digital Rights Management) genannt.
Kopfhörer
Sie können Kopfhörer an der Rückseite des
Fernsehers am Kopfhöreranschluss anschließen. Dies
ist ein Anschluss für einen 3,5 mm Miniklinkenstecker.
* Hinweis: Die Lautsprecher des Fernsehers werden
stummgeschaltet, wenn die Kopfhörer angeschlossen
sind.
7.4
Audiogerät
Digitaler Audio-Ausgang – Optisch
Audioausgang – Optisch ist eine hochwertige
Tonverbindung.
Diese optische Verbindung kann 5.1-Audiokanäle
übertragen. Wenn Ihr Gerät, in der Regel ein Home
Entertainment-System (HES), nicht über einen HDMI
ARC-Anschluss verfügt, können Sie dieses Kabel an
den optischen Audioeingang am HES anschließen.
Die Verbindung "Audioausgang – Optisch" sendet
den Ton vom Fernseher an das HES.
7.5
USB-Festplatte
Installation
Um eine Sendung zeitversetzt ansehen oder
aufnehmen zu können, müssen Sie zunächst eine
USB-Festplatte anschließen und formatieren. Durch
die Formatierung werden alle Daten auf der USBFestplatte gelöscht.
1 - Verbinden Sie die USB-Festplatte mit einem der
USB-Anschlüsse am Fernseher. Schließen Sie
während des Formatierens kein weiteres USB-Gerät
an die anderen USB-Anschlüsse an.
2 - Schalten Sie die USB-Festplatte und den
Fernseher ein.
3 - Schalten Sie auf einen digitalen Sender und
drücken Sie Pause. Dadurch wird die Formatierung
gestartet.
Befolgen Sie die Anweisungen auf dem Bildschirm.
Entfernen Sie die USB-Festplatte auch nach der
Formatierung nicht.
25

Warnung
Die USB-Festplatte wird speziell für diesen Fernseher
formatiert. Sie können daher die gespeicherten
Aufnahmen auf keinem anderen Fernseher oder PC
verwenden. Verwenden Sie keine PC-Anwendung
zum Kopieren oder Bearbeiten von Aufnahmedateien
auf der USB-Festplatte. Dies beschädigt die
Aufnahmen. Wenn Sie eine weitere USB-Festplatte
formatieren, geht der Inhalt der vorigen verloren.
Wenn Sie eine auf dem Fernseher installierte USBFestplatte für einen Computer verwenden möchten,
muss diese neu formatiert werden.
Wird formatiert
zum Menüpunkt Aufnahme > Geräteinformationen.
4 - Wählen Sie das Gerät aus, das Sie formatieren
möchten, und drücken Sie OK.
5 - Wählen Sie Formatieren aus, um den
Formatierungsvorgang zu starten. Alle Dateien und
Daten werden nach dem Formatieren entfernt.
6 - Es wird empfohlen, die USB-Festplatte nach der
Formatierung nicht mehr abzutrennen.
So weisen Sie das Speichergerät für PVR und
Time Shift zu …
1 - Sobald die Formatierung abgeschlossen ist,
können Sie das Speichergerät für PVR- oder
Time Shift-Funktionen zuweisen.
2 - Drücken Sie beim Fernsehen MENÜ und
anschließend die Navigationstasten nach unten bis
zum Menüpunkt Aufnahme > Geräteinformationen.
3 - Wählen Sie das Gerät aus, das Sie zuweisen
möchten, und drücken Sie OK.
4 - Wählen Sie Time Shift einstellen aus, um das
Gerät für die Time Shift-Datenspeicherung
zuzuweisen. Das Gerät erhält in der
Geräteinformationen-Liste die Kennzeichnung
TSHIFT.
5 - Wählen Sie PVR einstellen aus, um das Gerät für
die Speicherung von Aufzeichnungsdaten
zuzuweisen. Das Gerät erhält in der
Geräteinformationen-Liste die Kennzeichnung PVR.
Damit Sie eine Sendung zeitversetzt ansehen bzw.
aufnehmen oder Apps speichern können, müssen Sie
zunächst eine USB-Festplatte anschließen und
formatieren. Durch die Formatierung werden alle
Daten auf der USB-Festplatte gelöscht.
Warnung
Die USB-Festplatte wird speziell für diesen Fernseher
formatiert. Sie können daher die gespeicherten
Aufnahmen auf keinem anderen Fernseher oder PC
verwenden. Verwenden Sie keine PC-Anwendung
zum Kopieren oder Bearbeiten von Aufnahmedateien
auf der USB-Festplatte. Dies beschädigt die
Aufnahmen.
* Schließen Sie die USB-Festplatte mit einer
Gesamtkapazität von weniger als 2 TB an und stellen
Sie sicher, dass der verfügbare Speicherplatz mehr als
1 GB beträgt.
So formatieren Sie eine USB-Festplatte:
1 - Schließen Sie die USB-Festplatte an einen der
USB-Anschlüsse am Fernseher an. Schließen Sie
während des Formatierens kein weiteres USB-Gerät
an die anderen USB-Anschlüsse an.
2 - Schalten Sie die USB-Festplatte und den
Fernseher ein.
3 - Drücken Sie beim Fernsehen MENÜ und
anschließend die Navigationstasten nach unten bis
7.6
USB-Flashlaufwerk
Sie können Fotos, Musik oder Videos von einem
angeschlossenen USB-Flashlaufwerk wiedergeben.
Stecken Sie ein USB-Flashlaufwerk in einen der
USB-Anschlüsse des eingeschalteten Fernsehers.
DamitSie die Dateien vom USB-Flashlaufwerk
anzeigen lassen können, müssen Sie zunächst die
MMP (MultiMediaPlayer)-App zum Startbildschirm
hinzufügen. Drücken Sie Home und wählen Sie das
App-Symbol am linken Ende der App-Zeile. Sie
können MMP-Apps von den App-Seiten auswählen.
Um die Wiedergabe von Inhalten auf dem USB-
26

Flashlaufwerk zu beenden, drücken Sie EXIT oder
wählen Sie eine andere Aktivität aus. Beenden Sie die
MMP-App, bevor Sie das Flash-Laufwerk abtrennen.
So entfernen Sie das USB-Flash-Laufwerk sicher …
1 - Drücken Sie Startseite.
2 - Wählen Sie das Symbol für Benachrichtigungen
in der oberen rechten Ecke aus und drücken Sie OK.
3 - Wählen Sie Ihr Flash-Laufwerk aus und drücken
Sie OK.
4 - Wählen Sie Auswerfen aus und drücken Sie OK.
5 - Warten Sie, bis der Auswurfvorgang
abgeschlossen ist, und trennen Sie anschließend das
Flash-Laufwerk ab.
Ultra HD über USB
Sie können Fotos in Ultra HD-Auflösung über ein
angeschlossenes USB-Gerät oder -Flashlaufwerk
ansehen. Der Fernseher passt die Auflösung an, wenn
die Fotoauflösung höher ist.
7.7
Computer
Sie können Ihren Computer mithilfe eines
hochwertigen HDMI-Kabels an den Fernseher
anschließen und ihn als PC-Monitor verwenden.
* Hinweis für Benutzer von AMD-Grafikkarten:
Wenn Sie Ihren Computer über HDMI an den
Fernseher anschließen, stellen Sie sicher, dass Sie die
folgenden Einstellungen der Grafikkarte verwenden,
um die beste Leistung zu erzielen.
– Wenn die Grafikkarte für die Videoausgabe
4.096 x 2.160p oder 3.840 x 2.160p und RGBPixelformat verwendet, sollte bei der ComputerGrafikkarte RGB 4:4:4 Pixelformat Studio (begrenztes
RGB) eingestellt werden.
27

8
Bluetooth
gekoppelter Geräte erreicht wurde.
4 - Drücken Sie gegebenenfalls mehrmals Zurück,
um das Menü zu beenden.
8.1
Was Sie benötigen
Sie können ein kabelloses Gerät über Bluetooth® mit
diesem Fernseher verbinden – einen kabellosen
Lautsprecher oder Kopfhörer*.
Um den Fernseherton über einen kabellosen
Lautsprecher wiederzugeben, müssen Sie diesen mit
dem Fernseher koppeln. Der Fernseher kann den Ton
nur auf einem Lautsprecher gleichzeitig wiedergeben.
Achtung – Audio-Video-Synchronisierung
Vielen Bluetooth-Lautsprechersysteme haben eine
sogenannte hohe "Latenz". Hohe Latenz bedeutet,
dass der Ton dem Video hinterher hängt, wodurch die
"Lippensynchronisation" asynchron ist. Bevor Sie ein
kabelloses Bluetooth-Lautsprechersystem erwerben,
informieren Sie sich über die neuesten Modelle, und
suchen Sie ein Gerät mit geringer Latenz. Lassen Sie
sich von Ihrem Händler beraten.
* Hinweis: Die Bluetooth-Funktion auf dem
Fernseher funktioniert möglicherweise nicht
ordnungsgemäß mit kabellosen True WirelessKopfhörern.
8.2
Koppeln eines Geräts
Stellen Sie den kabellosen Lautsprecher in einem
Abstand von max. 5 m zum Fernseher auf. Genaue
Informationen zum Koppeln und zur WirelessReichweite finden Sie in der Bedienungsanleitung des
Geräts. Stellen Sie sicher, dass auf dem Fernseher die
Einstellung "Bluetooth" aktiviert ist.
Wenn ein kabelloser Lautsprecher gekoppelt ist,
können Sie ihn zur Wiedergabe des Fernsehertons
auswählen. Wenn ein Gerät gekoppelt ist, müssen Sie
es erst wieder koppeln, wenn Sie das Gerät entfernen.
So koppeln Sie ein Bluetooth-Gerät mit dem
Fernseher:
1 - Schalten Sie das Bluetooth-Gerät ein, und stellen
Sie es in Reichweite des Fernsehers auf.
2 - Drücken
Sie MENU > Fernsehoptionen >
Einstellungen > Fernbedienung und Zubehör und
dann OK.
3 - Befolgen Sie die Anweisungen auf dem
Bildschirm. Sie koppeln das Gerät mit dem Fernseher,
und der Fernseher speichert die Verbindung.
Möglicherweise müssen Sie ein gekoppeltes Gerät
zunächst entkoppeln, falls bereits die Höchstzahl
8.3
Auswählen eines Geräts
So wählen Sie ein kabelloses Gerät aus:
1 - Drücken
Sie MENU > Fernsehoptionen >
Einstellungen > Fernbedienung und Zubehör und
dann OK.
2 - Wählen Sie in der Liste das kabellose Gerät aus
und drücken Sie OK.
3 - Drücken Sie gegebenenfalls mehrmals Zurück,
um das Menü zu beenden.
8.4
Umbenennen eines Geräts
So benennen Sie ein kabelloses Gerät um:
1 - Drücken
Sie MENU > Fernsehoptionen >
Einstellungen > Fernbedienung und Zubehör und
dann OK.
2 - Wählen Sie in der Liste das kabellose Gerät aus,
und drücken Sie OK.
3 - Wählen Sie Namen ändern aus und drücken Sie
OK.
4 - Geben Sie einen neuen Namen für das Gerät ein.
5 - Drücken Sie gegebenenfalls mehrmals Zurück,
um das Menü zu beenden.
8.5
Gerät entfernen
Sie können ein kabelloses Bluetooth-Gerät trennen.
Sobald das Bluetooth-Gerät getrennt wurde, erfolgt
die Audioausgabe wieder über die
Fernsehlautsprecher.
So trennen Sie ein kabelloses Gerät:
1 - Drücken
Sie MENU > Fernsehoptionen >
Einstellungen > Fernbedienung und Zubehör und
dann OK.
2 - Wählen Sie in der Liste das kabellose Gerät aus,
und drücken Sie OK.
3 - Wählen Sie Entfernen aus und drücken Sie OK.
4 - Drücken Sie gegebenenfalls mehrmals Zurück,
um das Menü zu beenden.
Sie können ein kabelloses Bluetooth-Gerät auch
entfernen. Wenn Sie ein Bluetooth-Gerät entfernen,
28

wird das Gerät entkoppelt.
So entfernen Sie ein kabelloses Gerät:
1 - Drücken
Sie MENU > Fernsehoptionen >
Einstellungen > Fernbedienung und Zubehör und
dann OK.
2 - Wählen Sie in der Liste das kabellose Gerät aus,
und drücken Sie OK.
3 - Wählen Sie Entkoppeln aus und drücken Sie OK.
4 - Drücken Sie gegebenenfalls mehrmals Zurück,
um das Menü zu beenden.
29

9
Anschließen Ihres Android TV
9.1
Netzwerk und Internet
Heimnetzwerk
Damit Sie alle Funktionen Ihres Philips Android TV
genießen können, muss Ihr Fernseher mit dem
Internet verbunden sein.
Verbinden Sie den Fernseher mit einer High-SpeedInternetverbindung mit einem Heimnetzwerk. Sie
können den Fernseher kabellos oder per
Netzwerkkabel mit Ihrem Netzwerkrouter verbinden.
Mit Netzwerk verbinden
Kabellose Verbindung
Was Sie benötigen
Zur kabellosen Verbindung des Fernsehers mit dem
Internet benötigen Sie einen WiFi-Router mit Zugang
zum Internet.
Verwenden Sie einen Router mit einer
Hochgeschwindigkeits-Internetverbindung
(Breitband).
Übertragung des Routers deaktiviert), wählen Sie
Neues Netzwerk hinzufügen aus, um den
Netzwerknamen manuell einzugeben.
2 - Folgen Sie den Anweisungen auf dem Bildschirm.
3 - Sobald die Verbindung hergestellt wurde, wird
eine Nachricht angezeigt.
Probleme
Kabelloses Netzwerk wurde nicht gefunden oder ist
gestört
• Mikrowellenherde, DECT-Telefone oder andere
Geräte mit WiFi 802.11b/g/n in der Nähe können
möglicherweise Störungen im WLAN-Netzwerk
verursachen.
• Stellen Sie sicher, dass Sie über die Firewalls im
Netzwerk Zugriff auf die kabellose Verbindung mit
dem Fernseher erlauben.
• Wenn das kabellose Netzwerk nicht ordnungsgemäß
funktioniert, testen Sie die kabelgebundene
Netzwerkinstallation.
Das Internet funktioniert nicht
• Prüfen Sie, falls die Verbindung zum Router
ordnungsgemäß funktioniert, die Verbindung des
Routers mit dem Internet.
Der PC und die Internetverbindung sind langsam
• Informieren Sie sich in der Bedienungsanleitung des
kabellosen Routers über die Reichweite in
Innenräumen, die Übertragungsrate und über die
anderen Faktoren zur Signalqualität.
• Sie benötigen für den Router eine
Hochgeschwindigkeitsverbindung (Breitband) zum
Internet.
DHCP
• Wenn keine Verbindung hergestellt werden kann,
überprüfen Sie die DHCP-Einstellung (Dynamic Host
Configuration Protocol) des Routers. DHCP sollte
aktiviert sein.
Ein-/Ausschalten von WiFi
MENU > Fernsehoptionen >
Einstellungen > Netzwerk & Internet > WLAN.
Herstellen der Verbindung
MENU > Fernsehoptionen >
Einstellungen > Netzwerk & Internet > WLAN.
1 - Wählen Sie in der Liste der gefundenen
Netzwerke Ihr kabelloses Netzwerk aus. Wenn Ihr
Netzwerk nicht in der Liste angezeigt wird, weil der
Netzwerkname ausgeblendet ist (Sie haben die SSID-
Kabelgebundene Verbindung
Was Sie benötigen
Was Sie benötigen
Zur Verbindung des Fernsehers mit dem Internet
benötigen Sie einen Router mit Zugang zum
Internet. Verwenden Sie einen Router mit einer
Hochgeschwindigkeits-Internetverbindung
(Breitband).
30

9.2
Google-Konto
Anmelden
Um alle Funktionen Ihres Philips Android TV zu
genießen, können Sie sich mit Ihrem Google-Konto
bei Google anmelden.
Durch die Anmeldung können Sie Ihre Lieblingsspiele
auf dem Telefon, Tablet und Fernseher spielen. Sie
erhalten außerdem auf dem Startbildschirm des
Fernsehers maßgeschneiderte Video- und
Musikempfehlungen sowie Zugriff auf YouTube,
Google Play und andere Apps.
Herstellen der Verbindung
1 - Verbinden Sie den Router über ein Netzwerkkabel
(Ethernet-Kabel**) mit dem Fernseher.
2 - Prüfen Sie, ob der Router tatsächlich
eingeschaltet ist.
3 - Der Fernseher sucht kontinuierlich nach der
Netzwerkverbindung.
4 - Sobald die Verbindung hergestellt wurde, wird
eine Nachricht angezeigt.
Wenn keine Verbindung hergestellt werden kann,
überprüfen Sie die DHCP-Einstellung des Routers.
DHCP sollte aktiviert sein.
**Verwenden Sie ein abgeschirmtes FTP-Cat. 5EEthernetkabel, um den EMC-Anforderungen zu
entsprechen.
Netzwerkeinstellungen
Proxy-Einstellungen
MENU > Fernsehoptionen >
Einstellungen > Netzwerk & Internet > ProxyEinstellungen.
Geben Sie manuell einen Proxy-Hostnamen ein,
indem Sie Manuell auswählen.
Anmelden
Verwenden Sie Ihr bestehendes Google-Konto, um
sich auf Ihrem Fernseher bei Google anzumelden. Ein
Google-Konto besteht aus einer E-Mail-Adresse und
einem Kennwort. Wenn Sie noch kein Google Konto
haben, verwenden Sie Ihren Computer oder Ihr
Tablet, um eines zu erstellen (accounts.google.com).
Um Spiele mit Google Play zu spielen, benötigen Sie
ein Google+-Profil. Wenn Sie sich bei der
Ersteinrichtung des Fernsehers nicht angemeldet
haben, können Sie das jederzeit später nachholen.
So melden Sie sich nach der Einrichtung des
Fernsehers an:
1 - Wählen Sie Einstellungen aus.
2 - Wählen Sie Konto & Anmeldung aus und drücken
Sie OK.
3 - Wählen Sie Anmelden aus, und drücken Sie OK.
4 - Wählen Sie Fernbedienung verwenden aus, und
drücken Sie OK.
5 - Geben Sie mit der Bildschirmtastatur Ihre E-Mail
Adresse ein, und drücken Sie OK.
6 - Geben Sie Ihr Kennwort ein, und drücken Sie OK,
um sich anzumelden.
7 - Drücken Sie gegebenenfalls mehrmals die
Navigationstaste nach links, um das Menü zu
schließen.
Netzwerkkonfiguration – IP-Einstellungen
MENU > Fernsehoptionen >
Einstellungen > Netzwerk & Internet > IPEinstellungen.
Wenn keine Verbindung hergestellt werden kann,
überprüfen Sie die DHCP-Einstellung des Routers.
Wenn Sie ein erfahrener Benutzer sind und das
Netzwerk mit einer statischen IP-Adresse einrichten
möchten, können Sie am Fernseher alternativ die
Option "Statische IP-Adresse" aktivieren.
Android-Einstellungen
Sie können verschiedene Android-spezifische
Einstellungen oder Informationen einstellen bzw.
anzeigen. Sie können die Liste mit Apps aufrufen, die
auf Ihrem Fernseher installiert sind, und prüfen, wie
viel Speicherplatz diese einnehmen. Sie können die
Bildschirmtastatur konfigurieren oder Apps erlauben,
Ihren Standort zu verwenden. Erkunden Sie die
verschiedenen Android-Einstellungen. Besuchen
Sie www.support.google.com/androidtv, um weitere
Informationen zu diesen Einstellungen zu erhalten.
So öffnen Sie diese Einstellungen:
31
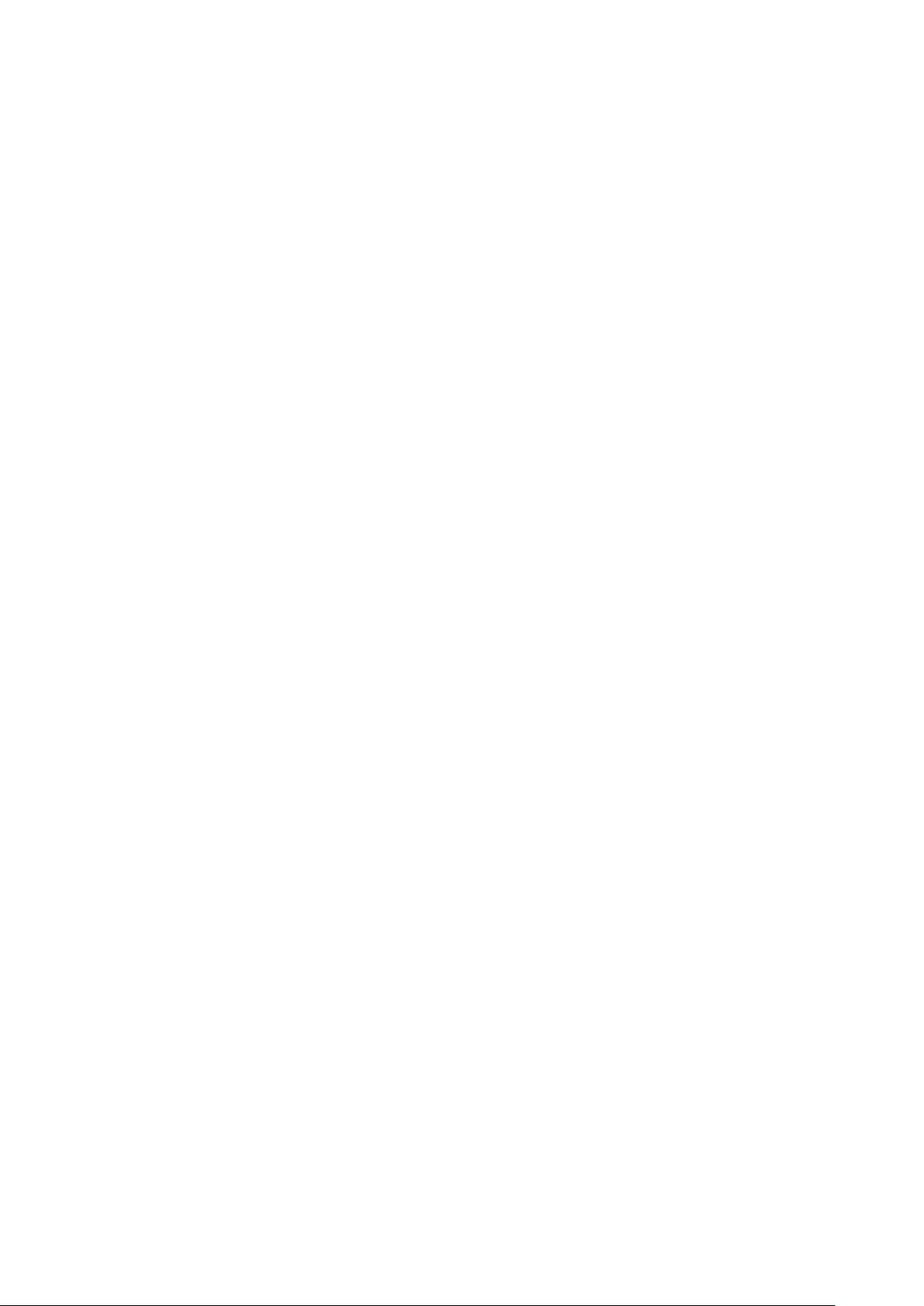
1 - Wählen Sie Einstellungen aus und drücken
Sie OK.
2 - Erkunden Sie die verschiedenen AndroidEinstellungen.
3 - Drücken Sie gegebenenfalls mehrmals Zurück,
um das Menü zu beenden.
32
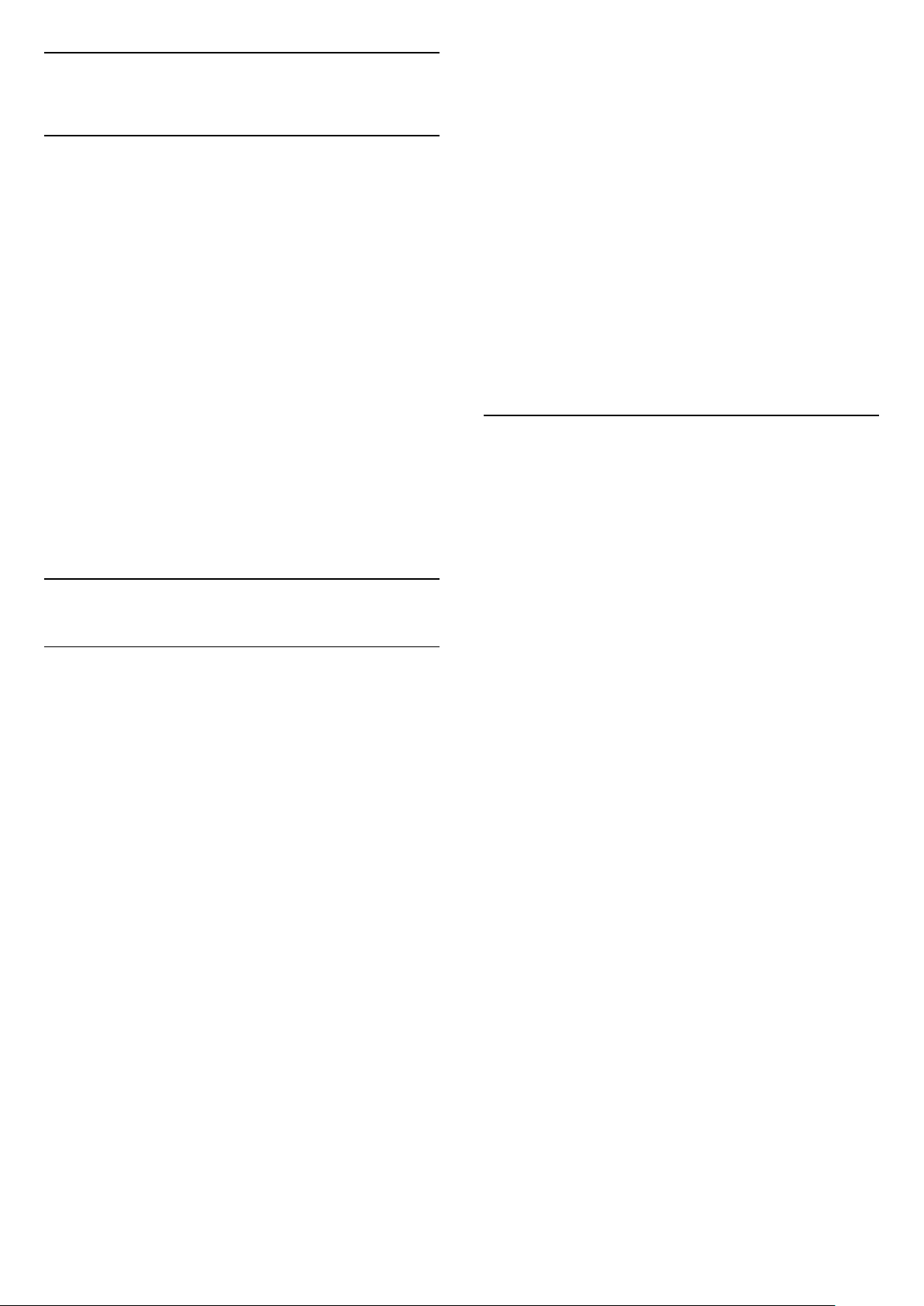
10
Apps
10.1
Informationen zu Apps
Ihre Lieblings-Apps finden Sie in der Zeile Apps im
Home-Menü.
Ebenso wie Apps auf Ihrem Smartphone oder Tablet
bieten die Apps auf Ihrem Fernseher spezifische
Funktionen für ein umfassenderes Fernseherlebnis,
darunter Apps wie YouTube, Spiele, Videoshops oder
Wettervorhersagen.
Apps können Sie aus dem Google Play™ Store
beziehen. Damit Sie sofort loslegen können, wurden
einige praktische Apps bereits auf dem Fernseher
vorinstalliert.
Um Apps aus dem Google Play™ Store zu installieren,
muss der Fernseher mit dem Internet verbunden
sein. Sie müssen sich mit einem Google-Konto
anmelden, um die Google Play-Apps und den Google
Play™ Store verwenden zu können.
10.2
von Ihrer Bibliothek in der App aus und drücken
Sie OK.
4 - Sie können die
Tasten Stopp, Pausieren, Rücklauf
oder Schnellvorlauf auf der Fernbedienung
verwenden.
5 - Drücken Sie zum Stoppen der Filme & TV-App
wiederholt Zurück oder drücken Sie EXIT.
Wenn die App nicht auf Ihrem Startbildschirm
angezeigt wird, können Sie sie über die Seite "Apps"
oder die Option App zu Favoriten hinzufügen in der
Zeile Apps hinzufügen. Einige Google PlayProdukte und -Funktionen sind nicht in allen Ländern
verfügbar.
Weitere Informationen finden Sie unter
www.support.google.com/androidtv
Musik
Mit YouTube Music können Sie Ihre Lieblingsmusik
auf dem Fernseher wiedergeben und neue Musik auf
ihrem Computer oder Mobilgerät kaufen. Sie können
sich auf Ihrem Fernseher bei All Access anmelden,
dem YouTube Musik-Abonnement. Alternativ
können Sie die Musik, die Sie bereits besitzen, auf
Ihrem Computer speichern.
Google Play
Filme und TV
Mit Google Play Movies & TV können Sie Filme und
Fernsehserien leihen oder kaufen und auf Ihrem
Fernseher ansehen.
Was Sie benötigen
• Der Fernseher muss mit dem Internet verbunden
sein.
• Sie müssen sich mit Ihrem Google-Konto beim
Fernseher anmelden.
• Fügen Sie Ihrem Google-Konto eine Kreditkarte
hinzu, um Filme und Fernsehserien zu erwerben.
So leihen oder kaufen Sie einen Film bzw. eine
Fernsehserie:
1 - Drücken Sie Zuhause.
2 - Wählen Sie Google Play Movies & TV aus.
3 - Wählen Sie einen Film oder eine Fernsehserie
aus, und drücken Sie OK.
4 - Wählen Sie den gewünschten Kauf aus, und
drücken Sie OK. Sie werden durch den Kaufvorgang
geführt.
Was Sie benötigen
• Der Fernseher muss mit dem Internet verbunden
sein.
• Sie müssen sich mit Ihrem Google-Konto beim
Fernseher anmelden.
• Fügen Sie Ihrem Google-Konto eine Kreditkarte
hinzu, um ein Musik-Abonnement zu erwerben.
So starten Sie YouTube Music:
1 - Drücken Sie Zuhause.
2 - Wählen Sie YouTube Music.
3 - Wählen Sie die gewünschte Musik aus, und
drücken Sie OK.
4 - Drücken Sie zum Stoppen der Musik-App
wiederholt Zurück oder drücken Sie EXIT.
Wenn die App nicht auf Ihrem Startbildschirm
angezeigt wird, können Sie sie über die Seite "Apps"
oder die Option App zu Favoriten hinzufügen in der
Zeile Apps hinzufügen. Einige Google Play-Produkte
und -Funktionen sind nicht in allen Ländern
verfügbar.
Weitere Informationen finden Sie unter
www.support.google.com/androidtv
So sehen Sie eine(n) geliehene(n) oder gekaufte(n)
Film bzw. Fernsehserie an:
1 - Drücken Sie Zuhause.
2 - Wählen Sie Google Play Movies & TV aus.
3 - Wählen Sie den Film bzw. die Fernsehsendung
33
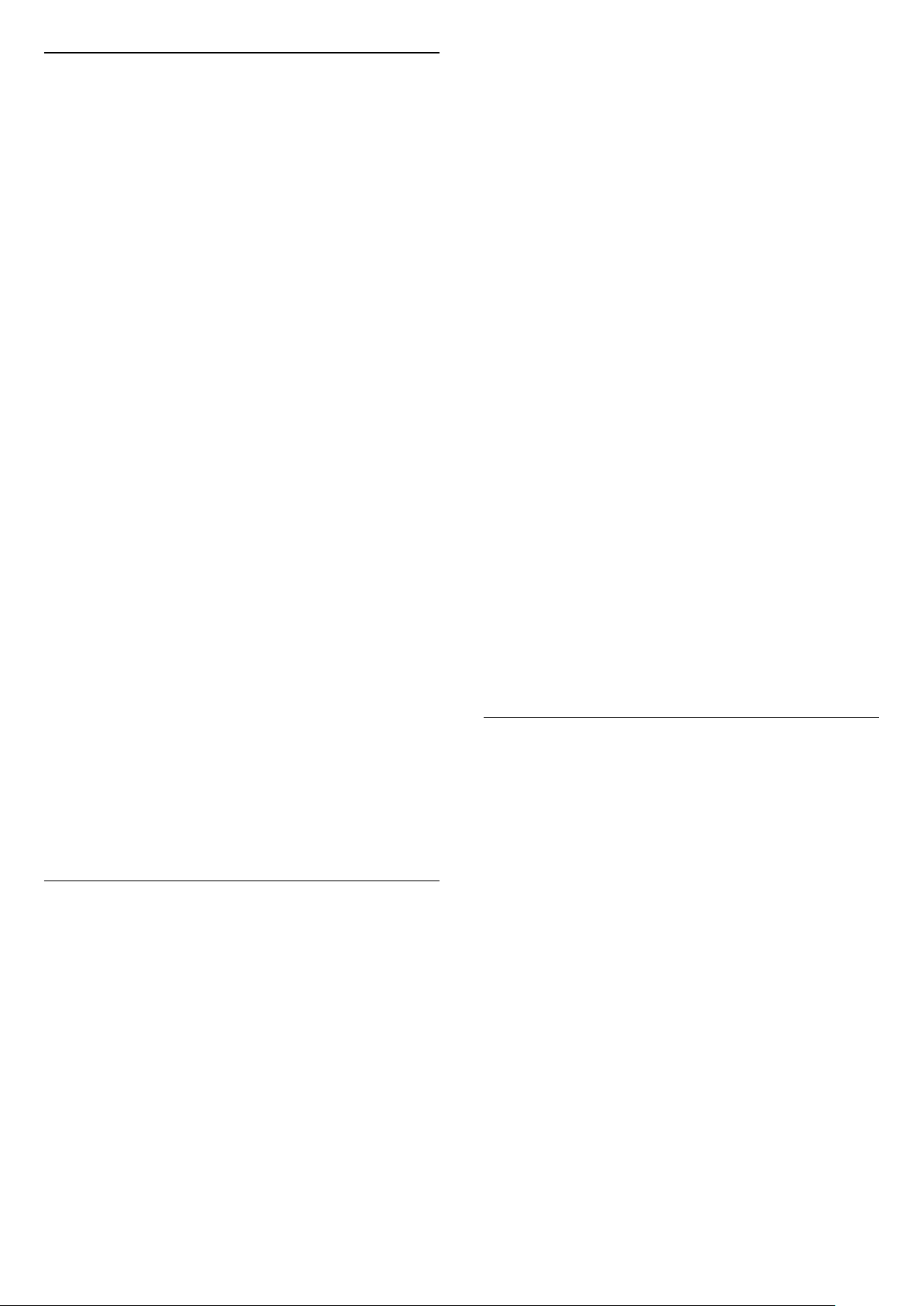
Spiele
Mit Google Play Games können Sie Spiele auf dem
Fernseher spielen – online oder offline.
Sie können sehen, was Ihre Freunde gerade spielen,
oder Sie können dem Spiel beitreten und mitspielen.
Sie können Ihre Erfolge verfolgen oder dort anfangen,
wo Sie aufgehört haben.
Was Sie benötigen
• Der Fernseher muss mit dem Internet verbunden
sein.
• Sie müssen sich mit Ihrem Google-Konto beim
Fernseher anmelden.
• Fügen Sie Ihrem Google-Konto eine Kreditkarte
hinzu, um neue Spiele zu erwerben.
Starten Sie die Google Play Spiele-App, um neue
Spiele-Apps auszuwählen und auf Ihrem Fernseher
zu installieren. Einige Spiele sind kostenlos. Wenn bei
einem bestimmten Spiel ein Gamepad zum Spielen
benötigt wird, wird eine Meldung angezeigt.
So starten oder beenden Sie ein Google Play-Spiel:
Sie OK.
3 - Wählen Sie die App aus, die Sie installieren
möchten, und drücken Sie OK.
4 - Drücken Sie zum Schließen des Google Play
Store wiederholt Zurück oder drücken Sie EXIT.
Jugendschutzeinstellungen
Sie können im Google Play Store Apps je nach Alter
der Benutzer/Käufer ausblenden. Sie müssen einen
PIN-Code eingeben oder die Altersstufe auswählen
oder ändern.
So stellen Sie die Kindersicherung ein:
1 - Drücken Sie Zuhause.
2 - Wählen Sie Google Play Store aus, und drücken
SieOK.
3 - Wählen
Sie Einstellungen > Jugendschutzeinstellungen
aus.
4 - Wählen Sie die gewünschte Altersstufe aus.
5 - Geben Sie den PIN-Code ein, wenn Sie dazu
aufgefordert werden.
6 - Drücken Sie zum Schließen des Google Play
Store wiederholt Zurück oder drücken Sie EXIT.
1 - Drücken Sie Zuhause.
2 - Wählen Sie Google Play Games aus.
3 - Wählen Sie ein Spiel zum Spielen oder ein neues
Spiel zum Installieren aus, und drücken Sie OK.
4 - Wenn Sie fertig sind, drücken Sie wiederholt
Zurück oder drücken Sie EXIT oder beenden Sie die
App mit der zugehörigen Schaltfläche zum
Beenden/Stoppen.
Wenn die App nicht auf Ihrem Startbildschirm
angezeigt wird, können Sie sie über die Seite "Apps"
oder die Option App zu Favoriten hinzufügen in der
Zeile Apps hinzufügen. Einige Google Play-Produkte
und -Funktionen sind nicht in allen Ländern
verfügbar.
Weitere Informationen finden Sie unter
www.support.google.com/androidtv
Google Play Store
Sie können neue Apps aus dem Google Play Store
herunterladen und installieren. Einige Apps sind
kostenlos.
Was Sie benötigen
• Der Fernseher muss mit dem Internet verbunden
sein.
• Sie müssen sich mit Ihrem Google-Konto beim
Fernseher anmelden.
• Fügen Sie Ihrem Google-Konto eine Kreditkarte
hinzu, um Apps zu erwerben.
Wenn die App nicht auf Ihrem Startbildschirm
angezeigt wird, können Sie sie über die Seite "Apps"
oder die Option App zu Favoriten hinzufügen in der
Zeile Apps hinzufügen. Einige Google Play-Produkte
und -Funktionen sind nicht in allen Ländern
verfügbar.
Weitere Informationen finden Sie unter
www.support.google.com/androidtv
Zahlungen
Um eine Zahlung bei Google Play auf dem Fernseher
durchzuführen, müssen Sie Ihrem Google-Konto eine
Zahlungsart hinzufügen (außerhalb der USA eine
Kreditkarte). Beim Kauf eines Films oder einer
Fernsehserie wird diese Kreditkarte belastet.
So fügen Sie eine Kreditkarte hinzu:
1 - Rufen Sie auf Ihrem Computer
accounts.google.com auf, und melden Sie sich mit
dem Google-Konto an, das Sie mit Google Play auf
dem Fernseher verwenden.
2 - Rufen Sie wallet.google.com auf, um Ihrem
Google-Konto eine Kreditkarte hinzuzufügen.
3 - Geben Sie die Daten Ihrer Kreditkarte ein, und
akzeptieren Sie die Geschäftsbedingungen.
So installieren Sie eine neue App:
1 - Drücken Sie Zuhause.
2 - Wählen Sie Google Play Store aus, und drücken
34
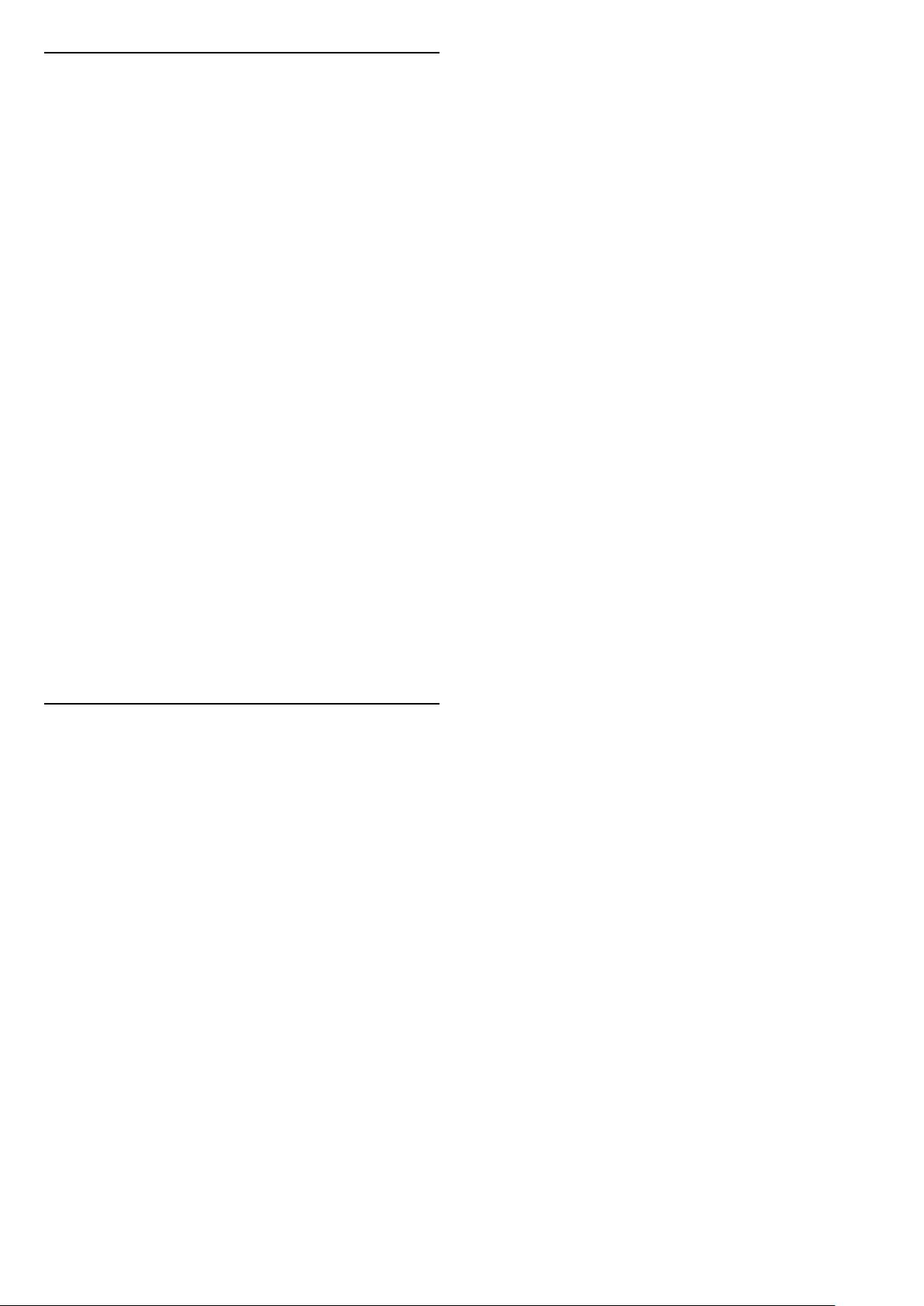
10.3
Starten oder Beenden einer
App
Sie können eine App über den Startbildschirm starten.
So starten Sie eine App:
1 - Drücken Sie Zuhause.
2 - Wechseln Sie zur Zeile Apps, wählen Sie die
gewünschte App aus, und drücken Sie OK.
3 - Um eine App zu beenden, drücken Sie wiederholt
Zurück oder drücken Sie EXIT oder beenden Sie die
App mit der zugehörigen Schaltfläche zum
Beenden/Stoppen.
Wenn Sie den Startbildschirm öffnen, wird die im
Hintergrund ausgeführte
Anwendung/Inhaltswiedergabe angehalten. Wählen
Sie zum Fortsetzen die Anwendung bzw. den Inhalt
über die Startseite aus.
Hinweis zum Starten der Live TV-App
Wenn Sie die Live TV-App auf dem Startbildschirm
installiert haben, beachten Sie, dass die HDMIQuellen als App-Quellen betrachtet werden. Beim
Starten der Live TV-App wird sie mit der aktuellen
Quelle geöffnet. Das schließt TV- und HDMI-Quellen
ein.
10.4
Apps verwalten
Wenn Sie eine App beenden und zum Home-Menü
zurückkehren, ist die App nicht vollständig beendet.
Die App wird weiterhin im Hintergrund ausgeführt, um
beim erneuten Start sofort verfügbar zu sein. Damit
sie reibungslos ausgeführt werden können, müssen
die meisten Apps einige Daten im Cache-Speicher
des Fernsehers speichern. Es könnte nützlich sein,
eine App vollständig zu beenden oder die CacheDaten einer bestimmten App zu löschen, um die
Gesamtleistung von Apps zu optimieren und die
Speichernutzung auf Ihrem Android-Fernseher
niedrig zu halten. Zudem sollten Sie Apps
deinstallieren, die Sie nicht mehr verwenden.
35
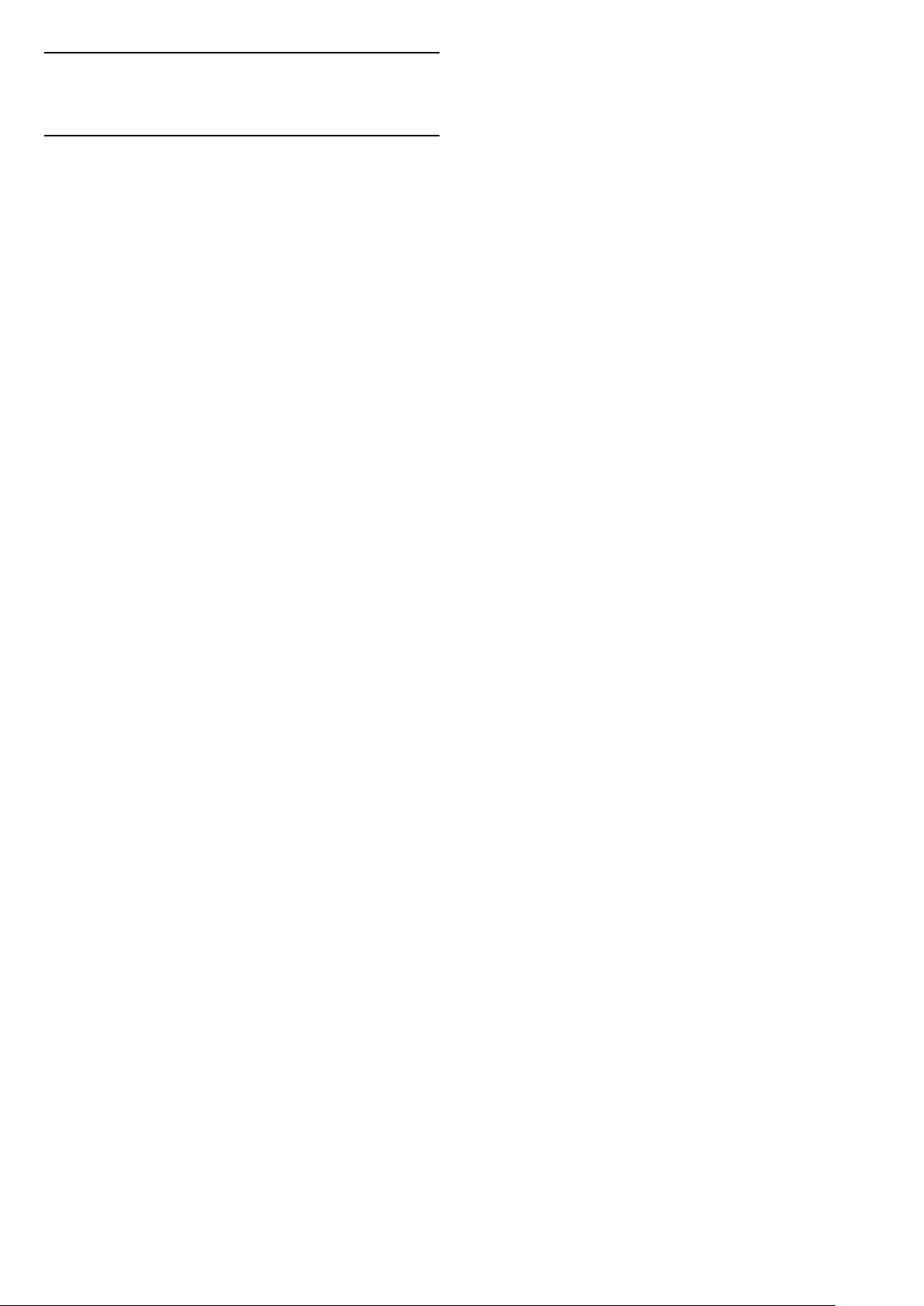
11
Quellen
11.1
Wechseln zu einem Gerät
In der Quellenliste können Sie zu jedem verbundenen
Gerät wechseln. Sie können zu einem Tuner
umschalten, um fernzusehen. Alternativ können Sie
zu Ihren angeschlossenen Geräten umschalten, um
deren Programm anzusehen, oder Sie wechseln zu
einem Digital-Receiver oder Blu-ray-Disc-Player.
So wechseln Sie zu einem angeschlossenen Gerät:
1 - Drücken Sie SOURCES, um das Quellenmenü zu
öffnen.
2 - Wählen Sie eines der Elemente in der Quellliste
aus, und drücken Sie OK. Der Fernseher zeigt das
Programm oder den Inhalt des Geräts an.
Wiedergabe per Tastendruck
Selbst wenn sich der Fernseher im Standby-Modus
befindet, können Sie mithilfe der Fernbedienung des
Fernsehers zu einem Disc-Player wechseln.
Um einen Disc-Player und den Fernseher aus dem
Standby-Modus einzuschalten und sofort die
Wiedergabe der Disc zu starten, drücken Sie auf der
Fernbedienung des Fernsehers die
Taste Wiedergabe. Das Gerät muss über ein HDMIKabel angeschlossen sein, und bei Fernseher und
Gerät muss die HDMI-CEC-Funktion aktiviert sein.
36
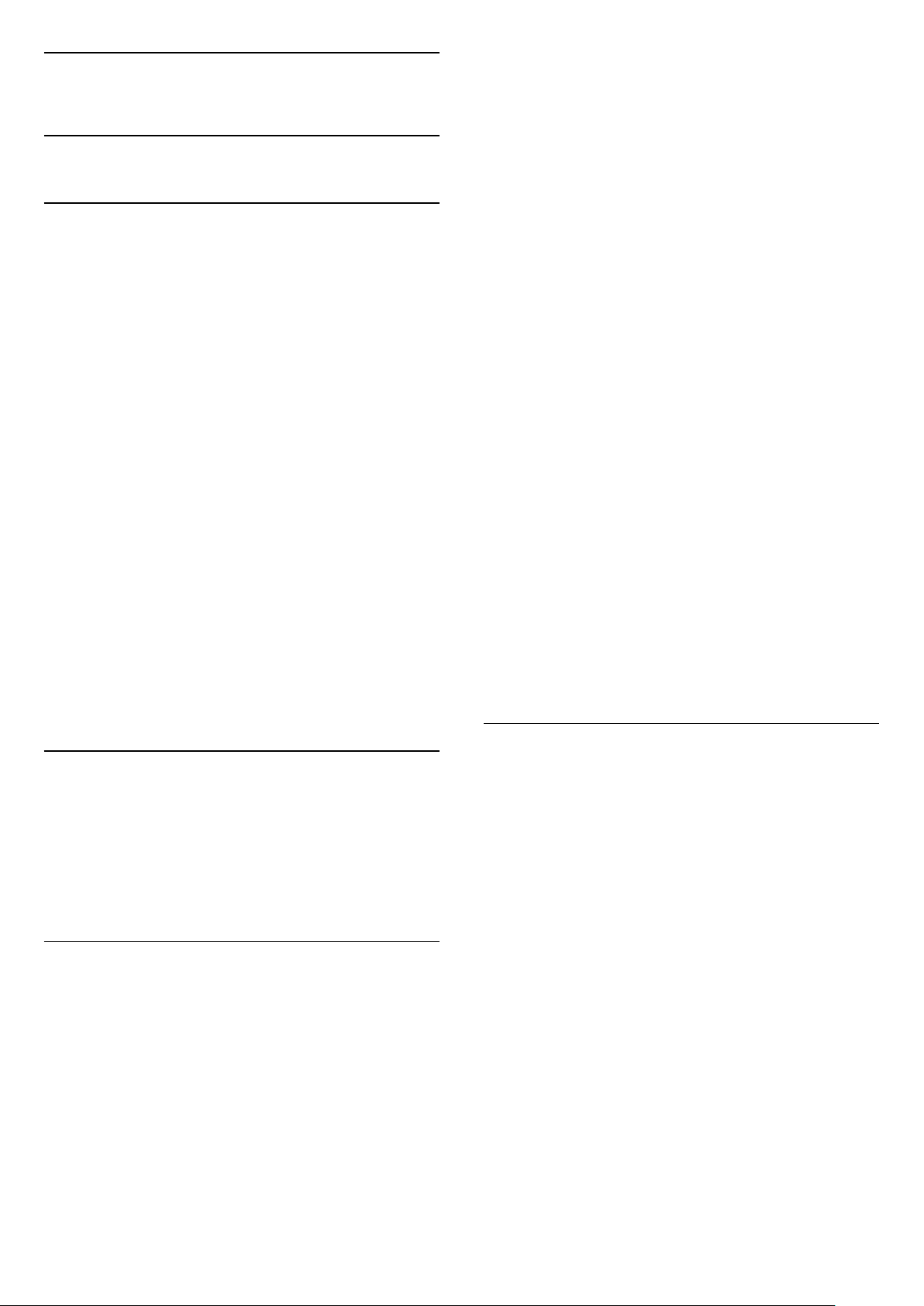
12
Einstellungen
12.1
Bildeinstellungen
Vergrößert das Bild automatisch, sodass es zum
ursprünglichen Seitenverhältnis auf dem Bildschirm
passt. Kein Inhalt sichtbar verloren.
• Super Zoom
Entfernt die schwarzen seitlichen Balken bei
4:3-Übertragungen. Nicht empfohlen für HD oder PC.
Bildmodus
Auswählen einer Einstellung
MENÜ > Fernsehoptionen > Bild > Bildmodus.
Zur einfachen Anpassung des Bildes können Sie eine
vordefinierte Bildeinstellung auswählen.
• Nutzer – Die Bildoptionen, die Sie beim ersten
Öffnen ausgewählt haben.
• Standard – Die energieeffizienteste Einstellung –
Werkseinstellung
• Lebhaft – Ideal für die Wiedergabe bei Tageslicht
• Sport – Ideal für Sport
• Film – Ideal für die Wiedergabe von Filmen mit
originalem Studioeffekt
• Spiel* – Ideal für Spiele
* Bildmodus – "Spiel" steht für einige Videoquellen
nicht zur Verfügung.
Wenn der Fernseher ein Dolby Vision HDR-Signal
empfängt, wählen Sie eine der unten angegebenen
Bildeinstellungen aus:
• Dolby Vision Hell
• Dolby Vision Dunkel
• Dolby Vision Vivid
4:3
Zeigt das klassische 4:3-Format an.
• Zoom 14:9
Skaliert das 4:3-Format für 14:9. Nicht empfohlen für
HD oder PC.
• Zoom 16:9
Skaliert das 4:3-Format für 16:9. Nicht empfohlen für
HD oder PC.
• Breitbild
Streckt das Bildformat auf 16:9.
Voll
Vergrößert das Bild automatisch, um den Bildschirm
auszufüllen. Minimale Bildverzerrung, Untertitel
bleiben sichtbar. Nicht für PC-Inhalte geeignet. Bei
einigen extremen Bildinhalten können dennoch
schwarze Balken angezeigt werden. Das
Seitenverhältnis des Bildinhalts kann sich ändern.
Original
Bietet maximale Details für PC.
Dolby Vision-Benachrichtigung
MENÜ > Fernsehoptionen > Bild > Dolby VisionBenachrichtigung und schließlich OK.
Aktivieren oder deaktivieren Sie die Dolby Vision-
Benachrichtigung, wenn auf Ihrem Fernseher Dolby
Vision-Inhalte angezeigt werden.
Anzeigemodus
Wenn das Bild nicht den gesamten Bildschirm
ausfüllt, wenn schwarze Streifen oben oder unten
oder an den Seiten angezeigt werden, können Sie das
Bild so anpassen, dass der Bildschirm vollständig
ausgefüllt wird.
So wählen Sie eine der Basiseinstellungen zum
Ausfüllen des Bildschirms aus:
MENÜ > Fernsehoptionen > Bild > Anzeigemodus.
Automatisch
Weitere Bildeinstellungen
MENÜ > Fernsehoptionen > Bild und schließlich OK.
Hintergrundbeleuchtung
Passen Sie die Intensität des Videohintergrunds an.
Helligkeit
Legen Sie die Helligkeitsstufe für das Bildsignal fest.
Hinweis: Wenn Sie die Helligkeit stark abweichend
vom Referenzwert (50) einstellen, ergibt sich
möglicherweise ein geringerer Kontrast.
Kontrast
Passen Sie den Kontrast des Bilds an.
Sättigung
Passen Sie die Farbsättigung des Bilds an.
NTSC-Farbton
Passen Sie den Farbton des Bilds an.
Schärfe
37
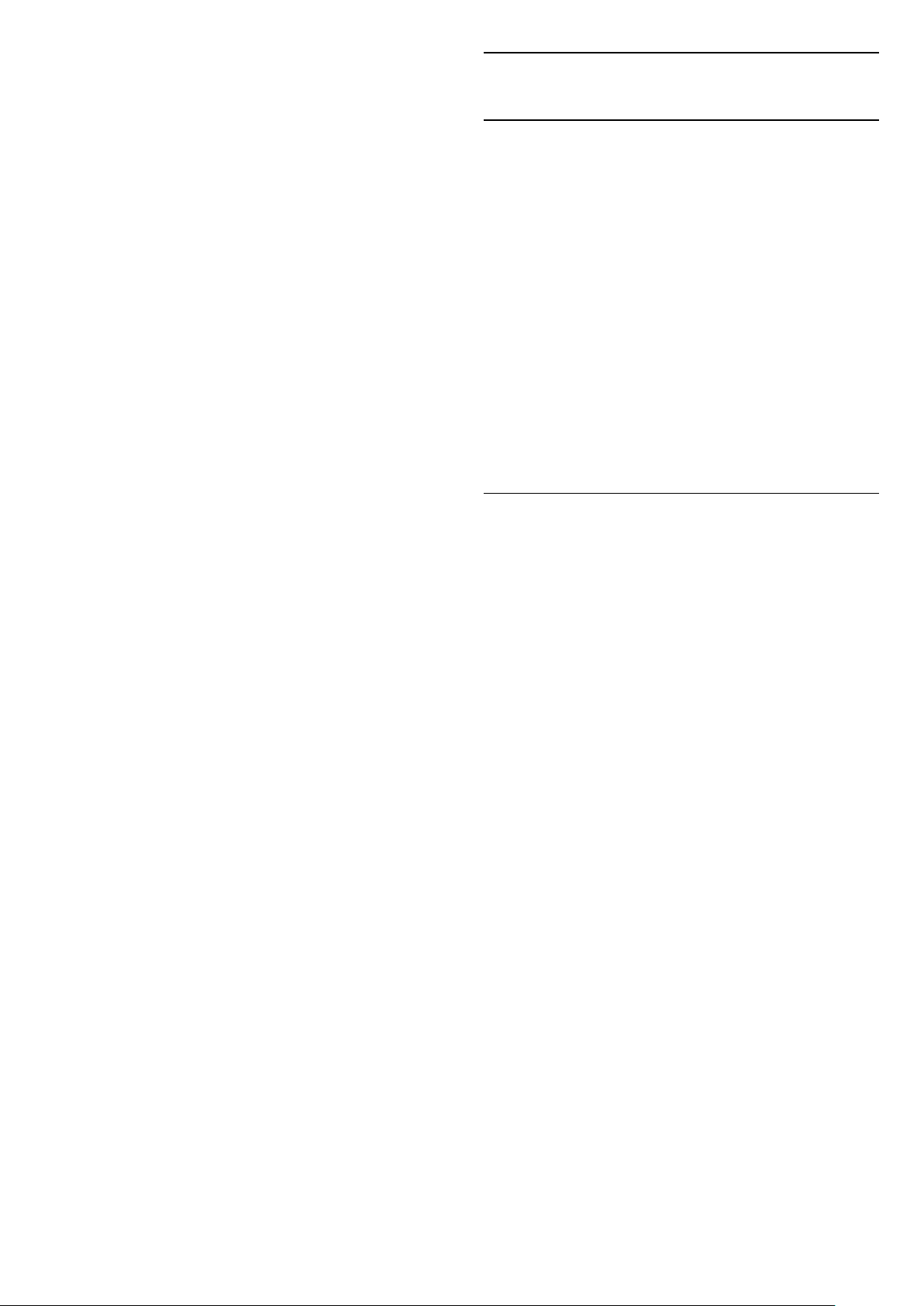
Passen Sie die Bildschärfe detailliert an.
12.2
Gamma
Legen Sie eine nicht-lineare Einstellung für die
Bildhelligkeit und den Kontrast fest. Diese Einstellung
ist für erfahrene Benutzer vorgesehen.
Farbtemperatur
Sie können das Bild auf eine voreingestellte
Farbtemperatur festlegen oder die Einstellung selbst
anpassen.
Lichtsensor
Wählen Sie Ein aus, um die Bildeinstellungen
automatisch an die Beleuchtungsbedingungen im
Raum anzupassen.
Erweiterte Videoeinstellungen
Legen Sie erweiterte Einstellungen fest.
• DNR
Digitale Rauschunterdrückung, Filter zur Reduzierung
von Bildrauschen.
• MPEG-Rauschunterdrückung
MPEG Rauschunterdrückung zur Verbesserung der
Bildqualität durch Reduzierung des Rauschens, ohne
die Bildauflösung zu beeinträchtigen.
• Adaptive Luma-Steuerung
Dynamische Videokontrastverbesserung zur
automatischen Anpassung des Luma-Pegels des
Bildsignals. Ist die Einstellung "PC-Modus"
eingeschaltet, ist diese Funktion ausgeschaltet.
• Lokale Kontraststeuerung
Verbessern Sie den Kontrast im lokalen Bereich des
Bildes.
• Spielmodus
Schalten Sie den Fernseher in den Spielmodus, um
eine schnelle Reaktionszeit zu erhalten.
• PC-Modus
Schalten Sie den Fernseher in den PC-Modus, um ein
Originalbild zu erhalten.
• Automatischer HDMI-Spielmodus
Der automatische HDMI-Spielmodus ermöglicht dem
Fernseher, automatisch in den Spielmodus zu
wechseln, wenn die Quelle Spielinhalte meldet.
Toneinstellungen
Tonmodus
MENU > Fernsehoptionen > Ton > Tonmodus und
drücken Sie OK.
Zur einfachen Anpassung des Tons können Sie über
"Toneinstellung" eine vordefinierte Einstellung
auswählen.
• Spiel – Ideal für Spiele
• Film – Ideal für die Wiedergabe von Filmen
• Musik – Ideal für die Wiedergabe von Musik
• Dialog – Ideal für Nachrichten/Dokumentationen
• KI-Modus – Wählen Sie KI-Modus, um die
Tonmodus je nach Audioinhalt intelligent anpassen
zu lassen.
• Nutzer – Die Tonoptionen, die Sie beim ersten
Öffnen ausgewählt haben
Weitere Toneinstellungen
MENÜ > Fernsehoptionen > Ton und schließlich OK.
Lautsprecher
Stellen Sie den Fernseher so ein, dass der Ton über
den Fernseher oder das angeschlossene
Audiosystem wiedergegeben wird.
Sie können auswählen, ob Sie den Ton vom
Fernseher hören und wie Sie ihn steuern möchten.
• Wenn Sie TV-Lautsprecher aus wählen, werden
die TV-Lautsprecher dauerhaft ausgeschaltet.
• Wenn Sie TV-Lautsprecher wählen, sind die
Fernsehlautsprecher immer eingeschaltet.
Wählen Sie bei einem über HDMI CEC
angeschlossenen Audiogerät HDMI-Soundsystem
aus. Der Fernseher schaltet die TV-Lautsprecher aus,
sobald das Gerät den Ton wiedergibt.
* Hinweis: Die Lautsprecher des Fernsehers werden
stummgeschaltet, wenn die Kopfhörer angeschlossen
sind.
USB-Audio
Feinabstimmung der Farbe
Passen Sie die Farbeinstellung selbst an.
Weißabgleich mit 11 Punkten
Passen Sie den Weißpunktabgleich auf Basis der
ausgewählten Farbtemperatur des Bildes an.
Auf Standard zurücksetzen
Setzen Sie die aktuellen Bildeinstellungen auf den
Standard zurück.
Schalten Sie die Audioausgabe über ein USBAudiogerät Ein oder Aus, wenn ein USB-Audiogerät
am USB-Anschluss des Fernsehers angeschlossen ist.
Digitaler Ausgang
Digitalausgang-Einstellungen sind für optische und
HDMI ARC-Tonsignale verfügbar.
Stellen Sie das Audioausgangssignal für den
Fernseher so ein, dass es der Tonverarbeitung des
angeschlossenen Home Entertainment-Systems
entspricht.
38
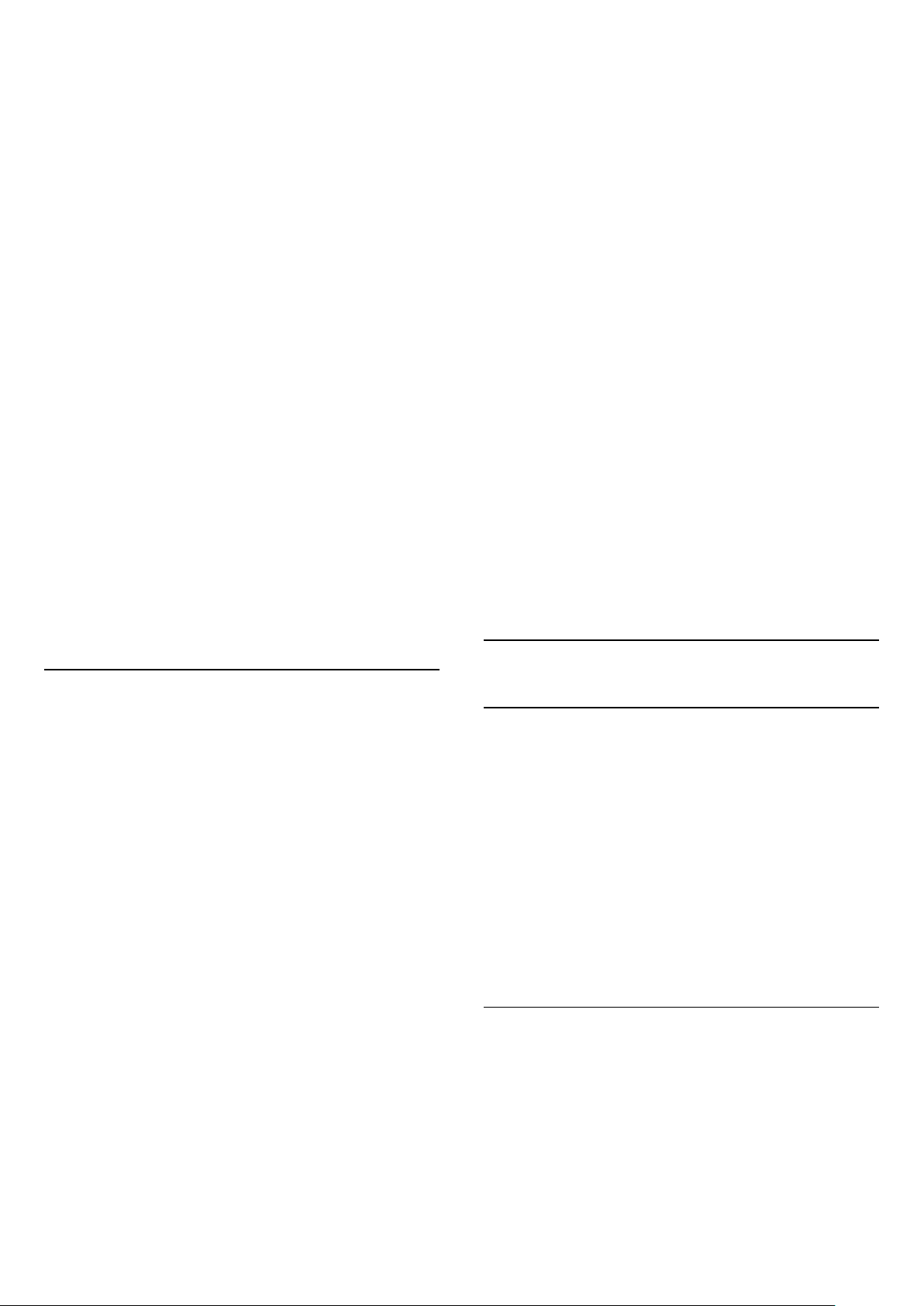
Digitale Ausgangsverzögerung
Bei einigen Home Entertainment-Systemen muss die
Audio-Sync-Verzögerung möglicherweise angepasst
werden, um Ton und Bild zu synchronisieren. Wählen
Sie 0 aus, wenn auf Ihrem Home EntertainmentSystem eine Tonverzögerung festgelegt ist.
DTS-Nachtmodus
Wählen Sie den DTS-Nachtmodus für ein
komfortableres, ruhiges Hörerlebnis bei der
Wiedergabe von Inhalten mit DTS Master Audio.
Dolby Audio-Verarbeitung
Legen Sie erweiterte Einstellungen fest.
• Lautstärkenregelung: Wählen Sie Ein, um die
Lautstärke automatisch einzustellen.
• Dialogoptimierung: auswählen, um eine verbesserte
Soundqualität für Sprachprogramme zu erreichen.
• Surround-Virtualizer: Wählen Sie Ein, um ein Virtual
Surround Sound Erlebnis zu schaffen.
• Dolby Atmos: Wählen Sie Ein, um Dolby Atmos zu
aktivieren, wodurch dem Ton eine Höhendimension
hinzugefügt werden kann. Durch die Höhendimension
kann der Ton präzise platziert und im
dreidimensionalen Raum bewegt werden.
Auf Standard zurücksetzen
Setzen Sie die aktuellen Toneinstellungen auf den
Standard zurück.
automatisch ausschaltet, um Energie zu sparen. Der
Timer bleibt solange aktiviert, bis Sie die Einstellung
auf Aus ändern.
Automatische Geräteabschaltung bei fehlendem
Signal
Energie > Gerät bei fehlendem Signal automatisch
ausschalten.
Drücken Sie die Navigationstaste nach oben oder
unten, um den Wert festzulegen. Wählen Sie Aus, um
die automatische Abschaltung zu deaktivieren.
* Wenn Sie den Fernseher als Monitor nutzen oder
zum Fernsehen einen Digitalreceiver verwenden (eine
Set-Top-Box, STB) und die Fernbedienung des
Fernsehers nicht zum Einsatz kommt, deaktivieren Sie
das automatische Ausschalten, indem Sie den Wert
auf Aus setzen.
Festlegen des automatischen Ruhemodus-Timers
Standby > Automatischer Ruhemodus
Der Fernseher schaltet sich nach einer
voreingestellten Zeit automatisch in den Ruhemodus,
wenn kein Signal von der Fernbedienung empfangen
wird.
12.3
Power Settings
MENU > Fernsehoptionen > Energie.
Festlegen des Ruhemodus-Timers
Energie > Ruhemodus-Timer.
Der Fernseher schaltet nach einer voreingestellten
Zeit automatisch in den Standby-Modus. Sie können
den Timer anhalten, wenn die Benachrichtigung nach
zwei Minuten angezeigt wird.
Ausschalten des Bildschirms, um Energie zu sparen
Energie > Bild aus.
Wählen Sie "Bild aus", um den Fernsehbildschirm
auszuschalten. Um den Fernsehbildschirm wieder
einzuschalten, drücken Sie eine beliebige Taste auf
der Fernbedienung.
Einstellen des Ausschalt-Timers
12.4
Erweiterte Optionen
Audio
Einstellen der bevorzugten Audiosprache
MENÜ > Fernsehoptionen > Erweiterte Optionen >
Audiosprache/Bevorzugte Audiosprache/Alternative
Audiospracheoder Audiokanal.
Fernsehsender können neben der Originalsprache
noch weitere Audiosprachen übertragen. Sie können
eine bevorzugte und eine alternative Audiosprache
auswählen. Wenn der Ton in einer dieser Sprachen
zur Verfügung steht, wird diese automatisch vom
Fernseher ausgewählt.
Blau und stummgeschaltet
MENU > Fernsehoptionen > Erweiterte
Optionen > Blau und stummgeschaltet.
Schalten Sie die Stummschaltung mit blauem
Bildschirm ein oder aus.
Energie > Timer zum Ausschalten.
Wählen Sie "Timer ausschalten", damit sich der
Fernseher nach einer voreingestellten Zeit
39
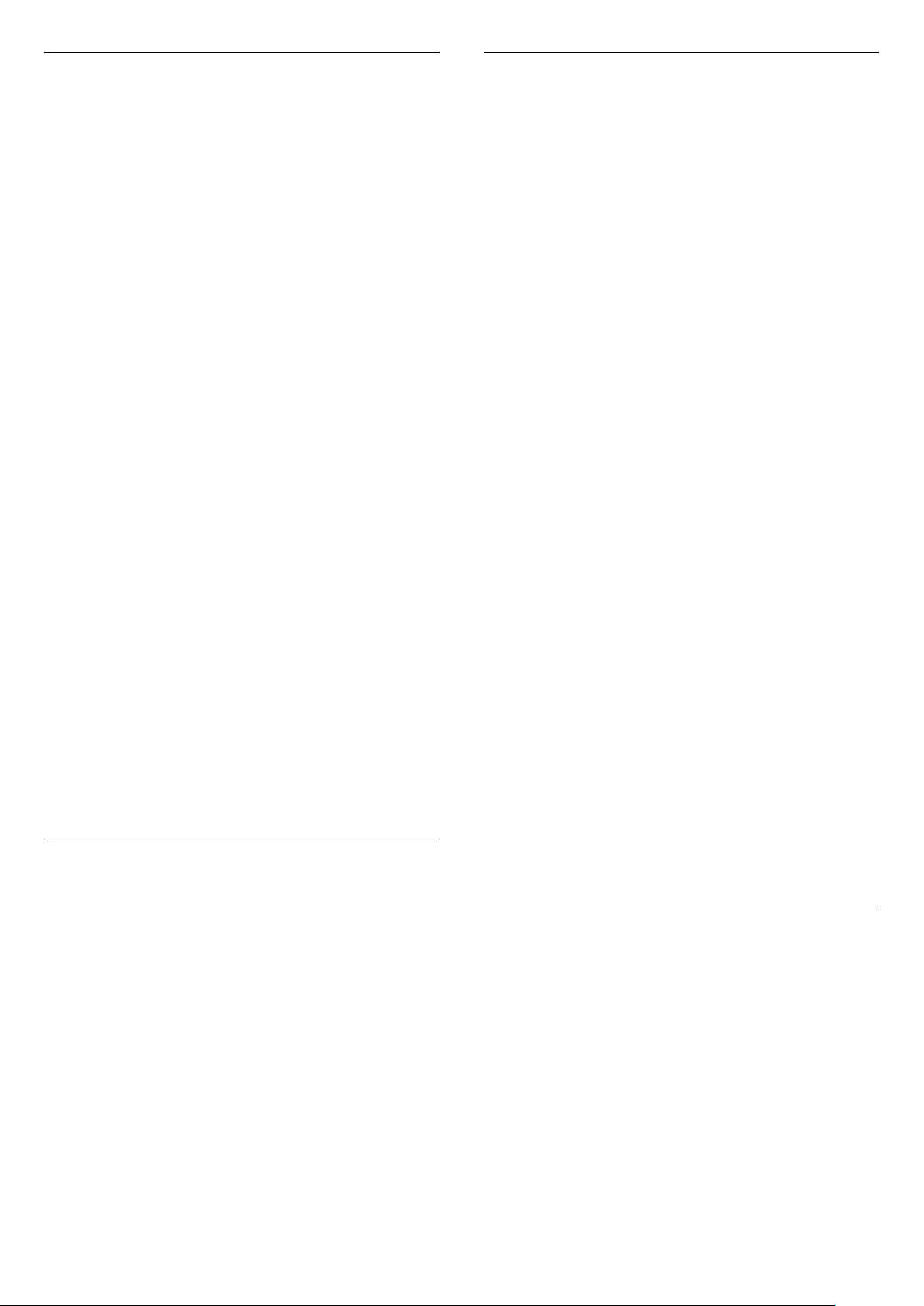
HBBTV-Einstellungen
Videotext
MENU > Fernsehoptionen > Erweiterte
Optionen > HBBTV-Einstellungen.
Einschalten von HbbTV
HBBTV-Einstellungen > Ein.
Festlegen der Nachverfolgung des HBBTV-Verlaufs
HBBTV-Einstellungen > Nicht verfolgen.
Legen Sie die Optionen je nach persönlichen
Präferenzen fest.
Festlegen der HBBTV-Cookies
HBBTV-Einstellungen > Cookie-Einstellungen.
Legen Sie die Optionen je nach persönlichen
Präferenzen fest.
Festlegen weiterer Optionen
HBBTV-Einstellungen > Permanentspeicher, TrackingWebsites blockieren oder Geräte-ID.
Wählen Sie eine Option aus, um sie zu aktivieren oder
deaktivieren.
Zurücksetzen der HBBTV-Geräte-ID
HBBTV-Einstellungen > Geräte-ID zurücksetzen.
Sie können die eindeutige Kennung Ihres Fernsehers
zurücksetzen. Eine neue Kennung wird erstellt.
Dadurch wird Ihre Geräte-ID durch eine neue
Kennung ersetzt.
Untertitel
MENU > Fernsehoptionen > Erweiterte
Optionen > Teletext.
Einige digitale Sender stellen Videotext in
verschiedenen Sprachen bereit.
Textsprache und Decodierung
So stellen Sie Ihre Textsprache ein … . .
1 - Wählen Sie MENÜ > Fernsehoptionen >
Erweiterte Optionen > Videotext aus und drücken
Sie OK.
2 - Wählen Sie Sprache des digitalen Videotextes
aus, um die Einstellungen für die Textsprache
festzulegen.
3 - Wählen Sie Sprache zum Decodieren der
Videotextseite aus, um die Sprachdecodierung
festzulegen.
4 - Drücken Sie nach Festlegung Ihrer bevorzugten
Spracheinstellungen auf OK, um die Einstellung
vorzunehmen.
5 - Drücken Sie gegebenenfalls mehrmals Zurück,
um das Menü zu beenden.
Level für TTX-Darstellung
Level 2.5 bietet, sofern verfügbar, mehr Farben und
bessere Grafiken.
So wechseln Sie zwischen Level 2.5 und Level 1.5 . .
.
1 - Wählen SieMENÜ > Fernsehoptionen >
Erweiterte Optionen > Videotext > Level für TTXDarstellung aus und drücken Sie OK.
2 - Wählen Sie das Level unter Level für TTX-
Darstellung aus und drücken Sie OK, um die
Einstellung festzulegen.
3 - Drücken Sie gegebenenfalls mehrmals Zurück,
um das Menü zu beenden.
MENU > Fernsehoptionen > Erweiterte
Optionen > Untertitel.
Digitale Sender können für eine Sendung mehrere
Untertitelsprachen anbieten. Sie können eine
bevorzugte und eine alternative Untertitelsprache
auswählen. Wenn Untertitel in einer dieser Sprachen
zur Verfügung stehen, werden sie vom Fernseher
angezeigt.
Drücken Sie auf der Fernbedienung SUBTITLE, um
Untertitel anzuzeigen.
Systeminformationen
MENU > Fernsehoptionen > Erweiterte
Optionen > Systeminformationen.
Prüfen Sie die Systeminformationen wie Signalstärke,
Frequenz, Dienst-ID usw.
40
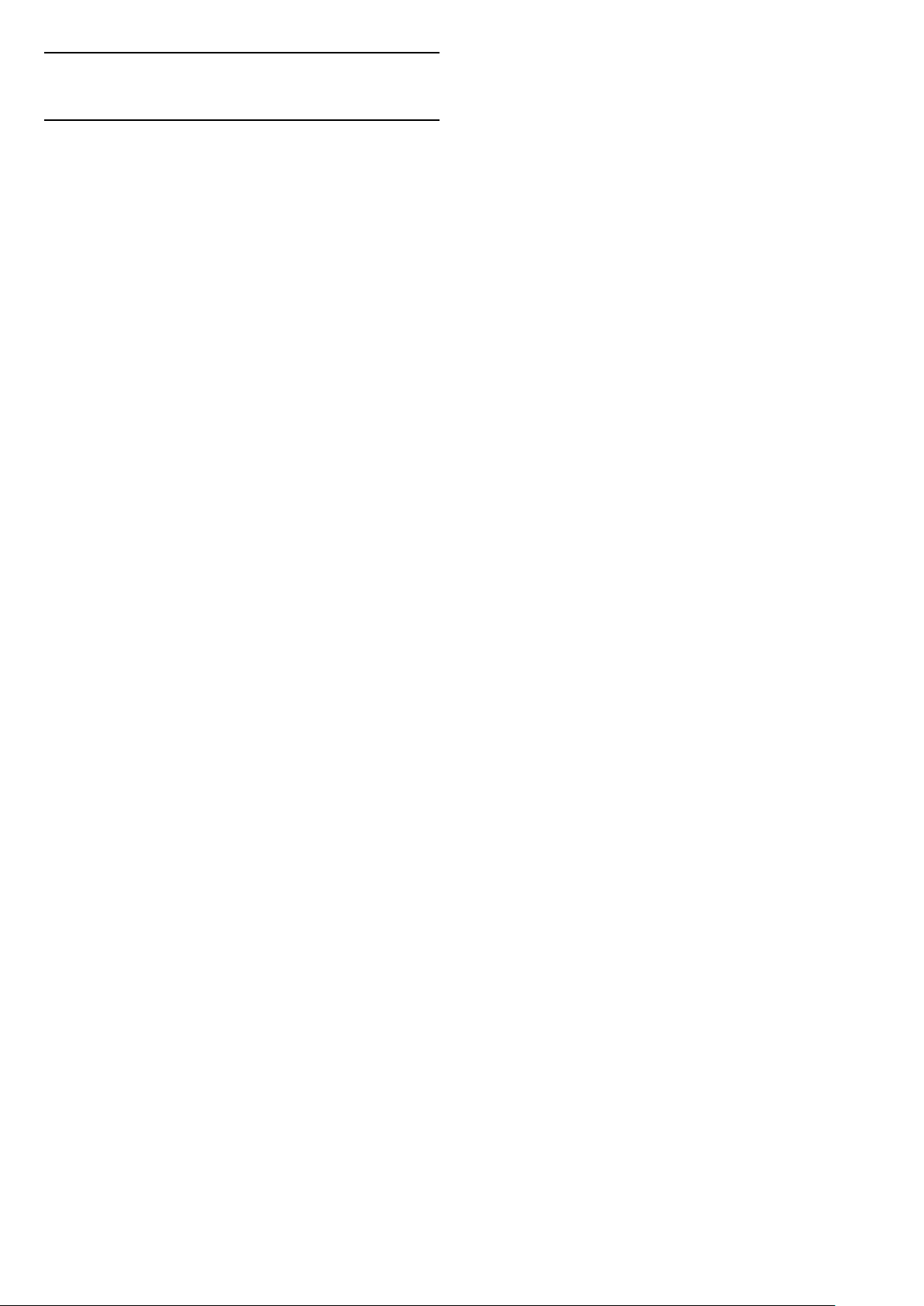
12.5
Weitere Einstellungen
Anpassen der Ambilight-Einstellungen.
* Ambilight-Einstellungen gelten nur für Modelle mit
Ambilight-Funktion.
Geräteeinstellungen
Startseite > Einstellungen > Geräteeinstellungen.
Systemaktualisierung
Aktualisieren Sie die Software des Fernsehers über
eine lokale Aktualisierung oder durch Download aus
dem Internet.
Info:
Anzeigen von Informationen zu diesem Fernseher
oder Zurücksetzen des Fernsehers auf die
Werkseinstellungen.
Datum und Uhrzeit
Konfigurieren von Datums- und Uhrzeiteinstellungen.
Timer
Einstellen des Timers zum Ein- oder Ausschalten des
Fernsehers.
Sprache
Einstellen oder Ändern der Menüsprache.
Aufbewahrung
Prüfen Sie den Gerätespeicher.
Startbildschirm
Sie können den Startbildschirm personalisieren. Sie
können die Video- und Audio-Vorschau aktivieren
oder deaktivieren. Ordnen Sie Apps und Spiele neu
an. Lesen Sie die Open-Source-Lizenzen.
Demo-Modus
Ein- und Ausschalten des Demo-Modus. Wenn Sie
den Demo-Modus aktivieren, können Sie den Typ der
Demobotschaft und die Demo festlegen.
Google Assistant
Passen Sie die Einstellungen für Google Assistant
an. Außerdem können Sie die Open-SourceLizenzen anzeigen.
Integriertes Chromecast
Passen Sie die Einstellungen für integriertes
Chromecast ein. Sie können die Open-SourceLizenzen und die Versionsnummer anzeigen.
Tastatur
Legen Sie den Tastaturtyp auf dem Bildschirm fest.
Eingänge
Umbenennen der Eingänge und Anpassen der
Einstellungen für Consumer Electronic Control (CEC).
Leistung
Legen Sie Timer für das Energiesparen fest.
Bild
Passen Sie die Bildeinstellungen an.
Ton
Passen Sie die Toneinstellungen an.
Ambilight
Bildschirmschoner
Passen Sie den Bildschirmschoner an Ihre
Präferenzen an.
Ort
Legen Sie den Standortstatus fest.
Nutzung & Diagnose
Aktivieren Sie die Option, um automatisch
Diagnoseinformationen wie Absturzberichte und
Nutzungsdaten für Ihr Geräte, die Apps und
integriertes Chromecast an Google zu senden.
Zugänglichkeit
Aktivieren der Sonderfunktionen für Hör- und
Sehbehinderte.
41

Neustart
12.8
Starten Sie Ihren Fernseher bei Bedarf neu, um eine
bessere Leistung zu erzielen.
Fernbedienung und Zubehör
Startseite > Einstellungen > Fernbedienung und
Zubehör.
Sie können die gespeicherte Bluetooth-Verbindung
aus der Liste auswählen.
Wenn Sie Ihr Zubehör nicht finden, wählen Sie
Zubehör hinzufügen aus, um nach BluetoothVerbindungen zu suchen.
12.6
Neustart
Startseite > Einstellungen > Geräteeinstellungen >
Neustart.
Hinweis:
• Trennen Sie vor dem Neustart die externe USBFestplatte.
• Warten Sie einige Sekunden bis der Fernseher
automatisch neu startet.
Durch den Neustart werden unnötige Daten und
Informationen des Speichers entfernt.
Uhr- und Spracheinstellugen
Menüsprache
Ändern der Sprache des TV-Menüs
Startseite > Einstellungen > Geräteeinstellungen >
Sprache.
1 - Drücken Sie Home, um zum Startbildschirm zu
wechseln.
2 - Wählen Sie Geräteeinstellungen > Sprache aus.
3 - Wählen Sie Ihre Sprache aus, und drücken Sie
OK.
4 - Drücken Sie gegebenenfalls mehrmals Zurück
oder EXIT, um das Menü zu beenden.
Audiosprache
Einstellen der bevorzugten Audiosprache
MENÜ > Fernsehoptionen > Erweiterte Optionen >
Audiosprache/Bevorzugte Audiosprache/Alternative
Audiospracheoder Audiokanal.
Fernsehsender können neben der Originalsprache
noch weitere Audiosprachen übertragen. Sie können
eine bevorzugte und eine alternative Audiosprache
auswählen. Wenn der Ton in einer dieser Sprachen
zur Verfügung steht, wird diese automatisch vom
Fernseher ausgewählt.
Wenn der Fernseher bei Verwenden der Apps eine
schlechte Leistung aufweist, z. B. wenn Bild und Ton
nicht synchron sind oder die App langsam läuft,
starten Sie den Fernseher neu, um eine bessere
Leistung zu erzielen.
12.7
Werkseinstellungen wiederherstellen
Zurücksetzen aller Einstellungswerte auf die
Werksvoreinstellungen des Fernsehers
Startseite > Einstellungen > Geräteeinstellungen >
Info > Zurücksetzen auf Werkseinstellungen.
Dadurch werden alle Daten aus dem internen
Gerätespeicher gelöscht, darunter: Ihr Google-Konto,
System-App-Daten, heruntergeladene Apps und
Einstellungen. Alle Einstellungen werden
zurückgesetzt und alle installierten Sender werden
ersetzt.
Untertitelsprache
Digitale Broadcasts können Untertitel für ihre
Programme bereitstellen.
Einstellen der bevorzugten Untertitelsprache
MENU > Fernsehoptionen > Erweiterte
Optionen > Untertitel.
Digitale Sender können für eine Sendung mehrere
Untertitelsprachen anbieten. Sie können eine
bevorzugte und eine alternative Untertitelsprache
auswählen. Wenn Untertitel in einer dieser Sprachen
zur Verfügung stehen, werden sie vom Fernseher
angezeigt.
Drücken Sie auf der Fernbedienung SUBTITLE, um
Untertitel anzuzeigen.
Festlegen von Einstellungen für die Sprache der
Untertitel
• Digitale Untertitel
• Untertitel-Spuren
• Sprache für digitale Untertitel
• Zweitsprache für digitale Untertitel
• Untertitel-Typ
42

Einstellen der bevorzugten Videotextsprache
MENU > Fernsehoptionen > Erweiterte
Optionen > Teletext.
Einige digitale Sender stellen Videotext in
verschiedenen Sprachen bereit.
Uhr
Timer
Einstellen des Timers zum Ein- oder Ausschalten des
Fernsehers
Startseite > Einstellungen > Geräteeinstellungen >
Timer.
Legen Sie Rhythmus der Einschaltzeit oder Rhythmus
der Ausschaltzeit auf Ein oder Einmal fest.
Startseite > Einstellungen > Geräteeinstellungen >
Datum und Uhrzeit.
Automatisches Korrigieren der Uhr
Automatisches Datum & Uhrzeit > Zeit aus Netzwerk
beziehen.
• Die Standardeinstellung für die Uhr des Fernsehers
ist "Automatisch". Die Zeitinformationen stammen
von den übertragenen Weltzeitdaten (UTC).
Manuelles Korrigieren der Uhr
Automatisches Datum & Uhrzeit > Aus.
Wählen Sie Datum festlegen und Uhrzeit
festlegen aus, um die Einstellungen anzupassen.
Hinweis:
Wenn keine der automatischen Einstellungen die
Uhrzeit richtig anzeigt, können Sie diese auch manuell
einstellen.
Einstellen der Zeitzone oder eines Zeitversatzes für
Ihre Region
Datum & Uhrzeit > Zeitzone festlegen.
Wählen Sie die gewünschte Zeitzone aus.
Einstellen des Zeitformats auf 24 Stunden
Datum und Uhrzeit > 24-Stunden-Format
verwenden.
Aktivieren Sie diese Option, um die Systemzeit im
24-Stunden-Format anzeigen zu lassen, andernfalls
wird sie im 12-Stunden-Format angezeigt.
12.9
Einstellungen für Bedienungshilfen
Der Fernseher eignet sich zur Verwendung durch
Personen mit Seh- und Hörbeeinträchtigungen.
Bedienungshilfen für Personen mit
Sehbeeinträchtigungen
Startseite > Einstellungen > Geräteeinstellungen >
Barrierefreiheit > Audiotyp.
Digitale Fernsehsender können spezielle
Audiokommentare übertragen, die das Geschehen
auf dem Bildschirm beschreiben. Sie können den
Audiotyp mit den folgenden Einstellungen festlegen.
• Normal
• Audiobeschreibung
• Gesprochener Untertitel
• Hörbehindert
• Audiobeschreibung und gesprochener Untertitel
Personen mit Sehbeeinträchtigungen
Wenn die Audiobeschreibung aktiviert ist, stehen
weitere Optionen für Personen mit
Sehbeeinträchtigungen zur Verfügung. Stellen Sie die
Lautsprecher-/Kopfhörer-Lautstärke des normalen
Audiosignals beim Audiokommentar ein oder stellen
Sie die zusätzlichen Audioeffekte im Audiokommentar
ein. Sie können den Effekt mit den folgenden
Einstellungen anpassen.
• Lautsprecher
• Kopfhörer
• Lautstärke
• Schwenken und Ausblenden
• Audio für Personen mit Sehbeeinträchtigungen
• Fader-Steuerung
AC4-Dialogoptimierung
Schalten Sie die Dialogoptimierung ein/aus oder
regeln Sie diese, um die Verständlichkeit von
Dialogen und Kommentaren zu erhöhen, wenn der
Audio-Stream-Typ AC4 ist.
43

13
Ambilight
13.1
Ambilight-Stil
Sie können Ambilight so einstellen, dass das Licht der
Videodynamik einer TV-Sendung folgt. Alternativ
können Sie Ambilight so einstellen, dass es einen
voreingestellten Farbstil zeigt, oder Sie können
Ambilight auch ausschalten.
Festlegen der Farbe Ihrer Wahl für das statische
Ambilight-Licht:
1 - Drücken Sie die Ambilight Taste.
2 - Aktivieren Sie Ambilight.
3 - Stellen Sie den Ambilight-Stil auf Personalisierte
Farbe.
4 - Gehen Sie zu Startseite > Einstellungen >
Geräteeinstellungen > Ambilight > Personalis.
Farbe, um eine Farbe auszuwählen.
5 - Wählen Sie die gewünschten Farbe aus und
drücken Sie OK.
Video folgen
Wenn Sie Video folgen auswählen, können Sie einen
der Stile auswählen, der den Bilddynamiken auf dem
Fernsehbildschirm folgt.
So legen Sie den Ambilight-Stil fest:
1 - Drücken Sie die Ambilight Taste.
2 - Aktivieren Sie Ambilight.
3 - Sie können aus Video folgen und Lounge Light
Stilen wählen.
4 - Wählen Sie den gewünschten Stil aus, und
drücken Sie OK.
Die verfügbaren Stile von Video folgen sind:
• Standard – Ideal für die tägliche TV-Wiedergabe
• Natürlich – Folgt dem Bild oder Ton so
wahrheitsgetreu wie möglich
• Sport – Ideal für Sportsendungen
• Lebhaft – Ideal für die Wiedergabe bei Tageslicht
• Spiel – Ideal für Spiele
Die verfügbaren Stile von Lounge Light sind:
• Heiße Lava – Rote Farbvariationen
• Tiefsee – Blaue Farbvariationen
• Natur – Grüne Farbvariationen
• Warmweiß – Statische Farbe
• Neutralweiß – Statische Farbe
• Personalis. Farbe – Statische Farbe Ihrer Wahl. So
legen Sie die Farbe für das statische Ambilight-Licht
fest: Gehen Sie zu Startseite > Einstellungen >
Geräteeinstellungen > Ambilight > Personalis. Farbe
und wählen Sie eine Wunschfarbe aus.
13.2
13.3
Helligkeit und Sättigung
Anpassen der Ambilight-Helligkeit
Startseite > Einstellungen > Geräteeinstellungen >
Ambilight > Helligkeit.
Drücken Sie die rechte oder linke Pfeiltaste zum
Einstellen der Ambilight-Helligkeit, wenn Ambilight
aktiviert ist.
Anpassen der Ambilight- Sättigung
Startseite > Einstellungen > Geräteeinstellungen >
Ambilight > Sättigung.
Drücken Sie die rechte oder linke Pfeiltaste zum
Einstellen der Ambilight Sättigung, wenn Ambilight
aktiviert ist.
13.4
Wandfarbe hinter dem Fernseher
Festlegen der Wandfarbe hinter dem Fernseher
Startseite > Einstellungen > Geräteeinstellungen >
Ambilight > Wandfarbe hinter dem Fernseher.
Sie können Ihre Wandfarbe auswählen, um AmbilightFarben zu kompensieren, damit die
wahrgenommenen Ambilight-Farben wieder korrekt
sind.
Personalisierte Farbe
Personalisierte Farbe
Startseite > Einstellungen > Geräteeinstellungen >
Ambilight > Personalis. Farbe.
Um die Farbe Ihrer Wahl Farbe für das statische
Ambilight-Licht festzulegen. Sie können aus der
Farbpalette eine Farbe auswählen, die Ihnen gefällt.
13.5
Fernseher ausschalten
Festlegen der Wandfarbe hinter dem Fernseher
Startseite > Einstellungen > Geräteeinstellungen >
Ambilight > Fernseher ausschalten.
Wählen Sie Verblassen oder Sofort, um Ambilight
langsam verblassen zu lassen oder sofort
44

auszuschalten, wenn sich der Fernseher ausschaltet.
45

14
Zuletzt gespeichert
Videos, Fotos, Musik und Text
14.1
Über eine USB-Verbindung
Sie können Fotos, Musik oder Videos von einem
angeschlossenen USB-Flashlaufwerk wiedergeben.
Schließen Sie bei eingeschaltetem Fernseher ein USBFlashlaufwerk an einen der USB-Anschlüsse an.
1 - Drücken Sie Zuhause, wählen Sie MMP aus der
App-Liste aus und drücken Sie OK.
2 - Verwenden Sie die Navigationstasten, um den
Dateityp auszuwählen.
3 - Folgen Sie den Bildschirmanweisungen, um die
Dateien wiederzugeben.
14.2
Wiedergeben Ihrer Videos
Wenn die Option auf Ein festgelegt ist, können Sie
das Video an der Stelle fortsetzen, an der Sie es
unterbrochen haben. Zum Deaktivieren legen Sie die
Funktion auf Aus fest.
14.3
Anzeigen Ihrer Fotos
Anzeigen von Fotos
Anzeigen von Fotos
1 - Drücken Sie Zuhause, wählen Sie MMP aus der
App-Liste aus und drücken Sie OK.
2 - Verwenden Sie die Navigationstasten, um Foto
auszuwählen.
3 - Wählen Sie eines der Fotos aus und drücken
Sie OK.
Drücken Sie beim Durchsuchen von FotoMiniaturdateien auf MENU für folgende Funktionen:
Sortierung
Sortieren Sie die Fotodateien nach Belieben.
Wiedergeben eines Videos
1 - Drücken Sie Zuhause, wählen Sie MMP aus der
App-Liste aus und drücken Sie OK.
2 - Verwenden Sie die Navigationstasten, um Video
auszuwählen.
3 - Wählen Sie eines der Videos aus und drücken
Sie OK, um es wiederzugeben.
Während der Videowiedergabe:
• Drücken Sie MENU, um die Optionen anzuzeigen.
Wiedergeben, Pausieren
Drücken Sie OK, um das Video wiederzugeben oder
zu pausieren.
Wiederholen
Wiederholtes oder einmaliges Wiedergeben von
Videos.
Info anzeigen
Zeigen Sie die Informationen der Videodatei an.
Anzeigemodus
Anpassen des Anzeigemodus.
Medientyp
Sortieren Sie die Dateien nach Medientyp.
Miniaturgröße
Ändern Sie die Größe der Miniaturansicht.
Kopieren
Kopieren Sie die Datei in einen Ordner Ihrer Wahl.
Einfügen
Fügen Sie die Datei in den Ordner Ihrer Wahl ein.
Löschen
Löschen Sie die ausgewählte Datei.
Wiederkehrender Parser
Wählen Sie zwischen Wiederkehrender Parser und
Normaler Parser.
Fotorahmen
Mit dieser Funktion starten Sie den
Bilderrahmenmodus.
Bild
Passen Sie die Bildeinstellungen an.
Ton
Passen Sie die Toneinstellungen an.
Tonspuren
Soundtracks anzeigen.
46

Fotooptionen
Drücken Sie beim Anzeigen von Fotodateien
auf MENU für folgende Funktionen:
Pause
Drücken Sie OK, um die Fotowiedergabe zu
pausieren.
Wiederholen
Wiederholtes oder einmaliges Anzeigen der Bilder.
Shuffle ein, Shuffle aus
Zeigen Sie die Informationen der Musikdatei an.
Einstellungen für Songtexte
Wählen Sie diese Optionen aus, wenn die Songtexte
verfügbar sind.
Bild aus
Schließen Sie den Bildschirm während der
Musikwiedergabe, um Energie zu sparen.
Ton
Passen Sie die Toneinstellungen an.
Anzeigen der Bilder der Reihe nach oder zufällig.
Dauer
Bestimmen der Geschwindigkeit der Diashow.
Effekt
Festlegen des Übergangs von einem Bild zum
nächsten.
Info zeigen
Zeigen Sie die Informationen der Bilddatei an.
Bilderrahmenbild
Legen Sie das Bild als Bilderrahmenbild fest.
Bild
Passen Sie die Bildeinstellungen an.
14.4
Wiedergeben Ihrer Musik
Musik wiedergeben
1 - Drücken Sie Zuhause, wählen Sie MMP aus der
App-Liste aus und drücken Sie OK.
2 - Verwenden Sie die Navigationstasten,
um Audio auszuwählen.
3 - Wählen Sie eine der Audiodateien aus und
drücken Sie OK, um sie wiederzugeben.
Während der Audiowiedergabe:
• Drücken Sie MENU, um die Optionen anzuzeigen.
Wiedergeben, Pausieren
14.5
Ihren Text anzeigen
Text anzeigen
1 - Drücken Sie Zuhause, wählen Sie MMP aus der
App-Liste aus und drücken Sie OK.
2 - Verwenden Sie die Navigationstasten, um Text
auszuwählen.
3 - Wählen Sie eine der Textdateien aus und drücken
Sie OK, um die Vorschau zu öffnen.
Während der Vorschau:
• Die Vorschau dauert für jede Datei 3 Sekunden.
Drücken Sie OK, um die Vorschau zu pausieren.
• Drücken Sie MENU, um die Optionen anzuzeigen.
Wiedergeben, Pausieren
Drücken Sie OK, um die Textdatei zu pausieren oder
die Vorschau zu öffnen.
Wiederholen
Lassen Sie sich die Textdateien wiederholt oder
einmal in der Vorschau anzeigen.
Shuffle ein, Shuffle aus
Vorschau der Textdateien der Reihe nach oder
zufällig.
Schriftart
Passen Sie Schriftgröße, Stilund Farbe an.
Info anzeigen
Zeigen Sie die Informationen der Textdatei an.
Drücken Sie OK, um die Musik wiederzugeben oder
zu pausieren.
Wiederholen
Geben Sie die Musik einmalig oder wiederholt wieder.
Shuffle ein, Shuffle aus
Spielen Sie die Audiodateien der Reihe nach oder
zufällig ab.
Info anzeigen
47
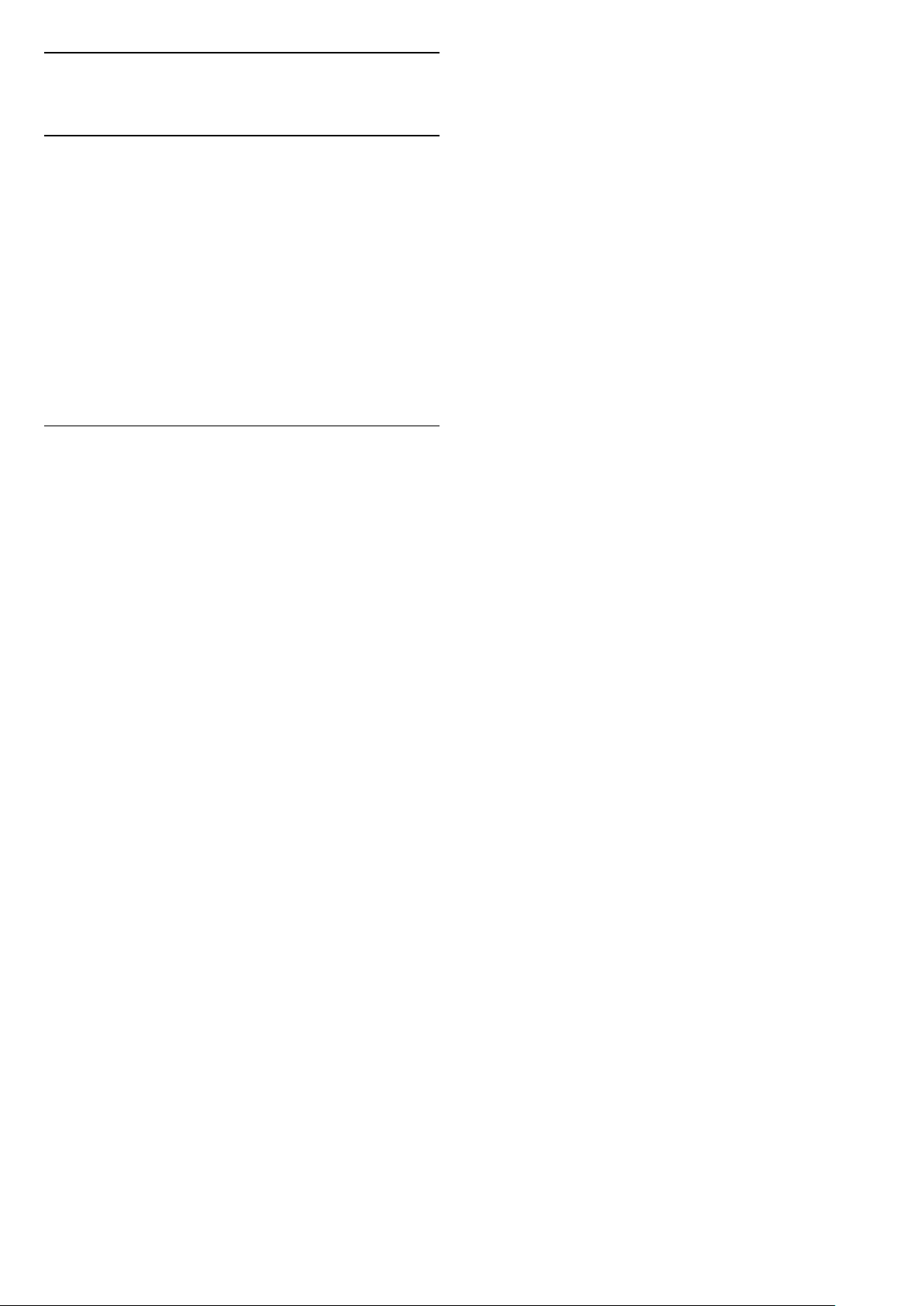
15
TV-Guide
15.1
TV-Guide-Daten
Im TV-Guide sehen Sie die aktuellen und
kommenden Fernsehsendungen Ihrer Sender. Nicht
alle Sender stellen Daten für den TV-Guide bereit.
Der TV-Guide bezieht Informationen (Daten) von
Sendeanstalten. Der Fernseher kann TV-Guide-Daten
von auf dem Fernseher installierten Sendern
sammeln. Der Fernseher kann keine TV-Guide-Daten
von Sendern sammeln, die über einen digitalen
Receiver oder Decoder empfangen werden.
15.2
Verwenden des TV-Guide
Um den TV Guide zu öffnen, drücken Sie die Taste TV
GUIDE auf der Fernbedienung. Der TV-Guide zeigt
die Sender des ausgewählten Tuners an. Drücken Sie
zum Schließen erneut TV GUIDE.
Alternativ drücken Sie beim Fernsehen MENÜ >
Navigationstasten nach oben > Sender >
Programmführer, um den TV-Guide zu öffnen.
Der TV-Guide bezieht Informationen (Daten) von
Sendeanstalten. In einigen Regionen und für einige
Sender sind keine TV-Guide-Daten verfügbar.
48
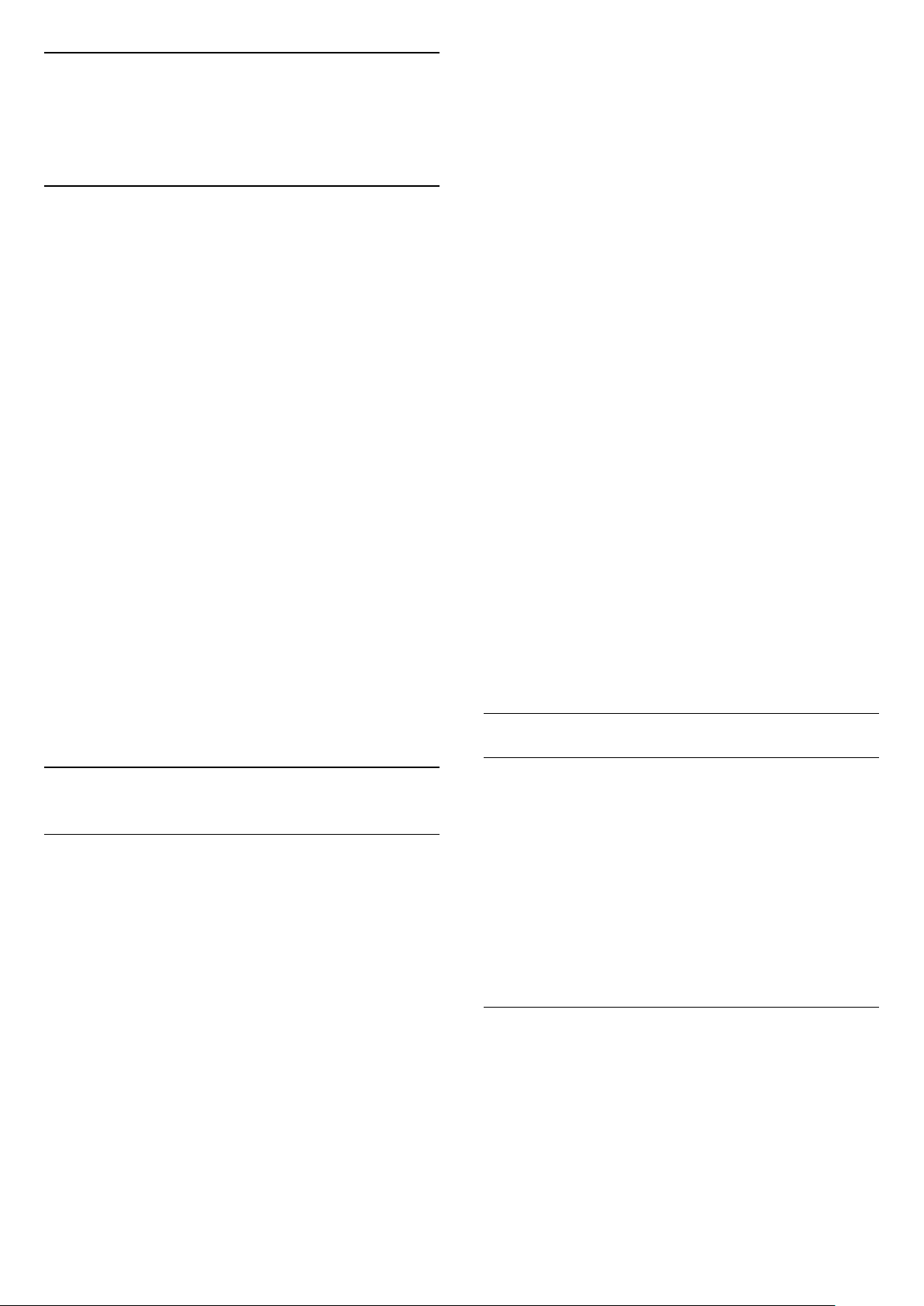
16
Aufzeichnung und Time Shift
16.1
Aufzeichnungsoptionen
Drücken Sie beim Fernsehen MENÜ und
anschließend die Navigationstasten nach unten und
wählen Sie eines der folgenden Menüs aus.
Aufnahmeliste
Sie können Ihre Aufnahmen in der Liste der
Aufnahmen anzeigen und verwalten.
Geräteinformationen
Überprüfen Sie die Informationen zum Speichergerät
für die TV-Aufzeichnung. Sie können das Gerät auch
formatieren oder seine Geschwindigkeit testen.
Timerliste
Sie können die Aufzeichnung eines bevorstehenden
Programms planen und die Timerliste anzeigen
lassen.
Time Shift-Modus
Ein-/Ausschalten des Time Shift-Modus. Wenn der
Modus eingeschaltet ist und Ihr Speichergerät für die
Aufnahme im Time Shift-Modus bereit ist, können
Sie eine Fernsehsendung anhalten und diese später
weiterschauen.
zu …
1 - Drücken Sie beim Fernsehen MENÜ und
anschließend die Navigationstasten nach unten bis
zum Menüpunkt Aufnahme > Geräteinformationen.
2 - Wählen Sie das Gerät aus, das Sie zuweisen
möchten, und drücken Sie OK.
3 - Wählen Sie PVR einstellen aus, um das Gerät für
die Speicherung von Aufzeichnungsdaten
zuzuweisen. Das Gerät erhält in der
Geräteinformationen-Liste die Kennzeichnung PVR.
Sie können nicht aufzeichnen, wenn Sie die
Time Shift-Funktion verwenden.
Zur Durchsetzung der Gesetzgebung auf dem Gebiet
des Urheberrechts können Sendeanstalten
verschiedene Einschränkungen bei der DRMTechnologie (Digital Right Management) anwenden.
Bei Sendern mit geschützten Sendungen können die
Aufnahmefunktion, die Aufnahmeberechtigung oder
die Wiedergabeanzahl eingeschränkt sein.
Aufnahmen können komplett verboten sein. Wenn
Sie versuchen, eine geschützte Übertragung
aufzunehmen oder eine abgelaufene Aufnahme
wiederzugeben, wird möglicherweise eine
Fehlermeldung angezeigt.
Hinweis:
Die Aufnahmefunktion steht nur bei der digitalen
Fernsehübertragung zur Verfügung. Es ist nicht
möglich, Inhalte aus externen Geräten (z. B. HDMI)
aufzuzeichnen.
Aufnehmen einer Sendung
16.2
Aufnehmen
Was Sie benötigen
Sie können eine digitale Fernsehübertragung
aufnehmen und später ansehen.
Zum Aufnehmen einer Fernsehsendung benötigen
Sie Folgendes:
• ein angeschlossenes USB-Speichergerät, das
FAT32-formatiert ist
• digitale Fernsehsender auf diesem Fernseher
• Senderinformationen für den am Bildschirm
angezeigten TV-Guide
• eine zuverlässige Einstellung der Uhrzeit. Wenn Sie
die Uhrzeit des Fernsehers manuell einstellen, kann
bei der Aufnahme möglicherweise ein Fehler
auftreten.
Bevor Sie die Aufnahme starten können, muss ein
Speichergerät als Speicherort zugewiesen werden.
So weisen Sie ein Speichergerät für die Aufnahmen
Jetzt aufnehmen
Um die Sendung aufzunehmen, die Sie momentan
schauen, drücken Sie auf der Fernbedienung
Aufnehmen. Die Aufnahme wird sofort gestartet.
Um die Aufnahme zu beenden, drücken Sie auf der
Fernbedienung Stopp .
* Hinweis: Die Sofortaufnahme wird gestoppt, wenn
eine Erinnerung oder eine geplante Aufnahme
ausgelöst wird.
Planen einer Aufzeichnung oder Erinnerung
Sie können die Aufnahme von Sendungen oder
Erinnerungen programmieren, die noch am selben
Tag oder einige Tage später (bis zu 8 Tage später)
ausgestrahlt werden. Der Fernseher verwendet die
Daten aus dem TV-Guide für den Beginn und das
Ende der Aufnahme.
So nehmen Sie eine Sendung auf:
1 - Drücken Sie MENÜ > Navigationstasten nach
49
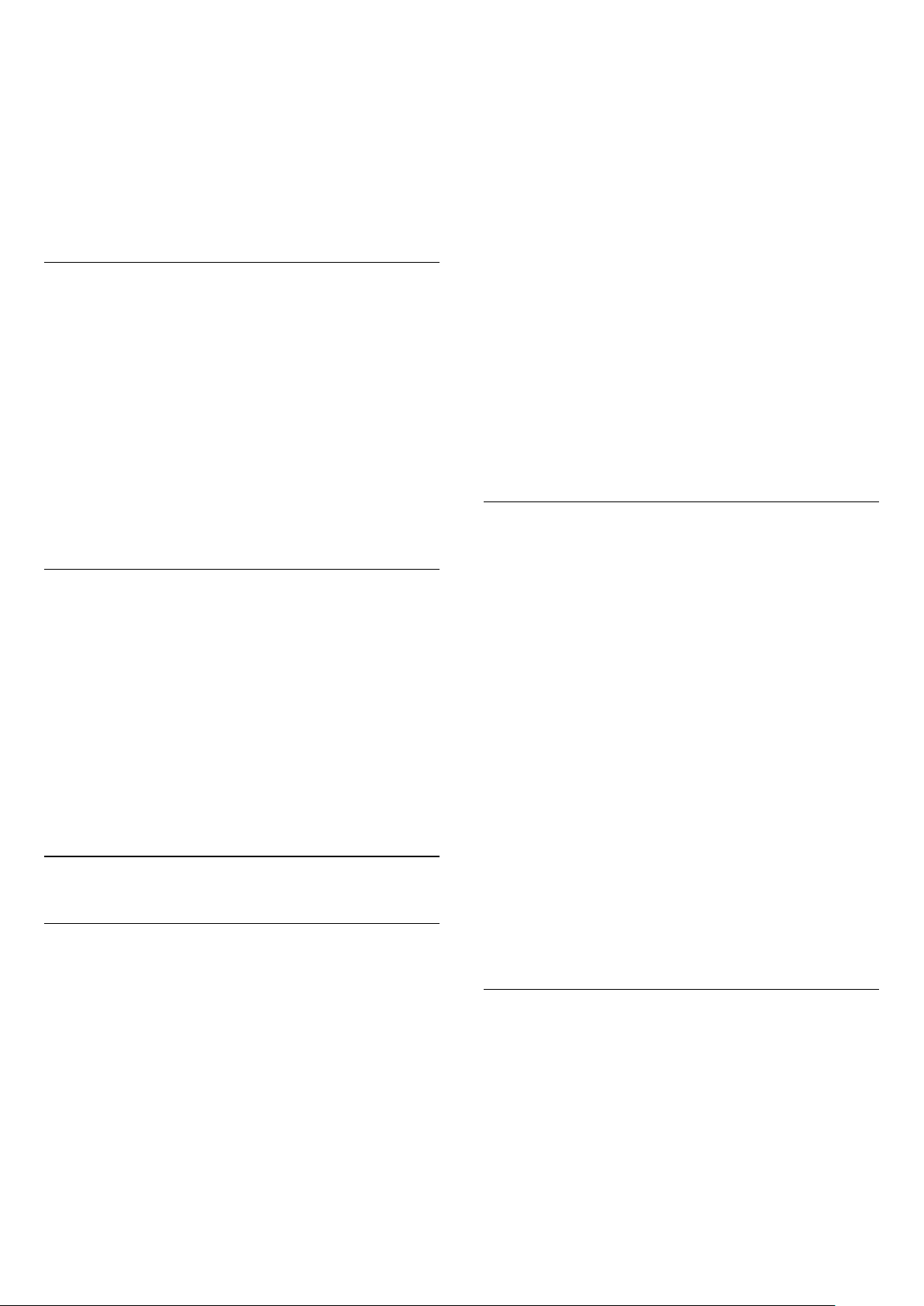
unten > Aufnahme > Timerliste und drücken Sie OK.
2 - Drücken Sie auf der Fernbedienung Aufnehmen.
3 - Folgen Sie den Anweisungen auf dem Bildschirm.
Verwenden Sie die Navigationstasten, um die
Einstellungen auszuwählen und festzulegen.
4 - Wählen Sie Hinzufügen aus, und drücken Sie OK.
5 - Wenn Sie eine Erinnerung einrichten müssen,
gehen Sie zu Timer-Typ und ändern Sie die
Einstellung in Erinnerung.
Liste der Aufnahmen
Sie können Ihre Aufnahmen in der Liste der
Aufnahmen anzeigen und verwalten.
So öffnen Sie die Liste der Aufnahmen:
1 - Drücken Sie MENÜ > Navigationstasten nach
unten > Aufnahme > Aufnahmeliste und schließlich
OK.
2 - Wenn Sie eine Aufnahme aus der Liste
auswählen, können Sie die Farbtasten verwenden,
um die Aufnahme zu entfernen oder Informationen
zur Aufnahme anzuzeigen.
3 - Drücken Sie Zurück, um das Menü zu beenden.
1 - Drücken Sie beim Fernsehen MENÜ und
anschließend die Navigationstasten nach unten bis
zum Menüpunkt Aufnahme > Geräteinformationen.
2 - Wählen Sie das Gerät aus, das Sie zuweisen
möchten, und drücken Sie OK.
3 - Wählen Sie Time Shift einstellen aus, um das
Gerät für die Time Shift-Datenspeicherung
zuzuweisen. Das Gerät erhält in der
Geräteinformationen-Liste die Kennzeichnung
TSHIFT.
Wenn das USB-Speichergerät angeschlossen und
formatiert ist, speichert der Fernseher
ununterbrochen die aktuell wiedergegebene
Fernsehübertragung. Wenn Sie umschalten, wird die
Übertragung des vorherigen Senders gelöscht. Wenn
Sie den Fernseher in den Standby-Modus schalten,
wird die Übertragung ebenfalls gelöscht.
Sie können die Time Shift-Funktion nicht verwenden,
wenn Sie aufzeichnen.
Anhalten einer Sendung
Wiedergeben von Aufnahmen
So geben Sie eine Aufnahme wieder:
1 - Drücken Sie MENÜ > Navigationstasten nach
unten > Aufnahme > Aufnahmeliste und schließlich
OK.
2 - Drücken Sie in der Liste mit Aufnahmen auf OK,
um die Aufnahme wiederzugeben.
3 - Sie können die Wiedergabe-Tasten zum
Pausieren, Wiedergeben, Vor- und Zurückspulen und
Beenden verwenden.
4 - Drücken Sie EXIT, um wieder fernzusehen.
16.3
Time Shift
Was Sie benötigen
Sie können eine digitale Fernsehübertragung
anhalten und zu einem späteren Zeitpunkt weiter
ansehen.
So halten Sie eine Übertragung an und setzen deren
Wiedergabe fort:
• Um eine Übertragung anzuhalten, drücken
Sie Pausieren. Am unteren Bildschirmrand wird kurz
eine Fortschrittsanzeige angezeigt.
• Um die Fortschrittsanzeige aufzurufen, drücken Sie
erneut Pausieren.
• Um die Wiedergabe fortzusetzen, drücken
Sie Wiedergeben.
Drücken Sie bei eingeblendeter
Fortschrittsanzeige Rücklauf oder Vorlauf, um
auszuwählen, wo Sie mit der Wiedergabe der
angehaltenen Übertragung beginnen möchten. Die
Geschwindigkeit können Sie durch mehrmaliges
Drücken dieser Tasten anpassen.
Sie können eine Übertragung bis zu 90 Minuten lang
anhalten.
Um zurück zur Live-Fernsehübertragung zu schalten,
drücken Sie Beenden.
Erneute Wiedergabe
Zum Anhalten einer Fernsehsendung benötigen Sie
Folgendes:
• ein angeschlossenes USB-Speichergerät, das
FAT32-formatiert ist
• digitale Fernsehsender auf diesem Fernseher
Bevor Sie Time Shift starten können, muss ein
Speichergerät als Speicherort zugewiesen werden.
So weisen Sie das Speichergerät für Time Shift zu …
Da der Fernseher die aktuell wiedergegebene
Übertragung speichert, können Sie meist einige
Sekunden der Übertragung erneut wiedergeben.
So spielen Sie eine aktuell wiedergegebene
Übertragung erneut ab:
1 - Drücken Sie Pausieren
2 - Drücken Sie Rücklauf. Sie können diese Taste
wiederholt drücken, um den Punkt auszuwählen, ab
50
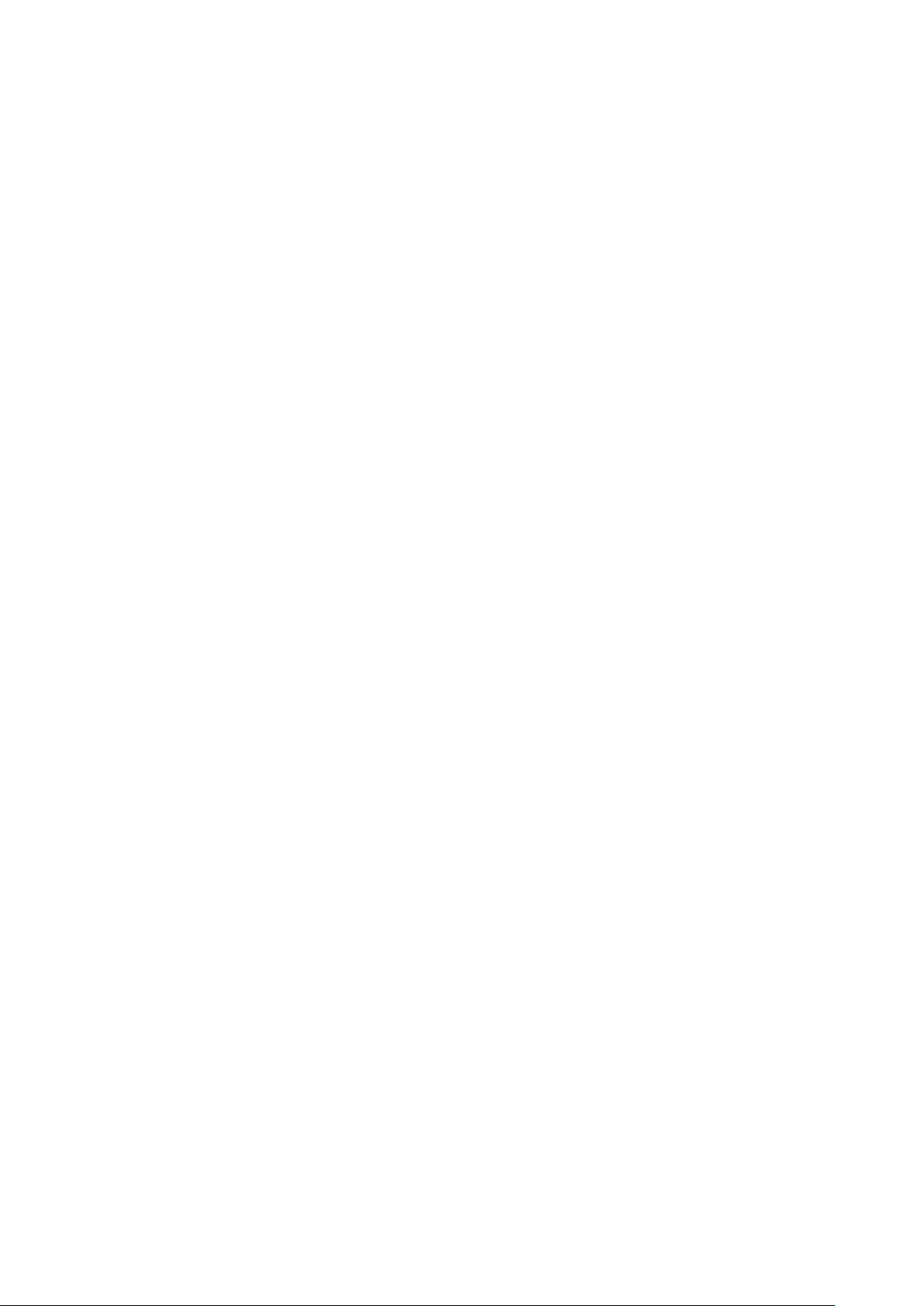
dem Sie die pausierte Übertragung ansehen möchten.
Die Geschwindigkeit können Sie durch mehrmaliges
Drücken dieser Tasten anpassen. Irgendwann
erreichen Sie den Beginn des Übertragungsspeichers
oder die maximale Zeitspanne.
3 - Drücken Sie Wiedergeben, um die Übertragung
fortzusetzen.
4 - Drücken Sie Beenden, um die Übertragung live
anzusehen.
51
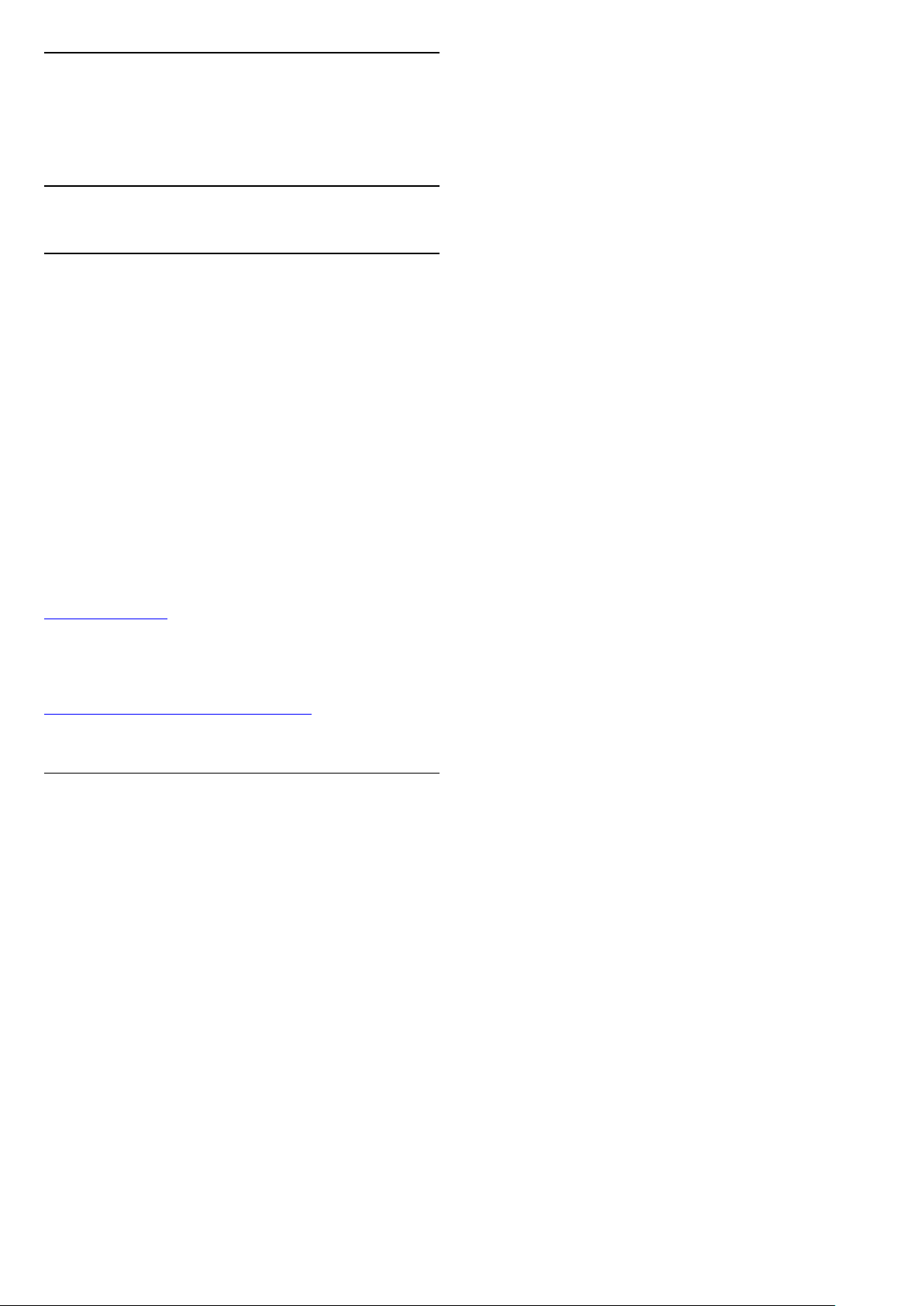
17
Smartphones und Tablets
17.1
Google Cast
Was Sie benötigen
Wenn eine Anwendung auf Ihrem Mobilgerät über
Google Cast verfügt, können Sie Ihre App auf diesem
Fernseher wiedergeben. Suchen Sie in der mobilen
App nach dem Google Cast-Symbol. Sie können mit
Ihrem Mobilgerät steuern, was auf dem Fernseher
angezeigt werden soll. Google Cast funktioniert unter
Android und iOS.
Ihr Mobilgerät muss mit dem gleichen WiFiHeimnetzwerk wie Ihr Fernseher verbunden sein.
Apps mit Google Cast
Neue Google Cast-Apps erscheinen täglich. Sie
können diese Funktion bereits mit YouTube, Chrome,
Netflix, Photowall … oder Big Web Quiz für
Chromecast ausprobieren. Siehe auch
google.com/cast
Einige Google Play-Produkte und -Funktionen sind
nicht in allen Ländern verfügbar.
Weitere Informationen finden Sie unter
www.support.google.com/androidtv
Wiedergeben von Inhalten auf dem
Fernseher
So geben Sie eine App auf dem Fernsehbildschirm
wieder:
1 - Öffnen Sie auf Ihrem Smartphone oder Tablet
eine App, die Google Cast unterstützt.
2 - Tippen Sie auf das Google Cast-Symbol.
3 - Wählen Sie den Fernseher aus, auf dem Sie die
Wiedergabe durchführen möchten.
4 - Drücken Sie auf Ihrem Smartphone oder Tablet
"Wiedergabe". Ihre Auswahl sollte nun auf dem
Fernseher wiedergegeben werden.
52

18
Netflix
Wenn Sie ein Netflix-Abonnement besitzen, können
Sie Netflix auf diesem Fernseher genießen. Der
Fernseher muss mit dem Internet verbunden sein. In
Ihrer Region ist Netflix möglicherweise erst mit
zukünftigen Software-Aktualisierung verfügbar.
Um Netflix zu nutzen, drücken Sie NETFLIX auf der
Fernbedienung, um die Netflix-App zu öffnen. Sie
können Netflix sofort über einen Fernseher im
Standby-Betrieb öffnen.
www.netflix.com
53
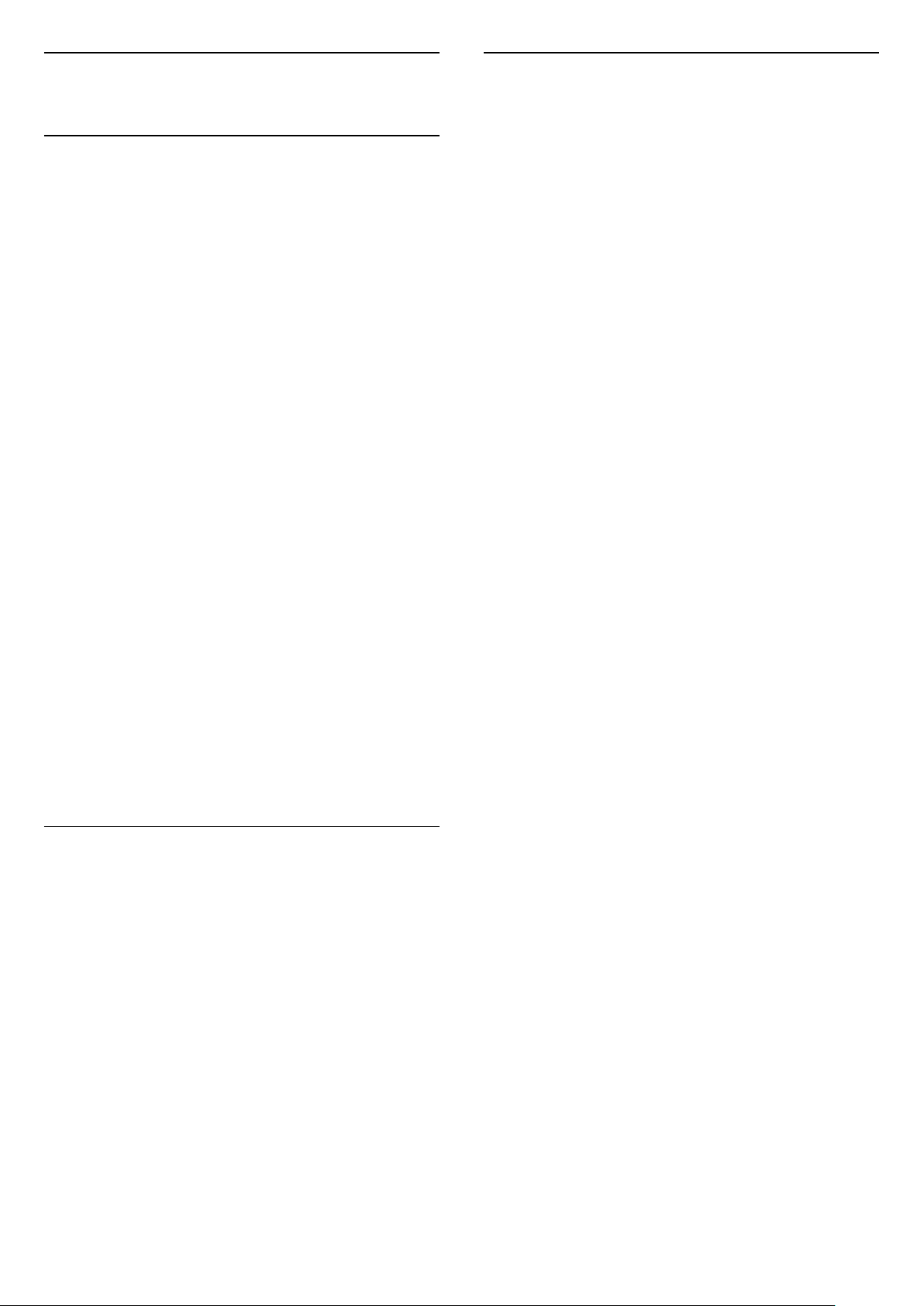
19
19.3
Software
19.1
Software aktualisieren
Lokale Aktualisierungen
Sie benötigen einen Computer mit einer
Hochgeschwindigkeitsverbindung zum Internet und
ein USB-Flashlaufwerk zum Upload der Software auf
den Fernseher. Verwenden Sie ein USBFlashlaufwerk mit mindestens 2 GB freiem
Speicherplatz. Stellen Sie sicher, dass der
Schreibschutz deaktiviert ist.
1 - Drücken Sie Startseite > Einstellungen >
Geräteeinstellungen > Systemaktualisierung >
Lokale Aktualisierungen und schließlich OK.
2 - Befolgen Sie die Anweisungen auf dem
Bildschirm.
Aktualisieren über das Internet
Open-Source-Lizenzen
So zeigen Sie die Open-Source-Lizenzen an:
1 - Wählen Sie Startseite > Einstellungen > Sender
oder Startseite > Einstellungen >
Geräteeinstellungen > Google Assistant aus.
2 - Wählen Sie Open-Source-Lizenzen aus und
drücken Sie OK.
3 - Drücken Sie gegebenenfalls mehrmals Zurück,
um das Menü zu beenden.
Wenn der Fernseher mit dem Internet verbunden ist,
erhalten Sie möglicherweise eine Nachricht mit der
Aufforderung, die Fernsehersoftware zu aktualisieren.
Sie benötigen dazu eine Hochgeschwindigkeits- bzw.
Breitbandverbindung. Wenn diese Nachricht
angezeigt wird, empfehlen wir, die Aktualisierung
auszuführen.
1 - Drücken Sie Startseite > Einstellungen >
Geräteeinstellungen > Systemaktualisierung >
Internet und schließlich OK.
2 - Befolgen Sie die Anweisungen auf dem
Bildschirm.
19.2
Softwareversion
So zeigen Sie die aktuelle Version der
Fernsehersoftware an:
1 - Wählen Sie Startseite > Einstellungen >
Geräteeinstellungen > Info > Softwareversion aus.
2 - Die Version, Versionshinweise und das
Erstelldatum werden angezeigt. Auch die Netflix-ESNNummer wird angezeigt (falls verfügbar).
3 - Drücken Sie gegebenenfalls mehrmals Zurück,
um das Menü zu beenden.
54
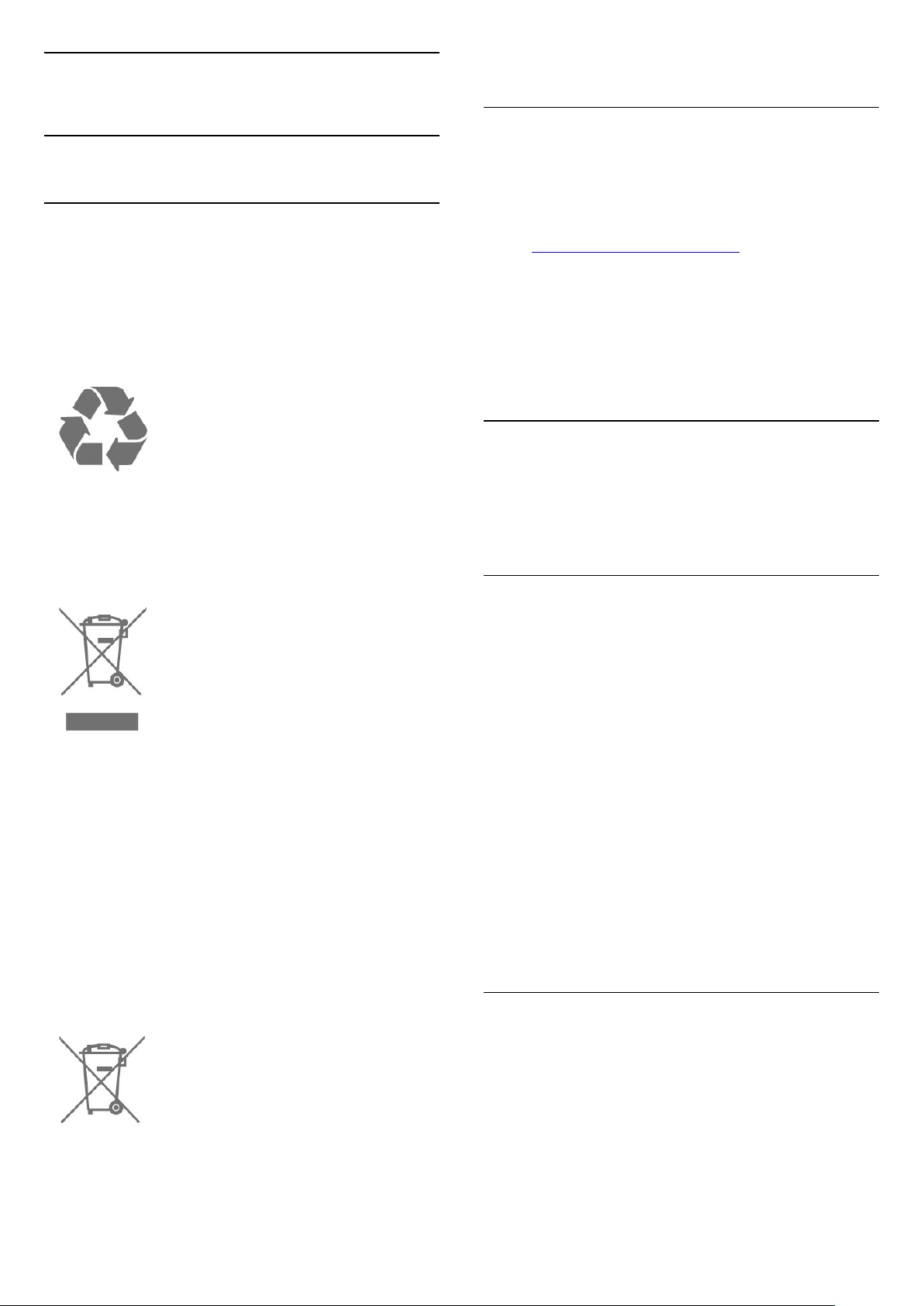
20
und Gesundheit zu vermeiden.
Technische Daten
20.1
Umweltschutz
Nutzungsende
Entsorgung von Altgeräten und Akkus
Ihr Gerät wurde unter Verwendung hochwertiger
Materialien und Komponenten entwickelt und
hergestellt, die recycelt und wiederverwendet werden
können.
Befindet sich dieses Symbol (durchgestrichene
Abfalltonne auf Rädern) auf dem Gerät, bedeutet
dies, dass für dieses Gerät die Europäische
Richtlinie 2012/19/EU gilt.
20.2
Leistung
Produktdaten können ohne Vorankündigung
geändert werden. Weitere Details zu den
Produktdaten finden Sie
unter www.philips.com/TVsupport
Leistung
• Netzstrom: 220 bis 240 V Wechselstrom +/- 10 %
• Umgebungstemperatur: 5 °C bis 35 °C
• Energiesparfunktionen: Sleep-Timer, AusschaltTimer, Bild aus, Automatische Geräteabschaltung bei
fehlendem Signal, Automatischer Ruhemodus.
20.3
Betriebssystem
Android OS:
Android 10
20.4
Informieren Sie sich über die örtlichen Bestimmungen
zur getrennten Sammlung elektrischer und
elektronischer Geräte.
Beachten Sie die geltenden regionalen
Bestimmungen, und entsorgen Sie Altgeräte nicht mit
dem normalen Hausmüll. Die korrekte Entsorgung des
nicht mehr benötigten Produkts hilft, negative
Auswirkungen auf Umwelt und Gesundheit zu
vermeiden.
Ihr Produkt enthält Akkus, die der Europäischen
Richtlinie 2006/66/EG unterliegen. Diese dürfen nicht
mit dem normalen Hausmüll entsorgt werden.
Empfang
• Antenneneingang: 75 Ohm koaxial (IEC75)
• Tuner-Band: Hyperband, S-Channel, UHF, VHF
• DVB: DVB-T2, DVB-C (Kabel) QAM
• Analoge Videowiedergabe: SECAM, PAL
• Digitale Videowiedergabe: MPEG2 SD/HD (ISO/IEC
13818-2), MPEG4 SD/HD (ISO/IEC 14496-10), HEVC
• Digitale Audiowiedergabe (ISO/IEC 13818-3)
• Satellitenantenneneingang: 75 Ohm Typ F
• Eingangsfrequenzbereich: 950 bis 2150 MHz
• Eingangspegel: 25 bis 65 dBm
• DVB-S/S2 QPSK, Symbolrate: 2 bis 45 M Symbole,
SCPC und MCPC
• LNB: Unicable 1/2, DiSEqC 1.0, 1 bis 4 LNBs
unterstützt, Auswahl der Polarität 13/18 V,
Bandauswahl 22 kHz, Toneburst-Modus, LNBSpannung: max. 300 mA
20.5
WLAN und Bluetooth-Modul
Informieren Sie sich über die getrennte Sammlung
von Batterien in Ihrem Land. Die korrekte Entsorgung
der Batterien hilft, negative Auswirkungen auf Umwelt
• Frequenzbereich des Bluetooth-Senders:
2.402–2.480 MHz
• Bluetooth-Sendermodulation: GFSK, π/4 DQPSK,
8DPSK
• Leistung des Bluetooth-Senders: <20 dBm
• WLAN-Netzwerk: 802.11 a/b/g/n (2,4 GHz/5 GHz)
• Frequenzbereich des 2,4-GHz-WLAN-Senders:
2400–2483,5 MHz
55
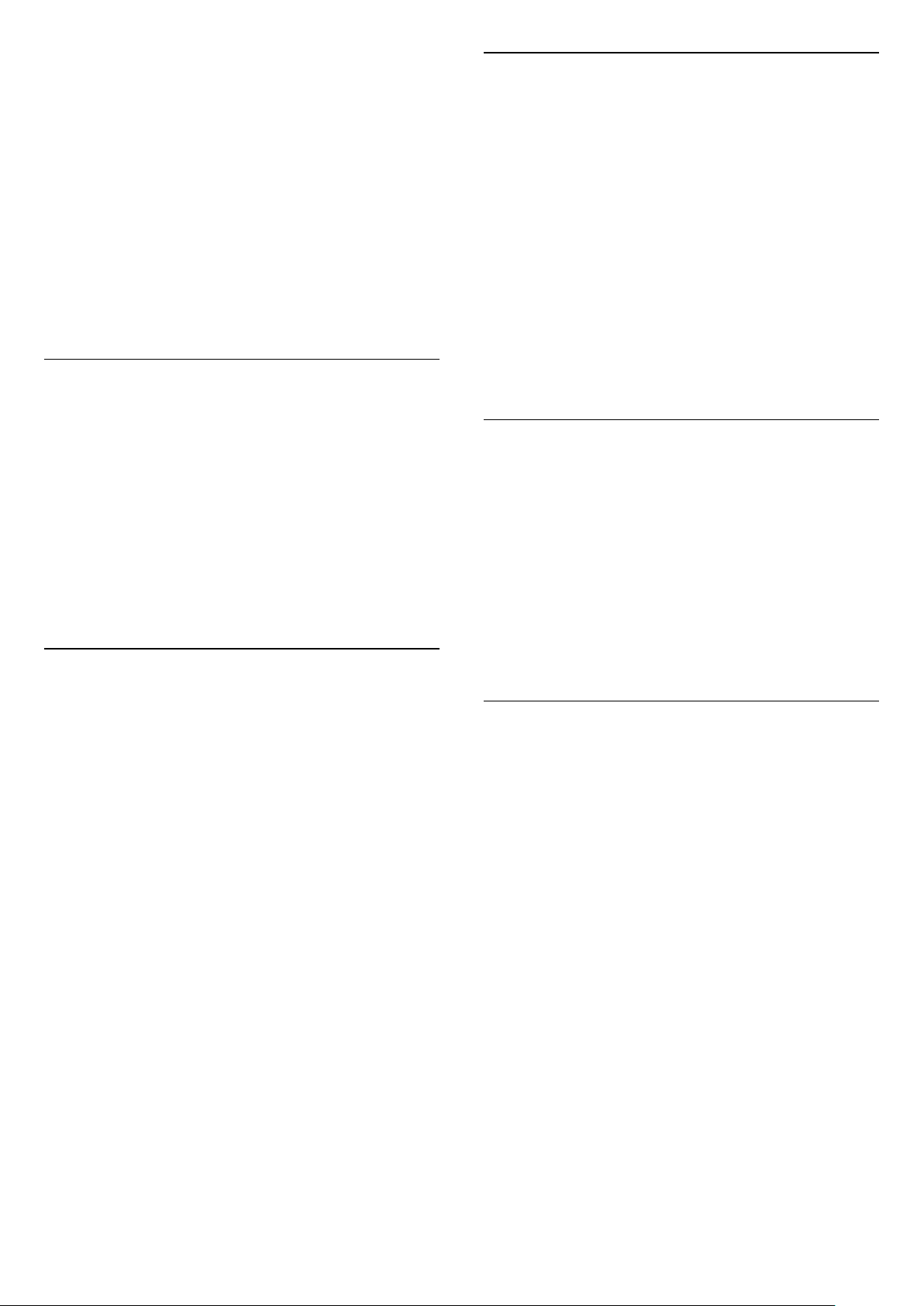
• 2,4-G-WLAN-Modulation: DBPSK, DQPSK, CCK,
QPSK, BPSK, 16QAM, 64QAM
• 2,4-G-WLAN-Senderleistung: <20 dBm
• Frequenzbereich des 5G WLAN-Senders:
5,15–5,25 GHz, 5,25–5,35 GHz
• 5G WLAN-Modulation: QPSK, BPSK, 16QAM,
64QAM
• 5G WLAN-Sendeleistung: <23 dBm
• Frequenzbereich des 5G WLAN-Senders:
5,47–5,725 GHz
• 5G WLAN-Sendeleistung: <30 dBm
• Frequenzbereich des 5G WLAN-Senders:
5,725–5,825 GHz
• 5G WLAN-Sendeleistung: <14 dBm
20.6
Displaytyp
20.8
Anschlüsse
Seite des Fernsehers
• USB 1: USB 2.0
• Kopfhörer: 3,5 mm Stereo-Miniklinkenbuchse
• HDMI 1-Eingang: ARC – Ultra HD – HDR
TV-Unterseite
• Digitaler Audio-Ausgang: Optisch
• USB 2: USB 2.0
• Netzwerk (LAN): RJ45
• Satellitentuner
• Antenne (75 Ohm)
• HDMI 2-Eingang: Ultra HD – HDR
• HDMI 3-Eingang: Ultra HD – HDR
• HDMI 4-Eingang: Ultra HD – HDR
Bildschirmdiagonale:
• 108 cm (43")
• 126 cm (50")
• 139 cm (55")
• 164 cm (65")
• 177 cm/70 Zoll
• 189 cm (75")
Bildschirmauflösung
• 3840 x 2160
20.7
Bildschirmauflösung (Eingang)
Unterstützte Nur-Video-Auflösung
Auflösung – Bildwiederholfrequenz
• 480i – 60 Hz
• 576i – 50 Hz
• 1080i – 50 Hz, 60 Hz
Unterstützte Computer-/Videoauflösung
Auflösung – Bildwiederholfrequenz
• 640 x 480 – 60 Hz
• 576p – 50Hz
• 720p – 50 Hz, 60 Hz
• 1920 x 1080p – 24 Hz, 25 Hz, 30 Hz, 50 Hz,
60 Hz
• 2560 x 1440 – 60 Hz
• 3840 x 2160p – 24 Hz, 25 Hz, 30 Hz, 50 Hz,
60 Hz
20.9
Ton
Ausgangsleistung (RMS): 20 W
Dolby MS12 V2.5
• Dolby Atmos
• DTS – HD (M6)
• Surround Virtualizer + Höhen Virtualizer
• Dolby Bassoptimierung
• Dolby Dialogoptimierung
• Dolby Lautstärke (AVL/Nachtmodus)
• KI-Sound
20.10
Multimedia
Anschlüsse
• USB 2.0
• Ethernet-LAN RJ-45
• WiFi 802.11n Dualband (integriert)
• BT 5.0
Unterstützte USB-Dateisysteme
• FAT 16, FAT 32, NTFS
Wiedergabeformate
• Container: PS, TS, M2TS, TTS, AVCHD, MP4, M4V,
MKV, ASF, AVI, 3GP, Quicktime
• Video-Codecs: AVI, MKV, HEVC, H264/MPEG-4
AVC, MPEG-1, MPEG-2, MPEG-4, VP9, HEVC (H.265),
AV1
• Audio-Codecs: MP3, WAV, AAC, WMA (v2 bis v9.2),
WMA-PRO (v9 und v10)
• Untertitel:
– Formate: SRT, SMI, SSA, SUB, ASS, TXT
– Zeichensätze: UTF-8 (Unicode), UTF-16,
vereinfachtes Chinesisch, Mitteleuropa, Kyrillisch,
Westeuropa, Griechisch, Türkisch, Hebräisch,
Koreanisch
• Maximale unterstützte Datenrate:
56
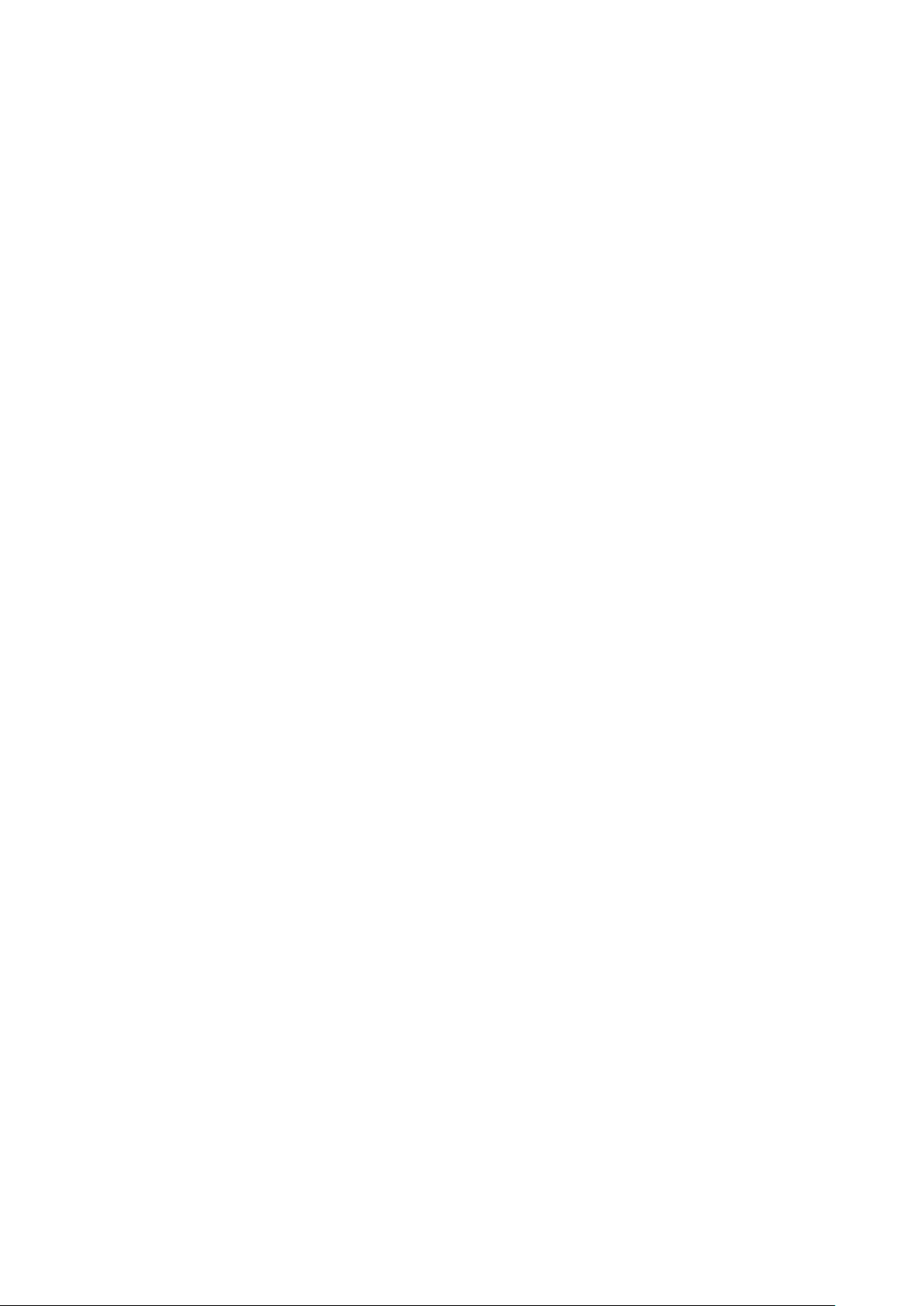
– MPEG-4 AVC (H.264) wird bis High Profile @ L5.1
unterstützt. 30Mbps
– H.265 (HEVC) wird bis zur Leitung/Leitung 10 Profile
bis zu Level 5.1 40 Mbit/s unterstützt.
• Bild-Codecs: JPEG, GIF, PNG, BMP, HEIF
57

21
Hilfe und Support
21.1
Registrieren des Fernsehers
Registrieren Sie jetzt Ihren Fernseher, und genießen
Sie eine Vielzahl von Vorteilen, einschließlich eines
umfassenden Produktsupports (inklusive Downloads),
exklusiven Zugriffs auf Informationen zu
Produktneuheiten, Sonderangeboten und Rabatten,
der Chance auf attraktive Preise und sogar der
Teilnahme an speziellen Umfragen zu neuen
Veröffentlichungen.
Besuchen Sie www.philips.com/TVsupport
Diese Prüfmethode für die Fernbedienung
funktioniert nicht bei Fernbedienungen, die kabellos
mit dem Fernseher gekoppelt sind.
Nach der Anzeige des Philips Startbildschirms
wechselt der Fernseher wieder in den Standby-
Modus.
Wenn sich der Fernseher im Standby-Modus
befindet, wird ein Philips Startbildschirm angezeigt,
und der Fernseher kehrt anschließend in den StandbyModus zurück. Das ist normal. Wenn der Fernseher
von der Stromversorgung getrennt und dann wieder
angeschlossen wird, wird beim nächsten Einschalten
des Geräts der Startbildschirm angezeigt. Wenn Sie
den Fernseher aus dem Standby-Modus einschalten
möchten, drücken Sie die Power-Taste auf der
Fernbedienung des Fernsehers.
Die Standby-Anzeige blinkt dauerhaft.
21.2
Fehlerbehebung
Einschalten und Fernbedienung
Der Fernseher lässt sich nicht einschalten.
• Trennen Sie das Stromkabel vom Netzanschluss.
Warten Sie eine Minute, und schließen Sie das
Stromkabel wieder an.
• Prüfen Sie, ob das Stromkabel sicher angeschlossen
ist.
Es ertönt ein Knackgeräusch beim Ein- oder
Ausschalten.
Beim Ein-/Ausschalten des Fernsehers oder beim
Schalten in den Standby-Modus hören Sie ein
Knackgeräusch im Gehäuse. Die Knackgeräusche sind
normal und entstehen, wenn sich der Fernseher beim
Aufwärmen oder Abkühlen dehnt. Dies hat keinen
Einfluss auf die Leistung des Geräts.
Der Fernseher reagiert nicht auf die Fernbedienung.
Trennen Sie das Stromkabel vom Netzanschluss.
Warten Sie fünf Minuten, bevor Sie das Netzkabel
wieder anschließen. Kontaktieren Sie das Philips
Kundendienstzentrum, falls das Blinken erneut
auftritt.
Programme
Während der Installation wurden keine digitalen
Sender gefunden.
Lesen Sie die technischen Spezifikationen, um
sicherzustellen, dass Ihr Fernseher digitale Sender in
Ihrem Land unterstützt.
Vergewissern Sie sich, dass alle Kabel
ordnungsgemäß angeschlossen sind und dass das
korrekte Netzwerk ausgewählt wurde.
Installierte Sender werden in der Senderliste nicht
angezeigt.
Prüfen Sie, ob die korrekte Senderliste ausgewählt
wurde.
Der Fernseher benötigt eine gewisse Aufwärmzeit. In
dieser Zeit reagiert der Fernseher nicht auf die
Fernbedienung oder die frontseitigen
Bedienelemente. Das ist normal.
Wenn der Fernseher weiterhin nicht auf die
Fernbedienung reagiert, können Sie die Funktion der
Fernbedienung mit der Kamera eines Mobiltelefons
prüfen. Starten Sie die Kamerafunktion auf dem
Telefon, und zeigen Sie mit der Fernbedingung auf
das Kameraobjektiv. Wenn Sie eine beliebige Taste
auf der Fernbedienung drücken und über die Kamera
die Infrarot-LED aufleuchten sehen, funktioniert die
Fernbedienung, und der Fernseher muss überprüft
werden.
Wenn die LED nicht aufleuchtet, ist die
Fernbedienung möglicherweise defekt, oder die
Batterien sind leer.
PIN-Code
Der PIN-Code kann so eingestellt werden, dass die
Sender gesperrt oder vor unbefugten Vorgängen
geschützt werden, z. B. Neuinstallation des
Fernsehers und Zurücksetzen des PIN-Codes. Wenn
Sie Ihren PIN-Code vergessen haben, können Sie den
aktuellen Code durch Eingabe von
8888 überschreiben und einen neuen Code
eingeben.
58
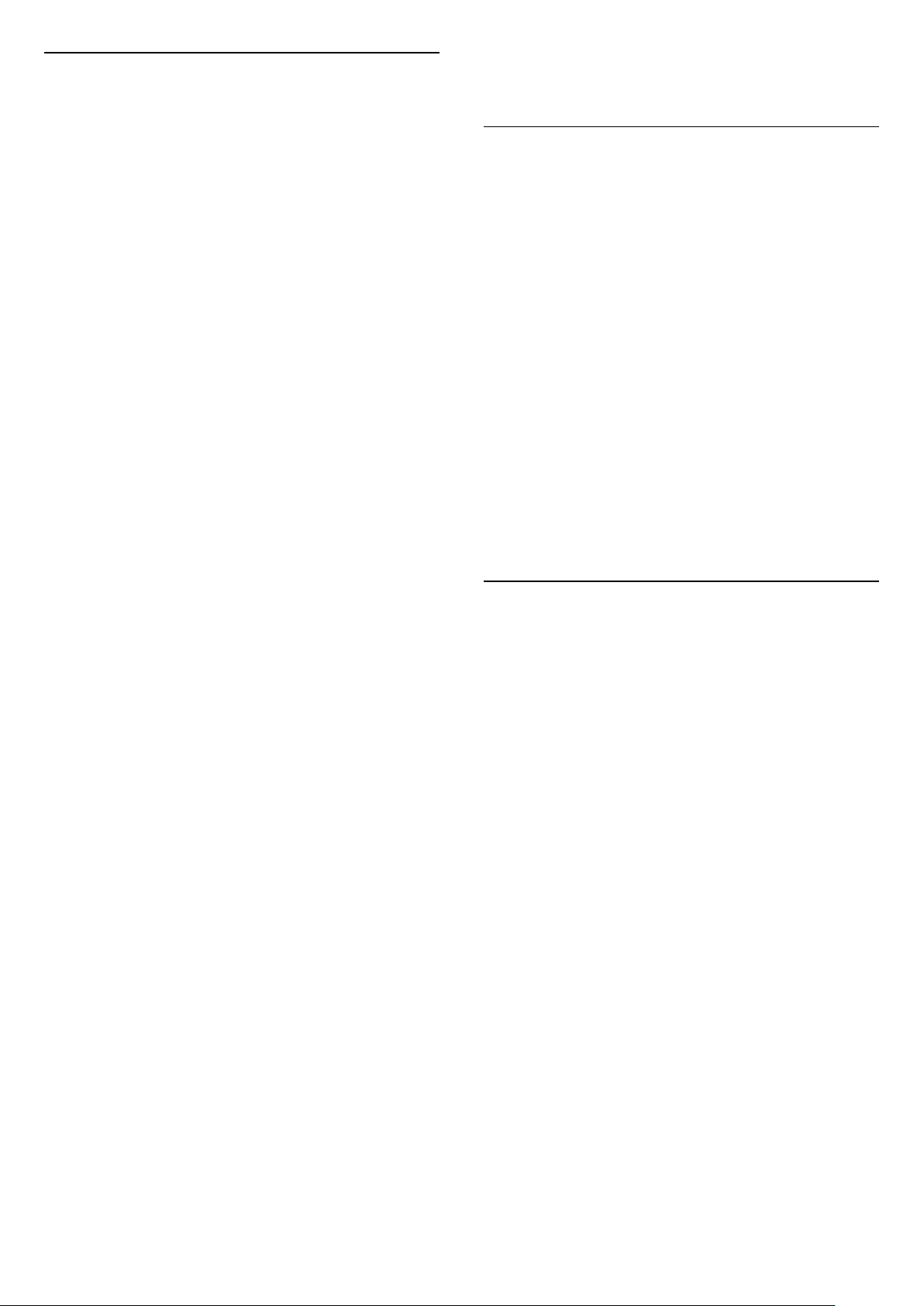
Bild
Kein Bild/verzerrtes Bild.
• Prüfen Sie, ob die Antenne korrekt mit dem
Fernseher verbunden ist.
• Prüfen Sie, ob das korrekte Gerät als Quelle für die
Anzeige ausgewählt wurde.
• Prüfen Sie, ob das externe Gerät bzw. die externe
Quelle korrekt angeschlossen ist.
Ton, aber kein Bild.
• Wechseln Sie auf andere Videoquellen und dann
wieder zurück zur aktuellen Quelle. Setzen Sie dann
die Bildeinstellungen zurück, oder stellen Sie über die
Option „Allgemeine Einstellungen“ die
Werkseinstellungen wieder her.
Schlechter Antennenempfang.
• Prüfen Sie, ob die Antenne korrekt mit dem
Fernseher verbunden ist.
• Lautsprecher, nicht geerdete Audiogeräte, Neonlicht,
hohe Gebäude und andere große Objekte können die
Empfangsqualität beeinträchtigen. Versuchen Sie, die
Bildqualität zu verbessern, indem Sie die Ausrichtung
der Antenne ändern oder den Abstand zu anderen
Geräten vergrößern.
• Falls die Empfangsqualität nur bei einem Sender
schlecht ist, nehmen Sie für diesen Sender eine
Feinabstimmung vor.
Schlechtes Bild über ein Gerät.
• Stellen Sie sicher, dass das Gerät ordnungsgemäß
angeschlossen ist. Stellen Sie sicher, dass die VideoAusgangseinstellung auf die höchstmögliche
Auflösung eingestellt ist.
• Setzen Sie die Bildeinstellung zurück, oder wechseln
Sie zu anderen Bildeinstellungen.
Bildeinstellungen ändern sich nach einer Weile.
Vergewissern Sie sich, dass
der Demo-Modus auf Aus festgelegt ist. In diesem
Modus können Sie Einstellungen ändern und
speichern.
Es wird ein Werbebanner angezeigt.
Vergewissern Sie sich, dass
der Demo-Modus auf Aus festgelegt ist. Drücken
Sie Startseite > Einstellungen >
Geräteeinstellungen > Demo-Modus und schließlich
OK.
Das Bild passt nicht auf den Bildschirm.
• Wechseln Sie zu einem anderen Bildformat.
• Ändern Sie den Anzeigemodus zu Automatisch.
Die Position des Bilds ist nicht korrekt.
• Die Bildsignale mancher Geräte passen u. U. nicht
richtig auf den Bildschirm. Überprüfen Sie den
Signalausgang des angeschlossenen Geräts.
• Ändern Sie den Anzeigemodus zu Automatisch.
Das Computerbild ist nicht stabil.
• Prüfen Sie, ob Ihr PC die unterstützte Auflösung und
die Wiederholrate verwendet.
• Vergewissern Sie sich, dass die Videoquelle HDMI
HDR-Inhalte unterstützt.
Ton
Kein Ton oder schlechte Tonqualität.
Falls kein Audiosignal erkannt wird, schaltet der
Fernseher den Ton automatisch aus.
• Prüfen Sie, ob die Toneinstellungen korrekt sind.
• Prüfen Sie, ob alle Kabel korrekt angeschlossen sind.
• Prüfen Sie, ob die Lautstärke stummgeschaltet oder
auf Null eingestellt ist.
• Prüfen Sie, ob der Audioausgang des Fernsehers mit
dem Audioeingang am Home Entertainment-System
verbunden ist.
Sie sollten Ton aus den HTS-Lautsprechern hören.
• Bei einigen Geräten müssen Sie die HDMIAudioausgabe möglicherweise manuell aktivieren.
Falls HDMI-Audio bereits aktiviert wurde, Sie aber
immer noch kein Audiosignal hören, versuchen Sie,
das digitale Audioformat des Geräts zu PCM (Pulse
Code Modulation) zu ändern. Anweisungen hierzu
finden Sie in der Dokumentation Ihres Geräts.
HDMI und USB
HDMI
• Bitte beachten Sie, dass es bei HDCP-Unterstützung
zu Verzögerungen bei der Anzeige von Inhalten von
HDMI-Geräten über den Fernseher kommen kann.
• Falls der Fernseher das HDMI-Gerät nicht erkennt
und kein Bild angezeigt wird, schalten Sie erst auf ein
anderes Gerät und anschließend wieder auf das
ursprüngliche Gerät um.
• Wenn Bild und Ton eines an HDMI angeschlossenen
Geräts verzerrt sind, schließen Sie das Gerät an einen
anderen HDMI-Anschluss am Fernseher an, und
starten Sie Ihr Quellgerät neu.
• Wenn Tonunterbrechungen auftreten, prüfen Sie, ob
die Ausgabeeinstellungen des HDMI-Geräts korrekt
sind.
• Wenn Sie einen HDMI-auf-DVI-Adapter oder ein
HDMI-auf-DVI-Kabel verwenden, muss ein
zusätzliches Audiokabel an AUDIO IN (nur
Klinkenbuchse) angeschlossen sein.
HDMI EasyLink funktioniert nicht
• Prüfen Sie, ob Ihre HDMI-Geräte HDMI-CECkompatibel sind. Die EasyLink-Funktionen können
nur mit HDMI-CEC-kompatiblen Geräten verwendet
werden.
Es wird kein Lautstärkesymbol angezeigt.
• Wenn ein HDMI-CEC-Audiogerät angeschlossen ist
und Sie die TV-Fernbedienung zum Einstellen der
Lautstärke des Geräts verwenden, ist dieses Verhalten
normal.
59

Fotos, Videos und Musik von einem USB-Gerät
werden nicht angezeigt.
• Stellen Sie Ihr USB-Speichergerät wie in der
Bedienungsanleitung beschrieben so ein, dass es mit
der Klasse der Massenspeicher kompatibel ist.
• Prüfen Sie, ob das USB-Speichergerät mit Ihrem
Fernseher kompatibel ist.
• Prüfen Sie, ob die Audio- und Bilddateiformate von
Ihrem Fernseher unterstützt werden.
USB-Dateien werden abgehackt wiedergegeben.
• Die Übertragungsleistung des USB-Speichergeräts
kann die Datenübertragungsrate zum Fernseher
einschränken, was eine schlechte Wiedergabequalität
zur Folge hat.
Netzwerk
WiFi-Netzwerk wurde nicht gefunden oder ist
gestört
• Mikrowellenherde, DECT-Telefone oder andere
Geräte mit WiFi 802.11b/g/n in der Nähe können
möglicherweise Störungen im WLAN-Netzwerk
verursachen.
• Stellen Sie sicher, dass Sie über die Firewalls im
Netzwerk Zugriff auf die kabellose Verbindung mit
dem Fernseher erlauben.
• Wenn das kabellose Netzwerk nicht ordnungsgemäß
funktioniert, testen Sie die kabelgebundene
Netzwerkinstallation.
Das Internet funktioniert nicht
• Prüfen Sie, falls die Verbindung zum Router
ordnungsgemäß funktioniert, die Verbindung des
Routers mit dem Internet.
Der PC und die Internetverbindung sind langsam
• Informieren Sie sich in der Bedienungsanleitung des
kabellosen Routers über die Reichweite in
Innenräumen, die Übertragungsrate und über die
anderen Faktoren zur Signalqualität.
• Sie benötigen für den Router eine
Hochgeschwindigkeitsverbindung (Breitband) zum
Internet.
DHCP
• Wenn keine Verbindung hergestellt werden kann,
überprüfen Sie die DHCP-Einstellung (Dynamic Host
Configuration Protocol) des Routers. DHCP sollte
aktiviert sein.
Bluetooth
Kopplung ist nicht möglich.
• Stellen Sie sicher, dass sich Ihr Gerät im
Kopplungsmodus befindet. Weitere Informationen
finden Sie in der Bedienungsanleitung des Geräts.
• Stellen Sie den kabellosen Lautsprecher so nah wie
möglich an den Fernseher.
• Mehrere Geräte gleichzeitig mit dem Fernseher zu
koppeln funktioniert möglicherweise nicht.
Bluetooth-Verbindung unterbrochen
• Stellen Sie den kabellosen Lautsprecher immer in
einem Bereich von fünf Metern um den Fernseher
herum auf.
Audio-Video-Synchronisierung mit Bluetooth
• Informieren Sie sich vor dem Kauf eines kabellosen
Bluetooth-Lautsprechers über die Qualität der AudioVideo-Synchronisierung, üblicherweise
"Lippensynchronisation" genannt. Nicht alle
Bluetooth Geräte führen dies richtig durch. Lassen Sie
sich von Ihrem Händler beraten.
Falsche Menüsprache
Stellen Sie Ihre Sprache wieder her
1 - Drücken Sie Home, um zum Startbildschirm zu
wechseln.
2 - Drücken Sie MENÜ.
3 - Drücken Sie vier Mal die Navigationstaste nach
unten und anschließend OK.
4 - Drücken Sie die Navigationstaste nach unter
viermal und drücken Sie OK.
5 - Wählen Sie Ihre Sprache aus, und drücken Sie
OK.
6 - Drücken Sie gegebenenfalls mehrmals Zurück
oder EXIT, um das Menü zu beenden.
21.3
Online-Hilfe
Um Probleme mit Ihrem Fernseher von Philips zu
lösen, können Sie sich an unseren Online-Support
wenden. Sie können Ihre Sprache auswählen und Ihre
Produkt-/Modellnummer eingeben.
Besuchen Sie www.philips.com/TVsupport
Auf der Support-Website finden Sie nicht nur
Antworten auf häufig gestellte Fragen (FAQs),
sondern auch die für Ihr Land relevante
Telefonnummer, über die Sie uns kontaktieren
können. In einigen Ländern können Sie sich mit
Fragen direkt per Chat an einen unserer Partner
wenden oder eine E-Mail schreiben.
Sie können die neue Fernsehersoftware oder die
Anleitung herunterladen, um es auf dem Computer zu
lesen.
60

21.4
Support und Reparatur
Support und Reparaturen erhalten Sie unter der
Hotline des Service-Centers in Ihrem Land. Unsere
Servicetechniker kümmern sich um eine Reparatur,
falls erforderlich.
Die Telefonnummer finden Sie in der gedruckten
Dokumentation, die Sie gemeinsam mit dem
Fernseher erhalten haben.
Besuchen Sie alternativ unsere Website
unter www.philips.com/TVsupport und wählen Sie
bei Bedarf Ihr Land aus.
TV-Modellnummer und Seriennummer
Sie werden eventuell nach der
Modell-/Seriennummer Ihres Geräts gefragt. Diese
Nummern finden Sie auf dem Verpackungsetikett
oder auf dem Typenschild an der Unter- oder
Rückseite des Fernsehers.
Warnung
Versuchen Sie nicht, den Fernseher selbst zu
reparieren. Dies kann zu schweren Verletzungen,
irreparablen Schäden an Ihrem Fernseher oder dem
Verfall Ihrer Garantie führen.
61
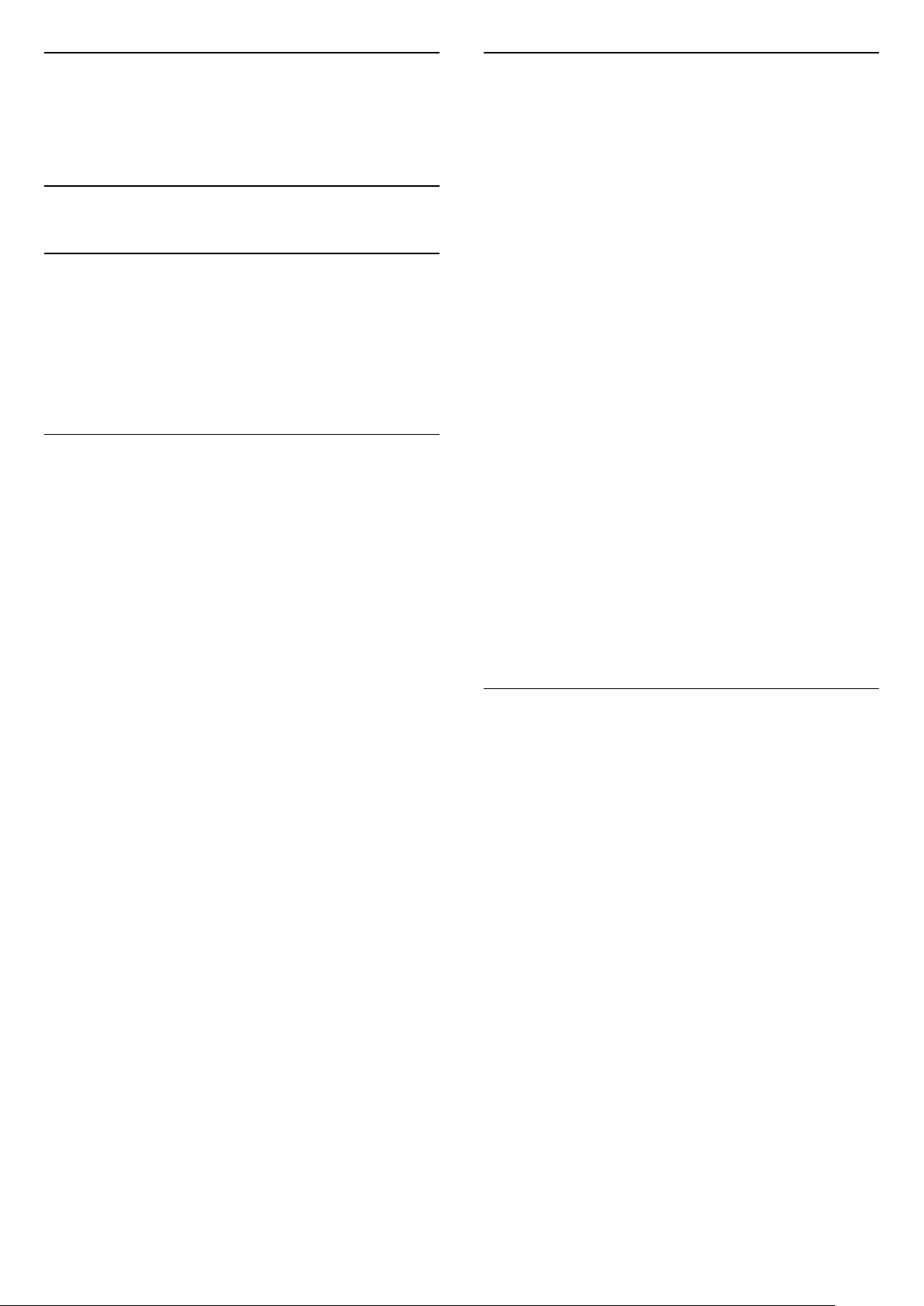
22
Verletzungsgefahr oder
Sicherheit und Sorgfalt
22.1
Sicherheit
Wichtig!
Lesen Sie alle Sicherheitsanweisungen gründlich
durch, bevor Sie den Fernseher verwenden. Für
Schäden, die durch Nichtbeachtung der Anweisungen
verursacht wurden, haben Sie keinen
Garantieanspruch.
Risiko von Stromschlägen und
Brandgefahr
• Setzen Sie den Fernseher niemals Regen oder
Wasser aus. Platzieren Sie niemals Behälter mit
Flüssigkeiten, wie z. B. Vasen, in der Nähe des
Fernsehers.
Wenn der Fernseher außen oder innen mit Flüssigkeit
in Kontakt kommt, trennen Sie den Fernseher sofort
vom Stromnetz.
Kontaktieren Sie das Philips Service-Center, um den
Fernseher vor der erneuten Nutzung überprüfen zu
lassen.
• Setzen Sie den Fernseher, die Fernbedienung und
die Batterien niemals übermäßiger Hitze aus.
Platzieren Sie sie nie in der Nähe von brennenden
Kerzen, offenem Feuer oder anderen Wärmequellen.
Dies schließt auch direkte Sonneneinstrahlung ein.
• Führen Sie keine Gegenstände in die
Lüftungsschlitze oder andere Öffnungen des
Fernsehers ein.
• Stellen Sie niemals schwere Objekte auf das
Netzkabel.
• Stellen Sie sicher, dass der Netzstecker keinen
mechanischen Belastungen ausgesetzt wird. Lockere
Netzstecker können Funkenüberschlag oder Feuer
verursachen. Stellen Sie sicher, dass keine Zuglast auf
das Netzkabel ausgeübt wird, wenn der Bildschirm
gedreht wird.
• Um den Fernseher von der Stromversorgung zu
trennen, muss der Netzstecker aus der Steckdose
gezogen werden. Ziehen Sie dazu niemals am Kabel,
sondern immer am Stecker. Stellen Sie sicher, dass
der Zugang zum Netzstecker, Netzkabel und zur
Steckdose jederzeit frei ist.
Beschädigungsgefahr für den
Fernseher
• Zum Heben und Tragen eines Fernsehers mit einem
Gewicht von über 25 kg sind zwei Personen
erforderlich.
• Wenn Sie den Fernseher auf einem Standfuß
aufstellen möchten, verwenden Sie nur den
mitgelieferten Standfuß, und befestigen Sie ihn fest
am Fernseher.
Stellen Sie den Fernseher auf eine flache, ebene
Fläche, die für das gesamte Gewicht des Fernsehers
und des Sockels geeignet ist.
• Stellen Sie bei einer Wandmontage sicher, dass die
Wandhalterung für das Gewicht des Fernsehers
geeignet ist. TP Vision übernimmt keine Haftung für
unsachgemäße Wandmontage oder daraus
resultierende Unfälle oder Verletzungen.
• Teile dieses Produkts sind aus Glas. Seien Sie
vorsichtig, um Verletzungen oder Beschädigungen zu
vermeiden.
Gefahr der Beschädigung des Fernsehers
Bevor Sie den Fernseher mit dem Stromnetz
verbinden, sollten Sie sicherstellen, dass die
Stromspannung dem auf der Rückseite des Geräts
angegebenen Wert entspricht. Schließen Sie den
Fernseher nicht an die Steckdose an, wenn die
Spannung einen anderen Wert aufweist.
Stabilitätsgefahren
Der Fernseher kann herunterfallen und schwere
Verletzungen oder Todesfälle verursachen. Viele
Verletzungen, insbesondere bei Kindern, können
durch einfache Vorsichtsmaßnahmen wie die
Folgenden verhindert werden:
• Stellen Sie JEDERZEIT sicher, dass das Fernsehgerät
nicht über den Rand der tragenden Möbel hinausragt.
• Verwenden Sie IMMER die vom Hersteller
empfohlenen Gehäuse, Standfüße oder
Befestigungen.
• Verwenden Sie IMMER Möbel, die den Fernseher
sicher stützen können.
• Weisen Sie Kinder IMMER auf die Gefahren des
Kletterns auf Möbelstücke hin, um den Fernseher
oder die dazugehörigen Fernbedienungen zu
erreichen.
• Verlegen Sie mit dem Fernseher verbundene
Netzkabel und Kabel IMMER so, dass nicht an ihnen
gezogen oder nach ihnen gegriffen werden kann und
keine Stolpergefahr besteht.
• Stellen Sie den Fernseher NIE an einem instabilen
Ort auf.
• Stellen Sie den Fernseher NIE auf hohe Möbelstücke
(z. B. einen Schrank oder ein Bücherregal), ohne
62

sowohl das Möbelstück als auch den Fernseher durch
geeignete Hilfsmittel zu sichern.
• Stellen Sie den Fernseher NIE auf ein Tuch oder
andere Materialien, die sich zwischen dem Fernseher
und den entsprechenden Möbeln befinden.
• Stellen Sie NIE Spielzeug oder Fernbedienungen,
die Kinder zum Klettern verleiten können auf das
Fernsehgerät oder das Möbelstück, auf dem sich der
Fernseher befindet.
Wenn Sie den Fernseher aufbewahren oder verlagern
wollen, sollten die oben beschriebenen Maßnahmen
berücksichtigt werden.
Batteriegefahr
Gewitter
Trennen Sie den Fernseher vor Gewittern vom Netzund Antennenanschluss.
Berühren Sie den Fernseher, das Netzkabel oder das
Antennenkabel während eines Gewitters nicht.
Gefahr von Hörschäden
Vermeiden Sie den Einsatz von Ohrhörern oder
Kopfhörern bei hohen Lautstärken bzw. über einen
längeren Zeitraum.
• Verschlucken Sie nicht den Akku. Verätzungsgefahr!
• Die Fernbedienung enthält eine Knopfzellenbatterie.
Wenn die Knopfzelle verschluckt wird, kann sie in nur
zwei Stunden zu schweren Verätzungen und zum Tod
führen.
• Bewahren Sie neue und verwendete Batterien
außerhalb der Reichweite von Kindern auf.
• Wenn sich das Batteriefach nicht sicher verschließen
lässt, verwenden Sie das Produkt nicht mehr, und
bewahren Sie es außerhalb der Reichweite von
Kindern auf.
• Wenn Sie denken, dass Batterien verschluckt oder in
Körperöffnungen gesteckt wurden, suchen Sie
umgehend einen Arzt auf.
• Es besteht Explosions- oder Brandgefahr, wenn die
Batterie durch einen falschen Batterietyp ersetzt wird.
• Der Austausch einer Batterie durch einen falschen
Batterietyp, der eine Sicherung außer Kraft setzen
kann (z. B. bei einigen Lithiumbatterien).
• Die Entsorgung einer Batterie in einem Feuer oder
heißen Ofen oder mechanisches Zerstoßen oder
Schneiden einer Batterie kann zu einer Explosion
führen.
• Wenn Sie eine Batterie in einer Umgebung mit
extrem hohen Temperaturen aufbewahren, kann dies
zu einer Explosion oder dem Austritt von brennbaren
Flüssigkeiten oder Gasen führen.
• Wenn eine Batterie einem extrem niedrigen
Luftdruck ausgesetzt ist, kann dies zu einer Explosion
oder einem Austritt von brennbaren Flüssigkeiten
oder Gasen führen.
Risiko der Überhitzung
Platzieren Sie den Fernseher nie in einem
geschlossenen Bereich. Der Fernseher benötigt einen
Lüftungsabstand von mindestens 10 cm um das
Gerät herum. Stellen Sie sicher, dass Vorhänge und
andere Gegenstände die Lüftungsschlitze des
Fernsehers nicht abdecken.
Niedrige Temperaturen
Wenn der Fernseher bei Temperaturen unter 5 °C
transportiert wird, packen Sie den Fernseher aus, und
warten Sie, bis er Zimmertemperatur erreicht hat,
bevor Sie ihn mit dem Netzanschluss verbinden.
Luftfeuchtigkeit
In seltenen Fällen kann es je nach Temperatur und
Luftfeuchtigkeit zu einer geringfügigen Kondensation
an der Innenseite der Glasfront Ihres Fernsehers (bei
einigen Modellen) kommen. Um dies zu vermeiden,
setzen Sie den Fernseher weder direktem Sonnenlicht
noch Hitze oder extremer Feuchtigkeit aus. Tritt
dennoch eine Kondensation auf, geht sie von selbst
zurück, wenn Sie den Fernseher einige Stunden
verwenden.
Die Kondensationsfeuchtigkeit führt nicht zu
Beschädigungen oder Fehlfunktionen des Fernsehers.
22.2
Bildschirmpflege
• Berühren Sie den Bildschirm nicht mit
Gegenständen, drücken oder streifen Sie nicht mit
Gegenständen über den Bildschirm.
• Trennen Sie vor dem Reinigen den Netzstecker des
Fernsehers von der Steckdose.
• Reinigen Sie den Fernseher und den Rahmen
vorsichtig mit einem weichen feuchten Tuch. Achten
Sie darauf, die Ambilight*-LEDs an der Rückseite des
Fernsehers möglichst nicht zu berühren. Verwenden
Sie keine Substanzen wie Alkohol, Chemikalien oder
Haushaltsreiniger.
• Um Verformungen und Farbausbleichungen zu
vermeiden, müssen Wassertropfen so rasch wie
möglich abgewischt werden.
• Vermeiden Sie nach Möglichkeit die Wiedergabe
von Standbildern. Standbilder sind Bilder, die über
einen längeren Zeitraum auf dem Bildschirm
63
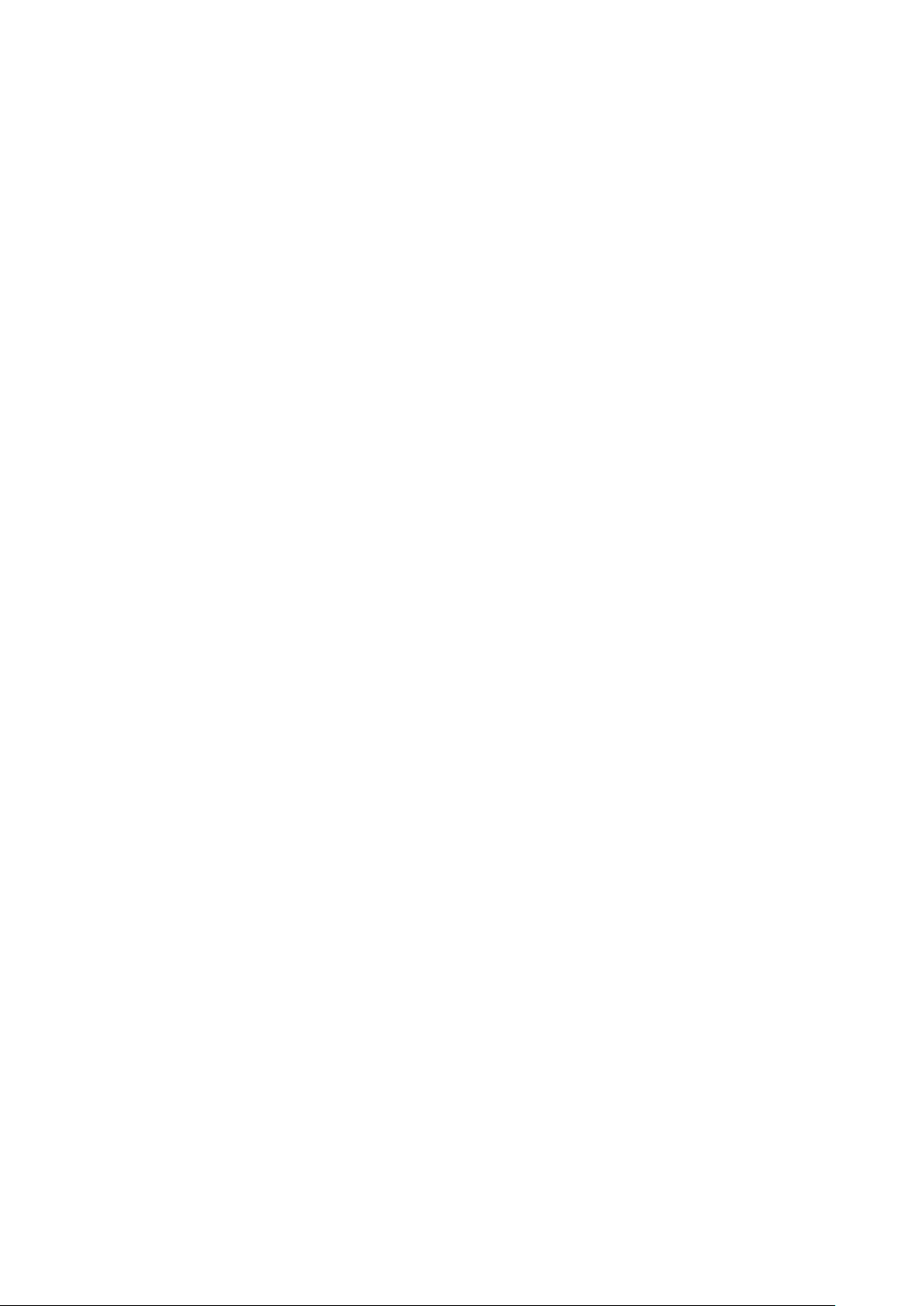
verbleiben. Dazu gehören beispielsweise
Bildschirmmenüs, schwarze Balken und Zeitanzeigen.
Wenn Sie Standbilder wiedergeben möchten,
verringern Sie den Kontrast und die Helligkeit des
Bildschirms, um ihn vor Beschädigungen zu schützen.
* Ambilight-LEDs beziehen sich nur auf Modelle mit
Ambilight-Funktion.
64

23
Nutzungsbedingung en
2021 © TP Vision Europe B.V. Alle Rechte
vorbehalten.
Dieses Produkt wurde von TP Vision Europe B.V. oder
einem seiner Tochterunternehmen, in diesem
Dokument zusammen als TP Vision bezeichnet, auf
den Markt gebracht. TP Vision ist der Hersteller des
Produkts. Der Garantiegeber in Bezug auf den
Fernseher, dem diese Broschüre beilag, ist TP Vision.
Philips und das Philips Emblem sind eingetragene
Marken der Koninklijke Philips N.V.
Technische Daten können ohne vorherige
Ankündigung geändert werden. Die Marken sind
Eigentum von Koninklijke Philips N.V oder der
jeweiligen Eigentümer. TP Vision behält sich das
Recht vor, Produkte jederzeit ohne die Verpflichtung
zu ändern, frühere Lieferungen entsprechend
nachzubessern.
Das dem Fernseher beiliegende schriftliche Material
und die im Speicher des Fernsehers abgelegte bzw.
die von der Philips Website
unter www.philips.com/TVsupport heruntergeladene
Bedienungsanleitung sind für den beabsichtigten
Einsatz des Systems als korrekt anzusehen.
Kundenservice von Philips. Die Telefonnummer
finden Sie in der gedruckten Dokumentation, die Sie
gemeinsam mit dem Fernseher erhalten
haben. Besuchen Sie alternativ unsere Website
unter www.philips.com/TVsupport, und wählen Sie
bei Bedarf Ihr Land aus. Jeder Betrieb, der in dieser
Anleitung ausdrücklich untersagt wird, und jegliche
Einstellungen oder Montageverfahren, die in dieser
Anleitung nicht empfohlen oder autorisiert werden,
führen zum Erlöschen der Garantie.
Pixeleigenschaften
Dieser Fernseher verfügt über eine hohe Anzahl von
Farbpixeln. Obwohl der Prozentsatz der
funktionsfähigen Pixel mindestens 99,999 % beträgt,
können auf dem Bildschirm permanent dunkle oder
helle Lichtpunkte (rot, grün oder blau) vorhanden
sein. Hierbei handelt es sich um eine bauartbedingte
Eigenschaft der Anzeige (innerhalb allgemeiner
Industriestandards) und nicht um eine Fehlfunktion.
TP Vision verpflichtet sich, Produkte zu entwickeln,
herzustellen und zu vertreiben, die keine
gesundheitlichen Probleme hervorrufen. TP Vision
kann wissenschaftlichen Studien zufolge bestätigen,
dass ihre Produkte bei ordnungs- und
zweckgemäßem Gebrauch sicher sind. TP Vision
spielt eine aktive Rolle in der Entwicklung der
internationalen Sicherheitsstandards, sodass TP
Vision auch weiterhin die neuesten Entwicklungen der
Standardisierung so früh wie möglich in seine
Produkte integrieren kann.
Die Informationen in dieser Anleitung werden für den
bestimmungsgemäßen Gebrauch des Systems als
angemessen erachtet. Wenn das Produkt oder seine
einzelnen Module oder Funktionen für andere
Zwecke verwendet werden als hier angegeben, ist
eine Bestätigung für deren Richtigkeit und Eignung
einzuholen. TP Vision gewährleistet, dass die
Informationen an sich keine US-Patente verletzen.
Alle anderen Gewährleistungen, gleich ob
ausdrücklich oder konkludent, sind ausgeschlossen.
TP Vision kann weder für Fehler im Inhalt dieses
Dokuments noch für Probleme, die aus dem Inhalt
dieses Dokuments resultieren, verantwortlich
gemacht werden. Fehler, die Philips gemeldet
werden, werden behoben und auf der SupportWebsite von Philips so bald wie möglich
veröffentlicht.
Garantiebedingungen, Verletzungsgefahr,
Beschädigungsgefahr für den Fernseher oder
Erlöschen der Garantie!
Versuchen Sie keinesfalls, den Fernseher selbst zu
reparieren. Verwenden Sie Fernseher und Zubehör
ausschließlich wie vom Hersteller vorgesehen. Der
Warnhinweis auf der Rückseite des Fernsehers weist
auf das Risiko von elektrischen Schlägen hin. Öffnen
Sie niemals das Gehäuse des Fernsehers. Wenden Sie
sich bei Service- oder Reparaturarbeiten stets an den
65
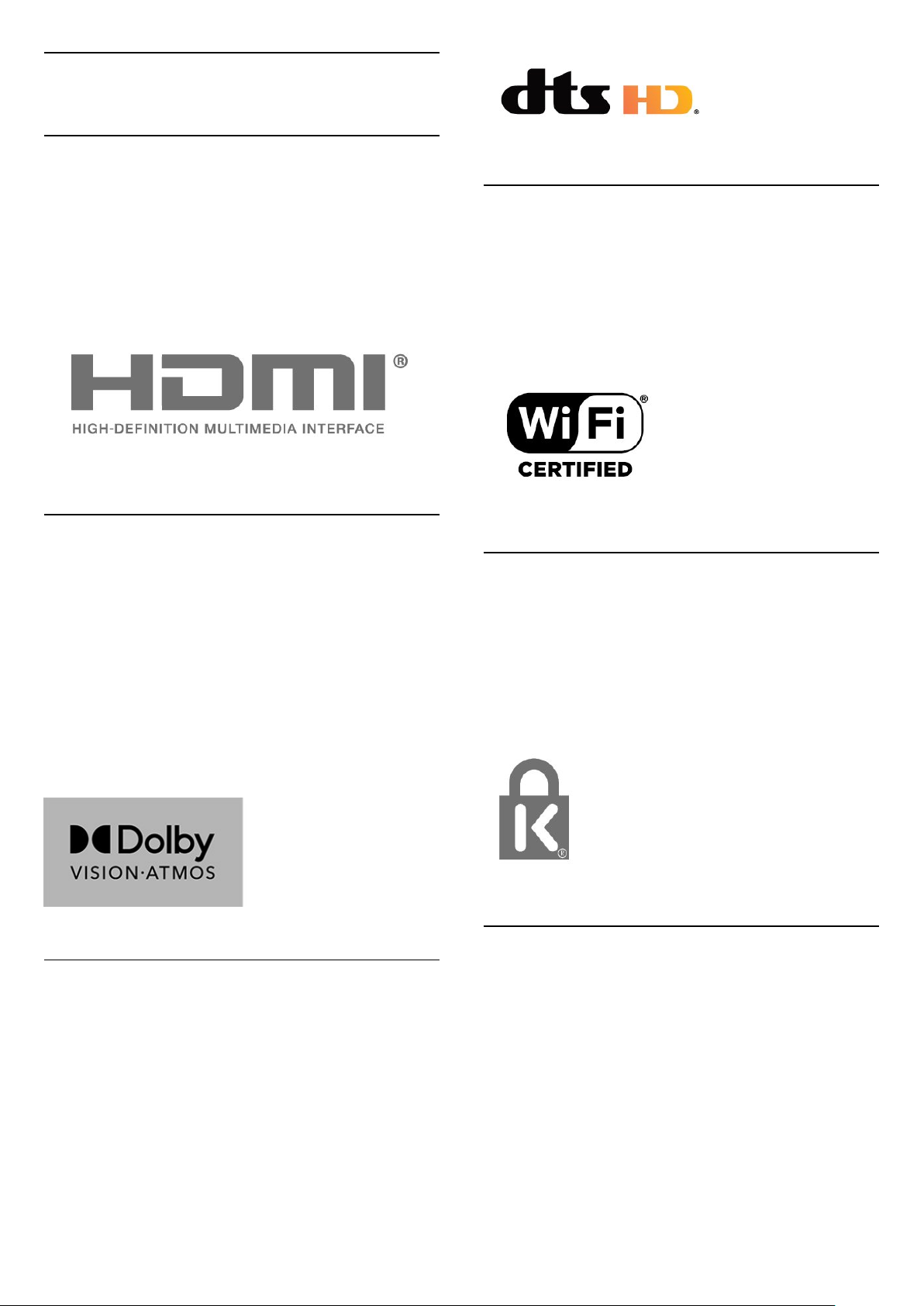
24
Copyright
24.1
HDMI
HDMI
Die Begriffe HDMI, HDMI High-Definition Multimedia
Interface, sowie das HDMI-Logo sind Marken oder
eingetragene Marken von HDMI Licensing
Administrator, Inc.
24.4
WiFi Alliance
WiFi
Das Wi-Fi CERTIFIED™ Logo ist eine eingetragene
Marke von Wi-Fi Alliance®.
24.2
Dolby Vision und Dolby Atmos
Dolby Vision und Dolby Atmos
Dolby, Dolby Vision, Dolby Atmos, Dolby Audio, und
das Doppel-D-Symbol sind eingetragene Marken von
Dolby Laboratories Licensing Corporation.
Hergestellt unter der Lizenz von Dolby Laboratories.
Vertrauliche unveröffentlichte Werke. Copyright ©
2012-2021 Dolby Laboratories.
Alle Rechte vorbehalten.
24.3
24.5
Kensington
(falls zutreffend)
Kensington und Micro Saver sind in den USA
eingetragene Marken von ACCO World mit erteilten
Eintragungen und anhängigen Anmeldungen in
anderen Ländern weltweit.
24.6
Andere Marken
DTS-HD
DTS-HD
Informationen zu DTS-Patenten finden Sie unter
http://patents.dts.com. Hergestellt unter der Lizenz
von DTS Licensing Limited. DTS, das Symbol, DTS
zusammen mit dem Symbol sowie DTS-HD und das
DTS-HD-Logo sind eingetragene Marken oder
Marken von DTS, Inc. in den Vereinigten Staaten
und/oder anderen Ländern. © DTS, Inc. ALLE
RECHTE VORBEHALTEN.
Alle anderen eingetragenen Marken und nicht
eingetragenen Marken sind Eigentum der jeweiligen
Inhaber.
66
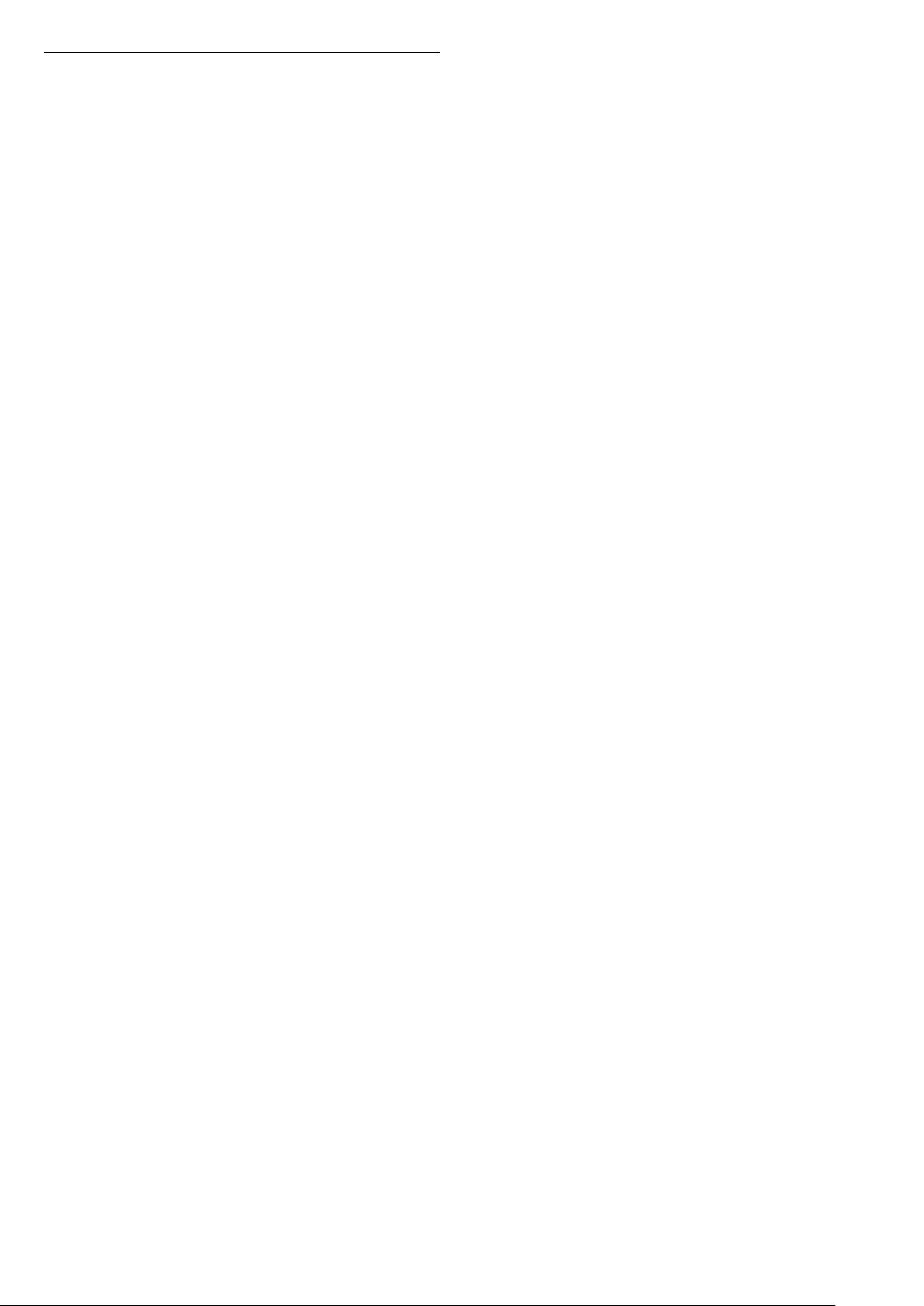
25
Haftungsausschluss bezüglich Diensten und Software von Drittanbietern
Von Dritten angebotene Dienste und
Softwareprodukte können ohne Ankündigung
geändert, ausgesetzt oder beendet werden. TP Vision
trägt in solchen Situationen keinerlei Verantwortung.
67
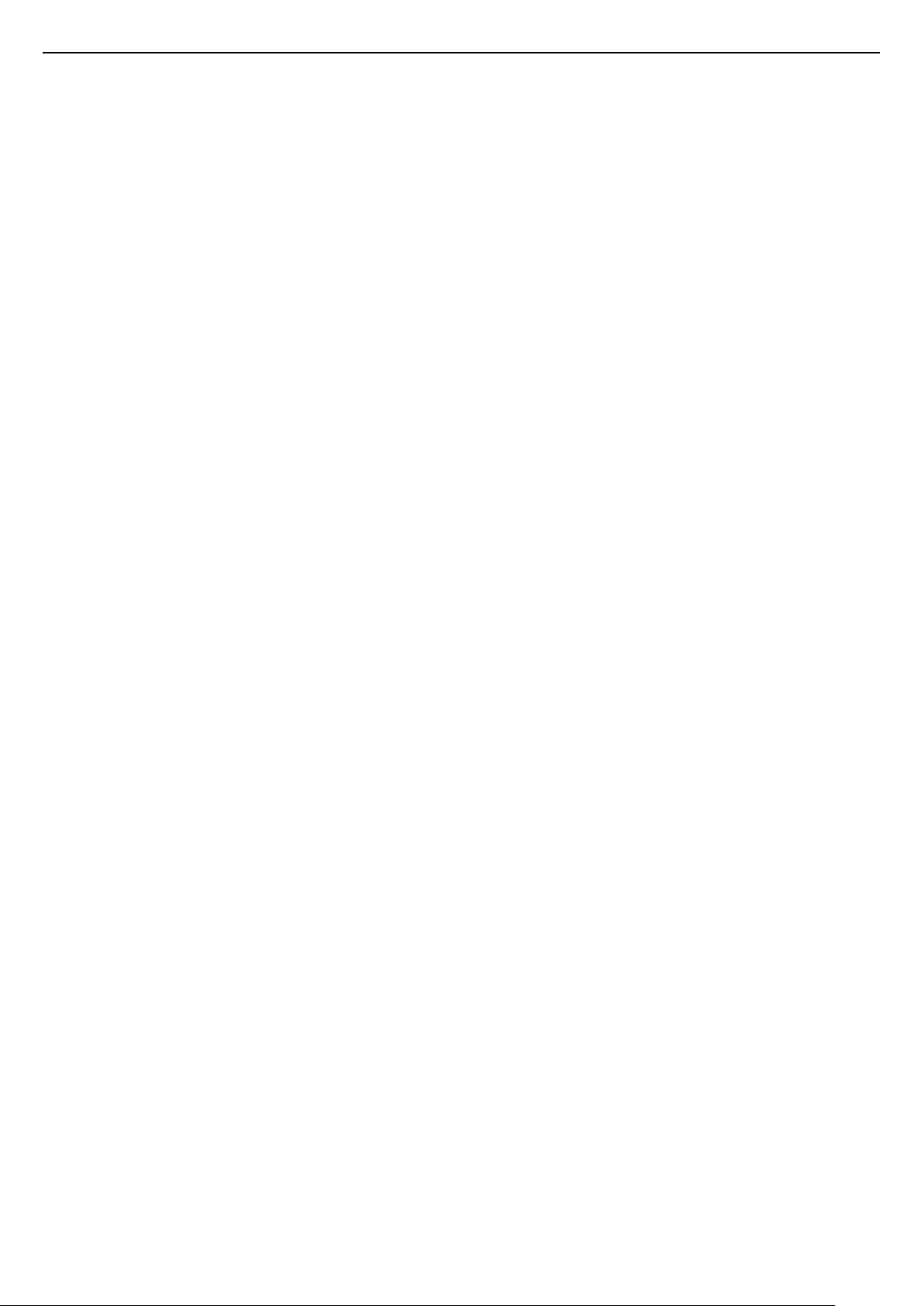
Index
A
Altersfreigabe 19
Ambilight 44
Android-Einstellungen 31
Antenne 7
Antenne, manuelle Installation 16
Anzeigemodus 37
Apps 33
Audiosprache 42
Aufnehmen 49
Aufstellungsort 6
Autom.Senderaktualisierung 16
B
Berechtigung durch Eltern 19
Betrachtungsabstand 6
Bild, Bildformat 37
Bildeinstellung 37
Bildschirmpflege 63
Blockierter Eingang 20
Bluetooth 28
Bluetooth, Gerät auswählen 28
Bluetooth, Gerät entfernen 28
Bluetooth, Geräte 28
E
Einschalten 11
Einstellung der Sender, Satellit 12
Einstellungen für Bedienungshilfen 43
Empfangsqualität 15
Energiespareinstellungen 39
Entsorgung des Fernsehers und der
Batterien
55
F
Fehlerbehebung 58
Fernbedienung, Batterien 10
Fernsehen 19
Fotos, Videos und Musik 46
H
HbbTV 21
Home (Startseite) 4
I
Interactive TV 22
Interaktives Fernsehen, Informationen
über
21
I
iTV 21
J
Jugendschutzeinstellungen 19
K
Kabelgebundene Verbindung 30
Kabellose Verbindung 30
Kanal, Aktualisieren 16
Kanalinstallation, Antenne 14
Kanalinstallation, Kabel 14
Kontaktaufnahme zu Philips 61
M
Manuelle Installation 16
Medien 46
Mediendateien, Von einem USB-
Laufwerk
46
N
Netzkabel 7
Netzwerk, Einstellung 31
Netzwerk, Kabelgebunden 30
Netzwerk, Kabellos 30
Netzwerkverbindung 30
Nutzungsende 55
O
Online-Support 60
P
Pause TV 49
PIN-Code festlegen 20
Probleme, Bild 59
Probleme, Falsche Menüsprache 60
Probleme, Fernbedienung 58
Probleme, HDMI-Verbindung 59
Probleme, Sender 58
Probleme, Ton 59
Probleme, USB-Verbindung 59
Probleme, Verbindung, Internet 60
Probleme, Verbindung, WiFi 60
Produktdatenblatt 55
R
Radiosender 18
Registriere Dein Produkt. 58
Reparieren 61
S
Sender 18
Sender sperren 19
Sender, Altersfreigabe 19
Sender, Autom. Senderaktualisierung 16
Sender, Einstellung 16
Sender, Manuelle Senderaktualisierung 17
Sender, TV-Guide 48
Sender, Wechseln zu einem Sender 19
Senderliste 18
Senderliste, Öffnen 18
Senderlisten 18
Service-Center 61
Sicherheitshinweise 62
Software, Aktualisierung 54
Sortieren der Senderliste 19
Suchen nach einem Sender 19
Support, Online 60
T
Testempfang 15
Text 40
Ton, Bildeinstellung 38
Tonmodus 38
TV, Standby 11
TV-Guide 48
TV-Guide-Daten 48
68
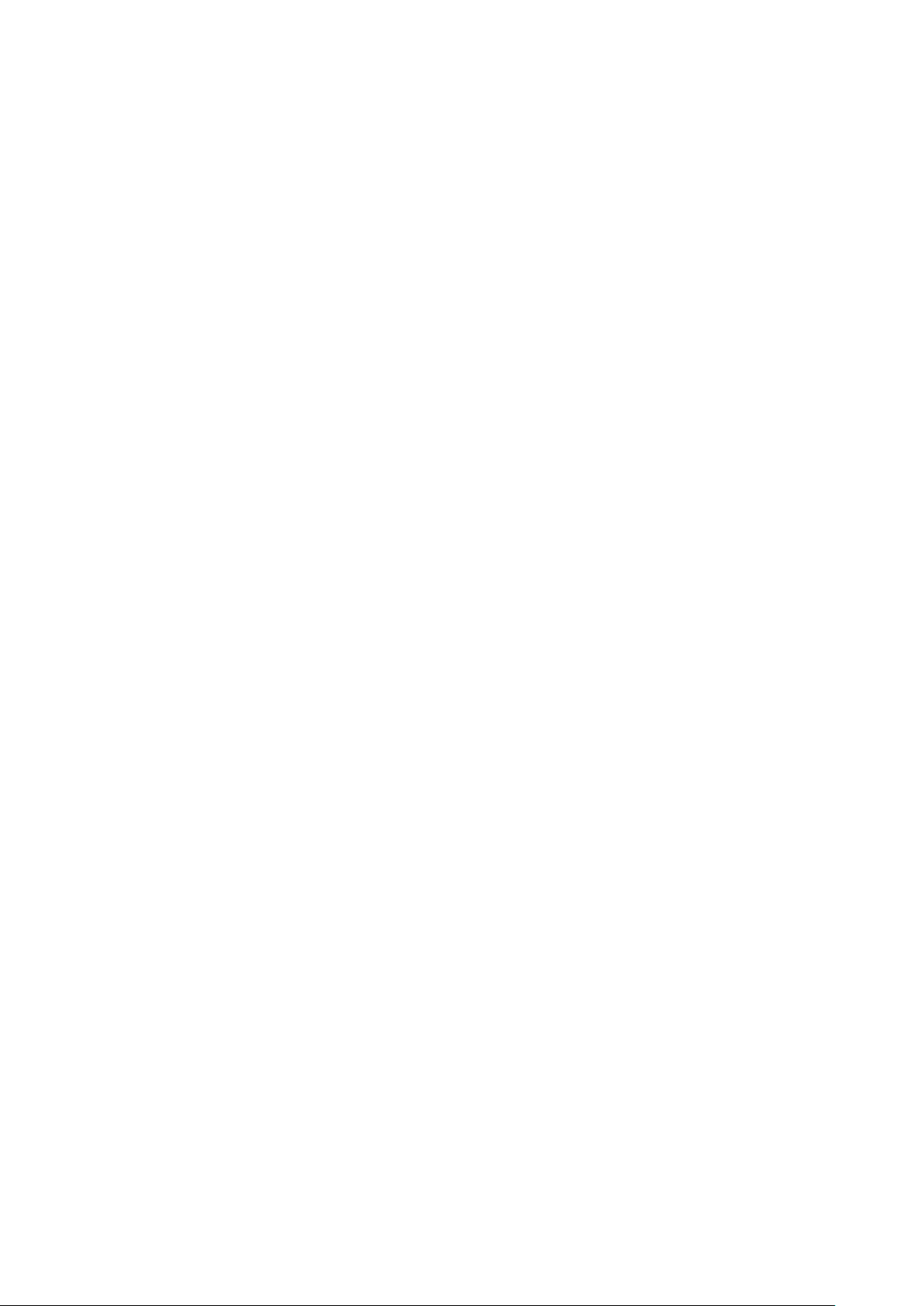
U
Untertitelsprache 42
USB-Festplatte, Installation 25
USB-Festplatte, Speicherplatz 26
V
Verbindungsleitfaden 23
W
Werkseinstellungen wiederherstellen 42
WiFi 30
69
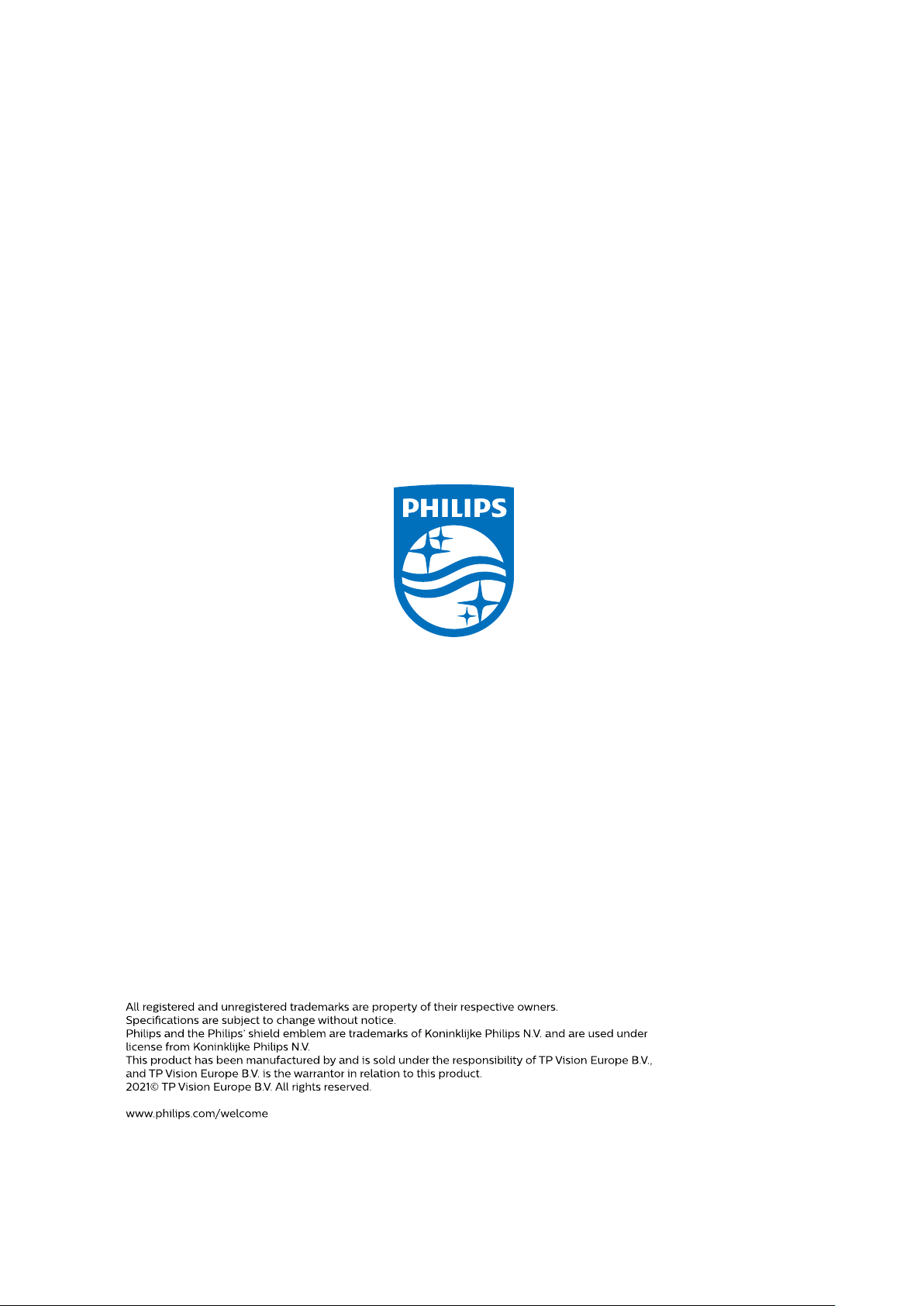
Powered by TCPDF (www.tcpdf.org)
70
 Loading...
Loading...