
Register your product and get support at
www.philips.com/TVsupport
7503 series
Brukerhåndbok
49PUS7503
55PUS7503
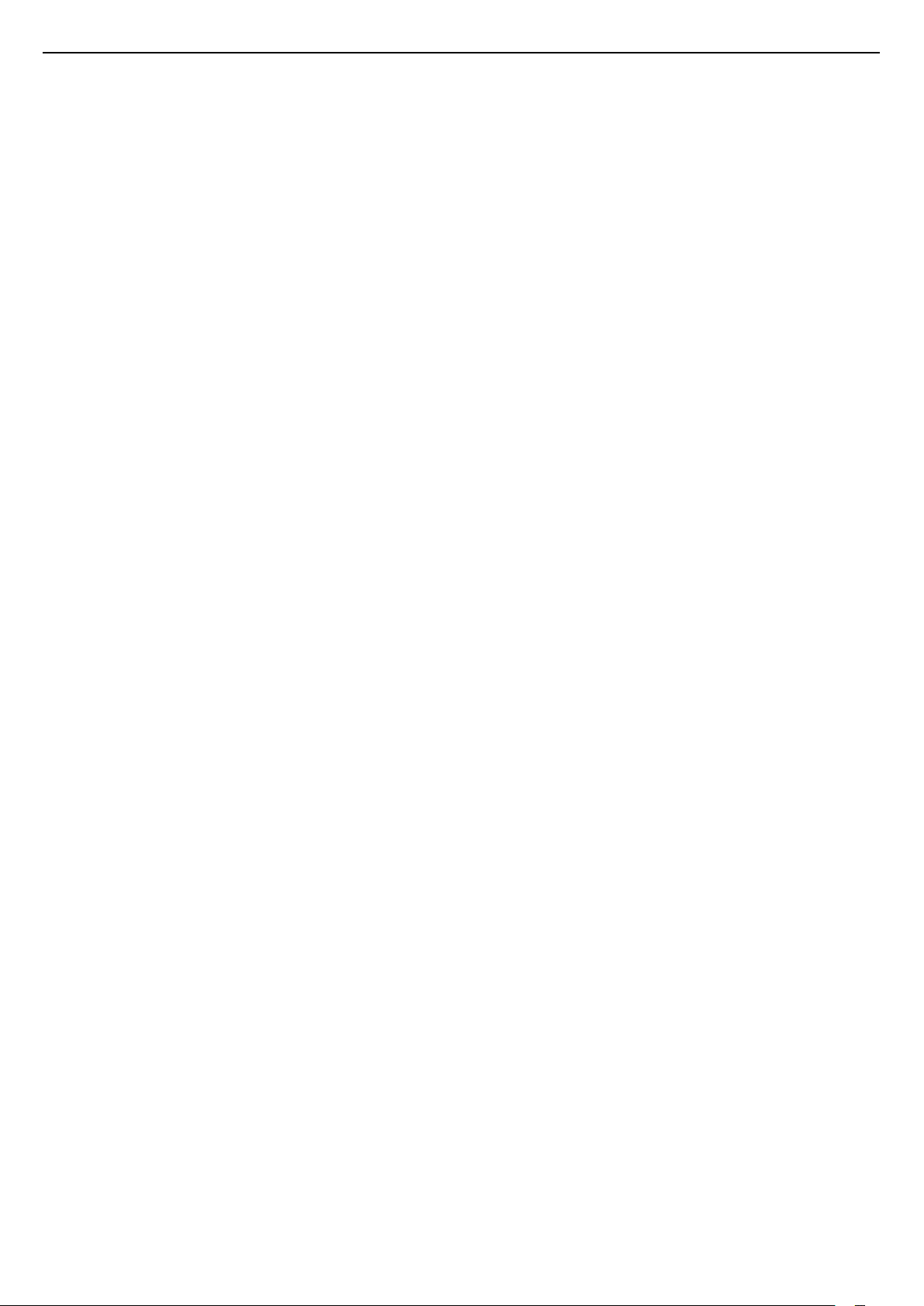
Innhold
1 Oppsett 4
1.1 Les om sikkerhet 4
1.2 TV-stativ og veggmontering 4
1.3 Tips om plassering 4
1.4 Strømkabel 4
1.5 Antennekabel 5
1.6 Parabol 5
2 Fjernkontroll 6
2.1 Oversikt over knapper 6
2.2 Pare fjernkontrollen med TV-en 7
2.3 Talesøk 7
2.4 IR-sensor 8
2.5 Batterier 8
2.6 Rengjøring 8
3 Slå på og av 9
3.1 På eller Standby 9
3.2 Knapper på fjernsynet 9
4 Kanaler 10
4.1 Installere kanaler 10
4.2 Kanallister 10
4.3 Sortering av kanalliste 10
4.4 Se på kanaler 11
4.5 Favorittkanaler 13
4.6 Tekst-TV 14
4.7 Interaktiv TV 15
5 Kanalinstallasjon 17
5.1 Satellittinstallasjon 17
5.2 Antenne-/kabelinstallasjon 20
5.3 Kopiere kanalliste 22
6 Tilkoblede enheter 24
6.1 Om tilkoblinger 24
6.2 CAM med smartkort – CI+ 25
6.3 Hjemmekinosystem – HTS 26
6.4 Smarttelefoner og nettbrett 26
6.5 Blu-ray-platespiller 26
6.6 DVD-spiller 26
6.7 Bluetooth 27
6.8 Hodetelefoner 28
6.9 Spillkonsoll 28
6.10 USB-harddisk 28
6.11 USB-tastatur 29
6.12 USB-flashstasjon 30
6.13 Fotokamera 30
6.14 Videokamera 30
6.15 HDMI 31
6.16 Datamaskin 31
7 Koble til Android-TV-en 32
7.1 Nettverk og Internett 32
7.2 Google-konto 34
7.3 Philips' App-galleri 34
8 Apper 36
8.1 Om apper 36
8.2 Google Play 36
8.3 App-galleri 37
8.4 Starte eller stoppe en app 37
8.5 Låse apper 37
8.6 Administrer apper 39
8.7 Lagring 39
9 Internett 40
9.1 Starte Internett 40
9.2 Alternativer for Internett 40
10 TV-meny 41
10.1 Om TV-menyen 41
10.2 Åpne TV-menyen 41
11 Tilkoblinger, liste 42
11.1 Bytte til en enhet 42
11.2 Alternativer for en TV-inngang 42
11.3 Enhetsnavn og -type 42
11.4 Skanne tilkoblinger på nytt 42
12 Nettverk 44
12.1 Nettverk 44
12.2 Bluetooth 44
13 Innstillinger 45
13.1 Bilde 45
13.2 Lyd 48
13.3 Ambilight-innstillinger 50
13.4 Øko-innstillinger 51
13.5 Generelle innstill. 52
13.6 Innstillinger for klokke, region og språk 54
13.7 Android-innstillinger 55
13.8 Innstillinger for universell tilgang 55
13.9 Låseinnstillinger 55
14 Videoer, bilder og musikk 57
14.1 Fra en datamaskin eller NAS-enhet 57
14.2 Foretrukne program-meny 57
14.3 Menyene Mest populære og Sist spilt 57
14.4 Fra en USB-tilkobling 57
14.5 Spill av videoene dine 57
14.6 Vis bildene dine 58
14.7 Spill av musikken din 59
15 Fjernsynsguide 61
15.1 Det du trenger 61
15.2 TV-guideinformasjon 61
15.3 Bruke TV-guiden 61
16 Opptak og Pause TV 63
16.1 Tar opp 63
16.2 Pause TV 64
17 Smarttelefoner og nettbrett 66
17.1 App for TV-fjernopptak fra Philips 66
17.2 Google Cast 66
17.3 AirPlay 66
17.4 MHL 66
18 Spill 67
18.1 Det du trenger 67
18.2 Spillkontroller 67
18.3 Spill et spill 67
19 Ambilight 68
19.1 Ambilight, av eller på 68
19.2 Ambilight av 68
19.3 Ambilight-innstillinger 68
20 Populære valg 70
20.1 Om populære valg 70
20.2 Nå på fjernsyn 70
20.3 TV on Demand 70
20.4 Video on Demand 71
2

21 Hjem-meny 72
21.1 Om Hjem-menyen 72
21.2 Åpne menyen Hjem 72
21.3 Begrenset profil 72
22 Netflix 73
23 Programvare 74
23.1 Oppdater programvare 74
23.2 Programvareversjon 74
23.3 Automatisk programvareoppdatering 74
23.4 Programvare med åpen kildekode 75
23.5 Lisens på åpen kildekode 75
23.6 Annonsering 75
24 Beskrivelser 76
24.1 Miljøet 76
24.2 Drift 76
24.3 Operativsystem 76
24.4 Mottak 76
24.5 Skjermtype 77
24.6 Inndataoppløsning for skjerm 77
24.7 Tilkoblingsmuligheter 77
24.8 Mål og vekt 77
24.9 Lyd 77
24.10 Multimedia 77
25 Hjelp og støtte 79
25.1 Registrer TV-en din 79
25.2 Bruke hjelpen 79
25.3 Feilsøking 79
25.4 Nettbasert hjelp 81
25.5 Støtte og reparasjon 81
26 Sikkerhet og vedlikehold 82
26.1 Sikkerhet 82
26.2 Vedlikehold av skjermen 83
27 Vilkår for bruk 84
27.1 Vilkår for bruk – TV 84
27.2 Vilkår for bruk – Smart-TV 84
27.3 Vilkår for bruk – Philips' App-galleri 84
28 Opphavsrett 85
28.1 MHL 85
28.2 HDMI 85
28.3 Dolby Audio 85
28.4 DTS Premium Sound™ 85
28.5 Wi-Fi Alliance 85
28.6 Kensington 85
28.7 Andre varemerker 85
29 Ansvarsfraskrivelse angående tjenester
og/eller programvare som tilbys av tredjeparter
87
Stikkordregister 88
3

1
Oppsett
1.1
Les om sikkerhet
Les sikkerhetsinstruksjonene før du tar i bruk
fjernsynet.
Det kreves spesielle ferdigheter å montere TV-en på
veggen. Dette bør kun gjøres av kvalifisert personell.
Veggmontering av TV-en må overholde
sikkerhetsstandardene i henhold til vekten på TV-en.
Les også sikkerhetsinformasjonen nøye før du
plasserer TV-en.
TP Vision Europe B.V. påtar seg ikke ansvar for
feilmontering eller montering som fører til ulykker eller
skader.
Når du skal lese instruksjonene, går du til Hjelp,
trykker på fargetasten Nøkkelord og søker
opp Sikkerhetsinstruksjoner.
1.2
TV-stativ og veggmontering
TV-stativ
Du finner monteringsinstruksjonene for
fjernsynsstativet i hurtigveiledningen som fulgte med
fjernsynet. Hvis du har mistet denne veiledningen, kan
du laste den ned fra www.philips.com.
Bruk produkttypenummeret på TV-en til å søke etter
den riktige hurtigveiledningen du vil laste ned.
Veggmontering
TV-en er klargjort for en VESA-kompatibel
veggmonteringsbrakett (selges separat).
Bruk følgende VESA-kode når du kjøper veggfeste: . .
1.3
Tips om plassering
• Plasser TVen slik at det ikke kommer lys rett på
skjermen.
• Demp belysningen i rommet for å få best Ambilighteffekt.
• Den ideelle avstanden for å se på TV er tre ganger
den diagonale skjermstørrelsen. Når du sitter, bør
øynene dine være på høyde med midten av skjermen.
• Når TV-en veggmonteres, må du plassere TV-en
opptil 15 cm ut fra veggen.
Merk:
Hold TV-en unna støvproduserende kilder som ovner.
Det anbefales å rengjøre støv regelmessig for å unngå
å få støv inn i TV-en.
• 49PUS7503
VESA MIS-F 200 x 200, M6 (min.: 10 mm,
maks.:15 mm)
• 55PUS7503
VESA MIS-F 300 x 200, M6 (min.: 10 mm,
maks.:15 mm)
Forberedelse
Først tar du de fire skruhettene i plast ut av de
gjengede bøssingene på baksiden av TV-en.
Sørg for at metallskruene som brukes til å montere TVen på den VESA-kompatible braketten, føres ca.
10 mm inn i de gjengede bøssingene til TV-en.
Forsiktig
1.4
Strømkabel
• Plugg strømkabelen i POWER-kontakten bak på TVen.
• Sørg for at strømkabelen sitter godt fast i kontakten.
• Sørg for at støpselet i vegguttaket alltid er
tilgjengelig.
• Når du kobler fra strømkabelen, må du alltid dra i
støpselet, aldri i kabelen.
Selv om denne TV-en har et svært lavt strømforbruk i
standby, bør du koble fra strømkabelen for å spare
4

strøm hvis du ikke bruker TV-en over lengre tid.
Hvis du vil ha mer informasjon, kan du gå til Hjelp,
trykke på fargetasten Nøkkelord og søke
opp Slå på for å få mer informasjon om å slå TV-en
av og på.
1.5
Antennekabel
Plugg antennestøpselet godt fast
i antenneuttaket bak på TV-en.
Du kan koble til din egen antenne eller et
antennesignal fra et antennedistribusjonssystem. Bruk
en koaksial IEC RF-antennekontakt på 75 ohm.
Bruk denne antennekontakten til DVB-T- og DVB-Cinngangssignaler.
1.6
Parabol
Koble satellittantennekontakten av F-typen til
satellittantenneinngangen SAT bak på TV-en.
5

2
Fjernkontroll
2.1
Oversikt over knapper
topp
1 – Standby / På
Slår TV-en på eller tilbake i standby-modus.
2 – VOICE-mikrofon
3 – LIST
Åpner eller lukker kanallisten.
4 – AMBILIGHT
Velger en av Ambilight-stilene.
5 – TV GUIDE
Åpner eller lukker TV-guiden.
6 – SETTINGS
• Åpner Hurtiginnstillinger-menyen.
• Parer fjernkontrollen med TV-en.
7 – TOP PICKS
Åpner menyen med anbefalte programmer, Video on
Demand (leiefilmer) eller nett-TV (tidligere viste TVprogrammer.
Hvis tilgjengelig.
8 – VOICE
Starter talesøk.
1 – TV-meny
Åpner TV-menyen med typiske TV-funksjoner.
2 – SOURCES
Åpner eller lukker kildemenyen.
3 – INFO
Åpner eller lukker programinfo.
4 – BACK
• Går tilbake til forrige valgte kanal.
• Går tilbake til forrige meny.
5 - Fargetaster
Direkte valg av alternativer.
6 – EXIT
Bytter tilbake til å se på TV.
7 – OPTIONS
Åpner eller lukker menyen med alternativer.
8 – OK-tasten
Bekrefter et valg eller en innstilling.
9 – pil-/navigeringstastene
Navigerer opp, ned, til venstre eller høyre.
10 – HOME
Åpner Hjem-menyen.
Bunn
Midten
6
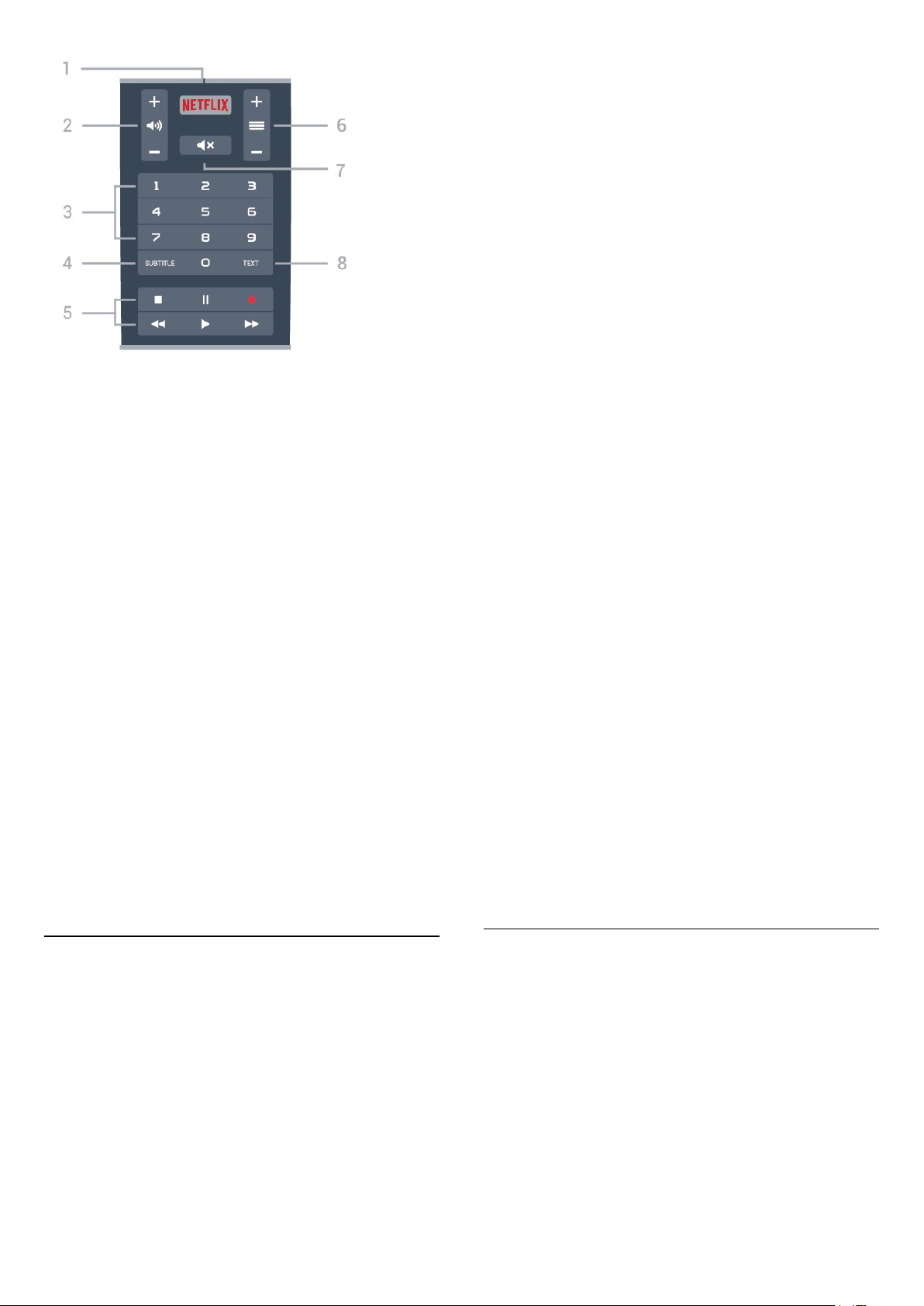
du bedt om å trykke lenge på PAIR-tasten. Paringen
ble da foretatt.
Merk:
1 - Når fjernkontrollen er i paringsmodus, begynner
den blå LED-indikatorringen rundt mikrofonen på
fremsiden av fjernkontrollen å blinke.
2 - Fjernkontrollen må holdes nær TV-en (under 1 m
unna) for at paringen skal være vellykket.
3 - Hvis TV-en ikke åpner talesøkefeltet når du
trykker på VOICE, var paringen mislykket.
4 - Vi anbefaler deg å vente til TV-settet er i gang, og
alle bakgrunnsprogrammene er åpnet, før du går til
paringsmodusen. Det kan hende meldingen med
ytterligere instruksjoner kommer for sent, noe som
kan påvirke paringsprosessen negativt.
Paring eller paring på nytt
1 –
Åpner Netflix-appen direkte.
2 – Volum
Justerer volumet.
3 – talltastene
Velger en kanal direkte.
4-SUBTITLE
Slår tekstingen på, av eller på mens lyden er dempet.
5 – avspilling og opptak
• Spill av Spiller av.
• Pause Setter avspillingen på pause
• Stopp Stopper avspillingen
• Spol tilbake Spoler tilbake
• Spol fremover Spoler raskt fremover
• Opptak Starter opptak
6 – Kanal
Bytter til neste eller forrige kanal i kanallisten
Åpner neste eller forrige side i tekst/tekst-TV.
7 – Demp
Demper lyden eller gjenoppretter den.
8 – TEXT
Åpner eller lukker tekst/tekst-TV.
Hvis paringen med fjernkontrollen er borte, kan du
pare TV-en med fjernkontrollen på nytt.
Du kan helt enkelt trykke lenge på PAIR-tasten (i
omtrent 3 sekunder) for å pare.
Du kan også gå
til (TV-meny) > Innstillinger > Nettverk og
trådløse nettverk > Fjernkontroll > Par
fjernkontrollen, og så følge instruksjonene på
skjermen.
Det vises en melding når paringen er vellykket.
Programvare for fjernkontroll
(TV-meny) > Innstillinger > Nettverk og
trådløse nettverk > Fjernkontroll > Informasjon om
gjeldende programvare
Når fjernkontrollen har blitt paret, kan du kontrollere
den gjeldende programvareversjonen for
fjernkontrollen.
(TV-meny) > Innstillinger > Nettverk og
trådløse nettverk > Fjernkontroll > Oppdatere
programvare til fjernkontroll
Kontroller den tilgjengelige programvaren for
fjernkontrollen for oppdateringer.
2.2
Pare fjernkontrollen med TVen
Denne fjernkontrollen bruker både Bluetooth og IR
(infrarød) til å sende kommandoer til TV-en.
• Du kan bruke denne fjernkontrollen via IR (infrarød)
til å utføre de fleste handlinger.
• Hvis du vil bruke avanserte handlinger som talesøk
og fjernkontrolltastatur, må du pare (koble sammen)
TV-en med fjernkontrollen.
Da du startet den opprinnelige TV-installasjonen, ble
2.3
Talesøk
Du kan søke etter videoer, musikk eller alt annet på
Internett med bare stemmen din. Du kan snakke inn i
mikrofonen på fjernkontrollen.
Du må pare fjernkontrollen med TV-en før du kan
bruke talesøk.
Slik bruker du talefunksjonen …
1 - Trykk på og hold nede VOICE på fjernkontrollen.
Det blå lyset på fjernkontrollen lyser, og søkefeltet
åpnes. Mikrofonen er nå aktiv.
2 - Si høyt hva du søker etter med tydelig uttale. Du
7
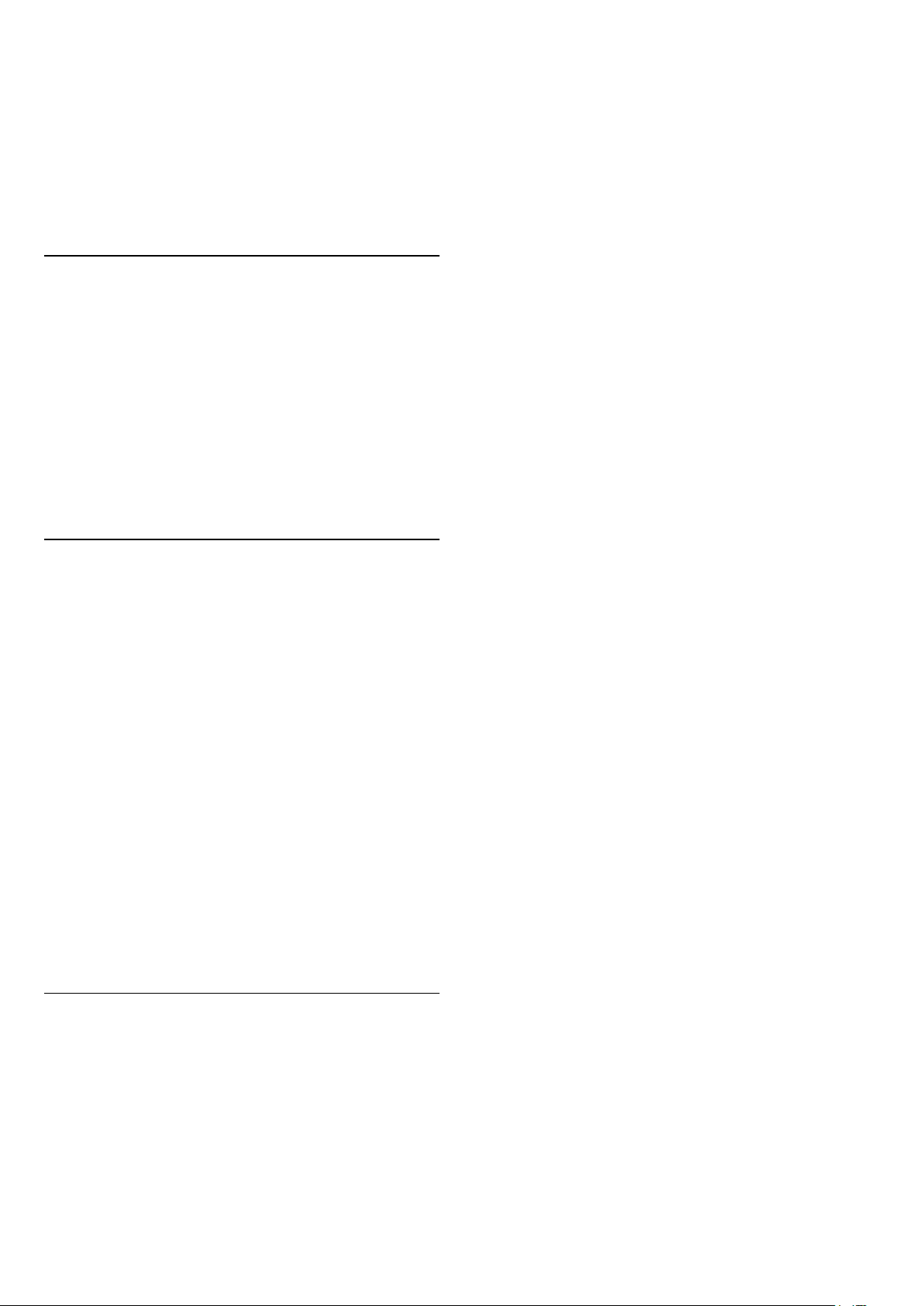
kan snakke i ti sekunder før mikrofonen slås av. Det
kan ta litt tid før resultatene vises.
3 - Du kan velge ønsket element i listen med
søkeresultater.
Angi språket du ønsker å bruke med talefunksjonen
(TV-meny) > Innstillinger > Android-
innstillinger > Preferanser > Tale
2.4
IR-sensor
TV-en kan motta kommandoer fra en fjernkontroll
som bruker IR (infrarødt) til å sende kommandoer.
Hvis du bruker en slik fjernkontroll, må du alltid påse
at du retter fjernkontrollen mot den infrarøde
sensoren på forsiden av TV-en.
Advarsel
Ikke plasser gjenstander foran den infrarøde sensoren
til TV-en. Dette kan sperre for det infrarøde signalet.
2.5
Batterier
Hvis TV-en ikke reagerer på tastetrykk på
fjernkontrollen, kan det hende at batteriene er
tomme.
Du bytter batterier ved å åpne batterirommet på
tastatursiden av fjernkontrollen.
1 - Hvis du vil åpne batterilokket, bruker du en liten
mynt eller et annet butt redskap og trykker på den
firkantede utløserknappen.
2 - Bytt de gamle batteriene med to batterier av
typen AA-LR6-1.5V. Pass på at + og − på batteriene
vender riktig vei.
3 - Sett batteridøren på plass, og skyv den tilbake til
den klikker på plass.
• Ta ut batteriene hvis du ikke skal bruke
fjernkontrollen på en lang stund.
• Kvitt deg med de gamle batteriene på en trygg måte
i henhold til veiledningen for endt bruk.
2.6
Rengjøring
Fjernkontrollen er behandlet med et ripesikkert
belegg.
Rengjør fjernkontrollen med en myk, fuktig klut. Bruk
aldri stoffer som alkohol, kjemikalier eller
rengjøringsmidler på fjernkontrollen.
8

3
Slå på og av
3.1
På eller Standby
Kontroller at TV-en er koblet til nettstrømmen. Koble
til den medfølgende strømkabelen
i AC-inngangen på baksiden av TV-en.
Indikatorlampen nederst på TV-en lyser.
Slå på
Slå på TV-en ved å trykke på på
fjernkontrollen. Du kan eventuelt trykke
på HOME . Hvis du har mistet fjernkontrollen eller
den er tom for batteri, kan du også trykke på den lille
joystick-tasten på baksiden av TV-en for å slå av TVen.
Gå til standby
Hvis du vil sette TV-en i standby, trykker du på på
fjernkontrollen. Du kan også trykke på den lille
joystick-tasten på baksiden av TV-en.
på baksiden av TV-en for å åpne den grunnleggende
menyen.
2 - Trykk på venstre eller høyre for å velge
Volum, Kanal eller Kilder. Velg Demo for
å starte en demo-film.
3 - Trykk opp eller ned for å justere volumet eller gå
til neste eller forrige kanal. Trykk opp eller ned for å
gå gjennom listen med kilder, inkludert valg av tuner.
Trykk på joystick-tasten for å starte demo-filmen.
4 - Menyen forsvinner automatisk.
Hvis du vil sette TV-en i standby, velger du og
trykker på joystick-tasten.
TV-en er fremdeles koblet til nettstrømmen i standbymodus, men forbruker svært lite strøm.
Hvis du vil slå TV-en helt av, kobler du fra
strømkabelen.
Når du kobler fra strømledningen, skal du alltid dra i
støpselet, aldri i ledningen. Påse at du har full tilgang
til støpselet, strømledningen og stikkontakten hele
tiden.
3.2
Knapper på fjernsynet
Hvis du har mistet fjernkontrollen eller den er tom for
batteri, kan du fremdeles utføre grunnleggende
handlinger på TV-en.
Slik åpner du den grunnleggende menyen
1 - Med TV-en slått på trykker du på joystick-tasten
9
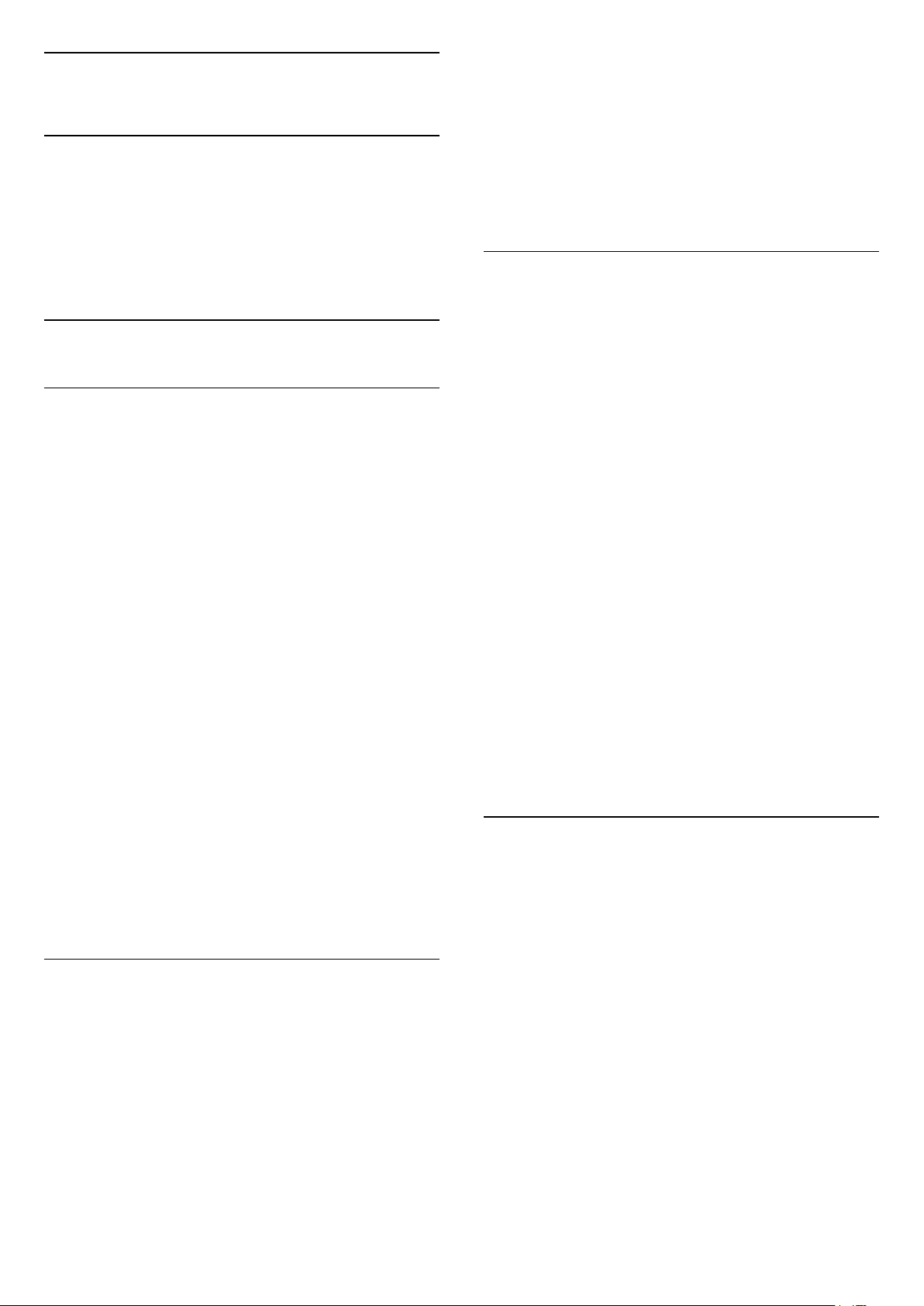
4
Kanaler
4.1
Installere kanaler
Hvis du vil ha mer informasjon, kan du gå til Hjelp,
trykke på fargetasten Nøkkelord og søke
opp Kanal, antenneinstallasjon, eller Kanal,
kabelinstallasjon.
4.2
Kanallister
Om kanallister
Etter kanalinstallasjonen vises alle kanalene i
kanallisten. Kanalene vises sammen med navnet og
logoen hvis denne informasjonen er tilgjengelig.
Når du har valgt en kanalliste, trykker du på pilene
(opp) eller (ned) for å velge en kanal og
deretter på OK for å se på den valgte kanalen. Du kan
bare gå til kanalene i listen når du bruker
tastene eller .
Kanalikoner
Etter automatisk oppdatering av kanallisten er de
nyoppdagede kanalene merket med (stjerne).
Hvis du låser en kanal, merkes den med (lås).
Radiostasjoner
Hvis digital kringkasting er tilgjengelig, blir digitale
radiostasjoner installert under installasjonen. Bytt til
en radiokanal på samme måte som du bytter til en TVkanal. En DVB-C-kanalinstallasjon plasserer vanligvis
radiostasjoner fra kanal nummer 1001 og oppover.
1 - Mens en kanalliste er åpen på skjermen, trykker
du på OPTIONS.
2 - Velg Velg kanalliste, og trykk på OK.
3 - I listemenyen velger du en av de tilgjengelige
kanallistene, og trykker på OK.
Du kan også velge listenavnet øverst på kanallisten,
og trykke på OK for å åpne listemenyen.
Søk etter en kanal
Du kan søke etter en kanal for å finne den i en lang
liste over kanaler.
TV-en kan søke etter en kanal blant én av de to
hovedkanallistene – listen over antenne- eller
kabelkanaler.
Slik søker du etter en kanal
1 - Trykk på .
2 - Trykk på OK for å åpne den gjeldende
kanallisten.
3 - Trykk på OPTIONS.
4 - Velg Velg kanalliste, og trykk på OK.
5 - Velg Filtrer antennekanaler eller Filtrer
kabelkanaler, og trykk på OK.
6 - Velg Søk etter kanal, og trykk på OK for å åpne
et tekstfelt. Du kan bruke fjernkontrolltastaturet (hvis
tilgjengelig) eller skjermtastaturet til å skrive inn tekst.
7 - Skriv inn et tall, et navn eller en del av et navn,
velg Bruk, og trykk på OK. TV-en søker etter
samsvarende kanalnavn i listen du har valgt.
Søkeresultatene blir oppført som en kanalliste – se
listenavnet øverst. Søkeresultatene forsvinner når du
velger en annen kanalliste eller lukker listen med
søkeresultatene.
4.3
Denne TV-en kan ta inn digital fjernsynsstandard
DVB. Du kan oppleve at TV-en ikke virker ordentlig
med enkelte TV-operatører, som ikke oppfyller alle
krav til digitale standarder.
Åpne en kanalliste
Ved siden av listen over alle kanalene kan du velge
en filtrert liste, eller du kan velge en av favorittlistene
du har opprettet.
Slik åpner du den gjeldende kanallisten
1 - Trykk på for å bytte til TV.
2 - Trykk på OK for å åpne den gjeldende
kanallisten.
3 - Trykk på BACK for å lukke kanallisten.
Slik velger du én av kanallistene
Sortering av kanalliste
Du kan sortere alle kanalene i en liste. Du kan angi at
kanallisten bare skal vise TV-kanaler eller bare
radiostasjoner. For antenne-/kabelkanaler kan du
angi at listen skal vise åpne kanaler eller krypterte
kanaler.
Slik angir du et filter for en liste med alle kanalene
1 - Trykk på .
2 - Trykk på OK for å åpne den gjeldende
kanallisten.
3 - Trykk på OPTIONS.
4 - Velg Velg kanalliste, og trykk på OK.
5 - Velg Filtrer antennekanaler eller Filtrer
kabelkanaler, avhengig av hvilken liste du vil filtrere,
og trykk på OK.
6 - I menyen Alternativer velger du ønsket filter, og
trykker på OK for å aktivere det. Navnet på filteret
10

vises som del av navnet på kanallisten øverst i
kanallisten.
7 - Trykk på (venstre) for å gå ett trinn tilbake,
eller trykk på for å lukke menyen.
trykk på OK.
5 - Skriv inn den firesifrede PIN-koden hvis TV-en
ber om det.
6 - Trykk på (venstre) for å gå ett trinn tilbake,
eller trykk på BACK for å lukke menyen.
4.4
Se på kanaler
Gå til en kanal
Hvis du vil begynne å se på TV-kanaler, trykker du
på . TVen går til TV-kanalen du så på sist.
Bytte kanal
Hvis du vil bytte kanal, trykker du
på eller .
Hvis du vet kanalnummeret, taster du det inn med
talltastene. Trykk på OK når du har tastet inn
nummeret, for å bytte kanal umiddelbart.
Hvis informasjonen er tilgjengelig på Internett, viser
TVen navnet på og detaljer om det gjeldende
programmet etterfulgt av navnet på og detaljer om
neste program.
Forrige kanal
Hvis du vil bytte tilbake til forrige kanal, trykker du
på BACK.
Du kan også bytte kanal fra en kanalliste.
Låse en kanal
Låse og låse opp en kanal
Hvis du vil hindre barn i å se på en kanal, kan du låse
den. Du må oppgi den firesifrede PIN-koden for
barnesikring for å se på en låst kanal. Du kan ikke låse
programmer fra tilkoblede enheter.
Slik låser du en kanal
Hvis du vil låse eller låse opp kanaler i en kanalliste,
trenger du bare å skrive inn PIN-koden én gang frem
til du lukker kanallisten.
Hvis du vil ha mer informasjon, kan du gå til Hjelp,
trykke på fargetasten Nøkkelord og søke
opp Barnesikring for å få mer informasjon.
Foreldresensur
Hvis du vil hindre barn i å se på programmer som ikke
er egnet for deres alder, kan du angi en aldersgrense.
Det kan være angitt en aldersgrense for programmer
på digitale kanaler. Når aldersgrensen for et program
er lik eller høyere enn alderen du har angitt som
aldersgrense for barnet ditt, blir programmet
låst. Hvis du vil se på et program som er låst, må du
angi foreldresensurkoden først.
Slik angir du en aldersgrense
1 - Trykk på , velg Alle innstillinger, og trykk
på OK.
2 - Velg Barnesikring > Foreldresensur, og trykk
påOK.
3 - Oppgi den firesifrede barnesikringskoden. Hvis
du ikke har angitt en kode ennå, velger du Angi
kode under Barnesikring. Tast inn en firesifret
barnesikringskode, og bekreft den. Nå kan du angi en
aldersgrense.
4 - Når du går tilbake til Foreldresensur, velger du
alderen og trykker på OK.
5 - Trykk om nødvendig på (venstre) gjentatte
ganger for å lukke menyen.
Hvis du vil slå av foreldresensuren, velger du Ingen. I
enkelte land er det imidlertid obligatorisk å angi en
aldersgrense.
1 - Trykk på .
2 - Trykk på OK for å åpne kanallisten. Bytt
kanalliste om nødvendig.
3 - Velg kanalen du vil låse.
4 - Trykk på OPTIONS, velg Lås kanal, og trykk
på OK.
5 - Skriv inn den firesifrede PIN-koden hvis TV-en
ber om det. Låste kanaler merkes med (en lås).
6 - Trykk på (venstre) for å gå ett trinn tilbake,
eller trykk på BACK for å lukke menyen.
Slik låser du opp en kanal
1 - Trykk på .
2 - Trykk på OK for å åpne kanallisten. Bytt
kanalliste om nødvendig.
3 - Velg kanalen du vil låse opp.
4 - Trykk på OPTIONS, velg Lås opp kanal, og
For enkelte kringkastere/operatører låser TVen bare
programmer med høyere
aldersgrense. Foreldresensuren angis for alle kanaler.
Kanalalternativer
Åpne alternativene
Mens du ser på en kanal, kan du stille inn enkelte
alternativer.
Avhengig av hvilken type kanal du ser på (analog eller
digital), eller avhengig av TV-innstillingene du har
angitt, er enkelte alternativer tilgjengelige.
Slik åpner du menyen Alternativer
11
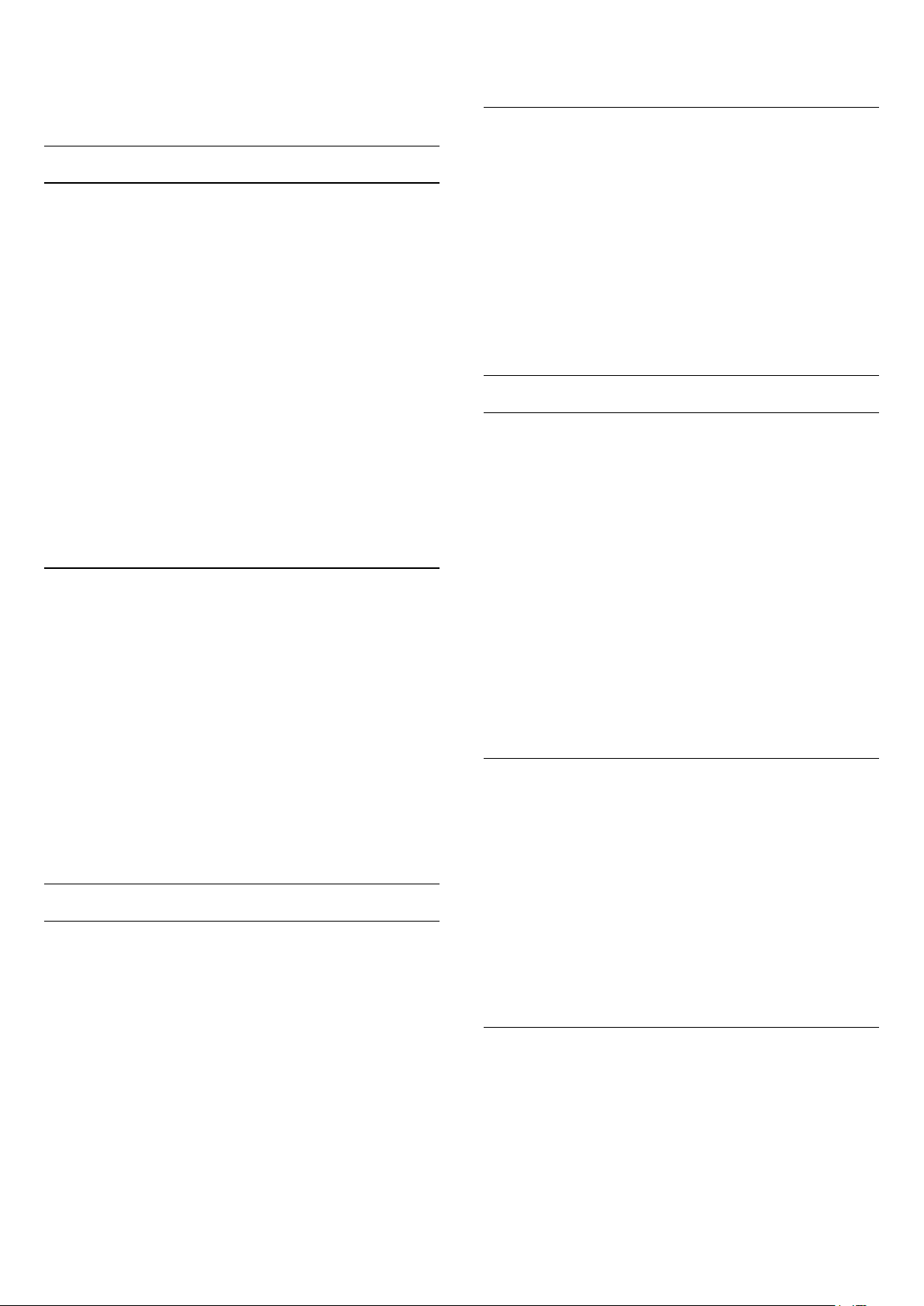
1 - Mens du ser på en kanal, trykker du
på OPTIONS.
2 - Trykk på OPTIONS igjen for å lukke.
eller trykk på BACK for å lukke menyen.
Velg et tekstspråk
Teksting
Slå på
Digitale kringkastere kan ha teksting av programmene.
Slik vises teksting …
Trykk på SUBTITLE.
Du kan slå teksting På eller Av. Du kan også
velge Automatisk.
Automatisk
Hvis språkinformasjon er del av den digitale
kringkastingen, og programmet som sendes, ikke er
på språket ditt (språket angitt på TV-en), kan TV-en
automatisk vise teksting på et av dine foretrukne
tekstspråk. Ett av disse tekstspråkene må også være
del av programmet som sendes.
Du kan velge foretrukne tekstspråk under Tekstspråk.
Teksting fra tekst-TV
Hvis du går til en analog kanal, må du gjøre teksting
tilgjengelig for hver kanal manuelt.
1 - Bytt til en kanal, og trykk på TEXT for å åpne
tekst-TV.
2 - Angi sidetallet for teksting, vanligvis 888.
3 - Trykk på TEXT en gang til for å lukke tekst-TV.
Hvis ingen av de foretrukne tekstspråkene er
tilgjengelige, kan du velge et annet tekstspråk som er
tilgjengelig. Hvis ingen tekstspråk er tilgjengelige, kan
du ikke velge dette alternativet.
Slik velger du et tekstspråk når ingen av dine
foretrukne språk er tilgjengelige
1 - Trykk på OPTIONS.
2 - Velg Tekstspråk, og velg et av språkene som
teksting midlertidig.
Lydspråk
Foretrukket lydspråk
Digitale sendinger kan tilby en rekke lydspråk (talte
språk) for et program. Du kan angi et foretrukket
primær- og sekundærlydspråk. Hvis lyd på ett av
disse språkene er tilgjengelig, bytter TV-en til
lydspråket.
Slik angir du primær- og sekundærlydspråk …
1 - Trykk på , velg Alle innstillinger, og trykk
på OK.
2 - Velg Region og språk, og
velg Språk > Primærlyd eller Sekundærlyd.
3 - Velg ønsket språk, og trykk på OK.
4 - Trykk på (venstre) for å gå ett trinn tilbake,
eller trykk på BACK for å lukke menyen.
Hvis du velger På i Teksting-menyen når du ser på
en analog kanal, vises eventuell tilgjengelig teksting.
Hvis du vil vite om en kanal er analog eller digital,
bytter du til den aktuelle kanalen og
åpner Informasjon i OPTIONS.
Tekstspråk
Foretrukne tekstspråk
Digitale sendinger kan tilby en rekke tekstspråk for et
program. Du kan angi et foretrukket primær- og
sekundærtekstspråk. Hvis teksting på ett av disse
språkene er tilgjengelig, viser TVen tekstingen du
valgte.
Slik angir du primær- og sekundærtekstspråk
1 - Trykk på , velg Alle innstillinger, og trykk
på OK.
2 - Velg Region og språk
> Språk > Primærteksting eller Sekundærteksting.
3 - Velg ønsket språk, og trykk på OK.
4 - Trykk på (venstre) for å gå ett trinn tilbake,
Velg et lydspråk
Hvis ingen av de foretrukne lydspråkene er
tilgjengelige, kan du velge et annet lydspråk som er
tilgjengelig. Hvis ingen lydspråk er tilgjengelige, kan
du ikke velge dette alternativet.
Slik velger du et lydspråk når ingen av dine foretrukne
språk er tilgjengelige
1 - Trykk på OPTIONS.
2 - Velg Lydspråk, og velg et av språkene som lyd
midlertidig.
Vanlig grensesnitt
Hvis du har installert en CAM-modul i en av de
vanlige grensesnittsporene, kan du vise CAMmodulen og operatørinformasjonen eller gjøre CAMrelaterte innstillinger.
Slik viser du CAM-informasjon
1 - Trykk på SOURCES .
12
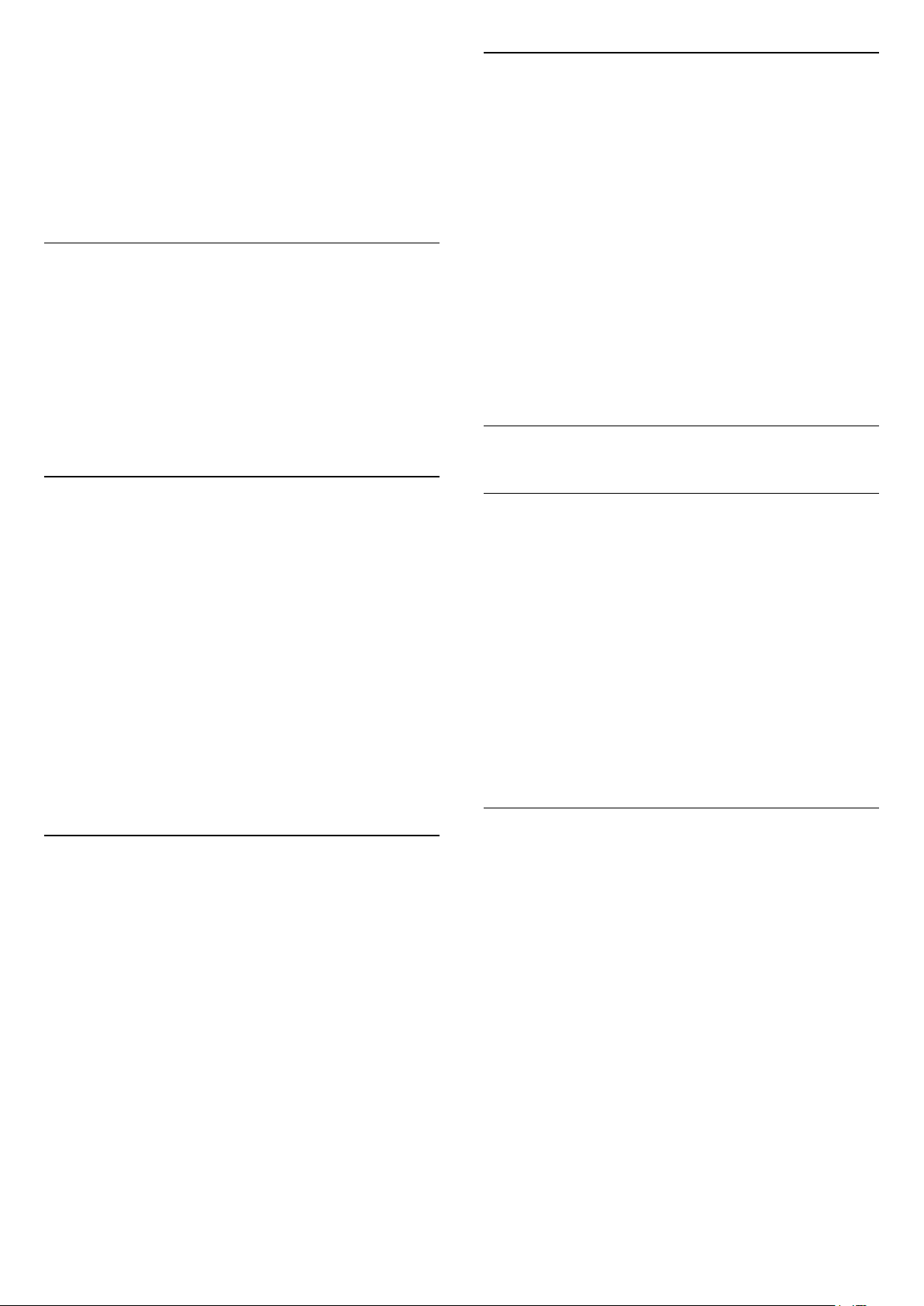
2 - Velg kanaltypen du bruker CAM for Se på TV.
3 - Trykk på OPTIONS, og velg Vanlig
grensesnitt.
4 - Velg det aktuelle sporet for vanlig grensesnitt, og
trykk på (høyre).
5 - Velg TV-operatøren for CAM-modulen, og trykk
på OK. Skjermbildene som følger, kommer fra TVoperatøren.
HbbTV på denne kanalen
Hvis du vil hindre tilgang til HbbTV-sider på en
bestemt kanal, kan du blokkere HbbTV-sidene for
bare den kanalen.
Slå på HbbTV
(TV-meny) > Innstillinger > Generelle
innstillinger > Avansert > HbbTV-innstillinger >
HbbTV > På.
Programinformasjon
Vise programdetaljer
Slik henter du frem detaljene for det valgte
programmet
1 - Gå til kanalen.
2 - Trykk på OPTIONS,
velg Programinformasjon, og trykk på OK.
3 - For å lukke denne skjermen trykker du på OK.
Alternativt kan du trykke direkte på INFO for å få
tilgang til informasjon nåværende og kommende
programmer. Når Programinformasjon er aktivert,
trykker du på fargeknappen SCHEDULED for å
åpne listen over planlagte opptak, eller gjentatte
ganger på (høyre) for å åpne TV-guiden.
Sorter kanaler
I en favorittliste har du mulighet til å endre
rekkefølgen på kanaler (sortere).
Slik endrer du rekkefølgen på kanaler
1 - Åpne favorittlisten som du vil sortere.
2 - Trykk på OPTIONS, velg Sorter kanaler, og
trykk på OK.
3 - Velg kanalen du vil sortere, fra favorittlisten, og
trykk på OK.
4 - Bruk tastene (opp) eller (ned) for å flytte
kanalen dit du vil.
5 - Trykk på OK for å bekrefte den nye
plasseringen.
6 - Du kan sortere kanaler på samme måte helt til du
lukker favorittlisten med BACK-tasten.
4.5
Favorittkanaler
Om favorittkanaler
Du kan samle kanalene du liker, i en liste over
favorittkanaler.
Du kan lage fire forskjellige lister over favorittkanaler,
slik at det blir enklere å bla gjennom kanalene. Du kan
gi egne navn til hver favorittliste. I favorittlister har du
mulighet til å sortere kanalene.
Når du har valgt en favorittliste, trykker du på pilene
(opp) eller (ned) for å velge en kanal og
deretter på OK for å se på den valgte kanalen. Du kan
bare gå til kanalene i listen når du bruker
tastene eller .
Mono/stereo
Du kan bytte til mono- eller stereolyd for en analog
kanal.
Slik bytter du til mono- eller stereolyd
1 - Gå til en analog kanal.
2 - Trykk på OPTIONS, velg Mono/stereo, og
trykk deretter på (høyre).
3 - Velg Mono eller Stereo, og trykk på OK.
4 - Trykk på (venstre) for å gå ett trinn tilbake,
eller trykk på BACK for å lukke menyen.
Opprett en favorittliste
Slik oppretter du en liste over favorittkanaler
1 - Trykk på for å bytte til TV.
2 - Trykk på OK for å åpne den gjeldende
kanallisten.
3 - Trykk på OPTIONS.
4 - Velg Opprett favorittliste, og trykk på OK.
5 - Velg en kanal som du vil angi som favoritt, fra
listen til venstre, og trykk på OK. Kanalene legges til i
listen til høyre i den rekkefølgen du legger dem til i.
Hvis du vil angre, velger du kanalen i listen til venstre,
og trykker på OK på nytt.
6 - Du kan om nødvendig fortsette å velge og legge
til kanaler som favoritter.
7 - Når du er ferdig med å legge til kanaler, trykker du
på BACK.
TV-en ber deg om å gi favorittlisten et nytt navn. Du
kan bruke skjermtastaturet.
13
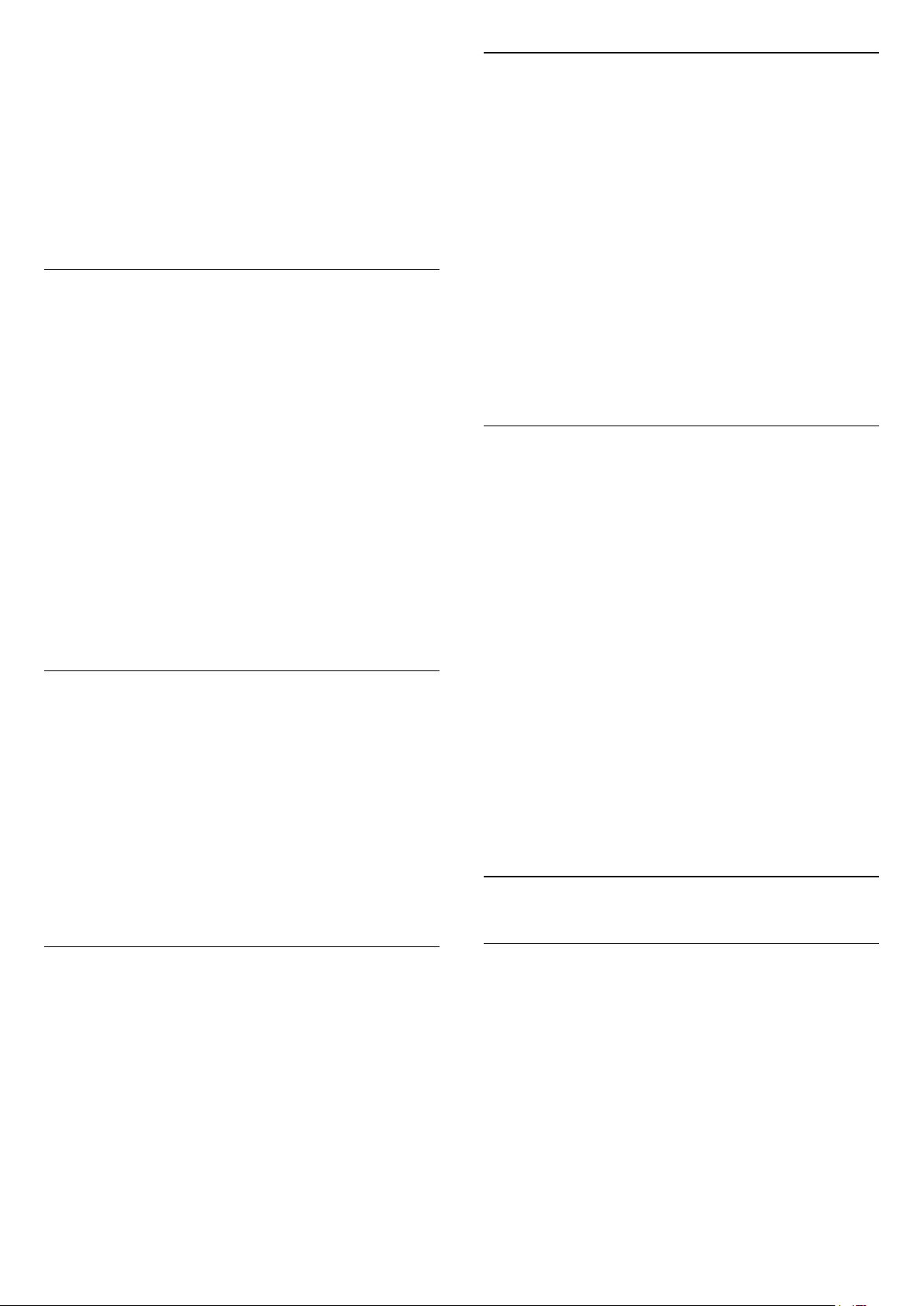
1 - Bruk skjermtastaturet til å slette det eksisterende
navnet og oppgi et nytt.
2 - Velg Lukk når du er ferdig, og trykk på OK.
TV-en bytter til den nyopprettede favorittlisten.
Sorter kanaler
I en favorittliste har du mulighet til å endre
rekkefølgen på kanaler (sortere).
Du kan legge til flere kanaler samtidig, eller starte en
favorittliste ved å kopiere hele kanallisten og fjerne
kanalene du ikke ønsker.
Kanalene i favorittlisten får nye numre.
Legg til flere kanaler
Hvis du vil legge til flere kanaler i en
favorittlistesamtidig, kan du bruke Velg utvalg.
Slik legger du til flere kanaler
1 - Åpne favorittlisten som du vil legge til kanalene i.
2 - Trykk på OPTIONS, velg Velg utvalg, og trykk
på OK.
3 - Velg den første kanalen i rekken som du vil legge
til, fra listen til venstre, og trykk på OK.
4 - Trykk på (ned) for å velge den siste kanalen i
rekken som du vil legge til. Kanalene markeres til
venstre.
5 - Trykk på OK for å legge til kanalutvalget, og
bekreft.
Du kan også opprette en favorittliste under Velg
utvalg.
Gi nytt navn til en favorittliste
Du har mulighet til å gi nytt navn til en favorittliste.
Slik gir du nytt navn til en favorittliste
1 - Åpne favorittlisten som du vil gi et nytt navn til.
2 - Trykk på OPTIONS, velg Gi nytt navn til
favorittliste, og trykk på OK.
3 - Bruk skjermtastaturet til å slette det eksisterende
navnet og oppgi et nytt.
4 - Velg Lukk når du er ferdig, og trykk på OK.
5 - Trykk på BACK for å lukke kanallisten.
Slik endrer du rekkefølgen på kanaler
1 - Åpne favorittlisten som du vil sortere.
2 - Trykk på OPTIONS, velg Sorter kanaler, og
trykk på OK.
3 - Velg kanalen du vil sortere, fra favorittlisten, og
trykk på OK.
4 - Bruk tastene (opp) eller (ned) for å flytte
kanalen dit du vil.
5 - Trykk på OK for å bekrefte den nye
plasseringen.
6 - Du kan sortere kanaler på samme måte helt til du
lukker favorittlisten med BACK-tasten.
Favorittliste i fjernsynsguide
Du kan knytte fjernsynsguiden til favorittlisten.
1 - Mens du ser på en fjernsynskanal, trykker du på
LIST > OPTIONS > Velg kanalliste.
2 - Velg en favorittliste og trykk på OK.
3 - Trykk på TV GUIDE for å åpne den.
Med fjernsynsguiden kan du se en liste over
gjeldende og oppsatte TV-programmer på
favorittkanalene dine. I tillegg til favorittkanalene dine
vises de tre mest brukte kanalene fra kringkasternes
standardliste etter favorittkanalene dine for
forhåndsvisning. Du må legge disse kanalene til
favorittlisten din for å aktivere dem (se kapittelet
Fjernsynsguide).
På hver side av fjernsynsguiden er det en Visste du
at?-fane på favorittkanallisten din. Visste du
at?-fanen gir nyttige tips om hvordan du forbedrer
måten du bruker TV-en på.
4.6
Tekst-TV
Fjern en favorittliste
Du har mulighet til å fjerne en favorittliste.
Slik fjerner du en favorittliste
1 - Åpne favorittlisten som du vil fjerne.
2 - Trykk på OPTIONS, velg Fjern favorittliste, og
trykk på OK.
3 - Bekreft for å fjerne listen.
4 - Trykk på BACK for å lukke kanallisten.
Tekst-TV-sider
Hvis du vil åpne tekst-TV, trykker du på TEXT, mens
du ser på en TV-kanal.
Hvis du vil lukke tekst-TV, trykker du på TEXT igjen.
Velg en tekst-TV-side
Slik velger du en tekst-TV-side … . .
1 - Angi sidetallet med nummertastene.
2 - Bruk piltastene til å navigere.
3 - Trykk på en fargeknapp for å velge et fargekodet
emne nederst på skjermen.
Undersider for tekst-TV
14

En tekst-TV-side kan ha flere undersider.
Undersidetallet vises på en linje ved siden av
sidetallet til hovedsiden.
Hvis du vil velge en underside, trykker du
på eller .
T.O.P. for tekst-TV-sider
Noen kringkastere tilbyr T.O.P. Tekst.
Slik kan du åpne T.O.P. for tekst-TV-sider: Trykk
på OPTIONS og velg T.O.P. for tekstsider i tekst-
TV. Oversikt.
Favorittsider
TV-en lager en liste over de ti siste tekst-TV-sidene
du har åpnet. Du kan enkelt åpne dem igjen i
kolonnen med favorittsider.
1 - Velg (hjerte) øverst i venstre hjørne for å vise
kolonnen av favorittsider.
2 - Trykk på (ned) eller (opp) for å velge et
sidenummer, og trykk påOK for å åpne siden.
Du kan slette listen med alternativet Slett
favorittsider.
Søk i tekst-TV
Du kan velge et ord og skanne tekst-TV for alle
forekomster av ordet.
1 - Åpne en tekst-TV-side, og trykk på OK.
2 - Velg et ord eller tall med piltastene.
3 - Trykk på OK igjen for å hoppe umiddelbart til
neste forekomst av dette ordet eller tallet.
4 - Trykk på OK igjen for å hoppe til neste
forekomst.
5 - Hvis du vil stoppe søket, trykker du på (opp) til
ingenting er valgt.
Tekst-TV fra en tilkoblet enhet
Noen enheter som mottar TV-kanaler, kan også tilby
tekst-TV.
Slik åpner du tekst-TV fra en tilkoblet enhet: . .
1 - Trykk på SOURCES, velg enhet og trykk
på OK.
2 - Mens du ser på en kanal på enheten, trykker du
på OPTIONS, velger Vis enhetstaster,
velger -tasten og trykker på OK.
3 - Trykk på BACK for å skjule enhetstastene.
4 - Hvis du vil lukke tekst-TV, trykker du
på BACK på nytt.
Digital tekst (bare Storbritannia)
Noen digitale kringkastere tilbyr egne digitale
teksttjenester eller interaktive tjenester på de digitale
fjernsynskanalene sine. Disse tjenestene omfatter
vanlig tekst-TV, der du bruker tall-, farge- og
piltastene til å velge og navigere.
Hvis du vil lukke Digital tekst, trykker du på BACK.
Alternativer for tekst-TV
Trykk på OPTIONS i tekst/tekst-TV for å velge
følgende ...
• Frys side
Stopper automatisk rullering av undersider.
• Todelt skjerm / Full skjerm
Viser TV-kanalen og Tekst-TV ved siden av
hverandre.
• T.O.P.-oversikt
Åpner T.O.P. for tekst-TV.
• Forstørr
Forstørrer Tekst-TV-siden for behageligere lesing.
• Avslør
Viser skjult informasjon på en side.
• Bla undersider
Blar gjennom undersider når disse er tilgjengelige.
• Skjul/vis favorittsider
Skjuler eller viser du listen over favorittsider.
• Slett favorittsider
Sletter listen over favorittsider.
• Språk
Bytter tegnsettet som Tekst-TV bruker til å vises
korrekt.
• Tekst 2.5
Aktiverer Tekst-TV 2.5 for å få flere farger og bedre
grafikk.
Innstilling av tekst-TV
Tekst-TV-språk
Noen digitale TV-kringkastere har flere tilgjengelige
tekst-TV-språk.
Slik angir du primær- og sekundærspråk for tekst-TV: .
.
1 - Trykk på , velg Alle innstillinger, og trykk
på OK.
2 - Velg Region og språk, og trykk på (høyre) for
å åpne menyen.
3 - Velg Språk > Primær tekst-TV eller Sekundær
tekst-TV, og trykk på OK.
4 - Velg foretrukne språk for tekst-TV.
5 - Trykk om nødvendig på (venstre) gjentatte
ganger for å lukke menyen.
Tekst-TV 2.5
Hvis Tekst-TV 2.5 er tilgjengelig, viser det flere farger
og bedre grafikk. Tekst-TV 2.5 er slått på som
standard fabrikkinnstilling.
Slik slår du av Tekst-TV 2.5:
1 - Trykk på TEXT.
2 - Mens tekst-TV er åpent på skjermen, trykker du
på OPTIONS.
3 - Velg Tekst-TV 2.5 > Av og trykk på OK.
4 - Trykk om nødvendig på (venstre) gjentatte
ganger for å lukke menyen.
15

4.7
Interaktiv TV
Om iTV
Med interaktiv TV kombinerer noen digitale
kringkastere vanlige TV-programmer med informasjon
eller underholdningssider. På enkelte sider kan du
svare på et program eller stemme, handle via
Internett eller betale for et VOD-program (Video-ondemand).
HbbTV, MHEG, . . .
Kringkastere benytter ulike interaktive TV-systemer:
HbbTV (Hybrid Broadcast Broadband TV) eller iTV
(Interactive TV – MHEG). Interaktiv TV omtales også
som Digital tekst eller Rød knapp. Men hvert system
er forskjellig.
Du kan gå til kringkasternes nettsted hvis du vil ha
mer informasjon.
Hvis du vil tvinge en iTV-side til å lukkes, bytter du til
neste TV-kanal og trykker på BACK.
Det du trenger
Interaktiv TV er bare tilgjengelig på digitale TVkanaler. Du trenger en høyhastighetstilkobling til
Internett (bredbånd) for TVen for å kunne dra full
nytte av interaktiv TV.
HbbTV
Hvis en fjernsynskanal tilbyr HbbTV-sider, må du først
slå på HbbTV i TV-innstillingene for å vise sidene.
(TV-meny) > Innstillinger > Generelle
innstillinger > Avansert > HbbTV > På.
Bruke iTV
Åpne iTV-sider
De fleste kanaler som tilbyr HbbTV eller iTV, ber deg
om å bruke fargetasten (rød) eller tasten OK til
å åpne det interaktive programmet.
Navigere på iTV-sider
Du kan bruke pil-, farge- og talltastene
og BACK-tasten til å navigere på iTV-sidene.
Du kan bruke tastene (Spill av), og (Stopp) til
å se på videoer på iTV-sidene.
Digital tekst (bare Storbritannia)
Hvis du vil åpne Digital tekst, trykker du på TEXT. For
å lukke det trykker du på BACK .
Lukke iTV-sider
På de fleste iTV-sidene står det hvilken knapp du skal
bruke for å lukke siden.
16

5
Kanalinstallasjon
5.1
Satellittinstallasjon
Om installasjon av satellitter
Opptil fire satellitter
Du kan installere opptil fire satellitter (fire LNB-er) på
denne TV-en. Velg det nøyaktige antallet satellitter
du vil installere, på begynnelsen av installasjonen. Da
går installasjonen raskere.
Unicable
Du kan bruke et Unicable-system til å koble
parabolantennen til TV-en. Du kan velge Unicable for
én eller for to satellitter på begynnelsen av
installasjonen.
MDU – Multi-Dwelling-Unit
De innebygde satellittunerne støtter MDU for Astrasatellitter og for Digiturk på Eutelsat-satellitter. MDU
på Türksat støttes ikke.
Starte installasjonen
Kontroller at parabolen er koblet til riktig og perfekt
innstilt, før du starter installasjonen.
8 - Når TV-en har funnet de nødvendige satellittene,
velger du Installer.
9 - Hvis en satellitt tilbyr kanalpakker, viser TV-en
de tilgjengelige pakkene for denne satellitten. Velg
ønsket pakke. Enkelte pakker tilbyr
en rask eller fullstendig installering for de
tilgjengelige kanalene. Velg det ene eller det andre.
10 - Velg Fullfør for å lagre satellittoppsettet og
installerte kanaler og radiostasjoner.
Innstillinger for satellittinstallasjon
Innstillingene for satellittinstallasjon er
forhåndsinnstilt for hvert enkelt land. Disse
innstillingene bestemmer hvordan TV-en søker etter
og installerer satellitter og kanaler. Du kan når som
helst endre disse innstillingene.
Slik endrer du innstillingene for satellittinstallasjon:
1 - Slik starter du satellittinstallasjonen.
2 - På skjermbildet hvor du kan begynne å søke etter
satellitter, velger du Innstillinger og trykker på OK.
3 - Velg antallet satellitter du vil installere, eller velg
et av Unicable-systemene. Når du velger Unicable,
kan du velge brukerbåndnumrene og angi
brukerbåndfrekvensene for hver tuner.
4 - Når du er ferdig, velger du Neste og trykker
på OK.
5 - I Innstillinger-menyen trykker du på fargetasten
Utført for å gå tilbake til skjermbildet der du
begynner å søke etter satellitter.
Homing-transponder og LNB
Slik starter du satellittinstallasjonen …
1 - Trykk på , velg Alle innstillinger, og trykk
på OK.
2 - Velg Kanaler > Satellittinstallasjon, og trykk
på OK. Oppgi om nødvendig PIN-koden.
3 - Velg Søk etter satellitt, og trykk på OK.
4 - Velg Søk, og trykk på OK. TV-en søker etter
satellitter.
5 - Velg Installer, og trykk på OK. TV-en viser det
gjeldende oppsettet for satellittinstallasjonen.
Hvis du vil endre dette oppsettet, velger
du Innstillinger.
Hvis du ikke ønsker å endre oppsettet, velger du Søk.
Gå til trinn 5.
6 - I Systeminstallasjon velger du antallet satellitter
du vil installere, eller velger ett av Unicablesystemene. Når du velger Unicable, kan du velge
brukerbåndnumrene og angi brukerbåndfrekvensene
for hver tuner. I noen land kan du justere enkelte
ekspertinnstillinger for hver LNB i Flere innstillinger.
7 - TVen søker etter satellitter i gjeldende
antenneposisjon. Dette kan ta noen minutter. Hvis det
blir funnet en satellitt, vises navnet og mottaksstyrken
på skjermen.
I noen land kan du justere enkelte ekspertinnstillinger
for Homing-transponder og hver LNB. Du må kun
bruke disse innstillingene når den normale
installasjonen mislykkes. Hvis du har ikkestandardisert satellittutstyr, kan du bruke disse
innstillingene til å overstyre standardinnstillingene.
Noen leverandører kan gi deg transponder- eller LNBverdier, som du kan oppgi her.
CAM-moduler for satellitt
Hvis du bruker en CAM-modul (Conditional Access
Module) med et smartkort for å se på satellittkanaler,
anbefaler vi at du utfører satellittinstallasjonen med
CAM-modulen satt inn i TVen.
De fleste CAM-moduler brukes til å dekode kanaler.
Den nyeste generasjonen av CAM-modulen (CI+ 1.3
med operatørprofil) kan installere alle
satellittkanalene alene på TVen. CAM-modulen gir
deg mulighet til å installere satellitten(e) og kanalene.
Disse CAM-modulene installerer og dekoder ikke bare
kanalene, men håndterer også regelmessige
kanaloppdateringer.
17

Kanalpakker
Manuell kanaloppdatering
Satellittleverandører kan tilby kanalpakker med
gratiskanaler (åpne kanaler) samt et egnet utvalg for
et land. Enkelte satellitter tilbyr abonnementspakker
– en samling kanaler som du betaler for.
Hvis du velger en abonnementspakke, kan du bli bedt
om å velge Rask eller Fullinstallasjon.
Velg Rask for bare å installere kanalene i pakken
eller Full for å installere pakken og alle andre
tilgjengelige kanaler. Vi anbefaler hurtiginstallasjon
(Rask) for abonnementspakker. Hvis du har flere
satellitter som ikke inngår i abonnementspakken,
anbefaler vi full installasjon. Alle installerte kanaler blir
oppført i kanallisten Alle.
Unicable-oppsett
Unicable-systemet
Du kan bruke et system med én kabel, en MDU eller
et Unicable-system til å koble parabolantennen til TVen. Et system med én kabel bruker én kabel til å koble
parabolen til alle satellittunerne i systemet. Systemer
med én kabel brukes vanligvis i boligblokker. Hvis du
bruker et Unicable-system, blir du bedt om å tilordne
et brukerbåndnummer og tilsvarende frekvens under
installasjonen. Du kan installere én eller to satellitter
med Unicable på denne TV-en.
Hvis du merker at noen kanaler mangler etter at
Unicable er installert, kan en annen installasjon ha
blitt utført samtidig på Unicable-systemet. Installer på
nytt for å installere kanalene som mangler.
Brukerbåndnummer
I et Unicable-system må hver tilkoblede satellittuner
ha et nummer (for eksempel 0, 1, 2, 3 osv.).
Du finner de tilgjengelige brukerbåndene og
tilhørende nummer på bryterboksen for Unicable.
Brukerbånd er noen ganger forkortet UB. Det finnes
Unicable-bryterbokser med fire eller åtte brukerbånd.
Hvis du velger Unicable i innstillingene, blir du bedt
om å tilordne det unike brukerbåndnummeret for hver
innebygde satellittuner. En satellittuner kan ikke ha
samme brukerbåndnummer som en annen
satellittuner i Unicable-systemet.
Brukerbåndfrekvens
I tillegg til det unike brukerbåndnummeret trenger den
innebygde satellittmottakeren frekvensen til det
valgte brukerbåndnummeret. Disse frekvensene vises
som oftest ved siden av brukerbåndnummeret på en
Unicable-bryterboks.
Du kan alltid starte en kanaloppdatering selv.
Slik starter du en kanaloppdatering manuelt
1 - Trykk på , velg Alle innstillinger, og trykk
på OK.
2 - Velg Kanaler > Satellittinstallasjon, og trykk
på OK.
3 - Velg Automatisk kanalsøk, og trykk på OK.
4 - Velg Oppdater kanaler, og trykk på OK. TV-en vil
begynne å oppdatere. Oppdateringen kan ta noen
minutter.
5 - Følg instruksjonene på skjermen. Oppdateringen
kan ta noen minutter.
6 - Velg Fullfør, og trykk på OK.
Legge til en satellitt
Du kan legge til ytterligere én satellitt i gjeldende
satellittinstallasjon. De installerte satellittene og
tilhørende kanaler berøres ikke. Enkelte
satellittoperatører tillater ikke at det legges til en
satellitt.
Tilleggssatellitten er en ekstrasatellitt, ikke
hovedabonnement eller hovedsatellitt for
kanalpakker. Du kan for eksempel legge til en fjerde
satellitt når du allerede har tre satellitter installert.
Hvis du har fire satellitter installert, kan du fjerne en av
dem for å kunne legge til en ny satellitt.
Oppsett
Hvis du bare har én eller to satellitter installert, er det
ikke sikkert at gjeldende installasjon tillater at du
legger til en ekstra satellitt. Hvis du vil endre
installasjonsinnstillingene, må du utføre en ny og
fullstendig satellittinstallasjon. Du kan ikke
bruke Legg til satellitt hvis innstillinger må endres.
Slik legger du til en satellitt
1 - Trykk på , velg Alle innstillinger, og trykk
på OK.
2 - Velg Kanaler > Satellittinstallasjon, og trykk
på OK.
3 - Velg Søk etter satellitt, og trykk på OK.
4 - Velg Legg til satellitt, og trykk på OK. De
gjeldende satellittene vises.
5 - Velg Søk, og trykk på OK. TV-en søker etter nye
satellitter.
6 - Hvis TV-en finner én eller flere satellitter, velger
du Installer og trykker på OK. TV-en installerer
kanalene i satellittene som ble funnet.
7 - Velg Fullfør, og trykk på OK for å lagre kanaler
og radiostasjoner.
18

Fjerne en satellitt
Homing-transponder og LNB
Du kan fjerne én eller flere satellitter fra gjeldende
satellittinstallasjon. Satellitten og tilhørende kanaler
blir fjernet. Enkelte satellittoperatører tillater ikke at en
satellitt fjernes.
Slik fjerner du satellitter
1 - Trykk på , velg Alle innstillinger, og trykk
på OK.
2 - Velg Kanaler > Satellittinstallasjon, og trykk
på OK.
3 - Velg Søk etter satellitt, og trykk på OK.
4 - Velg Fjern satellitt, og trykk på OK. De gjeldende
satellittene vises.
5 - Velg en satellitt, og trykk på OK for å merke eller
fjerne merking for satellitter som skal fjernes.
6 - Trykk om nødvendig på venstre) gjentatte
ganger for å lukke menyen.
Manuell installasjon
Manuell installasjon er ment for erfarne brukere.
Du kan bruke Manuell installasjon for raskt å legge til
nye kanaler fra en satellittransponder. Du må vite
frekvensen og polariseringen til transponderen. TV-en
installerer alle kanalene for transponderen. Hvis
transponderen har vært installert før, blir alle
kanalene – både gamle og nye – flyttet til slutten av
kanallisten Alle.
Du kan ikke bruke manuell installasjon hvis du skal
endre antallet satellitter. Du må i stedet foreta en full
installasjon med Installer satellitter.
Slik installerer du en transponder
1 - Trykk på , velg Alle innstillinger, og trykk
på OK.
2 - Velg Kanaler > Satellittinstallasjon, og trykk
på OK.
3 - Velg Manuell installasjon, og trykk på (høyre)
for å åpne menyen.
4 - Hvis du har mer enn én satellitt installert, velger
du LNB for de du vil legge til kanaler for.
5 - Angi nødvendig Polarisering. Hvis du setter
Symbolhastighetsmodus til Manuell, kan du angi
symbolhastigheten manuelt under Symbolhastighet.
6 - Trykk på pilene (opp) eller (ned) for å
justere frekvensen, og velg Utført.
7 - Velg Søk, og trykk på OK. Signalstyrken vises på
skjermen.
8 - Hvis du vil lagre kanalene til en ny transponder,
velger du Lagre og trykker på OK.
9 - Trykk om nødvendig på venstre) gjentatte
ganger for å lukke menyen.
I noen land kan du justere enkelte ekspertinnstillinger
for Homing-transponder og hver LNB. Du må kun
bruke disse innstillingene når den normale
installasjonen mislykkes. Hvis du har ikkestandardisert satellittutstyr, kan du bruke disse
innstillingene til å overstyre standardinnstillingene.
Noen leverandører kan gi deg transponder- eller LNBverdier, som du kan oppgi her.
LNB-effekt
LNB-effekt er på som standard.
22 kHz tone
Tone er stilt inn til Automatisk som standard.
Lav LO-frek. / Høy LO-frek.
De lokale oscillatorfrekvensene er stilt inn til
standardverdier. Du skal bare justere verdiene hvis
det finnes spesielt utstyr som krever andre verdier.
Problemer
TV-en finner ikke satellittene jeg ønsker, eller den
samme satellitten blir installert to ganger
• Kontroller at du har angitt riktig antall satellitter
under Innstillinger på begynnelsen av installasjonen.
Du kan velge om TV-en skal søke etter 1, 2 eller 3/4
satellitter.
En LNB med to hoder finner ikke den andre
satellitten
• Hvis TV-en finner den ene satellitten, men ikke den
andre, kan du prøve å dreie parabolen noen få grader.
Juster parabolen slik at du får sterkest signal fra den
første satellitten. Kontroller indikatoren for
signalstyrke for den første satellitten på skjermen. Når
den første satellitten har sterkest signal, velger du Søk
på nytt for å finne den andre satellitten.
• Kontroller at innstillingene er angitt til To satellitter.
Endring av installasjonsinnstillingene løste ikke
problemet
• Innstillinger, satellitter og kanaler blir ikke lagret før
du fullfører installasjonen.
Alle satellittkanalene er borte
• Hvis du bruker et Unicable-system, må du huske å
tilordne to unike brukerbåndnumre for begge de
innebygde tunerne i Unicable-innstillingene. Det kan
hende at en annen satellittmottaker i Unicablesystemet bruker det samme brukerbåndnummeret.
Det ser ut som om noen satellittkanaler har
forsvunnet fra kanallisten
19

• Hvis det ser ut som om noen av kanalene er borte
eller er feilplassert, kan det hende at kringkasteren har
endret transponderplasseringen for disse kanalene.
Prøv å oppdatere kanalpakken for å gjenopprette
kanalplasseringene i kanallisten.
Jeg kan ikke fjerne en satellitt
6 - Trykk på (venstre) for å gå ett trinn tilbake,
eller trykk på BACK for å lukke menyen.
I visse land skjer automatisk kanaloppdatering mens
du ser på TV, eller når som helst mens TV-en står i
standby.
• Abonnementspakker tillater ikke at en satellitt
fjernes. Hvis du vil fjerne satellitten, må du foreta en
full installasjon igjen og velge en annen pakke.
Mottaket er dårlig av og til
• Kontroller om parabolantennen er godt festet. Sterk
vind kan bevege parabolen.
• Snø og regn kan forverre mottaksforholdene.
5.2
Antenne-/kabelinstallasjon
Oppdater kanaler
Automatisk kanaloppdatering
Hvis du mottar digitale kanaler, kan du stille inn TVen
slik at den automatisk oppdaterer disse kanalen.
Klokken 6.00 hver dag oppdaterer TV-en kanalene
og lagrer nye kanaler. Nye kanaler lagres i kanallisten
og merkes med en . Kanaler uten et signal
fjernes. TV-en må være i standby for at kanalene skal
oppdateres automatisk. Du kan slå av automatisk
kanaloppdatering.
Slik slår du av den automatiske oppdateringen
1 - Trykk på , velg Alle innstillinger, og trykk
på OK.
2 - Velg Kanaler > Antenne-/kabelinstallasjon, og
trykk på OK.
3 - Oppgi om nødvendig PIN-koden.
4 - Velg Automatisk kanaloppdatering, og trykk
på OK.
5 - Velg Av, og trykk på OK.
6 - Trykk på (venstre) for å gå ett trinn tilbake,
eller trykk på BACK for å lukke menyen.
Når nye kanaler blir funnet eller kanaler oppdateres
eller fjernes, vises det en melding når TVen starter
opp. Hvis du ikke vil at denne meldingen skal vises
etter hver oppdatering, kan du slå den av.
Slik slår du av meldingen
1 - Trykk på , velg Alle innstillinger, og trykk
på OK.
2 - Velg Kanaler > Antenne-/kabelinstallasjon, og
trykk på OK.
3 - Oppgi om nødvendig PIN-koden.
4 - Velg Melding om kanaloppdatering, og trykk
på OK.
5 - Velg Av, og trykk på OK.
Manuell kanaloppdatering
Du kan alltid starte en kanaloppdatering selv.
Slik starter du en kanaloppdatering manuelt
1 - Trykk på , velg Alle innstillinger, og trykk
på OK.
2 - Velg Kanaler > Antenne-/kabelinstallasjon, og
trykk på OK.
3 - Oppgi om nødvendig PIN-koden.
4 - Velg Automatisk kanalsøk, og trykk på OK.
5 - Velg Start, og trykk på OK.
6 - Velg Oppdater digitale kanaler, velg Neste, og
trykk på OK.
7 - Velg Start, og trykk på OK for å oppdatere de
digitale kanalene. Dette kan ta noen minutter.
8 - Trykk på (venstre) for å gå ett trinn tilbake,
eller trykk på BACK for å lukke menyen.
Installer kanaler på nytt
Installer alle kanaler på nytt
Du kan installere alle kanaler på nytt uten å endre
noen andre innstillinger på TV-en.
Hvis en PIN-kode er angitt, må du angi denne koden
før du kan installere kanaler på nytt.
Slik installerer du kanaler på nytt
1 - Trykk på , velg Alle innstillinger, og trykk
på OK.
2 - Velg Kanaler > Antenne-/kabelinstallasjon, og
trykk på OK.
3 - Oppgi om nødvendig PIN-koden.
4 - Velg Automatisk kanalsøk, og trykk på OK.
5 - Velg Start, og trykk på OK.
6 - Velg Installer kanaler på nytt, velg Neste, og
trykk på OK.
7 - Velg landet du befinner deg i, og trykk på OK.
8 - Velg Neste, og trykk på OK.
9 - Velg ønsket installasjonstype, Antenne
(DVB-T) eller Kabel (DVB-C), og trykk på OK.
8 - Velg Neste, og trykk på OK.
11 - Velg ønsket kanaltype, Digitale og analoge
kanaler eller Bare digitale kanaler, og trykk på OK.
8 - Velg Neste, og trykk på OK.
13 - Velg Start, og trykk på OK for å oppdatere de
digitale kanalene. Dette kan ta noen minutter.
14 - Trykk på (venstre) for å gå ett trinn tilbake,
eller trykk på BACK for å lukke menyen.
20

Installer fjernsyn på nytt
Du kan utføre hele TV-installasjonen på nytt. Hele TVinstallasjonen utføres på nytt.
Slik utfører du hele TV-installasjonen på nytt:
nettverksfrekvensverdi du skal bruke til å søke etter
kanaler.
Nettverksfrekvens
1 - Trykk på , velg Alle innstillinger, og trykk
på OK.
2 - Velg Generelle innstillinger > Installer fjernsyn
på nytt, og trykk på OK.
3 - Oppgi om nødvendig PIN-koden.
4 - Velg Ja, og trykk på OK for å bekrefte
handlingen.
5 - TV-en gjør hele installasjonen på nytt. Alle
innstillinger blir tilbakestilt, og installerte kanaler blir
overskrevet. Installasjonen kan ta noen minutter.
6 - Trykk på (venstre) for å gå ett trinn tilbake,
eller trykk på BACK for å lukke menyen.
DVB-T eller DVB-C
DVB-T- eller DVB-C-mottak
Under kanalinnstillingen, rett før kanalsøket, valgte du
Antenne (DVB-T) eller Kabel (DVB-C). DVB-Tantennen søker etter analoge bakkekanaler og
digitale DVB-T/T2-kanaler. DVB-C-kabelen søker
etter analoge og digitale kanaler som er tilgjengelige
fra en DVB-C-kabeloperatør.
DVB-C-kanalinstallasjon
For enkelthets skyld er alle DVB-C-innstillingene satt
til automatisk.
Hvis DVB-C-operatøren gav deg spesifikke DVB-Cverdier, som nettverks-ID eller nettverksfrekvens, skal
du angi disse verdiene når du blir bedt om dem under
installasjonen.
Hvis Nettverksfrekvensmodus er satt til Manuell,
kan du angi nettverksfrekvensverdien du mottok fra
kabeloperatøren. Angi verdien ved å bruke talltastene.
Frekvensskanning
Velg metoden du vil bruke til å søke etter kanaler. Du
kan velge den raskere Hurtigskanning-metoden og
bruke de forhåndsdefinerte innstillingene som de
fleste kabeloperatørene i landet bruker.
Hvis du ikke får opp noen installerte kanaler på denne
måten, eller hvis noen kanaler mangler, kan du velge
den mer omfattende metoden Fullstendig skanning.
Med denne metoden tar det lengre tid å søke etter og
installere kanaler.
Størrelse på frekvenstrinn
TV-en søker etter kanaler i trinn på 8 MHz .
Hvis du ikke får opp noen installerte kanaler på denne
måten, eller hvis noen kanaler mangler, kan du søke i
mindre trinn på 1 MHz . Hvis du bruker trinn på
1 MHz, tar det lengre tid å søke etter og installere
kanaler.
Digitale kanaler
Hvis du vet at kabeloperatøren ikke tilbyr digitale
kanaler, trenger du ikke å søke etter digitale kanaler.
Kanalnummerkonflikter
I enkelte land kan forskjellige TV-kanaler
(kringkastere) ha samme kanalnummer. Under
installasjonen viser TVen listen med
kanalnummerkonflikter. Du må velge hvilken TV-kanal
du vil installere på et kanalnummer med flere TVkanaler.
DVB-innstillinger
Nettverksfrekvensmodus
Hvis du vil bruke den raske Hurtigskanning-metoden
i Frekvensskanning til å søke etter kanaler, velger
du Automatisk. TVen bruker en av de
forhåndsdefinerte nettverksfrekvensene (eller HC –
Homing Channel), som de fleste kabeloperatørene i
landet bruker.
Velg Manuell hvis du har fått oppgitt en bestemt
Analoge kanaler
Hvis du vet at kabeloperatøren ikke tilbyr analoge
kanaler, trenger du ikke å søke etter analoge kanaler.
Ubegrenset/kodet
Hvis du har et abonnement og en CAM-modul for
betalings-TV-tjenester, velger du Ubegrenset +
kryptert. Hvis du ikke abonnerer på betalings-TVkanaler eller -tjenester, kan du velge Bare
gratiskanaler.
Hvis du vil ha mer informasjon, kan du gå til Hjelp,
trykke på fargetasten Nøkkelord og søke
opp CAM-modul, Conditional Access Module.
21

Mottakskvalitet
Du kan kontrollere kvaliteten og signalstyrken for en
digital kanal. Hvis du har din egen antenne, kan du
flytte antennen for å forsøke å forbedre mottaket.
Slik kontrollerer du mottakskvaliteten til en digital
kanal
1 - Gå til kanalen.
2 - Trykk på , velg Alle innstillinger, og trykk
på OK.
3 - Velg Kanaler > Antenne-/kabelinstallasjon, og
trykk på OK. Oppgi om nødvendig PIN-koden.
4 - Velg Digital: Test av signal, og trykk på OK.
5 - Velg Søk, og trykk på OK. Den digitale
frekvensen for kanalen vises.
6 - Velg Søk igjen, og trykk på OK for å teste
signalkvaliteten på denne frekvensen. Testresultatet
vises på skjermen. Du kan endre antennens posisjon
eller kontrollere tilkoblingene for å se om mottaket
bedrer seg.
7 - Du kan også endre frekvensen selv. Velg ett
frekvensnummer av gangen, og bruk
tastene (opp) eller (ned) for å endre verdien.
Velg Søk, og trykk på OK for å teste mottaket på
nytt.
8 - Trykk om nødvendig på venstre) gjentatte
ganger for å lukke menyen.
Manuell installasjon
Du kan lagre kanalen på det aktuelle kanalnummeret
eller som et nytt kanalnummer.
VelgLagre gjeldende kanal eller Lagre som ny
kanal, og trykk på OK. Det nye kanalnummeret vises
kort.
Du kan gjenta disse trinnene til du har funnet alle
tilgjengelige analoge TV-kanaler.
5.3
Kopiere kanalliste
Introduksjon
Kopiere kanalliste er ment for forhandlere og erfarne
brukere.
Med Kopiere kanalliste kan du kopiere kanalene som
er installert på én TV, til en annen lignende PhilipsTV. Kopiere kanalliste laster opp en forhåndsdefinert
kanalliste, og du slipper dermed det tidkrevende
arbeidet med å søke etter kanaler. Bruk en USBflashstasjon med minst 1 GB ledig plass.
Betingelser
• Begge TVene er fra samme årsklasse.
• Begge TVene har samme maskinvaretype. Kontroller
maskinvaretypen på TV-ens typeskilt på baksiden av
TV-en.
• Begge TVene har kompatible programvareversjoner.
Gjeldende kanalversjon
Analoge TV-kanaler kan søkes inn manuelt én etter
én.
Slik installerer du analoge kanaler manuelt
1 - Trykk på , velg Alle innstillinger, og trykk
på OK.
2 - Velg Kanaler > Antenne-/kabelinstallasjon, og
trykk på OK. Oppgi om nødvendig PIN-koden.
3 - Velg Analog: Manuell installasjon, og trykk
på OK.
• System
Hvis du vil konfigurere TV-systemet, velger
du System.
Velg landet eller den delen av verden du befinner deg
i, og trykk på OK.
• Søk etter kanal
For å finne en kanal, velger du Søk etter kanal og
trykker på OK. Du kan velge en frekvens selv for å
finne en kanal eller la TV-en søke etter en kanal.
Trykk på (høyre) for å velge Søk, og trykk
på OK for å søke etter en kanal
automatisk. Kanalen som ble funnet, vises på
skjermen. Hvis mottaket er dårlig, kan du trykke
på Søk igjen. Hvis du vil lagre kanalen, velger du
Utført og trykker på OK.
Slik kontroller du gjeldende versjon av kanallisten ...
1 - Trykk på , velg Alle innstillinger, og trykk
på OK.
2 - Velg Kanaler, velg Kopiere kanalliste,
velg Gjeldende versjon, og trykk på OK.
3 - Trykk på OK for å lukke.
Gjeldende programvareversjon
Slik ser du nåværende versjon av TV-programvaren ...
1 - Trykk på , velg Alle innstillinger, og trykk
på OK.
2 - Velg Oppdater programvare, og trykk
på (høyre) for å åpne menyen.
3 - Velg Informasjon om gjeldende programvare, og
trykk på OK.
4 - Du vil nå se versjon, produktmerknader og
opprettelsesdato. Netflix-ESN-nummeret vises også,
hvis tilgjengelig.
5 - Trykk om nødvendig på venstre) gjentatte
ganger for å lukke menyen.
•Lagre
22

Kopiere en kanalliste
For TV-er som er installert
Slik kopierer du en kanalliste
1 - Slå på TVen. Denne TVen skal ha kanaler
installert.
2 - Koble til en USB-flashstasjon.
3 - Trykk på , velg Alle innstillinger, og trykk
på OK.
4 - Velg Kanaler > Kopiere kanalliste, og trykk
på OK.
5 - Velg Kopiere til USB, og trykk på OK. Du kan bli
bedt om å oppgi PIN-koden for barnelåsen for å
kopiere kanallisten.
6 - Koble fra USB-flashstasjonen når kopieringen er
fullført.
7 - Trykk om nødvendig på venstre) gjentatte
ganger for å lukke menyen.
Deretter kan du laste opp den kopierte kanallisten til
en annen Philips-TV.
Kanallisteversjon
Kontroller gjeldende versjon av kanallisten ...
Avhengig av hvorvidt TV-en din er installert eller ikke,
må du bruke ulike måter å laste opp en kanalliste på.
For en TV som allerede er installert
1 - Kontroller landsinnstillingen til TV-en. (Hvis du vil
verifisere denne innstillingen, kan du se kapitlet
Installer alle kanaler på nytt. Gå gjennom denne
prosedyren til du kommer til innstillingen for land.
Trykk på BACK for å avbryte installeringen.)
Hvis landet er riktig, fortsetter du med trinn 2.
Hvis landet ikke er riktig, må du starte en ny
installering. Se kapitlet Installer alle kanaler på nytt,
og start installasjonen. Velg riktig land, og hopp over
kanalsøket. Fullfør installasjonen. Når du er ferdig, går
du videre til trinn 2.
2 - Koble til USB-flashstasjonen som inneholder
kanallisten til den andre TVen.
3 - Start opplastingen av kanallisten ved å trykke
på , velge Alle innstillinger og trykke på OK.
4 - Velg Kanaler > Kopiere kanalliste > Kopiere til
fjernsyn, og trykk på OK. Oppgi om nødvendig PIN-
koden.
5 - TV-en gir beskjed når kanallisten er kopiert til TVen. Koble fra USB-flashstasjonen.
1 - Trykk på , velg Alle innstillinger, og trykk
på OK.
2 - Velg Kanaler, og trykk på (høyre) for å åpne
menyen.
3 - Velg Kopiere kanalliste, velg Gjeldende versjon,
og trykk deretter på OK.
4 - Trykk om nødvendig på (venstre) gjentatte
ganger for å lukke menyen.
Laste opp en kanalliste
For TV-er som ikke er installert
Avhengig av hvorvidt TV-en din er installert eller ikke,
må du bruke ulike måter å laste opp en kanalliste på.
For en TV som ikke er installert ennå
1 - Sett inn støpslet for å starte installasjonen og
velge språk og land. Du kan hoppe over kanalsøket.
Fullfør installasjonen.
2 - Koble til USB-flashstasjonen som inneholder
kanallisten til den andre TVen.
3 - Start opplastingen av kanallisten ved å trykke
på , velge Alle innstillinger og trykke på OK.
4 - Velg Kanaler > Kopiere kanalliste > Kopiere til
fjernsyn, og trykk på OK. Oppgi om nødvendig PIN-
koden.
5 - TV-en gir beskjed når kanallisten er kopiert til TVen. Koble fra USB-flashstasjonen.
23

6
HDMI ARC
Tilkoblede enheter
6.1
Om tilkoblinger
Tilkoblingsveiledning
Koble alltid en enhet til fjernsynet med tilkoblingen av
høyest kvalitet som er tilgjengelig. Bruk også kabler av
god kvalitet for å sikre god overføring av bilde og lyd.
Når du kobler en ny enhet til TV-en, gjenkjenner den
typen og gir hver enhet et riktig typenavn. Du kan
endre typenavnet om du ønsker det. Hvis det er angitt
korrekt typenavn for en enhet, vil TV-en automatisk
bytte til den ideelle TV-innstillingen når du bytter til
enheten i Kilde-menyen.
Antenneport
Alle HDMI-inngangene på TV-en har HDMI
ARC (Audio Return Channel).
Hvis enheten, vanligvis et hjemmekinoanlegg (HTS),
også har HDMI ARC-tilkoblingen, kobler du den til en
av HDMI-tilkoblingene på denne TV-en. Med HDMI
ARC-tilkoblingen trenger du ikke å koble til den ekstra
lydkabelen som sender lyden fra TV-bildet til HTS.
HDMI ARC-tilkoblingen kombinerer begge signalene.
Du kan også bruke en HDMI-tilkobling på denne
TVen til å koble til HTS, men ARC er tilgjengelig bare
for 1 enhet/tilkobling om gangen.
Hvis du har en TV-boks (en digital mottaker) eller
opptaker, kobler du antennekablene slik at de sender
antennesignalet gjennom TV-boksen og/eller
opptakeren først før det kommer inn i fjernsynet. På
denne måten kan antennen og TV-boksen sende
mulige tilleggskanaler til opptakeren for opptak.
HDMI-porter
HDMI-kvalitet
En HDMI-tilkobling har den beste bilde- og
lydkvaliteten. Én HDMI-kabel kombinerer video- og
lydsignaler. Bruk en HDMI-kabel for TV-signaler.
For å få best mulig kvalitet på signaloverføringen bør
du bruke en høyhastighets HDMI-kabel, og ikke bruke
en HDMI-kabel som er lengre enn 5 m.
Hvis en enhet som er tilkoblet med HDMI, ikke virker
som den skal, kan du kontrollere om en annen HDMI
Ultra HD-innstilling løser problemet. I hjelp trykker du
på fargetasten Nøkkelord og søker opp HDMI
Ultra HD.
Kopibeskyttelse
HDMI-kabler støtter HDCP (High-bandwidth Digital
Content Protection). HDCP er et
kopibeskyttelsessignal som hindrer kopiering av
innhold fra en DVD- eller Blu-ray-plate. Omtales
også som DRM (Digital Rights Management).
HDMI MHL
Med HDMI MHL kan du sende innholdet du ser på
smarttelefonen eller nettbrettet med Android, til en
TV-skjerm.
HDMI 1-inngangen på denne TV-en har MHL
2,0 (Mobile High-Definition Link).
Denne kablede tilkoblingen sørger for god stabilitet
og båndbredde, liten latens, ingen trådløs interferens
og god lydgjengivelse. MHL-tilkoblingen lader i tillegg
batteriet til smarttelefonen eller nettbrettet. Selv om
den er koblet til, lades ikke den mobile enheten når
TV-en er i standby.
Du må selv finne ut hva slags passiv MHL-kabel som
passer til den mobile enheten. Du må særlig være
oppmerksom på hva slags plugg du trenger for å
koble til smarttelefonen eller nettbrettet. Kabelen
kobles til TV-en via HDMI.
MHL, Mobile High-Definition Link og MHL-logoen er
varemerker eller registrerte varemerker som tilhører
MHL, LLC.
24

HDMI CEC – EasyLink
En HDMI-tilkobling har den beste bilde- og
lydkvaliteten. Én HDMI-kabel kombinerer video- og
lydsignaler. Bruk en HDMI-kabel for HDTV-signaler
(High Definition TV). For å få best mulig kvalitet på
signaloverføringen bør du bruke en høyhastighets
HDMI-kabel, og ikke bruke en HDMI-kabel som er
lengre enn 5 m.
Koble HDMI CEC-kompatible enheter til TV-en. Du
kan betjene dem uten TV-fjernkontrollen.
Smartkort
Ett smartkort
EasyLink HDMI CEC må slås på på TV-en og den
tilkoblede enheten.
Slå på EasyLink
(TV-meny) > Innstillinger > Generelle
innstillinger > EasyLink > EasyLink > På.
Betjen HDMI CEC-kompatible enheter med TVfjernkontrollen
(TV-meny) > Innstillinger > Generelle innstilli
nger > EasyLink > EasyLink-fjernkontroll > På.
Merk:
• EasyLink fungerer kanskje ikke med enheter fra
andre merker.
• HDMI CEC-funksjonene har forskjellige navn hos
forskjellige produsenter. Her er noen eksempler:
Anynet, Aquos Link, Bravia Theatre Sync, Kuro Link,
Simplink og Viera Link. Ikke alle merker er fullstendig
kompatible med EasyLink. Eksemplene på HDMI CECmerkenavn tilhører de respektive eierne.
Digital-TV-operatører tilbyr en CI+-modul
(Conditional Access Module – CAM) og et
medfølgende smartkort når du abonnerer på
topprogrammene deres. Se instruksjonene du fikk av
operatøren.
Slik setter du inn CAM-modulen i TVen
1 - Se på CAM-modulen for å finne ut hvordan den
skal settes inn. Du kan ødelegge CAM-modulen og TVen hvis du setter den inn feil.
2 - Stå vendt mot baksiden av TV-en med forsiden
av CAM-modulen mot deg, og sett CAM-modulen
forsiktig inn i sporet COMMON INTERFACE.
3 - Skyv CAM-modulen så langt inn som mulig. La
den stå i sporet permanent.
6.2
CAM med smartkort – CI+
CI+
Denne TVen kan håndtere betinget tilgang for CI+.
Med CI+ kan du se programmer i beste HD, f.eks.
Disse programmene krypteres av TV-kringkasteren og
låses opp med en forhåndsbetalt CI+-modul.
Digital-TV-operatører tilbyr en CI+-modul
(Conditional Access Module – CAM) og et
medfølgende smartkort når du abonnerer på
topprogrammene deres. Digital-TV-operatører tilbyr
en CI+-modul (Conditional Access Module – CAM) og
et medfølgende smartkort når du abonnerer på
topprogrammene deres.
Disse programmene har et høyt kopibeskyttelsesnivå.
Når du slår på TV-en, kan det ta noen minutter før
CAM-modulen aktiveres. Hvis det er satt inn en CAMmodul og abonnementet er betalt (abonnementene
kan variere), kan du se på de krypterte kanalene som
støttes av CAM-smartkortet.
CAM-modulen og smartkortet er utelukkende til din
TV. Hvis du tar ut CAM-modulen, kan du ikke lenger
se på de krypterte kanalene som støttes av CAMmodulen.
25
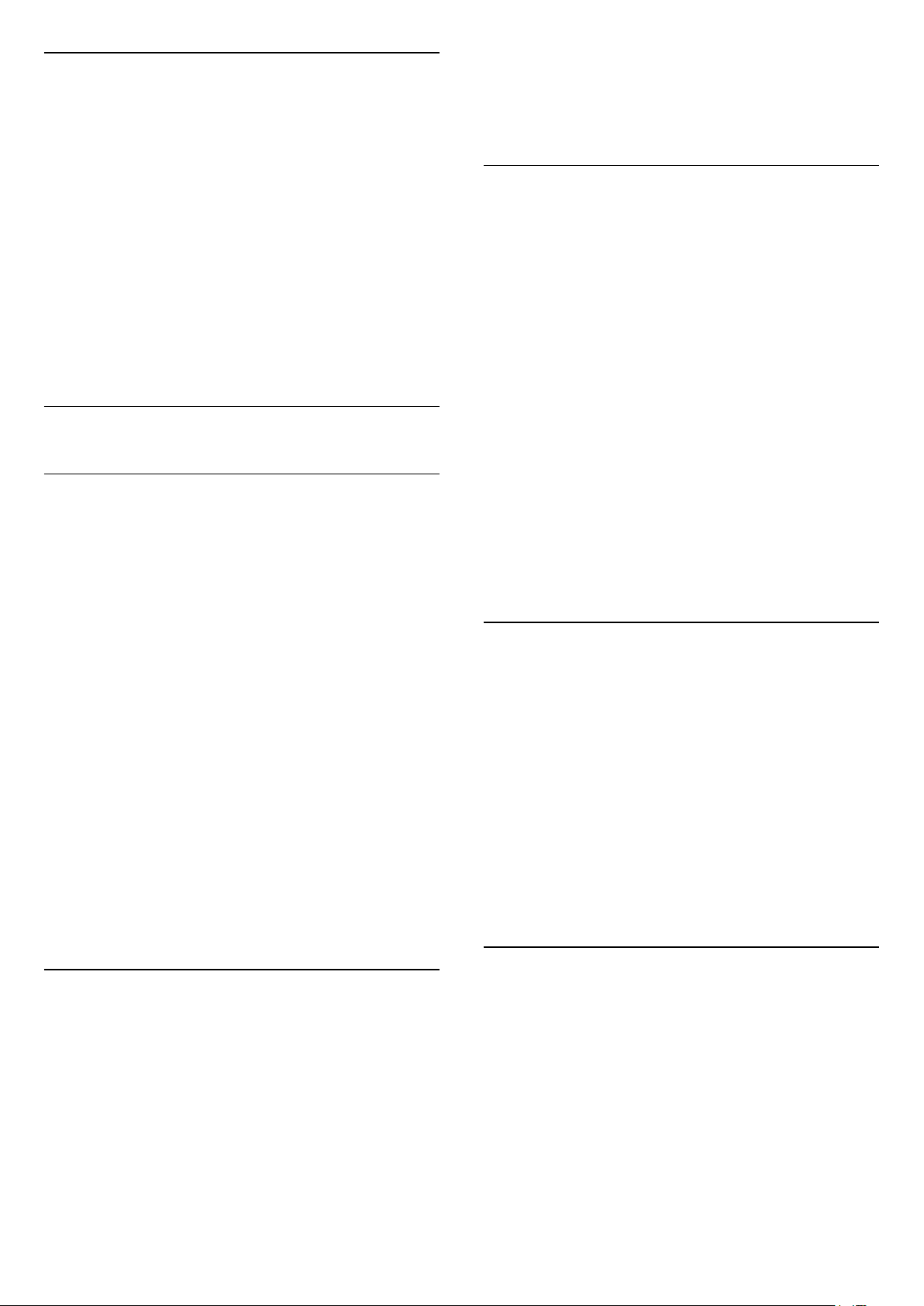
Passord og PIN-koder
For enkelte CAM-moduler må du angi en PIN-kode
for å kunne se på kanalene. Når du skal velge en PINkode for CAM-modulen, anbefaler vi at du bruker den
samme koden du bruker til å låse opp TVen.
Slik velger du en PIN-kode for CAM-modulen
Hvis lyden ikke stemmer med bildet på skjermen, kan
de fleste hjemmekinosystemer med en platespiller
stilles inn med en forsinkelse slik at lyden og bildet
stemmer overens.
Problemer med HTS-lyd
1 - Trykk på SOURCES .
2 - Velg kanaltypen du bruker CAM for Se på TV.
3 - Trykk på OPTIONS, og velg Vanlig
grensesnitt.
4 - Velg TV-operatøren for CAM-modulen.
Skjermbildene som følger, kommer fra TV-operatøren.
Følg instruksjonene på skjermen for å søke opp PINkodeinnstillingen.
6.3
Hjemmekinosystem – HTS
Koble til med HDMI ARC
Bruk en HDMI-kabel til å koble et hjemmekinoanlegg
(HTS) til TV-en. Du kan koble til Philips Soundbar eller
HTS med en innebygd disc-spiller.
HDMI ARC
Hvis hjemmekinosystemet har en HDMI ARCtilkobling, kan du bruke hvilken som helst HDMItilkobling på TV-en til å koble til. Det er ikke
nødvendig å koble til den ekstra lydkabelen med
HDMI ARC. HDMI ARC-tilkoblingen kombinerer begge
signalene.
Alle HDMI-tilkoblinger på TV-en kan gi signal for
Audio Return Channel (ARC). Men straks du har
koblet til hjemmekinoanlegget, kan TV-en kun sende
ARC-signalet til denne HDMI-tilkoblingen.
Lyd- og videosynkronisering
Hvis lyden ikke stemmer med bildet på skjermen, kan
de fleste hjemmekinosystemer med en platespiller
stilles inn med en forsinkelse slik at lyden og bildet
stemmer overens.
Lyd med høy støy
Hvis du ser på en video fra en tilkoblet USBflashstasjon eller datamaskin, kan det hende at det
oppstår forstyrrelser i lyden fra hjemmekinoanlegget.
Denne støyen høres når lyd- eller videofilen har DTSlyd og hjemmekinoanlegget ikke støtter lydformatet
DTS. Du kan løse dette ved å sette Format på digital
utgang på TV-en til Stereo.
Trykk på for Alle
innstillinger > Lyd > Avansert > Format på digital
utgang.
Ingen lyd
Hvis du ikke kan høre lyden fra TV-en på
hjemmekinoanlegget, kontrollerer du om du koblet
HDMI-kabelen til en HDMI ARC-inngang på
hjemmekinoanlegget. Alle HDMI-kontaktene på TVen
er HDMI ARC-kontakter.
6.4
Smarttelefoner og nettbrett
Du kan koble en smarttelefon eller et nettbrett til TVen ved å bruke trådløs tilkobling eller kabel.
Trådløs
For trådløs tilkobling må du laste ned Philips TV
Remote App på smarttelefonen eller nettbrettet fra
appbutikken din.
Kabel
For kablet tilkobling bruker du HDMI 1 MHLinngangen på baksiden av TV-en.
Koble til med HDMI
Bruk en HDMI-kabel til å koble et hjemmekinoanlegg
(HTS) til TV-en. Du kan koble til Philips Soundbar eller
HTS med en innebygd disc-spiller.
Hvis hjemmekinosystemet ikke har HDMI ARCtilkobling, kan du bruke en optisk lydkabel (Toslink) til
å sende lyd fra fjernsynsbildet til
hjemmekinosystemet.
Lyd- og videosynkronisering
6.5
Blu-ray-platespiller
Bruk en høyhastighets HDMI-kabel til å koble Bluray-platespilleren til TV-en.
Hvis Blu-ray-platespilleren har EasyLink HDMI CEC,
kan du betjene spilleren med fjernkontrollen til TV-en.
I Hjelp kan du trykke på
fargetasten Nøkkelord og søke opp EasyLink
HDMI CEC hvis du vil ha mer informasjon.
26

6.6
DVD-spiller
Bruk en HDMI-kabel for å koble DVD-spilleren til TVen.
Hvis DVD-spilleren er koblet til med HDMI og har
EasyLink CEC, kan du betjene spilleren med
fjernkontrollen til fjernsynet.
Hvis du vil ha mer informasjon om EasyLink, kan du
gå til Hjelp, trykke på fargetasten Nøkkelord og
søke opp EasyLink HDMI CEC.
Y Pb Pr – komponentvideo er en
høykvalitetstilkobling.
Y Pb Pr-tilkoblingen kan brukes til HDTV-signaler
(High Definition TV).
Pare en enhet
Du finner nærmere informasjon om paring og trådløs
rekkevidde i brukerhåndboken til enheten. Kontroller
at Bluetooth-innstillingen på TV-en er slått på.
Når en trådløs spillkontroll er paret, vil du kunne bruke
den. Når en enhet er paret, trenger den ikke å pares
på nytt med mindre du kobler den fra.
Slik parer du en Bluetooth-enhet med TV-en …
1 - Slå på Bluetooth-enheten, og plasser den
innenfor rekkevidde av TV-en.
2 - Trykk på , velg Alle innstillinger, og trykk
på OK.
3 - Velg Nettverk og trådløse nettverk, og trykk
på (høyre) for å åpne menyen.
4 - Velg Bluetooth > Søk etter Bluetooth-enhet,
og trykk på OK.
5 - Velg Start, og trykk på OK. Følg veiledningen på
skjermen. Enheten blir paret med fjernsynet, og
fjernsynet lagrer tilkoblingen. Hvis maksimalt antall
parede enheter er nådd, må du først fjerne paring for
én enhet.
6 - Velg type enhet, og trykk på OK.
7 - Trykk om nødvendig på (venstre) gjentatte
ganger for å lukke menyen.
6.7
Bluetooth
Det du trenger
Du kan koble en trådløs enhet med Bluetooth® til
denne TV-en – for eksempel en trådløs høyttaler eller
hodetelefoner. Du kan også koble til en trådløs
spillkontroll med Bluetooth LE.
Hvis du vil spille av TV-lyden på en trådløs høyttaler,
må du pare den trådløse høyttaleren med TVen. TVen kan kun spille av lyden på én høyttaler av gangen.
NB – lyd- og videosynkronisering
*TV-en støtter ikke
basshøyttalere/høyttalere/hodetelefoner med
Bluetooth.
**HDMI-tilkobling kreves for lydplanke, høyttaler og
andre lydenheter.
Velge en enhet
Slik velger du trådløs enhet …
1 - Trykk på , velg Alle innstillinger, og trykk
på OK.
2 - Velg Nettverk og trådløse nettverk, og trykk
på OK.
3 - Velg Bluetooth > Søk etter en enhet , og trykk
på OK.
4 - Velg den trådløse enheten i listen, og trykk på OK.
5 - Trykk om nødvendig på (venstre) gjentatte
ganger for å lukke menyen.
Fjerne en enhet
Mange Bluetooth-høyttalersystemer har såkalt høy
"latens". Høy latens betyr at lyden er forsinket i
forhold til videoen. Før du kjøper et trådløst Bluetoothhøyttalersystem, bør du orientere deg om de nyeste
modellene og se etter en enhet med lav latens. Be
forhandleren om råd.
Du kan koble til eller koble fra en trådløs Bluetoothenhet. Du kan også fjerne en trådløs Bluetooth-enhet.
Hvis du fjerner en Bluetooth-enhet, oppheves
paringen med enheten.
Slik fjerner eller kobler du fra en trådløs enhet ...
1 - Trykk på , velg Alle innstillinger, og trykk
på OK.
27
 Loading...
Loading...