
Register your product and get support at
www.philips.com/TVsupport
7502 series
Vejledning
49PUS7502
55PUS7502
65PUS7502

Indhold
1 Nyheder 4
1.1 Hjem og kanaler 4
1.2 Apps og Philips TV Collection 4
2 Opsætning 5
2.1 Læs om sikkerhed 5
2.2 TV-stander og vægmontering 5
2.3 Tip om placering 5
2.4 Strømkabel 5
2.5 Antennekabel 5
2.6 Parabolantenne 6
3 Fjernbetjening 7
3.1 Tastoversigt 7
3.2 Stemmesøgning 8
3.3 IR-sensor 8
3.4 Batterier 9
3.5 Rengøring 9
4 Tænd/sluk 10
4.1 Tændt eller Standby 10
4.2 Knapper på TV 10
5 Kanaler 11
5.1 Installer kanaler 11
5.2 Kanallister 11
5.3 Kanalliste, sortering 11
5.4 Se kanaler 12
5.5 Favoritkanaler 14
5.6 Tekst/tekst-TV 15
5.7 Interaktivt TV 16
6 Kanalinstallation 18
6.1 Satellitinstallation 18
6.2 Antenneinstallation 21
6.3 Kopiering af kanalliste 23
7 Tilslut enheder 25
7.1 Om tilslutninger 25
7.2 CAM med smartkort – CI+ 26
7.3 Home Theatre System - HTS 27
7.4 Smartphones og tablets 27
7.5 Blu-ray-afspiller 27
7.6 DVD-afspiller 27
7.7 Bluetooth 28
7.8 Øretelefoner 28
7.9 Spillekonsol 29
7.10 USB-harddisk 29
7.11 USB-tastatur 30
7.12 USB-flash-drev 30
7.13 Fotokamera 31
7.14 Videokamera 31
7.15 Computer 31
8 Tilslut dit Android TV 33
8.1 Netværk og internet 33
8.2 Google-konto 35
8.3 Startskærm 35
8.4 Philips TV Collection-app 36
9 Apps 38
9.1 Om Apps 38
9.2 Google Play 38
9.3 Start eller stop en App 39
9.4 Låsning af apps 39
9.5 Administrer apps 40
9.6 Lagring 41
10 Internettet 42
10.1 Start internettet 42
10.2 Muligheder på internettet 42
11 TV-menu 43
11.1 Om TV-menuen 43
11.2 Åbn TV-menuen 43
12 Kilder 44
12.1 Skift til en enhed 44
12.2 Indstillinger for en TV-indgang 44
12.3 Enhedens navn og type 44
12.4 Genscan tilslutninger 44
13 Netværk 46
13.1 Netværk 46
13.2 Bluetooth 46
14 Indstillinger 47
14.1 Billede 47
14.2 Lyd 50
14.3 Ambilight-indstillinger 52
14.4 Eco-indstillinger 53
14.5 Generelle indstillinger 54
14.6 Indstillinger for ur, region og sprog 56
14.7 Android-indstillinger 56
14.8 Indstillinger for universaladgang 56
14.9 Lås indstillinger 57
15 Videoer, fotos og musik 59
15.1 Fra en computer eller en hukommelsesenhed
tilsluttet netværket (NAS) 59
15.2 Menuen Favorit-programmer 59
15.3 Menuen Mest populære og menuen Sidst afspillet
59
15.4 Fra en USB-forbindelse 59
15.5 Afspil dine videoer 59
15.6 Se dine fotos 60
15.7 Afspil din musik 62
16 TV-guide 63
16.1 Det skal du bruge 63
16.2 TV-guidedata 63
16.3 Brug af TV-guiden 63
17 Optagelse og TV på pause 65
17.1 Optagelse 65
17.2 Pause TV 66
18 Smartphones og tablets 68
18.1 Philips TV Remote App 68
18.2 Google Cast 68
18.3 AirPlay 68
18.4 MHL 68
19 Spil 69
19.1 Det skal du bruge 69
19.2 Controllere 69
19.3 Spil et spil 69
20 Ambilight 70
20.1 Ambilight, Til eller Fra. 70
20.2 Sluk Ambilight 70
20.3 Ambilight-indstillinger 70
20.4 Lounge Light-tilstand 70
21 Mest populære 72
2

21.1 Om Mest populære 72
21.2 Nu på dit TV 72
21.3 TV on Demand 72
21.4 Video-on-demand 73
22 Netflix 74
23 Alexa 75
23.1 Om Alexa 75
23.2 Brug af Alexa 75
24 Software 76
24.1 Opdater software 76
24.2 Softwareversion 76
24.3 Automatisk softwareopdatering 76
24.4 Open source-software 77
24.5 Open Source-licens 77
24.6 Meddelelser 77
25 Specifikationer 78
25.1 Miljø 78
25.2 Strøm 78
25.3 Operativsystem 78
25.4 Modtagelse 79
25.5 Skærmtype 79
25.6 Skærmens indgangsopløsning 79
25.7 Tilslutningsmuligheder 79
25.8 Lyd 79
25.9 Multimedie 79
26 Hjælp og support 81
26.1 Registrer dit TV 81
26.2 Brug af Hjælp 81
26.3 Fejlfinding 81
26.4 Onlinehjælp 83
26.5 Support og reparation 83
27 Sikkerhed og pleje 84
27.1 Sikkerhed 84
27.2 Vedligeholdelse af skærmen 85
28 Vilkår for anvendelse 86
28.1 Brugsvilkår - TV 86
28.2 Vilkår for anvendelse – Smart-TV 86
28.3 Vilkår for anvendelse - Philips TV Collection
86
29 Ophavsrettigheder 88
29.1 MHL 88
29.2 HDMI 88
29.3 Dolby Audio 88
29.4 DTS Premium Sound™ 88
29.5 Wi-Fi Alliance 88
29.6 Kensington 88
29.7 Andre varemærker 88
30 Ansvarsfraskrivelse vedrørende tjenester
og/eller software fra tredjeparter 90
Indeks 91
3

1
1.2
Nyheder
1.1
Hjem og kanaler
Det nye Hjem-startprogram
Tryk på HOME på fjernbetjeningen for at hente
den nye Android-startskærm. Herfra kan du beslutte,
hvad du vil se, ved at gennemse
underholdningsmuligheder fra app og direkte TV.
Startskærmen har kanaler, så du kan se det
fantastiske indhold fra dine foretrukne apps. Du kan
også tilføje flere kanaler eller finde nye apps for at få
mere indhold.
Apps og Philips TV Collection
Foretrukne apps i den første række
Du finder flere apps på siden Apps, som kan åbnes
ved at klikke på ikonet Apps i venstre ende af rækken
Apps. Du kan også tilføje flere apps som foretrukne
fra siden Apps.
Philips TV Collection
Alle dine abonnementsapps findes i Philips TV
Collection-appen. Start den ved hjælp af banneret i
rækken Apps. Philips TV Collection-appen indeholder
også anbefalinger til nye apps og meget mere.
"Afspil næste" kanal
Du kan altid finde ud af, hvad du vil se næste gang,
fra Afspil næste-kanalen på startskærmen. Start med
at se videre, hvor du slap, og få meddelelser om nye
episoder i Afspil næste-kanalen. Tryk på og hold
Vælg nede på en film eller TV-udsendelse for at
tilføje den direkte til Afspil næste-kanalen.
Adgang til indstillingerne fra startsiden
Du kan få adgang til menuen Alle indstillinger via
ikonet øverst til højre. Du kan også finde menuen
Hyppige indstillinger og almindeligt anvendte
menupunkter i Philips TV-menuen, som kan hentes
frem direkte fra fjernbetjeningen.
Systemlinje på startskærmen
Systemlinjen øverst på startskærmen indeholder
følgende funktioner.
- Søg-knap: Hvis du vil aktivere Google-søgning
med tale eller tekst.
- Inputkilde: Hvis du vil åbne listen med inputkilder
og skifte til én af de tilsluttede enheder.
- Meddelelser: Hvis du vil have meddelelser om
Smart TV-systemet.
- Indstillinger: Hvis du vil have adgang til hele
indstillingsmenuen og justere TV-indstillingerne.
- Ur: Hvis du vil angive systemets ur.
4

2
2.3
Opsætning
2.1
Læs om sikkerhed
Læs sikkerhedsanvisningerne, før du anvender TV'et.
For at læse anvisningerne skal du trykke på
farvetasten Søgeord i Hjælp og
finde Sikkerhedsanvisningerne.
2.2
TV-stander og vægmontering
TV-stander
Du finder anvisningerne til montering af TV-standeren
i den medfølgende Lynhåndbog. Har du mistet denne
vejledning, kan du downloade den
fra www.philips.com.
Brug produkttypenummeret på TV'et til at søge efter
og downloade Lynhåndbogen.
Tip om placering
• Placer TV'et et sted, hvor der ikke falder lys direkte
på skærmen.
• Dæmp lysforholdene i rummet for at opnå den
bedste Ambilight-effekt.
• Den ideelle betragtningsafstand til TV'et er 2 til 5
gange skærmens diagonale længde. Når du sidder
ned, bør dine øjne befinde sig ud for midten af
skærmen.
• Hvis du vil vægmontere TV'et, skal det placeres højst
15 cm fra væggen.
Bemærk:
Undgå, at TV'et kommer i kontakt med
støvproducerende kilder, som f.eks. ovne. Det
anbefales at fjerne støv regelmæssigt for at undgå, at
der kommer støv ind i TV'et.
Vægmontering
TV'et er også forberedt til et VESA-kompatibelt
vægbeslag (sælges separat).
Brug følgende VESA-kode ved køb af vægbeslaget. . .
• 49PUS7502
VESA MIS-F 200x200, M6
• 55PUS7502
VESA MIS-F 300x200, M6
• 65PUS7502
VESA MIS-F 400x200, M6
Forberedelse
Sørg for, at metalskruerne, der skal anvendes til at
montere TV'et på det VESA-kompatible beslag, går
ca. 10 mm ind i TV'ets gevindhuller.
Forsigtig
Vægmontering af TV'et kræver særlig ekspertise og
bør kun udføres af kvalificerede fagfolk.
Vægmonteringen til TV'et skal overholde
sikkerhedskravene i forhold til TV'ets vægt. Læs også
sikkerhedsforskrifterne, før du placerer TV'et.
TP Vision Europe B.V. påtager sig intet ansvar for
forkert montering eller montering, der resulterer i en
ulykke eller personskade.
2.4
Strømkabel
• Sæt strømkablet i stikket POWER bag på TV'et.
• Kontroller, at strømkablet er sat korrekt i stikket.
• Kontroller, at stikket i stikkontakten hele tiden er
tilgængeligt.
• Når du tager ledningen ud, skal du altid holde i
stikket, aldrig i ledningen.
Selvom dette TV har et meget lavt strømforbrug i
standby-tilstand, bør stikket tages ud af stikkontakten,
hvis TV'et ikke skal benyttes i en længere periode for
at spare energi.
Tryk på farvetasten Søgeord i Hjælp, og
find Tænd TV for at få yderligere oplysninger om at
tænde og slukke TV'et.
5

2.5
Antennekabel
Tilslut antennestikket til Antennetilslutningen bag på
TV'et, og kontrollér, at det sidder korrekt.
Du kan tilslutte din egen antenne eller et
antennesignal fra en antenneforening. Brug et IEC
koaksialt 75 Ohm RF-antennestik.
Brug denne antennetilslutning til DVB-T- og DVB-Cindgangssignaler.
2.6
Parabolantenne
Sæt satellitstikket af F-typen i
satellittilslutningen SAT bag på TV'et.
6

3
Fjernbetjening
3.1
Tastoversigt
Top
1 - Standby / Til
Tænder TV'et, eller sætter det på standby.
2 - AMBILIGHT
Vælger en Ambilight-stil.
3 - TOP PICKS
Åbner menuen med anbefalede programmer, Video
on Demand (lejevideoer) eller Online-TV (Catch Up
TV).
Hvis tilgængelig.
Mellem
1 - OK-tast
Bekræfter et valg eller en indstilling.
2 - Pile-/navigationstaster
Til at rulle op, ned, til venstre eller højre.
3 - BACK
Skifter tilbage til den forrige kanal, du valgte.
Vender tilbage til den forrige menu.
Går tilbage til den forrige app/internetside.
4 - OPTIONS
Åbner eller lukker menuen Indstillinger.
5 - HOME
Åbner startmenuen.
Nederst
4 - TV GUIDE
Åbner eller lukker TV-guiden.
5 - SOURCES
Åbner eller lukker kildemenuen.
6 - SETTINGS
Åbner Hyppige indstillinger.
7 - EXIT
Skifter tilbage til at se TV. Forlader en interaktivt TVapplikation.
8 - SEARCH
Åbner søgesiden.
9 - LIST
Åbner og lukker kanallisten.
10 - TV-menu
Åbner Tv-menuen med typiske TV-funktioner.
1 - Farvetaster
Direkte valg af indstillinger.
2 - Lydstyrke
Regulerer lydstyrken.
3 - Taltaster
Vælger en kanal direkte.
4 - SUBTITLE
Slår undertekster til, fra eller til efter lydløs tilstand.
7

5 - Afspil og optag
• Afspil for at afspille.
• Pause for at sætte afspilning på pause
• Stop for at stoppe afspilning
• Tilbage for at spole tilbage
• Hurtigt frem for at spole hurtigt frem
• Optag for at starte optagelse
6 -
Åbner Netflix-appen direkte. Når TV'et er tændt eller i
standby.
7 - Kanal
Skifter til den næste eller forrige kanal på kanallisten.
Åbner den næste eller forrige side i tekst/tekst-TV.
Starter det næste eller forrige kapitel på en disk.
-tablet .
3 - Forbind din Android-smartphone eller -tablet til
det samme netværk som din Android-TV-enhed.
4 - Vælg "PhilipsTv"** på din Android-smartphone
eller -tablet, hvorefter dit Android-TV viser en kode
på skærmen.
5 - Indtast koden på din Android-smartphone eller
-tablet for at parre med dit Android-TV.
*Du skal bruge en Android-telefon eller -tablet, der
kører Android 4.3 eller derover, for at kunne bruge
appenAndroid-appen TV Remote Control.
**Navnet på dit Android-TV afhænger af det navn, du
angav i TV-netværksnavnet. Det forudindstillede navn
er modelnavnet på dette TV.
8 - Lydløs
Slår lyden til eller fra.
9 - TEXT
Åbner eller lukker tekst/tekst-TV.
3.2
Stemmesøgning
Download app fra Google play
Brug din Android-smartphone eller tablet som
fjernbetjening til dit Android-TV. Skift nemt mellem
tilstandene d-pad, touchpad og controller for at
navigere i indholdet og spille spil på din Android-TVenhed. Tryk på mikrofonen for at starte en
stemmesøgning, eller brug tastaturet til at indtaste
tekst på Android-TV'et.
Du kan komme i gang ved at forbinde din Androidtelefon eller -tablet til det samme netværk som din
Android-TV-enhed eller finde dit Android-TV via
Bluetooth.
Tryk på farvetasten Søgeord i Hjælp, og
find Netværk, TV, Netværksnavn for at få flere
oplysninger.
Brug af stemmesøgning
Du kan søge efter videoer, musik og andet på
internettet med ikonet øverst i Startmenuen. Du
kan når som helst begynde at bruge
Stemmesøgning. Du kan også bruge tastaturet på
fjernbetjeningen til at indtaste tekst.
Gør følgende for at bruge Stemmesøgning...
1 - Tryk på ikonet på din smartphone for at starte
en stemmesøgning.
2 - Ikonet er rødt på skærmen. Mikrofonen er
aktiv.
3 - Sig tydeligt, hvad du søger. Det kan tage lidt tid,
inden resultaterne vises.
4 - På skærmen med søgeresultater kan du vælge
det emne, du ønsker.
Se også www.support.google.com/androidtv
Fungerer med alle Android-TV-enheder.
*Du skal bruge en Android-telefon eller -tablet, der
kører Android 4.3 eller derover, for at kunne bruge
appenAndroid-appen TV Remote Control.
Stemmesøgning
Parring med dit TV
Der er ingen mikrofon på din fjernbetjening. Hvis du
ønsker at bruge stemmesøgning, skal du først
installere Android TV Remote Control-app’en på din
Android-smartphone eller -tablet.
1 - Søg efter "Android TV Remote Control" i Google
Play-butikken på din Android-smartphone eller
-tablet.
2 - Download og installer appenAndroid-appen TV
Remote Control på din Android-smartphone eller
Indstillinger for stemmesøgning
Du kan angive det sprog, du gerne vil bruge sammen
med stemmesøgning.
Indstilling af sprog for stemmesøgning...
1 - Tryk på , vælg Alle indstillinger, og tryk på OK.
2 - Vælg Android-indstillinger, og tryk på OK.
3 - Vælg Præferencer > Tale , og tryk på OK.
4 - Vælg det ønskede sprog, og tryk på OK.
5 - Tryk på BACK for at gå et trin tilbage, eller
tryk på EXIT for at lukke menuen.
8

3.3
IR-sensor
TV'et kan modtage kommandoer fra en
fjernbetjening, som bruger IR (infrarød) til at sende
kommandoer. Hvis du bruger denne type
fjernbetjening, skal du altid pege med
fjernbetjeningen på den infrarøde sensor på forsiden
af TV'et.
Advarsel
Undgå at stille genstande foran TV’ets infrarøde
sensor, da det kan blokere det infrarøde signal.
3.4
Batterier
Hvis TV'et ikke reagerer på et tastetryk på
fjernbetjeningen, er batterierne måske løbet tør for
strøm.
Du udskifter batterierne ved at åbne batterirummet
nederst på fjernbetjeningens forside.
1 - Skyd batteridøren i pilens retning.
2 - Udskift de gamle batterier med 2 alkalibatterier af
typen AAA-LR03-1,5 V. Kontroller, at batteriernes
poler og vender korrekt.
3 - Sæt batteridækslet tilbage på plads, og skyd det
tilbage, indtil det klikker på plads.
Fjern batterierne, hvis du ikke bruger fjernbetjeningen
i lang tid.
Bortskaf de gamle batterier sikkert i
overensstemmelse med forskrifterne for bortskaffelse.
Du kan finde flere oplysninger i Hjælp ved at
vælge Søgeord og finde Bortskaffelse.
3.5
Rengøring
Din fjernbetjening er behandlet med en belægning,
der kan modstå ridser.
Rengør fjernbetjeningen med en blød, fugtig klud.
Brug aldrig stoffer som sprit, kemikalier eller
husholdningsprodukter på fjernbetjeningen.
9

4
Tænd/sluk
4.1
Tændt eller Standby
Kontroller, at TV'et er tilsluttet lysnettet. Tilslut det
medfølgende strømkabel til AC-indgangsstikket på
bagsiden af TV'et. Indikatorlampen i bunden af TV'et
lyser.
Tænd
Tryk på på fjernbetjeningen for at tænde for
TV'et. Du kan også trykke på HOME . Du kan
også trykke på den lille joystickknap på bagsiden af
TV'et for at tænde for TV’et, eller hvis du ikke kan
finde fjernbetjeningen, eller dens batterier er tomme.
Skifte til standby
Du kan sætte TV'et på standby ved at trykke
på på fjernbetjeningen. Du kan også trykke på
den lille joystickknap på bagsiden af TV'et.
2 - Tryk venstre eller højre for at vælge
Lydstyrke, Kanal eller Kilder. Vælg Demo
for at starte en demofilm.
3 - Tryk op eller ned for at regulere lydstyrken eller
finde næste eller forrige kanal. Tryk op eller ned for at
gennemgå listen over kilder, herunder valg af tuner.
Tryk på joystickknappen for at starte demofilmen.
4 - Menuen forsvinder automatisk.
Sæt TV'et på standby, vælg , og tryk på joystickknappen.
TV'et er stadig tilsluttet lysnettet i standbytilstand,
men det bruger kun ganske lidt strøm.
Sluk helt for TV'et ved at tage strømstikket ud.
Når du tager strømstikket ud, skal du altid trække i
stikket, aldrig i ledningen. Sørg for, at du til enhver tid
har nem adgang til strømstik, strømkabel og
stikkontakt.
4.2
Knapper på TV
Hvis du har mistet fjernbetjeningen, eller dens batteri
er fladt, kan du stadig betjene grundlæggende TVfunktioner.
Sådan åbner du grundmenuen…
1 - Når TV'et er tændt, skal du trykke på
joystickknappen bag på TV'et for at hente
grundmenuen frem.
10

5
Kanaler
på OPTIONS.
2 - Vælg Vælg kanalliste, og tryk på OK.
3 - I menulisten skal du vælge en af de tilgængelige
kanallister og trykke påOK.
5.1
Installer kanaler
Tryk på farvetasten Søgeord i Hjælp, og
find Kanal, Antenneinstallation eller Kanal,
Installation for at få flere oplysninger.
5.2
Kanallister
Om kanallister
Efter en kanalinstallation vises alle kanaler på
kanallisten. Kanaler er vist med deres navn og logo,
hvis disse oplysninger er tilgængelige.
Når der er valgt en kanalliste, skal du trykke på
pilene (op) eller (ned) for at vælge en kanal
og derefter trykke på OK for at se den valgte kanal.
Du kan kun indstille kanalerne på listen ved hjælp af
tasterne eller .
Kanalikoner
Efter en automatisk kanalopdatering af kanallisten
markeres nyligt fundne kanaler med en (stjerne).
Hvis du låser en kanal, markeres den med en (lås).
Radiostationer
Hvis der er digitale udsendelser tilgængelige,
installeres de digitale radiostationer i forbindelse med
installationen. Du kan skifte til en radiostation på
samme måde, som du skifter til en TV-kanal. En
kanalinstallation (DVB-C) placerer sædvanligvis
radiostationer fra kanalnummeret 1001 og fremefter.
Dette TV kan modtage den digitale TV-standard DVB.
TV'et er muligvis ikke kompatibelt med visse
udbydere af digitalt TV, som ikke fuldt ud overholder
kravene for standarden.
Du kan også vælge navnet på listen øverst på
kanallisten og trykke på OK for at åbne menulisten.
Søg efter en kanal
Du kan søge efter en kanal for at finde den i en lang
liste af kanaler.
TV'et kan søge efter en kanal inden for en af de to
primære kanallister – antenne- eller kabelkanallisten.
Sådan søger du efter en kanal...
1 - Tryk på .
2 - Tryk på OK for at åbne den aktuelle kanalliste.
3 - Tryk på OPTIONS.
4 - Vælg Vælg kanalliste, og tryk på OK.
5 - Vælg Filtrer ikke satellittransmitterede
kanaler eller Filtrer kabeltransmitterede kanaler, og
tryk på OK.
6 - Vælg Søg efter kanal, og tryk på OK for at åbne
et tekstfelt. Du kan bruge tastaturet på
fjernbetjeningen (hvis der er tilgængeligt) eller
tastaturet på skærmen til at indtaste tekst.
7 - Indtast et nummer, et navn eller en del af et navn,
og vælg Anvend, og tryk på OK. TV'et vil søge efter
matchende kanalnavne på den liste, du har valgt.
Søgeresultaterne vises som en kanalliste – se listens
navn øverst. Søgeresultaterne forsvinder, når du
vælger en anden kanalliste eller lukker listen med
søgeresultater.
5.3
Kanalliste, sortering
Du kan sortere i en kanalliste med alle kanaler. Du kan
indstille kanallisten til kun at vise TV-kanaler eller
radiostationer. Med hensyn til antenne-/kabelkanaler
kan du indstille listen til at vise de gratis eller kodede
kanaler.
Åbn en kanalliste
Ved siden af listen med alle kanaler kan du vælge en
filtreret liste, eller du kan vælge en af de foretrukne
lister, du har lavet.
Sådan åbner du den aktuelle kanalliste...
1 - Tryk på for at skifte til TV.
2 - Tryk på OK for at åbne den aktuelle kanalliste.
3 - Tryk på BACK for at lukke kanallisten.
Sådan vælger du en af kanallisterne...
1 - Når kanallisten ses på skærmen, skal du trykke
Sådan indstiller du et filter på en liste med alle
kanaler…
1 - Tryk på .
2 - Tryk på OK for at åbne den aktuelle kanalliste.
3 - Tryk på OPTIONS.
4 - Vælg Vælg kanalliste, og tryk på OK.
5 - Vælg Filtrer antennekanaler eller Filtrer
kabeltransmitterede kanaler alt efter, hvilken liste du
vil filtrere, og tryk på OK.
6 - I menuen Indstillinger vælger du dit filter og
trykker på OK for at aktivere det. Navnet på filteret
vises som en del af kanallistens navn øverst på
11

kanallisten.
7 - Tryk på (venstre) for at gå et trin tilbage, eller
tryk på for at lukke menuen.
5 - Indtast din 4-cifrede PIN-kode, hvis TV'et beder
om det.
6 - Tryk på (venstre) for at gå et trin tilbage, eller
tryk på BACK for at lukke menuen.
5.4
Se kanaler
Stil ind på en kanal
For at se TV-kanaler skal du trykke på . TV'et stiller
ind på den kanal, du sidst har set.
Skift kanaler
Skift kanaler ved at trykke på eller .
Hvis du kender kanalnummeret, indtastes nummeret
med taltasterne. Tryk på OK, når du har indtastet
nummeret, for at skifte kanal.
Hvis der findes information fra internettet, viser TV'et
det aktuelle programnavn og dets oplysninger
efterfulgt af det næste programnavn og dets
oplysninger.
Forrige kanal
For at gå tilbage til den forrige kanal skal du trykke
på BACK.
Du kan også stille ind på kanaler fra en kanalliste.
Lås en kanal
Sådan låser og åbner du en kanal
Hvis du vil forhindre, at dine børn ser en kanal, kan du
låse kanalen. Visning af en låst kanal kræver, at den
4-cifrede PIN-kode til Børnesikringen indtastes
først. Du kan ikke låse programmer fra tilsluttede
enheder.
Sådan låser du en kanal...
1 - Tryk på .
2 - Tryk på OK for at åbne kanallisten. Skift om
nødvendigt kanallisten.
3 - Vælg den kanal, du ønsker at låse.
4 - Tryk på OPTIONS, vælg Lås kanal, og tryk
på OK.
5 - Indtast din 4-cifrede PIN-kode, hvis TV'et beder
om det. En låst kanal markeres med en (lås).
6 - Tryk på (venstre) for at gå et trin tilbage, eller
tryk på BACK for at lukke menuen.
Sådan låser du en kanal op...
1 - Tryk på .
2 - Tryk på OK for at åbne kanallisten. Skift om
nødvendigt kanallisten.
3 - Vælg den kanal, du ønsker at låse op.
4 - Tryk på OPTIONS, vælg Lås kanal op, og
tryk på OK.
Hvis du låser eller åbner kanaler i en kanalliste, skal
du blot indtaste PIN-koden én gang, indtil du lukker
kanallisten.
Tryk på farvetasten Søgeord i Hjælp, og
find Børnesikring for at få flere oplysninger.
Forældrevurdering
Hvis du vil forhindre børn i at se et program, der ikke
passer til deres alder, kan du angive en aldersgrænse.
Digitale kanaler har aldersbestemt deres programmer.
Hvis aldersgrænsen for et program er lig med eller
højere end den alder, du har angivet for dit barn, låses
programmet. Visning af et låst program kræver, at
koden til Forældrevurdering indtastes først.
Sådan indstiller du en aldersgrænse...
1
- Vælg Indstillinger > Børnesikring >
Forældrevurdering, og tryk på OK.
2 - Indtast en 4-cifret børnesikringskode. Hvis du
endnu ikke har angivet en kode, skal du vælge Indstil
kode i Børnesikring. Indtast en 4-cifret
børnesikringskode og bekræft. Nu kan du angive en
aldersgrænse.
3 - Tilbage i Forældrevurdering skal du vælge
alderen og trykke på OK.
4 - Tryk om nødvendigt på (venstre) gentagne
gange for at lukke menuen.
Vælg Ingen for at deaktivere forældrevurderingen. I
nogle lande skal du angive en aldersgrænse.
Hos nogle TV-stationer/-operatører låser TV'et kun
programmer med en højere
grænse. Forældrevurderingen foretages for alle
kanaler.
Kanalindstillinger
Åbn Indstillinger
Mens du ser en kanal, kan du angive nogle
indstillinger.
Afhængig af hvilken type kanal du ser (analog eller
digital), eller afhængig af de TV-indstillinger du har
angivet, vil nogle indstillinger være tilgængelige.
Sådan åbner du menuen Indstillinger…
1 - Mens du ser en kanal, skal du trykke på
OPTIONS.
2 - Tryk på OPTIONS igen for at lukke den.
12

Undertekster
Tænd
Digitale udsendelser kan have undertekster til deres
programmer.
Sådan får du vist undertekster…
Tryk på OPTIONS, og vælg Undertekster.
tryk på BACK for at lukke menuen.
Vælg et undertekstsprog
Hvis ingen af de foretrukne undertekstsprog er
tilgængelige, kan du muligvis vælge et andet
undertekstsprog. Hvis intet undertekstsprog er
tilgængeligt, kan du ikke vælge denne funktion.
Du kan slå undertekster Til eller Fra. Du kan også
vælge Automatisk.
Automatisk
Hvis sproginformation er en del af den digitale
udsendelse, og det udsendte program ikke er på dit
sprog (sproget, der er indstillet på TV), kan TV'et vise
undertekster automatisk på et af dine foretrukne
undertekstsprog. Et af disse undertekstsprog skal
også være en del af udsendelsen.
Du kan vælge dit foretrukne sprog for
undertekstsprog i Undertekstsprog.
Undertekster fra tekst-TV
Hvis du stiller ind på en analog kanal, skal du gøre
undertekster tilgængelige for hver kanal manuelt.
1 - Skift til en kanal, og tryk på TEXT for at åbne
tekst-TV.
2 - Tast sidenummeret for undertekster,
normalt 888.
3 - Tryk på TEXT igen for at lukke tekst-TV.
Sådan vælger du et undertekstsprog, når ingen af
dine foretrukne sprog er tilgængelige...
1 - Tryk på OPTIONS.
2 - Vælg Undertekstsprog, og vælg et af sprogene
som undertekster midlertidigt.
Lydsprog
Foretrukne lydsprog
En digital udsendelse kan tilbyde flere lydsprog
(sprog) til et program. Du kan angive et primært og
sekundært lydsprog. Hvis et af disse lydsprog er
tilgængelige, skifter TV'et til lydsproget.
Sådan indstiller du primært og sekundært lydsprog...
1 - Gå til Indstillinger > Region og sprog, og
tryk på OK.
2 - Vælg Sprog > Primær lyd eller Sekundær lyd.
3 - Vælg det ønskede sprog, og tryk på OK.
4 - Tryk på (venstre) for at gå et trin tilbage, eller
tryk på BACK for at lukke menuen.
Vælger du Til i menuen Undertekst, mens du ser
denne analoge kanal, vises der undertekster, hvis de
er tilgængelige.
Du kan tjekke, om en kanal er analog eller digital, ved
at skifte til kanalen og
åbne Oplysninger under OPTIONS.
Undertekstsprog
Foretrukne undertekstsprog
En digital udsendelse kan tilbyde flere
undertekstsprog for et program. Du kan indstille et
foretrukket primært og sekundært undertekstsprog.
Hvis undertekster på et af disse sprog er tilgængelige,
viser TV'et de undertekster, ud har valgt.
Sådan indstiller du et primært og sekundært
undertekstsprog...
1 - Gå til Indstillinger > Region og sprog, og
tryk på OK.
2 - Vælg Sprog > Primære
undertekster eller Sekundære undertekster.
3 - Vælg det ønskede sprog, og tryk på OK.
4 - Tryk på (venstre) for at gå et trin tilbage, eller
Vælg et lydsprog
Hvis ingen af de foretrukne lydsprog er tilgængelige,
kan du muligvis vælge et andet lydsprog. Hvis ingen
lydsprog er tilgængelige, kan du ikke vælge denne
funktion.
Sådan vælger du et lydsprog, når ingen af dine
foretrukne sprog er tilgængelige...
1 - Tryk på OPTIONS.
2 - Vælg Lydsprog, og vælg et af sprogene som lyd
midlertidigt.
Common Interface
Hvis du har installeret et CAM i et af de Fælles
interfacestik, kan du se CAM og udbyderinformation
eller udføre nogle CAM-relaterede indstillinger.
Sådan ser du CAM-oplysninger…
1 - Tryk på SOURCES.
2 - Vælg den kanaltype, du bruger CAM til Se TV.
3 - Tryk på OPTIONS, og vælg Fælles interface.
4 - Vælg det relevante Fælles interfacestik, og tryk
13
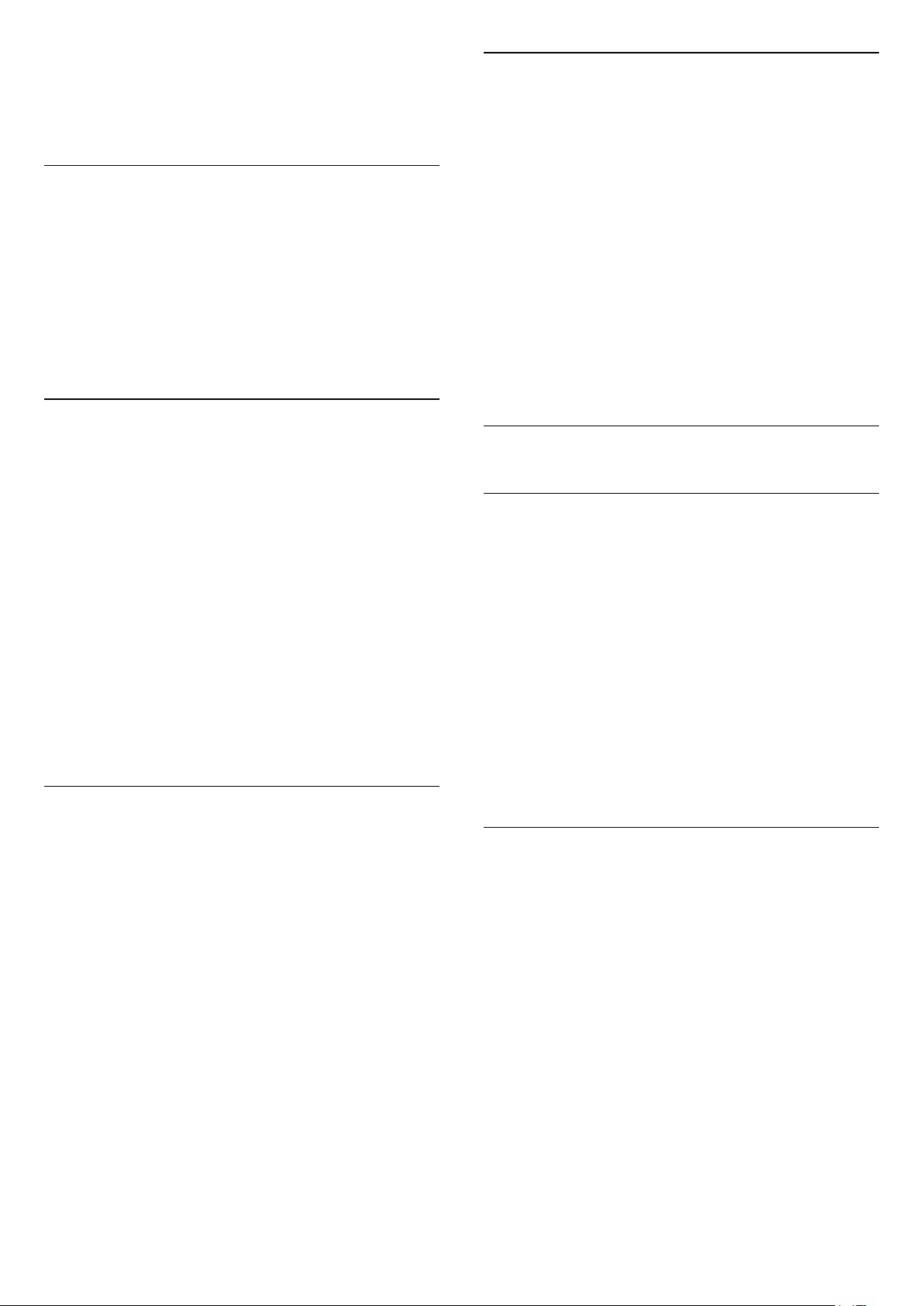
på (højre).
5 - Vælg TV-udbyder for CAM, og tryk på OK.
Følgende skærmbilleder kommer frem fra TVudbyderen.
HbbTV på denne kanal
Hvis du ønsker at undgå adgang til HbbTV-sider på
en bestemt kanal, kan du blokere for HbbTV-siderne
specifikt for denne kanal.
Tænd for HbbTV
Tryk på Indstillinger > Generelle
indstillinger > Avanceret > HbbTV-indstillinger >
HbbTV > On.
Programoplysninger
Vis programoplysninger
Sådan henter du oplysningerne om det valgte
program...
1 - Stil ind på kanalen.
2 - Tryk på OPTIONS, vælg Programoplysninger,
og tryk på OK.
3 - Tryk på OK for at lukke denne skærm.
Du kan også trykke direkte på INFO* for at åbne
oplysningerne om det igangværende eller de næste
programmer. På Programinformationer skal du trykke
på farvetasten PLANLAGT for at indtaste den
planlagte optageliste eller trykke gentagne gange på
(højre) for at åbne TV-guiden.
*Hvis tasten INFO findes på fjernbetjeningen.
Mono/stereo
Omplacer kanaler
Kun på en Liste over foretrukne kan du ændre
rækkefølgen af kanaler (omplacere).
Sådan ændrer du rækkefølgen af kanaler…
1 - Åbn den Liste over foretrukne, du vil omplacere.
2 - Tryk på OPTIONS, vælg Omplacer
kanaler, og tryk på OK.
3 - På Listen over foretrukne skal du vælge den
kanal, du vil omplacere, og trykke på OK.
4 - Brug tasten (op) eller (ned) for at bevæge
kanalen hen, hvor du ønsker den.
5 - Tryk på OK for at bekræfte den nye placering.
6 - Du kan omplacere kanalerne med samme
metode, indtil du lukker Listen over foretrukne med
tasten BACK.
5.5
Favoritkanaler
Om favoritkanaler
På en liste over foretrukne kanaler kan du samle de
kanaler, du ønsker.
Du kan oprette fire forskellige lister over foretrukne
kanaler for at zappe nemt mellem kanalerne. Du kan
navngive hver Liste over foretrukne individuelt. Kun
på en Liste over foretrukne kan du omarrangere
kanalerne.
Når der er valgt en Liste over foretrukne, skal du
trykke på pilene (op) eller (ned) for at vælge
en kanal og derefter trykke på OK for at se den
valgte kanal. Du kan kun indstille kanalerne på listen
ved hjælp af tasterne eller .
Du kan skifte lyden på en analog kanal til mono eller
stereo.
Sådan skifter du til mono eller stereo...
1 - Stil ind på en analog kanal.
2 - Tryk på OPTIONS, vælg Mono/stereo, og
tryk på (højre).
3 - Vælg Mono eller Stereo, og tryk på OK.
4 - Tryk på (venstre) for at gå et trin tilbage, eller
tryk på BACK for at lukke menuen.
Opret en Liste over foretrukne
Sådan opretter du en liste over favoritkanaler…
1 - Tryk på for at skifte til TV.
2 - Tryk på OK for at åbne den aktuelle kanalliste.
3 - Tryk på OPTIONS.
4 - Vælg Opret Liste over foretrukne, og tryk på OK.
5 - På listen til venstre vælger du en kanal, du vil
have som foretrukket, og trykker påOK. Kanaler vises
på listen til højre i den rækkefølge, du tilføjer dem.
Hvis du fortryder, skal du vælge kanalen på listen til
venstre og trykke på OK igen.
6 - Hvis det er nødvendigt, kan du vælge og tilføje
kanaler som foretrukne.
7 - Tryk på BACK for at afslutte tilføjelsen af
kanaler.
TV'et beder dig om at omdøbe Listen over foretrukne.
Du kan bruge tastaturet på skærmen.
14

1 - Brug tastaturet på skærmen til at slette det
aktuelle navn og indtaste et nyt.
2 - Når det er gjort, skal du vælge Luk og trykke på
OK.
3 - Bekræft for at fjerne listen.
4 - Tryk på BACK for at lukke kanallisten.
TV'et vil skifte til den nyoprettede Liste over
foretrukne.
Du kan tilføje et udvalg af kanaler på én gang eller
starte en Liste over foretrukne ved at duplikere
kanallisten med alle kanaler og fjerne de kanaler, du
ikke ønsker.
Kanalerne på Listen over foretrukne omnummereres.
Tilføj et Udvalg af kanaler
Du kan tilføje et fortløbende udvalg af kanaler til en
Liste over foretrukne med funktionen Vælg område.
Sådan tilføjer du et udvalg af kanaler…
1 - Åbn Listen over foretrukne, hvor du ønsker at
tilføje et udvalg af kanaler.
2 - Tryk på OPTIONS, vælg Vælg område, og
tryk på OK.
3 - På listen til venstre vælger du den første kanal i
det område, du vil tilføje, og trykker på OK.
4 - Tryk på (ned) for at vælge den sidste kanal i
det område, du vil tilføje. Kanalerne er markeret til
venstre.
5 - Tryk på OK for at tilføje dette udvalg af kanaler,
og bekræft det.
Du kan også oprette en Liste over foretrukne fra Vælg
område.
Omdøb en Liste over foretrukne
Du kan kun omdøbe en Liste over foretrukne.
Omplacer kanaler
Kun på en Liste over foretrukne kan du ændre
rækkefølgen af kanaler (omplacere).
Sådan ændrer du rækkefølgen af kanaler…
1 - Åbn den Liste over foretrukne, du vil omplacere.
2 - Tryk på OPTIONS, vælg Omplacer
kanaler, og tryk på OK.
3 - På Listen over foretrukne skal du vælge den
kanal, du vil omplacere, og trykke på OK.
4 - Brug tasten (op) eller (ned) for at bevæge
kanalen hen, hvor du ønsker den.
5 - Tryk på OK for at bekræfte den nye placering.
6 - Du kan omplacere kanalerne med samme
metode, indtil du lukker Listen over foretrukne med
tasten BACK.
Liste over foretrukne på TV-guide
Du kan knytte TV-guide til din liste over foretrukne.
1 - Mens du ser en TV-kanal, kan du trykke længe på
> Vælg kanalliste.
2 - Vælg en Liste over foretrukne, og tryk på OK.
3 - Tryk på TV GUIDE for at åbne den.
Med TV-guide kan du se en oversigt over aktuelle og
planlagte TV-programmer på dine foretrukne kanaler.
Sammen med dine foretrukne kanaler vil de første 3
mest anvendte kanaler fra TV-/radiostationernes
standardliste blive tilføjet efter dine foretrukne
kanaler i din forhåndsvisning. Du skal føje disse
kanaler til din foretrukne liste for at aktivere dens
funktion (se "TV-guide").
Sådan omdøber du en Liste over foretrukne…
1 - Åbn den Liste over foretrukne, du vil omdøbe.
2 - Tryk på OPTIONS, vælg Omdøb liste over
foretrukne, og tryk på OK.
3 - Brug tastaturet på skærmen til at slette det
aktuelle navn og indtaste et nyt.
4 - Når det er gjort, skal du vælge Luk og trykke på
OK.
5 - Tryk på BACK for at lukke kanallisten.
Fjern en Liste over foretrukne
Du kan kun fjerne en Liste over foretrukne.
Sådan fjerner du en Liste over foretrukne…
1 - Åbn den Liste over foretrukne, du vil fjerne.
2 - Tryk på OPTIONS, vælg Fjern liste over
foretrukne, og tryk på OK.
På hver side af TV-guiden, er der et "Vidste du
det"-gitter indsat på listen med foretrukne kanaler.
"Vidste du det?"-kanalen indeholder nyttige tip til at
forbedre den måde, du bruger dit TV på.
5.6
Tekst/tekst-TV
Tekst-TV-sider
Åbn Tekst/tekst-TV ved at trykke påTEXT, mens du
ser TV-kanaler.
Luk tekst-TV ved at trykke på TEXT igen.
Vælg en tekst-TV-side
Hvis du vil vælge en side . . .
1 - Indtast sidenummeret med taltasterne.
15

2 - Brug piletasterne til at navigere.
3 - Tryk på en farvetast for at vælge et af de
farvekodede punkter nederst på skærmen.
Tekst-TV-undersider
En tekst-TV-side kan indeholde adskillige undersider.
Undersidenumrene vises på bjælken ud for
hovedsidenummeret.
Vælg en underside ved at trykke på eller .
T.O.P. Tekst-TV-sider
Visse TV-stationer udbyder T.O.P.- tekst-TV.
Åbner T.O.P.- tekst-TV-sider i tekst-TV ved at trykke
på OPTIONS og vælge T.O.P.- oversigt.
Søg i tekst-TV
Du kan vælge et ord og søge i tekst-TV efter alle
forekomster af det pågældende ord.
1 - Åbn en tekst-TV-side, og tryk på OK.
2 - Vælg et ord eller et tal med piletasterne.
3 - Tryk på OK igen for at springe direkte til den
næste forekomst af det pågældende ord eller tal.
4 - Tryk på OK igen for at springe til den næste
forekomst.
5 - Stop søgningen ved at trykke på (op), indtil
der ikke er valgt noget.
Tekst-TV fra en tilsluttet enhed
Visse enheder, der modtager TV-kanaler, tilbyder
muligvis også tekst-TV.
Åbn tekst-TV fra en tilsluttet enhed . . .
1 - Tryk på SOURCES, vælg enheden, og tryk
på OK.
2 - Mens du ser en kanal på enheden, skal du trykke
på OPTIONS, vælge Vis enhedstaster, vælge
tasten og trykke på OK.
3 - Tryk på BACK for at skjule enhedstasterne.
4 - Tryk på BACK igen for at lukke tekst-TV.
Digital tekst (kun Storbritannien)
Nogle digitale TV-stationer tilbyder dedikeret digitalt
tekst-TV eller interaktivt TV på deres digitale TVkanaler. Disse omfatter normalt tekst-TV med
nummer-, farve- og piletaster til valg og navigation.
Tryk på BACK for at lukke digitalt tekst-TV.
* Tekst-TV kan kun nås, når kanalerne installeres
direkte på TV'ets indbyggede tuner, og der er tændt
for TV-tilstand. Hvis der anvendes en set-top-boks, er
tekst-TV utilgængelig via TV'et. Hvis det er tilfældet,
kan set-top boksens tekst-TV bruges i stedet.
Indstillinger for tekst-TV
Tryk på OPTIONS i Tekst/tekst-tv for at vælge
følgende…
• Frys siden / Aktiver siden
Starter eller stopper automatisk rotation af undersider.
• Dobbeltskærm/Fuld skærm
Viser TV-kanalen og tekst-TV ved siden af hinanden.
• T.O.P.-oversigt
Åbner T.O.P.- tekst-TV.
• Forstør/Normal visning
Forstørrer tekst-TV-siden for at lette læsningen.
• Afslør
Afslører skjulte oplysninger på siden.
• Bladr i undersider
Bladrer i undersider, når de er tilgængelige.
• Sprog
Skifter den gruppe tegn, som tekst-TV anvender, for
at få vist teksten korrekt.
• Tekst-TV 2.5
Aktiverer tekst-TV 2.5, så der fremkommer flere farver
og bedre grafik.
Opsætning af tekst-TV
Sprog for tekst-TV
Visse digitale TV-stationer har flere forskellige tekstTV-sprog tilgængelige.
Du kan indstille det primære og sekundære tekst-TVsprog. . .
1 - Vælg Indstillinger > Region og sprog, og tryk
på (højre) for at åbne menuen.
2 - Vælg Sprog > Primært
tekst-TV eller Sekundært tekst-TV, og tryk på OK.
3 - Vælg dine foretrukne tekst-TV sprog.
4 - Tryk om nødvendigt på (venstre) gentagne
gange for at lukke menuen.
Tekst-TV 2.5
Hvis Tekst-TV 2.5 er tilgængeligt, opnår du bedre
farver og grafik. Tekst-TV 2.5 er som standard
aktiveret fra fabrikken.
Sådan slår du tekst-TV 2.5 fra…
1 - Tryk på TEXT.
2 - Tryk på OPTIONS, når Tekst/tekst-TV er åben
på skærmen.
3 - Vælg Tekst-tv 2.5 > Fra, og tryk på OK.
4 - Tryk om nødvendigt på (venstre) gentagne
gange for at lukke menuen.
16

5.7
Interaktivt TV
Om iTV
Med interaktivt TV kombinerer visse digitale TVselskaber deres normale TV-programmer med
oplysnings- eller underholdningssider. På nogle sider
kan du reagere på et program eller en afstemning,
foretage onlineshopping eller betale for et video-ondemand-program.
HbbTV, MHEG . . .
Stationer bruger forskellige interaktive TV-systemer:
HbbTV (Hybrid Broadcast Broadband TV) eller iTV
(Interactive TV – MHEG). Interaktivt TV refererer nogle
gange til digital tekst eller rød knap. Men hvert system
er adskilt.
Besøg TV-selskabets internet-websted for yderligere
oplysninger.
De fleste iTV-sider oplyser dig om, hvilken tast du skal
bruge for at lukke.
For at gennemtvinge en lukning af en iTV-side skal du
skifte til næste TV-kanal og trykke på BACK.
Det skal du bruge
Interaktivt TV er kun tilgængeligt på digitale TVkanaler. De fulde fordele ved interaktivt TV får du ved
en højhastigheds (bredbånd) internetforbindelse til
TV'et.
HbbTV
Hvis en TV-kanal tilbyder HbbTV-sider, skal du først
aktivere HbbTV i TV-indstillingerne for at kunne se
siderne.
Indstillinger > Generelle
indstillinger > Avanceret > HbbTV-indstillinger>
HbbTV > Til.
Brug af iTV
Åbn iTV-sider
I forbindelse med de fleste kanaler, der tilbyder
HbbTV eller iTV, kan du trykke på
farvetasten (rød) eller OK for at åbne deres
interaktive program.
Navigere i iTV-sider
Du kan bruge pile- og farvetasterne, taltasterne og
tasten BACK til at navigere i iTV-siderne.
Du kan bruge tasterne (Afspil), (Pause)
og (Stop) til at se videoer på iTV-sider.
Digital tekst (kun Storbritannien)
Tryk på TEXT. Tryk på BACK for at lukke.
Luk iTV-sider
17

6
Kanalinstallation
6.1
Satellitinstallation
Om installation af satellitter
Op til 4 satellitter
Du kan installere op til 4 satellitter (4 LNB'er) på dette
TV. Vælg det antal satellitter, du vil installere, i starten
af installationen. Dette får installationen til at gå
hurtigere.
Unicable
Du kan bruge et Unicable-system til at tilslutte
parabolantennen til TV'et. Du kan vælge Unicable for
1 eller 2 satellitter i starten af installationen.
MDU - Multi-Dwelling-Unit
De indbyggede satellittunere understøtter MDU på
Astra-satellitter og Digiturk på Eutelsat-satellitten.
MDU på Türksat understøttes ikke.
Start installationen
Sørg for, at parabolantennen er tilsluttet korrekt og
perfekt rettet ind, før du påbegynder installationen.
Sådan starter du satellitinstallationen…
1 - Vælg Indstillinger > Kanaler >
Satellitinstallation, og tryk på OK. Indtast din PIN-
kode, hvis det er nødvendigt.
2 - Vælg Søg efter satellit, og tryk på OK.
3 - Vælg Søg, og tryk på OK. TV'et vil søge efter
satellitter.
4 - Vælg Installér, og tryk på OK. TV'et viser
konfigurationen af den aktuelle satellitinstallation.
Hvis du vil ændre denne konfiguration, skal du
vælge Indstillinger.
Hvis du ikke vil ændre konfigurationen, skal du
vælge Søg. Gå til trin 5.
du vælge Installér.
8 - Hvis en satellit tilbyder Kanalpakker, viser TV'et
de tilgængelige pakker for denne satellit. Vælg den
pakke, du har brug for. Nogle pakker tilbyder
en Hurtig eller Fuld installation af deres
tilgængelige kanaler, vælg den ene eller den anden.
TV'et installerer satellitkanalerne og radiostationerne.
9 - Vælg Afslut for at gemme satellitopsætningen
samt installerede kanaler og radiostationer.
Indstillinger for satellitinstallation
Indstillingerne for satellitinstallationen er
forudindstillet efter dit land. Disse indstillinger
bestemmer, hvordan TV'et søger efter og installerer
satellitter og deres kanaler. Du kan altid ændre disse
indstillinger.
Gør følgende for at ændre indstillingerne for
satellitinstallationen...
1 - Start satellitinstallationen.
2 - På det skærmbillede, hvor du kan starte
søgningen efter satellitter, skal du
vælge Indstillinger og derefter trykke på OK.
3 - Vælg det antal satellitter, du vil installere, eller
vælg ét af Unicable-systemerne. Når du vælger
Unicable, kan du vælge brugerbåndsnumre og
indtaste brugerbåndsfrekvenser for hver tuner.
4 - Når du er klar, skal du vælge Næste og trykke
på OK.
5 - I menuen Indstillinger skal du trykke på
farvetasten Udført for at vende tilbage til
skærmbilledet, hvor du kan starte søgningen efter
satellitter.
Homing Transponder og LNB
I nogle lande kan du tilpasse ekspertindstillingerne for
homing transponder og hver enkelt LNB. Disse
indstillinger skal kun bruges eller ændres, når en
normal installation mislykkes. Hvis du har ikkestandardiseret satellitudstyr, kan du bruge disse
indstillinger til at tilsidesætte standardindstillingerne.
Nogle udbydere kan give dig nogle transponder- eller
LNB-værdier, som du kan indtaste her.
5 - I Installation af system skal du vælge det antal
satellitter, du vil installere, eller vælge ét af Unicablesystemerne. Når du vælger Unicable, kan du vælge
brugerbåndsnumre og indtaste
brugerbåndsfrekvenser for hver tuner. I nogle lande
kan du tilpasse nogle ekspertindstillinger for hver LNB
i Flere indstillinger.
6 - TV'et søger efter satellitter, som er tilgængelige
med parabolantennens indstilling. Dette kan tage et
par minutter. Hvis der findes en satellit, vises dens
navn og styrken på det modtagne signal på skærmen.
7 - Når TV'et finder de satellitter, du skal bruge, skal
Satellit-CAM-moduler
Hvis du bruger et CAM-modul – et Conditional
Access Module med et smartkort – til at se
satellitkanaler, anbefaler vi, at du foretager
satellitinstallationen med CAM-modulet sat i TV'et.
De fleste CAM-moduler anvendes til at afkode
kanaler.
Den nyeste generation af CAM-moduler (CI+ 1.3 med
operatørprofil) kan selv installere alle satellitkanalerne
på dit TV. CAM-modulet vil tilbyde dig at installere
dets satellit(ter) og kanaler. Disse CAM-moduler
18

installerer og afkoder ikke kun kanaler, men håndterer
samtidig almindelige kanalopdateringer.
kan ikke have det samme brugerbåndnummer som en
anden satellittuner i Unicable-systemet.
Kanalpakker
Satellitudbydere kan tilbyde kanalpakker, som samler
gratis kanaler og tilbyder en sortering, som passer til
det enkelte land. Nogle satellitter tilbyder
abonnementspakker - en samling af kanaler, du
betaler for.
Hvis du vælger en abonnementspakke, beder TV'et
dig muligvis om at vælge Hurtig eller Fuld installation.
Vælg Hurtig for kun at installere kanalerne i pakken,
eller vælg Fuld for at installere pakken samt alle
øvrige tilgængelige kanaler. Vi anbefaler Hurtig
installation af abonnementspakker. Hvis du har flere
satellitter, der ikke er en del af din
abonnementspakke, anbefaler vi en Fuld installation.
Alle installerede kanaler placeres på kanallisten Alle.
Opsætning af Unicable
Unicable-systemet
Du kan anvende et enkeltkabelsystem, MDU- eller
Unicable-system* til at tilslutte parabolantennen til
TV'et. Et enkeltkabelsystem bruger ét kabel til at
tilslutte parabolantennen til alle satellittunere i
systemet. Et enkeltkabelsystem bruges typisk i
beboelsesejendomme. Hvis du bruger et Unicablesystem, beder TV'et dig om at tildele et
brugerbåndnummer og en tilhørende frekvens under
installationen. Du kan installere 1 eller 2 satellitter med
Unicable på dette TV.
Hvis du opdager, at der mangler nogle kanaler efter
en Unicable-installation, er der muligvis foretaget en
anden installation på Unicable-systemet samtidig.
Foretag installationen igen for at installere de
manglende kanaler.
* Bemærk: understøtter kun Unicable-systemerne EN
50494.
User Band-nummer
De enkelte, tilsluttede satellittunere skal være
nummereret (f.eks. 0, 1, 2 eller 3 osv.) i et Unicablesystem.
Du kan finde de tilgængelige brugerbånd og deres
numre på Unicable-koblingsboksen. Brugerbånd
forkortes af og til som UB. Der er Unicablekoblingsbokse, som tilbyder 4 eller 8 brugerbånd. Hvis
du vælger Unicable i indstillingerne, beder TV'et dig
om at tildele det unikke brugerbåndnummer for de
enkelte, indbyggede satellittunere. En satellittuner
User Band-frekvens
Ud over det unikke brugerbåndnummer skal
satellitmodtageren bruge frekvensen for det valgte
brugerbåndnummer. Disse frekvenser vises for det
meste ved siden af brugerbåndnummeret på en
Unicable-koblingsboks.
Manuel kanalopdatering
Du kan altid starte en kanalopdatering selv.
Sådan starter du en kanalopdatering manuelt...
1 - Vælg Indstillinger > Kanaler >
Satellitinstallation, og tryk på OK.
2 - Vælg Søg efter kanaler, og tryk på OK.
3 - Vælg Opdater kanaler, og tryk på OK. TV'et vil
starte opdateringen. Opdateringen kan tage et par
minutter.
4 - Følg anvisningerne på skærmen. Opdateringen
kan tage et par minutter.
5 - Vælg Afslut, og tryk på OK.
Tilføj en satellit
Du kan tilføje en ekstra satellit til din nuværende
satellitinstallation. De installerede satellitter og deres
kanaler forbliver urørte. Visse satellitoperatører
tillader dog ikke tilføjelse af yderligere en satellit.
Denne satellit skal opfattes som en ekstra tilføjelse,
det er ikke dit primære satellitabonnement eller den
primære satellit, hvis kanalpakke du anvender. Man
tilføjer normalt en 4. satellit, hvis man allerede har 3
satellitter installeret. Hvis du har 4 satellitter
installeret, kan du overveje at fjerne en af dem først
for at kunne tilføje en ny satellit.
Opsætning
Hvis du kun har 1 eller 2 satellitter installeret i
øjeblikket, tillader de aktuelle installationsindstillinger
muligvis ikke tilføjelse af en ekstra satellit. Hvis du har
brug for at ændre installationsindstillingerne, skal du
udføre hele satellitinstallationen igen. Du kan ikke
anvende Tilføj satellit, hvis det er nødvendigt at
ændre indstillingerne.
Sådan tilføjer du en satellit...
1 - Vælg Indstillinger > Kanaler >
Satellitinstallation, og tryk på OK.
2 - Vælg Søg efter satellit, og tryk på OK.
3 - Vælg Tilføj satellit, og tryk på OK. Aktuelle
satellitter vises.
4 - Vælg Søg, og tryk på OK. TV'et vil søge efter
19

nye satellitter.
5 - Hvis TV'et har fundet en eller flere satellitter, skal
du vælge Installér og trykke på OK. TV'et installerer
kanalerne for de fundne satellitter.
6 - Vælg Afslut, og tryk på OK for at gemme
kanalerne og radiostationerne.
Fjern en satellit
Du kan fjerne en eller flere satellitter fra din aktuelle
satellitinstallation. Du fjerner satellitten og dens
kanaler. Visse satellitoperatører tillader imidlertid ikke
fjernelse af en satellit.
8 - Tryk om nødvendigt på (venstre) gentagne
gange for at lukke menuen.
Homing Transponder og LNB
I nogle lande kan du tilpasse ekspertindstillingerne for
homing transponder og hver enkelt LNB. Disse
indstillinger skal kun bruges eller ændres, når en
normal installation mislykkes. Hvis du har ikkestandardiseret satellitudstyr, kan du bruge disse
indstillinger til at tilsidesætte standardindstillingerne.
Nogle udbydere kan give dig nogle transponder- eller
LNB-værdier, som du kan indtaste her.
Sådan fjerner du satellitter...
1 - Vælg Indstillinger > Kanaler >
Satellitinstallation, og tryk på OK.
2 - Vælg Søg efter satellit, og tryk på OK.
3 - Vælg Fjern satellit, og tryk på OK. Aktuelle
satellitter vises.
4 - Vælg en satellit, og tryk på OK for at markere
dem eller fjerne markeringen for at fjerne dem.
5 - Tryk om nødvendigt på (venstre) gentagne
gange for at lukke menuen.
Manuel installation
Manuel installation er beregnet til superbrugere.
Du kan bruge Manuel installation til hurtigt at tilføje
nye kanaler fra en satellittransponder. Du skal kende
transponderens frekvens og polarisering. TV'et
installerer alle transponderens kanaler. Hvis
transponderen har været installeret før, flyttes alle
dens kanaler - de tidligere og de nye - til slutningen
af kanalisten Alle.
Du kan ikke bruge Manuel installation, hvis du vil
ændre antallet af satellitter. Hvis dette er nødvendigt,
skal du udføre en komplet installation ved hjælp af
Installer satellitter.
Sådan installerer du en transponder...
1 - Vælg Indstillinger > Kanaler >
Satellitinstallation, og tryk på OK.
2 - Vælg Manuel installation, og tryk på (højre)
for at åbne menuen.
3 - Hvis du har mere end 1 satellit installeret, skal du
vælge den LNB, som du vil tilføje kanaler for.
4 - Indstil den Polarisering, du har brug for. Hvis du
indstiller Symbolhastighedstilstand til Manuel, kan du
angive symbolhastigheden i Symbolhastighed
manuelt.
5 - Tryk på pilene (op) eller (ned) for at
justere frekvensen, og vælg Udført.
6 - Vælg Søg, og tryk på OK. Signalstyrken vises på
skærmen.
7 - Hvis du vil gemme kanalen for en ny transponder,
skal du vælge Gem og trykke på OK.
LNB-strøm
Som standard er LNB-strøm sat til Automatisk.
22 kHz tone
Som standard er Tone sat til Automatisk.
Lav LO-frekvens/høj LO-frekvens
Lokaloscillatorfrekvenser er indstillet til
standardværdier. Tilpas kun værdierne ved
ekstraordinært udstyr, der kræver forskellige værdier.
Problemer
TV'et kan ikke finde de satellitter, jeg ønsker, eller
TV'et installerer den samme satellit to gange
• Kontroller, at det korrekte antal satellitter er angivet i
Indstillinger i starten af installationen. Du kan indstille
TV'et til at søge efter én, to eller 3/4 satellitter.
En dobbelthoved-LNB kan ikke finde satellit nummer
to
• Hvis TV'et finder én satellit, men ikke kan finde
nummer to, kan du dreje parabolantennen et par
grader. Juster parabolen, så den får det stærkeste
signal på den første satellit. Kontroller
signalstyrkeindikatoren for den første satellit på
skærmen. Med den første satellit indstillet til det
stærkeste signal skal du vælge Søg igen for at finde
den anden satellit.
• Kontroller, at indstillingen er angivet til To satellitter.
Ændring af installationen løste ikke problemet
• Alle indstillinger, satellitter og kanaler gemmes først,
når du afslutter installationen.
Alle satellitkanaler er forsvundet
• Hvis du bruger et Unicable-system, skal du sørge for
at tildele to unikke brugerbåndnumre til begge de
indbyggede tunere i Unicable-indstillingerne. Det
skyldes muligvis, at en anden satellitmodtager i
Unicable-systemet anvender det samme
brugerbåndnummer.
20

Nogle satellitkanaler ser ud til at være forsvundet fra
kanallisten.
• Hvis nogle kanaler ser ud til at være forsvundet eller
fejlplaceret, kan stationen have ændret
transponderplaceringen for disse kanaler. For at
gendanne positionerne på kanallisten kan du prøve at
opdatere kanalpakken.
Jeg kan ikke fjerne en satellit
• Abonnementspakker tillader ikke fjernelse af en
satellit. Hvis du vil fjerne satellitten, skal du udføre en
komplet installation igen og vælge en anden pakke.
Modtagelsen er periodisk dårlig
• Kontroller, om satellitparabolen sidder godt fast.
Stærk vind kan flytte parabolen.
• Sne og regn kan forringe modtagelsen.
6.2
Antenneinstallation
Opdater kanaler
5 - Tryk på (venstre) for at gå et trin tilbage, eller
tryk på BACK for at lukke menuen.
I visse lande udføres den automatiske
kanalopdatering, mens du ser TV, eller når TV'et er på
standby.
Manuel kanalopdatering
Du kan altid starte en kanalopdatering selv.
Sådan starter du en kanalopdatering manuelt...
1 - Vælg Indstillinger > Kanaler >
Antenne-/kabelinstallation eller Antenneinstallation,
og tryk på OK.
2 - Indtast din PIN-kode, hvis det er nødvendigt.
3 - Vælg Søg efter kanaler, og tryk på OK.
4 - Vælg Start, og tryk på OK.
5 - Vælg Opdater digitale kanaler, vælg Næste, og
tryk på OK.
6 - Vælg Start, og tryk på OK for at opdatere de
digitale kanaler. Dette kan tage nogle få minutter.
7 - Tryk på (venstre) for at gå et trin tilbage, eller
tryk på BACK for at lukke menuen.
Automatisk kanalopdatering
Hvis du modtager digitale kanaler, kan du indstille
TV'et til automatisk at opdatere disse kanaler.
En gang om dagen, kl. 7.00 om morgenen, opdaterer
TV'et kanalerne og gemmer nye kanaler. Nye kanaler
gemmes i Kanallisten og markeres med en .
Kanaler uden signal fjernes. TV'et skal være på
standby for automatisk at kunne opdatere kanaler. Du
kan slå automatisk kanalopdatering fra.
Sådan slår du automatisk opdatering fra...
1 - Vælg Indstillinger > Kanaler >
Antenne-/kabelinstallation eller Antenneinstallation,
og tryk på OK.
2 - Indtast din PIN-kode, hvis det er nødvendigt.
3 - Vælg Automatisk kanalopdatering, og tryk
på OK.
4 - Vælg Fra, og tryk på OK.
5 - Tryk på (venstre) for at gå et trin tilbage, eller
tryk på BACK for at lukke menuen.
Når nye kanaler er fundet, eller hvis kanaler opdateres
eller fjernes, vises en meddelelse, når TV'et tændes.
For at undgå, at denne meddelelse vises efter hver
kanalopdatering, kan du slå den fra.
Sådan slås meddelelsen fra...
1 - Vælg Indstillinger > Kanaler >
Antenne-/kabelinstallation eller Antenneinstallation,
og tryk på OK.
2 - Indtast din PIN-kode, hvis det er nødvendigt.
3 - Vælg Opstartsmeddelelse, og tryk på OK.
4 - Vælg Fra, og tryk på OK.
Geninstaller kanaler
Geninstallerer alle kanaler
Du kan geninstallere alle kanaler og lade alle andre
TV-indstillinger urørte.
Hvis der er angivet en PIN-kode, skal du indtaste
denne kode, før du kan geninstallere kanaler.
Sådan geninstallerer du kanaler...
1 - Vælg Indstillinger > Kanaler >
Antenne-/kabelinstallation Antenneinstallation, og
tryk på OK.
2 - Indtast din PIN-kode, hvis det er nødvendigt.
3 - Vælg Søg efter kanaler, og tryk på OK.
4 - Vælg Start, og tryk på OK.
5 - Vælg Geninstallér kanaler, vælg Næste, og tryk
på OK.
6 - Vælg det land, du befinder dig i nu, og tryk
på OK.
7 - Vælg Næste, og tryk på OK.
8 - Vælg den ønskede installationstype, Antenne
(DVB-T) eller Kabel (DVB-C), og tryk på OK.
7 - Vælg Næste, og tryk på OK.
10 - Vælg den kanaltype, du vil have, Digitale og
analoge kanaler eller Kun digitale kanaler, og tryk
på OK.
7 - Vælg Næste, og tryk på OK.
12 - Vælg Start, og tryk på OK for at opdatere de
digitale kanaler. Dette kan tage nogle få minutter.
13 - Tryk på (venstre) for at gå et trin tilbage, eller
tryk på BACK for at lukke menuen.
21

Geninstaller TV
Netværksfrekvens
Du kan foretage en fuld TV-installation igen. TV'et
bliver fuldt geninstalleret.
Sådan gentager du en fuld TV-installation...
1 - Vælg Indstillinger > Generelle
indstillinger > Geninstaller TV, og tryk på OK.
2 - Indtast din PIN-kode, hvis det er nødvendigt.
3 - Vælg Ja, og tryk på OK for at bekræfte.
4 - TV'et vil foretage fuld geninstallering. Alle
indstillinger nulstilles, og installerede kanaler vil blive
erstattet. Installationen kan tage et par minutter.
5 - Tryk på (venstre) for at gå et trin tilbage, eller
tryk på BACK for at lukke menuen.
DVB-indstillinger
DVB-T- eller DVB-C-modtagelse
Ved kanalinstallationen, lige før du skal søge efter
kanaler, har du valgt Antenne (DVB-T) eller Kabel
(DVB-C). Antenne DVB-T søger efter jordbaserede,
analoge kanaler og digitale DVB-T/T2-kanaler. Kabel
DVB-C søger efter analoge og digitale kanaler, der er
tilgængelige fra en kabel DVB-C-operatør.
DVB-C-kanalinstallation
Med Netværksfrekvenstilstand indstillet til Manuelt
kan du her indtaste den netværksfrekvensværdi, du
modtog fra din kabeloperatør. Brug taltasterne til at
indtaste værdien.
Frekvensscanning
Vælg metoden til søgning af kanaler. Du kan vælge
den hurtigere metode Hurtig scanning og bruge de
foruddefinerede indstillinger, som bruges af de fleste
kabeloperatører i dit land.
Hvis det betyder, at der ikke er installeret nogen
kanaler, eller hvis der mangler nogen kanaler, kan du
vælge den udvidede metode Fuld scanning. Med
denne metode tager det lidt længere tid at søge efter
og installere kanaler.
Frekvenstrinstørrelse
Dit TV søger efter kanaler i trin på 8 MHz.
Hvis det betyder, at der ikke er installeret nogen
kanaler, eller hvis der mangler nogen kanaler, kan du
søge i mindre trin af 1MHz. Med trin på 1 MHz tager
det længere tid at søge efter og installere kanaler.
Af hensyn til brugervenligheden er alle DVB-Cindstillinger indstillet til automatisk.
Hvis din DVB-C-operatør har tildelt dig specifikke
DVB-C-værdier, netværks-id eller netværksfrekvens,
skal du indtaste disse værdier, når TV'et beder om
dem i forbindelse med installation.
Sammenfaldende kanalnumre
I nogle lande kan forskellige TV-kanaler (udbydere)
have samme kanalnummer. Under installation viser
TV'et listen med sammenfaldende kanalnumre. Du
skal vælge, hvilken TV-kanal du vil installere på et
kanalnummer med flere TV-kanaler.
Netværksfrekvenstilstand
Hvis du har tænkt dig at bruge metoden Hurtig
scanning i Frekvensscanning til at søge efter
kanaler, skal du vælge Automatisk. Dit TV bruger 1 af
de foruddefinerede netværksfrekvenser (eller HC Homing Channel), som anvendes af de fleste
kabeloperatører i dit land.
Hvis du har modtaget en specifik
netværksfrekvensværdi til at søge efter kanaler, skal
du vælge Manuelt.
Digitale kanaler
Hvis du ved, at din kabeloperatør ikke tilbyder digitale
kanaler, kan du springe over søgning efter digitale
kanaler.
Analoge kanaler
Hvis du ved, at din kabeloperatør ikke tilbyder
analoge kanaler, kan du springe over søgning efter
analoge kanaler.
Gratis / kodet
Hvis du har et abonnement og et CAM-modul –
Conditional Access Module til betalings-TV-tjenester,
skal du vælge Gratis + kodet. Hvis du ikke har
abonnement til betalings-TV-kanaler, kan du
vælge Kun gratis kanaler.
Du kan få flere oplysninger ved at trykke på
farvetasten Søgeord i Hjælp og finde CAM,
Conditional Access Module.
22

Modtagekvalitet
Du kan kontrollere en digital kanals kvalitet og
signalstyrke. Har du din egen antenne, kan du ændre
antennens placering for at forsøge at forbedre
modtagelsen.
Sådan kontrollerer du modtagekvaliteten for en digital
kanal...
1 - Stil ind på kanalen.
2 - Vælg Indstillinger > Kanaler >
Antenne-/kabelinstallation eller Antenneinstallation,
og tryk på OK. Indtast din PIN-kode, hvis det er
nødvendigt.
3 - Vælg Digital: Modtagelsestest, og tryk på OK.
4 - Vælg Søg, og tryk på OK. Den digitale frekvens
vises for denne kanal.
5 - Vælg Søg igen og tryk på OK for at kontrollere
signalets kvalitet på denne frekvens. Testresultatet
vises på skærmen. Du kan flytte antennen eller
kontrollere tilslutningerne for at forbedre
modtagelsen.
6 - Du kan også selv ændre frekvensen. Vælg
frekvensnummeret én ad gangen, og brug
tasterne (op) eller (ned) til at ændre værdien
med. Vælg Søg, og tryk på OK for at teste
modtagelsen igen.
7 - Tryk om nødvendigt på (venstre) gentagne
gange for at lukke menuen.
Du kan gemme kanalen på det aktuelle kanalnummer
eller som et nyt kanalnummer.
Vælg Gem aktuel kanal eller Gem som ny kanal, og
tryk på OK. Det nye kanalnummer vises kortvarigt.
Trinene kan gentages, indtil du har fundet alle
tilgængelige, analoge TV-kanaler.
6.3
Kopiering af kanalliste
Introduktion
Kopiering af kanalliste er beregnet til forhandlere og
superbrugere.
Med Kopiering af kanalliste, kan du kopiere de
installerede kanaler på et TV til et andet Philips-TV i
samme serie. Med Kopiering af kanalliste undgår du
en tidskrævende kanalsøgning ved at uploade en
foruddefineret kanalliste på et TV. Brug et USBflashdrev med mindst 1 GB.
Betingelser
• Begge TV er fra det samme årsline-up.
• Begge TV'er har samme hardwaretype. Kontroller
hardwaretypen på TV'ets identifikationsplade bag på
TV'et.
• Begge TV har kompatible softwareversioner.
Aktuel kanalversion
Manuel installation
Analoge TV-kanaler kan installeres manuelt en efter
en.
Sådan installerer du analoge kanaler manuelt.
1 - Vælg Indstillinger > Kanaler >
Antenne-/kabelinstallation eller Antenneinstallation,
og tryk på OK. Indtast din PIN-kode, hvis det er
nødvendigt.
2 - Vælg Analoge: Manuel installation, og tryk
på OK.
• System
Konfigurer Tv-systemet ved at vælge System.
Vælg dit land eller den del af verden, hvor du befinder
dig nu, og tryk på OK.
• Søg efter
Du finder en kanal ved at vælge Søg efter kanal og
trykke på OK. Du kan selv indtaste en frekvens for at
finde en kanal, eller du kan lade TV'et søge efter en
kanal. Tryk på (højre) for at vælge Søg, og tryk
på OK for automatisk at søge efter en kanal. Den
fundne kanal vises på skærmen, og hvis der er dårlig
modtagelse, skal du trykke på Søg igen. Hvis du vil
gemme kanalen, skal du vælge Udført og trykke
på OK.
• Gem
Sådan får du vist den nuværende version af
kanallisten...
1 - Vælg Indstillinger > Kanaler, vælg Kopiering af
kanalliste, vælg Nuværende version, og tryk på OK.
2 - Tryk på OK for at lukke.
Aktuel softwareversion
Gør følgende for at kontrollere den aktuelle version af
TV-softwaren...
1 - Vælg Indstillinger > Opdater software, og tryk
på (højre) for at åbne menuen.
2 - Vælg Aktuel software-information, og tryk
på OK.
3 - Versionen, frigivelsesnoterne og
oprettelsesdatoen vises. Netflix ESN-nummeret vises
også, hvis det er tilgængeligt.
4 - Tryk om nødvendigt på (venstre) gentagne
gange for at lukke menuen.
Kopiering af en kanalliste
Sådan kopierer du en kanalliste...
1 - Tænd for TV'et. Dette TV bør have kanaler
installeret.
2 - Sæt et USB-flashdrev i.
3 - Vælg Indstillinger > Kanaler > Kopiering af
23

kanalliste, og tryk på OK.
4 - Vælg Kopier til USB, og tryk på OK. Du vil
muligvis blive bedt om at indtaste PIN-koden til
børnesikringen for at kopiere kanallisten.
5 - Når kopieringen er færdig, skal du USBflashdrevet ud igen.
6 - Tryk om nødvendigt på (venstre) gentagne
gange for at lukke menuen.
Du kan nu uploade den kopierede kanalliste til et
andet Philips TV.
Kanallistens version
Se den nuværende version af kanallisten...
1 - Vælg Indstillinger > Kanaler, og tryk
på (højre) for at åbne menuen.
2 - Vælg Kopiering af kanalliste, vælg Nuværende
version, og tryk på OK.
3 - Tryk om nødvendigt på (venstre) gentagne
gange for at lukke menuen.
geninstallation. Se kapitlet Geninstaller alle kanaler,
og start installationen. Vælg det korrekte land, og
spring kanalsøgning over. Afslut installationen.
Fortsæt med trin 2, når installationen er udført.
2 - Tilslut USB-flashdrevet, der indeholder
kanallisten til det andet TV.
3 - Tryk på Indstillinger > Kanaler > Kopiering af
kanalliste > Kopier til TV, og tryk på OK for at starte
upload af kanalliste. Indtast din PIN-kode, hvis det er
nødvendigt.
4 - En meddelelse bekræfter, når kanallisten er
kopieret til TV'et. Tag USB-flashdrevet ud.
Upload en kanalliste
Til TV'er, der ikke er installeret
Afhængigt af, om TV'et allerede er installeret eller ej,
skal du bruge en anden metode til at uploade en
kanalliste.
Til et TV, som endnu ikke er installeret
1 - Tilslut strømstikket for at starte installationen, og
vælg sprog og land. Du kan springe kanalsøgningen
over. Afslut installationen.
2 - Tilslut USB-flashdrevet, der indeholder
kanallisten til det andet TV.
3 - Tryk på Indstillinger > Kanaler > Kopiering af
kanalliste > Kopier til TV, og tryk på OK for at starte
upload af kanalliste. Indtast din PIN-kode, hvis det er
nødvendigt.
4 - En meddelelse bekræfter, når kanallisten er
kopieret til TV'et. Tag USB-flashdrevet ud.
Til TV, der allerede er installeret
Afhængigt af, om TV'et allerede er installeret eller ej,
skal du bruge en anden metode til at uploade en
kanalliste.
Et allerede installeret TV
1 - Bekræft TV'ets landeindstillinger. (Se kapitlet
Geninstaller alle kanaler for at bekræfte denne
indstilling. Start denne procedure, indtil du når til
landeindstillingen. Tryk på BACK for at annullere
installationen).
Hvis landet er korrekt, fortsættes med trin 2.
Hvis landet ikke er korrekt, skal du påbegynde en
24

7
HDMI ARC
Tilslut enheder
7.1
Om tilslutninger
Tilslutningsvejledning
Tilslut altid en enhed til TV'et med tilslutningen med
den bedste tilgængelige kvalitet. Brug også kabler af
god kvalitet for at sikre en god overførsel af billede og
lyd.
Når du tilslutter en enhed, genkender TV'et dens type
og giver hver enhed et korrekt typenavn. Du kan
ændre typenavnet efter behov. Hvis et korrekt
typenavn er indstillet for en enhed, skifter TV'et
automatisk over til de mest ideelle TV-indstillinger,
når du skifter over til enheden i kildemenuen.
Alle HDMI-tilslutningerne på TV'et har HDMI
ARC (Audio Return Channel – lydreturkanal).
Hvis enheden, typisk et HTS (hjemmebiografsystem),
også har HDMI ARC-tilslutning, skal du slutte den til
en af HDMI-tilslutningerne på TV'et. Med HDMI ARCtilslutningen behøver du ikke at tilslutte det ekstra
lydkabel, som sender TV-billedets lyd til HTS. HDMI
ARC-tilslutningen kombinerer begge signaler.
Du kan bruge alle HDMI-tilslutningerne på TV'et til at
tilslutte HTS, men ARC er kun tilgængelig for 1
enhed/tilslutning ad gangen.
Antennestik
Har du en set-top-boks (en digital modtager) eller
optager, skal du tilslutte antennekablerne, således at
antennesignalet går gennem set-top-boksen og/eller
optageren, før det når TV'et. På den måde kan
antennen og set-top-boksen sende ekstra kanaler,
som optageren kan optage.
HDMI-porte
HDMI-kvalitet
En HDMI-forbindelse har den bedste billed- og
lydkvalitet. Et HDMI-kabel kombinerer video- og
lydsignaler. Brug et HDMI-kabel til TV-signal.
For at få den bedste signaloverførsel skal du bruge et
højhastigheds-HDMI-kabel og ikke bruge et HDMIkabel, der er længere end 5 m.
Hvis en enhed, der er tilsluttet HDMI, ikke fungerer
korrekt, skal du kontrollere, om en anden HDMI Ultra
HD-indstilling kan løse problemet. Under Hjælp skal
du trykke på farvetasten Søgeord og
finde HDMI Ultra HD.
HDMI MHL
Med HDMI MHL kan du sende, hvad du ser på din
Android-smartphone eller tablet til en TV-skærm.
HDMI 1-forbindelsen på dette TV indeholder MHL
2.0 (Mobile High-Definition Link).
Denne kabelforbindelse giver fremragende stabilitet
og båndbredde, begrænset forsinkelse, ingen trådløs
interferens og god lydgengivelse. Desuden vil MHLforbindelsen oplade batteriet til din smartphone eller
tablet. Selv om din mobile enhed er tilsluttet, oplades
den ikke, hvis TV'et er på standby.
Undersøg, hvilket passivt MHL-kabel passer til din
mobile enhed. Især, i forhold til HDMI-stikket til TV'et
på den ene side, hvilken type stik du skal bruge til at
oprette forbindelse til din smartphone eller tablet.
MHL, Mobile High-Definition Link og MHL-logoet er
varemærker eller registrerede varemærker tilhørende
MHL, LLC.
Kopibeskyttelse
HDMI-porte understøtter HDCP 2.2 (High-bandwidth
Digital Content Protection). HDCP er et
kopibeskyttelsessignal, der forhindrer kopiering af
indhold fra en DVD eller Blu-ray-disk. Løsningen
kaldes også DRM (Digital Rights Management).
25

HDMI CEC – EasyLink
En HDMI-forbindelse har den bedste billed- og
lydkvalitet. Et HDMI-kabel kombinerer video- og
lydsignaler. Brug et HDMI-kabel til High Definition
(HD) TV-signaler. For at få den bedste
signaloverførsel skal du bruge et højhastigheds-HDMIkabel og ikke bruge et HDMI-kabel, der er længere
end 5 m.
Ved at slutte HDMI CEC-kompatible enheder til dit TV
kan du betjene det med TV-fjernbetjeningen.
EasyLink HDMI CEC skal være aktiveret på TV'et og
den tilsluttede enhed.
Tænd for EasyLink
Indstillinger > Generelle
indstillinger > EasyLink > EasyLink > On.
Betjen HDMI CEC-kompatible enheder med TVfjernbetjeningen
Indstillinger > Generelle indstillinger > EasyLink
> EasyLink-fjernbetjening > On.
Bemærk:
Smartkort
Udbydere af digital-TV leverer et CI+-modul
(Conditional Access Module - CAM) og et
medfølgende smartkort, når du abonnerer på deres
premium-programmer.
Sæt smartkortet i CAM-modulet. Se vejledningen, du
har modtaget fra udbyderen.
Sådan sættes CAM-modulet i TV'et...
1 - Se CAM-kortet for at få oplysninger om den
korrekte isætningsmetode. Ukorrekt isætning kan
beskadige CAM-modulet og TV'et.
2 - Når du ser bag på TV'et, og forsiden af CAMmodulet vender ind imod dig selv, skal du forsigtigt
sætte det i stikket COMMON INTERFACE.
3 - Skub CAM-modulet helt ind. Lad det sidde
permanent i stikket.
• EasyLink fungerer muligvis ikke sammen med
enheder fra andre producenter.
• HDMI CEC-funktionaliteten har forskellige navne
hos forskellige producenter. Eksempler: Anynet,
Aquos Link, Bravia Theatre Sync, Kuro Link, Simplink
og Viera Link. Ikke alle fabrikater er fuldt kompatible
med EasyLink. Eksemplerne på HDMI CECvaremærker tilhører de respektive ejere.
7.2
CAM med smartkort – CI+
CI+
Dette TV er klar til CI+ Conditional Access.
Med CI+ kan du se premium-HD-programmer, f.eks.
film og sport, som udbydes af digital-TV-udbydere i
din region. Disse programmer er kodet af TVoperatøren og skal afkodes med et forudbetalt
CI+-modul.
Udbydere af digital-TV leverer et CI+-modul
(Conditional Access Module - CAM) og et
medfølgende smartkort, når du abonnerer på deres
premium-programmer. Disse programmer har et højt
niveau af kopibeskyttelse.
Når du tænder for TV'et, kan det tage nogle få
minutter, før CAM-modulet aktiveres. Hvis et CAMmodul indsættes, og abonnementet er betalt
(abonnementsmetoderne kan variere), kan du se
kodede kanaler, der understøttes af CAM-smartkortet.
CAM-modul og smartkort er udelukkende til dit TV.
Hvis du tager CAM-modulet ud, vil du ikke længere
kunne se kodede kanaler, der understøttes af CAMmodulet.
Kontakt en udbyder af digital-TV for at få flere
oplysninger om vilkår og betingelser.
26

Adgangskoder og PIN-koder
For nogle CAM-moduler skal du indtaste en PIN-kode
for at kunne se kanalerne. Når du angiver PIN-koden
til CAM-modulet, anbefaler vi, at du bruger samme
kode som den, du bruger til at låse TV'et op med.
Sådan angives PIN-koden til CAM-modulet…
1 - Tryk på SOURCES .
2 - Vælg den kanaltype, du bruger CAM til Se tv.
3 - Tryk på OPTIONS, og vælg Fælles interface.
4 - Vælg CAM-modulets TV-udbyder. Følgende
skærmbilleder kommer frem fra TV-udbyderen. Følg
vejledningen på skærmen for at finde PINkodeindstillingen.
7.3
Hvis lyden ikke passer til billedet på skærmen, kan du
angive en forsinkelse på de fleste
hjemmebiografsystemer med en diskafspiller, så lyd
og billede kommer til at passe sammen.
Problemer med lydstyrken i
hjemmebiografsystemet
Lyd med høje lyde
Hvis du ser en video fra et tilsluttet USB-flashdrev
eller tilsluttet computer, kan lyden fra dit
hjemmebiografsystem være forvrænget. Lyden høres,
når lyd- eller videofilen har DTS-lyd, men
hjemmebiografsystemet ikke har nogen DTSlydbehandling. Du kan løse dette ved at indstille
TV'ets Digitale udgangsformat til Stereo.
Home Theatre System - HTS
Opret forbindelse med HDMI ARC
Brug et HDMI-kabel for tilslutning af et
hjemmebiografsystem til TV'et. Du kan tilslutte en
Philips Soundbar eller et hjemmebiografsystem med
en indbygget diskafspiller.
HDMI ARC
Hvis dit hjemmebiografsystem har en HDMI ARCtilslutning, kan du tilslutte den via en vilkårlig HDMItilslutning på TV'et. Med HDMI ARC behøver du ikke
tilslutte det ekstra lydkabel. HDMI ARC-tilslutningen
kombinerer begge signaler.
Alle HDMI-tilslutninger på TV'et kan give ARC-signal
(Audio Return Channel). Men når først du har tilsluttet
hjemmebiografsystemet, kan TV'et kun sende ARCsignalet til denne HDMI-tilslutning.
Audio- og videosynkronisering (synk)
Hvis lyden ikke passer til billedet på skærmen, kan du
angive en forsinkelse på de fleste
hjemmebiografsystemer med en diskafspiller, så lyd
og billede kommer til at passe sammen.
Vælg Indstillinger > Lyd > Avanceret > Digitalt
udgangsformat.
Ingen lyd
Hvis du ikke kan høre lyden fra TV'et på dit
hjemmebiografsystem, skal du kontrollere, om du har
sluttet HDMI-kablet til en HDMI ARC-tilslutning på
hjemmebiografsystemet. Alle HDMI-tilslutninger på
TV'et er HDMI ARC-tilslutninger.
7.4
Smartphones og tablets
For at tilslutte en smartphone eller tablet til TV'et kan
du bruge en trådløs eller kabelbaseret forbindelse.
Trådløst
Ønskes en trådløs forbindelse på din smartphone
eller tablet, downloades Philips TV Remote App fra
din foretrukne app-butik.
Kablet
Ønskes en kabelbaseret forbindelse, anvendes HDMI
1 MHL-forbindelsen bag på TV'et.
Opret forbindelse med HDMI
Brug et HDMI-kabel for tilslutning af et
hjemmebiografsystem til TV'et. Du kan tilslutte en
Philips Soundbar eller et hjemmebiografsystem med
en indbygget diskafspiller.
Hvis hjemmebiografsystemet ikke har nogen HDMI
ARC-tilslutning, skal du tilføje et optisk lydkabel
(Toslink) til at sende lyden fra TV-billedet til
hjemmebiografsystemet.
Audio- og videosynkronisering (synk)
7.5
Blu-ray-afspiller
Brug et højhastigheds-HDMI-kabel til at tilslutte Bluray-afspilleren til TV'et.
Hvis Blu-ray-afspilleren har EasyLink HDMI CEC, kan
du betjene afspilleren med TV-fjernbetjeningen.
Under Hjælp skal du trykke på
farvetasten Søgeord og finde EasyLink HDMI
CEC for at få flere oplysninger.
27
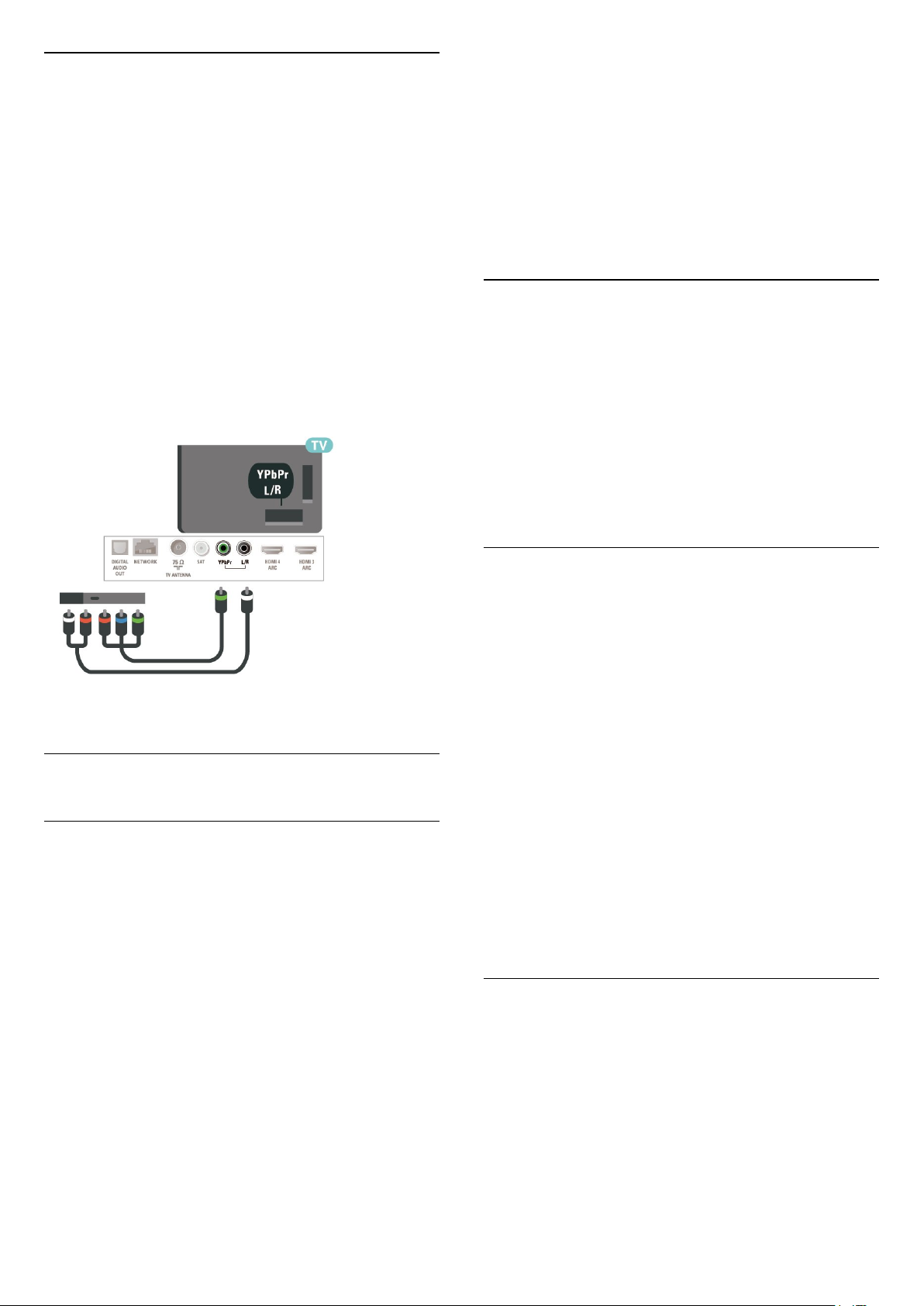
7.6
DVD-afspiller
Brug et HDMI-kabel til at slutte DVD-afspilleren til
TV'et.
Hvis DVD-afspilleren er tilsluttet via HDMI og har
EasyLink CEC, kan du betjene afspilleren med TVfjernbetjeningen.
Tryk på farvetasten Søgeord i Hjælp, og
find EasyLink HDMI CEC for at få flere oplysninger
om EasyLink.
Y Pb Pr – Komponent-video er en tilslutning af høj
kvalitet.
YPbPr-tilslutningen kan bruges til HD-TV-signaler
(High Definition).
parret enhed først, hvis det maksimale antal parrede
enheder er nået.
5 - Vælg enhedstype, og tryk på OK.
6 - Tryk om nødvendigt på (venstre) gentagne
gange for at lukke menuen.
* TV'et understøtter ikke Bluetooth-
subwoofer/-højttalere/-hovedtelefoner.
** Soundbaren, højttaleren og andre lydenheder
kræver HDMI-forbindelse.
Vælg en enhed
Sådan vælges en trådløs enhed…
1 - Vælg Indstillinger > Trådløs og netværk, og tryk
på OK.
2 - Vælg Bluetooth > Søg efter Bluetooth-enhed,
og tryk på OK.
3 - Vælg den trådløse enhed fra listen og tryk
på OK.
4 - Tryk om nødvendigt på (venstre) gentagne
gange for at lukke menuen.
7.7
Bluetooth
Parring af en enhed
Læs enhedens brugervejledning for at få særlige
oplysninger om parring og trådløs rækkevidde. Sørg
for, at Bluetooth-indstillingen på TV'et er tændt.
Når en trådløs controller er parret, kan du bruge den.
Når en enhed er parret, behøver du ikke at parre den
igen, medmindre du fjerner enheden.
Sådan parrer du en Bluetooth-enhed med TV'et…
1 - Tænd for Bluetooth-enheden, og placer den
inden for TV'ets rækkevidde.
2 - Vælg Indstillinger > Trådløs og netværk , og
tryk på (højre) for at åbne menuen.
3 - Vælg Bluetooth > Søg efter
Bluetooth-enhed, og tryk på OK.
4 - Vælg Start, og tryk på OK. Følg anvisningerne
på skærmen. Du parrer enheden med TV'et, og TV'et
gemmer forbindelsen. Du skal muligvis annullere en
Fjern en enhed
Du kan tilslutte eller frakoble en trådløs Bluetoothenhed. Du kan også fjerne en trådløs Bluetoothenhed. Hvis du fjerner en Bluetooth-enhed, vil
enhedens parring blive annulleret.
Sådan gør du for at fjerne eller afbryde en trådløs
enhed…
1 - Vælg Indstillinger > Trådløs og netværk, og
tryk på OK.
2 - Vælg Bluetooth > Fjern Bluetooth-enhed, og
tryk på OK.
3 - Vælg den trådløse enhed fra listen og tryk
på OK.
4 - Vælg Afbryd forbindelsen eller Fjern, og tryk
på OK.
5 - Vælg OK, og tryk på OK for at bekræfte.
6 - Tryk om nødvendigt på (venstre) gentagne
gange for at lukke menuen.
7.8
Øretelefoner
Du kan tilslutte et sæt hovedtelefoner til -stikket
bag på TV'et. Stikket er et 3,5 mm mini-jackstik. Du
kan regulere hovedtelefonernes lydstyrke separat.
Sådan regulerer du lydstyrken...
1 - Tryk på , vælg Lydstyrke for hovedtelefon, og
tryk på OK.
2 - Tryk på pilene (op) eller (ned) for at
28

justere værdien.
3 - Tryk om nødvendigt på (venstre) gentagne
gange for at lukke menuen.
7.10
USB-harddisk
7.9
Spillekonsol
HDMI
Slut spilkonsollen til TV'et med et højhastighedsHDMI-kabel for at opnå den bedste kvalitet.
Y Pb Pr
Det skal du bruge
Hvis du tilslutter en USB-harddisk, kan du sætte
digitale TV-udsendelser (DVB-udsendelser eller
lignende) på pause eller optage dem.
Min. diskplads
• For at sætte på pause
Hvis du vil sætte en udsendelse på pause, skal du
bruge en USB 2.0-kompatibel harddisk med mindst 4
GB diskplads.
• For at optage
For at sætte en udsendelse på pause og optage den
har du brug for mindst 250 GB ledig hukommelse på
harddisken.
Tryk på farvetasten Søgeord i Hjælp, og
find USB-harddisk, installation for at få flere
oplysninger om, hvordan en USB-harddisk installeres.
Installation
Før du kan sætte en udsendelse på pause eller
optage den, skal du tilslutte og formatere en USBharddisk. Formateringen fjerner alle filer fra USBharddisken.
Slut spilkonsollen til TV'et med et
komponentvideokabel (Y Pb Pr) og et Audio V/Hkabel.
1 - Tilslut USB-harddisken til en
af USB-tilslutningerne på TV'et. Tilslut ikke andre
USB-enheder i de andre USB-porte, når du
formaterer.
2 - Tænd for USB-harddisken og TV'et.
3 - Når TV'et er tunet ind på en digital TV-kanal, skal
du trykke (Pause). Når kanalen sættes på pause,
starter formateringen.
Følg anvisningerne på skærmen.
Når USB-harddisken er formateret, skal den være
tilsluttet permanent.
29
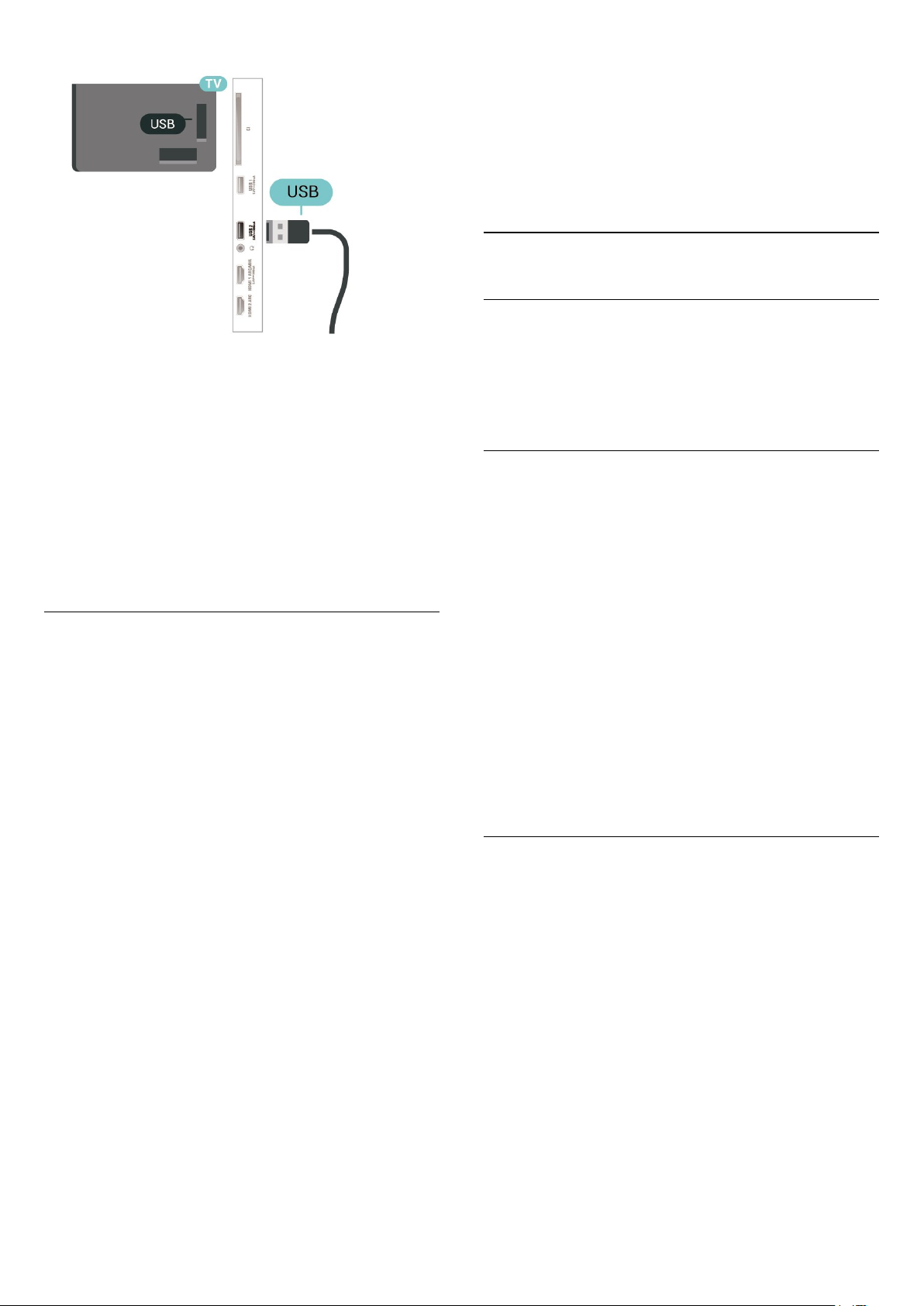
Advarsel
USB-harddisken er formateret udelukkende til dette
TV. Du kan ikke bruge de lagrede optagelser på et
andet TV eller en anden PC. Du må ikke kopiere eller
ændre optagelsesfilerne på USB-harddisken via et PCprogram. Det vil beskadige dine optagelser. Når du
formaterer en anden USB-harddisk, vil det tidligere
indhold ikke længere kunne bruges. En USB-harddisk,
der er installeret på dit TV, skal omformateres for at
kunne bruges med en computer.
Formatering
Før du kan sætte en udsendelse på pause eller
optage den eller for at gemme apps, skal du tilslutte
og formatere en USB-harddisk. Formateringen fjerner
alle filer fra USB-harddisken. Hvis du vil optage en
udsendelse med TV-guidedata fra internettet, skal
internetforbindelsen være installeret, før du installerer
USB-harddisken.
gemme apps. Følg anvisningerne på skærmen.
4 - Alle filer og data bliver fjernet efter formateringen.
5 - Når USB-harddisken er formateret, skal den være
tilsluttet permanent.
For at få flere oplysninger skal du i Hjælp trykke på
farvetasten Søgeord og søge efter Pause TV,
Optager eller Apps.
7.11
USB-tastatur
Connect
Tilslut et USB-tastatur (USB-HID-type) for at indtaste
tekst på dit TV.
Brug én af de andre USB-tilslutninger for at tilslutte.
Konfigurer
Installer tastaturet
For at installere USB-tastaturet skal du tænde for
TV'et og slutte USB-tastaturet til én
af USB-tilslutningerne på TV'et. Når TV'et registrerer
tastaturet første gang, kan du vælge dit tastaturlayout
og teste dit valg. Hvis du vælger kyrillisk eller græsk
tastaturlayout først, kan du vælge et sekundært
latinsk tastaturlayout.
Sådan ændrer du indstillingerne for tastaturlayout,
når et layout er valgt…
1 - Vælg Indstillinger > Generelle indstillinger, og
tryk på (højre) for at åbne menuen.
2 - Vælg Indstillinger for USB-tastatur, og tryk
på OK for at starte opsætningen af tastaturet.
Advarsel
USB-harddisken er formateret udelukkende til dette
TV. Du kan ikke bruge de lagrede optagelser på et
andet TV eller en anden PC. Du må ikke kopiere eller
ændre optagelsesfilerne på USB-harddisken via et PCprogram. Det vil beskadige dine optagelser. Når du
formaterer en anden USB-harddisk, vil det tidligere
indhold ikke længere kunne bruges. En USB-harddisk,
der er installeret på dit TV, skal omformateres for at
kunne bruges med en computer.
* Tilslut en USB-harddisk med en størrelse på mindre
end 2 TB.
Sådan gør du for at formatere en USB-harddisk...
1 - Tilslut USB-harddisken til en af USB
-tilslutningerne på TV'et. Tilslut ikke andre USBenheder i de andre USB-porte, når du formaterer.
2 - Tænd for USB-harddisken og TV'et.
3 - Vælg Optagelser, hvis du vil anvende Pause TV
og optagelser. Ellers skal du vælge Apps for at
Specialtaster
Taster til indtastning af tekst
• Enter-tasten = OK
• Tilbagetasten = sletter tegn før markøren
• Piletaster = navigerer indenfor et tekstfelt
• Du kan skifte mellem forskellige tastaturlayout, hvis
et sekundært layout er angivet, ved samtidigt at
trykke på tasterne Ctrl + mellemrumstasten samtidigt.
Taster til apps og internetsider
• Tabulator og Shift Tabulator = Næste og forrige
• Home = ruller til øverst på siden
• End = ruller til nederst på siden
• Page Up = hopper én side op
• Page Down = hopper én side ned
• + = zoomer ét niveau ind
• - = zoomer ét niveau ud
• * = Tilpas webstedet til skærmbredden
30

7.12
digitale fotokamera.
USB-flash-drev
Du kan se fotos eller afspille musik og videoer fra et
tilsluttet USB-flashdrev.
Indsæt et USB-flashdrev i en af USB-tilslutningerne
på TV'et, mens TV'et er tændt.
TV'et registrerer flashdrevet og åbner en liste, der
viser indholdet.
Hvis indholdslisten ikke vises automatisk, skal du
trykke på SOURCES og vælge USB.
Ultra HD på USB
Du kan se fotos i Ultra HD-opløsning fra en tilsluttet
USB-enhed eller et flashdrev. TV'et nedskalerer
opløsningen til Ultra HD, hvis fotoets opløsning er
højere. Du kan ikke afspille en video med en
standardopløsning, der er højere end Ultra HD, via
nogen af USB-forbindelserne.
Hvis du vil have flere oplysninger om visning af fotos,
skal du trykke på farvetasten Søgeord i Hjælp og
finde Fotos, videoer og musik.
Hvis du vil stoppe med at se USB-flashdrevets
indhold, skal du trykke på EXIT eller vælge en
anden aktivitet.
For at frakoble USB-flashdrevet kan du når som helst
trække det ud.
Ultra HD på USB
Du kan se fotos i Ultra HD-opløsning fra en tilsluttet
USB-enhed eller et flashdrev. TV'et nedskalerer
opløsningen til Ultra HD, hvis fotoets opløsning er
højere.
Hvis du vil have flere oplysninger om visning eller
afspilning af indhold fra et USB-flashdrev, skal du
trykke på farvetasten Søgeord i Hjælp og
finde Fotos, videoer og musik.
7.13
Fotokamera
For at se fotos, der er lagret på dit digitale
fotokamera, kan du slutte kameraet direkte til dit TV.
Brug én af USB-tilslutningerne på TV'et til at tilslutte.
Tænd kameraet, når du har tilsluttet.
7.14
Videokamera
For at få den bedst mulige kvalitet skal du tilslutte
videokameraet til TV'et med et HDMI-kabel.
7.15
Computer
Hvis indholdslisten ikke vises automatisk, skal du
trykke på SOURCES , og vælge USB.
Kameraet skal muligvis indstilles til at overføre dets
indhold med billedoverførselsprotokollen (Picture
Transfer Protocol). Læs brugervejledningen til det
Du kan slutte computeren til TV'et og bruge TV'et som
computerskærm.
Med HDMI
Brug et HDMI-kabel for at slutte computeren til TV'et.
31

Med DVI til HDMI
Du kan også bruge en DVI til HDMI-adapter (fås
særskilt) til at slutte computeren til HDMI og et V/Hlydkabel (3,5 mm mini-jackstik) til AUDIO IN L/R bag
på TV'et.
32

8
Tilslut dit Android
TV
8.1
Netværk og internet
du har enheder i dit trådløse netværk, der bruger WEPsikkerhedskrypteringssystemet, kan du ikke anvende
WPS.
1 - Tryk på WPS-knappen på din router og vend
tilbage til TV'et inden for 2 minutter.
2 - Vælg Tilslut for at oprette forbindelsen.
3 - En meddelelse bekræfter, når forbindelsen er
oprettet.
Hjemmenetværk
For at få mest muligt ud af funktionerne i dit Philips
Android TV skal dit TV være forbundet til internettet.
Opret forbindelse fra TV'et til et hjemmenetværk med
en hurtig internetforbindelse. Du kan tilslutte dit TV
trådløst eller kabelbaseret til din netværksrouter.
Opret forbindelse til netværk
Trådløs forbindelse
Det skal du bruge
For at tilslutte TV'et trådløst til internettet skal du
bruge en Wi-Fi-router med forbindelse til internettet.
Brug en højhastighedsforbindelse (bredbånd) til
internettet.
Opret forbindelse
Opret forbindelse - trådløst
Trådløs og netværk > Kabelbaseret eller
trådløs > Opret forbindelse til netværk > Trådløs.
1 - I listen over registrerede netværk skal du vælge dit
trådløse netværk. Hvis dit netværk ikke findes på
listen, fordi netværksnavnet er skjult (du har slået
routerens SSID-udsendelse fra), skal du vælge Tilføj
nyt netværk for selv at indtaste netværksnavnet.
2 - Alt afhængigt af routertypen skal du nu angive
din krypteringsnøgle - WEP, WPA eller WPA2. Hvis du
har angivet krypteringsnøglen for dette netværk før,
kan du vælge OK for at oprette forbindelsen med
det samme.
3 - En meddelelse bekræfter, når forbindelsen er
oprettet.
Opret forbindelse - WPS
Indstillinger > Trådløs og
netværk > Kabelbaseret eller trådløs > Opret
forbindelse til netværk > WPS.
Hvis din router har WPS, kan du oprette forbindelse til
routeren direkte uden at scanne efter netværk. Hvis
Opret forbindelse - WPS med PIN-kode
Indstillinger > Trådløs og
netværk > Kabelbaseret eller trådløs > Opret
forbindelse til netværk > WPS med PIN-kode.
Hvis din router har WPS med en PIN-kode, kan du
oprette forbindelse til routeren direkte uden at
scanne efter netværk. Hvis du har enheder i dit
trådløse netværk, der bruger WEPsikkerhedskrypteringssystemet, kan du ikke anvende
WPS.
1 - Noter den 8-cifrede PIN-kode, der vises på
skærmen, og indtast den i routerens software på din
computer. Se i vejledningen til routeren, hvor du skal
indtaste PIN-koden i routerens software.
2 - Vælg Tilslut for at oprette forbindelsen.
3 - En meddelelse bekræfter, når forbindelsen er
oprettet.
Problemer
Trådløst netværk blev ikke fundet eller er
forvrænget
• Mikrobølgeovne, DECT-telefoner eller andre Wi-Fi
802.11b/g/n-enheder kan forstyrre et trådløst
netværk.
• Kontroller, at firewalls i dit netværk tillader adgang
for den trådløse TV-forbindelse.
• Hvis det trådløse netværk i dit hjem ikke fungerer
korrekt, kan du prøve med en kablet
netværksinstallation.
Internettet fungerer ikke
• Hvis forbindelsen til routeren er i orden, skal du
kontrollere routerens forbindelse til internettet.
PC'en og internetforbindelsen er langsom
• Se brugervejledningen til den trådløse router for at
få oplysninger om indendørs rækkevidde,
overførselshastighed og andre faktorer, der påvirker
signalkvaliteten.
• Brug en internetforbindelse med høj hastighed
(bredbånd) til din router.
DHCP
• Hvis forbindelsen mislykkes, kan du kontrollere
routerens DHCP-indstilling (Dynamic Host
Configuration). DHCP skal være sat på Til.
Under Hjælp skal du trykke på
farvetasten Søgeord og finde
33

under Fejlfinding for at få flere oplysninger.
Kablet forbindelse
Det skal du bruge
Indstillinger > Trådløs og netværk >
Kabelbaseret eller
trådløs > Netværkskonfiguration > Statisk IP.
Er du avanceret bruger og vil installere dit netværk
med statisk IP-adresse, skal du indstille TV'et
til Statisk IP.
For at tilslutte TV'et til internettet skal du bruge en
netværksrouter med forbindelse til internettet. Brug
en højhastighedsforbindelse (bredbånd) til
internettet.
Opret forbindelse
Indstillinger > Trådløs og
netværk > Kabelbaseret eller trådløs > Opret
forbindelse til netværk > Kabelbaseret.
1 - Slut routeren til TV'et med et netværkskabel
(Ethernet-kabel**).
2 - Kontrollér, at routeren er tændt.
3 - TV'et søger konstant efter en
netværksforbindelsen.
4 - En meddelelse bekræfter, når forbindelsen er
oprettet.
Hvis forbindelsen mislykkes, kan du kontrollere
routerens DHCP-indstilling. DHCP skal være sat på Til.
Netværkskonfiguration - konfiguration af statisk IP
Indstillinger > Trådløs og netværk > Kabelbaseret
eller
trådløs > Netværkskonfiguration > Konfiguration af
statisk IP.
1 - Vælg Konfiguration af statisk IP, og konfigurer
forbindelsen.
2 - Du kan angive nummeret på IPadresse, Netmaske, Port, DNS 1 eller DNS 2.
Tænd med Wi-Fi (WoWLAN)
Indstillinger > Trådløs og netværk >
Kabelbaseret eller trådløs > Tænd med Wi-Fi
(WoWLAN).
Du kan tænde dette TV fra din smartphone eller
tablet, hvis TV'et er i standby. Indstillingen Tænd
med Wi-Fi (WoWLAN) skal være aktiveret.
Tænd med Chromecast
Indstillinger > Trådløs og netværk >
Kabelbaseret eller trådløs > Aktiver med
Chromecast.
Slå funktionen Til, så TV'et kan tændes fra en
Chromecast-app på din mobilenhed. TV'ets
strømforbrug i standby vil være højere, når denne
funktion er slået til. Wi-Fi-indstillingen (WoWLAN)
skal først slås til, før du kan ændre indstillingen Tænd
med Chromecast.
**For at opfylde EMC-regulativerne skal du bruge et
afskærmet FTP Cat. 5E Ethernet-kabel.
Netværksindstillinger
Vis netværksindstillinger
Indstillinger > Trådløs og netværk >
Kabelbaseret eller trådløs> Vis netværksindstillinger.
Du kan se alle aktuelle netværksindstillinger her. IPog MAC-adressen, signalstyrke, hastighed,
krypteringsmetode osv.
Netværkskonfiguration - statisk IP
Slå Wi-Fi-forbindelsen til
Indstillinger > Trådløs og netværk >
Kabelbaseret eller trådløs > Wi-Fi til/fra.
Du kan slå Wi-Fi-forbindelsen på TV'et til eller fra.
DMR - Digital Media Renderer
Indstillinger > Trådløs og netværk >
Kabelbaseret eller trådløs > Digital Media Renderer
- DMR.
Hvis dine mediefiler ikke afspilles på TV'et, skal du
sikre dig, at Digital Media Renderer er aktiveret. DMR
er aktiveret som standard i fabriksindstillingerne.
34

TV-netværksnavn
Indstillinger > Trådløs og netværk >
Kabelbaseret eller trådløs > TV-netværksnavn.
Hvis du har mere end ét TV på dit hjemmenetværk,
kan du give TV'et et unikt navn.
Ryd internethukommelse
Indstillinger > Trådløs og netværk >
Kabelbaseret eller trådløs > Ryd
internethukommelse.
Med Ryd internethukommelse kan du rydde
indstillingerne for serverregistrering hos Philips og
forældrevurdering, dine app-logins til videobutikker,
alle foretrukne fra Philips TV Collection,
internetbogmærker og historik. Interaktive MHEGapplikationer kan også gemme såkaldte "cookies" på
TV'et. Disse filer bliver også slettet.
8.2
gange for at lukke menuen.
Android-indstillinger
Du kan angive eller se flere Android-specifikke
indstillinger og oplysninger. Du kan finde listen over
de apps, der er installeret på dit TV, samt den
nødvendige lagringsplads. Du kan angive det sprog,
du gerne vil bruge sammen med stemmesøgning. Du
kan konfigurere tastaturet på skærmen eller give dine
apps tilladelse til at bruge din lokalitet. Udforsk de
forskellige Android-indstillinger.
På www.support.google.com/androidtv kan du få
flere oplysninger om disse indstillinger.
Gør følgende for at åbne disse indstillinger...
1 - Vælg Indstillinger > Android-indstillinger, og
tryk på OK.
2 - Udforsk de forskellige Android-indstillinger.
3 - Tryk om nødvendigt på BACK for at lukke
menuen.
Google-konto
Log på
For at få mest muligt ud af funktionerne i dit Philips
Android TV kan du logge på Google med din Googlekonto.
Ved at logge på kan du spille dine yndlingsspil på
telefon, tablet og TV. Du kan også få tilpassede
video- og musikanbefalinger på din TV-startskærm
samt få adgang til YouTube, Google Play og andre
apps.
Log på
Brug din eksisterende Google-konto for at logge på
Google på dit TV. En Google-konto består af en emailadresse og en adgangskode. Hvis du ikke har en
Google-konto, kan du bruge din computer eller tablet
til at oprette en (accounts.google.com). Du skal have
en Google+ profil for at kunne spille spil med Google
Play. Hvis du ikke loggede på under den første TVinstallation, kan du altid logge på senere.
Gør følgende for at logge på, efter du har installeret
dit TV...
1 - Vælg Indstillinger > Android-indstillinger ,
og tryk på OK.
2 - Tryk på (ned), vælg Personlig > Tilføj konto,
og tryk på OK.
3 - Tryk på OK på SIGN IN.
4 - Du skal indtaste din e-mailadresse med tastaturet
på skærmen og trykke på OK.
5 - Indtast din adgangskode, og tryk på den samme
lille OK-tast for at logge på.
6 - Tryk om nødvendigt på (venstre) gentagne
8.3
Startskærm
Om startskærmen
For at drage fordel af dit Android TV skal du oprette
forbindelse fra TV'et til internettet.
Ligesom på din Android-smartphone eller tablet er
startskærmen midt på TV-skærmen. Fra startskærmen
kan du beslutte, hvad du vil se, ved at gennemse
underholdningsmuligheder fra app og direkte TV.
Startskærmen har kanaler, så du kan se det
fantastiske indhold fra dine foretrukne apps. Du kan
også tilføje flere kanaler eller finde nye apps for at få
mere indhold.
Startskærmen er organiseret i kanaler...
Apps
Dine foretrukne apps er placeret i den første række. I
denne række finder du også apps til TV som f.eks.
Philips TV Collection, Se TV, TV-guide, Medier og
andre. Du finder flere apps på siden Apps, som kan
åbnes ved at klikke på ikonet Apps i venstre ende af
rækken Apps. Du kan også tilføje flere apps som
foretrukne fra siden Apps.
Siden Apps indeholder alle installerede apps, der
følger med TV'et, samt apps, du selv installerer fra
Philips TV Collection eller Google Play™-butikken.
Direkte TV
Direkte TV-kanaler viser de programmer, der kører i
øjeblikket, fra de installerede kanaler.
Afspil næste kanal
35

Du kan altid finde ud af, hvad du vil se næste gang,
fra Afspil næste-kanalen på startskærmen. Start med
at se videre, hvor du slap, og få meddelelser om nye
episoder i Afspil næste-kanalen. Tryk på og hold
Vælg nede på en film eller TV-udsendelse for at
tilføje den direkte til Afspil næste-kanalen.
Google Play Film & TV-kanal
Lej film eller TV-udsendelser på denne kanal fra
Google Play Film & TV.
Hjælp-kanal
Denne kanal indeholder "Sådan…"-instruktionsvideoer
for at fortælle dig, hvordan du udpakker, hvordan du
tilslutter eksterne enheder, hvordan du installerer
kanaler osv.
YouTube-kanal
Nogle Philips TV Collection-apps er forudinstalleret
på dit TV. Når du vil installere andre apps fra Philips
TV Collection, vil du blive bedt om at acceptere
vilkårene for anvendelse. Du kan indstille Indstillinger
for private oplysninger efter ønske.
Gør følgende for at installere en app fra Philips TV
Collection…
1 - Tryk på HOME.
2 - Vælg Philips TV Collection , og tryk på OK. Det
åbner afsnittet Udvalgte apps.
3 - Vælg fanen "Alle", og tryk på OK. Den viser alle de
apps, der er tilgængelige for brugeren, herunder de
installerede.
4 - Gennemse apps, vælg ikonet for den app, du vil
installere, og tryk på OK. Det vil åbne siden App-info.
5 - Vælg knappen Installer, og tryk på OK for at
installere appen.
Denne kanal indeholder anbefalede YouTubevideoer, videoer fra YouTube-abonnementer eller
populære YouTube-videoer.
Tilpas kanaler
Klik på knappen TILPAS KANALER for at tilføje og
fjerne kanaler fra startskærmen.
Se også www.support.google.com/androidtv
Åbn startskærmen
Hvis du vil åbne startskærmen og åbne et element…
1 - Tryk på HOME.
2 - Vælg et element, og tryk på OK for at åbne eller
starte det.
3 - Tryk kontinuerligt på BACK, eller tryk
på HOME for at gå tilbage til startskærmen.
Når du åbner startskærmen, stopper programmet i
baggrunden/afspilningen af indhold. Du skal vælge
programmet eller indholdet på startskærmen for at
genoptage.
Den installerede app findes på siden Apps, som kan
åbnes fra Android-startskærmen ved at trykke på
ikonet Apps i venstre ende af rækken Apps.
Vilkår for anvendelse
For at kunne installere og bruge Philips TV Collectionapps skal du acceptere Vilkår for anvendelse. Hvis du
ikke accepterede disse vilkår under den første TVinstallation, kan du altid acceptere dem senere. I det
øjeblik, du accepterer Vilkår for anvendelse, vil nogle
apps straks være tilgængelige, og du kan gennemse
Philips TV Collection for at installere andre apps.
Gør følgende for at acceptere Vilkår for anvendelse,
efter du har installeret dit TV...
1 - Tryk på HOME, vælg Philips TV
Collection, og tryk på OK. Tryk på tasten Indstillinger
for at åbne menuen Indstillinger.
2 - Du kan vælge Vilkår for anvendelse og derefter
trykke på OK for at kunne læse dem.
3 - Vælg Accepter, og tryk på OK. Du kan ikke
fortryde denne godkendelse.
4 - Tryk på BACK for at lukke menuen.
8.4
Philips TV Collection-app
Siden Foretrukne apps
Alle dine abonnementsapps er tilgængelige i Philips
TV Collection-appen under afsnittet Foretrukne apps.
Start den ved hjælp af banneret i rækken Apps.
Philips TV Collection-apps er lavet specielt til TV.
Download og installation af Philips TV Collectionapps er gratis. Philips TV Collection-apps kan variere
fra land til land eller region. Philips TV Collection
indeholder også anbefalinger til nye apps og meget
mere.
Indstillinger for private oplysninger
Du kan indstille nogle Indstillinger for private
oplysninger for Philips TV Collection-apps.
• Du kan give tilladelse til, at tekniske statistikker bliver
sendt til Philips.
• Du kan tillade personlige anbefalinger.
• Du kan tillade cookies.
• Du kan aktivere børnesikringen til 18+ kategoriserede
apps.
Sådan indstilles Indstillinger for private oplysninger
for Philips TV Collection...
36

1 - Tryk på HOME, vælg Philips TV
Collection, og tryk på OK. Tryk på tasten Indstillinger
for at åbne menuen Indstillinger.
2 - Du kan vælge Indstillinger for beskyttelse af
personlige oplysninger og derefter trykke på OK.
3 - Vælg de enkelte indstillinger, og tryk på OK for at
tillade eller fjerne tilladelse. Du kan læse nærmere om
de enkelte indstillinger.
4 - Tryk på BACK for at lukke menuen.
37

9
Apps
9.1
Om Apps
Du kan finde dine foretrukne apps i rækken Apps i
startmenuen.
Ligesom apps på din smartphone eller tablet giver
apps på dit TV mulighed for særlige funktioner, der
fremmer TV-oplevelsen. Apps som YouTube, spil,
videobutikker og vejrudsigter (m.m.). Du kan bruge
internetbrowser-appen til at surfe på internettet.
Apps kan komme fra Philips TV
Collection eller Google Play™-butikken. For at du
kan komme i gang, er nogle praktiske apps
forudinstalleret på dit TV.
For at installere apps via Philips TV Collection eller
Google Play™-butikken skal TV'et have forbindelse til
internettet. Du skal acceptere vilkårene for
anvendelse for at bruge apps fra Philips TV
Collection. Du skal logge på med en Google-konto for
at bruge apps fra Google Play og Google
Play™--butikken.
5 - For at stoppe appen Film & TV skal du trykke
på BACK gentagne gange og derefter trykke
på EXIT.
Hvis appen ikke er på din startskærm, kan du tilføje
via siden Apps eller med elementet Tilføj app til
foretrukne på rækken Apps. Visse Google-Play
produkter og -funktioner er ikke tilgængelige i alle
lande.
Find flere oplysninger på
support.google.com/androidtv
Musik
Med Google Play Musik kan du afspille din
yndlingsmusik på TV'et.
Med Google Play Musik kan du købe ny musik på din
computer eller mobile enhed. Du kan også tilmelde
dig Fri adgang, abonnementet til Google Play Musik,
på dit TV. Alternativt kan du afspille den musik, du
allerede ejer, og som er gemt på din computer.
Det skal du bruge
• dit TV skal have forbindelse til internettet
• du skal logge på TV'et med din Google-konto
• føj et kreditkort til din Google-konto for at kunne
købe et musikabonnement
9.2
Google Play
Film og TV
Med Google Play Film & TV kan du leje eller købe
film og TV-udsendelser, som du kan se på TV'et.
Det skal du bruge
• dit TV skal have forbindelse til internettet
• du skal logge på TV'et med din Google-konto
• føj et kreditkort til din Google-konto for at kunne
købe film og TV-serier
Gør følgende for at leje eller købe film eller TV-serier...
1 - Tryk på HOME.
2 - Vælg Google Play Film & TV.
3 - Vælg en film eller en TV-serie, og tryk på OK.
4 - Vælg den ønskede mulighed, og tryk på OK. Du
bliver ledt gennem købsproceduren.
Gør følgende for at se en lejet eller købt film eller TV-
serie...
1 - Tryk på HOME.
2 - Vælg Google Play Film & TV.
3 - Vælg filmen eller TV-udsendelsen fra dit bibliotek
i appen, vælg titel, og tryk på OK.
4 - Du kan bruge
tasterne (stop), (pause), (spol tilbage)
eller (hurtigt frem) på fjernbetjeningen.
Gør følgende for at starte Google Play Musik...
1 - Tryk på HOME.
2 - Vælg Google Play Musik.
3 - Vælg den ønskede mulighed, og tryk på OK.
4 - For at stoppe appen Musik skal du trykke
på BACK gentagne gange eller trykke på
EXIT.
Hvis appen ikke er på din startskærm, kan du tilføje
via siden Apps eller med elementet Tilføj app til
foretrukne på rækken Apps. Visse Google-Play
produkter og -funktioner er ikke tilgængelige i alle
lande.
Find flere oplysninger på
support.google.com/androidtv
Spil
Med Google Play Spil kan du spille spil på TV'et.
Online eller offline.
Du kan se, hvad dine venner spiller i øjeblikket, eller
du kan være med i spillet og konkurrere. Du kan spore
dine resultater eller starte, hvor du slap.
Det skal du bruge
• dit TV skal have forbindelse til internettet
• du skal logge på TV'et med din Google-konto
• føj et kreditkort til din Google-konto for at kunne
købe nye spil
38

Start app'en Google Play Spil for at vælge og
installere nye spil-apps på dit TV. Nogle spil er gratis.
Der vises en meddelelse, hvis et bestemt spil kræver
en controller for at blive spillet.
Gør følgende for at starte og stoppe Google Play
Spil...
produkter og -funktioner er ikke tilgængelige i alle
lande.
Find flere oplysninger
på support.google.com/androidtv
1 - Tryk på HOME.
2 - Vælg Google Play Spil.
3 - Vælg et spil, du ønsker at spille, eller vælg et nyt
spil, du ønsker at installere, og tryk på OK.
4 - Når du er færdig, skal du trykke på BACK
gentagne gange eller trykke på EXIT eller stoppe
appen med den dertil beregnede exit-/stopknap.
Hvis appen ikke er på din startskærm, kan du tilføje
via siden Apps eller med elementet Tilføj app til
foretrukne på rækken Apps. Visse Google-Play
produkter og -funktioner er ikke tilgængelige i alle
lande.
Find flere oplysninger på
support.google.com/androidtv
Google Play Store
Du kan downloade og installere nye apps fra Google
Play-butikken. Nogle apps er gratis.
Det skal du bruge
• dit TV skal have forbindelse til internettet
• du skal logge på TV'et med din Google-konto
• føj et kreditkort til din Google-konto for at kunne
købe apps
Gør følgende for at installere en ny app...
1 - Tryk på HOME.
2 - Vælg Google Play-butik, og tryk på OK.
3 - Vælg den app, du vil installere, og tryk på OK.
4 - For at lukke Google Play Butik skal du trykke
gentagne gange på BACK eller trykke på
EXIT.
Forældrekontrol
Betalinger
For at foretage en betaling på Google Play på TV'et,
skal du tilføje en betalingsmåde – et kreditkort (uden
for USA) – til din Google-konto. Når du køber en film
eller en TV-serie, vil beløbet blive trukket på dette
kreditkort.
Gør følgende for at tilføje et kreditkort...
1 - Gå til accounts.google.com på din computer, og
log på med den Google-konto, du vil bruge til Google
Play på TV'et.
2 - Gå til wallet.google.com for at føje et kort til din
Google-konto.
3 - Indtast dine kreditkortoplysninger, og accepter
vilkårene og betingelserne.
9.3
Start eller stop en App
Du kan starte en app fra startskærmen.
Gør følgende for at starte en app...
1 - Tryk på HOME.
2 - Gå til rækken Apps, vælg den ønskede app, og
tryk på OK.
3 - Du kan stoppe en app ved at trykke på BACK,
trykke på EXIT eller stoppe appen med den dertil
beregnede exit-/stopknap.
Når du åbner startskærmen, stopper programmet i
baggrunden/afspilningen af indhold. Du skal vælge
programmet eller indholdet på startskærmen for at
genoptage.
I Google Play-butikken kan du skjule apps ud fra
brugers/købes alder. Du skal indtaste en PIN-kode for
at vælge og ændre alder.
Gør følgende for at indstille forældrekontrol...
1 - Tryk på HOME.
2 - Vælg Google Play-butik, og tryk på OK.
3 - Vælg Indstillinger > Forældrekontrol.
4 - Vælg den ønskede alder.
5 - Indtast PIN-koden, når du bliver bedt om det.
6 - For at lukke Google Play Butik skal du trykke
gentagne gange på BACK eller trykke på
EXIT.
Hvis appen ikke er på din startskærm, kan du tilføje
via siden Apps eller med elementet Tilføj app til
foretrukne på rækken Apps. Visse Google-Play
9.4
Låsning af apps
Om App-låse
Du kan låse apps, der er uegnede for børn. Du kan
låse 18+ kategoriserede apps eller konfigurere en
begrænset profil i Startmenuen.
18+
18+ App-låsen beder om en PIN-kode, når du
forsøger at starte en 18+ kategoriseret app. Denne lås
kan kun bruges til 18+ kategoriserede apps fra Philipsappsene.
Begrænset profil
39

Du kan lave en begrænset profil fra Startmenuen,
hvor der kun er adgang til de apps, du tillader. Du skal
indtaste en PIN-kode for at oprette og aktivere den
begrænsede profil.
Google Play-butikken – Alder
I Google Play-butikken kan du skjule apps ud fra
brugers/købes alder. Du skal indtaste en PIN-kode for
at vælge og ændre alder. Alderen afgør, hvilke apps,
der kan installeres.
Lås 18+ kategoriserede apps
Du kan låse 18+ kategoriserede apps fra Philipsappsene. Denne indstilling styrer indstillingen 18+ i
Philips-appsenes Indstillinger for private oplysninger.
Gør følgende for at låse 18+ kategoriserede apps...
1 - Vælg Indstillinger > Børnesikring,
vælgApp-lås, og tryk på OK.
2 - Vælg On, og tryk på OK.
3 - Tryk om nødvendigt på (venstre) gentagne
gange for at lukke menuen.
For at få flere oplysninger skal du i Hjælp trykke på
farvetasten Søgeord og finde Børnesikring, App-
lås.
Google-kontoen på TV vil forblive logget på. Brug af
en begrænset profil ændrer ikke Google-kontoen.
Opsætning
Sådan sætter du den begrænsede profil op...
1 - Vælg Indstillinger > Android-indstillinger, og
tryk på OK.
2 - Tryk på (ned) , og vælg Enhedspræferencer >
Sikkerhed & Begrænsninger, og tryk på OK.
3 - Vælg Begrænset profil, og tryk på OK.
4 - Vælg Indstillinger, og tryk på OK.
5 - Indtast en PIN-kode med fjernbetjeningen.
6 - Vælg Tilladte apps, og tryk på OK.
7 - Vælg en app fra listen over tilgængelige apps, og
tryk på OK for at tillade eller nægte adgang til denne
app.
8 - Tryk på BACK for at gå et trin tilbage, eller
tryk på EXIT for at lukke menuen.
Du kan nu åbne den begrænsede profil.
Med PIN-koden kan du altid ændre PIN-koden eller
redigere listen over apps, der gives eller nægtes
adgang til.
Indtast
Begrænset profil
Om den begrænsede profil
Du kan begrænse anvendelsen af visse apps ved at
tænde TV'et på en begrænset profil. Startmenuen
viser kun de apps, du har givet tilladelse til. Du skal
bruge en PIN-kode for at slå den begrænsede profil
fra.
Når TV'et er tændt med den begrænsede profil, kan
du ikke...
• Finde eller åbne apps, der er markeret som Ikke
tilladt
• Få adgang til Google Play-butikken
• Købe via Google Play Film & TV eller Google Play
Spil
• Bruger tredjepartsapps, som ikke anvender Google
log-in
Når TV'et er tændt med den begrænsede profil, kan
du...
• Se indhold, der allerede er lejet eller købt fra Google
Play Film & TV
• Spille spil, der allerede er købt og installeret fra
Google Play Spil
• Få adgang til følgende indstillinger: Wi-Fi-netværk,
tale og tilgængelighed
• Tilføj Bluetooth-tilbehør
Gør følgende for at åbne (skifte til) den begrænsede
profil...
1 - Vælg Indstillinger > Android-indstillinger, og
tryk på OK.
2 - Tryk på (ned), og
vælg Personlig > Sikkerhed & Begrænsninger, og
tryk på OK.
3 - Vælg Gå til begrænset profil, og tryk på OK.
4 - Indtast en PIN-kode med fjernbetjeningen.
5 - Tryk på BACK for at gå et trin tilbage, eller
tryk på EXIT for at lukke menuen.
Du kan se, når en begrænset profil brugt, hvis der
kommer et ikon frem på startskærmen. Rul ned
til Indstillinger , og rul helt til højre.
Slet
Gør følgende for at slette den begrænsede profil...
1 - Vælg Indstillinger > Android-indstillinger, og
tryk på OK.
2 - Tryk på (ned), og
vælg Personlig > Sikkerhed & Begrænsninger, og
tryk på OK.
3 - Vælg Slet begrænset profil, og tryk på OK.
4 - Indtast PIN-koden. TV'et sletter den begrænsede
profil.
40

9.5
Administrer apps
Hvis du stopper en app og vender tilbage til
Startmenuen, er app'en ikke helt stoppet. App'en
kører stadig i baggrunden, så den er let tilgængelig,
når du starter den igen. For at køre problemfrit skal de
fleste apps gemme data i TV'ets cachehukommelse.
Det kan være en god idé helt at stoppe en app eller at
rydde cachedata for en bestemt app for derved at
optimere den samlede ydeevne for dine apps og for
at holde hukommelsesforbruget lavt på dit AndroidTV. Det er også bedst at afinstallere apps, du ikke
længere bruger.
9.6
Lagring
Du kan se, hvor meget lagringsplads – den interne TVhukommelse – du bruger til dine apps, videoer, musik
osv. Du kan se, hvor meget ledig plads du stadig har
til rådighed til at installere nye apps. Kontroller din
lagringsplads, hvis apps begynder at køre langsomt,
eller i tilfælde af problemer med apps.
Gør følgende for at se, hvor meget lagringsplads du
bruger...
1 - Vælg Indstillinger > Android-indstillinger, og
tryk på OK.
2 - Vælg Enhed > Lagring og Nulstilling, og tryk
på OK.
3 - Se TV-hukommelsens lagringsforbrug.
4 - Tryk på BACK for at gå et trin tilbage, eller
tryk på EXIT for at lukke menuen.
USB-harddisk
Hvis du tilslutter en USB-harddisk, kan du bruge
drevet til at udvide TV-hukommelsen for derved at
kunne gemme flere apps. Lad USB-harddisk blive
brugt som en ekstra TV-hukommelse under
formateringsprocessen. TV'et vil først forsøge at
gemme nye apps på USB-harddisken. Nogle
programmer kan ikke gemmes på en USB-harddisk.
For at migrere dine eksisterende data skal du gå til
Alle indstillinger > Android-indstillinger > Enhed>
Lagring og nulstilling og vælge USB-harddisk.
41

10
Internettet
10.1
Start internettet
Du kan surfe på internettet på dit fjernsyn. Du kan se
alle internet-websites, men de fleste er ikke egnet til
visning på en TV-skærm.
• Visse tilføjelsesprogrammer (f.eks. til visning af sider
eller videoer) er ikke tilgængelige på dit TV.
• Du kan ikke sende eller downloade filer.
• Internetsider vises én side ad gangen og på
fuldskærm.
Gør følgende for at starte internetbrowseren...
1 - Tryk på HOME.
2 - Vælg Apps > Internetbrowser, og tryk på OK.
3 - Indtast en internetadresse, og vælg for at
bekræfte.
4 - For at lukke internettet skal du trykke
på HOME eller EXIT.
* Bemærk: Hvis Internetbrowser ikke er på rækken
Apps, kan du trykke på ikonet + i enden af rækken for
at tilføje appen.
10.2
Muligheder på internettet
Nogle ekstrafunktioner er tilgængelige til internettet.
Gør følgende for at åbne ekstrafunktionerne...
1 - Hav webstedet åbent, og tryk på OPTIONS.
2 - Vælg et af elementerne, og tryk på OK.
• Åbn Link i ny fane: Åbner link i en ny fane.
• Luk aktuel fane: Lukker den aktuelle fane.
• Føj til hurtigopkald: Sådan indtaster du en ny
internetadresse.
• Føj til bogmærker: Tilføj siden som bogmærke
• Sikkerhed på side: Sådan ser du sikkerhedsniveauet
for den aktuelle side.
• Fanen Ny privat: Åbn fanen Ny privat, og få privat
browsing
• Indstillinger: Indstillinger for zoom, tekststørrelse,
tilgængelighedstilstand, vis altid menulinjen og slet
(browser) oversigt
• Hjælp: Oplysninger om internetbrowser
• Forlad internetbrowser: Luk internetbrowser
42

11
TV-menu
11.1
Om TV-menuen
Hvis dit TV ikke kan tilsluttes til internettet, kan du
bruge TV-menuen som din startmenu.
I TV-menuen finder du alle TV-funktionerne.
11.2
Åbn TV-menuen
Gør følgende for at åbne TV-menuen og åbne et
element...
1 - Tryk på for at åbne TV-menuen.
2 - Vælg et element, og tryk på OK for at åbne eller
starte det.
3 - Tryk på BACK for at lukke TV-menuen uden
at starte noget.
43

12
12.3
Kilder
12.1
Skift til en enhed
Du kan skifte til en hvilken som helst af de tilsluttede
enheder fra listen over kilder. Du kan skifte til en tuner
for at se TV: Åbn indholdet af et tilsluttet USBflashdrev, eller se de optagelser, du har på en
tilsluttet USB-harddisk. Du kan skifte til de tilsluttede
enheder for at se deres program, en digital modtager
eller en Blu-ray-afspiller.
Sådan skifter du til en tilsluttet enhed...
1 - Tryk på SOURCES for at åbne menuen Kilder.
2 - Vælg et af elementerne i kildelisten, og tryk
på OK. TV'et vil vise programmet eller indholdet fra
enheden.
Afspilning med ét tryk
Mens TV'et er i standby kan du tænde for en
diskafspiller med TV'ets fjernbetjening.
Tryk på (afspil) på TV'ets fjernbetjening for at
tænde for både diskafspilleren og TV'et fra standby
og starte afspilning af disken med det
samme. Enheden skal tilsluttes med et HDMI-kabel,
og både TV og enhed skal have aktiveret HDMI CEC.
12.2
Indstillinger for en TVindgang
Nogle TV-indgangsenheder tilbyder specifikke
indstillinger.
Sådan gør du for at angive indstillinger for en specifik
TV-indgang...
1 - Tryk på SOURCES.
2 - Vælg TV-indgang fra listen, og tryk på OK.
3 - Tryk på OPTIONS. Du kan angive
indstillingerne for den valgte TV-indgang her.
4 - Tryk igen på OPTIONS for at lukke menuen
Indstillinger.
Mulige indstillinger...
Enhedens navn og type
Når du slutter en ny enhed til TV'et, og TV'et
registrerer enheden, kan du tildele et ikon, der passer
til den enhedstype. Hvis du tilslutter en enhed med et
HDMI-kabel og HDMI CEC, registrerer TV'et
automatisk enhedstypen, og enheden får et passende
ikon.
Enhedstypen bestemmer billed- og lydtype,
opløsningsværdier, specifikke indstillinger eller
placeringen i menuen Kilder. Du behøver ikke at
bekymre dig om de optimale indstillinger.
Omdøb eller ændr type
Du kan altid ændre navnet på eller ændre typen af en
tilsluttet enhed. Se efter ikonet til højre for
enhedens navn i menuen Kilder. Nogle TV-inputkilder
tillader ikke en navneændring.
Sådan gør du for at ændre enhedstypen...
1 - Vælg enheden i menuen Kilder, og tryk på
OPTIONS .
2 - Tryk på BACK for at skjule tastaturet på
skærmen.
3 - Tryk på (ned) for at finde alle tilgængelige
enhedstyper. Vælg den ønskede type, og tryk på OK.
4 - Hvis du vil nulstille enhedens type til den
originale stiktype, skal du vælge Nulstil og trykke
på OK.
5 - Vælg Luk, og tryk på OK for at lukke menuen.
Gør følgende for at ændre enhedens navn...
1 - Vælg enheden i menuen Kilder, og tryk på
OPTIONS .
2 - Brug tastaturet på skærmen til at slette det
aktuelle navn og indtaste et nyt. Tryk på for at
bekræfte.
3 - Tryk på BACK for at skjule tastaturet på
skærmen.
4 - Hvis du vil nulstille enhedens navn til det
originale stiknavn, skal du vælge Nulstil og trykke
på OK.
5 - Vælg Luk, og tryk på OK for at lukke menuen.
12.4
Betjeningselementer
Med denne indstilling kan du betjene en tilsluttet
enhed med TV-fjernbetjeningen. Enheden skal
tilsluttes med et HDMI-kabel, og både TV og enhed
skal have aktiveret HDMI CEC.
Enhedsinfo
Åbn denne indstilling for at få vist oplysninger om den
tilsluttede enhed.
Genscan tilslutninger
Du kan genscanne alle TV-tilslutninger for at
opdatere menuen Kilder med nyligt tilsluttede
enheder.
Gør følgende for at genscanne tilslutninger...
1 - Tryk på SOURCES for at åbne menuen
Kilder.
2 - Tryk på (op) for at vælge ikonet øverst til
44

højre i menuen Kilder.
3 - Tryk på OK for at begynde at scanne
tilslutningerne. Nyligt tilsluttede enheder vil blive
tilføjet menuen Kilder.
45

13
Netværk
13.1
Netværk
Tryk på farvetasten Søgeord i Hjælp, og
find Netværk for at få flere oplysninger om at oprette
forbindelse fra TV'et til et netværk.
13.2
Bluetooth
Parring af en enhed
Tryk på farvetasten Søgeord i Hjælp, og
find Bluetooth, Parring for at få flere oplysninger om
at parre trådløse enheder.
Vælg en enhed
Tryk på farvetasten Søgeord i Hjælp, og
find Bluetooth, Vælg enhed for at få flere
oplysninger om at vælge en trådløs enhed.
Fjern en enhed
Tryk på farvetasten Søgeord i Hjælp, og
find Bluetooth, Fjern enhed for at få flere
oplysninger om at annullere parringen (fjerne) en
trådløs Bluetooth-enhed.
Bluetooth til eller fra
Hvis du skal tilslutte trådløse Bluetooth-enheder, skal
du sørge for, at Bluetooth er tændt.
Gør følgende for at tænde for Bluetooth...
1 - Vælg Indstillinger > Trådløs og netværk, og
tryk på OK.
2 - Vælg Bluetooth > Bluetooth til/fra, og tryk
på OK.
3 - Vælg Til eller Fra, og tryk på OK.
4 - Tryk om nødvendigt på (venstre) gentagne
gange for at lukke menuen.
46

14
Farve, kontrast, skarphed, lysstyrke
Indstillinger
14.1
Billede
Billedindstillinger
Billedtype
Vælg en type
Indstillinger > Alle indstillinger
> Billede > Billedtype.
For nem billedjustering kan du vælge en
foruddefineret billedtype.
• Personlig - De billedpræferencer, du indstiller,
første gang du tænder.
• Livagtig - Ideel til visning i dagslys
• Naturlig - Naturlige billedindstillinger
• Standard - Den mest energibevidste indstilling Fabriksindstilling
• Film - Ideel til film med original studieeffekt
• Spil* - Ideel til spil
• Skærm** - Ideel til PC-skærm
• Dag - Til ISF-kalibrering
• Nat - Til ISF-kalibrering
* Billedtype - Spillet er ikke tilgængeligt for visse
videokilder.
** Billedtype - Skærm er kun tilgængelig, når HDMIkildevideo er beregnet til PC-program. HDR
understøttes ikke i skærmtilstand. TV'et kan afspille
HDR-video i skærmtilstand, men ingen HDRbehandling vil blive anvendt.
Når TV'et modtager et HDR-signal, skal du vælge en
billedtype nedenfor:
• HDR Personlig
• HDR Livagtig
• HDR Naturlig
• HDR Film
• HDR Spil
• Dag - Til ISF-kalibrering
• Nat - Til ISF-kalibrering
Gendan en type
1 - Vælg den billedtype, du ønsker at gendanne.
2 - Tryk på farvetasten Gendan stil, og tryk
på OK. Typen gendannes.
Tilpas en type
Alle de billedindstillinger, du justerer, f.eks. farve eller
kontrast, er gemt i den aktuelt valgte Billedtype. Det
giver dig mulighed for at tilpasse hver enkelt type.
Kun typen Personlig kan gemme dens indstillinger
for hver enkelt kilde i kildemenuen.
Sådan justeres billedets farve
Indstillinger > Billede > Farve.
Tryk på pilene (op) eller (ned) for at justere
billedets farvemætningsværdi.
Sådan justeres billedets kontrast
Indstillinger > Billede > Kontrast.
Tryk på pilene (op) eller (ned) for at justere
billedets kontrastværdi.
Du kan mindske kontrasten for at reducere
strømforbruget.
Sådan justeres billedets skarphed
Indstillinger > Billede > Skarphed.
Tryk på pilene (op) eller (ned) for at justere
billedets skarphedsværdi.
Juster lysstyrke
Indstillinger > Billede > Lysstyrke.
Tryk på pilene (op) eller (ned) for at angive
niveauet for billedsignalets lysstyrke.
Bemærk: Hvis lysstyrken indstilles for langt væk fra
referenceværdien (50), kan det medføre en lavere
kontrast.
Avancerede billedindstillinger
Farveindstillinger
Avancerede farveindstillinger
Indstillinger > Alle indstillinger
> Billede > Avanceret > Farve.
Juster farveforbedring
Indstillinger > Alle indstillinger
> Billede > Avanceret > Farve > Farveforbedring.
Vælg Maksimum, Middel eller Minimum for at
indstille farveintensitetsniveauet og detaljerne i lyse
farver.
Juster farveskalaen
Indstillinger > Alle indstillinger
> Billede > Avanceret > Farve > Farveskala.
47

Vælg Normal eller Bred for at angive farveskalatypen.
Vælg den forudindstillede farvetemperatur
Indstillinger > Alle indstillinger > Billede > Avanc
eret > Farve > Farvetemperatur.
Vælg Normal, Varm eller Kold for at indstille din
foretrukne farvetemperatur.
Indstillinger
> Billede > Avanceret > Farve > Tilstanden kun
RGB.
Vælg Rød, Grøn eller Blå for at skifte billede kun som
valgt farve, eller vælg Fra for at slukke for RGBtilstand.
Tilpas farvetemperatur
Indstillinger > Alle > Farve indstillinger
> Billede > Avanceret > Brugerdefineret
farvetemperatur.
Vælg Brugerdefineret i menuen Farvetemperatur for
selv at tilpasse en farvetemperatur. Tryk på
pilene (op) eller (ned) for at justere
værdien. HP er hvidt punkt, og SN er sort niveau. Du
kan også vælge en af forudindstillingerne i denne
menu.
ISF-farveindstillinger
Om ISF
Få det bedste ud af din TV-skærm med
ISF®-kalibrering. Bed eventuelt en ISFkalibreringsekspert om at komme hjem til dig og
indstille TV'et til den mest optimale billedindstilling.
Bed forhandleren om at foretage en ISF-kalibrering.
Fordele ved kalibrering er...
• bedre, tydeligere og skarpere billede
• bedre detaljer i lyse og mørke dele
• dybere og mørkere sort
• bedre farverenhed og -kvalitet
• Optimer billedvisningseffekten derhjemme både i
dagslys- og natteforhold
ISF-kalibreringseksperten gemmer og låser ISFindstillingerne som to billedtyper.
Når ISF-kalibreringen er udført, skal du trykke
på Indstillinger > Alle indstillinger>
Billedtype > Billedtype > Dag eller Nat.
Vælg Dag for at se TV under klare lysforhold,
eller vælg Nat, når det er mørkt.
Farvestyring (farvenuance, mætning og lysstyrke)
Avancerede kontrastindstillinger
Kontrasttilstande
Indstillinger >
Billede > Avanceret > Kontrast > Kontrasttilstand.
Vælg Normal, Optimeret til billede eller Optimeret til
energibesparelser for at indstille TV'et til automatisk
at reducere kontrasten for at opnå det bedste
strømforbrug eller den bedste filmoplevelse, eller
vælg Fra for at afslutte justeringen.
HDR-indstillinger
Hvis du ser HDR-programmer – programmer, der er
optaget i HDR – er der ingen grund til at opskalere til
HDR, og betjeningselementet til HDR-opskalering er
ikke tilgængelig. TV'et vil automatisk skifte til HDRtilstand med indikation.
TV'et kan afspille HDR-programmer* fra en HDMI
1- eller HDMI 2-forbindelse, en TV-station, fra en
internetkilde eller fra en tilsluttet USBhukommelsesenhed.
* Kun HDR10 og Hybrid-Log Gamma HDR
understøttes
HDR-opskalering, høj lysstyrke og
HDR-konvertering
Indstillinger > Alle indstillinger > Billede > Avanc
eret > Kontrast > HDR-opskalering / Høj lysstyrke /
HDR-konvertering.
Vælg Til for at øge billedets lysstyrke og
kontrast. Billedet er meget lysere og har en højere
kontrast mellem lysere og mørkere områder. HDRopskalering holder farverne dybe og mættede. Indstil
niveauet for HDR-konvertering, eller se demoen på
direkte video.
Indstillinger
> Billede > Avanceret > Farve > Farvestyring.
Tryk på pilene (op) eller (ned) for at justere
Farvenuance, Mætning og Lysstyrke, eller vælg Nulstil
alt for at nulstille alt til standardværdier.
Tilstanden Kun RGB
Bemærk:
• Tilgængelig, når der registreres et SDR-signal
(Standard Dynamic Range).
• Ikke tilgængelig, når videoindhold understøttes af
HDR.
HDR Premium
48

Indstillinger > Alle indstillinger
> Billede > Avanceret > Kontrast > HDR Premium.
Vælg HDR Premium for at få den fineste kontrast- og
lysstyrkeeffekt.
Bemærk: Tilgængelig, når der registreres et HDRsignal (High-Dynamic Range).
Perfekt kontrast
Skarpere billedkvalitet
Støjreduktion
Indstillinger > Billede > Avanceret > Skarpere
billedkvalitet > Støjreduktion.
Vælg Maksimum, Middel eller Minimum for at indstille
niveauet for fjernelse af støj i videoindhold.
Støj ses for det meste som små bevægelige prikker på
billederne på skærmen.
Indstillinger
> Billede > Avanceret > Kontrast > Perfekt
kontrast.
Vælg Maksimum, Middel eller Minimum for at angive
det niveau, hvor TV'et automatisk forbedrer detaljerne
i billedets mørke, mellemmørke og lyse områder.
Videokontrast, gamma
Videokontrast
Indstillinger > Billede > Avanceret > Kontrast
> Videokontrast.
Tryk på pilene (op) eller (ned) for at justere
niveauet for videokontrast.
Gamma
Indstillinger
> Billede > Avanceret > Kontrast > Gamma.
Tryk på pilene (op) eller (ned) for at justere en
ikke-lineær indstilling for billedets belysning og
kontrast.
MPEG artefakt-reduktion
Indstillinger > Billede > Avanceret > Skarpere
billedkvalitet > MPEG artefakt-reduktion.
Vælg Maksimum, Middel eller Minimum for at få
forskellige grader af udglatning af artefakter i digitalt
videoindhold.
MPEG-artefakter ses mest som små blokke eller
takkede kanter på billederne på skærmen.
Bevægelsesindstillinger
Perfect Natural Motion
Bevægelsestyper
Indstillinger > Billede > Avanceret > Bevægels
e > Bevægelsestyper.
Bevægelsestyper giver optimerede tilstande for
bevægelsesindstillinger til forskelligt videoindhold.
Vælg en af bevægelsestyperne for at få en anden
billedoplevelse i forbindelse med video. (Film, Sport,
Standard, Jævn, Personlig)
Lyssensor
Indstillinger >
Billede > Avanceret > Kontrast > Lyssensor.
Vælg Til for automatisk at justere billedindstillingerne
efter lysforholdene i rummet.
Avancerede skarphedsindstillinger
Ekstra høj opløsning
Indstillinger >
Billede > Avanceret > Skarphed > Ekstra høj
opløsning.
Vælg Til for at få en enestående skarphed i linjernes
kanter og detaljer.
Ikke tilgængelig i følgende tilfælde:
• Indstillinger > Billede > Billedtype > Skærm
• Indstillinger > Billede > Billedtype > Spil
Perfect Natural Motion
Indstillinger
> Billede > Avanceret > Bevægelse > Perfect
Natural Motion.
Perfect Natural Motion gør alle bevægelser skarpe og
klare.
Vælg Maksimum, Middel eller Minimum for at få
forskellige grader af reduktion i den sløring, der ses i
film på TV. Vælg Minimum eller Fra, når støjen
forekommer ved afspilning af billederne på skærmen.
Bemærk: Kun tilgængelig, når Bevægelsestyper er
indstillet til Personlig.
Perfect Clear Motion
49

Indstillinger
> Billede > Avanceret > Bevægelse > Perfect
Clear Motion.
Perfect Clear Motion gør alle bevægelser jævne og
flydende.
lodret eller vandret.
• Fortryd – Klik for at vende tilbage til det
billedformat, du startede med.
Vælg Maksimum, Middel eller Minimum for at få
forskellige grader af reduktion i den sløring, der ses i
film på TV. Vælg Minimum eller Fra, når støjen
forekommer ved afspilning af billederne på skærmen.
Bemærk: Kun tilgængelig, når Bevægelsestyper er
indstillet til Personlig.
Billedformat
Hvis billedet ikke udfylder hele skærmen, hvis der
vises sorte bjælker i top og bund eller i begge sider,
kan du indstille billedet, så det passer i fuldt
skærmformat.
Sådan vælger du en af grundindstillingerne for
udfyldning af skærmen…
1 - Mens du ser en TV-kanal skal du
vælge Indstillinger > Billedformat > Udfyld
skærm, Tilpas til skærm, Bredformat og Original og
trykke på OK.
2 - Tryk om nødvendigt på (venstre) gentagne
gange for at lukke menuen.
• Udfyld skærm – forstørrer automatisk billedet, så
det udfylder skærmen. Billedforvrængningen er
minimal, og undertekster forbliver synlige. Ikke
velegnet til computer. For noget ekstremt
billedindhold kan der stadig være sorte bjælker.
Aspektforholdet for billedindholdet ændres.
• Tilpas til skærm – zoomer automatisk ind på
billedet, så det fylder så meget af skærmen som
muligt uden forvrængning. Der vil muligvis være sorte
bjælker. Ikke velegnet til computer.
• Bredformat – zoomer automatisk ind på billedet, så
det vises i fuld 16:9-format. Aspektforholdet for
billedindholdet ændres.
• Original- zoomer automatisk ind på billedet, så det
passer til skærmen med det originale billedformat.
Intet indhold tabt synlig.
Sådan formaterer du billedet manuelt…
Hurtig billedindstilling
Ved den første installation foretog du nogle
billedindstillinger i nogle få enkle trin. Du kan
gennemgå disse trin igen med Hurtig billedindstilling.
For at gennemgå disse trin skal du sørge for, at TV'et
kan stille ind på en TV-kanal eller kan vise et program
fra en tilsluttet enhed.
Sådan indstiller du billedet i nogle få enkle trin…
1 - Vælg Indstillinger > Billede, og tryk
på (højre) for at åbne menuen.
2 - Vælg Hurtig billedindstilling, og tryk på OK.
3 - Brug navigationstasterne til at vælge.
4 - Tryk om nødvendigt på (venstre) gentagne
gange for at lukke menuen.
14.2
Lyd
Lydtype
Vælg en type
Indstillinger > Alle indstillinger > Lyd > Lydtype.
For nem justering af lyd kan du vælge en
foruddefineret indstilling med lydtype.
• Original - Den mest neutrale lydindstilling
• Film - Ideel til film
• Musik - Ideel til afspilning af musik
• Spil - Ideel til spil
• Nyheder - Ideel til tale
• Eksperttilstand - Adgang til mere dybdegående
lydindstillinger.
Gendan en type
1 - Vælg den lydtype, du vil gendanne.
2 - Tryk på farvetasten Gendan type, og tryk
på OK. Typen gendannes.
1 - Mens du ser en TV-kanal, skal du
vælge Indstillinger > Billedformat > Avanceret og
trykke på OK.
2 - Brug Skift, Zoom og Stræk for at tilpasse
billedet.
3 - Vælg alternativt Fortryd for at vende tilbage til
den indstilling, billedet havde, da du
åbnede Billedformat.
• Skift – Klik på pilene for at skifte billede. Du kan kun
skifte billede, når det er zoomet ind.
• Zoom – Klik på pilene for at zoome ind.
• Stræk – Klik på pilene for at trække billedet ud
Indstillinger for eksperttilstand
DTS TruSurround
Indstillinger > Alle indstillinger > Lyd >
Indstillinger for eksperttilstand > DTS TruSurround.
Tryk på pilene (op) eller (ned) for at justere
niveauet for DTS TruSurround.
Tydelig dialog
50

Indstillinger > Alle indstillinger > Lyd >
Indstillinger for eksperttilstand > Tydelig dialog > Til.
Vælg Til for at få en bedre lydkvalitet i
taleprogrammer.
Equalizer
Indstillinger > Alle indstillinger > Lyd >
Indstillinger for eksperttilstand > Equalizer.
Tryk på pilene (op) eller (ned) for at justere
niveauet for Equalizer.
Indstillinger for lydudgang
Indstillinger > Lyd > Avanceret > Lydudgang.
Indstil TV'et til at afspille lyden på TV eller på det
tilsluttede lydsystem.
Du kan vælge, hvor du vil høre TV-lyden, og hvordan
du vil styre den.
• Hvis du vælger TV-højttalere slukket, slår du
permanent TV-højttalerne fra.
• Hvis du vælger TV-højttalere, er TV-højttalerne altid
tændt.
Med en lydenhed tilsluttet via HDMI CEC vælges
HDMI-lydsystem. TV'et slår TV-højttalerne fra, når
enheden afspiller lyden.
Hovedtelefonlydstyrke
Hovedtelefonlydstyrke
Indstillinger > Lyd > Lydstyrke for hovedtelefon.
Tryk på pilene (op) eller (ned) for at justere
lydstyrken for en tilsluttet hovedtelefon separat.
TV-placering
Indstillinger > Lyd > TV-placering.
Vælg På en TV-stand eller På væggen for at opnå
den bedste lydgengivelse i henhold til indstillingen.
Avancerede lydindstillinger
Lydstyrkeregulering
Automatisk lydstyrke
Indstillinger > Alle indstillinger > Lyd > Avanceret
> Automatisk lydstyrke.
Vælg DTS TruVolume for en robust, ensartet effekt.
Vælg Natindstilling for at få en mere behagelig, rolig
lytteoplevelse.
Delta-lydstyrke
Indstillinger > Alle indstillinger > Lyd > Avanceret
> Delta-lydstyrke.
Tryk på pilene (op) eller (ned) for at justere
højttalerlydstyrkens delta-værdi.
* Bemærk: Delta-lydstyrke er til rådighed, når
inputkilden er indstillet til HDMI eller Analoge kilder,
og Lydudgangen er indstillet til TV-højttalere eller
HDMI-lydsystem.
Indstillinger for digital udgang
Indstillinger for digital udgang er tilgængelige for
optiske lydsignaler og HDMI ARC-lydsignaler.
Digitalt udgangsformat
Indstillinger > Lyd > Avanceret > Digitalt
udgangsformat.
Indstil tv'ets lydudgangssignal, så det passer til den
tilsluttede hjemmebiografs egenskaber.
• Stereo (ukomprimeret): Hvis dine
lydafspilningsenheder ikke har
multikanalslydbehandling, skal du vælge kun at
overføre stereoindhold til dine lydafspilningsenheder.
• Multikanal: Vælg at overføre lydindhold
(komprimeret multikanalslydsignal) eller
stereolydindhold til dine lydafspilningsenheder.
• Multikanal (bypass): Vælg at overføre Dolby Digital
Plus- eller DTS-indhold til dine lydafspilningsenheder
eller til dit Home Theatre System.
- Kontroller, at dine lydafspilningsenheder
understøtter Dolby Atmos-funktionen.
- SPDIF-udgangen (DIGITAL AUDIO OUT)
deaktiveres, når der streames Dolby Digital Plusindhold.
Justering af digital udgang
Indstillinger > Lyd > Avanceret > Justering af
digital udgang.
Juster lydstyrken fra den enhed, som er sluttet til
digital lydudgang (SPDIF) eller HDMI.
• Vælg Mere for at få højere lydstyrke.
• Vælg Mindre for at få lavere lydstyrke.
Forsinkelse af digital udgang
51

Indstillinger > Lyd > Avanceret > Forsinkelse af
digital udgang.
Indstillinger > Ambilight > Ambilight-stil > Skift
lyd.
På visse hjemmebiografsystemer kan det være
nødvendigt at justere forsinkelsen af
lydsynkroniseringen for at synkronisere lyd og
billede. Vælg Fra, hvis der er indstillet en
lydforsinkelse i dit Home Theatre System.
Forskydning af digital udgang (kun tilgængelig, når
Forsinkelse af digital udgang er slået Til)
Indstillinger > Lyd > Avanceret > Forskydning
af digital udgang.
Hvis du ikke kan indstille en forsinkelse på
hjemmebiografsystemet, kan du indstille TV'et til at
synkronisere lyden. Du kan indstille en forskydning,
som kompenserer for den tid, det tager for
hjemmebiografsystemet at frembringe lyden til TVbilledet. Du kan indstille værdien i trin på 5 ms. Den
maksimale indstilling er 60 ms.
14.3
Ambilight-indstillinger
Vælg én af de typer, der skifter lydens dynamik.
• Belysning - Blander lyddynamik med videofarver
• Farverig - Baseret på lyddynamik
• Retro - Baseret på lyddynamik
• Spektrum - Baseret på lyddynamik
• Scanner - Baseret på lyddynamik
• Rytme - Baseret på lyddynamik
• Fest - En blanding af alle stilarter af typen Skift lyd,
én ad gangen
Skift farve
Indstillinger > Ambilight > Ambilight-stil > Skift
farve.
Vælge én af de forudindstillede farvetyper.
• Varm Lava – Røde farvevariationer
• Dybt vand – Blå farvevariationer
• Frisk natur – Grønne farvevariationer
• Varm hvid - Statisk farve
• Kold hvid – Statisk farve
Slå Ambilight Til eller Fra
Slå Ambilight fra
Tryk på AMBILIGHT, og vælg Fra, eller vælg Fra
ved at trykke på Indstillinger >
Ambilight > Ambilight-stil > Fra.
Ambilight, Til eller Fra.
Du kan vælge den måde, hvorpå Ambilight skifter.
Indstillinger > Ambilight > Ambilight-stil.
Skift video
Indstillinger > Ambilight > Ambilight-stil > Skift
video.
Hvis du vælger én af de typer, der skifter dynamikken
på billedet på TV-skærmen.
• Standard - Ideel til at se TV til daglig
• Naturlig - Følger billedet eller lyden så nøjagtigt
som muligt
• Fodbold - Ideel til fodboldspil
• Livagtig - Ideel til visning i dagslys
• Spil - Ideel til spil
• Komfort - Ideel til en rolig aften
• Slap af - Ideel til afslapning
Skift flag
Indstillinger > Ambilight > Ambilight-stil > Skift
flag.
Lad Ambilight skifte dit valgte lands flag.
Skift app
Indstillinger > Ambilight > Ambilight-stil > Skift
app.
Denne funktion er tilgængelig, når du betjener
Ambilight med en app.
Ambilight-lysstyrke, mætning
Kontrast, lysstyrke
Indstillinger > Ambilight > Lysstyrke.
Tryk på pilene (op) eller (ned) for at angive
niveauet for Ambilight-lysstyrke.
Mætning
Indstillinger > Ambilight > Mætning.
Tryk på pilene (op) eller (ned) for at angive
niveauet for Ambilight-mætning.
Skift lyd
52

Ambilight+hue
Avancerede Ambilight-indstillinger
Konfigurer
Indstillinger
> Ambilight > Ambilight+hue > Konfigurer.
Indstil dine Philips Hue-pærer, så de følger Ambilightfarverne.
Sluk
Sluk Ambilight+hue
Indstillinger
> Ambilight > Ambilight+hue > Sluk.
Fordybelse
Indstillinger
> Ambilight > Ambilight+hue > Fordybelse.
Tryk på pilene (op) eller (ned) for at justere,
hvor nøjagtigt Hue-pærerne følger Ambilight.
Lounge Light+hue
Neutraliser en farvet vægs indvirkning på Ambilightfarverne
Indstillinger
> Ambilight > Avanceret > Vægfarve.
Vælg farven på væggen bag TV'et, så tilpasser TV'et
Ambilight-farverne, som de var tænkt.
ISF-indstilling
Indstillinger
> Ambilight > Avanceret > ISF-indstilling.
ISF-kalibreringseksperten indstiller og låser din
foretrukne farve for Ambilight. Når ISF-kalibreringen
er færdig, vælges Indstillinger > Ambilight >
Ambilight-stil > Skift farve > Varm hvid for at
bruge ISF-indstilling til Ambilight.
Indstil Ambilight til at slukke straks eller langsomt
tone ud, når du slukker TV'et
Indstillinger > Ambilight > Avanceret > TV’et
slukker > Tone ud til sluk / Sluk øjeblikkeligt.
Hvis du har installeret Ambilight+hue kan du lade huelyskilderne følge Lounge Light fra Ambilight. Philips
hue-lamper vil øge Lounge Light-effekten i hele
rummet.
Tænd/sluk for hue-pærerne
Indstillinger > Ambilight > Ambilight+hue >
Lounge light+hue.
Vis konfiguration, eller nulstil
Vis nuværende opsætning af Ambilight+hue, netværk,
Bridge og pærer
Indstillinger > Ambilight > Ambilight+hue > Vis
konfiguration.
Nulstil nuværende opsætning af Ambilight+hue
Indstillinger
> Ambilight > Ambilight+hue > Nulstil
konfiguration.
14.4
Eco-indstillinger
Angiv energibesparende niveau
Indstillinger > Eco-
indstillinger > Energibesparende.
Vælg Maksimum, Middel eller Minimum for at få
forskellige grader af energibesparelse, eller vælg Fra
for at deaktivere energibesparende tilstand.
Indstil Skærm fra for at spare på energiforbruget
Indstillinger > Eco-indstillinger > Skærm fra.
Vælg Skærm fra, hvorefter TV-skærmen slukker, og
tryk på en vilkårlig tast på fjernbetjeningen for at
tænde for TV-skærmen igen.
Tænd den indbyggede sensor for omgivende lys
Indstillinger > Eco-indstillinger > Lyssensor.
Vælg Lyssensor, hvorefter den indbyggede lyssensor
sænker lysstyrken på TV-skærmen, når omgivelserne
bliver mørkere. Den indbyggede lyssensor justerer
automatisk billedet efter lysforholdene i rummet.
53

Indstil TV'ets timer for slukning
Indstillinger > Eco-indstillinger > Timer for
slukning.
Tryk på pilene (op) eller (ned) for at justere
værdien. Værdien 0 (Fra) deaktiverer den
automatiske slukning.
Vælg Timer for slukning, hvorefter TV'et slukker
automatisk for at spare på strømmen.
* TV'et slukker, hvis det modtager et TV-signal, og der
ikke trykkes på en tast på fjernbetjeningen i 4 timer.
* TV'et slukker, hvis det ikke modtager et TV-signal
eller en kommando fra fjernbetjeningen i 10 minutter.
* Hvis du bruger TV'et som skærm eller bruger en
digital modtager til at se TV (en set-top-boks - STB)
uden at bruge TV-fjernbetjeningen, skal du deaktivere
denne automatiske slukning for at indstille værdien til
0.
4 - Alle filer og data bliver fjernet efter formateringen.
5 - Når USB-harddisken er formateret, skal den være
tilsluttet permanent.
Indstillinger for USB-tastatur
Indstil tastaturlayout for det installerede USBtastatur
Indstillinger > Generelle
indstillinger > Indstillinger for USB-tastatur.
Slut USB-tastaturet til et af USB-stikkene på
TV'et. Når TV'et registrerer tastaturet første gang, kan
du vælge dit tastaturlayout og teste dit valg.
Hjem eller butik
Vælg TV'ets placering
14.5
Generelle indstillinger
USB-harddisk
Du skal oprette og formatere en USB-harddisk, før du
optager fra en kanal.
Indstillinger > Generelle indstillinger > USB-
harddisk.
Før du kan sætte en udsendelse på pause eller
optage den eller for at gemme apps, skal du tilslutte
og formatere en USB-harddisk. Formateringen fjerner
alle filer fra USB-harddisken. Hvis du vil optage en
udsendelse med TV-guidedata fra internettet, skal
internetforbindelsen være installeret, før du installerer
USB-harddisken.
Advarsel
USB-harddisken er formateret udelukkende til dette
TV. Du kan ikke bruge de lagrede optagelser på et
andet TV eller en anden PC. Du må ikke kopiere eller
ændre optagelsesfilerne på USB-harddisken via et PCprogram. Det vil beskadige dine optagelser. Når du
formaterer en anden USB-harddisk, vil det tidligere
indhold ikke længere kunne bruges. En USB-harddisk,
der er installeret på dit TV, skal omformateres for at
kunne bruges med en computer.
Sådan gør du for at formatere en USB-harddisk...
1 - Tilslut USB-harddisken til en
af USB-tilslutningerne på TV'et. Tilslut ikke andre
USB-enheder i de andre USB-porte, når du
formaterer.
2 - Tænd for USB-harddisken og TV'et.
3 - Vælg Optagelser, hvis du vil anvende Pause TV
og optagelser. Ellers skal du vælge Apps for at
gemme apps. Følg anvisningerne på skærmen.
Indstillinger > Generelle indstillinger > Lokalitet.
Vælg Butik, hvorefter billedtypen skifter tilbage til
Livagtig, og du kan justere butiksindstillingerne.
Butikstilstand er til reklame i butikken.
Butikskonfiguration
Juster butiksindstillinger
Indstillinger > Generelle
indstillinger > Butikskonfiguration.
Hvis TV'et er indstillet til Butik, kan du indstille
tilgængeligheden for en bestemt demo til brug i
butikken.
Justering af billede og lyd
Indstillinger > Generelle
indstillinger > Butikskonfiguration > Billede og lyd.
Vælg Optimeret til butik eller Brugerdefineret for
billed- og lydindstillinger.
Angiv logoer og banner
Indstillinger > Generelle
indstillinger > Butikskonfiguration > Logoer og
banner.
Indstil udstyret, så der vises Funktionslogoer og
Reklamebanner.
Automatisk start af Demomenu og automatisk start af
Demonstration af Ambilight
Indstillinger > Generelle
54

indstillinger > Butikskonfiguration > Autostart Demo
Me / Autostart Demonstration af Ambilight.
• Indstillingen Standard giver mulighed for op til maks.
Ultra HD (50 Hz eller 60 Hz) YCbCr 4:2:0-signaler.
Tænd/sluk for automatisk start af Demomenu eller
Demonstration af Ambilight.
EasyLink - HDMI CEC
Ved at slutte HDMI CEC-kompatible enheder til
TV'et kan du betjene det med TV-fjernbetjeningen.
EasyLink HDMI CEC skal være aktiveret på TV'et og
den tilsluttede enhed.
Tænd for EasyLink
Indstillinger > Generelle
indstillinger > EasyLink > EasyLink > Til.
Betjen HDMI CEC-kompatible enheder med TVfjernbetjeningen
Indstillinger > Generelle indstillinger > EasyLink
> EasyLink-fjernbetjening > Til.
Bemærk:
• EasyLink fungerer muligvis ikke sammen med
enheder fra andre producenter.
• HDMI CEC-funktionaliteten har forskellige navne
hos forskellige producenter. Eksempler: Anynet,
Aquos Link, Bravia Theatre Sync, Kuro Link, Simplink
og Viera Link. Ikke alle fabrikater er fuldt kompatible
med EasyLink. Eksemplerne på HDMI CECvaremærker tilhører de respektive ejere.
HDMI Ultra HD
Indstillinger for maksimalt understøttet
videotidsformat for HDMI Ultra HD:
• Opløsning: 3840 x 2160
• Billedhastighed (Hz): 50 Hz, 59.94 Hz, 60 Hz
• Undersampling af videodata (bitdybde)
- 8 bit: YCbCr 4:2:0, YCbCr 4:2:2*, YCbCr 4:4:4*, RGB
4:4:4*
- 10 bit: YCbCr 4:2:0*, YCbCr 4:2:2*
- 12 bit: YCbCr 4:2:0*, YCbCr 4:2:2*
* Understøttes kun, når HDMI Ultra HD er indstillet til
Optimal.
Vælg Standard eller Fra, hvis billede eller lyd
forvrænges.
Avanceret
Indstillinger for HbbTV - Hybrid Broadcast
Broadband TV
Tænd for HbbTV
Indstillinger > Generelle
indstillinger > Avanceret > HbbTV-indstillinger>
HbbTV > til.
Slå sporing af HbbTV-historik fra
Indstillinger > Generelle
indstillinger > Avanceret > HbbTV-indstillinger>
HbbTV-sporing > fra.
Fjern HbbTV-cookies
Indstillinger > Generelle
indstillinger > Avanceret > HbbTV-indstillinger >
HbbTV-cookies > til.
Dette TV kan vise Ultra HD-signaler. Nogle enheder –
tilsluttet via HDMI – genkender ikke et TV med Ultra
HD og fungerer muligvis ikke korrekt eller viser
forvrænget billede eller lyd.
For at undgå funktionsfejl i en sådan enhed kan du
justere indstillingen HDMI Ultra HD, når TV'et er i
HDMI-kilden. Den anbefalede indstilling for ældre
enheder er Standard.
Indstil signalkvaliteten for hver enkelt HDMI-stik
Indstillinger > Generelle indstillinger > HDMI
Ultra HD > HDMI 1&2 > Standard, Optimal, fra.
Hvis du vil ændre indstillingerne, skal du først skifte til
HDMI-kilden. Vælg Optimal for at aktivere HDMIsignal af den højeste kvalitet til 4K Ultra HD- og HDRindhold (4K60 4:4:4, 4K60 10-bit HDR).
• Indstillingen Optimal giver mulighed for op til maks.
Ultra HD (50 Hz eller 60 Hz) RGB RGB 4:4:4- eller
YCbCr 4:4:4/4:4:2/4:2:0-signaler.
CAM-profilnavn
Angiv profilnavn for det installerede CI+/CAM
Indstillinger > Generelle indstillinger > CAM-
profilnavn.
Nulstil TV-indstillinger og Geninstaller
TV
Nulstil alle indstillingsværdier til oprindelige TVindstillinger
Indstillinger > Generelle
indstillinger > Fabriksindstillinger.
Udfør en fuld TV-installation igen, og sæt TV'ets
55

status tilbage til første gang, du tændte det
Indstillinger > Generelle
indstillinger > Geninstaller TV.
Indtast PIN-kode, og vælg Ja, hvorefter TV'et
foretager en komplet geninstallation.
Alle indstillinger nulstilles, og installerede kanaler vil
blive erstattet.
Installationen kan tage et par minutter
14.6
Indstillinger for ur, region og
Ur
Indstillinger > Region og sprog > Ur.
Automatisk indstilling af uret
Indstillinger > Region og sprog > Ur
> Automatisk urfunktion.
• Standardindstillingen for TV'ets ur er Automatisk.
Oplysningerne om klokkeslættet udsendes fra UTC –
Coordinated Universal Time.
• Hvis uret ikke går rigtigt, kan du indstille TV'ets ur til
Afhængigt af land.
sprog
Sprog
Indstillinger > Region og sprog > Sprog.
Skift sprog for TV-menu og meddelelser
Indstillinger > Region og
sprog > Sprog > Menusprog.
Indstil foretrukket lydsprog
Indstillinger > Region og
sprog > Sprog > Primær lyd, Sekundær lyd.
Digitale TV-kanaler kan sende lyd på flere sprog for et
program. Du kan angive et primært og sekundært
lydsprog. Hvis et af disse lydsprog er tilgængelige,
skifter TV'et til dette sprog.
Indstil foretrukket undertekstsprog
Indstillinger > Region og
sprog > Sprog > Primære undertekster, Sekundære
undertekster.
Digitale kanaler kan tilbyde flere undertekstsprog for
et program. Du kan indstille et foretrukket primært og
sekundært undertekstsprog. Hvis undertekster på et
af disse sprog er tilgængelige, viser TV'et de
undertekster, ud har valgt.
Manuel indstilling af uret
Indstillinger > Region og
sprog > Ur > Automatisk urfunktion > Manuelt.
Indstillinger > Region og
sprog > Ur > Dato, Tid.
Gå til forrige menu, og vælg Dato og Tid for at justere
værdien.
Bemærk:
• Hvis ingen af de automatiske indstillinger viser
klokkeslættet korrekt, kan du indstille klokkeslættet
manuelt.
• Når du planlægger optagelser fra TV-guiden,
anbefaler vi ikke at ændre tid og dato manuelt.
Indstil tidszone eller en tidsforskydning for dit
område
Indstillinger > Region og
sprog > Ur > Tidszone.
Indstil TV'et til automatisk at skifte til standby efter et
forudindstillet tidsrum
Indstillinger > Region og sprog > Ur > Sleep-
timer.
14.7
Indstil foretrukket sprog for tekst-TV
Indstillinger > Region og
sprog > Sprog > Primært tekst-tv, Sekundært teksttv.
Visse digitale TV-stationer har flere forskellige TekstTV-sprog tilgængelige.
Android-indstillinger
Indstillinger > Android-indstillinger.
Se listen over installerede apps, kontroller ledig plads
til yderligere downloads, eller afinstaller en app.
56

14.8
Indstillinger for
universaladgang
Indstillinger > Alle indstillinger > Universaladgang.
Med Universaladgang slået til er TV'et forberedt til
brug for døve, hørehæmmede, blinde eller
svagtseende personer.
Aktivér indstillinger for universaladgang
Indstillinger > Alle indstillinger
> Universaladgang > Universaladgang > Til.
Indstil kode og Ændre kode
Indstil ny kode, eller nulstil Ændre kode
Indstillinger > Børnesikring > Indstil
kode, Ændre kode.
Koden til børnesikring bruges til at låse kanaler eller
programmer eller låse dem op.
Bemærk:
Hvis du har glemt din PIN-kode, kan du omgå den
nuværende kode ved at bruge 8888 og indtaste en ny
kode.
Universaladgang til hørehæmmede
Indstillinger > Alle indstillinger
> Universaladgang > Hørehæmmet > Til.
• Visse digitale TV-kanaler udsender speciallyd og
-undertekster, der er tilpasset hørehæmmede eller
døve personer.
• Når den er aktiveret, skifter TV'et automatisk til den
tilpassede lyd og de tilpassede undertekster, såfremt
disse er tilgængelige.
Universaladgang for blinde og svagtseende
Indstillinger > Alle indstillinger > Universaladgang
> Lydbeskrivelse > Lydbeskrivelse > Til.
Digitale TV-kanaler kan udsende særlige
lydkommentarer, der beskriver, hvad der sker på
skærmen.
Indstillinger > Alle indstillinger
> Universaladgang > Lydbeskrivelse > Kombineret
lydstyrke, Lydeffekter, Tale.
• Vælg Kombineret lydstyrke for at kombinere
lydstyrken for normal lyd med lydkommentarer. Tryk
på pilene (op) eller (ned) for at justere
værdien.
• Slå lydeffekten Til for at få ekstra lydeffekter i
lydkommentarer, såsom stereolyd eller nedtoning.
• Vælg Tale for at angive talepræference, Beskrivende
eller Undertekst.
14.9
Lås til program
Indstil en minimumsalder for aldersbestemte
programmer
Indstillinger > Børnesikring > Forældrevurdering.
Lås til app
Indstil lås på Philips-apps
Indstillinger > Børnesikring > App-lås.
Du kan låse apps, der er uegnede for børn. Du kan
låse 18+ kategoriserede apps fra Philips-apps eller
konfigurere en begrænset profil i startmenuen.
18+
18+ App-låsen beder om en PIN-kode, når du
forsøger at starte en 18+ kategoriseret app. Denne lås
kan kun bruges til 18+ kategoriserede apps fra Philipsappsene.
Begrænset profil
Du kan lave en begrænset profil fra Startmenuen,
hvor der kun er adgang til de apps, du tillader. Du skal
indtaste en PIN-kode for at oprette og aktivere den
begrænsede profil.
Google Play-butikken – Alder
I Google Play-butikken kan du skjule apps ud fra
brugers/købes alder. Du skal indtaste en PIN-kode for
at vælge og ændre alder. Alderen afgør, hvilke apps,
der kan installeres.
Lås indstillinger
57

Lås til CAM
Indstil CAM PIN til optagelse
Indstillinger > Børnesikring > CAM PIN.
58

15
3 - Du kan se alle dine foretrukne filer på listen.
Videoer, fotos og
musik
15.1
Fra en computer eller en
hukommelsesenhed tilsluttet
netværket (NAS)
Du kan få vist dine fotos eller afspille din musik og
dine videoer fra en computer eller en NAS på dit
hjemmenetværk.
TV'et og computeren eller NAS skal være på samme
hjemmenetværk. På computeren eller NAS skal du
installere medieserversoftware. Din medieserver skal
være indstillet til at dele filer med TV'et. TV'et viser
dine filer og mapper, som de er organiseret af
medieserveren, eller som de er struktureret på din
computer eller på NAS.
Dette TV understøtter ikke undertekster på
videostreams fra en computer eller NAS.
Hvis medieserveren understøtter søgning efter filer,
vises et søgefelt.
Gør følgende for at gennemse og afspille filerne på
din computer...
1 - Tryk på SOURCES, vælg Netværk, og tryk
på OK.
2 - Vælg SimplyShare-enheder , og tryk
på (højre) for at vælge den ønskede enhed.
3 - Når en SimplyShare-enhed er tilsluttet, erstattes
elementet SimplyShare-enheder af den tilsluttede
enheds navn.
4 - Du kan gennemse og afspille dine filer.
5 - Stop videoer, fotos og musik ved at trykke på
EXIT.
15.2
Menuen Favorit-programmer
Føj en mappe eller en fil til menuen Favorit
1 - Tryk på SOURCES, vælg USB , og tryk
på OK.
2 - Vælg USB-enheder, og vælg en mappe eller
en fil.
3 - Tryk på Marker favorit (grøn) for at føje den
valgte mappe eller fil til menuen Favorit.
Se foretrukne filer
1 - Tryk på SOURCES, vælg USB , og tryk
på OK.
2 - Vælg Favorit-programmer.
15.3
Menuen Mest populære og
menuen Sidst afspillet
Få vist de mest populære filer, eller ryd listen
1 - Tryk på SOURCES, vælg USB , og tryk
på OK.
2 - Vælg USB-enheder, og vælg Mest
populære.
3 - Vælg én af filerne, og tryk på OK for at få vist
filer, eller tryk på Ryd alle for at rydde listen.
Se de sidst afspillede filer
1 - Tryk på SOURCES, vælg USB , og tryk
på OK.
2 - Vælg USB-enheder, og vælg Sidst afspillet.
3 - Vælg én af filerne, og tryk på OK for at få vist
filer, eller tryk på Ryd alle for at rydde listen.
15.4
Fra en USB-forbindelse
Du kan se dine fotos eller afspille musik og videoer fra
et tilsluttet USB-flashdrev eller en USB-harddisk.
Med TV'et tændt skal du sætte et USB-flashdrev eller
en USB-harddisk i en af USB-tilslutningerne. TV'et
registrerer enheden og viser dine mediefiler på en
medieliste.
Gør følgende, hvis listen over filer ikke vises
automatisk...
1 - Tryk på SOURCES, vælg USB , og tryk
på OK.
2 - Vælg USB-enheder, og tryk på (højre) for
at vælge den ønskede USB-enhed.
3 - Du kan gennemse dine filer i mappestrukturen,
som du har organiseret på drevet.
4 - Tryk på Afspil alle for at afspille alle filer i
USB-mappen, eller tryk på Marker favorit for at
føje den valgte mappe til favoritmenuen
– Favorit-programmer.
5 - Stop videoer, fotos og musik ved at trykke på
EXIT.
Advarsel
Hvis du forsøger at sætte et program på pause eller
optage det, mens en USB-harddisk er tilsluttet, bliver
du bedt om at formatere USB-harddisken. En sådan
formatering sletter alle filer på USB-harddisken.
59

15.5
Afspil dine videoer
gang eller kontinuerligt
Afspil videoer
Åbn mappe med videoer
1 - Tryk på SOURCES, vælg USB , og tryk
på OK.
2 - Vælg USB-enheder, og tryk på (højre) for
at vælge den ønskede USB-enhed.
3 - Vælg Videoer, hvorefter du kan trykke
på Marker favorit for at føje videomappen til
favoritmenuen – Favorit-programmer.
Afspil en video
1 - Tryk på SOURCES, vælg USB , og tryk
på OK.
2 - Vælg USB-enheder, og tryk på (højre) for
at vælge den ønskede USB-enhed.
3 - Vælg Videoer, og vælg én af videoerne, hvorefter
du kan trykke på Afspil alle for at afspille alle
filer i mappen eller trykke på Marker som
Foretrukken for at føje den valgte video til
favoritmenuen – Favorit-programmer.
Videoindstillinger
Gennemse videofiler...
• Liste/miniaturebilleder – Visning af liste eller
miniaturebilleder
• Shuffle – Afspil filerne i tilfældig rækkefølge
• Gentag – Afspiller alle videoer i mappen én gang
eller kontinuerligt
• Info – Vis videooplysninger
Afspiller videofiler...
• Marker som foretrukne – Marker musikken som
foretrukne
• Indstillinger for undertekst – Angiv undertekstens
skriftstørrelse, farve, position...osv.
• Info – Vis musikoplysninger
15.6
Se dine fotos
Betjeningsbjælke
1 - Statuslinje
2 - Betjeningsbjælke til afspilning
- : Gå til den forrige video i en mappe
- : Gå til den næste video i en mappe
- : Tilbage
- : Hurtigt frem
- : Sæt afspilningen på pause
Vis fotos
Åbn mappe med fotos
1 - Tryk på SOURCES, vælg USB , og tryk
på OK.
2 - Vælg USB-enheder, og tryk på (højre) for
at vælge den ønskede USB-enhed.
3 - Vælg Fotos, hvorefter du kan trykke
på Marker favorit for at føje fotomappen til
favoritmenuen.
Få vist et foto
1 - Tryk på SOURCES, vælg USB , og tryk
på OK.
2 - Vælg USB-enheder, og tryk på (højre) for
at vælge den ønskede USB-enhed.
3 - Vælg Fotos, og vælg én af fotoerne, hvorefter du
kan trykke på Diasshow for at afspille alle filer i
mappen eller trykke på Marker som
Foretrukken for at føje det valgte foto til
favoritmenuen – Favorit-programmer.
3 - Marker som foretrukne
4 - Afspil alle videoer
5 - Undertekst: Slå undertekster til, fra eller til under
lydløs.
6 - Undertekstsprog: Vælg et undertekstsprog
7 - Lydsprog: Vælg et lydsprog
8 - Shuffle: Afspil dine filer i tilfældig rækkefølge
9 - Gentag: Afspiller alle videoer i denne mappe én
Betjeningsbjælke
60

Vis 360 fotos
Åbn mappe med 360 fotos
1 - Tryk på SOURCES, vælg USB , og tryk
på OK.
2 - Vælg USB-enheder, og tryk på (højre) for
at vælge den ønskede USB-enhed.
3 - Vælg 360 Fotos, hvorefter du kan trykke
på Marker favorit for at føje 360 fotos-mappen
til favoritmenuen.
1 - Betjeningsbjælke til afspilning
- : Gå til det forrige foto i en mappe
- : Gå til det næste foto i en mappe
- : Sæt afspilningen af diasshow på pause
2 - Marker som foretrukne
3 - Start et diasshow
4 - Roter fotoet
5 - Shuffle: Afspil dine filer i tilfældig rækkefølge
6 - Gentag: Afspiller alle fotos i denne mappe én
gang eller kontinuerligt
7 - Stopper musikafspilningen i baggrunden
8 - Angiver hastigheden for diasshowet
Fotoindstillinger
Gennemse fotofiler...
• Liste/miniaturebilleder – Visning af liste eller
miniaturebilleder
• Shuffle – Afspil filerne i tilfældig rækkefølge
• Gentag – Afspil diasshowet én gang eller
kontinuerligt
Vis et 360 foto
1 - Tryk på SOURCES, vælg USB , og tryk
på OK.
2 - Vælg USB-enheder, og tryk på (højre) for
at vælge den ønskede USB-enhed.
3 - Vælg 360 fotos, og vælg ét af fotoerne, hvorefter
du kan trykke på Afspil alle for at afspille alle
filer i mappen eller trykke på Marker favorit for
at føje det valgte foto til favoritmenuen
– Favorit-programmer.
Betjeningsbjælke
• Stop musik – Stop musikafspilningen i baggrunden
• Diasshowhastighed – Indstil hastigheden for
diasshowet
• Info – Vis fotooplysninger
Afspiller fotofiler...
• Marker som foretrukne – Marker fotoet som
foretrukne
• Info – Vis fotooplysninger
1 - Betjeningsbjælke til afspilning
- : Gå til det forrige foto i en mappe
- : Gå til næste foto i en mappe
- : Spol afspilning tilbage med 2x, 4x, 32x
hastighed
- : Spol afspilning frem med 2x, 4x, 32x hastighed
- : Sæt afspilningen på pause
2 - Marker som foretrukne
3 - Afspil ét / Afspil alle: afspil ét foto eller afspil alle
fotos i denne mappe.
4 - Manuel tilstand/Automatisk tilstand: Når
360-afspilleren startes, panorerer den automatisk
rundt i det valgte 360-photo fra venstre mod højre (0
til 360 grader) i 360-visning. Når manuel tilstand
åbnes, stopper 360-afspilleren automatisk
panorering/rotation for at tillade
manuel panorering/rotation med fjernbetjeningens
taster.
61

5 - Little Planet-visning: Little Planet er en alternativ
og sjov visning af 360 foto. Når Little Planet-visning
startes, vises 360 foto i en omviklet visning som en
planet.
6 - Shuffle: Afspil dine filer i tilfældig rækkefølge.
7 - Gentag: Afspiller alle fotos i denne mappe én
gang eller kontinuerligt.
8 - Stopper musikafspilningen i baggrunden.
360 foto-indstillinger
Gennemse 360 fotofiler...
• Liste/miniaturebilleder – Visning af liste eller
miniaturebilleder
• Shuffle – Afspil filerne i tilfældig rækkefølge
• Gentag – Afspil dine filer på én gang eller
kontinuerligt
• Stop musik – Stop musikafspilningen i baggrunden
Afspiller 360 fotofiler...
• Nulstil visning – Støt synsvinklen
• Info – Vis 360 fotooplysninger
15.7
Afspil din musik
Afspil musik
Åbn mappe med musik
1 - Tryk på SOURCES, vælg USB , og tryk
på OK.
2 - Vælg USB-enheder, og tryk på (højre) for
at vælge den ønskede USB-enhed.
3 - Vælg Musik, hvorefter du kan trykke
på Marker favorit for at føje musikmappen til
favoritmenuen – Favorit-programmer.
4 - Du kan hurtigt finde musik vha. klassificering –
Genrer, Kunstnere, Albums, Numre.
1 - Statuslinje
2 - Betjeningsbjælke til afspilning
- : Gå til den forrige sang i en mappe
- : Gå til den næste sang i en mappe
- : Tilbage
- : Hurtigt frem
- : Sæt afspilningen på pause
3 - Marker som foretrukne
4 - Afspil al musik
5 - Shuffle: Afspil dine filer i tilfældig rækkefølge
6 - Gentag: Afspiller alle sange i denne mappe én
gang eller kontinuerligt
Musikindstillinger
Gennemse musikfiler...
• Shuffle – Afspiller dine filer i tilfældig rækkefølge.
• Gentag – Afspiller alle sange i denne mappe én
gang eller kontinuerligt.
Afspiller musikfiler...
• Marker som foretrukne – Marker musikken som
foretrukne
Afspil musik
1 - Tryk på SOURCES, vælg USB , og tryk
på OK.
2 - Vælg USB-enheder, og tryk på (højre) for
at vælge den ønskede USB-enhed.
3 - Vælg Musik, og vælg én af klassificeringerne for at
få vist musikfiler.
4 - Vælg et stykke musik, hvorefter du kan trykke
på Afspil alle for at afspille alle filer i mappen
eller trykke på Marker favorit for at føje det
valgte stykke musik til favoritmenuen
– Favorit-programmer.
Betjeningsbjælke
62

16
TV-guide
Skift til den indstilling, der var valgt, da optagelserne
blev lavet for at gøre optagelserne tilgængelige i
listen over optagelser.
16.1
Det skal du bruge
Med TV-guide kan du se en oversigt over aktuelle og
planlagte TV-programmer for dine kanaler. Afhængig
af hvor TV-guideoplysningerne (data) kommer fra,
vises analoge og digitale kanaler eller kun digitale
kanaler. Ikke alle kanaler tilbyder TVguideoplysninger.
TV'et kan indsamle TV-guideoplysninger for de
kanaler, der er installeret på TV'et. TV'et kan ikke
indsamle TV-guideoplysninger for de kanaler, der ses
fra en digital modtager eller dekoder.
16.2
TV-guidedata
TV-guiden modtager oplysninger (data) fra
TV-/radiostationer eller fra internettet. I nogle
regioner og for nogle kanaler er TVguideoplysningerne muligvis ikke tilgængelige. TV'et
kan indsamle TV-guideoplysninger for de kanaler, der
er installeret på TV'et. TV'et kan ikke indsamle TVguideoplysninger fra kanaler, der ses fra en digital
modtager eller dekoder.
TV'et leveres med oplysningerne indstillet til Fra
TV-/radiostationen.
16.3
Brug af TV-guiden
Åbn TV-guiden
Tryk på TV GUIDE for at åbne TV-guiden. TVguiden viser kanalerne på den valgte tuner.
Tryk på TV GUIDE igen for at lukke.
Første gang du åbner TV-guiden, scanner TV'et alle
TV-kanalerne for programoplysninger. Dette kan tage
flere minutter. TV-guidens data gemmes på TV'et.
Stil ind på et program
Fra TV-guiden kan du stille ind på et aktuelt program.
For at skifte program (kanal) skal du vælge
programmet og trykke på OK.
Vis programoplysninger
Sådan henter du oplysningerne om det valgte
program...
1 - Tryk på OPTIONS, vælg Programoplysninger,
og tryk på OK.
2 - Tryk på BACK for at lukke.
Hvis TV-guideoplysningerne kommer fra internettet,
kan TV-guiden også vise analoge kanaler ved siden af
de digitale kanaler.
Fra internettet
Hvis TV'et er tilsluttet internettet, kan du indstille TV'et
til at modtage TV-guideoplysninger fra internettet.
Sådan angiver du TV-guideoplysningerne...
1 - Tryk på , vælg Alle indstillinger, og tryk på OK.
2 - Vælg Generelle indstillinger, og tryk
på (højre) for at åbne menuen.
3 - Vælg Avanceret > TV-guide > Fra internettet,
og tryk på OK.
4 - Tryk om nødvendigt på (venstre) gentagne
gange for at lukke menuen.
Manglende optagelser
Hvis nogle optagelser ser ud til at være forsvundet fra
listen med optagelser, har TV-guideoplysningerne
(data) muligvis ændret sig. Optagelser, der er oprettet
ved hjælp af indstillingen Fra TV-/radiostation, bliver
ikke vist på listen, hvis du skifter indstillingen til Fra
internettet eller omvendt. TV'et kan være skiftet til
Fra internettet automatisk.
Skift dag
TV-guiden kan vise de planlagte programmer for de
kommende dage (maksimalt op til 8 dage).
Tryk på farvetasten Dag, og vælg den dag, du
ønsker.
Indstil en påmindelse
Du kan indstille en påmindelse til et program. En
meddelelse vil tiltrække din opmærksomhed i starten
af programmet. Du kan stille ind på kanalen med det
samme.
I TV-guiden markeres et program med en påmindelse
ved et (ur).
Sådan indstiller du en påmindelse...
1 - Tryk på TV GUIDE, og vælg et kommende
program.
2 - Tryk på farvetasten Angiv påmindelse , og
tryk på OK.
3 - Tryk på BACK for at lukke menuen.
63

Sådan fjerner du en påmindelse...
1 - Tryk på TV GUIDE, og vælg et program med
en påmindelse.
2 - Tryk på farvetasten Fjern påmindelse , og tryk
på OK.
3 - Tryk på BACK for at lukke menuen.
* Bemærk: Hvis en USB-harddisk er tilsluttet og klar til
optagelse, ændres faretasten Angiv
påmindelse/Ryd påmindelse til Optag/Ryd
optagelse. Du finder flere oplysninger om optagelse i
kapitlet "Optagelse og TV på pause".
Indstil en optagelse
Du kan indstille en optagelse i TV-guiden*.
For at få vist listen over optagelser skal du trykke
på Optagelser . Et program, der er indstillet til
optagelse markeres med en (rød prik) foran
programmets navn.
Sådan optager du et program...
1 - Tryk på TV GUIDE, og vælg et fremtidigt eller
igangværende program.
2 - Tryk på farvetasten Optag .
3 - Tryk på BACK for at lukke menuen.
Søg efter genre
Hvis oplysningerne er tilgængelige, kan du søge efter
planlagte programmer efter genre som f.eks. film,
sport osv.
Sådan søger du efter programmer efter genre...
1 - Tryk på TV GUIDE.
2 - Tryk på OPTIONS.
3 - Vælg Søg efter genre, og tryk på OK.
4 - Vælg den ønskede genre, og tryk på OK. Der
vises en liste med de fundne programmer.
5 - Du kan indstille påmindelser eller planlægge en
optagelse på et valgt program.
6 - Tryk på BACK for at lukke menuen.
Tryk på Søgeord , og find Optagelse for at få
flere oplysninger om optagelse.
* Ikke tilgængelig, når der vælges DVB-S-kanal
Liste over påmindelser
Du kan få vist en liste over de påmindelser, du har
indstillet.
Sådan annulleres en optagelse...
1 - Tryk på TV GUIDE, og vælg det program, der
er indstillet til optagelse.
2 - Tryk på farvetasten Fjern optagelse .
3 - Tryk på BACK for at lukke menuen.
* For at optage et TV-program skal du...
• bruge en tilsluttet USB-harddisk, der er formateret
på dette TV
• have digitale TV-kanaler installeret på dette TV
• modtage kanaloplysninger til TV-guiden på
skærmen
• bruge en pålidelig indstilling af TV'ets ur. Hvis du
nulstiller TV'ets ur manuelt, kan optagelsen mislykkes.
Liste over påmindelser
Sådan åbner du listen over påmindelser...
1 - Tryk på TV GUIDE.
2 - Tryk på farvetasten Optagelser.
3 - Øverst på skærmen skal du vælge Planlagt og
trykke på OK.
4 - På listen over planlagte optagelser og
påmindelser skal du vælge fanen Påmindelser og
trykke på OK for kun at få vist påmindelserne.
5 - Tryk på farvetasten Fjern for at fjerne den
valgte påmindelse. Tryk på farvetasten Optag for
at optage det valgte program.
6 - Tryk på BACK for at lukke menuen.
64

17
Optagelse og TV på
kun vare 30 minutter. Du kan tilpasse optagelsens
sluttid i listen over Optagelser.
pause
17.1
Optagelse
Det skal du bruge
Du kan optage en digital TV-udsendelse og se den
senere.
For at optage et TV-program, skal du...
• bruge en tilsluttet USB-harddisk, der er formateret
på dette TV
• have digitale TV-kanaler installeret på dette TV
• modtage kanaloplysninger til TV-guiden på
skærmen
• bruge en pålidelig indstilling af TV'ets ur. Hvis du
nulstiller TV'ets ur manuelt, kan optagelsen mislykkes.
Du kan ikke optage, når du bruger Pause TV.
I forbindelse med håndhævelse af
copyrightlovgivning kan nogle DVB-udbydere
fastsætte forskellige begrænsninger med DRMteknologi (Digital Right Management). Ved beskyttede
kanaler kan der være begrænsning på optagelse,
optagelsens gyldighed eller antal visninger. Optagelse
kan være helt forbudt. Hvis du prøver at optage en
beskyttet udsendelse eller afspille en udløbet
optagelse, vises der muligvis en fejlmeddelelse.
Hvis du vil have flere oplysninger om installering af en
USB-harddisk, skal du trykke på
farvetasten Søgeord i Hjælp og
finde USB-harddisk, installation.
Bemærk:
Optagefunktionen er kun til digitale TV-udsendelser.
Det er ikke muligt at optage indhold fra eksterne
enheder (f.eks. HDMI).
Optag et program
Optag nu
Tryk på (Optag) på fjernbetjeningen for at optage
det program, du er ved at se. Optagelsen starter med
det samme.
Tryk på (Stop) for at stoppe optagelsen.
Når TV-guidedata er tilgængelige, bliver det program,
du er ved at se, optaget fra det øjeblik, du trykker på
optagetasten, indtil programmet er slut. Hvis ingen
TV-guideoplysninger er tilgængelige, vil optagelsen
Planlæg en optagelse
Du kan planlægge en optagelse af et kommende
program for i dag eller om nogle få dage fra i dag
(maks. 8 dage frem). TV'et bruger data fra TV-guiden
til at starte og stoppe optagelsen.
Sådan optager du et program...
1 - Tryk på TV GUIDE.
2 - På TV-guiden vælger du den kanal og det
program, du vil optage. Tryk på (højre)
eller (venstre) for at rulle gennem programmerne
på en kanal. Tryk på farvetasten Dag for at
vælge den ønskede dag.
3 - Når programmet er fremhævet, skal du trykke på
farvetasten Optag . Programmet er planlagt til
optagelse. En advarsel vises automatisk, hvis
overlappende optagelser er planlagt. Hvis du
planlægger at optage et program, mens du er
fraværende, skal du huske at lade TV'et være tændt
på standby med USB-harddisken tændt.
4 - TV'et tilføjer en tidsmargen sidst i programmet.
Du kan justere denne margen med Automatisk
slutmargen.
5 - Tryk på BACK for at lukke menuen.
Liste over optagelser
Du kan se og administrere dine optagelser i listen over
optagelser. Ud over listen over optagelser er der en
separat liste over planlagte optagelser og
påmindelser.
Sådan åbner du listen over optagelser...
1 - Tryk på TV GUIDE.
2 - Tryk på farvetasten Optagelser.
3 - Fra listen over optagelser vælger du
fanerne Ny, Set eller Udløbet. Tryk på OK for at
filtrere visningen.
4 - Når en optagelse er valgt på listen, kan du fjerne
den optagelse med tasten Fjern eller stoppe en
igangværende optagelse med farvetasten Stop
optagelse. Du kan omdøbe en optagelse med
farvetasten Omdøb.
5 - Tryk på BACK for at lukke menuen.
TV-selskaber kan begrænse de antal dage, som en
optagelse kan vises. Når denne periode udløber, vil
optagelsen blive markeret som udløbet. En optagelse
på listen kan vise antallet af dage, før den udløber.
Når en planlagt optagelse blev forhindret af TVselskabet, eller hvis optagelsen blev afbrudt,
markeres en optagelse som Mislykket.
65

Optagelseskonflikter
Når to planlagte optagelser overlapper hinanden i tid,
opstår der en optagelseskonflikt. Du kan løse en
optagelseskonflikt ved at justere start- og
sluttidspunktet for én eller begge planlagte
optagelser.
Sådan tilpasses start- og sluttidspunktet for en
planlagt optagelse...
8 - Angiv start- og sluttidspunkt for optagelsen. Vælg
en knap, og brug tasten (op) eller (ned) til at
indstille timer og minutter.
9 - Vælg Optag, og tryk på OK for at planlægge
den manuelle optagelse.
Optagelsen vil blive vist på listen over planlagte
optagelser og påmindelser.
1 - Tryk på TV GUIDE.
2 - Tryk på farvetasten Optagelser.
3 - Øverst på skærmen skal du vælge Planlagt og
trykke på OK.
4 - På listen over planlagte optagelser og
påmindelser skal du vælge fanen Optagelser og
trykke på OK for kun at få vist planlagte optagelser.
5 - Vælg den planlagte optagelse, der er i konflikt
med en anden planlagt optagelse, og tryk på
farvetasten Indstil tid .
6 - Vælg start- og sluttidspunkt, og ændr tidspunktet
med tasterne (op) eller (ned). Vælg Anvend,
og tryk på OK.
7 - Tryk på BACK for at lukke menuen.
Automatisk slutmargen
Du kan indstille den tidsmargen, som TV'et
automatisk vil tilføje sidst i hver planlagte optagelse.
Sådan indstilles den automatiske sluttidsmargen...
1 - Tryk på TV GUIDE.
2 - Tryk på farvetasten Optagelser.
3 - Tryk på OPTIONS, vælg Automatisk
slutmargen, og tryk på OK.
4 - Tryk på (op) eller (ned), og tryk
på OK for automatisk at indstille den tilføjede
tidsmargen. Du kan tilføje op til 45 minutter til en
optagelse.
5 - Tryk på BACK for at lukke menuen.
Manuel optagelse
Se en optagelse
Sådan ser du en optagelse...
1 - Tryk på TV GUIDE.
2 - Tryk på farvetasten Optagelser.
3 - I listen over optagelser skal du vælge den
optagelse, du har brug for, og trykke på OK for at
starte afspilningen.
4 - Du kan bruge
tasterne (pause), (afspil), (spol
tilbage), (hurtigt frem) eller (stop).
5 - Skift tilbage til TV ved at trykke på EXIT.
17.2
Pause TV
Det skal du bruge
Du kan sætte en digital TV-udsendelse på pause og
genoptage visningen af den lidt senere.
For at sætte et TV-program på pause, skal du...
• bruge en tilsluttet USB-harddisk, der er formateret
på dette TV
• have digitale TV-kanaler installeret på dette TV
• modtage kanaloplysninger til TV-guiden på
skærmen
Når USB-harddisken er tilsluttet og formateret,
gemmer TV'et kontinuerligt den TV-udsendelse, du
ser. Når du skifter til en anden kanal, fjernes
udsendelsen på den foregående kanal. Når du sætter
TV'et på standby, fjernes udsendelsen.
Du kan planlægge en optagelse, der ikke er knyttet til
et TV-program. Indstil selv tunertype, kanal og startog sluttidspunkt.
Sådan planlægger du manuelt en optagelse...
1 - Tryk på TV GUIDE.
2 - Tryk på farvetasten Optagelser.
3 - Øverst på skærmen skal du vælge Planlagt og
trykke på OK.
4 - Tryk på OPTIONS, vælg Tidsplan, og tryk
på OK.
5 - Vælg den tuner, du vil optage fra, og tryk på OK.
6 - Vælg den kanal, der skal optages fra, og tryk
på OK.
7 - Vælg dag for optagelsen, og tryk på OK.
Du kan ikke bruge TV på pause, når du optager.
Du kan få flere oplysninger ved at trykke på
farvetasten Søgeord i Hjælp og
finde USB-harddisk, installation.
Sådan sætter du et program på pause
Sådan sætter du en udsendelse på pause...
• Hvis du vil sætte en TV-udsendelse på pause, skal
du trykke på (Pause). En statuslinje i bunden af
skærmbilledet vises kortvarigt.
• Tryk på (Pause) igen for at få statuslinjen frem.
• Tryk på (Afspil) for at genoptage udsendelsen.
66

Med statuslinjen på skærmen skal du trykke
på (Spol tilbage) eller på (Frem) for at vælge,
hvorfra du vil starte med at se udsendelsen, du satte
på pause. Tryk på disse taster gentagne gange for at
ændre hastigheden.
Du kan sætte en udsendelse på pause i maks. 90
minutter.
Tryk på (Stop) for at skifte tilbage til den direkte
TV-udsendelse.
Replay
Da TV'et gemmer den udsendelse, du ser, kan du for
det meste kun genafspille udsendelsen i nogle få
sekunder.
Sådan genafspiller du en igangværende udsendelse…
1 - Tryk på (Pause).
2 - Tryk på (Tilbagespoling). Du kan trykke
på gentagne gange for at vælge, hvorfra du vil
starte visningen af udsendelsen, der er sat på pause.
Tryk på disse taster gentagne gange for at ændre
hastigheden. På et tidspunkt når du starten af den
lagrede udsendelse eller det maksimale tidsrum.
3 - Tryk på (Afspil) for at se udsendelsen igen.
4 - Tryk på (Stop) for at se udsendelsen live.
67

18
Send til dit TV
Smartphones og
tablets
18.1
Philips TV Remote App
Den nye Philips TV Remote App på din smartphone
eller tablet er din nye TV-ven.
Med TV Remote App har du kontrol over medierne
omkring dig. Send fotos, musik eller video til din store
TV-skærm. Søg efter det, du vil se, i TV-guiden, og se
det på TV'et. Med TV Remote App kan du bruge din
telefon som fjernbetjening, og TV'et kan tændes eller
slukkes via telefonen.
Download Philips TV Remote App fra din foretrukne
app-butik i dag.
Philips TV Remote App fås til iOS og Android og er
gratis.
18.2
Google Cast
Det skal du bruge
Hvis en app på din mobile enhed har Google Cast,
kan du sende app'en til dette TV. Find ikonet for
Google Cast på mobil-appen. Du kan bruge din
mobile enhed til at styre, hvad der kommer på
TV'et. Google Cast virker på Android og iOS.
Din mobile enhed skal være tilsluttet det samme WiFi-hjemmenetværk som TV'et.
Sådan sender du en app til din TV-skærm...
1 - Åbn en app, der understøtter Google Cast, på din
smartphone eller tablet.
2 - Tryk på Google Cast-ikonet.
3 - Vælg det TV, du ønsker at sende til.
4 - Tryk på afspil på din smartphone eller tablet. Det
valgte bør begynde afspilning på TV'et.
18.3
AirPlay
For at tilføje AirPlay-funktionaliteten til dit Android
TV, kan du downloade og installere én af de mange
Android-apps, som gør dette. Du kan finde flere af
disse apps i Google Play-butikken.
18.4
MHL
Dette TV er kompatibelt med MHL™.
Hvis din mobile enhed også er kompatibel med MHL,
kan du slutte din mobile enhed til TV'et med et MHLkabel. Med det tilsluttede MHL-kabel kan du dele
indholdet på din mobile enhed med TV-skærmen. Din
mobile enhed oplader sit batteri på samme tid. MHLtilslutningen er velegnet til at se film eller spille spil fra
din mobile enhed på TV i længere tid.
Opladning
Med det tilsluttede MHL-kabel oplader din enhed,
mens TV'et er tændt (ikke på standby).
MHL-kabel
Apps med Google Cast
Der kommer nye Google Cast apps hver dag. Du kan
allerede prøve det med YouTube, Chrome, Netflix,
Photowall… eller Big Web Quiz til Chromecast. Se
også google.com/cast
Visse Google-Play produkter og -funktioner er ikke
tilgængelige i alle lande.
Find flere oplysninger
på support.google.com/androidtv
Du skal bruge et passivt MHL-kabel (HDMI til mikroUSB) for at tilslutte din mobile enhed til TV'et. Du kan
få brug for en ekstra adapter til at oprette forbindelse
til din mobile enhed. Brug HDMI 1 MHL-tilslutningen
for at tilslutte MHL-kablet til TV'et.
MHL, Mobile High-Definition Link og MHL-logoet er
varemærker eller registrerede varemærker tilhørende
MHL, LLC.
68

19
Spil
19.1
Det skal du bruge
På dette TV kan du spille spil...
• fra Philips TV Collection i startmenuen
• fra Google Play-butikken i startmenuen
• fra en tilsluttet spillekonsol
Spil fra Philips TV Collection eller Google Play-
butikken skal downloades og installeres på TV'et, før
du kan spille dem. Nogle spil kræver en controller..
Hvis du vil installere spille-apps via Philips TV
Collection eller Google Play-butikken, skal TV'et have
forbindelse til internettet. Du skal acceptere vilkårene
for anvendelse for at bruge apps fra Philips TV
Collection. Du skal logge på med en Google-konto for
at bruge apps fra Google Play og Google Playbutikken.
19.2
Controllere
Du kan tilslutte et bredt udvalg af trådløse controllere
til at spille spil via internettet på dette TV. TV'et
understøtter 2 tilsluttede controllere ad gangen. Når
du tilslutter controlleren, kan du bruge den med det
samme.
Du kan få flere oplysninger om tilslutning af en
controller ved at trykke på
farvetasten Søgeord i Hjælp og
finde Controller, tilslut.
19.3
Spil et spil
Fra en spilkonsol
Gør følgende for at starte et spil fra en spillekonsol...
1 - Tænd for spilkonsollen.
2 - Tryk på SOURCES, og vælg en spillekonsol
eller navnet på tilslutningen.
3 - Start spillet.
4 - Tryk på BACK gentagne gange, eller tryk
på EXIT, eller stop appen med den dertil
beregnede exit-/stopknap.
Tryk på farvetasten Søgeord i Hjælp, og
find Spillekonsol, tilslut.
69

20
Ambilight
20.1
Ambilight, Til eller Fra.
Skift video
Du kan indstille Ambilight, så den følger videoens
eller lydens dynamik i et TV-program. Du kan også
indstille Ambilight til at vise en forudindstillet farvestil,
eller du kan slå Ambilight fra.
Hvis du vælger Skift video, kan du vælge én af de
typer, der skifter dynamikken på billedet på TVskærmen.
Sådan indstiller du Ambilight-stilen…
1 - Tryk på AMBILIGHT.
2 - Vælg Skift video, og tryk på OK.
3 - Vælg den ønskede stil, og tryk på OK.
4 - Tryk på (venstre) for at gå et trin tilbage, eller
tryk på BACK for at lukke menuen.
De tilgængelige typer for Skift video er…
• Standard - Ideel til at se TV til daglig
• Naturlig – Følger billedet eller lyden så nøjagtigt
som muligt
• Fodbold - Ideel til fodboldspil
• Livagtig - Ideel til visning i dagslys
• Spil - Ideel til spil
• Komfort - Ideel til en rolig aften
• Slap af - Ideel til afslapning
Skift lyd
• Rytme – Baseret på lyddynamik
• Fest - En blanding af alle stilarter af typen Skift lyd,
én ad gangen
Skift farve
Du kan indstille Ambilight, så den følger videoens
eller lydens dynamik i et TV-program. Du kan også
indstille Ambilight til at vise en forudindstillet farvestil,
eller du kan slå Ambilight fra.
Hvis du vælger Skift farve, kan du vælge en af de
foruddefinerede farvetyper.
Sådan indstiller du Ambilight-stilen…
1 - Tryk på AMBILIGHT.
2 - Vælg Skift farve, og tryk på OK.
3 - Vælg den ønskede stil, og tryk på OK.
4 - Tryk på (venstre) for at gå et trin tilbage, eller
tryk på BACK for at lukke menuen.
De tilgængelige typer for Skift farve er…
• Varm lava - Røde farvevariationer
• Dybt vand - Blå farvevariationer
• Frisk natur - Grønne farvevariationer
• Varm hvid - Statisk farve
• Kold hvid - Statisk farve
20.2
Sluk Ambilight
Sådan slukker du Ambilight...
1 - Tryk på AMBILIGHT.
2 - Vælg Fra, og tryk på OK.
3 - Tryk på (venstre) for at gå et trin tilbage, eller
tryk på BACK for at lukke menuen.
Du kan indstille Ambilight, så den følger videoens
eller lydens dynamik i et TV-program. Du kan også
indstille Ambilight til at vise en forudindstillet farvestil,
eller du kan slå Ambilight fra.
Hvis du vælger Skift lyd, kan du vælge én af de typer,
der følger lydens dynamik.
Sådan indstiller du Ambilight-stilen…
1 - Tryk på AMBILIGHT.
2 - Vælg Skift lyd, og tryk på OK.
3 - Vælg den ønskede stil, og tryk på OK.
4 - Tryk på (venstre) for at gå et trin tilbage, eller
tryk på BACK for at lukke menuen.
De tilgængelige typer for Skift lyd er…
• Belysning - Blander lyddynamik med videofarver
• Farverig - Baseret på lyddynamik
• Retro - Baseret på lyddynamik
• Spektrum - Baseret på lyddynamik
• Scanner - Baseret på lyddynamik
20.3
Ambilight-indstillinger
Tryk på farvetasten Søgeord i Hjælp, og
find Ambilight, Indstillinger for at få flere
oplysninger.
20.4
Lounge Light-tilstand
Med TV'ets Lounge Light-tilstand kan du tænde for
Ambilight, når TV'et er i standby. På den måde kan du
tænde lys i lokalet med Ambilight.
Når du har slår TV'et over på standby og ønsker at
tænde for Ambilight Lounge Light, følges disse trin:
1 - Tryk på AMBILIGHT.
70

2 - Når du har trykket på AMBILIGHT, tændes
Ambilight Lounge Light.
3 - Tryk på AMBILIGHT igen, hvis du vil ændre til
en anden lyseffekt.
4 - Tryk på AMBILIGHT indtil du ser, lysene er
slukket, for at slukke for Ambilight Lounge Light. Du
skal muligvis trykke på AMBILIGHT et par gange.
71

21
Mest populære
Afhængigt af land.
• Du skal have accepteret vilkårene for brug (du har
muligvis allerede accepteret dem, da du oprettede
forbindelse til internettet).
21.1
Om Mest populære
Med Mest populære anbefaler dit TV…
• aktuelle TV-programmer i Nu på TV
• online-TV-tjenester (Catch Up TV) i TV on Demand
• de nyeste lejevideoer i Video-on-demand
Tilslut dit TV til internettet for at se Mest
populære. Sørg for at læse og acceptere Vilkår for
anvendelse. Oplysninger og tjenester i forbindelse
med Mest populære er kun tilgængelige i udvalgte
lande.
Vilkår for anvendelse
For at TV'et kan give disse anbefalinger, skal du
acceptere Vilkår for anvendelse. For at få personlige
anbefalinger baseret på dine tv-vaner, skal du sørge
for, at du har markeret afkrydsningsfeltet for Tilvalg
af personlige anbefalingstjenester.
Sådan åbner du Vilkår for anvendelse...
1 - Tryk på Mest populære.
2 - Tryk på OPTIONS, vælg Vilkår for
anvendelse, og tryk på OK.
3 - Vælg Indstillinger for private oplysninger, og
tryk på OK.
4 - Vælg Tilvalg af personlige anbefalingstjenester,
og tryk på OK for at markere feltet. Tryk på OK igen
for at fjerne markeringen fra feltet.
5 - Tryk på BACK for at lukke menuen.
Ikonet vises kun i den øverste skærm, når Nu på
TV er tilgængeligt.
TV'et gemmer ikke tidligere anbefalinger.
Brug af Nu på TV
Sådan åbner du Nu på TV…
1 - Tryk på for at åbne Hurtigmenu.
2 - Vælg Mest populære for at åbne menuen
Mest populære.
3 - Vælg Nu på TV øverst på skærmen, og tryk
på OK.
4 - Tryk på BACK for at lukke.
Når du åbner Nu på TV, vil det muligvis tage TV'et
nogle få sekunder at opdatere sideinformationen.
I Nu på TV kan du…
• vælge og trykke på OK på et programikon for at
finde det igangværende program.
• vælge og trykke på OK på et planlagt programikon
for at stille ind kanalen i forvejen.
Du kan bruge farvetasterne på fjernbetjeningen til at
starte, stoppe eller fjerne en planlagt optagelse. Du
kan også indstille eller fjerne en påmindelse, der giver
dig besked om, hvornår et program starter.
Tryk på BACK for at forlade Nu på TV uden at
finde en anden kanal.
21.2
Nu på dit TV
Om Nu på TV
Med Nu på TV anbefaler TV'et de 10 mest
populære programmer, der vises i øjeblikket.
TV'et anbefaler programmer, der vises på TV'et nu,
eller som starter om 15 minutter. De anbefalede
programmer vælges blandt de kanaler, du har
installeret. Valget foretages blandt kanaler i dit land.
Du kan også lade Nu på TV foretage nogle
personlige anbefalinger for dig baseret på
programmer, du ser jævnligt.
Sådan gør du oplysninger fra Nu på TV tilgængelige…
• Oplysninger fra Nu på TV skal være tilgængelige i dit
land.
• TV'et skal have kanaler installeret.
• TV'et skal have forbindelse til internettet.
• TV-uret skal være indstillet til Automatisk eller
21.3
TV on Demand
Om TV on Demand
Med TV on Demand kan du se de TVprogrammer, du er gået glip af, eller se dine
foretrukne programmer, når det passer dig. Denne
service kaldes også indhente Catch Up TV, Replay TV
eller Online TV. Tilgængelige programmer på TV on
Demand er gratis.
Du kan lade TV on Demand foretage nogle personlige
anbefalinger af programmer baseret på TVinstallationen og de programmer, du ser jævnligt.
Ikonet vil kun fremkomme øverst på skærmen,
hvis TV on Demand er tilgængeligt.
72

Brug af TV on Demand
Sådan åbner du TV on Demand…
1 - Tryk på for at åbne Hurtigmenu.
2 - Vælg Mest populære for at åbne menuen
Mest populære.
3 - Vælg TV on Demand øverst på skærmen, og
tryk på OK.
4 - Tryk på (ned) for at åbne siden fuld skærm.
5 - Du kan vælge en bestemt station, hvis der er
mere end én tilgængelig.
6 - Vælg et programikon, og tryk på OK for at starte
programmet.
7 - Tryk på BACK for at lukke.
Når du åbner TV on Demand, vil det muligvis tage
TV'et nogle få sekunder at opdatere
sideinformationen.
Når et program er startet, kan du bruge
tasterne (Afspil) og (Pause).
21.4
4 - Brug navigationstasterne til at vælge en
filmplakat.
5 - Tryk på BACK for at lukke.
Når du åbner Video-on-demand, vil det muligvis
tage TV'et nogle få sekunder at opdatere
sideinformationen.
Du kan vælge en bestemt videobutik, hvis der er mere
end én tilgængelig.
Sådan lejer du en film...
1 - Naviger fremhævningen på en film plakat.
Begrænset info vises efter nogle sekunder.
2 - Tryk på OK for at åbne videobutikkens filmside
for at få et resumé af filmen.
3 - Bekræft din bestilling.
4 - Foretag en betaling på TV'et.
5 - Start afspilningen. Du kan bruge
tasterne (Afspil) og (Pause).
Video-on-demand
Om Video-on-demand
Med Video-on-demand kan du leje film fra en
online-videoudlejningsbutik.
Du kan lade Video-on-demand foretage nogle
personlige anbefalinger af film med udgangspunkt i
dit land, TV-installationen og de programmer, du ser
regelmæssigt.
Ikonet vil kun fremkomme øverst på skærmen,
når Video-on-demand er til rådighed.
Betaling
Når du lejer eller køber en film, kan du betale
videobutikken sikkert med dit kreditkort. De fleste
videobutikker beder dig om at oprette en konto første
gang, du lejer en film.
Internettrafik
Hvis du streamer mange videoer, kan det medføre en
overskridelse af din månedlige grænse for
internettrafik.
Brug af Video-on-demand
Sådan åbner du Video-on-demand…
1 - Tryk på for at åbne Hurtigmenu.
2 - Vælg Mest populære for at åbne menuen
Mest populære.
3 - Vælg Video-on-demand øverst på
skærmen, og tryk på OK.
73

22
Netflix
Hvis du har et Netflix-medlemsskab, kan du se Netflix
på dette TV. Dit TV skal have forbindelse til
internettet. I din region er Netflix muligvis kun
tilgængelig med fremtidige softwareopdateringer.
Åbn Netflix, tryk på for at åbne Netflix-appen.
Du kan åbne Netflix med det samme fra et TV på
standby.
www.netflix.com
74

23
Alexa
23.1
Om Alexa
Dit TV understøtter Amazon
Alexa*-stemmestyringsfunktioner.
Om Alexa
Alexa er en skybaseret stemmestyringstjeneste og er
tilgængelig på Alexa Echo-enheder fra Amazon og
andre enhedsproducenter. Når Alexa er aktiv på TV'et,
kan du tænde og slukke for TV'et, skifte kanaler, skrue
op og ned for lydstyrken osv.
For at styre TV'et med Alexa, har du brug for...
• Et Philips Android Smart TV, der understøtter Alexa
• En Amazon Echo-enhed
• En Google-konto
• En mobilenhed som f.eks. din telefon eller tablet
• Et Wi-Fi-netværk
Om Alexa-specialfunktioner
Alexa anvender Alexa-specialfunktioner at udvide
stemmestyringsfunktionerne. Specialfunktioner tilføjer
nye muligheder, der giver en mere personlig
oplevelse med dit Alexa-aktiverede TV. Funktionen
"Stemmestyringsfunktionen på Philips Smart TV"
findes i Alexa-specialfunktionsbutikken og tilbyder
forskellige stemmestyringskommandoer, som
fungerer sammen med dit Philips Android Smart TV.
Alexa"-appen.
2 - Du skal bruge Amazon Echo-enheden og Alexaassistentappen (på en mobilenhed eller som
internetversion) for at kunne starte opsætningen.
3 - Følg anvisningerne på skærmen for at acceptere
vilkårene i politik om beskyttelse af personlige
oplysninger, navngiv dit TV, og log på din Googlekonto. Du skal bruge Google-kontoen til parring med
Alexa-enheden.
4 - På din mobilenhed skal du logge på med den
samme Google-konto i Amazon Alexaassistentappen.
5 - Udfør følgende trin i Amazon Alexaassistentappen. Aktiver først specialfunktionen
"Stemmestyringsfunktionen på Philips Smart TV".
Tilknyt derefter din Google-konto, og find til sidst
enhederne.
6 - Vælg Aktiver eller Deaktiver for indstillingen for at
tænde for TV'et. Du kan bruge Alexa til at tænde og
slukke for TV'et vha. stemmekommando.
7 - Til sidst på opsætningsskærmbilledet kan du
vælge Udført for at begynde at bruge Alexa. Vælg
Administrer TV'er for at udføre administrationen af
Alexa-parrede TV'er, eller slet parringen af TV'er med
Alexa.
Gå til alexa.amazon.com, klik på funktioner, og søg
efter “Stemmestyringsfunktionen på Philips Smart TV”.
Funktionen vises på en liste i resultaterne.
* Alexa er ikke tilgængelig på alle sprog og i alle
lande. Amazon Alexa og alle tilknyttede logoer er
varemærker tilhørende Amazon.com, Inc. eller dets
datterselskaber.
23.2
Brug af Alexa
Hvis du vil bruge Alexa, skal du først konfigurere Alexaklienttjenesten på dit Philips Android Smart TV. Start
konfigurationen ved at åbne "Amazon Alexa"-appen
fra TV'ets startskærm. Følg anvisningerne, og udfør
følgende trin:
- Vælg et navn til dit Android Smart TV, som Alexa
kan genkende.
- Vælg en Google-konto, og log på.
- Vend tilbage til denne funktion i Alexa-appen på din
telefon for at aktivere den, tilknyt konti, og find dine
enheder.
- Vend tilbage til TV'et for at fuldføre konfigurationen.
Opsætning af TV'et til Alexa
1 - Tryk på HOME, og åbn "Amazon
75
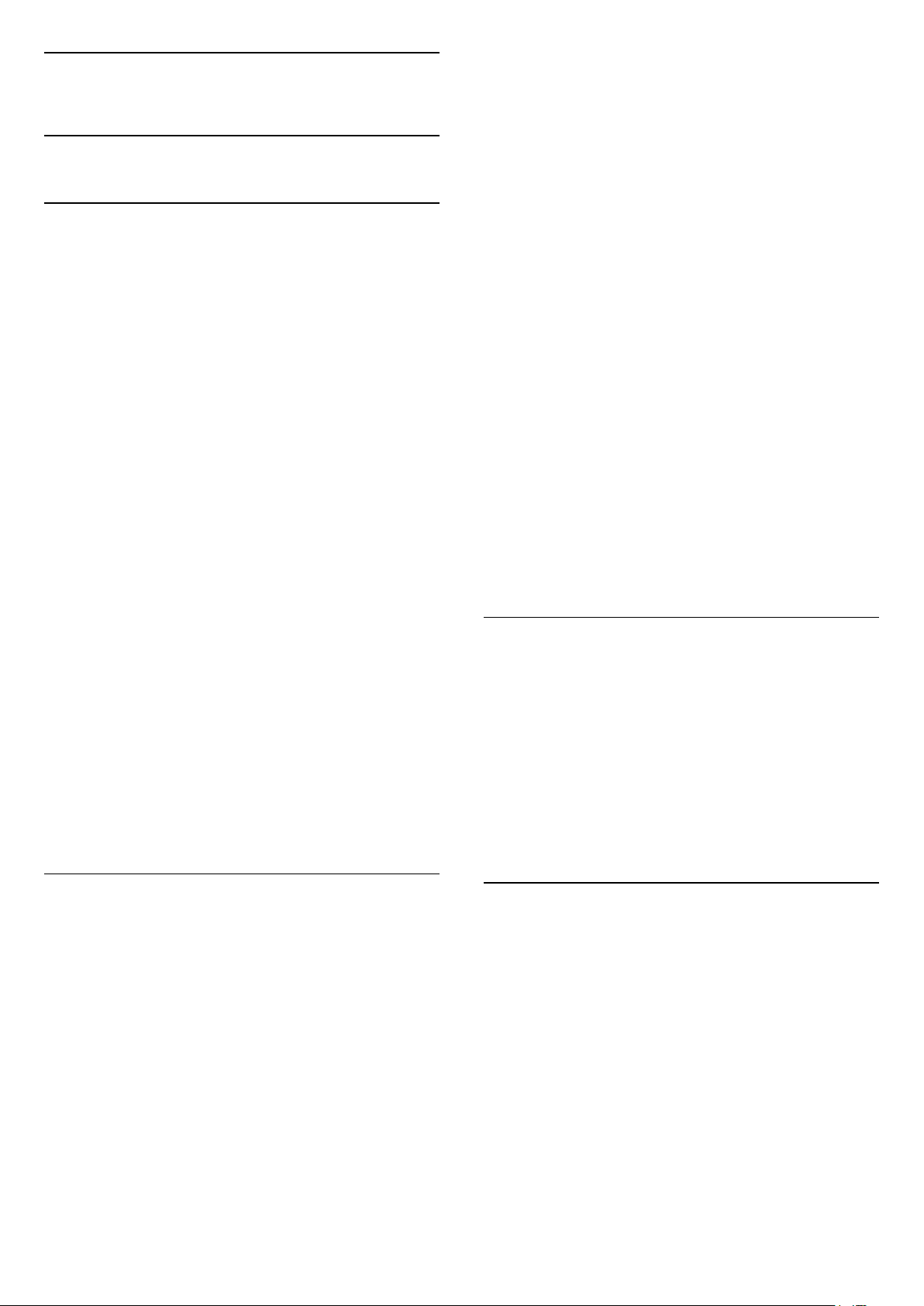
24
Software
24.1
Opdater software
Opdater fra internettet
Hvis TV'et har forbindelse til internettet, vil du muligvis
modtage en meddelelse om at opdatere TVsoftwaren. Du skal bruge en
højhastighedsinternetforbindelse (bredbånd). Hvis
du modtager denne meddelelse, anbefaler vi, at du
udfører opdateringen.
Vælg Opdater, mens meddelelsen er på skærmen,
og følg anvisningerne på skærmen.
Du kan også selv søge efter en opdatering af
software.
Under opdateringen af software er der ikke noget
billede, og TV'et slukkes og tændes igen. Dette kan
ske flere gange. Opdateringen kan tage et par
minutter. Vent, indtil TV-billedet kommer tilbage.
Undlad at trykke på tænd/sluk-knappen på TV'et
eller på fjernbetjeningen under opdateringen af
software.
2 - Vælg Skriv til USB, og tryk på OK. En
identifikationsfil skrives på USB-flashdrevet.
Download softwaren
1 - Sæt USB-flashdrevet i computeren.
2 - Find filen update.htm på USB-flashdrevet, og
dobbeltklik på den.
3 - Klik på Send ID.
4 - Hvis der er ny software tilgængelig, downloades
den pakkede fil (.zip-filen).
5 - Efter download pakkes filen ud, og
filen autorun.upg kopieres over på USBflashdrevet. Læg ikke filen i en mappe.
Opdatering af TV-softwaren
1 - Sæt USB-flashdrevet i TV'et igen. Opdateringen
starter automatisk.
2 - En opdatering af software kan tage flere minutter.
Tryk ikke på tasten på TV'et eller fjernbetjeningen.
Fjern ikke USB-flashdrevet.
3 - Når opdateringen er udført, vender TV'et tilbage
til den kanal, du så.
Hvis der opstår strømsvigt i forbindelse med
opdateringen, må du aldrig fjerne USB-flashdrevet fra
TV'et. Når strømmen kommer igen, forsætter
opdateringen.
Slet filen autorun.upg fra USB-flashdrevet for at
undgå utilsigtet opdatering af TV-softwaren.
Sådan finder du selv en softwareopdatering…
1 - Vælg Indstillinger > Opdater software > Søg
efter opdateringer, og tryk på OK.
2 - Vælg Internet (anbefales), og tryk på OK.
3 - TV'et søger efter en opdatering på internettet.
4 - Hvis en opdatering er tilgængelig, kan du
opdatere softwaren med det samme.
5 - En opdatering af software kan tage flere minutter.
Tryk ikke på tasten på TV'et eller fjernbetjeningen.
6 - Når opdateringen er udført, vender TV'et tilbage
til den kanal, du så.
Opdater fra USB
Du får muligvis brug for at opdatere TV'ets software.
Du skal bruge en computer med en hurtig
internetforbindelse og et USB-flashdrev til upload af
softwaren på TV'et. Brug et USB-flashdrev med
mindst 2 GB ledig plads. Kontroller, at
skrivebeskyttelsen er deaktiveret.
Sådan opdaterer du TV-softwaren...
1 - Vælg Indstillinger > Opdater software > Søg
efter opdateringer, og tryk på OK.
2 - Vælg USB, og tryk på OK.
Identificer TV'et
1 - Isæt USB-flashdrevet i ét af USB-stikkene på
TV'et.
Søg efter OAD-opdateringer
Scan for at søge efter en OAD-softwareopdatering
(Over-the-air Download).
Sådan søger du efter OAD-opdateringer…
1 - Vælg Indstillinger > Opdater software > Søg
efter opdateringer > Søg efter OAD-opdateringer.
2 - Følg anvisningerne på skærmen.
* Bemærk: OAD-softwareopdateringen er kun
tilgængelig i udvalgte lande.
24.2
Softwareversion
Sådan ser du den nuværende TV-softwareversion...
1 - Vælg Indstillinger > Opdater
software > Aktuel software-information og tryk
på OK.
2 - Versionen, frigivelsesnoterne og
oprettelsesdatoen vises. Netflix ESN-nummeret vises
også, hvis det er tilgængeligt.
3 - Tryk om nødvendigt på (venstre) gentagne
gange for at lukke menuen.
76

24.3
Automatisk
softwareopdatering
Aktiver automatisk softwareopdatering for at
opdatere dit TV's software automatisk. Lad TV'et være
på standby.
1 - Vælg Indstillinger > Opdater
software > Automatisk softwareopdatering, og tryk
på OK.
2 - Følg anvisningerne på skærmen.
3 - Tryk om nødvendigt på (venstre) gentagne
gange for at lukke menuen.
TP Vision Netherlands B.V. FREMSÆTTER INGEN
GARANTIER AF NOGEN ART, HVERKEN
UDTRYKKELIGE ELLER STILTIENDE, HERUNDER
GARANTIER FOR SALGBARHED ELLER EGNETHED
TIL ET BESTEMT FORMÅL, FOR DENNE SOFTWARE.
TP Vision Netherlands B.V. understøtter ikke denne
software. Det foregående påvirker ikke dine garantier
og lovmæssige rettigheder, hvad angår købte TP
Vision Netherlands B.V.-produkter. Det gælder kun for
denne kildekode stillet til din rådighed.
24.6
Meddelelser
Når indstillingen er aktiveret, downloades
opgraderingen, når fjernsynet tændes, og installeres
15 min. efter fjernsynet er gået i standby (så længe
optagelser eller andre alarmer ikke er planlagt).
Når indstillingen er deaktiveret, vises "Opgrader nu" /
"Senere" på skærmen.
24.4
Open source-software
Dette TV indeholder open source-software. TP Vision
Europe B.V. tilbyder hermed at levere, efter
anmodning, en kopi af den komplette, tilsvarende
kildekode for de ophavsretligt beskyttede open
source-softwarepakker, der anvendes i dette produkt,
for hvilke der anmodes om et sådant tilbud af de
respektive licenser.
Dette tilbud er gyldigt i op til tre år efter køb af
produktet for alle, der har modtaget disse
oplysninger.
Kildekoden kan fås ved at sende en meddelelse på
engelsk til . . .
Du kan modtage en meddelelse på ny TV-software,
der er klar til download, eller andre
softwarerelaterede problemer.
Sådan læser du disse meddelelser…
1 - Vælg Indstillinger > Opdater
software > Meddelelser, og tryk på OK.
2 - Hvis der er en meddelelse, kan du læse den eller
vælge en af de tilgængelige meddelelser.
3 - Tryk om nødvendigt på (venstre) gentagne
gange for at lukke menuen.
open.source@tpv-tech.com
24.5
Open Source-licens
Om Open Source-licens
VIGTIGT med hensyn til kildekoden for de dele af TVsoftwaren fra TP Vision Netherlands B.V., der
henhører under open source-licenser.
Dette er et dokument, der beskriver distributionen af
kildekoden anvendt på TV'et fra TP Vision
Netherlands B.V., som enten henhører under GNU
General Public License (GPL) eller GNU Lesser
General Public License (LGPL), eller enhver anden
open source-licens. Vejledning til at få fat i kopier af
denne software finder du i brugsvejledningen.
77

25
Bortskaffelse
Specifikationer
25.1
Miljø
European Energy Label
European Energy Label informerer dig om dette
produkts energieffektivitetsklasse. Jo grønnere
energieffektivitetsklassen for dette produkt er, jo
mindre energi bruger det.
På mærkaten finder du energieffektivitetsklassen, det
gennemsnitlige strømforbrug ved brug af produktet
og det gennemsnitlige energiforbrug i 1 år. Du kan
også finde strømforbruget for dette produkt på
Philips' websted for dit land på www.philips.com/TV
Produktoplysninger
49PUS7502
• Energieffektivitetsklasse: A
• Synlig skærmstørrelse: 123 cm / 49 tommer
• Strømforbrug når tændt (W): 90 W
• Årligt energiforbrug (kWh) *: 132 kWh
• Strømforbrug i standby (W) **: 0,30 W
• Skærmopløsning (pixel): 3840 x 2160p
55PUS7502
• Energieffektivitetsklasse: A
• Synlig skærmstørrelse: 139 cm / 55 tommer
• Strømforbrug når tændt (W): 96 W
• Årligt energiforbrug (kWh) *: 141 kWh
• Strømforbrug i standby (W) **: 0,30 W
• Skærmopløsning (pixel): 3840 x 2160p
65PUS7502
• Energieffektivitetsklasse: A+
• Synlig skærmstørrelse: 164 cm / 65 tommer
• Strømforbrug når tændt (W): 106 W
• Årligt energiforbrug (kWh) *: 155 kWh
• Strømforbrug i standby (W) **: 0,30 W
• Skærmopløsning (pixel): 3840 x 2160p
* Energiforbrug i kWh pr. år er baseret på
strømforbruget for et TV, der er tændt 4 timer om
dagen i 365 dage. Det faktiske energiforbrug
afhænger af, hvordan TV'et anvendes.
** Når TV'et er slukket med fjernbetjeningen, og ingen
funktioner er aktive. Strømforbrug i fuld
standbytilstand < 0,3 W. TV er flere minutter om at gå
til fuld standby.
Bortskaffelse af udtjente produkter og batterier
Dit produkt er udviklet og fremstillet i materialer og
komponenter af høj kvalitet, som kan genbruges.
Når et produkt er forsynet med dette symbol med en
overkrydset affaldsspand på hjul, betyder det, at
produktet er omfattet af EU-direktiv 2012/19/EU.
Forhør dig på den lokale genbrugsstation for
elektriske og elektroniske produkter.
Dine gamle produkter skal bortskaffes i
overensstemmelse med den lokale lovgivning og ikke
sammen med almindeligt husholdningsaffald. Korrekt
bortskaffelse af udtjente produkter er med til at
forhindre negativ påvirkning af miljø og mennesker.
Dit produkt indeholder batterier, som er omfattet af
EU-direktivet 2006/66/EC, og som ikke må
bortskaffes sammen med almindeligt
husholdningsaffald.
Undersøg lokale regulativer vedr. separat indsamling
af batterier, eftersom korrekt bortskaffelse af batterier
er med til at forhindre negativ påvirkning af miljø og
mennesker.
25.2
Strøm
Produktspecifikationerne kan ændres uden varsel. Du
kan finde flere oplysninger om produktet
på www.philips.com/TVsupport
Strøm
• Strømstik: AC 220-240 V +/-10 %
• Omgivende temperatur : 5°C til 35°C
• Strømbesparende funktioner : Eco-tilstand, Slukning
af billede (ved radiolytning), Timer med automatisk
slukning, Eco-indstillingsmenu.
Du kan finde oplysninger om strømforbrug i
afsnittet Produktoplysninger.
78

25.3
Operativsystem
Android-operativsystem:
Android Oreo 8
25.4
Modtagelse
• Antenneindgang: 75 ohm koaksial (IEC75)
• Tunerbånd: Hyperband, S-kanal, UHF, VHF
• DVB: DVB-T2, DVB-C (kabel) QAM
• Analog videoafspilning: SECAM, PAL
• Digital videoafspilning: MPEG2 SD/HD (ISO/IEC
13818-2), MPEG4 SD/HD (ISO/IEC 14496-10), HEVC
• Digital lydafspilning (ISO/IEC 13818-3)
• Satellit-antenneindgang: 75 ohm F-type
• Indgangsfrekvensområde : 950 til 2150 MHz
• Inputniveauområde : 25 til 65 dBm
• DVB-S/S2 QPSK, symbolhastighed 2 til 45 mio.
symboler, SCPC og MCPC
• LNB: DiSEqC 1.0, 1 til 4 LNB'er understøttes, valg af
polaritet 13/18 V, båndvalg 22 kHz, tonespidstilstand,
LNB-strømstyrke 300 mA maks.
25.5
Skærmtype
Diagonal skærmstørrelse
• 123 cm / 49 tommer
• 139 cm / 55 tommer
• 164 cm / 65 tommer
Skærmopløsning
• 3840 x 2160
felt-/billedhastigheder 23.976 Hz, 29.97 Hz og 59.94
Hz
• Nogle opløsninger understøttes muligvis ikke i alle
inputkilder.
Understøttet inputopløsning - computer (kun HDMIinput)
Opløsninger (blandt andet)
• 640 x 480p - 60 Hz
• 800 x 600p - 60 Hz
• 1024 x 768p - 60 Hz
• 1280 x 1024p - 60 Hz
• 1920 x 1080p - 60 Hz
• 3840 x 2160p - 24 Hz, 25 Hz, 30 Hz, 50 Hz, 60 Hz
25.7
Tilslutningsmuligheder
TV'ets sider
• Fælles interface-stik: CI+/CAM
• USB 1 - USB 2.0
• USB 2 - USB 3.0
• Hovedtelefoner - 3,5 mm stereo-mini-jackstik
• HDMI 1-indgang - ARC - MHL - Ultra HD - HDR
• HDMI 2-indgang - ARC - Ultra HD - HDR
I bunden af TV'et
• Lydudgang - optisk Toslink
• LAN-netværk - RJ45
• YPbPr, V/H
• HDMI 4-indgang – ARC
• HDMI 3-indgang – ARC
• Antenne (75 ohm)
• Satellittuner
25.8
25.6
Skærmens
indgangsopløsning
Understøttet indgangsopløsning - video
Opløsning - opdateringshastighed
• 480i - 60 Hz
• 480p - 60 Hz
• 576i - 50 Hz
• 576p - 50 Hz
• 720p - 24 Hz, 25 Hz, 30 Hz, 50 Hz, 60 Hz
• 1080i - 50 Hz, 60 Hz
• 1080p - 24 Hz, 25 Hz, 30 Hz, 50 Hz, 60 Hz
• 2160p - 24 Hz, 25 Hz, 30 Hz, 50 Hz, 60 Hz
Bemærk:
• Understøttede videotider omfatter også
Lyd
• Udgangseffekt (RMS): 45 W
• Dolby Audio
• DTS Premium Sound™
25.9
Multimedie
Tilslutninger
• USB 2.0/USB 3.0
• Ethernet LAN RJ-45
• Wi-Fi 802.11a/b/g/n/ac (indbygget)
• BT 4.2 (* TV'et understøtter ikke Bluetoothsubwoofer/-højttalere/-hovedtelefoner)
Understøttede USB-filsystemer
• FAT 16, FAT 32, NTFS
79

Afspilningsformater
• Beholdere: PS, TS, M2TS, TTS, AVCHD, MP4, M4V,
MKV, ASF, AVI, 3GP, Quicktime
• Videocodec: AVI, MKV, HEVC, H264/MPEG-4 AVC,
MPEG-1, MPEG-2, MPEG-4, VP9
• Lydcodec: AAC, MP3, WAV, WMA (v2 op til v9.2),
WMA-PRO (v9 og v10)
• Undertekster:
– Formater: SRT, SUB, TXT, SMI
– Tegnkodninger: UTF-8, Centraleuropa og
Østeuropa (Windows-1250), kyrillisk (Windows-1251),
græsk (Windows-1253), tyrkisk (Windows-1254),
Vesteuropa (Windows-1252)
• Billedcodecs: JPEG, GIF, PNG, BMP
• Begrænsninger:
– Maks. understøttet total bithastighed for en mediefil
er 30 Mbps.
– Maks. understøttet videobithastighed for en
mediefil er 20 Mbps.
– MPEG-4 AVC (H.264) understøttes op til High
Profile ved L5.1.
– H.265 (HEVC) understøttes op til Main / Main 10
Profile op til niveau 5.1
Understøttet medieserversoftware (DMS)
• Du kan bruge enhver DLNA-V1.5-certificeret
medieserversoftware (DMS-klasse).
• Du kan bruge Philips TV Remote App (iOS og
Android) på mobile enheder.
Ydeevnen kan variere afhængigt af den mobile
enheds kapacitet og den anvendte software.
80

26
Hjælp og support
26.1
Registrer dit TV
Registrer dit TV, og få glæde af flere fordele, herunder
fuld support (herunder downloads), adgang til særlige
oplysninger om nye produkter, særtilbud og -rabatter,
mulighed for at vinde præmier og deltage i særlige
undersøgelser om nye udgaver.
Gå til www.philips.com/TVsupport
• Kontroller TV'et - Du kan kontrollere, om billede,
lyd og Ambilight fungerer godt nok.
• Kontroller netværket - Kontroller
netværksforbindelsen.
• Opdater softwaren - Kontroller tilgængelige
softwareopdateringer.
• Brugervejledning - Læs brugervejledningen for at få
oplysninger om TV'et.
• Fejlfinding - Find svar på ofte stillede spørgsmål.
• Fabriksindstillinger - Nulstil alle indstillinger til
fabriksindstillingerne.
• Geninstaller TV - Geninstaller og gentag hele TVinstallationen.
• Kontaktoplysninger - Viser telefonnummeret eller
webadressen for dit land eller område.
26.2
Brug af Hjælp
Dette TV indeholder skærmhjælp .
Åbn Hjælp
Tryk på tasten (blå) for straks at åbne Hjælp.
Hjælp åbner på det kapitel, der er mest relevant for
det, du er i gang med, eller det der vælges på TV'et.
Brug farvetasten Søgeord for at finde emnerne i
alfabetisk rækkefølge.
Vælg Bog for at læse Hjælp som en bog.
Du kan også åbne Hjælp i Startmenuen eller TV-
menuen.
Luk Hjælp, før du udfører hjælpeinstruktionerne.
Tryk på farvetasten Luk for at lukke Hjælp.
I forbindelse med visse aktiviteter, f.eks. tekst (tekst-
TV), har farvetasterne specifikke funktioner og kan
ikke åbne Hjælp.
TV-hjælp på din tablet, smartphone eller computer
For at udføre udvidede anvisningssekvenser på en
nemmere måde, kan du downloade TV-Hjælp i PDFformat, der kan læses på din smartphone, tablet eller
computer. Du kan også udskrive den pågældende
Hjælp-side fra computeren.
Download Hjælp (brugervejledning) ved at gå til
www.philips.com/TVsupport
(TV-menu) > Hjælp
Du kan bruge flere Hjælp-funktioner til at udføre
fejlfinding på og få flere oplysninger om dit TV.
• TV-oplysninger - Få vist dit TV's modelnavn,
serienummer og softwareversion.
• Sådan gør du - Du kan finde en vejledning til,
hvordan du installerer kanaler, sorterer kanaler,
opdaterer TV'ets software, tilslutter eksterne enheder
og bruger Smart-funktioner på TV'et.
26.3
Fejlfinding
Tænd og fjernbetjening
TV'et tænder ikke
• Tag strømkablet ud af stikkontakten. Vent et minut,
og sæt det derefter i igen.
• Sørg for, at strømledningen sidder ordentligt i stikket.
Knirkende lyd ved tænd og sluk
Når du tænder, slukker eller sætter TV'et på standby,
kan du høre en knirkende lyd fra TV-kabinettet. Den
knirkende lyd forårsages af normal udvidelse og
sammentrækning af TV'et, når det køler af og varmer
op. Dette påvirker ikke ydeevnen.
TV'et reagerer ikke, når jeg anvender
fjernbetjeningen.
TV'et bruger noget tid på at starte op. I det tidsrum
reagerer TV'et ikke på fjernbetjeningen eller TVbetjeningsknapperne. Dette er normalt.
Hvis TV'et fortsætter med ikke at reagere på
fjernbetjeningen, kan du kontrollere, om
fjernbetjeningen virker ved hjælp af et
mobiltelefonkamera. Sæt telefonen i kameratilstand
og lad fjernbetjeningen pege mod kameraobjektivet.
Hvis du trykker på en vilkårlig tast på fjernbetjeningen,
og du ser den infrarøde LED flimre gennem kameraet,
så virker fjernbetjeningen. TV'et skal efterses.
Hvis du ikke ser en flimren, kan fjernbetjeningen være
i stykker, eller dens batterier er afladet.
Denne metode til kontrol af fjernbetjeningen er ikke
mulig med fjernbetjeninger, der er parret trådløst med
TV'et.
TV'et vender tilbage til standby, efter det har vist
Philips-opstartsskærmbilledet
Når TV'et er på standby, vises et Philipsopstartsskærmbillede, og TV'et vender tilbage til
standbytilstand. Dette er normalt. Når TV'et har været
frakoblet strømmen og tilsluttes til strømforsyningen
81

igen, vises opstartsskærmbilledet, næste gang TV'et
startes op. Tryk på på fjernbetjeningen eller på
TV'et for at tænde TV'et fra standby.
Standby-lyset bliver ved med at blinke
Tag strømkablet ud af stikkontakten. Vent i 5 minutter,
før du tilslutter strømkablet igen. Hvis TV'et bliver ved
med at blinke, kontaktes Philips TV Consumer Care.
Kanaler
Der blev ikke fundet nogen digitale kanaler under
installationen
Se de tekniske specifikationer for at sikre dig, at TV'et
understøtter DVB-T eller DVB-C i dit land.
Sørg for, at alle kabler er tilsluttet korrekt, samt at der
er valgt det rigtige netværk.
Billedet passer ikke til skærmen
• Skift til et andet billedformat.
• Skift Billedformat til Original.
Billedpositionen er ikke korrekt
• Billedsignaler fra nogle enheder passer ikke helt
korrekt til skærmen. Kontroller den tilsluttede enheds
signaludgang.
• Skift Billedformat til Original.
Computerbilledet er ikke stabilt
• Sørg for, at pc'en kører med den understøttede
opløsning og opdateringshastighed.
• Kontroller, at HDMI-videokilden ikke understøtter
HDR-indhold.
Lyd
Ingen lyd eller dårlig lydkvalitet
Allerede installerede kanaler fremgår ikke af
kanallisten
Sørg for, at den rigtige kanalliste er valgt.
Billede
Intet billede/forvrænget billede
• Sørg for, at antennen er tilsluttet korrekt til TV'et.
• Sørg for, at den korrekte enhed er valgt som
visningskilde.
• Sørg for, at den eksterne enhed eller kilde er korrekt
tilsluttet.
Lyd, men intet billede
• Skift til andre videokilder, og skift derefter tilbage til
den aktuelle kilde, og udfør derefter
billedtypegendannelse i Billedindstillinger, eller udfør
fabriksnulstilling under Generelle indstillinger.
Dårlig antennemodtagelse
• Sørg for, at antennen er tilsluttet korrekt til TV'et.
• Højttalere, ikke-jordede lydenheder, neonlys, høje
bygninger og andre store genstande kan have
indvirkning på modtagekvaliteten. Prøv om muligt at
forbedre modtagekvaliteten ved at ændre
antenneretningen eller flytte enheder væk fra TV'et.
• Hvis modtagelsen kun er dårlig for en enkelt kanal,
kan du forsøge at finindstille den pågældende kanal.
Dårligt billede fra en enhed
• Sørg for, at enheden er korrekt tilsluttet. Sørg for, at
enhedens videoudgangsindstilling er sat til den højest
mulige opløsning hvis relevant.
• Gendan billedtypen, eller skift til andre billedtyper.
Billedindstillinger ændrer sig efter et stykke tid
Sørg for, at Lokalitet er indstillet til Hjem . Du kan
ændre og gemme indstillinger i denne tilstand.
Der kommer et marketingbanner frem
Sørg for, at Lokalitet er indstillet til Hjem.
Hvis der ikke registreres noget lydsignal, deaktiverer
TV'et automatisk lydgengivelsen – dette indikerer ikke
nogen funktionsfejl.
• Kontroller, at lydindstillingerne er indstillet korrekt.
• Sørg for, at alle kabler er korrekt tilsluttet.
• Sørg for, at lyden ikke er slået fra eller indstillet til
nul.
• Sørg for, at TV-lydudgangen er sluttet til
lydindgangen på den hjemmebiografenheden.
Der bør komme lyd fra HTS-højttalerne.
• Nogle enheder kræver muligvis, at du aktiverer HDMIlydudgangen manuelt. Hvis HDMI-lyden allerede er
aktiveret, men du stadig ikke kan høre lyden, så prøv
at ændre enhedens digitale lydformat til PCM (Pulse
Code Modulation). Se anvisningerne i din enheds
medfølgende dokumentation.
HDMI og USB
HDMI
• Vær opmærksom på, at understøttelse af HDCP
(High-bandwidth Digital Content Protection) kan
forsinke TV'ets gengivelse af indhold fra en HDMIenhed.
• Hvis TV'et ikke genkender HDMI-enheden, og der
ikke vises noget billede, skal du skifte kilde fra en
enhed til en anden og tilbage igen.
• Hvis billedet og lyden fra en enhed, der er tilsluttet
til HDMI, er forvrænget, skal du tilslutte enheden til en
anden HDMI-port på TV'et og genstarte
kildeenheden.
• Hvis billedet og lyden fra en enhed, der er tilsluttet
HDMI, er forvrænget, skal du kontrollere, om en
anden HDMI Ultra HD-indstilling kan løse problemet.
Under Hjælp skal du trykke på
farvetasten Søgeord og finde HDMI Ultra HD.
• Hvis der forekommer periodiske lydforstyrrelser, skal
du sørge for, at udgangsindstillingerne fra HDMI-
82

enheden er korrekte.
• Hvis du benytter en HDMI-til-DVI-adapter eller et
HDMI-til-DVI-kabel, skal du sørge for, at der er
tilsluttet et ekstra lydkabel til AUDIO IN (kun minijackstik), hvis dette er tilgængeligt.
HDMI EasyLink virker ikke
• Sørg for, at dine HDMI-enheder er HDMI-CECkompatible. EasyLink-funktioner virker kun på
enheder, der er HDMI-CEC-kompatible.
Der vises intet lydstyrkeikon
• Når en HDMI-CEC-lydenhed er tilsluttet og du
bruger TV'ets fjernbetjening til at justere lydstyrken fra
enheden, er dette normalt.
Fotos, videoer og musik fra en USB-enhed vises
ikke
• Sørg for, at USB-lagringsenheden er indstillet til
kompatibel med masselagringsenhed som beskrevet i
dokumentationen til lagringsenheden.
• Sørg for, at USB-lagringsenheden er kompatibel
med TV'et.
• Sørg for, at lyd- og billedfilformater understøttes af
TV'et.
Hakkende afspilning af USB-filer
• USB-enhedens overførselsydeevne begrænser
muligvis overførselshastigheden til TV'et, hvilket fører
til dårlig afspilning.
Netværk
Forkert sprog i menuerne
Forkert sprog i menuerne
Skift sproget tilbage til dit eget sprog.
1 - Tryk på HOME for at gå til startskærmen.
2 - Vælg ikonet (Indstillinger) fra systemlinjen
øverst på startskærmen, og tryk på OK.
3 - Tryk 5 gange på (ned).
4 - Tryk 3 gange på (højre), vælg sprog og tryk
på OK.
5 - Tryk på BACK for at lukke menuen.
26.4
Onlinehjælp
Du kan finde løsninger på problemer, der vedrører dit
Philips TV, ved at åbne vores onlinesupport. Du kan
vælge sprog og indtaste produktets modelnummer.
Gå til www.philips.com/TVsupport
På supportwebstedet kan du finde dit lands
kontakttelefonnummer samt svar på ofte stillede
spørgsmål. I nogle lande kan du chatte med en af
vores medarbejdere og stille spørgsmål direkte eller
via e-mail.
Du kan downloade ny TV-software eller
brugervejledningen og læse den på computeren.
Wi-Fi-netværk blev ikke fundet eller er forvrænget.
• Mikrobølgeovne, DECT-telefoner eller andre Wi-Fi
802.11b/g/n-enheder kan forstyrre et trådløst
netværk.
• Kontroller, at firewalls i dit netværk tillader adgang
for den trådløse TV-forbindelse.
• Hvis det trådløse netværk i dit hjem ikke fungerer
korrekt, kan du prøve med en kablet
netværksinstallation.
Internettet fungerer ikke
• Hvis forbindelsen til routeren er i orden, skal du
kontrollere routerens forbindelse til internettet.
PC'en og internetforbindelsen er langsom
• Se brugervejledningen til den trådløse router for at
få oplysninger om indendørs rækkevidde,
overførselshastighed og andre faktorer, der påvirker
signalkvaliteten.
• Brug en internetforbindelse med høj hastighed
(bredbånd) til din router.
DHCP
• Hvis forbindelsen mislykkes, kan du kontrollere
routerens DHCP-indstilling (Dynamic Host
Configuration). DHCP skal være sat på Til.
26.5
Support og reparation
Du kan få support eller få foretaget reparation ved at
ringe til Kundeservice i dit land. Vores serviceteknikere
sørger for en reparation, hvis det er nødvendigt.
Find telefonnummeret i den trykte dokumentation,
der fulgte med TV'et.
Eller gå til vores websted
www.philips.com/TVsupport, og vælg om nødvendigt
dit land.
TV'ets modelnummer og serienummer
Du bliver muligvis bedt om at oplyse TV'ets
modelnummer og serienummer. Find disse numre på
pakkesedlen eller på typeetiketten på bagsiden eller i
bunden af TV'et.
Advarsel
Prøv ikke at reparere TV'et selv. Dette kan medføre
alvorlig personskade, uoprettelige skader på TV'et og
gøre garantien ugyldig.
83

27
Risiko for beskadigelse af TV'et!
Sikkerhed og pleje
27.1
Sikkerhed
Vigtigt!
Sørg for at læse og forstå alle sikkerhedsinstruktioner,
før du bruger TV'et. Hvis der opstår skader, fordi
instruktionerne ikke følges, bortfalder garantien.
Risiko for elektrisk stød eller brand
• Udsæt ikke TV'et for regn eller vand. Placer aldrig
væskeholdige beholdere, såsom vaser, i nærheden af
TV'et.
Hvis der spildes væsker på eller ned i TV'et, skal det
straks tages ud af stikkontakten.
Kontakt Philips' kundeservice for at få TV'et undersøgt
før brug.
• Udsæt ikke TV'et, fjernbetjeningen eller batterierne
for ekstrem varme. Anbring dem aldrig i nærheden af
brændende stearinlys, åben ild eller andre
varmekilder, herunder direkte sollys.
• Indsæt aldrig genstande i ventilationsristene eller
andre åbninger på TV'et.
• Stil ikke tunge genstande oven på netledningen.
• Undgå belastning af strømstik. Løse strømstik kan
forårsage lysbuer eller brand. Sørg for ikke at belaste
netledningen, når du drejer TV-skærmen.
• Du kan tage strømmen fra TV'et ved at frakoble
TV'ets strømstik. Ved frakobling af strømmen må du
kun trække i strømstikket, ikke i ledningen. Sørg for, at
du til enhver tid har nem adgang til strømstik,
strømkabel og stikkontakt.
Risiko for personskade eller
Før du slutter TV'et til strømmen, skal du sikre dig, at
spændingen svarer til den værdi, der er trykt bagpå
TV'et. Tilslut aldrig TV'et til stikkontakten, hvis
spændingen er forskellig fra denne værdi.
Pas på børn i nærheden
Følg disse forholdsregler for at undgå, at TV'et vælter
og forårsager skade på børn:
• Anbring ikke TV'et på en overflade, der er dækket af
tæpper eller andet materiale, der kan hives væk.
• Undgå, at dele af TV'et hænger ud over kanter eller
overflader.
• Anbring aldrig TV'et højt oppe på møbler, f.eks. en
reol, uden at fastgøre både møblet og TV'et til
væggen eller et passende støttepunkt.
• Fortæl børnene, at de ikke må klatre op på møbler
for at kunne nå TV'et.
Risiko for at børn kommer til at sluge batterier!
Fjernbetjeningen kan indeholde knapbatterier, som
nemt kan sluges af små børn. Opbevar altid disse
batterier utilgængeligt for børn.
Risiko for overophedning
Installer ikke TV'et på et trangt sted. Sørg altid for, at
der er mindst 10 cm rundt om TV'et til ventilation. Sørg
for, at gardiner eller andre genstande ikke dækker
ventilationsristene på TV'et.
Tordenvejr
Afbryd strømmen til TV'et og antennen før
tordenvejr.
Rør aldrig ved nogen dele af TV'et, strømkablet eller
antennekablet under tordenvejr.
beskadigelse af TV'et
• Der skal to personer til at løfte og bære et TV, som
vejer over 25 kilo.
• Hvis du monterer TV'et på en fod, må du kun
anvende den, der fulgte med TV'et. Fastgør foden
sikkert på TV'et.
Anbring TV'et på en flad, plan overflade, der kan
bære den vægten af TV'et med fod.
• Hvis du vil vægmontere TV'et, skal du sikre dig, at
vægmonteringen er i stand til at bære TV'et. TP Vision
er ikke ansvarlig for ukorrekte vægmonteringer, der
medfører ulykker, kvæstelse eller skader.
• Dele af dette produkt er fremstillet af glas. Vær
forsigtig for at undgå personskade og beskadigelse af
produktet.
Risiko for høreskade
Undgå at bruge øretelefoner eller hovedtelefoner ved
høj lydstyrke eller i længere perioder.
Lave temperaturer
Hvis TV'et transporteres ved temperaturer under 5 °C,
skal du pakke TV'et ud og vente, indtil TV'et når
stuetemperatur, før du slutter det til stikkontakten.
84

Fugtighed
I sjældne tilfælde, afhængigt af temperatur og
luftfugtighed, kan der forekomme en smule
kondensering på den indvendige side af TV-glasset
(på nogle modeller). Du kan undgå dette ved ikke at
udsætte TV'et for direkte sollys, varme eller ekstrem
luftfugtighed. Hvis der opstår kondensering, forsvinder
den af sig selv, når TV'et har været tændt i et par
timer.
Kondensfugten skader ikke TV'et eller forårsager
fejlfunktion.
27.2
Vedligeholdelse af skærmen
• Du må aldrig røre ved, skubbe til, gnide på eller slå til
skærmen med nogen genstand.
• Tag stikket ud af TV'et, før du rengør skærmen.
• Rengør TV'et og rammen med en blød, fugtig klud,
og tør forsigtigt. Undgå at berøre Ambilight LED'erne
på bagsiden af TV'et. Brug aldrig stoffer som sprit,
kemikalier eller rengøringsmidler på TV'et.
• For at undgå deformationer og falmede farver skal
du tørre vanddråber af så hurtigt som muligt.
• Undgå så vidt muligt statiske billeder. Statiske
billeder er billeder, der vises på skærmen i lang tid ad
gangen. Statiske billeder omfatter skærmmenuer,
sorte bjælker, tidsvisninger m.v. Hvis du er nødt til at
benytte statiske billeder, kan du reducere skærmens
kontrast og lysstyrke for at forebygge skader på
skærmen.
85

28
Vilkår for
anvendelse
28.1
Brugsvilkår - TV
2018 © TP Vision Europe B.V. Alle rettigheder
forbeholdes.
Dette produkt er sendt på markedet af TP Vision
Europe B.V. eller et af dets associerede selskaber, i
det følgende benævnt TP Vision, som er producenten
af produktet. TP Vision er garantigiver i forhold til
TV'et, som er pakket sammen med denne brochure.
Philips og skjoldlogoet fra Philips er registrerede
varemærker tilhørende Koninklijke Philips N.V.
Specifikationerne kan ændres uden varsel.
Varemærkerne tilhører Koninklijke Philips N.V eller de
respektive ejere. TP Vision forbeholder sig retten til at
ændre produkter til enhver tid uden at være forpligtet
til at justere tidligere tilbehør herefter.
Det skriftlige materiale, der fulgte med TV'et, og den
manual, der findes i TV'ets hukommelse, eller som
kan downloades fra
Philips-webstedet www.philips.com/TVsupport,
anses for at være passende til den påtænkte brug af
systemet.
Materialet i denne brugervejledning anses for at være
passende til den påtænkte brug af systemet. Hvis
produktet, eller dets enkeltmoduler eller procedurer,
anvendes til andre formål end de heri angivne, skal
der opnås godkendelse af deres gyldighed og
egnethed. TP Vision garanterer, at selve materialet
ikke er i strid med US-patenter. Ingen yderligere
garanti er udtrykt eller underforstået. TP Vision kan
hverken drages til ansvar for fejl i indholdet af dette
dokument eller for problemer opstået på baggrund af
indholdet i dette dokument. Fejl, der rapporteres til
Philips, vil snarest muligt blive tilpasset og
offentliggjort på Philips-supportwebstedet.
Garantivilkår - Risiko for personskade, beskadigelse af
TV'et eller bortfald af garantien!
Forsøg aldrig selv at reparere TV'et. Brug kun TV'et og
dets tilbehør som tilsigtet af producenten.
Advarselsskiltet på bagsiden af TV'et angiver risiko for
elektrisk stød. Fjern aldrig TV-inddækningen. Kontakt
altid Philips TV-kundeservice i forbindelse med
service eller reparationer. Find telefonnummeret i den
trykte dokumentation, der fulgte med TV'et. Eller gå
til vores websted www.philips.com/TVsupport, og
vælg dit land, hvis det er nødvendigt. Enhver aktivitet,
der udtrykkeligt er forbudt i denne
betjeningsvejledning, eller tilpasninger og
monteringsvejledninger, der ikke anbefales eller er
godkendt i henhold til denne brugervejledning, gør
garantien ugyldig.
Pixelegenskaber
Dette LCD/LED-produkt har et højt antal farvepixler.
Selv om det har en pixeleffektivitet på 99,999 % eller
mere, kan der forekomme sorte prikker eller klare
lyspunkter (røde, grønne eller blå) på skærmen. Dette
er en konstruktionsmæssig egenskab ved skærmen
(ligger inden for normale industristandarder) og er
ikke en fejl.
CE-overensstemmelseserklæring
Hermed erklærer TP Vision Europe B.V., at dette TV er
i overensstemmelse med de væsentlige krav og andre
relevante bestemmelser i direktiverne 2014/53/EU
(RED), 2009/125/EF (miljøvenligt design) og
2011/65/EF (RoHS).
Overensstemmelse med EMF-standarderne
TP Vision producerer og sælger mange
forbrugerrelaterede produkter, som for ethvert andet
elektronisk apparat generelt er i stand til at udsende
og modtage elektromagnetiske signaler. Et af TP
Visions overordnede forretningsprincipper er at tage
alle nødvendige sundheds- og
sikkerhedsforanstaltninger i forbindelse med vores
produkter, så de på produktionstidspunktet
overholder alle gældende lovkrav og ligger langt
inden for de til enhver tid gældende standarder for
elektromagnetiske felter (EMF).
TP Vision har forpligtet sig til at udvikle, producere og
sende produkter på markedet, der ikke har
sundhedsskadelige virkninger. TP Vision bekræfter, at
dets produkter, så længe de håndteres korrekt i
overensstemmelse med deres tiltænkte formål, kan
anvendes sikkert i henhold til den videnskabelige
dokumentation, der foreligger i dag. TP Vision spiller
en aktiv rolle i udviklingen af internationale EMF- og
sikkerhedsstandarder, der gør TP Vision i stand til at
forudse yderligere udvikling inden for standardisering,
som kan integreres i deres produkter på et tidligt
stadie.
28.2
Vilkår for anvendelse – SmartTV
Du kan se vilkår for anvendelse, fortrolighedspolitik
samt angive indstillinger for private oplysninger for dit
Smart TV.
For at åbne siden med vilkårene for anvendelse af
Smart TV…
1 - Tryk på HOME for at åbne startmenuen.
2 - Vælg Apps for at åbne apps.
86

28.3
Vilkår for anvendelse Philips TV Collection
I Hjælp skal du trykke på farvetasten Søgeord og
finde Vilkår for anvendelse, Philips TV Collection for
at få flere oplysninger.
87

29
29.4
Ophavsrettigheder
29.1
MHL
MHL
MHL, Mobile High-Definition Link og MHL-logoet er
varemærker eller registrerede varemærker tilhørende
MHL, LLC.
29.2
HDMI
HDMI
Begreberne HDMI og HDMI High-Definition
Multimedia Interface samt HDMI-logoet er
registrerede varemærker tilhørende HDMI Licensing
LLC i USA og andre lande.
DTS Premium Sound™
DTS Premium Sound™
Med hensyn til DTS-patenter henvises til
http://patents.dts.com. Produceret på licens for DTS
Licensing Limited. DTS, symbolet samt DTS og
symbolet sammen er registrerede varemærker, og
DTS Premium Sound er et varemærke tilhørende DTS,
Inc. © DTS, Inc. Alle rettigheder forbeholdes.
29.5
Wi-Fi Alliance
Trådløst netværk
Wi-Fi®, Wi-Fi CERTIFIED-logoet og Wi-Fi-logoet er
registrerede varemærker tilhørende Wi-Fi Alliance.
29.3
Dolby Audio
Dolby Audio
Dolby, Dolby Audio og dobbelt-D-symbolet er
varemærker tilhørende Dolby Laboratories.
Produceret under licens fra Dolby Laboratories.
Fortroligt ikke publiceret materiale. Copyright ©
1992-2015 Dolby Laboratories. Alle rettigheder
forbeholdes.
29.6
Kensington
Kensington
(Hvis relevant)
Kensington og Micro Saver er registrerede US-
varemærker tilhørende ACCO World Corporation med
udstedte registreringer og ansøgninger om registrering
i andre dele af verden.
88

29.7
Andre varemærker
Alle andre registrerede og uregistrerede varemærker
tilhører de respektive ejere.
89

30
Ansvarsfraskrivelse
vedrørende
tjenester og/eller
software fra
tredjeparter
Tjenester og/eller software fra tredjeparter kan
ændres, ophæves eller opsiges uden varsel. TP Vision
kan ikke tilskrives noget ansvar i sådanne tilfælde.
90
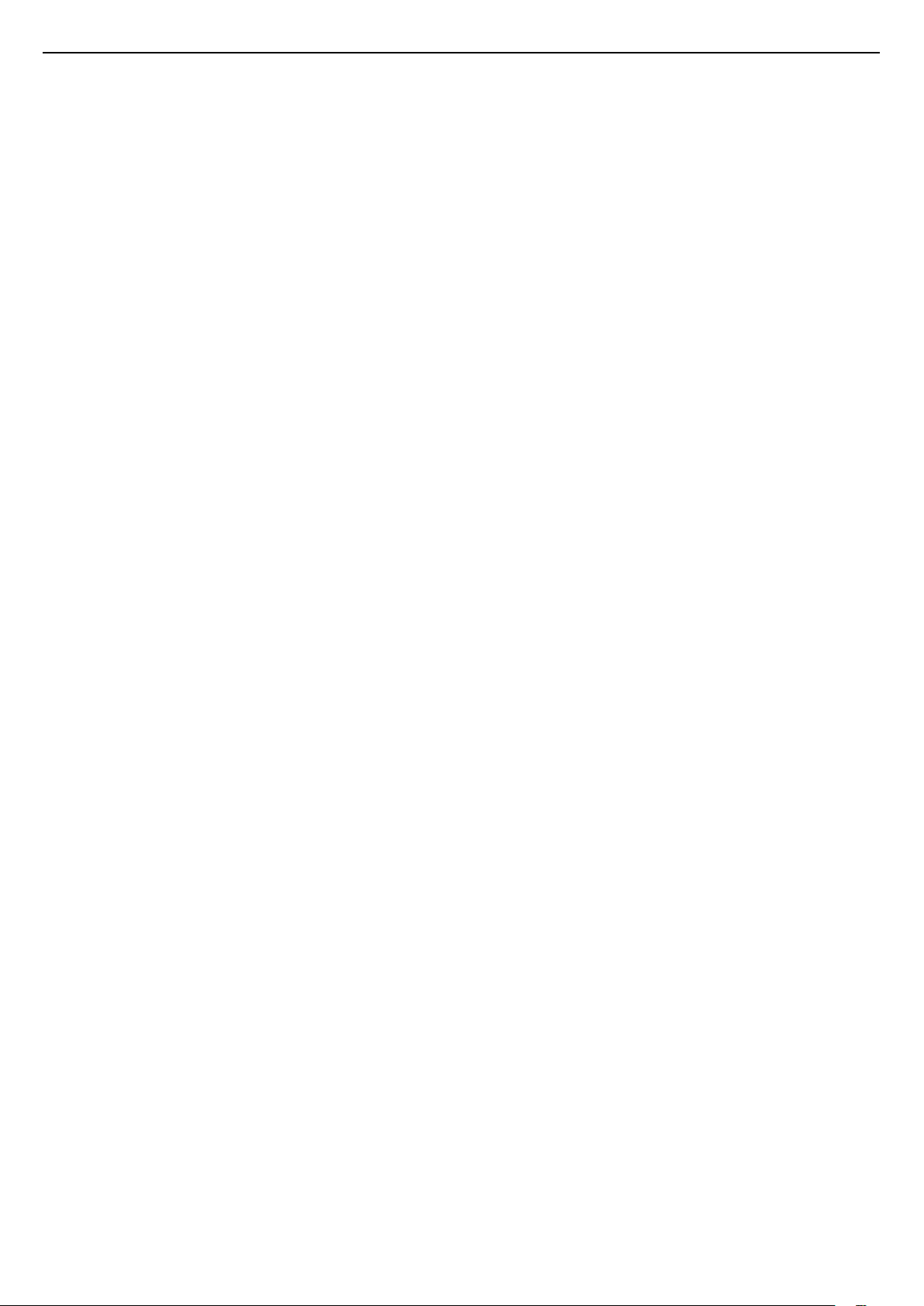
Indeks
A
Afspil mediefiler fra en computer eller NAS 59
Aldersgrænse 12
Alexa 75
Almindeligt brugergrænsefladestik 26
Ambilight+hue, fordybelse 53
Ambilight+hue, konfiguration 53
Ambilight+hue, til eller fra 53
Ambilight, Ambilight-stil 70
Ambilight, indstillinger 52
Android-indstillinger 35
Antenne, Manuel installation 23
Antenneforbindelse 6
App-lås 39
Apps 38
Automatisk kanalopdatering 21
Automatisk lydstyrkeniveau 51
B
Børnesikring 57
Børnesikring, App-lås 57
Billede, billedformat 50
Billede, hurtige indstillinger 50
Billedtype 47
Billedtypeindstilling 47
Blu-ray-afspiller, tilslut 27
Bluetooth, fjern enhed 28
Bluetooth, parring 28
Bluetooth, vælg enhed 28
Bortskaffelse 78
Bortskaffelse af TV eller batterier 78
C
CI+ 26
Computer, tilslut 31
Controller, tilslut 28
D
Digital tekst 15
DVB (Digital Video Broadcast) 22
DVD-afspiller, tilslut 28
E
EasyLink HDMI-CEC 55
Eco-indstillinger 53
Europæisk miljømærke 78
F
Farve, farvestyring 48
Fejlfinding 81
Fjernbetjening og batterier 9
Forældrevurdering 12
Forbrugerlinje 83
Forside 35
Fotokamera, tilslutte 31
Fotos, videoer og musik 59
Frekvensscanning 22
Frekvenstrinstørrelse 22
G
Geninstaller TV 22
H
HbbTV 17
HDMI MHL 25
HDMI Ultra HD 55
HDMI, ARC 25
Hjemmebiografsystem, problemer 27
Hovedtelefoner, tilslutning 28
Hue Bridge 53
Hue-pærer 53
I
Interaktivt TV 17
Interaktivt TV, om 17
I
iTV 17
K
Kablet netværk 34
Kanal 11
Kanal, aldersgrænse 12
Kanal, antenneinstallation 21
Kanal, automatisk kanalopdatering 21
Kanal, indstillinger 12
Kanal, installation 21
Kanal, manuel kanalopdatering 21
Kanal, satellitinstallation 18
Kanal, skift til en kanal 12
Kanal, TV-guide 63
Kanaler, geninstaller 21
Kanalliste 11
Kanalliste, åbn 11
Kanalliste, filtrer 11
Kanalliste, om 11
Kanalliste, søg 11
Knap på TV 10
Kontakt Philips 83
Kontrast, kontrasttilstand 48
Kontrast, perfekt kontrast 49
Kontrol af strømforbrug 53
Kopiering af kanalliste 23
Kopiering af kanalliste, kopier 23
Kopiering af kanalliste, nuværende version 24
Kopiering af kanalliste, upload 24
L
Lounge Light 70
Lydsprog 13
Lydsprog, primære 13
Lydsprog, sekundære 13
Lydtype 50
M
Manuel installation 23
Meddelelser 77
Medie 59
Mediefiler, fra et USB-drev 59
Modtagekvalitet 23
MPEG artefakt-reduktion 49
Muligheder på en kanal 12
N
Netværk, indstilling 34
Netværk, kablet 34
91

Netværk, tilslut 33
Netværk, trådløst 33
Netværksfrekvens 22
Netværksfrekvenstilstand 22
Netværksinstallation 33
Netværksnavn 34
Nu på dit TV 72
O
Onlinesupport 83
Open Source-software 77
Opstartsmeddelelse 21
Optagelse 65
Optagelser, TV-guideoplysninger 63
P
Pause TV 65
Problemer, billede 82
Problemer, fjernbetjening 81
Problemer, forkert sprog i menuerne 83
Problemer, HDMI-tilslutning 82
Problemer, kanaler 82
Problemer, lyd 82
Problemer, tilslutning, internet 83
Problemer, tilslutning, Wi-Fi 83
Problemer, USB-tilslutning 82
Produktoplysninger 78
Programmer, anbefalinger 72
Tilslutning, satellittilslutning 6
Tilslutningsvejledning 25
Trådløst netværk 33
TV on Demand 72
TV-guide 63
TV-guide, data og oplysninger 63
TV-guiden, påmindelse 63
TV-installation 22
TV-placering 5
U
Undertekst 13
Undertekstsprog 13
Undertekstsprog, primære 13
Undertekstsprog, sekundære 13
Unicable 19
Universaladgang 57
USB-drev, installation 29
USB-harddisk, diskplads 29
USB-tastatur 30
USB-tastatur, tilslut 30
V
Vedligeholdelse af skærmen 85
Video-on-demand 73
Videokamera, tilslutte 31
Vilkår for anvendelse 86
Vilkår for anvendelse, Philips TV Collection 36
R
Radiostationer 11
Registrer dit produkt 81
Reparer 83
Ryd, internethukommelse 34
S
Satellit, Fjern satellit 20
Satellit, kanalpakker 19
Satellit, Manuel installation 20
Satellit, manuel kanalopdatering 19
Satellit, tilføj satellit 19
Satellit, Unicable 19
Satellit-CAM-moduler 18
Satellitinstallation 18
Søg med Stemmestyring, APP 8
Se TV 12
Sikkerhedsinstruktioner 84
Skarphed, MPEG artefakt-reduktion 49
Smartkort, CAM 26
Software, opdatering 76
Spil 69
Spilkonsol, tilslut 29
Stemmestyring 8
Strømkabel 5
Support, online 83
Svagtseende 57
Synsafstand 5
W
Wi-Fi 33
T
Tænd TV'et 10
Tekst 15
Tekst-TV 15
Tekstsprog, primære 16
Tekstsprog, sekundære 16
Testmodtagelse 23
Til og fra 10
Tilgængelighed 57
Tilslut, USB-flashdrev 31
92

Powered by TCPDF (www.tcpdf.org)
93
 Loading...
Loading...