Page 1

Register your product and get support at
www.philips.com/TVsupport
7502 series
Brukerhåndbok
49PUS7502
55PUS7502
65PUS7502
Page 2

Innhold
1 Hva er nytt? 4
1.1 Hjem og kanaler 4
1.2 Apper og Philips TV-samling 4
2 Oppsett 5
2.1 Les om sikkerhet 5
2.2 TV-stativ og veggmontering 5
2.3 Tips om plassering 5
2.4 Strømkabel 5
2.5 Antennekabel 5
2.6 Parabol 6
3 Fjernkontroll 7
3.1 Oversikt over taster 7
3.2 Talesøk 8
3.3 IR-sensor 8
3.4 Batterier 9
3.5 Rengjøring 9
4 Slå på og av 10
4.1 På eller Standby 10
4.2 Knapper på fjernsynet 10
5 Kanaler 11
5.1 Installere kanaler 11
5.2 Kanallister 11
5.3 Sortering av kanalliste 11
5.4 Se på kanaler 12
5.5 Favorittkanaler 14
5.6 Tekst-TV 15
5.7 Interaktiv TV 16
6 Kanalinstallasjon 18
6.1 Satellittinstallasjon 18
6.2 Antenneinstallasjon 21
6.3 Kopiere kanalliste 23
7 Tilkoblede enheter 25
7.1 Om tilkoblinger 25
7.2 CAM med smartkort – CI+ 26
7.3 Hjemmekinosystem – HTS 27
7.4 Smarttelefoner og nettbrett 27
7.5 Blu-ray-platespiller 27
7.6 DVD-spiller 27
7.7 Bluetooth 28
7.8 Hodetelefoner 28
7.9 Spillkonsoll 29
7.10 USB-harddisk 29
7.11 USB-tastatur 30
7.12 USB-flashstasjon 31
7.13 Fotokamera 31
7.14 Videokamera 31
7.15 Datamaskin 31
8 Koble til Android-TV-en 33
8.1 Nettverk og Internett 33
8.2 Google-konto 35
8.3 Startskjerm 35
8.4 Appen Philips TV-samling 36
9 Apper 38
9.1 Om apper 38
9.2 Google Play 38
9.3 Starte eller stoppe en app 39
9.4 Låse apper 39
9.5 Administrer apper 40
9.6 Lagring 41
10 Internett 42
10.1 Starte Internett 42
10.2 Alternativer for Internett 42
11 TV-meny 43
11.1 Om TV-menyen 43
11.2 Åpne TV-menyen 43
12 Tilkoblinger, liste 44
12.1 Bytte til en enhet 44
12.2 Alternativer for en TV-inngang 44
12.3 Enhetsnavn og -type 44
12.4 Skanne tilkoblinger på nytt 44
13 Nettverk 46
13.1 Nettverk 46
13.2 Bluetooth 46
14 Innstillinger 47
14.1 Bilde 47
14.2 Lyd 50
14.3 Ambilight-innstillinger 52
14.4 Øko-innstillinger 53
14.5 Generelle innstill. 54
14.6 Innstillinger for klokke, region og språk 56
14.7 Android-innstillinger 56
14.8 Innstillinger for universell tilgang 56
14.9 Låseinnstillinger 57
15 Videoer, bilder og musikk 59
15.1 Fra en datamaskin eller NAS-enhet 59
15.2 Foretrukne program-meny 59
15.3 Menyene Mest populære og Sist spilt 59
15.4 Fra en USB-tilkobling 59
15.5 Spill av videoene dine 59
15.6 Vis bildene dine 60
15.7 Spill av musikken din 62
16 Fjernsynsguide 63
16.1 Det du trenger 63
16.2 TV-guideinformasjon 63
16.3 Bruke TV-guiden 63
17 Opptak og Pause TV 65
17.1 Tar opp 65
17.2 Pause TV 66
18 Smarttelefoner og nettbrett 68
18.1 App for TV-fjernopptak fra Philips 68
18.2 Google Cast 68
18.3 AirPlay 68
18.4 MHL 68
19 Spill 69
19.1 Det du trenger 69
19.2 Spillkontroller 69
19.3 Spill et spill 69
20 Ambilight 70
20.1 Ambilight, av eller på 70
20.2 Ambilight av 70
20.3 Ambilight-innstillinger 70
20.4 Lounge Light-modus 70
21 Populære valg 72
2
Page 3

21.1 Om populære valg 72
21.2 Nå på fjernsyn 72
21.3 TV on Demand 72
21.4 Video on Demand 73
22 Netflix 74
23 Alexa 75
23.1 Om Alexa 75
23.2 Bruk av Alexa 75
24 Programvare 76
24.1 Oppdater programvare 76
24.2 Programvareversjon 76
24.3 Automatisk programvareoppdatering 76
24.4 Programvare med åpen kildekode 77
24.5 Lisens på åpen kildekode 77
24.6 Annonsering 77
25 Beskrivelser 78
25.1 Miljøet 78
25.2 Drift 78
25.3 Operativsystem 78
25.4 Mottak 79
25.5 Skjermtype 79
25.6 Inndataoppløsning for skjerm 79
25.7 Tilkoblingsmuligheter 79
25.8 Lyd 79
25.9 Multimedia 79
26 Hjelp og støtte 81
26.1 Registrer TV-en din 81
26.2 Bruke hjelpen 81
26.3 Feilsøking 81
26.4 Nettbasert hjelp 83
26.5 Støtte og reparasjon 83
27 Sikkerhet og vedlikehold 84
27.1 Sikkerhet 84
27.2 Vedlikehold av skjermen 85
28 Vilkår for bruk 86
28.1 Vilkår for bruk – TV 86
28.2 Vilkår for bruk – Smart-TV 86
28.3 Vilkår for bruk – Philips TV-samling 86
29 Opphavsrett 87
29.1 MHL 87
29.2 HDMI 87
29.3 Dolby Audio 87
29.4 DTS Premium Sound™ 87
29.5 Wi-Fi Alliance 87
29.6 Kensington 87
29.7 Andre varemerker 87
30 Ansvarsfraskrivelse angående tjenester
eller programvare som tilbys av tredjeparter
88
Stikkordregister 89
3
Page 4

1
1.2
Hva er nytt?
1.1
Hjem og kanaler
Den nye Hjem-programvelgeren
Trykk på HOME på fjernkontrollen for å få den
nye Android-startskjermen. Her kan du bestemme
deg for hva du vil se på ved å bla gjennom
underholdningsalternativene fra app og TV i sanntid.
Hjem har kanaler som gjør at du kan oppdage flott
innhold fra favorittappene dine. Du kan også legge til
flere kanaler eller finne nye programmer for å få mer
innhold.
Apper og Philips TV-samling
Favorittapper på første rad
Du kan finne flere apper på siden Apper som kan
åpnes ved å klikke på Apper-ikonet på venstre side av
Apper-raden. Du kan også legge til flere apper som
favoritt fra Apper-siden.
Philips TV- samling
Alle appene er tilgjengelige i appen Philips TVsamling. Start den ved hjelp av banneret på
Apper-raden. Appen Philips TV-samling har også
anbefalinger for nye apper med mer.
«Spill neste»-kanal
Spill neste-kanalen på startskjermen gjør at du alltid
vet hva det neste du skal se på, er. Med Spill
neste-kanalen kan du begynne å se fra der du
stoppet sist, samt få varsler om nye episoder. Trykk på
og hold inne Velg på en film eller et TV-program for å
legge det til i Spill neste-kanalen.
Åpne innstillinger fra hjemmesiden
Du kan åpne Alle innstillinger-menyen via ikonet
øverst i høyre hjørne. Du finner også Hyppige
innstillinger-menyen og felles menyelementer i
Philips TV-menyen, som kan startes direkte fra
fjernkontrollen.
Systemfane på hjem-skjermen
Systemfanen øverst på hjem-skjermen inneholder
følgende funksjoner.
– Søkeknapp: for å starte Google-søk med tale eller
tekst.
– Inngangskilde: for å åpne listen over
inngangskilder og bytte til én av de tilkoblede
enhetene.
– Varsler: for å få meldinger om Smart TV-systemet.
– Innstillinger: for å få tilgang til menyen Alle
innstillinger og justere TV-innstillingene.
– Klokke: for å indikere systemklokka.
4
Page 5

2
2.3
Oppsett
2.1
Les om sikkerhet
Les sikkerhetsinstruksjonene før du tar i bruk
fjernsynet.
Når du skal lese instruksjonene, går du til Hjelp,
trykker på fargetasten Nøkkelord og søker
opp Sikkerhetsinstruksjoner.
2.2
TV-stativ og veggmontering
TV-stativ
Du finner monteringsinstruksjonene for
fjernsynsstativet i hurtigveiledningen som fulgte med
fjernsynet. Hvis du har mistet denne veiledningen, kan
du laste den ned fra www.philips.com.
Bruk produkttypenummeret på TV-en til å søke etter
den riktige hurtigveiledningen du vil laste ned.
Tips om plassering
• Plasser TV-en slik at det ikke kommer lys rett på
skjermen.
• Demp belysningen i rommet for å få best Ambilighteffekt.
• Den ideelle avstanden for å se på TV er to til fem
ganger den diagonale skjermstørrelsen. Når du sitter,
bør øynene dine være på høyde med midten av
skjermen.
• Når TV-en veggmonteres, må du plassere TV-en
opptil 15 cm ut fra veggen.
Merk:
Hold TV-en unna støvproduserende kilder som ovner.
Det anbefales å rengjøre støv regelmessig for å unngå
å få støv inn i TV-en.
2.4
Veggmontering
TV-en er klargjort for en VESA-kompatibel
veggmonteringsbrakett (selges separat).
Bruk følgende VESA-kode når du kjøper veggfeste: . .
• 49PUS7502
VESA MIS-F 200 x 200, M6
• 55PUS7502
VESA MIS-F 300 x 200, M6
• 65PUS7502
VESA MIS-F 400 x 200, M6
Forberedelse
Sørg for at metallskruene som brukes til å montere TVen på den VESA-kompatible braketten, føres ca.
10 mm inn i de gjengede bøssingene til TV-en.
Forsiktig
Det kreves spesielle ferdigheter å montere TV-en på
veggen. Dette bør kun gjøres av kvalifisert personell.
Veggmontering av TV-en må overholde
sikkerhetsstandardene i henhold til vekten på TV-en.
Les også sikkerhetsinformasjonen nøye før du
plasserer TV-en.
TP Vision Europe B.V. påtar seg ikke ansvar for
feilmontering eller montering som fører til ulykker eller
skader.
Strømkabel
• Plugg strømkabelen i POWER-kontakten bak på TVen.
• Sørg for at strømkabelen sitter godt fast i kontakten.
• Sørg for at støpselet i vegguttaket alltid er
tilgjengelig.
• Når du kobler fra strømkabelen, må du alltid dra i
støpselet, aldri i kabelen.
Selv om denne TV-en har et svært lavt strømforbruk i
standby, bør du koble fra strømkabelen for å spare
strøm hvis du ikke bruker TV-en over lengre tid.
Hvis du vil ha mer informasjon, kan du gå til Hjelp,
trykke på fargetasten Nøkkelord og søke
opp Slå på for å få mer informasjon om å slå TV-en
av og på.
5
Page 6

2.5
Antennekabel
Plugg antennestøpselet godt fast
i antenneuttaket bak på TV-en.
Du kan koble til din egen antenne eller et
antennesignal fra et antennedistribusjonssystem. Bruk
en koaksial IEC RF-antennekontakt på 75 ohm.
Bruk denne antennekontakten til DVB-T- og DVB-Cinngangssignaler.
2.6
Parabol
Koble satellittantennekontakten av F-typen til
satellittantenneinngangen SAT bak på TV-en.
6
Page 7

3
Fjernkontroll
3.1
Oversikt over taster
topp
1 – Standby / På
Slår TV-en på eller tilbake i standby-modus.
2 – AMBILIGHT
Velger en av Ambilight-stilene.
3 – TOP PICKS
Åpner menyen med anbefalte programmer, Video on
Demand (leiefilmer) eller nett-TV (tidligere viste TVprogrammer).
Hvis tilgjengelig.
Midten
1 – OK-tasten
Bekrefter et valg eller en innstilling.
2 – pil-/navigeringstastene
Navigerer opp, ned, til venstre eller høyre.
3 – BACK
Bytter tilbake til forrige valgte kanal.
Går tilbake til forrige meny.
Går tilbake til forrige app/Internett-side.
4 – OPTIONS
Åpner eller lukker alternativmenyen.
5 – HOME
Åpner Hjem-menyen.
Bunn
4 – TV GUIDE
Åpner eller lukker TV-guiden.
5 – SOURCES
Åpner Eller lukker kildemenyen.
6 – SETTINGS
ÅpnerVanlige innstillinger.
7 – EXIT
Bytter tilbake til å se på TV. Avslutter en interaktiv TVapplikasjon.
8 – SEARCH
Åpner Søk-siden.
9- LIST
Åpner eller lukker kanallisten.
10- TV MENU
Åpner TV-menyen med typiske TV-funksjoner.
1 – Fargetaster
Direkte valg av alternativer.
2 – Volum
Justerer volumet.
3 – talltastene
Velger en kanal direkte.
4-SUBTITLE
Slår tekstingen på, av eller på mens lyden er dempet.
7
Page 8

5 – avspilling og opptak
• Spill av Spiller av.
• Pause for å stoppe avspillingen
• Stopp for å stoppe avspillingen
• Spol tilbake for å spole tilbake
• Spol fremover for å spole fremover
• Opptak for å starte et opptak
6 –
Åpner Netflix-appen direkte. Med TV-en slått på eller
fra standby.
7 – Kanal
Bytter til neste eller forrige kanal i kanallisten. Åpner
neste eller forrige side i tekst-TV. Starter neste eller
forrige kapittel på en plate.
8 – Demp
Demper lyden eller gjenoppretter den.
9 – TEXT
Åpner eller lukker tekst/tekst-TV.
til det samme nettverket som Android-TV-enheten.
4 - Velg "Philips TV"** på Android-telefonen eller
-nettbrettet, så vises det en kode på skjermen til
Android-TV-en viser en kode på skjermen.
5 - Skriv inn koden på Android-smarttelefonen eller
-nettbrettet for å pare enheten med Android-TV-en.
*Du trenger en telefon eller et nettbrett med Android
4.3 eller nyere for å bruke Android TV Remote Controlappen.
**Navnet på Android-TV-en avhenger av hvilket navn
som er angitt i Navn på fjernsynsnettverk. Det
forhåndsinnstilte navnet er modellnavnet til denne TVen.
Hvis du vil ha mer informasjon, kan du gå til Hjelp,
trykke på fargetasten Nøkkelord og søke
opp Nettverk, Navn på fjernsynsnettverk.
Bruke talesøk
3.2
Talesøk
Laste ned apper fra Google Play
Bruk Android-smarttelefonen eller -nettbrettet som
fjernkontroll til Android-TV-en. Bytt enkelt mellom
modusene for d-pad, styreplate og spillkontroll for å
navigere i innhold og spille spill på Android-TVenheten. Trykk på mikrofonen for å starte talesøk,
eller bruk tastaturet til å skrive inn tekst på AndroidTV-en.
For å komme i gang må du koble Android-telefonen
eller -nettbrettet til samme nettverk som Android-TVenheten eller finne Android-TV-en via Bluetooth.
Fungerer med alle Android-TV-enheter.
*Du trenger en telefon eller et nettbrett med Android
4.3 eller nyere for å bruke Android TV Remote Controlappen.
Du kan søke etter videoer, musikk og alt mulig annet
på Internett fra -ikonet øverst på Hjem-menyen.
Du kan begynne å bruke talesøk når du måtte
ønske. Du kan også bruke fjernkontrolltastaturet til å
skrive inn tekst.
Slik bruker du talesøk ...
1 - Trykk på -ikonet på smarttelefonen for å starte
et talesøk.
2 - -ikonet er rødt på skjermen, mikrofonen er slått
på.
3 - Si tydelig hva du søker etter. Det kan ta litt tid før
resultatene vises.
4 - Du kan velge ønsket element på skjermbildet
med søkeresultater.
Se også www.support.google.com/androidtv
Innstillinger for talesøk
Du kan velge språk med talesøk.
Slik gjør du for å velge språk for talesøk ...
Talesøk
Paring med TV-en
Fjernkontrollen har ingen mikrofon. Hvis du vil bruke
talesøk, må du installere Android TV Remote Control-
appen på Android-smarttelefonen eller -nettbrettet
først.
1 - På Android-smarttelefonen eller -nettbrettet
søker du etter Android TV Remote Control i Google
Play-butikken.
2 - Last ned og installer Android TV Remote Control-
appen* på Android-smarttelefonen eller -nettbrettet.
3 - Koble Android-smarttelefonen eller -nettbrettet
1 - Trykk på , velg Alle innstillinger, og trykk
på OK.
2 - Velg Android-innstillinger, og trykk på OK.
3 - Velg Innstillinger > Tale , og trykk på OK.
4 - Velg ønsket språk, og trykk på OK.
5 - Trykk på BACK for å gå ett trinn tilbake, eller
trykk på EXIT for å lukke menyen.
8
Page 9

3.3
IR-sensor
TV-en kan motta kommandoer fra en fjernkontroll
som bruker IR (infrarødt) til å sende kommandoer.
Hvis du bruker en slik fjernkontroll, må du alltid påse
at du retter fjernkontrollen mot den infrarøde
sensoren på forsiden av TV-en.
Advarsel
Ikke plasser gjenstander foran den infrarøde sensoren
til TV-en. Dette kan sperre for det infrarøde signalet.
3.4
Batterier
Hvis TV-en ikke reagerer på tastetrykk på
fjernkontrollen, kan det hende at batteriene er
tomme.
Hvis du vil bytte batteriene, åpner du batterirommet
nederst på fremsiden av fjernkontrollen.
1 - Skyv batteridøren i pilens retning.
2 - Bytt de gamle batteriene med to1,5 V batterier av
typen AAA-LR03. Pass på at og på batteriene
vender riktig vei.
3 - Sett batteridøren på plass, og skyv den tilbake til
den klikker på plass.
Ta ut batteriene hvis du ikke skal bruke fjernkontrollen
på en lang stund.
Kvitt deg med de gamle batteriene på en trygg måte i
henhold til veiledningen for endt bruk.
I Hjelp kan du velge Nøkkelord og søke etter Endt
bruk hvis du vil ha mer informasjon.
3.5
Rengjøring
Fjernkontrollen er behandlet med et ripesikkert
belegg.
Rengjør fjernkontrollen med en myk, fuktig klut. Bruk
aldri stoffer som alkohol, kjemikalier eller
rengjøringsmidler på fjernkontrollen.
9
Page 10

4
Slå på og av
4.1
På eller Standby
Kontroller at TV-en er koblet til nettstrømmen. Koble
til den medfølgende strømkabelen
i AC-inngangen på baksiden av TV-en.
Indikatorlampen nederst på TV-en lyser.
Slå på
Slå på TV-en ved å trykke på på
fjernkontrollen. Du kan eventuelt trykke
på HOME . Hvis du har mistet fjernkontrollen eller
den er tom for batteri, kan du også trykke på den lille
joystick-tasten på baksiden av TV-en for å slå av TVen.
Gå til standby
Hvis du vil sette TV-en i standby, trykker du på på
fjernkontrollen. Du kan også trykke på den lille
joystick-tasten på baksiden av TV-en.
på baksiden av TV-en for å åpne den grunnleggende
menyen.
2 - Trykk på venstre eller høyre for å velge
Volum, Kanal eller Kilder. Velg Demo for
å starte en demo-film.
3 - Trykk opp eller ned for å justere volumet eller gå
til neste eller forrige kanal. Trykk opp eller ned for å
gå gjennom listen med kilder, inkludert valg av tuner.
Trykk på joystick-tasten for å starte demo-filmen.
4 - Menyen forsvinner automatisk.
Hvis du vil sette TV-en i standby, velger du og
trykker på joystick-tasten.
TV-en er fremdeles koblet til nettstrømmen i standbymodus, men forbruker svært lite strøm.
Hvis du vil slå TV-en helt av, kobler du fra
strømkabelen.
Når du kobler fra strømledningen, skal du alltid dra i
støpselet, aldri i ledningen. Påse at du har full tilgang
til støpselet, strømledningen og stikkontakten hele
tiden.
4.2
Knapper på fjernsynet
Hvis du har mistet fjernkontrollen eller den er tom for
batteri, kan du fremdeles utføre grunnleggende
handlinger på TV-en.
Slik åpner du den grunnleggende menyen
1 - Med TV-en slått på trykker du på joystick-tasten
10
Page 11

5
Kanaler
5.1
Installere kanaler
Hvis du vil ha mer informasjon, kan du gå til Hjelp,
trykke på fargetasten Nøkkelord og søke
opp Kanal, antenneinstallasjon eller Kanal,
installasjon.
5.2
Kanallister
Om kanallister
Etter kanalinstallasjonen vises alle kanalene i
kanallisten. Kanalene vises sammen med navnet og
logoen hvis denne informasjonen er tilgjengelig.
Når du har valgt en kanalliste, trykker du på pilene
(opp) eller (ned) for å velge en kanal og
deretter på OK for å se på den valgte kanalen. Du kan
bare gå til kanalene i listen når du bruker
tastene eller .
Kanalikoner
Etter automatisk oppdatering av kanallisten er de
nyoppdagede kanalene merket med (stjerne).
Hvis du låser en kanal, merkes den med (lås).
Radiostasjoner
Hvis digital kringkasting er tilgjengelig, blir digitale
radiostasjoner installert under installasjonen. Bytt til
en radiokanal på samme måte som du bytter til en TVkanal. En DVB-C-kanalinstallasjon plasserer vanligvis
radiostasjoner fra kanal nummer 1001 og oppover.
1 - Mens en kanalliste er åpen på skjermen, trykker
du på OPTIONS.
2 - Velg Velg kanalliste, og trykk på OK.
3 - I listemenyen velger du en av de tilgjengelige
kanallistene, og trykker på OK.
Du kan også velge listenavnet øverst på kanallisten,
og trykke på OK for å åpne listemenyen.
Søk etter en kanal
Du kan søke etter en kanal for å finne den i en lang
liste over kanaler.
TV-en kan søke etter en kanal blant én av de to
hovedkanallistene – listen over antenne- eller
kabelkanaler.
Slik søker du etter en kanal
1 - Trykk på .
2 - Trykk på OK for å åpne den gjeldende
kanallisten.
3 - Trykk på OPTIONS.
4 - Velg Velg kanalliste, og trykk på OK.
5 - Velg Filtrer antennekanaler eller Filtrer
kabelkanaler, og trykk på OK.
6 - Velg Søk etter kanal, og trykk på OK for å åpne
et tekstfelt. Du kan bruke fjernkontrolltastaturet (hvis
tilgjengelig) eller skjermtastaturet til å skrive inn tekst.
7 - Skriv inn et tall, et navn eller en del av et navn,
velg Bruk, og trykk på OK. TV-en søker etter
samsvarende kanalnavn i listen du har valgt.
Søkeresultatene blir oppført som en kanalliste – se
listenavnet øverst. Søkeresultatene forsvinner når du
velger en annen kanalliste eller lukker listen med
søkeresultatene.
5.3
Denne TV-en kan ta inn digital fjernsynsstandard
DVB. Du kan oppleve at TV-en ikke virker ordentlig
med enkelte TV-operatører, som ikke oppfyller alle
krav til digitale standarder.
Åpne en kanalliste
Ved siden av listen over alle kanalene kan du velge
en filtrert liste, eller du kan velge en av favorittlistene
du har opprettet.
Slik åpner du den gjeldende kanallisten
1 - Trykk på for å bytte til TV.
2 - Trykk på OK for å åpne den gjeldende
kanallisten.
3 - Trykk på BACK for å lukke kanallisten.
Slik velger du én av kanallistene
Sortering av kanalliste
Du kan sortere alle kanalene i en liste. Du kan angi at
kanallisten bare skal vise TV-kanaler eller bare
radiostasjoner. For antenne-/kabelkanaler kan du
angi at listen skal vise åpne kanaler eller krypterte
kanaler.
Slik angir du et filter for en liste med alle kanalene
1 - Trykk på .
2 - Trykk på OK for å åpne den gjeldende
kanallisten.
3 - Trykk på OPTIONS.
4 - Velg Velg kanalliste, og trykk på OK.
5 - Velg Filtrer antennekanaler eller Filtrer
kabelkanaler, avhengig av hvilken liste du vil filtrere,
og trykk på OK.
6 - I menyen Alternativer velger du ønsket filter, og
trykker på OK for å aktivere det. Navnet på filteret
11
Page 12

vises som del av navnet på kanallisten øverst i
kanallisten.
7 - Trykk på (venstre) for å gå ett trinn tilbake,
eller trykk på for å lukke menyen.
trykk på OK.
5 - Skriv inn den firesifrede PIN-koden hvis TV-en
ber om det.
6 - Trykk på (venstre) for å gå ett trinn tilbake,
eller trykk på BACK for å lukke menyen.
5.4
Se på kanaler
Gå til en kanal
Hvis du vil begynne å se på TV-kanaler, trykker du
på . TV-en går til TV-kanalen du så på sist.
Bytte kanal
Hvis du vil bytte kanal, trykker du
på eller .
Hvis du vet kanalnummeret, taster du det inn med
talltastene. Trykk på OK når du har tastet inn
nummeret, for å bytte kanal umiddelbart.
Hvis informasjonen er tilgjengelig på Internett, viser
TV-en navnet på og detaljer om det gjeldende
programmet etterfulgt av navnet på og detaljer om
neste program.
Forrige kanal
Hvis du vil bytte tilbake til forrige kanal, trykker du
på BACK.
Du kan også bytte kanal fra en kanalliste.
Låse en kanal
Låse og låse opp en kanal
Hvis du vil hindre barn i å se på en kanal, kan du låse
den. Du må oppgi den firesifrede PIN-koden for
barnesikring for å se på en låst kanal. Du kan ikke låse
programmer fra tilkoblede enheter.
Slik låser du en kanal
1 - Trykk på .
2 - Trykk på OK for å åpne kanallisten. Bytt
kanalliste om nødvendig.
3 - Velg kanalen du vil låse.
4 - Trykk på OPTIONS, velg Lås kanal, og trykk
på OK.
5 - Skriv inn den firesifrede PIN-koden hvis TV-en
ber om det. Låste kanaler merkes med (en lås).
6 - Trykk på (venstre) for å gå ett trinn tilbake,
eller trykk på BACK for å lukke menyen.
Slik låser du opp en kanal
1 - Trykk på .
2 - Trykk på OK for å åpne kanallisten. Bytt
kanalliste om nødvendig.
3 - Velg kanalen du vil låse opp.
4 - Trykk på OPTIONS, velg Lås opp kanal, og
Hvis du vil låse eller låse opp kanaler i en kanalliste,
trenger du bare å skrive inn PIN-koden én gang frem
til du lukker kanallisten.
Hvis du vil ha mer informasjon, kan du gå til Hjelp,
trykke på fargetasten Nøkkelord og søke
opp Barnesikring for å få mer informasjon.
Foreldresensur
Hvis du vil hindre barn i å se på programmer som ikke
er egnet for deres alder, kan du angi en aldersgrense.
Det kan være angitt en aldersgrense for programmer
på digitale kanaler. Når aldersgrensen for et program
er lik eller høyere enn alderen du har angitt som
aldersgrense for barnet ditt, blir programmet
låst. Hvis du vil se på et program som er låst, må du
angi foreldresensurkoden først.
Slik angir du en aldersgrense
1
- Velg Innstillinger > Barnesikring >
Foreldresensur, og trykker på OK.
2 - Oppgi den firesifrede barnesikringskoden. Hvis
du ikke har angitt en kode ennå, velger du Angi
kode under Barnesikring. Tast inn en firesifret
barnesikringskode, og bekreft den. Nå kan du angi en
aldersgrense.
3 - Når du går tilbake til Foreldresensur, velger du
alderen og trykker på OK.
4 - Trykk om nødvendig på (venstre) gjentatte
ganger for å lukke menyen.
Hvis du vil slå av foreldresensuren, velger du Ingen. I
enkelte land er det imidlertid obligatorisk å angi en
aldersgrense.
For enkelte kringkastere/operatører låser TV-en bare
programmer med høyere
aldersgrense. Foreldresensuren angis for alle kanaler.
Kanalalternativer
Åpne alternativene
Mens du ser på en kanal, kan du stille inn enkelte
alternativer.
Avhengig av hvilken type kanal du ser på (analog eller
digital), eller avhengig av TV-innstillingene du har
angitt, er enkelte alternativer tilgjengelige.
Slik åpner du menyen Alternativer
1 - Mens du ser på en kanal, trykker du
12
Page 13

på OPTIONS.
2 - Trykk på OPTIONS igjen for å lukke.
Teksting
Slå på
Digitale kringkastere kan ha teksting av programmene.
eller trykk på BACK for å lukke menyen.
Velg et tekstspråk
Hvis ingen av de foretrukne tekstspråkene er
tilgjengelige, kan du velge et annet tekstspråk som er
tilgjengelig. Hvis ingen tekstspråk er tilgjengelige, kan
du ikke velge dette alternativet.
Slik vises teksting …
Trykk på OPTIONS, og velg Teksting.
Du kan slå teksting På eller Av. Du kan også
velge Automatisk.
Automatisk
Hvis språkinformasjon er del av den digitale
kringkastingen, og programmet som sendes, ikke er
på språket ditt (språket angitt på TV-en), kan TV-en
automatisk vise teksting på et av dine foretrukne
tekstspråk. Ett av disse tekstspråkene må også være
del av programmet som sendes.
Du kan velge foretrukne tekstspråk under Tekstspråk.
Teksting fra tekst-TV
Hvis du går til en analog kanal, må du gjøre teksting
tilgjengelig for hver kanal manuelt.
1 - Bytt til en kanal, og trykk på TEXT for å åpne
tekst-TV.
2 - Angi sidetallet for teksting, vanligvis 888.
3 - Trykk på TEXT en gang til for å lukke tekst-TV.
Slik velger du et tekstspråk når ingen av dine
foretrukne språk er tilgjengelige
1 - Trykk på OPTIONS.
2 - Velg Tekstspråk, og velg et av språkene som
teksting midlertidig.
Lydspråk
Foretrukket lydspråk
Digitale sendinger kan tilby en rekke lydspråk (talte
språk) for et program. Du kan angi et foretrukket
primær- og sekundærlydspråk. Hvis lyd på ett av
disse språkene er tilgjengelig, bytter TV-en til
lydspråket.
Slik angir du primær- og sekundærlydspråk …
1 - Gå til Innstillinger > Region og språk, og
trykk på OK.
2 - Velg Språk > Primærlyd eller Sekundærlyd.
3 - Velg ønsket språk, og trykk på OK.
4 - Trykk på (venstre) for å gå ett trinn tilbake,
eller trykk på BACK for å lukke menyen.
Hvis du velger På i Teksting-menyen når du ser på
en analog kanal, vises eventuell tilgjengelig teksting.
Hvis du vil vite om en kanal er analog eller digital,
bytter du til den aktuelle kanalen og
åpner Informasjon i OPTIONS.
Tekstspråk
Foretrukne tekstspråk
Digitale sendinger kan tilby en rekke tekstspråk for et
program. Du kan angi et foretrukket primær- og
sekundærtekstspråk. Hvis teksting på ett av disse
språkene er tilgjengelig, viser TV-en tekstingen du
valgte.
Slik angir du primær- og sekundærtekstspråk
1 - Gå til Innstillinger > Region og språk, og
trykk på OK.
2
- Velg Språk > Primærteksting eller
Sekundærteksting.
3 - Velg ønsket språk, og trykk på OK.
4 - Trykk på (venstre) for å gå ett trinn tilbake,
Velg et lydspråk
Hvis ingen av de foretrukne lydspråkene er
tilgjengelige, kan du velge et annet lydspråk som er
tilgjengelig. Hvis ingen lydspråk er tilgjengelige, kan
du ikke velge dette alternativet.
Slik velger du et lydspråk når ingen av dine foretrukne
språk er tilgjengelige
1 - Trykk på OPTIONS.
2 - Velg Lydspråk, og velg et av språkene som lyd
midlertidig.
Vanlig grensesnitt
Hvis du har installert en CAM-modul i en av de
vanlige grensesnittsporene, kan du vise CAMmodulen og operatørinformasjonen eller gjøre CAMrelaterte innstillinger.
Slik viser du CAM-informasjon
1 - Trykk på SOURCES .
2 - Velg kanaltypen du bruker CAM for Se på TV.
13
Page 14

3 - Trykk på OPTIONS, og velg Vanlig
grensesnitt.
4 - Velg det aktuelle sporet for vanlig grensesnitt, og
trykk på (høyre).
5 - Velg TV-operatøren for CAM-modulen, og trykk
på OK. Skjermbildene som følger, kommer fra TVoperatøren.
HbbTV på denne kanalen
Hvis du vil hindre tilgang til HbbTV-sider på en
bestemt kanal, kan du blokkere HbbTV-sidene for
bare den kanalen.
Slå på HbbTV
Velg Innstillinger > Generelle
innstillinger > Avansert > HbbTV-innstillinger >
HbbTV > På.
Sorter kanaler
I en favorittliste har du mulighet til å endre
rekkefølgen på kanaler (sortere).
Slik endrer du rekkefølgen på kanaler
1 - Åpne favorittlisten som du vil sortere.
2 - Trykk på OPTIONS, velg Sorter kanaler, og
trykk på OK.
3 - Velg kanalen du vil sortere, fra favorittlisten, og
trykk på OK.
4 - Bruk tastene (opp) eller (ned) for å flytte
kanalen dit du vil.
5 - Trykk på OK for å bekrefte den nye
plasseringen.
6 - Du kan sortere kanaler på samme måte helt til du
lukker favorittlisten med BACK-tasten.
5.5
Programinformasjon
Vise programdetaljer
Slik henter du frem detaljene for det valgte
programmet
1 - Gå til kanalen.
2 - Trykk på OPTIONS,
velg Programinformasjon, og trykk på OK.
3 - For å lukke denne skjermen trykker du på OK.
Alternativt kan du trykke direkte på INFO* for å få
tilgang til informasjon om nåværende og kommende
programmer. Når Programinformasjon er aktivert,
trykker du på fargeknappen SCHEDULED for å
åpne listen over planlagte opptak, eller gjentatte
ganger på (høyre) for å åpne TV-guiden.
*Hvis INFO-knappen er tilgjengelig på
fjernkontrollen.
Mono/stereo
Du kan bytte til mono- eller stereolyd for en analog
kanal.
Slik bytter du til mono- eller stereolyd
1 - Gå til en analog kanal.
2 - Trykk på OPTIONS, velg Mono/stereo, og
trykk deretter på (høyre).
3 - Velg Mono eller Stereo, og trykk på OK.
4 - Trykk på (venstre) for å gå ett trinn tilbake,
eller trykk på BACK for å lukke menyen.
Favorittkanaler
Om favorittkanaler
Du kan samle kanalene du liker, i en liste over
favorittkanaler.
Du kan lage fire forskjellige lister over favorittkanaler,
slik at det blir enklere å bla gjennom kanalene. Du kan
gi egne navn til hver favorittliste. I favorittlister har du
mulighet til å sortere kanalene.
Når du har valgt en favorittliste, trykker du på pilene
(opp) eller (ned) for å velge en kanal og
deretter på OK for å se på den valgte kanalen. Du kan
bare gå til kanalene i listen når du bruker tastene
eller .
Opprett en favorittliste
Slik oppretter du en liste over favorittkanaler
1 - Trykk på for å bytte til TV.
2 - Trykk på OK for å åpne den gjeldende
kanallisten.
3 - Trykk på OPTIONS.
4 - Velg Opprett favorittliste, og trykk på OK.
5 - Velg en kanal som du vil angi som favoritt, fra
listen til venstre, og trykk på OK. Kanalene legges til i
listen til høyre i den rekkefølgen du legger dem til i.
Hvis du vil angre, velger du kanalen i listen til venstre,
og trykker på OK på nytt.
6 - Du kan om nødvendig fortsette å velge og legge
til kanaler som favoritter.
7 - Når du er ferdig med å legge til kanaler, trykker du
på BACK.
TV-en ber deg om å gi favorittlisten et nytt navn. Du
kan bruke skjermtastaturet.
14
Page 15

1 - Bruk skjermtastaturet til å slette det eksisterende
navnet og oppgi et nytt.
2 - Velg Lukk når du er ferdig, og trykk på OK.
TV-en bytter til den nyopprettede favorittlisten.
Sorter kanaler
I en favorittliste har du mulighet til å endre
rekkefølgen på kanaler (sortere).
Du kan legge til flere kanaler samtidig, eller starte en
favorittliste ved å kopiere hele kanallisten og fjerne
kanalene du ikke ønsker.
Kanalene i favorittlisten får nye numre.
Legg til flere kanaler
Hvis du vil legge til flere kanaler i en
favorittlistesamtidig, kan du bruke Velg utvalg.
Slik legger du til flere kanaler
1 - Åpne favorittlisten som du vil legge til kanalene i.
2 - Trykk på OPTIONS, velg Velg utvalg, og trykk
på OK.
3 - Velg den første kanalen i rekken som du vil legge
til, fra listen til venstre, og trykk på OK.
4 - Trykk på (ned) for å velge den siste kanalen i
rekken som du vil legge til. Kanalene markeres til
venstre.
5 - Trykk på OK for å legge til kanalutvalget, og
bekreft.
Du kan også opprette en favorittliste under Velg
utvalg.
Gi nytt navn til en favorittliste
Du har mulighet til å gi nytt navn til en favorittliste.
Slik gir du nytt navn til en favorittliste
1 - Åpne favorittlisten som du vil gi et nytt navn til.
2 - Trykk på OPTIONS, velg Gi nytt navn til
favorittliste, og trykk på OK.
3 - Bruk skjermtastaturet til å slette det eksisterende
navnet og oppgi et nytt.
4 - Velg Lukk når du er ferdig, og trykk på OK.
5 - Trykk på BACK for å lukke kanallisten.
Slik endrer du rekkefølgen på kanaler
1 - Åpne favorittlisten som du vil sortere.
2 - Trykk på OPTIONS, velg Sorter kanaler, og
trykk på OK.
3 - Velg kanalen du vil sortere, fra favorittlisten, og
trykk på OK.
4 - Bruk tastene (opp) eller (ned) for å flytte
kanalen dit du vil.
5 - Trykk på OK for å bekrefte den nye
plasseringen.
6 - Du kan sortere kanaler på samme måte helt til du
lukker favorittlisten med BACK-tasten.
Favorittliste i fjernsynsguide
Du kan knytte fjernsynsguiden til favorittlisten.
1 - Mens du ser på en TV-kanal, holder du inne >
Velg kanalliste.
2 - Velg en favorittliste og trykk på OK.
3 - Trykk på TV GUIDE for å åpne den.
Med fjernsynsguiden kan du se en liste over
gjeldende og oppsatte TV-programmer på
favorittkanalene dine. I tillegg til favorittkanalene dine
vises de tre mest brukte kanalene fra kringkasternes
standardliste etter favorittkanalene dine for
forhåndsvisning. Du må legge disse kanalene til
favorittlisten din for å aktivere dem (se kapittelet
Fjernsynsguide).
På hver side av fjernsynsguiden er det en Visste du
at?-fane på favorittkanallisten din. Visste du
at?-fanen gir nyttige tips om hvordan du forbedrer
måten du bruker TV-en på.
5.6
Tekst-TV
Fjern en favorittliste
Du har mulighet til å fjerne en favorittliste.
Slik fjerner du en favorittliste
1 - Åpne favorittlisten som du vil fjerne.
2 - Trykk på OPTIONS, velg Fjern favorittliste, og
trykk på OK.
3 - Bekreft for å fjerne listen.
4 - Trykk på BACK for å lukke kanallisten.
Tekst-TV-sider
Hvis du vil åpne tekst-TV, trykker du på TEXT, mens
du ser på en TV-kanal.
Hvis du vil lukke tekst-TV, trykker du på TEXT igjen.
Velg en tekst-TV-side
Slik velger du en tekst-TV-side … . .
1 - Angi sidetallet med nummertastene.
2 - Bruk piltastene til å navigere.
3 - Trykk på en fargeknapp for å velge et fargekodet
emne nederst på skjermen.
Undersider for tekst-TV
15
Page 16

En tekst-TV-side kan ha flere undersider.
Undersidetallet vises på en linje ved siden av
sidetallet til hovedsiden.
Hvis du vil velge en underside, trykker du
på eller .
T.O.P. for tekst-TV-sider
Noen kringkastere tilbyr T.O.P. Tekst.
Slik kan du åpne T.O.P. for tekst-TV-sider: Trykk
på OPTIONS og velg T.O.P. for tekstsider i tekst-
TV. Oversikt.
Søk i tekst-TV
Du kan velge et ord og skanne tekst-TV for alle
forekomster av ordet.
1 - Åpne en tekst-TV-side, og trykk på OK.
2 - Velg et ord eller tall med piltastene.
3 - Trykk på OK igjen for å hoppe umiddelbart til
neste forekomst av dette ordet eller tallet.
4 - Trykk på OK igjen for å hoppe til neste
forekomst.
5 - Hvis du vil stoppe søket, trykker du på (opp) til
ingenting er valgt.
Tekst-TV fra en tilkoblet enhet
Alternativer for tekst-TV
Trykk på OPTIONS i tekst/tekst-TV for å velge
følgende ...
• Frys side / Fjern frysing av side
Starter eller stopper automatisk rotering av
undersider.
• Todelt skjerm / Full skjerm
Viser TV-kanalen og Tekst-TV ved siden av
hverandre.
• T.O.P.-oversikt
Åpner T.O.P. for tekst-TV.
• Forstørr / Normal visning
Forstørrer Tekst-TV-siden for behageligere lesing.
• Avslør
Viser skjult informasjon på en side.
• Bla undersider
Blar gjennom undersider når disse er tilgjengelige.
• Språk
Bytter tegnsettet som Tekst-TV bruker til å vises
korrekt.
• Tekst 2.5
Aktiverer Tekst-TV 2.5 for å få flere farger og bedre
grafikk.
Noen enheter som mottar TV-kanaler, kan også tilby
tekst-TV.
Slik åpner du tekst-TV fra en tilkoblet enhet: . .
1 - Trykk på SOURCES, velg enheten og trykk
på OK.
2 - Mens du ser på en kanal på enheten, trykker du
på OPTIONS, velger Vis enhetstaster,
velger -tasten og trykker på OK.
3 - Trykk på BACK for å skjule enhetstastene.
4 - Hvis du vil lukke tekst-TV, trykker du
på BACK på nytt.
Digital tekst (bare Storbritannia)
Noen digitale kringkastere tilbyr egne digitale
teksttjenester eller interaktive tjenester på de digitale
fjernsynskanalene sine. Disse tjenestene omfatter
vanlig tekst-TV, der du bruker tall-, farge- og
piltastene til å velge og navigere.
Hvis du vil lukke Digital tekst, trykker du på BACK.
* Tekst-TV kan bare nås når kanalene er installert
direkte på TV-ens interne tuner og TV-en er på TVmodus. Hvis du bruker en dekoder, er ikke Tekst-TV
tilgjengelig gjennom TV-en. Hvis det er tilfellet, kan du
bruker Tekst-TV-en til dekoderen i stedet.
Innstilling av tekst-TV
Tekst-TV-språk
Noen digitale TV-kringkastere har flere tilgjengelige
tekst-TV-språk.
Slik angir du primær- og sekundærspråk for tekst-TV: .
.
1 - Velg Innstillinger > Region og språk, og trykk
på (høyre) for å åpne menyen.
2 - Velg Språk > Primær tekst-TV eller Sekundær
tekst-TV, og trykk på OK.
3 - Velg foretrukne språk for tekst-TV.
4 - Trykk om nødvendig på (venstre) gjentatte
ganger for å lukke menyen.
Tekst-TV 2.5
Hvis Tekst-TV 2.5 er tilgjengelig, viser det flere farger
og bedre grafikk. Tekst-TV 2.5 er slått på som
standard fabrikkinnstilling.
Slik slår du av Tekst-TV 2.5:
1 - Trykk på TEXT.
2 - Mens tekst-TV er åpent på skjermen, trykker du
på OPTIONS.
3 - Velg Tekst-TV 2.5 > Av og trykk på OK.
4 - Trykk om nødvendig på (venstre) gjentatte
ganger for å lukke menyen.
16
Page 17

5.7
Interaktiv TV
Om iTV
Med interaktiv TV kombinerer noen digitale
kringkastere vanlige TV-programmer med informasjon
eller underholdningssider. På enkelte sider kan du
svare på et program eller stemme, handle via
Internett eller betale for et VOD-program (Video-ondemand).
HbbTV, MHEG, . . .
Kringkastere benytter ulike interaktive TV-systemer:
HbbTV (Hybrid Broadcast Broadband TV) eller iTV
(Interactive TV – MHEG). Interaktiv TV omtales også
som Digital tekst eller Rød knapp. Men hvert system
er forskjellig.
Du kan gå til kringkasternes nettsted hvis du vil ha
mer informasjon.
bruke for å lukke siden.
Hvis du vil tvinge en iTV-side til å lukkes, bytter du til
neste TV-kanal og trykker på BACK.
Det du trenger
Interaktiv TV er bare tilgjengelig på digitale TVkanaler. Du trenger en høyhastighetstilkobling til
Internett (bredbånd) for TV-en for å kunne dra full
nytte av interaktiv TV.
HbbTV
Hvis en fjernsynskanal tilbyr HbbTV-sider, må du først
slå på HbbTV i TV-innstillingene for å vise sidene.
Innstillinger > Generelle
innstillinger > Avansert > HbbTV-innstillinger >
HbbTV > På.
Bruke iTV
Åpne iTV-sider
De fleste kanaler som tilbyr HbbTV eller iTV, ber deg
om å bruke fargetasten (rød) eller tasten OK til
å åpne det interaktive programmet.
Navigere på iTV-sider
Du kan bruke pil-, farge- og talltastene
og BACK-tasten til å navigere på iTV-sidene.
Du kan bruke tastene (Spill av), og (Stopp) til
å se på videoer på iTV-sidene.
Digital tekst (bare Storbritannia)
Hvis du vil åpne Digital tekst, trykker du på TEXT. For
å lukke det trykker du på BACK .
Lukke iTV-sider
På de fleste iTV-sidene står det hvilken knapp du skal
17
Page 18

6
Kanalinstallasjon
6.1
Satellittinstallasjon
Om installasjon av satellitter
velger du Installer.
8 - Hvis en satellitt tilbyr kanalpakker, viser TV-en
de tilgjengelige pakkene for denne satellitten. Velg
ønsket pakke. Enkelte pakker tilbyr
en rask eller fullstendig installering for de
tilgjengelige kanalene. Velg det ene eller det andre.
9 - Velg Fullfør for å lagre satellittoppsettet og
installerte kanaler og radiostasjoner.
Opptil fire satellitter
Du kan installere opptil fire satellitter (fire LNB-er) på
denne TV-en. Velg det nøyaktige antallet satellitter
du vil installere, på begynnelsen av installasjonen. Da
går installasjonen raskere.
Unicable
Du kan bruke et Unicable-system til å koble
parabolantennen til TV-en. Du kan velge Unicable for
en eller for to satellitter på begynnelsen av
installasjonen.
MDU – Multi-Dwelling-Unit
De innebygde satellittunerne støtter MDU for Astrasatellitter og for Digiturk på Eutelsat-satellitter. MDU
på Türksat støttes ikke.
Starte installasjonen
Kontroller at parabolen er koblet til riktig og perfekt
innstilt, før du starter installasjonen.
Slik starter du satellittinstallasjonen …
1 - Velg Innstillinger > Kanaler >
Satellittinstallasjon, og trykk på OK. Oppgi om
nødvendig PIN-koden.
2 - Velg Søk etter satellitt, og trykk på OK.
3 - Velg Søk, og trykk på OK. TV-en søker etter
satellitter.
4 - Velg Installer, og trykk på OK. TV-en viser det
gjeldende oppsettet for satellittinstallasjonen.
Hvis du vil endre dette oppsettet, velger
du Innstillinger.
Hvis du ikke ønsker å endre oppsettet, velger du Søk.
Gå til trinn 5.
5 - I Systeminstallasjon velger du antallet satellitter
du vil installere, eller velger ett av Unicablesystemene. Når du velger Unicable, kan du velge
brukerbåndnumrene og angi brukerbåndfrekvensene
for hver tuner. I noen land kan du justere enkelte
ekspertinnstillinger for hver LNB i Flere innstillinger.
6 - TV-en søker etter satellitter i gjeldende
antenneposisjon. Dette kan ta noen minutter. Hvis det
blir funnet en satellitt, vises navnet og mottaksstyrken
på skjermen.
7 - Når TV-en har funnet de nødvendige satellittene,
Innstillinger for satellittinstallasjon
Innstillingene for satellittinstallasjon er
forhåndsinnstilt for hvert enkelt land. Disse
innstillingene bestemmer hvordan TV-en søker etter
og installerer satellitter og kanaler. Du kan når som
helst endre disse innstillingene.
Slik endrer du innstillingene for satellittinstallasjon:
1 - Slik starter du satellittinstallasjonen.
2 - På skjermbildet hvor du kan begynne å søke etter
satellitter, velger du Innstillinger og trykker på OK.
3 - Velg antallet satellitter du vil installere, eller velg
et av Unicable-systemene. Når du velger Unicable,
kan du velge brukerbåndnumrene og angi
brukerbåndfrekvensene for hver tuner.
4 - Når du er ferdig, velger du Neste og trykker
på OK.
5 - I Innstillinger-menyen trykker du på fargetasten
Utført for å gå tilbake til skjermbildet der du
begynner å søke etter satellitter.
Homing-transponder og LNB
I noen land kan du justere enkelte ekspertinnstillinger
for Homing-transponder og hver LNB. Du må kun
bruke disse innstillingene når den normale
installasjonen mislykkes. Hvis du har ikkestandardisert satellittutstyr, kan du bruke disse
innstillingene til å overstyre standardinnstillingene.
Noen leverandører kan gi deg transponder- eller LNBverdier, som du kan oppgi her.
CAM-moduler for satellitt
Hvis du bruker en CAM-modul (Conditional Access
Module) med et smartkort for å se på satellittkanaler,
anbefaler vi at du utfører satellittinstallasjonen med
CAM-modulen satt inn i TV-en.
De fleste CAM-moduler brukes til å dekode kanaler.
Den nyeste generasjonen av CAM-modulen (CI+ 1.3
med operatørprofil) kan installere alle
satellittkanalene alene på TV-en. CAM-modulen gir
deg mulighet til å installere satellittene og kanalene.
Disse CAM-modulene installerer og dekoder ikke bare
kanalene, men håndterer også regelmessige
kanaloppdateringer.
18
Page 19

Kanalpakker
Brukerbåndfrekvens
Satellittleverandører kan tilby kanalpakker med
gratiskanaler (åpne kanaler) samt et egnet utvalg for
et land. Enkelte satellitter tilbyr abonnementspakker
– en samling kanaler som du betaler for.
Hvis du velger en abonnementspakke, kan du bli bedt
om å velge Rask eller Fullinstallasjon.
Velg Rask for bare å installere kanalene i pakken
eller Full for å installere pakken og alle andre
tilgjengelige kanaler. Vi anbefaler hurtiginstallasjon
(Rask) for abonnementspakker. Hvis du har flere
satellitter som ikke inngår i abonnementspakken,
anbefaler vi full installasjon. Alle installerte kanaler blir
oppført i kanallisten Alle.
Unicable-oppsett
Unicable-systemet
Du kan bruke et system med én kabel, en MDU eller
et Unicable-system* til å koble parabolantennen til
TV-en. Et system med én kabel bruker én kabel til å
koble parabolen til alle satellittunerne i systemet.
Systemer med én kabel brukes vanligvis i
boligblokker. Hvis du bruker et Unicable-system, blir
du bedt om å tilordne et brukerbåndnummer og
tilsvarende frekvens under installasjonen. Du kan
installere én eller to satellitter med Unicable på
denne TV-en.
Hvis du merker at noen kanaler mangler etter at
Unicable er installert, kan en annen installasjon ha
blitt utført samtidig på Unicable-systemet. Installer på
nytt for å installere kanalene som mangler.
* Merk: Støtter kun EN 50494 unicable-systemer.
I tillegg til det unike brukerbåndnummeret trenger den
innebygde satellittmottakeren frekvensen til det
valgte brukerbåndnummeret. Disse frekvensene vises
som oftest ved siden av brukerbåndnummeret på en
Unicable-bryterboks.
Manuell kanaloppdatering
Du kan alltid starte en kanaloppdatering selv.
Slik starter du en kanaloppdatering manuelt
1 - Velg Innstillinger > Kanaler >
Satellittinstallasjon, og trykk på OK.
2 - Velg Automatisk kanalsøk, og trykk på OK.
3 - Velg Oppdater kanaler, og trykk på OK. TV-en vil
begynne å oppdatere. Oppdateringen kan ta noen
minutter.
4 - Følg instruksjonene på skjermen. Oppdateringen
kan ta noen minutter.
5 - Velg Fullfør, og trykk på OK.
Legge til en satellitt
Du kan legge til ytterligere én satellitt i gjeldende
satellittinstallasjon. De installerte satellittene og
tilhørende kanaler berøres ikke. Enkelte
satellittoperatører tillater ikke at det legges til en
satellitt.
Tilleggssatellitten er en ekstrasatellitt, ikke
hovedabonnement eller hovedsatellitt for
kanalpakker. Du kan for eksempel legge til en fjerde
satellitt når du allerede har tre satellitter installert.
Hvis du har fire satellitter installert, kan du fjerne en av
dem for å kunne legge til en ny satellitt.
Brukerbåndnummer
I et Unicable-system må hver tilkoblede satellittuner
ha et nummer (for eksempel 0, 1, 2, 3 osv.).
Du finner de tilgjengelige brukerbåndene og
tilhørende nummer på bryterboksen for Unicable.
Brukerbånd er noen ganger forkortet UB. Det finnes
Unicable-bryterbokser med fire eller åtte brukerbånd.
Hvis du velger Unicable i innstillingene, blir du bedt
om å tilordne det unike brukerbåndnummeret for hver
innebygde satellittuner. En satellittuner kan ikke ha
samme brukerbåndnummer som en annen
satellittuner i Unicable-systemet.
Oppsett
Hvis du bare har en eller to satellitter installert, er det
ikke sikkert at gjeldende installasjon tillater at du
legger til en ekstra satellitt. Hvis du vil endre
installasjonsinnstillingene, må du utføre en ny og
fullstendig satellittinstallasjon. Du kan ikke
bruke Legg til satellitt hvis innstillinger må endres.
Slik legger du til en satellitt
1 - Velg Innstillinger > Kanaler >
Satellittinstallasjon, og trykk på OK.
2 - Velg Søk etter satellitt, og trykk på OK.
3 - Velg Legg til satellitt, og trykk på OK. De
gjeldende satellittene vises.
4 - Velg Søk, og trykk på OK. TV-en søker etter nye
satellitter.
5 - Hvis TV-en finner én eller flere satellitter, velger
du Installer og trykker på OK. TV-en installerer
kanalene i satellittene som ble funnet.
6 - Velg Fullfør, og trykk på OK for å lagre kanaler
19
Page 20

og radiostasjoner.
Fjerne en satellitt
Du kan fjerne en eller flere satellitter fra gjeldende
satellittinstallasjon. Satellitten og tilhørende kanaler
blir fjernet. Enkelte satellittoperatører tillater ikke at en
satellitt fjernes.
Slik fjerner du satellitter
Homing-transponder og LNB
I noen land kan du justere enkelte ekspertinnstillinger
for Homing-transponder og hver LNB. Du må kun
bruke disse innstillingene når den normale
installasjonen mislykkes. Hvis du har ikkestandardisert satellittutstyr, kan du bruke disse
innstillingene til å overstyre standardinnstillingene.
Noen leverandører kan gi deg transponder- eller LNBverdier, som du kan oppgi her.
1 - Velg Innstillinger > Kanaler >
Satellittinstallasjon, og trykk på OK.
2 - Velg Søk etter satellitt, og trykk på OK.
3 - Velg Fjern satellitt, og trykk på OK. De gjeldende
satellittene vises.
4 - Velg en satellitt, og trykk på OK for å merke eller
fjerne merking for satellitter som skal fjernes.
5 - Trykk om nødvendig på (venstre) gjentatte
ganger for å lukke menyen.
Manuell installasjon
Manuell installasjon er ment for erfarne brukere.
Du kan bruke Manuell installasjon for raskt å legge til
nye kanaler fra en satellittransponder. Du må vite
frekvensen og polariseringen til transponderen. TV-en
installerer alle kanalene for transponderen. Hvis
transponderen har vært installert før, blir alle
kanalene – både gamle og nye – flyttet til slutten av
kanallisten Alle.
Du kan ikke bruke manuell installasjon hvis du skal
endre antallet satellitter. Du må i stedet foreta en full
installasjon med Installer satellitter.
Slik installerer du en transponder
1 - Velg Innstillinger > Kanaler >
Satellittinstallasjon, og trykk på OK.
2 - Velg Manuell installasjon, og trykk på (høyre)
for å åpne menyen.
3 - Hvis du har mer enn én satellitt installert, velger
du LNB for de du vil legge til kanaler for.
4 - Angi nødvendig Polarisering. Hvis du setter
Symbolhastighetsmodus til Manuell, kan du angi
symbolhastigheten manuelt under Symbolhastighet.
5 - Trykk på pilene (opp) eller (ned) for å
justere frekvensen, og velg Utført.
6 - Velg Søk, og trykk på OK. Signalstyrken vises på
skjermen.
7 - Hvis du vil lagre kanalene til en ny transponder,
velger du Lagre og trykker på OK.
8 - Trykk om nødvendig på (venstre) gjentatte
ganger for å lukke menyen.
LNB-effekt
LNB-effekt er stilt inn til Automatisk som standard.
22 kHz tone
Tone er stilt inn til Automatisk som standard.
Lav LO-frek. / Høy LO-frek.
De lokale oscillatorfrekvensene er stilt inn til
standardverdier. Du skal bare justere verdiene hvis
det finnes spesielt utstyr som krever andre verdier.
Problemer
TV-en finner ikke satellittene jeg ønsker, eller den
samme satellitten blir installert to ganger
• Kontroller at du har angitt riktig antall satellitter
under Innstillinger på begynnelsen av installasjonen.
Du kan velge om TV-en skal søke etter 1, 2 eller 3/4
satellitter.
En LNB med to hoder finner ikke den andre
satellitten
• Hvis TV-en finner den ene satellitten, men ikke den
andre, kan du prøve å dreie parabolen noen få grader.
Juster parabolen slik at du får sterkest signal fra den
første satellitten. Kontroller indikatoren for
signalstyrke for den første satellitten på skjermen. Når
den første satellitten har sterkest signal, velger du Søk
på nytt for å finne den andre satellitten.
• Kontroller at innstillingene er angitt til To satellitter.
Endring av installasjonsinnstillingene løste ikke
problemet
• Innstillinger, satellitter og kanaler blir ikke lagret før
du fullfører installasjonen.
Alle satellittkanalene er borte
• Hvis du bruker et Unicable-system, må du huske å
tilordne to unike brukerbåndnumre for begge de
innebygde tunerne i Unicable-innstillingene. Det kan
hende at en annen satellittmottaker i Unicablesystemet bruker det samme brukerbåndnummeret.
Det ser ut som om noen satellittkanaler har
forsvunnet fra kanallisten
20
Page 21

• Hvis det ser ut som om noen av kanalene er borte
eller er feilplassert, kan det hende at kringkasteren har
endret transponderplasseringen for disse kanalene.
Prøv å oppdatere kanalpakken for å gjenopprette
kanalplasseringene i kanallisten.
Jeg kan ikke fjerne en satellitt
• Abonnementspakker tillater ikke at en satellitt
fjernes. Hvis du vil fjerne satellitten, må du foreta en
full installasjon igjen og velge en annen pakke.
Mottaket er dårlig av og til
• Kontroller om parabolantennen er godt festet. Sterk
vind kan bevege parabolen.
• Snø og regn kan forverre mottaksforholdene.
6.2
Antenneinstallasjon
Oppdater kanaler
I visse land skjer automatisk kanaloppdatering mens
du ser på TV, eller når som helst mens TV-en står i
standby.
Manuell kanaloppdatering
Du kan alltid starte en kanaloppdatering selv.
Slik starter du en kanaloppdatering manuelt
1 - Velg Innstillinger > Kanaler >
Antenne-/kabelinstallasjon eller Antenneinstallasjon,
og trykk på OK.
2 - Oppgi om nødvendig PIN-koden.
3 - Velg Automatisk kanalsøk, og trykk på OK.
4 - Velg Start, og trykk på OK.
5 - Velg Oppdater digitale kanaler, velg Neste, og
trykk på OK.
6 - Velg Start, og trykk på OK for å oppdatere de
digitale kanalene. Dette kan ta noen minutter.
7 - Trykk på (venstre) for å gå ett trinn tilbake,
eller trykk på BACK for å lukke menyen.
Automatisk kanaloppdatering
Hvis du mottar digitale kanaler, kan du stille inn TV-en
slik at den automatisk oppdaterer disse kanalen.
Klokka 7.00 hver dag oppdaterer TV-en kanalene og
lagrer nye kanaler. Nye kanaler lagres i kanallisten og
merkes med en . Kanaler uten et signal fjernes. TVen må være i standby for at kanalene skal oppdateres
automatisk. Du kan slå av automatisk
kanaloppdatering.
Slik slår du av den automatiske oppdateringen
1 - Velg Innstillinger > Kanaler >
Antenne-/kabelinstallasjon eller Antenneinstallasjon,
og trykk på OK.
2 - Oppgi om nødvendig PIN-koden.
3 - Velg Automatisk kanaloppdatering, og trykk
på OK.
4 - Velg Av, og trykk på OK.
5 - Trykk på (venstre) for å gå ett trinn tilbake,
eller trykk på BACK for å lukke menyen.
Når nye kanaler blir funnet eller kanaler oppdateres
eller fjernes, vises det en melding når TV-en starter
opp. Hvis du ikke vil at denne meldingen skal vises
etter hver oppdatering, kan du slå den av.
Slik slår du av meldingen
1 - Velg Innstillinger > Kanaler >
Antenne-/kabelinstallasjon eller Antenneinstallasjon,
og trykk på OK.
2 - Oppgi om nødvendig PIN-koden.
3 - Velg Melding om kanaloppdatering, og trykk
på OK.
4 - Velg Av, og trykk på OK.
5 - Trykk på (venstre) for å gå ett trinn tilbake,
eller trykk på BACK for å lukke menyen.
Installer kanaler på nytt
Installer alle kanaler på nytt
Du kan installere alle kanaler på nytt uten å endre
noen andre innstillinger på TV-en.
Hvis en PIN-kode er angitt, må du angi denne koden
før du kan installere kanaler på nytt.
Slik installerer du kanaler på nytt
1 - Velg Innstillinger > Kanaler >
Antenne-/kabelinstallasjon eller Antenneinstallasjon,
og trykk på OK.
2 - Oppgi om nødvendig PIN-koden.
3 - Velg Automatisk kanalsøk, og trykk på OK.
4 - Velg Start, og trykk på OK.
5 - Velg Installer kanaler på nytt, velg Neste, og
trykk på OK.
6 - Velg landet du befinner deg i, og trykk på OK.
7 - Velg Neste, og trykk på OK.
8 - Velg ønsket installasjonstype, Antenne
(DVB-T) eller Kabel (DVB-C), og trykk på OK.
7 - Velg Neste, og trykk på OK.
10 - Velg ønsket kanaltype, Digitale og analoge
kanaler eller Bare digitale kanaler, og trykk på OK.
7 - Velg Neste, og trykk på OK.
12 - Velg Start, og trykk på OK for å oppdatere de
digitale kanalene. Dette kan ta noen minutter.
13 - Trykk på (venstre) for å gå ett trinn tilbake,
eller trykk på BACK for å lukke menyen.
21
Page 22

Installer fjernsyn på nytt
Nettverksfrekvens
Du kan utføre hele TV-installasjonen på nytt. Hele TVinstallasjonen utføres på nytt.
Slik utfører du hele TV-installasjonen på nytt:
1 - Velg Innstillinger > Generelle
innstillinger > Installer TV på nytt, og trykk på OK.
2 - Oppgi om nødvendig PIN-koden.
3 - Velg Ja, og trykk på OK for å bekrefte
handlingen.
4 - TV-en gjør hele installasjonen på nytt. Alle
innstillinger blir tilbakestilt, og installerte kanaler blir
overskrevet. Installasjonen kan ta noen minutter.
5 - Trykk på (venstre) for å gå ett trinn tilbake,
eller trykk på BACK for å lukke menyen.
DVB-innstillinger
DVB-T- eller DVB-C-mottak
Under kanalinnstillingen, rett før kanalsøket, valgte du
Antenne (DVB-T) eller Kabel (DVB-C). DVB-Tantennen søker etter analoge bakkekanaler og
digitale DVB-T/T2-kanaler. DVB-C-kabelen søker
etter analoge og digitale kanaler som er tilgjengelige
fra en DVB-C-kabeloperatør.
DVB-C-kanalinstallasjon
Hvis Nettverksfrekvensmodus er satt til Manuell,
kan du angi nettverksfrekvensverdien du mottok fra
kabeloperatøren. Angi verdien ved å bruke talltastene.
Frekvensskanning
Velg metoden du vil bruke til å søke etter kanaler. Du
kan velge den raskere Hurtigskanning-metoden og
bruke de forhåndsdefinerte innstillingene som de
fleste kabeloperatørene i landet bruker.
Hvis du ikke får opp noen installerte kanaler på denne
måten, eller hvis noen kanaler mangler, kan du velge
den mer omfattende metoden Fullstendig skanning.
Med denne metoden tar det lengre tid å søke etter og
installere kanaler.
Størrelse på frekvenstrinn
TV-en søker etter kanaler i trinn på 8 MHz .
Hvis du ikke får opp noen installerte kanaler på denne
måten, eller hvis noen kanaler mangler, kan du søke i
mindre trinn på 1 MHz . Hvis du bruker trinn på
1 MHz, tar det lengre tid å søke etter og installere
kanaler.
For enkelthets skyld er alle DVB-C-innstillingene satt
til automatisk.
Hvis DVB-C-operatøren gav deg spesifikke DVB-Cverdier, som nettverks-ID eller nettverksfrekvens, skal
du angi disse verdiene når du blir bedt om dem under
installasjonen.
Kanalnummerkonflikter
I enkelte land kan forskjellige TV-kanaler
(kringkastere) ha samme kanalnummer. Under
installasjonen viser TV-en listen med
kanalnummerkonflikter. Du må velge hvilken TV-kanal
du vil installere på et kanalnummer med flere TVkanaler.
Nettverksfrekvensmodus
Hvis du vil bruke den raske Hurtigskanning-metoden
i Frekvensskanning til å søke etter kanaler, velger
du Automatisk. TV-en bruker en av de
forhåndsdefinerte nettverksfrekvensene (eller HC –
Homing Channel), som de fleste kabeloperatørene i
landet bruker.
Digitale kanaler
Hvis du vet at kabeloperatøren ikke tilbyr digitale
kanaler, trenger du ikke å søke etter digitale kanaler.
Analoge kanaler
Hvis du vet at kabeloperatøren ikke tilbyr analoge
kanaler, trenger du ikke å søke etter analoge kanaler.
Ubegrenset/kodet
Hvis du har et abonnement og en CAM-modul for
betalings-TV-tjenester, velger du Ubegrenset +
kryptert. Hvis du ikke abonnerer på betalings-TVkanaler eller -tjenester, kan du velge Bare
gratiskanaler.
Hvis du vil ha mer informasjon, kan du gå til Hjelp,
trykke på fargetasten Nøkkelord og søke
opp CAM-modul, Conditional Access Module.
Velg Manuell hvis du har fått oppgitt en bestemt
nettverksfrekvensverdi du skal bruke til å søke etter
kanaler.
22
Page 23

Mottakskvalitet
Du kan kontrollere kvaliteten og signalstyrken for en
digital kanal. Hvis du har din egen antenne, kan du
flytte antennen for å forsøke å forbedre mottaket.
Slik kontrollerer du mottakskvaliteten til en digital
kanal
1 - Gå til kanalen.
2 - Velg Innstillinger > Kanaler >
Antenne-/kabelinstallasjon eller
Antenneinstallasjon, og trykk på OK. Oppgi om
nødvendig PIN-koden.
3 - Velg Digital: Test av signal, og trykk på OK.
4 - Velg Søk, og trykk på OK. Den digitale
frekvensen for kanalen vises.
5 - Velg Søk igjen, og trykk på OK for å teste
signalkvaliteten på denne frekvensen. Testresultatet
vises på skjermen. Du kan endre antennens posisjon
eller kontrollere tilkoblingene for å se om mottaket
bedrer seg.
6 - Du kan også endre frekvensen selv. Velg ett
frekvensnummer av gangen, og bruk
tastene (opp) eller (ned) for å endre verdien.
Velg Søk, og trykk på OK for å teste mottaket på
nytt.
7 - Trykk om nødvendig på (venstre) gjentatte
ganger for å lukke menyen.
Manuell installasjon
Analoge TV-kanaler kan søkes inn manuelt én etter
én.
Slik installerer du analoge kanaler manuelt
1 - Velg Innstillinger > Kanaler >
Antenne-/kabelinstallasjon eller
Antenneinstallasjon, og trykk på OK. Oppgi om
nødvendig PIN-koden.
2 - Velg Analog: Manuell installasjon, og trykk
på OK.
• System
Hvis du vil konfigurere TV-systemet, velger
du System.
Velg landet eller den delen av verden du befinner deg
i, og trykk på OK.
• Søk etter kanal
For å finne en kanal, velger du Søk etter kanal og
trykker på OK. Du kan velge en frekvens selv for å
finne en kanal eller la TV-en søke etter en kanal.
Trykk på (høyre) for å velge Søk, og trykk
på OK for å søke etter en kanal
automatisk. Kanalen som ble funnet, vises på
skjermen. Hvis mottaket er dårlig, kan du trykke
på Søk igjen. Hvis du vil lagre kanalen, velger du
Utført og trykker på OK.
•Lagre
Du kan lagre kanalen på det aktuelle kanalnummeret
eller som et nytt kanalnummer.
Velg Lagre gjeldende kanal eller Lagre som ny
kanal, og trykk på OK. Det nye kanalnummeret vises
kort.
Du kan gjenta disse trinnene til du har funnet alle
tilgjengelige analoge TV-kanaler.
6.3
Kopiere kanalliste
Introduksjon
Kopiere kanalliste er ment for forhandlere og erfarne
brukere.
Med Kopiere kanalliste kan du kopiere kanalene som
er installert på én TV, til en annen lignende PhilipsTV. Kopiere kanalliste laster opp en forhåndsdefinert
kanalliste, og du slipper dermed det tidkrevende
arbeidet med å søke etter kanaler. Bruk en USBflashstasjon med minst 1 GB ledig plass.
Betingelser
• Begge TV-ene er fra samme årsklasse.
• Begge TV-ene har samme maskinvaretype.
Kontroller maskinvaretypen på TV-ens typeskilt på
baksiden av TV-en.
• Begge TV-ene har kompatible
programvareversjoner.
Gjeldende kanalversjon
Slik kontroller du gjeldende versjon av kanallisten ...
1 - Velg Innstillinger > Kanaler, velg Kopiere
kanalliste, velg Gjeldende versjon, og trykk på OK.
2 - Trykk på OK for å lukke.
Gjeldende programvareversjon
Slik ser du nåværende versjon av TV-programvaren ...
1 - Velg Innstillinger > Oppdater programvare, og
trykk på (høyre) for å åpne menyen.
2 - Velg Informasjon om gjeldende programvare, og
trykk på OK.
3 - Du vil nå se versjon, produktmerknader og
opprettelsesdato. Netflix-ESN-nummeret vises også,
hvis tilgjengelig.
4 - Trykk om nødvendig på (venstre) gjentatte
ganger for å lukke menyen.
Kopiere en kanalliste
Slik kopierer du en kanalliste
1 - Slå på TV-en. Denne TV-en skal ha kanaler
installert.
2 - Koble til en USB-flashstasjon.
3 - Velg Innstillinger > Kanaler > Kopiere
23
Page 24

kanalliste, og trykk på OK.
4 - Velg Kopiere til USB, og trykk på OK. Du kan bli
bedt om å oppgi PIN-koden for barnelåsen for å
kopiere kanallisten.
5 - Koble fra USB-flashstasjonen når kopieringen er
fullført.
6 - Trykk om nødvendig på (venstre) gjentatte
ganger for å lukke menyen.
Deretter kan du laste opp den kopierte kanallisten til
en annen Philips-TV.
Kanallisteversjon
Kontroller gjeldende versjon av kanallisten ...
1 - Velg Innstillinger > Kanaler , og trykk
på (høyre) for å åpne menyen.
2 - Velg Kopiere kanalliste, velg Gjeldende versjon,
og trykk deretter på OK.
3 - Trykk om nødvendig på (venstre) gjentatte
ganger for å lukke menyen.
kanalsøket. Fullfør installasjonen. Når du er ferdig, går
du videre til trinn 2.
2 - Koble til USB-flashstasjonen som inneholder
kanallisten til den andre TV-en.
3 - For å laste opp kanallisten trykker du
på Innstillinger > Kanaler > Kopiere
kanalliste > Kopier til TV, og trykker på OK. Oppgi
om nødvendig PIN-koden.
4 - TV-en gir beskjed når kanallisten er kopiert til TVen. Koble fra USB-flashstasjonen.
Laste opp en kanalliste
For TV-er som ikke er installert
Avhengig av hvorvidt TV-en din er installert eller ikke,
må du bruke ulike måter å laste opp en kanalliste på.
For en TV som ikke er installert ennå
1 - Sett inn støpslet for å starte installasjonen og
velge språk og land. Du kan hoppe over kanalsøket.
Fullfør installasjonen.
2 - Koble til USB-flashstasjonen som inneholder
kanallisten til den andre TV-en.
3 - For å laste opp kanallisten velger
du Innstillinger > Kanaler > Kopiere
kanalliste > Kopier til TV, og trykker på OK. Oppgi
om nødvendig PIN-koden.
4 - TV-en gir beskjed når kanallisten er kopiert til TVen. Koble fra USB-flashstasjonen.
For TV-er som er installert
Avhengig av hvorvidt TV-en din er installert eller ikke,
må du bruke ulike måter å laste opp en kanalliste på.
For en TV som allerede er installert
1 - Kontroller landsinnstillingen til TV-en. (Hvis du vil
verifisere denne innstillingen, kan du se kapitlet
Installer alle kanaler på nytt. Gå gjennom denne
prosedyren til du kommer til innstillingen for land.
Trykk på BACK for å avbryte installeringen.)
Hvis landet er riktig, fortsetter du med trinn 2.
Hvis landet ikke er riktig, må du starte en ny
installering. Se kapitlet Installer alle kanaler på nytt,
og start installasjonen. Velg riktig land, og hopp over
24
Page 25

7
HDMI ARC
Tilkoblede enheter
7.1
Om tilkoblinger
Tilkoblingsveiledning
Koble alltid en enhet til fjernsynet med tilkoblingen av
høyest kvalitet som er tilgjengelig. Bruk også kabler av
god kvalitet for å sikre god overføring av bilde og lyd.
Når du kobler en ny enhet til TV-en, gjenkjenner den
typen og gir hver enhet et riktig typenavn. Du kan
endre typenavnet om du ønsker det. Hvis det er angitt
korrekt typenavn for en enhet, vil TV-en automatisk
bytte til den ideelle TV-innstillingen når du bytter til
enheten i Kilde-menyen.
Antenneport
Alle HDMI-inngangene på TV-en har HDMI
ARC (Audio Return Channel).
Hvis enheten, vanligvis et hjemmekinoanlegg (HTS),
også har HDMI ARC-tilkoblingen, kobler du den til en
av HDMI-tilkoblingene på denne TV-en. Med HDMI
ARC-tilkoblingen trenger du ikke å koble til den ekstra
lydkabelen som sender lyden fra TV-bildet til HTS.
HDMI ARC-tilkoblingen kombinerer begge signalene.
Du kan også bruke en HDMI-tilkobling på denne TVen til å koble til HTS, men ARC er tilgjengelig bare for 1
enhet/tilkobling om gangen.
Hvis du har en dekoder (en digital mottaker) eller
opptaker, kobler du antennekablene slik at de sender
antennesignalet gjennom dekoderen og/eller
opptakeren først før det kommer inn i fjernsynet. På
denne måten kan antennen og dekoderen sende
mulige tilleggskanaler til opptakeren for opptak.
HDMI-porter
HDMI-kvalitet
En HDMI-tilkobling har den beste bilde- og
lydkvaliteten. Én HDMI-kabel kombinerer video- og
lydsignaler. Bruk en HDMI-kabel for TV-signaler.
For å få best mulig kvalitet på signaloverføringen bør
du bruke en høyhastighets HDMI-kabel, og ikke bruke
en HDMI-kabel som er lengre enn 5 m.
Hvis en enhet som er tilkoblet med HDMI, ikke virker
som den skal, kan du kontrollere om en annen HDMI
Ultra HD-innstilling løser problemet. I hjelp trykker du
på fargetasten Nøkkelord og søker opp HDMI
Ultra HD.
Kopibeskyttelse
HDMI-kabler støtter HDCP 2.2 (High-bandwidth
Digital Content Protection). HDCP er et
kopibeskyttelsessignal som hindrer kopiering av
innhold fra en DVD- eller Blu-ray-plate. Omtales
også som DRM (Digital Rights Management).
HDMI MHL
Med HDMI MHL kan du sende innholdet du ser på
smarttelefonen eller nettbrettet med Android, til en
TV-skjerm.
HDMI 1-inngangen på denne TV-en har MHL
2,0 (Mobile High-Definition Link).
Denne kablede tilkoblingen sørger for god stabilitet
og båndbredde, liten latens, ingen trådløs interferens
og god lydgjengivelse. MHL-tilkoblingen lader i tillegg
batteriet til smarttelefonen eller nettbrettet. Selv om
den er koblet til, lades ikke den mobile enheten når
TV-en er i standby.
Du må selv finne ut hva slags passiv MHL-kabel som
passer til den mobile enheten. Du må særlig være
oppmerksom på hva slags plugg du trenger for å
koble til smarttelefonen eller nettbrettet. Kabelen
kobles til TV-en via HDMI.
MHL, Mobile High-Definition Link og MHL-logoen er
varemerker eller registrerte varemerker som tilhører
MHL, LLC.
25
Page 26

HDMI CEC – EasyLink
En HDMI-tilkobling har den beste bilde- og
lydkvaliteten. Én HDMI-kabel kombinerer video- og
lydsignaler. Bruk en HDMI-kabel for HDTV-signaler
(High Definition TV). For å få best mulig kvalitet på
signaloverføringen bør du bruke en høyhastighets
HDMI-kabel, og ikke bruke en HDMI-kabel som er
lengre enn 5 m.
Koble HDMI CEC-kompatible enheter til TV-en. Du
kan betjene dem uten TV-fjernkontrollen.
Smartkort
Ett smartkort
EasyLink HDMI CEC må slås på på TV-en og den
tilkoblede enheten.
Slå på EasyLink
Innstillinger > Generelle
innstillinger > EasyLink > EasyLink > På.
Betjen HDMI CEC-kompatible enheter med TVfjernkontrollen
Innstillinger > Generelle innstillinger > EasyLink
> EasyLink-fjernkontroll > På.
Merk:
• EasyLink fungerer kanskje ikke med enheter fra
andre merker.
• HDMI CEC-funksjonene har forskjellige navn hos
forskjellige produsenter. Her er noen eksempler:
Anynet, Aquos Link, Bravia Theatre Sync, Kuro Link,
Simplink og Viera Link. Ikke alle merker er fullstendig
kompatible med EasyLink. Eksemplene på HDMI CECmerkenavn tilhører de respektive eierne.
Digital-TV-operatører tilbyr en CI+-modul
(Conditional Access Module – CAM) og et
medfølgende smartkort når du abonnerer på
topprogrammene deres. Se instruksjonene du fikk av
operatøren.
Slik setter du inn CAM-modulen i TV-en
1 - Se på CAM-modulen for å finne ut hvordan den
skal settes inn. Du kan ødelegge CAM-modulen og TVen hvis du setter den inn feil.
2 - Stå vendt mot baksiden av TV-en med forsiden
av CAM-modulen mot deg, og sett CAM-modulen
forsiktig inn i sporet COMMON INTERFACE.
3 - Skyv CAM-modulen så langt inn som mulig. La
den stå i sporet permanent.
7.2
CAM med smartkort – CI+
CI+
Denne TV-en kan håndtere betinget tilgang for CI+.
Med CI+ kan du se programmer i beste HD, f.eks.
Disse programmene krypteres av TV-kringkasteren og
låses opp med en forhåndsbetalt CI+-modul.
Digital-TV-operatører tilbyr en CI+-modul
(Conditional Access Module – CAM) og et
medfølgende smartkort når du abonnerer på
topprogrammene deres. Digital-TV-operatører tilbyr
en CI+-modul (Conditional Access Module – CAM) og
et medfølgende smartkort når du abonnerer på
topprogrammene deres.
Disse programmene har et høyt kopibeskyttelsesnivå.
Når du slår på TV-en, kan det ta noen minutter før
CAM-modulen aktiveres. Hvis det er satt inn en CAMmodul og abonnementet er betalt (abonnementene
kan variere), kan du se på de krypterte kanalene som
støttes av CAM-smartkortet.
CAM-modulen og smartkortet er utelukkende til din
TV. Hvis du tar ut CAM-modulen, kan du ikke lenger
se på de krypterte kanalene som støttes av CAMmodulen.
26
Page 27

Passord og PIN-koder
For enkelte CAM-moduler må du angi en PIN-kode
for å kunne se på kanalene. Når du skal velge en PINkode for CAM-modulen, anbefaler vi at du bruker den
samme koden du bruker til å låse opp TV-en.
Slik velger du en PIN-kode for CAM-modulen
Hvis lyden ikke stemmer med bildet på skjermen, kan
de fleste hjemmekinosystemer med en platespiller
stilles inn med en forsinkelse slik at lyden og bildet
stemmer overens.
Problemer med HTS-lyd
1 - Trykk på SOURCES .
2 - Velg kanaltypen du bruker CAM for Se på TV.
3 - Trykk på OPTIONS, og velg Vanlig
grensesnitt.
4 - Velg TV-operatøren for CAM-modulen.
Skjermbildene som følger, kommer fra TV-operatøren.
Følg instruksjonene på skjermen for å søke opp PINkodeinnstillingen.
7.3
Hjemmekinosystem – HTS
Koble til med HDMI ARC
Bruk en HDMI-kabel til å koble et hjemmekinoanlegg
(HTS) til TV-en. Du kan koble til Philips Soundbar eller
HTS med en innebygd disc-spiller.
HDMI ARC
Hvis hjemmekinosystemet har en HDMI ARCtilkobling, kan du bruke hvilken som helst HDMItilkobling på TV-en til å koble til. Det er ikke
nødvendig å koble til den ekstra lydkabelen med
HDMI ARC. HDMI ARC-tilkoblingen kombinerer begge
signalene.
Alle HDMI-tilkoblinger på TV-en kan gi signal for
Audio Return Channel (ARC). Men straks du har
koblet til hjemmekinoanlegget, kan TV-en kun sende
ARC-signalet til denne HDMI-tilkoblingen.
Lyd med høy støy
Hvis du ser på en video fra en tilkoblet USBflashstasjon eller datamaskin, kan det hende at det
oppstår forstyrrelser i lyden fra hjemmekinoanlegget.
Denne støyen høres når lyd- eller videofilen har DTSlyd og hjemmekinoanlegget ikke støtter lydformatet
DTS. Du kan løse dette ved å sette Format på digital
utgang på TV-en til Stereo.
Velg Innstillinger > Lyd > Avansert > Format på
digital utgang.
Ingen lyd
Hvis du ikke kan høre lyden fra TV-en på
hjemmekinoanlegget, kontrollerer du om du koblet
HDMI-kabelen til en HDMI ARC-inngang på
hjemmekinoanlegget. Alle HDMI-kontaktene på TVen er HDMI ARC-kontakter.
7.4
Smarttelefoner og nettbrett
Du kan koble en smarttelefon eller et nettbrett til TVen ved å bruke trådløs tilkobling eller kabel.
Trådløs
For trådløs tilkobling må du laste ned Philips TV
Remote App på smarttelefonen eller nettbrettet fra
appbutikken din.
Lyd- og videosynkronisering
Hvis lyden ikke stemmer med bildet på skjermen, kan
de fleste hjemmekinosystemer med en platespiller
stilles inn med en forsinkelse slik at lyden og bildet
stemmer overens.
Koble til med HDMI
Bruk en HDMI-kabel til å koble et hjemmekinoanlegg
(HTS) til TV-en. Du kan koble til Philips Soundbar eller
HTS med en innebygd disc-spiller.
Hvis hjemmekinosystemet ikke har HDMI ARCtilkobling, kan du bruke en optisk lydkabel (Toslink) til
å sende lyd fra fjernsynsbildet til
hjemmekinosystemet.
Lyd- og videosynkronisering
Kabel
For kablet tilkobling bruker du HDMI 1 MHLinngangen på baksiden av TV-en.
7.5
Blu-ray-platespiller
Bruk en høyhastighets HDMI-kabel til å koble Bluray-platespilleren til TV-en.
Hvis Blu-ray-platespilleren har EasyLink HDMI CEC,
kan du betjene spilleren med fjernkontrollen til TV-en.
I Hjelp kan du trykke på
fargetasten Nøkkelord og søke opp EasyLink
HDMI CEC hvis du vil ha mer informasjon.
27
Page 28

7.6
DVD-spiller
Bruk en HDMI-kabel for å koble DVD-spilleren til TVen.
Hvis DVD-spilleren er koblet til med HDMI og har
EasyLink CEC, kan du betjene spilleren med
fjernkontrollen til fjernsynet.
Hvis du vil ha mer informasjon om EasyLink, kan du
gå til Hjelp, trykke på fargetasten Nøkkelord og
søke opp EasyLink HDMI CEC.
parede enheter er nådd, må du først fjerne paring for
én enhet.
5 - Velg type enhet, og trykk på OK.
6 - Trykk om nødvendig på (venstre) gjentatte
ganger for å lukke menyen.
*TV-en støtter ikke
basshøyttalere/høyttalere/hodetelefoner med
Bluetooth.
**HDMI-tilkobling kreves for lydplanke, høyttaler og
andre lydenheter.
Y Pb Pr – komponentvideo er en
høykvalitetstilkobling.
Y Pb Pr-tilkoblingen kan brukes til HDTV-signaler
(High Definition TV).
7.7
Bluetooth
Pare en enhet
Du finner nærmere informasjon om paring og trådløs
rekkevidde i brukerhåndboken til enheten. Kontroller
at Bluetooth-innstillingen på TV-en er slått på.
Velge en enhet
Slik velger du trådløs enhet …
1 - Velg Innstillinger > Nettverk og trådløse
nettverk, og trykk på OK.
2 - Velg Bluetooth > Søk etter Bluetooth-enhet, og
trykk på OK.
3 - Velg den trådløse enheten i listen, og trykk på OK.
4 - Trykk om nødvendig på (venstre) gjentatte
ganger for å lukke menyen.
Fjerne en enhet
Du kan koble til eller koble fra en trådløs Bluetoothenhet. Du kan også fjerne en trådløs Bluetooth-enhet.
Hvis du fjerner en Bluetooth-enhet, oppheves
paringen med enheten.
Slik fjerner eller kobler du fra en trådløs enhet ...
1 - Velg Innstillinger > Nettverk og trådløse
nettverk, og trykk på OK.
2 - Velg Bluetooth > Fjern Bluetooth-enhet, og
trykk på OK.
3 - Velg den trådløse enheten i listen, og trykk på OK.
4 - Velg Koble fra eller Slett, og trykk på OK.
5 - Velg OK, og trykk på OK for å bekrefte
handlingen.
6 - Trykk om nødvendig på (venstre) gjentatte
ganger for å lukke menyen.
Når en trådløs spillkontroll er paret, vil du kunne bruke
den. Når en enhet er paret, trenger den ikke å pares
på nytt med mindre du kobler den fra.
Slik parer du en Bluetooth-enhet med TV-en …
1 - Slå på Bluetooth-enheten, og plasser den
innenfor rekkevidde av TV-en.
2 - Velg Innstillinger > Nettverk og trådløse
nettverk, og trykk på (høyre) for å åpne menyen.
3 - Velg Bluetooth > Søk etter Bluetooth-enhet, og
trykk på OK.
4 - Velg Start, og trykk på OK. Følg veiledningen på
skjermen. Enheten blir paret med fjernsynet, og
fjernsynet lagrer tilkoblingen. Hvis maksimalt antall
7.8
Hodetelefoner
Du kan koble hodetelefoner til -inngangen på
baksiden av TV-en. Kontakten er en 3,5 mm minijack.
Volumet på hodetelefonene kan justeres separat.
Slik justerer du volumet
1 - Trykk på , velg Hodetelefonvolum, og trykk
på OK.
2 - Trykk på pilene (opp) eller (ned) for å
justere verdien.
3 - Trykk om nødvendig på (venstre) gjentatte
28
Page 29

ganger for å lukke menyen.
7.10
7.9
Spillkonsoll
HDMI
Best kvalitet oppnås ved å koble spillkonsollen til TVen med en høyhastighets HDMI-kabel.
USB-harddisk
Det du trenger
Hvis du kobler til en USB-harddisk, kan du sette
digitale TV-kringkastinger på pause eller ta dem opp
(DVB-kringkastinger eller lignende).
Minimum harddiskplass
• Pause
Hvis du vil sette en sending på pause, trenger du en
USB 2.0-kompatibel harddisk med minimum 4 GB
diskplass.
• Opptak
Hvis du vil sette en sending på pause eller opptak, må
det være minst 250 GB ledig plass på harddisken.
Hvis du vil ha mer informasjon om hvordan du
installerer en USB-harddisk, kan du gå til Hjelp,
trykke på fargetasten Nøkkelord og søke
opp USB-harddisk, installasjon.
Installasjon
Y Pb Pr
Koble en spillkonsoll til en komponentvideokabel (Y
Pb Pr) og en L/R-lydkabel til TV-en.
Før du kan sette en sending på pause eller opptak,
må du koble til og formatere en USB-harddisk. Når du
formaterer, fjernes alle filer fra USB-harddisken.
1 - Koble USB-harddisken til en av USB-inngangene
på TV-en. Mens formateringen pågår, må du ikke
koble en annen USB-enhet til noen av de andre USBportene.
2 - Slå på USB-harddisken og fjernsynet.
3 - Når TV-en er stilt inn på en digital TV-kanal,
trykker du på (Pause). Hvis du prøver å sette på
pause, startes formateringen.
Følg instruksjonene på skjermen.
Når USB-harddisken er formatert, skal du la den være
koblet til permanent.
29
Page 30

Ellers velger du Apper for å lagre apper. Følg
instruksjonene på skjermen.
4 - Alle filer og data blir fjernet etter formateringen.
5 - Når USB-harddisken er formatert, skal du la den
være koblet til permanent.
Hvis du vil ha mer informasjon, kan du gå til Hjelp,
trykke på fargetasten Nøkkelord og søke
opp Pause TV, Opptak eller Apper.
7.11
USB-tastatur
Koble til
Advarsel
USB-harddisken blir formatert utelukkende for denne
TV-en. Du kan ikke bruke de lagrede opptakene på en
annen TV eller PC. Du må ikke kopiere eller endre
opptaksfiler på USB-harddisken med et PC-program.
Det vil ødelegge opptakene. Når du formaterer en
annen USB-harddisk, går innholdet på den tidligere
harddisken tapt. En USB-harddisk som er installert på
TV-en, må formateres på nytt for bruk med
datamaskin.
Formatering
Før du kan sette en sending på pause eller opptak,
eller lagre apper, må du koble til og formatere en USBharddisk. Når du formaterer, fjernes alle filer fra USBharddisken. Hvis du vil ta opp sendinger med TVguideinformasjon fra Internett, må du opprette en
Internett-tilkoblingen før du installerer USBharddisken.
Advarsel
Koble til et USB-tastatur (USB-HID-type) for å taste
inn tekst på TV-en.
Bruk en av USB-tilkoblingene for å koble til.
Konfigurer
Installere tastaturet
USB-tastaturet installeres ved å slå på fjernsynet og
koble USB-tastaturet til en av USB-inngangene på
TV-en. Når TV-en registrerer tastaturet for første gang,
kan du velge tastaturoppsett og teste ut valget. Hvis
du velger et kyrillisk eller gresk tastaturoppsett, kan
du velge et sekundært latinsk tastaturoppsett.
Slik endrer du tastaturoppsettet når et oppsett er
valgt
1 - Velg Innstillinger > Generelle innstillinger, og
trykk på (høyre) for å åpne menyen.
2 - Velg Innstillinger for USB-tastatur, og trykk
på OK for å starte tastaturoppsettet.
USB-harddisken blir formatert utelukkende for denne
TV-en. Du kan ikke bruke de lagrede opptakene på en
annen TV eller PC. Du må ikke kopiere eller endre
opptaksfiler på USB-harddisken med et PC-program.
Det vil ødelegge opptakene. Når du formaterer en
annen USB-harddisk, går innholdet på den tidligere
harddisken tapt. En USB-harddisk som er installert på
TV-en, må formateres på nytt for bruk med
datamaskin.
* Koble til USB-harddisken med mindre enn 2 TB
lagringsplass.
Slik formaterer du en USB-harddisk:
1 - Koble USB-harddisken til en av USB-tilkoblingene
på fjernsynet. Mens formateringen pågår, må du ikke
koble en annen USB-enhet til noen av de andre USBportene.
2 - Slå på USB-harddisken og fjernsynet.
3 - Velg Opptak hvis du vil pause TV og opptak.
Spesialtaster
Taster for å skrive inn tekst
• Enter-tast = OK
• Rettetast = slette tegn foran markøren
• Piltaster = navigere i et tekstfelt
• Hvis du har angitt et sekundært oppsett og vil bytte
mellom tastaturoppsett, trykker du på Ctrl +
mellomromstasten samtidig.
Taster for apper og Internett-sider
• Tabulatortasten og Skift + tabulatortasten = neste og
forrige
• Home = bla til toppen av siden
• End = bla til bunnen av siden
• Page Up = hoppe en side opp
• Page Down = hoppe en side ned
• + = zoome inn et trinn
• − = zoome ut et trinn
30
Page 31

• * = tilpass nettsiden til skjermstørrelsen
7.12
USB-flashstasjon
Du kan vise bilder eller spille av musikk og videoer fra
en USB-minneenhet.
Koble en USB-flash-stasjon til en
av USB-inngangene på TV-en mens TV-en er på.
på SOURCES og velger USB.
Kameraet må kanskje stilles inn slik at innholdet
overføres via PTP – Picture Transfer Protocol
(bildeoverføringsprotokoll). Les brukerhåndboken for
det digitale fotokameraet.
Ultra HD på USB
Du kan vise bildene i Ultra HD-oppløsning fra en
tilkoblet USB-enhet eller minnepinne. Fjernsynet
nedskalerer oppløsningen til Ultra HD hvis
oppløsningen til bildet er høyere. Du kan ikke spille av
video med høyere originaloppløsning enn Ultra HD på
noen av USB-tilkoblingene.
TV-en oppdager minnepinnen og åpner en liste som
viser innholdet.
Hvis innholdslisten ikke vises automatisk, trykker du
på SOURCES og velger USB.
Hvis du er ferdig med å se på innholdet på
minnepinnen, trykker du på EXIT eller velger en
annen aktivitet.
Hvis du vil koble fra minnepinnen, kan du trekke den
ut når som helst.
Ultra HD på USB
Du kan vise bildene i Ultra HD-oppløsning fra en
tilkoblet USB-enhet eller minnepinne. Fjernsynet
nedskalerer oppløsningen til Ultra HD hvis
oppløsningen til bildet er høyere.
Hvis du vil ha mer informasjon om hvordan du viser
eller spiller av innhold fra en USB-flash-stasjon, kan
du gå til Hjelp, trykke på
fargetasten Nøkkelord og søke opp Bilder,
videoer og musikk.
7.13
Hvis du vil ha mer informasjon om hvordan du viser
bilder, kan du gå til Hjelp, trykke på
fargetasten Nøkkelord og søke opp Bilder,
videoer og musikk.
7.14
Videokamera
Bruk en HDMI-kabel til å koble videokameraet til TVen for å få best kvalitet.
Fotokamera
Hvis du vil vise bilder som er lagret på det digitale
fotokameraet, kan du koble kameraet direkte til TVen.
Bruk en av USB-inngangene på TV-en for å koble til.
Slå på kameraet etter at du har opprettet tilkoblingen.
Hvis innholdslisten ikke vises automatisk, trykker du
31
Page 32

7.15
Datamaskin
Du kan koble datamaskinen til TV-en og bruke TV-en
som PC-skjerm.
Med HDMI
Bruk en HDMI-kabel for å koble datamaskinen til TVen.
Med DVI til HDMI
Du kan eventuelt bruke en DVI-til-HDMI-adapter
(selges separat) til å koble datamaskinen til HDMI og
en Audio L/R-kabel (3,5 mm minijack) til
AUDIO IN L/R på baksiden av TV-en.
32
Page 33

8
Koble til Android-TVen
8.1
Nettverk og Internett
nettverk > WPS.
Hvis ruteren har WPS, kan du koble direkte til ruteren
uten å søke etter nettverk. Hvis du har enheter i det
trådløse nettverket som bruker WEP-systemet for
sikkerhetskryptering, kan du ikke bruke WPS.
1 - Gå til ruteren, trykk på WPS-knappen, og gå
tilbake til TV-en innen to minutter.
2 - Velg Koble til for å opprette tilkoblingen.
3 - Det vises en melding når tilkoblingen er opprettet.
Hjemmenettverk
For at du skal kunne benytte alle funksjonene på din
Phillips Android-TV, må TV-en være tilkoblet
Internett.
Koble TV-en til et hjemmenettverk med en
høyhastighets Internett-tilkobling. Du kan opprette
en trådløs eller kablet forbindelse mellom TV-en og
nettverksruteren.
Koble til nettverk
Trådløs tilkobling
Det du trenger
Hvis du vil koble TV-en trådløst til Internett, trenger
du en Wi-Fi-ruter som er koblet til Internett.
Bruk en høyhastighetstilkobling til Internett
(bredbånd).
Opprette tilkoblingen
Opprette tilkobling – trådløs
Innstillinger > Nettverk og trådløse
nettverk > Kabel eller Wi-Fi > Koble til
nettverk > Trådløs.
1 - Velg det trådløse nettverket ditt fra listen over
oppdagede nettverk. Hvis nettverket ditt ikke vises på
listen fordi nettverksnavnet er skjult (du har slått av
ruterens SSID-kringkasting), velger du Legg til nytt
nettverk for å angi nettverksnavnet selv.
2 - Avhengig av typen ruter angir du
krypteringsnøkkelen (WEP, WPA eller WPA2). Hvis du
har angitt krypteringsnøkkelen for dette nettverket
tidligere, kan du velge OK for å opprette tilkoblingen
umiddelbart.
3 - Det vises en melding når tilkoblingen er opprettet.
Opprette tilkobling – WPS
Innstillinger > Nettverk og trådløse
nettverk > Kabel eller Wi-Fi > Koble til
Opprette tilkobling - WPS-PIN-kode
Innstillinger > Nettverk og trådløse
nettverk > Kabel eller Wi-Fi > Koble til
nettverk > WPS-PIN-kode.
Hvis ruteren har WPS-PIN-kode, kan du koble direkte
til ruteren uten å søke etter nettverk. Hvis du har
enheter i det trådløse nettverket som bruker WEPsystemet for sikkerhetskryptering, kan du ikke bruke
WPS.
1 - Skriv ned den 8-sifrede PIN-koden som vises, og
angi den i ruterprogramvaren på PCen. I
ruterhåndboken finner du informasjon om hvor du
skal angi PIN-koden i ruterprogramvaren.
2 - Velg Koble til for å opprette tilkoblingen.
3 - Det vises en melding når tilkoblingen er opprettet.
Problemer
Trådløst nettverk blir ikke funnet eller har
forstyrrelser
• Mikrobølgeovner, DECT-telefoner eller andre Wi-Fi
802,11b/g/n-enheter i nærheten kan forstyrre det
trådløse nettverket.
• Sørg for at brannmurene i nettverket tillater tilgang til
den trådløse TV-tilkoblingen.
• Hvis det trådløse nettverket ikke fungerer riktig
hjemme hos deg, kan du prøve med trådbundet
nettverksinstallasjon.
Internett fungerer ikke
• Hvis tilkoblingen til ruteren er i orden, bør du
kontrollere ruterens Internett-tilkobling.
PC-en og Internett-tilkoblingen er trege
• Se i brukerhåndboken for den trådløse ruteren for å
få informasjon om innendørs rekkevidde,
overføringshastighet og andre faktorer for
signalkvalitet.
• Du må ha en høyhastighetstilkobling til Internett
(bredbånd) for denne ruteren.
DHCP
• Hvis tilkoblingen mislykkes, kan du kontrollere DHCPinnstillingen (Dynamic Host Configuration Protocol)
for ruteren. DHCP må slås på.
I Hjelp kan du trykke på
33
Page 34

fargetasten Nøkkelord og søke
etter Feilsøking for å få mer informasjon.
Kablet tilkobling
Det du trenger
Hvis du vil koble TV-en til Internett, trenger du en
nettverksruter med Internett-tilkobling. Bruk en
høyhastighetstilkobling til Internett (bredbånd).
Innstillinger > Nettverk og trådløse nettverk >
Kabel eller Wi-Fi > Nettverkskonfigurasjon > Statisk
IP.
Hvis du er en avansert bruker og vil installere
nettverket med statisk IP-adresse, stiller du TV-en til
Statisk IP.
Nettverkskonfigurasjon – statisk IP-konfigurasjon
Innstillinger > Nettverk og trådløse nettverk >
Kabel eller Wi-Fi > Nettverkskonfigurasjon > Statisk
IP-konfigurasjon.
1 - Velg Statisk IP-konfigurasjon, og konfigurer
tilkoblingen.
2 - Du kan angi nummeret for IPadresse, Nettmaske, Inngang, DNS 1 og DNS 2.
Slå på med Wi-Fi (WoWLAN)
Innstillinger > Nettverk og trådløse nettverk >
Kabel eller Wi-Fi > Slå på med Wi-Fi (WoWLAN).
Opprette tilkoblingen
Innstillinger > Nettverk og trådløse
nettverk > Kabel eller Wi-Fi > Koble til
nettverk > WPS.
1 - Koble ruteren til fjernsynet med en nettverkskabel
(Ethernet-kabel**).
2 - Kontroller at ruteren er slått på.
3 - TV-en søker konstant etter nettverkstilkoblingen.
4 - Det vises en melding når tilkoblingen er opprettet.
Hvis tilkoblingen mislykkes, kan du kontrollere DHCPinnstillingen for ruteren. DHCP må slås på.
**Bruk en skjermet FTP Cat. 5E-Ethernet-kabel for å
overholde EMC-forskriftene.
Nettverksinnstillinger
Vis nettverksinnstillinger
Du kan slå på denne TV-en fra smarttelefonen eller
nettbrettet hvis TV-en er i standby. Innstillingen Slå
på med Wi-Fi (WoWLAN) må være slått på.
Slå på med Chromecast
Innstillinger > Nettverk og trådløse nettverk >
Kabel eller Wi-Fi > Slå på med Chromecast.
Slå På slik at TV-en kan slås på fra en Chromecastapp på mobilenheten din. Strømforbruk i TV-ens
standbymodus blir høyere når den er slått på. Wi-Fiinnstillingen (WoWLAN) bør slås på før du kan endre
innstillingen for Slå på med Chromecast.
Slå på Wi-Fi-tilkobling
Innstillinger > Nettverk og trådløse nettverk >
Kabel eller Wi-Fi > Wi-Fi av/på.
Du kan slå Wi-Fi-tilkoblingen på TV-en på eller av.
Digital Media Renderer – DMR
Innstillinger > Nettverk og trådløse nettverk >
Kabel eller Wi-Fi > Digital Media Renderer – DMR.
Innstillinger > Nettverk og trådløse nettverk >
Kabel eller Wi-Fi > Vis nettverksinnstillinger.
Her kan du se alle gjeldende nettverksinnstillinger. IPog MAC-adresse, signalstyrke, hastighet,
krypteringsmetode osv.
Nettverkskonfigurasjon – statisk IP
Hvis mediefilene dine ikke spilles av på TV-en din, må
du sjekke at Digital Media Renderer er slått på. DMR
er påslått som fabrikkstandard.
Navn på fjernsynsnettverk
Innstillinger > Nettverk og trådløse nettverk >
Kabel eller Wi-Fi > Navn på TV-nettverk.
34
Page 35

Hvis du har mer enn én TV i hjemmenettverket, kan
du gi denne TV-en et unikt navn.
Android-innstillinger
Informasjonskapsler, slette
Innstillinger > Nettverk og trådløse nettverk >
Kabel eller Wi-Fi > Slett Internett-minnet.
Med Slett Internett-minnet kan du slette Philipsserverinnstillinger og innstillingene for foreldresensur,
informasjon for å logge på videobutikken, alle favorittTV-er fra Philips, Internett-bokmerker og -historikk.
Interaktive MHEG-applikasjoner kan også lagre
såkalte informasjonskapsler på TV-en. Disse filene
slettes også.
8.2
Google-konto
Logg på
For at du skal kunne benytte alle funksjonene på din
Phillips Android-TV, kan du logge inn på Google med
Google-kontoen din.
Du kan angi eller vise flere Android-spesifikke
innstillinger eller opplysninger. Du finner listen over
apper som er installert på TV-en, og hvor mye
lagringsplass de trenger. Du kan velge språk med
talesøk. Du kan konfigurere skjermtastaturet eller
tillate apper å bruke posisjonen din. Utforsk de ulike
Android-innstillingene. Du kan gå
til www.support.google.com/androidtv for å få mer
informasjon om disse innstillingene.
Slik åpner du disse innstillingene …
1 - Velg Innstillinger > Android-innstillinger, og
trykk på OK.
2 - Utforsk de ulike Android-innstillingene.
3 - Trykk om nødvendig på BACK for å lukke
menyen.
8.3
Startskjerm
Om startskjermen
Ved å logge inn vil du kunne spille favorittspillene
dine på både telefon, nettbrett og TV. Du kan også få
tilpassede video- og musikkanbefalinger på TV-ens
startskjerm samt tilgang til YouTube, Google Play og
andre apper.
Logg på
Bruk din eksisterende Google-konto til å logge inn
på Google på TV-en. En Google-konto består av en epostadresse og et passord. Hvis du ikke har noen
Google-konto ennå, kan du bruke datamaskinen eller
nettbrettet til å opprette en (accounts.google.com).
Hvis du vil spille spill med Google Play, må du ha en
profil på Google+. Hvis du ikke logget inn under den
første TV-installasjonen, kan du alltids logge inn
senere.
Slik logger du inn etter TV-installasjonen ...
1 - Velg Innstillinger > Android-innstillinger , og
trykk på OK.
2 - Trykk på (ned) og
velg Idealinnstilling > Legg til konto, og trykk
på OK.
3 - Trykk på OK i LOGG PÅ.
4 - Angi e-postadressen din via skjermtastaturet, og
trykk på OK.
5 - Oppgi passordet ditt, og trykk på den samme,
lille OK-tasten for å logge inn.
6 - Trykk om nødvendig på (venstre) gjentatte
ganger for å lukke menyen.
Koble TV-en til Internett for å dra nytte av fordelene
ved Android.
Startskjermen er midt på TV-en slik den er på Androidsmarttelefonen din eller -nettbrettet ditt. Fra
startskjermen kan du bestemme deg for hva du vil se
på ved å bla gjennom underholdningsalternativene
fra app og TV i sanntid. Hjem har kanaler som gjør at
du kan oppdage flott innhold fra favorittappene dine.
Du kan også legge til flere kanaler eller finne nye
programmer for å få mer innhold.
Startskjermen er organisert i kanaler …
Apper
Favorittappene dine ligger på den første raden. I
denne raden finner du også TV-appene, som Philips
TV-samling, Se på TV, TV-guide, Medier med mer. Du
kan finne flere apper på siden Apper som kan åpnes
ved å klikke på Apper-ikonet på venstre side av
Apper-raden. Du kan også legge til flere apper som
favoritt fra Apper-siden.
Apper-siden inneholder alle installerte apper som
følger med TV-en, og alle appene du har installert fra
Philips TV-samling eller Google Play™-butikken.
Direkte-TV
Direkte-TV-kanaler vises programmene som vises
akkurat nå på de installerte kanalene.
«Spill neste»-kanal
Spill neste-kanalen på startskjermen gjør at du alltid
vet hva det neste du skal se på, er. Med Spill
neste-kanalen kan du begynne å se fra der du
35
Page 36

stoppet sist, samt få varsler om nye episoder. Trykk på
og hold inne Velg på en film eller et TV-program for å
legge det til i Spill neste-kanalen.
Google Play Filmer og TV-kanal
Lei filmer eller TV-programmer på denne kanalen fra
Google Play Filmer og TV.
Hjelp-kanal
Denne kanalen inneholder videoveiledninger som
viser deg hvordan du pakker ut, kobler til eksterne
enheter, installerer kanaler, osv.
YouTube-kanal
personverninnstillingene etter egen preferanse.
Slik installerer du en app fra Philips TV-samlingen ...
1 - Trykk på HOME.
2 - Velg Philips TV-samling og trykk på OK. Dette
åpner delen Medfulgte apper.
3 - Velg fanen Alt, og trykk på OK. Den viser alle
appene som er tilgjengelige for brukeren, inkludert de
installerte.
4 - Bla gjennom appene, velg ikonet til appen du vil
installere, og trykk på OK. Dette åpner siden med
appinfo.
5 - Velg knappen Installer, og trykk på OK for å
installere appen.
Denne kanalen inneholder anbefalte og populære
YouTube-videoer, samt Youtube-videoer som du
abonnerer på.
Tilpasse kanaler
Klikk på knappen CUSTOMIZE CHANNELS for å legge
til eller fjerne kanaler på startskjermen.
Se også www.support.google.com/androidtv
Åpne startskjermen
Slik åpner du startskjermen og et element ...
1 - Trykk på HOME.
2 - Velg et element, og trykk på OK for å åpne eller
starte det.
3 - Trykk gjentatte ganger på BACK, eller trykk
på HOME for å gå tilbake til startskjermen.
Når du åpner startskjermen, stanser
bakgrunnsprogrammet / avspilling av innhold. Du må
velge programmet eller innholdet fra startskjermen for
å fortsette.
Den installerte appen som ligger på Apper-siden, og
som kan åpnes fra Android-startskjermen ved å trykke
på Apper-ikonet, ligger til venstre på raden Apper.
Vilkår for bruk
Hvis du vil installere og bruke appen Philips TVsamling, må du godta vilkårene for bruk. Hvis du ikke
godtok disse vilkårene under TV-installasjonen, kan
du alltids godta dem senere. Når du godtar vilkårene
for bruk, blir enkelte apper tilgjengelige øyeblikkelig,
og du kan bla i Philips TV-samlingen for å installere
andre apper.
Slik godtar du vilkårene for bruk etter TVinstallasjonen …
1 - Trykk på HOME, velg Philips TV-samling,
og trykk på OK. Trykk på tasten Alternativer for å
åpne menyen Alternativer.
2 - Du kan velge Vilkår for bruk og deretter trykke
på OK for å lese dem.
3 - Velg Godta, og trykk på OK. Denne
godkjenningen kan ikke angres.
4 - Trykk på BACK for å lukke menyen.
8.4
Appen Philips TV-samling
Siden Medfulgte apper
Alle appene er tilgjengelige i appen Philips TVsamling under delen Medfulgte apper. Start den ved
hjelp av banneret på Apper-raden.
Apper fra Philips TV-samling er laget spesielt for TV.
Det er gratis å laste ned og installere apper fra Philips
TV-samlingen. Appene fra Philips TV-samlingen kan
variere mellom land og regioner. Philips TVsamlingen har også anbefalinger for nye apper med
mer.
Noen apper fra Philips TV-samlingen er
forhåndsinstallert på TV-en. Hvis du vil installere
andre apper fra Philips TV-samlingen, blir du bedt om
å godta vilkårene for bruk. Du kan angi
Personverninnstillinger
Du kan angi enkelte personverninnstillinger for
appene fra Philips TV-samlingen.
• Du kan tillate at teknisk statistikk sendes til Philips.
• Du kan tillate personlige anbefalinger.
• Du kan tillate informasjonskapsler.
• Du kan slå på barnesikring for apper med 18 års
aldersgrense.
Slik angir du personverninnstillingene for Philips TVsamling ...
1 - Trykk på HOME, velg Philips TV-samling,
og trykk på OK. Trykk på tasten Alternativer for å
åpne menyen Alternativer.
2 - Du kan velge Personverninnstillinger og deretter
trykke på OK.
36
Page 37

3 - Velg hver innstilling, og trykk på OK for å aktivere
eller deaktivere. Du kan lese detaljert informasjon om
hver innstilling.
4 - Trykk på BACK for å lukke menyen.
37
Page 38

9
Apper
9.1
Om apper
5 - Hvis du vil stoppe Filmer og TV-appen, trykker du
på BACK gjentatte ganger eller på EXIT.
Hvis appen ikke ligger på startskjermen, kan du legge
den til via Apper-siden eller med elementet Legg til
app i favoritter på raden Apper. Noen produkter og
funksjoner fra Google Play er ikke tilgjengelige i alle
land.
Du finner favorittappene dine på raden Apper i Hjemmenyen.
På samme måte som apper på en smarttelefon eller
et nettbrett har appene på TV-en bestemte
funksjoner som gir en rikere TV-opplevelse. Apper
som YouTube, spill, videobutikker og værmeldinger.
Du kan bruke Nettleserappen til å surfe på Internett.
Apper kan komme fra Philips TV-samlingen
eller Google Play™-butikken. Det er
forhåndsinstallert noen praktiske apper på TV-en for
å hjelpe deg med å komme i gang.
Hvis du skal installere apper fra Philips TV-samlingen
eller Google Play™-butikken, må TV-en være koblet
til Internett. Du må godta vilkårene for bruk hvis du vil
bruke apper fra Philips TV-samlingen. Du må logge
inn med en Google-konto for å bruke Google Playapper og Google Play™-butikken.
9.2
Google Play
Filmer og TV
Med Google Play Filmer og TV kan du leie og kjøpe
filmer og TV-programmer som du kan se på TV-en.
Du finner mer informasjon på
support.google.com/androidtv
Musikk
Med Google Play Musikk kan du spille av
favorittmusikken din på TV-en.
Med Google Play Musikk kan du kjøpe nye musikk på
datamaskinen eller den mobile enheten. Du kan også
bruke TV-en til å registrere deg for Full tilgang, som er
abonnementet på Google Play Musikk. I tillegg kan
du spille av musikk du allerede eier, som er lagret på
datamaskinen din.
Det du trenger
• TV-en må være koblet til Internett.
• Du må logge inn med Google-kontoen din på TVen.
• Du må legge til et kredittkort i Google-kontoen din
for å starte et musikkabonnement.
Slik starter du Google Play Musikk ...
1 - Trykk på HOME.
2 - Velg Google Play Musikk.
3 - Velg musikken du ønsker å kjøpe, og trykk på OK.
4 - Hvis du vil stoppe Musikk-appen, trykker du
på BACK gjentatte ganger eller på EXIT.
Det du trenger
• TV-en må være koblet til Internett.
• Du må logge inn med Google-kontoen din på TVen.
• Du må legge til et kredittkort i Google-kontoen din
for å kjøpe filmer og TV-programmer.
Slik leier eller kjøper du en film eller et TV-program ...
1 - Trykk på HOME.
2 - Velg Google Play Filmer og TV.
3 - Velg en film eller et TV-program, og trykk på OK.
4 - Velg det du ønsker å kjøpe, og trykk på OK. Du
tas videre for å fullføre kjøpet.
Slik ser du en film eller et TV-program du har leid eller
kjøpt …
1 - Trykk på HOME.
2 - Velg Google Play Filmer og TV.
3 - Velg filmen eller TV-programmet fra biblioteket i
appen, velg tittel og trykk på OK.
4 - Du kan bruke tastene (stopp), (pause),
(spol tilbake) eller (spol forover) på
fjernkontrollen.
Hvis appen ikke ligger på startskjermen, kan du legge
den til via Apper-siden eller med elementet Legg til
app i favoritter på raden Apper. Noen produkter og
funksjoner fra Google Play er ikke tilgjengelige i alle
land.
Du finner mer informasjon på
support.google.com/androidtv
Spill
Med Google Play Spill kan du spille spill på TV-en.
Tilkoblet eller frakoblet Internett.
Du kan se hva vennene dine spiller, eller delta i spillet
og konkurrere. Du kan se prestasjonene dine eller
fortsette der du sluttet sist.
Det du trenger
• TV-en må være koblet til Internett.
• Du må logge inn med Google-kontoen din på TVen.
• Du må legge til et kredittkort i Google-kontoen din
38
Page 39

for å kjøpe nye spill.
land.
Start Google Play Spill-appen for å velge og installere
nye spillapper på TV-en. Noen spill er gratis. Det vises
en melding hvis du må ha en spillkontroll for å spille
spillet.
Slik starter eller stopper du et spill fra Google Play ...
1 - Trykk på HOME.
2 - Velg Google Play Spill.
3 - Velg et spill du vil spille, eller velg et nytt spill du
vil installere, og trykk på OK.
4 - Når du er ferdig trykker du på BACK gjentatte
ganger eller på EXIT for å stoppe appen med
dens Avslutt/Stopp-knapp.
Hvis appen ikke ligger på startskjermen, kan du legge
den til via Apper-siden eller med elementet Legg til
app i favoritter på raden Apper. Noen produkter og
funksjoner fra Google Play er ikke tilgjengelige i alle
land.
Du finner mer informasjon på
support.google.com/androidtv
Google Play Store
Du finner mer informasjon på
support.google.com/androidtv
Betaling
For å betale til Google Play på TV-en må du legge til
en betalingsmetode – kredittkort (utenfor USA) – i
Google-kontoen din. Når du kjøper en film eller et TVprogram, belastes dette kredittkortet for kjøpet.
Slik legger du til et kredittkort ...
1 - Gå til accounts.google.com på datamaskinen din
og logg inn med Google-kontoen du skal bruke for
Google Play på TV-en.
2 - Gå til wallet.google.com for å legge til et kort i
Google-kontoen din.
3 - Oppgi kredittkortopplysningene og godta
vilkårene.
9.3
Starte eller stoppe en app
Du kan laste ned og installere nye apper fra Google
Play-butikken. Noen apper er gratis.
Det du trenger
• TV-en må være koblet til Internett.
• Du må logge inn med Google-kontoen din på TVen.
• Du må legge til et kredittkort i Google-kontoen din
for å kjøpe apper.
Slik installerer du en ny app ...
1 - Trykk på HOME.
2 - Velg Google Play-butikk, og trykk på OK.
3 - Velg appen du vil installere, og trykk på OK.
4 - Hvis du vil lukke Google Play Butikk, trykker du
på BACK gjentatte ganger eller på EXIT.
Foreldrekontroll
Du kan skjule apper i Google Play-butikken basert på
brukerens/kjøperens alder. Du må oppgi en PIN-kode
for å velge eller endre aldersgrensen.
Slik angir du foreldrekontrollen ...
1 - Trykk på HOME.
2 - Velg Google Play-butikk, og trykk på OK.
3 - Velg Innstillinger > Foreldrekontroll.
4 - Velg ønsket aldersgrense.
5 - Oppgi PIN-koden når du blir bedt om dette.
6 - Hvis du vil lukke Google Play Butikk, trykker du
på BACK gjentatte ganger eller på EXIT.
Hvis appen ikke ligger på startskjermen, kan du legge
den til via Apper-siden eller med elementet Legg til
app i favoritter på raden Apper. Noen produkter og
funksjoner fra Google Play er ikke tilgjengelige i alle
Du kan starte en app fra startskjermen.
Slik starter du en app ...
1 - Trykk på HOME.
2 - Gå til raden Apper, velg ønsket app, og trykk på
OK.
3 - Hvis du vil stoppe en app, trykker du på BACK
eller på EXIT. Du kan også stoppe appen med
dens Avslutt/Stopp-knapp.
Når du åpner startskjermen, stanser
bakgrunnsprogrammet / avspilling av innhold. Du må
velge programmet eller innholdet fra startskjermen for
å fortsette.
9.4
Låse apper
Om App-låser
Du kan låse apper som ikke er egnet for barn. Du kan
låse apper med 18 års aldersgrense eller opprette en
begrenset profil i Hjem-menyen.
18+
App-låsen for 18 år vil be om en PIN-kode når du
forsøker å starte en app med 18 års aldersgrense.
Denne låsen gjelder kun for apper med 18 års
aldersgrense fra Philips-appene.
Begrenset profil
Du kan opprette en tilpasset profil for Hjem-menyen,
39
Page 40

som kun viser apper du har tillatt skal være
tilgjengelige. Du må oppgi en PIN-kode for å opprette
og bytte til den begrensede profilen.
Opprette
Slik oppretter du den begrensede profilen ...
Google Play Butikk – aldersgrense
Du kan skjule apper i Google Play-butikken basert på
brukerens/kjøperens alder. Du må oppgi en PIN-kode
for å velge eller endre aldersgrensen. Aldersgrensen
vil avgjøre hvilke apper som er tilgjengelige for
installasjon.
Låse apper med 18 års aldersgrense
Du kan låse apper med 18 års aldersgrense fra Philipsappene. Denne innstillingen styrer innstillingen for 18+
i personverninnstillingene for Philips-appene.
Slik låser du apper med 18 års aldersgrense ...
1 - Velg Innstillinger > Barnesikring, velg App-lås,
og trykk på OK.
2 - Velg På, og trykk på OK.
3 - Trykk om nødvendig på (venstre) gjentatte
ganger for å lukke menyen.
Hvis du vil ha mer informasjon, kan du gå til Hjelp,
trykke på fargetasten Nøkkelord og søke
opp Barnesikring, App-lås for å få mer informasjon.
Begrenset profil
Om begrenset profil
Du kan begrense bruken av visse apper ved å sette TVen over til en begrenset profil. Hjem-menyen viser
kun appene du har tillatt. Du må oppgi en PIN-kode
for å få ut av den begrensede profilen.
Med TV-en i en begrenset profil kan du ikke ...
1 - Velg Innstillinger > Android-innstillinger, og
trykk på OK.
2 - Trykk på (ned) og
velg Enhetsinnstilling > Sikkerhet og
begrensninger, og trykk på OK.
3 - Velg Begrenset profil og trykk på OK.
4 - Velg Innstillinger og trykk på OK.
5 - Oppgi en PIN-kode med fjernkontrollen.
6 - Velg Tillatte apper og trykk på OK.
7 - I listen over tilgjengelige apper velger du en app
og trykker på OK for å tillate eller ikke tillate appen.
8 - Trykk på BACK for å gå ett trinn tilbake, eller
trykk på EXIT for å lukke menyen.
Nå kan du åpne den begrensede profilen.
Med PIN-koden kan du alltid endre PIN-koden eller
redigere listen over apper som er tillatt eller ikke tillatt.
Åpne
Slik åpner du (bytter du til) den begrensede profilen ...
1 - Velg Innstillinger > Android-innstillinger, og
trykk på OK.
2 - Trykk på (ned) og
velg Idealinnstilling > Sikkerhet og
begrensninger, og trykk på OK.
3 - Velg Åpne begrenset profil, og trykk på OK.
4 - Oppgi en PIN-kode med fjernkontrollen.
5 - Trykk på BACK for å gå ett trinn tilbake, eller
trykk på EXIT for å lukke menyen.
Det vises et ikon på Hjem-skjermen når en begrenset
profil er åpnet. Bla ned til Innstillinger , og bla helt
til høyre.
• finne eller åpne apper merket som Ikke tillatt
• få tilgang til Google Play-butikken
• foreta kjøp i Google Play Filmer og TV, eller i Google
Play Spill
• bruke tredjepartsapper som ikke krever Googleinnlogging
Med TV-en i en begrenset profil kan du ...
• se innhold som allerede er leid eller kjøpt fra Google
Play Filmer og TV
• spille spill som allerede er kjøpt og installert fra
Google Play Spill
• åpne følgende innstillinger: Wi-Fi-nettverk, Tale og
Tilgjengelighet
• legge til Bluetooth-tilbehør
Google-kontoen på TV-en forblir pålogget. Bruk av en
begrenset profil endrer ikke Google-kontoen.
Slette
Slik sletter du den begrensede profilen ...
1 - Velg Innstillinger > Android-innstillinger, og
trykk på OK.
2 - Trykk på (ned) og
velg Idealinnstilling > Sikkerhet og
begrensninger, og trykk på OK
3 - Velg Slett begrenset profil, og trykk på OK.
4 - Oppgi PIN-koden. TV-en sletter den begrensede
profilen.
40
Page 41

9.5
Administrer apper
Hvis du stopper en app og går tilbake til Hjemmenyen, stopper appen egentlig ikke. Appen kjører
fortsatt i bakgrunnen, slik at den er raskt tilgjengelig
neste gang du starter den. De fleste appene må lagre
data i TV-ens hurtigbufferminne for å kjøre
problemfritt. Det kan være gunstig å stoppe en app
helt eller å tømme hurtigbufferdataene for en bestemt
app for å optimalisere den generelle ytelsen til
appene og holde minnebruken lav på Android-TV-en.
Det er også best å avinstallere apper du ikke bruker
lenger.
9.6
Lagring
Du kan se hvor mye lagringsplass – det interne TVminnet – som brukes av apper, videoer, musikk osv.
Du kan også se hvor mye ledig plass du fortsatt har
tilgjengelig til installering av nye apper. Kontroller
lagringsplassen hvis apper begynner å bli trege, eller
ved andre problemer med appene.
Slik ser du hvor mye lagringsplass du bruker ...
1 - Velg Innstillinger > Android-innstillinger, og
trykk på OK.
2 - Velg Enhet > Lagring og tilbakestill, og trykk
på OK.
3 - Se hvor mye lagringsplass som brukes av TVminnet.
4 - Trykk på BACK for å gå ett trinn tilbake, eller
trykk på EXIT for å lukke menyen.
USB-harddisk
Hvis du kobler til en USB-harddisk, kan du bruke
stasjonen til å utvide TV-minnet for å lagre flere
apper. Tillat at USB-harddisken brukes som ekstra TVminne, under formateringsprosessen. TV-en vil
forsøke å lagre nye apper på USB-harddisken først.
Noen apper kan ikke lagres på en USB-harddisk.
Hvis du vil overføre de eksisterende dataene dine, går
du til Alle innstillinger > Android-innstillinger >
Enhet> Lagring og tilbakestill og velger USB-harddisk.
41
Page 42

10
Internett
10.1
Starte Internett
Du kan bruke TV-en til å surfe på Internett. Du kan se
et hvilket som helst nettsted, men de fleste er ikke
klargjort for visning på en TV-skjerm.
• Enkelte programtillegg (for eksempel for å vise sider
eller videoer) er ikke tilgjengelig på TV-en din.
• Du kan ikke sende eller laste ned filer.
• Internett-sider vises én side om gangen og i
fullskjerm.
Slik starter du nettleseren ...
1 - Trykk på HOME.
2 - Velg Apper > Nettleser, og trykk på OK.
3 - Skriv inn en Internett-adresse, velg for å bekrefte.
4 - Hvis du vil gå ut av Internett, trykker du
på HOME eller EXIT.
* Merk: Hvis nettleseren ikke ligger på raden Apper,
kan du trykke på ikonet + på enden av raden for å
legge til appen.
10.2
Alternativer for Internett
Noen tilleggsfunksjoner er tilgjengelige for Internett.
Slik åpner du tilleggsfunksjonene ...
1 - Gå til nettstedet, og trykk på OPTIONS.
2 - Velg et element, og trykk på OK.
• Åpne kobling i ny fane: Åpner en kobling i en ny
fane.
• Lukk gjeldende fane: Lukker gjeldende fane.
• Legg til i hurtigoppringing: Hvis du vil angi en ny
Internett-adresse.
• Legg til i bokmerker: Legg til siden som et bokmerke
• Sidesikkerhet: Hvis du vil vise sikkerhetsnivået til
siden som er åpen.
• Ny privat fane: Åpne en ny privat fane for å få privat
surfing
• Innstillinger: Innstillinger for zoom, tekststørrelse,
tilgjengelighetsmodus, alltid vis menylinjen og slett
historikk (surfing)
• Hjelp: Nettleserinformasjon
• Gå ut av nettleseren: Lukk nettleseren
42
Page 43

11
TV-meny
11.1
Om TV-menyen
Hvis du ikke kan koble TV-en til Internett, kan du
bruke TV-menyen som Hjem-meny.
I TV-menyen finner du alle TV-funksjonene.
11.2
Åpne TV-menyen
Slik åpner du TV-menyen og et element ...
1 - Trykk på for å åpne TV-menyen.
2 - Velg et element, og trykk på OK for å åpne eller
starte det.
3 - Trykk på BACK for å lukke TV-menyen uten å
starte noe.
43
Page 44

12
12.3
Tilkoblinger, liste
12.1
Bytte til en enhet
Fra listen over kilder kan du bytte til hvilken som helst
av de tilkoblede enhetene. Du kan bytte til en tuner
for å se på TV, åpne innholdet på en tilkoblet USBflash-stasjon eller se opptakene du har gjort på en
tilkoblet USB-harddisk. Du kan bytte til tilkoblede
enheter for å se innhold på disse, for eksempel en
digital mottaker eller Blu-ray-platespiller.
Slik bytter du til en tilkoblet enhet
1 - Trykk på SOURCES for å åpne kildemenyen.
2 - Velg ett av elementene i kildelisten, og trykk
på OK. TV-en viser programmet eller innholdet på
enheten.
One Touch-avsp.
Mens TV-en står i standby, kan du slå på en
platespiller med fjernkontrollen til TV-en.
Hvis du vil slå på både platespiller og TV fra standby
og begynne å spille platen umiddelbart, trykker du
på (Spill av) på TV-fjernkontrollen. Enheten må
kobles til med en HDMI-kabel, og både TV-en og
enheten må ha HDMI CEC slått på.
12.2
Alternativer for en TVinngang
Noen TV-inngangsenheter har egne innstillinger.
Slik angir du alternativene for en bestemt TV-inngang
...
1 - Trykk på SOURCES .
2 - Velg TV-inngangen i listen, og trykk på OK.
3 - Trykk på OPTIONS. Du kan velge alternativene
for den valgte TV-inngangen her.
4 - Trykk på OPTIONS igjen for å lukke menyen
Alternativer.
Enhetsnavn og -type
Når du kobler en ny enhet til TV-en, og TV-en
oppdager enheten, kan du tilordne et ikon som
passer til enhetstypen. Hvis du kobler til en enhet
med en HDMI-kabel og HDMI CEC, oppdager TV-en
automatisk hvilken type enhet det er, og enheten
tildeles et passende ikon.
Enhetstypen bestemmer bilde- og lydstiler,
oppløsningsverdier, spesifikke innstillinger eller
posisjonen innenfor kildemenyen. Du trenger ikke å
tenke på idealinnstillingene.
Endre navn eller type
Du kan alltid gi nytt navn til eller endre typen for en
tilkoblet enhet. Se etter ikonet til høyre for
enhetsnavnet i kildemenyen. Noen TV-inngangskilder
tillater ikke endring av navn.
Slik endrer du enhetstypen ...
1 - Velg enheten i kildemenyen, og trykk på
OPTIONS .
2 - Trykk på BACK for å skjule skjermtastaturet.
3 - Trykk på (ned) for å se alle tilgjengelige
enhetstyper. Velg ønsket type, og trykk på OK.
4 - Hvis du vil tilbakestille enhetstypen til den
opprinnelige tilkoblingstypen, velger
du Tilbakestill og trykker på OK.
5 - Velg Lukk, og trykk på OK for å lukke denne
menyen.
Slik endrer du enhetsnavnet ...
1 - Velg enheten i kildemenyen, og trykk på
OPTIONS .
2 - Bruk skjermtastaturet til å slette det eksisterende
navnet og oppgi et nytt. Trykk på for å bekrefte
handlingen.
3 - Trykk på BACK for å skjule skjermtastaturet.
4 - Hvis du vil tilbakestille enhetsnavnet til det
opprinnelige tilkoblingsnavnet, velger
du Tilbakestill og trykker på OK.
5 - Velg Lukk, og trykk på OK for å lukke denne
menyen.
Mulige alternativer ...
Kontroller
Med dette alternativet kan du betjene en tilkoblet
enhet med TV-fjernkontrollen. Enheten må kobles til
med en HDMI-kabel, og både TV-en og enheten må
ha HDMI CEC slått på.
Enhetsinformasjon
Åpne dette alternativet for å se informasjon om den
tilkoblede enheten.
12.4
Skanne tilkoblinger på nytt
Du kan skanne alle TV-tilkoblingene på nytt for å
oppdatere kildemenyen med nylig tilkoblede enheter.
Slik skanner du tilkoblingene på nytt ...
1 - Trykk på SOURCES for å åpne kildemenyen.
2 - Trykk på (opp) for å velge ikonet øverst til
høyre i kildemenyen.
3 - Trykk på OK for å begynne å skanne
44
Page 45

tilkoblingene. Nylig tilkoblede enheter legges til i
kildemenyen.
45
Page 46

13
Nettverk
13.1
Nettverk
Hvis du vil ha mer informasjon, kan du gå til Hjelp,
trykke på fargetasten Nøkkelord og søke opp
Nettverk for å få mer informasjon om hvordan du
kobler TV-en til et nettverk.
13.2
Bluetooth
Pare en enhet
Hvis du vil ha mer informasjon, kan du gå til Hjelp,
trykke på fargetasten Nøkkelord og søke
opp Bluetooth, paring for å få mer informasjon om
paring av trådløse enheter.
Velge en enhet
Hvis du vil ha mer informasjon, kan du gå til Hjelp,
trykke på fargetasten Nøkkelord og søke
opp Bluetooth, velg enhet for å få mer informasjon
om hvordan man velger en trådløs enhet.
Fjerne en enhet
Hvis du vil ha mer informasjon, kan du gå til Hjelp,
trykke på fargetasten Nøkkelord og søke
opp Bluetooth, fjern enhet for å få mer informasjon
om hvordan man opphever paring for en trådløs
Bluetooth-enhet.
Bluetooth på eller av
Hvis du vil koble til en trådløs Bluetooth-enhet, må du
påse at Bluetooth er slått på.
Slik slår du på Bluetooth ...
1 - Velg Innstillinger > Nettverk og trådløse
nettverk, og trykk på OK.
2 - Velg Bluetooth > Bluetooth av/på, og trykk
på OK.
3 - Velg På eller Av, og trykk på OK.
4 - Trykk om nødvendig på (venstre) gjentatte
ganger for å lukke menyen.
46
Page 47

14
Innstillinger
14.1
Bilde
for hver kilde i kildemenyen.
Farge, kontrast, skarphet, lysstyrke
Justere farge
Innstillinger > Bilde > Farge.
Bildeinnstillinger
Bildestil
Velg en stil
Innstillinger > Alle
innstillinger > Bilde > Bildestil.
For å justere bildet på en enkel måte kan du velge en
forhåndsdefinert bildestil.
• Idealinnstilling – bildeinnstillingene du angir ved
første oppsett.
• Livlig – ideelt for TV-titting i dagslys
• Naturlig – naturlige bildeinnstillinger
• Standard – den mest energibesparende
innstillingen – fabrikkinnstilling
• Film - Ideelt for å se på filmer med original
studioeffekt
• Spill* - ideelt for å spille spill
• Skjerm** - ideelt for PC-skjerm
• Dag – for ISF-kalibrering
• Natt – for ISF-kalibrering
* Bildestil – spill er ikke tilgjengelig for enkelte
videokilder.
** Bildestil – Skjermen er bare tilgjengelig når HDMIkildevideo er aktuelt for PC-program. HDR støttes ikke
i Skjerm-modus. TV-en kan spille av HDR-video i
Skjerm-modus, men ingen HDR-behandling vil bli
brukt.
Trykk på pilene (opp) eller (ned) for å justere
fargemetningsverdien.
Justere kontrast
Innstillinger > Bilde > Kontrast.
Trykk på pilene (opp) eller (ned) for å justere
kontrastverdien.
Du kan redusere kontrastverdien for å spare på strøm.
Justere skarphet
Innstillinger > Bilde > Skarphet.
Trykk på pilene (opp) eller (ned) for å justere
skarphetsverdien.
Justere lysstyrke
Innstillinger > Bilde > Lysstyrke.
Trykk på pilene (opp) eller (ned) for å justere
lysstyrken.
Merk: Hvis du stiller inn lysstyrken mye lavere enn
referanseverdien (50), kan dette føre til lavere
kontrast.
Når TV-en mottar HDR-signal, velger du en av
bildestilene nedenfor:
• HDR Personlig
• HDR Livlig
• HDR Naturlig
• HDR Film
• HDR Spill
• Dag – for ISF-kalibrering
• Natt – for ISF-kalibrering
Gjenopprette en stil
1 - Velg bildestilen du ønsker å gjenopprette.
2 - Trykk på fargetasten Gjenopprett stil og
deretter på OK. Stilen gjenopprettes.
Tilpasse en stil
Alle bildeinnstillingene du justerer, som Farge eller
Kontrast, lagres i den valgte bildestilen. Du kan
tilpasse hver stil.
Bare stilen Idealinnstilling kan lagre innstillingene
Avanserte bildeinnstillinger
Fargeinnstillinger
Avanserte fargeinnstillinger
Innstillinger > Alle
innstillinger > Bilde > Avansert > Farge.
Justere fargeforbedringen
Innstillinger > Alle innstillinger > Bilde > Avanse
rt > Farge > Fargeforbedring.
Velg Maksimum, Middels, eller Minimum for å stille
inn nivået på fargeintensiteten og detaljene i sterke
farger.
Justere fargespekteret
Innstillinger > Alle innstillinger > Bilde > Avanse
47
Page 48

rt > Farge > Fargeskala.
Velg Normalt eller Bredt for å angi fargespekteret.
Velge forhåndsdefinert fargetemperatur
Innstillinger > Alle innstillinger > Bilde > Avanse
rt > Farge > Fargetemperatur.
Velg Vanlig, Varm, eller Kjølig for å stille inn
fargetemperaturen slik du ønsker den.
Modus for kun RGB
Innstillinger
> Bilde > Avansert > Farge > Modus for kun
RGB.
Velg rød, grønn eller blå for å bytte bilde kun som
valgt farge, eller velg Av for å skru av RGB-modus.
Egendefinert fargetemperatur
Innstillinger > Alle innstillinger > Bilde > Avanse
rt > Farge > Egendefinert fargetemperatur.
Velg Egendefinert i fargetemperaturmenyen hvis du
ønsker å definere din egen fargetemperatur. Trykk på
pilene (opp) eller (ned) for å justere
verdien. WP er hvitpunkt, og BL er svartnivå. Du kan
også velge én av forhåndsinnstillingene på menyen.
ISF-fargeinnstillinger
Om ISF
Få fullt utbytte av TV-skjermen med ISF®-kalibrering.
Be en ekspert på ISF-kalibrering om å komme hjem til
deg for å stille inn TV-en på den mest optimale
bildeinnstillingen.
Spør forhandleren om ISF-kalibrering.
Fordelene med kalibrering er:
• bedre bildeklarhet og bildeskarphet
• bedre detaljer i lyse og mørke deler
• dypere og mørkere svarttoner
• bedre fargerenhet og -kvalitet
• Optimaliser bildevisningseffekten i hjemmet for
både dagmodus og nattmodus
ISF-kalibreringseksperten lagrer og låser ISFinnstillingene som to bildestiler.
Når ISF-kalibrering er utført, trykker du
på Innstillinger > Alle innstillinger >
Bilde > Bildestil > Dag eller Natt.
Velg Dag for å se på TV i sterkt lys, eller
velg Natt når det er mørkt.
Fargekontroll (fargetone, metning og intensitet)
Innstillinger
> Bilde > Avansert > Farge > Fargekontroll.
Trykk på pilene (opp) eller (ned) for å justere
verdien på fargetone, metning og intensitet, eller velg
Tilbakestill alt for å tilbakestille alle verdiene til
standardinnstillingen.
Avanserte kontrastinnstillinger
Kontrastmoduser
Innstillinger >
Bilde > Avansert > Kontrast > Kontrastmodus.
Velg Vanlig, Optimert for bilde eller Optimert for
energisparing for å stille inn TV-en til automatisk å
redusere kontrasten, for best energiforbruk eller for
best bildeopplevelse, eller velg Av for å skru av
justeringen.
HDR-innstillinger
Hvis du ser på HDR-programmer – programmer som
er tatt opp i HDR - er det ikke noe behov for å
oppskalere til HDR, og HDR oppskalering-innstillingen
vil ikke være tilgjengelig. TV-en bytter automatisk til
HDR-modus og varsle om dette.
TV-en kan spille av HDR-programmer* fra en HDMI
1- eller HDMI 2-tilkobling, fra kringkasting, fra en
Internettkilde eller fra en tilkoblet USB-minneenhet.
* Kun HDR10 og Hybrid Log Gamma HDR er støttet
HDR-oppskalering, høy lysstyrke og HDRkonvertering
Innstillinger > Alle innstillinger > Bilde > Avansert
> Kontrast > HDR-oppskalering / høy lysstyrke /
HDR-konvertering.
Velg På for å øke lysstyrken og kontrasten til
bildet. Bildet er mye lysere og har et høyere
kontrastnivå mellom de lyse og mørke partiene. HDR
Oppskalere sørger for livlige og mettede farger. Angi
nivået for HDR-konvertering, eller se demovideoen.
Merk:
• Kun tilgjengelig når et SDR-signal (Standard
Dynamic Range) oppdages.
• Ikke tilgjengelig når videoinnhold støtter HDR.
HDR Premium
Innstillinger > Alle innstillinger
> Bilde > Avansert > Kontrast > HDR Premium.
48
Page 49

Velg HDR Premium for enestående kontrast og
lysstyrkeeffekt.
Merk: Tilgjengelig når et HDR-signal (High-Dynamic
Range) oppdages.
Velg Maksimum, Middels, eller Minimum for å stille
inn nivået på støyreduksjon i videoinnhold.
Støy vises som regel som små prikker som beveger
seg på skjermbildet.
Perfect Contrast
Innstillinger
> Bilde > Avansert > Kontrast > Perfekt kontrast.
Velg Maksimum, Middels eller Minimum for å angi
hvilket nivå TV-en automatisk skal forbedre detaljene
ved i mørke, middels lyse og lyse områder i bildet.
Videokontrast, gamma
Videokontrast
Innstillinger
> Bilde > Avansert > Kontrast > Videokontrast.
Trykk på pilene (opp) eller (ned) for å justere
videokontrasten.
Kontrast, Gamma
Innstillinger
> Bilde > Avansert > Kontrast > Gamma.
Trykk på pilene (opp) eller (ned) for å angi en
ikke-lineær innstilling for lystetthet og kontrast i
bildet.
MPEG-artefaktreduksjon
Innstillinger > Bilde > Avansert > Bilderens >
MPEG-artefaktreduksjon.
Velg Maksimum, Middels, eller Minimum for å få
forskjellige grader av utjevningsartefakter i digitalt
videoinnhold.
MPEG-artefakter vises oftest som små blokker eller
ujevne kanter i skjermbildet.
Bevegelsesinnstillinger
Perfect Natural Motion
Bevegelsesstiler
Innstillinger > Bilde > Avansert > Bevegelse >
Bevegelsesstiler.
Bevegelsesstiler gir optimaliserte innstillingsmodi for
bevegelser i forskjellig videoinnhold.
Velg én av bevegelsesstilene for å få en annen
opplevelse av videobevegelse.
(Film, Sport, Standard, Jevn, Idealinnstilling)
Ikke tilgjengelig for følgende tilfeller:
• Innstillinger > Bilde > Bildestil > Skjerm.
• Innstillinger > Bilde > Bildestil > Spill.
Lyssensor
Innstillinger >
Bilde > Avansert > Kontrast > Lyssensor.
Velg På for automatisk å justere bildeinnstillingene
etter lysforholdene i rommet.
Avanserte skarphetsinnstillinger
Ultra Resolution
Innstillinger >
Bilde > Avansert > Skarphet > Ultra Resolution.
Velg På for å få overlegen skarphet i linjekanter og
detaljer.
Bilderens
Støyreduksjon
Innstillinger >
Bilde > Avansert > Bilderens > Støyreduksjon.
Perfect Natural Motion
Innstillinger > Bilde > Avansert > Bevegelse >
Perfect Natural Motion.
Perfect Natural Motion gir bare jevne og flytende
bevegelser.
Velg Maksimum, Middels eller Minimum for å få
forskjellige grader av bevegelsesflimmerreduksjon på
filmer på TV-en. Velg Minimum eller Av når du
opplever støy på skjermen når du spiller av filmer.
Merk: Kun tilgjengelig når Bevegelsesstiler er satt til
Idealinnstilling.
Perfect Clear Motion
Innstillinger
> Bilde > Avansert > Bevegelse > Perfect Clear
Motion.
Perfect Clear Motion gir jevne og flytende
bevegelser.
Velg Maksimum, Middels eller Minimum for å få
49
Page 50

forskjellige grader av bevegelsesflimmerreduksjon på
filmer på TV-en. Velg Minimum eller Av når du
opplever støy på skjermen når du spiller av filmer.
Merk: Kun tilgjengelig når Bevegelsesstiler er satt til
Idealinnstilling.
Bildeformat
Hvis bildet ikke fyller hele skjermen og svarte rammer
vises øverst eller nederst eller på begge sider, kan du
justere bildet slik at det fyller hele skjermen.
Slik velger du en av de grunnleggende innstillingene
for å fylle hele skjermen
1 - Mens du ser på en TV-kanal, velger
du Innstillinger > Bildeformat > Fyll
skjermen, Tilpass til skjermen, Bredskjerm og
Original, og trykker på OK.
2 - Trykk om nødvendig på (venstre) gjentatte
ganger for å lukke menyen.
• Fyll skjermen – forstørrer bildet automatisk slik at
det fyller hele skjermen. Minimal bildeforvrengning,
tekstingen forblir synlig. Passer ikke for PC. Enkelte
ekstreme former for bildeinnhold kan fortsatt vise
svarte striper. Sideforholdet for bildeinnhold kan
endre seg.
• Tilpass til skjermen – zoomer automatisk inn bildet
slik at det fyller skjermen så mye som mulig uten
bildeforvrengning. Svarte striper kan være synlige.
Passer ikke for PC.
• Widescreen - zoomer automatisk inn bildet til
16:9-fullskjerm. Sideforholdet for bildeinnhold kan
endre seg.
• Opprinnelig – zoomer automatisk inn bildet slik at
det passer til skjermen med opprinnelig sideforhold.
Ikke noe innhold som forsvinner.
Slik formaterer du bildet manuelt
1 - Mens du ser på en TV-kanal, velger du
Innstillinger> Bildeformat > Avansert, og trykker på
OK.
2 - Bruk Flytt, Zoom og Strekk for å justere bildet.
3 - Eller velg Omgjøre for å gå tilbake til innstillingen
bildet hadde da du åpnet Bildeformat.
• Flytt – velg pilene for å flytte bildet. Du må zoome
inn før du kan flytte bildet.
• Zoom – velg pilene for å zoome inn.
• Strekk – velg pilene for å strekke bildet vertikalt
eller horisontalt.
• Angre – velg for å gå tilbake til bildeformatet du
startet med.
Hurtiginnstilling for bilde
Ved den første installasjonen angav du
bildeinnstillinger i noen enkle trinn. Du kan gjenta
disse trinnene med Hurtiginnstilling for bilde. Hvis du
vil gjenta disse trinnene, må du sørge for at TV-en kan
gå til en TV-kanal eller vise et program fra en tilkoblet
enhet.
Slik stiller du inn bildet i noen enkle trinn
1 - Velg Innstillinger > Bilde, og trykk
på (høyre) for å åpne menyen.
2 - Velg Hurtiginnstilling for bilde, og trykk på OK.
3 - Bruk navigasjonstastene til å gjøre ditt valg.
4 - Trykk om nødvendig på (venstre) gjentatte
ganger for å lukke menyen.
14.2
Lyd
Lydstil
Velg en stil
Innstillinger > Alle innstillinger > Lyd > Lydstil.
Du kan enkelt justere lyden ved å velge en
forhåndsdefinert innstilling med lydstil.
• Original – den mest nøytrale lydinnstillingen
• Film – ideelt for å se på film
• Musikk – ideelt for å lytte til musikk
• Spill – ideelt for å spille spill
• Nyheter – ideelt for tale
• Ekspertmodus – få tilgang til mer avanserte
lydinnstillinger.
Gjenopprette en stil
1 - Velg lydstilen du ønsker å gjenopprette.
2 - Trykk på fargetasten Gjenopprett stil og
deretter på OK. Stilen gjenopprettes.
Innstillinger for ekspertmodus
DTS TruSurround
Innstillinger > Alle innstillinger > Lyd >
Innstillinger for ekspertmodus > DTS TruSurround.
Trykk på pilene (opp) eller (ned) for å justere
nivået for DTS TruSurround.
Tydelig dialog
Innstillinger > Alle innstillinger
> Lyd > Innstillinger for ekspertmodus > Tydelig
dialog > På.
Velg På for å få forbedret lydkvalitet for taleprogram.
50
Page 51

Utjevner
Innstillinger > Alle innstillinger
> Lyd > Innstillinger for ekspertmodus > Utjevner.
Trykk på pilene (opp) eller (ned) for å justere
utjevnernivået.
Du kan velge hvor du vil høre fjernsynslyden, og
hvordan du styrer den.
• Hvis du velger TV-høyttalere av, vil TV-høyttalerne
alltid være avslått.
• Hvis du velger TV-høyttalere, vil TV-høyttalerne
alltid være på.
Velg HDMI-lydsystem mens en lydenhet er koblet til
med HDMI CEC. TV-en slår av TV-høyttalerne når
enheten spiller av lyden.
Hodetelefonvolum
Hodetelefonvol.
Innstillinger > Lyd > Hodetelefonvolum.
Trykk på pilene (opp) eller (ned) for å justere
volumet på tilkoblede hodetelefoner separat.
TV-plassering
Innstillinger > Lyd > TV-plassering.
Velg På et fjernsynsbord eller På veggen for å få best
mulig lydgjengivelse i forhold til innstillingen.
Avanserte lydinnstillinger
Volumkontroll
Automatisk volum
Innstillinger for direkte digital lyd
Innstillinger for direkte digital lyd er tilgjengelig for
optiske lydsignal og HDMI ARC.
Format på digital utgang
Innstillinger > Lyd > Avansert > Format på
digital utgang.
Angi lyd ut-signalet til fjernsynet til å passe til
lydmulighetene til det tilkoblede
hjemmekinoanlegget.
• Stereo (ikke pakket): Hvis lydavspillingsenhetene
dine ikke kan behandle flerkanalslyd, kan du velge
kun å sende stereoinnhold til lydavspillingsenhetene.
• Flerkanals: Velg flerkanals innhold (komprimert
flerkanals lydsignal) eller stereolyd til
lydavspillingsenhetene dine.
• Flerkanals (direktekilde): Velg kun å sende Dolby
Digital Plus- eller DTS-innhold til
lydavspillingsenhetene eller hjemmekinoanlegget.
Innstillinger > Alle innstillinger > Lyd > Avansert
> Automatisk volum.
Velg DTS TruVolume for å få en mer robust og
konsekvent effekt.
Velg Nattmodus for en mer behagelig og stille
lytteopplevelse.
Delta-volum
Innstillinger > Alle innstillinger
> Lyd > Avansert > Deltavolum.
Trykk på pilene (opp) eller (ned) for å justere
verdien til delta-volumet på TV-en.
* Merk: Deltavolum er tilgjengelig når inngangskilden
er satt til HDMI eller analoge kilder og lydutgangen er
satt til TV-høyttalerne eller HDMI-lydsystem.
Lydutgangsinnstillinger
Innstillinger > Lyd > Avansert > Lyd ut.
Still inn fjernsynet til å spille av lyden på fjernsynet
eller på det tilkoblede lydanlegget.
– Kontroller at lydavspillingsenhetene dine støtter
Dolby Atmos-funksjonen.
– SPDIF-utgangen (DIGITAL LYDUTGANG)
deaktiveres når Dolby Digital Plus-innhold strømmes.
Utjevning på digital utgang
Innstillinger > Lyd > Avansert > Utjevning på
digital utgang.
Juster volumnivået fra enheten som er koblet til den
digitale lydutgangen (SPDIF) eller HDMI.
• Velg Mer for å øke volumet.
• Velg Mindre for å redusere volumet.
Forsinkelse på digital utgang
Innstillinger > Lyd > Avansert > Forsinkelse på
digital utgang.
På enkelte hjemmekinoanlegg kan det være
nødvendig å justere lydsynkroniseringsforsinkelsen
for å synkronisere lyd og bilde. Velg Av hvis du har
angitt lydforsinkelse på hjemmekinoanlegget ditt.
51
Page 52

Utligning på digital utgang (kun tilgjengelig når
forsinkelse på digital utgang er satt til På)
Innstillinger > Lyd > Avansert > Forskyvning på
digital utgang.
Hvis du ikke kan angi forsinkelse på
hjemmekinoanlegget, kan du stille inn TV-en til å
synkronisere lyden. Du kan angi en forsinkelse som
kompenserer for tiden som er nødvendig for at
hjemmekinoanlegget skal kunne behandle lyden fra
TV-bildet. Du kan angi verdien i trinn på 5 ms. Den
høyeste innstillingen er 60 ms.
14.3
Ambilight-innstillinger
• Retro – basert på dynamisk lyd
• Spekter – basert på dynamisk lyd
• Skanner – basert på dynamisk lyd
• Rytme – basert på dynamisk lyd
• Fest – en blanding av alle Følg lyd-stiler, etter
hverandre
Følg farge
Innstillinger > Ambilight > Ambilight-stil > Følg
farge.
Velg en av de forhåndsinnstilte fargestilene.
• Varm lava – røde fargevariasjoner
• Dypt vann – blå fargevariasjoner
• Frisk natur – grønne fargevariasjoner
• Varm hvit – statisk farge
• Kald hvit – statisk farge
Slå Ambilight av eller på
Slå av Ambilight
Trykk på AMBILIGHT og velg Av, eller du kan slå
av ved å trykke på Innstillinger >
Ambilight > Ambilight-stil > Av.
Ambilight, av eller på
Du kan velge hvordan Ambilight skal følge
hendelsene på skjermen.
Innstillinger > Ambilight > Ambilight-stil.
Følg video
Innstillinger > Ambilight > Ambilight-stil > Følg
video.
Velg en av stilene som følger dynamikken til bildet på
TV-skjermen.
• Standard – ideelt til daglig TV-titting
• Naturlig – gir en mest mulig naturlig gjengivelse av
bilde og lyd
• Fotball – ideelt for fotballkamper
• Livlig – ideelt for TV-titting i dagslys
• Spill – ideelt for å spille spill
• Komfort – ideelt på stille kvelder
• Avslappet – ideelt for lounge-følelsen
Følge flagg
Innstillinger > Ambilight > Ambilight-
stil > Følge flagg.
La Ambilight følge flagget du velger.
Følg app
Innstillinger > Ambilight > Ambilight-stil > Følg
app.
Du kan bruke denne funksjonen når du styrer
Ambilight via en app.
Ambilight-lysstyrke og -metning
Kontrast, Lysstyrke
Innstillinger > Ambilight > Lysstyrke.
Trykk på pilene (opp) eller (ned) for å justere
Ambilight-lysstyrken.
Metning
Innstillinger > Ambilight > Metning.
Trykk på pilene (opp) eller (ned) for å justere
Ambilight-metningen.
Følg lyd
Innstillinger > Ambilight > Ambilight-stil > Følg
lyd.
Velg en av stilene som følger dynamikken til lyden.
• Lumina – blander dynamisk lyd med videofarger
• Colora – basert på dynamisk lyd
52
Page 53

Ambilight+hue
Avanserte Ambilight-innstillinger
Konfigurer
Innstillinger
> Ambilight > Ambilight+hue > Konfigurer.
Konfigurer Philips Hue-lyskildene til å følge fargene til
Ambilight.
Slå av
Slå av Ambilight+hue
Innstillinger > Ambilight > Ambilight+hue > Slå
av.
Nedsenkning
Innstillinger
> Ambilight > Ambilight+hue > Nedsenkning.
Trykk på pilene (opp) eller (ned) for å justere
hvor nøyaktig Hue-lyspæren skal følge Ambilight.
Lounge Light+hue
Nøytralisere innvirkningen en farget vegg har på
Ambilight-fargene
Innstillinger
> Ambilight > Avansert > Veggfarge.
Velg fargen på veggen bak TV-en, så vil TV-en endre
Ambilight-fargene slik at de gjengis riktig.
ISF-innstilling
Innstillinger
> Ambilight > Avansert > ISF-innstilling.
ISF-kalibreringseksperten lagrer og låser din
foretrukne farge for Ambilight. Når ISF-kalibreringen
er ferdig, velger du Innstillinger > Ambilight >
Ambilight-stil > Følg farge > Varm hvit for å bruke
ISF-innstilling for Ambilight.
Angi om Ambilight skal slås av med det samme eller
tones langsomt ut når du slår av TV-en
Innstillinger > Ambilight > Avansert > TV-
avslåing > Ton ut til av / Slå av øyeblikkelig.
Hvis du har installert Ambilight+hue, kan du la huepærene følge Lounge Light fra Ambilight. Philips-huelampene utvider Lounge Light-effekten i rommet.
Slå hue-pærene av/på
Innstillinger > Ambilight > Ambilight+hue >
Lounge light+hue.
Vis konfigurasjon eller tilbakestill
Vise gjeldende oppsett for Ambilight+hue, -nettverk,
-bro og -pærer
Innstillinger > Ambilight > Ambilight+hue > Vis
konfigurasjon.
Tilbakestille gjeldende oppsett for Ambilight+hue
Innstillinger
> Ambilight > Ambilight+hue > Tilbakestill
konfigurasjonen.
14.4
Øko-innstillinger
Stille inn energisparing
Innstillinger > Øko-innstillinger > Energisparing.
Velg Maksimum, Middels eller Minimum for å stille inn
energisparing, eller velg Av for å slå av
energisparingsmodus.
Slå av skjermen for å spare på strømforbruket
Innstillinger > Øko-innstillinger > Skjerm av.
Velg Skjerm av for å slå av TV-skjermen. Trykk på
hvilken som helst tast på fjernkontrollen for å slå på
skjermen igjen.
Slå på innebygd sensor for omgivelseslys
Innstillinger > Øko-innstillinger > Lyssensor.
Velg Lyssensor, og den innebygde sensoren for
omgivelseslys reduserer lysstyrken på
fjernsynsskjermen når omgivelseslyset dempes. Den
innebygde lyssensoren justerer automatisk bildet
etter lysforholdene i rommet.
53
Page 54

Stille inn timer for å slå av
Innstillinger > Øko-innstillinger > Timer for å slå
av.
Trykk på pilene (opp) eller (ned) for å justere
verdien. Verdien 0 (Av) deaktiverer funksjonen Slå
av automatisk.
Ellers velger du Apper for å lagre apper. Følg
instruksjonene på skjermen.
4 - Alle filer og data blir fjernet etter formateringen.
5 - Når USB-harddisken er formatert, skal du la den
være koblet til permanent.
Velg Timer for å slå av. TV-en slår seg automatisk av
for å spare strøm.
* Hvis TV-en mottar et TV-signal, men du ikke trykker
på noen knapp på fjernkontrollen i løpet av fire timer,
slås TV-en av automatisk.
* Hvis TV-en ikke mottar et TV-signal og heller ikke en
kommando fra fjernkontrollen i løpet av 10 minutter,
vil den slå seg av.
* Hvis du bruker TV-en som en skjerm, eller hvis du
bruker en digital mottaker for å se på TV (en set-topboks – STB) og ikke bruker fjernkontrollen til TV-en,
bør du deaktivere funksjonen Slå av automatisk og
stille inn verdien til 0.
14.5
Generelle innstill.
USB-harddisk
Du må konfigurere og formatere en USB-harddisk før
du kan ta opp fra en kanal.
Innstillinger > Generelle innstillinger > USB-
harddisk.
Før du kan sette en sending på pause eller opptak,
eller lagre apper, må du koble til og formatere en USBharddisk. Når du formaterer, fjernes alle filer fra USBharddisken. Hvis du vil ta opp sendinger med TVguideinformasjon fra Internett, må du opprette en
Internett-tilkoblingen før du installerer USBharddisken.
Advarsel
USB-harddisken blir formatert utelukkende for denne
TV-en. Du kan ikke bruke de lagrede opptakene på en
annen TV eller PC. Du må ikke kopiere eller endre
opptaksfiler på USB-harddisken med et PC-program.
Det vil ødelegge opptakene. Når du formaterer en
annen USB-harddisk, går innholdet på den tidligere
harddisken tapt. En USB-harddisk som er installert på
TV-en, må formateres på nytt for bruk med
datamaskin.
Slik formaterer du en USB-harddisk:
1 - Koble USB-harddisken til en av USB-inngangene
på TV-en. Mens formateringen pågår, må du ikke
koble en annen USB-enhet til noen av de andre USBportene.
2 - Slå på USB-harddisken og fjernsynet.
3 - Velg Opptak hvis du vil pause TV og opptak.
Innstillinger for USB-tastatur
Angi tastaturoppsett for det installerte USBtastaturet
Innstillinger > Generelle
innstillinger > Innstillinger for USB-tastatur.
Koble USB-tastaturet til en av USB-tilkoblingene på
dette fjernsynet. Når TV-en registrerer tastaturet for
første gang, kan du velge tastaturoppsett og teste ut
valget.
Hjem eller butikk
Velge plasseringen for TV-en
Innstillinger > Generelle innstillinger > Plassering.
Velg Butikk. Bildestilen byttes tilbake til Livlig og du
kan justere butikkinnstillingene.
Butikkmodus er for reklame i butikken.
Butikkonfigurasjon
Justere butikk-innstillinger
Innstillinger > Generelle
innstillinger > Butikkonfigurasjon.
Hvis TV-en er satt til Butikk, kan du stille
tilgjengeligheten til en spesifikk demo inn for bruk i
butikk.
Justere bilde og lyd
Innstillinger > Generelle
innstillinger > Butikkonfigurasjon > Bilde og lyd.
Velg Optimert for Butikk eller Egendefinert for bildeog lydinnstillingene.
Angi logoer og banner
Innstillinger > Generelle
innstillinger > Butikkonfigurasjon > Logoer og
banner.
Angi visning av Logoer og Reklamebanner.
Automatisk start av Demomeny og Ambilight-demo
54
Page 55

Innstillinger > Generelle
innstillinger > Butikkonfigurasjon > Automatisk start
av Demo Me / Automatisk start av Ambilight Demo.
• Innstillingen Standard tillater maksimalt signaler av
typen Ultra HD (50 Hz eller 60 Hz) opptil YCbCr
4:2:0.
Slå av/på automatisk start av Demomeny eller
Ambilight-demo.
EasyLink – HDMI-CEC
Koble HDMI CEC-kompatible enheter til TV-en
din. Du kan betjene dem uten TV-fjernkontrollen.
EasyLink HDMI CEC må slås på på TV-en og den
tilkoblede enheten.
Slå på EasyLink
Innstillinger > Generelle
innstillinger > EasyLink > EasyLink > På.
Betjen HDMI CEC-kompatible enheter med TVfjernkontrollen
Innstillinger > Generelle innstillinger > EasyLink
> EasyLink-fjernkontroll > På.
Merk:
• EasyLink fungerer kanskje ikke med enheter fra
andre merker.
• HDMI CEC-funksjonene har forskjellige navn hos
forskjellige produsenter. Her er noen eksempler:
Anynet, Aquos Link, Bravia Theatre Sync, Kuro Link,
Simplink og Viera Link. Ikke alle merker er fullstendig
kompatible med EasyLink. Eksemplene på HDMI CECmerkenavn tilhører de respektive eierne.
HDMI Ultra HD
Maksimum støttede videotimingformater for HDMI
Ultra HD-alternativer:
• Oppløsning: 3840 x 2160
• Bildehastighet (Hz): 50 Hz, 59,94 Hz, 60 Hz
• Undersampling av videodata (bitdybde)
- 8-bit: YCbCr 4:2:0, YCbCr 4:2:2*, YCbCr 4:4:4*, RGB
4:4:4*
- 10-bit: YCbCr 4:2:0*, YCbCr 4:2:2*
- 12-bit: YCbCr 4:2:0*, YCbCr 4:2:2*
* Støttes kun når HDMI Ultra HDer satt til Optimal.
Velg Standard eller Av hvis bildet eller lyden er
forvrengt.
Avansert
HbbTV-innstillinger – Hybrid Broadcast Broadband
TV
Slå på HbbTV
Innstillinger > Generelle
innstillinger > Avansert > HbbTV-innstillinger >
HbbTV > På.
Slå av HbbTV-historikksporing
Innstillinger > Generelle
innstillinger > Avansert > HbbTV-innstillinger >
HbbTV-sporing > Av.
Slette HbbTV-informasjonskapsler
Innstillinger > Generelle
innstillinger > Avansert > HbbTV-innstillinger >
HbbTV-informasjonskapsler > På.
Denne TV-en kan vise Ultra HD-signaler. Enkelte
enheter som er tilkoblet via HDMI, gjenkjenner ikke TVer med Ultra HD og fungerer kanskje ikke som de skal,
eller de kan gi forvrengte bilder og lyd.
For å unngå feil med en slik enhet kan du endre HDMI
Ultra HD-innstillingen når TV-en er HDMI-kilden.
Anbefalt innstilling for enheter Standard.
Angi signalkvaliteten til hver HDMI-kontakt
Innstillinger > Generelle innstillinger > HDMI
Ultra HD > HDMI 1&2 > Standard, Optimal, av.
For å endre innstillingene bytter du til HDMI-kilden
først. Velg Optimal for å aktivere det høyeste kvalitet
HDMI-signal for 4K Ultra HD og HDR-innhold (4K60
4:4:4, 4K60 10-bit HDR).
• Innstillingen Optimal tillater maksimalt signaler av
typen Ultra HD (50 Hz eller 60 Hz) opptil RGB 4:4:4
eller YCbCr 4:4:4/4:2:2/4:2:0.
Profilnavn for CAM
Angi profilnavn for installert CI+/CAM
Innstillinger > Generelle innstillinger > Profilnavn
for CAM.
Tilbakestill TV-innstillinger og
installer fjernsyn på nytt
Tilbakestille alle verdier til TV-ens opprinnelige
innstillinger
Innstillinger > Generelle
innstillinger > Fabrikkinnstillinger.
Gjør om igjen hele TV-installeringen, og endre TV-
55
Page 56

ens status til slik den var da du slo den på for første
gang
Innstillinger > Generelle innstillinger > Installer
TV på nytt.
Angi PIN-kode og velg Ja for at TV-en skal installeres
helt på nytt.
Alle innstillinger blir tilbakestilt, og installerte kanaler
blir overskrevet.
Installasjonen kan ta noen minutter
14.6
Innstillinger for klokke, region
Klokke
Innstillinger > Region og språk > Klokke.
Korriger klokka automatisk
Innstillinger > Region og
språk > Klokke > Autoklokke-modus.
• Standardinnstillingen for TV-klokka er Automatisk.
Informasjon om tid hentes fra UTC – informasjon om
koordinert universell tid.
• Hvis klokka ikke går riktig, kan du stille den til
Avhengig av land.
og språk
Språk
Innstillinger > Region og språk > Språk.
Endre språk på TV-menyen og -meldingene
Innstillinger > Region og språk
> Språk > Menyspråk.
Angi foretrukket lydspråk
Innstillinger > Region og
språk > Språk > Primærlyd, Sekundærlyd.
Digitale TV-kanaler kan sende lyd med flere talte
språk for et program. Du kan angi et foretrukket
primær- og sekundærlydspråk. Hvis lyd på ett av
disse språkene er tilgjengelig, bytter TV-en til denne
lyden.
Angi foretrukket tekstspråk
Innstillinger > Region og
språk > Språk > Primærteksting, Sekundærteksting.
Digitale kanaler kan tilby en rekke tekstspråk for et
program. Du kan angi et foretrukket primær- og
sekundærtekstspråk. Hvis teksting på ett av disse
språkene er tilgjengelig, viser TV-en tekstingen du
valgte.
Angi foretrukket tekst-TV-språk
Innstillinger > Region og
språk > Språk > Primær tekst-TV, Sekundær tekstTV.
Korriger klokka manuelt
Innstillinger > Region og språk > Klokke
> Autoklokke-modus > Manuelt.
Innstillinger > Region og
språk > Klokke > Dato, Klokkeslett.
Gå til forrige meny, og velg Dato og Tid for å justere
verdien.
Merk:
• Hvis ingen av innstillingene viser riktig tid, kan du
stille klokka manuelt.
• Vi anbefaler at du ikke stiller klokka manuelt hvis du
planlegger å gjøre opptak fra fjernsynsguiden.
Angi tidssone eller angi tidsforskjell for regionen din
Innstillinger > Region og
språk > Klokke > Tidssone.
Stille inn fjernsynet til å bytte til standby automatisk
etter en forhåndsinnstilt periode
Innstillinger > Region og
språk > Klokke > Tidsinnstilt avslåing.
14.7
Android-innstillinger
Innstillinger > Android-innstillinger.
Vis listen over installerte apper. Se hvor mye ledig
plass det er til å laste ned flere, eller avinstaller en
app.
Noen digital-TV-kringkastere har flere tilgjengelige
tekst-TV-språk.
56
Page 57

14.8
Innstillinger for universell
tilgang
Innstillinger > Alle innstillinger > Universell tilgang.
Når Universell tilgang er slått på, er TV-en tilpasset
bruk av personer som er døve, tunghørte, blinde eller
synshemmede.
Slå på innstillinger for universell tilgang
Innstillinger > Alle innstillinger > Universell
tilgang > Universell tilgang > På.
Angi kode og Endring av kode
Angi ny kode eller tilbakestille endring av kode
Innstillinger > Barnesikring > Angi kode, Endring
av kode.
PIN-koden for barnesikringen brukes til å låse eller
låse opp kanaler eller programmer.
Merk:
Hvis du glemmer PIN-koden, kan du overstyre den
gjeldende koden ved å bruke 8888 og angi en ny
kode.
Universell tilgang for hørselshemmede
Innstillinger > Alle innstillinger > Universell
tilgang > Svekket hørsel > På.
• Noen digitale TV-kanaler sender spesiallyd og
teksting som er tilpasset tunghørte og døve.
• Når denne er slått på, bytter TV-en automatisk til
tilpasset lyd og teksting hvis det er tilgjengelig.
Universell tilgang for blinde eller synshemmede
Innstillinger > Alle innstillinger > Universell
tilgang > Lydbeskrivelse > Lydbeskrivelse > På.
Digitale fjernsynskanaler kan kringkaste spesielle
lydkommentarer som beskriver det som skjer på
skjermen.
Innstillinger > Universell
tilgang > Lydbeskrivelse > Blandet volum,
Lydeffekter, Tale.
• Hvis du velger Blandet volum, kan du blande
volumet på den vanlige lyden med
lydkommentaren. Trykk på pilene (opp)
eller (ned) for å justere verdien.
• Slå Lydeffekter på for å få ekstra lydeffekter i
lydkommentaren, for eksempel stereo eller lyd som
toner ut.
• Velg Tale for å stille inn talepreferanser, Beskrivende
eller Teksting.
14.9
Låseinnstillinger
Lås for program
Angi en minstealder for å se programmer som har
aldersgrense
Innstillinger > Barnesikring > Foreldresensur.
Lås for app
Angi lås på Philips-apper
Innstillinger > Barnesikring > App-lås.
Du kan låse apper som ikke er egnet for barn. Du kan
låse apper med aldergrense på 18 år fra Philipsappene eller opprette en begrenset profil i Hjemmenyen.
18+
App-låsen for 18 år vil be om en PIN-kode når du
forsøker å starte en app med 18 års aldersgrense.
Denne låsen gjelder kun for apper med 18 års
aldersgrense fra Philips-appene.
Begrenset profil
Du kan opprette en tilpasset profil for Hjem-menyen,
som kun viser apper du har tillatt skal være
tilgjengelige. Du må oppgi en PIN-kode for å opprette
og bytte til den begrensede profilen.
Google Play Butikk – aldersgrense
Du kan skjule apper i Google Play-butikken basert på
brukerens/kjøperens alder. Du må oppgi en PIN-kode
for å velge eller endre aldersgrensen. Aldersgrensen
vil avgjøre hvilke apper som er tilgjengelige for
installasjon.
57
Page 58

Lås for CAM
Angi CAM-PIN-kode for opptak
Innstillinger > Barnesikring > CAM-PIN-kode.
58
Page 59

15
15.3
Videoer, bilder og
musikk
15.1
Fra en datamaskin eller NASenhet
Du kan se på bilder eller spille av musikk eller videoer
fra en datamaskin eller NAS-enhet (Network Attached
Storage) i hjemmenettverket ditt.
TV-en og datamaskinen eller NAS-enheten må være i
det samme hjemmenettverket. Du må installere
medieserverprogramvare på datamaskinen eller NASenheten. Medieserveren må være stilt inn til å dele
filer med TV-en. TV-en viser filene og mappene dine
slik de er organisert av medieserveren, eller slik de er
strukturert på datamaskinen eller NAS-enheten.
TV-en støtter ikke teksting på videostrømmer fra en
datamaskin eller NAS-enhet.
Hvis medieserveren støtter søk etter filer, finnes det et
søkefelt.
Slik blar du i og spiller av filer på datamaskinen ...
1 - Trykk på SOURCES, velg Nettverk, og
trykk på OK.
2 - Velg SimplyShare-enheter , og trykk
på (høyre) for å velge enheten du trenger.
3 - Når en SimplyShare-enhet er koblet til, erstattes
elementet SimplyShare-enheter med navnet på den
tilkoblede enheten.
4 - Du kan bla i og spille av filene dine.
5 - Hvis du vil stoppe avspillingen av videoer, bilder
og musikk, trykker du på EXIT .
15.2
Foretrukne program-meny
Legge til en mappe eller fil i foretrukne programmenyen
1 - Trykk på SOURCES, velg USB , og trykk
på OK.
2 - Velg USB-enheter, og velg en mappe eller
fil.
3 - Hvis du vil legge til den valgte mappen i favorittermenyen, trykker du på Merk favoritt (grønn).
Vis favorittfiler
1 - Trykk på SOURCES, velg USB , og trykk
på OK.
2 - Velg Favoritter.
3 - Du kan se alle favorittfiler i listen.
Menyene Mest populære og
Sist spilt
Vis mest populære filer eller tøm listen
1 - Trykk på SOURCES, velg USB , og trykk
på OK.
2 - Velg USB-enheter, og velg Mest
populære.
3 - Velg én av filene og trykk på OK for å vise filer,
eller trykk på Tøm alt for å tømme listen.
Vis sist spilte filer
1 - Trykk på SOURCES, velg USB , og trykk
på OK.
2 - Velg USB-enheter, og velg Sist spilt.
3 - Velg én av filene og trykk på OK for å vise
filer, eller trykk på Tøm alt for å tømme listen.
15.4
Fra en USB-tilkobling
Du kan vise bilder eller spille av musikk og videoer fra
en USB-minnepinne eller USB-harddisk.
Med TV-en slått på kobler du til en USB-flashstasjon
eller en USB-harddisk til en av USB-tilkoblingene. TVen oppdager enheten og viser en liste over
mediefilene dine.
Hvis listen over filer ikke åpnes automatisk:
1 - Trykk på SOURCES, velg USB , og trykk
på OK.
2 - Velg USB-enheter, og trykk på (høyre)
for å velge USB-enheten du trenger.
3 - Du kan bla i filene i mappestrukturen du har
opprettet på harddisken.
4 - Trykk på Spill alle for å spille av alle filer i
USB-mappen, eller trykk på Merk favoritt for å
legge til den valgte mappen i favoritter-menyen
– Foretrukne program.
5 - Hvis du vil stoppe avspillingen av videoer, bilder
og musikk, trykker du på EXIT .
Advarsel
Hvis du prøver å sette et program på pause eller ta
opp et program mens en USB-harddisk er koblet til,
vil TV-en be deg om å formatere USB-harddisken.
Denne formateringen sletter alle filer som ligger på
USB-harddisken.
59
Page 60

15.5
Spill av videoene dine
gang eller kontinuerlig
Spill av videoer
Åpne videomappen
1 - Trykk på SOURCES, velg USB , og trykk
på OK.
2 - Velg USB-enheter, og trykk på (høyre)
for å velge USB-enheten du trenger.
3 - Velg Videoer. Du kan trykke på Merk
favoritt for å legge til videomappen i favorittermenyen – Foretrukne program.
Spill av en video
1 - Trykk på SOURCES, velg USB , og trykk
på OK.
2 - Velg USB-enheter, og trykk på (høyre)
for å velge USB-enheten du trenger.
3 - Velg Videoer og velg en video. Du kan
trykke på Spill alle for å spille av alle filene i
mappen, eller du kan trykke på Merk som
favoritt for å legge til den valgte videoen i favorittermenyen - Foretrukne program.
Videoalternativer
Bla gjennom videofiler …
• Liste/miniatyrbilder – liste- eller minitaryrbildevisninger
• Shuffle – spill av filene i tilfeldig rekkefølge
• Gjenta – spiller av alle videoer i denne mappen én
gang eller kontinuerlig
• Info – vis musikkinformasjon
Spiller av videofiler ...
• Merk som foretrukne program – angi musikken som
foretrukne program
• Innstilling for teksting – still inn skriftstørrelse for
teksting, farge, posisjon … osv
• Info – vis musikkinformasjon
15.6
Vis bildene dine
Kontrollinje
1 - Fremdriftsindikator
2 - Avspillingskontrollinje
– : Gå til forrige video i en mappe
– : Gå til neste video i en mappe
- : Spol tilbake
– : Spol fremover
- : Setter avspillingen på pause
Vis bilder
Åpne bildemappen
1 - Trykk på SOURCES, velg USB , og trykk
på OK.
2 - Velg USB-enheter, og trykk på (høyre)
for å velge USB-enheten du trenger.
3 - Velg Bilder, og trykk på Merk favoritt for å
legge til bildemappen i favoritter-menyen.
Vis et bilde
1 - Trykk på SOURCES, velg USB , og trykk
på OK.
2 - Velg USB-enheter, og trykk på (høyre)
for å velge USB-enheten du trenger.
3 - Velg Bilder og velg et bilde. Du kan
trykke på Lysbildefremvisning for å spille av alle
filene i mappen, eller du kan trykke på Merk
favoritt for å legge til det valgte bildet i favorittermenyen - Foretrukne program.
3 - Merk som favoritter
4 - Spill av alle videoene dine
5 - Teksting: slår teksting på, av eller på ved
lydutkobling.
6 - Tekstspråk: velger et tekstspråk
7 - Lydspråk: velger et lydspråk
8 - Shuffle: spiller av filene i tilfeldig rekkefølge
9 - Gjenta: spiller av alle videoer i denne mappen én
Kontrollinje
60
Page 61

1 - Avspillingskontrollinje
– : Gå til det forrige bildet i en mappe
– : Gå til det neste bildet i en mappe
– : Setter lysbildefremvisningen på pause
2 - Merk som favoritter
3 - Start en lysbildefremvisning
4 - Roter bildet
5 - Shuffle: spiller av filene i tilfeldig rekkefølge
6 - Gjenta: viser alle bildene i denne mappen én
gang eller kontinuerlig
7 - Stopper musikken som spiller i bakgrunnen
8 - Angir hastigheten på lysbildefremvisningen
favoritt for å legge til 360-bildemappen i favorittermenyen.
Vis et 360-bilde
1 - Trykk på SOURCES, velg USB , og trykk
på OK.
2 - Velg USB-enheter, og trykk på (høyre)
for å velge USB-enheten du trenger.
3 - Velg 360-bilder og velg ett av bildene. Du kan
trykke på Spill av alle for å spille av alle filene i
mappen, eller du kan trykke på Merk favoritt for
å legge til det valgte bildet i favoritter-menyen
- Foretrukne program.
Kontrollinje
Bildealternativer
Bla gjennom bildefiler ...
• Liste/miniatyrbilder – liste- eller minitaryrbildevisninger
• Shuffle – spill av filene i tilfeldig rekkefølge
• Gjenta – spill av lysbildefremvisningen én gang
eller kontinuerlig
• Stopp musikken – stopp bakgrunnsmusikken
• Hastighet på lysbildefremvisning – angi
hastigheten på lysbildefremvisningen
• Info – vis bildeinformasjon
Spiller av bildefiler ...
• Merk som favoritter – angi bildet som favoritt
• Info – vis bildeinformasjon
Vis 360-bilder
Åpne 360-bildemappen
1 - Trykk på SOURCES, velg USB , og trykk
på OK.
2 - Velg USB-enheter, og trykk på (høyre)
for å velge USB-enheten du trenger.
3 - Velg 360-bilder, og trykk på Merk
1 - Avspillingskontrollinje
– : Gå til det forrige bildet i en mappe
– : Gå til det neste bildet i en mappe
- : Spol tilbake avspilling ved 2 x, 4 x, 32 x
hastighet
- : Spol avspilling ved 2 x, 4 x, 32 x hastighet
- : Setter avspillingen på pause
2 - Merk som favoritter
3 - Spill av én / spill av alle: spill av ett bilde eller spill
av alle bilder i denne mappen.
4 - Manuell modus / Auto-modus: Når 360-spilleren
er startet, panoreres de valgte 360-bildene
automatisk fra venstre til høyre (0 til 360 grader) i
360-visning. Hvis manuell modus er angitt, stopper
360-spilleren automatisk panorering/rotering for å
tillate manuell panorering/rotering med
fjernkontrollknappene.
5 - Little Planet-visning: Little Planet er en alternativ
og morsom visning av 360-bilder. Når Little Planetvisninger startes, gjengis 360-bildene i en
klodeformet visning.
6 - Shuffle: spiller av filene i tilfeldig rekkefølge.
7 - Gjenta: viser alle bildene i denne mappen én
gang eller kontinuerlig.
8 - Stopper musikken som spiller i bakgrunnen.
61
Page 62

Alternativer for 360-bilde
Bla gjennom 360-bildefiler ...
• Liste/miniatyrbilder – liste- eller minitaryrbildevisninger
• Shuffle – spill av filene i tilfeldig rekkefølge
• Gjenta – spill av filene én gang eller kontinuerlig
• Stopp musikken – stopp bakgrunnsmusikken
Spiller av 360-bildefiler ...
• Tilbakestill visning – tilbakestill visningsvinkelen
• Info – vis 360-bildeinformasjon
15.7
1 - Fremdriftsindikator
2 - Avspillingskontrollinje
– : Gå til forrige musikkspor i en mappe
– : Gå til neste musikkspor i en mappe
- : Spol tilbake
– : Spol fremover
- : Setter avspillingen på pause
3 - Merk som favoritter
4 - Spill av all musikken din
5 - Shuffle: spiller av filene i tilfeldig rekkefølge
6 - Gjenta: spiller av all musikken i denne mappen én
gang eller kontinuerlig
Spill av musikken din
Spill musikk
Åpne musikkmappen
1 - Trykk på SOURCES, velg USB , og trykk
på OK.
2 - Velg USB-enheter, og trykk på (høyre)
for å velge USB-enheten du trenger.
3 - Velg Musikk, og trykk på Merk favoritt for å
legge til musikkmappen i favoritter-menyen
- Foretrukne program.
4 - Du kan raskt finne musikk ved hjelp av
klassifisering – Sjangre, Artister, Album, Spor.
Spill musikk
1 - Trykk på SOURCES, velg USB , og trykk
på OK.
2 - Velg USB-enheter, og trykk på (høyre)
for å velge USB-enheten du trenger.
3 - Velg Musikk og velg én av klassifiseringene for å
vise musikkfiler.
4 - Velg musikk, og så kan du trykke på Spill
alle for å spille av alle filer i mappen, eller du kan
trykke på Merk favoritt for å legge til den valgte
musikken i favoritter-menyen – Foretrukne
program.
Musikkalternativer
Bla gjennom musikkfiler ...
• Shuffle – spill av filene i tilfeldig rekkefølge.
• Gjenta – spiller av alle sangene i denne mappen én
gang eller kontinuerlig.
Spiller av musikkfiler ...
• Merk som favoritter – angi musikken som favoritt
Kontrollinje
62
Page 63

16
Fjernsynsguide
igjen ved å bytte til innstillingen som var valgt da
opptakene ble gjort.
16.1
Det du trenger
Med TV-guiden kan du vise en liste over gjeldende og
oppsatte TV-programmer på kanalene. Avhengig av
hvor TV-guideinformasjonen (data) kommer fra, vises
både analoge og digitale kanaler eller bare digitale
kanaler. Ikke alle kanaler tilbyr TV-guideinformasjon.
TV-en kan samle inn informasjon for kanalene som er
installert på TV-en. TV-en kan ikke samle inn TVguideinformasjon for kanaler som vises via en digital
mottaker eller dekoder.
16.2
TV-guideinformasjon
TV-guiden mottar informasjon (data) fra kringkastere
eller fra Internett. I enkelte regioner og for noen
kanaler er kanskje ikke TV-guideinformasjon
tilgjengelig. TV-en kan samle inn informasjon for
kanalene som er installert på TV-en. TV-en kan ikke
samle inn TV-guideinformasjon fra kanaler som vises
via en digital mottaker eller dekoder.
TV-en leveres med informasjonen satt til Fra
kringkasteren.
Hvis TV-guideinformasjonen kommer fra Internett,
kan TV-guiden også vise analoge kanaler ved siden
av de digitale kanalene.
16.3
Bruke TV-guiden
Åpne TV-guiden
Hvis du vil åpne TV-guiden, trykker du på TV
GUIDE. Fjernsynsguiden viser kanalene til den valgte
tuneren.
Trykk på TV GUIDE igjen for å lukke.
Første gang du åpner TV-guiden, skanner TV-en alle
TV-kanaler etter programinformasjon. Dette kan ta
flere minutter. Fjernsynsguideinformasjon lagres i TVen.
Gå til et program
Fra fjernsynsguiden kan du gå til et aktuelt program.
Hvis du vil bytte til programmet (kanalen), velger du
programmet og trykker på OK.
Vise programdetaljer
Slik henter du frem detaljene for det valgte
programmet
1 - Trykk på OPTIONS, velg Programinformasjon,
og trykk på OK.
2 - Trykk på BACK for å lukke oversikten.
Fra Internett
Hvis TV-en er koblet til Internett, kan du stille inn TVen slik at du mottar TV-guideinformasjon fra Internett.
Slik angir du TV-guideinformasjon
1 - Trykk på , velg Alle innstillinger, og trykk
på OK.
2 - Velg Generelle innstillinger , og trykk
på (høyre) for å åpne menyen.
3 - Velg Avansert > Fjernsynsguide > Fra
Internett, og trykk på OK.
4 - Trykk om nødvendig på (venstre) gjentatte
ganger for å lukke menyen.
Manglende opptak
Hvis noen opptak ser ut til å være forsvunnet fra listen
over opptak, kan det hende at TVguideinformasjonen (data) er endret. Opptak du har
gjort med innstillingen Fra kringkasteren, blir
usynlige i listen hvis du endrer innstillingen til Fra
Internett eller omvendt. Det kan hende at TV-en
automatisk har byttet til Fra Internett.
Du gjør opptakene tilgjengelige i listen over opptak
Endre dag
Fjernsynsguiden kan vise de oppsatte programmene
for de kommende dagene (maksimalt åtte dager frem
i tid).
Trykk på fargetasten Dag, og velg ønsket dag.
Angi en påminnelse
Du kan angi en påminnelse for et program. Det vises
en melding som varsler deg når programmet starter.
Du kan gå rett til denne kanalen.
I fjernsynsguiden er et program med en påminnelse
merket med (en klokke).
Slik angir du en påminnelse
1 - Trykk på TV GUIDE, og velg et oppsatt
program.
2 - Trykk på fargetasten Angi påminnelse , og
trykk deretter på OK.
3 - Trykk på BACK for å lukke menyen.
63
Page 64

Slik sletter du en påminnelse
1 - Trykk på TV GUIDE, og velg et program med
påminnelse.
2 - Trykk på fargetasten Slett påminnelse og
deretter på OK.
3 - Trykk på BACK for å lukke menyen.
* Merk: Hvis en USB-harddisk er tilkoblet og klar for
opptak, endres fargetasten Angi påminnelse/Slett
påminnelse til Ta opp / Slett opptak . Hvis du vil
ha mer informasjon om opptak, kan du se kapitlet
«Opptak og pause TV».
Søk etter sjanger
Hvis informasjonen er tilgjengelig, kan du søke opp
oppsatte programmer etter sjanger som film, idrett
osv.
Slik søker du etter programmer basert på sjanger
1 - Trykk på TV GUIDE.
2 - Trykk på OPTIONS.
3 - Velg Søk etter sjanger, og trykk på OK.
4 - Velg ønsket sjanger, og trykk på OK. Det vises en
liste med programmene du har funnet.
5 - Du kan angi påminnelser eller planlegge et
opptak av et valgt program.
6 - Trykk på BACK for å lukke menyen.
Angi et opptak
Du kan angi et opptak i fjernsynsguiden*.
For å se listen over opptak, trykk på Opptak . Et
program som er satt til opptak, er merket med (en
rød prikk) foran programnavnet.
Slik tar du opp et program:
1 - Trykk på TV GUIDE, og velg et oppsatt eller
pågående program.
2 - Trykk på fargetasten Opptak .
3 - Trykk på BACK for å lukke menyen.
Slik avbryter du et opptak:
1 - Trykk på TV GUIDE, og velg programmet som
er satt til opptak.
2 - Trykk på fargetasten Slett opptak .
3 - Trykk på BACK for å lukke menyen.
* Hvis du vil ta opp et TV-program, trenger du ...
• en tilkoblet USB-harddisk som er formatert på
denne TV-en
• digitale TV-kanaler installert på denne TV-en
• å motta kanalinformasjon for TV-guiden på skjermen
• en pålitelig tidsinnstilling på TV-en. Hvis du nullstiller
TV-klokka manuelt, kan opptak mislykkes.
Hvis du vil ha mer informasjon om opptak, trykker du
på fargetasten Nøkkelord og søker opp Opptak.
*Ikke tilgjengelig når DVB-S-kanalen blir valgt
Liste over påminnelser
Du kan vise en liste over påminnelsene du har angitt.
Liste over påminnelser
Slik åpner du listen over påminnelser
1 - Trykk på TV GUIDE.
2 - Trykk på fargetasten Opptak .
3 - Velg Planlagt øverst på skjermen, og trykk
på OK.
4 - I listen over planlagte opptak og påminnelser kan
du velge Påminnelser-fanen og trykke på OK for
kun å vise påminnelsene.
5 - Trykk på fargetasten Slett for å slette den
valgte påminnelsen. Trykk på
fargetasten Opptak for å ta opp det valgte
programmet.
6 - Trykk på BACK for å lukke menyen.
64
Page 65

17
Planlegg et opptak
Opptak og Pause TV
17.1
Tar opp
Det du trenger
Du kan ta opp en digital TV-kringkasting og se på den
senere.
Hvis du vil ta opp et TV-program, trenger du:
• en tilkoblet USB-harddisk som er formatert på
denne TV-en
• digitale TV-kanaler installert på denne TV-en
• å motta kanalinformasjon for TV-guiden på skjermen
• en pålitelig tidsinnstilling på TV-en. Hvis du nullstiller
TV-klokka manuelt, kan opptak mislykkes.
Du kan ikke bruke opptaksfunksjonen når du bruker
Pause TV.
Enkelte DVB-leverandører kan benytte forskjellige
restriksjoner for DRM-teknologi (Digital Right
Management) når de håndhever opphavsrettslover.
Opptak, opptaksholdbarhet eller antall visninger kan
begrenses på kanaler med opptaksbeskyttelse.
Opptak kan være helt forbudt. Hvis du prøver å ta
opp en beskyttet sending eller spille av et utløpt
opptak, vises det en feilmelding.
Hvis du vil ha mer informasjon om hvordan du
installerer en USB-harddisk, kan du gå til Hjelp,
trykke på fargetasten Nøkkelord og søke
opp USB-harddisk, installasjon.
Merk:
Opptaksfunksjonen er bare for digitale TV-sendinger.
Det er ikke mulig å ta opp innhold fra eksterne
enheter (f.eks. HDMI).
Ta opp et program
Ta opp nå
Hvis du vil ta opp programmet du ser på, trykker du
på (ta opp) på fjernkontrollen. Opptaket starter
umiddelbart.
Du kan planlegge opptak av et program som blir
sendt samme dag eller noen dager senere (maksimalt
åtte dager). TV-en bruker informasjonen fra
fjernsynsguiden til å starte og avslutte opptaket.
Slik tar du opp et program:
1 - Trykk på TV GUIDE.
2 - I fjernsynsguiden velger du kanalen og
programmet du ønsker å ta opp. Trykk på (høyre)
eller (venstre) for å bla gjennom programmene på
en kanal. Bruk fargetasten Dag til å velge ønsket
dag.
3 - Med programmet uthevet trykker du på
fargetasten Opptak . Programmet er programmert
for opptak. Det vises automatisk en advarsel hvis
planlagte opptak overlapper hverandre. Hvis et
program skal tas opp når du ikke er til stede, må du
huske å sette TV-en i standby-modus og slå på USBharddisken.
4 - TV-en legger til en tidsmargin på slutten av
programmet. Du kan justere denne tidsmarginen
med Automatisk sluttmargin.
5 - Trykk på BACK for å lukke menyen.
Liste over opptak
Du kan vise og administrere opptakene i
opptakslisten. Ved siden av opptakslisten ser du en
egen liste over planlagte opptak og påminnelser.
Slik åpner du listen over opptak:
1 - Trykk på TV GUIDE.
2 - Trykk på fargetasten Opptak .
3 - I opptakslisten velger du
fanene Ny, Sett eller Utløpt og trykker på OK for
å filtrere visningen.
4 - Når et opptak er valgt i listen, kan du fjerne
opptaket med fargetasten Slett eller stoppe et
pågående opptak med fargetasten Stopp
opptak. Du kan endre navn på opptaket med
fargetasten Gi nytt navn .
5 - Trykk på BACK for å lukke menyen.
Kringkastere kan begrense antallet dager du kan se
på et opptak. Når denne perioden utløper, merkes
opptaket som utløpt. For et opptak i listen kan du vise
antallet dager som gjenstår før det utløper.
Hvis du vil stoppe opptaket, trykker du på (stopp).
Når fjernsynsguideinformasjon er tilgjengelig, blir
programmet du ser på, tatt opp fra øyeblikket du
trykker på opptaksknappen, til programmet
slutter. Du kan justere sluttidspunktet for opptaket i
listen over opptak. Du kan justere sluttidspunktet for
opptaket i listen Opptak.
Når et planlagt opptak blir forhindret av kringkasteren,
eller når sendingen blir avbrutt, blir et opptak merket
som Mislykket.
Opptakskonflikter
Når to planlagte opptak overlapper tidsmessig,
oppstår det en opptakskonflikt. For å løse en
opptakskonflikt kan du justere start- eller
65
Page 66

stopptidspunktet for et av eller begge de planlagte
opptakene.
Slik justerer du start- eller sluttidspunktet for et
planlagt opptak:
1 - Trykk på TV GUIDE.
2 - Trykk på fargetasten Opptak .
3 - Velg Planlagt øverst på skjermen, og trykk
på OK.
4 - I listen over planlagte opptak og påminnelser kan
du velge Opptak-fanen og trykke på OK for kun å
vise planlagte opptak.
5 - Velg det planlagte opptaket som er i konflikt med
det andre planlagte opptaket, og trykk på
fargetasten Juster tid .
6 - Velg start- eller sluttidspunktet, og endre
tidspunktet med tastene (opp) eller (ned).
Velg Bruk, og trykk på OK.
7 - Trykk på BACK for å lukke menyen.
Opptaket vil vises i listen over planlagte opptak og
påminnelser.
Se på et opptak
Slik ser du på et opptak
1 - Trykk på TV GUIDE.
2 - Trykk på fargetasten Opptak .
3 - Velg ønsket opptak i listen over opptak, trykk på
ønsket opptak og deretter på OK for å se på det.
4 - Du kan bruke tastene (pause), (spill
av), (spol tilbake), (spol fremover)
og (stopp).
5 - Hvis du vil bytte tilbake til å se på TV, trykker du
på EXIT.
17.2
Automatisk sluttmargin
Du kan angi tidsmarginen som TV-en skal legge til
automatisk på slutten av hvert planlagte opptak.
Slik velger du den automatiske sluttmarginen ...
1 - Trykk på TV GUIDE.
2 - Trykk på fargetasten Opptak .
3 - Trykk på OPTIONS, velg Automatisk
sluttmargin, og trykk på OK.
4 - Trykk på (opp) eller (ned) og deretter
på OK for å velge tidsmarginen som automatisk skal
legges til opptak. Du kan legge til totalt 45 minutter i
et opptak.
5 - Trykk på BACK for å lukke menyen.
Manuelt opptak
Du kan planlegge et opptak som ikke er koblet til et
TV-program. Du angir selv type tuner, kanal og startog sluttidspunkt.
Slik planlegger du et opptak manuelt:
1 - Trykk på TV GUIDE.
2 - Trykk på fargetasten Opptak .
3 - Velg Planlagt øverst på skjermen, og trykk
på OK.
4 - Trykk på OPTIONS, velg Planlegging, og trykk
på OK.
5 - Velg tuneren som du vil ta opp fra, og trykk på
OK.
6 - Velg kanalen du vil ta opp fra, og trykk på OK.
7 - Velg dag for opptaket, og trykk på OK.
8 - Velg start- og sluttidspunktet for opptaket. Velg
en knapp, og bruk tastene (opp) og (ned) til å
angi timer og minutter.
9 - Velg Opptak og trykk på OK for å planlegge et
manuelt opptak.
Pause TV
Det du trenger
Du kan sette en digital TV-sending på pause og
fortsette å se på den senere.
Hvis du vil sette et TV-program på pause, trenger
du …
• en tilkoblet USB-harddisk som er formatert på
denne TV-en
• digitale TV-kanaler installert på denne TV-en
• å motta kanalinformasjon for TV-guiden på skjermen
Når USB-harddisken er koblet til og formatert, lagrer
TV-en TV-sendingen du ser på, fortløpende. Når du
bytter til en annen kanal, slettes sendingen på den
forrige kanalen. Sendingen slettes også når du setter
TV-en i standby.
Du kan ikke bruke Pause TV mens du tar opp et
program.
Hvis du vil ha mer informasjon, kan du gå til Hjelp,
trykke på fargetasten Nøkkelord og søke
opp USB-harddisk, Installasjon.
Sette et program på pause
Slik setter du en sending på pause og fortsetter den
• Hvis du vil sette en sending på pause, trykker du på
(pause). En fremdriftsindikator vises kort nederst på
skjermen.
• Hvis du vil hente frem fremdriftsindikatoren, trykker
du på (pause) på nytt.
• Hvis du vil fortsette å se sendingen, trykker du på
(spill av).
Med fremdriftsindikatoren på skjermen trykker du på
66
Page 67

(spol bakover) eller (spol fremover) for å velge
hvor du vil fortsette sendingen fra. Trykk på disse
tastene flere ganger for å endre hastigheten.
Du kan sette en sending på pause i opptil
90 minutter.
Hvis du vil gå tilbake til den direktesendte TVsendingen, trykker du på (stopp).
Repetisjon
Siden TV-en lagrer sendingen du ser på, kan du stort
sett spille av sendingen på nytt i noen sekunder.
Slik spiller du av en gjeldende sending på nytt:
1 - Trykk på (pause)
2 - Trykk på (spol tilbake). Du kan trykke
på gjentatte ganger for å velge hvor du vil
begynne å se sendingen fra. Trykk på disse tastene
flere ganger for å endre hastigheten. På et visst punkt
kommer du til starten av den lagrede sendingen eller
det maksimale tidsområdet.
3 - Trykk på (spill av) for å spille av sendingen på
nytt.
4 - Trykk på (stopp) for å se direktesendingen.
67
Page 68

18
Kringkast til TV-en
Smarttelefoner og
nettbrett
18.1
App for TV-fjernopptak fra
Philips
Den nye Philips TV Remote App på smarttelefonen
eller nettbrettet ditt er den nye TV-kompisen din.
Med TV Remote App kan du kontrollere mediefilene
dine. Send bilder, musikk eller videoer til den store TVskjermen. Søk opp det du ønsker å se på, i
fjernsynsguiden, og se det på TV-en. Med TV Remote
App kan du bruke telefonen som fjernkontroll, og da
kan TV-en slås på eller av via telefonen.
Last ned Philips TV Remote App fra appbutikken din i
dag.
Philips TV Remote App er gratis, og finnes for både
iOS og Android.
Slik kringkaster du en app til TV-skjermen ...
1 - Åpne en app som støtter Google Cast, på
smarttelefonen eller nettbrettet.
2 - Trykk på Google Cast-ikonet.
3 - Velg TV-en du vil kringkaste til.
4 - Trykk på Spill av-knappen på smarttelefonen
eller nettbrettet. Det du har valgt, skal nå begynne å
spilles av på TV-en.
18.3
AirPlay
Hvis du vil legge til AirPlay-funksjonalitet på Android-
TV-en, kan du laste ned og installere en av flere
Android-apper som gjør nettopp dette. Du finner flere
av disse appene i Google Play-butikken.
18.4
MHL
Denne TV-en er MHL™-kompatibel.
18.2
Google Cast
Det du trenger
Hvis en app på den mobile enheten din har Google
Cast, kan du kringkaste appen på denne TV-en. Se
etter Google Cast-ikonet i mobilappen. Du kan bruke
den mobile enheten din til å styre hva som skal vises
på TV-en. Google Cast fungerer på Android og iOS.
Den mobile enheten din må være tilkoblet samme
trådløse hjemmenettverk som TV-en.
Apper med Google Cast
Det kommer daglig nye Google Cast-apper på
markedet. Du kan prøve det allerede nå med
YouTube, Chrome, Netflix, Photowall eller Big Web
Quiz for Chromecast. Se også google.com/cast
Noen produkter og funksjoner fra Google Play er ikke
tilgjengelige i alle land.
Du finner mer informasjon på
support.google.com/androidtv
Hvis den mobile enheten din også er MHL-
kompatibel, kan du koble den mobile enheten til TV-
en med en MHL-kabel. Når MHL-kabelen er tilkoblet,
kan du dele det som er på den mobile enheten, på TV-
skjermen. Batteriet til den mobile enheten lades
samtidig. MHL-tilkoblingen er ideell til å se filmer eller
spille spill fra den mobile enheten på TV-en over
lengre tid.
Lading
Med MHL-kabelen tilkoblet lades enheten så lenge
TV-en er påslått (ikke i standby).
MHL-kabel
Du trenger en passiv MHL-kabel (HDMI til Micro USB)
for å koble den mobile enheten til TV-en. Du trenger
kanskje en ekstra adapter for å koble til den mobile
enheten. Bruk HDMI 1 MHL-inngangen til å koble
MHL-kabelen til TV-en.
MHL, Mobile High-Definition Link og MHL-logoen er
varemerker eller registrerte varemerker som tilhører
MHL, LLC.
68
Page 69

19
Spill
19.1
Det du trenger
På denne TV-en kan du spille spill ...
• fra Philips TV-samlingen i Hjem-menyen
• fra Google Play-butikken i Hjem-menyen
• fra en tilkoblet spillkonsoll
Spill fra Philips TV-samlingen eller Google Play-
butikken må lastes ned og installeres på TV-en før du
kan spille dem. For noen spill trenger du en
spillkontroll.
Hvis du skal installere apper fra Philips TV-samlingen
eller Google Play™-butikken, må TV-en være koblet
til Internett. Du må godta vilkårene for bruk hvis du vil
bruke apper fra Philips TV-samlingen. Du må logge
inn med en Google-konto for å bruke Google Playapper og Google Play-butikken.
19.2
Spillkontroller
Du kan spille spill fra Internett på denne TV-en ved å
koble til utvalgte spillkontroller. TV-en har støtte for to
tilkoblede spillkontroller om gangen. Når du kobler til
spillkontrollen, kan du bruke den med det samme.
Hvis du trenger mer informasjon om tilkobling av en
spillkontroll, kan du gå til Hjelp, trykke på
fargetasten Nøkkelord og søke
opp Spillkontroll, koble til.
19.3
Spill et spill
Fra en spillkonsoll
Slik starter du et spill fra en spillkonsoll ...
1 - Slå på spillkonsollen.
2 - Trykk på SOURCES, og velg spillkonsollen
eller navnet på tilkoblingen.
3 - Start spillet.
4 - Trykk på BACK gjentatte ganger,
eller EXIT for å stoppe appen med avslutt/stoppknappen.
Hvis du trenger mer informasjon om hvordan du
kobler til en spillkonsoll, kan du gå til Hjelp, trykke på
fargetasten Nøkkelord og søke opp Spillkonsoll,
koble til.
69
Page 70

20
Ambilight
• Fest – en blanding av alle Følg lyd-stiler, etter
hverandre
20.1
Ambilight, av eller på
Følg video
Du kan stille inn Ambilight til å følge bile- eller
lyddynamikken til et TV-program. Du kan også stille
inn Ambilight til å vise en forhåndsinnstilt fargestil,
eller du kan slå Ambilight av.
Hvis du velger Følg video, kan du velge en av stilene
som følger dynamikken til bildet på TV-skjermen.
Slik angir du Ambilight-stilen …
1 - Trykk på AMBILIGHT.
2 - Velg Følg video og trykk på OK.
3 - Velg ønsket stil, og trykk på OK.
4 - Trykk på (venstre) for å gå ett trinn tilbake,
eller trykk på BACK for å lukke menyen.
Tilgjengelige stiler for Følg video er …
• Standard – ideelt til daglig TV-titting
• Naturlig – gir en mest mulig naturlig gjengivelse av
bilde og lyd
• Fotball – ideelt for fotballkamper
• Livlig – ideelt for TV-titting i dagslys
• Spill – ideelt for å spille spill
• Komfort – ideelt på stille kvelder
• Avslappet – ideelt for lounge-følelsen
Følg lyd
Følg farge
Du kan stille inn Ambilight til å følge bile- eller
lyddynamikken til et TV-program. Du kan også stille
inn Ambilight til å vise en forhåndsinnstilt fargestil,
eller du kan slå Ambilight av.
Hvis du velger Følg farge, kan du velge en av de
forhåndsinnstilte fargestilene.
Slik angir du Ambilight-stilen …
1 - Trykk på AMBILIGHT.
2 - Velg Følg farge og trykk på OK.
3 - Velg ønsket stil, og trykk på OK.
4 - Trykk på (venstre) for å gå ett trinn tilbake,
eller trykk på BACK for å lukke menyen.
Tilgjengelige stiler for Følg farge er …
• Varm lava – røde fargevariasjoner
• Dypt vann – blå fargevariasjoner
• Frisk natur – grønne fargevariasjoner
• Varm hvit – statisk farge
• Kald hvit – statisk farge
20.2
Ambilight av
Slik slår du av Ambilight ...
1 - Trykk på AMBILIGHT.
2 - Velg Av, og trykk på OK.
3 - Trykk på (venstre) for å gå ett trinn tilbake,
eller trykk på BACK for å lukke menyen.
Du kan stille inn Ambilight til å følge bile- eller
lyddynamikken til et TV-program. Du kan også stille
inn Ambilight til å vise en forhåndsinnstilt fargestil,
eller du kan slå Ambilight av.
Hvis du velger Følg lyd, kan du velge en av stilene
som følger dynamikken til lyden.
Slik angir du Ambilight-stilen …
1 - Trykk på AMBILIGHT.
2 - Velg Følg lyd og trykk på OK.
3 - Velg ønsket stil, og trykk på OK.
4 - Trykk på (venstre) for å gå ett trinn tilbake,
eller trykk på BACK for å lukke menyen.
Tilgjengelige stiler for Følg lyd er …
• Lumina – blander dynamisk lyd med videofarger
• Colora – basert på dynamisk lyd
• Retro – basert på dynamisk lyd
• Spekter – basert på dynamisk lyd
• Skanner – basert på dynamisk lyd
• Rytme – basert på dynamisk lyd
20.3
Ambilight-innstillinger
Hvis du vil ha mer informasjon, kan du gå til Hjelp,
trykke på fargetasten Nøkkelord og søke
opp Ambilight, innstillinger for å få mer informasjon.
20.4
Lounge Light-modus
Med Lounge Light-modusen på TV-en kan du slå på
Ambilight når TV-en er i standby. Du kan dermed lyse
opp rommet med Ambilight.
Når du har satt TV-en i standby og ønsker å slå på
Ambilight Lounge Light, følger du disse trinnene:
1 - Trykk på AMBILIGHT.
2 - Når du har trykket på AMBILIGHT, slås
70
Page 71

Ambilight Lounge Light på.
3 - Trykk på AMBILIGHT på nytt hvis du ønsker å
endre til en annen lyseffekt.
4 - For å slå av Ambilight Lounge Light trykker du på
AMBILIGHT til du ser at lysene er slått av. Du må
kanskje trykke på AMBILIGHT et par ganger.
71
Page 72

21
Populære valg
21.1
Om populære valg
• Du må godta vilkårene for bruk. (Du kan allerede ha
godtatt vilkårene da du koblet TV-en til Internett.)
Ikonet vises bare øverst på skjermen når Nå på
fjernsyn er tilgjengelig.
TV-en lagrer ikke tidligere anbefalinger.
Med Populære valg anbefaler TV-en…
• aktuelle TV-programmer i Nå på fjernsyn
• TV-tjenester på Internett (oppdatert med TV) i TV on
Demand
• de nyeste leievideoene i Video on Demand
Du må koble TV-en til Internett for å dra nytte av
Populære valg. Pass på at du godtar vilkårene for
bruk. Informasjon om og tjenestene til Populære valg
er bare tilgjengelige i enkelte land.
Vilkår for bruk
Hvis du vil la TV-en komme med anbefalinger, må du
godta vilkårene for bruk. Hvis du ønsker å få
personlige anbefalinger basert på hva du liker å se,
må du påse at du merket av for samtykke for
tjenesten Personlige anbefalinger.
Slik åpner du Vilkår for bruk …
1 - Trykk på Populære valg.
2 - Trykk på OPTIONS, velg Vilkår for bruk, og
trykk på OK.
3 - Velg Personverninnstillinger og trykk på OK.
4 - Velg samtykke for tjenesten Personlige
anbefalinger og trykk på OK for å merke av i boksen.
Trykk på OK på nytt for å ta bort merket.
5 - Trykk på BACK for å lukke menyen.
Bruke Nå på fjernsyn
Slik åpner du Nå på fjernsyn
1 - Trykk på for å åpne hurtigmenyen.
2 - Velg Populære valg for å åpne Populære
valg-menyen.
3 - Velg Nå på fjernsyn øverst på skjermen, og
trykk på OK.
4 - Trykk på BACK for å lukke.
Når du åpner Nå på fjernsyn, kan det ta noen
sekunder for TV-en å oppdatere informasjonen på
siden.
I Nå på fjernsyn kan du:
• velge og trykke på OK på et programikon for å gå
til det pågående programmet
• velge og trykke på OK på et planlagt programikon
for å gå til kanalen
Du kan bruke fargetastene på fjernkontrollen til å
starte, stoppe eller fjerne et planlagt opptak. Du kan
også angi eller fjerne en påminnelse som varsler deg
når et program starter.
Trykk på BACK for å forlate Nå på fjernsyn uten å
gå til en annen kanal.
21.2
Nå på fjernsyn
Nå på fjernsyn
Med Nå på fjernsyn anbefaler TV-en de 10 mest
populære programmene for øyeblikket.
TV-en anbefaler programmer som går på TV nå, eller
som starter i løpet av 15 minutter. De anbefalte
programmene velges blant kanalene du har installert.
Utvalget omfatter bare kanaler i landet du befinner
deg i. Du kan også la Nå på fjernsyn gi deg
personlige anbefalinger basert på hvilke programmer
du ser på jevnlig.
Slik gjør du Nå på fjernsyn-informasjon tilgjengelig
• Nå på fjernsyn-informasjon må være tilgjengelig i
landet du befinner deg i.
• Det må være installert kanaler på TV-en.
• TV-en må være koblet til Internett.
• TV-klokka må være stilt til Automatisk eller Avhengig
av land.
21.3
TV on Demand
Om TV on Demand
Med TV on Demand kan du se på TV-
programmer du har gått glipp av, eller se på
favorittprogrammene dine når det passer deg. Denne
tjenesten kalles også Catch Up-TV, Replay-TV eller
Online-TV. Det er gratis å se på programmene som er
tilgjengelige på TV on Demand.
Du kan la TV on Demand gi personlige anbefalinger
om programmer basert på TV-installasjonen og
programmene du følger med på.
Ikonet vises bare øverst på skjermen når TV on
Demand er tilgjengelig.
72
Page 73

Bruk av TV on Demand
4 - Bruk navigasjonstastene til å velge en filmplakat.
5 - Trykk på BACK for å lukke.
Slik åpner du TV on Demand
1 - Trykk på for å åpne hurtigmenyen.
2 - Velg Populære valg for å åpne Populære
valg-menyen.
3 - Velg TV on Demand øverst på skjermen, og
trykk på OK.
4 - Trykk på (ned) for å åpne siden i
fullskjermmodus.
5 - Du kan velge en bestemt kringkaster hvis det
finnes mer enn én.
6 - Velg et programikon, og trykk på OK for å
begynne å se på programmet.
7 - Trykk på BACK for å lukke.
Når du åpner TV on Demand, kan det ta noen
sekunder for TV-en å oppdatere informasjonen på
siden.
Når et program har begynt, kan du bruke
tastene (spill av) og (pause).
21.4
Video on Demand
Når du åpner Video on Demand, kan det ta noen
sekunder for TV-en å oppdatere informasjonen på
siden.
Du kan velge en bestemt videobutikk hvis det finnes
mer enn én.
Slik leier du en film
1 - Naviger til filmplakaten slik at den blir uthevet.
Kort informasjon vises etter noen sekunder.
2 - Trykk på OK for å åpne filmens side i
videobutikken og lese om filmens handling.
3 - Bekreft bestillingen.
4 - Betal via TV-en.
5 - Begynn å se filmen. Du kan bruke tastene (spill
av) og (pause).
Om Video on Demand
Med Video on Demand kan du leie filmer fra en
nettbasert videobutikk.
Du kan la Video on Demand gi personlige
anbefalinger om filmer basert på landet du befinner
deg i, TV-installasjonen og programmene du følger
med på.
Ikonet vises bare øverst på skjermen når Video
on Demand er tilgjengelig.
Betaling
Når du leier eller kjøper en film, kan du betale
videobutikken trygt med kredittkort. De fleste
videobutikkene ber deg om å opprette en
påloggingskonto når du leier film for første gang.
Internett-trafikk
Hvis du strømmer mange filmer, kan det føre til at den
månedlige grensen for Internett-trafikk overskrides.
Bruk av Video on Demand
Slik åpner du Video on Demand
1 - Trykk på for å åpne hurtigmenyen.
2 - Velg Populære valg for å åpne Populære
valg-menyen.
3 - Velg Video on Demand øverst på skjermen,
og trykk på OK.
73
Page 74

22
Netflix
Hvis du har Netflix-abonnement, kan du bruke Netflix
på denne TV-en. Fjernsynet må være koblet til
Internett. I enkelte regioner blir Netflix først tilgjengelig
ved fremtidige programvareoppdateringer.
Når du skal åpne Netflix, trykker du på for å
åpne Netflix-appen. Du kan åpne Netflix umiddelbart
fra en TV i standby.
www.netflix.com
74
Page 75
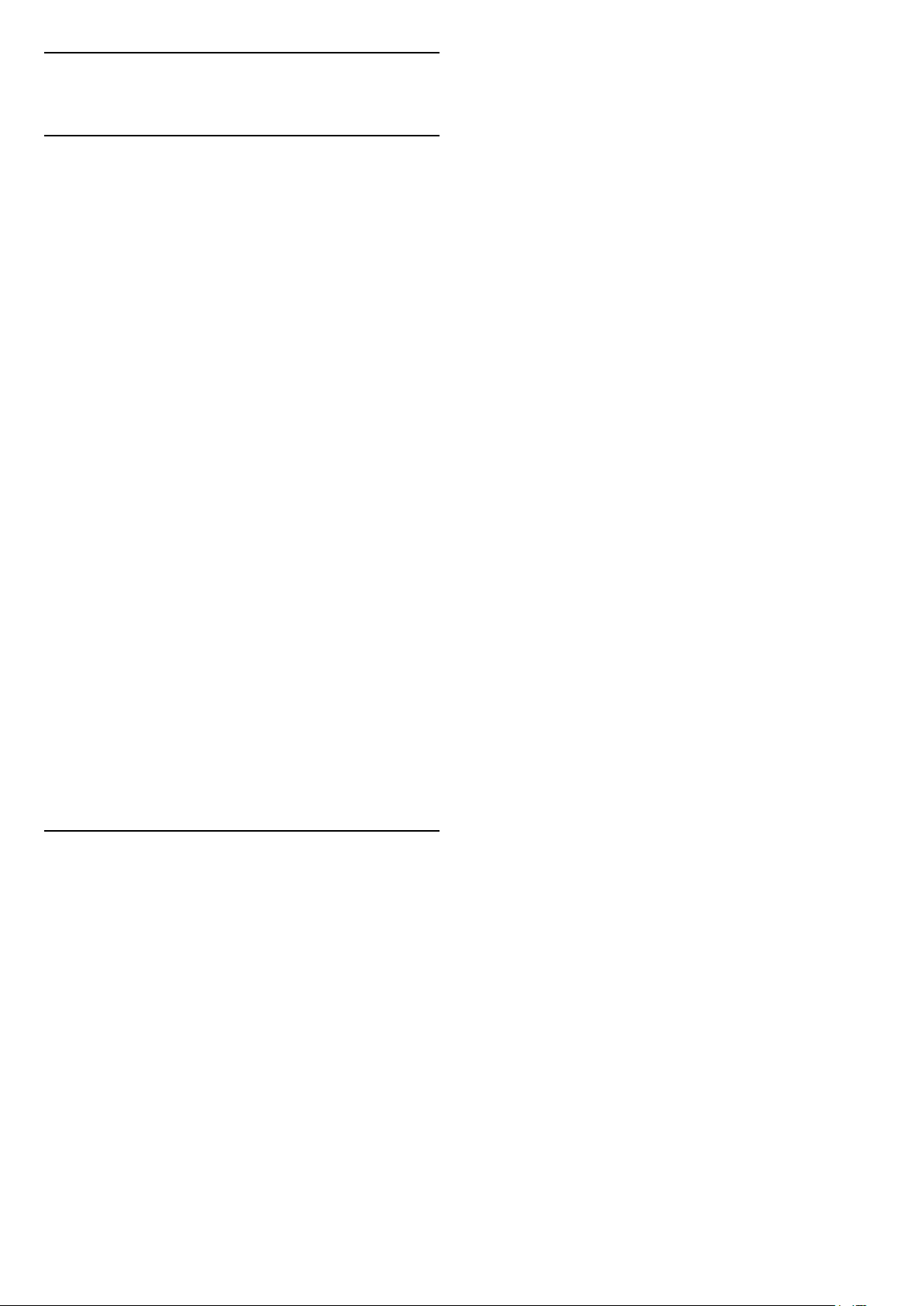
23
Alexa
23.1
Om Alexa
TV-en har støtte for talestyringskommandoer via
Amazon Alexa.
Om Alexa
Alexa er en skybaserte taletjeneste som er tilgjengelig
på Alexa Echo-enheter fra Amazon og andre
enhetsprodusenter. Når Alexa er i gang på TV-en, kan
du slå TV-en av/på, bytte kanal, justere volumet og
mer.
Hvis du vil styre TV-en med Alexa, vil du trenge …
• Philips Android Smart TV med støtte for Alexa
• Amazon Echo-enhet
• Google-konto
• Mobilenhet, som for eksempel telefon eller nettbrett
• Wi-Fi-nettverk
Om Alexa Skills
2 - En Amazon Echo-enhet og en Alexa-tilleggsapp
(på mobilenhet eller nettbasert versjon) er nødvendig
for å starte oppsettet.
3 - Følg instruksjonene på skjermen for å godta
personvernerklæringen, gi TV-en navn og logge deg
på Google-kontoen. Google-kontoen er nødvendig
for å pare med Alexa-enheten.
4 - Bruk Amazon Alexa-tilleggsappen på
mobilenheten til å logge deg på med samme Google-
konto.
5 - Fullfør følgende trinn i Amazon Alexa-
tilleggsappen: Det første er å aktivere «Philips Smart
TV-talekontroll»-Skill-en. Det andre er å tilknytte
Google-kontoen din, og deretter gjenstår det bare å
oppdage enheter.
6 - Velg Aktiver eller Deaktiver for TV-
bryterinnstillingen. Du kan bruke Alexa til å slå TV-en
av/på med talekommando.
7 - På slutten av oppsettskjermbildet kan du velge
Ferdig, og begynne å bruke Alexa. Velg Administrere
TV-er for å administrere Alexa-parede TV-er eller
oppheve paring med Alexa for dem.
Gå til alexa.amazon.com, klikk på Skills og søk etter
«Philips Smart TV-talekontroll». Ferdigheten vil bli
oppført i resultatene.
Alexa bruker Alexa Skills til å utvide
talestyringsoperasjoner. Skills legger til nye funksjoner
som skaper en mer persontilpasset bruksopplevelse
med en Alexa-aktivert TV. «Philips Smart TVtalekontroll» er en slik Skill (ferdighet), og kan lastes
ned fra Alexa Skills Store. Med den følger diverse
talestyringskommandoer som fungerer med en
Philips Android-smart-TV.
* Alexa er ikke tilgjengelig på alle språk og i alle land.
Amazon, Alexa og alle relaterte logoer er varemerker
for Amazon.com, Inc., eller dets datterselskaper.
23.2
Bruk av Alexa
For å bruke Alexa må du først konfigurere Alexaklienttjenesten på Philips Android-smart-TV-en.
Begynn med å starte appen «Amazon Alexa» på
startskjermen på TV-en. Følg instruksjonene og fullfør
følgende trinn:
– Velg et navn for Android-smart-TV-en, så Alexa kan
kjenne den igjen.
– Velg en Google-konto, og logg deg på.
– Gå tilbake til denne Skill-en i Alexa-appen på
telefonen for å aktivere den, knytte til kontoer og
oppdage enheter.
– Gå tilbake til TV-en for å fullføre oppsettet.
Oppsett for Alexa på TV-en
1 - Trykk på HOME og åpne Amazon Alexa-
appen.
75
Page 76

24
Programvare
24.1
Oppdater programvare
Oppdatering via Internett
Hvis TV-en er koblet til Internett, kan det hende du
mottar en melding om at TV-programvaren må
oppdateres. Du trenger høyhastighetstilkobling til
Internett (bredbånd). Hvis du mottar denne
meldingen, anbefaler vi at du gjennomfører
oppdateringen.
Når meldingen vises på skjermen, velger
du Oppdater og følger instruksjonene på skjermen.
Du kan også se etter programvareoppdateringer selv.
Under programvareoppdateringen vises det ikke noe
bilde, og TV-en vil slå seg av og på. Dette kan skje
flere ganger. Oppdateringen kan ta noen minutter.
Vent til TV-bildet kommer på igjen. Ikke trykk på
av/på-knappen på TV-en eller på fjernkontrollen
under programvareoppdateringen.
Slik ser du etter en programvareoppdatering selv
1 - Velg Innstillinger > Oppdater
programvare > Søk etter oppdateringer, og trykk
på OK.
2 - Velg Internett (anbefalt), og trykk på OK.
3 - TV-en vil se etter en oppdatering på Internett.
4 - Hvis en oppdatering er tilgjengelig, kan du
oppdatere programvaren med det samme.
5 - En programvareoppdatering kan ta flere minutter.
Ikke trykk på -tasten på TV-en eller fjernkontrollen.
6 - Når oppdateringen er ferdig, vil TV-en gå tilbake
til kanalen du så på sist.
1 - Sett inn USB-flashstasjonen i en av USB-
tilkoblingene på TV-en.
2 - Velg Skriv til USB, og trykk på OK. Det skrives en
identifikasjonsfil på USB-flashstasjonen.
Laste ned programvaren
1 - Sett inn USB-flashstasjonen i datamaskinen.
2 - Finn frem til filen update.htm på USB-
flashstasjonen, og dobbeltklikk på den.
3 - Klikk på Send ID.
4 - Last ned ZIP-filen hvis ny programvare er
tilgjengelig.
5 - Når nedlastingen er ferdig, pakker du ut
filen autorun.upg på USB-flashstasjonen. Ikke
plasser denne filen i noen mappe.
Oppdatere fjernsynsprogramvare
1 - Sett inn USB-flashstasjonen i TV-en igjen.
Oppdateringen starter automatisk.
2 - En programvareoppdatering kan ta flere minutter.
Ikke trykk på -tasten på TV-en eller fjernkontrollen.
Ikke fjern USB-flash-stasjonen.
3 - Når oppdateringen er ferdig, vil TV-en gå tilbake
til kanalen du så på sist.
Hvis strømmen går under oppdateringen, må du ikke
fjerne USB-flashstasjonen fra TV-en. Oppdateringen
fortsetter når strømmen kommer tilbake.
Slett autorun.upg-filen fra USB-flashstasjonen for å
forhindre utilsiktede oppdateringer av TV-
programvaren.
Søk etter OAD-oppdateringer
Skann for å søke etter en OAD-
programvareoppdatering (Over-the-air Download).
Slik søker du etter OAD-oppdateringer ...
1 - Velg Innstillinger > Oppdater programvare >
Søk etter oppdateringer > Se etter OAD-
oppdateringer.
2 - Følg instruksjonene på skjermen.
Oppdater via USB
Det kan være nødvendig å oppdatere TVprogramvaren.
Du trenger en datamaskin med
høyhastighetstilkobling til Internett og en USBflashstasjon for å laste opp programvaren til TV-en.
Bruk en USB-flashstasjon med minst 2 GB ledig
plass. Pass på at skrivebeskyttelsen på minneenheten
er deaktivert.
Slik oppdaterer du TV-programvaren
1 - Velg Innstillinger > Oppdater
programvare > Søk etter oppdateringer, og trykk
på OK.
2 - Velg USB, og trykk på OK.
Identifiser fjernsynet
* Merk: OAD-programvareoppdateringen er bare
tilgjengelig i utvalgte land.
24.2
Programvareversjon
Slik viser du den gjeldende programvareversjonen for
TV-en
1 - Velg Innstillinger > Oppdater
programvare > Informasjon om gjeldende
programvare, og trykk på OK.
2 - Du vil nå se versjon, produktmerknader og
opprettelsesdato. Netflix-ESN-nummeret vises også,
hvis tilgjengelig.
3 - Trykk om nødvendig på (venstre) gjentatte
ganger for å lukke menyen.
76
Page 77

24.3
Automatisk
programvareoppdatering
Slå på automatisk programvareoppdatering for å
oppdatere TV-programvaren automatisk. La TV-en
stå i standby.
1 - Velg Innstillinger > Oppdater
programvare > Automatisk
programvareoppdatering, og trykk på OK.
2 - Følg veiledningen på skjermen.
3 - Trykk om nødvendig på (venstre) gjentatte
ganger for å lukke menyen.
Når innstillingen er aktivert, lastes oppgraderingen
ned når TV-en er PÅ, og installeres 15 min etter at TVen har gått til standby (så lenge det ikke er planlagt
noen opptak eller andre alarmer).
Når innstillingen er deaktivert, vises skjermoverlegget
«Oppgrader nå» / «Senere».
denne programvaren finner du i bruksanvisningen.
TP Vision Netherlands B.V. GIR IKKE NOEN
GARANTIER, ENTEN UTTRYKT ELLER IMPLISITT, OG
DETTE INKLUDERER GARANTIER OM SALGBARHET
ELLER EGNETHET FOR ET BESTEMT FORMÅL, FOR
DENNE PROGRAMVAREN. TP Vision Netherlands B.V.
yter ikke støtte for denne programvaren. Det
foregående påvirker ikke garantiene dine eller de
lovbestemte rettighetene dine i forbindelse med
produkter du har kjøpt fra TP Vision Netherlands B.V.
Det gjelder kun for denne kildekoden som er gjort
tilgjengelig for deg.
24.6
Annonsering
Du kan motta en melding om en ny TV-programvare
som er tilgjengelig for nedlasting, eller andre lignende
programvareproblemer.
Slik leser du meldingene ...
24.4
Programvare med åpen
kildekode
Denne TV-en inneholder programvare med åpen
kildekode. TP Vision Europe B.V. tilbyr seg herved, på
forespørsel, å levere en kopi av den fullstendige
tilhørende kildekoden for de opphavsrettsbeskyttede
programvarepakkene med åpen kildekode som
brukes i dette produktet, hvis de respektive
lisenshaverne ber om dette.
Dette tilbudet er gyldig i opptil tre år etter produktets
kjøpsdato for alle som mottar denne informasjonen.
Hvis du vil ha kildekoden, må du skrive på engelsk
til … . .
open.source@tpv-tech.com
24.5
1 - Velg Innstillinger > Oppdater
programvare > Annonsering, og trykk på OK.
2 - Hvis det finnes en annonsering, kan du lese den
eller velge en av de tilgjengelige annonseringene.
3 - Trykk om nødvendig på (venstre) gjentatte
ganger for å lukke menyen.
Lisens på åpen kildekode
Om åpen kildekodelisensen
README-fil for kildekoden for de delene av TVprogramvaren fra TP Vision Netherlands B.V. som
faller under lisenser for åpen kildekode.
Dette er et dokument som beskriver distribusjonen av
kildekoden som brukes på TV-en fra TP Vision
Netherlands B.V., og som faller inn under GNU
General Public License (GPL), GNU Lesser General
Public License (LGPL) eller alle andre lisenser for
åpen kildekode. Instruksjoner for å anskaffe kopier av
77
Page 78

25
Endt bruk
Beskrivelser
25.1
Miljøet
EUs energimerke
EUs energimerke gir informasjon om produktets
energiklasse. Jo grønnere energiklassen er, desto
lavere er energiforbruket.
På energimerket står energiklassen, produktets
gjennomsnittlige strømforbruk ved bruk og
gjennomsnittlige energiforbruk for ett år. Du kan også
finne verdiene for produktets strømforbruk på Philips'
webområde for landet ditt på www.philips.com/TV
Produktkort
49PUS7502
• Energieffektivitetsklasse: A
• Synlig skjermstørrelse: 123 cm / 49 tommer
• Strømforbruk i på-modus (W): 90 W
• Årlig energiforbruk (kWh)*: 132 kWh
• Strømforbruk i standbymodus (W)**: 0,30 W
• Skjermoppløsning (piksler): 3840 x 2160p
55PUS7502
• Energieffektivitetsklasse: A
• Synlig skjermstørrelse: 139 cm / 55 tommer
• Strømforbruk i på-modus (W): 96 W
• Årlig energiforbruk (kWh)*: 141 kWh
• Strømforbruk i standbymodus (W)**: 0,30 W
• Skjermoppløsning (piksler): 3840 x 2160p
65PUS7502
• Energieffektivitetsklasse: A+
• Synlig skjermstørrelse: 164 cm / 65 tommer
• Strømforbruk i på-modus (W): 106 W
• Årlig energiforbruk (kWh)*: 155 kWh
• Strømforbruk i standbymodus (W)**: 0,30 W
• Skjermoppløsning (piksler): 3840 x 2160p
Avhende det gamle produktet og batterier
Produktet er utformet og produsert med materialer og
komponenter av svært høy kvalitet som kan
resirkuleres og gjenbrukes.
Når et produkt er merket med søppelbøtten med
kryss over, betyr det at produktet dekkes av det
europeiske direktivet 2012/19/EU.
Vær oppmerksom på reglene for det lokale separate
innsamlingssystemet for elektriske og elektroniske
produkter.
Følg de lokale reglene, og ikke kast gamle produkter
sammen med det vanlige husholdningsavfallet. Riktig
kassering av det gamle produktet bidrar til å forhindre
potensielle negative konsekvenser for miljøet og
menneskers helse.
Produktet inneholder batterier som omfattes av EU-
direktiv 2006/66/EF, og som ikke kan kastes sammen
med vanlig husholdningsavfall.
Vær oppmerksom på lokale regler for separat
innsamling av batterier. Hvis du kasserer batterier
riktig, bidrar du til å forhindre potensielle negative
konsekvenser for helse og miljø.
25.2
*Energiforbruk i kWh per år er basert på
strømforbruket til TV-er som står på fire timer per dag
i 365 dager. Det virkelige energiforbruket avhenger av
hvordan TV-en brukes.
**Når TV-en slås av med fjernkontrollen, og ingen
funksjoner er aktive. Strømforbruk i standby-modus <
0,3 W. TV-en bruker flere minutter på å gå til
standbymodus.
Drift
Produktspesifikasjonene kan endres uten varsel. Hvis
du vil ha mer detaljerte spesifikasjoner for produktet,
kan du gå til www.philips.com/TVsupport
Drift
• Nettspenning: AC 220–240 V +/- 10 %
• Omgivelsestemperatur: 5 til 35 °C
• Strømsparingsfunksjoner: Øko-modus,
bildeutkobling (for radio), automatisk timer for å slå
av, meny for øko-innstillinger.
Hvis du vil ha informasjon om strømforbruket, kan du
se avsnittet Produktkort.
78
Page 79

25.3
Operativsystem
Android OS:
Android Oreo 8
• Noen oppløsninger er kanskje ikke støttet for alle
inndatakilder.
Støttede inndataoppløsning - datamaskin (kun HDMI-
inndata)
Oppløsninger (blant annet)
25.4
Mottak
• Antenneinngang: 75 ohm koaksial (IEC75)
• Tunerbånd: Hyperband, S-Channel, UHF, VHF
• DVB: DVB-T2, DVB-C (kabel) QAM
• Analog videoavspilling: SECAM, PAL
• Digital videoavspilling: MPEG2 SD/HD (ISO/IEC
13818-2), MPEG4 SD/HD (ISO/IEC 14496-10), HEVC
• Digital lydavspilling (ISO/IEC 13818-3)
• Satellittantenneinngang: 75 ohm F-type
• Frekvensområde for inndata: 950 til 2150 MHz
• Inngangsnivå: 25 til 65 dBm
• DVB-S/S2 QPSK, symbolhastighet 2 til 45 Ms/s,
SCPC og MCPC
• LNB: DiSEqC 1.0, 1 til 4 LNB-er støttes, polaritetsvalg
13/18 V, båndvalg 22 kHz, Tone burst-modus, LNBstrøm maks. 300 mA
25.5
Skjermtype
Diagonal skjermstørrelse
• 123 cm / 49 tommer
• 139 cm / 55 tommer
• 164 cm / 65 tommer
Skjermoppløsning
• 3840 x 2160
• 640 x 480p – 60 Hz
• 800 x 600p – 60 Hz
• 1024 x 768p – 60 Hz
• 1280 x 1024p – 60 Hz
• 1920 x 1080p – 60 Hz
• 3840 x 2160p – 24, 25, 30, 50, 60 Hz
25.7
Tilkoblingsmuligheter
På siden av TV-en
• Felles grensesnittspor: CI+/CAM
• USB 1 – USB 2.0
• USB 2 – USB 3.0
• Hodetelefoner – stereo minijack 3,5 mm
• HDMI 1-inngang – ARC – MHL – Ultra HD – HDR
• HDMI 2-inngang – ARC – Ultra HD – HDR
TV-ens underside
• Audio Out – Optical, Toslink
• LAN-nettverk – RJ45
• YPbPr, L/R
• HDMI 4-inngang – ARC
• HDMI 3-inngang – ARC
• Antenne (75 ohm)
• Satellittmottaker
25.8
Lyd
25.6
Inndataoppløsning for skjerm
Støttet inngangsoppløsning - Video
Oppløsning – oppdateringshastighet
• 480i – 60 Hz
• 480p – 60 Hz
• 576i – 50 Hz
• 576p – 50 Hz
• 720p – 24 Hz, 25 Hz, 30 Hz, 50 Hz, 60 Hz
• 1080i – 50, 60 Hz
• 1080p – 24 Hz, 25 Hz, 30 Hz, 50 Hz, 60 Hz
• 2160p – 24, 25, 30, 50, 60 Hz
Merk:
• Videostøttet timing inkluderer også
felt/bildehastighet 23,976 Hz, 29,97 Hz og
59,94 Hz.
• Utgangseffekt (RMS): 45W
• Dolby Audio
• DTS Premium Sound™
25.9
Multimedia
Tilkoblinger
• USB 2.0 / USB 3.0
• Ethernet LAN RJ-45
• Wi-Fi 802.11a/b/g/n/ac (innebygd)
• BT 4.2 (* TV-en støtter ikke
subwoofer/høyttalere/hodetelefoner med Bluetooth)
USB-filsystemer som støttes
• FAT 16, FAT 32, NTFS
Støttede medieservere
• Beholdere: PS, TS, M2TS, TTS, AVCHD, MP4, M4V,
79
Page 80

MKV, ASF, AVI, 3GP, Quicktime
• Videokodeker: AVI, MKV, HEVC, H264/MPEG-4
AVC, MPEG-1, MPEG-2, MPEG-4, VP9
• Lydkodeker: AAC, MP3, WAV, WMA (v2 opptil v9.2),
WMA-PRO (v9 og v10)
• Teksting:
– Formater: SRT, SUB, TXT, SMI
– Tegnkoding: UTF-8, Mellom-Europa og Øst-Europa
(Windows-1250), kyrillisk (Windows-1251), gresk
(Windows-1253), tyrkisk (Windows-1254), VestEuropa (Windows-1252)
• Bildekodeker: JPEG, GIF, PNG, BMP
• Begrensninger:
– Maksimal støttet total bithastighet for en mediefil er
30 Mbps.
– Maksimal støttet videobithastighet for en mediefil er
20 Mbps.
– MPEG-4 AVC (H.264) er støttet opptil High Profile
@ L5.1.
– H.265 (HEVC) er støttet opptil Main / Main 10
Profile opptil Level 5.1
Medieserverprogramvare (DMS) som støttes
• Du kan bruke en hvilken som helst DLNA
V1.5-sertifisert medieserverprogramvare (DMSklasse).
• Du kan bruke Philips TV Remote App (iOS og
Android) på mobile enheter.
Ytelse kan variere, avhengig av den mobile enhetens
kapasitet og programvaren som brukes.
80
Page 81

26
Hjelp og støtte
installerer kanaler, sorterer kanaler, oppdaterer TV-
programvare, kobler til eksterne enheter og bruker
Smart-funksjoner på TV-en din.
26.1
Registrer TV-en din
Registrer TV-en din, og få en rekke fordeler som full
støtte (inkludert nedlastinger), privilegert tilgang til
informasjon om nye produkter, eksklusive tilbud og
rabatter og sjansen til å vinne premier eller delta i
markedsundersøkelser om nyheter.
Gå til www.philips.com/TVsupport
26.2
Bruke hjelpen
Denne TV-en har skjermbasert hjelp .
Åpne hjelpen
Trykk på knappen (blå) for å åpne hjelpen
øyeblikkelig. Hjelp åpner det kapitlet som er mest
relevant ut fra hva du holder på med, eller hva som er
valgt på TV-en. Hvis du vil slå opp emner alfabetisk,
trykker du på fargetasten Nøkkelord .
Hvis du vil lese hjelpen som en bok, velger du Bok.
Du kan også åpne Hjelp i Hjem-menyen eller TV-
menyen.
Før du følger instruksjonene i hjelpen, må du lukke
den.
Hvis du vil lukke hjelpen, trykker du på
fargeknappen Lukk .
For noen aktiviteter, for eksempel tekst-TV, har
fargetastene spesialfunksjoner og kan ikke åpne
Hjelp.
TV-hjelp på et nettbrett, en smarttelefon eller en
datamaskin
Hvis du vil følge lengre sekvenser med instruksjoner
på en enklere måte, kan du laste ned
fjernsynshjelpen i PDF-format og lese den på
smarttelefonen, nettbrettet eller datamaskinen. Du
kan også skrive ut den aktuelle hjelpesiden fra
datamaskinen.
Hvis du vil laste ned hjelpen (brukerhåndbok), kan du
gå til www.philips.com/TVsupport
(TV-meny) > Hjelp
Du kan bruke flere Hjelp-funksjoner til å diagnostisere
og få mer informasjon om TV-en.
• TV-informasjon - Se modellnavnet, serienummeret
og programvareversjonen til TV-en din.
• Hvordan – Du kan se instruksjoner om hvordan du
• Kontroller TV-en – Du kan kontrollere om bildet,
lyden og Ambilight fungerer som de skal.
• Kontroller nettverket – Kontroller
nettverkstilkoblingen.
• Oppdater programvare – Kontroller om det finnes
tilgjengelige programvareoppdateringer.
• Brukerhåndbok – Les brukerhåndboken for
informasjon om TV-en.
• Feilsøking – Finn løsningen på vanlige spørsmål.
• Fabrikkinnstillinger – Tilbakestill alle innstillinger til
fabrikkinnstillingene.
• Installer fjernsyn på nytt – Installer og utfør hele
fjernsynsinstallasjonen på nytt.
• Kontaktinformasjon – Vis telefonnummeret eller
nettadressen for ditt land eller din region.
26.3
Feilsøking
Slå på og fjernkontroll
TV-en slå seg ikke på
• Koble strømkabelen fra stikkontakten. Vent i ett
minutt, og sett den inn igjen.
• Kontroller at strømkabelen er godt festet.
Knirkelyder ved oppstart eller avslåing
Du kan høre en knirkelyd fra TV-chassiset når du slår
TV-en på eller av eller setter den i standby.
Knirkelyden skyldes normale utvidelser og
sammentrekkinger i TV-en mens den kjøler seg ned
eller varmes opp. Dette vil ikke påvirke ytelsen.
Fjernsynet reagerer ikke på fjernkontrollen
Fjernsynet trenger tid til å slå seg på. I løpet av denne
tiden vil ikke fjernsynet reagere på fjernkontrollen
eller fjernsynskontrollene. Dette er helt normalt.
Hvis TV-en heller ikke reagerer på fjernkontrollen en
god stund etter at den er slått på, kan du sjekke om
fjernkontrollen virker, ved å bruke kameraet på
mobiltelefonen din. Sett telefonen i kameramodus, og
rett fjernkontrollen mot kameralinsen. Hvis du trykker
på en tast på fjernkontrollen og ser flimring fra den
infrarøde lysdioden (LED) gjennom kameraet, virker
fjernkontrollen. Da må du få noen til å undersøke TV-
en.
Hvis du ikke ser noe flimring, kan det være at
fjernkontrollen er ødelagt, eller at batteriene er flate.
Denne metoden for å sjekke fjernkontrollen er ikke
mulig med fjernkontroller som er trådløst paret med
TV-en.
Fjernsynet går tilbake til standby etter å ha vist
startbildet med Philips-logoen
81
Page 82

Når TV-en står i standby, vises det et startbilde med
en Philips-logo, og deretter går TV-en tilbake til
Standby-modus. Dette er helt normalt. Når TV-en
kobles fra og deretter til strømkilden igjen, vil
startbildet vises ved neste oppstart. Hvis du vil slå på
TV-en mens den er i standby, trykker du på på
fjernkontrollen eller på TV-en.
Standby-lyset fortsetter å blinke
Koble strømkabelen fra stikkontakten. Vent i fem
minutter før du setter den inn igjen. Hvis blinkingen
starter på nytt, kontakter du Philips’ forbrukerstøtte
for TV-er.
Kanaler
Det ble ikke funnet noen digitale kanaler under
installasjonen
Det vises et reklamebanner
Pass på at Plassering er satt til Hjem.
Bildet passer ikke til skjermen
• Velg et annet bildeformat.
• Endre Bildeformat til Original.
Bildeposisjonen er feil
• Bildesignalene fra enkelte enheter passer ikke
ordentlig til skjermen. Kontroller signalet fra den
tilkoblede enheten.
• Endre Bildeformat til Original.
Bildet fra datamaskinen er ustabilt
• Kontroller at PC-en bruker den støttede
oppløsningen og oppdateringshastigheten.
• Påse at HDMI-videokilden ikke støtter HDR-innhold.
Lyd
Se den tekniske spesifikasjonen for å forsikre deg om
at fjernsynet støtter DVB-T eller DVB-C i ditt land.
Se til at alle kablene er skikkelig festet, og at riktig
nettverk er valgt.
Tidligere installerte kanaler finnes ikke i kanallisten
Sørg for å velge riktig kanalliste.
Bilde
Intet bilde / forvrengt bilde
• Sørg for at antennen er skikkelig koblet til TV-en.
• Sjekk at rett enhet er valgt som skjermkilde.
• Sørg for at den eksterne enheten eller kilden er
skikkelig tilkoblet.
Lyd, men intet bilde
• Bytt til en annen videokilde og skift så tilbake til den
nåværende kilden, og gjennomfør så en tilbakestilling
av bildeinnstillingene eller tilbakestilling av generelle
innstillinger-valget.
Dårlig antennemottak
• Sørg for at antennen er skikkelig koblet til TV-en.
• Høyttalere, lydenheter uten jording, neonlys, høye
bygninger og andre store objekter kan påvirke
mottaksforholdene. Prøv om mulig å forbedre
mottakskvaliteten ved å endre antennens retning eller
plassere elektroniske enheter lenger bort fra TV-en.
• Hvis mottaket for en enkeltkanal er dårlig, kan du
finjustere kanalen.
Dårlig bilde fra en enhet
• Kontroller at enheten er ordentlig tilkoblet. Sørg for
at enhetens innstilling for videoutgang er den høyeste
mulige oppløsningen hvis aktuelt.
• Gjenopprett bildestil eller bytt til en annen bildestil.
Bildeinnstillingene endrer seg etter en stund
Sørg for at Plassering er satt til Hjem. Du kan endre og
lagre innstillinger i denne modusen.
Ingen lyd eller dårlig lydkvalitet
Hvis det ikke fanges opp noe lydsignal, vil fjernsynet
automatisk slå av lydutgangen – det betyr ikke at noe
er galt.
• Sjekk at lydinnstillingene er riktig innstilt.
• Sørg for at alle kablene er ordentlig tilkoblet.
• Sjekk at lyden ikke er dempet eller satt til null.
• Sørg for at TV-lydutgangen er koblet til
lydinngangen på hjemmekinosystemet.
Du skal kunne høre lyd fra HTS-høyttalerne.
• Noen enheter krever at du aktiverer HDMI-
lydutgangen manuelt. Hvis HDMI-lyd allerede er
aktivert, men du likevel ikke hører noen lyd, kan du
prøve å endre enhetens digitale lydformat til PCM
(Pulse Code Modulation). Sjekk dokumentasjonen
som fulgte med enheten, hvis du vil ha flere
instruksjoner.
HDMI og USB
HDMI
• Merk at støtte for HDCP (High-bandwidth Digital
Content Protection) kan forlenge tiden det tar for en
TV å vise innhold fra en HDMI-enhet.
• Hvis TV-en ikke gjenkjenner HDMI-enheten, og det
ikke vises noe bilde, kan du bytte kilde fra én enhet til
en annen og tilbake igjen.
• Hvis bildet eller lyden til en enhet som er koblet til
HDMI er forvrengt, koble enheten til en annen HDMI-
port på TV-en og skru strømmen på enheten av og
på.
• Hvis bildet og lyden til en enhet tilkoblet med HDMI
er forvrengt, kan du kontrollere om en annen HDMI
Ultra HD-innstilling løser problemet. I Hjelp trykker du
på fargetasten Nøkkelord og søker opp HDMI
Ultra HD.
• Hvis det forekommer uregelmessige lydforstyrrelser,
82
Page 83

må du sjekke at riktige utgangsinnstillinger på HDMIenheten er valgt.
• Hvis du bruker en HDMI-til-DVI-adapter eller HDMItil-DVI-kabel, må du sørge for at det er satt inn en
ekstra lydkabel til AUDIO IN (bare minijack), hvis dette
er tilgjengelig.
HDMI EasyLink fungerer ikke
• Sjekk at HDMI-enhetene dine er kompatible med
HDMI-CEC. EasyLink-funksjoner vil bare virke på
enheter som er kompatible med HDMI-CEC.
Det vises ikke noe volumikon
• Når en HDMI-CEC-lydenhet er tilkoblet, og du
bruker TV-fjernkontrollen til å justere volumet fra
enheten, er denne oppførselen normal.
Bilder, videoer og musikk fra en USB-enhet vises
ikke
• Sjekk at USB-lagringsenheten er angitt som
kompatibel for masselagringsklassen, som beskrevet i
lagringsenhetens dokumentasjon.
• Sørg for at USB-lagringsenheten er kompatibel med
TV-en.
• Sjekk at lyd- og bildefilformatene støttes av TV-en.
Ujevn avspilling av USB-filer
• USB-lagringsenhetens overføringskvalitet kan
begrense dataoverføringshastigheten til TV-en, noe
som gir dårlig avspillingskvalitet.
Nettverk
Wi-Fi-nettverk blir ikke funnet eller har forstyrrelser
• Mikrobølgeovner, DECT-telefoner eller andre Wi-Fi
802,11b/g/n-enheter i nærheten kan forstyrre det
trådløse nettverket.
• Sørg for at brannmurene i nettverket tillater tilgang til
den trådløse TV-tilkoblingen.
• Hvis det trådløse nettverket ikke fungerer riktig
hjemme hos deg, kan du prøve med trådbundet
nettverksinstallasjon.
Internett fungerer ikke
• Hvis tilkoblingen til ruteren er i orden, bør du
kontrollere ruterens Internett-tilkobling.
PC-en og Internett-tilkoblingen er trege
• Se i brukerhåndboken for den trådløse ruteren for å
få informasjon om innendørs rekkevidde,
overføringshastighet og andre faktorer for
signalkvalitet.
• Du må ha en høyhastighetstilkobling til Internett
(bredbånd) for denne ruteren.
DHCP
• Hvis tilkoblingen mislykkes, kan du kontrollere DHCPinnstillingen (Dynamic Host Configuration Protocol)
for ruteren. DHCP må slås på.
Feil menyspråk
Feil menyspråk
Velg ditt språk på nytt.
1 - Trykk på HOME for å gå til startskjermen.
2 - Velg ikonet (Innstillinger) på systemfanen
øverst på Hjem-skjermen, og trykk på OK.
3 - Trykk fem ganger på (ned).
4 - Trykk tre ganger på (høyre), velg språk, og trykk
på OK.
5 - Trykk på BACK for å lukke menyen.
26.4
Nettbasert hjelp
Du kan kontakte vår nettbaserte støtteside hvis du
trenger hjelp til å løse problemer relatert til en TV fra
Philips. Du kan velge språk og angi produktets
modellnummer.
Gå til www.philips.com/TVsupport
På støtteområdet finner du kontakttelefonnummeret
for landet ditt samt svar på vanlige spørsmål (FAQ). I
enkelte land kan du nettprate med en av våre
samarbeidspartnere og stille spørsmål direkte til dem
eller via e-post.
Du kan laste ned ny TV-programvare, eller
håndboken for å lese den på datamaskinen.
26.5
Støtte og reparasjon
Du kan få brukerstøtte og reparasjoner ved å ringe
forbrukerstøtten der du bor. Serviceteknikerne utfører
reparasjoner ved behov.
Du finner telefonnummeret i den trykte
dokumentasjonen som fulgte med TV-en.
Eventuelt kan du se på nettstedet
vårt, www.philips.com/TVsupport og – om
nødvendig – velge riktig land.
Modell- og serienummer på fjernsynet
Du kan bli spurt om å angi TV-ens modell- og
serienummer. Du finner disse numrene på etiketten
på emballasjen eller på typeetiketten på baksiden
eller nederst på TV-en.
Advarsel
Du må ikke prøve å reparere TV-en selv. Det kan føre
til alvorlig personskade, uopprettelig skade på TV-en
eller oppheve garantien din.
83
Page 84

27
Sikkerhet og
vedlikehold
ikke noe ansvar for feil veggmontering som fører til
ulykker eller skader.
• Deler av dette produktet er laget av glass. Håndteres
med forsiktighet for å unngå personskader eller andre
skader.
Fare for skade på fjernsynet!
27.1
Sikkerhet
Viktig
Les gjennom alle sikkerhetsinstruksjonene før du
bruker TV-en, og sørg for at du forstår dem. Garantien
er ugyldig hvis en skade skyldes at instruksjonene ikke
er fulgt.
Fare for elektrisk støt eller brann
• Ikke utsett TV-en for regn og vann. Plasser aldri
beholdere med væske, for eksempel blomstervaser,
nær TV-en.
Hvis du søler væske på TV-en, må du øyeblikkelig
koble TV-en fra strømuttaket.
Kontakt Philips’ forbrukerstøtte for å kontrollere TVen før bruk.
• Ikke utsett TV-en, fjernkontrollen eller batteriene for
sterk varme. Ikke plasser dem nær stearinlys, åpne
flammer eller andre varmekilder, inkludert direkte
sollys.
• Plasser aldri gjenstander i ventilasjonsåpningene
eller andre åpninger i TV-en.
• Plasser aldri tunge gjenstander oppå
strømledningen.
• Unngå at det brukes kraft på støpslene. Løse
støpsler kan føre til lysbuedannelse eller brann.
Kontroller at strømledningen ikke utsettes for
belastning når du dreier på TV-skjermen.
• Hvis du vil koble TV-en fra nettspenningen, må
støpselet til TV-en være frakoblet. Når du kobler fra
strømledningen, skal du alltid dra i støpselet, aldri i
ledningen. Påse at du har full tilgang til støpselet,
strømledningen og stikkontakten hele tiden.
Fare for personskade eller skade på
Før du kobler TV-en til strømuttaket, må du
kontrollere at spenningen samsvarer med verdien
som er angitt på baksiden av TV-en. Koble aldri TV-
en til strømuttaket hvis spenningen ikke samsvarer.
Fare for at barn skader seg
Følg disse forholdsreglene for å hindre at fjernsynet
velter og forårsaker skade på barn:
• Sett aldri TV-en på et underlag som er dekket av en
duk eller annet materiale som kan trekkes vekk.
• Kontroller at ingen deler av TV-en henger over
kanten av underlaget.
• Sett aldri TV-en på høye møbler, slik som en
bokhylle, uten å feste både møbelet og TV-en til
veggen eller annen støtte.
• Fortell barna at de ikke må klatre på møbler for å nå
TV-en.
Fare for svelging av batterier!
Fjernkontrollen kan inneholde myntformede batterier
som små barn kan svelge. Oppbevar alltid disse
batteriene utilgjengelig for barn.
Fare for overoppheting
Ikke monter TV-en på et trangt sted. La det være
minst 10 cm eller 4 tommer på alle sider av TV-en av
ventileringsårsaker. Kontroller at gardiner eller annet
ikke dekker ventilasjonsåpningene på TV-en.
Tordenvær
Koble fjernsynet fra stikkontakten og antennen ved
tordenvær.
Rør aldri TV-en, strømledningen eller
antenneledningen ved tordenvær.
TV-en
• Det kreves to personer for å løfte og bære en TV
som veier mer enn 25 kilo.
• Hvis du skal montere TV-en på et stativ, må du kun
bruke stativet som følger med. Fest stativet godt til TVen.
Plasser TV-en på et flatt og jevnt underlag som tåler
vekten av TV-en og stativet.
• Ved veggmontering må du forsikre deg om at
veggfestet tåler vekten til TV-en. TP Vision påtar seg
Fare for hørselsskade
Unngå bruk av hodetelefoner med høy lyd eller over
lengre tid.
84
Page 85

Lave temperaturer
Hvis fjernsynet har vært transportert i temperaturer
under 5 °C, må du pakke det ut og vente til det når
romtemperatur, før det kobles til stikkontakten.
Fuktighet
I sjeldne tilfeller, avhengig av temperatur og fuktighet,
kan det oppstå noe kondens på innsiden av TV-ens
frontglass (på enkelte modeller). Hvis du vil unngå
dette, må du ikke utsette TV-en for direkte sollys,
varme eller ekstrem fuktighet. Hvis det oppstår
kondens, vil den forsvinne når TV-en har vært på i
noen timer.
Kondensen skader ikke TV-en og forårsaker ikke feil.
27.2
Vedlikehold av skjermen
• Du må aldri la gjenstander komme i kontakt med
skjermen på noen måte.
• Koble fra TV-en før rengjøring.
• Rengjør og tørk forsiktig av TV-en og rammen med
en myk, fuktig klut. Unngå å berøre Ambilight LEDlampene på baksiden av TV-en. Bruk aldri stoffer som
alkohol, kjemikalier eller rengjøringsmidler på TV-en.
• Tørk av vanndråper så raskt som mulig, slik at det
ikke oppstår misdannelser eller at fargene falmer.
• Unngå stillestående bilder hvis du kan. Stillestående
bilder er bilder som vises på skjermen over lengre tid.
Stillestående bilder kan for eksempel være
skjermmenyer, svarte rammer, tidsangivelser osv. Hvis
du må bruke stillestående bilder, bør du redusere
skjermkontrasten og skarpheten for å unngå skade på
skjermen.
85
Page 86

28
Vilkår for bruk
28.1
Vilkår for bruk – TV
2017 © TP Vision Europe B.V. Med enerett.
Pikselegenskaper
Dette LCD/LED-produktet har et høyt antall
fargepiksler. Selv om det har et effektivt antall piksler
på 99,999 % eller mer, kan det hende at svarte
prikker eller lyssterke prikker (røde, grønne eller blå)
vises konstant på skjermen. Dette er en del av de
strukturelle egenskapene til skjermen (innenfor
vanlige bransjestandarder), og det er ikke en
funksjonsfeil.
Dette produktet ble lansert på markedet av TP Vision
Europe B.V. eller et av dets datterselskaper, heretter
kalt TP Vision, som er produsent av produktet. TP
Vision er garantist for TV-en som dette heftet ble
pakket sammen med. Philips og Philips’ skjoldmerke
er registrerte varemerker som tilhører Koninklijke
Philips N.V.
Spesifikasjonene kan endres uten varsel.
Varemerkene tilhører Koninklijke Philips Electronics
N.V eller deres respektive eiere. TP Vision forbeholder
seg retten til å endre produktene når som helst uten å
være forpliktet til å justere tidligere leveringer på
tilsvarende måte.
Det skriftlige materialet som er pakket sammen med
TV-en, og håndboken som er lagret i TV-ens minne
eller lastet ned fra Philips’ nettsted
www.philips.com/TVsupport, regnes for å være
dekkende for den tiltenkte bruken av systemet.
Materialet i denne håndboken anses å være
dekkende for den tiltenkte bruken av systemet. Hvis
produktet eller individuelle produktmoduler eller
prosedyrer skal brukes til andre formål enn det som
spesifiseres her, må det innhentes bekreftelse på at
slik bruk er gyldig og egnet. TP Vision garanterer at
materialet i seg selv ikke utgjør en krenkelse av noen
patenter i USA. Det gis ingen andre uttrykkelige eller
underforståtte garantier. TP Vision kan verken holdes
ansvarlig for eventuelle feil i innholdet i dette
dokumentet eller for problemer som måtte oppstå
som følge av innholdet i dette dokumentet. Feil som
rapporteres til Philips, vil bli rettet og publisert på
Philips’ nettsted for brukerstøtte så snart som mulig.
Garantivilkår, fare for personskade, skader på TV-en
eller oppheving av garantien.
Du må aldri prøve å reparere TV-en selv. TV-en og
tilbehøret må bare brukes slik produsenten har
tiltenkt. Forsiktighetssymbolet bak på TV-en indikerer
at det er fare for elektrisk støt. Du må aldri fjerne
dekselet til TV-en. Ta alltid kontakt med Philips’
kundestøtte for å få utført service eller reparasjoner.
Du finner telefonnummeret i den trykte
dokumentasjonen som fulgte med TV-en. Eventuelt
kan du se på nettstedet vårt,
www.philips.com/TVsupport, og om nødvendig velge
riktig land. Handlinger som uttrykkelig er forbudt i
denne håndboken, eller justeringer og
monteringsprosedyrer som ikke anbefales eller
godkjennes i denne håndboken, gjør garantien
ugyldig.
CE-samsvar
TP Vision Europe B.V. erklærer med dette at denne TV-
en overholder viktige krav og andre relevante
bestemmelser i direktivene 2014/53/EU (RED),
2009/125/EF (økodesign) og 2011/65/EF (RoHS).
Samsvar med regler for elektromagnetiske felter
TP Vision produserer og selger mange produkter
rettet mot forbrukere, som i likhet med andre
elektroniske apparater kan sende ut og motta
elektromagnetiske signaler. Et av TP Visions ledende
forretningsprinsipper er å implementere alle
nødvendige helse- og sikkerhetstiltak for produktene,
overholde alle gjeldende lovfestede krav og holde
seg godt innenfor de standardene for
elektromagnetiske felter som gjelder på det
tidspunktet produktene blir produsert.
TP Vision legger stor vekt på å utvikle, produsere og
selge produkter som ikke har noen helseskadelige
virkninger. TP Vision bekrefter at hvis produktene
behandles riktig i henhold til tiltenkt bruk, så er de
trygge å bruke i henhold til dagens vitenskapelige
informasjon. TP Vision spiller en aktiv rolle i
utviklingen av internasjonale standarder for sikkerhet
og elektromagnetiske felter, noe som setter TP Vision
i stand til å forutse den videre utviklingen innen
standardisering, slik at de kan integreres tidlig i
produktene.
28.2
Vilkår for bruk – Smart-TV
Du kan se vilkår for bruk og personvernerklæringen
samt angi personverninnstillingene til Smart TV-en
din.
Slik åpner du vilkår for bruk til Smart TV-side
1 - Trykk på HOME for å åpne Hjem-menyen.
2 - Velg Apper for å åpne Apper.
28.3
Vilkår for bruk – Philips TV-
samling
I Hjelp kan du trykke på
fargetasten Nøkkelord og søke opp Vilkår for
bruk, Philips TV-samling for å få mer informasjon.
86
Page 87

29
29.4
Opphavsrett
29.1
MHL
MHL
MHL, Mobile High-Definition Link og MHL-logoen er
varemerker eller registrerte varemerker som tilhører
MHL, LLC.
29.2
HDMI
HDMI
Uttrykkene HDMI, High-Definition Multimedia
Interface og HDMI-logoen er varemerker eller
registrerte varemerker tilhørende HDMI Licensing LLC
i USA og andre land.
DTS Premium Sound™
DTS Premium Sound™
Se http://patents.dts.com for DTS-patenter. Produsert
under lisens fra DTS Licensing Limited. DTS, symbolet
og DTS og symbolet sammen er registrerte
varemerker, og DTS Premium Sound er et varemerke
som tilhører DTS, Inc. © DTS, Inc. Med enerett.
29.5
Wi-Fi Alliance
Wi-Fi
Wi-Fi®, Wi-Fi CERTIFIED-logoen og Wi-Fi-logoen er
registrerte varemerker for Wi-Fi Alliance.
29.3
Dolby Audio
Dolby Audio
Dolby, Dolby Audio og dobbel-D-symbolet er
varemerker som tilhører Dolby Laboratories.
Produsert under lisens fra Dolby Laboratories.
Konfidensielt upublisert verk. Copyright © 1992-2015
Dolby Laboratories. Med enerett.
29.6
Kensington
Kensington
(Hvis aktuelt)
Kensington og MicroSaver er registrerte varemerker i
USA for ACCO World Corporation, og det foreligger
utstedte registreringer og søknader om registrering i
andre land over hele verden.
29.7
Andre varemerker
Alle andre registrerte og uregistrerte varemerker
tilhører sine respektive eiere.
87
Page 88

30
Ansvarsfraskrivelse
angående tjenester
eller programvare
som tilbys av
tredjeparter
Tjenester eller programvare som tilbys av tredjeparter,
kan bli endret, opphevet eller avsluttet uten varsel. TP
Vision påtar seg ikke noe ansvar i slike situasjoner.
88
Page 89

Stikkordregister
A
Aldersgrense 12
Alexa 75
Alternativer på en kanal 12
Ambilight+hue, konfigurasjon 53
Ambilight+hue, nedsenkning 53
Ambilight+hue, på eller av 53
Ambilight, Ambilight-stil 70
Ambilight, innstillinger 52
Android-innstillinger 35
Annonsering 77
Antenne, manuell installasjon 23
Antennetilkobling 6
App-lås 39
Apper 38
Automatisk kanaloppdatering 21
Automatisk volumutjevning 51
Avstand 5
Ø
Øko-innstillinger 53
B
Barnesikring 57
Barnesikring, App-lås 57
Bilde, bildeformat 50
Bilde, hurtiginnstillinger 50
Bildeinnstilling 47
Bilder, videoer og musikk 59
Bildestil 47
Blu-ray-platespiller, koble til 27
Bluetooth, fjerne enhet 28
Bluetooth, paring 28
Bluetooth, velge enhet 28
C
CAM, Conditional Access Module 26
CAM-moduler for satellitt 18
CI+ 26
D
Datamaskin, koble til 32
Digital tekst 15
DVB (Digital Video Broadcast) 22
DVD-spiller 28
E
EasyLink HDMI-CEC 55
Elektron. støtte 83
Endt bruk 78
Europeisk øko-merking 78
F
Farge, fargekontroll 48
Feilsøking 81
Felles grensesnittspor 26
Fjernkontroll og batterier 9
Fjernsynsguide 63
Fjernsynsguide, data og informasjon 63
Forbrukerstøtte 83
Foreldresensur 12
Fotokamera, koble til 31
Frekvensskanning 22
H
HbbTV 17
HDMI MHL 25
HDMI Ultra HD 55
HDMI, ARC 25
Hjem 35
Hjemmekinosystem, problemer 27
Hodetelefoner, koble til 28
Hue Bridge 53
Hue-lyskilder 53
I
Installer fjernsyn på nytt 22
Installer TV på nytt 22
Interaktiv TV 17
Interaktiv TV, om 17
I
iTV 17
K
Kablet nettverk 34
Kanal 11
Kanal, aldersgrense 12
Kanal, alternativer 12
Kanal, antenneinstallasjon 21
Kanal, automatisk kanaloppdatering 21
Kanal, bytte til en kanal 12
Kanal, Fjernsynsguide 63
Kanal, installere på nytt 21
Kanal, manuell kanaloppdatering 21
Kanal, satellittinstallasjon 18
Kanalinstallasjon 21
Kanalliste 11
Kanalliste, åpne 11
Kanalliste, filtrere 11
Kanalliste, om 11
Kanalliste, søke 11
Kanallistekopi, laste opp 24
Kassering av TV eller batterier 78
Knapp på TV-en 10
Koble til, USB-flash-stasjon 31
Kontrast, kontrastmodus 48
Kontrast, perfekt kontrast 49
Kontroll av strømforbruk 53
Kopiere kanalliste 23
Kopiere kanalliste, gjeldende versjon 24
Kopiere kanalliste, kopiere 23
L
Lounge Light 70
Lydspråk 13
Lydspråk, primært 13
Lydspråk, sekundært 13
Lydstil 50
M
Manuell installasjon 23
Mediefiler, fra en datamaskin eller NAS-enhet 59
Mediefiler, fra en USB-stasjon 59
Medium 59
Melding om kanaloppdatering 21
Mottakskvalitet 23
89
Page 90

MPEG-artefaktreduksjon 49
N
Nå på fjernsyn 72
Nettverk, kablet 34
Nettverk, koble til 33
Nettverk, trådløst 33
Nettverknavn 34
Nettverksfrekvens 22
Nettverksfrekvensmodus 22
Nettverksinnstilling 34
Nettverksinstallasjon 33
O
Opptak, TV-guideinformasjon 63
P
Pause TV 65
Problemer, bilde 82
Problemer, feil menyspråk 83
Problemer, fjernkontroll 81
Problemer, HDMI-tilkobling 82
Problemer, kanaler 82
Problemer, lyd 82
Problemer, tilkobling, Internett 83
Problemer, tilkobling, Wi-Fi 83
Problemer, USB-tilkobling 82
Produktkort 78
Programmer, anbefalinger 72
Programvare med åpen kildekode 77
Programvare, oppdatering 76
Tekstspråk, primært 13
Tekstspråk, primært 16
Tekstspråk, sekundært 13
Tekstspråk, sekundært 16
Testmottak 23
Tilgjengelighet 57
Tilkobling, satellitt-tilkobling 6
Tilkoblingsveiledning 25
Trådløst nettverk 33
Tunghørte 57
TV on Demand 72
TV-guide, påminnelse 63
TV-plassering 5
U
Unicable 19
Universell tilgang 57
USB-disk, installasjon 29
USB-harddisk, diskplass 29
USB-tastatur 30
USB-tastatur, koble til 30
V
Vedlikehold av skjermen 85
Video on Demand 73
Videokamera, koble til 31
Vilkår for bruk 86
Vilkår for bruk, Philips TV-samling 36
W
Wi-Fi 33
R
Radiostasjoner 11
Registrer produktet 81
Reparere 83
S
Satellitt, fjerne satellitt 20
Satellitt, kanalpakker 19
Satellitt, legge til en satellitt 19
Satellitt, manuell installasjon 20
Satellitt, manuell kanaloppdatering 19
Satellitt, Unicable 19
Satellittinstallasjon 18
Søk med tale, app 8
Se på TV 12
Sikkerhetsinstruksjoner 84
Skarphet, MPEG-artefaktreduksjon 49
Slå på 10
Slett Internett-minnet 34
Smartkort, CAM 26
Spill 69
Spillkonsoll, koble til 29
Spillkontroll, koble til 28
Standby 10
Størrelse på frekvenstrinn 22
Støtte, Internett 83
Strømkabel 5
T
Ta kontakt med Philips 83
Tale 8
Tar opp 65
Tekst 15
Tekst-tv 15
Teksting 13
Tekstspråk 13
90
Page 91

Powered by TCPDF (www.tcpdf.org)
91
 Loading...
Loading...