Page 1

Register your product and get support at
www.philips.com/welcome
7170/7180 series
Upute
49PUS7170
49PUS7180
55PUS7170
55PUS7180
Page 2
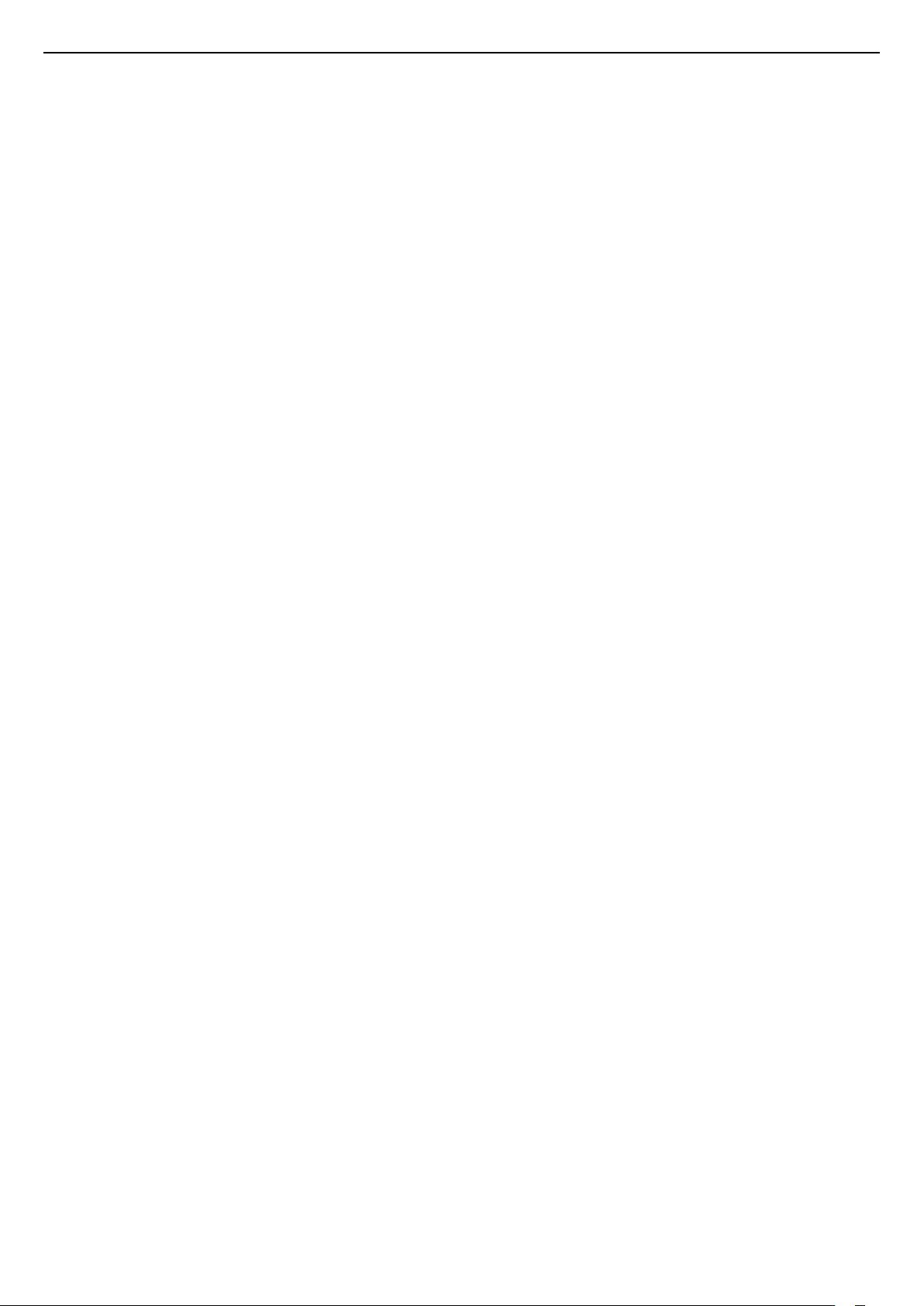
Sadržaj
1 Pregled televizora 4
1.1 Ultra HD televizor 4
1.2 Android TV™ tvrtke Philips 4
1.3 Korištenje aplikacija 4
1.4 Igranje igara 4
1.5 Filmovi i propušteni programi 4
1.6 Pause TV i snimanje televizijskog programa 4
1.7 Društvene mreže 5
1.8 Ambilight 5
1.9 Ambilight + hue 5
2 Postavljanje 6
2.1 Pročitajte sigurnosne upute 6
2.2 Postolje televizora i montaža na zid 6
2.3 Savjeti za postavljanje 6
2.4 Kabel za napajanje 6
2.5 Antenski kabel 7
2.6 Satelitska antena 7
3 Mreža 9
3.1 Smart TV i internet 9
3.2 Povezivanje s mrežom 9
3.3 Postavke mreže 10
3.4 Mrežni uređaji 11
3.5 Dijeljenje datoteka 11
4 Priključnice 13
4.1 Savjeti za povezivanje 13
4.2 CI+ CAM s pametnom karticom 15
4.3 Prijemnik - Set-Top Box 16
4.4 Sustav kućnog kina – HTS 17
4.5 Blu-ray Disc reproduktor 19
4.6 DVD reproduktor 19
4.7 Slušalice 19
4.8 Igraće konzole 19
4.9 Upravljač za igranje 20
4.10 USB tvrdi disk 20
4.11 USB tipkovnica 21
4.12 USB Flash pogon 22
4.13 Fotoaparat 22
4.14 Kamkorder 22
4.15 Računalo 22
5 Uključivanje/isključivanje 24
5.1 Uključivanje ili stanje pripravnosti 24
5.2 Svjetlina Philips logotipa 24
5.3 Tipke na televizoru 24
5.4 Automatsko isključivanje 24
5.5 Mjerač vremena za isključivanje 25
6 Daljinski upravljač 26
6.1 Pregled tipki 26
6.2 Tipkovnica 27
6.3 Povezivanje s televizorom 28
6.4 Infracrveni senzor 29
6.5 Baterije 29
6.6 Čišćenje 29
7 Izbornici Početak i izbornik televizora
30
7.1 Otvaranje izbornika Početak 30
8 Kanali 31
8.1 Popis kanala 31
8.2 Gledanje kanala 32
8.3 Omiljeni kanali 34
8.4 TV vodič 35
8.5 Teletekst 37
8.6 Interaktivna televizija 38
9 Najpopularniji sadržaji 39
9.1 O najpopularnijim sadržajima 39
9.2 Sada na TV-u 39
9.3 TV na zahtjev 39
9.4 Video na zahtjev 40
10 Izvori 41
10.1 Prelazak na uređaj 41
10.2 Prepoznavanje uređaja 41
10.3 Reprodukcija jednim dodirom 41
11 Aplikacije 42
11.1 Više o aplikacijama 42
11.2 Instalacija aplikacije 42
11.3 Pokretanje aplikacije 42
12 Videozapisi, fotografije i glazba 43
12.1 S povezanog USB uređaja 43
12.2 S računala ili NAS uređaja 43
13 3D 44
13.1 Što vam je potrebno 44
13.2 3D naočale 44
13.3 3D postavke 44
13.4 Optimalno gledanje 3D sadržaja 44
13.5 Briga o 3D naočalama 45
13.6 Zdravstveno upozorenje 45
14 Multi View 46
14.1 Teletekst i TV 46
14.2 Galerija aplikacija i televizor 46
14.3 HDMI i televizor 46
15 Postavke 47
15.1 Slika 47
15.2 Zvuk 52
15.3 Ambilight 56
15.4 Ekološke postavke 58
15.5 Općenite postavke 59
15.6 Sat, regija i jezik 62
15.7 Univerzalni pristup 65
15.8 Bežična veza i mreže 66
15.9 Postavke za Android 67
16 Instalacija kanala 68
16.1 Instalacija antenskih/kabelskih 68
16.2 Instalacija satelita 71
17 Softver 75
17.1 Ažuriraj softver 75
17.2 Verzija softvera 75
17.3 Softver otvorenog koda 75
17.4 Open Source License 75
17.5 Obavijesti 110
18 Specifikacije 111
18.1 Zaštita okoliša 111
18.2 Snaga 111
18.3 Operativni sustav 112
18.4 Prijem 112
18.5 Zaslon 112
18.6 Dimenzije i mase 112
18.7 Mogućnost povezivanja 112
2
Page 3
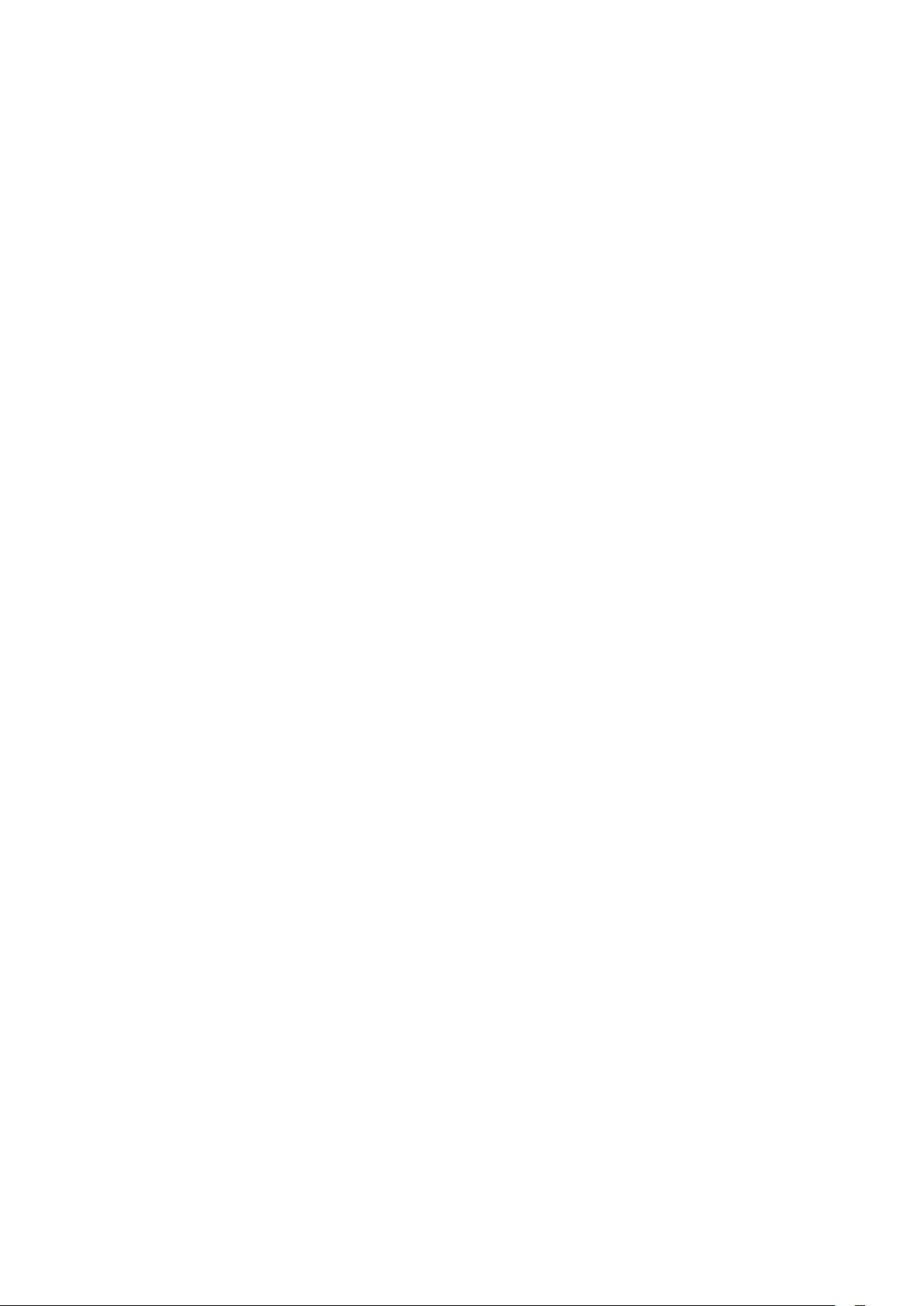
18.8 Zvuk 113
18.9 Multimedija 113
19 Pomoć i podrška 114
19.1 Registracija 114
19.2 Rješavanje problema 114
19.3 Pomoć 115
19.4 Pomoć na mreži 115
19.5 Popravak 116
20 Sigurnost i održavanje 117
20.1 Sigurnost 117
20.2 Briga za zaslon 118
21 Odredbe uporabe_Televizor 119
22 Odredbe uporabe_Smart TV 120
23 Autorska prava 121
23.1 Ultra HD 121
23.2 HDMI 121
23.3 Dolby Digital Plus 121
23.4 DTS Premium Sound™ 121
23.5 DLNA Certified® 121
23.6 Microsoft 121
23.7 Wi-Fi Alliance 122
23.8 Kensington 122
23.9 Drugi zaštitni znakovi 122
Indeks 123
3
Page 4
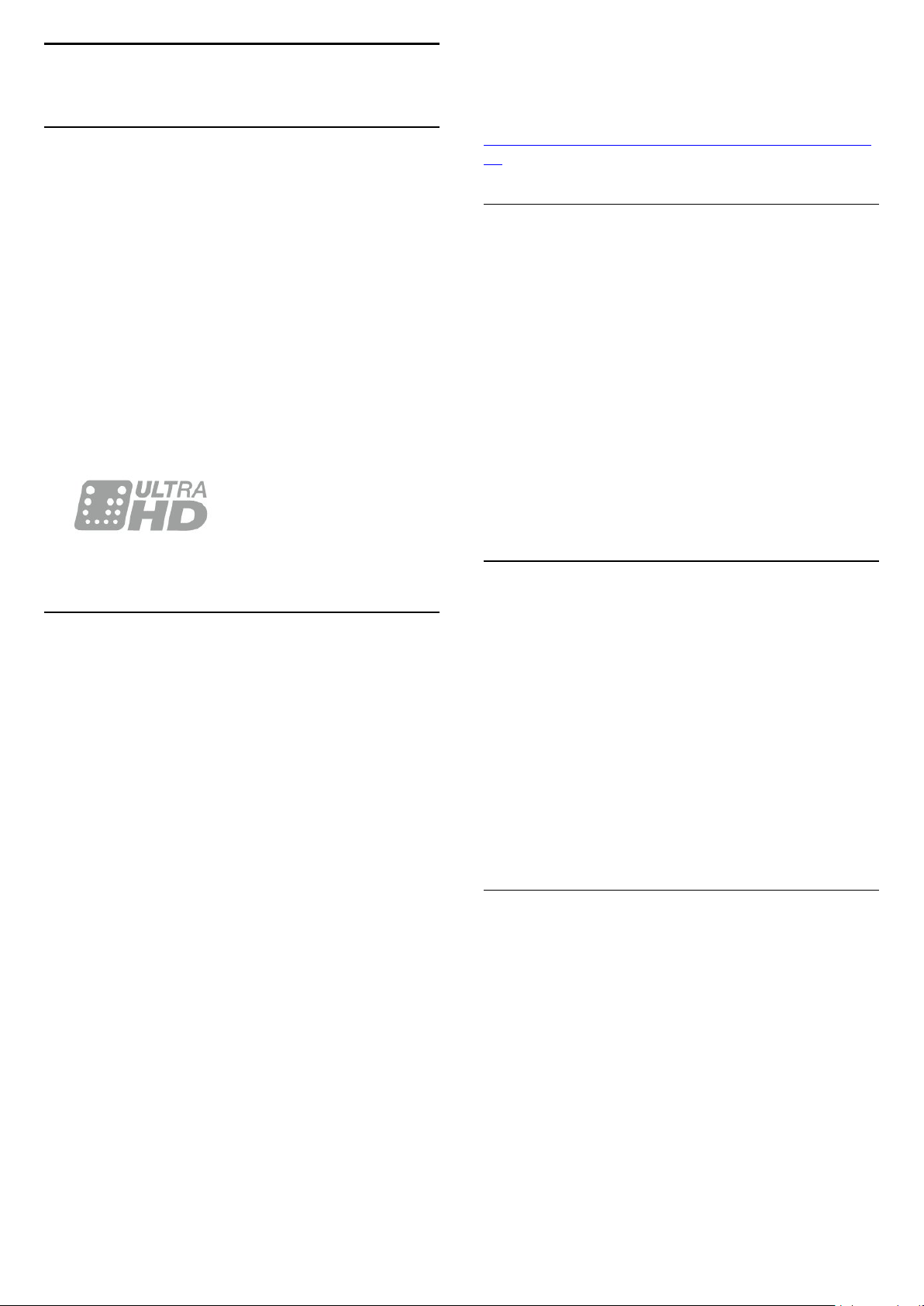
1
Pregled televizora
reproducira se ili mijenja na temelju djela koje je
stvorio i dijeli Google te se upotrebljava u skladu s
uvjetima opisanim u licenci za pripisivanje Creative
Commons 3.0.
1.1
Ultra HD televizor
Ovaj televizor ima Ultra HD zaslon. Njegova
rezolucija četiri je puta veća od rezolucije običnih HD
zaslona. Ultra HD znači 8 milijuna piksela koji pružaju
najuglađeniju i najrealističniju sliku na televizoru.
Osim toga, nova tehnologija Ultra Pixel HD
Engine omogućava kontinuirano pretvaranje ulaznog
televizijskog signala u Ultra HD rezoluciju. Na taj način
u slici nevjerojatne kvalitete možete uživati od
trenutka kada uključite televizor. Možete i gledati
videozapise izvorne Ultra HD rezolucije putem HDMI
priključka. Ultra HD pruža sliku koja je čista i oštra čak i
na velikom zaslonu.
http://creativecommons.org/licenses/by/3.0/legalco
de
1.3
Korištenje aplikacija
Kako biste lakše započeli uporabu televizora, na
njemu su instalirane neke praktične Aplikacije.
Na stranici Aplikacije prikazuje se popis Aplikacija na
televizoru. Kao i na stranici Aplikacije na pametnom
telefonu ili tabletu, na stranici Aplikacije na televizoru
nalaze se specifične funkcije koje obogaćuju doživljaj
gledanja televizije. Aplikacije kao što su igre na
televizoru ili vremenske prognoze. Možete i otvoriti
aplikaciju internetskog preglednika kako biste
pretraživali internet.
Kako biste pronašli više informacija,
pritisnite Ključne riječi i potražite Aplikacije.
1.4
1.2
Android TV™ tvrtke Philips
Ovo je UHD Android TV™ tvrtke Philips.
Android TV nudi tisuće filmova, emisija i igara s usluga
Google Play, YouTube i vaših omiljenih aplikacija.*
Prilagođene preporuke omogućuju vam više vremena
za zabavu i manje potrage za dobrim sadržajem.
Zahvaljujući ugrađenoj usluzi Google Cast možete
jednostavno prikazivati filmove, emisije i fotografije s
Chromebook ili Android uređaja na televizoru**.
Zahvaljujući aplikaciji TV Remote tvrtke Philips na
pametnom telefonu ili tabletu, televizijski su vam
kanali nadohvat ruke. Pošaljite fotografiju na veliki
zaslon televizora ili u kuhinji na tabletu gledajte
omiljenu emisiju o kuhanju. Odsad televizor postaje
član skupine mobilnih uređaja u kućanstvu.
Povežite televizor s kućnom mrežom i internetom.
* Televizor mora biti povezan s internetom. Određeni
pružatelji sadržaja mogu zahtijevati pretplatu.
** Prikazivanje je optimizirano samo za odabrane
usluge. Kvaliteta usmjeravanja za druge sadržaje
može varirati. Podržani operativni sustavi i uređaji:
Android 2.3 i noviji, iOS® 7 i noviji, Windows® 7 i noviji,
Mac OS® 10.7 i noviji te Chrome OS (verzija 38 ili
novija).
Google, Android, Google Play i drugi znakovi zaštitni
su znakovi tvrtke Google Inc. Androidov robot
Igranje igara
Ovaj televizor vaš je veliki zaslon za igranje. Dovoljno
je velik za dvoje.
Možete igrati igru s povezane igraće konzole, iz
instalirane aplikacije ili jednostavno igru na webmjestu. Možete postaviti televizor na idealne
postavke za igranje kako biste uživali u brzoj
akciji. Ako igrate igru za više igrača s podijeljenim
zaslonom, možete postaviti televizor da istovremeno
prikazuje svaki dio zaslona preko cijelog zaslona
televizora. Svaki igrač može se usredotočiti na svoju
igru.
1.5
Filmovi i propušteni programi
Ako želite posuditi film, ne morate napustiti svoj
dom.
Otvorite Video na zahtjev i moći ćete izravno
usmjeriti najnoviji film na televizor. Otvorite aplikaciju
trgovine videosadržaja, izradite račun, odaberite film i
pritisnite gumb za reprodukciju.
Usluga Video na zahtjev dostupna je u određenim
državama.
Kako biste pronašli više informacija,
pritisnite Ključne riječi i potražite Video na
zahtjev.
4
Page 5
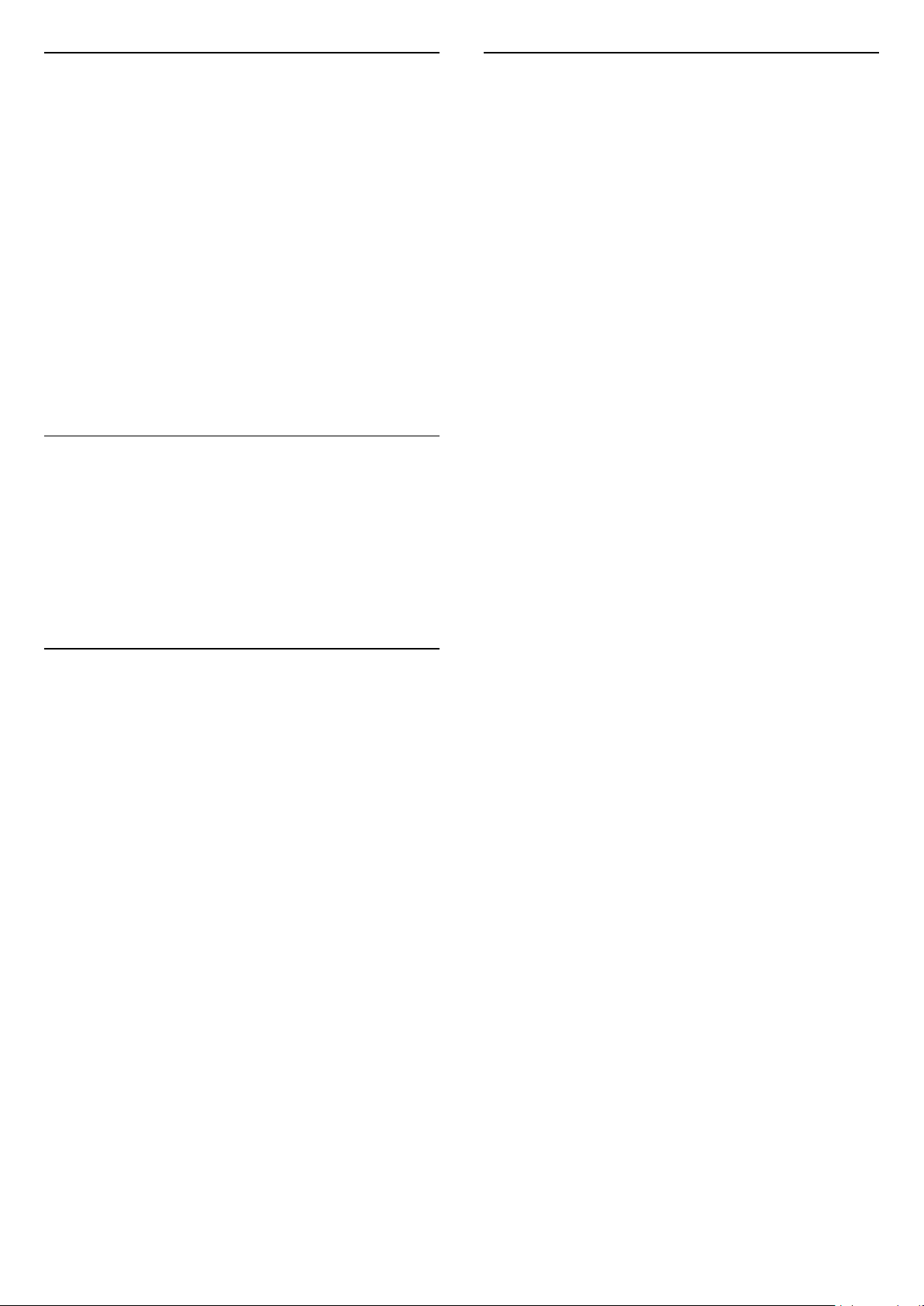
1.6
1.9
Pause TV i snimanje
televizijskog programa
Ako povežete USB tvrdi disk, možete pauzirati i
snimiti emitirani sadržaj digitalnog televizijskog
kanala.
Pauzirajte televizijski program kako biste odgovorili na
hitni telefonski poziv ili jednostavno uzeli predah
tijekom sportskog susreta, dok televizor sprema
emitirani sadržaj na USB tvrdi disk. Poslije ga možete
ponovo pogledati.
Dok je USB tvrdi disk povezan, možete i snimati
emitirani sadržaj digitalne televizije. Snimati možete
dok gledate program ili zakazati snimanje programa
koji je najavljen.
1.7
Društvene mreže
Nema potrebe da ustajete kako biste pregledali
poruke prijatelja na računalu.
Ovaj televizor omogućava vam da poruke
s društvene mreže čitate na zaslonu. Na poruku
možete odgovoriti s kauča.
Ambilight + hue
Vaš televizor s tehnologijom Ambilight
Jedinstvena tehnologija Ambilight tvrtke Philips
nadilazi obično. Ona ne samo da zaslon čini mnogo
širim, nego i doživljaj gledanja zabavnijim jer
omogućava projiciranje izuzetno širokog sjaja s
bočnih strana zaslona televizora na zid iza njega.
Boje, živopisnost prikaza i uzbuđenje sa zaslona
prelaze u vaš dnevni boravak, donoseći uzbudljiviji,
intenzivniji i prožimajući doživljaj gledanja.
Ambilight + hue
Ispunite svoj prostor i svoj život čudom tehnologije
Ambilight. Ambilight + hue* omogućava vam da
Ambilight doživljaj proširite cijelom prostorijom.
Ambilight+hue omogućit će vam da dodatno
proširite Ambilight. Donosi bežično kontrolirane hue
žarulje tvrtke Philips*. Sve su one postavljene da
prostoriju ispune bojama usklađenima sa sadržajem
na televizoru.
Vaš televizor s tehnologijom Ambilight i hue žarulje
bežično komuniciraju, okružujući vas emocijama,
snagom i bojama osvjetljenja Ambilight.
*hue komplet dostupan je zasebno.
1.8
Ambilight
Ambilight je najelegantnija i najekskluzivnija značajka
vašeg novog televizora tvrtke Philips.
Suptilni sjaj svjetla u boji koje sjaji iza zaslona,
proširujući vizualni doživljaj. Uz Ambilight vaše oči se
opuštaju, ali um ostaje potpuno zaokupljen onime što
vidite.
Ambilight+hue omogućit će vam da dodatno
proširite Ambilight. Donosi bežično kontrolirane hue
žarulje tvrtke Philips*. Sve su one postavljene da
prostoriju ispune bojama usklađenima sa sadržajem
na televizoru.
Značajka Ambilight nedostajat će vam kada je
isključite.
* Dostupne zasebno.
5
Page 6
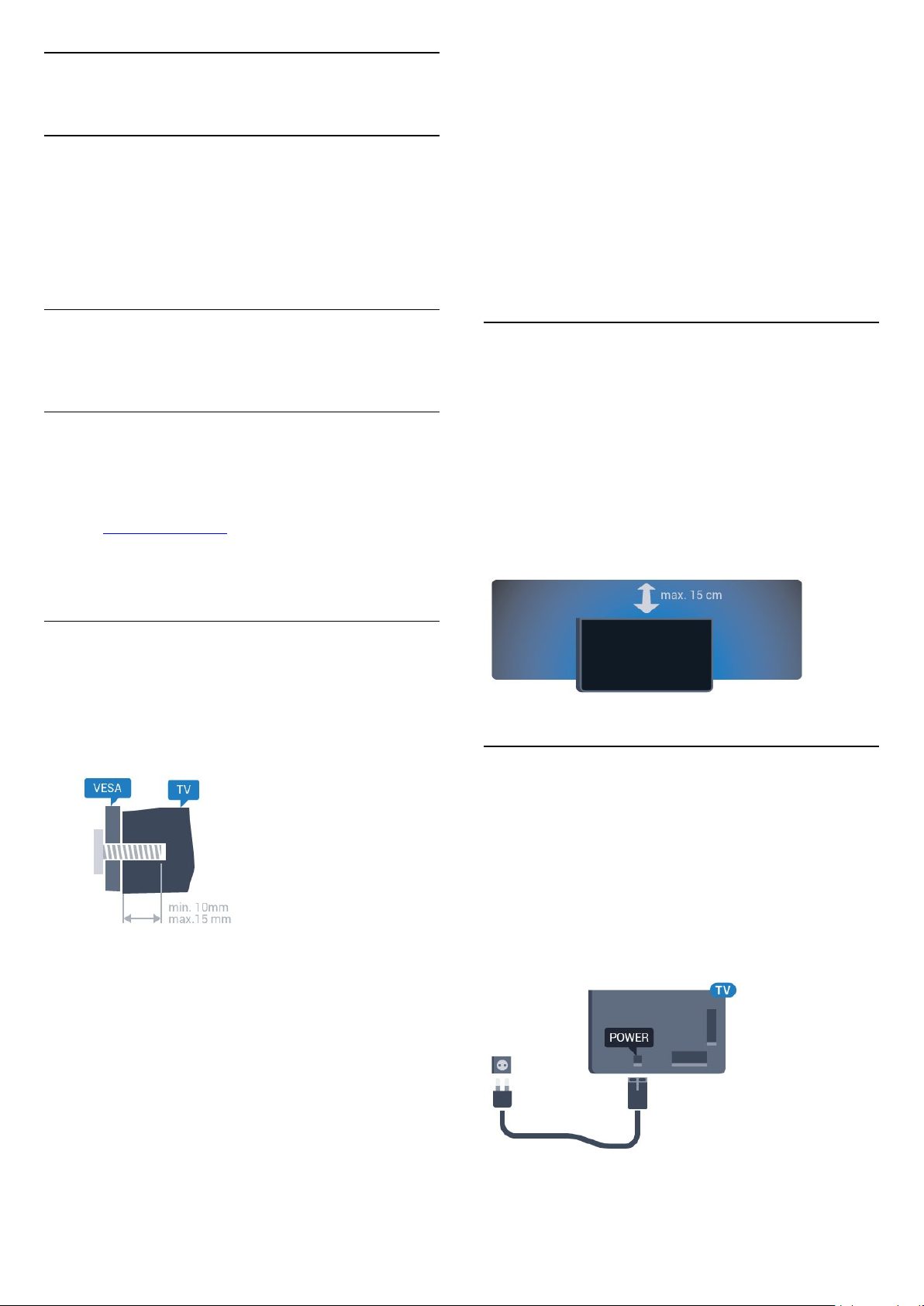
2
mm u rupe s navojem na televizoru.
Postavljanje
2.1
Pročitajte sigurnosne upute
Prije uporabe televizora pročitajte sigurnosne upute.
Kako biste pročitali upute, pritisnite tipku u
boji Ključne riječi i potražite Sigurnosne upute.
2.2
Postolje televizora i montaža
na zid
Postolje televizora
Upute za montažu postolja televizora pronaći ćete u
Kratkim uputama priloženima uz televizor. Ako ste
slučajno izgubili te upute, možete ih preuzeti na webmjestu www.philips.com.
Pomoću serijskog broja televizora pronađite Kratke
upute koje ćete preuzeti.
Oprez
Montaža televizora na zid zahtijeva posebne vještine i
trebale bi ga izvoditi kvalificirane osobe. Montaža
televizora na zid treba se provesti u skladu sa
sigurnosnim standardima vezanima uz težinu
televizora. Prije postavljanja televizora pročitajte i
sigurnosne mjere.
TP Vision Europe B.V. ne snosi odgovornost za
nepravilnu montažu niti bilo kakvu montažu koja
može dovesti do nezgode ili ozljede.
2.3
Savjeti za postavljanje
• Televizor postavite na mjesto gdje svjetlost ne pada
izravno na zaslon.
• Funkcija Ambilight najbolji će učinak imati ako
prigušite svjetlo u prostoriji.
• Televizor smjestite do 15 cm od zida.
• Idealna udaljenost za gledanje televizije jednaka je
veličini dijagonale zaslona uvećanoj tri puta. Kada ste
u sjedećem položaju, oči trebaju biti u ravnini sa
sredinom zaslona.
Montaža na zid
Vaš se televizor može montirati pomoću
zidnog nosača sukladnog VESA standardu (prodaje
se zasebno).
Prilikom kupnje zidnog nosača upotrijebite sljedeći
VESA kôd . . .
• 43PUx7100, 43PUx7150
VESA MIS-F 300 x 200, M6
• 49PUx7100, 49PUx7150, 49PUx7170, 49PUx7180
VESA MIS-F 300 x 300, M6
• 55PUx7100, 55PUx7150, 55PUx7170, 55PUx7180
VESA MIS-F 300 x 300, M6
• 65PUx7120
VESA MIS-F 400 x 400, M6
Priprema
2.4
Kabel za napajanje
• Kabel za napajanje ukopčajte u priključnicu za
napajanje POWER na stražnjoj strani televizora.
• Kabel za napajanje mora biti čvrsto ukopčan u
priključnicu.
• Pazite da utikač u zidnoj električnoj utičnici uvijek
bude dostupan.
• Prilikom iskopčavanja kabela za napajanje uvijek
vucite za utikač, nikada za kabel.
Najprije izvadite 4 plastična pokrova za vijke iz rupa s
navojem na stražnjoj strani televizora.
Pazite da metalni vijci, kojima ćete televizor montirati
na nosač sukladan standardu VESA, ulaze približno 10
Iako je potrošnja energije ovog televizora kada je u
stanju pripravnosti vrlo mala, kako biste uštedjeli
6
Page 7
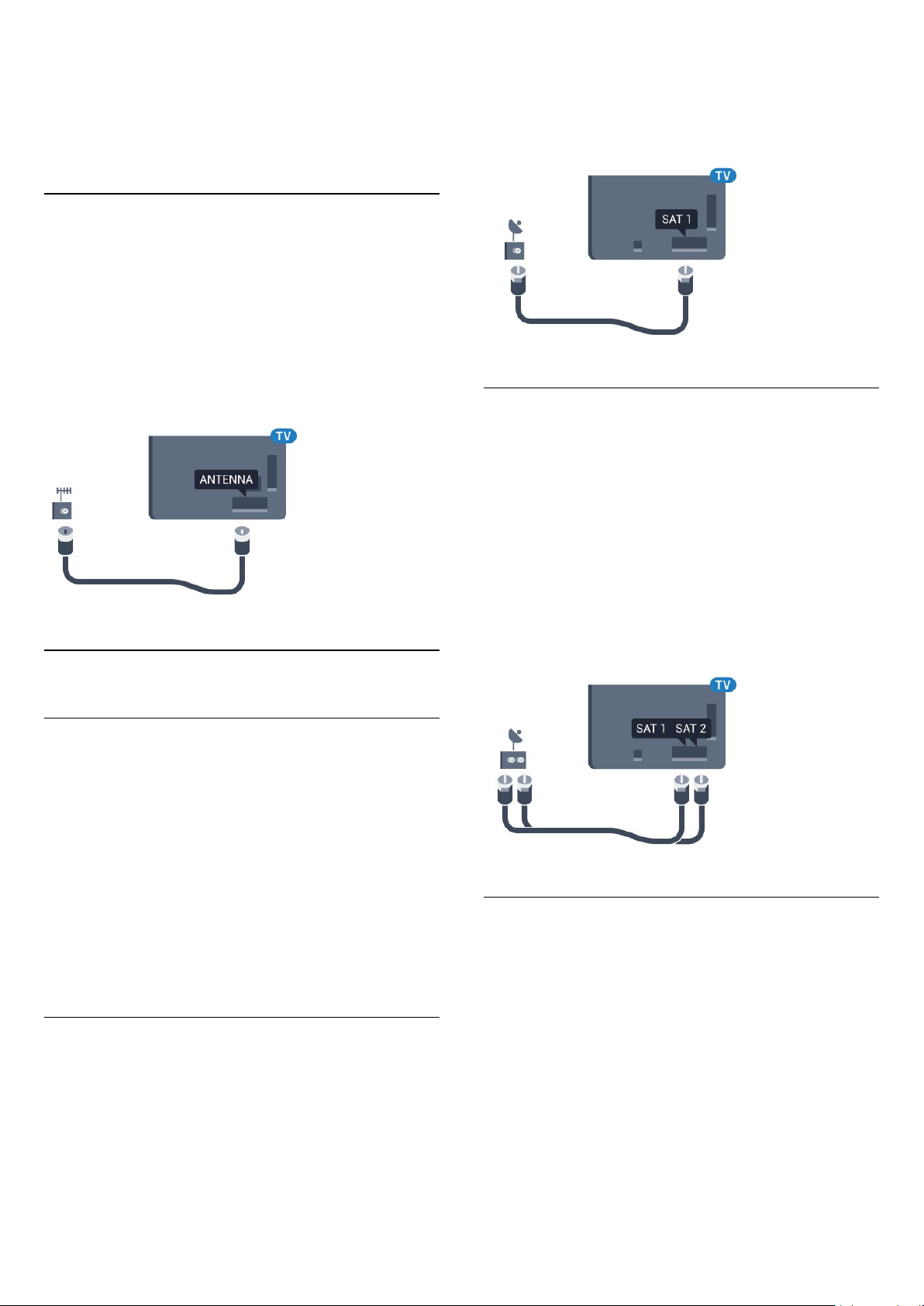
energiju, iskopčajte kabel za napajanje ako televizor
nećete koristiti duže vrijeme.
Pritisnite tipku u boji Ključne riječi i
potražite Uključivanje kako biste pronašli više
informacija o uključivanju ili isključivanju televizora.
2.5
Antenski kabel
Priključak za antenu čvrsto umetnite u
priključnicu Antenna na stražnjoj strani televizora.
Možete povezati svoju antenu ili antenske signale iz
distribucijskog sustava. Koristite koaksijalni antenski
kabel s IEC RF priključkom, 75 ohma.
Antenski priključak koristite za DVB-T i DVB-C ulazne
signale.
pogodan za povezivanje satelitske antene. Prije
instalacije provjerite je li satelitska antena savršeno
poravnata.
Tijekom instalacije satelitskih kanala odaberite Jedan
tuner.
Dva tunera
Kako biste gledali satelitski kanal i istovremeno
snimali drugi kanal, satelitsku antenu i televizor
morate povezati pomoću 2 identična kabela.
2.6
Satelitska antena
Stručna pomoć
Razmislite o stručnoj pomoći prilikom postavljanja
sustava satelitske antene. Postojeće, ali nepoznato
podešavanje ili lokalni uvjeti satelitskog prijema mogu
zakomplicirati postavljanje satelitskog sustava.
Neispravna instalacija može oštetiti električne
elemente televizora.
Upozorenje
Ako na satelitskoj anteni imate univerzalni LNB,
nemojte koristiti koaksijalne razdjelnike kabela osim
u slučaju kada koristite Unicable konfiguraciju.
Jedan tuner
Kako biste gledali satelitski kanal i istovremeno
snimali drugi kanal, satelitsku antenu i televizor
morate povezati pomoću 2 identična kabela. Ako vam
je na raspolaganju samo 1 kabel, možete gledati samo
kanal koji snimate.
Prvim kabelom izravno povežite satelitsku antenu s
priključnicom SAT 1, a drugi kabel povežite s
priključnicom SAT 2. Koristite koaksijalni kabel
pogodan za povezivanje satelitske antene. Prije
instalacije provjerite je li satelitska antena savršeno
poravnata.
Tijekom instalacije satelitskih kanala odaberite Dva
tunera.
Unicable ili MDU
Ako koristite sustav Unicable, kabel priključite u
priključnicu SAT 1. Koristite koaksijalni kabel pogodan
za povezivanje satelitske antene i koristite samo
razdjelnike kabela koji podržavaju Unicable. Prije
instalacije provjerite je li satelitska antena savršeno
poravnata.
Tijekom instalacije satelitskih kanala odaberite Dva
tunera, a poslije Unicable.
Kabelom izravno povežite satelitsku antenu s
priključnicom SAT 1. Koristite koaksijalni kabel
7
Page 8
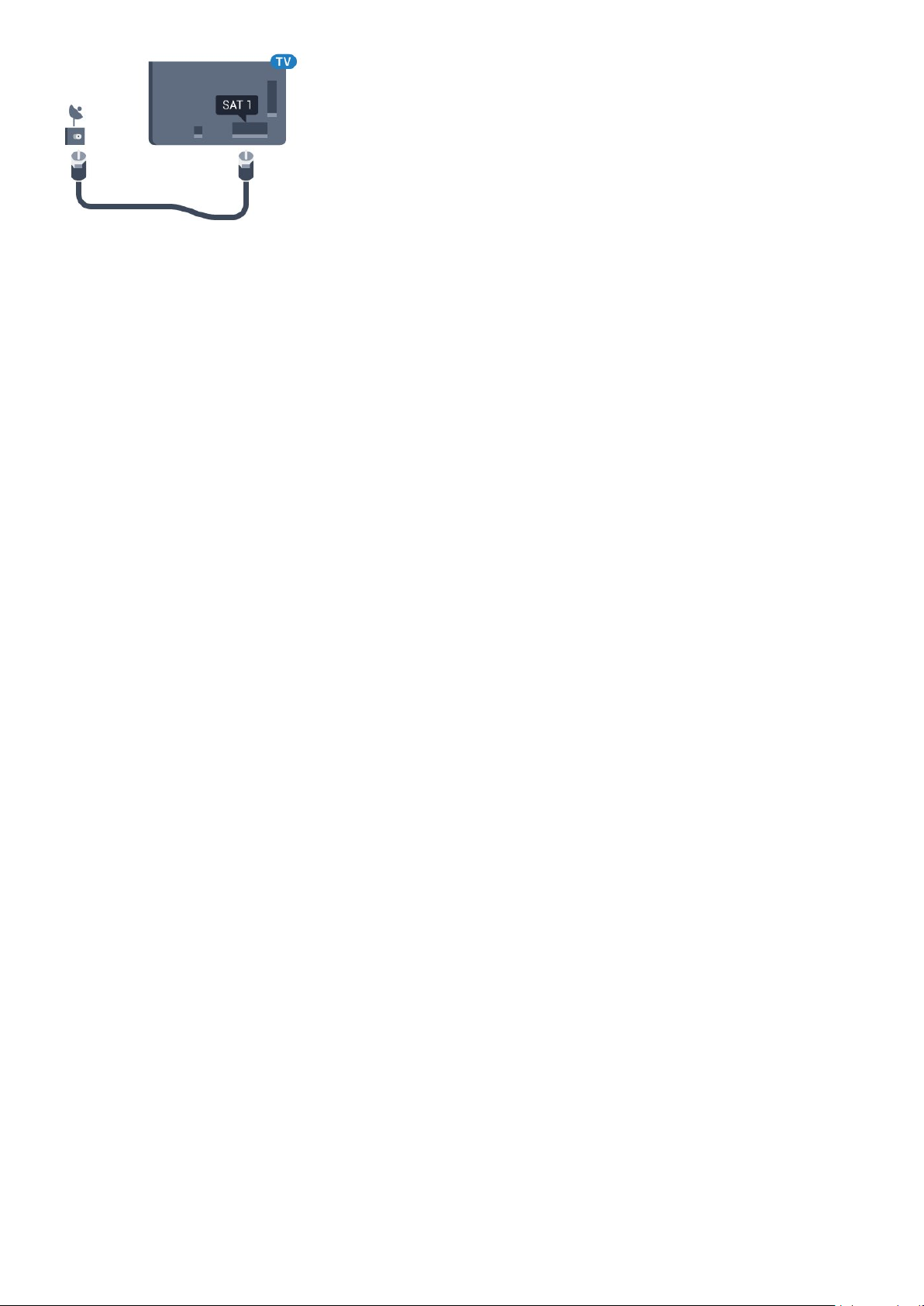
8
Page 9
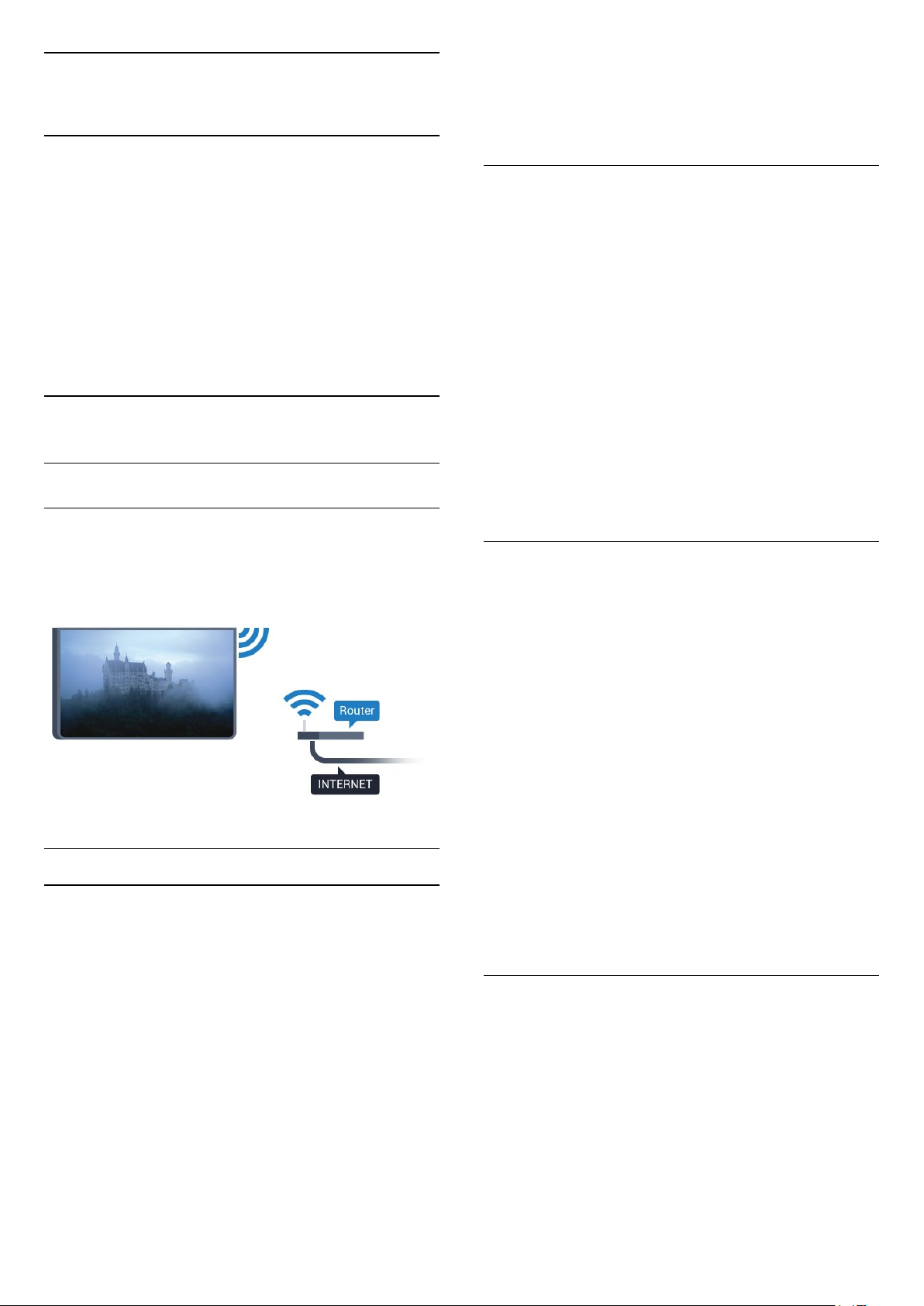
3
Mreža
3.1
šifriranje – WEP, WPA ili WPA2. Ako ste za ovu mrežu
ranije unijeli šifru za šifriranje, možete
odabrati OK kako biste odmah uspostavili vezu.
7 - Po uspostavljanju veze prikazat će se poruka.
Smart TV i internet
Nije Smart TV bez interneta.
Ovaj Smart TV nije pametni televizor ako nije povezan
s kućnom mrežom i internetom. Preporučujemo da
svoj novi Smart TV povežete s internetom čim ga
počnete koristiti. Prednosti su bezbrojne.
Televizor s usmjerivačem možete povezati bežično ili
pomoću kabela.
3.2
Povezivanje s mrežom
Bežična veza
Što vam je potrebno
Kako biste televizor bežično povezali s internetom,
treba vam Wi-Fi usmjerivač s internetskom vezom.
Koristite brzu (širokopojasnu) vezu s internetom.
WPS
Ako usmjerivač ima WPS, možete izravno uspostaviti
vezu s usmjerivačem bez traženja mreža. Ako u
bežičnoj mreži imate uređaje koji koriste WEP sustav
sigurnosnog šifriranja, ne možete koristiti WPS.
1 - Pritisnite , odaberite Sve postavke i pritisnite
OK.
2 - Odaberite Bežična veza i mreže i
pritisnite (desno) kako biste otvorili izbornik.
3 - Odaberite Žično ili Wi-Fi > Povezivanje s
mrežom i pritisnite OK.
4 - Odaberite WPS i zatim pritisnite OK.
5 - Idite na usmjerivač, pritisnite gumb WPS i vratite
se na televizor u roku od 2 minute.
6 - Odaberite Poveži kako bi se uspostavila veza.
7 - Po uspostavljanju veze prikazat će se poruka.
WPS s PIN kodom
Ako usmjerivač ima WPS s PIN kodom, možete
izravno uspostaviti vezu s usmjerivačem bez traženja
mreža. Ako u bežičnoj mreži imate uređaje koji koriste
WEP sustav sigurnosnog šifriranja, ne možete koristiti
WPS.
Uspostavljanje veze
Bežična
Uspostavljanje bežične veze…
1 - Pritisnite , odaberite Sve postavke i pritisnite
OK.
2 - Odaberite Bežična veza i mreže i
pritisnite (desno) kako biste otvorili izbornik.
3 - Odaberite Žično ili Wi-Fi > Povezivanje s
mrežom i pritisnite OK.
4 - Odaberite Bežična mreža i pritisnite OK.
5 - Na popisu pronađenih mreža odaberite svoju
bežičnu mrežu. Ako vaša mreža nije na popisu zato
što je naziv mreže skriven (isključili ste SSID-a
usmjerivača), odaberite Dodaj novu mrežu kako biste
sami unijeli naziv mreže.
6 - Ovisno o vrsti usmjerivača, unesite šifru za
1 - Pritisnite , odaberite Sve postavke i pritisnite
OK.
2 - Odaberite Bežična veza i mreže i
pritisnite (desno) kako biste otvorili izbornik.
3 - Odaberite Žično ili Wi-Fi > Povezivanje s
mrežom i pritisnite OK.
4 - Odaberite WPS s PIN kodom i pritisnite OK.
5 - Zapišite prikazani 8-znamenkasti PIN kôd i
unesite ga u softver usmjerivača na računalu. U
priručniku za usmjerivač saznat ćete gdje u softveru
usmjerivača trebate unijeti PIN kôd.
6 - Odaberite Poveži kako bi se uspostavila veza.
7 - Po uspostavljanju veze prikazat će se poruka.
Problemi
Bežična mreža nije pronađena ili u njoj postoje
smetnje
• Mikrovalne pećnice, DECT telefoni ili drugi Wi-Fi
802.11b/g/n uređaji u blizini mogu ometati bežičnu
mrežu.
• Provjerite dopuštaju li vatrozidovi u mreži pristup
bežičnoj vezi televizora.
• Ako bežična mreža u vašem domu ne radi ispravno,
pokušajte koristiti žičnu mrežu.
Internet ne radi
9
Page 10
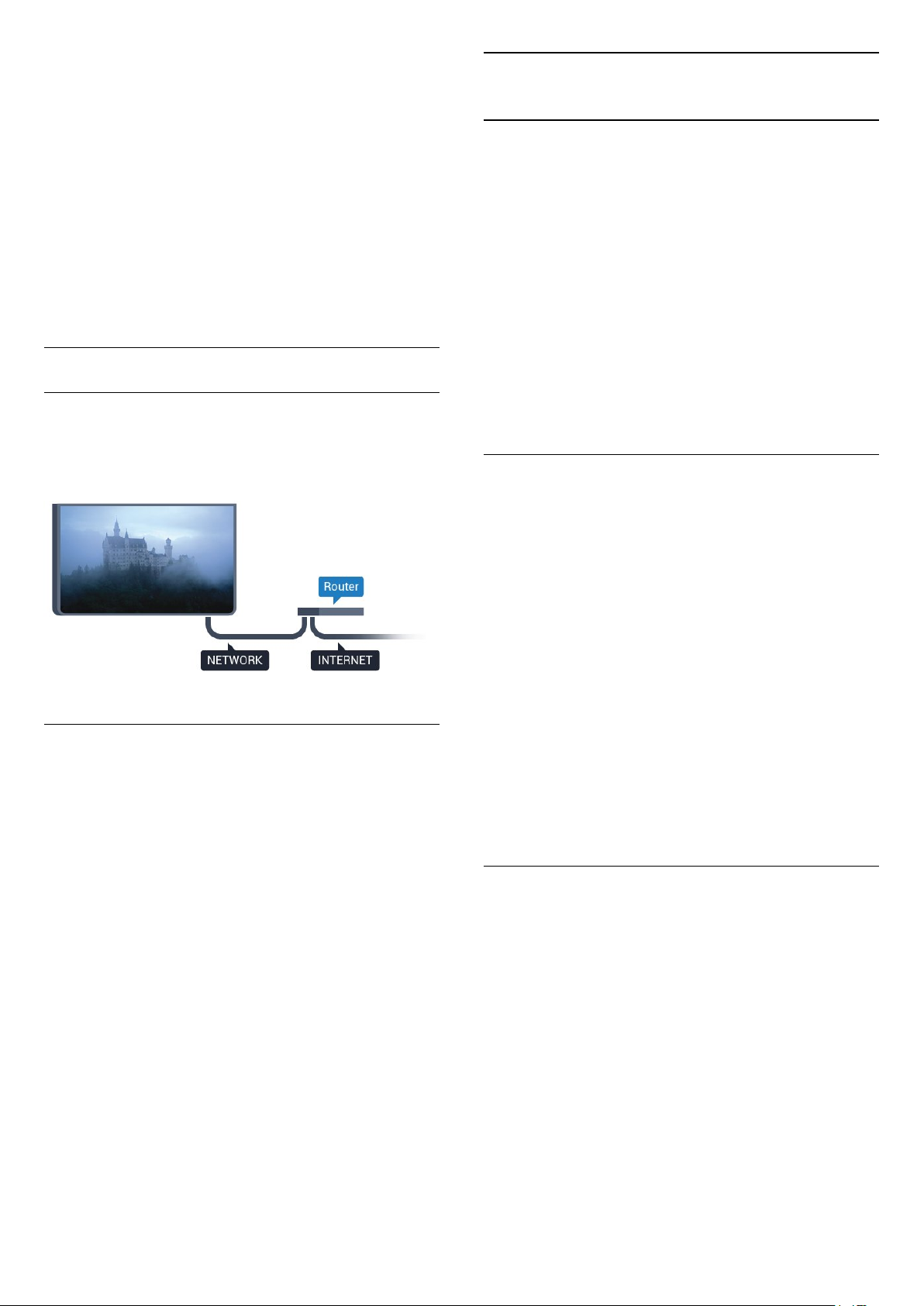
• Ako je veza s usmjerivačem ispravna, provjerite vezu
usmjerivača s internetom.
Veza računala i interneta je spora
• U korisničkom priručniku za bežični usmjerivač
potražite informacije o dometu u zatvorenom
prostoru, brzini prijenosa i drugim čimbenicima
kvalitete signala.
• Za uporabu usmjerivača potrebna je brza
(širokopojasna) internetska veza.
DHCP
• Ako uspostavljanje veze ne uspije, možete provjeriti
DHCP (Dynamic Host Configuration Protocol)
postavku usmjerivača. DHCP treba biti uključen.
Žična veza
Što vam je potrebno
Za povezivanje televizora s internetom treba vam
mrežni usmjerivač povezan s internetom. Koristite
brzu (širokopojasnu) vezu s internetom.
3.3
Postavke mreže
Prikaz postavki mreže
Ovdje možete pregledati sve trenutne postavke
mreže. IP i MAC adresa, jačina signala, brzina, metoda
šifriranja itd.
Prikaz trenutnih postavki mreže…
1 - Pritisnite , odaberite Sve postavke i pritisnite
OK.
2 - Odaberite Bežična veza i mreže i
pritisnite (desno) kako biste otvorili izbornik.
3 - Odaberite Žično ili Wi-Fi > Prikaz postavki
mreže i pritisnite OK.
4 - Pritisnite (lijevo) više puta ako je potrebno,
kako biste zatvorili izbornik.
Mrežna konfiguracija
Uspostavljanje veze
Uspostavljanje žične veze…
1 - Povežite usmjerivač s televizorom pomoću
mrežnog kabela (Ethernet kabel**).
2 - Provjerite je li usmjerivač uključen.
3 - Pritisnite , odaberite Sve postavke i pritisnite
OK.
4 - Odaberite Bežična veza i mreže i
pritisnite (desno) kako biste otvorili izbornik.
5 - Odaberite Žično ili Wi-Fi > Povezivanje s
mrežom i pritisnite OK.
6 - Odaberite Žična mreža i
pritisnite OK. Televizor neprestano traži vezu s
mrežom.
7 - Po uspostavljanju veze prikazat će se poruka.
Ako uspostavljanje veze ne uspije, možete provjeriti
DHCP postavku usmjerivača. DHCP treba biti
uključen.
**Kako bi se zadovoljili EMC propisi,
koristite obloženi FTP kat. 5E Ethernet kabel.
Ako ste napredni korisnik i želite instalirati mrežu sa
statičkom IP adresom, postavite televizor na Statički
IP.
Postavljanje televizora na statički IP…
1 - Pritisnite , odaberite Sve postavke i pritisnite
OK.
2 - Odaberite Bežična veza i mreže i
pritisnite (desno) kako biste otvorili izbornik.
3 - Odaberite Žično ili Wi-Fi > Mrežna
konfiguracija i pritisnite OK.
4 - Odaberite Statički IP i pritisnite OK kako biste
omogućili opciju Konfiguracija statične IP adrese.
5 - Odaberite Konfiguracija statične IP adrese i
konfigurirajte vezu.
6 - Pritisnite (lijevo) više puta ako je potrebno,
kako biste zatvorili izbornik.
Uključivanje koristeći mrežu
Ovaj televizor možete uključiti s pametnog telefona ili
tableta ako je televizor u stanju pripravnosti.
Opcija Uključivanje pomoću funkcije Wi-Fi
(WoWLAN) mora biti uključena.
Uključivanje pomoću funkcije WoWLAN…
1 - Pritisnite , odaberite Sve postavke i pritisnite
OK.
2 - Odaberite Bežična veza i mreže i
pritisnite (desno) kako biste otvorili izbornik.
3 - Odaberite Žično ili Wi-Fi > Uključivanje
pomoću funkcije Wi-Fi (WoWLAN) i pritisnite OK.
4 - Odaberite Uključeno i pritisnite OK.
5 - Pritisnite (lijevo) više puta ako je potrebno,
kako biste zatvorili izbornik.
10
Page 11
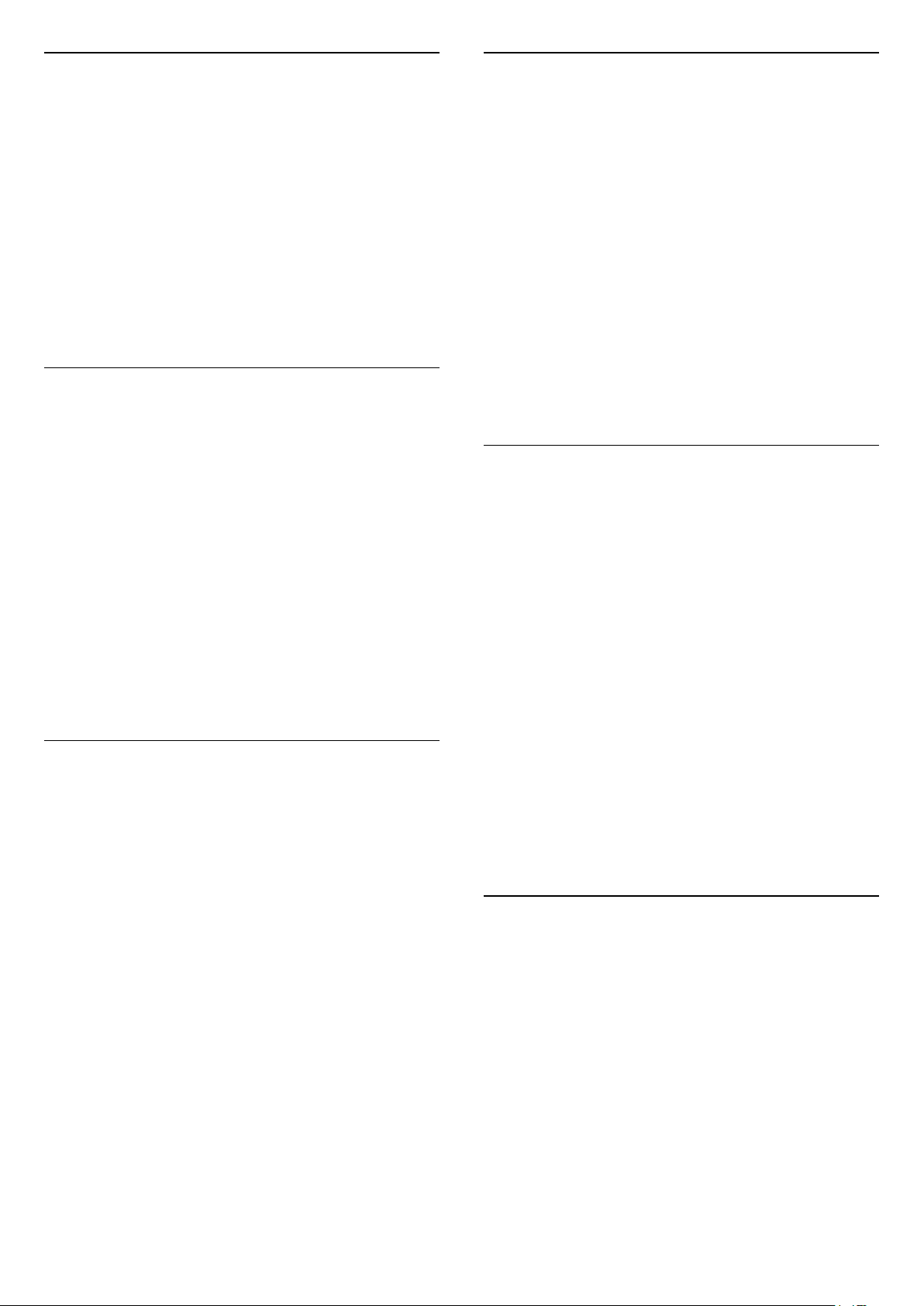
Uključivanje Wi-Fi veze
Mrežni naziv televizora
Wi-Fi vezu na televizoru možete uključiti ili isključiti.
Uključivanje Wi-Fi veze...
1 - Pritisnite , odaberite Sve postavke i pritisnite
OK.
2 - Odaberite Bežična veza i mreže i
pritisnite (desno) kako biste otvorili izbornik.
3 - Odaberite Žično ili Wi-Fi > Uklj./isklj. Wi-Fi i
pritisnite OK.
4 - Odaberite Uključeno i pritisnite OK.
5 - Pritisnite (lijevo) više puta ako je potrebno,
kako biste zatvorili izbornik.
Digital Media Renderer - DMR
Ako se multimedijske datoteke ne reproduciraju na
televizoru, provjerite je li uključen Digital Media
Renderer. DMR je uključen prema tvorničkim
postavkama.
Uključivanje opcije DMR…
1 - Pritisnite , odaberite Sve postavke i pritisnite
OK.
2 - Odaberite Bežična veza i mreže i
pritisnite (desno) kako biste otvorili izbornik.
3 - Odaberite Žično ili Wi-Fi > Digital Media
Renderer - DMR i pritisnite OK.
4 - Odaberite Uključeno i pritisnite OK.
5 - Pritisnite (lijevo) više puta ako je potrebno,
kako biste zatvorili izbornik.
Wi-Fi Smart Screen
Kako biste gledali digitalne televizijske kanale na
pametnom telefonu ili tabletu koristeći TV Remote
App tvrtke Philips, morate uključiti Wi-Fi Smart
Screen. Neki kodirani kanali možda neće biti dostupni
na vašem mobilnom uređaju.
Ako u kućnoj mreži imate više od jednog televizora,
televizoru možete dati jedinstveni naziv.
Promjena naziva televizora…
1 - Pritisnite , odaberite Sve postavke i pritisnite
OK.
2 - Odaberite Bežična veza i mreže i
pritisnite (desno) kako biste otvorili izbornik.
3 - Odaberite Žično ili Wi-Fi > Mrežni naziv
televizora i pritisnite OK.
4 - Unesite naziv pomoću tipkovnice na zaslonu ili
tipkovnice na daljinskom upravljaču (ako je
dostupna).
5 - Odaberite kako biste potvrdili promjenu.
6 - Pritisnite (lijevo) više puta ako je potrebno,
kako biste zatvorili izbornik.
Čišćenje internetske memorije
Opcija Očisti internetsku memoriju omogućava
brisanje svih internetskih datoteka spremljenih na
televizoru. Možete izbrisati registraciju za uslugu
Smart TV tvrtke Philips i postavke roditeljskog
nadzora, podatke za prijavu u trgovinu videosadržaja,
sve omiljene Smart TV aplikacije, internetske oznake i
povijest. Interaktivne MHEG aplikacije spremaju i tzv.
kolačiće na televizoru. Izbrisat će se i te datoteke.
Brisanje internetske memorije…
1 - Pritisnite , odaberite Sve postavke i pritisnite
OK.
2 - Odaberite Bežična veza i mreže i
pritisnite (desno) kako biste otvorili izbornik.
3 - Odaberite Žično ili Wi-Fi > Očisti internetsku
memoriju i pritisnite OK.
4 - Odaberite OK kako biste potvrdili.
5 - Pritisnite (lijevo) više puta ako je potrebno,
kako biste zatvorili izbornik.
Uključivanje opcije Wi-Fi Smart Screen…
1 - Pritisnite , odaberite Sve postavke i pritisnite
OK.
2 - Odaberite Bežična veza i mreže i
pritisnite (desno) kako biste otvorili izbornik.
3 - Odaberite Žično ili Wi-Fi > Pametni zaslon
putem Wi-Fi veze i pritisnite OK.
4 - Odaberite Uključeno i pritisnite OK.
5 - Pritisnite (lijevo) više puta ako je potrebno,
kako biste zatvorili izbornik.
3.4
Mrežni uređaji
Televizor se može povezati s drugim uređajima u
vašoj bežičnoj mreži, kao što su računalo ili pametni
telefon. Možete koristiti računalo sa sustavom
Microsoft Windows ili Apple OS X.
11
Page 12
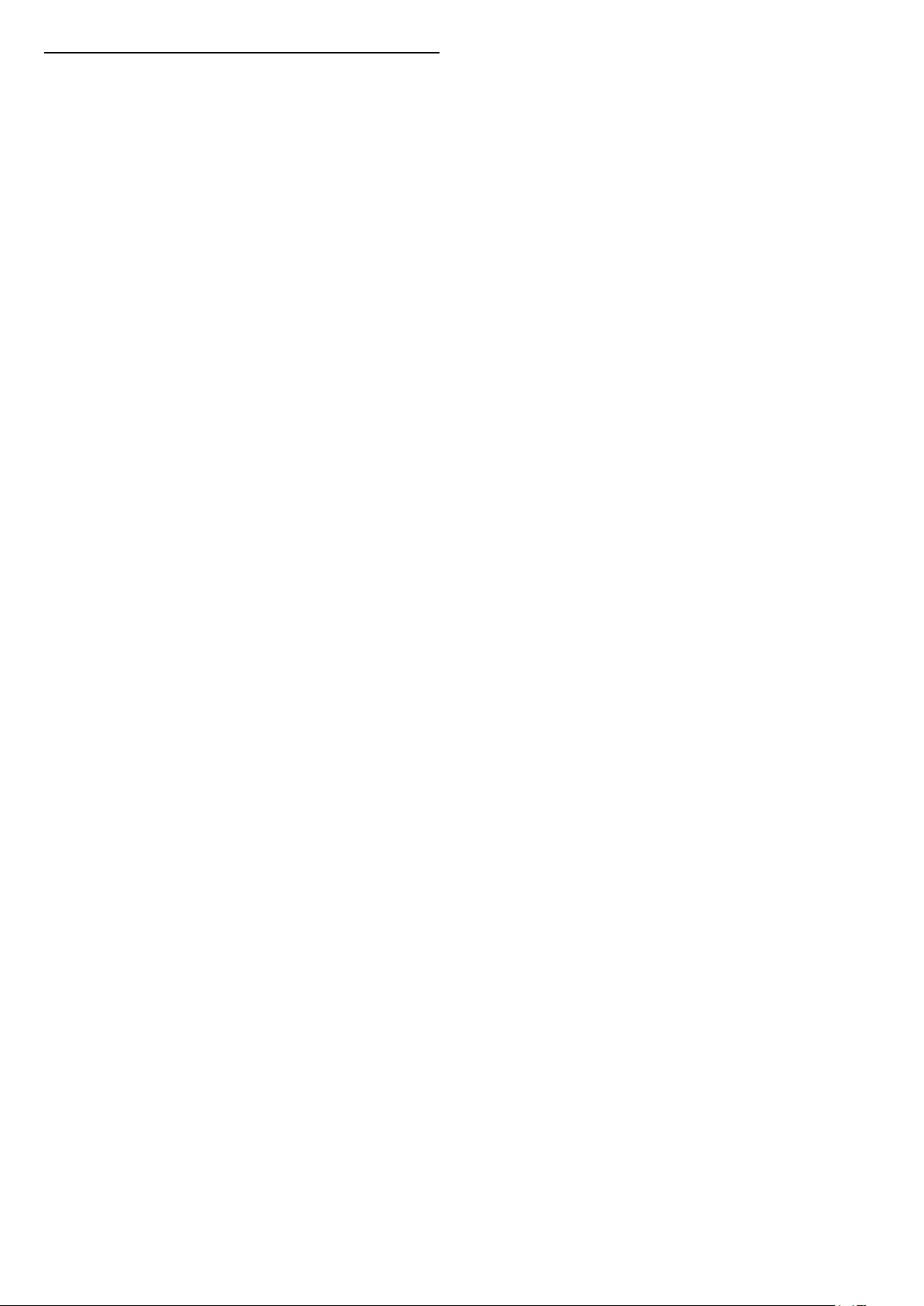
3.5
Dijeljenje datoteka
Na ovom televizoru možete otvarati fotografije,
glazbene datoteke i videozapise pohranjene na
računalu.
12
Page 13
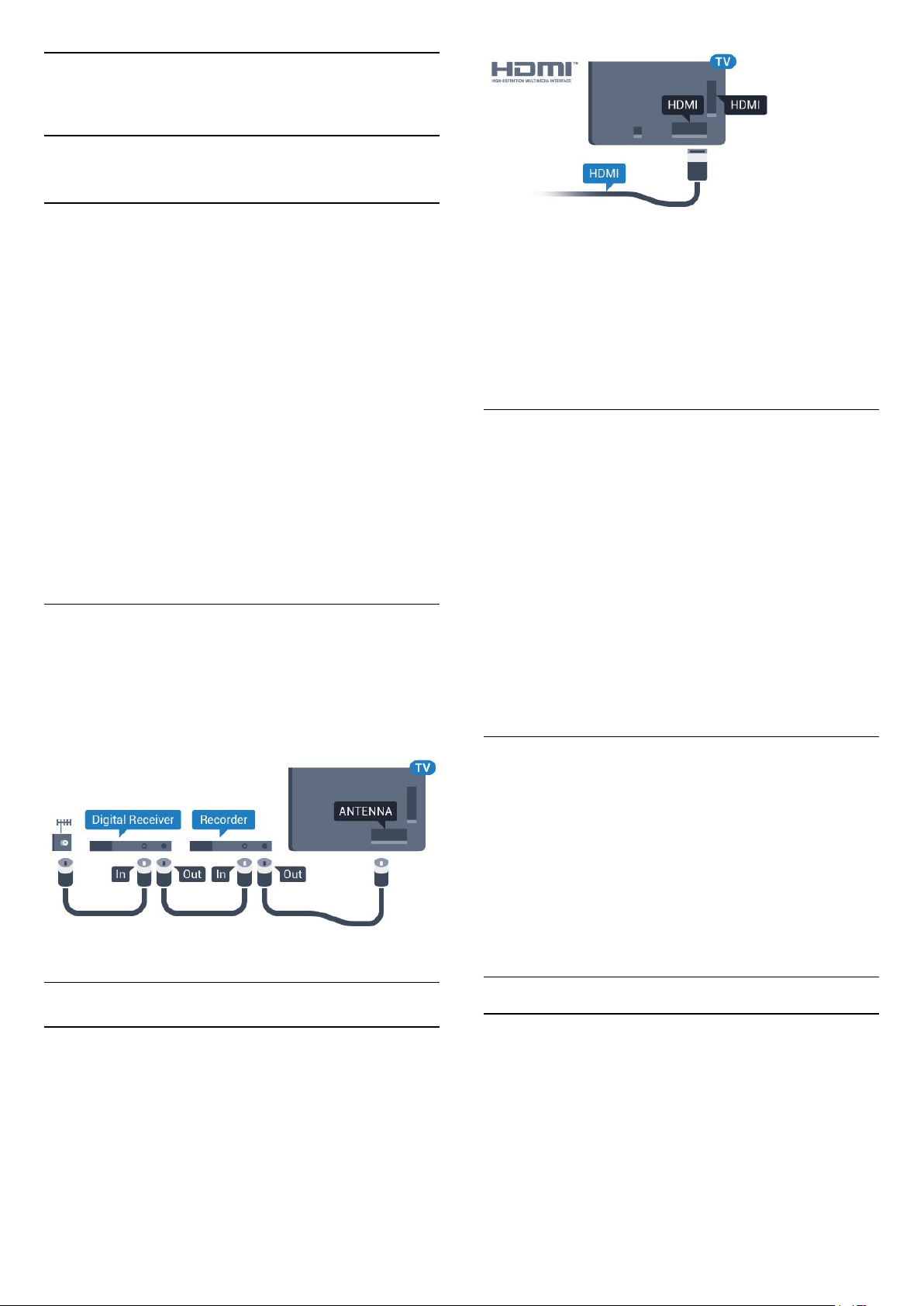
4
Priključnice
4.1
Savjeti za povezivanje
Vodič za mogućnost povezivanja
Prilikom povezivanja uređaja s televizorom uvijek
koristite najkvalitetniju vezu koja je dostupna. Osim
toga, koristite kvalitetne kabele kako bi se osigurao
dobar prijenos slike i zvuka.
Kada povežete uređaj, televizor će prepoznati vrstu
uređaja i svakom uređaju dati odgovarajući naziv
sukladno njegovoj vrsti. Ako želite, naziv možete
promijeniti. Ako je postavljen odgovarajući naziv
uređaja, televizor će automatski prijeći na idealne
postavke kada odaberete taj uređaj u izborniku Izvori.
Ako vam je potrebna pomoć za povezivanje nekoliko
uređaja s televizorom, možete otvoriti Vodič za
povezivanje tvrtke Philips. Vodič pruža informacije o
povezivanju i kabelima koje trebate koristiti.
Posjetite www.connectivityguide.philips.com
Priključnica za antenu
Ako imate set-top box (digitalni prijemnik) ili snimač,
kabele za antenu priključite tako da se prijenos
signala antene odvija preko set-top box uređaja i/ili
snimača do televizora. Na taj način antena i set-top
box mogu slati moguće dodatne kanale snimaču.
Zaštita od kopiranja
HDMI kabeli podržavaju HDCP (High-bandwidth
Digital Contents Protection / Zaštita digitalnih
sadržaja s velikom širinom pojasa). HDCP je signal za
zaštitu od kopiranja sadržaja s DVD ili Blu-ray Disc
medija. Poznat je i pod nazivom DRM (Digital Rights
Managament).
HDMI ARC
Sve HDMI priključnice na televizoru imaju HDMI
ARC (Audio Return Channel).
Ako uređaj, obično sustav kućnog kina (HTS), ima i
HDMI ARC priključnicu, povežite ga s bilo kojom HDMI
priključnicom na televizoru. Uz HDMI ARC ne morate
priključivati dodatni audio kabel koji šalje zvuk
televizijske slike sustavu kućnog kina. HDMI ARC
kombinira oba signala.
Možete koristiti bilo koju HDMI priključnicu na
televizoru za priključivanje sustava kućnog kina, ali
ARC je dostupan za samo 1 uređaj/priključnicu u isto
vrijeme.
HDMI Ultra HD
HDMI priključnice
HDMI kvaliteta
HDMI veza omogućava sliku i zvuk najbolje kvalitete.
Jedan HDMI kabel kombinira video i audio signale.
Koristite HDMI kabel za televizijske signale visoke
rezolucije (HD) ili Ultra HD rezolucije (UHD).
Za najbolji prijenos kvalitete signala koristite HDMI
kabel velike brzine prijenosa i nemojte koristiti HDMI
kabel dulji od 5 m.
Na ovom televizoru možete gledati videozapise
snimljene ili izrađene u "izvornoj" Ultra HD rezoluciji –
3840 x 2160 piksela.
Povežite Blu-ray Disc reproduktor, igraću konzolu ili
računalo koje reproducira Ultra HD videozapise s
jednom od HDMI priključnica. Za povezivanje
koristite HDMI kabel velike brzine. HDMI UHD
priključnica ima ARC (Audio Return Channel).
HDMI CEC - EasyLink
EasyLink
HDMI veza omogućava sliku i zvuk najbolje kvalitete.
Jedan HDMI kabel kombinira video i audio signale.
Koristite HDMI kabel za televizijske signale visoke
rezolucije (HD) ili Ultra HD rezolucije (UHD). Za
najbolji prijenos kvalitete signala koristite HDMI kabel
velike brzine prijenosa i nemojte koristiti HDMI kabel
dulji od 5 m.
13
Page 14
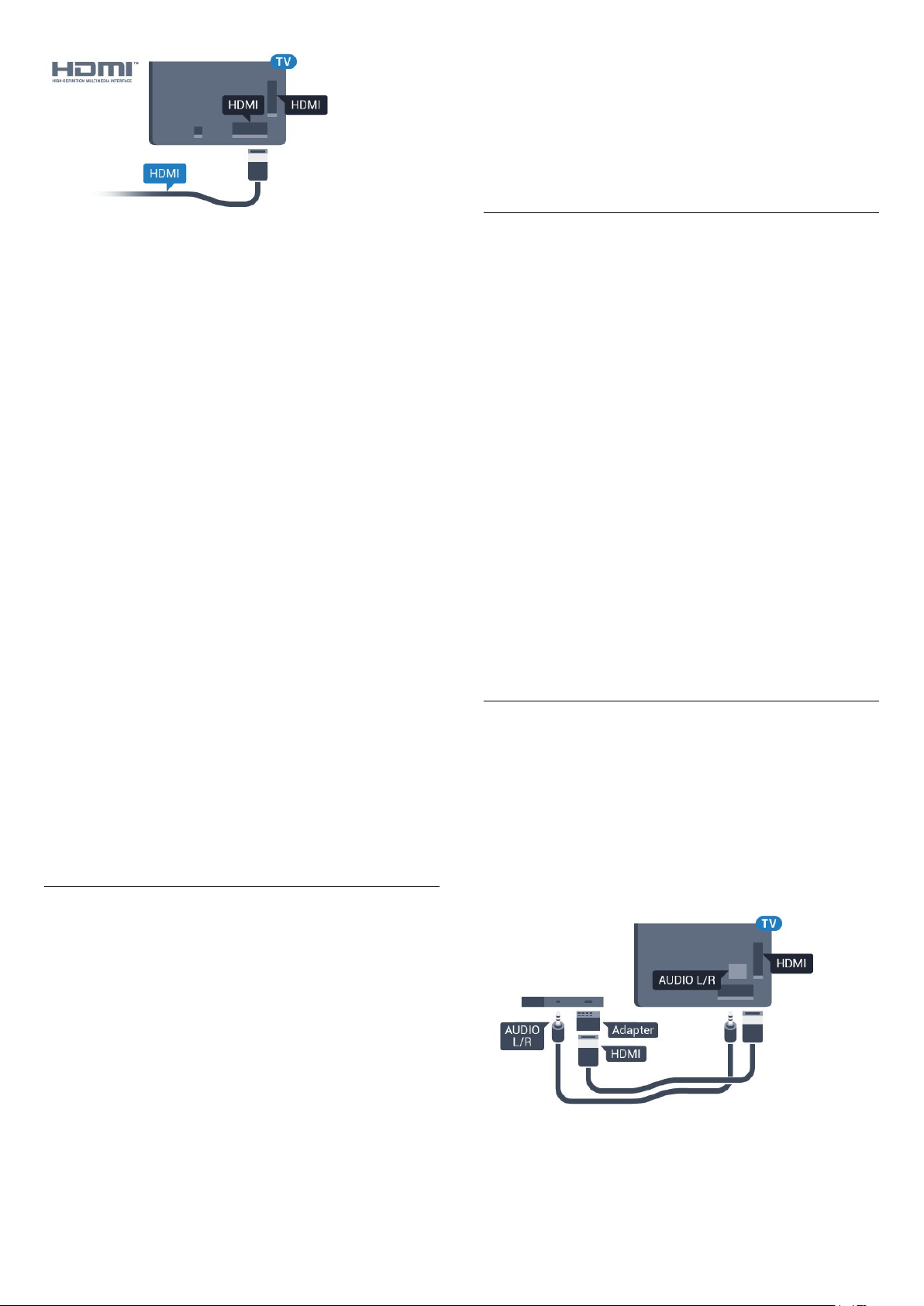
trebate i pritisnite OK.
Neke vrlo specifične tipke uređaja možda neće biti
dostupne u izborniku Kontrole.
Samo uređaji koji podržavaju funkciju Daljinski
upravljač EasyLink reagirat će na komande s
daljinskog upravljača televizora.
EasyLink HDMI CEC
Ako su vaši uređaji povezani HDMI kabelom i imaju
EasyLink, njima možete upravljati pomoću daljinskog
upravljača televizora. Opcija EasyLink HDMI CEC
mora biti postavljena na Uključeno i na televizoru i na
povezanom uređaju.
EasyLink omogućava upravljanje povezanim
uređajem pomoću daljinskog upravljača televizora.
EasyLink koristi HDMI CEC (Consumer Electronics
Control) za komunikaciju s povezanim uređajima.
Uređaji moraju podržavati HDMI CEC i moraju biti
povezani HDMI vezom.
Postavke za EasyLink
Značajka EasyLink uključena je prema zadanoj opciji.
Provjerite jesu li sve postavke za HDMI CEC ispravno
postavljene na povezanim uređajima koji imaju
EasyLink. EasyLink možda neće raditi s uređajima
drugih robnih marki.
HDMI CEC kod uređaja drugih robnih marki
HDMI CEC funkcionalnost ima razne nazive, ovisno o
proizvođaču. Primjeri: Anynet, Aquos Link, Bravia
Theatre Sync, Kuro Link, Simplink i Viera Link. Ne
podržavaju sve robne marke EasyLink.
Nazivi HDMI CEC funkcije navedeni kao primjer
vlasništvo su odgovarajućih vlasnika.
Kako biste pronašli više informacija o upotrebi
značajke EasyLink, pritisnite tipku u boji Ključne
riječi i potražite EasyLink HDMI CEC.
Upravljanje uređajima
Postavke za EasyLink
Televizor se isporučuje s uključenim postavkama za
EasyLink.
EasyLink
Kako biste u potpunosti isključili EasyLink...
1 - Pritisnite , odaberite Sve postavke i pritisnite
OK.
2 - Odaberite TV postavke i pritisnite (desno)
kako biste otvorili izbornik.
3 - Odaberite EasyLink, pritisnite (desno) i
odaberite EasyLink u sljedećem koraku.
4 - Odaberite Isključeno.
5 - Pritisnite (lijevo) više puta ako je potrebno,
kako biste zatvorili izbornik.
Daljinski upravljač EasyLink
Ako želite da uređaji komuniciraju, ali ne želite njima
upravljati pomoću daljinskog upravljača televizora,
daljinsku kontrolu EasyLink možete zasebno isključiti.
U izborniku postavki za EasyLink odaberite Daljinski
upravljač EasyLink i odaberite Isključeno.
DVI na HDMI
Ako još uvijek posjedujete uređaj koji ima samo DVI
priključnicu, možete ga povezati s bilo
kojom HDMI priključnicom pomoću adaptera DVI na
HDMI.
Koristite adapter DVI na HDMI ako uređaj ima samo
DVI ulaz. Upotrijebite jednu od HDMI priključnica i
priključite Audio L/R kabel (mini priključak od 3,5 mm)
u Audio ulaz za zvuk, na stražnjoj strani televizora.
Kako biste upravljali uređajem povezanim HDMI
vezom i postavili EasyLink, odaberite uređaj ili
njegovu aktivnost na popisu veza televizora.
Pritisnite SOURCES , odaberite uređaj povezan
HDMI vezom i pritisnite OK.
Nakon odabira uređaja njime se može upravljati
pomoću daljinskog upravljača televizora. Međutim,
tipke HOME i OPTIONS te neke druge
tipke specifične za televizor, kao što je Ambilight ,
ne mogu se koristiti za uređaj.
Ako tipke koja vam treba nema na daljinskom
upravljaču, možete je odabrati u izborniku Opcije.
Pritisnite OPTIONS i odaberite Kontrole u traci
izbornika. Na zaslonu odaberite tipku uređaja koju
14
Page 15
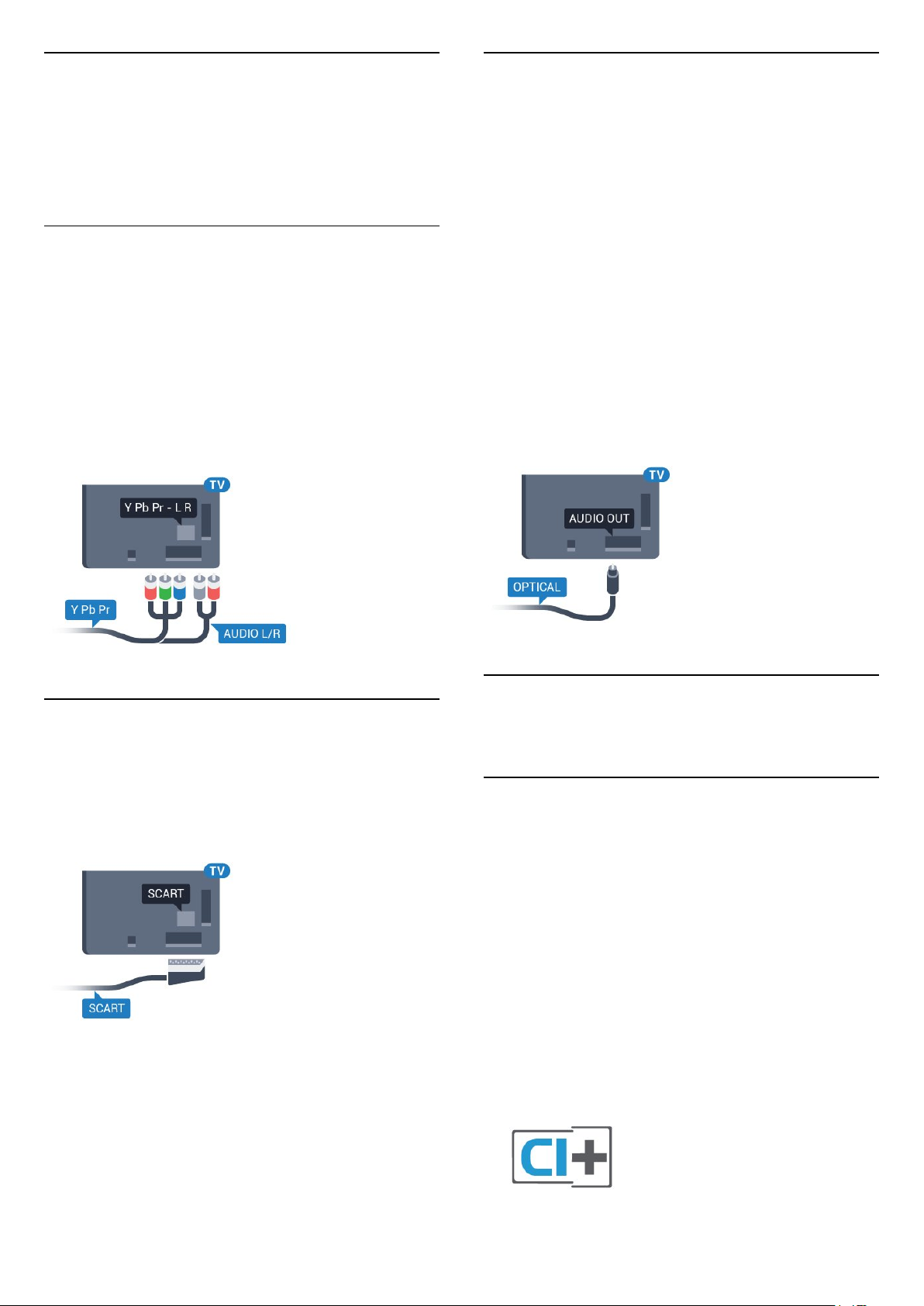
Zaštita od kopiranja
Audio izlaz – optički
DVI i HDMI kabeli podržavaju HDCP (High-bandwidth
Digital Contents Protection). HDCP je signal za zaštitu
od kopiranja sadržaja s DVD ili Blu-ray Disc medija.
Poznat je i pod nazivom DRM (Digital Rights
Managament).
Y Pb Pr – komponentni
Y Pb Pr – komponentni video predstavlja vrlo
kvalitetnu vezu.
YPbPr veza može se koristiti za televizijske signale
visoke rezolucije (HD). Pored Y, Pb i Pr signala,
dodajte i lijevi i desni audio signali za zvuk.
Boje YPbPr (zelena, plava, crvena) priključnice
prilikom povezivanja uskladite s utikačima kabela.
Koristite Audio L/R cinch kabel ako vaš uređaj ima
podršku i za zvuk.
Audio izlaz – optički predstavlja vrlo kvalitetnu vezu
za zvuk.
Ova optička veza može prenositi 5.1-kanalni zvuk. Ako
uređaj, obično sustav kućnog kina (HTS), nema HDMI
ARC priključnicu, ovu vezu možete koristiti uz audio
ulaz – optički na kućnom kinu. Audio izlaz – optički
šalje zvuk s televizora na sustav kućnog kina.
Možete postaviti vrstu izlaznog audio signala
sukladno mogućnostima sustava kućnog kina.
Kako biste pronašli više informacija,
pritisnite Ključne riječi i potražite Postavke
audio izlaza.
Ako zvuk nije usklađen sa slikom na zaslonu, možete
prilagoditi usklađivanje zvuka i slike.
Kako biste pronašli više informacija,
pritisnite Ključne riječi i potražite Usklađivanje
zvuka i slike.
SCART
SCART predstavlja vezu dobre kvalitete.
SCART veza može se koristiti za CVBS i RGB video
signale, ali ne za televizijske signale visoke rezolucije
(HD). SCART kombinira video i audio signale. SCART
veza podržava NTSC reprodukciju.
4.2
CI+ CAM s pametnom
karticom
CI+
Ovaj televizor podržava CI+ Conditional Access.
CI+ omogućava gledanje premium HD programa, kao
što su filmovi i sportski sadržaji dobavljača
televizijskih sadržaja koji emitiraju digitalnu televiziju u
vašoj regiji. Televizijski operateri kodiraju te programe,
a dekodirat će ih uz prethodno plaćeni CI+ modul.
Dobavljači digitalnih televizijskih sadržaja osiguravaju
CI+ modul (Conditional Access Module - CAM) i
odgovarajuću pametnu karticu kada se pretplatite na
njihove premium programe. Ti programi imaju visoku
razinu zaštite od kopiranja.
Više informacija o odredbama i uvjetima zatražite od
televizijskog operatera koji emitira digitalne programe.
15
Page 16
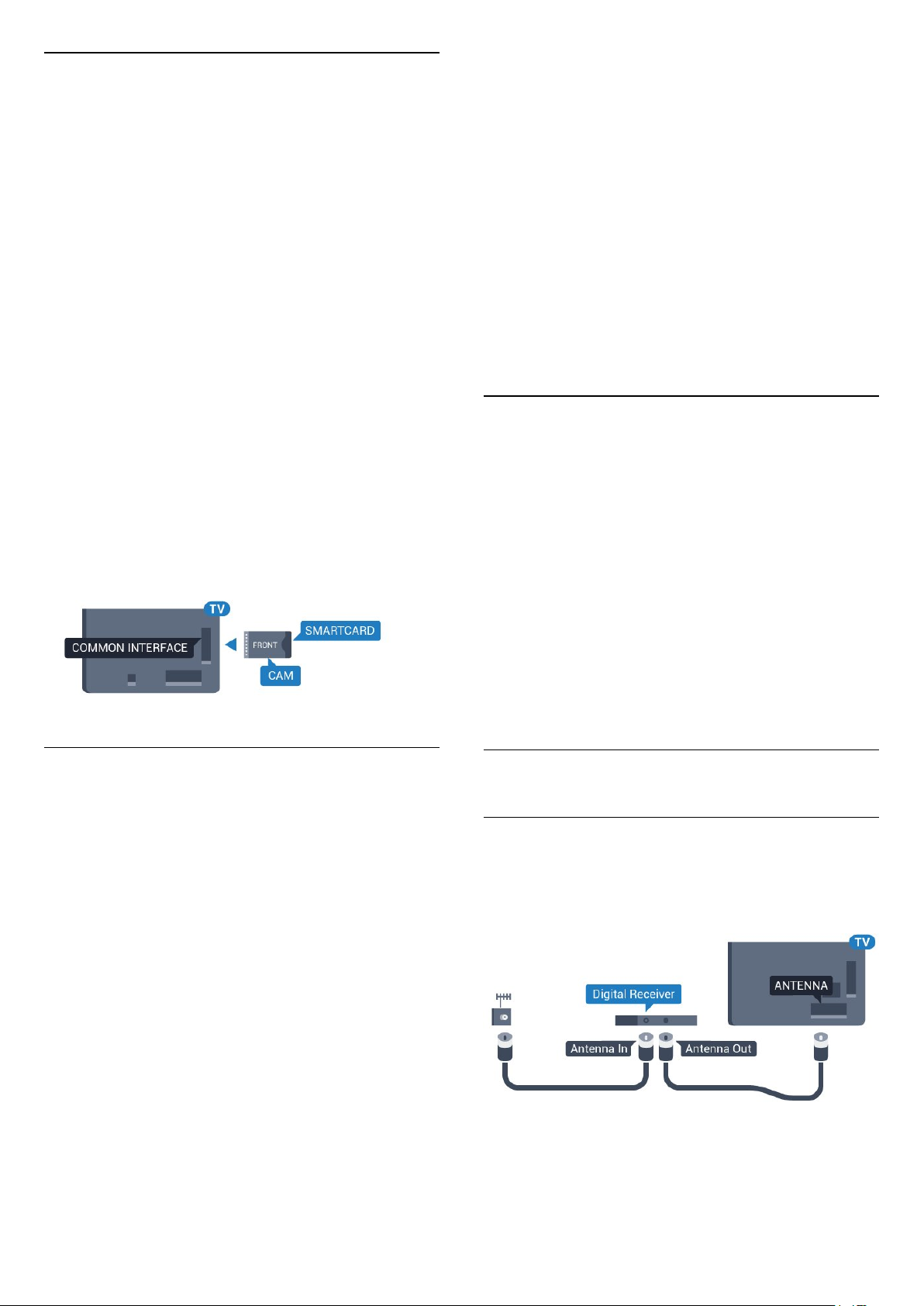
Jedna pametna kartica
Dobavljači digitalnih televizijskih sadržaja osiguravaju
CI+ modul (Conditional Access Module - CAM) i
odgovarajuću pametnu karticu kada se pretplatite na
njihove premium programe.
Umetnite pametnu karticu u CAM modul. Pogledajte
upute koje ste dobili od operatera.
Umetanje CAM modula u televizor…
1 - Pravilan način umetanja naznačen je na CAM
modulu. Nepravilnim umetanjem mogu se oštetiti
CAM modul i televizor.
2 - Na stražnjoj strani televizora, s prednjom stranom
CAM modula okrenutom prema vama, pažljivo
umetnite CAM u utor COMMON INTERFACE.
3 - CAM modul pogurajte do kraja. Trajno ga ostavite
u utoru.
Po uključivanju televizora možda će biti potrebno
nekoliko minuta da se CAM aktivira. Ako je CAM
umetnut, a pretplata plaćena (metode pretplate
mogu se razlikovati), možete gledati kodirane kanale
koje podržava CAM pametna kartica.
na CAM modulu. Nepravilnim umetanjem mogu se
oštetiti CAM modul i televizor.
2 - Na stražnjoj strani televizora, s prednjom stranom
CAM modula okrenutom prema vama, pažljivo
umetnite CAM u utor.
3 - CAM modul pogurajte do kraja. Trajno ga ostavite
u utoru.
Po uključivanju televizora možda će biti potrebno
nekoliko minuta da se CAM aktivira. Ako je CAM
umetnut, a pretplata plaćena (metode pretplate
mogu se razlikovati), možete gledati kodirane kanale
koje podržava CAM pametna kartica.
CAM i pametna kartica namijenjeni su isključivo
vašem televizoru. Ako izvadite CAM, više nećete moći
gledati kodirane kanale koje podržava CAM.
Lozinke ili PIN kodovi
Kako biste gledali kanale nekih CAM modula, morate
unijeti PIN kôd. Prilikom postavljanja PIN koda za
CAM, preporučujemo da koristite isti kôd koji koristite
za otključavanje televizora.
CAM i pametna kartica namijenjeni su isključivo
vašem televizoru. Ako izvadite CAM, više nećete moći
gledati kodirane kanale koje podržava CAM.
Dvije pametne kartice
Neki dobavljači digitalnih televizijskih sadržaja pružaju
drugi CI+ modul (CAM) i pametnu karticu. Drugi CAM i
pametna kartica potrebni su za gledanje jednog
kanala uz istovremeno snimanje drugog kanala istog
televizijskog operatera.
Ako želite gledati isti broj kanala uz pomoć svake
kartice, obje kartice imaju jednaka prava za gledanje.
Ako uz pomoć jedne od kartica možete gledati manji
broj kanala, kartice nemaju jednaka prava za gledanje.
Postavljanje PIN koda za CAM…
1 - Pritisnite SOURCES.
2 - Odaberite vrstu kanala za koji koristite CAM.
3 - Pritisnite OPTIONS i odaberite Common
Interface.
4 - Odaberite televizijskog operatera CAM modula.
Slijede zasloni od televizijskog operatera. Slijedite
upute na zaslonu kako biste potražili postavku za PIN
kôd.
4.3
Prijemnik - Set-Top Box
Kabelski prijemnik
Koristite 2 kabela za antenu kako biste povezali
antenu sa set-top box uređajem (digitalni prijemnik) i
televizorom.
Ako vaše pametne kartice imaju jednaka prava za
gledanje, nije važno koju karticu ćete staviti u koji utor.
Ako jedna od kartica ima veća prava za gledanje od
druge, karticu koja ima najveća prava umetnite u
utor COMMON INTERFACE 1. Karticu koja ima manja
prava umetnite u utor COMMON INTERFACE 2.
Umetnite pametne kartice u CAM module. Pogledajte
upute koje ste dobili od operatera.
Umetanje CAM modula u televizor…
1 - Pravilan način umetanja naznačen je
Osim kabela za antenu, dodajte HDMI kabel kako
biste set-top box povezali s televizorom.
Umjesto toga, možete koristiti SCART kabel ako settop box nema HDMI priključnicu.
16
Page 17
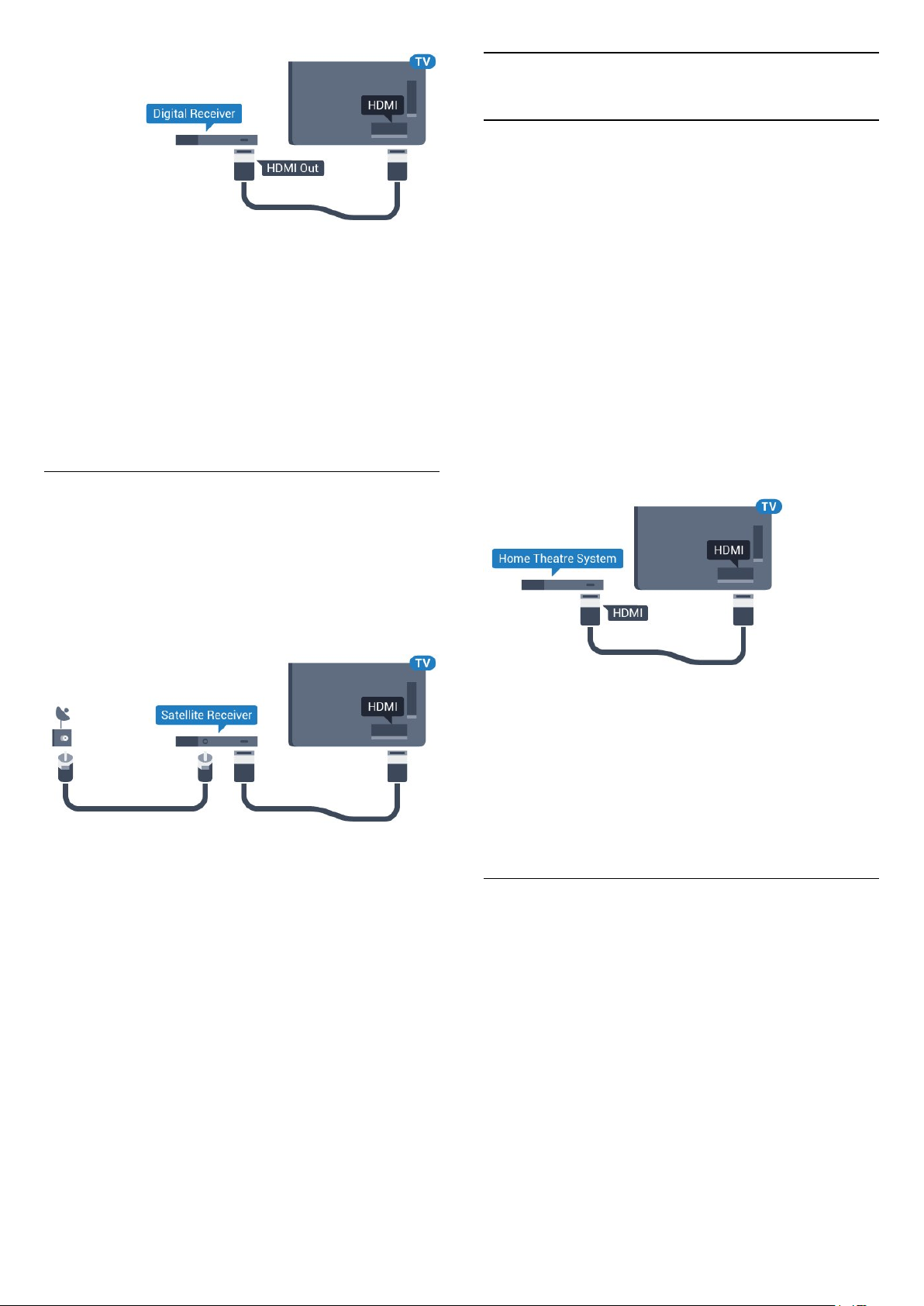
Mjerač vremena za isključivanje
Isključite automatski mjerač vremena ako koristite
samo daljinski upravljač set-top box uređaja. To
učinite kako se televizor ne bi automatski isključivao
nakon 4 sata bez pritiskanja tipke na daljinskom
upravljaču televizora.
U odjeljku Pomoć pritisnite tipku u boji Ključne
riječi i potražite Mjerač vremena za
isključivanje kako biste pronašli više informacija.
Satelitski tuner
4.4
Sustav kućnog kina – HTS
Povezivanje pomoću priključnice
HDMI ARC
Pomoću HDMI kabela povežite sustav kućnog kina
(HTS) s televizorom. Možete povezati Soundbar tvrtke
Philips ili sustav kućnog kina s ugrađenim
reproduktorom diskova.
HDMI ARC
Ako sustav kućnog kina ima HDMI ARC priključnicu, za
povezivanje možete koristiti bilo koju HDMI
priključnicu na televizoru. Uz HDMI ARC ne trebate
povezivati dodatni audio kabel. HDMI ARC kombinira
oba signala.
Sve HDMI priključnice na televizoru mogu imati ARC
(Audio Return Channel) signal. No nakon povezivanja
sustava kućnog kina televizor može slati ARC signal
samo toj HDMI priključnici.
Priključite kabel satelitske antene na satelitski
prijemnik.
Osim kabela za antenu, dodajte HDMI kabel kako
biste uređaj povezali s televizorom.
Umjesto toga, možete upotrijebiti SCART kabel ako
uređaj nema HDMI priključnicu.
Mjerač vremena za isključivanje
Isključite automatski mjerač vremena ako koristite
samo daljinski upravljač set-top box uređaja. To
učinite kako se televizor ne bi automatski isključivao
nakon 4 sata bez pritiskanja tipke na daljinskom
upravljaču televizora.
U odjeljku Pomoć pritisnite tipku u boji Ključne
riječi i potražite Mjerač vremena za
isključivanje kako biste pronašli više informacija.
Usklađivanje zvuka i slike
Ako zvuk ne odgovara slici na zaslonu, na većini
sustava kućnog kina s reproduktorom diskova može
se postaviti odgoda kako bi zvuk i slika uskladili.
Kako biste pronašli više informacija, pritisnite tipku u
boji Ključne riječi i potražite Usklađivanje zvuka
i slike.
Povezivanje pomoću HDMI kabela
Pomoću HDMI kabela povežite sustav kućnog kina
(HTS) s televizorom. Možete povezati Soundbar tvrtke
Philips ili sustav kućnog kina s ugrađenim
reproduktorom diskova.
Ako sustav kućnog kina nema HDMI ARC priključnicu,
dodajte optički audio kabel (Toslink) za slanje zvuka
televizijske slike sustavu kućnog kina.
17
Page 18
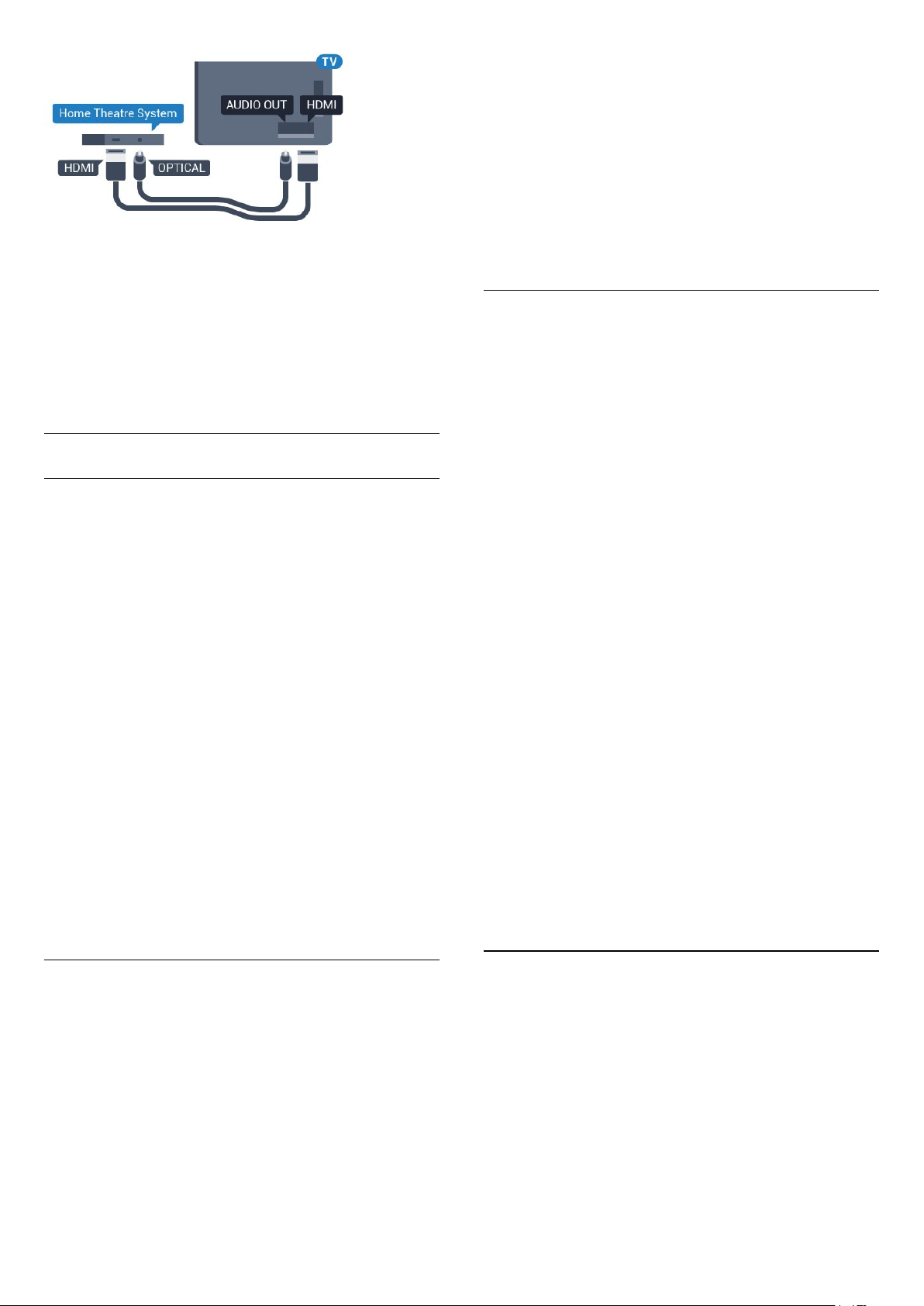
Usklađivanje zvuka i slike
Ako zvuk ne odgovara slici na zaslonu, na većini
sustava kućnog kina s reproduktorom diskova može
se postaviti odgoda kako bi zvuk i slika uskladili.
Kako biste pronašli više informacija, pritisnite tipku u
boji Ključne riječi i potražite Usklađivanje zvuka
i slike.
Postavke audio izlaza
Format audio izlaza
Ako imate sustav kućnog kina (HTS) s mogućnošću
obrade višekanalnog zvuka kao što je Dolby Digital,
DTS® ili sličan, postavite Format audio izlaza na opciju
Višekanalno. Opcija Višekanalno televizoru
omogućava slanje komprimiranog višekanalnog
zvučnog signala s televizijskog kanala ili povezanog
reproduktora na sustav kućnog kina. Ako imate sustav
kućnog kina bez mogućnosti obrade višekanalnog
zvuka, odaberite Stereo.
Postavljanje formata audio izlaza...
1 - Pritisnite , odaberite Sve postavke i pritisnite
OK.
2 - Odaberite Zvuk i pritisnite (desno) kako biste
otvorili izbornik.
3 - Odaberite Napredno > Format audio izlaza i
pritisnite OK.
4 - Odaberite Više kanala ili Stereo, a
zatim pritisnite OK.
5 - Pritisnite (lijevo) više puta ako je potrebno,
kako biste zatvorili izbornik.
izlaza i pritisnite OK.
4 - Odaberite Više, Srednje ili Manje, a zatim
pritisnite OK.
5 - Ako je razlika u glasnoći velika, odaberite Više.
Ako je razlika u glasnoći mala, odaberite Manje.
6 - Pritisnite (lijevo) više puta ako je potrebno,
kako biste zatvorili izbornik.
Izjednačavanje audio izlaza utječe i na audio izlaz –
optičke i HDMI ARC signale zvuka.
Odgoda audio izlaza
Kad je sustav kućnog kina (HTS) povezan s
televizorom, slika na televizoru i zvuk iz sustava
kućnog kina trebaju biti usklađeni.
Automatsko usklađivanje zvuka i slike
Kod novijih sustava kućnog kina tvrtke Philips,
usklađivanje zvuka i slike izvršava se automatski i
uvijek je ispravno.
Usklađivanje kašnjenja zvuka
Kod nekih sustava kućnog kina možda će se trebati
prilagoditi kašnjenja zvuka radi usklađivanja zvuka i
slike. Povećavajte vrijednost kašnjenja na sustavu
kućnog kina dok ne uskladite sliku i zvuk. Možda će
biti potrebna vrijednost kašnjenja 180 ms. Pročitajte
korisnički priručnik za sustav kućnog kina. Nakon
postavljanja vrijednosti kašnjenja na sustavu kućnog
kina trebate isključiti odgodu audio izlaza na
televizoru.
Isključivanje odgode audio izlaza…
1 - Pritisnite , odaberite Sve postavke i pritisnite
OK.
2 - Odaberite Zvuk i pritisnite (desno) kako biste
otvorili izbornik.
3 - Odaberite Napredno > Odgoda audio izlaza i
pritisnite OK.
4 - Odaberite Isključeno.
5 - Pritisnite (lijevo) više puta ako je potrebno,
kako biste zatvorili izbornik.
Izjednačavanje audio izlaza
Postavku Izjednačavanje audio izlaza koristite za
izjednačavanje glasnoće televizora i sustava kućnog
kina prilikom prebacivanja s jednog na drugi. Razlike u
glasnoći mogu uzrokovati razlike u obradi zvuka.
Izjednačavanje razlika u glasnoći…
1 - Pritisnite , odaberite Sve postavke i pritisnite
OK.
2 - Odaberite Zvuk i pritisnite (desno) kako biste
otvorili izbornik.
3 - Odaberite Napredno > Izjednačavanje audio
Pomak audio izlaza
Ako ne možete postaviti odgodu na sustavu kućnog
kina, možete postaviti televizor za usklađivanje zvuka.
Možete postaviti pomak koji nadoknađuje vrijeme
koje je sustavu kućnog kina potrebno za obradu
zvuka televizijske slike. Možete postaviti vrijednost u
koracima od 5 ms. Maksimalna postavka je -60 ms.
Postavka Odgoda audio izlaza treba biti uključena.
Usklađivanje zvuka na televizoru…
1 - Pritisnite , odaberite Sve postavke i pritisnite
OK.
18
Page 19
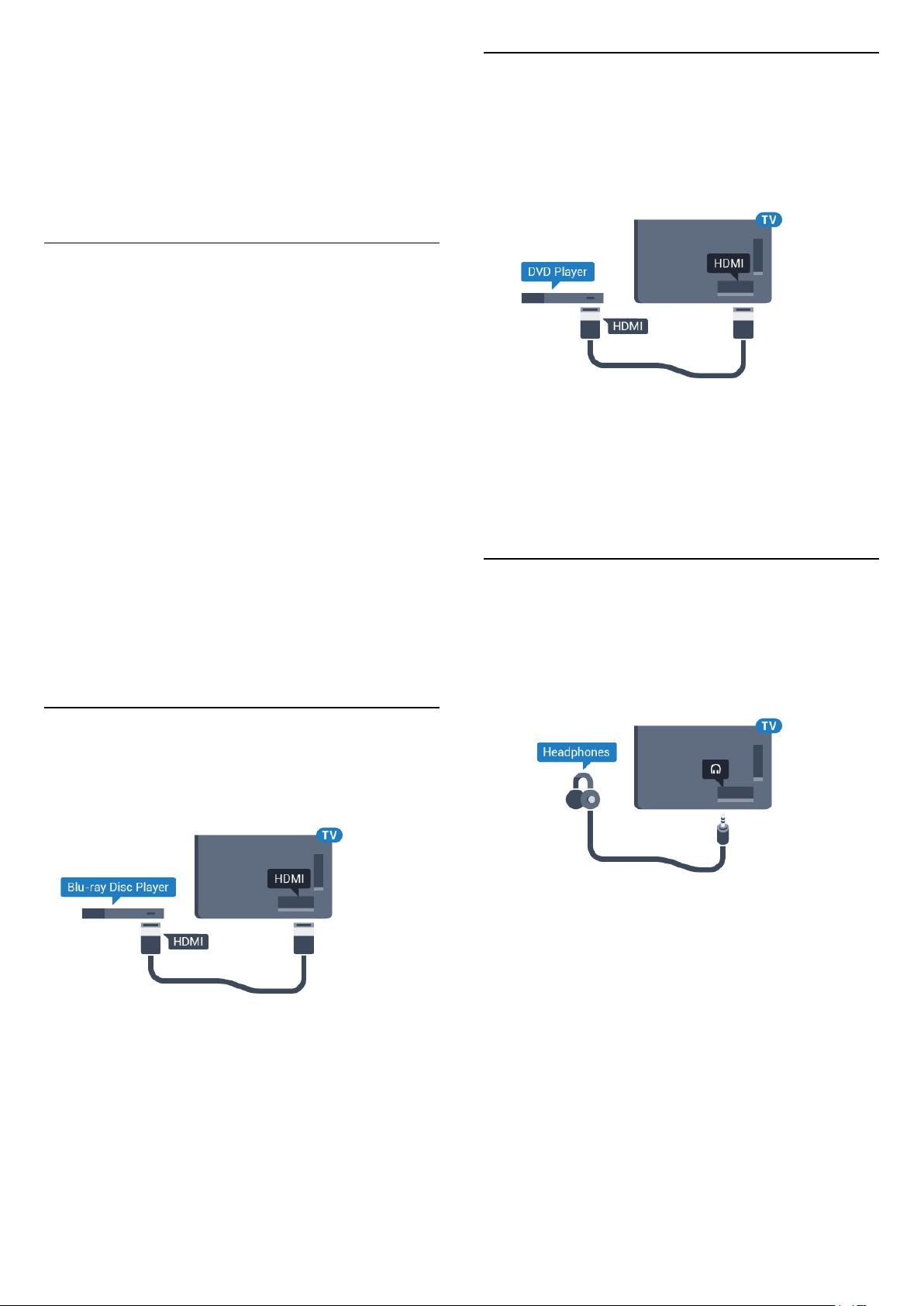
2 - Odaberite Zvuk i pritisnite (desno) kako biste
otvorili izbornik.
3 - Odaberite Napredno > Pomak audio izlaza i
pritisnite OK.
4 - Pomoću klizne trake postavite pomak zvuka i
pritisnite OK.
5 - Pritisnite (lijevo) više puta ako je potrebno,
kako biste zatvorili izbornik.
Problemi sa zvukom sustava kućnog
kina
Zvuk s mnogo šuma
Ako gledate videozapis s priključenog USB flash
pogona ili povezanog računala, zvuk sa sustava
kućnog kina mogao bi biti izobličen. Taj šum čuje se
kada audio ili video datoteka ima DTS zvuk, ali sustav
kućnog kina nema DTS obradu zvuka. To možete
popraviti tako da Format audio izlaza televizora
postavite na Stereo.
Pritisnite za Sve
postavke > Zvuk > Napredno > Format audio
izlaza.
4.6
DVD reproduktor
Za povezivanje DVD reproduktora s televizorom
koristite HDMI kabel.
Umjesto toga, možete upotrijebiti SCART kabel ako
uređaj nema HDMI priključnicu.
Ako je DVD reproduktor povezan HDMI kabelom i ima
EasyLink CEC, njime možete upravljati pomoću
daljinskog upravljača za televizor.
Kako biste pronašli više informacija o značajci
EasyLink, pritisnite tipku u boji Ključne riječi i
potražite EasyLink HDMI CEC.
Nema zvuka
Ako zvuk s televizora ne čujete putem sustava kućnog
kina, provjerite jeste li HDMI kabel priključili u HDMI
ARC priključnicu na sustavu kućnog kina. Sve HDMI
priključnice na televizoru podržavaju HDMI ARC.
4.5
Blu-ray Disc reproduktor
Koristite HDMI kabel velike brzine kako biste
povezali Blu-ray Disc reproduktor i televizor.
Ako Blu-ray Disc reproduktor ima EasyLink HDMI
CEC, njime možete upravljati pomoću daljinskog
upravljača za televizor.
U odjeljku Pomoć pritisnite tipku u boji Ključne
riječi i potražite EasyLink HDMI CEC kako biste
pronašli više informacija.
4.7
Slušalice
Možete priključiti slušalice u priključnicu
stražnjoj strani televizora. Priključak je mini priključak
od 3,5 mm. Glasnoću slušalica možete zasebno
prilagoditi.
Prilagodba glasnoće…
1 - Pritisnite , odaberite Sve postavke i pritisnite
OK.
2 - Odaberite Zvuk i pritisnite (desno) kako biste
otvorili izbornik.
3 - Odaberite Glasnoća slušalica i pritisnite OK.
4 - Pritisnite strelice (gore) ili (dolje) kako
biste prilagodili vrijednost.
5 - Pritisnite (lijevo) više puta ako je potrebno,
kako biste zatvorili izbornik.
na
19
Page 20
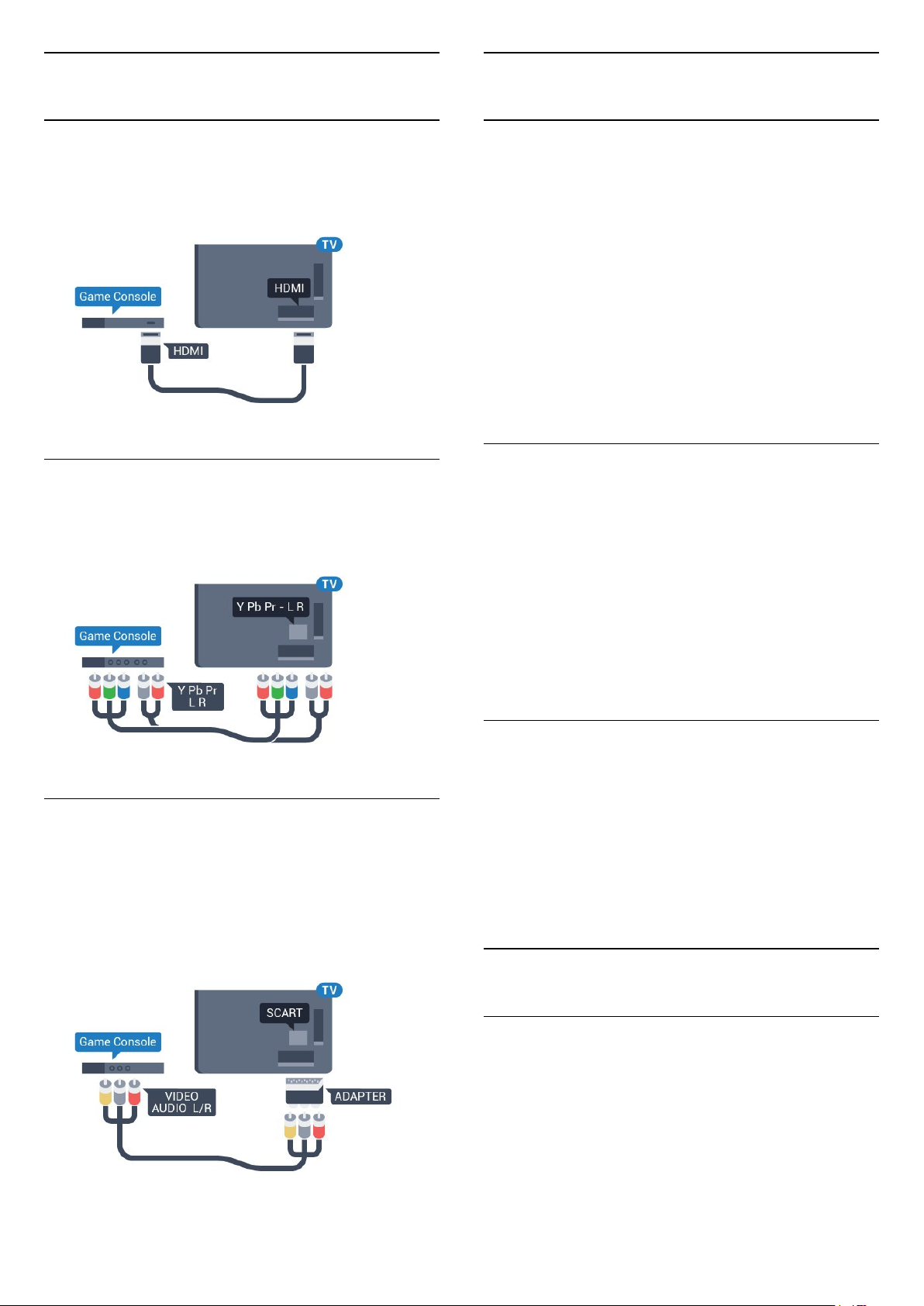
4.8
4.9
Igraće konzole
HDMI
Kako biste dobili najbolju kvalitetu, za povezivanje
igraće konzole s televizorom koristite HDMI kabel
velike brzine.
YPbPr
Povežite igraću konzolu komponentnim video
kabelom (Y Pb Pr) i audio L/R kabelom
s televizorom.
Upravljač za igranje
Povezivanje upravljača za igranje
Kako biste na televizoru igrali igre s interneta, možete
povezati određene bežične upravljače. Upravljač
možete koristiti čim ga povežete.
Povezivanje upravljača za igranje…
1 - Priključite mali nano prijemnik u jednu od USB
priključnica na bočnoj strani televizora. Bežični nano
prijemnik isporučuje se s upravljačem za igranje.
2 - Ako je upravljač za igranje uključen, možete ga
koristiti.
Drugi upravljač za igranje možete priključiti u drugu
USB priključnicu na bočnoj strani televizora.
Podržani upravljači za igranje
Televizor podržava određene bežične upravljače za
igranje i testiran je za njihovu uporabu. Drugi
upravljači za igranje možda neće biti potpuno
kompatibilni.
Video-Audio LR / Scart
Povežite igraću konzolu kompozitnim kabelom
(CVBS) i audio L/R kabelom s televizorom.
Ako vaša igraća konzola ima samo Video (CVBS) i
Audio L/R izlaz, koristite adapter Video Audio L/R na
SCART (prodaje se zasebno) za povezivanje sa
SCART priključnicom.
Odgovarajući upravljači za igranje…
• Logitech F710
• Logitech F510
• Xbox 360 bežični upravljač za Windows
• Speedlink Strike FX bežični upravljač za igranje
Problemi sa smetnjama
Rješavanje mogućih smetnji s drugim bežičnim
uređajima na televizoru...
• Koristite USB produžni kabel i pomaknite nano
prijemnik približno 1 metar od televizora.
• Umjesto toga, možete upotrijebiti USB čvorište pod
naponom povezano s televizorom i u njega priključiti
nano prijemnike.
4.10
USB tvrdi disk
Što vam je potrebno
Ako povežete USB tvrdi disk, možete pauzirati ili
snimati emitirani televizijski sadržaj. Emitirani sadržaj
mora biti digitalni (DVB ili sl.).
Pauziranje
Kako biste pauzirali emitirani sadržaj, treba vam tvrdi
disk koji podržava USB 2.0 s najmanje 4 GB prostora.
20
Page 21
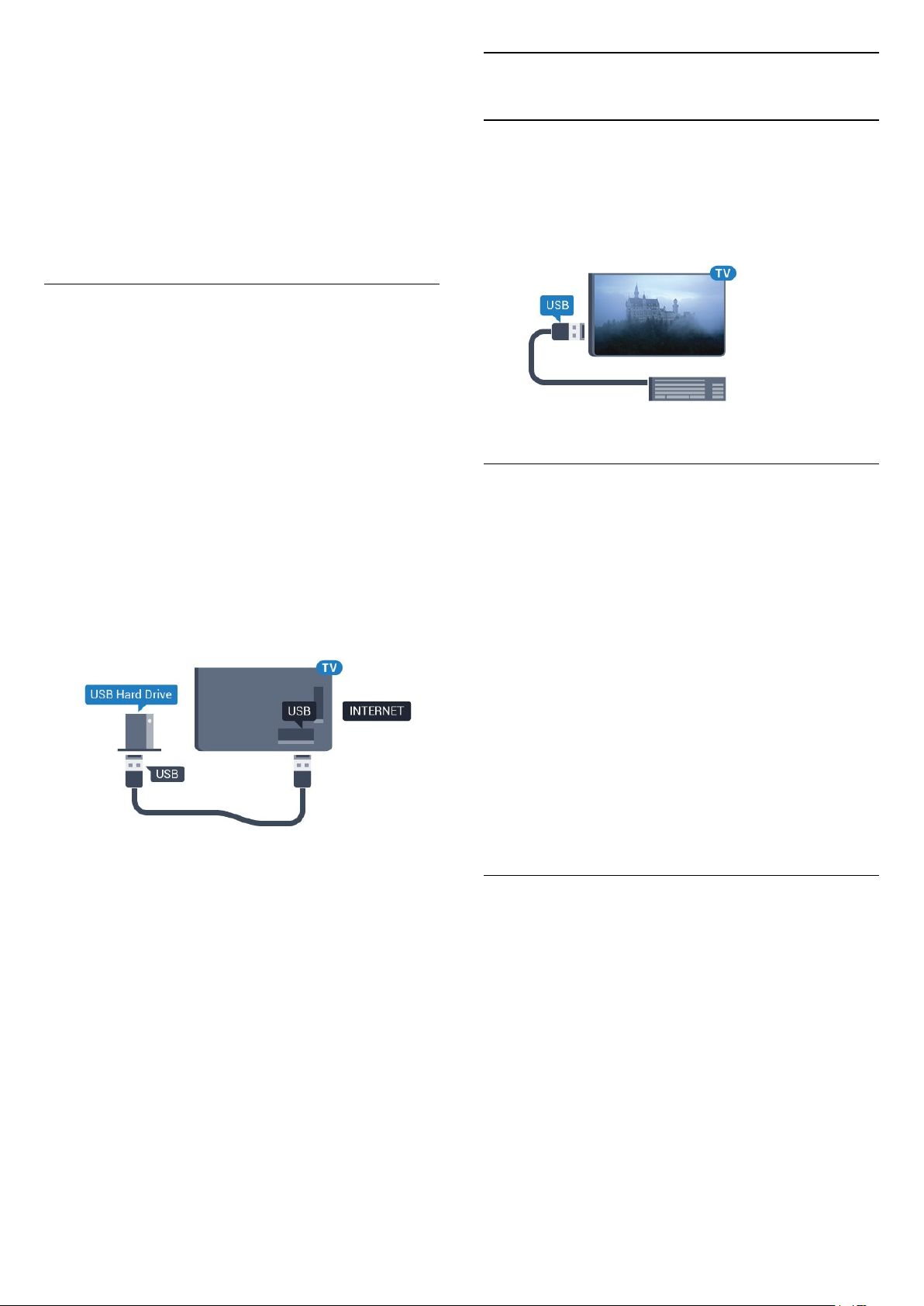
Snimanje
4.11
Kako biste pauzirali i snimili emitirani sadržaj, treba
vam disk s najmanje 250 GB prostora. Ako želite
snimiti program s podacima iz vodiča kroz televizijske
programe s interneta, na televizor prije instaliranja
USB tvrdog diska morate instalirati internetsku vezu.
Kako biste pronašli više informacija o instalaciji USB
tvrdog diska, pritisnite tipku u boji Ključne riječi i
potražite USB tvrdi disk, instalacija.
Instalacija
Prije pauziranja ili snimanja televizijskog programa
morate povezati i formatirati USB tvrdi disk.
Formatiranjem će se ukloniti sve datoteke s USB
tvrdog diska.
1 - Povežite USB tvrdi disk s jednom
od USB priključnica na televizoru. Prilikom
formatiranja nemojte povezivati drugi USB uređaj u
drugu USB priključnicu.
2 - Uključite USB tvrdi disk i televizor.
3 - Dok se na televizoru prikazuje digitalni televizijski
kanal, pritisnite (Pauza). Pauzom će se pokrenuti
formatiranje.
Slijedite upute na zaslonu.
Kada se USB tvrdi disk formatira, ostavite ga stalno
povezanog.
USB tipkovnica
Povezivanje
Povežite USB tipkovnicu (USB-HID) za unos teksta na
televizoru.
S televizorom možete povezati tipkovnicu i miš.
Za povezivanje koristite jednu od USB priključnica.
Instalacija i konfiguracija tipkovnice
Kako biste instalirali USB tipkovnicu, uključite televizor
i priključite USB tipkovnicu na jednu
od USB priključnica na televizoru. Kada televizor prvi
put prepozna tipkovnicu, možete odabrati raspored
tipkovnice i testirati odabir. Ako najprije odaberete
ćirilični ili grčki raspored tipkovnice, možete odabrati
sekundarni latinični raspored.
Upozorenje
USB tvrdi disk formatiran je isključivo za ovaj televizor,
što znači da spremljene snimke ne možete koristiti na
drugom televizoru ili na računalu. Nemojte kopirati niti
mijenjati datoteke snimki na USB tvrdom disku
pomoću bilo koje računalne aplikacije. Time će se
snimke oštetiti. Prilikom formatiranja drugog USB
tvrdog diska, sadržaj na prethodnom će se izgubiti.
USB tvrdi disk koji je instaliran na televizor morat ćete
ponovo formatirati kako biste ga mogli koristiti na
računalu.
Promjena postavke rasporeda tipkovnice nakon
odabira rasporeda…
1 - Pritisnite , odaberite Sve postavke i pritisnite
OK.
2 - Odaberite Općenite postavke i
pritisnite (desno) kako biste otvorili izbornik.
3 - Odaberite Postavke USB tipkovnice i
pritisnite OK kako biste započeli postavljanje
tipkovnice.
Posebne tipke
Tipke za unos teksta
• Tipka Enter = OK
• Backspace = brisanje znaka ispred pokazivača
• Tipke sa strelicama = kretanje unutar tekstnog polja
• Kako biste promijenili raspored tipkovnice dok je
postavljen sekundarni raspored, istovremeno pritisnite
tipke Ctrl + razmaknica.
Tipke za Smart TV Apps i internetske stranice
• Tab i Shift + Tab = sljedeće i prethodno
• Home = pomicanje na vrh stranice
• End = pomicanje na dno stranice
• Page Up = prelazak na gornju stranicu
• Page Down = prelazak na donju stranicu
• + = povećavanje za jedan korak
21
Page 22
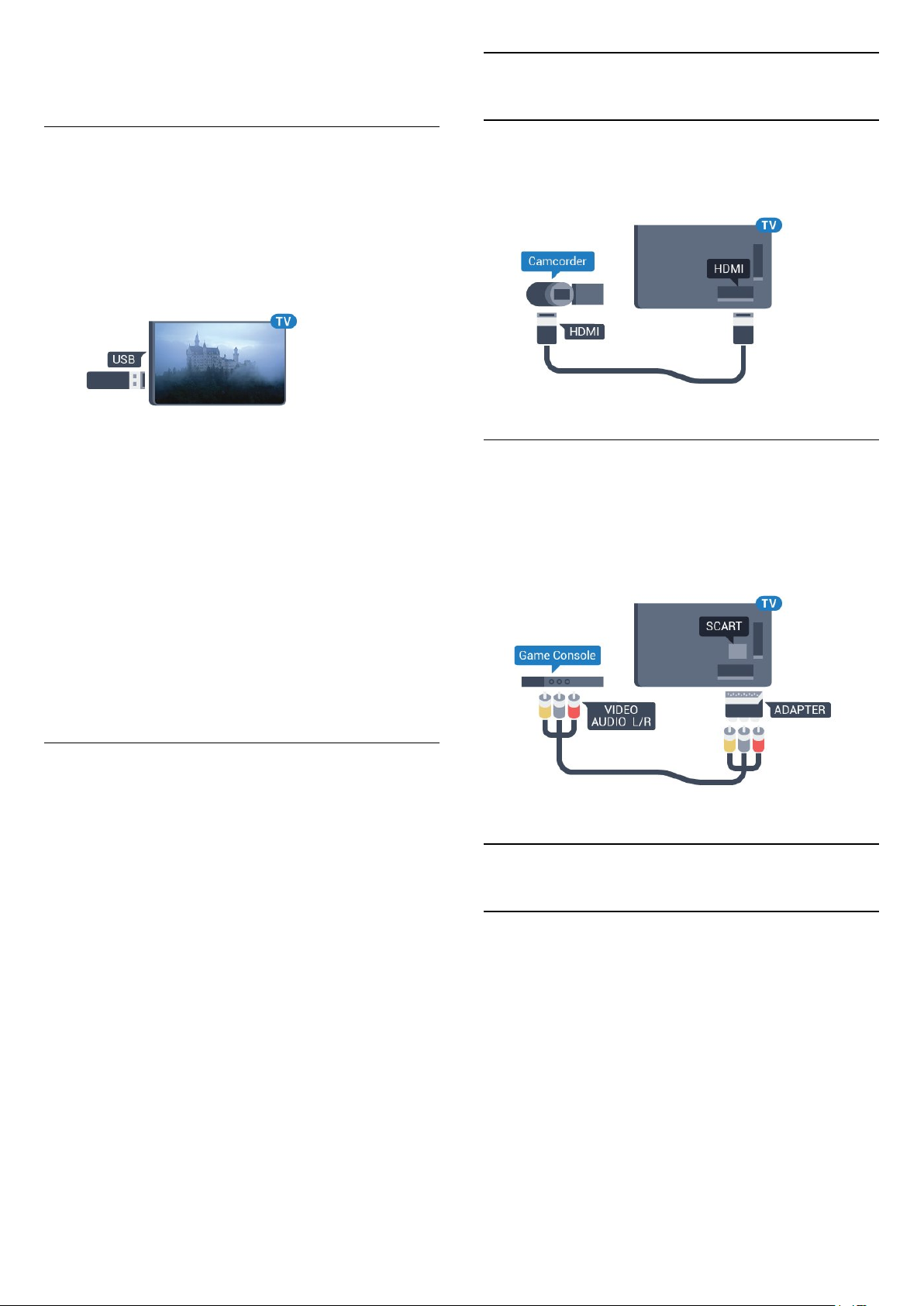
• - = smanjenje za jedan korak
• * = prilagođavanje web-stranice širini zaslona
4.14
Kamkorder
4.12
USB Flash pogon
Možete prikazivati fotografije ili reproducirati glazbu i
videozapise s povezanog USB flash pogona.
Umetnite USB flash pogon u jednu
od USB priključnica na televizoru dok je televizor
uključen.
Televizor će prepoznati flash pogon i otvoriti popis
njegovih sadržaja.
Ako se popis sadržaja ne prikaže automatski,
pritisnite SOURCES te odaberite USB.
Kako biste prekinuli prikaz sadržaja USB flash pogona,
pritisnite EXIT ili odaberite drugu aktivnost.
Kako biste prekinuli vezu s USB flash pogonom,
možete ga izvući u bilo koje vrijeme.
HDMI
Kako biste dobili najbolju kvalitetu, koristite HDMI
kabel za povezivanje kamkordera s televizorom.
Video-Audio LR / Scart
Za povezivanje kamkordera možete koristiti HDMI,
YPbPr ili SCART priključnicu. Ako kamkorder ima samo
Video (CVBS) i Audio L/R izlaz, koristite adapter Video
Audio L/R na SCART (prodaje se zasebno) kako biste
ga povezali sa SCART priključnicom.
Ultra HD na USB uređaju
Možete prikazivati fotografije Ultra HD rezolucije s
povezanog USB uređaja ili flash pogona. Televizor će
smanjiti rezoluciju na Ultra HD u slučaju da je
rezolucija fotografija veća.
4.13
Fotoaparat
Kako biste prikazali fotografije pohranjene na
digitalnom fotoaparatu, fotoaparat možete izravno
povezati s televizorom.
Za povezivanje koristite jednu od USB priključnica
na televizoru. Nakon povezivanja uključite fotoaparat.
Ako se popis sadržaja ne prikaže automatski,
pritisnite SOURCES te odaberite USB.
Fotoaparat ćete možda morati postaviti za prijenos
sadržaja koristeći protokol PTP (Picture Transfer
Protocol). Pročitajte korisnički priručnik digitalnog
fotoaparata.
Ultra HD na USB uređaju
4.15
Računalo
Povezivanje
Računalo možete povezati s televizorom i televizor
koristiti kao računalni monitor.
Uz HDMI
Pomoću HDMI kabela povežite računalo s
televizorom.
Možete prikazivati fotografije Ultra HD rezolucije s
povezanog USB uređaja ili flash pogona. Televizor će
smanjiti rezoluciju na Ultra HD u slučaju da je
rezolucija fotografija veća. Videozapis izvorne Ultra
HD rezolucije ne možete reproducirati putem
nijednog USB priključka.
22
Page 23
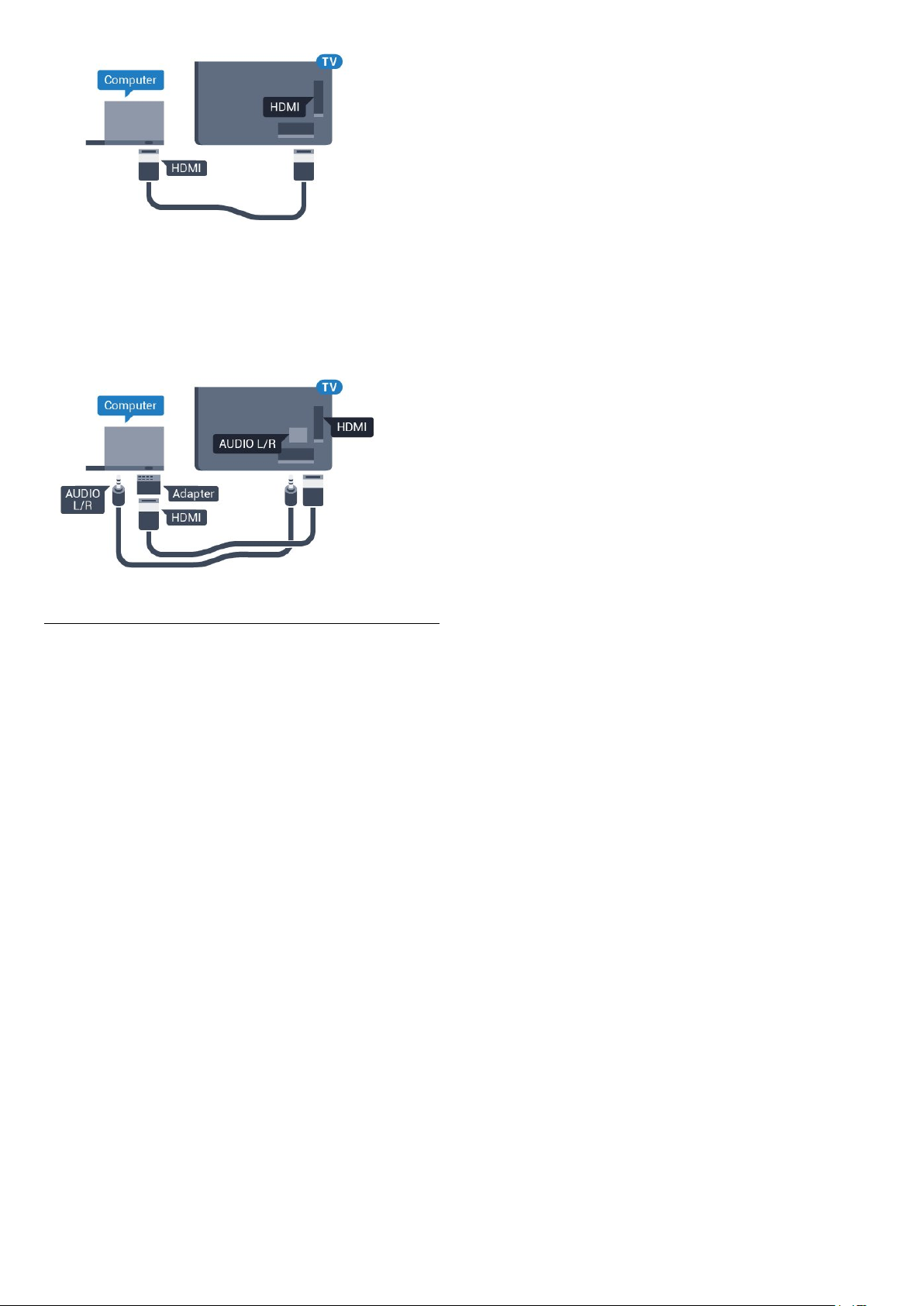
Uz DVI na HDMI
Umjesto toga, možete koristiti adapter DVI na HDMI
(prodaje se zasebno) kako biste računalo priključili na
HDMI priključnicu, a audio L/R kabel (mini priključak
od 3,5 mm) za priključivanje u AUDIO IN L/R
priključnicu na stražnjoj strani televizora.
Postavke
Ako je računalo dodano kao vrsta uređaja Računalo u
izborniku Izvor (popis priključnica), televizor će se
automatski postaviti na idealnu postavku za
Računalo.
Ako računalo koristite za gledanje filmova ili igranje
igara, bilo bi dobro da televizor vratite na postavke
idealne za gledanje ili igranje.
Ručno postavljanje televizora na idealne postavke…
1 - Pritisnite , odaberite Sve postavke i pritisnite
OK.
2 - Odaberite Slika i pritisnite (desno) kako biste
otvorili izbornik.
3 - Odaberite Napredno > Igra ili računalo i
pritisnite OK.
4 - Odaberite Igra (za igranje) ili Računalo (za
gledanje filma).
5 - Pritisnite (lijevo) više puta ako je potrebno,
kako biste zatvorili izbornik.
Ne zaboravite postavku Igra ili računalo vratiti
na Isključeno kada završite s igranjem igre.
23
Page 24
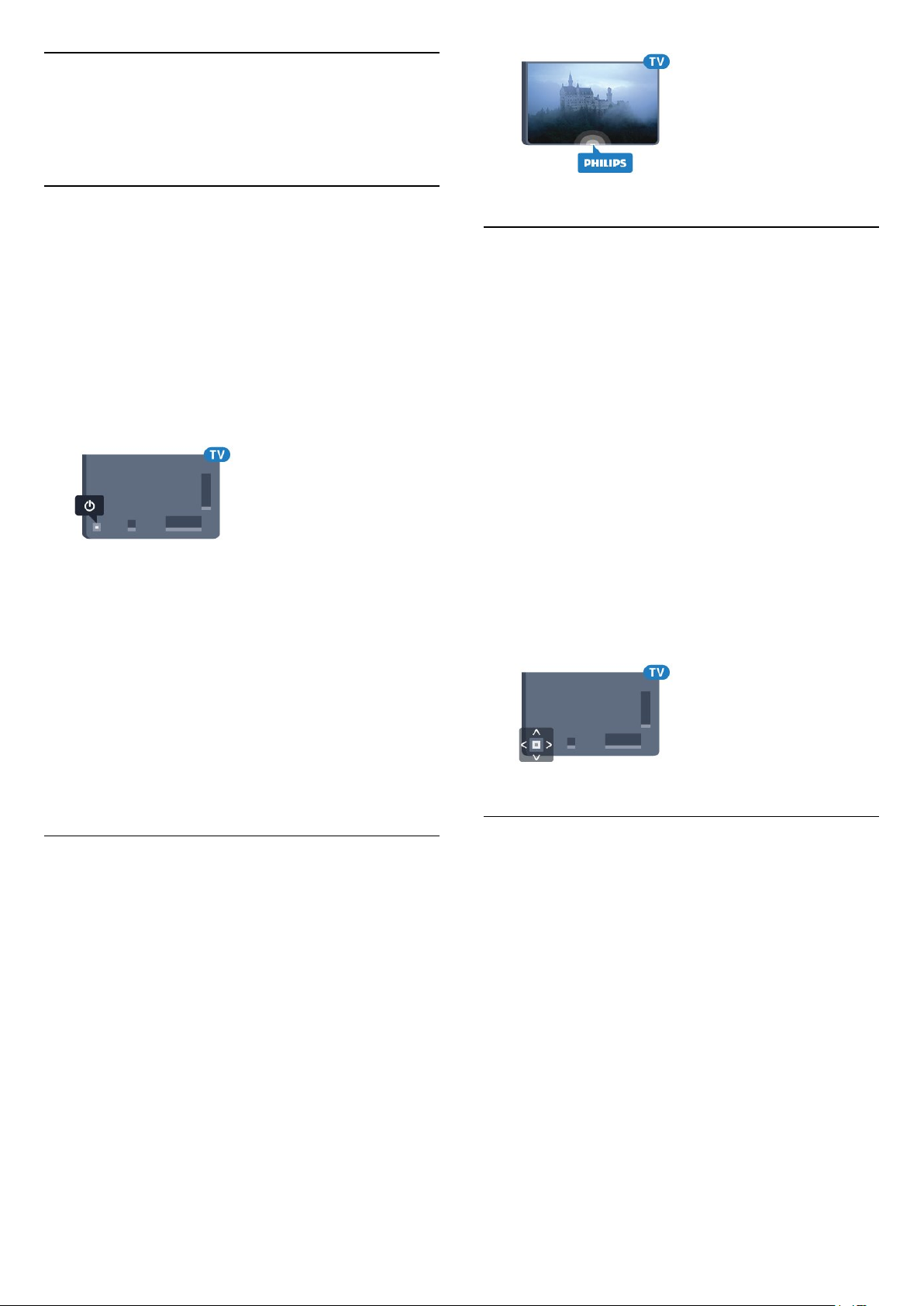
5
Uključivanje/isključi
vanje
5.1
Uključivanje ili stanje
pripravnosti
Prije uključivanja televizora provjerite jeste li kabel za
napajanje ukopčali u priključnicu POWER na
stražnjoj strani televizora.
Kako biste televizor postavili u stanje pripravnosti
kada je indikator isključen, pritisnite malu joystick
tipku na stražnjoj strani televizora. Indikator će početi
svijetliti.
Dok je televizor u stanju pripravnosti, pritisnite na
daljinskom upravljaču kako biste uključili
televizor. Umjesto toga, pritisnite HOME .
Vraćanje u stanje pripravnosti
Kako biste televizor prebacili u stanje pripravnosti,
pritisnite na daljinskom upravljaču.
5.3
Tipke na televizoru
Ako ste izgubili daljinski upravljač ili su njegove
baterije prazne, još uvijek možete izvršiti neke
osnovne radnje.
Otvaranje izbornika s osnovnim radnjama…
1 - Dok je televizor uključen, pritisnite joystick tipku
na stražnjoj strani televizora kako bi se prikazao
osnovni izbornik.
2 - Pritisnite lijevo ili desno kako biste
odabrali Glasnoća, Kanal ili Izvori.
3 - Pritisnite gore ili dolje kako biste prilagodili
glasnoću ili prešli na sljedeći/prethodni kanal.
Pritisnite gore ili dolje kako biste se pomicali popisom
izvora, što obuhvaća i odabir tunera. Pritisnite joystick
tipku kako bi se kamera izvukla.
4 - Izbornik će automatski nestati.
Kako biste televizor prebacili u stanje pripravnosti,
odaberite i pritisnite joystick tipku.
Kako biste televizor potpuno isključili, iskopčajte
utikač.
Prilikom iskopčavanja utikača uvijek vucite utikač, a ne
kabel. Osigurajte potpun pristup utikaču, kabelu za
napajanje i utičnici u svakom trenutku.
5.2
Svjetlina Philips logotipa
Osvjetljenje logotipa Philips na prednjoj strani
televizora možete isključiti ili prilagoditi njegovu
razinu.
Prilagodba ili isključivanje…
1 - Pritisnite , odaberite Sve postavke i pritisnite
OK.
2 - Odaberite Općenite postavke i
pritisnite (desno) kako biste otvorili izbornik.
3 - Odaberite Svjetlina Philips logotipa i
pritisnite (desno) kako biste otvorili izbornik.
4 - Odaberite Minimalna, Srednja, Maksimalna
ili Isključeno kako biste isključili osvjetljenje logotipa,
a zatim pritisnite OK.
5 - Pritisnite (lijevo) više puta ako je potrebno,
kako biste zatvorili izbornik.
5.4
Automatsko isključivanje
Opcija Automatsko isključivanje omogućava
postavljanje televizora za automatski prelazak u
stanje pripravnosti nakon zadanog vremena.
Postavljanje automatskog isključivanja…
1 - Pritisnite , odaberite Sve postavke i pritisnite
OK.
2 - Odaberite Općenite postavke i
pritisnite (desno) kako biste otvorili izbornik.
3 - Odaberite Automatsko isključivanje i
pritisnite (desno). Pomoću klizne trake možete
postaviti vrijeme do 180 minuta u povećanjima od 5
minuta. Ako je postavljeno na 0 minuta, automatsko
isključivanje se isključuje. Tijekom odbrojavanja uvijek
možete ranije isključiti televizor ili ponovo postaviti
vrijeme.
4 - Pritisnite (lijevo) više puta ako je potrebno,
24
Page 25
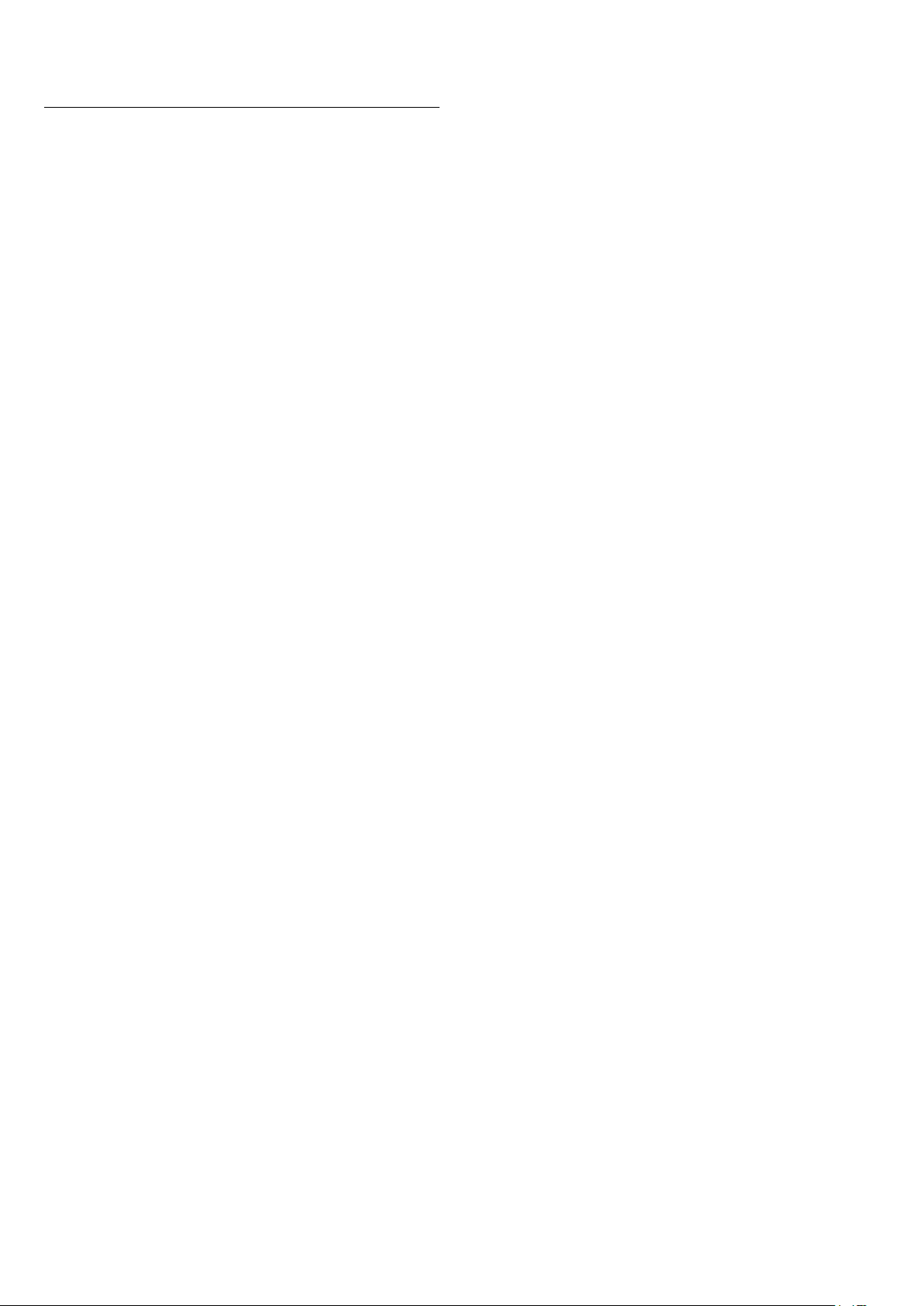
kako biste zatvorili izbornik.
5.5
Mjerač vremena za
isključivanje
Ako televizor prima televizijski signal, ali tijekom
razdoblja od 4 sata ne pritisnete nijednu tipku na
daljinskom upravljaču, televizor će se automatski
isključiti radi uštede energije. Isto tako, ako televizor
ne primi televizijski signal niti naredbu s daljinskog
upravljača 10 minuta, automatski će se isključiti.
Ako televizor koristite kao monitor ili koristite digitalni
prijemnik za gledanje televizije (Set-Top Box – STB) i
ne koristite daljinski upravljač televizora, isključite
funkciju automatskog isključivanja.
Deaktivacija mjerača vremena za isključivanje …
1 - Pritisnite , odaberite Sve postavke i pritisnite
OK.
2 - Odaberite Općenite postavke i
pritisnite (desno) kako biste otvorili izbornik.
3 - Odaberite Mjerač vremena za isključivanje i
pritisnite OK.
4 - Pritisnite strelice (gore) ili (dolje) kako
biste prilagodili vrijednost. Vrijednost 0 deaktivirat
će automatsko isključivanje.
5 - Pritisnite (lijevo) više puta ako je potrebno,
kako biste zatvorili izbornik.
Kako biste pronašli više informacijama o ekološkim
postavkama televizora, pritisnite tipku u
boji Ključne riječi i potražite Ekološke
postavke.
25
Page 26
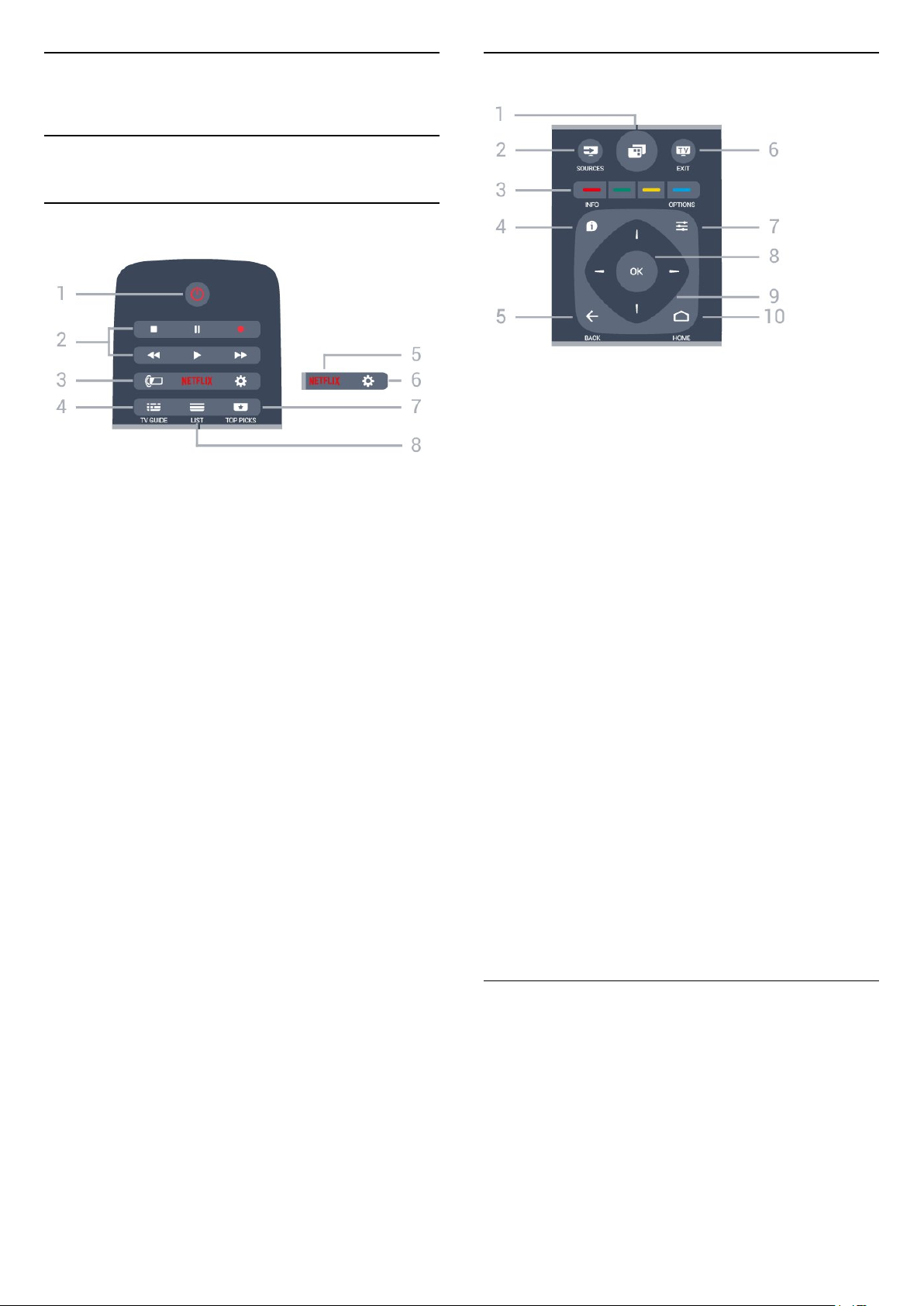
6
Daljinski upravljač
6.1
Pregled tipki
Gornje
Srednje
1 –
Otvaranje izbornika televizora.
2 – SOURCES
Otvaranje izbornika Izvori.
1 – stanje pripravnosti / uključivanje
Uključivanje televizora ili vraćanje u stanje
pripravnosti.
2 – reprodukcija i snimanje
• Reprodukcija , za reprodukciju.
• Pauza , za pauziranje reprodukcije
• Zaustavljanje , za zaustavljanje reprodukcije
• Premotavanje , za premotavanje unatrag
• Brzo premotavanje unaprijed , za brzo
premotavanje unaprijed
• Snimanje , za pokretanje snimanja
3 –
Odabir jednog od Ambilight stilova.
4 – TV GUIDE
Otvaranje ili zatvaranje televizijskog vodiča.
5 –
Otvaranje izbornika NETFLIX.
6 – postavke
Otvaranje izbornika Postavke.
7 – TOP PICKS
Koristite za prikaz omiljenih televizijskih programa,
najnovijih filmova ili najčešće upotrebljavanih
televizijskih kanala na mreži kao najpopularnijih
sadržaja.
8 – LIST
Otvaranje ili zatvaranje popisa kanala.
Ambilight
3 -
Izravan odabir opcija. Plava tipka otvara Pomoć.
4 – INFO
Otvaranje ili zatvaranje informacija o programu.
5 – BACK
Kako biste se vratili na prethodni kanal koji ste
odabrali.
Zatvaranje izbornika bez promjene postavke.
Povratak na prethodnu aplikaciju / internetsku
stranicu.
6 - - EXIT
Vraćanje na gledanje televizije. Izlaz iz interaktivne
televizijske aplikacije.
7 – OPTIONS
Otvaranje ili zatvaranje izbornika Opcije.
8 – tipka OK
Potvrda odabira ili postavke.
9 – tipke sa strelicama / navigacijske tipke
Navigacije prema gore, dolje, ulijevo ili udesno.
10 – HOME
Otvaranje izbornika Početak.
, tipke u boji
Donje tipke
26
Page 27
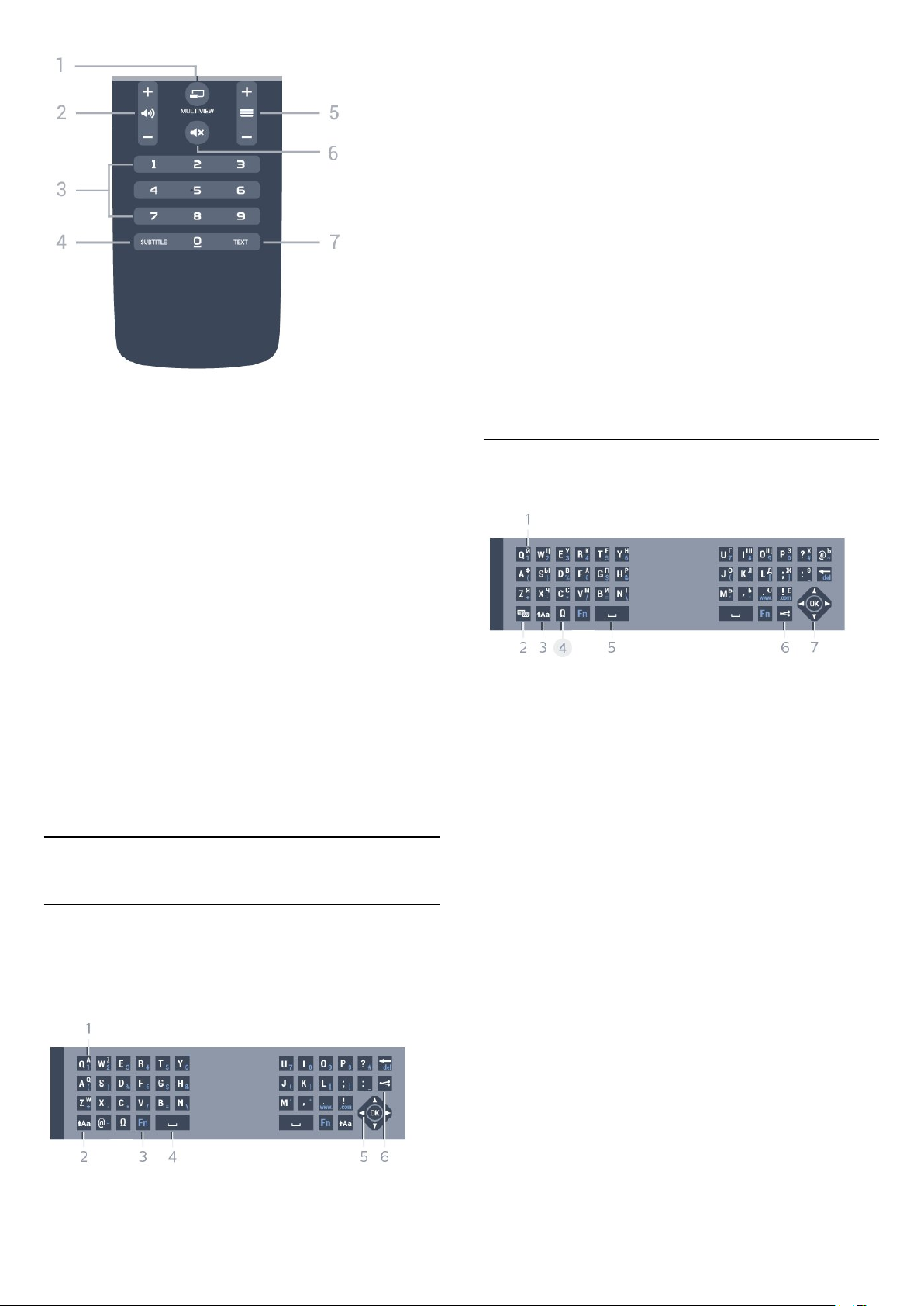
Raspored znakova kada je raspored tipkovnice
postavljen na Azerty.
1 –
Otvaranje izuzetno malog zaslona.
2 –
Podešavanje razine glasnoće.
3 – numeričke tipke
Izravan odabir kanala.
4 – SUBTITLE
Uključivanje/isključivanje titlova ili uključivanje titlova
dok je zvuk isključen.
MULTIVIEW
glasnoća
2 –
Unos velikih znakova.
3 – Ω posebni znakovi
Otvaranje zaslonske tipkovnice radi odabira znakova s
naglaskom ili simbola.
4 – tipka Fn
Unos broja ili interpunkcijskog znaka.
5 – razmaknica
6 – Navigacija i OK
7 – Dijeljenje
Dijeljenje sadržaja koji trenutno gledate na mreži.
* Vaš daljinski upravljač ima Qwerty/Azerty ili
Qwerty/ćiriličnu tipkovnicu, ovisno o vašoj regiji.
Qwerty i ćirilična tipkovnica
Pregled Qwerty/ćirilične tipkovnice.*
Shift
5 – kanal
Prelazak na sljedeći ili prethodni kanal na popisu
kanala. Otvaranje sljedeće ili prethodne stranice
teleteksta. Pokretanje sljedećeg ili prethodnog
poglavlja na disku.
6 Isključivanje zvuka i njegovo ponovno uključivanje.
7 – TEXT
Otvaranje ili zatvaranje teleteksta.
6.2
isključivanje zvuka
Tipkovnica
Pregled
Qwerty i Azerty
Pregled Qwerty/Azerty tipkovnice.*
1 – ćirilični znakovi
Znakovi dostupni kada je tipkovnica postavljena na
ćirilicu.
2 – prebacivanje na ćiriličnu tipkovnicu
Prebacivanje tipkovnice na ćirilične znakove ili natrag
na Qwerty.
3 –
Unos velikih znakova.
4 – Ω posebni znakovi
Otvaranje zaslonske tipkovnice radi odabira znakova s
naglaskom ili simbola.
5 – tipka Fn
Unos broja ili interpunkcijskog znaka
6 – razmaknica
7 – Dijeljenje
Dijeljenje sadržaja koji trenutno gledate na mreži.
8 – Navigacija i OK
Shift
1 – Azerty znak
* Vaš daljinski upravljač ima Qwerty/Azerty ili
Qwerty/ćiriličnu tipkovnicu, ovisno o vašoj regiji.
27
Page 28
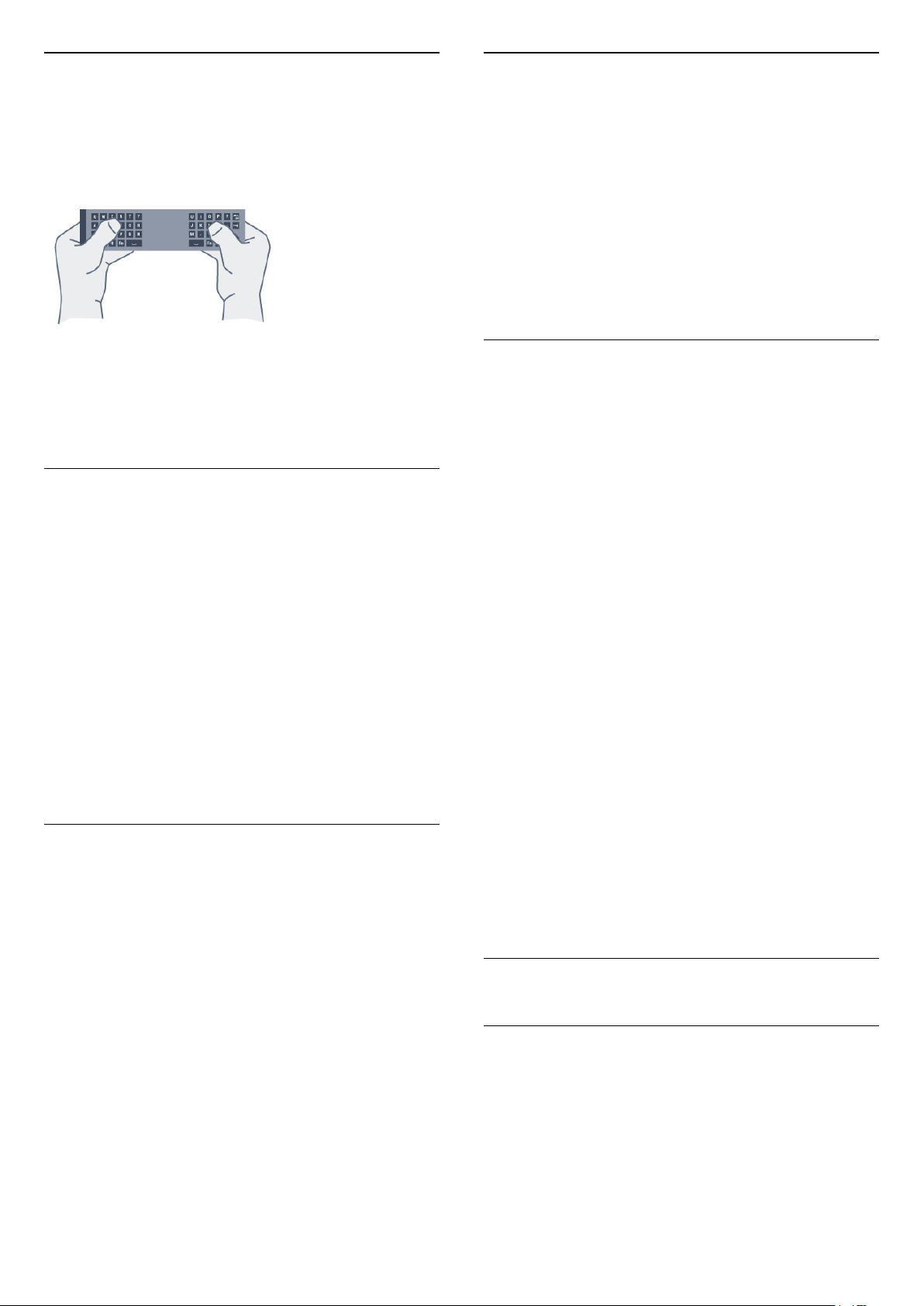
Unos teksta
Slova s naglaskom i simboli
Pomoću tipkovnice na stražnjoj strani daljinskog
upravljača možete unositi tekst u bilo koje tekstno
polje na zaslonu. Okrenite tipkovnicu prema gore
kako biste aktivirali tipke. Daljinski upravljač držite
objema rukama, a za unos koristite oba palca.
Unos teksta
Kako biste unijeli tekst u tekstno polje na zaslonu,
odaberite tekstno polje i započnite unos.
Pritisnite OK kako biste potvrdili unos teksta.
Veliki i mali znakovi
Kako biste unijeli veliki znak, pritisnite
tipku (Shift) netom prije unosa željenog znaka.
Kako biste unijeli nekoliko uzastopnih velikih znakova,
pritisnite i zadržite tipku tijekom unosa.
Kako biste stalno unosili velike znakove, pritisnite
tipku 2 sekunde kako bi tipkovnica prešla u
način rada za unos velikih znakova.
Kako biste isključili način rada unosa velikih znakova,
ponovo pritisnite tipku . Ako se 20 sekundi ne
pritisne nijedna tipka, način rada unosa velikih
znakova automatski će se isključiti. Osim toga, ako
pritisnete drugu tipku modifikatora, kao što
je Fn ili Ω, isključit će se način rada unosa velikih
znakova.
Brojke i interpunkcijski znakovi
Kako biste unijeli brojku ili interpunkcijski znak,
pritisnite tipku Fn neposredno prije unosa brojke ili
interpunkcijskog znaka koji vam treba. Način rada Fn
možete uključiti ili isključiti na isti način kao i način
rada unosa velikih slova.
Internet
Pomoću tipke Fn možete unijeti www. ili .com.
Znakovi s naglaskom i simboli nisu izravno dostupni
na tipkovnici daljinskog upravljača.
Kako biste unijeli takav znak, možete otvoriti
zaslonsku tipkovnicu.
Kako biste otvorili zaslonsku tipkovnicu, pritisnite Ω.
Na zaslonskoj tipkovnici možete se pomaknuti do
željenog znaka. Tipkama u boji mijenjajte raspored
tipkovnice. Pritisnite OK za unos znaka. Zaslonska
tipkovnica nestat će kada pritisnete znak na tipkovnici
daljinskog upravljača.
Qwerty, Azerty i ćirilična tipkovnica
Standardni raspored tipkovnice daljinskog upravljača
je Qwerty.
Azerty tipkovnica
Ovisno o regiji, tipkovnica daljinskog upravljača može
se postaviti na Azerty. Azerty znakovi nalaze se u
gornjem desnom kutu na tipkama.
Postavljanje rasporeda tipkovnice na Azerty…
1 - Pritisnite , odaberite Sve postavke i pritisnite
OK.
2 - Odaberite Općenite postavke i
pritisnite (desno) kako biste otvorili izbornik.
3 - Odaberite Tipkovnica daljinskog upravljača i
pritisnite OK.
4 - Odaberite AZERTY ili QWERTY i pritisnite OK.
5 - Pritisnite (lijevo) više puta ako je potrebno,
kako biste zatvorili izbornik.
Ćirilična tipkovnica
Ovisno o vašoj regiji, tipkovnica daljinskog upravljača
može se postaviti na ćirilične znakove.
Ćirilični znakovi nalaze se u gornjem desnom kutu na
tipkama.
Unos ćiriličnih znakova…
1 - Pritisnite na daljinskom upravljaču.
2 - Ponovo pritisnite kako biste vratili Qwerty.
6.3
Povezivanje s televizorom
Uparivanje
Ovaj daljinski upravljač koristi radijsku frekvenciju (RF)
za slanje naredbi televizoru. Za razliku od daljinskih
upravljača koji koriste infracrvene signale, ovim
daljinskim upravljačem možete slati naredbe bez
usmjeravanja prema televizoru.
Kako bi daljinski upravljač komunicirao s televizorom,
televizor i daljinski upravljač treba upariti (povezati).
28
Page 29
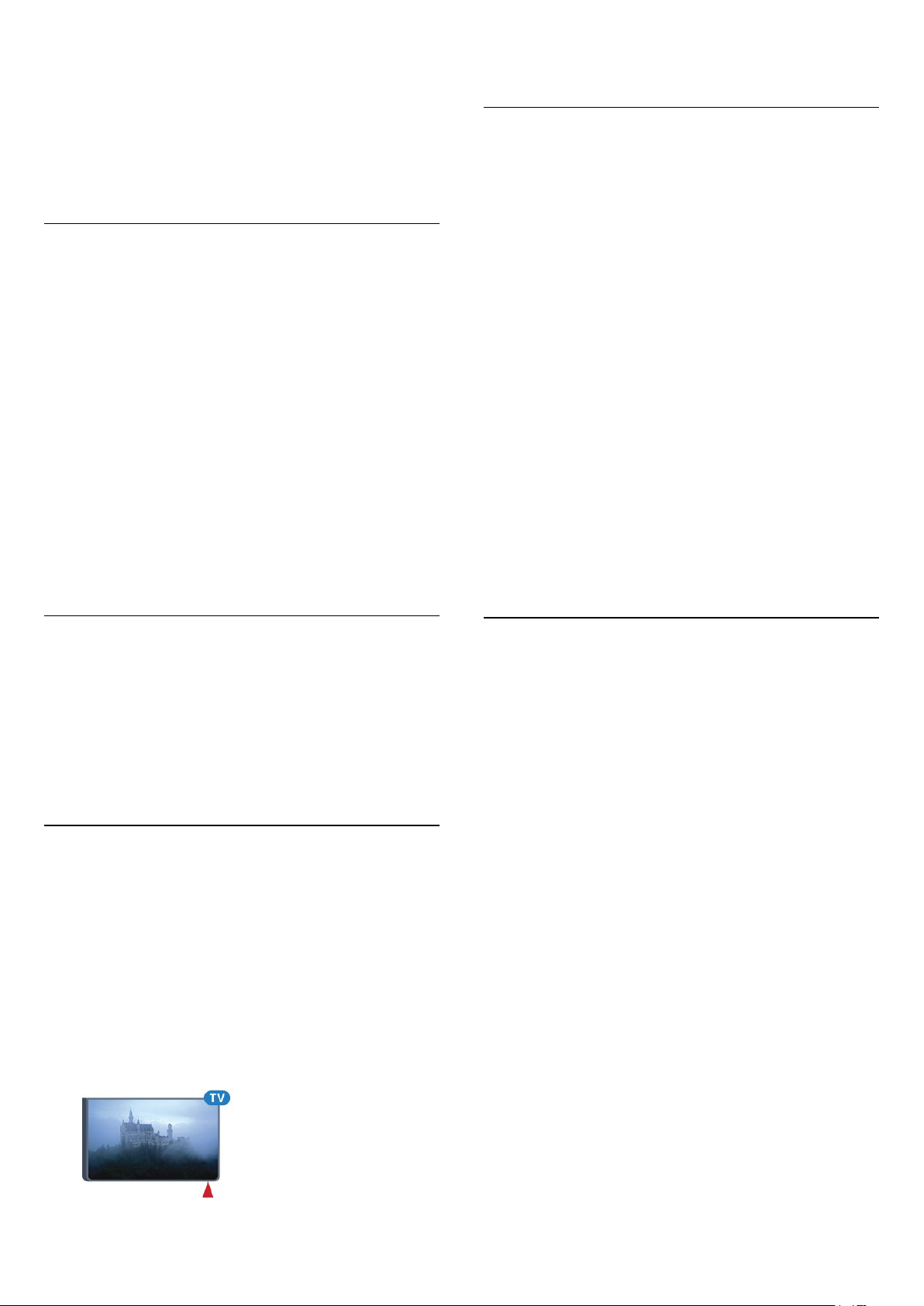
Nakon uparivanja daljinski upravljač nećete moći
koristiti za upravljanje drugim televizorom.
Kada ste pokrenuli početnu instalaciju televizora,
televizor je zatražio da pritisnete tipku OK, čime je
izvršeno uparivanje. Kada isključite televizor,
uparivanje se pohranjuje. S ovim televizorom možete
upariti do 5 daljinskih upravljača.
6.5
Baterije
Ako televizor ne reagira na pritisak tipke na
daljinskom upravljaču, možda su baterije prazne.
Ponovno uparivanje
S ovim televizorom možete upariti drugi daljinski
upravljač.
Način uparivanja daljinskog upravljača koji je već
uparen s drugim televizorom razlikuje se od onog za
daljinski upravljač koji još nije uparen.
• Daljinski upravljač je uparen s drugim televizorom
Kako biste izvršili uparivanje, držite daljinski upravljač
blizu logotipa tvrtke Philips (oko 10 cm) i istovremeno
pritisnite crvenu i plavu tipku. Ako je
uparivanje uspjelo, prikazat će se poruka.
• Daljinski upravljač još nije uparen
Kako biste daljinski upravljač uparili, držite ga blizu
logotipa tvrtke Philips (na približno 10 cm) i
pritisnite OK. Ako je uparivanje uspjelo, prikazat će se
poruka.
Maloprodaja
Kako biste novi televizor (koji još nije uparivan) uparili
s daljinskim upravljačem koji je već uparen s drugim
televizorom, daljinski upravljač držite blizu logotipa
tvrtke Philips (na približno 10 cm) i istovremeno
pritisnite crvenu i plavu tipku.
Ako je uparivanje uspjelo, prikazat će se poruka.
Kako biste zamijenili baterije, otvorite odjeljak za
baterije na strani daljinskog upravljača na kojoj se
nalazi tipkovnica.
1 - Gurnite poklopac odjeljka za baterije u smjeru koji
naznačuje strelica.
2 - Stare baterije zamijenite s 2 nove
baterije AAA-R03-1,5 V. Pazite da polovi + i - na
baterijama budu ispravno poravnati.
3 - Vratite poklopac odjeljka za baterije i gurajte ga
dok ne sjedne na mjesto.
Ako daljinski upravljač ne koristite duže vrijeme,
izvadite baterije.
Stare baterije sigurno odložite u skladu s propisima o
odlaganju starih baterija.
Kako biste pronašli više informacija,
pritisnite Ključne riječi i potražite Kraj
korištenja.
6.6
Čišćenje
Vaš daljinski upravljač ima premaz otporan na
ogrebotine.
Daljinski upravljač čistite mekom, vlažnom krpom.
Daljinski upravljač nikada nemojte čistiti tvarima kao
što su alkohol, kemikalije ili sredstva za čišćenje u
kućanstvu.
6.4
Infracrveni senzor
Daljinski upravljač televizora koristi RF (radijsku
frekvenciju) za slanje naredbi televizoru. Uz RF ne
morate usmjeravati daljinski upravljač prema
televizoru.
Međutim, televizor može primati naredbe i s
daljinskog upravljača koji koristi IR (infracrvenu vezu)
za slanje naredbi. Ako koristite takav daljinski
upravljač, uvijek usmjerite daljinski upravljač prema
infracrvenom senzoru na prednjoj strani televizora.
29
Page 30
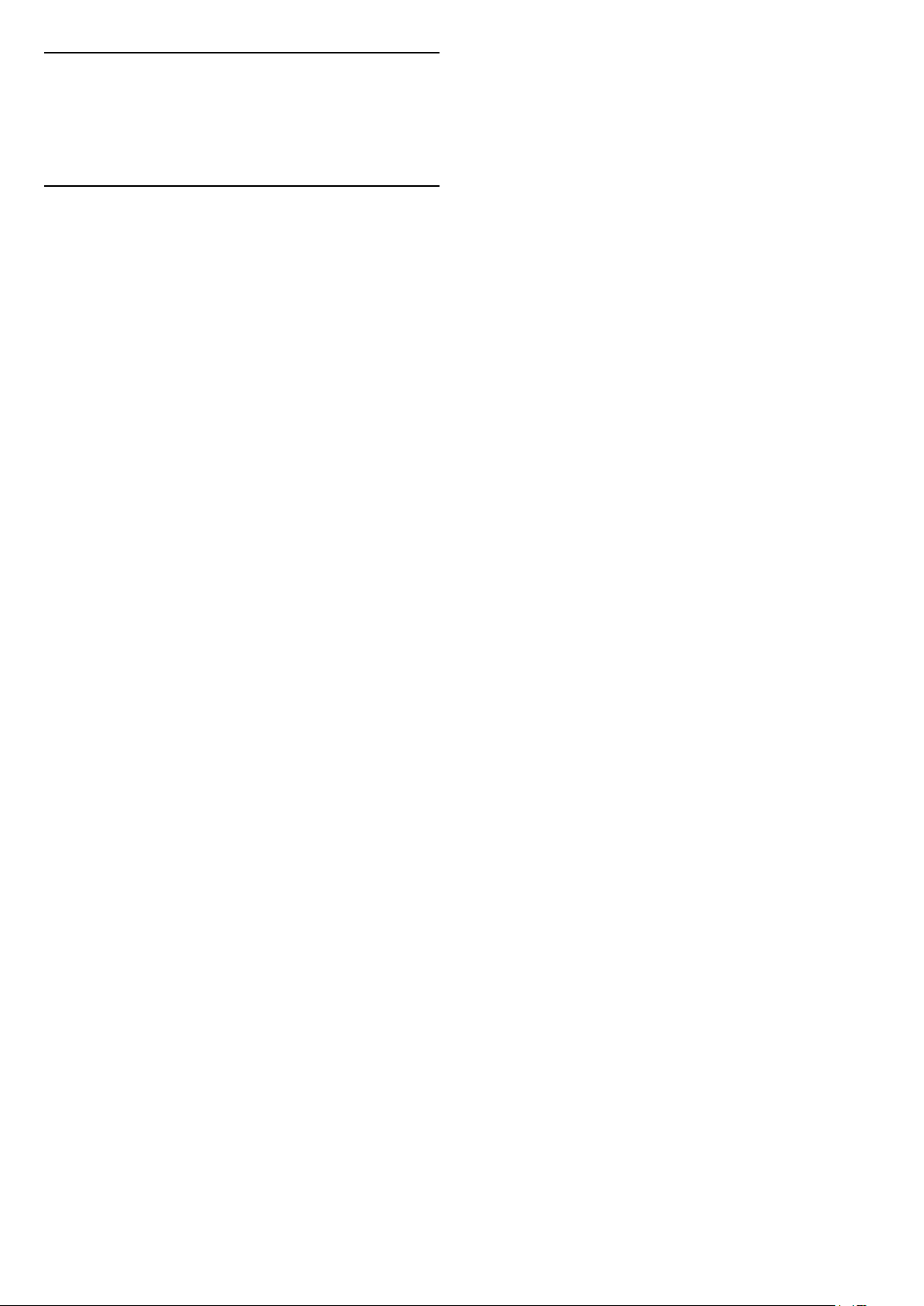
7
Izbornici Početak i
izbornik televizora
7.1
Otvaranje izbornika Početak
O izborniku Početak
Kako biste uživali u prednostima koje pruža Android
TV, povežite televizor s internetom.
Kao i na Android pametnom telefonu ili tabletu,
izbornik Početak predstavlja središte televizora. Iz
izbornika Početak možete pokrenuti bilo koju
aplikaciju, promijeniti televizijski kanal, posuditi film,
otvoriti web-mjesto ili prijeći na povezani
uređaj. Ovisno o postavkama televizora i vašoj državi,
izbornik Početak može sadržavati različite stavke.
Kada nemate internetsku vezu, za upravljanje
televizorom možete koristiti izbornik televizora.
Otvaranje izbornika Početak i zatim određene stavke…
1 - Pritisnite HOME.
2 - Odaberite stavku i pritisnite OK kako biste je
otvorili ili pokrenuli.
3 - Pritisnite BACK kako biste zatvorili izbornik
Početak bez pokretanja stavki.
Izbornik Početak organiziran je po recima…
Prvi redak sadrži preporuke za popularne
videozapise, glazbene spotove ili internetske hitove.
Možete postaviti postavke privatnosti u Odredbama
uporabe kako biste omogućili prijedloge utemeljene
na osobnim navikama gledanja.
Philips kolekcija
Ovaj red sadrži prijedloge iz Aplikacija.
Aplikacije
Redak s aplikacijama sadrži sve aplikacije koje se
isporučuju s televizorom i aplikacije koje ste preuzeli
iz trgovine Google Play Store. U ovom retku pronaći
ćete i aplikacije za televizor kao što su Gledanje
TV-a, Izvori, Mediji i druge. Aplikacije koje ste
nedavno pokrenuli prikazat će se na početku retka.
Igre
Odavde možete pokrenuti igru na televizoru. Ako
preuzmete igru, prikazat će se u ovom retku.
Izvori
Odavde možete prijeći na neki od ulaza na televizoru.
Međutim, kako biste pronašli sve ulaze,
pritisnite za otvaranje izbornika Izvori.
Postavke
Odavde možete otvoriti postavke. Međutim, kako
biste pronašli sve postavke, pritisnite POSTAVKE i
odaberite Sve postavke. Ovdje možete i otvoriti
izbornik Pomoć.
Otvaranje izbornika Početak
30
Page 31

8
Kanali
8.1
Popis kanala
O popisu kanala
Nakon instalacije kanala svi kanali prikazat će se na
popisu kanala. Kanali se prikazuju s nazivom i
logotipom ako su te informacije dostupne.
Za svaku vrstu tunera - antenski/kabelski (DVB-T/C)
ili satelitski (DVB-S) - dostupan je popis kanala sa
svim instaliranim kanalima. Taj popis možete filtrirati
kako bi prikazivao samo televizijske ili samo radijske
kanale. Ili u slučaju kada imate nekoliko instaliranih
satelita, možete filtrirati kanale po satelitu.
Dok je popis kanala odabran, možete prelaziti samo
na kanale na tom popisu pomoću
tipki
Ikone za kanale
Nakon automatskog ažuriranja kanala novi pronađeni
kanali nose oznaku (zvjezdica).
Ako zaključate kanal, nosit će oznaku (lokot).
3 najpopularnija kanala koje u tom trenutku gledaju
drugi nose oznaku 1, 2 ili 3.
Radijske stanice
Ako je digitalno emitiranje dostupno, digitalni radijski
kanali instaliraju se prilikom instalacije. Radijske
kanale mijenjajte na isti način na koji mijenjate
televizijske. Prilikom instalacije kabelskog DVB-C
kanala radijskim stanicama dodjeljuju se brojevi
kanala od 1001 pa nadalje.
ili
.
Umjesto toga, možete odabrati naziv popisa na vrhu
popisa kanala i pritisnite OK kako biste otvorili
izbornik popisa.
Savjet
Lako možete mijenjati između dva tunera u
izborniku Izvori.
Pritisnite SOURCES i odaberite Gledanje TV
progr. kako biste prešli na tuner antenski/kabelski.
Odaberite Gledaj satelit kako biste prešli na
satelitski tuner.
Televizor će uvijek otvoriti posljednji odabrani popis
kanala za odabrani tuner.
Filtriranje popisa kanala
Možete filtrirati popis sa svim kanalima. Popis kanala
možete postaviti tako da se u njemu prikazuju samo
televizijski ili samo radijski kanali. Za
antenske/kabelske kanale možete postaviti popis
tako da prikazuje besplatnih ili kodiranih
kanala. Kada imate nekoliko instaliranih satelita,
možete filtrirati popis satelitskih kanala po satelitu.
Postavljanje filtra na popisu sa svim kanalima…
1 - Dok gledate televizijski kanal
pritisnite
2 - Pritisnite OPTIONS .
3 - Odaberite Odaberi popis kanala i pritisnite OK.
4 - Odaberite Filtriraj antenske kanale, Filtriraj
kabelske kanale ili Filtriraj satelitske
kanale sukladno popisu koji želite filtrirati.
5 - U izborniku Opcije odaberite željeni filtar i
pritisnite OK kako biste ga aktivirali. Naziv filtra
prikazuje se kao dio naziva popisa kanala na vrhu
popisa kanala.
6 - Pritisnite (lijevo) za vraćanje jedan korak ili
pritisnite za zatvaranje izbornika.
LIST kako biste otvorili Popis kanala.
Otvaranje popisa kanala
Pokraj popisa sa svim kanalima za svaki tuner,
antenski/kabelski ili satelitski tuner, možete odabrati
filtrirani popis ili jedan od omiljenih popisa koje ste
izradili.
Otvaranje trenutnog popisa kanala…
1 - Dok gledate televizijski kanal
pritisnite
2 - Pritisnite BACK kako biste zatvorili popis
kanala.
Odabir jednog od popisa kanala…
1 - Dok je popis kanala otvoren na zaslonu,
pritisnite OPTIONS.
2 - Odaberite Odaberi popis kanala i pritisnite OK.
3 - U izborniku popisa odaberite jedan od dostupnih
popisa kanala i pritisnite OK.
LIST kako biste otvorili Popis kanala.
Pretraživanje kanala
Možete tražiti kanal kako biste ga pronašli na
dugačkom popisu kanala.
Televizor može tražiti kanal na jednom od 3 glavna
popisa kanala - antenski, kabelski ili satelitski.
Pretraživanje kanala…
1 - Dok gledate televizijski kanal
pritisnite
2 - Pritisnite OPTIONS .
3 - Odaberite Odaberi popis kanala i pritisnite OK.
4 - Odaberite Filtriraj antenske kanale ili Filtriraj
kabelske kanale ili Filtriraj satelitske kanale i
pritisnite OK.
5 - Odaberite Traži kanal i pritisnite OK kako biste
otvorili tekstno polje. Za unos teksta možete koristiti
tipkovnicu daljinskog upravljača ili zaslonsku
31
LIST kako biste otvorili Popis kanala.
Page 32

tipkovnicu.
6 - Unesite broj, naziv ili dio naziva i
odaberite Primijeni i pritisnite OK. Televizor će
tražiti odgovarajuće nazive kanala na popisu koji ste
odabrali.
Rezultati pretraživanja prikazuju se kao popis kanala naziv popisa nalazi se na vrhu. Rezultati pretraživanja
nestaju kada odaberete drugi popis kanala ili zatvorite
popis s rezultatima pretraživanja.
8.2
Gledanje kanala
oznaku (lokot).
5 - Pritisnite (lijevo) za vraćanje jedan korak ili
pritisnite za zatvaranje izbornika.
Deblokada kanala…
1 - Pritisnite .
2 - Pritisnite OK za otvaranje popisa kanala. Ako je
nužno, promijenite popis kanala.
3 - Odaberite kanal koji želite deblokirati.
4 - Pritisnite OPTIONS i odaberite Deblokiraj
kanal i pritisnite OK.
5 - Unesite svoj 4-znamenkasti PIN kôd ako to
televizor zatraži.
6 - Pritisnite (lijevo) za vraćanje jedan korak ili
pritisnite za zatvaranje izbornika.
Odabir kanala
Kako biste gledali televizijske kanale, pritisnite .
Televizor će otvoriti posljednji kanal koji ste gledali.
Promjena kanala
Kako biste promijenili kanale,
pritisnite ili .
Ako znate broj kanala, unesite ga pomoću numeričkih
tipki. Pritisnite OK nakon unosa broja kako biste
odmah promijenili kanal.
Trenutno i sljedeće
Dok gledate televizijski kanal, možete brzo proći kroz
ostatak kanala i vidjeti što se prikazuje.
Pritisnite (gore) ili (dolje) kako biste otvorili
popis kanala kojim se možete pomicati. Ako su
informacije dostupne, televizor će prikazati naziv i
detalje trenutnog programa, a nakon toga naziv i
detalje sljedećeg programa.
Prethodni kanal
Kako biste se vratili na prethodni kanal koji ste gledali,
pritisnite BACK.
Blokada kanala
Otključavanje ili zaključavanje kanala
Kako biste djecu spriječili da gledaju neki kanal,
možete ga blokirati. Kako biste gledali blokirani kanal,
morate najprije unijeti četveroznamenkasti PIN kôd
Blokada uređaja. Ne možete blokirati programe s
povezanih uređaja.
Blokada kanala…
1 - Dok gledate televizijski kanal
pritisnite
2 - Odaberite kanal koji želite blokirati.
3 - Pritisnite OPTIONS i odaberite Zaključaj
kanal i pritisnite OK.
4 - Unesite svoj 4-znamenkasti PIN kôd ako to
televizor zatraži. Blokirani kanal nosi
LIST kako biste otvorili Popis kanala.
Ako blokirate ili deblokirate kanale na popisu kanala,
PIN kôd trebate unijeti samo jednom dok ne zatvorite
popis kanala.
U odjeljku Pomoć pritisnite tipku u boji Ključne
riječi i potražite Blokada uređaja kako biste pronašli
više informacija.
Roditeljski nadzor
Kako biste djecu spriječili u gledanju programa koji
nije prikladan njihovoj dobnoj skupini, možete
postaviti klasifikaciju prema dobnoj skupini.
Programi digitalnih kanala mogu se klasificirati prema
dobnoj skupini. Ako je klasifikacija prema dobnoj
skupini jednaka ili viša od one koju ste postavili za
dob svojeg djeteta, program će se blokirati. Kako
biste gledali blokirani program, najprije morate unijeti
kôd Blokada uređaja.
Postavljanje klasifikacije prema dobnoj skupini…
1 - Pritisnite , odaberite Sve postavke i pritisnite
OK.
2 - Odaberite Općenite postavke i
pritisnite (desno) kako biste otvorili izbornik.
3 - Odaberite Blokada uređaja > Roditeljski
nadzor i pritisnite OK.
4 - Unesite 4-znamenkasti kod za blokadu. Ako još
niste postavili kôd, odaberite Postavi
kôd pod Blokada uređaja. Unesite 4-znamenkasti
kod za blokadu i potvrdite ga. Nakon toga možete
postaviti klasifikaciju prema dobnoj skupini.
5 - U opciji Roditeljski nadzor odaberite dobnu
skupinu i pritisnite OK.
6 - Pritisnite (lijevo) više puta ako je potrebno,
kako biste zatvorili izbornik.
Kako biste isključili klasifikaciju prema dobnoj skupini,
odaberite Ništa. Međutim, u nekim državama morate
postaviti klasifikaciju prema dobnoj skupini.
Kod nekih televizijskih kuća / dobavljača usluga
televizor blokira samo programe za starije dobne
skupine. Roditeljski nadzor postavljen je za sve
kanale.
32
Page 33

Opcije kanala
jednom od tih jezika, televizor će prikazati titlove koje
ste odabrali.
Otvaranje opcija
Tijekom gledanja kanala možete postaviti određene
opcije.
Ovisno o vrsti kanala koji gledate (analogni ili digitalni)
ili ovisno o postavljenim postavkama televizora
dostupne su neke opcije.
Otvaranje izbornika s opcijama...
1 - Dok gledate kanal pritisnite OPTIONS .
2 - Ponovo pritisnite OPTIONS za zatvaranje.
Titlovi
Uključivanje
Kako biste uključili titlove, pritisnite SUBTITLE.
Titlove možete postaviti na Uključeno ili Isključeno.
Umjesto toga, možete odabrati Automatski.
Automatski
Ako su jezične informacije dio digitalnog emitiranja, a
emitirani program nije na vašem jeziku (jezik
postavljen na televizoru), televizor može prikazati
titlove automatski na jednom od željenih jezika titlova.
Jedan od tih jezika titlova mora biti dio emitiranja.
Možete odabrati željene jezike titlova u opciji Jezik
titla.
Titlovi iz teleteksta
Ako prijeđete na analogni kanal, titlove morate ručno
učiniti dostupnima za svaki kanal.
1 - Prijeđite na kanal i pritisnite TEXT kako biste
otvorili teletekst.
2 - Unesite broj stranice za titlove, obično 888.
3 - Ponovo pritisnite TEXT kako biste zatvorili
teletekst.
Ako u izborniku Titlovi odaberete Uključeno dok
gledate određeni analogni kanal, titlovi će se prikazati
ako su dostupni.
Postavljanje primarnog i sekundarnog jezika titlova…
1 - Pritisnite , odaberite Sve postavke i pritisnite
OK.
2 - Odaberite Regija i jezik i
odaberite Jezici > Primarni titlovi ili Sekundarni
titlovi.
3 - Odaberite željeni jezik i pritisnite OK.
4 - Pritisnite (lijevo) za vraćanje jedan korak ili
pritisnite za zatvaranje izbornika.
Odabir jezika titlova
Ako nije dostupan nijedan od željenih jezika titlova,
možete odabrati neki drugi jezik titlova ako je
dostupan. Ako nijedan jezik titlova nije dostupan, ne
možete odabrati ovu opciju.
Odabir jezika titlova kada nijedan od željenih jezika
nije dostupan…
1 - Pritisnite OPTIONS.
2 - Odaberite Jezik titlova i odaberite jedan od
jezika za titlove koji će se privremeno prikazivati.
Audio jezik
Željeni jezik
Digitalno emitiranje može nuditi nekoliko audio jezika
(govorenih jezika) za program. Možete postaviti
željeni primarni i sekundarni audio jezik. Ako je
dostupan jedan od tih audio jezika, televizor će prijeći
na njega.
Postavljanje primarnog i sekundarnog audio jezika...
1 - Pritisnite , odaberite Sve postavke i pritisnite
OK.
2 - Odaberite Regija i jezik i
odaberite Jezici > Primarni titlovi ili Sekundarni
titlovi.
3 - Odaberite željeni jezik i pritisnite OK.
4 - Pritisnite (lijevo) za vraćanje jedan korak ili
pritisnite za zatvaranje izbornika.
Kako biste provjerili je li kanal analogni ili digitalni,
prijeđite na kanal i otvorite Informacije o kanalu u
izborniku OPTIONS.
Jezik titla
Željeni jezici titlova
Digitalno emitiranje može nuditi nekoliko jezika titlova
za program. Možete postaviti željeni primarni i
sekundarni jezik titlova. Ako su dostupni titlovi na
Odabir jezika
Ako nije dostupan nijedan od željenih audio jezika,
možete odabrati neki drugi audio jezik ako je
dostupan. Ako nijedan audio jezik nije dostupan, ne
možete odabrati ovu opciju.
Odabir audio jezika kada nijedan od željenih jezika
nije dostupan…
1 - Pritisnite OPTIONS.
2 - Odaberite Audio jezik i odaberite jedan od
33
Page 34

audio jezika kao privremeni.
Common Interface
Ako ste umetnuli CAM u jedan od Common Interface
utora, možete prikazati CAM informacije i informacije
operatera ili postavljati određene postavke za CAM.
Prikaz CAM informacija…
1 - Pritisnite SOURCES.
2 - Odaberite vrstu kanala za koji koristite
CAM, Gledanje TV progr. ili Gledanje satelita.
3 - Pritisnite OPTIONS i odaberite Common
Interface.
4 - Odaberite odgovarajući utor Common Interface i
pritisnite (desno).
5 - Odaberite televizijskog operatera za CAM i
pritisnite OK. Slijede zasloni od televizijskog
operatera.
HbbTV na ovom kanalu
Mono/Stereo
Zvuk analognog kanala možete postaviti na Mono ili
Stereo.
Postavljanje na Mono ili Stereo…
1 - Prijeđite na analogni kanal.
2 - Pritisnite OPTIONS,
odaberite Mono/Stereo i pritisnite (desno).
3 - Odaberite Mono ili Stereo i pritisnite OK.
4 - Pritisnite (lijevo) za vraćanje jedan korak ili
pritisnite za zatvaranje izbornika.
Odabir videozapisa
Digitalni televizijski kanali mogu imati više
videosignala (višekanalno emitiranje), razne
perspektive ili kutove gledanja istog događaja ili
različite programe na istom televizijskom kanalu. Ako
su takvi televizijski kanali dostupni, na televizoru će se
prikazati poruka.
Ako ne želite pristup HbbTV stranicama na
određenom kanalu, možete blokirati HbbTV stranice
samo za taj kanal.
1 - Prijeđite na kanal na kojem želite blokirati HbbTV
stranice.
2 - Pritisnite OPTIONS i odaberite HbbTV na
ovom kanalu te pritisnite (desno).
3 - Odaberite Isključeno i pritisnite OK.
4 - Pritisnite (lijevo) za vraćanje jedan korak ili
pritisnite BACK za zatvaranje izbornika.
Potpuno blokiranje HbbTV-a na televizoru…
1 - Pritisnite , odaberite Sve postavke i pritisnite
OK.
2 - Odaberite Općenite
postavke > Napredno > HbbTV.
3 - Odaberite Isključeno i pritisnite OK.
4 - Pritisnite (lijevo) za vraćanje jedan korak ili
pritisnite za zatvaranje izbornika.
Informacije o kanalu
Možete prikazati tehnička svojstva određenog kanala,
primjerice je li digitalni ili analogni, vrstu zvuka itd.
Dual I-II
Ako audio signal sadrži dva audio jezika, ali jedan
jezik ili oba nemaju naznaku jezika, ova je opcija
dostupna.
Promijeni raspored kanala
Redoslijed kanala možete mijenjati samo na popisu
omiljenih.
Promjena redoslijeda kanala…
1 - Otvorite popis omiljenih kojemu želite promijeniti
redoslijed.
2 - Pritisnite OPTIONS, odaberite Promijeni
raspored kanala i pritisnite OK.
3 - Na popisu omiljenih odaberite kanal kojemu
želite promijeniti redoslijed i pritisnite OK.
4 - Pomoću tipki (gore) ili (dolje) pomaknite
kanal na željeno mjesto.
5 - Pritisnite OK kako biste potvrdili novu lokaciju.
6 - Istu metodu možete koristiti za promjenu
redoslijeda kanala dok ne zatvorite popis omiljenih
pomoću tipke BACK.
Prikaz tehničkih informacija kanala…
1 - Prijeđite na kanal.
2 - Pritisnite OPTIONS, odaberite Informacije o
kanalu i pritisnite OK.
3 - Kako biste zatvorili ovaj zaslon, pritisnite OK.
8.3
Omiljeni kanali
34
Page 35

Izrada popisa omiljenih
Preimenovanje popisa omiljenih
Izrada popisa omiljenih kanala…
1 - Dok gledate televizijski kanal
pritisnite
2 - Pritisnite OPTIONS.
3 - Odaberite Izradi popis omiljenih i pritisnite OK.
4 - Na popisu lijevo odaberite kanal koji želite kao
omiljeni i pritisnite OK. Kanali se na popisu prikazuju
na desnoj strani redoslijedom kojim ih dodajete. Za
poništavanje odaberite kanal na popisu na lijevoj
strani i ponovo pritisnite OK.
5 - Ako je potrebno, možete nastaviti birati i dodavati
omiljene kanale.
6 - Kako biste završili dodavanje kanala,
pritisnite BACK.
Televizor će zatražiti preimenovanje popisa omiljenih
kanala. Možete koristiti zaslonski tipkovnicu ili
tipkovnicu na stražnjoj strani daljinskog upravljača.
1 - Pritisnite BACK za skrivanje zaslonske
tipkovnice.
2 - Pomoću tipkovnice na stražnjoj strani daljinskog
upravljača izbrišite trenutni naziv i unesite novi.
3 - Kada završite, okrenite daljinski upravljač,
odaberite Zatvori i pritisnite OK.
Televizor će prijeći na novi popis omiljenih kanala koji
ste izradili.
Možete dodati određeni raspon kanala odjednom ili
započeti popis omiljenih kanala dupliciranjem popisa
kanala sa svim kanalima i onda izbrisati kanale koje
ne želite.
LIST kako biste otvorili Popis kanala.
kanala
Popis omiljenih kanala možete i preimenovati.
Preimenovanje popisa omiljenih kanala…
1 - Otvorite popis omiljenih kanala koji želite
preimenovati.
2 - Pritisnite OPTIONS, odaberite Preimenuj
popis omiljenih i pritisnite OK.
3 - Pritisnite BACK za skrivanje zaslonske
tipkovnice.
4 - Pomoću tipkovnice na stražnjoj strani daljinskog
upravljača izbrišite trenutni naziv i unesite novi.
5 - Kada završite, okrenite daljinski upravljač,
odaberite Zatvori i pritisnite OK.
6 - Pritisnite BACK kako biste zatvorili popis
kanala.
Uklanjanje popisa omiljenih
Ukloniti možete samo popis omiljenih.
Uklanjanje popisa omiljenih…
1 - Otvorite popis omiljenih koji želite ukloniti.
2 - Pritisnite OPTIONS, odaberite Ukloni popis
kanala i pritisnite OK.
3 - Potvrdite uklanjanje popisa.
4 - Pritisnite BACK kako biste zatvorili popis
kanala.
Promijenit će se redoslijed kanala na popisu
omiljenih.
Dodavanje raspona kanala
Kako biste odjednom dodali raspon kanala u
uzastopnom slijedu na popis omiljenih, možete
koristiti opciju Odabir raspona.
Dodavanje raspona kanala…
1 - Otvorite popis omiljenih kanala u koji želite dodati
raspon kanala.
2 - Pritisnite OPTIONS, odaberite Odabir
raspona i pritisnite OK.
3 - Na popisu lijevo odaberite prvi kanal u rasponu
koji želite dodati i pritisnite OK.
4 - Pritisnite (dolje) kako biste odabrali posljednji
kanal u rasponu koji želite dodati. Kanali su označeni
na lijevoj strani.
5 - Pritisnite OK kako biste dodali raspon kanala i
potvrdite.
Izradu popisa omiljenih kanala možete započeti i iz
opcije Odabir raspona.
Promijeni raspored kanala
Redoslijed kanala možete mijenjati samo na popisu
omiljenih.
Promjena redoslijeda kanala…
1 - Otvorite popis omiljenih kojemu želite promijeniti
redoslijed.
2 - Pritisnite OPTIONS, odaberite Promijeni
raspored kanala i pritisnite OK.
3 - Na popisu omiljenih odaberite kanal kojemu
želite promijeniti redoslijed i pritisnite OK.
4 - Pomoću tipki (gore) ili (dolje) pomaknite
kanal na željeno mjesto.
5 - Pritisnite OK kako biste potvrdili novu lokaciju.
6 - Istu metodu možete koristiti za promjenu
redoslijeda kanala dok ne zatvorite popis omiljenih
pomoću tipke BACK.
35
Page 36

8.4
TV vodič
Uporaba TV vodiča
Otvaranje TV vodiča
Što vam je potrebno
TV vodič omogućava prikaz popisa trenutnih i
zakazanih televizijskih programa vaših kanala. Ovisno
o tome odakle dolaze informacije (podaci) TV vodiča,
prikazuju se analogni i digitalni kanali ili samo digitalni
kanali. Ne pružaju svi kanali informacije TV vodiča.
Televizor može prikupljati informacije TV vodiča za
kanale instalirane na televizoru. Televizor ne može
prikupljati informacije TV vodiča za kanale koji se
gledaju putem digitalnog prijemnika ili dekodera.
Podaci TV vodiča
TV vodič prima informacije (podatke) od televizijskih
kuća ili s interneta. U nekim regijama i za neke kanale,
informacije TV vodiča možda neće biti dostupne.
Televizor može prikupljati informacije TV vodiča za
kanale instalirane na televizoru. Televizor ne može
prikupljati informacije TV vodiča za kanale koji se
gledaju putem digitalnog prijemnika ili dekodera.
Televizor se isporučuje sa zadanom opcijom Od
televizijske kuće.
Ako informacije TV vodiča dolaze s interneta, TV vodič
može prikazati popis analognih kanala uz digitalne.
Izbornik TV vodiča prikazuje i mali zaslon s kanalom
koji trenutno gledate.
S Interneta
Ako je televizor povezan s internetom, možete ga
postaviti tako da informacije TV vodiča prima s
interneta.
Postavljanje informacija TV vodiča…
Kako biste otvorili TV vodič, pritisnite TV GUIDE .
Ponovo pritisnite TV GUIDE za zatvaranje.
Kada prvi put otvorite TV vodič, televizor će skenirati
sve kanale tražeći informacije o programu. To može
potrajati nekoliko minuta. Podaci TV vodiča spremaju
se na televizoru.
Prelazak na program
Prelazak na program
Iz TV vodiča možete prijeći na trenutni program.
Kako biste odabrali program, odaberite njegov naziv.
Pomaknite se udesno kako bi se prikazali programi
zakazani za kasnije taj dan.
Kako biste prešli na program (kanal), odaberite
program i pritisnite OK.
Prikaz pojedinosti o programu
Kako bi se prikazale pojedinosti o odabranom
programu, pritisnite INFO .
Promjena dana
TV vodič može prikazati zakazane programe za
nadolazeće dane (najviše 8 dana).
Ako informacije TV vodiča omogućuje televizijska
kuća, možete pritisnuti + kako biste vidjeli
raspored za jedan od sljedećih dana.
Pritisnite kako biste se vratili na prethodni dan.
Možete i pritisnuti tipku u boji Dan i odabrati
željeni dan.
1 - Pritisnite , odaberite Sve postavke i pritisnite
OK.
2 - Odaberite TV postavke i pritisnite (desno)
kako biste otvorili izbornik.
3 - Odaberite TV vodič i zatim S Interneta.
4 - Pritisnite (lijevo) više puta ako je potrebno,
kako biste zatvorili izbornik.
Snimke koje nedostaju
Kada vam se učini da neke snimke nedostaju na
popisu snimaka, moguće je da su se promijenile
informacije (podaci) TV vodiča. Snimke snimljene uz
postavku Od televizijske kuće postaju nevidljive na
popisu ako postavku promijenite u S Interneta i
obrnuto. Možda je televizor automatski prešao na
postavku S Interneta.
Kako bi snimke postale dostupne na popisu snimaka,
odaberite postavku koja je bila odabrana u vrijeme
snimanja.
Pretraga po žanru
Ako su informacije dostupne, zakazane programe
možete potražiti po žanru, npr. filmovi, sport itd.
Kako biste tražili programe po žanru, pritisnite
OPTIONS i odaberite Pretraga po žanru.
Odaberite žanr i pritisnite OK. Prikazat će se popis
pronađenih programa.
36
Page 37

Snimke
U TV vodiču možete odmah snimiti ili zakazati
snimanje televizijskog programa. Kako biste spremili
snimke, povežite USB tvrdi disk s televizorom.
5 - Kako biste zaustavili pretraživanje,
pritišćite (gore) dok više ništa ne bude odabrano.
Teletekst s povezanog uređaja
Neki uređaji koji primaju televizijske kanale mogu
nuditi i teletekst.
Otvaranje teleteksta s povezanog uređaja . . .
8.5
Teletekst
Stranice teleteksta
Kako biste otvorili teletekst, dok gledate televizijske
kanale pritisnite TEXT.
Kako biste zatvorili teletekst, ponovo pritisnite TEXT.
Odabir stranice teleteksta
Odabir stranice . . .
1 - Unesite broj stranice pomoću numeričkih tipki.
2 - Krećite se pomoću navigacijskih tipki.
3 - Pritisnite tipku u boji za odabir neke od stavki
označenih bojama na dnu zaslona.
Podstranice teleteksta
Pod brojem stranice teleteksta može biti nekoliko
podstranica. Brojevi podstranica prikazuju se na traci
pokraj broja glavne stranice.
Kako biste odabrali podstranicu, pritisnite ili .
T.O.P. Stranice teleteksta
Neke televizijske kuće nude T.O.P. teleteksta.
Otvaranje T.O.P. teleteksta unutar teleteksta,
pritisnite OPTIONS i odaberite T.O.P. pregled
Omiljene stranice
Televizor sastavlja popis posljednjih 10 otvorenih
stranica teleteksta. Možete ih jednostavno ponovo
otvoriti u stupcu Omiljene stranice teleteksta.
1 - U prikazu teleteksta odaberite zvjezdicu u
gornjem lijevom kutu zaslona kako bi se prikazao
stupac omiljenih stranica.
2 - Pritisnite (dolje) ili (gore) kako biste
odabrali broj stranice i pritisnite OK za otvaranje
stranice.
Popis možete očistiti tako da odaberete Izbriši
omiljene stranice.
Pretraživanje teleteksta
Možete odabrati riječ i zatim u tekstu pretražiti sva
pojavljivanja te riječi.
1 - Pritisnite SOURCES, odaberite uređaj i
pritisnite OK.
2 - Dok gledate kanal na uređaju,
pritisnite OPTIONS , odaberite Prikaz tipki
uređaja i odaberite tipku te pritisnite OK.
3 - Pritisnite BACK kako biste sakrili tipke
uređaja.
4 - Kako biste zatvorili teletekst, ponovo
pritisnite BACK .
Digitalni tekst (samo u Ujedinjenom Kraljevstvu)
Neke televizijske kuće koje emitiraju digitalne
programe nude namjenske usluge digitalnog teksta ili
interaktivne televizije na svojim digitalnim televizijskim
kanalima. To obuhvaća uobičajeni teletekst za koji se
upotrebljavaju numeričke tipke, tipke sa strelicama i
tipke u boji za odabir i kretanje.
Kako biste zatvorili digitalni tekst, pritisnite BACK .
Opcije teleteksta
U teletekstu pritisnite
odabir…
• Zamrzavanje stranice
Zaustavljanje automatske rotacije podstranica.
• Dvostruki prikaz na zaslonu / Pun zaslon
Prikaz televizijskog kanala i teleteksta jednoga uz
drugi.
• T.O.P. pregled
Otvaranje T.O.P. teleteksta.
• Povećavanje
Povećanje stranice teleteksta radi ugodnijeg čitanja.
• Prikaz
Prikaz skrivenih informacija na stranici.
• Listanje podstranica
Listanje podstranica kada su one dostupne.
• Jezik
Promjena skupine znakova koje teletekst koristi za
ispravan prikaz.
• Teletekst 2.5
Aktivacija Teleteksta 2.5 koji nudi više boja i bolju
grafiku.
OPTIONS za sljedeći
1 - Otvorite stranicu teleteksta i pritisnite OK.
2 - Pomoću tipki sa strelicama odaberite riječ ili broj.
3 - Ponovo pritisnite OK kako biste odmah prešli na
sljedeće mjesto na kojem se pojavljuje određena riječ
ili broj.
4 - Ponovo pritisnite OK za prelazak na sljedeće
mjesto.
37
Page 38

Postavljanje teleteksta
Što vam je potrebno
Jezik teleteksta
Neke televizijske kuće koje emitiraju digitalne
programe nude više jezika teleteksta.
Postavljanje primarnog i sekundarnog jezika
teleteksta . . .
1 - Pritisnite .
2 - Odaberite TV postavke i pritisnite (desno)
kako biste otvorili izbornik.
3 - Odaberite Jezik > Primarni
teletekst ili Sekundarni teletekst i pritisnite OK.
4 - Odaberite željene jezike teleteksta.
5 - Pritisnite (lijevo) više puta ako je potrebno,
kako biste zatvorili izbornik.
Teletekst 2.5
Ako je dostupan, Teletekst 2.5 pruža više boja i bolju
grafiku. Teletekst 2.5 je aktiviran kao standardna
tvornička postavka.
Isključivanje Teleteksta 2.5…
1 - Pritisnite TEXT.
2 - Dok je teletekst otvoren na zaslonu,
pritisnite OPTIONS.
3 - Odaberite Teletekst 2.5 > Isključeno.
4 - Pritisnite (lijevo) više puta ako je potrebno,
kako biste zatvorili izbornik.
Interaktivna televizija dostupna je samo na digitalnim
televizijskim kanalima. Kako biste uživali u svim
prednostima interaktivne televizije, treba vam brza
(širokopojasna) internetska veza s televizorom.
HbbTV
Ako televizijski kanal nudi HbbTV stranice, najprije
trebate uključiti HbbTV u televizijskim postavkama
kako bi se stranice mogle prikazati.
1 - Pritisnite , odaberite Sve postavke i pritisnite
OK.
2 - Odaberite TV postavke > HbbTV i pritisnite OK.
3 - Odaberite Uključeno.
4 - Pritisnite (lijevo) više puta ako je potrebno,
kako biste zatvorili izbornik.
Ako ne želite pristup HbbTV stranicama na
određenom kanalu, možete blokirati HbbTV stranice
samo za taj kanal.
1 - Prijeđite na kanal na kojem želite blokirati HbbTV
stranice.
2 - Pritisnite OPTIONS i odaberite HbbTV na
ovom kanalu.
3 - Odaberite Isključeno.
8.6
Interaktivna televizija
Više o interaktivnoj televiziji (iTV)
Kod interaktivne televizije, neke televizijske kuće koje
nude digitalnu televiziju kombiniraju svoj uobičajeni
televizijski program sa stranicama koje sadrže
informativne ili zabavne sadržaje. Neke stranice
omogućavaju odgovaranje na program ili glasovanje,
kupnju na mreži ili plaćanje programa u sklopu usluge
"video na zahtjev".
HbbTV, MHEG, . . .
Televizijske kuće koriste različite interaktivne
televizijske sustave: HbbTV (Hybrid Broadcast
Broadband TV) ili iTV (Interactive TV - MHEG). Usluge
interaktivne televizije ponekad se nazivaju "digitalni
tekst" ili "crvena tipka". No svaki se sustav razlikuje.
Više informacija potražite na web-stranici televizijske
kuće.
Uporaba interaktivne televizije
Otvaranje iTV stranica
Većina kanala koji nude HbbTV ili iTV pozivaju vas da
pritisnete tipku u boji (crvena) ili tipku OK kako
biste otvorili njihov interaktivni program.
Kretanje iTV stranicama
Za kretanje iTV stranicama možete koristiti tipke sa
strelicama, tipke u boji, numeričke tipke i
tipku BACK .
Za gledanje videozapisa unutar iTV stranica možete
koristiti tipke (reprodukcija), (pauza) i
(zaustavljanje).
Digitalni tekst (samo u Ujedinjenom Kraljevstvu)
Kako biste otvorili digitalni teletekst, pritisnite TEXT.
Za zatvaranje pritisnite BACK .
Zatvaranje iTV stranica
Većina iTV stranica obavijestit će vas koju tipku da
koristite za zatvaranje.
Kako biste prisilno zatvorili iTV stranicu, prijeđite na
sljedeći televizijski kanal i pritisnite BACK .
38
Page 39

9
Najpopularniji
• Morate prihvatiti Odredbe uporabe (možda ste ih
već prihvatili prilikom povezivanja s internetom).
Ikona prikazat će se na vrhu zaslona samo kada je
dostupna opcija Sada na TV-u.
sadržaji
9.1
O najpopularnijim sadržajima
Uz opciju TOP PICKS televizor preporučuje
trenutne televizijske programe, najnovije videozapise
za posuđivanje i televizijske usluge na mreži koje
možete gledati. Svakako prihvatite Odredbe
uporabe. Kako biste uživali u najpopularnijim
sadržajima, televizor povežite s internetom.
Informacije i usluge najpopularnijih sadržaja dostupne
su samo u odabranim državama.
Odredbe uporabe
Kako bi televizor mogao davati preporuke, morate
prihvatiti Odredbe uporabe. Kako biste dobivali
preporuke na temelju navika gledanja, provjerite jeste
li označili potvrdni okvir Suglasnost za prilagođene
preporuke.
Prihvaćanje Odredbi uporabe i davanje suglasnosti za
prilagođene preporuke…
1 - Pritisnite TOP PICKS.
2 - Pritisnite OPTIONS, odaberite Odredbe
uporabe i pritisnite OK.
3 - Odaberite (… …) i pritisnite OK.
4 - Pritisnite BACK.
Televizor ne pohranjuje ranije preporuke.
Uporaba opcije Sada na TV-u
Otvaranje opcije Sada na TV-u…
1 - Pritisnite TOP PICKS kako biste otvorili
izbornik Najpopularniji sadržaji.
2 - Odaberite Sada na TV-u na vrhu zaslona i
pritisnite OK.
3 - Pritisnite BACK kako biste zatvorili.
Kada otvorite Sada na TV-u, televizoru može trebati
nekoliko sekundi da osvježi informacije stranice.
Opcija Sada na TV-u omogućuje…
• da odaberete i pritisnete OK dok je odabrana ikona
programa kako biste prešli na program u tijeku.
• da odaberete i pritisnete OK dok je odabrana ikona
zakazanog programa kako biste prešli na trenutni
kanal.
Možete koristiti tipke u boji na daljinskom upravljaču
za pokretanje, zaustavljanje ili uklanjanje zakazanog
snimanja. Možete i postaviti ili izbrisati podsjetnik koji
vas upozorava na početak programa.
Kako biste izašli iz opcije Sada na TV-u bez prelaska
na drugi kanal, pritisnite BACK .
9.2
Sada na TV-u
Više o opciji Sada na TV-u
Uz opciju Sada na TV-u televizor preporučuje 10
najpopularnijih programa koje možete odmah gledati.
Televizor preporučuje programe koji se trenutno
prikazuju ili koji će započeti unutar 15 minuta.
Preporučeni programi biraju se među instaliranim
kanalima. Odabir obuhvaća kanale vaše države. Osim
toga, opcija Sada na TV-u može vam ponuditi
prilagođene preporuke na temelju programa koje
redovito gledate.
Priprema za uporabu informacija opcije Sada na TVu…
• Informacije opcije Sada na TV-u moraju biti
dostupne u vašoj državi.
• Kanali moraju biti instalirani na televizoru.
• Televizor mora biti povezan s internetom.
• Sat televizora mora biti postavljen na Automatski ili
Ovisno o državi.
9.3
TV na zahtjev
Više o usluzi TV na zahtjev
Usluga TV na zahtjev omogućava gledanje
televizijskih programa koje ste propustili ili gledanje
omiljenih programa kada vam to odgovara. Ova
usluga zove se i Catch Up TV, Replay TV ili Online TV.
Programi dostupni u sklopu usluge TV na zahtjev
besplatni su.
Usluzi TV na zahtjev možete dopustiti da vam daje
prilagođene preporuke za programe na temelju
instalacije televizora i programa koje redovito gledate.
Ikona prikazat će se na vrhu zaslona samo kada je
dostupna usluga TV na zahtjev.
39
Page 40

Uporaba usluge TV na zahtjev
Možete odabrati određenu trgovinu videosadržaja
ako ih je više dostupno.
Otvaranje usluge TV na zahtjev…
1 - Pritisnite TOP PICKS kako biste otvorili
izbornik Najpopularniji sadržaji.
2 - Odaberite TV na zahtjev na vrhu zaslona i
pritisnite OK.
3 - Pritisnite (dolje) kako biste otvorili prikaz
stranice preko cijelog zaslona.
4 - Pritisnite BACK kako biste zatvorili.
Kada otvorite TV na zahtjev, televizoru može trebati
nekoliko sekundi da osvježi informacije stranice.
Možete odabrati određenu televizijsku kuću ako ih je
više dostupno.
9.4
Video na zahtjev
Više o usluzi Video na zahtjev
Usluga Video na zahtjev omogućuje posuđivanje
filmova iz trgovine videosadržaja na mreži.
Posuđivanje filma…
1 - Pomaknite se do istaknutog dijela na filmskom
posteru. Nakon nekoliko sekundi prikazat će se
ograničene informacije.
2 - Pritisnite OK kako biste otvorili stranicu filma iz
trgovine videosadržaja radi prikaza kratkog sadržaja
filma.
3 - Potvrdite narudžbu.
4 - Izvršite plaćanje na televizoru.
5 - Počnite gledati. Možete koristiti
tipke (reprodukcija) i (pauza).
Usluzi Video na zahtjev možete dopustiti da vam daje
prilagođene preporuke za filmove na temelju vaše
države, instalacije televizora i programa koje redovito
gledate.
Ikona prikazat će se na vrhu zaslona samo kada je
dostupna usluga Video na zahtjev.
Plaćanje
Prilikom posuđivanja ili kupnje filma trgovini
videosadržaja sigurno možete platiti kreditnom
karticom. Većina trgovina videosadržaja zatražit će
izradu računa za prijavu prilikom prve posudbe filma.
Internetski promet
Usmjeravanje velikog broja videozapisa može dovesti
do prekoračenja mjesečnog ograničenja internetskog
prometa.
Uporaba usluge Video na zahtjev
Otvaranje usluge Video na zahtjev…
1 - Pritisnite TOP PICKS kako biste otvorili
izbornik Najpopularniji sadržaji.
2 - Odaberite Video na zahtjev na vrhu zaslona
i pritisnite OK.
3 - Pritisnite (dolje) kako biste otvorili prikaz
stranice preko cijelog zaslona.
4 - Pritisnite BACK kako biste zatvorili.
Kada otvorite Video na zahtjev, televizoru može
trebati nekoliko sekundi da osvježi informacije
stranice.
40
Page 41

10
Izvori
izbornik Izvori.
2 - Pritisnite za odabir , zatim pritisnite OK.
10.1
Prelazak na uređaj
S popisa Izvori možete prijeći na povezani uređaj i
gledati njegov program.
Prelazak na povezani uređaj…
1 - Pritisnite SOURCES kako biste otvorili
izbornik Izvori.
2 - Odaberite jednu od stavaka na popisu izvora.
Televizor će prikazati program ili sadržaj uređaja.
3 - Pritisnite BACK kako biste gledali televiziju.
Kako biste zatvorili izbornik Izvori bez prelaska na
uređaj, ponovo pritisnite SOURCES.
10.2
Prepoznavanje uređaja
Kada s televizorom povežete novi uređaj, on će ga
prepoznati i moći ćete dodijeliti vrstu uređaja kao
ikonu novog uređaja. Ako uređaj povežete na HDMI
CEC, automatski će dobiti svoju ikonu.
10.3
Reprodukcija jednim dodirom
Dok je televizor u stanju pripravnosti, možete prijeći
na reproduktor diskova pomoću daljinskog upravljača
televizora.
Reprodukcija
Kako biste i reproduktor i televizor aktivirali iz stanja
pripravnosti i odmah započeli reprodukciju diska,
pritisnite (reprodukcija) na daljinskom upravljaču
televizora.
Uređaj mora biti povezan pomoću HDMI kabela, a
opcija HDMI CEC mora biti uključena i na televizoru i
na uređaju.
Ako želite promijeniti ikonu dodijeljenu povezanom
uređaju...
1 - Pritisnite SOURCES kako biste otvorili
izbornik Izvori.
2 - Odaberite povezani uređaj u izborniku Izvori,
zatim pritisnite za odabir .
3 - Pritisnite OK, nakon čega ćete moći odabrati vrstu
uređaja koja odgovara povezanom uređaju.
Ako naziv ne odgovara uređaju ili mu želite dati
vlastiti naziv..
1 - Pritisnite SOURCES kako biste otvorili
izbornik Izvori.
2 - Odaberite povezani uređaj u izborniku Izvori,
zatim pritisnite za odabir .
3 - Pritisnite OK, zatim možete koristiti zaslonsku
tipkovnicu ili tipkovnicu na daljinskom upravljaču (ako
je dostupna) kako biste unijeli novi naziv.
4 - Pritisnite za potvrđivanje.
Ako želite vratiti ikonu uređaja na izvorni naziv i vrstu
ikone...
1 - Pritisnite SOURCES kako biste otvorili
izbornik Izvori.
2 - Odaberite povezani uređaj u izborniku Izvori,
zatim pritisnite za odabir .
3 - Pritisnite OK, zatim odaberite Ponovno
postavljanje za vraćanje.
Ako želite ponovno skenirati sve priključnice
televizora i ažurirati izbornik Izvori...
1 - Pritisnite SOURCES kako biste otvorili
41
Page 42
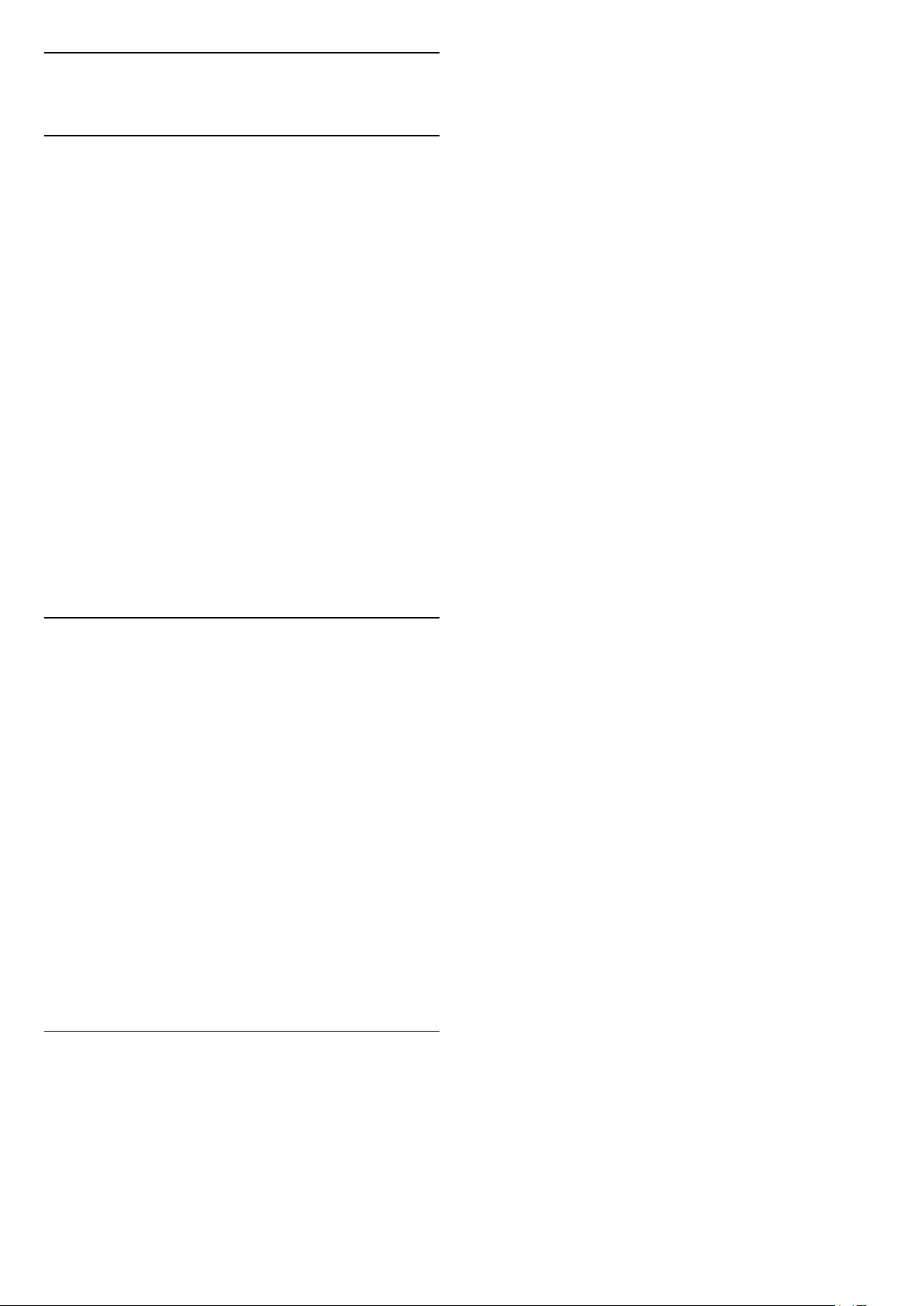
11
Aplikacije
11.1
Više o aplikacijama
Opcija Aplikacije u izborniku Početak
omogućava otvaranje stranice Aplikacije.
Na stranici Aplikacije prikazuje se popis Aplikacija na
televizoru. Kao i na stranici Aplikacije na pametnom
telefonu ili tabletu, na stranici Aplikacije na televizoru
nalaze se specifične funkcije koje obogaćuju doživljaj
gledanja televizije. Aplikacije kao što su igre na
televizoru ili vremenske prognoze. Možete i otvoriti
aplikaciju internetskog preglednika kako biste
pretraživali internet.
Aplikacije mogu biti iz Galerije aplikacija tvrtke Philips
ili trgovine Google Play™. Kako biste lakše započeli
uporabu televizora, na njemu su instalirane neke
praktične Aplikacije. Neke aplikacije nude widgete
koji se prikazuju na stranici Aplikacije.
otvorili Aplikacije.
3 - Odaberite ikonu aplikacije kako biste pokrenuli
aplikaciju.
Zaustavljanje aplikacije…
Pritisnite HOME i odaberite drugu aktivnost ili
pritisnite EXIT kako biste gledali televiziju.
Kako biste instalirali aplikacije iz Galerije aplikacija
tvrtke Philips ili trgovine Google Play, televizor mora
biti povezan s internetom.
11.2
Instalacija aplikacije
Aplikaciju možete instalirati iz Galerije aplikacija tvrtke
Philips ili trgovine Google Play.
Instalacija aplikacije…
1 - Pritisnite HOME kako biste otvorili izbornik
Početak.
2 - Odaberite Aplikacije kako biste
otvorili Aplikacije.
3 - Odaberite ikonu Galerija aplikacija ili
ikonu Google Play™ prodavaonica.
4 - Odaberite željenu aplikaciju i zatim gumb za
instalaciju pokraj aplikacije.
Televizor će instalirati aplikaciju.
Ako imate problema s instalacijom aplikacija, najprije
provjerite postavke u trgovini Google Play.
11.3
Pokretanje aplikacije
Aplikaciju možete pokrenuti sa stranice Aplikacije.
Pokretanje aplikacije…
1 - Pritisnite HOME kako biste otvorili izbornik
Početak.
2 - Odaberite Aplikacije kako biste
42
Page 43

12
Videozapisi,
fotografije i glazba
12.1
S povezanog USB uređaja
Možete prikazivati fotografije ili reproducirati glazbu i
videozapise s povezane USB flash memorije ili USB
tvrdog diska.
Dok je televizor uključen priključite USB flash pogon ili
USB tvrdi disk u jednu od USB priključnica. Televizor
će prepoznati uređaj i prikazati popis multimedijskih
datoteka. Ako se popis datoteka ne prikaže
automatski, pritisnite SOURCES i
odaberite USB.
Datoteku možete potražiti koristeći polje za
pretraživanje ili datoteke možete pretraživati u
strukturi mapa koju ste organizirali na pogonu.
datoteka, polje za pretraživanje bit će dostupno.
Kako biste pretražili i reproducirali datoteke na
računalu, pritisnite SOURCES i odaberite
SimplyShare.
Televizor će rasporediti multimedijske datoteke i
prema njihovoj vrsti – Videozapisi ,
Fotografije ili Glazba . Funkcije tipke u boji i
opcije OPTIONS namijenjene su sukladno svakoj
vrsti.
Kako biste prekinuli reprodukciju videozapisa,
fotografija i glazbe, pritisnite HOME i odaberite
drugu aktivnost.
Upozorenje
Ako pokušate pauzirati ili snimati program dok je USB
tvrdi disk povezan, televizor će zatražiti formatiranje
USB tvrdog diska. Tim formatiranjem izbrisat će se sve
datoteke koje se nalaze na USB tvrdom disku.
12.2
S računala ili NAS uređaja
Možete pregledati fotografije ili reproducirati glazbu i
videozapise s računala ili NAS (Network Attached
Storage) uređaja u kućnoj mreži.
Televizor i računalo ili NAS uređaj moraju biti u istoj
kućnoj mreži. Na računalu ili NAS uređaju trebate
instalirati softver multimedijskog poslužitelja kao što
je Twonky™. Multimedijski poslužitelj mora biti
postavljen na dijeljenje datoteka s televizorom.
Televizor prikazuje datoteke i mape onako kako ih je
organizirao multimedijski poslužitelj ili kako su
strukturirane na računalu ili NAS uređaju. Na
televizoru su funkcije tipke u boji i
opcije OPTIONS jednake za sve vrste
multimedijskih datoteka.
Ako multimedijski poslužitelj podržava pretraživanje
43
Page 44
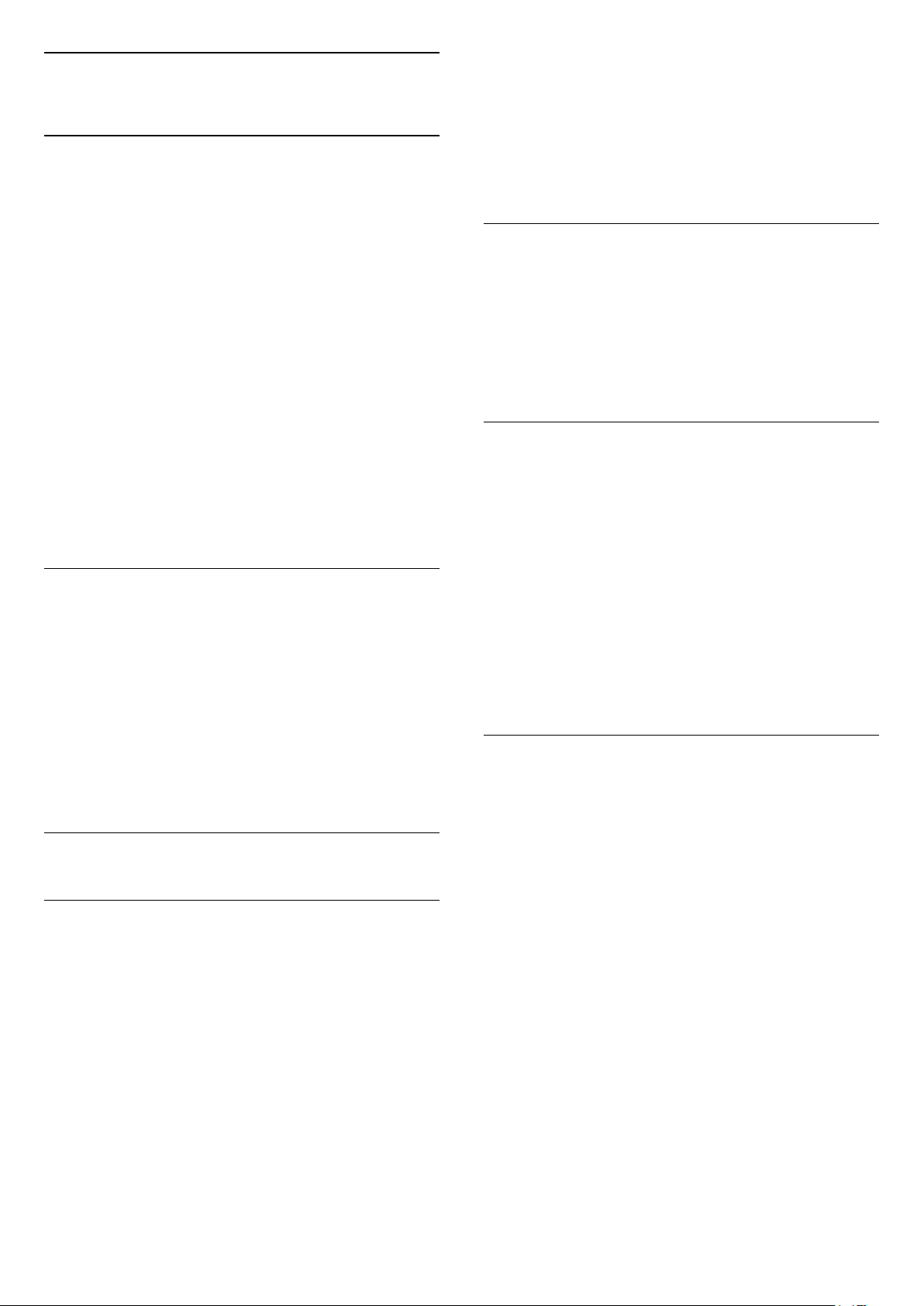
13
3D
13.1
Što vam je potrebno
Ovo je televizor s pasivnim 3D prikazom.
OK.
2 - Odaberite 3D i pritisnite (desno) kako biste
otvorili izbornik.
3 - Odaberite Prijeđi na 3D i
odaberite Automatski, Samo obavijest ili Nikada.
4 - Pritisnite (lijevo) više puta ako je potrebno,
kako biste zatvorili izbornik.
Gledanje u 3D tehnologiji…
• Odaberite televizijski kanal koji emitira 3D program.
• Posudite 3D film iz trgovine videosadržaja na mreži.
• Gledajte 3D filmove s 3D Blu-ray Disc medija, USB
uređaja ili računala.
Fotografije Ultra HD rezolucije možete pregledati u 3D
prikazu pomoću USB veze.
Videozapise izvorne Ultra HD rezolucije povezane
putem HDMI 5 priključka ne možete gledati u 3D
prikazu.
Ako želite dodatne naočale, naručite Philips Passive
3D naočale PTA417 ili PTA426 (prodaju se zasebno).
3D naočale drugih proizvođača možda neće biti
podržane.
13.2
3D naočale
Kada se 3D program prikazuje na zaslonu,
jednostavno stavite 3D naočale kako biste gledali 3D
prikaz.
Zaustavljanje 3D sadržaja
Prekid gledanja 3D sadržaja…
1 - Pritisnite .
2 - Odaberite 3D format > 2D i pritisnite OK.
3D prelazi u 2D kada prijeđete na drugi kanal ili
povezani uređaj.
Konverzija 2D u 3D
Konverzija 2D u 3D omogućava stalno gledanje 3D
prikaza. Televizor umjetno stvara 3D iz 2D signala.
Gledanje 3D prikaza iz 2D signala…
1 - Pritisnite .
2 - Odaberite 3D format > Konverzija 2D u 3D,
zatim pritisnite OK.
Isključivanje konverzije 2D u 3D...
1 - Pritisnite .
2 - Odaberite 3D format > 2D, zatim
pritisnite OK.
Preporučena visina za gledanje
Kako biste osigurali najbolju kvalitetu slike prilikom
gledanja pasivnih 3D sadržaja, oči trebaju biti u ravnini
sa središtem zaslona.
13.3
3D postavke
Automatsko prebacivanje
Prilikom prvog prepoznavanja 3D signala možete
postaviti preference za ubuduće pokretanje 3D
prikaza. Tu postavku poslije možete promijeniti u
izborniku Podešavanje.
• Kako bi se televizor automatski prebacio na 3D,
odaberite Automatski.
• Kako bi se najprije prikazala obavijest,
odaberite Samo obavijest.
• Kako televizor nikada ne bi prelazio na 3D,
odaberite Nikada.
Promjena postavke…
3D format
Kada televizor prijeđe na 3D ili kada se prikaže
obavijest da je dostupan 3D sadržaj, stavite 3D
naočale.
Ako televizor ne može prepoznati 3D signal
(nedostaje oznaka 3D signala), 3D program će se
prikazivati kao dvostruka slika na zaslonu.
Odabir odgovarajuće postavke za dobru 3D sliku...
1 - Pritisnite .
2 - Odaberite 3D format > 3D – jedan uz drugi, 3D
– vrh/dno, 3D – jedan uz drugi obrnuto ili 3D –
vrh/dno obrnuto, a zatim pritisnite OK.
1 - Pritisnite , odaberite Sve postavke i pritisnite
44
Page 45

13.4
Optimalno gledanje 3D
sadržaja
Za optimalno 3D iskustvo gledanja preporučujemo
sljedeće:
• sjednite na položaj čija visina iznosi najmanje 3
visine zaslona televizora i podalje od televizora, ali ne
dalje od 6 metara.
• izbjegavajte fluorescentno osvjetljenje (kao što su
neonske svjetiljke ili određene štedljive žarulje koje
rade na niskoj frekvenciji) i izravno sunčevo zračenje,
jer ti izvori svjetlosti mogu ometati 3D iskustvo.
13.5
Briga o 3D naočalama
• Nemojte koristiti kemikalije za čišćenje koje sadrže
alkohol, otapalo, sredstvo za smanjivanje površinske
napetosti tekućine, vosak, benzen, razrjeđivač,
sredstvo za odbijanje komaraca ili lubrikant.
Korištenje takvih kemikalija može uzrokovati gubitak
boje ili stvaranje napuklina.
• 3D naočale nemojte izlagati izravnom sunčevom
zračenju, toplini, vatri ili vodi. To može dovesti do
kvara proizvoda ili požara.
• Leće 3D naočala nemojte ispuštati na pod, svijati niti
primjenjivati silu na njih.
• Za čišćenje leća koristite čistu meku tkaninu (od
mikrovlakana ili pamučnog flanela) kako bi se
spriječilo nastajanje ogrebotina na njima. Sredstvo za
čišćenje nemojte prskati izravno na 3D naočale. To
može dovesti do oštećivanja elektronike (naočale za
aktivni 3D).
• Nemojte koristiti kemikalije za čišćenje koje sadrže
alkohol, otapalo, sredstvo za smanjivanje površinske
napetosti tekućine, vosak, benzen, razrjeđivač,
sredstvo za odbijanje komaraca ili lubrikant.
Korištenje takvih kemikalija može uzrokovati gubitak
boje ili stvaranje napuklina.
nastave, obratite se liječniku prije no što nastavite
gledati 3D sadržaj.
• Kako biste izbjegli nelagodu kao što je vrtoglavica,
glavobolja ili dezorijentiranost, preporučujemo vam
da 3D sadržaje ne gledate duže vrijeme.
• 3D naočale nemojte koristiti za bilo kakvu svrhu osim
gledanja 3D televizijskih sadržaja.
• Ako inače nosite naočale ili kontaktne leće, 3D
naočale nosite zajedno s njima.
• Naočale držite dalje od male djece kako ne bi
progutala male dijelove ili baterije.
• Roditelji bi trebali nadgledati djecu tijekom gledanja
3D sadržaja kako bi bili sigurni da se kod djece ne
pojavljuju spomenuti simptomi. Gledanje 3D sadržaja
ne preporučuje se djeci mlađoj od šest godina jer
njihov sustav vida još nije u potpunosti razvijen.
• Izbjegavajte uporabu 3D naočala u slučaju infekcije
oka ili drugih bolesti koje se prenose dodirom (npr.
konjuktivitis, uši itd.). 3D naočale počnite ponovo
koristiti tek kada infekcija potpuno prođe.
13.6
Zdravstveno upozorenje
• Gledanje 3D sadržaja ne preporučuje se djeci mlađoj
od šest godina.
• Ako kod vas ili članova vaše obitelji postoje
evidentirani slučajevi epilepsije ili napadaja zbog
fotosenzitivnosti, prije izlaganja izvorima treperave
svjetlosti ili brzim izmjenama slika te prije gledanja 3D
sadržaja posavjetujte se s medicinskim stručnjakom.
• Ako primijetite bilo kakvu nelagodu, prestanite
gledati 3D sadržaj i nemojte se odmah upuštati u
potencijalno opasne aktivnosti (npr. vožnja) te
pričekajte da simptomi nestanu. Ako se simptomi
45
Page 46

14
Multi View
14.1
Teletekst i TV
Možete gledati televizijski kanal u malom zaslonu
značajke Multi View dok čitate teletekst.
Gledanje televizijskog kanala tijekom čitanja
teleteksta…
1 - Pritisnite MULTI VIEW .
2 - Odaberite Multi View: Uključeno na zaslonu.
Kanal koji gledate prikazat će se u malom zaslonu.
Kako biste sakrili mali zaslon, ponovo
pritisnite MULTI VIEW i odaberite Multi
View. Isključeno na zaslonu.
14.2
Galerija aplikacija i televizor
Možete gledati televizijski kanal u malom zaslonu
značajke Multi View dok gledate aplikaciju u Galeriji
aplikacija.
Gledanje televizijskog kanala tijekom gledanja
aplikacije u Galeriji aplikacija...
1 - Pritisnite MULTI VIEW .
2 - Odaberite Multi View: Uključeno na zaslonu.
Kanal koji gledate prikazat će se u malom zaslonu.
Kako biste sakrili mali zaslon, ponovo
pritisnite MULTI VIEW i odaberite Multi
View. Isključeno na zaslonu.
14.3
HDMI i televizor
Možete gledati televizijski kanal u malom zaslonu
značajke Multi View dok gledate videozapis s
povezanog HDMI uređaja.
Gledanje televizijskog kanala tijekom gledanja
videozapisa s povezanog HDMI uređaja....
1 - Pritisnite MULTI VIEW .
2 - Odaberite Multi View: Uključeno na zaslonu.
Kanal koji gledate prikazat će se u malom zaslonu.
Kako biste sakrili mali zaslon, ponovo
pritisnite MULTI VIEW i odaberite Multi
View. Isključeno na zaslonu.
46
Page 47

15
Dom ili trgovina
Postavke
15.1
Slika
Stil slike
Odabir stila
Radi jednostavne prilagodbe slike, možete odabrati
prethodno postavljenu postavku za Stil slike.
1 - Dok gledate televizijski kanal, pritisnite .
2 - Odaberite Stil slike i zatim jedan od stilova na
popisu.
3 - Pritisnite (lijevo) više puta ako je potrebno,
kako biste zatvorili izbornik.
Dostupni stilovi…
• Osobna – preference slike koje postavite tijekom
prvog pokretanja.
• Živo – idealno za gledanje tijekom dana
• Prirodno – postavke za prirodnu sliku
• Standardno – energetski najučinkovitija postavka,
zadana
• Film – idealno za gledanje filmova
• Fotografije – idealno za prikaz fotografija
• ISF dan – za ISF kalibraciju
• ISF noć – za ISF kalibraciju
Ako se stil slike vraća na Živo svaki put kada
uključite televizor, opcija lokacije na televizoru
postavljena je na Trgovina. To je postavka za
promociju u trgovini.
Postavljanje televizora za upotrebu kod kuće…
1 - Pritisnite , odaberite Sve postavke i pritisnite
OK.
2 - Odaberite Općenite postavke i
pritisnite (desno) kako biste otvorili izbornik.
3 - Odaberite Mjesto > Dom i pritisnite OK.
4 - Pritisnite (lijevo) više puta ako je potrebno,
kako biste zatvorili izbornik.
Postavke slike
Boja
Opcija Boja omogućava prilagodbu zasićenosti boje
slike.
Prilagodba boje…
1 - Pritisnite , odaberite Sve postavke i pritisnite
OK.
2 - Odaberite Slika i pritisnite (desno) kako biste
otvorili izbornik.
3 - Odaberite Boja i pritisnite (desno).
4 - Pritisnite strelice (gore) ili (dolje) kako
biste prilagodili vrijednost.
5 - Pritisnite (lijevo) više puta ako je potrebno,
kako biste zatvorili izbornik.
Vraćanje stila
Dok je stil slike odabran, bilo koju postavku slike
možete prilagoditi tako da odaberete Sve
postavke > Slika…
Odabrani stil spremit će unesene promjene.
Preporučujemo prilagodbu postavki slike samo za
stil Osobna. Stil slike Osobna može spremiti svoje
postavke za svaki pojedinačni povezani uređaj u
izborniku Izvori.
Vraćanje stila na zadane postavke…
1 - Dok gledate televizijski kanal, pritisnite .
2 - Odaberite Stil slike i zatim stil slike koji želite
vratiti.
3 - Pritisnite tipku u boji Vrati stil i pritisnite
OK. Stil će se vratiti.
4 - Pritisnite (lijevo) više puta ako je potrebno,
kako biste zatvorili izbornik.
Kontrast
Opcija Kontrast omogućava prilagodbu kontrasta
slike.
Prilagodba kontrasta…
1 - Pritisnite , odaberite Sve postavke i pritisnite
OK.
2 - Odaberite Slika i pritisnite (desno) kako biste
otvorili izbornik.
3 - Odaberite Kontrast i pritisnite (desno).
4 - Pritisnite strelice (gore) ili (dolje) kako
biste prilagodili vrijednost.
5 - Pritisnite (lijevo) više puta ako je potrebno,
kako biste zatvorili izbornik.
Oštrina
Opcija Oštrina omogućava prilagodbu razine oštrine
u detaljima slike.
Prilagodba oštrine…
1 - Pritisnite , odaberite Sve postavke i pritisnite
47
Page 48

OK.
2 - Odaberite Slika i pritisnite (desno) kako biste
otvorili izbornik.
3 - Odaberite Oštrina i pritisnite (desno).
4 - Pritisnite strelice (gore) ili (dolje) kako
biste prilagodili vrijednost.
5 - Pritisnite (lijevo) više puta ako je potrebno,
kako biste zatvorili izbornik.
Postavke 3D slike
3D kontrast
Ako gledate 3D sadržaj, možete prilagoditi kontrast
3D slike pomoću opcije 3D kontrast .
Prilagodba 3D kontrasta...
1 - Pritisnite , odaberite Sve postavke i pritisnite
OK.
2 - Odaberite Slika i pritisnite (desno) kako biste
otvorili izbornik.
3 - Odaberite 3D kontrast i pritisnite (desno).
4 - Pritisnite strelice (gore) ili (dolje) kako
biste prilagodili vrijednost.
5 - Pritisnite (lijevo) više puta ako je potrebno,
kako biste zatvorili izbornik.
Kontrast 3D videozapisa
Ako gledate 3D sadržaj, možete smanjiti raspon
kontrasta videozapisa pomoću opcije Kontrast 3D
videozapisa. Kontrast 3D videozapisa obuhvaća
postavke namijenjene stručnim korisnicima.
Prilagodba razine…
1 - Pritisnite , odaberite Sve postavke i pritisnite
OK.
2 - Odaberite Slika i pritisnite (desno) kako biste
otvorili izbornik.
3 - Odaberite Napredno > Kontrast > Kontrast
3D videozapisa i pritisnite OK.
4 - Pritisnite strelice (gore) ili (dolje) kako
biste prilagodili vrijednost.
5 - Pritisnite (lijevo) više puta ako je potrebno,
kako biste zatvorili izbornik.
Napredne postavke slike
Igra ili računalo
Kada povežete uređaj, televizor će prepoznati vrstu
uređaja i svakom uređaju dati odgovarajući naziv
sukladno njegovoj vrsti. Ako želite, naziv možete
promijeniti. Ako je postavljen odgovarajući naziv
uređaja, televizor će automatski prijeći na idealne
postavke kada odaberete taj uređaj u izborniku Izvori.
Ako imate igraću konzolu s ugrađenim Blu-ray Disc
reproduktorom, naziv vrste možda će biti postavljen
na Blu-ray Disc. Opcija Igra ili računalo omogućava
ručno prebacivanje na idealne postavke za igranje. Ne
zaboravite isključiti postavku Igra ili računalo kada se
vratite na gledanje televizije.
Ručna promjena postavke…
1 - Pritisnite , odaberite Sve postavke i pritisnite
OK.
2 - Odaberite Slika i pritisnite (desno) kako biste
otvorili izbornik.
3 - Odaberite Napredno > Igra ili računalo, a zatim
vrstu uređaja koji želite koristiti. Kako biste se vratili
na televizor, odaberite Isključeno.
4 - Pritisnite (lijevo) više puta ako je potrebno,
kako biste zatvorili izbornik.
Postavke boja
Nijansa
Opcija Nijansa omogućava prilagodbu nijanse u
detaljima slike.
Prilagodba nijanse...
1 - Pritisnite , odaberite Sve postavke i pritisnite
OK.
2 - Odaberite Slika i pritisnite (desno) kako biste
otvorili izbornik.
3 - Odaberite Napredno > Boja i pritisnite OK.
4 - Odaberite Nijansa i pritisnite (desno).
5 - Pritisnite strelice (gore) ili (dolje) kako
biste prilagodili vrijednost.
6 - Pritisnite (lijevo) više puta ako je potrebno,
kako biste zatvorili izbornik.
Naglašavanje boje
Opcija Naglašavanje boje omogućava poboljšanje
intenziteta boje i pojedinosti u jarkim bojama.
Prilagodba razine…
1 - Pritisnite , odaberite Sve postavke i pritisnite
OK.
2 - Odaberite Slika i pritisnite (desno) kako biste
otvorili izbornik.
3 - Odaberite Napredno > Boja > Naglašavanje
boje i pritisnite OK.
4
- Odaberite Maksimalna, Srednja,
Minimalna ili Isključeno.
5 - Pritisnite (lijevo) više puta ako je potrebno,
kako biste zatvorili izbornik.
48
Page 49

Temperatura boja
Opcija Temperatura boje omogućava postavljanje
slike na zadanu temperaturu boje ili odabir
opcije Prilagođeno koja vam omogućava da sami
odaberete postavku temperature pomoću
opcije Prilagođena temperatura boje. Postavke
Temperatura boje i Prilagođena temperatura boje
postavke su namijenjene naprednim korisnicima.
Odabir zadane postavke…
1 - Pritisnite , odaberite Sve postavke i pritisnite
OK.
2 - Odaberite Slika i pritisnite (desno) kako biste
otvorili izbornik.
3 - Odaberite Napredno > Boja > Temperatura
boje i pritisnite OK.
4 - Odaberite Normalna, Topla ili Hladna. Možete
odabrati i Prilagođeno ako želite sami prilagoditi
temperaturu boje.
5 - Pritisnite (lijevo) više puta ako je potrebno,
kako biste zatvorili izbornik.
Prilagođena temperatura boje
Opcija Prilagođena temperatura boje omogućava
vam da sami postavite temperaturu boje. Kako biste
postavili prilagođenu temperaturu boje, najprije
odaberite Prilagođeno u izborniku Temperatura boje.
Postavka Prilagođena temperatura boje namijenjena
je naprednim korisnicima.
Prednosti kalibracije…
• bolja jasnoća i oštrina slike
• izraženiji detalji u svijetlim i tamnim područjima
• dublje i tamnije crne nijanse
• jasnija i kvalitetnija boja
• smanjena potrošnja energije
Stručnjak za ISF kalibraciju sprema i zaključava ISF
postavke kao 2 postavke stila slike.
Nakon dovršetka ISF kalibracije pritisnite i
odaberite Stil slike te ISF dan ili ISF noć. Odaberite
ISF dan kako biste gledali sadržaje na televizoru pod
jakim osvjetljenjem ili odaberite ISF noć kada je
mračno.
Nijansa
Prilagodba nijanse...
1 - Pritisnite , odaberite Sve postavke i pritisnite
OK.
2 - Odaberite Slika i pritisnite (desno) kako biste
otvorili izbornik.
3 - Odaberite Napredno > Boja > Kontrola boje i
pritisnite OK.
4 - Odaberite Nijansa i pritisnite (desno).
5 - Pritisnite strelice (gore) ili (dolje) kako
biste prilagodili vrijednost.
6 - Pritisnite (lijevo) više puta ako je potrebno,
kako biste zatvorili izbornik.
Postavljanje prilagođene temperature boje…
1 - Pritisnite , odaberite Sve postavke i pritisnite
OK.
2 - Odaberite Slika i pritisnite (desno) kako biste
otvorili izbornik.
3 - Odaberite Napredno > Boja > Prilagođena
temperatura boje i pritisnite OK.
4 - Pritisnite strelice (gore) ili (dolje) kako
biste prilagodili vrijednost.
5 - Pritisnite (lijevo) više puta ako je potrebno,
kako biste zatvorili izbornik.
Postavke za kontrolu boje
ISF kontrola boje
Opcija ISF kontrola boje ISF stručnjaku omogućava
kalibraciju reprodukcije boja na televizoru. Kontrola
boje postavka je za ISF stručnjaka.
ISF® kalibracija omogućava vam da najbolje iskoristite
zaslon svog televizora. Zamolite stručnjaka za ISF
kalibraciju da dođe u vaš dom i postavi televizor na
optimalne postavke slike. Osim toga, stručnjak može
postaviti ISF kalibraciju i za Ambilight.
Zatražite ISF kalibraciju od svog distributera.
Zasićenost
Prilagodba zasićenosti...
1 - Pritisnite , odaberite Sve postavke i pritisnite
OK.
2 - Odaberite Slika i pritisnite (desno) kako biste
otvorili izbornik.
3 - Odaberite Napredno > Boja > Kontrola boje i
pritisnite OK.
4 - Odaberite Zasićenost i pritisnite (desno).
5 - Pritisnite strelice (gore) ili (dolje) kako
biste prilagodili vrijednost.
6 - Pritisnite (lijevo) više puta ako je potrebno,
kako biste zatvorili izbornik.
Ponovo postavi sve
Opcija Ponovo postavi sve omogućava postavljanje
svih vrijednosti na zadane.
Ponovno postavljanje svih vrijednosti u
izborniku Kontrola boje...
1 - Pritisnite , odaberite Sve postavke i pritisnite
OK.
2 - Odaberite Slika i pritisnite (desno) kako biste
otvorili izbornik.
49
Page 50

3 - Odaberite Napredno > Boja > Kontrola boje i
pritisnite OK.
4 - Odaberite Ponovo postavi sve i OK.
5 - Pritisnite (lijevo) više puta ako je potrebno,
kako biste zatvorili izbornik.
ISF način rada samo RGB
Način rada Samo RGB napredna je ISF postavka za
prebacivanje samo na RGB boje. Kako biste
prilagodili vrijednosti u izborniku Način rada Samo
RGB najprije postavite ISF dan ili ISF noć u
izborniku Stil slike.
Prilagodba načina rada Samo RGB...
1 - Pritisnite , odaberite Sve postavke i pritisnite
OK.
2 - Odaberite Slika i pritisnite (desno) kako biste
otvorili izbornik.
3 - Odaberite Napredno > Boja > Način rada
Samo RGB i pritisnite OK.
4 - Odaberite Crvena, Zelena, Plava
ili Isključeno kako biste isključili način rada RGB.
5 - Pritisnite (lijevo) više puta ako je potrebno,
kako biste zatvorili izbornik.
Postavke kontrasta
Načini rada kontrasta
2 - Odaberite Slika i pritisnite (desno) kako biste
otvorili izbornik.
3 - Odaberite Napredno > Kontrast > Dinamički
kontrast i pritisnite OK.
4
- Odaberite Maksimalna, Srednja,
Minimalna ili Isključeno.
5 - Pritisnite (lijevo) više puta ako je potrebno,
kako biste zatvorili izbornik.
Svjetlina
Opcija Svjetlina omogućava postavljanje razine
svjetline slike. Postavka Svjetlina namijenjena je
naprednim korisnicima. Korisnicima koji nemaju
iskustva preporučujemo prilagodbu svjetline slike
pomoću postavke Kontrast.
Prilagodba razine…
1 - Pritisnite , odaberite Sve postavke i pritisnite
OK.
2 - Odaberite Slika i pritisnite (desno) kako biste
otvorili izbornik.
3 - Odaberite Napredno > Kontrast > Svjetlina i
pritisnite OK.
4 - Pritisnite strelice (gore) ili (dolje) kako
biste prilagodili vrijednost.
5 - Pritisnite (lijevo) više puta ako je potrebno,
kako biste zatvorili izbornik.
Opcija Način rada kontrasta omogućava postavljanje
razine na kojoj se potrošnja energije može smanjiti
prigušivanjem intenziteta osvjetljenja zaslona.
Odaberite najmanju potrošnju energije ili sliku s
najboljim intenzitetom.
Prilagodba razine…
1 - Pritisnite , odaberite Sve postavke i pritisnite
OK.
2 - Odaberite Slika i pritisnite (desno) kako biste
otvorili izbornik.
3 - Odaberite Napredno > Kontrast > Način rada
kontrasta i pritisnite OK.
4 - Odaberite Standardno, Najbolja iskoristivost
energije, Najbolja slika ili Isključeno.
5 - Pritisnite (lijevo) više puta ako je potrebno,
kako biste zatvorili izbornik.
Dinamički kontrast
Opcija Dinamički kontrast omogućava postavljanje
razine na kojoj televizor automatski naglašava detalje
na crnim, srednjim i svijetlim područjima slike.
Kontrast videozapisa
Opcija Kontrast videozapisa omogućava smanjenje
raspona kontrasta videozapisa.
Prilagodba razine…
1 - Pritisnite , odaberite Sve postavke i pritisnite
OK.
2 - Odaberite Slika i pritisnite (desno) kako biste
otvorili izbornik.
3 - Odaberite Napredno > Kontrast > Kontrast
videozapisa i pritisnite OK.
4 - Pritisnite strelice (gore) ili (dolje) kako
biste prilagodili vrijednost.
5 - Pritisnite (lijevo) više puta ako je potrebno,
kako biste zatvorili izbornik.
Kontrast 3D videozapisa
Ako gledate 3D sadržaj, možete smanjiti raspon
kontrasta videozapisa pomoću opcije Kontrast 3D
videozapisa. Kontrast 3D videozapisa obuhvaća
postavke namijenjene stručnim korisnicima.
Prilagodba razine…
1 - Pritisnite , odaberite Sve postavke i pritisnite
OK.
Prilagodba razine…
1 - Pritisnite , odaberite Sve postavke i pritisnite
OK.
50
Page 51

2 - Odaberite Slika i pritisnite (desno) kako biste
otvorili izbornik.
3 - Odaberite Napredno > Kontrast >
Kontrast 3D videozapisa i pritisnite OK.
4 - Pritisnite strelice (gore) ili (dolje) kako
biste prilagodili vrijednost.
5 - Pritisnite (lijevo) više puta ako je potrebno,
kako biste zatvorili izbornik.
Senzor osvjetljenja
Opcija Senzor osvjetljenja omogućava automatsku
prilagodbu slike i postavki osvjetljenja Ambilight
sukladno uvjetima osvjetljenja u prostoriji. Senzor
osvjetljenja možete uključiti ili isključiti.
Uključivanje ili isključivanje…
1 - Pritisnite , odaberite Sve postavke i pritisnite
OK.
2 - Odaberite Slika i pritisnite (desno) kako biste
otvorili izbornik.
3 - Odaberite Napredno > Kontrast > Senzor
osvjetljenja i pritisnite OK.
4 - Odaberite Uključeno ili Isključeno.
5 - Pritisnite (lijevo) više puta ako je potrebno,
kako biste zatvorili izbornik.
3 - Odaberite Napredno > Oštrina > Ultra
Resolution i pritisnite OK.
4 - Odaberite Uključeno ili Isključeno.
5 - Pritisnite (lijevo) više puta ako je potrebno,
kako biste zatvorili izbornik.
Smanjenje šuma
Opcija Smanjenje šuma omogućava filtriranje i
smanjenje razine šuma na slici.
Prilagodba smanjenja šuma…
1 - Pritisnite , odaberite Sve postavke i pritisnite
OK.
2 - Odaberite Slika i pritisnite (desno) kako biste
otvorili izbornik.
3 - Odaberite Napredno > Oštrina > Smanjenje
šuma i pritisnite (desno) za otvaranje izbornika.
4
- Odaberite Maksimalna, Srednja,
Minimalna ili Isključeno.
5 - Pritisnite (lijevo) više puta ako je potrebno,
kako biste zatvorili izbornik.
MPEG smanjenje smetnji
Gama
Opcija Gama omogućava postavljanje nelinearne
postavke za svjetlinu i kontrast slike. Gama je
postavka namijenjena naprednim korisnicima.
Prilagodba razine…
1 - Pritisnite , odaberite Sve postavke i pritisnite
OK.
2 - Odaberite Slika i pritisnite (desno) kako biste
otvorili izbornik.
3 - Odaberite Napredno > Kontrast > Gama i
pritisnite OK.
4 - Pritisnite strelice (gore) ili (dolje) kako
biste prilagodili vrijednost.
5 - Pritisnite (lijevo) više puta ako je potrebno,
kako biste zatvorili izbornik.
Postavke oštrine
Ultra Resolution
Opcija MPEG smanjenje smetnji omogućava
ublažavanje prijelaza na digitalnoj slici. MPEG smetnje
uglavnom su vidljive kao mali kvadratići ili neravni
rubovi na slici.
Kako biste smanjili MPEG smetnje…
1 - Pritisnite , odaberite Sve postavke i pritisnite
OK.
2 - Odaberite Slika i pritisnite (desno) kako biste
otvorili izbornik.
3 - Odaberite Napredno > Oštrina > MPEG
smanjenje smetnji i pritisnite (desno) za otvaranje
izbornika.
4
- Odaberite Maksimalna, Srednja,
Minimalna ili Isključeno.
5 - Pritisnite (lijevo) više puta ako je potrebno,
kako biste zatvorili izbornik.
Postavke pokreta
Perfect Natural Motion
Opcija Ultra Resolution omogućava superiornu
oštrinu rubova i kontura slike.
Uključivanje ili isključivanje…
1 - Pritisnite , odaberite Sve postavke i pritisnite
OK.
2 - Odaberite Slika i pritisnite (desno) kako biste
otvorili izbornik.
Opcija Perfect Natural Motion omogućava smanjenje
podrhtavanja prilikom kretanja koje je vidljivo u
prikazu filmova na televizoru. Perfect Natural Motion
izglađuje prikaz svakog pokreta.
Prilagodba podrhtavanja prilikom kretanja…
1 - Pritisnite , odaberite Sve postavke i pritisnite
OK.
51
Page 52

2 - Odaberite Slika i pritisnite (desno) kako biste
otvorili izbornik.
3 - Odaberite Napredno > Pokret > Perfect
Natural Motion i pritisnite OK.
4
- Odaberite Maksimalna, Srednja,
Minimalna ili Isključeno.
5 - Pritisnite (lijevo) više puta ako je potrebno,
kako biste zatvorili izbornik.
Format slike
Osnovno
Ako slika ne ispunjava cijeli zaslon, ako se na vrhu i
dnu zaslona ili na bočnim stranama prikazuju crne
trake, možete prilagoditi sliku tako da ispuni cijeli
zaslon.
Odabir neke od osnovnih postavki za ispunjavanje
zaslona…
1 - Dok gledate televizijski kanal, pritisnite .
2 - Odaberite Format slike > Ispuni zaslon ili
Prilagodi zaslonu i pritisnite OK.
3 - Pritisnite (lijevo) više puta ako je potrebno,
kako biste zatvorili izbornik.
• Opcija Ispuni zaslon – automatski povećava sliku
kako bi ispunila zaslon. Izobličenje slike je minimalno,
titlovi su vidljivi. Nije pogodno za prikaz slike s
osobnog računala. Neki vrlo veliki formati slike mogu i
dalje imati crne trake.
• Opcija Prilagodi zaslonu – automatski zumira sliku
kako bi ispunila što veći dio zaslona bez izobličenja.
Mogu se vidjeti crne trake. Nije pogodno za prikaz
slike s osobnog računala.
koju je slika imala kada ste otvorili Format slike.
• Pomakni – odaberite strelice kako biste pomaknuli
sliku. Sliku možete pomaknuti samo kada je povećana
zumiranjem.
• Zumiranje – odaberite strelice kako biste zumirali.
• Raširi – odaberite strelice kako biste raširili sliku
okomito ili vodoravno.
• Poništi – odaberite za povratak na format slike s
kojim ste započeli.
• Izvorni format – prikazuje izvorni format ulazne
slike. To je format 1:1 piksel na piksel. Profesionalni
način rada za prikaz HD sadržaja ili slike s računala.
Brzo postavljanje slike
Tijekom prve instalacije izvršili ste neke postavke slike
u nekoliko jednostavnih koraka. Te korake možete
ponoviti pomoću opcije Brzo postavljanje slike. Kako
biste izvršili te korake, provjerite možete li televizor
prijeći na televizijski kanal ili prikazati program s
povezanog uređaja.
Postavljanje slike u nekoliko jednostavnih koraka…
1 - Pritisnite , odaberite Sve postavke i pritisnite
OK.
2 - Odaberite Slika i pritisnite (desno) kako biste
otvorili izbornik.
3 - Odaberite Napredno > Brzo postavljanje slike i
pritisnite OK.
4 - Odaberite Pokreni.
5 - Odaberite željenu postavku slike i prijeđite na
sljedeću postavku.
6 - Na kraju odaberite Završi.
7 - Pritisnite (lijevo) više puta ako je potrebno,
kako biste zatvorili izbornik.
Napredno
Ako dvije osnovne postavke nisu dovoljne za
formatiranje željene slike, možete upotrijebiti
napredne postavke. Napredne postavke
omogućavaju ručno formatiranje slike na zaslonu.
Sliku možete zumirati, proširivati i pomicati dok ne
bude prikazivala ono što trebate, primjerice titlove koji
nedostaju ili tekstne natpise kojima se može pomicati.
Ako sliku formatirate za određeni izvor, primjerice
povezanu igraću konzolu, na tu postavku možete se
vratiti prilikom sljedeće uporabe igraće konzole.
Televizor će pohraniti posljednju postavku koju ste
postavili za svaku vezu.
Ručno formatiranje slike…
1 - Dok gledate televizijski kanal, pritisnite .
2 - Odaberite Napredno i pritisnite OK.
3 - Koristite opcije Pomakni, Zumiranje, Raširi ili
Original kako biste prilagodili
sliku. Odaberite Poništi za povratak na postavku
15.2
Zvuk
Stil zvuka
Odabir stila
Kako biste jednostavno prilagodili zvuk, možete
odabrati prethodno postavljenu postavku pomoću
opcije Stil zvuka.
1 - Dok gledate televizijski kanal, pritisnite .
2 - Odaberite Zvuk i pritisnite (desno) kako biste
otvorili izbornik.
3 - Odaberite Stil zvuka i zatim jedan od stilova na
popisu.
4 - Pritisnite (lijevo) više puta ako je potrebno,
kako biste zatvorili izbornik.
Dostupni stilovi…
• Osobna – preference zvuka koje postavite tijekom
52
Page 53

prvog pokretanja.
• Original – postavka najprirodnijeg zvuka
• Film – idealno za gledanje filmova
• Glazba – idealno za slušanje glazbe
• Igre – idealno za igranje
• Vijesti – idealno za reprodukciju govora
Vraćanje stila
Dok je stil zvuka odabran, bilo koju postavku zvuka
možete prilagoditi tako da
odaberete Podešavanje > Zvuk…
Odabrani stil spremit će unesene promjene.
Preporučujemo prilagodbu postavki zvuka samo za
stil Osobna. Stil zvuka Osobna može spremiti
postavke za svaki pojedinačni povezani uređaj u
izborniku Izvori.
Vraćanje stila na zadane postavke…
1 - Dok gledate televizijski kanal, pritisnite .
2 - Odaberite Zvuk i pritisnite (desno) kako biste
otvorili izbornik.
3 - Odaberite Stil zvuka i zatim stil zvuka koji
želite vratiti.
4 - Pritisnite tipku u boji Vrati stil . Stil će se vratiti
5 - Pritisnite (lijevo) više puta ako je potrebno,
kako biste zatvorili izbornik.
Postavke zvuka
Bas
Opcija Bas omogućava prilagodbu razine niskih
tonova u zvuku.
Prilagodba razine…
1 - Pritisnite , odaberite Sve postavke i pritisnite
OK.
2 - Odaberite Zvuk i pritisnite (desno) kako biste
otvorili izbornik.
3 - Odaberite Bas i pritisnite (desno).
4 - Pritisnite strelice (gore) ili (dolje) kako
biste prilagodili vrijednost.
5 - Pritisnite (lijevo) više puta ako je potrebno,
kako biste zatvorili izbornik.
otvorili izbornik.
3 - Odaberite Visoki tonovi i pritisnite (desno).
4 - Pritisnite strelice (gore) ili (dolje) kako
biste prilagodili vrijednost.
5 - Pritisnite (lijevo) više puta ako je potrebno,
kako biste zatvorili izbornik.
Način rada Surround
Opcija Surround načini rada omogućava postavljanje
efekta zvuka zvučnika televizora.
Postavljanje surround načina rada…
1 - Pritisnite , odaberite Sve postavke i pritisnite
OK.
2 - Odaberite Zvuk i pritisnite (desno) kako biste
otvorili izbornik.
3 - Odaberite Surround načini rada i
pritisnite (desno) kako biste otvorili izbornik.
4 - Odaberite Stereo ili Incredible surround.
5 - Pritisnite (lijevo) više puta ako je potrebno,
kako biste zatvorili izbornik.
Postavke zvuka za gledanje 3D sadržaja
Incredible surround 3D
Opcija Surround načini rada omogućava postavljanje
efekta zvuka zvučnika televizora. Ako
odaberete Incredible Surround za 2D prikaz,
televizor će automatski prijeći na Incredible Surround
3D kada počnete gledati 3D. Ako ne želite da
televizor automatski prelazi, odaberite Isključeno u
opciji Automatski 3D surround.
Postavljanje surround načina rada…
1 - Pritisnite , odaberite Sve postavke i pritisnite
OK.
2 - Odaberite Zvuk i pritisnite (desno) kako biste
otvorili izbornik.
3 - Odaberite Surround načini rada i pritisnite OK.
4 - Odaberite Stereo ili Incredible surround 3D.
5 - Pritisnite (lijevo) više puta ako je potrebno,
kako biste zatvorili izbornik.
Automatski 3D surround
Visoki tonovi
Opcija Visoki tonovi omogućava prilagodbu razine
visokih tonova u zvuku.
Prilagodba razine…
1 - Pritisnite , odaberite Sve postavke i pritisnite
OK.
2 - Odaberite Zvuk i pritisnite (desno) kako biste
Opcija Automatski 3D surround omogućava
sprječavanje automatskog prebacivanja televizora na
Incredible Surround 3D kada televizor prijeđe na 3D
prikaz.
Uključivanje ili isključivanje…
1 - Pritisnite , odaberite Sve postavke i pritisnite
OK.
2 - Odaberite Zvuk i pritisnite (desno) kako biste
otvorili izbornik.
53
Page 54

3 - Odaberite Automatski 3D surround i
pritisnite OK.
4 - Odaberite Uključeno ili Isključeno.
5 - Pritisnite (lijevo) više puta ako je potrebno,
kako biste zatvorili izbornik.
Napredne postavke zvuka
otvorili izbornik.
3 - Odaberite Napredno > Format audio izlaza i
pritisnite OK.
4 - Odaberite Više kanala ili Stereo, a
zatim pritisnite OK.
5 - Pritisnite (lijevo) više puta ako je potrebno,
kako biste zatvorili izbornik.
Automatsko izjednačavanje glasnoće
Opcija Automatsko izjednačavanje glasnoće
omogućava postavljanje televizora na automatsko
izjednačavanje iznenadnih razlika u glasnoći. To je
obično na početku reklama ili prilikom promjene
kanala.
Uključivanje ili isključivanje…
1 - Pritisnite , odaberite Sve postavke i pritisnite
OK.
2 - Odaberite Zvuk i pritisnite (desno) kako biste
otvorili izbornik.
3 - Odaberite Napredno i
pritisnite (desno) kako biste otvorili izbornik.
4 - Odaberite Automatsko izjednačavanje
glasnoće i pritisnite (desno) kako biste otvorili
izbornik.
5 - Odaberite Uključeno ili Isključeno.
6 - Pritisnite (lijevo) više puta ako je potrebno,
kako biste zatvorili izbornik.
Clear Sound
Izjednačavanje audio izlaza
Izjednačavanje audio izlaza omogućava
izjednačavanje glasnoće zvuka sustava kućnog kina s
glasnoćom televizora prilikom prebacivanja s jednog
na drugi.
Izjednačavanje razlika u glasnoći…
1 - Pritisnite , odaberite Sve postavke i pritisnite
OK.
2 - Odaberite Zvuk i pritisnite (desno) kako biste
otvorili izbornik.
3 - Odaberite Napredno > Izjednačavanje audio
izlaza i pritisnite OK.
4 - Odaberite Više, Srednje ili Manje, a zatim
pritisnite OK.
5 - Ako je razlika u glasnoći velika, odaberite Više.
Ako je razlika u glasnoći mala, odaberite Manje.
6 - Pritisnite (lijevo) više puta ako je potrebno,
kako biste zatvorili izbornik.
Odgoda audio izlaza
Opcija Clear Sound omogućava poboljšanje zvuka za
govor. Idealna je za programe s vijestima. Poboljšanje
zvuka govora možete uključiti ili isključiti.
Uključivanje ili isključivanje…
1 - Pritisnite , odaberite Sve postavke i pritisnite
OK.
2 - Odaberite Zvuk i pritisnite (desno) kako biste
otvorili izbornik.
3 - Odaberite Napredno > Clear Sound i
pritisnite OK.
4 - Odaberite Uključeno ili Isključeno te pritisnite OK.
5 - Pritisnite (lijevo) više puta ako je potrebno,
kako biste zatvorili izbornik.
Format audio izlaza
Format audio izlaza omogućava vam postavljanje
izlaznog audio signala televizora sukladno
mogućnostima obrade zvuka sustava kućnog kina.
Postavljanje formata audio izlaza...
1 - Pritisnite , odaberite Sve postavke i pritisnite
OK.
2 - Odaberite Zvuk i pritisnite (desno) kako biste
Ako postavite usklađivanje kašnjenja zvuka na
sustavu kućnog kina kako biste uskladili zvuk i sliku,
morate isključiti opciju Odgoda audio izlaza na
televizoru.
Isključivanje odgode audio izlaza…
1 - Pritisnite , odaberite Sve postavke i pritisnite
OK.
2 - Odaberite Zvuk i pritisnite (desno) kako biste
otvorili izbornik.
3 - Odaberite Napredno > Odgoda audio izlaza i
pritisnite OK.
4 - Odaberite Isključeno.
5 - Pritisnite (lijevo) više puta ako je potrebno,
kako biste zatvorili izbornik.
Pomak audio izlaza
Ako ne možete postaviti kašnjenje na sustavu kućnog
kina, možete postaviti odgodu na televizoru pomoću
opcije Pomak audio izlaza.
Usklađivanje zvuka na televizoru…
1 - Pritisnite , odaberite Sve postavke i pritisnite
OK.
54
Page 55

2 - Odaberite Zvuk i pritisnite (desno) kako biste
otvorili izbornik.
3 - Odaberite Napredno > Pomak audio izlaza i
pritisnite OK.
4 - Pomoću klizne trake postavite pomak zvuka i
pritisnite OK.
5 - Pritisnite (lijevo) više puta ako je potrebno,
kako biste zatvorili izbornik.
Jačina zvuka slušalica
Opcija Glasnoća slušalica omogućava zasebno
postavljanje glasnoće povezanih slušalica.
4 - Odaberite Zvučnici televizora i
pritisnite (desno) kako biste otvorili izbornik.
5 - Odaberite Zvučnici televizora su
uključeni, Zvučnici televizora su isključeni, EasyLink,
ili Automatsko pokretanje značajke EasyLink .
6 - Pritisnite (lijevo) više puta ako je potrebno,
kako biste zatvorili izbornik.
Izravan prelazak na zvučnike…
1 - Dok gledate televiziju, pritisnite .
2 - Odaberite Zvučnici te TV ili Audio sustav.
3 - Pritisnite (lijevo) više puta ako je potrebno,
kako biste zatvorili izbornik.
Prilagodba glasnoće…
1 - Pritisnite , odaberite Sve postavke i pritisnite
OK.
2 - Odaberite Zvuk i pritisnite (desno) kako biste
otvorili izbornik.
3 - Odaberite Glasnoća slušalica i pritisnite OK.
4 - Pritisnite strelice (gore) ili (dolje) kako
biste prilagodili vrijednost.
5 - Pritisnite (lijevo) više puta ako je potrebno,
kako biste zatvorili izbornik.
Zvučnici
Zvučnici televizora
Zvuk s televizora možete poslati na povezani audio
uređaj – sustav kućnog kina ili audio sustav.
Možete odabrati gdje želite čuti zvuk s televizora i
način njegove kontrole.
• Ako odaberete Zvučnici televizora su isključeni,
trajno ćete isključiti zvučnike televizora.
• Ako odaberete Zvučnici televizora su uključeni,
zvučnici televizora uvijek će biti uključeni.
Ako je audio uređaj povezan preko HDMI CEC veze,
možete upotrijebiti neku od EasyLink postavki.
• Ako odaberete EasyLink, televizor će poslati zvuk
na audio uređaj. Televizor će isključiti zvučnike kada
uređaj reproducira zvuk.
• Ako odaberete EasyLink aut. pokr., televizor će
uključiti audio uređaj, poslati zvuk televizora na uređaj
i isključiti zvučnike televizora.
Kada je odabrana opcija EasyLink ili Automatsko
pokretanje značajke EasyLink, još uvijek možete
prijeći na zvučnike televizora po potrebi.
Postavljanje zvučnika televizora…
1 - Pritisnite , odaberite Sve postavke i pritisnite
OK.
2 - Odaberite Zvuk i pritisnite (desno) kako biste
otvorili izbornik.
3 - Odaberite Napredno i
pritisnite (desno) kako biste otvorili izbornik.
Bežični zvučnici
Što vam je potrebno
S ovim televizorom možete povezati bežični zvučnik –
niskotonac ili sound bar.
Asortiman odabranih bežičnih zvučnika tvrtke Philips
može se povezati s televizorom radi reprodukcije
zvuka s televizora. Informacije o kompatibilnim
bežičnim audio proizvodima za ovaj televizor
potražite na web-stranici tvrtke Philips
– www.philips.com/tv
Kako biste reproducirali zvuk s televizora na
bežičnom zvučniku, morate upariti bežični zvučnik s
televizorom. Možete upariti do 10 bežičnih zvučnika,
ali istovremeno možete reproducirati zvuk samo na
jednom bežičnom zvučniku. Ako povežete
niskotonac, zvuk se reproducira na televizoru i
niskotoncu. Ako povežete sound bar, zvuk se
reproducira samo na sound bar zvučniku.
Odabir zvučnika
Povezivanje bežičnog zvučnika…
1 - Pritisnite , odaberite Sve postavke i pritisnite
OK.
2 - Odaberite Zvuk i pritisnite (desno) kako biste
otvorili izbornik.
3 - Odaberite Bežični zvučnici > Povezivanje
zvučnika i pritisnite OK.
4 - Pritisnite (lijevo) više puta ako je potrebno,
kako biste zatvorili izbornik.
Uklanjanje zvučnika
Uklanjanje bežičnog zvučnika…
1 - Pritisnite , odaberite Sve postavke i pritisnite
OK.
2 - Odaberite Zvuk i pritisnite (desno) kako biste
otvorili izbornik.
3 - Odaberite Bežični zvučnici > Ukloni zvučnik i
55
Page 56

pritisnite OK.
4 - Pritisnite (lijevo) više puta ako je potrebno,
kako biste zatvorili izbornik.
Glasnoća niskotonca
Ambilight stil
Možete postaviti stil za Ambilight. Dostupno je
nekoliko dinamičkih stilova i jedan statički –
konstantna boja. Za statični stil sami možete odabrati
boju. Umjesto toga, možete isključiti Ambilight.
Prilagodba glasnoće bežičnog zvučnika…
1 - Pritisnite , odaberite Sve postavke i pritisnite
OK.
2 - Odaberite Zvuk i pritisnite (desno) kako biste
otvorili izbornik.
3 - Odaberite Bežični zvučnici > Glasnoća
niskotonca i pritisnite OK.
4 - Pritisnite (lijevo) više puta ako je potrebno,
kako biste zatvorili izbornik.
Problemi
Izgubljena veza
• Bežični zvučnik stavite na udaljenost manju od 5
metra od televizora.
• Velika količina bežične aktivnosti – stanovi s
mnogim bežičnim usmjerivačima – može ograničiti
bežičnu vezu. Usmjerivač i bežični zvučnik držite što je
bliže moguće televizoru.
Neusklađenost zvuka i videozapisa
• Neki sustavi bežičnih zvučnika mogu imati probleme
s usklađivanjem zvuka i videozapisa. Preporučujemo
uporabu bežičnih audio proizvoda tvrtke Philips.
Postavljanje stila za Ambilight…
1 - Pritisnite (Ambilight).
2 - Odaberite željeni stil za Ambilight. Ako
odaberete Statički prikazat će se paleta boja.
Odaberite boju u paleti kako biste postavili statičku
boju. Kako biste isključili Ambilight,
odaberite Isključeno.
Osim postavke Isključeno, dostupni stilovi su…
• Standardno
• Prirodno
• Prožimajuće
• Živo
• Igra
• Ugodno
• Opušteno
• ISF
• Statički
Postavke funkcije Ambilight
Svjetlina funkcije Ambilight
Smještaj televizora
U sklopu prve instalacije ova postavka postavljena je
na opciju Na stalku za televizor ili Na zidu. Ako ste
od tada promijenili položaj televizora, prilagodite ovu
postavku za najbolju reprodukciju zvuka.
1 - Pritisnite , odaberite Sve postavke i pritisnite
OK.
2 - Odaberite TV postavke i pritisnite (desno)
kako biste otvorili izbornik.
3 - Odaberite Smještaj televizora i pritisnite OK.
4 - Odaberite Na stalku za televizor ili Na zidu.
5 - Pritisnite (lijevo) više puta ako je potrebno,
kako biste zatvorili izbornik.
15.3
Ambilight
Opcija Svjetlina omogućava postavljanje razine
svjetline za funkciju Ambilight.
Prilagodba razine…
1 - Pritisnite , odaberite Sve postavke i pritisnite
OK.
2 - Odaberite Ambilight i
pritisnite (desno) kako biste otvorili izbornik.
3 - Odaberite Svjetlina i pritisnite OK.
4 - Pritisnite strelice (gore) ili (dolje) kako
biste prilagodili vrijednost.
5 - Pritisnite (lijevo) više puta ako je potrebno,
kako biste zatvorili izbornik.
Svjetlina za Ambilight, na donjoj strani
Prilagodba razine svjetline za Ambilight na donjoj
strani...
1 - Pritisnite , odaberite Sve postavke i pritisnite
OK.
2 - Odaberite Ambilight i
pritisnite (desno) kako biste otvorili izbornik.
3 - Odaberite Svjetlina – donja strana i pritisnite
OK.
4 - Pritisnite strelice (gore) ili (dolje) kako
biste prilagodili vrijednost.
56
Page 57

5 - Pritisnite (lijevo) više puta ako je potrebno,
kako biste zatvorili izbornik.
Zasićenost funkcije Ambilight
Opcija Zasićenost omogućava postavljanje razine
zasićenosti boje za funkciju Ambilight.
Prilagodba razine…
1 - Pritisnite , odaberite Sve postavke i pritisnite
OK.
2 - Odaberite Ambilight i
pritisnite (desno) kako biste otvorili izbornik.
3 - Odaberite Zasićenost i pritisnite OK.
4 - Pritisnite strelice (gore) ili (dolje) kako
biste prilagodili vrijednost.
5 - Pritisnite (lijevo) više puta ako je potrebno,
kako biste zatvorili izbornik.
Isključenje televizora
Opcija Isključenje televizora omogućava postavljanje
funkcije Ambilight na trenutno isključenje ili sporo
postepeno isključenje kada isključite televizor. Sporo
postepeno isključenje daje vam vrijeme da uključite
svjetlo u prostoriji.
Odabir načina isključenja funkcije Ambilight…
1 - Pritisnite , odaberite Sve postavke i pritisnite
OK.
2 - Odaberite Ambilight i pritisnite (desno) kako
biste otvorili izbornik.
3 - Odaberite Napredno > Isključenje televizora i
pritisnite OK.
4 - Odaberite Postupno isključenje ili Trenutno
isključenje.
5 - Pritisnite (lijevo) više puta ako je potrebno,
kako biste zatvorili izbornik.
Statična boja za Ambilight
Prilagodba razine…
1 - Pritisnite , odaberite Sve postavke i pritisnite
OK.
2 - Odaberite Ambilight i
pritisnite (desno) kako biste otvorili izbornik.
3 - Odaberite Statična boja za Ambilight i pritisnite
OK.
4 - Pritisnite strelice (gore) ili (dolje) kako
biste prilagodili vrijednost.
5 - Pritisnite (lijevo) više puta ako je potrebno,
kako biste zatvorili izbornik.
Napredne postavke za Ambilight
Boja zida
Opcija Boja zida omogućava vam da neutralizirate
utjecaj boje zida na boje Ambilight osvjetljenja.
Odaberite boju zida iza televizora i televizor će
prilagoditi boje Ambilight osvjetljenja tako da
izgledaju onako kako su i zamišljene.
Odabir boje zida . . .
Lounge Light ugođaj
Kada je televizor u stanju pripravnosti, možete
uključiti funkciju Ambilight i u prostoriji stvoriti Lounge
Light efekt.
Odabir zadane boje za Lounge Light…
1 - Pritisnite , odaberite Sve postavke i pritisnite
OK.
2 - Odaberite Ambilight i pritisnite (desno) kako
biste otvorili izbornik.
3 - Odaberite Napredno > Lounge Light i
pritisnite OK.
4 - Odaberite željeni ugođaj.
5 - Pritisnite (lijevo) više puta ako je potrebno,
kako biste zatvorili izbornik.
Philips TV Remote App na pametnom telefonu ili
tabletu omogućava vam da sami postavite niz boja za
Lounge Light ugođaj. Na popisu ugođaja
odaberite TV Remote App kako biste koristili
najnoviju Lounge Light kreaciju kao Lounge Light
ugođaj. Dok je televizor u stanju pripravnosti, a
pametni telefon ili tablet povezan na istu kućnu
mrežu, trenutnu postavku Lounge Light ugođaja
možete postaviti na mobilnom uređaju.
1 - Pritisnite , odaberite Sve postavke i pritisnite
OK.
2 - Odaberite Ambilight i pritisnite (desno) kako
biste otvorili izbornik.
3 - Odaberite Napredno > Boja zida i
pritisnite OK.
4 - Iz palete boja odaberite boju koja odgovara boji
zida iza televizora.
5 - Pritisnite (lijevo) više puta ako je potrebno,
kako biste zatvorili izbornik.
Lounge Light+hue
Ako ste instalirali Ambilight+hue, možete postaviti hue
žarulje tako da prate Lounge Light funkcije
Ambilight. Philips hue svjetiljke proširit će Lounge
Light efekt na cijelu prostoriju. hue žarulje uključuju se
i automatski postavljaju tako da prate Lounge Light
kada konfigurirate Ambilight+hue. Ako ne želite da
hue žarulje prate Lounge Light efekt, možete ih
isključiti.
Isključivanje hue žarulja…
57
Page 58

1 - Pritisnite , odaberite Sve postavke i pritisnite
OK.
2 - Odaberite Ambilight i pritisnite (desno) kako
biste otvorili izbornik.
3 - Odaberite Napredno > Lounge Light+hue i
pritisnite OK.
4 - Odaberite Isključeno.
5 - Pritisnite (lijevo) više puta ako je potrebno,
kako biste zatvorili izbornik.
ISF podešavanje
Kada ISF stručnjak kalibrira televizor, može se
kalibrirati statična boja Ambilight osvjetljenja. Možete
odabrati bilo koju boju koju želite kalibrirati. Nakon
ISF kalibracije možete odabrati statičnu ISF boju.
Odabir statične ISF boje...
1 - Pritisnite , odaberite Sve postavke i pritisnite
OK.
2 - Odaberite Ambilight i pritisnite (desno) kako
biste otvorili izbornik.
3 - Odaberite Napredno > ISF podešavanje i
pritisnite OK.
4 - Pritisnite strelice (gore) ili (dolje) kako
biste prilagodili vrijednost.
5 - Pritisnite (lijevo) više puta ako je potrebno,
kako biste zatvorili izbornik.
Ambilight + hue
pritisnite OK.
4 - Odaberite Isključeno, zatim pritisnite OK.
5 - Pritisnite (lijevo) više puta ako je potrebno,
kako biste zatvorili izbornik.
Uranjanje u doživljaj
Opcija Uranjanje u doživljaj omogućuje vam da
odredite koliko precizno hue žarulje prate Ambilight.
Prilagodba opcije Uranjanje u doživljaj za funkciju
Ambilight+hue...
1 - Pritisnite , odaberite Sve postavke i pritisnite
OK.
2 - Odaberite Ambilight i pritisnite (desno) kako
biste otvorili izbornik.
3 - Odaberite Ambilight+hue > Uranjanje u
doživljaj i pritisnite OK.
4 - Pritisnite strelice (gore) ili (dolje) kako
biste prilagodili vrijednost.
5 - Pritisnite (lijevo) više puta ako je potrebno,
kako biste zatvorili izbornik.
Prikaži konfiguraciju
Opcija Prikaži konfiguraciju omogućava prikaz
trenutnih postavki za Ambilight+hue, mrežu, most i
žarulje.
Prikaz Ambilight+hue konfiguracije...
Konfiguracija
Konfiguracija omogućuje da postavite svoje hue
žarulje tvrtke Philips tako da prate boje osvjetljenja
Ambilight.
Postavljanje hue žarulja tvrtke Philips…
1 - Pritisnite , odaberite Sve postavke i pritisnite
OK.
2 - Odaberite Ambilight i pritisnite (desno) kako
biste otvorili izbornik.
3 - Odaberite Ambilight+hue > Konfiguracija i
pritisnite OK.
4 - Odaberite Pokreni.
5 - Pritisnite (lijevo) više puta ako je potrebno,
kako biste zatvorili izbornik.
Isključivanje
Isključivanje funkcije Ambilight+hue...
1 - Pritisnite , odaberite Sve postavke i pritisnite
OK.
2 - Odaberite Ambilight i pritisnite (desno) kako
biste otvorili izbornik.
3 - Odaberite Ambilight+hue > Isključi i
1 - Pritisnite , odaberite Sve postavke i pritisnite
OK.
2 - Odaberite Ambilight i pritisnite (desno) kako
biste otvorili izbornik.
3 - Odaberite Ambilight+hue > Prikaži
konfiguraciju i pritisnite OK.
4 - Odaberite Isključeno, zatim pritisnite OK.
5 - Pritisnite (lijevo) više puta ako je potrebno,
kako biste zatvorili izbornik.
Ponovo postavi konfiguraciju
Ponovno postavljanje funkcije Ambilight+hue...
1 - Pritisnite , odaberite Sve postavke i pritisnite
OK.
2 - Odaberite Ambilight i pritisnite (desno) kako
biste otvorili izbornik.
3 - Odaberite Ambilight+hue > Ponovo postavi
konfiguraciju i pritisnite OK.
4 - Pritisnite (lijevo) više puta ako je potrebno,
kako biste zatvorili izbornik.
58
Page 59

15.4
Ekološke postavke
4 - Pritisnite (lijevo) više puta ako je potrebno,
kako biste zatvorili izbornik.
Ušteda energije
Ekološke postavke obuhvaćaju postavke
televizora koje pomažu u zaštiti okoliša.
Ušteda energije
Ako odaberete opciju Ušteda energije, televizor će
automatski prijeći na stil slike Standardno, energetski
najučinkovitiju postavku za sliku i Ambilight.
Postavljanje televizora u opciji Ušteda energije…
1 - Pritisnite , odaberite Sve postavke i pritisnite
OK.
2 - Odaberite Ekološke postavke i
pritisnite (desno) kako biste otvorili izbornik.
3 - Odaberite Ušteda energije, Stil slike automatski
će se postaviti na Standardno.
4 - Pritisnite (lijevo) više puta ako je potrebno,
kako biste zatvorili izbornik.
Zaslon isključen
Ako samo slušate glazbu, možete isključiti zaslon
televizora radi uštede energije.
Isključivanje samo zaslona televizora…
1 - Pritisnite , odaberite Sve postavke i pritisnite
OK.
2 - Odaberite Ekološke postavke i
pritisnite (desno) kako biste otvorili izbornik.
3 - Odaberite Zaslon isključen.
4 - Pritisnite (lijevo) više puta ako je potrebno,
kako biste zatvorili izbornik.
Mjerač vremena za isključivanje
Ako televizor prima televizijski signal, ali tijekom
razdoblja od 4 sata ne pritisnete nijednu tipku na
daljinskom upravljaču, televizor će se automatski
isključiti radi uštede energije. Isto tako, ako televizor
ne primi televizijski signal niti naredbu s daljinskog
upravljača 10 minuta, automatski će se isključiti.
Ako televizor koristite kao monitor ili koristite digitalni
prijemnik za gledanje televizije (Set-Top Box – STB) i
ne koristite daljinski upravljač televizora, isključite
funkciju automatskog isključivanja.
Deaktivacija mjerača vremena za isključivanje …
1 - Pritisnite , odaberite Sve postavke i pritisnite
OK.
2 - Odaberite Ekološke postavke i
pritisnite (desno) kako biste otvorili izbornik.
3 - Odaberite Mjerač vremena za isključivanje.
Odaberite područje unutar klizne trake kako biste
prilagodili vrijednost. Vrijednost 0 (isključeno)
deaktivirat će automatsko isključivanje.
4 - Pritisnite (lijevo) više puta ako je potrebno,
kako biste zatvorili izbornik.
Ikona prikazuje se ispred mjerača vremena za
isključivanje dok je aktivan.
15.5
Općenite postavke
EasyLink
Kako biste ponovo uključili zaslon, pritisnite bilo koju
tipku na daljinskom upravljaču.
Senzor osvjetljenja
Kako bi se uštedjela energija, ugrađeni senzor za
ambijentalno osvjetljenje smanjuje svjetlinu zaslona
kada se razina osvjetljenja u okolini smanji. Ugrađeni
svjetlosni senzor automatski podešava sliku, zajedno
s funkcijom Ambilight, u skladu s uvjetima osvjetljenja
prostorije.
Isključivanje samo zaslona televizora…
1 - Pritisnite , odaberite Sve postavke i pritisnite
OK.
2 - Odaberite Ekološke postavke i
pritisnite (desno) kako biste otvorili izbornik.
3 - Odaberite Senzor osvjetljenja. Ispred senzora
osvjetljenja prikazivat će se ikona dok je on
aktivan.
Općenite postavke
Kako biste u potpunosti isključili EasyLink...
1 - Pritisnite , odaberite Sve postavke i pritisnite
OK.
2 - Odaberite Općenite postavke i
pritisnite (desno) kako biste otvorili izbornik.
3 - Odaberite EasyLink, pritisnite (desno) i
odaberite EasyLink u sljedećem koraku.
4 - Odaberite Isključeno.
5 - Pritisnite (lijevo) više puta ako je potrebno,
kako biste zatvorili izbornik.
Daljinski upravljač EasyLink
Isključivanje daljinskog upravljača EasyLink...
1 - Pritisnite , odaberite Sve postavke i pritisnite
OK.
59
Page 60

2 - Odaberite Općenite postavke i
pritisnite (desno) kako biste otvorili izbornik.
3 - Odaberite EasyLink > Daljinski upravljač
EasyLink i pritisnite OK.
4 - Odaberite Isključeno.
5 - Pritisnite (lijevo) više puta ako je potrebno,
kako biste zatvorili izbornik.
HDMI Ultra HD
Ovaj televizor može prikazivati Ultra HD signale. Neki
uređaji - povezani HDMI vezom - ne prepoznaju
televizor sa značajkom Ultra HD i možda neće raditi
ispravno ili će prikazivati izobličenu sliku ili zvuk. Kako
biste izbjegli neispravan rad takvog uređaja, kvalitetu
signala možete postaviti na razinu koju uređaj
podržava. Ako uređaj ne koristi Ultra HD signale,
možete isključiti značajku Ultra HD za ovu HDMI vezu.
Postavka UHD 4:4:4/4:2:2 omogućava signale UHD
YCbCr 4:4:4 / 4:2:2. Postavka UHD 4:2:0 omogućava
signale UHD YCbCr 4:2:0.
Postavljanje kvalitete signala…
4 - Odaberite Pokreni, a zatim slijedite upute na
zaslonu.
5 - Pritisnite (lijevo) više puta ako je potrebno,
kako biste zatvorili izbornik.
Svjetlina Philips logotipa
Osvjetljenje logotipa Philips na prednjoj strani
televizora možete isključiti ili prilagoditi njegovu
razinu.
Prilagodba ili isključivanje…
1 - Pritisnite , odaberite Sve postavke i pritisnite
OK.
2 - Odaberite Općenite postavke i
pritisnite (desno) kako biste otvorili izbornik.
3 - Odaberite Svjetlina Philips logotipa i
pritisnite (desno) kako biste otvorili izbornik.
4 - Odaberite Minimalna, Srednja, Maksimalna
ili Isključeno kako biste isključili osvjetljenje logotipa,
a zatim pritisnite OK.
5 - Pritisnite (lijevo) više puta ako je potrebno,
kako biste zatvorili izbornik.
1 - Pritisnite , odaberite Sve postavke i pritisnite
OK.
2 - Odaberite Općenite postavke i
pritisnite (desno) kako biste otvorili izbornik.
3 - Odaberite Napredno > HDMI Ultra HD i
pritisnite OK.
4 - Odaberite UHD 4:4:4/4:2:2, UHD 4:2:0 ili
UHD isključen i pritisnite OK.
5 - Pritisnite (lijevo) više puta ako je potrebno,
kako biste zatvorili izbornik.
Postavke za Android
Pristupite izborniku Android postavke kako biste
prikazali ili prilagodili postavke za uporabu Android
aplikacija.
1 - Pritisnite , odaberite Sve postavke i pritisnite
OK.
2 - Odaberite Općenite postavke i
pritisnite (desno) kako biste otvorili izbornik.
3 - Odaberite Postavke za Android i pritisnite OK.
4 - Pritisnite BACK, ako je potrebno, kako biste
zatvorili izbornik.
Tipkovnica daljinskog upravljača
Postavljanje rasporeda tipkovnice na Azerty…
1 - Pritisnite , odaberite Sve postavke i pritisnite
OK.
2 - Odaberite Općenite postavke i
pritisnite (desno) kako biste otvorili izbornik.
3 - Odaberite Tipkovnica daljinskog upravljača i
pritisnite OK.
4 - Odaberite Azerty ili Qwerty i pritisnite OK.
5 - Pritisnite (lijevo) više puta ako je potrebno,
kako biste zatvorili izbornik.
Postavke USB tipkovnice
Kako biste instalirali USB tipkovnicu, uključite televizor
i priključite USB tipkovnicu na jednu
od USB priključnica na televizoru. Kada televizor prvi
put prepozna tipkovnicu, možete odabrati raspored
tipkovnice i testirati odabir. Ako najprije odaberete
ćirilični ili grčki raspored tipkovnice, možete odabrati
sekundarni latinični raspored.
USB tvrdi disk
Postavljanje i formatiranje USB tvrdog diska...
1 - Pritisnite , odaberite Sve postavke i pritisnite
OK.
2 - Odaberite Općenite postavke i
pritisnite (desno) kako biste otvorili izbornik.
3 - Odaberite USB tvrdi disk i pritisnite OK.
Promjena postavke rasporeda tipkovnice nakon
odabira rasporeda…
1 - Pritisnite , odaberite Sve postavke i pritisnite
OK.
2 - Odaberite Općenite postavke i
pritisnite (desno) kako biste otvorili izbornik.
3 - Odaberite Postavke USB tipkovnice i
pritisnite OK kako biste započeli postavljanje
tipkovnice.
60
Page 61

HbbTV
Ako televizijski kanal nudi HbbTV stranice, najprije
trebate uključiti HbbTV u televizijskim postavkama
kako bi se stranice mogle prikazati.
Ako televizor koristite kod kuće, postavite televizor na
mjesto Dom.
Postavljanje za trgovinu
1 - Pritisnite , odaberite Sve postavke i pritisnite
OK.
2 - Odaberite Općenite postavke i
pritisnite (desno) kako biste otvorili izbornik.
3 - Odaberite HbbTV i pritisnite OK.
4 - Odaberite Uključeno ili Isključeno.
5 - Pritisnite (lijevo) više puta ako je potrebno,
kako biste zatvorili izbornik.
Ako ne želite pristup HbbTV stranicama na
određenom kanalu, možete blokirati HbbTV stranice
samo za taj kanal.
1 - Prijeđite na kanal na kojem želite blokirati HbbTV
stranice.
2 - Pritisnite OPTIONS i odaberite Hbb TV na
ovom kanalu te pritisnite OK.
3 - Odaberite Isključeno i pritisnite OK.
Mjerač vremena za isključivanje
Deaktivacija mjerača vremena za isključivanje …
1 - Pritisnite , odaberite Sve postavke i pritisnite
OK.
2 - Odaberite Ekološke postavke i
pritisnite (desno) kako biste otvorili izbornik.
3 - Odaberite Mjerač vremena za isključivanje.
Odaberite područje unutar klizne trake kako biste
prilagodili vrijednost. Vrijednost 0 (isključeno)
deaktivirat će automatsko isključivanje.
4 - Pritisnite (lijevo) više puta ako je potrebno,
kako biste zatvorili izbornik.
Ako je televizor postavljen na opciju Trgovina,
možete postaviti dostupnost određene demonstracije
za upotrebu u trgovini.
1 - Pritisnite , odaberite Sve postavke i pritisnite
OK.
2 - Odaberite Općenite postavke i
pritisnite (desno) kako biste otvorili izbornik.
3 - Odaberite Konfiguracija za trgovinu i
pritisnite (desno) kako biste otvorili izbornik.
4 - Pritisnite Isključeno ili Promocijski natpis za
značajku kao demonstraciju za trgovinu.
5 - Pritisnite (lijevo) više puta ako je potrebno,
kako biste zatvorili izbornik.
Smještaj televizora
U sklopu prve instalacije ova postavka postavljena je
na opciju Na stalku za televizor ili Na zidu. Ako ste
od tada promijenili položaj televizora, prilagodite ovu
postavku za najbolju reprodukciju zvuka.
1 - Pritisnite , odaberite Sve postavke i pritisnite
OK.
2 - Odaberite Općenite postavke i
pritisnite (desno) kako biste otvorili izbornik.
3 - Odaberite Smještaj televizora i pritisnite OK.
4 - Odaberite Na stalku za televizor ili Na zidu.
5 - Pritisnite (lijevo) više puta ako je potrebno,
kako biste zatvorili izbornik.
Ikona prikazuje se ispred mjerača vremena za
isključivanje dok je aktivan.
Dom ili trgovina
Ako se televizor nalazi u trgovini, možete ga
postaviti tako da se prikazuje promocijski natpis za
trgovinu. Stil slike automatski će se postaviti
na Živo. Mjerač vremena za isključivanje isključen
je.
Postavljanje televizora na mjesto Trgovina…
1 - Pritisnite , odaberite Sve postavke i pritisnite
OK.
2 - Odaberite Općenite postavke i
pritisnite (desno) kako biste otvorili izbornik.
3 - Odaberite Mjesto > Trgovina i pritisnite OK.
4 - Pritisnite (lijevo) više puta ako je potrebno,
kako biste zatvorili izbornik.
TV vodič
Kako biste pronašli više informacija,
pritisnite Ključne riječi i potražite TV vodič,
podaci i informacije.
Logotipovi kanala
U nekim državama televizor može prikazivati i logotip
kanala.
Ako ne želite da se logotipovi prikazuju, možete ih
isključiti.
Isključivanje prikaza logotipova…
1 - Pritisnite , odaberite Sve postavke i pritisnite
OK.
2 - Odaberite Logotipovi kanala i
pritisnite (desno) kako biste otvorili izbornik.
61
Page 62

3 - Odaberite Isključeno i pritisnite OK.
4 - Pritisnite (lijevo) više puta ako je potrebno,
kako biste zatvorili izbornik.
Tvorničke postavke
Možete vratiti originalne (tvorničke) postavke
televizora za sliku, zvuk i Ambilight.
Vraćanje na originalne postavke…
1 - Pritisnite , odaberite Sve postavke i pritisnite
OK.
2 - Odaberite Općenite postavke i
pritisnite (desno) kako biste otvorili izbornik.
3 - Odaberite Tvorničke postavke i pritisnite OK.
4 - Pritisnite (lijevo) više puta ako je potrebno,
kako biste zatvorili izbornik.
Blokada uređaja
Roditeljski nadzor
Postavljanje najmanje dobi za gledanje programa
namijenjenih određenim dobnim skupinama...
1 - Pritisnite , odaberite Sve postavke i pritisnite
OK.
2 - Odaberite Općenite postavke i
pritisnite (desno) kako biste otvorili izbornik.
3 - Odaberite Blokada uređaja > Roditeljski nadzor i
odaberite dob na popisu.
4 - Pritisnite (lijevo) više puta ako je potrebno,
kako biste zatvorili izbornik.
OK.
2 - Odaberite Općenite postavke i
pritisnite (desno) kako biste otvorili izbornik.
3 - Odaberite Blokada uređaja > Postavi
kôd ili Promijeni kôd i pritisnite OK.
4 - Unesite željeni četveroznamenkasti kôd. Ako je
kôd već postavljen, unesite trenutni kôd za blokadu
uređaja, a zatim dvaput unesite novi kôd.
5 - Pritisnite (lijevo) više puta ako je potrebno,
kako biste zatvorili izbornik.
Novi kôd je postavljen.
Zaboravili ste PIN kôd za blokadu?
Ako ste zaboravili PIN kôd, možete zamijeniti trenutni
kôd i unijeti novi.
1 - Pritisnite , odaberite Sve postavke i pritisnite
OK.
2 - Odaberite Općenite postavke i
pritisnite (desno) kako biste otvorili izbornik.
3 - Odaberite Blokada uređaja > Promijeni kôd i
pritisnite OK.
4 - Unesite kôd za zaobilaženje 8888.
5 - Sada unesite novi PIN kôd za blokadu i zatim ga
unesite ponovo kako biste potvrdili.
6 - Pritisnite (lijevo) više puta ako je potrebno,
kako biste zatvorili izbornik.
Novi kôd je postavljen.
Ponovna instalacija televizora
Možete ponoviti potpunu instalaciju televizora.
Televizor će se potpuno ponovo instalirati.
Ponavljanje potpune instalacije televizora…
Zaključavanje aplikacije
Zaključavanje aplikacija iz Galerije aplikacija koje nisu
prikladne za djecu…
1 - Pritisnite , odaberite Sve postavke i pritisnite
OK.
2 - Odaberite Općenite postavke i
pritisnite (desno) kako biste otvorili izbornik.
3 - Odaberite Blokada uređaja > Zaključavanje
aplikacije i pritisnite OK.
4 - Odaberite Uključeno ili Isključeno te pritisnite OK.
5 - Pritisnite (lijevo) više puta ako je potrebno,
kako biste zatvorili izbornik.
Postavljanje/promjena koda
PIN kôd za blokadu uređaja koristi se za
zaključavanje/otključavanje kanala ili programa.
Postavljanje koda za blokadu ili promjena trenutnog
koda…
1 - Pritisnite , odaberite Sve postavke i pritisnite
1 - Pritisnite , odaberite Sve postavke i pritisnite
OK.
2 - Odaberite Općenite postavke te Ponovna
instalacija televizora.
3 - Slijedite upute na zaslonu. Instalacija može
potrajati nekoliko minuta.
15.6
Sat, regija i jezik
Jezik izbornika
Promjena jezika izbornika televizora i poruka…
1 - Pritisnite , odaberite Sve postavke i pritisnite
OK.
2 - Odaberite Općenite postavke i
pritisnite (desno) kako biste otvorili izbornik.
3 - Odaberite Jezik > Jezik izbornika i
pritisnite OK.
4 - Odaberite željeni jezik.
5 - Pritisnite (lijevo) više puta ako je potrebno,
62
Page 63

kako biste zatvorili izbornik.
Preference jezika
Postavke audio jezika
Digitalni televizijski kanali mogu emitirati nekoliko
audio jezika za određeni program. Možete postaviti
željeni primarni i sekundarni audio jezik. Ako je
dostupan jedan od tih audio jezika, televizor će prijeći
na njega.
Ako nije dostupan nijedan od željenih audio jezika,
možete odabrati neki drugi audio jezik koji je
dostupan.
Postavljanje primarnog i sekundarnog audio jezika...
1 - Pritisnite , odaberite Sve postavke i pritisnite
OK.
2 - Odaberite Općenite postavke i
pritisnite (desno) kako biste otvorili izbornik.
3 - Odaberite Jezici > Primarni
zvuk ili Sekundarni audio i pritisnite OK.
4 - Odaberite željeni jezik.
5 - Pritisnite (lijevo) više puta ako je potrebno,
kako biste zatvorili izbornik.
Odabir audio jezika kada nije dostupan nijedan od
željenih audio jezika…
1 - Pritisnite OPTIONS.
2 - Odaberite Audio jezik i zatim audio jezik koji
želite privremeno.
Titlovi
Postavljanje primarnog i sekundarnog jezika titlova…
1 - Pritisnite , odaberite Sve postavke i pritisnite
OK.
2 - Odaberite Općenite postavke i
pritisnite (desno) kako biste otvorili izbornik.
3 - Odaberite Jezici > Primarni
titlovi ili Sekundarni titlovi i pritisnite OK.
4 - Odaberite željeni jezik.
5 - Pritisnite (lijevo) više puta ako je potrebno,
kako biste zatvorili izbornik.
Odabir jezika titlova kada nijedan od željenih jezika
nije dostupan…
1 - Pritisnite OPTIONS.
2 - Odaberite Jezik titla i zatim jezik koji želite
privremeno.
Titlovi iz teleteksta
Ako prijeđete na analogni kanal, titlove morate ručno
učiniti dostupnima za svaki kanal.
1 - Prijeđite na kanal i pritisnite TEXT kako biste
otvorili teletekst.
2 - Unesite broj stranice za titlove, obično 888.
3 - Ponovo pritisnite TEXT kako biste zatvorili
teletekst.
Ako u izborniku Titlovi odaberete Uključeno dok
gledate određeni analogni kanal, titlovi će se prikazati
ako su dostupni.
Kako biste provjerili je li kanal analogni ili digitalni,
prijeđite na kanal i otvorite Informacije o kanalu u
izborniku OPTIONS.
Uključivanje
Kako biste uključili titlove, pritisnite SUBTITLE.
Za titlove možete odabrati
opcije Uključeno, Isključeno ili Uključeno za
vrijeme stišanog zvuka.
Kako bi se titlovi automatski prikazivali kada emitirani
program nije na jeziku koji je postavljen za televizor,
odaberite Automatski. Ova postavka omogućava i
automatski prikaz titlova kada isključite zvuk.
Postavke jezika titlova
Digitalni kanali mogu nuditi nekoliko jezika titlova za
program. Možete postaviti željeni primarni i
sekundarni jezik titlova. Ako su dostupni titlovi na
jednom od tih jezika, televizor će prikazati titlove koje
ste odabrali.
Ako nije dostupan nijedan od željenih jezika titlova,
možete odabrati neki drugi jezik titlova koji je
dostupan.
Jezici teleteksta
Stranice teleteksta
Kako biste otvorili teletekst, dok gledate televizijske
kanale pritisnite TEXT.
Kako biste zatvorili teletekst, ponovo pritisnite TEXT.
Odabir stranice teleteksta
Odabir stranice . . .
1 - Unesite broj stranice pomoću numeričkih tipki.
2 - Krećite se pomoću navigacijskih tipki.
3 - Pritisnite tipku u boji za odabir neke od stavki
označenih bojama na dnu zaslona.
Podstranice teleteksta
Pod brojem stranice teleteksta može biti nekoliko
podstranica. Brojevi podstranica prikazuju se na traci
pokraj broja glavne stranice.
Kako biste odabrali podstranicu, pritisnite ili .
T.O.P. Stranice teleteksta
Neke televizijske kuće nude T.O.P. teleteksta.
63
Page 64

Otvaranje T.O.P. teleteksta unutar teleteksta,
pritisnite OPTIONS i odaberite T.O.P. pregled
Omiljene stranice
Televizor sastavlja popis posljednjih 10 otvorenih
stranica teleteksta. Možete ih jednostavno ponovo
otvoriti u stupcu Omiljene stranice teleteksta.
1 - U prikazu teleteksta odaberite zvjezdicu u
gornjem lijevom kutu zaslona kako bi se prikazao
stupac omiljenih stranica.
2 - Pritisnite (dolje) ili (gore) kako biste
odabrali broj stranice i pritisnite OK za otvaranje
stranice.
Popis možete očistiti tako da odaberete Izbriši
omiljene stranice.
Pretraživanje teleteksta
Možete odabrati riječ i zatim u tekstu pretražiti sva
pojavljivanja te riječi.
1 - Otvorite stranicu teleteksta i pritisnite OK.
2 - Pomoću tipki sa strelicama odaberite riječ ili broj.
3 - Ponovo pritisnite OK kako biste odmah prešli na
sljedeće mjesto na kojem se pojavljuje određena riječ
ili broj.
4 - Ponovo pritisnite OK za prelazak na sljedeće
mjesto.
5 - Kako biste zaustavili pretraživanje,
pritišćite (gore) dok više ništa ne bude odabrano.
Teletekst s povezanog uređaja
Neki uređaji koji primaju televizijske kanale mogu
nuditi i teletekst.
Otvaranje teleteksta s povezanog uređaja . . .
1 - Pritisnite
2 - Dok gledate kanal na uređaju,
pritisnite OPTIONS , odaberite Prikaz tipki
uređaja i odaberite tipku te pritisnite OK.
3 - Pritisnite BACK kako biste sakrili tipke
uređaja.
4 - Kako biste zatvorili teletekst, ponovo
pritisnite BACK .
Digitalni tekst (samo u Ujedinjenom Kraljevstvu)
Neke televizijske kuće koje emitiraju digitalne
programe nude namjenske usluge digitalnog teksta ili
interaktivne televizije na svojim digitalnim televizijskim
kanalima. To obuhvaća uobičajeni teletekst za koji se
upotrebljavaju numeričke tipke, tipke sa strelicama i
tipke u boji za odabir i kretanje.
odaberite uređaj i pritisnite OK.
,
• Dvostruki prikaz na zaslonu / Pun zaslon
Prikaz televizijskog kanala i teleteksta jednoga uz
drugi.
• T.O.P. pregled
Otvaranje T.O.P. teleteksta.
• Povećavanje
Povećanje stranice teleteksta radi ugodnijeg čitanja.
• Prikaz
Prikaz skrivenih informacija na stranici.
• Listanje podstranica
Listanje podstranica kada su one dostupne.
• Jezik
Promjena skupine znakova koje teletekst koristi za
ispravan prikaz.
• Teletekst 2.5
Aktivacija Teleteksta 2.5 koji nudi više boja i bolju
grafiku.
Postavljanje teleteksta
Jezik teleteksta
Neke televizijske kuće koje emitiraju digitalne
programe nude više jezika teleteksta.
Postavljanje primarnog i sekundarnog jezika
teleteksta . . .
1 - Pritisnite , odaberite Sve postavke i pritisnite
OK.
2 - Odaberite Općenite postavke i
pritisnite (desno) kako biste otvorili izbornik.
3 - Odaberite Jezik > Primarni
teletekst ili Sekundarni teletekst i pritisnite OK.
4 - Odaberite željene jezike teleteksta.
5 - Pritisnite (lijevo) više puta ako je potrebno,
kako biste zatvorili izbornik.
Teletekst 2.5
Ako je dostupan, Teletekst 2.5 pruža više boja i bolju
grafiku. Teletekst 2.5 je aktiviran kao standardna
tvornička postavka.
Isključivanje Teleteksta 2.5…
1 - Pritisnite TEXT.
2 - Dok je teletekst otvoren na zaslonu,
pritisnite OPTIONS.
3 - Odaberite Teletekst 2.5 > Isključeno.
4 - Pritisnite (lijevo) više puta ako je potrebno,
kako biste zatvorili izbornik.
Kako biste zatvorili digitalni tekst, pritisnite BACK .
Opcije teleteksta
U teletekstu pritisnite
odabir…
• Zamrzavanje stranice
Zaustavljanje automatske rotacije podstranica.
OPTIONS za sljedeći
Sat
Datum i vrijeme
Automatski
Kako biste provjerili koliko je sati, pritisnite .
Izbornik Početak uvijek prikazuje vrijeme.
U nekim se državama uz digitalne televizijske signale
64
Page 65

ne emitiraju informacije o koordiniranom
univerzalnom vremenu - UTC. Stoga će se možda
zanemariti promjene kod zimskog i ljetnog računanja
vremena, a na televizoru će se možda prikazivati
netočno vrijeme.
Kada snimate programe zakazane u TV vodiču
preporučujemo vam da ne mijenjate vrijeme i datum
ručno. U nekim državama i kod nekih davatelja usluge
mreže postavka Sat skrivena je kako bi se izbjeglo
pogrešno postavljanje sata.
Automatsko ispravljanje sata televizora...
1 - Pritisnite , odaberite Sve postavke i pritisnite
OK.
2 - Odaberite Općenite postavke i
pritisnite (desno) kako biste otvorili izbornik.
3 - Odaberite Sat > Način rada automatskog sata
te Ovisno o državi.
4 - Odaberite Ljetno/zimsko vrijeme i odaberite
odgovarajuću postavku.
5 - Pritisnite (lijevo) više puta ako je potrebno,
kako biste zatvorili izbornik.
OK.
2 - Odaberite Općenite postavke i
pritisnite (desno) kako biste otvorili izbornik.
3 - Odaberite Automatsko isključivanje i
pritisnite (desno). Pomoću klizne trake možete
postaviti vrijeme do 180 minuta u povećanjima od 5
minuta. Ako je postavljeno na 0 minuta, automatsko
isključivanje se isključuje. Tijekom odbrojavanja uvijek
možete ranije isključiti televizor ili ponovo postaviti
vrijeme.
4 - Pritisnite (lijevo) više puta ako je potrebno,
kako biste zatvorili izbornik.
15.7
Univerzalni pristup
Uključivanje
Dok je opcija Univerzalni pristup uključena, televizor
je pripremljen tako da ga mogu koristiti gluhe,
nagluhe, slijepe ili djelomično slijepe osobe.
Ručno
Ručno postavljanje sata televizora…
1 - Pritisnite , odaberite Sve postavke i pritisnite
OK.
2 - Odaberite Općenite postavke i
pritisnite (desno) kako biste otvorili izbornik.
3 - Odaberite Sat > Način rada automatskog sata
te Ručno.
4 - Za prilagodbu odaberite Datum i Vrijeme.
5 - Pritisnite (lijevo) više puta ako je potrebno,
kako biste zatvorili izbornik.
Vremenska zona
Postavljanje vremenske zone…
1 - Pritisnite , odaberite Sve postavke i pritisnite
OK.
2 - Odaberite Općenite postavke i
pritisnite (desno) kako biste otvorili izbornik.
3 - Odaberite Sat > Vremenska zona i pritisnite OK.
4 - Odaberite jednu od vremenskih zona.
5 - Pritisnite (lijevo) više puta ako je potrebno,
kako biste zatvorili izbornik.
Uključivanje
Ako Univerzalni pristup niste uključili prilikom
instalacije, još uvijek ga možete uključiti u izborniku
Univerzalni pristup.
Uključivanje opcije Pristupačnost…
1 - Pritisnite , odaberite Sve postavke i pritisnite
OK.
2 - Odaberite Univerzalni pristup i
pritisnite (desno) kako biste otvorili izbornik.
3 - Odaberite Univerzalni pristup u narednom
koraku.
4 - Odaberite Uključeno i pritisnite OK.
5 - Pritisnite (lijevo) više puta ako je potrebno,
kako biste zatvorili izbornik.
Ako je opcija Univerzalni pristup uključena, opcija
Univerzalni pristup dodat će se u izbornik Opcije.
Osobe oštećena sluha
Neki digitalni kanali emitiraju poseban zvuk i titlove
prilagođene osobama oštećena sluha ili gluhima. Dok
je uključena opcija Osobe oštećena sluha, televizor
automatski prelazi na prilagođeni zvuk i titlove, ako su
dostupni. Kako biste mogli uključiti opciju Osobe
oštećena sluha, morate uključiti Univerzalni pristup.
Automatsko isključivanje
Opcija Automatsko isključivanje omogućava
postavljanje televizora za automatski prelazak u
stanje pripravnosti nakon zadanog vremena.
Postavljanje automatskog isključivanja…
1 - Pritisnite , odaberite Sve postavke i pritisnite
Uključivanje opcije Osobe oštećena sluha…
1 - Pritisnite , odaberite Sve postavke i pritisnite
OK.
2 - Odaberite Univerzalni pristup i
pritisnite (desno) kako biste otvorili izbornik.
3 - Odaberite Osobe oštećena sluha i
pritisnite (desno) kako biste otvorili izbornik.
4 - Odaberite Uključeno i pritisnite OK.
65
Page 66

5 - Pritisnite (lijevo) više puta ako je potrebno,
kako biste zatvorili izbornik.
Uključivanje opcije Osobe oštećena sluha tijekom
gledanja televizije...
1 - Dok gledate televizijski kanal,
pritisnite OPTIONS , odaberite Univerzalni
pristup i pritisnite OK.
2 – odaberite Osobe oštećena sluha te Uključeno.
Kako biste provjerili je li dostupan audio jezik za
osobe oštećenog sluha, pritisnite OPTIONS ,
odaberite Audio jezik i potražite audio jezik označen
s .
Ako se opcija Pristupačnost ne prikazuje u izborniku
Opcije, uključite Univerzalni pristup u izborniku za
postavljanje.
Audioopis
Uključivanje
Kombinirana glasnoća
Glasnoću normalnog zvuka možete miješati s audio
komentarom.
Miješanje glasnoće…
1 - Pritisnite , odaberite Sve postavke i pritisnite
OK.
2 - Odaberite Univerzalni pristup i
pritisnite (desno) kako biste otvorili izbornik.
3 - Odaberite Audioopis > Kombinirana glasnoća i
pritisnite OK.
4 - Pritisnite strelice (gore) ili (dolje) kako
biste prilagodili vrijednost.
5 - Pritisnite (lijevo) više puta ako je potrebno,
kako biste zatvorili izbornik.
Ako je dostupan audio jezik s dodatnim audio
komentarom, tu postavku možete pronaći
u OPTIONS > Univerzalni pristup > Kombinirana
glasnoća.
Digitalni televizijski kanali mogu emitirati poseban
audio komentar u kojem se opisuje ono što se
događa na zaslonu.
Kako biste mogli postaviti zvuk i efekte za osobe
slabijeg vida, najprije morate uključiti Audioopis.
Osim toga, kako biste mogli uključiti Audioopis,
morate uključiti Univerzalni pristup u izborniku za
postavljanje.
Ako je uključena opcija Audioopis, normalnom zvuku
dodaje se komentar pripovjedača.
Uključivanje komentara (ako je dostupan)…
Uključivanje opcije Audioopis…
1 - Pritisnite , odaberite Sve postavke i pritisnite
OK.
2 - Odaberite Univerzalni pristup i
pritisnite (desno) kako biste otvorili izbornik.
3 - Odaberite Audioopis i
pritisnite (desno) kako biste otvorili izbornik.
4 - Odaberite Audioopis u narednom koraku
5 - Odaberite Uključeno i pritisnite OK.
6 - Pritisnite (lijevo) više puta ako je potrebno,
kako biste zatvorili izbornik.
Uključivanje opcije Audioopis tijekom gledanja
televizije...
1 - Dok gledate televizijski kanal,
pritisnite OPTIONS , odaberite Univerzalni
pristup i pritisnite OK.
2 – odaberite Audioopis te Uključeno.
Zvučni efekt
Neki audio komentari mogu imati dodatne audio
efekte, npr. stereo ili zvuk koji se postepeno smanjuje.
Uključivanje opcije Zvučni efekti (ako je dostupna)…
1 - Pritisnite , odaberite Sve postavke i pritisnite
OK.
2 - Odaberite Univerzalni pristup i
pritisnite (desno) kako biste otvorili izbornik.
3 - Odaberite Audioopis > Zvučni efekti i
pritisnite OK.
4 - Pritisnite (lijevo) više puta ako je potrebno,
kako biste zatvorili izbornik.
Govor
Audio komentar može obuhvaćati titlove za riječi koje
se izgovaraju.
Uključivanje tih titlova (ako su dostupni) . . .
1 - Pritisnite , odaberite Sve postavke i pritisnite
OK.
2 - Odaberite Univerzalni pristup i
pritisnite (desno) kako biste otvorili izbornik.
3 - Odaberite Audioopis > Govor i pritisnite OK.
4 - Odaberite Opisno ili Titl i pritisnite OK.
5 - Pritisnite (lijevo) više puta ako je potrebno,
kako biste zatvorili izbornik.
Možete provjeriti je li audio komentar dostupan.
U izborniku Opcije odaberite Audio jezik i potražite
audio jezik označen s .
66
Page 67

15.8
15.9
Bežična veza i mreže
Mreža
Uspostavite vezu sa žičnom ili bežičnom kućnom
mrežom. Ili prilagodite postavke mreže.
Kako biste pronašli više informacija, pritisnite
Ključne riječi i potražite Mreža, povezivanje ili
Mreža, postavke.
Bluetooth
Traži uređaje
Uspostavljanje Bluetooth veze…
1 - Pritisnite , odaberite Sve postavke i pritisnite
OK.
2 - Odaberite Bežična veza i mreže i
pritisnite (desno) kako biste otvorili izbornik.
3 - Odaberite Bluetooth > Traži Bluetooth uređaj i
pritisnite OK.
4 - Slijedite upute na zaslonu.
Postavke za Android
Pristupite izborniku Android postavke kako biste
prikazali ili prilagodili postavke za uporabu Android
aplikacija.
1 - Pritisnite , odaberite Sve postavke i pritisnite
OK.
2 - Odaberite Općenite postavke i
pritisnite (desno) kako biste otvorili izbornik.
3 - Odaberite Postavke za Android i pritisnite OK.
4 - Pritisnite BACK, ako je potrebno, kako biste
zatvorili izbornik.
Ukloni uređaj
Uklanjanje Bluetooth veze…
1 - Pritisnite , odaberite Sve postavke i pritisnite
OK.
2 - Odaberite Bežična veza i mreže i
pritisnite (desno) kako biste otvorili izbornik.
3 - Odaberite Bluetooth > Ukloni uređaj i
pritisnite OK.
Uključivanje Bluetooth uređaja
Uključivanje ili isključivanje Bluetooth veze na
televizoru...
1 - Pritisnite , odaberite Sve postavke i pritisnite
OK.
2 - Odaberite Bežična veza i mreže i
pritisnite (desno) kako biste otvorili izbornik.
3 - Odaberite Bluetooth > Uklj./isklj. Bluetooth i
pritisnite OK.
4 - Odaberite Uključeno i pritisnite OK.
5 - Pritisnite (lijevo) više puta ako je potrebno,
kako biste zatvorili izbornik.
67
Page 68

16
Instalacija kanala
16.1
Instalacija
antenskih/kabelskih
potrajati nekoliko minuta.
Ponovo instaliraj kanale
Ponovo instaliraj kanale
Možete ponovo instalirati sve kanale, bez promjene
ostalih postavki televizora.
Ažuriraj kanale
Automatsko ažuriranje kanala
Ako primate digitalne kanale, televizor možete
postaviti na automatsko ažuriranje tih kanala.
Jednom dnevno, u 6:00, televizor ažurira kanale i
pohranjuje nove kanale. Novi kanali pohranjuju se na
Popis kanala i imaju oznaku . Kanali bez signala
se uklanjaju. Televizor mora biti u stanju pripravnosti
kako bi se kanali automatski ažurirali. Možete isključiti
automatsko ažuriranje kanala.
Isključivanje automatskog ažuriranja…
1 - Pritisnite , odaberite Sve postavke i pritisnite
OK.
2 - Odaberite Instalacija
antenskih/kabelskih > Automatsko ažuriranje
kanala te Isključeno.
3 - Pritisnite (lijevo) više puta ako je potrebno,
kako biste zatvorili izbornik.
Kada se pronađu novi kanali ili ako se kanali ažuriraju
ili uklone, prikazat će se poruka prilikom pokretanja
televizora. Prikaz poruke nakon svakog ažuriranja
kanala možete isključiti.
Ako je postavljen kod za blokadu, morat ćete ga
unijeti prije ponovne instalacije kanala.
Ponovna instalacija kanala…
1 - Pritisnite , odaberite Sve postavke i pritisnite
OK.
2 - Odaberite Antenska/kabelska
instalacija > Traži kanale te Pokreni.
3 - Odaberite Ponovo instaliraj kanale, zatim
pritisnite OK.
4 - Slijedite upute na zaslonu. Instalacija može
potrajati nekoliko minuta.
Ponovna instalacija televizora
Možete ponoviti potpunu instalaciju televizora.
Televizor će se potpuno ponovo instalirati.
Ponavljanje potpune instalacije televizora…
1 - Pritisnite , odaberite Sve postavke i pritisnite
OK.
2 - Odaberite Općenite postavke te Ponovna
instalacija televizora.
3 - Slijedite upute na zaslonu. Instalacija može
potrajati nekoliko minuta.
Isključivanje prikaza poruke…
1 - Pritisnite .
2 - Odaberite Instalacija
antenskih/kabelskih > Poruka o ažuriranju
kanala te Isključeno.
3 - Pritisnite (lijevo) više puta ako je potrebno,
kako biste zatvorili izbornik.
U određenim državama automatsko ažuriranje kanala
odvija se tijekom gledanja televizije ili kada je
televizor u stanju pripravnosti.
Ručno ažuriranje kanala
Ažuriranje kanala uvijek možete sami pokrenuti.
Ručno pokretanje ažuriranja kanala…
1 - Pritisnite , odaberite Sve postavke i pritisnite
OK.
2 - Odaberite Antenska/kabelska
instalacija > Traži kanale i pritisnite OK.
3 - Odaberite Pokreni i pritisnite OK.
4 - Slijedite upute na zaslonu. Ažuriranje može
Tvorničke postavke
Možete vratiti originalne (tvorničke) postavke
televizora za sliku, zvuk i Ambilight.
Vraćanje na originalne postavke…
1 - Pritisnite , odaberite Sve postavke i pritisnite
OK.
2 - Odaberite Općenite postavke i
pritisnite (desno) kako biste otvorili izbornik.
3 - Odaberite Tvorničke postavke i pritisnite OK.
4 - Pritisnite (lijevo) više puta ako je potrebno,
kako biste zatvorili izbornik.
68
Page 69

Kopiranje popisa kanala
Uvod
Kopiranje popisa kanala namijenjeno je distributerima
ili naprednim korisnicima. U nekim državama opcija
Kopiranje popisa kanala dostupna je samo za
kopiranje satelitskih kanala.
Opcija Kopiranje popisa kanala omogućava kopiranje
kanala instaliranih na jednom televizoru na drugi
televizor tvrtke Philips iz iste serije. Uz opciju kopiranja
popisa kanala nećete morati gubiti vrijeme na traženje
kanala jer ćete na televizor prenijeti postojeći popis
kanala. Upotrijebite USB flash pogon s najmanje 1 GB
memorije.
1 - Ukopčajte utikač kako bi se pokrenula instalacija
te odaberite jezik i državu. Možete preskočiti traženje
kanala. Dovršite instalaciju.
2 - Priključite USB flash pogon na kojem se nalazi
popis kanala drugog televizora.
3 - Kako biste pokrenuli prijenos popisa kanala,
pritisnite .
4 - Odaberite Općenite postavke i
pritisnite (desno) kako biste otvorili izbornik.
5 - Odaberite Kopiranje popisa kanala te Kopiraj
na televizor. Možda ćete morati unijeti PIN kôd za
blokadu televizora.
6 - Televizor će vas obavijestiti je li popis kanala
uspješno kopiran na televizor. Iskopčajte USB flash
pogon.
Uvjeti
• Oba televizora pripadaju seriji iz iste godine.
• Televizori imaju istu vrstu hardvera. Vrstu hardvera
provjerite na pločici s oznakom televizora na njegovoj
stražnjoj strani. Obično je oznaka Q . . . LA
• Oba televizora imaju kompatibilne verzije softvera.
Trenutna verzija softvera
Trenutnu verziju softvera televizora možete provjeriti
tako da odaberete > Ažuriraj softver > Podaci o
tekućem softveru.
Kopiranje popisa kanala
Kopiranje popisa kanala…
1 - Uključite televizor. Na ovom televizoru kanali bi
trebali biti instalirani.
2 - Priključite USB flash pogon.
3 - Pritisnite , odaberite Sve postavke i pritisnite
OK.
4 - Odaberite Općenite postavke i
pritisnite (desno) kako biste otvorili izbornik.
5 - Odaberite Kopiranje popisa kanala te Kopiraj
na USB. Kako biste kopirali popis kanala, možda ćete
morati unijeti PIN kôd za blokadu.
6 - Kada kopiranje završi, iskopčajte USB flash
pogon.
7 - Pritisnite (lijevo) više puta ako je potrebno,
kako biste zatvorili izbornik.
Kopirani popis kanala sada možete prenijeti na drugi
televizor tvrtke Philips.
Na instalirane televizore
Ovisno o tome je li televizor već instaliran ili ne,
morate koristiti drukčiju metodu prijenosa popisa
kanala.
Prijenos na već instalirani televizor
1 - Provjerite postavku države na televizoru. (Kako
biste provjerili ovu postavku,
pritisnite . Odaberite Instalacija
antenskih/kabelskih te Ponovo instaliraj kanale.
Pritisnite i poslije Odustani kako biste napustili
instalaciju.)
Ako je postavka države u redu, nastavite s korakom 2.
Ako postavka države nije u redu, trebate pokrenuti
ponovnu instalaciju. Kako biste pokrenuli ponovnu
instalaciju, pritisnite . Odaberite Instalacija
antenskih/kabelskih te Ponovo instaliraj
kanale. Odaberite odgovarajuću državu i preskočite
traženje kanala. Dovršite instalaciju. Kada završite,
prijeđite na korak 2.
2 - Priključite USB flash pogon na kojem se nalazi
popis kanala drugog televizora.
3 - Kako biste pokrenuli prijenos popisa
kanala, pritisnite .
4 - Odaberite Općenite postavke i
pritisnite (desno) kako biste otvorili izbornik.
5 - Odaberite Kopiranje popisa kanala te Kopiraj
na televizor. Možda ćete morati unijeti PIN kôd za
blokadu televizora.
6 - Televizor će vas obavijestiti je li popis kanala
uspješno kopiran na televizor. Iskopčajte USB flash
pogon.
Prijenos popisa kanala
Na televizore koji nisu instalirani
Ovisno o tome je li televizor već instaliran ili ne,
morate koristiti drukčiju metodu prijenosa popisa
kanala.
Prijenos na televizor koji još nije instaliran
DVB-T ili DVB-C
DVB-T ili DVB-C prijem
Tijekom instalacije kanala, neposredno prije traženja
kanala, odabrali ste opciju Antenski (DVB-T) ili
Kabelski (DVB-C). Opcija Antenski DVB-T omogućava
pretragu zemaljskih analognih kanala i digitalnih DVB-
69
Page 70

T kanala. Opcija Kabelski DVB-C omogućava pretragu
analognih i digitalnih kanala dostupnih od kabelskog
DVB-C operatera.
Veličina frekvencijskog koraka
Televizor će tražiti kanale u koracima od 8 MHz.
Instalacija kanala uz DVB-C prijem
Radi lakšeg korištenja, sve postavke televizora za DVBC prijem postavljene su na automatske vrijednosti.
Ako vam je DVB-C operater dao specifične DVB-C
vrijednosti, mrežni ID ili mrežnu frekvenciju, unesite te
vrijednosti kada ih televizor zatraži tijekom instalacije.
Sukobi broja kanala
U nekim državama različiti televizijski kanali
(televizijske kuće) mogu imati jednak broj kanala.
Tijekom instalacije televizor prikazuje popis brojeva
kanala koji se podudaraju. Morate odabrati televizijski
kanal koji želite instalirati na broju kanala koji koriste
razni kanali.
Postavke za DVB
Način rada za frekvenciju mreže
Ako kod traženja kanala u postupku Skeniranje
frekvencija želite koristiti metodu Brzo
skeniranje, odaberite Automatski. Televizor će
koristiti jednu od prethodno određenih frekvencija
mreže (HC) koju koristi većina kabelskih operatera u
vašoj državi.
Ako ste dobili specifičnu vrijednost frekvencije mreže
za pretraživanje kanala, odaberite Ručno.
Ako na taj način ne pronađete niti jedan kanal ili vam
neki kanali nedostaju, možete tražiti u manjim
koracima od 1 MHz. Uz korake od 1 MHz traženje i
instaliranje kanala vremenski je zahtjevnije.
Digitalni kanali
Ako znate da vaš kabelski operater ne nudi digitalne
kanale, možete preskočiti traženje digitalnih kanala.
Analogni kanali
Ako znate da vaš kabelski operater ne nudi analogne
kanale, možete preskočiti traženje analognih kanala.
Besplatni/kodirani
Ako imate pretplatu i CAM – modul uvjetnog pristupa
(Conditional Access Module) za TV programe koji se
plaćaju, odaberite opciju Besplatni + kodirani. Ako se
niste pretplatili na kanale ili usluge koje se plaćaju,
možete odabrati opciju Samo besplatni kanali .
Kako biste pronašli više informacija, pritisnite tipku u
boji Ključne riječi i potražite CAM, modul
uvjetnog pristupa.
Frekvencija mreže
Ako za opciju Način rada za frekvenciju
mreže odaberete Ručno, na ovom mjestu možete
unijeti frekvenciju mreže koju ste dobili od svog
kabelskog operatera. Vrijednost unesite pomoću
numeričkih tipki.
Skeniranje frekvencija
Odaberite metodu traženja kanala. Možete odabrati
metodu Brzo skeniranje i koristiti prethodno
određene postavke koji koristi većina kabelskih
operatera u vašoj državi.
Ako na taj način ne pronađete niti jedan kanal ili vam
neki kanali nedostaju, pokušajte odabrati temeljitiju
metodu Potpuno skeniranje. Takvo traženje i
instaliranje kanala vremenski je zahtjevnije.
Kvaliteta prijema
Možete provjeriti kvalitetu i jačinu signala kanala. Ako
imate vlastitu antenu, možete promijeniti njezin
položaj kako biste pokušali poboljšati prijem.
Provjera kvalitete prijema digitalnog kanala…
1 - Prijeđite na kanal.
2 - Pritisnite .
3 - Odaberite Općenite postavke i
pritisnite (desno) kako biste otvorili izbornik.
4 - Odaberite Instalacija
antenskih/kabelskih te Digitalni:. Provjera prijema .
Prikazuje se digitalna frekvencija za ovaj kanal. Ako je
prijem slab, možete pomaknuti antenu. Kako biste
ponovo provjerili kvalitetu signala ove frekvencije,
odaberite Traži i pritisnite OK.
Kako biste sami unijeli određenu digitalnu frekvenciju,
koristite numeričke tipke daljinskog upravljača.
Umjesto toga, možete i odabrati frekvenciju, postaviti
strelice na broj s i te promijeniti broj
pomoću i . Kako biste provjerili frekvenciju,
odaberite Traži.
Ako koristite DVB-C za prijem kanala, dostupne su
opcije Način rada za protok podataka i Prethodno
70
Page 71

određen protok podataka. Za Način rada za protok
podataka odaberite Automatski ako vam kabelski
operater nije dao određenu vrijednost za protok
podataka. Vrijednost za protok podataka unesite
pomoću numeričkih tipki.
Ručna instalacija
satelitske antene s televizorom. Na početku instalacije
možete odabrati Unicable za 1 ili 2 satelita.
MDU – Multi-Dwelling-Unit
Ugrađeni satelitski tuneri podržavaju MDU na Astra
satelitima i Digiturk na Eutelsat satelitima. MDU na
Türksat satelitu nije podržan.
Analogni televizijski kanali mogu se ručno instalirati,
kanal po kanal.
Ručna instalacija analognih kanala…
1 - Pritisnite , odaberite Sve postavke i pritisnite
OK.
2 - Odaberite TV postavke i
pritisnite (desno) kako biste otvorili izbornik.
3 - Odaberite Instalacija
antenskih/kabelskih te Analogni:. Ručna instalacija .
• Sustav
Kako biste postavili sustav televizora,
odaberite Sustav.
Odaberite svoju državu ili dio svijeta u kojem se
trenutno nalazite.
• Traži kanal
Kako biste pronašli kanal, odaberite Traži kanal.
Odaberite Traži. Možete i sami unijeti frekvenciju. Ako
je prijem slab, ponovo pritisnite Traži. Ako želite
spremiti kanal, odaberite Gotovo.
• Spremi
Kanal možete pohraniti na trenutnom broju kanala ili
pod novim brojem kanala.
Odaberite Spremi trenutni kanal ili Spremi kao novi
kanal.
Te korake možete ponavljati dok ne pronađete sve
dostupne analogne televizijske kanale.
16.2
Instalacija satelita
Instalacija satelita
O instalaciji satelita
Ovaj televizor ima dva ugrađena satelitska DVBS/DVB-S2 tunera.
Do 4 satelita
Na ovaj televizor možete instalirati do 4 satelita (4
LNB uređaja). Na početku instalacije odaberite točan
broj satelita koje želite instalirati. To će ubrzati
instalaciju.
Početak instalacije
Provjerite je li satelitska antena ispravno povezana i
savršeno smještena prije početka instalacije.
Početak instalacije satelitskih kanala…
1 - Pritisnite , odaberite Sve postavke i pritisnite
OK.
2 - Odaberite Instalacija satelita > Traži satelitske
kanale i pritisnite OK.
3 - Odaberite Traži i pritisnite OK. Televizor će tražiti
satelite.
4 - Odaberite Instaliraj i pritisnite OK. Televizor
prikazuje trenutnu instalaciju.
Ako želite promijeniti tu postavku,
odaberite Postavke. Idite na korak 3b.
Ako ne želite promijeniti postavku, odaberite Traži.
Idite na korak 5.
3b – Televizor ima 2 ugrađena satelitska tunera.
Sukladno broju kabela satelitskih antena koje ste
povezali (1 ili 2), odaberite Jedan tuner ili Dva
tunera. Ako koristite sustav s jednim kabelom
(Unicable ili MDU), uvijek odaberite Dva tunera.
5 - U opciji Sustav za instalaciju odaberite broj
satelita koje želite instalirati ili odaberite jedan od
Unicable sustava. Kada odaberete Unicable, možete
odabrati Brojeve korisničkog pojasa i unijeti
Frekvencije korisničkog pojasa za svaki tuner. U nekim
državama možete prilagođavati određene
profesionalne postavke za svaki LNB u
opciji Dodatne postavke.
6 - Televizor će tražiti satelite koji su dostupni
sukladno poravnanju satelitske antene. To može
potrajati nekoliko minuta. Ako se pronađe satelit,
njegov naziv i jačina signala prikazuju se na zaslonu.
7 - Kada televizor pronađe željene satelite,
odaberite Instaliraj.
8 - Ako satelit pruža pakete kanala, televizor će
prikazati dostupne pakete za taj satelit. Odaberite
paket koji vam je potreban. Neki paketi pružaju
opciju Brzo ili Sve za instalaciju dostupnih kanala
pa odaberite onu koju želite. Televizor će instalirati
satelitske kanale i radijske stanice.
9 - Kako biste spremili satelitsku konfiguraciju te
instalirane kanale i radijske stanice, odaberite Završi.
Unicable
Sustav Unicable možete koristiti za povezivanje
71
Page 72

CAM moduli za satelitske kanale
Ako koristite CAM (modul uvjetnog pristupa s
pametnom karticom) za gledanje satelitskih kanala,
preporučujemo vam da instalaciju satelitskih kanala
izvršite dok je CAM modul umetnut u televizor.
Većina CAM modula koristi se za dekodiranje kanala.
CAM moduli najnovije generacije (CI+ 1.3 s profilom
operatera) mogu samostalno instalirati sve satelitske
kanale na televizoru. CAM će vam ponuditi da
instalirate satelite i kanale. Ovi CAM moduli ne samo
da instaliraju i dekodiraju kanale, nego i izvršavaju
redovito ažuriranje kanala.
Paketi kanala
Sateliti mogu nuditi pakete kanala koji sadrže
besplatne kanale (free-to-air) i razvrstavanje koje
odgovara državi. Neki sateliti nude pakete pretplate –
kolekciju kanala koje plaćate.
Ako odaberete paket pretplate, televizor će možda
zatražiti odabir brze ili pune instalacije.
Odaberite Brzo kako biste instalirali samo kanale u
paketu ili odaberite Sve kako biste instalirali paket i
sve ostale dostupne kanale. Za pakete pretplate
preporučujemo brzu instalaciju. Ako imate dodatne
satelite koji nisu dio vašeg paketa pretplate,
preporučujemo punu instalaciju. Sve instalirane
kanale televizor će staviti na popis Sve.
Unicable postavke
Sustav Unicable
Sustav s jednim kabelom, MDU ili Unicable, možete
koristiti za povezivanje satelitske antene s
televizorom. Sustav s jednim kabelom koristi jedan
kabel za povezivanje satelitske antene sa svim
satelitskim tunerima u sustavu. Sustav s jednim
kabelom obično se koristi u stambenim zgradama.
Ako koristite sustav Unicable, televizor će tijekom
instalacije zatražiti da dodijelite broj korisničkog
pojasa i odgovarajuću frekvenciju. Na ovom televizoru
možete instalirati 1 ili 2 satelita koristeći Unicable.
Ako primijetite da u Unicable instalaciji nedostaju neki
kanali, možda je na sustavu Unicable u isto vrijeme
izvršena druga instalacija. Ponovite instalaciju kako
biste instalirali kanale koji nedostaju.
biti označen kao UB. Postoje Unicable moduli koje
nude 4 ili 8 korisničkih pojasa. Ako u postavkama
odaberete Unicable, televizor će zatražiti dodjelu
jedinstvenog broja korisničkog pojasa za ugrađeni
satelitski tuner. Satelitski tuner ne može imati isti broj
korisničkog pojasa kao neki drugi satelitski tuner u
sustavu Unicable.
Frekvencija korisničkog pojasa
Osim jedinstvenog broja korisničkog pojasa, ugrađeni
satelitski prijemnik treba frekvenciju odabranog broja
korisničkog pojasa. Te frekvencije uglavnom se nalaze
pokraj broja korisničkog pojasa na Unicable modulu.
Automatsko ažuriranje kanala
Ako primate digitalne satelitske kanale, televizor
možete postaviti na automatsko ažuriranje tih kanala.
Jednom dnevno, u 6:00, televizor ažurira kanale i
pohranjuje nove kanale. Novi kanali pohranjuju se na
Popis kanala i imaju oznaku . Kanali bez signala
uklanjaju se, a ako satelitski operater promijeni
redoslijed u svom paketu kanala, popis kanala na
televizoru ažurirat će se. Televizor mora biti u stanju
pripravnosti kako bi se kanali automatski ažurirali.
Možete isključiti automatsko ažuriranje kanala.
Isključivanje automatskog ažuriranja…
1 - Pritisnite , odaberite Sve postavke i pritisnite
OK.
2 - Odaberite Instalacija satelita > Automatsko
ažuriranje kanala te Isključeno.
3 - Pritisnite (lijevo) više puta ako je potrebno,
kako biste zatvorili izbornik.
Televizor možete postaviti tako da ažurira kanale
samo za određeni satelit.
Označavanje kanala za ažuriranje…
1 - Pritisnite , odaberite Sve postavke i pritisnite
OK.
2 - Odaberite Instalacija satelita te Opcija
automatskog ažuriranja. Na popisu satelita odaberite
satelit kako biste ga označili ili odznačili.
3 - Pritisnite (lijevo) više puta ako je potrebno,
kako biste zatvorili izbornik.
U određenim državama automatsko ažuriranje kanala
odvija se tijekom gledanja televizije ili kada je
televizor u stanju pripravnosti.
Broj korisničkog pojasa
U sustavu Unicable svaki povezani satelitski tuner
mora biti označen brojem (npr. 0, 1, 2 ili 3 itd.).
Dostupne korisničke pojase i njihove brojeve možete
pronaći na Unicable modulu. Korisnički pojas može
72
Page 73

Ručno ažuriranje kanala
Ažuriranje kanala uvijek možete sami pokrenuti.
Ručno pokretanje ažuriranja kanala…
1 - Pritisnite , odaberite Sve postavke i pritisnite
OK.
2 - Odaberite Instalacija satelita > Traži
kanale te Ažuriraj kanale.
3 - Slijedite upute na zaslonu. Ažuriranje može
potrajati nekoliko minuta.
Dodavanje satelita
Možete dodati još jedan satelit postojećoj satelitskoj
instalaciji. Instalirani sateliti i njihovi kanali ostaju
nepromijenjeni. Međutim, neki satelitski operateri ne
dopuštaju dodavanje satelita.
Dodatni satelit trebao bi se prikazivati kao dodatni jer
on nije vaš glavni satelit niti je glavni satelit čiji paket
kanala upotrebljavate. Obično se dodaje 4. satelit ako
su 3 satelita već instalirana. Ako imate 4 satelita
instalirana, najprije morate jedan ukloniti kako biste
mogli dodati novi.
Podešavanje
Ako trenutno imate samo 1 ili 2 instalirana satelita,
trenutne postavke instalacije možda ne dopuštaju
dodavanje još jednog satelita. Ako trebate promijeniti
postavke instalacije, morate ponoviti cijelu instalaciju
satelita. Ako trebate promijeniti postavke, ne možete
upotrijebiti opciju Dodaj satelit.
Dodavanje satelita…
1 - Pritisnite , odaberite Sve postavke i pritisnite
OK.
2 - Odaberite Instalacija satelita > Traži satelitske
kanale te Dodaj satelit. Prikazat će se trenutni
sateliti.
3 - Odaberite Traži. Televizor će tražiti nove satelite.
4 - Ako je televizor pronašao jedan ili više satelita,
odaberite Instaliraj. Televizor će instalirati kanale
pronađenih satelita.
5 - Kako biste spremili kanale i radijske stanice,
odaberite Završi.
2 - Odaberite Instalacija satelita > Traži satelitske
kanale te Ukloni satelit. Prikazat će se trenutni
sateliti.
3 - Odaberite satelite kako biste ih označili ili
odznačili za uklanjanje.
4 - Odaberite Ukloni. Sateliti će se ukloniti.
5 - Odaberite Izlaz kako biste zatvorili opciju Ukloni
satelite.
Ručna instalacija
Ručna instalacija namijenjena je naprednim
korisnicima.
Opciju Ručna instalacija možete upotrijebiti za brzo
dodavanje novih kanala sa satelitskog
primopredajnika. Trebate znati frekvenciju i
polarizaciju primopredajnika. Televizor će instalirati
sve kanale tog primopredajnika. Ako je
primopredajnik prije instaliran, svi njegovi kanali –
stariji i novi – premještaju se na kraj popisa kanala
Sve.
Opciju Ručna instalacija ne možete upotrebljavati ako
trebate promijeniti broj satelita. Ako trebate
promijeniti broj satelita, morate izvršiti potpunu
instalaciju pomoću opcije Instaliraj satelite.
Instalacija primopredajnika…
1 - Pritisnite , odaberite Sve postavke i pritisnite
OK.
2 - Odaberite Instalacija satelita te Ručna
instalacija.
3 - Ako imate instalirano više satelita, odaberite
satelit/LNB kojemu želite dodati kanale.
4 - Postavite odgovarajuću opciju Polarizacija. Ako
postavite Način rada za protok podataka na Ručno,
možete ručno unijeti protok podataka u opciji Protok
podataka. Unesite Frekvenciju i započnite traženje
primopredajnika.
5 - Ako se pronađe primopredajnik,
odaberite Spremi kako biste spremili novi
primopredajnik na odabrani LNB.
6 - Odaberite Izlaz kako biste izašli iz ručne
instalacije.
Postavke za LNB
Uklanjanje satelita
Možete ukloniti jedan ili više satelita iz trenutne
instalacije satelita. Sa satelitom se uklanjaju i njegovi
kanali. Međutim, neki satelitski operateri ne dopuštaju
uklanjanje satelita.
Uklanjanje satelita…
1 - Pritisnite , odaberite Sve postavke i pritisnite
OK.
U nekim državama možete prilagođavati određene
profesionalne postavke za svaki LNB.
LNB izvor napajanja
LNB napajanje je uključeno prema zadanoj postavci.
Ton od 22 kHz
Ton je postavljen je na Automatski prema zadanoj
postavci.
Niska LO frekvencija / Visoka LO frekvencija
73
Page 74

Frekvencije lokalnog oscilatora postavljene su na
standardne vrijednosti. Vrijednosti prilagodite
isključivo u slučaju da imate posebnu opremu koja
zahtijeva drukčije vrijednosti.
Problemi
Televizor ne može pronaći satelite koje želim ili je
dva puta instalirao isti satelit
• Na početku instalacije provjerite je li u postavkama
postavljen točan broj satelita. Televizor možete
postaviti da traži jedan, dva ili 3/4 satelita.
LNB s dva izlaza ne može pronaći drugi satelit
• Ako televizor pronađe jedan satelit, ali ne može
pronaći drugi, okrenite antenu za nekoliko stupnjeva.
Poravnajte antenu kako biste dobili najjači signal na
prvom satelitu. Provjerite indikator jačine signala na
prvom satelitu na zaslonu. Dok je prvi satelit
postavljen na najjači signal, odaberite Pretraži ponovo
kako biste pronašli drugi satelit.
• Provjerite jesu li postavke postavljene na Dva
satelita.
Promjena postavki instalacije nije riješila moj
problem
• Sve postavke, sateliti i kanali spremaju se tek na
kraju, kada završite instalaciju.
Svi satelitski kanali su nestali
• Ako upotrebljavate sustav Unicable, provjerite jeste li
za oba ugrađena tunera dodijelili jedinstveni broj
korisničkog pojasa u postavkama za Unicable.
Moguće je da drugi satelitski prijemnik u sustavu
Unicable upotrebljava isti broj korisničkog pojasa.
Čini se da su neki satelitski kanali nestali s popisa
kanala
• Ako vam se čini da su neki kanali nestali ili da su
premješteni, moguće je da je davatelj usluge
promijenio lokaciju primopredajnika tih kanala. Kako
biste vratili kanale na odgovarajuće mjesto na popisu
kanala, možete pokušati ažurirati paket kanala.
Ne mogu ukloniti satelit
• Paketi pretplate ne dopuštaju uklanjanje satelita.
Kako biste uklonili satelit, morate ponoviti cijelu
instalaciju i odabrati drugi paket.
Prijem je ponekad slab
• Provjerite je li satelitska antena dobro pričvršćena.
Snažan vjetar može pomaknuti antenu.
• Snijeg i kiša mogu oslabiti prijem.
74
Page 75

17
Ažuriranje putem interneta
Softver
17.1
Ažuriraj softver
Ažuriranje pomoću USB uređaja
Možda će biti potrebno ažurirati softver televizora.
Treba vam računalo s brzom internetskom vezom i
USB flash pogon pomoću kojeg ćete softver prenijeti
na televizor. Koristite USB flash pogon s 500 MB
slobodnog prostora. Provjerite je li isključena zaštita
od zapisivanja.
Ažuriranje softvera televizora…
1 - Pritisnite , odaberite Sve postavke i pritisnite
OK.
2 - Odaberite Ažuriraj softver i
pritisnite (desno).
Identifikacija televizora
1 - Priključite USB flash pogon u jednu od USB
priključnica na televizoru.
2 - Odaberite Pokreni. Identifikacijska datoteka
upisat će se na USB flash pogon.
Preuzimanje softvera
1 - Umetnite USB flash pogon u računalo.
2 - Na USB flash pogonu pronađite
datoteku update.htm i dvaput je pritisnite.
3 - Odaberite Pošalji ID.
4 - Ako je novi softver dostupan, preuzmite .zip
datoteku.
5 - Nakon preuzimanja raspakirajte datoteku i
kopirajte datoteku autorun.upg na USB flash
pogon. Tu datoteku nemojte stavljati u mapu.
Ažuriranje softvera televizora
1 - Ponovo priključite USB flash pogon u televizor.
Ažuriranje će se automatski pokrenuti. Pričekajte.
Nemojte pritisnuti nijednu tipku na daljinskom
upravljaču i nemojte vaditi USB flash pogon.
2 - Na kraju ažuriranja televizor će se automatski
isključiti i ponovo uključiti. Na zaslonu će se prikazati
poruka na engleskom Operation
successful (Postupak uspješno dovršen). Možete
ponovo koristiti televizor.
Ako tijekom ažuriranja dođe do prekida napajanja,
nemojte vaditi USB flash pogon iz televizora. Kada se
napajanje vrati, televizor će nastaviti s ažuriranjem.
Kako biste spriječili slučajno ažuriranje softvera
televizora, izbrišite datoteku autorun.upg s USB flash
pogona.
Ako je televizor povezan s internetom, možda će se
prikazati poruka za ažuriranje softvera televizora.
Treba vam brza (širokopojasna) internetska veza. Ako
primite takvu poruku, preporučujemo da izvršite
ažuriranje.
Dok je poruka na zaslonu, odaberite Ažuriraj i
slijedite upute na zaslonu.
Nakon dovršetka ažuriranja televizor će se automatski
isključiti i ponovo uključiti. Pričekajte da se sam
uključi.
Ručno traženje ažuriranja softvera…
1 - Pritisnite , odaberite Sve postavke i pritisnite
OK.
2 - Odaberite Ažuriraj softver > Traži ažuriranja i
pritisnite OK.
3 - Odaberite Internet i
pritisnite (desno). Slijedite upute na zaslonu.
4 - Pritisnite (lijevo) više puta ako je potrebno,
kako biste zatvorili izbornik.
17.2
Verzija softvera
Prikaz trenutne verzije softvera televizora…
1 - Pritisnite , odaberite Sve postavke i pritisnite
OK.
2 - Odaberite Ažuriraj softver > Podaci o tekućem
softveru i pritisnite OK.
3 - Pogledajte Verzija:.
4 - Pritisnite (lijevo) više puta ako je potrebno,
kako biste zatvorili izbornik.
17.3
Softver otvorenog koda
Ovaj televizor ima softver otvorenog koda. TP Vision
Europe B.V. ovim putem nudi da na zahtjev isporuči
potpun odgovarajući izvorni kôd za pakete softvera
otvorenog koda zaštićene autorskim pravima koji se
koriste u ovom proizvodu, ako je takav zahtjev
sadržan u odgovarajućim licencama.
Ponuda vrijedi za sve primatelje ove informacije
najduže tri godine nakon kupnje proizvoda.
Kako biste dobili izvorni kôd, obratite se na
engleskom jeziku na adresu . . .
Intellectual Property Dept.
TP Vision Europe B.V.
Prins Bernhardplein 200
1097 JB Amsterdam
The Netherlands
75
Page 76

17.4
Open Source License
README for the source code of the parts of TP Vision
Netherlands B.V. TV software that fall under open
source licenses.
This is a document describing the distribution of the
source code used on the TP Vision Netherlands B.V.
TV, which fall either under the GNU General Public
License (the GPL), or the GNU Lesser General Public
License (the LGPL), or any other open source license.
Instructions to obtain copies of this software can be
found in the Directions For Use.
TP Vision Netherlands B.V. MAKES NO WARRANTIES
WHATSOEVER, EITHER EXPRESS OR IMPLIED,
INCLUDING ANY WARRANTIES OF
MERCHANTABILITY OR FITNESS FOR A PARTICULAR
PURPOSE, REGARDING THIS SOFTWARE. TP Vision
Netherlands B.V. offers no support for this software.
The preceding does not affect your warranties and
statutory rights regarding any TP Vision Netherlands
B.V. product(s) you purchased. It only applies to this
source code made available to you.
Android (5.1.0)
This tv contains the Android Lollipop Software.
Android is a Linux-based operating system designed
primarily for touch screen mobile devices such as
smartphones and tablet computers. This software will
also be reused in TPVision Android based TV's. The
original download site for this software is :
https://android.googlesource.com/This piece of
software is made available under the terms and
conditions of the Apache license version 2, which can
be found below. Android APACHE License Version 2
(http://source.android.com/source/licenses.html)
Toolbox (N/A)
The original download site for this software is :
https://android.googlesource.com/This piece of
software is made available under the terms and
conditions of the Apache license version 2, which can
be found below. Android APACHE License Version 2
(http://source.android.com/source/licenses.html)
linux kernel (3.10.46)
This TV contains the Linux Kernel. The original
download site for this software is :
http://www.kernel.org/.This piece of software is made
available under the terms and conditions of the GPL
v2 license, which can be found below. Additionally,
following exception applies : "NOTE! This copyright
does *not* cover user programs that use kernel
services by normal system calls - this is merely
considered normal use of the kernel, and does *not*
fall under the heading of "derived work". Also note
that the GPL below is copyrighted by the Free
Software Foundation, but the instance of code that it
refers to (the linux kernel) is copyrighted by me and
others who actually wrote it. Also note that the only
valid version of the GPL as far as the kernel is
concerned is _this_ particular version of the license (ie
v2, not v2.2 or v3.x or whatever), unless explicitly
otherwise stated. Linus Torvalds"
libcurl (7.21.7)
libcurl is a free and easy-to-use client-side URL
transfer library, supporting DICT, FILE, FTP, FTPS,
Gopher, HTTP, HTTPS, IMAP, IMAPS, LDAP, LDAPS,
POP3, POP3S, RTMP, RTSP, SCP, SFTP, SMTP,
SMTPS, Telnet and TFTP. libcurl supports SSL
certificates, HTTP POST, HTTP PUT, FTP uploading,
HTTP form based upload, proxies, cookies,
user+password authentication (Basic, Digest, NTLM,
Negotiate, Kerberos), file transfer resume, http proxy
tunneling and more! The original download site for
this software is :
http://curl.haxx.se/libcurl/COPYRIGHT AND
PERMISSION NOTICE Copyright (c) 1996 - 2010,
Daniel Stenberg, daniel@haxx.se.All rights reserved.
Permission to use, copy, modify, and distribute this
software for any purpose with or without fee is
hereby granted, provided that the above copyright
notice and this permission notice appear in all copies.
THE SOFTWARE IS PROVIDED "AS IS", WITHOUT
WARRANTY OF ANY KIND, EXPRESS ORIMPLIED,
INCLUDING BUT NOT LIMITED TO THE WARRANTIES
OF MERCHANTABILITY,FITNESS FOR A PARTICULAR
PURPOSE AND NONINFRINGEMENT OF THIRD
PARTY RIGHTS. INNO EVENT SHALL THE AUTHORS
OR COPYRIGHT HOLDERS BE LIABLE FOR ANY
CLAIM,DAMAGES OR OTHER LIABILITY, WHETHER IN
AN ACTION OF CONTRACT, TORT OROTHERWISE,
ARISING FROM, OUT OF OR IN CONNECTION WITH
THE SOFTWARE OR THE USEOR OTHER DEALINGS
IN THE SOFTWARE. Except as contained in this
notice, the name of a copyright holder shall not be
used in advertising or otherwise to promote the sale,
use or other dealings in this Software without prior
written authorization of the copyright holder.
libfreetype (2.4.2)
FreeType is a software development library, available
in source and binary forms, used to render text on to
bitmaps and provides support for other font-related
operations
The original download site for this software is : https:/
/github.com/julienr/libfreetype-androidFreetype
76
Page 77
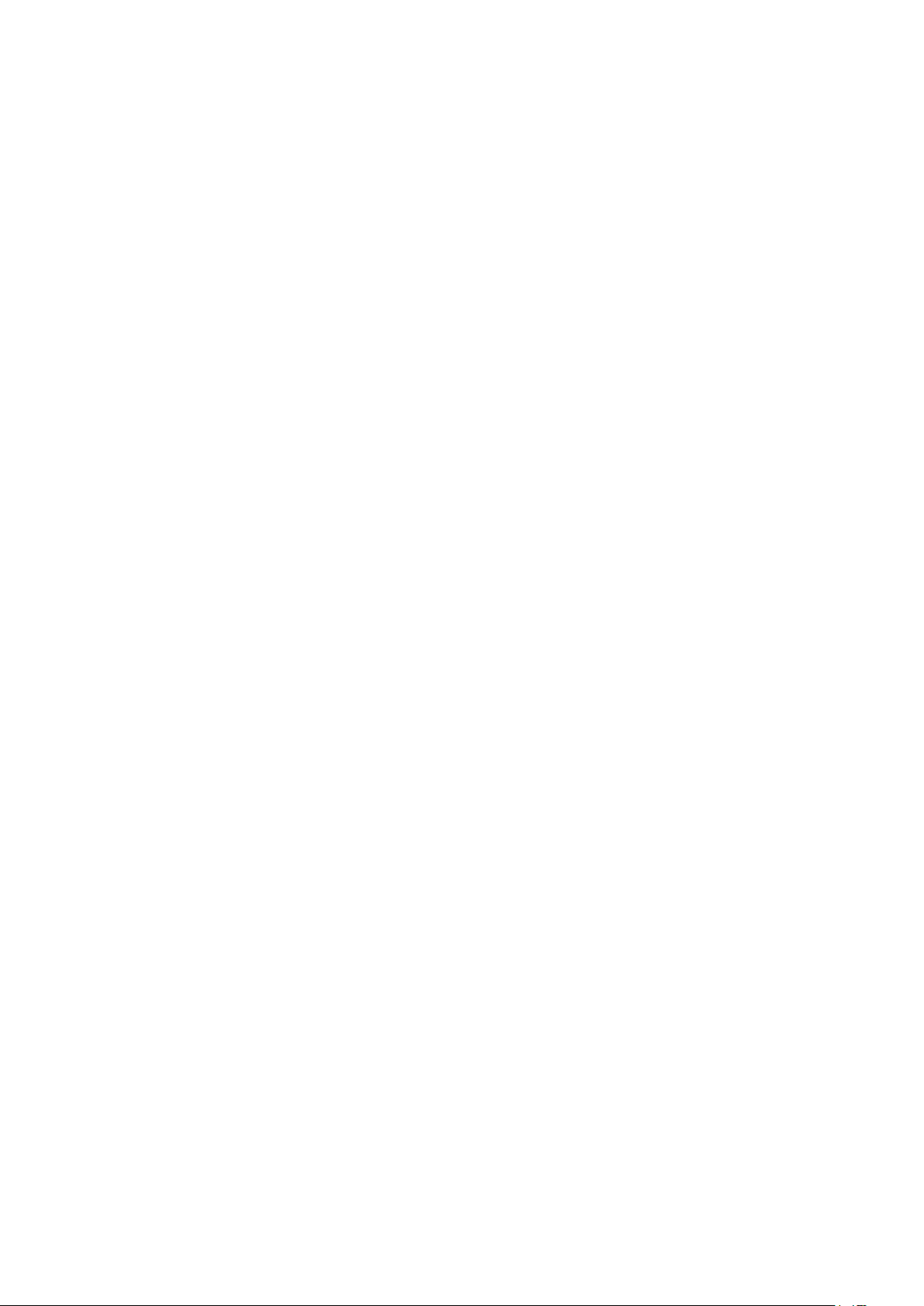
License
libjpeg (8a)
C programming language, implements the basic
cryptographic functions and provides various utility
functions. The original download site for this software
is : http://openssl.org/OpenSSL license
This package contains C software to implement JPEG
image encoding, decoding, and transcoding. This
software is based in part on the work of the
Independent JPEG Group.----------------------The
authors make NO WARRANTY or representation,
either express or implied, with respect to this
software, its quality, accuracy, merchantability, or
fitness for a particular purpose. This software is
provided "AS IS", and you, its user, assume the entire
risk as to its quality and accuracy. This software is
copyright (C) 1991-1998, Thomas G. Lane. All Rights
Reserved except as specified below. Permission is
hereby granted to use, copy, modify, and distribute
this software (or portions thereof) for any purpose,
without fee, subject to the seconditions:(1) If any part
of the source code for this software is distributed,
then this README file must be included, with this
copyright and no-warranty notice unaltered; and any
additions, deletions, or changes to the original files
must be clearly indicated in accompanying
documentation.(2) If only executable code is
distributed, then the accompanying documentation
must state that "this software is based in part on the
work of the Independent JPEG Group".(3) Permission
for use of this software is granted only if the user
accepts full responsibility for any undesirable
consequences; the authors accept NO LIABILITY for
damages of any kind. These conditions apply to any
software derived from or based on the IJG code, not
just to the unmodified library. If you use our work, you
ought to acknowledge us. Permission is NOT granted
for the use of any IJG author's name or company
name in advertising or publicity relating to this
software or products derived from it. This software
may be referred to only as "the Independent JPEG
Group'ssoftware". We specifically permit and
encourage the use of this software as the basis of
commercial products, provided that all warranty or
liability claims are assumed by the product vendor.
libpng (1.4.1)
libpng is the official Portable Network Graphics (PNG)
reference library (originally called pnglib). It is a
platform-independent library that contains C
functions for handling PNG images. It supports almost
all of PNG's features, is extensible. The original
download site for this software is :
https://github.com/julienr/libpng-androidlibpng
license
openssl (1.0.1j)
OpenSSL is an open-source implementation of the
SSL and TLS protocols. The core library, written in the
Zlib compression library (1.2.7)
zlib is a general purpose data compression library. All
the code is thread safe. The data format used by the
zlib library is described by RFCs (Request for
Comments) 1950 to 1952 in the files
http://tools.ietf.org/html/rfc1950 (zlib format), rfc1951
(deflate format) and rfc1952 (gzip format) Developed
by Jean-loup Gailly and Mark Adler(C) 1995-2012
Jean-loup Gailly and Mark Adler This software is
provided 'as-is', without any express or implied
warranty. In no event will the authors be held liable
for any damages arising from the use of this software.
Permission is granted to anyone to use this software
for any purpose, including commercial applications,
and to alter it and redistribute it freely, subject to the
following restrictions: 1. The origin of this software
must not be misrepresented; you must not claim that
you wrote the original software. If you use this
software in a product, an acknowledgment in the
product documentation would be appreciated but is
not required. 2. Altered source versions must be
plainly marked as such, and must not be
misrepresented as being the original software. 3. This
notice may not be removed or altered from any
source distribution. Jean-loup Gailly Mark Adler
jloup@gzip.org madler@alumni.caltech.edu
dvbsnoop (1.2)
dvbsnoop is a DVB / MPEG stream analyzer program.
For generating CRC32 values required for composing
PAT, PMT, EIT sections
The original download site for this software is : https:/
/github.com/a4tunado/dvbsnoop/blob/master/src/
misc/crc32.cGPL v2
http://dvbsnoop.sourceforge.net/dvbsnoop.html
ezxml (0.8.6)
ezXML is a C library for parsing XML documents. The
original download site for this software is :
http://ezxml.sourceforge.net.Copyright 2004, 2005
Aaron Voisine. This piece of software is made
available under the terms and conditions of the MIT
license, which can be found below.
Protobuf (2.0a)
Protocol Buffers are a way of encoding structured
data in an efficient yet extensible format. Google uses
Protocol Buffers for almost all of its internal RPC
protocols and file formats. The original download site
77
Page 78

for this software is :
http://code.google.com/p/protobufCopyright 2008,
Google Inc.All rights reserved. Redistribution and use
in source and binary forms, with or without
modification, are permitted provided that the
following conditions are met: * Redistributions of
source code must retain the above copyright notice,
this list of conditions and the following disclaimer. *
Redistributions in binary form must reproduce the
above copyright notice, this list of conditions and the
following disclaimer in the documentation and/or
other materials provided with the distribution. *
Neither the name of Google Inc. nor the names of its
contributors may be used to endorse or promote
products derived from this software without specific
prior written permission. THIS SOFTWARE IS
PROVIDED BY THE COPYRIGHT HOLDERS AND
CONTRIBUTORS"AS IS" AND ANY EXPRESS OR
IMPLIED WARRANTIES, INCLUDING, BUT
NOTLIMITED TO, THE IMPLIED WARRANTIES OF
MERCHANTABILITY AND FITNESS FORA
PARTICULAR PURPOSE ARE DISCLAIMED. IN NO
EVENT SHALL THE COPYRIGHTOWNER OR
CONTRIBUTORS BE LIABLE FOR ANY DIRECT,
INDIRECT, INCIDENTAL,SPECIAL, EXEMPLARY, OR
CONSEQUENTIAL DAMAGES (INCLUDING, BUT
NOTLIMITED TO, PROCUREMENT OF SUBSTITUTE
GOODS OR SERVICES; LOSS OF USE,DATA, OR
PROFITS; OR BUSINESS INTERRUPTION) HOWEVER
CAUSED AND ON ANYTHEORY OF LIABILITY,
WHETHER IN CONTRACT, STRICT LIABILITY, OR
TORT(INCLUDING NEGLIGENCE OR OTHERWISE)
ARISING IN ANY WAY OUT OF THE USEOF THIS
SOFTWARE, EVEN IF ADVISED OF THE POSSIBILITY
OF SUCH DAMAGE. Code generated by the Protocol
Buffer compiler is owned by the owner of the input
file used when generating it. This code is not
standalone and requires a support library to be linked
with it. This support library is itself covered by the
above license.
guava (11.0.2)
The Guava project contains several of Google's core
libraries that we rely on in our Java-based projects:
collections, caching, primitives support, concurrency
libraries, common annotations, string processing, I/O,
and so forth. The original download site for this
software is : http://code.google.com/This piece of
software is made available under the terms and
conditions of the Apache License version 2.
gSoap (2.7.15)
The gSOAP toolkit is an open source C and C++
software development toolkit for SOAP/XML Web
services and generic (non-SOAP) C/C++ XML data
bindings. Part of the software embedded in this
product is gSOAP software. Portions created by
gSOAP are Copyright 2001-2009 Robert A. van
Engelen, Genivia inc. All Rights Reserved. THE
SOFTWARE IN THIS PRODUCT WAS IN PART
PROVIDED BY GENIVIA INC AND ANY EXPRESS OR
IMPLIED WARRANTIES, INCLUDING, BUT NOT
LIMITED TO, THE IMPLIED WARRANTIES OF
MERCHANTABILITY AND FITNESS FOR A
PARTICULAR PURPOSE ARE DISCLAIMED. IN NO
EVENT SHALL THE AUTHOR BE LIABLE FOR ANY
DIRECT, INDIRECT, INCIDENTAL, SPECIAL,
EXEMPLARY, OR CONSEQUENTIAL DAMAGES
(INCLUDING, BUT NOT LIMITED TO, PROCUREMENT
OF SUBSTITUTE GOODS OR SERVICES; LOSS OF
USE, DATA, OR PROFITS; OR BUSINESS
INTERRUPTION) HOWEVER CAUSED AND ON ANY
THEORY OF LIABILITY, WHETHER IN CONTRACT,
STRICT LIABILITY, OR TORT (INCLUDING
NEGLIGENCE OR OTHERWISE) ARISING IN ANY WAY
OUT OF THE USE OF THIS SOFTWARE, EVEN IF
ADVISED OF THE POSSIBILITY OF SUCH DAMAGE.
restlet (2.1.4)
Restlet is a lightweight, comprehensive, open source
REST framework for the Java platform. Restlet is
suitable for both server and client Web applications. It
supports major Internet transport, data format, and
service description standards like HTTP and HTTPS,
SMTP, XML, JSON, Atom, and WADL. The original
download site for this software is :
http://restlet.orgThis piece of software is made
available under the terms and conditions of the
Apache License version 2.
Opera Web Browser (SDK 3.5)
This TV contains Opera Browser Software.
dlmalloc (2.7.2)
Opera uses Doug Lea's memory allocator
The original download site for this software is :
http://gee.cs.oswego.edu/dl/html/malloc.html
double-conversion
Opera uses double-conversion library by Florian
Loitsch, faster double : string conversions (dtoa and
strtod).The original download site for this software is :
http://code.google.com/p/doubleconversionCopyright 2006-2011, the V8 project
authors. All rights reserved. Redistribution and use in
source and binary forms, with or without modification,
are permitted provided that the following conditions
aremet: * Redistributions of source code must retain
the above copyright notice, this list of conditions and
the following disclaimer. * Redistributions in binary
form must reproduce the above copyright notice, this
78
Page 79
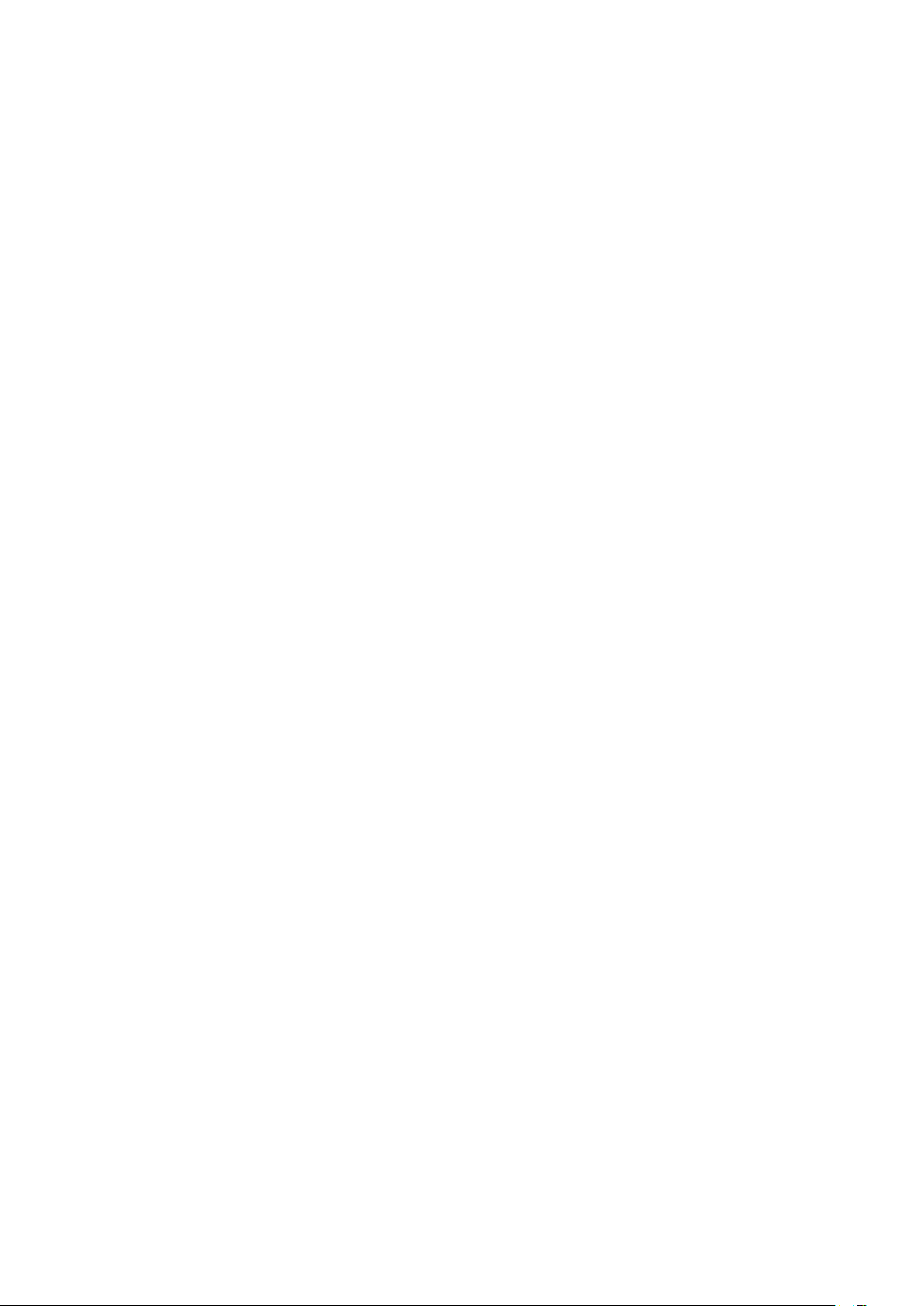
list of conditions and the following disclaimer in the
documentation and/or other materials provided with
the distribution. * Neither the name of Google Inc. nor
the names of its contributors may be used to endorse
or promote products derived from this software
without specific prior written permission. THIS
SOFTWARE IS PROVIDED BY THE COPYRIGHT
HOLDERS AND CONTRIBUTORS"AS IS" AND ANY
EXPRESS OR IMPLIED WARRANTIES, INCLUDING,
BUT NOTLIMITED TO, THE IMPLIED WARRANTIES OF
MERCHANTABILITY AND FITNESS FORA
PARTICULAR PURPOSE ARE DISCLAIMED. IN NO
EVENT SHALL THE COPYRIGHTOWNER OR
CONTRIBUTORS BE LIABLE FOR ANY DIRECT,
INDIRECT, INCIDENTAL,SPECIAL, EXEMPLARY, OR
CONSEQUENTIAL DAMAGES (INCLUDING, BUT
NOTLIMITED TO, PROCUREMENT OF SUBSTITUTE
GOODS OR SERVICES; LOSS OF USE,DATA, OR
PROFITS; OR BUSINESS INTERRUPTION) HOWEVER
CAUSED AND ON ANYTHEORY OF LIABILITY,
WHETHER IN CONTRACT, STRICT LIABILITY, OR
TORT(INCLUDING NEGLIGENCE OR OTHERWISE)
ARISING IN ANY WAY OUT OF THE USEOF THIS
SOFTWARE, EVEN IF ADVISED OF THE POSSIBILITY
OF SUCH DAMAGE.
EMX (0.9c)
Opera uses EMX, which is an OS/2 port of the gcc
suite. Opera uses modified versions of the sprintf and
sscanf methods from this C library.* The emx libraries
are not distributed under the GPL. Linking an *
application with the emx libraries does not cause the
executable * to be covered by the GNU General
Public License. You are allowed * to change and copy
the emx library sources if you keep the copyright *
message intact. If you improve the emx libraries,
please send your * enhancements to the emx author
(you should copyright your * enhancements similar to
the existing emx libraries).
freetype (2.4.8)
Opera uses freetype FreeType 2 is a software-font
engine that is designed to be small, efficient, highly
customizable and portable, while capable of
producing high-quality output (glyph images).The
original download site for this software is : http://ww
w.freetype.org/freetype2/index.htmlFreetype License
HKSCS (2008)
Opera uses HKSCS: The Government of the Hong
Kong Special Administrative Region HKSCS mappings
The original download site for this software is :
http://www.ogcio.gov.hkBefore downloading the
Software or Document provided on this Web page,
you should read the following terms (Terms of Use).
By downloading the Software and Document, you are
deemed to agree to these terms.1. The Government of
the Hong Kong Special Administrative Region
(HKSARG) has the right to amend or vary the terms
under this Terms of Use from time to time at its sole
discretion.2. By using the Software and Document,
you irrevocably agree that the HKSARG may from
time to time vary this Terms of Use without further
notice to you and you also irrevocably agree to be
bound by the most updated version of the Terms of
Use.3. You have the sole responsibility of obtaining
the most updated version of the Terms of Use which
is available in the "Digital 21" Web site (http://www.og
cio.gov.hk/en/business/tech_promotion/ccli/terms/t
erms.htm).4. By accepting this Terms of Use, HKSARG
shall grant you a non-exclusive license to use the
Software and Document for any purpose, subject to
clause 5 below.5. You are not allowed to make copies
of the Software and Document except it is incidental
to and necessary for the normal use of the Software.
You are not allowed to adapt or modify the Software
and Document or to distribute, sell, rent, or make
available to the public the Software and Document,
including copies or an adaptation of them.6. The
Software and Document are protected by copyright.
The licensors of the Government of Hong Kong
Special Administrative Region are the owners of all
copyright works in the Software and Document. All
rights reserved.7. You understand and agree that use
of the Software and Document are at your sole risk,
that any material and/or data downloaded or
otherwise obtained in relation to the Software and
Document is at your discretion and risk and that you
will be solely responsible for any damage caused to
your computer system or loss of data or any other
loss that results from the download and use of the
Software and Document in any manner whatsoever.8.
In relation to the Software and Document, HKSARG
hereby disclaims all warranties and conditions,
including all implied warranties and conditions of
merchantability, fitness for a particular purpose and
non-infringement.9. HKSARG will not be liable for any
direct, indirect, incidental, special or consequential
loss of any kind resulting from the use of or the
inability to use the Software and Document even if
HKSARG has been advised of the possibility of such
loss.10. You agree not to sue HKSARG and agree to
indemnify, defend and hold harmless HKSARG, its
officers and employees from any and all third party
claims, liability, damages and/or costs (including, but
not limited to, legal fees) arising from your use of the
Software and Document, your violation of the Terms
of Use or infringement of any intellectual property or
other right of any person or entity.11. The Terms of Use
will be governed by and construed in accordance
with the laws of Hong Kong.12. Any waiver of any
provision of the Terms of Use will be effective only if
in writing and signed by HKSARG or its
representative.13. If for any reason a court of
competent jurisdiction finds any provision or portion
79
Page 80

of the Terms of Use to be unenforceable, the
remainder of the Terms of Use will continue in full
force and effect.14. The Terms of Use constitute the
entire agreement between the parties with respect to
the subject matter hereof and supersedes and
replaces all prior or contemporaneous
understandings or agreements, written or oral,
regarding such subject matter.15.In addition to the
licence granted in Clause 4, HKSARG hereby grants
you a non-exclusive limited licence to reproduce and
distribute the Software and Document with the
following conditions:(i) not for financial gain unless it
is incidental;(ii) reproduction and distribution of the
Software and Document in complete and unmodified
form; and(iii) when you distribute the Software and
Document, you agree to attach the Terms of Use and
a statement that the latest version of the Terms of
Use is available from the "Office of the Government
Chief Information Officer" Web site (http://www.ogcio
.gov.hk/en/business/tech_promotion/ccli/terms/term
s.htm).
IANA (Dec 30 2013)
Opera uses Internet Assigned Numbers Authority:
Character encoding tag names and numbers. The
original download site for this software is :
https://www.iana.org
ICU (3)
Opera uses ICU : International Components for
Unicode: Mapping table for GB18030The original
download site for this software is : http://site.icu-proj
ect.org/http://source.icuproject.org/repos/icu/icu/trunk/license.html
MozTW (1.0)
Opera uses MoxTW : MozTW project: Big5-2003
mapping tables. The original download site for this
software is : https://moztw.orgThis piece of software
is made available under the terms and conditions of
CCPL
NPAPI (0.27)
Opera uses NPAPI : Netscape 4 Plugin API: npapi.h,
npfunctions.h, npruntime.h and nptypes.h. Distributed
as part of the Netscape 4 Plugin SDK.The original
download site for this software is : wiki.mozilla.orgThis
piece of software is made available under the terms
and conditions of mozilla licencse as described
below.
Unicode (4.0)
Opera uses Unicode : Data from the Unicode
character database. The original download site for
this software is : www.unicode.orghttp://www.unicod
e.org/copyright.html
Webp (0.2.0)
Opera uses Webp : libwebp is a library for decoding
images in the WebP format. Products may use it to
decode WebP images. The turbo servers will
eventually re-decode images to WebP.The original
download site for this software is :
https://developers.google.com/speed/webp/?csw=1
https://chromium.googlesource.com/webm/libwebp/
Additional IP Rights Grant (Patents)"This
implementation" means the copyrightable works
distributed byGoogle as part of the WebM
Project.Google hereby grants to you a perpetual,
worldwide, non-exclusive, no-charge, royalty-free,
irrevocable (except as stated in this section)patent
license to make, have made, use, offer to sell, sell,
import, transfer, and otherwise run, modify and
propagate the contents of this implementation of
VP8, where such license applies only to those patent
claims, both currently owned by Google and acquired
in the future, licensable by Google that are
necessarily infringed by this implementation of VP8.
This grant does not include claims that would be
infringed only as a consequence of further
modification of this implementation. If you or your
agent or exclusive licensee institute or order or agree
to the institution of patent litigation against any entity
(including a cross-claim or counterclaim in a lawsuit)
alleging that this implementation of VP8 or any code
incorporated within this implementation of VP8
constitutes direct or contributory patent infringement,
or inducement of patent infringement, then any
patent rights granted to you under this License for this
implementation of VP8shall terminate as of the date
such litigation is filed.
FaceBook SDK (3.0.1)
This TV contains Facebook SDK. The Facebook SDK
for Android is the easiest way to integrate your
Android app with Facebook's platform. The SDK
provides support for Login with Facebook
authentication, reading and writing to Facebook APIs
and support for UI elements such as pickers and
dialogs. The original download site for this software is
: https://developer.facebook.com/docs/androidThis
piece of software is made available under the terms
and conditions of the Apache License version 2.
iptables (1.4.7)
iptables is a user space application program that
allows a system administrator to configure the tables
provided by the Linux kernel firewall (implemented as
different Netfilter modules) and the chains and rules it
80
Page 81

stores. Different kernel modules and programs are
currently used for different protocols; iptables applies
to IPv4The original download site for this software is :
https://android.googlesource.comThis piece of
software is made available under the terms and
conditions of the GPL v2.
libyuv (814)
libyuv is an open source project that includes YUV
conversion and scaling functionality. The original
download site for this software is :
http://code.google.com/p/libyuvThis piece of
software is made available under the terms and
conditions BSD.
Audio Codec FLAC (1.2.1)
This TV uses FLAC in libddlacodec.so.FLAC stands for
Free Lossless Audio Codec, an audio format similar to
MP3, but lossless, meaning that audio is compressed
in FLAC without any loss in quality. The original
download site for this software is :
http://www.xiph.orgThis piece of software is made
available under the terms and conditions of the BSD
license, which can be found below.
Audio Codec SRC (1.8.1)
This TV uses Audio Codec SRC which is used by
libamphal.so. The original download site for this
software is :
https://ccrma.stanford.edu/~jos/resample/This piece
of software is made available under the terms and
conditions of the LGPL v2, which can be found below.
made available under the terms and conditions of the
GPL v2 license, which can be found below.
tinyxml (2.4.0)
This TV uses tinyxml.TinyXML is a simple, small,
efficient, C++ XML parser that can be easily
integrating into other programs. The original
download site for this software is :
http://www.grinninglizard.com/tinyxml/This software
is provided 'as-is', without any express or implied
warranty. In no event will the authors be held liable
for any damages arising from the use of this software.
Permission is granted to anyone to use this software
for any purpose, including commercial applications,
and to alter it and redistribute it freely, subject to the
following restrictions:1. The origin of this software
must not be misrepresented; you must not claim that
you wrote the original software. If you use this
software in a product, an acknowledgment in the
product documentation would be appreciated but is
not required.2. Altered source versions must be
plainly marked as such, and must not be
misrepresented as being the original software.3. This
notice may not be removed or altered from any
source distribution..
jimtcl (0.73)
jimtcl is an opensource small-footprint
implementation of the Tcl programming language
The original download site for this software is : http://j
im.tcl.tk/index.html/doc/www/www/index.htmlThis
piece of software is made available under the terms
and conditions of the JIM TCL license.
Audio Codec Vorbis (1.3.3)
This TV uses Audio Codec Vorbis which is used by
libamphal.so. The original download site for this
software is : http://www.xiph.orgThis piece of
software is made available under the terms and
conditions of BSD Style.
Flick Runtime Library (2.1)
This TV uses Flick Runtime Library. The original
download site for this software is :
http://www.cs.utah.edu/flux/This piece of software is
made available under the terms and conditions of the
BSD Style License.
ffmpeg (2.1.3)
This TV uses FFmpeg. FFmpeg is a complete, cross-
platform solution to record, convert and stream audio
and video. The original download site for this
software is : http://ffmpeg.orgThis piece of software is
DRM (NA)
Marvell Bootloader (NA)
Developed by Marvell Semiconductors
This piece of software is made available under the
terms and conditions of the GPL v2 license, which can
be found below.
DirectFB (1.6.1)
DirectFB is a thin library that provides hardware
graphics acceleration. The original download site for
this software is : http://www.directfb.org/This piece of
software is made available under the terms and
conditions of the LGPL v2.1 license, which can be
found below.
fusion (8.10.3)
81
Page 82

Fusion provides an implementation of abstractions
needed for multi-threaded/multi-process
programming: .The original download site for this
software is : http://www.directfb.org/This piece of
software is made available under the terms and
conditions of the LGPL v2.1 license, which can be
found below.
ntfs-3g (2011.4.12)
Ntfs-3g is an open source for cross platform NTFS file
system support. The original download site for this
software is : http://www.tuxera.com/communityThis
piece of software is made available under the terms
and conditions of the LGPL v2.1 license, which can be
found below.
live555 (NA)
Live555 provides RTP/RTCP/RTSP client. The original
download site for this software is :
http://www.live555.comThis piece of software is
made available under the terms and conditions of the
LGPL v2.1 license, which can be found below.
Bluetooth Stack (Bluedroid)
This TV uses Bluetooth stack. The original download
site for this software is :This piece of software is made
available under the terms and conditions of Android
Apache License Version 2.
D-BUS (1.2.1)
D-Bus is a simple system for inter process
communication and coordination. The original
download site for this software is :
http://dbus.freedesktop.orgThis piece of software is
made available under the terms and conditions of
GPL V2.
EXIF (NA)
Exif JPEG header manipulation tool. The original
download site for this software is :
http://www.sentex.net/~mwandel/jhead/Portions of
this source code are in the public domain
Copyright (c) 2008, The Android Open Source Project
All rights reserved. Redistribution and use in source
and binary forms, with or without modification, are
permitted provided that the following conditions are
met: * Redistributions of source code must retain the
above copyright notice, this list of conditions and the
following disclaimer. * Redistributions in binary form
must reproduce the above copyright notice, this list of
conditions and the following disclaimer in the
documentation and/or other materials provided with
the distribution. * Neither the name of The Android
Open Source Project nor the names of its contributors
may be used to endorse or promote products derived
from this software without specific prior written
permission.THIS SOFTWARE IS PROVIDED BY THE
COPYRIGHT HOLDERS AND CONTRIBUTORS"AS IS"
AND ANY EXPRESS OR IMPLIED WARRANTIES,
INCLUDING, BUT NOTLIMITED TO, THE IMPLIED
WARRANTIES OF MERCHANTABILITY AND
FITNESSFOR A PARTICULAR PURPOSE ARE
DISCLAIMED. IN NO EVENT SHALL THECOPYRIGHT
OWNER OR CONTRIBUTORS BE LIABLE FOR ANY
DIRECT, INDIRECT,INCIDENTAL, SPECIAL,
EXEMPLARY, OR CONSEQUENTIAL DAMAGES
(INCLUDING,BUT NOT LIMITED TO, PROCUREMENT
OF SUBSTITUTE GOODS OR SERVICES; LOSSOF USE,
DATA, OR PROFITS; OR BUSINESS INTERRUPTION)
HOWEVER CAUSEDAND ON ANY THEORY OF
LIABILITY, WHETHER IN CONTRACT, STRICT
LIABILITY,OR TORT (INCLUDING NEGLIGENCE OR
OTHERWISE) ARISING IN ANY WAY OUTOF THE USE
OF THIS SOFTWARE, EVEN IF ADVISED OF THE
POSSIBILITY OFSUCH DAMAGE.
EXPAT (2.1.0)
EXPAT is a XML Parser. The original download site for
this software is :
http://expat.sourceforge.netCopyright (c) 1998, 1999,
2000 Thai Open Source Software Center Ltd and
Clark Cooper Copyright (c) 2001, 2002, 2003, 2004,
2005, 2006 Expat maintainers. Permission is hereby
granted, free of charge, to any person obtaining a
copy of this software and associated documentation
files (the"Software"), to deal in the Software without
restriction, including without limitation the rights to
use, copy, modify, merge, publish, distribute,
sublicense, and/or sell copies of the Software, and to
permit persons to whom the Software is furnished to
do so, subject to the following conditions: The above
copyright notice and this permission notice shall be
included in all copies or substantial portions of the
Software. THE SOFTWARE IS PROVIDED "AS IS",
WITHOUT WARRANTY OF ANY KIND,EXPRESS OR
IMPLIED, INCLUDING BUT NOT LIMITED TO THE
WARRANTIES OFMERCHANTABILITY, FITNESS FOR A
PARTICULAR PURPOSE AND NONINFRINGEMENT.IN
NO EVENT SHALL THE AUTHORS OR COPYRIGHT
HOLDERS BE LIABLE FOR ANYCLAIM, DAMAGES OR
OTHER LIABILITY, WHETHER IN AN ACTION OF
CONTRACT,TORT OR OTHERWISE, ARISING FROM,
OUT OF OR IN CONNECTION WITH THESOFTWARE
OR THE USE OR OTHER DEALINGS IN THE
SOFTWARE.
neven face recognition library (NA)
This TV uses neven face recognition library which is
used for face recognition
This piece of software is made available under the
82
Page 83

terms and conditions of Android Apache License
version 2.
Unicode (4.8.1.1)
This TV uses Unicode which specifies the
representation of text
The original download site for this software is :
http://icu-project.orgICU License - ICU 1.8.1 and later
COPYRIGHT AND PERMISSION NOTICE Copyright (c)
1995-2008 International Business Machines
Corporation and others All rights reserved. Permission
is hereby granted, free of charge, to any person
obtaining a copy of this software and associated
documentation files (the "Software"), to deal in the
Software without restriction, including without
limitation the rights to use, copy, modify, merge,
publish, distribute, and/or sell copies of the Software,
and to permit persons to whom the Software is
furnished to do so, provided that the above copyright
notice(s) and this permission notice appear in all
copies of the Software and that both the above
copyright notice(s) and this permission notice appear
in supporting documentation. THE SOFTWARE IS
PROVIDED "AS IS", WITHOUT WARRANTY OF ANY
KIND, EXPRESS OR IMPLIED, INCLUDING BUT NOT
LIMITED TO THE WARRANTIES OF
MERCHANTABILITY, FITNESS FOR A PARTICULAR
PURPOSE AND NONINFRINGEMENT OF THIRD
PARTY RIGHTS. IN NO EVENT SHALL THE
COPYRIGHT HOLDER OR HOLDERS INCLUDED IN
THIS NOTICE BE LIABLE FOR ANY CLAIM, OR ANY
SPECIAL INDIRECT OR CONSEQUENTIAL DAMAGES,
OR ANY DAMAGES WHATSOEVER RESULTING
FROM LOSS OF USE, DATA OR PROFITS, WHETHER
IN AN ACTION OF CONTRACT, NEGLIGENCE OR
OTHER TORTIOUS ACTION, ARISING OUT OF OR IN
CONNECTION WITH THE USE OR PERFORMANCE OF
THIS SOFTWARE. Except as contained in this notice,
the name of a copyright holder shall not be used in
advertising or otherwise to promote the sale, use or
other dealings in this Software without prior written
authorization of the copyright holder. All trademarks
and registered trademarks mentioned herein are the
property of their respective owners.
IPRoute2 (NA)
IPRoute2 is used for TCP/IP, Networking and Traffic
control. The original download site for this software is
: http://www.linuxfoundation.org/collaborate/workgr
oups/networking/iproute2This piece of software is
made available under the terms and conditions of
GPL V2.
mtpd (NA)
mtpd is used for VPN Network. The original download
site for this software is :
http://libmtp.sourceforge.net/This piece of software is
made available under the terms and conditions of
Apache License version 2.0.
MDNS Responder (NA)
MDNS Responder. The mDNSResponder project is a
component of Bonjour,Apple's ease-of-use IP
networking initiative. The original download site for
this software is : http://www.opensource.apple.com/t
arballs/mDNSResponder/This piece of software is
made available under the terms and conditions of
Apache License version 2.0.
NFC (NA)
NFC Semiconductor's NFC Library. Near Field
Communication (NFC) is a set of short-range wireless
technologies, typically requiring a distance of 4cm or
less to initiate a connection. NFC allows you to share
small payloads of data between an NFC tag and an
Android-powered device, or between two Androidpowered devices. This piece of software is made
available under the terms and conditions of Apache
License version 2.0.
Skia (NA)
Skia is a complete 2D graphic library for drawing Text,
Geometries, and Images. The original download site
for this software is :
http://code.google.com/p/skia/Copyright (c) 2011
Google Inc. All rights reserved. Redistribution and use
in source and binary forms, with or without
modification, are permitted provided that the
following conditions are met: * Redistributions of
source code must retain the above copyright notice,
this list of conditions and the following disclaimer. *
Redistributions in binary form must reproduce the
above copyright notice, this list of conditions and the
following disclaimer in the documentation and/or
other materials provided with the distribution. *
Neither the name of Google Inc. nor the names of its
contributors may be used to endorse or promote
products derived from this software without specific
prior written permission. THIS SOFTWARE IS
PROVIDED BY THE COPYRIGHT HOLDERS AND
CONTRIBUTORS"AS IS" AND ANY EXPRESS OR
IMPLIED WARRANTIES, INCLUDING, BUT
NOTLIMITED TO, THE IMPLIED WARRANTIES OF
MERCHANTABILITY AND FITNESS FORA
PARTICULAR PURPOSE ARE DISCLAIMED. IN NO
EVENT SHALL THE COPYRIGHTOWNER OR
CONTRIBUTORS BE LIABLE FOR ANY DIRECT,
INDIRECT, INCIDENTAL,SPECIAL, EXEMPLARY, OR
CONSEQUENTIAL DAMAGES (INCLUDING, BUT
NOTLIMITED TO, PROCUREMENT OF SUBSTITUTE
GOODS OR SERVICES; LOSS OF USE,DATA, OR
83
Page 84

PROFITS; OR BUSINESS INTERRUPTION) HOWEVER
CAUSED AND ON ANYTHEORY OF LIABILITY,
WHETHER IN CONTRACT, STRICT LIABILITY, OR
TORT(INCLUDING NEGLIGENCE OR OTHERWISE)
ARISING IN ANY WAY OUT OF THE USEOF THIS
SOFTWARE, EVEN IF ADVISED OF THE POSSIBILITY
OF SUCH DAMAGE.
Sonic Audio Synthesis library (NA)
The original download site for this software is :
http://www.sonivoxmi.com/This piece of software is
made available under the terms and conditions of
Apache License version 2.0.
Sqlite (3071100)
The original download site for this software is :
www.sqlite.org.This piece of software is made
available under the terms and conditions of Apache
License version 2.0.
Nuance Speech Recognition engine (NA)
The original download site for this software is :
http://www.nuance.com/This piece of software is
made available under the terms and conditions of
Apache License version 2.0.
C++Standard Template Library library (5)
This TV uses Implementation of the C++ Standard
Template Library. The original download site for this
software is : http://stlport.sourceforge.netBoris
Fomitchev grants Licensee a non-exclusive, nontransferable, royalty-free license to use STLport and
its documentation without fee. By downloading,
using, or copying STLport or any portion thereof,
Licensee agrees to abide by the intellectual property
laws and all other applicable laws of the United
States of America, and to all of the terms and
conditions of this Agreement. Licensee shall maintain
the following copyright and permission notices on
STLport sources and its documentation unchanged
:Copyright 1999,2000 Boris Fomitchev This material is
provided "as is", with absolutely no warranty
expressed or implied. Any use is at your own risk.
Permission to use or copy this software for any
purpose is hereby granted without fee, provided the
above notices are retained on all copies. Permission
to modify the code and to distribute modified code is
granted, provided the above notices are retained, and
a notice that the code was modified is included with
the above copyright notice. The Licensee may
distribute binaries compiled with STLport (whether
original or modified) without any royalties or
restrictions. The Licensee may distribute original or
modified STLport sources, provided that: The
conditions indicated in the above permission notice
are met; The following copyright notices are retained
when present, and conditions provided in
accompanying permission notices are met :Copyright
1994 Hewlett-Packard Company Copyright 1996,97
Silicon Graphics Computer Systems, Inc. Copyright
1997 Moscow Center for SPARC Technology.
Permission to use, copy, modify, distribute and sell
this software and its documentation for any purpose
is hereby granted without fee, provided that the
above copyright notice appear in all copies and that
both that copyright notice and this permission notice
appear in supporting documentation. HewlettPackard Company makes no representations about
the suitability of this software for any purpose. It is
provided "as is" without express or implied warranty.
Permission to use, copy, modify, distribute and sell
this software and its documentation for any purpose
is hereby granted without fee, provided that the
above copyright notice appear in all copies and that
both that copyright notice and this permission notice
appear in supporting documentation. Silicon Graphics
makes no representations about the suitability of this
software for any purpose. It is provided "as is" without
express or implied warranty. Permission to use, copy,
modify, distribute and sell this software and its
documentation for any purpose is hereby granted
without fee, provided that the above copyright notice
appear in all copies and that both that copyright
notice and this permission notice appear in
supporting documentation. Moscow Center for
SPARC Technology makes no representations about
the suitability of this software for any purpose. It is
provided "as is" without express or implied warranty
svox (NA)
The original download site for this software is :
http://www.nuance.com/This piece of software is
made available under the terms and conditions of
Apache License version 2.0.
tinyalsa (NA)
This TV uses tinyalsa: a small library to interface with
ALSA in the Linux kernel The original download site
for this software is :
http://github.com/tinyalsaCopyright 2011, The
Android Open Source Project Redistribution and use
in source and binary forms, with or without
modification, are permitted provided that the
following conditions are met: * Redistributions of
source code must retain the above copyright notice,
this list of conditions and the following disclaimer. *
Redistributions in binary form must reproduce the
above copyright notice, this list of conditions and the
following disclaimer in the documentation and/or
other materials provided with the distribution. *
Neither the name of The Android Open Source
84
Page 85

Project nor the names of its contributors may be used
to endorse or promote products derived from this
software without specific prior written permission.
THIS SOFTWARE IS PROVIDED BY The Android Open
Source Project ``AS IS'' ANDANY EXPRESS OR
IMPLIED WARRANTIES, INCLUDING, BUT NOT
LIMITED TO, THEIMPLIED WARRANTIES OF
MERCHANTABILITY AND FITNESS FOR A
PARTICULAR PURPOSEARE DISCLAIMED. IN NO
EVENT SHALL The Android Open Source Project BE
LIABLEFOR ANY DIRECT, INDIRECT, INCIDENTAL,
SPECIAL, EXEMPLARY, OR
CONSEQUENTIALDAMAGES (INCLUDING, BUT NOT
LIMITED TO, PROCUREMENT OF SUBSTITUTE
GOODS ORSERVICES; LOSS OF USE, DATA, OR
PROFITS; OR BUSINESS INTERRUPTION)
HOWEVERCAUSED AND ON ANY THEORY OF
LIABILITY, WHETHER IN CONTRACT,
STRICTLIABILITY, OR TORT (INCLUDING
NEGLIGENCE OR OTHERWISE) ARISING IN ANY
WAYOUT OF THE USE OF THIS SOFTWARE, EVEN IF
ADVISED OF THE POSSIBILITY OF SUCHDAMAGE.
Vorbis Decompression Library (NA)
This TV uses Tremolo ARM-optimized Ogg Vorbis
decompression library. Vorbis is a general purpose
audio and music encoding format contemporary to
MPEG-4's AAC and TwinVQ, the next generation
beyond MPEG audio layer 3The original download
site for this software is :
http://wss.co.uk/pinknoise/tremoCopyright (c)
2002-2008 Xiph.org Foundation Redistribution and
use in source and binary forms, with or without
modification, are permitted provided that the
following conditions are met:- Redistributions of
source code must retain the above copyright notice,
this list of conditions and the following disclaimer.Redistributions in binary form must reproduce the
above copyright notice, this list of conditions and the
following disclaimer in the documentation and/or
other materials provided with the distribution.Neither the name of the Xiph.org Foundation nor the
names of its contributors may be used to endorse or
promote products derived from this software without
specific prior written permission. THIS SOFTWARE IS
PROVIDED BY THE COPYRIGHT HOLDERS AND
CONTRIBUTORS``AS IS'' AND ANY EXPRESS OR
IMPLIED WARRANTIES, INCLUDING, BUT
NOTLIMITED TO, THE IMPLIED WARRANTIES OF
MERCHANTABILITY AND FITNESS FORA
PARTICULAR PURPOSE ARE DISCLAIMED. IN NO
EVENT SHALL THE FOUNDATIONOR
CONTRIBUTORS BE LIABLE FOR ANY DIRECT,
INDIRECT, INCIDENTAL,SPECIAL, EXEMPLARY, OR
CONSEQUENTIAL DAMAGES (INCLUDING, BUT
NOTLIMITED TO, PROCUREMENT OF SUBSTITUTE
GOODS OR SERVICES; LOSS OF USE,DATA, OR
PROFITS; OR BUSINESS INTERRUPTION) HOWEVER
CAUSED AND ON ANYTHEORY OF LIABILITY,
WHETHER IN CONTRACT, STRICT LIABILITY, OR
TORT(INCLUDING NEGLIGENCE OR OTHERWISE)
ARISING IN ANY WAY OUT OF THE USEOF THIS
SOFTWARE, EVEN IF ADVISED OF THE POSSIBILITY
OF SUCH DAMAGE.
wpa_supplicant_Daemon (v0.8)
Library used by legacy HAL to talk to wpa_supplicant
daemonThe original download site for this software is
: http://hostap.epitest.fi/wpa_supplicant/This piece of
software is made available under the terms and
conditions of GPL version 2.
gson (2.3)
Gson is a Java library that can be used to convert
Java Objects into their JSON representation. It can
also be used to convert a JSON string to an
equivalent Java object. Gson can work with arbitrary
Java objects including pre-existing objects that you
do not have source-code of. The original download
site for this software is :
https://code.google.com/p/google-gson/This piece
of software is made available under the terms and
conditions of the Apache License 2.0
This software includes an implementation of the AES
Cipher, licensed by Brian Gladman
The original download site for this software is :
http://www.gladman.me.uk/This piece of software is
licensed by Brian Gladman
libUpNp (1.2.1)
The original download site for this software is :
http://upnp.sourceforge.net/This piece of software is
made available under the terms and conditions of the
BSD.
dnsmasq
Dnsmasq is a lightweight, easy to configure DNS
forwarder and DHCP server
The original download site for this software is : https:/
/android.googlesource.com/platform/external/dnma
sqThis piece of software is made available under the
terms and conditions of the GPL v2 license, which can
be found below.
rfkill (0.4)
rfkill is a small users pace tool to query the state of
the rfkill switches, buttons and subsystem interfaces.
Some devices come with a hard switch that lets you
85
Page 86

kill different types of RF radios
The original download site for this software is : http://
wireless.kernel.org/en/users/Documentation/rfkillThis
piece of software is made available under the terms
and conditions of the GPL v2 license, which can be
found below.
When we speak of free software, we are referring to
freedom, not price. Our General Public Licenses are
designed to make sure that you have the freedom to
distribute copies of free software (and charge for this
service if you wish), that you receive source code or
can get it if you want it, that you can change the
software or use pieces of it in new free programs; and
that you know you can do these things.
TomCrypt (1.1)
iwedia stack is using tomcrypt for sw decryptionThe
original download site for this software is : http://man
pages.ubuntu.com/manpages/saucy/man3/libtomcry
pt.3.htmlThis piece of software is made available
under the terms and conditions of the DO WHAT THE
FUCK YOU WANT TO PUBLIC LICENSE
AsyncHttpclient (1.4.6)
The original download site for this software is :
http://loopj.com/android-async-http/This piece of
software is made available under the terms and
conditions of the APACHE LICENSE 2.0
TP Vision Netherlands B.V. is grateful to the groups
and individuals above for their contributions.
_________________________________
GNU GENERAL PUBLIC LICENSE
Version 2, June 1991
Copyright (C) 1989, 1991 Free Software Foundation,
Inc.
51 Franklin Street, Fifth Floor, Boston, MA
02110-1301, USA
Everyone is permitted to copy and distribute verbatim
copies
of this license document, but changing it is not
allowed.
Preamble
The licenses for most software are designed to take
away your freedom to share and change it. By
contrast, the GNU General Public License is intended
to guarantee your freedom to share and change free
software--to make sure the software is free for all its
users. This General Public License applies to most of
the Free Software Foundation's software and to any
other program whose authors commit to using it.
(Some other Free Software Foundation software is
covered by the GNU Lesser General Public License
instead.) You can apply it to your programs, too.
To protect your rights, we need to make restrictions
that forbid anyone to deny you these rights or to ask
you to surrender the rights. These restrictions
translate to certain responsibilities for you if you
distribute copies of the software, or if you modify it.
For example, if you distribute copies of such a
program, whether gratis or for a fee, you must give
the recipients all the rights that you have. You must
make sure that they, too, receive or can get the
source code. And you must show them these terms
so they know their rights.
We protect your rights with two steps: (1) copyright
the software, and (2) offer you this license which
gives you legal permission to copy, distribute and/or
modify the software.
Also, for each author's protection and ours, we want
to make certain that everyone understands that there
is no warranty for this free software. If the software is
modified by someone else and passed on, we want
its recipients to know that what they have is not the
original, so that any problems introduced by others
will not reflect on the original authors' reputations.
Finally, any free program is threatened constantly by
software patents. We wish to avoid the danger that
redistributors of a free program will individually obtain
patent licenses, in effect making the program
proprietary. To prevent this, we have made it clear
that any patent must be licensed for everyone's free
use or not licensed at all.
The precise terms and conditions for copying,
distribution and modification follow.
TERMS AND CONDITIONS FOR COPYING,
DISTRIBUTION AND MODIFICATION
Activities other than copying, distribution and
modification are not covered by this License; they are
outside its scope. The act of running the Program is
not restricted, and the output from the Program is
covered only if its contents constitute a work based
on the Program (independent of having been made
by running the Program). Whether that is true
depends on what the Program does.
You may charge a fee for the physical act of
transferring a copy, and you may at your option offer
warranty protection in exchange for a fee.
a) You must cause the modified files to carry
prominent notices stating that you changed the files
and the date of any change.
86
Page 87

b) You must cause any work that you distribute or
publish, that in whole or in part contains or is derived
from the Program or any part thereof, to be licensed
as a whole at no charge to all third parties under the
terms of this License.
c) If the modified program normally reads commands
interactively when run, you must cause it, when
started running for such interactive use in the most
ordinary way, to print or display an announcement
including an appropriate copyright notice and a
notice that there is no warranty (or else, saying that
you provide a warranty) and that users may
redistribute the program under these conditions, and
telling the user how to view a copy of this License.
(Exception: if the Program itself is interactive but does
not normally print such an announcement, your work
based on the Program is not required to print an
announcement.)
These requirements apply to the modified work as a
whole. If identifiable sections of that work are not
derived from the Program, and can be reasonably
considered independent and separate works in
themselves, then this License, and its terms, do not
apply to those sections when you distribute them as
separate works. But when you distribute the same
sections as part of a whole which is a work based on
the Program, the distribution of the whole must be on
the terms of this License, whose permissions for other
licensees extend to the entire whole, and thus to
each and every part regardless of who wrote it.
Thus, it is not the intent of this section to claim rights
or contest your rights to work written entirely by you;
rather, the intent is to exercise the right to control the
distribution of derivative or collective works based on
the Program.
In addition, mere aggregation of another work not
based on the Program with the Program (or with a
work based on the Program) on a volume of a storage
or distribution medium does not bring the other work
under the scope of this License.
a) Accompany it with the complete corresponding
machine-readable source code, which must be
distributed under the terms of Sections 1 and 2 above
on a medium customarily used for software
interchange; or,
b) Accompany it with a written offer, valid for at least
three years, to give any third party, for a charge no
more than your cost of physically performing source
distribution, a complete machine-readable copy of
the corresponding source code, to be distributed
under the terms of Sections 1 and 2 above on a
medium customarily used for software interchange;
or,
c) Accompany it with the information you received as
to the offer to distribute corresponding source code.
(This alternative is allowed only for noncommercial
distribution and only if you received the program in
object code or executable form with such an offer, in
accord with Subsection b above.)
The source code for a work means the preferred form
of the work for making modifications to it. For an
executable work, complete source code means all the
source code for all modules it contains, plus any
associated interface definition files, plus the scripts
used to control compilation and installation of the
executable. However, as a special exception, the
source code distributed need not include anything
that is normally distributed (in either source or binary
form) with the major components (compiler, kernel,
and so on) of the operating system on which the
executable runs, unless that component itself
accompanies the executable.
If distribution of executable or object code is made by
offering access to copy from a designated place, then
offering equivalent access to copy the source code
from the same place counts as distribution of the
source code, even though third parties are not
compelled to copy the source along with the object
code.
If any portion of this section is held invalid or
unenforceable under any particular circumstance, the
balance of the section is intended to apply and the
section as a whole is intended to apply in other
circumstances.
It is not the purpose of this section to induce you to
infringe any patents or other property right claims or
to contest validity of any such claims; this section has
the sole purpose of protecting the integrity of the free
software distribution system, which is implemented
by public license practices. Many people have made
generous contributions to the wide range of software
distributed through that system in reliance on
consistent application of that system; it is up to the
author/donor to decide if he or she is willing to
distribute software through any other system and a
licensee cannot impose that choice.
This section is intended to make thoroughly clear
what is believed to be a consequence of the rest of
this License.
Each version is given a distinguishing version number.
If the Program specifies a version number of this
License which applies to it and "any later version",
you have the option of following the terms and
conditions either of that version or of any later version
published by the Free Software Foundation. If the
Program does not specify a version number of this
License, you may choose any version ever published
by the Free Software Foundation.
NO WARRANTY
________________________________
87
Page 88

GNU LESSER GENERAL PUBLIC LICENSE
Version 2.1, February 1999
Copyright (C) 1991, 1999 Free Software Foundation,
Inc.
51 Franklin Street, Fifth Floor, Boston, MA
02110-1301 USA
Everyone is permitted to copy and distribute verbatim
copies
of this license document, but changing it is not
allowed.
[This is the first released version of the Lesser GPL. It
also counts as the successor of the GNU Library
Public License, version 2, hence the version number
2.1.]
Preamble
The licenses for most software are designed to take
away your freedom to share and change it. By
contrast, the GNU General Public Licenses are
intended to guarantee your freedom to share and
change free software--to make sure the software is
free for all its users.
This license, the Lesser General Public License,
applies to some specially designated software
packages--typically libraries--of the Free Software
Foundation and other authors who decide to use it.
You can use it too, but we suggest you first think
carefully about whether this license or the ordinary
General Public License is the better strategy to use in
any particular case, based on the explanations below.
When we speak of free software, we are referring to
freedom of use, not price. Our General Public
Licenses are designed to make sure that you have the
freedom to distribute copies of free software (and
charge for this service if you wish); that you receive
source code or can get it if you want it; that you can
change the software and use pieces of it in new free
programs; and that you are informed that you can do
these things.
To protect your rights, we need to make restrictions
that forbid distributors to deny you these rights or to
ask you to surrender these rights. These restrictions
translate to certain responsibilities for you if you
distribute copies of the library or if you modify it.
For example, if you distribute copies of the library,
whether gratis or for a fee, you must give the
recipients all the rights that we gave you. You must
make sure that they, too, receive or can get the
source code. If you link other code with the library,
you must provide complete object files to the
recipients, so that they can relink them with the library
after making changes to the library and recompiling it.
And you must show them these terms so they know
their rights.
We protect your rights with a two-step method: (1) we
copyright the library, and (2) we offer you this license,
which gives you legal permission to copy, distribute
and/or modify the library.
To protect each distributor, we want to make it very
clear that there is no warranty for the free library.
Also, if the library is modified by someone else and
passed on, the recipients should know that what they
have is not the original version, so that the original
author's reputation will not be affected by problems
that might be introduced by others.
Finally, software patents pose a constant threat to the
existence of any free program. We wish to make sure
that a company cannot effectively restrict the users of
a free program by obtaining a restrictive license from
a patent holder. Therefore, we insist that any patent
license obtained for a version of the library must be
consistent with the full freedom of use specified in
this license.
Most GNU software, including some libraries, is
covered by the ordinary GNU General Public License.
This license, the GNU Lesser General Public License,
applies to certain designated libraries, and is quite
different from the ordinary General Public License.
We use this license for certain libraries in order to
permit linking those libraries into non-free programs.
When a program is linked with a library, whether
statically or using a shared library, the combination of
the two is legally speaking a combined work, a
derivative of the original library. The ordinary General
Public License therefore permits such linking only if
the entire combination fits its criteria of freedom. The
Lesser General Public License permits more lax
criteria for linking other code with the library.
We call this license the "Lesser" General Public
License because it does Less to protect the user's
freedom than the ordinary General Public License. It
also provides other free software developers Less of
an advantage over competing non-free programs.
These disadvantages are the reason we use the
ordinary General Public License for many libraries.
However, the Lesser license provides advantages in
certain special circumstances.
For example, on rare occasions, there may be a
special need to encourage the widest possible use of
a certain library, so that it becomes a de-facto
standard. To achieve this, non-free programs must be
allowed to use the library. A more frequent case is
that a free library does the same job as widely used
non-free libraries. In this case, there is little to gain by
limiting the free library to free software only, so we
use the Lesser General Public License.
In other cases, permission to use a particular library in
non-free programs enables a greater number of
people to use a large body of free software. For
example, permission to use the GNU C Library in nonfree programs enables many more people to use the
88
Page 89

whole GNU operating system, as well as its variant,
the GNU/Linux operating system.
Although the Lesser General Public License is Less
protective of the users' freedom, it does ensure that
the user of a program that is linked with the Library
has the freedom and the wherewithal to run that
program using a modified version of the Library.
The precise terms and conditions for copying,
distribution and modification follow. Pay close
attention to the difference between a "work based on
the library" and a "work that uses the library". The
former contains code derived from the library,
whereas the latter must be combined with the library
in order to run.
TERMS AND CONDITIONS FOR COPYING,
DISTRIBUTION AND MODIFICATION
A "library" means a collection of software functions
and/or data prepared so as to be conveniently linked
with application programs (which use some of those
functions and data) to form executables.
The "Library", below, refers to any such software
library or work which has been distributed under
these terms. A "work based on the Library" means
either the Library or any derivative work under
copyright law: that is to say, a work containing the
Library or a portion of it, either verbatim or with
modifications and/or translated straightforwardly into
another language. (Hereinafter, translation is included
without limitation in the term "modification".)
"Source code" for a work means the preferred form of
the work for making modifications to it. For a library,
complete source code means all the source code for
all modules it contains, plus any associated interface
definition files, plus the scripts used to control
compilation and installation of the library.
Activities other than copying, distribution and
modification are not covered by this License; they are
outside its scope. The act of running a program using
the Library is not restricted, and output from such a
program is covered only if its contents constitute a
work based on the Library (independent of the use of
the Library in a tool for writing it). Whether that is true
depends on what the Library does and what the
program that uses the Library does.
You may charge a fee for the physical act of
transferring a copy, and you may at your option offer
warranty protection in exchange for a fee.
?a) The modified work must itself be a software
library.
?b) You must cause the files modified to carry
prominent notices stating that you changed the files
and the date of any change.
?c) You must cause the whole of the work to be
licensed at no charge to all third parties under the
terms of this License.
?d) If a facility in the modified Library refers to a
function or a table of data to be supplied by an
application program that uses the facility, other than
as an argument passed when the facility is invoked,
then you must make a good faith effort to ensure that,
in the event an application does not supply such
function or table, the facility still operates, and
performs whatever part of its purpose remains
meaningful.
(For example, a function in a library to compute
square roots has a purpose that is entirely welldefined independent of the application. Therefore,
Subsection 2d requires that any application-supplied
function or table used by this function must be
optional: if the application does not supply it, the
square root function must still compute square roots.)
These requirements apply to the modified work as a
whole. If identifiable sections of that work are not
derived from the Library, and can be reasonably
considered independent and separate works in
themselves, then this License, and its terms, do not
apply to those sections when you distribute them as
separate works. But when you distribute the same
sections as part of a whole which is a work based on
the Library, the distribution of the whole must be on
the terms of this License, whose permissions for other
licensees extend to the entire whole, and thus to
each and every part regardless of who wrote it.
Thus, it is not the intent of this section to claim rights
or contest your rights to work written entirely by you;
rather, the intent is to exercise the right to control the
distribution of derivative or collective works based on
the Library.
In addition, mere aggregation of another work not
based on the Library with the Library (or with a work
based on the Library) on a volume of a storage or
distribution medium does not bring the other work
under the scope of this License.
Once this change is made in a given copy, it is
irreversible for that copy, so the ordinary GNU
General Public License applies to all subsequent
copies and derivative works made from that copy.
This option is useful when you wish to copy part of
the code of the Library into a program that is not a
library.
If distribution of object code is made by offering
access to copy from a designated place, then offering
equivalent access to copy the source code from the
same place satisfies the requirement to distribute the
source code, even though third parties are not
compelled to copy the source along with the object
code.
However, linking a "work that uses the Library" with
the Library creates an executable that is a derivative
of the Library (because it contains portions of the
Library), rather than a "work that uses the library". The
89
Page 90

executable is therefore covered by this License.
Section 6 states terms for distribution of such
executables.
When a "work that uses the Library" uses material
from a header file that is part of the Library, the object
code for the work may be a derivative work of the
Library even though the source code is not. Whether
this is true is especially significant if the work can be
linked without the Library, or if the work is itself a
library. The threshold for this to be true is not
precisely defined by law.
If such an object file uses only numerical parameters,
data structure layouts and accessors, and small
macros and small inline functions (ten lines or less in
length), then the use of the object file is unrestricted,
regardless of whether it is legally a derivative work.
(Executables containing this object code plus
portions of the Library will still fall under Section 6.)
Otherwise, if the work is a derivative of the Library,
you may distribute the object code for the work under
the terms of Section 6. Any executables containing
that work also fall under Section 6, whether or not
they are linked directly with the Library itself.
You must give prominent notice with each copy of the
work that the Library is used in it and that the Library
and its use are covered by this License. You must
supply a copy of this License. If the work during
execution displays copyright notices, you must
include the copyright notice for the Library among
them, as well as a reference directing the user to the
copy of this License. Also, you must do one of these
things:
?a) Accompany the work with the complete
corresponding machine-readable source code for the
Library including whatever changes were used in the
work (which must be distributed under Sections 1 and
2 above); and, if the work is an executable linked with
the Library, with the complete machine-readable
"work that uses the Library", as object code and/or
source code, so that the user can modify the Library
and then relink to produce a modified executable
containing the modified Library. (It is understood that
the user who changes the contents of definitions files
in the Library will not necessarily be able to recompile
the application to use the modified definitions.)
?b) Use a suitable shared library mechanism for
linking with the Library. A suitable mechanism is one
that (1) uses at run time a copy of the library already
present on the user's computer system, rather than
copying library functions into the executable, and (2)
will operate properly with a modified version of the
library, if the user installs one, as long as the modified
version is interface-compatible with the version that
the work was made with.
?c) Accompany the work with a written offer, valid for
at least three years, to give the same user the
materials specified in Subsection 6a, above, for a
charge no more than the cost of performing this
distribution.
?d) If distribution of the work is made by offering
access to copy from a designated place, offer
equivalent access to copy the above specified
materials from the same place.
?e) Verify that the user has already received a copy of
these materials or that you have already sent this user
a copy.
For an executable, the required form of the "work that
uses the Library" must include any data and utility
programs needed for reproducing the executable
from it. However, as a special exception, the materials
to be distributed need not include anything that is
normally distributed (in either source or binary form)
with the major components (compiler, kernel, and so
on) of the operating system on which the executable
runs, unless that component itself accompanies the
executable.
It may happen that this requirement contradicts the
license restrictions of other proprietary libraries that
do not normally accompany the operating system.
Such a contradiction means you cannot use both
them and the Library together in an executable that
you distribute.
?a) Accompany the combined library with a copy of
the same work based on the Library, uncombined
with any other library facilities. This must be
distributed under the terms of the Sections above.
?b) Give prominent notice with the combined library
of the fact that part of it is a work based on the
Library, and explaining where to find the
accompanying uncombined form of the same work.
If any portion of this section is held invalid or
unenforceable under any particular circumstance, the
balance of the section is intended to apply, and the
section as a whole is intended to apply in other
circumstances.
It is not the purpose of this section to induce you to
infringe any patents or other property right claims or
to contest validity of any such claims; this section has
the sole purpose of protecting the integrity of the free
software distribution system which is implemented by
public license practices. Many people have made
generous contributions to the wide range of software
distributed through that system in reliance on
consistent application of that system; it is up to the
author/donor to decide if he or she is willing to
distribute software through any other system and a
licensee cannot impose that choice.
This section is intended to make thoroughly clear
what is believed to be a consequence of the rest of
this License.
Each version is given a distinguishing version number.
If the Library specifies a version number of this
90
Page 91

License which applies to it and "any later version",
you have the option of following the terms and
conditions either of that version or of any later version
published by the Free Software Foundation. If the
Library does not specify a license version number,
you may choose any version ever published by the
Free Software Foundation.
NO WARRANTY
_______________________________
The above copyright notice and this permission
notice shall be included
in all copies or substantial portions of the Software.
THE SOFTWARE IS PROVIDED "AS IS", WITHOUT
WARRANTY OF ANY KIND,
EXPRESS OR IMPLIED, INCLUDING BUT NOT
LIMITED TO THE WARRANTIES OF
BSD LICENSE
Redistribution and use in source and binary forms,
with or without modification, are permitted provided
that the following conditions are met:
THIS SOFTWARE IS PROVIDED BY THE REGENTS
AND CONTRIBUTORS ``AS IS'' AND ANY EXPRESS OR
IMPLIED WARRANTIES, INCLUDING, BUT NOT
LIMITED TO, THE IMPLIED WARRANTIES OF
MERCHANTABILITY AND FITNESS FOR A
PARTICULAR PURPOSE ARE DISCLAIMED. IN NO
EVENT SHALL THE REGENTS OR CONTRIBUTORS BE
LIABLE FOR ANY DIRECT, INDIRECT, INCIDENTAL,
SPECIAL, EXEMPLARY, OR CONSEQUENTIAL
DAMAGES (INCLUDING, BUT NOT LIMITED TO,
PROCUREMENT OF SUBSTITUTE GOODS OR
SERVICES; LOSS OF USE, DATA, OR PROFITS; OR
BUSINESS INTERRUPTION) HOWEVER CAUSED AND
ON ANY THEORY OF LIABILITY, WHETHER IN
CONTRACT, STRICT LIABILITY, OR TORT (INCLUDING
NEGLIGENCE OR OTHERWISE) ARISING IN ANY WAY
OUT OF THE USE OF THIS SOFTWARE, EVEN IF
ADVISED OF THE POSSIBILITY OF SUCH DAMAGE.
MERCHANTABILITY, FITNESS FOR A PARTICULAR
PURPOSE AND NONINFRINGEMENT.
IN NO EVENT SHALL THE AUTHORS OR COPYRIGHT
HOLDERS BE LIABLE FOR ANY
CLAIM, DAMAGES OR OTHER LIABILITY, WHETHER
IN AN ACTION OF CONTRACT,
TORT OR OTHERWISE, ARISING FROM, OUT OF OR
IN CONNECTION WITH THE
SOFTWARE OR THE USE OR OTHER DEALINGS IN
THE SOFTWARE.
_____________________________
Apache
License
Version 2.0,
January 2004
http://www.apache.org/licenses/
TERMS AND CONDITIONS FOR USE,
REPRODUCTION, AND DISTRIBUTION
______________________________
MIT LICENSE
Permission is hereby granted, free of charge, to any
person obtaining
a copy of this software and associated
documentation files (the
"Software"), to deal in the Software without
restriction, including
without limitation the rights to use, copy, modify,
merge, publish,
distribute, sublicense, and/or sell copies of the
Software, and to
permit persons to whom the Software is furnished to
do so, subject to
the following conditions:
1. Definitions.
"License" shall mean the terms and conditions
for use, reproduction,
and distribution as defined by Sections 1
through 9 of this document.
"Licensor" shall mean the copyright owner or
entity authorized by
the copyright owner that is granting the
License.
"Legal Entity" shall mean the union of the
acting entity and all
other entities that control, are controlled by, or
91
Page 92

are under common
control with that entity. For the purposes of
this definition,
"control" means (i) the power, direct or
indirect, to cause the
of this License, Derivative Works shall not
include works that remain
separable from, or merely link (or bind by
name) to the interfaces of,
the Work and Derivative Works thereof.
direction or management of such entity,
whether by contract or
otherwise, or (ii) ownership of fifty percent
(50%) or more of the
outstanding shares, or (iii) beneficial
ownership of such entity.
"You" (or "Your") shall mean an individual or
Legal Entity
exercising permissions granted by this License.
"Source" form shall mean the preferred form
for making modifications,
including but not limited to software source
code, documentation
source, and configuration files.
"Object" form shall mean any form resulting
from mechanical
transformation or translation of a Source form,
including but
not limited to compiled object code,
generated documentation,
and conversions to other media types.
"Contribution" shall mean any work of
authorship, including
the original version of the Work and any
modifications or additions
to that Work or Derivative Works thereof, that
is intentionally
submitted to Licensor for inclusion in the Work
by the copyright owner
or by an individual or Legal Entity authorized
to submit on behalf of
the copyright owner. For the purposes of this
definition, "submitted"
means any form of electronic, verbal, or
written communication sent
to the Licensor or its representatives, including
but not limited to
communication on electronic mailing lists,
source code control systems,
and issue tracking systems that are managed
by, or on behalf of, the
Licensor for the purpose of discussing and
improving the Work, but
excluding communication that is
conspicuously marked or otherwise
"Work" shall mean the work of authorship,
whether in Source or
Object form, made available under the
License, as indicated by a
copyright notice that is included in or attached
to the work
(an example is provided in the Appendix
below).
"Derivative Works" shall mean any work,
whether in Source or Object
form, that is based on (or derived from) the
Work and for which the
editorial revisions, annotations, elaborations,
or other modifications
represent, as a whole, an original work of
authorship. For the purposes
designated in writing by the copyright owner
as "Not a Contribution."
"Contributor" shall mean Licensor and any
individual or Legal Entity
on behalf of whom a Contribution has been
received by Licensor and
subsequently incorporated within the Work.
2. Grant of Copyright License. Subject to the terms
and conditions of
this License, each Contributor hereby grants to
You a perpetual,
worldwide, non-exclusive, no-charge, royaltyfree, irrevocable
copyright license to reproduce, prepare
Derivative Works of,
publicly display, publicly perform, sublicense,
92
Page 93
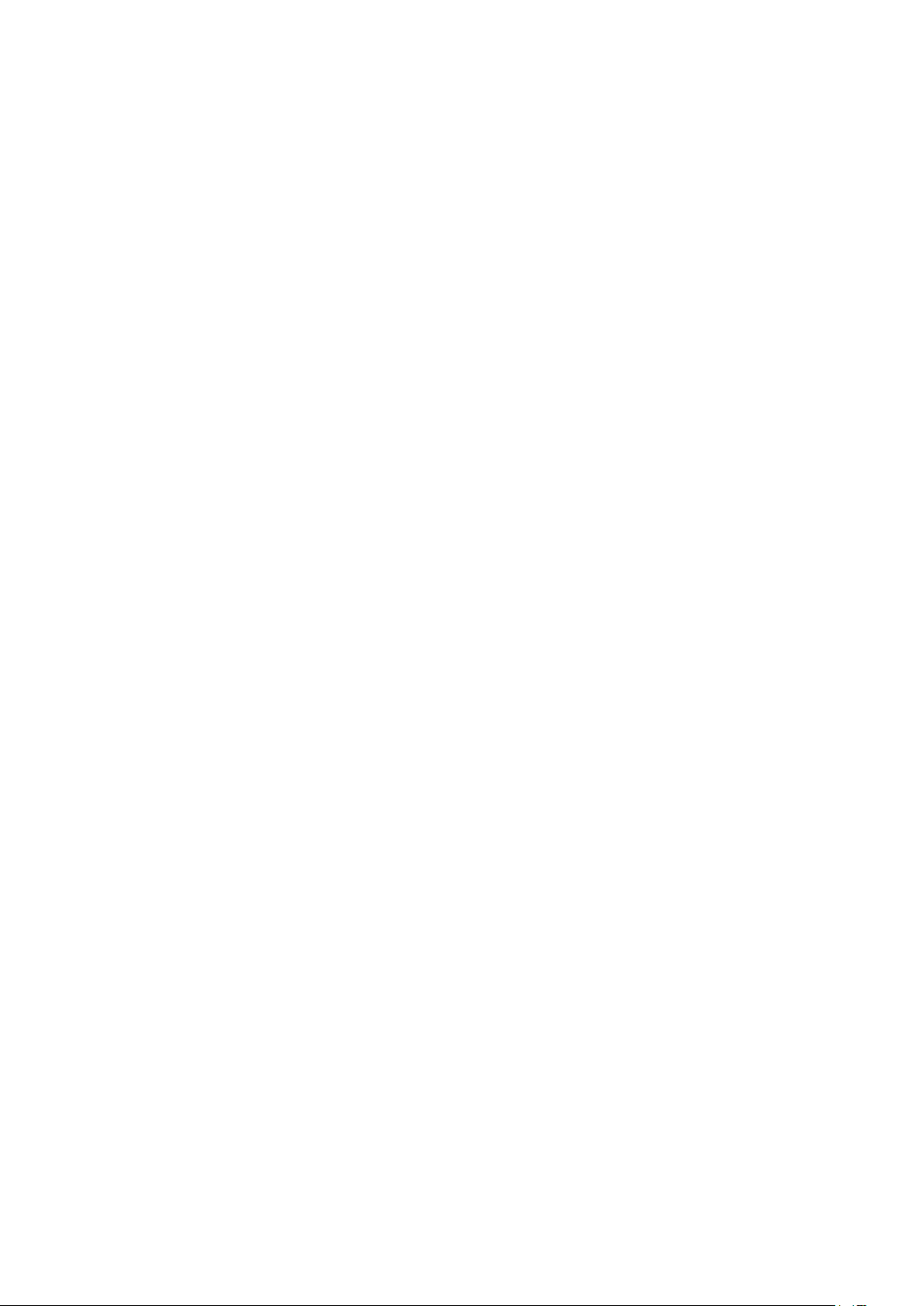
and distribute the
prominent notices
Work and such Derivative Works in Source or
Object form.
3. Grant of Patent License. Subject to the terms
and conditions of
this License, each Contributor hereby grants to
You a perpetual,
worldwide, non-exclusive, no-charge, royaltyfree, irrevocable
(except as stated in this section) patent license
to make, have made,
use, offer to sell, sell, import, and otherwise
transfer the Work,
where such license applies only to those
patent claims licensable
by such Contributor that are necessarily
infringed by their
Contribution(s) alone or by combination of
their Contribution(s)
with the Work to which such Contribution(s)
was submitted. If You
institute patent litigation against any entity
(including a
cross-claim or counterclaim in a lawsuit)
alleging that the Work
or a Contribution incorporated within the Work
constitutes direct
or contributory patent infringement, then any
patent licenses
granted to You under this License for that
Work shall terminate
as of the date such litigation is filed.
4. Redistribution. You may reproduce and
distribute copies of the
Work or Derivative Works thereof in any
medium, with or without
modifications, and in Source or Object form,
provided that You
meet the following conditions:
stating that You changed the files; and
(c) You must retain, in the Source form of any
Derivative Works
that You distribute, all copyright, patent,
trademark, and
attribution notices from the Source form
of the Work,
excluding those notices that do not
pertain to any part of
the Derivative Works; and
(d) If the Work includes a "NOTICE" text file as
part of its
distribution, then any Derivative Works
that You distribute must
include a readable copy of the
attribution notices contained
within such NOTICE file, excluding those
notices that do not
pertain to any part of the Derivative
Works, in at least one
of the following places: within a NOTICE
text file distributed
as part of the Derivative Works; within
the Source form or
documentation, if provided along with
the Derivative Works; or,
within a display generated by the
Derivative Works, if and
wherever such third-party notices
normally appear. The contents
of the NOTICE file are for informational
purposes only and
do not modify the License. You may add
Your own attribution
notices within Derivative Works that You
distribute, alongside
or as an addendum to the NOTICE text
from the Work, provided
(a) You must give any other recipients of the
Work or
Derivative Works a copy of this License;
and
(b) You must cause any modified files to carry
that such additional attribution notices
cannot be construed
as modifying the License.
You may add Your own copyright statement to
Your modifications and
may provide additional or different license
93
Page 94

terms and conditions
for use, reproduction, or distribution of Your
modifications, or
risks associated with Your exercise of
permissions under this License.
for any such Derivative Works as a whole,
provided Your use,
reproduction, and distribution of the Work
otherwise complies with
the conditions stated in this License.
5. Submission of Contributions. Unless You
explicitly state otherwise,
any Contribution intentionally submitted for
inclusion in the Work
by You to the Licensor shall be under the
terms and conditions of
this License, without any additional terms or
conditions.
Notwithstanding the above, nothing herein
shall supersede or modify
the terms of any separate license agreement
you may have executed
with Licensor regarding such Contributions.
6. Trademarks. This License does not grant
permission to use the trade
names, trademarks, service marks, or product
names of the Licensor,
except as required for reasonable and
customary use in describing the
origin of the Work and reproducing the
content of the NOTICE file.
7. Disclaimer of Warranty. Unless required by
applicable law or
agreed to in writing, Licensor provides the
Work (and each
Contributor provides its Contributions) on an
"AS IS" BASIS,
WITHOUT WARRANTIES OR CONDITIONS OF
ANY KIND, either express or
implied, including, without limitation, any
warranties or conditions
of TITLE, NON-INFRINGEMENT,
MERCHANTABILITY, or FITNESS FOR A
PARTICULAR PURPOSE. You are solely
responsible for determining the
appropriateness of using or redistributing the
Work and assume any
8. Limitation of Liability. In no event and under no
legal theory,
whether in tort (including negligence),
contract, or otherwise,
unless required by applicable law (such as
deliberate and grossly
negligent acts) or agreed to in writing, shall
any Contributor be
liable to You for damages, including any
direct, indirect, special,
incidental, or consequential damages of any
character arising as a
result of this License or out of the use or
inability to use the
Work (including but not limited to damages for
loss of goodwill,
work stoppage, computer failure or
malfunction, or any and all
other commercial damages or losses), even if
such Contributor
has been advised of the possibility of such
damages.
9. Accepting Warranty or Additional Liability. While
redistributing
the Work or Derivative Works thereof, You may
choose to offer,
and charge a fee for, acceptance of support,
warranty, indemnity,
or other liability obligations and/or rights
consistent with this
License. However, in accepting such
obligations, You may act only
on Your own behalf and on Your sole
responsibility, not on behalf
of any other Contributor, and only if You agree
to indemnify,
defend, and hold each Contributor harmless
for any liability
incurred by, or claims asserted against, such
Contributor by reason
of your accepting any such warranty or
additional liability.
END OF TERMS AND CONDITIONS
94
Page 95

convenience. In case of
APPENDIX: How to apply the Apache License to
your work.
To apply the Apache License to your work,
attach the following
boilerplate notice, with the fields enclosed by
brackets "[]"
replaced with your own identifying
information. (Don't include
the brackets!) The text should be enclosed in
the appropriate
comment syntax for the file format. We also
recommend that a
file or class name and description of purpose
be included on the
same "printed page" as the copyright notice
for easier
identification within third-party archives.
Copyright [yyyy] [name of copyright owner]
Licensed under the Apache License, Version 2.0
(the "License");
you may not use this file except in compliance
with the License.
any discrepancy between this copy and the notices in
the file png.h that is
included in the libpng distribution, the latter shall
prevail.
COPYRIGHT NOTICE, DISCLAIMER, and LICENSE:
If you modify libpng you may insert additional notices
immediately following
this sentence.
This code is released under the libpng license.
libpng versions 1.2.6, August 15, 2004, through 1.4.1,
February 25, 2010, are
Copyright (c) 2004, 2006-2007 Glenn RandersPehrson, and are
distributed according to the same disclaimer and
license as libpng-1.2.5
with the following individual added to the list of
Contributing Authors
Cosmin Truta
You may obtain a copy of the License at
http://www.apache.org/licenses/LICENSE-2.0
Unless required by applicable law or agreed to in
writing, software
distributed under the License is distributed on an
"AS IS" BASIS,
WITHOUT WARRANTIES OR CONDITIONS OF ANY
KIND, either express or implied.
See the License for the specific language
governing permissions and
limitations under the License.
_____________________________
This copy of the libpng notices is provided for your
libpng versions 1.0.7, July 1, 2000, through 1.2.5 October 3, 2002, are
Copyright (c) 2000-2002 Glenn Randers-Pehrson,
and are
distributed according to the same disclaimer and
license as libpng-1.0.6
with the following individuals added to the list of
Contributing Authors
Simon-Pierre Cadieux
Eric S. Raymond
Gilles Vollant
and with the following additions to the disclaimer:
There is no warranty against interference with your
enjoyment of the
library or against infringement. There is no
warranty that our
efforts or the library will fulfill any of your
particular purposes
95
Page 96

or needs. This library is provided with all faults,
and the entire
risk of satisfactory quality, performance, accuracy,
and effort is with
the user.
libpng versions 0.97, January 1998, through 1.0.6,
March 20, 2000, are
Copyright (c) 1998, 1999 Glenn Randers-Pehrson, and
are
distributed according to the same disclaimer and
license as libpng-0.96,
with the following individuals added to the list of
Contributing Authors:
Tom Lane
Guy Eric Schalnat
Paul Schmidt
Tim Wegner
The PNG Reference Library is supplied "AS IS". The
Contributing Authors
and Group 42, Inc. disclaim all warranties, expressed
or implied,
including, without limitation, the warranties of
merchantability and of
fitness for any purpose. The Contributing Authors
and Group 42, Inc.
assume no liability for direct, indirect, incidental,
special, exemplary,
or consequential damages, which may result from the
use of the PNG
Glenn Randers-Pehrson
Willem van Schaik
libpng versions 0.89, June 1996, through 0.96, May
1997, are
Copyright (c) 1996, 1997 Andreas Dilger
Distributed according to the same disclaimer and
license as libpng-0.88,
with the following individuals added to the list of
Contributing Authors:
John Bowler
Kevin Bracey
Sam Bushell
Magnus Holmgren
Greg Roelofs
Tom Tanner
libpng versions 0.5, May 1995, through 0.88, January
1996, are
Copyright (c) 1995, 1996 Guy Eric Schalnat, Group 42,
Inc.
For the purposes of this copyright and license,
"Contributing Authors"
is defined as the following set of individuals:
Andreas Dilger
Dave Martindale
Reference Library, even if advised of the possibility of
such damage.
Permission is hereby granted to use, copy, modify,
and distribute this
source code, or portions hereof, for any purpose,
without fee, subject
to the following restrictions:
be misrepresented as being the original source.
source or altered source distribution.
The Contributing Authors and Group 42, Inc.
specifically permit, without
fee, and encourage the use of this source code as a
component to
supporting the PNG file format in commercial
products. If you use this
source code in a product, acknowledgment is not
required but would be
A "png_get_copyright" function is available, for
convenient use in "about"
boxes and the like:
printf("%s",png_get_copyright(NULL));
96
Page 97

Also, the PNG logo (in PNG format, of course) is
supplied in the
This license applies to all files found in such
packages, and
files "pngbar.png.jpg" and "pngbar.jpg (88x31) and
"pngnow.png.jpg" (98x31).
Libpng is OSI Certified Open Source Software. OSI
Certified Open Source is a
certification mark of the Open Source Initiative.
Glenn Randers-Pehrson
glennrp at users.sourceforge.net
February 25, 2010
_____________________________
This software is based in part on the work of the
FreeType Team.
----------------------
The FreeType Project
LICENSE
----------------------------
2006-Jan-27
Copyright 1996-2002,
2006 by
David Turner, Robert Wilhelm, and
Werner Lemberg
Introduction
============
The FreeType Project is distributed in several
archive packages;
some of them may contain, in addition to the
FreeType font engine,
various tools and contributions which rely on, or
relate to, the
FreeType Project.
which do not fall under their own explicit
license. The license
affects thus the FreeType font engine,
the test programs,
documentation and makefiles, at the very least.
This license was inspired by the BSD,
Artistic, and IJG
(Independent JPEG Group) licenses, which all
encourage inclusion
and use of free software in commercial and
freeware products
alike. As a consequence, its main points are that:
o We don't promise that this software works.
However, we will be
interested in any kind of bug reports. (`as is'
distribution)
o You can use this software for whatever you
want, in parts or
full form, without having to pay us. (`royalty-
free' usage)
o You may not pretend that you wrote this
software. If you use
it, or only parts of it, in a program, you
must acknowledge
somewhere in your documentation that
you have used the
FreeType code. (`credits')
We specifically permit and encourage the
inclusion of this
software, with or without modifications, in
commercial products.
We disclaim all warranties covering The
FreeType Project and
assume no liability related to The FreeType Project.
Finally, many people asked us for a
preferred form for a
credit/disclaimer to use in compliance with this
license. We thus
97
Page 98

encourage you to use the following text:
"""
Portions of this software are copyright ?<year>
The FreeType
Project (www.freetype.org). All rights reserved.
"""
Please replace <year> with the value from the
FreeType version you
actually use.
Legal Terms
===========
If you are unsure whether or not a particular file
is covered by
this license, you must contact us to verify this.
The FreeType Project is copyright (C) 1996-2000
by David Turner,
Robert Wilhelm, and Werner Lemberg. All rights
reserved except as
specified below.
--------------
THE FREETYPE PROJECT IS PROVIDED `AS IS'
WITHOUT WARRANTY OF ANY
KIND, EITHER EXPRESS OR IMPLIED,
INCLUDING, BUT NOT LIMITED TO,
--------------
Throughout this license, the terms `package',
`FreeType Project',
and `FreeType archive' refer to the set of
files originally
distributed by the authors (David Turner,
Robert Wilhelm, and
Werner Lemberg) as the `FreeType Project', be they
named as alpha,
beta or final release.
`You' refers to the licensee, or person using the
project, where
`using' is a generic term including compiling the
project's source
code as well as linking it to form a `program' or
`executable'.
This program is referred to as `a program
using the FreeType
engine'.
This license applies to all files distributed in
the original
FreeType Project, including all source
code, binaries and
documentation, unless otherwise stated in
the file in its
original, unmodified form as distributed in the
original archive.
WARRANTIES OF MERCHANTABILITY AND
FITNESS FOR A PARTICULAR
PURPOSE. IN NO EVENT WILL ANY OF THE
AUTHORS OR COPYRIGHT HOLDERS
BE LIABLE FOR ANY DAMAGES CAUSED BY THE
USE OR THE INABILITY TO
USE, OF THE FREETYPE PROJECT.
-----------------
This license grants a worldwide, royalty-free,
perpetual and
irrevocable right and license to use, execute,
perform, compile,
display, copy, create derivative works of,
distribute and
sublicense the FreeType Project (in both source
and object code
forms) and derivative works thereof for any
purpose; and to
authorize others to exercise some or all of the
rights granted
herein, subject to the following conditions:
o Redistribution of source code must retain
this license file
(`FTL.TXT') unaltered; any additions,
deletions or changes to
the original files must be clearly indicated in
accompanying
documentation. The copyright notices
98
Page 99

of the unaltered,
original files must be preserved in all
copies of source
files.
o Redistribution in binary form must provide a
disclaimer that
Therefore, by using, distributing, or modifying
the FreeType
Project, you indicate that you understand and
accept all the terms
of this license.
-----------
states that the software is based in part of
the work of the
FreeType Team, in the distribution
documentation. We also
encourage you to put an URL to the FreeType
web page in your
documentation, though this isn't mandatory.
These conditions apply to any software derived
from or based on
the FreeType Project, not just the unmodified
files. If you use
our work, you must acknowledge us. However,
no fee need be paid
to us.
--------------
Neither the FreeType authors and contributors
nor you shall use
the name of the other for commercial, advertising,
or promotional
There are two mailing lists related to FreeType:
o freetype@nongnu.org
Discusses general use and applications of
FreeType, as well as
future and wanted additions to the library
and distribution.
If you are looking for support, start in this
list if you
haven't found anything to help you in the
documentation.
o freetype-devel@nongnu.org
Discusses bugs, as well as engine
internals, design issues,
specific licenses, porting, etc.
Our home page can be found at
purposes without specific prior written permission.
We suggest, but do not require, that you use one
or more of the
following phrases to refer to this software in your
documentation
or advertising materials: `FreeType Project',
`FreeType Engine',
`FreeType library', or `FreeType Distribution'.
As you have not signed this license, you are
not required to
accept it. However, as the FreeType
Project is copyrighted
material, only this license, or another one
contracted with the
authors, grants you the right to use, distribute,
and modify it.
http://www.freetype.org
--- end of FTL.TXT ---
_____________________________
LICENSE ISSUES
==============
The OpenSSL toolkit stays under a dual license, i.e.
both the conditions of
the OpenSSL License and the original SSLeay
license apply to the toolkit.
99
Page 100

See below for the actual license texts. Actually both
licenses are BSD-style
Open Source licenses. In case of any license issues
related to OpenSSL
please contact openssl-core@openssl.org.
* openssl-core@openssl.org.
*
* 5. Products derived from this software may not be
called "OpenSSL"
* nor may "OpenSSL" appear in their names
without prior written
OpenSSL License
---------------
/* ===================
* Copyright (c) 1998-2011 The OpenSSL Project. All
rights reserved.
*
* Redistribution and use in source and binary forms,
with or without
* modification, are permitted provided that the
following conditions
* are met:
*
* 1. Redistributions of source code must retain the
above copyright
* notice, this list of conditions and the following
disclaimer.
*
* 2. Redistributions in binary form must reproduce
the above copyright
* notice, this list of conditions and the following
disclaimer in
* the documentation and/or other materials
provided with the
* distribution.
* permission of the OpenSSL Project.
*
* 6. Redistributions of any form whatsoever must
retain the following
* acknowledgment:
* "This product includes software developed by
the OpenSSL Project
* for use in the OpenSSL Toolkit
(http://www.openssl.org/)"
*
* THIS SOFTWARE IS PROVIDED BY THE OpenSSL
PROJECT ``AS IS'' AND ANY
* EXPRESSED OR IMPLIED WARRANTIES,
INCLUDING, BUT NOT LIMITED TO, THE
* IMPLIED WARRANTIES OF MERCHANTABILITY
AND FITNESS FOR A PARTICULAR
* PURPOSE ARE DISCLAIMED. IN NO EVENT
SHALL THE OpenSSL PROJECT OR
* ITS CONTRIBUTORS BE LIABLE FOR ANY DIRECT,
INDIRECT, INCIDENTAL,
* SPECIAL, EXEMPLARY, OR CONSEQUENTIAL
DAMAGES (INCLUDING, BUT
* NOT LIMITED TO, PROCUREMENT OF
SUBSTITUTE GOODS OR SERVICES;
* LOSS OF USE, DATA, OR PROFITS; OR BUSINESS
INTERRUPTION)
*
* 3. All advertising materials mentioning features or
use of this
* software must display the following
acknowledgment:
* "This product includes software developed by
the OpenSSL Project
* for use in the OpenSSL Toolkit.
(http://www.openssl.org/)"
*
* 4. The names "OpenSSL Toolkit" and "OpenSSL
Project" must not be used to
* endorse or promote products derived from this
software without
* prior written permission. For written
permission, please contact
* HOWEVER CAUSED AND ON ANY THEORY OF
LIABILITY, WHETHER IN CONTRACT,
* STRICT LIABILITY, OR TORT (INCLUDING
NEGLIGENCE OR OTHERWISE)
* ARISING IN ANY WAY OUT OF THE USE OF THIS
SOFTWARE, EVEN IF ADVISED
* OF THE POSSIBILITY OF SUCH DAMAGE.
* ===================
*
* This product includes cryptographic software
written by Eric Young
* (eay@cryptsoft.com). This product includes
software written by Tim
* Hudson (tjh@cryptsoft.com).
*
100
 Loading...
Loading...