Page 1

Register your product and get support at
www.philips.com/welcome
Návod na použitie
7170/7180 series
49PUS7170
49PUS7180
55PUS7170
55PUS7180
Page 2
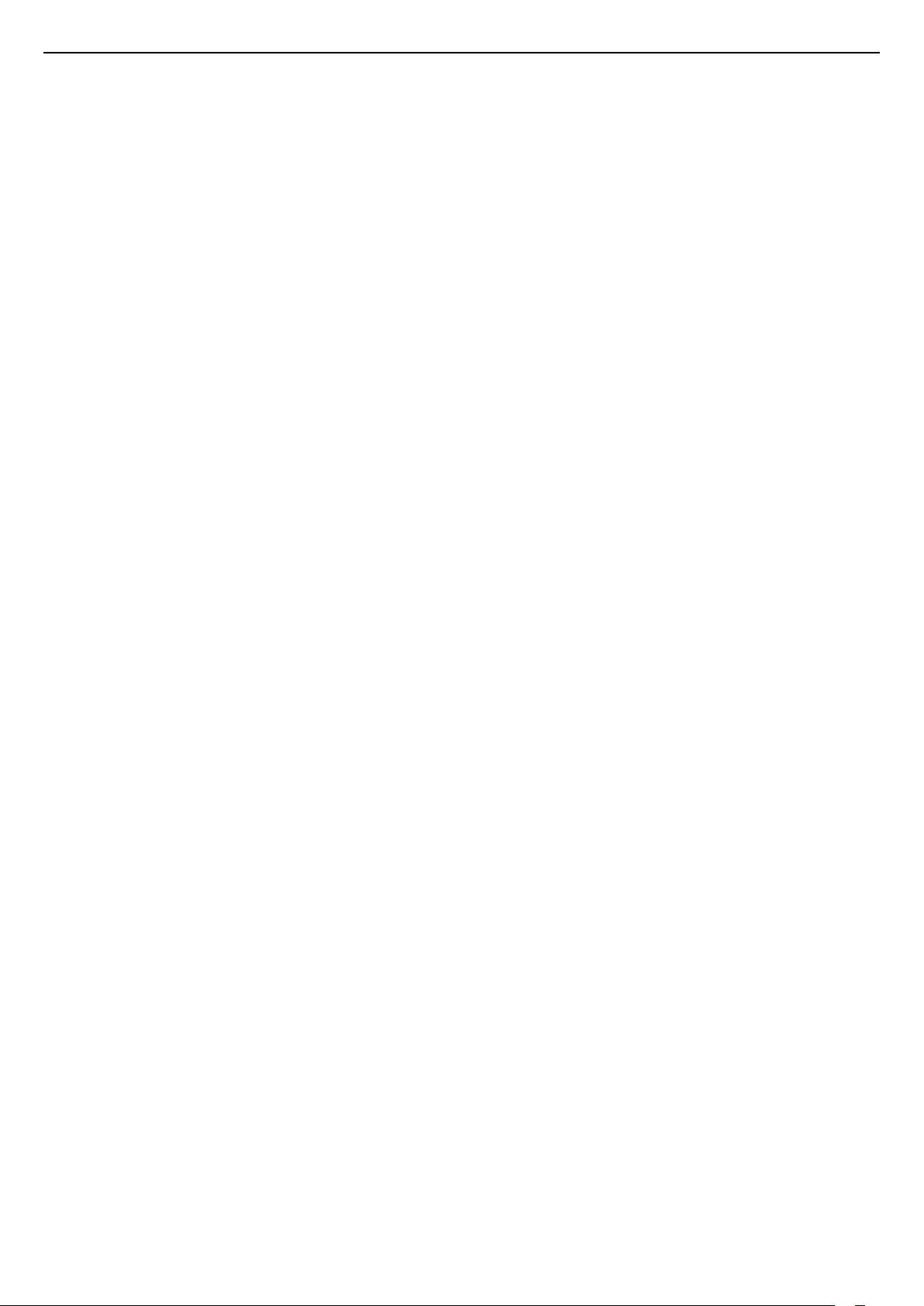
Obsah
1 Prehliadka televízora 4
1.1 Televízor s rozlíšením Ultra HD 4
1.2 Philips Android TV™ 4
1.3 Používanie aplikácií 4
1.4 Hranie hier 4
1.5 Filmy a premeškané programy 4
1.6 Pozastavenie TV a nahrávanie 5
1.7 Sociálne siete 5
1.8 Ambilight 5
1.9 Ambilight + hue 5
2 Inštalácia 6
2.1 Prečítajte si o bezpečnosti 6
2.2 Upevnenie televízora na stojan alebo stenu 6
2.3 Rady týkajúce sa umiestnenia 6
2.4 Napájací kábel 6
2.5 Kábel antény 7
2.6 Satelitná anténa 7
3 Sieť 9
3.1 Smart TV a internet 9
3.2 Pripojiť sa k sieti 9
3.3 Sieťové nastavenia 10
3.4 Sieťové zariadenia 12
3.5 Zdieľanie súborov 12
4 Pripojenia 13
4.1 Rady týkajúce sa pripojenia 13
4.2 Rozhranie CI+ CAM s prístupovou kartou 15
4.3 Prijímač set-top box 17
4.4 Systém domáceho kina (HTS) 17
4.5 Prehrávač diskov Blu-ray 19
4.6 DVD prehrávač 19
4.7 Slúchadlá 20
4.8 Herné konzoly 20
4.9 Herný ovládač 20
4.10 Pevný disk USB 21
4.11 Klávesnica, pripojenie 21
4.12 USB jednotka Flash 22
4.13 Fotoaparát 22
4.14 Videokamera 23
4.15 Počítač 23
5 Zapínanie a vypínanie 25
5.1 Zapnutie alebo pohotovostný režim 25
5.2 Jas loga Philips 25
5.3 Tlačidlá na televízore 25
5.4 Časovač vypnutia 25
5.5 Časovač vypnutia 26
6 Diaľkové ovládanie 27
6.1 Prehľad tlačidiel 27
6.2 Klávesnica 28
6.3 Prepojenie s televízorom 29
6.4 Infračervený snímač 30
6.5 Batérie 30
6.6 Čistenie 30
7 Domovská ponuka a ponuka televízora
31
7.1 Otvorenie domovskej ponuky 31
8 Kanály 32
8.1 Zoznamy kanálov 32
8.2 Sledovanie kanálov 33
8.3 Obľúbené kanály 36
8.4 TV program 37
8.5 Text/Teletext 38
8.6 Interaktívny TV 39
9 Najlepší výber 41
9.1 O funkcii Najlepší výber 41
9.2 Aktuálny obsah na televízore 41
9.3 Televízia na požiadanie 41
9.4 Video na vyžiadanie 42
10 Zdroje 43
10.1 Prepnutie na zariadenie 43
10.2 Zisťovanie zariadení 43
10.3 Jednodotykové prehrávanie 43
11 Aplikácie 44
11.1 Informácie o aplikáciách 44
11.2 Inštalácia aplikácie 44
11.3 Spustenie aplikácie 44
12 Videá, fotografie a hudba 45
12.1 Pomocou rozhrania USB 45
12.2 Z počítača alebo zariadenia NAS 45
13 3D 46
13.1 Čo potrebujete 46
13.2 3D okuliare 46
13.3 Nastavenia 3D 46
13.4 Optimálne sledovanie 3D 46
13.5 Starostlivosť o 3D okuliare 47
13.6 Zdravotné upozornenie 47
14 Multi View 48
14.1 Teletext a televízia 48
14.2 Galéria aplikácií a TV 48
14.3 HDMI a TV 48
15 Nastavenie 49
15.1 Obraz 49
15.2 Zvuk 55
15.3 Ambilight 58
15.4 Eko nastavenia 61
15.5 Všeobecné nastavenia 62
15.6 Hodiny, región a jazyk 65
15.7 Univerzálny prístup 68
15.8 Bezdrôtové pripojenie a sieť 70
15.9 Nastavenia systému Android 70
16 Inštalácia kanálov 71
16.1 Inštalácia z antény/káblovej TV 71
16.2 Inštalácia satelitu 74
17 Softvér 78
17.1 Aktualizovať softvér 78
17.2 Verzia softvéru 78
17.3 Softvér s otvoreným zdrojovým kódom 78
17.4 Open Source License 79
17.5 Oznámenia 113
18 Špecifikácie 114
18.1 Environmentálne otázky 114
18.2 Príkon 114
18.3 Operačný systém 115
18.4 Prijatie 115
18.5 Displej 115
18.6 Rozmery a hmotnosti 115
18.7 Pripojiteľnosť 115
2
Page 3
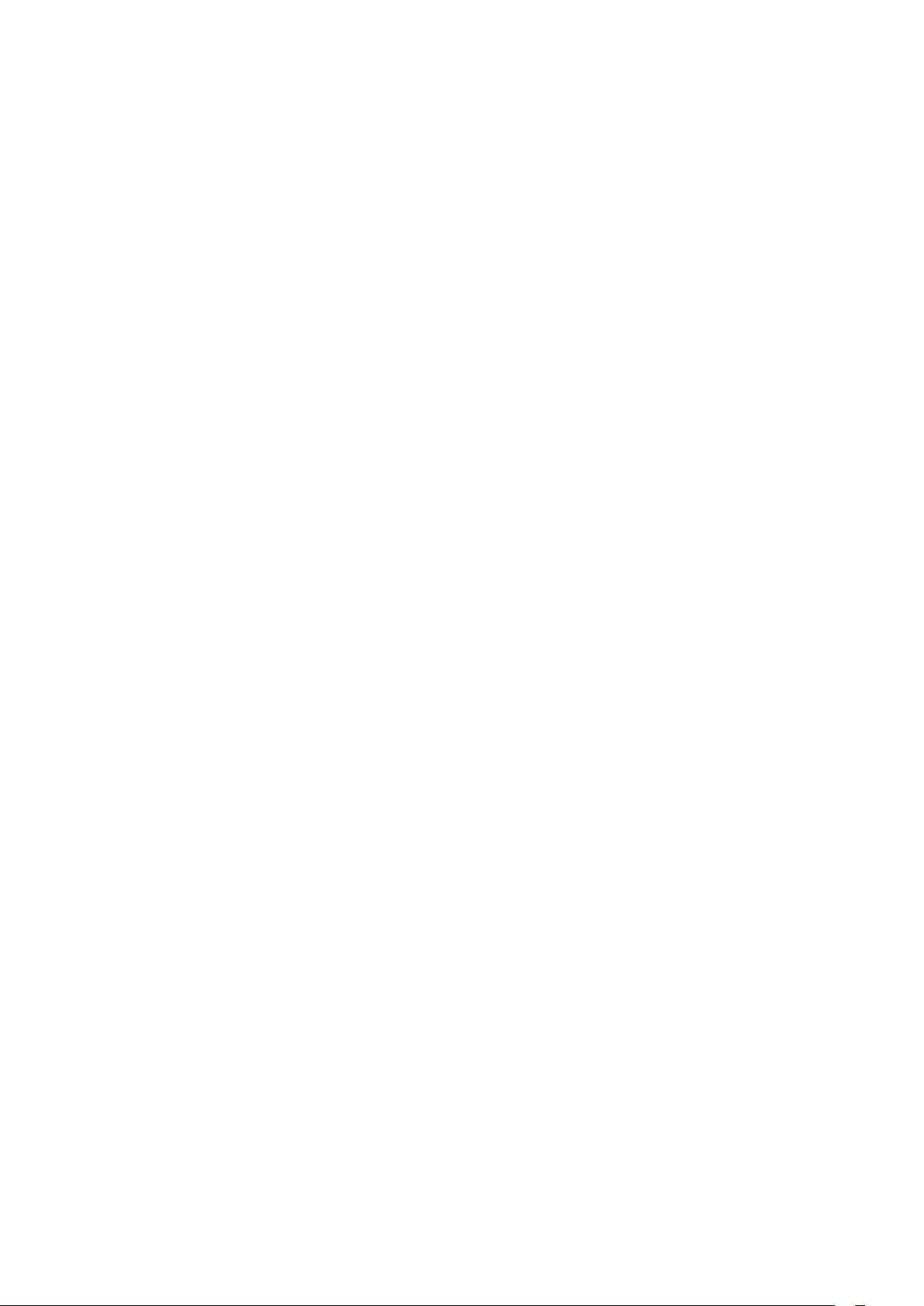
18.8 Zvuk 116
19 Pomoc a podpora 117
19.1 Zaregistrovanie 117
19.2 Riešenie problémov 117
19.3 Pomocník 118
19.4 Online pomoc 119
19.5 Opraviť 119
20 Bezpečnosť a údržba 120
20.1 Bezpečnosť 120
20.2 Starostlivosť o obrazovku 121
21 Podmienky používania TV 122
22 Podmienky používania Smart TV 123
23 Autorské práva 124
23.1 Ultra HD 124
23.2 HDMI 124
23.3 Dolby Digital Plus 124
23.4 DTS Premium Sound ™ 124
23.5 DLNA Certified® 124
23.6 Microsoft 124
23.7 Wi-Fi Alliance 125
23.8 Kensington 125
23.9 Ostatné ochranné známky 125
Index 126
3
Page 4
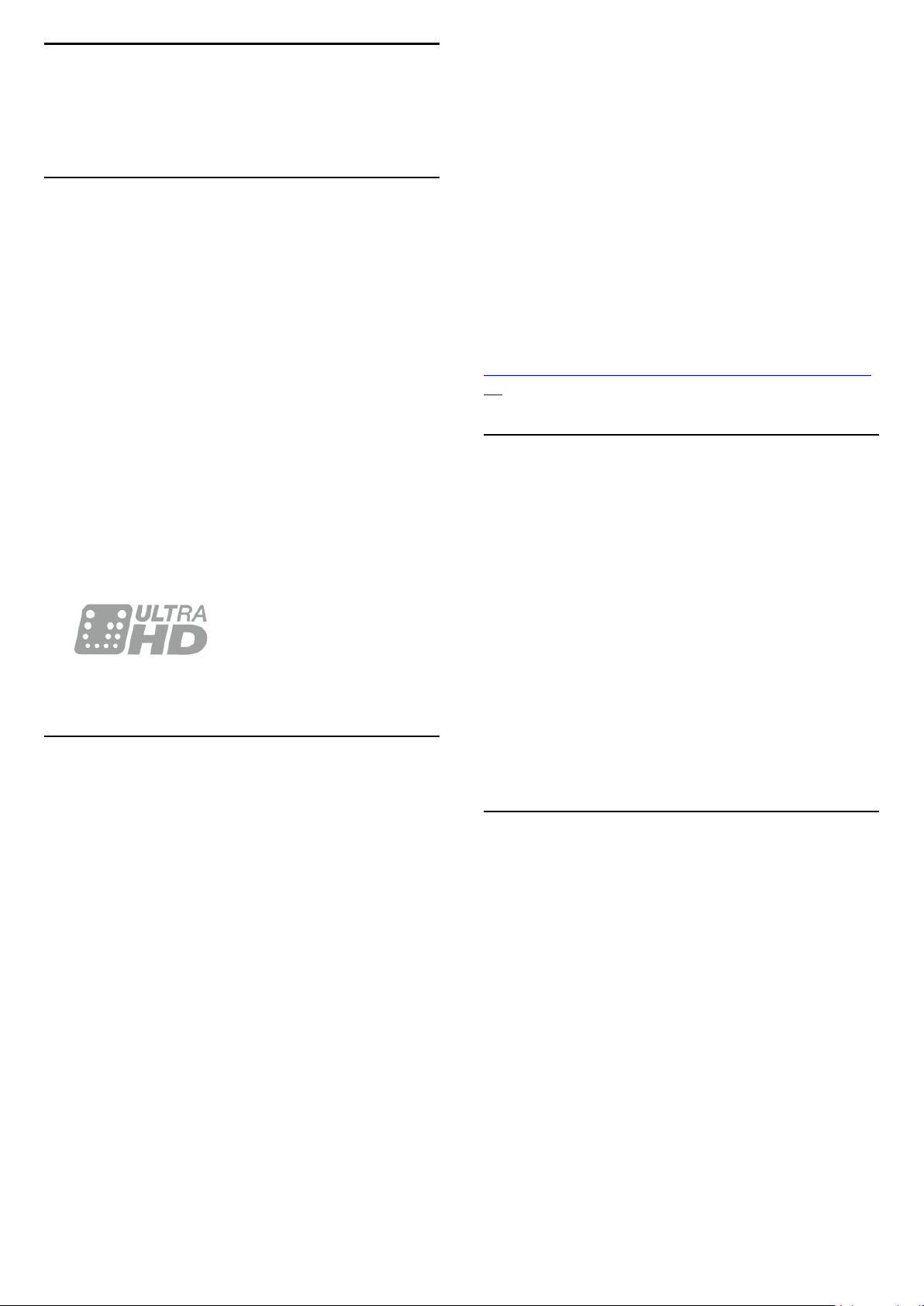
1
Prehliadka
televízora
1.1
Televízor s rozlíšením Ultra
HD
Tento televízor je vybavený obrazovkou typu Ultra
HD. Jej rozlíšenie je štvornásobne vyššie ako pri
bežných obrazovkách s vysokým rozlíšením HD. Ultra
HD, to je viac než 8 miliónov pixelov pre ten
najkvalitnejší a najprirodzenejší obraz televízora.
Nová technológia Ultra Pixel HD Engine navyše
umožňuje nepretržité konvertovanie akéhokoľvek
televízneho signálu do rozlíšenia Ultra HD. Túto
úchvatnú kvalitu obrazu si vďaka tomu môžete
vychutnávať od okamihu, keď zapnete televízor.
Rovnako môžete prostredníctvom rozhrania HDMI
sledovať aj videá, ktoré sú priamo v rozlíšení Ultra HD.
Formát Ultra HD je zárukou dokonale živého a
ostrého obrazu aj na veľkej obrazovke.
* Televízor musí byť pripojený na internet. Pri určitých
poskytovateľoch obsahu môže byť nutné prihlásenie
na odber služieb.
** Premietanie je optimalizované iba pre vybrané
služby. Kvalita prenosu sa pri ostatnom obsahu môže
líšiť. Podporované operačné systémy a zariadenia:
Android 2.3 a novší, iOS® 7 a novší, Windows® 7
a novší, Mac OS® 10.7 a novší a Chrome OS (verzia
38 alebo novšia).
Google, Android, Google Play a iné značky sú
ochranné známky spoločnosti Google Inc. Robot
Android je reprodukovaný alebo upravený z diela
vytvoreného a zdieľaného spoločnosťou Google
a používaný v súlade s podmienkami uvedenými
v licencii Creative Commons 3.0 Attribution License.
http://creativecommons.org/licenses/by/3.0/legalco
de
1.3
Používanie aplikácií
Na začiatok je v televízore predinštalovaných
niekoľko praktických aplikácií.
Na stránkach ponuky Aplikácie je uvedený zoznam
aplikácií v televízore. Podobne ako aplikácie v
smartfóne alebo tablete, aj aplikácie v televízore
ponúkajú špeciálne funkcie, ktoré obohatia váš
divácky zážitok. Aplikácie ako televízne hry alebo
predpovede počasia (a iné). Prípadne si spustite
aplikáciu internetového prehliadača a môžete
surfovať na internete.
1.2
Philips Android TV™
Toto je televízor Philips so systémom Android
TV™ a rozlíšením UHD.
Systém Android ponúka tisíce filmov, relácií a hier
z portálov Google Play, YouTube a vašich
obľúbených aplikácií.*
Vďaka odporúčaniam na mieru môžete stráviť viac
času zábavou a podstatne menej času hľadaním
niečoho dobrého. Pomocou zabudovanej
technológie Google Cast môžete jednoducho
prenášať filmy, relácie a fotografie z počítača
Chromebook či zariadenia so systémom Android na
obrazovku televízora.**
Vďaka aplikácii Philips TV Remote v smartfóne či
tablete máte všetky televízne kanály na dosah ruky.
Odosielajte fotografie na veľkú obrazovku televízora
alebo si pozrite obľúbenú kuchársku reláciu na
tablete v kuchyni. Odteraz sa televízor stane súčasťou
vašej mobilnej domácnosti.
Ak chcete získať ďalšie informácie, stlačte
tlačidlo Kľúčové slová a vyhľadajte
položku Aplikácie.
1.4
Hranie hier
Tento televízor ponúka veľkú obrazovku na hranie
hier. Dosť veľkú pre dvoch.
Môžete hrať hry z pripojenej hernej konzoly, hry z
nainštalovaných aplikácií alebo jednoducho online
hry na internete. Na televízore je možné zadať
optimálne nastavenia na hranie, ktoré zaručia
dynamický a bezprostredný zážitok. Pri hraní hry pre
viacerých hráčov s rozdelenou obrazovkou môžete
televízor nastaviť tak, aby sa obe obrazovky súčasne
zobrazovali na celú obrazovku. Každý z hráčov sa tak
môžete sústrediť na svoju vlastnú hru.
Pripojte televízor k domácej sieti a na internet.
4
Page 5
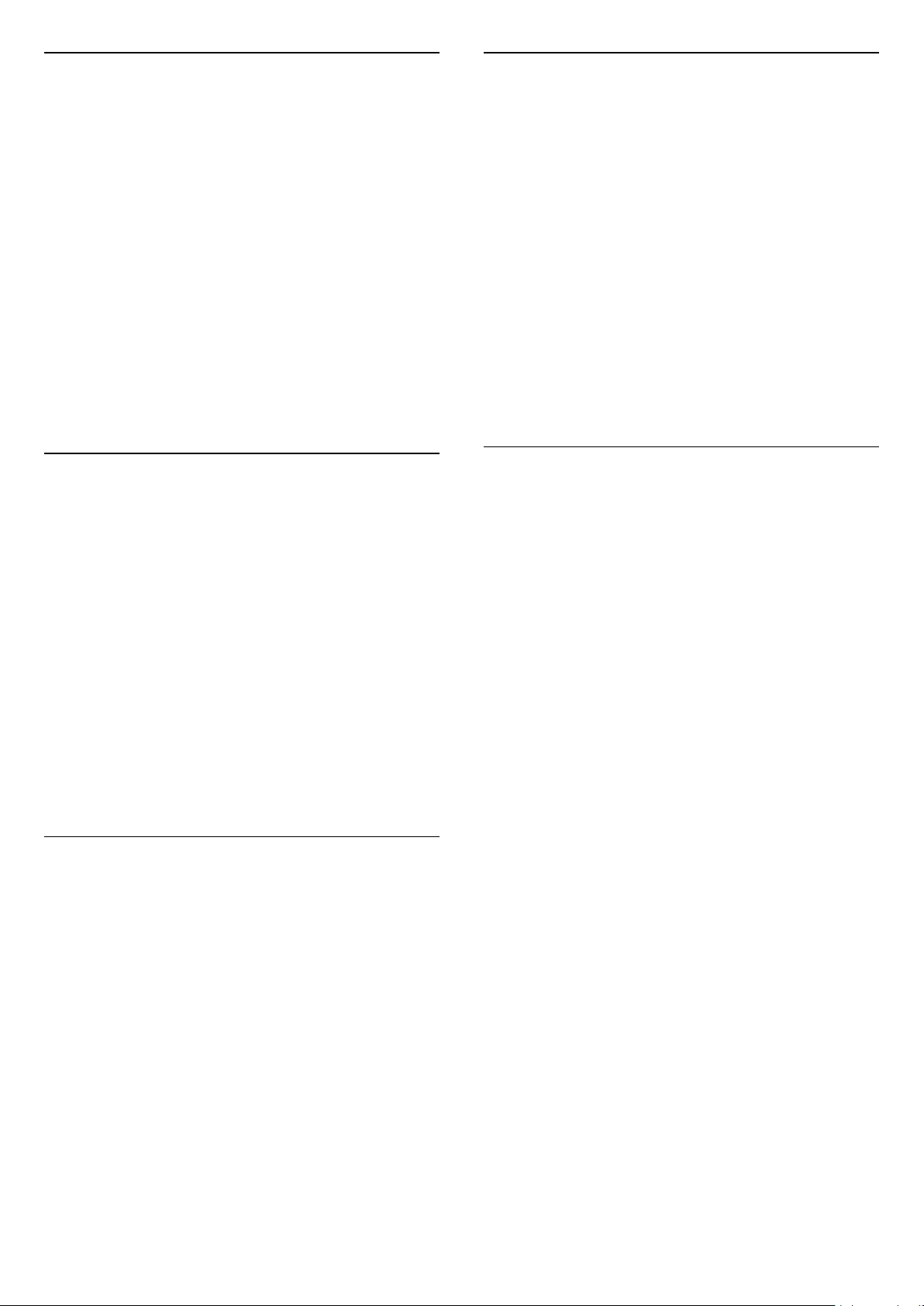
1.5
1.8
Filmy a premeškané
programy
Ak chcete sledovať požičané video, už nemusíte ísť
do požičovne.
Otvorte položku Video na vyžiadanie a pozrite si
najnovšie filmové hity prenášané priamo do
televízora. Otvorte aplikáciu video obchodu, vytvorte
si osobné konto, vyberte požadovaný film a spustite
prehrávanie.
Video na vyžiadanie je dostupné vo vybraných
krajinách.
Ak chcete získať ďalšie informácie, stlačte
tlačidlo Kľúčové slová a vyhľadajte
položku Video na vyžiadanie.
1.6
Pozastavenie TV a
nahrávanie
Ak k televízoru pripojíte pevný disk USB, môžete
pozastaviť a nahrávať vysielanie digitálnych
televíznych kanálov.
Prerušte vysielanie a vybavte si dôležitý hovor alebo
si jednoducho dajte prestávku počas sledovania
športového zápasu – televízor bude vysielanie
ukladať na pevný disk USB. Potom si ho môžete
kedykoľvek znova pozrieť.
Ak k televízoru pripojíte pevný disk USB, môžete tiež
nahrávať digitálne televízne vysielanie. Nahrávať
môžete počas sledovania programu alebo môžete
naplánovať nahrávanie programu v budúcnosti.
1.7
Sociálne siete
Správy od priateľov už nemusíte kontrolovať len na
počítači.
Tento televízor umožňuje zobrazovať správy zo
sociálnych sietí priamo na televíznej obrazovke.
Odpovedať na správy môžete priamo z pohodlia
pohovky.
Ambilight
Ambilight je najelegantnejšia a exkluzívna funkcia vo
vašom novom televízore Philips.
Jemná žiara farebného svetla, ktoré svieti spoza
obrazovky, rozširuje váš vizuálny zážitok. Vďaka
funkcii Ambilight vaše oči oddychujú, ale vaša myseľ
je úplne zaujatá tým, čo vidíte.
Pomocou funkcie Ambilight+hue dokonca ďalej
rozšírite funkciu Ambilight. Prepínanie bezdrôtovo
ovládaných žiaroviek Philips Hue*. Všetky sú
nastavené tak, aby vyplnili celú miestnosť farbami,
ktoré sa prispôsobujú obrazovke televízora.
Keď funkciu Ambilight vypnete, bude vám chýbať.
* Predáva sa samostatne.
1.9
Ambilight + hue
Váš televízor Ambilight
Jedinečná funkcia Ambilight od spoločnosti Philips je
nad rámec bežnej technológie. Vďaka nej vaša
obrazovka nevyzerá len oveľa širšia, ale mimoriadne
široké žiariace svetlo z bokov obrazovky na okolité
steny vám prinesie pôsobivejší zážitok zo sledovania.
Farby, živosť a vzrušenie prechádzajú za hranice
obrazovky priamo do vašej obývačky a prinášajú so
sebou vzrušujúcejší, intenzívnejší a hlbší zážitok zo
sledovania.
Ambilight + Hue
Vyplňte svoj priestor a život s úžasnou funkciou
Ambilight. Funkcia Ambilight + hue* umožňuje rozšíriť
váš zážitok z technológie Ambilight do celej vašej
miestnosti.
Pomocou funkcie Ambilight+hue dokonca ďalej
rozšírite funkciu Ambilight. Prepínanie bezdrôtovo
ovládaných žiaroviek Philips Hue*. Všetky sú
nastavené tak, aby vyplnili celú miestnosť farbami,
ktoré sa prispôsobujú obrazovke televízora.
Váš televízor Ambilight a žiarovky Hue navzájom
„komunikujú“ bezdrôtovo a obklopujú vás emóciami,
silou a farbami funkcie Ambilight.
* Súprava hue sa predáva samostatne
5
Page 6
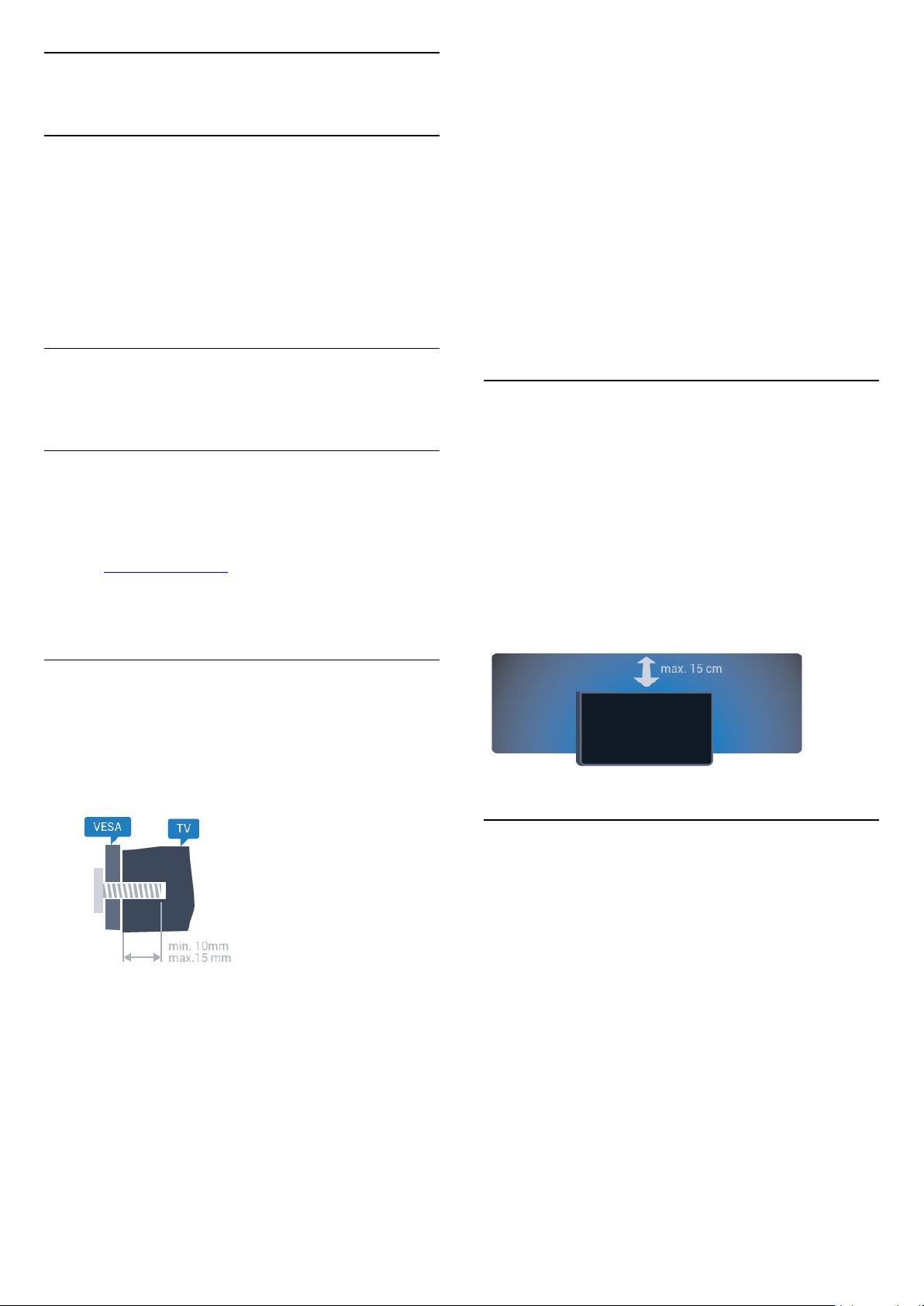
2
Inštalácia
Dbajte na to, aby sa kovové skrutky slúžiace na
upevnenie televízora ku konzole kompatibilnej so
systémom VESA zasunuli zhruba 10 mm dovnútra
závitových objímok televízora.
2.1
Prečítajte si o bezpečnosti
Pred používaním televízora si prečítajte všetky
bezpečnostné pokyny.
Ak si chcete prečítať pokyny, stlačte farebné
tlačidlo Kľúčové slová a vyhľadajte položku
Bezpečnostné pokyny.
2.2
Upevnenie televízora na
stojan alebo stenu
Stojan televízora
Informácie o inštalácii stojana televízora nájdete v
Stručnej úvodnej príručke dodanej s televízorom. Ak
ste príručku stratili, môžete si ju prevziať na
adrese www.philips.com.
Stručnú úvodnú príručku na prevzatie vyhľadajte
pomocou typového čísla vášho televízora.
Výstraha
Montáž televízora na stenu vyžaduje špeciálne
zručnosti a túto činnosť musí vykonávať výlučne
kvalifikovaná osoba. Montáž televízora na stenu musí
spĺňať bezpečnostné normy, ktoré zohľadňujú
hmotnosť televízora. Pred umiestnením televízora si
dôkladne prečítajte aj bezpečnostné opatrenia.
Spoločnosť TP Vision Europe B.V nenesie žiadnu
zodpovednosť za nesprávnu montáž ani akúkoľvek
inú montáž, ktorá spôsobí nehodu alebo poranenie.
2.3
Rady týkajúce sa
umiestnenia
• Televízor umiestnite na také miesto, kde na
obrazovku nebude dopadať priame svetlo.
• Na dosiahnutie najlepšieho efektu technológie
Ambilight stlmte osvetlenie v miestnosti.
• Televízor umiestnite najviac 15 cm od steny.
• Ideálna vzdialenosť na sledovanie televízora je
trojnásobok uhlopriečky jeho obrazovky. Keď sedíte,
oči by ste mali mať vo výške stredu obrazovky.
Upevnenie na stenu
Váš televízor je tiež pripravený na inštaláciu pomocou
nástennej konzoly kompatibilnej so systémom VESA
(predáva sa samostatne).
Pri nákupe nástennej konzoly použite nasledujúci kód
VESA . . .
• 43PUx7100, 43PUx7150
VESA MIS-F 300 x 200, M6
• 49PUx7100, 49PUx7150, 49PUx7170, 49PUx7180
VESA MIS-F 300 x 300, M6
• 55PUx7100, 55PUx7150, 55PUx7170, 55PUx7180
VESA MIS-F 300 x 300, M6
• 65PUx7120
VESA MIS-F 400 x 400, M6
Príprava
2.4
Napájací kábel
• Pripojte napájací kábel ku konektoru POWER na
zadnej strane televízora.
• Uistite sa, že je napájací kábel pevne pripojený ku
konektoru.
• Dbajte na to, aby bola sieťová zástrčka v sieťovej
zásuvke neustále prístupná.
• Pri odpájaní napájacieho kábla vždy ťahajte za
zástrčku, nikdy neťahajte za kábel.
Najprv zo závitových objímok na zadnej strane
televízora vyberte 4 plastové skrutkovacie viečka.
6
Page 7
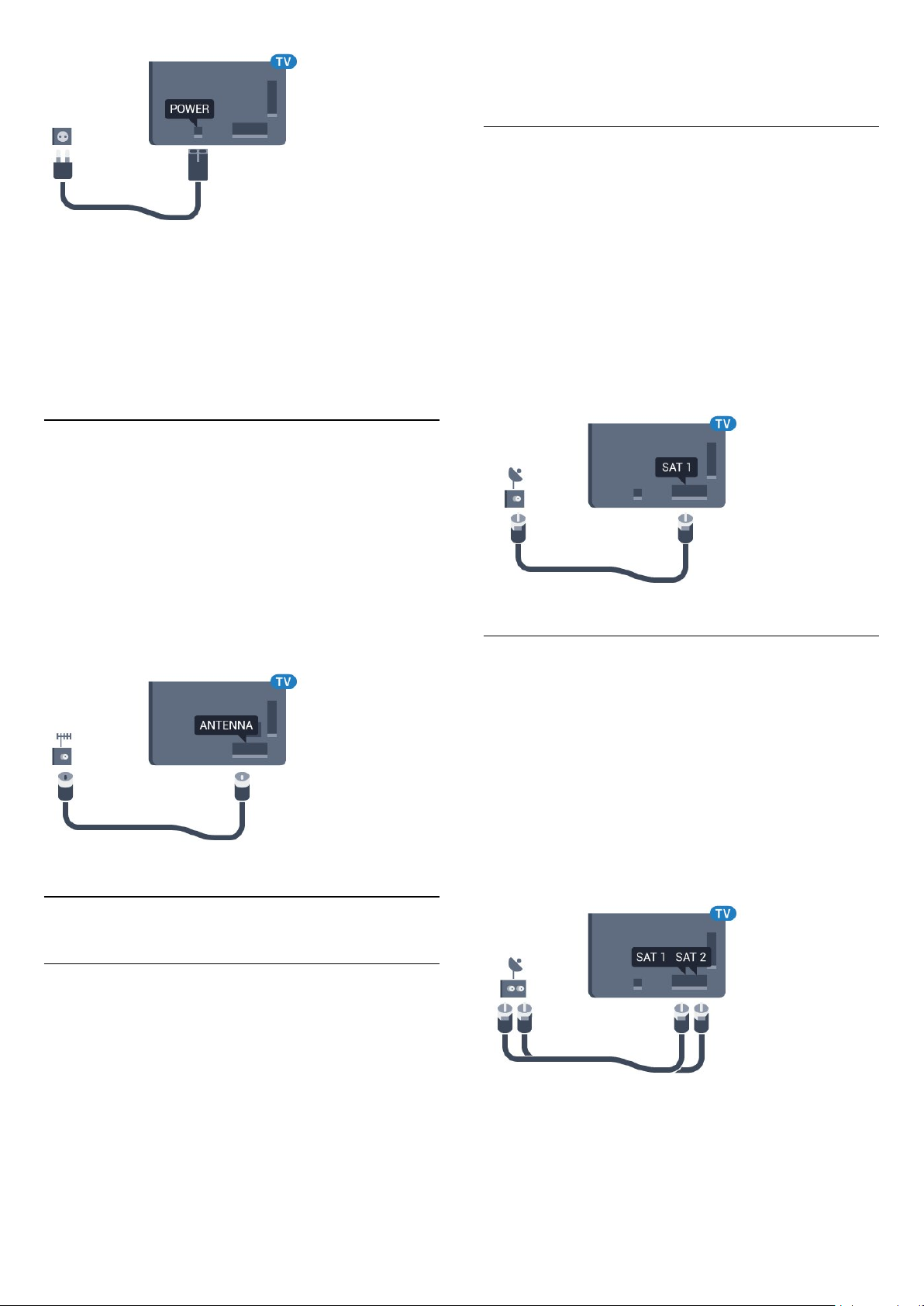
Aj napriek tomu, že tento televízor má v
pohotovostnom režime veľmi nízku spotrebu energie,
odpojte napájací kábel, ak nebudete televízor dlhý
čas používať. Ušetríte tým energiu.
Ak chcete získať ďalšie informácie o zapínaní a
vypínaní televízora, stlačte farebné tlačidlo
Kľúčové slová a vyhľadajte položku Zapnutie.
2.5
Kábel antény
Konektor antény pevne pripojte ku konektoru
Antenna na zadnej strane televízora.
koaxiálneho kábla , ak nepoužívate inštaláciu typu
Unicable.
Jeden tuner
Ak chcete sledovať satelitný kanál a zároveň nahrávať
z iného kanála, musíte satelitnú anténu k televízoru
pripojiť pomocou dvoch rovnakých káblov. Ak máte k
dispozícii iba jeden kábel, môžete sledovať iba kanál,
z ktorého práve nahrávate.
Kábel zo satelitnej antény pripojte priamo do
konektora SAT 1. Použite koaxiálny kábel vhodný na
pripojenie satelitnej antény. Skôr ako začnete s
inštaláciou, uistite sa, že je satelitná anténa správne
nasmerovaná.
Počas inštalácie satelitu vyberte položku Jeden tuner.
Ku konektoru môžete pripojiť vlastnú anténu alebo
kábel so signálom z anténneho distribučného
systému. Použite konektor koaxiálneho anténneho
kábla IEC RF 75 ohmov.
Toto pripojenie antény použite pre vstupné signály
DVB-T a DVB-C.
2.6
Satelitná anténa
Pomoc odborníka
Dva tunery
Ak chcete sledovať satelitný kanál a zároveň nahrávať
z iného kanála, musíte satelitnú anténu k televízoru
pripojiť pomocou dvoch rovnakých káblov.
Prvý kábel zo satelitnej antény pripojte priamo do
konektora SAT 1 a druhý kábel do konektora SAT 2.
Použite koaxiálny kábel vhodný na pripojenie
satelitnej antény. Skôr ako začnete s inštaláciou,
uistite sa, že je satelitná anténa správne
nasmerovaná.
Počas inštalácie satelitu vyberte položku Dva tunery.
Pri inštalácii systému satelitnej antény by ste mali
vyhľadať pomoc odborníka. Existujúce, ale neznáme
nastavenie alebo miestne podmienky satelitného
príjmu vám môžu skomplikovať nastavenie
satelitného systému. Elektrika môže pri nesprávnej
inštalácii poškodiť televízor.
Varovanie
Ak je vaša satelitná anténa vybavená systémom
Universal LNB, nepoužívajte rozdeľovače
7
Page 8
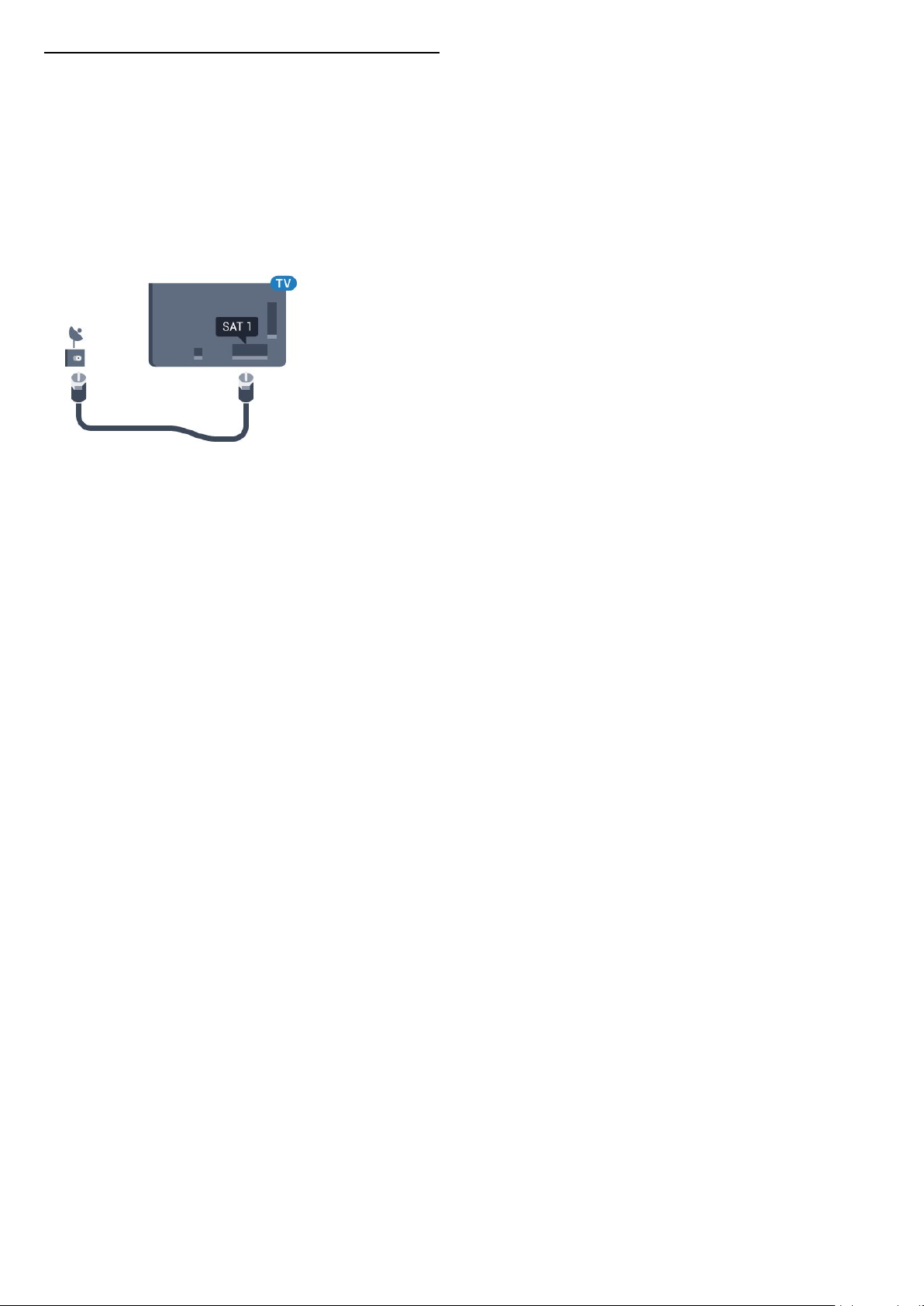
Unicable alebo MDU
Ak používate systém Unicable, pripojte kábel ku
konektoru SAT 1. Používajte koaxiálny kábel, ktorý je
vhodný na pripojenie satelitnej antény, a iba
rozdeľovače káblov, ktoré vyhovujú systému
Unicable. Skôr ako začnete s inštaláciou, uistite sa, že
je satelitná anténa správne nasmerovaná.
Počas inštalácie satelitu vyberte položku Dva
tunery a potom Unicable.
8
Page 9
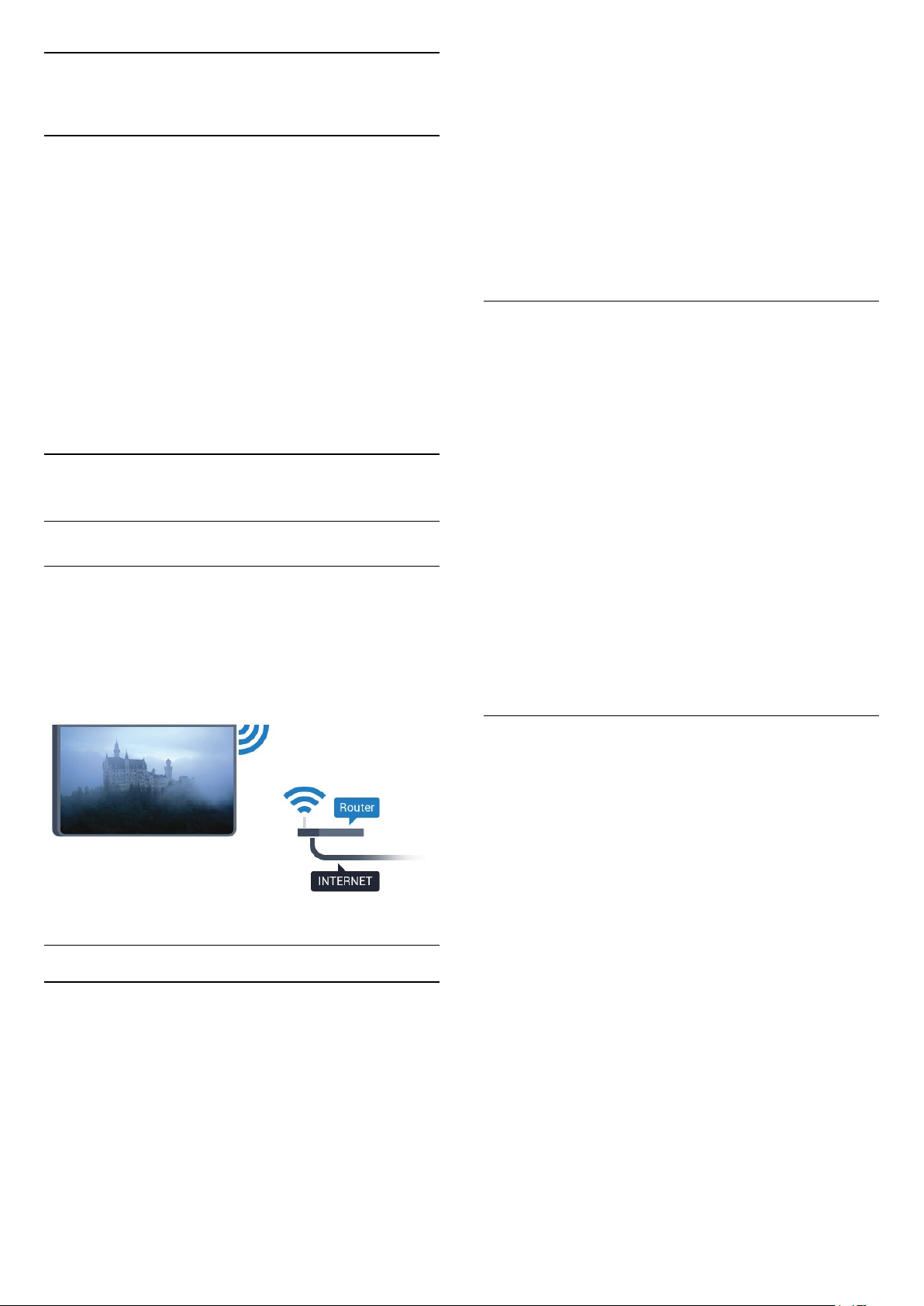
3
Sieť
3.1
Smart TV a internet
Bez pripojenia k internetu nefunguje funkcia Smart
TV.
Tento televízor vybavený funkciou Smart TV nie je
bez pripojenia k domácej sieti a internetu
inteligentným televízorom. Odporúčame vám, aby ste
svoj nový televízor vybavený funkciou Smart TV ihneď
po zakúpení pripojili k internetu. Má to množstvo
výhod.
Televízor môžete k sieťovému smerovaču pripojiť
bezdrôtovo alebo pomocou kábla.
5 - V zozname nájdených sietí kliknite na svoju
bezdrôtovú sieť. Ak sa vaša sieť v zozname
nenachádza, pretože je jej názov skrytý (je vypnuté
vysielanie identifikátora SSID smerovača), vyberte
možnosť Pridať novú sieť a názov siete zadajte
manuálne.
6 - V závislosti od typu smerovača môžete zadať
šifrovací kľúč – WEP, WPA alebo WPA2. Ak ste
šifrovací kľúč pre danú sieť už zadali, môžete kliknúť
na položku OK a hneď sa pripojiť.
7 - Po úspešnom pripojení sa zobrazí hlásenie.
WPS
Ak váš smerovač disponuje funkciou WPS, môžete sa
priamo pripojiť k smerovaču bez skenovania sietí. Ak
sa vo vašej bezdrôtovej sieti nachádzajú zariadenia,
ktoré používajú systém bezpečnostného šifrovania
WEP, funkciu WPS nemožno použiť.
3.2
Pripojiť sa k sieti
Bezdrôtové pripojenie
Čo potrebujete
Na bezdrôtové pripojenie televízora k internetu
potrebujete Wi-Fi smerovač s internetovým
pripojením.
Použite vysokorýchlostné (širokopásmové) pripojenie
na internet.
Vytvorenie pripojenia
Bezdrôtové
Ak chcete vytvoriť bezdrôtové pripojenie…
1 - Stlačte tlačidlo , vyberte položku Všetky
nastavenia a stlačte tlačidlo OK.
2 - Ak chcete vstúpiť do ponuky, vyberte položku
Bezdrôtové a sieť a stlačte tlačidlo (vpravo).
3 - Vyberte položky Káblové pripojenie alebo
Wi-Fi > Pripojiť sa k sieti a stlačte tlačidlo OK.
4 - Vyberte možnosť Bezdrôtový a stlačte
tlačidlo OK.
1 - Stlačte tlačidlo , vyberte položku Všetky
nastavenia a stlačte tlačidlo OK.
2 - Ak chcete vstúpiť do ponuky, vyberte položku
Bezdrôtové a sieť a stlačte tlačidlo (vpravo).
3 - Vyberte položky Káblové pripojenie alebo
Wi-Fi > Pripojiť sa k sieti a stlačte tlačidlo OK.
4 - Vyberte položku WPS a potom stlačte tlačidlo
OK.
5 - Prejdite k smerovaču, stlačte tlačidlo WPS a do 2
minút sa vráťte k televízoru.
6 - Ak sa chcete pripojiť, vyberte možnosť Pripojiť.
7 - Po úspešnom pripojení sa zobrazí hlásenie.
WPS s kódom PIN
Ak váš smerovač disponuje funkciou WPS s kódom
PIN, môžete sa priamo pripojiť k smerovaču bez
skenovania sietí. Ak sa vo vašej bezdrôtovej sieti
nachádzajú zariadenia, ktoré používajú systém
bezpečnostného šifrovania WEP, funkciu WPS
nemožno použiť.
1 - Stlačte tlačidlo , vyberte položku Všetky
nastavenia a stlačte tlačidlo OK.
2 - Ak chcete vstúpiť do ponuky, vyberte položku
Bezdrôtové a sieť a stlačte tlačidlo (vpravo).
3 - Vyberte položky Káblové pripojenie alebo
Wi-Fi > Pripojiť sa k sieti a stlačte tlačidlo OK.
4 - Vyberte možnosť WPS s kódom PIN a stlačte
tlačidlo OK.
5 - Zapíšte si 8-ciferný kód PIN zobrazený na
obrazovke a zadajte ho do softvéru smerovača v
počítači. Ak neviete nájsť miesto na zadanie kódu PIN,
pozrite si návod na používanie softvéru smerovača.
6 - Ak sa chcete pripojiť, vyberte možnosť Pripojiť.
7 - Po úspešnom pripojení sa zobrazí hlásenie.
9
Page 10
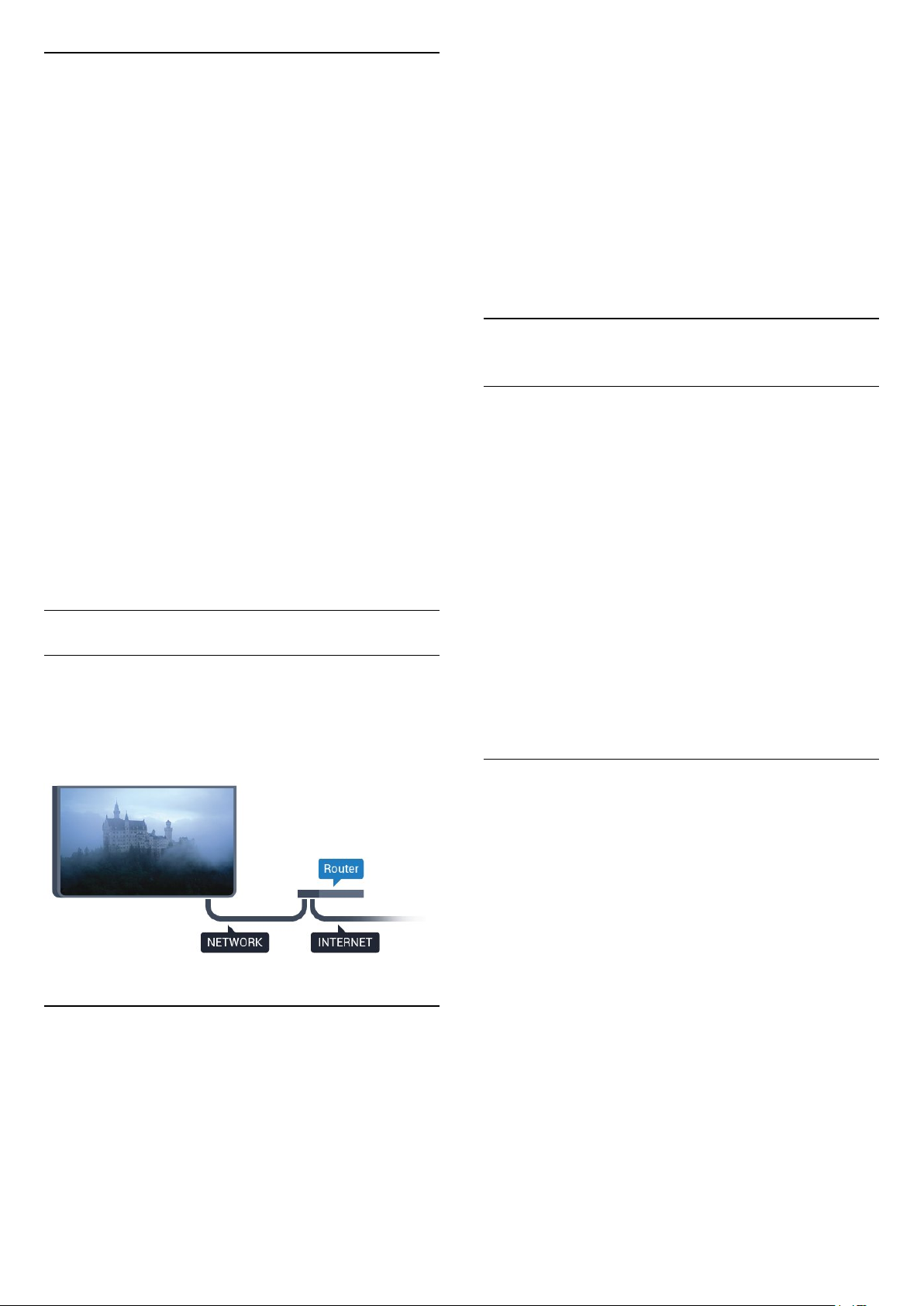
Problémy
Bezdrôtová sieť sa nenašla alebo je rušená
• Bezdrôtovú sieť môžu rušiť mikrovlnné rúry, telefóny
s technológiou DECT alebo iné zariadenia
používajúce štandard Wi-Fi 802.11b/g/n v blízkosti
televízora.
• Skontrolujte, či brány firewall vo vašej sieti umožňujú
prístup k bezdrôtovému pripojeniu televízora.
• Ak bezdrôtová sieť vo vašej domácnosti nefunguje
správne, skúste použiť káblové pripojenie siete.
Nefunguje internet
• Ak je smerovač správne pripojený, skontrolujte
pripojenie smerovača na internet.
Pripojenie k počítaču a na internet je pomalé
• Pozrite si návod na používanie bezdrôtového
smerovača, kde nájdete informácie o dosahu v
interiéri, prenosovej rýchlosti a ostatných faktoroch
ovplyvňujúcich kvalitu signálu.
• Smerovač vyžaduje vysokorýchlostné
(širokopásmové) pripojenie na internet.
DHCP
• Ak sa nepodarí vytvoriť pripojenie, môžete
skontrolovať nastavenie funkcie DHCP (Dynamic Host
Configuration Protocol) smerovača. Funkcia DHCP by
mala byť zapnutá.
Káblové pripojenie
Čo potrebujete
Na pripojenie televízora k internetu potrebujete
sieťový smerovač s internetovým pripojením. Použite
vysokorýchlostné (širokopásmové) pripojenie na
internet.
5 - Vyberte položky Káblové pripojenie alebo
Wi-Fi > Pripojiť sa k sieti a stlačte tlačidlo OK.
6 - Vyberte položku Káblové pripojenie a stlačte
tlačidlo OK. Televízor bude neustále vyhľadávať
pripojenie k sieti.
7 - Po úspešnom pripojení sa zobrazí hlásenie.
Ak sa nepodarí vytvoriť pripojenie, môžete
skontrolovať nastavenie funkcie DHCP smerovača.
Funkcia DHCP by mala byť zapnutá.
**Na splnenie predpisov EMC použite tienený kábel
Ethernet FTP kat. 5E.
3.3
Sieťové nastavenia
Zobraziť nastavenia siete
Pomocou tejto položky si môžete prezrieť všetky
aktuálne nastavenia siete. Napríklad adresy IP a MAC,
silu signálu, rýchlosť pripojenia, spôsob šifrovania,
atď.
Ak chcete zobraziť aktuálne nastavenia siete…
1 - Stlačte tlačidlo , vyberte položku Všetky
nastavenia a stlačte tlačidlo OK.
2 - Ak chcete vstúpiť do ponuky, vyberte položku
Bezdrôtové a sieť a stlačte tlačidlo (vpravo).
3 - Vyberte položky Káblové pripojenie alebo
Wi-Fii > Zobraziť nastavenie siete a stlačte
tlačidlo OK.
4 - V prípade potreby opätovným stláčaním
tlačidla (vľavo) ponuku zatvorte.
Konfigurácia siete
Vytvorenie pripojenia
Ak chcete vytvoriť káblové pripojenie…
1 - Pripojte smerovač k televízoru pomocou
sieťového kábla (kábel Ethernet**).
2 - Uistite sa, že ste smerovač zapli.
3 - Stlačte tlačidlo , vyberte položku Všetky
nastavenia a stlačte tlačidlo OK.
4 - Ak chcete vstúpiť do ponuky, vyberte položku
Bezdrôtové a sieť a stlačte tlačidlo (vpravo).
Ak ste pokročilý používateľ a chcete sieť
nakonfigurovať so statickou adresou IP, nastavte
adresu IP televízora na možnosť Statická IP.
Ak chcete na televízore nastaviť statickú adresu IP…
1 - Stlačte tlačidlo , vyberte položku Všetky
nastavenia a stlačte tlačidlo OK.
2 - Ak chcete vstúpiť do ponuky, vyberte položku
Bezdrôtové a sieť a stlačte tlačidlo (vpravo).
3 - Vyberte položky Káblové pripojenie alebo
Wi-Fi > Konfigurácie siete a stlačte tlačidlo OK.
4 - Vyberte položku Statická IP a stlačením tlačidla
OK povoľte možnosť Konfigurácia statickej IP.
5 - Kliknite na položku Konfigurácia statickej IP a
nakonfigurujte pripojenie.
6 - V prípade potreby opätovným stláčaním
tlačidla (vľavo) ponuku zatvorte.
10
Page 11
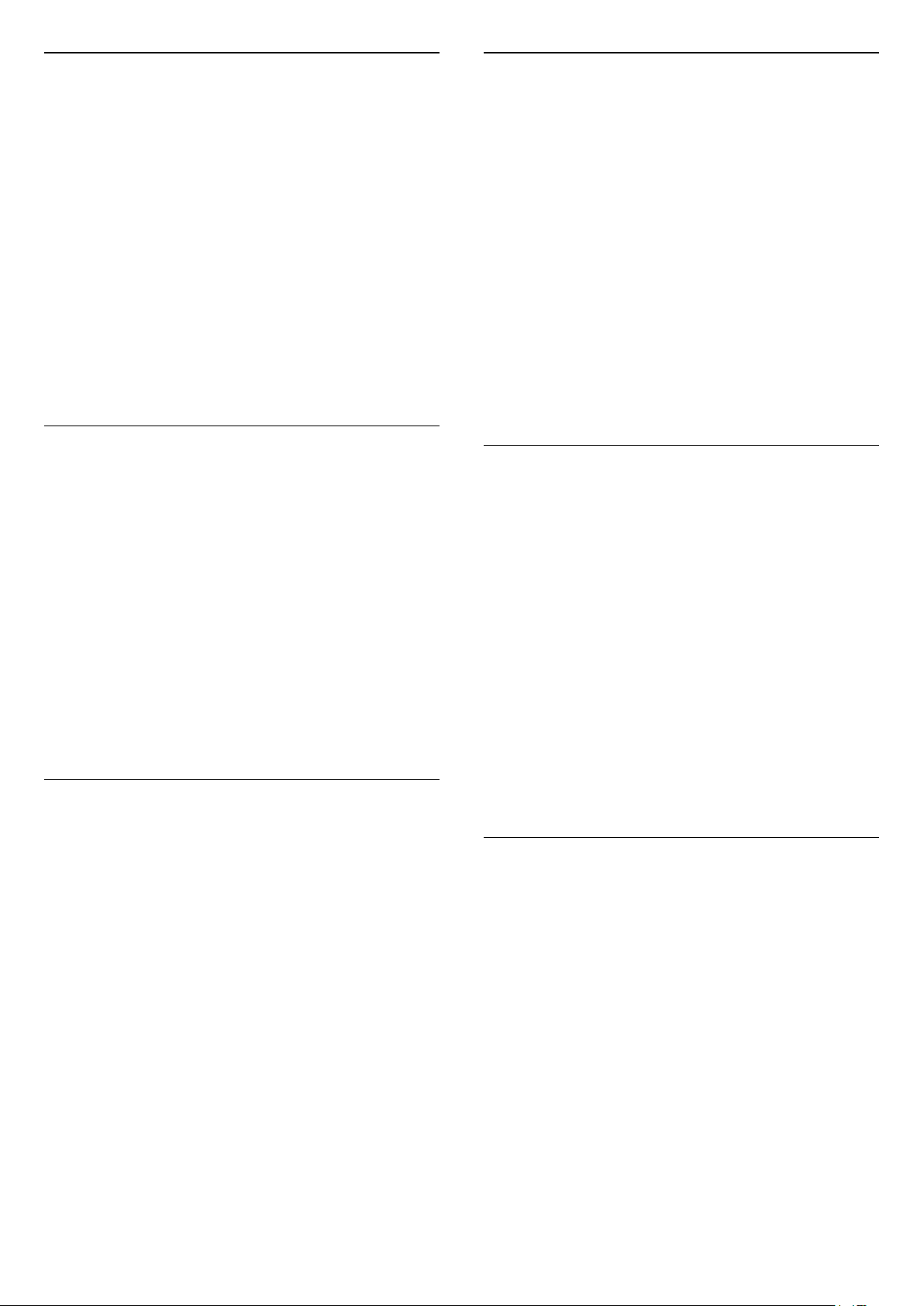
Zapnutie cez sieť
Wi-Fi Smart Screen
Tento televízor môžete z pohotovostného režimu
zapnúť pomocou smartfónu alebo tabletu. Musí byť
zapnuté nastavenie Zapnúť s Wi-Fi (WoWLAN).
Ak chcete zapnúť funkciu WoWLAN…
1 - Stlačte tlačidlo , vyberte položku Všetky
nastavenia a stlačte tlačidlo OK.
2 - Ak chcete vstúpiť do ponuky, vyberte položku
Bezdrôtové a sieť a stlačte tlačidlo (vpravo).
3 - Vyberte položky Káblové pripojenie alebo
Wi-Fi > Zapnúť s Wi-Fi (WoWLAN) a stlačte tlačidlo
OK.
4 - Vyberte možnosť Zapnuté a stlačte tlačidlo OK.
5 - V prípade potreby opätovným stláčaním
tlačidla (vľavo) ponuku zatvorte.
Zapnutie pripojenia siete Wi-Fi
Pripojenie Wi-Fi môžete vo svojom televízore zapnúť
alebo vypnúť.
Ak chcete zapnúť funkciu Wi-Fi…
1 - Stlačte tlačidlo , vyberte položku Všetky
nastavenia a stlačte tlačidlo OK.
2 - Ak chcete vstúpiť do ponuky, vyberte položku
Bezdrôtové a sieť a stlačte tlačidlo (vpravo).
3 - Vyberte položky Káblové pripojenie alebo
Wi-Fi > Zapnutie/vypnutie Wi-Fi a stlačte tlačidlo
OK.
4 - Vyberte možnosť Zapnuté a stlačte tlačidlo OK.
5 - V prípade potreby opätovným stláčaním
tlačidla (vľavo) ponuku zatvorte.
Digital Media Renderer – DMR
Ak chcete pomocou aplikácie Philips TV Remote
sledovať digitálne televízne kanály na smartfóne či
tablete, musíte mať zapnutú funkciu Wi-Fi Smart
Screen. Niektoré kódované kanály nemusí byť možné
prehrať na mobilnom zariadení.
Ak chcete zapnúť funkciu Wi-Fi Smart Screen…
1 - Stlačte tlačidlo , vyberte položku Všetky
nastavenia a stlačte tlačidlo OK.
2 - Ak chcete vstúpiť do ponuky, vyberte položku
Bezdrôtové a sieť a stlačte tlačidlo (vpravo).
3 - Vyberte položky Káblové pripojenie alebo
Wi-Fi > Wi-Fi Smart Screen a stlačte tlačidlo OK.
4 - Vyberte možnosť Zapnuté a stlačte tlačidlo OK.
5 - V prípade potreby opätovným stláčaním
tlačidla (vľavo) ponuku zatvorte.
Názov televíznej siete
Ak máte vo svojej domácej sieti viac televízorov,
môžete televízoru priradiť jedinečný názov.
Ak chcete zmeniť názov televízora…
1 - Stlačte tlačidlo , vyberte položku Všetky
nastavenia a stlačte tlačidlo OK.
2 - Ak chcete vstúpiť do ponuky, vyberte položku
Bezdrôtové a sieť a stlačte tlačidlo (vpravo).
3 - Vyberte položky Káblové pripojenie alebo
Wi-Fi > Názov televíznej siete a stlačte tlačidlo OK.
4 - Pomocou klávesnice na obrazovke alebo
klávesnice na diaľkovom ovládači (ak je k dispozícii)
zadajte názov.
5 - Zmenu potvrďte stlačením tlačidla .
6 - V prípade potreby opätovným stláčaním
tlačidla (vľavo) ponuku zatvorte.
Ak vaše súbory médií nemožno prehrať na obrazovke
televízora, skontrolujte, či máte zapnutú funkciu
Digitial Media Renderer. Funkcia DMR je zapnutá ako
výrobné nastavenie.
Ak chcete zapnúť funkciu DMR…
1 - Stlačte tlačidlo , vyberte položku Všetky
nastavenia a stlačte tlačidlo OK.
2 - Ak chcete vstúpiť do ponuky, vyberte položku
Bezdrôtové a sieť a stlačte tlačidlo (vpravo).
3 - Vyberte položky Káblové pripojenie alebo
Wi-Fi > Digital Media Renderer – DMR a stlačte
tlačidlo OK.
4 - Vyberte možnosť Zapnuté a stlačte tlačidlo OK.
5 - V prípade potreby opätovným stláčaním
tlačidla (vľavo) ponuku zatvorte.
Vymazať pamäť internetu
Pomocou položky Vymazať pamäť internetu môžete
odstrániť všetky internetové súbory uložené v
televízore. Odstráni sa registrácia funkcie Philips
Smart TV a nastavenie rodičovskej zámky, prihlásenia
do aplikácií video obchodov, všetky obľúbené
aplikácie funkcie Smart TV, internetové záložky a
história. Interaktívne aplikácie MHEG môžu do
televízora tiež ukladať tzv. súbory „cookie“. Tieto
súbory sa tiež odstránia.
Ak chcete vymazať pamäť internetu…
1 - Stlačte tlačidlo , vyberte položku Všetky
nastavenia a stlačte tlačidlo OK.
2 - Ak chcete vstúpiť do ponuky, vyberte položku
Bezdrôtové a sieť a stlačte tlačidlo (vpravo).
3 - Vyberte položky Káblové pripojenie alebo
Wi-Fi > Vymazať pamäť internetu a stlačte tlačidlo
11
Page 12
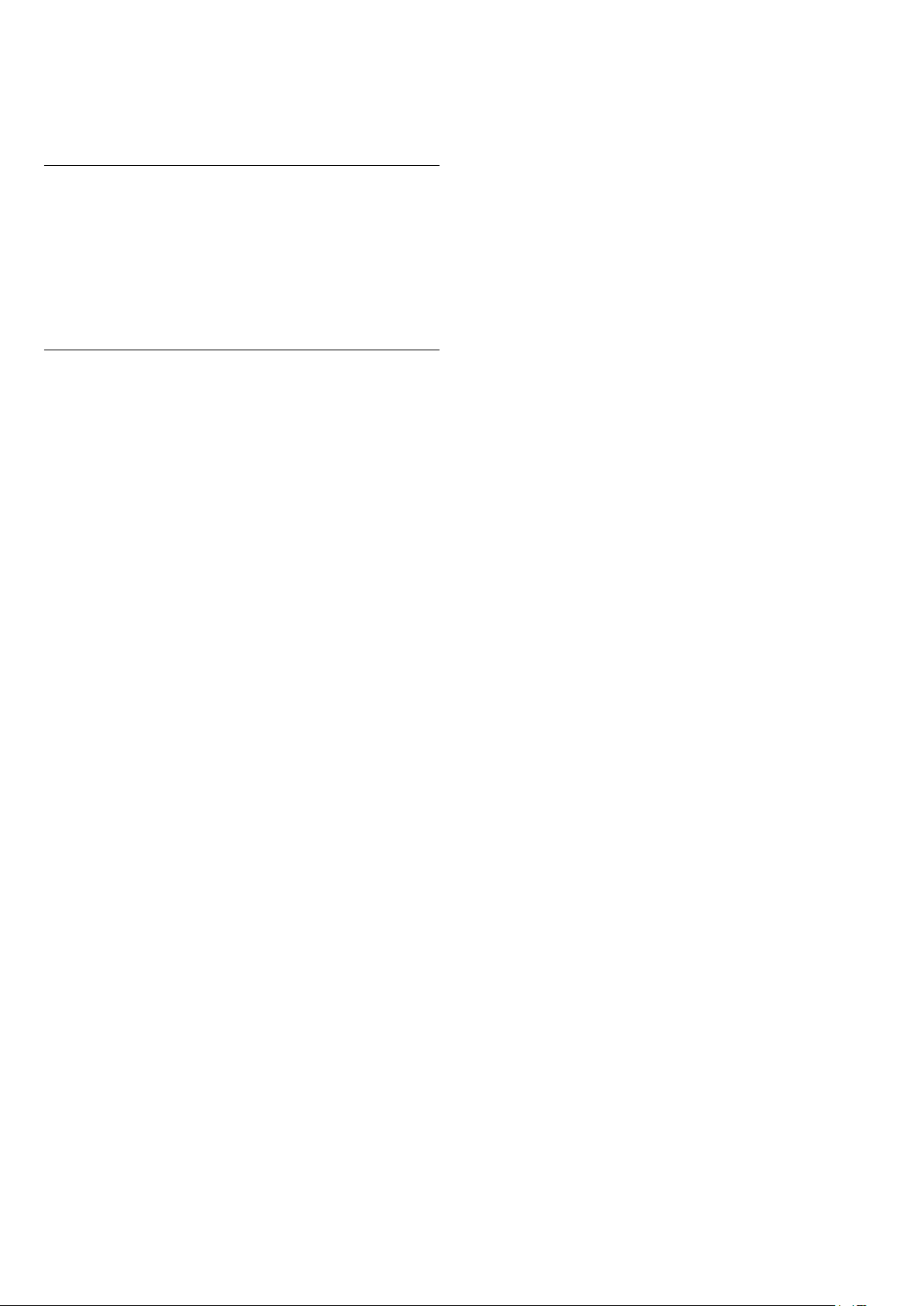
OK.
4 - Stlačením tlačidla OK potvrďte.
5 - V prípade potreby opätovným stláčaním
tlačidla (vľavo) ponuku zatvorte.
3.4
Sieťové zariadenia
Televízor je možné pripojiť k iným zariadeniam vo
vašej bezdrôtovej sieti, ako napríklad počítaču či
smartfónu. Použiť môžete počítač s operačným
systémom Microsoft Windows alebo Apple OS X.
3.5
Zdieľanie súborov
Tento televízor umožňuje zobrazovať fotografie a
prehrávať hudbu alebo videá uložené v počítači.
12
Page 13
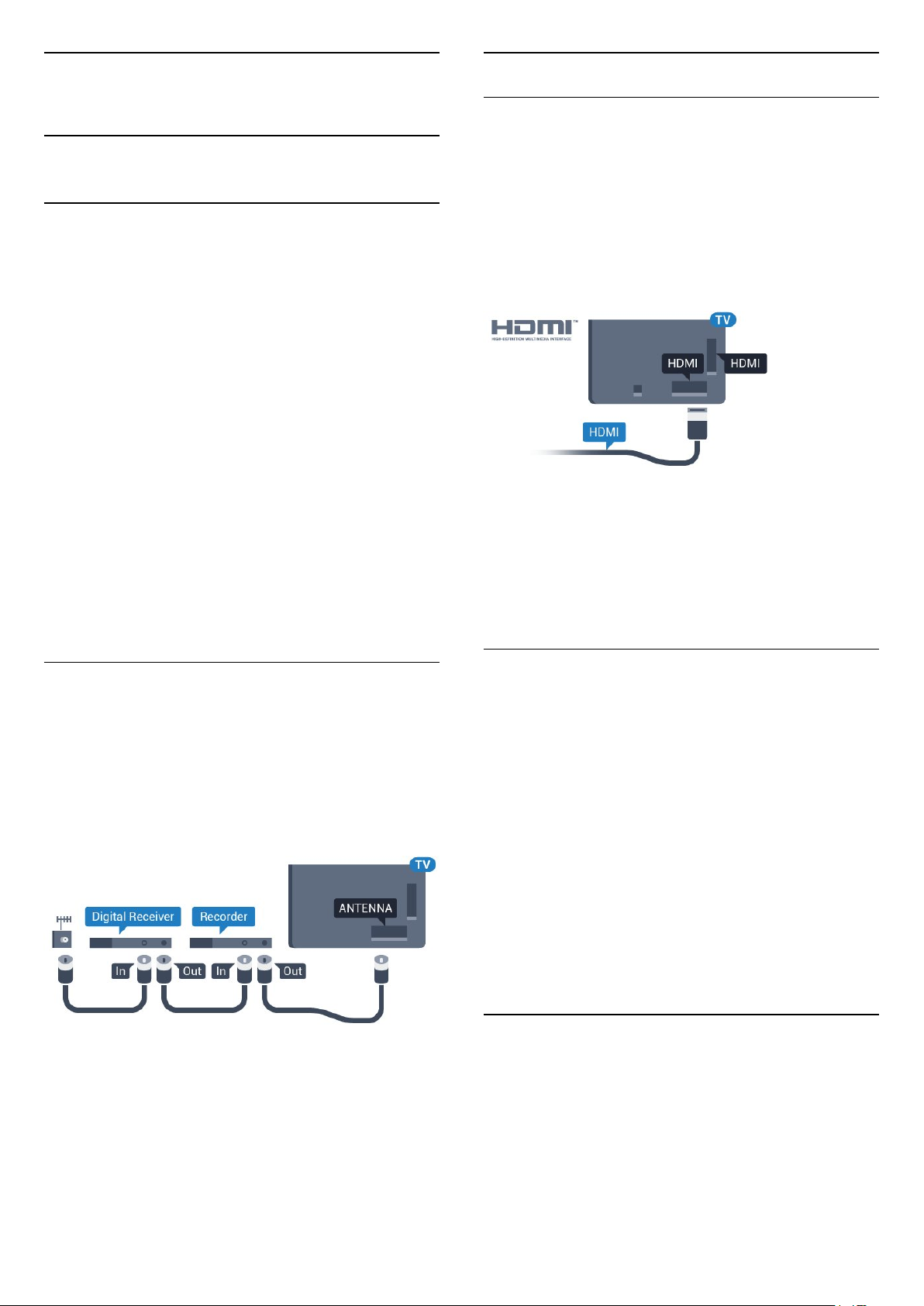
4
Porty HDMI
Pripojenia
4.1
Rady týkajúce sa pripojenia
Sprievodca pripojením
Zariadenie vždy k televízoru pripájajte pomocou
najkvalitnejšieho dostupného spôsobu pripojenia.
Používajte tiež kvalitné káble, aby sa zaistil dobrý
prenos obrazu aj zvuku.
Keď pripojíte zariadenie, televízor rozpozná, akého je
typu, a jednotlivým zariadeniam priradzuje správny
názov typu. Názov typu zariadenia môžete v prípade
potreby zmeniť. Ak je nastavený správny názov typu
zariadenia, televízor po prepnutí na toto zariadenie v
ponuke Zdroje automaticky prepne na optimálne
nastavenia televízora.
Ak potrebujete pomoc s pripojením viacerých
zariadení k televízoru, navštívte lokalitu Sprievodca
pripojením pre televízor Philips. Tento sprievodca
uvádza informácie o rôznych spôsoboch pripojenia a
typoch káblov, ktoré je potrebné použiť.
Prejdite na lokalitu
www.connectivityguide.philips.com
Kvalita HDMI
Pripojenie HDMI je zárukou tej najvyššej kvality
obrazu aj zvuku. Jediný kábel HDMI slúži na prenos
zvukového aj obrazového signálu. Na prenos
televízneho signálu vo vysokom rozlíšení (HD) alebo
rozlíšení Ultra HD (UHD) použite kábel HDMI.
V záujme zaručenia optimálnej kvality signálu použite
vysokorýchlostný kábel HDMI a nepoužívajte káble
dlhšie ako 5 m.
Ochrana proti kopírovaniu
Káble HDMI podporujú ochranu obsahu HDCP (Highbandwidth Digital Contents Protection). HDCP je
signál na ochranu obsahu, ktorý bráni v kopírovaní
obsahu z disku DVD alebo Blu-ray. Označuje sa aj
skratkou DRM (Digital Rights Managament).
Port Antenna
Ak máte set-top box (digitálny prijímač) alebo
rekordér, pripojte anténne káble tak, aby signál z
antény najskôr prechádzal digitálnym prijímačom
alebo rekordérom, až potom prechádzal do
televízora. Pri takomto pripojení sa z antény alebo
digitálneho prijímača môžu do rekordéra vysielať
ďalšie kanály, ktoré sa dajú nahrávať.
HDMI ARC
Všetky konektory HDMI na televízore disponujú aj
rozhraním HDMI ARC (Audio Return Channel).
Ak zariadenie (väčšinou ide o systém domáceho kina)
tiež disponuje rozhraním HDMI ARC, pripojte ho ku
ktorémukoľvek konektoru HDMI na televízore. Ak
zariadenie pripojíte pomocou rozhrania HDMI ARC,
nemusíte pripájať ďalšie zvukové káble na prenos
zvuku z televízora do systému domáceho kina.
Pripojenie HDMI ARC kombinuje zvukový aj obrazový
signál.
Systém domáceho kina môžete pripojiť ku
ktorémukoľvek konektoru HDMI na televízore, ale
funkcia ARC funguje len pre jedno
zariadenie/pripojenie súčasne.
HDMI s rozlíšením Ultra HD
Na tomto televízore môžete sledovať videá natočené
či vytvorené priamo v rozlíšení Ultra HD –
3840 x 2160 pixelov.
Prehrávač diskov Blu-ray, hernú konzolu alebo
počítač, ktorý umožňuje prehrávanie obsahu vo
vysokom rozlíšení Ultra HD, zapojte do jedného z
konektorov HDMI. Na pripojenie použite
vysokorýchlostný kábel HDMI. Konektory HDMI UHD
13
Page 14
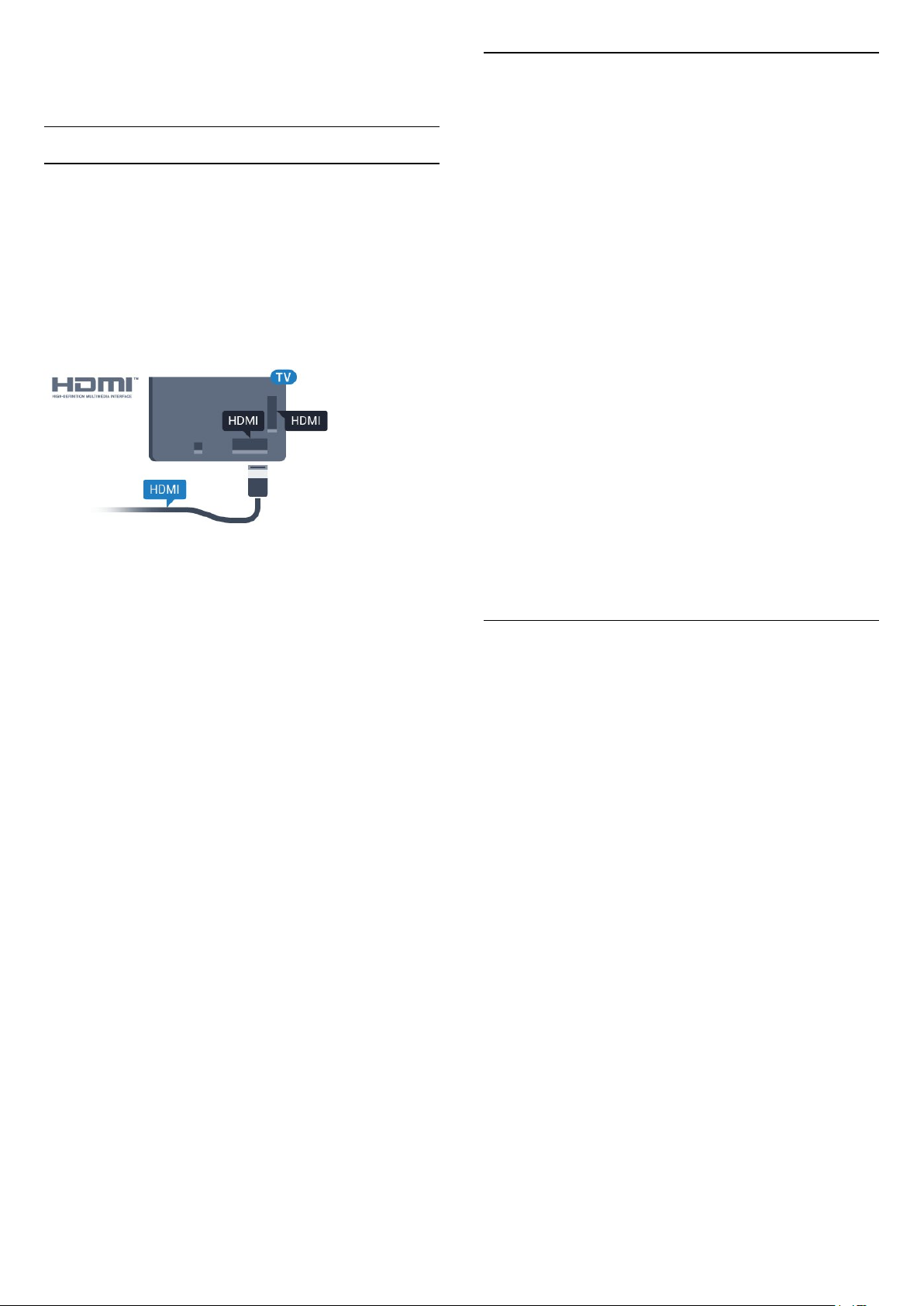
umožňujú využívať funkciu ARC (Audio Return
Channel).
HDMI CEC – EasyLink
Easy Link
Pripojenie HDMI je zárukou tej najvyššej kvality
obrazu aj zvuku. Jediný kábel HDMI slúži na prenos
zvukového aj obrazového signálu. Na prenos
televízneho signálu vo vysokom rozlíšení (HD) alebo
rozlíšení Ultra HD (UHD) použite kábel HDMI. V
záujme zaručenia optimálnej kvality signálu použite
vysokorýchlostný kábel HDMI a nepoužívajte káble
dlhšie ako 5 m.
Obsluha zariadení
Ak chcete ovládať zariadenie pripojené ku konektoru
HDMI s nastavenou funkciou EasyLink, vyberte
požadované zariadenie (alebo jeho činnosť) zo
zoznamu pripojení televízora. Stlačte tlačidlo
SOURCES , vyberte požadované zariadenie
pripojené do konektora HDMI a stlačte tlačidlo OK.
Po výbere zariadenia môžete dané zariadenie ovládať
pomocou diaľkového ovládania televízora.
Tlačidlá HOME a OPTIONS a niektoré
ďalšie tlačidlá na televízore, ako napríklad
Ambilight , však nebudú slúžiť na ovládanie daného
zariadenia.
Ak sa požadované tlačidlo nenachádza na diaľkovom
ovládaní televízora, vyberte dané tlačidlo v ponuke
Možnosti.
Stlačte tlačidlo OPTIONS a na paneli s ponukami
vyberte položku Ovládacie prvky. Na obrazovke
vyberte požadované tlačidlo zariadenia a stlačte
tlačidlo OK.
Niektoré veľmi špecifické tlačidlá zariadení sa
nemusia nachádzať v ponuke Ovládacie prvky.
EasyLink HDMI-CEC
Ak vaše zariadenia pripojené pomocou rozhrania
HDMI podporujú funkciu EasyLink, môžete ich
ovládať pomocou diaľkového ovládania televízora.
Funkcia EasyLink HDMI CEC musí byť zapnutá v
televízore aj v pripojenom zariadení.
Vďaka funkcii EasyLink môžete ovládať pripojené
zariadenie pomocou diaľkového ovládania televízora.
Funkcia EasyLink používa na komunikáciu s
pripojenými zariadeniami protokol HDMI CEC
(Consumer Electronics Control). Zariadenia musia
podporovať protokol HDMI CEC a musia byť
pripojené pomocou pripojenia HDMI.
Nastavenie EasyLink
Televízor sa dodáva so zapnutou funkciou EasyLink.
Uistite sa, že sú správne nastavené všetky nastavenia
HDMI-CEC na pripojených zariadeniach s funkciou
EasyLink. Funkcia EasyLink nemusí fungovať so
zariadeniami iných značiek.
Štandard HDMI CEC pri iných značkách
Štandard HDMI CEC má pri iných značkách odlišné
názvy. Pár príkladov: Anynet, Aquos Link, Bravia
Theatre Sync, Kuro Link, Simplink a Viera Link. Nie
všetky značky sú úplne kompatibilné s funkciou
EasyLink.
Názvy technológií HDMI CEC použité v tomto príklade
sú vlastníctvom ich príslušných vlastníkov.
Ak chcete získať ďalšie informácie o používaní
funkcie EasyLink, stlačte farebné tlačidlo Kľúčové
slová a vyhľadajte položku EasyLink HDMI CEC.
Na diaľkové ovládanie televízora budú reagovať
iba zariadenia s podporou funkcie diaľkového
ovládania EasyLink.
Nastavenia funkcie EasyLink
Televízor sa dodáva so zapnutými nastaveniami
funkcie EasyLink.
Easy Link
Ak chcete funkciu EasyLink úplne vypnúť…
1 - Stlačte tlačidlo , vyberte položku Všetky
nastavenia a stlačte tlačidlo OK.
2 - Ak chcete vstúpiť do ponuky, vyberte
položku Nastavenia televízora a stlačte tlačidlo
(vpravo).
3 - Vyberte položku EasyLink, stlačte tlačidlo
(vpravo) a potom vyberte položku EasyLink o jeden
krok ďalej.
4 - Vyberte možnosť Vypnuté.
5 - V prípade potreby opätovným stláčaním
tlačidla (vľavo) ponuku zatvorte.
Diaľkové ovládanie EasyLink
Ak chcete povoliť komunikáciu medzi zariadeniami,
ale nechcete ich ovládať pomocou diaľkového
ovládania televízora, môžete vypnúť funkciu
diaľkového ovládania pomocou funkcie EasyLink.
V ponuke nastavení funkcie EasyLink vyberte položku
Diaľkové ovládanie EasyLink a vyberte možnosť
Vypnuté.
14
Page 15
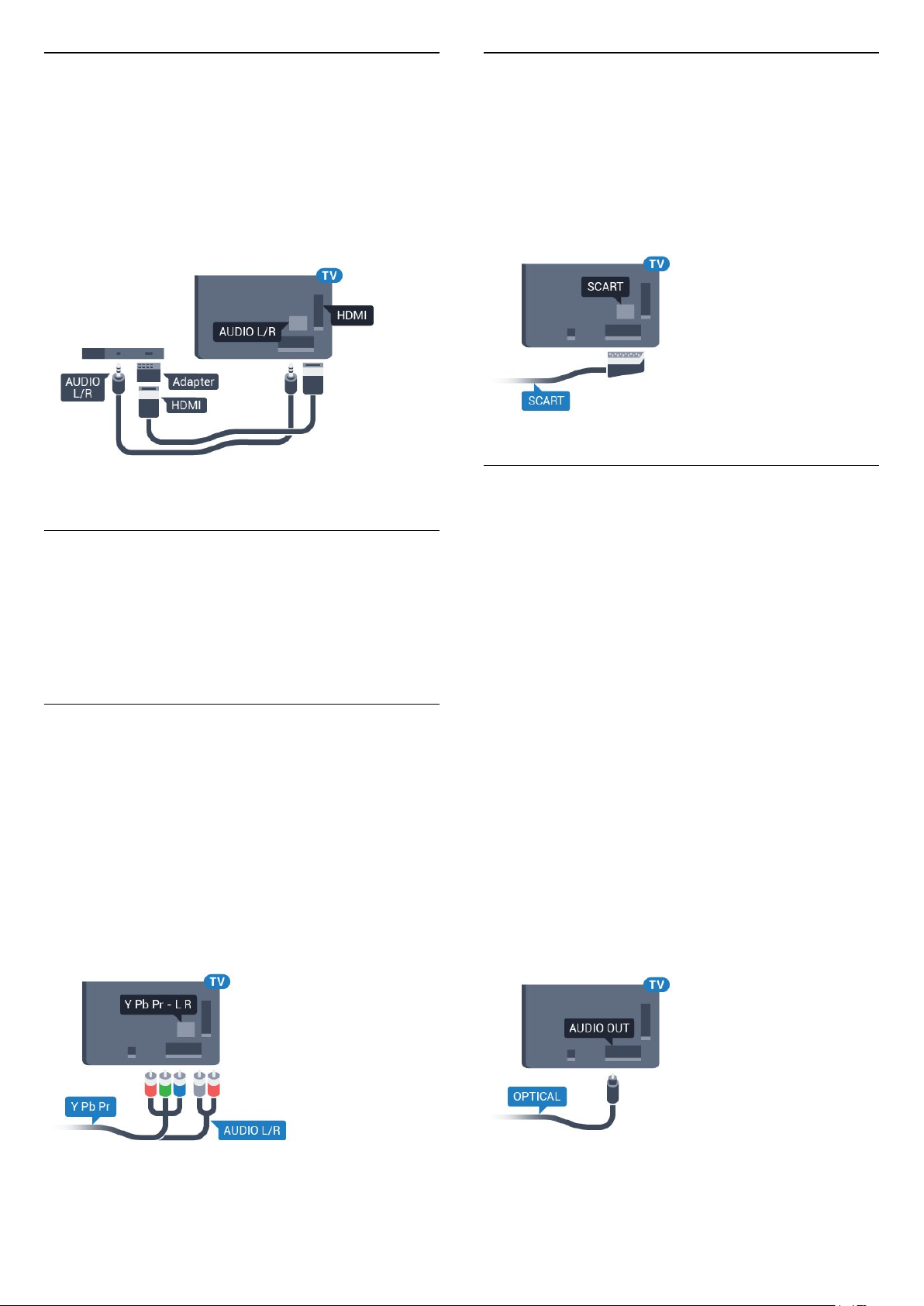
Pripojenie DVI do HDMI
SCART
Ak máte zariadenie vybavené iba konektorom DVI,
môžete ho pripojiť k niektorému z konektorov HDMI
pomocou adaptéra DVI do HDMI.
Ak je vaše zariadenie vybavené len konektorom DVI,
použite adaptér DVI do HDMI. Použite jeden z
konektorov HDMI a na prenos zvuku pripojte kábel
Audio L/R (minikonektor veľkosti 3,5 mm) ku
konektorom Audio In na zadnej strane televízora.
Ochrana proti kopírovaniu
Káble DVI a HDMI podporujú ochranu obsahu HDCP
(High-bandwidth Digital Contents Protection). HDCP
je signál na ochranu obsahu, ktorý bráni v kopírovaní
obsahu z disku DVD alebo Blu-ray. Označuje sa aj
skratkou DRM (Digital Rights Managament).
Y Pb Pr – Komponentné video
Y Pb Pr – Komponentné video predstavuje
vysokokvalitné pripojenie.
Pripojenie YPbPr môžete používať pre televízne
signály s vysokým rozlíšením (HD). Okrem signálov Y,
Pb a Pr pripojte aj signály pre ľavý a pravý zvukový
kanál.
Počas pripájania spárujte farby konektorov YPbPr
(zelený, modrý, červený) s konektormi kábla.
Ak zariadenie využíva aj zvukový kanál, použite
zvukový kábel Audio L/R (cinch).
SCART predstavuje kvalitné pripojenie.
Pripojenie SCART môžete použiť na prenos
obrazových signálov CVBS a RGB, ale nie na prenos
televíznych signálov s vysokým rozlíšením (HD).
Pripojenie SCART kombinuje obrazový aj zvukový
signál. Pripojenie SCART zároveň podporuje aj
prehrávanie vo formáte NTSC.
Optický zvukový výstup
Optický zvukový výstup predstavuje vysokokvalitné
zvukové pripojenie.
Pomocou tohto optického pripojenia môžete
prenášať zvuk s konfiguráciou kanálov až do 5.1. Ak
vaše zvukové zariadenie (väčšinou ide o systém
domáceho kina) nedisponuje konektorom HDMI ARC,
môžete toto pripojenie využiť prostredníctvom
konektora Audio In, optického pripojenia na systéme
domáceho kina. Optický zvukový výstup vysiela zvuk
z televízora do systému domáceho kina.
Typ výstupného zvukového signálu môžete nastaviť
tak, aby zodpovedal schopnostiam vášho systému
domáceho kina v oblasti prehrávania zvuku.
Ak chcete získať ďalšie informácie, stlačte tlačidlo
Kľúčové slová a vyhľadajte položku Nastavenia
výstupu zvuku.
Ak zvuk nie je v súlade s obrazom na obrazovke,
môžete nastaviť synchronizáciu prehrávania zvuku a
videa.
Ak chcete získať ďalšie informácie, stlačte tlačidlo
Kľúčové slová a vyhľadajte položku
Synchronizácia zvuku a videa.
15
Page 16
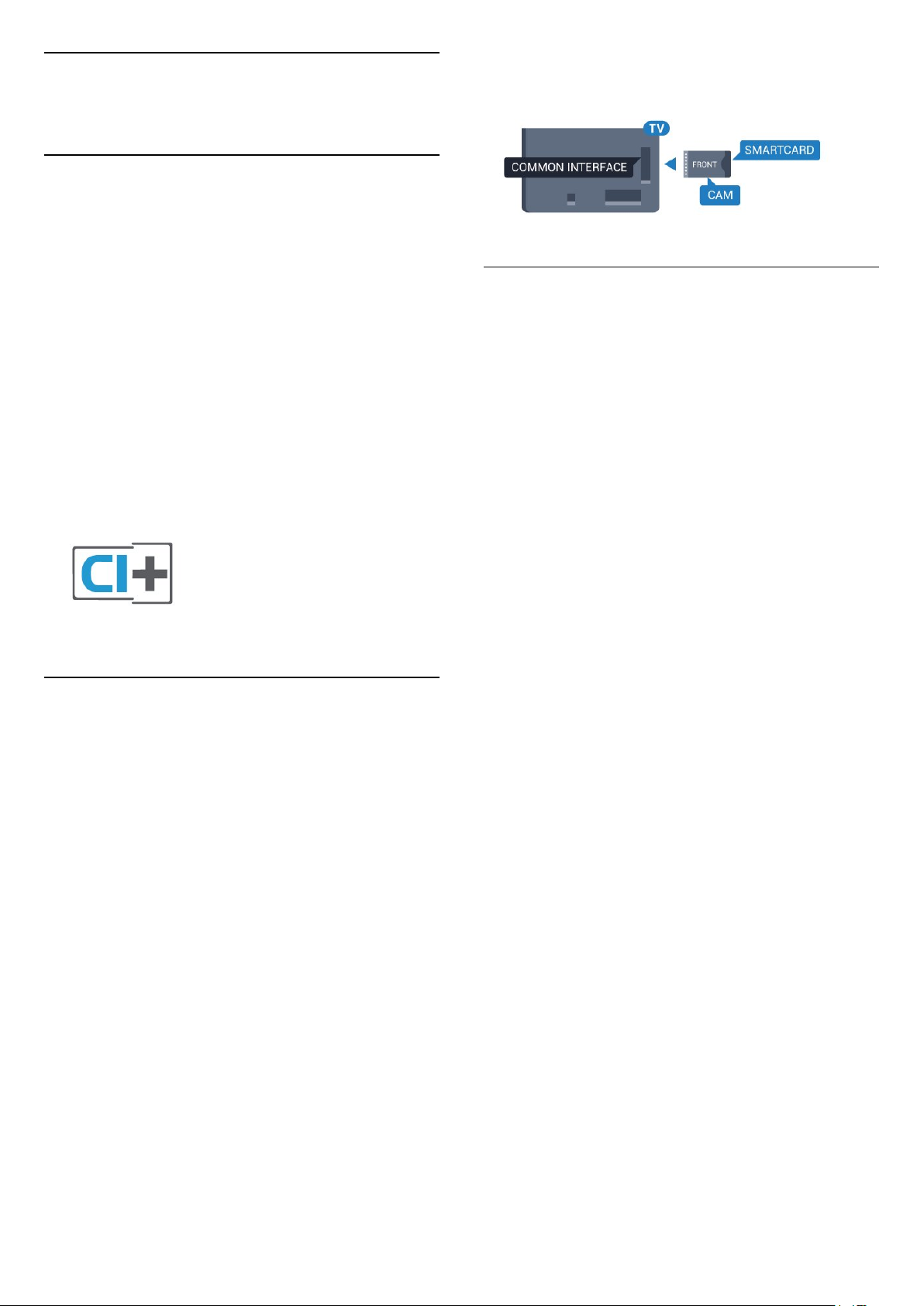
4.2
Rozhranie CI+ CAM s
prístupovou kartou
CI+
Televízor podporuje modul podmieneného prístupu
CI+.
Vďaka modulu CI+ môžete sledovať prémiové
programy v rozlíšení HD (napríklad filmy alebo šport),
ktoré ponúkajú prevádzkovatelia televízneho
vysielania vo vašej oblasti. Tieto programy sú
kódované prevádzkovateľmi televízneho vysielania a
predplatený modul CI+ slúži na ich dekódovanie.
Prevádzkovatelia digitálnej televízie vám modul CI+
(Modul podmieneného prístupu – CAM) a príslušnú
prístupovú kartu poskytnú, keď si predplatíte ich
prémiové programy. Tieto programy sa vyznačujú
vysokou úrovňou ochrany proti kopírovaniu.
Ďalšie informácie a podmienky získate u vášho
prevádzkovateľa digitálneho televízneho vysielania.
váš televízor. Ak modul CAM odpojíte, už nebude
môcť sledovať kódované kanály podporované
modulom CAM.
Dve prístupové karty
Niektorí prevádzkovatelia digitálnej televízie vám
môžu poskytnúť aj druhý modul CI+ (CAM) a
prístupovú kartu. Druhý modul CAM a prístupovú
kartu potrebujete, ak chcete sledovať jeden kanál a
súčasne nahrávať z iného kanála od rovnakého
poskytovateľa digitálnej televízie.
Ak môžete pomocou každej karty sledovať rovnaký
počet kanálov, na obidve karty sa viažu rovnaké
sledovacie práva. Ak môžete pomocou jednej karty
sledovať menej kanálov ako pomocou druhej, karty
majú rozdielne sledovacie práva.
Jedna prístupová karta
Prevádzkovatelia digitálnej televízie vám modul CI+
(Modul podmieneného prístupu – CAM) a príslušnú
prístupovú kartu poskytnú, keď si predplatíte ich
prémiové programy.
Vložte prístupovú kartu do modulu CAM. Postupujte
podľa pokynov, ktoré vám poskytol daný
prevádzkovateľ.
Ak chcete vložiť modul CAM do televízora…
1 - Pozrite sa na modul CAM, aby ste zistili správny
postup vloženia. Pri nesprávnom vložení môže dôjsť k
poškodeniu modulu CAM a televízora.
2 - Pri pohľade na zadnú stranu televízora vložte
modul CAM do zásuvky COMMON INTERFACE tak,
aby bola predná strana modulu CAM otočená
smerom k vám.
3 - Vsuňte modul CAM až na doraz. Nechajte ho
natrvalo v zásuvke.
Po zapnutí televízora môže aktivovanie modulu CAM
niekoľko minút trvať. Ak je vložený modul CAM a sú
zaplatené príslušné poplatky za predplatné (rôzne
druhy predplatného sa môžu líšiť), môžete pomocou
prístupovej karty sledovať kódované kanály.
Ak sa na obidve prístupové karty vzťahujú rovnaké
sledovacie práva, nezáleží na tom, ktorú kartu vložíte
do ktorej zásuvky. Ak má jedna prístupová karta širšie
sledovacie práva ako druhá, kartu so širšími
sledovacími právami zasuňte do zásuvky COMMON
INTERFACE 1. Kartu s užšími sledovacími právami
vložte do zásuvky COMMON INTERFACE 2.
Vložte prístupové karty do modulov CAM. Postupujte
podľa pokynov, ktoré vám poskytol daný
prevádzkovateľ.
Ak chcete vložiť modul CAM do televízora…
1 - Pozrite sa na modul CAM, aby ste zistili správny
postup vloženia. Pri nesprávnom vložení môže dôjsť k
poškodeniu modulu CAM a televízora.
2 - Pri pohľade na zadnú stranu televízora vložte
modul CAM do zásuvky tak, aby bola predná strana
modulu CAM otočená smerom k vám.
3 - Vsuňte modul CAM až na doraz. Nechajte ho
natrvalo v zásuvke.
Po zapnutí televízora môže aktivovanie modulu CAM
niekoľko minút trvať. Ak je vložený modul CAM a sú
zaplatené príslušné poplatky za predplatné (rôzne
druhy predplatného sa môžu líšiť), môžete pomocou
prístupovej karty sledovať kódované kanály.
Modul CAM a prístupová karta sú určené výlučne pre
váš televízor. Ak modul CAM odpojíte, už nebude
môcť sledovať kódované kanály podporované
modulom CAM.
Modul CAM a prístupová karta sú určené výlučne pre
16
Page 17
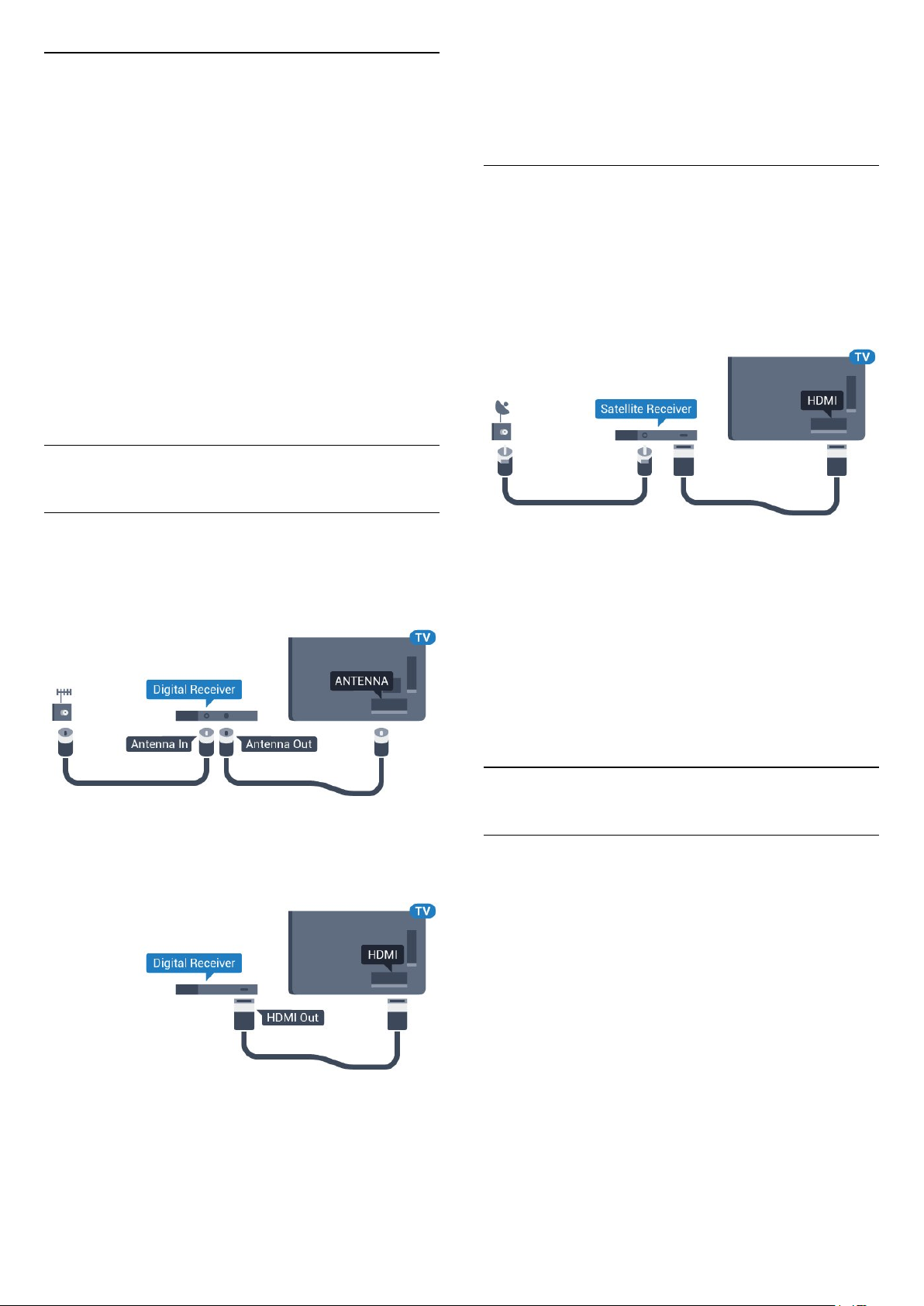
Heslá alebo kódy PIN
Pri niektorých moduloch CAM je na sledovanie
kanálov nutné zadať kód PIN. Keď pre modul CAM
nastavujete kód PIN, odporúčame použiť rovnaký kód
ako používate na odomknutie televízora.
Ak chcete nastaviť kód PIN pre modul CAM…
Ak chcete získať ďalšie informácie, v
ponuke Pomocník stlačte farebné
tlačidlo Kľúčové slová a vyhľadajte
položku Časovač vypnutia.
Satelitný tuner
1 - Stlačte tlačidlo SOURCES .
2 - Vyberte typ kanála, pre ktorý využívate modul
CAM.
3 - Stlačte tlačidlo OPTIONS a vyberte položku
Common Interface.
4 - Vyberte televízneho prevádzkovateľa modulu
CAM. Nasledujúce stránky vytvára daný
prevádzkovateľ. Postupujte podľa pokynov na
obrazovke a vyhľadajte informácie o nastavení kódu
PIN.
4.3
Prijímač set-top box
Prijímač káblovej televízie
Pomocou 2 anténnych káblov pripojte anténu k
zariadeniu set-top-box (digitálny prijímač) a k
televízoru.
Pripojte kábel satelitnej antény k satelitnému
prijímaču.
Okrem pripojenia antény pripojte zariadenie k
televízoru pomocou kábla HDMI.
Ak sa na zariadení nenachádza konektor HDMI,
môžete použiť kábel SCART.
Časovač vypnutia
Ak používate len diaľkové ovládanie digitálneho
prijímača, vypnite túto funkciu. Vypnutím časovača
zabránite vypnutiu televízora po uplynutí 4 hodín bez
stlačenia tlačidla na diaľkovom ovládaní televízora.
Ak chcete získať ďalšie informácie, v
ponuke Pomocník stlačte farebné
tlačidlo Kľúčové slová a vyhľadajte
položku Časovač vypnutia.
Okrem pripojenia antény pripojte digitálny prijímač k
televízoru pomocou kábla HDMI.
Ak digitálny prijímač nedisponuje konektorom HDMI,
môžete použiť kábel SCART.
Časovač vypnutia
Ak používate len diaľkové ovládanie digitálneho
prijímača, vypnite túto funkciu. Vypnutím časovača
zabránite vypnutiu televízora po uplynutí 4 hodín bez
stlačenia tlačidla na diaľkovom ovládaní televízora.
4.4
Systém domáceho kina (HTS)
Pripojenie pomocou rozhrania HDMI
ARC
Systém domáceho kina (HTS) pripojte k televízoru
pomocou kábla HDMI. Môžete pripojiť zariadenie
Philips Soundbar alebo systém domáceho kina so
zabudovaným prehrávačom diskov.
HDMI ARC
Ak sa na systéme domáceho kina nachádza konektor
HDMI ARC, môžete na pripojenie použiť ktorýkoľvek
konektor HDMI na televízore. Ak zariadenie pripojíte
pomocou pripojenia HDMI ARC, nemusíte pripájať
ďalší zvukový kábel. Pripojenie HDMI ARC kombinuje
zvukový aj obrazový signál.
Všetky konektory HDMI na televízore disponujú aj
rozhraním pre funkciu ARC (Audio Return Channel).
Po pripojení systému domáceho kina však televízor
17
Page 18
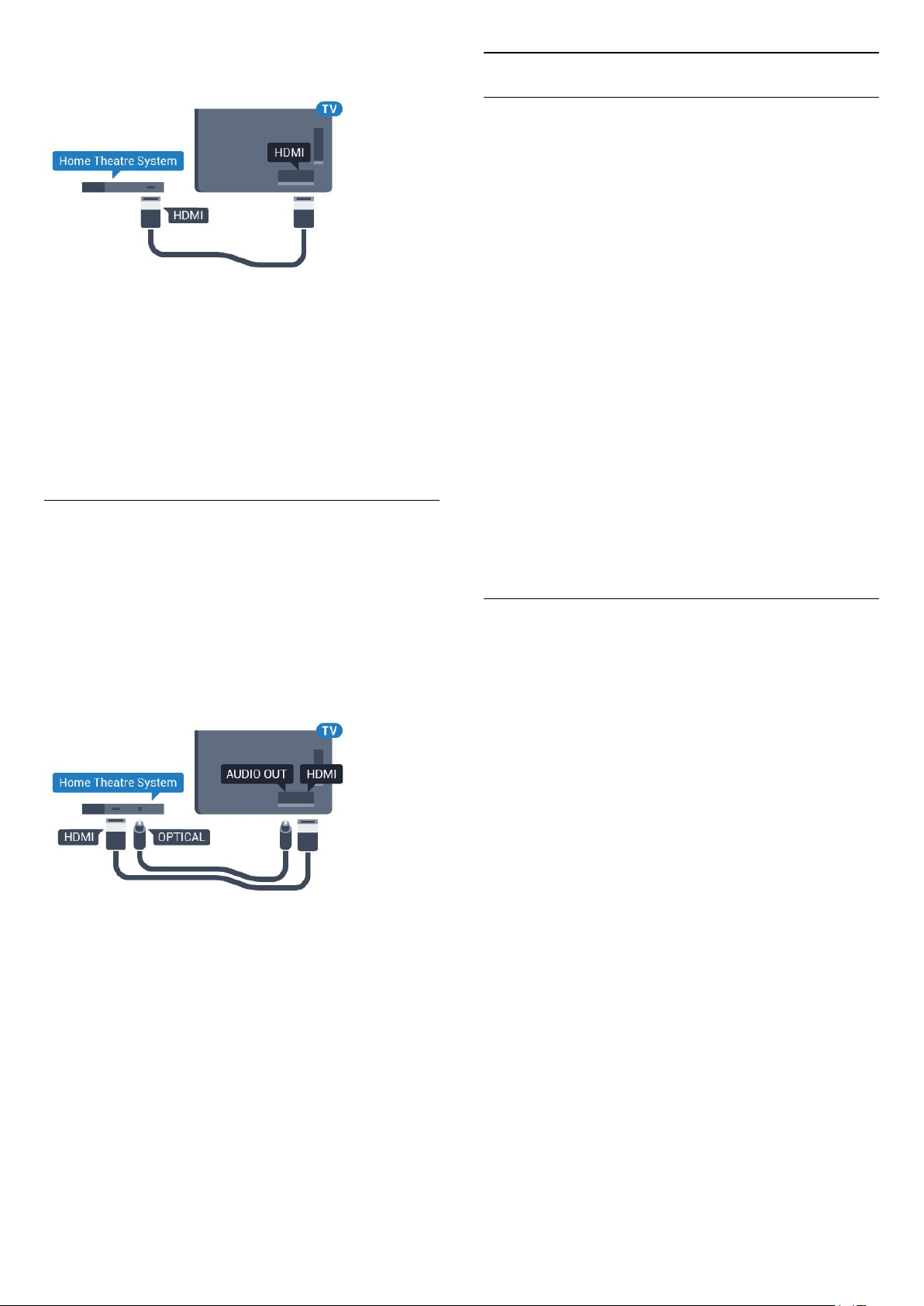
dokáže vysielať signál ARC len pomocou tohto
pripojenia HDMI.
Synchronizácia zvuku a videa
Ak zvuk nie je v súlade s obrazom na obrazovke, na
väčšine systémov domáceho kina s prehrávačom
diskov môžete nastaviť oneskorenie prehrávania na
zosynchronizovanie zvuku s videom.
Ak chcete získať ďalšie informácie, stlačte farebné
tlačidlo Kľúčové slová a vyhľadajte položku
Synchronizácia zvuku a videa.
Pripojenie cez rozhranie HDMI
Systém domáceho kina (HTS) pripojte k televízoru
pomocou kábla HDMI. Môžete pripojiť zariadenie
Philips Soundbar alebo systém domáceho kina so
zabudovaným prehrávačom diskov.
Nastavenia výstupu zvuku
Formát zvukového výstupu
Ak váš systém domáceho kina (HTS) podporuje
technológie spracovania viackanálového zvuku ako
Dolby Digital, DTS® a pod., nastavte formát
zvukového výstupu na možnosť Viackanálový.
Pomocou možnosti Viackanálový môže televízor z
televízneho vysielania alebo pripojeného prehrávača
odosielať komprimovaný viackanálový zvuk do
systému domáceho kina. Ak váš systém domáceho
kina nedokáže spracovať viackanálový zvuk, vyberte
možnosť Stereo.
Ak chcete nastaviť formát zvukového výstupu...
1 - Stlačte tlačidlo , vyberte položku Všetky
nastavenia a stlačte tlačidlo OK.
2 - Ak chcete vstúpiť do ponuky, vyberte položku
Zvuk a stlačte tlačidlo (vpravo).
3 - Vyberte položky Rozšírené > Formát zvukového
výstupu a stlačte tlačidlo OK.
4 - Vyberte možnosť Viackanálový alebo Stereo a
stlačte tlačidlo OK.
5 - V prípade potreby opätovným stláčaním
tlačidla (vľavo) ponuku zatvorte.
Vyrovnanie zvukového výstupu
Ak sa na systéme domáceho kina nenachádza
konektor HDMI ARC, na prenos zvuku z televízora do
systému domáceho kina použite optický zvukový
kábel (Toslink).
Synchronizácia zvuku a videa
Ak zvuk nie je v súlade s obrazom na obrazovke, na
väčšine systémov domáceho kina s prehrávačom
diskov môžete nastaviť oneskorenie prehrávania na
zosynchronizovanie zvuku s videom.
Ak chcete získať ďalšie informácie, stlačte farebné
tlačidlo Kľúčové slová a vyhľadajte položku
Synchronizácia zvuku a videa.
Funkciu vyrovnania zvukového výstupu môžete
použiť na vyrovnanie hlasitosti televízora a systému
domáceho kina, keď prepínate medzi týmito
zariadeniami. Rozdiely v hlasitosti môžu byť
spôsobené rôznym spracovaním zvuku.
Ak chcete vyrovnať rozdiely v hlasitosti…
1 - Stlačte tlačidlo , vyberte položku Všetky
nastavenia a stlačte tlačidlo OK.
2 - Ak chcete vstúpiť do ponuky, vyberte položku
Zvuk a stlačte tlačidlo (vpravo).
3 - Vyberte položky Rozšírené > Vyrovnanie
zvukového výstupu a stlačte tlačidlo OK.
4 - Vyberte položky Viac, Stredne alebo Menej a
potom stlačte tlačidlo OK.
5 - Ak je rozdiel v hlasitosti výrazný, vyberte možnosť
Viac. Ak je rozdiel len mierny, vyberte možnosť Menej.
6 - V prípade potreby opätovným stláčaním
tlačidla (vľavo) ponuku zatvorte.
Funkcia Vyrovnanie zvukového výstupu ovplyvní
signál optického zvukového výstupu aj signál HDMI
ARC.
18
Page 19
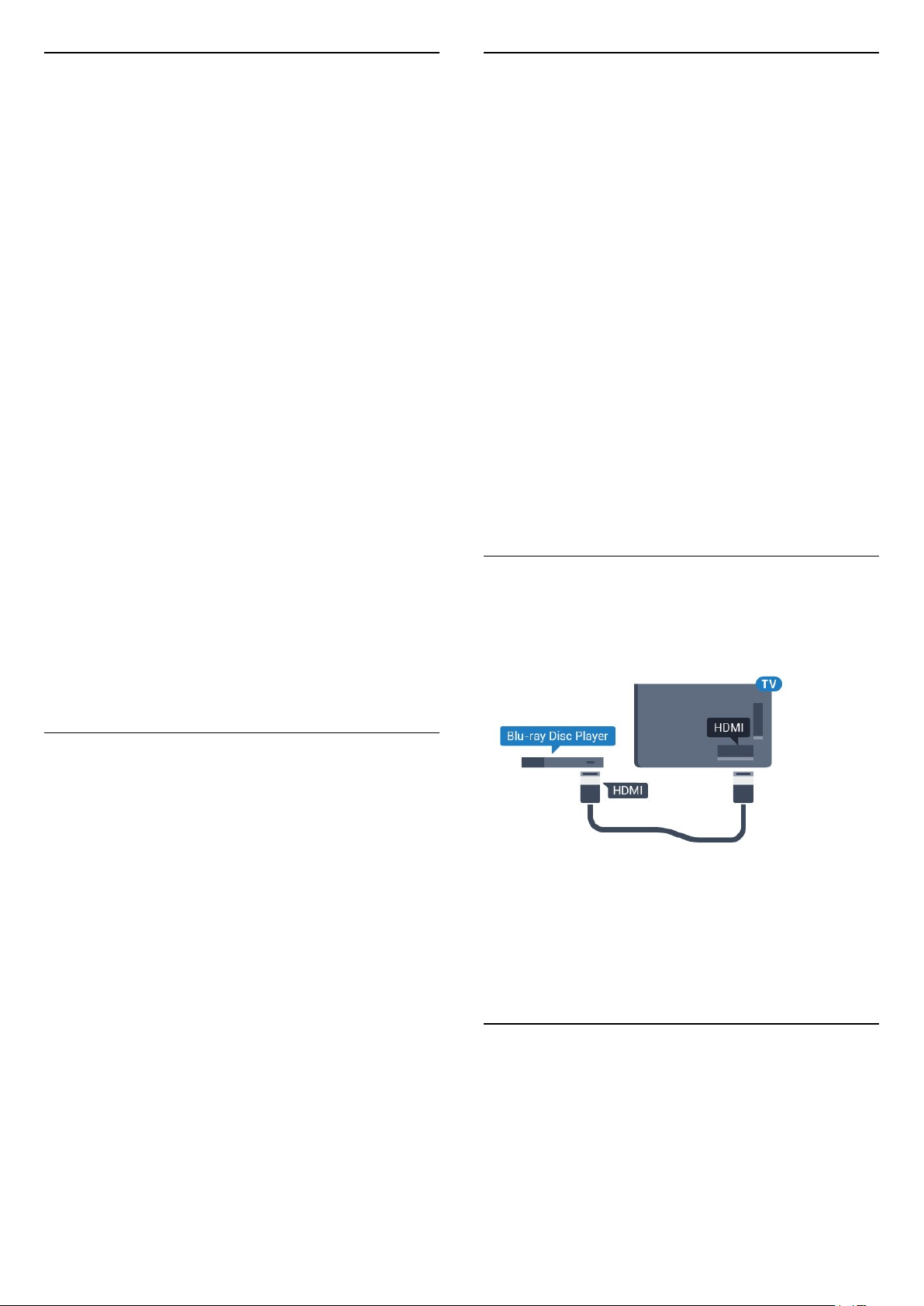
Oneskorenie zvukového výstupu
Problémy so zvukom systému
Po pripojení systému domáceho kina (HTS) k
televízoru by mal byť obraz na televíznej obrazovke
synchronizovaný so zvukom systému domáceho kina.
Automatická synchronizácia zvuku s videom
Pri najnovších systémoch domáceho kina Philips je
synchronizácia zvuku s videom automatická a vždy
správna.
Oneskorenie synchronizácie zvuku
Niektoré systémy domáceho kina môžu vyžadovať na
synchronizáciu zvuku s videom oneskorenie
synchronizácie zvuku. Na systéme domáceho kina
zvyšujte hodnotu oneskorenia, kým obraz
nezosúladíte so zvukom. Môže byť potrebná hodnota
oneskorenia až 180 ms. Prečítajte si používateľskú
príručku k systému domáceho kina. Keď máte v
systéme domáceho kina nastavenú hodnotu
oneskorenia, je potrebné, aby ste v televízore vypli
funkciu Oneskorenie zvukového výstupu.
Ak chcete vypnúť oneskorenie zvukového výstupu…
1 - Stlačte tlačidlo , vyberte položku Všetky
nastavenia a stlačte tlačidlo OK.
2 - Ak chcete vstúpiť do ponuky, vyberte položku
Zvuk a stlačte tlačidlo (vpravo).
3 - Vyberte položky Rozšírené > Oneskorenie
zvukového výstupu a stlačte tlačidlo OK.
4 - Vyberte možnosť Vypnuté.
5 - V prípade potreby opätovným stláčaním
tlačidla (vľavo) ponuku zatvorte.
domáceho kina
Zvuk s hlasným šumom
Ak sledujete video z pripojenej pamäťovej jednotky
USB typu Flash alebo pripojeného počítača, môže
dôjsť k skresleniu zvuku domáceho kina. K vzniku
šumu dochádza, keď zvukový alebo obrazový súbor
obsahuje zvuk DTS, no domáce kino zvuk DTS
nedokáže spracovať. Problém je možné napraviť
nastavením položky Formát zvukového
výstupu televízora na hodnotu Stereo.
Stlačením tlačidla otvorte ponuku Všetky
nastavenia > Zvuk > Rozšírené > Formát zvukového
výstupu.
Žiaden zvuk
Ak prostredníctvom domáceho kina nepočujete zvuk
televízora, skontrolujte, či ste kábel HDMI pripojili ku
konektoru HDMI ARC na systéme domáceho kina.
Všetky konektory HDMI na televízore podporujú
funkciu HDMI ARC.
4.5
Prehrávač diskov Blu-ray
Na pripojenie prehrávača diskov Blu-ray k televízoru
použite vysokorýchlostný kábel HDMI.
Odchýlka zvukového výstupu
Ak nie je možné nastaviť oneskorenie na systéme
domáceho kina, môžete zvuk zosynchronizovať v
televízore. Môžete nastaviť oneskorenie slúžiace na
kompenzáciu času, ktorý systém domáceho kina
potrebuje na spracovanie zvuku. Hodnotu môžete
nastaviť v krokoch po 5 ms. Maximálne nastavenie je
–60 ms.
Nastavenie položky Oneskorenie zvukového výstupu
by malo byť zapnuté.
Ak chcete synchronizovať zvuk televízora…
1 - Stlačte tlačidlo , vyberte položku Všetky
nastavenia a stlačte tlačidlo OK.
2 - Ak chcete vstúpiť do ponuky, vyberte položku
Zvuk a stlačte tlačidlo (vpravo).
3 - Vyberte položky Rozšírené > Odchýlka
zvukového výstupu a stlačte tlačidlo OK.
4 - Pomocou posuvného prvku nastavte
požadované oneskorenie zvuku a stlačte tlačidlo OK.
5 - V prípade potreby opätovným stláčaním
tlačidla (vľavo) ponuku zatvorte.
Ak prehrávač diskov Blu-ray disponuje funkciou
EasyLink HDMI CEC, môžete ho ovládať pomocou
diaľkového ovládania televízora.
Ak chcete získať ďalšie informácie, stlačte farebné
tlačidlo Kľúčové slová a vyhľadajte položku
EasyLink HDMI CEC.
4.6
DVD prehrávač
Na pripojenie DVD prehrávača k televízoru použite
kábel HDMI.
Ak sa na zariadení nenachádza konektor HDMI,
môžete použiť kábel SCART.
19
Page 20
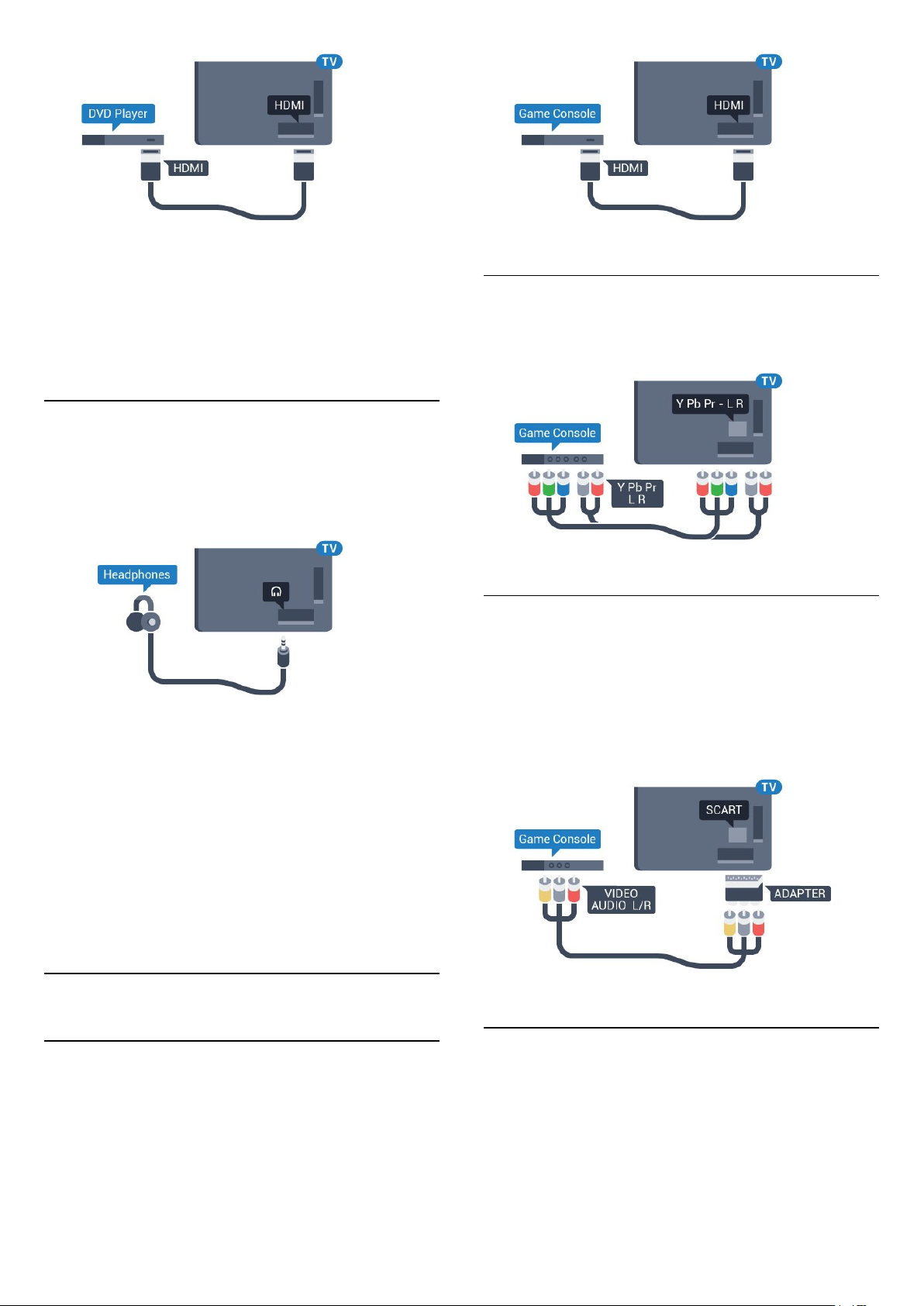
Ak je DVD prehrávač pripojený pomocou pripojenia
HDMI a disponuje funkciou EasyLink CEC, môžete ho
ovládať pomocou diaľkového ovládania televízora.
Ak chcete získať ďalšie informácie o funkcii EasyLink,
stlačte farebné tlačidlo Kľúčové slová a
vyhľadajte položku EasyLink HDMI CEC.
4.7
Slúchadlá
Slúchadlá môžete zapojiť do konektora na zadnej
strane televízora. Ide o minikonektor veľkosti 3,5 mm.
Hlasitosť slúchadiel môžete nastaviť samostatne.
YPbPr
Pripojte hernú konzolu káblom komponentného
videa (Y Pb Pr) a káblom Audio L/R k televízoru.
Video-Audio LR/Scart
Pripojte hernú konzolu k televízoru kompozitným
káblom (CVBS) a káblom Audio L/R k televízoru.
Ak chcete nastaviť hlasitosť…
1 - Stlačte tlačidlo , vyberte položku Všetky
nastavenia a stlačte tlačidlo OK.
2 - Ak chcete vstúpiť do ponuky, vyberte položku
Zvuk a stlačte tlačidlo (vpravo).
3 - Vyberte položku Hlasitosť v slúchadlách a stlačte
tlačidlo OK.
4 - Stláčaním šípok (hore) alebo (dole) zvýšite
alebo znížite nastavenú hodnotu.
5 - V prípade potreby opätovným stláčaním
tlačidla (vľavo) ponuku zatvorte.
4.8
Herné konzoly
HDMI
Najlepšiu kvalitu dosiahnete, ak hernú konzolu
pripojíte k televízoru pomocou vysokorýchlostného
kábla HDMI.
Ak sa na hernej konzole nachádza iba výstup Video
(CVBS) a Audio L/R, použite adaptér Video Audio L/R
na SCART (predáva sa samostatne) a pripojte ju
pomocou pripojenia SCART.
4.9
Herný ovládač
20
Page 21
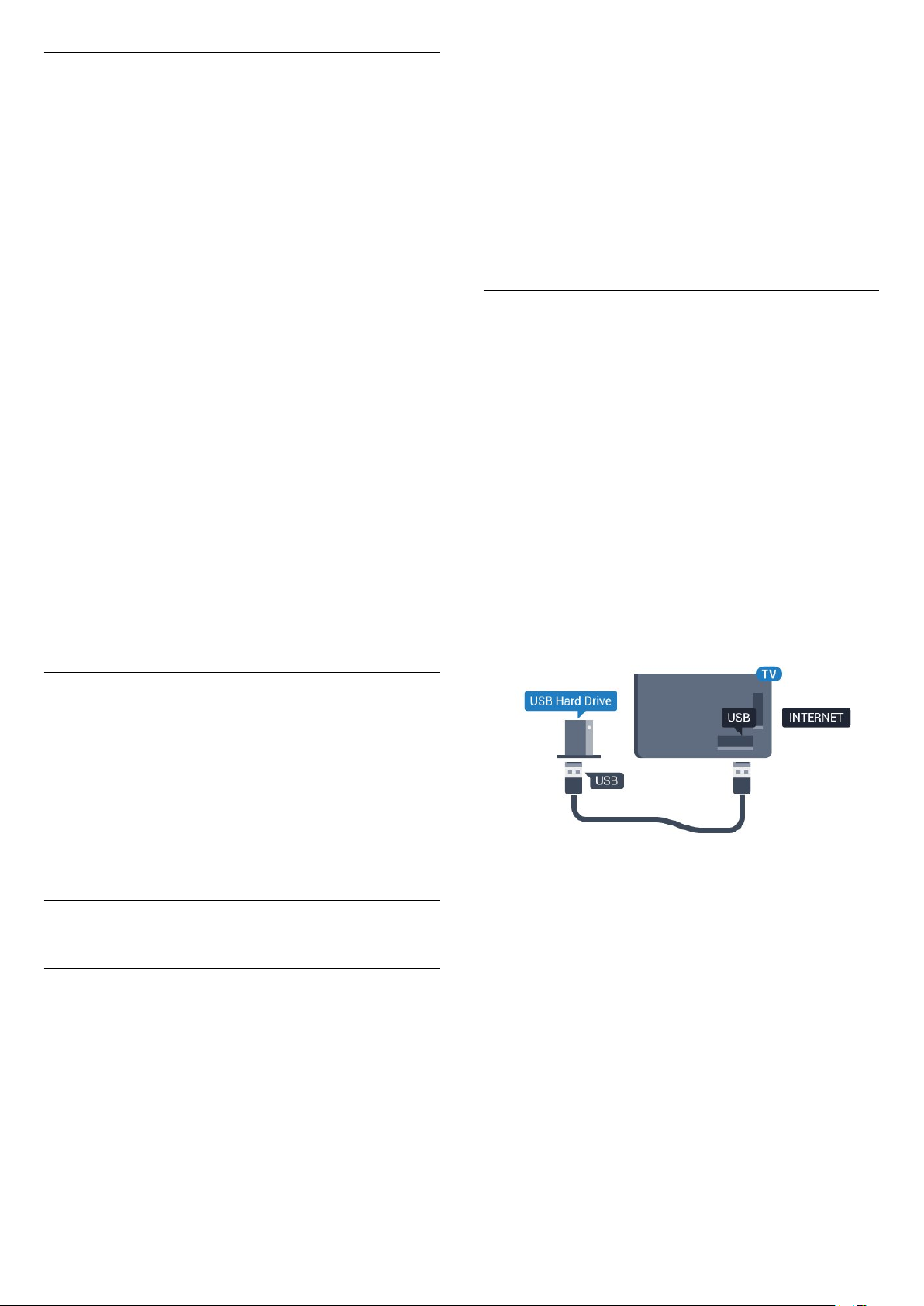
Pripojenie herného ovládača
Na hranie internetových hier môžete k tomuto
televízoru pripojiť niektorý z vybraného radu
bezdrôtových herných ovládačov. Herný ovládač
môžete ihneď po pripojení začať používať.
Ak chcete pripojiť herný ovládač…
1 - Pripojte malý nano prijímač k jednému z
konektorov USB na bočnej strane televízora.
Bezdrôtový nano prijímač je súčasťou balenia
herného ovládača.
2 - Keď je herný ovládač zapnutý, môžete ho
používať.
Ak chcete pozastaviť a nahrávať vysielanie,
potrebujete minimálne 250 GB voľného priestoru na
disku. Ak chcete nahrávať vysielanie a televízor
získava údaje TV programu z internetu, pred
inštaláciou pevného disku USB musí byť televízor
pripojený na internet.
Ak chcete získať ďalšie informácie o inštalácii
pevného disku USB, stlačte farebné tlačidlo
Kľúčové slová a vyhľadajte položku Pevný disk USB,
Inštalácia.
Inštalácia
K druhému konektoru USB na bočnej strane
televízora môžete pripojiť druhý herný ovládač.
Vhodné herné ovládače
Na použite s týmto televízorom bol uspôsobený a
testovaný vybraný rad herných ovládačov. Iné herné
ovládače nemusia byť plne kompatibilné.
Vhodné herné ovládače sú…
• Logitech F710
• Logitech F510
• Bezdrôtový ovládač Xbox 360 pre systém Windows
• Bezdrôtový herný ovládač Speedlink Strike FX
Problémy s rušením
Ak chcete predísť prípadnému vzájomnému rušeniu s
inými bezdrôtovými zariadeniami televízora…
• Použite predlžovací kábel USB a posuňte nano
prijímač zhruba 1 meter od televízora.
• Prípadne môžete k televízoru pripojiť napájaný
rozbočovač USB a nano prijímače pripojiť k
rozbočovaču USB.
Pred používaním funkcie pozastavenia alebo
nahrávania vysielania musíte pripojiť a naformátovať
pevný disk USB. Formátovaním sa z pevného disku
USB odstránia všetky súbory.
1 - Pripojte pevný disk USB k niektorému z
konektorov USB na televízore. Počas formátovania
nepripájajte ďalšie zariadenie USB do žiadneho z
portov.
2 - Zapnite pevný disk USB a televízor.
3 - Keď je televízor naladený na digitálny televízny
kanál, stlačte tlačidlo (Pozastavenie). Stlačením
tlačidla pozastavenia sa spustí formátovanie.
Postupujte podľa pokynov na obrazovke.
Po dokončení formátovania pevného disku USB ho
nechajte trvalo pripojený k televízoru.
Varovanie
4.10
Pevný disk USB
Čo potrebujete
Ak ku televízoru pripojíte pevný disk USB, môžete
pozastaviť alebo nahrávať televízne vysielanie. Toto
vysielanie musí byť digitálne (DVB alebo podobné).
Pozastavenie
Ak chcete pozastaviť televízne vysielanie, potrebujete
pevný disk s minimálne 4 GB voľného priestoru a
podporou pripojenia USB 2.0.
Nahrávanie
Pevný disk USB sa formátuje výlučne pre tento
televízor a uložené záznamy nie je možné použiť pre
iný televízor ani počítač. Súbory nahraté na pevnom
disku USB nekopírujte ani neupravujte pomocou
žiadnej aplikácie v počítači. Nahrávky sa tým
poškodia. Keď naformátujete ďalší pevný disk USB,
obsah pôvodného disku sa stratí. Ak chcete pevný
disk USB naformátovaný na používanie s vaším
televízorom použiť v počítači, musíte ho znova
naformátovať.
21
Page 22
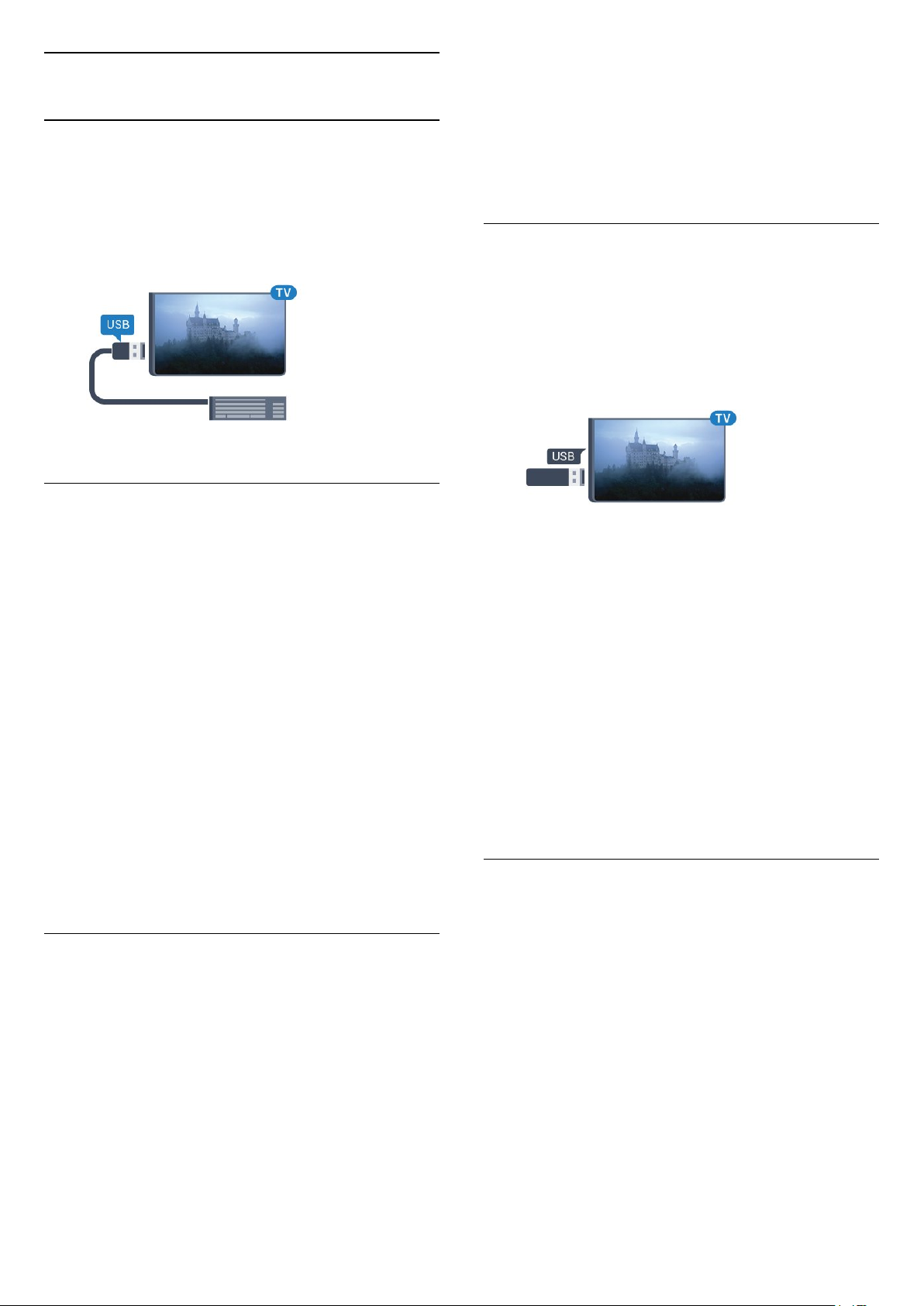
4.11
Klávesnica, pripojenie
Pripojenie
Ak chcete počas používania televízora zadávať text,
pripojte k nemu klávesnicu USB (typ USB-HID).
• Home = prechod na začiatok stránky
• End = prechod na koniec stránky
• Page Up = prechod o stránku vyššie
• Page Down = prechod o stránku nižšie
• + = priblíženie o jeden stupeň
• - = oddialenie o jeden stupeň
• * = prispôsobenie webovej stránky šírke obrazovky
K televízoru môžete pripojiť klávesnicu a myš.
Pripojiť ich môžete pomocou niektorého z konektorov
USB.
Pripojenie a konfigurácia klávesnice
Ak chcete nainštalovať klávesnicu USB, zapnite
televízor a pripojte klávesnicu USB k jednému z
konektorov USB na televízore. Keď televízor prvýkrát
rozpozná klávesnicu, môžete určiť rozloženie
klávesnice a otestovať toto rozloženie. Ak ako
primárne rozloženie klávesov vyberiete cyriliku alebo
gréčtinu, ako sekundárne rozloženie môžete nastaviť
latinskú abecedu.
Ak chcete zmeniť nastavenie rozloženia klávesnice, ak
je už rozloženie nastavené…
1 - Stlačte tlačidlo , vyberte položku Všetky
nastavenia a stlačte tlačidlo OK.
2 - Ak chcete vstúpiť do ponuky, vyberte
položku Všeobecné nastavenia a stlačte tlačidlo
(vpravo).
3 - Ak chcete spustiť nastavenie klávesnice, vyberte
položku Nastavenia klávesnice USB a stlačte tlačidlo
OK.
4.12
USB jednotka Flash
Z pamäťovej jednotky USB typu Flash môžete
prezerať fotografie alebo prehrávať hudbu a videá.
Pamäťovú jednotku USB typu Flash vložte do
jedného z konektorov USB na televízore, keď je
televízor zapnutý.
Televízor rozpozná pamäťovú jednotku a otvorí
zoznam s jej obsahom.
Ak sa zoznam obsahu nezobrazí automaticky, stlačte
tlačidlo SOURCES a vyberte položku USB.
Ak chcete zrušiť sledovanie obsahu na pamäťovej
jednotke USB typu Flash, stlačte tlačidlo EXIT
alebo vyberte inú činnosť.
Ak chcete odpojiť pamäťovú jednotku USB typu Flash,
môžete ju kedykoľvek vytiahnuť z konektora.
Ultra HD na USB
Môžete prehliadať fotografie v rozlíšení Ultra HD
uložené na pripojenom zariadení USB či jednotke
typu Flash. Ak má fotografia ešte vyššie rozlíšenie,
televízor ho zníži na rozlíšenie Ultra HD.
4.13
Fotoaparát
Špeciálne klávesy
Klávesy na zadávanie textu
• Kláves Enter = OK
• Backspace = odstránenie znaku pred kurzorom
• Klávesy so šípkami = navigácia v rámci textového
poľa
• Ak je nastavené sekundárne rozloženie klávesnice a
chcete prepínať medzi rozloženiami klávesnice,
stlačte súčasne klávesy Ctrl + medzerník.
Klávesy pre aplikácie funkcie Smart TV a internetové
stránky
• Tab a Shift + Tab = ďalšia a predchádzajúca položka
Ak chcete zobraziť fotografie uložené v digitálnom
fotoaparáte, pripojte ho priamo k televízoru.
Na pripojenie použite niektorý z konektorov USB na
televízore. Po pripojení fotoaparát zapnite.
Ak sa zoznam obsahu nezobrazí automaticky, stlačte
tlačidlo SOURCES a vyberte položku USB.
Môže byť potrebné nastaviť fotoaparát na prenos
obsahu prostredníctvom protokolu PTP (Picture
Transfer Protocol). Pozrite si návod na používanie
digitálneho fotoaparátu.
Ultra HD na USB
Môžete prehliadať fotografie v rozlíšení Ultra HD
22
Page 23
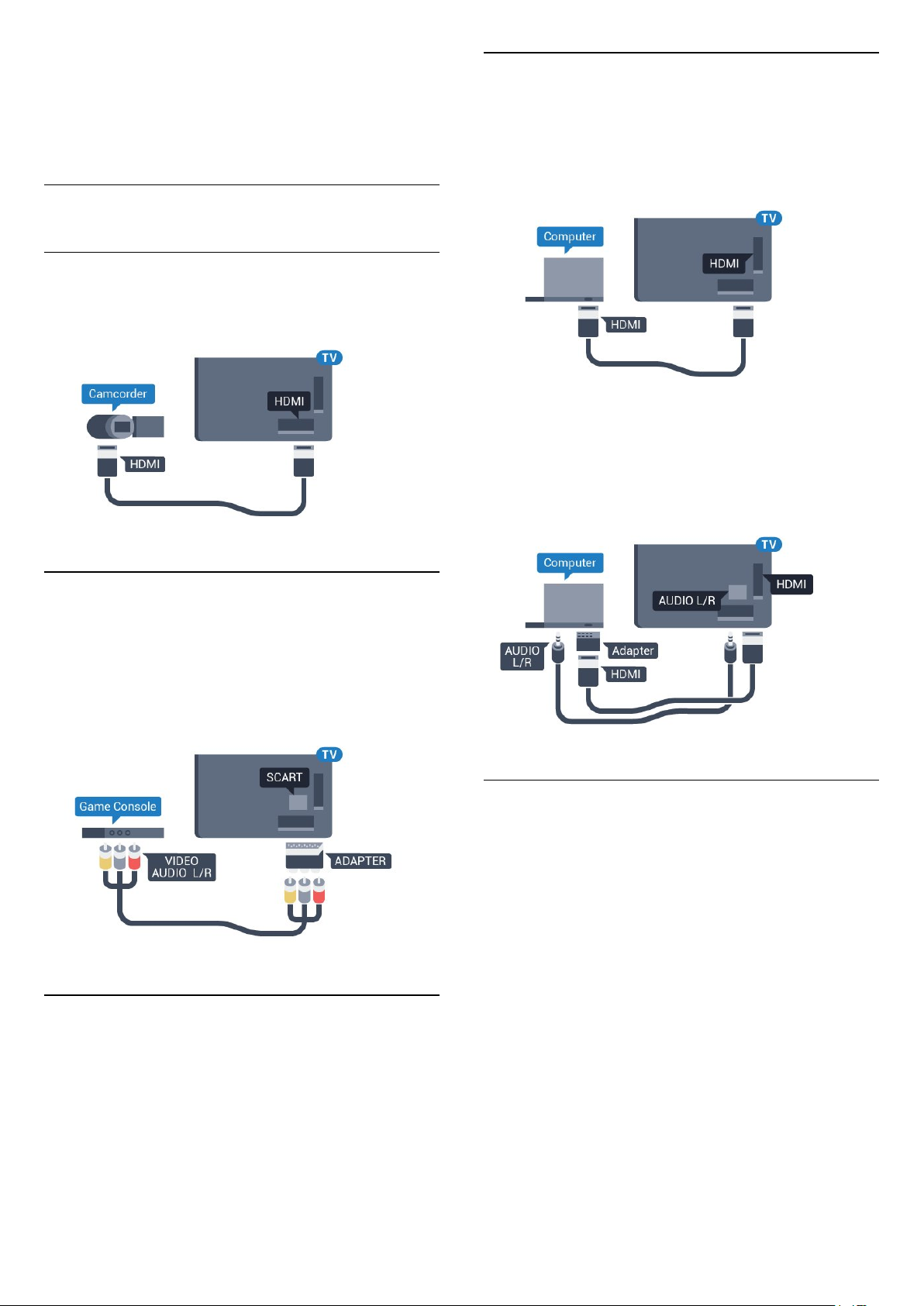
uložené na pripojenom zariadení USB či jednotke
typu Flash. Ak má fotografia ešte vyššie rozlíšenie,
televízor ho zníži na rozlíšenie Ultra HD.
Prostredníctvom konektorov USB nie je možné
prehrávať videá, ktoré sú priamo v rozlíšení Ultra HD.
Pripojenie
K televízoru môžete pripojiť počítač a používať
televízor ako monitor počítača.
Pomocou pripojenia HDMI
4.14
Videokamera
HDMI
Najlepšiu kvalitu dosiahnete, ak videokameru pripojíte
k televízoru pomocou kábla HDMI.
Video-Audio LR/Scart
Na pripojenie videokamery môžete použiť pripojenie
HDMI, YPbPr alebo SCART. Ak sa na videokamere
nachádza len výstup Video (CVBS) a Audio L/R,
použite adaptér Video Audio L/R na SCART (predáva
sa samostatne) a pripojte ju pomocou pripojenia
SCART.
Pripojte počítač k televízoru pomocou kábla HDMI.
Pomocou adaptéra DVI do HDMI
Taktiež môžete použiť adaptér DVI do HDMI (predáva
sa samostatne) na pripojenie počítača ku konektoru
HDMI a kábel Audio L/R (minikonektor veľkosti
3,5 mm) na pripojenie ku konektoru AUDIO IN L/R na
zadnej strane televízora.
4.15
Počítač
Nastavenie
Ak je počítač v ponuke zdrojov (zoznam pripojení)
uvedený ako typ zariadenia Počítač, televízor
automaticky nastaví ideálne nastavenia pre typ
zariadenia Počítač.
Ak počítač používate na sledovanie filmov alebo na
hranie hier, mali by ste televízor nastaviť na ideálne
nastavenia pre sledovanie televízie alebo hranie.
Ak chcete manuálne nastaviť ideálne nastavenia
televízora…
1 - Stlačte tlačidlo , vyberte položku Všetky
nastavenia a stlačte tlačidlo OK.
2 - Ak chcete vstúpiť do ponuky, vyberte položku
Obraz a stlačte tlačidlo (vpravo).
3 - Vyberte položky Rozšírené > Hra alebo počítač
a stlačte tlačidlo OK.
4 - Kliknite na možnosť Hra (pre hranie hier) alebo
možnosť Počítač (pre sledovanie filmov).
5 - V prípade potreby opätovným stláčaním
23
Page 24
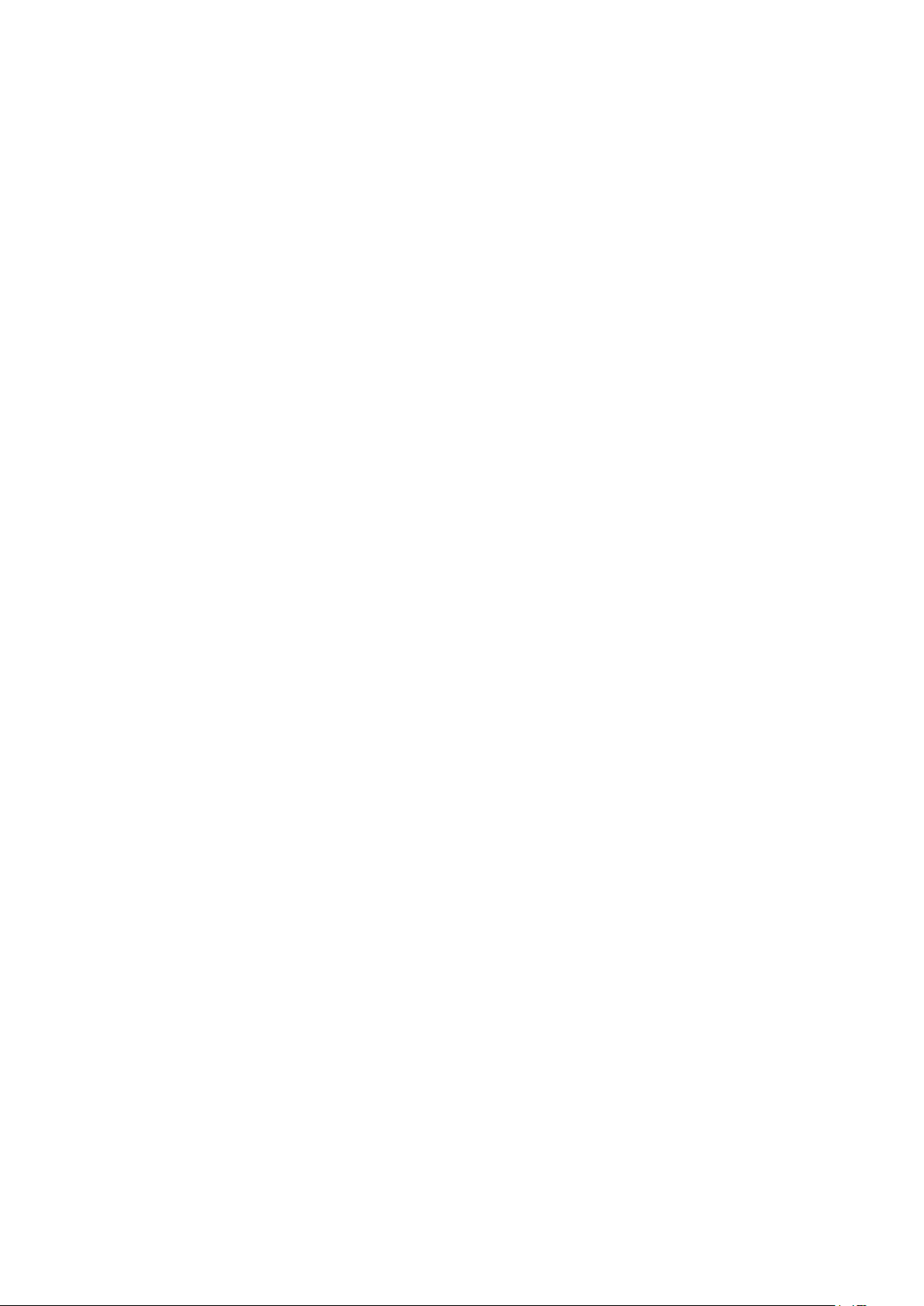
tlačidla (vľavo) ponuku zatvorte.
Keď skončíte hranie hry, nezabudnite prepnúť
nastavenie Hra alebo počítač na možnosť Vypnuté.
24
Page 25
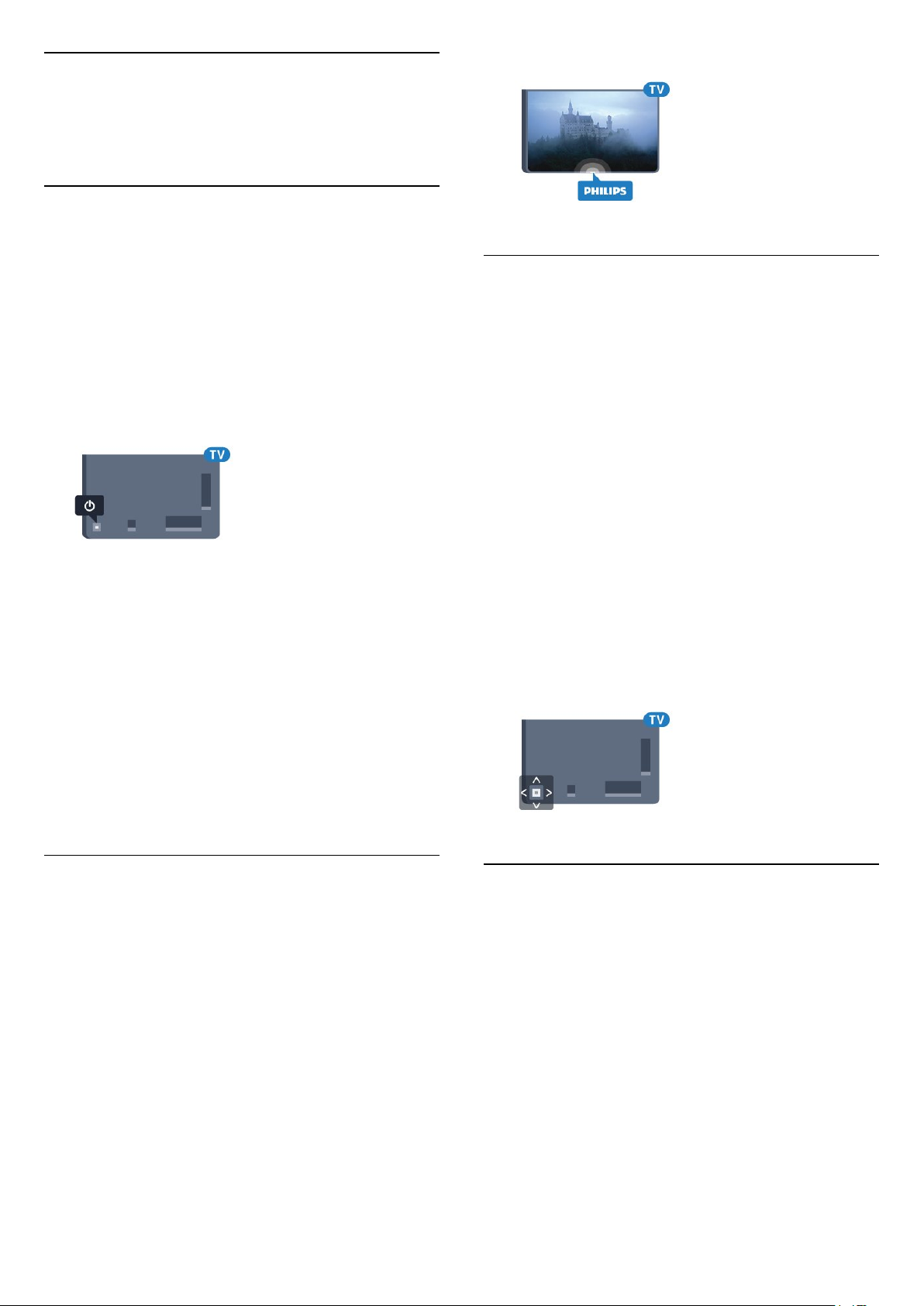
5
Zapínanie a
vypínanie
5.1
Zapnutie alebo pohotovostný
tlačidla (vľavo) ponuku zatvorte.
režim
Skôr než zapnete televízor, skontrolujte, či ste
konektor POWER na zadnej strane televízora pripojili
k elektrickej sieti.
Ak chcete televízor prepnúť do pohotovostného
režimu, keď kontrolka nesvieti, stlačte malý páčkový
ovládač na zadnej strane televízora. Kontrolka sa
rozsvieti.
Keď je televízor v pohotovostnom režime, stlačením
tlačidla na diaľkovom ovládači
ho zapnete. Alebo stlačte tlačidlo HOME .
Prepnutie späť do pohotovostného režimu
Ak chcete televízor prepnúť do pohotovostného
režimu, stlačte tlačidlo na diaľkovom ovládači.
Ak chcete televízor vypnúť úplne, odpojte zástrčku
napájacieho kábla.
Pri odpájaní napájacieho kábla vždy ťahajte za
zástrčku, nikdy nie za kábel. Uistite sa, že máte vždy
voľný prístup k sieťovej zástrčke, napájaciemu káblu a
elektrickej zásuvke.
5.3
Tlačidlá na televízore
Základné operácie televízora môžete ovládať, aj keď
stratíte diaľkové ovládanie alebo sa mu vybijú batérie.
Ak chcete otvoriť základnú ponuku…
1 - Keď je televízor zapnutý, stlačením páčkového
tlačidla na jeho zadnej strane otvoríte základnú
ponuku.
2 - Stlačením tlačidla vpravo alebo vľavo vyberiete
niektorú z možností Hlasitosť, Kanál alebo Zdroje.
3 - Stláčaním tlačidiel hore alebo dole upravíte
hlasitosť či prepnete na nasledujúci alebo
predchádzajúci kanál. Pomocou tlačidiel hore a dole
môžete prechádzať aj zoznamom zdrojov vrátane
možnosti výberu tunera. Stlačením páčkového tlačidla
vysuniete kameru.
4 - Táto ponuka sa vypne automaticky.
Ak chcete televízor prepnúť do pohotovostného
režimu, vyberte položku a stlačte páčkové
tlačidlo.
5.2
Jas loga Philips
Môžete nastaviť jas osvetlenia loga Philips na prednej
strane televízora alebo ho úplne vypnúť.
Upravenie alebo vypnutie…
1 - Stlačte tlačidlo , vyberte položku Všetky
nastavenia a stlačte tlačidlo OK.
2 - Ak chcete vstúpiť do ponuky, vyberte
položku Všeobecné nastavenia a stlačte tlačidlo
(vpravo).
3 - Ak chcete vstúpiť do ponuky, vyberte položku Jas
loga Philips a stlačte tlačidlo (vpravo).
4 - Vyberte položky Minimálne, Stredné, Maximálne
alebo Vypnuté (ak chcete vypnú osvetlenie loga) a
potom stlačte tlačidlo OK.
5 - V prípade potreby opätovným stláčaním
5.4
Časovač vypnutia
Pomocou časovača automatického vypnutia môžete
nastaviť televízor tak, aby sa po uplynutí
predvoleného času automaticky prepol do
pohotovostného režimu.
Ak chcete nastaviť časovač vypnutia…
1 - Stlačte tlačidlo , vyberte položku Všetky
nastavenia a stlačte tlačidlo OK.
2 - Ak chcete vstúpiť do ponuky, vyberte
položku Všeobecné nastavenia a stlačte tlačidlo
(vpravo).
3 - Vyberte možnosť Časovač autom. vypnutia a
stlačte tlačidlo (vpravo). Pomocou posuvnej lišty
môžete nastaviť čas až na 180 minút v 5-minútových
25
Page 26
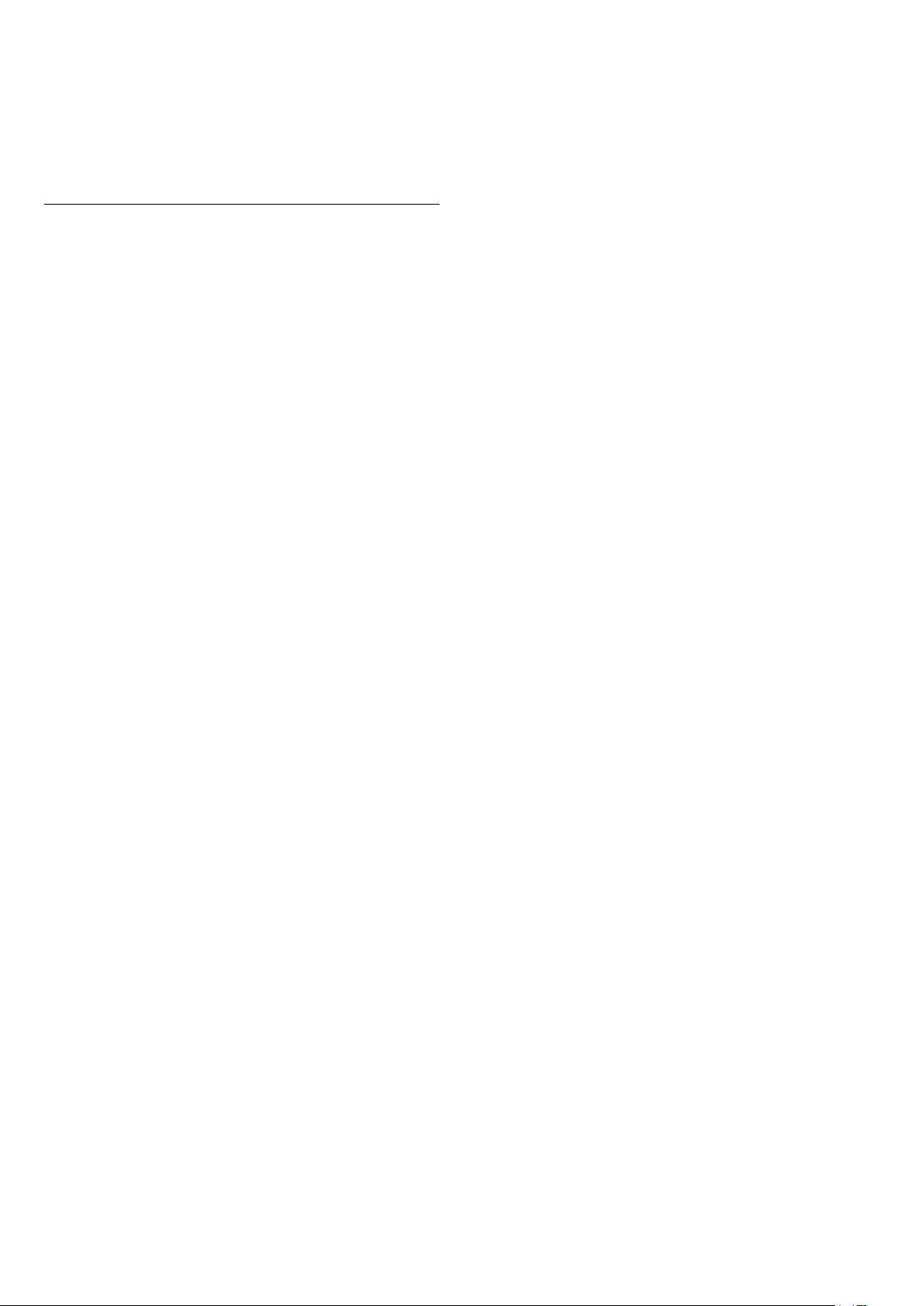
intervaloch. Ak nastavíte hodnotu 0 minút, funkcia
automatického vypnutia sa vypne. Počas
odpočítavania môžete televízor vypnúť aj skôr alebo
vynulovať čas.
4 - V prípade potreby opätovným stláčaním
tlačidla (vľavo) ponuku zatvorte.
5.5
Časovač vypnutia
Ak televízor prijíma televízny signál, no po dobu 4
hodín nestlačíte žiadne tlačidlo na diaľkovom
ovládaní, automaticky sa vypne, aby šetril energiu. Ak
televízor 10 minút neprijme televízny signál ani príkaz
z diaľkového ovládania, tiež sa automaticky vypne.
Ak televízor používate ako monitor alebo na
sledovanie televízie používate digitálny prijímač (settop box – STB) a nepoužívate diaľkové ovládanie
televízora, deaktivujte funkciu automatického
vypnutia.
Ak chcete deaktivovať časovač vypnutia …
1 - Stlačte tlačidlo , vyberte položku Všetky
nastavenia a stlačte tlačidlo OK.
2 - Ak chcete vstúpiť do ponuky, vyberte
položku Všeobecné nastavenia a stlačte tlačidlo
(vpravo).
3 - Vyberte možnosť Časovač vypnutia a stlačte
tlačidlo OK.
4 - Stláčaním šípok (hore) alebo (dole) zvýšite
alebo znížite nastavenú hodnotu. Zadaním hodnoty
0 automatické vypnutie deaktivujete.
5 - V prípade potreby opätovným stláčaním
tlačidla (vľavo) ponuku zatvorte.
Ak chcete získať ďalšie informácie o ekologických
nastaveniach televízora, stlačte farebné tlačidlo
Kľúčové slová a vyhľadajte položku Eko
nastavenia.
26
Page 27

6
Diaľkové ovládanie
6.1
Prehľad tlačidiel
Horná časť
Stredná časť
1 -
Otvorenie ponúk televízora.
2 – SOURCES
Otvorenie ponuky Zdroje.
1 – Pohotovostný režim/zapnutie
Zapnutie televízora alebo prepnutie späť do
pohotovostného režimu.
2 – Prehrávanie a nahrávanie
• Prehrávanie na spustenie prehrávania.
• Pozastavenie na pozastavenie prehrávania
• Zastavenie na zastavenie prehrávania
• Pretočenie vzad na pretáčanie dozadu
• Pretočenie vpred na pretáčanie dopredu
• Nahrávanie na spustenie nahrávania
3 –
Výber niektorého zo štýlov funkcie Ambilight
4 – TV GUIDE
Otvorenie alebo zatvorenie TV programu.
5 –
Otvorenie ponuky NETFLIX.
6 – Nastavenie
Otvorenie ponuky Nastavenia.
7 – TOP PICKS
Zobrazenie vašich obľúbených televíznych
programov, najnovších filmov alebo
najpoužívanejších on-line televíznych kanálov
prezentovaných ako najlepšie návrhy.
Ambilight
3 –
Priamy výber možností. Modré tlačidlo na
otvorenie Pomocníka.
4 – INFO
Otvorenie alebo zatvorenie informácií o programoch.
5 - BACK
Návrat na prechádzajúci zvolený kanál.
Opustenie ponuky bez zmeny nastavenia.
Prechod späť na predchádzajúcu stranu
aplikácie/internetovú stránku.
6 - - EXIT
Prepnutie späť na sledovanie televízie. Opustenie
interaktívnej televíznej aplikácie.
7 – OPTIONS
Otvorenie alebo zatvorenie ponuky Možnosti.
8 – Tlačidlo OK
Potvrdenie výberu alebo nastavenia.
9 – Šípky/navigačné tlačidlá
Navigovanie nahor, nadol, doľava alebo doprava.
10 – HOME
Otvorenie domovskej ponuky.
Farebné tlačidlá
8 – LIST
Otvorenie alebo zatvorenie zoznamu kanálov.
Spodná časť
27
Page 28
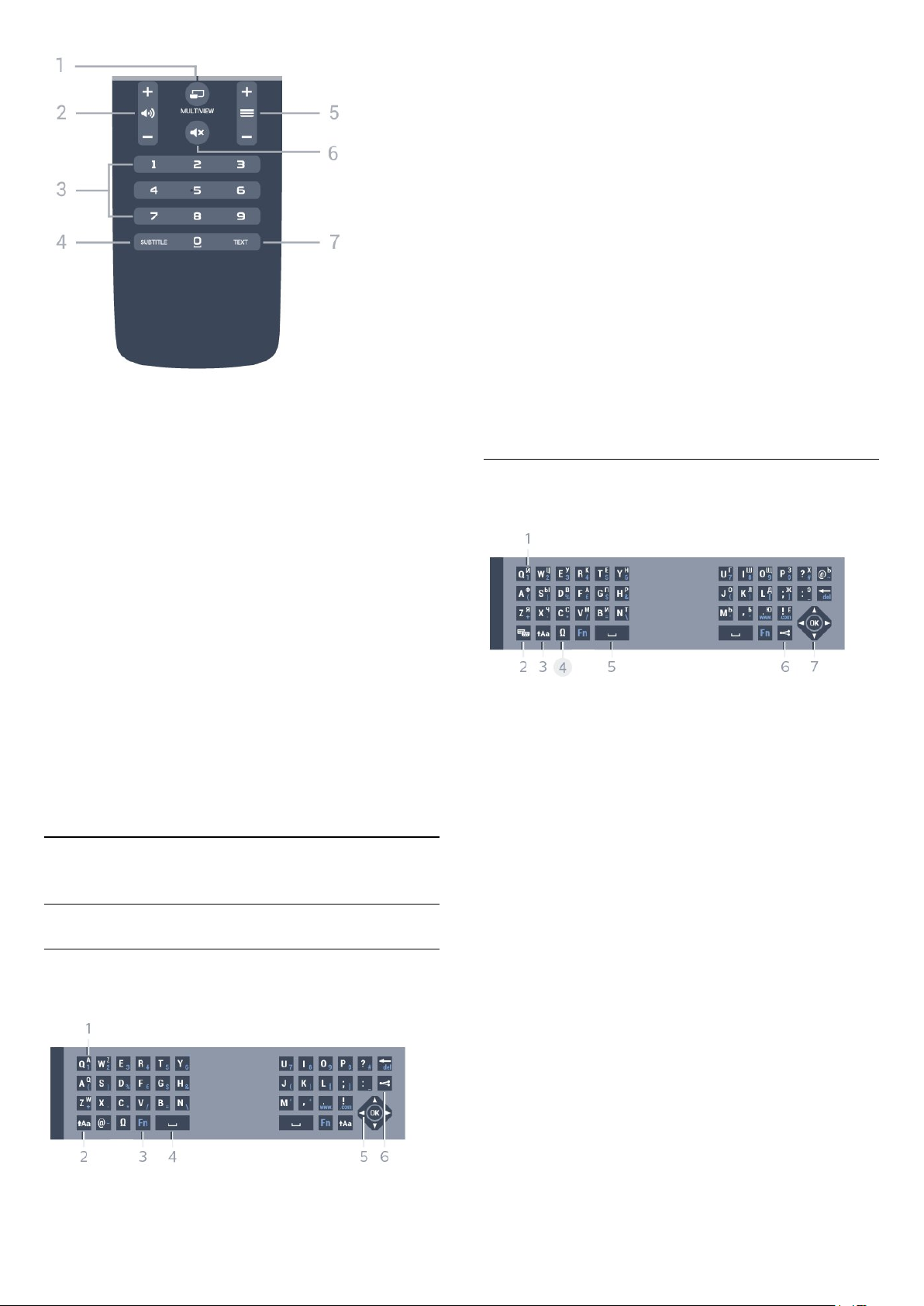
Poloha znaku, ak je rozloženie klávesnice nastavené
na AZERTY.
1 –
Otvorene ďalšej malej obrazovky.
2 –
Nastavenie úrovne hlasitosti.
3 – Číselné tlačidlá
Priame prepnutie kanála.
4 – SUBTITLE
Zapnutie alebo vypnutie titulkov, zapnutie titulkov
počas stlmeného zvuku.
MULTIVIEW
Hlasitosť
2 –
Písanie veľkých písmen.
3 – Ω špeciálne znaky
Zobrazenie klávesnice na obrazovke umožňujúcej
výber písmen s diakritikou a symbolov.
4 – Tlačidlo Fn
Zadanie čísla alebo interpunkčného znamienka.
5 – Medzerník
6 – Navigácia a OK
7 – Zdieľanie
Zdieľanie aktuálne sledovaného obsahu online.
* Na vašom diaľkovom ovládaní nájdete v závislosti
od oblasti, v ktorej žijete, rozloženie klávesnice
Qwerty/Azerty alebo Qwerty/Cyrilika.
Qwerty a Cyrilika
Prehľad klávesnice Qwerty/Cyrilika.*
Shift
5 – Kanál
Prepnutie na nasledujúci alebo predchádzajúci kanál
v zozname kanálov. Otvorenie nasledujúcej alebo
predchádzajúcej stránky teletextu. Spustenie
nasledujúcej alebo predchádzajúcej kapitoly na disku.
6 –
Stíšenie zvuku alebo jeho obnovenie.
7 – TEXT
Otvorenie alebo zatvorenie teletextu.
6.2
Stlmiť
Klávesnica
Prehľad
Qwerty a Azerty
Prehľad klávesnice Qwerty/Azerty.*
1 – Znaky Cyriliky
Znaky ponúkané, keď je klávesnica prepnutá na
Cyriliku.
2 – Prepnutie klávesnice na Cyriliku
Prepnutie klávesnice na znaky Cyriliky a späť na
Qwerty.
3 – Shift
Písanie veľkých písmen.
4 – Ω Špeciálne znaky
Zobrazenie klávesnice na obrazovke umožňujúcej
výber písmen s diakritikou a symbolov.
5 – tlačidlo Fn
Zadanie čísla alebo interpunkčného znamienka.
6 – Medzerník
7 – Zdieľanie
Zdieľanie aktuálne sledovaného obsahu online.
1 – Znak Azerty
8 – Navigácia a OK
* Na vašom diaľkovom ovládaní nájdete v závislosti
od oblasti, v ktorej žijete, rozloženie klávesnice
Qwerty/Azerty alebo Qwerty/Cyrilika.
28
Page 29
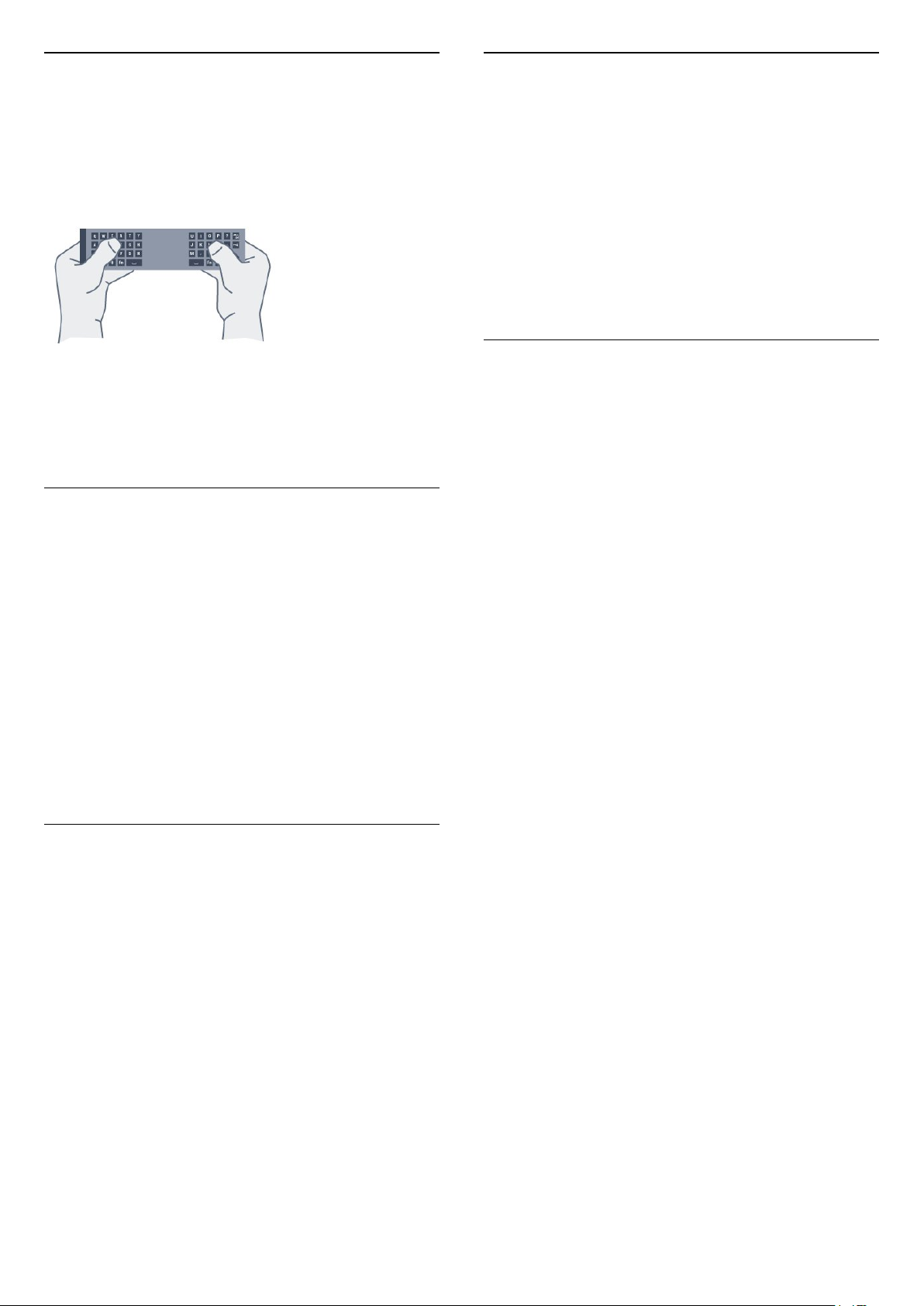
Písanie textu
Písmená s diakritikou a symboly
Pomocou klávesnice na zadnej strane diaľkového
ovládania môžete vpisovať text do ktoréhokoľvek
textového poľa na obrazovke. Ak chcete aktivovať
tlačidlá klávesnice, otočte diaľkové ovládanie
klávesnicou nahor. Diaľkové ovládanie držte v dvoch
rukách a píšte oboma palcami.
Zadávanie textu
Ak chcete zadať text do textového poľa na obrazovke,
vyberte požadované textové pole a začnite písať.
Zadaný text potvrdíte stlačením tlačidla OK.
Veľké a malé písmená
Ak chcete napísať veľké písmeno, stlačte kláves
(Shift) a hneď potom stlačte požadovaný znak.
Ak chcete zadať viac po sebe nasledujúcich veľkých
písmen, stlačte kláves a počas písania ho podržte.
Ak chcete stále zadávať veľké písmená, stlačením a
podržaním klávesu po dobu 2 sekúnd prepnete
klávesnicu do režimu písania veľkých písmen.
Ak chcete vypnúť režim písania veľkých písmen,
znovu stlačte kláves . Ak počas 20 sekúnd
nestlačíte žiadny kláves, režim písania veľkých písmen
sa automaticky vypne. Ak stlačíte iný funkčný kláves,
napríklad Fn alebo Ω, režim písania veľkých písmen sa
vypne.
Čísla a interpunkcia
Ak chcete napísať číslo alebo interpunkčné
znamienko, pred napísaním požadovaného čísla
alebo interpunkčného znamienka stlačte kláves Fn.
Režim Fn môžete zapnúť alebo vypnúť rovnako ako
režim písania veľkých písmen.
Internet
Pomocou klávesu Fn môžete zadávať znaky www.
alebo .com.
Znaky s diakritikou a symboly nie sú na klávesnici
diaľkového ovládania k dispozícii.
Ak chcete napísať takýto znak, môžete otvoriť
klávesnicu na obrazovke.
Klávesnicu na obrazovke otvoríte stlačením tlačidla Ω.
Na klávesnici na obrazovke vyhľadajte požadovaný
znak. Rozloženie klávesnice môžete prepnúť
pomocou farebných tlačidiel. Znak zadáte stlačením
tlačidla OK. Klávesnica na obrazovke zmizne, keď
stlačíte znak na klávesnici diaľkového ovládania.
Klávesnica Qwerty, Azerty a Cyrilická
klávesnica
Štandardné rozloženie klávesnice diaľkového
ovládania je Qwerty.
Klávesnica Azerty
V závislosti od oblasti, v ktorej žijete, možno
klávesnicu diaľkového ovládania nastaviť na
rozloženie Azerty. Znaky rozloženia Azerty sú
znázornené v pravej hornej časti príslušných kláves.
Ak chcete rozloženie klávesnice nastaviť na Azerty…
1 - Stlačte tlačidlo , vyberte položku Všetky
nastavenia a stlačte tlačidlo OK.
2 - Ak chcete vstúpiť do ponuky, vyberte
položku Všeobecné nastavenia a stlačte tlačidlo
(vpravo).
3 - Vyberte položky Klávesnica diaľkového
ovládania a stlačte tlačidlo OK.
4 - Vyberte možnosť AZERTY alebo QWERTY a
stlačte tlačidlo OK.
5 - V prípade potreby opätovným stláčaním
tlačidla (vľavo) ponuku zatvorte.
Cyrilická klávesnica
V závislosti od oblasti, v ktorej žijete, možno
klávesnicu diaľkového ovládania nastaviť na Cyriliku.
Znaky Cyriliky sú znázornené v pravej hornej časti
kláves klávesnice.
Ak chcete písať znaky Cyrilliky…
1 - Stlačte tlačidlo na diaľkovom ovládači.
2 - Ak chcete prepnúť späť na rozloženie Qwerty,
opätovne stlačte tlačidlo .
29
Page 30
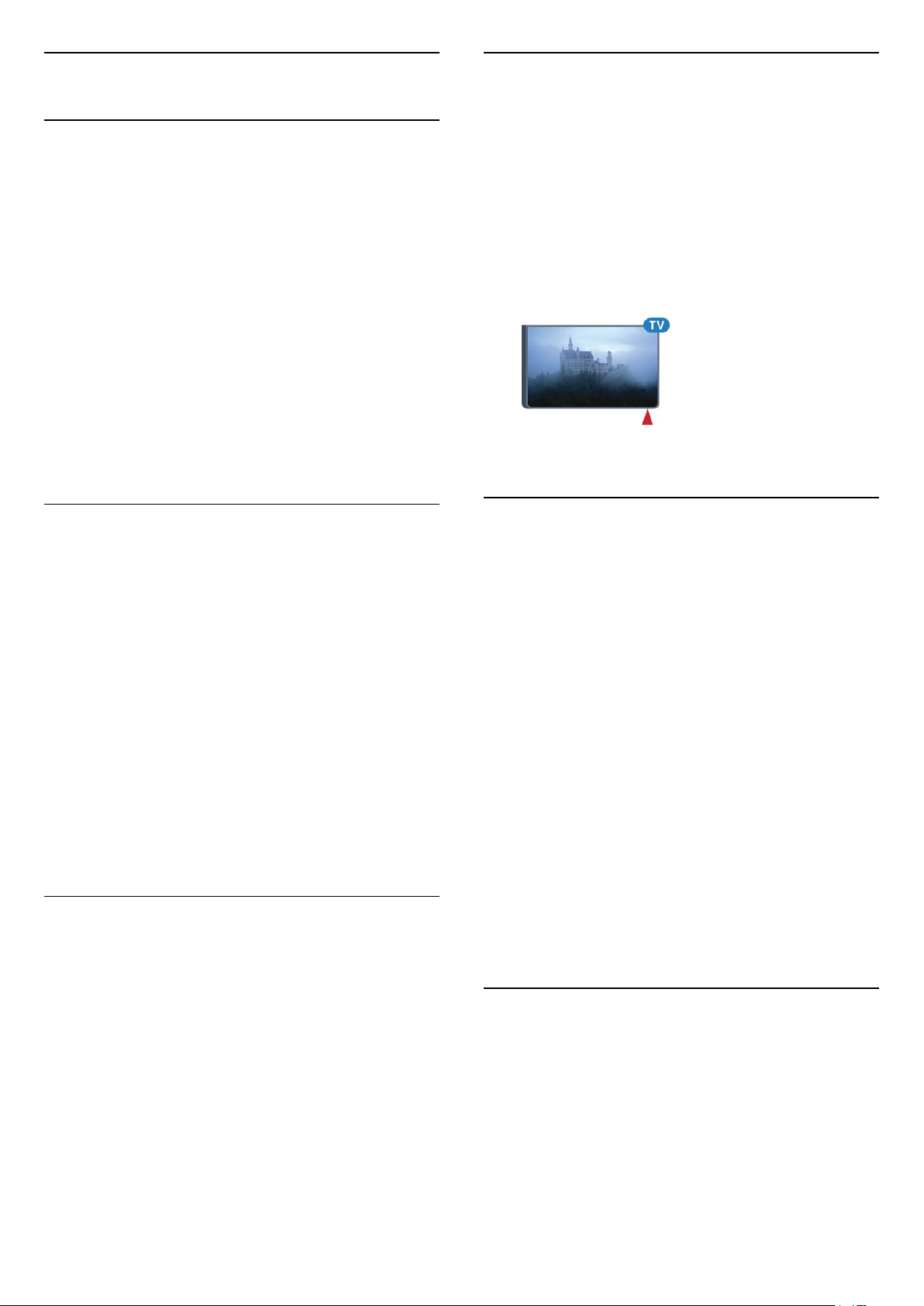
6.3
6.4
Prepojenie s televízorom
Párovanie
Diaľkové ovládanie televízora využíva na odosielanie
príkazov do televízora rádiové frekvencie (RF). Na
rozdiel od diaľkového ovládania využívajúceho
infračervené signály, môžete pomocou tohto
diaľkového ovládania odosielať príkazy bez toho, aby
ste ním mierili na televízor.
Aby mohlo diaľkové ovládanie komunikovať s
televízorom, tieto dve zariadenia musia byť spárované
(prepojené). Po spárovaní nemožno dané diaľkové
ovládanie použiť s iným televízorom.
Počas úvodnej inštalácie televízora vás televízor
vyzval na stlačenie tlačidla OK, čím sa vykonalo
spárovanie. Po vypnutí televízora sa spárovanie uloží.
S televízorom môžete spárovať maximálne 5
diaľkových ovládaní.
Opätovné párovanie
S televízorom môžete spárovať ďalšie diaľkové
ovládanie.
Spôsob spárovania diaľkového ovládania sa líši podľa
toho, či už bolo diaľkové ovládanie spárované s iným
televízorom, alebo ešte nebolo spárované.
• Diaľkové ovládanie je spárované s iným televízorom
Ak chcete vykonať párovanie, podržte diaľkové
ovládanie pri logu Philips (asi 10 cm) a naraz
stlačte červené a modré tlačidlo. Ak je
párovanie úspešné, zobrazí sa hlásenie.
• Diaľkové ovládanie ešte nie je spárované
Ak chcete vykonať párovanie, podržte diaľkové
ovládanie pri logu Philips (asi 10 cm) a stlačte
tlačidlo OK. Ak je párovanie úspešné, zobrazí sa
hlásenie.
Infračervený snímač
Diaľkové ovládanie televízora využíva na odosielanie
príkazov do televízora rádiové frekvencie (RF). Vďaka
technológii RF nemusíte diaľkovým ovládaním mieriť
na televízor.
Televízor však dokáže prijímať príkazy aj z diaľkového
ovládania, ktoré využíva technológiu IR (infračervené
signály). Môžete používať aj takého diaľkové
ovládanie, musíte ním však mieriť na infračervený
snímač na prednej strane televízora.
6.5
Batérie
Ak televízor nereaguje na stláčanie tlačidiel na
diaľkovom ovládaní, možno sú vybité batérie.
Ak chcete vymeniť batérie, otvorte priestor na batérie
na strane diaľkového ovládania s klávesnicou.
1 - Dvierka priestoru na batérie posuňte v smere
znázornenom šípkou.
2 - Vymeňte staré batérie za 2 batérie
typu AAA-R03-1,5 V. Dodržte správnu orientáciu
pólov batérií (+ a -).
3 - Dvierka uložte späť na miesto a zasuňte ich, kým
nezaskočia na miesto.
Ak nebudete diaľkový ovládač dlhší čas používať,
vyberte batérie.
Staré batérie bezpečne zlikvidujte podľa nariadení
uvedených v časti o ukončení používania.
V obchode
Ak chcete párovať nový (ešte nespárovaný) televízor s
diaľkovým ovládaním, ktoré je už spárované s iným
televízorom, podržte diaľkové ovládanie pri logu
Philips (asi 10 cm) a naraz stlačte červené a
modré tlačidlo.
Ak je párovanie úspešné, zobrazí sa hlásenie.
Ak chcete získať ďalšie informácie, stlačte
tlačidlo Kľúčové slová a vyhľadajte
položku Koniec používania.
6.6
Čistenie
Toto diaľkové ovládanie má povrchovú vrstvu odolnú
proti poškriabaniu.
Diaľkové ovládanie čistite mäkkou navlhčenou
handričkou. Na čistenie diaľkového ovládania nikdy
nepoužívajte látky ako alkohol, chemické prípravky
ani čistiace prostriedky pre domácnosť.
30
Page 31

7
Domovská ponuka a
ponuka televízora
7.1
Otvorenie domovskej ponuky
Informácie o domovskej ponuke
Ak chcete využívať výhody televízora so systémom
Android, pripojte televízor na internet.
Podobne ako pri systéme Android na smartfóne či
tablete sa domovská ponuka nachádza v strede
televízora. V domovskej ponuke môžete spúšťať
všetky aplikácie, prepínať televízne kanály, požičať si
film, zobraziť webovú lokalitu alebo prepnúť na
pripojené zariadenie. V závislosti od nastavenia
televízora a vašej krajiny môže domovská ponuka
obsahovať rôzne položky.
Ak nemáte internetové pripojenie, môžete televízor
ovládať pomocou ponuky televízora.
Otvorenie domovskej ponuky
Ak chcete zobraziť domovskú ponuku a otvoriť
položku…
1 - Stlačte tlačidlo HOME.
2 - Vyberte požadovanú položku a stlačením
tlačidla OK ju otvorte alebo spustite.
3 - Stlačením tlačidla BACK zavriete domovskú
ponuku bez spustenia položky.
Domovská ponuka je rozdelená na riadky…
V prvom nájdete obľúbené videá, hudobné videá
alebo internetové hity. Môžete upraviť Nastavenia
súkromia v časti Podmienky používania tak, aby boli
povolené návrhy na základe vašich osobných
návykov pri sledovaní.
Zbierka aplikácií od spoločnosti Philips
Tento riadok obsahuje návrhy z aplikácií.
Aplikácie
Riadok Aplikácie obsahuje všetky aplikácie, ktoré sú
súčasťou televízora, ako aj aplikácie, ktoré ste si sami
prevzali z obchodu Google Play. V tomto riadku
nájdete aj aplikácie pre televízor, ako
napríklad Sledovať TV, Zdroje, Mediá a iné. Na
začiatku riadka sa zobrazia aplikácie, ktoré ste spustili
naposledy.
Hry
V tejto časti môžete spustiť hru v televízore. Ak si
prevezmete hru, zobrazí sa v tomto riadku.
Zdroje
V tejto časti môžete prepínať medzi rôznymi vstupmi
televízora. Ak však chcete vyhľadať všetky vstupy,
otvorte ponuku Zdroje stlačením tlačidla .
Nastavenie
V tejto časti môžete otvoriť rôzne nastavenia. Ak však
chcete zobraziť všetky nastavenia, stlačte
tlačidlo SETTINGS a vyberte položku Všetky
nastavenia. Tiež tu môžete otvoriť časť Pomocník.
31
Page 32

8
Kanály
2 - Vyberte položku Vybrať zoznam kanálov a
stlačte tlačidlo press OK.
3 - V ponuke zoznamu vyberte jeden z dostupných
zoznamov kanálov a stlačte tlačidlo OK.
8.1
Zoznamy kanálov
O zoznamoch kanálov
Po inštalácii kanálov sa všetky kanály zobrazia v
zozname kanálov. Pri kanáloch sa zobrazujú názvy
a logá, ak sú tieto informácie dostupné.
Pre každý typ tunera - anténa/kábel (DVB-T/C) alebo
satelit (DVB-S) - je k dispozícii zoznam kanálov so
všetkými nainštalovanými kanálmi. Tento zoznam
môžete filtrovať tak, aby zobrazoval len televízne
alebo len rozhlasové kanály. Prípadne pokiaľ máte
nainštalovaných niekoľko satelitov, môžete odfiltrovať
kanály na jednom satelite.
S vybraným zoznamom kanálov ladíte len kanály v
príslušnom zozname pri používaní
tlačidiel
Ikony kanálov
Po automatickej aktualizácii kanálov v zozname
kanálov budú novo nájdené kanály označené
symbolom a (hviezdička).
Ak uzamknete kanál, bude označený symbolom
(zámka).
3 najpopulárnejšie kanály sledované inými divákmi v
danom okamihu sú označené číslicou 1, 2 alebo 3.
Rozhlasové stanice
Ak je dostupné digitálne vysielanie, počas inštalácie
sa nainštalujú digitálne rozhlasové stanice. Medzi
rozhlasovými stanicami môžete prepínať rovnako ako
pri televíznych kanáloch. Inštalácia kanálov
káblového vysielania (DVB-C) zvyčajne zoraďuje
rozhlasové stanice od čísla kanála 1001 nahor.
Otvorenie zoznamu kanálov
Vedľa zoznamu so všetkými kanálmi pre každý tuner,
terestriálny/káblový alebo satelitný tuner, si môžete
zvoliť odfiltrovaný zoznam alebo jeden z obľúbených
vami vytvorených zoznamov.
alebo
.
Prípadne môžete vybrať názov zoznamu v hornej
časti zoznamu kanálov a stlačením
tlačidla OK otvoriť ponuku zoznamu.
Tip
V ponuke Zdroje môžete jednoducho prepínať
medzi dvomi tunermi.
Stlačte tlačidlo ZDROJE a výberom
položky Sledovať TV prepnite na
terestriálny/káblový tuner. Výberom položky Pozerať
satelit prepnite na satelitný tuner.
TV vždy otvorí posledný zvolený kanál pre zvolený
tuner.
Filtrovanie zoznamu kanálov
Zoznam so všetkými kanálmi môžete filtrovať.
Zoznam kanálov môžete nastaviť tak, aby zobrazoval
len TV alebo len rozhlasové stanice. U
terestriálnych/káblových kanálov môžete nastaviť,
aby sa v zozname zobrazovali len voľne šírené alebo
len kódované kanály. Pokiaľ máte nainštalovaných
niekoľko satelitov, môžete filtrovať zoznam
satelitných kanálov podľa jednotlivých satelitov.
Nastavenie filtra na zozname so všetkými kanálmi...
1 - Počas sledovania televízneho kanála stlačte
tlačidlo
2 - Stlačte tlačidlo OPTIONS .
3 - Vyberte položku Vybrať zoznam kanálov a
stlačte tlačidlo press OK.
4 - Vyberte Filtrovať satelitné kanály, Filtrovať
kanály káblovej TV alebo Filtrovať satelitné
kanály podľa zoznamu, ktorý chcete filtrovať.
5 - V ponuke Možnosti vyberte filter, ktorý chcete a
aktivujte stlačením tlačidla OK. Názov filtra sa zobrazí
ako časť názvu zoznamu kanálov v hornej časti
zoznamu kanálov.
6 - Stlačením tlačidla (vľavo) sa vráťte o krok
dozadu alebo stlačením tlačidla zavrite ponuku.
LIST, čím otvoríte zoznam kanálov.
Vyhľadanie kanála
Otvorenie aktuálneho zoznamu kanálov…
1 - Počas sledovania televízneho kanála stlačte
tlačidlo
2 - Stlačením tlačidla BACK zavrite zoznam
kanálov.
Výber jedného zo zoznamov kanálov...
1 - Keď je na obrazovke otvorený zoznam kanálov,
stlačte tlačidlo OPTIONS.
LIST, čím otvoríte zoznam kanálov.
Ak potrebujete nájsť kanál v dlhom zozname, môžete
ho nechať vyhľadať.
TV dokáže vyhľadať kanál v jednom z troch hlavných
zoznamov kanálov – zozname kanálov pre
terestriálnu, káblovú a satelitnú TV.
Ak chcete vyhľadať kanál…
1 - Počas sledovania televízneho kanála stlačte
tlačidlo
32
LIST, čím otvoríte zoznam kanálov.
Page 33

2 - Stlačte tlačidlo OPTIONS .
3 - Vyberte položku Vybrať zoznam kanálov a
stlačte tlačidlo press OK.
4 - Vyberte Filtrovať kanály antény, Filtrovať
kanály káblovej TV alebo Filtrovať satelitné
kanály a stlačte tlačidlo OK.
5 - Vyberte tlačidlo Vyhľadať kanál a stlačením
otvorte textové pole OK. Text môžete zadávať
pomocou klávesnice diaľkového ovládania alebo
klávesnice na obrazovke.
6 - Zadajte číslo, názov, alebo časť názvu a vyberte
tlačidlo Prijať a stlačte tlačidlo OK. TV vyhľadá
názvy vyhovujúcich kanálov vo zvolenom zozname.
Výsledky vyhľadávania sú uvedené ako zoznam
kanálov – názov zoznamu je uvedený v hornej časti.
Výsledky vyhľadávania zmiznú po zvolení ďalšieho
kanálu v zozname alebo uzavretí zoznamu s
výsledkami vyhľadávania.
8.2
Sledovanie kanálov
možné uzamknúť.
Ak chcete uzamknúť kanál…
1 - Počas sledovania televízneho kanála stlačte
tlačidlo
2 - Vyberte kanál, ktorý chcete uzamknúť.
3 - Stlačte tlačidlo OPTIONS, vyberte Uzamknúť
kanál a stlačte tlačidlo OK.
4 - Zadajte svoj 4-ciferný kód PIN, keď oň požiada
TV. Uzamknutý kanál sa označí symbolom (zámka).
5 - Stlačením tlačidla (vľavo) sa vráťte o krok
dozadu alebo stlačením tlačidla zavrite ponuku.
Odomknutie kanálu…
1 - Stlačte tlačidlo .
2 - Stlačením tlačidla OK otvorte zoznam kanálov.
V prípade potreby zmeňte zoznam kanálov.
3 - Vyberte kanál, ktorý chcete odomknúť.
4 - Stlačte tlačidlo OPTIONS,
vyberte Odomknúť kanál a stlačte tlačidlo OK.
5 - Zadajte svoj 4-ciferný kód PIN, keď oň požiada
TV.
6 - Stlačením tlačidla (vľavo) sa vráťte o krok
dozadu alebo stlačením tlačidla zavrite ponuku.
LIST, čím otvoríte zoznam kanálov.
Naladenie kanálu
Ak chcete začať sledovať televízne kanály, stlačte
tlačidlo . Televízor prepne na kanál, ktorý ste
naposledy sledovali.
Prepínanie kanálov
Kanály prepínajte pomocou
tlačidiel alebo .
Ak poznáte číslo požadovaného kanála, zadajte toto
číslo pomocou číselných tlačidiel. Stlačením tlačidla
OK po zadaní čísla ihneď prepnete kanál.
Aktuálny a nasledujúci program
Počas sledovania televízneho kanála môžete rýchlo
prejsť ostatnými kanálmi a pozrieť sa, čo vysielajú.
Stláčaním tlačidiel (hore) alebo (dole) otvoríte
zoznam kanálov na prechádzanie. Ak sú dostupné
príslušné informácie, televízor uvádza názov a
informácie o aktuálnom programe, ako aj názov a
informácie o programe, ktorý po ňom nasleduje.
Predchádzajúci kanál
Ak chcete prejsť na predchádzajúci naladený kanál,
stlačte tlačidlo BACK.
Uzamknutie kanála
Uzamknutie a odomknutie kanálu
Ak chcete deťom zabrániť sledovať niektorý kanál,
môžete ho uzamknúť. Ak chcete sledovať uzamknutý
kanál, musíte zadať 4-ciferný kód PIN funkcie Detská
zámka. Programy z pripojených zariadení nie je
Ak uzamknete alebo odomknete kanály v zozname
kanálov, kód PIN stačí zadať raz až do uzavretia
zoznamu kanálov.
Ak chcete získať ďalšie informácie, stlačte farebné
tlačidlo Kľúčové slová a vyhľadajte položku
Detská zámka.
Vekové obmedzenie
Ak chcete deťom zabrániť sledovať program
nevhodný pre ich vek, môžete nastaviť vekové
obmedzenie.
Digitálne kanály môžu označovať svoje programy
vekovým obmedzením. Ak je vekové obmedzenie
programu rovnaké alebo vyššie než vek, ktorý ste
nastavili ako vekové obmedzenie pre svoje dieťa,
program bude uzamknutý. Ak chcete sledovať
uzamknutý program, je nutné najprv zadať kód
detskej zámky.
Ak chcete nastaviť vekové obmedzenie…
1 - Stlačte tlačidlo , vyberte položku Všetky
nastavenia a stlačte tlačidlo OK.
2 - Ak chcete vstúpiť do ponuky, vyberte
položku Všeobecné nastavenia a stlačte tlačidlo
(vpravo).
3 - Vyberte položky Detská zámka > Rodičovská
kontrola a stlačte tlačidlo OK.
4 - Zadajte 4-miestny kód detskej zámky. Ak ste kód
ešte nenastavili, vyberte položku Zadať kód v
ponuke Detská zámka. Zadajte 4-miestny kód a
potvrďte ho. Teraz môžete zadať vekové obmedzenie.
5 - Späť v ponuke Rodičovská zámka kliknite na
príslušný vek a stlačte tlačidlo OK.
33
Page 34

6 - V prípade potreby opätovným stláčaním
tlačidla (vľavo) ponuku zatvorte.
Ak chcete vekové obmedzenie vypnúť, vyberte
možnosť Žiadny. V niektorých krajinách je však nutné
nastaviť vekové obmedzenie.
V prípade niektorých
poskytovateľov/prevádzkovateľov vysielania televízor
uzamyká iba programy s vyšším
obmedzením. Vekové obmedzenie je nastavené pre
všetky kanály.
Možnosti kanálov
Otvorenie možností
Počas sledovania kanála môžete nastaviť niekoľko
možností.
V závislosti od typu kanála, ktorý sledujete
(analógový alebo digitálny), či nastavení televízora je
k dispozícii niekoľko možností.
Otvorenie ponuky možností...
1 - Počas sledovania kanála stlačte tlačidlo
OPTIONS .
2 - Zatvoríte ďalším stlačením
tlačidla OPTIONS .
Ak ste v ponuke titulkov vybrali možnosť Zapnuté,
počas sledovania analógového kanála sa v prípade
dostupnosti zobrazia titulky.
Ak chcete zistiť, či je kanál analógový, alebo digitálny,
prepnite na daný kanál a otvorte položku Informácie
o kanáli v ponuke OPTIONS (Možnosti).
Jazyk titulkov
Uprednostnené jazyky titulkov
Digitálne vysielanie môže pre jeden program ponúkať
titulky v niekoľkých jazykoch. Môžete nastaviť
preferovaný primárny a sekundárny jazyk titulkov. Ak
sú k dispozícii titulky v jednom z týchto jazykov,
televízor vybrané titulky zobrazí.
Ak chcete nastaviť preferovaný a sekundárny jazyk
titulkov…
1 - Stlačte tlačidlo , vyberte položku Všetky
nastavenia a stlačte tlačidlo OK.
2 - Vyberte položky Región a jazyk a
vyberte Jazyky > Základné
titulky alebo Sekundárne titulky.
3 - Vyberte požadovaný jazyk a stlačte tlačidlo OK.
4 - Stlačením tlačidla (vľavo) sa vráťte o krok
dozadu alebo stlačením tlačidla zavrite ponuku.
Titulky
Zapnutie
Ak chcete zapnúť titulky, stlačte tlačidlo SUBTITLE.
Titulky môžete zapnúť alebo vypnúť. Prípadne
môžete zvoliť možnosť Automaticky.
Automatické
Ak sú informácie o jazyku súčasťou digitálneho
vysielania a vysielaný program nie je vo vašom jazyku
(v jazyku nastavenom na TV), TV môže automaticky
zobraziť titulky v jednom z vami uprednostnených
jazykov pre titulky. Jeden z týchto jazykov titulkov
musí byť zároveň súčasťou vysielania.
Uprednostnený jazyk titulkov môžete zvoliť pod
položkou Jazyk titulkov.
Titulky z teletextu
Ak naladíte analógový kanál, titulky pre jednotlivé
kanály bude nutné nastaviť manuálne.
1 - Prepnite na požadovaný kanál a stlačením
tlačidla TEXT otvorte teletext.
2 - Zadajte číslo stránky s titulkami, zvyčajne 888.
3 - Ak chcete teletext zatvoriť, znovu stlačte
tlačidlo TEXT.
Výber jazyka titulkov
Ak nie sú k dispozícii titulky ani v jednom z
preferovaných jazykov, môžete vybrať iný dostupný
jazyk titulkov. Ak nie sú k dispozícii žiadne jazyky
titulkov, túto možnosť nie je možné vybrať.
Ak chcete nastaviť jazyk titulkov, keď nie je k dispozícii
žiadny z vašich preferovaných jazykov…
1 - Stlačte tlačidlo OPTIONS .
2 - Vyberte položku Jazyk titulkov a dočasne
vyberte jeden z jazykov titulkov.
Jazyk zvuku
Uprednostnený jazyk
Digitálne vysielanie dokáže pre program ponúknuť
niekoľko zvukových stôp v rôznych jazykoch. Môžete
nastaviť preferovaný základný a sekundárny jazyk
zvuku. Ak je počas sledovania k dispozícii jeden z
týchto jazykov, televízor prepne na príslušný jazyk
zvuku.
Ak chcete nastaviť preferovaný a sekundárny jazyk
zvuku…
1 - Stlačte tlačidlo , vyberte položku Všetky
nastavenia a stlačte tlačidlo OK.
2 - Vyberte položky Región a jazyk a
34
Page 35

vyberte Jazyky > Základné
titulky alebo Sekundárne titulky.
3 - Vyberte požadovaný jazyk a stlačte tlačidlo OK.
4 - Stlačením tlačidla (vľavo) sa vráťte o krok
dozadu alebo stlačením tlačidla zavrite ponuku.
3 - Vyberte možnosť Vypnuté a stlačte tlačidlo OK.
4 - Stlačením tlačidla (vľavo) sa vráťte o krok
dozadu alebo stlačením tlačidla zavrite ponuku.
Informácie o kanáli
Výber jazyka
Ak nie je k dispozícii žiaden z preferovaných jazykov
zvuku, môžete vybrať iný dostupný jazyk titulkov. Ak
nie sú k dispozícii žiadne jazyky zvykových stôp, túto
možnosť nie je možné vybrať.
Ak chcete nastaviť jazyk zvuku, keď nie je k dispozícii
žiadny z vašich preferovaných jazykov…
1 - Stlačte tlačidlo OPTIONS .
2 - Vyberte položku Jazyk zvuku a dočasne
vyberte jeden z jazykov titulkov.
Bežné rozhranie
Ak ste do niektorého zo slotov Common Interface
vložili dekódovaciu kartu, môžete zobraziť informácie
o CAM a operátorovi, prípadne niekoľko nastavení v
spojitosti s CAM.
Zobrazenie informácií o CAM…
1 - Stlačte tlačidlo SOURCES .
2 - Vyberte typ kanála, pre ktorý využívate modul
CAM, Sledovať TV alebo Pozerať satelit.
3 - Stlačte tlačidlo OPTIONS a vyberte položku
Common Interface.
4 - Vyberte príslušný slot Common Interface
a stlačte tlačidlo (vpravo).
5 - Vyberte televízneho prevádzkovateľa modulu
CAM a stlačte tlačidlo OK. Nasledujúce stránky
vytvára daný prevádzkovateľ.
HbbTV na tomto kanáli
Môžete zobraziť technické charakteristiky
konkrétneho kanálu, či je digitálny alebo analógový,
typ zvuku a pod.
Zobrazenie technických informácií o kanáli…
1 - Nalaďte kanál.
2 - Stlačte tlačidlo OPTIONS , vyberte položku
Informácie o kanáli a stlačte tlačidlo OK.
3 - Ak ho chcete zatvoriť, stlačte tlačidlo OK.
Mono/Stereo
Zvuk analógového kanálu môžete prepnúť do režimu
mono alebo stereo.
Prepnutie do režimu mono alebo stereo…
1 - Nalaďte analógový kanál.
2 - Stlačte tlačidlo OPTIONS,
vyberte Mono/Stereo a stlačte tlačidlo (pravé).
3 - Vyberte možnosť Mono alebo Stereo a stlačte
tlačidlo OK.
4 - Stlačením tlačidla (vľavo) sa vráťte o krok
dozadu alebo stlačením tlačidla zavrite ponuku.
Výber videa
Digitálne televízne kanály môžu ponúkať viacero
obrazových signálov (vysielanie typu multifeed),
rozličné pohľady alebo uhly kamier alebo niekoľko
programov v rámci jedného televízneho kanála. Ak sú
takéto televízne kanály k dispozícii, na obrazovke
televízora sa zobrazí hlásenie.
Ak chcete predísť otváraniu stránok HbbTV na
konkrétnom kanáli, môžete tieto stránky zablokovať
len pre daný kanál.
1 - Prelaďte na kanál, na ktorom chcete zablokovať
stránky HbbTV.
2 - Stlačte tlačidlo OPTIONS , vyberte položku
HbbTV na tomto kanáli a stlačte tlačidlo
(doprava).
3 - Vyberte možnosť Vypnuté a stlačte tlačidlo OK.
4 - Stlačením tlačidla (vľavo) sa vráťte o krok
dozadu alebo stlačením tlačidla zavrite ponuku.
Kompletné zablokovanie HbbTV na TV…
1 - Stlačte tlačidlo , vyberte položku Všetky
nastavenia a stlačte tlačidlo OK.
2 - Vyberte položku Všeobecné
nastavenia > Rozšírené > HbbTV.
Dual I-II
Táto možnosť je k dispozícii, ak zvukový signál
obsahuje dva jazyky zvuku, no pri jednom z nich –
alebo oboch – nie je uvedené označenie jazyka.
Znovu zoradiť kanály
Poradie kanálov môžete zmeniť len v zozname
obľúbených kanálov (zmena poradia).
Zmena poradia kanálov…
1 - Otvorte Zoznam obľúbených kanálov, v ktorom
chcete zmeniť usporiadanie.
2 - Stlačte tlačidlo OPTIONS , vyberte položku
Znovu zoradiť kanály a stlačte tlačidlo OK.
35
Page 36

3 - V zozname naľavo vyberte kanál, ktorý chcete
presunúť, a stlačte tlačidlo OK.
4 - Pomocou tlačidiel (nahor) alebo (nadol)
presuňte kanál na želané miesto.
5 - Nové umiestnenie potvrdíte stlačením tlačidla
OK.
6 - Poradie kanálov môžete meniť rovnakým
spôsobom, kým nezavriete zoznam obľúbených
položiek tlačidlom BACK.
8.3
Obľúbené kanály
Vytvorenie zoznamu obľúbených
Vytvorenie zoznamu obľúbených programov...
1 - Počas sledovania televízneho kanála stlačte
tlačidlo
2 - Stlačte tlačidlo OPTIONS .
3 - Vyberte položku Vytvoriť zoznam obľúbených a
stlačte tlačidlo press OK.
4 - V zozname naľavo vyberte kanál, ktorý chcete
označiť ako obľúbený a stlačte tlačidlo OK. Kanály sa
zobrazujú v zozname napravo v poradí, v akom ich
pridávate. Ak chcete operáciu vrátiť späť, označte
kanál v zozname naľavo a znovu stlačte tlačidlo OK.
5 - V prípade potreby môžete pokračovať vo výbere
a pridávaní kanálov medzi obľúbené programy.
6 - Pridávanie kanálov ukončíte stlačením tlačidla
BACK.
TV vás požiada o premenovanie zoznamu
obľúbených programov. Môžete použiť klávesnicu na
obrazovke alebo klávesnicu na zadnej strane
diaľkového ovládania.
1 - Stlačením tlačidla BACK na klávesnici na
obrazovke skryjete tlačidlá zariadenia.
2 - Pomocou klávesnice na zadnej strane diaľkového
ovládania môžete vymazať aktuálny názov alebo
zadať nový názov.
3 - Po skončení otočte diaľkové ovládanie,
vyberte Zavrieť a stlačte tlačidlo OK.
LIST, čím otvoríte zoznam kanálov.
Pridanie niekoľkých kanálov
Ak chcete pridať niekoľko po sebe nasledujúcich
programov do zoznamu obľúbených položiek
súčasne, môžete použiť funkciu Vybrať rozsah.
Pridanie rozsahu kanálov…
1 - Otvorte zoznam obľúbených programov, kam
chcete pridať rozsah kanálov.
2 - Stlačte tlačidlo OPTIONS , vyberte položku
Vybrať rozsah a stlačte tlačidlo OK.
3 - V zozname naľavo vyberte prvý kanál rozsahu,
ktorý chcete pridať a stlačte tlačidlo OK.
4 - Stlačením tlačidla (nadol) vyberte posledný
kanál rozsahu, ktorý chcete pridať. Kanály sú
označené naľavo.
5 - Stlačením tlačidla OK pridajte tento rozsah
kanálov a potvrďte.
Taktiež môžete začať s tvorbou zoznamu obľúbených
programov z funkcie Vybrať rozsah.
Premenovanie zoznamu obľúbených
Premenovať môžete len zoznam obľúbených kanálov.
Premenovanie zoznamu obľúbených...
1 - Otvorte Zoznam obľúbených kanálov, ktorý
chcete premenovať.
2 - Stlačte tlačidlo OPTIONS , vyberte položku
Premenovať zoznam obľúbených a stlačte tlačidlo
OK.
3 - Stlačením tlačidla BACK na klávesnici na
obrazovke skryjete tlačidlá zariadenia.
4 - Pomocou klávesnice na zadnej strane diaľkového
ovládania môžete vymazať aktuálny názov alebo
zadať nový názov.
5 - Po skončení otočte diaľkové ovládanie,
vyberte Zavrieť a stlačte tlačidlo OK.
6 - Stlačením tlačidla BACK zavrite zoznam
kanálov.
TV sa prepne na novo vytvorený zoznam obľúbených
programov.
Taktiež môžete pridať niekoľko programov súčasne
alebo založiť zoznam obľúbených programov
skopírovaním zoznamu kanálov so všetkými kanálmi a
odstránením kanálov, ktoré nepotrebujete.
Kanály v zozname obľúbených sa prečíslujú.
Odstránenie zoznamu obľúbených
Odstrániť môžete len zoznam obľúbených programov.
Odstránenie zoznamu obľúbených...
1 - Otvorte Zoznam obľúbených programov, ktorý
chcete premenovať.
2 - Stlačte tlačidlo OPTIONS , vyberte položku
Odstrániť zoznam obľúbených a stlačte tlačidlo OK.
3 - Potvrďte odstránenie zo zoznamu.
4 - Stlačením tlačidla BACK zavrite zoznam
kanálov.
36
Page 37

Znovu zoradiť kanály
Poradie kanálov môžete zmeniť len v zozname
obľúbených kanálov (zmena poradia).
Zmena poradia kanálov…
1 - Otvorte Zoznam obľúbených kanálov, v ktorom
chcete zmeniť usporiadanie.
2 - Stlačte tlačidlo OPTIONS , vyberte položku
Znovu zoradiť kanály a stlačte tlačidlo OK.
3 - V zozname naľavo vyberte kanál, ktorý chcete
presunúť, a stlačte tlačidlo OK.
4 - Pomocou tlačidiel (nahor) alebo (nadol)
presuňte kanál na želané miesto.
5 - Nové umiestnenie potvrdíte stlačením tlačidla
OK.
6 - Poradie kanálov môžete meniť rovnakým
spôsobom, kým nezavriete zoznam obľúbených
položiek tlačidlom BACK.
8.4
TV program
Čo potrebujete
Pomocou TV programu môžete zobraziť zoznam
aktuálnych a plánovaných televíznych programov na
vašich kanáloch. V závislosti od zdroja informácií
(údajov) TV programu sa zobrazujú analógové aj
digitálne kanály alebo len digitálne kanály. Nie všetky
kanály poskytujú informácie o TV programe.
Televízor dokáže zhromažďovať informácie o TV
programe pre kanály, ktoré sú v ňom nainštalované.
Televízor nedokáže zhromažďovať informácie o TV
programe pre kanály sledované z digitálneho
prijímača alebo dekodéra.
Údaje TV programu
Z internetu
Ak je televízor pripojený na internet, môžete ho
nastaviť tak, aby získaval informácie o TV programe z
internetu.
Ak chcete nastaviť informácie v TV programe…
1 - Stlačte tlačidlo , vyberte položku Všetky
nastavenia a stlačte tlačidlo OK.
2 - Ak chcete vstúpiť do ponuky, vyberte
položku Nastavenia televízora a stlačte tlačidlo
(vpravo).
3 - Vyberte položky TV program a Z internetu.
4 - V prípade potreby opätovným stláčaním
tlačidla (vľavo) ponuku zatvorte.
Chýbajúce nahrávky
V prípade, že niektoré nahrávky zo zoznamu
nahrávok zmizli, mohli sa zmeniť informácie (údaje)
TV programu. Nahrávky urobené pomocou
nastavenia Od poskytovateľa vysielania sa stanú v
zozname neviditeľnými, ak dané nastavenie zmeníte
na možnosť Z internetu alebo naopak. Mohlo sa stať,
že televízor sa automaticky prepol na možnosť Z
internetu.
Ak chcete nahrávky sprístupniť v zozname nahrávok,
prejdite na nastavenie, ktoré bolo aktívne v čase, keď
boli nahrávky urobené.
Používanie TV programu
Otvorenie TV programu
Ak chcete otvoriť TV program, stlačte tlačidlo TV
GUIDE.
Zatvoríte ho ďalším stlačením tlačidla TV GUIDE .
Pri prvom otvorení TV programu televízor spustí
vyhľadávanie informácií o programe všetkých
televíznych kanálov. Toto vyhľadávanie môže trvať
niekoľko minút. Údaje TV programu sa uložia do
televízora.
Funkcia TV program získava informácie (údaje) od
poskytovateľov vysielania alebo z internetu. V
niektorých krajinách a v prípade niektorých kanálov
nemusia byť informácie o TV programe dostupné.
Televízor dokáže zhromažďovať informácie o TV
programe pre kanály, ktoré sú v ňom nainštalované.
Televízor nedokáže zhromažďovať informácie o TV
programe z kanálov sledovaných z digitálneho
prijímača alebo dekodéra.
Televízor sa dodáva s predvoleným nastavením na
možnosť Od poskytovateľa vysielania.
Ak televízor získava informácie z internetu, TV
program dokáže okrem digitálnych programov
zobraziť aj analógové programy. V ponuke TV
programu sa zároveň zobrazuje malá obrazovka s
aktuálnym kanálom.
Naladenie programu
Prepnutie na program
Z TV programu môžete prepnúť na aktuálny program.
Výberom názvu programu vyberiete daný program.
Ak prejdete vpravo, zobrazia sa programy, ktoré sú
naplánované na neskôr.
Ak chcete prejsť na niektorý program (kanál), vyberte
daný program a stlačte tlačidlo OK.
Zobrazenie podrobností o programe
Ak chcete zobraziť podrobnosti o zvolenom
programe, stlačte tlačidlo INFO .
37
Page 38

Zmena dňa
TV program dokáže zobraziť plánované programy na
nasledujúce dni (maximálne do 8 dní).
Ak sa informácie TV programu získavajú od
poskytovateľa vysielania, môžete stlačením tlačidla
+ zobraziť program na jeden z nasledujúcich dní.
Stlačením tlačidla sa vrátite na predchádzajúci
deň.
Prípadne môžete stlačiť farebné tlačidlo Deň a
vybrať požadovaný deň.
Hľadať podľa žánru
Ak sú tieto informácie k dispozícii, môžete vyhľadať
plánované programy podľa ich žánru, napr. filmy,
šport, atď.
Ak chcete vyhľadať programy podľa žánru, stlačte
tlačidlo OPTIONS a vyberte položku Hľadať podľa
žánru.
Vyberte požadovaný žáner a stlačte tlačidlo OK.
Zobrazí sa zoznam nájdených programov.
Nahrávky
Prostredníctvom TV programu môžete okamžite začať
nahrávať alebo naplánovať nahrávanie
požadovaného televízneho programu. Pripojte k
televízoru pevný disk USB na ukladanie nahrávok.
Prehľad T.O.P. teletextu
Niektorí poskytovatelia vysielania ponúkajú funkciou
T.O.P. Teletext.
Na otvorenie stránok T.O.P. textu v rámci teletextu
stlačte tlačidlo OPTIONS a vyberte položku
Prehľad teletextu T.O.P.
Obľúbené stránky
Televízor vytvorí zoznam posledných 10 stránok
teletextu, ktoré ste otvorili. Môžete ich jednoducho
otvoriť znova v stĺpci Obľúbené stránky teletextu.
1 - Výberom hviezdičky v ľavom hornom rohu
obrazovky v režime Teletext zobrazíte stĺpec
obľúbených stránok.
2 - Stláčaním tlačidiel (dole) a (hore) vyberte
číslo stránky a stlačením tlačidla OK otvorte stránku.
Zoznam môžete vymazať pomocou možnosti
Vymazať obľúbené stránky.
Vyhľadávanie v teletexte
Môžete vybrať slovo a v teletexte vyhľadať všetky
miesta, kde sa toto slovo vyskytuje.
1 - Otvorte stránku teletextu a stlačte tlačidlo OK.
2 - Pomocou tlačidiel so šípkami vyberte
požadované slovo alebo číslo.
3 - Ďalším stlačením tlačidla OK prejdete na
najbližšie miesto výskytu tohto slova alebo čísla.
4 - Ďalším stlačením tlačidla OK znova prejdete na
nasledujúce miesto výskytu.
5 - Vyhľadávanie ukončite stláčaním
tlačidla (hore), až kým nie nebude nič označené.
Teletext z pripojeného zariadenia
8.5
Text/Teletext
Stránky teletextu
Ak chcete počas sledovania televíznych kanálov
otvoriť teletext, stlačte tlačidlo TEXT.
Ak chcete teletext zatvoriť, znova stlačte tlačidlo
TEXT.
Výber stránky teletextu
Ak chcete vybrať stránku . . .
1 - Zadajte číslo strany pomocou číselných tlačidiel.
2 - Po obrazovke sa pohybujte pomocou tlačidiel so
šípkami.
3 - Stlačením farebného tlačidla vyberte jednu z
farebne označených položiek v spodnej časti
obrazovky.
Podstránky teletextu
Stránka teletextu môže obsahovať niekoľko
podstránok. Čísla podstránok sa zobrazujú na lište
vedľa čísla hlavnej stránky.
Podstránky vyberiete pomocou tlačidiel alebo .
Niektoré zariadenia, ktoré prijímajú TV kanály, môžu
tiež ponúkať teletext.
Ak chcete otvoriť teletext z pripojeného zariadenia . . .
1 - Stlačte tlačidlo SOURCES, vyberte príslušné
zariadenie a stlačte tlačidlo OK.
2 - Počas sledovania kanála na zariadení stlačte
tlačidlo OPTIONS , vyberte položku Zobraziť
tlačidlá zariadenia, stlačte tlačidlo a následne
OK.
3 - Stlačením tlačidla BACK skryjete tlačidlá
zariadenia.
4 - Ak chcete zatvoriť teletext, znovu stlačte
tlačidlo BACK.
Digitálny teletext (len Spojené kráľovstvo)
Niektorí poskytovatelia digitálneho vysielania
ponúkajú na svojich digitálnych televíznych kanáloch
špeciálny digitálny teletext alebo interaktívne
televízne funkcie. Tieto služby zahŕňajú normálny
teletext, v rámci ktorého môžete navigovať a vyberať
položky pomocou tlačidiel s číslami, farebných
tlačidiel a tlačidiel so šípkami.
Ak chcete zatvoriť digitálny teletext, stlačte
tlačidlo BACK.
38
Page 39

Možnosti teletextu
Vo funkcii Teletext môžete po stlačení tlačidla
OPTIONS vybrať z nasledujúcich možností…
• Zmraziť stránku
Zastavenie automatického posúvania jednotlivých
podstránok.
• Dual Screen/Celá obrazovka
Súčasné zobrazenie televízneho kanála a teletextu
vedľa seba.
• Prehľad teletextu T.O.P.
Na otvorenie stránok T.O.P. Teletext.
• Zväčšiť
Zväčšenie stránky teletextu, aby sa pohodlnejšie
čítala.
• Odkryť
Zobrazenie skrytých informácií na stránke.
• Opakov. podstránok
Opakovanie podstránok, ak sú nejaké k dispozícii.
• Jazyk
Prepnutie skupiny znakov, ktorú teletext používa na
správne zobrazenie textu.
• Teletext 2.5
Aktivácia funkcie Telext 2.5, ktorá ponúka viac farieb a
lepšiu grafiku.
8.6
Interaktívny TV
Informácie o funkcii iTV
Pomocou funkcie interaktívneho TV niektorí
poskytovatelia digitálneho vysielania kombinujú svoj
bežný televízny program s informačnými alebo
zábavnými stránkami. Na niektorých stránkach
môžete reagovať na program alebo hlasovať,
nakupovať online alebo zaplatiť za program videa na
požiadanie.
HbbTV, MHEG, . . .
Vysielatelia využívajú rôzne systémy interaktívnej
televízie: HbbTV (Hybrid Broadcast Broadband TV)
alebo iTV (interaktívna TV - MHEG). Interaktívny TV sa
niekedy označuje ako digitálny teletext alebo červené
tlačidlo. Každý systém je však odlišný.
Ďalšie informácie získate na webovej lokalite
konkrétneho poskytovateľa vysielania.
Čo potrebujete
Konfigurácia teletextu
Jazyk teletextu
Niektorí poskytovatelia digitálneho TV vysielatelia
majú v ponuke niekoľko jazykov teletextu.
Ak chcete nastaviť primárny a sekundárny jazyk
teletextu . . .
1 - Stlačte tlačidlo .
2 - Ak chcete vstúpiť do ponuky, vyberte
položku Nastavenia televízora a stlačte tlačidlo
(vpravo).
3 - Vyberte položky Jazyk > Základný
teletext alebo Sekundárny teletext a stlačte
tlačidlo OK.
4 - Vyberte preferované jazyky teletextu.
5 - V prípade potreby opätovným stláčaním
tlačidla (vľavo) ponuku zatvorte.
Teletext 2.5
Teletext 2.5 (ak je dostupný) ponúka viac farieb a
lepšiu grafiku. Teletext 2.5 je aktivovaný ako
štandardné výrobné nastavenie.
Ak chcete vypnúť teletext 2.5…
1 - Stlačte tlačidlo TEXT.
2 - Keď je na obrazovke otvorená funkcia Teletext,
stlačte tlačidlo OPTIONS.
3 - Vyberte položku Text 2.5 > Vypnuté.
4 - V prípade potreby opätovným stláčaním
tlačidla (vľavo) ponuku zatvorte.
Interaktívny TV je dostupný len na digitálnych TV
kanáloch. Aby ste si mohli plne vychutnať výhody
interaktívneho TV, budete potrebovať
vysokorýchlostné (širokopásmové) pripojenie
televízora k internetu.
HbbTV
Ak televízny kanál ponúka stránky HbbTV, musíte
tieto stránky najprv zapnúť v nastaveniach televízora,
aby ste ich mohli prezerať.
1 - Stlačte tlačidlo , vyberte položku Všetky
nastavenia a stlačte tlačidlo OK.
2 - Vyberte položku Nastavenia TV > HbbTV a
stlačte tlačidlo OK.
3 - Vyberte možnosť Zapnuté.
4 - V prípade potreby opätovným stláčaním
tlačidla (vľavo) ponuku zatvorte.
Ak chcete predísť otváraniu stránok HbbTV na
konkrétnom kanáli, môžete tieto stránky zablokovať
len pre daný kanál.
1 - Prelaďte na kanál, na ktorom chcete zablokovať
stránky HbbTV.
2 - Stlačte tlačidlo OPTIONS a vyberte
položku HbbTV na tomto kanáli.
3 - Vyberte možnosť Vypnuté.
39
Page 40

Používanie iTV
Otvorenie stránok iTV
Väčšina kanálov ponúkajúcich funkciu HbbTV alebo
iTV vás vyzve, aby ste na otvorenie ich interaktívneho
programu stlačili tlačidlo (červené) alebo tlačidlo
OK.
Navigácia v rámci stránok iTV
Na navigáciu v rámci stránok iTV môžete použiť
tlačidlá so šípkami, farebné tlačidlá, tlačidlá s číslami a
tlačidlo BACK.
Pomocou tlačidiel (Prehrávanie),
(Pozastavenie) a (Zastavenie) môžete ovládať
sledovanie videí v rámci stránok iTV.
Digitálny teletext (len Spojené kráľovstvo)
Ak chcete otvoriť digitálny teletext, stlačte tlačidlo
TEXT. Ak ho chcete zatvoriť, stlačte
tlačidlo BACK .
Zatvorenie stránok iTV
Väčšina stránok iTV poskytuje informácie o tlačidle na
zatvorenie.
Ak chcete vynútiť zatvorenie stránky iTV, prepnite na
nasledujúci TV kanál a potom stlačte
tlačidlo BACK.
40
Page 41

9
Najlepší výber
9.1
O funkcii Najlepší výber
• musíte prijať Podmienky používania (Tie ste museli
prijať, už keď ste sa pripojili k internetu.)
Ikona sa v hornej časti obrazovky zobrazí, iba keď
je funkcia Teraz v televízii k dispozícii.
V televízore sa neukladajú staršie odporúčania.
Pomocou funkcie NAJLEPŠÍ VÝBER vám TV
odporúča aktuálne TV programy, najnovšie videá na
zapožičanie a on-line TV služby, ktoré môžete
sledovať. Overte si, či súhlasíte s Podmienkami
používania… Ak chcete využívať funkciu Najlepší
výber, pripojte televízor na internet.
Informácie a služby funkcie Najlepší výber sú
dostupné len vo vybraných krajinách.
Podmienky používania
Ak chcete TV povoliť tieto odporúčania, musíte
odsúhlasiť Podmienky používania. Ak chcete získavať
personalizované odporúčania na základe vašich
sledovacích návykov, uistite sa, že ste označili
začiarkavacie políčko pre Súhlas s osobnými
odporúčaniami.
Ak chcete vyjadriť svoj súhlas s Podmienkami
používania a udeliť Súhlas s osobnými
odporúčaniami…
1 - Stačte tlačidlo NAJLEPŠÍ VÝBER.
2 - Stlačte tlačidlo OPTIONS , vyberte položku
Podm. používania a stlačte tlačidlo OK.
3 - Vyberte (... ...) a stlačte tlačidlo OK.
4 - Stlačte tlačidlo BACK.
Používanie funkcie Teraz v televízii
Ak chcete otvoriť funkciu Teraz v televízii…
1 - Stlačením tlačidla TOP PICKS otvoríte
ponuku funkcie Najlepší výber.
2 - Vyberte Teraz v televízii v hornej časti
obrazovky a stlačte tlačidlo OK.
3 - Zavrite stlačením tlačidla BACK.
Keď otvoríte funkciu Teraz v televízii, televízoru môže
obnovenie informácií na stránke niekoľko sekúnd
trvať.
Vo funkcii Teraz v televízii môžete…
• vyberte a stlačte tlačidlo OK na ikone programu, ak
chcete naladiť aktuálny program.
• Ak chcete naladiť kanál, vyberte a stlačte
tlačidlo OK.
Na spustenie, zastavenie alebo vymazanie
plánovanej nahrávky môžete použiť farebné tlačidlá.
Rovnako môžete nastaviť alebo odstrániť
pripomienku, ktorá vás upozorní, keď bude program
začínať.
Ak chcete funkciu Teraz v televízii opustiť bez
prepnutia na iný kanál, stlačte tlačidlo BACK.
9.2
Aktuálny obsah na televízore
Informácie o funkcii Teraz v televízii
Prostredníctvom položky Teraz v televízii
televízor odporúča 10 najpopulárnejších programov,
ktoré sú práve vo vysielaní.
Televízor odporúča programy, ktoré sa práve vysielajú
alebo začínajú v priebehu 15 minút. Odporúčané
programy sa vyberú z vami nainštalovaných kanálov.
Výber sa vykoná z kanálov z vašej krajiny. Funkcia
Teraz v televízii vám môže poskytnúť aj odporúčania
na mieru podľa programov, ktoré bežne sledujete.
Ak chcete zobrazovať informácie funkcie Teraz v
televízii…
• informácie funkcie Teraz v televízii musia byť v danej
krajine dostupné
• na televízore musia byť nainštalované kanály
• Televízor musí byť pripojený k internetu.
• hodiny televízora musia byť nastavené na možnosť
Automaticky alebo Závisí od krajiny
9.3
Televízia na požiadanie
Informácie o televízii na požiadanie
Vďaka funkcii Televízia na požiadanie si môžete
pozrieť televízne programy, ktoré ste si nestihli
pozrieť, či sledovať svoje obľúbené programy práve
vtedy, keď vám to najviac vyhovuje. Táto služba sa
tiež nazýva Catch Up TV, Replay TV alebo Online TV.
Programy dostupné v rámci služby TV na požiadanie
môžete sledovať bezplatne.
Funkcia Televízia na požiadanie dokáže poskytovať
personalizované odporúčania programov na základe
inštalácie televízora a programov, ktoré bežne
sledujete.
Ikona sa v hornej časti obrazovky zobrazí, iba keď
je funkcia TV na požiadanie k dispozícii.
41
Page 42

Používanie televízie na požiadanie
Otvorenie TV na požiadanie…
1 - Stlačením tlačidla TOP PICKS otvoríte
ponuku funkcie Najlepší výber.
2 - Vyberte TV na požiadanie v hornej časti
obrazovky a stlačte tlačidlo OK.
3 - Stlačením tlačidla (nadol) otvorte domovskú
ponuku.
4 - Zavrite stlačením tlačidla BACK.
Keď otvoríte funkciu TV na požiadanie, televízoru
môže obnovenie informácií na stránke niekoľko
sekúnd trvať.
Ak je dostupný viac ako jeden vysielateľ, môžete
vybrať jedného z nich.
9.4
Video na vyžiadanie
Informácie o funkcii Video na
Keď otvoríte funkciu Video na požiadanie, televízoru
môže obnovenie informácií na stránke niekoľko
sekúnd trvať.
Ak je dostupná viac ako jedna predajňa, môžete si
vybrať jednu z nich.
Ak si chcete požičať film…
1 - Označenie presuňte na plagát filmu. Po
niekoľkých sekundách sa zobrazia stručné informácie.
2 - Stlačením tlačidla OK otvorte stránku filmu vo
video predajni, kde sa vám zobrazí synopsa filmu.
3 - Potvrďte svoju objednávku.
4 - Platbu vykonajte na TV.
5 - Spustite prehrávanie. Môžete použiť
tlačidlá (Prehrávanie) a (Pozastavenie).
vyžiadanie
Funkcia Video na vyžiadanie umožňuje
požičiavať si filmy z video obchodov online.
Funkcia Video na vyžiadanie dokáže ponúknuť
personalizované odporúčania na filmy na základe
krajiny, inštalácie televízora a programov, ktoré bežne
sledujete.
Ikona sa v hornej časti obrazovky zobrazí, iba keď
je funkcia Video na vyžiadanie k dispozícii.
Platby
Keď si zapožičiate alebo zakúpite film, video predajni
môžete bezpečným spôsobom zaplatiť kreditnou
kartou. Väčšina video predajní vás požiada o
vytvorenie prihlasovacieho konta pri zapožičaní
prvého filmu.
Množstvo prenesených údajov
Prenos veľkého množstva videí môže spotrebovať
veľké množstvo údajov a môžete tak prekročiť váš
mesačný limit na prenos údajov cez internet.
Používanie videa na požiadanie
Otvorenie služby Video na vyžiadanie…
1 - Stlačením tlačidla TOP PICKS otvoríte
ponuku funkcie Najlepší výber.
2 - Vyberte Video na požiadanie v hornej časti
obrazovky a stlačte tlačidlo OK.
3 - Stlačením tlačidla (nadol) otvorte domovskú
ponuku.
4 - Zavrite stlačením tlačidla BACK.
42
Page 43

10
Zdroje
10.1
Prepnutie na zariadenie
V zozname zdrojov môžete prepnúť na pripojené
zariadenie a sledovať jeho program.
Ak chcete prepnúť na pripojené zariadenie…
1 - Stlačením tlačidla SOURCES otvorte ponuku
Zdroje.
2 - V zozname zdrojov vyberte niektorú z položiek.
Na televízore sa zobrazí program alebo obsah
daného zariadenia.
3 - Ak chcete sledovať televíziu, stlačte tlačidlo
BACK.
Ak chcete zatvoriť ponuku zdrojov bez výberu
zariadenia, znova stlačte tlačidlo SOURCES.
10.2
Zisťovanie zariadení
a výberom položky Obnova nastavenia.
Ak chcete znova skenovať všetky pripojenia
televízora a aktualizovať ponuku Zdroje...
1 - Stlačením tlačidla SOURCES otvorte ponuku
Zdroje.
2 - Stlačte tlačidlo , vyberte položku a následne
stlačte tlačidlo OK.
10.3
Jednodotykové prehrávanie
Keď je televízor v pohotovostnom režime, môžete
pomocou diaľkového ovládania televízora zapnúť
prehrávač diskov.
Prehrávanie
Ak chcete zapnúť prehrávač diskov a televízor z
pohotovostného režimu a ihneď spustiť prehrávanie
disku, stlačte tlačidlo (Prehrávanie) na diaľkovom
ovládaní televízora.
Zariadenie musí byť pripojené pomocou kábla HDMI
a na televízore aj zariadení musí byť zapnutá funkcia
HDMI CEC.
Keď k televízoru pripojíte nové zariadenie, toto
zariadenie sa automaticky rozpozná a môžete mu
priradiť ikonu označujúcu typ zariadenia. Ak pripojíte
zariadenie s funkciou HDMI CEC, ikona sa zariadeniu
priradí automaticky.
Ak chcete zmeniť ikonu priradenú k pripojenému
zariadeniu...
1 - Stlačením tlačidla SOURCES otvorte ponuku
Zdroje.
2 - V ponuke Zdroje vyberte pripojené zariadenie,
stlačte tlačidlo a vyberte možnosť .
3 - Stlačte tlačidlo OK a vyberte typ zariadenia,
ktorý sa zhoduje s pripojeným zariadením.
Ak sa názov zariadenia nezhoduje s daným
zariadením alebo ak chcete sami pomenovať
zariadenie...
1 - Stlačením tlačidla SOURCES otvorte ponuku
Zdroje.
2 - V ponuke Zdroje vyberte pripojené zariadenie,
stlačte tlačidlo a vyberte možnosť .
3 - Stlačte tlačidlo OK a následne pomocou
klávesnice na obrazovke alebo klávesnice diaľkového
ovládania (ak je k dispozícii) zadajte nový názov.
4 - Stlačením tlačidla potvrďte.
Ak chcete obnoviť pôvodný názov a typ ikony
zariadenia...
1 - Stlačením tlačidla SOURCES otvorte ponuku
Zdroje.
2 - V ponuke Zdroje vyberte pripojené zariadenie,
stlačte tlačidlo a vyberte možnosť .
3 - Obnovenie vykonáte stlačením tlačidla OK
43
Page 44

11
Aplikácie
položky Aplikácie otvorte Aplikácie.
3 - Výberom ikony aplikácie ju spustite.
Ak chcete ukončiť aplikáciu…
11.1
Informácie o aplikáciách
Pomocou položky Aplikácie domovskej ponuky
môžete otvárať stránky aplikácií.
Na stránkach ponuky Aplikácie je uvedený zoznam
aplikácií v televízore. Podobne ako aplikácie v
smartfóne alebo tablete, aj aplikácie v televízore
ponúkajú špeciálne funkcie, ktoré obohatia váš
divácky zážitok. Aplikácie ako televízne hry alebo
predpovede počasia (a iné). Prípadne si spustite
aplikáciu internetového prehliadača a môžete
surfovať na internete.
Aplikácie môžu pochádzať z galérie aplikácií Philips
alebo lokality Google Play™. Na začiatok je v
televízore predinštalovaných niekoľko praktických
aplikácií. Niektoré aplikácie môžu ponúkať
miniaplikácie, ktoré sa zobrazujú na stránkach ponuky
Aplikácie.
Aby bolo možné inštalovať aplikácie z galérie aplikácií
Philips alebo lokality Google Play, musí byť televízor
pripojený na internet.
Stlačte tlačidlo HOME a vyberte inú činnosť
alebo stlačením tlačidla EXIT spustite sledovanie
televízie.
11.2
Inštalácia aplikácie
Aplikácie môžete inštalovať z galérie aplikácií Philips
alebo lokality Google Play.
Ak chcete nainštalovať aplikáciu…
1 - Stlačením tlačidla HOME otvorte domovskú
ponuku.
2 - Výberom položky Aplikácie otvorte Aplikácie.
3 - Vyberte ikonu Galéria aplikácií alebo ikonu
obchodu Google Play™.
4 - Vyberte požadovanú aplikáciu a vyberte ikonu
inštalácie vedľa nej.
Televízor aplikáciu nainštaluje.
Ak máte problémy s inštaláciou aplikácií, najprv
skontrolujte nastavenia na lokalite Google Play.
11.3
Spustenie aplikácie
Aplikácie môžete spustiť zo stránok ponuky Aplikácie.
Ak chcete spustiť aplikáciu…
1 - Stlačením tlačidla HOME otvorte domovskú
ponuku.
2 - Výberom
44
Page 45

12
Videá, fotografie a
tlačidla OPTIONS na televízore sú rovnaké pre
všetky typy mediálnych súborov.
Ak mediálny server podporuje vyhľadávanie súborov,
k dispozícii je vyhľadávacie pole.
hudba
12.1
Pomocou rozhrania USB
Môžete zobraziť fotografie alebo prehrávať hudbu
alebo videá uložené na pripojenej pamäťovej
jednotke USB typu Flash alebo pevnom disku USB.
Keď je televízor zapnutý, pripojte k jednému z
konektorov USB na televízore pamäťovú jednotku
USB typu Flash alebo pevný disk USB. Televízor
rozpozná toto zariadenie a zobrazí zoznam
mediálnych súborov. Ak sa zoznam súborov
nezobrazí automaticky, stlačte
tlačidlo SOURCES a vyberte položku USB.
Súbory môžete vyhľadať pomocou poľa vyhľadávania
alebo prehliadať v systéme priečinkov tak, ako je na
jednotke zorganizovaný.
Televízor zhromažďuje mediálne súbory aj podľa typu
– Video , Fotografie alebo Hudba
. Funkcie farebných tlačidiel a možnosti po stlačení
tlačidla OPTIONS sú preto prispôsobené
jednotlivým typom súborov.
Ak chcete prehľadávať a prehrávať súbory na počítači,
stlačte tlačidlo SOURCES a vyberte položku
SimplyShare.
Ak chcete ukončiť prehrávanie videí, fotografií a
hudby, stlačte tlačidlo HOME a vyberte inú
činnosť.
Varovanie
Ak sa pokúsite pozastaviť alebo nahrať program, kým
je pripojený pevný disk USB, televízor vás požiada o
naformátovanie pevného disku USB. Pri tomto
formátovaní sa odstránia všetky aktuálne súbory na
pevnom disku USB.
12.2
Z počítača alebo zariadenia
NAS
Môžete prehliadať fotografie alebo prehrávať hudbu z
počítača alebo zariadenia NAS (Network Attached
Storage) v domácej sieti.
Televízor a počítač alebo zariadenie NAS sa musia
nachádzať v tej istej sieti. Na počítači alebo zariadení
NAS musí byť nainštalovaný softvér mediálneho
servera, ako napríklad Twonky™. Mediálny server
musí byť nastavený na zdieľanie súborov s
televízorom. Televízor zobrazuje súbory a priečinky
podľa organizácie na mediálnom serveri alebo tak,
ako sú uložené v počítači či zariadení NAS. Funkcie
farebných tlačidiel a možnosti
45
Page 46

13
3D
13.1
Čo potrebujete
Tento televízor využíva technológiu pasívneho
zobrazovania 3D.
1 - Stlačte tlačidlo , vyberte položku Všetky
nastavenia a stlačte tlačidlo OK.
2 - Ak chcete vstúpiť do ponuky, vyberte
položku 3D a stlačte tlačidlo (vpravo).
3 - Vyberte položky 3D > Prepnúť na 3D a vyberte
možnosť Automaticky, Len notifikácia alebo Nikdy.
4 - V prípade potreby opätovným stláčaním
tlačidla (vľavo) ponuku zatvorte.
Ak chcete sledovať 3D obsah…
• nalaďte televízny kanál, ktorý vysiela programy v 3D
• požičajte si film v 3D z online video obchodu
• spustite prehrávanie filmu v 3D z disku 3D Blu-ray,
zariadenia USB alebo počítača.
Prostredníctvom rozhrania USB môžete prehliadať
fotografie v rozlíšení Ultra HD vo formáte 3D.
Prostredníctvom zariadenia pripojeného ku konektoru
HDMI 5 nie je možné sledovať videá vo formáte 3D,
ktoré sú priamo v rozlíšení Ultra HD.
Ak potrebujete ďalšie okuliare, objednajte si pasívne
3D okuliare Philips PTA417 alebo PTA426 (predávajú
sa samostatne). Iné 3D okuliare nemusia byť
podporované.
13.2
3D okuliare
Keď je na obrazovke zobrazený program vo formáte
3D, jednoducho si nasaďte 3D okuliare a sledujte
program vo formáte 3D.
Ukončenie formátu 3D
Ukončenie sledovania v režime 3D…
1 - Stlačte tlačidlo .
2 - Vyberte 3D formát > 2D a stlačte OK.
Keď prepnete na iný kanál alebo pripojené
zariadenie, režim 3D sa prepne na režim 2D.
Konverzia 2D na 3D
Pomocou konverzie formátu 2D na formát 3D môžete
televízor neustále sledovať v režime 3D. Televízor 3D
obraz umelo vytvára z 2D signálu.
Ak chcete sledovať 3D obraz z 2D signálu…
1 - Stlačte tlačidlo .
2 - Vyberte Formát 3D > Konverzia z 2D na 3D,
potom stlačte OK.
Ak chcete vypnúť konverziu 2D na 3D…
1 - Stlačte tlačidlo .
2 - Vyberte 3D formát > 2D a stlačte OK.
Odporúčaná výška sledovania
Najlepšiu kvalitu obrazu počas sledovania pasívnej 3D
technológie dosiahnete, ak sa vaše oči nachádzajú
zarovno so stredom obrazovky.
13.3
Nastavenia 3D
Automatické prepínanie
Pri prvom rozpoznaní 3D signálu môžete nastaviť
svoje preferencie, ktoré chcete v budúcnosti používať
pri prepínaní do režimu 3D. Toto nastavenie môžete
neskôr zmeniť v ponuke Konfigurácia.
• Ak chcete do režimu 3D prepínať automaticky,
vyberte možnosť Automaticky.
• Ak chcete najprv zobraziť upozornenie, vyberte
položku Len notifikácia.
• Ak režim 3D nechcete nikdy zapnúť, vyberte
možnosť Nikdy.
Ak chcete toto nastavenie zmeniť…
Formát 3D
Keď sa televízor prepne do režimu 3D alebo keď sa
zobrazí oznámenie, že režim 3D je dostupný,
nasaďte si 3D okuliare.
Ak televízor nedokáže rozpoznať 3D signál (značka 3D
signálu sa nezobrazuje), 3D program sa zobrazuje ako
zdvojený obraz na obrazovke.
Výber príslušného nastavenia na získanie správneho
3D obrazu...
1 - Stlačte tlačidlo .
2 - Vyberte 3D formát > 3D – Vedľa seba, 3D –
Vrchný/spodný, 3D – Vedľa seba obrátené alebo 3D
– Vrchný/spodný obrátené a stlačte tlačidlo OK.
46
Page 47

13.4
Optimálne sledovanie 3D
Pre optimálne sledovanie 3D vám odporúčame:
• sedieť od TV vo vzdialenosti, ktorá predstavuje
aspoň 3-násobok výšky TV obrazovky, nie však ďalej
ako 6 m.
• vyhýbať sa osvetleniu žiarivkami (ako je osvetlenie
TL alebo niektorými energeticky úspornými
žiarovkami, ktoré pracujú pri nízkej frekvencii) a
priamemu slnečnému žiareniu, pretože ich účinkom
sa 3D efekt môže strácať.
13.5
Starostlivosť o 3D okuliare
• Nepoužívajte čistiace chemikálie s obsahom
alkoholu, rozpúšťadiel, detergentov ani vosku,
benzénu, riedidla, repelentu proti komárom alebo
maziva. V prípade použitia týchto chemikálií by mohlo
dôjsť k odfarbeniu alebo popraskaniu materiálu.
• 3D okuliare nevystavujte priamemu slnečnému
žiareniu, vysokým teplotám, ohňu ani vode. Tieto
vplyvy by mohli spôsobiť ich poruchu alebo požiar.
• Nedovoľte, aby 3D okuliare spadli na zem,
neohýbajte ich, ani nepôsobte nadmernou silou na
ich sklá.
• V záujme predchádzania poškriabaniu používajte na
čistenie skiel iba čistú mäkkú tkaninu (z mikrovlákien
alebo bavlneného flanelu). Na 3D okuliare nikdy
priamo nesprejujte čistiace prostriedky. Mohli by ste
tým poškodiť elektroniku (aktívne 3D okuliare).
• Nepoužívajte čistiace chemikálie s obsahom
alkoholu, rozpúšťadiel, detergentov ani vosku,
benzénu, riedidla, repelentu proti komárom alebo
maziva. V prípade použitia týchto chemikálií by mohlo
dôjsť k odfarbeniu alebo popraskaniu materiálu.
bolestiam hlavy alebo dezorientácii, neodporúčame
sledovať obraz v 3D v dlhších časových intervaloch.
• 3D okuliare nepoužívajte na iné účely ako na
sledovanie 3D televízie.
• Ak bežne nosíte dioptrické okuliare alebo kontaktné
šošovky, noste 3D okuliare spolu s týmito okuliarmi či
šošovkami.
• Okuliare uchovávajte mimo dosah malých detí, aby
ste predišli prehltnutiu drobných častí alebo batérií.
• Rodičia by mali pri sledovaní obrazu v 3D dohliadať
na svoje deti a uistiť sa, že u nich nedôjde k vyššie
uvedeným ťažkostiam. Sledovanie obrazu v 3D sa
neodporúča deťom do šesť rokov, keďže ich zrakový
systém ešte nie je úplne vyvinutý.
• 3D okuliare nepoužívajte v prípade infekcií očí ani
iných chorôb prenosných kontaktom (napr. zápal
spojiviek, vši atď.). Začnite 3D okuliare znova používať,
až keď bude daná infekcia úplne potlačená.
13.6
Zdravotné upozornenie
• Sledovanie obrazu vo formáte 3D sa neodporúča
deťom mladším ako 6 rokov.
• Ak vy alebo vaši rodinní príslušníci trpíte
epileptickými alebo fotosenzitívnymi záchvatmi, pred
vystavením sa pôsobeniu zdrojov blikajúceho svetla,
rýchlemu sledu obrazov alebo pred sledovaním
obrazu v 3D sa poraďte s lekárom.
• Ak zaznamenáte akékoľvek ťažkosti, prestaňte
sledovať obraz v 3D a nepúšťajte sa ihneď do
žiadnych potenciálne nebezpečných aktivít (napríklad
šoférovania automobilu), až kým symptómy
nezmiznú. Ak symptómy pretrvávajú, pred ďalším
sledovaním obrazu v 3D sa najskôr poraďte s
odborným lekárom.
• Aby nedošlo k ťažkostiam, ako napr. závratom,
47
Page 48

14
Multi View
14.1
Teletext a televízia
Pri sledovaní teletextu môžete v malom okne
zobrazenia Multi View pozerať aj vysielanie TV kanála.
Sledovanie TV kanála počas čítania teletextu…
1 - Stlačte tlačidlo MULTI VIEW .
2 - Na obrazovke vyberte možnosť Multi View:
Zapnuté. Kanál, ktorý sledujete, sa zobrazí na malej
obrazovke.
Ak chcete malú obrazovku skryť, znova stlačte
tlačidlo MULTI VIEW a na obrazovke vyberte
možnosť Multi View: Vypnuté.
14.2
Galéria aplikácií a TV
Pri sledovaní aplikácie v galérii aplikácií môžete
v malom okne zobrazenia Multi View pozerať aj
vysielanie TV kanála.
Ak chcete počas sledovania aplikácie v galérii
aplikácií sledovať TV kanál…
1 - Stlačte tlačidlo MULTI VIEW .
2 - Vyberte možnosť Multi View: Zapnuté. Kanál,
ktorý sledujete, sa zobrazí na malej obrazovke.
Ak chcete malú obrazovku skryť, znova stlačte
tlačidlo MULTI VIEW a na obrazovke vyberte
možnosť Multi View: Vypnuté.
14.3
HDMI a TV
Pri sledovaní videa zo zariadenia pripojeného cez
konektor HDMI môžete v malom okne zobrazenia
Multi View pozerať aj vysielanie TV kanála.
Ak chcete počas sledovania videa zo zariadenia
pripojeného cez konektor HDMI sledovať TV kanál…
1 - Stlačte tlačidlo MULTI VIEW .
2 - Vyberte možnosť Multi View: Zapnuté. Kanál,
ktorý sledujete, sa zobrazí na malej obrazovke.
Ak chcete malú obrazovku skryť, znova stlačte
tlačidlo MULTI VIEW a na obrazovke vyberte
možnosť Multi View: Vypnuté.
48
Page 49

15
Doma alebo obchod
Nastavenie
15.1
Obraz
Štýl obrazu
Výber štýlu
V záujme zjednodušenia nastavení obrazu si môžete
vybrať predvolený Štýl obrazu.
1 - Počas sledovania televízneho kanála stlačte
tlačidlo .
2 - Vyberte položku Štýl obrazu a potom v zozname
vyberte niektorý zo štýlov.
3 - V prípade potreby opätovným stláčaním
tlačidla (vľavo) ponuku zatvorte.
K dispozícii sú tieto štýly…
• Osobné – nastavenia obrazu, ktoré ste zadali pri
prvom spustení.
• Jasné – ideálne na sledovanie počas dňa
• Prirodzené – prirodzené nastavenia obrazu
• Štandard – energeticky najúspornejšie nastavenie –
výrobné nastavenie
• Film – ideálne na sledovanie filmov
• Fotografia – ideálne nastavenia na prezeranie
fotografií
• ISF Deň – na kalibráciu ISF
• ISF Noc – na kalibráciu ISF
Obnovenie štýlu
Keď máte vybraný štýl obrazu, môžete jednotlivé jeho
nastavenia obrazu upraviť v ponuke Všetky
nastavenia > Obraz…
Ak pri každom zapnutí televízora štýl obrazu prepne
možnosť Štýl obrazu späť na Jasné, umiestnenie
televízora je nastavené na možnosť Obchod. Ide o
nastavenie vhodné na propagáciu televízora v
obchode.
Ak chcete televízor nastaviť na domáce použite…
1 - Stlačte tlačidlo , vyberte položku Všetky
nastavenia a stlačte tlačidlo OK.
2 - Ak chcete vstúpiť do ponuky, vyberte
položku Všeobecné nastavenia a stlačte tlačidlo
(vpravo).
3 - Vyberte položky Umiestnenie > Doma a stlačte
tlačidlo OK.
4 - V prípade potreby opätovným stláčaním
tlačidla (vľavo) ponuku zatvorte.
Nastavenia obrázka
Farba
Pomocou nastavenia Farba môžete upraviť úroveň
sýtosti farieb obrazu.
Ak chcete upraviť farby…
1 - Stlačte tlačidlo , vyberte položku Všetky
nastavenia a stlačte tlačidlo OK.
2 - Ak chcete vstúpiť do ponuky, vyberte položku
Obraz a stlačte tlačidlo (vpravo).
3 - Vyberte položku Farba a stlačte tlačidlo
(vpravo).
4 - Stláčaním šípok (hore) alebo (dole) zvýšite
alebo znížite nastavenú hodnotu.
5 - V prípade potreby opätovným stláčaním
tlačidla (vľavo) ponuku zatvorte.
Kontrast
Vykonané zmeny sa vo vybranom štýle uložia.
Odporúčame upravovať iba nastavenia obrazu pre
štýl Osobné. Štýl obrazu – Osobné umožňuje uložiť
osobitné nastavenia pre všetky pripojené zariadenia v
ponuke Zdroje.
Ak chcete obnoviť pôvodné nastavenie štýlu…
1 - Počas sledovania televízneho kanála stlačte
tlačidlo .
2 - Kliknite na položku Štýl obrazu a potom vyberte
štýl obrazu, ktorý chcete obnoviť.
3 - Stlačte farebné tlačidlo Obnoviť štýl a stlačte
tlačidlo OK. Štýl sa obnoví.
4 - V prípade potreby opätovným stláčaním
tlačidla (vľavo) ponuku zatvorte.
Pomocou nastavenia Kontrast môžete upraviť
kontrast obrazu.
Ak chcete upraviť kontrast…
1 - Stlačte tlačidlo , vyberte položku Všetky
nastavenia a stlačte tlačidlo OK.
2 - Ak chcete vstúpiť do ponuky, vyberte položku
Obraz a stlačte tlačidlo (vpravo).
3 - Vyberte položku Kontrast a stlačte tlačidlo
(vpravo).
4 - Stláčaním šípok (hore) alebo (dole) zvýšite
alebo znížite nastavenú hodnotu.
5 - V prípade potreby opätovným stláčaním
tlačidla (vľavo) ponuku zatvorte.
49
Page 50

Ostrosť
Rozšírené nastavenia obrazu
Pomocou nastavenia Ostrosť môžete upraviť úroveň
ostrosti v jemných detailoch obrazu.
Ak chcete upraviť ostrosť…
1 - Stlačte tlačidlo , vyberte položku Všetky
nastavenia a stlačte tlačidlo OK.
2 - Ak chcete vstúpiť do ponuky, vyberte položku
Obraz a stlačte tlačidlo (vpravo).
3 - Vyberte položku Ostrosť a stlačte tlačidlo
(vpravo).
4 - Stláčaním šípok (hore) alebo (dole) zvýšite
alebo znížite nastavenú hodnotu.
5 - V prípade potreby opätovným stláčaním
tlačidla (vľavo) ponuku zatvorte.
Nastavenia obrazu 3D
Kontrast 3D
Ak sledujete obraz 3D, jeho kontrast môžete nastaviť
pomocou nastavenia Kontrast 3D.
Ak chcete upraviť kontrast 3D…
1 - Stlačte tlačidlo , vyberte položku Všetky
nastavenia a stlačte tlačidlo OK.
2 - Ak chcete vstúpiť do ponuky, vyberte položku
Obraz a stlačte tlačidlo (vpravo).
3 - Vyberte možnosť Kontrast 3D a stlačte tlačidlo
(vpravo).
4 - Stláčaním šípok (hore) alebo (dole) zvýšite
alebo znížite nastavenú hodnotu.
5 - V prípade potreby opätovným stláčaním
tlačidla (vľavo) ponuku zatvorte.
Hra alebo počítač
Keď pripojíte zariadenie, televízor rozpozná, akého je
typu, a jednotlivým zariadeniam priradzuje správny
názov typu. Názov typu zariadenia môžete v prípade
potreby zmeniť. Ak je nastavený správny názov typu
zariadenia, televízor po prepnutí na toto zariadenie v
ponuke Zdroje automaticky prepne na optimálne
nastavenia televízora.
Ak používate hernú konzolu so zabudovaným
prehrávačom diskov Blu-ray Disc, jej názov typu
môže byť nutné nastaviť na Disk Blu-ray. Pomocou
možnosti Hra alebo počítač môžete manuálne
zapnúť optimálne nastavenia na hranie hier. Keď sa
vrátite k sledovaniu televízie, nezabudnite nastavenie
Hra alebo Počítač vypnúť.
Ak chcete nastavenie zapnúť manuálne…
1 - Stlačte tlačidlo , vyberte položku Všetky
nastavenia a stlačte tlačidlo OK.
2 - Ak chcete vstúpiť do ponuky, vyberte položku
Obraz a stlačte tlačidlo (vpravo).
3 - Vyberte položky Rozšírené > Hra alebo počítač
a potom vyberte typ zariadenia, ktoré chcete
používať. Ak chcete prepnúť späť na televíziu, kliknite
na položku Vypnuté.
4 - V prípade potreby opätovným stláčaním
tlačidla (vľavo) ponuku zatvorte.
Nastavenia farieb
Odtieň
Kontrast obrazu 3D
Ak si sledujete obraz 3D, môžete znížiť rozsah
kontrastu obrazu pomocou nastavenia Kontrast
obrazu 3D. Kontrast obrazu 3D je nastavenie, ktoré je
určené pre pokročilých používateľov.
Ak chcete upraviť úroveň…
1 - Stlačte tlačidlo , vyberte položku Všetky
nastavenia a stlačte tlačidlo OK.
2 - Ak chcete vstúpiť do ponuky, vyberte položku
Obraz a stlačte tlačidlo (vpravo).
3 - Vyberte položky Rozšírené > Kontrast >
Kontrast obrazu 3D a stlačte tlačidlo OK.
4 - Stláčaním šípok (hore) alebo (dole) zvýšite
alebo znížite nastavenú hodnotu.
5 - V prípade potreby opätovným stláčaním
tlačidla (vľavo) ponuku zatvorte.
Pomocou nastavenia Odtieň môžete upraviť úroveň
ostrosti v jemných detailoch obrazu.
Ak chcete upraviť odtieň…
1 - Stlačte tlačidlo , vyberte položku Všetky
nastavenia a stlačte tlačidlo OK.
2 - Ak chcete vstúpiť do ponuky, vyberte položku
Obraz a stlačte tlačidlo (vpravo).
3 - Vyberte položky Rozšírené > Farba a stlačte
tlačidlo OK.
4 - Vyberte položku Odtieň a stlačte tlačidlo
(vpravo).
5 - Stláčaním šípok (hore) alebo (dole) zvýšite
alebo znížite nastavenú hodnotu.
6 - V prípade potreby opätovným stláčaním
tlačidla (vľavo) ponuku zatvorte.
Zvýšenie sýtosti farieb
Pomocou funkcie Zvýšenie sýtosti farieb môžete
zdokonaliť intenzitu farieb a rozlíšenie detailov v
jasných farbách.
50
Page 51

Ak chcete upraviť úroveň…
1 - Stlačte tlačidlo , vyberte položku Všetky
nastavenia a stlačte tlačidlo OK.
2 - Ak chcete vstúpiť do ponuky, vyberte položku
Obraz a stlačte tlačidlo (vpravo).
3 - Vyberte
položky Rozšírené > Farba > Zvýšenie sýtosti
farieb a stlačte tlačidlo OK.
4 - Vyberte
možnosť Maximum, Stredne, Minimum
alebo Vypnuté.
5 - V prípade potreby opätovným stláčaním
tlačidla (vľavo) ponuku zatvorte.
Nastavenia regulácie farieb
Ovládanie farby ISF
Pomocou nastavenia Ovládanie farby ISF môže
odborník na ISF kalibrovať reprodukciu farieb
televízora. Ovládanie farby je nastavenie určené pre
odborníkov na ISF.
Vyťažte z obrazovky svojho televízora maximum
vďaka kalibrácii ISF®. Požiadajte o návštevu
odborníka na kalibráciu ISF, ktorý na televízore
nastaví najoptimálnejšie nastavenia obrazu. Rovnako
môžete nastaviť aj kalibráciu ISF funkcie Ambilight.
Požiadajte svojho predajcu o kalibráciu ISF.
Teplota farby
Pomocou funkcie Farebná teplota môžete nastaviť
predvolenú teplotu farby alebo vybrať položku
Vlastná a upraviť nastavenie teploty sami pomocou
funkcie Vlastná farebná teplota. Farebná teplota a
Vlastná farebná teplota sú nastavenia určené pre
pokročilých používateľov.
Ak chcete vybrať predvolené nastavenie…
1 - Stlačte tlačidlo , vyberte položku Všetky
nastavenia a stlačte tlačidlo OK.
2 - Ak chcete vstúpiť do ponuky, vyberte položku
Obraz a stlačte tlačidlo (vpravo).
3 - Vyberte položky Rozšírené > Farba > Farebná
teplota a stlačte tlačidlo OK.
4 - Vyberte
položku Normálny, Teplý alebo Studený. Ak
chcete nastaviť farebnú teplotu sami, môžete vyberte
možnosť Vlastné.
5 - V prípade potreby opätovným stláčaním
tlačidla (vľavo) ponuku zatvorte.
Vlastná farebná teplota
Pomocou funkcie Vlastná farebná teplota môžete
sami nastaviť farebnú teplotu. Ak chcete nastaviť
vlastnú farebnú teplotu, najprv v ponuke Farebná
teplota vyberte položku Vlastné nastavenie. Vlastná
farebná teplota je nastavenie určené pre pokročilých
používateľov.
Kalibrácia prináša výhody…
• vyšší jas a ostrosť obrazu
• lepšie detaily v jasných a tmavých častiach
• hlbšie a tmavšie odtiene čiernej
• vyššia čistota a kvalita farieb
• nižšia spotreba energie
Odborník na kalibráciu ISF uloží a uzamkne
nastavenia ISF ako 2 nastavenia štýlu obrazu.
Po dokončení kalibrácie ISF stlačte tlačidlo ,
vyberte položku Štýl obrazu a následne položku ISF
Deň alebo ISF Noc. Možnosť ISF Deň vyberte, ak
chcete televízor sledovať pri jasnejších svetelných
podmienkach, možnosť ISF Noc na sledovanie v tme.
Farebný tón
Ak chcete nastaviť hodnotu Farebný tón…
1 - Stlačte tlačidlo , vyberte položku Všetky
nastavenia a stlačte tlačidlo OK.
2 - Ak chcete vstúpiť do ponuky, vyberte položku
Obraz a stlačte tlačidlo (vpravo).
3 - Vyberte položky
Rozšírené > Farba > Ovládanie farby a stlačte
tlačidlo OK.
4 - Vyberte možnosť Farebný tón a stlačte tlačidlo
(vpravo).
5 - Stláčaním šípok (hore) alebo (dole) zvýšite
alebo znížite nastavenú hodnotu.
6 - V prípade potreby opätovným stláčaním
tlačidla (vľavo) ponuku zatvorte.
Ak chcete nastaviť vlastnú farebnú teplotu…
1 - Stlačte tlačidlo , vyberte položku Všetky
nastavenia a stlačte tlačidlo OK.
2 - Ak chcete vstúpiť do ponuky, vyberte položku
Obraz a stlačte tlačidlo (vpravo).
3 - Vyberte položky Rozšírené > Farby > Vlastná
farebná teplota a stlačte tlačidlo OK.
4 - Stláčaním šípok (hore) alebo (dole) zvýšite
alebo znížite nastavenú hodnotu.
5 - V prípade potreby opätovným stláčaním
tlačidla (vľavo) ponuku zatvorte.
Nasýtenie
Ak chcete nastaviť hodnotu Nasýtenie…
1 - Stlačte tlačidlo , vyberte položku Všetky
nastavenia a stlačte tlačidlo OK.
2 - Ak chcete vstúpiť do ponuky, vyberte položku
Obraz a stlačte tlačidlo (vpravo).
3 - Vyberte
položky Rozšírené > Farba > Ovládanie farby a
stlačte tlačidlo OK.
51
Page 52

4 - Vyberte položku Nasýtenie a stlačte tlačidlo
(vpravo).
5 - Stláčaním šípok (hore) alebo (dole) zvýšite
alebo znížite nastavenú hodnotu.
6 - V prípade potreby opätovným stláčaním
tlačidla (vľavo) ponuku zatvorte.
Obnoviť všetky
Pomocou položky Obnoviť všetky môžete obnoviť
všetky na predvolené hodnoty.
Ak chcete obnoviť všetky hodnoty v
ponuke Ovládanie farieb …
1 - Stlačte tlačidlo , vyberte položku Všetky
nastavenia a stlačte tlačidlo OK.
2 - Ak chcete vstúpiť do ponuky, vyberte položku
Obraz a stlačte tlačidlo (vpravo).
3 - Vyberte
položky Rozšírené > Kontrast > Režim
kontrastu a stlačte tlačidlo OK.
4 - Vyberte položky Štandard, Najlepší
výkon, Najlepší obraz, alebo Vypnuté.
5 - V prípade potreby opätovným stláčaním
tlačidla (vľavo) ponuku zatvorte.
Dynamický kontrast
1 - Stlačte tlačidlo , vyberte položku Všetky
nastavenia a stlačte tlačidlo OK.
2 - Ak chcete vstúpiť do ponuky, vyberte položku
Obraz a stlačte tlačidlo (vpravo).
3 - Vyberte položky
Rozšírené > Farba > Ovládanie farby a stlačte
tlačidlo OK.
4 - Vyberte možnosť Obnoviť všetky a stlačte
tlačidlo OK.
5 - V prípade potreby opätovným stláčaním
tlačidla (vľavo) ponuku zatvorte.
ISF – Režim iba RGB
Režim iba RGB je odborné nastavenie umožňujúce
aktivovať iba farebnú škálu RGB. Ak chcete upraviť
hodnoty v ponuke Režim iba RGB, najskôr
nastavte ISF deň alebo ISF noc v ponuke Štýl
obrazu.
Ak chcete nastaviť hodnotu Režim iba RGB…
1 - Stlačte tlačidlo , vyberte položku Všetky
nastavenia a stlačte tlačidlo OK.
2 - Ak chcete vstúpiť do ponuky, vyberte položku
Obraz a stlačte tlačidlo (vpravo).
3 - Vyberte položky Rozšírené > Farba > Režim
iba RGB a stlačte tlačidlo OK.
4 - Vyberte položky Červená, Zelená, Modrá alebo
Vypnuté (ak chcete vypnúť režim RGB).
5 - V prípade potreby opätovným stláčaním
tlačidla (vľavo) ponuku zatvorte.
Nastavenia kontrastu
Režimy kontrastu
Pomocou funkcie Režim kontrastu môžete nastaviť
úroveň, pri ktorej sa dá znížiť spotreba energie
stlmením intenzity obrazovky. Rozhodnite sa pre
najnižšiu spotrebu energie alebo obraz s najvyššou
intenzitou.
Pomocou funkcie Dynamický kontrast môžete
nastaviť úroveň, pri ktorej televízor automaticky
zdokonalí detaily tmavých, stredných a svetlých plôch
obrazu.
Ak chcete upraviť úroveň…
1 - Stlačte tlačidlo , vyberte položku Všetky
nastavenia a stlačte tlačidlo OK.
2 - Ak chcete vstúpiť do ponuky, vyberte položku
Obraz a stlačte tlačidlo (vpravo).
3 - Vyberte
položky Rozšírené > Kontrast > Dynamický
kontrast a stlačte tlačidlo OK.
4 - Vyberte
možnosť Maximum, Stredne, Minimum
alebo Vypnuté.
5 - V prípade potreby opätovným stláčaním
tlačidla (vľavo) ponuku zatvorte.
Jas
Pomocou nastavenia Jas môžete nastaviť úroveň jasu
obrazového signálu. Jas je nastavenie určené pre
pokročilých používateľov. Menej pokročilým
používateľom odporúčame na upravenie jasu obrazu
použiť nastavenie Kontrast.
Ak chcete upraviť úroveň…
1 - Stlačte tlačidlo , vyberte položku Všetky
nastavenia a stlačte tlačidlo OK.
2 - Ak chcete vstúpiť do ponuky, vyberte položku
Obraz a stlačte tlačidlo (vpravo).
3 - Vyberte
položky Rozšírené > Kontrast > Jas a stlačte
tlačidlo OK.
4 - Stláčaním šípok (hore) alebo (dole) zvýšite
alebo znížite nastavenú hodnotu.
5 - V prípade potreby opätovným stláčaním
tlačidla (vľavo) ponuku zatvorte.
Ak chcete upraviť úroveň…
52
Page 53

Kontrast obrazu
Svetlosť
Pomocou nastavenia Kontrast obrazu môžete znížiť
rozsah kontrastu obrazu.
Ak chcete upraviť úroveň…
1 - Stlačte tlačidlo , vyberte položku Všetky
nastavenia a stlačte tlačidlo OK.
2 - Ak chcete vstúpiť do ponuky, vyberte položku
Obraz a stlačte tlačidlo (vpravo).
3 - Vyberte
položky Rozšírené > Kontrast > Kontrast
obrazu a stlačte tlačidlo OK.
4 - Stláčaním šípok (hore) alebo (dole) zvýšite
alebo znížite nastavenú hodnotu.
5 - V prípade potreby opätovným stláčaním
tlačidla (vľavo) ponuku zatvorte.
Kontrast obrazu 3D
Ak si sledujete obraz 3D, môžete znížiť rozsah
kontrastu obrazu pomocou nastavenia Kontrast
obrazu 3D. Kontrast obrazu 3D je nastavenie, ktoré je
určené pre pokročilých používateľov.
Ak chcete upraviť úroveň…
1 - Stlačte tlačidlo , vyberte položku Všetky
nastavenia a stlačte tlačidlo OK.
2 - Ak chcete vstúpiť do ponuky, vyberte položku
Obraz a stlačte tlačidlo (vpravo).
3 - Vyberte položky Rozšírené > Kontrast >
Kontrast obrazu 3D a stlačte tlačidlo OK.
4 - Stláčaním šípok (hore) alebo (dole) zvýšite
alebo znížite nastavenú hodnotu.
5 - V prípade potreby opätovným stláčaním
tlačidla (vľavo) ponuku zatvorte.
Pomocou funkcie Svetlosť, môžete nastaviť
nelineárne nastavenie svietivosti a kontrastu obrazu.
Svetlosť je nastavenie určené pre pokročilých
používateľov.
Ak chcete upraviť úroveň…
1 - Stlačte tlačidlo , vyberte položku Všetky
nastavenia a stlačte tlačidlo OK.
2 - Ak chcete vstúpiť do ponuky, vyberte položku
Obraz a stlačte tlačidlo (vpravo).
3 - Vyberte
položky Rozšírené > Kontrast > Svetlosť a stlačte
tlačidlo OK.
4 - Stláčaním šípok (hore) alebo (dole) zvýšite
alebo znížite nastavenú hodnotu.
5 - V prípade potreby opätovným stláčaním
tlačidla (vľavo) ponuku zatvorte.
Nastavenia ostrosti
Ultra vysoké rozlíšenie
Pomocou funkcie rozlíšenia Ultra rozlíšenie môžete
aktivovať vynikajúcu ostrosť najmä pri líniách a
kontúrach obrazu.
Ak ho chcete zapnúť alebo vypnúť…
1 - Stlačte tlačidlo , vyberte položku Všetky
nastavenia a stlačte tlačidlo OK.
2 - Ak chcete vstúpiť do ponuky, vyberte položku
Obraz a stlačte tlačidlo (vpravo).
3 - Vyberte položky Rozšírené > Ostrosť > Ultra
rozlíšenie a stlačte tlačidlo OK.
4 - Vyberte položku Zapnuté alebo Vypnuté.
5 - V prípade potreby opätovným stláčaním
tlačidla (vľavo) ponuku zatvorte.
Senzor osvetlenia
Funkcia Senzor osvetlenia automaticky prispôsobuje
nastavenia obrazu a funkcie Ambilight svetelným
podmienkam v miestnosti. Senzor osvetlenia môžete
zapnúť alebo vypnúť.
Ak ho chcete zapnúť alebo vypnúť…
1 - Stlačte tlačidlo , vyberte položku Všetky
nastavenia a stlačte tlačidlo OK.
2 - Ak chcete vstúpiť do ponuky, vyberte položku
Obraz a stlačte tlačidlo (vpravo).
3 - Vyberte
položky Rozšírené > Kontrast > Senzor
osvetlenia a stlačte tlačidlo OK.
4 - Vyberte položku Zapnuté alebo Vypnuté.
5 - V prípade potreby opätovným stláčaním
tlačidla (vľavo) ponuku zatvorte.
Ostrosť, redukcia šumu
Pomocou nastavenia Redukcia šumu, môžete
odfiltrovať a znížiť úroveň šumu v obraze.
Ak chcete nastaviť redukciu šumu…
1 - Stlačte tlačidlo , vyberte položku Všetky
nastavenia a stlačte tlačidlo OK.
2 - Ak chcete vstúpiť do ponuky, vyberte položku
Obraz a stlačte tlačidlo (vpravo).
3 - Ak chcete vstúpiť do ponuky, vyberte
položky Rozšírené > Ostrosť > Redukcia šumu a
stlačte tlačidlo (vpravo).
4 - Vyberte
možnosť Maximum, Stredne, Minimum
alebo Vypnuté.
5 - V prípade potreby opätovným stláčaním
tlačidla (vľavo) ponuku zatvorte.
53
Page 54

Ostrosť, redukcia MPEG artefaktov
Pomocou nastavenia Redukcia MPEG artefaktov
môžete vyhladiť digitálne prechody v obraze.
Artefakty MPEG sa väčšinou javia ako malé štvorčeky
alebo zúbkované okraje v obraze.
Ak chcete zapnúť redukciu artefaktov MPEG…
1 - Stlačte tlačidlo , vyberte položku Všetky
nastavenia a stlačte tlačidlo OK.
2 - Ak chcete vstúpiť do ponuky, vyberte položku
Obraz a stlačte tlačidlo (vpravo).
3 - Ak chcete vstúpiť do ponuky, vyberte
položky Rozšírené > Ostrosť > Redukcia MPEG
artefaktov a stlačte tlačidlo (vpravo).
4 - Vyberte
možnosť Maximum, Stredne, Minimum
alebo Vypnuté.
5 - V prípade potreby opätovným stláčaním
tlačidla (vľavo) ponuku zatvorte.
Nastavenia pohybu
Perfect Natural Motion
Pomocou nastavenia Perfect Natural Motion, môžete
obmedziť trhané zobrazenie viditeľné vo filmoch v
televízii. Perfect Natural Motion robí každý pohyb
hladkým a plynulým.
Ak chcete upraviť trhané zobrazenie…
1 - Stlačte tlačidlo , vyberte položku Všetky
nastavenia a stlačte tlačidlo OK.
2 - Ak chcete vstúpiť do ponuky, vyberte položku
Obraz a stlačte tlačidlo (vpravo).
3 - Vyberte položky Rozšírené > Pohyb > Perfect
Natural Motion a stlačte tlačidlo OK.
4 - Vyberte
možnosť Maximum, Stredne, Minimum
alebo Vypnuté.
5 - V prípade potreby opätovným stláčaním
tlačidla (vľavo) ponuku zatvorte.
Formát obrazu
OK.
3 - V prípade potreby opätovným stláčaním
tlačidla (vľavo) ponuku zatvorte.
• Na celú obrazovku – automaticky zväčší obraz na
celú obrazovku. Skreslenie obrazu je minimálne,
titulky zostanú viditeľné. Nevhodné pre signál z
počítača. Pri niektorých neštandardných formátoch
obrazu sa stále môžu zobrazovať čierne pruhy.
• Prispôsobiť obrazovke – automaticky zväčšuje
obraz, aby vyplnil obrazovku bez skreslenia. Môžu sa
zobraziť čierne pruhy. Nevhodné pre signál z počítača.
Pokročilé
Ak dve základné nastavenia nezodpovedajú formátu
obrazu, ktorý chcete dosiahnuť, môžete využiť
rozšírené nastavenia. Rozšírené nastavenia umožňujú
manuálne upraviť formát obrazu na obrazovke.
Obraz môžete priblížiť, natiahnuť alebo posunúť tak,
aby zobrazoval čo potrebujete – napr. chýbajúce
titulky alebo panel s prechádzajúcim textom. Ak
upravujete formát obrazu pre konkrétny zdroj,
napríklad pripojenú hernú konzolu, k tomuto
nastaveniu sa môžete vrátiť pri ďalšom použití hernej
konzoly. Televízor pre každé pripojenie uchová
posledné použité nastavenie.
Ak chcete manuálne upraviť formát obrazu…
1 - Počas sledovania televízneho kanála stlačte
tlačidlo .
2 - Vyberte možnosť Rozšírené a stlačte tlačidlo OK.
3 - Pomocou nastavení Posunutie, Priblíženie,
Natiahnutie alebo Pôvodné upravte obraz. Kliknutím
na položku Späť sa vrátite na nastavenie použité pred
otvorením ponuky Formát obrazu.
• Posunutie – výberom šípok posuňte obraz. Obraz
môžete posúvať, iba keď je priblížený.
• Priblíženie – výberom šípok obraz priblížte.
• Natiahnutie – výberom šípok obraz vertikálne alebo
horizontálne natiahnite.
• Späť – výberom sa vrátite na formát obrazu, pri
ktorom ste začali.
• Pôvodné – zobrazí pôvodný formát vstupného
obrazu. Ide o formát pixelov 1:1. Pokročilý režim pre
formát HD a vstup z počítača.
Základné
Ak obraz nezaplní celú obrazovku alebo sa na
vrchnej, spodnej či na oboch stranách zobrazujú
čierne pruhy, môžete ho nastaviť tak, aby obrazovku
úplne zaplnil.
Ak chcete vybrať jedno zo základných nastavení na
vyplnenie obrazovky…
1 - Počas sledovania televízneho kanála stlačte
tlačidlo .
2 - Vyberte položku Formát obrazu > Na celú
obrazovku alebo Prispôsobiť obrazovke a stlačte
Rýchle nastavenie obrazu
Počas prvej inštalácie ste v niekoľkých jednoduchých
krokoch vykonali základné nastavenia obrazu. Tieto
kroky môžete zopakovať v ponuke Rýchle nastavenie
obrazu. Ak ich chcete vykonať, uistite sa, že je na
televízore možné naladiť televízny kanál alebo
zobraziť program z pripojeného zariadenia.
Ak chcete nastaviť obraz v niekoľkých jednoduchých
krokoch…
54
Page 55

1 - Stlačte tlačidlo , vyberte položku Všetky
nastavenia a stlačte tlačidlo OK.
2 - Ak chcete vstúpiť do ponuky, vyberte položku
Obraz a stlačte tlačidlo (vpravo).
3 - Vyberte položky Rozšírené > Rýchle nastavenie
obrazu a stlačte tlačidlo OK.
4 - Vyberte Spustiť.
5 - Vyberte požadované nastavenie obrazu a
prejdite na nasledujúce nastavenie.
6 - Nakoniec vyberte položku Dokončiť.
7 - V prípade potreby opätovným stláčaním
tlačidla (vľavo) ponuku zatvorte.
Zvuk a stlačte tlačidlo (vpravo).
3 - Kliknite na položku Štýl zvuku a vyberte štýl
zvuku, ktorý chcete obnoviť.
4 - Stlačte farebné tlačidlo Obnoviť štýl . Štýl sa
obnoví
5 - V prípade potreby opätovným stláčaním
tlačidla (vľavo) ponuku zatvorte.
Nastavenia zvuku
Basy
15.2
Zvuk
Štýl zvuku
Výber štýlu
Zvuk môžete jednoducho upraviť výberom
predvolených nastavení pomocou položky Štýl zvuku.
1 - Počas sledovania televízneho kanála stlačte
tlačidlo .
2 - Ak chcete vstúpiť do ponuky, vyberte položku
Zvuk a stlačte tlačidlo (vpravo).
3 - Vyberte položku Štýl zvuku a potom v zozname
vyberte niektorý zo štýlov.
4 - V prípade potreby opätovným stláčaním
tlačidla (vľavo) ponuku zatvorte.
K dispozícii sú tieto štýly…
• Osobné – nastavenia zvuku, ktoré ste zadali pri
prvom spustení.
• Pôvodné – najneutrálnejšie nastavenie zvuku
• Film – ideálne na sledovanie filmov
• Hudba – ideálne na počúvanie hudby
• Hra – ideálne na hranie hier
• Novinky – ideálne na hlas
Obnovenie štýlu
Pomocou nastavenia Basy môžete nastaviť úroveň
nízkych tónov zvuku.
Ak chcete upraviť úroveň…
1 - Stlačte tlačidlo , vyberte položku Všetky
nastavenia a stlačte tlačidlo OK.
2 - Ak chcete vstúpiť do ponuky, vyberte položku
Zvuk a stlačte tlačidlo (vpravo).
3 - Vyberte položku Basy a stlačte tlačidlo
(vpravo).
4 - Stláčaním šípok (hore) alebo (dole) zvýšite
alebo znížite nastavenú hodnotu.
5 - V prípade potreby opätovným stláčaním
tlačidla (vľavo) ponuku zatvorte.
Výšky
Pomocou nastavenia Výšky môžete nastaviť úroveň
vysokých tónov zvuku.
Ak chcete upraviť úroveň…
1 - Stlačte tlačidlo , vyberte položku Všetky
nastavenia a stlačte tlačidlo OK.
2 - Ak chcete vstúpiť do ponuky, vyberte položku
Zvuk a stlačte tlačidlo (vpravo).
3 - Vyberte položku Výšky a stlačte tlačidlo
(vpravo).
4 - Stláčaním šípok (hore) alebo (dole) zvýšite
alebo znížite nastavenú hodnotu.
5 - V prípade potreby opätovným stláčaním
tlačidla (vľavo) ponuku zatvorte.
Keď máte vybratý štýl zvuku, môžete jednotlivé
nastavenia zvuku upraviť v
ponuke Konfigurácia > Zvuk…
Vykonané zmeny sa vo vybranom štýle uložia.
Odporúčame upravovať iba nastavenia zvuku pre štýl
Osobné. Štýl zvuku – Osobné umožňuje uložiť
osobitné nastavenia pre všetky pripojené zariadenia v
ponuke Zdroje.
Ak chcete obnoviť pôvodné nastavenie štýlu…
1 - Počas sledovania televízneho kanála stlačte
tlačidlo .
2 - Ak chcete vstúpiť do ponuky, vyberte položku
Surround režim
Pomocou nastavenia Surround režim môžete nastaviť
efekt zvuku reproduktorov televízora.
Ak chcete nastaviť Surround režim…
1 - Stlačte tlačidlo , vyberte položku Všetky
nastavenia a stlačte tlačidlo OK.
2 - Ak chcete vstúpiť do ponuky, vyberte položku
Zvuk a stlačte tlačidlo (vpravo).
3 - Ak chcete vstúpiť do ponuky, vyberte
položku Surround režim a stlačte tlačidlo
(vpravo).
55
Page 56

4 - Vyberte položku Stereo alebo Incredible
surround.
5 - V prípade potreby opätovným stláčaním
tlačidla (vľavo) ponuku zatvorte.
Nastavenia zvuku pre sledovanie vo formáte 3D
Incredible Surround 3D
Pomocou nastavenia Surround režim môžete nastaviť
efekt zvuku reproduktorov televízora. Ak nastavíte
efekt Incredible Surround pre sledovanie 2D obsahu,
keď začnete sledovať 3D obsah, televízor automaticky
prepne na efekt Incredible Surround 3D. Ak nechcete,
aby sa televízor prepínal automaticky, vyberte
možnosť Vypnuté v ponuke Auto. priestorový zvuk
3D.
Ak chcete nastaviť Surround režim…
1 - Stlačte tlačidlo , vyberte položku Všetky
nastavenia a stlačte tlačidlo OK.
2 - Ak chcete vstúpiť do ponuky, vyberte položku
Zvuk a stlačte tlačidlo (vpravo).
3 - Vyberte položku Surround režim a stlačte
tlačidlo OK.
4 - Vyberte položku Stereo alebo Incredible
surround 3D.
5 - V prípade potreby opätovným stláčaním
tlačidla (vľavo) ponuku zatvorte.
Auto. priestorový zvuk 3D
Ak ho chcete zapnúť alebo vypnúť…
1 - Stlačte tlačidlo , vyberte položku Všetky
nastavenia a stlačte tlačidlo OK.
2 - Ak chcete vstúpiť do ponuky, vyberte položku
Zvuk a stlačte tlačidlo (vpravo).
3 - Ak chcete vstúpiť do ponuky, vyberte
položku Rozšírené a stlačte tlačidlo (vpravo).
4 - Ak chcete vstúpiť do ponuky, vyberte
položku Automatické vyrovnávanie hlasitosti a
stlačte tlačidlo (vpravo).
5 - Vyberte položku Zapnuté alebo Vypnuté.
6 - V prípade potreby opätovným stláčaním
tlačidla (vľavo) ponuku zatvorte.
Čistý zvuk
Funkcia Clear Sound vylepšuje nastavenia zvuku
vhodné pre hlas. Ideálne riešenie na sledovanie
spravodajských programov. Vylepšenie hlasu môžete
zapnúť alebo vypnúť.
Ak ho chcete zapnúť alebo vypnúť…
1 - Stlačte tlačidlo , vyberte položku Všetky
nastavenia a stlačte tlačidlo OK.
2 - Ak chcete vstúpiť do ponuky, vyberte položku
Zvuk a stlačte tlačidlo (vpravo).
3 - Vyberte položky Rozšírené > Clear Sound a
stlačte tlačidlo OK.
4 - Vyberte možnosť Zapnuté alebo Vypnuté a
stlačte tlačidlo OK.
5 - V prípade potreby opätovným stláčaním
tlačidla (vľavo) ponuku zatvorte.
Pomocou nastavenia Auto. priestorový zvuk 3D
môžete zabrániť automatickému prepínaniu televízora
do efektu Incredible Surround 3D pri sledovaní 3D
obsahu.
Ak ho chcete zapnúť alebo vypnúť…
1 - Stlačte tlačidlo , vyberte položku Všetky
nastavenia a stlačte tlačidlo OK.
2 - Ak chcete vstúpiť do ponuky, vyberte položku
Zvuk a stlačte tlačidlo (vpravo).
3 - Vyberte položku Auto. priestorový zvuk 3D a
stlačte tlačidlo OK.
4 - Vyberte položku Zapnuté alebo Vypnuté.
5 - V prípade potreby opätovným stláčaním
tlačidla (vľavo) ponuku zatvorte.
Rozšírené nastavenia zvuku
Automatické vyrovnávanie hlasitosti
Pomocou nastavenia Automatické vyrovnávanie
hlasitosti môžete nastaviť automatické vyvažovanie
náhlych rozdielov v hlasitosti. Tie sa vyskytujú najmä
na začiatku reklám alebo pri prepínaní kanálov.
Formát zvukového výstupu
Pomocou nastavenia Formát zvukového výstupu
môžete nastaviť výstupný zvukový signál tak, aby
zodpovedal schopnostiam vášho systému domáceho
kina v oblasti spracovania zvuku.
Ak chcete nastaviť formát zvukového výstupu...
1 - Stlačte tlačidlo , vyberte položku Všetky
nastavenia a stlačte tlačidlo OK.
2 - Ak chcete vstúpiť do ponuky, vyberte položku
Zvuk a stlačte tlačidlo (vpravo).
3 - Vyberte položky Rozšírené > Formát zvukového
výstupu a stlačte tlačidlo OK.
4 - Vyberte možnosť Viackanálový alebo Stereo a
stlačte tlačidlo OK.
5 - V prípade potreby opätovným stláčaním
tlačidla (vľavo) ponuku zatvorte.
56
Page 57

Vyrovnanie zvukového výstupu
Hlasitosť v slúchadlách
Pomocou funkcie Vyrovnanie zvukového výstupu
môžete vyrovnať hlasitosť zvuku systému domáceho
kina a hlasitosť televízora pri prepínaní medzi týmito
zariadeniami.
Ak chcete vyrovnať rozdiely v hlasitosti…
1 - Stlačte tlačidlo , vyberte položku Všetky
nastavenia a stlačte tlačidlo OK.
2 - Ak chcete vstúpiť do ponuky, vyberte položku
Zvuk a stlačte tlačidlo (vpravo).
3 - Vyberte položky Rozšírené > Vyrovnanie
zvukového výstupu a stlačte tlačidlo OK.
4 - Vyberte položky Viac, Stredne alebo Menej a
potom stlačte tlačidlo OK.
5 - Ak je rozdiel v hlasitosti výrazný, vyberte možnosť
Viac. Ak je rozdiel len mierny, vyberte možnosť Menej.
6 - V prípade potreby opätovným stláčaním
tlačidla (vľavo) ponuku zatvorte.
Oneskorenie zvukového výstupu
Ak na vašom systéme domáceho kina nastavíte
oneskorenie synchronizácie zvuku, na dosiahnutie
synchronizácie zvuku a obrazu je na televízore
potrebné vypnúť položku Oneskorenie zvukového
výstupu.
Ak chcete vypnúť oneskorenie zvukového výstupu…
1 - Stlačte tlačidlo , vyberte položku Všetky
nastavenia a stlačte tlačidlo OK.
2 - Ak chcete vstúpiť do ponuky, vyberte položku
Zvuk a stlačte tlačidlo (vpravo).
3 - Vyberte položky Rozšírené > Oneskorenie
zvukového výstupu a stlačte tlačidlo OK.
4 - Vyberte možnosť Vypnuté.
5 - V prípade potreby opätovným stláčaním
tlačidla (vľavo) ponuku zatvorte.
Odchýlka zvukového výstupu
Ak nie je možné nastaviť oneskorenie v systéme
domáceho kina, môžete ho nastaviť v televízore
pomocou možnosti Odchýlka zvukového výstupu.
Ak chcete synchronizovať zvuk televízora…
1 - Stlačte tlačidlo , vyberte položku Všetky
nastavenia a stlačte tlačidlo OK.
2 - Ak chcete vstúpiť do ponuky, vyberte položku
Zvuk a stlačte tlačidlo (vpravo).
3 - Vyberte položky Rozšírené > Odchýlka
zvukového výstupu a stlačte tlačidlo OK.
4 - Pomocou posuvného prvku nastavte
požadované oneskorenie zvuku a stlačte tlačidlo OK.
5 - V prípade potreby opätovným stláčaním
tlačidla (vľavo) ponuku zatvorte.
Pomocou nastavenia Hlasitosť v slúchadlách môžete
samostatne nastaviť hlasitosť pripojených slúchadiel.
Ak chcete nastaviť hlasitosť…
1 - Stlačte tlačidlo , vyberte položku Všetky
nastavenia a stlačte tlačidlo OK.
2 - Ak chcete vstúpiť do ponuky, vyberte položku
Zvuk a stlačte tlačidlo (vpravo).
3 - Vyberte položku Hlasitosť v slúchadlách a stlačte
tlačidlo OK.
4 - Stláčaním šípok (hore) alebo (dole) zvýšite
alebo znížite nastavenú hodnotu.
5 - V prípade potreby opätovným stláčaním
tlačidla (vľavo) ponuku zatvorte.
Reproduktory
TV reproduktory
Zvuk z televízora môžete prenášať do pripojeného
zvukového zariadenia – systému domáceho kina
alebo zvukového systému.
Môžete vybrať zariadenie, z ktorého chcete počúvať
zvuk z televízora, a spôsob, akým ho chcete ovládať.
• Ak vyberiete položku Reproduktory televízora sú
vypnuté, reproduktory televízora natrvalo vypnete.
• Ak vyberiete položku Reproduktory televízora sú
zapnuté, reproduktory televízora zostanú neustále
zapnuté.
Ak je zvukové zariadenie pripojené prostredníctvom
protokolu HDMI CEC, môžete použiť jedno z
nastavení funkcie EasyLink.
• Ak vyberiete položku EasyLink, televízor bude
prenášať zvuk do zvukového zariadenia. Počas
prehrávania zvuku iným zariadením sa reproduktory
televízora vypnú.
• Ak vyberiete položku Automatické spustenie
EasyLink, televízor zapne požadované zvukové
zariadenie, začne do neho prenášať zvuk z televízora
a vypne reproduktory televízora.
Ak máte aktivovanú funkciu EasyLink alebo
Automatické spustenie EasyLink, môžete aj naďalej v
prípade potreby prepínať medzi reproduktormi
televízora.
Ak chcete nastaviť TV reproduktory…
1 - Stlačte tlačidlo , vyberte položku Všetky
nastavenia a stlačte tlačidlo OK.
2 - Ak chcete vstúpiť do ponuky, vyberte položku
Zvuk a stlačte tlačidlo (vpravo).
3 - Ak chcete vstúpiť do ponuky, vyberte
položku Rozšírené a stlačte tlačidlo (vpravo).
4 - Ak chcete vstúpiť do ponuky, vyberte položku TV
reproduktory a stlačte tlačidlo (vpravo).
5 - Vyberte položku Reproduktory televízora sú
57
Page 58

zapnuté, Reproduktory televízora sú
vypnuté, EasyLink alebo Automatické spustenie
EasyLink.
6 - V prípade potreby opätovným stláčaním
tlačidla (vľavo) ponuku zatvorte.
Ak chcete reproduktory zapnúť priamo…
tlačidlo OK.
4 - V prípade potreby opätovným stláčaním
tlačidla (vľavo) ponuku zatvorte.
Hlasitosť subwoofera
1 - Počas sledovania televízora stlačte tlačidlo .
2 - Vyberte položku Reproduktory a potom položku
TV alebo Zvukový systém.
3 - V prípade potreby opätovným stláčaním
tlačidla (vľavo) ponuku zatvorte.
Bezdrôtové reproduktory
Čo potrebujete
K tomuto televízoru je možné pripojiť bezdrôtový
reproduktor – subwoofer alebo zvukový panel.
Zvuk z televízora môže prehrávať rad vybraných
bezdrôtových reproduktorov značky Philips.
Informácie o zvukových produktoch vhodných pre
tento televízor nájdete na webovej lokalite
spoločnosti Philips – www.philips.com/tv
Ak chcete prehrávať zvuk z televízora pomocou
bezdrôtového reproduktora, musíte tento bezdrôtový
reproduktor spárovať s televízorom. Spárovať je
možné až 10 bezdrôtových reproduktorov, no
súčasne je možné používať iba jeden. Ak pripojíte
subwoofer, zvuk sa prehráva z televízora aj z
pripojeného subwoofera. Ak pripojíte zvukový panel,
zvuk sa prehráva iba pomocou zvukového panela.
Výber reproduktora
Ak chcete nastaviť hlasitosť bezdrôtového
reproduktora…
1 - Stlačte tlačidlo , vyberte položku Všetky
nastavenia a stlačte tlačidlo OK.
2 - Ak chcete vstúpiť do ponuky, vyberte položku
Zvuk a stlačte tlačidlo (vpravo).
3 - Vyberte položky Bezdrôtové
reproduktory > Hlasitosť subwoofera a stlačte
tlačidlo OK.
4 - V prípade potreby opätovným stláčaním
tlačidla (vľavo) ponuku zatvorte.
Problémy
Prerušenie pripojenia
• Umiestnite bezdrôtový reproduktor v okruhu 5
metrov od televízora.
• Na miestach so zvýšeným výskytom bezdrôtových
signálov, ako sú napríklad domácnosti s viacerými
bezdrôtovými smerovačmi, môže dochádzať k
problémom s bezdrôtovým pripojením. Smerovač a
bezdrôtový reproduktor umiestnite čo najbližšie k
televízoru.
Nesúlad medzi obrazom a zvukom
• U niektorých systémov bezdrôtových reproduktorov
môžu vznikať problémy so synchronizáciou zvuku a
obrazu. Odporúčame využívať bezdrôtové zvukové
produkty značky Philips.
Ak chcete pripojiť bezdrôtový reproduktor...
1 - Stlačte tlačidlo , vyberte položku Všetky
nastavenia a stlačte tlačidlo OK.
2 - Ak chcete vstúpiť do ponuky, vyberte položku
Zvuk a stlačte tlačidlo (vpravo).
3 - Vyberte položky Bezdrôtové
reproduktory > Pripojte reproduktor a stlačte
tlačidlo OK.
4 - V prípade potreby opätovným stláčaním
tlačidla (vľavo) ponuku zatvorte.
Odstránenie reproduktora
Ak chcete odpojiť bezdrôtový reproduktor...
1 - Stlačte tlačidlo , vyberte položku Všetky
nastavenia a stlačte tlačidlo OK.
2 - Ak chcete vstúpiť do ponuky, vyberte položku
Zvuk a stlačte tlačidlo (vpravo).
3 - Vyberte položky Bezdrôtové
reproduktory > Odpojte reproduktor a stlačte
Umiestnenie televízora
Počas úvodnej inštalácie sa toto nastavenie nastaví
na možnosť Na TV stojane alebo Na stene. Ak ste od
úvodného nastavenia zmenili umiestnenie televízora,
upravte toto nastavenie na správnu hodnotu, aby sa
zaistila najlepšia reprodukcia zvuku.
1 - Stlačte tlačidlo , vyberte položku Všetky
nastavenia a stlačte tlačidlo OK.
2 - Ak chcete vstúpiť do ponuky, vyberte
položku Nastavenia televízora a stlačte tlačidlo
(vpravo).
3 - Vyberte položku Umiestnenie televízora a stlačte
tlačidlo OK.
4 - Kliknite na možnosť Na TV stojane alebo Na
stene.
5 - V prípade potreby opätovným stláčaním
tlačidla (vľavo) ponuku zatvorte.
58
Page 59

15.3
Ambilight
Štýl funkcie Ambilight
Môžete nastaviť štýl funkcie Ambilight. K dispozícii je
niekoľko dynamických a jeden statický štýl – stála
farba. Pre statický štýl si môžete sami vybrať
požadovanú farbu. Prípadne môžete funkciu
Ambilight vypnúť.
Ak chcete nastaviť štýl funkcie Ambilight…
1 - Stlačte tlačidlo (Ambilight).
2 - Vyberte uprednostňovaný štýl funkcie Ambilight.
Ak kliknite na možnosť Statický, zobrazí sa farebná
paleta. Kliknutím na niektorú z farieb palety nastavíte
statickú farbu. Ak chcete funkciu Ambilight vypnúť,
vyberte položku Vypnuté.
Okrem nastavenia Vypnuté sú k dispozícii štýly…
• Štandardný
• Prirodzený
• Podmanivý
• Výrazný
• Hra
• Komfort
• Relaxačný
• ISF
• Statický
Nastavenia funkcie Ambilight
Jas funkcie Ambilight
Pomocou nastavenia Jas môžete nastaviť úroveň jasu
funkcie Ambilight.
Ak chcete upraviť úroveň…
položku Ambilight a stlačte tlačidlo (vpravo).
3 - Vyberte možnosť Jas naspodku a stlačte
tlačidlo OK.
4 - Stláčaním šípok (hore) alebo (dole) zvýšite
alebo znížite nastavenú hodnotu.
5 - V prípade potreby opätovným stláčaním
tlačidla (vľavo) ponuku zatvorte.
Sýtosť funkcie Ambilight
Pomocou nastavenia Nasýtenie môžete nastaviť
úroveň sýtosti funkcie Ambilight.
Ak chcete upraviť úroveň…
1 - Stlačte tlačidlo , vyberte položku Všetky
nastavenia a stlačte tlačidlo OK.
2 - Ak chcete vstúpiť do ponuky, vyberte
položku Ambilight a stlačte tlačidlo (vpravo).
3 - Vyberte položku Nasýtenie a stlačte tlačidlo OK.
4 - Stláčaním šípok (hore) alebo (dole) zvýšite
alebo znížite nastavenú hodnotu.
5 - V prípade potreby opätovným stláčaním
tlačidla (vľavo) ponuku zatvorte.
Statická farba funkcie Ambilight
Ak chcete upraviť úroveň…
1 - Stlačte tlačidlo , vyberte položku Všetky
nastavenia a stlačte tlačidlo OK.
2 - Ak chcete vstúpiť do ponuky, vyberte
položku Ambilight a stlačte tlačidlo (vpravo).
3 - Vyberte položku Statická farba funkcie Ambilight
a stlačte tlačidlo OK.
4 - Stláčaním šípok (hore) alebo (dole) zvýšite
alebo znížite nastavenú hodnotu.
5 - V prípade potreby opätovným stláčaním
tlačidla (vľavo) ponuku zatvorte.
1 - Stlačte tlačidlo , vyberte položku Všetky
nastavenia a stlačte tlačidlo OK.
2 - Ak chcete vstúpiť do ponuky, vyberte
položku Ambilight a stlačte tlačidlo (vpravo).
3 - Vyberte možnosť Jas a stlačte tlačidlo OK.
4 - Stláčaním šípok (hore) alebo (dole) zvýšite
alebo znížite nastavenú hodnotu.
5 - V prípade potreby opätovným stláčaním
tlačidla (vľavo) ponuku zatvorte.
Jas funkcie Ambilight, na spodnej strane
Ak chcete nastaviť úroveň jasu funkcie Ambilight na
spodnej strane…
1 - Stlačte tlačidlo , vyberte položku Všetky
nastavenia a stlačte tlačidlo OK.
2 - Ak chcete vstúpiť do ponuky, vyberte
Rozšírené nastavenia funkcie
Ambilight
Farba steny
Pomocou nastavenia Farba steny môžete
neutralizovať vplyv farebnej steny na farby funkcie
Ambilight. Vyberte farbu steny za televízorom a
televízor upraví farby funkcie Ambilight tak, aby sa
javili neskreslené.
Ak chcete vybrať farbu steny . . .
1 - Stlačte tlačidlo , vyberte položku Všetky
nastavenia a stlačte tlačidlo OK.
2 - Ak chcete vstúpiť do ponuky, vyberte
položku Ambilight a stlačte tlačidlo (vpravo).
3 - Vyberte položky Rozšírené > Farba steny a
stlačte tlačidlo OK.
59
Page 60

4 - Na farebnej palete kliknite na farbu
zodpovedajúcu farbe steny za televízorom.
5 - V prípade potreby opätovným stláčaním
tlačidla (vľavo) ponuku zatvorte.
Vypnutie TV
Pomocou nastavenia Vypnutie TV môžete funkciu
Ambilight vypnúť okamžite alebo ju nastaviť tak, aby
sa osvetlenie postupne stlmilo po vypnutí televízora.
Pomalé stlmovanie vám poskytne čas na zapnutie
svetiel v obývačke.
Ak chcete nastaviť spôsob vypnutia funkcie
Ambilight…
1 - Stlačte tlačidlo , vyberte položku Všetky
nastavenia a stlačte tlačidlo OK.
2 - Ak chcete vstúpiť do ponuky, vyberte
položku Ambilight a stlačte tlačidlo (vpravo).
3 - Vyberte položky Rozšírené > Vypnutie TV a
stlačte tlačidlo OK.
4 - Vyberte položku Zoslabiť a vypnúť alebo
Okamžité vypnutie.
5 - V prípade potreby opätovným stláčaním
tlačidla (vľavo) ponuku zatvorte.
Atmosféra Lounge Light
Keď je televízor v pohotovostnom režime, môžete
zapnúť funkciu Ambilight a navodiť v miestnosti
špecifickú svetelnú atmosféru.
Ak chcete vybrať prednastavenú farbu atmosféry
funkcie Lounge Light…
1 - Stlačte tlačidlo , vyberte položku Všetky
nastavenia a stlačte tlačidlo OK.
2 - Ak chcete vstúpiť do ponuky, vyberte
položku Ambilight a stlačte tlačidlo (vpravo).
3 - Vyberte položky Rozšírené > Lounge
Light a stlačte tlačidlo OK.
4 - Vyberte si požadovanú atmosféru.
5 - V prípade potreby opätovným stláčaním
tlačidla (vľavo) ponuku zatvorte.
Vďaka aplikácii Philips TV Remote môžete pomocou
smartfónu či tabletu sami nastaviť farbu atmosféry
funkcie Lounge Light. V zozname atmosfér kliknite na
položku Aplikácia TV Remote a môžete ako
atmosféru funkcie Lounge Light použiť svoje vlastné
nastavenie funkcie Lounge Light. Keď je televízor v
pohotovostnom režime a smartfón či tablet pripojený
k tej istej domácej sieti, môžete aktuálnu atmosféru
funkcie Lounge Light zmeniť pomocou mobilného
zariadenia.
Lounge Light+hue
Ak nainštalujete aplikáciu Ambilight+hue, žiarovky
hue môžu kopírovať svetlo Lounge Light funkcie
Ambilight. Svetlá Philips hue rozšíria efekt svetla
Lounge Light po celej miestnosti. Keď nakonfigurujete
aplikáciu Ambilight+hue, žiarovky hue sa zapnú a
budú automaticky kopírovať svetlo Lounge Light. Ak
nechcete, aby žiarovky hue kopírovali svetlo Lounge
Light, môžete ich vypnúť.
Ak chcete žiarovky vypnúť…
1 - Stlačte tlačidlo , vyberte položku Všetky
nastavenia a stlačte tlačidlo OK.
2 - Ak chcete vstúpiť do ponuky, vyberte
položku Ambilight a stlačte tlačidlo (vpravo).
3 - Vyberte položky Rozšírené > Lounge
Light+hue a stlačte tlačidlo OK.
4 - Vyberte možnosť Vypnuté.
5 - V prípade potreby opätovným stláčaním
tlačidla (vľavo) ponuku zatvorte.
Ladenie ISF
Ak televízor kalibruje odborník na ISF, je možné
nakalibrovať statickú farbu funkcie Ambilight. Na
kalibráciu si môžete vybrať akúkoľvek farbu. Po
vykonaní kalibrácie ISF si môžete vybrať statickú farbu
ISF.
Ak chcete vybrať statickú farbu ISF…
1 - Stlačte tlačidlo , vyberte položku Všetky
nastavenia a stlačte tlačidlo OK.
2 - Ak chcete vstúpiť do ponuky, vyberte
položku Ambilight a stlačte tlačidlo (vpravo).
3 - Vyberte položky Rozšírené > Ladenie ISF a
stlačte tlačidlo OK.
4 - Stláčaním šípok (hore) alebo (dole) zvýšite
alebo znížite nastavenú hodnotu.
5 - V prípade potreby opätovným stláčaním
tlačidla (vľavo) ponuku zatvorte.
Ambilight + hue
Konfigurujte
Pomocou funkcie Konfigurovať môžete nastaviť
žiarovky Philips Hue, aby kopírovali farby funkcie
Ambilight.
Nastavenie žiaroviek Philips Hue…
1 - Stlačte tlačidlo , vyberte položku Všetky
nastavenia a stlačte tlačidlo OK.
2 - Ak chcete vstúpiť do ponuky, vyberte
položku Ambilight a stlačte tlačidlo (vpravo).
3 - Vyberte položky Ambilight+hue > Konfigurovať
a stlačte tlačidlo OK.
4 - Vyberte Spustiť.
60
Page 61
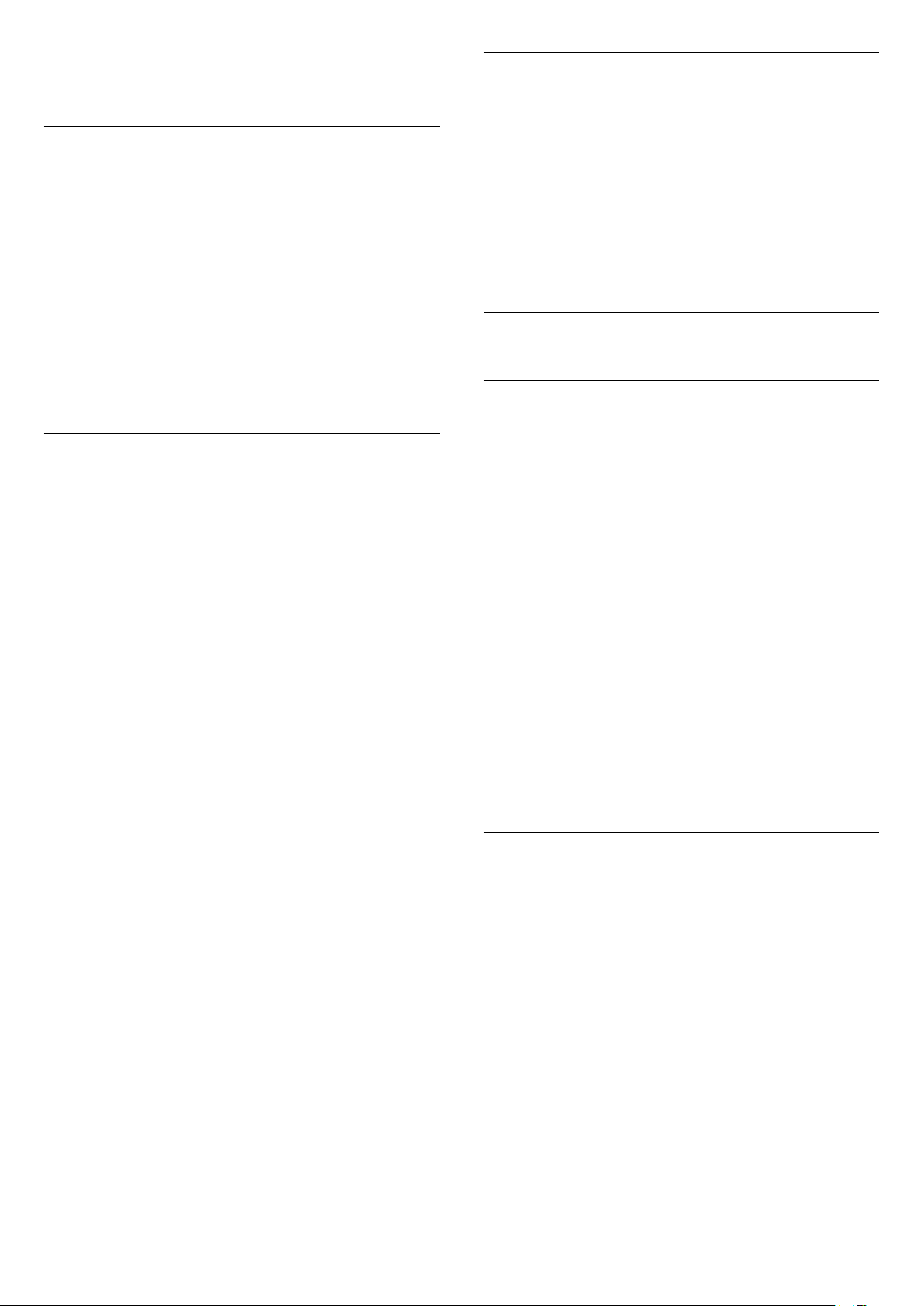
5 - V prípade potreby opätovným stláčaním
tlačidla (vľavo) ponuku zatvorte.
Obnovenie konfigurácie
Resetovanie funkcie Ambilight+hue...
Vypnutie
Vypnutie funkcie Ambilight+hue...
1 - Stlačte tlačidlo , vyberte položku Všetky
nastavenia a stlačte tlačidlo OK.
2 - Ak chcete vstúpiť do ponuky, vyberte
položku Ambilight a stlačte tlačidlo (vpravo).
3 - Vyberte položky Ambilight+hue > Vypnúť
a stlačte tlačidlo OK.
4 - Vyberte možnosť Vypnuté a stlačte tlačidlo OK.
5 - V prípade potreby opätovným stláčaním
tlačidla (vľavo) ponuku zatvorte.
Svetelný efekt
Pomocou funkcie Ponorenie môžete nastaviť, ako
presne žiarovky Hue kopírujú funkciu Ambilight.
Nastavenie funkcie Intenzita efektu Ambilight+hue…
1 - Stlačte tlačidlo , vyberte položku Všetky
nastavenia a stlačte tlačidlo OK.
2 - Ak chcete vstúpiť do ponuky, vyberte
položku Ambilight a stlačte tlačidlo (vpravo).
3 - Vyberte položky Ambilight+hue > Ponorenie
a stlačte tlačidlo OK.
4 - Stláčaním šípok (hore) alebo (dole) zvýšite
alebo znížite nastavenú hodnotu.
5 - V prípade potreby opätovným stláčaním
tlačidla (vľavo) ponuku zatvorte.
Zobraziť konfiguráciu
1 - Stlačte tlačidlo , vyberte položku Všetky
nastavenia a stlačte tlačidlo OK.
2 - Ak chcete vstúpiť do ponuky, vyberte
položku Ambilight a stlačte tlačidlo (vpravo).
3 - Vyberte položky Ambilight+hue > Obnoviť
konfiguráciu a stlačte tlačidlo OK.
4 - V prípade potreby opätovným stláčaním
tlačidla (vľavo) ponuku zatvorte.
15.4
Eko nastavenia
Úspora energie
Eko nastavenia obsahujú nastavenia televízora
zamerané na ochranu životného prostredia.
Úspora energie
Ak vyberiete položku Úspora energie, televízor
automaticky prejde na štýl obrazu Štandard, čo je
energeticky najúspornejšie nastavenie obrazu aj
funkcie Ambilight.
Ak chcete televízor nastaviť na úsporu energie…
1 - Stlačte tlačidlo , vyberte položku Všetky
nastavenia a stlačte tlačidlo OK.
2 - Ak chcete vstúpiť do ponuky, vyberte
položku Eko nastavenia a stlačte tlačidlo
(vpravo).
3 - Kliknite na položku Úspora energie a položka
Štýl obrazu sa automaticky nastaví na Štandard.
4 - V prípade potreby opätovným stláčaním
tlačidla (vľavo) ponuku zatvorte.
Pomocou funkcie Zobraziť konfiguráciu môžete
zobraziť aktuálne nastavenia siete Ambilight+hue,
mosta a žiaroviek.
Zobrazenie konfigurácie Ambilight+hue...
1 - Stlačte tlačidlo , vyberte položku Všetky
nastavenia a stlačte tlačidlo OK.
2 - Ak chcete vstúpiť do ponuky, vyberte
položku Ambilight a stlačte tlačidlo (vpravo).
3 - Vyberte položky Ambilight+hue > Zobraziť
konfiguráciu a stlačte tlačidlo OK.
4 - Vyberte možnosť Vypnuté a stlačte tlačidlo OK.
5 - V prípade potreby opätovným stláčaním
tlačidla (vľavo) ponuku zatvorte.
Vypnúť obrazovku
Ak počúvate len hudbu, môžete obrazovku televízora
vypnúť za účelom úspory energie.
Ak chcete vypnúť iba obrazovku…
1 - Stlačte tlačidlo , vyberte položku Všetky
nastavenia a stlačte tlačidlo OK.
2 - Ak chcete vstúpiť do ponuky, vyberte
položku Eko nastavenia a stlačte tlačidlo
(vpravo).
3 - Vyberte možnosť Vypnúť obrazovku.
4 - V prípade potreby opätovným stláčaním
tlačidla (vľavo) ponuku zatvorte.
Ak chcete obrazovku znova zapnúť, stačí stlačiť
ľubovoľné tlačidlo na diaľkovom ovládaní.
61
Page 62

Senzor osvetlenia
Easy Link
Zabudovaný senzor okolitého osvetlenia pri jeho
zoslabení automaticky zníži jas obrazovky, čím šetrí
elektrickú energiu. Vstavaný svetelný senzor
automaticky nastavuje obraz spolu s funkciou
Ambilight s ohľadom na osvetlenie miestnosti.
Ak chcete vypnúť iba obrazovku…
1 - Stlačte tlačidlo , vyberte položku Všetky
nastavenia a stlačte tlačidlo OK.
2 - Ak chcete vstúpiť do ponuky, vyberte
položku Eko nastavenia a stlačte tlačidlo
(vpravo).
3 - Vyberte položku Senzor osvetlenia. Pred
senzorom osvetlenia sa v aktívnom stave zobrazí
ikona .
4 - V prípade potreby opätovným stláčaním
tlačidla (vľavo) ponuku zatvorte.
Časovač vypnutia
Ak televízor prijíma televízny signál, no po dobu 4
hodín nestlačíte žiadne tlačidlo na diaľkovom
ovládaní, automaticky sa vypne, aby šetril energiu. Ak
televízor 10 minút neprijme televízny signál ani príkaz
z diaľkového ovládania, tiež sa automaticky vypne.
Ak televízor používate ako monitor alebo na
sledovanie televízie používate digitálny prijímač (settop box – STB) a nepoužívate diaľkové ovládanie
televízora, deaktivujte funkciu automatického
vypnutia.
Všeobecné nastavenia
Ak chcete funkciu EasyLink úplne vypnúť…
1 - Stlačte tlačidlo , vyberte položku Všetky
nastavenia a stlačte tlačidlo OK.
2 - Ak chcete vstúpiť do ponuky, vyberte
položku Všeobecné nastavenia a stlačte tlačidlo
(vpravo).
3 - Vyberte položku EasyLink, stlačte tlačidlo
(vpravo) a potom vyberte položku EasyLink o jeden
krok ďalej.
4 - Vyberte možnosť Vypnuté.
5 - V prípade potreby opätovným stláčaním
tlačidla (vľavo) ponuku zatvorte.
Diaľkové ovládanie EasyLink
Ak chcete vypnúť diaľkové ovládanie EasyLink…
1 - Stlačte tlačidlo , vyberte položku Všetky
nastavenia a stlačte tlačidlo OK.
2 - Ak chcete vstúpiť do ponuky, vyberte
položku Všeobecné nastavenia a stlačte tlačidlo
(vpravo).
3 - Vyberte položky EasyLink > Diaľkové ovládanie
Easylink a stlačte tlačidlo OK.
4 - Vyberte možnosť Vypnuté.
5 - V prípade potreby opätovným stláčaním
tlačidla (vľavo) ponuku zatvorte.
Ak chcete deaktivovať časovač vypnutia …
1 - Stlačte tlačidlo , vyberte položku Všetky
nastavenia a stlačte tlačidlo OK.
2 - Ak chcete vstúpiť do ponuky, vyberte
položku Eko nastavenia a stlačte tlačidlo
(vpravo).
3 - Vyberte položku Časovač vypnutia. Výberom
miesta v posuvného prvku upravte hodnotu. Zadaním
hodnoty 0 (Vypnuté) časovač vypnutia vypnete.
4 - V prípade potreby opätovným stláčaním
tlačidla (vľavo) ponuku zatvorte.
Keď je časovač vypnutia aktívny, zobrazuje sa
ikona .
15.5
Všeobecné nastavenia
HDMI s rozlíšením Ultra HD
Tento televízor dokáže zobrazovať signály Ultra HD.
Niektoré zariadenia – pripojené pomocou rozhrania
HDMI – nedokážu rozpoznať TV s technológiou Ultra
HD a nemusia fungovať správne alebo môžu mať
skreslený obraz alebo zvuk. Ak chcete zabrániť
nesprávnemu fungovaniu takéhoto zariadenia,
môžete nastaviť kvalitu signálu na úroveň, s ktorou si
zariadenie poradí. Ak zariadenie nepracuje so
signálmi Ultra HD, môžete funkciu Ultra HD pre toto
pripojenie HDMI vypnúť.
Nastavenie UHD 4:4:4/4:2:2 podporuje signály UHD
YCbCr 4:4:4/4:2:2. Nastavenie UHD 4:2:0 podporuje
signály UHD YCbCr 4:2:0.
Ak chcete nastaviť kvalitu signálu...
1 - Stlačte tlačidlo , vyberte položku Všetky
nastavenia a stlačte tlačidlo OK.
2 - Ak chcete vstúpiť do ponuky, vyberte
položku Všeobecné nastavenia a stlačte tlačidlo
(vpravo).
3 - Vyberte položky Rozšírené > HDMI Ultra
62
Page 63

HD a stlačte tlačidlo OK.
4 - Vyberte možnosť UHD 4:4:4/4:2:2, UHD
4:2:0 alebo UHD vypnuté a stlačte tlačidlo OK.
5 - V prípade potreby opätovným stláčaním
tlačidla (vľavo) ponuku zatvorte.
Nastavenia systému Android
Ak chcete zobraziť alebo konfigurovať nastavenia
aplikácií systému Android, prejdite do ponuky
Nastavenia systému Android.
1 - Stlačte tlačidlo , vyberte položku Všetky
nastavenia a stlačte tlačidlo OK.
2 - Ak chcete vstúpiť do ponuky, vyberte
položku Všeobecné nastavenia a stlačte tlačidlo
(vpravo).
3 - Vyberte položku Nastavenia systému Android a
stlačte tlačidlo OK.
4 - V prípade potreby stlačením
tlačidla BACK zatvorte ponuku.
Pevný disk USB
Konfigurácia a formátovanie pevného disku USB…
1 - Stlačte tlačidlo , vyberte položku Všetky
nastavenia a stlačte tlačidlo OK.
2 - Ak chcete vstúpiť do ponuky, vyberte
položku Všeobecné nastavenia a stlačte tlačidlo
(vpravo).
3 - Vyberte položku Pevný disk USB a stlačte
tlačidlo OK.
4 - Vyberte položku Spustiť a postupujte podľa
pokynov na obrazovke.
5 - V prípade potreby opätovným stláčaním
tlačidla (vľavo) ponuku zatvorte.
Klávesnica diaľkového ovládania
Ak chcete rozloženie klávesnice nastaviť na Azerty…
1 - Stlačte tlačidlo , vyberte položku Všetky
nastavenia a stlačte tlačidlo OK.
2 - Ak chcete vstúpiť do ponuky, vyberte
položku Všeobecné nastavenia a stlačte tlačidlo
(vpravo).
3 - Vyberte položky Klávesnica diaľkového
ovládania a stlačte tlačidlo OK.
4 - Vyberte možnosť Zapnuté alebo Vypnuté a
stlačte tlačidlo OK.
5 - V prípade potreby opätovným stláčaním
tlačidla (vľavo) ponuku zatvorte.
Nastavenia klávesnice USB
Ak chcete nainštalovať klávesnicu USB, zapnite
televízor a pripojte klávesnicu USB k jednému z
konektorov USB na televízore. Keď televízor prvýkrát
rozpozná klávesnicu, môžete určiť rozloženie
klávesnice a otestovať toto rozloženie. Ak ako
primárne rozloženie klávesov vyberiete cyriliku alebo
gréčtinu, ako sekundárne rozloženie môžete nastaviť
latinskú abecedu.
Ak chcete zmeniť nastavenie rozloženia klávesnice, ak
je už rozloženie nastavené…
1 - Stlačte tlačidlo , vyberte položku Všetky
nastavenia a stlačte tlačidlo OK.
2 - Ak chcete vstúpiť do ponuky, vyberte
položku Všeobecné nastavenia a stlačte tlačidlo
(vpravo).
3 - Ak chcete spustiť nastavenie klávesnice, vyberte
položku Nastavenia klávesnice USB a stlačte tlačidlo
OK.
Jas loga Philips
Môžete nastaviť jas osvetlenia loga Philips na prednej
strane televízora alebo ho úplne vypnúť.
Upravenie alebo vypnutie…
1 - Stlačte tlačidlo , vyberte položku Všetky
nastavenia a stlačte tlačidlo OK.
2 - Ak chcete vstúpiť do ponuky, vyberte
položku Všeobecné nastavenia a stlačte tlačidlo
(vpravo).
3 - Ak chcete vstúpiť do ponuky, vyberte položku Jas
loga Philips a stlačte tlačidlo (vpravo).
4 - Vyberte položky Minimálne, Stredné, Maximálne
alebo Vypnuté (ak chcete vypnú osvetlenie loga) a
potom stlačte tlačidlo OK.
5 - V prípade potreby opätovným stláčaním
tlačidla (vľavo) ponuku zatvorte.
HbbTV
Ak televízny kanál ponúka stránky HbbTV, musíte
tieto stránky najprv zapnúť v nastaveniach televízora,
aby ste ich mohli prezerať.
1 - Stlačte tlačidlo , vyberte položku Všetky
nastavenia a stlačte tlačidlo OK.
2 - Ak chcete vstúpiť do ponuky, vyberte
položku Všeobecné nastavenia a stlačte tlačidlo
(vpravo).
3 - Vyberte položku HbbTV a stlačte tlačidlo OK.
4 - Vyberte možnosť Zapnuté alebo Vypnuté.
5 - V prípade potreby opätovným stláčaním
tlačidla (vľavo) ponuku zatvorte.
Ak chcete predísť otváraniu stránok HbbTV na
konkrétnom kanáli, môžete tieto stránky zablokovať
len pre daný kanál.
1 - Prelaďte na kanál, na ktorom chcete zablokovať
63
Page 64

stránky HbbTV.
2 - Stlačte tlačidlo OPTIONS, vyberte HBB TV na
tomto kanáli a stlačte OK.
3 - Vyberte možnosť Vypnuté a stlačte tlačidlo OK.
Časovač vypnutia
(vpravo).
4 - Vyberte položku Vypnuté alebo funkciu
Reklamný pútač na funkcie, ktorá bude zobrazovať
ukážku funkcií v obchode.
5 - V prípade potreby opätovným stláčaním
tlačidla (vľavo) ponuku zatvorte.
Ak chcete deaktivovať časovač vypnutia …
1 - Stlačte tlačidlo , vyberte položku Všetky
nastavenia a stlačte tlačidlo OK.
2 - Ak chcete vstúpiť do ponuky, vyberte
položku Eko nastavenia a stlačte tlačidlo
(vpravo).
3 - Vyberte položku Časovač vypnutia. Výberom
miesta v posuvného prvku upravte hodnotu. Zadaním
hodnoty 0 (Vypnuté) časovač vypnutia vypnete.
4 - V prípade potreby opätovným stláčaním
tlačidla (vľavo) ponuku zatvorte.
Keď je časovač vypnutia aktívny, zobrazuje sa
ikona .
Doma alebo obchod
Ak je televízor nainštalovaný v obchode, môžete ho
nastaviť tak, aby zobrazoval reklamný pútač. Štýl
obrazu sa automaticky nastaví na možnosť
Jasné. Časovač vypnutia je vypnutý.
Ak chcete televízor nastaviť na umiestnenie v
obchode…
1 - Stlačte tlačidlo , vyberte položku Všetky
nastavenia a stlačte tlačidlo OK.
2 - Ak chcete vstúpiť do ponuky, vyberte
položku Všeobecné nastavenia a stlačte tlačidlo
(vpravo).
3 - Vyberte položky Umiestnenie > Obchod a
stlačte tlačidlo OK.
4 - V prípade potreby opätovným stláčaním
tlačidla (vľavo) ponuku zatvorte.
Ak televízor používate v domácnosti, nastavte ho na
možnosť Doma.
Umiestnenie televízora
Počas úvodnej inštalácie sa toto nastavenie nastaví
na možnosť Na TV stojane alebo Na stene. Ak ste od
úvodného nastavenia zmenili umiestnenie televízora,
upravte toto nastavenie na správnu hodnotu, aby sa
zaistila najlepšia reprodukcia zvuku.
1 - Stlačte tlačidlo , vyberte položku Všetky
nastavenia a stlačte tlačidlo OK.
2 - Ak chcete vstúpiť do ponuky, vyberte
položku Všeobecné nastavenia a stlačte tlačidlo
(vpravo).
3 - Vyberte položku Umiestnenie televízora a stlačte
tlačidlo OK.
4 - Kliknite na možnosť Na TV stojane alebo Na
stene.
5 - V prípade potreby opätovným stláčaním
tlačidla (vľavo) ponuku zatvorte.
TV program
Ak chcete získať ďalšie informácie, stlačte
tlačidlo Kľúčové slová a vyhľadajte položku TV
program, údaje a informácie.
Logá kanálov
V niektorých krajinách môže televízor zobrazovať logá
kanálov.
Ak nechcete, aby sa tieto logá zobrazovali, môžete
ich vypnúť.
Ak chcete vypnúť logá…
Konfigurácia pre obchod
Ak je televízor nastavený na možnosť Obchod,
môžete určiť dostupnosť konkrétnych ukážok na
používanie v obchode.
1 - Stlačte tlačidlo , vyberte položku Všetky
nastavenia a stlačte tlačidlo OK.
2 - Ak chcete vstúpiť do ponuky, vyberte
položku Všeobecné nastavenia a stlačte tlačidlo
(vpravo).
3 - Ak chcete vstúpiť do ponuky, vyberte
položku Konfigurácia pre obchod a stlačte tlačidlo
1 - Stlačte tlačidlo , vyberte položku Všetky
nastavenia a stlačte tlačidlo OK.
2 - Ak chcete vstúpiť do ponuky, vyberte
položku Logá kanálov a stlačte tlačidlo (vpravo).
3 - Vyberte možnosť Vypnuté a stlačte tlačidlo OK.
4 - V prípade potreby opätovným stláčaním
tlačidla (vľavo) ponuku zatvorte.
64
Page 65

Výrobné nastavenia
Na televízore môžete nastaviť pôvodné (výrobné)
nastavenia obrazu, zvuku a funkcie Ambilight.
Ak chcete obnoviť pôvodné nastavenia…
1 - Stlačte tlačidlo , vyberte položku Všetky
nastavenia a stlačte tlačidlo OK.
2 - Vyberte položku Všeobecné
nastavenia a stlačením tlačidla (vpravo) vstúpte
do ponuky.
3 - Vyberte položku Výrobné nastavenia a stlačte
tlačidlo OK.
4 - V prípade potreby opätovným stláčaním
tlačidla (vľavo) ponuku zatvorte.
1 - Stlačte tlačidlo , vyberte položku Všetky
nastavenia a stlačte tlačidlo OK.
2 - Ak chcete vstúpiť do ponuky, vyberte
položku Všeobecné nastavenia a stlačte tlačidlo
(vpravo).
3 - Vyberte položky Detská zámka > Zadať
kód alebo Zmeniť kód a stlačte tlačidlo OK.
4 - Zadajte 4-miestny kód podľa vlastného výberu.
Ak je kód už nastavený, zadajte aktuálny kód detskej
zámky a následne dvakrát zadajte nový kód.
5 - V prípade potreby opätovným stláčaním
tlačidla (vľavo) ponuku zatvorte.
Nový kód je nastavený.
Zabudli ste kód PIN detskej zámky?
Ak ste kód zabudli, môžete prepísať ten súčasný a
nastaviť nový kód PIN.
Detský zámok
Vekové obmedzenie
Nastavenie minimálneho veku na sledovanie vekovo
neprístupných programov.
1 - Stlačte tlačidlo , vyberte položku Všetky
nastavenia a stlačte tlačidlo OK.
2 - Ak chcete vstúpiť do ponuky, vyberte
položku Všeobecné nastavenia a stlačte tlačidlo
(vpravo).
3 - Vyberte položku Detská zámka > Rodičovská
zámka a vyberte jeden z vekov v zozname.
4 - V prípade potreby opätovným stláčaním
tlačidla (vľavo) ponuku zatvorte.
Uzamknutie aplikácií
Uzamknutie aplikácií z Galérie aplikácií nevhodných
pred deti…
1 - Stlačte tlačidlo , vyberte položku Všetky
nastavenia a stlačte tlačidlo OK.
2 - Ak chcete vstúpiť do ponuky, vyberte
položku Všeobecné nastavenia a stlačte tlačidlo
(vpravo).
3 - Vyberte položky Detská zámka > Uzamknutie
aplikácií a stlačte tlačidlo OK.
4 - Vyberte možnosť Zapnuté alebo Vypnuté a
stlačte tlačidlo OK.
5 - V prípade potreby opätovným stláčaním
tlačidla (vľavo) ponuku zatvorte.
1 - Stlačte tlačidlo , vyberte položku Všetky
nastavenia a stlačte tlačidlo OK.
2 - Ak chcete vstúpiť do ponuky, vyberte
položku Všeobecné nastavenia a stlačte tlačidlo
(vpravo).
3 - Vyberte položky Detská zámka > Zmeniť kód a
stlačte tlačidlo OK.
4 - Zadajte prepisovací kód 8888.
5 - Teraz zadajte nový kód PIN detskej zámky a
potvrďte ho jeho opätovným zadaním.
6 - V prípade potreby opätovným stláčaním
tlačidla (vľavo) ponuku zatvorte.
Nový kód je nastavený.
Inštalácia televízora
Môžete zopakovať aj kompletnú inštaláciu televízora.
Televízor sa úplne preinštaluje.
Ak chcete zopakovať inštaláciu televízora…
1 - Stlačte tlačidlo , vyberte položku Všetky
nastavenia a stlačte tlačidlo OK.
2 - Vyberte položky Všeobecné
nastavenia a Preinštalovať televízor.
3 - Postupujte podľa pokynov na obrazovke.
Inštalácia môže trvať niekoľko minút.
15.6
Hodiny, región a jazyk
Nastavenie/zmena kódu
Kód PIN detskej zámky slúži na uzamknutie a
odomknutie kanálov a programov.
Ak chcete nastaviť kód zámky alebo zmeniť aktuálny
kód…
Jazyk ponuky
Ak chcete zmeniť jazyk ponúk a hlásení televízora…
1 - Stlačte tlačidlo , vyberte položku Všetky
nastavenia a stlačte tlačidlo OK.
2 - Ak chcete vstúpiť do ponuky, vyberte
položku Všeobecné nastavenia a stlačte tlačidlo
(vpravo).
65
Page 66

3 - Vyberte položky Jazyk > Jazyk ponuky a
stlačte tlačidlo OK.
4 - Kliknite na požadovaný jazyk.
5 - V prípade potreby opätovným stláčaním
tlačidla (vľavo) ponuku zatvorte.
Nastavenia jazyka titulkov
Digitálne kanály môžu pre jeden program ponúkať
titulky v niekoľkých jazykoch. Môžete nastaviť
preferovaný primárny a sekundárny jazyk titulkov. Ak
sú k dispozícii titulky v jednom z týchto jazykov,
televízor vybrané titulky zobrazí.
Predvoľby jazyka
Nastavenia jazyka zvuku
Digitálne televízne kanály dokážu v rámci jedného
programu vysielať zvuk, ktorý prenáša niekoľko
jazykov. Môžete nastaviť preferovaný základný a
sekundárny jazyk zvuku. Ak je počas sledovania k
dispozícii jeden z týchto jazykov, televízor prepne na
tento jazyk.
Ak nie je k dispozícii zvuk ani v jednom z
preferovaných jazykov, môžete vybrať iný dostupný
jazyk zvuku.
Ak chcete nastaviť preferovaný a sekundárny jazyk
zvuku…
1 - Stlačte tlačidlo , vyberte položku Všetky
nastavenia a stlačte tlačidlo OK.
2 - Ak chcete vstúpiť do ponuky, vyberte
položku Všeobecné nastavenia a stlačte tlačidlo
(vpravo).
3 - Vyberte položky Jazyky > Základný
zvuk alebo Sekundárny zvuk a stlačte tlačidlo OK.
4 - Kliknite na požadovaný jazyk.
5 - V prípade potreby opätovným stláčaním
tlačidla (vľavo) ponuku zatvorte.
Ak nie sú k dispozícii titulky ani v jednom z
preferovaných jazykov, môžete vybrať iný dostupný
jazyk titulkov.
Ak chcete nastaviť preferovaný a sekundárny jazyk
titulkov…
1 - Stlačte tlačidlo , vyberte položku Všetky
nastavenia a stlačte tlačidlo OK.
2 - Ak chcete vstúpiť do ponuky, vyberte
položku Všeobecné nastavenia a stlačte tlačidlo
(vpravo).
3 - Vyberte položky Jazyky > Primárne
titulky alebo Sekundárne titulky a stlačte
tlačidlo OK.
4 - Kliknite na požadovaný jazyk.
5 - V prípade potreby opätovným stláčaním
tlačidla (vľavo) ponuku zatvorte.
Ak chcete nastaviť jazyk titulkov, keď nie je k dispozícii
žiadny z vašich preferovaných jazykov…
1 - Stlačte tlačidlo OPTIONS .
2 - Vyberte položku Jazyk titulkov a kliknite na
dočasne požadovaný jazyk.
Titulky z teletextu
Ak chcete vybrať jazyk zvuku, keď nie je k dispozícii
žiaden z preferovaných jazykov zvuku…
1 - Stlačte tlačidlo OPTIONS .
2 - Kliknite na položku Jazyk zvuku a kliknite na
dočasne požadovaný jazyk zvuku.
Titulky
Zapnutie
Ak chcete zapnúť titulky, stlačte tlačidlo SUBTITLE.
Pre titulky môžete nastaviť možnosti Zapnuté,
Vypnuté alebo Zapnuté bez zvuku.
Ak chcete titulky zobrazovať automaticky, keď
vysielaný program nie je vo vašom jazyku (teda
jazyku nastavenom pre televízor), vyberte položku
Automaticky. Pri tomto nastavení sa titulky
automaticky zobrazia, aj keď stlmíte zvuk.
Ak naladíte analógový kanál, titulky pre jednotlivé
kanály bude nutné nastaviť manuálne.
1 - Prepnite na požadovaný kanál a stlačením
tlačidla TEXT otvorte teletext.
2 - Zadajte číslo stránky s titulkami, zvyčajne 888.
3 - Ak chcete teletext zatvoriť, znovu stlačte
tlačidlo TEXT.
Ak ste v ponuke titulkov vybrali možnosť Zapnuté,
počas sledovania analógového kanála sa v prípade
dostupnosti zobrazia titulky.
Ak chcete zistiť, či je kanál analógový, alebo digitálny,
prepnite na daný kanál a otvorte položku Informácie
o kanáli v ponuke OPTIONS (Možnosti).
Jazyky textu/teletextu
Stránky teletextu
Ak chcete počas sledovania televíznych kanálov
otvoriť teletext, stlačte tlačidlo TEXT.
Ak chcete teletext zatvoriť, znova stlačte tlačidlo
TEXT.
Výber stránky teletextu
66
Page 67
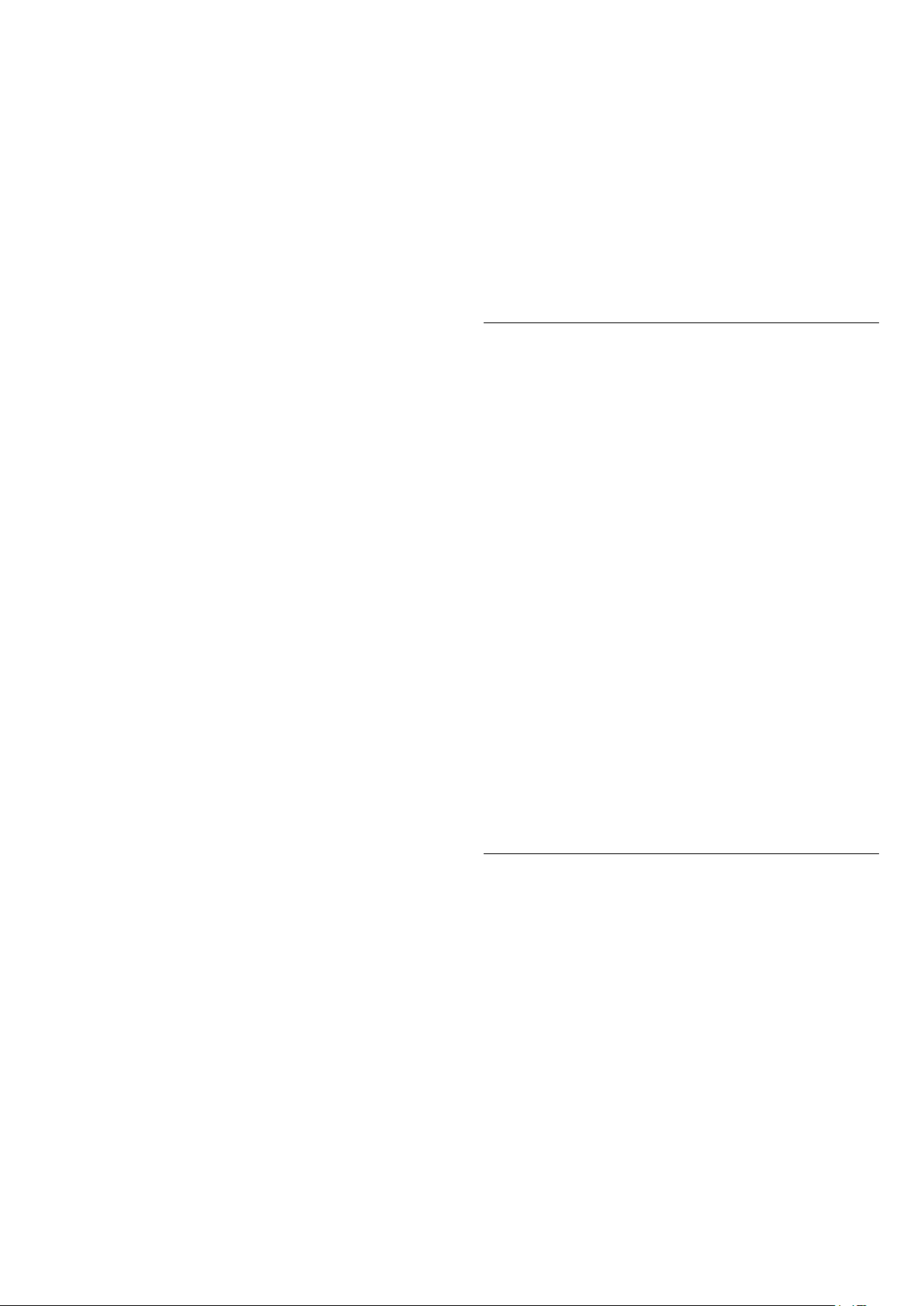
Ak chcete vybrať stránku . . .
1 - Zadajte číslo strany pomocou číselných tlačidiel.
2 - Po obrazovke sa pohybujte pomocou tlačidiel so
šípkami.
3 - Stlačením farebného tlačidla vyberte jednu z
farebne označených položiek v spodnej časti
obrazovky.
Podstránky teletextu
Stránka teletextu môže obsahovať niekoľko
podstránok. Čísla podstránok sa zobrazujú na lište
vedľa čísla hlavnej stránky.
Podstránky vyberiete pomocou tlačidiel alebo .
tlačidlo BACK.
Digitálny teletext (len Spojené kráľovstvo)
Niektorí poskytovatelia digitálneho vysielania
ponúkajú na svojich digitálnych televíznych kanáloch
špeciálny digitálny teletext alebo interaktívne
televízne funkcie. Tieto služby zahŕňajú normálny
teletext, v rámci ktorého môžete navigovať a vyberať
položky pomocou tlačidiel s číslami, farebných
tlačidiel a tlačidiel so šípkami.
Ak chcete zatvoriť digitálny teletext, stlačte
tlačidlo BACK.
Prehľad T.O.P. teletextu
Niektorí poskytovatelia vysielania ponúkajú funkciou
T.O.P. Teletext.
Na otvorenie stránok T.O.P. textu v rámci teletextu
stlačte tlačidlo OPTIONS a vyberte položku
Prehľad teletextu T.O.P.
Obľúbené stránky
Televízor vytvorí zoznam posledných 10 stránok
teletextu, ktoré ste otvorili. Môžete ich jednoducho
otvoriť znova v stĺpci Obľúbené stránky teletextu.
1 - Výberom hviezdičky v ľavom hornom rohu
obrazovky v režime Teletext zobrazíte stĺpec
obľúbených stránok.
2 - Stláčaním tlačidiel (dole) a (hore) vyberte
číslo stránky a stlačením tlačidla OK otvorte stránku.
Zoznam môžete vymazať pomocou možnosti
Vymazať obľúbené stránky.
Vyhľadávanie v teletexte
Môžete vybrať slovo a v teletexte vyhľadať všetky
miesta, kde sa toto slovo vyskytuje.
1 - Otvorte stránku teletextu a stlačte tlačidlo OK.
2 - Pomocou tlačidiel so šípkami vyberte
požadované slovo alebo číslo.
3 - Ďalším stlačením tlačidla OK prejdete na
najbližšie miesto výskytu tohto slova alebo čísla.
4 - Ďalším stlačením tlačidla OK znova prejdete na
nasledujúce miesto výskytu.
5 - Vyhľadávanie ukončite stláčaním
tlačidla (hore), až kým nie nebude nič označené.
Teletext z pripojeného zariadenia
Niektoré zariadenia, ktoré prijímajú TV kanály, môžu
tiež ponúkať teletext.
Ak chcete otvoriť teletext z pripojeného zariadenia . . .
1 - Stlačte tlačidlo
, vyberte zariadenie a stlačte
,
tlačidlo OK.
2 - Počas sledovania kanála na zariadení stlačte
tlačidlo OPTIONS , vyberte položku Zobraziť
tlačidlá zariadenia, stlačte tlačidlo a následne
OK.
3 - Stlačením tlačidla BACK skryjete tlačidlá
zariadenia.
4 - Ak chcete zatvoriť teletext, znovu stlačte
Možnosti teletextu
Vo funkcii Teletext môžete po stlačení tlačidla
OPTIONS vybrať z nasledujúcich možností…
• Zmraziť stránku
Zastavenie automatického posúvania jednotlivých
podstránok.
• Dual Screen/Celá obrazovka
Súčasné zobrazenie televízneho kanála a teletextu
vedľa seba.
• Prehľad teletextu T.O.P.
Na otvorenie stránok T.O.P. Teletext.
• Zväčšiť
Zväčšenie stránky teletextu, aby sa pohodlnejšie
čítala.
• Odkryť
Zobrazenie skrytých informácií na stránke.
• Opakov. podstránok
Opakovanie podstránok, ak sú nejaké k dispozícii.
• Jazyk
Prepnutie skupiny znakov, ktorú teletext používa na
správne zobrazenie textu.
• Teletext 2.5
Aktivácia funkcie Telext 2.5, ktorá ponúka viac farieb a
lepšiu grafiku.
Konfigurácia teletextu
Jazyk teletextu
Niektorí poskytovatelia digitálneho TV vysielatelia
majú v ponuke niekoľko jazykov teletextu.
Ak chcete nastaviť primárny a sekundárny jazyk
teletextu . . .
1 - Stlačte tlačidlo , vyberte položku Všetky
nastavenia a stlačte tlačidlo OK.
2 - Ak chcete vstúpiť do ponuky, vyberte
položku Všeobecné nastavenia a stlačte tlačidlo
(vpravo).
3 - Vyberte položky Jazyk > Základný
teletext alebo Sekundárny teletext a stlačte
tlačidlo OK.
4 - Vyberte preferované jazyky teletextu.
5 - V prípade potreby opätovným stláčaním
67
Page 68

tlačidla (vľavo) ponuku zatvorte.
Teletext 2.5
Teletext 2.5 (ak je dostupný) ponúka viac farieb a
lepšiu grafiku. Teletext 2.5 je aktivovaný ako
štandardné výrobné nastavenie.
Ak chcete vypnúť teletext 2.5…
1 - Stlačte tlačidlo TEXT.
2 - Keď je na obrazovke otvorená funkcia Teletext,
stlačte tlačidlo OPTIONS.
3 - Vyberte položku Text 2.5 > Vypnuté.
4 - V prípade potreby opätovným stláčaním
tlačidla (vľavo) ponuku zatvorte.
Hodiny
Dátum a čas
5 - V prípade potreby opätovným stláčaním
tlačidla (vľavo) ponuku zatvorte.
Časová zóna
Ak chcete nastaviť časovú zónu…
1 - Stlačte tlačidlo , vyberte položku Všetky
nastavenia a stlačte tlačidlo OK.
2 - Ak chcete vstúpiť do ponuky, vyberte
položku Všeobecné nastavenia a stlačte tlačidlo
(vpravo).
3 - Vyberte položky Hodiny > Časová zóna a
stlačte tlačidlo OK.
4 - Vyberte niektorú z časových zón.
5 - V prípade potreby opätovným stláčaním
tlačidla (vľavo) ponuku zatvorte.
Automatické
Ak chcete vedieť, koľko je hodín, stlačte tlačidlo . V
domovskej ponuke sa vždy zobrazuje aktuálny čas.
V niektorých krajinách digitálne vysielanie neprenáša
údaje UTC (koordinovaný univerzálny čas). V tomto
prípade sa nemusí uskutočniť posun na letný čas a
televízor môže zobrazovať nesprávny čas.
Ak nahrávate programy obsiahnuté v TV programe,
odporúčame nemeniť čas a dátum manuálne. V
niektorých krajinách a u niektorých poskytovateľov
sieťových služieb je nastavenie Hodiny skryté, aby sa
predišlo nesprávnemu nastaveniu hodín.
Ak chcete hodiny televízora napraviť automaticky…
1 - Stlačte tlačidlo , vyberte položku Všetky
nastavenia a stlačte tlačidlo OK.
2 - Ak chcete vstúpiť do ponuky, vyberte
položku Všeobecné nastavenia a stlačte tlačidlo
(vpravo).
3 - Vyberte položky Hodiny > Automat. režim
hodín a Závisí od krajiny.
4 - Vyberte položku Letný čas a vyberte správne
nastavenie.
5 - V prípade potreby opätovným stláčaním
tlačidla (vľavo) ponuku zatvorte.
Časovač vypnutia
Pomocou časovača automatického vypnutia môžete
nastaviť televízor tak, aby sa po uplynutí
predvoleného času automaticky prepol do
pohotovostného režimu.
Ak chcete nastaviť časovač vypnutia…
1 - Stlačte tlačidlo , vyberte položku Všetky
nastavenia a stlačte tlačidlo OK.
2 - Ak chcete vstúpiť do ponuky, vyberte
položku Všeobecné nastavenia a stlačte tlačidlo
(vpravo).
3 - Vyberte možnosť Časovač autom. vypnutia a
stlačte tlačidlo (vpravo). Pomocou posuvnej lišty
môžete nastaviť čas až na 180 minút v 5-minútových
intervaloch. Ak nastavíte hodnotu 0 minút, funkcia
automatického vypnutia sa vypne. Počas
odpočítavania môžete televízor vypnúť aj skôr alebo
vynulovať čas.
4 - V prípade potreby opätovným stláčaním
tlačidla (vľavo) ponuku zatvorte.
15.7
Univerzálny prístup
Manuálne
Ak chcete nastaviť hodiny televízora ručne...
1 - Stlačte tlačidlo , vyberte položku Všetky
nastavenia a stlačte tlačidlo OK.
2 - Ak chcete vstúpiť do ponuky, vyberte
položku Všeobecné nastavenia a stlačte tlačidlo
(vpravo).
3 - Vyberte položky Hodiny > Automat. režim
hodín a vyberte možnosť Ručne.
4 - Vyberte položky Dátum a Čas na nastavenie.
Zapnutie
Keď je zapnutá funkcia Univerzálny prístup, televízor
je pripravený na použitie hluchými osobami, osobami
so zhoršeným sluchom, slepými osobami či osobami
so zhoršeným zrakom.
Zapnutie
Ak ste počas inštalácie nezapli možnosť Univerzálny
prístup, v rámci ponuky Univerzálny prístup ju môžete
kedykoľvek zapnúť.
Ak chcete zapnúť možnosť Dostupnosť…
68
Page 69

1 - Stlačte tlačidlo , vyberte položku Všetky
nastavenia a stlačte tlačidlo OK.
2 - Ak chcete vstúpiť do ponuky, vyberte
položku Univerzálny prístup a stlačte tlačidlo
(vpravo).
3 - V ďalšom kroku vyberte položku Univerzálny
prístup.
4 - Vyberte možnosť Zapnuté a stlačte tlačidlo OK.
5 - V prípade potreby opätovným stláčaním
tlačidla (vľavo) ponuku zatvorte.
Keď sa zapne možnosť Univerzálny prístup, do
ponuky Možnosti pribudne voľba Univerzálny
prístup.
Zhoršený sluch
Niektoré digitálne televízne kanály vysielajú špeciálny
zvuk a titulky prispôsobené pre hluchých divákov
alebo divákov so zhoršeným sluchom. Keď je zapnutá
funkcia Zhoršený sluch, televízor automaticky prepne
na tieto prispôsobené titulky, keď sú k dispozícii. Aby
bolo možné zapnúť funkciu Zhoršený sluch, musí byť
zapnutá možnosť Univerzálny prístup.
Ak chcete zapnúť funkciu Zhoršený sluch...
1 - Stlačte tlačidlo , vyberte položku Všetky
nastavenia a stlačte tlačidlo OK.
2 - Ak chcete vstúpiť do ponuky, vyberte
položku Univerzálny prístup a stlačte tlačidlo
(vpravo).
3 - Ak chcete vstúpiť do ponuky, vyberte
položku Zhoršený sluch a stlačte tlačidlo (vpravo).
4 - Vyberte možnosť Zapnuté a stlačte tlačidlo OK.
5 - V prípade potreby opätovným stláčaním
tlačidla (vľavo) ponuku zatvorte.
Ak chcete zapnúť možnosť Zhoršený sluch počas
sledovania televízora...
1 – Počas sledovania televízneho kanála stlačte
tlačidlo OPTIONS , vyberte položku Univerzálny
prístup a stlačte tlačidlo OK.
2 – Vyberte položku Zhoršený sluch a vyberte
položku Zapnuté.
Zvukový popis
Zapnutie
Digitálne televízne kanály môžu vysielať špeciálnu
zvukovú stopu s komentárom, ktorý opisuje dianie na
obrazovke.
Ak chcete nastaviť zvukovú stopu a efekty pre
zrakovo postihnutých, musíte najskôr zapnúť funkciu
Zvukový popis.
Ak chcete zapnúť funkciu Zvukový popis, v ponuke
nastavenia musíte najskôr zapnúť funkciu Univerzálny
prístup.
Ak je zapnutá funkcia Zvukový popis, k bežnej
zvukovej stope sa pridá stopa s komentárom
rozprávača.
Ak chcete zapnúť komentár (ak je k dispozícii)…
Ak chcete zapnúť funkciu Zvukový popis…
1 - Stlačte tlačidlo , vyberte položku Všetky
nastavenia a stlačte tlačidlo OK.
2 - Ak chcete vstúpiť do ponuky, vyberte
položku Univerzálny prístup a stlačte tlačidlo
(vpravo).
3 - Ak chcete vstúpiť do ponuky, vyberte
položku Zvukový popis a stlačte tlačidlo (vpravo).
4 - V ďalšom kroku vyberte položku Zvukový popis.
5 - Vyberte možnosť Zapnuté a stlačte tlačidlo OK.
6 - V prípade potreby opätovným stláčaním
tlačidla (vľavo) ponuku zatvorte.
Ak chcete zapnúť možnosť Zvukový popis počas
sledovania televízora...
1 – Počas sledovania televízneho kanála stlačte
tlačidlo OPTIONS , vyberte položku Univerzálny
prístup a stlačte tlačidlo OK.
2 – Vyberte možnosť Zvukový popis a stlačte tlačidlo
OK.
Môžete skontrolovať, či je dostupná zvuková stopa s
komentárom.
V ponuke s možnosťami vyberte položku Jazyk zvuku
a vyhľadajte jazyk zvuku označený ikonou .
Ak chcete skontrolovať, či je dostupný zvuk a titulky
pre divákov so sluchovým postihnutím, stlačte tlačidlo
OPTIONS , vyberte položku Jazyk zvuku a
vyhľadajte jazyk zvuku označený symbolom .
Ak sa položka Dostupnosť nezobrazí v ponuke
Možnosti, zapnite položku Univerzálny prístup v
ponuke nastavenia.
Zmieš. hlasitosť
Môžete nastaviť pomer hlasitosti normálnej zvukovej
stopy a stopy s komentárom.
Ak chcete nastaviť pomer hlasitosti…
1 - Stlačte tlačidlo , vyberte položku Všetky
nastavenia a stlačte tlačidlo OK.
2 - Ak chcete vstúpiť do ponuky, vyberte
položku Univerzálny prístup a stlačte tlačidlo
(vpravo).
3 - Vyberte položky Zvukový popis > Zmieš. hlasitosť
a stlačte tlačidlo OK.
4 - Stláčaním šípok (hore) alebo (dole) zvýšite
alebo znížite nastavenú hodnotu.
69
Page 70

5 - V prípade potreby opätovným stláčaním
tlačidla (vľavo) ponuku zatvorte.
Bluetooth
Ak je k dispozícii jazyk zvuku so zvukovým
komentárom, toto nastavenie nájdete aj v
ponuke OPTIONS > Univerzálny prístup > Zmieš.
hlasitosť.
Zvukový efekt
Niektoré zvukové stopy s komentárom môžu
obsahovať rôzne zvukové efekty, napríklad
stereofonický zvuk alebo stišovanie zvuku.
Ak chcete zapnúť Zvukové efekty (ak sú k dispozícii)…
1 - Stlačte tlačidlo , vyberte položku Všetky
nastavenia a stlačte tlačidlo OK.
2 - Ak chcete vstúpiť do ponuky, vyberte
položku Univerzálny prístup a stlačte tlačidlo
(vpravo).
3 - Vyberte položky Zvukový popis > Zvukové efekty
a stlačte tlačidlo OK.
4 - V prípade potreby opätovným stláčaním
tlačidla (vľavo) ponuku zatvorte.
Vyhľadať zariadenia
Ak chcete vytvoriť pripojenie Bluetooth…
1 - Stlačte tlačidlo , vyberte položku Všetky
nastavenia a stlačte tlačidlo OK.
2 - Ak chcete vstúpiť do ponuky, vyberte položku
Bezdrôtové a sieť a stlačte tlačidlo (vpravo).
3 - Vyberte Bluetooth > Vyhľadať zariadenie
Bluetooth a stlačte tlačidlo OK.
4 - Postupujte podľa pokynov na obrazovke.
Odstránenie zariadenia
Odstránenie pripojenia Bluetooth…
1 - Stlačte tlačidlo , vyberte položku Všetky
nastavenia a stlačte tlačidlo OK.
2 - Ak chcete vstúpiť do ponuky, vyberte položku
Bezdrôtové a sieť a stlačte tlačidlo (vpravo).
3 - Vyberte Bluetooth > Odstrániť zariadenie a
stlačte tlačidlo OK.
Reč
Zvuková stopa s komentárom môže obsahovať aj
titulky pre hovorené slová.
Ak chcete zapnúť tieto titulky (ak sú k dispozícii) . . .
1 - Stlačte tlačidlo , vyberte položku Všetky
nastavenia a stlačte tlačidlo OK.
2 - Ak chcete vstúpiť do ponuky, vyberte
položku Univerzálny prístup a stlačte tlačidlo
(vpravo).
3 - Vyberte položky Zvukový popis > Reč a stlačte
tlačidlo OK.
4 - Vyberte položku Opisný alebo Titulky a stlačte
tlačidlo OK.
5 - V prípade potreby opätovným stláčaním
tlačidla (vľavo) ponuku zatvorte.
15.8
Bezdrôtové pripojenie a sieť
Sieť
Pripojiť sa k domácej sieti – bezdrôtovo alebo
pomocou káblov. Prípadne upravte sieťové
nastavenia.
Ak chcete získať ďalšie informácie, stlačte
tlačidlo Kľúčové slová a vyhľadajte položku Sieť,
pripojiť alebo Sieť, nastavenia.
Zapnutie zariadenia Bluetooth
Zapnutie alebo vypnutie pripojenia Bluetooth na
televízore...
1 - Stlačte tlačidlo , vyberte položku Všetky
nastavenia a stlačte tlačidlo OK.
2 - Ak chcete vstúpiť do ponuky, vyberte položku
Bezdrôtové a sieť a stlačte tlačidlo (vpravo).
3 - Vyberte Bluetooth > Zapnutie/vypnutie
Bluetooth a stlačte tlačidlo OK.
4 - Vyberte možnosť Zapnuté a stlačte tlačidlo OK.
5 - V prípade potreby opätovným stláčaním
tlačidla (vľavo) ponuku zatvorte.
15.9
Nastavenia systému Android
Ak chcete zobraziť alebo konfigurovať nastavenia
aplikácií systému Android, prejdite do ponuky
Nastavenia systému Android.
1 - Stlačte tlačidlo , vyberte položku Všetky
nastavenia a stlačte tlačidlo OK.
2 - Ak chcete vstúpiť do ponuky, vyberte
položku Všeobecné nastavenia a stlačte tlačidlo
(vpravo).
3 - Vyberte položku Nastavenia systému Android
a stlačte tlačidlo OK.
4 - V prípade potreby stlačením
tlačidla BACK zatvorte ponuku.
70
Page 71

16
Inštalácia kanálov
16.1
Inštalácia z antény/káblovej
2 - Vyberte položky Inštalácia z antény/káblovej
tv > Vyhľadať kanály a stlačte tlačidlo OK.
3 - Vyberte položku Spustiť a stlačte tlačidlo OK.
4 - Postupujte podľa pokynov na obrazovke.
Aktualizácia môže trvať niekoľko minút.
TV
Aktualizovať kanály
Automatická aktualizácia kanálov
Ak prijímate digitálne kanály, môžete nastaviť
televízor tak, aby automaticky aktualizoval tieto
kanály.
Každý deň o 6:00 televízor vykoná aktualizáciu
nainštalovaných kanálov a uloží nové. Nové kanály sa
uložia do zoznamu kanálov, pričom sa označia
symbolom . Kanály bez signálu sa odstránia. Aby
bolo možné kanály automaticky aktualizovať, musí
byť televízor v pohotovostnom režime. Automatickú
aktualizáciu kanálov je možné vypnúť.
Ak chcete vypnúť automatické aktualizácie…
1 - Stlačte tlačidlo , vyberte položku Všetky
nastavenia a stlačte tlačidlo OK.
2 - Vyberte položky Inštalácia z antény/káblovej
tv > Automatická aktualizácia kanálov a kliknite na
možnosť Vypnuté.
3 - V prípade potreby opätovným stláčaním
tlačidla (vľavo) ponuku zatvorte.
Ak sa nájdu nové kanály alebo sa aktualizujú či
odstránia nainštalované kanály, po spustení
televízora sa zobrazí hlásenie. Ak nechcete, aby sa po
každej aktualizácii kanálov zobrazovalo toto hlásenie,
môžete ho vypnúť.
Ak chcete vypnúť hlásenie…
1 - Stlačte tlačidlo .
2 - Vyberte položky Inštalácia z antény/káblovej
tv > Správa o aktualizácii kanálov a kliknite na
možnosť Vypnuté.
3 - V prípade potreby opätovným stláčaním
tlačidla (vľavo) ponuku zatvorte.
V niektorých krajinách môže automatická aktualizácia
kanálov prebehnúť počas sledovania televízie alebo
počas pohotovostného režimu.
Manuálna aktualizácia kanálov
Aktualizáciu kanálov môžete kedykoľvek spustiť
manuálne.
Ak chcete manuálne spustiť aktualizáciu kanálov…
Preinštalovať kanály
Preinštalovať kanály
Všetky kanály môžete preinštalovať a ponechať
všetky ostatné nastavenia televízora bez zmeny.
Ak je nastavený kód rodičovskej zámky, pred
opätovnou inštaláciou kanálov ho bude potrebné
zadať.
Ak chcete preinštalovať kanály…
1 - Stlačte tlačidlo , vyberte položku Všetky
nastavenia a stlačte tlačidlo OK.
2 - Vyberte položky Inštalácia z antény/káblovej
tv > Vyhľadať kanály a kliknite na možnosť Spustiť.
3 - Vyberte položku Preinštalovať kanály a stlačte
tlačidlo OK.
4 - Postupujte podľa pokynov na obrazovke.
Inštalácia môže trvať niekoľko minút.
Inštalácia televízora
Môžete zopakovať aj kompletnú inštaláciu televízora.
Televízor sa úplne preinštaluje.
Ak chcete zopakovať inštaláciu televízora…
1 - Stlačte tlačidlo , vyberte položku Všetky
nastavenia a stlačte tlačidlo OK.
2 - Vyberte položky Všeobecné
nastavenia a Preinštalovať televízor.
3 - Postupujte podľa pokynov na obrazovke.
Inštalácia môže trvať niekoľko minút.
Výrobné nastavenia
Na televízore môžete nastaviť pôvodné (výrobné)
nastavenia obrazu, zvuku a funkcie Ambilight.
Ak chcete obnoviť pôvodné nastavenia…
1 - Stlačte tlačidlo , vyberte položku Všetky
nastavenia a stlačte tlačidlo OK.
2 - Vyberte položku Všeobecné
nastavenia a stlačením tlačidla (vpravo) vstúpte
do ponuky.
3 - Vyberte položku Výrobné nastavenia a stlačte
tlačidlo OK.
4 - V prípade potreby opätovným stláčaním
tlačidla (vľavo) ponuku zatvorte.
1 - Stlačte tlačidlo , vyberte položku Všetky
nastavenia a stlačte tlačidlo OK.
71
Page 72

Kopírovanie zoznamu predvolieb
Načítanie zoznamu kanálov
kanálov
Úvod
Funkcia Kopírovanie zoznamu predvolieb kanálov je
určená pre predajcov a pokročilých používateľov. V
niektorých krajinách je funkciu Kopírovanie zoznamu
predvolieb kanálov možné používať len na
kopírovanie satelitných kanálov.
Pomocou funkcie kopírovania zoznamu predvolieb
kanálov môžete prekopírovať kanály nainštalované v
jednom televízore do iného televízora Philips
rovnakého produktového radu. Vďaka funkcii
kopírovania zoznamu predvolieb kanálov sa môžete
vyhnúť časovo náročnému vyhľadávaniu kanálov a
môžete do televízora nahrať vopred definovanú
konfiguráciu zoznamu kanálov. Použite pamäťovú
jednotku typu Flash s minimálnou kapacitou 1 GB.
Podmienky
• Oba televízory sú z produktového radu z toho istého
roku.
• Oba televízory majú rovnaký typ hardvéru. Typ
hardvéru môžete skontrolovať na typovom štítku na
zadnej strane televízora. Väčšinou sa uvádza vo
forme Q . . . LA
• Oba televízory majú kompatibilné softvérové verzie.
Aktuálna verzia softvéru
Do nenainštalovaných televízorov
Existujú rôzne spôsoby načítania zoznamu kanálov,
ktoré sa líšia v závislosti od toho, či už je televízor
nainštalovaný.
Do televízora, ktorý ešte nie je nainštalovaný
1 - Zapojte televízor do elektrickej zásuvky, čím sa
spustí inštalácia, a vyberte požadovanú krajinu a
jazyk. Vyhľadanie kanálov môžete preskočiť.
Inštaláciu dokončite.
2 - Pripojte pamäťovú jednotku USB typu Flash,
ktorá obsahuje zoznam kanálov z iného televízora.
3 - Ak chcete odoslať zoznam kanálov, stlačte
tlačidlo .
4 - Ak chcete vstúpiť do ponuky, vyberte
položku Všeobecné nastavenia a stlačte tlačidlo
(vpravo).
5 - Vyberte položky Kopírovanie zoznamu
predvolieb kanálov a Kopírovať do TV. Televízor si
od vás môže vyžiadať zadanie kódu PIN detskej
zámky.
6 - Televízor oznámi úspešné prekopírovanie
zoznamu kanálov do TV. Odpojte pamäťovú jednotku
USB typu Flash.
Do nainštalovaného televízora
Aktuálnu verziu softvéru televízora môžete
skontrolovať pomocou možností > Aktualizovať
softvér > Info o použitom softvéri.
Kopírovanie zoznamu predvolieb kanálov
Ak chcete skopírovať zoznam predvolieb kanálov…
1 - Zapnite televízor. Na tomto televízore by mali byť
nainštalované kanály.
2 - Pripojte pamäťovú jednotku USB typu Flash.
3 - Stlačte tlačidlo , vyberte položku Všetky
nastavenia a stlačte tlačidlo OK.
4 - Ak chcete vstúpiť do ponuky, vyberte
položku Všeobecné nastavenia a stlačte tlačidlo
(vpravo).
5 - Vyberte položky Kopírovanie zoznamu
predvolieb kanálov a Kopírovať do USB. Pri
kopírovaní zoznamu kanálov si od vás televízor môže
vyžiadať kód PIN detskej zámky.
6 - Po ukončení kopírovania odpojte pamäťovú
jednotku USB typu Flash.
7 - V prípade potreby opätovným stláčaním
tlačidla (vľavo) ponuku zatvorte.
Teraz môžete prekopírovaný zoznam kanálov načítať
do iného televízora značky Philips.
Existujú rôzne spôsoby načítania zoznamu kanálov,
ktoré sa líšia v závislosti od toho, či už je televízor
nainštalovaný.
Do televízora, ktorý je už nainštalovaný
1 - Overte nastavenie krajiny daného televízora. (Ak
chcete overiť toto nastavenie, stlačte
tlačidlo . Vyberte položky Inštalácia z
antény/káblovej tv a Preinštalovať kanály. Inštaláciu
opustíte stlačením tlačidla a následne Zrušiť.)
Ak je krajina nastavená správne, pokračujte krokom
č. 2.
Ak nie je nastavená správna krajina, je nutné spustiť
preinštalovanie. Ak chcete spustiť preinštalovanie,
stlačte tlačidlo . Vyberte položky Inštalácia z
antény/káblovej tv a Preinštalovať kanály. Vyberte
správnu krajinu a preskočte vyhľadávanie kanálov.
Inštaláciu dokončite. Po jej ukončení pokračujte
krokom 2.
2 - Pripojte pamäťovú jednotku USB typu Flash,
ktorá obsahuje zoznam kanálov z iného televízora.
3 - Ak chcete odoslať zoznam kanálov, stlačte
tlačidlo .
4 - Ak chcete vstúpiť do ponuky, vyberte
položku Všeobecné nastavenia a stlačte tlačidlo
(vpravo).
5 - Vyberte položky Kopírovanie zoznamu
predvolieb kanálov a Kopírovať do TV. Televízor si
od vás môže vyžiadať zadanie kódu PIN detskej
zámky.
72
Page 73

6 - Televízor oznámi úspešné prekopírovanie
zoznamu kanálov do TV. Odpojte pamäťovú jednotku
USB typu Flash.
DVB-T alebo DVB-C
Príjem vysielania DVB-T alebo DVB-C
Počas inštalácie kanálov ste tesne pred vyhľadaním
kanálov vybrali možnosť Anténa (DVB-T) alebo Kábel
(DVB-C). Možnosť Anténa DVB-T vyhľadáva
terestriálne analógové kanály a digitálne kanály DVBT. Možnosť Kábel DVB-C vyhľadáva analógové a
digitálne kanály poskytované prevádzkovateľom
káblového vysielania DVB-C.
Inštalácia kanálov DVB-C
Kvôli jednoduchšiemu používaniu sú všetky
nastavenia štandardu DVB-C nastavené automaticky.
Ak vám prevádzkovateľ vysielania DVB-C poskytol
konkrétne hodnoty vysielania DVB-C, napríklad
identifikáciu siete alebo sieťovú frekvenciu, zadajte
tieto hodnoty počas inštalácie, keď vás na to televízor
vyzve.
Konflikty čísiel kanálov
V niektorých krajinách môžu mať rôzne televízne
kanály (poskytovatelia vysielania) priradené rovnaké
číslo kanála. Televízor počas inštalácie zobrazí
zoznam s konfliktami čísiel kanálov. V prípade
viacerých televíznych kanálov bude potrebné vybrať,
ktorý televízny kanál chcete na dané číslo kanála
nainštalovať.
Snímanie frekvencie
Vyberte spôsob vyhľadávania kanálov. Môžete vybrať
rýchlejšiu možnosť Rýchle vyhľadávanie a použiť
predefinované možnosti využívané väčšinou
prevádzkovateľov káblovej televízie v danej krajine.
Ak sa takýmto vyhľadávaním nenainštalujú žiadne
kanály alebo niektoré kanály chýbajú, môžete vybrať
rozšírený spôsob Úplné snímanie. Pri tomto postupe
bude vyhľadávanie a inštalácia kanálov trvať dlhšie.
Veľkosť kroku frekvencie
Televízor vyhľadáva kanály v krokoch po 8 MHz .
Ak sa pri tomto postupe nenainštalujú žiadne kanály
alebo niektoré kanály chýbajú, môžete vyhľadávať v
menších krokoch po 1 MHz . Pri využívaní krokov po
1 MHz bude vyhľadávanie a inštalácia kanálov trvať
dlhšie.
Digitálne kanály
Ak viete, že váš prevádzkovateľ káblovej televízie
neponúka digitálne kanály, vyhľadávanie digitálnych
kanálov môžete preskočiť.
Analógové kanály
Ak viete, že váš prevádzkovateľ káblovej televízie
neponúka analógové kanály, vyhľadávanie
analógových kanálov môžete preskočiť.
Nastavenia štandardu DVB
Režim sieťovej frekvencie
Ak chcete v rámci funkcie Rýchle vyhľadávanie na
vyhľadávanie kanálov použiť metódu Snímanie
frekvencie, vyberte možnosť Automaticky. Televízor
využije jednu z predefinovaných sieťových frekvencií
(alebo HC – navádzací (tzv. homing) kanál) podľa
hodnoty používanej väčšinou prevádzkovateľov
káblovej televízie v danej krajine.
Ak ste na vyhľadávanie kanálov dostali konkrétnu
hodnotu sieťovej frekvencie, vyberte možnosť Ručne.
Sieťová frekvencia
Keď je Režim sieťovej frekvencie nastavený na
hodnotu Ručne, pomocou tejto položky môžete
zadať hodnotu sieťovej frekvencie, ktorú vám poskytol
váš prevádzkovateľ káblovej televízie. Na zadanie
hodnoty použite číselné tlačidlá.
Voľne dostupné/kódované
Ak máte predplatené služby platenej televízie a
modul podmieneného prístupu (CAM), vyberte
možnosť Voľne dostupné + kódované. Ak nemáte
predplatené kanály ani služby platenej televízie,
môžete vybrať možnosť Iba voľne dostupné kanály.
Ak chcete získať ďalšie informácie, stlačte farebné
tlačidlo Kľúčové slová a vyhľadajte položku CAM,
modul podmieneného prístupu.
Kvalita príjmu
Môžete skontrolovať kvalitu a silu signálu
konkrétneho digitálneho kanála. Ak používate
vlastnú anténu, skúste zmeniť jej polohu a tým zlepšiť
príjem signálu.
Ak chcete skontrolovať kvalitu príjmu digitálneho
kanála…
1 - Nalaďte kanál.
2 - Stlačte tlačidlo .
73
Page 74

3 - Ak chcete vstúpiť do ponuky, vyberte
položku Všeobecné nastavenia a stlačte tlačidlo
(vpravo).
4 - Vyberte položky Inštalácia z antény/káblovej
tv a Digitálne:. Testovať príjem .
Digitálna frekvencia sa zobrazí pre tento kanál. Ak je
prijímaný signál slabý, môžete sa pokúsiť zmeniť
polohu antény. Ak chcete znovu skontrolovať kvalitu
signálu na tejto frekvencii, vyberte položku Vyhľadať a
stlačte tlačidlo OK.
Ak chcete manuálne zadať konkrétnu digitálnu
frekvenciu, použite číselné tlačidlá na diaľkovom
ovládaní. Môžete tiež vybrať frekvenciu tak, že
pomocou tlačidiel a prejdete na jednotlivé čísla
frekvencie a upravíte ich pomocou tlačidiel a .
Ak chcete skontrolovať frekvenciu, vyberte položku
Vyhľadať.
Ak na príjem kanálov používate štandard DVB-C,
dostupné budú možnosti Režim prenosovej rýchlosti
a Preddefinované prenosové rýchlosti. Pod položkou
Režim prenosovej rýchlosti vyberte možnosť
Automaticky, ak vám prevádzkovateľ neposkytol
špecifickú hodnotu prenosovej rýchlosti. Ak chcete
zadať hodnotu prenosovej rýchlosti, použite číselné
tlačidlá.
Ručná inštalácia
Analógové televízne kanály je možné inštalovať ručne
kanál po kanáli.
Ak chcete manuálne nainštalovať analógové kanály…
1 - Stlačte tlačidlo , vyberte položku Všetky
nastavenia a stlačte tlačidlo OK.
2 - Ak chcete vstúpiť do ponuky, vyberte
položku Nastavenia televízora a stlačte tlačidlo
(vpravo).
3 - Vyberte položky Inštalácia z antény/káblovej
tv a Analógové:. Ručná inštalácia .
• Systém
Ak chcete nastaviť systém televízora, vyberte
položku Systém.
Vyberte vašu krajinu alebo časť sveta, v ktorej sa
momentálne nachádzate.
• Vyhľadať kanál
Ak chcete vyhľadať kanál, vyberte položku Vyhľadať
kanál. Vyberte Hľadať. Frekvenciu môžete zadať aj
ručne. Ak je prijímaný signál slabý, znovu stlačte
tlačidlo Hľadať. Ak chcete kanál uložiť, vyberte
položku Hotovo.
• Uložiť
Kanál môžete uložiť s aktuálnym číslom kanála alebo
s novým číslom kanála.
Vyberte možnosť Uložiť aktuálny kanál alebo Uložiť
ako nový kanál.
Tieto kroky môžete opakovať, až kým nevyhľadáte
všetky dostupné analógové televízne kanály.
16.2
Inštalácia satelitu
Inštalácia satelitov
Informácie o inštalácii satelitov
Tento televízor má zabudované dva satelitné tunery
DVB-S/DVB-S2.
Maximálne 4 satelity
Na tomto televízore môžete nainštalovať maximálne 4
satelity (4 konvertory LNB). Na začiatku inštalácie
vyberte presný počet satelitov, ktoré chcete
nainštalovať. Urýchli to inštaláciu.
Unicable
Na pripojenie satelitnej antény k televízoru môžete
použiť systém Unicable. Na začiatku inštalácie môžete
vybrať systém Unicable pre jeden alebo dva satelity.
MDU - Jednotka Multi-Dwelling-Unit
Zabudované satelitné tunery podporujú jednotku
MDU na satelitoch Astra a Digiturk na satelite
Eutelsat. Jednotka MDU na satelite Türksat nie je
podporovaná.
Spustenie inštalácie
Skôr ako začnete s inštaláciou, uistite sa, že je
satelitná anténa správne pripojená a optimálne
nasmerovaná.
Ak chcete spustiť inštaláciu satelitu…
1 - Stlačte tlačidlo , vyberte položku Všetky
nastavenia a stlačte tlačidlo OK.
2 - Vyberte Inštalácia satelitu > Vyhľadať satelit a
stlačte OK.
3 - Vyberte položku Vyhľadať a stlačte tlačidlo OK.
TV vyhľadá satelity.
4 - Vyberte položku Inštalovať a stlačte tlačidlo OK.
Na televízore sa zobrazí aktuálna konfigurácia
inštalácie satelitu.
Ak chcete túto konfiguráciu zmeniť, vyberte položku
Nastavenie. Prejdite na krok 3b.
Ak konfiguráciu nechcete meniť, vyberte položku
Vyhľadať. Prejdite na krok 5.
3b – V televízore sú zabudované dva satelitné
tunery. Podľa toho, koľko káblov satelitných antén je
k nemu pripojených (1 alebo 2), vyberte
možnosť Jeden tuner alebo Dva tunery. Ak
používate jednokáblový systém (Unicable alebo
MDU), vždy vyberte možnosť Dva tunery.
5 - V časti Systém inštalácie vyberte počet satelitov,
ktoré chcete nainštalovať, alebo vyberte jeden zo
74
Page 75

systémov Unicable. Ak vyberiete možnosť Unicable,
môžete pre jednotlivé tunery vybrať čísla
používateľských pásiem a zadať frekvencie
používateľských pásiem. V niektorých krajinách je v
ponuke Ďalšie nastavenia možné upraviť niektoré
odborné nastavenia jednotlivých konvertorov LNB.
6 - Televízor vyhľadá satelity dostupné v rámci
nasmerovania vašej satelitnej antény. Môže to trvať
niekoľko minút. Ak sa nájde satelit, jeho názov a
intenzita signálu sa zobrazia na obrazovke.
7 - Keď televízor nájde požadované satelity, vyberte
položku Inštalovať.
8 - Ak satelit ponúka balíky kanálov, na televízore sa
zobrazia balíky dostupné pre daný satelit. Vyberte
požadovaný balík. Niektoré balíky ponúkajú rýchlu a
úplnú inštaláciu dostupných kanálov – v takomto
prípade si vyberte jednu možnosť. Na televízore sa
nainštalujú satelitné kanály a rozhlasové stanice.
9 - Ak chcete uložiť konfiguráciu satelitu aj
nainštalované kanály a rozhlasové stanice, vyberte
položku Dokončiť.
Konfigurácia systému Unicable
Systém Unicable
Satelitnú anténu môžete k televízoru pripojiť
pomocou jednokáblového systému, MDU alebo
Unicable. Jednokáblové systémy využívajú na
prepojenie satelitnej antény so všetkými satelitnými
tunermi v systéme jeden kábel. Jednokáblové
systémy sa bežne využívajú v bytových domoch. Ak
používate systém Unicable, televízor vás v priebehu
inštalácie požiada o priradenie čísla používateľského
pásma a zodpovedajúcej frekvencie. V tomto
televízore môžete prostredníctvom systému Unicable
nainštalovať 1 alebo 2 satelity.
Ak po inštalácii systému Unicable zistíte, že chýbajú
niektoré kanály, pravdepodobne počas inštalácie
prebehla aj ďalšia inštalácia v systéme Unicable.
Znova vykonajte postup inštalácie a nainštalujte
chýbajúce kanály.
Moduly CAM satelitov
Ak na sledovanie satelitných kanálov používate
modul CAM (modul podmieneného prístupu),
odporúčame, aby bol počas inštalácie satelitu v
televízore daný modul CAM vložený.
Väčšina modulov CAM slúži na odkódovanie kanálov.
Moduly CAM najnovšej generácie (CI+ 1.3 s profilom
prevádzkovateľa) dokážu samostatne nainštalovať
všetky kanály do televízora. Modul CAM vás vyzve na
inštaláciu satelitov a kanálov. Tieto moduly CAM
nielen nainštalujú a odkódujú kanály, ale kanály
zároveň aj pravidelne aktualizujú.
Balíky kanálov
Satelity môžu ponúkať balíky kanálov, ktoré obsahujú
bezplatné kanály (voľne dostupné) a ponúkajú výber
vhodný pre určitú krajinu. Niektoré satelity ponúkajú
balíky predplatného - kolekcie kanálov, za ktoré je
potrebné zaplatiť.
Ak si vyberiete predplatený balík, televízor vás môže
požiadať o výber rýchlej alebo kompletnej inštalácie.
Ak chcete nainštalovať len kanály v balíku, vyberte
položku Rýchle. Ak chcete nainštalovať aj všetky
ostatné dostupné kanály, vyberte položku Úplné. V
prípade balíkov predplatného odporúčame Rýchlu
inštaláciu. Ak máte ďalšie satelity, ktoré nie sú
súčasťou balíka predplatného, odporúčame Úplnú
inštaláciu. Všetky nainštalované kanály nájdete v
zozname Všetky.
Číslo používateľského pásma
Každý satelitný tuner musí byť v rámci systému
Unicable očíslovaný (napr. 0, 1, 2, 3 atď.).
Dostupné používateľské pásma a ich čísla nájdete na
rozvádzači systému Unicable. Používateľské pásmo
(User band) sa niekedy uvádza vo forme skratky UB.
Existujú rozvádzače systému Unicable ponúkajúce 4
alebo 8 používateľských pásiem. Ak v nastaveniach
vyberiete systém Unicable, televízor vás požiada o
priradenie jedinečného čísla používateľského pásma
pre jednotlivé zabudované satelitné tunery. V
systéme Unicable nemôžu mať dva satelitné tunery
rovnaké číslo používateľského pásma.
Frekvencia používateľského pásma
Spolu s jedinečným číslom používateľského pásma
potrebuje vstavaný satelitný prijímač aj frekvenciu
zvoleného čísla používateľského pásma. Tieto
frekvencie väčšinou nájdete vedľa čísel
používateľských pásiem na rozvádzači systému
Unicable.
Automatická aktualizácia kanálov
Ak prijímate digitálne satelitné kanály, môžete
nastaviť televízor tak, aby tieto kanály automaticky
aktualizoval.
Každý deň o 6:00 televízor vykoná aktualizáciu
nainštalovaných kanálov a uloží nové. Nové kanály sa
uložia do zoznamu kanálov, pričom sa označia
symbolom . Kanály bez signálu sa odstránia a ak
prevádzkovateľ satelitného vysielania zmení poradie
75
Page 76

kanálov v balíku, zoznam kanálov televízora sa
aktualizuje. Aby bolo možné kanály automaticky
aktualizovať, musí byť televízor v pohotovostnom
režime. Automatickú aktualizáciu kanálov je možné
vypnúť.
Ak chcete vypnúť automatické aktualizácie…
1 - Stlačte tlačidlo , vyberte položku Všetky
nastavenia a stlačte tlačidlo OK.
2 - Vyberte položku Inštalácia
satelitu > Automatická aktualizácia kanálov a
vyberte položku Vypnuté.
3 - V prípade potreby opätovným stláčaním
tlačidla (vľavo) ponuku zatvorte.
Môžete nastaviť, aby televízor aktualizoval iba kanály
konkrétneho satelitu.
Ak chcete označiť satelity, ktoré sa majú aktualizovať…
1 - Stlačte tlačidlo , vyberte položku Všetky
nastavenia a stlačte tlačidlo OK.
2 - Vyberte položku Inštalácia satelitu a následne
vyberte položku Možnosť automatickej aktualizácie.
V zozname satelitov výberom označte alebo zrušte
označenie jednotlivých satelitov.
3 - V prípade potreby opätovným stláčaním
tlačidla (vľavo) ponuku zatvorte.
V niektorých krajinách môže automatická aktualizácia
kanálov prebehnúť počas sledovania televízie alebo
počas pohotovostného režimu.
môcť pridať nový satelit.
Nastavenie
Ak máte momentálne nainštalovaný len 1 alebo 2
satelity, aktuálne nastavenia inštalácie nemusia
povoľovať pridanie ďalšieho satelitu. Ak potrebujete
zmeniť nastavenia inštalácie, musíte zopakovať celú
inštaláciu satelitov. Ak sa vyžaduje zmena nastavení,
nemôžete použiť položku Pridať satelit.
Ak chcete pridať satelit…
1 - Stlačte tlačidlo , vyberte položku Všetky
nastavenia a stlačte tlačidlo OK.
2 - Vyberte položky Inštalácia satelitu > Vyhľadať
satelit a následne položku Pridať satelit. Zobrazia sa
aktuálne satelity.
3 - Vyberte Hľadať. Televízor vyhľadá nové satelity.
4 - Ak televízor nájde jeden alebo viac satelitov,
vyberte položku Inštalovať. Televízor nainštaluje
kanály nájdených satelitov.
5 - Ak chcete uložiť kanály a rozhlasové stanice,
vyberte položku Dokončiť.
Odstránenie satelitu
Môžete odstrániť jeden alebo viacero satelitov z vašej
aktuálnej inštalácie satelitov. Pri tejto činnosti sa
odstráni satelit aj jeho kanály. Niektorí
prevádzkovatelia satelitov neumožňujú
odstraňovanie satelitu.
Manuálna aktualizácia kanálov
Aktualizáciu kanálov môžete kedykoľvek spustiť
manuálne.
Ak chcete manuálne spustiť aktualizáciu kanálov…
1 - Stlačte tlačidlo , vyberte položku Všetky
nastavenia a stlačte tlačidlo OK.
2 - Vyberte položku Inštalácia satelitu > Vyhľadať
kanály a vyberte položku Aktualizovať kanály.
3 - Postupujte podľa pokynov na obrazovke.
Aktualizácia môže trvať niekoľko minút.
Pridanie satelitu
K vašej aktuálnej inštalácii satelitov môžete pridať
ďalší satelit. Táto činnosť nebude mať vplyv na
nainštalované satelity a ich kanály. Prevádzkovatelia
niektorých satelitov nedovoľujú pridávanie ďalších
satelitov.
Ďalší satelit by mal byť braný ako doplnok, nie je to
vaše hlavné satelitné predplatné či hlavný satelit,
ktorého balík kanálov využívate. Väčšinou pridávate 4.
satelit, ak už máte nainštalované 3 satelity. Ak máte
nainštalované 4 satelity, mali by ste najskôr zvážiť
odstránenie jedného z nich, pretože až potom budete
Ak chcete odstrániť satelity…
1 - Stlačte tlačidlo , vyberte položku Všetky
nastavenia a stlačte tlačidlo OK.
2 - Vyberte položky Inštalácia satelitu > Vyhľadať
satelit a následne položku Odstrániť
satelit. Zobrazia sa aktuálne satelity.
3 - Výberom označte alebo zrušte označenie
satelitov, ktoré chcete odstrániť.
4 - Vyberte Odstrániť. Satelity sa odstránia.
5 - Výberom položky Koniec zatvorte ponuku
Odstrániť satelit.
Ručná inštalácia
Ručná inštalácia je určené pre pokročilých
používateľov.
Ručnú inštaláciu môžete použiť na rýchle pridanie
nových kanálov zo satelitného transpondéra. Musíte
poznať frekvenciu a polarizáciu transpondéra.
Televízor nainštaluje všetky kanály z daného
transpondéra. Ak bol daný transpondér už
nainštalovaný, všetky jeho kanály – predchádzajúce
aj nové – sa presunú na koniec zoznamu kanálov
Všetky.
Ak potrebujete zmeniť počet satelitov, nemôžete na
to použiť ručnú inštaláciu. Budete musieť vykonať
76
Page 77

kompletnú inštaláciu pomocou ponuky Inštalácia
satelitov.
Ak chcete nainštalovať transpondér…
1 - Stlačte tlačidlo , vyberte položku Všetky
nastavenia a stlačte tlačidlo OK.
2 - Vyberte položky Inštalácia satelitu a Ručná
inštalácia.
3 - Ak máte nainštalovaný viac ako 1 satelit, vyberte
satelit/konvertor LNB, ku ktorému chcete pridať
kanály.
4 - Nastavte požadovanú Polarizáciu. Ak
nastavíte Režim prenosovej rýchlosti na
možnosť Ručne, môžete ručne zadať hodnotu
prenosovej rýchlosti do poľa Prenosová rýchlosť.
Zadajte Frekvenciu a spustite vyhľadávanie
transpondéra.
5 - Ak sa nájde transpondér, výberom
položky Uložiť uložte nový transpondér na vybranom
konvertore LNB.
6 - Výberom položku Koniec ukončíte ručnú
inštaláciu.
Nastavenia LNB
nastavený na najsilnejší signál, vyberte položku
Hľadať znova a spustite vyhľadávanie druhého
satelitu.
• Uistite sa, že je nastavená možnosť Dva satelity.
Zmena nastavení inštalácie nevyriešila môj problém
• Všetky nastavenia, satelity a kanály sa uložia len po
úplnom dokončení inštalácie.
Všetky satelitné kanály zmizli
• Ak používate systém Unicable, uistite sa, či ste
obidvom zabudovaným tunerom v nastaveniach
systému Unicable priradili dve jedinečné čísla
používateľského pásma. Môže sa stať, že iný satelitný
prijímač v systéme Unicable využíva rovnaké číslo
používateľského pásma.
Zdá sa, že niektoré satelitné kanály zmizli zo
zoznamu kanálov
• Ak sa zdá, že niektoré kanály zo zoznamu kanálov
zmizli alebo sa zmenilo ich umiestnenie, poskytovateľ
vysielania mohol zmeniť umiestnenie týchto kanálov
v rámci transpondéra. Ich polohu v zozname kanálov
skúste obnoviť aktualizáciou balíka kanálov.
V niektorých krajinách môžete upraviť niektoré
odborné nastavenia jednotlivých konvertorov LNB.
Napájanie LNB
Napájanie konvertorov LNB je predvolene zapnuté.
22 kHz tón
Tón je predvolene nastavený na hodnotu
Automaticky.
Nízka frekvencia LO/Vysoká frekvencia LO
Frekvencie lokálnych oscilátorov sú nastavené na
štandardné hodnoty. Tieto hodnoty upravte iba v
prípade použitia zariadení, ktoré vyžadujú iné
hodnoty.
Problémy
Televízor nedokáže nájsť požadované satelity alebo
nainštaluje ten istý satelit dvakrát
• Skontrolujte, či ste v nastaveniach na začiatku
inštalácie nastavili správny počet satelitov. Môžete
nastaviť, aby televízor vyhľadával jeden, dva alebo
3/4 satelity.
Nemôžem odstrániť satelit
• Balíky predplatného neumožňujú odstránenie
satelitu. Ak chcete satelit odstrániť, musíte opätovne
vykonať kompletnú inštaláciu a vybrať iný balík.
Niekedy je príjem nekvalitný
• Skontrolujte, či je satelitná anténa pevne ukotvená.
Silný vietor ňou mohol pohnúť.
• Sneženie a dážď môžu znížiť kvalitu prijímaného
signálu.
Dvojitý konvertor LNB nedokáže nájsť druhý satelit
• Ak televízor nájde jeden satelit, ale nedokáže nájsť
druhý, otočte anténu o niekoľko stupňov. Nasmerujte
anténu tak, aby ste získali čo najsilnejší signál z
prvého satelitu. Skontrolujte indikátor intenzity signálu
prvého satelitu na obrazovke. Keď je prvý satelit
77
Page 78

17
Aktualizácia z Internetu
Softvér
17.1
Aktualizovať softvér
Aktualizácia zo zariadenia USB
Softvér televízora môže byť potrebné aktualizovať.
Budete potrebovať počítač s vysokorýchlostným
pripojením na internet a pamäťovú jednotku USB typu
Flash na nahranie softvéru do televízora. Použite
pamäťovú jednotku USB typu Flash s 500 MB
voľného priestoru. Uistite sa, že je ochrana proti
zápisu vypnutá.
Ak chcete aktualizovať softvér televízora…
1 - Stlačte tlačidlo , vyberte položku Všetky
nastavenia a stlačte tlačidlo OK.
2 - Vyberte možnosť Aktualizovať softvér a stlačte
tlačidlo (vpravo).
Identifikácia televízora
1 - Pamäťovú jednotku USB typu Flash vložte do
jedného z konektorov USB na televízore.
2 - Vyberte Spustiť. Na pamäťovú jednotku USB
typu Flash sa zapíše identifikačný súbor.
Prevzatie softvéru
1 - Pamäťovú jednotku USB typu Flash vložte do
počítača.
2 - Na pamäťovej jednotku USB typu Flash nájdite
súbor update.htm a dvakrát naň kliknite.
3 - Vyberte položku Poslať ID.
4 - Ak je dostupný nový softvér, prevezmite súbor vo
formáte .zip.
5 - Po prevzatí ho rozbaľte a skopírujte
súbor autorun.upg na pamäťovú jednotku USB typu
Flash. Neumiestňujte ho do priečinka.
Aktualizácia softvéru televízora
1 - Pamäťovú jednotku USB typu Flash znova
pripojte k televízoru. Aktualizácia sa spustí
automaticky. Čakajte. Nestláčajte žiadne tlačidlo na
diaľkovom ovládači ani neodpájajte pamäťovú
jednotku USB typu Flash.
2 - Po dokončení aktualizácie sa televízor
automaticky vypne a znova zapne. Na obrazovke sa
zobrazí hlásenie Operation successful (Operácia
úspešná) (v angličtine). Televízor môžete znova
používať.
Ak počas aktualizácie nastane výpadok napájania,
neodpájajte pamäťovú jednotku USB typu Flash od
televízora. Po obnovení napájania bude aktualizácia
pokračovať.
Ak chcete zabrániť neúmyselnej aktualizácii softvéru
televízora, odstráňte súbor autorun.upg z pamäťovej
jednotky USB typu Flash.
Ak je televízor pripojený k internetu, môže sa zobraziť
požiadavka na aktualizáciu softvéru televízora.
Budete potrebovať vysokorýchlostné
(širokopásmové) pripojenie k internetu. Ak sa toto
hlásenie zobrazí, odporúčame vykonať aktualizáciu.
Keď je na obrazovke zobrazené hlásenie, vyberte
položku Aktualizovať a postupujte podľa pokynov na
obrazovke.
Po dokončení aktualizácie sa televízor automaticky
vypne a znova zapne. Počkajte, kým sa televízor
opäť nezapne.
Ak chcete sami vyhľadať aktualizáciu…
1 - Stlačte tlačidlo , vyberte položku Všetky
nastavenia a stlačte tlačidlo OK.
2 - Vyberte položky Aktualizovať
softvér > Vyhľadať aktualizácie a stlačte
tlačidlo OK.
3 - Vyberte položku Internet a stlačte tlačidlo
(vpravo). Postupujte podľa pokynov na obrazovke.
4 - V prípade potreby opätovným stláčaním
tlačidla (vľavo) ponuku zatvorte.
17.2
Verzia softvéru
Ak chcete zobraziť aktuálnu verziu softvéru
televízora…
1 - Stlačte tlačidlo , vyberte položku Všetky
nastavenia a stlačte tlačidlo OK.
2 - Vyberte položky Aktualizovať softvér > Info o
použitom softvéri a stlačte tlačidlo OK.
3 - Pozrite si údaje položky Verzia:.
4 - V prípade potreby opätovným stláčaním
tlačidla (vľavo) ponuku zatvorte.
17.3
Softvér s otvoreným
zdrojovým kódom
Tento televízor obsahuje softvér s otvoreným
zdrojovým kódom. Spoločnosť TP Vision Europe B.V.
týmto ponúka možnosť poskytnúť na základe
požiadania kópiu úplného zdrojového kódu pre balíky
softvéru s otvoreným zdrojovým kódom chránené
autorským právom použité v tomto produkte, pre
ktoré je takýto spôsob sprístupnenia vyžadovaný
príslušnými licenciami.
Táto ponuka platí po dobu troch rokov od zakúpenia
výrobku pre kohokoľvek, kto dostal tieto informácie.
Ak chcete získať zdrojový kód, pošlite žiadosť v
anglickom jazyku na adresu . . .
78
Page 79
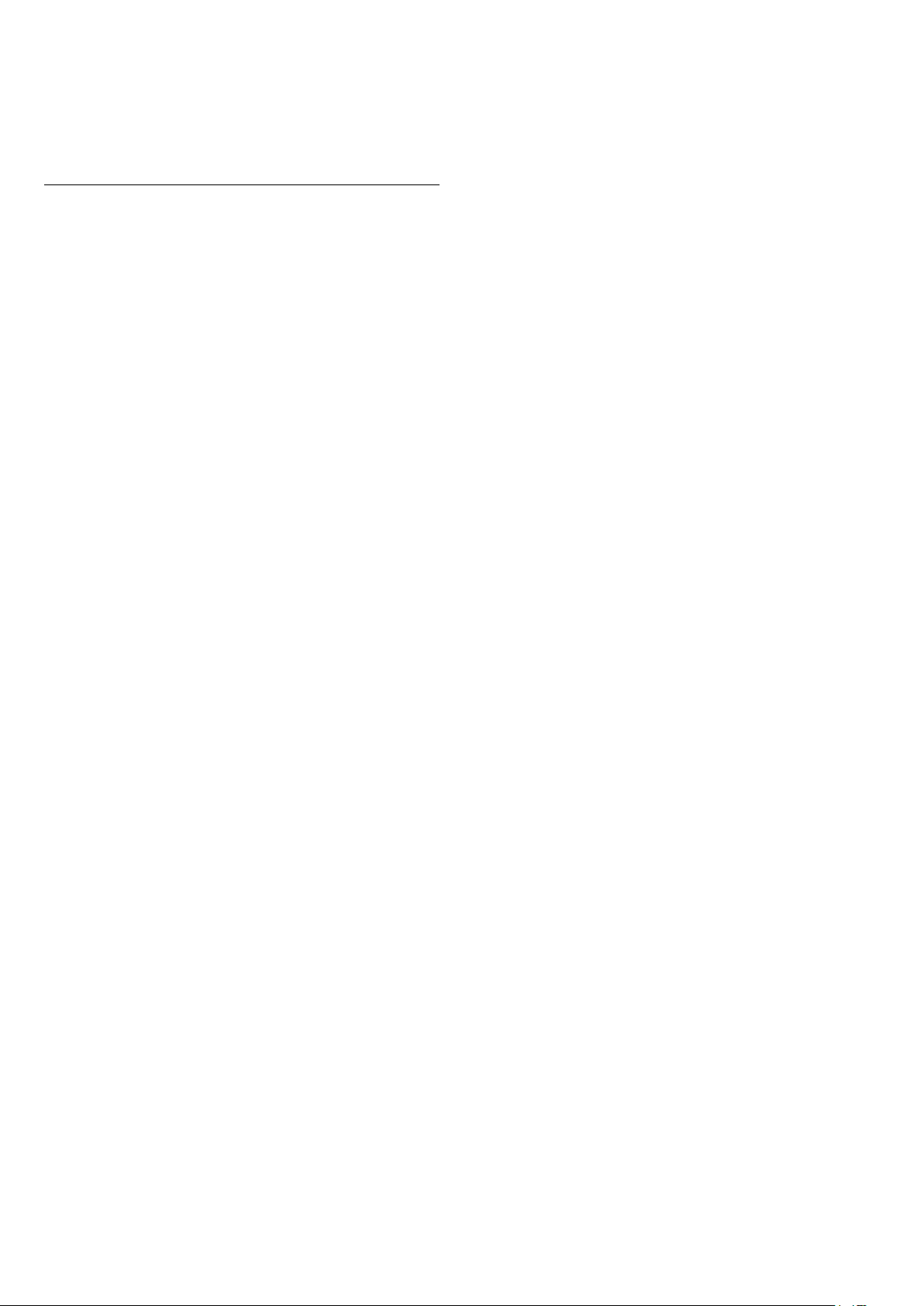
Intellectual Property Dept.
TP Vision Europe B.V.
Prins Bernhardplein 200
1097 JB Amsterdam
The Netherlands
17.4
Open Source License
README for the source code of the parts of TP Vision
Netherlands B.V. TV software that fall under open
source licenses.
This is a document describing the distribution of the
source code used on the TP Vision Netherlands B.V.
TV, which fall either under the GNU General Public
License (the GPL), or the GNU Lesser General Public
License (the LGPL), or any other open source license.
Instructions to obtain copies of this software can be
found in the Directions For Use.
linux kernel (3.10.46)
This TV contains the Linux Kernel. The original
download site for this software is :
http://www.kernel.org/.This piece of software is made
available under the terms and conditions of the GPL
v2 license, which can be found below. Additionally,
following exception applies : "NOTE! This copyright
does *not* cover user programs that use kernel
services by normal system calls - this is merely
considered normal use of the kernel, and does *not*
fall under the heading of "derived work". Also note
that the GPL below is copyrighted by the Free
Software Foundation, but the instance of code that it
refers to (the linux kernel) is copyrighted by me and
others who actually wrote it. Also note that the only
valid version of the GPL as far as the kernel is
concerned is _this_ particular version of the license (ie
v2, not v2.2 or v3.x or whatever), unless explicitly
otherwise stated. Linus Torvalds"
libcurl (7.21.7)
TP Vision Netherlands B.V. MAKES NO WARRANTIES
WHATSOEVER, EITHER EXPRESS OR IMPLIED,
INCLUDING ANY WARRANTIES OF
MERCHANTABILITY OR FITNESS FOR A PARTICULAR
PURPOSE, REGARDING THIS SOFTWARE. TP Vision
Netherlands B.V. offers no support for this software.
The preceding does not affect your warranties and
statutory rights regarding any TP Vision Netherlands
B.V. product(s) you purchased. It only applies to this
source code made available to you.
Android (5.1.0)
This tv contains the Android Lollipop Software.
Android is a Linux-based operating system designed
primarily for touch screen mobile devices such as
smartphones and tablet computers. This software will
also be reused in TPVision Android based TV's. The
original download site for this software is :
https://android.googlesource.com/This piece of
software is made available under the terms and
conditions of the Apache license version 2, which can
be found below. Android APACHE License Version 2
(http://source.android.com/source/licenses.html)
Toolbox (N/A)
The original download site for this software is :
https://android.googlesource.com/This piece of
software is made available under the terms and
conditions of the Apache license version 2, which can
be found below. Android APACHE License Version 2
(http://source.android.com/source/licenses.html)
libcurl is a free and easy-to-use client-side URL
transfer library, supporting DICT, FILE, FTP, FTPS,
Gopher, HTTP, HTTPS, IMAP, IMAPS, LDAP, LDAPS,
POP3, POP3S, RTMP, RTSP, SCP, SFTP, SMTP,
SMTPS, Telnet and TFTP. libcurl supports SSL
certificates, HTTP POST, HTTP PUT, FTP uploading,
HTTP form based upload, proxies, cookies,
user+password authentication (Basic, Digest, NTLM,
Negotiate, Kerberos), file transfer resume, http proxy
tunneling and more! The original download site for
this software is :
http://curl.haxx.se/libcurl/COPYRIGHT AND
PERMISSION NOTICE Copyright (c) 1996 - 2010,
Daniel Stenberg, daniel@haxx.se.All rights reserved.
Permission to use, copy, modify, and distribute this
software for any purpose with or without fee is
hereby granted, provided that the above copyright
notice and this permission notice appear in all copies.
THE SOFTWARE IS PROVIDED "AS IS", WITHOUT
WARRANTY OF ANY KIND, EXPRESS ORIMPLIED,
INCLUDING BUT NOT LIMITED TO THE WARRANTIES
OF MERCHANTABILITY,FITNESS FOR A PARTICULAR
PURPOSE AND NONINFRINGEMENT OF THIRD
PARTY RIGHTS. INNO EVENT SHALL THE AUTHORS
OR COPYRIGHT HOLDERS BE LIABLE FOR ANY
CLAIM,DAMAGES OR OTHER LIABILITY, WHETHER IN
AN ACTION OF CONTRACT, TORT OROTHERWISE,
ARISING FROM, OUT OF OR IN CONNECTION WITH
THE SOFTWARE OR THE USEOR OTHER DEALINGS
IN THE SOFTWARE. Except as contained in this
notice, the name of a copyright holder shall not be
used in advertising or otherwise to promote the sale,
use or other dealings in this Software without prior
written authorization of the copyright holder.
libfreetype (2.4.2)
79
Page 80

FreeType is a software development library, available
in source and binary forms, used to render text on to
bitmaps and provides support for other font-related
operations
license
openssl (1.0.1j)
The original download site for this software is : https:/
/github.com/julienr/libfreetype-androidFreetype
License
libjpeg (8a)
This package contains C software to implement JPEG
image encoding, decoding, and transcoding. This
software is based in part on the work of the
Independent JPEG Group.----------------------The
authors make NO WARRANTY or representation,
either express or implied, with respect to this
software, its quality, accuracy, merchantability, or
fitness for a particular purpose. This software is
provided "AS IS", and you, its user, assume the entire
risk as to its quality and accuracy. This software is
copyright (C) 1991-1998, Thomas G. Lane. All Rights
Reserved except as specified below. Permission is
hereby granted to use, copy, modify, and distribute
this software (or portions thereof) for any purpose,
without fee, subject to the seconditions:(1) If any part
of the source code for this software is distributed,
then this README file must be included, with this
copyright and no-warranty notice unaltered; and any
additions, deletions, or changes to the original files
must be clearly indicated in accompanying
documentation.(2) If only executable code is
distributed, then the accompanying documentation
must state that "this software is based in part on the
work of the Independent JPEG Group".(3) Permission
for use of this software is granted only if the user
accepts full responsibility for any undesirable
consequences; the authors accept NO LIABILITY for
damages of any kind. These conditions apply to any
software derived from or based on the IJG code, not
just to the unmodified library. If you use our work, you
ought to acknowledge us. Permission is NOT granted
for the use of any IJG author's name or company
name in advertising or publicity relating to this
software or products derived from it. This software
may be referred to only as "the Independent JPEG
Group'ssoftware". We specifically permit and
encourage the use of this software as the basis of
commercial products, provided that all warranty or
liability claims are assumed by the product vendor.
libpng (1.4.1)
libpng is the official Portable Network Graphics (PNG)
reference library (originally called pnglib). It is a
platform-independent library that contains C
functions for handling PNG images. It supports almost
all of PNG's features, is extensible. The original
download site for this software is :
https://github.com/julienr/libpng-androidlibpng
OpenSSL is an open-source implementation of the
SSL and TLS protocols. The core library, written in the
C programming language, implements the basic
cryptographic functions and provides various utility
functions. The original download site for this software
is : http://openssl.org/OpenSSL license
Zlib compression library (1.2.7)
zlib is a general purpose data compression library. All
the code is thread safe. The data format used by the
zlib library is described by RFCs (Request for
Comments) 1950 to 1952 in the files
http://tools.ietf.org/html/rfc1950 (zlib format), rfc1951
(deflate format) and rfc1952 (gzip format) Developed
by Jean-loup Gailly and Mark Adler(C) 1995-2012
Jean-loup Gailly and Mark Adler This software is
provided 'as-is', without any express or implied
warranty. In no event will the authors be held liable
for any damages arising from the use of this software.
Permission is granted to anyone to use this software
for any purpose, including commercial applications,
and to alter it and redistribute it freely, subject to the
following restrictions: 1. The origin of this software
must not be misrepresented; you must not claim that
you wrote the original software. If you use this
software in a product, an acknowledgment in the
product documentation would be appreciated but is
not required. 2. Altered source versions must be
plainly marked as such, and must not be
misrepresented as being the original software. 3. This
notice may not be removed or altered from any
source distribution. Jean-loup Gailly Mark Adler
jloup@gzip.org madler@alumni.caltech.edu
dvbsnoop (1.2)
dvbsnoop is a DVB / MPEG stream analyzer program.
For generating CRC32 values required for composing
PAT, PMT, EIT sections
The original download site for this software is : https:/
/github.com/a4tunado/dvbsnoop/blob/master/src/
misc/crc32.cGPL v2
http://dvbsnoop.sourceforge.net/dvbsnoop.html
ezxml (0.8.6)
ezXML is a C library for parsing XML documents. The
original download site for this software is :
http://ezxml.sourceforge.net.Copyright 2004, 2005
Aaron Voisine. This piece of software is made
available under the terms and conditions of the MIT
license, which can be found below.
80
Page 81

gSoap (2.7.15)
Protobuf (2.0a)
Protocol Buffers are a way of encoding structured
data in an efficient yet extensible format. Google uses
Protocol Buffers for almost all of its internal RPC
protocols and file formats. The original download site
for this software is :
http://code.google.com/p/protobufCopyright 2008,
Google Inc.All rights reserved. Redistribution and use
in source and binary forms, with or without
modification, are permitted provided that the
following conditions are met: * Redistributions of
source code must retain the above copyright notice,
this list of conditions and the following disclaimer. *
Redistributions in binary form must reproduce the
above copyright notice, this list of conditions and the
following disclaimer in the documentation and/or
other materials provided with the distribution. *
Neither the name of Google Inc. nor the names of its
contributors may be used to endorse or promote
products derived from this software without specific
prior written permission. THIS SOFTWARE IS
PROVIDED BY THE COPYRIGHT HOLDERS AND
CONTRIBUTORS"AS IS" AND ANY EXPRESS OR
IMPLIED WARRANTIES, INCLUDING, BUT
NOTLIMITED TO, THE IMPLIED WARRANTIES OF
MERCHANTABILITY AND FITNESS FORA
PARTICULAR PURPOSE ARE DISCLAIMED. IN NO
EVENT SHALL THE COPYRIGHTOWNER OR
CONTRIBUTORS BE LIABLE FOR ANY DIRECT,
INDIRECT, INCIDENTAL,SPECIAL, EXEMPLARY, OR
CONSEQUENTIAL DAMAGES (INCLUDING, BUT
NOTLIMITED TO, PROCUREMENT OF SUBSTITUTE
GOODS OR SERVICES; LOSS OF USE,DATA, OR
PROFITS; OR BUSINESS INTERRUPTION) HOWEVER
CAUSED AND ON ANYTHEORY OF LIABILITY,
WHETHER IN CONTRACT, STRICT LIABILITY, OR
TORT(INCLUDING NEGLIGENCE OR OTHERWISE)
ARISING IN ANY WAY OUT OF THE USEOF THIS
SOFTWARE, EVEN IF ADVISED OF THE POSSIBILITY
OF SUCH DAMAGE. Code generated by the Protocol
Buffer compiler is owned by the owner of the input
file used when generating it. This code is not
standalone and requires a support library to be linked
with it. This support library is itself covered by the
above license.
guava (11.0.2)
The Guava project contains several of Google's core
libraries that we rely on in our Java-based projects:
collections, caching, primitives support, concurrency
libraries, common annotations, string processing, I/O,
and so forth. The original download site for this
software is : http://code.google.com/This piece of
software is made available under the terms and
conditions of the Apache License version 2.
The gSOAP toolkit is an open source C and C++
software development toolkit for SOAP/XML Web
services and generic (non-SOAP) C/C++ XML data
bindings. Part of the software embedded in this
product is gSOAP software. Portions created by
gSOAP are Copyright 2001-2009 Robert A. van
Engelen, Genivia inc. All Rights Reserved. THE
SOFTWARE IN THIS PRODUCT WAS IN PART
PROVIDED BY GENIVIA INC AND ANY EXPRESS OR
IMPLIED WARRANTIES, INCLUDING, BUT NOT
LIMITED TO, THE IMPLIED WARRANTIES OF
MERCHANTABILITY AND FITNESS FOR A
PARTICULAR PURPOSE ARE DISCLAIMED. IN NO
EVENT SHALL THE AUTHOR BE LIABLE FOR ANY
DIRECT, INDIRECT, INCIDENTAL, SPECIAL,
EXEMPLARY, OR CONSEQUENTIAL DAMAGES
(INCLUDING, BUT NOT LIMITED TO, PROCUREMENT
OF SUBSTITUTE GOODS OR SERVICES; LOSS OF
USE, DATA, OR PROFITS; OR BUSINESS
INTERRUPTION) HOWEVER CAUSED AND ON ANY
THEORY OF LIABILITY, WHETHER IN CONTRACT,
STRICT LIABILITY, OR TORT (INCLUDING
NEGLIGENCE OR OTHERWISE) ARISING IN ANY WAY
OUT OF THE USE OF THIS SOFTWARE, EVEN IF
ADVISED OF THE POSSIBILITY OF SUCH DAMAGE.
restlet (2.1.4)
Restlet is a lightweight, comprehensive, open source
REST framework for the Java platform. Restlet is
suitable for both server and client Web applications. It
supports major Internet transport, data format, and
service description standards like HTTP and HTTPS,
SMTP, XML, JSON, Atom, and WADL. The original
download site for this software is :
http://restlet.orgThis piece of software is made
available under the terms and conditions of the
Apache License version 2.
Opera Web Browser (SDK 3.5)
This TV contains Opera Browser Software.
dlmalloc (2.7.2)
Opera uses Doug Lea's memory allocator
The original download site for this software is :
http://gee.cs.oswego.edu/dl/html/malloc.html
double-conversion
Opera uses double-conversion library by Florian
Loitsch, faster double : string conversions (dtoa and
strtod).The original download site for this software is :
http://code.google.com/p/double-
conversionCopyright 2006-2011, the V8 project
81
Page 82

authors. All rights reserved. Redistribution and use in
source and binary forms, with or without modification,
are permitted provided that the following conditions
aremet: * Redistributions of source code must retain
the above copyright notice, this list of conditions and
the following disclaimer. * Redistributions in binary
form must reproduce the above copyright notice, this
list of conditions and the following disclaimer in the
documentation and/or other materials provided with
the distribution. * Neither the name of Google Inc. nor
the names of its contributors may be used to endorse
or promote products derived from this software
without specific prior written permission. THIS
SOFTWARE IS PROVIDED BY THE COPYRIGHT
HOLDERS AND CONTRIBUTORS"AS IS" AND ANY
EXPRESS OR IMPLIED WARRANTIES, INCLUDING,
BUT NOTLIMITED TO, THE IMPLIED WARRANTIES OF
MERCHANTABILITY AND FITNESS FORA
PARTICULAR PURPOSE ARE DISCLAIMED. IN NO
EVENT SHALL THE COPYRIGHTOWNER OR
CONTRIBUTORS BE LIABLE FOR ANY DIRECT,
INDIRECT, INCIDENTAL,SPECIAL, EXEMPLARY, OR
CONSEQUENTIAL DAMAGES (INCLUDING, BUT
NOTLIMITED TO, PROCUREMENT OF SUBSTITUTE
GOODS OR SERVICES; LOSS OF USE,DATA, OR
PROFITS; OR BUSINESS INTERRUPTION) HOWEVER
CAUSED AND ON ANYTHEORY OF LIABILITY,
WHETHER IN CONTRACT, STRICT LIABILITY, OR
TORT(INCLUDING NEGLIGENCE OR OTHERWISE)
ARISING IN ANY WAY OUT OF THE USEOF THIS
SOFTWARE, EVEN IF ADVISED OF THE POSSIBILITY
OF SUCH DAMAGE.
EMX (0.9c)
Opera uses EMX, which is an OS/2 port of the gcc
suite. Opera uses modified versions of the sprintf and
sscanf methods from this C library.* The emx libraries
are not distributed under the GPL. Linking an *
application with the emx libraries does not cause the
executable * to be covered by the GNU General
Public License. You are allowed * to change and copy
the emx library sources if you keep the copyright *
message intact. If you improve the emx libraries,
please send your * enhancements to the emx author
(you should copyright your * enhancements similar to
the existing emx libraries).
freetype (2.4.8)
Opera uses freetype FreeType 2 is a software-font
engine that is designed to be small, efficient, highly
customizable and portable, while capable of
producing high-quality output (glyph images).The
original download site for this software is : http://ww
w.freetype.org/freetype2/index.htmlFreetype License
HKSCS (2008)
Opera uses HKSCS: The Government of the Hong
Kong Special Administrative Region HKSCS mappings
The original download site for this software is :
http://www.ogcio.gov.hkBefore downloading the
Software or Document provided on this Web page,
you should read the following terms (Terms of Use).
By downloading the Software and Document, you are
deemed to agree to these terms.1. The Government of
the Hong Kong Special Administrative Region
(HKSARG) has the right to amend or vary the terms
under this Terms of Use from time to time at its sole
discretion.2. By using the Software and Document,
you irrevocably agree that the HKSARG may from
time to time vary this Terms of Use without further
notice to you and you also irrevocably agree to be
bound by the most updated version of the Terms of
Use.3. You have the sole responsibility of obtaining
the most updated version of the Terms of Use which
is available in the "Digital 21" Web site (http://www.og
cio.gov.hk/en/business/tech_promotion/ccli/terms/t
erms.htm).4. By accepting this Terms of Use, HKSARG
shall grant you a non-exclusive license to use the
Software and Document for any purpose, subject to
clause 5 below.5. You are not allowed to make copies
of the Software and Document except it is incidental
to and necessary for the normal use of the Software.
You are not allowed to adapt or modify the Software
and Document or to distribute, sell, rent, or make
available to the public the Software and Document,
including copies or an adaptation of them.6. The
Software and Document are protected by copyright.
The licensors of the Government of Hong Kong
Special Administrative Region are the owners of all
copyright works in the Software and Document. All
rights reserved.7. You understand and agree that use
of the Software and Document are at your sole risk,
that any material and/or data downloaded or
otherwise obtained in relation to the Software and
Document is at your discretion and risk and that you
will be solely responsible for any damage caused to
your computer system or loss of data or any other
loss that results from the download and use of the
Software and Document in any manner whatsoever.8.
In relation to the Software and Document, HKSARG
hereby disclaims all warranties and conditions,
including all implied warranties and conditions of
merchantability, fitness for a particular purpose and
non-infringement.9. HKSARG will not be liable for any
direct, indirect, incidental, special or consequential
loss of any kind resulting from the use of or the
inability to use the Software and Document even if
HKSARG has been advised of the possibility of such
loss.10. You agree not to sue HKSARG and agree to
indemnify, defend and hold harmless HKSARG, its
officers and employees from any and all third party
claims, liability, damages and/or costs (including, but
not limited to, legal fees) arising from your use of the
Software and Document, your violation of the Terms
of Use or infringement of any intellectual property or
82
Page 83

other right of any person or entity.11. The Terms of Use
will be governed by and construed in accordance
with the laws of Hong Kong.12. Any waiver of any
provision of the Terms of Use will be effective only if
in writing and signed by HKSARG or its
representative.13. If for any reason a court of
competent jurisdiction finds any provision or portion
of the Terms of Use to be unenforceable, the
remainder of the Terms of Use will continue in full
force and effect.14. The Terms of Use constitute the
entire agreement between the parties with respect to
the subject matter hereof and supersedes and
replaces all prior or contemporaneous
understandings or agreements, written or oral,
regarding such subject matter.15.In addition to the
licence granted in Clause 4, HKSARG hereby grants
you a non-exclusive limited licence to reproduce and
distribute the Software and Document with the
following conditions:(i) not for financial gain unless it
is incidental;(ii) reproduction and distribution of the
Software and Document in complete and unmodified
form; and(iii) when you distribute the Software and
Document, you agree to attach the Terms of Use and
a statement that the latest version of the Terms of
Use is available from the "Office of the Government
Chief Information Officer" Web site (http://www.ogcio
.gov.hk/en/business/tech_promotion/ccli/terms/term
s.htm).
IANA (Dec 30 2013)
Opera uses Internet Assigned Numbers Authority:
Character encoding tag names and numbers. The
original download site for this software is :
https://www.iana.org
ICU (3)
Opera uses ICU : International Components for
Unicode: Mapping table for GB18030The original
download site for this software is : http://site.icu-proj
ect.org/http://source.icuproject.org/repos/icu/icu/trunk/license.html
MozTW (1.0)
piece of software is made available under the terms
and conditions of mozilla licencse as described
below.
Unicode (4.0)
Opera uses Unicode : Data from the Unicode
character database. The original download site for
this software is : www.unicode.orghttp://www.unicod
e.org/copyright.html
Webp (0.2.0)
Opera uses Webp : libwebp is a library for decoding
images in the WebP format. Products may use it to
decode WebP images. The turbo servers will
eventually re-decode images to WebP.The original
download site for this software is :
https://developers.google.com/speed/webp/?csw=1
https://chromium.googlesource.com/webm/libwebp/
Additional IP Rights Grant (Patents)"This
implementation" means the copyrightable works
distributed byGoogle as part of the WebM
Project.Google hereby grants to you a perpetual,
worldwide, non-exclusive, no-charge, royalty-free,
irrevocable (except as stated in this section)patent
license to make, have made, use, offer to sell, sell,
import, transfer, and otherwise run, modify and
propagate the contents of this implementation of
VP8, where such license applies only to those patent
claims, both currently owned by Google and acquired
in the future, licensable by Google that are
necessarily infringed by this implementation of VP8.
This grant does not include claims that would be
infringed only as a consequence of further
modification of this implementation. If you or your
agent or exclusive licensee institute or order or agree
to the institution of patent litigation against any entity
(including a cross-claim or counterclaim in a lawsuit)
alleging that this implementation of VP8 or any code
incorporated within this implementation of VP8
constitutes direct or contributory patent infringement,
or inducement of patent infringement, then any
patent rights granted to you under this License for this
implementation of VP8shall terminate as of the date
such litigation is filed.
Opera uses MoxTW : MozTW project: Big5-2003
mapping tables. The original download site for this
software is : https://moztw.orgThis piece of software
is made available under the terms and conditions of
CCPL
NPAPI (0.27)
Opera uses NPAPI : Netscape 4 Plugin API: npapi.h,
npfunctions.h, npruntime.h and nptypes.h. Distributed
as part of the Netscape 4 Plugin SDK.The original
download site for this software is : wiki.mozilla.orgThis
FaceBook SDK (3.0.1)
This TV contains Facebook SDK. The Facebook SDK
for Android is the easiest way to integrate your
Android app with Facebook's platform. The SDK
provides support for Login with Facebook
authentication, reading and writing to Facebook APIs
and support for UI elements such as pickers and
dialogs. The original download site for this software is
: https://developer.facebook.com/docs/androidThis
piece of software is made available under the terms
and conditions of the Apache License version 2.
83
Page 84

iptables (1.4.7)
iptables is a user space application program that
allows a system administrator to configure the tables
provided by the Linux kernel firewall (implemented as
different Netfilter modules) and the chains and rules it
stores. Different kernel modules and programs are
currently used for different protocols; iptables applies
to IPv4The original download site for this software is :
https://android.googlesource.comThis piece of
software is made available under the terms and
conditions of the GPL v2.
libyuv (814)
libyuv is an open source project that includes YUV
conversion and scaling functionality. The original
download site for this software is :
http://code.google.com/p/libyuvThis piece of
software is made available under the terms and
conditions BSD.
Audio Codec FLAC (1.2.1)
This TV uses FLAC in libddlacodec.so.FLAC stands for
Free Lossless Audio Codec, an audio format similar to
MP3, but lossless, meaning that audio is compressed
in FLAC without any loss in quality. The original
download site for this software is :
http://www.xiph.orgThis piece of software is made
available under the terms and conditions of the BSD
license, which can be found below.
Audio Codec SRC (1.8.1)
This TV uses Audio Codec SRC which is used by
libamphal.so. The original download site for this
software is :
https://ccrma.stanford.edu/~jos/resample/This piece
of software is made available under the terms and
conditions of the LGPL v2, which can be found below.
ffmpeg (2.1.3)
This TV uses FFmpeg. FFmpeg is a complete, cross-
platform solution to record, convert and stream audio
and video. The original download site for this
software is : http://ffmpeg.orgThis piece of software is
made available under the terms and conditions of the
GPL v2 license, which can be found below.
tinyxml (2.4.0)
This TV uses tinyxml.TinyXML is a simple, small,
efficient, C++ XML parser that can be easily
integrating into other programs. The original
download site for this software is :
http://www.grinninglizard.com/tinyxml/This software
is provided 'as-is', without any express or implied
warranty. In no event will the authors be held liable
for any damages arising from the use of this software.
Permission is granted to anyone to use this software
for any purpose, including commercial applications,
and to alter it and redistribute it freely, subject to the
following restrictions:1. The origin of this software
must not be misrepresented; you must not claim that
you wrote the original software. If you use this
software in a product, an acknowledgment in the
product documentation would be appreciated but is
not required.2. Altered source versions must be
plainly marked as such, and must not be
misrepresented as being the original software.3. This
notice may not be removed or altered from any
source distribution..
jimtcl (0.73)
jimtcl is an opensource small-footprint
implementation of the Tcl programming language
The original download site for this software is : http://j
im.tcl.tk/index.html/doc/www/www/index.htmlThis
piece of software is made available under the terms
and conditions of the JIM TCL license.
Audio Codec Vorbis (1.3.3)
This TV uses Audio Codec Vorbis which is used by
libamphal.so. The original download site for this
software is : http://www.xiph.orgThis piece of
software is made available under the terms and
conditions of BSD Style.
Flick Runtime Library (2.1)
This TV uses Flick Runtime Library. The original
download site for this software is :
http://www.cs.utah.edu/flux/This piece of software is
made available under the terms and conditions of the
BSD Style License.
DRM (NA)
Marvell Bootloader (NA)
Developed by Marvell Semiconductors
This piece of software is made available under the
terms and conditions of the GPL v2 license, which can
be found below.
DirectFB (1.6.1)
DirectFB is a thin library that provides hardware
graphics acceleration. The original download site for
this software is : http://www.directfb.org/This piece of
84
Page 85

software is made available under the terms and
conditions of the LGPL v2.1 license, which can be
found below.
fusion (8.10.3)
Fusion provides an implementation of abstractions
needed for multi-threaded/multi-process
programming: .The original download site for this
software is : http://www.directfb.org/This piece of
software is made available under the terms and
conditions of the LGPL v2.1 license, which can be
found below.
ntfs-3g (2011.4.12)
Ntfs-3g is an open source for cross platform NTFS file
system support. The original download site for this
software is : http://www.tuxera.com/communityThis
piece of software is made available under the terms
and conditions of the LGPL v2.1 license, which can be
found below.
live555 (NA)
Live555 provides RTP/RTCP/RTSP client. The original
download site for this software is :
http://www.live555.comThis piece of software is
made available under the terms and conditions of the
LGPL v2.1 license, which can be found below.
Bluetooth Stack (Bluedroid)
This TV uses Bluetooth stack. The original download
site for this software is :This piece of software is made
available under the terms and conditions of Android
Apache License Version 2.
D-BUS (1.2.1)
D-Bus is a simple system for inter process
communication and coordination. The original
download site for this software is :
http://dbus.freedesktop.orgThis piece of software is
made available under the terms and conditions of
GPL V2.
EXIF (NA)
Exif JPEG header manipulation tool. The original
download site for this software is :
http://www.sentex.net/~mwandel/jhead/Portions of
this source code are in the public domain
Copyright (c) 2008, The Android Open Source Project
All rights reserved. Redistribution and use in source
and binary forms, with or without modification, are
permitted provided that the following conditions are
met: * Redistributions of source code must retain the
above copyright notice, this list of conditions and the
following disclaimer. * Redistributions in binary form
must reproduce the above copyright notice, this list of
conditions and the following disclaimer in the
documentation and/or other materials provided with
the distribution. * Neither the name of The Android
Open Source Project nor the names of its contributors
may be used to endorse or promote products derived
from this software without specific prior written
permission.THIS SOFTWARE IS PROVIDED BY THE
COPYRIGHT HOLDERS AND CONTRIBUTORS"AS IS"
AND ANY EXPRESS OR IMPLIED WARRANTIES,
INCLUDING, BUT NOTLIMITED TO, THE IMPLIED
WARRANTIES OF MERCHANTABILITY AND
FITNESSFOR A PARTICULAR PURPOSE ARE
DISCLAIMED. IN NO EVENT SHALL THECOPYRIGHT
OWNER OR CONTRIBUTORS BE LIABLE FOR ANY
DIRECT, INDIRECT,INCIDENTAL, SPECIAL,
EXEMPLARY, OR CONSEQUENTIAL DAMAGES
(INCLUDING,BUT NOT LIMITED TO, PROCUREMENT
OF SUBSTITUTE GOODS OR SERVICES; LOSSOF USE,
DATA, OR PROFITS; OR BUSINESS INTERRUPTION)
HOWEVER CAUSEDAND ON ANY THEORY OF
LIABILITY, WHETHER IN CONTRACT, STRICT
LIABILITY,OR TORT (INCLUDING NEGLIGENCE OR
OTHERWISE) ARISING IN ANY WAY OUTOF THE USE
OF THIS SOFTWARE, EVEN IF ADVISED OF THE
POSSIBILITY OFSUCH DAMAGE.
EXPAT (2.1.0)
EXPAT is a XML Parser. The original download site for
this software is :
http://expat.sourceforge.netCopyright (c) 1998, 1999,
2000 Thai Open Source Software Center Ltd and
Clark Cooper Copyright (c) 2001, 2002, 2003, 2004,
2005, 2006 Expat maintainers. Permission is hereby
granted, free of charge, to any person obtaining a
copy of this software and associated documentation
files (the"Software"), to deal in the Software without
restriction, including without limitation the rights to
use, copy, modify, merge, publish, distribute,
sublicense, and/or sell copies of the Software, and to
permit persons to whom the Software is furnished to
do so, subject to the following conditions: The above
copyright notice and this permission notice shall be
included in all copies or substantial portions of the
Software. THE SOFTWARE IS PROVIDED "AS IS",
WITHOUT WARRANTY OF ANY KIND,EXPRESS OR
IMPLIED, INCLUDING BUT NOT LIMITED TO THE
WARRANTIES OFMERCHANTABILITY, FITNESS FOR A
PARTICULAR PURPOSE AND NONINFRINGEMENT.IN
NO EVENT SHALL THE AUTHORS OR COPYRIGHT
HOLDERS BE LIABLE FOR ANYCLAIM, DAMAGES OR
OTHER LIABILITY, WHETHER IN AN ACTION OF
CONTRACT,TORT OR OTHERWISE, ARISING FROM,
OUT OF OR IN CONNECTION WITH THESOFTWARE
OR THE USE OR OTHER DEALINGS IN THE
85
Page 86

SOFTWARE.
neven face recognition library (NA)
This TV uses neven face recognition library which is
used for face recognition
This piece of software is made available under the
terms and conditions of Android Apache License
version 2.
oups/networking/iproute2This piece of software is
made available under the terms and conditions of
GPL V2.
mtpd (NA)
mtpd is used for VPN Network. The original download
site for this software is :
http://libmtp.sourceforge.net/This piece of software is
made available under the terms and conditions of
Apache License version 2.0.
Unicode (4.8.1.1)
This TV uses Unicode which specifies the
representation of text
The original download site for this software is :
http://icu-project.orgICU License - ICU 1.8.1 and later
COPYRIGHT AND PERMISSION NOTICE Copyright (c)
1995-2008 International Business Machines
Corporation and others All rights reserved. Permission
is hereby granted, free of charge, to any person
obtaining a copy of this software and associated
documentation files (the "Software"), to deal in the
Software without restriction, including without
limitation the rights to use, copy, modify, merge,
publish, distribute, and/or sell copies of the Software,
and to permit persons to whom the Software is
furnished to do so, provided that the above copyright
notice(s) and this permission notice appear in all
copies of the Software and that both the above
copyright notice(s) and this permission notice appear
in supporting documentation. THE SOFTWARE IS
PROVIDED "AS IS", WITHOUT WARRANTY OF ANY
KIND, EXPRESS OR IMPLIED, INCLUDING BUT NOT
LIMITED TO THE WARRANTIES OF
MERCHANTABILITY, FITNESS FOR A PARTICULAR
PURPOSE AND NONINFRINGEMENT OF THIRD
PARTY RIGHTS. IN NO EVENT SHALL THE
COPYRIGHT HOLDER OR HOLDERS INCLUDED IN
THIS NOTICE BE LIABLE FOR ANY CLAIM, OR ANY
SPECIAL INDIRECT OR CONSEQUENTIAL DAMAGES,
OR ANY DAMAGES WHATSOEVER RESULTING
FROM LOSS OF USE, DATA OR PROFITS, WHETHER
IN AN ACTION OF CONTRACT, NEGLIGENCE OR
OTHER TORTIOUS ACTION, ARISING OUT OF OR IN
CONNECTION WITH THE USE OR PERFORMANCE OF
THIS SOFTWARE. Except as contained in this notice,
the name of a copyright holder shall not be used in
advertising or otherwise to promote the sale, use or
other dealings in this Software without prior written
authorization of the copyright holder. All trademarks
and registered trademarks mentioned herein are the
property of their respective owners.
IPRoute2 (NA)
IPRoute2 is used for TCP/IP, Networking and Traffic
control. The original download site for this software is
: http://www.linuxfoundation.org/collaborate/workgr
MDNS Responder (NA)
MDNS Responder. The mDNSResponder project is a
component of Bonjour,Apple's ease-of-use IP
networking initiative. The original download site for
this software is : http://www.opensource.apple.com/t
arballs/mDNSResponder/This piece of software is
made available under the terms and conditions of
Apache License version 2.0.
NFC (NA)
NFC Semiconductor's NFC Library. Near Field
Communication (NFC) is a set of short-range wireless
technologies, typically requiring a distance of 4cm or
less to initiate a connection. NFC allows you to share
small payloads of data between an NFC tag and an
Android-powered device, or between two Android-
powered devices. This piece of software is made
available under the terms and conditions of Apache
License version 2.0.
Skia (NA)
Skia is a complete 2D graphic library for drawing Text,
Geometries, and Images. The original download site
for this software is :
http://code.google.com/p/skia/Copyright (c) 2011
Google Inc. All rights reserved. Redistribution and use
in source and binary forms, with or without
modification, are permitted provided that the
following conditions are met: * Redistributions of
source code must retain the above copyright notice,
this list of conditions and the following disclaimer. *
Redistributions in binary form must reproduce the
above copyright notice, this list of conditions and the
following disclaimer in the documentation and/or
other materials provided with the distribution. *
Neither the name of Google Inc. nor the names of its
contributors may be used to endorse or promote
products derived from this software without specific
prior written permission. THIS SOFTWARE IS
PROVIDED BY THE COPYRIGHT HOLDERS AND
CONTRIBUTORS"AS IS" AND ANY EXPRESS OR
IMPLIED WARRANTIES, INCLUDING, BUT
NOTLIMITED TO, THE IMPLIED WARRANTIES OF
86
Page 87

MERCHANTABILITY AND FITNESS FORA
PARTICULAR PURPOSE ARE DISCLAIMED. IN NO
EVENT SHALL THE COPYRIGHTOWNER OR
CONTRIBUTORS BE LIABLE FOR ANY DIRECT,
INDIRECT, INCIDENTAL,SPECIAL, EXEMPLARY, OR
CONSEQUENTIAL DAMAGES (INCLUDING, BUT
NOTLIMITED TO, PROCUREMENT OF SUBSTITUTE
GOODS OR SERVICES; LOSS OF USE,DATA, OR
PROFITS; OR BUSINESS INTERRUPTION) HOWEVER
CAUSED AND ON ANYTHEORY OF LIABILITY,
WHETHER IN CONTRACT, STRICT LIABILITY, OR
TORT(INCLUDING NEGLIGENCE OR OTHERWISE)
ARISING IN ANY WAY OUT OF THE USEOF THIS
SOFTWARE, EVEN IF ADVISED OF THE POSSIBILITY
OF SUCH DAMAGE.
Sonic Audio Synthesis library (NA)
The original download site for this software is :
http://www.sonivoxmi.com/This piece of software is
made available under the terms and conditions of
Apache License version 2.0.
Sqlite (3071100)
The original download site for this software is :
www.sqlite.org.This piece of software is made
available under the terms and conditions of Apache
License version 2.0.
Nuance Speech Recognition engine (NA)
The original download site for this software is :
http://www.nuance.com/This piece of software is
made available under the terms and conditions of
Apache License version 2.0.
C++Standard Template Library library (5)
This TV uses Implementation of the C++ Standard
Template Library. The original download site for this
software is : http://stlport.sourceforge.netBoris
Fomitchev grants Licensee a non-exclusive, nontransferable, royalty-free license to use STLport and
its documentation without fee. By downloading,
using, or copying STLport or any portion thereof,
Licensee agrees to abide by the intellectual property
laws and all other applicable laws of the United
States of America, and to all of the terms and
conditions of this Agreement. Licensee shall maintain
the following copyright and permission notices on
STLport sources and its documentation unchanged
:Copyright 1999,2000 Boris Fomitchev This material is
provided "as is", with absolutely no warranty
expressed or implied. Any use is at your own risk.
Permission to use or copy this software for any
purpose is hereby granted without fee, provided the
above notices are retained on all copies. Permission
to modify the code and to distribute modified code is
granted, provided the above notices are retained, and
a notice that the code was modified is included with
the above copyright notice. The Licensee may
distribute binaries compiled with STLport (whether
original or modified) without any royalties or
restrictions. The Licensee may distribute original or
modified STLport sources, provided that: The
conditions indicated in the above permission notice
are met; The following copyright notices are retained
when present, and conditions provided in
accompanying permission notices are met :Copyright
1994 Hewlett-Packard Company Copyright 1996,97
Silicon Graphics Computer Systems, Inc. Copyright
1997 Moscow Center for SPARC Technology.
Permission to use, copy, modify, distribute and sell
this software and its documentation for any purpose
is hereby granted without fee, provided that the
above copyright notice appear in all copies and that
both that copyright notice and this permission notice
appear in supporting documentation. Hewlett-
Packard Company makes no representations about
the suitability of this software for any purpose. It is
provided "as is" without express or implied warranty.
Permission to use, copy, modify, distribute and sell
this software and its documentation for any purpose
is hereby granted without fee, provided that the
above copyright notice appear in all copies and that
both that copyright notice and this permission notice
appear in supporting documentation. Silicon Graphics
makes no representations about the suitability of this
software for any purpose. It is provided "as is" without
express or implied warranty. Permission to use, copy,
modify, distribute and sell this software and its
documentation for any purpose is hereby granted
without fee, provided that the above copyright notice
appear in all copies and that both that copyright
notice and this permission notice appear in
supporting documentation. Moscow Center for
SPARC Technology makes no representations about
the suitability of this software for any purpose. It is
provided "as is" without express or implied warranty
svox (NA)
The original download site for this software is :
http://www.nuance.com/This piece of software is
made available under the terms and conditions of
Apache License version 2.0.
tinyalsa (NA)
This TV uses tinyalsa: a small library to interface with
ALSA in the Linux kernel The original download site
for this software is :
http://github.com/tinyalsaCopyright 2011, The
Android Open Source Project Redistribution and use
in source and binary forms, with or without
modification, are permitted provided that the
87
Page 88

following conditions are met: * Redistributions of
source code must retain the above copyright notice,
this list of conditions and the following disclaimer. *
Redistributions in binary form must reproduce the
above copyright notice, this list of conditions and the
following disclaimer in the documentation and/or
other materials provided with the distribution. *
Neither the name of The Android Open Source
Project nor the names of its contributors may be used
to endorse or promote products derived from this
software without specific prior written permission.
THIS SOFTWARE IS PROVIDED BY The Android Open
Source Project ``AS IS'' ANDANY EXPRESS OR
IMPLIED WARRANTIES, INCLUDING, BUT NOT
LIMITED TO, THEIMPLIED WARRANTIES OF
MERCHANTABILITY AND FITNESS FOR A
PARTICULAR PURPOSEARE DISCLAIMED. IN NO
EVENT SHALL The Android Open Source Project BE
LIABLEFOR ANY DIRECT, INDIRECT, INCIDENTAL,
SPECIAL, EXEMPLARY, OR
CONSEQUENTIALDAMAGES (INCLUDING, BUT NOT
LIMITED TO, PROCUREMENT OF SUBSTITUTE
GOODS ORSERVICES; LOSS OF USE, DATA, OR
PROFITS; OR BUSINESS INTERRUPTION)
HOWEVERCAUSED AND ON ANY THEORY OF
LIABILITY, WHETHER IN CONTRACT,
STRICTLIABILITY, OR TORT (INCLUDING
NEGLIGENCE OR OTHERWISE) ARISING IN ANY
WAYOUT OF THE USE OF THIS SOFTWARE, EVEN IF
ADVISED OF THE POSSIBILITY OF SUCHDAMAGE.
Vorbis Decompression Library (NA)
This TV uses Tremolo ARM-optimized Ogg Vorbis
decompression library. Vorbis is a general purpose
audio and music encoding format contemporary to
MPEG-4's AAC and TwinVQ, the next generation
beyond MPEG audio layer 3The original download
site for this software is :
http://wss.co.uk/pinknoise/tremoCopyright (c)
2002-2008 Xiph.org Foundation Redistribution and
use in source and binary forms, with or without
modification, are permitted provided that the
following conditions are met:- Redistributions of
source code must retain the above copyright notice,
this list of conditions and the following disclaimer.Redistributions in binary form must reproduce the
above copyright notice, this list of conditions and the
following disclaimer in the documentation and/or
other materials provided with the distribution.Neither the name of the Xiph.org Foundation nor the
names of its contributors may be used to endorse or
promote products derived from this software without
specific prior written permission. THIS SOFTWARE IS
PROVIDED BY THE COPYRIGHT HOLDERS AND
CONTRIBUTORS``AS IS'' AND ANY EXPRESS OR
IMPLIED WARRANTIES, INCLUDING, BUT
NOTLIMITED TO, THE IMPLIED WARRANTIES OF
MERCHANTABILITY AND FITNESS FORA
PARTICULAR PURPOSE ARE DISCLAIMED. IN NO
EVENT SHALL THE FOUNDATIONOR
CONTRIBUTORS BE LIABLE FOR ANY DIRECT,
INDIRECT, INCIDENTAL,SPECIAL, EXEMPLARY, OR
CONSEQUENTIAL DAMAGES (INCLUDING, BUT
NOTLIMITED TO, PROCUREMENT OF SUBSTITUTE
GOODS OR SERVICES; LOSS OF USE,DATA, OR
PROFITS; OR BUSINESS INTERRUPTION) HOWEVER
CAUSED AND ON ANYTHEORY OF LIABILITY,
WHETHER IN CONTRACT, STRICT LIABILITY, OR
TORT(INCLUDING NEGLIGENCE OR OTHERWISE)
ARISING IN ANY WAY OUT OF THE USEOF THIS
SOFTWARE, EVEN IF ADVISED OF THE POSSIBILITY
OF SUCH DAMAGE.
wpa_supplicant_Daemon (v0.8)
Library used by legacy HAL to talk to wpa_supplicant
daemonThe original download site for this software is
: http://hostap.epitest.fi/wpa_supplicant/This piece of
software is made available under the terms and
conditions of GPL version 2.
gson (2.3)
Gson is a Java library that can be used to convert
Java Objects into their JSON representation. It can
also be used to convert a JSON string to an
equivalent Java object. Gson can work with arbitrary
Java objects including pre-existing objects that you
do not have source-code of. The original download
site for this software is :
https://code.google.com/p/google-gson/This piece
of software is made available under the terms and
conditions of the Apache License 2.0
This software includes an implementation of the AES
Cipher, licensed by Brian Gladman
The original download site for this software is :
http://www.gladman.me.uk/This piece of software is
licensed by Brian Gladman
libUpNp (1.2.1)
The original download site for this software is :
http://upnp.sourceforge.net/This piece of software is
made available under the terms and conditions of the
BSD.
dnsmasq
Dnsmasq is a lightweight, easy to configure DNS
forwarder and DHCP server
The original download site for this software is : https:/
/android.googlesource.com/platform/external/dnma
sqThis piece of software is made available under the
terms and conditions of the GPL v2 license, which can
88
Page 89

be found below.
rfkill (0.4)
rfkill is a small users pace tool to query the state of
the rfkill switches, buttons and subsystem interfaces.
Some devices come with a hard switch that lets you
kill different types of RF radios
The original download site for this software is : http://
wireless.kernel.org/en/users/Documentation/rfkillThis
piece of software is made available under the terms
and conditions of the GPL v2 license, which can be
found below.
TomCrypt (1.1)
iwedia stack is using tomcrypt for sw decryptionThe
original download site for this software is : http://man
pages.ubuntu.com/manpages/saucy/man3/libtomcry
pt.3.htmlThis piece of software is made available
under the terms and conditions of the DO WHAT THE
FUCK YOU WANT TO PUBLIC LICENSE
AsyncHttpclient (1.4.6)
The original download site for this software is :
http://loopj.com/android-async-http/This piece of
software is made available under the terms and
conditions of the APACHE LICENSE 2.0
TP Vision Netherlands B.V. is grateful to the groups
and individuals above for their contributions.
_________________________________
to guarantee your freedom to share and change free
software--to make sure the software is free for all its
users. This General Public License applies to most of
the Free Software Foundation's software and to any
other program whose authors commit to using it.
(Some other Free Software Foundation software is
covered by the GNU Lesser General Public License
instead.) You can apply it to your programs, too.
When we speak of free software, we are referring to
freedom, not price. Our General Public Licenses are
designed to make sure that you have the freedom to
distribute copies of free software (and charge for this
service if you wish), that you receive source code or
can get it if you want it, that you can change the
software or use pieces of it in new free programs; and
that you know you can do these things.
To protect your rights, we need to make restrictions
that forbid anyone to deny you these rights or to ask
you to surrender the rights. These restrictions
translate to certain responsibilities for you if you
distribute copies of the software, or if you modify it.
For example, if you distribute copies of such a
program, whether gratis or for a fee, you must give
the recipients all the rights that you have. You must
make sure that they, too, receive or can get the
source code. And you must show them these terms
so they know their rights.
We protect your rights with two steps: (1) copyright
the software, and (2) offer you this license which
gives you legal permission to copy, distribute and/or
modify the software.
Also, for each author's protection and ours, we want
to make certain that everyone understands that there
is no warranty for this free software. If the software is
modified by someone else and passed on, we want
its recipients to know that what they have is not the
original, so that any problems introduced by others
will not reflect on the original authors' reputations.
GNU GENERAL PUBLIC LICENSE
Version 2, June 1991
Copyright (C) 1989, 1991 Free Software Foundation,
Inc.
51 Franklin Street, Fifth Floor, Boston, MA
02110-1301, USA
Everyone is permitted to copy and distribute verbatim
copies
of this license document, but changing it is not
allowed.
Preamble
The licenses for most software are designed to take
away your freedom to share and change it. By
contrast, the GNU General Public License is intended
Finally, any free program is threatened constantly by
software patents. We wish to avoid the danger that
redistributors of a free program will individually obtain
patent licenses, in effect making the program
proprietary. To prevent this, we have made it clear
that any patent must be licensed for everyone's free
use or not licensed at all.
The precise terms and conditions for copying,
distribution and modification follow.
TERMS AND CONDITIONS FOR COPYING,
DISTRIBUTION AND MODIFICATION
Activities other than copying, distribution and
modification are not covered by this License; they are
outside its scope. The act of running the Program is
not restricted, and the output from the Program is
covered only if its contents constitute a work based
on the Program (independent of having been made
by running the Program). Whether that is true
89
Page 90

depends on what the Program does.
You may charge a fee for the physical act of
transferring a copy, and you may at your option offer
warranty protection in exchange for a fee.
a) You must cause the modified files to carry
prominent notices stating that you changed the files
and the date of any change.
b) You must cause any work that you distribute or
publish, that in whole or in part contains or is derived
from the Program or any part thereof, to be licensed
as a whole at no charge to all third parties under the
terms of this License.
c) If the modified program normally reads commands
interactively when run, you must cause it, when
started running for such interactive use in the most
ordinary way, to print or display an announcement
including an appropriate copyright notice and a
notice that there is no warranty (or else, saying that
you provide a warranty) and that users may
redistribute the program under these conditions, and
telling the user how to view a copy of this License.
(Exception: if the Program itself is interactive but does
not normally print such an announcement, your work
based on the Program is not required to print an
announcement.)
These requirements apply to the modified work as a
whole. If identifiable sections of that work are not
derived from the Program, and can be reasonably
considered independent and separate works in
themselves, then this License, and its terms, do not
apply to those sections when you distribute them as
separate works. But when you distribute the same
sections as part of a whole which is a work based on
the Program, the distribution of the whole must be on
the terms of this License, whose permissions for other
licensees extend to the entire whole, and thus to
each and every part regardless of who wrote it.
Thus, it is not the intent of this section to claim rights
or contest your rights to work written entirely by you;
rather, the intent is to exercise the right to control the
distribution of derivative or collective works based on
the Program.
In addition, mere aggregation of another work not
based on the Program with the Program (or with a
work based on the Program) on a volume of a storage
or distribution medium does not bring the other work
under the scope of this License.
a) Accompany it with the complete corresponding
machine-readable source code, which must be
distributed under the terms of Sections 1 and 2 above
on a medium customarily used for software
interchange; or,
b) Accompany it with a written offer, valid for at least
three years, to give any third party, for a charge no
more than your cost of physically performing source
distribution, a complete machine-readable copy of
the corresponding source code, to be distributed
under the terms of Sections 1 and 2 above on a
medium customarily used for software interchange;
or,
c) Accompany it with the information you received as
to the offer to distribute corresponding source code.
(This alternative is allowed only for noncommercial
distribution and only if you received the program in
object code or executable form with such an offer, in
accord with Subsection b above.)
The source code for a work means the preferred form
of the work for making modifications to it. For an
executable work, complete source code means all the
source code for all modules it contains, plus any
associated interface definition files, plus the scripts
used to control compilation and installation of the
executable. However, as a special exception, the
source code distributed need not include anything
that is normally distributed (in either source or binary
form) with the major components (compiler, kernel,
and so on) of the operating system on which the
executable runs, unless that component itself
accompanies the executable.
If distribution of executable or object code is made by
offering access to copy from a designated place, then
offering equivalent access to copy the source code
from the same place counts as distribution of the
source code, even though third parties are not
compelled to copy the source along with the object
code.
If any portion of this section is held invalid or
unenforceable under any particular circumstance, the
balance of the section is intended to apply and the
section as a whole is intended to apply in other
circumstances.
It is not the purpose of this section to induce you to
infringe any patents or other property right claims or
to contest validity of any such claims; this section has
the sole purpose of protecting the integrity of the free
software distribution system, which is implemented
by public license practices. Many people have made
generous contributions to the wide range of software
distributed through that system in reliance on
consistent application of that system; it is up to the
author/donor to decide if he or she is willing to
distribute software through any other system and a
licensee cannot impose that choice.
This section is intended to make thoroughly clear
what is believed to be a consequence of the rest of
this License.
Each version is given a distinguishing version number.
If the Program specifies a version number of this
License which applies to it and "any later version",
you have the option of following the terms and
conditions either of that version or of any later version
published by the Free Software Foundation. If the
Program does not specify a version number of this
90
Page 91

License, you may choose any version ever published
by the Free Software Foundation.
NO WARRANTY
________________________________
GNU LESSER GENERAL PUBLIC LICENSE
Version 2.1, February 1999
Copyright (C) 1991, 1999 Free Software Foundation,
Inc.
51 Franklin Street, Fifth Floor, Boston, MA
02110-1301 USA
Everyone is permitted to copy and distribute verbatim
copies
of this license document, but changing it is not
allowed.
[This is the first released version of the Lesser GPL. It
also counts as the successor of the GNU Library
Public License, version 2, hence the version number
2.1.]
Preamble
The licenses for most software are designed to take
away your freedom to share and change it. By
contrast, the GNU General Public Licenses are
intended to guarantee your freedom to share and
change free software--to make sure the software is
free for all its users.
This license, the Lesser General Public License,
applies to some specially designated software
packages--typically libraries--of the Free Software
Foundation and other authors who decide to use it.
You can use it too, but we suggest you first think
carefully about whether this license or the ordinary
General Public License is the better strategy to use in
any particular case, based on the explanations below.
When we speak of free software, we are referring to
freedom of use, not price. Our General Public
Licenses are designed to make sure that you have the
freedom to distribute copies of free software (and
charge for this service if you wish); that you receive
source code or can get it if you want it; that you can
change the software and use pieces of it in new free
programs; and that you are informed that you can do
these things.
To protect your rights, we need to make restrictions
that forbid distributors to deny you these rights or to
ask you to surrender these rights. These restrictions
translate to certain responsibilities for you if you
distribute copies of the library or if you modify it.
For example, if you distribute copies of the library,
whether gratis or for a fee, you must give the
recipients all the rights that we gave you. You must
make sure that they, too, receive or can get the
source code. If you link other code with the library,
you must provide complete object files to the
recipients, so that they can relink them with the library
after making changes to the library and recompiling it.
And you must show them these terms so they know
their rights.
We protect your rights with a two-step method: (1) we
copyright the library, and (2) we offer you this license,
which gives you legal permission to copy, distribute
and/or modify the library.
To protect each distributor, we want to make it very
clear that there is no warranty for the free library.
Also, if the library is modified by someone else and
passed on, the recipients should know that what they
have is not the original version, so that the original
author's reputation will not be affected by problems
that might be introduced by others.
Finally, software patents pose a constant threat to the
existence of any free program. We wish to make sure
that a company cannot effectively restrict the users of
a free program by obtaining a restrictive license from
a patent holder. Therefore, we insist that any patent
license obtained for a version of the library must be
consistent with the full freedom of use specified in
this license.
Most GNU software, including some libraries, is
covered by the ordinary GNU General Public License.
This license, the GNU Lesser General Public License,
applies to certain designated libraries, and is quite
different from the ordinary General Public License.
We use this license for certain libraries in order to
permit linking those libraries into non-free programs.
When a program is linked with a library, whether
statically or using a shared library, the combination of
the two is legally speaking a combined work, a
derivative of the original library. The ordinary General
Public License therefore permits such linking only if
the entire combination fits its criteria of freedom. The
Lesser General Public License permits more lax
criteria for linking other code with the library.
We call this license the "Lesser" General Public
License because it does Less to protect the user's
freedom than the ordinary General Public License. It
also provides other free software developers Less of
an advantage over competing non-free programs.
These disadvantages are the reason we use the
ordinary General Public License for many libraries.
However, the Lesser license provides advantages in
certain special circumstances.
For example, on rare occasions, there may be a
special need to encourage the widest possible use of
a certain library, so that it becomes a de-facto
standard. To achieve this, non-free programs must be
allowed to use the library. A more frequent case is
that a free library does the same job as widely used
91
Page 92

non-free libraries. In this case, there is little to gain by
limiting the free library to free software only, so we
use the Lesser General Public License.
In other cases, permission to use a particular library in
non-free programs enables a greater number of
people to use a large body of free software. For
example, permission to use the GNU C Library in nonfree programs enables many more people to use the
whole GNU operating system, as well as its variant,
the GNU/Linux operating system.
Although the Lesser General Public License is Less
protective of the users' freedom, it does ensure that
the user of a program that is linked with the Library
has the freedom and the wherewithal to run that
program using a modified version of the Library.
The precise terms and conditions for copying,
distribution and modification follow. Pay close
attention to the difference between a "work based on
the library" and a "work that uses the library". The
former contains code derived from the library,
whereas the latter must be combined with the library
in order to run.
TERMS AND CONDITIONS FOR COPYING,
DISTRIBUTION AND MODIFICATION
?a) The modified work must itself be a software
library.
?b) You must cause the files modified to carry
prominent notices stating that you changed the files
and the date of any change.
?c) You must cause the whole of the work to be
licensed at no charge to all third parties under the
terms of this License.
?d) If a facility in the modified Library refers to a
function or a table of data to be supplied by an
application program that uses the facility, other than
as an argument passed when the facility is invoked,
then you must make a good faith effort to ensure that,
in the event an application does not supply such
function or table, the facility still operates, and
performs whatever part of its purpose remains
meaningful.
(For example, a function in a library to compute
square roots has a purpose that is entirely well-
defined independent of the application. Therefore,
Subsection 2d requires that any application-supplied
function or table used by this function must be
optional: if the application does not supply it, the
square root function must still compute square roots.)
A "library" means a collection of software functions
and/or data prepared so as to be conveniently linked
with application programs (which use some of those
functions and data) to form executables.
The "Library", below, refers to any such software
library or work which has been distributed under
these terms. A "work based on the Library" means
either the Library or any derivative work under
copyright law: that is to say, a work containing the
Library or a portion of it, either verbatim or with
modifications and/or translated straightforwardly into
another language. (Hereinafter, translation is included
without limitation in the term "modification".)
"Source code" for a work means the preferred form of
the work for making modifications to it. For a library,
complete source code means all the source code for
all modules it contains, plus any associated interface
definition files, plus the scripts used to control
compilation and installation of the library.
Activities other than copying, distribution and
modification are not covered by this License; they are
outside its scope. The act of running a program using
the Library is not restricted, and output from such a
program is covered only if its contents constitute a
work based on the Library (independent of the use of
the Library in a tool for writing it). Whether that is true
depends on what the Library does and what the
program that uses the Library does.
You may charge a fee for the physical act of
transferring a copy, and you may at your option offer
warranty protection in exchange for a fee.
These requirements apply to the modified work as a
whole. If identifiable sections of that work are not
derived from the Library, and can be reasonably
considered independent and separate works in
themselves, then this License, and its terms, do not
apply to those sections when you distribute them as
separate works. But when you distribute the same
sections as part of a whole which is a work based on
the Library, the distribution of the whole must be on
the terms of this License, whose permissions for other
licensees extend to the entire whole, and thus to
each and every part regardless of who wrote it.
Thus, it is not the intent of this section to claim rights
or contest your rights to work written entirely by you;
rather, the intent is to exercise the right to control the
distribution of derivative or collective works based on
the Library.
In addition, mere aggregation of another work not
based on the Library with the Library (or with a work
based on the Library) on a volume of a storage or
distribution medium does not bring the other work
under the scope of this License.
Once this change is made in a given copy, it is
irreversible for that copy, so the ordinary GNU
General Public License applies to all subsequent
copies and derivative works made from that copy.
This option is useful when you wish to copy part of
the code of the Library into a program that is not a
library.
If distribution of object code is made by offering
access to copy from a designated place, then offering
92
Page 93

equivalent access to copy the source code from the
same place satisfies the requirement to distribute the
source code, even though third parties are not
compelled to copy the source along with the object
code.
However, linking a "work that uses the Library" with
the Library creates an executable that is a derivative
of the Library (because it contains portions of the
Library), rather than a "work that uses the library". The
executable is therefore covered by this License.
Section 6 states terms for distribution of such
executables.
When a "work that uses the Library" uses material
from a header file that is part of the Library, the object
code for the work may be a derivative work of the
Library even though the source code is not. Whether
this is true is especially significant if the work can be
linked without the Library, or if the work is itself a
library. The threshold for this to be true is not
precisely defined by law.
If such an object file uses only numerical parameters,
data structure layouts and accessors, and small
macros and small inline functions (ten lines or less in
length), then the use of the object file is unrestricted,
regardless of whether it is legally a derivative work.
(Executables containing this object code plus
portions of the Library will still fall under Section 6.)
Otherwise, if the work is a derivative of the Library,
you may distribute the object code for the work under
the terms of Section 6. Any executables containing
that work also fall under Section 6, whether or not
they are linked directly with the Library itself.
You must give prominent notice with each copy of the
work that the Library is used in it and that the Library
and its use are covered by this License. You must
supply a copy of this License. If the work during
execution displays copyright notices, you must
include the copyright notice for the Library among
them, as well as a reference directing the user to the
copy of this License. Also, you must do one of these
things:
?a) Accompany the work with the complete
corresponding machine-readable source code for the
Library including whatever changes were used in the
work (which must be distributed under Sections 1 and
2 above); and, if the work is an executable linked with
the Library, with the complete machine-readable
"work that uses the Library", as object code and/or
source code, so that the user can modify the Library
and then relink to produce a modified executable
containing the modified Library. (It is understood that
the user who changes the contents of definitions files
in the Library will not necessarily be able to recompile
the application to use the modified definitions.)
?b) Use a suitable shared library mechanism for
linking with the Library. A suitable mechanism is one
that (1) uses at run time a copy of the library already
present on the user's computer system, rather than
copying library functions into the executable, and (2)
will operate properly with a modified version of the
library, if the user installs one, as long as the modified
version is interface-compatible with the version that
the work was made with.
?c) Accompany the work with a written offer, valid for
at least three years, to give the same user the
materials specified in Subsection 6a, above, for a
charge no more than the cost of performing this
distribution.
?d) If distribution of the work is made by offering
access to copy from a designated place, offer
equivalent access to copy the above specified
materials from the same place.
?e) Verify that the user has already received a copy of
these materials or that you have already sent this user
a copy.
For an executable, the required form of the "work that
uses the Library" must include any data and utility
programs needed for reproducing the executable
from it. However, as a special exception, the materials
to be distributed need not include anything that is
normally distributed (in either source or binary form)
with the major components (compiler, kernel, and so
on) of the operating system on which the executable
runs, unless that component itself accompanies the
executable.
It may happen that this requirement contradicts the
license restrictions of other proprietary libraries that
do not normally accompany the operating system.
Such a contradiction means you cannot use both
them and the Library together in an executable that
you distribute.
?a) Accompany the combined library with a copy of
the same work based on the Library, uncombined
with any other library facilities. This must be
distributed under the terms of the Sections above.
?b) Give prominent notice with the combined library
of the fact that part of it is a work based on the
Library, and explaining where to find the
accompanying uncombined form of the same work.
If any portion of this section is held invalid or
unenforceable under any particular circumstance, the
balance of the section is intended to apply, and the
section as a whole is intended to apply in other
circumstances.
It is not the purpose of this section to induce you to
infringe any patents or other property right claims or
to contest validity of any such claims; this section has
the sole purpose of protecting the integrity of the free
software distribution system which is implemented by
public license practices. Many people have made
generous contributions to the wide range of software
distributed through that system in reliance on
consistent application of that system; it is up to the
93
Page 94

author/donor to decide if he or she is willing to
distribute software through any other system and a
licensee cannot impose that choice.
This section is intended to make thoroughly clear
what is believed to be a consequence of the rest of
this License.
Each version is given a distinguishing version number.
If the Library specifies a version number of this
License which applies to it and "any later version",
you have the option of following the terms and
conditions either of that version or of any later version
published by the Free Software Foundation. If the
Library does not specify a license version number,
you may choose any version ever published by the
Free Software Foundation.
NO WARRANTY
_______________________________
BSD LICENSE
Redistribution and use in source and binary forms,
with or without modification, are permitted provided
that the following conditions are met:
THIS SOFTWARE IS PROVIDED BY THE REGENTS
AND CONTRIBUTORS ``AS IS'' AND ANY EXPRESS OR
IMPLIED WARRANTIES, INCLUDING, BUT NOT
LIMITED TO, THE IMPLIED WARRANTIES OF
MERCHANTABILITY AND FITNESS FOR A
PARTICULAR PURPOSE ARE DISCLAIMED. IN NO
EVENT SHALL THE REGENTS OR CONTRIBUTORS BE
LIABLE FOR ANY DIRECT, INDIRECT, INCIDENTAL,
SPECIAL, EXEMPLARY, OR CONSEQUENTIAL
DAMAGES (INCLUDING, BUT NOT LIMITED TO,
PROCUREMENT OF SUBSTITUTE GOODS OR
SERVICES; LOSS OF USE, DATA, OR PROFITS; OR
BUSINESS INTERRUPTION) HOWEVER CAUSED AND
ON ANY THEORY OF LIABILITY, WHETHER IN
CONTRACT, STRICT LIABILITY, OR TORT (INCLUDING
NEGLIGENCE OR OTHERWISE) ARISING IN ANY WAY
OUT OF THE USE OF THIS SOFTWARE, EVEN IF
ADVISED OF THE POSSIBILITY OF SUCH DAMAGE.
without limitation the rights to use, copy, modify,
merge, publish,
distribute, sublicense, and/or sell copies of the
Software, and to
permit persons to whom the Software is furnished to
do so, subject to
the following conditions:
The above copyright notice and this permission
notice shall be included
in all copies or substantial portions of the Software.
THE SOFTWARE IS PROVIDED "AS IS", WITHOUT
WARRANTY OF ANY KIND,
EXPRESS OR IMPLIED, INCLUDING BUT NOT
LIMITED TO THE WARRANTIES OF
MERCHANTABILITY, FITNESS FOR A PARTICULAR
PURPOSE AND NONINFRINGEMENT.
IN NO EVENT SHALL THE AUTHORS OR COPYRIGHT
HOLDERS BE LIABLE FOR ANY
CLAIM, DAMAGES OR OTHER LIABILITY, WHETHER
IN AN ACTION OF CONTRACT,
TORT OR OTHERWISE, ARISING FROM, OUT OF OR
IN CONNECTION WITH THE
SOFTWARE OR THE USE OR OTHER DEALINGS IN
THE SOFTWARE.
_____________________________
Apache
License
Version 2.0,
January 2004
http://www.apache.org/licenses/
TERMS AND CONDITIONS FOR USE,
REPRODUCTION, AND DISTRIBUTION
______________________________
MIT LICENSE
Permission is hereby granted, free of charge, to any
person obtaining
a copy of this software and associated
documentation files (the
"Software"), to deal in the Software without
restriction, including
1. Definitions.
"License" shall mean the terms and conditions
for use, reproduction,
and distribution as defined by Sections 1
through 9 of this document.
"Licensor" shall mean the copyright owner or
94
Page 95

entity authorized by
whether in Source or Object
the copyright owner that is granting the
License.
"Legal Entity" shall mean the union of the
acting entity and all
other entities that control, are controlled by, or
are under common
control with that entity. For the purposes of
this definition,
"control" means (i) the power, direct or
indirect, to cause the
direction or management of such entity,
whether by contract or
otherwise, or (ii) ownership of fifty percent
(50%) or more of the
outstanding shares, or (iii) beneficial
ownership of such entity.
"You" (or "Your") shall mean an individual or
Legal Entity
form, that is based on (or derived from) the
Work and for which the
editorial revisions, annotations, elaborations,
or other modifications
represent, as a whole, an original work of
authorship. For the purposes
of this License, Derivative Works shall not
include works that remain
separable from, or merely link (or bind by
name) to the interfaces of,
the Work and Derivative Works thereof.
"Contribution" shall mean any work of
authorship, including
the original version of the Work and any
modifications or additions
to that Work or Derivative Works thereof, that
is intentionally
submitted to Licensor for inclusion in the Work
by the copyright owner
exercising permissions granted by this License.
"Source" form shall mean the preferred form
for making modifications,
including but not limited to software source
code, documentation
source, and configuration files.
"Object" form shall mean any form resulting
from mechanical
transformation or translation of a Source form,
including but
not limited to compiled object code,
generated documentation,
and conversions to other media types.
"Work" shall mean the work of authorship,
whether in Source or
or by an individual or Legal Entity authorized
to submit on behalf of
the copyright owner. For the purposes of this
definition, "submitted"
means any form of electronic, verbal, or
written communication sent
to the Licensor or its representatives, including
but not limited to
communication on electronic mailing lists,
source code control systems,
and issue tracking systems that are managed
by, or on behalf of, the
Licensor for the purpose of discussing and
improving the Work, but
excluding communication that is
conspicuously marked or otherwise
designated in writing by the copyright owner
as "Not a Contribution."
Object form, made available under the
License, as indicated by a
copyright notice that is included in or attached
to the work
(an example is provided in the Appendix
below).
"Derivative Works" shall mean any work,
"Contributor" shall mean Licensor and any
individual or Legal Entity
on behalf of whom a Contribution has been
received by Licensor and
subsequently incorporated within the Work.
2. Grant of Copyright License. Subject to the terms
and conditions of
95
Page 96

this License, each Contributor hereby grants to
You a perpetual,
worldwide, non-exclusive, no-charge, royaltyfree, irrevocable
copyright license to reproduce, prepare
Derivative Works of,
publicly display, publicly perform, sublicense,
and distribute the
Work and such Derivative Works in Source or
Object form.
3. Grant of Patent License. Subject to the terms
and conditions of
this License, each Contributor hereby grants to
You a perpetual,
worldwide, non-exclusive, no-charge, royaltyfree, irrevocable
(except as stated in this section) patent license
to make, have made,
use, offer to sell, sell, import, and otherwise
transfer the Work,
(a) You must give any other recipients of the
Work or
Derivative Works a copy of this License;
and
(b) You must cause any modified files to carry
prominent notices
stating that You changed the files; and
(c) You must retain, in the Source form of any
Derivative Works
that You distribute, all copyright, patent,
trademark, and
attribution notices from the Source form
of the Work,
excluding those notices that do not
pertain to any part of
the Derivative Works; and
where such license applies only to those
patent claims licensable
by such Contributor that are necessarily
infringed by their
Contribution(s) alone or by combination of
their Contribution(s)
with the Work to which such Contribution(s)
was submitted. If You
institute patent litigation against any entity
(including a
cross-claim or counterclaim in a lawsuit)
alleging that the Work
or a Contribution incorporated within the Work
constitutes direct
or contributory patent infringement, then any
patent licenses
granted to You under this License for that
Work shall terminate
as of the date such litigation is filed.
4. Redistribution. You may reproduce and
distribute copies of the
Work or Derivative Works thereof in any
medium, with or without
modifications, and in Source or Object form,
provided that You
meet the following conditions:
(d) If the Work includes a "NOTICE" text file as
part of its
distribution, then any Derivative Works
that You distribute must
include a readable copy of the
attribution notices contained
within such NOTICE file, excluding those
notices that do not
pertain to any part of the Derivative
Works, in at least one
of the following places: within a NOTICE
text file distributed
as part of the Derivative Works; within
the Source form or
documentation, if provided along with
the Derivative Works; or,
within a display generated by the
Derivative Works, if and
wherever such third-party notices
normally appear. The contents
of the NOTICE file are for informational
purposes only and
do not modify the License. You may add
Your own attribution
notices within Derivative Works that You
distribute, alongside
or as an addendum to the NOTICE text
from the Work, provided
96
Page 97

that such additional attribution notices
cannot be construed
as modifying the License.
warranties or conditions
of TITLE, NON-INFRINGEMENT,
MERCHANTABILITY, or FITNESS FOR A
You may add Your own copyright statement to
Your modifications and
may provide additional or different license
terms and conditions
for use, reproduction, or distribution of Your
modifications, or
for any such Derivative Works as a whole,
provided Your use,
reproduction, and distribution of the Work
otherwise complies with
the conditions stated in this License.
5. Submission of Contributions. Unless You
explicitly state otherwise,
any Contribution intentionally submitted for
inclusion in the Work
by You to the Licensor shall be under the
terms and conditions of
this License, without any additional terms or
conditions.
Notwithstanding the above, nothing herein
shall supersede or modify
the terms of any separate license agreement
you may have executed
with Licensor regarding such Contributions.
6. Trademarks. This License does not grant
permission to use the trade
names, trademarks, service marks, or product
names of the Licensor,
except as required for reasonable and
customary use in describing the
origin of the Work and reproducing the
content of the NOTICE file.
7. Disclaimer of Warranty. Unless required by
applicable law or
agreed to in writing, Licensor provides the
Work (and each
Contributor provides its Contributions) on an
"AS IS" BASIS,
WITHOUT WARRANTIES OR CONDITIONS OF
ANY KIND, either express or
implied, including, without limitation, any
PARTICULAR PURPOSE. You are solely
responsible for determining the
appropriateness of using or redistributing the
Work and assume any
risks associated with Your exercise of
permissions under this License.
8. Limitation of Liability. In no event and under no
legal theory,
whether in tort (including negligence),
contract, or otherwise,
unless required by applicable law (such as
deliberate and grossly
negligent acts) or agreed to in writing, shall
any Contributor be
liable to You for damages, including any
direct, indirect, special,
incidental, or consequential damages of any
character arising as a
result of this License or out of the use or
inability to use the
Work (including but not limited to damages for
loss of goodwill,
work stoppage, computer failure or
malfunction, or any and all
other commercial damages or losses), even if
such Contributor
has been advised of the possibility of such
damages.
9. Accepting Warranty or Additional Liability. While
redistributing
the Work or Derivative Works thereof, You may
choose to offer,
and charge a fee for, acceptance of support,
warranty, indemnity,
or other liability obligations and/or rights
consistent with this
License. However, in accepting such
obligations, You may act only
on Your own behalf and on Your sole
responsibility, not on behalf
of any other Contributor, and only if You agree
to indemnify,
defend, and hold each Contributor harmless
97
Page 98

for any liability
incurred by, or claims asserted against, such
Contributor by reason
of your accepting any such warranty or
additional liability.
END OF TERMS AND CONDITIONS
APPENDIX: How to apply the Apache License to
your work.
To apply the Apache License to your work,
attach the following
boilerplate notice, with the fields enclosed by
brackets "[]"
replaced with your own identifying
information. (Don't include
the brackets!) The text should be enclosed in
the appropriate
comment syntax for the file format. We also
recommend that a
file or class name and description of purpose
be included on the
same "printed page" as the copyright notice
for easier
identification within third-party archives.
_____________________________
This copy of the libpng notices is provided for your
convenience. In case of
any discrepancy between this copy and the notices in
the file png.h that is
included in the libpng distribution, the latter shall
prevail.
COPYRIGHT NOTICE, DISCLAIMER, and LICENSE:
If you modify libpng you may insert additional notices
immediately following
this sentence.
This code is released under the libpng license.
libpng versions 1.2.6, August 15, 2004, through 1.4.1,
February 25, 2010, are
Copyright (c) 2004, 2006-2007 Glenn Randers-
Pehrson, and are
distributed according to the same disclaimer and
license as libpng-1.2.5
Copyright [yyyy] [name of copyright owner]
Licensed under the Apache License, Version 2.0
(the "License");
you may not use this file except in compliance
with the License.
You may obtain a copy of the License at
http://www.apache.org/licenses/LICENSE-2.0
Unless required by applicable law or agreed to in
writing, software
distributed under the License is distributed on an
"AS IS" BASIS,
WITHOUT WARRANTIES OR CONDITIONS OF ANY
KIND, either express or implied.
See the License for the specific language
governing permissions and
limitations under the License.
with the following individual added to the list of
Contributing Authors
Cosmin Truta
libpng versions 1.0.7, July 1, 2000, through 1.2.5 -
October 3, 2002, are
Copyright (c) 2000-2002 Glenn Randers-Pehrson,
and are
distributed according to the same disclaimer and
license as libpng-1.0.6
with the following individuals added to the list of
Contributing Authors
Simon-Pierre Cadieux
Eric S. Raymond
Gilles Vollant
and with the following additions to the disclaimer:
98
Page 99

There is no warranty against interference with your
enjoyment of the
For the purposes of this copyright and license,
"Contributing Authors"
is defined as the following set of individuals:
library or against infringement. There is no
warranty that our
efforts or the library will fulfill any of your
particular purposes
or needs. This library is provided with all faults,
and the entire
risk of satisfactory quality, performance, accuracy,
and effort is with
the user.
libpng versions 0.97, January 1998, through 1.0.6,
March 20, 2000, are
Copyright (c) 1998, 1999 Glenn Randers-Pehrson, and
are
distributed according to the same disclaimer and
license as libpng-0.96,
with the following individuals added to the list of
Contributing Authors:
Tom Lane
Glenn Randers-Pehrson
Willem van Schaik
libpng versions 0.89, June 1996, through 0.96, May
1997, are
Copyright (c) 1996, 1997 Andreas Dilger
Andreas Dilger
Dave Martindale
Guy Eric Schalnat
Paul Schmidt
Tim Wegner
The PNG Reference Library is supplied "AS IS". The
Contributing Authors
and Group 42, Inc. disclaim all warranties, expressed
or implied,
including, without limitation, the warranties of
merchantability and of
fitness for any purpose. The Contributing Authors
and Group 42, Inc.
assume no liability for direct, indirect, incidental,
special, exemplary,
or consequential damages, which may result from the
use of the PNG
Reference Library, even if advised of the possibility of
such damage.
Permission is hereby granted to use, copy, modify,
and distribute this
source code, or portions hereof, for any purpose,
without fee, subject
Distributed according to the same disclaimer and
license as libpng-0.88,
with the following individuals added to the list of
Contributing Authors:
John Bowler
Kevin Bracey
Sam Bushell
Magnus Holmgren
Greg Roelofs
Tom Tanner
libpng versions 0.5, May 1995, through 0.88, January
1996, are
Copyright (c) 1995, 1996 Guy Eric Schalnat, Group 42,
Inc.
to the following restrictions:
be misrepresented as being the original source.
source or altered source distribution.
The Contributing Authors and Group 42, Inc.
specifically permit, without
fee, and encourage the use of this source code as a
component to
supporting the PNG file format in commercial
products. If you use this
source code in a product, acknowledgment is not
required but would be
99
Page 100

A "png_get_copyright" function is available, for
convenient use in "about"
boxes and the like:
archive packages;
some of them may contain, in addition to the
FreeType font engine,
printf("%s",png_get_copyright(NULL));
Also, the PNG logo (in PNG format, of course) is
supplied in the
files "pngbar.png.jpg" and "pngbar.jpg (88x31) and
"pngnow.png.jpg" (98x31).
Libpng is OSI Certified Open Source Software. OSI
Certified Open Source is a
certification mark of the Open Source Initiative.
Glenn Randers-Pehrson
glennrp at users.sourceforge.net
February 25, 2010
_____________________________
This software is based in part on the work of the
FreeType Team.
----------------------
The FreeType Project
LICENSE
----------------------------
2006-Jan-27
Copyright 1996-2002,
2006 by
David Turner, Robert Wilhelm, and
Werner Lemberg
Introduction
============
The FreeType Project is distributed in several
various tools and contributions which rely on, or
relate to, the
FreeType Project.
This license applies to all files found in such
packages, and
which do not fall under their own explicit
license. The license
affects thus the FreeType font engine,
the test programs,
documentation and makefiles, at the very least.
This license was inspired by the BSD,
Artistic, and IJG
(Independent JPEG Group) licenses, which all
encourage inclusion
and use of free software in commercial and
freeware products
alike. As a consequence, its main points are that:
o We don't promise that this software works.
However, we will be
interested in any kind of bug reports. (`as is'
distribution)
o You can use this software for whatever you
want, in parts or
full form, without having to pay us. (`royalty-
free' usage)
o You may not pretend that you wrote this
software. If you use
it, or only parts of it, in a program, you
must acknowledge
somewhere in your documentation that
you have used the
FreeType code. (`credits')
We specifically permit and encourage the
inclusion of this
software, with or without modifications, in
commercial products.
We disclaim all warranties covering The
FreeType Project and
100
 Loading...
Loading...