Page 1

Register your product and get support at
www.philips.com/welcome
Uživatelský manuál
7170/7180 series
49PUS7170
49PUS7180
55PUS7170
55PUS7180
Page 2
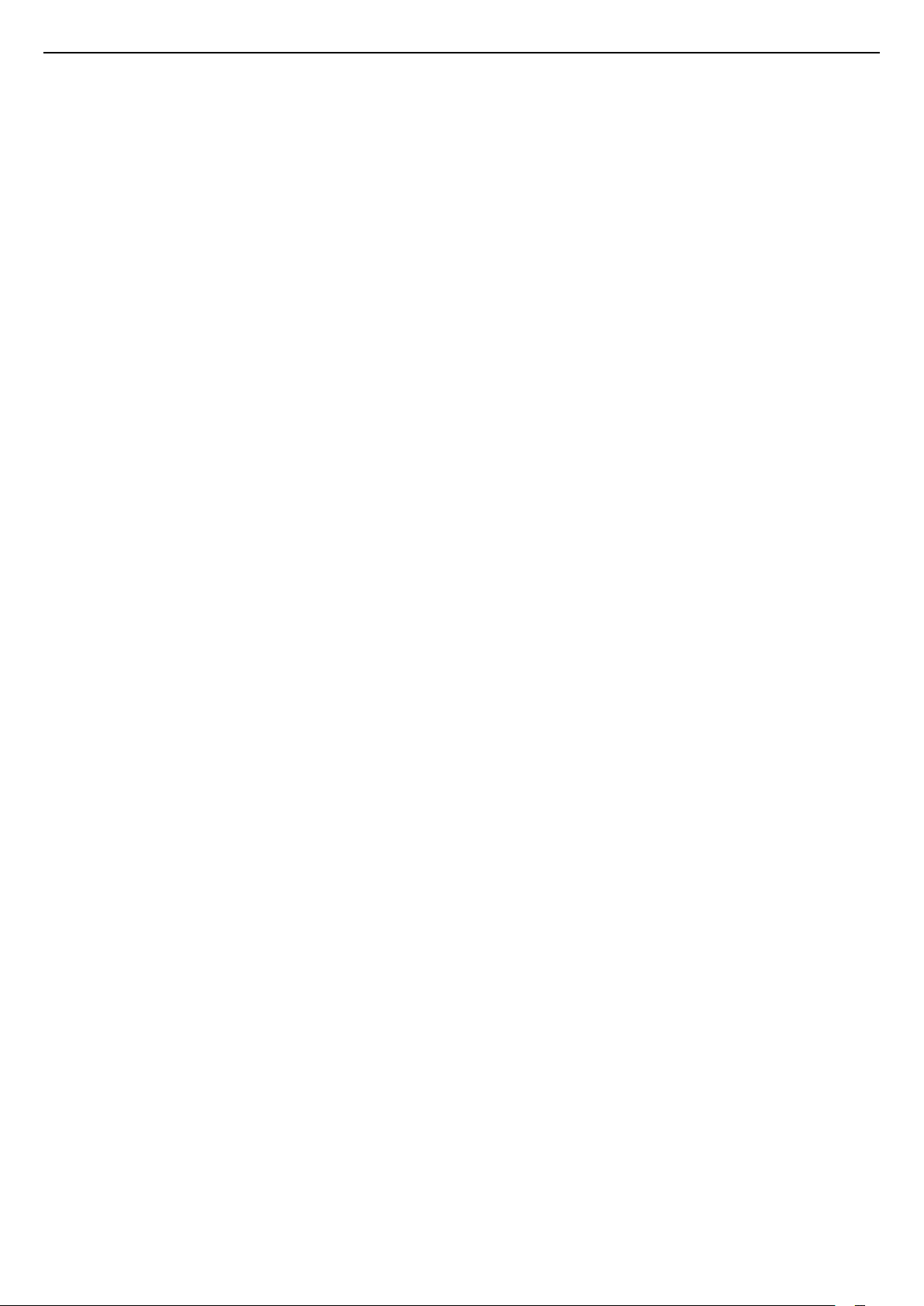
Obsah
1 Seznámení s televizorem 4
1.1 Ultra HD TV 4
1.2 Philips Android TV™ 4
1.3 Používání aplikací 4
1.4 Hraní her 4
1.5 Filmy a zmeškané pořady 4
1.6 Pozastavení televize a nahrávání 5
1.7 Sociální sítě 5
1.8 Ambilight 5
1.9 Ambilight + hue 5
2 Instalace 6
2.1 Přečtěte si bezpečnostní pokyny 6
2.2 Podstavec televizoru a montáž na zeď 6
2.3 Tipy pro umístění 6
2.4 Napájecí kabel 6
2.5 Kabel antény 7
2.6 Satelitní anténa 7
3 Síť 9
3.1 Smart TV a internet 9
3.2 Připojit do sítě 9
3.3 Nastavení sítě 10
3.4 Síťová zařízení 11
3.5 Sdílení souborů 12
4 Připojení 13
4.1 Tipy pro připojení 13
4.2 CI+ CAM s kartou Smart Card 15
4.3 Přijímač – set top box 17
4.4 Systém domácího kina – HTS 17
4.5 Přehrávač Blu-ray disků 19
4.6 DVD přehrávač 19
4.7 Sluchátka 20
4.8 Herní konzole 20
4.9 Gamepad 20
4.10 Pevný disk USB 21
4.11 Klávesnice USB 21
4.12 Jednotka Flash USB 22
4.13 Fotoaparát 22
4.14 Videokamera 22
4.15 Počítač 23
5 Zapnutí a vypnutí 24
5.1 Zapnutí a vypnutí 24
5.2 Jas loga Philips 24
5.3 Tlačítka na televizoru 24
5.4 Časovač 24
5.5 Časovač vypnutí 24
6 Dálkový ovladač 26
6.1 Přehled tlačítek 26
6.2 Klávesnice 27
6.3 Propojení s televizorem 28
6.4 Infračervený senzor 29
6.5 Baterie 29
6.6 Čištění 29
7 Hlavní nabídka a nabídka televizoru
30
7.1 Otevření hlavní nabídky 30
8 Kanály 31
8.1 Seznamy kanálů 31
8.2 Sledování kanálů 32
8.3 Oblíbené kanály 35
8.4 Televizní průvodce 36
8.5 Teletext 37
8.6 Interaktivní televize 38
9 Nejlepší kousky 40
9.1 Nejlepší kousky 40
9.2 Nyní na TV 40
9.3 TV on Demand 40
9.4 Video on Demand 41
10 Zdroje 42
10.1 Přepnutí na zařízení 42
10.2 Rozpoznání zařízení 42
10.3 Přehrávání stisknutím jednoho tlačítka 42
11 Aplikace 43
11.1 Informace o aplikacích 43
11.2 Instalace aplikace 43
11.3 Spuštění aplikace 43
12 Videa, fotografie a hudba 44
12.1 Z připojení USB 44
12.2 Z počítače nebo zařízení NAS 44
13 3D 45
13.1 Co potřebujete 45
13.2 3D brýle 45
13.3 3D nastavení 45
13.4 Optimální sledování 3D 45
13.5 Péče o 3D brýle 46
13.6 Ochrana zdraví 46
14 Multi View 47
14.1 Teletext a televize 47
14.2 App Gallery a televizor 47
14.3 HDMI a televizor 47
15 citlivosti 48
15.1 Obraz 48
15.2 Zvuk 54
15.3 Ambilight 57
15.4 Nastavení Eco 60
15.5 Obecná nastavení 61
15.6 Hodiny, oblast a region 64
15.7 Univerzální přístup 67
15.8 Bezdrátové a kabelové sítě 68
15.9 Nastavení systému Android 69
16 Instalace kanálů 70
16.1 Instalace antény/kabelu 70
16.2 Instalace satelitu 73
17 Software 77
17.1 Aktualizace softwaru 77
17.2 Verze softwaru 77
17.3 Software s otevřeným zdrojovým kódem 77
17.4 Open Source License 78
17.5 Oznámení 112
18 Vlastnosti 113
18.1 Ochrana životního prostředí 113
18.2 Spotřeba 113
18.3 Operační systém 114
18.4 Příjem 114
18.5 Displej 114
18.6 Rozměry a hmotnost 114
18.7 Možnosti připojení 114
2
Page 3
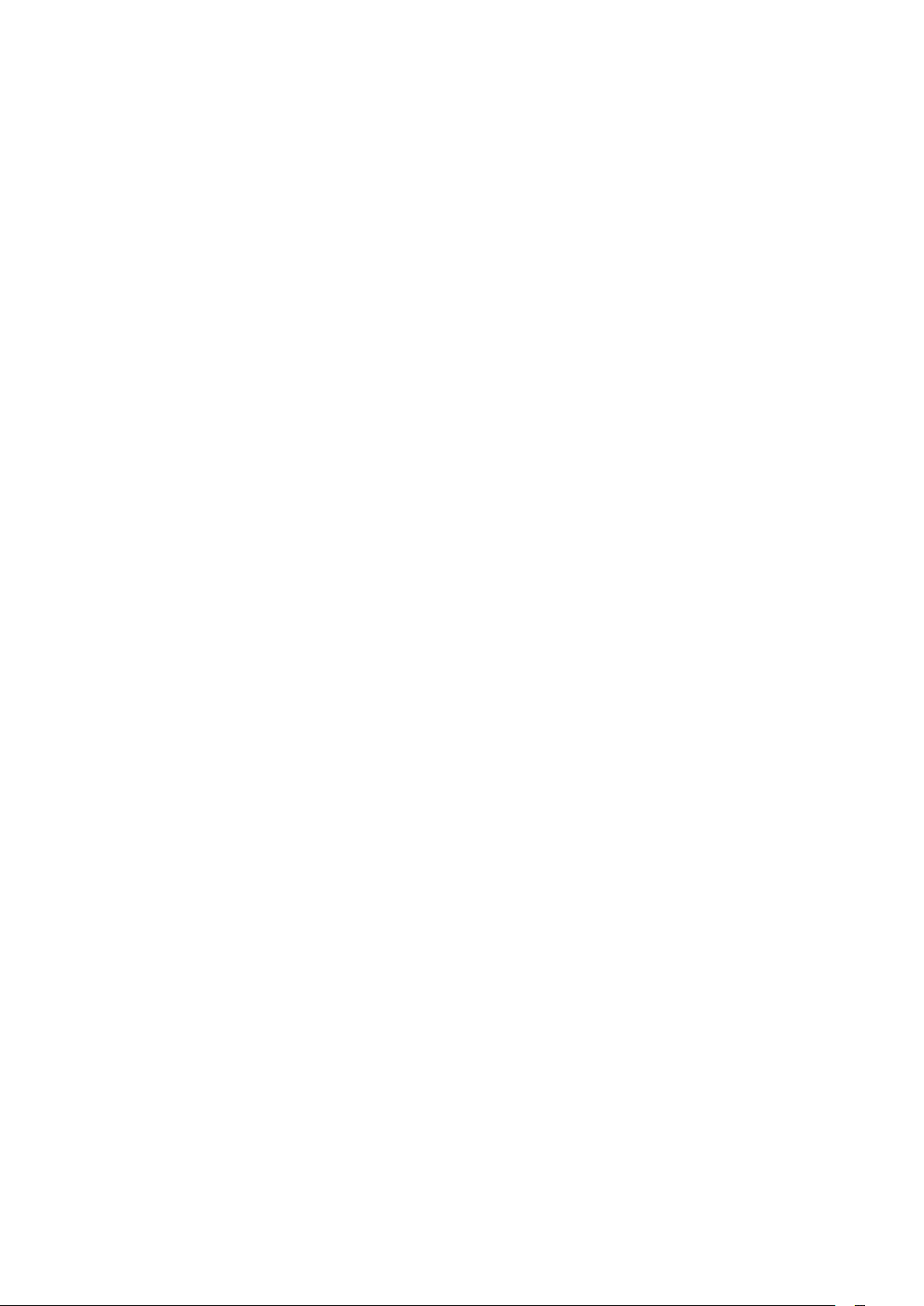
18.8 Zvuk 115
18.9 Multimédia 115
19 Nápověda a podpora 116
19.1 Registrace 116
19.2 Odstraňování problémů 116
19.3 Nápověda 117
19.4 Nápověda online 117
19.5 Oprava 118
20 Bezpečnost a péče 119
20.1 Bezpečnost 119
20.2 Péče o obrazovku 120
21 Podmínky používání_TV 121
22 Podmínky používání_Smart TV 122
23 Autorská práva 123
23.1 Ultra HD 123
23.2 Rozhraní HDMI 123
23.3 Dolby Digital Plus 123
23.4 DTS Premium Sound™ 123
23.5 DLNA Certified® 123
23.6 Microsoft 123
23.7 Wi-Fi Alliance 124
23.8 Kensington 124
23.9 Jiné ochranné známky 124
Rejstřík 125
3
Page 4
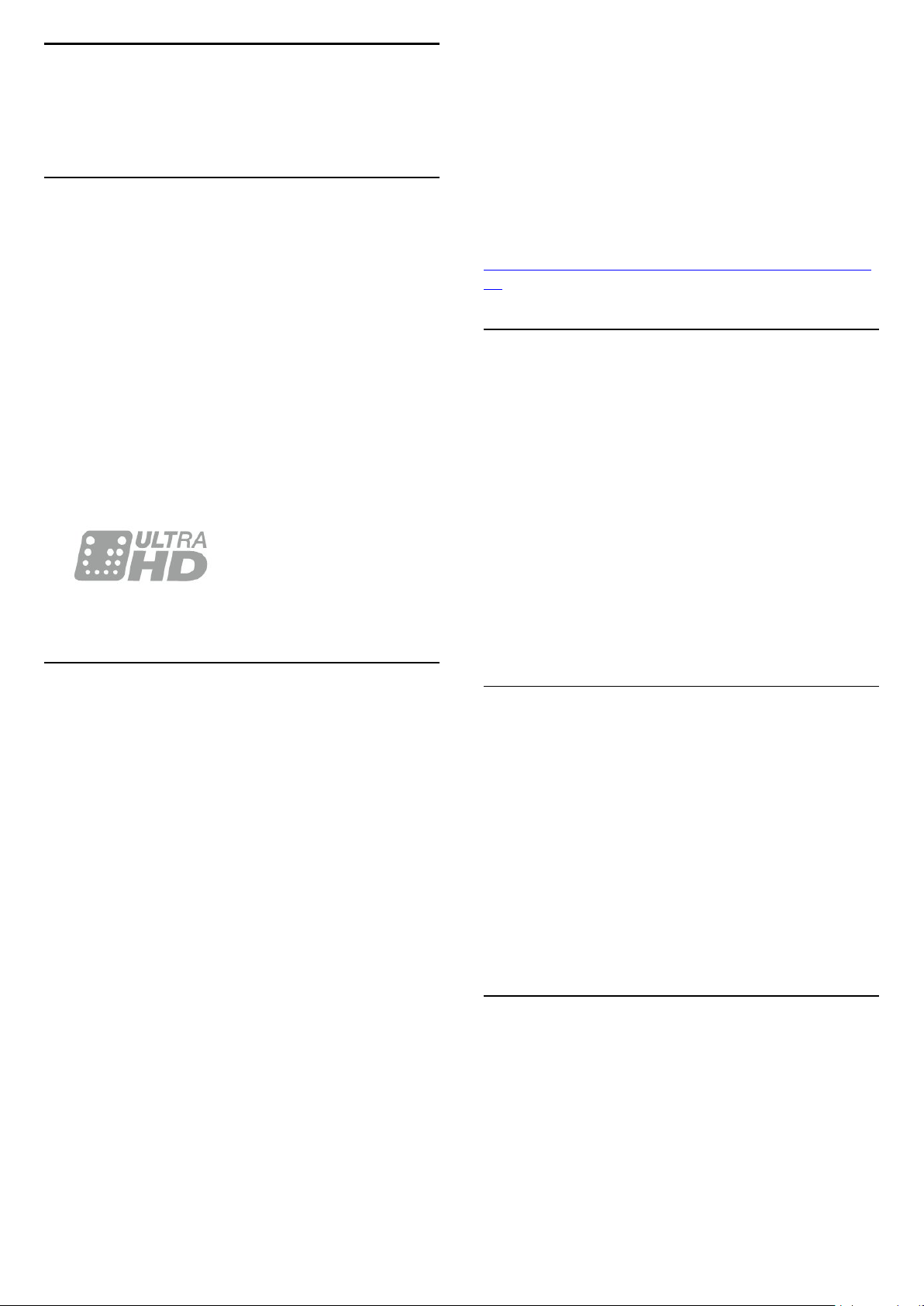
1
Seznámení s
se může lišit. Podporované operační systémy
a zařízení: Android 2.3 a vyšší, iOS® 7 a vyšší,
Windows® 7 a vyšší, Mac OS® 10.7 a vyšší a Chrome
OS (verze 38 nebo vyšší).
televizorem
1.1
Ultra HD TV
Tento televizor je vybaven displejem Ultra HD. Ten
má čtyřikrát větší rozlišení než normální displeje HD.
Ultra HD pracuje s 8 miliony pixelů a nabízí
dokonalý, živý obraz.
Nová technologie Ultra Pixel HD Engine navíc
nepřetržitě převádí příchozí televizní signál do
rozlišení Ultra HD. Tuto úžasnou kvalitu obrazu si tedy
můžete vychutnat okamžitě po zapnutí televizoru.
Můžete také sledovat videa v nativním formátu Ultra
HD prostřednictvím připojení HDMI. Ultra HD nabízí
sledování televize, které je čisté a ostré i na velké
obrazovce.
Google, Android, Google Play a další značky jsou
ochranné známky společnosti Google Inc. Robot
Android vychází z díla vytvořeného a sdíleného
společností Google a je použit v souladu
s podmínkami, které jsou popsány v licenci Creative
Commons 3.0 Attribution License.
http://creativecommons.org/licenses/by/3.0/legalco
de
1.3
Používání aplikací
Některé praktické aplikace jsou pro začátek
v televizoru předinstalovány.
Na stránkách aplikací najdete přehled všech aplikací
v televizoru. Podobně jako u chytrého telefonu
nebo tabletu nabízejí aplikace v televizoru nové
funkce a rozšiřují možnosti jeho využití. K dispozici
jsou například televizní hry nebo předpověď počasí.
Můžete si také spustit aplikaci webového prohlížeče
a surfovat po internetu.
1.2
Philips Android TV™
Tento televizor Philips Android TV™ má rozlišení
UHD.
Systém Android TV nabízí tisíce filmů, pořadů a her
z obchodu Google Play, ze služby YouTube
a z vašich oblíbených aplikací.*
Díky osobním doporučením budete mít více času na
zábavu a neztratíte tolik času hledáním něčeho
zajímavého. S vestavěným zařízením Google Cast
můžete do televizoru snadno odesílat filmy, pořady
a fotografie z počítače Chromebook nebo zařízení
Android.**
Když si do chytrého telefonu nebo tabletu
nainstalujete aplikaci Philips TV Remote App, máte
televizní kanály přímo na dosah ruky. Můžete si na
velké obrazovce prohlížet své snímky nebo sledovat
oblíbenou kuchařskou show na tabletu v kuchyni.
Televizor se stává součástí vaší mobilní domácnosti.
Můžete se připojit k domácí síti a k internetu.
* Televizor musí být připojen k internetu. Služby
některých poskytovatelů obsahu mohou být placené.
** Odesílání do televizoru je optimalizováno pouze
pro některé služby. Kvalita streamování jiného obsahu
Chcete-li získat další informace, stiskněte
tlačítko Klíčová slova a vyhledejte
položku Aplikace.
1.4
Hraní her
Televizor nabízí dostatečně velkou plochu na hraní.
Dost velkou i pro dva hráče.
Můžete hrát hru z připojené herní konzole, hru
z nainstalované aplikace nebo online hru na
internetu. Na televizoru si můžete nastavit optimální
herní prostředí, které podporuje rychlé akce a citlivou
odezvu. Pokud chcete hrát hru pro více hráčů na
rozdělené obrazovce, můžete si nastavit simultánní
zobrazování obou verzí na plné obrazovce. Každý
hráč se pak může dokonale soustředit na vlastní hru.
1.5
Filmy a zmeškané pořady
Chcete-li si vypůjčit video, nemusíte vůbec odcházet
z domova.
Využijte službu Video na vyžádání a nejnovější filmy
si můžete streamovat přímo do televizoru. Otevřete si
aplikaci videoobchodu, vytvořte si vlastní účet,
vyberte film a stiskněte tlačítko přehrávání.
Služba Video on Demand je k dispozici pouze ve
4
Page 5
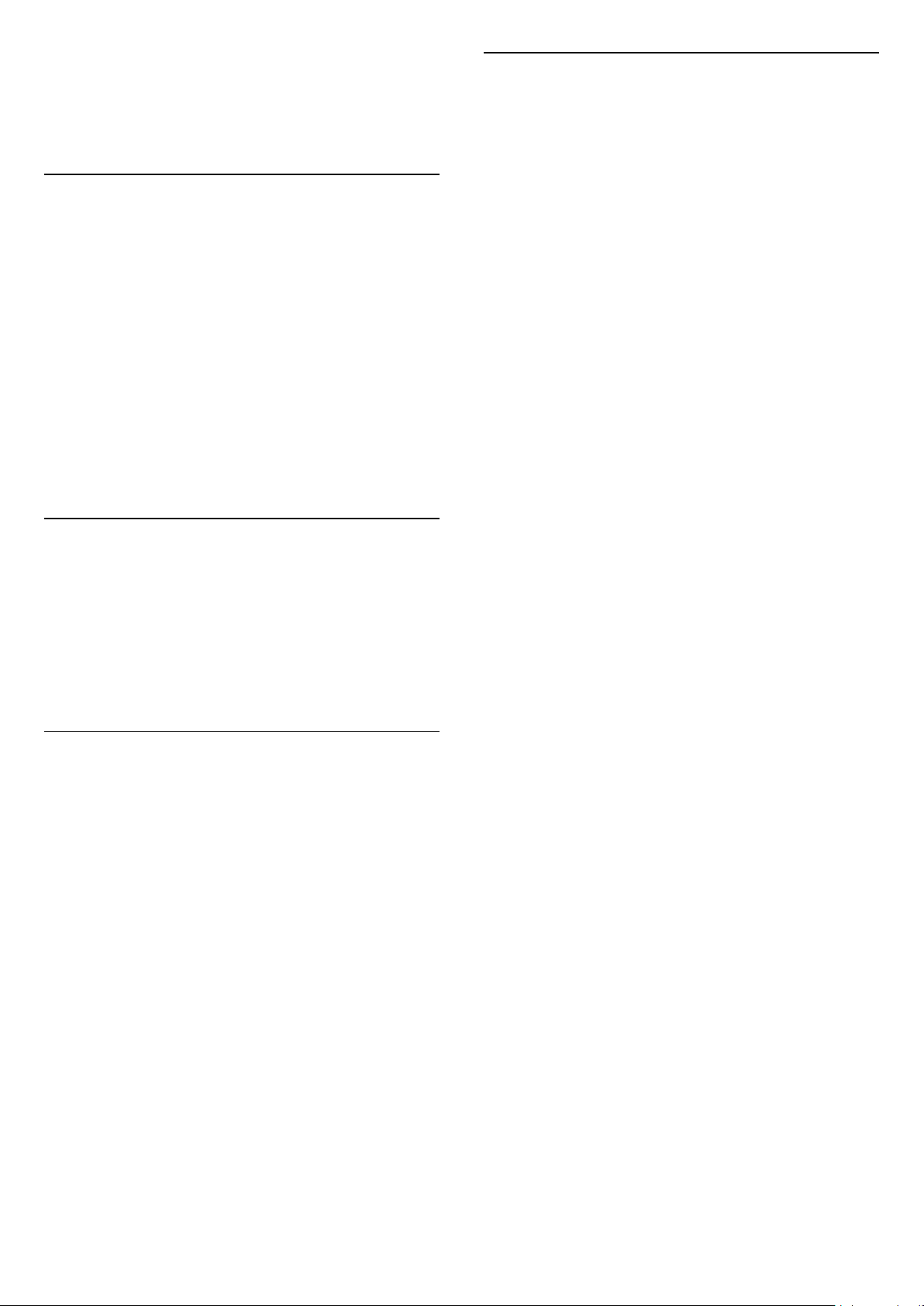
vybraných zemích.
Chcete-li získat další informace, stiskněte
tlačítko Klíčová slova a vyhledejte
položku Video on Demand.
1.6
Pozastavení televize a
nahrávání
Pokud připojíte pevný disk USB, můžete pozastavit
a nahrát vysílání z digitálního televizního kanálu.
Pozastavte televizi a vezměte naléhavý hovor nebo
si jednoduše dejte přestávku během sportovního
zápasu. Televizor zatím uloží vysílání na pevný disk
USB. Můžete je sledovat později.
Je-li připojen pevný disk USB, můžete také nahrávat
digitální vysílání. Je možné nahrávat během sledování
pořadu nebo naplánovat nahrávání nadcházejícího
pořadu.
1.7
Sociální sítě
Pokud si chcete zkontrolovat zprávy od přátel,
nemusíte vstávat a jít k počítači.
1.9
Ambilight + hue
Televizor Ambilight
Jedinečná technologie Ambilight od společnosti
Philips překračuje hranice obyčejného. Nejenže díky
dalšímu světlu po stranách na okolní stěnu působí
televizní obrazovka mnohem širší, navíc se budete
moci do zážitku ze sledování ještě víc ponořit. Barva,
živost a vzrušení překračují hranice obrazovky a zaplní
váš obývací pokoj úchvatným a intenzivním diváckým
zážitkem.
Ambilight + Hue
Naplňte svůj prostor i život zázrakem Ambilight.
Technologie Ambilight + hue* umožňuje rozšíření
zážitku Ambilight na celou místnost.
Funkci Ambilight můžete ještě více rozšířit pomocí
technologie Ambilight+hue. Využívá bezdrátově
ovládané žárovky aplikace Philips Hue*. Všechny
žárovky lze nastavit tak, aby zaplnily místnost
barvami, které se hodí k obsahu zobrazeném
v televizoru.
Televizor Ambilight a žárovky hue spolu bezdrátově
„hovoří“, aby vás obklopily emocemi, silou a barvou
technologie Ambilight.
*Sada hue je dostupná samostatně.
Televizor vám umožní přijímat zprávy ze sociálních
sítí na televizní obrazovce. Na zprávy můžete
odpovídat rovnou z pohovky.
1.8
Ambilight
Ambilight je nejelegantnější a nejexkluzivnější funkce
vašeho nového televizoru Philips.
Jedná se o nenápadné osvětlení barevným světlem,
které vychází zpoza obrazovky, čímž umocňuje váš
vizuální zážitek. Díky funkci Ambilight si odpočinou
vaše oči, ale vaše mysl je zcela pohlcena vizuálním
zážitkem.
Funkci Ambilight můžete ještě více rozšířit pomocí
technologie Ambilight+hue. Využívá bezdrátově
ovládané žárovky aplikace Philips Hue*. Všechny
žárovky lze nastavit tak, aby zaplnily místnost
barvami, které se hodí k obsahu zobrazeném
v televizoru.
Když funkci Ambilight vypnete, bude vám chybět.
* Samostatně dostupné.
5
Page 6
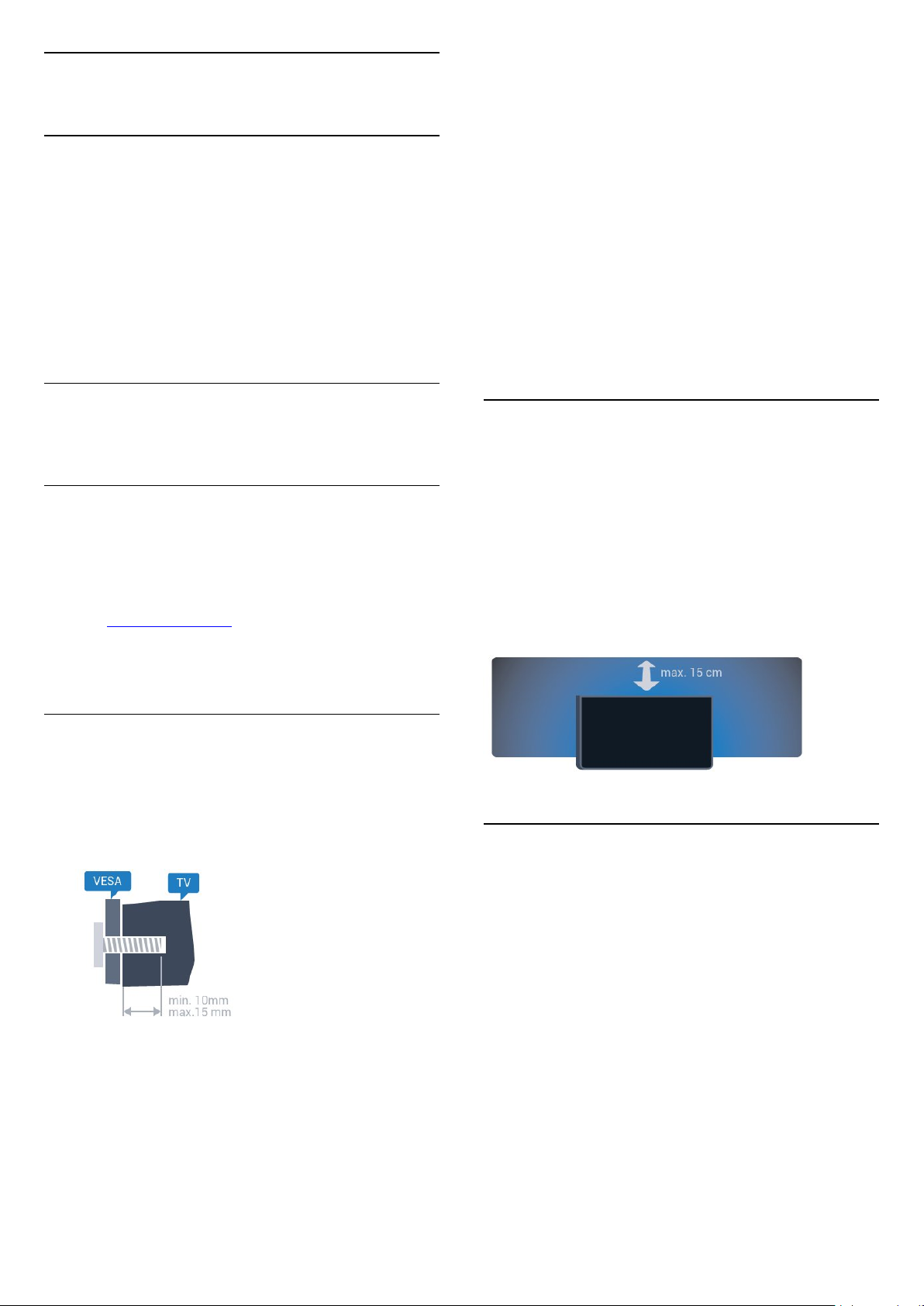
2
Instalace
2.1
Přečtěte si bezpečnostní
pokyny
Před prvním použitím televizoru si přečtěte
bezpečnostní pokyny.
Chcete-li si zobrazit pokyny, stiskněte barevné
tlačítko Klíčová slova a vyhledejte
položku Bezpečnostní pokyny.
2.2
Podstavec televizoru a
montáž na zeď
Podstavec televizoru
Pokyny pro montáž podstavce televizoru naleznete
ve Stručném návodu k rychlému použití, jenž byl
dodán spolu s televizorem. Pokud jste tento návod
ztratili, můžete si jej stáhnout z webových
stránek www.philips.com.
Při hledání Stručného návodu k rychlému
použití ke stažení použijte typové číslo výrobku.
Nejprve sejměte 4 plastové kryty šroubů ze
závitových pouzder na zadní straně televizoru.
Zkontrolujte, zda kovové šrouby určené k upevnění
televizoru na držák standardu VESA pronikají přibližně
10 mm hluboko do závitových pouzder v televizoru.
Upozornění
Připevnění televizoru na zeď vyžaduje zvláštní
dovednosti a měli by je provést kvalifikovaní
pracovníci. Montáž televizoru na zeď musí splňovat
bezpečnostní normy podle hmotnosti televizoru. Před
umístěním televizoru si také přečtěte bezpečnostní
opatření.
Společnost TP Vision Europe B.V. nenese žádnou
odpovědnost za nesprávnou montáž ani za nehodu
nebo úraz, k nimž může při montáži dojít.
2.3
Tipy pro umístění
• Umístěte televizor na místo, kde nebude na
obrazovku dopadat přímé světlo.
• Chcete-li dosáhnout co nejlepšího efektu Ambilight,
ztlumte osvětlení v místnosti.
• Televizor umístěte až 15 cm od zdi.
• Ideální vzdálenost pro sledování televize je
trojnásobkem velikosti úhlopříčky obrazovky. Při
sezení by měly vaše oči být v rovině se středem
obrazovky.
Připevnění na zeď
Televizor je připraven k připevnění na držák pro
montáž na zeď, který odpovídá standardu VESA
(prodává se samostatně).
Při nákupu držáku pro montáž na zeď použijte
následující kód VESA . . .
• 43PUx7100, 43PUx7150
VESA MIS-F 300 x 200, M6
• 49PUx7100, 49PUx7150, 49PUx7170, 49PUx7180
VESA MIS-F 300 x 300, M6
• 55PUx7100, 55PUx7150, 55PUx7170, 55PUx7180
VESA MIS-F 300 x 300, M6
• 65PUx7120
VESA MIS-F 400x400, M6
Příprava
2.4
Napájecí kabel
• Zastrčte napájecí kabel do napájecí
zásuvky POWER v zadní části televizoru.
• Zkontrolujte, zda je napájecí kabel pevně zasunutý
do konektoru.
• Dbejte, aby byla zástrčka v elektrické zásuvce stále
přístupná.
• Při odpojování napájecího kabelu tahejte vždy za
zástrčku, nikdy za kabel.
6
Page 7
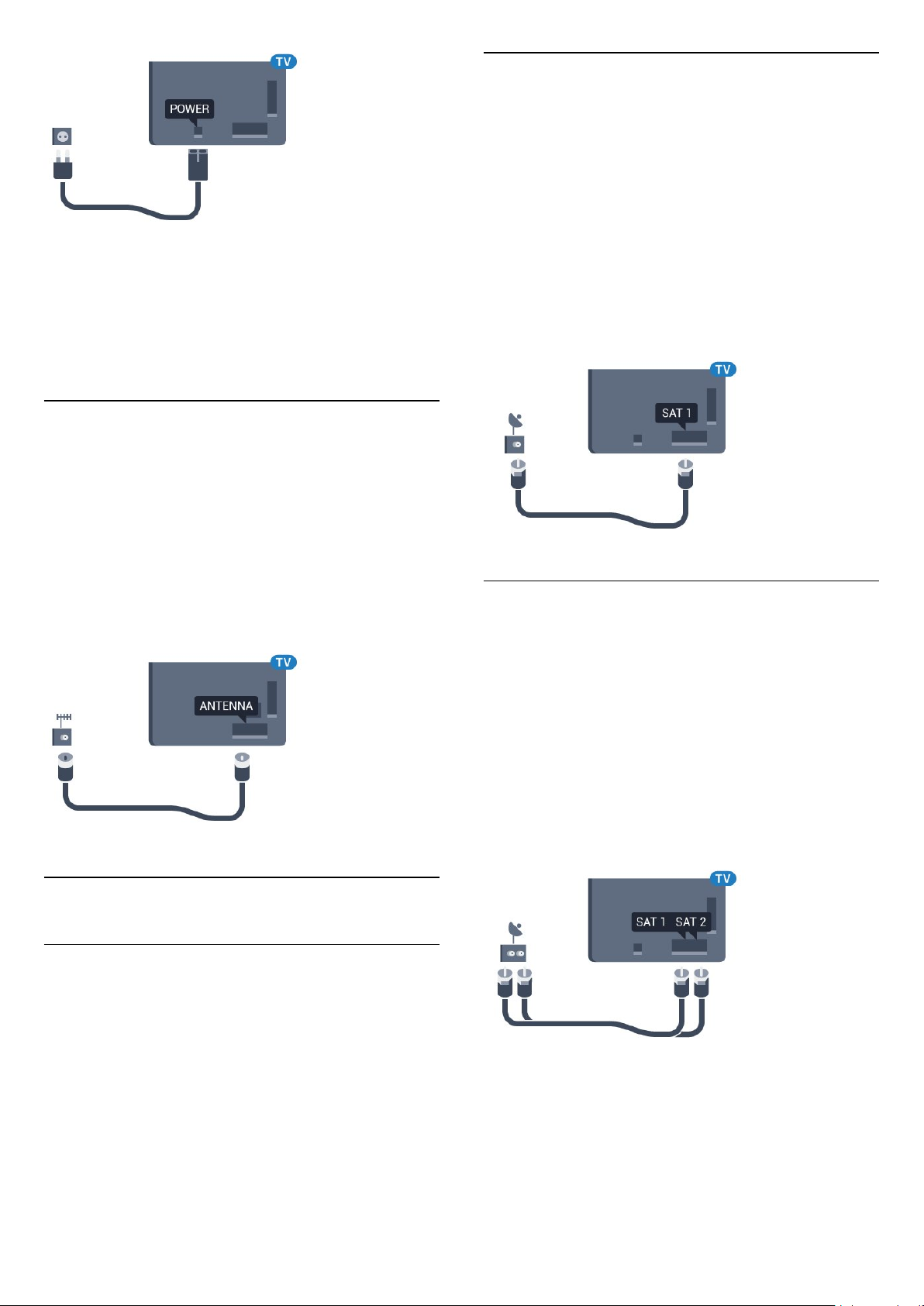
I když má tento televizor velmi nízkou spotřebu
energie, pokud jej nebudete delší dobu používat,
odpojte z důvodu úspory energie napájecí kabel.
Stiskněte barevné tlačítko Klíčová
slova a vyhledejte položku Zapnutí, kde získáte
další informace o zapínání a vypínání televizoru.
2.5
Kabel antény
Zasuňte zástrčku antény pevně do
zásuvky Antenna umístěné na zadní straně
televizoru.
Jeden tuner
Pokud chcete sledovat jeden satelitní kanál a přitom
nahrávat jiný, je nutné připojit ze satelitní antény do
televizoru dva identické kabely. Máte-li k dispozici
pouze jeden kabel, můžete nahrávat pouze
sledovaný kanál.
Připojte kabel satelitní antény přímo ke
konektoru SAT 1 . Použijte koaxiální kabel vhodný
pro připojení satelitní antény. Před spuštěním
instalace zkontrolujte, zda je satelitní anténa správně
nasměrovaná.
Během instalace satelitního připojení zvolte
možnost Jeden tuner.
Můžete použít vlastní anténu nebo signál antény
z anténního distribučního systému. Použijte koaxiální
kabel s anténním konektorem IEC (RF) 75 ohmů.
Toto připojení antény použijte pro vstupní signály
DVB-T a DVB-C.
2.6
Satelitní anténa
Odborná pomoc
Dva tunery
Pokud chcete sledovat jeden satelitní kanál a přitom
nahrávat jiný, je nutné připojit ze satelitní antény do
televizoru dva identické kabely.
Připojte první kabel satelitní antény přímo ke
konektoru SAT 1 a druhý kabel ke
konektoru SAT 2 . Použijte koaxiální kabel vhodný
pro připojení satelitní antény. Před spuštěním
instalace zkontrolujte, zda je satelitní anténa správně
nasměrovaná.
Během instalace satelitního připojení zvolte možnost
Dva tunery.
Při nastavování systému satelitní antény zvažte
využití odborné pomoci. Nastavení satelitního
systému může být zkomplikováno stávajícím avšak
neznámým nastavením nebo místními podmínkami
satelitního příjmu. Nevhodná instalace může vést
k elektrickému poškození televizoru.
Varování
Pokud máte na satelitní anténě univerzální LNB,
nepoužívejte rozdělovače koaxiálních kabelů, pokud
tedy nepoužíváte nastavení Unicable.
7
Page 8

Unicable nebo MDU
Pokud používáte systém Unicable, připojte kabel ke
konektoru SAT 1 . Použijte koaxiální kabel vhodný pro
připojení satelitní antény a použijte pouze
rozdělovače kabelů kompatibilní s nastavením
Unicable. Před spuštěním instalace zkontrolujte, zda
je satelitní anténa správně nasměrovaná.
Během instalace satelitního připojení zvolte možnost
Dva tunery a později možnost Unicable.
8
Page 9
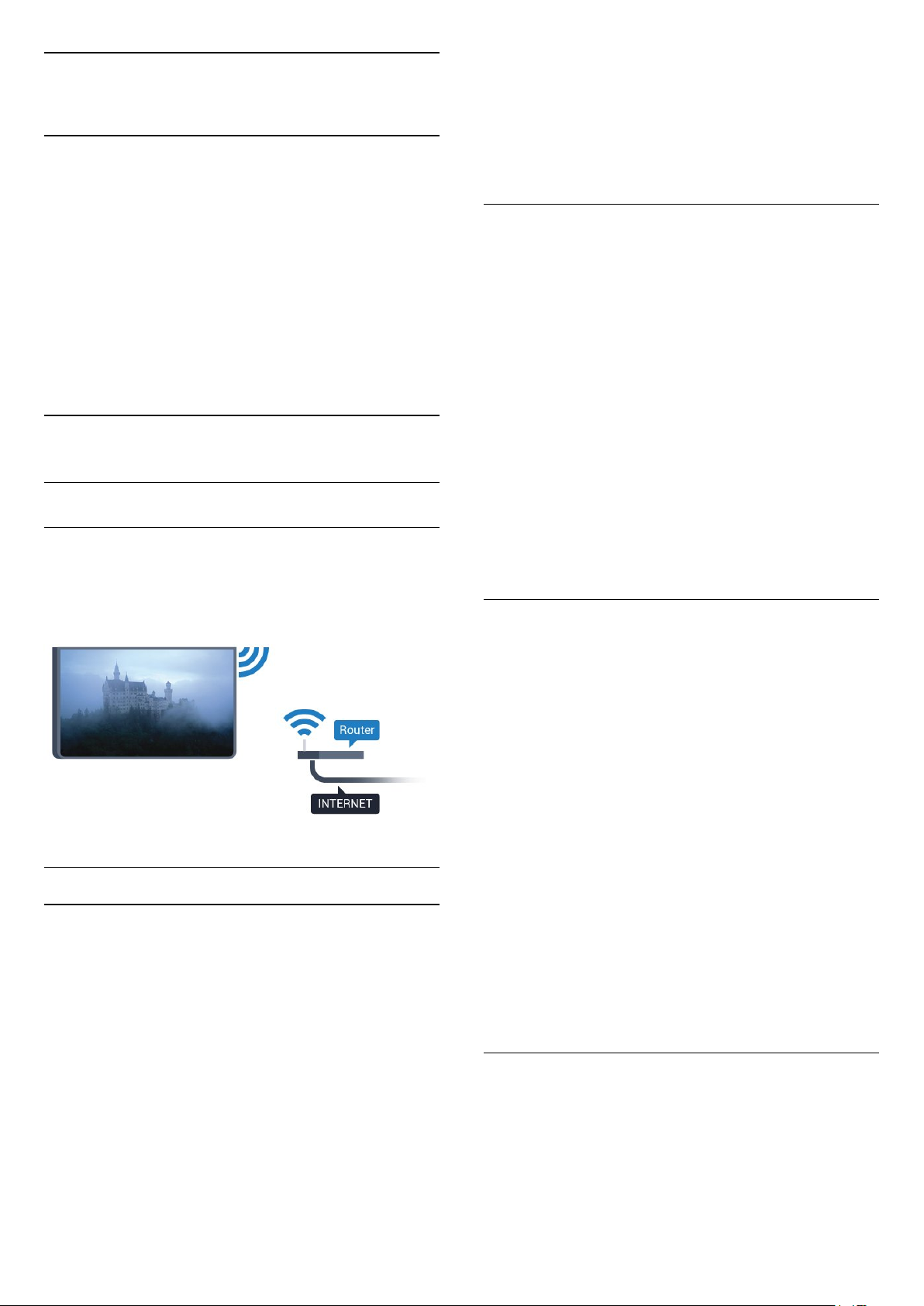
3
Síť
3.1
Smart TV a internet
možnost Přidat novou síť a zadejte název sítě sami.
6 - Podle typu routeru zadejte svůj šifrovací klíč –
WEP, WPA nebo WPA2. Pokud jste již šifrovací klíč
pro tuto síť zadávali, můžete kliknutím na
tlačítko OK vytvořit připojení okamžitě.
7 - Je-li připojení úspěšné, zobrazí se zpráva.
Bez internetu Smart TV neexistuje.
Tento televizor Smart TV by žádným televizorem
smart TV nebyl, nebýt připojení k vaší domácí síti
a internetu. Doporučujeme vám připojit se
k internetu ve chvíli, kdy začnete nový televizor
Smart TV používat. Výhod je nepočítaně.
Televizor můžete k síťovému routeru připojit
bezdrátově nebo kabelem.
3.2
Připojit do sítě
Bezdrátové připojení
Co potřebujete
Chcete-li televizor připojit k internetu bezdrátově, je
nutný bezdrátový router s připojením na internet.
Použijte vysokorychlostní (širokopásmové) připojení.
WPS
Je-li váš router vybaven funkcí WPS, můžete jej
připojit přímo, bez prohledávání sítí. Jsou-li ve vaší
bezdrátové síti zařízení využívající systém
zabezpečovacího šifrování WEP, nelze použít funkci
WPS.
1 - Stiskněte tlačítko , vyberte možnost Všechna
nastavení a stiskněte tlačítko OK.
2 - Vyberte možnost Bezdrátové a kabelové sítě a
stiskněte tlačítko (vpravo), čímž otevřete nabídku.
3 - Vyberte možnost Kabelová nebo
Wi-Fi > Připojit do sítě a stiskněte tlačítko OK.
4 - Vyberte možnost WPS a stiskněte tlačítko OK.
5 - Přejděte k routeru a stiskněte tlačítko WPS.
Během dvou minut přejděte zpět k televizoru.
6 - Výběrem možnosti Připojit vytvořte připojení.
7 - Je-li připojení úspěšné, zobrazí se zpráva.
WPS s kódem PIN
Je-li váš router vybaven funkcí WPS s kódem PIN,
můžete jej připojit přímo, bez prohledávání sítí. Jsou-li
ve vaší bezdrátové síti zařízení využívající systém
zabezpečovacího šifrování WEP, nelze použít funkci
WPS.
Vytvoření připojení
Bezdrátové provedení
Vytvoření bezdrátového připojení…
1 - Stiskněte tlačítko , vyberte možnost Všechna
nastavení a stiskněte tlačítko OK.
2 - Vyberte možnost Bezdrátové a kabelové sítě a
stiskněte tlačítko (vpravo), čímž otevřete nabídku.
3 - Vyberte možnost Kabelová nebo
Wi-Fi > Připojit do sítě a stiskněte tlačítko OK.
4 - Vyberte možnost Bezdrátový a stiskněte
tlačítko OK.
5 - V seznamu nalezených sítí vyberte svou
bezdrátovou síť. Pokud se vaše síť v seznamu
nenachází, protože název sítě je skrytý (vypnuli jste
vysílání identifikátoru SSID v routeru), vyberte
1 - Stiskněte tlačítko , vyberte možnost Všechna
nastavení a stiskněte tlačítko OK.
2 - Vyberte možnost Bezdrátové a kabelové sítě a
stiskněte tlačítko (vpravo), čímž otevřete nabídku.
3 - Vyberte možnost Kabelová nebo
Wi-Fi > Připojit do sítě a stiskněte tlačítko OK.
4 - Vyberte možnost WPS s kódem PIN a stiskněte
tlačítko OK.
5 - Zapište si zobrazený osmiciferný kód PIN
a zadejte jej do softwaru routeru v počítači.
Informace o zadání kódu PIN najdete v příručce
k routeru.
6 - Výběrem možnosti Připojit vytvořte připojení.
7 - Je-li připojení úspěšné, zobrazí se zpráva.
Problémy
Bezdrátová síť nebyla nalezena nebo je rušena
• Mikrovlnné trouby, telefony DECT nebo jiná zařízení
Wi-Fi 802.11b/g/n v blízkosti bezdrátové sítě mohou
způsobovat rušení sítě.
• Zkontrolujte, zda brány firewall v síti umožňují
bezdrátový přístup k televizoru.
9
Page 10
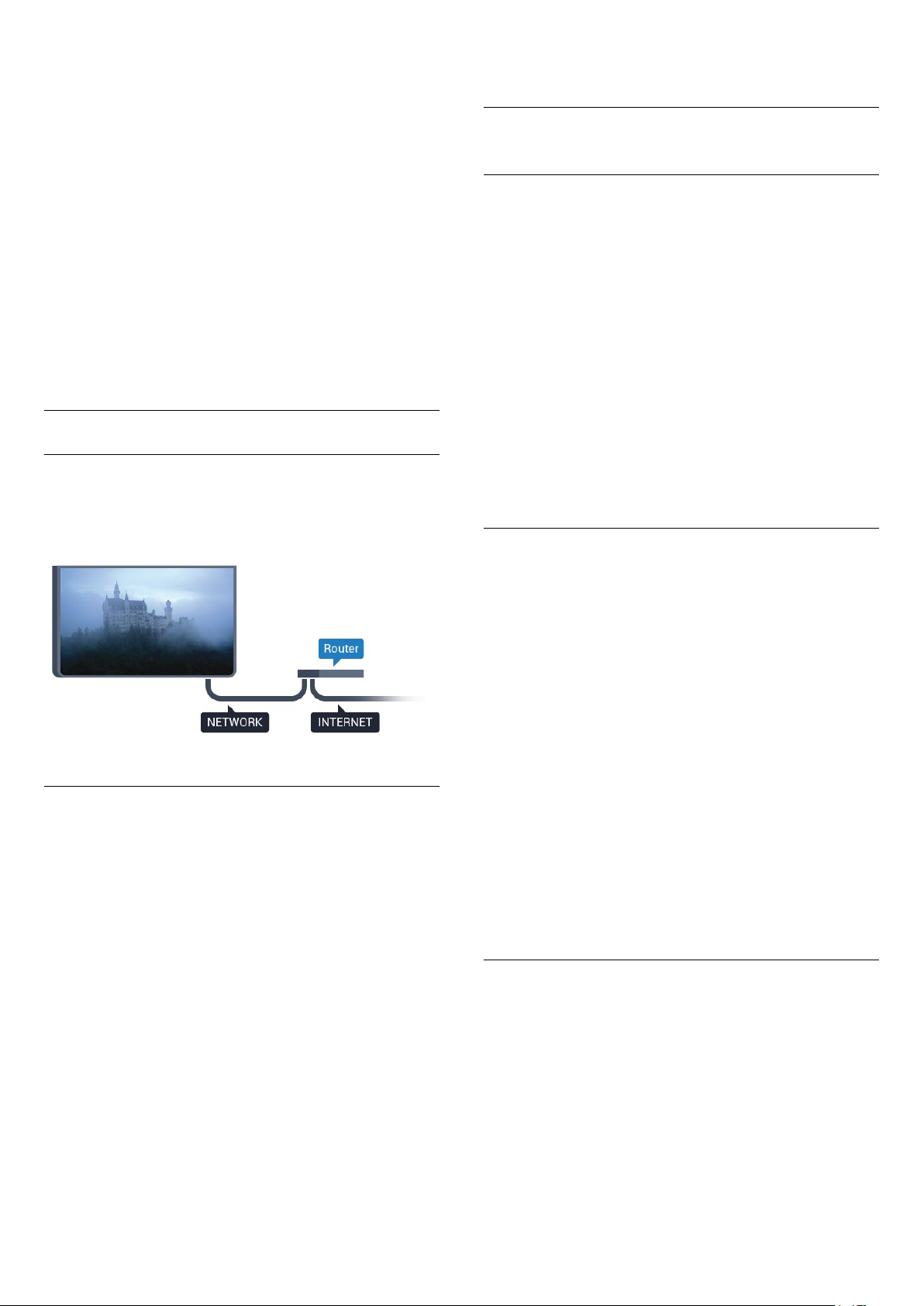
• Pokud vám bezdrátová síť doma nefunguje správně,
zkuste nainstalovat kabelovou síť.
Internet nefunguje
• Je-li připojení k routeru v pořádku, zkontrolujte
připojení routeru k internetu.
Připojení k počítači a internetu jsou pomalá
• Informace o dosahu v budově, přenosové rychlosti
a jiných faktorech kvality signálu naleznete
v uživatelské příručce bezdrátového routeru.
• Pro router použijte vysokorychlostní
(širokopásmové) připojení k internetu.
DHCP
• Jestliže se připojení nezdaří, můžete zkontrolovat
nastavení DHCP (Dynamic Host Configuration
Protocol) routeru. Hodnota DHCP by měla být
nastavena na Zapnuto.
Pevné připojení
Co potřebujete
Chcete-li připojit televizor k internetu, potřebujete
síťový router s připojením k internetu. Použijte
vysokorychlostní (širokopásmové) připojení.
kabel sítě Ethernet FTP kat. 5E.
3.3
Nastavení sítě
Zobrazit nastavení sítě
Zde si můžete zobrazit všechna aktuální nastavení
sítě. Adresy IP a MAC, sílu signálu, rychlost, způsob
šifrování apod.
Zobrazení aktuálních nastavení sítě…
1 - Stiskněte tlačítko , vyberte možnost Všechna
nastavení a stiskněte tlačítko OK.
2 - Vyberte možnost Bezdrátové a kabelové sítě a
stiskněte tlačítko (vpravo), čímž otevřete nabídku.
3 - Vyberte možnost Kabelová nebo
Wi-Fi > Zobrazit nastavení sítě a stiskněte
tlačítko OK.
4 - Stisknutím tlačítka (vlevo), v případě potřeby
opakovaným, nabídku zavřete.
Konfigurace sítě
Vytvoření připojení
Vytvoření kabelového připojení…
1 - Připojte router k televizoru síťovým kabelem
(kabelem sítě Ethernet**).
2 - Zkontrolujte, zda je router zapnutý.
3 - Stiskněte tlačítko , vyberte možnost Všechna
nastavení a stiskněte tlačítko OK.
4 - Vyberte možnost Bezdrátové a kabelové sítě a
stiskněte tlačítko (vpravo), čímž otevřete nabídku.
5 - Vyberte možnost Kabelová nebo
Wi-Fi > Připojit do sítě a stiskněte tlačítko OK.
6 - Vyberte možnost Připojení vedením a stiskněte
tlačítko OK. Televizor neustále vyhledává síťové
připojení.
7 - Je-li připojení úspěšné, zobrazí se zpráva.
Jestliže se připojení nezdaří, můžete zkontrolovat
nastavení DHCP routeru. Hodnota DHCP by měla být
nastavena na Zapnuto.
**Abyste vyhověli nařízením EMC, používejte stíněný
Pokud jste pokročilý uživatel a chcete nainstalovat síť
se statickou adresou IP, nastavte televizor na
hodnotu Statická IP .
Nastavení televizoru na statickou adresu IP…
1 - Stiskněte tlačítko , vyberte možnost Všechna
nastavení a stiskněte tlačítko OK.
2 - Vyberte možnost Bezdrátové a kabelové sítě a
stiskněte tlačítko (vpravo), čímž otevřete nabídku.
3 - Vyberte možnost Kabelová nebo
Wi-Fi > Konfigurace sítě a stiskněte tlačítko OK.
4 - Vyberte možnost Statická IP a stiskněte
tlačítko OK, čímž povolíte možnost Konfigurace
statické IP.
5 - Vyberte možnost Konfigurace statické IP a
nakonfigurujte připojení.
6 - Stisknutím tlačítka (vlevo), v případě potřeby
opakovaným, nabídku zavřete.
Zapnutí přes síť
Tento televizor můžete zapnout z chytrého telefonu
nebo tabletu, pokud je televizor v pohotovostním
režimu. Nastavení Zapnout pomocí funkce Wi-Fi
(WoWLAN) musí být zapnuto.
Zapnutí funkce WoWLAN…
1 - Stiskněte tlačítko , vyberte možnost Všechna
nastavení a stiskněte tlačítko OK.
2 - Vyberte možnost Bezdrátové a kabelové sítě a
stiskněte tlačítko (vpravo), čímž otevřete nabídku.
3 - Vyberte možnost Kabelová nebo
10
Page 11
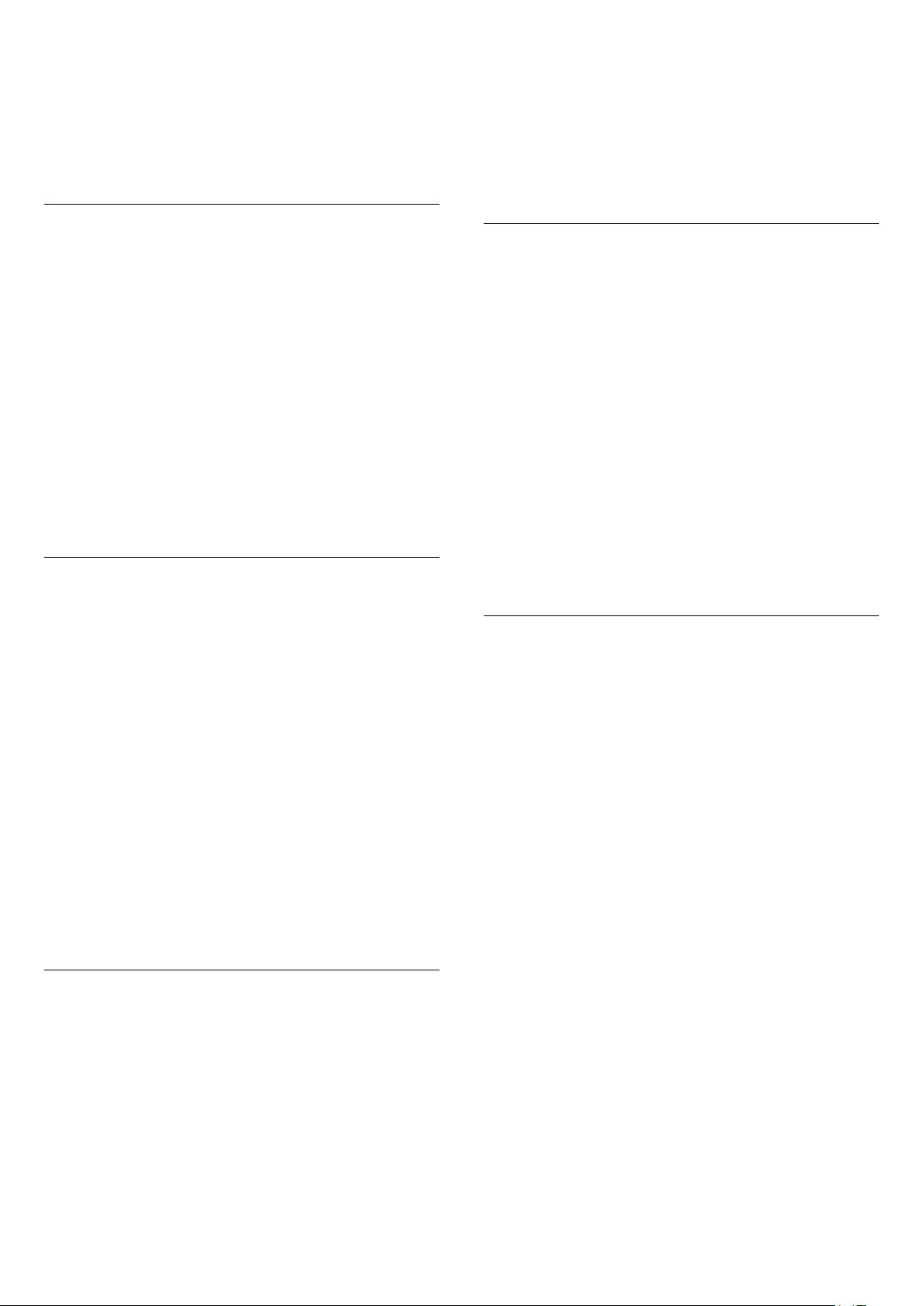
Wi-Fi > Zapnout přes Wi-Fi (WoWLAN) a stiskněte
tlačítko OK.
4 - Vyberte možnost Zapnuto a stiskněte
tlačítko OK.
5 - Stisknutím tlačítka (vlevo), v případě potřeby
opakovaným, nabídku zavřete.
Zapnout připojení Wi-Fi
Můžete zapnout nebo vypnout připojení Wi-Fi
v televizoru.
Zapnutí připojení Wi-Fi…
1 - Stiskněte tlačítko , vyberte možnost Všechna
nastavení a stiskněte tlačítko OK.
2 - Vyberte možnost Bezdrátové a kabelové sítě a
stiskněte tlačítko (vpravo), čímž otevřete nabídku.
3 - Vyberte možnost Kabelová nebo Wi-Fi > Wi-Fi
zapnuto/vypnuto a stiskněte tlačítko OK.
4 - Vyberte možnost Zapnuto a stiskněte
tlačítko OK.
5 - Stisknutím tlačítka (vlevo), v případě potřeby
opakovaným, nabídku zavřete.
Digital Media Renderer – DMR
stiskněte tlačítko (vpravo), čímž otevřete nabídku.
3 - Vyberte možnost Kabelová nebo Wi-Fi > Wi-Fi
Smart Screen a stiskněte tlačítko OK.
4 - Vyberte možnost Zapnuto a stiskněte
tlačítko OK.
5 - Stisknutím tlačítka (vlevo), v případě potřeby
opakovaným, nabídku zavřete.
Název televizní sítě
Pokud se ve vaší domácí síti nachází více televizorů,
můžete jim přidělit jedinečné názvy.
Změna názvu televizoru…
1 - Stiskněte tlačítko , vyberte možnost Všechna
nastavení a stiskněte tlačítko OK.
2 - Vyberte možnost Bezdrátové a kabelové sítě a
stiskněte tlačítko (vpravo), čímž otevřete nabídku.
3 - Vyberte možnost Kabelová nebo
Wi-Fi > Název televizní sítě a stiskněte tlačítko OK.
4 - Pomocí klávesnice na obrazovce nebo klávesnice
na dálkovém ovladači (je-li k dispozici) zadejte
název.
5 - Výběrem možnosti potvrďte změnu.
6 - Stisknutím tlačítka (vlevo), v případě potřeby
opakovaným, nabídku zavřete.
Pokud soubory médií nelze v televizoru přehrát,
zkontrolujte, zda je zapnutá funkce Digitial Media
Renderer (DMR). Ve výchozím nastavení z výroby je
funkce DMR zapnutá.
Zapnutí funkce DMR…
1 - Stiskněte tlačítko , vyberte možnost Všechna
nastavení a stiskněte tlačítko OK.
2 - Vyberte možnost Bezdrátové a kabelové sítě a
stiskněte tlačítko (vpravo), čímž otevřete nabídku.
3 - Vyberte možnost Kabelová nebo
Wi-Fi > Digital Media Renderer - DMR a stiskněte
tlačítko OK.
4 - Vyberte možnost Zapnuto a stiskněte
tlačítko OK.
5 - Stisknutím tlačítka (vlevo), v případě potřeby
opakovaným, nabídku zavřete.
Wi-Fi Smart Screen
Chcete-li sledovat televizní kanály na chytrém
telefonu nebo tabletu prostřednictvím aplikace
Philips TV Remote App, musíte zapnout funkci Wi-Fi
Smart Screen. Některé kódované kanály nemusí být
možné na mobilním zařízení přehrávat.
Vymazat internetovou paměť
Možnost Vymazat internetovou paměť vám umožňuje
vymazat všechny internetové soubory uložené
v televizoru. Vymažete svou registraci služeb Philips
Smart TV a nastavení rodičovského hodnocení, své
přihlašovací údaje k aplikacím videoobchodu,
všechny oblíbené televizní aplikace služby Smart TV,
internetové záložky a historii. Interaktivní aplikace
MHEG mohou v televizoru ukládat také takzvané
soubory „cookie“. I tyto soubory budou vymazány.
Vymazání internetové paměti…
1 - Stiskněte tlačítko , vyberte možnost Všechna
nastavení a stiskněte tlačítko OK.
2 - Vyberte možnost Bezdrátové a kabelové sítě a
stiskněte tlačítko (vpravo), čímž otevřete nabídku.
3 - Vyberte možnost Kabelová nebo
Wi-Fi > Vymazat internetovou paměť a stiskněte
tlačítko OK.
4 - Pro potvrzení vyberte možnost OK.
5 - Stisknutím tlačítka (vlevo), v případě potřeby
opakovaným, nabídku zavřete.
Zapnutí funkce Wi-Fi Smart Screen…
1 - Stiskněte tlačítko , vyberte možnost Všechna
nastavení a stiskněte tlačítko OK.
2 - Vyberte možnost Bezdrátové a kabelové sítě a
11
Page 12
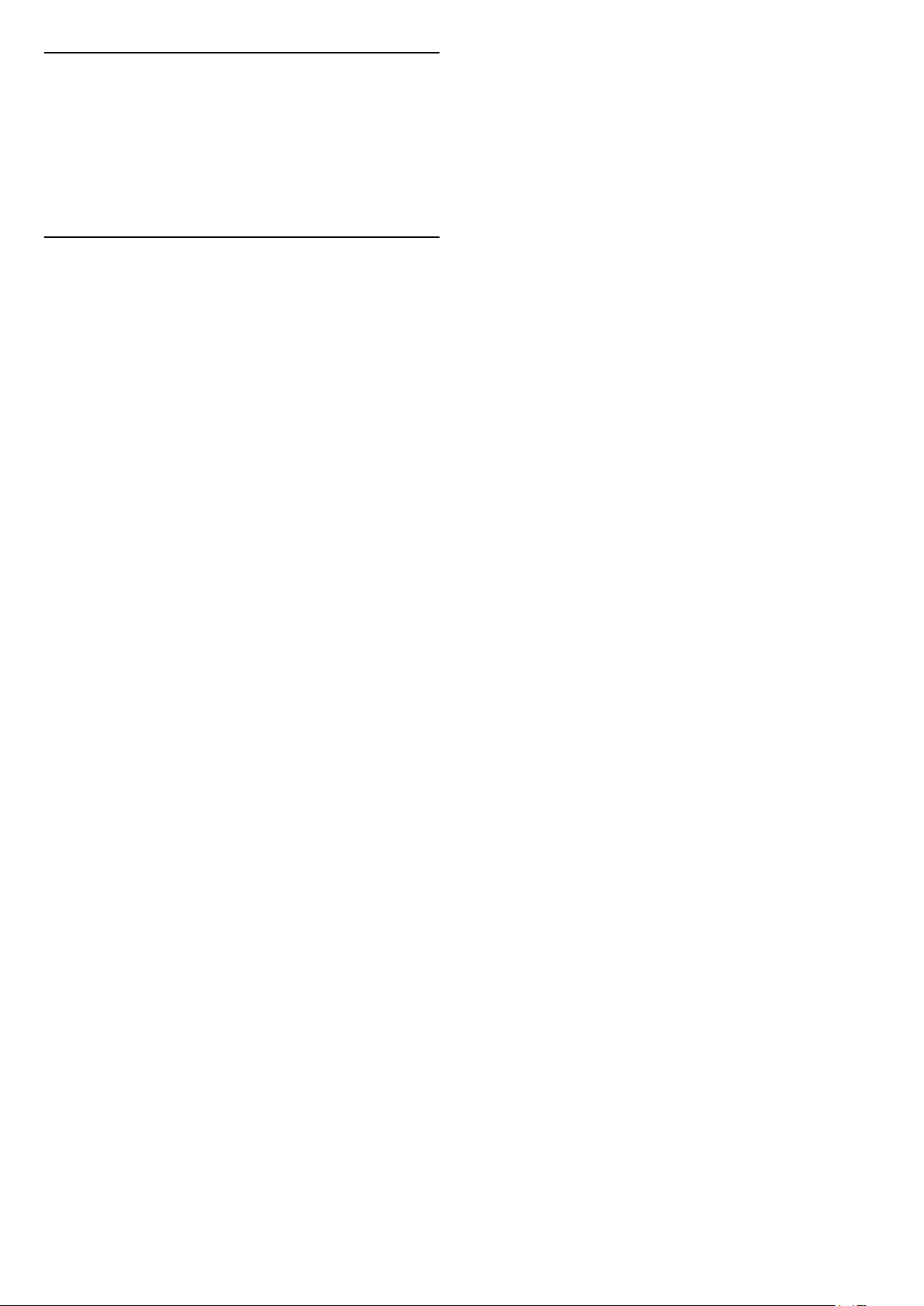
3.4
Síťová zařízení
Televizor je možné propojit s dalšími zařízeními ve
vaší bezdrátové síti, například s počítačem nebo
chytrým telefonem. Můžete použít počítač se
systémem Microsoft Windows nebo Apple OS X.
3.5
Sdílení souborů
V televizoru můžete otevírat fotografie, hudbu
a videa uložená v počítači.
12
Page 13
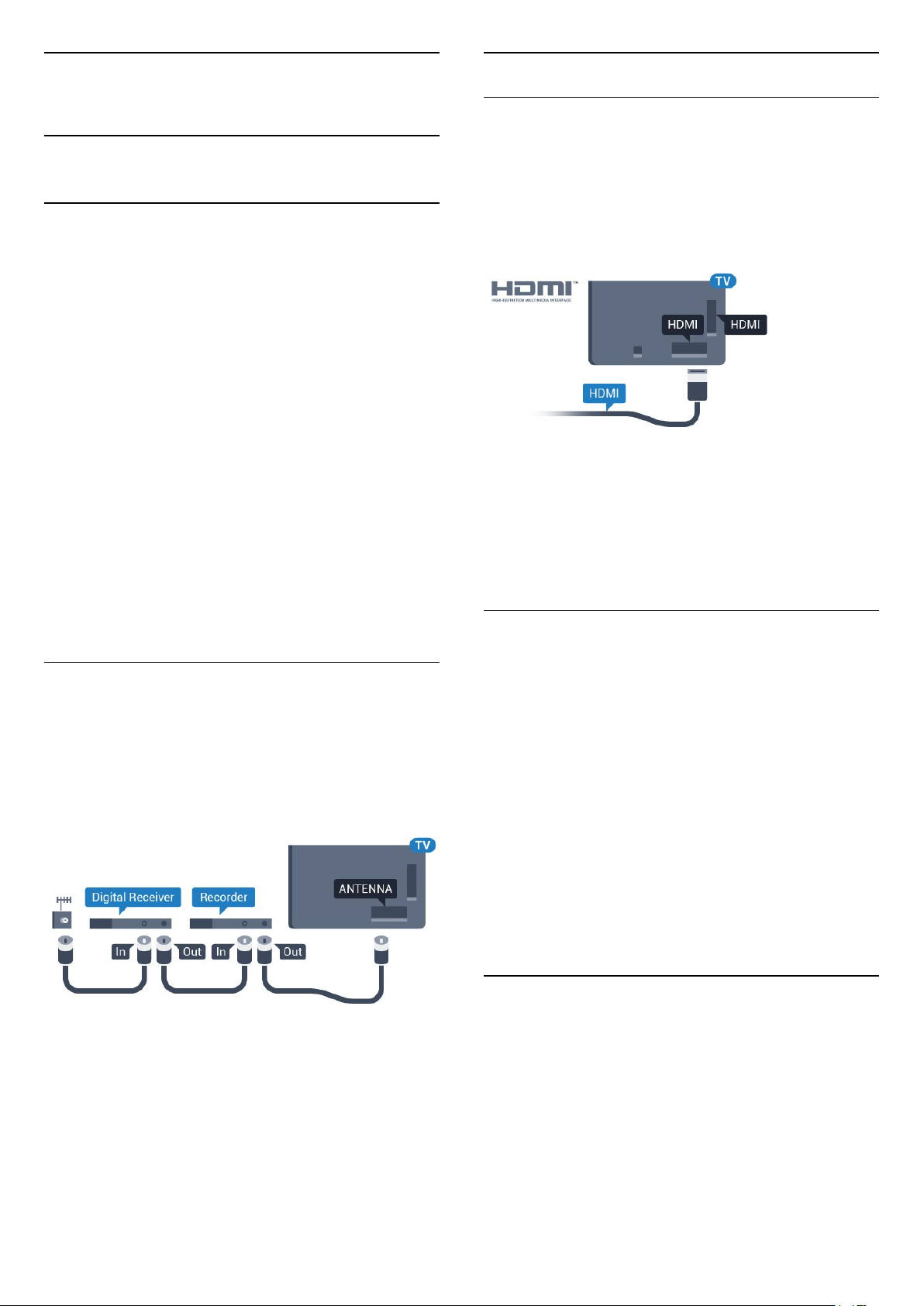
4
Porty HDMI
Připojení
4.1
Tipy pro připojení
Průvodce možnostmi připojení
Zařízení vždy připojujte k televizoru pomocí
konektoru nejvyšší dostupné kvality. Používejte také
velmi kvalitní kabely, abyste zajistili kvalitní přenos
obrazu a zvuku.
Když připojíte nějaké zařízení, televizor rozpozná jeho
typ a přiřadí mu odpovídající typový název. Tento
typový název můžete podle potřeby změnit. Je-li
nastaven správný typový název zařízení, televizor při
nastavení tohoto zařízení v nabídce Zdroj
automaticky přepne na odpovídající optimální
nastavení.
Potřebujete-li pomoc s připojením několika zařízení
k televizoru, můžete navštívit Průvodce možnostmi
připojení televizoru Philips. Tento průvodce nabízí
informace o tom, jak vytvořit připojení a které kabely
použít.
Kvalita HDMI
Nejlepší kvalitu obrazu a zvuku nabízí připojení HDMI.
Jediný kabel HDMI přenáší obrazový i zvukový signál.
Používejte kabel HDMI pro signály s kvalitou obrazu
HD (High Definition) nebo Ultra HD (UHD).
Pro nejlepší kvalitu přenosu použijte vysokorychlostní
kabel HDMI; nepoužívejte kabel delší než 5 m.
Ochrana proti kopírování
Kabely HDMI podporují funkci HDCP (Highbandwidth Digital Content Protection). HDCP je signál
ochrany proti kopírování chránící obsah disků DVD
nebo Blu-ray. Označuje se také jako DRM (Digital
Rights Managament).
Přejděte na webové
stránky www.connectivityguide.philips.com
Port pro anténu
Máte-li set top box (digitální přijímač) nebo rekordér,
připojte kabely antény tak, aby signál antény
procházel nejprve set top boxem nebo rekordérem
a poté teprve vstoupil do televizoru. Takto mohou
anténa a set top box odesílat případné další kanály
do rekordéru k nahrávání.
HDMI ARC
Všechna připojení HDMI v televizoru mají zpětný
zvukový kanál HDMI ARC (neboli Audio Return
Channel).
Pokud má zařízení, obvykle systém domácího kina
(HTS neboli Home Theatre System), rovněž konektor
HDMI ARC, připojte je k libovolnému konektoru
HDMI na tomto televizoru. Použijete-li připojení HDMI
ARC, není třeba připojovat zvláštní audio kabel, který
odesílá zvuk televizního obrazu do zařízení HTS.
Připojení HDMI ARC oba signály kombinuje.
K připojení zařízení HTS můžete použít libovolný
konektor HDMI na tomto televizoru, ale funkce ARC je
k dispozici pouze pro jedno zařízení nebo připojení
současně.
HDMI Ultra HD
V tomto televizoru můžete sledovat videa natočená
nebo nahraná v „nativním“ rozlišení Ultra HD –
3840 x 2160 pixelů.
Připojte přehrávač disků Blu-ray, herní konzoli nebo
počítač kompatibilní s formátem Ultra HD do
jednoho z konektorů HDMI. K tomuto účelu použijte
vysokorychlostní kabel HDMI. Připojení HDMI UHD
může mít zpětný zvukový kanál ARC (Audio Return
Channel).
13
Page 14
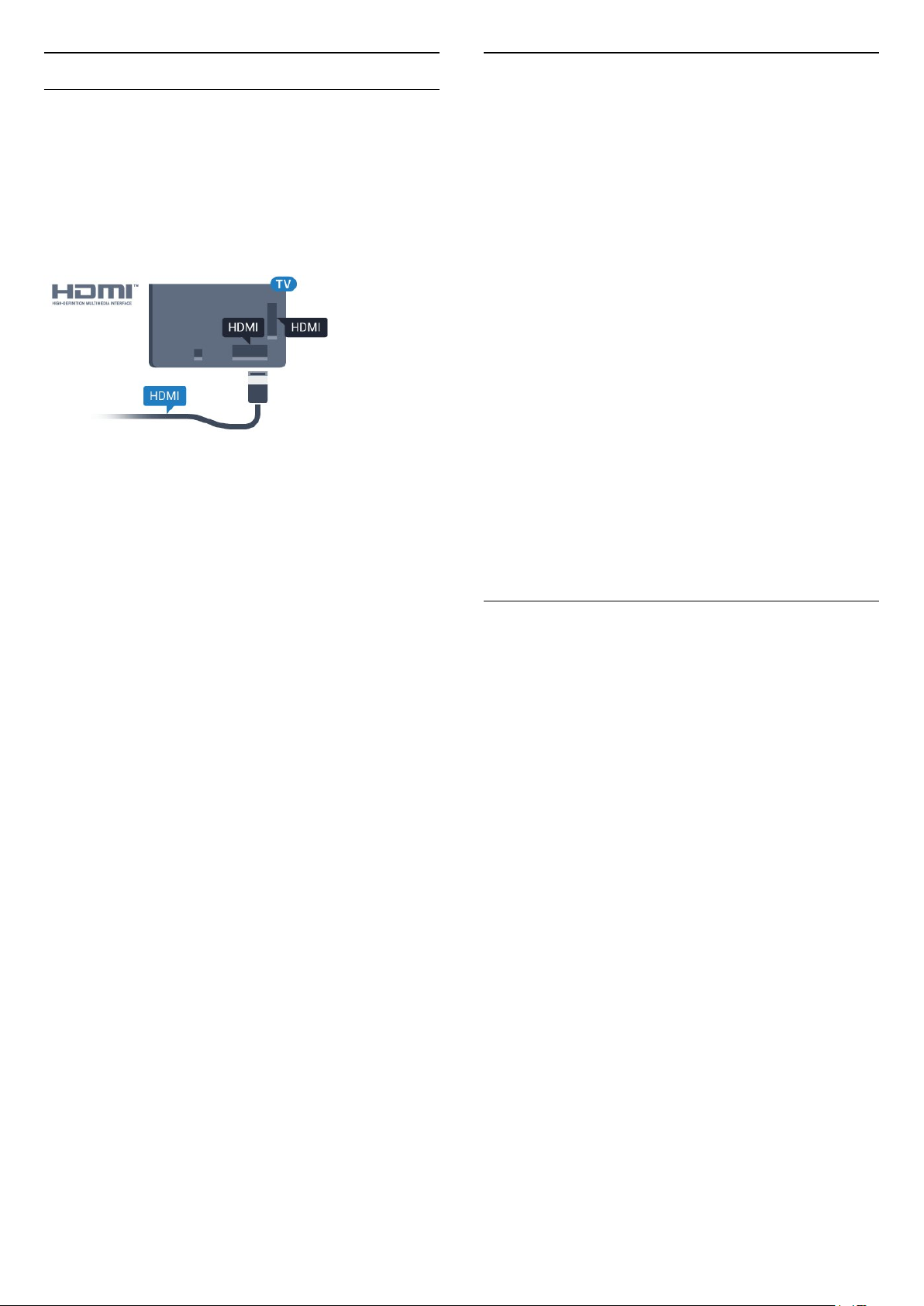
HDMI CEC - EasyLink
Ovládání zařízení
EasyLink (digitální sběrnice mezi audio video
zařízeními)
Nejlepší kvalitu obrazu a zvuku nabízí připojení HDMI.
Jediný kabel HDMI přenáší obrazový i zvukový signál.
Používejte kabel HDMI pro signály s kvalitou obrazu
HD (High Definition) nebo Ultra HD (UHD). Pro
nejlepší kvalitu přenosu použijte vysokorychlostní
kabel HDMI; nepoužívejte kabel delší než 5 m.
EasyLink HDMI CEC
Pokud jsou zařízení připojena prostřednictvím
rozhraní HDMI a jsou vybavena funkcí EasyLink,
můžete je ovládat pomocí dálkového ovladače
televizoru. V televizoru a připojeném zařízení musí
být zapnuta funkce EasyLink HDMI CEC.
Chcete-li ovládat zařízení připojené ke konektoru
HDMI a nastavit je prostřednictvím funkce EasyLink,
vyberte zařízení nebo jeho činnost v seznamu
připojení televizoru. Stiskněte tlačítko SOURCES ,
vyberte zařízení připojené ke konektoru HDMI a poté
stiskněte tlačítko OK.
Jakmile je zařízení vybráno, lze je ovládat pomocí
dálkového ovladače televizoru. Avšak
tlačítka HOME a
OPTIONS a některá jiná
tlačítka pro ovládání televizoru, jako je
například Ambilight , se do zařízení nepředávají.
Pokud potřebné tlačítko není na dálkovém ovladači
televizoru, můžete vybrat tlačítko v nabídce
Možnosti.
Stiskněte tlačítko OPTIONS a na liště nabídek
vyberte možnost Ovládací prvky. Na obrazovce
vyberte požadované tlačítko zařízení a stiskněte
tlačítko OK.
Některá velmi specifická tlačítka zařízení nemusejí být
v nabídce Ovládací prvky k dispozici.
Na dálkový ovladač televizoru budou reagovat pouze
zařízení, která podporují funkci dálkového ovládání
EasyLink.
Funkce EasyLink umožňuje ovládat připojená zařízení
pomocí dálkového ovladače televizoru. Funkce
EasyLink využívá ke komunikaci s připojenými
zařízeními funkci HDMI CEC (Consumer Electronics
Control). Zařízení musejí podporovat funkci HDMI CEC
a musí být připojena prostřednictvím konektoru
HDMI.
Nastavení funkce EasyLink
Televizor se dodává se zapnutou funkcí EasyLink.
Zkontrolujte, zda je na připojených zařízeních
EasyLink správné nastavení funkce HDMI-CEC.
Funkce EasyLink nemusí fungovat u zařízení jiných
značek.
HDMI-CEC u jiných značek
Funkce HDMI-CEC má u jiných značek jiné názvy,
Jako příklady lze uvést: Anynet, Aquos Link, Bravia
Theatre Sync, Kuro Link, Simplink a Viera Link. Ne
všechny značky jsou s funkcí EasyLink plně
kompatibilní.
Uvedené příklady značek používaných pro funkci
HDMI CEC jsou majetkem jejich příslušných vlastníků.
Chcete-li získat další informace o používání služby
EasyLink, stiskněte barevné tlačítko Klíčová
slova a vyhledejte položku EasyLink HDMI CEC.
Nastavení funkce EasyLink
Televizor se dodává se všemi nastaveními funkce
EasyLink zapnutými.
EasyLink (digitální sběrnice mezi audio video
zařízeními)
Úplné vypnutí funkce EasyLink…
1 - Stiskněte tlačítko , vyberte možnost Všechna
nastavení a stiskněte tlačítko OK.
2 - Vyberte možnost Nastavení televizoru a
stiskněte tlačítko (vpravo), čímž otevřete nabídku.
3 - Vyberte možnost EasyLink, stiskněte
tlačítko (vpravo) a poté ještě jednou vyberte
možnost EasyLink.
4 - Vyberte možnost Vypnuto.
5 - Stisknutím tlačítka (vlevo), v případě potřeby
opakovaným, nabídku zavřete.
Dálkový ovladač EasyLink
Chcete-li, aby zařízení komunikovalo, ale nechcete je
ovládat pomocí dálkového ovladače televizoru,
můžete dálkové ovládání EasyLink samostatně
vypnout.
V nabídce nastavení funkce EasyLink vyberte
možnost Dálkový ovladač EasyLink a vyberte
možnost Vypnuto.
14
Page 15
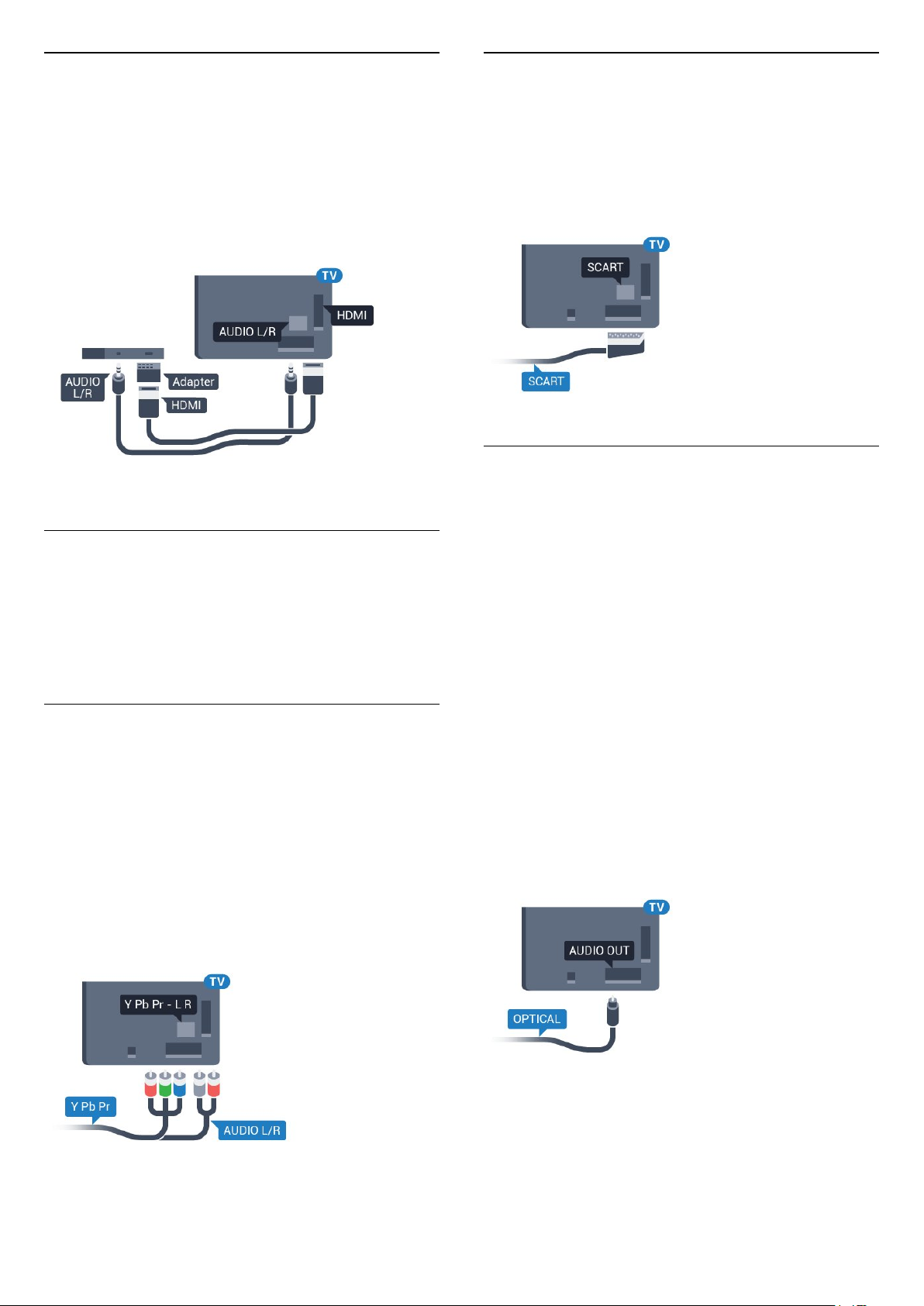
DVI na HDMI
Konektor SCART
Pokud vlastníte zařízení s konektorem DVI, můžete
takové zařízení připojit k libovolnému
konektoru HDMI pomocí adaptéru DVI na HDMI.
Má-li vaše zařízení pouze konektor DVI, použijte
adaptér DVI na HDMI. Použijte jeden z konektorů
HDMI a audio kabel L/R (minikonektor 3,5 mm)
připojte ke konektoru Audio In na zadní straně
televizoru.
Ochrana proti kopírování
Kabely DVI a HDMI podporují funkci HDCP (Highbandwidth Digital Content Protection). HDCP je signál
ochrany proti kopírování chránící obsah disků DVD
nebo Blu-ray. Označuje se také jako DRM (Digital
Rights Managament).
Komponentní video Y Pb Pr
Komponentní video Y Pb Pr je vysoce kvalitní
připojení.
Připojení YPbPr lze použít pro televizní signály
s vysokým rozlišením (HD). Kromě signálů Y, Pb a Pr
přidejte také zvukové signály Audio L a Audio R pro
přenos zvuku.
Barevné konektory YPbPr (zelená, modrá, červená)
připojte k zástrčkám odpovídajících barev.
Pokud má zařízení také zvuk, použijte také audiokabel
cinch L/R.
SCART je připojení dobré kvality.
Připojení SCART lze použít pro videosignály CVBS
a RGB, nelze je však použít pro televizní signály
s vysokým rozlišením (HD). Připojení SCART
kombinuje videosignál a audiosignál. Připojení SCART
také podporuje přehrávání NTSC.
Audio Out – optický
Audio Out – optický
Toto optické připojení dokáže přenášet
audiokanály 5.1. Pokud audiozařízení, obvykle
systém domácího kina (HTS neboli Home Theatre
System), nemá žádný konektor HDMI ARC, můžete
tento kabel připojit ke konektoru Audio In – optický
na zařízení HTS. Výstup Audio Out – optický odešle
zvuk televizoru do zařízení HTS.
Můžete nastavit typ výstupního audio signálu tak, aby
odpovídal možnostem vašeho systému domácího
kina.
Chcete-li získat další informace, stiskněte
tlačítko Klíčová slova a vyhledejte
položku Nastavení výstupu zvuku.
Pokud zvuk neodpovídá obrazu na obrazovce,
můžete upravit synchronizaci zvuku a obrazu.
Chcete-li získat další informace, stiskněte
tlačítko Klíčová slova a vyhledejte
položku Synchronizace zvuku s obrazem .
15
Page 16
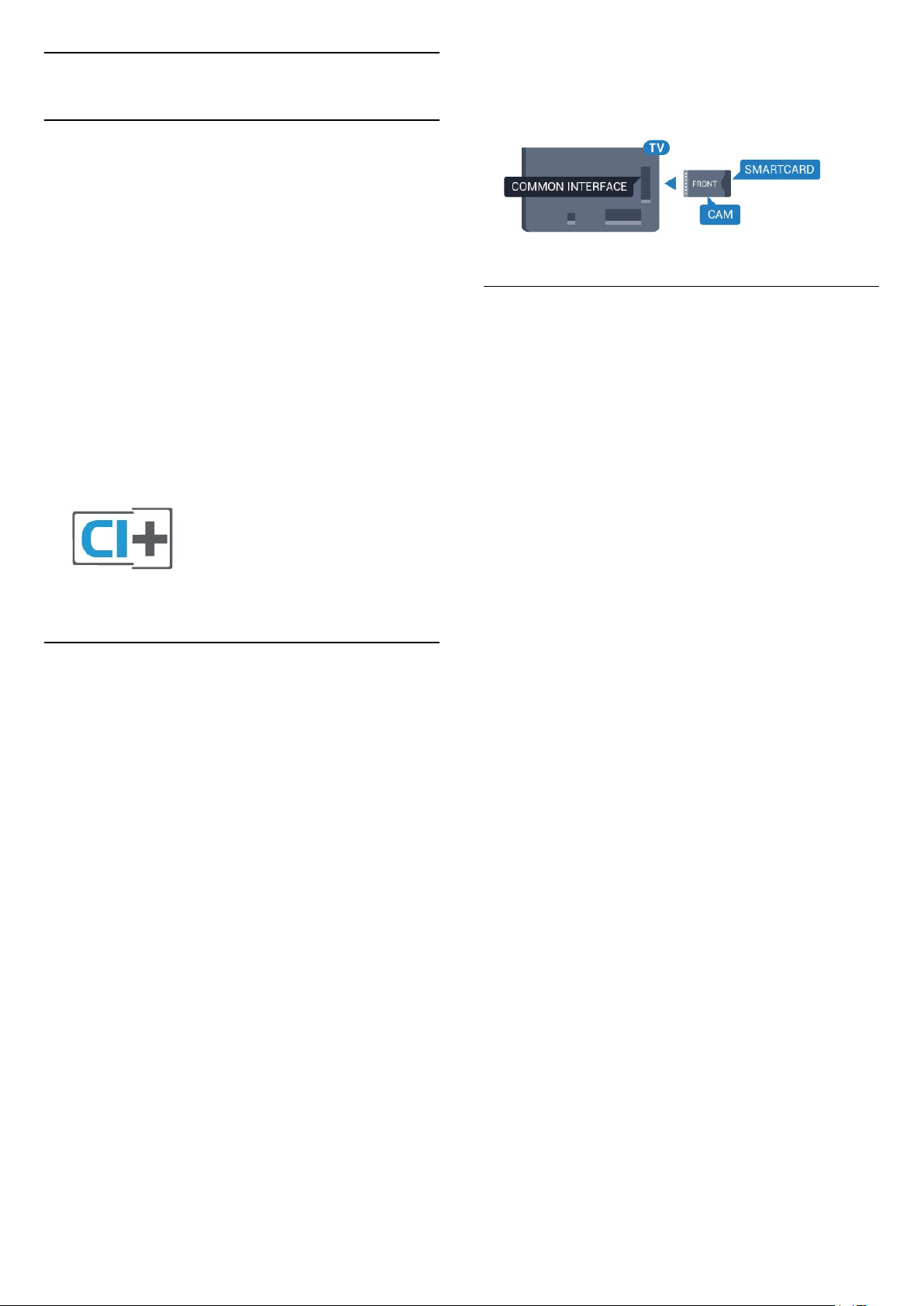
4.2
CI+ CAM s kartou Smart Card
CI+
Tento televizor je připraven pro služby podmíněného
přístupu CI+.
Služby CI+ vám umožní sledovat prémiové programy
v kvalitě HD, například filmy a sport, jež nabízejí
televizní vysílací společnosti ve vašem regionu. Tyto
pořady jsou kódovány televizní vysílací společností
a dekódovány modulem CI+.
Vysílací společnosti zajišťující digitální televizní
vysílání vám poskytnou tento modul CI+ (Conditional
Access Module – modul podmíněného přístupu
neboli CAM) a příslušnou kartu Smart Card, když si
předplatíte jejich prémiové programy. Tyto programy
se vyznačují vysokou úrovní ochrany proti kopírování.
Další informace o podmínkách vám poskytne vysílací
společnost zajišťující digitální televizní vysílání.
Vložený modul CAM s kartou Smart Card je určen
výhradně pro váš televizor. Pokud modul CAM
vyjmete, nebudete moci dále sledovat kódované
kanály modulem CAM podporované.
Dvě karty Smart Card
Některé vysílací společnosti zajišťující digitální
televizní vysílání vám poskytnou i druhý modul CI+
module (CAM) a kartu Smart Card. Druhý modul CAM
s kartou Smart Card je potřeba v případě, pokud
chcete během sledování jednoho kanálu nahrávat
jiný kanál od stejné vysílací společnosti.
Jsou-li obě karty určeny ke sledování stejného počtu
kanálů, obsahují stejná práva ke sledování. Pokud je u
jedné z karet k dispozici méně kanálů, obě karty
neobsahují stejná práva ke sledování.
Jedna karta Smart Card
Vysílací společnosti zajišťující digitální televizní
vysílání vám poskytnou tento modul CI+ (Conditional
Access Module – modul podmíněného přístupu
neboli CAM) a příslušnou kartu Smart Card, když si
předplatíte jejich prémiové programy.
Vložte kartu Smart Card do modulu CAM. Postupujte
podle pokynů, které vám poskytne příslušná vysílací
společnost.
Vložení modulu CAM do televizoru…
1 - Správný směr vložení zjistíte pohledem na modul
CAM. Nesprávným vložením můžete poškodit modul
CAM a televizor.
2 - Přistupte k televizoru zezadu. Modul CAM
uchopte tak, aby jeho přední strana směřovala
k vám, a jemně jej zasuňte do slotu COMMON
INTERFACE.
3 - Modul CAM uchopte tak, aby jeho přední strana
směřovala k vám, a jemně jej zasuňte do slotu.
Modul CAM zasuňte co nejdále a nechte jej trvale ve
slotu.
Po zapnutí televizoru může několik minut trvat, než se
modul CAM aktivuje. Když je vložen modul CAM a je
uhrazeno předplatné (způsoby předplatného se
mohou lišit), můžete sledovat kódované kanály
podporované kartou Smart Card modulu CAM.
Jestliže obě karty obsahují stejná práva ke sledování,
nezáleží na tom, kterou kartu zasunete do kterého
slotu. Obsahuje-li jedna karta více sledovacích práv,
zasuňte tuto kartu do slotu COMMON INTERFACE 1 .
Druhou kartu (méně sledovacích práv) zasuňte do
slotu COMMON INTERFACE 2 .
Vložte karty Smart Card do modulů CAM. Postupujte
podle pokynů, které vám poskytne příslušná vysílací
společnost.
Vložení modulu CAM do televizoru…
1 - Správný směr vložení zjistíte pohledem na modul
CAM. Nesprávným vložením můžete poškodit modul
CAM a televizor.
2 - Přistupte k televizoru zezadu. Modul CAM
uchopte tak, aby jeho přední strana směřovala
k vám, a jemně jej zasuňte do slotu.
3 - Modul CAM uchopte tak, aby jeho přední strana
směřovala k vám, a jemně jej zasuňte do slotu.
Modul CAM zasuňte co nejdále a nechte jej trvale ve
slotu.
Po zapnutí televizoru může několik minut trvat, než se
modul CAM aktivuje. Když je vložen modul CAM a je
uhrazeno předplatné (způsoby předplatného se
mohou lišit), můžete sledovat kódované kanály
podporované kartou Smart Card modulu CAM.
Vložený modul CAM s kartou Smart Card je určen
výhradně pro váš televizor. Pokud modul CAM
vyjmete, nebudete moci dále sledovat kódované
kanály modulem CAM podporované.
16
Page 17
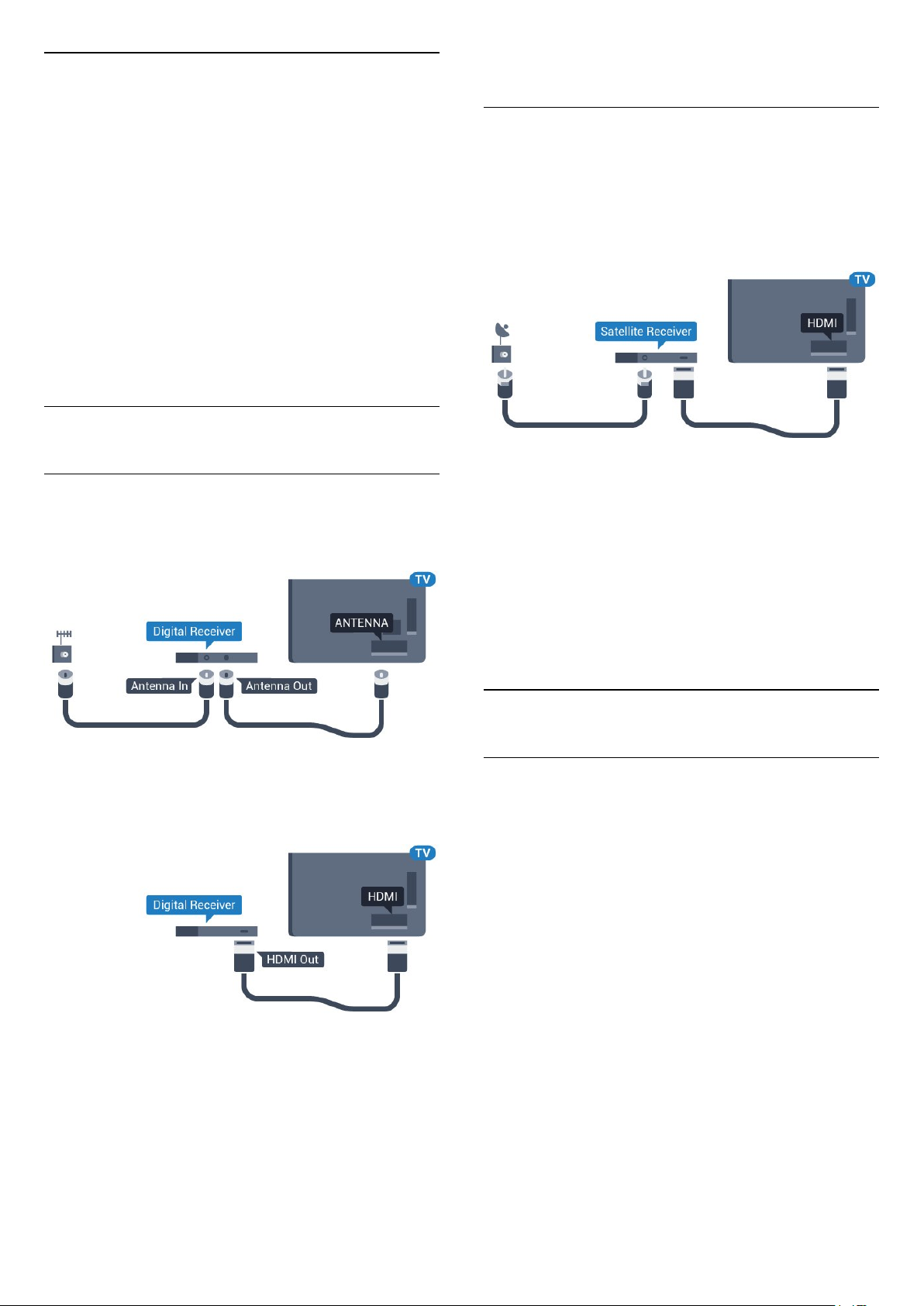
Hesla a kódy PIN
U některých modulů CAM je nutné ke sledování
kanálů zadat kód PIN. Při nastavování kódu PIN
u modulu CAM doporučujeme použít stejný kód, jaký
používáte při odemykání televizoru.
Nastavení kódu PIN u modulu CAM…
1 - Stiskněte tlačítko SOURCES .
2 - Vyberte typ kanálu, pro který modul CAM
používáte.
3 - Stiskněte tlačítko OPTIONS a klikněte na
možnost Běžné rozhraní.
4 - Vyberte vysílací společnost modulu CAM. Další
nabídky pak pocházejí od vysílací společnosti. Podle
pokynů na obrazovce vyhledejte nastavení kódu PIN.
4.3
Přijímač – set top box
Kabelový přijímač
Pomocí dvou kabelů antény připojte anténu k set top
boxu (digitálnímu přijímači) a k televizoru.
vyhledáním položky Časovač vypnutí.
Satelitní tuner
Připojte kabel satelitní antény k satelitnímu přijímači.
Kromě připojení antény přidejte kabel HDMI
a připojte zařízení k televizoru.
Případně můžete použít kabel SCART, pokud zařízení
není vybaveno konektorem HDMI.
Časovač vypnutí
Tento automatický časovač vypnutí vypněte, pokud
používáte pouze dálkový ovladač set top boxu.
Vypnutím časovače zabráníte automatickému vypnutí
televizoru po uplynutí 4 hodin, během nichž nebylo
stisknuto tlačítko na dálkovém ovladači televizoru.
Kromě připojení antény přidejte kabel HDMI
a připojte set-top box k televizoru.
Případně můžete použít kabel SCART, pokud set-top
box není vybaven konektorem HDMI.
Časovač vypnutí
Tento automatický časovač vypnutí vypněte, pokud
používáte pouze dálkový ovladač set top boxu.
Vypnutím časovače zabráníte automatickému vypnutí
televizoru po uplynutí 4 hodin, během nichž nebylo
stisknuto tlačítko na dálkovém ovladači televizoru.
Více informací získáte v nabídce Nápověda
stisknutím barevného tlačítka Klíčová slova a
vyhledáním položky Časovač vypnutí.
4.4
Systém domácího kina – HTS
Připojení přes HDMI ARC
Systém domácího kina (HTS) připojte k televizoru
pomocí kabelu HDMI. Můžete připojit zařízení Philips
Soundbar nebo systém HTS s vestavěným
přehrávačem disků.
HDMI ARC
Je-li váš systém domácího kina vybaven konektorem
HDMI ARC, můžete pro připojení použít libovolný
konektor HDMI na televizoru. Použijete-li připojení
HDMI ARC, není třeba připojovat další audio kabel.
Připojení HDMI ARC oba signály kombinuje.
Všechny konektory HDMI na televizoru mohou
poskytnout signál zpětného zvukového kanálu (ARC).
Jakmile však systém domácího kina připojíte, televizor
může odesílat signál ARC pouze do tohoto konektoru
HDMI.
Více informací získáte v nabídce Nápověda
stisknutím barevného tlačítka Klíčová slova a
17
Page 18
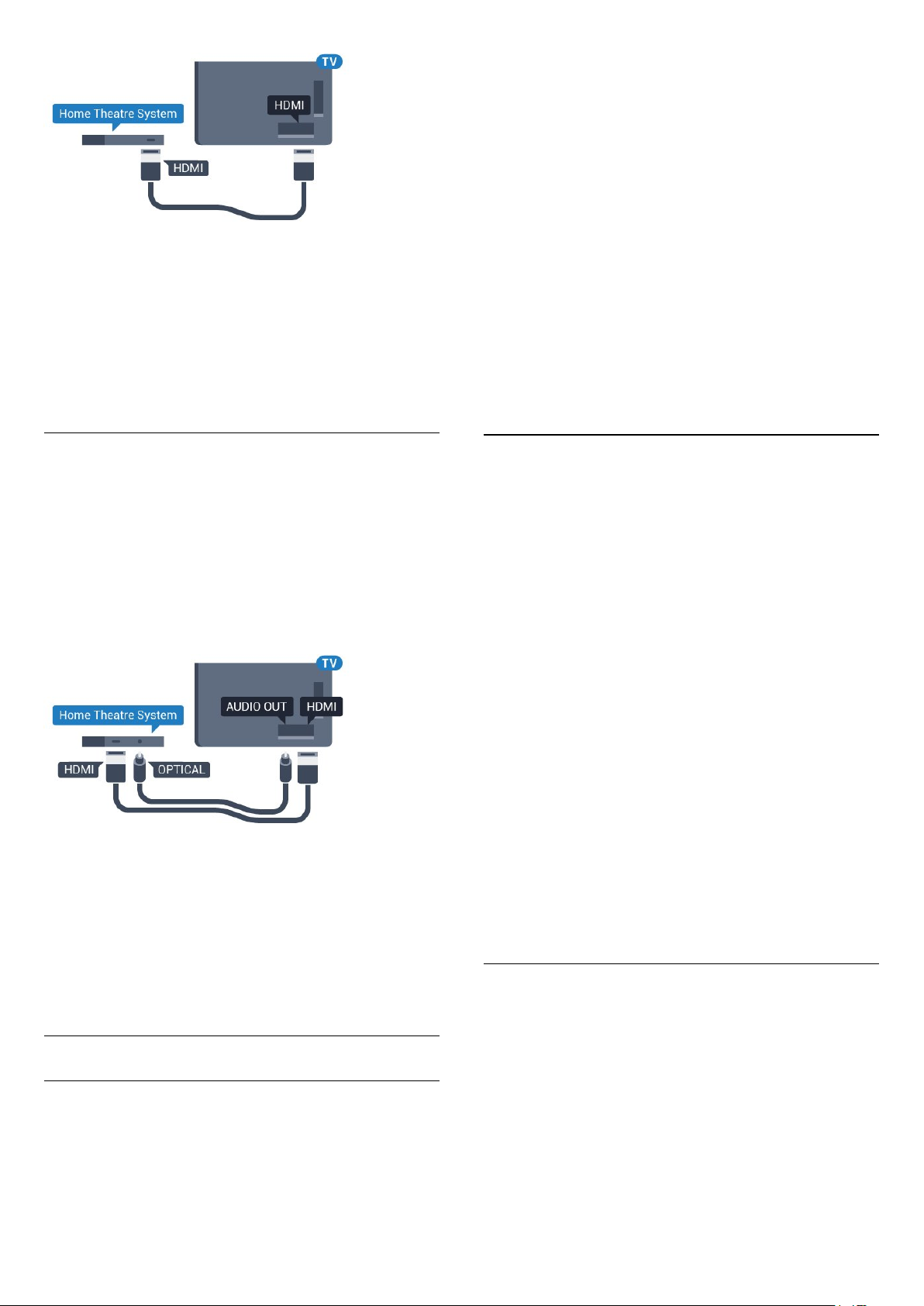
Synchronizace zvuku s obrazem (synchr.)
Pokud zvuk neodpovídá obrazu na obrazovce,
můžete u většiny systémů domácího kina nastavit
prodlevu, aby si zvuk a obraz odpovídaly.
Chcete-li získat další informace, stiskněte barevné
tlačítko Klíčová slova a vyhledejte
položku Synchronizace zvuku s obrazem .
nastavena hodnota Vícekanálový, televizor může
odesílat komprimovaný signál vícekanálového zvuku
z televizního kanálu nebo připojeného přehrávače
do systému domácího kina. Máte-li systém domácího
kina bez funkce zpracování vícekanálového zvuku,
vyberte možnost Stereo.
Nastavení formátu výstupu zvuku…
1 - Stiskněte tlačítko , vyberte možnost Všechna
nastavení a stiskněte tlačítko OK.
2 - Vyberte možnost Zvuk a stiskněte
tlačítko (vpravo), čímž otevřete nabídku.
3 - Vyberte možnost Pokročilé > Formát výstupu
zvuku a stiskněte tlačítko OK.
4 - Vyberte možnost Vícekanálový nebo Stereo a
poté stiskněte tlačítko OK.
5 - Stisknutím tlačítka (vlevo), v případě potřeby
opakovaným, nabídku zavřete.
Připojení přes HDMI
Systém domácího kina (HTS) připojte k televizoru
pomocí kabelu HDMI. Můžete připojit zařízení Philips
Soundbar nebo systém HTS s vestavěným
přehrávačem disků.
Jestliže systém domácího kina není vybaven
konektorem HDMI ARC, přidejte optický audio kabel
pro odesílání zvuku (Toslink) k televiznímu obrazu do
systému domácího kina.
Synchronizace zvuku s obrazem (synchr.)
Pokud zvuk neodpovídá obrazu na obrazovce,
můžete u většiny systémů domácího kina nastavit
prodlevu, aby si zvuk a obraz odpovídaly.
Systém domácího kina, vyrovnání hlasitosti
Nastavení položky Vyrovnání výstupu zvuku slouží
k nastavení úrovně hlasitosti televizoru a systému
domácího kina, když mezi nimi přepínáte. Rozdíly
v hlasitosti mohou být způsobeny rozdíly ve
zpracování zvuku.
Vyrovnání rozdílů výstupu zvuku…
1 - Stiskněte tlačítko , vyberte možnost Všechna
nastavení a stiskněte tlačítko OK.
2 - Vyberte možnost Zvuk a stiskněte
tlačítko (vpravo), čímž otevřete nabídku.
3 - Vyberte možnost Pokročilé > Vyrovnání
výstupu zvuku a stiskněte tlačítko OK.
4 - Vyberte možnost Více, Středně nebo Méně a
poté stiskněte tlačítko OK.
5 - Pokud je rozdíl v hlasitosti velký, vyberte
možnost Více. Pokud je rozdíl v hlasitosti malý,
vyberte možnost Méně.
6 - Stisknutím tlačítka (vlevo), v případě potřeby
opakovaným, nabídku zavřete.
Vyrovnání výstupu zvuku ovlivňuje zvukové signály
z konektorů Audio Out – optický a HDMI ARC.
Chcete-li získat další informace, stiskněte barevné
tlačítko Klíčová slova a vyhledejte
položku Synchronizace zvuku s obrazem .
Nastavení výstupu zvuku
Formát výstupu zvuku
Máte-li systém domácího kina (HTS neboli Home
Theatre System) vybavený funkcemi pro zpracování
vícekanálového zvuku, jako je například Dolby Digital,
DTS® nebo podobné systémy, nastavte možnost
Formát výstupu zvuku na možnost Vícekanálový. Je-li
Zpoždění výstupu zvuku
Je-li k televizoru připojen systém domácího kina
(HTS), obraz na televizoru a zvuk z domácího kina
by měly být synchronizovány.
Automatická synchronizace zvuku s obrazem
U nejnovějších systémů domácího kina Philips se
zvuk s obrazem synchronizují automaticky a jsou
vždy v pořádku.
Prodleva synchronizace zvuku
18
Page 19
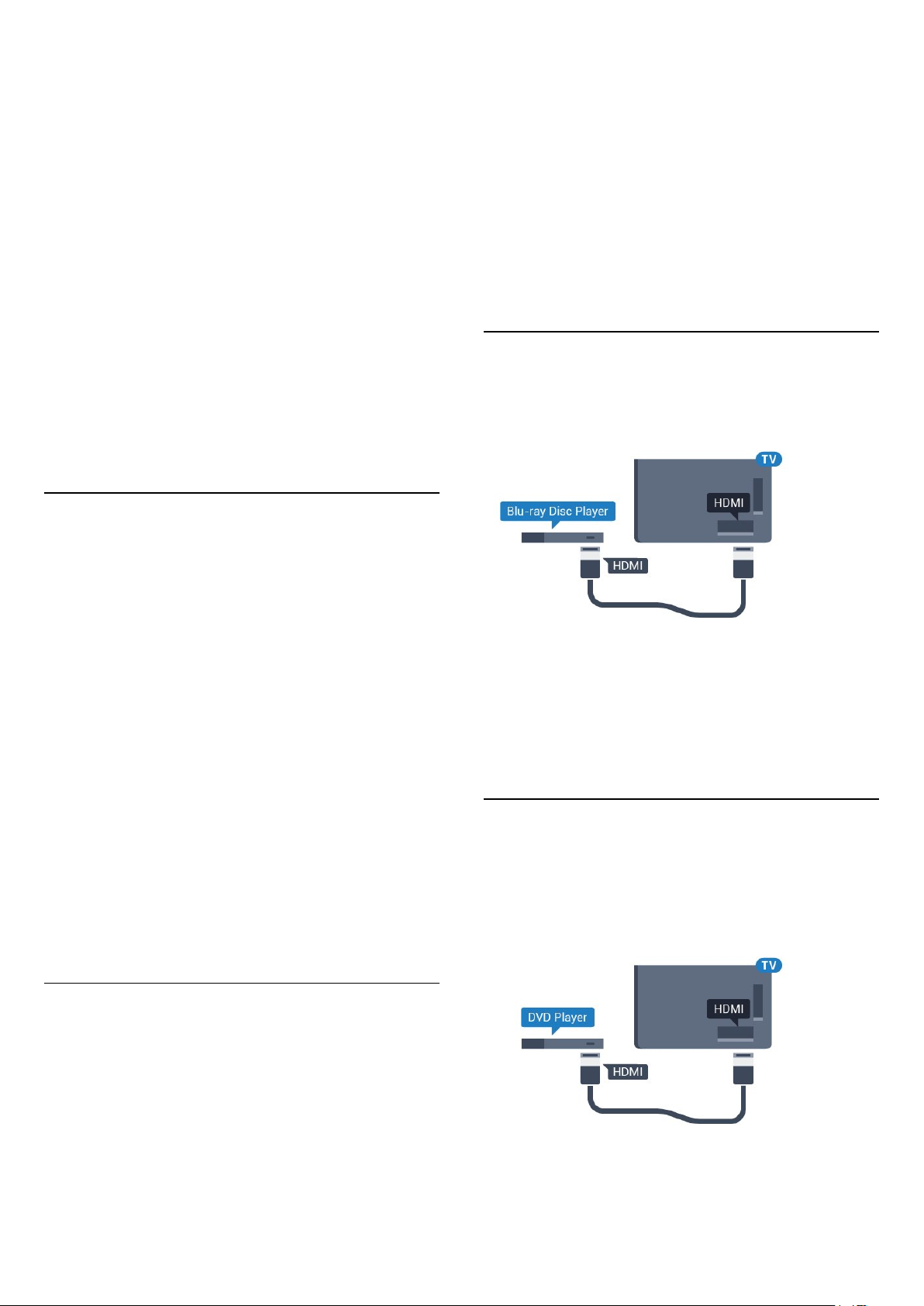
U některých systémů domácího kina může být třeba
upravit zpoždění výstupu zvuku, aby došlo
k synchronizaci zvuku a obrazu. Zvyšujte hodnotu
zpoždění v systému domácího kina, dokud si obraz a
zvuk nebudou odpovídat. Může být vyžadováno
nastavení hodnoty zpoždění 180 ms. Přečtěte si
uživatelskou příručku systému domácího kina. Je-li
nastavena hodnota zpoždění v systému domácího
kina, je třeba vypnout Zpoždění výstupu zvuku
v televizoru.
Vypnutí zpoždění audiovýstupu…
1 - Stiskněte tlačítko , vyberte možnost Všechna
nastavení a stiskněte tlačítko OK.
2 - Vyberte možnost Zvuk a stiskněte
tlačítko (vpravo), čímž otevřete nabídku.
3 - Vyberte možnost Pokročilé > Zpoždění
audiovýstupu a stiskněte tlačítko OK.
4 - Vyberte možnost Vypnuto.
5 - Stisknutím tlačítka (vlevo), v případě potřeby
opakovaným, nabídku zavřete.
Kompenzace výstupu zvuku
vyřešit nastavením položky Formát výstupu
zvukutelevizoru na možnost Stereo.
Stiskněte tlačítko a vstupte do nabídky Všechna
nastavení > Zvuk > Pokročilé > Formát výstupu
zvuku.
Žádný zvuk
Pokud není slyšet zvuk televizoru ze systému
domácího kina, zkontrolujte, zda je kabel HDMI
připojen ke konektoru HDMI ARC systému domácího
kina. Všechna připojení HDMI televizoru jsou připojení
HDMI ARC
4.5
Přehrávač Blu-ray disků
Přehrávač Blu-ray disků připojte k televizoru
pomocí vysokorychlostního kabelu HDMI.
Pokud nelze nastavit zpoždění v systému domácího
kina, můžete nastavit synchronizaci zvuku
v televizoru. Je možné nastavit kompenzaci, která
vyrovnává čas, jenž systém domácího kina potřebuje
ke zpracování zvuku a obrazu na televizoru. Hodnotu
lze nastavit v krocích po 5 ms. Maximální nastavení
je -60 ms.
Nastavení Zpoždění audiovýstupu by mělo být
zapnuto.
Synchronizace zvuku televizoru…
1 - Stiskněte tlačítko , vyberte možnost Všechna
nastavení a stiskněte tlačítko OK.
2 - Vyberte možnost Zvuk a stiskněte
tlačítko (vpravo), čímž otevřete nabídku.
3 - Vyberte možnost Pokročilé > Synchronizace
audiovýstupu a stiskněte tlačítko OK.
4 - Pomocí posuvníku nastavte zpoždění zvuku a
stiskněte tlačítko OK.
5 - Stisknutím tlačítka (vlevo), v případě potřeby
opakovaným, nabídku zavřete.
Pokud je přehrávač Blu-ray disků vybaven rozhraním
EasyLink HDMI CEC, můžete jej ovládat pomocí
dálkového ovladače televizoru.
Více informací získáte v nabídce Nápověda
stisknutím barevného tlačítka Klíčová slova a
vyhledáním položky EasyLink HDMI CEC.
4.6
DVD přehrávač
DVD přehrávač připojte k televizoru pomocí kabelu
HDMI.
Případně můžete použít kabel SCART, pokud zařízení
není vybaveno konektorem HDMI.
Problémy se zvukem systému
domácího kina
Zvuk s hlasitým šumem
Pokud sledujete video ze zapojené jednotky USB
Flash nebo počítače, zvuk z vašeho systému
domácího kina může být zkreslený. Tento šum se
vyskytuje v případě, že má audio- nebo videosoubor
zvuk DTS, avšak systém domácího kina není vybaven
funkcí zpracování zvuku DTS. Tento problém lze
Je-li DVD přehrávač připojen pomocí kabelu HDMI
a je vybaven rozhraním EasyLink CEC, můžete jej
ovládat pomocí dálkového ovladače televizoru.
19
Page 20
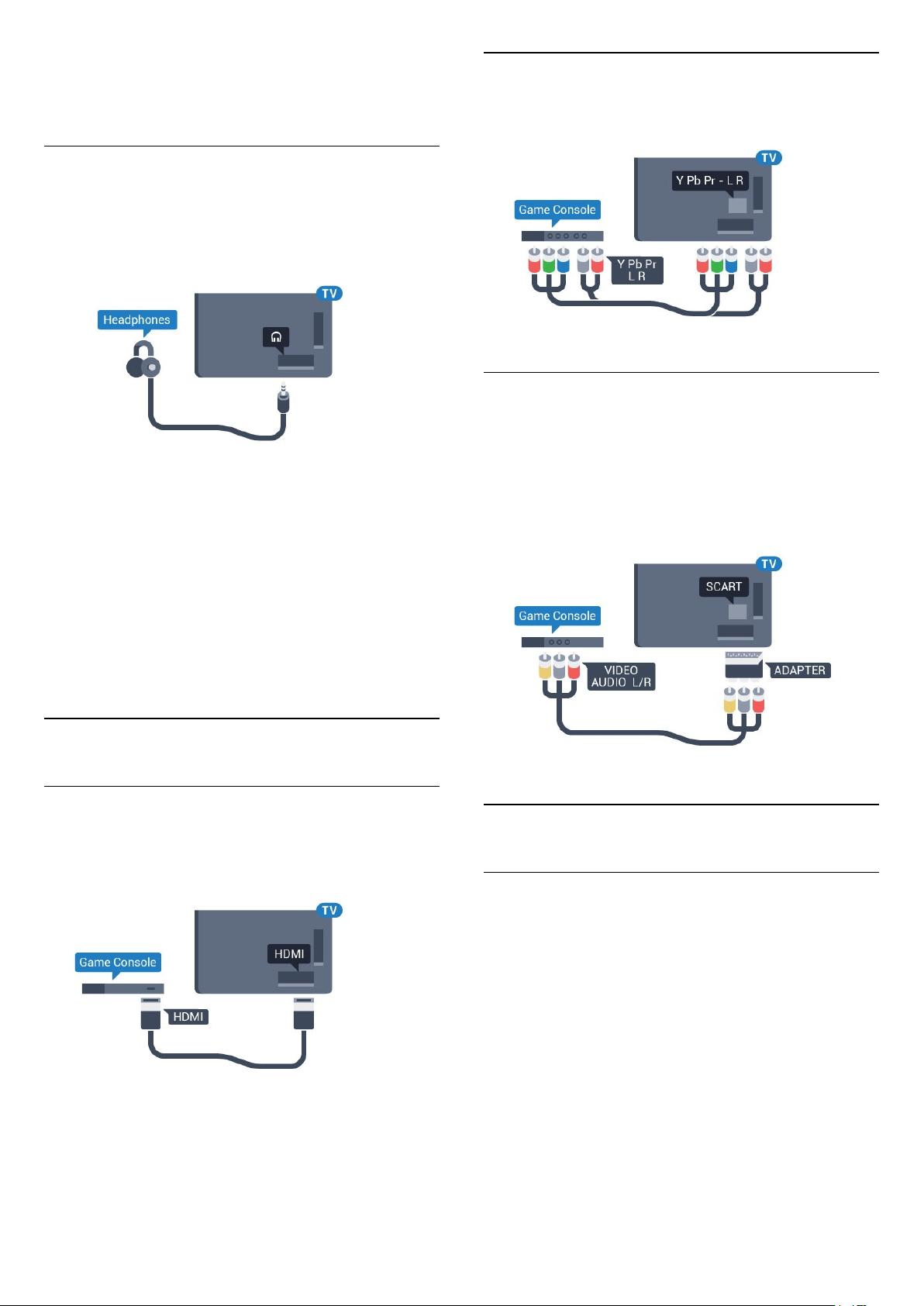
Chcete-li získat další informace o používání služby
EasyLink, stiskněte barevné tlačítko Klíčová slova
a vyhledejte položku EasyLink HDMI CEC.
4.7
Sluchátka
YPbPr
Připojte herní konzoli k televizoru kabelem
komponentního videa (Y Pb Pr) a audiokabelem L/R.
Sluchátka můžete připojit ke konektoru
straně televizoru. Jedná se minikonektor 3,5 mm.
Hlasitost sluchátek lze nastavit samostatně.
Nastavení hlasitosti…
1 - Stiskněte tlačítko , vyberte možnost Všechna
nastavení a stiskněte tlačítko OK.
2 - Vyberte možnost Zvuk a stiskněte
tlačítko (vpravo), čímž otevřete nabídku.
3 - Vyberte možnost Hlasitost
sluchátek a stiskněte tlačítko OK.
4 - Pomocí šipek (nahoru) nebo (dolů)
upravte hodnotu.
5 - Stisknutím tlačítka (vlevo), v případě potřeby
opakovaným, nabídku zavřete.
na zadní
Video-Audio LR / SCART
Připojte herní konzoli k televizoru kabelem
kompozitního videa (CVBS) a kabelem Audio L/R.
Pokud je herní konzole vybavena pouze výstupem
videa (CVBS) a výstupem audia L/P, připojte zařízení
do konektoru SCART pomocí adaptéru video audio
L/P na SCART (prodává se zvlášť).
4.8
Herní konzole
Rozhraní HDMI
Nejlepší kvality dosáhnete, pokud herní konzoli
připojíte ke konektoru na televizoru pomocí
vysokorychlostního kabelu HDMI.
4.9
Gamepad
Připojení gamepadu
Chcete-li na televizoru hrát internetové hry, můžete
k němu připojit některé podporované gamepady.
Gamepad můžete začít používat ihned po připojení.
Připojení gamepadu…
1 - Zapojte malý nanopřijímač do některého
konektoru USB na boční straně televizoru. Bezdrátový
nanopřijímač je dodáván společně s gamepadem.
2 - Když gamepad zapnete, můžete jej ihned
používat.
Do druhého konektoru USB na boční straně televizoru
můžete zapojit i druhý gamepad.
20
Page 21
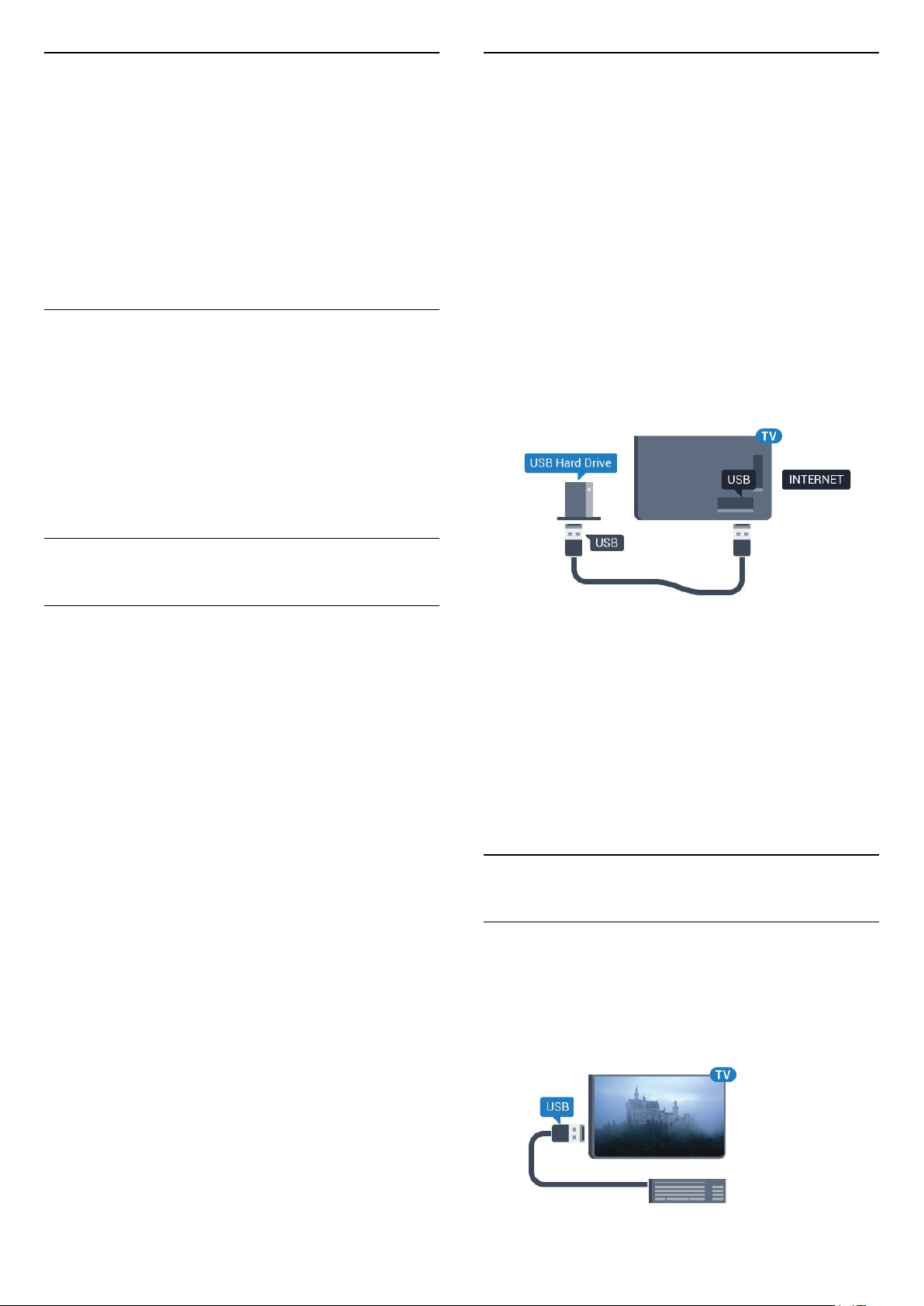
Vhodné gamepady
Instalace
Některé gamepady jsou vhodné pro používání
s tímto televizorem, jejich kompatibilita byla
otestována. Jiné gamepady nemusí fungovat správně.
Vhodné gamepady…
• Logitech F710
• Logitech F510
• Xbox 360 Wireless Controller for Windows
• Speedlink Strike FX Wireless Gamepad
Problémy s rušením
Řešení potenciálních problémů s rušením jiných
bezdrátových zařízení a televizoru…
• Použijte prodlužovací kabel USB a přesuňte
nanopřijímač do vzdálenosti přibližně metr od
televizoru.
• Můžete také k televizoru připojit napájený USB hub
a zapojit nanopřijímače do něj.
4.10
Vysílání můžete pozastavovat a nahrávat teprve po
zformátování pevného disku USB. Formátováním
budou z pevného disku USB odebrány všechny
soubory.
1 - Připojte pevný disk USB k jednomu
z portů USB na televizoru. Během formátování
nepřipojujte žádné jiné zařízení USB do ostatních
portů USB.
2 - Zapněte pevný disk USB a televizor.
3 - Když je televizor naladěn na digitální televizní
kanál, stiskněte tlačítko (Pozastavit). Pokus
o pozastavení spustí formátování.
Postupujte podle pokynů na obrazovce.
Když je pevný disk USB naformátován, nechte jej
trvale připojený.
Pevný disk USB
Co potřebujete
Pokud připojíte pevný disk USB, můžete pozastavit
nebo nahrávat televizní vysílání. Televizní vysílání
musí být digitální (vysílání DVB nebo podobně).
Pozastavení
Abyste mohli vysílání pozastavit, je nutné používat
pevný disk kompatibilní s rozhraním USB 2.0
s minimální kapacitou 4 GB.
Nahrávání
Chcete-li pozastavit nebo nahrávat vysílání, je
nezbytný pevný disk s alespoň 250 GB volného
místa. Pokud chcete nahrávat vysílání s daty TV
průvodce z internetu, musíte mít v televizoru před
instalací pevného disku USB nainstalováno připojení
k internetu.
Chcete-li získat další informace o postupu instalace
pevného disku USB, stiskněte barevné
tlačítko Klíčová slova a vyhledejte
položku Pevný disk USB, Instalace.
Varování
Pevný disk USB je zformátován výhradně pro tento
televizor. Uložené nahrávky nelze použít na jiném
televizoru nebo na počítači. Nahrávané soubory na
pevném disku USB nekopírujte a neměňte žádnou
počítačovou aplikací. Můžete je tak poškodit. Pokud
naformátujete jiný pevný disk USB, bude obsah na
něm ztracen. Pevný disk USB nainstalovaný
v televizoru musíte před použitím s počítačem znovu
naformátovat.
4.11
Klávesnice USB
Připojení
Připojte USB klávesnici (typu USB-HID) pro zadávání
textu v televizoru.
Můžete připojit klávesnici a myš k televizoru.
Připojte je do jednoho z konektorů USB.
21
Page 22
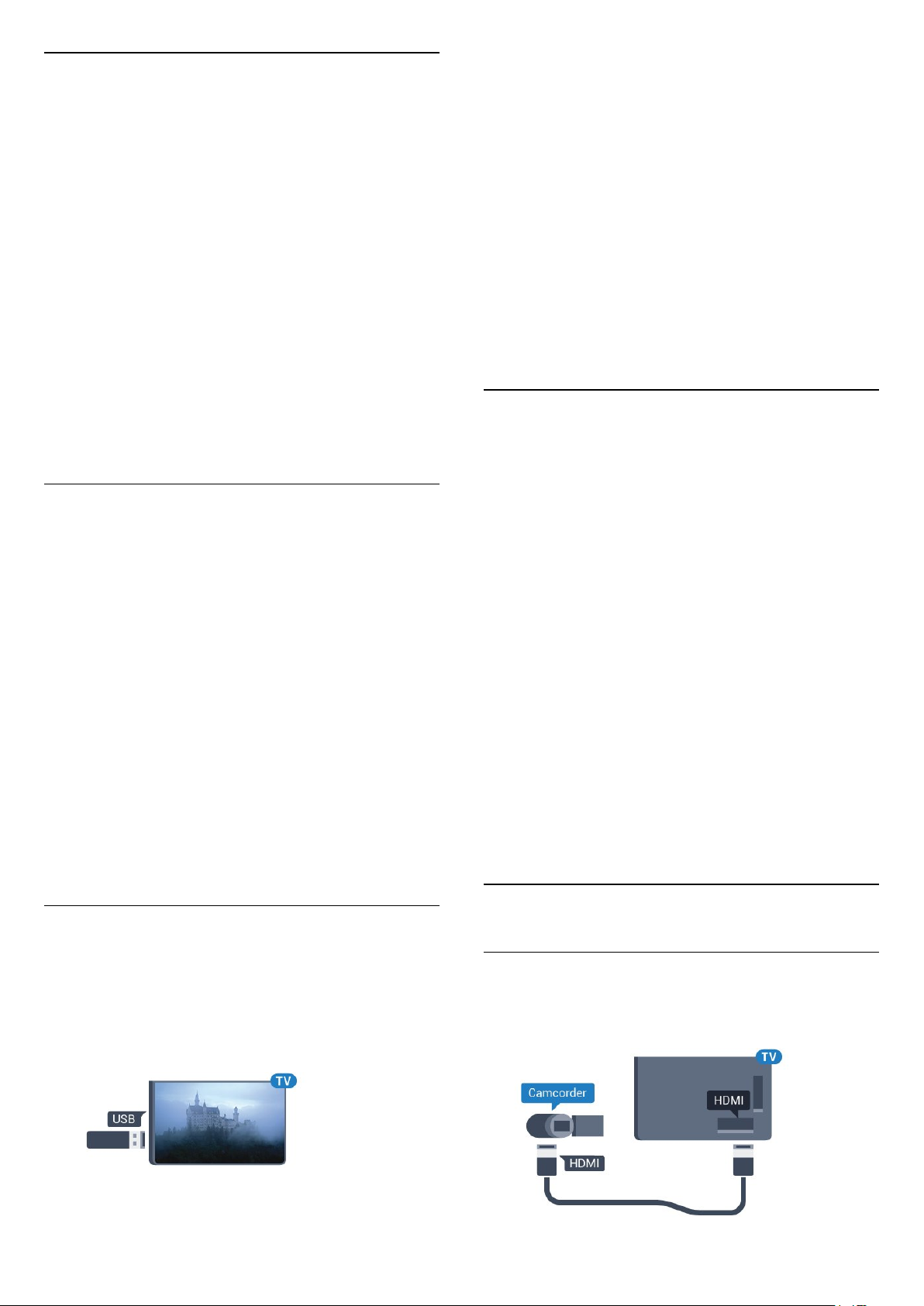
Instalace a konfigurace klávesnice
Chcete-li nainstalovat klávesnici USB, zapněte
televizor a připojte klávesnici USB k jednomu
z konektorů USB na televizoru. Když televizor
poprvé rozpozná klávesnici, můžete vybrat své
rozvržení klávesnice a svou volbu vyzkoušet. Pokud
jako první vyberete azbuku nebo řeckou klávesnici,
můžete vybrat sekundární rozložení klávesnice
s latinkou.
Postup změny rozložení klávesnice později, po
provedení prvotního nastavení…
1 - Stiskněte tlačítko , vyberte možnost Všechna
nastavení a stiskněte tlačítko OK.
2 - Vyberte možnost Obecná nastavení a stiskněte
tlačítko (vpravo), čímž otevřete nabídku.
3 - Vyberte možnost Nastavení klávesnice USB a
stiskněte tlačítko OK, čímž spustíte nastavení
klávesnice.
Speciální klávesy
seznam s jejím obsahem.
Pokud se seznam obsahu nezobrazí automaticky,
stiskněte tlačítko SOURCES a vyberte
možnost USB.
Chcete-li přestat sledovat obsah jednotky USB Flash,
stiskněte tlačítko EXIT nebo vyberte jinou
činnost.
Chcete-li jednotku USB Flash odpojit, můžete ji
kdykoli vysunout.
Ultra HD v zařízení USB
Můžete prohlížet fotky v rozlišení Ultra HD
z připojeného zařízení USB nebo jednotky flash.
Pokud je rozlišení fotky vyšší, televizor sníží rozlišení
na Ultra HD.
4.13
Fotoaparát
Chcete-li zobrazit fotografie uložené v digitálním
fotoaparátu, můžete fotoaparát připojit přímo
k televizoru.
Klávesy pro zadávání textu
• Tlačítko Enter = OK
• Backspace = odstranění znaku před kurzorem
• Kurzorové klávesy = procházení textovým polem
• Chcete-li přepnout mezi rozložením klávesnice
v případě, že je nastaveno sekundární rozložení,
stiskněte současně klávesy Ctrl + mezerník.
Klávesy pro aplikace Smart TV a internetové
stránky
• Tab a Shift + Tab = Další a Předchozí
• Home = přechod na začátek stránky
• End = přechod na konec stránky
• Page Up = přechod o jednu stránku nahoru
• Page Down = přechod o jednu stránku dolů
• + = zvětšení o jeden krok
• - = zmenšení o jeden krok
• * = přizpůsobení webové stránky šířce obrazovky
4.12
Jednotka Flash USB
Můžete zobrazit fotografie nebo přehrávat hudbu
z připojené jednotky USB Flash.
Když je televizor zapnutý, připojte jednotku USB Flash
do jednoho z konektorů USB na televizoru.
Připojte jej k jednomu z konektorů USB na
televizoru. Po vytvoření připojení zapněte fotoaparát.
Pokud se seznam obsahu nezobrazí automaticky,
stiskněte tlačítko SOURCES a vyberte
možnost USB.
Pravděpodobně bude třeba nastavit fotoaparát pro
přenos obsahu pomocí protokolu PTP (Obraz
Transfer Protocol). Přečtěte si uživatelskou příručku
digitálního fotoaparátu.
Ultra HD v zařízení USB
Můžete prohlížet fotky v rozlišení Ultra HD
z připojeného zařízení USB nebo jednotky flash.
Pokud je rozlišení fotky vyšší, televizor sníží rozlišení
na Ultra HD. Nelze přehrávat nativní Ultra HD video
přes připojení USB.
4.14
Videokamera
Rozhraní HDMI
Nejlepší kvality dosáhnete, pokud videokameru
připojíte k televizoru pomocí kabelu HDMI.
Televizor jednotku USB Flash rozpozná a otevře
22
Page 23
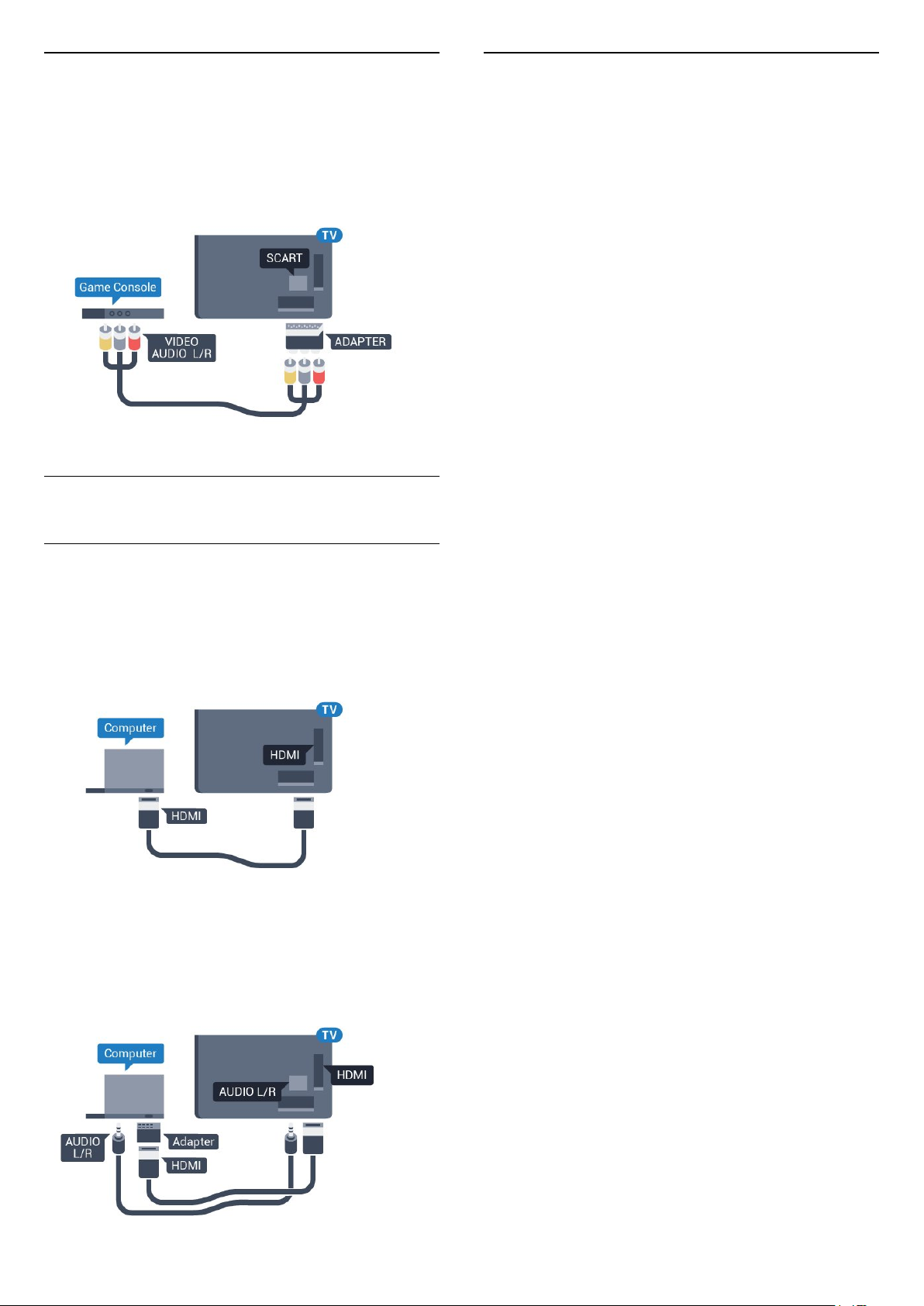
Video-Audio LR / SCART
citlivosti
K připojení videokamery můžete použít konektor
HDMI, YPbPr nebo SCART. Je-li vaše videokamera
vybavena pouze výstupem Video (CVBS) a Audio
L/R, použijte pro připojení ke konektoru SCART
adaptér Video Audio L/R na SCART (prodává se
zvlášť).
4.15
Počítač
Je-li váš počítač přidán jako typ zařízení Počítač
v nabídce Zdroj (seznam připojení), televizor
automaticky přejde na ideální nastavení pro Počítač.
Pokud používáte počítač ke sledování filmů nebo
k hraní her, pravděpodobně budete chtít nastavit
televizor zpět na hodnoty ideální pro sledování
televize nebo hraní.
Ruční volba optimálního nastavení…
1 - Stiskněte tlačítko , vyberte možnost Všechna
nastavení a stiskněte tlačítko OK.
2 - Vyberte možnost Obraz a stiskněte
tlačítko (vpravo), čímž otevřete nabídku.
3 - Vyberte možnost Pokročilé > Hra nebo
počítač a stiskněte tlačítko OK.
4 - Vyberte možnost Hra (pro hraní)
nebo Počítač (pro sledování filmu).
5 - Stisknutím tlačítka (vlevo), v případě potřeby
opakovaným, nabídku zavřete.
Nezapomeňte po skončení hraní hry vrátit
nastavení Hra nebo počítač na hodnotu Vypnuto.
Připojení
K televizoru můžete připojit počítač a používat
televizor jako počítačový monitor.
Pomocí konektoru HDMI
Počítač připojte k televizoru pomocí kabelu HDMI.
Pomocí adaptéru DVI na HDMI
Případně můžete použít adaptér DVI na HDMI
(prodává se zvlášť) a připojit počítač ke konektoru
HDMI a audio kabel L/R (stereofonní minikonektor
3,5 mm) připojit ke vstupu AUDIO IN – L/R na zadní
straně televizoru.
23
Page 24
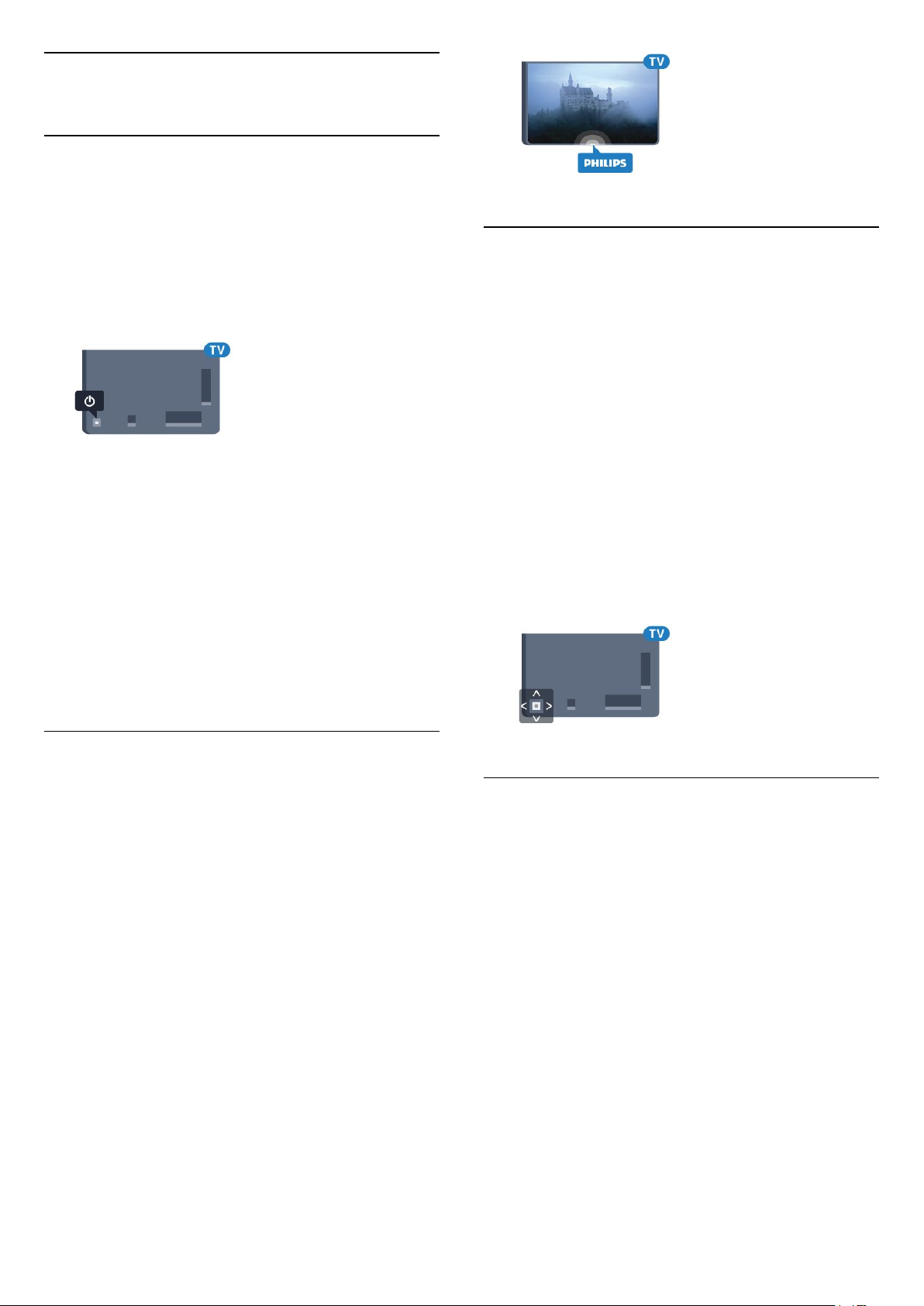
5
Zapnutí a vypnutí
5.1
Zapnutí a vypnutí
Než televizor zapnete, nezapomeňte zasunout kabel
napájení do konektoru POWER v zadní části
televizoru.
Chcete-li televizor uvést do pohotovostního režimu a
indikátor nesvítí, stiskněte malý joystick na zadní
straně televizoru. Indikátor se rozsvítí.
Když je televizor v pohotovostním režimu, zapnete jej
tlačítkem na dálkovém ovladači. Případně
stiskněte tlačítko HOME .
Přepnutí zpět do pohotovostního režimu
Chcete-li televizor přepnout do pohotovostního
režimu, stiskněte tlačítko na dálkovém ovladači.
Pokud chcete televizor vypnout úplně, odpojte
zástrčku napájení z elektrické zásuvky.
Při odpojování zástrčky vždy tahejte za zástrčku,
nikdy ne za kabel. Zajistěte, aby zástrčka, napájecí
kabel i zásuvka byla neustále zcela přístupná.
5.3
Tlačítka na televizoru
Pokud ztratíte dálkový ovladač nebo se vám vybijí
baterie, můžete stále ovládat základní funkce
televizoru.
Otevření základní nabídky…
1 - Když je televizor zapnutý, stiskněte joystick na
zadní straně televizoru. Zobrazí se základní nabídka.
2 - Pomocí tlačítek doleva a doprava můžete
vybrat Hlasitost, Kanál nebo Zdroje.
3 - Pomocí tlačítek nahoru a dolů můžete nastavit
hlasitost nebo vybrat další či předchozí kanál. Můžete
jimi také procházet seznam zdrojů včetně volby
tuneru. Stisknutím joysticku vysunete kameru.
4 - Nabídka zmizí automaticky.
Chcete-li televizor přepnout do pohotovostního
režimu, vyberte možnost a stiskněte joystick.
5.2
Jas loga Philips
Můžete nastavit jas loga Philips na přední straně
televizoru nebo toto logo můžete úplně vypnout.
Postup nastavení nebo vypnutí jasu…
1 - Stiskněte tlačítko , vyberte možnost Všechna
nastavení a stiskněte tlačítko OK.
2 - Vyberte možnost Obecná nastavení a stiskněte
tlačítko (vpravo), čímž otevřete nabídku.
3 - Vyberte možnost Jas loga Philips a stiskněte
tlačítko (vpravo), čímž otevřete nabídku.
4 - Vyberte
možnost Minimum, Střední, Maximum
nebo Vypnuto, čímž vypnete osvětlení loga, a poté
stiskněte tlačítko OK.
5 - Stisknutím tlačítka (vlevo), v případě potřeby
opakovaným, nabídku zavřete.
5.4
Časovač
Funkci Časovač vypnutí lze nastavit tak, aby se
televizor po určité době automaticky přepnul do
pohotovostního režimu.
Nastavení časovače…
1 - Stiskněte tlačítko , vyberte možnost Všechna
nastavení a stiskněte tlačítko OK.
2 - Vyberte možnost Obecná nastavení a stiskněte
tlačítko (vpravo), čímž otevřete nabídku.
3 - Vyberte možnost Časovač vypnutí a stiskněte
tlačítko (vpravo). Pomocí posuvníku můžete
nastavit čas až 180 minut v krocích po 5 minutách.
Je-li čas nastaven na 0 minut, funkce časovače se
vypne. Televizor můžete vždy vypnout dříve nebo
dobu během odpočítávání resetovat.
4 - Stisknutím tlačítka (vlevo), v případě potřeby
opakovaným, nabídku zavřete.
24
Page 25
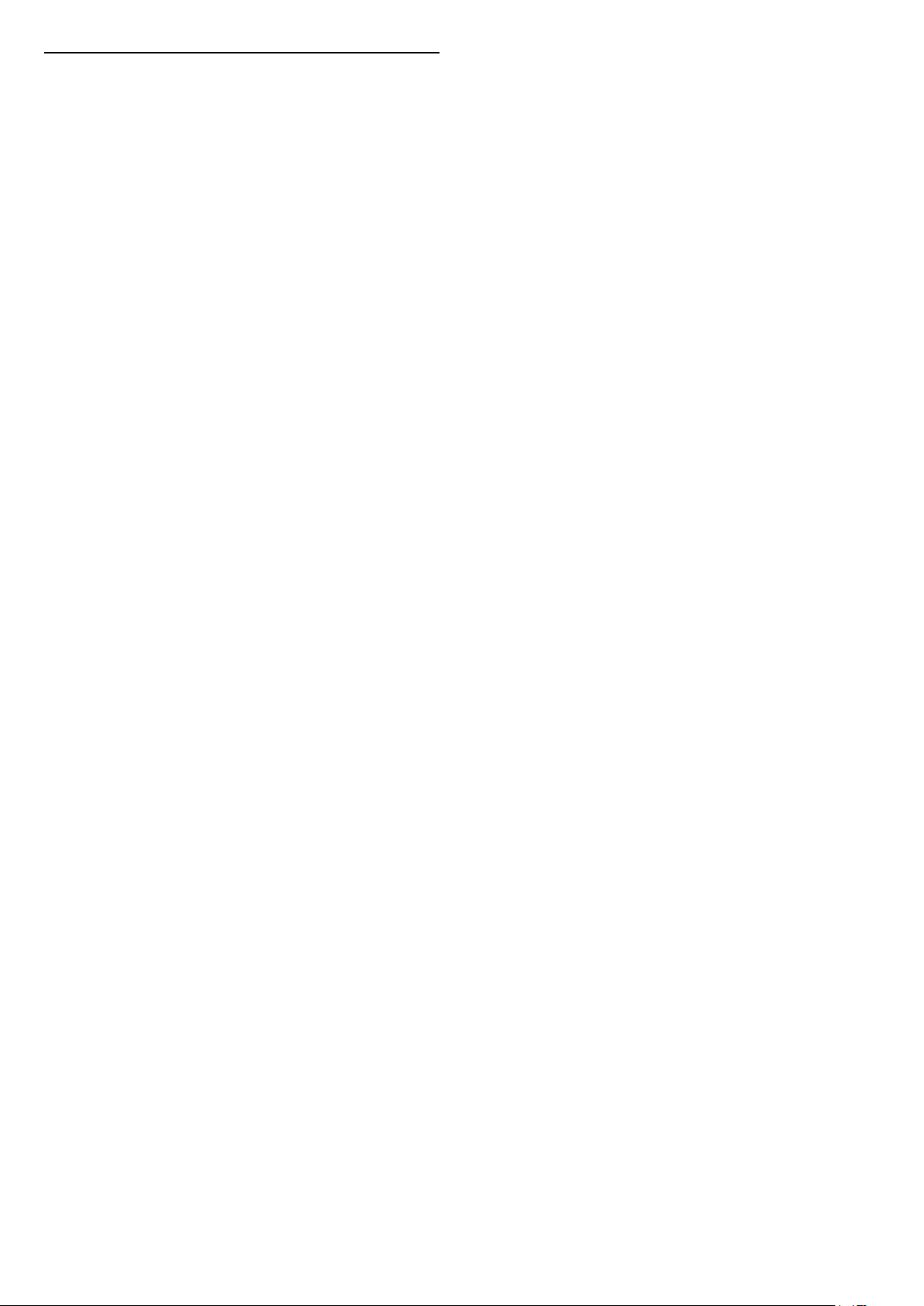
5.5
Časovač vypnutí
Když televizor přijímá signál vysílání, ale vy po dobu
4 hodin nestisknete žádné tlačítko dálkového
ovladače, televizor se z důvodu úspory energie
automaticky vypne. Televizor se také automaticky
vypne v případě, že po dobu 10 minut nepřijme ani
televizní signál, ani žádný signál z dálkového
ovladače.
Používáte-li televizor jako monitor nebo ke sledování
televize používáte digitální přijímač (set top box)
a nepoužíváte dálkový ovladač televizoru,
deaktivujte funkci automatického vypnutí.
Deaktivace časovače vypnutí …
1 - Stiskněte tlačítko , vyberte možnost Všechna
nastavení a stiskněte tlačítko OK.
2 - Vyberte možnost Obecná nastavení a stiskněte
tlačítko (vpravo), čímž otevřete nabídku.
3 - Vyberte možnost Časovač vypnutí a stiskněte
tlačítko OK.
4 - Pomocí šipek (nahoru) nebo (dolů)
upravte hodnotu. Hodnota 0 automatické vypnutí
deaktivuje.
5 - Stisknutím tlačítka (vlevo), v případě potřeby
opakovaným, nabídku zavřete.
Chcete-li získat další informace o ekologických
nastaveních televizoru, stiskněte barevné
tlačítko Klíčová slova a vyhledejte
položku Nastavení Eco.
25
Page 26
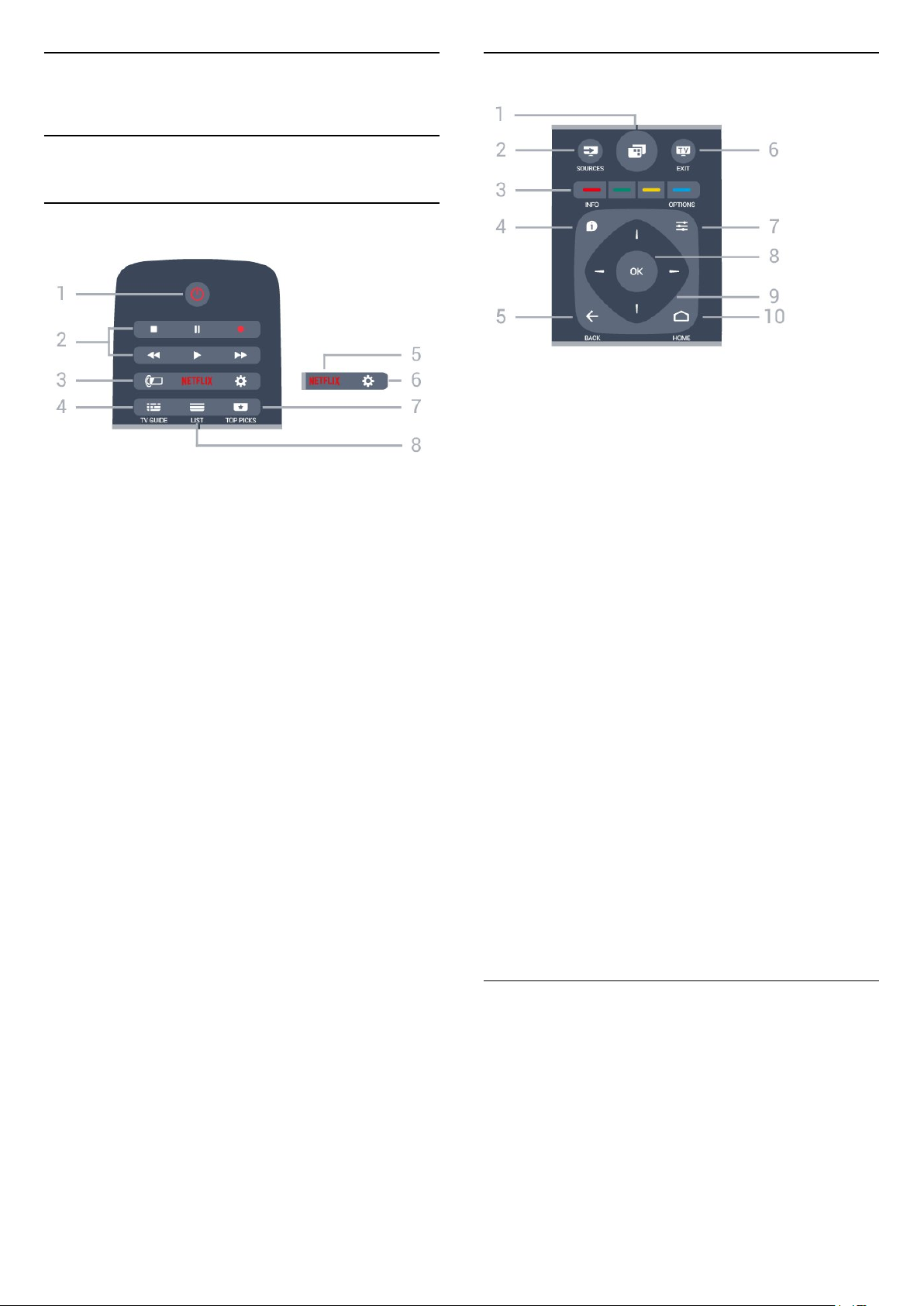
6
Dálkový ovladač
6.1
Přehled tlačítek
Horní
Střed
1 –
Otevření nabídek televizoru.
2 – SOURCES
Otevření nabídky Zdroje.
1 – Pohotovostní režim / Zapnuto
Slouží k zapnutí televizoru nebo pro návrat do
pohotovostního režimu.
2 – Přehrávání a nahrávání
• Přehrávání , pro přehrávání
• Pozastavení , pro pozastavení přehrávání
• Zastavení , pro zastavení přehrávání
• Posun vzad , pro posun vzad
• Rychle dopředu , pro rychlý posun záznamu
vpřed
• Nahrávání , pro spuštění nahrávání
3 –
Výběr jednoho ze stylů Ambilight.
4 – TV GUIDE
Otevření nebo zavření TV průvodce.
5 –
Otevře nabídku NETFLIX.
6 – Nastavení
Otevře nabídku Nastavení.
7 – TOP PICKS
Nabízení oblíbených televizních programů,
nejnovějších filmů či nejpoužívanějších kanálů jako
prvních návrhů.
Ambilight
3 –
Přímý výběr možností. Modré tlačítko otevření
Nápovědy.
4 – INFO
Otevření nebo zavření informací o pořadech.
5 – BACK
Přechod na předchozí zobrazený kanál.
Zavření nabídky bez změny nastavení.
Návrat na předchozí aplikaci nebo internetovou
stránku.
6 – - EXIT
Přepnutí zpět na sledování televize. Zavření
interaktivní televizní aplikace.
7 – OPTIONS
Otevření nebo zavření nabídky možností.
8 – OK
Potvrzení výběru nebo nastavení.
9 – Kurzorová / navigační tlačítka
Procházení nahoru, dolů, vlevo nebo vpravo.
10 – HOME
Otevření výchozí nabídky.
Barevná tlačítka
8 – LIST
Otevření nebo zavření seznamu kanálů.
Spodní část
26
Page 27
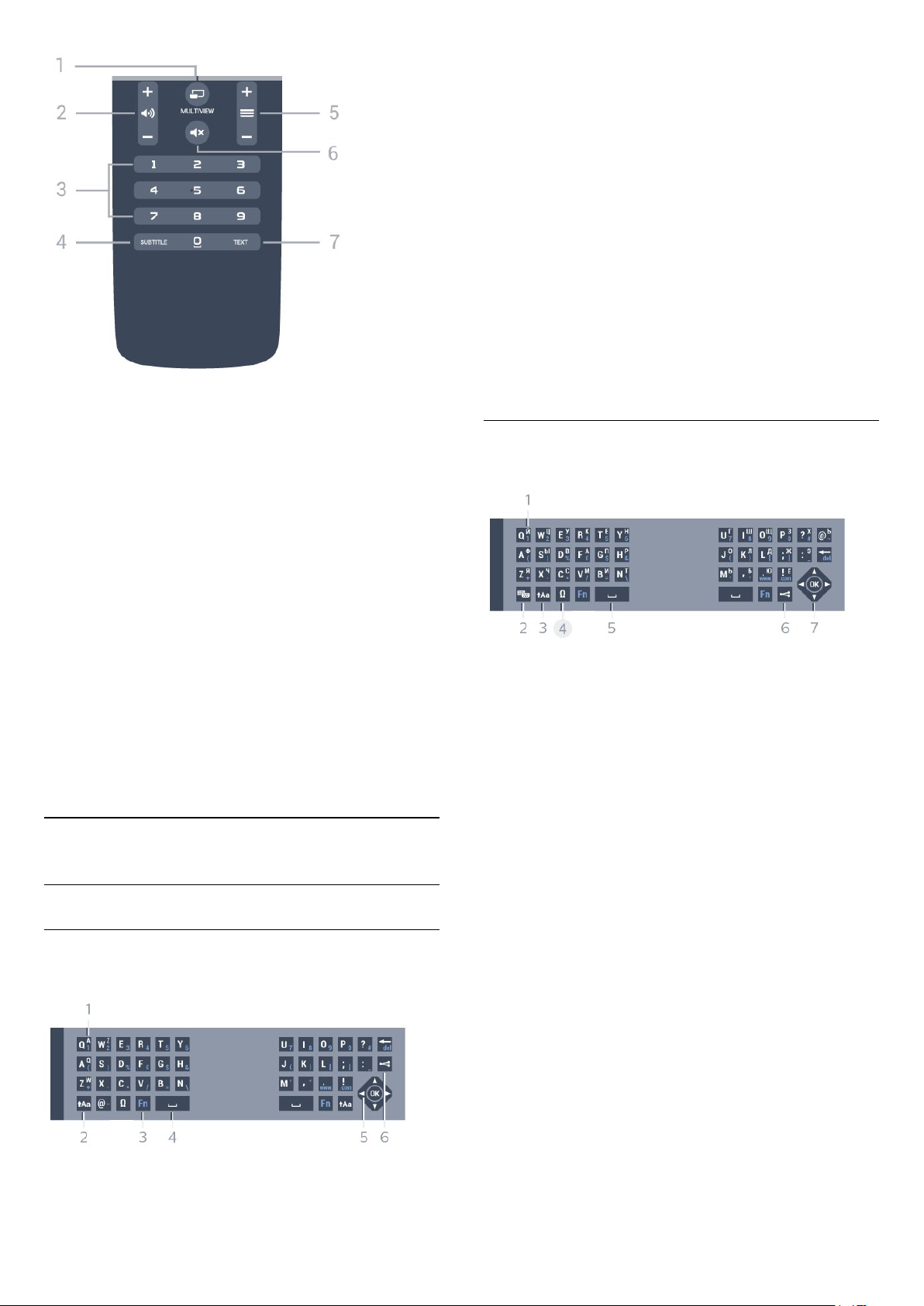
nastaveno na možnost Azerty.
1 –
Otevření malé doplňkové obrazovky.
2 –
Úprava úrovně hlasitosti.
3 – Číselná tlačítka
Přímý výběr kanálu.
MULTIVIEW
Hlasitost
2 –
Psaní velkých písmen.
3 – Ω Speciální znaky
Otevře klávesnici na obrazovce, kde můžete zadávat
písmena s diakritickými znaménky a symboly.
4 – Klávesa Fn
Zadávání čísel a interpunkčních znamének.
5 – Mezerník
6 – Navigace a OK
7 – Sdílení
Online sdílení právě sledovaného obsahu.
* Dálkový ovladač nabízí klávesnici Qwerty/Azerty
nebo Qwerty/Azbuka (podle regionu).
Qwerty a Azbuka
Přehled klávesnice Qwerty/Azbuka.*
Shift
4 – SUBTITLE
Zapnutí nebo vypnutí titulků během ztlumení.
5 – Kanál
Přepnutí na další nebo předchozí kanál v seznamu
kanálů. Přepnutí na další nebo předchozí stránku
Textu/Teletextu. Spuštění další nebo předchozí
kapitoly na disku.
6 –
Vypnutí nebo obnovení zvuku.
7 – TEXT
Otevření nebo zavření teletextu.
6.2
Ztlumení
Klávesnice
Přehled
Qwerty a Azerty
Přehled klávesnice Qwerty/Azerty.*
1 – Znaky azbuky
Dostupné znaky v případě, kdy je klávesnice
přepnutá na azbuku.
2 – Přepínač klávesnice Azbuka
Přepíná na klávesnici Azbuka nebo zpět na klávesnici
Qwerty.
3 –
Psaní velkých písmen.
4 – Ω Speciální znaky
Otevře klávesnici na obrazovce, kde můžete zadávat
písmena s diakritickými znaménky a symboly.
5 – Klávesa Fn
Zadávání čísel a interpunkčních znamének.
6 – Mezerník
7 – Sdílení
Online sdílení právě sledovaného obsahu.
Shift
1 – Znak Azerty
Pozice znaku pro případ, kdy je rozvržení klávesnice
8 – Navigace a OK
*Dálkový ovladač nabízí klávesnici Qwerty/Azerty
nebo Qwerty/Azbuka (podle regionu).
27
Page 28
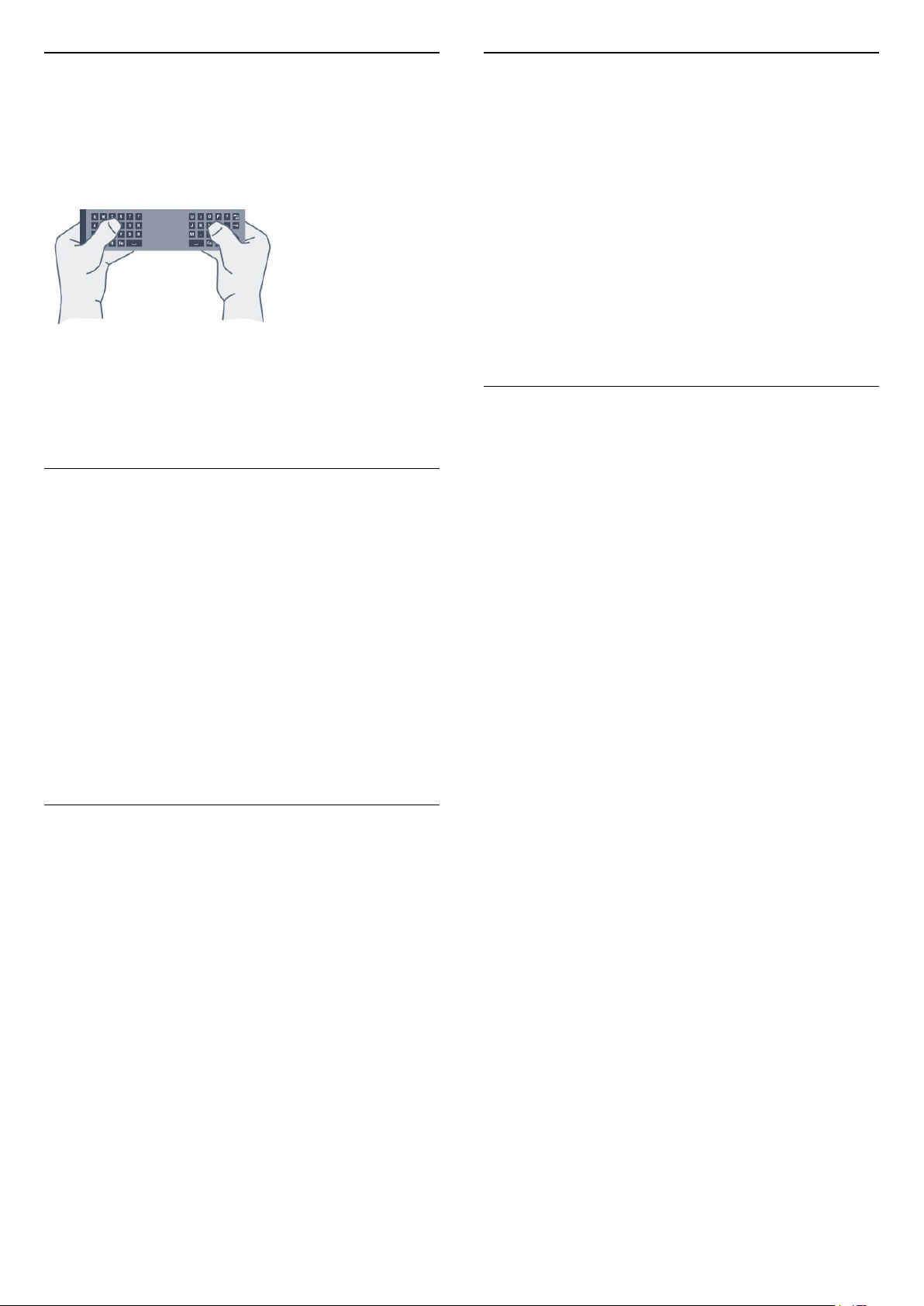
Psaní textu
Písmena s diakritickými znaménky a
Klávesnice na zadní straně dálkového ovladače
umožňuje psát text do jakéhokoli textového pole na
obrazovce. Klávesy se aktivují otočením klávesnice
směrem nahoru. Dálkovým ovladač držte oběma
rukama a pište oběma palci.
Zadávání textu
Chcete-li zadat text do textového pole na obrazovce,
vyberte textové pole a začněte psát.
Text potvrďte stisknutím klávesy OK.
Velká a malá písmena
Chcete-li napsat velké písmeno, těsně před napsáním
písmene stiskněte klávesu (Shift).
Chcete-li napsat několik velkých písmen za sebou,
stiskněte a během psaní podržte klávesu .
Chcete-li psát velkými písmeny, stisknutím
klávesy na 2 sekundy přepněte klávesnici do
režimu psaní velkými písmeny.
Chcete-li ukončit režim velkých písmen, znovu
stiskněte klávesu . Pokud během 20 sekund není
stisknuta žádná klávesa, režim psaní velkými písmeny
se automaticky vypne. Stisknete-li jinou klávesu pro
úpravy, například Fn nebo Ω, rovněž ukončíte režim
velkých písmen.
Čísla a interpunkční znaménka
Chcete-li napsat číslo nebo interpunkční znaménko,
stiskněte klávesu Fn těsně předtím, než napíšete
požadované číslo nebo interpunkční znaménko.
Režim Fn lze zapnout nebo vypnout stejným
způsobem jako režim psaní velkými písmeny.
symboly
Písmena s diakritickými znaménky a symboly nejsou
na klávesnici dálkového ovladače k dispozici.
Chcete-li takový znak napsat, můžete otevřít
klávesnici na obrazovce.
Chcete-li otevřít klávesnici na obrazovce, stiskněte
klávesu Ω. Na klávesnici na obrazovce můžete přejít
na požadovaný znak. Rozvržení klávesnice lze
přepínat pomocí barevných tlačítek. Stisknutím
tlačítka OK zadáte znak. Klávesnice na obrazovce
zmizí poté, co stisknete znak na klávesnici dálkového
ovladače.
Klávesnice Qwerty, Azerty a Azbuka
Standardní rozvržení klávesnice dálkového ovladače
je Qwerty.
Klávesnice Azerty
V závislosti na vašem regionu lze klávesnici
dálkového ovladače nastavit na rozvržení Azerty.
Znaky Azerty jsou zobrazeny na příslušných
klávesách vpravo nahoře.
Postup nastavení rozvržení klávesnice na možnost
Azerty…
1 - Stiskněte tlačítko , vyberte možnost Všechna
nastavení a stiskněte tlačítko OK.
2 - Vyberte možnost Obecná nastavení a stiskněte
tlačítko (vpravo), čímž otevřete nabídku.
3 - Vyberte možnost Klávesnice dálkového
ovladače a stiskněte tlačítko OK.
4 - Vyberte možnost AZERTY nebo QWERTY a
stiskněte tlačítko OK.
5 - Stisknutím tlačítka (vlevo), v případě potřeby
opakovaným, nabídku zavřete.
Klávesnice Azbuka
V závislosti na vašem regionu lze klávesnici
dálkového ovladače přepnout na znaky azbuky.
Znaky azbuky se zobrazují na klávesách vpravo
nahoře.
Internet
Klávesu Fn můžete použít k napsání výrazů www.
nebo .com.
Postup psaní znaků azbuky…
1 - Stiskněte tlačítko na dálkovém ovladači.
2 - Opětovným stisknutím tlačítka přepnete zpět
na klávesnici Qwerty.
28
Page 29
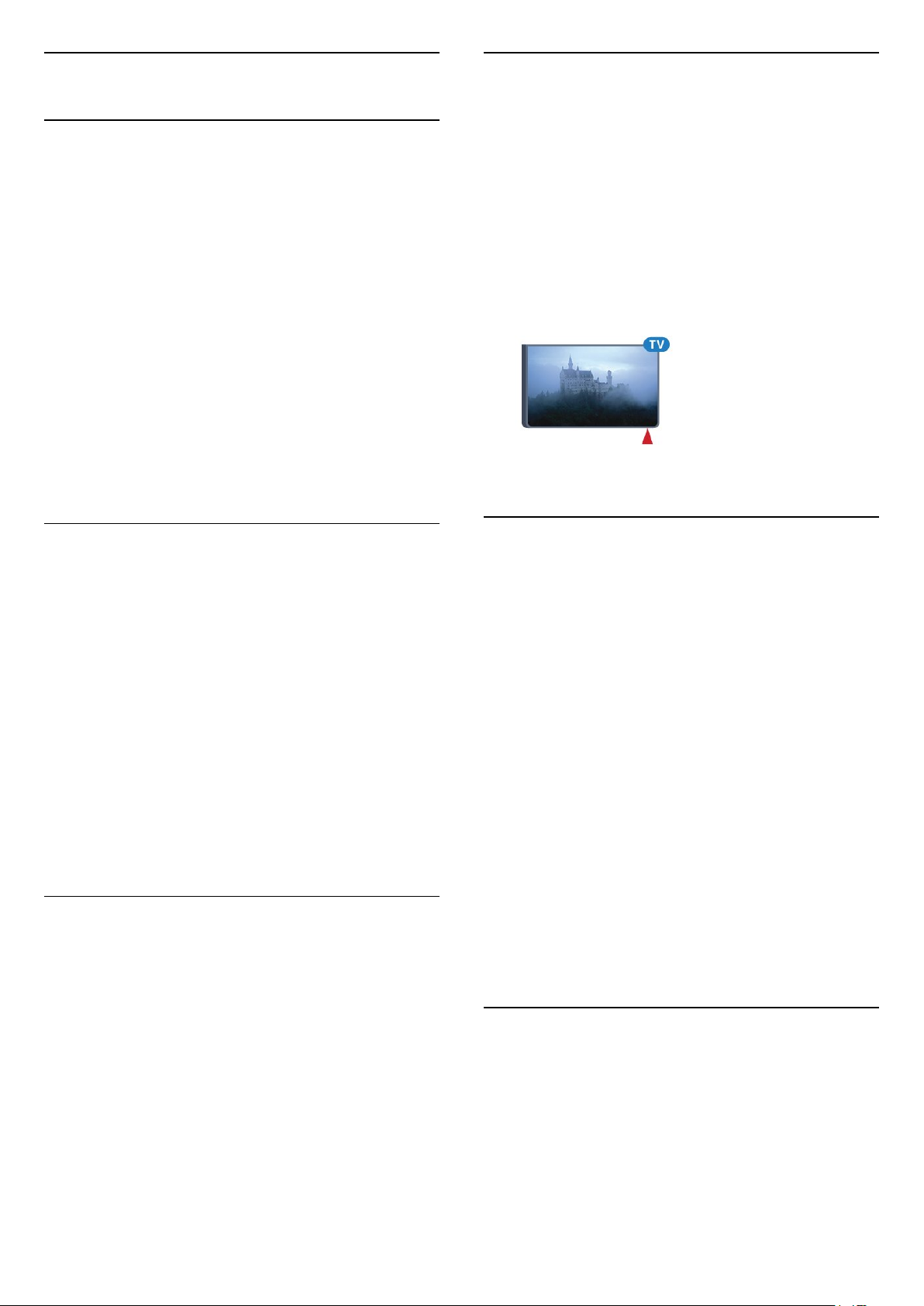
6.3
6.4
Propojení s televizorem
Párování
Tento dálkový ovladač televizoru využívá pro
odesílání příkazů televizoru signály RF (rádiové
frekvence). Na rozdíl od dálkových ovladačů
využívajících infračervené signály umožňuje tento typ
ovladače odesílat příkazy bez nutnosti mířit na
televizor.
Aby mohl dálkový ovladač komunikovat
s televizorem, měly by být televizor s dálkovým
ovladačem vzájemně spárovány (propojeny). Po
provedení párování není možné používat dálkový
ovladač k ovládání jiného televizoru.
Po spuštění úvodní instalace televizoru vás televizor
vyzval ke stisknutí tlačítka OK. Tím bylo provedeno
párování. Když vypnete televizor, párování se uloží.
S tímto televizorem lze spárovat až 5 dálkových
ovladačů.
Opětovné párování
S tímto televizorem můžete spárovat další dálkový
ovladač.
Způsob párování dálkového ovladače se liší
u dálkového ovladače, který je již spárován s jiným
televizorem, a u ovladače, který zatím spárován není.
• Dálkový ovladač je spárován s jiným televizorem
Chcete-li provést párování, podržte dálkový ovladač
blízko loga Philips (asi 10 cm) a zároveň stiskněte
červené a modré tlačítko. V případě
úspěšného spárování se zobrazí zpráva.
• Dálkový ovladač ještě není spárován
Chcete-li provést párování, podržte dálkový ovladač
blízko loga Philips (asi 10 cm) a stiskněte tlačítko OK.
V případě úspěšného spárování se zobrazí zpráva.
Maloobchodní prodej
Chcete-li provést spárování nového (dosud
nespárovaného) televizoru s dálkovým ovladačem,
který je již spárován s jiným televizorem, podržte
dálkový ovladač blízko loga Philips (asi 10 cm)
a stiskněte současně červené a modré
tlačítko.
Infračervený senzor
Dálkový ovladač televizoru využívá pro odesílání
příkazů televizoru signály RF (rádiové frekvence). Při
použití signálů RF není třeba mířit dálkovým
ovladačem na televizor.
Televizor však může přijímat příkazy také
z dálkového ovladače využívajícího k odesílání
příkazů infračervené signály (IR neboli infrared).
Pokud používáte tento typ dálkového ovladače, vždy
dbejte na to, abyste dálkovým ovladačem mířili na
infračervený snímač na přední části televizoru.
6.5
Baterie
Pokud televizor nereaguje na stisknutí tlačítek na
dálkovém ovladači, mohou být baterie vybité.
Chcete-li vyměnit baterie, otevřete přihrádku na
baterie na straně s klávesnicí dálkového ovladače.
1 - Posuňte kryt přihrádky na baterie ve směru, který
ukazuje šipka.
2 - Staré baterie nahraďte dvěma bateriemi
typu AAA-R03-1,5 V . Dbejte na to, aby byly póly +
a – baterie zarovnány správně.
3 - Vložte zpět kryt přihrádky na baterie a zasuňte jej,
až zacvakne.
Pokud dálkový ovladač delší dobu nepoužíváte,
vyjměte baterie.
Staré baterie zlikvidujte v souladu s pokyny o
likvidaci.
Chcete-li získat další informace, stiskněte
tlačítko Klíčová slova a vyhledejte položku
Likvidace produktu.
6.6
Čištění
V případě úspěšného spárování se zobrazí zpráva.
Dálkový ovladač je opatřen povrchovou vrstvou
odolnou vůči poškrábání.
Dálkový ovladač čistěte měkkým navlhčeným
hadříkem. K čištění dálkového ovladače nepoužívejte
alkohol, chemické látky ani čisticí prostředky pro
domácnost.
29
Page 30
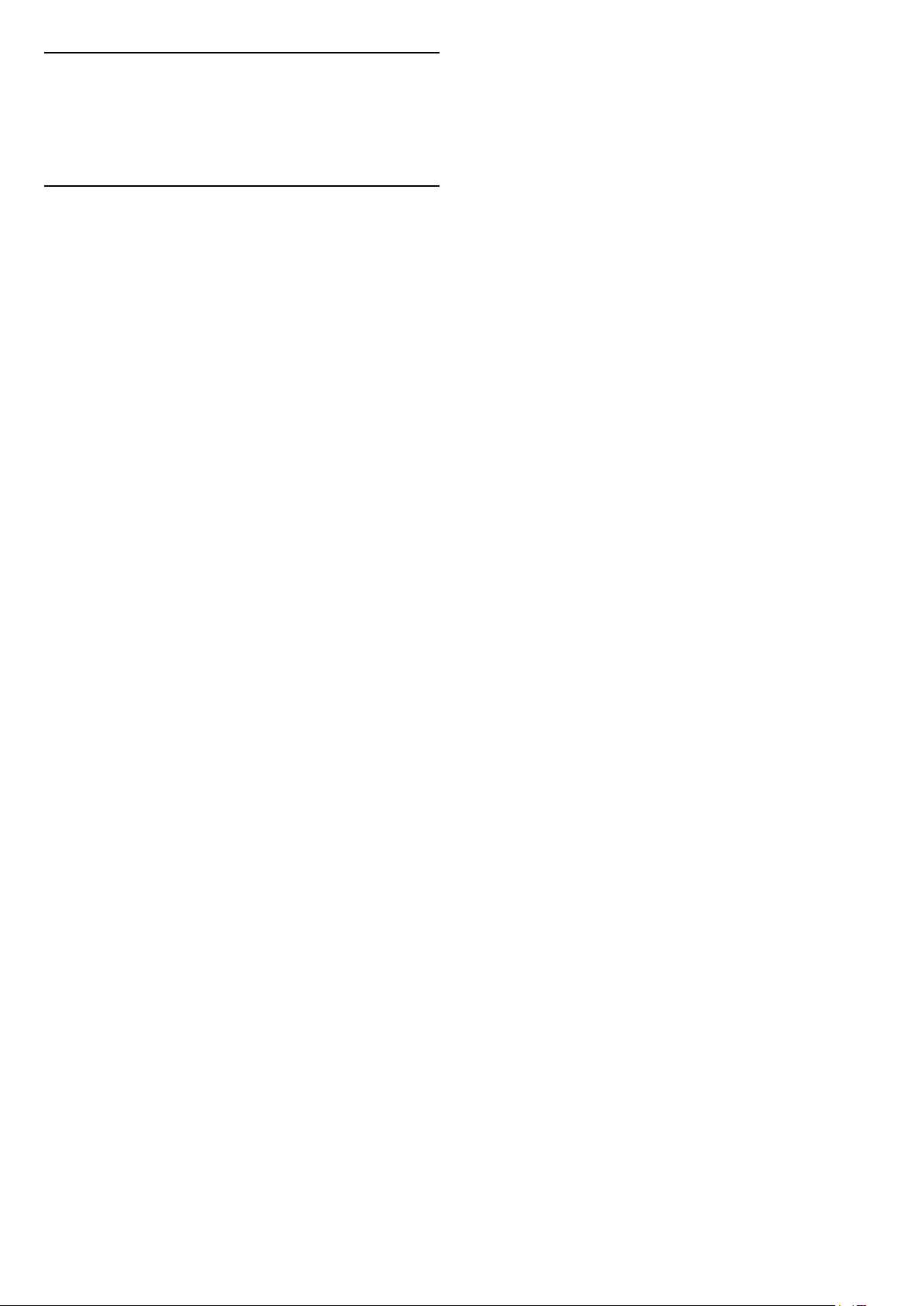
7
Hlavní nabídka a
nastavení. Můžete zde také otevřít Nápovědu.
Otevření hlavní nabídky
Chcete-li otevřít hlavní nabídku a otevřít položku…
nabídka televizoru
7.1
Otevření hlavní nabídky
Informace o hlavní nabídce
Abyste mohli využívat výhody televizoru se systémem
Android, připojte televizor k internetu.
Podobně jako u chytrých telefonů nebo tabletů se
systémem Android představuje hlavní nabídka určité
centrum televizoru. V hlavní nabídce můžete spustit
libovolnou aplikaci, přepnout na televizní kanál,
vypůjčit si film, otevřít webovou stránku nebo
přepnout na připojené zařízení. Hlavní nabídka může
v závislosti na nastavení televizoru a vaší zemí
obsahovat různé položky.
Pokud nemáte k dispozici připojení k internetu,
můžete k ovládání televizoru použít nabídku
televizoru.
Položky v hlavní nabídce jsou uspořádány do řádků…
1 - Stiskněte tlačítko HOME.
2 - Vyberte požadovanou položku a stisknutím
tlačítka OK ji otevřete nebo spusťte.
3 - Pokud žádnou položku spouštět nechcete,
stisknutím tlačítka BACK hlavní nabídku zavřete.
V prvním řádku jsou návrhy oblíbených videí,
hudebních videí či internetových hitů. V podmínkách
použití lze upravit nastavení soukromí tak, aby návrhy
odpovídaly vašem stylu sledování.
Kolekce aplikací Philips
Tento řádek obsahuje návrhy z aplikací.
Aplikace
Řádek s aplikacemi obsahuje veškeré aplikace
dodávané s televizorem a také aplikace, které jste si
sami stáhli z obchodu Google Play. Dále v tomto
řádku naleznete aplikace pro televizor, jako jsou
například Sledování TV, Zdroje nebo Média.
Poslední spuštěné aplikace se zobrazí na začátku
řádku.
Hry
Tento řádek umožňuje spouštění her v televizoru.
Když si stáhnete nějakou hru, zobrazí se právě
v tomto řádku.
Zdroje
V tomto řádku můžete přepínat mezi vybranými
vstupy televizoru. Chcete-li vyhledat všechny vstupy,
stisknutím tlačítka otevřete nabídku Zdroje.
Nastavení
Tento řádek umožňuje otevřít výběr nastavení. Chceteli však vyhledat veškerá nastavení, stiskněte
tlačítko SETTINGS a vyberte možnost Všechna
30
Page 31

8
Kanály
8.1
3 - V nabídce seznamů vyberte jeden z dostupných
seznamů kanálů a stiskněte tlačítko OK.
Místo toho můžete nahoře na seznamu kanálů vybrat
název seznamu a stisknutím tlačítka OK otevřít
nabídku seznamů.
Seznamy kanálů
Informace o seznamech kanálů
Po instalaci kanálů se všechny kanály zobrazí na
seznamu kanálů. U kanálů se zobrazuje jejich název
a logo, jsou-li tyto informace k dispozici.
Pro každý typ tuneru – Anténa/kabel (DVB-T/C)
nebo Satelit (DVB-S) – existuje seznam kanálů
obsahující všechny nainstalované kanály. Tento
seznam můžete filtrovat pouze tak, aby zobrazoval
televizní nebo rádiové kanály. Pokud máte
nainstalováno několik satelitů, můžete kanály filtrovat
podle satelitu.
Pokud je vybrán seznam kanálů, přepínáte na kanály
v tomto seznamu pouze tlačítky
Ikony kanálů
Po automatické aktualizaci kanálů v seznamu kanálů
jsou nově nalezené kanály označeny
symbolem (hvězdička).
Pokud kanál zamknete, bude označen
symbolem (zámek).
3 nejoblíbenější kanály, které právě sledují ostatní,
jsou označeny symbolem 1, 2 nebo 3.
Seznam kanálů, informace
Je-li k dispozici digitální vysílání, budou během
instalace nainstalovány digitální rádiové stanice. Na
rádiový kanál lze přepnout podobně jako na televizní
kanály. Při instalaci DVB-C obvykle rozhlasové
stanice začínají od čísla kanálu 1001 výše.
Otevření seznamu kanálů
Vedle seznamu kanálů pro každý tuner. Anténa/kabel
nebo Satelit, můžete vybrat filtrovaný seznam nebo si
vybrat jeden ze seznamů oblíbených, které jste sami
vytvořili.
Otevření aktuálního seznamu kanálů…
1 - Během sledování televizního kanálu stiskněte
tlačítko
2 - Stisknutím tlačítka BACK zavřete seznam
kanálů.
Výběr jednoho ze seznamů kanálů…
1 - Při zobrazeném seznamu kanálů stiskněte
tlačítko OPTIONS.
2 - Vyberte možnost Vybrat seznam kanálů
a stiskněte tlačítko OK.
LIST a otevřete seznam kanálů.
a
.
Tip
Můžete snadno přepínat mezi dvěma tunery
v nabídce Zdroje.
Stiskněte tlačítko SOURCES a výběrem
možnosti Sledování TV přepněte na tuner
Anténa/kabel. Výběrem možnosti Sledování
satelitu přepnete na tuner satelitu.
Televizor vždy otevře poslední vybraný seznam
kanálů pro vybraný tuner.
Filtrování seznamu kanálů
Seznam se všemi kanály můžete filtrovat. Seznam
kanálů můžete nastavit tak, aby zobrazoval pouze
televizní kanály nebo pouze rádiové stanice. U
anténních/kabelových kanálů můžete nastavit
seznam tak, aby zobrazoval nekódované nebo
kódované kanály. Pokud máte nainstalováno několik
satelitů, můžete seznam satelitních kanálů filtrovat
podle satelitu.
Nastavení filtru seznamu všech kanálů…
1 - Během sledování televizního kanálu stiskněte
tlačítko
2 - Stiskněte tlačítko OPTIONS .
3 - Vyberte možnost Vybrat seznam kanálů
a stiskněte tlačítko OK.
4 - Vyberte možnost Filtrovat anténní
kanály, Filtrovat kabelové kanály nebo Filtrovat
satelitní kanály podle seznamu, který chcete filtrovat.
5 - V nabídce Možnosti vyberte požadovaný filtr a
aktivujte jej stisknutím tlačítka OK. Název filtru se
zobrazí jako součást názvu seznamu kanálů nahoře
na seznamu kanálů.
6 - Stisknutím tlačítka (vlevo) se vraťte o jeden
krok zpět nebo stisknutím tlačítka nabídku
zavřete.
LIST a otevřete seznam kanálů.
Vyhledání kanálu
Kanál můžete hledat, pokud jej chcete najít v příliš
dlouhém seznamu kanálů.
Televizor může vyhledávat kanál na jednom ze 3
hlavních seznamů kanálů – Anténní, Kabelové nebo
Satelitní kanály.
Vyhledání kanálu…
1 - Během sledování televizního kanálu stiskněte
tlačítko
2 - Stiskněte tlačítko OPTIONS .
LIST a otevřete seznam kanálů.
31
Page 32

3 - Vyberte možnost Vybrat seznam kanálů
a stiskněte tlačítko OK.
4 - Vyberte možnost Filtrovat anténní kabely ,
Filtrovat kabelové kanály nebo Filtrovat satelitní
kanály a stiskněte tlačítko OK.
5 - Vyberte možnost Vyhledat kanál a stisknutím
tlačítka OK otevřete textové pole. K zadávání textu
můžete použít klávesnici na dálkovém ovladači nebo
klávesnici na obrazovce.
6 - Zadejte číslo, název nebo součást názvu, vyberte
možnost Použít a stiskněte tlačítko OK. Televizor
bude vyhledávat odpovídající názvy kanálů ve
vybraném seznamu.
Výsledky vyhledávání se zobrazí jako seznam kanálů
– viz název seznamu nahoře. Výsledky vyhledávání
zmizí, jakmile vyberete jiný seznam kanálů nebo
seznam s výsledky vyhledávání zavřete.
8.2
Sledování kanálů
1 - Během sledování televizního kanálu stiskněte
tlačítko
2 - Vyberte kanál, který chcete uzamknout.
3 - Stiskněte tlačítko OPTIONS, vyberte
možnost Zamknout kanál a stiskněte tlačítko OK.
4 - Pokud si jej televizor vyžádá, zadejte 4místný kód
PIN. Zamknutý kanál je má označení (zámek).
5 - Stisknutím tlačítka (vlevo) se vraťte o jeden
krok zpět nebo stisknutím tlačítka nabídku
zavřete.
Odemknutí kanálu…
1 - Stiskněte tlačítko .
2 - Stisknutím tlačítka OK otevřete seznam kanálů.
Pokud je třeba, změňte seznam kanálů.
3 - Vyberte kanál, který chcete odemknout.
4 - Stiskněte tlačítko OPTIONS, vyberte
možnost Odemknout kanál a stiskněte tlačítko OK.
5 - Pokud si jej televizor vyžádá, zadejte 4místný kód
PIN.
6 - Stisknutím tlačítka (vlevo) se vraťte o jeden
krok zpět nebo stisknutím tlačítka nabídku
zavřete.
LIST a otevřete seznam kanálů.
Naladění kanálu
Chcete-li sledovat TV kanály, stiskněte tlačítko .
Televizor se naladí na naposledy sledovaný kanál.
Přepínání kanálů
Chcete-li přepnout kanál, stiskněte
tlačítko nebo .
Pokud víte číslo kanálu, zadejte je pomocí číselných
tlačítek. Po zadání čísla kanálu na něj ihned přepnete
stisknutím tlačítka OK.
Nyní a další
Během sledování televizního kanálu můžete rychle
procházet ostatní kanály a podívat se, co vysílají.
Seznam kanálů k procházení otevřete
tlačítkem (nahoru) nebo (dolů). V závislosti
na dostupnosti informací televizor zobrazuje název a
podrobnosti aktuálního a následujícího programu.
Předchozí kanál
Chcete-li přepnout zpět na předchozí naladěný kanál,
stiskněte tlačítko BACK.
Uzamknutí kanálu
Postup uzamknutí a odemknutí kanálu
Pokud nechcete, aby děti některý kanál sledovaly,
můžete jej uzamknout. Abyste pak mohli uzamčený
kanál sledovat, je nutné zadat čtyřmístný kód PIN
rodičovského zámku. Programy z připojeného
zařízení nelze uzamknout.
Uzamknutí kanálu…
Pokud zamykáte nebo odemykáte kanály na
seznamu kanálů, musíte kód PIN zadat pouze jednou,
dokud seznam kanálů nezavřete.
Více informací získáte v nabídce Nápověda
stisknutím barevného tlačítka Klíčová slova a
vyhledáním položky Rodičovský zámek.
Vhodnost podle věku
Chcete-li zabránit dětem ve sledování pořadu
nevhodného pro jejich věk, můžete nastavit vhodnost
podle věku.
Digitální kanály mohou mít nastavenou vhodnost
programů podle věku. Pokud je věkové omezení
u daného programu vyšší nebo shodné s věkovým
omezením, které si nastavíte, program bude
uzamčen. Abyste mohli uzamčený program sledovat,
je nutné zadat kód rodičovského zámku.
Postup nastavení vhodnosti podle věku…
1 - Stiskněte tlačítko , vyberte možnost Všechna
nastavení a stiskněte tlačítko OK.
2 - Vyberte možnost Obecná nastavení a stiskněte
tlačítko (vpravo), čímž otevřete nabídku.
3 - Vyberte možnost Rodičovský
zámek > Rodičovské hodnocení a stiskněte
tlačítko OK.
4 - Zadejte 4místný kód rodičovského
zámku. Pokud jste kód dosud nenastavili, vyberte
možnost Nastavit kód v nabídce Rodičovský
zámek. Zadejte 4místný kód rodičovského zámku a
potvrďte jej. Nyní můžete nastavit omezení podle
věku.
5 - Vraťte se do nabídky Rodičovské hodnocení,
vyberte požadovaný věk a stiskněte tlačítko OK.
32
Page 33

6 - Stisknutím tlačítka (vlevo), v případě potřeby
opakovaným, nabídku zavřete.
Chcete-li rodičovské hodnocení vypnout, vyberte
možnost Žádné. V některých zemích je však
nastavení rodičovského hodnocení povinné.
U některých vysílacích společností zamkne televizor
pouze programy s vyšším nastaveným
hodnocením. Rodičovské hodnocení podle věku se
nastavuje pro všechny kanály současně.
Možnosti kanálů
Otevření nabídky Možnosti
Během sledování kanálu si můžete nastavit různé
možnosti.
K dispozici jsou různé možnosti v závislosti na typu
sledovaného kanálu (analogový nebo digitální) nebo
na uživatelském nastavení televizoru.
Otevření nabídky možností…
1 - Během sledování kanálu stiskněte
tlačítko OPTIONS .
2 - Opětovným stisknutím
tlačítka OPTIONS nabídku zavřete.
Titulky
Pokud během sledování tohoto analogového kanálu
v nabídce Titulky vyberete možnost Zapnuto, titulky
se zobrazí (pokud jsou k dispozici).
Chcete-li zjistit, který kanál je analogový nebo
digitální, přepněte na daný kanál a
tlačítkem OPTIONS otevřete Informace
o kanálu .
Jazyk titulků
Preferované jazyky titulků
Digitální vysílání může pro jeden pořad nabízet
několik jazyků titulků. Můžete nastavit preferovaný
primární a sekundární jazyk titulků. Pokud budou
k dispozici titulky v jednom z těchto jazyků,
televizor vybrané titulky zobrazí.
Nastavení primárního a sekundárního jazyka titulků…
1 - Stiskněte tlačítko , vyberte možnost Všechna
nastavení a stiskněte tlačítko OK.
2 - Vyberte možnost Region a jazyk a poté
možnost Jazyky > Primární
titulky nebo Sekundární titulky.
3 - Vyberte požadovaný jazyk a stiskněte tlačítko
OK.
4 - Stisknutím tlačítka (vlevo) se vraťte o jeden
krok zpět nebo stisknutím tlačítka nabídku
zavřete.
Zapnutí
Chcete-li zapnout titulky, stiskněte
tlačítko SUBTITLE.
Titulky můžete Zapnout nebo Vypnout. Místo toho
můžete vybrat možnost Automaticky.
Automatické
Pokud jsou součástí digitálního vysílání informace o
jazyce a vysílaný program není ve vašem jazyce
(jazyce nastaveném na televizoru), televizor může
automaticky zobrazit titulky v jednom z vašich
preferovaných jazyků titulků. Jeden z těchto jazyků
titulků musí být rovněž součástí vysílání.
Preferovaný jazyk titulků můžete vybrat
v nabídce Jazyk titulků.
Titulky z teletextu
Pokud sledujete analogové kanály, je nutné nastavit
titulky u jednotlivých kanálů ručně.
1 - Přepněte na kanál a stisknutím
tlačítka TEXT otevřete teletext.
2 - Zadejte číslo stránky pro titulky, obvykle 888.
3 - Opětovným stisknutím tlačítka TEXT teletext
zavřete.
Výběr jazyka titulků
Pokud nejsou k dispozici titulky v žádném
z preferovaných jazyků, můžete vybrat jiný dostupný
jazyk titulků. Pokud nejsou k dispozici žádné jazyky
titulků, nemůžete tuto možnost vybrat.
Výběr jazyka titulků, když není k dispozici žádný
z preferovaných jazyků…
1 - Stiskněte tlačítko OPTIONS.
2 - Vyberte možnost Jazyk titulků a vyberte jeden
z jazyků titulků dočasně.
Jazyk zvuku
Preferovaný jazyk
U digitálního vysílání se může pro určitý program
nabízet několik jazyků pro zvuk (mluvené jazyky).
Můžete nastavit preferovaný primární a sekundární
jazyk zvuku. Pokud je k dispozici zvuk v jednom
z těchto jazyků, televizor se na něj přepne.
Nastavení primárního a sekundárního jazyka zvuku…
1 - Stiskněte tlačítko , vyberte možnost Všechna
nastavení a stiskněte tlačítko OK.
2 - Vyberte možnost Region a jazyk a poté
33
Page 34

možnost Jazyky > Primární
titulky nebo Sekundární titulky.
3 - Vyberte požadovaný jazyk a stiskněte tlačítko
OK.
4 - Stisknutím tlačítka (vlevo) se vraťte o jeden
krok zpět nebo stisknutím tlačítka nabídku
zavřete.
Vyberte jazyk
1 - Stiskněte tlačítko , vyberte možnost Všechna
nastavení a stiskněte tlačítko OK.
2 - Vyberte možnost Obecná
nastavení > Pokročilé > HbbTV.
3 - Vyberte možnost Vypnuto a stiskněte
tlačítko OK.
4 - Stisknutím tlačítka (vlevo) se vraťte o jeden
krok zpět nebo stisknutím tlačítka nabídku
zavřete.
Pokud nejsou k dispozici žádné preferované jazyky,
můžete vybrat jiný dostupný jazyk. Pokud nejsou
k dispozici žádné jazyky pro zvuk, nemůžete tuto
možnost vybrat.
Výběr jazyka, když není k dispozici žádný
z preferovaných jazyků…
1 - Stiskněte tlačítko OPTIONS.
2 - Vyberte možnost Jazyk zvuku a vyberte pro
zvuk dočasně jeden z jazyků.
Běžné rozhraní
Pokud jste do jednoho ze slotů Common Interface
nainstalovali modul CAM, můžete zobrazit informace
o modulu CAM a operátorovi nebo provádět
nastavení spojená s modulem CAM.
Zobrazení informací o modulu CAM…
1 - Stiskněte tlačítko SOURCES .
2 - Vyberte typ kanálu, pro který modul CAM
používáte, Sledování TV nebo Sledování satelitu.
3 - Stiskněte tlačítko OPTIONS a vyberte
možnost Běžné rozhraní.
4 - Vyberte příslušný slot Common Interface
a stiskněte tlačítko (vpravo).
5 - Vyberte televizního operátora modulu CAM a
stiskněte tlačítko OK. Další nabídky pak pocházejí od
vysílací společnosti.
Informace o kanálu
Můžete zobrazit technické parametry konkrétního
kanálu, například digitální nebo analogový, typ zvuku
atd.
Zobrazení technických informací o kanálu…
1 - Nalaďte požadovaný kanál.
2 - Stiskněte tlačítko OPTIONS, vyberte
možnost Informace o kanálu a stiskněte
tlačítko OK.
3 - Chcete-li tuto obrazovku zavřít, stiskněte
tlačítko OK.
Mono / Stereo
Zvuk analogového kanálu můžete přepnout do
režimu Mono nebo Stereo.
Přepnutí do režimu Mono nebo Stereo…
1 - Ladění analogového kanálu.
2 - Stiskněte tlačítko OPTIONS, vyberte
možnost Mono/Stereo a stiskněte
tlačítko (vpravo).
3 - Vyberte možnost Mono nebo Stereo a
stiskněte tlačítko OK.
4 - Stisknutím tlačítka (vlevo) se vraťte o jeden
krok zpět nebo stisknutím tlačítka nabídku
zavřete.
HbbTV na tomto kanálu
Chcete-li zamezit přístupu na stránky HbbTV na
konkrétním kanálu, můžete blokovat stránky HbbTV
pouze pro tento kanál.
1 - Nalaďte kanál, na kterém chcete blokovat stránky
HbbTV.
2 - Stiskněte možnost OPTIONS , vyberte
možnost HbbTV na tomto kanálu a stiskněte tlačítko
(Vpravo).
3 - Vyberte možnost Vypnuto a stiskněte
tlačítko OK.
4 - Stisknutím tlačítka (vlevo) se vraťte o jeden
krok zpět nebo stisknutím tlačítka BACK nabídku
zavřete.
Úplné zablokování HbbTV na televizoru…
Výběr videa
Digitální TV kanály mohou nabídnout více video
signálů (vysílání s více kanály), různá místa nebo úhly
pohledu kamery u stejné události nebo různé pořady
na jednom TV kanálu. Pokud jsou takové TV kanály
dostupné, televizor zobrazí zprávu.
Dual I-II
Pokud audio signál obsahuje dva jazyky zvuku, ale
jeden nebo oba z těchto jazyků nemají označení
jazyka, je k dispozici tato možnost.
34
Page 35

Přeskupení kanálů
kanálů se všemi kanály a odeberete kanály, o které
nemáte zájem.
Měnit pořadí kanálů (přeuspořádat) můžete pouze
v seznamu oblíbených položek.
Změna pořadí kanálů…
1 - Otevřete seznam oblíbených položek, který
chcete přeuspořádat.
2 - Stiskněte tlačítko OPTIONS , vyberte možnost
Přeskupení kanálů a stiskněte tlačítko OK.
3 - V seznamu oblíbených položek vyberte kanál,
který chcete přeuspořádat, a stiskněte tlačítko OK.
4 - Tlačítky (nahoru) nebo (dolů) umístěte
kanál do požadované pozice.
5 - Stisknutím tlačítka OK potvrďte nové umístění.
6 - Stejným postupem můžete měnit pořadí kanálů,
dokud seznam oblíbených položek nezavřete
stisknutím tlačítka BACK.
8.3
Oblíbené kanály
Vytvoření seznamu oblíbených
Vytvoření seznamu oblíbených kanálů…
Kanály v novém seznamu oblíbených se přečíslují.
Přidání rozsahu kanálů
Pokud chcete do seznamu oblíbených položek
najednou přidat řadu po sobě jdoucích kanálů,
můžete použít funkci Vybrat rozsah.
Přidání rozsahu kanálů…
1 - Otevřete seznam oblíbených položek, kam chcete
přidat po sobě jdoucí kanály.
2 - Stiskněte tlačítko OPTIONS , vyberte možnost
Vybrat rozsah a stiskněte tlačítko OK.
3 - V seznamu vlevo vyberte první kanál rozsahu,
který chcete přidat, a stiskněte tlačítko OK.
4 - Stisknutím tlačítka (dolů) vyberte poslední
kanál rozsahu, který chcete přidat. Kanály se označí
vlevo.
5 - Stisknutím tlačítka OK tento seznam kanálů
přidejte a potvrďte.
Pomocí funkce Vybrat rozsah můžete také začít
vytvářet seznam oblíbených položek.
1 - Během sledování televizního kanálu stiskněte
tlačítko
2 - Stiskněte tlačítko OPTIONS.
3 - Vyberte možnost Vytvořit seznam oblíbených
položek a stiskněte tlačítko OK.
4 - Na seznamu vlevo vyberte kanál, který chcete
zařadit mezi oblíbené, a stiskněte tlačítko OK. Kanály
se zařazují do seznamu vpravo v pořadí, ve kterém je
přidáte. Pokud chcete akci zrušit, vyberte kanál na
seznamu vlevo a znovu stiskněte tlačítko OK.
5 - V případě potřeby můžete pokračovat ve výběru
a přidávat na seznam oblíbených položek další
kanály.
6 - Pokud chcete přestat přidávat kanály, stiskněte
tlačítko BACK.
Televizor vás požádá, abyste seznam oblíbených
položek přejmenovali. Můžete použít klávesnici na
obrazovce nebo klávesnici na zadní straně dálkového
ovladače.
1 - Stisknutím tlačítka BACK skryjete klávesnici
na obrazovce.
2 - Pomocí klávesnice na zadní straně dálkového
ovladače smažte aktuální název a zadejte nový
název.
3 - Poté dálkový ovladač otočte, vyberte
možnost Zavřít a stiskněte tlačítko OK.
Televizor se přepne na nově vytvořený seznam
oblíbených položek.
Můžete zadat několik kanálů současně nebo založit
nový seznam kanálů tak, že duplikujete seznam
LIST a otevřete seznam kanálů.
Přejmenování seznamu oblíbených
položek
Přejmenovat můžete pouze seznam oblíbených
položek.
Přejmenování seznamu oblíbených položek…
1 - Otevřete seznam oblíbených položek, který
chcete přejmenovat.
2 - Stiskněte tlačítko OPTIONS, vyberte
možnost Přejmenovat seznam oblíbených
položek a stiskněte tlačítko OK.
3 - Stisknutím tlačítka BACK skryjete klávesnici
na obrazovce.
4 - Pomocí klávesnice na zadní straně dálkového
ovladače smažte aktuální název a zadejte nový
název.
5 - Poté dálkový ovladač otočte, vyberte
možnost Zavřít a stiskněte tlačítko OK.
6 - Stisknutím tlačítka BACK seznam kanálů
zavřete.
Odebrání seznamu oblíbených
položek
Odebrat můžete pouze seznam oblíbených položek.
Odebrání seznamu oblíbených položek…
1 - Otevřete seznam oblíbených položek, který
35
Page 36

chcete odebrat.
2 - Stiskněte tlačítko OPTIONS, vyberte
možnost Odebrat seznam oblíbených položek a
stiskněte tlačítko OK.
3 - Potvrďte odebrání seznamu.
4 - Stisknutím tlačítka BACK seznam kanálů
zavřete.
Televizor se dodává s položkou informace
nastavenou na možnost Z vysílače .
Pokud informace TV průvodce pocházejí z internetu,
TV průvodce může kromě seznamu digitálních kanálů
zobrazit i seznam analogových kanálů. Nabídka TV
průvodce také zobrazuje malé okno s aktuálním
kanálem.
Ze sítě Internet
Přeskupení kanálů
Měnit pořadí kanálů (přeuspořádat) můžete pouze
v seznamu oblíbených položek.
Změna pořadí kanálů…
1 - Otevřete seznam oblíbených položek, který
chcete přeuspořádat.
2 - Stiskněte tlačítko OPTIONS , vyberte možnost
Přeskupení kanálů a stiskněte tlačítko OK.
3 - V seznamu oblíbených položek vyberte kanál,
který chcete přeuspořádat, a stiskněte tlačítko OK.
4 - Tlačítky (nahoru) nebo (dolů) umístěte
kanál do požadované pozice.
5 - Stisknutím tlačítka OK potvrďte nové umístění.
6 - Stejným postupem můžete měnit pořadí kanálů,
dokud seznam oblíbených položek nezavřete
stisknutím tlačítka BACK.
8.4
Televizní průvodce
Co potřebujete
Pokud je televizor připojen k internetu, lze jej nastavit
tak, aby přijímal informace TV průvodce z internetu.
Nastavení informací TV průvodce…
1 - Stiskněte tlačítko , vyberte možnost Všechna
nastavení a stiskněte tlačítko OK.
2 - Vyberte možnost Nastavení televizoru a
stiskněte tlačítko (vpravo), čímž otevřete nabídku.
3 - Vyberte možnost TV průvodce a vyberte
možnost Z internetu .
4 - Stisknutím tlačítka (vlevo), v případě potřeby
opakovaným, nabídku zavřete.
Chybějící nahrávky
Pokud se zdá, že ze seznamu nahrávek některé
nahrávky zmizely, mohly se změnit informace (data)
TV průvodce. Nahrávky provedené
s nastavením Z vysílače budou v seznamu
neviditelné, pokud přepnete nastavení
na možnost Z internetu nebo opačně. Televizor se
mohl automaticky přepnout na možnost Z internetu .
Chcete-li nahrávky v seznamu nahrávek zpřístupnit,
přepněte na nastavení, které bylo platné v době
pořízení nahrávek.
TV průvodce umožňuje zobrazit seznam aktuálních a
naplánovaných televizních pořadů pro vaše kanály.
V závislosti na tom, odkud pocházejí informace
(data) TV průvodce se zobrazí analogové a digitální
kanály nebo pouze digitální kanály. Informace TV
průvodce nejsou nabízeny všemi kanály.
Televizor může shromažďovat informace TV průvodce
pro kanály, které jsou v televizoru nainstalovány.
Televizor nemůže shromažďovat informace TV
průvodce pro kanály sledované z digitálního
přijímače nebo dekodéru.
Data TV průvodce
TV průvodce přijímá informace (data) od vysílacích
společností nebo z internetu. V některých regionech
a u některých kanálů nemusejí být informace pro TV
průvodce dostupné. Televizor může shromažďovat
informace TV průvodce pro kanály, které jsou
v televizoru nainstalovány. Televizor nemůže
shromažďovat informace TV průvodce pro kanály
sledované z digitálního přijímače nebo dekodéru.
Používání TV průvodce
Otevření TV průvodce
Chcete-li otevřít TV průvodce, stiskněte tlačítko
TV GUIDE .
Opětovným stisknutím tlačítka TV GUIDE
průvodce zavřete.
Když TV průvodce otevřete poprvé, televizor
prohledá všechny TV kanály a získá informace
o pořadech. To může několik minut trvat. Data TV
průvodce se uloží do televizoru.
Naladění programu
Přepnutí na pořad
Z TV průvodce můžete přepnout na aktuální pořad.
Výběrem názvu programu program vyberete.
Přejděte doprava a zobrazte pořady naplánované na
další část daného dne.
Chcete-li přepnout na pořad (kanál), vyberte pořad
a stiskněte tlačítko OK.
36
Page 37

Zobrazení podrobných informací o pořadu
Chcete-li zobrazit podrobnosti o vybraném pořadu,
stiskněte tlačítko INFO .
Změna dne
TV průvodce může zobrazit naplánované pořady pro
nadcházející dny (maximálně až na 8 dní).
Pokud informace TV průvodce pocházejí od vysílací
společnosti, můžete stisknutím tlačítka + zobrazit
plán pro jeden z následujících dní. Stisknutím
tlačítka můžete přejít na předchozí den.
Můžete také stisknout barevné tlačítko Den a
vybrat požadovaný den.
Vyhledávání podle žánru
Jsou-li k dispozici informace, můžete vyhledat
naplánované pořady podle žánru, podobně jako
filmy, sport apod.
Chcete-li vyhledat pořady podle žánru, stiskněte
tlačítko OPTIONS a vyberte možnost Vyhledat
podle žánru.
Vyberte žánr a stiskněte tlačítko OK. Zobrazí se
seznam nalezených pořadů.
podstránek. Čísla podstránek se zobrazují v pruhu
vedle čísla hlavní stránky.
Chcete-li vybrat podstránku, stiskněte
tlačítko nebo .
Přehled teletextu Stránky teletextu
Některé vysílací společnosti nabízejí tabulky stránek
teletextu (T.O.P.).
Otevře Tabulky stránek teletextu Chcete-li
v teletextu otevřít tabulky stránek teletextu, stiskněte
tlačítko OPTIONS a vyberte možnost Přehled
teletextu
Oblíbené stránky
Televizor vytváří seznam 10 naposledy otevřených
stránek teletextu. Můžete je snadno znovu otevřít ve
sloupci Oblíbené stránky teletextu.
1 - V teletextu vyberte hvězdičku v levém horním
rohu obrazovky a zobrazte sloupec s oblíbenými
stránkami.
2 - Pomocí tlačítek (dolů) a (nahoru) vyberte
číslo stránky a stisknutím tlačítka OK otevřete
stránku.
Seznam můžete vymazat pomocí možnosti Vymazat
oblíbené stránky.
Hledání na teletextu
Lze vybrat slovo a vyhledat v teletextu všechny
výskyty daného slova.
Nahrávky
Z TV průvodce lze okamžitě nahrávat nebo
naplánovat nahrávání televizního pořadu. Chcete-li
uložit nahrávky, připojte k televizoru pevný disk USB.
8.5
Teletext
Stránky teletextu
Chcete-li otevřít teletext, stiskněte během sledování
televizních kanálů tlačítko TEXT.
Chcete-li teletext zavřít, znovu stiskněte
tlačítko TEXT.
Výběr stránky teletextu
Postup výběru stránky . . .
1 - Zadejte číslo stránky pomocí číselných tlačítek.
2 - Pohybujte se pomocí kurzorových kláves.
3 - Stisknutím barevného tlačítka vyberte jedno
z barevně označených témat v dolní části
obrazovky.
Podstránky teletextu
Číslo stránky teletextu může obsahovat několik
1 - Otevřete stránku teletextu a stiskněte
tlačítko OK.
2 - Pomocí kurzorových kláves vyberte slovo nebo
číslo.
3 - Znovu stiskněte tlačítko OK: ihned přejdete na
další výskyt tohoto slova nebo čísla.
4 - Opětovným stisknutím tlačítka OK přejdete na
následující výskyt.
5 - Vyhledávání ukončíte opakovaným stisknutím
tlačítka (nahoru) tak dlouho, až nebude označen
žádný výběr.
Teletext z připojeného zařízení
Některá zařízení, která přijímají televizní kanály,
mohou také nabízet teletext.
Postup otevření teletextu z připojeného zařízení . . .
1 - Stiskněte tlačítko SOURCES, vyberte
zařízení a stiskněte tlačítko OK.
2 - Během sledování kanálu na daném zařízení
stiskněte tlačítko OPTIONS , vyberte
možnost Zobrazení tlačítek zařízení, vyberte
tlačítko a stiskněte tlačítko OK.
3 - Stisknutím tlačítka BACK skryjete tlačítka
zařízení.
4 - Chcete-li teletext ukončit, znovu stiskněte
tlačítko BACK .
Digitální teletext (pouze Velká Británie)
Někteří poskytovatelé digitálního vysílání nabízejí na
svých digitálních televizních kanálech digitální teletext
37
Page 38

nebo interaktivní televizní kanály. Tyto služby zahrnují
běžný teletext s výběrem a procházením
prostřednictvím číselných a barevných tlačítek
a kurzorových kláves.
Chcete-li digitální teletext ukončit, stiskněte
tlačítko BACK.
Možnosti teletextu
Stisknutím tlačítka
otevřete nabídku možností…
• Zastavit stránku
Zastaví automatické otáčení podstránek.
• Dvojitá obrazovka / Celá obrazovka
Zobrazí TV kanál a teletext vedle sebe.
• Přehled teletextu T.O.P.
Otevře Tabulky stránek teletextu (T.O.P.).
• Zvětšit
Zvětší stránku teletextu pro pohodlnější čtení.
• Odkrýt
Zruší skrytí informací na stránce.
• Opakování podstránek
Opakuje dostupné podstránky.
• Jazyk
Přepne skupinu znaků, které teletext využívá ke
správnému zobrazení.
• Teletext 2.5
Aktivuje Teletext 2.5, který nabízí více barev a lepší
grafiku.
OPTIONS v teletextu
tlačítko OPTIONS.
3 - Vyberte možnost Teletext 2.5 > Vypnuto.
4 - Stisknutím tlačítka (vlevo), v případě potřeby
opakovaným, nabídku zavřete.
8.6
Interaktivní televize
Informace o iTV
Díky interaktivní televizi některé společnosti
poskytující digitální vysílání kombinují běžný televizní
pořad s informacemi nebo stránkami zábavy. Na
některých stránkách můžete reagovat na pořad nebo
hlasovat, nakupovat online nebo zaplatit za pořad
služby Video-On-Demand.
HbbTV, MHEG, . . .
Vysílací společnosti používají různé interaktivní
televizní systémy: HbbTV (Hybrid Broadcast
Broadband TV) nebo iTV (Interactive TV – MHEG).
Interaktivní televizi se někdy říká digitální teletext
nebo červené tlačítko. Každý systém je však jiný.
Další informace najdete na internetových stránkách
příslušných vysílacích společností.
Co potřebujete
Nastavení teletextu
Jazyk teletextu
Některé společnosti poskytující digitální televizní
vysílání mají k dispozici několik jazyků teletextu.
Postup nastavení primárního a sekundárního jazyka
teletextu . . .
1 - Stiskněte tlačítko .
2 - Vyberte možnost Nastavení televizoru a
stiskněte tlačítko (vpravo), čímž otevřete
nabídku.
3 - Vyberte možnost Jazyk > Primární
teletext nebo Sekundární teletext a stiskněte
tlačítko OK.
4 - Vyberte preferované jazyky teletextu.
5 - Stisknutím tlačítka (vlevo), v případě potřeby
opakovaným, nabídku zavřete.
Teletext 2.5
Je-li Teletext 2.5 k dispozici, nabízí více barev a lepší
grafiku. Teletext 2.5 se aktivuje jako standardní
nastavení od výrobce.
Vypnutí Teletextu 2.5…
Interaktivní televize je k dispozici pouze na digitálních
televizních kanálech. Chcete-li si plně vychutnat
výhody interaktivní televize, potřebujete
vysokorychlostní internetové připojení k televizoru.
HbbTV
Pokud televizní kanál nabízí stránky HbbTV, musíte
nejdříve zapnout možnost HbbTV v nastavení
televizoru, abyste mohli zobrazit stránky.
1 - Stiskněte tlačítko , vyberte možnost Všechna
nastavení a stiskněte tlačítko OK.
2 - Vyberte možnost Nastavení
televizoru > HbbTV a stiskněte tlačítko OK.
3 - Vyberte možnost Zapnuto.
4 - Stisknutím tlačítka (vlevo), v případě potřeby
opakovaným, nabídku zavřete.
Chcete-li zamezit přístupu na stránky HbbTV na
konkrétním kanálu, můžete blokovat stránky HbbTV
pouze pro tento kanál.
1 - Nalaďte kanál, na kterém chcete blokovat stránky
HbbTV.
2 - Stiskněte tlačítko OPTIONS a vyberte
možnost HbbTV na tomto kanálu.
3 - Vyberte možnost Vypnuto.
1 - Stiskněte tlačítko TEXT.
2 - Při zobrazeném teletextu stiskněte
38
Page 39

Použití služby iTV
Otevření stránek iTV
Většina kanálů nabízejících vysílání HbbTV nebo iTV
vás vyzve ke stisknutí červeného tlačítka nebo
tlačítka OK, kterým otevřete interaktivní program.
Procházení stránkami iTV
Na stránkách iTV se můžete pohybovat pomocí
číselných tlačítek a tlačítka BACK.
Videa na stránkách iTV můžete přehrávat
tlačítky (Přehrát), (Pozastavit) a (Zastavit).
Digitální teletext (pouze Velká Británie)
Chcete-li otevřít digitální teletext, stiskněte
tlačítko TEXT. Chcete-li jej zavřít, stiskněte
tlačítko BACK .
Zavření stránek iTV
Většina stránek iTV obsahuje informaci o tom, kterým
tlačítkem je zavřete.
Chcete-li stránku iTV nuceně zavřít, přepněte na další
televizní kanál a stiskněte tlačítko BACK.
39
Page 40

9
Nejlepší kousky
9.1
Nejlepší kousky
Pomocí funkce TOP PICKS váš televizor
doporučuje aktuální televizní programy, nejnovější
videa k zapůjčení a televizní služby online, které
můžete sledovat. Musíte souhlasit s Podmínkami
používání. Abyste mohli využívat funkci Nejlepší
kousky, připojte televizor k internetu.
Informace a služby v rámci funkce Nejlepší kousky
jsou dostupné pouze ve vybraných zemích.
Podmínky používání
Pokud chcete povolit, aby vám televizor dával tato
doporučení, musíte souhlasit s Podmínkami
používání. Pokud chcete dostávat doporučení
přizpůsobená podle toho, co obvykle sledujete,
musíte označit zaškrtávací políčko
s položkou Souhlas s osobními doporučeními .
• Televizor musí být připojen k internetu.
• hodiny televizoru musí být nastaveny na hodnotu
Automaticky nebo Podle země.
• musíte vyjádřit souhlas s Podmínkami používání
(tento souhlas jste mohli vyjádřit už dříve, když jste se
připojovali k internetu).
Ikona se v horní části obrazovky zobrazí jen
tehdy, když je služba Nyní v televizi dostupná.
Co potřebujete
Používání funkce Nyní na TV
Postup otevření nabídky Nyní na TV…
1 - Stisknutím tlačítka TOP PICKS otevřete
nabídku Nejlepší kousky.
2 - Vyberte možnost Nyní v televizi v horní
části obrazovky a stiskněte tlačítko OK.
3 - Stisknutím tlačítka BACK nabídku zavřete.
Když otevřete nabídku Nyní na TV, může trvat několik
vteřin, než televizor informace obnoví.
V nabídce Nyní na TV můžete…
Souhlas s Podmínkami používání a potvrzení
Souhlasu s osobními doporučeními…
1 - Stiskněte tlačítko TOP PICKS.
2 - Stiskněte tlačítko OPTIONS, vyberte
možnost Podmínky používání a stiskněte
tlačítko OK.
3 - Vyberte možnost (… …) a stiskněte tlačítko OK.
4 - Stiskněte tlačítko BACK.
9.2
Nyní na TV
Nabídka Nyní na TV
V nabídce Nyní na TV televizor doporučuje
10 nejoblíbenějších programů, které je možné
v danou chvíli sledovat.
Doporučené programy jsou vybírány
z nainstalovaných kanálů, a to z kanálů vaší země.
Můžete si také funkci Nyní na TV nastavit tak, aby vám
nabízela přizpůsobená doporučení na základě
programů, které sledujete pravidelně. Abyste mohli
využívat funkci přizpůsobených doporučení, musíte
v Podmínkách používání potvrdit Souhlas
s poskytováním osobních doporučení. Funkce Nyní
na TV vám také může předložit doporučení
přizpůsobená podle programů, které pravidelně
sledujete.
Chcete-li používat funkci Nyní na TV…
• přepnout na právě vysílaný program tak, že na ikoně
programů vyberete program a stisknete tlačítko OK,
• přepnout již na kanál s plánovaným programem tak,
že na ikoně plánovaných programů vyberete kanál a
stisknete tlačítko OK.
Ke spuštění, ukončení nebo vymazání plánovaného
nahrávání můžete použít barevné klávesy na
dálkovém ovladači. Aplikace
Chcete-li nabídku Nyní na TV zavřít, aniž byste
přepnuli na jiný program, stiskněte tlačítko BACK .
9.3
TV on Demand
Informace o službě TV on Demand
Díky možnosti TV na vyžádání můžete sledovat
televizní pořady, které jste zmeškali, nebo sledovat
televizní pořady v době, kdy se vám to nejlépe hodí.
Tato služba se nazývá také Catch Up TV, Replay TV
nebo Online TV. Programy dostupné v TV na
vyžádání lze sledovat zdarma.
Službu TV na vyžádání si můžete nastavit tak, aby
vám doporučovala filmy na základě vaší země,
nastavení televizoru a pravidelně sledovaných
programů.
Ikona se v horní části obrazovky zobrazí jen
tehdy, když je služba TV na vyžádání dostupná.
• funkce Nyní na TV musí být ve vaší zemi k dispozici.
• v televizoru musí být nainstalovány televizní kanály.
40
Page 41

Využívání TV na vyžádání
Když otevřete nabídku Video na vyžádání, může trvat
několik vteřin, než televizor informace obnoví.
Otevření TV na vyžádání…
1 - Stisknutím tlačítka TOP PICKS otevřete
nabídku Nejlepší kousky.
2 - Vyberte možnost TV na vyžádání v horní
části obrazovky a stiskněte tlačítko OK.
3 - Stisknutím tlačítka (dolů) otevřete stránku na
celou obrazovku.
4 - Stisknutím tlačítka BACK nabídku zavřete.
Když otevřete nabídku TV na vyžádání, může trvat
několik vteřin, než televizor informace obnoví.
Pokud je k dispozici více vysílacích společností,
můžete vybrat jednu konkrétní.
9.4
Video on Demand
Informace o službě Video on
Demand
S funkcí Video na vyžádání si můžete půjčovat
filmy z videopůjčovny online.
Pokud je k dispozici více videopůjčoven, můžete
vybrat jednu konkrétní.
Vypůjčení filmu…
1 - Přejděte na zvýrazněné místo na plakátu k filmu.
Po několika sekundách se zobrazí stručné informace.
2 - Stisknutím tlačítka OK se zobrazí stránka filmu
z videopůjčovny se synopsí filmu.
3 - Potvrďte objednávku.
4 - Platbu proveďte na televizoru.
5 - Videokanály Můžete používat
tlačítka (Přehrát) a (Pozastavit).
Můžete si také službu Video na vyžádání nastavit tak,
aby vám doporučovala filmy na základě vaší země,
nastavení televizoru a pravidelně sledovaných
programů.
Ikona se v horní části obrazovky zobrazí jen
tehdy, když je služba Video na vyžádání dostupná.
Platba
Když si půjčíte nebo koupíte film, můžete
videopůjčovně bezpečně zaplatit kreditní
kartou. Většina videopůjčoven vás při prvním
zapůjčení filmu požádá o vytvoření účtu pro
přihlášení.
Datové přenosy na internetu
Streamování mnoha videí může vést k překročení
vašeho měsíčního limitu pro stahování dat
z internetu.
Použití funkce Video na vyžádání
Otevření Videa na vyžádání…
1 - Stisknutím tlačítka TOP PICKS otevřete
nabídku Nejlepší kousky.
2 - Vyberte možnost Video na vyžádání v horní
části obrazovky a stiskněte tlačítko OK.
3 - Stisknutím tlačítka (dolů) otevřete stránku na
celou obrazovku.
4 - Stisknutím tlačítka BACK nabídku zavřete.
41
Page 42

10
Zdroje
10.1
1 - Stisknutím tlačítka SOURCES otevřete
nabídku Zdroje.
2 - Stisknutím tlačítka vyberte možnost a poté
stiskněte tlačítko OK.
Přepnutí na zařízení
V seznamu zdrojů můžete přepnout na připojené
zařízení a sledovat program z něj.
Přepnutí na připojené zařízení…
1 - Stisknutím tlačítka SOURCES otevřete
nabídku Zdroje.
2 - V seznamu zdrojů vyberte jednu z položek.
Televizor zobrazí program nebo obsah zařízení.
3 - Stisknutím tlačítka BACK se vrátíte ke
sledování televize.
Chcete-li nabídku Zdroj zavřít bez přepnutí na některé
zařízení, znovu stiskněte tlačítko SOURCES.
10.2
Rozpoznání zařízení
Když k televizoru připojíte nové zařízení, zařízení je
rozpoznáno a můžete mu přiřadit ikonu typu zařízení.
Připojíte-li zařízení pomocí konektoru HDMI CEC,
získá příslušnou ikonu automaticky.
10.3
Přehrávání stisknutím
jednoho tlačítka
Když je televizor v pohotovostním režimu, můžete
přepnout na přehrávač disků dálkovým ovladačem
televizoru.
Přehrávání
Chcete-li zapnout přehrávač disků i televizor
z pohotovostního režimu a ihned spustit přehrávání
disku, stiskněte tlačítko (přehrát) na dálkovém
ovladači televizoru.
Zařízení musí být připojeno kabelem HDMI a jak
v televizoru, tak v zařízení musí být zapnuta funkce
HDMI CEC.
Pokud chcete změnit ikonu přiřazenou připojenému
zařízení...
1 - Stisknutím tlačítka SOURCES otevřete
nabídku Zdroje.
2 - Vyberte připojené zařízení v nabídce Zdroje
a stisknutím tlačítka vyberte možnost .
3 - Stiskněte tlačítko OK. Poté můžete vybrat typ
zařízení, které odpovídá připojenému zařízení.
Jestliže název není pro dané zařízení vhodný nebo
chcete zařízení pojmenovat sami...
1 - Stisknutím tlačítka SOURCES otevřete
nabídku Zdroje.
2 - Vyberte připojené zařízení v nabídce Zdroje
a stisknutím tlačítka vyberte možnost .
3 - Stiskněte tlačítko OK. Poté můžete použít
klávesnici na obrazovce nebo klávesnici dálkového
ovladače (je-li k dispozici) a zadat nový název.
4 - Stisknutím tlačítka volbu potvrdíte.
Pokud chcete obnovit původní název a typ ikony
zařízení...
1 - Stisknutím tlačítka SOURCES otevřete
nabídku Zdroje.
2 - Vyberte připojené zařízení v nabídce Zdroje
a stisknutím tlačítka vyberte možnost .
3 - Stiskněte tlačítko OK a poté volbou Reset
proveďte obnovení.
Pokud chcete znovu vyhledat všechna připojení
televizoru a aktualizovat nabídku Zdroje...
42
Page 43
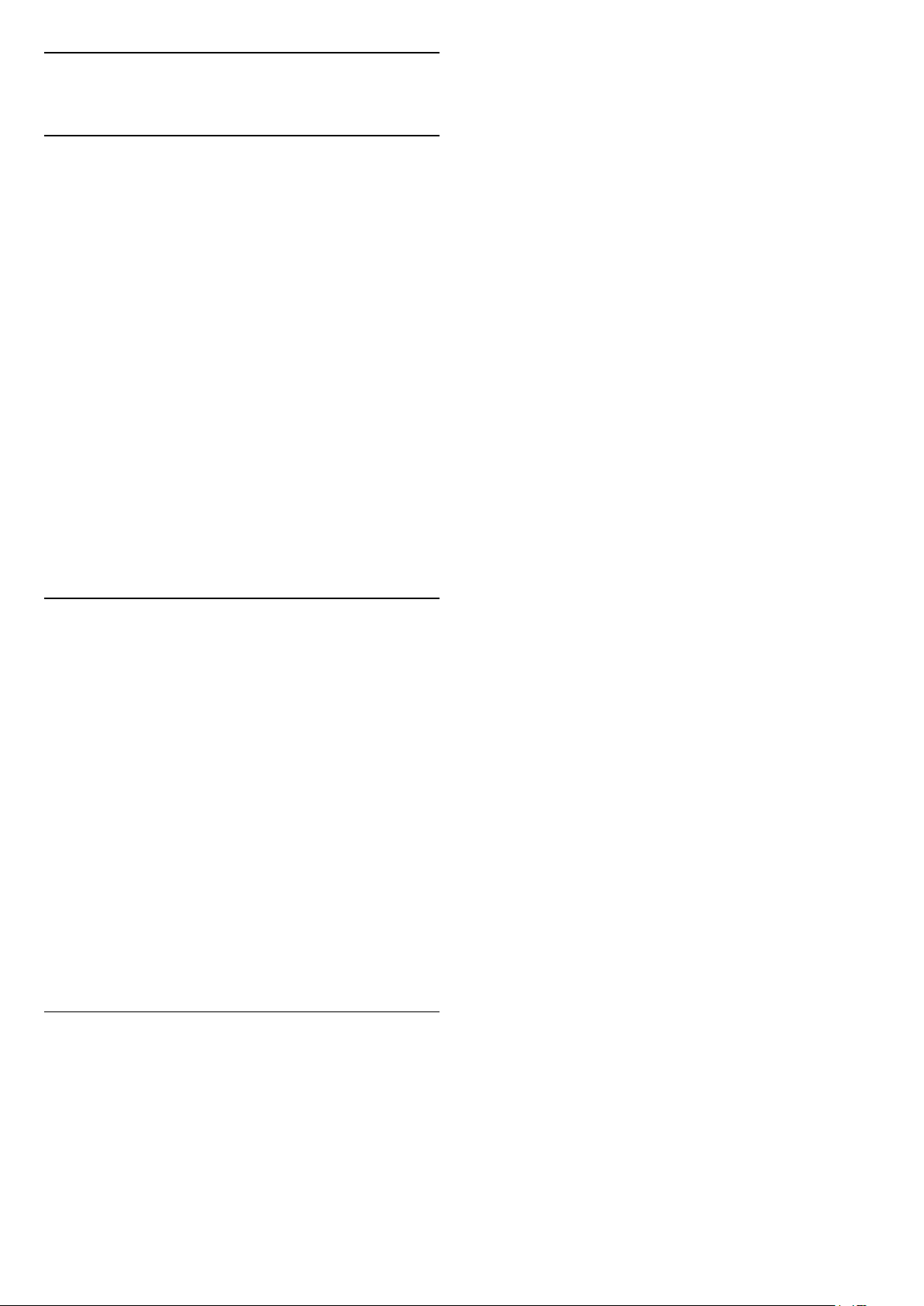
11
Aplikace
11.1
Informace o aplikacích
Pomocí ikony Aplikace v hlavní nabídce
otevřete stránku Aplikace.
Na stránkách aplikací najdete přehled všech aplikací
v televizoru. Podobně jako u chytrého telefonu
nebo tabletu nabízejí aplikace v televizoru nové
funkce a rozšiřují možnosti jeho využití. K dispozici
jsou například televizní hry nebo předpověď počasí.
Můžete si také spustit aplikaci webového prohlížeče
a surfovat po internetu.
Aplikace mohou pocházet z galerie Philips App
Gallery nebo z obchodu Google Play™. Chcete-li
nainstalovat aplikaci ze služby Philips App Gallery
nebo z obchodu Google Play, musí být televizor
připojen k internetu. Instalace aplikace
3 - Aplikaci spustíte tak, že vyberete její ikonu.
Ukončení aplikace…
Stiskněte tlačítko HOME a vyberte jinou aktivitu
nebo stisknutím tlačítka EXIT zapněte sledování
televize.
Chcete-li nainstalovat aplikaci ze služby Philips App
Gallery nebo z obchodu Google Play, musí být
televizor připojen k internetu.
11.2
Instalace aplikace
Můžete si instalovat aplikace ze služby Philips App
Gallery nebo z obchodu Google Play.
Postup instalace aplikace…
1 - Stisknutím tlačítka HOME otevřete hlavní
nabídku.
2 - Výběrem možnosti Aplikace otevřete
nabídku Aplikace.
3 - Vyberte ikonu App Gallery nebo ikonu
obchodu Google Play™.
4 - Vyberte požadovanou aplikaci a vyberte tlačítko
Instalovat vedle ní.
Televizor aplikaci nainstaluje.
Pokud máte při instalaci aplikace problémy, nejprve
zkontrolujte nastavení v obchodě Google Play.
11.3
Spuštění aplikace
Aplikaci můžete spustit na stránce Aplikace.
Spuštění aplikace…
1 - Stisknutím tlačítka HOME otevřete hlavní
nabídku.
2 - Výběrem možnosti Aplikace otevřete
nabídku Aplikace.
43
Page 44

12
Videa, fotografie a
hudba
12.1
Z připojení USB
Můžete zobrazit fotografie nebo přehrávat hudbu
z připojené jednotky USB Flash nebo pevného disku
USB.
Když je televizor zapnutý, připojte jednotku USB Flash
nebo pevný disk USB k jednomu z konektorů USB.
Televizor rozpozná zařízení a zobrazí seznam
mediálních souborů. Pokud se seznam souborů
nezobrazí automaticky, stiskněte tlačítko
SOURCES a vyberte možnost USB.
Můžete vyhledat požadovaný soubor pomocí
vyhledávacího pole nebo soubory procházet ve
složkách podle toho, jak jste si je na disku uspořádali.
Chcete-li vyhledat a přehrát soubor z počítače,
stiskněte tlačítko SOURCES a vyberte možnost
SimplyShare.
Televizor také mediální soubory seskupí podle typu –
Videa , Fotografie nebo
Hudba . Barevná tlačítka a možnosti
v nabídce OPTIONS zastupují jednotlivé typy.
Chcete-li ukončit přehrávání videí, fotografií nebo
hudby, stiskněte tlačítko HOME a vyberte jinou
aktivitu.
Varování
Jestliže se pokusíte pozastavit nebo nahrávat pořad
s připojeným pevným diskem USB, televizor zobrazí
dotaz, zda chcete naformátovat pevný disk USB.
Tímto formátováním dojde k odstranění všech
aktuálních souborů z pevného disku USB.
12.2
Z počítače nebo zařízení NAS
Můžete si prohlížet snímky nebo přehrávat hudbu a
videa z počítače nebo ze zařízení NAS (Network
Attached Storage) v domácí síti.
Televizor a počítač nebo zařízení NAS musí být ve
stejné síti. V počítači nebo zařízení NAS musí být
nainstalován software serveru médií, například
Twonky™. Server médií musí být nastaven na sdílení
souborů s televizorem. Televizor zobrazí vaše
soubory a složky tak, jak jsou uspořádány serverem
médií nebo jak jsou uloženy v počítači nebo zařízení
NAS. Barevná tlačítka a možnosti
v nabídce OPTIONS televizoru fungují stejně
u všech typů mediálních souborů.
Pokud server médií podporuje vyhledávání souborů,
je k dispozici vyhledávací pole.
44
Page 45

13
3D
13.1
Co potřebujete
3 - Vyberte možnost Přepnout do 3D a vyberte
možnost Automaticky, Pouze
upozornění nebo Nikdy.
4 - Stisknutím tlačítka (vlevo), v případě potřeby
opakovaným, nabídku zavřete.
Toto je pasivní 3D televizor.
Pro sledování 3D obrazu je třeba…
• naladit televizní kanál, jenž vysílá pořady ve 3D.
• půjčit si film ve 3D z online videoobchodu.
• spustit film ve 3D z disku 3D Blu-ray, zařízení USB
nebo počítače.
Můžete prohlížet fotky v rozlišení Ultra HD ve 3D
z připojení USB.
3D není k dispozici pro videa v nativním rozlišení
Ultra HD a videa ze zařízení připojeného do
konektoru HDMI 5.
Chcete-li získat další brýle, objednejte si pasivní 3D
brýle Philips PTA417 nebo PTA426 (prodávají se
samostatně). Jiné 3D brýle nemusejí být
podporovány.
13.2
3D brýle
Pokud se na obrazovce vysílá 3D pořad, jednoduše si
nasaďte 3D brýle a sledujte program ve 3D.
Ukončení sledování programů ve 3D
Ukončení sledování 3D…
1 - Stiskněte tlačítko .
2 - Vyberte možnost Formát 3D > 2D a stiskněte
tlačítko OK.
3D obraz se přepne na 2D poté, co přepnete na jiný
kanál nebo připojené zařízení.
Převod 2D na 3D
Klikněte na možnost Převod 2D na 3D. Nasaďte si 3D
brýle.
Sledování obrazu 3D z 2D signálu…
1 - Stiskněte tlačítko .
2 - Vyberte možnost Formát 3D > Převod 2D na 3D a
stiskněte tlačítko OK.
Postup vypnutí převodu 2D na 3D...
1 - Stiskněte tlačítko .
2 - Vyberte možnost Formát 3D > 2D a stiskněte
tlačítko OK.
Doporučená výška sledování
Nejlepší kvalitu obrazu při sledování prostřednictvím
pasivních 3D brýlí dosáhnete v případě, že budou oči
ve stejné výšce jako střed obrazovky.
13.3
3D nastavení
Automatické přepnutí
Pokud nechcete režim 3D využívat vůbec, zvolte
možnost Nikdy. Změna nastavení…
• Pokud se má do režimu 3D přepínat automaticky,
zvolte možnost Automaticky.
• Pokud chcete nejprve zobrazit upozornění, zvolte
možnost Pouze upozornění.
• Pokud nechcete režim 3D využívat vůbec, zvolte
možnost Nikdy.
Změna nastavení…
1 - Stiskněte tlačítko , vyberte možnost Všechna
nastavení a stiskněte tlačítko OK.
2 - Vyberte možnost 3D a stisknutím
tlačítka (vpravo) otevřete nabídku.
3D formát
Když televizor přepnete do režimu 3D nebo když se
zobrazí upozornění, že je k dispozici režim 3D,
nasaďte si 3D brýle.
Kliknutím na odpovídající možnost vyberte vhodné
nastavení obrazu 3D.
Výběr vhodného nastavení za účelem získání
správného obrazu 3D...
1 - Stiskněte tlačítko .
2 - Vyberte možnost Formát 3D > 3D – vedle
sebe, 3D – nahoře / dole, 3D – vedle sebe
obráceně nebo 3D – nahoře / dole obráceně a poté
stiskněte tlačítko OK.
45
Page 46

13.4
Optimální sledování 3D
Abyste vám sledování 3D obrazu přineslo optimální
zážitek, doporučujeme:
• sedět od televizoru ve vzdálenosti, která odpovídá
alespoň trojnásobku výšky televizní obrazovky,
nejdále však 6 metrů.
• vyhnout se zářivkovému osvětlení (jako jsou zářivky
nebo některé úsporné žárovky, které fungují na nízké
frekvenci) a přímému slunečnímu světlu, které může
3D obraz rušit.
13.5
Péče o 3D brýle
• Nepoužívejte čisticí prostředky obsahující alkohol,
rozpouštědla a povrchově aktivní činidla, ani vosk,
benzen, rozpouštědla, repelenty proti hmyzu či
maziva. Použití těchto chemikálií by mohlo způsobit
změnu zbarvení či praskliny.
• Nevystavujte 3D brýle přímému slunečnímu světlu,
horku, ohni ani vodě. Mohlo by dojít k poškození
funkcí výrobku nebo požáru.
• Buďte opatrní, aby vám 3D brýle neupadly na zem,
neohýbejte je ani nevyvíjejte nadměrný tlak na jejich
sklíčka.
• Skla čistěte čistým měkkým hadříkem
(z mikrovláken nebo bavlněného flanelu), abyste je
nepoškrábali. Čisticí prostředky nestříkejte přímo na
3D brýle. Mohlo by dojít k poškození elektronických
obvodů (u aktivních 3D brýlí).
• Nepoužívejte čisticí prostředky obsahující alkohol,
rozpouštědla a povrchově aktivní činidla, ani vosk,
benzen, rozpouštědla, repelenty proti hmyzu či
maziva. Použití těchto chemikálií by mohlo způsobit
změnu zbarvení či praskliny.
nesledovat 3D obraz po delší dobu.
• 3D brýle nepoužívejte k jiným účelům než sledování
3D televize.
• Pokud normálně nosíte dioptrické brýle nebo
používáte kontaktní čočky, noste 3D brýle společně
s těmito brýlemi nebo čočkami.
• Brýle ukládejte mimo dosah malých dětí, aby děti
nespolkly malé části nebo baterie.
• Rodiče by měli dohlížet na děti, které sledují 3D
obraz, a dávat pozor, zda se u nich neprojevují výše
uvedené nepříjemné pocity. Sledování 3D obrazu se
nedoporučuje u dětí do šesti let, protože jejich
zrakové ústrojí ještě není plně vyvinuto.
• Vyhněte se použití 3D brýlí v případě oční infekce
nebo jiných kontaktně přenášených nemocí (např.
zánět spojivek, vši apod.). 3D brýle začněte znovu
používat teprve poté, co infekce úplně zmizí.
13.6
Ochrana zdraví
• Sledování 3D obrazu se nedoporučuje u dětí do
6 let.
• Pokud jste vy nebo někdo v rodině někdy trpěli
epilepsií nebo záchvaty kvůli citlivosti na světlo, pak
se před vystavením se blikajícím světelným zdrojům,
rychlým obrazovým sekvencím či sledování 3D
obrazu poraďte s lékařem.
• Pokud se vám udělá nevolno, přestaňte sledovat 3D
obraz a nezačínejte ihned poté s nějakou
potenciálně nebezpečnou činností (například řízením
auta), dokud příznaky nezmizí. Pokud příznaky
přetrvávají, nezačínejte opět sledovat 3D obraz bez
konzultace s lékařem.
• Za účelem předcházení nevolnosti, jako jsou závratě,
bolesti hlavy nebo dezorientace, doporučujeme
46
Page 47

14
Multi View
14.1
Teletext a televize
Můžete sledovat televizní kanál na malé obrazovce
zobrazení Multi View během sledování teletextu.
Postup sledování televizního kanálu během sledování
teletextu…
1 - Stiskněte tlačítko MULTI VIEW .
2 - Vyberte na obrazovce možnost Multi View: On.
Kanál, který jste sledovali, se zobrazí na malé
obrazovce.
Chcete-li malou obrazovku skrýt, opět stiskněte
tlačítko MULTI VIEW a vyberte na obrazovce
možnost Multi View: Off.
14.2
App Gallery a televizor
Můžete sledovat televizní kanál na malé obrazovce
zobrazení Multi View během sledování aplikace
v galerii App Gallery.
Pokud chcete sledovat televizní kanál při sledování
aplikace v galerii App Gallery...
1 - Stiskněte tlačítko MULTI VIEW .
2 - Vyberte na obrazovce možnost Multi View: On.
Kanál, který jste sledovali, se zobrazí na malé
obrazovce.
Chcete-li malou obrazovku skrýt, opět stiskněte
tlačítko MULTI VIEW a vyberte na obrazovce
možnost Multi View: Off.
14.3
HDMI a televizor
Můžete sledovat televizní kanál na malé obrazovce
zobrazení Multi View během sledování videa
z připojeného zařízení HDMI.
Pokud chcete sledovat televizní kanál při sledování
videa z připojeného zařízení HDMI…
1 - Stiskněte tlačítko MULTI VIEW .
2 - Vyberte na obrazovce možnost Multi View: On.
Kanál, který jste sledovali, se zobrazí na malé
obrazovce.
Chcete-li malou obrazovku skrýt, opět stiskněte
tlačítko MULTI VIEW a vyberte na obrazovce
možnost Multi View: Off.
47
Page 48

15
Doma nebo v obchodě
citlivosti
15.1
Obraz
Styl obrazu
Výběr stylu
Chcete-li snadno upravit obraz, můžete vybrat
některý přednastavený Styl obrazu.
1 - Během sledování televizního kanálu stiskněte
tlačítko .
2 - Vyberte možnost Styl obrazu vyberte jeden ze
stylů v seznamu.
3 - Stisknutím tlačítka (vlevo), v případě potřeby
opakovaným, nabídku zavřete.
Dostupné styly…
• Osobní – předvolby obrazu nastavené během
prvního spuštění.
• Jasné – ideální pro sledování za denního světla
• Přirozené – nastavení přirozeného obrazu
• Standardní – nejoptimálnější spotřeba energie
(tovární nastavení)
• Film – ideální pro sledování filmů
• Fotografické – ideální pro prohlížení fotografií
• ISF den – nastavení kalibrace ISF
• ISF noc – nastavení kalibrace ISF
Obnovení stylu
Když vyberete styl obrazu, můžete upravit libovolné
nastavení obrazu v nabídce Všechna
nastavení > Obraz…
Je-li možnost Styl obrazu přepnuta zpět na
hodnotu Jasné pokaždé, když zapnete televizor,
znamená to, že je umístění televizoru nastaveno na
hodnotu Obchod. Jde o nastavení určené
k propagaci v obchodě.
Nastavení televizoru pro domácí použití…
1 - Stiskněte tlačítko , vyberte možnost Všechna
nastavení a stiskněte tlačítko OK.
2 - Vyberte možnost Obecná nastavení a stiskněte
tlačítko (vpravo), čímž otevřete nabídku.
3 - Vyberte možnost Umístění > Domů a stiskněte
tlačítko OK.
4 - Stisknutím tlačítka (vlevo), v případě potřeby
opakovaným, nabídku zavřete.
Nastavení obrazu
Barva
Možnost Barva umožňuje upravit sytost barvy
obrazu.
Nastavení barvy…
1 - Stiskněte tlačítko , vyberte možnost Všechna
nastavení a stiskněte tlačítko OK.
2 - Vyberte možnost Obraz a stiskněte
tlačítko (vpravo), čímž otevřete nabídku.
3 - Vyberte možnost Barva a stiskněte
tlačítko (vpravo).
4 - Pomocí šipek (nahoru) nebo (dolů)
upravte hodnotu.
5 - Stisknutím tlačítka (vlevo), v případě potřeby
opakovaným, nabídku zavřete.
Kontrast
Daný styl uloží vámi provedené změny.
Doporučujeme upravovat nastavení obrazu pouze
pro styl Osobní. Nabídka Styl obrazu – Osobní umí
uložit individuální nastavení pro každé jednotlivé
připojené zařízení z nabídky Zdroj.
Obnovení nastavení stylu na výchozí hodnoty…
1 - Během sledování televizního kanálu stiskněte
tlačítko .
2 - Vyberte možnost Styl obrazu a vyberte styl
obrazu, který chcete obnovit.
3 - Stiskněte barevné tlačítko Obnovit styl a
stiskněte tlačítko OK. Styl bude obnoven na původní
nastavení.
4 - Stisknutím tlačítka (vlevo), v případě potřeby
opakovaným, nabídku zavřete.
Možnost Kontrast umožňuje upravit kontrast obrazu.
Nastavení kontrastu…
1 - Stiskněte tlačítko , vyberte možnost Všechna
nastavení a stiskněte tlačítko OK.
2 - Vyberte možnost Obraz a stiskněte
tlačítko (vpravo), čímž otevřete nabídku.
3 - Vyberte možnost Kontrast a stiskněte
tlačítko (vpravo).
4 - Pomocí šipek (nahoru) nebo (dolů)
upravte hodnotu.
5 - Stisknutím tlačítka (vlevo), v případě potřeby
opakovaným, nabídku zavřete.
48
Page 49

Ostrost
Pokročilá nastavení obrazu
Možnost Ostrost umožňuje upravit úroveň ostrosti
jemných detailů obrazu.
Nastavení ostrosti…
1 - Stiskněte tlačítko , vyberte možnost Všechna
nastavení a stiskněte tlačítko OK.
2 - Vyberte možnost Obraz a stiskněte
tlačítko (vpravo), čímž otevřete nabídku.
3 - Vyberte možnost Ostrost a stiskněte
tlačítko (vpravo).
4 - Pomocí šipek (nahoru) nebo (dolů)
upravte hodnotu.
5 - Stisknutím tlačítka (vlevo), v případě potřeby
opakovaným, nabídku zavřete.
Nastavení 3D obrazu
3D kontrast
Pokud sledujete 3D obraz, můžete upravit kontrast 3D
obrazu pomocí možnosti 3D kontrast .
Postup nastavení 3D kontrastu...
1 - Stiskněte tlačítko , vyberte možnost Všechna
nastavení a stiskněte tlačítko OK.
2 - Vyberte možnost Obraz a stiskněte
tlačítko (vpravo), čímž otevřete nabídku.
3 - Vyberte možnost 3D kontrast a stiskněte
tlačítko (vpravo).
4 - Pomocí šipek (nahoru) nebo (dolů)
upravte hodnotu.
5 - Stisknutím tlačítka (vlevo), v případě potřeby
opakovaným, nabídku zavřete.
Hra nebo počítač
Když připojíte nějaké zařízení, televizor rozpozná jeho
typ a přiřadí mu odpovídající typový název. Tento
typový název můžete podle potřeby změnit. Je-li
nastaven správný typový název zařízení, televizor při
nastavení tohoto zařízení v nabídce Zdroj
automaticky přepne na odpovídající optimální
nastavení.
Pokud máte herní konzoli s vestavěným
přehrávačem disků Blu-ray, můžete nastavit její typ
na Disk Blu-ray. V nabídce Hra nebo počítač pak
můžete přepnout na optimální herní nastavení ručně.
Když se pak vrátíte ke sledování televize,
nezapomeňte nastavení Hra nebo počítač opět
vypnout.
Ruční přepnutí nastavení…
1 - Stiskněte tlačítko , vyberte možnost Všechna
nastavení a stiskněte tlačítko OK.
2 - Vyberte možnost Obraz a stiskněte
tlačítko (vpravo), čímž otevřete nabídku.
3 - Vyberte možnost Pokročilé > Hra nebo
počítač a vyberte typ zařízení, který chcete
použít. Chcete-li přepnout zpět na televizor, vyberte
možnost Vypnuto.
4 - Stisknutím tlačítka (vlevo), v případě potřeby
opakovaným, nabídku zavřete.
Nastavení barev
Odstín
Kontrast 3D videa
Pokud sledujete 3D obraz, můžete snížit rozsah
kontrastu videa pomocí možnosti Kontrast
3D videa . Nastavení možnosti Kontrast 3D videa je
určeno pro odborné uživatele.
Nastavení úrovně…
1 - Stiskněte tlačítko , vyberte možnost Všechna
nastavení a stiskněte tlačítko OK.
2 - Vyberte možnost Obraz a stiskněte
tlačítko (vpravo), čímž otevřete nabídku.
3 - Vyberte možnost Pokročilé > Kontrast >
Kontrast 3D videa a stiskněte tlačítko OK.
4 - Pomocí šipek (nahoru) nebo (dolů)
upravte hodnotu.
5 - Stisknutím tlačítka (vlevo), v případě potřeby
opakovaným, nabídku zavřete.
Možnost Odstín umožňuje upravit úroveň odstínu
jemných detailů obrazu.
Postup nastavení odstínu…
1 - Stiskněte tlačítko , vyberte možnost Všechna
nastavení a stiskněte tlačítko OK.
2 - Vyberte možnost Obraz a stiskněte
tlačítko (vpravo), čímž otevřete nabídku.
3 - Vyberte možnost Pokročilé > Barva a stiskněte
tlačítko OK.
4 - Vyberte možnost Odstín a stiskněte
tlačítko (vpravo).
5 - Pomocí šipek (nahoru) nebo (dolů)
upravte hodnotu.
6 - Stisknutím tlačítka (vlevo), v případě potřeby
opakovaným, nabídku zavřete.
Vylepšení barev
Možnost Vylepšení barev umožňuje zlepšit intenzitu
barev a detaily v jasných barvách.
Nastavení úrovně…
49
Page 50

1 - Stiskněte tlačítko , vyberte možnost Všechna
nastavení a stiskněte tlačítko OK.
2 - Vyberte možnost Obraz a stiskněte
tlačítko (vpravo), čímž otevřete nabídku.
3 - Vyberte
možnost Pokročilé > Barva > Vylepšení barev a
stiskněte tlačítko OK.
4 - Vyberte
možnost Maximum, Střední, Minimum
nebo Vypnuto.
5 - Stisknutím tlačítka (vlevo), v případě potřeby
opakovaným, nabídku zavřete.
Teplota barev
Možnost Teplota barev umožňuje nastavit obraz na
předem nastavenou teplotu barev nebo vybrat
volbu Vlastní, takže budete moci nastavit teplotu
sami pomocí možnosti Vlastní teplota barev. Teplota
barev a Vlastní teplota barev jsou nastavení určená
pro odborné uživatele.
Výběr předvolby…
1 - Stiskněte tlačítko , vyberte možnost Všechna
nastavení a stiskněte tlačítko OK.
2 - Vyberte možnost Obraz a stiskněte
tlačítko (vpravo), čímž otevřete nabídku.
3 - Vyberte možnost Pokročilé > Barva > Teplota
barev a stiskněte tlačítko OK.
4 - Vyberte
možnost Normální, Teplá nebo Studená. Chcete-li
nastavit teplotu barev sami, vyberte možnost Vlastní.
5 - Stisknutím tlačítka (vlevo), v případě potřeby
opakovaným, nabídku zavřete.
Vlastní teplota barev
Prostřednictvím možnosti Vlastní teplota
barev můžete nastavit teplotu barev sami. Chcete-li
nastavit vlastní teplotu barev, nejprve vyberte
možnost Vlastní v nabídce Teplota barev. Vlastní
teplota barev je nastavení určené pro odborné
uživatele.
Nastavení vlastní teploty barev…
Nastavení řízení barev
Řízení barev ISF
Možnost Řízení barev ISF umožňuje odborníkovi ISF
provést kalibraci reprodukce barev prostřednictvím
televizoru. Řízení barev je odborné nastavení ISF.
Nejlepšího možného výkonu displeje televizoru lze
dosáhnout pomocí kalibrace ISF®. Odborník na
kalibraci ISF vás může navštívit u vás doma a určit
zcela optimální hodnoty nastavení obrazu na
televizoru. Dále může tento odborník aplikovat
kalibraci ISF na funkci Ambilight.
Požádejte o kalibraci ISF svého prodejce.
Kalibrace přináší…
• Lepší čistotu a ostrost obrazu
• Více podrobností ve světlých a tmavých partiích
• Hlubší a tmavší černou
• Vyšší věrnost a kvalitu barev
• Sníženou spotřebu energie
Odborník na kalibraci ISF uloží a uzamkne nastavení
ISF jako 2 styly obrazu.
Po provedení kalibrace ISF stiskněte tlačítko ,
vyberte možnost Styl obrazu a vyberte nabídku ISF
den nebo ISF noc. Chcete-li televizor sledovat při
jasném světle, vyberte možnost ISF den, pro tmavé
prostředí vyberte možnost ISF noc.
Barevný tón
Postup nastavení hodnoty barevného tónu…
1 - Stiskněte tlačítko , vyberte možnost Všechna
nastavení a stiskněte tlačítko OK.
2 - Vyberte možnost Obraz a stiskněte
tlačítko (vpravo), čímž otevřete nabídku.
3 - Vyberte možnost Pokročilé > Barva > Řízení
barev a stiskněte tlačítko OK.
4 - Vyberte možnost Barevný tón a stiskněte
tlačítko (vpravo).
5 - Pomocí šipek (nahoru) nebo (dolů)
upravte hodnotu.
6 - Stisknutím tlačítka (vlevo), v případě potřeby
opakovaným, nabídku zavřete.
1 - Stiskněte tlačítko , vyberte možnost Všechna
nastavení a stiskněte tlačítko OK.
2 - Vyberte možnost Obraz a stiskněte
tlačítko (vpravo), čímž otevřete nabídku.
3 - Vyberte možnost Pokročilé > Barva > Vlastní
teplota barev a stiskněte tlačítko OK.
4 - Pomocí šipek (nahoru) nebo (dolů)
upravte hodnotu.
5 - Stisknutím tlačítka (vlevo), v případě potřeby
opakovaným, nabídku zavřete.
Sytost
Postup nastavení hodnoty sytosti…
1 - Stiskněte tlačítko , vyberte možnost Všechna
nastavení a stiskněte tlačítko OK.
2 - Vyberte možnost Obraz a stiskněte
tlačítko (vpravo), čímž otevřete nabídku.
3 - Vyberte možnost Pokročilé > Barva > Řízení
barev a stiskněte tlačítko OK.
4 - Vyberte možnost Sytost a stiskněte
tlačítko (vpravo).
50
Page 51

5 - Pomocí šipek (nahoru) nebo (dolů)
upravte hodnotu.
6 - Stisknutím tlačítka (vlevo), v případě potřeby
opakovaným, nabídku zavřete.
Resetovat vše
Pomocí možnosti Resetovat vše můžete všechny
hodnoty na výchozí nastavení.
Postup resetování všech hodnot v nabídce Řízení
barev…
2 - Vyberte možnost Obraz a stiskněte
tlačítko (vpravo), čímž otevřete nabídku.
3 - Vyberte
možnost Pokročilé > Kontrast > Režim
kontrastu a stiskněte tlačítko OK.
4 - Vyberte možnost Standardní, Nejlepší
napájení, Nejlepší obraz nebo Vypnuto.
5 - Stisknutím tlačítka (vlevo), v případě potřeby
opakovaným, nabídku zavřete.
Dynamický kontrast
1 - Stiskněte tlačítko , vyberte možnost Všechna
nastavení a stiskněte tlačítko OK.
2 - Vyberte možnost Obraz a stiskněte
tlačítko (vpravo), čímž otevřete nabídku.
3 - Vyberte možnost Pokročilé > Barva > Řízení
barev a stiskněte tlačítko OK.
4 - Vyberte možnost Resetovat vše a stiskněte
tlačítko OK.
5 - Stisknutím tlačítka (vlevo), v případě potřeby
opakovaným, nabídku zavřete.
Pouze režim RGB ISF
Pouze režim RGB je nastavení pro odborníky ISF pro
přepnutí na barvy RGB. Pokud chcete upravit
hodnoty v nabídce Pouze režim RGB, nejprve
nastavte ISF den nebo ISF noc v nabídce Styl
obrazu.
Postup nastavení hodnoty možnosti Pouze režim
RGB…
1 - Stiskněte tlačítko , vyberte možnost Všechna
nastavení a stiskněte tlačítko OK.
2 - Vyberte možnost Obraz a stiskněte
tlačítko (vpravo), čímž otevřete nabídku.
3 - Vyberte možnost Pokročilé > Barva > Pouze
režim RGB a stiskněte tlačítko OK.
4 - Vyberte
možnost Červená, Zelená, Modrá nebo Vypnuto,
čímž vypnete režim RGB.
5 - Stisknutím tlačítka (vlevo), v případě potřeby
opakovaným, nabídku zavřete.
Nastavení kontrastu
Režimy kontrastu
Možnost Režim kontrastu umožňuje nastavit
úroveň, při níž lze snížit spotřebu energie ztlumením
intenzity jasu obrazovky. Zvolte nejlepší spotřebu
energie nebo obraz s největší intenzitou jasu.
Nastavení úrovně…
1 - Stiskněte tlačítko , vyberte možnost Všechna
nastavení a stiskněte tlačítko OK.
Možnost Dynamický kontrast umožňuje nastavit
úroveň, při které televizor automaticky vylepší detaily
v tmavých, středně tmavých a světlých oblastech
obrazu.
Nastavení úrovně…
1 - Stiskněte tlačítko , vyberte možnost Všechna
nastavení a stiskněte tlačítko OK.
2 - Vyberte možnost Obraz a stiskněte
tlačítko (vpravo), čímž otevřete nabídku.
3 - Vyberte
možnost Pokročilé > Kontrast > Dynamický
kontrast a stiskněte tlačítko OK.
4 - Vyberte
možnost Maximum, Střední, Minimum
nebo Vypnuto.
5 - Stisknutím tlačítka (vlevo), v případě potřeby
opakovaným, nabídku zavřete.
Jas
Možnost Jas umožňuje nastavit úroveň jasu
obrazového signálu. Jas je nastavení určené pro
odborné uživatele. Uživatelům, kteří nepatří mezi
odborníky, doporučujeme upravovat jas pomocí
nastavení Kontrast.
Nastavení úrovně…
1 - Stiskněte tlačítko , vyberte možnost Všechna
nastavení a stiskněte tlačítko OK.
2 - Vyberte možnost Obraz a stiskněte
tlačítko (vpravo), čímž otevřete nabídku.
3 - Vyberte
možnost Pokročilé > Kontrast > Jas a stiskněte
tlačítko OK.
4 - Pomocí šipek (nahoru) nebo (dolů)
upravte hodnotu.
5 - Stisknutím tlačítka (vlevo), v případě potřeby
opakovaným, nabídku zavřete.
Kontrast videa
Možnost Kontrast videa umožňuje snížit rozsah
kontrastu videa.
Nastavení úrovně…
51
Page 52

1 - Stiskněte tlačítko , vyberte možnost Všechna
nastavení a stiskněte tlačítko OK.
2 - Vyberte možnost Obraz a stiskněte
tlačítko (vpravo), čímž otevřete nabídku.
3 - Vyberte
možnost Pokročilé > Kontrast > Kontrast videa a
stiskněte tlačítko OK.
4 - Pomocí šipek (nahoru) nebo (dolů)
upravte hodnotu.
5 - Stisknutím tlačítka (vlevo), v případě potřeby
opakovaným, nabídku zavřete.
Kontrast 3D videa
Pokud sledujete 3D obraz, můžete snížit rozsah
kontrastu videa pomocí možnosti Kontrast
3D videa . Nastavení možnosti Kontrast 3D videa je
určeno pro odborné uživatele.
Nastavení úrovně…
1 - Stiskněte tlačítko , vyberte možnost Všechna
nastavení a stiskněte tlačítko OK.
2 - Vyberte možnost Obraz a stiskněte
tlačítko (vpravo), čímž otevřete nabídku.
3 - Vyberte možnost Pokročilé > Kontrast >
Kontrast 3D videa a stiskněte tlačítko OK.
4 - Pomocí šipek (nahoru) nebo (dolů)
upravte hodnotu.
5 - Stisknutím tlačítka (vlevo), v případě potřeby
opakovaným, nabídku zavřete.
nastavení a stiskněte tlačítko OK.
2 - Vyberte možnost Obraz a stiskněte
tlačítko (vpravo), čímž otevřete nabídku.
3 - Vyberte
možnost Pokročilé > Kontrast > Gamma a
stiskněte tlačítko OK.
4 - Pomocí šipek (nahoru) nebo (dolů)
upravte hodnotu.
5 - Stisknutím tlačítka (vlevo), v případě potřeby
opakovaným, nabídku zavřete.
Nastavení ostrosti
Ultra Resolution
Možnost Ultra Resolution umožňuje zapnout
vynikající ostrost v okrajích linií a obrysech.
Vypnutí nebo zapnutí…
1 - Stiskněte tlačítko , vyberte možnost Všechna
nastavení a stiskněte tlačítko OK.
2 - Vyberte možnost Obraz a stiskněte
tlačítko (vpravo), čímž otevřete nabídku.
3 - Vyberte možnost Pokročilé > Ostrost > Ultra
Resolution a stiskněte tlačítko OK.
4 - Vyberte možnost Zapnuto nebo Vypnuto.
5 - Stisknutím tlačítka (vlevo), v případě potřeby
opakovaným, nabídku zavřete.
Ostrost, redukce šumu
Světelný snímač
Světelný snímač automaticky upravuje nastavení
obrazu a funkce Ambilight podle osvětlení místnosti.
Světelný snímač lze zapnout nebo vypnout.
Vypnutí nebo zapnutí…
1 - Stiskněte tlačítko , vyberte možnost Všechna
nastavení a stiskněte tlačítko OK.
2 - Vyberte možnost Obraz a stiskněte
tlačítko (vpravo), čímž otevřete nabídku.
3 - Vyberte
možnost Pokročilé > Kontrast > Světelný
snímač a stiskněte tlačítko OK.
4 - Vyberte možnost Zapnuto nebo Vypnuto.
5 - Stisknutím tlačítka (vlevo), v případě potřeby
opakovaným, nabídku zavřete.
Gama
Možnost Gama umožňuje nastavit nelineární
nastavení svítivosti a kontrastu obrazu. Gama je
nastavení určené pro odborné uživatele.
Možnost Redukce šumu umožňuje filtrovat a
redukovat úroveň šumu v obrazu.
Nastavení redukce šumu…
1 - Stiskněte tlačítko , vyberte možnost Všechna
nastavení a stiskněte tlačítko OK.
2 - Vyberte možnost Obraz a stiskněte
tlačítko (vpravo), čímž otevřete nabídku.
3 - Vyberte
možnost Pokročilé > Ostrost > Redukce šumu a
stiskněte tlačítko (vpravo), čímž otevřete nabídku.
4 - Vyberte
možnost Maximum, Střední, Minimum
nebo Vypnuto.
5 - Stisknutím tlačítka (vlevo), v případě potřeby
opakovaným, nabídku zavřete.
Redukce MPEG artefaktů
Možnost Redukce MPEG artefaktů umožňuje
vyhladit digitální přechody v obrazu. Artefakty MPEG
se většinou zobrazují jako malé bloky nebo zubaté
okraje v obrazech.
Nastavení úrovně…
1 - Stiskněte tlačítko , vyberte možnost Všechna
Redukce artefaktů MPEG…
1 - Stiskněte tlačítko , vyberte možnost Všechna
52
Page 53

nastavení a stiskněte tlačítko OK.
2 - Vyberte možnost Obraz a stiskněte
tlačítko (vpravo), čímž otevřete nabídku.
3 - Vyberte
možnost Pokročilé > Ostrost > Redukce artefaktů
MPEG a stiskněte tlačítko (vpravo), čímž otevřete
nabídku.
4 - Vyberte
možnost Maximum, Střední, Minimum
nebo Vypnuto.
5 - Stisknutím tlačítka (vlevo), v případě potřeby
opakovaným, nabídku zavřete.
Nastavení pohybu
Perfect Natural Motion
Možnost Perfect Natural Motion umožňuje snížit
trhavé pohyby, které se zobrazují ve filmech
v televizoru. Díky funkci Perfect Natural Motion jsou
všechny pohyby hladké a plynulé.
Úprava trhavých pohybů…
1 - Stiskněte tlačítko , vyberte možnost Všechna
nastavení a stiskněte tlačítko OK.
2 - Vyberte možnost Obraz a stiskněte
tlačítko (vpravo), čímž otevřete nabídku.
3 - Vyberte možnost Pokročilé > Pohyb > Perfect
Natural Motion a stiskněte tlačítko OK.
4 - Vyberte
možnost Maximum, Střední, Minimum
nebo Vypnuto.
5 - Stisknutím tlačítka (vlevo), v případě potřeby
opakovaným, nabídku zavřete.
Formát obrazu
Základní
• Přizpůsobit obraz – automaticky přiblíží obraz, aby
bez zkreslení vyplňoval obrazovku. Mohou být vidět
černé pruhy. Nevhodné pro počítač.
Pokročilý
Pokud tato dvě základní nastavení k požadovanému
naformátování obrazu nestačí, můžete vyzkoušet
pokročilá nastavení. V nabídce pokročilých nastavení
obraz naformátujete na obrazovku ručně.
Obraz můžete podle potřeby přibližovat, roztahovat a
posouvat a zobrazit ho tak požadovaným způsobem
– například s dobře viditelnými titulky nebo
rolovacími textovými bannery. Pokud naformátujete
obraz na konkrétní zdroj (například na připojenou
herní konzoli), můžete si při příštím připojení tohoto
zdroje nastavení znovu vyvolat. Televizor si ukládá
poslední nastavení pro jednotlivé typy připojení.
Ruční formátování obrazu…
1 - Během sledování televizního kanálu stiskněte
tlačítko .
2 - Vyberte možnost Pokročilé a stiskněte
tlačítko OK.
3 - Pomocí možností Posun, Zvětšení, Roztáhnout
nebo Původní upravte obraz. Výběrem
možnosti Zpět se vrátíte k nastavení obrazu, které
platilo v okamžiku otevření nabídky Formát obrazu.
• Posun – Výběrem šipek obraz posunete. Posouvat
můžete pouze zvětšený obraz.
• Zvětšení – Výběrem šipek obraz přiblížíte.
• Roztáhnout – Výběrem šipek obraz svisle nebo
vodorovně roztáhnete.
• Zrušit – Výběrem se vrátíte k formátu před
započetím úprav.
• Původní – Zobrazí původní formát vstupního
obrazu. Jedná se o formát 1:1 (pixel na pixel).
Pokročilý režim pro vstup HD nebo počítač.
Pokud obraz nevyplňuje celou obrazovku a nahoře a
dole nebo po stranách se zobrazují černé pruhy,
můžete jej upravit, aby se zobrazoval na celé
obrazovce.
Výběr jednoho ze základních nastavení pro vyplnění
celé obrazovky…
1 - Během sledování televizního kanálu stiskněte
tlačítko .
2 - Vyberte možnost Formát obrazu > Vyplnit
obrazovku nebo Přizpůsobit obrazovce a stiskněte
tlačítko OK.
3 - Stisknutím tlačítka (vlevo), v případě potřeby
opakovaným, nabídku zavřete.
• Vyplnit obrazovku – automaticky zvětší obraz tak,
aby vyplnil obrazovku. Zkreslení obrazu je minimální,
titulky jsou viditelné. Nevhodné pro počítač. U
některých extrémních formátů obrazu se mohou
přesto objevit černé pruhy.
Rychlé nastavení obrazu
Během první instalace jste provedli základní nastavení
obrazu v několika jednoduchých krocích. V nabídce
Rychlé nastavení obrazu můžete tato nastavení
upravit. Než začnete, nejprve zkontrolujte, zda
televizor dokáže naladit televizní kanál nebo zobrazit
program z připojeného zařízení.
Nastavení obrazu v několika jednoduchých krocích…
1 - Stiskněte tlačítko , vyberte možnost Všechna
nastavení a stiskněte tlačítko OK.
2 - Vyberte možnost Obraz a stiskněte
tlačítko (vpravo), čímž otevřete nabídku.
3 - Vyberte možnost Pokročilé > Rychlé nastavení
obrazu a stiskněte tlačítko OK.
4 - Vyberte možnost Spustit.
5 - Vyberte požadované nastavení obrazu a přejděte
53
Page 54

k další položce.
6 - Nakonec vyberte možnost Dokončit.
7 - Stisknutím tlačítka (vlevo), v případě potřeby
opakovaným, nabídku zavřete.
15.2
Zvuk
Styl zvuku
Výběr stylu
Chcete-li snadno upravit zvuk, můžete vybrat
předvolbu nastavení v nabídce Styl zvuku.
1 - Během sledování televizního kanálu stiskněte
tlačítko .
2 - Vyberte možnost Zvuk a stiskněte
tlačítko (vpravo), čímž otevřete nabídku.
3 - Vyberte možnost Styl zvuku vyberte jeden ze
stylů v seznamu.
4 - Stisknutím tlačítka (vlevo), v případě potřeby
opakovaným, nabídku zavřete.
Dostupné styly…
• Osobní – předvolby zvuku nastavené během
prvního spuštění.
• Původní – neutrální nastavení zvuku
• Film – ideální pro sledování filmů
• Hudba – ideální pro poslech hudby
• Hra – ideální pro hraní her
• Zprávy – ideální pro řeč
Obnovení stylu
Nastavení zvuku
Basy
Možnost Basy umožňuje upravit úroveň nízkých
tónů zvuku.
Nastavení úrovně…
1 - Stiskněte tlačítko , vyberte možnost Všechna
nastavení a stiskněte tlačítko OK.
2 - Vyberte možnost Zvuk a stiskněte
tlačítko (vpravo), čímž otevřete nabídku.
3 - Vyberte možnost Basy a stiskněte
tlačítko (vpravo).
4 - Pomocí šipek (nahoru) nebo (dolů)
upravte hodnotu.
5 - Stisknutím tlačítka (vlevo), v případě potřeby
opakovaným, nabídku zavřete.
Výšky
Možnost Výšky umožňuje upravit úroveň vysokých
tónů zvuku.
Nastavení úrovně…
1 - Stiskněte tlačítko , vyberte možnost Všechna
nastavení a stiskněte tlačítko OK.
2 - Vyberte možnost Zvuk a stiskněte
tlačítko (vpravo), čímž otevřete nabídku.
3 - Vyberte možnost Výšky a stiskněte
tlačítko (vpravo).
4 - Pomocí šipek (nahoru) nebo (dolů)
upravte hodnotu.
5 - Stisknutím tlačítka (vlevo), v případě potřeby
opakovaným, nabídku zavřete.
Když vyberete styl zvuku, můžete upravit libovolné
nastavení zvuku v nabídce Nastavení > Zvuk…
Daný styl uloží vámi provedené změny.
Doporučujeme provádět změny zvuku pouze
u stylu Osobní. Nabídka Styl zvuku – Osobní umí
uložit individuální nastavení pro každé jednotlivé
připojené zařízení z nabídky Zdroj.
Obnovení nastavení stylu na výchozí hodnoty…
1 - Během sledování televizního kanálu stiskněte
tlačítko .
2 - Vyberte možnost Zvuk a stiskněte
tlačítko (vpravo), čímž otevřete nabídku.
3 - Vyberte možnost Styl zvuku a vyberte styl
zvuku, který chcete obnovit.
4 - Stiskněte barevné tlačítko Obnovit styl . Styl
bude obnoven na původní nastavení.
5 - Stisknutím tlačítka (vlevo), v případě potřeby
opakovaným, nabídku zavřete.
Režim Surround
Možnost Prostorový režim umožňuje nastavit
zvukové efekty reproduktorů televizoru.
Nastavení režimu prostorového zvuku…
1 - Stiskněte tlačítko , vyberte možnost Všechna
nastavení a stiskněte tlačítko OK.
2 - Vyberte možnost Zvuk a stiskněte
tlačítko (vpravo), čímž otevřete nabídku.
3 - Vyberte možnost Prostorový režim a stiskněte
tlačítko (vpravo), čímž otevřete nabídku.
4 - Vyberte možnost Stereo nebo Incredible
Surround.
5 - Stisknutím tlačítka (vlevo), v případě potřeby
opakovaným, nabídku zavřete.
54
Page 55

Nastavení zvuku pro sledování 3D obrazu
Incredible Surround 3D
Možnost Prostorový režim umožňuje nastavit
zvukové efekty reproduktorů televizoru. Pokud
vyberete možnost Incredible Surround pro
sledování 2D, televizor automaticky přepne na
možnost Incredible Surround 3D, jakmile začnete
sledovat 3D. Pokud nechcete, aby televizor
automaticky přepínal, vyberte
možnost Vypnuto pod položkou Auto Surround 3D.
Nastavení režimu prostorového zvuku…
1 - Stiskněte tlačítko , vyberte možnost Všechna
nastavení a stiskněte tlačítko OK.
2 - Vyberte možnost Zvuk a stiskněte
tlačítko (vpravo), čímž otevřete nabídku.
3 - Vyberte možnost Prostorový režim a stiskněte
tlačítko OK.
4 - Vyberte možnost Stereo nebo Incredible
Surround 3D.
5 - Stisknutím tlačítka (vlevo), v případě potřeby
opakovaným, nabídku zavřete.
Auto surround 3D
3 - Vyberte možnost Pokročilé a stiskněte
tlačítko (vpravo), čímž otevřete nabídku.
4 - Vyberte možnost Automatická úprava
hlasitosti a stiskněte tlačítko (vpravo), čímž
otevřete nabídku.
5 - Vyberte možnost Zapnuto nebo Vypnuto.
6 - Stisknutím tlačítka (vlevo), v případě potřeby
opakovaným, nabídku zavřete.
Clear Sound
Možnost Funkce Clear Sound slouží k vylepšení
zvuku řeči. Je ideální pro zpravodajské pořady.
Vylepšení řeči lze zapnout nebo vypnout.
Vypnutí nebo zapnutí…
1 - Stiskněte tlačítko , vyberte možnost Všechna
nastavení a stiskněte tlačítko OK.
2 - Vyberte možnost Zvuk a stiskněte
tlačítko (vpravo), čímž otevřete nabídku.
3 - Vyberte možnost Pokročilé > Funkce Clear
sound a stiskněte tlačítko OK.
4 - Vyberte možnost Zapnuto nebo Vypnuto a poté
stiskněte OK.
5 - Stisknutím tlačítka (vlevo), v případě potřeby
opakovaným, nabídku zavřete.
Možnost Auto Surround 3D umožňuje blokovat
automatické přepínání televizoru na možnost
Incredible Surround 3D, pokud dojde k přepnutí
televizoru na sledování 3D.
Vypnutí nebo zapnutí…
1 - Stiskněte tlačítko , vyberte možnost Všechna
nastavení a stiskněte tlačítko OK.
2 - Vyberte možnost Zvuk a stiskněte
tlačítko (vpravo), čímž otevřete nabídku.
3 - Vyberte možnost Auto Surround 3D a stiskněte
tlačítko OK.
4 - Vyberte možnost Zapnuto nebo Vypnuto.
5 - Stisknutím tlačítka (vlevo), v případě potřeby
opakovaným, nabídku zavřete.
Pokročilá nastavení zvuku
Automatická úprava hlasitosti
Možnost Automatická úprava hlasitosti umožňuje
nastavit televizor tak, aby automaticky vyrovnával
náhlé rozdíly hlasitosti. Obvykle k nim dochází na
počátku vysílání reklam nebo v případě přepínání
kanálů.
Vypnutí nebo zapnutí…
1 - Stiskněte tlačítko , vyberte možnost Všechna
nastavení a stiskněte tlačítko OK.
2 - Vyberte možnost Zvuk a stiskněte
tlačítko (vpravo), čímž otevřete nabídku.
Formát výstupu zvuku
Formát výstupu zvuku umožňuje nastavit výstupní
zvukový signál televizoru tak, aby odpovídal
možnostem zpracování zvuku vašeho systému
domácího kina.
Nastavení formátu výstupu zvuku…
1 - Stiskněte tlačítko , vyberte možnost Všechna
nastavení a stiskněte tlačítko OK.
2 - Vyberte možnost Zvuk a stiskněte
tlačítko (vpravo), čímž otevřete nabídku.
3 - Vyberte možnost Pokročilé > Formát výstupu
zvuku a stiskněte tlačítko OK.
4 - Vyberte možnost Vícekanálový nebo Stereo a
poté stiskněte tlačítko OK.
5 - Stisknutím tlačítka (vlevo), v případě potřeby
opakovaným, nabídku zavřete.
Systém domácího kina, vyrovnání hlasitosti
Možnost Vyrovnání výstupu zvuku umožňuje
vyrovnat úroveň hlasitosti zvuku systému domácího
kina podle hlasitosti televizoru, když mezi těmito
zařízeními přepínáte.
Vyrovnání rozdílů výstupu zvuku…
1 - Stiskněte tlačítko , vyberte možnost Všechna
nastavení a stiskněte tlačítko OK.
2 - Vyberte možnost Zvuk a stiskněte
55
Page 56

tlačítko (vpravo), čímž otevřete nabídku.
3 - Vyberte možnost Pokročilé > Vyrovnání
výstupu zvuku a stiskněte tlačítko OK.
4 - Vyberte možnost Více, Středně nebo Méně a
poté stiskněte tlačítko OK.
5 - Pokud je rozdíl v hlasitosti velký, vyberte
možnost Více. Pokud je rozdíl v hlasitosti malý,
vyberte možnost Méně.
6 - Stisknutím tlačítka (vlevo), v případě potřeby
opakovaným, nabídku zavřete.
tlačítko (vpravo), čímž otevřete nabídku.
3 - Vyberte možnost Hlasitost sluchátek a stiskněte
tlačítko OK.
4 - Pomocí šipek (nahoru) nebo (dolů)
upravte hodnotu.
5 - Stisknutím tlačítka (vlevo), v případě potřeby
opakovaným, nabídku zavřete.
Reproduktory
TV reproduktory
Zpoždění výstupu zvuku
Nastavíte-li ve svém systému domácího kina možnost
Zpoždění zvukového výstupu za účelem
synchronizace zvuku a obrazu, je nutné vypnout
možnost Zpoždění audiovýstupu na televizoru.
Vypnutí zpoždění audiovýstupu…
1 - Stiskněte tlačítko , vyberte možnost Všechna
nastavení a stiskněte tlačítko OK.
2 - Vyberte možnost Zvuk a stiskněte
tlačítko (vpravo), čímž otevřete nabídku.
3 - Vyberte možnost Pokročilé > Zpoždění
audiovýstupu a stiskněte tlačítko OK.
4 - Vyberte možnost Vypnuto.
5 - Stisknutím tlačítka (vlevo), v případě potřeby
opakovaným, nabídku zavřete.
Kompenzace výstupu zvuku
Pokud nelze nastavit zpoždění v systému domácího
kina, můžete nastavit zpoždění na televizoru pomocí
možnosti Synchronizace audiovýstupu.
Synchronizace zvuku televizoru…
1 - Stiskněte tlačítko , vyberte možnost Všechna
nastavení a stiskněte tlačítko OK.
2 - Vyberte možnost Zvuk a stiskněte
tlačítko (vpravo), čímž otevřete nabídku.
3 - Vyberte možnost Pokročilé > Synchronizace
audiovýstupu a stiskněte tlačítko OK.
4 - Pomocí posuvníku nastavte zpoždění zvuku a
stiskněte tlačítko OK.
5 - Stisknutím tlačítka (vlevo), v případě potřeby
opakovaným, nabídku zavřete.
Hlasitost sluchátek
Možnost Hlasitost sluchátek umožňuje samostatně
nastavit hlasitost pro připojená sluchátka.
Nastavení hlasitosti…
1 - Stiskněte tlačítko , vyberte možnost Všechna
nastavení a stiskněte tlačítko OK.
2 - Vyberte možnost Zvuk a stiskněte
Zvuk televizoru můžete odesílat do připojeného
zvukového zařízení – systému domácího kina nebo
audiosystému.
Můžete si vybrat, kde chcete zvuk televizoru slyšet a
způsob, jak jej chcete ovládat.
• Pokud vyberete možnost Reproduktory TV
vypnuty, budou reproduktory televizoru trvale
vypnuty.
• Pokud vyberete možnost Reproduktory TV
zapnuty, reproduktory televizoru zůstanou trvale
zapnuté.
Je-li audio zařízení připojeno pomocí konektoru
HDMI CEC, můžete použít jedno z nastavení funkce
EasyLink.
• Pokud vyberete možnost EasyLink, televizor
odesílá zvuk do audiozařízení. Když zařízení přehrává
zvuk, televizor vypne reproduktory televizoru.
• Pokud vyberete možnost Automatický start
EasyLink, televizor přepne na audiozařízení, odešle
zvuk televizoru do zařízení a vypne reproduktory
televizoru.
Pokud vyberete možnost EasyLink nebo Automatické
spuštění EasyLink, můžete v případě potřeby
přepnout na reproduktory televizoru.
Nastavení reproduktorů televizoru…
1 - Stiskněte tlačítko , vyberte možnost Všechna
nastavení a stiskněte tlačítko OK.
2 - Vyberte možnost Zvuk a stiskněte
tlačítko (vpravo), čímž otevřete nabídku.
3 - Vyberte možnost Pokročilé a stiskněte
tlačítko (vpravo), čímž otevřete nabídku.
4 - Vyberte možnost TV reproduktory a stiskněte
tlačítko (vpravo), čímž otevřete nabídku.
5 - Vyberte možnost Reproduktory TV
zapnuty, Reproduktory TV
vypnuty, EasyLink nebo Automatický start
EasyLink.
6 - Stisknutím tlačítka (vlevo), v případě potřeby
opakovaným, nabídku zavřete.
Přímé přepnutí na reproduktory…
1 - Při sledování televizoru stiskněte tlačítko .
2 - Vyberte možnost Reproduktory a vyberte
položku TV nebo Audiosystém.
3 - Stisknutím tlačítka (vlevo), v případě potřeby
56
Page 57

opakovaným, nabídku zavřete.
Bezdrátové reproduktory
Co potřebujete
K tomuto televizoru můžete připojit bezdrátový
reproduktor (subwoofer nebo zvukový projektor
Sound bar).
Lze připojit celou řadu vybraných bezdrátových
výrobků s reproduktory společnosti Philips a využívat
je k přehrávání zvuku televizoru. Další informace o
vhodných bezdrátových zvukových produktech
naleznete na webové stránce www.philips.com/tv
Hlasitost subwooferu
Postup nastavení hlasitosti bezdrátového
reproduktoru…
1 - Stiskněte tlačítko , vyberte možnost Všechna
nastavení a stiskněte tlačítko OK.
2 - Vyberte možnost Zvuk a stiskněte
tlačítko (vpravo), čímž otevřete nabídku.
3 - Vyberte možnost Bezdrátové
reproduktory > Hlasitost subwooferu a stiskněte
tlačítko OK.
4 - Stisknutím tlačítka (vlevo), v případě potřeby
opakovaným, nabídku zavřete.
Chcete-li přehrávat zvuk televizoru v bezdrátovém
reproduktoru, je nutné bezdrátový reproduktor
spárovat s televizorem. Je možné spárovat až
10 bezdrátových reproduktorů, avšak v jednom
okamžiku lze používat pouze jedno bezdrátové
zařízení. Připojíte-li subwoofer, zvuk se bude
přehrávat v televizoru a subwooferu. Připojíte-li
zařízení Sound bar, bude se zvuk přehrávat pouze
v něm.
Výběr reproduktoru
Postup připojení bezdrátového reproduktoru...
1 - Stiskněte tlačítko , vyberte možnost Všechna
nastavení a stiskněte tlačítko OK.
2 - Vyberte možnost Zvuk a stiskněte
tlačítko (vpravo), čímž otevřete nabídku.
3 - Vyberte možnost Bezdrátové
reproduktory > Připojit reproduktor a stiskněte
tlačítko OK.
4 - Stisknutím tlačítka (vlevo), v případě potřeby
opakovaným, nabídku zavřete.
Problémy
Ztráta připojení
• Umístěte bezdrátový reproduktor v dosahu 5 metrů
od televizoru.
• Místa s vysokou mírou bezdrátové aktivity
(například byty s velkým počtem bezdrátových
routerů) mohou bezdrátové připojení narušovat.
Ponechte router a bezdrátový reproduktor co nejblíže
k televizoru.
Neshoda zvuku a obrazu
• U některých bezdrátových reproduktorových
systémů může být problém se synchronizací zvuku a
videa. Doporučujeme používat bezdrátové
audiovýrobky Philips.
Umístění televize
Toto nastavení je součástí úvodní instalace a je
zvolena buď hodnota Na podstavci nebo Na stěně.
Pokud jste od té doby umístění televizoru změnili,
upravte příslušným způsobem toto nastavení pro
dosažení co nejlepší reprodukce zvuku.
Odebrání reproduktoru
Postup odebrání bezdrátového reproduktoru...
1 - Stiskněte tlačítko , vyberte možnost Všechna
nastavení a stiskněte tlačítko OK.
2 - Vyberte možnost Zvuk a stiskněte
tlačítko (vpravo), čímž otevřete nabídku.
3 - Vyberte možnost Bezdrátové
reproduktory > Odebrat reproduktor a stiskněte
tlačítko OK.
4 - Stisknutím tlačítka (vlevo), v případě potřeby
opakovaným, nabídku zavřete.
1 - Stiskněte tlačítko , vyberte možnost Všechna
nastavení a stiskněte tlačítko OK.
2 - Vyberte možnost Nastavení televizoru a
stiskněte tlačítko (vpravo), čímž otevřete nabídku.
3 - Vyberte možnost Umístění televize a stiskněte
tlačítko OK.
4 - Klikněte na možnost Na podstavci nebo Na
stěně.
5 - Stisknutím tlačítka (vlevo), v případě potřeby
opakovaným, nabídku zavřete.
57
Page 58

15.3
Ambilight
Ambilight, zapnutí nebo vypnutí
Můžete si nastavit styl funkce Ambilight. V nabídce
je několik dynamických stylů a jeden statický – stálá
barva. Barvu statického stylu si můžete nastavit podle
svého. Můžete také funkci Ambilight vypnout.
Nastavení stylu Ambilight…
1 - Stiskněte tlačítko (Ambilight).
2 - Vyberte preferovaný styl Ambilight. Pokud
vyberete možnost Statický, zobrazí se barevná
paleta. Výběrem barvy na paletě nastavíte barvu
statického stylu. Chcete-li funkci Ambilight vypnout,
vyberte možnost Vypnuto.
Kromě možnosti vypnutí jsou v nabídce tyto styly:
• Standardní
• Přirozený
• Vtahující
• Živý
• Herní
tlačítko OK.
4 - Pomocí šipek (nahoru) nebo (dolů)
upravte hodnotu.
5 - Stisknutím tlačítka (vlevo), v případě potřeby
opakovaným, nabídku zavřete.
Sytost funkce Ambilight
Možnost Sytost umožňuje nastavit úroveň sytosti
barev funkce Ambilight.
Nastavení úrovně…
1 - Stiskněte tlačítko , vyberte možnost Všechna
nastavení a stiskněte tlačítko OK.
2 - Vyberte možnost Ambilight a stiskněte
tlačítko (vpravo), čímž otevřete nabídku.
3 - Vyberte možnost Sytost a stiskněte tlačítko OK.
4 - Pomocí šipek (nahoru) nebo (dolů)
upravte hodnotu.
5 - Stisknutím tlačítka (vlevo), v případě potřeby
opakovaným, nabídku zavřete.
Statická barva Ambilight
• Komfortní
• Uvolňující
• ISF
• Statický
Nastavení funkce Ambilight
Jas funkce Ambilight
Možnost Jas umožňuje nastavit úroveň jasu funkce
Ambilight.
Nastavení úrovně…
1 - Stiskněte tlačítko , vyberte možnost Všechna
nastavení a stiskněte tlačítko OK.
2 - Vyberte možnost Ambilight a stiskněte
tlačítko (vpravo), čímž otevřete nabídku.
3 - Vyberte možnost Jas a stiskněte tlačítko OK.
4 - Pomocí šipek (nahoru) nebo (dolů)
upravte hodnotu.
5 - Stisknutím tlačítka (vlevo), v případě potřeby
opakovaným, nabídku zavřete.
Nastavení úrovně…
1 - Stiskněte tlačítko , vyberte možnost Všechna
nastavení a stiskněte tlačítko OK.
2 - Vyberte možnost Ambilight a stiskněte
tlačítko (vpravo), čímž otevřete nabídku.
3 - Vyberte možnost Statická barva Ambilight a
stiskněte tlačítko OK.
4 - Pomocí šipek (nahoru) nebo (dolů)
upravte hodnotu.
5 - Stisknutím tlačítka (vlevo), v případě potřeby
opakovaným, nabídku zavřete.
Pokročilá nastavení funkce Ambilight
Barva stěny
Možnost Barva stěny umožňuje neutralizovat vliv
barevné stěny na barvy Ambilight. Vyberte barvu
stěny za televizorem a televizor přizpůsobí barvy
funkce Ambilight tak, aby se zobrazovaly podle
původního záměru.
Postup volby barvy stěny . . .
Jas funkce Ambilight, jas dolní části
Postup nastavení jasu funkce Ambilight v dolní části...
1 - Stiskněte tlačítko , vyberte možnost Všechna
nastavení a stiskněte tlačítko OK.
2 - Vyberte možnost Ambilight a stiskněte
tlačítko (vpravo), čímž otevřete nabídku.
3 - Vyberte možnost Jas dolní části a stiskněte
1 - Stiskněte tlačítko , vyberte možnost Všechna
nastavení a stiskněte tlačítko OK.
2 - Vyberte možnost Ambilight a stiskněte
tlačítko (vpravo), čímž otevřete nabídku.
3 - Vyberte možnost Pokročilé > Barva stěny a
stiskněte tlačítko OK.
4 - V barevné paletě vyberte barvu, která odpovídá
stěně za televizorem.
5 - Stisknutím tlačítka (vlevo), v případě potřeby
58
Page 59
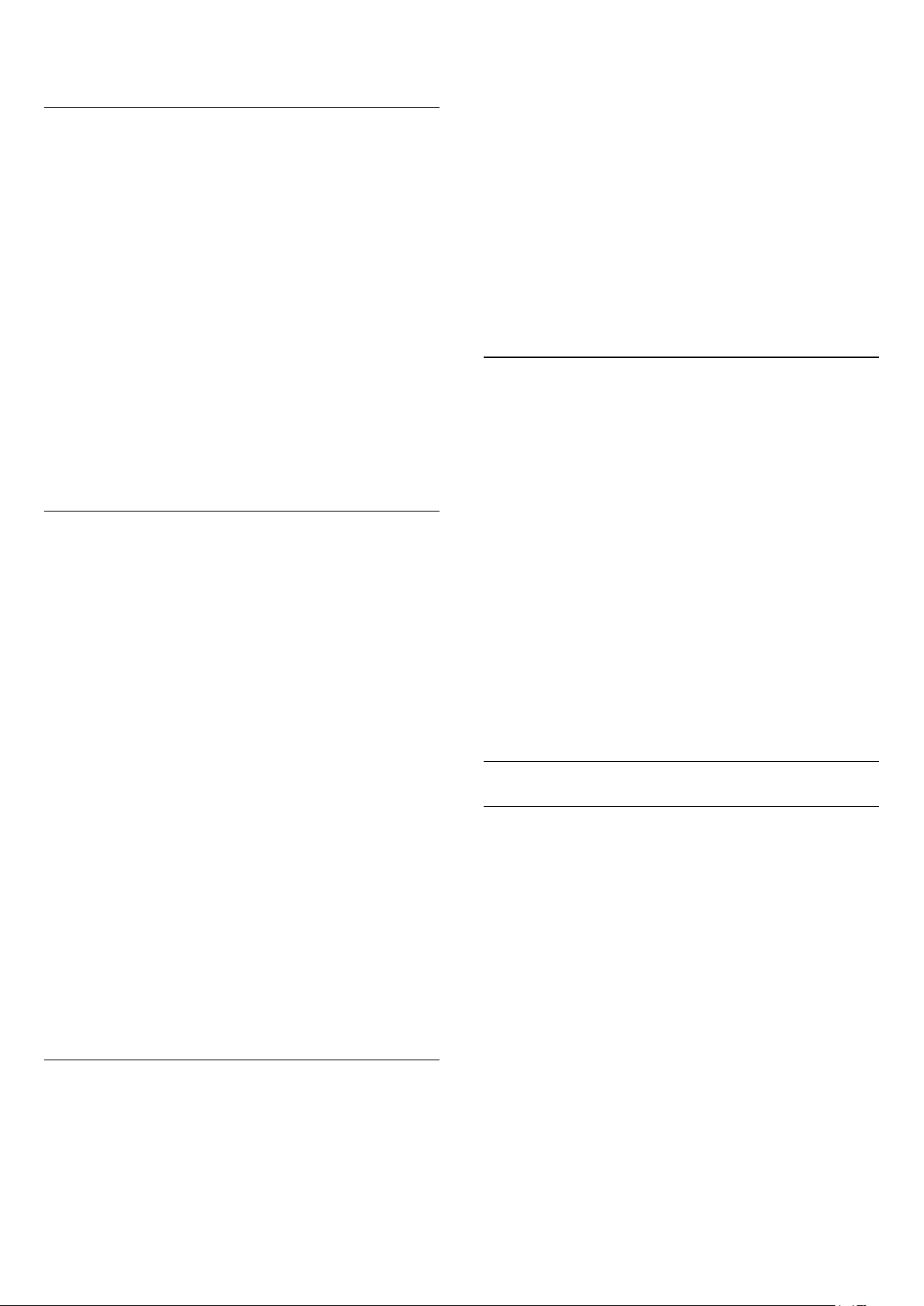
opakovaným, nabídku zavřete.
Vypnutí TV
kopírování osvětlení Lounge Light. Pokud nechcete,
aby žárovky Hue kopírovaly osvětlení Lounge Light,
můžete žárovky vypnout.
Vypnutí žárovek hue…
Možnost Vypnutí TV umožňuje nastavit funkci
Ambilight tak, aby se při vypnutí televizoru ihned
vypnula nebo pomalu odezněla. Pomalé odeznění
vám poskytne trochu času na přechod k běžnému
osvětlení místnosti.
Výběr způsobu, jakým se funkce Ambilight vypíná…
1 - Stiskněte tlačítko , vyberte možnost Všechna
nastavení a stiskněte tlačítko OK.
2 - Vyberte možnost Ambilight a stiskněte
tlačítko (vpravo), čímž otevřete nabídku.
3 - Vyberte možnost Pokročilé > Vypnutí TV a
stiskněte tlačítko OK.
4 - Vyberte možnost Zeslabení až
vypnutí nebo Okamžité vypnutí.
5 - Stisknutím tlačítka (vlevo), v případě potřeby
opakovaným, nabídku zavřete.
Lounge Light
Pokud je televizor v pohotovostním režimu, můžete
zapnout funkci Ambilight a v místnosti vytvořit efekt
Lounge Light.
Výběr přednastavené barvy efektu Lounge Light…
1 - Stiskněte tlačítko , vyberte možnost Všechna
nastavení a stiskněte tlačítko OK.
2 - Vyberte možnost Ambilight a stiskněte
tlačítko (vpravo), čímž otevřete nabídku.
3 - Vyberte možnost Pokročilé > Lounge Light a
stiskněte tlačítko OK.
4 - Vyberte požadovanou barvu.
5 - Stisknutím tlačítka (vlevo), v případě potřeby
opakovaným, nabídku zavřete.
Když si do chytrého telefonu nebo tabletu
nainstalujete aplikaci Philips TV Remote App, můžete
si barevné schéma efektu Lounge Light nastavit sami.
V seznamu schémat klikněte na možnost Aplikace
TV Remote App a jako barvu Lounge Light si
nastavte vlastní schéma Lounge Light. Když je
televizor v pohotovostním režimu a váš chytrý
telefon nebo tablet je připojen ke stejné domácí síti,
můžete si aktuální nastavení Lounge Light měnit
přímo z mobilního zařízení.
Lounge Light+hue
Pokud jste instalovali systém Ambilight+hue, můžete
nechat žárovky hue kopírovat osvětlení Lounge Light
díky technologii Ambilight. Žárovky Philips systému
hue rozšíří světelný efekt Lounge Light do celé
místnosti. Po nastavení systému Ambilight+hue se
žárovky hue zapnou a automaticky nastaví na
1 - Stiskněte tlačítko , vyberte možnost Všechna
nastavení a stiskněte tlačítko OK.
2 - Vyberte možnost Ambilight a stiskněte
tlačítko (vpravo), čímž otevřete nabídku.
3 - Vyberte možnost Pokročilé > Lounge
Light+hue a stiskněte tlačítko OK.
4 - Vyberte možnost Vypnuto.
5 - Stisknutím tlačítka (vlevo), v případě potřeby
opakovaným, nabídku zavřete.
Ladění ISF
Když vám odborník ISF nakalibruje televizor, může
nakalibrovat i barvu statického režimu Ambilight. Ke
kalibraci si můžete vybrat libovolnou barvu. Po
provedení kalibrace ISF si můžete nastavit statickou
barvu ISF.
Výběr statické barvy ISF…
1 - Stiskněte tlačítko , vyberte možnost Všechna
nastavení a stiskněte tlačítko OK.
2 - Vyberte možnost Ambilight a stiskněte
tlačítko (vpravo), čímž otevřete nabídku.
3 - Vyberte možnost Pokročilé > Ladění ISF a
stiskněte tlačítko OK.
4 - Pomocí šipek (nahoru) nebo (dolů)
upravte hodnotu.
5 - Stisknutím tlačítka (vlevo), v případě potřeby
opakovaným, nabídku zavřete.
Ambilight + hue
Konfigurace
Pomocí funkce Konfigurace můžete nastavit žárovky
Philips Hue podle barev funkce Ambilight.
Nastavení žárovek Philips Hue…
1 - Stiskněte tlačítko , vyberte možnost Všechna
nastavení a stiskněte tlačítko OK.
2 - Vyberte možnost Ambilight a stiskněte
tlačítko (vpravo), čímž otevřete nabídku.
3 - Vyberte možnost Ambilight+hue > Konfigurace
a stiskněte tlačítko OK.
4 - Vyberte možnost Spustit.
5 - Stisknutím tlačítka (vlevo), v případě potřeby
opakovaným, nabídku zavřete.
59
Page 60

Vypnutí
Vypnutí funkce Ambilight+hue...
1 - Stiskněte tlačítko , vyberte možnost Všechna
nastavení a stiskněte tlačítko OK.
2 - Vyberte možnost Ambilight a stiskněte
tlačítko (vpravo), čímž otevřete nabídku.
3 - Vyberte možnost Ambilight+hue > Vypnutí a
stiskněte tlačítko OK.
4 - Vyberte možnost Vypnuto a stiskněte tlačítko
OK.
5 - Stisknutím tlačítka (vlevo), v případě potřeby
opakovaným, nabídku zavřete.
tlačítko (vpravo), čímž otevřete nabídku.
3 - Vyberte možnost Ambilight+hue > Resetovat
konfiguraci a stiskněte tlačítko OK.
4 - Stisknutím tlačítka (vlevo), v případě potřeby
opakovaným, nabídku zavřete.
15.4
Nastavení Eco
Úspora energie
Položka Nastavení Eco sdružuje nastavení, která
pomáhají chránit životní prostředí.
Úspora energie
Intenzita
Pomocí funkce Intenzita můžete nastavit, jak přesně
se budou žárovky Hue řídit funkcí Ambilight.
Nastavení intenzity efektu Ambilight+hue…
1 - Stiskněte tlačítko , vyberte možnost Všechna
nastavení a stiskněte tlačítko OK.
2 - Vyberte možnost Ambilight a stiskněte
tlačítko (vpravo), čímž otevřete nabídku.
3 - Vyberte možnost Ambilight+hue > Intenzita a
stiskněte tlačítko OK.
4 - Pomocí šipek (nahoru) nebo (dolů)
upravte hodnotu.
5 - Stisknutím tlačítka (vlevo), v případě potřeby
opakovaným, nabídku zavřete.
Zobrazit konfiguraci
Pomocí funkce Zobrazit konfiguraci můžete zobrazit
aktuální nastavení Ambilight+hue, sítě, mostu a
žárovek.
Zobrazení konfigurace Ambilight+hue...
1 - Stiskněte tlačítko , vyberte možnost Všechna
nastavení a stiskněte tlačítko OK.
2 - Vyberte možnost Ambilight a stiskněte
tlačítko (vpravo), čímž otevřete nabídku.
3 - Vyberte možnost Ambilight+hue > Zobrazit
konfiguraci a stiskněte tlačítko OK.
4 - Vyberte možnost Vypnuto a stiskněte tlačítko
OK.
5 - Stisknutím tlačítka (vlevo), v případě potřeby
opakovaným, nabídku zavřete.
Pokud vyberete možnost Úspora energie, televizor
automaticky přepne na nastavení Styl obrazu –
Standardní, které představuje nejoptimálnější
nastavení obrazu a funkce Ambilight z hlediska
spotřeby energie.
Nastavení režimu úspory energie…
1 - Stiskněte tlačítko , vyberte možnost Všechna
nastavení a stiskněte tlačítko OK.
2 - Vyberte možnost Nastavení Eco a stiskněte
tlačítko (vpravo), čímž otevřete nabídku.
3 - Vyberte možnost Úspora energie. Styl obrazu se
automaticky přepne na hodnotu Standardní.
4 - Stisknutím tlačítka (vlevo), v případě potřeby
opakovaným, nabídku zavřete.
Vypnout obrazovku
Pokud pouze posloucháte hudbu, můžete vypnout
obrazovku televizoru, a šetřit tak energii.
Vypnutí obrazovky televizoru…
1 - Stiskněte tlačítko , vyberte možnost Všechna
nastavení a stiskněte tlačítko OK.
2 - Vyberte možnost Nastavení Eco a stiskněte
tlačítko (vpravo), čímž otevřete nabídku.
3 - Vyberte možnost Vypnout obrazovku.
4 - Stisknutím tlačítka (vlevo), v případě potřeby
opakovaným, nabídku zavřete.
Chcete-li obrazovku znovu zapnout, stiskněte
libovolné tlačítko na dálkovém ovladači.
Světelný snímač
Resetování konfigurace
Resetování efektu Ambilight+hue...
1 - Stiskněte tlačítko , vyberte možnost Všechna
nastavení a stiskněte tlačítko OK.
2 - Vyberte možnost Ambilight a stiskněte
Vestavěný světelný snímač snižuje jas televizní
obrazovky, pokud okolní světlo potemní, a šetří tak
energii. Vestavěný světelný snímač automaticky
přizpůsobí obraz a funkci Ambilight světelným
podmínkám v místnosti.
60
Page 61

Vypnutí obrazovky televizoru…
1 - Stiskněte tlačítko , vyberte možnost Všechna
nastavení a stiskněte tlačítko OK.
2 - Vyberte možnost Nastavení Eco a stiskněte
tlačítko (vpravo), čímž otevřete nabídku.
3 - Vyberte možnost Světelný snímač. Když je
světelný snímač aktivní, zobrazuje se před ním
ikona .
4 - Stisknutím tlačítka (vlevo), v případě potřeby
opakovaným, nabídku zavřete.
Časovač vypnutí
Když televizor přijímá signál vysílání, ale vy po dobu
4 hodin nestisknete žádné tlačítko dálkového
ovladače, televizor se z důvodu úspory energie
automaticky vypne. Televizor se také automaticky
vypne v případě, že po dobu 10 minut nepřijme ani
televizní signál, ani žádný signál z dálkového
ovladače.
5 - Stisknutím tlačítka (vlevo), v případě potřeby
opakovaným, nabídku zavřete.
Dálkový ovladač EasyLink
Postup vypnutí dálkového ovládání EasyLink…
1 - Stiskněte tlačítko , vyberte možnost Všechna
nastavení a stiskněte tlačítko OK.
2 - Vyberte možnost Obecná nastavení a stiskněte
tlačítko (vpravo), čímž otevřete nabídku.
3 - Vyberte možnost EasyLink > Dálkové ovládání
EasyLink, a stiskněte tlačítko OK.
4 - Vyberte možnost Vypnuto.
5 - Stisknutím tlačítka (vlevo), v případě potřeby
opakovaným, nabídku zavřete.
HDMI Ultra HD
Používáte-li televizor jako monitor nebo ke sledování
televize používáte digitální přijímač (set top box)
a nepoužíváte dálkový ovladač televizoru,
deaktivujte funkci automatického vypnutí.
Deaktivace časovače vypnutí …
1 - Stiskněte tlačítko , vyberte možnost Všechna
nastavení a stiskněte tlačítko OK.
2 - Vyberte možnost Nastavení Eco a stiskněte
tlačítko (vpravo), čímž otevřete nabídku.
3 - Vyberte možnost Časovač vypnutí. Výběrem
v posuvníku upravte hodnotu. Hodnota 0 (Vypnuto)
časovač vypnutí deaktivuje.
4 - Stisknutím tlačítka (vlevo), v případě potřeby
opakovaným, nabídku zavřete.
Když je časovač vypnutí aktivní, zobrazuje se před
ním ikona .
15.5
Obecná nastavení
EasyLink (digitální sběrnice mezi
Tento televizor dokáže zobrazovat signály Ultra HD.
Některá zařízení – připojená se standardem HDMI –
televizor s funkcí Ultra HD nerozpoznají a nemusí
správně fungovat, případně je na nich zkreslený obraz
či zvuk. Aby nedocházelo u takového zařízení
k závadám, je možné nastavit kvalitu signálu na
úroveň, kterou zařízení dokáže zpracovat. Jestliže
zařízení nepoužívá signály Ultra HD, je možné pro
dané připojení HDMI signál Ultra HD vypnout.
Nastavení UHD 4:4:4/4:2:2 umožňuje signály UHD
YCbCr 4:4:4 / 4:2:2. Nastavení UHD 4:2:0 umožňuje
signály UHD YCbCr 4:2:0.
Nastavení kvality signálu…
1 - Stiskněte tlačítko , vyberte možnost Všechna
nastavení a stiskněte tlačítko OK.
2 - Vyberte možnost Obecná nastavení a stiskněte
tlačítko (vpravo), čímž otevřete nabídku.
3 - Vyberte možnost Pokročilé > HDMI Ultra HD a
stiskněte tlačítko OK.
4 - Vyberte možnost UHD 4:4:4/4:2:2, UHD
4:2:0 nebo UHD vypnuto a stiskněte tlačítko OK.
5 - Stisknutím tlačítka (vlevo), v případě potřeby
opakovaným, nabídku zavřete.
audio video zařízeními)
Obecná nastavení
Úplné vypnutí funkce EasyLink…
1 - Stiskněte tlačítko , vyberte možnost Všechna
nastavení a stiskněte tlačítko OK.
2 - Vyberte možnost Obecná nastavení a stiskněte
tlačítko (vpravo), čímž otevřete nabídku.
3 - Vyberte možnost EasyLink, stiskněte
tlačítko (vpravo) a poté ještě jednou vyberte
možnost EasyLink.
4 - Vyberte možnost Vypnuto.
Nastavení systému Android
V nabídce Nastavení systému Android můžete
zobrazit nebo upravit nastavení používání aplikací
Android.
1 - Stiskněte tlačítko , vyberte možnost Všechna
nastavení a stiskněte tlačítko OK.
2 - Vyberte možnost Obecná nastavení a stiskněte
tlačítko (vpravo), čímž otevřete nabídku.
3 - Vyberte možnost Nastavení systému Android a
61
Page 62

stiskněte tlačítko OK.
4 - V případě potřeby stisknutím
tlačítka BACK nabídku zavřete.
Pevný disk USB
Chcete-li nastavit a zformátovat pevný disk USB...
1 - Stiskněte tlačítko , vyberte možnost Všechna
nastavení a stiskněte tlačítko OK.
2 - Vyberte možnost Obecná nastavení a stiskněte
tlačítko (vpravo), čímž otevřete nabídku.
3 - Vyberte možnost Pevný disk USB a stiskněte
tlačítko OK.
4 - Vyberte možnost Spustit a postupujte podle
pokynů na obrazovce.
5 - Stisknutím tlačítka (vlevo), v případě potřeby
opakovaným, nabídku zavřete.
Jas loga Philips
Nastavení klávesnice USB
Chcete-li nainstalovat klávesnici USB, zapněte
televizor a připojte klávesnici USB k jednomu
z konektorů USB na televizoru. Když televizor
poprvé rozpozná klávesnici, můžete vybrat své
rozvržení klávesnice a svou volbu vyzkoušet. Pokud
jako první vyberete azbuku nebo řeckou klávesnici,
můžete vybrat sekundární rozložení klávesnice
s latinkou.
Postup změny rozložení klávesnice později, po
provedení prvotního nastavení…
1 - Stiskněte tlačítko , vyberte možnost Všechna
nastavení a stiskněte tlačítko OK.
2 - Vyberte možnost Obecná nastavení a stiskněte
tlačítko (vpravo), čímž otevřete nabídku.
3 - Vyberte možnost Nastavení klávesnice USB a
stiskněte tlačítko OK, čímž spustíte nastavení
klávesnice.
Můžete nastavit jas loga Philips na přední straně
televizoru nebo toto logo můžete úplně vypnout.
Postup nastavení nebo vypnutí jasu…
1 - Stiskněte tlačítko , vyberte možnost Všechna
nastavení a stiskněte tlačítko OK.
2 - Vyberte možnost Obecná nastavení a stiskněte
tlačítko (vpravo), čímž otevřete nabídku.
3 - Vyberte možnost Jas loga Philips a stiskněte
tlačítko (vpravo), čímž otevřete nabídku.
4 - Vyberte
možnost Minimum, Střední, Maximum
nebo Vypnuto, čímž vypnete osvětlení loga, a poté
stiskněte tlačítko OK.
5 - Stisknutím tlačítka (vlevo), v případě potřeby
opakovaným, nabídku zavřete.
Dálkový ovladač, klávesnice
Postup nastavení rozvržení klávesnice na možnost
Azerty…
1 - Stiskněte tlačítko , vyberte možnost Všechna
nastavení a stiskněte tlačítko OK.
2 - Vyberte možnost Obecná nastavení a stiskněte
tlačítko (vpravo), čímž otevřete nabídku.
3 - Vyberte možnost Klávesnice dálkového
ovladače a stiskněte tlačítko OK.
4 - Vyberte možnost Azerty nebo Qwerty a
stiskněte tlačítko OK.
5 - Stisknutím tlačítka (vlevo), v případě potřeby
opakovaným, nabídku zavřete.
HbbTV
Pokud televizní kanál nabízí stránky HbbTV, musíte
nejdříve zapnout možnost HbbTV v nastavení
televizoru, abyste mohli zobrazit stránky.
1 - Stiskněte tlačítko , vyberte možnost Všechna
nastavení a stiskněte tlačítko OK.
2 - Vyberte možnost Obecná nastavení a stiskněte
tlačítko (vpravo), čímž otevřete nabídku.
3 - Vyberte možnost HbbTV a stiskněte
tlačítko OK.
4 - Vyberte možnost Zapnuto nebo Vypnuto.
5 - Stisknutím tlačítka (vlevo), v případě potřeby
opakovaným, nabídku zavřete.
Chcete-li zamezit přístupu na stránky HbbTV na
konkrétním kanálu, můžete blokovat stránky HbbTV
pouze pro tento kanál.
1 - Nalaďte kanál, na kterém chcete blokovat stránky
HbbTV.
2 - Stiskněte možnost OPTIONS , vyberte
možnost Hbb TV na tomto kanálu a stiskněte tlačítko
OK.
3 - Vyberte možnost Vypnuto a stiskněte tlačítko
OK.
Časovač vypnutí
Deaktivace časovače vypnutí …
1 - Stiskněte tlačítko , vyberte možnost Všechna
nastavení a stiskněte tlačítko OK.
2 - Vyberte možnost Nastavení Eco a stiskněte
tlačítko (vpravo), čímž otevřete nabídku.
3 - Vyberte možnost Časovač vypnutí. Výběrem
v posuvníku upravte hodnotu. Hodnota 0 (Vypnuto)
62
Page 63

časovač vypnutí deaktivuje.
4 - Stisknutím tlačítka (vlevo), v případě potřeby
opakovaným, nabídku zavřete.
Když je časovač vypnutí aktivní, zobrazuje se před
ním ikona .
tlačítko OK.
4 - Klikněte na možnost Na podstavci nebo Na
stěně.
5 - Stisknutím tlačítka (vlevo), v případě potřeby
opakovaným, nabídku zavřete.
Doma nebo v obchodě
Pokud je televizor umístěn v obchodě, můžete
nastavit, aby zobrazoval propagační pruh pro
obchody. Styl obrazu se automaticky nastaví na
možnost Jasné. Časovač vypnutí je neaktivní.
Nastavení televizoru na umístění v obchodě…
1 - Stiskněte tlačítko , vyberte možnost Všechna
nastavení a stiskněte tlačítko OK.
2 - Vyberte možnost Obecná nastavení a stiskněte
tlačítko (vpravo), čímž otevřete nabídku.
3 - Vyberte možnost Umístění > Obchod a
stiskněte tlačítko OK.
4 - Stisknutím tlačítka (vlevo), v případě potřeby
opakovaným, nabídku zavřete.
Pokud televizor používáte doma, nastavte jej na
domácí použití.
Konfigurace obchodu
Je-li televizor nastaven do režimu Obchod, můžete
nastavit dostupnost konkrétní ukázky pro použití
v prodejně.
Televizní průvodce
Chcete-li získat další informace, stiskněte
tlačítko Klíčová slova a vyhledejte položku TV
průvodce, data a informace.
Loga kanálů
V některých zemích může televizor zobrazovat loga
kanálů.
Pokud tato loga zobrazovat nechcete, můžete je
vypnout.
Vypnutí loga…
1 - Stiskněte tlačítko , vyberte možnost Všechna
nastavení a stiskněte tlačítko OK.
2 - Vyberte možnost Loga kanálů a stiskněte
tlačítko (vpravo), čímž otevřete nabídku.
3 - Vyberte možnost Vypnuto a stiskněte
tlačítko OK.
4 - Stisknutím tlačítka (vlevo), v případě potřeby
opakovaným, nabídku zavřete.
1 - Stiskněte tlačítko , vyberte možnost Všechna
nastavení a stiskněte tlačítko OK.
2 - Vyberte možnost Obecná nastavení a stiskněte
tlačítko (vpravo), čímž otevřete nabídku.
3 - Vyberte možnost Konfigurace obchodu a
stiskněte tlačítko (vpravo), čímž otevřete nabídku.
4 - Vyberte na možnost Vypnuto nebo
možnost Pruh s vysvětlením funkcí jako
v prodejním režimu.
5 - Stisknutím tlačítka (vlevo), v případě potřeby
opakovaným, nabídku zavřete.
Umístění televize
Toto nastavení je součástí úvodní instalace a je
zvolena buď hodnota Na podstavci nebo Na stěně.
Pokud jste od té doby umístění televizoru změnili,
upravte příslušným způsobem toto nastavení pro
dosažení co nejlepší reprodukce zvuku.
1 - Stiskněte tlačítko , vyberte možnost Všechna
nastavení a stiskněte tlačítko OK.
2 - Vyberte možnost Obecná nastavení a stiskněte
tlačítko (vpravo), čímž otevřete nabídku.
3 - Vyberte možnost Umístění televize a stiskněte
Tovární nastavení
Můžete v televizoru obnovit původní (tovární)
nastavení obrazu, zvuku a funkce Ambilight.
Přepnutí na původní nastavení…
1 - Stiskněte tlačítko , vyberte možnost Všechna
nastavení a stiskněte tlačítko OK.
2 - Vyberte možnost Obecná nastavení a stiskněte
tlačítko (vpravo), čímž otevřete nabídku.
3 - Vyberte možnost Tovární nastavení a stiskněte
tlačítko OK.
4 - Stisknutím tlačítka (vlevo), v případě potřeby
opakovaným, nabídku zavřete.
Rodičovský zámek
Vhodnost podle věku
Nastavení minimálního věku pro sledování programů
s hodnocením...
1 - Stiskněte tlačítko , vyberte možnost Všechna
nastavení a stiskněte tlačítko OK.
2 - Vyberte možnost Obecná nastavení a stiskněte
63
Page 64

tlačítko (vpravo), čímž otevřete nabídku.
3 - Vyberte možnost Rodičovský zámek >
Rodičovské hodnocení a vyberte jeden z věků
uvedených na seznamu.
4 - Stisknutím tlačítka (vlevo), v případě potřeby
opakovaným, nabídku zavřete.
Zámek aplikace
Uzamknutí aplikací z Galerie nevhodných pro děti...
1 - Stiskněte tlačítko , vyberte možnost Všechna
nastavení a stiskněte tlačítko OK.
2 - Vyberte možnost Obecná nastavení a stiskněte
tlačítko (vpravo), čímž otevřete nabídku.
3 - Vyberte možnost Rodičovský zámek > Zámek
aplikace a klikněte na tlačítko OK.
4 - Vyberte možnost Zapnuto nebo Vypnuto a poté
stiskněte OK.
5 - Stisknutím tlačítka (vlevo), v případě potřeby
opakovaným, nabídku zavřete.
Nastavení kódu / změna kódu
Kód PIN rodičovského zámku se používá k zamykání
a odemykání kanálů a programů.
Nastavení nebo změna aktuálního zámku…
1 - Stiskněte tlačítko , vyberte možnost Všechna
nastavení a stiskněte tlačítko OK.
2 - Vyberte možnost Obecná nastavení a stiskněte
tlačítko (vpravo), čímž otevřete nabídku.
3 - Vyberte možnost Rodičovský zámek > Nastavit
kód nebo Změnit kód a stiskněte tlačítko OK.
4 - Zadejte čtyřciferný kód podle vlastního výběru.
Pokud je kód již nastaven, zadejte aktuální kód
rodičovského zámku a poté dvakrát zadejte nový kód.
5 - Stisknutím tlačítka (vlevo), v případě potřeby
opakovaným, nabídku zavřete.
Nový kód je nastaven.
Přeinstalace televizoru
Můžete znovu nainstalovat celý televizor. Všechna
nastavení televizoru budou přeinstalována.
Provedení instalace celého televizoru…
1 - Stiskněte tlačítko , vyberte možnost Všechna
nastavení a stiskněte tlačítko OK.
2 - Vyberte možnost Obecná nastavení a vyberte
položku Znovu instalovat televizi.
3 - Postupujte podle pokynů na obrazovce. Instalace
může několik minut trvat.
15.6
Hodiny, oblast a region
Jazyk, nabídky a zprávy
Postup změny jazyka nabídek a zpráv televizoru…
1 - Stiskněte tlačítko , vyberte možnost Všechna
nastavení a stiskněte tlačítko OK.
2 - Vyberte možnost Obecná nastavení a stiskněte
tlačítko (vpravo), čímž otevřete nabídku.
3 - Vyberte možnost Jazyk > Jazyk nabídek a
stiskněte tlačítko OK.
4 - Vyberte požadovaný jazyk.
5 - Stisknutím tlačítka (vlevo), v případě potřeby
opakovaným, nabídku zavřete.
Předvolby jazyka
Nastavení jazyka zvuku
Digitální TV kanály mohou pro jeden pořad vysílat
zvuk s několika mluvenými jazyky. Můžete nastavit
preferovaný primární a sekundární jazyk zvuku.
Pokud je k dispozici zvuk v jednom z těchto jazyků,
televizor na něj přepne.
Zapomněli jste svůj kód PIN rodičovského zámku?
Pokud svůj kód PIN zapomenete, můžete aktuální kód
přepsat a zadat nový kód.
1 - Stiskněte tlačítko , vyberte možnost Všechna
nastavení a stiskněte tlačítko OK.
2 - Vyberte možnost Obecná nastavení a stiskněte
tlačítko (vpravo), čímž otevřete nabídku.
3 - Vyberte možnost Rodičovský zámek > Změnit
kód a stiskněte tlačítko OK.
4 - Zadejte hlavní kód 8888.
5 - Nyní zadejte nový kód PIN rodičovského zámku a
zadejte jej ještě jednou pro potvrzení.
6 - Stisknutím tlačítka (vlevo), v případě potřeby
opakovaným, nabídku zavřete.
Nový kód je nastaven.
Pokud není k dispozici žádný z preferovaných
jazyků, můžete vybrat jiný dostupný jazyk zvuku.
Nastavení primárního a sekundárního jazyka zvuku…
1 - Stiskněte tlačítko , vyberte možnost Všechna
nastavení a stiskněte tlačítko OK.
2 - Vyberte možnost Obecná nastavení a stiskněte
tlačítko (vpravo), čímž otevřete nabídku.
3 - Vyberte možnost Jazyk > Primární
zvuk nebo Sekundární zvuk a stiskněte tlačítko OK.
4 - Vyberte požadovaný jazyk.
5 - Stisknutím tlačítka (vlevo), v případě potřeby
opakovaným, nabídku zavřete.
Výběr jazyka zvuku, když není k dispozici žádný
z preferovaných jazyků…
1 - Stiskněte tlačítko OPTIONS.
2 - Vyberte možnost Jazyk zvuku a vyberte jazyk
64
Page 65

zvuku, který chcete dočasně použít.
Titulky
Zapnutí
Chcete-li zapnout titulky, stiskněte
tlačítko SUBTITLE.
Pokud během sledování tohoto analogového kanálu
v nabídce Titulky vyberete možnost Zapnuto, titulky
se zobrazí (pokud jsou k dispozici).
Chcete-li zjistit, který kanál je analogový nebo
digitální, přepněte na daný kanál a
tlačítkem OPTIONS otevřete Informace
o kanálu .
U titulků můžete nastavit
možnost Zapnuto, Vypnuto nebo Zapnuto bez
zvuku.
Nebo, chcete-li automaticky zobrazit titulky
v případě, že vysílaný program není v jazyku
uloženém v rámci nastavení televizoru, vyberte
možnost Automaticky. Při tomto nastavení se titulky
budou zobrazovat také při ztlumení televizoru.
Nastavení jazyka titulků
Digitální kanály mohou pro jeden pořad nabízet
několik jazyků titulků. Můžete nastavit preferovaný
primární a sekundární jazyk titulků. Pokud budou
k dispozici titulky v jednom z těchto jazyků,
televizor vybrané titulky zobrazí.
Pokud nejsou k dispozici titulky v žádném
z preferovaných jazyků, můžete vybrat jiný dostupný
jazyk titulků.
Nastavení primárního a sekundárního jazyka titulků…
1 - Stiskněte tlačítko , vyberte možnost Všechna
nastavení a stiskněte tlačítko OK.
2 - Vyberte možnost Obecná nastavení a stiskněte
tlačítko (vpravo), čímž otevřete nabídku.
3 - Vyberte možnost Jazyky > Primární
titulky nebo Sekundární titulky a stiskněte
tlačítko OK.
4 - Vyberte požadovaný jazyk.
5 - Stisknutím tlačítka (vlevo), v případě potřeby
opakovaným, nabídku zavřete.
Výběr jazyka titulků, když není k dispozici žádný
z preferovaných jazyků…
1 - Stiskněte tlačítko OPTIONS.
2 - Vyberte možnost Jazyk titulků a vyberte jazyk,
který chcete dočasně použít.
Titulky z teletextu
Pokud sledujete analogové kanály, je nutné nastavit
titulky u jednotlivých kanálů ručně.
1 - Přepněte na kanál a stisknutím
tlačítka TEXT otevřete teletext.
2 - Zadejte číslo stránky pro titulky, obvykle 888.
3 - Opětovným stisknutím tlačítka TEXT teletext
zavřete.
Jazyky teletextu
Stránky teletextu
Chcete-li otevřít teletext, stiskněte během sledování
televizních kanálů tlačítko TEXT.
Chcete-li teletext zavřít, znovu stiskněte
tlačítko TEXT.
Výběr stránky teletextu
Postup výběru stránky . . .
1 - Zadejte číslo stránky pomocí číselných tlačítek.
2 - Pohybujte se pomocí kurzorových kláves.
3 - Stisknutím barevného tlačítka vyberte jedno
z barevně označených témat v dolní části
obrazovky.
Podstránky teletextu
Číslo stránky teletextu může obsahovat několik
podstránek. Čísla podstránek se zobrazují v pruhu
vedle čísla hlavní stránky.
Chcete-li vybrat podstránku, stiskněte
tlačítko nebo .
Přehled teletextu Stránky teletextu
Některé vysílací společnosti nabízejí tabulky stránek
teletextu (T.O.P.).
Otevře Tabulky stránek teletextu Chcete-li
v teletextu otevřít tabulky stránek teletextu, stiskněte
tlačítko OPTIONS a vyberte možnost Přehled
teletextu
Oblíbené stránky
Televizor vytváří seznam 10 naposledy otevřených
stránek teletextu. Můžete je snadno znovu otevřít ve
sloupci Oblíbené stránky teletextu.
1 - V teletextu vyberte hvězdičku v levém horním
rohu obrazovky a zobrazte sloupec s oblíbenými
stránkami.
2 - Pomocí tlačítek (dolů) a (nahoru) vyberte
číslo stránky a stisknutím tlačítka OK otevřete
stránku.
Seznam můžete vymazat pomocí možnosti Vymazat
oblíbené stránky.
Hledání na teletextu
Lze vybrat slovo a vyhledat v teletextu všechny
výskyty daného slova.
1 - Otevřete stránku teletextu a stiskněte
65
Page 66

tlačítko OK.
2 - Pomocí kurzorových kláves vyberte slovo nebo
číslo.
3 - Znovu stiskněte tlačítko OK: ihned přejdete na
další výskyt tohoto slova nebo čísla.
4 - Opětovným stisknutím tlačítka OK přejdete na
následující výskyt.
5 - Vyhledávání ukončíte opakovaným stisknutím
tlačítka (nahoru) tak dlouho, až nebude označen
žádný výběr.
Teletext z připojeného zařízení
Některá zařízení, která přijímají televizní kanály,
mohou také nabízet teletext.
Postup otevření teletextu z připojeného zařízení . . .
1 - Stiskněte tlačítko , vyberte zařízení
a stiskněte tlačítko OK.
2 - Během sledování kanálu na daném zařízení
stiskněte tlačítko OPTIONS , vyberte
možnost Zobrazení tlačítek zařízení, vyberte
tlačítko a stiskněte tlačítko OK.
3 - Stisknutím tlačítka BACK skryjete tlačítka
zařízení.
4 - Chcete-li teletext ukončit, znovu stiskněte
tlačítko BACK .
Digitální teletext (pouze Velká Británie)
Někteří poskytovatelé digitálního vysílání nabízejí na
svých digitálních televizních kanálech digitální teletext
nebo interaktivní televizní kanály. Tyto služby zahrnují
běžný teletext s výběrem a procházením
prostřednictvím číselných a barevných tlačítek
a kurzorových kláves.
Chcete-li digitální teletext ukončit, stiskněte
tlačítko BACK.
Nastavení teletextu
Jazyk teletextu
Některé společnosti poskytující digitální televizní
vysílání mají k dispozici několik jazyků teletextu.
Postup nastavení primárního a sekundárního jazyka
teletextu . . .
1 - Stiskněte tlačítko , vyberte možnost Všechna
nastavení a stiskněte tlačítko OK.
2 - Vyberte možnost Obecná nastavení a stiskněte
tlačítko (vpravo), čímž otevřete nabídku.
3 - Vyberte možnost Jazyk > Primární
teletext nebo Sekundární teletext a stiskněte
tlačítko OK.
4 - Vyberte preferované jazyky teletextu.
5 - Stisknutím tlačítka (vlevo), v případě potřeby
opakovaným, nabídku zavřete.
Teletext 2.5
Je-li Teletext 2.5 k dispozici, nabízí více barev a lepší
grafiku. Teletext 2.5 se aktivuje jako standardní
nastavení od výrobce.
Vypnutí Teletextu 2.5…
1 - Stiskněte tlačítko TEXT.
2 - Při zobrazeném teletextu stiskněte
tlačítko OPTIONS.
3 - Vyberte možnost Teletext 2.5 > Vypnuto.
4 - Stisknutím tlačítka (vlevo), v případě potřeby
opakovaným, nabídku zavřete.
Hodiny
Datum a čas
Možnosti teletextu
Stisknutím tlačítka
otevřete nabídku možností…
• Zastavit stránku
Zastaví automatické otáčení podstránek.
• Dvojitá obrazovka / Celá obrazovka
Zobrazí TV kanál a teletext vedle sebe.
• Přehled teletextu T.O.P.
Otevře Tabulky stránek teletextu (T.O.P.).
• Zvětšit
Zvětší stránku teletextu pro pohodlnější čtení.
• Odkrýt
Zruší skrytí informací na stránce.
• Opakování podstránek
Opakuje dostupné podstránky.
• Jazyk
Přepne skupinu znaků, které teletext využívá ke
správnému zobrazení.
• Teletext 2.5
Aktivuje Teletext 2.5, který nabízí více barev a lepší
grafiku.
OPTIONS v teletextu
Automatické
Pokud chcete zjistit, kolik je hodin, stiskněte
tlačítko . Hlavní nabídka ukazuje čas stále.
V některých zemích digitální vysílání nevysílá
informace o koordinovaném světovém čase (UTC).
Změna letního času může být ignorována a televizor
může zobrazovat nesprávný čas.
Pokud nahráváte pořady naplánované v TV průvodci,
doporučujeme, abyste čas a datum ručně neměnili.
V některých zemích a u některých poskytovatelů
služeb je nastavení Hodiny skryto, aby nedošlo
k nesprávnému nastavení času.
Postup automatické opravy nastavení hodin
televizoru…
1 - Stiskněte tlačítko , vyberte možnost Všechna
nastavení a stiskněte tlačítko OK.
2 - Vyberte možnost Obecná nastavení a stiskněte
tlačítko (vpravo), čímž otevřete nabídku.
3 - Vyberte možnost Hodiny > Automatický režim
hodin a vyberte možnost Podle země.
66
Page 67

4 - Vyberte možnost Letní čas a zvolte příslušné
nastavení.
5 - Stisknutím tlačítka (vlevo), v případě potřeby
opakovaným, nabídku zavřete.
15.7
Univerzální přístup
Zapnutí
Ruční
Postup ručního nastavení hodin televizoru...
1 - Stiskněte tlačítko , vyberte možnost Všechna
nastavení a stiskněte tlačítko OK.
2 - Vyberte možnost Obecná nastavení a stiskněte
tlačítko (vpravo), čímž otevřete nabídku.
3 - Vyberte možnost Hodiny > Automatický režim
hodin a vyberte možnost Ručně.
4 - Vyberte možnost Datum a Čas a upravte
hodnoty.
5 - Stisknutím tlačítka (vlevo), v případě potřeby
opakovaným, nabídku zavřete.
Časové pásmo
Postup nastavení časového pásma…
1 - Stiskněte tlačítko , vyberte možnost Všechna
nastavení a stiskněte tlačítko OK.
2 - Vyberte možnost Obecná nastavení a stiskněte
tlačítko (vpravo), čímž otevřete nabídku.
3 - Vyberte možnost Hodiny > Časové pásmo a
stiskněte tlačítko OK.
4 - Vyberte některé z časových pásem.
5 - Stisknutím tlačítka (vlevo), v případě potřeby
opakovaným, nabídku zavřete.
Časovač
Funkci Časovač vypnutí lze nastavit tak, aby se
televizor po určité době automaticky přepnul do
pohotovostního režimu.
Je-li aktivní režim Univerzální přístup, mohou
televizor používat i lidé se sluchovým nebo zrakovým
postižením.
Zapnutí
Pokud jste možnost Univerzální přístup nezapnuli
během instalace, můžete ji zapnout v nabídce
Univerzální přístup.
Zapnutí funkce usnadnění…
1 - Stiskněte tlačítko , vyberte možnost Všechna
nastavení a stiskněte tlačítko OK.
2 - Vyberte možnost Univerzální přístup a stiskněte
tlačítko (vpravo), čímž otevřete nabídku.
3 - Vyberte možnost Univerzální přístup o jeden
krok dále.
4 - Vyberte možnost Zapnuto a stiskněte
tlačítko OK.
5 - Stisknutím tlačítka (vlevo), v případě potřeby
opakovaným, nabídku zavřete.
Zapnutím možnosti Univerzální přístup se do
nabídky Možnosti přidá možnost Univerzální přístup.
Problémy se sluchem
Některé digitální televizní kanály vysílají zvláštní zvuk
a titulky přizpůsobené pro sluchově postižené osoby.
Když zapnete funkci Sluchově postižení, televizor na
tento speciální zvuk nebo titulky automaticky přepne
(pokud jsou k dispozici). Než zapnete funkci
Sluchově postižení, je nutné nejprve zapnout režim
Univerzální přístup.
Postup zapnutí funkce Sluchově postižení…
Nastavení časovače…
1 - Stiskněte tlačítko , vyberte možnost Všechna
nastavení a stiskněte tlačítko OK.
2 - Vyberte možnost Obecná nastavení a stiskněte
tlačítko (vpravo), čímž otevřete nabídku.
3 - Vyberte možnost Časovač vypnutí a stiskněte
tlačítko (vpravo). Pomocí posuvníku můžete
nastavit čas až 180 minut v krocích po 5 minutách.
Je-li čas nastaven na 0 minut, funkce časovače se
vypne. Televizor můžete vždy vypnout dříve nebo
dobu během odpočítávání resetovat.
4 - Stisknutím tlačítka (vlevo), v případě potřeby
opakovaným, nabídku zavřete.
1 - Stiskněte tlačítko , vyberte možnost Všechna
nastavení a stiskněte tlačítko OK.
2 - Vyberte možnost Univerzální přístup a stiskněte
tlačítko (vpravo), čímž otevřete nabídku.
3 - Vyberte možnost Sluchově postižení a stiskněte
tlačítko (vpravo), čímž otevřete nabídku.
4 - Vyberte možnost Zapnuto a stiskněte
tlačítko OK.
5 - Stisknutím tlačítka (vlevo), v případě potřeby
opakovaným, nabídku zavřete.
Postup zapnutí funkce Sluchově postižení během
sledování televizoru...
1 – Během sledování televizního kanálu stiskněte
tlačítko OPTIONS , vyberte možnost Univerzální
přístup a stiskněte tlačítko OK.
2 – Vyberte možnost Sluchově postižení a
nastavte hodnotu Zapnuto.
67
Page 68

Dostupnost jazyka zvuku pro sluchově postižené
ověříte stisknutím tlačítka OPTIONS , výběrem
možnosti Jazyk zvuku a vyhledáním jazyka zvuku
s ikonou
Pokud se v nabídce Možnosti položka Dostupnost
nezobrazuje, zapněte funkci Univerzální
přístup v nabídce Nastavení.
.
Zvukový komentář
Zapnutí
Digitální televizní kanály mohou vysílat speciální
zvukový komentář popisující děj na obrazovce.
Aby bylo možné zapnout zvuk a efekty pro zrakově
postižené osoby, je nutné nejprve zapnout
možnost Zvukový komentář.
A ještě než budete moci zapnout možnost Zvukový
komentář, je nutné aktivovat režim Univerzální
přístup v nabídce nastavení.
Při použití možnosti Zvukový komentář je
k normální zvukové stopě přidán komentář
vypravěče.
Zapnutí komentáře (je-li k dispozici)…
Postup zapnutí zvukového komentáře…
1 - Stiskněte tlačítko , vyberte možnost Všechna
nastavení a stiskněte tlačítko OK.
2 - Vyberte možnost Univerzální přístup a stiskněte
tlačítko (vpravo), čímž otevřete nabídku.
3 - Vyberte možnost Zvukový komentář a stiskněte
tlačítko (vpravo), čímž otevřete nabídku.
4 - V dalším kroku vyberte opět možnost Zvukový
komentář.
5 - Vyberte možnost Zapnuto a stiskněte
tlačítko OK.
6 - Stisknutím tlačítka (vlevo), v případě potřeby
opakovaným, nabídku zavřete.
Postup zapnutí zvukového komentáře během
sledování televizoru...
1 – Během sledování televizního kanálu stiskněte
tlačítko OPTIONS , vyberte možnost Univerzální
přístup a stiskněte tlačítko OK.
2 – Vyberte možnost Zvukový komentář a vyberte
možnost Zapnuto.
Můžete zkontrolovat, zda je k dispozici zvukový
komentář.
V nabídce Možnosti vyberte položku Jazyk zvuku a
vyhledejte jazyk zvuku označený ikonou .
1 - Stiskněte tlačítko , vyberte možnost Všechna
nastavení a stiskněte tlačítko OK.
2 - Vyberte možnost Univerzální přístup a stiskněte
tlačítko (vpravo), čímž otevřete nabídku.
3 - Vyberte možnost Zvukový komentář > Smíšená
hlasitost a stiskněte tlačítko OK.
4 - Pomocí šipek (nahoru) nebo (dolů)
upravte hodnotu.
5 - Stisknutím tlačítka (vlevo), v případě potřeby
opakovaným, nabídku zavřete.
Je-li k dispozici jazyk zvuku s přidaným zvukovým
komentářem, můžete toto nastavení najít také
v nabídce OPTIONS > Univerzální přístup >
Smíšená hlasitost.
Zvukový efekt
Některé zvukové komentáře mohou obsahovat
zvláštní zvukové efekty, například stereo nebo
postupné vytrácení zvuku.
Zapnutí zvukových efektů (je-li tato funkce
k dispozici)…
1 - Stiskněte tlačítko , vyberte možnost Všechna
nastavení a stiskněte tlačítko OK.
2 - Vyberte možnost Univerzální přístup a stiskněte
tlačítko (vpravo), čímž otevřete nabídku.
3 - Vyberte možnost Zvukový komentář > Zvukové
efekty a stiskněte tlačítko OK.
4 - Stisknutím tlačítka (vlevo), v případě potřeby
opakovaným, nabídku zavřete.
Řeč
Zvukový komentář může obsahovat také titulky pro
vyslovovaná slova.
Přepnutí na tyto titulky (jsou-li k dispozici) . . .
1 - Stiskněte tlačítko , vyberte možnost Všechna
nastavení a stiskněte tlačítko OK.
2 - Vyberte možnost Univerzální přístup a stiskněte
tlačítko (vpravo), čímž otevřete nabídku.
3 - Vyberte možnost Zvukový komentář > Řeč a
stiskněte tlačítko OK.
4 - Vyberte možnost Popisný nebo Titulky a
stiskněte tlačítko OK.
5 - Stisknutím tlačítka (vlevo), v případě potřeby
opakovaným, nabídku zavřete.
Smíšená hlasitost
Je možné smíchat hlasitost normálního zvuku se
zvukovým komentářem.
Postup smíšení hlasitosti…
68
Page 69

15.8
15.9
Bezdrátové a kabelové sítě
Síť
Připojte se ke kabelové či bezdrátové domácí síti.
Nebo upravte nastavení sítě.
Chcete-li získat další informace, stiskněte
tlačítko Klíčová slova a vyhledejte položku Síť,
připojení nebo Síť, nastavení.
Bluetooth
Vyhledávání zařízení
Vytvoření připojení Bluetooth…
1 - Stiskněte tlačítko , vyberte možnost Všechna
nastavení a stiskněte tlačítko OK.
2 - Vyberte možnost Bezdrátové a kabelové sítě a
stiskněte tlačítko (vpravo), čímž otevřete nabídku.
3 - Vyberte možnost Bluetooth > Vyhledat zařízení
Bluetooth a stiskněte tlačítko OK.
4 - Postupujte podle pokynů na obrazovce.
Nastavení systému Android
V nabídce Nastavení systému Android můžete
zobrazit nebo upravit nastavení používání aplikací
Android.
1 - Stiskněte tlačítko , vyberte možnost Všechna
nastavení a stiskněte tlačítko OK.
2 - Vyberte možnost Obecná nastavení a stiskněte
tlačítko (vpravo), čímž otevřete nabídku.
3 - Vyberte možnost Nastavení systému Android a
stiskněte tlačítko OK.
4 - V případě potřeby stisknutím
tlačítka BACK nabídku zavřete.
Odebrání zařízení
Odebrání připojení Bluetooth…
1 - Stiskněte tlačítko , vyberte možnost Všechna
nastavení a stiskněte tlačítko OK.
2 - Vyberte možnost Bezdrátové a kabelové sítě a
stiskněte tlačítko (vpravo), čímž otevřete nabídku.
3 - Vyberte možnost Bluetooth > Odebrat
zařízení a stiskněte možnost OK.
Zapnutí zařízení Bluetooth
Zapnutí nebo vypnutí připojení Bluetooth na vašem
televizoru...
1 - Stiskněte tlačítko , vyberte možnost Všechna
nastavení a stiskněte tlačítko OK.
2 - Vyberte možnost Bezdrátové a kabelové sítě a
stiskněte tlačítko (vpravo), čímž otevřete nabídku.
3 - Vyberte možnost Bluetooth > Bluetooth
zap./vyp. a stiskněte tlačítko OK.
4 - Vyberte možnost Zapnuto a stiskněte
tlačítko OK.
5 - Stisknutím tlačítka (vlevo), v případě potřeby
opakovaným, nabídku zavřete.
69
Page 70

16
Instalace kanálů
16.1
Instalace antény/kabelu
Aktualizovat kanály
Automatická aktualizace kanálu
Pokud přijímáte digitální kanály, můžete televizor
nastavit tak, aby tyto kanály automaticky aktualizoval.
Televizor kanály jednou denně (v 6:00) aktualizuje a
uloží nové kanály. Nové kanály se ukládají do
seznamu kanálů a jsou označeny ikonou . Kanály
bez signálu jsou odstraněny. Aby mohla automatická
aktualizace proběhnout, musí být televizor
v pohotovostním režimu. Automatickou aktualizaci
kanálů je možné vypnout.
Vypnutí automatické aktualizace…
1 - Stiskněte tlačítko , vyberte možnost Všechna
nastavení a stiskněte tlačítko OK.
2 - Vyberte možnost Instalace
antény/kabelu > Automatická aktualizace kanálu a
vyberte možnost Vypnuto.
3 - Stisknutím tlačítka (vlevo), v případě potřeby
opakovaným, nabídku zavřete.
3 - Vyberte možnost Spustit a stiskněte tlačítko OK.
4 - Postupujte podle pokynů na obrazovce.
Aktualizace může několik minut trvat.
Přeinstalace kanálů
Přeinstalace kanálů
Všechny kanály můžete nainstalovat znovu, aniž
byste změnili ostatní nastavení televizoru.
Je-li nastaven kód rodičovského zámku, bude třeba
tento kód zadat před opakovanou instalací kanálů.
Provedení opětovné instalace kanálů…
1 - Stiskněte tlačítko , vyberte možnost Všechna
nastavení a stiskněte tlačítko OK.
2 - Vyberte možnost Instalace
antény/kabelu > Hledat kanály a vyberte
možnost Spustit.
3 - Vyberte možnost Přeinstalovat kanály a stiskněte
tlačítko OK.
4 - Postupujte podle pokynů na obrazovce. Instalace
může několik minut trvat.
Přeinstalace televizoru
Můžete znovu nainstalovat celý televizor. Všechna
nastavení televizoru budou přeinstalována.
V případě nalezení nových kanálů nebo aktualizace
či odstranění stávajících kanálů se při spuštění
televizoru zobrazí zpráva. Pokud nechcete, aby tato
zpráva zobrazovala po každé aktualizaci kanálů,
můžete ji vypnout.
Vypnutí zprávy…
1 - Stiskněte tlačítko .
2 - Vyberte možnost Instalace
antény/kabelu > Zpráva o aktualizaci kanálu a
klikněte na možnost Vypnuto.
3 - Stisknutím tlačítka (vlevo), v případě potřeby
opakovaným, nabídku zavřete.
V některých zemích se automatická aktualizace
kanálů provádí během sledování televize nebo
v libovolném okamžiku, kdy je televizor
v pohotovostním režimu.
Ruční aktualizace kanálů
Aktualizaci kanálů můžete kdykoli spustit sami.
Spuštění ruční aktualizace kanálů…
Provedení instalace celého televizoru…
1 - Stiskněte tlačítko , vyberte možnost Všechna
nastavení a stiskněte tlačítko OK.
2 - Vyberte možnost Obecná nastavení a vyberte
položku Znovu instalovat televizi.
3 - Postupujte podle pokynů na obrazovce. Instalace
může několik minut trvat.
Tovární nastavení
Můžete v televizoru obnovit původní (tovární)
nastavení obrazu, zvuku a funkce Ambilight.
Přepnutí na původní nastavení…
1 - Stiskněte tlačítko , vyberte možnost Všechna
nastavení a stiskněte tlačítko OK.
2 - Vyberte možnost Obecná nastavení a stiskněte
tlačítko (vpravo), čímž otevřete nabídku.
3 - Vyberte možnost Tovární nastavení a stiskněte
tlačítko OK.
4 - Stisknutím tlačítka (vlevo), v případě potřeby
opakovaným, nabídku zavřete.
1 - Stiskněte tlačítko , vyberte možnost Všechna
nastavení a stiskněte tlačítko OK.
2 - Vyberte možnost Instalace
antény/kabelu > Hledat kanály a stiskněte
tlačítko OK.
70
Page 71

Kopie seznamu kanálů
Úvod
Možnost Kopie seznamu kanálů je určena prodejcům
a odborným uživatelům. V některých zemích
umožňuje funkce Kopie seznamu kanálů kopírovat
pouze satelitní kanály.
Díky možnosti Kopie seznamu kanálů lze zkopírovat
kanály nainstalované v jednom televizoru do jiného
televizoru Philips téže řady. Kopie seznamu kanálů
ušetří čas při hledání kanálů, protože do televizoru se
načte předdefinovaný seznam kanálů. Je třeba použít
jednotku USB Flash s kapacitou nejméně 1 GB.
Podmínky
• Oba televizory jsou ze stejné modelové řady.
• Oba televizory mají stejný typ hardwaru. Typ
hardwaru zkontrolujete na typovém štítku na zadní
straně televizoru. Obvykle je označen Q . . . LA
• Oba televizory mají kompatibilní verze softwaru.
Aktuální verze softwaru
Aktuální verzi softwaru televizoru si můžete
zkontrolovat v nabídce > Aktualizace
softwaru > Informace o aktuálním softwaru .
Kopírování seznamu kanálů
Kopírování seznamu kanálů…
1 - Zapněte televizor. Televizor by měl mít
nainstalovány kanály.
2 - Připojte jednotku USB Flash.
3 - Stiskněte tlačítko , vyberte možnost Všechna
nastavení a stiskněte tlačítko OK.
4 - Vyberte možnost Obecná nastavení a stiskněte
tlačítko (vpravo), čímž otevřete nabídku.
5 - Vyberte možnost Kopie seznamu kanálů a
vyberte položku Kopírovat na USB. Aby mohlo
kopírování proběhnout, můžete být požádáni o
zadání kódu PIN rodičovského zámku.
6 - Po dokončení kopírování jednotku USB Flash
odpojte.
7 - Stisknutím tlačítka (vlevo), v případě potřeby
opakovaným, nabídku zavřete.
Nyní můžete zkopírovaný seznam kanálů přenést do
jiného televizoru Philips.
Nahrání seznamu kanálů
Do televizoru, který ještě není nainstalován
1 - Zapojením zástrčky spusťte instalaci a vyberte
jazyk a zemi. Přeskočte možnost vyhledání kanálů.
Dokončete instalaci.
2 - Připojte do televizoru jednotku USB Flash se
seznamem kanálů.
3 - Chcete-li spustit nahrávání seznamu kanálů,
stiskněte tlačítko .
4 - Vyberte možnost Obecná nastavení a stiskněte
tlačítko (vpravo), čímž otevřete nabídku.
5 - Vyberte možnost Kopie seznamu kanálů a
vyberte položku Kopírovat do TV. Aby mohlo
kopírování proběhnout, můžete být požádáni o
zadání kódu PIN rodičovského zámku tohoto
televizoru.
6 - Televizor vás informuje, zda se seznam kanálů do
televizoru zkopíroval úspěšně. Odpojte jednotku USB
Flash.
Do již nainstalovaného televizoru
Podle toho, zda je váš televizor již nainstalován nebo
ne, je třeba použít různé způsoby odeslání seznamu
kanálů.
Do již nainstalovaného televizoru
1 - Ověřte nastavení země televizoru. (Chcete-li
ověřit toto nastavení, stiskněte tlačítko . Vyberte
možnost Instalace antény/kabelu a vyberte
možnost Znovu nainstalovat kanály. Stisknutím
tlačítka a poté Zrušit instalaci opustíte.)
Pokud je země nastavena správně, pokračujte zde
uvedeným krokem 2.
Pokud není správně nastavena země, je nutné spustit
opětovnou instalaci. Chcete-li spustit opětovnou
instalaci, stiskněte tlačítko . Vyberte
možnost Instalace antény/kabelu a vyberte
možnost Znovu nainstalovat kanály. Vyberte
správnou zemi a přeskočte hledání kanálů.
Dokončete instalaci. Po skončení se vraťte ke kroku 2.
2 - Připojte do televizoru jednotku USB Flash se
seznamem kanálů.
3 - Chcete-li spustit nahrávání seznamu kanálů,
stiskněte tlačítko .
4 - Vyberte možnost Obecná nastavení a stiskněte
tlačítko (vpravo), čímž otevřete nabídku.
5 - Vyberte možnost Kopie seznamu kanálů a
vyberte položku Kopírovat do TV. Aby mohlo
kopírování proběhnout, můžete být požádáni o
zadání kódu PIN rodičovského zámku tohoto
televizoru.
6 - Televizor vás informuje, zda se seznam kanálů do
televizoru zkopíroval úspěšně. Odpojte jednotku USB
Flash.
Podle toho, zda je váš televizor již nainstalován nebo
ne, je třeba použít různé způsoby odeslání seznamu
kanálů.
Do televizoru, který ještě není nainstalován
71
Page 72

DVB-T nebo DVB-C
Příjem DVB-T nebo DVB-C
Během instalace kanálů, těsně před vyhledáním
kanálů, jste provedli volbu možnosti Anténa (DVB-T)
nebo Kabel (DVB-C). Anténa (DVB-T) vyhledává
pozemní analogové kanály a digitální kanály DVB-T.
Kabel (DVB-C) vyhledává analogové a digitální
kanály dostupné u poskytovatele kabelové služby
DVB-C.
Instalace kanálu DVB-C
Kvůli usnadnění použití jsou všechna nastavení DVBC automatická.
Pokud vám poskytovatel služeb DVB-C poskytl
konkrétní hodnoty DVB-C, ID sítě nebo frekvenci sítě,
zadejte tyto hodnoty, až o ně televizor v průběhu
instalace požádá.
Konflikty čísel kanálů
V některých zemích mohou mít různé TV kanály
(vysílací společnosti) stejné číslo kanálu. Televizor
v průběhu instalace zobrazí seznam s konflikty čísel
kanálů. U vícenásobných čísel kanálů je třeba vybrat,
který TV kanál chcete nainstalovat s daným číslem
kanálu.
Pokud tato metoda nevyhledá žádné kanály nebo
pokud některé kanály chybí, můžete vybrat
rozšířenou metodu Plné vyhledávání. Vyhledání a
instalace kanálů touto metodou trvá déle.
Velikost frekvenčního kroku
Televizor vyhledává kanály v krocích po 8 MHz .
Pokud tato metoda nevyhledá žádné kanály nebo
pokud některé kanály chybí, můžete vyhledávat
v menších krocích po 1 MHz . Vyhledání a instalace
kanálů v krocích po 1 MHz trvá déle.
Digitální kanály
Pokud víte, že poskytovatel kabelových služeb
nenabízí digitální kanály, můžete vyhledávání
digitálních kanálů vynechat.
Analogové kanály
Pokud víte, že poskytovatel kabelových služeb
nenabízí analogové kanály, můžete vyhledávání
analogových kanálů vynechat.
Nastavení DVB
Režim síťové frekvence
Pokud chcete rychle vyhledat kanály
metodou Rychlé prohledávání dostupnou pod
položkou Prohledávání frekvence, vyberte
možnost Automaticky. Televizor použije jednu
z předdefinovaných síťových frekvencí (nebo HC –
Identifikační kanál), které používá většina
poskytovatelů kabelových služeb ve vaší zemi.
Pokud jste pro vyhledávání kanálů obdrželi konkrétní
„síťovou frekvenci“, vyberte možnost Ručně.
Síťová frekvence
Pokud je položka Režim síťové frekvence nastavena
na hodnotu Ručně, můžete zde zadat hodnotu síťové
frekvence, kterou jste obdrželi od poskytovatele
kabelových služeb. Hodnotu zadejte pomocí
číselných tlačítek.
Prohledávání frekvence
Vyberte metodu vyhledávání kanálů. Můžete vybrat
rychlejší metodu Rychlé prohledávání a použít
předdefinovaná nastavení používaná většinou
poskytovatelů kabelových služeb ve vaší zemi.
Volně dostupné / Kódované
Máte-li předplatné a modul CAM (Conditional Access
Module – modul podmíněného přístupu) pro
placené televizní služby, vyberte možnost Volně
dostupné + kódované . Pokud jste si nepředplatili
televizní kanály nebo služby, můžete vybrat
možnost Pouze bezplatné kanály.
Chcete-li získat další informace, stiskněte barevné
tlačítko Klíčová slova a vyhledejte
položku CAM, Conditional Access Module.
Kvalita příjmu
Můžete kontrolovat kvalitu a sílu signálu digitálního
kanálu. Máte-li vlastní anténu, můžete změnit její
polohu a pokusit se o zlepšení příjmu.
Kontrola kvality příjmu digitálního kanálu…
1 - Nalaďte požadovaný kanál.
2 - Stiskněte tlačítko .
3 - Vyberte možnost Obecná nastavení a stiskněte
tlačítko (vpravo), čímž otevřete nabídku.
4 - Vyberte možnost Instalace antény/kabelu a
vyberte možnost Digitální:. Test příjmu .
Digitální frekvence je zobrazena pro daný kanál. Je-li
příjem nekvalitní, můžete změnit polohu antény.
Chcete-li znovu zkontrolovat kvalitu signálu této
frekvence, vyberte možnost Hledání a stiskněte
72
Page 73

tlačítko OK.
Chcete-li sami zadat konkrétní digitální frekvenci,
zadejte ji pomocí číselných tlačítek dálkového
ovladače. Případně můžete vybrat frekvenci, umístit
šipky na číslo pomocí a a změnit číslo
pomocí a . Chcete-li frekvenci zkontrolovat,
vyberte možnost Hledat.
Používáte-li pro příjem kanálů DVB-C, jsou
k dispozici možnosti Režim přenosové
rychlosti a Předdefinované přenosové rychlosti. Pro
Režim přenosové rychlosti vyberte
možnost Automatický, pokud vám poskytovatel
neposkytl konkrétní hodnotu přenosové rychlosti.
Chcete-li tuto hodnotu zadat, použijte číselná tlačítka.
Ruční instalace
Analogové televizní kanály lze postupně nainstalovat
ručně.
Ruční instalace analogových kanálů…
1 - Stiskněte tlačítko , vyberte možnost Všechna
nastavení a stiskněte tlačítko OK.
2 - Vyberte možnost Nastavení televizoru a
stiskněte tlačítko (vpravo), čímž otevřete nabídku.
3 - Vyberte možnost Instalace antény/kabelu a
vyberte možnost Analogové:. Ruční instalace .
Instalace satelitu
Informace o instalaci satelitu
Tento televizor má dva vestavěné satelitní tunery DVBS / DVB-S2.
Až 4 satelity
V tomto televizoru můžete nainstalovat až 4 satelity
(4 LNB). Na počátku instalace vyberte přesný počet
satelitů, které chcete instalovat. Tím se instalace
urychlí.
Unicable
Pro připojení antény k televizoru můžete použít
systém Unicable. Možnost Unicable vyberte na
začátku instalace pro 1 nebo pro 2 satelity.
Jednotka MDU (Multi-Dwelling-Unit)
Vestavěné satelitní tunery podporují jednotky MDU
na satelitech Astra a Digiturk na satelitu Eutelsat.
Jednotka MDU na satelitu Türksat není podporována.
Spuštění instalace
Před spuštěním instalace zkontrolujte, zda je satelitní
anténa správně nasměrovaná.
• Systém
Chcete-li nastavit systém televizoru, vyberte možnost
Systém.
Vyberte zemi nebo region, ve kterém se právě
nacházíte.
• Vyhledat kanál
Chcete-li vyhledat kanál, vyberte možnost Vyhledat
kanál. Vyberte možnost Vyhledat. Můžete také zadat
příslušnou frekvenci sami. Pokud je příjem slabý,
znovu stiskněte tlačítko Hledat. Chcete-li nalezený
kanál uložit, vyberte možnost Hotovo.
• Uložení
Můžete uložit kanál pod aktuálním číslem kanálu
nebo pod novým číslem kanálu.
Vyberte možnost Uložit tento kanál nebo Uložit
jako nový kanál.
Tyto kroky lze opakovat, dokud nenajdete všechny
dostupné analogové televizní kanály.
16.2
Instalace satelitu
Spuštění instalace satelitu…
1 - Stiskněte tlačítko , vyberte možnost Všechna
nastavení a stiskněte tlačítko OK.
2 - Vyberte možnost Instalace satelitu > Hledat
satelit, poté stiskněte tlačítko OK.
3 - Vyberte možnost Vyhledat a stiskněte tlačítko
OK. Televizor vyhledá satelity.
4 - Vyberte možnost Instalovat a stiskněte tlačítko
OK. Televizor zobrazí aktuální nastavení instalace
satelitu.
Pokud toto nastavení chcete změnit, vyberte
možnost Nastavení. Přejděte ke kroku 3b.
Pokud toto nastavení změnit nechcete, vyberte
možnost Vyhledat. Přejděte ke kroku 5.
3b – Televizor je vybaven 2 vestavěnými satelitními
tunery. Vyberte možnost Jeden tuner nebo Dva
tunery – podle toho, kolik kabelů ze satelitní antény
připojíte. Pokud použijete jednokabelový systém
(Unicable nebo MDU), vždy vyberte možnost Dva
tunery.
5 - V nabídce Systém instalace vyberte počet
satelitů, které chcete nainstalovat, nebo nastavte
některý ze systémů Unicable. Vyberete-li možnost
Unicable, můžete u každého tuneru nastavit číslo a
frekvenci uživatelského pásma. V některých zemích
můžete v nabídce Další nastavení upravit i určitá
expertní nastavení jednotlivých konvertorů LNB.
6 - Televizor vyhledá satelity dostupné ve směru vaší
antény. To může trvat několik minut. Je-li nalezen
satelit, na obrazovce se zobrazí jeho název a síla
73
Page 74

příjmu.
7 - Když televizor nalezne požadované satelity,
vyberte možnost Instalovat.
8 - Pokud satelit nabízí Balíčky kanálů, televizor
dostupné balíčky zobrazí. Vyberte potřebný
balíček Některé balíčky
nabízejí Rychlou nebo Kompletní instalaci
obsažených kanálů; vyberte tedy jednu z možností.
Televizor nainstaluje satelitní kanály a rozhlasové
stanice.
9 - Uložte nastavení satelitu a nainstalované kanály
a rozhlasové stanice zvolením možnosti Dokončit.
obvykle používá v bytových domech. Pokud
používáte systém Unicable, televizor vás během
instalace požádá o přiřazení čísla uživatelského
pásma a příslušné frekvence. V tomto televizoru lze
pomocí systému Unicable nainstalovat 1 nebo
2 satelity.
Pokud po instalaci systému Unicable zaznamenáte,
že chybějí nějaké kanály, mohla ve stejnou chvíli
v systému Unicable probíhat jiná instalace. Zopakujte
instalaci a chybějící kanály se znovu objeví.
Číslo uživatelského pásma
Satelitní moduly CAM
Pokud ke sledování satelitních kanálů používáte
modul CAM (Conditional Access Module) s kartou
Smart Card, doporučujeme provádět instalaci satelitu
s modulem CAM zasunutým do televizoru.
Většina modulů CAM se používá k dekódování
kanálů.
Moduly CAM nové generace (CI+ 1.3 s profilem
operátora) umí nainstalovat všechny satelitní kanály
do televizoru samy. Modul CAM vás k instalaci
příslušných satelitů a kanálů vyzve. Tyto moduly CAM
dokáží kanály nainstalovat a dekódovat a zároveň se
starají i o pravidelné aktualizace.
Balíčky kanálů
Satelity mohou nabízet balíčky kanálů, které zahrnují
bezplatné kanály (nekódované) a nabízejí výběr
vhodný pro danou zemi. Některé satelity nabízejí
předplacené balíčky – soubor kanálů, za které
platíte.
V systému Unicable musí být každý připojený
satelitní tuner očíslován (např. 0, 1, 2, 3 atd.).
Dostupná uživatelská pásma a jejich čísla naleznete
v přepínači systému Unicable. Pro termín Uživatelské
pásmo se někdy používá zkratka UB (User band).
Existují přepínače systému Unicable, které nabízejí
4 nebo 8 uživatelských pásem. Pokud v nastavení
vyberete možnost Unicable, televizor vás požádá o
přiřazení jedinečného čísla uživatelského pásma pro
každý vestavěný satelitní tuner. Satelitní tuner nesmí
mít stejné číslo uživatelského pásma jako jiný satelitní
tuner v systému Unicable.
Uživatelská pásmová frekvence
Kromě čísla uživatelského pásma potřebuje
vestavěný satelitní přijímač frekvenci vybraného čísla
uživatelského pásma. Tyto frekvence se většinou
zobrazují vedle čísla uživatelského pásma v přepínači
systému Unicable.
Pokud si zvolíte předplacený balíček, televizor vás
může požádat o výběr Rychlé nebo Úplné instalace.
Vyberte možnost Rychlá, pokud chcete instalovat
pouze kanály z balíčku, nebo vyberte možnost
Kompletní pro instalaci balíčku i všech ostatních
dostupných kanálů. Pro předplacené balíčky
doporučujeme rychlou instalaci. Máte-li další satelity,
které nejsou součástí vašeho předplaceného balíčku,
doporučujeme kompletní instalaci. Všechny
nainstalované kanály se uloží do seznamu kanálů
Všechny.
Nastavení Unicable
Systém Unicable
Pro připojení antény k televizoru můžete použít
jednokabelový systém, systém MDU nebo systém
Unicable. Jednokabelový systém využívá k připojení
satelitní antény ke všem satelitním přijímačům
v systému jeden kabel. Jednokabelový systém se
Automatická aktualizace kanálu
Pokud přijímáte digitální satelitní kanály, můžete
televizor nastavit tak, aby tyto kanály automaticky
aktualizoval.
Televizor kanály jednou denně (v 6:00) aktualizuje a
uloží nové kanály. Nové kanály se ukládají do
seznamu kanálů a jsou označeny ikonou . Kanály
bez signálu jsou odstraněny a pokud satelitní
operátor změní pořadí kanálů v balíčku, bude
seznam kanálů v televizoru aktualizován. Aby mohla
automatická aktualizace proběhnout, musí být
televizor v pohotovostním režimu. Automatickou
aktualizaci kanálů je možné vypnout.
Vypnutí automatické aktualizace…
1 - Stiskněte tlačítko , vyberte možnost Všechna
nastavení a stiskněte tlačítko OK.
2 - Vyberte možnost Instalace
satelitu > Automatická aktualizace kanálu a vyberte
možnost Vypnuto.
74
Page 75

3 - Stisknutím tlačítka (vlevo), v případě potřeby
opakovaným, nabídku zavřete.
Můžete si nastavit, aby televizor aktualizoval pouze
kanály určitého satelitu.
Označení satelitů, které chcete aktualizovat…
1 - Stiskněte tlačítko , vyberte možnost Všechna
nastavení a stiskněte tlačítko OK.
2 - Vyberte možnost Instalace satelitu a vyberte
možnost Možnost automatické aktualizace. Výběrem
satelitu v seznamu jej označíte nebo jeho označení
zrušíte.
3 - Stisknutím tlačítka (vlevo), v případě potřeby
opakovaným, nabídku zavřete.
V některých zemích se automatická aktualizace
kanálů provádí během sledování televize nebo
v libovolném okamžiku, kdy je televizor
v pohotovostním režimu.
Ruční aktualizace kanálů
Aktualizaci kanálů můžete kdykoli spustit sami.
Spuštění ruční aktualizace kanálů…
1 - Stiskněte tlačítko , vyberte možnost Všechna
nastavení a stiskněte tlačítko OK.
2 - Vyberte možnost Instalace satelitu > Hledat
kanály a vyberte možnost Aktualizovat kanály.
3 - Postupujte podle pokynů na obrazovce.
Aktualizace může několik minut trvat.
2 - Vyberte možnost Instalace satelitu > Hledat
satelit a poté Přidat satelit. Zobrazí se aktuální
satelity.
3 - Vyberte možnost Vyhledat. Televizor vyhledá
nové satelity.
4 - Pokud televizor nalezl jeden nebo více satelitů,
vyberte možnost Instalovat. Televizor nainstaluje
kanály nalezených satelitů.
5 - Uložte kanály a rozhlasové stanice výběrem
možnosti Dokončit.
Odebrání satelitu
Ze své aktuální instalace satelitů můžete odebrat
jeden nebo více satelitů. Odeberete satelit i jeho
kanály. Někteří poskytovatelé satelitních služeb
odebrání satelitu neumožňují.
Odebrání satelitu…
1 - Stiskněte tlačítko , vyberte možnost Všechna
nastavení a stiskněte tlačítko OK.
2 - Vyberte možnost Instalace satelitu > Hledat
satelit a poté Odebrat satelit. Zobrazí se aktuální
satelity.
3 - Výběrem satelitu (satelitů) jej označíte nebo jeho
označení zrušíte za účelem odebrání.
4 - Vyberte položku Odebrat. Označené satelity
budou odebrány.
5 - Výběrem možnosti Konec nabídku odebrání
satelitu zavřete.
Přidání satelitu
K aktuální satelitní instalaci můžete přidat další
satelit. Nainstalované satelity a jejich kanály zůstanou
nezměněny. Někteří poskytovatelé satelitních služeb
neumožňují přidání satelitu.
Na další satelit je třeba pohlížet jako na doplněk.
Nejde o vaše hlavní předplatné satelitu ani o hlavní
satelit, z něhož používáte balíček kanálů. Typicky
byste přidali 4. satelit, pokud již máte nainstalovány
3 satelity. Pokud již máte nainstalovány 4 satelity,
mohli byste zvážit nejprve odebrání jednoho satelitu,
aby bylo možné přidat nový satelit.
Nastavení
Pokud máte aktuálně nainstalován pouze 1 nebo
2 satelity, nemusí vám aktuální nastavení instalace
umožnit přidání doplňkového satelitu. Pokud
potřebujete změnit nastavení instalace, je nutné
znovu provést kompletní instalaci satelitů. Je-li nutná
změna nastavení, nelze použít možnost Přidat satelit.
Přidání satelitu…
1 - Stiskněte tlačítko , vyberte možnost Všechna
nastavení a stiskněte tlačítko OK.
Ruční instalace
Ruční instalace je určena pro odborné uživatele.
Ruční instalaci můžete použít k rychlému přidání
nových kanálů ze satelitního transpondéru. Musíte
znát frekvenci a polarizaci transpondéru. Televizor
nainstaluje všechny kanály daného transpondéru.
Pokud byl transpondér nainstalován již dříve, všechny
jeho kanály – bývalé i nové – se přesunou na konec
seznamu kanálů Všechny.
Ruční instalaci lze použít v případě, že je třeba
změnit počet satelitů. Pokud je třeba tento úkon, je
nutné provést kompletní instalaci pomocí možnosti
Instalovat satelity.
Instalace transpondéru…
1 - Stiskněte tlačítko , vyberte možnost Všechna
nastavení a stiskněte tlačítko OK.
2 - Vyberte možnost Instalace satelitu a zvolte
možnost Ruční instalace.
3 - Máte-li nainstalován více než 1 satelit, vyberte
satelit/LNB, pro který chcete přidat kanály.
4 - Nastavte potřebnou hodnotu Polarizace. Pokud
nastavíte možnost Režim přenosové rychlosti na
hodnotu Ruční, můžete zadat přenosovou rychlost
pod položkou Přenosová rychlost ručně. Zadejte
75
Page 76

Frekvenci a spusťte vyhledávání transpondéru.
5 - Pokud je nalezen transpondér, výběrem možnosti
Uložit uložte nový transpondér na vybraný LNB.
6 - Výběrem možnosti Konec ukončete ruční
instalaci.
Nastavení LNB
V některých zemích můžete upravit určitá expertní
nastavení jednotlivých konvertorů LNB.
Napájení LNB
Některé satelitní kanály zřejmě zmizely ze seznamu
kanálů
• Pokud se zdá, že některé kanály zmizely nebo
nejsou na svém místě, vysílací společnost mohla
změnit umístění těchto kanálů v transpondéru.
Chcete-li obnovit pozice kanálů v seznamu kanálů,
zkuste aktualizovat balíček kanálů.
Nelze odebrat satelit
• Předplacené balíčky neumožňují odebrání satelitu.
Chcete-li odebrat satelit, je nutné znovu provést
kompletní instalaci a vybrat jiný balíček.
Ve výchozím nastavení je Napájení LNB zapnuto.
Tón 22 kHz
Ve výchozím nastavení je Tón nastaven na hodnotu
Automaticky.
Nízká frekvence lokálního oscilátoru / Vysoká
frekvence lokálního oscilátoru
Frekvence lokálního oscilátoru jsou nastaveny na
standardní hodnoty. Tyto hodnoty upravujte pouze
v případě, že používáte netradiční vybavení, které
vyžaduje odlišné nastavení.
Problémy
Televizor nemůže najít požadované satelity nebo
instaluje stejné satelity dvakrát
• Zkontrolujte, zda je na počátku instalace nastaven
správný počet satelitů. Můžete televizor nastavit tak,
aby vyhledal jeden, dva nebo 3/4 satelity.
LNB s duální hlavou nedokáže nalézt druhý satelit
Někdy je příjem nekvalitní
• Zkontrolujte, zda je satelitní anténa řádně
připevněna. Silný vítr s ní může pohybovat.
• Příjem může být zhoršen sněhem a deštěm.
• Pokud televizor nalezne jeden satelit, ale nemůže
nalézt druhý, otočte o několik stupňů anténu.
Nasměrujte anténu tak, aby přijímala nejsilnější signál
z prvního satelitu. Na obrazovce zkontrolujte
ukazatel síly signálu prvního satelitu. Když je první
satelit nastaven na nejsilnější signál, vyberte možnost
Hledat znovu a vyhledejte druhý satelit.
• Ujistěte se, že jsou v možnostech nastaveny Dva
satelity.
Změna nastavení instalace můj problém nevyřešila
• Všechna nastavení, satelity a kanály se ukládají
teprve na konci instalace, když dokončujete postup.
Všechny satelitní kanály zmizely
• Pokud používáte systém Unicable, zkontrolujte, zda
jste v nastavení systému Unicable nastavili pro každý
vestavěný satelitní tuner jedinečné číslo uživatelského
pásma. Mohlo by se stát, že stejné číslo uživatelského
pásma používá jiný satelitní tuner v daném systému
Unicable.
76
Page 77

17
Aktualizace z internetu
Software
17.1
Aktualizace softwaru
Aktualizace ze zařízení USB
Může se stát, že bude nutné provést aktualizaci
softwaru televizoru. Pro nahrání softwaru do
televizoru potřebujete počítač s vysokorychlostním
připojením k internetu a jednotku USB Flash. Použijte
jednotku USB Flash s volným místem alespoň
500 MB. Zkontrolujte, zda je vypnuta ochrana proti
kopírování.
Aktualizace softwaru televizoru…
1 - Stiskněte tlačítko , vyberte možnost Všechna
nastavení a stiskněte tlačítko OK.
2 - Vyberte možnost Aktualizace softwaru a
stiskněte tlačítko (vpravo).
Identifikace televizoru
1 - Zasuňte jednotku USB Flash do jednoho
z konektorů USB na televizoru.
2 - Vyberte možnost Spustit. Na jednotku USB
Flash bude zapsán identifikační soubor.
Stáhnutí softwaru
1 - Zasuňte jednotku USB Flash do počítače.
2 - Na jednotce USB Flash vyhledejte soubor
update.htm a dvakrát na něj klikněte.
3 - Vyberte možnost Poslat ID.
4 - Je-li k dispozici nový software, stáhněte soubor
.zip.
5 - Po stažení soubor rozbalte a zkopírujte soubor
autorun.upg na jednotku USB Flash. Tento soubor
neumisťujte do složky.
Aktualizace softwaru televizoru
1 - Znovu zasuňte jednotku USB Flash do televizoru.
Aktualizace se spustí automaticky. Vyčkejte na její
dokončení. Nemačkejte žádné tlačítko na dálkovém
ovladači a neodpojujte jednotku USB Flash.
2 - Po dokončení aktualizace se televizor sám
automaticky vypne a zase zapne. Na obrazovce se
zobrazí anglická zpráva Operation
successful (Operace proběhla úspěšně). Nyní
můžete televizor opět používat.
Dojde-li během aktualizace k výpadku proudu,
neodpojujte jednotku USB Flash od televizoru. Po
obnovení napájení bude aktualizace pokračovat.
Chcete-li zabránit náhodné aktualizaci softwaru
televizoru, odstraňte soubor autorun.upg z jednotky
USB Flash.
Je-li televizor připojen k internetu, může se
zobrazovat zpráva vyzývající k aktualizaci softwaru
televizoru. To vyžaduje vysokorychlostní
(širokopásmové) internetové připojení. Pokud se tato
zpráva zobrazí, doporučujeme provést aktualizaci.
Když je zpráva zobrazena, klikněte na možnost
Aktualizovat a postupujte podle pokynů na
obrazovce.
Po dokončení aktualizace se televizor sám
automaticky vypne a zase zapne. Vyčkejte, dokud
se televizor znovu nezapne.
Vlastní vyhledání aktualizace softwaru…
1 - Stiskněte tlačítko , vyberte možnost Všechna
nastavení a stiskněte tlačítko OK.
2 - Vyberte možnost Aktualizace
softwaru > Vyhledat aktualizace a stiskněte
tlačítko OK.
3 - Vyberte možnost Internet a stiskněte
tlačítko (vpravo). Postupujte podle pokynů na
obrazovce.
4 - Stisknutím tlačítka (vlevo), v případě potřeby
opakovaným, nabídku zavřete.
17.2
Verze softwaru
Zobrazení aktuální verze softwaru televizoru…
1 - Stiskněte tlačítko , vyberte možnost Všechna
nastavení a stiskněte tlačítko OK.
2 - Vyberte možnost Aktualizace
softwaru > Informace o aktuálním softwaru a
stiskněte tlačítko OK.
3 - Nahlédněte do části Verze:.
4 - Stisknutím tlačítka (vlevo), v případě potřeby
opakovaným, nabídku zavřete.
17.3
Software s otevřeným
zdrojovým kódem
Tento televizor obsahuje software s otevřeným
zdrojovým kódem. TTP Vision Europe B.V. tímto
nabízí, že na vyžádání poskytne úplnou kopii
odpovídajícího zdrojového kódu pro autorskými právy
chráněné balíčky softwaru s otevřeným zdrojovým
kódem, které jsou použity v tomto výrobku
a u kterých takovou nabídku vyžadují příslušné
licence.
Tato nabídka platí až tři roky po nákupu výrobku
a vztahuje se na kohokoli, kdo obdrží toto sdělení.
Chcete-li získat zdrojový kód, kontaktujte nás prosím
77
Page 78

(anglicky) na adrese . . .
Intellectual Property Dept.
TP Vision Europe B.V.
Prins Bernhardplein 200
1097 JB Amsterdam
The Netherlands
17.4
Open Source License
README for the source code of the parts of TP Vision
Netherlands B.V. TV software that fall under open
source licenses.
This is a document describing the distribution of the
source code used on the TP Vision Netherlands B.V.
TV, which fall either under the GNU General Public
License (the GPL), or the GNU Lesser General Public
License (the LGPL), or any other open source license.
Instructions to obtain copies of this software can be
found in the Directions For Use.
TP Vision Netherlands B.V. MAKES NO WARRANTIES
WHATSOEVER, EITHER EXPRESS OR IMPLIED,
INCLUDING ANY WARRANTIES OF
MERCHANTABILITY OR FITNESS FOR A PARTICULAR
PURPOSE, REGARDING THIS SOFTWARE. TP Vision
Netherlands B.V. offers no support for this software.
The preceding does not affect your warranties and
statutory rights regarding any TP Vision Netherlands
B.V. product(s) you purchased. It only applies to this
source code made available to you.
Android (5.1.0)
This tv contains the Android Lollipop Software.
Android is a Linux-based operating system designed
primarily for touch screen mobile devices such as
smartphones and tablet computers. This software will
also be reused in TPVision Android based TV's. The
original download site for this software is :
https://android.googlesource.com/This piece of
software is made available under the terms and
conditions of the Apache license version 2, which can
be found below. Android APACHE License Version 2
(http://source.android.com/source/licenses.html)
Toolbox (N/A)
The original download site for this software is :
https://android.googlesource.com/This piece of
software is made available under the terms and
conditions of the Apache license version 2, which can
be found below. Android APACHE License Version 2
(http://source.android.com/source/licenses.html)
linux kernel (3.10.46)
This TV contains the Linux Kernel. The original
download site for this software is :
http://www.kernel.org/.This piece of software is made
available under the terms and conditions of the GPL
v2 license, which can be found below. Additionally,
following exception applies : "NOTE! This copyright
does *not* cover user programs that use kernel
services by normal system calls - this is merely
considered normal use of the kernel, and does *not*
fall under the heading of "derived work". Also note
that the GPL below is copyrighted by the Free
Software Foundation, but the instance of code that it
refers to (the linux kernel) is copyrighted by me and
others who actually wrote it. Also note that the only
valid version of the GPL as far as the kernel is
concerned is _this_ particular version of the license (ie
v2, not v2.2 or v3.x or whatever), unless explicitly
otherwise stated. Linus Torvalds"
libcurl (7.21.7)
libcurl is a free and easy-to-use client-side URL
transfer library, supporting DICT, FILE, FTP, FTPS,
Gopher, HTTP, HTTPS, IMAP, IMAPS, LDAP, LDAPS,
POP3, POP3S, RTMP, RTSP, SCP, SFTP, SMTP,
SMTPS, Telnet and TFTP. libcurl supports SSL
certificates, HTTP POST, HTTP PUT, FTP uploading,
HTTP form based upload, proxies, cookies,
user+password authentication (Basic, Digest, NTLM,
Negotiate, Kerberos), file transfer resume, http proxy
tunneling and more! The original download site for
this software is :
http://curl.haxx.se/libcurl/COPYRIGHT AND
PERMISSION NOTICE Copyright (c) 1996 - 2010,
Daniel Stenberg, daniel@haxx.se.All rights reserved.
Permission to use, copy, modify, and distribute this
software for any purpose with or without fee is
hereby granted, provided that the above copyright
notice and this permission notice appear in all copies.
THE SOFTWARE IS PROVIDED "AS IS", WITHOUT
WARRANTY OF ANY KIND, EXPRESS ORIMPLIED,
INCLUDING BUT NOT LIMITED TO THE WARRANTIES
OF MERCHANTABILITY,FITNESS FOR A PARTICULAR
PURPOSE AND NONINFRINGEMENT OF THIRD
PARTY RIGHTS. INNO EVENT SHALL THE AUTHORS
OR COPYRIGHT HOLDERS BE LIABLE FOR ANY
CLAIM,DAMAGES OR OTHER LIABILITY, WHETHER IN
AN ACTION OF CONTRACT, TORT OROTHERWISE,
ARISING FROM, OUT OF OR IN CONNECTION WITH
THE SOFTWARE OR THE USEOR OTHER DEALINGS
IN THE SOFTWARE. Except as contained in this
notice, the name of a copyright holder shall not be
used in advertising or otherwise to promote the sale,
use or other dealings in this Software without prior
written authorization of the copyright holder.
78
Page 79

libfreetype (2.4.2)
FreeType is a software development library, available
in source and binary forms, used to render text on to
bitmaps and provides support for other font-related
operations
The original download site for this software is : https:/
/github.com/julienr/libfreetype-androidFreetype
License
libjpeg (8a)
This package contains C software to implement JPEG
image encoding, decoding, and transcoding. This
software is based in part on the work of the
Independent JPEG Group.----------------------The
authors make NO WARRANTY or representation,
either express or implied, with respect to this
software, its quality, accuracy, merchantability, or
fitness for a particular purpose. This software is
provided "AS IS", and you, its user, assume the entire
risk as to its quality and accuracy. This software is
copyright (C) 1991-1998, Thomas G. Lane. All Rights
Reserved except as specified below. Permission is
hereby granted to use, copy, modify, and distribute
this software (or portions thereof) for any purpose,
without fee, subject to the seconditions:(1) If any part
of the source code for this software is distributed,
then this README file must be included, with this
copyright and no-warranty notice unaltered; and any
additions, deletions, or changes to the original files
must be clearly indicated in accompanying
documentation.(2) If only executable code is
distributed, then the accompanying documentation
must state that "this software is based in part on the
work of the Independent JPEG Group".(3) Permission
for use of this software is granted only if the user
accepts full responsibility for any undesirable
consequences; the authors accept NO LIABILITY for
damages of any kind. These conditions apply to any
software derived from or based on the IJG code, not
just to the unmodified library. If you use our work, you
ought to acknowledge us. Permission is NOT granted
for the use of any IJG author's name or company
name in advertising or publicity relating to this
software or products derived from it. This software
may be referred to only as "the Independent JPEG
Group'ssoftware". We specifically permit and
encourage the use of this software as the basis of
commercial products, provided that all warranty or
liability claims are assumed by the product vendor.
libpng (1.4.1)
libpng is the official Portable Network Graphics (PNG)
reference library (originally called pnglib). It is a
platform-independent library that contains C
functions for handling PNG images. It supports almost
all of PNG's features, is extensible. The original
download site for this software is :
https://github.com/julienr/libpng-androidlibpng
license
openssl (1.0.1j)
OpenSSL is an open-source implementation of the
SSL and TLS protocols. The core library, written in the
C programming language, implements the basic
cryptographic functions and provides various utility
functions. The original download site for this software
is : http://openssl.org/OpenSSL license
Zlib compression library (1.2.7)
zlib is a general purpose data compression library. All
the code is thread safe. The data format used by the
zlib library is described by RFCs (Request for
Comments) 1950 to 1952 in the files
http://tools.ietf.org/html/rfc1950 (zlib format), rfc1951
(deflate format) and rfc1952 (gzip format) Developed
by Jean-loup Gailly and Mark Adler(C) 1995-2012
Jean-loup Gailly and Mark Adler This software is
provided 'as-is', without any express or implied
warranty. In no event will the authors be held liable
for any damages arising from the use of this software.
Permission is granted to anyone to use this software
for any purpose, including commercial applications,
and to alter it and redistribute it freely, subject to the
following restrictions: 1. The origin of this software
must not be misrepresented; you must not claim that
you wrote the original software. If you use this
software in a product, an acknowledgment in the
product documentation would be appreciated but is
not required. 2. Altered source versions must be
plainly marked as such, and must not be
misrepresented as being the original software. 3. This
notice may not be removed or altered from any
source distribution. Jean-loup Gailly Mark Adler
jloup@gzip.org madler@alumni.caltech.edu
dvbsnoop (1.2)
dvbsnoop is a DVB / MPEG stream analyzer program.
For generating CRC32 values required for composing
PAT, PMT, EIT sections
The original download site for this software is : https:/
/github.com/a4tunado/dvbsnoop/blob/master/src/
misc/crc32.cGPL v2
http://dvbsnoop.sourceforge.net/dvbsnoop.html
ezxml (0.8.6)
ezXML is a C library for parsing XML documents. The
original download site for this software is :
http://ezxml.sourceforge.net.Copyright 2004, 2005
Aaron Voisine. This piece of software is made
available under the terms and conditions of the MIT
79
Page 80

license, which can be found below.
Protobuf (2.0a)
Protocol Buffers are a way of encoding structured
data in an efficient yet extensible format. Google uses
Protocol Buffers for almost all of its internal RPC
protocols and file formats. The original download site
for this software is :
http://code.google.com/p/protobufCopyright 2008,
Google Inc.All rights reserved. Redistribution and use
in source and binary forms, with or without
modification, are permitted provided that the
following conditions are met: * Redistributions of
source code must retain the above copyright notice,
this list of conditions and the following disclaimer. *
Redistributions in binary form must reproduce the
above copyright notice, this list of conditions and the
following disclaimer in the documentation and/or
other materials provided with the distribution. *
Neither the name of Google Inc. nor the names of its
contributors may be used to endorse or promote
products derived from this software without specific
prior written permission. THIS SOFTWARE IS
PROVIDED BY THE COPYRIGHT HOLDERS AND
CONTRIBUTORS"AS IS" AND ANY EXPRESS OR
IMPLIED WARRANTIES, INCLUDING, BUT
NOTLIMITED TO, THE IMPLIED WARRANTIES OF
MERCHANTABILITY AND FITNESS FORA
PARTICULAR PURPOSE ARE DISCLAIMED. IN NO
EVENT SHALL THE COPYRIGHTOWNER OR
CONTRIBUTORS BE LIABLE FOR ANY DIRECT,
INDIRECT, INCIDENTAL,SPECIAL, EXEMPLARY, OR
CONSEQUENTIAL DAMAGES (INCLUDING, BUT
NOTLIMITED TO, PROCUREMENT OF SUBSTITUTE
GOODS OR SERVICES; LOSS OF USE,DATA, OR
PROFITS; OR BUSINESS INTERRUPTION) HOWEVER
CAUSED AND ON ANYTHEORY OF LIABILITY,
WHETHER IN CONTRACT, STRICT LIABILITY, OR
TORT(INCLUDING NEGLIGENCE OR OTHERWISE)
ARISING IN ANY WAY OUT OF THE USEOF THIS
SOFTWARE, EVEN IF ADVISED OF THE POSSIBILITY
OF SUCH DAMAGE. Code generated by the Protocol
Buffer compiler is owned by the owner of the input
file used when generating it. This code is not
standalone and requires a support library to be linked
with it. This support library is itself covered by the
above license.
guava (11.0.2)
The Guava project contains several of Google's core
libraries that we rely on in our Java-based projects:
collections, caching, primitives support, concurrency
libraries, common annotations, string processing, I/O,
and so forth. The original download site for this
software is : http://code.google.com/This piece of
software is made available under the terms and
conditions of the Apache License version 2.
gSoap (2.7.15)
The gSOAP toolkit is an open source C and C++
software development toolkit for SOAP/XML Web
services and generic (non-SOAP) C/C++ XML data
bindings. Part of the software embedded in this
product is gSOAP software. Portions created by
gSOAP are Copyright 2001-2009 Robert A. van
Engelen, Genivia inc. All Rights Reserved. THE
SOFTWARE IN THIS PRODUCT WAS IN PART
PROVIDED BY GENIVIA INC AND ANY EXPRESS OR
IMPLIED WARRANTIES, INCLUDING, BUT NOT
LIMITED TO, THE IMPLIED WARRANTIES OF
MERCHANTABILITY AND FITNESS FOR A
PARTICULAR PURPOSE ARE DISCLAIMED. IN NO
EVENT SHALL THE AUTHOR BE LIABLE FOR ANY
DIRECT, INDIRECT, INCIDENTAL, SPECIAL,
EXEMPLARY, OR CONSEQUENTIAL DAMAGES
(INCLUDING, BUT NOT LIMITED TO, PROCUREMENT
OF SUBSTITUTE GOODS OR SERVICES; LOSS OF
USE, DATA, OR PROFITS; OR BUSINESS
INTERRUPTION) HOWEVER CAUSED AND ON ANY
THEORY OF LIABILITY, WHETHER IN CONTRACT,
STRICT LIABILITY, OR TORT (INCLUDING
NEGLIGENCE OR OTHERWISE) ARISING IN ANY WAY
OUT OF THE USE OF THIS SOFTWARE, EVEN IF
ADVISED OF THE POSSIBILITY OF SUCH DAMAGE.
restlet (2.1.4)
Restlet is a lightweight, comprehensive, open source
REST framework for the Java platform. Restlet is
suitable for both server and client Web applications. It
supports major Internet transport, data format, and
service description standards like HTTP and HTTPS,
SMTP, XML, JSON, Atom, and WADL. The original
download site for this software is :
http://restlet.orgThis piece of software is made
available under the terms and conditions of the
Apache License version 2.
Opera Web Browser (SDK 3.5)
This TV contains Opera Browser Software.
dlmalloc (2.7.2)
Opera uses Doug Lea's memory allocator
The original download site for this software is :
http://gee.cs.oswego.edu/dl/html/malloc.html
double-conversion
Opera uses double-conversion library by Florian
Loitsch, faster double : string conversions (dtoa and
strtod).The original download site for this software is :
http://code.google.com/p/double-
80
Page 81

conversionCopyright 2006-2011, the V8 project
authors. All rights reserved. Redistribution and use in
source and binary forms, with or without modification,
are permitted provided that the following conditions
aremet: * Redistributions of source code must retain
the above copyright notice, this list of conditions and
the following disclaimer. * Redistributions in binary
form must reproduce the above copyright notice, this
list of conditions and the following disclaimer in the
documentation and/or other materials provided with
the distribution. * Neither the name of Google Inc. nor
the names of its contributors may be used to endorse
or promote products derived from this software
without specific prior written permission. THIS
SOFTWARE IS PROVIDED BY THE COPYRIGHT
HOLDERS AND CONTRIBUTORS"AS IS" AND ANY
EXPRESS OR IMPLIED WARRANTIES, INCLUDING,
BUT NOTLIMITED TO, THE IMPLIED WARRANTIES OF
MERCHANTABILITY AND FITNESS FORA
PARTICULAR PURPOSE ARE DISCLAIMED. IN NO
EVENT SHALL THE COPYRIGHTOWNER OR
CONTRIBUTORS BE LIABLE FOR ANY DIRECT,
INDIRECT, INCIDENTAL,SPECIAL, EXEMPLARY, OR
CONSEQUENTIAL DAMAGES (INCLUDING, BUT
NOTLIMITED TO, PROCUREMENT OF SUBSTITUTE
GOODS OR SERVICES; LOSS OF USE,DATA, OR
PROFITS; OR BUSINESS INTERRUPTION) HOWEVER
CAUSED AND ON ANYTHEORY OF LIABILITY,
WHETHER IN CONTRACT, STRICT LIABILITY, OR
TORT(INCLUDING NEGLIGENCE OR OTHERWISE)
ARISING IN ANY WAY OUT OF THE USEOF THIS
SOFTWARE, EVEN IF ADVISED OF THE POSSIBILITY
OF SUCH DAMAGE.
EMX (0.9c)
Opera uses EMX, which is an OS/2 port of the gcc
suite. Opera uses modified versions of the sprintf and
sscanf methods from this C library.* The emx libraries
are not distributed under the GPL. Linking an *
application with the emx libraries does not cause the
executable * to be covered by the GNU General
Public License. You are allowed * to change and copy
the emx library sources if you keep the copyright *
message intact. If you improve the emx libraries,
please send your * enhancements to the emx author
(you should copyright your * enhancements similar to
the existing emx libraries).
freetype (2.4.8)
Opera uses freetype FreeType 2 is a software-font
engine that is designed to be small, efficient, highly
customizable and portable, while capable of
producing high-quality output (glyph images).The
original download site for this software is : http://ww
w.freetype.org/freetype2/index.htmlFreetype License
HKSCS (2008)
Opera uses HKSCS: The Government of the Hong
Kong Special Administrative Region HKSCS mappings
The original download site for this software is :
http://www.ogcio.gov.hkBefore downloading the
Software or Document provided on this Web page,
you should read the following terms (Terms of Use).
By downloading the Software and Document, you are
deemed to agree to these terms.1. The Government of
the Hong Kong Special Administrative Region
(HKSARG) has the right to amend or vary the terms
under this Terms of Use from time to time at its sole
discretion.2. By using the Software and Document,
you irrevocably agree that the HKSARG may from
time to time vary this Terms of Use without further
notice to you and you also irrevocably agree to be
bound by the most updated version of the Terms of
Use.3. You have the sole responsibility of obtaining
the most updated version of the Terms of Use which
is available in the "Digital 21" Web site (http://www.og
cio.gov.hk/en/business/tech_promotion/ccli/terms/t
erms.htm).4. By accepting this Terms of Use, HKSARG
shall grant you a non-exclusive license to use the
Software and Document for any purpose, subject to
clause 5 below.5. You are not allowed to make copies
of the Software and Document except it is incidental
to and necessary for the normal use of the Software.
You are not allowed to adapt or modify the Software
and Document or to distribute, sell, rent, or make
available to the public the Software and Document,
including copies or an adaptation of them.6. The
Software and Document are protected by copyright.
The licensors of the Government of Hong Kong
Special Administrative Region are the owners of all
copyright works in the Software and Document. All
rights reserved.7. You understand and agree that use
of the Software and Document are at your sole risk,
that any material and/or data downloaded or
otherwise obtained in relation to the Software and
Document is at your discretion and risk and that you
will be solely responsible for any damage caused to
your computer system or loss of data or any other
loss that results from the download and use of the
Software and Document in any manner whatsoever.8.
In relation to the Software and Document, HKSARG
hereby disclaims all warranties and conditions,
including all implied warranties and conditions of
merchantability, fitness for a particular purpose and
non-infringement.9. HKSARG will not be liable for any
direct, indirect, incidental, special or consequential
loss of any kind resulting from the use of or the
inability to use the Software and Document even if
HKSARG has been advised of the possibility of such
loss.10. You agree not to sue HKSARG and agree to
indemnify, defend and hold harmless HKSARG, its
officers and employees from any and all third party
claims, liability, damages and/or costs (including, but
not limited to, legal fees) arising from your use of the
Software and Document, your violation of the Terms
81
Page 82

of Use or infringement of any intellectual property or
other right of any person or entity.11. The Terms of Use
will be governed by and construed in accordance
with the laws of Hong Kong.12. Any waiver of any
provision of the Terms of Use will be effective only if
in writing and signed by HKSARG or its
representative.13. If for any reason a court of
competent jurisdiction finds any provision or portion
of the Terms of Use to be unenforceable, the
remainder of the Terms of Use will continue in full
force and effect.14. The Terms of Use constitute the
entire agreement between the parties with respect to
the subject matter hereof and supersedes and
replaces all prior or contemporaneous
understandings or agreements, written or oral,
regarding such subject matter.15.In addition to the
licence granted in Clause 4, HKSARG hereby grants
you a non-exclusive limited licence to reproduce and
distribute the Software and Document with the
following conditions:(i) not for financial gain unless it
is incidental;(ii) reproduction and distribution of the
Software and Document in complete and unmodified
form; and(iii) when you distribute the Software and
Document, you agree to attach the Terms of Use and
a statement that the latest version of the Terms of
Use is available from the "Office of the Government
Chief Information Officer" Web site (http://www.ogcio
.gov.hk/en/business/tech_promotion/ccli/terms/term
s.htm).
IANA (Dec 30 2013)
Opera uses Internet Assigned Numbers Authority:
Character encoding tag names and numbers. The
original download site for this software is :
https://www.iana.org
ICU (3)
Opera uses ICU : International Components for
Unicode: Mapping table for GB18030The original
download site for this software is : http://site.icu-proj
ect.org/http://source.icuproject.org/repos/icu/icu/trunk/license.html
MozTW (1.0)
download site for this software is : wiki.mozilla.orgThis
piece of software is made available under the terms
and conditions of mozilla licencse as described
below.
Unicode (4.0)
Opera uses Unicode : Data from the Unicode
character database. The original download site for
this software is : www.unicode.orghttp://www.unicod
e.org/copyright.html
Webp (0.2.0)
Opera uses Webp : libwebp is a library for decoding
images in the WebP format. Products may use it to
decode WebP images. The turbo servers will
eventually re-decode images to WebP.The original
download site for this software is :
https://developers.google.com/speed/webp/?csw=1
https://chromium.googlesource.com/webm/libwebp/
Additional IP Rights Grant (Patents)"This
implementation" means the copyrightable works
distributed byGoogle as part of the WebM
Project.Google hereby grants to you a perpetual,
worldwide, non-exclusive, no-charge, royalty-free,
irrevocable (except as stated in this section)patent
license to make, have made, use, offer to sell, sell,
import, transfer, and otherwise run, modify and
propagate the contents of this implementation of
VP8, where such license applies only to those patent
claims, both currently owned by Google and acquired
in the future, licensable by Google that are
necessarily infringed by this implementation of VP8.
This grant does not include claims that would be
infringed only as a consequence of further
modification of this implementation. If you or your
agent or exclusive licensee institute or order or agree
to the institution of patent litigation against any entity
(including a cross-claim or counterclaim in a lawsuit)
alleging that this implementation of VP8 or any code
incorporated within this implementation of VP8
constitutes direct or contributory patent infringement,
or inducement of patent infringement, then any
patent rights granted to you under this License for this
implementation of VP8shall terminate as of the date
such litigation is filed.
Opera uses MoxTW : MozTW project: Big5-2003
mapping tables. The original download site for this
software is : https://moztw.orgThis piece of software
is made available under the terms and conditions of
CCPL
NPAPI (0.27)
Opera uses NPAPI : Netscape 4 Plugin API: npapi.h,
npfunctions.h, npruntime.h and nptypes.h. Distributed
as part of the Netscape 4 Plugin SDK.The original
FaceBook SDK (3.0.1)
This TV contains Facebook SDK. The Facebook SDK
for Android is the easiest way to integrate your
Android app with Facebook's platform. The SDK
provides support for Login with Facebook
authentication, reading and writing to Facebook APIs
and support for UI elements such as pickers and
dialogs. The original download site for this software is
: https://developer.facebook.com/docs/androidThis
piece of software is made available under the terms
82
Page 83

and conditions of the Apache License version 2.
BSD Style License.
iptables (1.4.7)
iptables is a user space application program that
allows a system administrator to configure the tables
provided by the Linux kernel firewall (implemented as
different Netfilter modules) and the chains and rules it
stores. Different kernel modules and programs are
currently used for different protocols; iptables applies
to IPv4The original download site for this software is :
https://android.googlesource.comThis piece of
software is made available under the terms and
conditions of the GPL v2.
libyuv (814)
libyuv is an open source project that includes YUV
conversion and scaling functionality. The original
download site for this software is :
http://code.google.com/p/libyuvThis piece of
software is made available under the terms and
conditions BSD.
Audio Codec FLAC (1.2.1)
This TV uses FLAC in libddlacodec.so.FLAC stands for
Free Lossless Audio Codec, an audio format similar to
MP3, but lossless, meaning that audio is compressed
in FLAC without any loss in quality. The original
download site for this software is :
http://www.xiph.orgThis piece of software is made
available under the terms and conditions of the BSD
license, which can be found below.
Audio Codec SRC (1.8.1)
This TV uses Audio Codec SRC which is used by
libamphal.so. The original download site for this
software is :
https://ccrma.stanford.edu/~jos/resample/This piece
of software is made available under the terms and
conditions of the LGPL v2, which can be found below.
ffmpeg (2.1.3)
This TV uses FFmpeg. FFmpeg is a complete, cross-
platform solution to record, convert and stream audio
and video. The original download site for this
software is : http://ffmpeg.orgThis piece of software is
made available under the terms and conditions of the
GPL v2 license, which can be found below.
tinyxml (2.4.0)
This TV uses tinyxml.TinyXML is a simple, small,
efficient, C++ XML parser that can be easily
integrating into other programs. The original
download site for this software is :
http://www.grinninglizard.com/tinyxml/This software
is provided 'as-is', without any express or implied
warranty. In no event will the authors be held liable
for any damages arising from the use of this software.
Permission is granted to anyone to use this software
for any purpose, including commercial applications,
and to alter it and redistribute it freely, subject to the
following restrictions:1. The origin of this software
must not be misrepresented; you must not claim that
you wrote the original software. If you use this
software in a product, an acknowledgment in the
product documentation would be appreciated but is
not required.2. Altered source versions must be
plainly marked as such, and must not be
misrepresented as being the original software.3. This
notice may not be removed or altered from any
source distribution..
jimtcl (0.73)
jimtcl is an opensource small-footprint
implementation of the Tcl programming language
The original download site for this software is : http://j
im.tcl.tk/index.html/doc/www/www/index.htmlThis
piece of software is made available under the terms
and conditions of the JIM TCL license.
Audio Codec Vorbis (1.3.3)
This TV uses Audio Codec Vorbis which is used by
libamphal.so. The original download site for this
software is : http://www.xiph.orgThis piece of
software is made available under the terms and
conditions of BSD Style.
Flick Runtime Library (2.1)
This TV uses Flick Runtime Library. The original
download site for this software is :
http://www.cs.utah.edu/flux/This piece of software is
made available under the terms and conditions of the
DRM (NA)
Marvell Bootloader (NA)
Developed by Marvell Semiconductors
This piece of software is made available under the
terms and conditions of the GPL v2 license, which can
be found below.
DirectFB (1.6.1)
DirectFB is a thin library that provides hardware
83
Page 84

graphics acceleration. The original download site for
this software is : http://www.directfb.org/This piece of
software is made available under the terms and
conditions of the LGPL v2.1 license, which can be
found below.
fusion (8.10.3)
Fusion provides an implementation of abstractions
needed for multi-threaded/multi-process
programming: .The original download site for this
software is : http://www.directfb.org/This piece of
software is made available under the terms and
conditions of the LGPL v2.1 license, which can be
found below.
ntfs-3g (2011.4.12)
Ntfs-3g is an open source for cross platform NTFS file
system support. The original download site for this
software is : http://www.tuxera.com/communityThis
piece of software is made available under the terms
and conditions of the LGPL v2.1 license, which can be
found below.
live555 (NA)
Live555 provides RTP/RTCP/RTSP client. The original
download site for this software is :
http://www.live555.comThis piece of software is
made available under the terms and conditions of the
LGPL v2.1 license, which can be found below.
Bluetooth Stack (Bluedroid)
This TV uses Bluetooth stack. The original download
site for this software is :This piece of software is made
available under the terms and conditions of Android
Apache License Version 2.
D-BUS (1.2.1)
D-Bus is a simple system for inter process
communication and coordination. The original
download site for this software is :
http://dbus.freedesktop.orgThis piece of software is
made available under the terms and conditions of
GPL V2.
EXIF (NA)
Exif JPEG header manipulation tool. The original
download site for this software is :
http://www.sentex.net/~mwandel/jhead/Portions of
this source code are in the public domain
Copyright (c) 2008, The Android Open Source Project
All rights reserved. Redistribution and use in source
and binary forms, with or without modification, are
permitted provided that the following conditions are
met: * Redistributions of source code must retain the
above copyright notice, this list of conditions and the
following disclaimer. * Redistributions in binary form
must reproduce the above copyright notice, this list of
conditions and the following disclaimer in the
documentation and/or other materials provided with
the distribution. * Neither the name of The Android
Open Source Project nor the names of its contributors
may be used to endorse or promote products derived
from this software without specific prior written
permission.THIS SOFTWARE IS PROVIDED BY THE
COPYRIGHT HOLDERS AND CONTRIBUTORS"AS IS"
AND ANY EXPRESS OR IMPLIED WARRANTIES,
INCLUDING, BUT NOTLIMITED TO, THE IMPLIED
WARRANTIES OF MERCHANTABILITY AND
FITNESSFOR A PARTICULAR PURPOSE ARE
DISCLAIMED. IN NO EVENT SHALL THECOPYRIGHT
OWNER OR CONTRIBUTORS BE LIABLE FOR ANY
DIRECT, INDIRECT,INCIDENTAL, SPECIAL,
EXEMPLARY, OR CONSEQUENTIAL DAMAGES
(INCLUDING,BUT NOT LIMITED TO, PROCUREMENT
OF SUBSTITUTE GOODS OR SERVICES; LOSSOF USE,
DATA, OR PROFITS; OR BUSINESS INTERRUPTION)
HOWEVER CAUSEDAND ON ANY THEORY OF
LIABILITY, WHETHER IN CONTRACT, STRICT
LIABILITY,OR TORT (INCLUDING NEGLIGENCE OR
OTHERWISE) ARISING IN ANY WAY OUTOF THE USE
OF THIS SOFTWARE, EVEN IF ADVISED OF THE
POSSIBILITY OFSUCH DAMAGE.
EXPAT (2.1.0)
EXPAT is a XML Parser. The original download site for
this software is :
http://expat.sourceforge.netCopyright (c) 1998, 1999,
2000 Thai Open Source Software Center Ltd and
Clark Cooper Copyright (c) 2001, 2002, 2003, 2004,
2005, 2006 Expat maintainers. Permission is hereby
granted, free of charge, to any person obtaining a
copy of this software and associated documentation
files (the"Software"), to deal in the Software without
restriction, including without limitation the rights to
use, copy, modify, merge, publish, distribute,
sublicense, and/or sell copies of the Software, and to
permit persons to whom the Software is furnished to
do so, subject to the following conditions: The above
copyright notice and this permission notice shall be
included in all copies or substantial portions of the
Software. THE SOFTWARE IS PROVIDED "AS IS",
WITHOUT WARRANTY OF ANY KIND,EXPRESS OR
IMPLIED, INCLUDING BUT NOT LIMITED TO THE
WARRANTIES OFMERCHANTABILITY, FITNESS FOR A
PARTICULAR PURPOSE AND NONINFRINGEMENT.IN
NO EVENT SHALL THE AUTHORS OR COPYRIGHT
HOLDERS BE LIABLE FOR ANYCLAIM, DAMAGES OR
OTHER LIABILITY, WHETHER IN AN ACTION OF
CONTRACT,TORT OR OTHERWISE, ARISING FROM,
84
Page 85

OUT OF OR IN CONNECTION WITH THESOFTWARE
OR THE USE OR OTHER DEALINGS IN THE
SOFTWARE.
neven face recognition library (NA)
This TV uses neven face recognition library which is
used for face recognition
This piece of software is made available under the
terms and conditions of Android Apache License
version 2.
control. The original download site for this software is
: http://www.linuxfoundation.org/collaborate/workgr
oups/networking/iproute2This piece of software is
made available under the terms and conditions of
GPL V2.
mtpd (NA)
mtpd is used for VPN Network. The original download
site for this software is :
http://libmtp.sourceforge.net/This piece of software is
made available under the terms and conditions of
Apache License version 2.0.
Unicode (4.8.1.1)
This TV uses Unicode which specifies the
representation of text
The original download site for this software is :
http://icu-project.orgICU License - ICU 1.8.1 and later
COPYRIGHT AND PERMISSION NOTICE Copyright (c)
1995-2008 International Business Machines
Corporation and others All rights reserved. Permission
is hereby granted, free of charge, to any person
obtaining a copy of this software and associated
documentation files (the "Software"), to deal in the
Software without restriction, including without
limitation the rights to use, copy, modify, merge,
publish, distribute, and/or sell copies of the Software,
and to permit persons to whom the Software is
furnished to do so, provided that the above copyright
notice(s) and this permission notice appear in all
copies of the Software and that both the above
copyright notice(s) and this permission notice appear
in supporting documentation. THE SOFTWARE IS
PROVIDED "AS IS", WITHOUT WARRANTY OF ANY
KIND, EXPRESS OR IMPLIED, INCLUDING BUT NOT
LIMITED TO THE WARRANTIES OF
MERCHANTABILITY, FITNESS FOR A PARTICULAR
PURPOSE AND NONINFRINGEMENT OF THIRD
PARTY RIGHTS. IN NO EVENT SHALL THE
COPYRIGHT HOLDER OR HOLDERS INCLUDED IN
THIS NOTICE BE LIABLE FOR ANY CLAIM, OR ANY
SPECIAL INDIRECT OR CONSEQUENTIAL DAMAGES,
OR ANY DAMAGES WHATSOEVER RESULTING
FROM LOSS OF USE, DATA OR PROFITS, WHETHER
IN AN ACTION OF CONTRACT, NEGLIGENCE OR
OTHER TORTIOUS ACTION, ARISING OUT OF OR IN
CONNECTION WITH THE USE OR PERFORMANCE OF
THIS SOFTWARE. Except as contained in this notice,
the name of a copyright holder shall not be used in
advertising or otherwise to promote the sale, use or
other dealings in this Software without prior written
authorization of the copyright holder. All trademarks
and registered trademarks mentioned herein are the
property of their respective owners.
IPRoute2 (NA)
IPRoute2 is used for TCP/IP, Networking and Traffic
MDNS Responder (NA)
MDNS Responder. The mDNSResponder project is a
component of Bonjour,Apple's ease-of-use IP
networking initiative. The original download site for
this software is : http://www.opensource.apple.com/t
arballs/mDNSResponder/This piece of software is
made available under the terms and conditions of
Apache License version 2.0.
NFC (NA)
NFC Semiconductor's NFC Library. Near Field
Communication (NFC) is a set of short-range wireless
technologies, typically requiring a distance of 4cm or
less to initiate a connection. NFC allows you to share
small payloads of data between an NFC tag and an
Android-powered device, or between two Androidpowered devices. This piece of software is made
available under the terms and conditions of Apache
License version 2.0.
Skia (NA)
Skia is a complete 2D graphic library for drawing Text,
Geometries, and Images. The original download site
for this software is :
http://code.google.com/p/skia/Copyright (c) 2011
Google Inc. All rights reserved. Redistribution and use
in source and binary forms, with or without
modification, are permitted provided that the
following conditions are met: * Redistributions of
source code must retain the above copyright notice,
this list of conditions and the following disclaimer. *
Redistributions in binary form must reproduce the
above copyright notice, this list of conditions and the
following disclaimer in the documentation and/or
other materials provided with the distribution. *
Neither the name of Google Inc. nor the names of its
contributors may be used to endorse or promote
products derived from this software without specific
prior written permission. THIS SOFTWARE IS
PROVIDED BY THE COPYRIGHT HOLDERS AND
CONTRIBUTORS"AS IS" AND ANY EXPRESS OR
85
Page 86

IMPLIED WARRANTIES, INCLUDING, BUT
NOTLIMITED TO, THE IMPLIED WARRANTIES OF
MERCHANTABILITY AND FITNESS FORA
PARTICULAR PURPOSE ARE DISCLAIMED. IN NO
EVENT SHALL THE COPYRIGHTOWNER OR
CONTRIBUTORS BE LIABLE FOR ANY DIRECT,
INDIRECT, INCIDENTAL,SPECIAL, EXEMPLARY, OR
CONSEQUENTIAL DAMAGES (INCLUDING, BUT
NOTLIMITED TO, PROCUREMENT OF SUBSTITUTE
GOODS OR SERVICES; LOSS OF USE,DATA, OR
PROFITS; OR BUSINESS INTERRUPTION) HOWEVER
CAUSED AND ON ANYTHEORY OF LIABILITY,
WHETHER IN CONTRACT, STRICT LIABILITY, OR
TORT(INCLUDING NEGLIGENCE OR OTHERWISE)
ARISING IN ANY WAY OUT OF THE USEOF THIS
SOFTWARE, EVEN IF ADVISED OF THE POSSIBILITY
OF SUCH DAMAGE.
Sonic Audio Synthesis library (NA)
The original download site for this software is :
http://www.sonivoxmi.com/This piece of software is
made available under the terms and conditions of
Apache License version 2.0.
Sqlite (3071100)
The original download site for this software is :
www.sqlite.org.This piece of software is made
available under the terms and conditions of Apache
License version 2.0.
Nuance Speech Recognition engine (NA)
The original download site for this software is :
http://www.nuance.com/This piece of software is
made available under the terms and conditions of
Apache License version 2.0.
C++Standard Template Library library (5)
This TV uses Implementation of the C++ Standard
Template Library. The original download site for this
software is : http://stlport.sourceforge.netBoris
Fomitchev grants Licensee a non-exclusive, nontransferable, royalty-free license to use STLport and
its documentation without fee. By downloading,
using, or copying STLport or any portion thereof,
Licensee agrees to abide by the intellectual property
laws and all other applicable laws of the United
States of America, and to all of the terms and
conditions of this Agreement. Licensee shall maintain
the following copyright and permission notices on
STLport sources and its documentation unchanged
:Copyright 1999,2000 Boris Fomitchev This material is
provided "as is", with absolutely no warranty
expressed or implied. Any use is at your own risk.
Permission to use or copy this software for any
purpose is hereby granted without fee, provided the
above notices are retained on all copies. Permission
to modify the code and to distribute modified code is
granted, provided the above notices are retained, and
a notice that the code was modified is included with
the above copyright notice. The Licensee may
distribute binaries compiled with STLport (whether
original or modified) without any royalties or
restrictions. The Licensee may distribute original or
modified STLport sources, provided that: The
conditions indicated in the above permission notice
are met; The following copyright notices are retained
when present, and conditions provided in
accompanying permission notices are met :Copyright
1994 Hewlett-Packard Company Copyright 1996,97
Silicon Graphics Computer Systems, Inc. Copyright
1997 Moscow Center for SPARC Technology.
Permission to use, copy, modify, distribute and sell
this software and its documentation for any purpose
is hereby granted without fee, provided that the
above copyright notice appear in all copies and that
both that copyright notice and this permission notice
appear in supporting documentation. HewlettPackard Company makes no representations about
the suitability of this software for any purpose. It is
provided "as is" without express or implied warranty.
Permission to use, copy, modify, distribute and sell
this software and its documentation for any purpose
is hereby granted without fee, provided that the
above copyright notice appear in all copies and that
both that copyright notice and this permission notice
appear in supporting documentation. Silicon Graphics
makes no representations about the suitability of this
software for any purpose. It is provided "as is" without
express or implied warranty. Permission to use, copy,
modify, distribute and sell this software and its
documentation for any purpose is hereby granted
without fee, provided that the above copyright notice
appear in all copies and that both that copyright
notice and this permission notice appear in
supporting documentation. Moscow Center for
SPARC Technology makes no representations about
the suitability of this software for any purpose. It is
provided "as is" without express or implied warranty
svox (NA)
The original download site for this software is :
http://www.nuance.com/This piece of software is
made available under the terms and conditions of
Apache License version 2.0.
tinyalsa (NA)
This TV uses tinyalsa: a small library to interface with
ALSA in the Linux kernel The original download site
for this software is :
http://github.com/tinyalsaCopyright 2011, The
Android Open Source Project Redistribution and use
86
Page 87

in source and binary forms, with or without
modification, are permitted provided that the
following conditions are met: * Redistributions of
source code must retain the above copyright notice,
this list of conditions and the following disclaimer. *
Redistributions in binary form must reproduce the
above copyright notice, this list of conditions and the
following disclaimer in the documentation and/or
other materials provided with the distribution. *
Neither the name of The Android Open Source
Project nor the names of its contributors may be used
to endorse or promote products derived from this
software without specific prior written permission.
THIS SOFTWARE IS PROVIDED BY The Android Open
Source Project ``AS IS'' ANDANY EXPRESS OR
IMPLIED WARRANTIES, INCLUDING, BUT NOT
LIMITED TO, THEIMPLIED WARRANTIES OF
MERCHANTABILITY AND FITNESS FOR A
PARTICULAR PURPOSEARE DISCLAIMED. IN NO
EVENT SHALL The Android Open Source Project BE
LIABLEFOR ANY DIRECT, INDIRECT, INCIDENTAL,
SPECIAL, EXEMPLARY, OR
CONSEQUENTIALDAMAGES (INCLUDING, BUT NOT
LIMITED TO, PROCUREMENT OF SUBSTITUTE
GOODS ORSERVICES; LOSS OF USE, DATA, OR
PROFITS; OR BUSINESS INTERRUPTION)
HOWEVERCAUSED AND ON ANY THEORY OF
LIABILITY, WHETHER IN CONTRACT,
STRICTLIABILITY, OR TORT (INCLUDING
NEGLIGENCE OR OTHERWISE) ARISING IN ANY
WAYOUT OF THE USE OF THIS SOFTWARE, EVEN IF
ADVISED OF THE POSSIBILITY OF SUCHDAMAGE.
Vorbis Decompression Library (NA)
This TV uses Tremolo ARM-optimized Ogg Vorbis
decompression library. Vorbis is a general purpose
audio and music encoding format contemporary to
MPEG-4's AAC and TwinVQ, the next generation
beyond MPEG audio layer 3The original download
site for this software is :
http://wss.co.uk/pinknoise/tremoCopyright (c)
2002-2008 Xiph.org Foundation Redistribution and
use in source and binary forms, with or without
modification, are permitted provided that the
following conditions are met:- Redistributions of
source code must retain the above copyright notice,
this list of conditions and the following disclaimer.Redistributions in binary form must reproduce the
above copyright notice, this list of conditions and the
following disclaimer in the documentation and/or
other materials provided with the distribution.Neither the name of the Xiph.org Foundation nor the
names of its contributors may be used to endorse or
promote products derived from this software without
specific prior written permission. THIS SOFTWARE IS
PROVIDED BY THE COPYRIGHT HOLDERS AND
CONTRIBUTORS``AS IS'' AND ANY EXPRESS OR
IMPLIED WARRANTIES, INCLUDING, BUT
NOTLIMITED TO, THE IMPLIED WARRANTIES OF
MERCHANTABILITY AND FITNESS FORA
PARTICULAR PURPOSE ARE DISCLAIMED. IN NO
EVENT SHALL THE FOUNDATIONOR
CONTRIBUTORS BE LIABLE FOR ANY DIRECT,
INDIRECT, INCIDENTAL,SPECIAL, EXEMPLARY, OR
CONSEQUENTIAL DAMAGES (INCLUDING, BUT
NOTLIMITED TO, PROCUREMENT OF SUBSTITUTE
GOODS OR SERVICES; LOSS OF USE,DATA, OR
PROFITS; OR BUSINESS INTERRUPTION) HOWEVER
CAUSED AND ON ANYTHEORY OF LIABILITY,
WHETHER IN CONTRACT, STRICT LIABILITY, OR
TORT(INCLUDING NEGLIGENCE OR OTHERWISE)
ARISING IN ANY WAY OUT OF THE USEOF THIS
SOFTWARE, EVEN IF ADVISED OF THE POSSIBILITY
OF SUCH DAMAGE.
wpa_supplicant_Daemon (v0.8)
Library used by legacy HAL to talk to wpa_supplicant
daemonThe original download site for this software is
: http://hostap.epitest.fi/wpa_supplicant/This piece of
software is made available under the terms and
conditions of GPL version 2.
gson (2.3)
Gson is a Java library that can be used to convert
Java Objects into their JSON representation. It can
also be used to convert a JSON string to an
equivalent Java object. Gson can work with arbitrary
Java objects including pre-existing objects that you
do not have source-code of. The original download
site for this software is :
https://code.google.com/p/google-gson/This piece
of software is made available under the terms and
conditions of the Apache License 2.0
This software includes an implementation of the AES
Cipher, licensed by Brian Gladman
The original download site for this software is :
http://www.gladman.me.uk/This piece of software is
licensed by Brian Gladman
libUpNp (1.2.1)
The original download site for this software is :
http://upnp.sourceforge.net/This piece of software is
made available under the terms and conditions of the
BSD.
dnsmasq
Dnsmasq is a lightweight, easy to configure DNS
forwarder and DHCP server
The original download site for this software is : https:/
/android.googlesource.com/platform/external/dnma
87
Page 88

sqThis piece of software is made available under the
terms and conditions of the GPL v2 license, which can
be found below.
rfkill (0.4)
rfkill is a small users pace tool to query the state of
the rfkill switches, buttons and subsystem interfaces.
Some devices come with a hard switch that lets you
kill different types of RF radios
The original download site for this software is : http://
wireless.kernel.org/en/users/Documentation/rfkillThis
piece of software is made available under the terms
and conditions of the GPL v2 license, which can be
found below.
TomCrypt (1.1)
iwedia stack is using tomcrypt for sw decryptionThe
original download site for this software is : http://man
pages.ubuntu.com/manpages/saucy/man3/libtomcry
pt.3.htmlThis piece of software is made available
under the terms and conditions of the DO WHAT THE
FUCK YOU WANT TO PUBLIC LICENSE
AsyncHttpclient (1.4.6)
The original download site for this software is :
http://loopj.com/android-async-http/This piece of
software is made available under the terms and
conditions of the APACHE LICENSE 2.0
TP Vision Netherlands B.V. is grateful to the groups
and individuals above for their contributions.
_________________________________
away your freedom to share and change it. By
contrast, the GNU General Public License is intended
to guarantee your freedom to share and change free
software--to make sure the software is free for all its
users. This General Public License applies to most of
the Free Software Foundation's software and to any
other program whose authors commit to using it.
(Some other Free Software Foundation software is
covered by the GNU Lesser General Public License
instead.) You can apply it to your programs, too.
When we speak of free software, we are referring to
freedom, not price. Our General Public Licenses are
designed to make sure that you have the freedom to
distribute copies of free software (and charge for this
service if you wish), that you receive source code or
can get it if you want it, that you can change the
software or use pieces of it in new free programs; and
that you know you can do these things.
To protect your rights, we need to make restrictions
that forbid anyone to deny you these rights or to ask
you to surrender the rights. These restrictions
translate to certain responsibilities for you if you
distribute copies of the software, or if you modify it.
For example, if you distribute copies of such a
program, whether gratis or for a fee, you must give
the recipients all the rights that you have. You must
make sure that they, too, receive or can get the
source code. And you must show them these terms
so they know their rights.
We protect your rights with two steps: (1) copyright
the software, and (2) offer you this license which
gives you legal permission to copy, distribute and/or
modify the software.
Also, for each author's protection and ours, we want
to make certain that everyone understands that there
is no warranty for this free software. If the software is
modified by someone else and passed on, we want
its recipients to know that what they have is not the
original, so that any problems introduced by others
will not reflect on the original authors' reputations.
GNU GENERAL PUBLIC LICENSE
Version 2, June 1991
Copyright (C) 1989, 1991 Free Software Foundation,
Inc.
51 Franklin Street, Fifth Floor, Boston, MA
02110-1301, USA
Everyone is permitted to copy and distribute verbatim
copies
of this license document, but changing it is not
allowed.
Preamble
The licenses for most software are designed to take
Finally, any free program is threatened constantly by
software patents. We wish to avoid the danger that
redistributors of a free program will individually obtain
patent licenses, in effect making the program
proprietary. To prevent this, we have made it clear
that any patent must be licensed for everyone's free
use or not licensed at all.
The precise terms and conditions for copying,
distribution and modification follow.
TERMS AND CONDITIONS FOR COPYING,
DISTRIBUTION AND MODIFICATION
Activities other than copying, distribution and
modification are not covered by this License; they are
outside its scope. The act of running the Program is
not restricted, and the output from the Program is
covered only if its contents constitute a work based
88
Page 89

on the Program (independent of having been made
by running the Program). Whether that is true
depends on what the Program does.
You may charge a fee for the physical act of
transferring a copy, and you may at your option offer
warranty protection in exchange for a fee.
a) You must cause the modified files to carry
prominent notices stating that you changed the files
and the date of any change.
b) You must cause any work that you distribute or
publish, that in whole or in part contains or is derived
from the Program or any part thereof, to be licensed
as a whole at no charge to all third parties under the
terms of this License.
c) If the modified program normally reads commands
interactively when run, you must cause it, when
started running for such interactive use in the most
ordinary way, to print or display an announcement
including an appropriate copyright notice and a
notice that there is no warranty (or else, saying that
you provide a warranty) and that users may
redistribute the program under these conditions, and
telling the user how to view a copy of this License.
(Exception: if the Program itself is interactive but does
not normally print such an announcement, your work
based on the Program is not required to print an
announcement.)
These requirements apply to the modified work as a
whole. If identifiable sections of that work are not
derived from the Program, and can be reasonably
considered independent and separate works in
themselves, then this License, and its terms, do not
apply to those sections when you distribute them as
separate works. But when you distribute the same
sections as part of a whole which is a work based on
the Program, the distribution of the whole must be on
the terms of this License, whose permissions for other
licensees extend to the entire whole, and thus to
each and every part regardless of who wrote it.
Thus, it is not the intent of this section to claim rights
or contest your rights to work written entirely by you;
rather, the intent is to exercise the right to control the
distribution of derivative or collective works based on
the Program.
In addition, mere aggregation of another work not
based on the Program with the Program (or with a
work based on the Program) on a volume of a storage
or distribution medium does not bring the other work
under the scope of this License.
a) Accompany it with the complete corresponding
machine-readable source code, which must be
distributed under the terms of Sections 1 and 2 above
on a medium customarily used for software
interchange; or,
b) Accompany it with a written offer, valid for at least
three years, to give any third party, for a charge no
more than your cost of physically performing source
distribution, a complete machine-readable copy of
the corresponding source code, to be distributed
under the terms of Sections 1 and 2 above on a
medium customarily used for software interchange;
or,
c) Accompany it with the information you received as
to the offer to distribute corresponding source code.
(This alternative is allowed only for noncommercial
distribution and only if you received the program in
object code or executable form with such an offer, in
accord with Subsection b above.)
The source code for a work means the preferred form
of the work for making modifications to it. For an
executable work, complete source code means all the
source code for all modules it contains, plus any
associated interface definition files, plus the scripts
used to control compilation and installation of the
executable. However, as a special exception, the
source code distributed need not include anything
that is normally distributed (in either source or binary
form) with the major components (compiler, kernel,
and so on) of the operating system on which the
executable runs, unless that component itself
accompanies the executable.
If distribution of executable or object code is made by
offering access to copy from a designated place, then
offering equivalent access to copy the source code
from the same place counts as distribution of the
source code, even though third parties are not
compelled to copy the source along with the object
code.
If any portion of this section is held invalid or
unenforceable under any particular circumstance, the
balance of the section is intended to apply and the
section as a whole is intended to apply in other
circumstances.
It is not the purpose of this section to induce you to
infringe any patents or other property right claims or
to contest validity of any such claims; this section has
the sole purpose of protecting the integrity of the free
software distribution system, which is implemented
by public license practices. Many people have made
generous contributions to the wide range of software
distributed through that system in reliance on
consistent application of that system; it is up to the
author/donor to decide if he or she is willing to
distribute software through any other system and a
licensee cannot impose that choice.
This section is intended to make thoroughly clear
what is believed to be a consequence of the rest of
this License.
Each version is given a distinguishing version number.
If the Program specifies a version number of this
License which applies to it and "any later version",
you have the option of following the terms and
conditions either of that version or of any later version
89
Page 90

published by the Free Software Foundation. If the
Program does not specify a version number of this
License, you may choose any version ever published
by the Free Software Foundation.
NO WARRANTY
________________________________
GNU LESSER GENERAL PUBLIC LICENSE
Version 2.1, February 1999
Copyright (C) 1991, 1999 Free Software Foundation,
Inc.
51 Franklin Street, Fifth Floor, Boston, MA
02110-1301 USA
Everyone is permitted to copy and distribute verbatim
copies
of this license document, but changing it is not
allowed.
[This is the first released version of the Lesser GPL. It
also counts as the successor of the GNU Library
Public License, version 2, hence the version number
2.1.]
Preamble
The licenses for most software are designed to take
away your freedom to share and change it. By
contrast, the GNU General Public Licenses are
intended to guarantee your freedom to share and
change free software--to make sure the software is
free for all its users.
This license, the Lesser General Public License,
applies to some specially designated software
packages--typically libraries--of the Free Software
Foundation and other authors who decide to use it.
You can use it too, but we suggest you first think
carefully about whether this license or the ordinary
General Public License is the better strategy to use in
any particular case, based on the explanations below.
When we speak of free software, we are referring to
freedom of use, not price. Our General Public
Licenses are designed to make sure that you have the
freedom to distribute copies of free software (and
charge for this service if you wish); that you receive
source code or can get it if you want it; that you can
change the software and use pieces of it in new free
programs; and that you are informed that you can do
these things.
To protect your rights, we need to make restrictions
that forbid distributors to deny you these rights or to
ask you to surrender these rights. These restrictions
translate to certain responsibilities for you if you
distribute copies of the library or if you modify it.
For example, if you distribute copies of the library,
whether gratis or for a fee, you must give the
recipients all the rights that we gave you. You must
make sure that they, too, receive or can get the
source code. If you link other code with the library,
you must provide complete object files to the
recipients, so that they can relink them with the library
after making changes to the library and recompiling it.
And you must show them these terms so they know
their rights.
We protect your rights with a two-step method: (1) we
copyright the library, and (2) we offer you this license,
which gives you legal permission to copy, distribute
and/or modify the library.
To protect each distributor, we want to make it very
clear that there is no warranty for the free library.
Also, if the library is modified by someone else and
passed on, the recipients should know that what they
have is not the original version, so that the original
author's reputation will not be affected by problems
that might be introduced by others.
Finally, software patents pose a constant threat to the
existence of any free program. We wish to make sure
that a company cannot effectively restrict the users of
a free program by obtaining a restrictive license from
a patent holder. Therefore, we insist that any patent
license obtained for a version of the library must be
consistent with the full freedom of use specified in
this license.
Most GNU software, including some libraries, is
covered by the ordinary GNU General Public License.
This license, the GNU Lesser General Public License,
applies to certain designated libraries, and is quite
different from the ordinary General Public License.
We use this license for certain libraries in order to
permit linking those libraries into non-free programs.
When a program is linked with a library, whether
statically or using a shared library, the combination of
the two is legally speaking a combined work, a
derivative of the original library. The ordinary General
Public License therefore permits such linking only if
the entire combination fits its criteria of freedom. The
Lesser General Public License permits more lax
criteria for linking other code with the library.
We call this license the "Lesser" General Public
License because it does Less to protect the user's
freedom than the ordinary General Public License. It
also provides other free software developers Less of
an advantage over competing non-free programs.
These disadvantages are the reason we use the
ordinary General Public License for many libraries.
However, the Lesser license provides advantages in
certain special circumstances.
For example, on rare occasions, there may be a
special need to encourage the widest possible use of
a certain library, so that it becomes a de-facto
standard. To achieve this, non-free programs must be
90
Page 91

allowed to use the library. A more frequent case is
that a free library does the same job as widely used
non-free libraries. In this case, there is little to gain by
limiting the free library to free software only, so we
use the Lesser General Public License.
In other cases, permission to use a particular library in
non-free programs enables a greater number of
people to use a large body of free software. For
example, permission to use the GNU C Library in nonfree programs enables many more people to use the
whole GNU operating system, as well as its variant,
the GNU/Linux operating system.
Although the Lesser General Public License is Less
protective of the users' freedom, it does ensure that
the user of a program that is linked with the Library
has the freedom and the wherewithal to run that
program using a modified version of the Library.
The precise terms and conditions for copying,
distribution and modification follow. Pay close
attention to the difference between a "work based on
the library" and a "work that uses the library". The
former contains code derived from the library,
whereas the latter must be combined with the library
in order to run.
TERMS AND CONDITIONS FOR COPYING,
DISTRIBUTION AND MODIFICATION
A "library" means a collection of software functions
and/or data prepared so as to be conveniently linked
with application programs (which use some of those
functions and data) to form executables.
The "Library", below, refers to any such software
library or work which has been distributed under
these terms. A "work based on the Library" means
either the Library or any derivative work under
copyright law: that is to say, a work containing the
Library or a portion of it, either verbatim or with
modifications and/or translated straightforwardly into
another language. (Hereinafter, translation is included
without limitation in the term "modification".)
"Source code" for a work means the preferred form of
the work for making modifications to it. For a library,
complete source code means all the source code for
all modules it contains, plus any associated interface
definition files, plus the scripts used to control
compilation and installation of the library.
Activities other than copying, distribution and
modification are not covered by this License; they are
outside its scope. The act of running a program using
the Library is not restricted, and output from such a
program is covered only if its contents constitute a
work based on the Library (independent of the use of
the Library in a tool for writing it). Whether that is true
depends on what the Library does and what the
program that uses the Library does.
You may charge a fee for the physical act of
transferring a copy, and you may at your option offer
warranty protection in exchange for a fee.
?a) The modified work must itself be a software
library.
?b) You must cause the files modified to carry
prominent notices stating that you changed the files
and the date of any change.
?c) You must cause the whole of the work to be
licensed at no charge to all third parties under the
terms of this License.
?d) If a facility in the modified Library refers to a
function or a table of data to be supplied by an
application program that uses the facility, other than
as an argument passed when the facility is invoked,
then you must make a good faith effort to ensure that,
in the event an application does not supply such
function or table, the facility still operates, and
performs whatever part of its purpose remains
meaningful.
(For example, a function in a library to compute
square roots has a purpose that is entirely well-
defined independent of the application. Therefore,
Subsection 2d requires that any application-supplied
function or table used by this function must be
optional: if the application does not supply it, the
square root function must still compute square roots.)
These requirements apply to the modified work as a
whole. If identifiable sections of that work are not
derived from the Library, and can be reasonably
considered independent and separate works in
themselves, then this License, and its terms, do not
apply to those sections when you distribute them as
separate works. But when you distribute the same
sections as part of a whole which is a work based on
the Library, the distribution of the whole must be on
the terms of this License, whose permissions for other
licensees extend to the entire whole, and thus to
each and every part regardless of who wrote it.
Thus, it is not the intent of this section to claim rights
or contest your rights to work written entirely by you;
rather, the intent is to exercise the right to control the
distribution of derivative or collective works based on
the Library.
In addition, mere aggregation of another work not
based on the Library with the Library (or with a work
based on the Library) on a volume of a storage or
distribution medium does not bring the other work
under the scope of this License.
Once this change is made in a given copy, it is
irreversible for that copy, so the ordinary GNU
General Public License applies to all subsequent
copies and derivative works made from that copy.
This option is useful when you wish to copy part of
the code of the Library into a program that is not a
library.
If distribution of object code is made by offering
91
Page 92

access to copy from a designated place, then offering
equivalent access to copy the source code from the
same place satisfies the requirement to distribute the
source code, even though third parties are not
compelled to copy the source along with the object
code.
However, linking a "work that uses the Library" with
the Library creates an executable that is a derivative
of the Library (because it contains portions of the
Library), rather than a "work that uses the library". The
executable is therefore covered by this License.
Section 6 states terms for distribution of such
executables.
When a "work that uses the Library" uses material
from a header file that is part of the Library, the object
code for the work may be a derivative work of the
Library even though the source code is not. Whether
this is true is especially significant if the work can be
linked without the Library, or if the work is itself a
library. The threshold for this to be true is not
precisely defined by law.
If such an object file uses only numerical parameters,
data structure layouts and accessors, and small
macros and small inline functions (ten lines or less in
length), then the use of the object file is unrestricted,
regardless of whether it is legally a derivative work.
(Executables containing this object code plus
portions of the Library will still fall under Section 6.)
Otherwise, if the work is a derivative of the Library,
you may distribute the object code for the work under
the terms of Section 6. Any executables containing
that work also fall under Section 6, whether or not
they are linked directly with the Library itself.
You must give prominent notice with each copy of the
work that the Library is used in it and that the Library
and its use are covered by this License. You must
supply a copy of this License. If the work during
execution displays copyright notices, you must
include the copyright notice for the Library among
them, as well as a reference directing the user to the
copy of this License. Also, you must do one of these
things:
?a) Accompany the work with the complete
corresponding machine-readable source code for the
Library including whatever changes were used in the
work (which must be distributed under Sections 1 and
2 above); and, if the work is an executable linked with
the Library, with the complete machine-readable
"work that uses the Library", as object code and/or
source code, so that the user can modify the Library
and then relink to produce a modified executable
containing the modified Library. (It is understood that
the user who changes the contents of definitions files
in the Library will not necessarily be able to recompile
the application to use the modified definitions.)
?b) Use a suitable shared library mechanism for
linking with the Library. A suitable mechanism is one
that (1) uses at run time a copy of the library already
present on the user's computer system, rather than
copying library functions into the executable, and (2)
will operate properly with a modified version of the
library, if the user installs one, as long as the modified
version is interface-compatible with the version that
the work was made with.
?c) Accompany the work with a written offer, valid for
at least three years, to give the same user the
materials specified in Subsection 6a, above, for a
charge no more than the cost of performing this
distribution.
?d) If distribution of the work is made by offering
access to copy from a designated place, offer
equivalent access to copy the above specified
materials from the same place.
?e) Verify that the user has already received a copy of
these materials or that you have already sent this user
a copy.
For an executable, the required form of the "work that
uses the Library" must include any data and utility
programs needed for reproducing the executable
from it. However, as a special exception, the materials
to be distributed need not include anything that is
normally distributed (in either source or binary form)
with the major components (compiler, kernel, and so
on) of the operating system on which the executable
runs, unless that component itself accompanies the
executable.
It may happen that this requirement contradicts the
license restrictions of other proprietary libraries that
do not normally accompany the operating system.
Such a contradiction means you cannot use both
them and the Library together in an executable that
you distribute.
?a) Accompany the combined library with a copy of
the same work based on the Library, uncombined
with any other library facilities. This must be
distributed under the terms of the Sections above.
?b) Give prominent notice with the combined library
of the fact that part of it is a work based on the
Library, and explaining where to find the
accompanying uncombined form of the same work.
If any portion of this section is held invalid or
unenforceable under any particular circumstance, the
balance of the section is intended to apply, and the
section as a whole is intended to apply in other
circumstances.
It is not the purpose of this section to induce you to
infringe any patents or other property right claims or
to contest validity of any such claims; this section has
the sole purpose of protecting the integrity of the free
software distribution system which is implemented by
public license practices. Many people have made
generous contributions to the wide range of software
distributed through that system in reliance on
92
Page 93

consistent application of that system; it is up to the
author/donor to decide if he or she is willing to
distribute software through any other system and a
licensee cannot impose that choice.
This section is intended to make thoroughly clear
what is believed to be a consequence of the rest of
this License.
Each version is given a distinguishing version number.
If the Library specifies a version number of this
License which applies to it and "any later version",
you have the option of following the terms and
conditions either of that version or of any later version
published by the Free Software Foundation. If the
Library does not specify a license version number,
you may choose any version ever published by the
Free Software Foundation.
NO WARRANTY
_______________________________
BSD LICENSE
Redistribution and use in source and binary forms,
with or without modification, are permitted provided
that the following conditions are met:
THIS SOFTWARE IS PROVIDED BY THE REGENTS
AND CONTRIBUTORS ``AS IS'' AND ANY EXPRESS OR
IMPLIED WARRANTIES, INCLUDING, BUT NOT
LIMITED TO, THE IMPLIED WARRANTIES OF
MERCHANTABILITY AND FITNESS FOR A
PARTICULAR PURPOSE ARE DISCLAIMED. IN NO
EVENT SHALL THE REGENTS OR CONTRIBUTORS BE
LIABLE FOR ANY DIRECT, INDIRECT, INCIDENTAL,
SPECIAL, EXEMPLARY, OR CONSEQUENTIAL
DAMAGES (INCLUDING, BUT NOT LIMITED TO,
PROCUREMENT OF SUBSTITUTE GOODS OR
SERVICES; LOSS OF USE, DATA, OR PROFITS; OR
BUSINESS INTERRUPTION) HOWEVER CAUSED AND
ON ANY THEORY OF LIABILITY, WHETHER IN
CONTRACT, STRICT LIABILITY, OR TORT (INCLUDING
NEGLIGENCE OR OTHERWISE) ARISING IN ANY WAY
OUT OF THE USE OF THIS SOFTWARE, EVEN IF
ADVISED OF THE POSSIBILITY OF SUCH DAMAGE.
______________________________
MIT LICENSE
Permission is hereby granted, free of charge, to any
person obtaining
a copy of this software and associated
documentation files (the
"Software"), to deal in the Software without
restriction, including
without limitation the rights to use, copy, modify,
merge, publish,
distribute, sublicense, and/or sell copies of the
Software, and to
permit persons to whom the Software is furnished to
do so, subject to
the following conditions:
The above copyright notice and this permission
notice shall be included
in all copies or substantial portions of the Software.
THE SOFTWARE IS PROVIDED "AS IS", WITHOUT
WARRANTY OF ANY KIND,
EXPRESS OR IMPLIED, INCLUDING BUT NOT
LIMITED TO THE WARRANTIES OF
MERCHANTABILITY, FITNESS FOR A PARTICULAR
PURPOSE AND NONINFRINGEMENT.
IN NO EVENT SHALL THE AUTHORS OR COPYRIGHT
HOLDERS BE LIABLE FOR ANY
CLAIM, DAMAGES OR OTHER LIABILITY, WHETHER
IN AN ACTION OF CONTRACT,
TORT OR OTHERWISE, ARISING FROM, OUT OF OR
IN CONNECTION WITH THE
SOFTWARE OR THE USE OR OTHER DEALINGS IN
THE SOFTWARE.
_____________________________
Apache
License
Version 2.0,
January 2004
http://www.apache.org/licenses/
TERMS AND CONDITIONS FOR USE,
REPRODUCTION, AND DISTRIBUTION
1. Definitions.
"License" shall mean the terms and conditions
for use, reproduction,
and distribution as defined by Sections 1
through 9 of this document.
93
Page 94

"Licensor" shall mean the copyright owner or
entity authorized by
"Derivative Works" shall mean any work,
whether in Source or Object
the copyright owner that is granting the
License.
"Legal Entity" shall mean the union of the
acting entity and all
other entities that control, are controlled by, or
are under common
control with that entity. For the purposes of
this definition,
"control" means (i) the power, direct or
indirect, to cause the
direction or management of such entity,
whether by contract or
otherwise, or (ii) ownership of fifty percent
(50%) or more of the
outstanding shares, or (iii) beneficial
ownership of such entity.
"You" (or "Your") shall mean an individual or
Legal Entity
form, that is based on (or derived from) the
Work and for which the
editorial revisions, annotations, elaborations,
or other modifications
represent, as a whole, an original work of
authorship. For the purposes
of this License, Derivative Works shall not
include works that remain
separable from, or merely link (or bind by
name) to the interfaces of,
the Work and Derivative Works thereof.
"Contribution" shall mean any work of
authorship, including
the original version of the Work and any
modifications or additions
to that Work or Derivative Works thereof, that
is intentionally
submitted to Licensor for inclusion in the Work
by the copyright owner
exercising permissions granted by this License.
"Source" form shall mean the preferred form
for making modifications,
including but not limited to software source
code, documentation
source, and configuration files.
"Object" form shall mean any form resulting
from mechanical
transformation or translation of a Source form,
including but
not limited to compiled object code,
generated documentation,
and conversions to other media types.
"Work" shall mean the work of authorship,
whether in Source or
or by an individual or Legal Entity authorized
to submit on behalf of
the copyright owner. For the purposes of this
definition, "submitted"
means any form of electronic, verbal, or
written communication sent
to the Licensor or its representatives, including
but not limited to
communication on electronic mailing lists,
source code control systems,
and issue tracking systems that are managed
by, or on behalf of, the
Licensor for the purpose of discussing and
improving the Work, but
excluding communication that is
conspicuously marked or otherwise
designated in writing by the copyright owner
as "Not a Contribution."
Object form, made available under the
License, as indicated by a
copyright notice that is included in or attached
to the work
(an example is provided in the Appendix
below).
"Contributor" shall mean Licensor and any
individual or Legal Entity
on behalf of whom a Contribution has been
received by Licensor and
subsequently incorporated within the Work.
2. Grant of Copyright License. Subject to the terms
94
Page 95

and conditions of
meet the following conditions:
this License, each Contributor hereby grants to
You a perpetual,
worldwide, non-exclusive, no-charge, royalty-
free, irrevocable
copyright license to reproduce, prepare
Derivative Works of,
publicly display, publicly perform, sublicense,
and distribute the
Work and such Derivative Works in Source or
Object form.
3. Grant of Patent License. Subject to the terms
and conditions of
this License, each Contributor hereby grants to
You a perpetual,
worldwide, non-exclusive, no-charge, royaltyfree, irrevocable
(except as stated in this section) patent license
to make, have made,
use, offer to sell, sell, import, and otherwise
transfer the Work,
(a) You must give any other recipients of the
Work or
Derivative Works a copy of this License;
and
(b) You must cause any modified files to carry
prominent notices
stating that You changed the files; and
(c) You must retain, in the Source form of any
Derivative Works
that You distribute, all copyright, patent,
trademark, and
attribution notices from the Source form
of the Work,
excluding those notices that do not
pertain to any part of
the Derivative Works; and
where such license applies only to those
patent claims licensable
by such Contributor that are necessarily
infringed by their
Contribution(s) alone or by combination of
their Contribution(s)
with the Work to which such Contribution(s)
was submitted. If You
institute patent litigation against any entity
(including a
cross-claim or counterclaim in a lawsuit)
alleging that the Work
or a Contribution incorporated within the Work
constitutes direct
or contributory patent infringement, then any
patent licenses
granted to You under this License for that
Work shall terminate
as of the date such litigation is filed.
4. Redistribution. You may reproduce and
distribute copies of the
Work or Derivative Works thereof in any
medium, with or without
modifications, and in Source or Object form,
provided that You
(d) If the Work includes a "NOTICE" text file as
part of its
distribution, then any Derivative Works
that You distribute must
include a readable copy of the
attribution notices contained
within such NOTICE file, excluding those
notices that do not
pertain to any part of the Derivative
Works, in at least one
of the following places: within a NOTICE
text file distributed
as part of the Derivative Works; within
the Source form or
documentation, if provided along with
the Derivative Works; or,
within a display generated by the
Derivative Works, if and
wherever such third-party notices
normally appear. The contents
of the NOTICE file are for informational
purposes only and
do not modify the License. You may add
Your own attribution
notices within Derivative Works that You
distribute, alongside
or as an addendum to the NOTICE text
95
Page 96

from the Work, provided
that such additional attribution notices
cannot be construed
as modifying the License.
You may add Your own copyright statement to
Your modifications and
may provide additional or different license
terms and conditions
for use, reproduction, or distribution of Your
modifications, or
for any such Derivative Works as a whole,
provided Your use,
reproduction, and distribution of the Work
otherwise complies with
the conditions stated in this License.
5. Submission of Contributions. Unless You
explicitly state otherwise,
any Contribution intentionally submitted for
inclusion in the Work
by You to the Licensor shall be under the
terms and conditions of
this License, without any additional terms or
conditions.
Notwithstanding the above, nothing herein
shall supersede or modify
the terms of any separate license agreement
you may have executed
with Licensor regarding such Contributions.
implied, including, without limitation, any
warranties or conditions
of TITLE, NON-INFRINGEMENT,
MERCHANTABILITY, or FITNESS FOR A
PARTICULAR PURPOSE. You are solely
responsible for determining the
appropriateness of using or redistributing the
Work and assume any
risks associated with Your exercise of
permissions under this License.
8. Limitation of Liability. In no event and under no
legal theory,
whether in tort (including negligence),
contract, or otherwise,
unless required by applicable law (such as
deliberate and grossly
negligent acts) or agreed to in writing, shall
any Contributor be
liable to You for damages, including any
direct, indirect, special,
incidental, or consequential damages of any
character arising as a
result of this License or out of the use or
inability to use the
Work (including but not limited to damages for
loss of goodwill,
work stoppage, computer failure or
malfunction, or any and all
other commercial damages or losses), even if
such Contributor
6. Trademarks. This License does not grant
permission to use the trade
names, trademarks, service marks, or product
names of the Licensor,
except as required for reasonable and
customary use in describing the
origin of the Work and reproducing the
content of the NOTICE file.
7. Disclaimer of Warranty. Unless required by
applicable law or
agreed to in writing, Licensor provides the
Work (and each
Contributor provides its Contributions) on an
"AS IS" BASIS,
WITHOUT WARRANTIES OR CONDITIONS OF
ANY KIND, either express or
has been advised of the possibility of such
damages.
9. Accepting Warranty or Additional Liability. While
redistributing
the Work or Derivative Works thereof, You may
choose to offer,
and charge a fee for, acceptance of support,
warranty, indemnity,
or other liability obligations and/or rights
consistent with this
License. However, in accepting such
obligations, You may act only
on Your own behalf and on Your sole
responsibility, not on behalf
of any other Contributor, and only if You agree
to indemnify,
96
Page 97

defend, and hold each Contributor harmless
for any liability
incurred by, or claims asserted against, such
Contributor by reason
of your accepting any such warranty or
additional liability.
limitations under the License.
_____________________________
END OF TERMS AND CONDITIONS
APPENDIX: How to apply the Apache License to
your work.
To apply the Apache License to your work,
attach the following
boilerplate notice, with the fields enclosed by
brackets "[]"
replaced with your own identifying
information. (Don't include
the brackets!) The text should be enclosed in
the appropriate
comment syntax for the file format. We also
recommend that a
file or class name and description of purpose
be included on the
same "printed page" as the copyright notice
for easier
identification within third-party archives.
Copyright [yyyy] [name of copyright owner]
This copy of the libpng notices is provided for your
convenience. In case of
any discrepancy between this copy and the notices in
the file png.h that is
included in the libpng distribution, the latter shall
prevail.
COPYRIGHT NOTICE, DISCLAIMER, and LICENSE:
If you modify libpng you may insert additional notices
immediately following
this sentence.
This code is released under the libpng license.
libpng versions 1.2.6, August 15, 2004, through 1.4.1,
February 25, 2010, are
Copyright (c) 2004, 2006-2007 Glenn Randers-
Pehrson, and are
distributed according to the same disclaimer and
license as libpng-1.2.5
with the following individual added to the list of
Contributing Authors
Licensed under the Apache License, Version 2.0
(the "License");
you may not use this file except in compliance
with the License.
You may obtain a copy of the License at
http://www.apache.org/licenses/LICENSE-2.0
Unless required by applicable law or agreed to in
writing, software
distributed under the License is distributed on an
"AS IS" BASIS,
WITHOUT WARRANTIES OR CONDITIONS OF ANY
KIND, either express or implied.
See the License for the specific language
governing permissions and
Cosmin Truta
libpng versions 1.0.7, July 1, 2000, through 1.2.5 -
October 3, 2002, are
Copyright (c) 2000-2002 Glenn Randers-Pehrson,
and are
distributed according to the same disclaimer and
license as libpng-1.0.6
with the following individuals added to the list of
Contributing Authors
Simon-Pierre Cadieux
Eric S. Raymond
Gilles Vollant
97
Page 98

and with the following additions to the disclaimer:
There is no warranty against interference with your
enjoyment of the
library or against infringement. There is no
warranty that our
efforts or the library will fulfill any of your
particular purposes
or needs. This library is provided with all faults,
and the entire
risk of satisfactory quality, performance, accuracy,
and effort is with
the user.
libpng versions 0.97, January 1998, through 1.0.6,
March 20, 2000, are
Copyright (c) 1998, 1999 Glenn Randers-Pehrson, and
are
distributed according to the same disclaimer and
license as libpng-0.96,
For the purposes of this copyright and license,
"Contributing Authors"
is defined as the following set of individuals:
Andreas Dilger
Dave Martindale
Guy Eric Schalnat
Paul Schmidt
Tim Wegner
The PNG Reference Library is supplied "AS IS". The
Contributing Authors
and Group 42, Inc. disclaim all warranties, expressed
or implied,
including, without limitation, the warranties of
merchantability and of
fitness for any purpose. The Contributing Authors
and Group 42, Inc.
with the following individuals added to the list of
Contributing Authors:
Tom Lane
Glenn Randers-Pehrson
Willem van Schaik
libpng versions 0.89, June 1996, through 0.96, May
1997, are
Copyright (c) 1996, 1997 Andreas Dilger
Distributed according to the same disclaimer and
license as libpng-0.88,
with the following individuals added to the list of
Contributing Authors:
John Bowler
Kevin Bracey
Sam Bushell
Magnus Holmgren
Greg Roelofs
Tom Tanner
assume no liability for direct, indirect, incidental,
special, exemplary,
or consequential damages, which may result from the
use of the PNG
Reference Library, even if advised of the possibility of
such damage.
Permission is hereby granted to use, copy, modify,
and distribute this
source code, or portions hereof, for any purpose,
without fee, subject
to the following restrictions:
be misrepresented as being the original source.
source or altered source distribution.
The Contributing Authors and Group 42, Inc.
specifically permit, without
fee, and encourage the use of this source code as a
component to
libpng versions 0.5, May 1995, through 0.88, January
1996, are
Copyright (c) 1995, 1996 Guy Eric Schalnat, Group 42,
Inc.
supporting the PNG file format in commercial
products. If you use this
source code in a product, acknowledgment is not
required but would be
98
Page 99

A "png_get_copyright" function is available, for
convenient use in "about"
boxes and the like:
printf("%s",png_get_copyright(NULL));
Also, the PNG logo (in PNG format, of course) is
supplied in the
files "pngbar.png.jpg" and "pngbar.jpg (88x31) and
"pngnow.png.jpg" (98x31).
Libpng is OSI Certified Open Source Software. OSI
Certified Open Source is a
certification mark of the Open Source Initiative.
Glenn Randers-Pehrson
The FreeType Project is distributed in several
archive packages;
some of them may contain, in addition to the
FreeType font engine,
various tools and contributions which rely on, or
relate to, the
FreeType Project.
This license applies to all files found in such
packages, and
which do not fall under their own explicit
license. The license
affects thus the FreeType font engine,
the test programs,
documentation and makefiles, at the very least.
This license was inspired by the BSD,
Artistic, and IJG
glennrp at users.sourceforge.net
February 25, 2010
_____________________________
This software is based in part on the work of the
FreeType Team.
----------------------
The FreeType Project
LICENSE
----------------------------
2006-Jan-27
Copyright 1996-2002,
2006 by
David Turner, Robert Wilhelm, and
Werner Lemberg
Introduction
============
(Independent JPEG Group) licenses, which all
encourage inclusion
and use of free software in commercial and
freeware products
alike. As a consequence, its main points are that:
o We don't promise that this software works.
However, we will be
interested in any kind of bug reports. (`as is'
distribution)
o You can use this software for whatever you
want, in parts or
full form, without having to pay us. (`royalty-
free' usage)
o You may not pretend that you wrote this
software. If you use
it, or only parts of it, in a program, you
must acknowledge
somewhere in your documentation that
you have used the
FreeType code. (`credits')
We specifically permit and encourage the
inclusion of this
software, with or without modifications, in
commercial products.
We disclaim all warranties covering The
99
Page 100

FreeType Project and
assume no liability related to The FreeType Project.
Finally, many people asked us for a
preferred form for a
credit/disclaimer to use in compliance with this
license. We thus
encourage you to use the following text:
"""
Portions of this software are copyright ?<year>
The FreeType
Project (www.freetype.org). All rights reserved.
"""
Please replace <year> with the value from the
FreeType version you
actually use.
This license applies to all files distributed in
the original
FreeType Project, including all source
code, binaries and
documentation, unless otherwise stated in
the file in its
original, unmodified form as distributed in the
original archive.
If you are unsure whether or not a particular file
is covered by
this license, you must contact us to verify this.
The FreeType Project is copyright (C) 1996-2000
by David Turner,
Robert Wilhelm, and Werner Lemberg. All rights
reserved except as
specified below.
--------------
Legal Terms
===========
--------------
Throughout this license, the terms `package',
`FreeType Project',
and `FreeType archive' refer to the set of
files originally
distributed by the authors (David Turner,
Robert Wilhelm, and
Werner Lemberg) as the `FreeType Project', be they
named as alpha,
beta or final release.
`You' refers to the licensee, or person using the
project, where
`using' is a generic term including compiling the
project's source
code as well as linking it to form a `program' or
`executable'.
This program is referred to as `a program
using the FreeType
engine'.
THE FREETYPE PROJECT IS PROVIDED `AS IS'
WITHOUT WARRANTY OF ANY
KIND, EITHER EXPRESS OR IMPLIED,
INCLUDING, BUT NOT LIMITED TO,
WARRANTIES OF MERCHANTABILITY AND
FITNESS FOR A PARTICULAR
PURPOSE. IN NO EVENT WILL ANY OF THE
AUTHORS OR COPYRIGHT HOLDERS
BE LIABLE FOR ANY DAMAGES CAUSED BY THE
USE OR THE INABILITY TO
USE, OF THE FREETYPE PROJECT.
-----------------
This license grants a worldwide, royalty-free,
perpetual and
irrevocable right and license to use, execute,
perform, compile,
display, copy, create derivative works of,
distribute and
sublicense the FreeType Project (in both source
and object code
forms) and derivative works thereof for any
purpose; and to
authorize others to exercise some or all of the
rights granted
100
 Loading...
Loading...