Page 1

Register your product and get support at
www.philips.com/welcome
7170/7180 series
Ръководство
49PUS7170
49PUS7180
55PUS7170
55PUS7180
Page 2
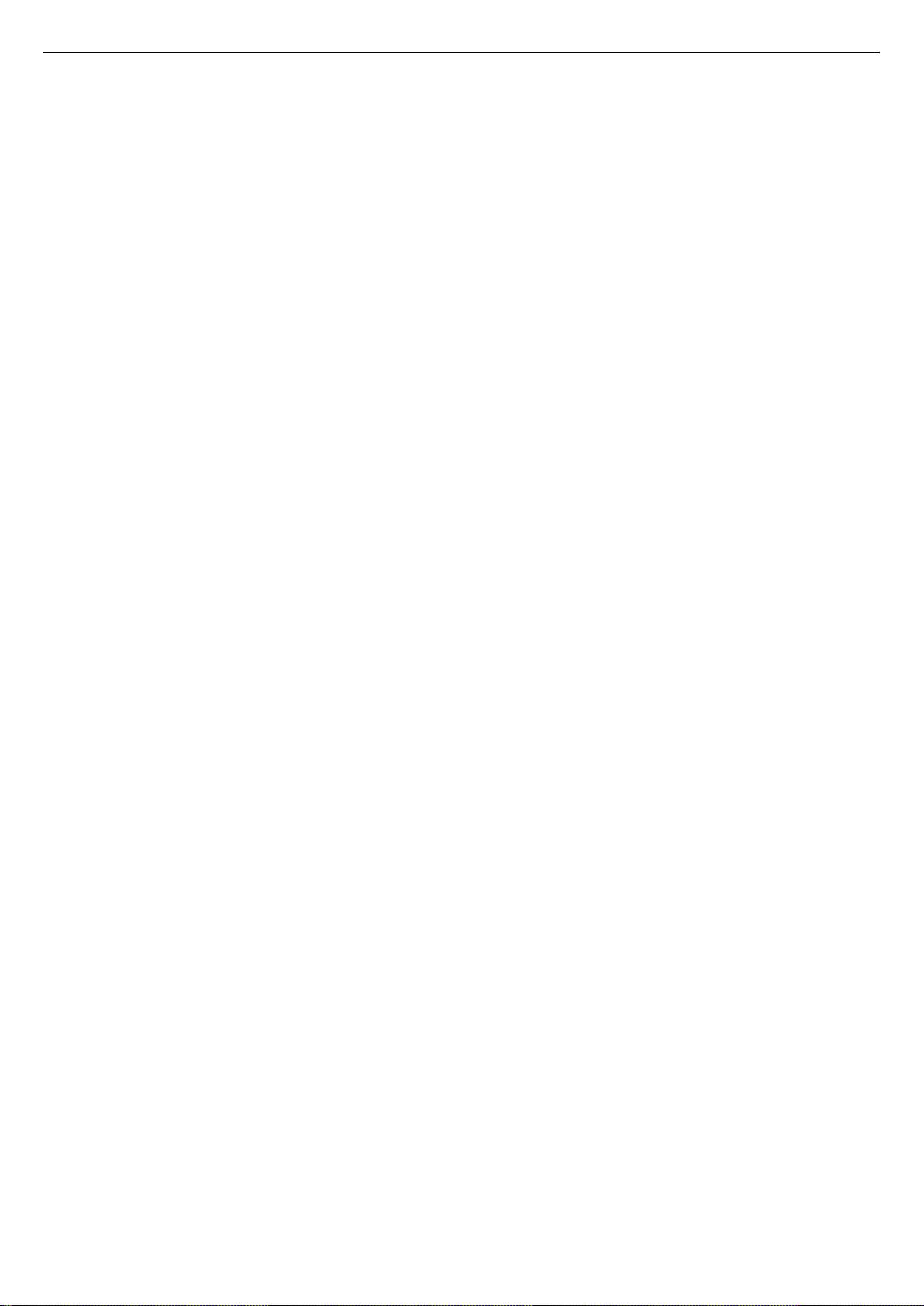
Съдържание
1 Запознаване с телевизора 4
1.1 Ultra HD телевизор 4
1.2 Philips Android TV™ 4
1.3 Използване на приложения 4
1.4 Игране на игри 4
1.5 Филми и пропуснати програми 4
1.6 Поставяне на телевизора на пауза и записи 5
1.7 Социални мрежи 5
1.8 Ambilight 5
1.9 Ambilight + Hue 5
2 Монтаж 6
2.1 Прочетете упътването за безопасност 6
2.2 Монтиране на телевизора на стойка и на стената 6
2.3 Съвети за разполагането 6
2.4 Захранващ кабел 6
2.5 Кабел за антената 7
2.6 Сателитна антена 7
3 Мрежа 9
3.1 Smart TV и интернет 9
3.2 Свързване с мрежа 9
3.3 Мрежови настройки 10
3.4 Мрежови устройства 11
3.5 Споделяне на файлове 12
4 Връзки 13
4.1 Съвети за връзките 13
4.2 CI+ CAM със смарт карта 15
4.3 Цифров приемник – Set-top box 16
4.4 Система за домашно кино 17
4.5 Плейър за Blu-ray дискове 19
4.6 DVD плейър 19
4.7 Слушалки 19
4.8 Игрални конзоли 19
4.9 Геймпад 20
4.10 USB твърд диск 20
4.11 USB клавиатура 21
4.12 USB флаш устройство 22
4.13 Фотоапарат 22
4.14 Камкордер 22
4.15 Компютър 22
5 Включване и изключване 24
5.1 Вкл. или в готовност 24
5.2 Яркост на логото Philips 24
5.3 Бутони на телевизора 24
5.4 Таймер за заспиване 24
5.5 Таймер за изключване 24
6 Дистанционно управление 26
6.1 Преглед на бутоните 26
6.2 Клавиатура 27
6.3 Свързване с телевизора 28
6.4 ИЧ датчик 29
6.5 Батерии 29
6.6 Почистване 29
7 Начало и меню на телевизора 30
7.1 Отваряне на менюто Начало 30
8 Канали 31
8.1 Списъци с канали 31
8.2 Гледане на канали 32
8.3 Предпочитани канали 34
8.4 ТВ справочник 35
8.5 Текст/Телетекст 37
8.6 Интерактивна телевизия 38
9 Топ избор 39
9.1 Относно Топ избор 39
9.2 Сега на вашия телевизор 39
9.3 ТВ по заявка 39
9.4 Видео по заявка 40
10 Източници 41
10.1 Превключване към устройство 41
10.2 Разпознаване на устройство 41
10.3 Изпълнение с едно докосване 41
11 Приложения 42
11.1 Относно приложенията 42
11.2 Инсталиране на приложение 42
11.3 Стартиране на приложение 42
12 Видео, снимки и музика 43
12.1 От USB връзка 43
12.2 От компютър или мрежов твърд диск 43
13 3D 44
13.1 Какво ви трябва 44
13.2 3D очила 44
13.3 3D настройки 44
13.4 Оптимално гледане на 3D 44
13.5 Грижи за 3D очилата 45
13.6 Медицинско предупреждение 45
14 Multi View 46
14.1 Телетекст и телевизия 46
14.2 Галерия с приложения и телевизия 46
14.3 HDMI и TV 46
15 Настройки 47
15.1 Картина 47
15.2 Звук 52
15.3 Ambilight 56
15.4 Еко настройки 58
15.5 Общи настройки 59
15.6 Часовник, регион и език 62
15.7 Универсален достъп 65
15.8 Безжична връзка и мрежи 66
15.9 Настройки на Android 67
16 Инсталиране на канали 68
16.1 Инсталиране на Антена/Кабел 68
16.2 Сателит, инсталиране 71
17 Софтуер 75
17.1 Актуализиране на софтуера 75
17.2 Версия на софтуера 75
17.3 Софтуер с отворен код 75
17.4 Open Source License 76
17.5 Съобщения 107
18 Спецификации 108
2
Page 3
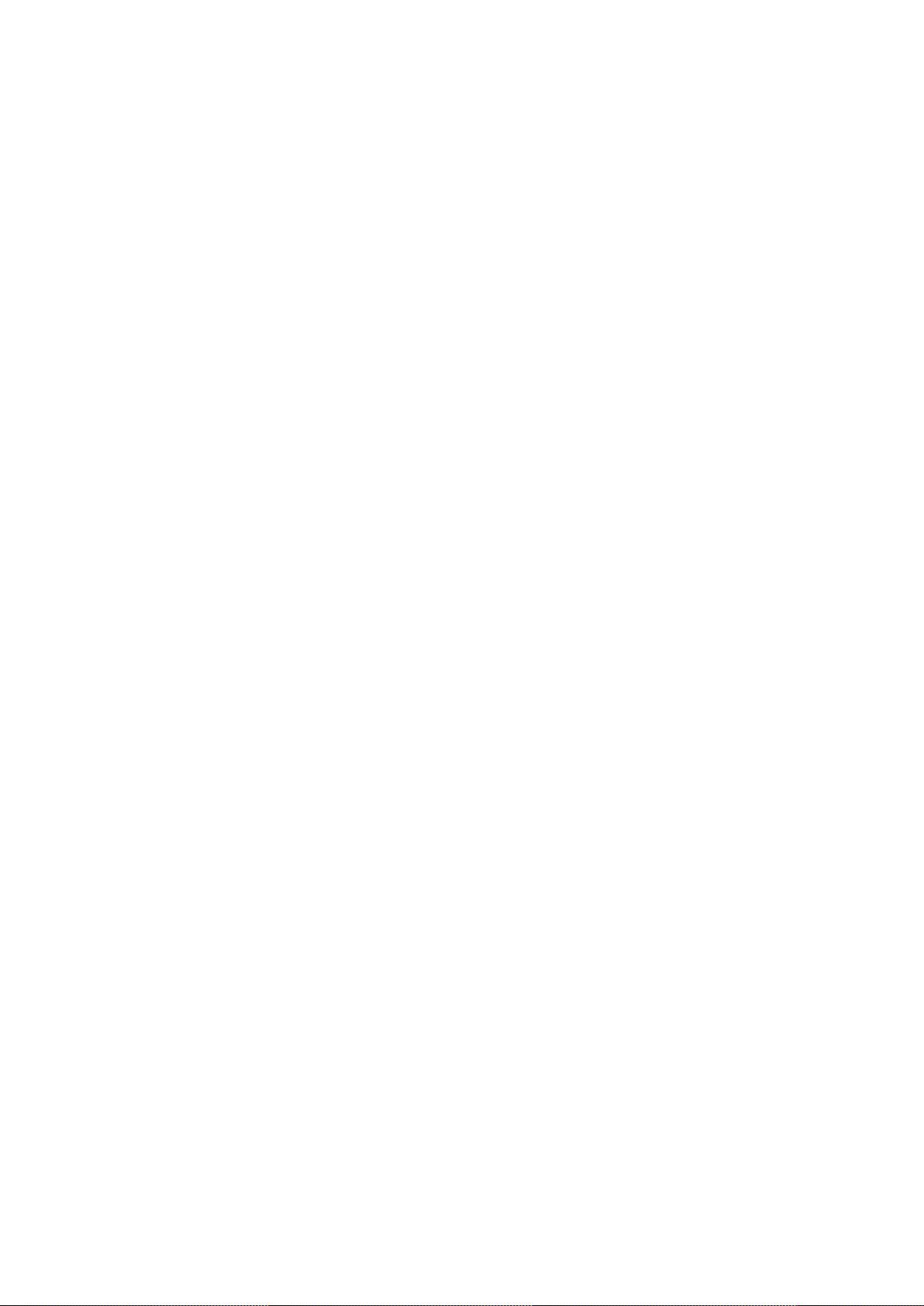
18.1 Параметри на околната среда 108
18.2 Захранване 108
18.3 Операционна система 109
18.4 Приемане 109
18.5 Дисплей 109
18.6 Размери и тегло 109
18.7 Възможности за свързване 109
18.8 Звук 110
18.9 Мултимедийна 110
19 Помощ и поддръжка 111
19.1 Регистриране 111
19.2 Проблеми 111
19.3 Екранна помощ 112
19.4 Онлайн помощ 112
19.5 Поправка 113
20 Безопасност и поддръжка 114
20.1 Безопасност 114
20.2 Поддръжка на екрана 115
21 Terms of Use_TV 116
22 Terms of Use_Smart TV 117
23 Авторски права 118
23.1 Ultra HD 118
23.2 HDMI 118
23.3 Dolby Digital Plus 118
23.4 DTS Premium Sound™ 118
23.5 DLNA сертифициран® 118
23.6 Microsoft 118
23.7 Wi-Fi Alliance 119
23.8 Kensington 119
23.9 Други търговски марки 119
Индекс 120
3
Page 4
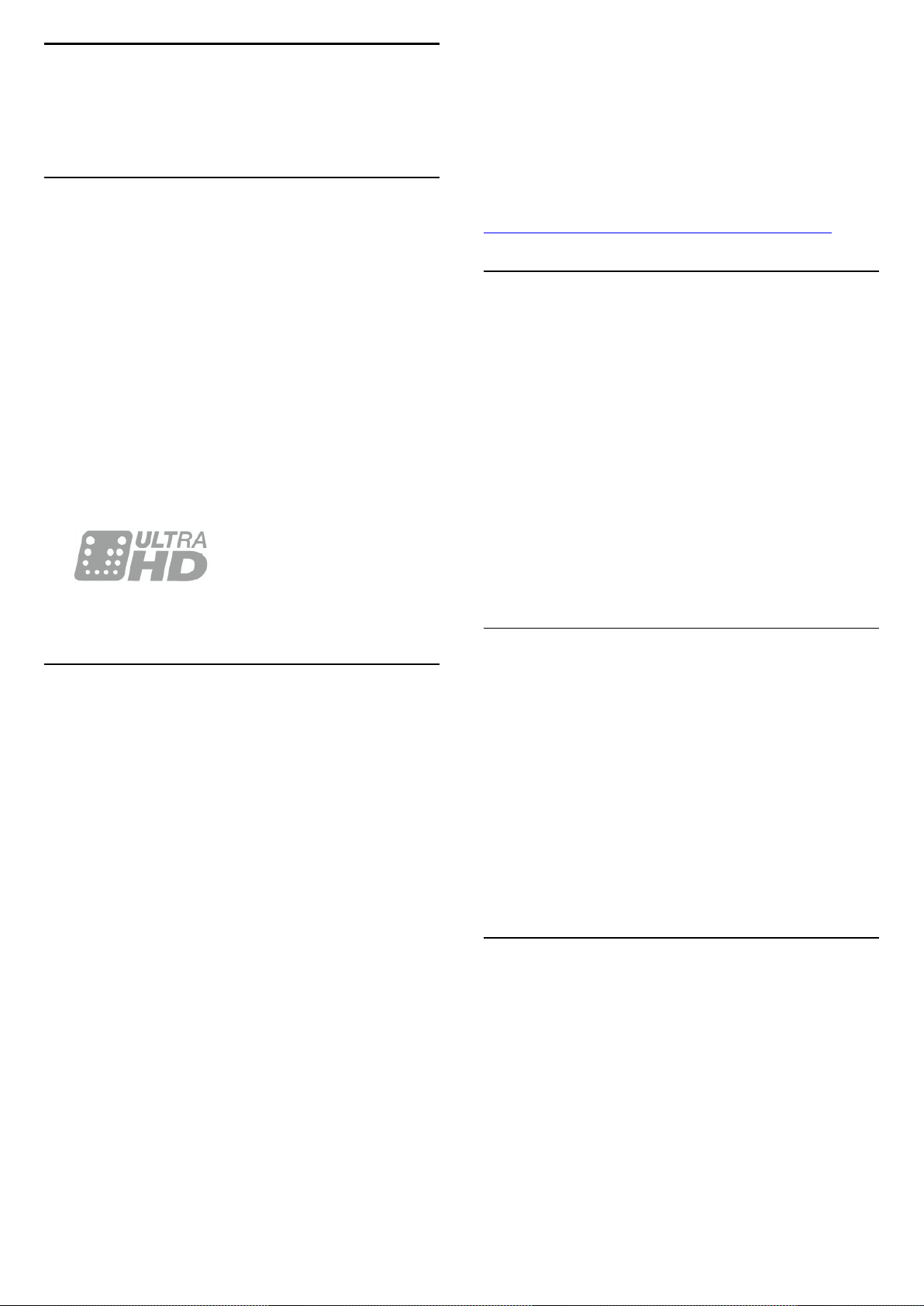
1
Запознаване с
телевизора
1.1
Ultra HD телевизор
Този телевизор разполага с Ultra HD дисплей. Неговата
резолюция е четири пъти по-голяма от тази на нормалните
HD дисплеи. Ultra HD означава 8 милиона пиксела за найфината и реалистична картина на телевизора.
и по-нова версия, Windows® 7 и по-нова версия, Mac OS®
10.7 и по-нова версия и Chrome OS (версия 38 или понова).
Google, Android, Google Play и други марки са търговски
марки на Google inc. Роботът на Android се възпроизвежда
или модифицира от творби, създадени и споделени от
Google, и се използва съгласно условията, описани в
Лиценз за признаване Creative Commons 3.0.
http://creativecommons.org/licenses/by/3.0/legalcode
1.3
Използване на приложения
Освен това новият Ultra Pixel HD Engine преобразува
непрекъснато всеки входящ телевизионен сигнал в Ultra
HD разделителна способност. Така можете да се
наслаждавате на поразителното качество на тази картина в
момента, в който включите телевизора. Или можете да
гледате видеоклипове, заснети с Ultra HD качество, чрез
HDMI връзка. Ultra HD предлага гледане на телевизия,
която е ясна и чиста дори на голям екран.
1.2
Philips Android TV™
Това е Philips Android TV™ с UHD.
Android TV предлага хиляди филми, предавания и игри от
Google Play, YouTube и любимите ви приложения.*
Персонализираните препоръки ви предоставят повече
време за забавление и по-малко време в търсене на нещо
добро. С вграденият Google Cast вие можете лесно да
прехвърляте филми, предавания и снимки от вашия
Chromebook или Android устройство към телевизора.**
С приложението Philips TV Remote App на смартфона или
таблета ви телевизионните канали са на ваше
разположение. Изпратете снимка на големия екран на
телевизора или следете любимото си кулинарно
предаване на таблета си в кухнята. Отсега нататък
телевизорът ви е част от мобилното ви домакинство.
Свържете телевизора с домашната си мрежа и интернет.
* Телевизорът трябва да е свързан с интернет. За някои
доставчици на съдържание може да са необходими
абонаменти.
** Прехвърлянето е оптимизирано само за определени
услуги. Качеството на поточно предаване за друго
съдържание може да варира. Поддържани операционни
системи и устройство: Android 2.3 и по-нова версия, iOS® 7
За да започнете, на телевизора ви са предварително
инсталир. някои практични прил.
Страниците с приложения показват колекцията
приложения на телевизора ви. Като приложенията на
вашия смартфон или таблет, тези на телевизора ви
предлагат конкретни функции за по-богато ТВ изживяване.
Приложения като телевизионни игри или прогнози за
метеорологичното време (и др.). Или отворете
приложението Интернет браузър, за да сърфирате в
интернет.
За повече информация натиснете Ключови думи и
потърсете Приложения.
1.4
Игране на игри
Този телевизор е вашият голям екран за игри. Достатъчно
голям за двама.
Можете да играете на игра от свързана игрова конзола, от
инсталирано приложение или просто онлайн от уеб
сайт. Можете да зададете на телевизора идеалните
настройки за игри, които позволяват бързи и отзивчиви
действия. Ако играете игра с няколко играчи с разделен
екран, можете да зададете на телевизора да показва всяка
картина на цял екран едновременно. Всеки играч може да
се фокусира върху собствената си игра.
1.5
Филми и пропуснати програми
За да вземете видео под наем, не е нужно да напускате
дома си.
Отворете Видео по заявка и се насладете на поточно
предаване на най-новите филми директно към телевизора
ви. Отворете приложението на видео магазина, създайте
личен профил, изберете филма и натиснете
"Възпроизвеждане".
Видео по заявка се предлага в избрани държави.
За повече информация натиснете Ключови думи и
4
Page 5
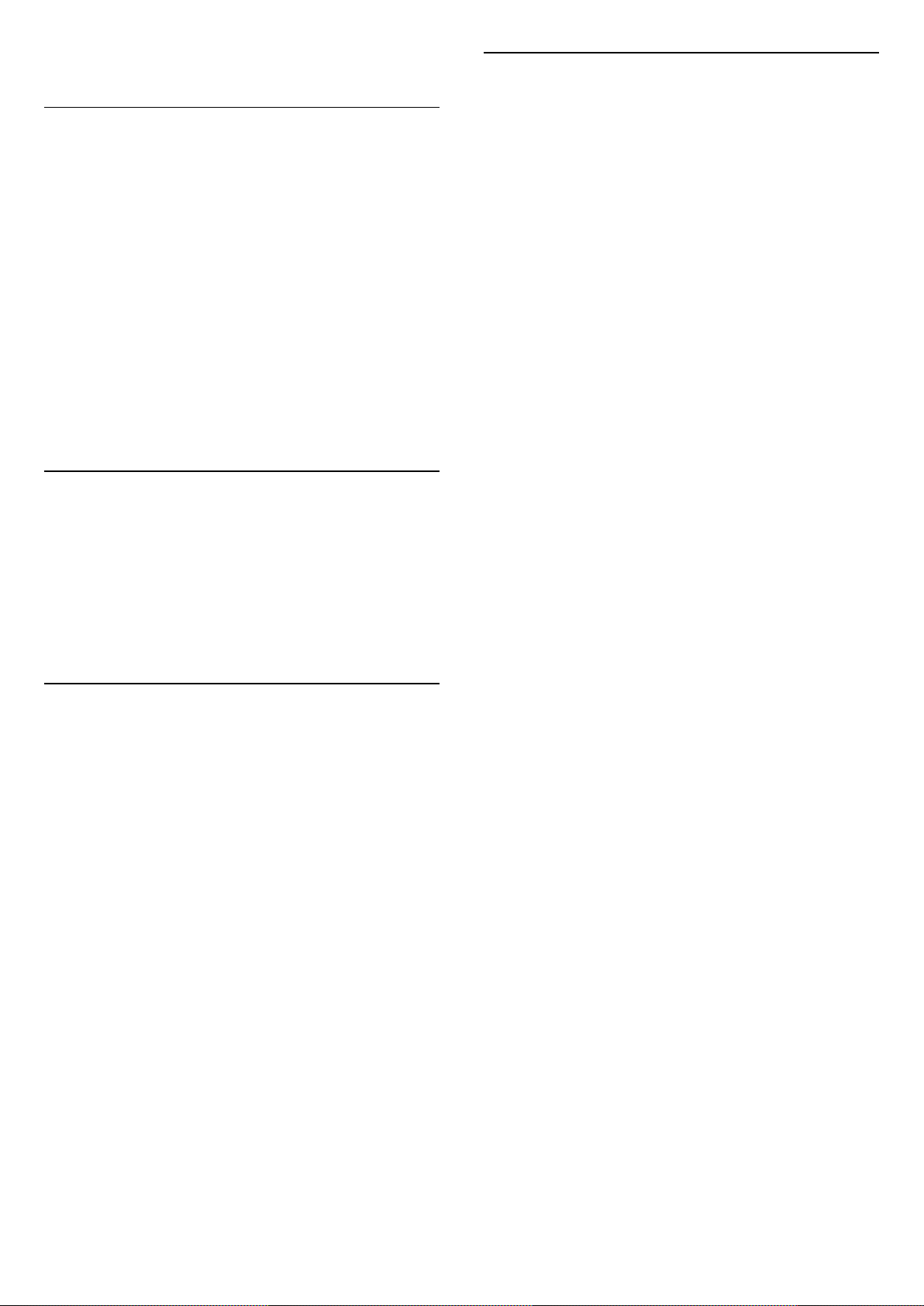
потърсете Видео по заявка.
1.6
Поставяне на телевизора на
пауза и записи
Ако свържете твърд USB диск, можете да поставите на
пауза и да запишете предаване от цифров ТВ канал.
Можете да поставите телевизора на пауза и да отговорите
на спешно телефонно обаждане или просто да си починете
по време на спортно състезание, докато телевизорът
записва предаването на USB твърд диск. По-късно можете
да го гледате отново.
Със свързан USB твърд диск можете също да записвате
цифрови предавания. Можете да записвате, докато
гледате програма, или да програмирате запис на
предстояща програма.
1.7
Социални мрежи
1.9
Ambilight + Hue
Вашият телевизор с Ambilight
Уникалната технология Ambilight на Philips преминава
границите на обичайното. Тя не само прави екрана ви да
изглежда много по-широк, но също така прави гледането
по-въздействащо, като проектира светлина на по-голяма
широчина от двете страни на екрана на телевизора върху
околната стена. Цвят, енергичност и вълнение излизат
извън екрана направо във всекидневната ви, носейки със
себе си по-вълнуващо, интензивно и потапящо зрително
изживяване.
Ambilight + Hue
Запълнете пространството и живота си с чудото Ambilight.
Ambilight + hue* ви позволява да разширите функцията
Ambilight в цялата си стая.
С Ambilight+hue вие разширявате Ambilight още повече.
Представяме ви лампите Philips Hue* с безжично
управление. Всички те са конфигурирани да изпълнят
стаята ви с цветове, които съответстват на картината на
телевизора ви.
Не е нужно да ставате, за да прегледате съобщенията от
приятелите си на компютъра.
С този телевизор получавате съобщенията от социалната
си мрежа на екрана на телевизора. Можете да изпратите
отговор от дивана си.
1.8
Ambilight
Ambilight е най-елегантната и ексклузивна функция на
вашия нов телевизор Philips.
Приглушено излъчване на цветна светлина, която грее зад
екрана – разширявайки вашето визуално изживяване. С
помощта на Ambilight вашите очи си почиват, но умът ви е
напълно зает с това, което гледате.
С Ambilight+hue вие разширявате Ambilight още повече.
Представяме ви лампите Philips Hue* с безжично
управление. Всички те са конфигурирани да изпълнят
стаята ви с цветове, които съответстват на картината на
телевизора ви.
Вашият телевизор с Ambilight и лампите hue "общуват"
безжично помежду си, като ви обгръщат в емоцията,
мощността и цвета на Ambilight.
*Комплектът Hue се предлага отделно.
Ще ви липсва функцията Ambilight, когато я изключите.
* Предлага се отделно.
5
Page 6
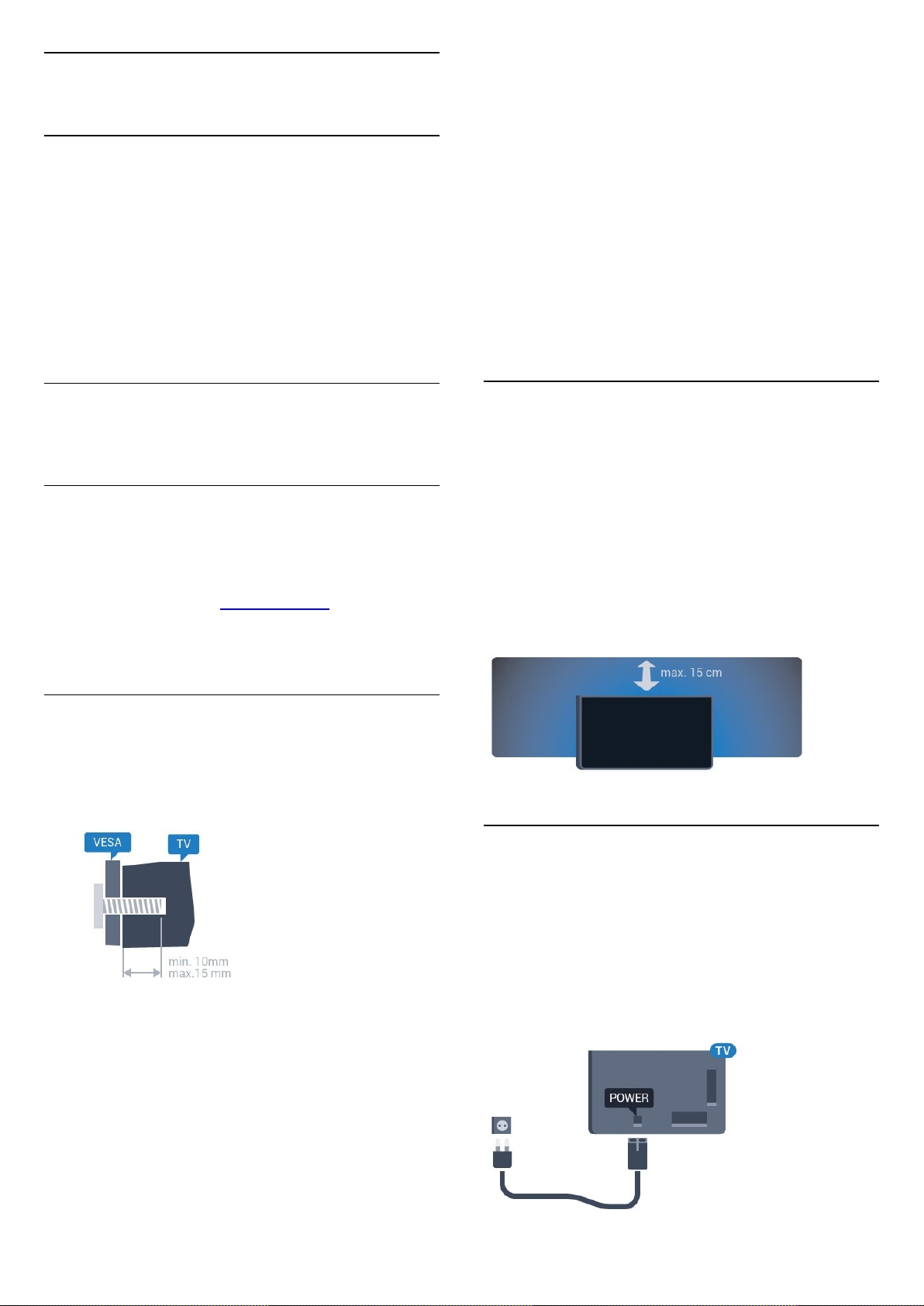
2
Монтаж
резбованите букси от задната страна на телевизора.
Уверете се, че металните винтове за монтиране на
телевизора на скобата, която е в съответствие с VESA,
влизат около 10 мм в резбованите втулки на телевизора.
2.1
Прочетете упътването за
безопасност
Прочетете инструкциите за безопасност преди да
използвате телевизора.
За да прочетете инструкциите, натиснете цветния
клавиш Ключови думи и потърсете Инструкции за
безопасност.
2.2
Монтиране на телевизора на
стойка и на стената
Стойка за телевизор
Можете да откриете указанията за монтиране на стойката
за телевизора в ръководството за бърз старт, приложено
към телевизора. Ако сте изгубили това ръководство,
можете да го изтеглите от www.philips.com.
За да изтеглите Ръководството за бърз старт, потърсете го,
като използвате номера на вида продукт на телевизора.
Внимание
Монтирането на телевизора на стена изисква специални
умения и трябва да се извършва само от квалифициран
персонал. При такъв монтаж трябва да се спазват
стандартите за безопасност, отговарящи на теглото на
телевизора. Преди да поставите телевизора, прочетете и
мерките за безопасност.
TP Vision Europe B.V. не носи отговорност за неправилен
монтаж или за монтаж, довел до нещастен случай или
нараняване.
2.3
Съвети за разполагането
• Поставете телевизора на място, където върху екрана
няма директна светлина.
• Приглушете светлината в помещението за най-добър
ефект от Ambilight.
• Поставете телевизора на разстояние най-много 15 см от
стената.
• Идеалното разстояние за гледане на телевизора е равно
на 3 пъти размера на диагонала на екрана му. Когато сте
седнали, очите ви трябва да са на едно ниво със средата на
екрана.
Монтиране на стена
Вашият телевизор е подготвен за монтаж на стена и с
помощта на конзола VESA (продава се отделно).
При закупуване на конзолата използвайте посочения подолу код на VESA . . .
• 43PUx7100, 43PUx7150
VESA MIS-F 300x200, M6
• 49PUx7100, 49PUx7150, 49PUx7170, 49PUx7180
VESA MIS-F 300x300, M6
• 55PUx7100, 55PUx7150, 55PUx7170, 55PUx7180
VESA MIS-F 300x300, M6
• 65PUx7120
VESA MIS-F 400x400, M6
Приготвяне
2.4
Захранващ кабел
• Включете захранващия кабел в конектора за POWER на
гърба на телевизора.
• Проверете дали захранващият кабел е добре включен в
телевизора.
• Уверете се, че щепселът в контакта е винаги достъпен.
• При изключване на захранващия кабел винаги дърпайте
щепсела, а не самия кабел.
Първо отстранете 4-те пластмасови капачки на винт от
6
Page 7
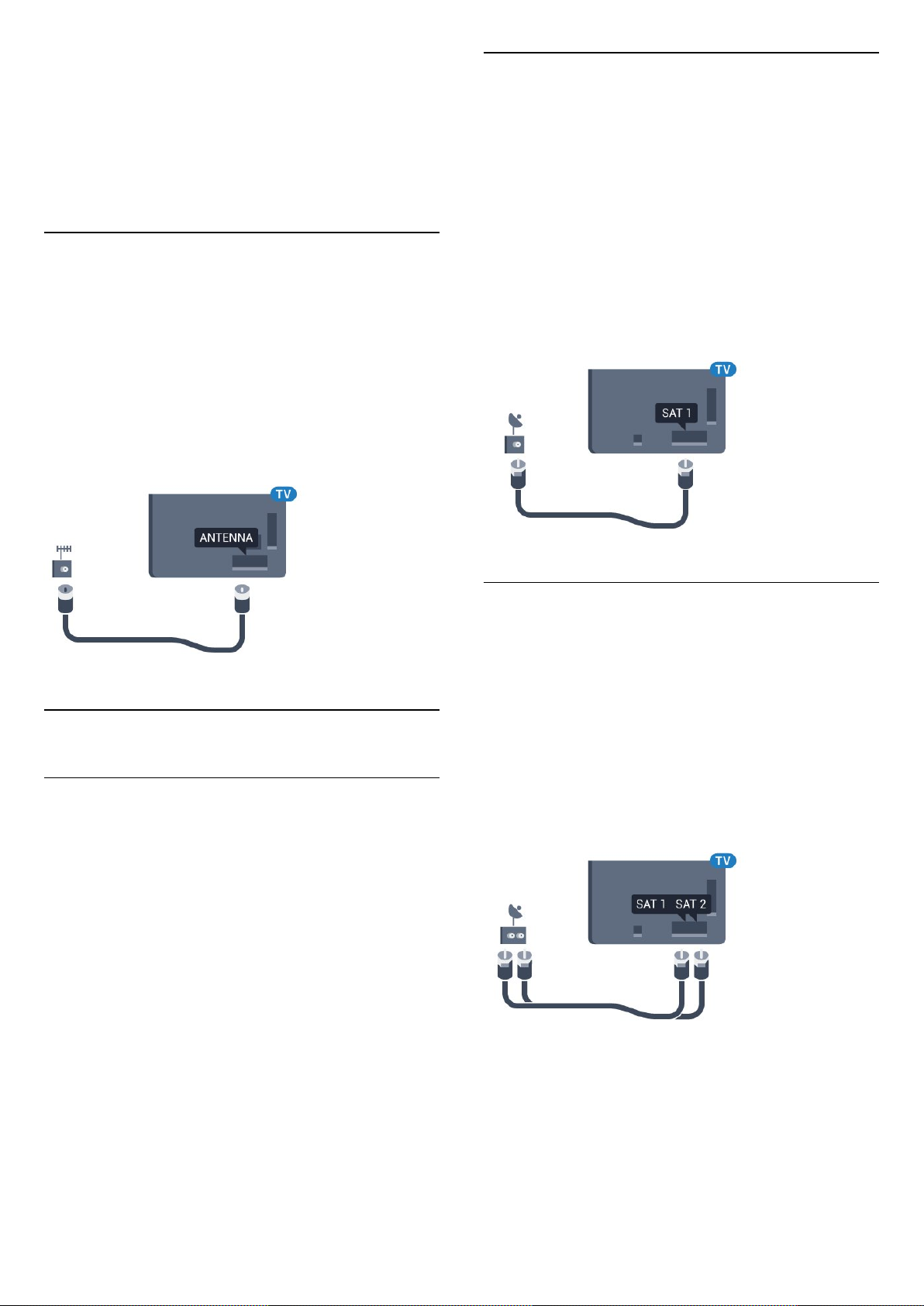
Макар че този телевизор има много малка консумация в
режим на готовност, за да пестите енергия, изключвайте
захранващия кабел, ако няма да използвате телевизора
продължително време.
Натиснете цветния клавиш Ключови думи и
потърсете Включване за повече информация за
включването и изключването на телевизора.
2.5
Кабел за антената
Поставете щепсела на антената плътно в
гнездото Antenna на гърба на телевизора.
Може да свържете своя собствена антена или да
направите връзка към антенния сигнал от антенната
разпределителна система. Използвайте радиочестотен
антенен коаксиален съединител IEC 75 ома.
Използвайте тази връзка към антената за DVB-T и DVB-C
входни сигнали.
Един тунер
За да гледате сателитен канал и да записвате друг в
същото време, трябва да свържете 2 идентични кабела от
сателитната чиния към телевизора. Ако имате само 1
наличен кабел, каналът, който записвате, е единственият,
който можете да гледате.
Свържете кабела от сателитната чиния директно към
връзката SAT 1. Използвайте коаксиален кабел, подходящ
за свързване на сателитна антена. Уверете се, че
сателитната ви антена е идеално подравнена, преди да
започнете монтажа.
По време на инсталацията на сателита изберете Един
тунер.
2.6
Сателитна антена
Експертна помощ
Потърсете експертна помощ, когато конфигурирате
система със сателитна чиния. Съществуваща, но
неизвестна настройка или местни условия на сателитното
приемане могат да усложнят настройката на сателитната
ви система. Неправилната инсталация може да повреди
телевизора.
Предупреждение
Когато разполагате с Universal LNB на сателитната си чиния,
не използвайте коаксиални кабелни сплитери, освен ако
не използвате настройка на Unicable.
Два тунера
За да гледате сателитен канал и да записвате друг в
същото време, трябва да свържете 2 идентични кабела от
сателитната чиния към телевизора.
Свържете първия кабел от сателитната чиния директно
към връзката SAT 1 и свържете втория кабел към SAT 2.
Използвайте коаксиален кабел, подходящ за свързване на
сателитна антена. Уверете се, че сателитната ви антена е
идеално подравнена, преди да започнете монтажа.
По време на инсталацията на сателита изберете Два
тунера.
7
Page 8
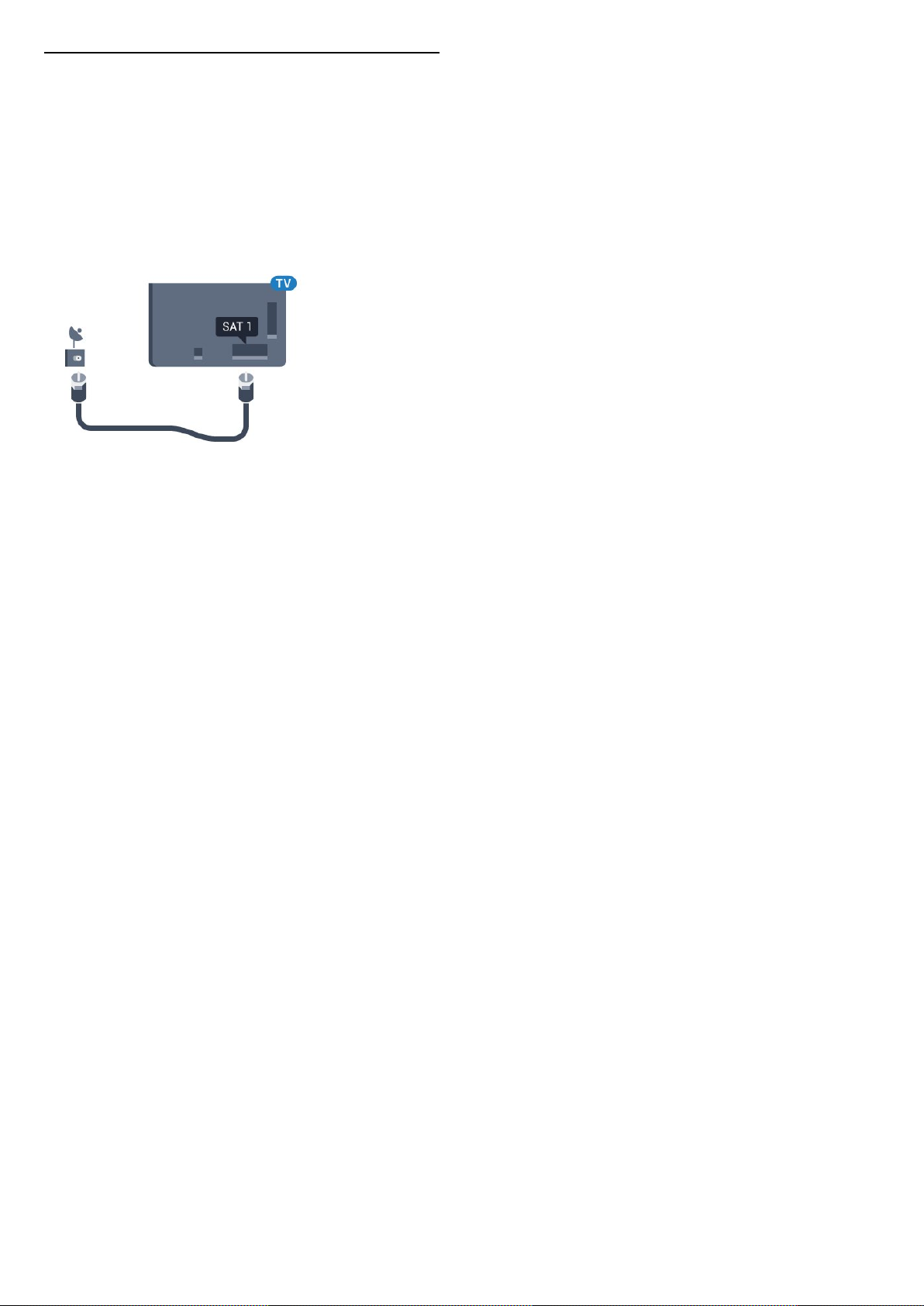
Unicable или MDU
Ако използвате система Unicable, свържете кабела към
връзката SAT 1. Използвайте коаксиален кабел, подходящ
за свързване на сателитна антена, и използвайте само
кабелни сплитери, съвместими с Unicable. Уверете се, че
сателитната ви антена е идеално подравнена, преди да
започнете монтажа.
По време на инсталацията на сателита изберете Два
тунера и след това Unicable.
8
Page 9
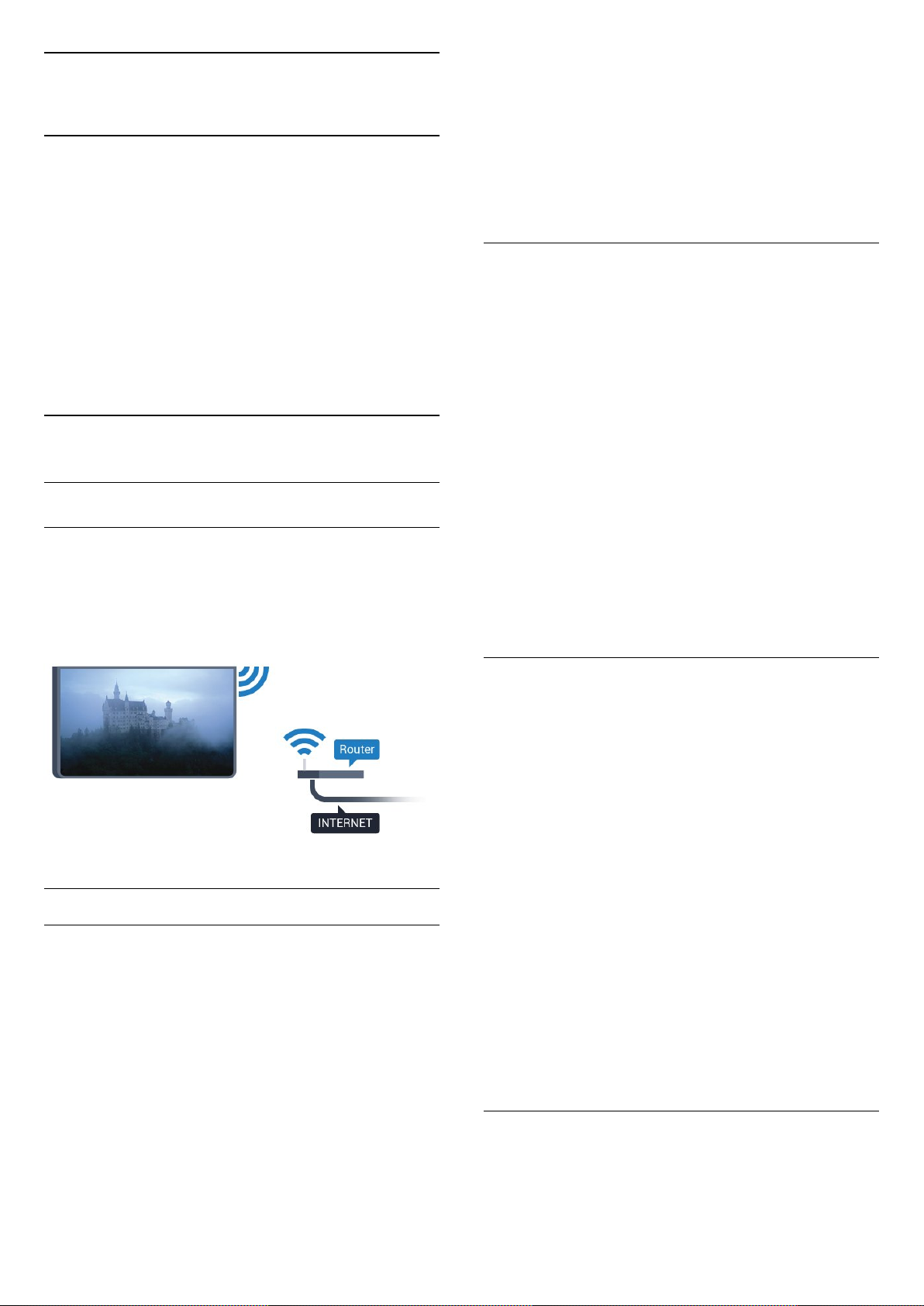
3
Мрежа
3.1
Smart TV и интернет
Няма Smart TV без интернет.
Този Smart TV не е смарт телевизор, без да бъде свързан
към домашната ви мрежа и интернет. Препоръчваме ви да
се свържете към интернет веднага когато започнете да
използвате вашия нов Smart TV. Предимствата са
безбройни.
Можете да свържете вашия телевизор безжично или с
кабел към мрежовия рутер.
3.2
Свързване с мрежа
Безжична връзка
Какво ви трябва
За да свържете телевизора с интернет безжично, ви е
необходим Wi-Fi маршрутизатор с връзка към интернет.
Използвайте високоскоростна (широколентова) връзка с
интернет.
нова мрежа, за да въведете сами името на мрежата.
6 - В зависимост от вида на маршрутизатора въведете
ключа за криптиране – WEP, WPA или WPA2. Ако сте
въвеждали ключа за криптиране за тази мрежа преди,
можете да изберете OK, за да осъществите връзка
незабавно.
7 - Когато връзката се осъществи успешно, ще се покаже
съобщение.
WPS
Ако маршрутизаторът ви има WPS, можете да се свържете
с него директно, без да сканирате за мрежи. Ако имате
устройства в безжичната си мрежа, които използват
защитна система за криптиране WEP, не можете да
използвате WPS.
1 - Натиснете , изберете Всички настройки и
натиснете OK.
2 - Изберете Безжична връзка и мрежи и
натиснете (дясно), за да влезете в менюто.
3 - Изберете Кабелна или с Wi-Fi > Свързване с мрежа и
натиснете OK.
4 - Изберете WPS, след което натиснете OK.
5 - Отидете на маршрутизатора, натиснете бутона WPS и се
върнете към телевизора до 2 минути.
6 - Изберете Свързване, за да установите връзка.
7 - Когато връзката се осъществи успешно, ще се покаже
съобщение.
Установяване на връзката
Безжични
За установяване на безжична връзка…
1 - Натиснете , изберете Всички настройки и
натиснете OK.
2 - Изберете Безжична връзка и мрежи и
натиснете (дясно), за да влезете в менюто.
3 - Изберете Кабелна или с Wi-Fi > Свързване с мрежа и
натиснете OK.
4 - Изберете Безжични и натиснете OK.
5 - В списъка с намерени мрежи изберете вашата
безжична мрежа. Ако вашата мрежа не фигурира в този
списък, защото името на мрежата е скрито (изключили сте
излъчването на SSID от рутера), изберете Добавяне на
WPS с ПИН код
Ако маршрутизаторът ви има WPS с ПИН код, можете да се
свържете с него директно, без да сканирате за мрежи. Ако
имате устройства в безжичната си мрежа, които използват
защитна система за криптиране WEP, не можете да
използвате WPS.
1 - Натиснете , изберете Всички настройки и
натиснете OK.
2 - Изберете Безжична връзка и мрежи и
натиснете (дясно), за да влезете в менюто.
3 - Изберете Кабелна или с Wi-Fi > Свързване с мрежа и
натиснете OK.
4 - Изберете WPS с ПИН код и натиснете OK.
5 - Запишете 8-цифрения ПИН код, показан на екрана, и го
въведете в софтуера на маршрутизатора на компютъра си.
Направете справка с ръководството на маршрутизатора за
това къде да въведете ПИН кода в софтуера му.
6 - Изберете Свързване, за да установите връзка.
7 - Когато връзката се осъществи успешно, ще се покаже
съобщение.
Отстраняване на неизправности
Не е намерена безжична мрежа или има смущения
• Микровълновите фурни, DECT телефоните или други WiFi 802.11b/g/n устройства в близост до вас могат да
9
Page 10
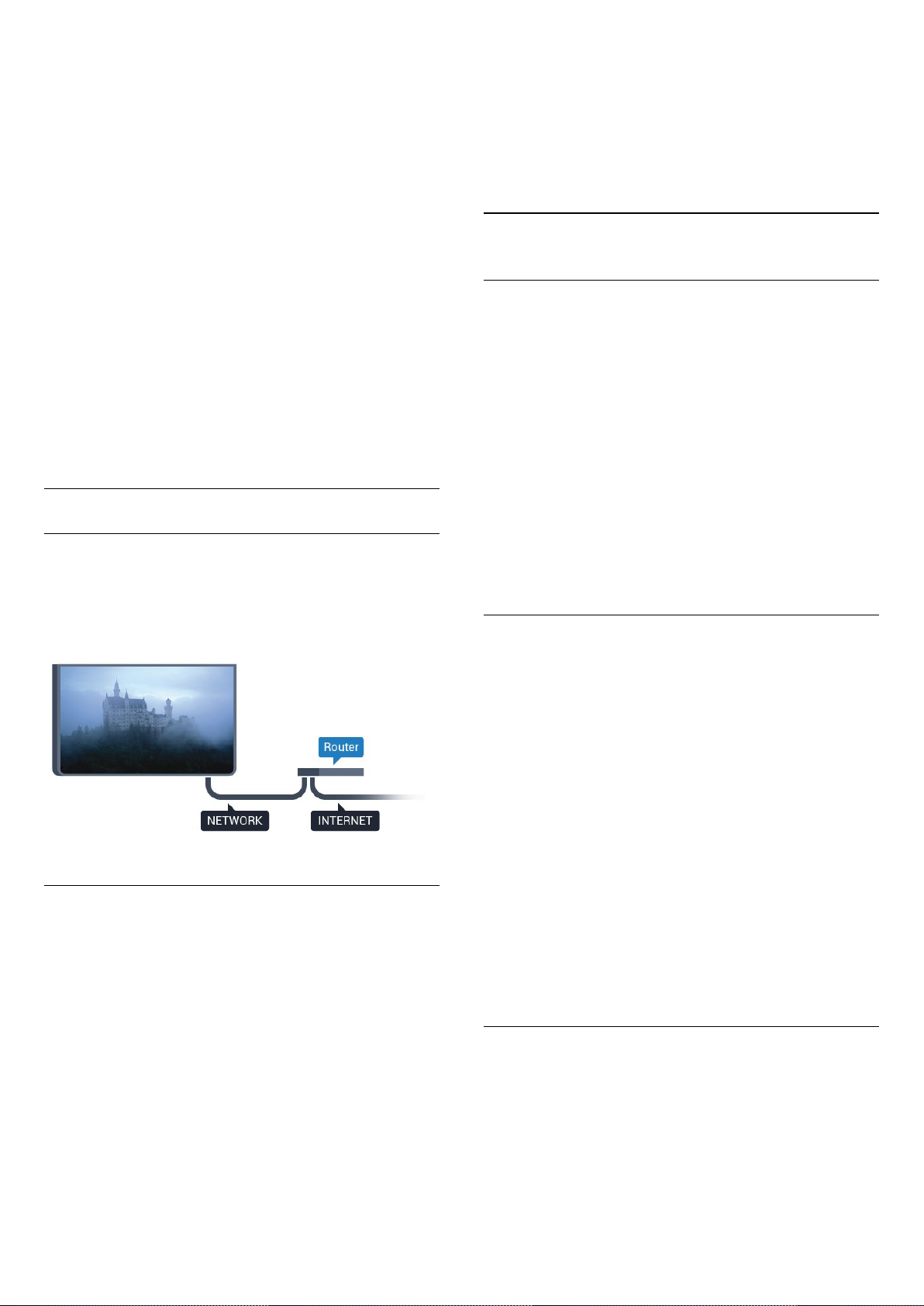
смущават безжичната мрежа.
• Проверете дали защитните стени във вашата мрежа
позволяват достъп до безжичната връзка на телевизора.
• Ако безжичната мрежа не работи добре в дома ви,
опитайте да инсталирате кабелна мрежа.
Интернет не работи
• Ако връзката към маршрутизатора е наред, проверете
връзката на маршрутизатора с Интернет.
Връзката с компютъра и интернет е бавна
• Проверете в ръководството за потребителя на вашия
безжичен маршрутизатор какъв е обхватът на закрито,
скоростта на обмен и други фактори, които се отразяват на
качеството на сигнала.
• Използвайте високоскоростна (широколентова) интернет
връзка за маршрутизатора.
DHCP
• Ако връзката е неуспешна, можете да проверите
настройката DHCP (Протокол за динамично конфигуриране
на хостове) на маршрутизатора. DHCP трябва да бъде
включено.
Кабелна връзка
Какво ви трябва
За да свържете телевизора с интернет, ви е необходим
мрежов маршрутизатор с връзка към
интернет. Използвайте високоскоростна (широколентова)
връзка с интернет.
Ако не се установи връзка, може да проверите настройката
за DHCP на маршрутизатора. DHCP трябва да бъде
включено.
**С цел спазване на разпоредбите за електромагнитна
съвместимост използвайте екраниран Ethernet кабел FTP
Cat. 5E Ethernet кабел.
3.3
Мрежови настройки
Преглед на настройките на мрежата
Тук можете да видите всички текущи мрежови настройки.
IP и MAC адресът, силата на сигнала, скоростта, методът на
шифроване и т.н.
За да разгледате текущите мрежови настройки…
1 - Натиснете , изберете Всички настройки и
натиснете OK.
2 - Изберете Безжична връзка и мрежи и
натиснете (дясно), за да влезете в менюто.
3 - Изберете Кабелна или с Wi-Fi > Преглед на
настройките на мрежата и натиснете OK.
4 - Натиснете (ляво) неколкократно според
необходимостта, за да затворите менюто.
Мрежова конфигурация
Установяване на връзката
За установяване на жична връзка…
1 - Свържете маршрутизатора към телевизора с мрежов
кабел (Ethernet кабел**).
2 - Проверете дали маршрутизаторът е включен.
3 - Натиснете , изберете Всички настройки и
натиснете OK.
4 - Изберете Безжична връзка и мрежи и
натиснете (дясно), за да влезете в менюто.
5 - Изберете Кабелна или с Wi-Fi > Свързване с мрежа и
натиснете OK.
6 - Изберете Кабелен и натиснете OK. Телевизорът
постоянно търси мрежовата връзка.
7 - Когато връзката се осъществи успешно, ще се покаже
съобщение.
Или, ако сте опитен потребител и искате да инсталирате
вашата мрежа със статично IP адресиране,
задайте статичен IP адрес на телевизора.
За да настроите телевизора на статичен IP адрес…
1 - Натиснете , изберете Всички настройки и
натиснете OK.
2 - Изберете Безжична връзка и мрежи и
натиснете (дясно), за да влезете в менюто.
3 - Изберете Кабелна или с Wi-Fi > Мрежова
конфигурация и натиснете OK.
4 - Изберете Статичен IP и натиснете OK, за да
активирате Конфигуриране на статичен IP адрес.
5 - Изберете Конфигуриране на статичен IP адрес и
конфигурирайте връзката.
6 - Натиснете (ляво) неколкократно според
необходимостта, за да затворите менюто.
Включване с мрежа
Можете да включите този телевизор от своя смартфон или
таблет, ако е в режим на готовност.
Настройката Включване с Wi-Fi (WoWLAN) трябва да е
включена.
За да включите WoWLAN…
1 - Натиснете , изберете Всички настройки и
10
Page 11
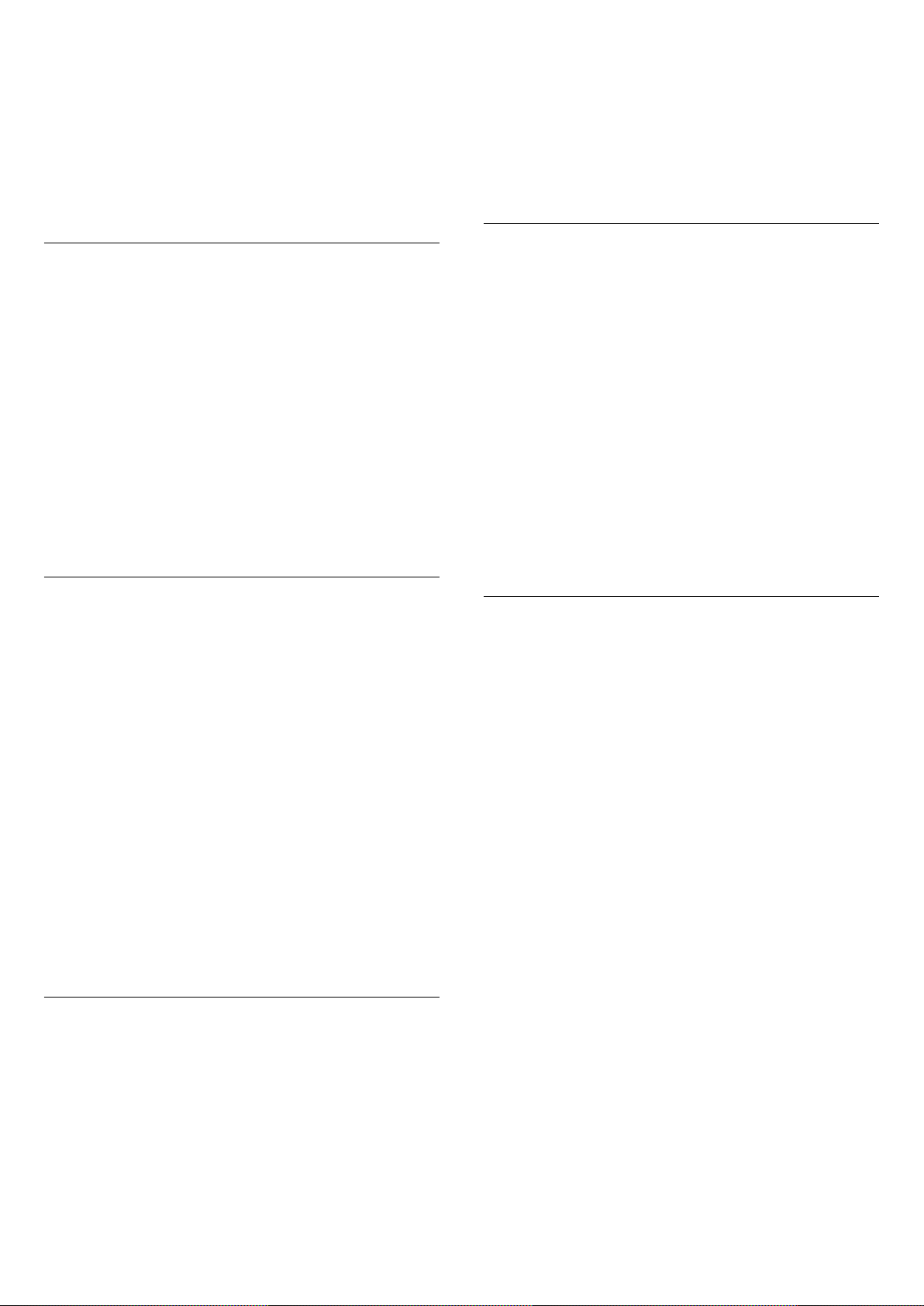
натиснете OK.
2 - Изберете Безжична връзка и мрежи и
натиснете (дясно), за да влезете в менюто.
3 - Изберете Кабелна или с Wi-Fi > Включване с Wi-Fi
(WoWLAN) и натиснете OK.
4 - Изберете Вкл. и натиснете OK.
5 - Натиснете (ляво) неколкократно според
необходимостта, за да затворите менюто.
Включване на Wi-Fi връзка
Можете да включите или изключите Wi-Fi връзката на
вашия телевизор.
За да включите Wi-Fi…
1 - Натиснете , изберете Всички настройки и
натиснете OK.
2 - Изберете Безжична връзка и мрежи и
натиснете (дясно), за да влезете в менюто.
3 - Изберете Кабелна или с Wi-Fi > Вкл./изкл. на Wi-Fi и
натиснете OK.
4 - Изберете Вкл. и натиснете OK.
5 - Натиснете (ляво) неколкократно според
необходимостта, за да затворите менюто.
2 - Изберете Безжична връзка и мрежи и
натиснете (дясно), за да влезете в менюто.
3 - Изберете Кабелна или с Wi-Fi > Екран Wi-Fi Smart и
натиснете OK.
4 - Изберете Вкл. и натиснете OK.
5 - Натиснете (ляво) неколкократно според
необходимостта, за да затворите менюто.
Име на телевизионната мрежа
Ако в домашната ви мрежа има няколко телевизора,
можете да зададете на телевизора уникално име.
За да промените името на телевизора…
1 - Натиснете , изберете Всички настройки и
натиснете OK.
2 - Изберете Безжична връзка и мрежи и
натиснете (дясно), за да влезете в менюто.
3 - Изберете Кабелна или с Wi-Fi > Име на телевизионната
мрежа и натиснете OK.
4 - Въведете името с екранната клавиатура или с
клавиатурата на дистанционното (ако е налична).
5 - Изберете , за да потвърдите промяната.
6 - Натиснете (ляво) неколкократно според
необходимостта, за да затворите менюто.
Възпроизвеждащо устройство на
цифрова мултимедия – DMR
Ако вашите мултимедийни файлове не се възпроизвеждат
на телевизора, проверете дали възпроизвеждащото
устройство на цифрова мултимедия (DMR) е включено. В
заводските настройки по подразбиране DMR е Зададено
като "включено".
За да включите DMR…
1 - Натиснете , изберете Всички настройки и
натиснете OK.
2 - Изберете Безжична връзка и мрежи и
натиснете (дясно), за да влезете в менюто.
3 - Изберете Кабелна или с Wi-Fi > Digital Media Renderer –
DMR и натиснете OK.
4 - Изберете Вкл. и натиснете OK.
5 - Натиснете (ляво) неколкократно според
необходимостта, за да затворите менюто.
Wi-Fi Smart Screen
Изчисти интернет паметта
С "Изчисти интернет паметта" можете да изчистите всички
интернет файлове, съхранени във вашия телевизор.
Изчиствате регистрацията си във Philips Smart TV и
настройките за родителска оценка, вашите влизания в
приложението "Видео магазин", всички предпочитани
приложения от Smart TV, маркерите и хронологията в
интернет. Освен това интерактивните MHEG приложения
може да съхраняват във вашия телевизор т. нар.
"бисквитки". Тези файлове също ще бъдат изчистени.
За да изчистите интернет паметта…
1 - Натиснете , изберете Всички настройки и
натиснете OK.
2 - Изберете Безжична връзка и мрежи и
натиснете (дясно), за да влезете в менюто.
3 - Изберете Кабелна или с Wi-Fi > Изчисти интернет
паметта и натиснете OK.
4 - Изберете OK, за да потвърдите.
5 - Натиснете (ляво) неколкократно според
необходимостта, за да затворите менюто.
За да гледате цифрови телевизионни канали на вашия
смартфон или таблет с приложението Philips TV Remote,
трябва да включите Wi-Fi Smart Screen. Някои кодирани
канали е възможно да са на разположение на мобилното
ви устройство.
За да включите Wi-Fi Smart Screen…
1 - Натиснете , изберете Всички настройки и
натиснете OK.
11
Page 12
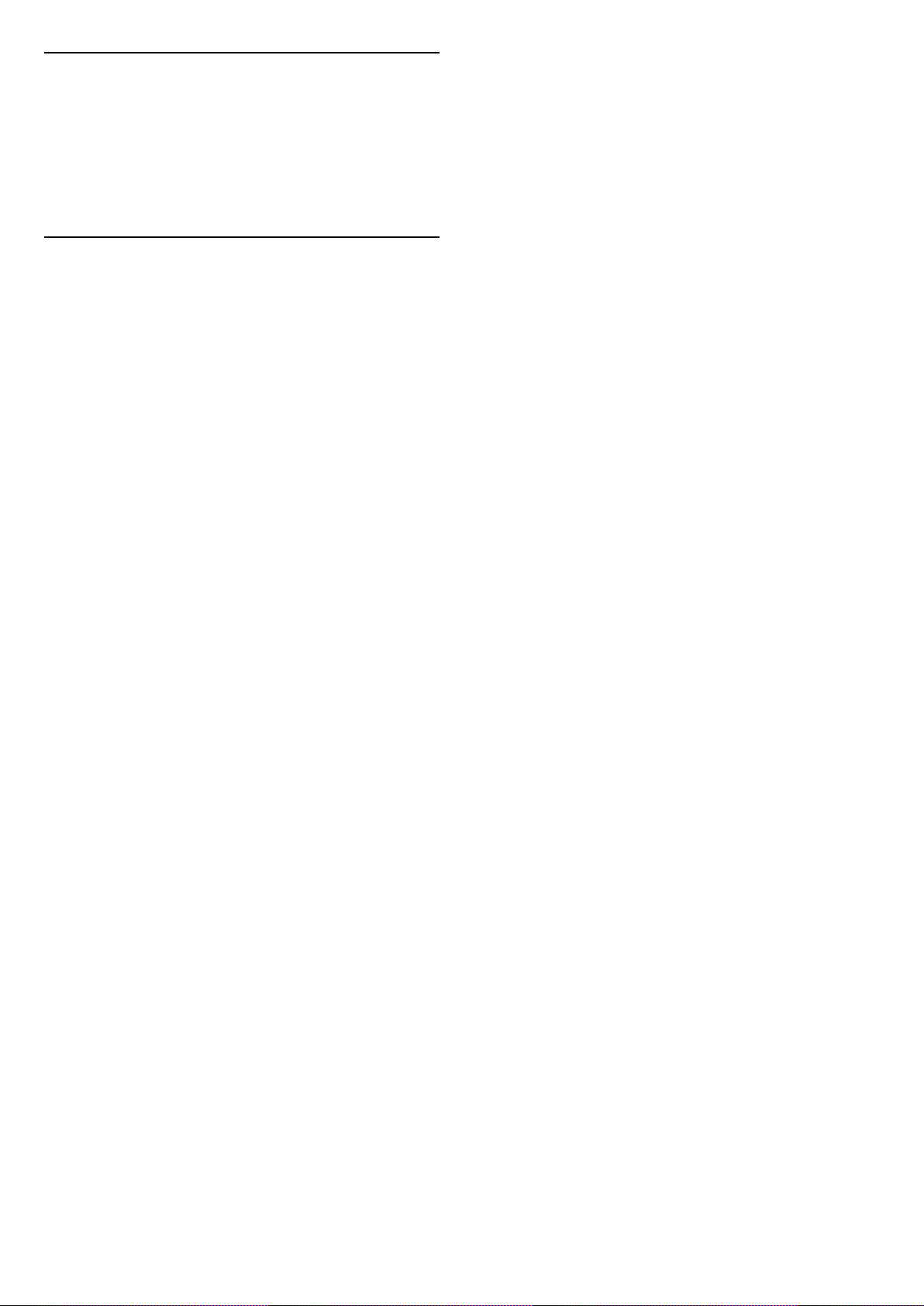
3.4
Мрежови устройства
Телевизорът може да се свърже с други устройства в
безжичната ви мрежа, като компютърът или смартфонът
ви. Можете да използвате компютър с Microsoft Windows
или Apple OS X.
3.5
Споделяне на файлове
На този телевизор можете да отваряте снимки, музика и
видеоклипове, съхранявани на компютъра ви.
12
Page 13
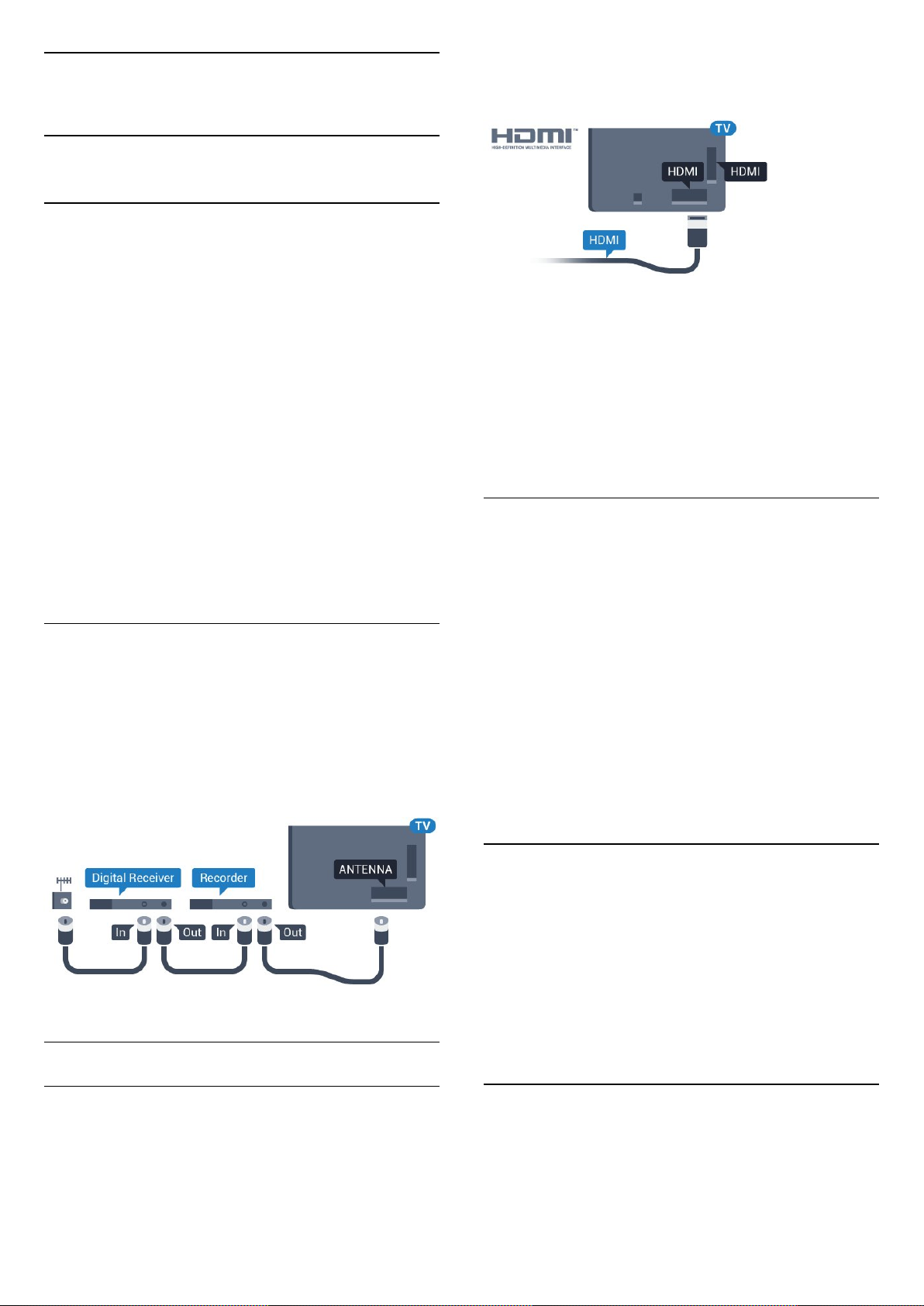
4
Връзки
4.1
Съвети за връзките
Ръководство за свързване
Винаги свързвайте устройство към телевизора чрез найвисококачествената налична връзка. Също така
използвайте кабели с високо качество, за да гарантирате
добро пренасяне на картина и звук.
Когато свържете устройство, телевизорът разпознава типа
му и дава на всяко устройство вярно име по тип. Ако
желаете, можете да промените името на типа. Ако е
зададено вярно име на типа, телевизорът автоматично
превключва на идеалните настройки, когато превключите
на устройството в менюто "Източници".
Ако имате нужда от помощ при свързване на няколко
устройства към телевизора, можете да посетите
Ръководството за свързване на телевизори Philips. Това
ръководство предоставя информация как да правите
връзките и какви кабели да използвате.
Отидете на адрес www.connectivityguide.philips.com
Порт за антена
Ако имате приставка Set-top box (цифров приемник) или
записващо устройство (рекордер), свържете кабелите от
антената така, че сигналът от антената да преминава найнапред през приставката и/или рекордера, преди да
постъпи в телевизора. По този начин антената и
приставката могат да изпращат възможни допълнителни
канали, които да бъдат записвани от рекордера.
За най-добър пренос на телевизионен сигнал, използвайте
Високоскоростен HDMI кабел и не използвайте HDMI
кабел, по-дълъг от 5 м.
Защита срещу копиране
HDMI кабелите поддържат HDCP (High-bandwidth Digital
Contents Protection – Защита на цифровото съдържание,
предавано по широколентов канал). HDCP е сигнал за
защита срещу копиране, който не позволява копирането
на съдържание от DVD или Blu-ray дискове. Нарича се още
DRM (Digital Rights Management – Управление на правата
върху електронно съдържание).
HDMI ARC
Всички HDMI връзки на телевизора имат HDMI ARC (канал
за връщане на аудио).
Ако устройството, обикновено система за домашно кино,
има и връзка HDMI ARC, свържете го към някоя от HDMI
връзките на този телевизор. С връзката HDMI ARC не е
необходимо да свързвате допълнителен аудио кабел,
който изпраща звука на телевизионната картина към
системата за домашно кино. HDMI ARC връзката съчетава
двата сигнала.
Може да използвате която и да е HDMI връзка на този
телевизор, за да свържете системата за домашно кино, но
ARC е достъпно само за 1 устройство/връзка в даден
момент.
HDMI портове
HDMI качество
HDMI връзката има най-добро качество на картината и
звука. Един HDMI кабел комбинира видео и аудио сигнали.
Използвайте HDMI кабел за ТВ сигнали с висока
разделителна способност (HD) или Ultra HD (UHD).
HDMI Ultra HD
Можете да гледате видеоклипове, заснети или направени
с "оригиналната" разделителна способност Ultra HD –
3840x2160 пиксела – на този телевизор.
Свържете Blu-ray плейър, игрална конзола или компютър,
който възпроизвежда Ultra HD видеоклипове, към една
от HDMI връзките. Използвайте високоскоростен HDMI
кабел за свързване. HDMI UHD връзката може да има ARC
(Канал за връщане на аудио).
HDMI CEC – EasyLink
13
Page 14
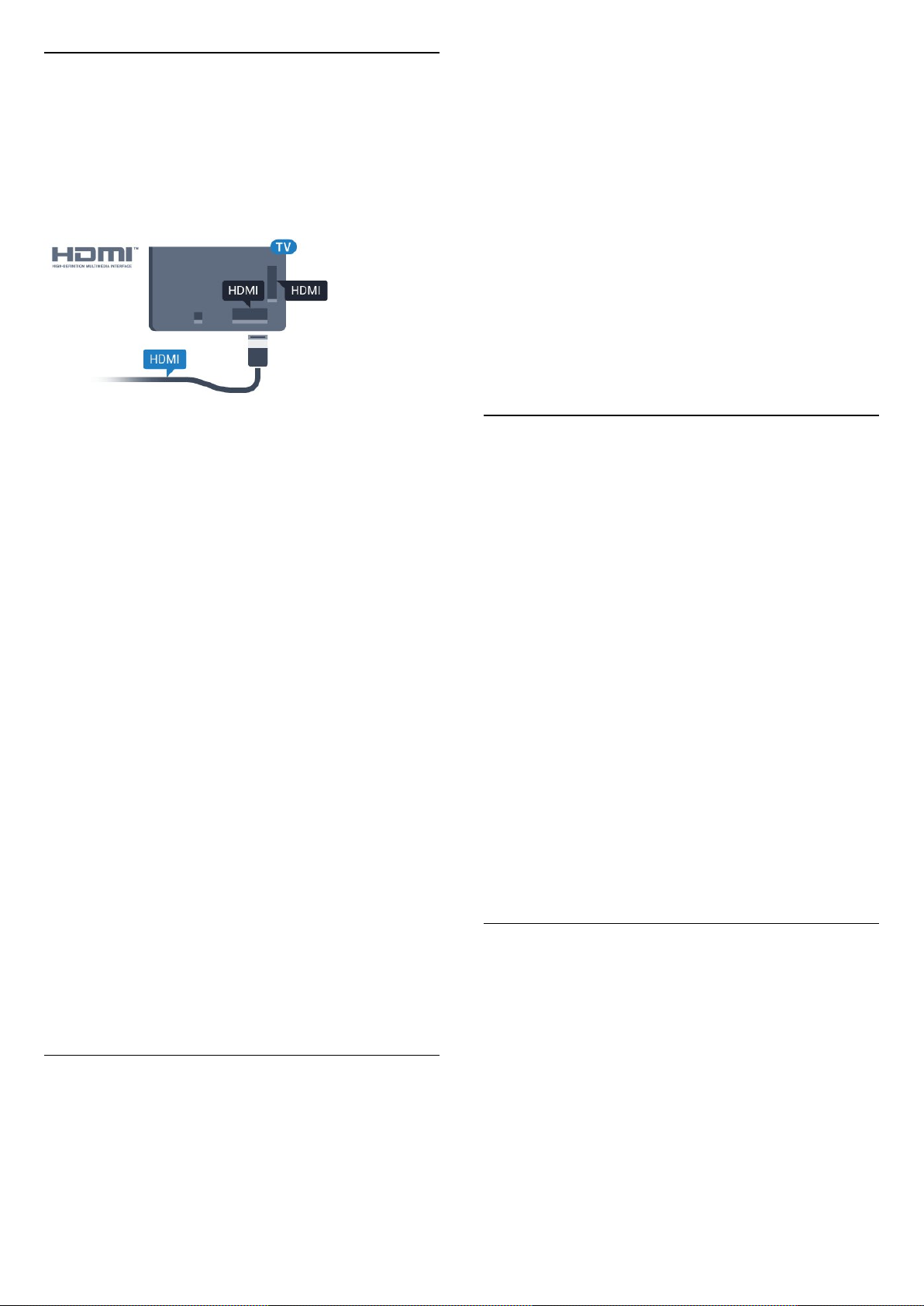
EasyLink
HDMI връзката има най-добро качество на картината и
звука. Един HDMI кабел комбинира видео и аудио сигнали.
Използвайте HDMI кабел за ТВ сигнали с висока
разделителна способност (HD) или Ultra HD (UHD). За найдобър пренос на телевизионен сигнал, използвайте
Високоскоростен HDMI кабел и не използвайте HDMI
кабел, по-дълъг от 5 м.
Щом това устройство бъде избрано, дистанционното
устройство на телевизора може да го управлява. Въпреки
това бутоните HOME и OPTIONS и някои други
бутони на телевизора като Ambilight не се предават
към устройството.
Ако нужният ви клавиш не е на дистанционното
управление на телевизора, можете да го изберете в
менюто Опции.
Натиснете OPTIONS и изберете Бутони за управление в
лентата на менюто. На екрана изберете ключа на
устройство, който ви е необходим, и натиснете OK.
Някои много специфични бутони на устройството може да
липсват в менюто "Бутони за управление".
Само устройства, поддържащи функцията Дистанционно
управление EasyLink, ще реагират на дистанционното
управление на телевизора.
EasyLink HDMI CEC
Ако вашите устройства са свързани с HDMI и имате
EasyLink, можете да ги управлявате с дистанционното
управление на телевизора. EasyLink HDMI CEC трябва да
бъде включено както в телевизора, така и в свързаното
устройство.
С EasyLink можете да управлявате свързано устройство с
дистанционното управление на телевизора. EasyLink
използва HDMI CEC (Контрол на потребителска
електроника) за комуникация със свързаните устройства.
Тези устройства трябва да поддържат HDMI CEC и трябва
да са свързани с HDMI връзка.
Настройка на EasyLink
Телевизорът се доставя с включен EasyLink. Уверете се, че
всички настройки на HDMI CEC са настроени както трябва
на свързаните устройства EasyLink. EasyLink е възможно да
не работи с устройства от други марки.
HDMI-CEC при другите марки
HDMI-CEC функционалността има различни названия при
различните марки. Примери за някои названия са: Anynet,
Aquos Link, Bravia Theatre Sync, Kuro Link, Simplink и Viera
Link. Не всички марки са напълно съвместими с EasyLink.
Настройки за EasyLink
Телевизорът се доставя с включени настройки за EasyLink.
EasyLink
За да изключите EasyLink изцяло…
1 - Натиснете , изберете Всички настройки и
натиснете OK.
2 - Изберете Настройки на телевизора и
натиснете (дясно), за да влезете в менюто.
3 - Изберете EasyLink, натиснете (дясно) и
изберете EasyLink една стъпка по-напред.
4 - Изберете Изкл.
5 - Натиснете (ляво) неколкократно според
необходимостта, за да затворите менюто.
Дистанционно управление EasyLink
Ако искате да има комуникация с устройствата, но не
искате да ги управлявате с дистанционното управление на
телевизора, можете да изключите отделно
дистанционното управление чрез EasyLink.
В менюто за настройки на EasyLink
изберете Дистанционно управление EasyLink и
изберете Изкл.
Фирмените названия на HDMI CEC в примерите
принадлежат на съответните им собственици.
За повече информация за използването на EasyLink
натиснете цветния клавиш Ключови думи и потърсете
EasyLink HDMI CEC.
Работа с устройства
За да управлявате устройство, свързано чрез HDMI, и да го
настройвате чрез EasyLink, изберете устройството или
негово действие от списъка на телевизионните връзки.
Натиснете SOURCES, изберете устройство, свързано към
HDMI връзка, и натиснете OK.
DVI към HDMI
Ако все още притежавате устройство, което разполага
само с DVI връзка, можете да го свържете към която и да
било HDMI връзка с адаптер от DVI към HDMI.
Използвайте адаптер от DVI към HDMI, ако устройството ви
има само DVI връзка. Използвайте един от HDMI кабелите
и добавете аудио L/R кабел (минижак 3,5 мм) към аудио
входа за звука, на гърба на телевизора.
14
Page 15
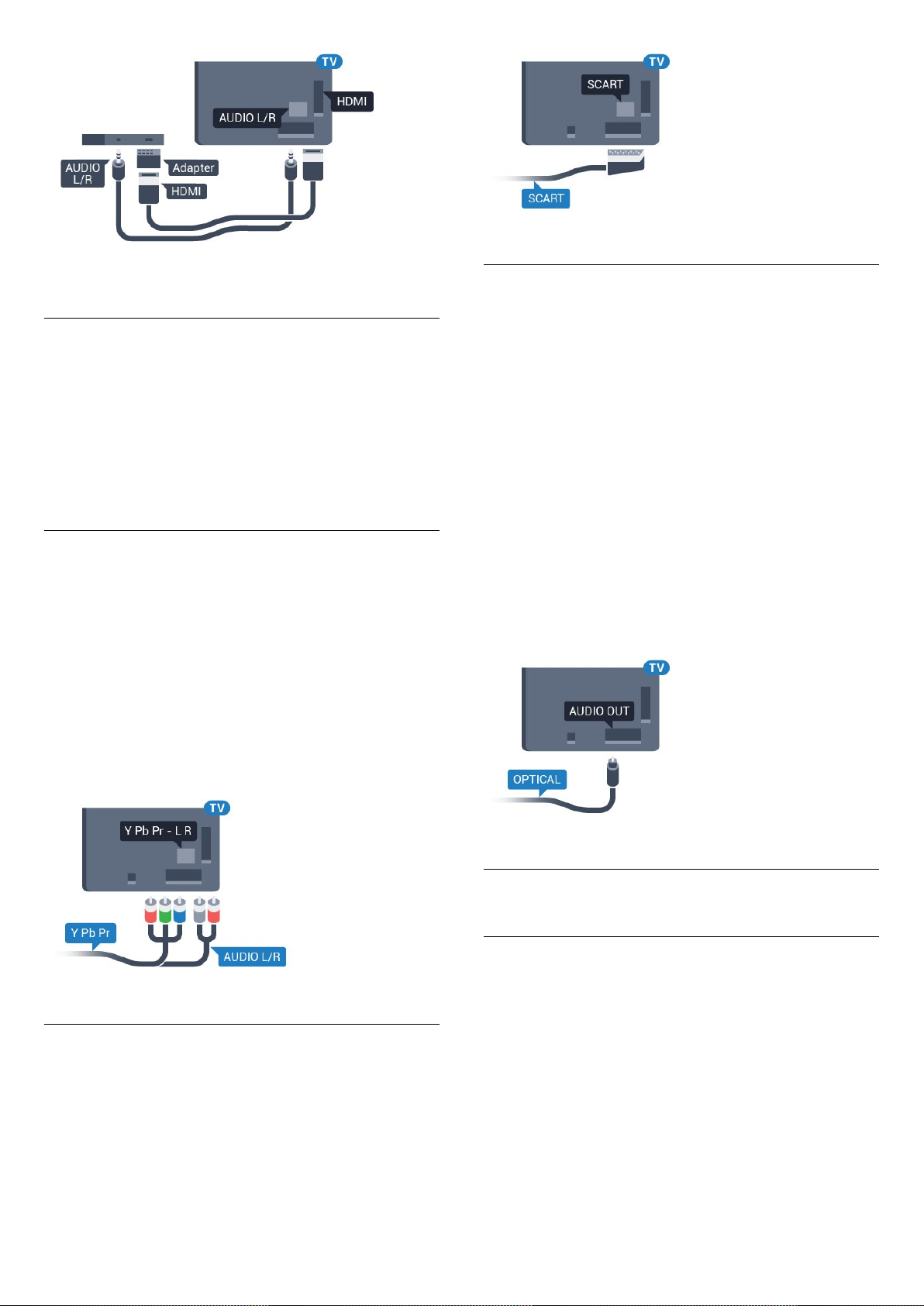
Аудио изход – Оптичен
Защита срещу копиране
DVI и HDMI кабелите поддържат HDCP (High-bandwidth
Digital Contents Protection – Защита на цифровото
съдържание, предавано по широколентов канал). HDCP е
сигнал за защита срещу копиране, който не позволява
копирането на съдържание от DVD или Blu-ray дискове.
Нарича се още DRM (Digital Rights Management –
Управление на правата върху електронно съдържание).
Y Pb Pr – компонентен
Y Pb Pr – Компонентно видео е висококачествена връзка.
YPbPr връзката може да се използва за телевизионни
сигнали с висока разделителна способност (HD). До
сигналите Y, Pb и Pr добавете левия и десния аудио
сигнали за звук.
Внимавайте цветовете на YPbPr (зелено, синьо, червено)
съединителя да съвпадат с тези на съединителите на
кабела, когато го включвате.
Използвайте Аудио L/R чинч-кабел, ако устройството ви
има и звук.
Аудио изход – Оптичен е връзка за звук с високо качество.
Тази оптична връзка може да пренася 5.1 аудио канала.
Ако устройството ви, обикновено Система за домашно
кино (HTS), няма HDMI ARC връзка, можете да използвате
тази връзка с Аудио вход – Оптичен на HTS. Връзката
Аудио изход – Оптичен изпраща звука от телевизора към
HTS.
Може да зададете типът на изходния аудио сигнал да
отговаря на звуковите възможности на вашата система за
домашно кино.
За повече информация натиснете Ключови думи и
потърсете Настройки за аудио изход.
Ако звукът не е в синхрон с видеото на екрана, можете да
регулирате синхронизацията между аудиото и видеото.
За повече информация натиснете Ключови думи и
потърсете Синхронизиране на аудио с видео.
SCART
SCART е връзка с добро качество.
SCART връзката може да се използва за CVBS и RGB видео
сигнали, но не може да се използва за телевизионни
сигнали с висока разделителна способност (HD). SCART
връзката комбинира видео и аудио сигнали. Тя също
поддържа NTSC възпроизвеждане.
4.2
CI+ CAM със смарт карта
CI+
Този телевизор е готов за условен достъп CI+.
С помощта на CI+ можете да гледате висококачествени HD
програми, като филми и спорт, предлагани от операторите
на цифрова телевизия във вашия регион. Тези програми са
кодирани от телевизионния оператор и се декодират с
помощта на предплатен модул за условен достъп.
Операторите на цифрова телевизия предоставят CI+ модул
(Модул за условен достъп – CAM) и съпровождаща смарт
карта, когато се абонирате за платените им програми. Тези
програми имат високо ниво на защитата от копиране.
Обърнете се към оператора на цифрова телевизия за
15
Page 16
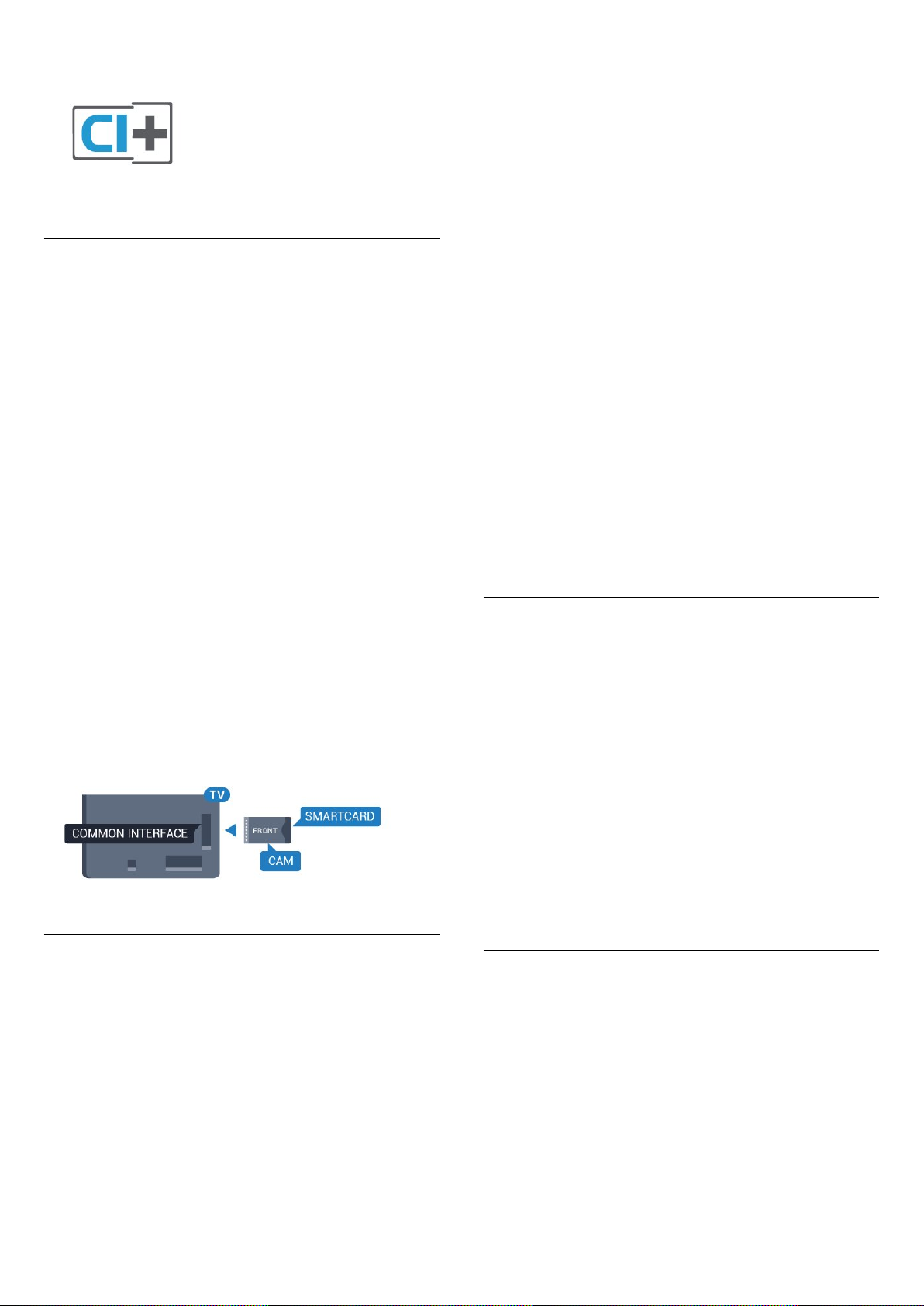
повече информация относно правилата и условията.
Една смарт карта
Операторите на цифрова телевизия предоставят CI+ модул
(Модул за условен достъп – CAM) и съпровождаща смарт
карта, когато се абонирате за платените им програми.
Поставете смарт картата в CAM модула. Вижте
инструкцията, която сте получили от оператора.
За да поставите CAM в телевизора…
1 - Проверете върху CAM за правилния начин на поставяне.
Неправилното поставяне може да повреди CAM и
телевизора.
2 - Докато гледате гърба на телевизора, а предната страна
на CAM е насочена към вас, внимателно поставете CAM в
слота COMMON INTERFACE.
3 - Натиснете CAM възможно най-навътре. Оставете го
постоянно в слота.
от картите има повече права за гледане от другата,
поставете тази с най-много права за гледане в слота
COMMON INTERFACE 1. Поставете картата с по-малко
права в COMMON INTERFACE 2.
Поставете смарт картите в CAM модулите. Вижте
инструкцията, която сте получили от оператора.
За да поставите CAM в телевизора…
1 - Проверете върху CAM за правилния начин на поставяне.
Неправилното поставяне може да повреди CAM и
телевизора.
2 - Докато гледате гърба на телевизора, а предната страна
на CAM е насочена към вас, внимателно поставете CAM в
слота.
3 - Натиснете CAM възможно най-навътре. Оставете го
постоянно в слота.
Когато включите телевизора, възможно е да са
необходими няколко минути за активирането на CAM. Ако
е поставен CAM и са платени абонаментните такси
(начините за абониране е възможно да се различават),
можете да гледате кодираните канали, поддържани от
смарт картата на CAM.
CAM и смарт картата са изключително за вашия телевизор.
Ако премахнете CAM, вече няма да можете да гледате
кодираните канали, поддържани от него.
Когато включите телевизора, възможно е да са
необходими няколко минути за активирането на CAM. Ако
е поставен CAM и са платени абонаментните такси
(начините за абониране е възможно да се различават),
можете да гледате кодираните канали, поддържани от
смарт картата на CAM.
CAM и смарт картата са изключително за вашия телевизор.
Ако премахнете CAM, вече няма да можете да гледате
кодираните канали, поддържани от него.
Две смарт карти
Някои оператори на цифрова телевизия е възможно да
предоставят втори CI+ модул (CAM) и смарт карта. Вторият
CAM и смарт карта са необходими, когато искате да
гледате един канал, докато записвате друг от същия
телевизионен оператор.
Ако можете да гледате еднакъв брой канали с всяка карта,
и двете карти имат идентични права за гледане. Ако
можете да гледате по-малко канали с една от картите,
правата им за гледане не са идентични.
Пароли или ПИН кодове
За някои CAM трябва да въведете ПИН код, за да гледате
каналите му. Когато задавате ПИН кода за CAM,
препоръчваме ви да използвате същия код като за
отключване на телевизора.
За да зададете ПИН кода за CAM…
1 - Натиснете SOURCES.
2 - Щракнете върху типа канал, за който използвате CAM.
3 - Натиснете OPTIONS и щракнете върху Общ
интерфейс.
4 - Изберете телевизионния оператор на CAM. Следващите
екрани идват от телевизионния оператор. Следвайте
екранните инструкции, за да потърсите настройката за PIN
код.
4.3
Цифров приемник – Set-top box
Кабелна приставка
Използвайте 2 антенни кабела, за да свържете антената
към приставката Set-top box (цифровия приемник) и
телевизора.
Ако смарт картите ви имат идентични права за гледане,
няма значение в кой слот поставяте всяка карта. Ако една
16
Page 17
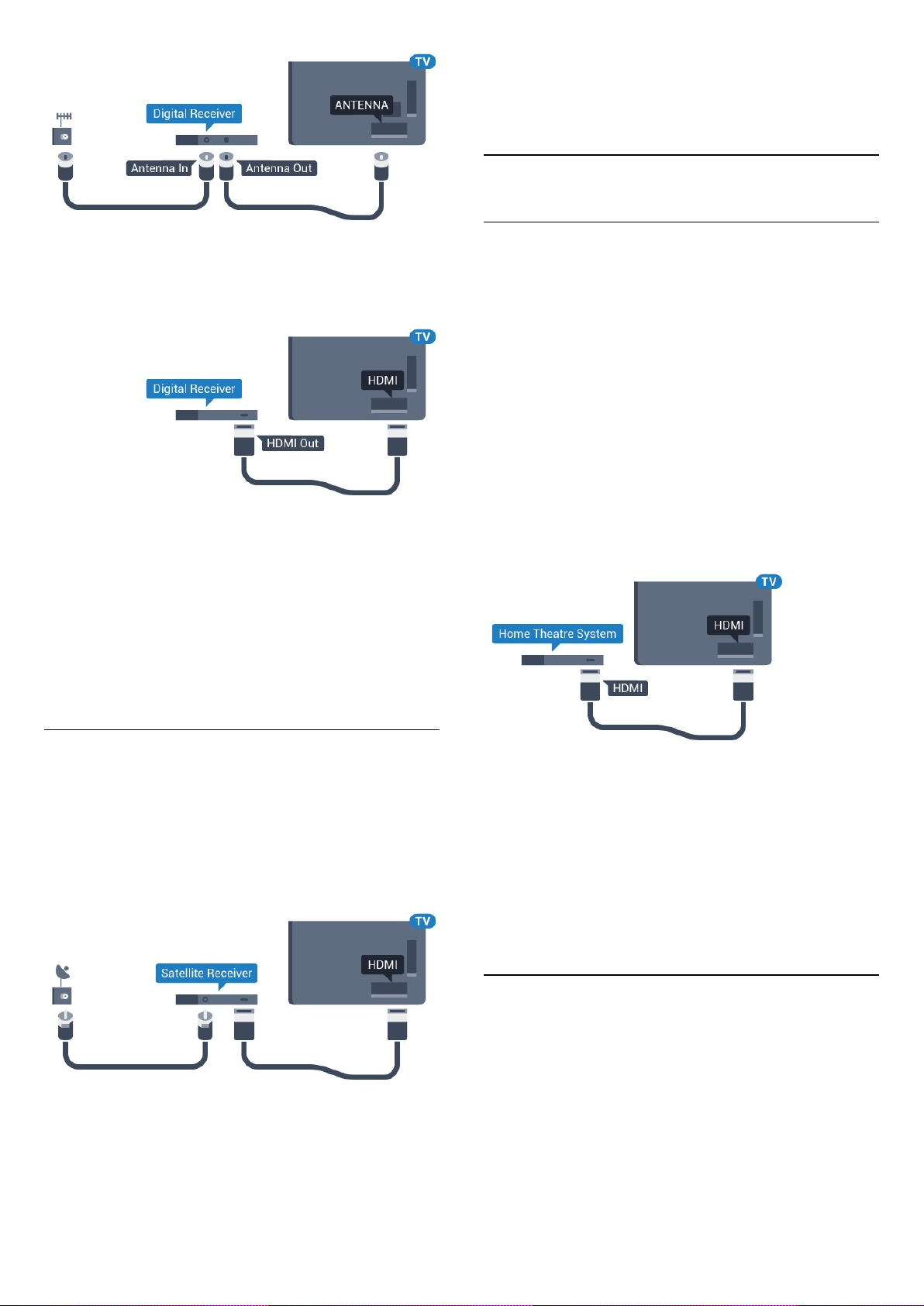
бутон на дистанционното управление на телевизора.
В Помощ натиснете цветния клавиш Ключови думи и
потърсете Таймер за изключване за повече информация.
4.4
Система за домашно кино
До връзките за антена добавете HDMI кабел, за да
свържете цифров приемник (Set-top box) с телевизора.
Или можете да използвате SCART кабел, ако цифровият
приемник няма HDMI връзка.
Таймер за изключване
Изключете този автоматичен таймер, ако използвате само
дистанционното управление на приставката Set-top box.
Направете това, за да предотвратите автоматичното
изключване на телевизора след 4 часа, без да е натискан
бутон на дистанционното управление на телевизора.
В Помощ натиснете цветния клавиш Ключови думи и
потърсете Таймер за изключване за повече информация.
Свързване с HDMI ARC
Използвайте HDMI кабел, за да свържете система за
домашно кино към телевизора. Може да свържете Philips
Soundbar или система за домашно кино с вграден дисков
плейър.
HDMI ARC
Ако системата ви за домашно кино има връзка HDMI ARC,
можете да използвате който и да било HDMI вход на
телевизора за свързване. С HDMI ARC няма нужда да
свързвате допълнителния аудио кабел. HDMI ARC връзката
съчетава двата сигнала.
Всички HDMI връзки на телевизора предоставят сигнал за
канал за връщане на аудио (ARC). Но след свързване на
системата за домашно кино, телевизорът може да
изпраща ARC сигнала само към тази HDMI връзка.
Сателитен тунер
Свържете кабела от сателитната антена към сателитния
приемник.
До връзките за антена добавете HDMI кабел, за да
свържете устройството с телевизора.
Или можете да използвате SCART кабел, ако устройството
няма HDMI връзка.
Таймер за изключване
Изключете този автоматичен таймер, ако използвате само
дистанционното управление на приставката Set-top box.
Направете това, за да предотвратите автоматичното
изключване на телевизора след 4 часа, без да е натискан
Синхронизиране на аудио с видео
Ако звукът не съответства на картината на екрана, можете
да настроите закъснение за повечето системи за домашно
кино с дисков плейър, така че да постигнете съответствие с
видеото.
За повече информация натиснете цветния
клавиш Ключови думи и потърсете Синхронизиране на
аудио с видео.
Свързване чрез HDMI
Използвайте HDMI кабел, за да свържете система за
домашно кино към телевизора. Може да свържете Philips
Soundbar или система за домашно кино с вграден дисков
плейър.
Ако системата за домашно кино няма връзка HDMI ARC,
добавете оптичен аудио кабел (Toslink), за да изпращате
звука от телевизионната картина към системата за
домашно кино.
17
Page 18
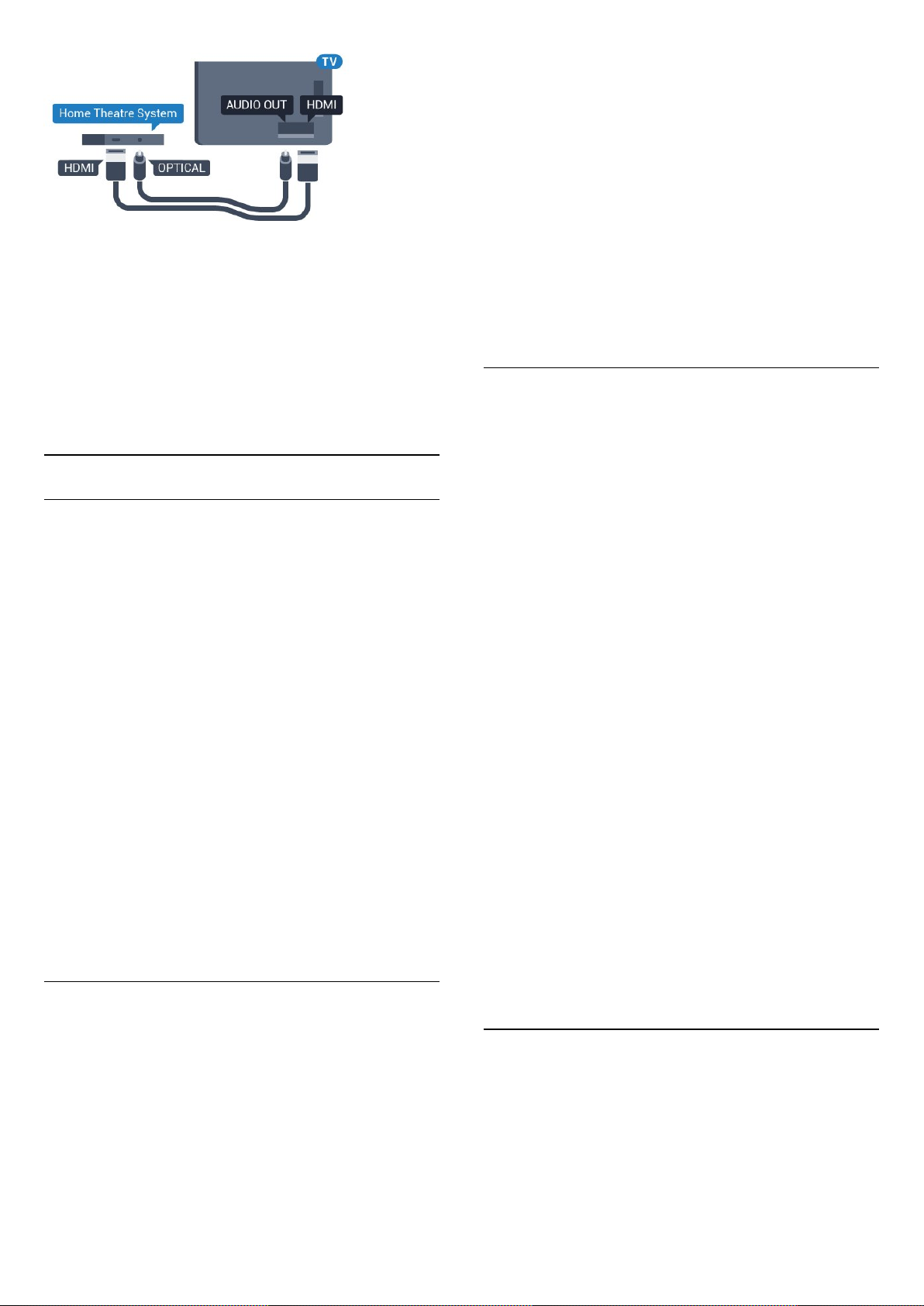
Синхронизиране на аудио с видео
менюто.
3 - Изберете Разширена > Изравняване на аудио изход и
натиснете OK.
4 - Изберете Увел., Средно или Намал., след което
натиснете OK.
5 - Ако разликата в силата на звука е голяма, изберете
Увел.. Ако разликата в силата на звука е малка, изберете
Намал.
6 - Натиснете (ляво) неколкократно според
необходимостта, за да затворите менюто.
Ако звукът не съответства на картината на екрана, можете
да настроите закъснение за повечето системи за домашно
кино с дисков плейър, така че да постигнете съответствие с
видеото.
За повече информация натиснете цветния
клавиш Ключови думи и потърсете Синхронизиране на
аудио с видео.
Настройки за аудио изход
Формат на аудио изход
Ако имате система за домашно кино с възможности за
обработка на многоканален звук, като Dolby Digital, DTS®
или подобна, за формат на аудио изхода задайте
"Многоканален". По този начин телевизорът може да
изпраща компресирания многоканален звуков сигнал от
телевизионен канал или от свързан плейър към системата
за домашно кино. Ако имате система за домашно кино без
възможности за обработка на многоканален звук,
изберете "Стерео".
За да зададете Формат на аудио изход…
1 - Натиснете , изберете Всички настройки и
натиснете OK.
2 - Изберете Звук и натиснете (дясно), за да влезете в
менюто.
3 - Изберете Разширена > Формат на аудио изход и
натиснете OK.
4 - Изберете Многоканално или Стерео, след което
натиснете OK.
5 - Натиснете (ляво) неколкократно според
необходимостта, за да затворите менюто.
Изравняване на аудио изход
Изравняването на нивото на звука от аудио изхода засяга
звуковите сигнали както на оптичния аудио изход, така и
на HDMI ARC връзката.
Закъснение на аудио изхода
При свързана система за домашно кино към телевизора,
картината и звукът от нея следва да са синхронизирани.
Автоматично синхронизиране на аудио с видео
При новите системи за домашно кино от Philips
синхронизирането на аудио и видео се извършва
автоматично и винаги правилно.
Закъснение при синхронизиране на аудиото
При някои системи за домашно кино може да е
необходимо регулиране на закъснението с цел
синхронизиране на аудиото и видеото. В системата за
домашно кино увеличете стойността на закъснението,
докато се постигне съвпадение между картината и звука.
Може да се наложи да зададете стойност на закъснението
180 мс. Прочетете ръководството за потребителя за
системата за домашно кино. Когато в системата е зададена
стойност за закъснението, трябва да изключите
закъснението на аудио изхода в телевизора.
За да изключите закъснението на аудио изхода…
1 - Натиснете , изберете Всички настройки и
натиснете OK.
2 - Изберете Звук и натиснете (дясно), за да влезете в
менюто.
3 - Изберете Разширена > Закъснение на аудио изхода и
натиснете OK.
4 - Изберете Изкл.
5 - Натиснете (ляво) неколкократно според
необходимостта, за да затворите менюто.
Изберете настройката "Изравняване на аудио изход", за да
изравните силата на звука (усилването) на телевизора и на
системата за домашно кино, когато превключвате между
двете. Разликите в силата на звука може да се дължат на
разлики в обработката на звука.
За да изравните разликата в силата на звука…
1 - Натиснете , изберете Всички настройки и
натиснете OK.
2 - Изберете Звук и натиснете (дясно), за да влезете в
Изместване на аудио изхода
Ако не можете да зададете закъснение в системата за
домашно кино, можете да настроите телевизора да
синхронизира звука. Можете да зададете корекция, която
компенсира времето, необходимо на системата за
домашно кино да обработи звука на телевизионната
картина. Можете да задавате стойността на стъпки от по 5
ms. Максималната настройка е -60 ms.
18
Page 19
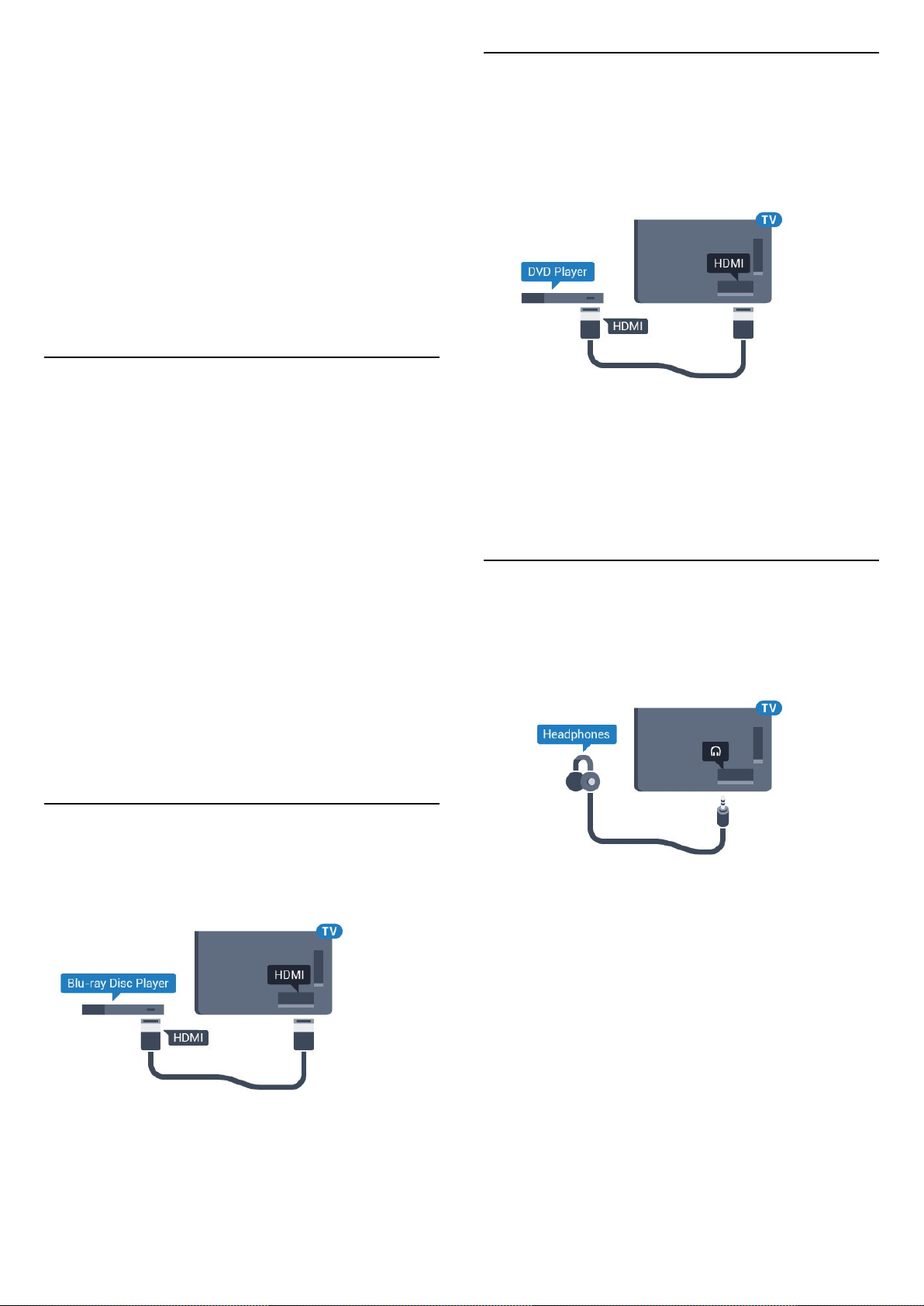
Настройката Закъснение на аудио изхода трябва да е
включена.
За да синхронизирате звука на телевизора…
1 - Натиснете , изберете Всички настройки и
натиснете OK.
2 - Изберете Звук и натиснете (дясно), за да влезете в
менюто.
3 - Изберете Разширена > Изместване на аудио изхода и
натиснете OK.
4 - Използвайте плъзгача, за да зададете корекцията на
звука, и натиснете OK.
5 - Натиснете (ляво) неколкократно според
необходимостта, за да затворите менюто.
Проблеми със звука от системата за
4.6
DVD плейър
Използвайте HDMI кабел, за да свържете DVD плейъра с
телевизора.
Или можете да използвате SCART кабел, ако устройството
няма HDMI връзка.
домашно кино
Звук със силен шум
Ако гледате видео от включено USB флаш устройство или
свързан компютър, звукът от системата за домашно кино
може да е изкривен. Този шум се чува, когато аудио или
видео файлът има DTS звук, но системата за домашно кино
няма обработка на звука DTS. Можете да поправите това,
като настроите Формата на аудио изхода на телевизора на
Стерео.
Натиснете за Всички настройки > Звук > Разширени >
Формат на аудио изход.
Няма звук
Ако не можете да чуете звука от телевизора на системата
си за домашно кино, проверете дали сте свързали HDMI
кабела към HDMI ARC връзка на системата за домашно
кино. Всички HDMI връзки на телевизора са HDMI ARC.
4.5
Плейър за Blu-ray дискове
Ако DVD плейърът е свързан чрез HDMI и има EasyLink CEC,
можете да управлявате този плейър с дистанционното
управление на телевизора.
За повече информация за използването на EasyLink
натиснете цветния клавиш Ключови думи и потърсете
EasyLink HDMI CEC.
4.7
Слушалки
Можете да свържете слушалки към конектора на гърба
на телевизора. Съединителят е 3,5 мм минижак. Можете
да регулирате отделно силата на звука в слушалките.
Използвайте Високоскоростен HDMI кабел за свързване на
Blu-ray плейъра към телевизора.
Ако Blu-ray плейърът има EasyLink HDMI CEC, можете да
управлявате този плейър с дистанционното управление на
телевизора.
В "Помощ" натиснете цветния клавиш Ключови думи и
потърсете EasyLink HDMI CEC за повече информация.
За да регулирате силата на звука…
1 - Натиснете , изберете Всички настройки и
натиснете OK.
2 - Изберете Звук и натиснете (дясно), за да влезете в
менюто.
3 - Изберете Звук слушалки и натиснете OK.
4 - Натиснете стрелките (нагоре) или (надолу), за да
регулирате стойността.
5 - Натиснете (ляво) неколкократно според
необходимостта, за да затворите менюто.
19
Page 20
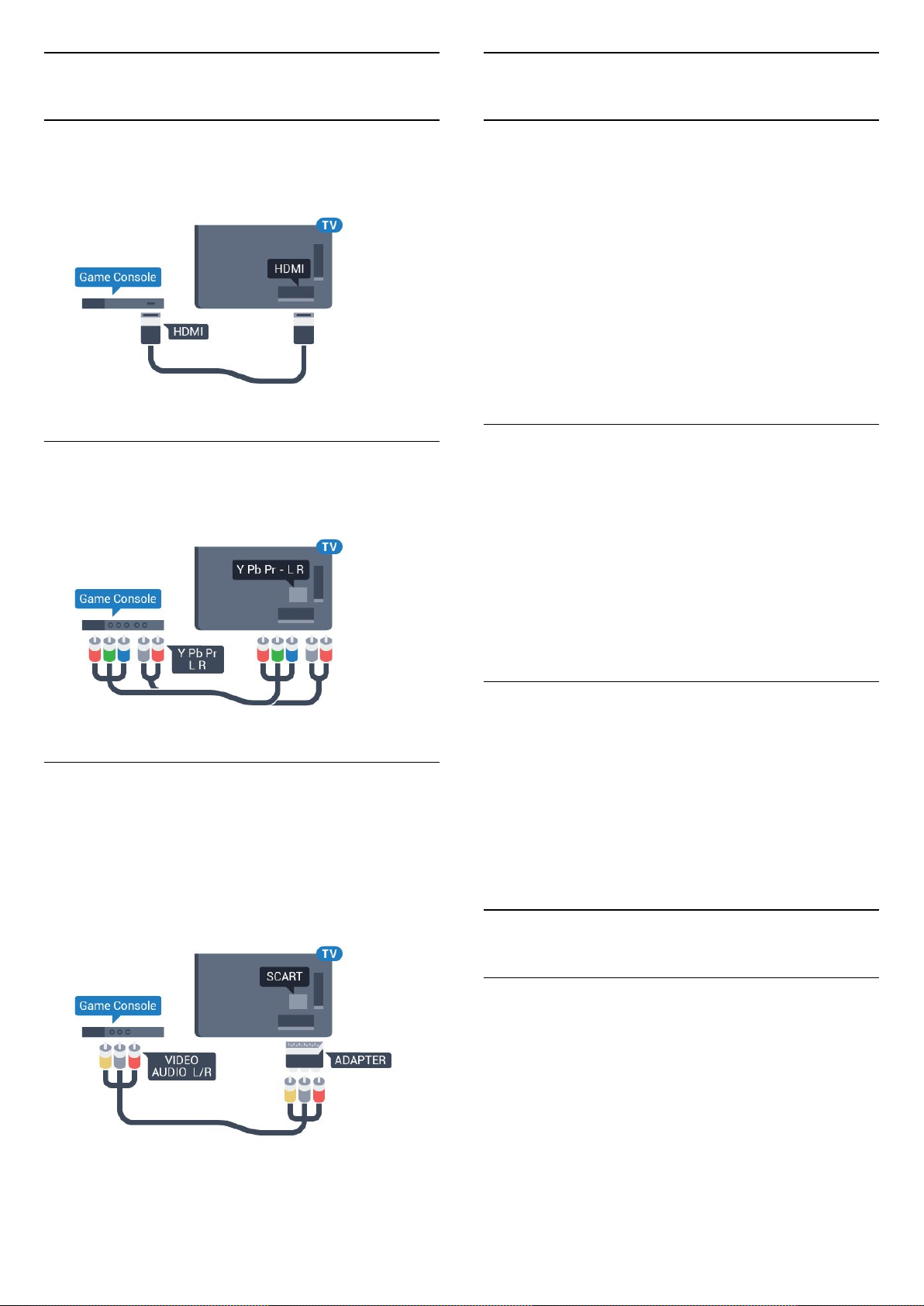
4.8
4.9
Игрални конзоли
HDMI
За най-добро качество свържете игровата конзола с
високоскоростен HDMI кабел към телевизора.
YPbPr
Свържете игралната конзола с компонентен видео кабел (Y
Pb Pr) и аудио L/R кабел към телевизора.
Геймпад
Свързване на геймпад
За да играете игри от интернет на този телевизор, можете
да свържете избрана гама безжични геймпади. Когато
свържете геймпада, можете да го използвате незабавно.
За да свържете геймпад…
1 - Включете малкия нано приемник в една от USB
връзките отстрани на телевизора. Безжичният нано
приемник се предоставя с геймпада.
2 - Ако геймпадът е включен, можете да го използвате.
Можете да свържете втори геймпад във втората USB
връзка отстрани на телевизора.
Подходящи геймпади
Избрана гама от безжични геймпади са подходящи и
изпробвани за този телевизор. Другите геймпади е
възможно да не са изцяло съвместими.
Audio Video LR/Scart
Свържете игровата конзола към телевизора с композитен
кабел (CVBS) и аудио L/R кабел.
Ако вашата игрова конзола има само видео (CVBS) и аудио
L/R извод, използвайте адаптер Video Audio L/R към SCART
(продава се отделно), за да я свържете към SCART
връзката.
Подходящите геймпади са…
• Logitech F710
• Logitech F510
• Безжичен контролер Xbox 360 за Windows
• Безжичен геймпад Speedlink Strike FX
Проблеми със смущения
За да се справите с възможните смущения от други
безжични устройства на телевизора…
• Използвайте удължаващ кабел с USB и преместете
приемника на около 1 метър от телевизора.
• Алтернативно можете да използвате включен USB
концентратор, свързан с телевизора, и да включите нано
приемниците в него.
4.10
USB твърд диск
Какво ви трябва
Ако свържете USB твърд диск, можете да направите пауза
или да запишете телевизионно предаване. Това
телевизионно предаване трябва да бъде цифрово (DVB
или подобно).
За пауза
За да поставите предаването на пауза, ви е необходим
твърд диск, съвместим с USB 2.0, с минимум 4 GB
свободно пространство.
20
Page 21
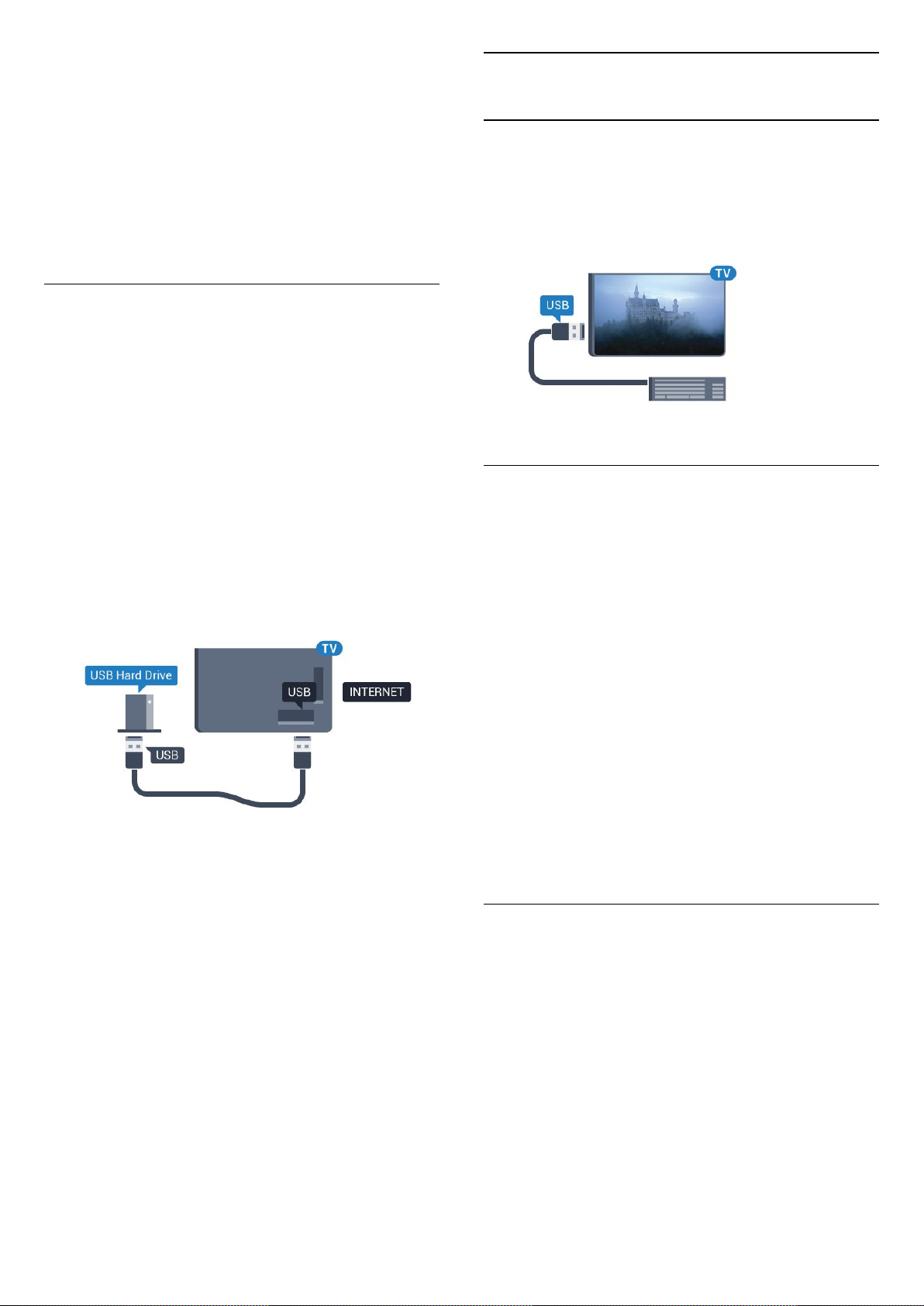
За запис
4.11
За да поставите на пауза и записвате предаване, ви е
необходимо минимум 250 GB свободно пространство. Ако
искате да запишете предаване с данни от ТВ справочник от
интернет, трябва да имате интернет връзка, инсталирана
на телевизора ви, преди да монтирате твърдия диск с USB.
За повече информация за инсталирането на твърд USB
диск натиснете цветния клавиш Ключови думи и
потърсете Твърд USB диск, инсталиране.
Инсталиране
За да можете да поставите на пауза или записвате
предаване, трябва да свържете и форматирате твърд диск
с USB. Форматирането премахва всички файлове от
твърдия диск с USB.
1 - Свържете USB твърдия диск към един от USB връзките
на телевизора. Не свързвайте друго USB устройство към
друг USB съединител по време на форматирането.
2 - Включете USB твърдия диск и телевизора.
3 - Когато телевизорът е настроен на цифров ТВ канал,
натиснете (Пауза). Опитът за поставяне на пауза стартира
форматирането.
Следвайте инструкциите на екрана.
Когато USB твърдият диск бъде форматиран, оставете го да
стои свързан постоянно.
USB клавиатура
Свързване
Свържете USB клавиатура (тип USB-HID), за да въвеждате
текст във вашия телевизор.
Може да свържете клавиатура и мишка към телевизора.
Използвайте една от USB връзките за свързване.
Инсталиране и конфигуриране на
клавиатурата
За да инсталирате USB клавиатурата, включете телевизора
и свържете USB клавиатурата с една от USB връзките на
телевизора. Когато телевизорът открие клавиатурата за
първи път, можете да изберете разположението й и да
изпробвате избора си. Ако първо изберете разположение
за кирилица или за гръцката азбука, можете да изберете
второ разположение за латиница.
Предупреждение
USB твърдият диск е форматиран специално за този
телевизор и не можете да използвате направените записи
на друг телевизор или компютър. Не копирайте и не
променяйте на компютъра чрез PC приложения файловете,
записани на USB твърдия диск. Това ще повреди записите
ви. При форматиране на USB твърд диск, записите върху
него се изтриват. USB твърд диск, инсталиран на
телевизора, ще трябва да се форматира отново, за да
може да се използва на компютър.
За да промените настройката за разположението на
клавиатурата, когато е избрано разположение…
1 - Натиснете , изберете Всички настройки и
натиснете OK.
2 - Изберете Общи настройки и натиснете (дясно), за да
влезете в менюто.
3 - Изберете Настройки на USB клавиатурата и
натиснете OK, за да стартирате настройката на
клавиатурата.
Специални клавиши
Клавиши за въвеждане на текст
• Клавиш Enter = OK
• Клавиш за връщане = изтриване на символа преди
курсора
• Клавиши със стрелки = навигация в текстовото поле
• За да превключите между подредбите на клавиатурата,
ако е зададена вторична подредба, натиснете
едновременно клавишите Ctrl + интервал.
Бутони за Приложения от Smart TV и интернет страници
• Tab и Shift + Tab = следващ и предходен
• Home = превъртане до началото на страницата
• End = превъртане до края на страницата
• Page Up = прескачане една страница нагоре
21
Page 22
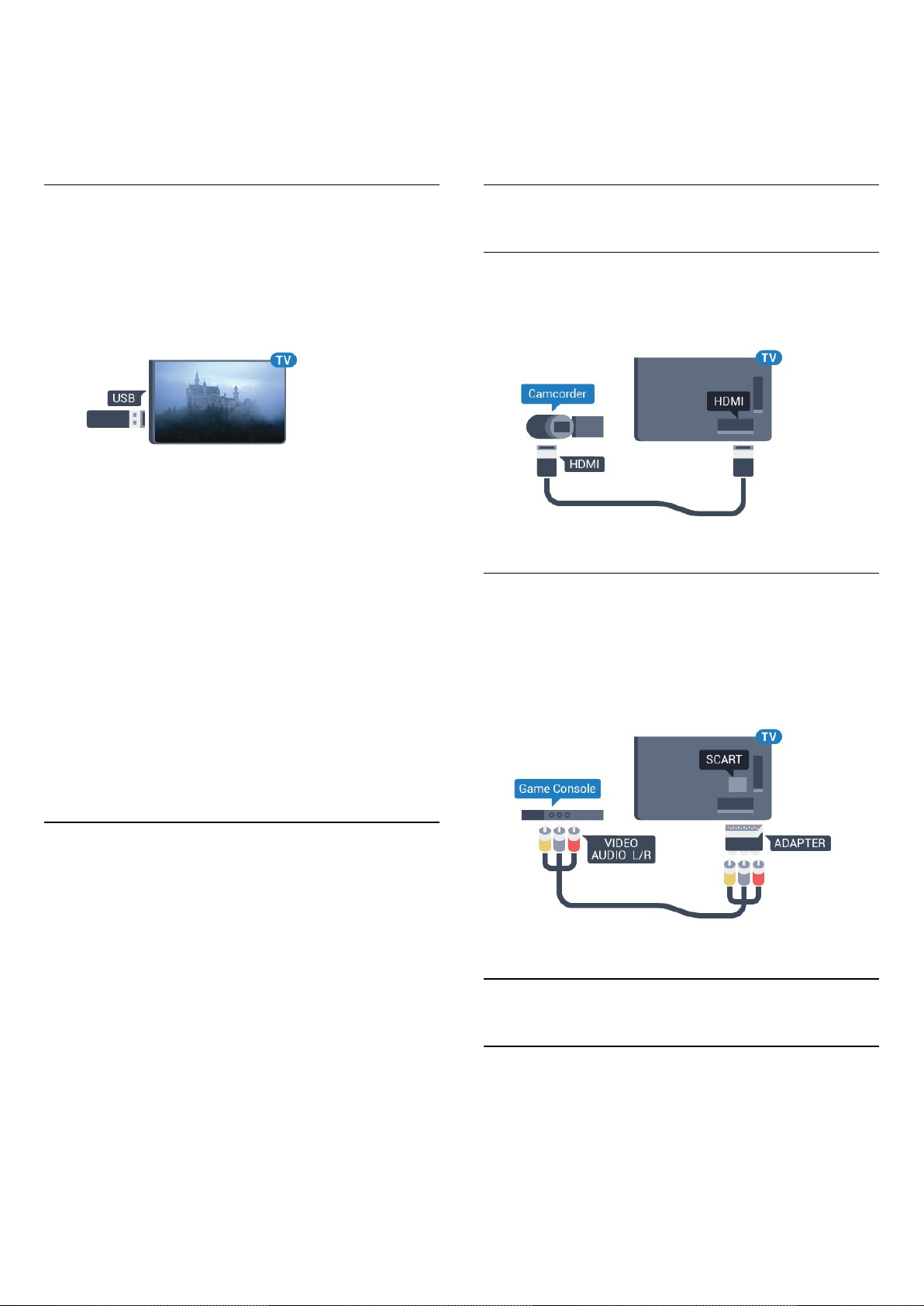
• Page Down = прескачане една страница надолу
• + = увеличаване на мащаба с една стъпка
• - = намаляване на мащаба с една стъпка
• * = оразмеряване на уеб страницата до ширината на
екрана
способност Ultra HD от свързано USB устройство или флаш
памет. Телевизорът ще премащабира разделителната
способност до Ultra HD, ако резолюцията на снимката е повисока. Не можете да възпроизвеждате Ultra HD видео от
която и да било от USB връзките.
4.12
USB флаш устройство
Можете да разглеждате снимки или да възпроизвеждате
музика и видео от свързано USB флаш устройство.
Поставете USB флаш устройство в една от USB връзките на
телевизора, докато е включен.
Телевизорът открива флаш устройството и отваря списък,
показващ неговото съдържание.
Ако списъкът със съдържанието не се появява
автоматично, натиснете SOURCES и изберете USB.
За да спрете да гледате съдържанието на USB флаш
устройството, натиснете EXIT или изберете друга
дейност.
За да изключите USB флаш устройството, можете да
извадите флаш устройството по всяко време.
Ultra HD по USB
Можете да разглеждате снимки с разделителна
способност Ultra HD от свързано USB устройство или флаш
памет. Телевизорът ще премащабира разделителната
способност до Ultra HD, ако резолюцията на снимката е повисока.
4.14
Камкордер
HDMI
За най-добро качество използвайте HDMI кабел за
свързване на камерата с телевизора.
Audio Video LR/Scart
Можете да използвате HDMI, YPbPr или SCART връзка за
свързване на камерата си. Ако вашата камера има само
Видео (CVBS) и Аудио L/R изход, използвайте Видео Аудио
L/R към SCART адаптер (продава се отделно), за да я
свържете към SCART връзката.
4.13
Фотоапарат
За да разглеждате снимки, съхранявани на вашия цифров
фотоапарат, можете да свържете фотоапарата директно
към телевизора.
Използвайте една от USB връзките на телевизора за
свързване. Включете фотоапарата след като връзката бъде
установена.
Ако списъкът със съдържанието не се появява
автоматично, натиснете SOURCES и изберете USB.
Вашият фотоапарат трябва да бъде настроен да предава
своето съдържание с протокола PTP (Picture Transfer
Protocol – протокол за прехвърляне на снимки). Прочетете
ръководството за потребителя на цифровия фотоапарат.
Ultra HD по USB
Можете да разглеждате снимки с разделителна
4.15
Компютър
Свързване
Можете да свържете вашия компютър към телевизора и
да използвате телевизора като монитор за компютъра.
С HDMI
Използвайте HDMI кабел, за да свържете компютъра с
телевизора.
22
Page 23
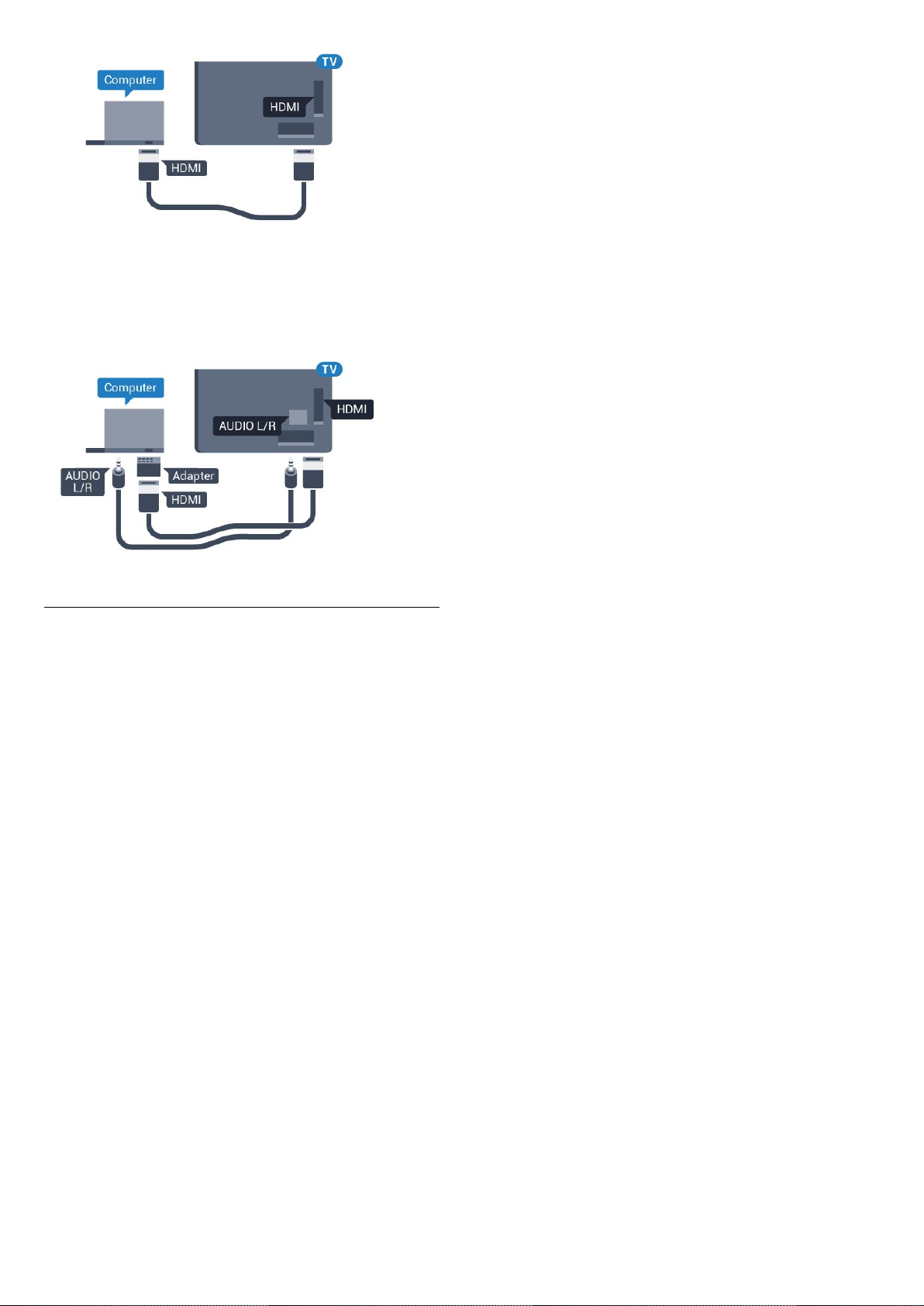
С DVI към HDMI
Или можете да използвате адаптер от DVI към HDMI
(продава се отделно), за да свържете компютъра към
HDMI, и аудио кабел ляв/десен (мини жак 3,5 мм) към
AUDIO IN L/R на гърба на телевизора.
Настройки
Ако компютърът е добавен като тип на устройството
Компютър в менюто "Източник" (списък на връзките),
телевизорът автоматично се установява на идеалната
настройка за Компютър.
Ако използвате компютъра си за гледане на филми или за
игра на игри, може да се наложи да върнете идеалната
настройка на телевизора за гледане на телевизия или за
игри.
За да настроите телевизора на идеалната настройка
ръчно…
1 - Натиснете , изберете Всички настройки и
натиснете OK.
2 - Изберете Картина и натиснете (дясно), за да влезете
в менюто.
3 - Изберете Разширена > Игра или компютър и
натиснете OK.
4 - Щракнете върху Игра (за игри) или
изберете Компютър (за гледане на филм).
5 - Натиснете (ляво) неколкократно според
необходимостта, за да затворите менюто.
Не забравяйте да зададете настройката за Игра или
компютър на Изкл., когато спрете да играете.
23
Page 24
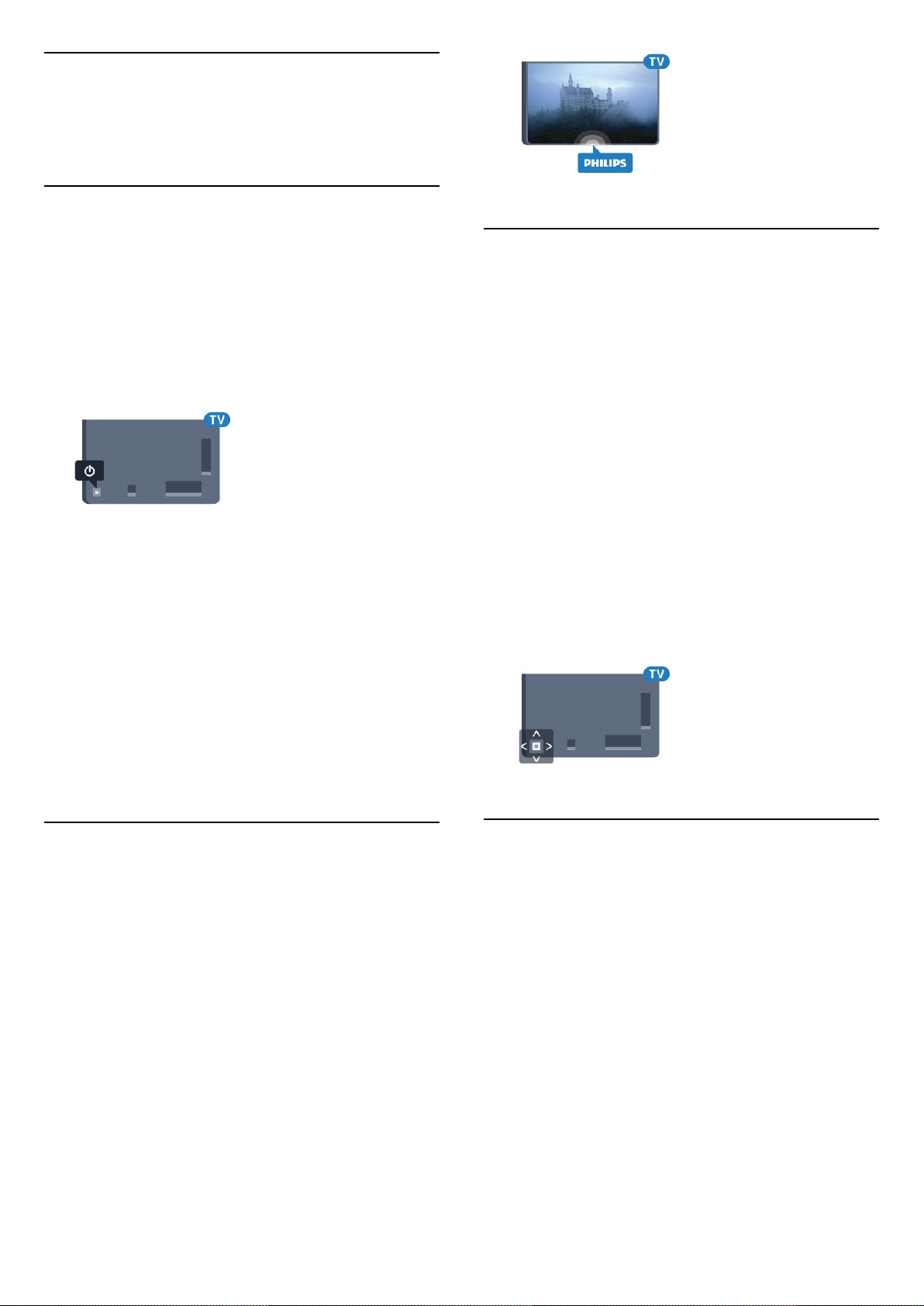
5
Включване и
изключване
5.1
Вкл. или в готовност
Преди да включите телевизора, уверете се, че сте
включили захранването в конектора POWER на гърба на
телевизора.
За да поставите телевизора в режим на готовност, когато
светлинният индикатор е изключен, натиснете малкия
клавиш с джойстик на гърба на телевизора. Индикаторът
ще се включи.
Докато телевизорът е в режим на готовност,
натиснете на дистанционното управление, за да
включите телевизора. Или натиснете HOME.
Превключване обратно към режим на готовност
За да превключите телевизора в режим на готовност,
натиснете бутона на дистанционното управление.
За да изключите телевизора изцяло, извадете щепсела от
контакта.
Когато изключвате щепсела, винаги хващайте самия
щепсел, не го дърпайте за кабела. Погрижете се винаги да
имате свободен достъп до щепсела, захранващия кабел и
електрическия контакт.
5.3
Бутони на телевизора
Ако сте изгубили дистанционното управление или
батериите му са изтощени, все още можете да правите
някои основни операции с телевизора.
За да отворите базовото меню…
1 - При включен телевизор натиснете клавиша с джойстик
на гърба на телевизора, за да извикате базовото меню.
2 - Натиснете наляво или надясно, за да изберете Сила на
звука, Канал или Източници.
3 - Натиснете нагоре или надолу, за да регулирате силата
на звука или да настроите на следващия или предходния
канал. Натиснете нагоре или надолу, за да прегледате
списъка с източници, включително избора на тунер.
Натиснете клавиша на джойстика, за да изведете
камерата.
4 - Менюто ще изчезне автоматично.
За да превключите телевизора в режим на готовност,
изберете и натиснете клавиша на джойстика.
5.2
Яркост на логото Philips
Можете да изключите или да регулирате яркостта на
логото на Philips отпред на телевизора.
За да регулирате или изключите…
1 - Натиснете , изберете Всички настройки и
натиснете OK.
2 - Изберете Общи настройки и натиснете (дясно), за да
влезете в менюто.
3 - Изберете Яркост на логото Philips и
натиснете (дясно), за да влезете в менюто.
4 - Изберете Минимум, Средно, Максимум или Изкл., за
да изключите осветяването на логото, след което
натиснете OK.
5 - Натиснете (ляво) неколкократно според
необходимостта, за да затворите менюто.
5.4
Таймер за заспиване
С Таймера за заспиване можете да зададете
автоматичното преминаване на телевизора в режим на
готовност в предварително зададено време.
За да настроите Таймера за заспиване…
1 - Натиснете , изберете Всички настройки и
натиснете OK.
2 - Изберете Общи настройки и натиснете (дясно), за да
влезете в менюто.
3 - Изберете Таймер за заспиване и натиснете (дясно). С
плъзгача можете да зададете времето до 180 минути със
стъпка от 5 минути. Ако е настроен на 0 минути, таймерът
за заспиване е изключен. Винаги можете да изключите
телевизора си по-рано или да нулирате времето по време
на отброяването.
4 - Натиснете (ляво) неколкократно според
необходимостта, за да затворите менюто.
24
Page 25
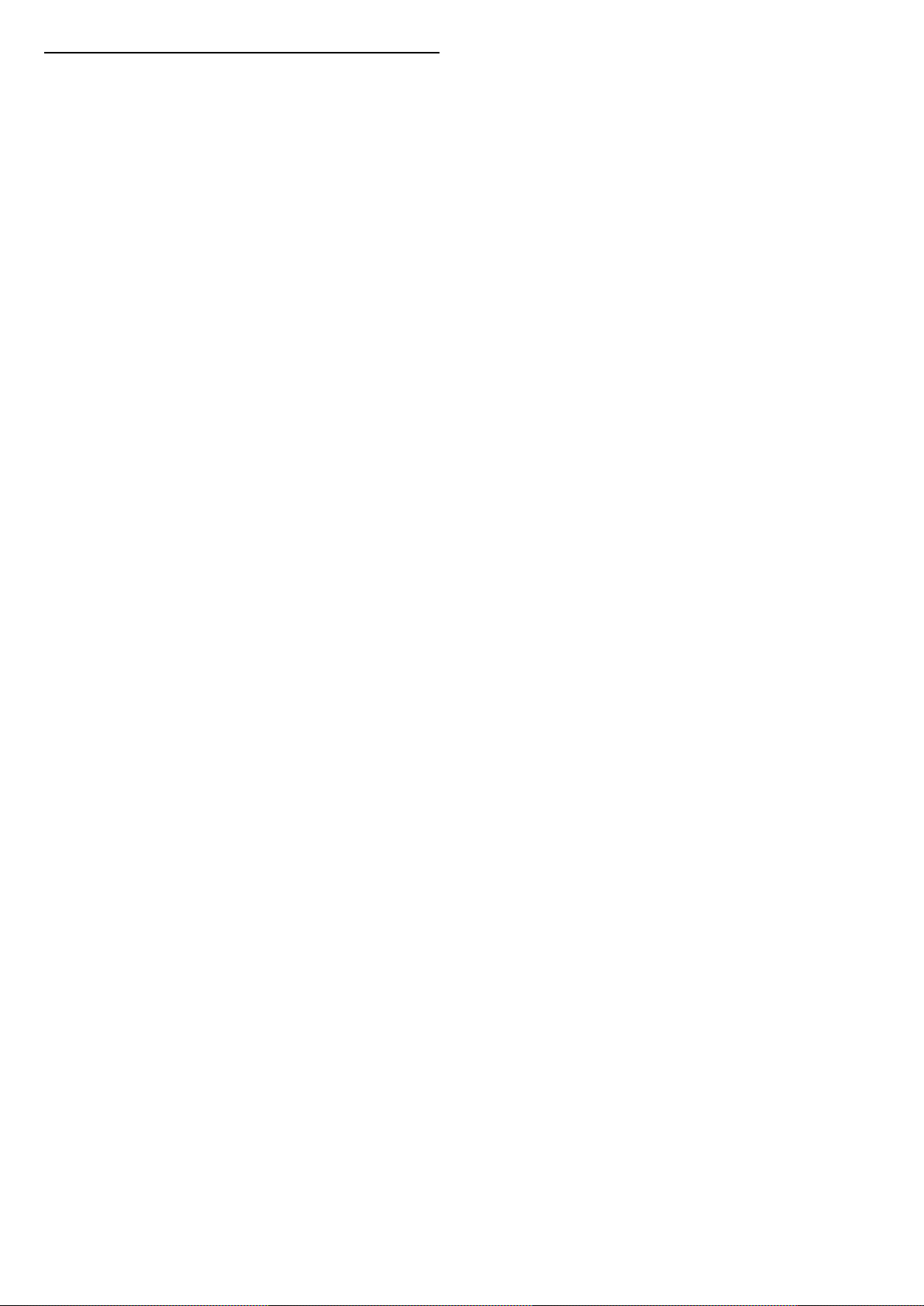
5.5
Таймер за изключване
Ако телевизорът приема телевизионен сигнал, но вие не
натиснете клавиш на дистанционното управление в
продължение на 4 часа, той се изключва автоматично, за
да пести енергия. Също така, ако телевизорът не приема
нито телевизионен сигнал, нито команда от
дистанционното управление в продължение на 10 минути,
той се изключва автоматично.
Ако използвате телевизора като монитор или ако
използвате цифров приемник за гледане на телевизия (Set
Top Box – STB) и не използвате дистанционното
управление на телевизора, деактивирайте таймера за
автоматичното изключване.
За да деактивирате Таймера за изключване …
1 - Натиснете , изберете Всички настройки и
натиснете OK.
2 - Изберете Общи настройки и натиснете (дясно), за да
влезете в менюто.
3 - Изберете Таймер за изключване и натиснете OK.
4 - Натиснете стрелките (нагоре) или (надолу), за да
регулирате стойността. Стойността 0 деактивира
автоматичното изключване.
5 - Натиснете (ляво) неколкократно според
необходимостта, за да затворите менюто.
За повече информация за щадящите околната среда
настройки на телевизора натиснете цветния
клавиш Ключови думи и потърсете Еко настройки.
25
Page 26
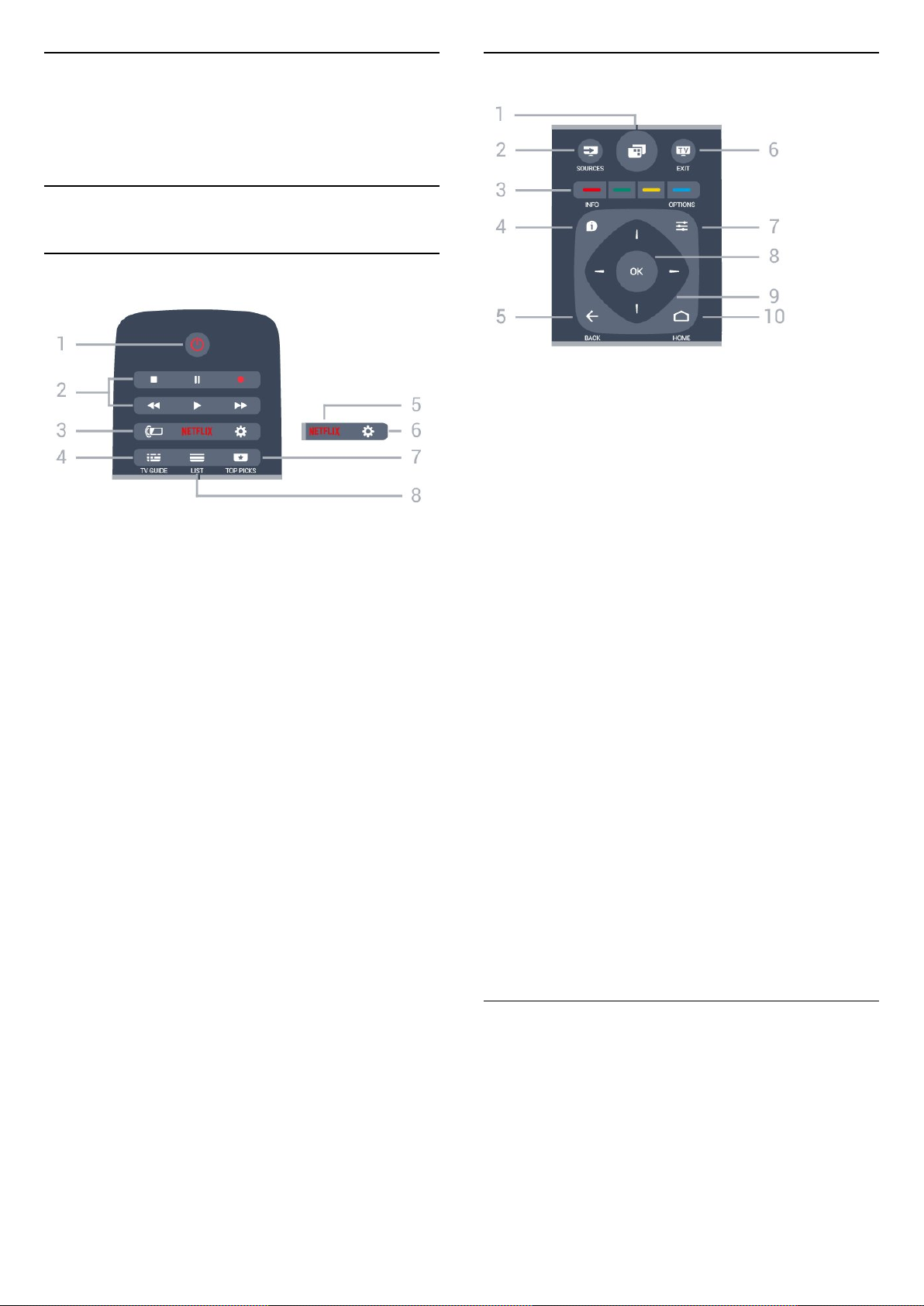
6
Дистанционно
управление
6.1
Преглед на бутоните
Отгоре
Среда
1 –
За да отворите менютата на телевизора.
2 - SOURCES
За отваряне на менюто Източници.
1 - Готовност / Вкл.
За да включите телевизора или да го върнете в режим на
готовност.
2 - Възпроизвеждане и запис
• Пускане , за възпроизвеждане
• Пауза , за пауза при възпроизвеждане
• Стоп , за спиране на възпроизвеждането
• Превъртане назад , за връщане
• Превъртане напред , за превъртане напред
• Запис , за да започнете запис
3 - Ambilight
За да изберете един от стиловете Ambilight.
4 - TV GUIDE
За да отворите или затворите ТВ справочника.
5 –
За да отворите менюто NETFLIX.
6 – Настройки
За отваряне на менюто Настройки.
7 – TOP PICKS
За достъп до вашите предпочитани телевизионни
програми, най-новите филми или най-използваните
онлайн телевизионни канали, представени като топ
предложения.
8 – LIST
За да отворите или затворите списъка на каналите.
3 -
Директен избор на опции. Синият клавиш отваря
Помощ.
4 - INFO
За отваряне или затваряне на информацията за
програмата.
5 – BACK
За връщане към предишния канал, който сте избрали.
За затваряне на меню без промяна на настройка.
За връщане към предишното приложение/интернет
страница.
6 - - EXIT
За превключване обратно към гледане на телевизия. За
изход от интерактивно ТВ приложение.
7 - OPTIONS
За да отворите или затворите менюто "Опции".
8 - клавиш OK
За да потвърдите избор или настройка.
9 - Клавиши стрелки/навигация
За да се придвижвате нагоре, надолу, наляво или надясно.
10 – HOME
За отваряне на менюто Начало.
Цветни клавиши
Отдолу
26
Page 27
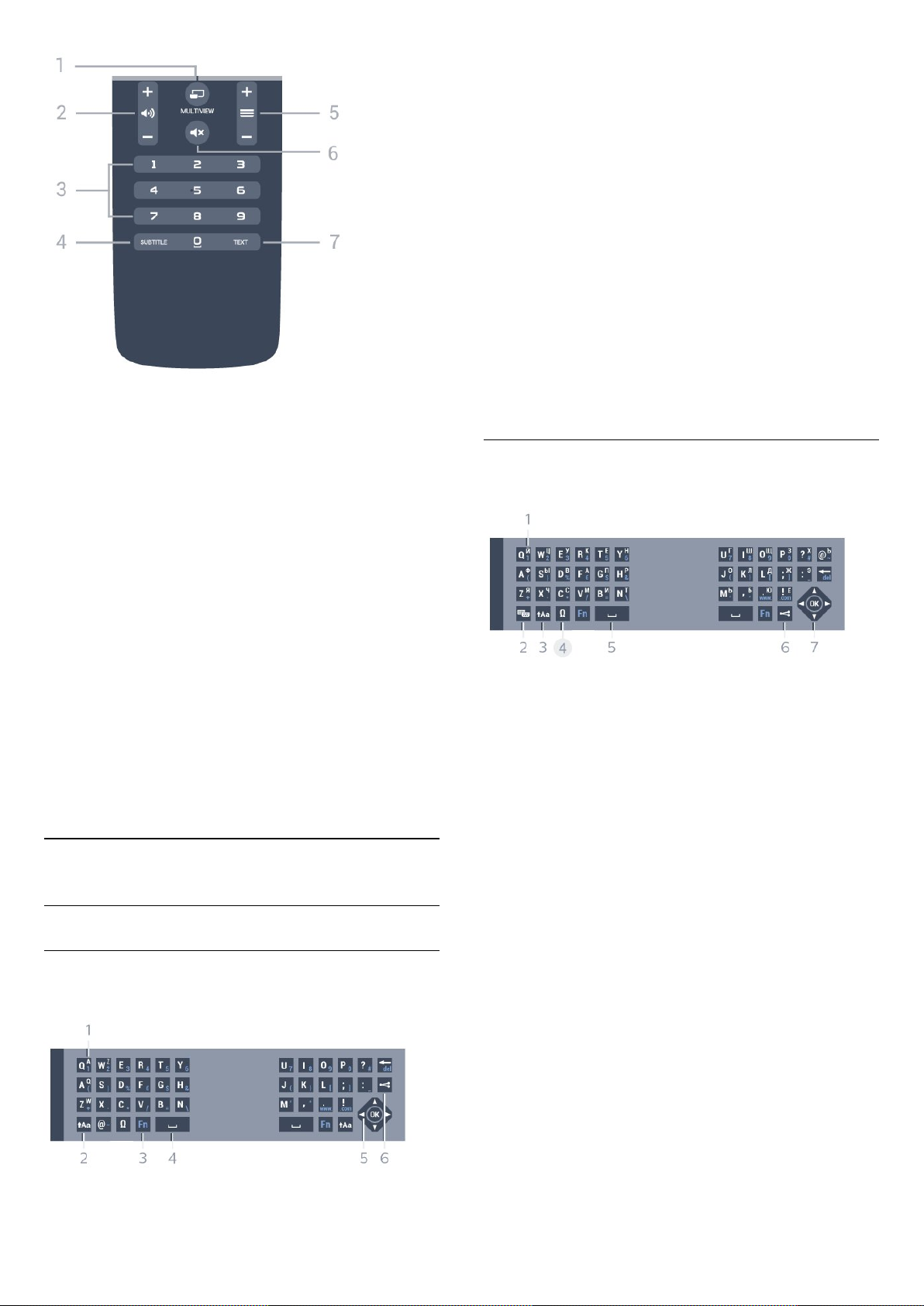
1 – MULTIVIEW
За отваряне на допълнителен малък екран.
Знак, ако е зададена клавиатурна подредба AZERTY.
2 – Shift
За въвеждане на големи букви.
3 – Ω Специални символи
За отваряне на екранната клавиатура за избор на знаци с
ударения или символи.
4 – клавиш Fn
За въвеждане на число или пунктуационен знак.
5 – клавиш за интервал
6 – Навигация и OK
7 – Споделяне на това
За споделяне онлайн на това, което гледате в момента.
* Дистанционното управление има клавиатура
Qwerty/Azerty или Qwerty/кирилица, в зависимост от
региона.
2 – Сила на звука
За да регулирате силата на звука.
3 – Клавиши с цифри
За да изберете канал директно.
4 – SUBTITLE
За да включите или изключите субтитрите или да ги
включите по време на заглушаване.
5 – Канал
За превключване към следващия или предишния канал в
списъка. За отваряне на следващата или предишната
страница в Текст/Телетекст. За стартиране на следващата
или предишната глава в диск.
6 – Заглушаване
За да изключите или възстановите звука.
7 - TEXT
За да отворите или затворите Текст/Телетекст.
6.2
Клавиатура
Общ преглед
Qwerty и Azerty
Общ преглед на клавиатурата Qwerty/Azerty.*
Qwerty и кирилица
Общ преглед на клавиатурата Qwerty/кирилица.*
1 – Знаци на кирилица
Налични знаци, когато клавиатурата е превключена на
кирилица.
2 – Превключване на клавиатура на кирилица
За превключване на клавиатурата на знаци на кирилица
или обратно към Qwerty.
3 – Shift
За въвеждане на големи букви.
4 – Ω Специални символи
За отваряне на екранната клавиатура за избор на знаци с
ударения или символи.
5 – Клавиш Fn
За въвеждане на число или пунктуационен знак
6 – Клавиш за интервал
7 – Споделяне на това
За споделяне онлайн на това, което гледате в момента.
1 – Azerty символ
8 – Навигация и OK
* Дистанционното управление има клавиатура
Qwerty/Azerty или Qwerty/кирилица, в зависимост от
региона.
27
Page 28
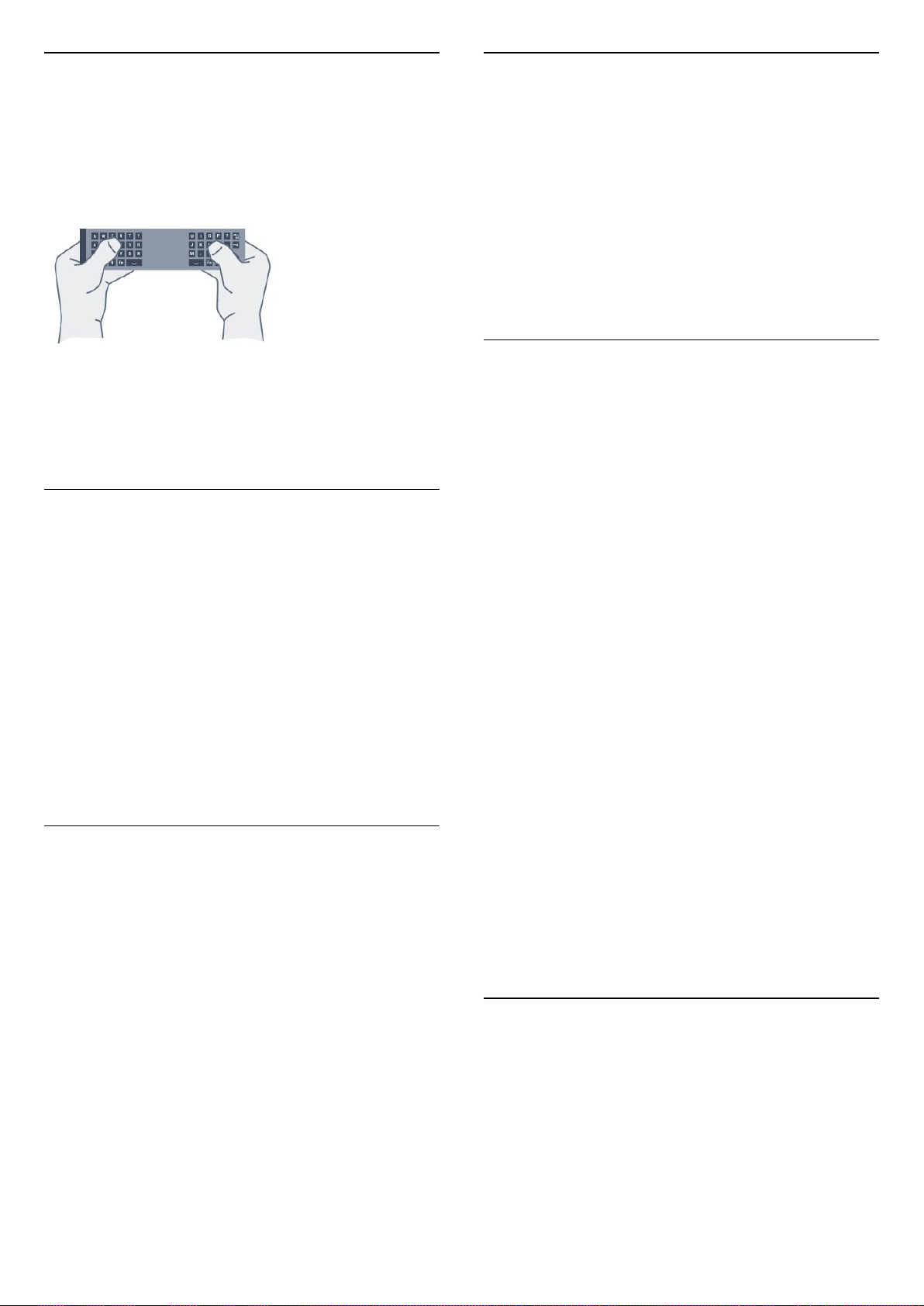
Писане на текст
Букви с ударение и символи
С клавиатурата на гърба на дистанционното управление
можете да напишете текст във всяко текстово поле на
екрана. Обърнете дистанционното с клавиатурата нагоре,
за да активирате бутоните на клавиатурата. Дръжте
дистанционното управление с две ръце и пишете с двата
си палеца.
Въвеждане на текст
За да въведете текст в текстово поле на екрана, изберете
това текстово поле и започнете да пишете.
Натиснете OK, за да потвърдите текста.
Главни и малки букви
За да въведете главна буква, натиснете клавиша (Shift)
точно преди да въведете знака.
За да въведете няколко последователни главни букви,
натиснете и задръжте клавиша , докато пишете.
За да печатате постоянно с големи букви, натиснете
клавиша за 2 секунди, за да превключите клавиатурата
в режим на главни букви.
За да излезете от режима на главни букви, натиснете
отново клавиша . Ако в продължение на 20 секунди не
натиснете бутон от клавиатурата, режимът на главни букви
се изключва автоматично. Ако натиснете друг
модифициращ бутон, например Fn или Ω, ще изключите
режима на главни букви.
Цифри и препинателни знаци
Буквите с ударение не са налични директно на
клавиатурата на дистанционното управление.
За да въведете такава буква, можете да отворите
екранната клавиатура.
За да отворите екранната клавиатура, натиснете бутона Ω.
В екранната клавиатура можете да се придвижите до
необходимия знак. Превключвайте клавиатурната
подредба с цветните бутони. Натиснете OK, за да въведете
знак. Екранната клавиатура изчезва, когато натиснете знак
от клавиатурата на дистанционното управление.
Клавиатура - Qwerty, Azerty, кирилица
Стандартната клавиатурна подредба на дистанционното
управление е Qwerty.
Клавиатура Azerty
В зависимост от региона клавиатурата на дистанционното
управление може да се зададе на Azerty. Символите от
Azerty са показани горе вдясно на съответните бутони.
За да настроите подредбата на клавиатурата на Azerty…
1 - Натиснете , изберете Всички настройки и
натиснете OK.
2 - Изберете Общи настройки и натиснете (дясно), за да
влезете в менюто.
3 - Изберете Клавиатура на дистанционното и
натиснете OK.
4 - Изберете AZERTY или QWERTY и натиснете OK.
5 - Натиснете (ляво) неколкократно според
необходимостта, за да затворите менюто.
Клавиатура на кирилица
В зависимост от региона клавиатурата на дистанционното
управление може да се превключи към символи на
кирилица.
Символите на кирилица са показани горе вдясно на
бутоните на клавиатурата.
За да въведете цифра или препинателен знак, натиснете
бутона Fn точно преди да напишете цифрата или
препинателния знак. Можете да включвате и изключвате
режима Fn така, както включвате и изключвате режима на
главни букви.
Интернет
Можете да използвате клавиш Fn, за да въведете
www. или .com.
За да пишете на кирилица…
1 - Натиснете на дистанционното управление.
2 - Натиснете отново, за да превключите обратно на
Qwerty.
6.3
Свързване с телевизора
28
Page 29
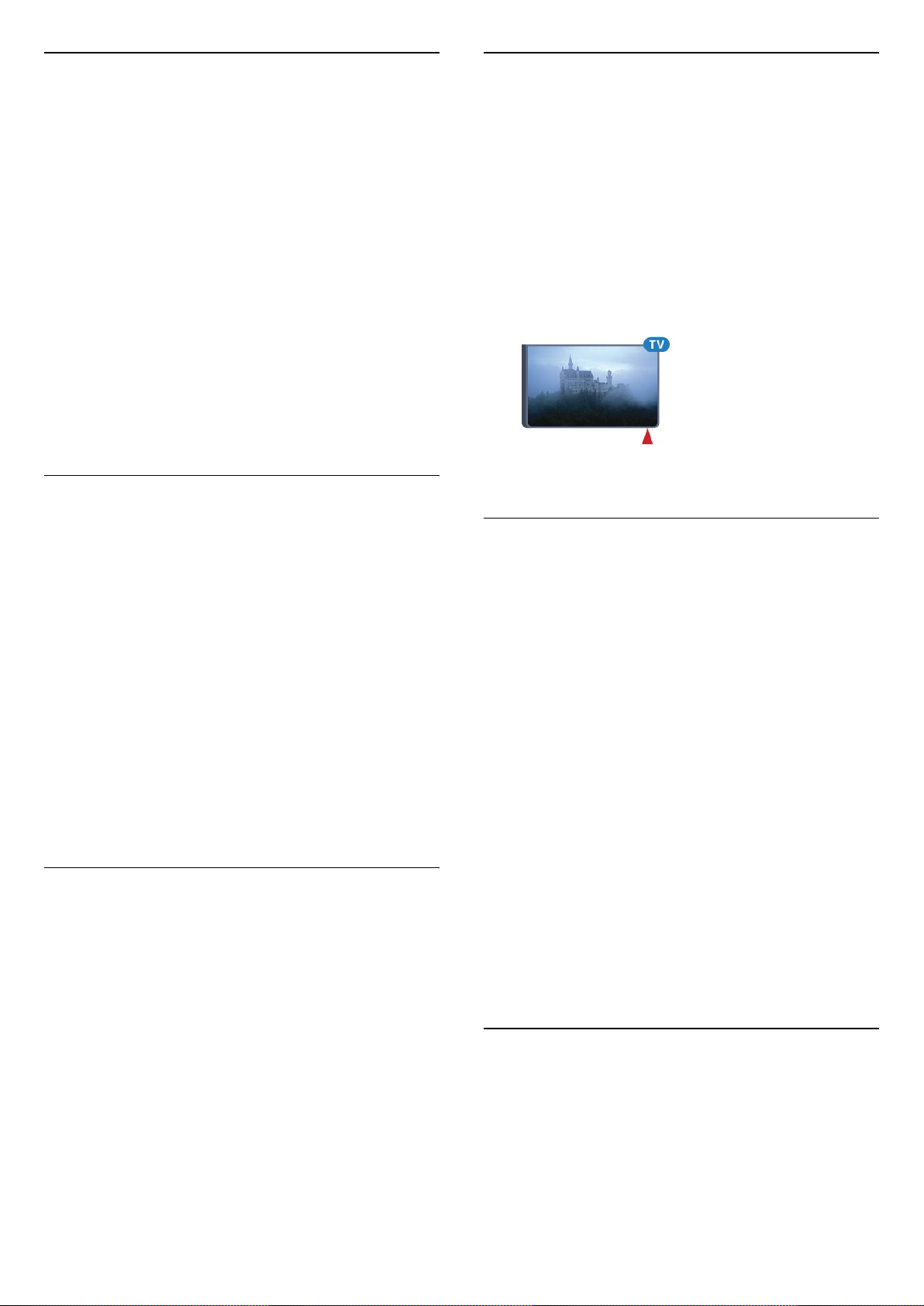
Сдвояване
Това дистанционно управление използва радиочестота
(RF), за да изпраща командите си към телевизора. За
разлика от дистанционните управления, които използват
инфрачервени сигнали, с това дистанционно управление
можете да изпращате команди, без да го насочвате към
телевизора.
За да може дистанционното управление да комуникира с
телевизора, както телевизорът, така и дистанционното
управление трябва да бъдат сдвоени (свързани) един с
друг. Щом бъдат сдвоени, не можете да използвате
дистанционното управление за друг телевизор.
Когато сте започнали първоначалното инсталиране на
телевизора, телевизорът ви е подканил да натиснете
бутона OK и с това е извършено сдвояването. Когато
изключите телевизора, това сдвояване се запазва. С този
телевизор можете да сдвоите до 5 дистанционни
управления.
Повторно сдвояване
6.4
ИЧ датчик
Дистанционното управление на телевизора използва RF
(радиочестота), за да изпраща командите си до
телевизора. При използване на RF не е нужно да насочвате
дистанционното към телевизора.
Телевизорът обаче може да приема и команди от
дистанционно управление, което използва IR
(инфрачервени лъчи) за изпращане на командите. Ако
използвате такова дистанционно управление, винаги се
стремете да насочвате дистанционното управление към
инфрачервения датчик отпред на телевизора.
Можете да сдвоите и друго дистанционно управление с
този телевизор.
Методът на сдвояване е различен, според това дали
дистанционното управление е сдвоено с друг телевизор,
или все още не е сдвоявано.
• Дистанционното управление е сдвоено с друг телевизор
За да го сдвоите, дръжте дистанционното управление
близо до емблемата на Philips (на около 10 см) и натиснете
едновременно червения и синия бутон. На екрана
ще се покаже съобщение, ако сдвояването е успешно.
• Дистанционното управление още не е сдвоено
За да го сдвоите, дръжте дистанционното управление
близо до емблемата на Philips (на около 10 см) и
натиснете OK. На екрана ще се покаже съобщение, ако
сдвояването е успешно.
На дребно
За да сдвоите нов, все още не сдвояван телевизор с
дистанционно управление, което е вече сдвоено с друг
телевизор, дръжте дистанционното управление близо до
емблемата на Philips (на около 10 см) и натиснете
едновременно червения и синия бутон.
6.5
Батерии
Ако телевизорът не реагира при натискане на бутон на
дистанционното управление, възможно е батериите да са
изтощени.
За да смените батериите, отворете отделението за батерии
от страната на клавиатурата на дистанционното
управление.
1 - Плъзнете вратичката на отделението за батерии в
посоката, показана със стрелка.
2 - Сменете старите батерии с 2 батерии тип AAA-R03-1,5V.
Внимавайте полюсите + и – на батериите да са правилно
ориентирани.
3 - Върнете вратичката на отделението за батериите и я
плъзнете обратно, докато щракне.
Извадете батериите, ако няма да използвате
дистанционното управление за дълго време.
Изхвърляйте старите си батерии безопасно, съгласно
насоките за край на употреба.
За повече информация, натиснете Ключови думи и
потърсете Край на употреба.
Ще се покаже съобщение, ако сдвояването е успешно.
6.6
Почистване
Дистанционното ви управление има защитно покритие
срещу издраскване.
Почиствайте дистанционното управление с мека влажна
кърпа. Никога не използвайте върху него вещества като
спирт, химикали или домакински почистващи препарати.
29
Page 30
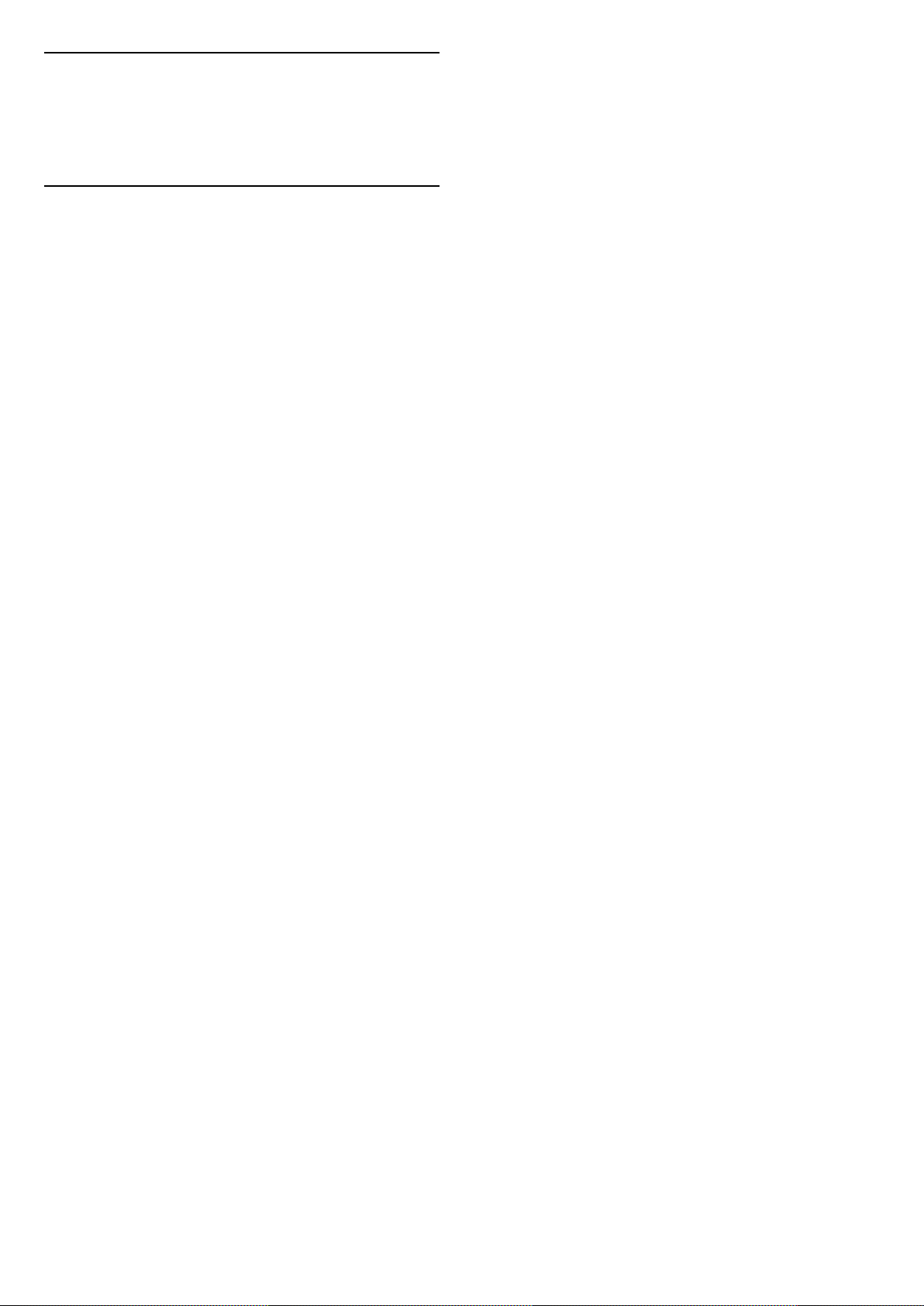
7
За да отворите менюто Начало и да отворите даден
елемент...
Начало и меню на
телевизора
7.1
Отваряне на менюто Начало
Относно меню Начало
За да се насладите наистина на предимствата на вашия
телевизор с Android, свържете телевизора с интернет.
Както при вашия смартфон или таблет с Android, менюто
"Начало" е центърът на телевизора ви. От менюто Начало
можете да стартирате всяко едно приложение, да
превключите ТВ канал, да вземете филм под наем, да
отворите уебсайт или да превключите на свързано
устройство. В зависимост от настройката на телевизора и
вашата държава, менюто Начало може да включва
различни елементи.
Когато нямате интернет връзка, можете да
използвате менюто на телевизора, за да го управлявате.
Менюто Начало е организирано по редове...
1 - Натиснете HOME.
2 - Изберете даден елемент и натиснете OK, за да го
отворите или стартирате.
3 - Натиснете BACK, за да затворите менюто Начало без
да стартирате нищо.
Първият ред предлага популярни видеоклипове,
музикални клипове или интернет хитове. Можете да
конфигурирате настройките за поверителност в Условията
на ползване, за да позволите предложения на базата на
вашите лични навици на гледане.
Колекция на Philips
Този ред съдържа предложения от Прил.
Приложения
Редът с приложения включва всички приложения, които се
доставят с телевизора и приложенията, които сте
изтеглили сами от магазина на Google Play. В този ред ще
намерите приложенията за телевизор като Гледане на
ТВ, Източници, Медия и други. Приложенията, които сте
ползвали наскоро ще се извеждат пред реда.
Игри
От тук можете да стартирате игри на телевизора. Ако
изтеглите дадена игра, тя ще се появи в този ред.
Източници
От тук можете да превключите на различни входове за
телевизор. За да намерите всички входове, натиснете ,
за да отворите менюто Източници.
Настройки
От тук можете да отворите различни настройки. За да
намерите всички настройки, натиснете SETTINGS и
изберете Всички настройки. Тук можете да отворите
и Помощ.
Отваряне на менюто Начало
30
Page 31
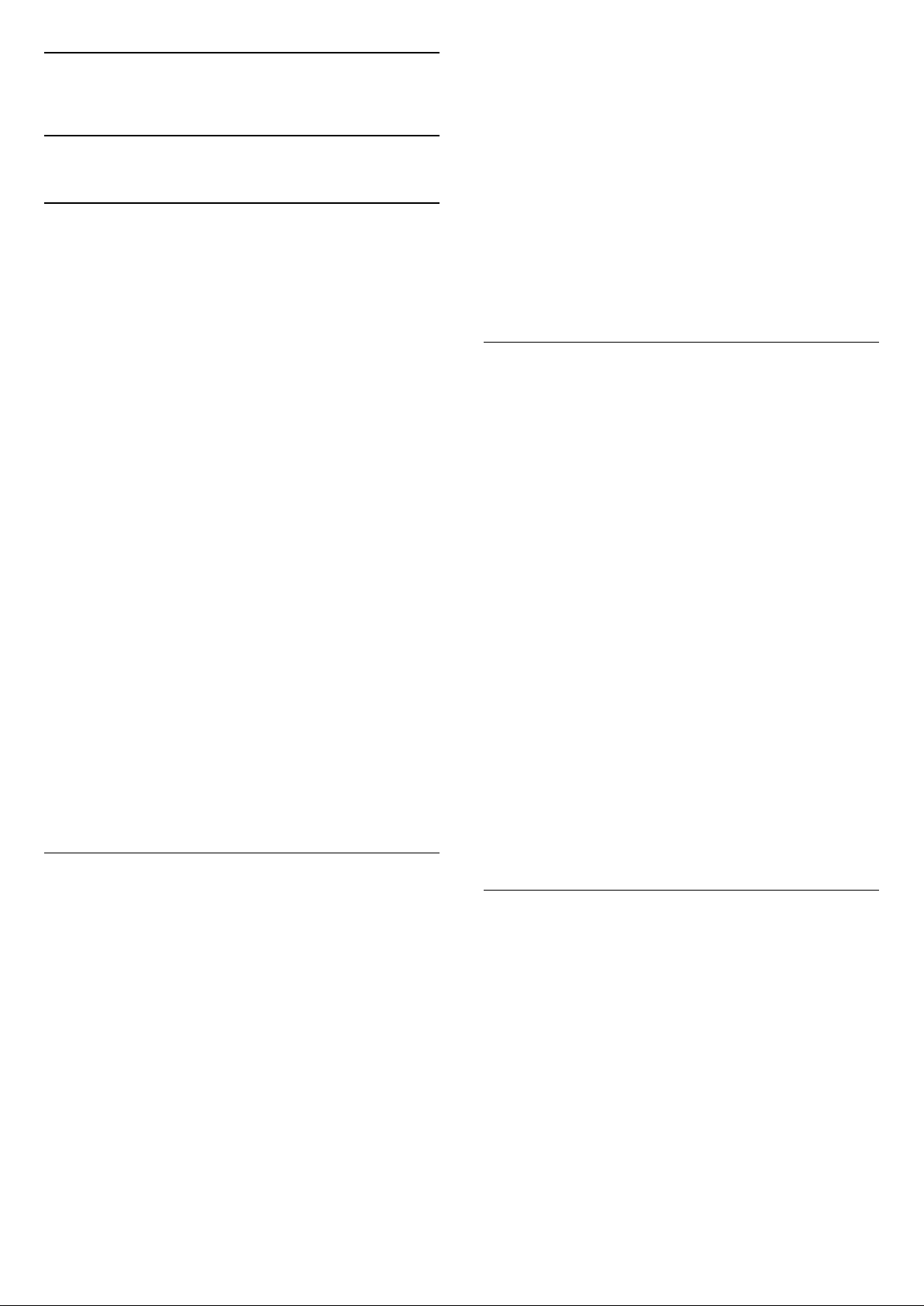
8
Канали
8.1
Списъци с канали
Относно списъците с канали
След инсталиране на канал всички канали се извеждат на
списъка с канали. Каналите се извеждат с тяхното име и
лого, ако тази информация е достъпна.
За всеки тип тунер – Антена/кабел (DVB-T/C) или Сателит
(DVB-S) – има на разположение списък с канали с всички
инсталирани канали. Можете да филтрирате този списък
само до показване на канали на телевизор или радио. Или
когато имате инсталирани няколко сателита, можете да
филтрирате каналите за всеки сателит.
Когато изберете списък с канали, вие можете да
настройвате само каналите от този списък, когато
използвате клавишите
Икони за канали
След Автоматична актуализация на каналите на списъка с
канали, новите открити канали се маркират с (звезда).
Ако заключите даден канал, той ще бъде маркиран
с (катинар).
Най-популярните 3 канала, които се гледат от други към
този момент, се маркират с 1, 2 или 3.
Радиостанции
Ако са налични цифрови предавания, цифровите
радиостанции се инсталират по време на инсталирането.
Можете да превключите радио канал така, както
превключвате телевизионните канали. Обикновено при
кабелната (DVB-C) инсталация на канали радиостанциите
се разполагат от номер 1001 нататък.
или
.
Освен това можете да изберете първото име най-отгоре на
списъка с канали и натиснете OK, за да отворите менюто
със списъци.
Съвет
Можете лесно да превключите между двата тунера в
менюто Източници.
Натиснете SOURCES и изберете Гледане на ТВ, за да
превключите на тунера за Антена/Кабел.
Изберете Гледане на сателит, за да превключите на
сателитен тунер.
Телевизорът винаги ще отваря последно избрания списък
с канали за избрания тунер.
Филтриране на списък с канали
Можете да филтрирате списък с всички канали. Можете да
зададете списъка с канали, за да се показват само
телевизионни канали или само радиостанции. За канали от
Антена/Кабел вие можете да зададете в списъка да се
показват Безплатни за излъчване или Кодирани
канали. Когато имате инсталирани няколко сателита,
можете да филтрирате списъка със сателитни канали за
всеки сателит.
За да зададете филтър на списък с всички канали...
1 - Докато гледате телевизионен канал, натиснете LIST,
за да отворите Списъка с канали.
2 - Натиснете OPTIONS.
3 - Изберете Избор на списък с канали и натиснете OK.
4 - Изберете Филтриране на канали от
антена, Филтриране на канали от кабел или Филтриране
на сателитни канали в съответствие със списъка, който
искате да филтрирате.
5 - В менюто Опции изберете филтъра, който искате, и
натиснете OK, за да го активирате. Името на филтъра се
показва като част от последното име на канала в горната
част на списъка с канали.
6 - Натиснете (ляво), за да се върнете назад с една
стъпка или натиснете , за да затворите менюто.
Отваряне на списък с канали
До списъка с всички канали за всеки един тунер,
Антена/Кабел или сателитен тунер, вие можете да
изберете филтриран списък или можете да изберете един
от любимите списъци, които сте създали.
За да отворите текущия списък с канали...
1 - Докато гледате телевизионен канал, натиснете LIST,
за да отворите Списъка с канали.
2 - Натиснете BACK, за да затворите списъка с канали.
За да изберете един от списъците с канали...
1 - При отворен списък с канали на екрана,
натиснете OPTIONS.
2 - Изберете Избор на списък с канали и натиснете OK.
3 - В менюто със списъци изберете един от наличните
списъци с канали и натиснете OK.
Търсене на канал
Можете да потърсите канал, за да го откриете в дълъг
списък с канали.
Телевизорът може да потърси канал в рамките на един
или 3 основни списъци с канали – списъкът с канали от
антена, кабел или сателит.
За да търсите канал…
1 - Докато гледате телевизионен канал, натиснете LIST,
за да отворите Списъка с канали.
2 - Натиснете OPTIONS.
3 - Изберете Избор на списък с канали и натиснете OK.
4 - Изберете Филтриране на канали от
антена или Филтриране на кабелни канали
или Филтриране на сателитни канали и натиснете OK.
31
Page 32

5 - Изберете Търсене на канал и натиснете OK, за да
отворите текстово поле. Вие можете да използвате
клавиатурата на дистанционното управление или
клавиатурата на екрана, за да въвеждате текст.
6 - Въведете номер, име или част от името и изберете
Приложи и натиснете OK. Телевизорът ще търси
съответстващи имена на канали в списъка, който сте
избрали.
Резултатите от търсенето се извеждат като списък с канали
– вижте първото име най-отгоре. Резултатите от търсенето
изчезват, след като изберете друг списък с канали или
затворите списъка с резултати от търсенето.
8.2
Гледане на канали
3 - Натиснете OPTIONS, изберете Заключване на
канал и натиснете OK.
4 - Въведете вашия 4-цифрен PIN код, ако телевизорът ви
подкани. Заключеният канал се маркира с (катинар).
5 - Натиснете (ляво), за да се върнете назад с една
стъпка или натиснете , за да затворите менюто.
За да отключите канал…
1 - Натиснете .
2 - Натиснете OK, за да отворите списъка с канали. Ако е
необходимо, сменете списъка с канали.
3 - Изберете канала, който искате да отключите.
4 - Натиснете OPTIONS и изберете Отключване на
канала и натиснете OK.
5 - Въведете вашия 4-цифрен PIN код, ако телевизорът ви
подкани.
6 - Натиснете (ляво), за да се върнете назад с една
стъпка или натиснете , за да затворите менюто.
Настройване на канал
За да гледате телевизионни канали, натиснете .
Телевизорът се настройва на телевизионния канал, който
сте гледали последно.
Превключване на канали
За превключване на каналите натиснете или .
Ако знаете номера на канала, въведете го с цифровите
клавиши. Натиснете OK, след като въведете номера, за да
превключите незабавно.
Сега и после
Докато гледате телевизионен канал, можете бързо да
превъртите останалите канали, за да видите какво върви
по тях.
Натиснете (нагоре) или (надолу), за да отворите
превъртащ се списък с канали. Ако информацията е
достъпна, телевизорът показва името на текущата
програма и подробностите, следвани от името и
подробностите за следващата.
Предходен канал
За да се върнете към по-рано настроения канал, натиснете
BACK.
Заключване на канал
Заключване и отключване на канал
За да попречите на деца да гледат определен канал,
можете да го изключите. За да гледате заключен канал,
трябва първо да въведете 4-цифрения PIN код
за Заключване за деца. Не можете да заключвате
програми от свързани устройства.
За да заключите канал…
1 - Докато гледате телевизионен канал, натиснете LIST,
за да отворите Списъка с канали.
2 - Изберете канала, който искате да заключите.
Ако заключите или отключите каналите в списък с канали,
вие трябва да въведете PIN кода само веднъж, докато
затворите списъка с канали.
В Помощ натиснете цветния клавиш Ключови думи и
потърсете Заключване за деца за повече информация.
Родителска оценка
За да не позволите на децата да гледат неподходяща за
възрастта им програма, можете да зададете възрастова
категория.
Цифровите канали е възможно да имат възрастова
категория на програмите си. Когато възрастовата категория
на една програма е равна или по-висока от възрастовата
категория, която сте задали за детето си, програмата ще
бъде заключена. За да гледате заключена програма,
трябва първо да въведете кода за Заключване за деца.
За да зададете възрастова категория…
1 - Натиснете , изберете Всички настройки и
натиснете OK.
2 - Изберете Общи настройки и натиснете (дясно), за да
влезете в менюто.
3 - Изберете Заключване за деца > Родителска оценка и
натиснете OK.
4 - Въведете 4-цифрен код за Заключване за деца. Ако все
още не сте задали код, изберете Задаване на код в
Заключване за деца. Въведете 4-цифрен код за
Заключване за деца и потвърдете. Сега можете да
зададете възрастова категория.
5 - Обратно в Родителска оценка изберете възрастта и
натиснете OK.
6 - Натиснете (ляво) неколкократно според
необходимостта, за да затворите менюто.
За да изключите родителската възрастова категория,
изберете Няма. В някои държави обаче трябва
задължително да зададете възрастова категория.
За някои оператори телевизорът заключва програми само
с по-висока оценка. Родителската възрастова категория се
32
Page 33

задава за всички канали.
Опции за канала
Отваряне на опции
Докато гледате канал можете да зададете някои опции.
В зависимост от вида канал, който гледате (аналогов или
цифров) или в зависимост от направените настройки на
телевизора са налични някои опции.
За да отворите менюто с опции…
1 - Докато гледате канал, натиснете OPTIONS.
2 - Натиснете отново OPTIONS , за да затворите.
Субтитри
Включване
Език на субтитрите
Предпочитани езици на субтитрите
Цифровото излъчване може да предлага няколко езика на
субтитрите за дадена програма. Можете да зададете
предпочитан основен и допълнителен език на субтитрите.
Ако има субтитри на един от тези езици, телевизорът ще ги
покаже.
За да зададете основния и допълнителния език на
субтитрите…
1 - Натиснете , изберете Всички настройки и
натиснете OK.
2 - Изберете Регион и език, След което Езици > Субтитри
основна или Субтитри допълнителна.
3 - Изберете желания от вас език и натиснете OK.
4 - Натиснете (ляво), за да се върнете назад с една
стъпка или натиснете , за да затворите менюто.
За да включите субтитрите, натиснете SUBTITLE.
Можете да превключите субтитрите в положение Вкл.
или Изкл.. Освен това можете да изберетеАвтом..
Автом.
Ако информацията за езика е част от цифровото излъчване
и излъчваната програма не е на вашия език (езикът,
зададен на телевизора), телевизорът може да показва
субтитрите автоматично в един от вашите предпочитани
езици на субтитрите. Един от тези езици на субтитрите
трябва да бъде част от излъчването.
Можете да изберете вашите предпочитани езици на
субтитрите в Език на субтитрите.
Субтитри от Текст
Ако настроите на аналогов канал, ще трябва ръчно да
позволите субтитрите за всеки канал.
1 - Превключете към канал и натиснете TEXT, за да
отворите Телетекст.
2 - Въведете номера на страницата за субтитрите,
обикновено 888.
3 - Натиснете отново TEXT, за да затворите телетекста.
Ако изберете Вкл. в менюто Субтитри, когато гледате този
аналогов канал, ще започнат да се показват субтитри, ако
са налични.
За да разберете дали даден канал е аналогов или цифров,
превключете на този канал и отворете Информация за
канала в OPTIONS.
Избор на език на субтитрите
Ако няма субтитри на някой от предпочитаните езици,
можете да изберете друг език на субтитрите, ако е
наличен. Ако няма налични езици на субтитрите, вие не
можете да изберете тази опция.
За да изберете език на субтитрите, когато никой от
предпочитаните ви езици не е налице…
1 - Натиснете OPTIONS.
2 - Изберете Език на субтитрите и изберете временно един
от езиците като субтитри.
Език на звука
Предпочитан език
Цифровото излъчване може да предлага няколко езика на
звука (говорими езици) за дадена програма. Можете да
зададете предпочитан основен и допълнителен език за
аудиото. Ако има звук на един от тези езици, телевизорът
ще превключи към него.
За да зададете основния и допълнителния език на звука…
1 - Натиснете , изберете Всички настройки и
натиснете OK.
2 - Изберете Регион и език, След което Езици > Субтитри
основна или Субтитри допълнителна.
3 - Изберете желания от вас език и натиснете OK.
4 - Натиснете (ляво), за да се върнете назад с една
стъпка или натиснете , за да затворите менюто.
Избор на език
Ако няма звук на някой от предпочитаните езици, можете
да изберете друг език на звука, ако е наличен. Ако няма
налични езици на звука, не можете да изберете тази
33
Page 34

опция.
За да изберете език на звука, когато никой от
предпочитаните ви езици не е налице…
1 - Натиснете OPTIONS.
2 - Изберете Език на звука и изберете временно един от
езиците като аудио.
Общ интерфейс
Ако сте инсталирали CAM модул в един от слотовете на
общия интерфейс, вие можете да прегледате
информацията за CAM и оператора или да извършите
настройки на CAM.
За да прегледате информацията за CAM…
1 - Натиснете SOURCES.
2 - Изберете типа канал, за който използвате CAM, Гледане
на ТВ или Гледане на сателит.
3 - Натиснете OPTIONS и изберете Общ интерфейс.
4 - Изберете подходящия слот на общия интерфейс и
натиснете (дясно).
5 - Изберете телевизионния оператор на CAM и натиснете
OK. Следващите екрани идват от телевизионния оператор.
Моно/Стерео
Можете да превключите звука на аналогов канал на Моно
или Стерео.
За да превключите на Моно или Стерео...
1 - Настройка на аналогов канал.
2 - Натиснете OPTIONS, изберете Моно/Стерео и
натиснете (дясно).
3 - Изберете Моно или Стерео и натиснете OK.
4 - Натиснете (ляво), за да се върнете назад с една
стъпка или натиснете , за да затворите менюто.
Избор на видео
Цифровите телевизионни канали могат да излъчват
множество видеосигнали (многоканално излъчване),
видеоматериали за едно и също събитие, заснети от
различен ъгъл, или различни програми на един
телевизионен канал. Телевизорът показва съобщение, ако
има такива канали.
Двоен I-II
HbbTV на този канал
Ако желаете да избегнете достъпа до HbbTV страници за
конкретен канал, можете да блокирате HbbTV страниците
само за него.
1 - Превключете на канала, за който желаете да блокирате
HbbTV страниците.
2 - Натиснете OPTIONS, изберете HbbTV на този канал и
натиснете (дясно).
3 - Изберете Изкл. и натиснете OK.
4 - Натиснете (ляво), за да се върнете назад с една
стъпка или натиснете BACK, за да затворите менюто.
За да блокирате напълно HbbTV на телевизора…
1 - Натиснете , изберете Всички настройки и
натиснете OK.
2 - Изберете Общи настройки > Разширена > HbbTV.
3 - Изберете Изкл. и натиснете OK.
4 - Натиснете (ляво), за да се върнете назад с една
стъпка или натиснете , за да затворите менюто.
Информация за канала
Тази опция е достъпна, когато аудио сигналът съдържа два
езика на звука, но единият или и двата нямат индикация за
език.
Пренареждане на канали
Единствено в списък с предпочитани можете да променяте
последователността на каналите (пренареждане).
За да промените последователността на каналите…
1 - Отворете списъка с предпочитани, който искате да
пренаредите.
2 - Натиснете OPTIONS, изберете Преподреждане на
каналите и натиснете OK.
3 - В списъка с предпочитани, изберете канала, който
искате да пренаредите и натиснете OK.
4 - С клавишите (нагоре) или (надолу) преместете
канала, където искате да бъде.
5 - Натиснете OK, за да потвърдите новото място.
6 - Можете да пренаредите каналите със същия метод,
докато затворите списъка с предпочитани с
клавиша BACK.
Можете да прегледате техническите характеристики на
даден канал като цифров или аналогов, тип на звука и т.н.
За да прегледате техническата информация на канала...
1 - Настройте се на канала.
2 - Натиснете OPTIONS, изберете Информация за
канал и натиснете OK.
3 - За да затворите този канал, натиснете OK.
8.3
Предпочитани канали
34
Page 35

Създаване на списък с предпочитани
Преименуване на списък с предпочитани
За да създадете списък с предпочитани канали…
1 - Докато гледате телевизионен канал, натиснете LIST,
за да отворите Списъка с канали.
2 - Натиснете OPTIONS.
3 - Изберете Създаване на списък с предпочитани и
натиснете OK.
4 - В списъка отляво изберете канала, който искате като
предпочитан и натиснете OK. Каналите идват в списъка
отдясно в реда, в който ги добавите. За отмяна изберете
канала в списъка отляво и натиснете отново OK.
5 - Ако е необходимо, можете да продължите да избирате
и добавяте канали като предпочитани.
6 - За да завършите добавянето на канали,
натиснете BACK.
Телевизорът ще поиска да преименува Списъка с
предпочитани. Можете да използвате екранната
клавиатура или клавиатурата отзад на дистанционното
управление.
1 - Натиснете BACK, за да скриете екранната клавиатура.
2 - Използвайте клавиатурата отзад на дистанционното
управление, за да изтриете текущото име и да въведете
ново име.
3 - Когато сте готови, завъртете дистанционното
управление, изберете Затвори и натиснете OK.
Телевизорът ще превключи на новия създаден списък с
предпочитани.
Можете да преименувате само списък с предпочитани.
За да преименувате списък с предпочитани...
1 - Отворете списъка с предпочитани, който искате да
преименувате.
2 - Натиснете OPTIONS, изберете Преименуване на
списък с предпочитани и натиснете OK.
3 - Натиснете BACK, за да скриете екранната клавиатура.
4 - Използвайте клавиатурата отзад на дистанционното
управление, за да изтриете текущото име и да въведете
ново име.
5 - Когато сте готови, завъртете дистанционното
управление, изберете Затвори и натиснете OK.
6 - Натиснете BACK, за да затворите списъка с канали.
Премахване на списък с предпочитани
Можете да премахвате само списък с предпочитани.
За да премахнете списък с предпочитани…
1 - Отворете списъка с предпочитани, който искате да
премахнете.
2 - Натиснете OPTIONS, изберете Премахване на
списък с предпочитани и натиснете OK.
3 - Потвърдете, за да премахнете списъка.
4 - Натиснете BACK, за да затворите списъка с канали.
Можете да добавите различни канали на един път или да
стартирате Списък с предпочитани, като дублирате списъка
с канали с всички канали и премахнете каналите, които не
желаете.
Каналите в Списъка с предпочитани се номерират отново.
Добавяне на Група канали
За да добавите поредна група канали към Списъка с
предпочитани на един път, можете да използвате Избор
на обхват.
За да добавите група канали…
1 - Отворете Списъка с предпочитани, където искате да
добавите група канали.
2 - Натиснете OPTIONS, изберете Избор на обхват и
натиснете OK.
3 - В списъка отляво изберете първия канал от обхвата,
който искате да добавите и натиснете OK.
4 - Натиснете (надолу), за да изберете последния канал
от обхвата, който искате да добавите. Каналите се
маркират отляво.
5 - Натиснете OK, за да добавите тази група канали и
потвърдете.
Пренареждане на канали
Единствено в списък с предпочитани можете да променяте
последователността на каналите (пренареждане).
За да промените последователността на каналите…
1 - Отворете списъка с предпочитани, който искате да
пренаредите.
2 - Натиснете OPTIONS, изберете Преподреждане на
каналите и натиснете OK.
3 - В списъка с предпочитани, изберете канала, който
искате да пренаредите и натиснете OK.
4 - С клавишите (нагоре) или (надолу) преместете
канала, където искате да бъде.
5 - Натиснете OK, за да потвърдите новото място.
6 - Можете да пренаредите каналите със същия метод,
докато затворите списъка с предпочитани с
клавиша BACK.
Можете също да започнете да създавате Списък с
предпочитани от Избор на обхват.
35
Page 36
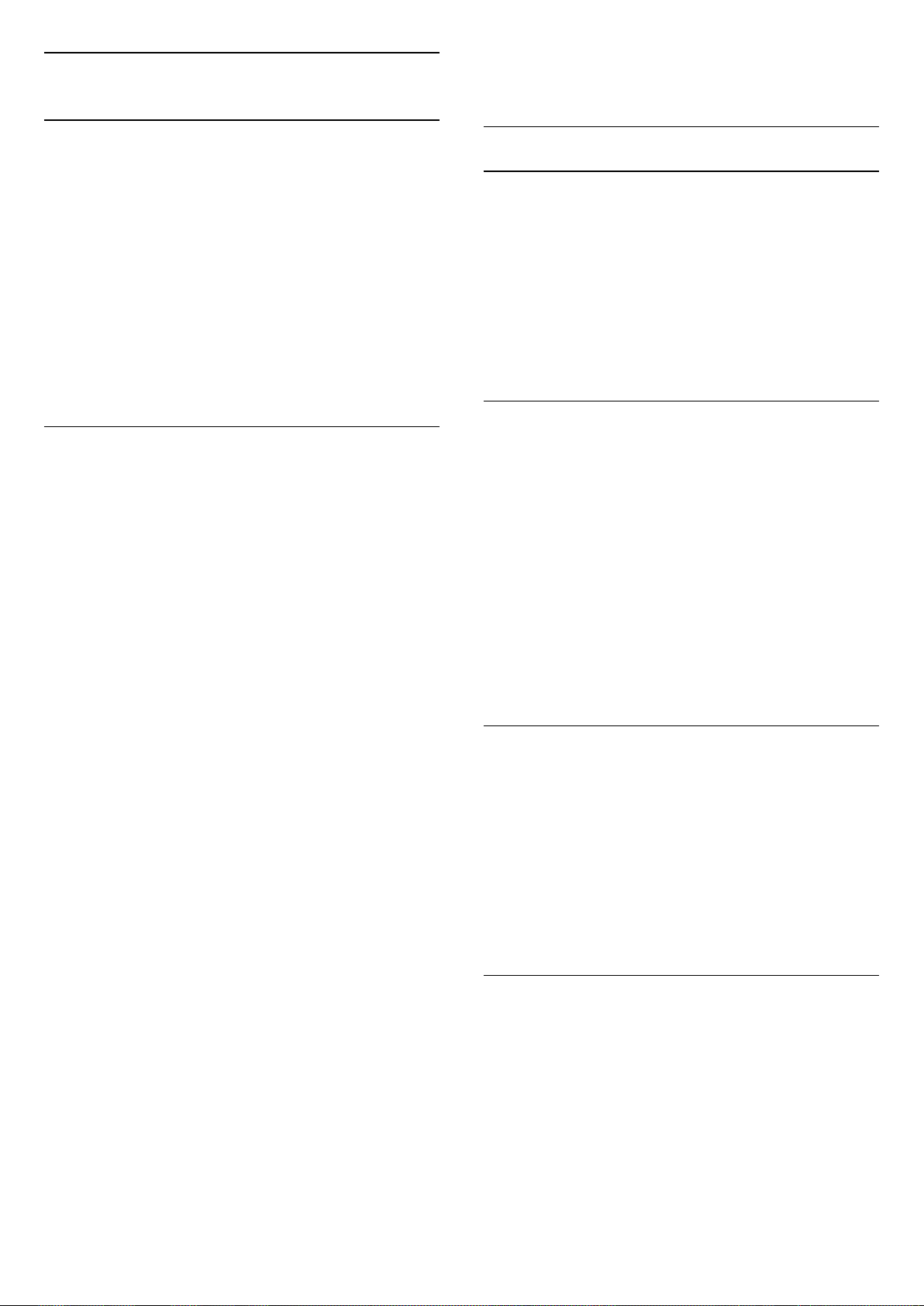
8.4
ТВ справочник
превключете към настройката, която е била избрана при
записването им.
Какво ви трябва
С ТВ справочника можете да преглеждате списъка на
текущите и програмираните телевизионни програми за
вашите канали. Според източника на постъпване на
информацията (данните) за ТВ справочника, се показват
аналоговите и цифровите канали или само цифровите
канали. Не всички канали предлагат информация за ТВ
справочника.
Телевизорът може да събира информация от ТВ
справочник за канали, които са инсталирани на него. Той
не може да събира информация за ТВ справочника за
канали, които се гледат от цифров приемник или декодер.
Данни за ТВ справочника
ТВ справочникът получава информация (данни) от
операторите или от интернет. В някои области и за някои
канали, информацията от ТВ справочника може да не е
налична. Телевизорът може да събира информация от ТВ
справочник за канали, които са инсталирани на него. Той
не може да събира информация от ТВ справочника за
канали, гледани с дигитален приемник или декодер.
Използване на ТВ справочника
Отваряне на ТВ справочника
За да отворите ТВ справочника, натиснете TV GUIDE.
Натиснете TV GUIDE отново, за да затворите.
Когато отворите ТВ справочника за първи път, телевизорът
сканира всички телевизионни канали, за да получи
информация за програмите. Това може да отнеме няколко
минути. Данните за ТВ справочника се запазват в
телевизора.
Настройване на програма
Превключване към програма
От ТВ справочника можете да превключите към програма,
която тече в момента.
Изберете името на програмата, за да я изберете.
Придвижете се надясно, за да видите програмите, които
ще се предават по-късно същия ден.
За да превключите към програмата (канала), изберете тази
програма и натиснете OK.
Телевизорът се доставя със зададена информация на От
оператора.
Ако информацията за ТВ справочника идва от интернет,
той може също да извежда аналогови канали до
цифровите. Менюто на ТВ справочника показва също
малък екран с текущия канал.
От Интернет
Ако телевизорът е свързан към интернет, можете да
зададете той да получава информацията за ТВ
справочника от интернет.
За да настроите информацията за ТВ справочника…
1 - Натиснете , изберете Всички настройки и
натиснете OK.
2 - Изберете Настройки на телевизора и
натиснете (дясно), за да влезете в менюто.
3 - Изберете Телевизионна програма и изберете От
интернет.
4 - Натиснете (ляво) неколкократно според
необходимостта, за да затворите менюто.
Липсващи записи
Ако изглежда, че някои записи са изчезнали от списъка със
записи, информацията (данните) за ТВ справочника може
да се е променила. Записите, направени с настройката От
оператора, стават невидими в списъка, ако промените
настройката на От интернет, или обратното. Телевизорът
може да е превключил автоматично към От интернет.
За да станат записите видими в списъка със записи,
Преглеждане на подробности за програмата
За да извикате подробни данни за избраната програма,
натиснете INFO.
Промяна на деня
ТВ справочникът може да покаже програмите за
следващите няколко дни (максимум 8 дни).
Ако информацията в телевизионната програма постъпва от
оператора, можете да натиснете +, за да видите
програмите за някой от следващите дни. Натиснете ,
за да се върнете към предишния ден.
Или можете да натиснете цветния клавиш Ден и да
изберете нужния ден.
Търсене по жанр
Ако има такава информация, можете да потърсите
програми по жанр – например филми, спорт и др.
За да търсите програми по жанр, натиснете OPTIONS и
изберете Търсене по жанр.
Изберете жанр и натиснете OK. Появява се списък с
намерените програми.
36
Page 37
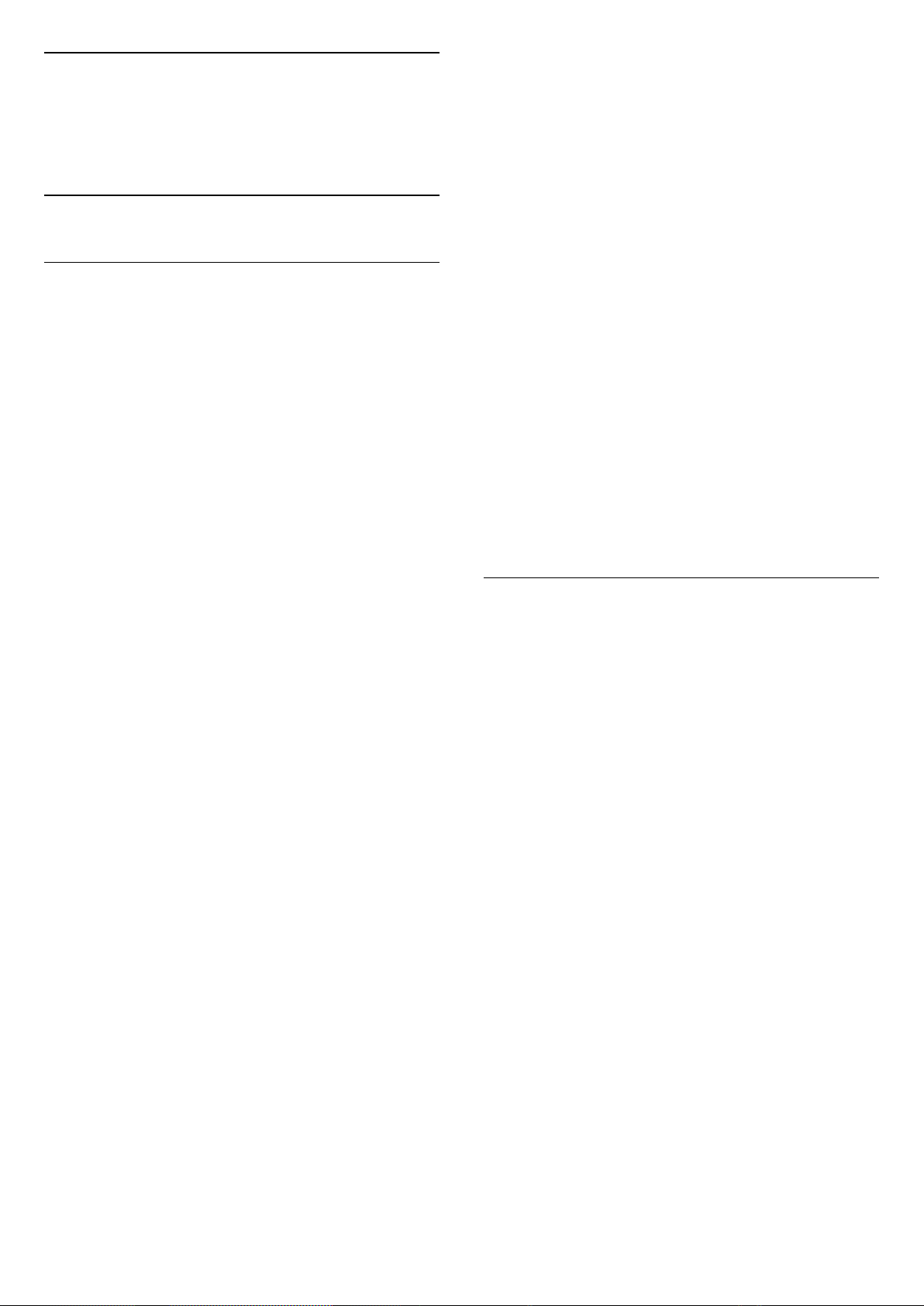
Записи
От ТВ справочника можете да запишете на момента или да
програмирате запис на ТВ програма. За да съхраните
записите, свържете към телевизора USB твърд диск.
8.5
Текст/Телетекст
Страници от телетекста
За да отворите Текст/телетекст, докато гледате
телевизионни канали, натиснете TEXT.
За да затворите телетекста, натиснете отново TEXT.
Избор на страница с телетекст
За да изберете страница... . .
1 - Въведете номера на страницата чрез цифровите бутони.
2 - Използвайте клавишите със стрелки за навигация.
3 - Натиснете цветен бутон, за да изберете един от
цветните елементи в долния край на екрана.
Подстраници с телетекст
появяване.
5 - За да спрете търсенето, натиснете (нагоре), докато се
премахне селекцията от всичко.
Телетекст от свързано устройство
Някои устройства, които приемат телевизионни канали,
могат да приемат и телетекст.
За да отворите телетекст от свързано устройство... . .
1 - Натиснете SOURCES, изберете устройството и
натиснете OK.
2 - Докато гледате канал от устройството,
натиснете OPTIONS, изберете Показване на клавишите
на устройството и изберете клавиша , и натиснете OK.
3 - Натиснете BACK, за да скриете клавишите на
устройството.
4 - За да затворите телетекста, натиснете отново BACK.
Цифров текст (само за Великобритания)
Някои цифрови телевизионни оператори предлагат на
цифровите си телевизионни канали специализиран
цифров текст или интерактивна телевизия. Това включва
стандартния телетекст с използване на цифровите и
цветните бутони и клавишите със стрелки за избор и
придвижване.
За да затворите Цифровия текст, натиснете BACK.
Един номер на страница от телетекста може да съдържа
няколко подстраници. Подстраниците се показват на лента
до номера на основната страница.
За да изберете подстраница, натиснете или .
Таблица на страниците с телетекст (ТСТ) Страници от
телетекста
Някои оператори предлагат таблица на страниците с
телетекст. Телетекст
За отваряне на ТСТ. За страници от телетекст в телетекста
натиснете OPTIONS и изберете ТНП общ преглед
Предпочитани страници
Телевизорът прави списък с последните 10 страници с
телетекст, които сте отваряли. Лесно можете да ги
отворите отново в колоната "Предпочитани страници с
телетекст".
1 - В Телетекст, изберете звездата в горния ляв ъгъл на
екрана, за да се покаже колоната с предпочитани
страници.
2 - Натиснете (надолу) или (нагоре), за да изберете
номер на страница, и натиснете OK, за да я отворите.
Можете да изтриете списъка с опцията Изчисти
предпочитаните страници.
Търсене на телетекст
Можете да маркирате дума и да потърсите в телетекста
всичките й появявания.
Опции на телетекста
В Текст/телетекст натиснете OPTIONS, за да изберете
следното…
• Стопиране на страницата
За спиране на автоматичното превъртане на
подстраниците.
• Двоен екран/Цял екран
За показване на телевизионния канал и Текст един до
друг.
• Общ преглед на ТСТ
За отваряне на ТСТ. Телетекст
• Уголемяване
За уголемяване на страницата на Текста за удобно четене.
• Показване
За показване на скрита информация на страница.
• Превключване между подстраници
За превключване между подстраници, когато са налични.
• Език
За превключване на групата знаци, които Текст използва,
за правилно показване.
• Телетекст 2.5
За активиране на Телетекст 2.5 за повече цветове и подобра графика.
1 - Отворете страница с телетекст и натиснете OK.
2 - Изберете дума или число чрез клавишите със стрелки.
3 - Натиснете отново OK, за да прескочите веднага до
следващото появяване на тази дума или число.
4 - Натиснете отново OK, за да прескочите до следващото
37
Page 38

Настройки на телетекста
Какво ви трябва
Език на телетекста
Някои цифрови телевизионни оператори предлагат
няколко езика за телетекст.
За да зададете основния и допълнителния език за
телетекст . . .
1 - Натиснете .
2 - Изберете Настройки на телевизора и
натиснете (дясно), за да влезете в менюто.
3 - Изберете Език > Телетекст основна или Телетекст
допълнителна и натиснете OK.
4 - Изберете предпочитаните си езици за телетекст.
5 - Натиснете (ляво) неколкократно според
необходимостта, за да затворите менюто.
Телетекст 2.5
Ако е достъпен, Телетекст 2.5 предлага повече цветове и
по-добра графика. Телетекст 2.5 е активиран като
стандартна фабрична настройка.
За да изключите Телетекст 2.5…
1 - Натиснете TEXT.
2 - При отворен Текст/телетекст на екрана натиснете
OPTIONS.
3 - Изберете Телетекст 2.5 > Изкл.
4 - Натиснете (ляво) неколкократно според
необходимостта, за да затворите менюто.
Интерактивната телевизия се предлага само от цифрови
телевизионни канали. За да се наслаждавате напълно на
предимствата на интерактивната телевизия, ви е
необходима високоскоростна интернет връзка към
телевизора.
Интерактивна телевизия, какво ви трябва
Ако един ТВ канал предлага HbbTV страници, трябва първо
да включите HbbTV в настройките на телевизора, за да ги
преглеждате.
1 - Натиснете , изберете Всички настройки и
натиснете OK.
2 - Изберете Настройки на телевизора > HbbTV и
натиснете OK.
3 - Изберете Вкл.
4 - Натиснете (ляво) неколкократно според
необходимостта, за да затворите менюто.
Ако желаете да избегнете достъпа до HbbTV страници за
конкретен канал, можете да блокирате HbbTV страниците
само за него.
1 - Превключете на канала, за който желаете да блокирате
HbbTV страниците.
2 - Натиснете OPTIONS и изберете HbbTV на този канал.
3 - Изберете Изкл.
8.6
Интерактивна телевизия
Относно iTV
С интерактивната телевизия някои цифрови оператори
съчетават своята нормална телевизионна програма със
страници с информация или развлекателно съдържание.
На някои страници можете да отговаряте на програма или
да гласувате, да пазарувате онлайн или да плащате за
видео по заявка.
HbbTV, MHEG, . . .
Операторите използват различни интерактивни ТВ
системи: HbbTV (Hybrid Broadcast Broadband TV – Хибридно
широколентово излъчване на телевизия) или iTV
(Interactive TV – Интерактивна телевизия – MHEG).
Понякога интерактивната телевизия бива наричана
"цифров текст" или "червения бутон". Но всяка система е
различна.
За повече информация вижте уеб сайта на оператора.
Използване на iTV
Отваряне на iTV страници
Повечето канали, които предлагат HbbTV или iTV, ви
подканват да натиснете бутона (червен) или OK, за да
отворите тяхна интерактивна програма.
Придвижване в iTV страници
Можете да използвате цветните клавиши и тези със
стрелки, клавишите с цифри и клавиша BACK, за да
навигирате по страниците на iTV.
Можете да използвате клавишите (Пускане), (Пауза)
и (Стоп), за да гледате видеоклипове в страниците на
iTV.
Цифров текст (само за Великобритания)
За да отворите Цифров текст, натиснете TEXT. За да го
затворите, натиснете BACK.
Затваряне на iTV страници
Повечето iTV страници ви уведомяват кой бутон да
използвате за затваряне.
За да затворите принудително iTV страница, превключете
на следващия телевизионен канал и натиснете BACK.
38
Page 39

9
Топ избор
когато функцията Сега по телевизията е активирана.
Телевизорът не съхранява по-ранни препоръки.
9.1
Относно Топ избор
С TOP PICKS вашият телевизор препоръчва текущи ТВ
програми, най-новите филми под наем и Онлайн ТВ
услуги, които да гледате. Не забравяйте да приемете
Условията за ползване. За да се насладите на Топ избор,
свържете телевизора си с интернет.
Информацията и услугите на Топ избор са достъпни само в
избрани страни.
Условия за ползване
За да позволите на телевизора да прави тези препоръки,
вие трябва да приемете Условията за ползване. За да
получавате персонализирани препоръки на базата на
вашите навици на гледане, се уверете, че сте поставили
отметка на квадратчето Съгласие за лични препоръки.
За да приемете Условията на ползване и Съгласието за
лични препоръки…
1 - Натиснете TOP PICKS.
2 - Натиснете OPTIONS, изберете Условия на
ползване и натиснете OK.
3 - Изберете (… …) и натиснете OK.
4 - Натиснете BACK.
Използване на Сега по телевизията
За да отворите Сега по телевизията…
1 - Натиснете TOP PICKS, за да отворите менюто на Топ
избор.
2 - Изберете Сега по телевизията в горната част на
екрана и натиснете OK.
3 - Натиснете BACK, за да затворите.
Когато отворите Сега по телевизията, е възможно
телевизорът да се нуждае от няколко секунди, за да
опресни информацията на страницата.
В Сега по телевизията можете да…
• изберете и натиснете OK върху икона на програма, за да
настроите на текущата програма.
• изберете и натиснете OK върху икона на планирана
програма, за да се настроите на канала предварително.
Можете да използвате цветните клавиши на
дистанционното, за да стартирате, спрете или изчистите
планиран запис. Можете също да настроите или
премахнете напомняне, което ви предупреждава, когато
започне програма.
За да напуснете Сега по телевизията, без да настройвате на
друг канал, натиснете BACK.
9.2
Сега на вашия телевизор
Относно Сега по телевизията
Със Сега по телевизията телевизорът препоръчва 10-те
най-популярни програми за гледане в момента.
Телевизорът препоръчва програми по телевизията, които
се излъчват към момента или започват до 15 минути.
Препоръчаните програми са избрани от каналите, които
инсталирате. Изборът е от канали в страната ви. Също така
можете да оставите Сега по телевизията да направи
персонализирани препоръки за вас въз основа на
програмите, които гледате редовно.
За да бъде налична информацията от Сега по
телевизията…
• Информацията за Сега по телевизията трябва да е
налична в държавата ви.
• Телевизорът трябва да има инсталирани канали.
• телевизорът трябва да е свързан с интернет.
• Часовникът на телевизора трябва да е настроен на
Автоматичен или В зависимост от държавата.
• Трябва да приемете Условията за ползване (Възможно е
вече да сте ги приели, когато сте се свързали с интернет.).
9.3
ТВ по заявка
Относно ТВ по заявка
С Телевизия по заявка, можете да гледате ТВ
програми, които сте пропуснали, или да гледате любимите
си програми в най-удобното за вас време. Услугата се
нарича също така Catch Up TV, Replay TV или Online TV.
Програмите, налични на Телевизия по заявка могат да се
гледат безплатно.
Можете да оставите ТВ по заявка да направи
персонализирани препоръки за програми въз основа на
инсталацията на телевизора и програмите, които гледате
редовно.
Иконата ще се показва най-отгоре на екрана само
когато функцията Телевизия по заявка е активирана.
Иконата ще се показва най-отгоре на екрана само
39
Page 40

Използване на Телевизия по заявка
За да отворите Телевизия по заявка…
информацията на страницата.
Можете да изберете конкретен видео магазин, ако са
налични повече от един.
1 - Натиснете TOP PICKS, за да отворите менюто на Топ
избор.
2 - Изберете Телевизия по заявка в горната част на
екрана и натиснете OK.
3 - Натиснете (надолу), за да отворите страницата на цял
екран.
4 - Натиснете BACK, за да затворите.
Когато отворите Телевизия по заявка, възможно е
телевизорът да се нуждае от няколко секунди, за да
опресни информацията на страницата.
Можете да изберете конкретен оператор, ако са налични
повече от един.
9.4
Видео по заявка
Относно Видео по заявка
С Видео по заявка, вие можете да вземате филми под
наем от онлайн магазини за филми под наем.
За да вземете филм под наем…
1 - Преместете маркировката върху плакат на филм. След
няколко секунди ще бъде изведена ограничена
информация.
2 - Натиснете OK, за да отворите страницата на филма на
видео магазина за резюме на филма.
3 - Потвърдете поръчката си.
4 - Направете плащането от телевизора.
5 - Започнете да гледате. Може да използвате
клавишите (Възпроизвеждане) и (Пауза).
Можете също да оставите Видео по заявка да направи
персонализирани препоръки за филми въз основа на
вашата държава, инсталацията на телевизора и
програмите, които гледате редовно.
Иконата ще се показва най-отгоре на екрана само
когато функцията Видео по заявка е налична.
Плащане
Когато вземете под наем или закупите филм, можете да
платите на видео магазина безопасно с кредитната си
карта. Повечето видео магазини ви подканват да
създадете акаунт за вход, когато вземете филм под наем
за първи път.
Интернет трафик
Поточното предаване на много филми може да надхвърли
месечния ви лимит за интернет трафик.
Използване на Видео по заявка
За да отворите Видео по заявка…
1 - Натиснете TOP PICKS, за да отворите менюто на Топ
избор.
2 - Изберете Видео по заявка в горната част на екрана и
натиснете OK.
3 - Натиснете (надолу), за да отворите страницата на цял
екран.
4 - Натиснете BACK, за да затворите.
Когато отворите Видео по заявка, възможно е телевизорът
да се нуждае от няколко секунди, за да опресни
40
Page 41

10
Източници
10.1
1 - Натиснете SOURCES, за да отворите менюто
Източници.
2 - Натиснете , за да изберете , след което натиснете
OK.
Превключване към устройство
От списъка с източници можете да превключите към
свързано устройство и да гледате програмата му.
За да превключите към свързано устройство…
1 - Натиснете SOURCES, за да отворите менюто
Източници.
2 - Изберете един от елементите в списъка с източници.
Телевизорът ще покаже програмата или съдържанието на
устройството.
3 - Натиснете BACK, за да гледате телевизия.
За да затворите менюто "Източник", без да превключвате
към устройство, натиснете отново SOURCES.
10.2
Разпознаване на устройство
Когато свържете ново устройство към телевизора, то се
разпознава и можете да му присвоите тип като икона. Ако
свържете устройство с HDMI CEC, то получава своята икона
автоматично.
10.3
Изпълнение с едно докосване
Когато телевизорът е в режим на готовност, можете да
включите плейър за дискове чрез дистанционното
управление на телевизора.
Възпроизвеждане
За да включите плейъра за дискове и телевизора от режим
на готовност и да стартирате веднага възпроизвеждането
на диск, натиснете (възпроизвеждане) на
дистанционното управление на телевизора.
Устройството трябва да бъде свързано с HDMI кабел и
HDMI CEC трябва да е включено както в телевизора, така и
в устройството.
Ако искате да промените иконата, назначена към
свързано устройство...
1 - Натиснете SOURCES, за да отворите менюто
Източници.
2 - Изберете свързано устройство в менюто Източници,
след което натиснете , за да изберете .
3 - Натиснете OK, след което можете да изберете тип
устройство, което отговаря на свързаното устройство.
Ако името не отговаря на устройството или искате да
дадете на устройството избрано от вас име...
1 - Натиснете SOURCES, за да отворите менюто
Източници.
2 - Изберете свързано устройство в менюто Източници,
след което натиснете , за да изберете .
3 - Натиснете OK, след което можете да използвате
екранната клавиатура или клавиатурата на
дистанционното (ако е налична), за да въведете ново име.
4 - Натиснете , за да потвърдите.
Ако искате да възстановите иконата на устройството към
оригиналното име и тип...
1 - Натиснете SOURCES, за да отворите менюто
Източници.
2 - Изберете свързано устройство в менюто Източници,
след което натиснете , за да изберете .
3 - Натиснете OK, след което изберете Нулиране за
възстановяване.
Ако искате да сканирате повторно всички телевизионни
връзки и да актуализирате менюто Източници...
41
Page 42

11
Приложения
11.1
Относно приложенията
С Приложения от менюто "Начало" отваряте
страниците с приложенията.
Страниците с приложения показват колекцията
приложения на телевизора ви. Като приложенията на
вашия смартфон или таблет, тези на телевизора ви
предлагат конкретни функции за по-богато ТВ изживяване.
Приложения като телевизионни игри или прогнози за
метеорологичното време (и др.). Или отворете
приложението Интернет браузър, за да сърфирате в
интернет.
Приложенията могат да идват от Галерия с приложения на
Philips или магазина на Google Play™. За да започнете, на
телевизора ви са предварително инсталирани някои
практични приложения. Някои от приложенията могат да
предлагат изпълними модули, които се появяват на
страниците на приложенията.
стартирате.
За да спрете приложение…
Натиснете HOME и изберете друга дейност или
натиснете EXIT, за да гледате телевизия.
За да инсталирате приложения от Philips Галерия на
приложенията или магазина на Google Play, телевизорът
трябва да е свързан с интернет.
11.2
Инсталиране на приложение
Можете да инсталирате приложение от Philips Галерия на
приложенията или от магазина на Google Play.
За да инсталирате приложение…
1 - Натиснете HOME, за да отворите менюто Начало.
2 - Изберете Прил., за да отворите Прил.
3 - Изберете иконата Галерия с приложения или
иконата на магазина Google Play™.
4 - Изберете желаното приложение и изберете бутона за
инсталиране до него.
Телевизорът ще инсталира приложението.
Ако имате проблем с инсталирането на приложенията,
първо проверете настройките в магазина на Google Play.
11.3
Стартиране на приложение
Можете да стартирате приложение от страниците с
приложения.
За да стартирате приложение…
1 - Натиснете HOME, за да отворите менюто Начало.
2 - Изберете Прил., за да отворите Прил..
3 - Изберете иконата на приложението, за да го
42
Page 43
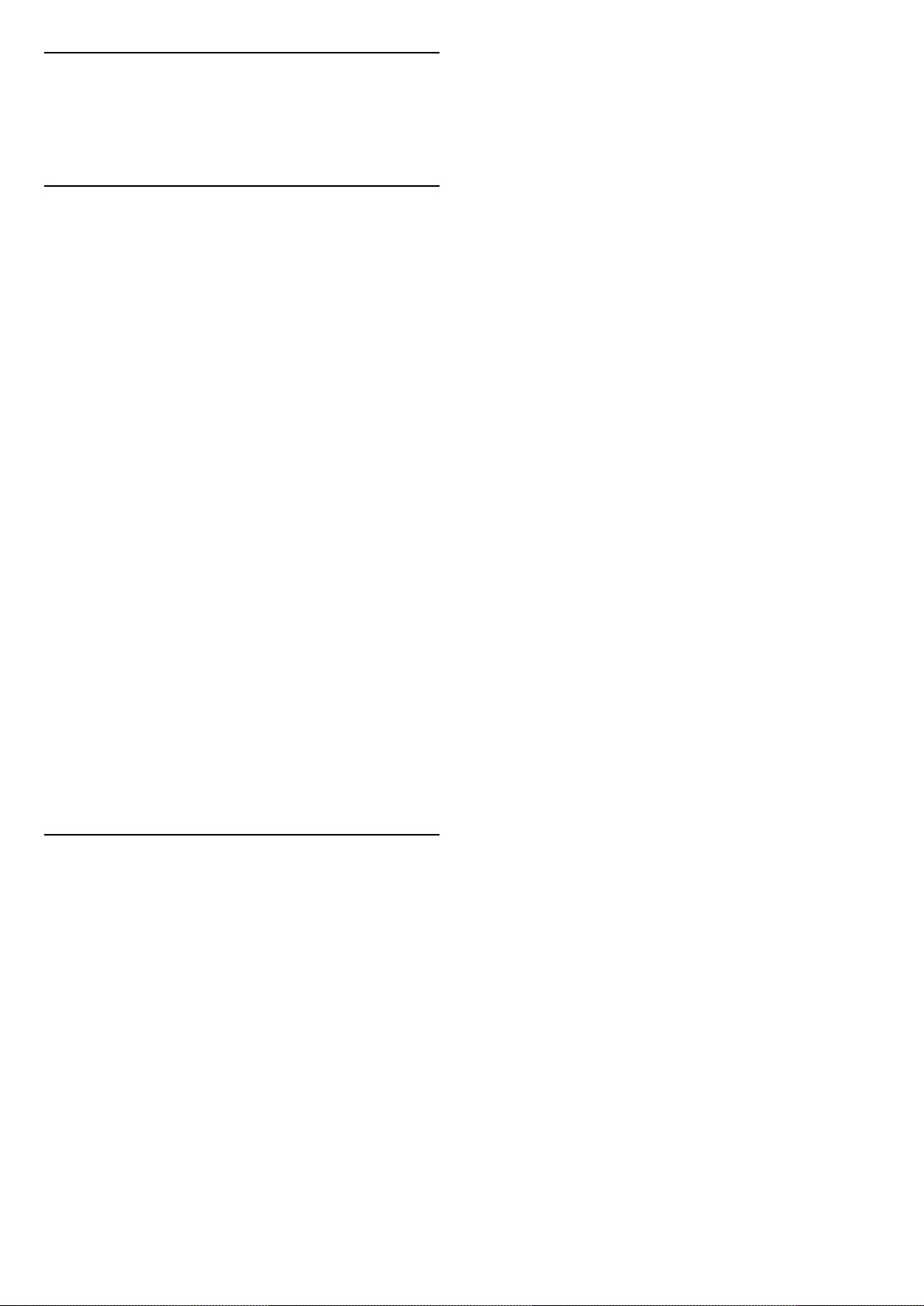
12
Видео, снимки и
музика
12.1
От USB връзка
Може да разглеждате снимки или да възпроизвеждате
музика и видеоклипове от свързано USB флаш устройство
или USB твърд диск.
При включен телевизор, поставете USB флаш четец или
USB твърд диск в една от USB връзките. Телевизорът
разпознава устройството и извежда списък с
мултимедийните файлове. Ако списъкът с файлове не се
показва автоматично, натиснете SOURCES и изберете
USB.
Можете да потърсите файл чрез полето за търсене или да
разгледате файловете си в структурата на папките, които
сте организирали на четеца.
файлове.
Ако мултимедийният файл поддържа търсенето на
файлове, се показва поле за търсене.
За да прегледате и възпроизвеждате файлове на
компютъра си, натиснете SOURCES, изберете
SimplyShare.
Телевизорът също така ще обедини мултимедийните ви
файлове според типа им – Видеоклипове, Снимки
или Музика. Функциите на цветните клавиши и
опциите в OPTIONS следователно са предназначени за
всеки тип.
За да спрете да възпроизвеждате видеоклипове, снимки и
музика, натиснете HOME и изберете друга дейност.
Предупреждение
Ако се опитате да направите пауза или да запишете
програма на свързан USB твърд диск, телевизорът ще
поиска от вас да форматира USB твърдия диск. Това
форматиране ще изтрие всички файлове на USB твърдия
диск.
12.2
От компютър или мрежов
твърд диск
Можете да разгледате снимките си или да
възпроизвеждате музика и видеоклипове от компютър или
мрежов твърд диск в домашната си мрежа.
Телевизорът и компютърът или мрежовият твърд диск
трябва да са в една и съща домашна мрежа. На вашия
компютър или мрежов твърд диск трябва да инсталирате
софтуер за мултимедиен сървър като Twonky™. Вашият
мултимедиен сървър трябва да е настроен да споделя
файловете ви с телевизора. Телевизорът показва
файловете и папките ви така, както са организирани от
мултимедийния сървър или така, както са структурирани
на вашия компютър или мрежов твърд диск. На
телевизора функциите на цветните клавиши и опциите
в OPTIONS са еднакви за всички видове мултимедийни
43
Page 44

13
3D
13.1
Какво ви трябва
менюто.
3 - Изберете Превключване към 3D и
изберете Автом., Само известие или Никога.
4 - Натиснете (ляво) неколкократно според
необходимостта, за да затворите менюто.
Това е телевизор с Passive 3D.
За да гледате 3D…
• превключете на телевизионен канал, който излъчва
програми в 3D.
• вземете под наем филм във формат 3D от онлайн видео
магазин.
• гледайте филм във формат 3D от 3D Blu-ray диск, USB
устройство или компютър.
Можете да разглеждате снимки с разделителна
способност Ultra HD в 3D, чрез USB връзка.
Не можете да гледате 3D на Ultra HD видео, видеоклипове
от устройство, свързано с HDMI 5 връзката.
За допълнителен чифт очила поръчайте пасивните 3D
очила Philips PTA417 или PTA426 (продават се отделно).
Възможно е да не се поддържат други 3D очила.
13.2
3D очила
Когато на екрана се показва 3D програма, просто си
сложете 3D очилата, за да я гледате на 3D.
Спиране на 3D
За да спрете да гледате 3D...
1 - Натиснете .
2 - Изберете 3D формат > 2D и натиснете OK.
Режимът 3D превключва към 2D, когато превключите към
друг канал или към свързано устройство.
2D към 3D конвертиране
С конвертирането от 2D към 3D можете да гледате 3D през
цялото време. Телевизорът създава 3D изкуствено от 2D
сигнал.
За да гледате 3D от 2D сигнал…
1 - Натиснете .
2 - Изберете 3D формат > 2D към 3D конвертиране, след
което натиснете OK.
За да изключите конвертирането от 2D към 3D...
1 - Натиснете .
2 - Изберете 3D формат > 2D, след което натиснете OK.
Препоръчвана височина на гледане
За най-добро качество на картината, когато гледате с
пасивни 3D очила, очите ви трябва да са на нивото на
центъра на екрана.
13.3
3D настройки
Автоматично превключване
Първият път, когато бъде открит 3D сигнал, можете да
зададете предпочитанието си за това как да стартирате 3D
в бъдеще. Можете да промените тази настройка в менюто
"Настройка".
• За автоматично превключване към 3D,
изберете Автоматично.
• За да се показва списък с известия, изберете Само
известия.
• За да не се превключва към 3D, изберете Никога.
За да промените тази настройка…
1 - Натиснете , изберете Всички настройки и
натиснете OK.
2 - Изберете 3D и натиснете (дясно), за да влезете в
3D формат
Когато телевизорът превключи към 3D или покаже
съобщение за открит 3D сигнал, сложете 3D очилата си.
Ако телевизорът не открива 3D сигнала (липсва етикетът
на 3D сигнала), 3D програмата се показва като двоен образ
на екрана.
За да изберете правилната настройка, за да получите
вярната 3D картина...
1 - Натиснете .
2 - Изберете 3D формат > 3D Едно до друго, 3D Едно под
друго, 3D Едно до друго, обърнато или 3D Едно под
друго, обърнато, след което натиснете OK.
13.4
Оптимално гледане на 3D
За оптимално изживяване при гледането на 3D,
препоръчваме:
• да седнете на разстояние от телевизора поне 3 пъти
колкото височината на телевизионния екран, но не повече
от 6 метра.
• да избягвате неоново осветление (като TL
44
Page 45

луминесцентни лампи и някои енергоспестяващи лампи,
които работят с ниска честота) и директна слънчева
светлина, които може да развалят 3D удоволствието.
13.5
Грижи за 3D очилата
• Не използвайте химикали за почистване със съдържание
на спирт, разтворител, повърхностно активни вещества
или восък, бензен, разредител, репелент за комари или
лубрикант. Тези химикали могат да причинят
обезцветяване или пукнатини.
• Не излагайте 3D очилата на директна слънчева светлина,
топлина, огън или вода. Това може да причини повреда на
продукта или пожар.
• Не изпускайте, не огъвайте и не прилагайте сила върху
лещите на 3D очилата.
• Използвайте чиста мека кърпа (от микрофибър или
памук) за почистване на лещите, за да ги предпазите от
надраскване. Никога не пръскайте спрей за почистване
директно върху 3D очилата. Това може да причини
повреда в електрониката (за очила за активно 3D).
• Не използвайте химикали за почистване със съдържание
на спирт, разтворител, повърхностно активни вещества
или восък, бензен, разредител, репелент за комари или
лубрикант. Тези химикали могат да причинят
обезцветяване или пукнатини.
зрителна система все още не е напълно развита.
• Избягвайте използването на 3D очилата в случай на очна
инфекция или други заболявания, преносими чрез контакт
(напр. конюнктивит, въшки и др.). Започнете да използвате
3D очилата отново, когато инфекцията изчезне напълно.
13.6
Медицинско предупреждение
• Гледането на 3D не се препоръчва за деца на възраст под
6 години.
• Ако вие или членове на вашето семейство страдате от
епилепсия или фоточувствителна епилепсия,
консултирайте се с лекар, преди да се изложите на
въздействието на източници на импулсна светлина, бързо
сменящи се образи или 3D изображения.
• Ако почувствате какъвто и да е дискомфорт, спрете да
гледате 3D и изчакайте, преди да се заемете с
потенциално рискована дейност (например шофиране),
докато симптомите изчезнат. Ако симптомите
продължават, не гледайте 3D, преди да сте се
консултирали с лекар.
• За да избегнете дискомфорт като замайване, главоболие
или дезориентация, препоръчваме да избягвате гледането
на 3D продължително време.
• Не използвайте 3D очилата за никакви други цели, освен
за гледане на 3D телевизия.
• Ако обикновено носите коригиращи очила или контактни
лещи, слагайте 3D очилата заедно с тези очила или лещи.
• Дръжте очилата далеч от малки деца, за да се избегне
поглъщането на дребни части или батериите.
• Родителите трябва да наблюдават децата си, докато
гледат 3D, за да са сигурни, че не изпитват дискомфорт от
рода на описаните по-горе. Не се препоръчва гледане на
3D от деца под шестгодишна възраст, тъй като тяхната
45
Page 46

14
Multi View
14.1
Телетекст и телевизия
Можете да гледате телевизионен канал на малкия екран
от Множествен изглед, когато гледате телетекст.
За да гледате телевизионен канал, докато гледате
телетекст...
1 - Натиснете MULTI VIEW.
2 - Изберете Множествен изглед: Вкл. на екрана. Каналът,
който сте гледали, се появява в малкия екран.
За да скриете малкия екран, натиснете MULTI VIEW
отново и изберете Множествен изглед: Изкл. на екрана.
14.2
Галерия с приложения и
телевизия
Можете да гледате телевизионен канал на малкия екран
от Множествен изглед, когато гледате приложение в
Галерия с приложения.
За да гледате телевизионен канал, докато гледате
приложение в Галерия с приложения…
1 - Натиснете MULTI VIEW.
2 - Изберете Множествен изглед: Вкл. на екрана. Каналът,
който сте гледали, се появява в малкия екран.
За да скриете малкия екран, натиснете MULTI VIEW
отново и изберете Множествен изглед: Изкл. на екрана.
14.3
HDMI и TV
Можете да гледате телевизионен канал на малкия екран
от Множествен изглед, когато гледате видео от свързано
HDMI устройство.
За да гледате ТВ канал, докато гледате видео от свързано
HDMI устройство…
1 - Натиснете MULTI VIEW.
2 - Изберете Множествен изглед: Вкл. на екрана. Каналът,
който сте гледали, се появява в малкия екран.
За да скриете малкия екран, натиснете MULTI VIEW
отново и изберете Множествен изглед: Изкл. на екрана.
46
Page 47

15
Дом или Магазин
Настройки
15.1
Картина
Стил картина
Изберете стил
За лесно регулиране на картината можете да изберете
предварително зададен Стил на картината.
1 - Докато гледате телевизионен канал, натиснете .
2 - Изберете Стил картина и изберете един от стиловете в
списъка.
3 - Натиснете (ляво) неколкократно според
необходимостта, за да затворите менюто.
Наличните стилове са…
• Персонален - предпочитанията за картината, които сте
задали при първото стартиране.
• Ярки - идеални за гледане на дневна светлина
• Естествени - настройки за естествена картина
• Стандартен – най-енергоспестяващата настройка –
фабрична настройка
• Кино - идеални за гледане на филми
• Снимки - идеални за разглеждане на снимки
• ISF ден – за ISF калибриране
• ISF нощ – за ISF калибриране
Ако Стила картина се връща към Жив при всяко включване
на телевизора, значи местоположението на телевизора е
зададено на Магазин. Това е настройка, предназначена за
промоции в магазин.
За да настроите телевизора за домашна употреба…
1 - Натиснете , изберете Всички настройки и
натиснете OK.
2 - Изберете Общи настройки и натиснете (дясно), за да
влезете в менюто.
3 - Изберете Място > Домашен и натиснете OK.
4 - Натиснете (ляво) неколкократно според
необходимостта, за да затворите менюто.
Настройки на картината
Цвят
С Цвят можете да регулирате наситеността на цветовете на
картината.
За да регулирате цветовете…
1 - Натиснете , изберете Всички настройки и
натиснете OK.
2 - Изберете Картина и натиснете (дясно), за да влезете
в менюто.
3 - Изберете Цвят и натиснете (дясно).
4 - Натиснете стрелките (нагоре) или (надолу), за да
регулирате стойността.
5 - Натиснете (ляво) неколкократно според
необходимостта, за да затворите менюто.
Възстановяване на стил
При избран Стил картина можете да регулирате всяка
настройка на картината от Всички настройки > Картина…
Избраният стил ще съхрани направените от вас промени.
Препоръчваме да регулирате настройките на картината
само за стила Персонален. Стил картина – Персонален
може да запази настройките си за всяко отделно свързано
устройство в менюто Източници.
За да възстановите стила до първоначалната му
настройка…
1 - Докато гледате телевизионен канал, натиснете .
2 - Изберете Стил картина и изберете стила на картината,
който искате да възстановите.
3 - Натиснете цветния клавиш Възстановяване на стил и
натиснете OK. Стилът се възстановява.
4 - Натиснете (ляво) неколкократно според
необходимостта, за да затворите менюто.
Контраст
С Контраст можете да регулирате контраста на картината.
За да регулирате контраста…
1 - Натиснете , изберете Всички настройки и
натиснете OK.
2 - Изберете Картина и натиснете (дясно), за да влезете
в менюто.
3 - Изберете Контраст и натиснете (дясно).
4 - Натиснете стрелките (нагоре) или (надолу), за да
регулирате стойността.
5 - Натиснете (ляво) неколкократно според
необходимостта, за да затворите менюто.
Рязкост
С Острота можете да регулирате нивото на острота на
фините детайли в картината.
За да регулирате рязкостта…
1 - Натиснете , изберете Всички настройки и
натиснете OK.
47
Page 48

2 - Изберете Картина и натиснете (дясно), за да влезете
в менюто.
3 - Изберете Острота и натиснете (дясно).
4 - Натиснете стрелките (нагоре) или (надолу), за да
регулирате стойността.
5 - Натиснете (ляво) неколкократно според
необходимостта, за да затворите менюто.
Настройки на 3D картината
3D контраст
Ако гледате 3D съдържание, вие можете да регулирате
контраста на 3D картината с 3D контраст.
За да регулирате 3D контраста...
1 - Натиснете , изберете Всички настройки и
натиснете OK.
2 - Изберете Картина и натиснете (дясно), за да влезете
в менюто.
3 - Изберете 3D контраст и натиснете (дясно).
4 - Натиснете стрелките (нагоре) или (надолу), за да
регулирате стойността.
5 - Натиснете (ляво) неколкократно според
необходимостта, за да затворите менюто.
3D видео контраст
Ако гледате 3D съдържание, вие можете да намалите
обхвата на видео контраста с 3D видео контраст. 3D видео
контраст са настройки, предназначени за потребители с
опит.
За да регулирате нивото…
1 - Натиснете , изберете Всички настройки и
натиснете OK.
2 - Изберете Картина и натиснете (дясно), за да влезете
в менюто.
3 - Изберете Разширена > Контраст > 3D видео контраст и
натиснете OK.
4 - Натиснете стрелките (нагоре) или (надолу), за да
регулирате стойността.
5 - Натиснете (ляво) неколкократно според
необходимостта, за да затворите менюто.
Разширени настройки на картината
Игра или компютър
Когато свържете устройство, телевизорът разпознава типа
му и дава на всяко устройство вярно име по тип. Ако
желаете, можете да промените името на типа. Ако е
зададено вярно име на типа, телевизорът автоматично
превключва на идеалните настройки, когато превключите
на устройството в менюто "Източници".
възможно е да сте задали името на типа като Blu-ray Disc.
При Игра или компютър можете да превключите ръчно на
идеалните настройки за игра. Не забравяйте да изключите
настройката "Игра или компютър" когато се върнете към
гледане на телевизия.
За да превключите настройката ръчно…
1 - Натиснете , изберете Всички настройки и
натиснете OK.
2 - Изберете Картина и натиснете (дясно), за да влезете
в менюто.
3 - Изберете Разширена > Игра или компютър и изберете
вида устройство, което искате да използвате. За да се
върнете към телевизора, изберете Изкл.
4 - Натиснете (ляво) неколкократно според
необходимостта, за да затворите менюто.
Настройки на цветовете
Оттенък
С Оттенък можете да регулирате нивото на оттенъка на
фините детайли в картината.
За да регулирате оттенъка…
1 - Натиснете , изберете Всички настройки и
натиснете OK.
2 - Изберете Картина и натиснете (дясно), за да влезете
в менюто.
3 - Изберете Разширена > Цвят и натиснете OK.
4 - Изберете Оттенък и натиснете (дясно).
5 - Натиснете стрелките (нагоре) или (надолу), за да
регулирате стойността.
6 - Натиснете (ляво) неколкократно според
необходимостта, за да затворите менюто.
Подчертаване на цвета
С Подчертаване на цвета можете да засилите
интензивността на цветовете и детайлите при ярките
цветове.
За да регулирате нивото…
1 - Натиснете , изберете Всички настройки и
натиснете OK.
2 - Изберете Картина и натиснете (дясно), за да влезете
в менюто.
3 - Изберете Разширена > Цвят > Подчертаване на цвета и
натиснете OK.
4 - Изберете Максимум, Средно, Минимум или Изкл.
5 - Натиснете (ляво) неколкократно според
необходимостта, за да затворите менюто.
Ако имате игрова конзола с вграден плейър за Blu-ray Disc,
48
Page 49
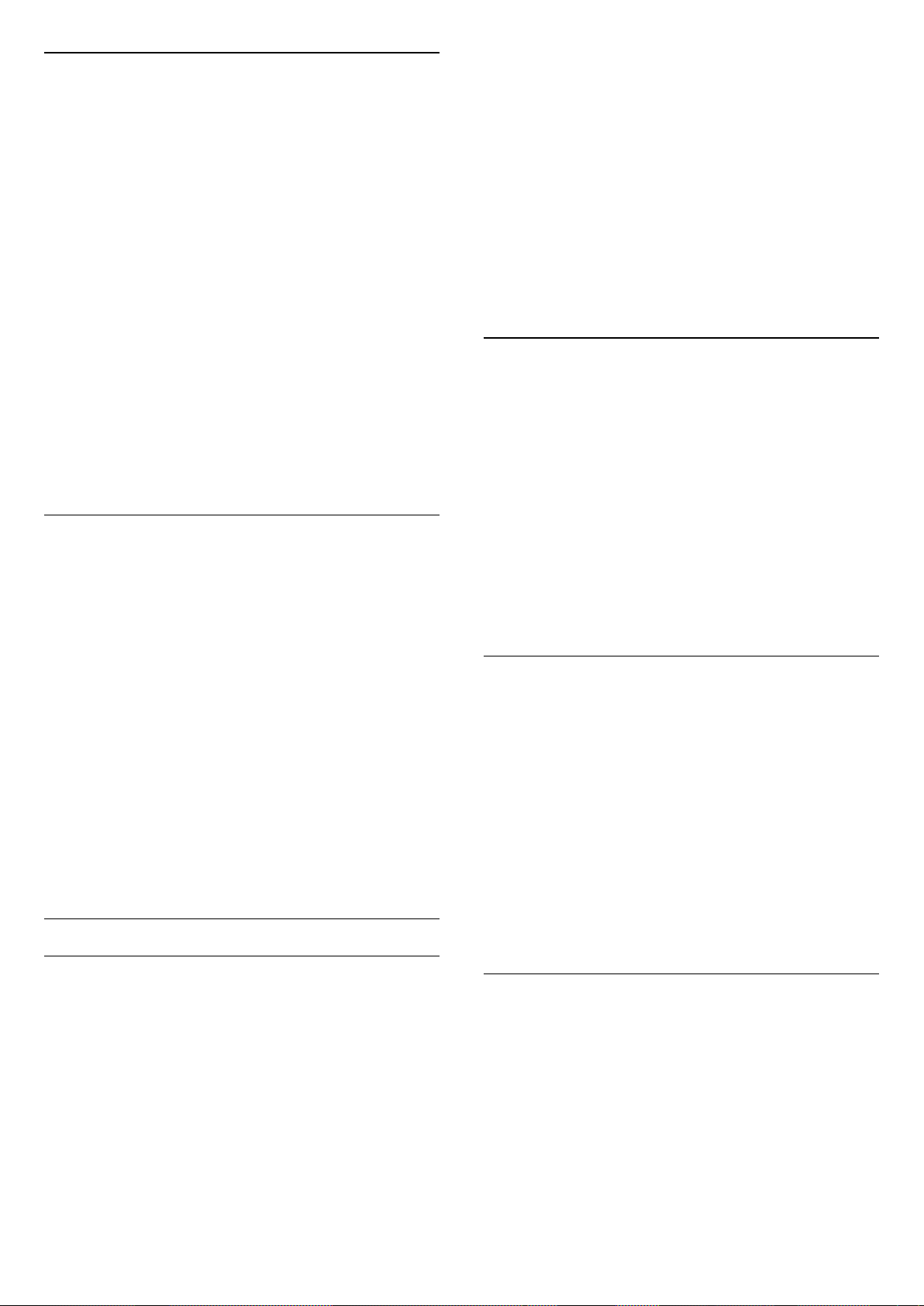
Цветова температура
С Цветова температура можете да зададете
предварително цветова температура за картината или да
изберете По избор, за да зададете сами настройка за
цветовата температура чрез Цветова температура по
избор. "Цветова температура" и "Цветова температура по
избор" са настройки, предназначени за потребители с
опит.
За да изберете предварителна настройка…
1 - Натиснете , изберете Всички настройки и
натиснете OK.
2 - Изберете Картина и натиснете (дясно), за да влезете
в менюто.
3 - Изберете Разширена > Цвят > Цветова температура и
натиснете OK.
4 - Изберете Нормален, Топло или Студено. Или щракнете
върху По избор, ако желаете да персонализирате цветова
температура сами.
5 - Натиснете (ляво) неколкократно според
необходимостта, за да затворите менюто.
Цветова температура по избор
С Цветова температура по избор можете сами да зададете
цветова температура. За да настроите Цветова
температура по избор, първо изберете По избор в менюто
Цветова температура. Цветова температура по избор е
настройка, предназначена за потребители с опит.
Предимствата на калибрирането са…
• по-голяма яснота и рязкост на картината
• по-добри детайли в светлите и тъмните участъци
• по-дълбоко и по-наситено черно
• по-голяма чистота и по-добро качество на цветовете
• намалена консумация на енергия
Експертът по ISF калибрирането запазва и заключва ISF
настройките като 2 стила на картината.
Когато ISF калибрирането приключи, натиснете и
изберете Стил картина и ISF ден или ISF нощ. Изберете ISF
ден, за да гледате телевизия в условия на ярка светлина,
или изберете ISF нощ, когато е тъмно.
Нюанс
За да регулирате стойността на Нюанс…
1 - Натиснете , изберете Всички настройки и
натиснете OK.
2 - Изберете Картина и натиснете (дясно), за да влезете
в менюто.
3 - Изберете Разширена > Цвят > Цветови контрол и
натиснете OK.
4 - Изберете Нюанс и натиснете (дясно).
5 - Натиснете стрелките (нагоре) или (надолу), за да
регулирате стойността.
6 - Натиснете (ляво) неколкократно според
необходимостта, за да затворите менюто.
За да зададете цветова температура по избор…
1 - Натиснете , изберете Всички настройки и
натиснете OK.
2 - Изберете Картина и натиснете (дясно), за да влезете
в менюто.
3 - Изберете Разширена > Цвят > Цветова температура по
избор и натиснете OK.
4 - Натиснете стрелките (нагоре) или (надолу), за да
регулирате стойността.
5 - Натиснете (ляво) неколкократно според
необходимостта, за да затворите менюто.
Настройки на цветови контрол
Цветови контрол ISF
С Цветови контрол ISF експертът може да калибрира
възпроизвеждането на цветовете от телевизора. "Цветови
контрол" е настройка, предназначена за ISF експертите.
Използвайте максимално възможностите на екрана на
вашия телевизор с ISF® калибриране. Можете да помолите
експерт по ISF калибриране да посети дома ви и да зададе
оптималните настройки на картината на телевизора. Освен
това експертът може да зададе ISF калибриране за
Ambilight.
Попитайте своя търговец на дребно за ISF калибрирането.
Наситеност
За да регулирате стойността на Наситеност…
1 - Натиснете , изберете Всички настройки и
натиснете OK.
2 - Изберете Картина и натиснете (дясно), за да влезете
в менюто.
3 - Изберете Разширена > Цвят > Цветови контрол и
натиснете OK.
4 - Изберете Наситеност и натиснете (дясно).
5 - Натиснете стрелките (нагоре) или (надолу), за да
регулирате стойността.
6 - Натиснете (ляво) неколкократно според
необходимостта, за да затворите менюто.
Нулиране на всички
С помощта на Нулиране всички вие можете да нулирате
всички стойности до техните настройки по подразбиране.
За да нулирате всички стойности в менюто Цветови
контрол…
1 - Натиснете , изберете Всички настройки и
натиснете OK.
2 - Изберете Картина и натиснете (дясно), за да влезете
в менюто.
3 - Изберете Разширена > Цвят > Цветови контрол и
49
Page 50

натиснете OK.
4 - Изберете Нулиране всички и OK.
5 - Натиснете (ляво) неколкократно според
необходимостта, за да затворите менюто.
ISF Режим само RGB
Режим Само RGB е експертна ISF настройка за
превключване на RGB цветове. За да регулирате
стойностите в менюто Режим Само RGB, първо задайте ISF
ден или ISF нощ в менюто Стил картина.
За да регулирате стойността на Режим Само RGB…
1 - Натиснете , изберете Всички настройки и
натиснете OK.
2 - Изберете Картина и натиснете (дясно), за да влезете
в менюто.
3 - Изберете Разширена > Цвят > Режим Само RGB и
натиснете OK.
4 - Изберете Червено, Зелено, Синьо или Изкл., за да
изключите режима RGB.
5 - Натиснете (ляво) неколкократно според
необходимостта, за да затворите менюто.
Настройки за контраст
3 - Изберете Разширена > Контраст > Динамичен
контраст и натиснете OK.
4 - Изберете Максимум, Средно, Минимум или Изкл.
5 - Натиснете (ляво) неколкократно според
необходимостта, за да затворите менюто.
Контраст, яркост
С Яркост можете да зададете нивото на яркост на сигнала
на картината. Яркост е настройка, предназначена за
потребители с опит. На неопитните потребители
препоръчваме да регулират яркостта на картината чрез
настройката Контраст.
За да регулирате нивото…
1 - Натиснете , изберете Всички настройки и
натиснете OK.
2 - Изберете Картина и натиснете (дясно), за да влезете
в менюто.
3 - Изберете Разширена > Контраст > Яркост и
натиснете OK.
4 - Натиснете стрелките (нагоре) или (надолу), за да
регулирате стойността.
5 - Натиснете (ляво) неколкократно според
необходимостта, за да затворите менюто.
Режими на контраст
С Режим Контраст можете да зададете нивото, при което
потреблението на енергия може да се понижи чрез
намаляване на яркостта на екрана. Изберете между найдобро потребление на енергия и картина с най-добра
яркост.
За да регулирате нивото…
1 - Натиснете , изберете Всички настройки и
натиснете OK.
2 - Изберете Картина и натиснете (дясно), за да влезете
в менюто.
3 - Изберете Разширена > Контраст > Режим Контраст и
натиснете OK.
4 - Изберете Стандартен, Най-добра
консумация, Най-добра картина или Изкл.
5 - Натиснете (ляво) неколкократно според
необходимостта, за да затворите менюто.
Динамичен контраст
С Динамичен контраст можете да зададете нивото, при
което телевизорът автоматично подобрява детайлите в
тъмните, средно тъмните и светлите части на картината.
За да регулирате нивото…
1 - Натиснете , изберете Всички настройки и
натиснете OK.
2 - Изберете Картина и натиснете (дясно), за да влезете
в менюто.
Видео контраст
С Видео контраст можете да намалите диапазона на видео
контраста.
За да регулирате нивото…
1 - Натиснете , изберете Всички настройки и
натиснете OK.
2 - Изберете Картина и натиснете (дясно), за да влезете
в менюто.
3 - Изберете Разширена > Контраст > Видео контраст и
натиснете OK.
4 - Натиснете стрелките (нагоре) или (надолу), за да
регулирате стойността.
5 - Натиснете (ляво) неколкократно според
необходимостта, за да затворите менюто.
3D видео контраст
Ако гледате 3D съдържание, вие можете да намалите
обхвата на видео контраста с 3D видео контраст. 3D видео
контраст са настройки, предназначени за потребители с
опит.
За да регулирате нивото…
1 - Натиснете , изберете Всички настройки и
натиснете OK.
2 - Изберете Картина и натиснете (дясно), за да влезете
в менюто.
3 - Изберете Разширена > Контраст > 3D видео контраст и
натиснете OK.
50
Page 51
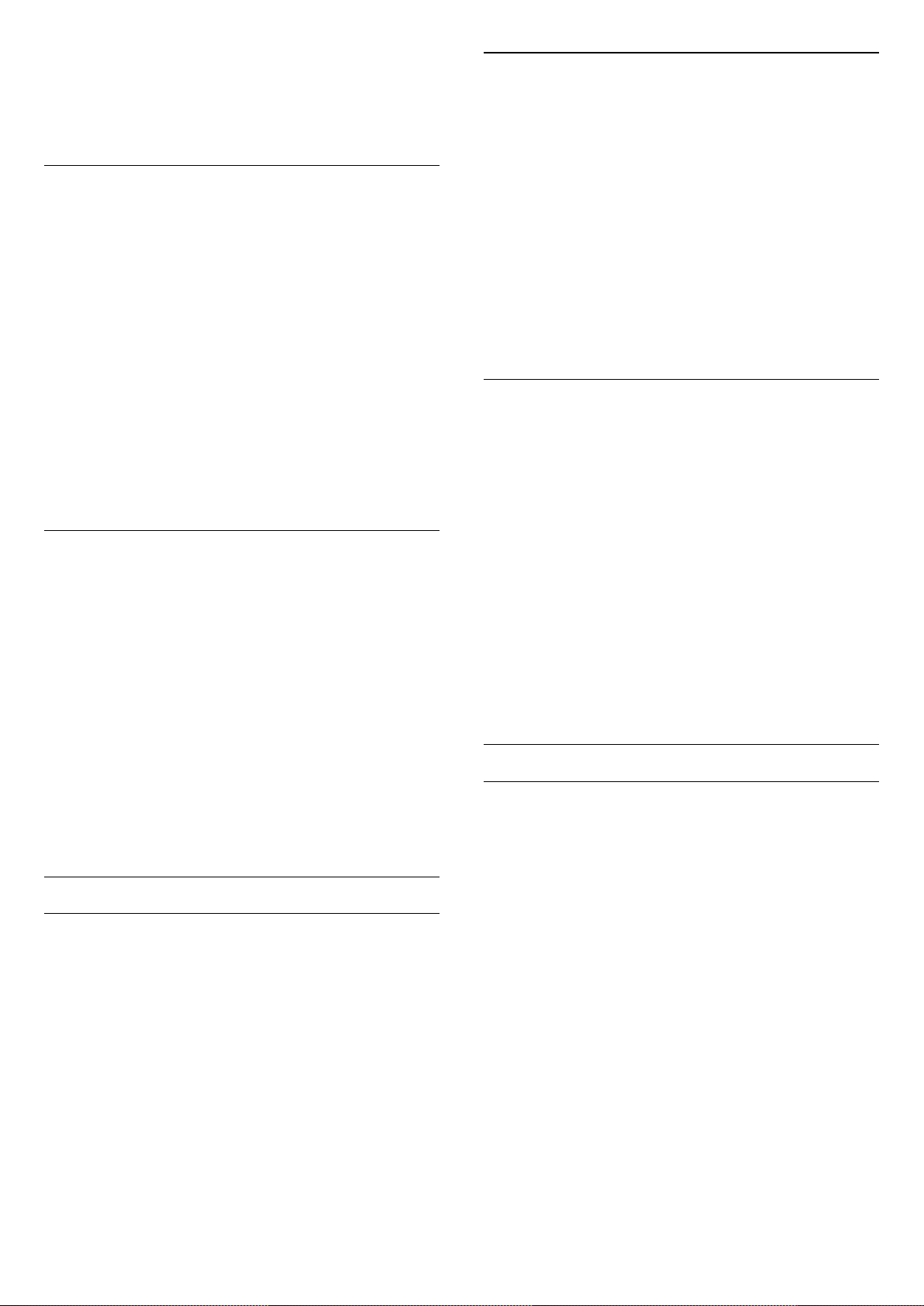
4 - Натиснете стрелките (нагоре) или (надолу), за да
регулирате стойността.
5 - Натиснете (ляво) неколкократно според
необходимостта, за да затворите менюто.
Рязкост, шумопотискане
С Шумопотискане можете да филтрирате и да намалите
нивото на шума в картината.
За да регулирате шумопотискането…
Светлинен сензор
Светлинният сензор регулира автоматично настройките на
картината и Ambilight според условията на осветеност в
стаята. Можете да включите или изключите Светлинния
сензор.
За да включите или изключите…
1 - Натиснете , изберете Всички настройки и
натиснете OK.
2 - Изберете Картина и натиснете (дясно), за да влезете
в менюто.
3 - Изберете Разширена > Контраст > Светлинен сензор и
натиснете OK.
4 - Изберете Вкл. или Изкл.
5 - Натиснете (ляво) неколкократно според
необходимостта, за да затворите менюто.
Контраст, гама
С Гама можете да зададете нелинейна настройка за яркост
и контраст на картината. "Гама" е настройка,
предназначена за потребители с опит.
За да регулирате нивото…
1 - Натиснете , изберете Всички настройки и
натиснете OK.
2 - Изберете Картина и натиснете (дясно), за да влезете
в менюто.
3 - Изберете Разширена > Контраст > Гама и натиснете OK.
4 - Натиснете стрелките (нагоре) или (надолу), за да
регулирате стойността.
5 - Натиснете (ляво) неколкократно според
необходимостта, за да затворите менюто.
Настройки за острота
Ултра разделителна способност
С Ултра разделителна способност избирате превъзходна
острота на линиите и контурите.
За да включите или изключите…
1 - Натиснете , изберете Всички настройки и
натиснете OK.
2 - Изберете Картина и натиснете (дясно), за да влезете
в менюто.
3 - Изберете Разширена > Острота > Ултра разделителна
способност и натиснете OK.
4 - Изберете Вкл. или Изкл.
5 - Натиснете (ляво) неколкократно според
необходимостта, за да затворите менюто.
1 - Натиснете , изберете Всички настройки и
натиснете OK.
2 - Изберете Картина и натиснете (дясно), за да влезете
в менюто.
3 - Изберете Разширена > Острота > Шумопотискане и
натиснете (дясно), за да влезете в менюто.
4 - Изберете Максимум, Средно, Минимум или Изкл.
5 - Натиснете (ляво) неколкократно според
необходимостта, за да затворите менюто.
Намаляване на MPEG артефакт
С Намаляване на MPEG артефактите можете да загладите
цифровите преходи в картината. MPEG артефактите се
виждат най-често като блокчета или назъбени ъгли в
картината.
За да намалите MPEG артефактите…
1 - Натиснете , изберете Всички настройки и
натиснете OK.
2 - Изберете Картина и натиснете (дясно), за да влезете
в менюто.
3 - Изберете Разширена > Острота > Намаляване на MPEG
артефакт и натиснете (дясно), за да влезете в менюто.
4 - Изберете Максимум, Средно, Минимум или Изкл.
5 - Натиснете (ляво) неколкократно според
необходимостта, за да затворите менюто.
Настройки за движение
Perfect Natural Motion
С Perfect Natural Motion можете да намалите трепкането в
движенията, което се вижда при гледането на филми на
телевизора. Perfect Natural Motion прави всяко движение
плавно и гладко.
За да регулирате трепкането в движенията…
1 - Натиснете , изберете Всички настройки и
натиснете OK.
2 - Изберете Картина и натиснете (дясно), за да влезете
в менюто.
3 - Изберете Разширена > Движение > Perfect Natural
Motion и натиснете OK.
4 - Изберете Максимум, Средно, Минимум или Изкл.
5 - Натиснете (ляво) неколкократно според
необходимостта, за да затворите менюто.
51
Page 52

Формат картина
Базов
Ако картината не запълва целия екран, отгоре и отдолу
или отстрани се показват черни ленти, можете да
регулирате картината да запълва екрана изцяло.
За да изберете една от основните настройки за запълване
на екрана…
1 - Докато гледате телевизионен канал, натиснете .
2 - Изберете Формат картина > Цял екран или Побиране
на екрана и натиснете OK.
3 - Натиснете (ляво) неколкократно според
необходимостта, за да затворите менюто.
• Цял екран – автоматично увеличава картината така, че да
запълни екрана. Изкривяването на картината е
минимално, субтитрите се запазват видими. Не е
подходящо за вход от компютър. При някои крайни
формати на картината може да продължат да се виждат
черни ленти.
• Побиране на екрана – автоматично увеличава картината,
за да запълни екрана, доколкото е възможно, без
изкривявания. Възможно е да се виждат черни ленти. Не е
подходящо за вход от компютър.
Експертен режим за HD вход и вход от компютър.
Бърза настройка на звука
По време на първата инсталация сте направили някои
настройки на картината в няколко лесни стъпки. Можете
да повторите тези стъпки с Бърза настройка на картина. За
да ги изпълните, се уверете, че телевизорът може да се
настрои на телевизионен канал или да покаже програма от
свързано устройство.
За да зададете картината в няколко лесни стъпки…
1 - Натиснете , изберете Всички настройки и
натиснете OK.
2 - Изберете Картина и натиснете (дясно), за да влезете
в менюто.
3 - Изберете Разширена > Бърза настройка на картина и
натиснете OK.
4 - Изберете Старт.
5 - Изберете настройката на картината, която
предпочитате, и преминете към следващата.
6 - Най-накрая изберете Готово.
7 - Натиснете (ляво) неколкократно според
необходимостта, за да затворите менюто.
Иновативна
Ако двете основни настройки не са подходящи за
форматиране на желаната картина, можете да използвате
разширените настройки. С тях ръчно форматирате
картината на екрана си.
Можете да мащабирате, разтягате или измествате
картината, докато тя покаже това, което ви е нужно – напр.
липсващи субтитри или банери с превъртащ се текст. Ако
форматирате картината за конкретен Източник – като
свързана игрова конзола – можете да върнете към тази
настройка следващият път, когато го използвате.
Телевизорът съхранява последната настройка, която сте
направили, за всяка връзка.
За да форматирате картината ръчно…
1 - Докато гледате телевизионен канал, натиснете .
2 - Изберете Разширена и натиснете OK.
3 - Използвайте Отместване, Мащаб, Разтягане или
Оригинални, за да регулирате картината. Изберете
Отмяна, за да се върнете на настройката, която картината
е имала, когато сте отворили Формат картина.
• Отместване – изберете стрелките, за да изместите
картината. Можете да измествате картината само когато е
уголемена.
• Мащаб – изберете стрелките, за да уголемите.
• Разтягане – изберете стрелките, за да разтегнете
картината вертикално или хоризонтално.
• Отмяна – изберете, за да върнете формата на картината,
от който сте започнали.
• Оригинални – показва първоначалния формат на
входящата картина. Това е формат 1:1 пиксел за пиксел.
15.2
Звук
Стил на звука
Изберете стил
За лесно регулиране на звука можете да изберете
предварително зададена настройка чрез Стил на звука.
1 - Докато гледате телевизионен канал, натиснете .
2 - Изберете Звук и натиснете (дясно), за да влезете в
менюто.
3 - Изберете Стил на звука и изберете един от стиловете в
списъка.
4 - Натиснете (ляво) неколкократно според
необходимостта, за да затворите менюто.
Наличните стилове са…
• Персонален - предпочитанията за звука, които сте задали
при първото стартиране.
• Оригинален - най-неутрални настройки за звука
• Кино - идеални за гледане на филми
• Музика - идеални за слушане на музика
• Игри - идеални за игри
• Новини - идеални за слушане на реч
52
Page 53

Възстановяване на стил
Съраунд режим
При избран Стил на звука можете да регулирате всяка
настройка на звука от Настройка > Картина…
Избраният стил ще съхрани направените от вас промени.
Препоръчваме да регулирате настройките на звука само за
стила Персонален. Стилът на звука – Персонален може да
запази настройките си за всяко отделно свързано
устройство в менюто Източници.
За да възстановите стила до първоначалната му
настройка…
1 - Докато гледате телевизионен канал, натиснете .
2 - Изберете Звук и натиснете (дясно), за да влезете в
менюто.
3 - Изберете Стил на звука и изберете стила на звука,
който искате да възстановите.
4 - Натиснете цветния клавиш Възстанови стила. Стилът
е възстановен
5 - Натиснете (ляво) неколкократно според
необходимостта, за да затворите менюто.
Настройки на звука
Баси
С Баси можете да регулирате нивото на ниските тонове в
звука.
За да регулирате нивото…
1 - Натиснете , изберете Всички настройки и
натиснете OK.
2 - Изберете Звук и натиснете (дясно), за да влезете в
менюто.
3 - Изберете Баси и натиснете (дясно).
4 - Натиснете стрелките (нагоре) или (надолу), за да
регулирате стойността.
5 - Натиснете (ляво) неколкократно според
необходимостта, за да затворите менюто.
Със Съраунд режим можете да зададете звуковия ефект за
ТВ-високоговорителите.
За да зададете режима на съраунд звука...
1 - Натиснете , изберете Всички настройки и
натиснете OK.
2 - Изберете Звук и натиснете (дясно), за да влезете в
менюто.
3 - Изберете Съраунд режим и натиснете (дясно), за да
влезете в менюто.
4 - Изберете Стерео или Incredible surround.
5 - Натиснете (ляво) неколкократно според
необходимостта, за да затворите менюто.
Звукови настройки за гледане на 3D
Incredible surround 3D
Със Съраунд режим можете да зададете звуковия ефект за
ТВ-високоговорителите. Ако изберете Incredible surround
за гледане на 2D съдържание, телевизорът ще превключи
автоматично към Incredible surround 3D, когато преминете
към гледане на 3D. Ако не искате телевизорът да
превключва автоматично, изберете Изкл. в Автоматичен
3D съраунд.
За да зададете режима на съраунд звука...
1 - Натиснете , изберете Всички настройки и
натиснете OK.
2 - Изберете Звук и натиснете (дясно), за да влезете в
менюто.
3 - Изберете Съраунд режим и натиснете OK.
4 - Изберете Стерео или Incredible surround 3D.
5 - Натиснете (ляво) неколкократно според
необходимостта, за да затворите менюто.
Автоматичен 3D съраунд
Високи честоти
С Високи честоти можете да регулирате нивото на
високите тонове в звука.
За да регулирате нивото…
1 - Натиснете , изберете Всички настройки и
натиснете OK.
2 - Изберете Звук и натиснете (дясно), за да влезете в
менюто.
3 - Изберете Високи честоти и натиснете (дясно).
4 - Натиснете стрелките (нагоре) или (надолу), за да
регулирате стойността.
5 - Натиснете (ляво) неколкократно според
необходимостта, за да затворите менюто.
С Автоматичен 3D съраунд можете да забраните на
телевизора да превключва автоматично към Incredible
surround 3D, когато го превключите към гледане на 3D.
За да включите или изключите…
1 - Натиснете , изберете Всички настройки и
натиснете OK.
2 - Изберете Звук и натиснете (дясно), за да влезете в
менюто.
3 - Изберете Автоматичен 3D съраунд и натиснете OK.
4 - Изберете Вкл. или Изкл.
5 - Натиснете (ляво) неколкократно според
необходимостта, за да затворите менюто.
53
Page 54

Разширени настройки на звука
Изравняване на аудио изход
Автоматично изравняване на нивото на звука
С Автоматично изравняване на нивото на звука можете
да настроите телевизора да изравнява автоматично
внезапните разлики в силата на звука. Обикновено в
началото на реклами или когато превключвате каналите.
За да включите или изключите…
1 - Натиснете , изберете Всички настройки и
натиснете OK.
2 - Изберете Звук и натиснете (дясно), за да влезете в
менюто.
3 - Изберете Разширена и натиснете (дясно), за да
влезете в менюто.
4 - Изберете Автоматично изравняване на нивото на
звука и натиснете (дясно), за да влезете в менюто.
5 - Изберете Вкл. или Изкл.
6 - Натиснете (ляво) неколкократно според
необходимостта, за да затворите менюто.
Clear Sound
С Clear sound можете да подобрите звука при говор.
Идеално за новинарски програми Можете да включвате и
изключвате тази опция за подобряване при говор.
За да включите или изключите…
1 - Натиснете , изберете Всички настройки и
натиснете OK.
2 - Изберете Звук и натиснете (дясно), за да влезете в
менюто.
3 - Изберете Разширена > Clear Sound и натиснете OK.
4 - Изберете Вкл. или Изкл., след което натиснете OK.
5 - Натиснете (ляво) неколкократно според
необходимостта, за да затворите менюто.
Формат на аудио изход
С помощта на Изравняване на аудио изход можете да
изравнявате нивото на силата на звука на системата за
домашно кино със силата на звука на телевизора при
превключване между двете.
За да изравните разликата в силата на звука…
1 - Натиснете , изберете Всички настройки и
натиснете OK.
2 - Изберете Звук и натиснете (дясно), за да влезете в
менюто.
3 - Изберете Разширена > Изравняване на аудио изход и
натиснете OK.
4 - Изберете Увел., Средно или Намал., след което
натиснете OK.
5 - Ако разликата в силата на звука е голяма, изберете
Увел.. Ако разликата в силата на звука е малка, изберете
Намал.
6 - Натиснете (ляво) неколкократно според
необходимостта, за да затворите менюто.
Закъснение на аудио изхода
Ако зададете закъснение при синхронизиране на аудиото
във вашата система за домашно кино, за да
синхронизирате звука с картината, трябва да изключите
Закъснение на аудио изхода на телевизора.
За да изключите закъснението на аудио изхода…
1 - Натиснете , изберете Всички настройки и
натиснете OK.
2 - Изберете Звук и натиснете (дясно), за да влезете в
менюто.
3 - Изберете Разширена > Закъснение на аудио изхода и
натиснете OK.
4 - Изберете Изкл.
5 - Натиснете (ляво) неколкократно според
необходимостта, за да затворите менюто.
С Формат на аудио изход можете да задавате сигнала на
аудио изхода на телевизора да отговаря на възможностите
за обработка на звука на вашата система за домашно кино.
За да зададете Формат на аудио изход…
1 - Натиснете , изберете Всички настройки и
натиснете OK.
2 - Изберете Звук и натиснете (дясно), за да влезете в
менюто.
3 - Изберете Разширена > Формат на аудио изход и
натиснете OK.
4 - Изберете Многоканално или Стерео, след което
натиснете OK.
5 - Натиснете (ляво) неколкократно според
необходимостта, за да затворите менюто.
Изместване на аудио изхода
Ако не можете да зададете закъснение в системата за
домашно кино, можете да зададете закъснение на
телевизора чрез Изместване на аудио изхода.
За да синхронизирате звука на телевизора…
1 - Натиснете , изберете Всички настройки и
натиснете OK.
2 - Изберете Звук и натиснете (дясно), за да влезете в
менюто.
3 - Изберете Разширена > Изместване на аудио изхода и
натиснете OK.
4 - Използвайте плъзгача, за да зададете корекцията на
звука, и натиснете OK.
5 - Натиснете (ляво) неколкократно според
необходимостта, за да затворите менюто.
54
Page 55

Звук слушалки
Със Звук слушалки можете отделно да зададете силата на
звука в свързаните слушалки.
За да регулирате силата на звука…
1 - Натиснете , изберете Всички настройки и
натиснете OK.
2 - Изберете Звук и натиснете (дясно), за да влезете в
менюто.
3 - Изберете Звук слушалки и натиснете OK.
4 - Натиснете стрелките (нагоре) или (надолу), за да
регулирате стойността.
5 - Натиснете (ляво) неколкократно според
необходимостта, за да затворите менюто.
Високоговорители
ТВ-високоговорители
необходимостта, за да затворите менюто.
За да включите директно високоговорителите…
1 - Докато гледате телевизия, натиснете .
2 - Изберете Високоговорители и изберете Телевизор или
Аудио система.
3 - Натиснете (ляво) неколкократно според
необходимостта, за да затворите менюто.
Безжични високоговорители
Какво ви трябва
Можете да свържете безжичен високоговорител – събуфър
или компактна тонколона – към този телевизор.
Редица избрани безжични високоговорители Philips могат
да се свържат и възпроизвеждат звука от телевизора.
Направете справка с уеб сайта на Philips за подходящи
безжични аудио продукти за този телевизор
- www.philips.com/tv
Можете да настроите звука на телевизора на свързано
аудио устройство – система за домашно кино или аудио
система.
Можете да изберете къде искате да чувате звука на
телевизора и как искате да го управлявате.
• Ако изберете Високоговорителите на телевизора са
изключени, ще изключите високоговорителите на
телевизора за постоянно.
• Ако изберете Високоговорителите на телевизора са
включени, високоговорителите на телевизора винаги са
включени.
С аудио устройство, свързано чрез HDMI CEC, можете да
използвате някоя от настройките на EasyLink.
• Ако изберете EasyLink, телевизорът ще изпраща звука си
към аудио устройството. Телевизорът ще изключи
високоговорителите си, когато устройството
възпроизвежда звука.
• Ако изберете Авто-старт на EasyLink, телевизорът ще
включи аудио устройството, ще изпраща звука си към него
и ще изключи високоговорителите си.
При избран EasyLink или Авто-старт на EasyLink все така
можете да превключите към високоговорителите на
телевизора при необходимост.
За да зададете високоговорителите на телевизора…
1 - Натиснете , изберете Всички настройки и
натиснете OK.
2 - Изберете Звук и натиснете (дясно), за да влезете в
менюто.
3 - Изберете Разширена и натиснете (дясно), за да
влезете в менюто.
4 - Изберете ТВ-високоговорители и натиснете (дясно),
за да влезете в менюто.
5 - Изберете Високоговорителите на телевизора са
включени, Високоговорителите на телевизора са
изключени, EasyLink или Авто-старт на EasyLink.
6 - Натиснете (ляво) неколкократно според
За да възпроизвеждате звука на телевизора на безжичен
високоговорител, трябва да сдвоите високоговорителя с
телевизора. Можете да сдвоите до 10 безжични
високоговорителя, но можете да възпроизвеждате звука
само на един аудио високоговорител едновременно. Ако
свържете събуфър, звукът се възпроизвежда на телевизора
и събуфъра. Ако свържете компактна тонколона, звукът се
възпроизвежда само на нея.
Изберете високоговорителя
За свързване на безжичен високоговорител...
1 - Натиснете , изберете Всички настройки и
натиснете OK.
2 - Изберете Звук и натиснете (дясно), за да влезете в
менюто.
3 - Изберете Безжични тонколони > Свързване на
високоговорител и изберете OK.
4 - Натиснете (ляво) неколкократно според
необходимостта, за да затворите менюто.
Премахване на високоговорител
За да премахнете безжичен високоговорител...
1 - Натиснете , изберете Всички настройки и
натиснете OK.
2 - Изберете Звук и натиснете (дясно), за да влезете в
менюто.
3 - Изберете Безжични тонколони > Отстраняване на
високоговорител и натиснете OK.
4 - Натиснете (ляво) неколкократно според
необходимостта, за да затворите менюто.
55
Page 56

Сила на звука на събуфъра
Стил на Ambilight
За да регулирате силата на звука на безжичния
високоговорител…
1 - Натиснете , изберете Всички настройки и
натиснете OK.
2 - Изберете Звук и натиснете (дясно), за да влезете в
менюто.
3 - Изберете Безжични тонколони > Сила на звука на
събуфера и натиснете OK.
4 - Натиснете (ляво) неколкократно според
необходимостта, за да затворите менюто.
Отстраняване на неизправности
Изгубена връзка
• Поставете безжичните тонколони в рамките на 5 метра
от телевизора.
• Местата с висока безжична активност – апартаменти с
множество безжични маршрутизатори – могат да
възпрепятстват безжичната връзка. Дръжте
маршрутизатора и безжичната тонколона възможно найблизо до телевизора.
Разминаване между звука и картината
• Някои безжични системи високоговорители срещат
проблеми при синхронизирането на аудиото и видеото.
Препоръчваме ви да използвате безжични аудио
устройства Philips.
Можете да зададете стил за Ambilight. На разположение са
няколко динамични стила и един статичен – постоянен
цвят. За статичния стил можете сами да изберете стила.
Алтернативно можете да изключите Ambilight.
За да зададете стила на Ambilight…
1 - Натиснете (Ambilight).
2 - Изберете предпочитания от вас стил Ambilight. Ако
изберете Статичен, се появява цветна палитра. Щракнете
върху цвят в палитрата, за да зададете Статичен цвят. За да
изключите Ambilight, изберете Изкл.
До настройката Изкл., наличните стилове са…
• Стандартно
• Естествено
• Потапящо
• Жив
• Игра
• Комфорт
• Релакс
• ISF
• Статичен
Настройки на Ambilight
Яркост на Ambilight
Разположение на телевизора
Като част от първата инсталация тази настройка е зададена
или на На ТВ стойка, или На стената. Ако оттогава сте
променили разположението на телевизора, регулирайте
тази настройка съответно за най-добро възпроизвеждане
на звука.
1 - Натиснете , изберете Всички настройки и
натиснете OK.
2 - Изберете Настройки на телевизора и
натиснете (дясно), за да влезете в менюто.
3 - Изберете Разположение на телевизора и натиснете OK.
4 - Изберете На ТВ стойка или На стената.
5 - Натиснете (ляво) неколкократно според
необходимостта, за да затворите менюто.
15.3
Ambilight
С Яркост на Ambilight можете да зададете нивото на яркост
на Ambilight.
За да регулирате нивото…
1 - Натиснете , изберете Всички настройки и
натиснете OK.
2 - Изберете Ambilight и натиснете (дясно), за да влезете
в менюто.
3 - Изберете Яркост и натиснете OK.
4 - Натиснете стрелките (нагоре) или (надолу), за да
регулирате стойността.
5 - Натиснете (ляво) неколкократно според
необходимостта, за да затворите менюто.
Яркост на Ambilight, в долната част
За да регулирате нивото на яркост на Ambilight в долната
част…
1 - Натиснете , изберете Всички настройки и
натиснете OK.
2 - Изберете Ambilight и натиснете (дясно), за да влезете
в менюто.
3 - Изберете Яркост на долната част и натиснете OK.
4 - Натиснете стрелките (нагоре) или (надолу), за да
регулирате стойността.
5 - Натиснете (ляво) неколкократно според
необходимостта, за да затворите менюто.
56
Page 57
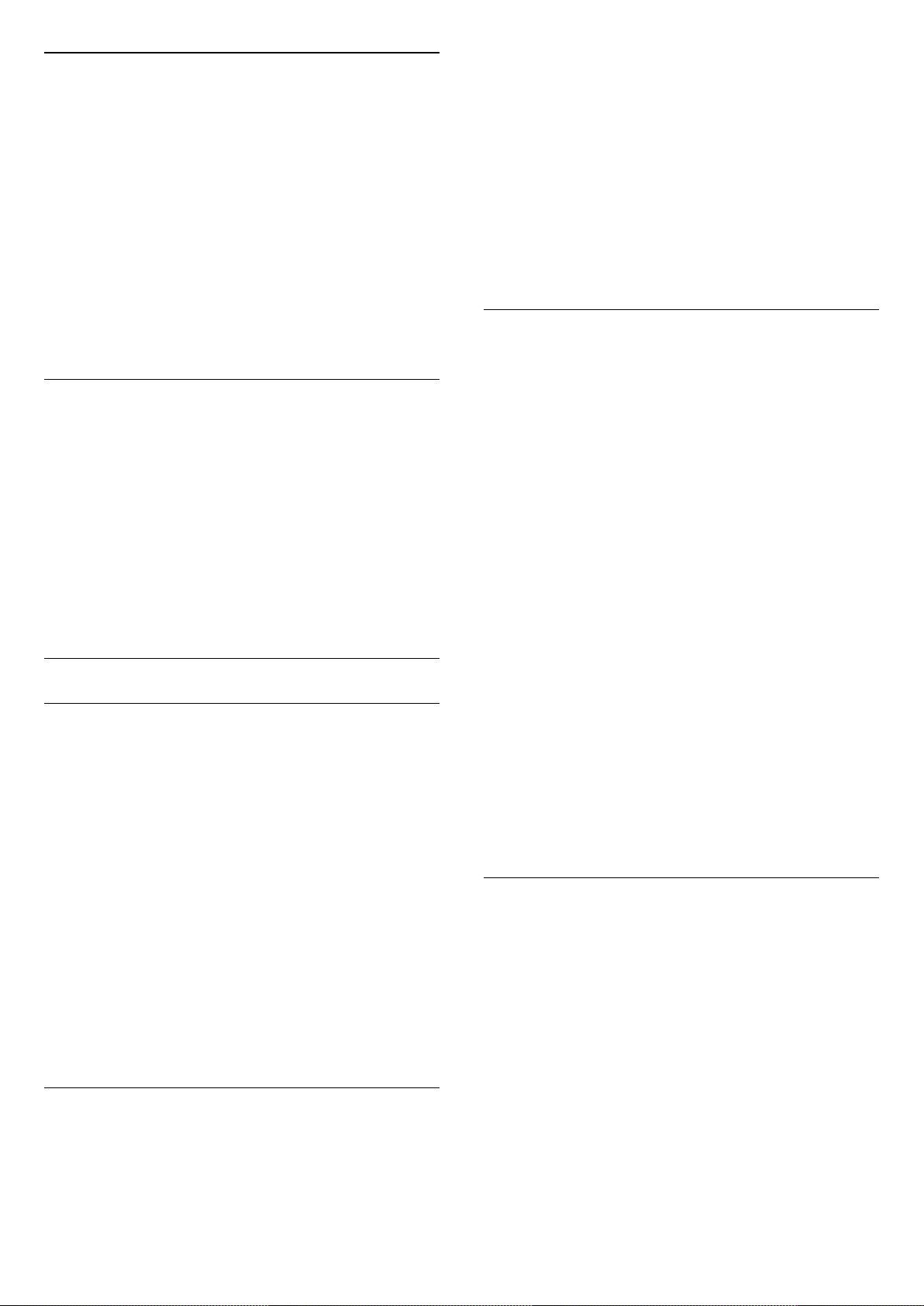
Наситеност на Ambilight
С Наситеност на Ambilight можете да зададете нивото на
наситеност на Ambilight.
За да регулирате нивото…
1 - Натиснете , изберете Всички настройки и
натиснете OK.
2 - Изберете Ambilight и натиснете (дясно), за да влезете
в менюто.
3 - Изберете Наситеност и натиснете OK.
4 - Натиснете стрелките (нагоре) или (надолу), за да
регулирате стойността.
5 - Натиснете (ляво) неколкократно според
необходимостта, за да затворите менюто.
Цвят за статичен Ambilight
За да изберете начина, по който се изключва Ambilight…
1 - Натиснете , изберете Всички настройки и
натиснете OK.
2 - Изберете Ambilight и натиснете (дясно), за да влезете
в менюто.
3 - Изберете Разширена > Изключване на ТВ и
натиснете OK.
4 - Изберете Плавно затихване изключено или Незабавно
изключване.
5 - Натиснете (ляво) неколкократно според
необходимостта, за да затворите менюто.
Режим на приглушена светлина
Когато телевизорът е в режим на готовност, можете да
включите Ambilight и да създадете ефект на приглушена
светлина във вашата стая.
За да регулирате нивото…
1 - Натиснете , изберете Всички настройки и
натиснете OK.
2 - Изберете Ambilight и натиснете (дясно), за да влезете
в менюто.
3 - Изберете Цвят за статичен Ambilight и натиснете OK.
4 - Натиснете стрелките (нагоре) или (надолу), за да
регулирате стойността.
5 - Натиснете (ляво) неколкократно според
необходимостта, за да затворите менюто.
Разширени настройки на Ambilight
Цвят на стената
С Цвят на стената можете да неутрализирате влиянието,
което цветната стена оказва върху цветовете на Ambilight.
Изберете цвета на стената зад телевизора и телевизорът
ще адаптира цветовете на Ambilight, за да се показват
както трябва.
За да изберете цвета на стената . . .
За да изберете предварително зададения цвят за
приглушената светлина…
1 - Натиснете , изберете Всички настройки и
натиснете OK.
2 - Изберете Ambilight и натиснете (дясно), за да влезете
в менюто.
3 - Изберете Разширена > Приглушена светлина и
натиснете OK.
4 - Изберете желаното настроение.
5 - Натиснете (ляво) неколкократно според
необходимостта, за да затворите менюто.
С приложението Philips TV Remote на вашия смартфон или
таблет можете да настроите последователността на
цветовете на Приглушена светлина сами. В списъка с
настроения изберете Приложението TV Remote, за да
използвате най-новото творение на Приглушена светлина
като настроение. Когато телевизорът е в режим на
готовност, а вашият смартфон или таблет е свързан към
същата домашна мрежа, можете да промените текущата
настройка за Приглушена светлина на мобилното си
устройство.
1 - Натиснете , изберете Всички настройки и
натиснете OK.
2 - Изберете Ambilight и натиснете (дясно), за да влезете
в менюто.
3 - Изберете Разширена > Цвят на стената и натиснете OK.
4 - В цветната палитра изберете цвета, който съответства
на цвета на стената зад телевизора.
5 - Натиснете (ляво) неколкократно според
необходимостта, за да затворите менюто.
Изключване на ТВ
С Изключване на ТВ можете да настроите Ambilight за
незабавно изключване или бавно спиране при изключване
на телевизора. Постепенното избледняване ви дава
известно време да включите нормалното осветление.
Приглушена светлина+нюанс
Ако сте инсталирали Ambilight+hue, можете да оставите
лампите hue да следват Приглушена светлина от
Ambilight. Лампите Philips hue разширяват ефекта на
Приглушена светлина в стаята. Лампите hue се включват и
автоматично се настройват да следват Приглушена
светлина, когато конфигурирате Ambilight+hue. Ако не
желаете крушките за нюанс да следват приглушена
светлина, можете да ги изключите.
За да изключите лампите hue…
1 - Натиснете , изберете Всички настройки и
натиснете OK.
2 - Изберете Ambilight и натиснете (дясно), за да влезете
в менюто.
3 - Изберете Разширена > Приглушена светлина+нюанс и
57
Page 58
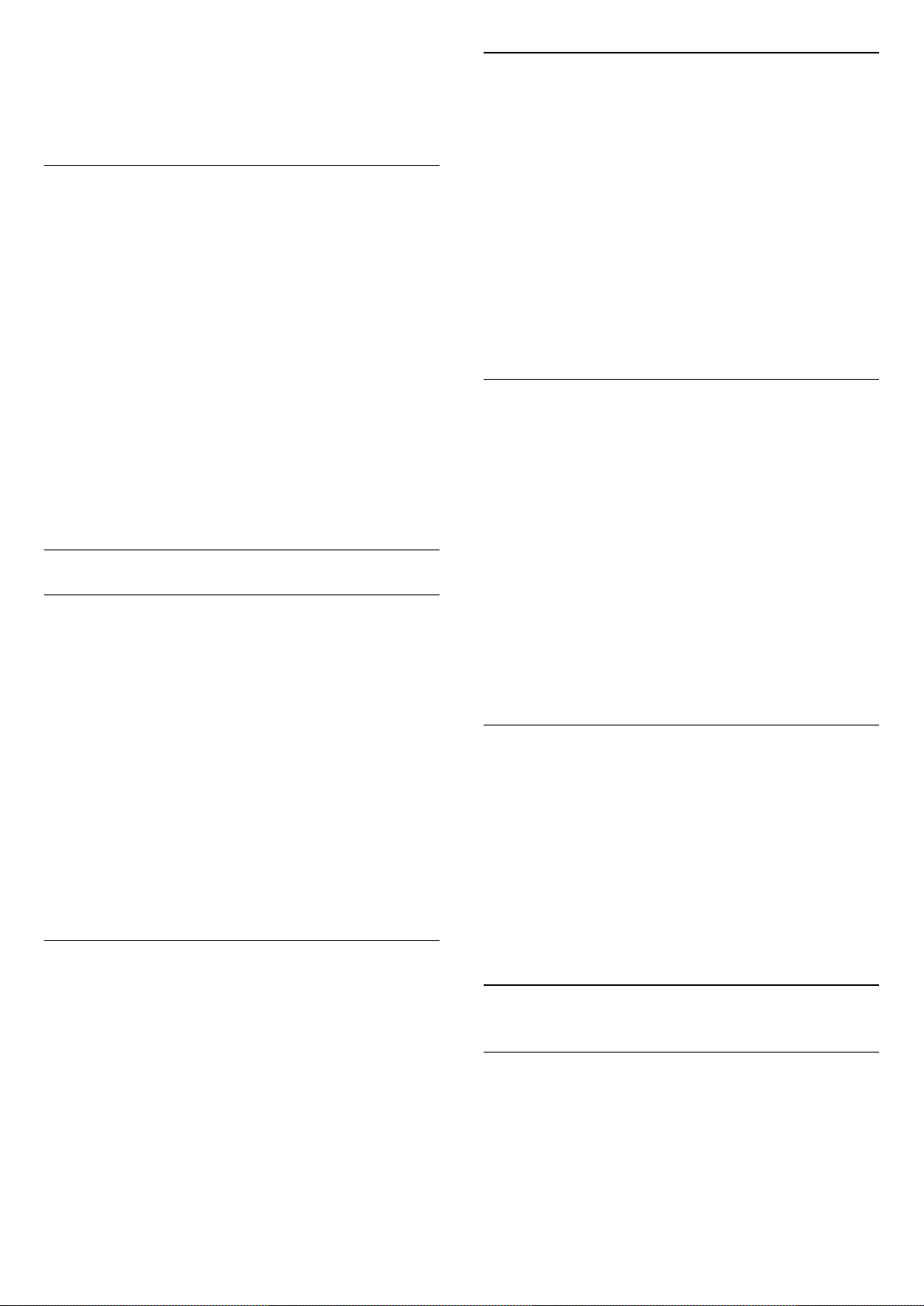
натиснете OK.
4 - Изберете Изкл.
5 - Натиснете (ляво) неколкократно според
необходимостта, за да затворите менюто.
Потапяне
С помощта на Потапяне, вие можете да настройте колко
точно крушките hue да следват Ambilight.
За да регулирате Ambilight+нюанс потапянето...
ISF настройка
Когато експерт по ISF калибрира телевизора, може да се
калибрира статичен цвят за Ambilight. Можете да изберете
всеки цвят, който пожелаете да калибрирате. Когато ISF
калибрирането приключи, можете да изберете статичния
ISF цвят.
За да изберете статичния ISF цвят…
1 - Натиснете , изберете Всички настройки и
натиснете OK.
2 - Изберете Ambilight и натиснете (дясно), за да влезете
в менюто.
3 - Изберете Разширена > ISF настройка и натиснете OK.
4 - Натиснете стрелките (нагоре) или (надолу), за да
регулирате стойността.
5 - Натиснете (ляво) неколкократно според
необходимостта, за да затворите менюто.
Ambilight + Hue
Конфигуриране
С помощта на Конфигуриране, вие можете да настройте
вашите крушки за нюанс Philips да следват цветовете на
Ambilight.
1 - Натиснете , изберете Всички настройки и
натиснете OK.
2 - Изберете Ambilight и натиснете (дясно), за да влезете
в менюто.
3 - Изберете Ambilight+нюанс > потапяне и натиснете OK.
4 - Натиснете стрелките (нагоре) или (надолу), за да
регулирате стойността.
5 - Натиснете (ляво) неколкократно според
необходимостта, за да затворите менюто.
Конфигуриране изглед
С Виж конфигурацията, вие можете да прегледате
текущата настройка на Ambilight+нюанс, мрежа, моста и
крушките.
За да прегледате конфигурацията на Ambilight+нюанс.
1 - Натиснете , изберете Всички настройки и
натиснете OK.
2 - Изберете Ambilight и натиснете (дясно), за да влезете
в менюто.
3 - Изберете Ambilight+нюанс > Виж конфигурацията и
натиснете OK.
4 - Изберете Изкл., след което натиснете OK.
5 - Натиснете (ляво) неколкократно според
необходимостта, за да затворите менюто.
За да настройте вашите крушки за нюанс Philips…
1 - Натиснете , изберете Всички настройки и
натиснете OK.
2 - Изберете Ambilight и натиснете (дясно), за да влезете
в менюто.
3 - Изберете Ambilight+нюанс > Конфигуриране и
натиснете OK.
4 - Изберете Старт.
5 - Натиснете (ляво) неколкократно според
необходимостта, за да затворите менюто.
Изключване
За да изключите Ambilight+нюанс...
1 - Натиснете , изберете Всички настройки и
натиснете OK.
2 - Изберете Ambilight и натиснете (дясно), за да влезете
в менюто.
3 - Изберете Ambilight+нюанс > Изключване и
натиснете OK.
4 - Изберете Изкл., след което натиснете OK.
5 - Натиснете (ляво) неколкократно според
необходимостта, за да затворите менюто.
Нулиране на конфигурация
За да нулирате Ambilight+нюанс...
1 - Натиснете , изберете Всички настройки и
натиснете OK.
2 - Изберете Ambilight и натиснете (дясно), за да влезете
в менюто.
3 - Изберете Ambilight+нюанс > Нулиране на
конфигурация и натиснете OK.
4 - Натиснете (ляво) неколкократно според
необходимостта, за да затворите менюто.
15.4
Еко настройки
Пестене на енергия
Еко настройките обединяват настройки, които опазват
околната среда.
Пестене на енергия
Ако изберете Пестене на енергия, телевизорът превключва
автоматично на Стил на картината – стандартен, най-
58
Page 59

добрата енергоспестяваща настройка за картината и
Ambilight.
За да настроите телевизора на Пестене на енергия…
1 - Натиснете , изберете Всички настройки и
натиснете OK.
2 - Изберете Еко настройки и натиснете (дясно), за да
влезете в менюто.
3 - Изберете Пестене на енергия, Стил картина
автоматично се задава на Стандартен.
4 - Натиснете (ляво) неколкократно според
необходимостта, за да затворите менюто.
Изключване на екрана
Ако само слушате музика, можете да изключите екрана на
телевизора за икономия на енергия.
За да изключите само екрана на телевизора…
Ако използвате телевизора като монитор или ако
използвате цифров приемник за гледане на телевизия (Set
Top Box – STB) и не използвате дистанционното
управление на телевизора, деактивирайте таймера за
автоматичното изключване.
За да деактивирате Таймера за изключване …
1 - Натиснете , изберете Всички настройки и
натиснете OK.
2 - Изберете Еко настройки и натиснете (дясно), за да
влезете в менюто.
3 - Изберете Таймер за изключване. Изберете в лентата на
плъзгача, за да регулирате стойността. Стойността 0 (Изкл.)
деактивира автоматичното изключване.
4 - Натиснете (ляво) неколкократно според
необходимостта, за да затворите менюто.
Иконата се показва пред Таймер за изключване, когато
е активен.
1 - Натиснете , изберете Всички настройки и
натиснете OK.
2 - Изберете Еко настройки и натиснете (дясно), за да
влезете в менюто.
3 - Изберете Изключване на екрана.
4 - Натиснете (ляво) неколкократно според
необходимостта, за да затворите менюто.
За да включите отново екрана, натиснете произволен
клавиш на дистанционното управление.
Светлинен сензор
С цел пестене на енергия вграденият сензор за околна
светлина намалява яркостта на екрана на телевизора,
когато околната светлина намалее. Вграденият светлинен
сензор автоматично регулира картината, заедно с
Ambilight, според светлинните условия на стаята.
За да активирате светлинния сензор…
1 - Натиснете , изберете Всички настройки и
натиснете OK.
2 - Изберете Еко настройки и натиснете (дясно), за да
влезете в менюто.
3 - Изберете Светлинен сензор. Иконата се появява
пред светлинния сензор, когато е активен.
4 - Натиснете (ляво) неколкократно според
необходимостта, за да затворите менюто.
Таймер за изключване
Ако телевизорът приема телевизионен сигнал, но вие не
натиснете клавиш на дистанционното управление в
продължение на 4 часа, той се изключва автоматично, за
да пести енергия. Също така, ако телевизорът не приема
нито телевизионен сигнал, нито команда от
дистанционното управление в продължение на 10 минути,
той се изключва автоматично.
15.5
Общи настройки
EasyLink
Общи настройки
За да изключите EasyLink изцяло…
1 - Натиснете , изберете Всички настройки и
натиснете OK.
2 - Изберете Общи настройки и натиснете (дясно), за да
влезете в менюто.
3 - Изберете EasyLink, натиснете (дясно) и
изберете EasyLink една стъпка по-напред.
4 - Изберете Изкл.
5 - Натиснете (ляво) неколкократно според
необходимостта, за да затворите менюто.
Дистанционно управление EasyLink
За да изключите Дистанционното управление EasyLink…
1 - Натиснете , изберете Всички настройки и
натиснете OK.
2 - Изберете Общи настройки и натиснете (дясно), за да
влезете в менюто.
3 - Изберете EasyLink > Дистанционно управление EasyLink
и натиснете OK.
4 - Изберете Изкл.
5 - Натиснете (ляво) неколкократно според
необходимостта, за да затворите менюто.
59
Page 60

HDMI Ultra HD
Яркост на логото Philips
Този телевизор може да възпроизвежда Ultra HD сигнали.
Някои устройства – свързани с HDMI – не разпознават
телевизор с Ultra HD и може да не работят правилно или
да показват изкривена картина или звук. За да избегнете
неизправността на подобно устройство, вие можете да
зададете качеството на сигнала на ниво, което
устройството може да обработва. Ако устройството не
използва Ultra HD сигнали, можете да изключите Ultra HD
за тази HDMI връзка.
Настройката UHD 4:4:4/4:2:2 позволява UHD YCbCr 4:4:4 /
4:2:2 сигнали. Настройката UHD 4:2:0 позволява UHD YCbCr
4:2:0 сигнали.
За да зададете качеството на сигнала…
1 - Натиснете , изберете Всички настройки и
натиснете OK.
2 - Изберете Общи настройки и натиснете (дясно), за да
влезете в менюто.
3 - Изберете Разширена > HDMI Ultra HD и натиснете OK.
4 - Изберете UHD 4:4:4/4:2:2, UHD 4:2:0 или UHD изкл. и
натиснете OK.
5 - Натиснете (ляво) неколкократно според
необходимостта, за да затворите менюто.
Настройки на Android
Влезте в менюто Настройки на Android за преглед или
регулиране на настройките за използване на Android
приложения.
Можете да изключите или да регулирате яркостта на
логото на Philips отпред на телевизора.
За да регулирате или изключите…
1 - Натиснете , изберете Всички настройки и
натиснете OK.
2 - Изберете Общи настройки и натиснете (дясно), за да
влезете в менюто.
3 - Изберете Яркост на логото Philips и
натиснете (дясно), за да влезете в менюто.
4 - Изберете Минимум, Средно, Максимум или Изкл., за
да изключите осветяването на логото, след което
натиснете OK.
5 - Натиснете (ляво) неколкократно според
необходимостта, за да затворите менюто.
Клавиатура на дистанционното
За да настроите подредбата на клавиатурата на Azerty…
1 - Натиснете , изберете Всички настройки и
натиснете OK.
2 - Изберете Общи настройки и натиснете (дясно), за да
влезете в менюто.
3 - Изберете Клавиатура на дистанционното и
натиснете OK.
4 - Изберете Azerty или Qwerty и натиснете OK.
5 - Натиснете (ляво) неколкократно според
необходимостта, за да затворите менюто.
1 - Натиснете , изберете Всички настройки и
натиснете OK.
2 - Изберете Общи настройки и натиснете (дясно), за да
влезете в менюто.
3 - Изберете Настройки на Android и натиснете OK.
4 - Натиснете BACK, ако е необходимо, за да затворите
менюто.
USB твърд диск
За настройка и форматиране на твърд USB диск...
1 - Натиснете , изберете Всички настройки и
натиснете OK.
2 - Изберете Общи настройки и натиснете (дясно), за да
влезете в менюто.
3 - Изберете Твърд USB диск и натиснете OK.
4 - Изберете Старт, след което следвайте инструкциите на
екрана.
5 - Натиснете (ляво) неколкократно според
необходимостта, за да затворите менюто.
Настройки на USB клавиатурата
За да инсталирате USB клавиатурата, включете телевизора
и свържете USB клавиатурата с една от USB връзките на
телевизора. Когато телевизорът открие клавиатурата за
първи път, можете да изберете разположението й и да
изпробвате избора си. Ако първо изберете разположение
за кирилица или за гръцката азбука, можете да изберете
второ разположение за латиница.
За да промените настройката за разположението на
клавиатурата, когато е избрано разположение…
1 - Натиснете , изберете Всички настройки и
натиснете OK.
2 - Изберете Общи настройки и натиснете (дясно), за да
влезете в менюто.
3 - Изберете Настройки на USB клавиатурата и
натиснете OK, за да стартирате настройката на
клавиатурата.
60
Page 61
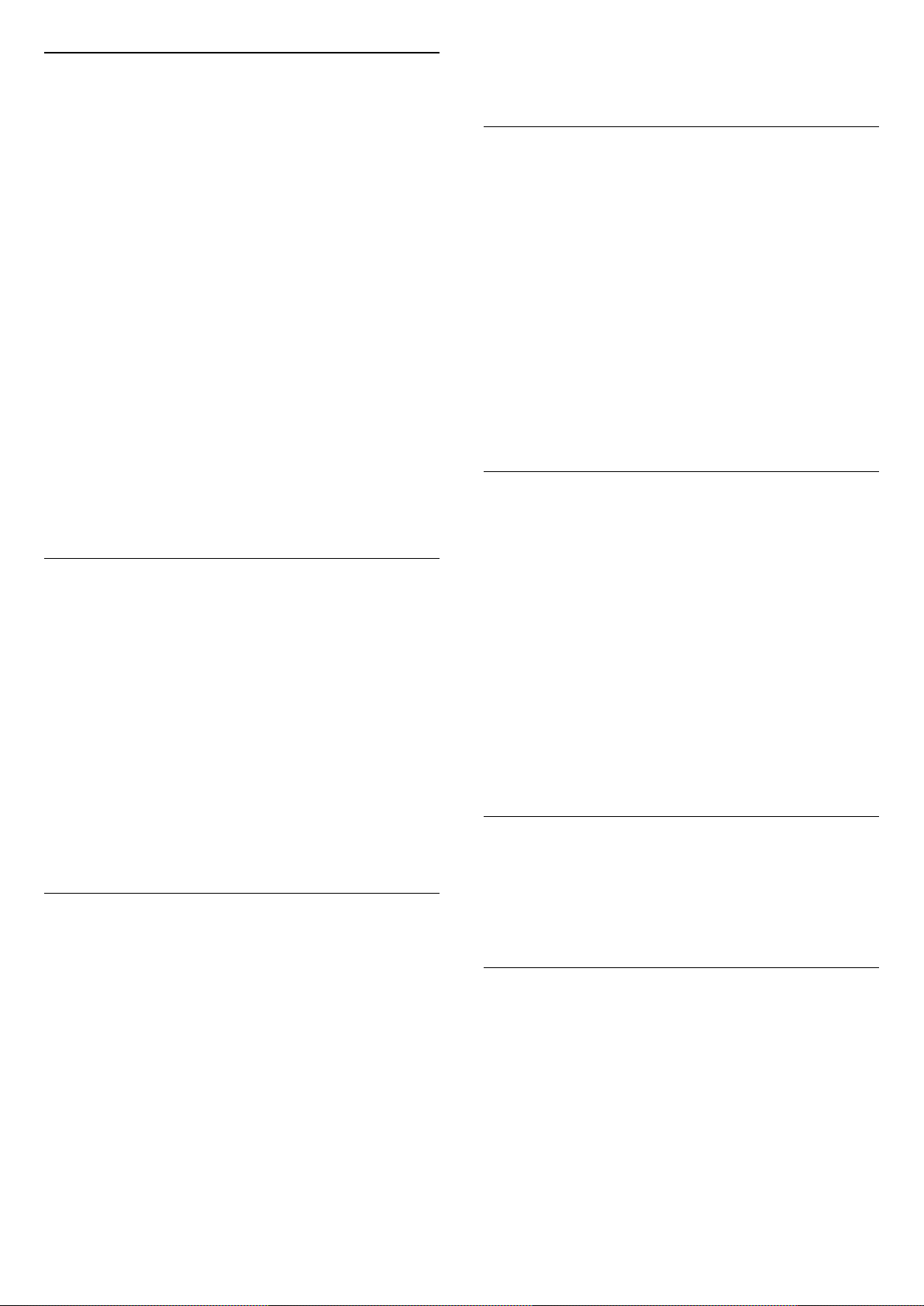
Интерактивна телевизия, какво ви
трябва
Ако използвате телевизора у дома, задайте телевизора на
местоположение "Дом".
Ако един ТВ канал предлага HbbTV страници, трябва първо
да включите HbbTV в настройките на телевизора, за да ги
преглеждате.
1 - Натиснете , изберете Всички настройки и
натиснете OK.
2 - Изберете Общи настройки и натиснете (дясно), за да
влезете в менюто.
3 - Изберете HbbTV и натиснете OK.
4 - Изберете Вкл. или Изкл..
5 - Натиснете (ляво) неколкократно според
необходимостта, за да затворите менюто.
Ако желаете да избегнете достъпа до HbbTV страници за
конкретен канал, можете да блокирате HbbTV страниците
само за него.
1 - Превключете на канала, за който желаете да блокирате
HbbTV страниците.
2 - Натиснете OPTIONS, изберете HBB TV на този канал
и натиснете OK.
3 - Изберете Изкл и натиснете OK.
Таймер за изключване
За да деактивирате Таймера за изключване …
1 - Натиснете , изберете Всички настройки и
натиснете OK.
2 - Изберете Еко настройки и натиснете (дясно), за да
влезете в менюто.
3 - Изберете Таймер за изключване. Изберете в лентата на
плъзгача, за да регулирате стойността. Стойността 0 (Изкл.)
деактивира автоматичното изключване.
4 - Натиснете (ляво) неколкократно според
необходимостта, за да затворите менюто.
Конфигурация за магазин
Ако телевизорът е настроен на Магазин, можете да
зададете наличността на определен демонстрационен
режим за използване в магазина.
1 - Натиснете , изберете Всички настройки и
натиснете OK.
2 - Изберете Общи настройки и натиснете (дясно), за да
влезете в менюто.
3 - Изберете Конфигурация за магазин и
натиснете (дясно), за да влезете в менюто.
4 - Изберете Изкл. или Промоционален банер с
функции като демонстрация в магазин
5 - Натиснете (ляво) неколкократно според
необходимостта, за да затворите менюто.
Разположение на телевизора
Като част от първата инсталация тази настройка е зададена
или на На ТВ стойка, или На стената. Ако оттогава сте
променили разположението на телевизора, регулирайте
тази настройка съответно за най-добро възпроизвеждане
на звука.
1 - Натиснете , изберете Всички настройки и
натиснете OK.
2 - Изберете Общи настройки и натиснете (дясно), за да
влезете в менюто.
3 - Изберете Разположение на телевизора и натиснете OK.
4 - Изберете На ТВ стойка или На стената.
5 - Натиснете (ляво) неколкократно според
необходимостта, за да затворите менюто.
Иконата се показва пред Таймер за изключване, когато
е активен.
Дом или Магазин
Ако телевизорът се използва в магазин, можете да го
настроите да показва банер с промоциите в магазина. Стил
картина се задава автоматично на Жив. Таймерът за
изключване е изключен.
За да зададете телевизора на местоположение
"Магазин"…
1 - Натиснете , изберете Всички настройки и
натиснете OK.
2 - Изберете Общи настройки и натиснете (дясно), за да
влезете в менюто.
3 - Изберете Място > Магазин и натиснете OK.
4 - Натиснете (ляво) неколкократно според
необходимостта, за да затворите менюто.
ТВ справочник
За повече информация, натиснете Ключови думи и
потърсете Телевизионна програма, данни и информация.
Лого на канал
В някои държави телевизорът може да показва логотипите
на каналите.
Ако не желаете да се показват тези логотипи, можете да ги
изключите.
За да изключите логотипите…
1 - Натиснете , изберете Всички настройки и
натиснете OK.
2 - Изберете Лого на канал и натиснете (дясно), за да
влезете в менюто.
61
Page 62

3 - Изберете Изкл. и натиснете OK.
4 - Натиснете (ляво) неколкократно според
необходимостта, за да затворите менюто.
Фабрични настройки
Можете да зададете телевизора обратно на
първоначалните настройки (фабричните настройки) за
картина, звук и Ambilight.
За да превключите обратно към първоначалните
настройки…
1 - Натиснете , изберете Всички настройки и
натиснете OK.
2 - Изберете Общи настройки и натиснете (дясно), за да
влезете в менюто.
3 - Изберете Фабрични настройки и натиснете OK.
4 - Натиснете (ляво) неколкократно според
необходимостта, за да затворите менюто.
Заключване за деца
Родителска оценка
За да зададете минимална възраст за гледане на програми
с възрастови ограничения...
1 - Натиснете , изберете Всички настройки и
натиснете OK.
2 - Изберете Общи настройки и натиснете (дясно), за да
влезете в менюто.
3 - Изберете Заключване за деца > Родителска оценка и
изберете една от възрастите в списъка.
4 - Натиснете (ляво) неколкократно според
необходимостта, за да затворите менюто.
текущия код…
1 - Натиснете , изберете Всички настройки и
натиснете OK.
2 - Изберете Общи настройки и натиснете (дясно), за да
влезете в менюто.
3 - Изберете Заключване за деца > Задаване на
код или Промяна на кода и натиснете OK.
4 - Изберете избран от вас 4-цифрен код. Ако вече е
зададен код, въведете текущия код за Заключване за деца
и въведете новия код два пъти.
5 - Натиснете (ляво) неколкократно според
необходимостта, за да затворите менюто.
Новият код е зададен.
Забравили сте PIN кода за заключване за деца?
Ако сте забравили PIN кода си, можете да замените
текущия код и да зададете нов.
1 - Натиснете , изберете Всички настройки и
натиснете OK.
2 - Изберете Общи настройки и натиснете (дясно), за да
влезете в менюто.
3 - Изберете Заключване за деца > Промяна на кода и
натиснете OK.
4 - Въведете кода за отмяна 8888.
5 - Въведете нов PIN код за заключване за деца и го
въведете повторно за потвърждение.
6 - Натиснете (ляво) неколкократно според
необходимостта, за да затворите менюто.
Новият код е зададен.
Инсталиране на ТВ
Можете да направите отново пълно инсталиране на
телевизора. Телевизорът се преинсталира изцяло.
Заключване на приложения
За да заключите приложението Галерия с приложения,
които не са подходящи за деца...
1 - Натиснете , изберете Всички настройки и
натиснете OK.
2 - Изберете Общи настройки и натиснете (дясно), за да
влезете в менюто.
3 - Изберете Заключване за деца > Заключване на
приложение и натиснете OK.
4 - Изберете Вкл. или Изкл., след което натиснете OK.
5 - Натиснете (ляво) неколкократно според
необходимостта, за да затворите менюто.
Задаване на код/промяна на кода
PIN кодът на Заключване за деца се използва за
заключване и отключване на канали или програми.
За да зададете кода за заключване или да смените
За да направите отново пълно инсталиране на
телевизора…
1 - Натиснете , изберете Всички настройки и
натиснете OK.
2 - Изберете Общи настройки и след това Преинсталиране
на телевизора.
3 - Следвайте инструкциите на екрана. Инсталирането
може да отнеме няколко минути.
15.6
Часовник, регион и език
Език на менютата
За да смените езика на менютата и съобщенията на
телевизора…
1 - Натиснете , изберете Всички настройки и
натиснете OK.
2 - Изберете Общи настройки и натиснете (дясно), за да
62
Page 63
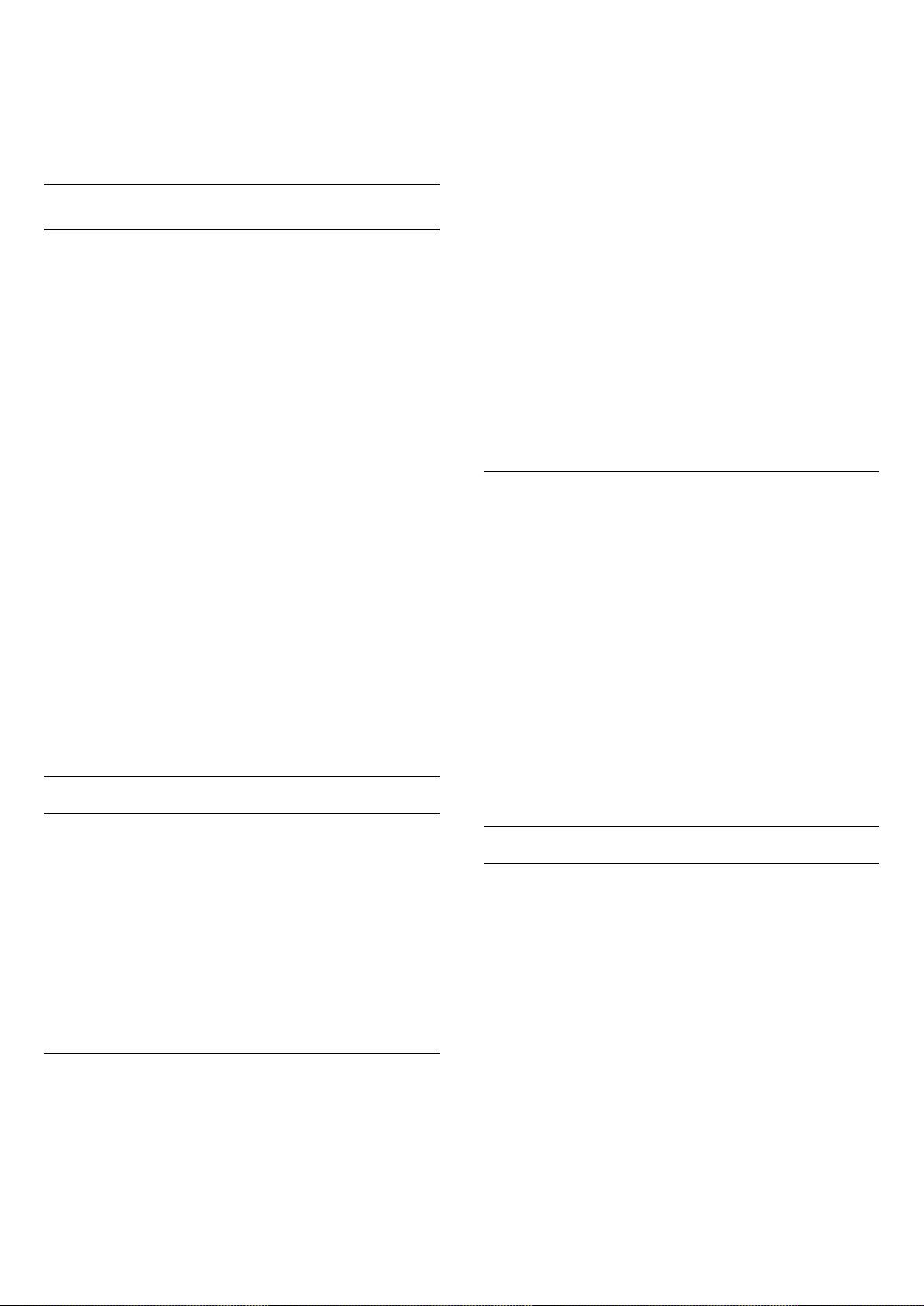
влезете в менюто.
3 - Изберете Език > Език на менютата и натиснете OK.
4 - Изберете необходимия език.
5 - Натиснете (ляво) неколкократно според
необходимостта, за да затворите менюто.
Предпочитания за езици
Настройки за език на звука
Цифровите телевизионни канали може да излъчват аудио
с няколко езика на речта за дадена програма. Можете да
зададете предпочитан основен и допълнителен език за
аудиото. Ако има аудио на един от тези езици,
телевизорът ще превключи към него.
Ако не се предлага никой от предпочитаните ви езици за
аудио, можете да изберете друг от наличните.
За да зададете основния и допълнителния език на звука…
1 - Натиснете , изберете Всички настройки и
натиснете OK.
2 - Изберете Общи настройки и натиснете (дясно), за да
влезете в менюто.
3 - Изберете Езици > Аудио основна или Аудио
допълнителна и натиснете OK.
4 - Изберете необходимия език.
5 - Натиснете (ляво) неколкократно според
необходимостта, за да затворите менюто.
За да изберете език за аудио, когато не е наличен никой от
предпочитаните от вас езици за аудио...
1 - Натиснете OPTIONS.
2 - Изберете Език на звука и после езика на звука, който
искате да използвате временно.
Субтитри
можете да изберете друг от наличните езици на
субтитрите.
За да зададете основния и допълнителния език на
субтитрите…
1 - Натиснете , изберете Всички настройки и
натиснете OK.
2 - Изберете Общи настройки и натиснете (дясно), за да
влезете в менюто.
3 - Изберете Езици > Субтитри основна или Субтитри
допълнителна и натиснете OK.
4 - Изберете необходимия език.
5 - Натиснете (ляво) неколкократно според
необходимостта, за да затворите менюто.
За да изберете език на субтитрите, когато никой от
предпочитаните ви езици не е налице…
1 - Натиснете OPTIONS.
2 - Изберете Език на субтитрите и после езика, който
искате да използвате временно.
Субтитри от Текст
Ако настроите на аналогов канал, ще трябва ръчно да
позволите субтитрите за всеки канал.
1 - Превключете към канал и натиснете TEXT, за да
отворите Телетекст.
2 - Въведете номера на страницата за субтитрите,
обикновено 888.
3 - Натиснете отново TEXT, за да затворите телетекста.
Ако изберете Вкл. в менюто Субтитри, когато гледате този
аналогов канал, ще започнат да се показват субтитри, ако
са налични.
За да разберете дали даден канал е аналогов или цифров,
превключете на този канал и отворете Информация за
канала в OPTIONS.
Включване
За да включите субтитрите, натиснете SUBTITLE.
Можете да превключвате субтитрите на Вкл., Изкл. или
Вкл. при спрян звук.
Или за да се показват субтитрите автоматично, когато
излъчваната програма е на друг език – различен от езика,
зададен за телевизора – изберете Автоматично. Тази
настройка също ще извежда субтитри автоматично, когато
заглушите звука.
Настройки на език на субтитрите
Цифровите канали може да предлагат по няколко езика на
субтитрите за дадена програма. Можете да зададете
предпочитан основен и допълнителен език на субтитрите.
Ако има субтитри на един от тези езици, телевизорът ще ги
покаже.
Ако няма субтитри на някой от предпочитаните езици,
Езици на Текст/телетекст
Страници от телетекста
За да отворите Текст/телетекст, докато гледате
телевизионни канали, натиснете TEXT.
За да затворите телетекста, натиснете отново TEXT.
Избор на страница с телетекст
За да изберете страница... . .
1 - Въведете номера на страницата чрез цифровите бутони.
2 - Използвайте клавишите със стрелки за навигация.
3 - Натиснете цветен бутон, за да изберете един от
цветните елементи в долния край на екрана.
Подстраници с телетекст
Един номер на страница от телетекста може да съдържа
няколко подстраници. Подстраниците се показват на лента
до номера на основната страница.
За да изберете подстраница, натиснете или .
63
Page 64

Таблица на страниците с телетекст (ТСТ) Страници от
телетекста
Някои оператори предлагат таблица на страниците с
телетекст. Телетекст
За отваряне на ТСТ. За страници от телетекст в телетекста
натиснете OPTIONS и изберете ТНП общ преглед
Предпочитани страници
Телевизорът прави списък с последните 10 страници с
телетекст, които сте отваряли. Лесно можете да ги
отворите отново в колоната "Предпочитани страници с
телетекст".
1 - В Телетекст, изберете звездата в горния ляв ъгъл на
екрана, за да се покаже колоната с предпочитани
страници.
2 - Натиснете (надолу) или (нагоре), за да изберете
номер на страница, и натиснете OK, за да я отворите.
Можете да изтриете списъка с опцията Изчисти
предпочитаните страници.
Търсене на телетекст
Можете да маркирате дума и да потърсите в телетекста
всичките й появявания.
1 - Отворете страница с телетекст и натиснете OK.
2 - Изберете дума или число чрез клавишите със стрелки.
3 - Натиснете отново OK, за да прескочите веднага до
следващото появяване на тази дума или число.
4 - Натиснете отново OK, за да прескочите до следващото
появяване.
5 - За да спрете търсенето, натиснете (нагоре), докато се
премахне селекцията от всичко.
Телетекст от свързано устройство
Някои устройства, които приемат телевизионни канали,
могат да приемат и телетекст.
За да отворите телетекст от свързано устройство... . .
1 - Натиснете ,, изберете устройството и натиснете OK.
2 - Докато гледате канал от устройството,
натиснете OPTIONS, изберете Показване на клавишите
на устройството и изберете клавиша , и натиснете OK.
3 - Натиснете BACK, за да скриете клавишите на
устройството.
4 - За да затворите телетекста, натиснете отново BACK.
Цифров текст (само за Великобритания)
Някои цифрови телевизионни оператори предлагат на
цифровите си телевизионни канали специализиран
цифров текст или интерактивна телевизия. Това включва
стандартния телетекст с използване на цифровите и
цветните бутони и клавишите със стрелки за избор и
придвижване.
За да затворите Цифровия текст, натиснете BACK.
Опции на телетекста
В Текст/телетекст натиснете OPTIONS, за да изберете
следното…
• Стопиране на страницата
За спиране на автоматичното превъртане на
подстраниците.
• Двоен екран/Цял екран
За показване на телевизионния канал и Текст един до
друг.
• Общ преглед на ТСТ
За отваряне на ТСТ. Телетекст
• Уголемяване
За уголемяване на страницата на Текста за удобно четене.
• Показване
За показване на скрита информация на страница.
• Превключване между подстраници
За превключване между подстраници, когато са налични.
• Език
За превключване на групата знаци, които Текст използва,
за правилно показване.
• Телетекст 2.5
За активиране на Телетекст 2.5 за повече цветове и подобра графика.
Настройки на телетекста
Език на телетекста
Някои цифрови телевизионни оператори предлагат
няколко езика за телетекст.
За да зададете основния и допълнителния език за
телетекст . . .
1 - Натиснете , изберете Всички настройки и
натиснете OK.
2 - Изберете Общи настройки и натиснете (дясно), за да
влезете в менюто.
3 - Изберете Език > Телетекст основна или Телетекст
допълнителна и натиснете OK.
4 - Изберете предпочитаните си езици за телетекст.
5 - Натиснете (ляво) неколкократно според
необходимостта, за да затворите менюто.
Телетекст 2.5
Ако е достъпен, Телетекст 2.5 предлага повече цветове и
по-добра графика. Телетекст 2.5 е активиран като
стандартна фабрична настройка.
За да изключите Телетекст 2.5…
1 - Натиснете TEXT.
2 - При отворен Текст/телетекст на екрана натиснете
OPTIONS.
3 - Изберете Телетекст 2.5 > Изкл.
4 - Натиснете (ляво) неколкократно според
необходимостта, за да затворите менюто.
64
Page 65

Часовник
Таймер за заспиване
Дата и час
Автом.
За да разберете часа, натиснете . Меню Начало винаги
показва текущия час.
В някои държави цифровото излъчване не изпраща
информация за UTC (Coordinated Universal Time).
Преминаването към лятно часово време може да се
игнорира и телевизорът може да показва невярно време.
Когато записвате програми със – програмирани в ТВ
справочник, ви препоръчваме да не сменяте часа и датата
ръчно. В някои страни за някои мрежови доставчици
настройката Часовник е скрита, за да се избегне
неправилна настройка на часовника.
За да коригирате автоматично часовника на телевизора...
1 - Натиснете , изберете Всички настройки и
натиснете OK.
2 - Изберете Общи настройки и натиснете (дясно), за да
влезете в менюто.
3 - Изберете Часовник > Режим авт. часовник и изберете В
зависимост от държавата.
4 - Изберете Лятно часово време и изберете съответната
настройка.
5 - Натиснете (ляво) неколкократно според
необходимостта, за да затворите менюто.
С Таймера за заспиване можете да зададете
автоматичното преминаване на телевизора в режим на
готовност в предварително зададено време.
За да настроите Таймера за заспиване…
1 - Натиснете , изберете Всички настройки и
натиснете OK.
2 - Изберете Общи настройки и натиснете (дясно), за да
влезете в менюто.
3 - Изберете Таймер за заспиване и натиснете (дясно). С
плъзгача можете да зададете времето до 180 минути със
стъпка от 5 минути. Ако е настроен на 0 минути, таймерът
за заспиване е изключен. Винаги можете да изключите
телевизора си по-рано или да нулирате времето по време
на отброяването.
4 - Натиснете (ляво) неколкократно според
необходимостта, за да затворите менюто.
15.7
Универсален достъп
Включване
При включен Универсален достъп телевизорът е готов за
използване от глухи, трудно чуващи, слепи или лица с
увредено зрение.
Ръчен
За ръчна настройка на часовника на телевизора...
1 - Натиснете , изберете Всички настройки и
натиснете OK.
2 - Изберете Общи настройки и натиснете (дясно), за да
влезете в менюто.
3 - Изберете Часовник > Режим авт. часовник, и
изберете Ръчен.
4 - Изберете Дата и Час за настройка.
5 - Натиснете (ляво) неколкократно според
необходимостта, за да затворите менюто.
Часова зона
За настройка на часовата зона...
1 - Натиснете , изберете Всички настройки и
натиснете OK.
2 - Изберете Общи настройки и натиснете (дясно), за да
влезете в менюто.
3 - Изберете Часовник > Часова зона и натиснете OK.
4 - Изберете една от часовите зони.
5 - Натиснете (ляво) неколкократно според
необходимостта, за да затворите менюто.
Включване
Ако не сте включили Универсален достъп при
инсталиране, можете да го включите и по-късно от менюто
Универсален достъп.
За да включите Достъп…
1 - Натиснете , изберете Всички настройки и
натиснете OK.
2 - Изберете Universal Access и натиснете (дясно), за да
влезете в менюто.
3 - Изберете Универсален достъп една стъпка по-напред.
4 - Изберете Вкл. и натиснете OK.
5 - Натиснете (ляво) неколкократно според
необходимостта, за да затворите менюто.
С включен Универсален достъп, опцията Универсален
достъп е добавена в менюто Опции.
За лица с увреден слух
Някои цифрови телевизионни канали излъчват специален
звук и субтитри, адаптирани за лицата с увреден слух и
глухите. При включена настройка С увреден слух
телевизорът автоматично превключва към адаптирания
звук и субтитри, ако са налични. Преди да можете да
включите С увреден слух, трябва да включите
Универсален достъп.
За да включите С увреден слух…
65
Page 66

1 - Натиснете , изберете Всички настройки и
натиснете OK.
2 - Изберете Universal Access и натиснете (дясно), за да
влезете в менюто.
3 - Изберете С увреден слух и натиснете (дясно), за да
влезете в менюто.
4 - Изберете Вкл. и натиснете OK.
5 - Натиснете (ляво) неколкократно според
необходимостта, за да затворите менюто.
За да включите С увреден слух, докато гледате телевизия...
1 – докато гледате телевизионен канал, натиснете
OPTIONS, изберете Универсален достъп и натиснете OK.
2 – Изберете С увреден слух и изберете Вкл.
За да проверите има ли език на звука за хора с увреден
слух, натиснете ОPTIONS, изберете Език на звука и
потърсете език на звука, маркиран с .
Ако в меню Опции не се вижда Достъп, включете
Универсален достъп в менюто за настройка.
Сила смес.звук
Можете да смесите силата на нормалния звук и тази на
звуковите коментари.
За смесване на силата на звука…
1 - Натиснете , изберете Всички настройки и
натиснете OK.
2 - Изберете Универсален достъп и натиснете (дясно), за
да влезете в менюто.
3 - Изберете Описание на звука > Сила смес. звук и
натиснете OK.
4 - Натиснете стрелките (нагоре) или (надолу), за да
регулирате стойността.
5 - Натиснете (ляво) неколкократно според
необходимостта, за да затворите менюто.
Ако е наличен език на звука с добавен аудио коментар,
можете също да намерите тази настройка
в OPTIONS > Универсален достъп > Сила смес. звук.
Звуково описание
Включване
Цифровите телевизионни канали могат да излъчват
специален аудио коментар, който описва случващото се на
екрана.
За да можете да настроите звука и ефектите за хора с
увредено зрение, трябва първо да включите Описание на
звука.
Също така, преди да включите Описание на звука, трябва
да включите Универсален достъп в менюто за настройка.
При опцията Описание на звука към нормалното аудио се
добавя дикторски коментар.
За да включите коментара (ако е наличен)…
За да включите Описание на звука…
1 - Натиснете , изберете Всички настройки и
натиснете OK.
2 - Изберете Universal Access и натиснете (дясно), за да
влезете в менюто.
3 - Изберете Описание на звука и натиснете (дясно), за
да влезете в менюто.
4 - Изберете Описание на звука една стъпка по-напред
5 - Изберете Вкл. и натиснете OK.
6 - Натиснете (ляво) неколкократно според
необходимостта, за да затворите менюто.
За да включите Описание на звука, докато гледате
телевизия...
1 – докато гледате телевизионен канал, натиснете
OPTIONS, изберете Универсален достъп и натиснете OK.
2 – Изберете Описание на звука и изберете Вкл.
Аудио ефект
Някои звукови коментари може да съдържат
допълнителни аудио ефекти, например стерео или
затихващ звук.
За да включите Аудио ефекти (ако са налични)…
1 - Натиснете , изберете Всички настройки и
натиснете OK.
2 - Изберете Универсален достъп и натиснете (дясно), за
да влезете в менюто.
3 - Изберете Описание на звука > Аудио ефекти и
натиснете OK.
4 - Натиснете (ляво) неколкократно според
необходимостта, за да затворите менюто.
Говор
Звуковите коментари може да съдържат и субтитри за
изговорените думи.
За да включите тези субтитри (ако има такива) . . .
1 - Натиснете , изберете Всички настройки и
натиснете OK.
2 - Изберете Универсален достъп и натиснете (дясно), за
да влезете в менюто.
3 - Изберете Описание на звука > Говор и натиснете OK.
4 - Изберете Описателно или Субтитри и натиснете OK.
5 - Натиснете (ляво) неколкократно според
необходимостта, за да затворите менюто.
Можете да проверите дали е наличен аудио коментар.
От менюто Опции изберете Език на звука и потърсете език
на звука, маркиран с .
66
Page 67

15.8
15.9
Безжична връзка и мрежи
Мрежа
Свържете се към домашната си мрежа, кабелна или
безжична. Или регулирайте настройките на мрежата.
За повече информация, натиснете Ключови думи и
потърсете Мрежа, свързване или Мрежа, свързване.
Bluetooth
Търсене на устройства
За да установите Bluetooth връзка…
1 - Натиснете , изберете Всички настройки и
натиснете OK.
2 - Изберете Безжична връзка и мрежи и
натиснете (дясно), за да влезете в менюто.
3 - Изберете Bluetooth > Търсене на Bluetooth устройство
и натиснете OK.
4 - Следвайте инструкциите на екрана.
Настройки на Android
Влезте в менюто Настройки на Android за преглед или
регулиране на настройките за използване на Android
приложения.
1 - Натиснете , изберете Всички настройки и
натиснете OK.
2 - Изберете Общи настройки и натиснете (дясно), за да
влезете в менюто.
3 - Изберете Настройки на Android и натиснете OK.
4 - Натиснете BACK, ако е необходимо, за да затворите
менюто.
Премахване на устройство
За да премахнете Bluetooth връзка…
1 - Натиснете , изберете Всички настройки и
натиснете OK.
2 - Изберете Безжична връзка и мрежи и
натиснете (дясно), за да влезете в менюто.
3 - Изберете Bluetooth > Премахване на устройство и
натиснете OK.
Включване на Bluetooth устройство
За включване или изключване на Bluetooth връзката на
вашия телевизор...
1 - Натиснете , изберете Всички настройки и
натиснете OK.
2 - Изберете Безжична връзка и мрежи и
натиснете (дясно), за да влезете в менюто.
3 - Изберете Bluetooth > Вкл./изкл. на Bluetooth и
натиснете OK.
4 - Изберете Вкл. и натиснете OK.
5 - Натиснете (ляво) неколкократно според
необходимостта, за да затворите менюто.
67
Page 68
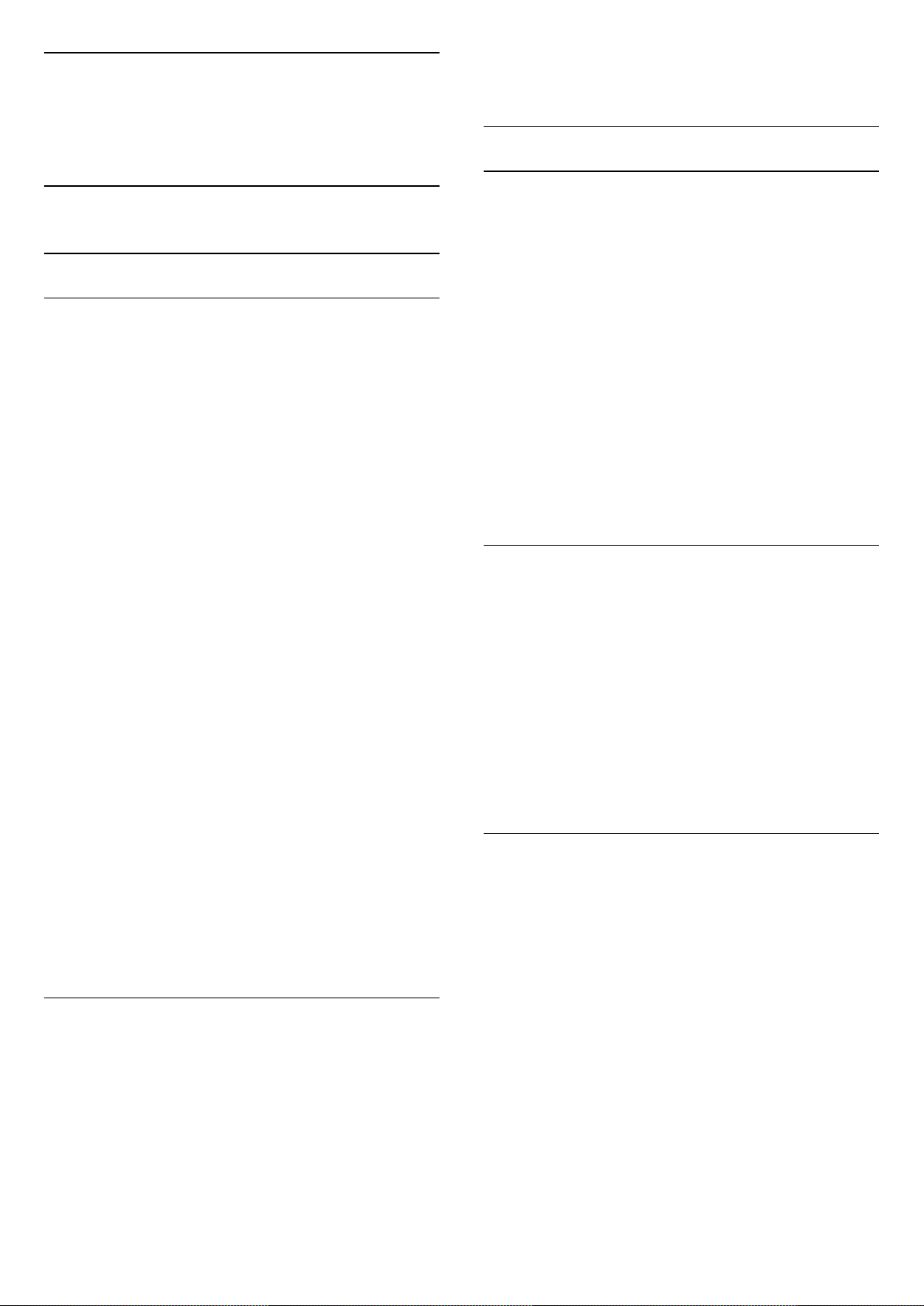
16
Инсталиране на
4 - Следвайте инструкциите на екрана. Актуализирането
може да отнеме няколко минути.
канали
16.1
Инсталиране на Антена/Кабел
Актуализиране на канали
Автоматична актуализация на каналите
Ако приемате цифрови канали, можете да зададете
телевизорът автоматично да ги актуализира.
Веднъж дневно, в 6 сутринта, телевизорът актуализира
каналите и запазва новите канали. Новите канали се
съхраняват в Списъка с канали и се маркират с .
Каналите без сигнал се премахват. За да актуализира
автоматично каналите, телевизорът трябва да е в режим
на готовност. Можете да изключите Автоматичната
актуализация на каналите.
За да изключите автоматичната актуализация…
1 - Натиснете , изберете Всички настройки и
натиснете OK.
2 - Изберете Инсталиране на Антена/Кабел > Автоматична
актуализация на каналите и изберете Изкл.
3 - Натиснете (ляво) неколкократно според
необходимостта, за да затворите менюто.
При намиране на нови канали или актуализиране или
премахване на канали, при стартирането на телевизора се
показва съобщение. За да не се показва то при всяка
актуализация на канал, можете да го изключите.
За да изключите съобщението…
1 - Натиснете .
2 - Изберете Инсталиране на Антена/Кабел > Съобщение
за актуализация на канал и изберете Изкл.
3 - Натиснете (ляво) неколкократно според
необходимостта, за да затворите менюто.
В някои страни автоматичното актуализиране на канали се
прави докато гледате телевизия или във всеки момент,
когато телевизорът е в режим на готовност.
Повторно инсталиране на канали
Повторно инсталиране на канали
Можете да инсталирате наново всички канали и да
оставите всички останали настройки на телевизора
непроменени.
Ако е зададено заключване за деца, ще трябва да
въведете този код, преди да преинсталирате каналите.
За да инсталирате повторно каналите…
1 - Натиснете , изберете Всички настройки и
натиснете OK.
2 - Изберете Инсталиране на Антена/Кабел > Търсене на
канали и изберете Старт.
3 - Изберете Повторно инсталиране на канали, след което
натиснете OK.
4 - Следвайте инструкциите на екрана. Инсталирането
може да отнеме няколко минути.
Инсталиране на ТВ
Можете да направите отново пълно инсталиране на
телевизора. Телевизорът се преинсталира изцяло.
За да направите отново пълно инсталиране на
телевизора…
1 - Натиснете , изберете Всички настройки и
натиснете OK.
2 - Изберете Общи настройки и след това Преинсталиране
на телевизора.
3 - Следвайте инструкциите на екрана. Инсталирането
може да отнеме няколко минути.
Фабрични настройки
Можете да зададете телевизора обратно на
първоначалните настройки (фабричните настройки) за
картина, звук и Ambilight.
За да превключите обратно към първоначалните
настройки…
Ръчна актуализация на каналите
Винаги можете да стартирате актуализация на каналите
сами.
За да стартирате актуализация на каналите ръчно…
1 - Натиснете , изберете Всички настройки и
натиснете OK.
2 - Изберете Инсталиране на Антена/Кабел > Търсене на
канали, след което натиснете OK.
3 - Изберете Старт и натиснете OK.
1 - Натиснете , изберете Всички настройки и
натиснете OK.
2 - Изберете Общи настройки и натиснете (дясно), за да
влезете в менюто.
3 - Изберете Фабрични настройки и натиснете OK.
4 - Натиснете (ляво) неколкократно според
необходимостта, за да затворите менюто.
68
Page 69

Копиране на списък с канали
Въведение
Копирането на списък с канали е предназначено за
търговци и потребители с опит. В някои страни тази
функция се предлага само за копирането на сателитни
канали.
С функцията Копиране на списък с канали можете да
копирате инсталираните в телевизора канали на друг
телевизор Philips от същата гама. То ви спестява
отнемащото време търсене на каналите – вместо това
качвате предварително зададен списък с канали.
Използвайте USB флаш устройство с капацитет поне 1 GB.
Условия
• Двата телевизора трябва да са от една и съща гама по
година.
• Двата телевизора трябва да имат един и същ тип
хардуер. Проверете типа хардуер на табелката с данни на
гърба на телевизора. Обикновено се обозначава с Q . . . LA
• Двата телевизора трябва да имат съвместими версии на
софтуера.
Текуща версия на софтуера
Можете да проверите текущата версия на софтуера на
телевизора от > Актуализиране на
софтуера > Информация за текущия софтуер.
Копиране на списък с канали
За да копирате списък с канали…
1 - Включете телевизора. Този телевизор трябва да има
инсталирани канали.
2 - Поставете USB устройство с памет.
3 - Натиснете , изберете Всички настройки и
натиснете OK.
4 - Изберете Общи настройки и натиснете (дясно), за да
влезете в менюто.
5 - Изберете Копиране на списък с канали и след
това Копиране на USB. Възможно е от вас да се поиска да
въведете PIN кода на Заключване за деца, за да копирате
списъка с канали.
6 - Когато копирането приключи, изключете USB
устройството с памет.
7 - Натиснете (ляво) неколкократно според
необходимостта, за да затворите менюто.
Сега можете да качите копирания списък с канали на друг
телевизор Philips.
Качване на списъка с канали
На телевизор, който още не е инсталиран
1 - Включете щепсела в контакта, за да започне
инсталирането, и изберете езика и държавата. Можете да
прескочите търсенето на канали. Завършете инсталацията.
2 - Включете USB устройството с памет, което съдържа
списъка с канали от другия телевизор.
3 - За да стартирате качването на списъка с канали,
натиснете .
4 - Изберете Общи настройки и натиснете (дясно), за да
влезете в менюто.
5 - Изберете Копиране на списък с канали и след
това Копиране в телевизора. Възможно е от вас да се
поиска да въведете PIN кода на Заключване за деца на
този телевизор.
6 - Телевизорът ще ви уведоми дали списъкът с канали е
копиран успешно в телевизора. Изключете USB
устройството с памет.
На инсталирани телевизори
В зависимост от това, дали вашият телевизор е вече
инсталиран или не, трябва да използвате различен начин
за качване на списък с канали.
На вече инсталиран телевизор
1 - Проверете настройката за държава на телевизора. (За
да проверите тази настройка,
натиснете . Изберете Инсталиране на Антена/Кабел и
след това Повторно инсталиране на канали.
Натиснете и след това Отказ, за да излезете от
инсталацията.)
Ако държавата е зададена правилно, продължете със
стъпка 2.
Ако държавата не е правилната, ще се наложи да
започнете преинсталация. За да стартирате
преинсталацията, натиснете . Изберете Инсталиране на
Антена/Кабел и след това Повторно инсталиране на
канали. Изберете правилната държава и пропуснете
търсенето на канали. Завършете инсталацията. Когато
приключите, продължете със стъпка 2.
2 - Включете USB устройството с памет, което съдържа
списъка с канали от другия телевизор.
3 - За да стартирате качването на списъка с
канали, натиснете .
4 - Изберете Общи настройки и натиснете (дясно), за да
влезете в менюто.
5 - Изберете Копиране на списък с канали и след
това Копиране в телевизора. Възможно е от вас да се
поиска да въведете PIN кода на Заключване за деца на
този телевизор.
6 - Телевизорът ще ви уведоми дали списъкът с канали е
копиран успешно в телевизора. Изключете USB
устройството с памет.
На телевизори, които не са инсталирани
В зависимост от това, дали вашият телевизор е вече
инсталиран или не, трябва да използвате различен начин
за качване на списък с канали.
69
Page 70

DVB-T или DVB-C
DVB-T или DVB-C приемане
При инсталирането на каналите, точно преди да започнете
търсенето им, сте избрали Антена (DVB-T) или Кабел (DVBC). Антена DVB-T търси наземни аналогови канали и
цифрови DVB-T канали. Кабел DVB-C търси аналогови и
цифрови канали, налични от кабелен DVB-C оператор.
Инсталиране на DVB-C канал
За улеснение всички настройки за DVB-C са зададени като
автоматични.
Ако вашият оператор на DVB-C ви е задал определени
стойности за DVB-C, идентификатор на мрежата или
честота на мрежата, въведете тези стойности, когато
телевизорът ви попита за тях по време на инсталирането.
Конфликти между номерата на каналите
В някои страни различни телевизионни канали
(оператори) може да имат един и същи номер на канала.
При инсталирането телевизорът показва списък с
конфликтите между номера на канали. При няколко
телевизионни канала трябва да изберете кой
телевизионен канал искате да инсталирате за даден номер
на канала.
канали липсват, можете да изберете разширения метод
за Пълно сканиране. Това ще отнеме повече време за
търсене и инсталиране на каналите.
Размер на стъпката за честота
Телевизорът търси канали със стъпка от 8 MHz.
Ако при това не бъдат инсталирани канали или някои
канали липсват, можете да повторите търсенето с помалка стъпка от 1 MHz. Използването на стъпките от 1 MHz
ще отнеме повече време за търсене и инсталиране на
каналите.
Цифрови канали
Ако знаете, че вашият кабелен оператор не предлага
цифрови канали, можете да прескочите търсенето на
такива канали.
Аналогови канали
Ако знаете, че вашият кабелен оператор не предлага
аналогови канали, можете да прескочите търсенето на
такива канали.
Настройки за DVB
Режим на мрежова честота
Ако искате да използвате метода Бързо сканиране в
Сканиране на честоти за търсене на канали, изберете
Автоматично. Телевизорът ще използва една от
предварително зададените мрежови честоти (или HC,
homing channel – насочващ канал), използвани от повечето
кабелни оператори във вашата страна.
Ако сте получили конкретна стойност за мрежова честота
за търсене на канали, изберете Ръчен.
Мрежова честота
Когато Режим на мрежова честота е зададен като Ръчен,
тук можете да въведете стойността на мрежовата честота,
получена от вашия кабелен оператор. За да въведете
стойността, използвайте цифровите бутони.
Сканиране на честоти
Изберете метода за търсене на канали. Можете да
изберете по-бързия метод за Бързо сканиране и да
използвате предварително зададените настройки,
използвани от повечето кабелни оператори във вашата
страна.
Ако при това не бъдат инсталирани канали или някои
Безплатни/кодирани
Ако имате абонамент и CAM (Модул за условен достъп) за
платени телевизионни услуги, изберете Безплатни +
кодирани. Ако нямате абонамент за платени
телевизионни канали или услуги, може да изберете
Само безплатни канали.
За повече информация натиснете цветния
клавиш Ключови думи и потърсете CAM, модул за
условен достъп.
Качество на приемане
Можете да проверите качеството и силата на сигнала за
цифров канал. Ако имате собствена антена, може да я
преориентирате, за да опитате да подобрите приемането.
За да проверите качеството на приемане на цифров
канал…
1 - Настройте се на канала.
2 - Натиснете .
3 - Изберете Общи настройки и натиснете (дясно), за да
влезете в менюто.
4 - Изберете Инсталиране на Антена/Кабел и изберете
Цифров: Тест на приемане.
Показва се цифровата честота на този канал. Ако
приемането е лошо, опитайте да промените положението
на антената. За да проверите отново качеството на сигнала
за тази честота, изберете Търсене и натиснете OK.
70
Page 71
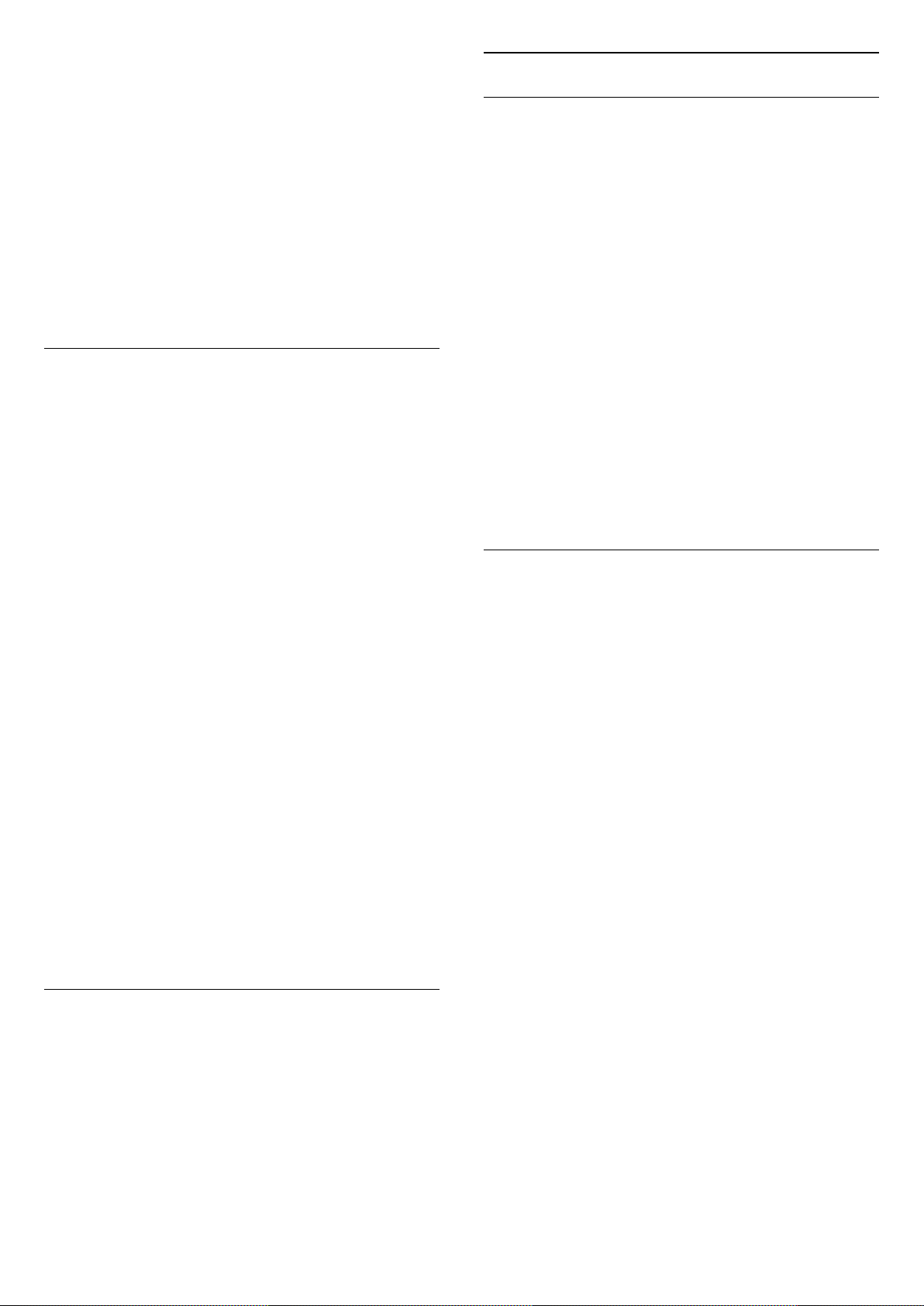
За да въведете сами определена цифрова честота,
използвайте цифровите бутони на дистанционното
управление. Или можете да изберете честотата, да
позиционирате стрелките върху число с и и да
промените числото с и . За да проверите честотата,
изберете Търсене.
Ако приемате каналите с DVB-C, се показват
опциите Режим на символна скорост и Предварително
зададени символни скорости. За режима на символна
скорост изберете Автом., освен ако вашият кабелен
оператор не ви е предоставил определена стойност за
символната скорост. За да въведете стойността за
символната скорост, използвайте цифровите бутони.
Ръчно инсталиране
Аналоговите телевизионни канали могат да бъдат
инсталирани на ръка канал по канал.
За да инсталирате аналогови канали ръчно…
1 - Натиснете , изберете Всички настройки и
натиснете OK.
2 - Изберете Настройки на телевизора и
натиснете (дясно), за да влезете в менюто.
3 - Изберете Инсталиране на Антена/Кабел и изберете
Аналогов: Ръчно инсталиране.
• Система
За да настроите системата на телевизора,
изберете Система.
Изберете вашата държава или тази част от света, в която се
намирате в момента.
• Търсене на канал
За да намерите канал, изберете Търсене на канал.
Изберете Търсене. Можете също сами да въведете
честота. Ако сигналът е слаб, натиснете отново Търсене.
Ако искате да съхраните канала, изберете Готово.
• Съхран.
Може да съхраните канала в текущия номер на канала или
като нов номер на канала.
Изберете Съхраняване на текущия канал или
Съхраняване като нов канал.
Може да повтаряте тези стъпки, докато намерите всички
налични аналогови телевизионни канали.
16.2
Сателит, инсталиране
Инсталиране на сателити
Относно инсталирането на сателити
Този телевизор разполага с два вградени сателитни тунера
DVB-S/DVB-S2.
До 4 сателита
Можете да инсталирате до 4 сателита (4 LNB конвертора)
на този телевизор. В началото на инсталирането изберете
точния брой сателити, които ще инсталирате. Това ще
ускори инсталирането.
Система с един кабел (Unicable)
Можете да използвате система Unicable, за да съедините
сателитната антена към телевизора. Можете да изберете
Unicable за 1 или 2 сателита при началото на
инсталирането.
MDU – Multi-Dwelling-Unit (жилищен блок)
Вградените сателитни тунери поддържат MDU при
сателити Astra, а за Digiturk – сателити Eutelsat. MDU за
Türksat не се поддържа.
Стартиране на инсталирането
Уверете се, че сателитната чиния е свързана и идеално
подравнена, преди да започнете инсталирането.
За да стартирате инсталирането на сателита…
1 - Натиснете , изберете Всички настройки и
натиснете OK.
2 - Изберете Сателит, инсталиране > Търсене на сателит,
след което натиснете OK.
3 - Изберете Търсене и натиснете OK. Телевизорът ще
потърси сателити.
4 - Изберете Инсталир. и натиснете OK. Телевизорът
показва текущата настройка за инсталиране на сателити.
Ако искате да промените тази настройка,
изберете Настройки. Отидете на стъпка 3b.
Ако не желаете да променяте настройката, изберете
Търсене. Отидете на стъпка 5.
3b - Телевизорът разполага с 2 вградени сателитни тунера.
В зависимост от това, колко кабела за сателитна антена сте
свързали – 1 или 2, изберете Един тунер или Два тунера.
Ако използвате система с един кабел (Unicable или MDU),
винаги избирайте Два тунера.
5 - В Система за инсталиране изберете броя сателити,
които искате да инсталирате, или изберете една от
системите Unicable. Когато избирате Unicable, можете да
изберете Номерата на потребителска честотна лента и да
въведете Честотите на потребителската честотна лента за
всеки тунер. В някои държави можете да регулирате
настройките за всяка LNB от Други настройки.
6 - Телевизорът ще търси сателитите, достъпни при това
насочване на сателитната антена. Това може да отнеме
няколко минути. Ако бъде намерен сателит, името му и
силата на приемания сигнал ще се покажат на екрана.
71
Page 72

7 - Когато телевизорът намери сателитите, които са ви
нужни, изберете Инсталир.
8 - Ако даден сателит предлага Пакети с канали,
телевизорът ще покаже наличните пакети за този сателит.
Изберете необходимия пакет. Някои пакети предлагат
Бързо или Пълно инсталиране за наличните канали,
изберете едното или другото. Телевизорът ще инсталира
сателитните канали и радио станциите.
9 - За да съхраните настройката на сателитите и
инсталираните канали и радиостанции, изберете Готово.
Сателитни CAM
Ако използвате CAM – Модул за условен достъп със смарт
карта – за да гледате сателитни канали, препоръчваме ви
да инсталирате сателити с CAM, поставен в телевизора.
Повечето CAM се използват за разкодиране на канали.
CAM от най-ново поколение (CI+ 1.3 с Профил на оператор)
могат самостоятелно да инсталират всички сателитни
канали на телевизора ви. CAM ще ви покани да
инсталирате неговите сателити и канали. Тези CAM не
само инсталират и декодират каналите, но също се справят
с редовните актуализации на каналите.
Ако след инсталирането на Unicable забележите, че
липсват канали, може едновременно с вашата да е
направена и друга инсталация в системата Unicable.
Повторете инсталацията, за да инсталирате липсващите
канали.
Номер на потребителска честотна лента
В система Unicable всеки свързан сателитен тунер трябва
да има номер (например 0, 1, 2 или 3 и т.н.).
Достъпните потребителски ленти и номерата им ще
намерите върху превключвателната кутия на Unicable.
Потребителската лента понякога се съкращава като UB
(User band). Има превключвателни кутии на Unicable, които
предлагат 4 или 8 потребителски ленти. Ако изберете
Unicable в настройките, телевизорът ще ви подкани да
зададете уникалния номер на потребителска лента за
всеки вграден сателитен тунер. В системата Unicable не
може да има сателитни тунери с един и същ номер на
потребителска лента.
Потребителска честотна лента
Пакети канали
Сателитите може да предлагат пакети канали, в които са
събрани безплатни канали (със свободен ефирен достъп),
както и сортиране за съответната страна. Някои сателити
предлагат абонаментни пакети – колекция от канали, за
които плащате.
Ако изберете абонаментен пакет, телевизорът може да ви
подкани да изберете Бърза или Пълна инсталация.
Изберете Бърза, за да инсталирате само каналите от
пакета, или изберете Пълна, за да инсталирате пакета и
всички други налични канали също. Препоръчваме Бърза
инсталация за абонаментни пакети. Ако разполагате с
допълнителни сателити, които не са част от абонаментния
ви пакет, препоръчваме ви Пълна инсталация. Всички
инсталирани канали се поставят в списъка с канали Всички.
Настройка на Unicable
Системата Unicable
Можете да използвате Система с един кабел, MDU или
Unicable, за да свържете сателитната чиния с телевизора.
Системата с един кабел използва един кабел, за да свърже
сателитната чиния към всички сателитни тунери в
системата си. Системата с един кабел обикновено се
използва в жилищни сгради. Ако използвате система
Unicable, телевизорът ще поиска от вас да назначите
потребителски номера на честотни ленти и съответни
честоти по време на инсталацията. Можете да инсталирате
1 или 2 сателита с Unicable на този телевизор.
Освен уникалния номер на потребителска лента,
вграденият сателитен приемник изисква и честотата за
избрания номер на потребителска лента. Тези честоти
обикновено са посочени до номера на потребителската
лента върху превключвателната кутия на Unicable.
Автоматична актуализация на каналите
Ако приемате цифрови сателитни канали, можете да
зададете телевизорът автоматично да ги актуализира.
Веднъж дневно, в 6 сутринта, телевизорът актуализира
каналите и запазва новите канали. Новите канали се
съхраняват в Списъка с канали и се маркират с .
Каналите без сигнал се премахват, а ако сателитен
оператор промени подредбата на пакета си с канали,
списъкът с канали на телевизора ще бъде актуализиран. За
да актуализира автоматично каналите, телевизорът трябва
да е в режим на готовност. Можете да изключите
Автоматичната актуализация на каналите.
За да изключите автоматичната актуализация…
1 - Натиснете , изберете Всички настройки и
натиснете OK.
2 - Изберете Сателит, инсталиране > Автоматична
актуализация на каналите и изберете Изкл..
3 - Натиснете (ляво) неколкократно според
необходимостта, за да затворите менюто.
Можете да настроите телевизора да актуализира каналите
само за конкретен сателит.
За да маркирате сателитите за актуализиране…
1 - Натиснете , изберете Всички настройки и
72
Page 73

натиснете OK.
2 - Изберете Сателит, инсталиране и изберете Опция за
автоматично актуализиране. В списъка със сателити
изберете сателит, за да маркирате или демаркирате.
3 - Натиснете (ляво) неколкократно според
необходимостта, за да затворите менюто.
В някои страни автоматичното актуализиране на канали се
прави докато гледате телевизия или във всеки момент,
когато телевизорът е в режим на готовност.
изберете Готово.
Премахване на сателит
Можете да премахнете един или няколко от
инсталираните сателити. Заедно със сателита премахвате и
каналите му. Някои сателитни оператори не разрешават
премахване на сателит.
За да премахнете сателити…
Ръчна актуализация на каналите
Винаги можете да стартирате актуализация на каналите
сами.
За да стартирате актуализация на каналите ръчно…
1 - Натиснете , изберете Всички настройки и
натиснете OK.
2 - Изберете Сателит, инсталиране > Търсене на канали и
изберете Актуализиране на канали.
3 - Следвайте инструкциите на екрана. Актуализирането
може да отнеме няколко минути.
Добавяне на сателит
Можете да добавите допълнителен сателит към вече
инсталираните. Инсталираните сателити и техните канали
остават без промяна. Някои сателитни оператори не
разрешават добавяне на сателит.
Допълнителният сателит трябва да се разглежда като
екстра – той не е основният ви абонаментен сателит, нито
основният сателит, от който използвате пакети канали.
Обикновено се добавя 4-ти сателит, когато вече са
инсталирани 3. Ако сте инсталирали 4 сателита, ще трябва
да изтриете един от тях, за да добавите нов.
Настройка
Ако имате 1 или 2 инсталирани сателита, текущите
настройки за инсталиране може да не позволяват
добавяне на друг сателит. Ако трябва да промените
настройките за инсталиране, ще трябва да преинсталирате
изцяло сателитите. Не можете да използвате Добавяне
сателит, ако се налага да промените настройките.
За да добавите сателит…
1 - Натиснете , изберете Всички настройки и
натиснете OK.
2 - Изберете Сателит, инсталиране > Търсене на сателит и
изберете Добавяне сателит. Показват се текущите
сателити.
3 - Изберете Търсене. Телевизорът ще потърси нови
сателити.
4 - Ако телевизорът намери един или повече сателити,
изберете Инсталир.. Телевизорът ще инсталира каналите
от намерените сателити.
5 - За да съхраните каналите и радиостанциите,
1 - Натиснете , изберете Всички настройки и
натиснете OK.
2 - Изберете Сателит, инсталиране > Търсене на сателит и
изберете Отстраняване на сателит. Показват се текущите
сателити.
3 - Щракнете върху сателита(ите), за да ги маркирате или
демаркирате за премахване.
4 - Изберете Изтриване. Сателитите се премахват.
5 - Изберете Изход,, за да затворите Отстраняване на
сателит.
Ръчно инсталиране
Ръчното инсталиране е предназначено за потребители с
опит.
С ръчното инсталиране можете бързо да добавите нови
канали от сателитен транспондер. Трябва да знаете
честотата и поляризацията на транспондера. Телевизорът
ще инсталира всички канали от този транспондер. Ако
транспондерът е бил инсталиран преди, всички негови
канали – и новите, и старите – се преместват в края на
списъка "Всички" канали.
Не можете да използвате ръчното инсталиране, ако трябва
да промените броя сателити. Ако това е наложително, ще
трябва да направите пълна инсталация с "Инсталиране на
сателити".
За да инсталирате транспондер…
1 - Натиснете , изберете Всички настройки и
натиснете OK.
2 - Изберете Сателит, инсталиране и натиснете Ръчно
инсталиране.
3 - Ако сте инсталирали няколко сателита, изберете
сателита/LNB конвертора, от който искате да добавите
канали.
4 - Задайте необходимата Поляризация. Ако
зададете Режим на символна скорост на Ръчен, ще
можете ръчно да въведете стойността на символната
скорост в Символна скорост. Въведете Честота и започне
търсене на транспондера.
5 - Ако намерите транспондер, изберете Съхран., за да
съхраните новия транспондер на избрания LNB.
6 - Изберете Изход, за да излезете от ръчното
инсталиране.
73
Page 74
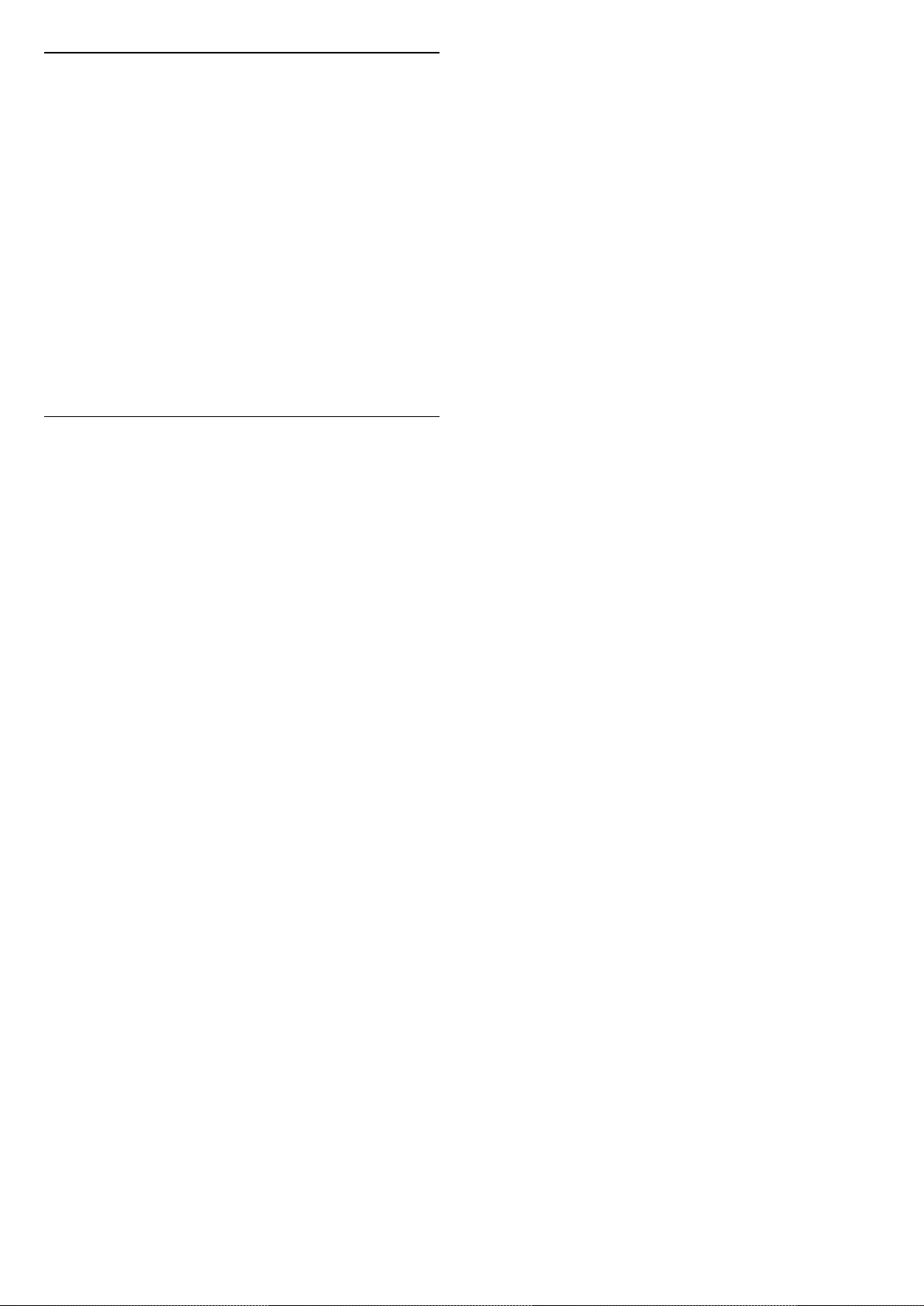
LNB настройки
В някои държави можете да регулирате някои експертни
настройки за всеки LNB.
• Абонаментните пакети не позволяват премахване на
сателити. За да премахнете сателит, трябва отново да
направите пълна инсталация и да изберете друг пакет.
Понякога приемането е лошо
LNB захранване
По подразбиране LNB захранване е зададено на Вкл.
22 kHz тон
По подразбиране тонът е зададен на Авто.
Ниска честота LO/Висока честота LO
Честотите на локалния осцилатор са зададени на
стандартни стойности. Коригирайте стойностите само в
случай на изключително оборудване, което се нуждае от
различни стойности.
Отстраняване на неизправности
Телевизорът не може да намери сателитите, които
искам, или инсталира два пъти един и същи сателит
Уверете се, че сте задали правилния брой сателити в
Настройки, в началото на инсталирането. Можете да
настроите телевизора да търси един, два или 3/4 сателита.
Двойният LNB конвертор не намира втори сателит
• Проверете дали сателитната чиния е закрепена здраво.
Силният вятър може да измества чинията.
• Валежите от сняг и дъжд може да влошат качеството на
сигнала.
• Ако телевизорът намери един сателит, но не може да
намери втори, завъртете сателитната антена на няколко
градуса. Насочете антената така, че да получавате найсилния сигнал от първия сателит. Проверете на екрана
индикатора за сила на сигнала от първия сателит. След
като сте намерили най-силния сигнал от първия сателит,
изберете Търси отново, за да намерите втория сателит.
• Уверете се, че настройките са зададени на Два сателита.
Промяната на настройките за инсталиране не разреши
проблема
• Всички настройки, сателити и канали се запаметяват едва
в края на инсталацията, след като сте приключили.
Всички сателитни канали изчезнаха.
• Ако използвате система Unicable, уверете се, че сте
назначили два уникални номера на потребителската
честотна лента за двата вградени тунера в настройките на
Unicable. Възможно е друг сателитен приемник в
системата ви Unicable да използва същия номер на
потребителска честотна лента.
Някои сателитни канали изглежда са изчезнали от
списъка с канали.
• Ако изглежда, че някои канали са изчезнали или са
разместени, може операторът да е сменил местата им на
транспондера. За да възстановите местата на каналите в
списъка с канали, опитайте да актуализирате пакета
канали.
Не мога да премахна сателит
74
Page 75
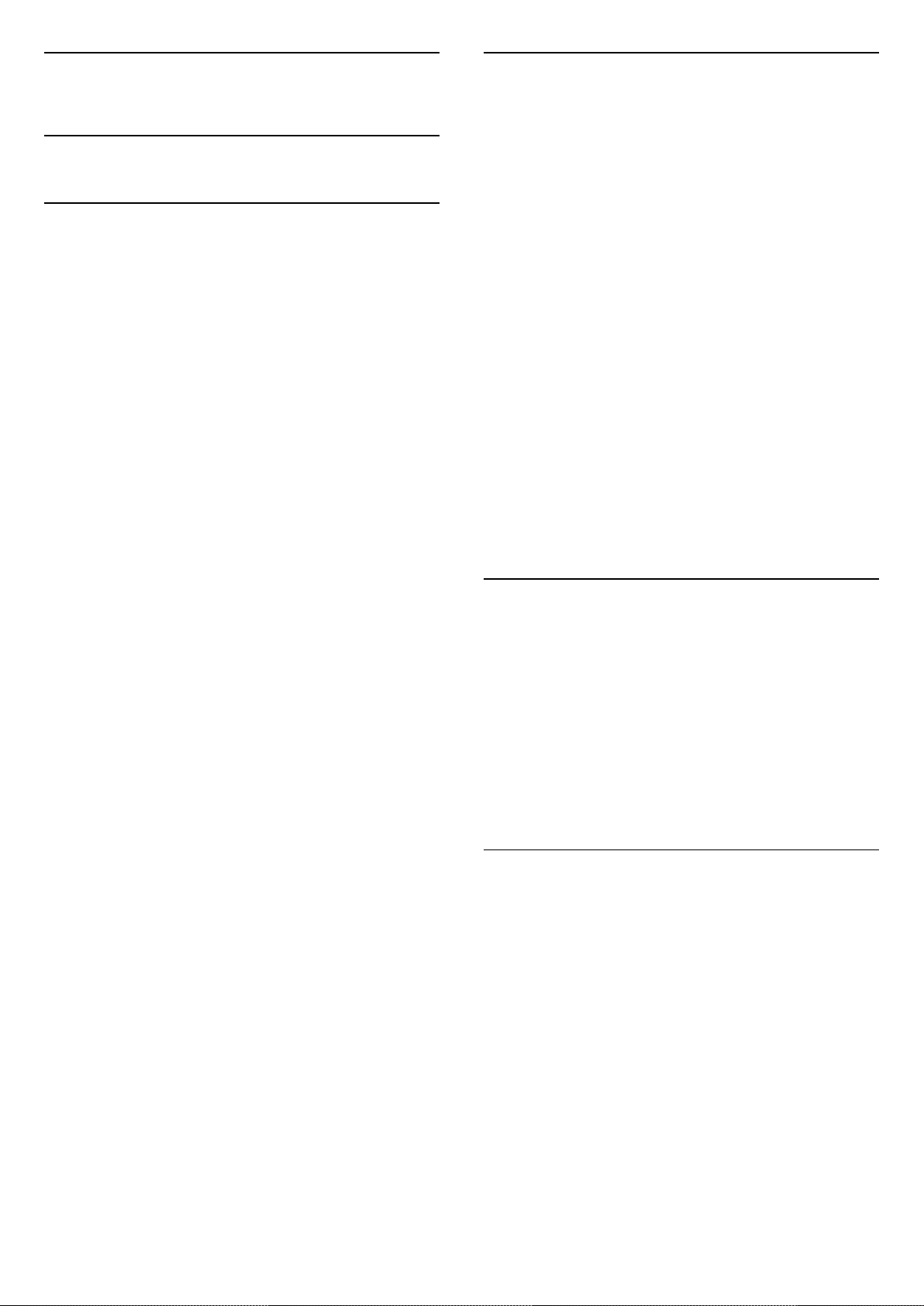
17
Актуализиране от интернет
Софтуер
17.1
Актуализиране на софтуера
Актуализация от USB
Може да се наложи софтуерът на телевизора да бъде
актуализиран. За да качите софтуера на телевизора, ви
трябва компютър с високоскоростна връзка към интернет
и USB устройство с памет. Използвайте USB устройство с
памет с най-малко 500 MB свободно пространство.
Погрижете се защитата от запис да бъде изключена.
За да актуализирате софтуера на телевизора…
1 - Натиснете , изберете Всички настройки и
натиснете OK.
2 - Изберете Актуализиране на софтуера и
натиснете (дясно).
Идентифицирайте телевизора
1 - Поставете USB паметта в една от USB връзките на
телевизора.
2 - Изберете Старт. На USB устройството с памет се записва
идентификационен файл.
Изтеглете софтуера
1 - Поставете USB устройството с памет в компютъра си.
2 - Намерете файла update.htm на USB устройството и
щракнете двукратно върху него.
3 - Изберете Изпрати ИД.
4 - Ако е наличен нов софтуер, изтеглете файла с
разширение .zip.
5 - След изтеглянето разархивирайте файла и
копирайте autorun.upg на USB устройството с памет. Не
поставяйте този файл в папка.
Актуализиране на софтуера на телевизора
1 - Поставете USB устройството с памет отново в
телевизора. Актуализацията започва автоматично. Моля,
изчакайте. Не натискайте никой клавиш на
дистанционното управление и не изваждайте USB
устройството с памет.
2 - В края на актуализацията телевизорът се изключва и
отново се включва. На екрана са появява
съобщението Operation successful ("Операцията е
успешна" – на английски език). Отново можете да
използвате телевизора.
При спиране на тока по време на актуализиране, в никакъв
случай не изваждайте USB устройството с памет от
телевизора. Когато дойде токът, актуализирането ще
продължи.
За да предотвратите случайна актуализация на софтуера на
телевизора, изтрийте файла "autorun.upg" от USB
устройството с памет.
Ако телевизорът е свързан с интернет, възможно е да
получите съобщение за актуализация на софтуера на
телевизора. Необходима ви е високоскоростна
(широколентова) връзка с интернет. Ако получите това
съобщение, препоръчваме ви да направите
актуализацията.
Докато съобщението е на екрана, изберете Актуализ. и
следвайте инструкциите на екрана.
Когато актуализирането приключи, телевизорът
автоматично се изключва и отново се включва. Изчакайте
телевизорът да се включи отново.
За да потърсите актуализацията на софтуера
самостоятелно…
1 - Натиснете , изберете Всички настройки и
натиснете OK.
2 - Изберете Актуализиране на софтуера > Търсене на
актуализации и натиснете OK.
3 - Изберете Интернет и натиснете (дясно). Следвайте
инструкциите на екрана.
4 - Натиснете (ляво) неколкократно според
необходимостта, за да затворите менюто.
17.2
Версия на софтуера
За да видите текущата версия на софтуера…
1 - Натиснете , изберете Всички настройки и
натиснете OK.
2 - Изберете Актуализиране на софтуера > Информация за
текущия софтуер и натиснете OK.
3 - Вижте Версия:.
4 - Натиснете (ляво) неколкократно според
необходимостта, за да затворите менюто.
17.3
Софтуер с отворен код
Този телевизор съдържа софтуер с отворен код. С
настоящето TP Vision Europe B.V. предлага да предостави,
при поискване, пълно копие на съответния изходен код на
софтуерните пакети с отворен код, защитени с авторски
права и използвани в този продукт, за които съответните
лицензи изискват такова предложение.
Това предложение е в сила до три години след закупуване
на продукта за всички, които получават тази информация.
За да получите изходния код, моля, пишете на английски
език до . . .
Intellectual Property Dept.
TP Vision Europe B.V.
Prins Bernhardplein 200
1097 JB Amsterdam
75
Page 76

The Netherlands
17.4
Open Source License
README for the source code of the parts of TP Vision
Netherlands B.V. TV software that fall under open source
licenses.
This is a document describing the distribution of the source
code used on the TP Vision Netherlands B.V. TV, which fall
either under the GNU General Public License (the GPL), or the
GNU Lesser General Public License (the LGPL), or any other
open source license. Instructions to obtain copies of this
software can be found in the Directions For Use.
TP Vision Netherlands B.V. MAKES NO WARRANTIES
WHATSOEVER, EITHER EXPRESS OR IMPLIED, INCLUDING ANY
WARRANTIES OF MERCHANTABILITY OR FITNESS FOR A
PARTICULAR PURPOSE, REGARDING THIS SOFTWARE. TP
Vision Netherlands B.V. offers no support for this software.
The preceding does not affect your warranties and statutory
rights regarding any TP Vision Netherlands B.V. product(s) you
purchased. It only applies to this source code made available
to you.
Android (5.1.0)
This tv contains the Android Lollipop Software. Android is a
Linux-based operating system designed primarily for touch
screen mobile devices such as smartphones and tablet
computers. This software will also be reused in TPVision
Android based TV's. The original download site for this
software is : https://android.googlesource.com/This piece of
software is made available under the terms and conditions of
the Apache license version 2, which can be found below.
Android APACHE License Version 2
(http://source.android.com/source/licenses.html)
Toolbox (N/A)
The original download site for this software is :
https://android.googlesource.com/This piece of software is
made available under the terms and conditions of the Apache
license version 2, which can be found below. Android APACHE
License Version 2
(http://source.android.com/source/licenses.html)
linux kernel (3.10.46)
This TV contains the Linux Kernel. The original download site
for this software is : http://www.kernel.org/.This piece of
software is made available under the terms and conditions of
the GPL v2 license, which can be found below. Additionally,
following exception applies : "NOTE! This copyright does *not*
cover user programs that use kernel services by normal
system calls - this is merely considered normal use of the
kernel, and does *not* fall under the heading of "derived
work". Also note that the GPL below is copyrighted by the Free
Software Foundation, but the instance of code that it refers to
(the linux kernel) is copyrighted by me and others who
actually wrote it. Also note that the only valid version of the
GPL as far as the kernel is concerned is _this_ particular
version of the license (ie v2, not v2.2 or v3.x or whatever),
unless explicitly otherwise stated. Linus Torvalds"
libcurl (7.21.7)
libcurl is a free and easy-to-use client-side URL transfer library,
supporting DICT, FILE, FTP, FTPS, Gopher, HTTP, HTTPS, IMAP,
IMAPS, LDAP, LDAPS, POP3, POP3S, RTMP, RTSP, SCP, SFTP,
SMTP, SMTPS, Telnet and TFTP. libcurl supports SSL
certificates, HTTP POST, HTTP PUT, FTP uploading, HTTP form
based upload, proxies, cookies, user+password authentication
(Basic, Digest, NTLM, Negotiate, Kerberos), file transfer
resume, http proxy tunneling and more! The original
download site for this software is :
http://curl.haxx.se/libcurl/COPYRIGHT AND PERMISSION
NOTICE Copyright (c) 1996 - 2010, Daniel Stenberg,
daniel@haxx.se.All rights reserved. Permission to use, copy,
modify, and distribute this software for any purpose with or
without fee is hereby granted, provided that the above
copyright notice and this permission notice appear in all
copies. THE SOFTWARE IS PROVIDED "AS IS", WITHOUT
WARRANTY OF ANY KIND, EXPRESS ORIMPLIED, INCLUDING
BUT NOT LIMITED TO THE WARRANTIES OF
MERCHANTABILITY,FITNESS FOR A PARTICULAR PURPOSE AND
NONINFRINGEMENT OF THIRD PARTY RIGHTS. INNO EVENT
SHALL THE AUTHORS OR COPYRIGHT HOLDERS BE LIABLE FOR
ANY CLAIM,DAMAGES OR OTHER LIABILITY, WHETHER IN AN
ACTION OF CONTRACT, TORT OROTHERWISE, ARISING FROM,
OUT OF OR IN CONNECTION WITH THE SOFTWARE OR THE
USEOR OTHER DEALINGS IN THE SOFTWARE. Except as
contained in this notice, the name of a copyright holder shall
not be used in advertising or otherwise to promote the sale,
use or other dealings in this Software without prior written
authorization of the copyright holder.
libfreetype (2.4.2)
FreeType is a software development library, available in
source and binary forms, used to render text on to bitmaps
and provides support for other font-related operations
The original download site for this software is :
https://github.com/julienr/libfreetype-androidFreetype
License
libjpeg (8a)
This package contains C software to implement JPEG image
encoding, decoding, and transcoding. This software is based in
part on the work of the Independent JPEG
Group.----------------------The authors make NO WARRANTY or
76
Page 77
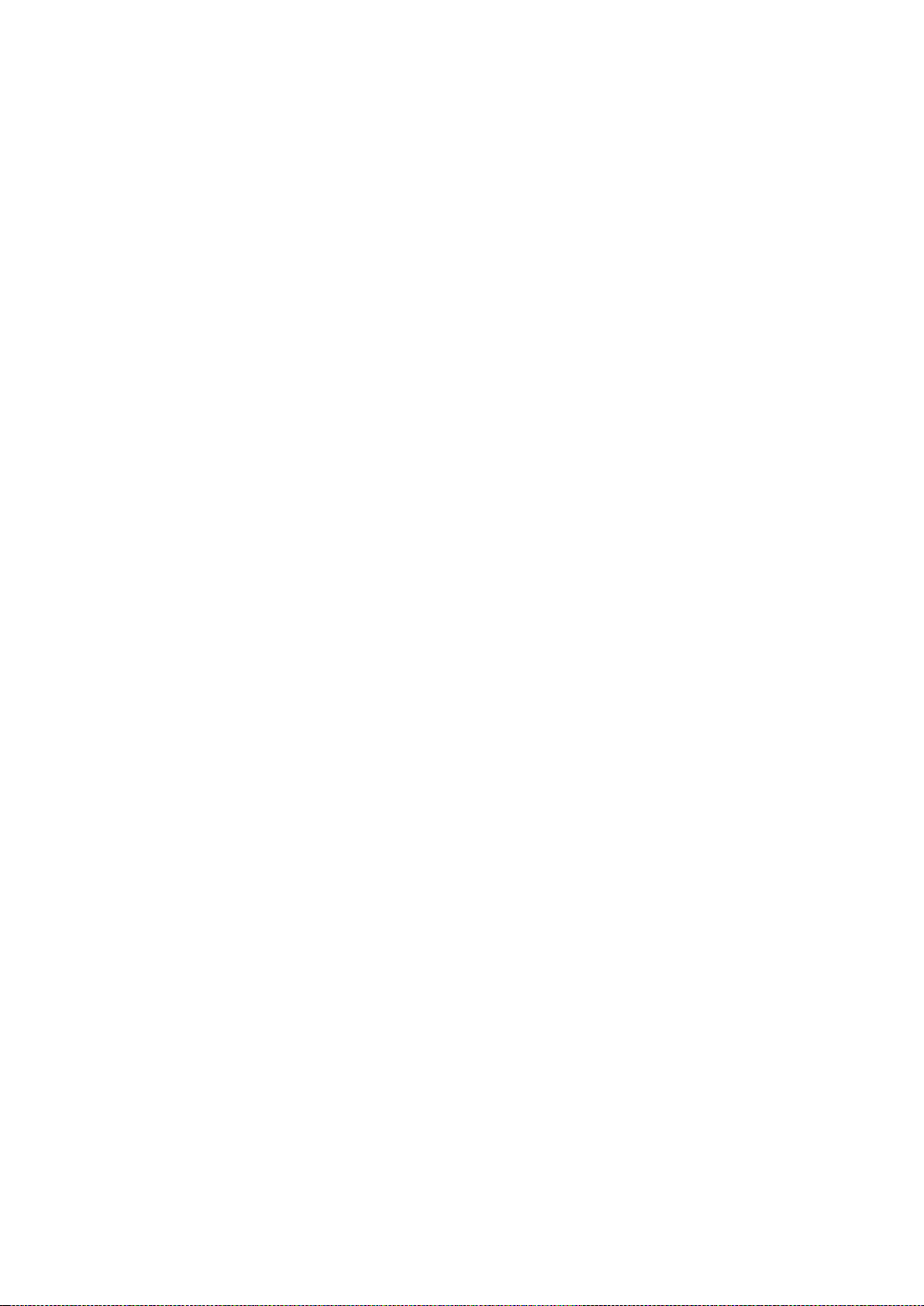
representation, either express or implied, with respect to this
software, its quality, accuracy, merchantability, or fitness for a
particular purpose. This software is provided "AS IS", and you,
its user, assume the entire risk as to its quality and accuracy.
This software is copyright (C) 1991-1998, Thomas G. Lane. All
Rights Reserved except as specified below. Permission is
hereby granted to use, copy, modify, and distribute this
software (or portions thereof) for any purpose, without fee,
subject to the seconditions:(1) If any part of the source code
for this software is distributed, then this README file must be
included, with this copyright and no-warranty notice
unaltered; and any additions, deletions, or changes to the
original files must be clearly indicated in accompanying
documentation.(2) If only executable code is distributed, then
the accompanying documentation must state that "this
software is based in part on the work of the Independent JPEG
Group".(3) Permission for use of this software is granted only
if the user accepts full responsibility for any undesirable
consequences; the authors accept NO LIABILITY for damages
of any kind. These conditions apply to any software derived
from or based on the IJG code, not just to the unmodified
library. If you use our work, you ought to acknowledge us.
Permission is NOT granted for the use of any IJG author's
name or company name in advertising or publicity relating to
this software or products derived from it. This software may
be referred to only as "the Independent JPEG
Group'ssoftware". We specifically permit and encourage the
use of this software as the basis of commercial products,
provided that all warranty or liability claims are assumed by
the product vendor.
libpng (1.4.1)
libpng is the official Portable Network Graphics (PNG)
reference library (originally called pnglib). It is a platformindependent library that contains C functions for handling
PNG images. It supports almost all of PNG's features, is
extensible. The original download site for this software is :
https://github.com/julienr/libpng-androidlibpng license
openssl (1.0.1j)
OpenSSL is an open-source implementation of the SSL and TLS
protocols. The core library, written in the C programming
language, implements the basic cryptographic functions and
provides various utility functions. The original download site
for this software is : http://openssl.org/OpenSSL license
Zlib compression library (1.2.7)
zlib is a general purpose data compression library. All the code
is thread safe. The data format used by the zlib library is
described by RFCs (Request for Comments) 1950 to 1952 in
the files http://tools.ietf.org/html/rfc1950 (zlib format),
rfc1951 (deflate format) and rfc1952 (gzip format) Developed
by Jean-loup Gailly and Mark Adler(C) 1995-2012 Jean-loup
Gailly and Mark Adler This software is provided 'as-is', without
any express or implied warranty. In no event will the authors
be held liable for any damages arising from the use of this
software. Permission is granted to anyone to use this software
for any purpose, including commercial applications, and to
alter it and redistribute it freely, subject to the following
restrictions: 1. The origin of this software must not be
misrepresented; you must not claim that you wrote the
original software. If you use this software in a product, an
acknowledgment in the product documentation would be
appreciated but is not required. 2. Altered source versions
must be plainly marked as such, and must not be
misrepresented as being the original software. 3. This notice
may not be removed or altered from any source distribution.
Jean-loup Gailly Mark Adler jloup@gzip.org
madler@alumni.caltech.edu
dvbsnoop (1.2)
dvbsnoop is a DVB / MPEG stream analyzer program. For
generating CRC32 values required for composing PAT, PMT,
EIT sections
The original download site for this software is : https://github.
com/a4tunado/dvbsnoop/blob/master/src/misc/crc32.cGPL
v2 http://dvbsnoop.sourceforge.net/dvbsnoop.html
ezxml (0.8.6)
ezXML is a C library for parsing XML documents. The original
download site for this software is :
http://ezxml.sourceforge.net.Copyright 2004, 2005 Aaron
Voisine. This piece of software is made available under the
terms and conditions of the MIT license, which can be found
below.
Protobuf (2.0a)
Protocol Buffers are a way of encoding structured data in an
efficient yet extensible format. Google uses Protocol Buffers
for almost all of its internal RPC protocols and file formats. The
original download site for this software is :
http://code.google.com/p/protobufCopyright 2008, Google
Inc.All rights reserved. Redistribution and use in source and
binary forms, with or without modification, are permitted
provided that the following conditions are met: *
Redistributions of source code must retain the above
copyright notice, this list of conditions and the following
disclaimer. * Redistributions in binary form must reproduce
the above copyright notice, this list of conditions and the
following disclaimer in the documentation and/or other
materials provided with the distribution. * Neither the name
of Google Inc. nor the names of its contributors may be used
to endorse or promote products derived from this software
without specific prior written permission. THIS SOFTWARE IS
PROVIDED BY THE COPYRIGHT HOLDERS AND
CONTRIBUTORS"AS IS" AND ANY EXPRESS OR IMPLIED
WARRANTIES, INCLUDING, BUT NOTLIMITED TO, THE IMPLIED
WARRANTIES OF MERCHANTABILITY AND FITNESS FORA
PARTICULAR PURPOSE ARE DISCLAIMED. IN NO EVENT SHALL
THE COPYRIGHTOWNER OR CONTRIBUTORS BE LIABLE FOR
ANY DIRECT, INDIRECT, INCIDENTAL,SPECIAL, EXEMPLARY, OR
77
Page 78
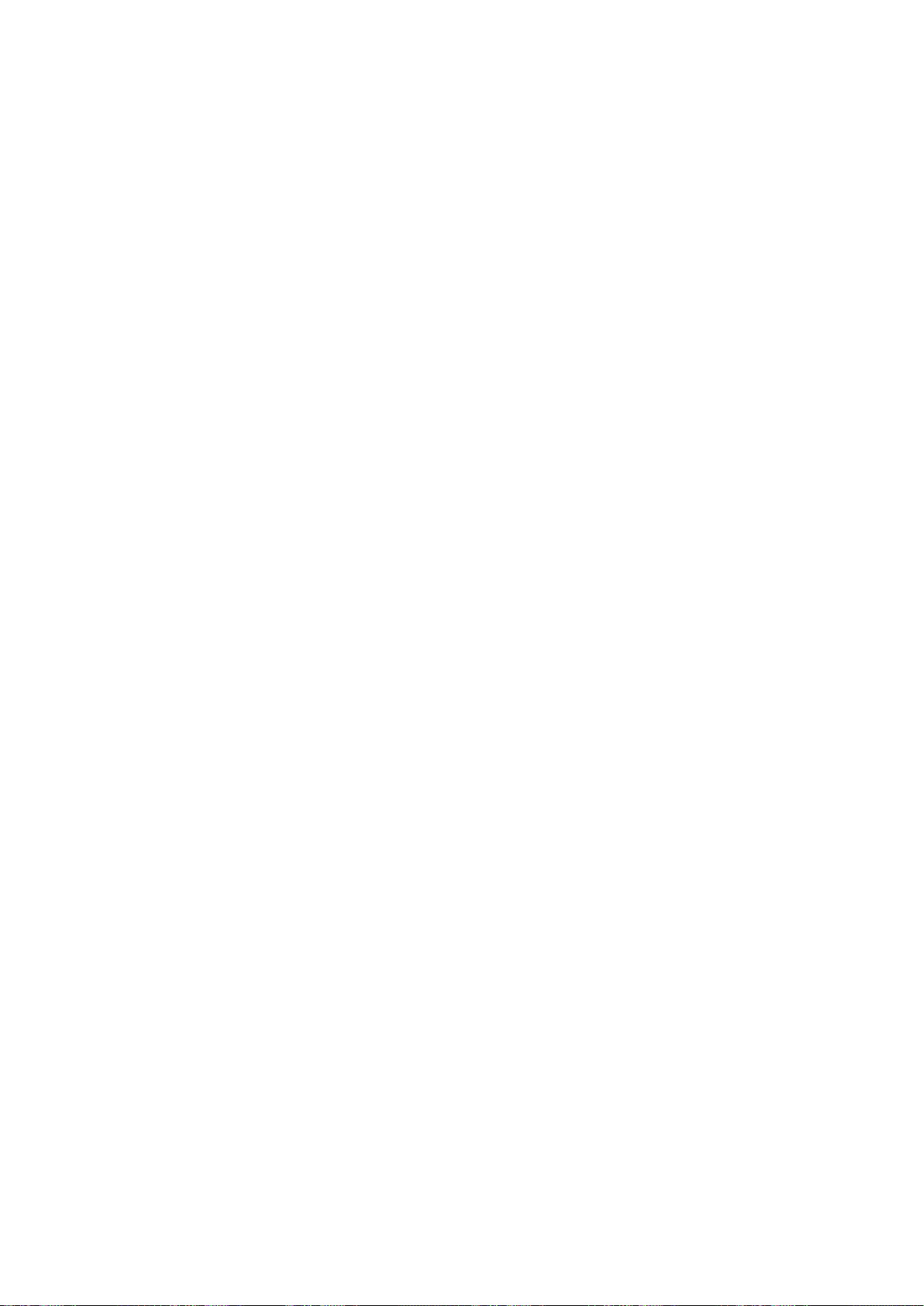
CONSEQUENTIAL DAMAGES (INCLUDING, BUT NOTLIMITED
TO, PROCUREMENT OF SUBSTITUTE GOODS OR SERVICES;
LOSS OF USE,DATA, OR PROFITS; OR BUSINESS
INTERRUPTION) HOWEVER CAUSED AND ON ANYTHEORY OF
LIABILITY, WHETHER IN CONTRACT, STRICT LIABILITY, OR
TORT(INCLUDING NEGLIGENCE OR OTHERWISE) ARISING IN
ANY WAY OUT OF THE USEOF THIS SOFTWARE, EVEN IF
ADVISED OF THE POSSIBILITY OF SUCH DAMAGE. Code
generated by the Protocol Buffer compiler is owned by the
owner of the input file used when generating it. This code is
not standalone and requires a support library to be linked with
it. This support library is itself covered by the above license.
guava (11.0.2)
The Guava project contains several of Google's core libraries
that we rely on in our Java-based projects: collections,
caching, primitives support, concurrency libraries, common
annotations, string processing, I/O, and so forth. The original
download site for this software is :
http://code.google.com/This piece of software is made
available under the terms and conditions of the Apache
License version 2.
gSoap (2.7.15)
The gSOAP toolkit is an open source C and C++ software
development toolkit for SOAP/XML Web services and generic
(non-SOAP) C/C++ XML data bindings. Part of the software
embedded in this product is gSOAP software. Portions created
by gSOAP are Copyright 2001-2009 Robert A. van Engelen,
Genivia inc. All Rights Reserved. THE SOFTWARE IN THIS
PRODUCT WAS IN PART PROVIDED BY GENIVIA INC AND ANY
EXPRESS OR IMPLIED WARRANTIES, INCLUDING, BUT NOT
LIMITED TO, THE IMPLIED WARRANTIES OF MERCHANTABILITY
AND FITNESS FOR A PARTICULAR PURPOSE ARE DISCLAIMED.
IN NO EVENT SHALL THE AUTHOR BE LIABLE FOR ANY DIRECT,
INDIRECT, INCIDENTAL, SPECIAL, EXEMPLARY, OR
CONSEQUENTIAL DAMAGES (INCLUDING, BUT NOT LIMITED
TO, PROCUREMENT OF SUBSTITUTE GOODS OR SERVICES;
LOSS OF USE, DATA, OR PROFITS; OR BUSINESS
INTERRUPTION) HOWEVER CAUSED AND ON ANY THEORY OF
LIABILITY, WHETHER IN CONTRACT, STRICT LIABILITY, OR TORT
(INCLUDING NEGLIGENCE OR OTHERWISE) ARISING IN ANY
WAY OUT OF THE USE OF THIS SOFTWARE, EVEN IF ADVISED
OF THE POSSIBILITY OF SUCH DAMAGE.
restlet (2.1.4)
Restlet is a lightweight, comprehensive, open source REST
framework for the Java platform. Restlet is suitable for both
server and client Web applications. It supports major Internet
transport, data format, and service description standards like
HTTP and HTTPS, SMTP, XML, JSON, Atom, and WADL. The
original download site for this software is :
http://restlet.orgThis piece of software is made available
under the terms and conditions of the Apache License version
2.
Opera Web Browser (SDK 3.5)
This TV contains Opera Browser Software.
dlmalloc (2.7.2)
Opera uses Doug Lea's memory allocator
The original download site for this software is :
http://gee.cs.oswego.edu/dl/html/malloc.html
double-conversion
Opera uses double-conversion library by Florian Loitsch, faster
double : string conversions (dtoa and strtod).The original
download site for this software is :
http://code.google.com/p/double-conversionCopyright
2006-2011, the V8 project authors. All rights reserved.
Redistribution and use in source and binary forms, with or
without modification, are permitted provided that the
following conditions aremet: * Redistributions of source code
must retain the above copyright notice, this list of conditions
and the following disclaimer. * Redistributions in binary form
must reproduce the above copyright notice, this list of
conditions and the following disclaimer in the documentation
and/or other materials provided with the distribution. *
Neither the name of Google Inc. nor the names of its
contributors may be used to endorse or promote products
derived from this software without specific prior written
permission. THIS SOFTWARE IS PROVIDED BY THE COPYRIGHT
HOLDERS AND CONTRIBUTORS"AS IS" AND ANY EXPRESS OR
IMPLIED WARRANTIES, INCLUDING, BUT NOTLIMITED TO, THE
IMPLIED WARRANTIES OF MERCHANTABILITY AND FITNESS
FORA PARTICULAR PURPOSE ARE DISCLAIMED. IN NO EVENT
SHALL THE COPYRIGHTOWNER OR CONTRIBUTORS BE LIABLE
FOR ANY DIRECT, INDIRECT, INCIDENTAL,SPECIAL,
EXEMPLARY, OR CONSEQUENTIAL DAMAGES (INCLUDING,
BUT NOTLIMITED TO, PROCUREMENT OF SUBSTITUTE GOODS
OR SERVICES; LOSS OF USE,DATA, OR PROFITS; OR BUSINESS
INTERRUPTION) HOWEVER CAUSED AND ON ANYTHEORY OF
LIABILITY, WHETHER IN CONTRACT, STRICT LIABILITY, OR
TORT(INCLUDING NEGLIGENCE OR OTHERWISE) ARISING IN
ANY WAY OUT OF THE USEOF THIS SOFTWARE, EVEN IF
ADVISED OF THE POSSIBILITY OF SUCH DAMAGE.
EMX (0.9c)
Opera uses EMX, which is an OS/2 port of the gcc suite. Opera
uses modified versions of the sprintf and sscanf methods from
this C library.* The emx libraries are not distributed under the
GPL. Linking an * application with the emx libraries does not
cause the executable * to be covered by the GNU General
Public License. You are allowed * to change and copy the emx
library sources if you keep the copyright * message intact. If
you improve the emx libraries, please send your *
enhancements to the emx author (you should copyright your *
enhancements similar to the existing emx libraries).
78
Page 79
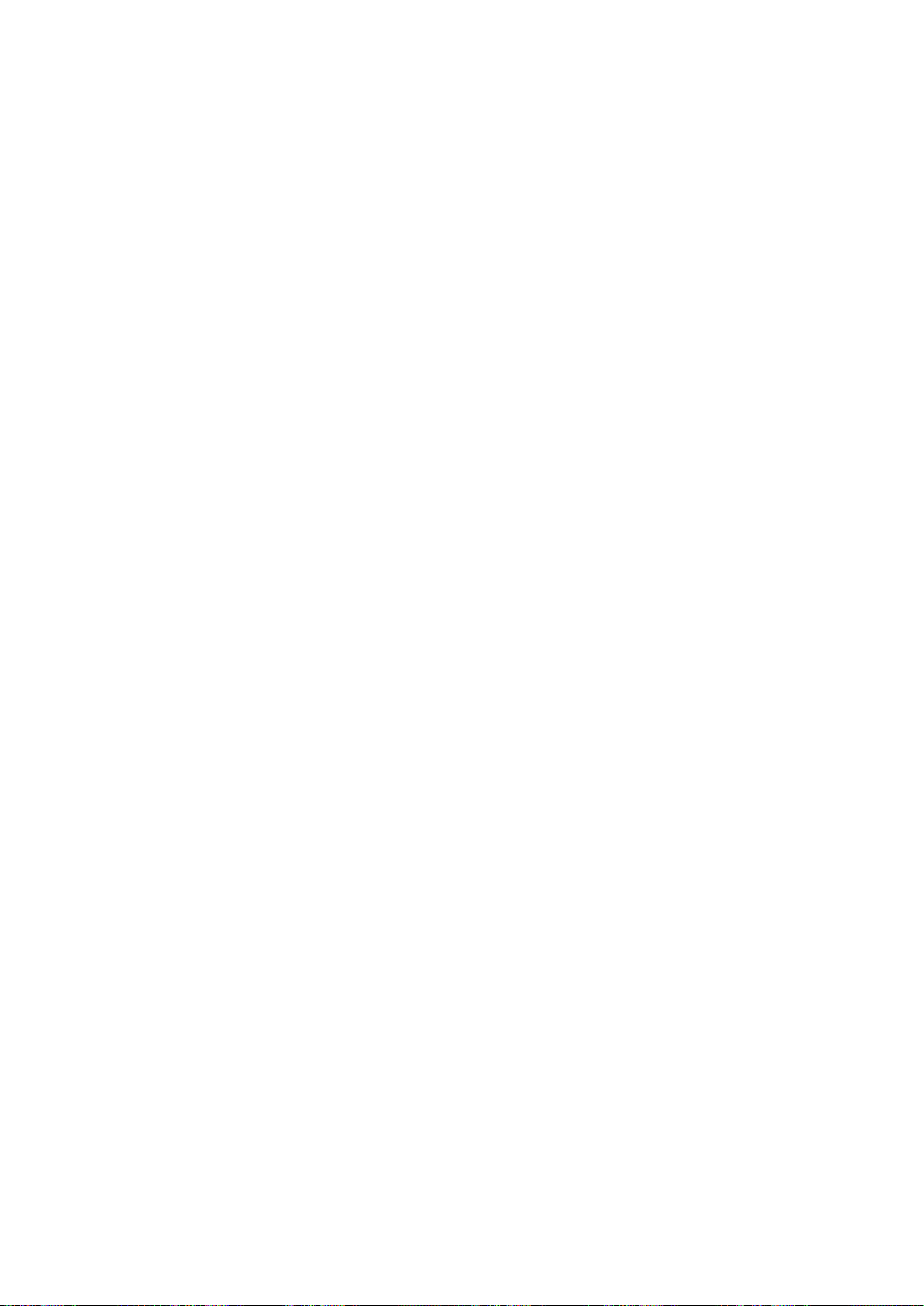
freetype (2.4.8)
Opera uses freetype FreeType 2 is a software-font engine that
is designed to be small, efficient, highly customizable and
portable, while capable of producing high-quality output
(glyph images).The original download site for this software is :
http://www.freetype.org/freetype2/index.htmlFreetype
License
HKSCS (2008)
Opera uses HKSCS: The Government of the Hong Kong Special
Administrative Region HKSCS mappings
The original download site for this software is :
http://www.ogcio.gov.hkBefore downloading the Software or
Document provided on this Web page, you should read the
following terms (Terms of Use). By downloading the Software
and Document, you are deemed to agree to these terms.1.
The Government of the Hong Kong Special Administrative
Region (HKSARG) has the right to amend or vary the terms
under this Terms of Use from time to time at its sole
discretion.2. By using the Software and Document, you
irrevocably agree that the HKSARG may from time to time vary
this Terms of Use without further notice to you and you also
irrevocably agree to be bound by the most updated version of
the Terms of Use.3. You have the sole responsibility of
obtaining the most updated version of the Terms of Use which
is available in the "Digital 21" Web site (http://www.ogcio.gov.
hk/en/business/tech_promotion/ccli/terms/terms.htm).4. By
accepting this Terms of Use, HKSARG shall grant you a nonexclusive license to use the Software and Document for any
purpose, subject to clause 5 below.5. You are not allowed to
make copies of the Software and Document except it is
incidental to and necessary for the normal use of the
Software. You are not allowed to adapt or modify the
Software and Document or to distribute, sell, rent, or make
available to the public the Software and Document, including
copies or an adaptation of them.6. The Software and
Document are protected by copyright. The licensors of the
Government of Hong Kong Special Administrative Region are
the owners of all copyright works in the Software and
Document. All rights reserved.7. You understand and agree
that use of the Software and Document are at your sole risk,
that any material and/or data downloaded or otherwise
obtained in relation to the Software and Document is at your
discretion and risk and that you will be solely responsible for
any damage caused to your computer system or loss of data
or any other loss that results from the download and use of
the Software and Document in any manner whatsoever.8. In
relation to the Software and Document, HKSARG hereby
disclaims all warranties and conditions, including all implied
warranties and conditions of merchantability, fitness for a
particular purpose and non-infringement.9. HKSARG will not
be liable for any direct, indirect, incidental, special or
consequential loss of any kind resulting from the use of or the
inability to use the Software and Document even if HKSARG
has been advised of the possibility of such loss.10. You agree
not to sue HKSARG and agree to indemnify, defend and hold
harmless HKSARG, its officers and employees from any and all
third party claims, liability, damages and/or costs (including,
but not limited to, legal fees) arising from your use of the
Software and Document, your violation of the Terms of Use or
infringement of any intellectual property or other right of any
person or entity.11. The Terms of Use will be governed by and
construed in accordance with the laws of Hong Kong.12. Any
waiver of any provision of the Terms of Use will be effective
only if in writing and signed by HKSARG or its
representative.13. If for any reason a court of competent
jurisdiction finds any provision or portion of the Terms of Use
to be unenforceable, the remainder of the Terms of Use will
continue in full force and effect.14. The Terms of Use
constitute the entire agreement between the parties with
respect to the subject matter hereof and supersedes and
replaces all prior or contemporaneous understandings or
agreements, written or oral, regarding such subject
matter.15.In addition to the licence granted in Clause 4,
HKSARG hereby grants you a non-exclusive limited licence to
reproduce and distribute the Software and Document with the
following conditions:(i) not for financial gain unless it is
incidental;(ii) reproduction and distribution of the Software
and Document in complete and unmodified form; and(iii)
when you distribute the Software and Document, you agree to
attach the Terms of Use and a statement that the latest
version of the Terms of Use is available from the "Office of the
Government Chief Information Officer" Web site (http://www.
ogcio.gov.hk/en/business/tech_promotion/ccli/terms/terms.h
tm).
IANA (Dec 30 2013)
Opera uses Internet Assigned Numbers Authority: Character
encoding tag names and numbers. The original download site
for this software is : https://www.iana.org
ICU (3)
Opera uses ICU : International Components for Unicode:
Mapping table for GB18030The original download site for this
software is : http://site.icu-project.org/http://source.icuproject.org/repos/icu/icu/trunk/license.html
MozTW (1.0)
Opera uses MoxTW : MozTW project: Big5-2003 mapping
tables. The original download site for this software is :
https://moztw.orgThis piece of software is made available
under the terms and conditions of CCPL
NPAPI (0.27)
Opera uses NPAPI : Netscape 4 Plugin API: npapi.h,
npfunctions.h, npruntime.h and nptypes.h. Distributed as part
of the Netscape 4 Plugin SDK.The original download site for
this software is : wiki.mozilla.orgThis piece of software is
made available under the terms and conditions of mozilla
licencse as described below.
79
Page 80

Unicode (4.0)
conditions of the GPL v2.
Opera uses Unicode : Data from the Unicode character
database. The original download site for this software is :
www.unicode.orghttp://www.unicode.org/copyright.html
Webp (0.2.0)
Opera uses Webp : libwebp is a library for decoding images in
the WebP format. Products may use it to decode WebP
images. The turbo servers will eventually re-decode images to
WebP.The original download site for this software is :
https://developers.google.com/speed/webp/?csw=1 https://c
hromium.googlesource.com/webm/libwebp/Additional IP
Rights Grant (Patents)"This implementation" means the
copyrightable works distributed byGoogle as part of the
WebM Project.Google hereby grants to you a perpetual,
worldwide, non-exclusive, no-charge, royalty-free, irrevocable
(except as stated in this section)patent license to make, have
made, use, offer to sell, sell, import, transfer, and otherwise
run, modify and propagate the contents of this
implementation of VP8, where such license applies only to
those patent claims, both currently owned by Google and
acquired in the future, licensable by Google that are
necessarily infringed by this implementation of VP8. This grant
does not include claims that would be infringed only as a
consequence of further modification of this implementation. If
you or your agent or exclusive licensee institute or order or
agree to the institution of patent litigation against any entity
(including a cross-claim or counterclaim in a lawsuit) alleging
that this implementation of VP8 or any code incorporated
within this implementation of VP8 constitutes direct or
contributory patent infringement, or inducement of patent
infringement, then any patent rights granted to you under this
License for this implementation of VP8shall terminate as of
the date such litigation is filed.
FaceBook SDK (3.0.1)
This TV contains Facebook SDK. The Facebook SDK for Android
is the easiest way to integrate your Android app with
Facebook's platform. The SDK provides support for Login with
Facebook authentication, reading and writing to Facebook
APIs and support for UI elements such as pickers and dialogs.
The original download site for this software is :
https://developer.facebook.com/docs/androidThis piece of
software is made available under the terms and conditions of
the Apache License version 2.
iptables (1.4.7)
iptables is a user space application program that allows a
system administrator to configure the tables provided by the
Linux kernel firewall (implemented as different Netfilter
modules) and the chains and rules it stores. Different kernel
modules and programs are currently used for different
protocols; iptables applies to IPv4The original download site
for this software is : https://android.googlesource.comThis
piece of software is made available under the terms and
libyuv (814)
libyuv is an open source project that includes YUV conversion
and scaling functionality. The original download site for this
software is : http://code.google.com/p/libyuvThis piece of
software is made available under the terms and conditions
BSD.
Audio Codec FLAC (1.2.1)
This TV uses FLAC in libddlacodec.so.FLAC stands for Free
Lossless Audio Codec, an audio format similar to MP3, but
lossless, meaning that audio is compressed in FLAC without
any loss in quality. The original download site for this software
is : http://www.xiph.orgThis piece of software is made
available under the terms and conditions of the BSD license,
which can be found below.
Audio Codec SRC (1.8.1)
This TV uses Audio Codec SRC which is used by libamphal.so.
The original download site for this software is :
https://ccrma.stanford.edu/~jos/resample/This piece of
software is made available under the terms and conditions of
the LGPL v2, which can be found below.
Audio Codec Vorbis (1.3.3)
This TV uses Audio Codec Vorbis which is used by
libamphal.so. The original download site for this software is :
http://www.xiph.orgThis piece of software is made available
under the terms and conditions of BSD Style.
Flick Runtime Library (2.1)
This TV uses Flick Runtime Library. The original download site
for this software is : http://www.cs.utah.edu/flux/This piece
of software is made available under the terms and conditions
of the BSD Style License.
ffmpeg (2.1.3)
This TV uses FFmpeg. FFmpeg is a complete, cross-platform
solution to record, convert and stream audio and video. The
original download site for this software is :
http://ffmpeg.orgThis piece of software is made available
under the terms and conditions of the GPL v2 license, which
can be found below.
tinyxml (2.4.0)
This TV uses tinyxml.TinyXML is a simple, small, efficient, C++
XML parser that can be easily integrating into other programs.
The original download site for this software is :
http://www.grinninglizard.com/tinyxml/This software is
80
Page 81

provided 'as-is', without any express or implied warranty. In
no event will the authors be held liable for any damages
arising from the use of this software. Permission is granted to
anyone to use this software for any purpose, including
commercial applications, and to alter it and redistribute it
freely, subject to the following restrictions:1. The origin of this
software must not be misrepresented; you must not claim
that you wrote the original software. If you use this software
in a product, an acknowledgment in the product
documentation would be appreciated but is not required.2.
Altered source versions must be plainly marked as such, and
must not be misrepresented as being the original software.3.
This notice may not be removed or altered from any source
distribution..
jimtcl (0.73)
jimtcl is an opensource small-footprint implementation of the
Tcl programming language
The original download site for this software is :
http://jim.tcl.tk/index.html/doc/www/www/index.htmlThis
piece of software is made available under the terms and
conditions of the JIM TCL license.
DRM (NA)
Marvell Bootloader (NA)
Developed by Marvell Semiconductors
This piece of software is made available under the terms and
conditions of the GPL v2 license, which can be found below.
DirectFB (1.6.1)
DirectFB is a thin library that provides hardware graphics
acceleration. The original download site for this software is :
http://www.directfb.org/This piece of software is made
available under the terms and conditions of the LGPL v2.1
license, which can be found below.
fusion (8.10.3)
Fusion provides an implementation of abstractions needed for
multi-threaded/multi-process programming: .The original
download site for this software is :
http://www.directfb.org/This piece of software is made
available under the terms and conditions of the LGPL v2.1
license, which can be found below.
ntfs-3g (2011.4.12)
Ntfs-3g is an open source for cross platform NTFS file system
support. The original download site for this software is :
http://www.tuxera.com/communityThis piece of software is
made available under the terms and conditions of the LGPL
v2.1 license, which can be found below.
live555 (NA)
Live555 provides RTP/RTCP/RTSP client. The original download
site for this software is : http://www.live555.comThis piece of
software is made available under the terms and conditions of
the LGPL v2.1 license, which can be found below.
Bluetooth Stack (Bluedroid)
This TV uses Bluetooth stack. The original download site for
this software is :This piece of software is made available under
the terms and conditions of Android Apache License Version 2.
D-BUS (1.2.1)
D-Bus is a simple system for inter process communication and
coordination. The original download site for this software is :
http://dbus.freedesktop.orgThis piece of software is made
available under the terms and conditions of GPL V2.
EXIF (NA)
Exif JPEG header manipulation tool. The original download site
for this software is :
http://www.sentex.net/~mwandel/jhead/Portions of this
source code are in the public domain
Copyright (c) 2008, The Android Open Source Project All rights
reserved. Redistribution and use in source and binary forms,
with or without modification, are permitted provided that the
following conditions are met: * Redistributions of source code
must retain the above copyright notice, this list of conditions
and the following disclaimer. * Redistributions in binary form
must reproduce the above copyright notice, this list of
conditions and the following disclaimer in the documentation
and/or other materials provided with the distribution. *
Neither the name of The Android Open Source Project nor the
names of its contributors may be used to endorse or promote
products derived from this software without specific prior
written permission.THIS SOFTWARE IS PROVIDED BY THE
COPYRIGHT HOLDERS AND CONTRIBUTORS"AS IS" AND ANY
EXPRESS OR IMPLIED WARRANTIES, INCLUDING, BUT
NOTLIMITED TO, THE IMPLIED WARRANTIES OF
MERCHANTABILITY AND FITNESSFOR A PARTICULAR PURPOSE
ARE DISCLAIMED. IN NO EVENT SHALL THECOPYRIGHT OWNER
OR CONTRIBUTORS BE LIABLE FOR ANY DIRECT,
INDIRECT,INCIDENTAL, SPECIAL, EXEMPLARY, OR
CONSEQUENTIAL DAMAGES (INCLUDING,BUT NOT LIMITED
TO, PROCUREMENT OF SUBSTITUTE GOODS OR SERVICES;
LOSSOF USE, DATA, OR PROFITS; OR BUSINESS
INTERRUPTION) HOWEVER CAUSEDAND ON ANY THEORY OF
LIABILITY, WHETHER IN CONTRACT, STRICT LIABILITY,OR TORT
(INCLUDING NEGLIGENCE OR OTHERWISE) ARISING IN ANY
WAY OUTOF THE USE OF THIS SOFTWARE, EVEN IF ADVISED
OF THE POSSIBILITY OFSUCH DAMAGE.
EXPAT (2.1.0)
81
Page 82

EXPAT is a XML Parser. The original download site for this
software is : http://expat.sourceforge.netCopyright (c) 1998,
1999, 2000 Thai Open Source Software Center Ltd and Clark
Cooper Copyright (c) 2001, 2002, 2003, 2004, 2005, 2006
Expat maintainers. Permission is hereby granted, free of
charge, to any person obtaining a copy of this software and
associated documentation files (the"Software"), to deal in the
Software without restriction, including without limitation the
rights to use, copy, modify, merge, publish, distribute,
sublicense, and/or sell copies of the Software, and to permit
persons to whom the Software is furnished to do so, subject
to the following conditions: The above copyright notice and
this permission notice shall be included in all copies or
substantial portions of the Software. THE SOFTWARE IS
PROVIDED "AS IS", WITHOUT WARRANTY OF ANY
KIND,EXPRESS OR IMPLIED, INCLUDING BUT NOT LIMITED TO
THE WARRANTIES OFMERCHANTABILITY, FITNESS FOR A
PARTICULAR PURPOSE AND NONINFRINGEMENT.IN NO EVENT
SHALL THE AUTHORS OR COPYRIGHT HOLDERS BE LIABLE FOR
ANYCLAIM, DAMAGES OR OTHER LIABILITY, WHETHER IN AN
ACTION OF CONTRACT,TORT OR OTHERWISE, ARISING FROM,
OUT OF OR IN CONNECTION WITH THESOFTWARE OR THE USE
OR OTHER DEALINGS IN THE SOFTWARE.
neven face recognition library (NA)
This TV uses neven face recognition library which is used for
face recognition
This piece of software is made available under the terms and
conditions of Android Apache License version 2.
Unicode (4.8.1.1)
This TV uses Unicode which specifies the representation of
text
The original download site for this software is : http://icu-
project.orgICU License - ICU 1.8.1 and later COPYRIGHT AND
PERMISSION NOTICE Copyright (c) 1995-2008 International
Business Machines Corporation and others All rights reserved.
Permission is hereby granted, free of charge, to any person
obtaining a copy of this software and associated
documentation files (the "Software"), to deal in the Software
without restriction, including without limitation the rights to
use, copy, modify, merge, publish, distribute, and/or sell
copies of the Software, and to permit persons to whom the
Software is furnished to do so, provided that the above
copyright notice(s) and this permission notice appear in all
copies of the Software and that both the above copyright
notice(s) and this permission notice appear in supporting
documentation. THE SOFTWARE IS PROVIDED "AS IS",
WITHOUT WARRANTY OF ANY KIND, EXPRESS OR IMPLIED,
INCLUDING BUT NOT LIMITED TO THE WARRANTIES OF
MERCHANTABILITY, FITNESS FOR A PARTICULAR PURPOSE
AND NONINFRINGEMENT OF THIRD PARTY RIGHTS. IN NO
EVENT SHALL THE COPYRIGHT HOLDER OR HOLDERS
INCLUDED IN THIS NOTICE BE LIABLE FOR ANY CLAIM, OR ANY
SPECIAL INDIRECT OR CONSEQUENTIAL DAMAGES, OR ANY
DAMAGES WHATSOEVER RESULTING FROM LOSS OF USE,
DATA OR PROFITS, WHETHER IN AN ACTION OF CONTRACT,
NEGLIGENCE OR OTHER TORTIOUS ACTION, ARISING OUT OF
OR IN CONNECTION WITH THE USE OR PERFORMANCE OF
THIS SOFTWARE. Except as contained in this notice, the name
of a copyright holder shall not be used in advertising or
otherwise to promote the sale, use or other dealings in this
Software without prior written authorization of the copyright
holder. All trademarks and registered trademarks mentioned
herein are the property of their respective owners.
IPRoute2 (NA)
IPRoute2 is used for TCP/IP, Networking and Traffic control.
The original download site for this software is : http://www.lin
uxfoundation.org/collaborate/workgroups/networking/iprout
e2This piece of software is made available under the terms
and conditions of GPL V2.
mtpd (NA)
mtpd is used for VPN Network. The original download site for
this software is : http://libmtp.sourceforge.net/This piece of
software is made available under the terms and conditions of
Apache License version 2.0.
MDNS Responder (NA)
MDNS Responder. The mDNSResponder project is a
component of Bonjour,Apple's ease-of-use IP networking
initiative. The original download site for this software is : http:
//www.opensource.apple.com/tarballs/mDNSResponder/This
piece of software is made available under the terms and
conditions of Apache License version 2.0.
NFC (NA)
NFC Semiconductor's NFC Library. Near Field Communication
(NFC) is a set of short-range wireless technologies, typically
requiring a distance of 4cm or less to initiate a connection.
NFC allows you to share small payloads of data between an
NFC tag and an Android-powered device, or between two
Android-powered devices. This piece of software is made
available under the terms and conditions of Apache License
version 2.0.
Skia (NA)
Skia is a complete 2D graphic library for drawing Text,
Geometries, and Images. The original download site for this
software is : http://code.google.com/p/skia/Copyright (c)
2011 Google Inc. All rights reserved. Redistribution and use in
source and binary forms, with or without modification, are
permitted provided that the following conditions are met: *
Redistributions of source code must retain the above
copyright notice, this list of conditions and the following
disclaimer. * Redistributions in binary form must reproduce
the above copyright notice, this list of conditions and the
following disclaimer in the documentation and/or other
82
Page 83

materials provided with the distribution. * Neither the name
of Google Inc. nor the names of its contributors may be used
to endorse or promote products derived from this software
without specific prior written permission. THIS SOFTWARE IS
PROVIDED BY THE COPYRIGHT HOLDERS AND
CONTRIBUTORS"AS IS" AND ANY EXPRESS OR IMPLIED
WARRANTIES, INCLUDING, BUT NOTLIMITED TO, THE IMPLIED
WARRANTIES OF MERCHANTABILITY AND FITNESS FORA
PARTICULAR PURPOSE ARE DISCLAIMED. IN NO EVENT SHALL
THE COPYRIGHTOWNER OR CONTRIBUTORS BE LIABLE FOR
ANY DIRECT, INDIRECT, INCIDENTAL,SPECIAL, EXEMPLARY, OR
CONSEQUENTIAL DAMAGES (INCLUDING, BUT NOTLIMITED
TO, PROCUREMENT OF SUBSTITUTE GOODS OR SERVICES;
LOSS OF USE,DATA, OR PROFITS; OR BUSINESS
INTERRUPTION) HOWEVER CAUSED AND ON ANYTHEORY OF
LIABILITY, WHETHER IN CONTRACT, STRICT LIABILITY, OR
TORT(INCLUDING NEGLIGENCE OR OTHERWISE) ARISING IN
ANY WAY OUT OF THE USEOF THIS SOFTWARE, EVEN IF
ADVISED OF THE POSSIBILITY OF SUCH DAMAGE.
Sonic Audio Synthesis library (NA)
The original download site for this software is :
http://www.sonivoxmi.com/This piece of software is made
available under the terms and conditions of Apache License
version 2.0.
Sqlite (3071100)
The original download site for this software is :
www.sqlite.org.This piece of software is made available under
the terms and conditions of Apache License version 2.0.
Nuance Speech Recognition engine (NA)
The original download site for this software is :
http://www.nuance.com/This piece of software is made
available under the terms and conditions of Apache License
version 2.0.
C++Standard Template Library library (5)
This TV uses Implementation of the C++ Standard Template
Library. The original download site for this software is :
http://stlport.sourceforge.netBoris Fomitchev grants Licensee
a non-exclusive, non-transferable, royalty-free license to use
STLport and its documentation without fee. By downloading,
using, or copying STLport or any portion thereof, Licensee
agrees to abide by the intellectual property laws and all other
applicable laws of the United States of America, and to all of
the terms and conditions of this Agreement. Licensee shall
maintain the following copyright and permission notices on
STLport sources and its documentation unchanged :Copyright
1999,2000 Boris Fomitchev This material is provided "as is",
with absolutely no warranty expressed or implied. Any use is
at your own risk. Permission to use or copy this software for
any purpose is hereby granted without fee, provided the
above notices are retained on all copies. Permission to modify
the code and to distribute modified code is granted, provided
the above notices are retained, and a notice that the code was
modified is included with the above copyright notice. The
Licensee may distribute binaries compiled with STLport
(whether original or modified) without any royalties or
restrictions. The Licensee may distribute original or modified
STLport sources, provided that: The conditions indicated in the
above permission notice are met; The following copyright
notices are retained when present, and conditions provided in
accompanying permission notices are met :Copyright 1994
Hewlett-Packard Company Copyright 1996,97 Silicon Graphics
Computer Systems, Inc. Copyright 1997 Moscow Center for
SPARC Technology. Permission to use, copy, modify, distribute
and sell this software and its documentation for any purpose
is hereby granted without fee, provided that the above
copyright notice appear in all copies and that both that
copyright notice and this permission notice appear in
supporting documentation. Hewlett-Packard Company makes
no representations about the suitability of this software for
any purpose. It is provided "as is" without express or implied
warranty. Permission to use, copy, modify, distribute and sell
this software and its documentation for any purpose is hereby
granted without fee, provided that the above copyright notice
appear in all copies and that both that copyright notice and
this permission notice appear in supporting documentation.
Silicon Graphics makes no representations about the
suitability of this software for any purpose. It is provided "as
is" without express or implied warranty. Permission to use,
copy, modify, distribute and sell this software and its
documentation for any purpose is hereby granted without fee,
provided that the above copyright notice appear in all copies
and that both that copyright notice and this permission notice
appear in supporting documentation. Moscow Center for
SPARC Technology makes no representations about the
suitability of this software for any purpose. It is provided "as
is" without express or implied warranty
svox (NA)
The original download site for this software is :
http://www.nuance.com/This piece of software is made
available under the terms and conditions of Apache License
version 2.0.
tinyalsa (NA)
This TV uses tinyalsa: a small library to interface with ALSA in
the Linux kernel The original download site for this software is
: http://github.com/tinyalsaCopyright 2011, The Android Open
Source Project Redistribution and use in source and binary
forms, with or without modification, are permitted provided
that the following conditions are met: * Redistributions of
source code must retain the above copyright notice, this list of
conditions and the following disclaimer. * Redistributions in
binary form must reproduce the above copyright notice, this
list of conditions and the following disclaimer in the
documentation and/or other materials provided with the
distribution. * Neither the name of The Android Open Source
Project nor the names of its contributors may be used to
83
Page 84

endorse or promote products derived from this software
without specific prior written permission. THIS SOFTWARE IS
PROVIDED BY The Android Open Source Project ``AS IS''
ANDANY EXPRESS OR IMPLIED WARRANTIES, INCLUDING, BUT
NOT LIMITED TO, THEIMPLIED WARRANTIES OF
MERCHANTABILITY AND FITNESS FOR A PARTICULAR
PURPOSEARE DISCLAIMED. IN NO EVENT SHALL The Android
Open Source Project BE LIABLEFOR ANY DIRECT, INDIRECT,
INCIDENTAL, SPECIAL, EXEMPLARY, OR
CONSEQUENTIALDAMAGES (INCLUDING, BUT NOT LIMITED
TO, PROCUREMENT OF SUBSTITUTE GOODS ORSERVICES;
LOSS OF USE, DATA, OR PROFITS; OR BUSINESS
INTERRUPTION) HOWEVERCAUSED AND ON ANY THEORY OF
LIABILITY, WHETHER IN CONTRACT, STRICTLIABILITY, OR TORT
(INCLUDING NEGLIGENCE OR OTHERWISE) ARISING IN ANY
WAYOUT OF THE USE OF THIS SOFTWARE, EVEN IF ADVISED
OF THE POSSIBILITY OF SUCHDAMAGE.
Vorbis Decompression Library (NA)
This TV uses Tremolo ARM-optimized Ogg Vorbis
decompression library. Vorbis is a general purpose audio and
music encoding format contemporary to MPEG-4's AAC and
TwinVQ, the next generation beyond MPEG audio layer 3The
original download site for this software is :
http://wss.co.uk/pinknoise/tremoCopyright (c) 2002-2008
Xiph.org Foundation Redistribution and use in source and
binary forms, with or without modification, are permitted
provided that the following conditions are met:Redistributions of source code must retain the above
copyright notice, this list of conditions and the following
disclaimer.- Redistributions in binary form must reproduce the
above copyright notice, this list of conditions and the
following disclaimer in the documentation and/or other
materials provided with the distribution.- Neither the name of
the Xiph.org Foundation nor the names of its contributors may
be used to endorse or promote products derived from this
software without specific prior written permission. THIS
SOFTWARE IS PROVIDED BY THE COPYRIGHT HOLDERS AND
CONTRIBUTORS``AS IS'' AND ANY EXPRESS OR IMPLIED
WARRANTIES, INCLUDING, BUT NOTLIMITED TO, THE IMPLIED
WARRANTIES OF MERCHANTABILITY AND FITNESS FORA
PARTICULAR PURPOSE ARE DISCLAIMED. IN NO EVENT SHALL
THE FOUNDATIONOR CONTRIBUTORS BE LIABLE FOR ANY
DIRECT, INDIRECT, INCIDENTAL,SPECIAL, EXEMPLARY, OR
CONSEQUENTIAL DAMAGES (INCLUDING, BUT NOTLIMITED
TO, PROCUREMENT OF SUBSTITUTE GOODS OR SERVICES;
LOSS OF USE,DATA, OR PROFITS; OR BUSINESS
INTERRUPTION) HOWEVER CAUSED AND ON ANYTHEORY OF
LIABILITY, WHETHER IN CONTRACT, STRICT LIABILITY, OR
TORT(INCLUDING NEGLIGENCE OR OTHERWISE) ARISING IN
ANY WAY OUT OF THE USEOF THIS SOFTWARE, EVEN IF
ADVISED OF THE POSSIBILITY OF SUCH DAMAGE.
wpa_supplicant_Daemon (v0.8)
Library used by legacy HAL to talk to wpa_supplicant
daemonThe original download site for this software is :
http://hostap.epitest.fi/wpa_supplicant/This piece of software
is made available under the terms and conditions of GPL
version 2.
gson (2.3)
Gson is a Java library that can be used to convert Java Objects
into their JSON representation. It can also be used to convert a
JSON string to an equivalent Java object. Gson can work with
arbitrary Java objects including pre-existing objects that you
do not have source-code of. The original download site for this
software is : https://code.google.com/p/google-gson/This
piece of software is made available under the terms and
conditions of the Apache License 2.0
This software includes an implementation of the AES Cipher,
licensed by Brian Gladman
The original download site for this software is :
http://www.gladman.me.uk/This piece of software is licensed
by Brian Gladman
libUpNp (1.2.1)
The original download site for this software is :
http://upnp.sourceforge.net/This piece of software is made
available under the terms and conditions of the BSD.
dnsmasq
Dnsmasq is a lightweight, easy to configure DNS forwarder
and DHCP server
The original download site for this software is : https://androi
d.googlesource.com/platform/external/dnmasqThis piece of
software is made available under the terms and conditions of
the GPL v2 license, which can be found below.
rfkill (0.4)
rfkill is a small users pace tool to query the state of the rfkill
switches, buttons and subsystem interfaces. Some devices
come with a hard switch that lets you kill different types of RF
radios
The original download site for this software is :
http://wireless.kernel.org/en/users/Documentation/rfkillThis
piece of software is made available under the terms and
conditions of the GPL v2 license, which can be found below.
TomCrypt (1.1)
iwedia stack is using tomcrypt for sw decryptionThe original
download site for this software is : http://manpages.ubuntu.c
om/manpages/saucy/man3/libtomcrypt.3.htmlThis piece of
software is made available under the terms and conditions of
the DO WHAT THE FUCK YOU WANT TO PUBLIC LICENSE
AsyncHttpclient (1.4.6)
84
Page 85
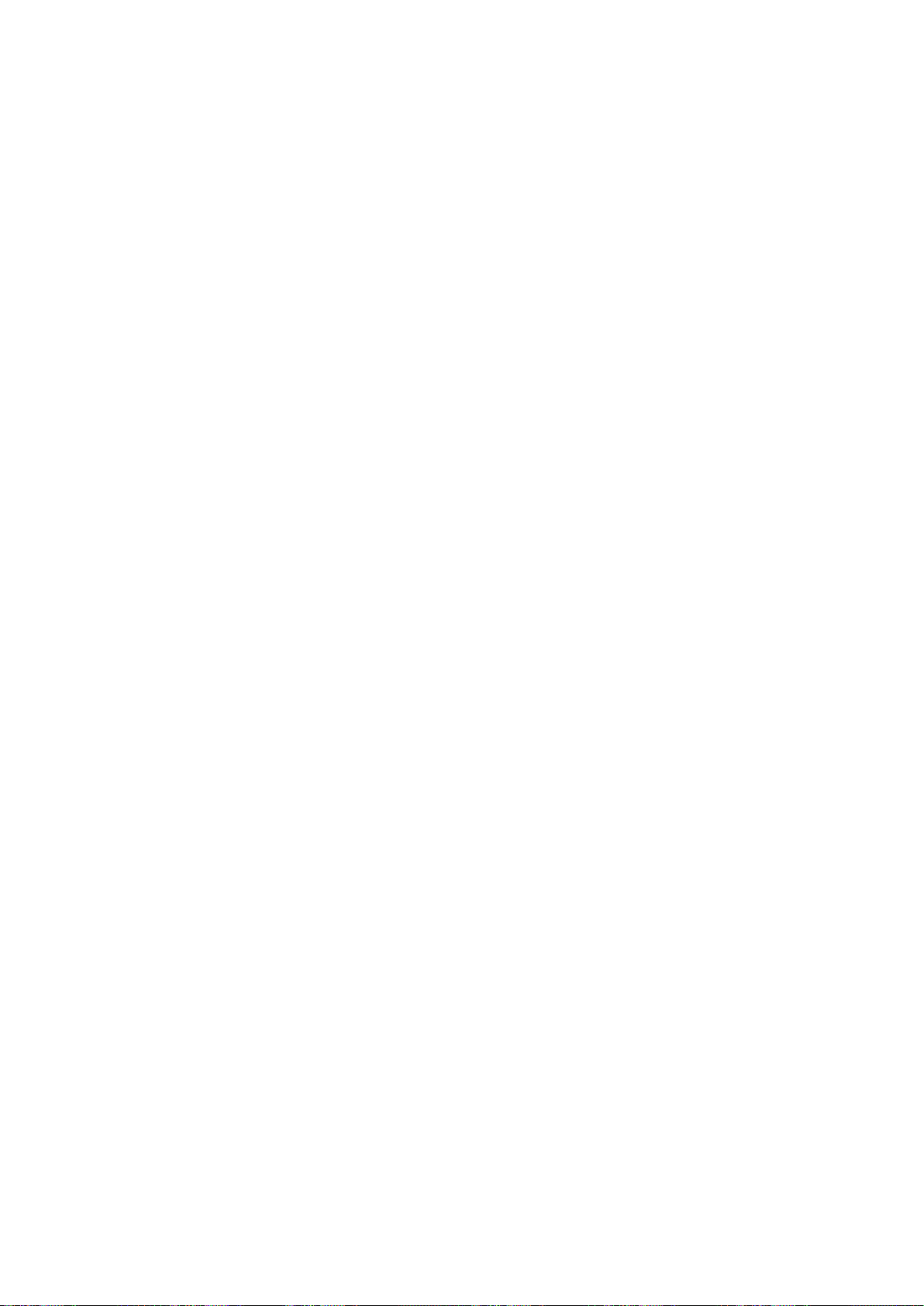
The original download site for this software is :
http://loopj.com/android-async-http/This piece of software is
made available under the terms and conditions of the APACHE
LICENSE 2.0
for this free software. If the software is modified by someone
else and passed on, we want its recipients to know that what
they have is not the original, so that any problems introduced
by others will not reflect on the original authors' reputations.
TP Vision Netherlands B.V. is grateful to the groups and
individuals above for their contributions.
_________________________________
GNU GENERAL PUBLIC LICENSE
Version 2, June 1991
Copyright (C) 1989, 1991 Free Software Foundation, Inc.
51 Franklin Street, Fifth Floor, Boston, MA 02110-1301, USA
Everyone is permitted to copy and distribute verbatim copies
of this license document, but changing it is not allowed.
Preamble
The licenses for most software are designed to take away your
freedom to share and change it. By contrast, the GNU General
Public License is intended to guarantee your freedom to share
and change free software--to make sure the software is free
for all its users. This General Public License applies to most of
the Free Software Foundation's software and to any other
program whose authors commit to using it. (Some other Free
Software Foundation software is covered by the GNU Lesser
General Public License instead.) You can apply it to your
programs, too.
When we speak of free software, we are referring to freedom,
not price. Our General Public Licenses are designed to make
sure that you have the freedom to distribute copies of free
software (and charge for this service if you wish), that you
receive source code or can get it if you want it, that you can
change the software or use pieces of it in new free programs;
and that you know you can do these things.
To protect your rights, we need to make restrictions that
forbid anyone to deny you these rights or to ask you to
surrender the rights. These restrictions translate to certain
responsibilities for you if you distribute copies of the software,
or if you modify it.
For example, if you distribute copies of such a program,
whether gratis or for a fee, you must give the recipients all the
rights that you have. You must make sure that they, too,
receive or can get the source code. And you must show them
these terms so they know their rights.
We protect your rights with two steps: (1) copyright the
software, and (2) offer you this license which gives you legal
permission to copy, distribute and/or modify the software.
Also, for each author's protection and ours, we want to make
certain that everyone understands that there is no warranty
Finally, any free program is threatened constantly by software
patents. We wish to avoid the danger that redistributors of a
free program will individually obtain patent licenses, in effect
making the program proprietary. To prevent this, we have
made it clear that any patent must be licensed for everyone's
free use or not licensed at all.
The precise terms and conditions for copying, distribution and
modification follow.
TERMS AND CONDITIONS FOR COPYING, DISTRIBUTION AND
MODIFICATION
Activities other than copying, distribution and modification are
not covered by this License; they are outside its scope. The act
of running the Program is not restricted, and the output from
the Program is covered only if its contents constitute a work
based on the Program (independent of having been made by
running the Program). Whether that is true depends on what
the Program does.
You may charge a fee for the physical act of transferring a
copy, and you may at your option offer warranty protection in
exchange for a fee.
a) You must cause the modified files to carry prominent
notices stating that you changed the files and the date of any
change.
b) You must cause any work that you distribute or publish,
that in whole or in part contains or is derived from the
Program or any part thereof, to be licensed as a whole at no
charge to all third parties under the terms of this License.
c) If the modified program normally reads commands
interactively when run, you must cause it, when started
running for such interactive use in the most ordinary way, to
print or display an announcement including an appropriate
copyright notice and a notice that there is no warranty (or
else, saying that you provide a warranty) and that users may
redistribute the program under these conditions, and telling
the user how to view a copy of this License. (Exception: if the
Program itself is interactive but does not normally print such
an announcement, your work based on the Program is not
required to print an announcement.)
These requirements apply to the modified work as a whole. If
identifiable sections of that work are not derived from the
Program, and can be reasonably considered independent and
separate works in themselves, then this License, and its terms,
do not apply to those sections when you distribute them as
separate works. But when you distribute the same sections as
part of a whole which is a work based on the Program, the
distribution of the whole must be on the terms of this License,
whose permissions for other licensees extend to the entire
whole, and thus to each and every part regardless of who
wrote it.
Thus, it is not the intent of this section to claim rights or
contest your rights to work written entirely by you; rather, the
85
Page 86

intent is to exercise the right to control the distribution of
derivative or collective works based on the Program.
In addition, mere aggregation of another work not based on
the Program with the Program (or with a work based on the
Program) on a volume of a storage or distribution medium
does not bring the other work under the scope of this License.
a) Accompany it with the complete corresponding machinereadable source code, which must be distributed under the
terms of Sections 1 and 2 above on a medium customarily
used for software interchange; or,
Each version is given a distinguishing version number. If the
Program specifies a version number of this License which
applies to it and "any later version", you have the option of
following the terms and conditions either of that version or of
any later version published by the Free Software Foundation.
If the Program does not specify a version number of this
License, you may choose any version ever published by the
Free Software Foundation.
NO WARRANTY
b) Accompany it with a written offer, valid for at least three
years, to give any third party, for a charge no more than your
cost of physically performing source distribution, a complete
machine-readable copy of the corresponding source code, to
be distributed under the terms of Sections 1 and 2 above on a
medium customarily used for software interchange; or,
c) Accompany it with the information you received as to the
offer to distribute corresponding source code. (This
alternative is allowed only for noncommercial distribution and
only if you received the program in object code or executable
form with such an offer, in accord with Subsection b above.)
The source code for a work means the preferred form of the
work for making modifications to it. For an executable work,
complete source code means all the source code for all
modules it contains, plus any associated interface definition
files, plus the scripts used to control compilation and
installation of the executable. However, as a special exception,
the source code distributed need not include anything that is
normally distributed (in either source or binary form) with the
major components (compiler, kernel, and so on) of the
operating system on which the executable runs, unless that
component itself accompanies the executable.
________________________________
GNU LESSER GENERAL PUBLIC LICENSE
Version 2.1, February 1999
Copyright (C) 1991, 1999 Free Software Foundation, Inc.
51 Franklin Street, Fifth Floor, Boston, MA 02110-1301 USA
Everyone is permitted to copy and distribute verbatim copies
of this license document, but changing it is not allowed.
[This is the first released version of the Lesser GPL. It also
counts as the successor of the GNU Library Public License,
version 2, hence the version number 2.1.]
Preamble
The licenses for most software are designed to take away your
freedom to share and change it. By contrast, the GNU General
Public Licenses are intended to guarantee your freedom to
share and change free software--to make sure the software is
free for all its users.
If distribution of executable or object code is made by offering
access to copy from a designated place, then offering
equivalent access to copy the source code from the same
place counts as distribution of the source code, even though
third parties are not compelled to copy the source along with
the object code.
If any portion of this section is held invalid or unenforceable
under any particular circumstance, the balance of the section
is intended to apply and the section as a whole is intended to
apply in other circumstances.
It is not the purpose of this section to induce you to infringe
any patents or other property right claims or to contest
validity of any such claims; this section has the sole purpose of
protecting the integrity of the free software distribution
system, which is implemented by public license practices.
Many people have made generous contributions to the wide
range of software distributed through that system in reliance
on consistent application of that system; it is up to the
author/donor to decide if he or she is willing to distribute
software through any other system and a licensee cannot
impose that choice.
This section is intended to make thoroughly clear what is
believed to be a consequence of the rest of this License.
This license, the Lesser General Public License, applies to some
specially designated software packages--typically libraries--of
the Free Software Foundation and other authors who decide
to use it. You can use it too, but we suggest you first think
carefully about whether this license or the ordinary General
Public License is the better strategy to use in any particular
case, based on the explanations below.
When we speak of free software, we are referring to freedom
of use, not price. Our General Public Licenses are designed to
make sure that you have the freedom to distribute copies of
free software (and charge for this service if you wish); that you
receive source code or can get it if you want it; that you can
change the software and use pieces of it in new free
programs; and that you are informed that you can do these
things.
To protect your rights, we need to make restrictions that
forbid distributors to deny you these rights or to ask you to
surrender these rights. These restrictions translate to certain
responsibilities for you if you distribute copies of the library or
if you modify it.
For example, if you distribute copies of the library, whether
gratis or for a fee, you must give the recipients all the rights
that we gave you. You must make sure that they, too, receive
or can get the source code. If you link other code with the
86
Page 87

library, you must provide complete object files to the
recipients, so that they can relink them with the library after
making changes to the library and recompiling it. And you
must show them these terms so they know their rights.
We protect your rights with a two-step method: (1) we
copyright the library, and (2) we offer you this license, which
gives you legal permission to copy, distribute and/or modify
the library.
To protect each distributor, we want to make it very clear that
there is no warranty for the free library. Also, if the library is
modified by someone else and passed on, the recipients
should know that what they have is not the original version, so
that the original author's reputation will not be affected by
problems that might be introduced by others.
Finally, software patents pose a constant threat to the
existence of any free program. We wish to make sure that a
company cannot effectively restrict the users of a free
program by obtaining a restrictive license from a patent
holder. Therefore, we insist that any patent license obtained
for a version of the library must be consistent with the full
freedom of use specified in this license.
Most GNU software, including some libraries, is covered by
the ordinary GNU General Public License. This license, the
GNU Lesser General Public License, applies to certain
designated libraries, and is quite different from the ordinary
General Public License. We use this license for certain libraries
in order to permit linking those libraries into non-free
programs.
When a program is linked with a library, whether statically or
using a shared library, the combination of the two is legally
speaking a combined work, a derivative of the original library.
The ordinary General Public License therefore permits such
linking only if the entire combination fits its criteria of
freedom. The Lesser General Public License permits more lax
criteria for linking other code with the library.
We call this license the "Lesser" General Public License
because it does Less to protect the user's freedom than the
ordinary General Public License. It also provides other free
software developers Less of an advantage over competing nonfree programs. These disadvantages are the reason we use the
ordinary General Public License for many libraries. However,
the Lesser license provides advantages in certain special
circumstances.
For example, on rare occasions, there may be a special need
to encourage the widest possible use of a certain library, so
that it becomes a de-facto standard. To achieve this, non-free
programs must be allowed to use the library. A more frequent
case is that a free library does the same job as widely used
non-free libraries. In this case, there is little to gain by limiting
the free library to free software only, so we use the Lesser
General Public License.
In other cases, permission to use a particular library in nonfree programs enables a greater number of people to use a
large body of free software. For example, permission to use
the GNU C Library in non-free programs enables many more
people to use the whole GNU operating system, as well as its
variant, the GNU/Linux operating system.
Although the Lesser General Public License is Less protective
of the users' freedom, it does ensure that the user of a
program that is linked with the Library has the freedom and
the wherewithal to run that program using a modified version
of the Library.
The precise terms and conditions for copying, distribution and
modification follow. Pay close attention to the difference
between a "work based on the library" and a "work that uses
the library". The former contains code derived from the
library, whereas the latter must be combined with the library
in order to run.
TERMS AND CONDITIONS FOR COPYING, DISTRIBUTION AND
MODIFICATION
A "library" means a collection of software functions and/or
data prepared so as to be conveniently linked with application
programs (which use some of those functions and data) to
form executables.
The "Library", below, refers to any such software library or
work which has been distributed under these terms. A "work
based on the Library" means either the Library or any
derivative work under copyright law: that is to say, a work
containing the Library or a portion of it, either verbatim or
with modifications and/or translated straightforwardly into
another language. (Hereinafter, translation is included without
limitation in the term "modification".)
"Source code" for a work means the preferred form of the
work for making modifications to it. For a library, complete
source code means all the source code for all modules it
contains, plus any associated interface definition files, plus the
scripts used to control compilation and installation of the
library.
Activities other than copying, distribution and modification are
not covered by this License; they are outside its scope. The act
of running a program using the Library is not restricted, and
output from such a program is covered only if its contents
constitute a work based on the Library (independent of the
use of the Library in a tool for writing it). Whether that is true
depends on what the Library does and what the program that
uses the Library does.
You may charge a fee for the physical act of transferring a
copy, and you may at your option offer warranty protection in
exchange for a fee.
?a) The modified work must itself be a software library.
?b) You must cause the files modified to carry prominent
notices stating that you changed the files and the date of any
change.
?c) You must cause the whole of the work to be licensed at no
charge to all third parties under the terms of this License.
?d) If a facility in the modified Library refers to a function or a
table of data to be supplied by an application program that
uses the facility, other than as an argument passed when the
facility is invoked, then you must make a good faith effort to
ensure that, in the event an application does not supply such
87
Page 88

function or table, the facility still operates, and performs
whatever part of its purpose remains meaningful.
(For example, a function in a library to compute square roots
has a purpose that is entirely well-defined independent of the
application. Therefore, Subsection 2d requires that any
application-supplied function or table used by this function
must be optional: if the application does not supply it, the
square root function must still compute square roots.)
object file is unrestricted, regardless of whether it is legally a
derivative work. (Executables containing this object code plus
portions of the Library will still fall under Section 6.)
Otherwise, if the work is a derivative of the Library, you may
distribute the object code for the work under the terms of
Section 6. Any executables containing that work also fall under
Section 6, whether or not they are linked directly with the
Library itself.
These requirements apply to the modified work as a whole. If
identifiable sections of that work are not derived from the
Library, and can be reasonably considered independent and
separate works in themselves, then this License, and its terms,
do not apply to those sections when you distribute them as
separate works. But when you distribute the same sections as
part of a whole which is a work based on the Library, the
distribution of the whole must be on the terms of this License,
whose permissions for other licensees extend to the entire
whole, and thus to each and every part regardless of who
wrote it.
Thus, it is not the intent of this section to claim rights or
contest your rights to work written entirely by you; rather, the
intent is to exercise the right to control the distribution of
derivative or collective works based on the Library.
In addition, mere aggregation of another work not based on
the Library with the Library (or with a work based on the
Library) on a volume of a storage or distribution medium does
not bring the other work under the scope of this License.
Once this change is made in a given copy, it is irreversible for
that copy, so the ordinary GNU General Public License applies
to all subsequent copies and derivative works made from that
copy.
This option is useful when you wish to copy part of the code of
the Library into a program that is not a library.
If distribution of object code is made by offering access to
copy from a designated place, then offering equivalent access
to copy the source code from the same place satisfies the
requirement to distribute the source code, even though third
parties are not compelled to copy the source along with the
object code.
However, linking a "work that uses the Library" with the
Library creates an executable that is a derivative of the Library
(because it contains portions of the Library), rather than a
"work that uses the library". The executable is therefore
covered by this License. Section 6 states terms for distribution
of such executables.
When a "work that uses the Library" uses material from a
header file that is part of the Library, the object code for the
work may be a derivative work of the Library even though the
source code is not. Whether this is true is especially significant
if the work can be linked without the Library, or if the work is
itself a library. The threshold for this to be true is not precisely
defined by law.
If such an object file uses only numerical parameters, data
structure layouts and accessors, and small macros and small
inline functions (ten lines or less in length), then the use of the
You must give prominent notice with each copy of the work
that the Library is used in it and that the Library and its use are
covered by this License. You must supply a copy of this
License. If the work during execution displays copyright
notices, you must include the copyright notice for the Library
among them, as well as a reference directing the user to the
copy of this License. Also, you must do one of these things:
?a) Accompany the work with the complete corresponding
machine-readable source code for the Library including
whatever changes were used in the work (which must be
distributed under Sections 1 and 2 above); and, if the work is
an executable linked with the Library, with the complete
machine-readable "work that uses the Library", as object code
and/or source code, so that the user can modify the Library
and then relink to produce a modified executable containing
the modified Library. (It is understood that the user who
changes the contents of definitions files in the Library will not
necessarily be able to recompile the application to use the
modified definitions.)
?b) Use a suitable shared library mechanism for linking with
the Library. A suitable mechanism is one that (1) uses at run
time a copy of the library already present on the user's
computer system, rather than copying library functions into
the executable, and (2) will operate properly with a modified
version of the library, if the user installs one, as long as the
modified version is interface-compatible with the version that
the work was made with.
?c) Accompany the work with a written offer, valid for at least
three years, to give the same user the materials specified in
Subsection 6a, above, for a charge no more than the cost of
performing this distribution.
?d) If distribution of the work is made by offering access to
copy from a designated place, offer equivalent access to copy
the above specified materials from the same place.
?e) Verify that the user has already received a copy of these
materials or that you have already sent this user a copy.
For an executable, the required form of the "work that uses
the Library" must include any data and utility programs
needed for reproducing the executable from it. However, as a
special exception, the materials to be distributed need not
include anything that is normally distributed (in either source
or binary form) with the major components (compiler, kernel,
and so on) of the operating system on which the executable
runs, unless that component itself accompanies the
executable.
It may happen that this requirement contradicts the license
restrictions of other proprietary libraries that do not normally
accompany the operating system. Such a contradiction means
88
Page 89

you cannot use both them and the Library together in an
executable that you distribute.
?a) Accompany the combined library with a copy of the same
work based on the Library, uncombined with any other library
facilities. This must be distributed under the terms of the
Sections above.
?b) Give prominent notice with the combined library of the
fact that part of it is a work based on the Library, and
explaining where to find the accompanying uncombined form
of the same work.
If any portion of this section is held invalid or unenforceable
under any particular circumstance, the balance of the section
is intended to apply, and the section as a whole is intended to
apply in other circumstances.
It is not the purpose of this section to induce you to infringe
any patents or other property right claims or to contest
validity of any such claims; this section has the sole purpose of
protecting the integrity of the free software distribution
system which is implemented by public license practices.
Many people have made generous contributions to the wide
range of software distributed through that system in reliance
on consistent application of that system; it is up to the
author/donor to decide if he or she is willing to distribute
software through any other system and a licensee cannot
impose that choice.
This section is intended to make thoroughly clear what is
believed to be a consequence of the rest of this License.
Each version is given a distinguishing version number. If the
Library specifies a version number of this License which
applies to it and "any later version", you have the option of
following the terms and conditions either of that version or of
any later version published by the Free Software Foundation.
If the Library does not specify a license version number, you
may choose any version ever published by the Free Software
Foundation.
NO WARRANTY
LIABILITY, WHETHER IN CONTRACT, STRICT LIABILITY, OR TORT
(INCLUDING NEGLIGENCE OR OTHERWISE) ARISING IN ANY
WAY OUT OF THE USE OF THIS SOFTWARE, EVEN IF ADVISED
OF THE POSSIBILITY OF SUCH DAMAGE.
______________________________
MIT LICENSE
Permission is hereby granted, free of charge, to any person
obtaining
a copy of this software and associated documentation files
(the
"Software"), to deal in the Software without restriction,
including
without limitation the rights to use, copy, modify, merge,
publish,
distribute, sublicense, and/or sell copies of the Software, and
to
permit persons to whom the Software is furnished to do so,
subject to
the following conditions:
The above copyright notice and this permission notice shall be
included
in all copies or substantial portions of the Software.
THE SOFTWARE IS PROVIDED "AS IS", WITHOUT WARRANTY
OF ANY KIND,
EXPRESS OR IMPLIED, INCLUDING BUT NOT LIMITED TO THE
WARRANTIES OF
_______________________________
BSD LICENSE
Redistribution and use in source and binary forms, with or
without modification, are permitted provided that the
following conditions are met:
THIS SOFTWARE IS PROVIDED BY THE REGENTS AND
CONTRIBUTORS ``AS IS'' AND ANY EXPRESS OR IMPLIED
WARRANTIES, INCLUDING, BUT NOT LIMITED TO, THE IMPLIED
WARRANTIES OF MERCHANTABILITY AND FITNESS FOR A
PARTICULAR PURPOSE ARE DISCLAIMED. IN NO EVENT SHALL
THE REGENTS OR CONTRIBUTORS BE LIABLE FOR ANY DIRECT,
INDIRECT, INCIDENTAL, SPECIAL, EXEMPLARY, OR
CONSEQUENTIAL DAMAGES (INCLUDING, BUT NOT LIMITED
TO, PROCUREMENT OF SUBSTITUTE GOODS OR SERVICES;
LOSS OF USE, DATA, OR PROFITS; OR BUSINESS
INTERRUPTION) HOWEVER CAUSED AND ON ANY THEORY OF
MERCHANTABILITY, FITNESS FOR A PARTICULAR PURPOSE
AND NONINFRINGEMENT.
IN NO EVENT SHALL THE AUTHORS OR COPYRIGHT HOLDERS
BE LIABLE FOR ANY
CLAIM, DAMAGES OR OTHER LIABILITY, WHETHER IN AN
ACTION OF CONTRACT,
TORT OR OTHERWISE, ARISING FROM, OUT OF OR IN
CONNECTION WITH THE
SOFTWARE OR THE USE OR OTHER DEALINGS IN THE
SOFTWARE.
_____________________________
Apache License
Version 2.0, January 2004
http://www.apache.org/licenses/
89
Page 90
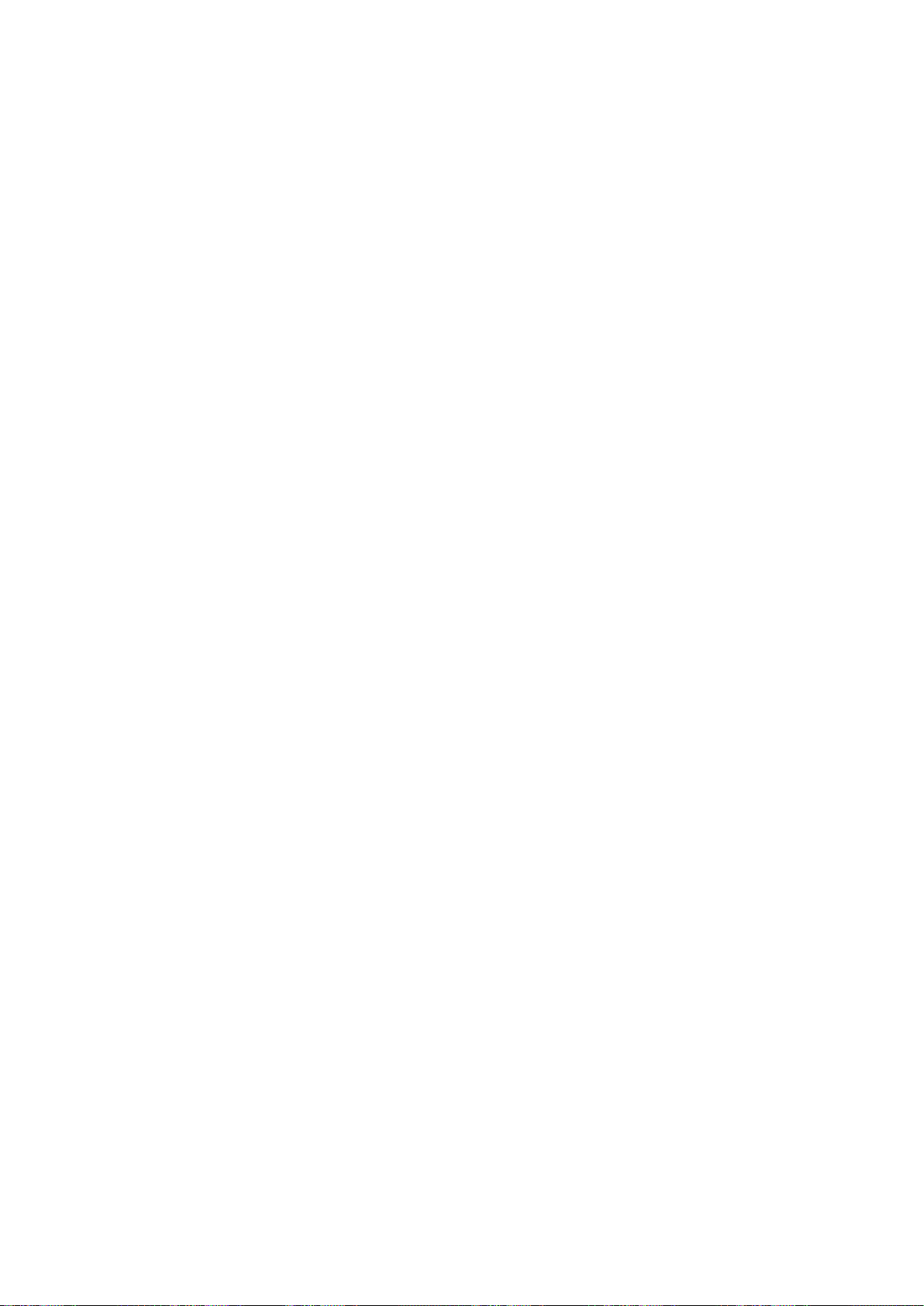
TERMS AND CONDITIONS FOR USE, REPRODUCTION, AND
DISTRIBUTION
1. Definitions.
"License" shall mean the terms and conditions for use,
reproduction,
and distribution as defined by Sections 1 through 9 of this
document.
"Licensor" shall mean the copyright owner or entity
authorized by
the copyright owner that is granting the License.
"Legal Entity" shall mean the union of the acting entity and
all
other entities that control, are controlled by, or are under
common
control with that entity. For the purposes of this definition,
"control" means (i) the power, direct or indirect, to cause
the
direction or management of such entity, whether by
contract or
otherwise, or (ii) ownership of fifty percent (50%) or more
of the
outstanding shares, or (iii) beneficial ownership of such
entity.
"You" (or "Your") shall mean an individual or Legal Entity
"Work" shall mean the work of authorship, whether in
Source or
Object form, made available under the License, as
indicated by a
copyright notice that is included in or attached to the work
(an example is provided in the Appendix below).
"Derivative Works" shall mean any work, whether in
Source or Object
form, that is based on (or derived from) the Work and for
which the
editorial revisions, annotations, elaborations, or other
modifications
represent, as a whole, an original work of authorship. For
the purposes
of this License, Derivative Works shall not include works
that remain
separable from, or merely link (or bind by name) to the
interfaces of,
the Work and Derivative Works thereof.
"Contribution" shall mean any work of authorship,
including
the original version of the Work and any modifications or
additions
to that Work or Derivative Works thereof, that is
intentionally
submitted to Licensor for inclusion in the Work by the
copyright owner
or by an individual or Legal Entity authorized to submit on
behalf of
exercising permissions granted by this License.
"Source" form shall mean the preferred form for making
modifications,
including but not limited to software source code,
documentation
source, and configuration files.
"Object" form shall mean any form resulting from
mechanical
transformation or translation of a Source form, including
but
not limited to compiled object code, generated
documentation,
and conversions to other media types.
the copyright owner. For the purposes of this definition,
"submitted"
means any form of electronic, verbal, or written
communication sent
to the Licensor or its representatives, including but not
limited to
communication on electronic mailing lists, source code
control systems,
and issue tracking systems that are managed by, or on
behalf of, the
Licensor for the purpose of discussing and improving the
Work, but
excluding communication that is conspicuously marked or
otherwise
designated in writing by the copyright owner as "Not a
Contribution."
90
Page 91

"Contributor" shall mean Licensor and any individual or
Legal Entity
Work or Derivative Works thereof in any medium, with or
without
on behalf of whom a Contribution has been received by
Licensor and
subsequently incorporated within the Work.
2. Grant of Copyright License. Subject to the terms and
conditions of
this License, each Contributor hereby grants to You a
perpetual,
worldwide, non-exclusive, no-charge, royalty-free,
irrevocable
copyright license to reproduce, prepare Derivative Works
of,
publicly display, publicly perform, sublicense, and
distribute the
Work and such Derivative Works in Source or Object form.
3. Grant of Patent License. Subject to the terms and
conditions of
this License, each Contributor hereby grants to You a
perpetual,
worldwide, non-exclusive, no-charge, royalty-free,
irrevocable
(except as stated in this section) patent license to make,
have made,
use, offer to sell, sell, import, and otherwise transfer the
Work,
where such license applies only to those patent claims
licensable
by such Contributor that are necessarily infringed by their
Contribution(s) alone or by combination of their
Contribution(s)
with the Work to which such Contribution(s) was
submitted. If You
institute patent litigation against any entity (including a
cross-claim or counterclaim in a lawsuit) alleging that the
Work
or a Contribution incorporated within the Work constitutes
direct
or contributory patent infringement, then any patent
licenses
granted to You under this License for that Work shall
terminate
as of the date such litigation is filed.
modifications, and in Source or Object form, provided that
You
meet the following conditions:
(a) You must give any other recipients of the Work or
Derivative Works a copy of this License; and
(b) You must cause any modified files to carry prominent
notices
stating that You changed the files; and
(c) You must retain, in the Source form of any Derivative
Works
that You distribute, all copyright, patent, trademark, and
attribution notices from the Source form of the Work,
excluding those notices that do not pertain to any part of
the Derivative Works; and
(d) If the Work includes a "NOTICE" text file as part of its
distribution, then any Derivative Works that You
distribute must
include a readable copy of the attribution notices
contained
within such NOTICE file, excluding those notices that do
not
pertain to any part of the Derivative Works, in at least
one
of the following places: within a NOTICE text file
distributed
as part of the Derivative Works; within the Source form
or
documentation, if provided along with the Derivative
Works; or,
within a display generated by the Derivative Works, if
and
wherever such third-party notices normally appear. The
contents
of the NOTICE file are for informational purposes only
and
do not modify the License. You may add Your own
attribution
notices within Derivative Works that You distribute,
alongside
4. Redistribution. You may reproduce and distribute copies
of the
or as an addendum to the NOTICE text from the Work,
provided
91
Page 92

that such additional attribution notices cannot be
construed
as modifying the License.
FITNESS FOR A
PARTICULAR PURPOSE. You are solely responsible for
determining the
You may add Your own copyright statement to Your
modifications and
may provide additional or different license terms and
conditions
for use, reproduction, or distribution of Your modifications,
or
for any such Derivative Works as a whole, provided Your
use,
reproduction, and distribution of the Work otherwise
complies with
the conditions stated in this License.
5. Submission of Contributions. Unless You explicitly state
otherwise,
any Contribution intentionally submitted for inclusion in
the Work
by You to the Licensor shall be under the terms and
conditions of
this License, without any additional terms or conditions.
Notwithstanding the above, nothing herein shall supersede
or modify
the terms of any separate license agreement you may have
executed
with Licensor regarding such Contributions.
6. Trademarks. This License does not grant permission to use
the trade
names, trademarks, service marks, or product names of
the Licensor,
except as required for reasonable and customary use in
describing the
origin of the Work and reproducing the content of the
NOTICE file.
7. Disclaimer of Warranty. Unless required by applicable law
or
agreed to in writing, Licensor provides the Work (and each
appropriateness of using or redistributing the Work and
assume any
risks associated with Your exercise of permissions under
this License.
8. Limitation of Liability. In no event and under no legal
theory,
whether in tort (including negligence), contract, or
otherwise,
unless required by applicable law (such as deliberate and
grossly
negligent acts) or agreed to in writing, shall any
Contributor be
liable to You for damages, including any direct, indirect,
special,
incidental, or consequential damages of any character
arising as a
result of this License or out of the use or inability to use
the
Work (including but not limited to damages for loss of
goodwill,
work stoppage, computer failure or malfunction, or any
and all
other commercial damages or losses), even if such
Contributor
has been advised of the possibility of such damages.
9. Accepting Warranty or Additional Liability. While
redistributing
the Work or Derivative Works thereof, You may choose to
offer,
and charge a fee for, acceptance of support, warranty,
indemnity,
or other liability obligations and/or rights consistent with
this
License. However, in accepting such obligations, You may
act only
on Your own behalf and on Your sole responsibility, not on
behalf
Contributor provides its Contributions) on an "AS IS" BASIS,
WITHOUT WARRANTIES OR CONDITIONS OF ANY KIND,
either express or
implied, including, without limitation, any warranties or
conditions
of TITLE, NON-INFRINGEMENT, MERCHANTABILITY, or
of any other Contributor, and only if You agree to
indemnify,
defend, and hold each Contributor harmless for any
liability
incurred by, or claims asserted against, such Contributor by
reason
92
Page 93
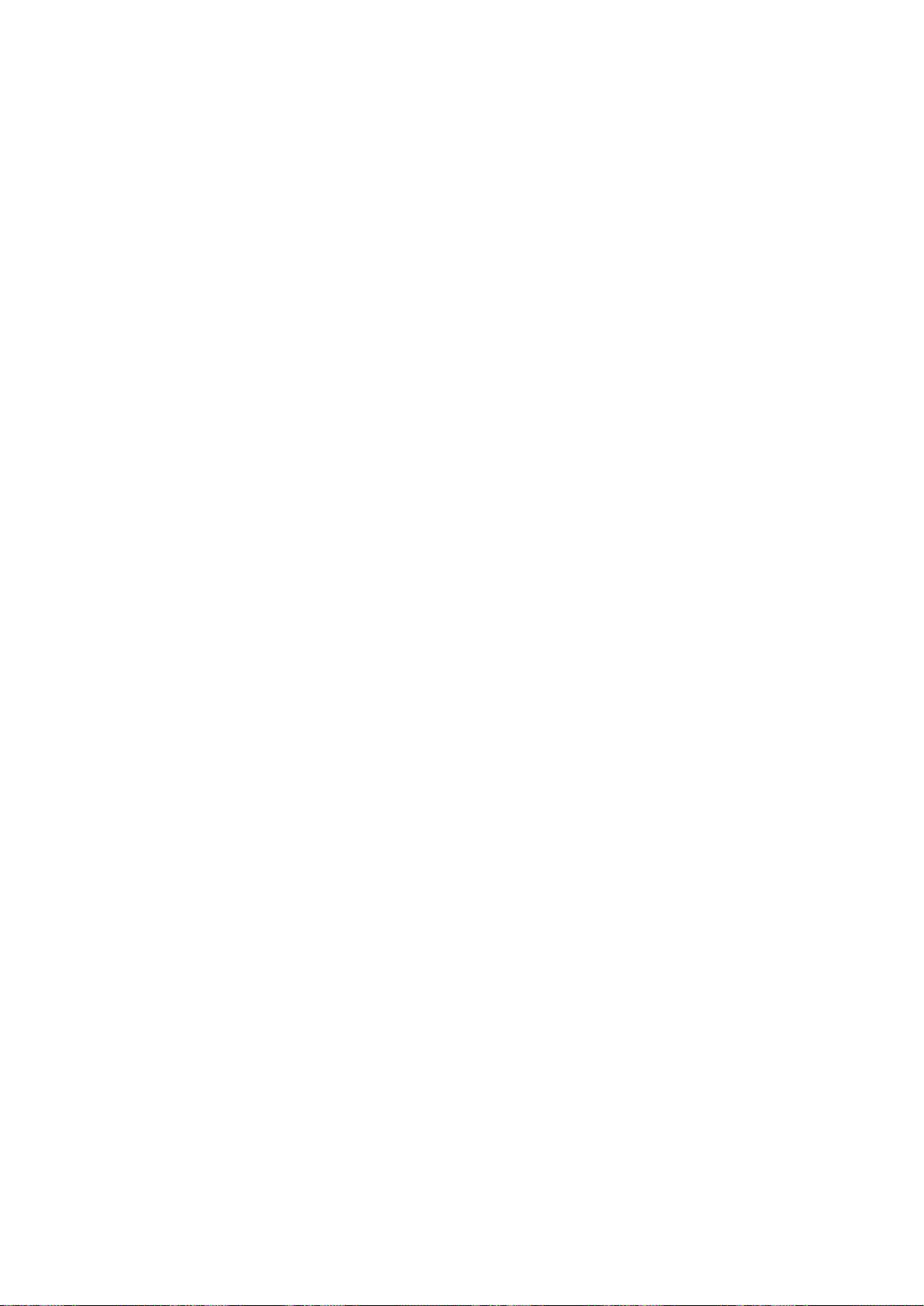
of your accepting any such warranty or additional liability.
convenience. In case of
END OF TERMS AND CONDITIONS
APPENDIX: How to apply the Apache License to your work.
To apply the Apache License to your work, attach the
following
boilerplate notice, with the fields enclosed by brackets "[]"
replaced with your own identifying information. (Don't
include
the brackets!) The text should be enclosed in the
appropriate
comment syntax for the file format. We also recommend
that a
file or class name and description of purpose be included
on the
same "printed page" as the copyright notice for easier
identification within third-party archives.
any discrepancy between this copy and the notices in the file
png.h that is
included in the libpng distribution, the latter shall prevail.
COPYRIGHT NOTICE, DISCLAIMER, and LICENSE:
If you modify libpng you may insert additional notices
immediately following
this sentence.
This code is released under the libpng license.
libpng versions 1.2.6, August 15, 2004, through 1.4.1, February
25, 2010, are
Copyright (c) 2004, 2006-2007 Glenn Randers-Pehrson, and
are
distributed according to the same disclaimer and license as
libpng-1.2.5
Copyright [yyyy] [name of copyright owner]
Licensed under the Apache License, Version 2.0 (the
"License");
you may not use this file except in compliance with the
License.
You may obtain a copy of the License at
http://www.apache.org/licenses/LICENSE-2.0
Unless required by applicable law or agreed to in writing,
software
distributed under the License is distributed on an "AS IS"
BASIS,
WITHOUT WARRANTIES OR CONDITIONS OF ANY KIND,
either express or implied.
See the License for the specific language governing
permissions and
limitations under the License.
with the following individual added to the list of Contributing
Authors
Cosmin Truta
libpng versions 1.0.7, July 1, 2000, through 1.2.5 - October 3,
2002, are
Copyright (c) 2000-2002 Glenn Randers-Pehrson, and are
distributed according to the same disclaimer and license as
libpng-1.0.6
with the following individuals added to the list of Contributing
Authors
Simon-Pierre Cadieux
Eric S. Raymond
Gilles Vollant
and with the following additions to the disclaimer:
There is no warranty against interference with your
enjoyment of the
library or against infringement. There is no warranty that
our
_____________________________
This copy of the libpng notices is provided for your
efforts or the library will fulfill any of your particular
purposes
or needs. This library is provided with all faults, and the
93
Page 94
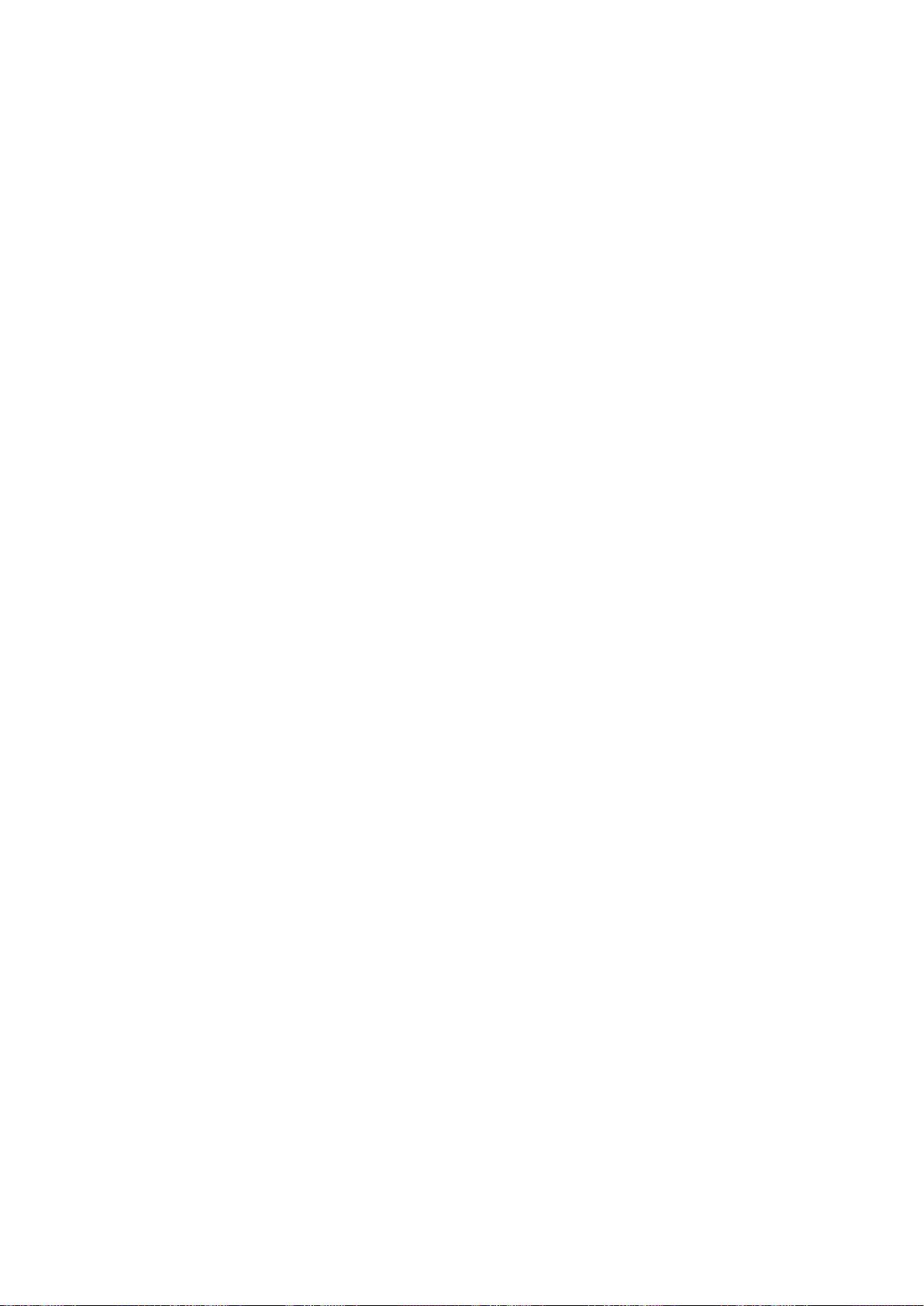
entire
risk of satisfactory quality, performance, accuracy, and effort
is with
the user.
libpng versions 0.97, January 1998, through 1.0.6, March 20,
2000, are
Copyright (c) 1998, 1999 Glenn Randers-Pehrson, and are
distributed according to the same disclaimer and license as
libpng-0.96,
with the following individuals added to the list of Contributing
Authors:
Tom Lane
Glenn Randers-Pehrson
Willem van Schaik
libpng versions 0.89, June 1996, through 0.96, May 1997, are
Copyright (c) 1996, 1997 Andreas Dilger
Distributed according to the same disclaimer and license as
libpng-0.88,
with the following individuals added to the list of Contributing
Authors:
The PNG Reference Library is supplied "AS IS". The
Contributing Authors
and Group 42, Inc. disclaim all warranties, expressed or
implied,
including, without limitation, the warranties of
merchantability and of
fitness for any purpose. The Contributing Authors and Group
42, Inc.
assume no liability for direct, indirect, incidental, special,
exemplary,
or consequential damages, which may result from the use of
the PNG
Reference Library, even if advised of the possibility of such
damage.
Permission is hereby granted to use, copy, modify, and
distribute this
source code, or portions hereof, for any purpose, without fee,
subject
to the following restrictions:
be misrepresented as being the original source.
John Bowler
Kevin Bracey
Sam Bushell
Magnus Holmgren
Greg Roelofs
Tom Tanner
libpng versions 0.5, May 1995, through 0.88, January 1996, are
Copyright (c) 1995, 1996 Guy Eric Schalnat, Group 42, Inc.
For the purposes of this copyright and license, "Contributing
Authors"
is defined as the following set of individuals:
Andreas Dilger
Dave Martindale
Guy Eric Schalnat
Paul Schmidt
Tim Wegner
source or altered source distribution.
The Contributing Authors and Group 42, Inc. specifically
permit, without
fee, and encourage the use of this source code as a
component to
supporting the PNG file format in commercial products. If you
use this
source code in a product, acknowledgment is not required but
would be
A "png_get_copyright" function is available, for convenient
use in "about"
boxes and the like:
printf("%s",png_get_copyright(NULL));
Also, the PNG logo (in PNG format, of course) is supplied in
the
files "pngbar.png.jpg" and "pngbar.jpg (88x31) and
94
Page 95
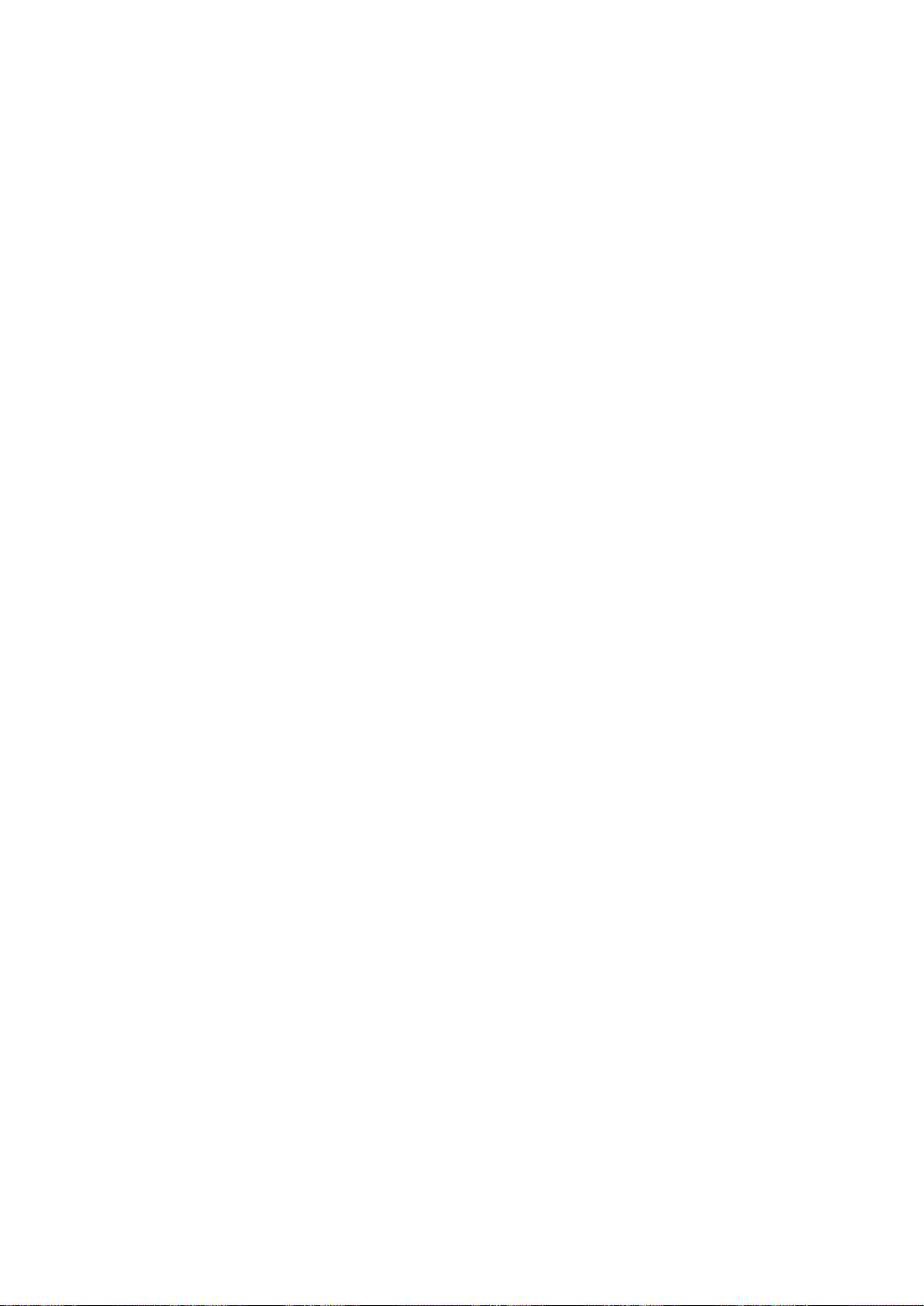
"pngnow.png.jpg" (98x31).
documentation and makefiles, at the very least.
Libpng is OSI Certified Open Source Software. OSI Certified
Open Source is a
certification mark of the Open Source Initiative.
Glenn Randers-Pehrson
glennrp at users.sourceforge.net
February 25, 2010
_____________________________
This software is based in part on the work of the FreeType
Team.
----------------------
The FreeType Project LICENSE
This license was inspired by the BSD, Artistic, and IJG
(Independent JPEG Group) licenses, which all encourage
inclusion
and use of free software in commercial and freeware
products
alike. As a consequence, its main points are that:
o We don't promise that this software works. However, we
will be
interested in any kind of bug reports. (`as is' distribution)
o You can use this software for whatever you want, in parts
or
full form, without having to pay us. (`royalty-free' usage)
o You may not pretend that you wrote this software. If you
use
----------------------------
2006-Jan-27
Copyright 1996-2002, 2006 by
David Turner, Robert Wilhelm, and Werner Lemberg
Introduction
============
The FreeType Project is distributed in several archive
packages;
some of them may contain, in addition to the FreeType font
engine,
various tools and contributions which rely on, or relate to,
the
FreeType Project.
This license applies to all files found in such packages, and
which do not fall under their own explicit license. The
license
affects thus the FreeType font engine, the test
programs,
it, or only parts of it, in a program, you must
acknowledge
somewhere in your documentation that you have used
the
FreeType code. (`credits')
We specifically permit and encourage the inclusion of
this
software, with or without modifications, in commercial
products.
We disclaim all warranties covering The FreeType Project
and
assume no liability related to The FreeType Project.
Finally, many people asked us for a preferred form for a
credit/disclaimer to use in compliance with this license. We
thus
encourage you to use the following text:
"""
Portions of this software are copyright ?<year> The
FreeType
Project (www.freetype.org). All rights reserved.
"""
95
Page 96

Please replace <year> with the value from the FreeType
version you
actually use.
THE FREETYPE PROJECT IS PROVIDED `AS IS' WITHOUT
WARRANTY OF ANY
Legal Terms
===========
--------------
Throughout this license, the terms `package', `FreeType
Project',
and `FreeType archive' refer to the set of files originally
distributed by the authors (David Turner, Robert Wilhelm,
and
Werner Lemberg) as the `FreeType Project', be they named
as alpha,
beta or final release.
`You' refers to the licensee, or person using the project,
where
KIND, EITHER EXPRESS OR IMPLIED, INCLUDING, BUT NOT
LIMITED TO,
WARRANTIES OF MERCHANTABILITY AND FITNESS FOR A
PARTICULAR
PURPOSE. IN NO EVENT WILL ANY OF THE AUTHORS OR
COPYRIGHT HOLDERS
BE LIABLE FOR ANY DAMAGES CAUSED BY THE USE OR THE
INABILITY TO
USE, OF THE FREETYPE PROJECT.
-----------------
This license grants a worldwide, royalty-free, perpetual
and
irrevocable right and license to use, execute, perform,
compile,
display, copy, create derivative works of, distribute and
sublicense the FreeType Project (in both source and object
code
`using' is a generic term including compiling the project's
source
code as well as linking it to form a `program' or
`executable'.
This program is referred to as `a program using the
FreeType
engine'.
This license applies to all files distributed in the original
FreeType Project, including all source code, binaries and
documentation, unless otherwise stated in the file in its
original, unmodified form as distributed in the original
archive.
If you are unsure whether or not a particular file is covered
by
this license, you must contact us to verify this.
The FreeType Project is copyright (C) 1996-2000 by David
Turner,
forms) and derivative works thereof for any purpose; and
to
authorize others to exercise some or all of the rights
granted
herein, subject to the following conditions:
o Redistribution of source code must retain this license file
(`FTL.TXT') unaltered; any additions, deletions or changes
to
the original files must be clearly indicated in
accompanying
documentation. The copyright notices of the
unaltered,
original files must be preserved in all copies of source
files.
o Redistribution in binary form must provide a disclaimer
that
states that the software is based in part of the work of the
Robert Wilhelm, and Werner Lemberg. All rights reserved
except as
specified below.
--------------
FreeType Team, in the distribution documentation. We
also
encourage you to put an URL to the FreeType web page in
your
documentation, though this isn't mandatory.
96
Page 97

as
These conditions apply to any software derived from or
based on
the FreeType Project, not just the unmodified files. If you
use
our work, you must acknowledge us. However, no fee need
be paid
to us.
--------------
Neither the FreeType authors and contributors nor you
shall use
the name of the other for commercial, advertising, or
promotional
purposes without specific prior written permission.
We suggest, but do not require, that you use one or more
of the
following phrases to refer to this software in your
documentation
or advertising materials: `FreeType Project', `FreeType
Engine',
`FreeType library', or `FreeType Distribution'.
As you have not signed this license, you are not required
to
accept it. However, as the FreeType Project is
copyrighted
material, only this license, or another one contracted with
the
authors, grants you the right to use, distribute, and modify
it.
Therefore, by using, distributing, or modifying the
FreeType
Project, you indicate that you understand and accept all the
terms
of this license.
-----------
There are two mailing lists related to FreeType:
o freetype@nongnu.org
Discusses general use and applications of FreeType, as well
future and wanted additions to the library and
distribution.
If you are looking for support, start in this list if you
haven't found anything to help you in the documentation.
o freetype-devel@nongnu.org
Discusses bugs, as well as engine internals, design issues,
specific licenses, porting, etc.
Our home page can be found at
http://www.freetype.org
--- end of FTL.TXT ---
_____________________________
LICENSE ISSUES
==============
The OpenSSL toolkit stays under a dual license, i.e. both the
conditions of
the OpenSSL License and the original SSLeay license apply to
the toolkit.
See below for the actual license texts. Actually both licenses
are BSD-style
Open Source licenses. In case of any license issues related to
OpenSSL
please contact openssl-core@openssl.org.
OpenSSL License
---------------
/* ===================
* Copyright (c) 1998-2011 The OpenSSL Project. All rights
reserved.
*
* Redistribution and use in source and binary forms, with or
without
97
Page 98

* modification, are permitted provided that the following
conditions
* are met:
IS'' AND ANY
* EXPRESSED OR IMPLIED WARRANTIES, INCLUDING, BUT
NOT LIMITED TO, THE
*
* 1. Redistributions of source code must retain the above
copyright
* notice, this list of conditions and the following disclaimer.
*
* 2. Redistributions in binary form must reproduce the above
copyright
* notice, this list of conditions and the following disclaimer
in
* the documentation and/or other materials provided with
the
* distribution.
*
* 3. All advertising materials mentioning features or use of
this
* software must display the following acknowledgment:
* "This product includes software developed by the
OpenSSL Project
* IMPLIED WARRANTIES OF MERCHANTABILITY AND FITNESS
FOR A PARTICULAR
* PURPOSE ARE DISCLAIMED. IN NO EVENT SHALL THE
OpenSSL PROJECT OR
* ITS CONTRIBUTORS BE LIABLE FOR ANY DIRECT, INDIRECT,
INCIDENTAL,
* SPECIAL, EXEMPLARY, OR CONSEQUENTIAL DAMAGES
(INCLUDING, BUT
* NOT LIMITED TO, PROCUREMENT OF SUBSTITUTE GOODS
OR SERVICES;
* LOSS OF USE, DATA, OR PROFITS; OR BUSINESS
INTERRUPTION)
* HOWEVER CAUSED AND ON ANY THEORY OF LIABILITY,
WHETHER IN CONTRACT,
* STRICT LIABILITY, OR TORT (INCLUDING NEGLIGENCE OR
OTHERWISE)
* ARISING IN ANY WAY OUT OF THE USE OF THIS SOFTWARE,
EVEN IF ADVISED
* OF THE POSSIBILITY OF SUCH DAMAGE.
* for use in the OpenSSL Toolkit.
(http://www.openssl.org/)"
*
* 4. The names "OpenSSL Toolkit" and "OpenSSL Project"
must not be used to
* endorse or promote products derived from this software
without
* prior written permission. For written permission, please
contact
* openssl-core@openssl.org.
*
* 5. Products derived from this software may not be called
"OpenSSL"
* nor may "OpenSSL" appear in their names without prior
written
* permission of the OpenSSL Project.
*
* 6. Redistributions of any form whatsoever must retain the
following
* acknowledgment:
* "This product includes software developed by the
OpenSSL Project
* for use in the OpenSSL Toolkit (http://www.openssl.org/)"
*
* THIS SOFTWARE IS PROVIDED BY THE OpenSSL PROJECT ``AS
* ===================
*
* This product includes cryptographic software written by Eric
Young
* (eay@cryptsoft.com). This product includes software
written by Tim
* Hudson (tjh@cryptsoft.com).
*
*/
Original SSLeay License
-----------------------
/* Copyright (C) 1995-1998 Eric Young (eay@cryptsoft.com)
* All rights reserved.
*
* This package is an SSL implementation written
* by Eric Young (eay@cryptsoft.com).
* The implementation was written so as to conform with
Netscapes SSL.
*
* This library is free for commercial and non-commercial use
as long as
* the following conditions are aheared to. The following
98
Page 99
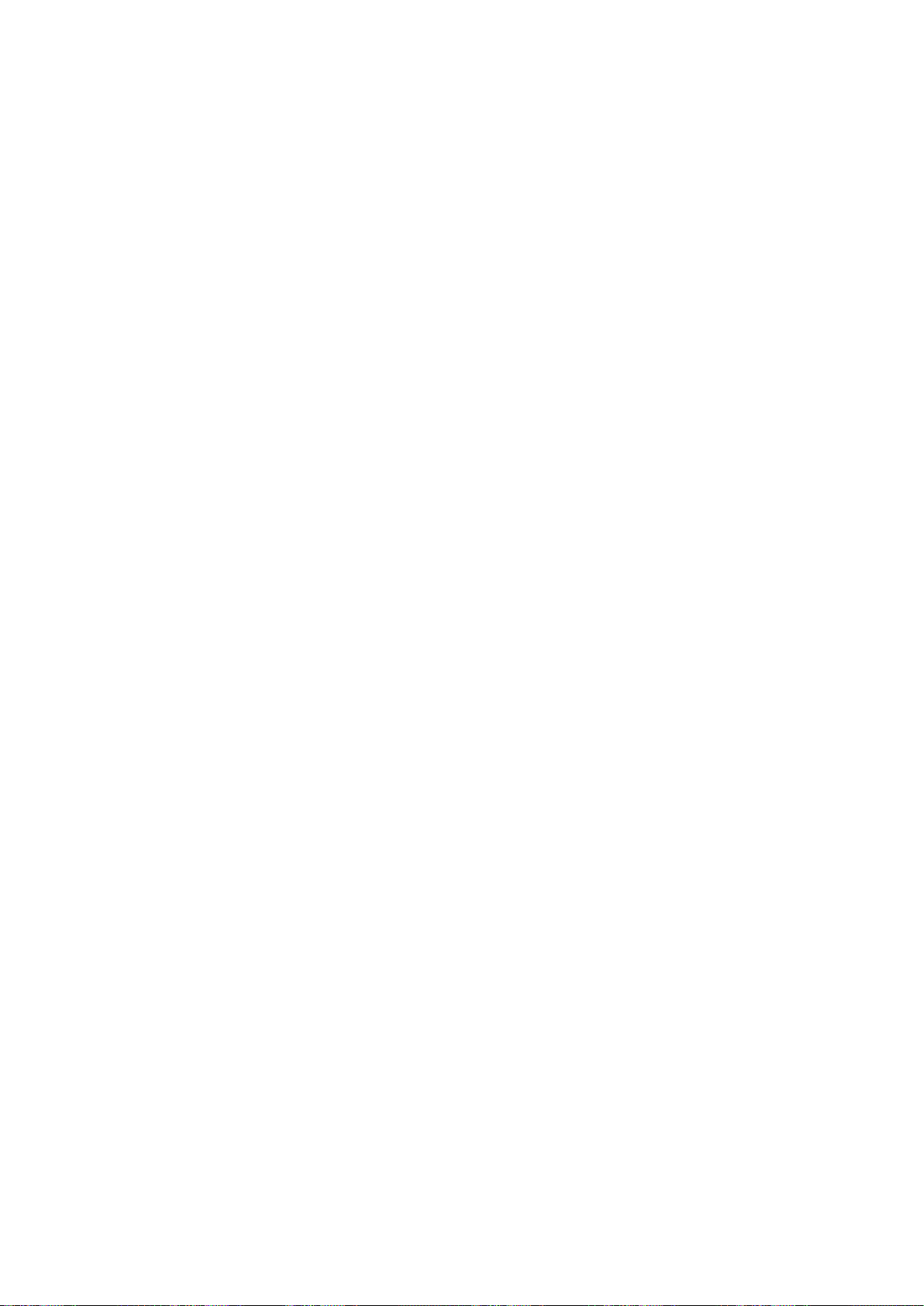
conditions
*
* apply to all code found in this distribution, be it the RC4,
RSA,
* lhash, DES, etc., code; not just the SSL code. The SSL
documentation
* included with this distribution is covered by the same
copyright terms
* except that the holder is Tim Hudson (tjh@cryptsoft.com).
*
* Copyright remains Eric Young's, and as such any Copyright
notices in
* the code are not to be removed.
* If this package is used in a product, Eric Young should be
given attribution
* as the author of the parts of the library used.
* This can be in the form of a textual message at program
startup or
* in documentation (online or textual) provided with the
package.
*
* Redistribution and use in source and binary forms, with or
without
* modification, are permitted provided that the following
conditions
* are met:
* 1. Redistributions of source code must retain the copyright
* notice, this list of conditions and the following disclaimer.
* 2. Redistributions in binary form must reproduce the above
copyright
* notice, this list of conditions and the following disclaimer
in the
* THIS SOFTWARE IS PROVIDED BY ERIC YOUNG ``AS IS'' AND
* ANY EXPRESS OR IMPLIED WARRANTIES, INCLUDING, BUT
NOT LIMITED TO, THE
* IMPLIED WARRANTIES OF MERCHANTABILITY AND FITNESS
FOR A PARTICULAR PURPOSE
* ARE DISCLAIMED. IN NO EVENT SHALL THE AUTHOR OR
CONTRIBUTORS BE LIABLE
* FOR ANY DIRECT, INDIRECT, INCIDENTAL, SPECIAL,
EXEMPLARY, OR CONSEQUENTIAL
* DAMAGES (INCLUDING, BUT NOT LIMITED TO,
PROCUREMENT OF SUBSTITUTE GOODS
* OR SERVICES; LOSS OF USE, DATA, OR PROFITS; OR
BUSINESS INTERRUPTION)
* HOWEVER CAUSED AND ON ANY THEORY OF LIABILITY,
WHETHER IN CONTRACT, STRICT
* LIABILITY, OR TORT (INCLUDING NEGLIGENCE OR
OTHERWISE) ARISING IN ANY WAY
* OUT OF THE USE OF THIS SOFTWARE, EVEN IF ADVISED OF
THE POSSIBILITY OF
* SUCH DAMAGE.
*
* The licence and distribution terms for any publically
available version or
* derivative of this code cannot be changed. i.e. this code
cannot simply be
* copied and put under another distribution licence
* [including the GNU Public Licence.]
*/
* documentation and/or other materials provided with the
distribution.
* 3. All advertising materials mentioning features or use of
this software
* must display the following acknowledgement:
* "This product includes cryptographic software written by
* Eric Young (eay@cryptsoft.com)"
* The word 'cryptographic' can be left out if the rouines
from the library
* being used are not cryptographic related :-).
* 4. If you include any Windows specific code (or a derivative
thereof) from
* the apps directory (application code) you must include an
acknowledgement:
* "This product includes software written by Tim Hudson
(tjh@cryptsoft.com)"
_____________________________
MOZILLA PUBLIC LICENSE
Version 1.1
---------------
1.0.1. "Commercial Use" means distribution or otherwise
making the
Covered Code available to a third party.
1.1. "Contributor" means each entity that creates or
contributes to
99
Page 100

the creation of Modifications.
previous
1.2. "Contributor Version" means the combination of the
Original
Code, prior Modifications used by a Contributor, and the
Modifications
made by that particular Contributor.
1.3. "Covered Code" means the Original Code or
Modifications or the
combination of the Original Code and Modifications, in
each case
including portions thereof.
1.4. "Electronic Distribution Mechanism" means a
mechanism generally
accepted in the software development community for the
electronic
transfer of data.
Modifications. When Covered Code is released as a series
of files, a
Modification is:
A. Any addition to or deletion from the contents of a file
containing Original Code or previous Modifications.
B. Any new file that contains any part of the Original
Code or
previous Modifications.
1.10. "Original Code" means Source Code of computer
software code
which is described in the Source Code notice required by
Exhibit A as
Original Code, and which, at the time of its release under
this
License is not already Covered Code governed by this
License.
1.5. "Executable" means Covered Code in any form other
than Source
Code.
1.6. "Initial Developer" means the individual or entity
identified
as the Initial Developer in the Source Code notice required
by Exhibit
A.
1.7. "Larger Work" means a work which combines Covered
Code or
portions thereof with code not governed by the terms of
this License.
1.8. "License" means this document.
1.10.1. "Patent Claims" means any patent claim(s), now
owned or
hereafter acquired, including without limitation, method,
process,
and apparatus claims, in any patent Licensable by grantor.
1.11. "Source Code" means the preferred form of the
Covered Code for
making modifications to it, including all modules it contains,
plus
any associated interface definition files, scripts used to
control
compilation and installation of an Executable, or source
code
differential comparisons against either the Original Code or
another
well known, available Covered Code of the Contributor's
choice. The
1.8.1. "Licensable" means having the right to grant, to the
maximum
extent possible, whether at the time of the initial grant or
subsequently acquired, any and all of the rights conveyed
herein.
1.9. "Modifications" means any addition to or deletion from
the
substance or structure of either the Original Code or any
Source Code can be in a compressed or archival form,
provided the
appropriate decompression or de-archiving software is
widely available
for no charge.
1.12. "You" (or "Your") means an individual or a legal entity
exercising rights under, and complying with all of the terms
of, this
100
 Loading...
Loading...