Page 1

Register your product and get support at
www.philips.com/welcome
7170/7180 series
Panduan Penggunaan
49PUS7170
49PUS7180
55PUS7170
55PUS7180
Page 2
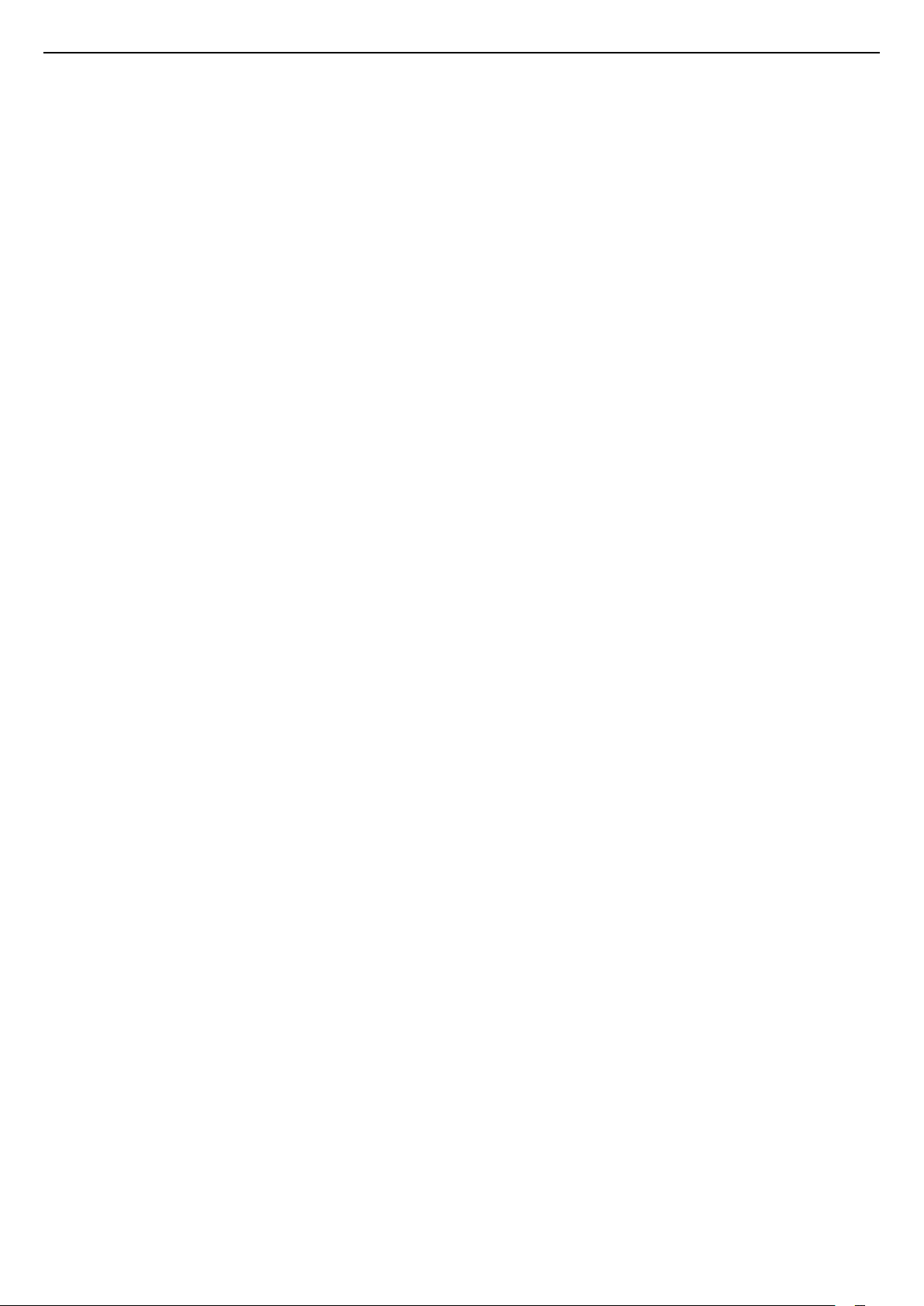
Daftar isi
1 Tur TV 4
1.1 TV Ultra HD 4
1.2 Philips Android TV™ 4
1.3 Menggunakan Aplikasi 4
1.4 Memainkan Permainan 4
1.5 Film dan program yang terlewat 4
1.6 Menjeda TV dan Perekaman 5
1.7 Jejaring Sosial 5
1.8 Ambilight 5
1.9 Ambilight + Hue 5
2 Mengonfigurasi 6
2.1 Membaca Petunjuk Keselamatan 6
2.2 Dudukan TV dan Braket Pemasangan di Dinding
6
2.3 Tips tentang Penempatan 6
2.4 Kabel Daya 6
2.5 Kabel Antena 7
2.6 Antena Parabola Satelit 7
3 Jaringan 9
3.1 Smart TV dan Internet 9
3.2 Menyambung ke Jaringan 9
3.3 Pengaturan Jaringan 10
3.4 Perangkat Jaringan 11
3.5 Berbagi File 11
4 Sambungan 13
4.1 Tips Sambungan 13
4.2 CI+ CAM dengan Kartu Pintar 15
4.3 Penerima - Set-Top Box 17
4.4 Sistem Home Theatre - HTS 17
4.5 Pemutar Disk Blu-ray 19
4.6 Pemutar DVD 19
4.7 Headphone 20
4.8 Konsol Permainan 20
4.9 Gamepad 20
4.10 Hard Drive USB 21
4.11 Keyboard USB 21
4.12 Flash Drive USB 22
4.13 Kamera Foto 22
4.14 Camcorder 22
4.15 Komputer 23
5 Menyalakan dan Mematikan 24
5.1 Aktif atau siaga 24
5.2 Kecerahan Logo Philips 24
5.3 Tombol di TV 24
5.4 Timer Tidur 24
5.5 Menonaktifkan Timer 24
6 Remote Control 26
6.1 Ikhtisar tombol 26
6.2 Keyboard 27
6.3 Menghubungkan dengan TV 28
6.4 Sensor IR 29
6.5 Baterai 29
6.6 Membersihkan 29
7 Menu Awal dan TV 30
7.1 Membuka menu Awal 30
8 Saluran 31
8.1 Daftar Saluran 31
8.2 Menonton Saluran 32
8.3 Saluran Favorit 34
8.4 Panduan TV 35
8.5 Teks/Teleteks 37
8.6 TV Interaktif 38
9 Pilihan Teratas 39
9.1 Tentang Pilihan Teratas 39
9.2 Sekarang di TV 39
9.3 TV on Demand 39
9.4 Video on Demand 40
10 Sumber 41
10.1 Beralih ke perangkat 41
10.2 Deteksi Perangkat 41
10.3 Putar Sekali-Sentuh 41
11 Aplikasi 42
11.1 Tentang Aplikasi 42
11.2 Menginstal Aplikasi 42
11.3 Memulai Aplikasi 42
12 Video, Foto dan Musik 43
12.1 Dari Sambungan USB 43
12.2 Dari Komputer atau NAS 43
13 3D 44
13.1 Apa yang Anda Perlukan 44
13.2 Kacamata 3D 44
13.3 Pengaturan 3D 44
13.4 Tampilan 3D Optimal 44
13.5 Perawatan Kacamata 3D 45
13.6 Peringatan Kesehatan 45
14 Multi View 46
14.1 Teks dan TV 46
14.2 Galeri Aplikasi dan TV 46
14.3 HDMI dan TV 46
15 Pengaturan 47
15.1 Gambar 47
15.2 Suara 52
15.3 Ambilight 56
15.4 Pengaturan Ekonomis 58
15.5 Pengaturan Umum 59
15.6 Jam, Wilayah dan Bahasa 62
15.7 Akses Universal 65
15.8 Nirkabel dan Jaringan 66
15.9 Pengaturan Android 67
16 Penginstalan Saluran 68
16.1 Pemasangan Antena/Kabel 68
16.2 Pemasangan Satelit 71
17 Perangkat lunak 75
17.1 Perbarui Perangkat Lunak 75
17.2 Versi Perangkat Lunak 75
17.3 Perangkat Lunak Sumber Terbuka 75
17.4 Open Source License 76
17.5 Pengumuman 110
18 Spesifikasi 111
18.1 Lingkungan 111
18.2 Daya 111
18.3 Sistem Operasi 112
18.4 Penerimaan 112
18.5 Layar 112
18.6 Dimensi dan Berat 112
18.7 Konektivitas 112
18.8 Suara 113
2
Page 3
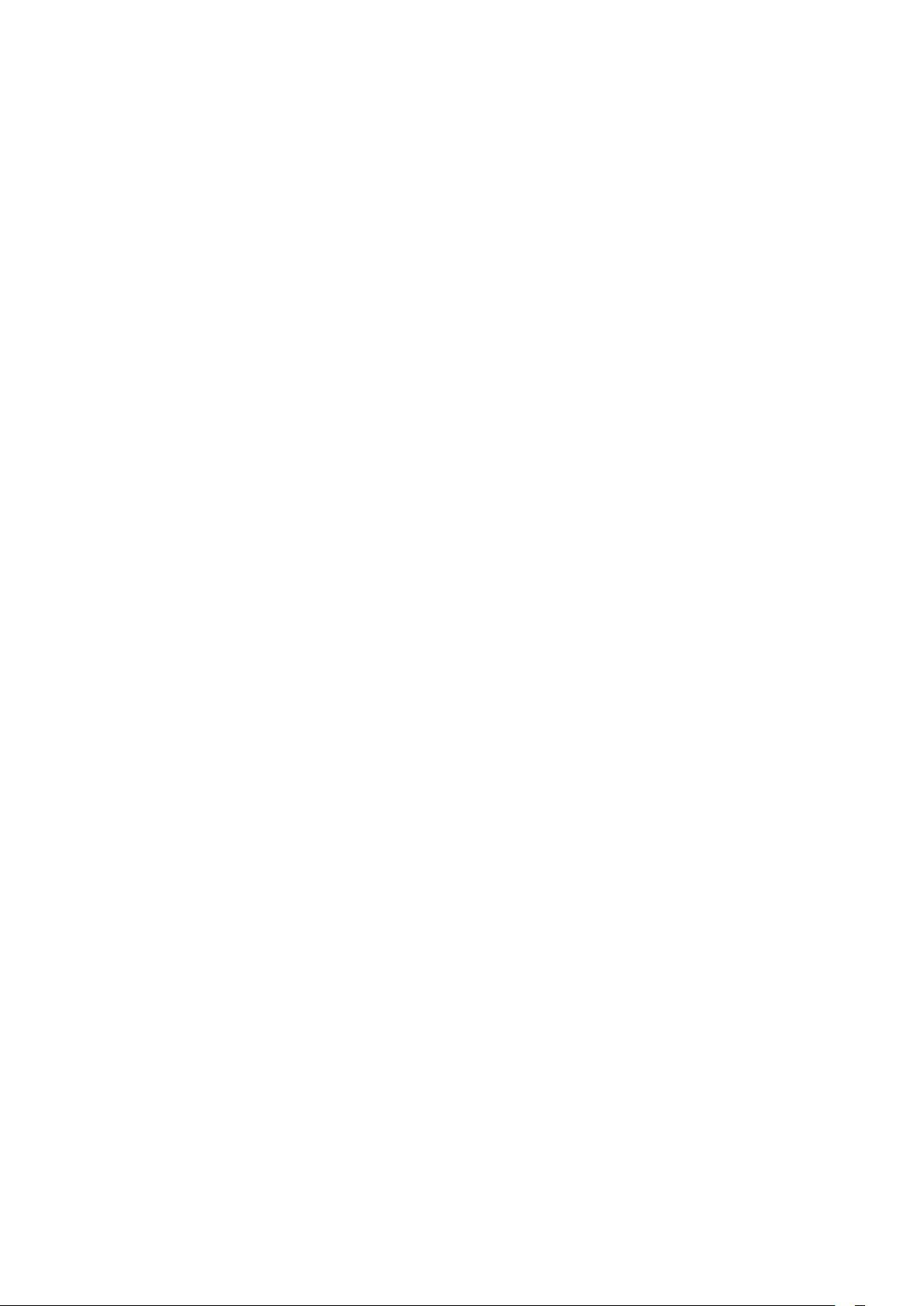
18.9 Multimedia 113
19 bantuan dan Dukungan 114
19.1 Mendaftarkan 114
19.2 Penyelesaian Masalah 114
19.3 Bantuan 115
19.4 Bantuan online 115
19.5 Perbaikan 116
20 Keselamatan dan Perawatan 117
20.1 Keselamatan 117
20.2 Perawatan Layar 118
21 Ketentuan Penggunaan TV 119
22 Ketentuan Penggunaan Smart TV
120
23 Hak Cipta 121
23.1 Ultra HD 121
23.2 HDMI 121
23.3 Dolby Digital Plus 121
23.4 DTS Premium Sound ™ 121
23.5 DLNA Certified® 121
23.6 Microsoft 121
23.7 Wi-Fi Alliance 122
23.8 Kensington 122
23.9 Merek Dagang Lainnya 122
Indeks 123
3
Page 4
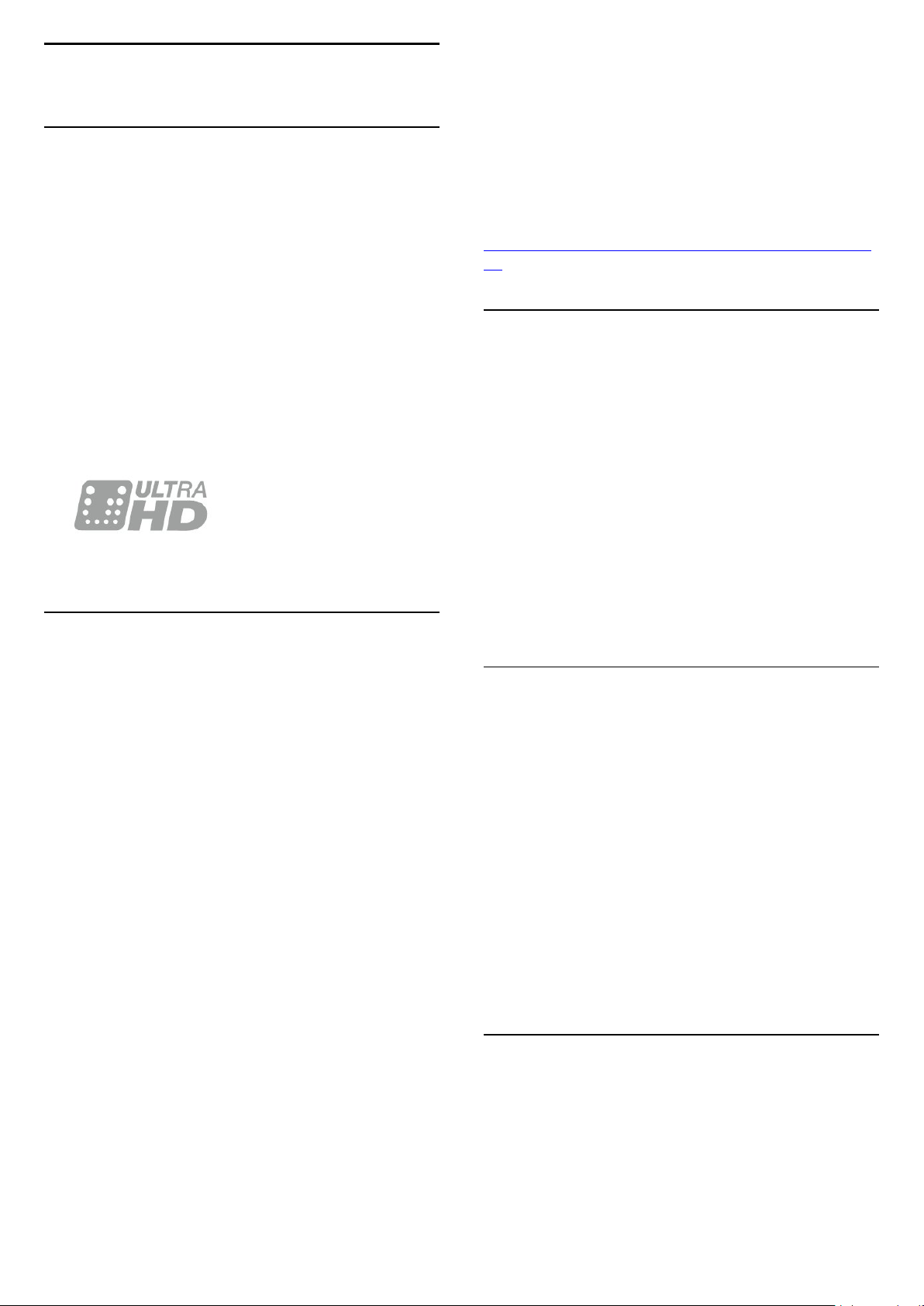
1
Tur TV
1.1
TV Ultra HD
TV ini dilengkapi layar Ultra HD. Resolusi layarnya
empat kali lipat layar HD normal. Ultra HD berarti 8
juta piksel sehingga gambarnya sangat halus dan
terlihat nyata di TV.
Yang paling hebat, Ultra Pixel HD Engine yang baru
ini secara terus-menerus mengonversi sinyal TV
menjadi resolusi Ultra HD. Karenanya, Anda dapat
menikmati kualitas gambar yang mengagumkan
setiap kali Anda menyalakan TV. Atau, Anda dapat
menonton video Ultra HD asli melalui sambungan
HDMI. Ultra HD menawarkan tampilan TV yang tajam
meski layar yang digunakan besar.
atasnya, Windows® 7 dan di atasnya, Mac OS® 10.7
dan di atasnya dan OS Chrome (versi 38 atau di
atasnya).
Google, Android, Google Play, dan merek lainnya
adalah merek dagang dari Google Inc. Robot Android
direproduksi atau dimodifikasi dari karya yang dibuat
dan dibagikan oleh Google dan digunakan sesuai
dengan ketentuan sebagaimana dijelaskan dalam
Lisensi Atribusi Creative Commons 3.0.
http://creativecommons.org/licenses/by/3.0/legalco
de
1.3
Menggunakan Aplikasi
Untuk membantu Anda memulai,
beberapa Aplikasi praktis telah diinstal sebelumnya
di TV Anda.
Halaman Aplikasi menampilkan kumpulan Apl
(Aplikasi) di TV Anda. Seperti Aplikasi di smartphone
atau tablet, Aplikasi di TV Anda menawarkan fungsi
khusus agar pengalaman menikmati TV makin
lengkap. Aplikasi seperti permainan TV atau perkiraan
cuaca (a.o.). Atau mulai aktifkan Aplikasi Browser
Internet untuk menjelajahi Internet.
1.2
Philips Android TV™
Ini adalah Philips Android TV™ yang disempurnakan
dengan UHD.
TV Android menawarkan ribuan film, tayangan, dan
game dari Google Play, Youtube, dan aplikasi favorit
Anda.*
Rekomendasi yang dipersonalisasi berarti waktu
untuk menikmati hiburan lebih banyak dan waktu
untuk mencari sesuatu yang bagus lebih sedikit.
Dengan Google Cast bawaan, Anda dapat dengan
mudah memutar film, tayangan, dan foto dari
Chromebook atau perangkat Android Anda ke TV.**
Dengan Aplikasi Remote TV Philips pada
smartphone atau tablet, saluran TV berada tepat di
ujung jari Anda. Kirimkan foto ke layar TV yang besar
atau ikuti acara masak favorit Anda melalui tablet di
dapur. Mulai sekarang, TV ini menjadi anggota rumah
tangga mobile Anda.
Sambungkan TV Anda ke jaringan rumah dan
Internet.
* TV ini harus tersambung ke Internet. Mungkin Anda
perlu berlangganan ke penyedia konten tertentu.
Untuk informasi selengkapnya, tekan Kata
kunci dan cari Aplikasi.
1.4
Memainkan Permainan
TV ini adalah layar besar untuk bermain permainan.
Cukup besar untuk dua orang.
Anda dapat memainkan permainan dari Konsol
Permainan yang tersambung, permainan dari Aplikasi
yang sudah terinstal, atau permainan online di situs
web. Anda dapat mengatur TV ke pengaturan yang
ideal untuk bermain permainan, sehingga aksiaksinya cepat dan responsif. Jika Anda memainkan
permainan multipemain dengan layar terpisah, Anda
dapat mengatur TV untuk menampilkan masingmasing layar sebagai layar penuh secara
simultan. Setiap pemain dapat berfokus pada
permainan yang dimainkannya sendiri.
1.5
Film dan program yang
terlewat
** Casting dioptimalkan untuk layanan tertentu saja.
Kualitas streaming untuk konten lain mungkin
berbeda-beda. Sistem operasi dan perangkat yang
didukung: Android 2.3 dan di atasnya, iOS® 7 dan di
Untuk mendapatkan video rental, Anda tidak perlu
keluar rumah.
Buka Video on Demand dan dapatkan film terbaru
4
Page 5
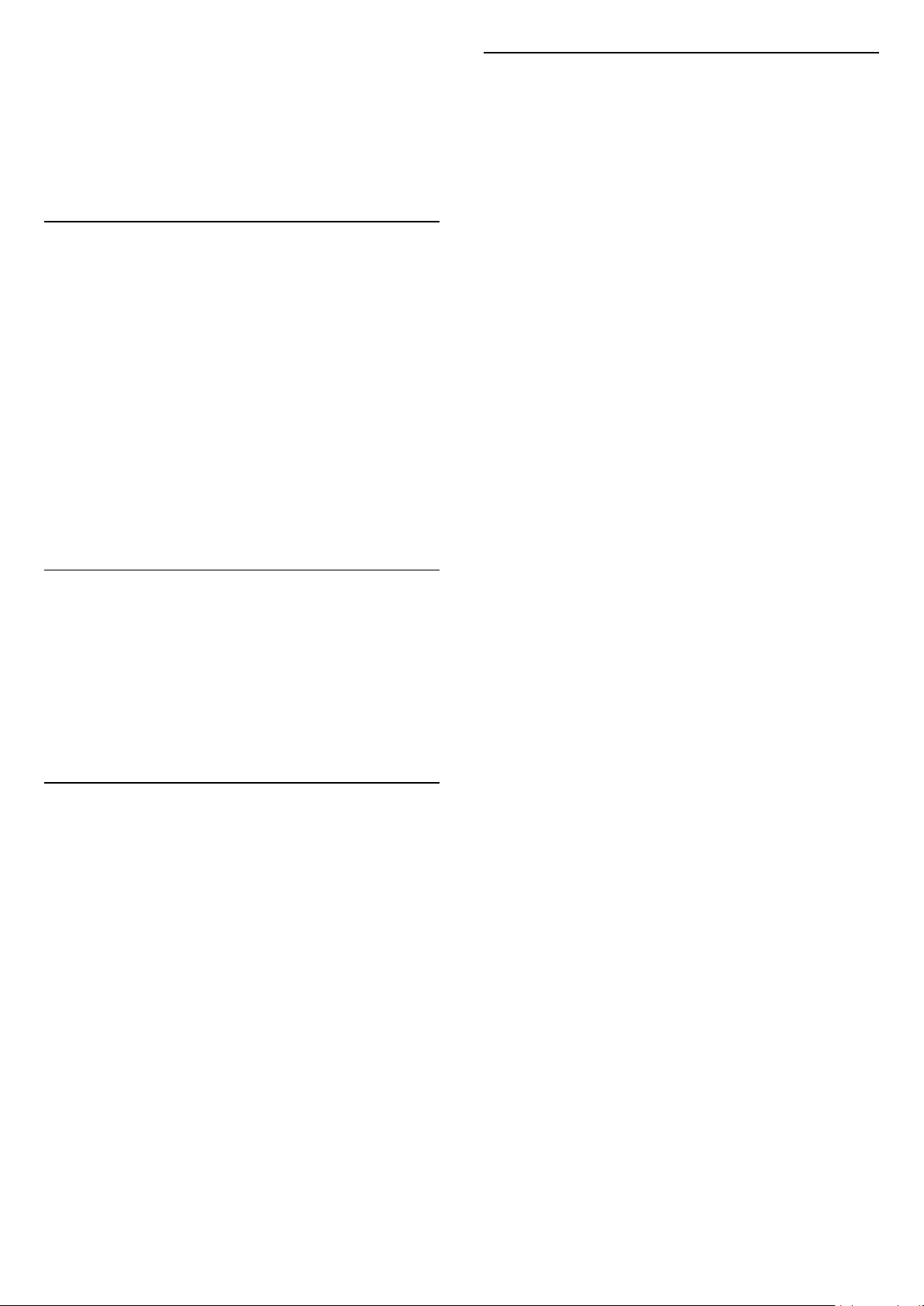
melalui streaming langsung di TV Anda. Buka Aplikasi
toko video, buat akun pribadi, pilih filmnya dan tekan
putar.
1.9
Ambilight + Hue
Video on Demand tersedia di negara tertentu.
Untuk informasi selengkapnya, tekan Kata
kunci dan cari Video on Demand.
1.6
Menjeda TV dan Perekaman
Jika Anda menyambungkan Hard Drive USB, Anda
dapat menjeda dan merekam siaran dari saluran TV
digital.
Jedakan TV Anda dan jawab panggilan telepon urgen
atau istirahatlah selama pertandingan olahraga,
sementara TV menyimpan siaran pada Hard Drive
USB. Anda dapat menontonnya lagi nanti.
Dengan Hard Drive USB yang tersambung, Anda juga
dapat merekam siaran digital. Anda dapat merekam
sambil menonton program atau mengatur jadwal
perekaman program yang akan ditayangkan
selanjutnya.
1.7
Jejaring Sosial
Tidak perlu bangun untuk memeriksa pesan dari
teman Anda di komputer.
TV Ambilight Anda
Teknologi Ambilight Philips yang unik telah
melampaui batas normal. Tidak hanya membuat layar
Anda terlihat semakin lebar, tetapi juga membuat
pengalaman menonton Anda semakin nyata dengan
memproyeksikan pancaran ekstra-lebar dari seluruh
sisi layar TV ke dinding di sekitarnya. Warna-warni,
kemeriahan, dan kegembiraan menembus layar dan
memasuki ruang keluarga, menghadirkan
pengalaman menonton yang lebih mendebarkan,
intens, dan nyata.
Ambilight + Hue
Penuhi ruangan dan kehidupan Anda dengan
keajaiban Ambilight. Dengan Ambilight + hue*, Anda
dapat memperluas pengalaman Ambilight ke seluruh
ruangan.
Dengan Ambilight+hue Anda bahkan bisa
memperluas Ambilight lagi. Dilengkapi dengan bola
lampu Philips Hue* yang dapat dikontrol secara
nirkabel. Semuanya dikonfigurasi untuk memenuhi
ruangan Anda dengan warna yang sesuai dengan
tayangan di TV.
TV Ambilight dan bola lampu hue Anda saling
‘berkomunikasi’ secara nirkabel, dan melingkupi Anda
dalam emosi, kekuatan, dan warna Ambilight.
*Perangkat hue disediakan terpisah.
Di TV ini Anda mendapatkan pesan dari jejaring
sosial di layar TV. Anda dapat mengirimkan dan
menjawab pesan dari sofa Anda.
1.8
Ambilight
Ambilight adalah fitur yang paling elegan dan
eksklusif di TV Philips Anda.
Pancaran halus cahaya berwarna yang bersinar dari
belakang layar - memperluas pengalaman visual
Anda. Dengan Ambilight, akan membuat Anda rileks
tetapi pikiran Anda akan sepenuhnya merasakan apa
yang Anda lihat.
Dengan Ambilight+hue Anda bahkan bisa
memperluas Ambilight lagi. Dilengkapi dengan bola
lampu Philips Hue* yang dapat dikontrol secara
nirkabel. Semuanya dikonfigurasi untuk memenuhi
ruangan Anda dengan warna yang sesuai dengan
tayangan di TV.
Anda akan kehilangan Ambilight jika Anda matikan.
* Tersedia terpisah.
5
Page 6
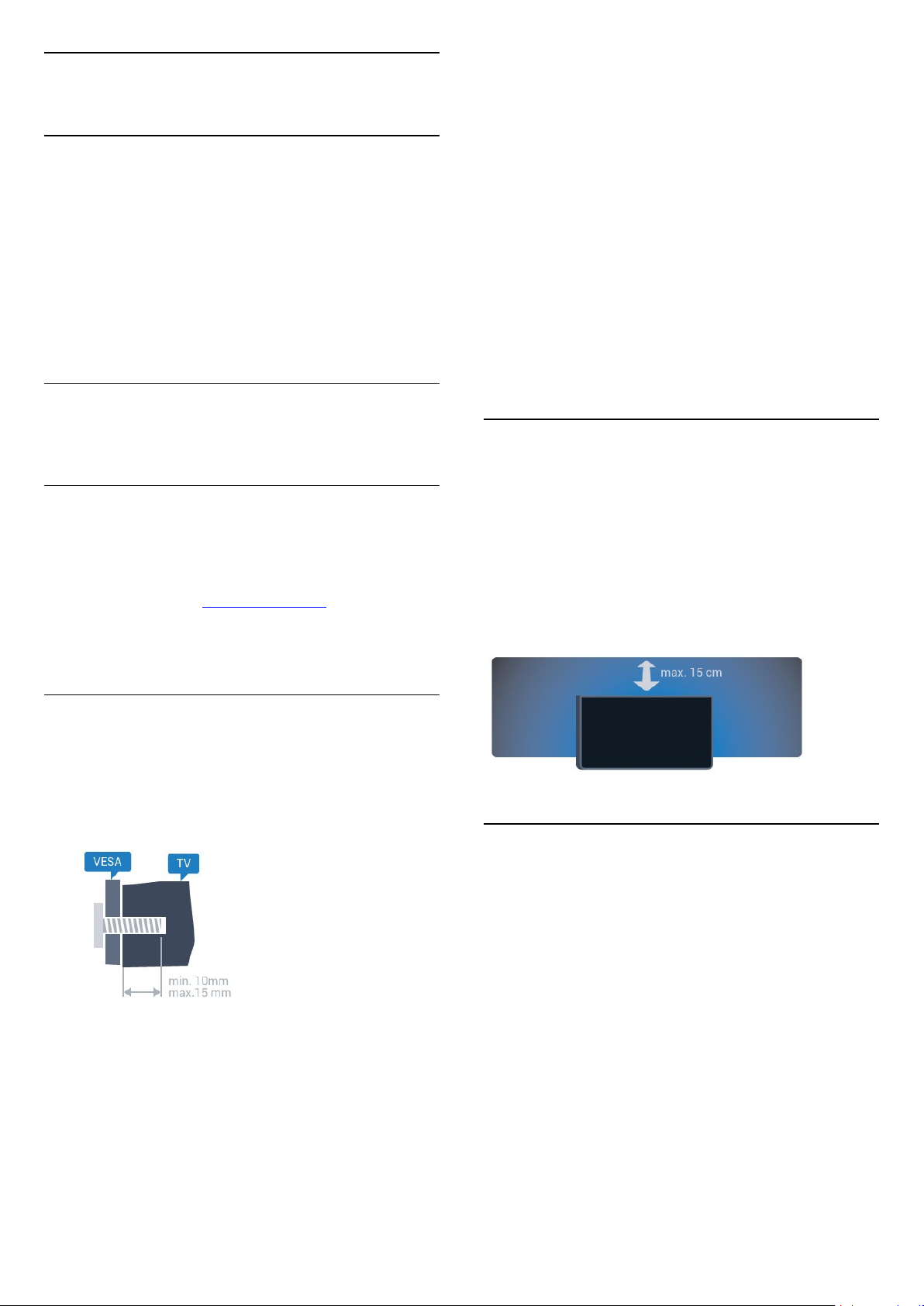
2
Mengonfigurasi
2.1
Membaca Petunjuk
Keselamatan
Baca petunjuk keselamatan terlebih dahulu sebelum
menggunakan TV.
Untuk membaca petunjuk, tekan tombol
warna Kata kunci dan cari Petunjuk
keselamatan.
2.2
Lepaskan 4 tutup sekrup plastik terlebih dahulu dari
bush berulir di bagian belakang TV.
Pastikan sekrup logam yang digunakan untuk
memasang TV ke braket yang sesuai VESA masuk kirakira sedalam 10 mm di bush berulir TV.
Perhatian
Pemasangan TV di dinding memerlukan keahlian
khusus dan hanya boleh dilakukan oleh personel
berkualifikasi. Pemasangan TV di dinding harus
memenuhi standar keselamatan agar sesuai dengan
berat TV. Selain itu, baca juga tindakan keselamatan
sebelum mengatur posisi TV.
TP Vision Europe B.V. menyatakan tidak bertanggung
jawab atas pemasangan yang tidak tepat atau
pemasangan yang mengakibatkan kecelakaan atau
cedera.
Dudukan TV dan Braket
Pemasangan di Dinding
Dudukan TV
Anda dapat menemukan petunjuk pemasangan
dudukan TV di Panduan Ringkas yang disertakan
dengan TV. Jika panduan ini hilang, Anda dapat
mengunduhnya dari www.philips.com.
Gunakan nomor jenis produk TV untuk
mencari Panduan Ringkas yang akan diunduh.
Pemasangan di Dinding
TV Anda juga dipersiapkan
dengan braket pemasangan di dinding yang sesuai
VESA (dijual terpisah).
Gunakan kode VESA berikut ini saat membeli braket
pemasangan di dinding. . .
2.3
Tips tentang Penempatan
• Atur posisi TV sedemikian rupa sehingga cahaya
lampu tidak menyorot langsung ke layar.
• Redupkan pencahayaan di dalam ruangan untuk
efek Ambilight yang terbaik.
• Atur posisi jarak TV hingga sejauh 15 cm dari dinding.
• Jarak ideal untuk menonton TV 3 kali ukuran
layarnya secara diagonal. Saat duduk, mata Anda
harus sejajar dengan bagian tengah layar.
2.4
Kabel Daya
• 43PUx7100, 43PUx7150
VESA MIS-F 300x200, M6
• 49PUx7100, 49PUx7150, 49PUx7170, 49PUx7180
VESA MIS-F 300x300, M6
• 55PUx7100, 55PUx7150, 55PUx7170, 55PUx7180
VESA MIS-F 300x300, M6
• 65PUx7120
VESA MIS-F 400x400, M6
Persiapan
• Masukkan kabel daya ke konektor POWER di
bagian belakang TV.
• Pastikan kabel daya dicolokkan dengan rapat ke
konektor.
• Pastikan steker daya, di soket dinding, selalu dapat
diakses.
• Jika Anda mencabut kabel daya, tarik stekernya,
jangan kabelnya.
6
Page 7
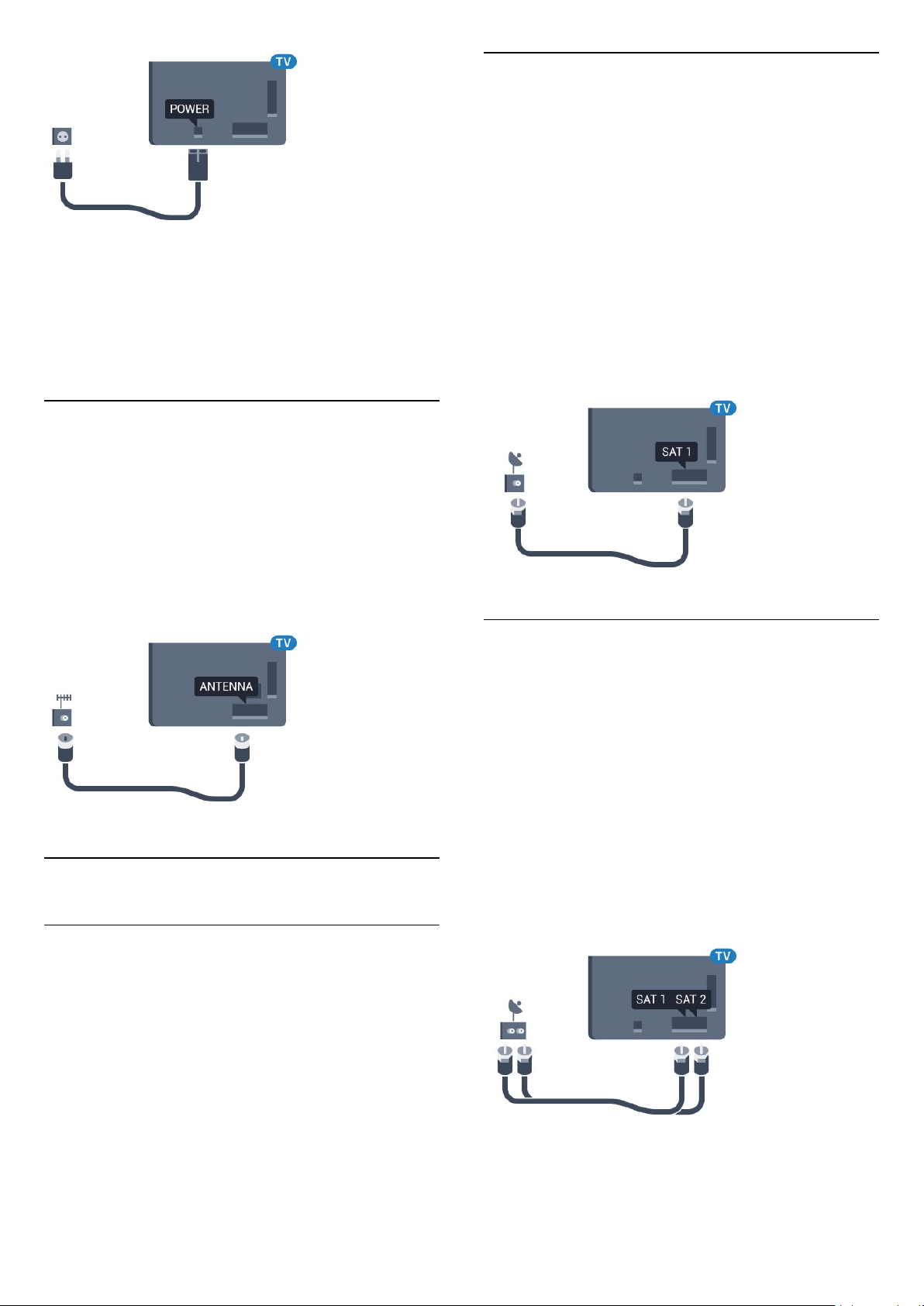
Satu Tuner
Untuk menonton saluran satelit dan merekam saluran
lain pada saat bersamaan, Anda harus
menyambungkan 2 kabel yang sama dari antena
parabola satelit Anda ke TV. Jika Anda hanya memiliki
1 kabel, saluran yang Anda rekam satu-satunya
saluran yang Anda tonton.
Meskipun konsumsi daya TV ini sangat rendah pada
saat siaga, cabut kabel daya untuk menghemat energi
jika TV tidak digunakan dalam jangka waktu panjang.
Tekan tombol warna Kata kunci dan
cari Mengaktifkan untuk informasi selengkapnya
tentang menyalakan atau mematikan TV.
2.5
Kabel Antena
Colokkan steker antena dengan kuat ke
soket Antena di bagian belakang TV.
Anda dapat menyambungkan antena Anda sendiri
atau sinyal antena dari sistem distribusi antena.
Gunakan konektor antena RF IEC Koaks 75 Ohm.
Gunakan sambungan antena ini untuk mendapatkan
sinyal input DVB-T dan DVB-C.
Sambungkan kabel dari antena parabola satelit
secara langsung ke sambungan SAT 1 . Gunakan
kabel koaksial yang cocok untuk menyambungkan
antena parabola satelit. Pastikan parabola satelit
Anda disejajarkan dengan tepat sebelum memulai
pemasangan.
Selama pemasangan parabola satelit, pilih Satu
Tuner.
Dua Tuner
Untuk menonton saluran satelit dan merekam saluran
lain pada saat bersamaan, Anda harus
menyambungkan 2 kabel yang sama dari antena
parabola satelit Anda ke TV.
2.6
Antena Parabola Satelit
Bantuan Ahli
Pertimbangkan bantuan ahli saat mengonfigurasi
sistem parabola satelit. Konfigurasi yang sudah ada
tetapi tidak diketahui atau kondisi setempat
penerimaan satelit dapat mempersulit konfigurasi
sistem satelit Anda. Pemasangan yang tidak benar
dapat merusak kelistrikan TV.
Peringatan
Jika Anda memiliki LNB Universal di antena parabola
satelit, jangan gunakan spliter kabel koaksial kecuali
Anda menggunakan konfigurasi Unicable.
Sambungkan kabel pertama dari antena parabola
satelit secara langsung ke sambungan SAT 1 dan
sambungkan kabel kedua ke SAT 2. Gunakan kabel
koaksial yang cocok untuk menyambungkan antena
parabola satelit. Pastikan parabola satelit Anda
disejajarkan dengan tepat sebelum memulai
pemasangan.
Selama pemasangan parabola satelit, pilih Dua
Tuner.
7
Page 8
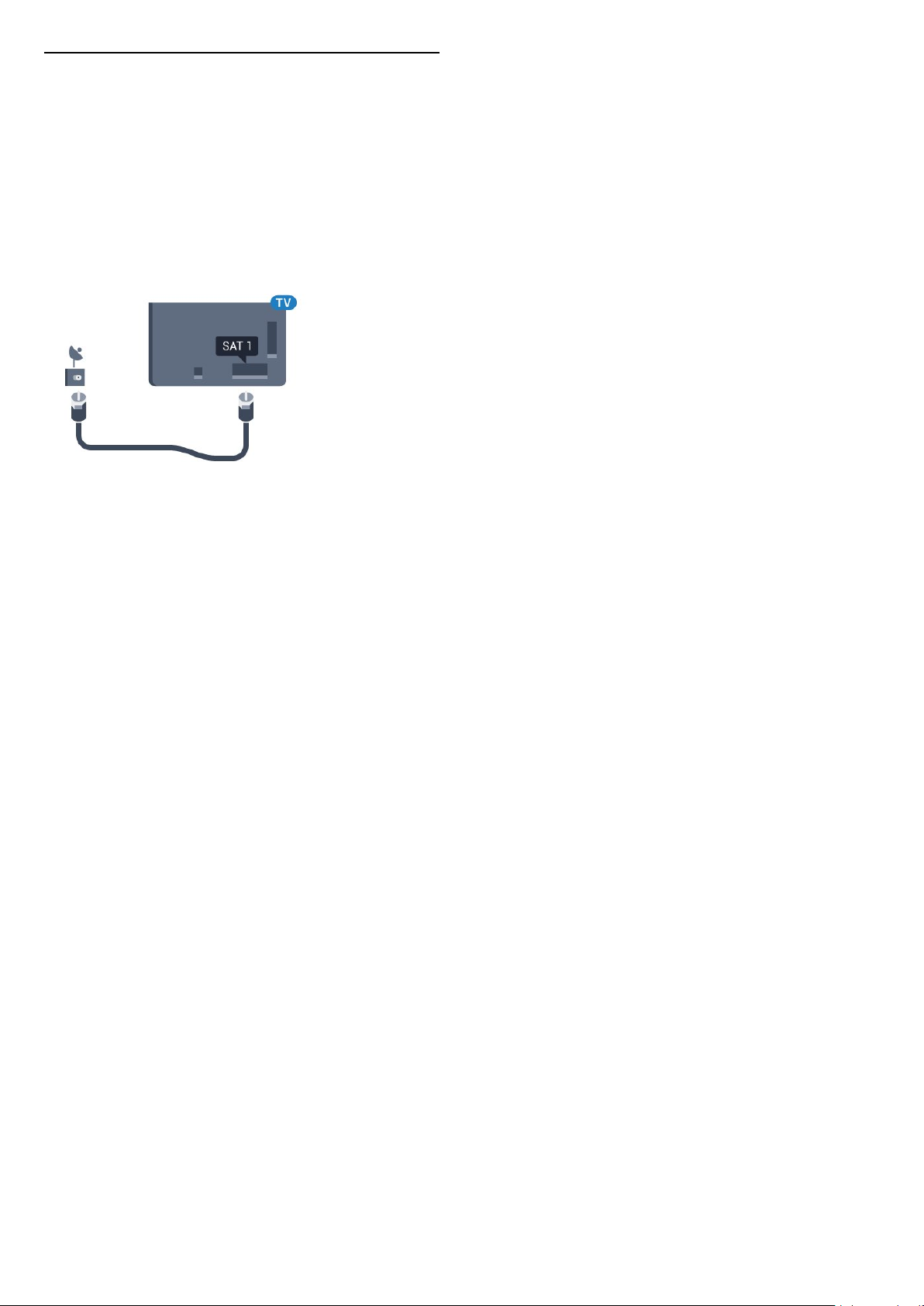
Unicable atau MDU
Jika Anda menggunakan sistem Unicable,
sambungkan kabel ke sambungan SAT 1. Gunakan
kabel koaksial yang cocok untuk menyambungkan
antena parabola satelit dan hanya gunakan spliter
kabel yang sesuai dengan Unicable. Pastikan
parabola satelit Anda disejajarkan dengan tepat
sebelum memulai pemasangan.
Selama pemasangan parabola satelit, pilih Dua
Tuner lalu Unicable.
8
Page 9
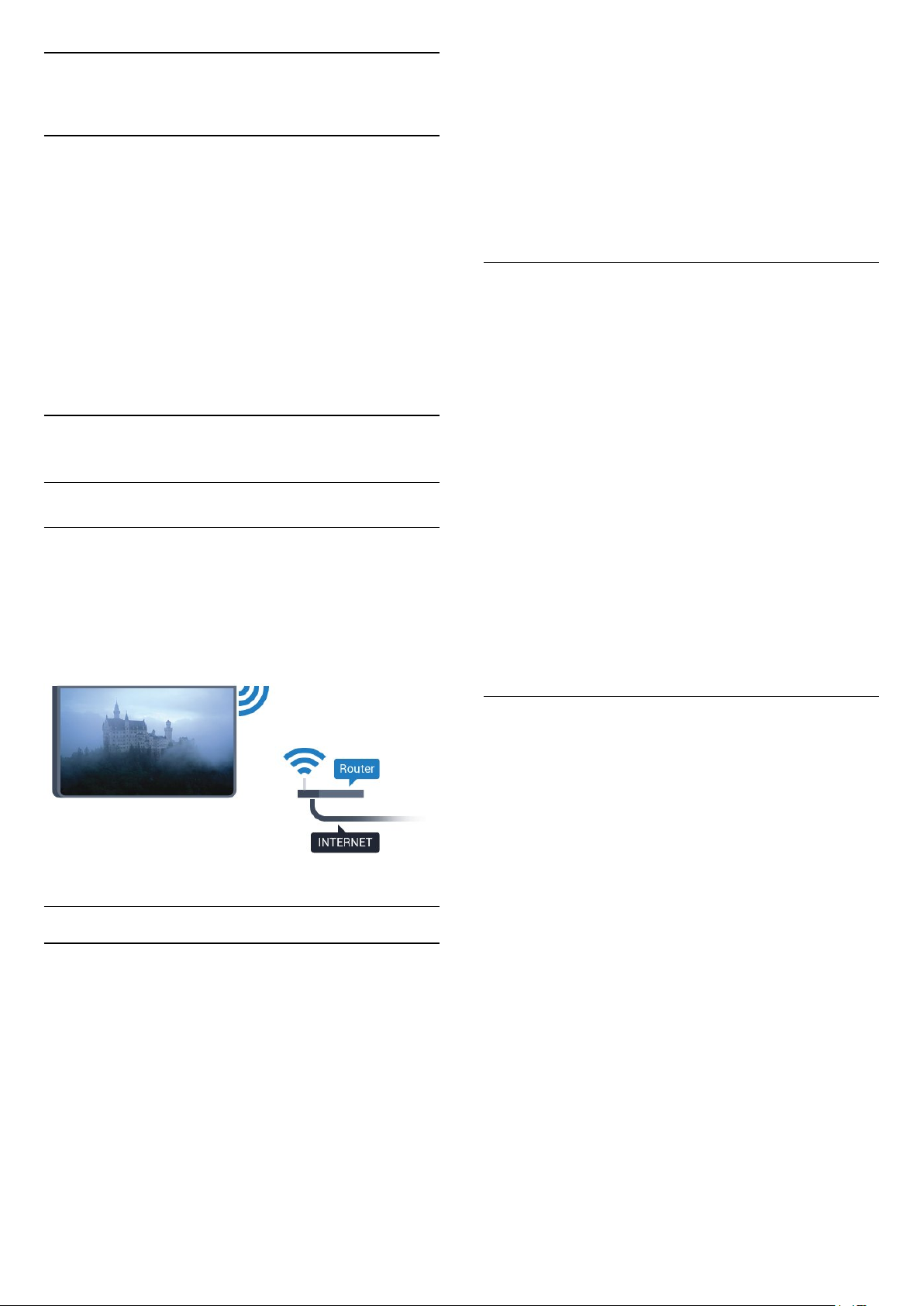
3
Jaringan
3.1
Smart TV dan Internet
Tak ada Smart TV tanpa Internet.
Smart TV ini bukanlah smart TV tanpa disambungkan
ke jaringan rumah atau Internet. Kami
merekomendasikan koneksi ke Internet sejak Anda
mulai menggunakan Smart TV baru Anda.
Keunggulan tak terhitung.
Anda dapat menghubungkan TV Anda secara nirkabel
atau berkabel ke router jaringan Anda.
3.2
Menyambung ke Jaringan
Sambungan Nirkabel
Apa yang Anda Perlukan
Untuk menyambungkan TV ke Internet secara
nirkabel, Anda memerlukan router Wi-Fi yang
tersambung ke Internet.
Gunakan sambungan internet berkecepatan tinggi
(broadband).
siaran SSID router), pilih Tambah Jaringan Baru untuk
memasukkan sendiri nama jaringan Anda.
6 - Bergantung pada jenis router yang digunakan,
masukkan kunci enkripsi Anda - WEP, WPA, atau
WPA2. Jika Anda memasukkan kunci enkripsi untuk
jaringan ini sebelumnya, Anda dapat
memilih OK untuk segera membuat sambungan.
7 - Ketika sambungan berhasil, akan muncul sebuah
pesan.
WPS
Jika router Anda memiliki WPS, Anda dapat langsung
menyambungkannya ke router tanpa memindai
jaringan. Jika Anda memiliki perangkat pada jaringan
nirkabel yang menggunakan sistem enkripsi
keamanan WEP, Anda tidak dapat menggunakan
WPS.
1 - Tekan , pilih Semua Pengaturan dan
tekan OK.
2 - Pilih Nirkabel dan Jaringan dan
tekan (kanan) untuk masuk ke menu.
3 - Pilih Kabel atau Wi-Fi > Menyambung ke
Jar. dan tekan OK.
4 - Pilih WPS lalu tekan OK.
5 - Datangi router, tekan tombol WPS, dan kembali
lagi ke TV dalam 2 menit.
6 - Pilih Sambungkan untuk membuat sambungan.
7 - Ketika sambungan berhasil, akan muncul sebuah
pesan.
Membuat Sambungan
Nirkabel
Untuk membuat sambungan nirkabel…
1 - Tekan , pilih Semua Pengaturan dan
tekan OK.
2 - Pilih Nirkabel dan Jaringan dan
tekan (kanan) untuk masuk ke menu.
3 - Pilih Kabel atau Wi-Fi > Menyambung ke
Jar. dan tekan OK.
4 - Pilih Nirkabel dan tekan OK.
5 - Di daftar hasil temuan jaringan, pilih jaringan
nirkabel Anda. Jika jaringan tidak ada di daftar karena
nama jaringan disembunyikan (Anda mematikan
WPS dengan Kode PIN
Jika router Anda memiliki WPS dengan kode PIN,
Anda dapat langsung menyambungkannya ke router
tanpa memindai jaringan. Jika Anda memiliki
perangkat pada jaringan nirkabel yang menggunakan
sistem enkripsi keamanan WEP, Anda tidak dapat
menggunakan WPS.
1 - Tekan , pilih Semua Pengaturan dan
tekan OK.
2 - Pilih Nirkabel dan Jaringan dan
tekan (kanan) untuk masuk ke menu.
3 - Pilih Kabel atau Wi-Fi > Menyambung ke
Jar. dan tekan OK.
4 - Pilih WPS dengan kode PIN dan tekan OK.
5 - Tulis PIN 8-digit yang ditampilkan pada layar dan
masukkan ke perangkat lunak router di PC Anda. Baca
panduan router tentang tempat untuk memasukkan
kode PIN di perangkat lunak router.
6 - Pilih Sambungkan untuk membuat sambungan.
7 - Ketika sambungan berhasil, akan muncul sebuah
pesan.
9
Page 10
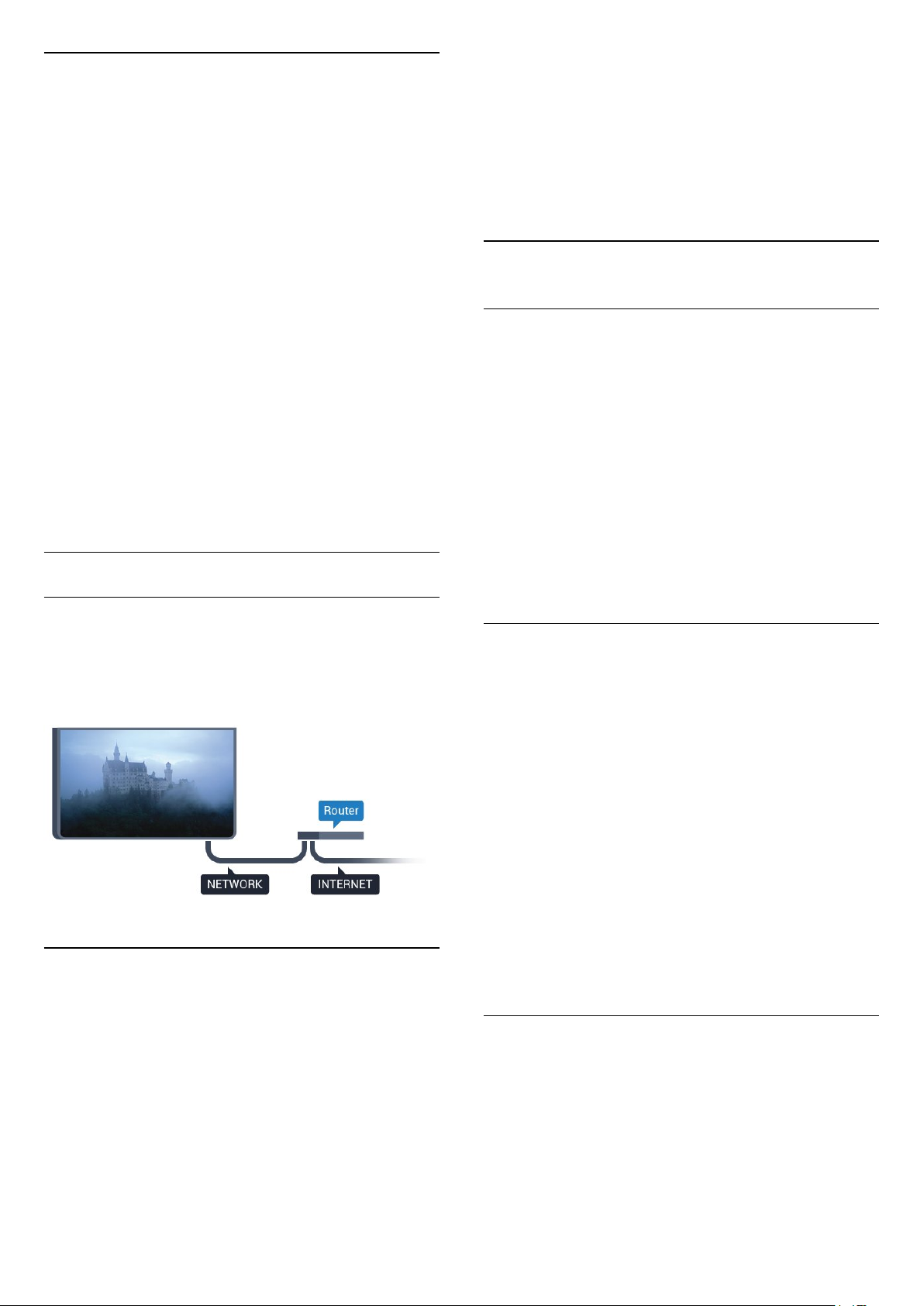
Permasalahan
Jaringan nirkabel tidak ditemukan atau terdistorsi
• Oven microwave, telepon DECT, atau perangkat WiFi 802.11b/g/n lain di sekitar Anda mungkin
mengganggu jaringan nirkabel.
• Pastikan firewall di jaringan Anda memungkinkan
akses ke sambungan nirkabel TV.
• Jika jaringan nirkabel tidak bekerja dengan tepat di
rumah Anda, coba penginstalan jaringan berkabel.
Internet tidak berfungsi
• Jika sambungan ke router OK, periksa sambungan
router ke Internet.
PC dan sambungan Internet lambat
• Lihat informasi tentang jangkauan dalam ruangan,
kecepatan transfer, dan faktor kualitas sinyal lainnya
di buku petunjuk router nirkabel Anda.
• Gunakan sambungan Internet berkecepatan tinggi
(broadband) untuk router Anda.
DHCP
• Jika sambungan gagal, Anda dapat memeriksa
pengaturan DHCP (Dynamic Host Configuration
Protocol) di router. DHCP harus diaktifkan.
Sambungan Berkabel
terus mencari sambungan jaringan.
7 - Ketika sambungan berhasil, akan muncul sebuah
pesan.
Jika sambungan gagal, Anda dapat memeriksa
pengaturan DHCP router. DHCP harus diaktifkan.
**Untuk memenuhi peraturan EMC, gunakan Cat
FTP berpelindung. Kabel ethernet 5E.
3.3
Pengaturan Jaringan
Melihat Pengaturan Jaringan
Anda dapat melihat semua pengaturan jaringan saat
ini di sini. Alamat IP dan MAC, kekuatan sinyal,
kecepatan, metode enkripsi, dll.
Untuk melihat pengaturan jaringan saat ini…
1 - Tekan , pilih Semua Pengaturan dan tekan OK.
2 - Pilih Nirkabel dan Jaringan dan
tekan (kanan) untuk masuk ke menu.
3 - Pilih Kabel atau Wi-Fi > Lihat Pengaturan
Jaringan dan tekan OK.
4 - Tekan (kiri) berulang kali jika perlu, untuk
menutup menu.
Apa yang Anda Perlukan
Untuk menyambungkan TV ke Internet, Anda
memerlukan router jaringan yang tersambung ke
Internet. Gunakan sambungan internet berkecepatan
tinggi (broadband).
Membuat Sambungan
Untuk membuat sambungan berkabel…
1 - Sambungkan router ke TV dengan kabel jaringan
(Kabel ethernet**).
2 - Pastikan router dihidupkan.
3 - Tekan , pilih Semua Pengaturan dan
tekan OK.
4 - Pilih Nirkabel dan Jaringan dan
tekan (kanan) untuk masuk ke menu.
5 - Pilih Kabel atau Wi-Fi > Menyambung ke
Jar. dan tekan OK.
6 - Pilih Brkabel dan tekan OK. TV akan terus-
Konfigurasi Jaringan
Jika Anda pengguna mahir dan ingin menginstal
jaringan dengan alamat IP Statis, atur TV ke IP Statis.
Untuk mengatur TV ke IP Statis…
1 - Tekan , pilih Semua Pengaturan dan
tekan OK.
2 - Pilih Nirkabel dan Jaringan dan
tekan (kanan) untuk masuk ke menu.
3 - Pilih Kabel atau Wi-Fi > Konfigurasi
Jaringan dan tekan OK.
4 - Pilih IP Statis dan tekan OK untuk
mengaktifkan Konfigurasi IP Statis.
5 - Pilih Konfigurasi IP Statis dan lakukan
konfigurasi sambungan.
6 - Tekan (kiri) berulang kali jika perlu, untuk
menutup menu.
Hidupkan dengan jaringan
Anda dapat menyalakan TV ini dari smartphone atau
tablet jika status TV adalah Siaga.
Pengaturan Aktifkan dengan Wi-Fi
(WoWLAN) harus dihidupkan.
Untuk mengaktifkan WoWLAN…
1 - Tekan , pilih Semua Pengaturan dan
tekan OK.
10
Page 11
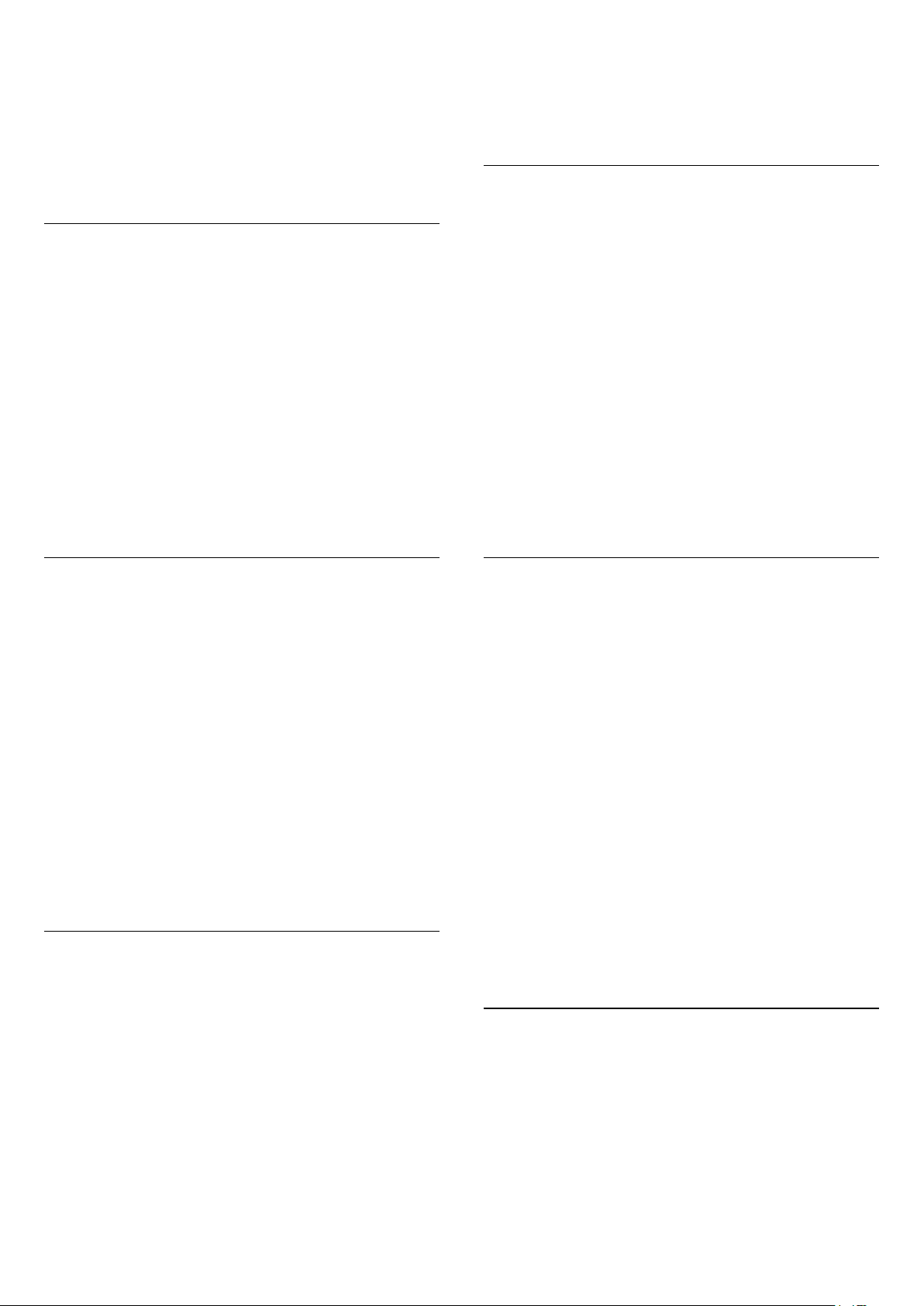
2 - Pilih Nirkabel dan Jaringan dan
tekan (kanan) untuk masuk ke menu.
3 - Pilih Kabel atau Wi-Fi > Aktifkan dengan Wi-Fi
(WoWLAN) dan tekan OK.
4 - Pilih Aktif dan tekan OK.
5 - Tekan (kiri) berulang kali jika perlu, untuk
menutup menu.
Mengaktifkan sambungan Wi-Fi
Anda dapat mengaktifkan atau menonaktifkan
sambungan Wi-Fi pada TV Anda.
Untuk mengaktifkan Wi-Fi…
1 - Tekan , pilih Semua Pengaturan dan
tekan OK.
2 - Pilih Nirkabel dan Jaringan dan
tekan (kanan) untuk masuk ke menu.
3 - Pilih Kabel atau Wi-Fi > Wi-Fi On/Off dan
tekan OK.
4 - Pilih Aktif dan tekan OK.
5 - Tekan (kiri) berulang kali jika perlu, untuk
menutup menu.
Wi-Fi dan tekan OK.
4 - Pilih Aktif dan tekan OK.
5 - Tekan (kiri) berulang kali jika perlu, untuk
menutup menu.
Nama Jaringan TV
Jika Anda memiliki lebih dari satu TV di jaringan
rumah, Anda dapat memberikan nama khusus untuk
TV tersebut.
Untuk mengubah nama TV…
1 - Tekan , pilih Semua Pengaturan dan
tekan OK.
2 - Pilih Nirkabel dan Jaringan dan
tekan (kanan) untuk masuk ke menu.
3 - Pilih Kabel atau Wi-Fi > Nama Jaringan
TV dan tekan OK.
4 - Masukkan nama dengan keyboard pada layar
atau keyboard pada remote control (jika tersedia).
5 - Pilih untuk mengonfirmasi perubahan.
6 - Tekan (kiri) berulang kali jika perlu, untuk
menutup menu.
Digital Media Renderer - DMR
Jika file media Anda tidak dapat diputar di TV,
pastikan Digital Media Renderer telah diaktifkan.
Berdasarkan pengaturan pabrik, DMR sudah
diaktifkan.
Untuk mengaktifkan DMR…
1 - Tekan , pilih Semua Pengaturan dan
tekan OK.
2 - Pilih Nirkabel dan Jaringan dan
tekan (kanan) untuk masuk ke menu.
3 - Pilih Kabel atau Wi-Fi > Digital Media Renderer
- DMR dan tekan OK.
4 - Pilih Aktif dan tekan OK.
5 - Tekan (kiri) berulang kali jika perlu, untuk
menutup menu.
Layar Pintar Wi-Fi
Untuk menonton saluran TV digital di smartphone
atau tablet dengan Aplikasi Remote TV Philips, Anda
harus mengaktifkan Layar Pintar Wi-Fi. Beberapa
saluran acak mungkin tidak tersedia pada perangkat
seluler Anda.
Untuk mengaktifkan Layar Pintar Wi-Fi…
1 - Tekan , pilih Semua Pengaturan dan
tekan OK.
2 - Pilih Nirkabel dan Jaringan dan
tekan (kanan) untuk masuk ke menu.
3 - Pilih Kabel atau Wi-Fi > Layar Pintar
Menghapus Memori Internet
Dengan Hapus Memori Internet, Anda dapat
menghapus semua file Internet yang tersimpan di TV.
Anda menghapus pendaftaran Philips Smart TV dan
pengaturan peringkat orang tua, login aplikasi toko
video, semua favorit aplikasi Smart TV, penanda dan
riwayat Internet. Aplikasi Interactive MHEG juga dapat
menyimpan 'cookie', di TV Anda. File-file ini juga akan
dihapus.
Untuk menghapus memori Internet…
1 - Tekan , pilih Semua Pengaturan dan
tekan OK.
2 - Pilih Nirkabel dan Jaringan dan
tekan (kanan) untuk masuk ke menu.
3 - Pilih Kabel atau Wi-Fi > Hapus Memori
Internet dan tekan OK.
4 - Pilih OK untuk mengonfirmasi.
5 - Tekan (kiri) berulang kali jika perlu, untuk
menutup menu.
3.4
Perangkat Jaringan
TV dapat disambungkan ke perangkat lain di jaringan
nirkabel Anda, seperti komputer atau smartphone.
Anda dapat menggunakan komputer dengan
Microsoft Windows atau Apple OS X.
11
Page 12
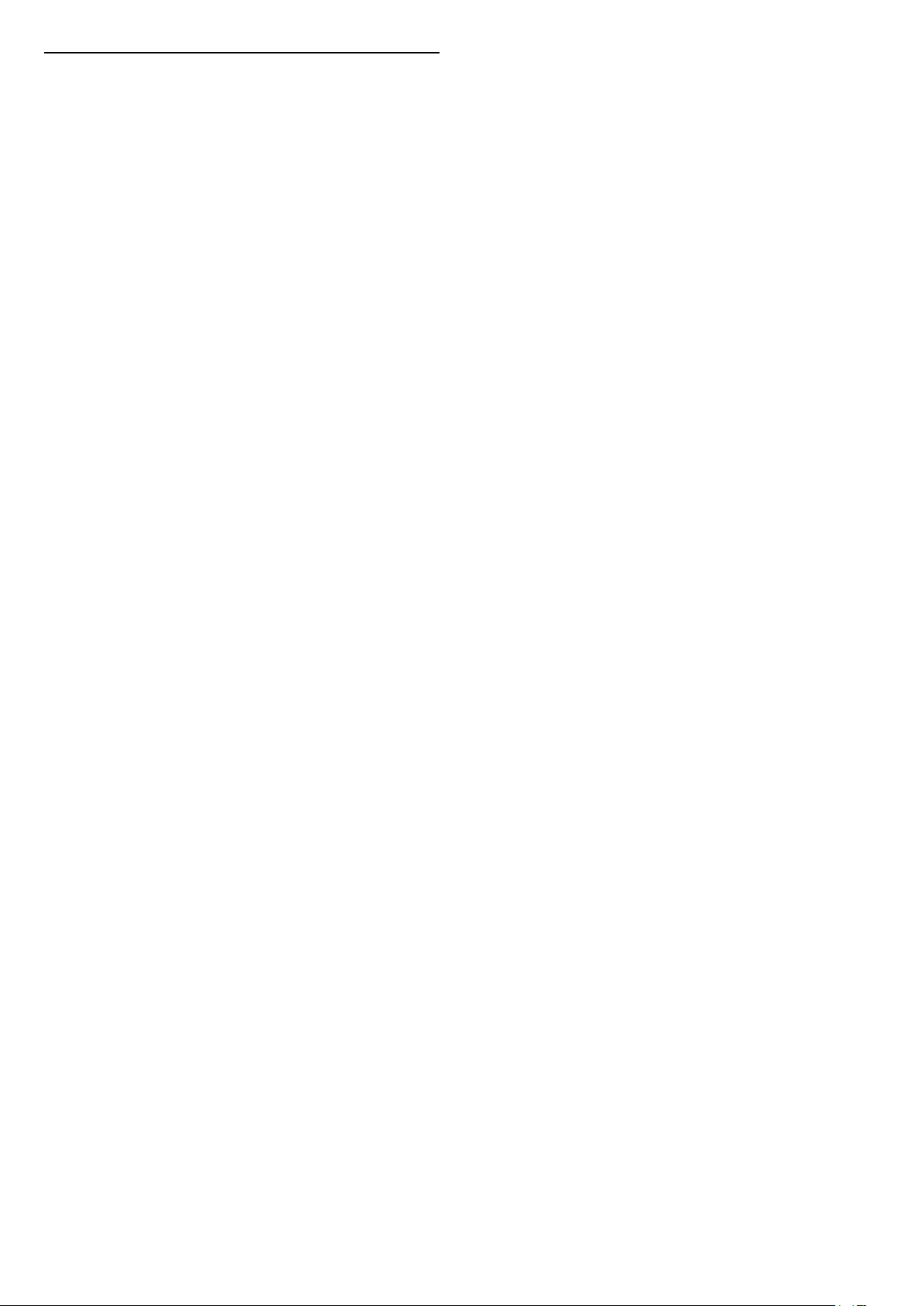
3.5
Berbagi File
Pada TV ini, Anda dapat membuka foto, musik, dan
video yang disimpan di komputer.
12
Page 13
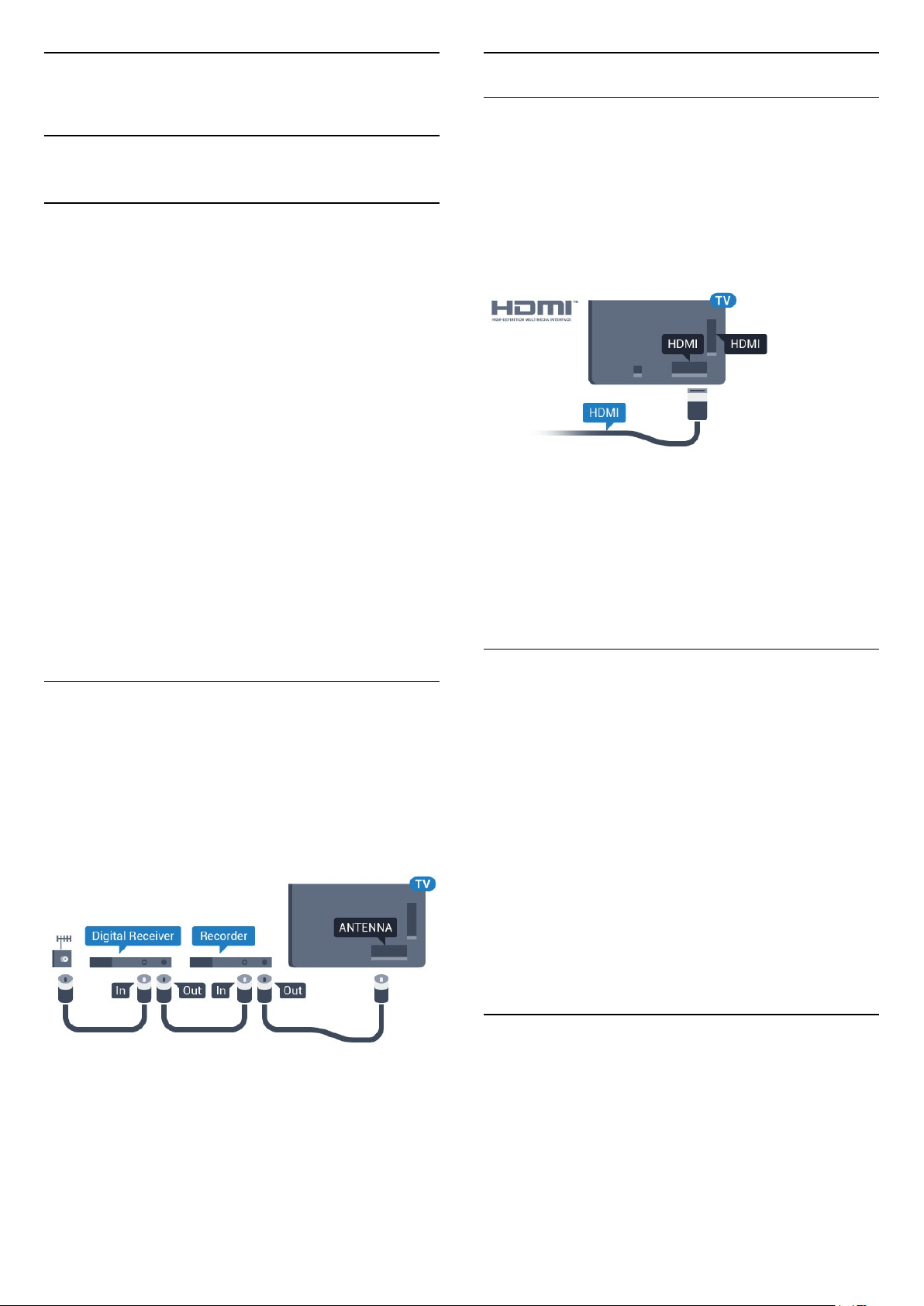
4
Port HDMI
Sambungan
4.1
Tips Sambungan
Panduan Konektivitas
Selalu sambungkan perangkat pada TV dengan
sambungan berkualitas tertinggi yang tersedia. Selain
itu, gunakan kabel berkualitas bagus untuk
memastikan transfer gambar dan suara berjalan baik.
Saat Anda menyambungkan perangkat, TV mengenali
jenisnya dan memberikan nama jenis yang tepat
untuk masing-masing perangkat. Anda dapat
mengubah nama jenis jika menginginkannya. Jika
nama jenis yang tepat untuk sebuah perangkat sudah
ditetapkan, TV secara otomatis beralih ke pengaturan
TV yang ideal saat Anda beralih ke perangkat ini di
menu Sumber.
Jika Anda memerlukan bantuan untuk
menyambungkan beberapa perangkat ke TV, Anda
dapat mengunjungi panduan konektivitas TV Philips.
Panduan ini berisi informasi mengenai cara
melakukan sambungan dan kabel mana yang harus
digunakan.
Kualitas HDMI
Sambungan HDMI memiliki kualitas gambar dan suara
terbaik. Satu kabel HDMI menggabungkan sinyal
video dan audio. Gunakan kabel HDMI untuk sinyal
TV High Definition (HD) atau Ultra HD (UHD).
Untuk kualitas transfer sinyal terbaik, gunakan kabel
HDMI Berkecepatan tinggi dan jangan menggunakan
kabel HDMI yang panjangnya lebih dari 5 m.
Perlindungan hak cipta
Kabel HDMI mendukung HDCP (Perlindungan Konten
Digital Bandwidth Tinggi). HDCP adalah sinyal
perlindungan hak cipta yang mencegah penyalinan
konten dari disk DVD atau Disk Blu-ray. Disebut juga
sebagai DRM (Digital Rights
Management/Manajemen Hak Digital ).
Kunjungi www.connectivityguide.philips.com
Port antena
Jika Anda memiliki Set-top box (penerima digital)
atau Recorder, sambungkan kabel antena untuk
mengarahkan sinyal antena melalui Set-top box
dan/atau Recorder terlebih dahulu sebelum masuk ke
TV. Dengan cara ini, antena dan Set-top box dapat
mengirim kemungkinan saluran tambahan ke
Recorder untuk melakukan perekaman.
HDMI ARC
Semua sambungan HDMI pada TV memiliki HDMI
ARC (Audio Return Channel).
Jika perangkat, biasanya Sistem Home Theatre (HTS),
juga memiliki sambungan HDMI ARC, sambungkan ke
sambungan HDMI mana saja pada TV ini. Dengan
sambungan HDMI ARC, Anda tidak perlu
menyambungkan kabel audio ekstra yang
mengirimkan suara dari gambar TV ke HTS.
Sambungan HDMI ARC menggabungkan kedua sinyal
tersebut.
Anda dapat menggunakan sambungan HDMI mana
saja pada TV ini untuk menyambungkan HTS namun
ARC hanya tersedia untuk 1 perangkat/sambungan
pada waktu bersamaan.
HDMI Ultra HD
Anda dapat menonton video yang difilmkan atau
dibuat dalam resolusi Ultra HD 'asli' - 3840x2160
piksel - pada TV ini.
Sambungkan pemutar Blu-ray Disc, konsol
permainan, atau komputer yang memutar video Ultra
HD ke salah satu sambungan HDMI. Gunakan kabel
HDMI Berkecepatan tinggi untuk
menyambungkannya. Sambungan HDMI UHD
13
Page 14
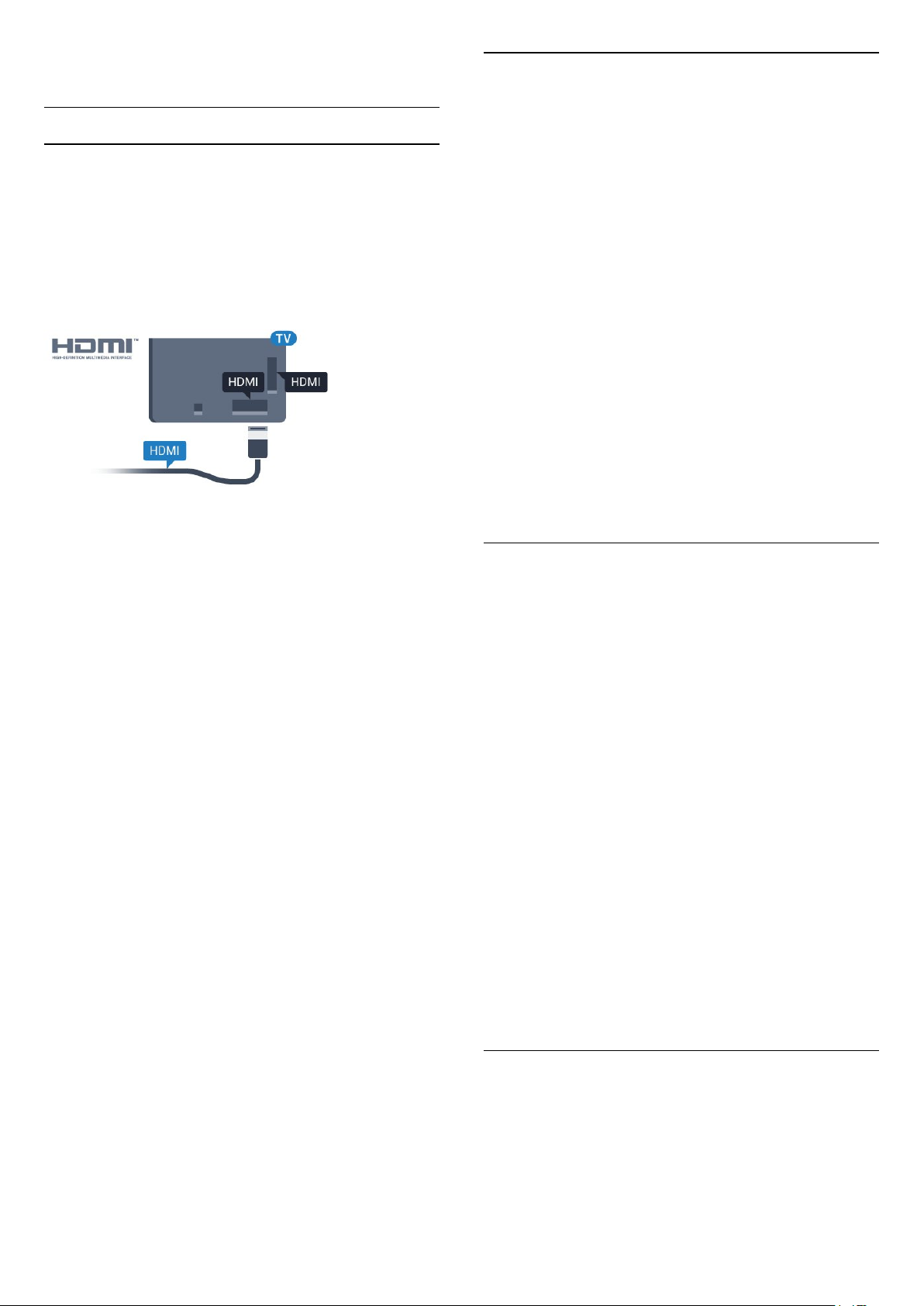
memiliki ARC (Audio Return Channel).
HDMI CEC - EasyLink
EasyLink
Sambungan HDMI memiliki kualitas gambar dan suara
terbaik. Satu kabel HDMI menggabungkan sinyal
video dan audio. Gunakan kabel HDMI untuk sinyal
TV High Definition (HD) atau Ultra HD (UHD). Untuk
kualitas transfer sinyal terbaik, gunakan kabel HDMI
Berkecepatan tinggi dan jangan menggunakan kabel
HDMI yang panjangnya lebih dari 5 m.
EasyLink HDMI CEC
Mengoperasikan Perangkat
Untuk mengoperasikan perangkat yang tersambung
ke HDMI dan dikonfigurasikan dengan EasyLink, pilih
perangkat atau aktivitasnya di daftar sambungan TV.
Tekan SOURCES , pilih perangkat yang
tersambung ke sambungan HDMI dan tekan OK.
Setelah perangkat dipilih, remote control TV dapat
mengontrol perangkat. Namun
tombol HOME dan OPTIONS dan
beberapa tombol TV lain, seperti Ambilight , tidak
diteruskan ke perangkat.
Jika tombol yang Anda perlukan tidak ada di remote
control TV, Anda dapat memilih tombol pada menu
Opsi.
Tekan OPTIONS dan pilih Kontrol di bilah
menu. Pada layar, pilih tombol perangkat yang Anda
perlukan dan tekan OK.
Beberapa tombol perangkat yang sangat spesifik
mungkin tidak tersedia pada menu Kontrol.
Hanya perangkat yang mendukung fungsi Remote
Control EasyLink akan merespons remote control TV.
Jika perangkat Anda tersambung dengan HDMI dan
memiliki EasyLink, Anda dapat mengoperasikannya
dengan remote control TV. EasyLink HDMI CEC harus
Diaktifkan pada TV dan perangkat yang tersambung.
Dengan EasyLink, Anda dapat mengoperasikan
perangkat yang tersambung dengan remote control
TV. EasyLink menggunakan HDMI CEC (Consumer
Electronics Control) untuk berkomunikasi dengan
perangkat yang tersambung. Perangkat harus
mendukung HDMI CEC dan harus tersambung
dengan sambungan HDMI.
Konfigurasi EasyLink
EasyLink pada TV ini sudah diaktifkan. Pastikan
semua pengaturan HDMI CEC sudah dikonfigurasi
dengan tepat pada perangkat EasyLink yang
tersambung. EasyLink mungkin tidak berfungsi pada
perangkat dari merek lain.
HDMI CEC pada merek lain
Fungsionalitas HDMI CEC memiliki nama yang
berbeda pada merek yang berbeda. Beberapa
contohnya adalah: Anynet, Aquos Link, Bravia
Theatre Sync, Kuro Link, Simplink dan Viera Link.
Tidak semua merek sepenuhnya kompatibel dengan
EasyLink.
Contoh nama merek HDMI CEC adalah properti
masing-masing pemiliknya.
Untuk informasi selengkapnya tentang menggunakan
EasyLink, tekan tombol warna Kata kunci dan
cari HDMI CEC EasyLink.
Pengaturan EasyLink
TV dilengkapi pengaturan EasyLink yang sudah
diaktifkan.
EasyLink
Untuk menonaktifkan EasyLink sepenuhnya…
1 - Tekan , pilih Semua Pengaturan dan
tekan OK.
2 - Pilih Pengaturan TV dan tekan (kanan)
untuk masuk ke menu.
3 - Pilih EasyLink, tekan (kanan) dan
pilih EasyLink selangkah lebih jauh.
4 - Pilih Tidak aktif.
5 - Tekan (kiri) berulang kali jika perlu, untuk
menutup menu.
Remote Control EasyLink
Jika Anda ingin perangkat berkomunikasi, namun
Anda tidak ingin mengoperasikannya dengan remote
control TV, Anda dapat menonaktifkan remote control
EasyLink secara terpisah.
Pada menu pengaturan EasyLink, pilih Remote
Control EasyLink dan pilih Tidak Aktif.
DVI ke HDMI
Jika Anda masih memiliki perangkat yang hanya
memiliki sambungan DVI, Anda dapat
menyambungkan perangkat ke
sambungan HDMI mana pun dengan adaptor DVI
ke HDMI.
Gunakan adaptor DVI ke HDMI jika perangkat Anda
14
Page 15
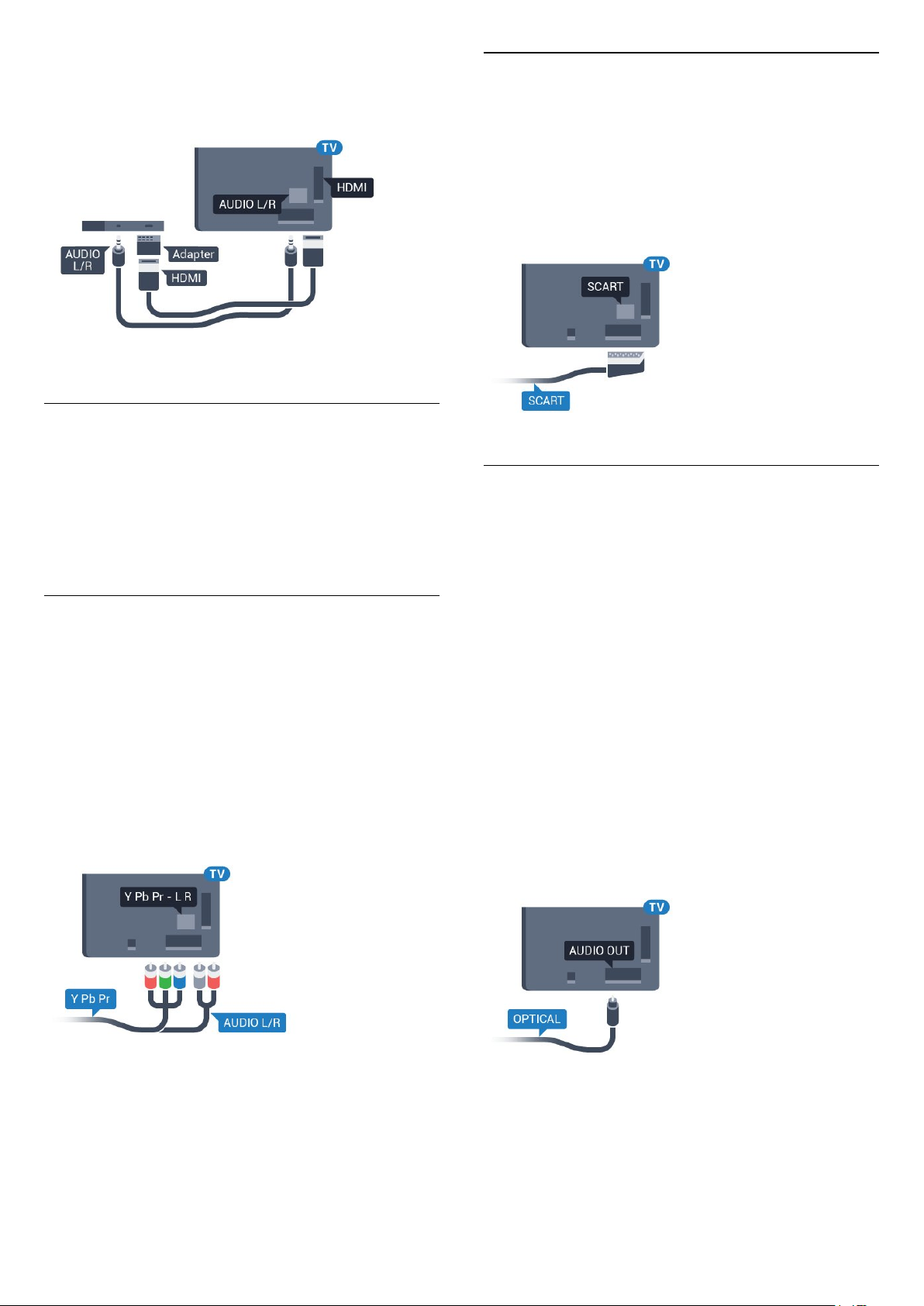
hanya memiliki sambungan DVI. Gunakan salah satu
sambungan HDMI dan tambahkan kabel Audio L/R
(jack-mini 3,5mm) ke Audio In untuk suara, di bagian
belakang TV.
Perlindungan hak cipta
Kabel DVI dan HDMI mendukung HDCP
(Perlindungan Konten Digital Bandwidth Tinggi).
HDCP adalah sinyal perlindungan hak cipta yang
mencegah penyalinan konten dari disk DVD atau Disk
Blu-ray. Disebut juga sebagai DRM (Digital Rights
Management/Manajemen Hak Digital ).
Y Pb Pr - Komponen
Y Pb Pr - Video Komponen adalah sambungan
berkualitas tinggi.
Sambungan YPbPr dapat digunakan untuk sinyal TV
Definisi Tinggi (High Definition, HD). Di samping Y,
sinyal Pb dan Pr menambah sinyal untuk suara Kiri
dan Kanan Audio.
Cocokkan warna konektor YPbPr (hijau, biru, merah)
dengan steker kabel saat menyambungkan.
Gunakan kabel cinch Audio L/R jika perangkat Anda
juga dilengkapi suara.
SCART
SCART adalah sambungan berkualitas baik.
Sambungan SCART dapat digunakan untuk sinyal
video CVBS dan RGB tetapi tidak dapat digunakan
untuk sinyal TV Definisi Tinggi (High Definition, HD).
Sambungan SCART menggabungkan sinyal video dan
audio. Sambungan SCART juga mendukung
pemutaran NTSC.
Audio Out - Optik
Audio Out - Optik adalah sambungan suara
berkualitas tinggi.
Sambungan optik ini dapat membawa saluran audio
5.1. Jika perangkat Anda, biasanya Sistem Home
Theatre (Home Theatre System, HTS), tidak
dilengkapi sambungan HDMI ARC, Anda dapat
menggunakan sambungan ini dengan sambungan
Audio In - Optik pada HTS. Sambungan Audio Out Optik mengirimkan suara dari TV ke HTS.
Anda dapat mengatur jenis sinyal audio out untuk
menyesuaikan kemampuan audio Sistem Home
Theatre Anda.
Untuk informasi selengkapnya, tekan Kata
kunci dan cari Pengaturan Audio Out.
Jika suara tidak sesuai dengan video di layar, Anda
dapat menyesuaikan sinkronisasi audio ke video.
Untuk informasi selengkapnya, tekan Kata
kunci dan cari Sinkronisasi Audio ke Video.
15
Page 16
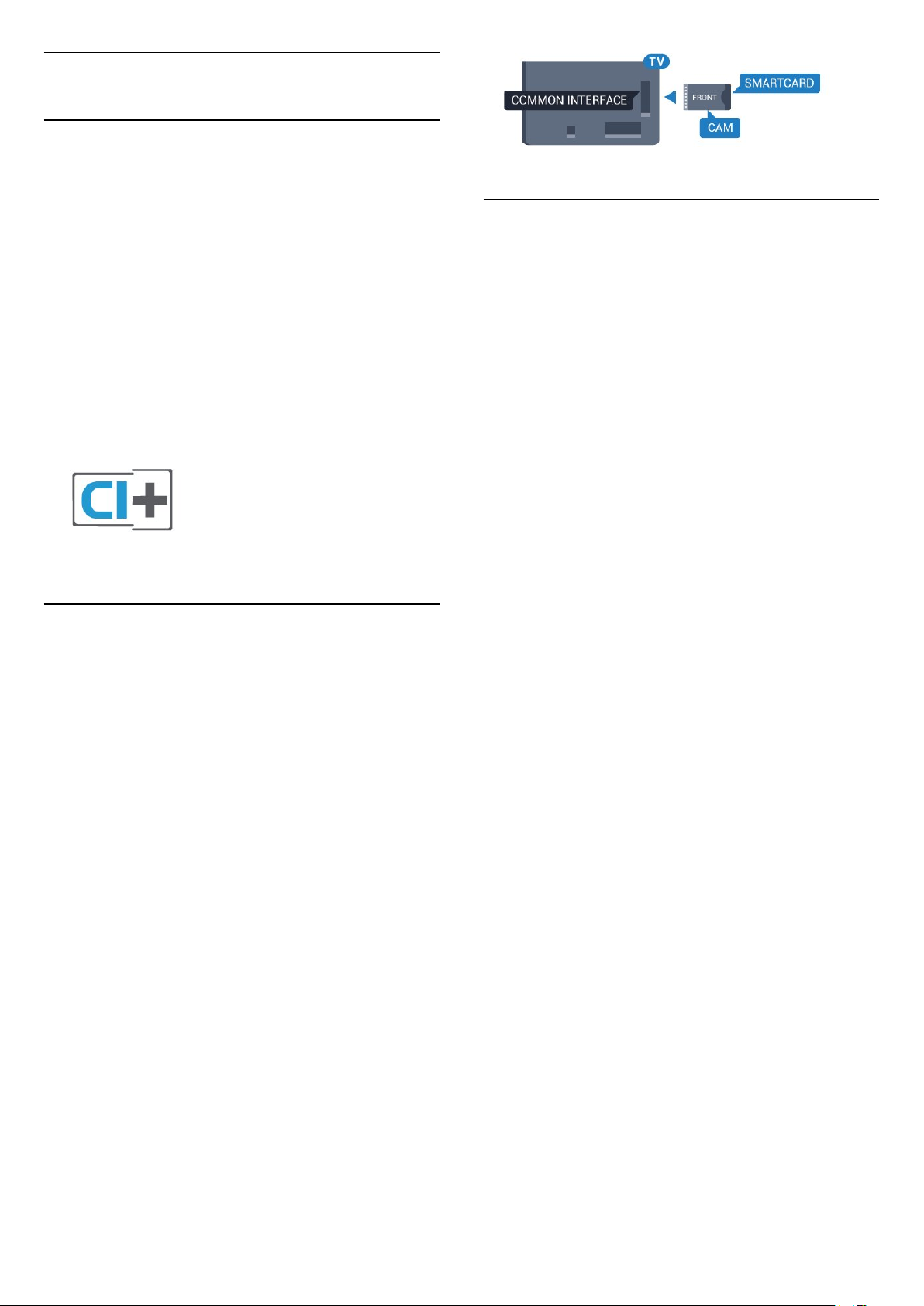
4.2
CI+ CAM dengan Kartu Pintar
CI+
TV ini siap untuk Akses Bersyarat CI+.
Dengan CI+, Anda dapat menonton program HD
premium , seperti film dan olahraga, yang ditawarkan
oleh operator TV digital di wilayah Anda. Program ini
diacak oleh operator TV dan diurutkan dengan modul
CI+ prabayar.
Operator TV digital menyediakan modul CI+ (Modul
Akses Bersyarat - CAM) dan kartu pintar yang disertai,
saat Anda berlangganan program premiumnya.
Program ini dilengkapi tingkat perlindungan hak cipta
yang tinggi.
Hubungi operator TV digital untuk informasi
selengkapnya tentang syarat & ketentuannya.
Satu Kartu Pintar
Operator TV digital menyediakan modul CI+ (Modul
Akses Bersyarat - CAM) dan kartu pintar yang disertai,
saat Anda berlangganan program premiumnya.
Dua Kartu Pintar
Beberapa operator TV Digital dapat menyediakan
modul CI+ (CAM) kedua dan kartu pintar. CAM kedua
dan kartu pintar dibutuhkan jika Anda ingin menonton
satu saluran sambil merekam saluran lainnya dari
operator TV yang sama.
Jika Anda dapat menonton jumlah saluran yang sama
dengan masing-masing kartu, berarti kedua kartu
memiliki hak penampilan yang sama. Jika saluran
yang dapat Anda tonton lebih sedikit pada salah satu
kartu, kartu tersebut memiliki hak menonton yang
tidak sama.
Jika kartu pintar Anda memiliki hak penampilan yang
sama, tidaklah masalah kartu mana yang Anda
letakkan pada slot mana. Jika salah satu kartu
memiliki hak penampilan yang lebih banyak daripada
kartu lainnya, masukkan kartu dengan hak
penampilan yang paling banyak pada slot COMMON
INTERFACE 1. Masukkan kartu dengan hak yang lebih
sedikit pada COMMON INTERFACE 2.
Masukkan kartu pintar ke dalam modul CAM. Lihat
petunjuk yang Anda terima dari operator.
Untuk memasukkan CAM pada TV…
Masukkan kartu pintar ke dalam modul CAM. Lihat
petunjuk yang Anda terima dari operator.
Untuk memasukkan CAM pada TV…
1 - Perhatikan CAM apakah metode untuk
memasukkannya benar. Bila dimasukkan secara
keliru, CAM dan TV bisa mengalami kerusakan.
2 - Sambil melihat bagian belakang TV, dengan
bagian depan CAM menghadap ke arah Anda,
masukkan CAM secara perlahan ke slot COMMON
INTERFACE.
3 - Tekan masuk CAM sejauh mungkin. Biarkan CAM
berada di slot secara permanen.
Saat Anda menyalakan TV, dibutuhkan beberapa
menit sebelum CAM aktif. Jika CAM dimasukkan dan
biaya langganan telah dibayar (metode langganan
bisa berbeda), Anda dapat menonton saluran yang
diacak, yang didukung oleh kartu pintar CAM.
CAM dan kartu pintar eksklusif untuk TV Anda. Jika
Anda melepaskan CAM, Anda tidak akan bisa
menonton saluran yang diacak lagi, yang didukung
oleh CAM.
1 - Perhatikan CAM apakah metode untuk
memasukkannya benar. Bila dimasukkan secara
keliru, CAM dan TV bisa mengalami kerusakan.
2 - Sambil melihat bagian belakang TV, dengan
bagian depan CAM menghadap ke arah Anda,
masukkan CAM secara perlahan ke slot tersebut.
3 - Tekan masuk CAM sejauh mungkin. Biarkan CAM
berada di slot secara permanen.
Saat Anda menyalakan TV, dibutuhkan beberapa
menit sebelum CAM aktif. Jika CAM dimasukkan dan
biaya langganan telah dibayar (metode langganan
bisa berbeda), Anda dapat menonton saluran yang
diacak, yang didukung oleh kartu pintar CAM.
CAM dan kartu pintar eksklusif untuk TV Anda. Jika
Anda melepaskan CAM, Anda tidak akan bisa
menonton saluran yang diacak lagi, yang didukung
oleh CAM.
16
Page 17
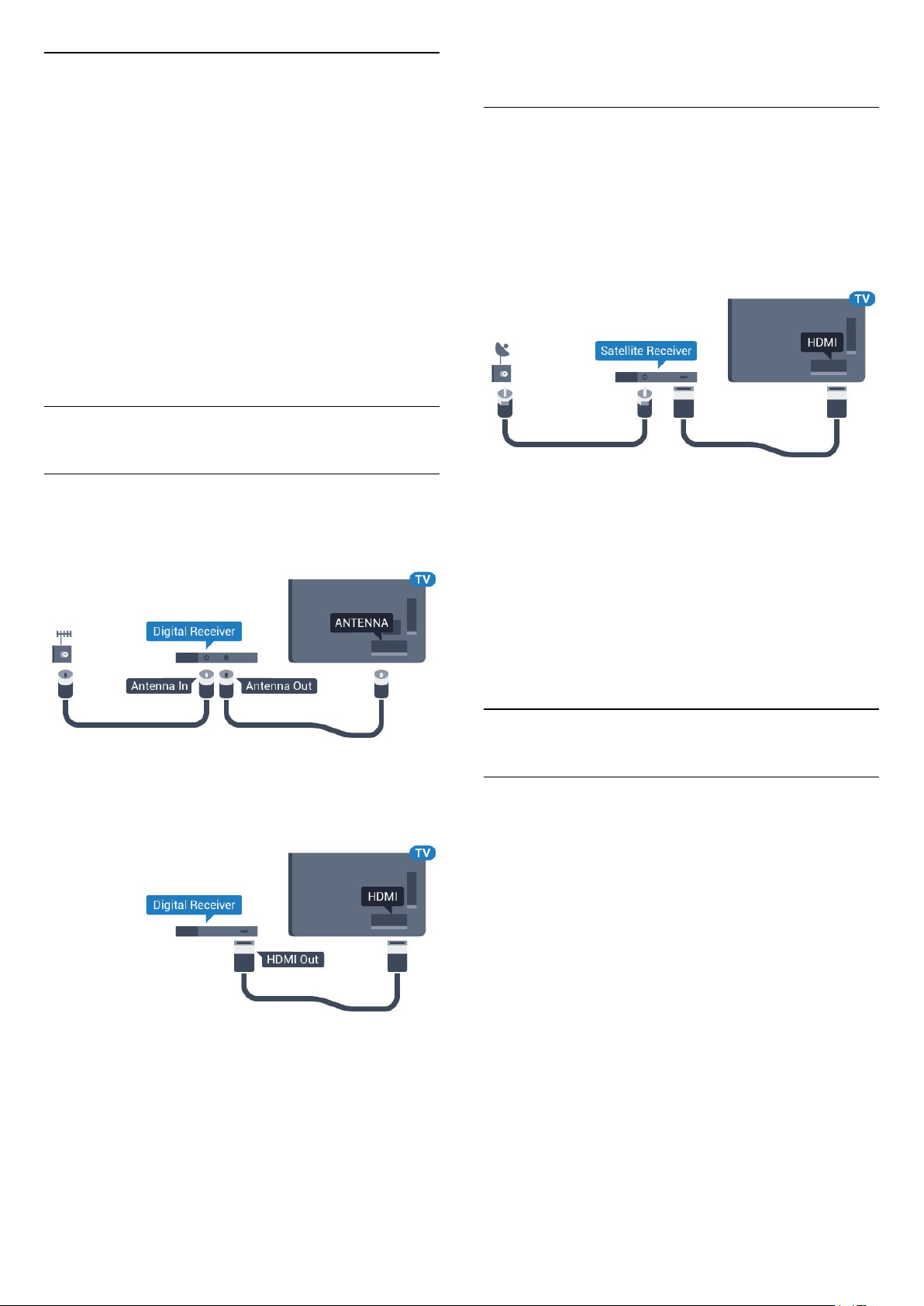
Kata sandi atau kode PIN
Untuk beberapa CAM, Anda harus memasukkan kode
PIN untuk menonton salurannya. Jika Anda mengatur
kode PIN untuk CAM, kami sarankan Anda
menggunakan kode yang sama dengan yang Anda
gunakan untuk membuka kunci TV.
Untuk mengatur kode PIN untuk CAM…
1 - Tekan SOURCES .
2 - Pilih jenis saluran yang CAM-nya Anda gunakan.
3 - Tekan OPTIONS dan pilih Antarmuka
Umum.
4 - Pilih operator TV CAM. Layar berikut ini muncul
dari operator TV. Ikuti petunjuk pada layar untuk
melihat setelan kode PIN.
4.3
Penerima - Set-Top Box
informasi selengkapnya.
Tuner Satelit
Sambungkan kabel antena parabola ke penerima
Satelit.
Di samping sambungan antena, tambahkan kabel
HDMI untuk menyambungkan perangkat ke TV.
Alternatifnya, Anda dapat menggunakan kabel SCART
jika perangkat tidak memiliki sambungan HDMI.
Kotak Kabel
Gunakan 2 kabel antena untuk menyambungkan
antena ke Set-top box (penerima digital) dan TV.
Di samping sambungan antena, tambahkan kabel
HDMI untuk menyambungkan Set-top box ke TV.
Alternatifnya, Anda dapat menggunakan kabel SCART
jika Set-top box tidak memiliki sambungan HDMI.
Menonaktifkan Timer
Nonaktifkan timer otomatis ini, hanya jika Anda
menggunakan remote control Set-top box.
Nonaktifkan timer ini agar TV tidak otomatis mati
setelah periode 4 jam tanpa menekan salah satu
tombol pada remote control TV yang ditekan.
Pada Bantuan, tekan tombol warna Kata
kunci dan cari Menonaktifkan Timer untuk
informasi selengkapnya.
4.4
Sistem Home Theatre - HTS
Menyambungkan dengan HDMI ARC
Gunakan kabel HDMI untuk menyambungkan Sistem
Home Theatre (HTS) ke TV. Anda dapat
menyambungkan Soundbar Philips atau HTS dengan
pemutar disk bawaan.
HDMI ARC
Menonaktifkan Timer
Nonaktifkan timer otomatis ini, hanya jika Anda
menggunakan remote control Set-top box.
Nonaktifkan timer ini agar TV tidak otomatis mati
setelah periode 4 jam tanpa menekan salah satu
tombol pada remote control TV yang ditekan.
Pada Bantuan, tekan tombol warna Kata
kunci dan cari Menonaktifkan Timer untuk
Jika Sistem Home Theatre Anda dilengkapi
sambungan HDMI ARC, Anda dapat menggunakan
sabungan HDMI mana pun pada TV untuk
menyambungkannya. Dengan HDMI ARC, Anda tidak
perlu menyambungkan kabel audio tambahan.
Sambungan HDMI ARC menggabungkan kedua sinyal
tersebut.
Semua sambungan HDMI pada TV dapat
menghadirkan sinyal Audio Return Channel (ARC).
Tetapi begitu Anda menyambungkan Sistem Home
Theatre, TV hanya dapat mengirimkan sinyal ARC ke
sambungan HDMI ini.
17
Page 18
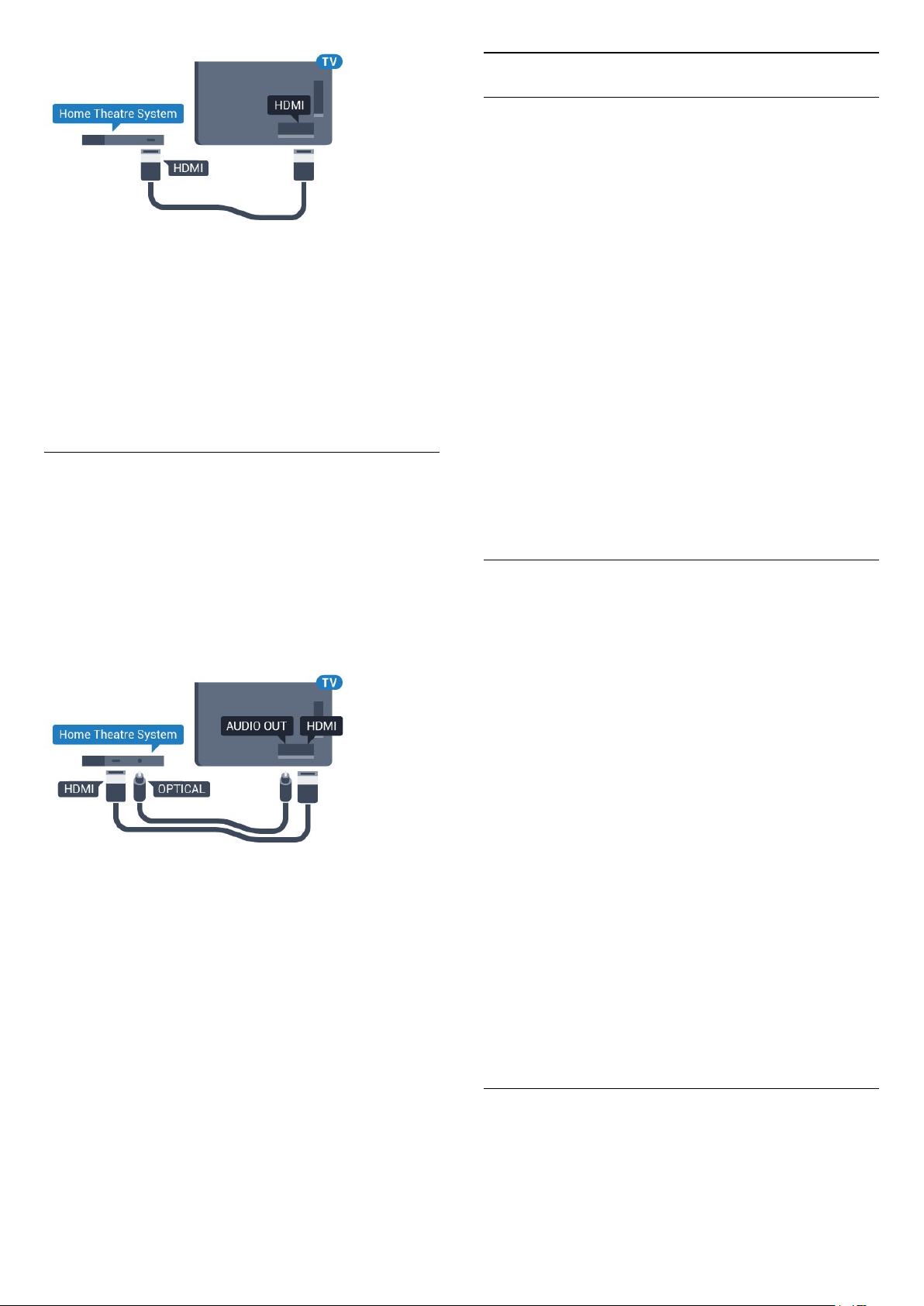
Sinkronisasi audio ke video (sink)
Jika suara tidak sesuai dengan video pada layar,
Anda dapat mengatur penundaan pada sebagian
besar Sistem Home Theatre dengan pemutar disk
untuk menyesuaikan suara dengan video.
Untuk informasi selengkapnya, tekan tombol
warna Kata kunci dan cari Sinkronisasi Audio ke
Video.
Menyambungkan dengan HDMI
Gunakan kabel HDMI untuk menyambungkan Sistem
Home Theatre (HTS) ke TV. Anda dapat
menyambungkan Soundbar Philips atau HTS dengan
pemutar disk bawaan.
Jika Sistem Home Theatre tidak dilengkapi
sambungan HDMI ARC, tambahkan kabel audio optik
(Toslink) untuk mengirimkan suara gambar TV ke
Sistem Home Theatre.
Pengaturan Audio Out
Format Audio Out
Jika Anda memiliki Sistem Home Theatre (HTS)
dengan kemampuan pemrosesan
suara multisaluran seperti Dolby Digital, DTS® atau
semacamnya, atur Format Audio Out ke Multisaluran.
Dengan Multisaluran, TV dapat mengirimkan sinyal
suara multisaluran dari saluran TV atau pemutar yang
tersambung ke Sistem Home Theatre. Jika Anda
memiliki Sistem Home Theatre tanpa pemrosesan
suara multisaluran, pilih Stereo.
Untuk mengatur Format Audio Out…
1 - Tekan , pilih Semua Pengaturan dan
tekan OK.
2 - Pilih Suara dan tekan (kanan) untuk masuk
ke menu.
3 - Pilih Lanjutan > Format Audio Out dan
tekan OK.
4 - Pilih Multisaluran atau Stereo, lalu tekan OK.
5 - Tekan (kiri) berulang kali jika perlu, untuk
menutup menu.
Pelevelan Audio Out
Gunakan pengaturan Pelevelan Audio Out untuk
menyamakan volume (kekencangan) TV dan Sistem
Home Theatre saat Anda beralih dari TV ke Sistem
Home Theatre dan sebaliknya. Perbedaan volume
dapat disebabkan oleh perbedaan dalam
pemrosesan suara.
Sinkronisasi audio ke video (sink)
Jika suara tidak sesuai dengan video pada layar,
Anda dapat mengatur penundaan pada sebagian
besar Sistem Home Theatre dengan pemutar disk
untuk menyesuaikan suara dengan video.
Untuk informasi selengkapnya, tekan tombol
warna Kata kunci dan cari Sinkronisasi Audio ke
Video.
Untuk menyamakan perbedaan volume…
1 - Tekan , pilih Semua Pengaturan dan
tekan OK.
2 - Pilih Suara dan tekan (kanan) untuk masuk
ke menu.
3 - Pilih Lanjutan > Pelevelan Audio Out dan
tekan OK.
4 - Pilih Lainnya, Medium, atau Kurangi, lalu
tekan OK.
5 - Jika perbedaan volumenya besar, pilih Lainnya.
Jika perbedaan volumenya kecil, pilih Kurangi.
6 - Tekan (kiri) berulang kali jika perlu, untuk
menutup menu.
Pelevelan Audio Out mempengaruhi sinyal suara
Audio Out - Optik dan HDMI ARC.
Penundaan Audio Out
Dengan Sistem Home Theatre (HTS) yang
tersambung ke TV, gambar pada TV dan suara dari
HTS sebaiknya disinkronisasi.
Sinkronisasi otomatis audio ke video
18
Page 19
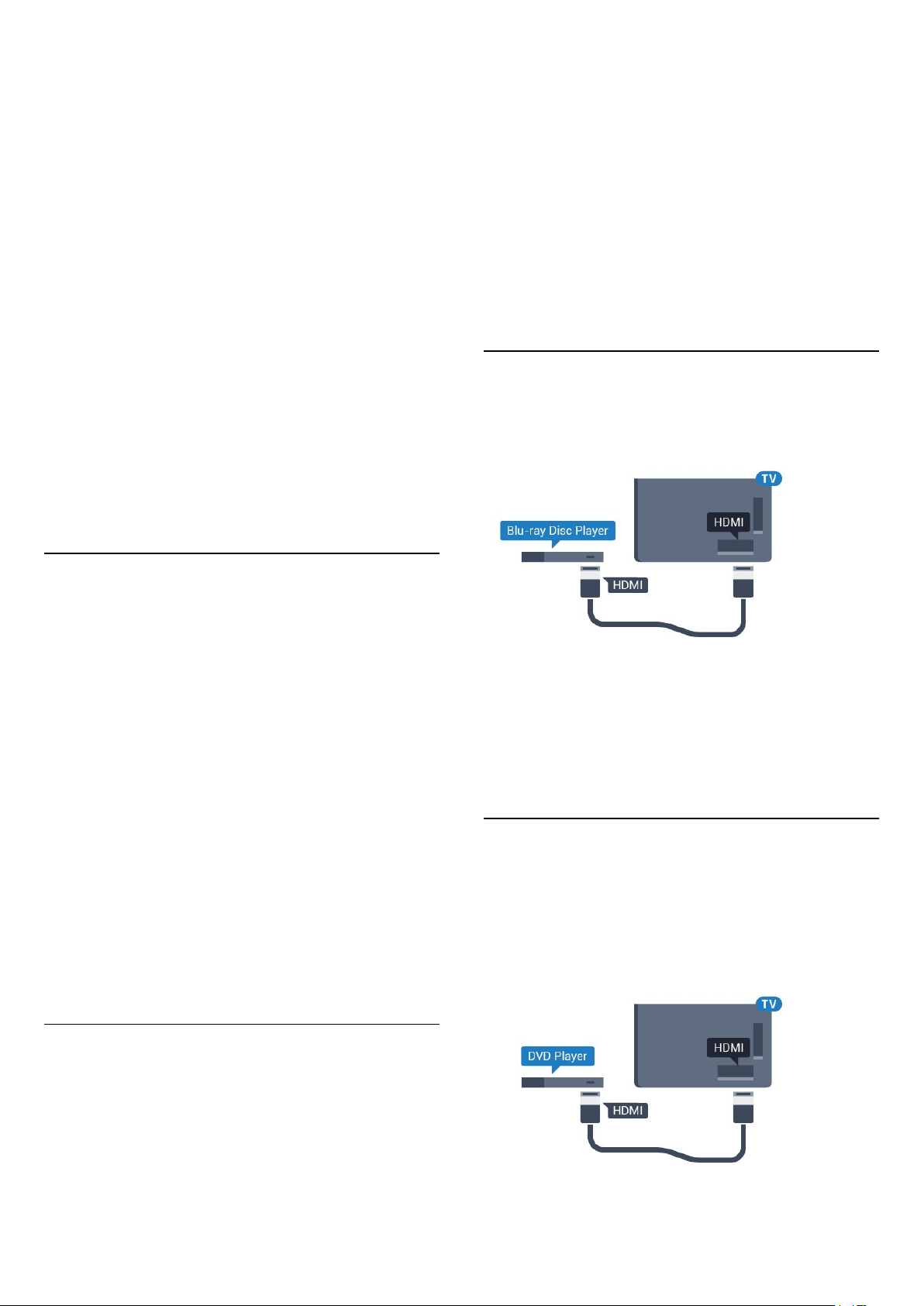
Dengan Sistem Home Theatre Philips terbaru,
sinkronisasi audio ke video dilakukan secara otomatis
dan selalu tepat.
memiliki pemrosesan suara DTS. Anda dapat
memperbaiki ini dengan mengatur Format Audio
Out TV menjadi Stereo.
Penundaan sinkronisasi audio
Untuk beberapa Sistem Home Theatre, Anda mungkin
perlu menyesuaikan penundaan sinkronisasi audio
untuk menyinkronkan audio ke video. Pada HTS,
tingkatkan nilai penundaan sampai ada kecocokan
antara gambar dan suara. Nilai penundaan 180 mdtk
mungkin diperlukan. Baca buku petunjuk HTS.
Dengan nilai penundaan yang disiapkan di HTS, Anda
perlu menonaktifkan Penundaan Audio Out pada TV.
Untuk menonaktifkan Penundaan Audio Out…
1 - Tekan , pilih Semua Pengaturan dan
tekan OK.
2 - Pilih Suara dan tekan (kanan) untuk masuk
ke menu.
3 - Pilih Lanjutan > Penundaan Audio Out dan
tekan OK.
4 - Pilih Tidak aktif.
5 - Tekan (kiri) berulang kali jika perlu, untuk
menutup menu.
Offset Keluaran Audio
Tekan untuk Semua
Pengaturan > Suara > Lanjutan > Format Audio
Out.
Tidak ada suara
Jika Anda tidak dapat mendengar suara dari TV di
Sistem Home Theatre, periksa apakah Anda telah
menyambungkan kabel HDMI ke sambungan HDMI
ARC di Sistem Home Theatre. Semua sambungan
HDMI pada TV adalah sambungan HDMI ARC.
4.5
Pemutar Disk Blu-ray
Gunakan kabel HDMI berkecepatan tinggi untuk
menyambungkan pemutar Disk Blu-ray ke TV.
Jika Anda tidak dapat mengatur penundaan pada
Sistem Home Theatre, Anda dapat mengatur TV untuk
menyinkronkan suara. Anda dapat mengatur offset
yang mengompensasi waktu yang diperlukan Sistem
Home Theatre untuk memproses suara gambar TV.
Anda dapat mengatur nilai dalam kelipatan 5 mdtk.
Pengaturan maksimumnya adalah -60 mdtk.
Pengaturan Penundaan Audio Out harus diaktifkan.
Untuk menyinkronkan suara pada TV…
1 - Tekan , pilih Semua Pengaturan dan
tekan OK.
2 - Pilih Suara dan tekan (kanan) untuk masuk
ke menu.
3 - Pilih Lanjutan > Offset Keluaran Audio dan
tekan OK.
4 - Gunakan panel penggeser untuk mengatur offset
suara dan tekan OK.
5 - Tekan (kiri) berulang kali jika perlu, untuk
menutup menu.
Masalah pada suara HTS
Jika pemutar Disk Blu-ray dilengkapi HDMI CEC
EasyLink, Anda dapat mengoperasikan pemutar
dengan remote control TV.
Pada Bantuan, tekan tombol warna Kata
kunci dan cari HDMI CEC EasyLink untuk informasi
selengkapnya.
4.6
Pemutar DVD
Gunakan kabel HDMI untuk menyambungkan
pemutar DVD ke TV.
Alternatifnya, Anda dapat menggunakan kabel
SCART, jika perangkat tidak memiliki sambungan
HDMI sama sekali.
Suara dengan noise keras
Jika Anda menonton video dari flash drive USB yang
dicolokkan atau komputer yang tersambung, suara
dari Sistem Home Theatre Anda mungkin akan
terdistorsi. Noise terdengar jika file audio atau video
memiliki suara DTS tetapi Sistem Home Theatre tidak
Jika pemutar DVD tersambung dengan HDMI dan
19
Page 20
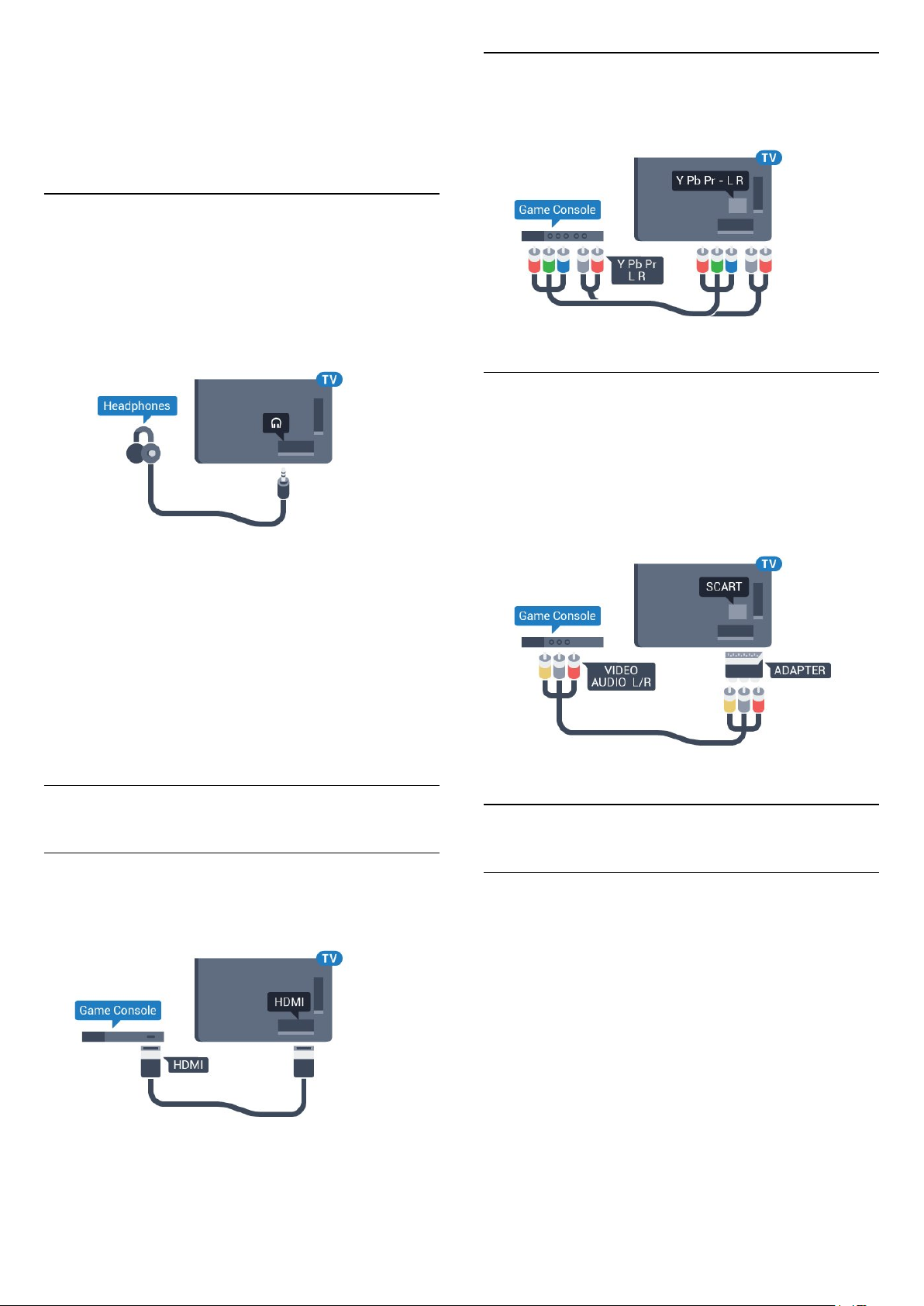
dilengkapi CEC EasyLink, Anda dapat
mengoperasikan pemutar dengan remote control TV.
YPbPr
Untuk informasi selengkapnya tentang EasyLink,
tekan tombol warna Kata kunci dan cari HDMI
CEC EasyLink.
4.7
Headphone
Anda dapat menyambungkan serangkaian
headphone ke sambungan pada bagian
belakang TV. Sambungan tersebut adalah jack-mini
3,5 mm. Anda dapat menyesuaikan volume
headphone secara terpisah.
Untuk menyesuaikan volume…
Sambungkan konsol permainan dengan kabel video
komponen (Y Pb Pr) dan kabel audio L/R ke TV.
Video-Audio LR / Scart
Sambungkan konsol permainan ke TV dengan kabel
komposit (CVBS) dan kabel audio L/R ke TV.
Jika konsol permainan hanya dilengkapi output Video
(CVBS) dan Audio L/R, gunakan adaptor Video Audio
L/R ke SCART (dijual terpisah) untuk disambungkan
dengan sambungan SCART.
1 - Tekan , pilih Semua Pengaturan dan
tekan OK.
2 - Pilih Suara dan tekan (kanan) untuk masuk
ke menu.
3 - Pilih Volume Headphone dan tekan OK.
4 - Tekan panah (naik) atau (turun) untuk
menyesuaikan nilai.
5 - Tekan (kiri) berulang kali jika perlu, untuk
menutup menu.
4.8
Konsol Permainan
HDMI
Untuk kualitas terbaik, sambungkan konsol permainan
dengan kabel HDMI Berkecepatan tinggi ke TV.
4.9
Gamepad
Menyambungkan Gamepad
Untuk bermain permainan dari Internet di TV ini, Anda
dapat menyambungkan berbagai pilihan Gamepad
nirkabel. Saat Anda menyambungkan Gamepad,
Anda bisa segera menggunakannya.
Untuk menyambungkan Gamepad…
1 - Colokkan penerima nano kecil di salah satu
sambungan USB pada samping TV. Penerima nano
nirkabel disertakan dengan Gamepad.
2 - Jika Gamepad diaktifkan, Anda dapat
menggunakan Gamepad tersebut.
Anda dapat menyambungkan Gamepad kedua pada
sambungan USB kedua di samping TV.
20
Page 21
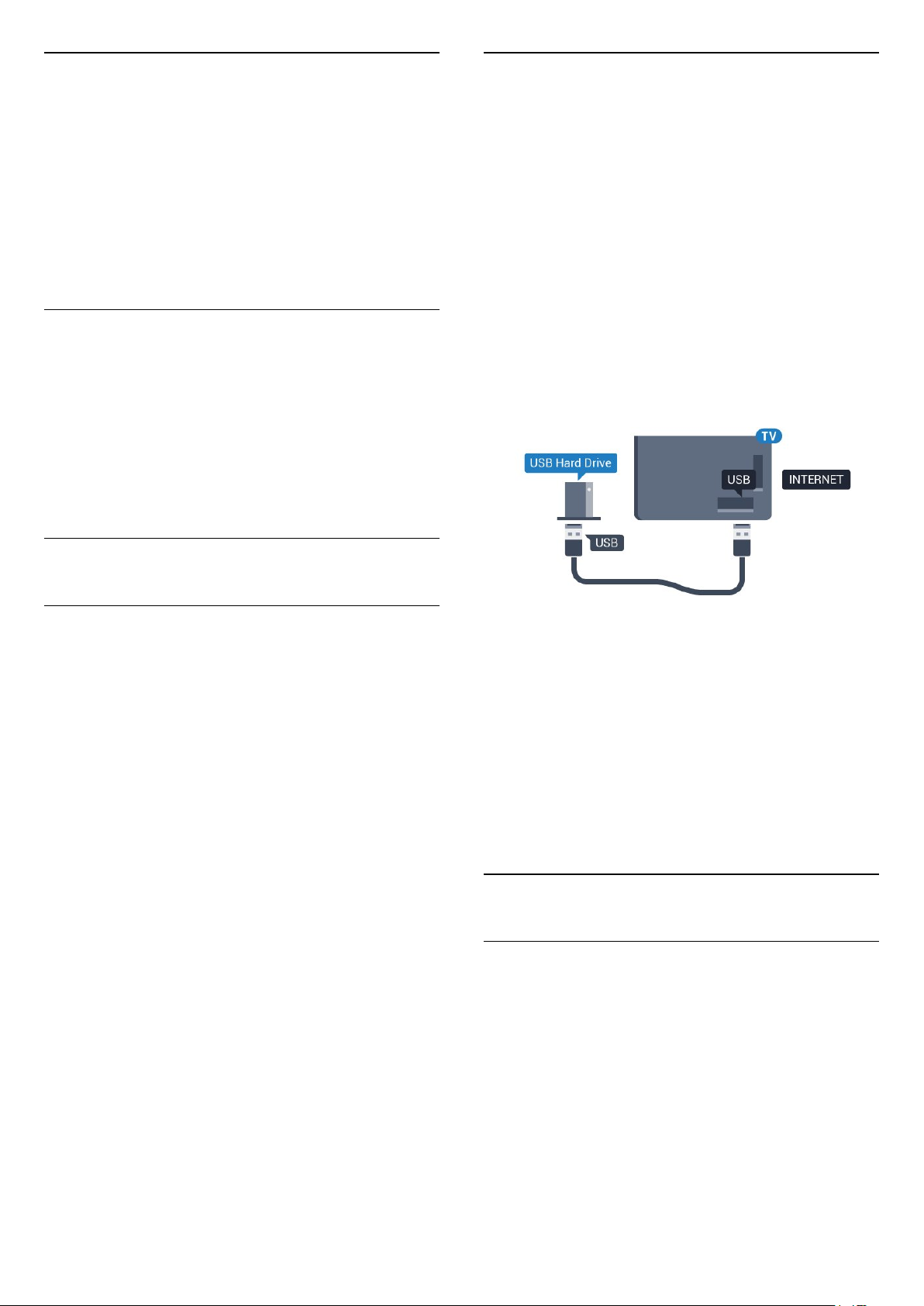
Gamepad yang Cocok
Pemasangan
Berbagai pilihan Gamepad nirkabel disesuaikan dan
diuji untuk digunakan di TV ini. Gamepad lainnya
mungkin tidak sepenuhnya kompatibel.
Gamepad yang cocok adalah…
• Logitech F710
• Logitech F510
• Pengontrol Nirkabel Xbox 360 untuk Windows
• Gamepad Nirkabel Speedlink Strike FX
Masalah dengan Inferensi
Untuk menyelesaikan kemungkinan interferensi
dengan perangkat nirkabel lainnya pada TV…
• Gunakan kabel ekstensi USB dan jauhkan penerima
nano sekitar 1 meter dari TV.
• Atau, Anda dapat menggunakan hub USB yang
didayai ke TV dan colokkan penerima nano pada hub
USB.
4.10
Sebelum Anda dapat menjeda atau merekam siaran,
Anda harus menyambungkan dan memformat Hard
Drive USB. Memformat akan menghapus semua file
dari Hard Drive USB.
1 - Sambungkan Hard Drive USB ke salah satu
sambungan USB pada TV. Jangan menyambungkan
perangkat USB lainnya ke port USB lain saat
memformat.
2 - Hidupkan Hard Drive USB dan TV.
3 - Jika TV disetel ke saluran TV digital,
tekan (Jeda). Mencoba menjeda akan memulai
pemformatan.
Ikuti petunjuk pada layar.
Saat Hard Drive USB diformat, biarkan Hard Drive USB
tersambung secara permanen.
Hard Drive USB
Apa yang Anda Perlukan
Jika Anda menyambungkan Hard Drive USB, Anda
dapat menjeda atau merekam siaran TV. Siaran TV
harus siaran digital (siaran DVB atau semacamnya).
Untuk Menjeda
Untuk menjeda siaran, Anda memerlukan Hard Drive
yang kompatibel dengan USB 2.0 dengan ruang disk
minimal 4 GB.
Untuk Merekam
Untuk menjeda dan merekam siaran, Anda
memerlukan ruang disk minimal 250GB. Jika Anda
ingin merekam siaran dengan data panduan TV dari
Internet, Anda harus memiliki sambungan Internet
yang terpasang di TV sebelum Anda memasang Hard
Drive USB.
Untuk informasi selengkapnya tentang cara
memasang Hard Drive USB, tekan Kata kunci dan
cari Hard Drive USB, Penginstalan.
Peringatan
Hard Drive USB diformat secara eksklusif untuk TV ini,
sehingga Anda tidak dapat menggunakan rekaman
yang disimpan pada TV atau PC lainnya. Jangan
menyalin atau mengubah file di Hard Drive USB
dengan aplikasi PC apa pun. Hal ini akan merusak
rekaman Anda. Jika Anda memformat Hard Drive USB
lainnya, konten pada Hard Drive USB sebelumnya
akan hilang. Hard Drive USB yang terpasang di TV
Anda akan perlu diformat ulang untuk digunakan
dengan komputer.
4.11
Keyboard USB
Menyambungkan
Sambungkan keyboard USB (tipe USB-HID) untuk
memasukkan teks ke TV Anda.
Anda dapat menyambungkan keyboard dan mouse
ke TV.
Gunakan salah satu sambungan USB untuk
menyambungkan.
21
Page 22
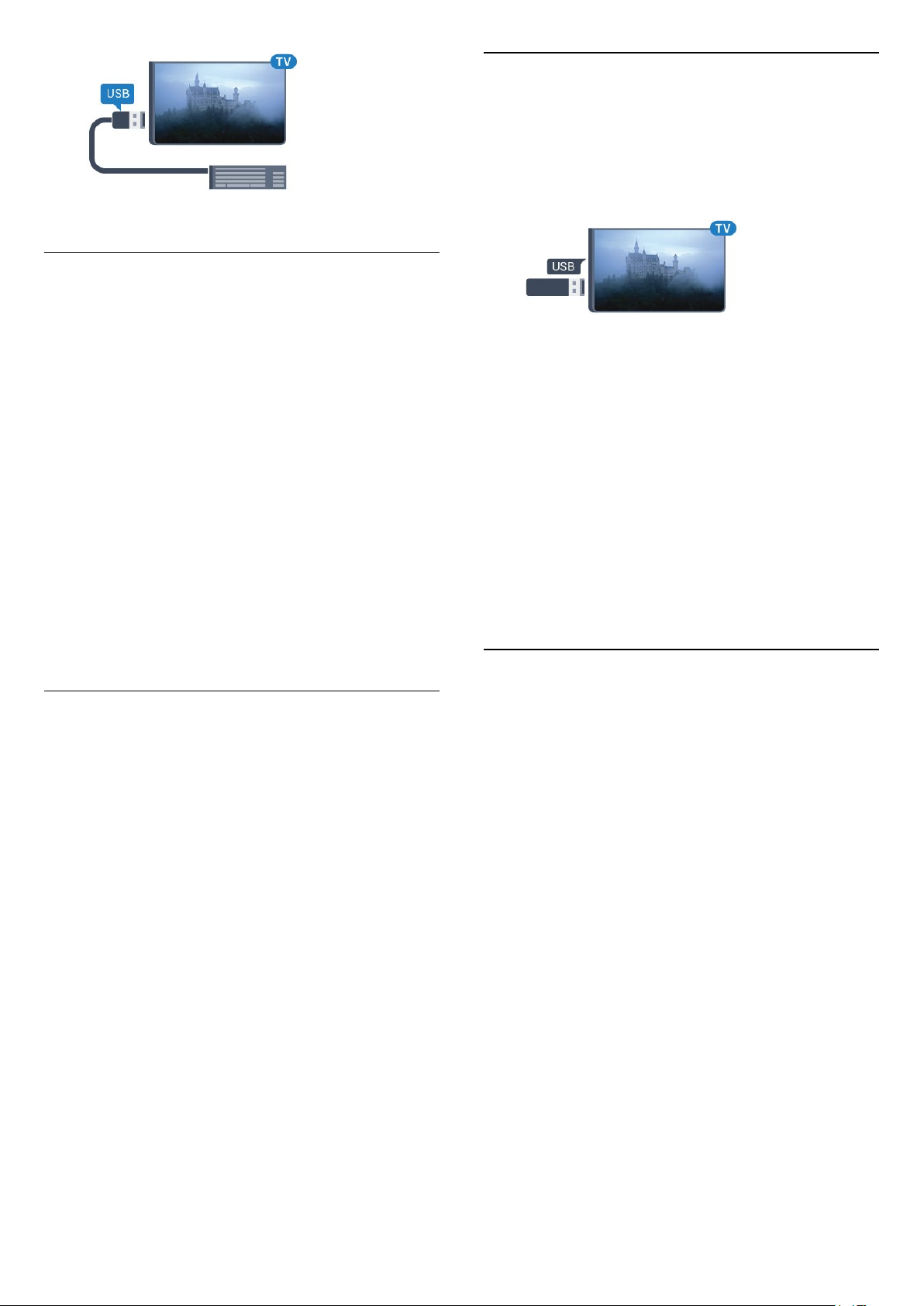
Memasang dan mengonfigurasi
Keyboard
4.12
Flash Drive USB
Anda dapat melihat foto atau memutar musik dan
video dari flash drive USB yang tersambung.
Masukkan flash drive USB di salah satu
sambungan USB pada TV saat TV dihidupkan.
Untuk memasang keyboard USB, nyalakan TV dan
sambungkan keyboard USB ke salah satu
sambungan USB di TV. Jika TV mendeteksi
keyboard untuk pertama kali, Anda dapat memilih
tata letak keyboard Anda dan menguji pemilihan
Anda. Jika Anda memilih tata letak keyboard Sirilik
atau Yunani terlebih dahulu, Anda dapat memilih tata
letak keyboard Latin sekunder.
Untuk mengubah pengaturan tata letak keyboard saat
tata letak dipilih…
1 - Tekan , pilih Semua Pengaturan dan
tekan OK.
2 - Pilih Pengaturan Umum dan tekan (kanan)
untuk masuk ke menu.
3 - Pilih Pengaturan Keyboard USB, dan
tekan OK untuk memulai konfigurasi keyboard.
Tombol Khusus
Tombol untuk memasukkan teks
• Tombol Enter = OK
• Backspace = menghapus karakter sebelum kursor
• Tombol panah = berpindah-pindah di dalam bidang
teks
• Untuk beralih antar tata letak keyboard, jika tata
letak sekunder diatur, tekan tombol Ctrl + Bilah
spasi secara bersamaan.
Tombol untuk Aplikasi Smart TV dan halaman
Internet
• Tab dan Shift + Tab = Selanjutnya dan Sebelumnya
• Home = menggulir ke bagian atas halaman
• End = menggulir ke bagian bawah halaman
• Page Up = melompati satu halaman ke atas
• Page Down = melompati satu halaman ke bawah
• + = memperbesar satu langkah
• - = memperkecil satu langkah
• * = menyesuaikan halaman web dengan lebar layar
TV akan mendeteksi flash drive dan membuka daftar
yang menampilkan kontennya.
Jika daftar konten tidak otomatis muncul,
tekan SOURCES dan pilih USB.
Untuk berhenti menonton konten flash drive USB,
tekan EXIT atau pilih aktivitas lain.
Untuk melepas flash drive USB, Anda dapat menarik
keluar flash drive kapan pun.
Ultra HD pada USB
Anda dapat melihat foto dengan resolusi Ultra HD
dari perangkat USB atau flash drive yang tersambung.
TV akan mengurangi resolusi ke Ultra HD jika resolusi
foto lebih tinggi.
4.13
Kamera Foto
Untuk melihat foto yang tersimpan di kamera foto
digital, Anda dapat menyambungkan kamera
langsung ke TV.
Gunakan salah satu sambungan USB pada TV untuk
menyambungkan. Nyalakan kamera setelah
disambungkan.
Jika daftar konten tidak otomatis muncul,
tekan SOURCES dan pilih USB.
Kamera Anda mungkin perlu diatur untuk mentransfer
kontennya dengan PTP (Picture Transfer
Protocol/Protokol Transfer Gambar). Baca buku
petunjuk kamera foto digital.
Ultra HD pada USB
Anda dapat melihat foto dengan resolusi Ultra HD
dari perangkat USB atau flash drive yang tersambung.
TV akan mengurangi resolusi ke Ultra HD jika resolusi
foto lebih tinggi. Anda tidak dapat memutar video
Ultra HD asli di salah satu sambungan USB.
22
Page 23
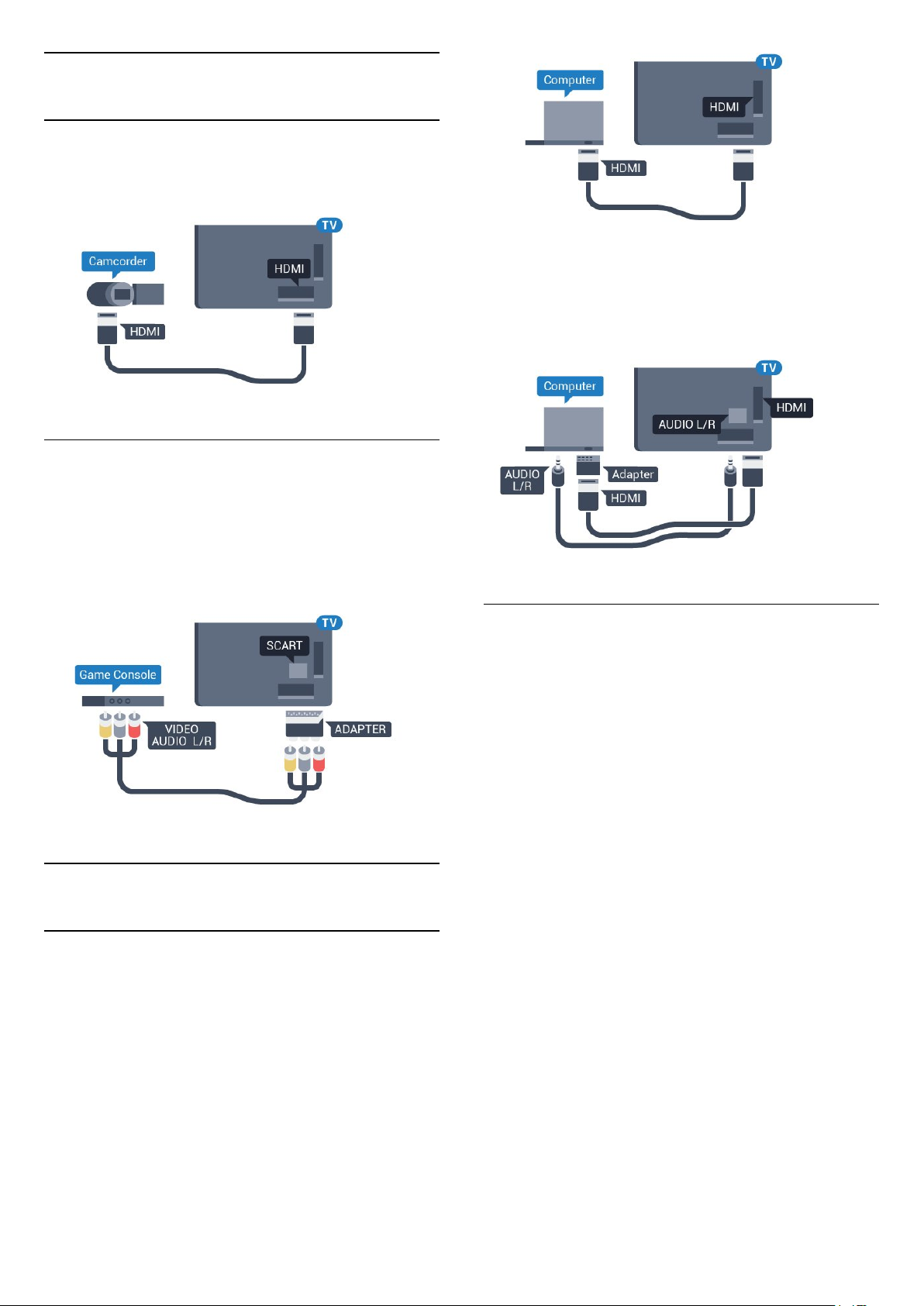
4.14
Camcorder
HDMI
Untuk kualitas terbaik, gunakan kabel HDMI untuk
menyambungkan camcorder ke TV.
Video-Audio LR / Scart
Anda dapat menggunakan sambungan HDMI, YPbPr
atau SCART untuk menyambungkan camcorder. Jika
camcorder hanya dilengkapi output Video (CVBS) dan
Audio L/R, gunakan adaptor Video Audio L/R ke
SCART (dijual terpisah) untuk disambungkan dengan
sambungan SCART.
Dengan DVI ke HDMI
Alternatifnya, Anda dapat menggunakan adaptor DVI
ke HDMI (dijual terpisah) untuk menyambungkan PC
ke HDMI dan kabel audio L/R (jack mini 3,5 mm) ke
AUDIO IN L/R di bagian belakang TV.
4.15
Komputer
Menyambungkan
Anda dapat menyambungkan komputer Anda ke TV
dan menggunakan TV sebagai monitor PC.
Dengan HDMI
Gunakan kabel HDMI untuk menyambungkan
komputer ke TV.
Pengaturan
Jika komputer Anda ditambahkan sebagai perangkat
jenis Komputer di menu Sumber (daftar sambungan),
TV diatur ke pengaturan Komputer ideal secara
otomatis.
Jika Anda menggunakan komputer untuk menonton
film atau menggunakannya untuk bermain
permainan, Anda mungkin ingin mengatur TV kembali
ke pengaturan tonton TV atau permainan ideal.
Untuk mengatur TV ke pengaturan ideal secara
manual…
1 - Tekan , pilih Semua Pengaturan dan
tekan OK.
2 - Pilih Gambar dan tekan (kanan) untuk
masuk ke menu.
3 - Pilih Lanjutan > Permainan/Komputer, dan
tekan OK.
4 - Pilih Permainan (untuk permainan) atau
pilih Komputer (untuk menonton film).
5 - Tekan (kiri) berulang kali jika perlu, untuk
menutup menu.
Jangan lupa untuk menetapkan pengaturan
Permainan/Komputer ke Tidak aktif jika Anda
berhenti bermain.
23
Page 24
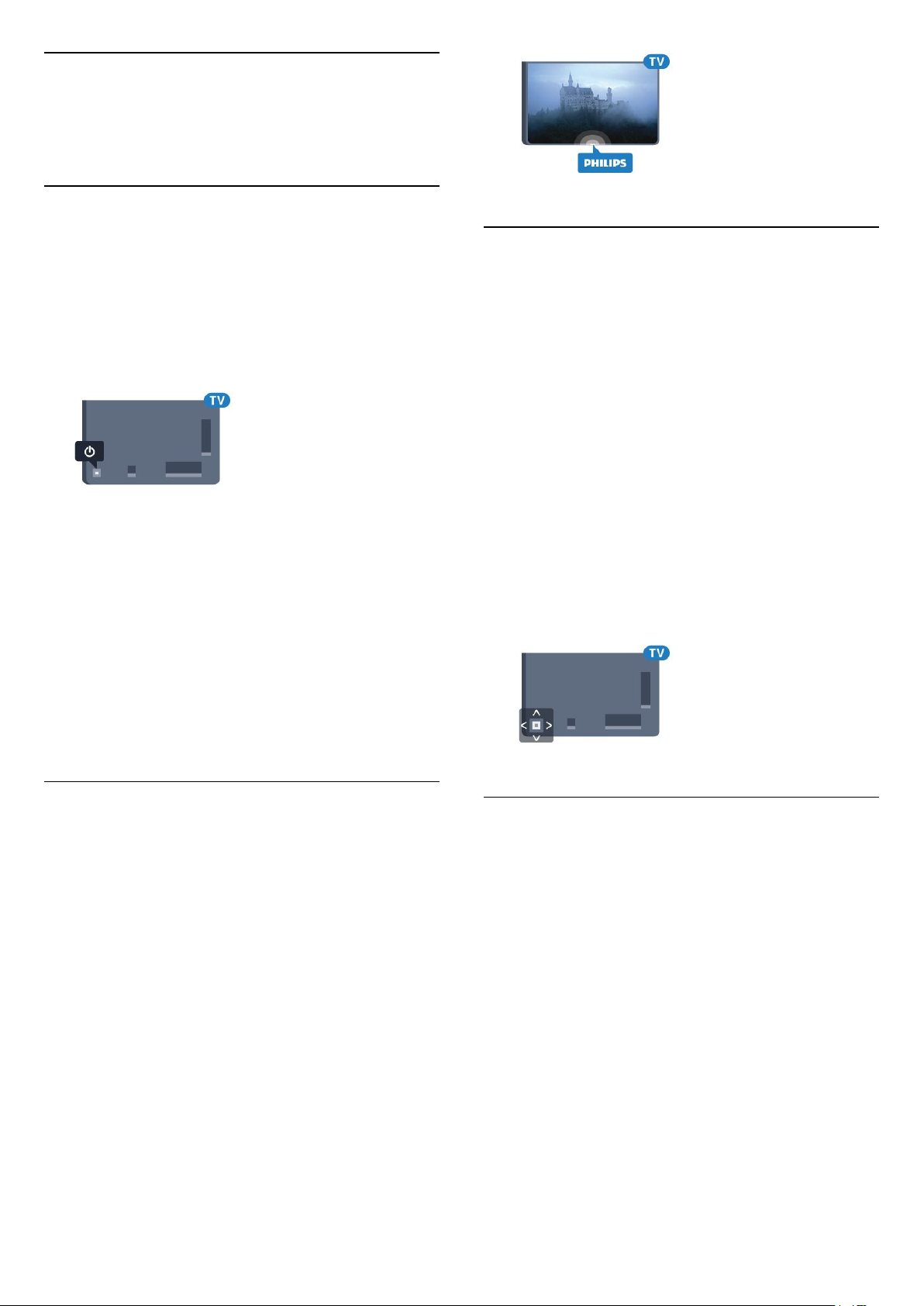
5
Menyalakan dan
Mematikan
5.1
Aktif atau siaga
Sebelum Anda menyalakan TV, pastikan Anda
mencolokkan daya listrik pada konektor POWER di
bagian belakang TV.
Agar TV masuk ke kondisi Siaga saat lampu indikator
mati, tekan tombol joystick kecil di bagian belakang
TV. Indikator akan menyala.
Saat TV dalam kondisi Siaga, tekan di remote
control untuk menghidupkan TV. Alternatifnya,
tekan HOME .
Beralih kembali ke Siaga
Untuk mengalihkan TV ke Siaga, tekan di remote
control.
Untuk mematikan TV sepenuhnya, cabut steker daya.
Saat mencabut steker daya, selalu tarik steker daya
tersebut, jangan kabelnya. Pastikan Anda selalu
memiliki akses sepenuhnya terhadap steker, kabel,
dan stopkontak.
5.3
Tombol di TV
Jika remote control Anda hilang atau baterainya
kosong, Anda masih dapat melakukan beberapa
pengoperasian TV dasar.
Untuk membuka menu dasar…
1 - Dengan TV yang dinyalakan, tekan tombol
joystick di bagian TV untuk menampilkan menu dasar.
2 - Tekan kiri atau kanan untuk
memilih Volume, Saluran atau Sumber.
3 - Tekan naik atau turun untuk menyesuaikan
volume atau mencari saluran berikutnya atau
sebelumnya. Tekan naik atau turun untuk melewati
daftar sumber, termasuk pemilihan tuner. Tekan
tombol joystick untuk menggulir keluar kamera.
4 - Menu akan otomatis menghilang.
Untuk menyalakan TV dalam mode siaga,
pilih dan tekan tombol joystick.
5.2
Kecerahan Logo Philips
Anda dapat menonaktifkan atau menyesuaikan
kecerahan logo Philips di bagian depan TV.
Untuk menyesuaikan atau menonaktifkan…
1 - Tekan , pilih Semua Pengaturan dan
tekan OK.
2 - Pilih Pengaturan Umum dan tekan (kanan)
untuk masuk ke menu.
3 - Pilih Kecerahan Logo Philips, dan
tekan (kanan) untuk masuk ke menu.
4 - Pilih Minimum, Medium, Maksimum,
atau Tidak aktif untuk mematikan cahaya logo, lalu
tekan OK.
5 - Tekan (kiri) berulang kali jika perlu, untuk
menutup menu.
5.4
Timer Tidur
Dengan Timer Tidur, Anda dapat mengatur TV untuk
beralih ke Siaga secara otomatis setelah waktu preset.
Untuk mengatur Timer Tidur…
1 - Tekan , pilih Semua Pengaturan dan
tekan OK.
2 - Pilih Pengaturan Umum dan tekan (kanan)
untuk masuk ke menu.
3 - Pilih Timer Tidur dan
tekan (kanan). Dengan panel penggeser, Anda
dapat mengatur waktu hingga 180 menit dengan
peningkatan 5 menit. Jika diatur ke 0 menit, Timer
Tidur dinonaktifkan. Anda juga dapat mematikan TV
lebih awal atau mengatur ulang waktu selama
hitungan mundur.
4 - Tekan (kiri) berulang kali jika perlu, untuk
menutup menu.
24
Page 25

5.5
Menonaktifkan Timer
Jika TV menerima sinyal TV tetapi Anda tidak
menekan tombol pada remote control selama
periode 4 jam, TV otomatis dimatikan untuk
menghemat energi. Selain itu, jika TV tidak menerima
sinyal TV atau perintah remote control selama 10
menit, TV otomatis dimatikan.
Jika Anda menggunakan TV sebagai monitor atau
menggunakan penerima digital untuk menonton TV
(Set-Top Box - STB) dan Anda tidak menggunakan
remote control TV, Anda sebaiknya menonaktifkan
fitur mati otomatis ini.
Untuk menonaktifkan fitur Nonaktifkan Timer …
1 - Tekan , pilih Semua Pengaturan dan
tekan OK.
2 - Pilih Pengaturan Umum dan tekan (kanan)
untuk masuk ke menu.
3 - Pilih Nonaktifkan Timer dan tekan OK.
4 - Tekan panah (naik) atau (turun) untuk
menyesuaikan nilai. Nilai 0 menonaktifkan mati
otomatis.
5 - Tekan (kiri) berulang kali jika perlu, untuk
menutup menu.
Untuk informasi selengkapnya tentang pengaturan TV
yang ramah lingkungan, tekan Kata kunci dan cari
Pengaturan Ekonomis.
25
Page 26
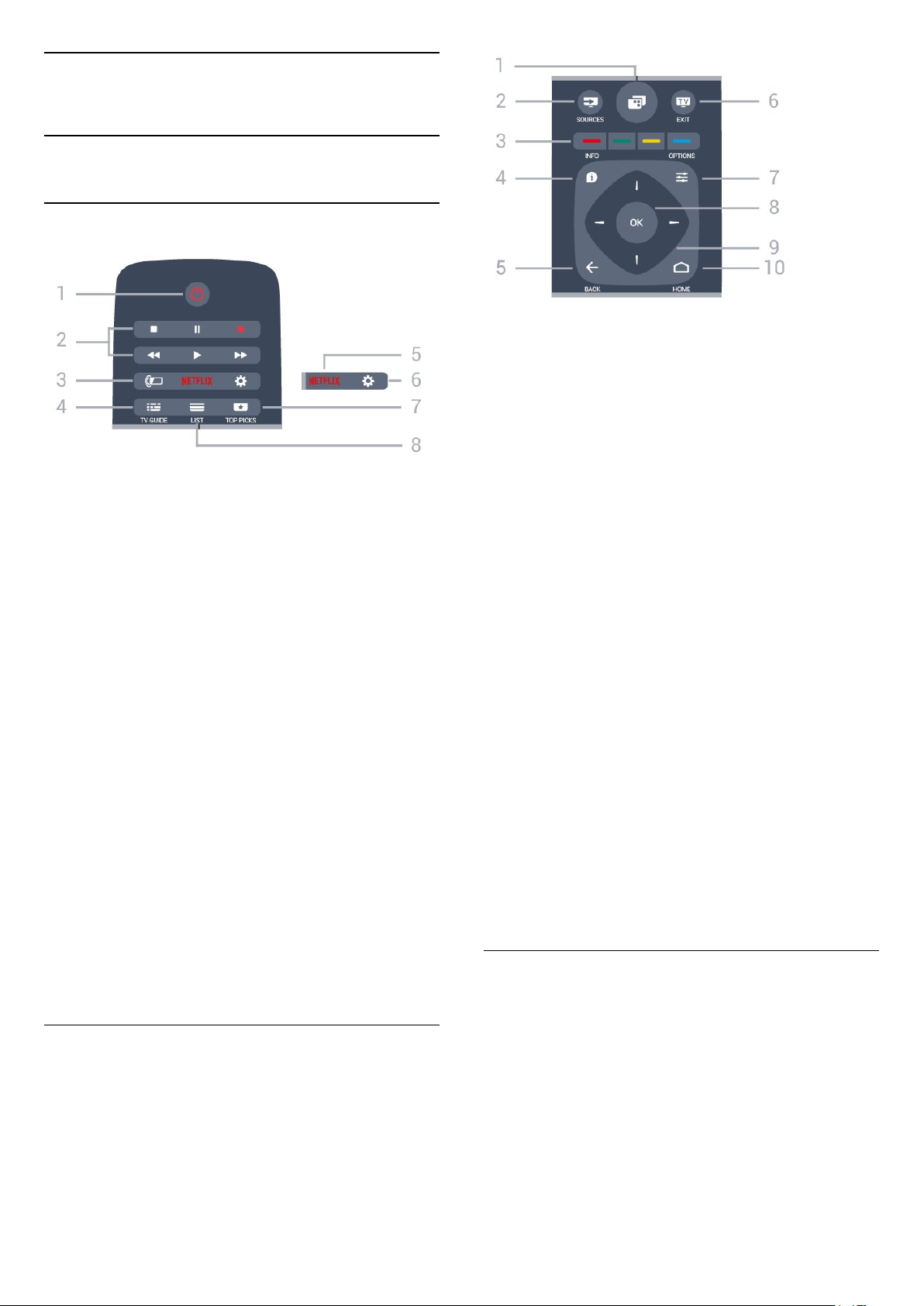
6
Remote Control
6.1
Ikhtisar tombol
Bagian Atas
1 -
Untuk membuka menu TV.
2 - SOURCES
Untuk membuka menu Sumber.
1 - Siaga / Aktif
Untuk menghidupkan TV atau kembali ke Siaga.
2 - Pemutaran dan Rekam
• Putar , untuk melakukan pemutaran.
• Jeda , untuk menjeda pemutaran
• Hentikan , untuk menghentikan pemutaran
• Putar mundur , untuk memutar mundur
• Putar maju cepat , untuk memutar maju cepat
• Rekam , untuk memulai perekaman
3 -
Untuk memilih salah satu gaya Ambilight.
4 - TV GUIDE
Untuk membuka atau menutup Panduan TV.
5 -
Untuk membuka menu NETFLIX.
6 - Pengaturan
Untuk membuka menu Pengaturan.
7 - TOP PICKS
Untuk mendapatkan program TV favorit Anda, film
terbaru atau saluran TV Online yang paling sering
digunakan, disajikan di saran atas.
Ambilight
3 -
Pemilihan opsi langsung. Tombol biru , membuka
Bantuan.
4 - INFO
Untuk membuka atau menutup info program.
5 - BACK
Untuk beralih kembali ke saluran sebelumnya yang
Anda pilih.
Untuk menutup menu tanpa mengubah pengaturan.
Untuk kembali ke halaman Apl/Internet sebelumnya.
6 -
Untuk beralih kembali ke menonton TV. Untuk
meninggalkan aplikasi TV interaktif.
7 - OPTIONS
Untuk membuka atau menutup menu Opsi.
8 - Tombol OK
Untuk mengonfirmasi pilihan atau pengaturan.
9 - Tombol Panah/navigasi
Untuk berpindah ke atas, ke bawah, ke kiri atau ke
kanan.
10 - HOME
Untuk membuka menu Awal.
- EXIT
Tombol berwarna
8 - LIST
Untuk membuka atau menutup daftar saluran.
Tengah
Bagian Bawah
26
Page 27
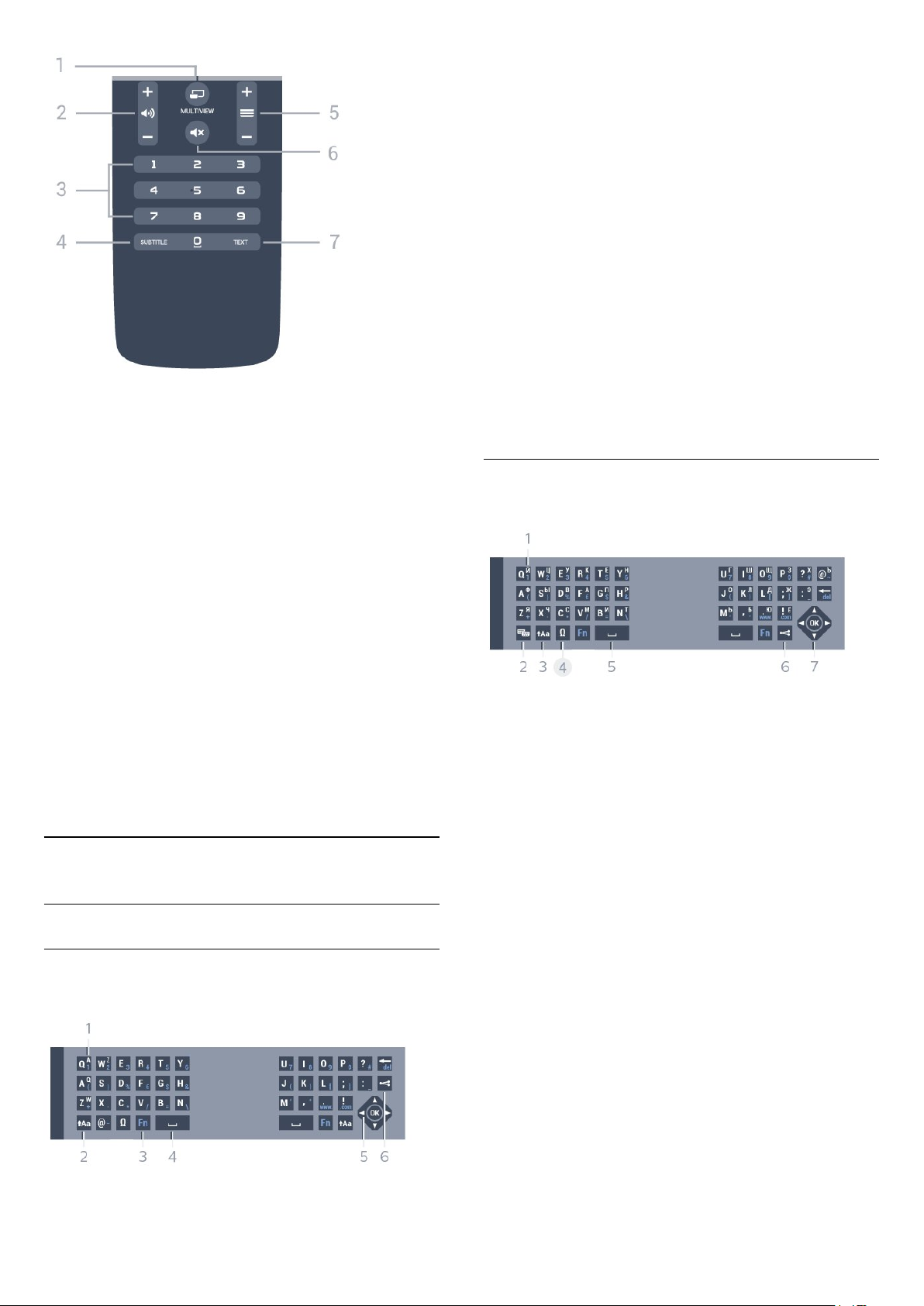
Posisi karakter jika tata letak keyboard diatur ke
Azerty.
1 Untuk membuka layar ekstra kecil.
2 Untuk menyesuaikan tingkat volume.
3 - Tombol Angka
Untuk memilih saluran secara langsung.
4 - SUBTITLE
Untuk mengalihkan Terjemahan ke aktif, tidak aktif,
atau aktif saat diam.
MULTIVIEW
Volume
2 Untuk mengetikkan karakter huruf besar.
3 - Karakter khusus Ω
Untuk membuka keyboard di layar untuk memilih
karakter atau simbol beraksen.
4 - Tombol Fn
Untuk mengetik angka atau karakter tanda baca.
5 - Bilah spasi
6 - Navigasi dan OK
7 - Bagikan ini
Untuk berbagi apa yang sedang Anda tonton secara
online.
* Remote control memiliki keyboard Qwerty/Azerty
atau Qwerty/Sirilik, bergantung pada wilayah Anda.
Qwerty dan Sirilik
Ikhtisar keyboard Qwerty/Sirilik.*
Shift
5 - Saluran
Untuk beralih ke saluran berikutnya atau sebelumnya
dalam daftar saluran. Untuk membuka halaman
berikutnya atau sebelumnya di Teks/Teleteks. Untuk
memulai bab berikutnya atau sebelumnya di disk.
6 Untuk menonaktifkan atau mengaktifkan suara lagi.
7 - TEXT
Untuk membuka atau menutup Teks/Teleteks.
6.2
Diam
Keyboard
Ikhtisar
Qwerty dan Azerty
Ikhtisar keyboard Qwerty/Azerty.*
1 - Karakter Sirilik
Karakter tersedia saat keyboard dialihkan ke Sirilik.
2 - Peralihan keyboard Sirilik
Untuk mengubah keyboard ke karakter Sirilik atau
kembali ke Qwerty.
3 Untuk mengetikkan karakter huruf besar.
4 - Karakter khusus Ω
Untuk membuka keyboard di layar untuk memilih
karakter atau simbol beraksen.
5 - Tombol Fn
Untuk mengetik angka atau karakter tanda baca
6 - Bilah spasi
7 - Bagikan ini
Untuk berbagi apa yang sedang Anda tonton secara
online.
Shift
1 - Karakter Azerty
8 - Navigasi dan OK
* Remote control memiliki keyboard Qwerty/Azerty
atau Qwerty/Sirilik, bergantung pada wilayah Anda.
27
Page 28
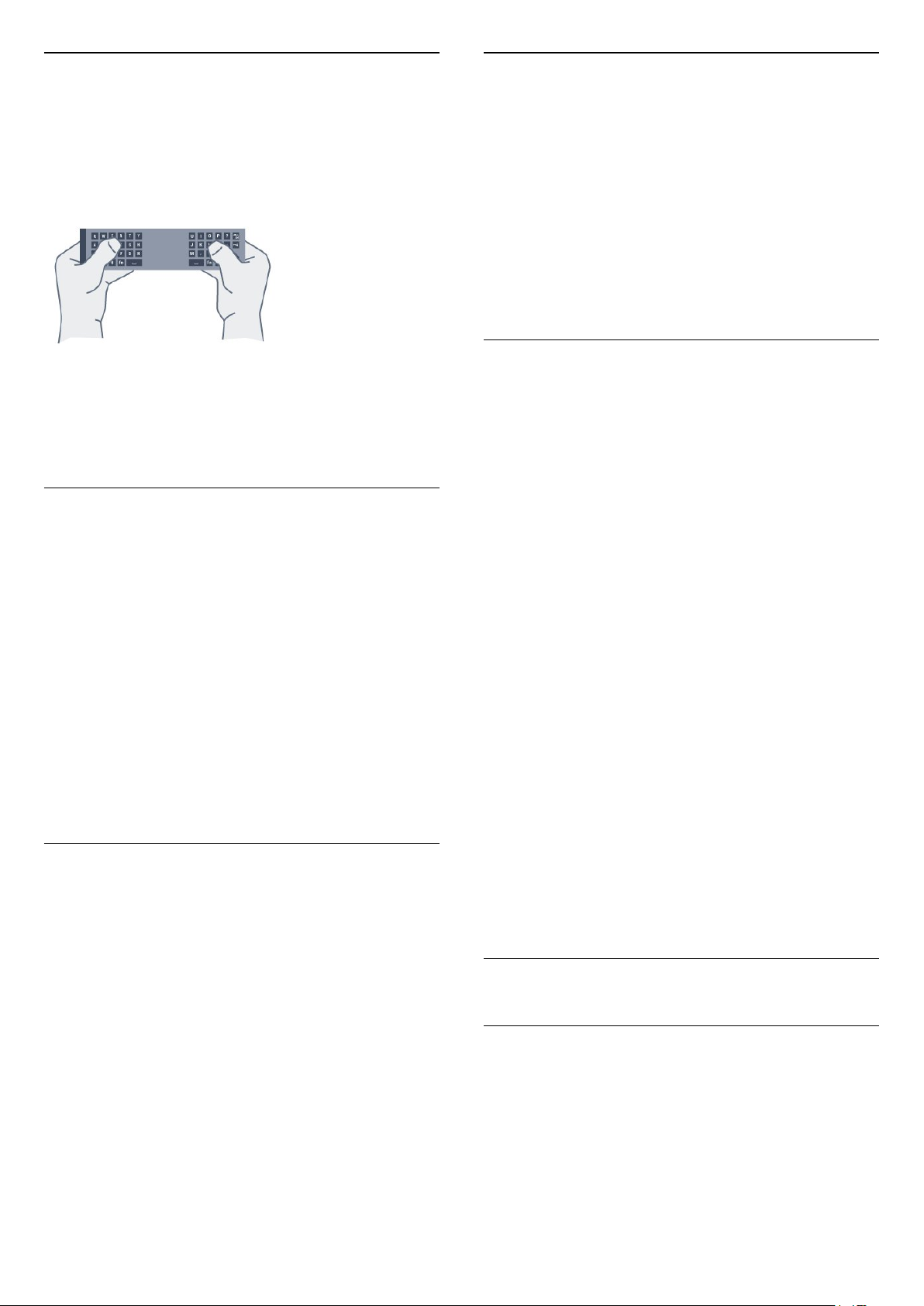
Menulis Teks
Huruf Beraksen dan Simbol
Dengan keyboard di bagian belakang remote control,
Anda bisa menulis teks di sembarang bidang teks
pada layar. Putar keyboard menghadap ke atas untuk
mengaktifkan tombol keyboard. Pegang remote
control dengan kedua tangan dan ketik dengan
kedua jempol.
Memasukkan teks
Untuk memasukkan teks di bidang teks pada layar,
pilih bidang teks dan mulai mengetik.
Tekan OK untuk mengonfirmasi teks.
Huruf Besar dan Kecil
Untuk mengetik karakter huruf besar, tekan
tombol (Shift) tepat sebelum Anda mengetik
karakter tersebut.
Untuk mengetik beberapa karakter huruf besar secara
berurutan, tekan terus tombol sambil mengetik.
Untuk terus-menerus mengetik huruf besar, tekan
tombol selama 2 detik untuk mengubah
keyboard ke mode huruf besar.
Untuk keluar dari mode huruf besar, tekan kembali
tombol . Jika tidak ada tombol yang ditekan
selama 20 detik, mode huruf besar akan otomatis
dinonaktifkan. Selain itu, jika Anda menekan tombol
modifier, seperti Fn atau Ω, Anda akan keluar dari
mode huruf besar.
Karakter beraksen dan simbol tidak tersedia secara
langsung di Keyboard Remote Control.
Untuk mengetikkan karakter semacam itu, Anda dapat
membuka keyboard di layar.
Untuk membuka keyboard di layar, tekan Ω. Pada
keyboard di layar, Anda bisa mencari karakter yang
diperlukan. Ubah tata letak keyboard dengan tombol
berwarna. Tekan OK untuk memasukkan karakter.
Keyboard di layar akan hilang jika Anda menekan
karakter di Keyboard Remote Control.
Keyboard Qwerty, Azerty, dan Sirilik
Tata letak standar Keyboard Remote Control adalah
Qwerty.
Keyboard Azerty
Bergantung pada wilayah Anda, Keyboard Remote
Control bisa diatur ke Azerty. Karakter Azerty
ditampilkan di kanan atas tombol terkait.
Untuk mengatur tata letak keyboard ke Azerty…
1 - Tekan , pilih Semua Pengaturan dan
tekan OK.
2 - Pilih Pengaturan Umum dan tekan (kanan)
untuk masuk ke menu.
3 - Pilih Keyboard Remote Control dan tekan OK.
4 - Pilih Azerty atau Qwerty dan tekan OK.
5 - Tekan (kiri) berulang kali jika perlu, untuk
menutup menu.
Keyboard Sirilik
Bergantung pada wilayah Anda, keyboard Remote
Control dapat dialihkan ke karakter Sirilik.
Karakter Sirilik ditampilkan di kanan atas tombol
keyboard.
Angka dan Karakter Tanda Baca
Untuk mengetik angka atau karakter tanda baca,
tekan tombol Fn tepat sebelum Anda mengetik
angka atau karakter tanda baca yang diperlukan.
Anda bisa mengaktifkan mode Fn seperti cara Anda
mengaktifkan mode huruf besar.
Internet
Anda dapat menggunakan tombol Fn untuk
memasukkan www. atau .com.
Untuk menulis karakter Cyrillic…
1 - Tekan pada remote control.
2 - Tekan kembali untuk beralih kembali ke
Qwerty.
6.3
Menghubungkan dengan TV
Memasangkan
Remote control ini menggunakan frekuensi radio (RF)
untuk mengirimkan perintahnya ke TV. Berbeda
dengan remote control yang menggunakan sinyal
inframerah, dengan remote control ini Anda bisa
mengirimkan perintah tanpa mengarahkannya ke TV.
Agar remote control bisa berkomunikasi dengan TV,
TV dan remote control harus dipasangkan (saling
28
Page 29
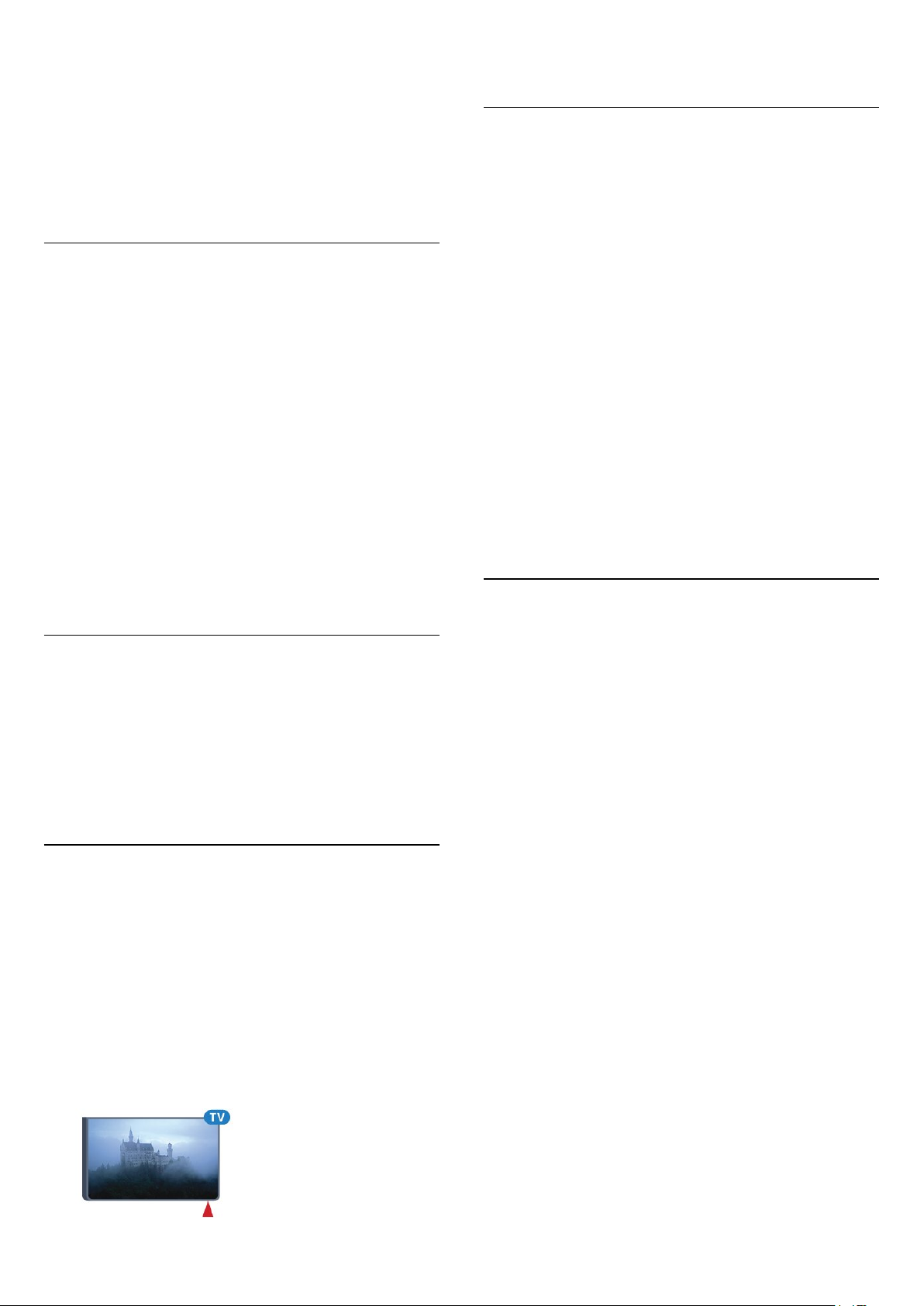
ditautkan). Setelah dipasangkan, Anda tidak bisa
menggunakan remote control untuk mengontrol TV
lain.
Saat Anda memulai penginstalan TV awal, TV akan
meminta Anda untuk menekan tombol OK, dengan
begitu, pemasangan selesai. Saat Anda mematikan
TV, pemasangan disimpan. Anda bisa memasangkan
hingga 5 remote control dengan TV ini.
Memasangkan Lagi
Anda dapat memasangkan remote control lain
dengan TV ini.
Dibandingkan remote control yang belum
dipasangkan sama sekali, metode pemasangan
remote control berbeda dengan remote control yang
sudah dipasangkan dengan TV lain.
• Remote control dipasangkan dengan TV lain
Untuk memasangkan, pegang remote control di dekat
logo Philips (sekitar 10cm) dan tekan
tombol Merah dan Biru secara bersamaan.
Pesan akan muncul jika pemasangan berhasil.
• Remote control belum dipasangkan
Untuk memasangkan, pegang remote control di dekat
logo Philips (sekitar 10cm) dan tekan OK. Pesan akan
muncul jika pemasangan berhasil.
6.5
Baterai
Jika TV tidak bereaksi saat tombol remote control
ditekan, daya baterai mungkin kosong.
Untuk mengganti baterai, buka wadah baterai pada
sisi keyboard remote control.
1 - Geser pintu baterai ke arah yang ditunjukkan oleh
anak panah.
2 - Ganti baterai lama dengan 2 baterai
jenis AAA-R03-1.5V. Pastikan ujung + dan - baterai
sejajar dengan tanda + dan - remote control.
3 - Atur ulang posisi pintu baterai dan geser kembali
hingga berbunyi klik.
Keluarkan baterai jika Anda tidak menggunakan
remote kontrol dalam waktu lama.
Buang baterai lama Anda secara aman sesuai dengan
petunjuk akhir penggunaan.
Untuk informasi selengkapnya, tekan Kata
kunci dan cari Akhir masa pakai.
6.6
Ritel
Untuk memasangkan TV baru — belum dipasangkan
— dengan remote control yang sudah dipasangkan
dengan TV lain, pegang remote control di dekat logo
Philips (sekitar 10 cm) dan tekan tombol Merah
dan Biru secara bersamaan.
Pesan akan muncul jika pemasangan berhasil.
6.4
Sensor IR
Remote control TV menggunakan RF (frekuensi radio)
untuk mengirimkan perintahnya ke TV. Dengan RF,
Anda tidak perlu mengarahkan remote control ke TV.
Namun, TV juga bisa menerima perintah dari remote
control yang menggunakan IR (inframerah) untuk
mengirimkan perintah. Jika Anda menggunakan
remote control tersebut, selalu pastikan Anda
mengarahkan remote control ke sensor inframerah di
bagian depan TV.
Membersihkan
Remote kontrol Anda memiliki lapisan tahan goresan.
Untuk membersihkan remote control, gunakan kain
lembap yang halus. Jangan pernah gunakan bahan
seperti alkohol, bahan kimia atau pembersih rumah
tangga pada remote control.
29
Page 30
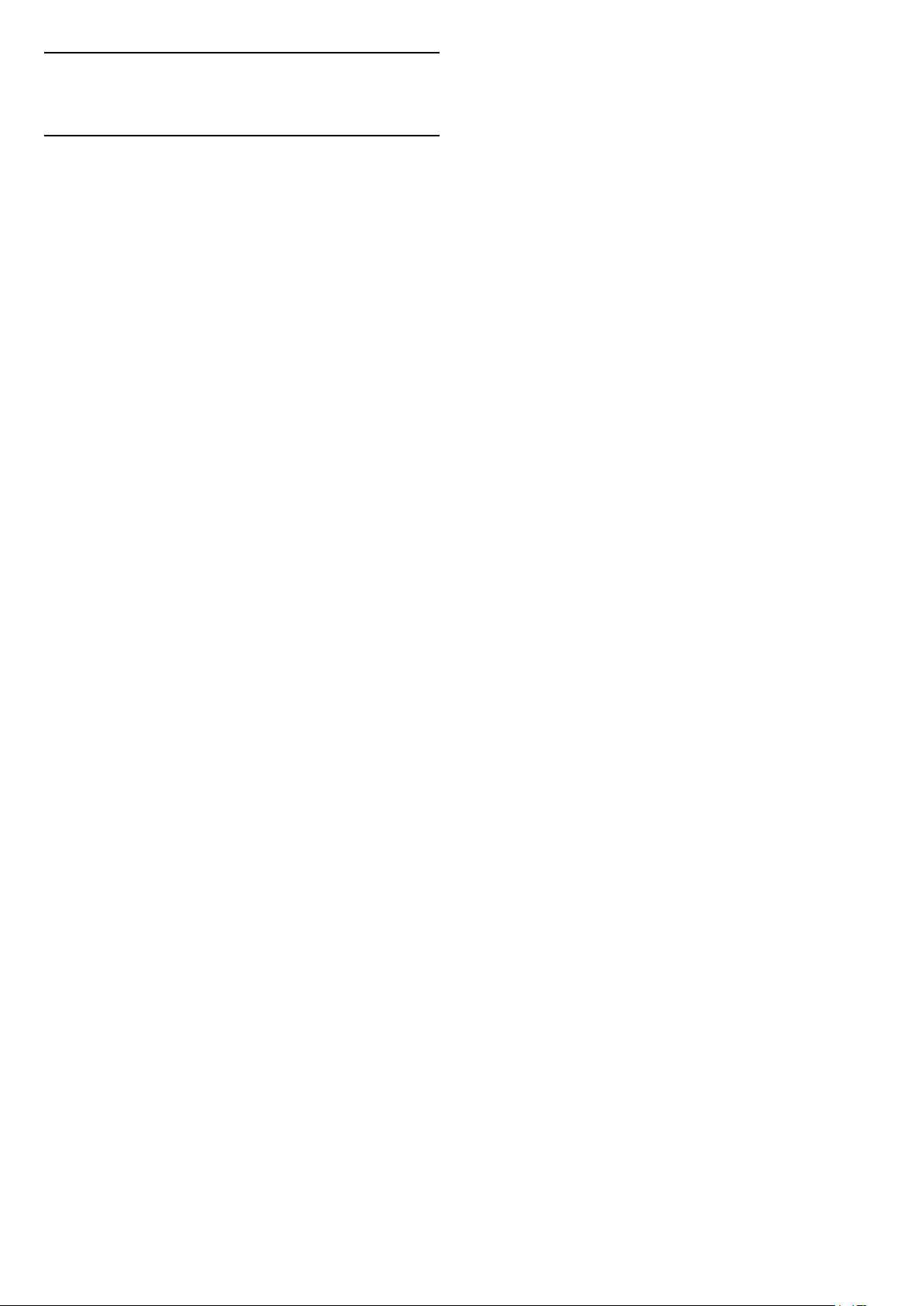
7
Menu Awal dan TV
7.1
Membuka menu Awal
Tentang Menu Awal
Untuk benar-benar menikmati keunggulan TV
Android Anda, hubungkan TV ke Internet.
Seperti pada smartphone atau tablet Android Anda,
menu Awal adalah pusat TV Anda. Dari menu Awal
Anda dapat memulai aplikasi apa saja, beralih saluran
TV, menyewa film, membuka situs web, atau beralih
ke perangkat yang tersambung. Bergantung pada
konfigurasi TV dan negara Anda, menu Awal dapat
berisi item yang berbeda.
Jika tidak memiliki koneksi Internet, Anda dapat
menggunakan menu TV untuk mengoperasikan TV.
Menu Awal ditata berderet…
memulainya.
3 - Tekan BACK untuk menutup menu Awal
tanpa memulai apa pun.
Deret pertama menunjukkan video populer, video
musik, atau hits di Internet. Anda dapat mengatur
pengaturan Privasi dalam Ketentuan Penggunaan
berdasarkan pada kebiasaan menonton Anda.
Koleksi Philips
Baris ini berisi saran dari Aplikasi.
Aplikasi
Deret Aplikasi berisi semua Aplikasi yang disertakan
bersama TV dan Aplikasi yang Anda unduh sendiri
dari Google Play. Dalam deret ini Anda juga akan
menemukan Aplikasi untuk TV, seperti Tonton
TV, Sumber, Media, dan lainnya. Aplikasi yang baru
saja Anda gunakan akan ditampilkan di deret depan.
Permainan
Dari sini, Anda dapat memulai permainan di TV. Jika
Anda mengunduh permainan, permainan tersebut
akan muncul di deret ini.
Sumber
Dari sini, Anda dapat beralih ke berbagai input TV.
Agar dapat menemukan semua input,
tekan untuk membuka menu Sumber.
Pengaturan
Dari sini, Anda dapat membuka berbagai pengaturan.
Agar dapat menemukan semua pengaturan,
tekan SETTINGS dan pilih Semua Pengaturan.
Anda juga dapat membuka Bantuan dari sini.
Membuka menu Awal
Untuk membuka menu Awal dan membuka item…
1 - Tekan HOME.
2 - Pilih item dan tekan OK untuk membuka atau
30
Page 31

8
Saluran
8.1
Daftar Saluran
Tentang Daftar Saluran
Setelah penginstalan saluran, semua saluran muncul
di daftar saluran. Saluran ditampilkan dengan nama
dan logo jika informasi ini tersedia.
Untuk masing-masing jenis tuner - Antena/Kabel
(DVB-T/C) atau Satelit (DVB-S) - ada daftar saluran
dengan semua saluran terinstal. Anda hanya dapat
memfilter daftar ini untuk menampilkan saluran TV
atau Radio saja. Atau jika Anda memiliki beberapa
satelit terinstal, Anda dapat memfilter saluran per
satelit.
Dengan memilih satu daftar saluran, Anda hanya bisa
menonton saluran yang ada di dalam daftar tersebut
jika menggunakan tombol
Ikon saluran
Setelah Pembaruan Saluran Otomatis dari daftar
saluran, saluran yang baru ditemukan ditandai
dengan (bintang).
Jika Anda mengunci sebuah saluran, saluran itu akan
ditandai dengan tanda (gembok).
Tiga (3) saluran paling populer yang sedang dilihat
oleh orang lain pada saat ini ditandai
dengan 1, 2, atau 3.
Stasiun radio
Jika siaran digital tersedia, stasiun radio digital akan
diinstal saat penginstalan. Beralihlah ke saluran radio
seperti halnya Anda beralih ke saluran TV.
Penginstalan saluran Kabel (DVB-C) biasanya
menggunakan stasiun radio dari nomor saluran 1001
ke atas.
Buka Daftar Saluran
atau
.
1 - Dengan daftar saluran terbuka di layar,
tekan OPTIONS.
2 - Pilih Pilih Daftar Saluran dan tekan OK.
3 - Pada menu daftar, pilih salah satu daftar saluran
dan tekan OK.
Selain itu, Anda dapat memilih nama daftar di bagian
atas daftar saluran dan menekan OK untuk
membuka menu daftar.
Kiat
Anda dapat dengan mudah beralih antara dua tuner
dalam menu Sumber.
Tekan SOURCES dan pilih Tonton TV untuk
beralih ke tuner Antenna/Cable. Pilih Tonton
Satelit untuk beralih ke tuner satelit.
TV akan selalu membuka daftar saluran yang terakhir
dipilih untuk tuner yang dipilih.
Filter Daftar Saluran
Anda dapat memfilter sebuah daftar lengkap dengan
semua salurannya. Anda dapat mengatur daftar
saluran untuk menampilkan saluran TV saja atau
stasiun Radio saja. Untuk saluran Antena/Kabel Anda
dapat mengatur daftar untuk menampilkan saluran
Free-to-Air (gratis) atau Diacak (berbayar). Jika
memiliki beberapa satelit terinstal, Anda dapat
memfilter daftar saluran satelit per satelit.
Untuk mengatur filter pada sebuah daftar dengan
semua salurannya…
1 - Saat menonton saluran TV, tekan
membuka Daftar Saluran.
2 - Tekan OPTIONS .
3 - Pilih Pilih Daftar Saluran dan tekan OK.
4 - Pilih Filter Saluran Antena, Filter Saluran
Kabel atau Filter Saluran Satelit sesuai dengan
daftar yang ingin Anda filter.
5 - Pada menu Opsi, pilih filter yang Anda inginkan
dan tekan OK untuk mengaktifkan. Nama filter
muncul sebagai bagian dari nama daftar saluran di
atas daftar saluran.
6 - Tekan (kiri) untuk kembali satu langkah atau
tekan untuk menutup menu.
LIST untuk
Di sebelah daftar dengan semua saluran untuk
masing-masing tuner, tuner Antena/Kabel atau
Satelit, Anda dapat memilih daftar tersaring atau
Anda dapat memilih salah satu daftar favorit yang
telah Anda buat.
Untuk membuka daftar saluran yang sedang aktif saat
ini…
1 - Saat menonton saluran TV, tekan
membuka Daftar Saluran.
2 - Tekan BACK untuk menutup daftar saluran.
Untuk memilih salah satu daftar saluran…
LIST untuk
Mencari Saluran
Anda dapat mencari saluran untuk dalam daftar
saluran yang panjang.
TV dapat mencari saluran dalam 3 daftar saluran
utama - daftar saluran Antena, Kabel atau Satelit.
Untuk mencari saluran…
1 - Saat menonton saluran TV, tekan
membuka Daftar Saluran.
2 - Tekan OPTIONS .
31
LIST untuk
Page 32

3 - Pilih Pilih Daftar Saluran dan tekan OK.
4 - Pilih Filter Saluran Antena atau Filter Saluran
Kabel atau Filter Saluran Satelit dan tekan OK.
5 - Pilih Cari Saluran dan tekan OK untuk
membuka bidang teks. Anda dapat menggunakan
keyboard remote control atau keyboard pada layar
untuk mengetik teks.
6 - Ketik nomor, nama atau bagian nama dan
pilih Terapkan dan tekan OK. TV akan mencari
nama-nama saluran yang cocok di dalam daftar yang
Anda pilih.
Hasil pencarian didaftar sebagai daftar saluran - lihat
daftar nama di bagian atas. Hasil pencarian
menghilang setelah Anda memilih daftar saluran lain
atau menutup daftar dan hasil pencarian.
8.2
Menonton Saluran
membuka Daftar Saluran.
2 - Pilih saluran yang ingin Anda kunci.
3 - Tekan OPTIONS dan pilih Kunci
Saluran dan tekan OK.
4 - Masukkan kode PIN 4 digit jika TV Anda meminta
begitu. Saluran yang dikunci akan ditandai dengan
(gembok).
5 - Tekan (kiri) untuk mundur satu langkah atau
tekan untuk menutup menu.
Untuk membuka kunci saluran…
1 - Tekan .
2 - Tekan OK untuk membuka daftar saluran. Jika
perlu, ganti daftar saluran.
3 - Pilih saluran yang ingin Anda buka kuncinya.
4 - Tekan OPTIONS dan pilih Buka Kunci
Saluran dan tekan OK.
5 - Masukkan kode PIN 4 digit jika TV Anda meminta
begitu.
6 - Tekan (kiri) untuk mundur satu langkah atau
tekan untuk menutup menu.
Mencari Suatu Saluran
Untuk mulai menonton saluran TV, tekan . TV
akan mencari saluran yang terakhir Anda tonton.
Beralih Saluran
Untuk beralih saluran, tekan atau .
Jika Anda tahu nomor salurannya, ketik nomornya
dengan tombol angka. Tekan OK setelah Anda
memasukkan angka untuk langsung beralih.
Sekarang dan berikutnya
Saat Anda menonton saluran TV, Anda bisa menggulir
sisa saluran dengan cepat dan melihat programnya.
Tekan (naik) atau (turun) untuk membuka
daftar gulir saluran. Jika informasinya tersedia, TV
akan menampilkan nama dan detail program saat ini
yang diikuti dengan nama dan detail program
berikutnya.
Saluran sebelumnya
Untuk beralih kembali ke saluran yang sebelumnya
dicari, tekan BACK.
Mengunci Saluran
Mengunci dan Membuka Kunci Saluran
Agar anak-anak tidak menonton saluran tertentu,
Anda bisa mengunci saluran. Untuk menonton
saluran yang dikunci, Anda harus terlebih dahulu
memasukkan kode PIN Penguncian Anak 4 digit.
Anda tidak bisa mengunci program dari perangkat
yang tersambung.
Untuk mengunci saluran…
1 - Saat menonton saluran TV, tekan
LIST untuk
Jika Anda mengunci atau membuka kunci saluran di
daftar saluran, Anda hanya perlu memasukkan kode
PIN cukup sekali sampai Anda menutup daftar
saluran.
Pada Bantuan, tekan tombol warna Kata
kunci dan cari Penguncian Anak untuk informasi
selengkapnya.
Peringkat Orang Tua
Agar anak-anak tidak menonton program yang tidak
sesuai dengan usia mereka, Anda dapat mengatur
peringkat usia.
Program saluran digital bisa diberi peringkat usia. Jika
peringkat usia program setara atau lebih tinggi
daripada usia yang telah Anda atur sebagai peringkat
usia untuk anak Anda, program akan dikunci. Untuk
menonton program yang dikunci, Anda harus terlebih
dahulu memasukkan kode Penguncian Anak.
Untuk mengatur peringkat usia…
1 - Tekan , pilih Semua Pengaturan dan
tekan OK.
2 - Pilih Pengaturan Umum dan tekan (kanan)
untuk masuk ke menu.
3 - Pilih Penguncian Anak > Peringkat Org
Tua dan tekan OK.
4 - Masukkan kode penguncian Anak 4-angka. Jika
Anda belum mengatur kodenya, pilih Atur
Kode di Penguncian Anak. Sekarang masukkan
kode penguncian Anak 4-angka dan konfirmasi.
Sekarang Anda bisa mengatur peringkat usia.
5 - Kembali ke Penguncian Orang Tua, pilih usia
dan tekan OK.
6 - Tekan (kiri) berulang kali jika perlu, untuk
menutup menu.
32
Page 33

Untuk menonaktifkan peringkat usia orang tua,
pilih Tidak Ada. Namun, di beberapa negara Anda
harus mengatur peringkat usia.
Untuk beberapa stasiun penyiaran/operator, TV
hanya akan mengunci program dengan peringkat
yang lebih tinggi. Peringkat usia orang tua diatur
untuk semua saluran.
ditampilkan jika tersedia.
Untuk mengetahui apakah saluran itu analog atau
digital, beralihlah ke saluran tersebut dan buka Info
Saluran di OPTIONS.
Bahasa Terjemahan
Bahasa Terjemahan yang Lebih Dipilih
Opsi Saluran
Buka Opsi
Saat menonton saluran, Anda bisa mengatur
beberapa opsi.
Anda dapat memilih beberapa opsi, bergantung pada
jenis saluran yang Anda tonton (analog atau digital)
atau bergantung pada pengaturan TV yang Anda
buat.
Untuk membuka menu opsi…
1 - Saat menonton saluran, tekan OPTIONS .
2 - Tekan OPTIONS lagi untuk menutup.
Terjemahan
Mengaktifkan
Untuk mengaktifkan terjemahan, tekan SUBTITLE.
Anda dapat mengalihkan terjemahan ke On atau Off.
Alternatifnya, Anda dapat memilih Otomatis.
Otomatis
Jika informasi bahasa adalah bagian dari siaran digital
dan program yang disiarkan tidak diatur dalam
bahasa Anda (bahasa yang diatur di TV), TV dapat
menampilkan terjemahan secara otomatis dalam
salah satu bahasa terjemahan yang dipilih. Salah satu
bahasa terjemahan ini harus juga menjadi bagian dari
siaran.
Siaran digital dapat menawarkan beberapa bahasa
terjemahan untuk sebuah program. Anda dapat
menetapkan bahasa terjemahan primer dan sekunder
pilihan Anda. Jika terjemahan di salah satu bahasa ini
tersedia, TV akan menampilkan terjemahan yang
Anda pilih.
Untuk menetapkan bahasa terjemahan primer dan
sekunder…
1 - Tekan , pilih Semua Pengaturan dan
tekan OK.
2 - Pilih Wilayah dan Bahasa dan
pilih Bahasa > Terjemahan
Primer atau Terjemahan Sekunder.
3 - Pilih bahasa yang Anda perlukan dan tekan OK.
4 - Tekan (kiri) untuk mundur satu langkah atau
tekan untuk menutup menu.
Memilih Bahasa Terjemahan
Jika bahasa terjemahan yang diinginkan tidak
tersedia, Anda dapat memilih bahasa terjemahan lain
apabila tersedia. Jika bahasa terjemahan tidak
tersedia, Anda tidak dapat memilih opsi ini.
Untuk memilih bahasa terjemahan saat tidak ada
bahasa pilihan Anda yang tersedia…
1 - Tekan OPTIONS .
2 - Pilih Bahasa Terjemahan dan pilih salah satu
bahasa sebagai bahasa terjemahan untuk sementara
waktu.
Anda dapat memilih bahasa terjemahan pilihan
di Bahasa Terjemahan.
Terjemahan dari Teks
Jika Anda menyetel saluran analog, Anda harus
menyediakan terjemahan untuk tiap saluran secara
manual.
1 - Beralihlah ke satu saluran dan tekan TEXT untuk
membuka Teks.
2 - Masukkan nomor halaman untuk terjemahan,
biasanya 888.
3 - Tekan TEXT lagi untuk menutup Teks.
Jika Anda memilih Aktif di menu Terjemahan saat
menonton saluran analog ini, terjemahan akan
Bahasa Audio
Bahasa yang Lebih Dipilih
Siaran digital dapat menawarkan beberapa bahasa
audio (bahasa lisan) untuk suatu program. Anda
dapat menetapkan bahasa audio primer dan
sekunder yang Anda pilih. Jika audio pada salah satu
bahasa ini tersedia, TV akan beralih ke bahasa audio
tersebut.
Untuk menetapkan bahasa audio primer dan
sekunder…
1 - Tekan , pilih Semua Pengaturan dan
tekan OK.
2 - Pilih Wilayah dan Bahasa dan
33
Page 34

pilih Bahasa > Terjemahan
Primer atau Terjemahan Sekunder.
3 - Pilih bahasa yang Anda perlukan dan tekan OK.
4 - Tekan (kiri) untuk mundur satu langkah atau
tekan untuk menutup menu.
Memilih Bahasa
Jika bahasa audio yang diinginkan tidak tersedia,
Anda dapat memilih bahasa audio lain apabila
tersedia. Jika bahasa audio tidak tersedia, tidak dapat
memilih opsi ini.
Untuk memilih bahasa audio saat tidak ada bahasa
pilihan Anda yang tersedia…
1 - Tekan OPTIONS .
2 - Pilih Bahasa Audio dan pilih salah satu bahasa
sebagai bahasa audio untuk sementara waktu.
Antarmuka Umum
Jika Anda memasang CAM di salah slot Common
Interface, Anda dapat melihat CAM dan informasi
operator atau melakukan beberapa pengaturan
terkait CAM.
Untuk melihat informasi CAM…
1 - Tekan SOURCES .
2 - Pilih jenis saluran yang CAM-nya Anda
gunakan, Tonton TV atau Tonton Satelit.
3 - Tekan OPTIONS dan pilih Antarmuka
Umum.
4 - Pilih slot Antarmuka Umum yang sesuai dan
tekan (kanan).
5 - Pilih operator TV CAM dan tekan OK. Layar
berikut ini muncul dari operator TV.
HbbTV pada Saluran ini
Info Saluran
Anda dapat melihat karakteristik teknis dari saluran
tertentu, seperti digital atau analog, jenis suara, dll.
Untuk melihat informasi teknis pada suatu saluran…
1 - Cari saluran.
2 - Tekan OPTIONS, pilih Info Saluran dan
tekan OK.
3 - Untuk menutup layar ini, tekan OK.
Mono / Stereo
Anda dapat mengalihkan suara saluran analog ke
Mono atau Stereo.
Untuk beralih ke Mono atau Stereo…
1 - Cari saluran analog.
2 - Tekan OPTIONS, pilih Mono/Stereo dan
tekan (kanan).
3 - Pilih Mono atau Stereo dan tekan OK.
4 - Tekan (kiri) untuk mundur satu langkah atau
tekan untuk menutup menu.
Pilihan Video
Saluran TV Digital bisa menawarkan beberapa sinyal
video (siaran multi-feed), titik pandang kamera
berbeda atau sudut acara yang sama atau program
berbeda di satu saluran TV. TV akan menampilkan
pesan jika saluran TV tersebut tersedia.
Dual I-II
Jika sinyal audio terdiri dari dua bahasa audio tetapi
salah satu bahasa atau keduanya tidak memiliki
indikasi bahasa, opsi ini tersedia.
Jika Anda ingin menghindari akses ke halaman
HbbTV pada saluran tertentu, Anda dapat memblokir
halaman HbbTV untuk saluran ini saja.
1 - Cari saluran yang halaman HbbTV-nya ingin Anda
blokir.
2 - Tekan OPTIONS dan pilih HbbTV pada
Saluran ini dan tekan (kanan).
3 - Pilih Tidak aktif dan tekan OK.
4 - Tekan (kiri) untuk mundur satu langkah atau
tekan BACK untuk menutup menu.
Untuk memblokir HbbTV pada TV sepenuhnya…
1 - Tekan , pilih Semua Pengaturan dan
tekan OK.
2 - Pilih Pengaturan Umum > Lanjutan > HbbTV.
3 - Pilih Tidak aktif dan tekan OK.
4 - Tekan (kiri) untuk mundur satu langkah atau
tekan untuk menutup menu.
Mengubah Urutan Saluran
Hanya di Daftar Favorit Anda dapat mengubah urutan
saluran (ubah susunan).
Untuk mengubah urutan saluran…
1 - Buka Daftar Favorit yang ingin Anda ubah
urutannya.
2 - Tekan OPTIONS, pilih Ubah Urutan
Saluran dan tekan OK.
3 - Di Daftar Favorit, pilih saluran yang ingin Anda
ubah urutannya dan tekan OK.
4 - Dengan tombol (naik) atau (turun)
pindahkan saluran ke tempat yang Anda inginkan.
5 - Tekan OK untuk mengonfirmasi lokasi baru.
6 - Anda dapat mengubah urutan saluran dengan
metode yang sama sampai Anda menutup Daftar
Favorit dengan tombol BACK.
34
Page 35

8.3
Saluran Favorit
ditandai di sebelah kiri.
5 - Tekan OK untuk menambahkan rentang saluran
ini dan konfirmasi.
Membuat Daftar Favorit
Untuk membuat daftar saluran favorit…
1 - Saat menonton saluran TV, tekan
membuka Daftar Saluran.
2 - Tekan OPTIONS .
3 - Pilih Buat Daftar Favorit dan tekan OK.
4 - Di daftar pada sebelah kiri, pilih saluran yang
Anda inginkan sebagai favorit dan tekan OK. Saluran
tercantum di daftar di sebelah kanan sesuai urutan
penambahannya. Untuk mengurungkannya, pilih
saluran di daftar di sebelah kiri dan tekan OK lagi.
5 - Jika perlu, Anda bisa melanjutkan pemilihan dan
penambahan saluran sebagai favorit.
6 - Untuk menyelesaikan penambahan saluran,
tekan BACK.
TV akan meminta penggantian nama Daftar Favorit.
Anda dapat menggunakan keyboard pada layar atau
menggunakan keyboard di bagian belakang remote
control.
1 - Tekan BACK untuk menyembunyikan
keyboard di layar.
2 - Gunakan keyboard di bagian belakang remote
control untuk menghapus nama yang sedang
digunakan dan masukkan nama baru.
3 - Setelah selesai, balik remote control,
pilih Tutup dan tekan OK.
TV akan beralih ke Daftar Favorit yang baru dibuat
tersebut.
Anda dapat menambahkan serangkaian saluran
dalam sekali jalan atau memulai Daftar Favorit
dengan menggandakan suatu daftar saluran dengan
semua salurannya dan menghapus saluran yang tidak
Anda inginkan.
Saluran di Daftar Favorit dinomori ulang.
LIST untuk
Anda juga dapat mulai membuat Daftar Favorit dari
Pilih Rentang.
Mengganti Nama Daftar Favorit
Anda hanya dapat mengubah nama Daftar Favorit.
Untuk mengubah nama Daftar Favorit…
1 - Buka Daftar Favorit yang namanya ingin Anda
ubah.
2 - Tekan OPTIONS, pilih Ubah Nama Daftar
Favorit dan tekan OK.
3 - Tekan BACK untuk menyembunyikan
keyboard di layar.
4 - Gunakan keyboard di bagian belakang remote
control untuk menghapus nama yang sedang
digunakan dan masukkan nama baru.
5 - Setelah selesai, balik remote control,
pilih Tutup dan tekan OK.
6 - Tekan BACK untuk menutup daftar saluran.
Menghapus Daftar Favorit
Anda hanya dapat menghapus Daftar Favorit.
Untuk menghapus Daftar Favorit…
1 - Buka Daftar Favorit yang ingin Anda hapus.
2 - Tekan OPTIONS, pilih Hapus Daftar
Favorit dan tekan OK.
3 - Konfirmasi untuk menghapus daftar tersebut.
4 - Tekan BACK untuk menutup daftar saluran.
Mengubah Urutan Saluran
Hanya di Daftar Favorit Anda dapat mengubah urutan
saluran (ubah susunan).
Menambahkan Rentang Saluran
Untuk menambahkan rentang saluran yang berurutan
ke Daftar Favorit dalam sekali jalan, Anda dapat
menggunakan Pilih Rentang.
Untuk menambahkan rentang saluran…
1 - Buka Daftar Favorit di tempat Anda ingin
menambahkan rentang saluran.
2 - Tekan OPTIONS, pilih Pilih Rentang dan
tekan OK.
3 - Di daftar di sebelah kiri pilih saluran pertama
pada rentang yang ingin Anda tambahkan dan
tekan OK.
4 - Tekan (turun) untuk memilih saluran terakhir
dari rentang yang ingin Anda tambahkan. Saluran
Untuk mengubah urutan saluran…
1 - Buka Daftar Favorit yang ingin Anda ubah
urutannya.
2 - Tekan OPTIONS, pilih Ubah Urutan
Saluran dan tekan OK.
3 - Di Daftar Favorit, pilih saluran yang ingin Anda
ubah urutannya dan tekan OK.
4 - Dengan tombol (naik) atau (turun)
pindahkan saluran ke tempat yang Anda inginkan.
5 - Tekan OK untuk mengonfirmasi lokasi baru.
6 - Anda dapat mengubah urutan saluran dengan
metode yang sama sampai Anda menutup Daftar
Favorit dengan tombol BACK.
35
Page 36

8.4
Panduan TV
alihkan ke pengaturan yang dipilih saat rekaman
dibuat.
Apa yang Anda Perlukan
Dengan Panduan TV Anda bisa melihat daftar
program TV saat ini dan yang dijadwalkan di saluran
Anda. Bergantung pada sumber informasi (data)
panduan TV, saluran analog dan digital atau hanya
saluran digital yang ditampilkan. Tidak semua saluran
dilengkapi informasi Panduan TV.
TV bisa mengumpulkan informasi Panduan TV untuk
saluran yang diinstal di TV. TV tidak bisa
mengumpulkan informasi Panduan TV untuk saluran
yang dilihat dari penerima atau dekoder digital.
Data Panduan TV
Panduan TV menerima informasi (data) dari stasiun
penyiaran atau dari Internet. Di beberapa wilayah dan
untuk beberapa saluran, informasi Panduan TV
mungkin tidak tersedia. TV bisa mengumpulkan
informasi Panduan TV untuk saluran yang diinstal di
TV. TV tidak bisa mengumpulkan informasi Panduan
TV dari saluran yang dilihat dari penerima atau
dekoder digital.
TV dilengkapi dengan informasi yang diatur ke Dari
stasiun penyiaran.
Jika informasi Panduan TV berasal dari Internet,
Panduan TV juga bisa mencantumkan saluran analog
di samping saluran digital. Menu Panduan TV juga
menampilkan layar kecil dengan saluran saat ini.
Dari Internet
Jika TV tersambung ke Internet, Anda dapat mengatur
TV untuk menerima informasi Panduan TV dari
Internet.
Untuk mengatur informasi Panduan TV…
1 - Tekan , pilih Semua Pengaturan dan
tekan OK.
2 - Pilih Pengaturan TV dan tekan (kanan)
untuk masuk ke menu.
3 - Pilih Panduan TV dan pilih Dari Internet.
4 - Tekan (kiri) berulang kali jika perlu, untuk
menutup menu.
Rekaman yang hilang
Jika beberapa rekaman terlihat hilang dari daftar
rekaman, info (data) Panduan TV mungkin berubah.
Rekaman yang dibuat dengan pengaturan Dari
stasiun penyiaran akan hilang dari daftar jika Anda
mengubah pengaturan ke Dari Internet atau
sebaliknya. TV mungkin sudah otomatis beralih
ke Dari Internet.
Untuk membuat rekaman tersedia di daftar rekaman,
Menggunakan Panduan TV
Membuka Panduan TV
Untuk membuka Panduan TV, tekan TV GUIDE .
Tekan TV GUIDE lagi untuk menutupnya.
Pertama kali Anda membuka Panduan TV, TV akan
memindai semua saluran TV untuk informasi program.
Pemindaian ini bisa berlangsung beberapa menit.
Data Panduan TV disimpan di TV.
Mencari Program
Beralih ke suatu program
Dari Panduan TV, Anda dapat beralih ke program saat
ini.
Klik nama program untuk memilih program tersebut.
Arahkan pointer ke kanan untuk melihat program
yang dijadwalkan berikutnya di hari itu.
Untuk beralih ke program (saluran), pilih program dan
tekan OK.
Melihat detail program
Untuk memunculkan detail program yang dipilih,
tekan INFO .
Ubah Hari
Panduan TV dapat menampilkan program terjadwal
untuk hari-hari yang akan datang (maksimal hingga 8
hari).
Jika informasi Panduan TV berasal dari stasiun
penyiaran, Anda bisa menekan + untuk melihat
jadwal salah satu hari yang akan datang.
Tekan untuk kembali ke hari sebelumnya.
Atau, Anda bisa menekan tombol
berwarna Hari dan memilih hari yang diperlukan.
Cari menurut Genre
Jika informasi tersedia, Anda dapat melihat program
terjadwal menurut genre-nya seperti film, olahraga,
dsb.
Untuk mencari program menurut genre,
tekan OPTIONS dan pilih Cari menurut Genre.
Pilih genre dan tekan OK. Daftar dengan program
yang ditemukan akan ditampilkan.
36
Page 37

Rekaman
Dari Panduan TV Guide, Anda bisa langsung
merekam atau menjadwalkan perekaman program
TV. Untuk menyimpan rekaman, sambungkan Hard
Drive USB ke TV.
5 - Untuk menghentikan pencarian, tekan (atas)
hingga tidak ada yang dipilih.
Teks dari perangkat yang tersambung
Beberapa perangkat yang menerima saluran TV juga
dapat menghadirkan Teks.
Untuk membuka Teks dari perangkat yang
tersambung . . .
8.5
Teks/Teleteks
Halaman Teks
Untuk membuka Teks/Teleteks, tekan TEXT, saat
Anda menonton saluran TV.
Untuk menutup Teks, tekan TEXT lagi.
Memilih halaman Teks
Untuk memilih halaman . . .
1 - Masukkan nomor halaman dengan tombol angka.
2 - Gunakan tombol panah untuk menavigasi.
3 - Tekan tombol warna untuk memilih subjek
berkode warna di bagian bawah layar.
Subhalaman teks
Nomor halaman teks dapat menyimpan beberapa
subhalaman. Nomor subhalaman ditampilkan pada
panel di sebelah nomor halaman utama.
Untuk memilih subhalaman, tekan atau .
Ikhtisar. Halaman teks
Beberapa stasiun penyiaran menawarkan Teks T.O.P
Untuk membuka halaman Teks T.O.P. dalam Teks,
tekan OPTIONS dan pilih Ikhtisar T.O.P.
Halaman favorit
TV membuat daftar 10 halaman Teks terakhir yang
Anda buka. Anda dapat dengan mudah membuka
kembali halaman tersebut di kolom halaman Teks
Favorit.
1 - Dalam Teks, pilih bintang di sudut kiri atas layar
untuk menampilkan kolom halaman favorit.
2 - Tekan (turun) atau (naik) untuk memilih
nomor halaman dan tekan OK untuk membuka
halaman.
Anda dapat menghapus daftar dengan opsi Hapus
halaman favorit.
Mencari Teks
Anda dapat memilih sebuah kata dan memindai Teks
untuk semua kemunculan kata ini.
1 - Tekan SOURCES, pilih perangkat dan
tekan OK.
2 - Saat menonton saluran di perangkat,
tekan OPTIONS , pilih Tampilkan tombol
perangkat dan pilih tombol dan tekan OK.
3 - Tekan BACK untuk menyembunyikan
tombol perangkat.
4 - Untuk menutup Teks, tekan BACK lagi.
Teks Digital (Inggris saja)
Beberapa stasiun penyiaran digital menawarkan Teks
Digital khusus atau TV interaktif di saluran TV
digitalnya. Hal ini mencakup Teks normal yang
menggunakan tombol angka, warna dan panah untuk
memilih dan menavigasi.
Untuk menutup Teks Digital, tekan BACK.
Opsi Teks
Pada Teks/Teleteks, tekan
memilih berikut ini…
• Bekukan halaman
Untuk menghentikan rotasi otomatis subhalaman.
• Dua layar/Layar penuh
Untuk menampilkan saluran TV dan Teks saling
bersebelahan.
• Ikhtisar T.O.P.
Untuk membuka halaman Teks T.O.P
• Perbesar
Untuk memperbesar halaman Teks agar nyaman
dibaca.
• Tampilkan
Untuk memperlihatkan informasi yang tersembunyi di
halaman.
• Gulir subhalaman
Untuk menggulir subhalaman saat tersedia.
• Bahasa
Untuk mengalihkan grup karakter yang digunakan
Teks untuk ditampilkan dengan benar.
• Teks 2,5
Untuk mengaktifkan Teks 2,5 agar warna lebih banyak
dan grafik lebih baik.
OPTIONS untuk
1 - Buka halaman Teks dan tekan OK.
2 - Pilih kata atau angka menggunakan tanda panah.
3 - Tekan OK lagi untuk langsung melompat ke
kemunculan berikutnya dari kata atau angka ini.
4 - Tekan OK lagi untuk melompat ke kemunculan
berikutnya.
37
Page 38

Konfigurasi Teks
Apa yang Anda Perlukan
Bahasa teks
Beberapa stasiun penyiaran TV digital menyediakan
beberapa bahasa Teks.
Untuk mengatur bahasa Teks primer dan sekunder
Anda . . .
1 - Tekan .
2 - Pilih Pengaturan TV dan tekan (kanan)
untuk masuk ke menu.
3 - Pilih Bahasa > Teks Primer atau Teks
Sekunder dan tekan OK.
4 - Pilih bahasa Teks yang Anda inginkan.
5 - Tekan (kiri) berulang kali jika perlu, untuk
menutup menu.
Teks 2,5
Jika tersedia, Teks 2,5 menawarkan lebih banyak
warna dan grafis yang lebih baik. Teks 2,5 diaktifkan
sebagai pengaturan pabrik standar.
Untuk menonaktifkan Teks 2,5…
1 - Tekan TEXT.
2 - Saat Teks/Teleteks terbuka di layar,
tekan OPTIONS.
3 - Pilih Teks 2,5 > Tidak Aktif.
4 - Tekan (kiri) berulang kali jika perlu, untuk
menutup menu.
TV interaktif hanya tersedia pada saluran TV digital.
Untuk menikmati keuntungan penuh TV Interaktif,
Anda memerlukan sambungan Internet kecepatan
tinggi (broadband) ke TV.
HbbTV
Jika saluran TV menawarkan halaman HbbTV, Anda
harus menyalakan HbbTV di pengaturan TV untuk
melihat halaman.
1 - Tekan , pilih Semua Pengaturan dan
tekan OK.
2 - Pilih Pengaturan TV > HbbTV dan tekan OK.
3 - Pilih Aktif.
4 - Tekan (kiri) berulang kali jika perlu, untuk
menutup menu.
Jika Anda ingin menghindari akses ke halaman
HbbTV pada saluran tertentu, Anda dapat memblokir
halaman HbbTV untuk saluran ini saja.
1 - Cari saluran yang halaman HbbTV-nya ingin Anda
blokir.
2 - Tekan OPTIONS dan pilih HbbTV pada
Saluran Ini.
3 - Pilih Tidak aktif.
8.6
TV Interaktif
Tentang iTV
Dengan TV interaktif, beberapa stasiun penyiaran
digital mengombinasikan program TV normalnya
dengan halaman informasi atau hiburan. Di beberapa
halaman, Anda dapat merespons program atau
memvoting, melakukan belanja online atau
membayar program video atas permintaan.
HbbTV, MHEG, . . .
Stasiun penyiaran menggunakan berbagai sistem TV
interaktif: HbbTV (Hybrid Broadcast Broadband TV)
atau iTV (Interactive TV - MHEG). TV interaktif
terkadang dikenal dengan Teks Digital atau tombol
Merah. Tetapi masing-masing sistem tersebut
berbeda.
Kunjungi situs web Internet stasiun penyiaran untuk
informasi selengkapnya.
Menggunakan iTV
Membuka halaman iTV
Kebanyakan saluran yang menawarkan HbbTV atau
iTV mengundang Anda untuk menekan tombol
atau tombol OK untuk membuka program
interaktifnya.
Menavigasikan halaman iTV
Anda dapat menggunakan tombol panah dan warna,
tombol nomor dan tombol BACK untuk
menavigasi halaman iTV.
Anda dapat menggunakan tombol (Putar),
(Jeda) dan (Hentikan) untuk menonton video di
halaman iTV.
Teks Digital (Inggris saja)
Untuk membuka Teks Digital, tekan TEXT. Untuk
menutup, tekan BACK.
Menutup halaman iTV
Kebanyakan halaman iTV memberi tahu Anda tombol
mana yang digunakan untuk menutup.
Untuk menutup paksa halaman iTV, alihkan ke
saluran TV berikutnya dan tekan BACK.
38
Page 39

9
Pilihan Teratas
ke Internet.).
Ikon hanya akan muncul di bagian atas layar saat
Sekarang di TV tersedia.
9.1
Tentang Pilihan Teratas
Dengan TOP PICKS TV Anda merekomendasikan
program TV saat ini, video rental terbaru dan Layanan
TV Online untuk Anda tonton. Pastikan Anda
menyetujui Ketentuan Penggunaannya. Untuk
menikmati Pilihan Teratas, sambungkan TV ke
Internet.
Informasi dan layanan Pilihan Teratas hanya tersedia
di negara-negara terpilih.
Ketentuan Penggunaan
Untuk memungkinkan TV memberikan rekomendasi
ini, Anda harus menyetujui Ketentuan Penggunaan.
Untuk mendapatkan rekomendasi yang disesuaikan
kebiasaan menonton Anda, Pastikan Anda
mencentang kotak Izin Rekomendasi Pribadi.
Untuk menyetujui Ketentuan Penggunaan dan
menyetujui Izin Rekomendasi Pribadi…
1 - Tekan TOP PICKS.
2 - Tekan OPTIONS, pilih Ketentuan
Penggunaan dan tekan OK.
3 - Pilih (… …) dan tekan OK.
4 - Tekan BACK.
TV tidak menyimpan rekomendasi sebelumnya.
Menggunakan Sekarang di TV
Untuk membuka Sekarang di TV…
1 - Tekan TOP PICKS untuk membuka menu
Pilihan Teratas.
2 - Pilih Sekarang di TV di bagian atas layar
dan tekan OK.
3 - Tekan BACK untuk menutupnya.
Saat Anda membuka Sekarang di TV, TV mungkin
perlu beberapa detik untuk menyegarkan informasi
halaman.
Di Sekarang di TV Anda dapat…
• memilih dan menekan OK pada ikon program
untuk mencari program yang sedang dilihat.
• memilih dan menekan OK pada ikon program
terjadwal untuk mencari saluran tersebut.
Anda dapat menggunakan tombol berwarna pada
remote control untuk memulai, menghentikan, atau
menghapus perekaman terjadwal. Anda juga dapat
mengatur atau menghapus pengingat yang
memperingatkan saat suatu program dimulai.
Untuk membiarkan Sekarang di TV tanpa mencari
saluran lainnya, tekan BACK.
9.2
Sekarang di TV
Tentang Sekarang di TV
Dengan Sekarang di TV , TV merekomendasikan
10 program paling populer untuk ditonton saat ini.
TV merekomendasikan program di TV sekarang atau
dimulai dalam 15 menit. Program yang
direkomendasikan dipilih dari saluran yang Anda
instal. Pilihan dibuat dari saluran pilihan Anda. Selain
itu, Anda dapat memungkinkan Sekarang di
TV melakukan beberapa rekomendasi yang
dipersonalisasi untuk Anda, berdasarkan program
yang Anda tonton secara reguler.
Untuk menyediakan Sekarang di TV…
• informasi Sekarang di TV harus tersedia di negara
Anda.
• TV harus memiliki penginstalan saluran.
• TV ini harus tersambung ke Internet.
• jam TV harus diatur ke Otomatis atau Tergantung
Negara.
• Anda harus menerima Ketentuan penggunaan
(Anda mungkin sudah menerimanya saat tersambung
9.3
TV on Demand
Tentang TV on Demand
Dengan TV on Demand , Anda dapat menonton
program TV yang Anda lewatkan atau menonton
program favorit setiap kali itu sesuai. Layanan ini
disebut juga Catch Up TV, Replay TV atau Online TV.
Program yang tersedia di TV on Demand bisa
ditonton secara gratis.
Anda dapat membiarkan TV on Demand melakukan
rekomendasi program yang dipersonalisasi,
berdasarkan pemasangan TV dan program yang Anda
tonton secara teratur.
Ikon hanya akan muncul di bagian atas layar saat
TV on Demand tersedia.
39
Page 40

Menggunakan TV on Demand
Anda dapat memilih toko video tertentu jika tersedia
lebih dari satu pilihan.
Untuk membuka TV on Demand…
1 - Tekan TOP PICKS untuk membuka menu
Pilihan Teratas.
2 - Pilih TV on Demand di bagian atas layar
dan tekan OK.
3 - Tekan (turun) untuk membuka layar dalam
format layar penuh.
4 - Tekan BACK untuk menutupnya.
Saat Anda membuka TV on Demand, TV mungkin
perlu beberapa detik untuk menyegarkan informasi
halaman.
Anda dapat memilih stasiun penyiaran tertentu jika
tersedia lebih dari satu pilihan.
9.4
Video on Demand
Tentang Video on Demand
Dengan Video on Demand , Anda dapat
menyewa film dari toko video rental online.
Untuk menyewa film…
1 - Pindahkan sorotan pada poster film. Info terbatas
akan ditampilkan setelah beberapa detik.
2 - Tekan OK untuk membuka halaman film toko
video untuk melihat sinopsis suatu film.
3 - Konfirmasi pesanan Anda.
4 - Lakukan pembayaran di TV.
5 - Mulai tonton. Anda dapat menggunakan
tombol (Putar) dan (Jeda).
Anda dapat membiarkan Video on Demand
melakukan rekomendasi film yang dipersonalisasi,
berdasarkan negara Anda, pemasangan TV, dan
program yang Anda tonton secara teratur.
Ikon hanya akan muncul di bagian atas layar saat
Video on Demand tersedia.
Pembayaran
Saat menyewa atau membeli film, Anda dapat
membayar toko video secara aman dengan kartu
kredit. Sebagian besar toko video meminta Anda
membuat akun login saat pertama kali menyewa film.
Trafik Internet
Melakukan streaming banyak video bisa membuat
Anda melebihi batas trafik Internet bulanan.
Menggunakan Video on Demand
Untuk membuka Video on Demand…
1 - Tekan TOP PICKS untuk membuka menu
Pilihan Teratas.
2 - Pilih Video on Demand di bagian atas layar
dan tekan OK.
3 - Tekan (turun) untuk membuka layar dalam
format layar penuh.
4 - Tekan BACK untuk menutupnya.
Saat Anda membuka Video on Demand, TV mungkin
perlu beberapa detik untuk menyegarkan informasi
halaman.
40
Page 41

10
Sumber
1 - Tekan SOURCES untuk membuka menu
Sumber.
2 - Tekan untuk memilih , lalu tekan OK.
10.1
Beralih ke perangkat
Dari daftar Sumber, Anda dapat beralih ke perangkat
yang tersambung dan menonton programnya.
Untuk beralih ke perangkat yang tersambung…
1 - Tekan SOURCES untuk membuka menu
Sumber.
2 - Pilih salah satu item di daftar sumber. TV akan
menampilkan program atau konten perangkat.
3 - Tekan BACK, untuk menonton TV.
Untuk menutup menu Sumber tanpa beralih ke
perangkat, tekan SOURCES lagi.
10.2
Deteksi Perangkat
Jika Anda menyambungkan perangkat baru ke TV,
perangkat dideteksi dan Anda dapat menetapkan
jenis perangkat sebagai ikon untuk perangkat baru.
Jika Anda menyambungkan perangkat dengan HDMI
CEC, perangkat otomatis diberi ikon.
10.3
Putar Sekali-Sentuh
Dengan TV dalam kondisi Siaga, Anda dapat
menyalakan pemutar disk dengan remote control TV
Anda.
Memutar
Untuk menyalakan pemutar disk dan TV dari kondisi
Siaga dan segera mulai memutar disk atau program,
tekan (putar) pada remote control TV.
Perangkat harus disambungkan dengan kabel HDMI
dan TV serta perangkat harus dilengkapi HDMI CEC
yang diaktifkan.
Jika Anda ingin mengganti ikon yang ditetapkan
untuk perangkat yang tersambung...
1 - Tekan SOURCES untuk membuka menu
Sumber.
2 - Pilih perangkat yang tersambung dalam menu
Sumber, lalu tekan untuk memilih .
3 - Tekan OK, lalu Anda dapat memilih jenis
perangkat yang sesuai dengan perangkat yang
tersambung.
Jika namanya tidak sesuai dengan perangkat atau
Anda ingin menamai sendiri perangkat tersebut...
1 - Tekan SOURCES untuk membuka menu
Sumber.
2 - Pilih perangkat yang tersambung dalam menu
Sumber, lalu tekan untuk memilih .
3 - Tekan OK, lalu Anda dapat menggunakan
Keyboard pada Layar atau Keyboard Remote Control
(bila tersedia) untuk memasukkan nama baru.
4 - Tekan untuk mengonfirmasi.
Jika Anda ingin mengembalikan ikon perangkat ke
nama dan jenis ikon aslinya...
1 - Tekan SOURCES untuk membuka menu
Sumber.
2 - Pilih perangkat yang tersambung dalam menu
Sumber, lalu tekan untuk memilih .
3 - Tekan OK, lalu pilih Reset untuk mengembalikan.
Jika Anda ingin memindai ulang semua sambungan
TV dan memperbarui menu Sumber...
41
Page 42

11
Aplikasi
11.1
Tentang Aplikasi
Dengan Aplikasi di menu Awal, Anda membuka
halaman Aplikasi.
Halaman Aplikasi menampilkan kumpulan Apl
(Aplikasi) di TV Anda. Seperti Aplikasi di smartphone
atau tablet, Aplikasi di TV Anda menawarkan fungsi
khusus agar pengalaman menikmati TV makin
lengkap. Aplikasi seperti permainan TV atau perkiraan
cuaca (a.o.). Atau mulai aktifkan Aplikasi browser
Internet untuk menjelajahi Internet.
Aplikasi bisa berasal dari Galeri Aplikasi Philips atau
toko Google Play™. Untuk membantu Anda memulai,
beberapa Aplikasi praktis telah diinstal sebelumnya
di TV Anda. Beberapa Aplikasi dapat memberikan
Widget yang terlihat di halaman Aplikasi.
Tekan HOME dan pilih aktivitas lain atau
tekan EXIT untuk menonton TV.
Untuk menginstal Aplikasi dari Galeri Aplikasi Philips
atau Google Play Store, TV harus tersambung ke
Internet.
11.2
Menginstal Aplikasi
Anda dapat menginstal Aplikasi dari Galeri Aplikasi
Philips atau dari Google Play store.
Untuk menginstal Aplikasi…
1 - Tekan HOME untuk membuka menu Awal.
2 - Pilih Aplikasi untuk membuka Aplikasi.
3 - Pilih ikon Galeri Aplikasi atau ikon Google
Play™ .
4 - Pilih Aplikasi yang Anda inginkan dan pilih
tombol instal di samping Aplikasi tersebut.
TV akan menginstal Aplikasi tersebut.
Jika Anda mengalami masalah saat menginstal
aplikasi, periksa pengaturan terlebih dahulu di Google
Play store.
11.3
Memulai Aplikasi
Anda dapat memulai Aplikasi dari halaman Aplikasi.
Untuk memulai Aplikasi…
1 - Tekan HOME untuk membuka menu Awal.
2 - Pilih App untuk membuka Aplikasi.
3 - Pilih ikon Aplikasi untuk memulai Aplikasi.
Untuk menghentikan Aplikasi…
42
Page 43

12
Video, Foto dan
Musik
12.1
Dari Sambungan USB
Anda dapat melihat foto atau memutar musik dan
video dari flash drive USB atau Hard Drive USB yang
tersambung.
Dengan TV yang dinyalakan, colokkan flash drive USB
atau Hard Drive USB ke salah satu sambungan USB.
TV mendeteksi perangkat dan akan mencantumkan
file Media Anda. Jika daftar file tidak otomatis
muncul, tekan SOURCES dan pilih USB.
Anda dapat mencari file dengan bidang pencarian
atau menelusuri file Anda di struktur folder yang telah
Anda tata di drive.
TV juga akan menyatukan file Media Anda sesuai
dengan jenisnya – Video , Foto atau
Musik . Oleh karena itu, fungsi tombol warna dan
opsi di OPTIONS dikhususkan untuk masingmasing jenis.
Untuk menelusuri dan memutar file di komputer
Anda, tekan SOURCES , pilih SimplyShare.
Untuk menghentikan pemutaran video, foto dan
musik, tekan HOME dan pilih aktivitas lainnya.
Peringatan
Jika Anda mencoba menjeda atau merekam dengan
Hard Drive USB yang tersambung, TV akan meminta
Anda untuk memformat Hard Drive USB.
Pemformatan ini akan menghapus semua file saat ini
di Hard Drive USB.
12.2
Dari Komputer atau NAS
Anda dapat melihat foto Anda atau memutar musik
dan video dari komputer atau NAS (Network
Attached Storage) di jaringan rumah Anda.
TV dan komputer atau NAS harus berada di jaringan
rumah yang sama. Di komputer atau NAS Anda,
Anda perlu menginstal Perangkat Lunak Server Media
seperti Twonky™. Server Media Anda harus diatur
untuk berbagi file dengan TV. TV menampilkan file
dan folder Anda sebagaimana file dan folder tersebut
diorganisir oleh Server Media atau sebagaimana file
dan folder tersebut disusun di komputer atau NAS. Di
TV, fungsi tombol warna dan opsi
di OPTIONS sama untuk semua jenis file Media.
Jika Server Media mendukung pencarian file, bidang
pencarian akan tersedia.
43
Page 44

13
3D
13.1
Apa yang Anda Perlukan
menu.
3 - Pilih Beralih ke 3D dan
pilih Otomatis, Pemberitahuan Saja atau Tidak
Pernah.
4 - Tekan (kiri) berulang kali jika perlu, untuk
menutup menu.
TV ini merupakan TV 3D pasif.
Untuk menonton 3D…
• mencari saluran TV yang menyiarkan programprogram 3D.
• menyewa film dalam format 3D dari toko video
online.
• menonton film 3D dari Blu-ray Disc 3D, perangkat
USB atau komputer.
Anda dapat melihat foto pada resolusi Ultra HD 3D,
dari sambungan USB.
Anda tidak dapat menonton 3D pada video Ultra HD
asli, video dari perangkat yang tersambung ke
sambungan HDMI 5.
Untuk kacamata ekstra, pesan kacamata 3D Pasif
Philips PTA417 atau PTA426 (dijual terpisah).
Kacamata 3D lain mungkin tidak didukung.
13.2
Kacamata 3D
Saat program 3D ditampilkan di layar, cukup kenakan
kacamata 3D untuk menonton program dalam 3D.
Menghentikan 3D
Untuk berhenti menonton 3D...
1 - Tekan .
2 - Pilih Format 3D > 2D, dan tekan OK.
3D dialihkan ke 2D jika Anda beralih ke saluran lain
atau perangkat yang tersambung.
Konversi 2D ke 3D
Dengan Konversi 2D ke 3D, Anda selalu dapat
menonton 3D. TV menciptakan 3D secara artifisial dari
sinyal 2D.
Untuk menonton 3D dari sinyal 2D…
1 - Tekan .
2 - Pilih 3D Format > Konversi 2D ke 3D, lalu
tekan OK.
Untuk mematikan konversi 2D ke 3D...
1 - Tekan .
2 - Pilih Format 3D > 2D, lalu tekan OK.
Tinggi tampilan yang disarankan
Untuk kualitas gambar terbaik, saat menonton 3D
pasif, mata Anda sebaiknya sejajar dengan bagian
tengah layar.
13.3
Pengaturan 3D
Peralihan Otomatis
Saat pertama kali sinyal 3D terdeteksi, Anda dapat
mengatur preferensi Anda tentang cara memulai 3D
di masa mendatang. Anda dapat mengubah
pengaturan ini menu Konfigurasi di lain waktu.
• Untuk beralih ke 3D secara otomatis, pilih Otomatis.
• Untuk menampilkan pemberitahuan terlebih dulu,
pilih Pemberitahuan saja.
• Agar tidak pernah beralih ke 3D, pilih Tidak Pernah.
Untuk mengubah pengaturan ini…
1 - Tekan , pilih Semua Pengaturan dan
tekan OK.
2 - Pilih 3D dan tekan (kanan) untuk masuk ke
Format 3D
Saat TV beralih ke 3D atau saat pemberitahuan
ditampilkan bahwa 3D tersedia, pakailah kacamata
3D Anda.
Jika TV tidak dapat mendeteksi sinyal 3D (tag sinyal
3D hilang), program 3D ditampilkan sebagai gambar
ganda pada layar.
Untuk memilih pengaturan yang tepat untuk
mendapatkan gambar 3D yang benar...
1 - Tekan .
2 - Pilih Format 3D > 3D - Menyamping, 3D - Atas
/ Bawah, 3D - Menyamping Dibalik, atau 3D - Atas
/ Bawah Dibalik, lalu tekan OK.
44
Page 45

13.4
Tampilan 3D Optimal
Untuk mendapatkan tampilan 3D optimal, kami
menyarankan agar Anda:
• duduk dengan jarak setidaknya 3 kali tinggi layar TV
dari TV, namun tidak lebih dari 6 meter.
• menghindari pencahayaan lampu neon (seperti
pencahayaan TL atau daya tertentu yang menghemat
daya bola lampu yang beroperasi pada frekuensi
rendah) dan cahaya matahari langsung karena dapat
mengganggu kinerja 3D.
13.5
Perawatan Kacamata 3D
• Jangan menggunakan pembersih kimia yang
mengandung alkohol, pelarut, surfaktan, atau lilin,
bensin, bahan pengencer, pengusir nyamuk atau
minyak pelumas. Menggunakan bahan kimia
semacam ini dapat menyebabkan perubahan warna
atau keretakan.
• Jangan memaparkan kacamata 3D ke sinar matahari
secara langsung, panas, api atau air. Hal ini dapat
mengakibatkan malfungsi produk atau kebakaran.
• Jangan menjatuhkan, membengkokkan atau
menekan lensa kacamata 3D.
• Gunakan kain halus yang bersih (serat mikro atau
katun halus) untuk membersihkan lensa agar tidak
menggoresnya. Jangan pernah menyemprotkan
pembersih secara langsung ke kacamata 3D. Hal ini
dapat merusak elektronik (untuk kacamata 3D Aktif).
• Jangan menggunakan pembersih kimia yang
mengandung alkohol, pelarut, surfaktan, atau lilin,
bensin, bahan pengencer, pengusir nyamuk atau
minyak pelumas. Menggunakan bahan kimia
semacam ini dapat menyebabkan perubahan warna
atau keretakan.
• Untuk menghindari ketidaknyamanan seperti pusing,
sakit kepala atau disorientasi, sebaiknya jangan
menonton 3D dengan jangka waktu yang lama.
• Jangan menggunakan kacamata 3D selain untuk
menonton TV 3D.
• Jika Anda biasa memakai kacamata korektif atau
menggunakan lensa kontak, pakai kacamata 3D
bersamaan dengan kacamata atau lensa tersebut.
• Jauhkan kacamata dari anak kecil agar komponen
kecil atau baterai tidak tertelan.
• Orang tua harus memantau anak-anaknya selama
menonton 3D dan pastikan mereka tidak mengalami
ketidaknyamanan seperti disebutkan di atas.
Menonton 3D tidak disarankan untuk anak-anak di
bawah usia enam tahun karena sistem penglihatan
mereka belum berkembang sepenuhnya.
• Hindari penggunaan kacamata 3D jika mata
mengalami infeksi atau penyakit lain akibat kontak
(misalnya, konjungtivitis, kutu di kepala, dll.). Gunakan
kacamata 3D lagi hanya setelah infeksi tersebut
hilang sama sekali.
13.6
Peringatan Kesehatan
• Menonton 3D tidak disarankan untuk anak-anak di
bawah usia enam tahun.
• Jika keluarga Anda memiliki riwayat kesehatan
epilepsi atau kejang fotosensitif, hubungi tenaga
profesional medis sebelum Anda melihat sumber
cahaya yang berkedip, rangkaian gambar cepat atau
tampilan 3D.
• Jika Anda merasa tidak nyaman, hentikan menonton
3D dan jangan langsung terlibat dalam aktivitas yang
berpotensi membahayakan (misalnya,
mengemudikan mobil) hingga gejalanya lenyap. Jika
gejalanya tetap muncul, jangan lanjutkan menonton
3D tanpa berkonsultasi dengan tenaga profesional
medis terlebih dahulu.
45
Page 46

14
Multi View
14.1
Teks dan TV
Anda dapat menonton saluran TV di layar kecil Multi
View saat Anda sedang menonton Teks.
Untuk menonton saluran TV sambil menonton Teks…
1 - Tekan MULTI VIEW .
2 - Pilih Multi View: Aktif pada layar. Saluran yang
sedang Anda tonton muncul di layar kecil.
Untuk menyembunyikan layar kecil, tekan MULTI
VIEW lagi dan pilih Multi View: Tidak aktif pada
layar.
14.2
Galeri Aplikasi dan TV
Anda dapat menonton saluran TV di layar kecil Multi
View saat Anda sedang menonton aplikasi di Galeri
Aplikasi.
Untuk menonton saluran TV sambil menonton
aplikasi di Galeri Aplikasi…
1 - Tekan MULTI VIEW .
2 - Pilih Multi View: Aktif pada layar. Saluran yang
sedang Anda tonton muncul di layar kecil.
Untuk menyembunyikan layar kecil, tekan MULTI
VIEW lagi dan pilih Multi View: Tidak aktif pada
layar.
14.3
HDMI dan TV
Anda dapat menonton saluran TV di layar kecil Multi
View saat Anda sedang menonton video dari
perangkat HDMI yang tersambung.
Untuk menonton saluran TV saat Anda sedang
menonton video dari perangkat HDMI yang
tersambung…
1 - Tekan MULTI VIEW .
2 - Pilih Multi View: Aktif pada layar. Saluran yang
sedang Anda tonton muncul di layar kecil.
Untuk menyembunyikan layar kecil, tekan MULTI
VIEW lagi dan pilih Multi View: Tidak aktif pada
layar.
46
Page 47

15
Rumah atau Toko
Pengaturan
15.1
Gambar
Gaya Gambar
Memilih Gaya
Untuk memudahkan penyesuaian gambar, Anda
dapat memilih preset Gaya Gambar.
1 - Saat menonton saluran TV, tekan .
2 - Pilih Gaya Gambar, dan pilih salah satu gaya di
daftar.
3 - Tekan (kiri) berulang kali jika perlu, untuk
menutup menu.
Gaya yang tersedia adalah…
• Pribadi - Preferensi gambar yang Anda atur selama
penyalaan pertama.
• Tajam - Ideal untuk tampilan siang hari
• Alami - Pengaturan gambar alami
• Standar - Pengaturan yang paling hemat energi Pengaturan pabrik
• Film - Ideal untuk menonton film
• Foto - Ideal untuk menampilkan foto
• ISF Siang - Untuk Kalibrasi ISF
• ISF Malam - Untuk Kalibrasi ISF
Jika Gaya Gambar dialihkan kembali
ke Tajam setiap kali Anda menyalakan TV, lokasi TV
diatur ke Toko. Pengaturan yang dimaksudkan untuk
promosi di-toko.
Untuk mengatur TV untuk penggunaan Awal…
1 - Tekan , pilih Semua Pengaturan dan
tekan OK.
2 - Pilih Pengaturan Umum dan tekan (kanan)
untuk masuk ke menu.
3 - Pilih Lokasi > Awal dan tekan OK.
4 - Tekan (kiri) berulang kali jika perlu, untuk
menutup menu.
Pengaturan Gambar
Warna
Dengan Warna, Anda dapat menyesuaikan saturasi
warna gambar.
Untuk menyesuaikan warna…
1 - Tekan , pilih Semua Pengaturan dan
tekan OK.
2 - Pilih Gambar dan tekan (kanan) untuk
masuk ke menu.
3 - Pilih Warna dan tekan (kanan).
4 - Tekan panah (naik) atau (turun) untuk
menyesuaikan nilai.
5 - Tekan (kiri) berulang kali jika perlu, untuk
menutup menu.
Mengembalikan Gaya
Dengan Gaya Gambar yang dipilih, Anda dapat
menyesuaikan pengaturan gambar di Semua
Pengaturan > Gambar…
Gaya yang dipilih akan menyimpan perubahan yang
Anda lakukan. Kami sarankan penyesuaian
pengaturan gambar untuk gaya Pribadi saja. Gaya
gambar - Pribadi dapat menyimpan pengaturannya
untuk masing-masing perangkat yang tersambung di
menu Sumber.
Untuk mengembalikan gaya ke pengaturan aslinya…
1 - Saat menonton saluran TV, tekan .
2 - Pilih Gaya Gambar, dan pilih Gaya Gambar
yang ingin Anda kembalikan.
3 - Tekan tombol berwarna Pulihkan Gaya , dan
tekan OK. Gaya dikembalikan.
4 - Tekan (kiri) berulang kali jika perlu, untuk
menutup menu.
Kontras
Dengan Kontras, Anda dapat menyesuaikan kontras
gambar.
Untuk menyesuaikan kontras…
1 - Tekan , pilih Semua Pengaturan dan
tekan OK.
2 - Pilih Gambar dan tekan (kanan) untuk
masuk ke menu.
3 - Pilih Kontras dan tekan (kanan).
4 - Tekan panah (naik) atau (turun) untuk
menyesuaikan nilai.
5 - Tekan (kiri) berulang kali jika perlu, untuk
menutup menu.
Ketajaman
Dengan Ketajaman, Anda dapat menyesuaikan
tingkat ketajaman dalam detail halus pada gambar.
Untuk menyesuaikan ketajaman…
1 - Tekan , pilih Semua Pengaturan dan
47
Page 48

tekan OK.
2 - Pilih Gambar dan tekan (kanan) untuk
masuk ke menu.
3 - Pilih Ketajaman dan tekan (kanan).
4 - Tekan panah (naik) atau (turun) untuk
menyesuaikan nilai.
5 - Tekan (kiri) berulang kali jika perlu, untuk
menutup menu.
Pengaturan Gambar 3D
Kontras 3D
Jika Anda menonton gambar 3D, Anda dapat
menyesuaikan kontras gambar 3D
dengan Kontras 3D .
Untuk menyesuaikan kontras 3D…
1 - Tekan , pilih Semua Pengaturan dan
tekan OK.
2 - Pilih Gambar dan tekan (kanan) untuk
masuk ke menu.
3 - Pilih Kontras 3D dan tekan (kanan).
4 - Tekan panah (naik) atau (turun) untuk
menyesuaikan nilai.
5 - Tekan (kiri) berulang kali jika perlu, untuk
menutup menu.
TV yang ideal saat Anda beralih ke perangkat ini di
menu Sumber.
Jika Anda memiliki konsol permainan dengan
pemutar Disk Blu-ray bawaan, Anda dapat mengatur
nama jenis ke Disk Blu-ray.
Dengan Permainan/Komputer, Anda dapat beralih
ke pengaturan ideal untuk permainan secara manual.
Jangan lupa untuk menonaktifkan pengaturan
Permainan atau Komputer, jika Anda kembali
menonton TV.
Untuk mengalihkan pengaturan secara manual…
1 - Tekan , pilih Semua Pengaturan dan
tekan OK.
2 - Pilih Gambar dan tekan (kanan) untuk
masuk ke menu.
3 - Pilih Lanjutan > Permainan/Komputer, dan
pilih jenis perangkat yang ingin Anda gunakan. Untuk
beralih kembali ke TV, pilih Tidak aktif.
4 - Tekan (kiri) berulang kali jika perlu, untuk
menutup menu.
Pengaturan Warna
Nada Warna
Dengan Nada Warna, Anda dapat menyesuaikan
tingkat nada warna pada detail halus gambar.
Kontras Video 3D
Jika Anda menonton gambar 3D, Anda dapat
mengurangi rentang kontras video Dengan Kontras
Video 3D . Kontras Video 3D adalah pengaturan
yang diperuntukkan bagi pengguna mahir.
Untuk menyesuaikan level…
1 - Tekan , pilih Semua Pengaturan dan
tekan OK.
2 - Pilih Gambar dan tekan (kanan) untuk
masuk ke menu.
3 - Pilih Lanjutan > Kontras > Kontras
Video 3D , dan tekan OK.
4 - Tekan panah (naik) atau (turun) untuk
menyesuaikan nilai.
5 - Tekan (kiri) berulang kali jika perlu, untuk
menutup menu.
Pengaturan Gambar Lanjutan
Permainan atau Komputer
Saat Anda menyambungkan perangkat, TV mengenali
jenisnya dan memberikan nama jenis yang tepat
untuk masing-masing perangkat. Anda dapat
mengubah nama jenis jika menginginkannya. Jika
nama jenis yang tepat untuk sebuah perangkat sudah
ditetapkan, TV secara otomatis beralih ke pengaturan
Untuk menyesuaikan nada warna…
1 - Tekan , pilih Semua Pengaturan dan
tekan OK.
2 - Pilih Gambar dan tekan (kanan) untuk
masuk ke menu.
3 - Pilih Lanjutan > Warna dan tekan OK.
4 - Pilih Nada Warna dan tekan (kanan).
5 - Tekan panah (naik) atau (turun) untuk
menyesuaikan nilai.
6 - Tekan (kiri) berulang kali jika perlu, untuk
menutup menu.
Penyempurnaan Warna
Dengan Penyempurnaan Warna, Anda dapat
meningkatkan intensitas warna dan detail pada warna
yang cerah.
Untuk menyesuaikan level…
1 - Tekan , pilih Semua Pengaturan dan
tekan OK.
2 - Pilih Gambar dan tekan (kanan) untuk
masuk ke menu.
3 - Pilih Lanjutan > Warna > Penyempurnaan
Warna dan tekan OK.
4
- Pilih Maksimum, Medium, Minimum atau Tidak
aktif.
5 - Tekan (kiri) berulang kali jika perlu, untuk
48
Page 49

menutup menu.
Suhu Warna
Dengan Suhu Warna, Anda dapat mengatur gambar
ke suhu warna preset atau memilih Kustom untuk
mengatur sendiri pengaturan suhu dengan Suhu
Warna Kustom. Suhu Warna dan Suhu Warna Kustom
adalah pengaturan yang diperuntukkan bagi
pengguna ahli.
Untuk memilih preset…
1 - Tekan , pilih Semua Pengaturan dan
tekan OK.
2 - Pilih Gambar dan tekan (kanan) untuk
masuk ke menu.
3 - Pilih Lanjutan > Warna > Suhu Warna dan
tekan OK.
4 - Pilih Normal, Hangat atau Dingin. Atau
pilih Kustom jika Anda ingin menyesuaikan sendiri
suhu warna.
5 - Tekan (kiri) berulang kali jika perlu, untuk
menutup menu.
Suhu Warna Kustom
Dengan Suhu Warna Kustom, Anda dapat mengatur
sendiri suhu warnanya. Untuk mengatur suhu warna
kustom, terlebih dahulu pilih Kustom di menu Suhu
Warna. Suhu Warna Kustom adalah pengaturan yang
diperuntukkan bagi pengguna mahir.
Manfaat kalibrasi adalah…
• gambar yang lebih jernih dan tajam
• detail yang lebih baik di bagian terang dan gelap
• hitam yang lebih dalam dan lebih pekat
• kemurnian dan kualitas warna lebih baik
• pengurangan konsumsi energi
Ahli Kalibrasi ISF menyimpan dan mengunci
pengaturan ISF sebagai 2 gaya gambar.
Jika Kalibrasi ISF selesai, tekan dan pilih Gaya
Gambar dan pilih ISF Siang atau ISF Malam.
Pilih ISF Siang untuk menonton TV selama kondisi
cahaya terang atau pilih ISF Malam saat gelap.
Rona
Untuk menyesuaikan nilai Rona…
1 - Tekan , pilih Semua Pengaturan dan
tekan OK.
2 - Pilih Gambar dan tekan (kanan) untuk
masuk ke menu.
3 - Pilih Lanjutan > Warna > Kontrol Warna dan
tekan OK.
4 - Pilih Rona dan tekan (kanan).
5 - Tekan panah (naik) atau (turun) untuk
menyesuaikan nilai.
6 - Tekan (kiri) berulang kali jika perlu, untuk
menutup menu.
Saturasi
Untuk mengatur suhu warna kustom…
1 - Tekan , pilih Semua Pengaturan dan
tekan OK.
2 - Pilih Gambar dan tekan (kanan) untuk
masuk ke menu.
3 - Pilih Lanjutan > Warna > Suhu Warna
Kustom dan tekan OK.
4 - Tekan panah (naik) atau (turun) untuk
menyesuaikan nilai.
5 - Tekan (kiri) berulang kali jika perlu, untuk
menutup menu.
Pengaturan Kontrol Warna
Kontrol Warna ISF
Dengan Kontrol Warna ISF, ahli ISF dapat
mengalibrasi reproduksi warna TV. Kontrol Warna
adalah pengaturan bagi ahli ISF.
Maksimalkan tampilan TV Anda dengan
Kalibrasi ISF® . Mintalah ahli kalibrasi ISF untuk
datang ke rumah dan mengatur TV ke pengaturan
gambar paling optimal. Selain itu, ahli dapat mengatur
Kalibrasi ISF untuk Ambilight.
Minta dealer Anda untuk melakukan Kalibrasi ISF.
Untuk menyesuaikan nilai Saturasi…
1 - Tekan , pilih Semua Pengaturan dan
tekan OK.
2 - Pilih Gambar dan tekan (kanan) untuk
masuk ke menu.
3 - Pilih Lanjutan > Warna > Kontrol warna dan
tekan OK.
4 - Pilih Saturasi dan tekan (kanan).
5 - Tekan panah (naik) atau (turun) untuk
menyesuaikan nilai.
6 - Tekan (kiri) berulang kali jika perlu, untuk
menutup menu.
Atur Ulang Semua
Dengan Atur Ulang Semua, Anda dapat mengatur
ulang semua nilai ke default.
Untuk mengatur ulang semua nilai di menu Kontrol
Warna…
1 - Tekan , pilih Semua Pengaturan dan
tekan OK.
2 - Pilih Gambar dan tekan (kanan) untuk
masuk ke menu.
3 - Pilih Lanjutan > Warna > Kontrol Warna dan
49
Page 50

tekan OK.
4 - Pilih Atur Ulang Semua, dan OK.
5 - Tekan (kiri) berulang kali jika perlu, untuk
menutup menu.
Mode RGB ISF saja
Mode RGB Saja adalah pengaturan ahli ISF untuk
beralih ke warna RGB. Untuk menyesuaikan nilai
dalam menu Mode RGB Saja, atur ISF
Siang atau ISF Malam terlebih dahulu di menu
Gaya Gambar.
Untuk menyesuaikan nilai Mode RGB Saja…
1 - Tekan , pilih Semua Pengaturan dan
tekan OK.
2 - Pilih Gambar dan tekan (kanan) untuk
masuk ke menu.
3 - Pilih Lanjutan > Warna > Mode RGB
Saja dan tekan OK.
4 - Pilih Merah, Hijau, Biru, atau Tidak aktif untuk
menonaktifkan mode RGB.
5 - Tekan (kiri) berulang kali jika perlu, untuk
menutup menu.
Pengaturan Kontras
Mode Kontras
3 - Pilih Lanjutan > Kontras > Kontras
Dinamis, dan tekan OK.
4
- Pilih Maksimum, Medium, Minimum atau Tidak
aktif.
5 - Tekan (kiri) berulang kali jika perlu, untuk
menutup menu.
Kecerahan
Dengan Kecerahan, Anda dapat mengatur tingkat
kecerahan sinyal gambar. Kecerahan adalah
pengaturan yang diperuntukkan bagi pengguna
mahir. Kami sarankan bagi pengguna yang tidak
mahir agar menyesuaikan kecerahan gambar dengan
pengaturan Kontras.
Untuk menyesuaikan level…
1 - Tekan , pilih Semua Pengaturan dan
tekan OK.
2 - Pilih Gambar dan tekan (kanan) untuk
masuk ke menu.
3 - Pilih Lanjutan > Kontras > Kecerahan, dan
tekan OK.
4 - Tekan panah (naik) atau (turun) untuk
menyesuaikan nilai.
5 - Tekan (kiri) berulang kali jika perlu, untuk
menutup menu.
Dengan Mode Kontras, Anda dapat mengatur tingkat
yang konsumsi dayanya dapat dikurangi dengan
meredupkan intensitas layar. Pilih konsumsi daya
terbaik atau gambar dengan intensitas terbaik.
Untuk menyesuaikan level…
1 - Tekan , pilih Semua Pengaturan dan
tekan OK.
2 - Pilih Gambar dan tekan (kanan) untuk
masuk ke menu.
3 - Pilih Lanjutan > Kontras > Mode Kontras, dan
tekan OK.
4 - Pilih Standar, Daya terbaik, Gambar terbaik,
atau Tidak aktif.
5 - Tekan (kiri) berulang kali jika perlu, untuk
menutup menu.
Kontras Dinamis
Dengan Kontras Dinamis, Anda dapat mengatur
tingkat di mana TV secara otomatis meningkatkan
detail pada area gambar gelap, sedang dan terang.
Untuk menyesuaikan level…
1 - Tekan , pilih Semua Pengaturan dan
tekan OK.
2 - Pilih Gambar dan tekan (kanan) untuk
masuk ke menu.
Kontras Video
Dengan Kontras Video, Anda dapat mengurangi
rentang kontras video.
Untuk menyesuaikan level…
1 - Tekan , pilih Semua Pengaturan dan
tekan OK.
2 - Pilih Gambar dan tekan (kanan) untuk
masuk ke menu.
3 - Pilih Lanjutan > Kontras > Kontras Video, dan
tekan OK.
4 - Tekan panah (naik) atau (turun) untuk
menyesuaikan nilai.
5 - Tekan (kiri) berulang kali jika perlu, untuk
menutup menu.
Kontras Video 3D
Jika Anda menonton gambar 3D, Anda dapat
mengurangi rentang kontras video Dengan Kontras
Video 3D . Kontras Video 3D adalah pengaturan
yang diperuntukkan bagi pengguna mahir.
Untuk menyesuaikan level…
1 - Tekan , pilih Semua Pengaturan dan
tekan OK.
2 - Pilih Gambar dan tekan (kanan) untuk
50
Page 51

masuk ke menu.
3 - Pilih Lanjutan > Kontras > Kontras
Video 3D , dan tekan OK.
4 - Tekan panah (naik) atau (turun) untuk
menyesuaikan nilai.
5 - Tekan (kiri) berulang kali jika perlu, untuk
menutup menu.
3 - Pilih Lanjutan > Ketajaman > Resolusi
Ultra, dan tekan OK.
4 - Pilih Aktif atau Tidak aktif.
5 - Tekan (kiri) berulang kali jika perlu, untuk
menutup menu.
Reduksi Noise
Sensor Cahaya
Sensor Cahaya menyesuaikan pengaturan gambar
dan Ambilight secara otomatis sesuai dengan kondisi
cahaya ruangan. Anda dapat mengaktifkan atau
menonaktifkan Sensor Cahaya.
Untuk mengaktifkan atau menonaktifkan…
1 - Tekan , pilih Semua Pengaturan dan
tekan OK.
2 - Pilih Gambar dan tekan (kanan) untuk
masuk ke menu.
3 - Pilih Lanjutan > Kontras > Sensor
Cahaya, dan tekan OK.
4 - Pilih Aktif atau Tidak aktif.
5 - Tekan (kiri) berulang kali jika perlu, untuk
menutup menu.
Gamma
Dengan Gamma, Anda dapat menyesuaikan
pengaturan non-linear untuk pencahayaan dan
kontras gambar. Gamma adalah pengaturan yang
diperuntukkan bagi pengguna mahir.
Untuk menyesuaikan level…
1 - Tekan , pilih Semua Pengaturan dan
tekan OK.
2 - Pilih Gambar dan tekan (kanan) untuk
masuk ke menu.
3 - Pilih Lanjutan > Kontras > Gamma, dan
tekan OK.
4 - Tekan panah (naik) atau (turun) untuk
menyesuaikan nilai.
5 - Tekan (kiri) berulang kali jika perlu, untuk
menutup menu.
Dengan Reduksi Noise, Anda dapat memfilter dan
mengurangi tingkat noise gambar.
Untuk menyesuaikan reduksi noise…
1 - Tekan , pilih Semua Pengaturan dan
tekan OK.
2 - Pilih Gambar dan tekan (kanan) untuk
masuk ke menu.
3 - Pilih Lanjutan > Ketajaman > Reduksi
Noise, dan tekan (kanan) untuk masuk ke menu.
4
- Pilih Maksimum, Medium, Minimum atau Tidak
aktif.
5 - Tekan (kiri) berulang kali jika perlu, untuk
menutup menu.
Pengurang Artefak MPEG
Dengan Pengurang Artefak MPEG, Anda dapat
memperhalus transisi digital pada gambar. Artefak
MPEG biasanya terlihat sebagai balok kecil atau tepi
bergerigi pada gambar.
Untuk mengurangi artefak MPEG…
1 - Tekan , pilih Semua Pengaturan dan
tekan OK.
2 - Pilih Gambar dan tekan (kanan) untuk
masuk ke menu.
3 - Pilih Lanjutan > Ketajaman > Reduksi Artefak
MPEG, dan tekan (kanan) untuk masuk ke menu.
4
- Pilih Maksimum, Medium, Minimum atau Tidak
aktif.
5 - Tekan (kiri) berulang kali jika perlu, untuk
menutup menu.
Pengaturan Ketajaman
Resolusi Ultra
Dengan Resolusi Ultra, Anda mengaktifkan ketajaman
yang superior di tepi dan kontur garis.
Untuk mengaktifkan atau menonaktifkan…
1 - Tekan , pilih Semua Pengaturan dan
tekan OK.
2 - Pilih Gambar dan tekan (kanan) untuk
masuk ke menu.
Pengaturan Gambar
Perfect Natural Motion
Dengan Perfect Natural Motion, Anda bisa
mengurangi getaran gambar, yang terlihat pada film
di TV. Perfect Natural Motion membuat gerakan
menjadi mulus dan lancar.
Untuk menyesuaikan getaran gambar…
1 - Tekan , pilih Semua Pengaturan dan
tekan OK.
2 - Pilih Gambar dan tekan (kanan) untuk
51
Page 52

masuk ke menu.
3 - Pilih Lanjutan > Gambar > Perfect Natural
Motion, dan tekan OK.
4
- Pilih Maksimum, Medium, Minimum atau Tidak
aktif.
5 - Tekan (kiri) berulang kali jika perlu, untuk
menutup menu.
Format Gambar
Dasar
Jika gambar tidak ditampilkan penuh pada layar, jika
ada bilah hitam di atas atau bawah atau di kedua sisi,
Anda dapat menyesuaikan gambar untuk ditampilkan
penuh pada layar.
Untuk memilih salah satu pengaturan dasar untuk
mengisi layar…
1 - Saat menonton saluran TV, tekan .
2 - Pilih Format Gambar > Isi Layar atau Paskan ke
Layar, dan tekan OK.
3 - Tekan (kiri) berulang kali jika perlu, untuk
menutup menu.
• Isi Layar – secara otomatis memperbesar gambar
untuk mengisi layar. Distorsi gambar minimal,
terjemahan tetap terlihat. Tidak sesuai untuk input PC.
Beberapa format gambar ekstrem dapat tetap
menampilkan bilah hitam.
• Disesuaikan dengan Layar – secara
otomatis memperbesar gambar untuk mengisi layar
tanpa distorsi. Bilah hitam mungkin terlihat. Tidak
sesuai untuk input PC.
Lanjutan
Jika dua pengaturan dasar tidak cukup untuk
memformat gambar yang Anda inginkan, Anda dapat
menggunakan pengaturan lanjutan. Dengan
pengaturan lanjutan, Anda memformat gambar
secara manual di layar Anda.
Anda dapat memperbesar, merenggangkan dan
menggeser gambar seperti yang Anda inginkan –
misalnya, menghilangkan terjemahan atau menggulir
banner teks. Jika Anda memformat gambar untuk
Sumber tertentu – seperti konsol permainan – Anda
dapat kembali ke pengaturan ini saat Anda
menggunakan konsol permainan di lain waktu. TV
menyimpan pengaturan terakhir yang Anda lakukan
untuk masing-masing sambungan.
Untuk memformat gambar secara manual…
1 - Saat menonton saluran TV, tekan .
2 - Pilih Lanjutan dan tekan OK.
3 - Gunakan Geser, Zoom, Regangkan atau
Asli untuk menyesuaikan
gambar. Pilih Urungkan untuk kembali ke
pengaturan untuk gambar saat Anda
membuka Format Gambar.
• Geser – Klik tanda panah untuk menggeser
gambar. Anda hanya dapat menggeser gambar saat
sedang diperbesar.
• Zoom – Klik tanda panah untuk memperbesar.
• Regangkan – Klik tanda panah untuk meregangkan
gambar secara vertikal atau horizontal.
• Urungkan – Klik untuk kembali ke format gambar
sebelumnya.
• Asli – Menampilkan format asli gambar yang
masuk. Ini adalah format piksel pada piksel 1:1. Mode
mahir untuk HD dan input PC.
Pengaturan Gambar Cepat
Saat penginstalan pertama, Anda melakukan
beberapa pengaturan gambar dalam beberapa
langkah mudah. Anda dapat mengulangi langkahlangkah ini dengan Pengaturan Gambar Cepat. Untuk
melakukan langkah ini, pastikan TV dapat menyetel
saluran TV atau menampilkan program dari perangkat
yang tersambung.
Untuk menetapkan gambar dalam beberapa langkah
mudah…
1 - Tekan , pilih Semua Pengaturan dan
tekan OK.
2 - Pilih Gambar dan tekan (kanan) untuk
masuk ke menu.
3 - Pilih Lanjutan > Pengaturan Gambar
Cepat, dan tekan OK.
4 - Pilih Mulai.
5 - Pilih pengaturan gambar yang Anda inginkan dan
lanjutkan ke pengaturan berikutnya.
6 - Akhirnya pilih Selesai.
7 - Tekan (kiri) berulang kali jika perlu, untuk
menutup menu.
15.2
Suara
Gaya Suara
Memilih Gaya
Untuk memudahkan penyesuaian suara, Anda dapat
memilih pengaturan preset dengan Gaya Suara.
1 - Saat menonton saluran TV, tekan .
2 - Pilih Suara dan tekan (kanan) untuk masuk
ke menu.
3 - Pilih Gaya Suara, dan pilih salah satu gaya di
daftar.
4 - Tekan (kiri) berulang kali jika perlu, untuk
menutup menu.
52
Page 53

Gaya yang tersedia adalah…
Untuk menyesuaikan level…
• Pribadi - Preferensi suara yang Anda atur saat
pertama kali menyalakan.
• Asli - Pengaturan suara paling netral
• Film - Ideal untuk menonton film
• Musik - Ideal untuk mendengarkan musik
• Permainan - Ideal untuk permainan
• Berita - Ideal untuk percakapan
Mengembalikan Gaya
Dengan Gaya Suara yang dipilih, Anda dapat
menyesuaikan semua pengaturan suara
di Konfigurasi > Suara…
Gaya yang dipilih akan menyimpan perubahan yang
Anda lakukan. Kami menyarankan untuk
menyesuaikan pengaturan suara untuk
gaya Pribadi saja. Gaya Suara - Pribadi dapat
menyimpan pengaturannya untuk tiap perangkat
yang tersambung di menu Sumber.
Untuk mengembalikan gaya ke pengaturan aslinya…
1 - Saat menonton saluran TV, tekan .
2 - Pilih Suara dan tekan (kanan) untuk masuk
ke menu.
3 - Pilih Gaya Suara , dan pilih Gaya Suara yang
ingin Anda kembalikan.
4 - Tekan tombol warna Kmblkn Gaya . Gaya
dikembalikan
5 - Tekan (kiri) berulang kali jika perlu, untuk
menutup menu.
Pengaturan Suara
Bas
Dengan Bas, Anda dapat menyesuaikan tingkat nada
rendah pada suara.
Untuk menyesuaikan level…
1 - Tekan , pilih Semua Pengaturan dan
tekan OK.
2 - Pilih Suara dan tekan (kanan) untuk masuk
ke menu.
3 - Pilih Bas dan tekan (kanan).
4 - Tekan panah (naik) atau (turun) untuk
menyesuaikan nilai.
5 - Tekan (kiri) berulang kali jika perlu, untuk
menutup menu.
1 - Tekan , pilih Semua Pengaturan dan
tekan OK.
2 - Pilih Suara dan tekan (kanan) untuk masuk
ke menu.
3 - Pilih Treble dan tekan (kanan).
4 - Tekan panah (naik) atau (turun) untuk
menyesuaikan nilai.
5 - Tekan (kiri) berulang kali jika perlu, untuk
menutup menu.
Mode surround
Dengan Mode Surround, Anda dapat mengatur efek
suara speaker TV.
Untuk menetapkan mode surround…
1 - Tekan , pilih Semua Pengaturan dan
tekan OK.
2 - Pilih Suara dan tekan (kanan) untuk masuk
ke menu.
3 - Pilih Mode surround dan
tekan (kanan) untuk masuk ke menu.
4 - Pilih Stereo atau Incredible surround.
5 - Tekan (kiri) berulang kali jika perlu, untuk
menutup menu.
Pengaturan Suara untuk Menonton 3D
Incredible surround 3D
Dengan Mode Surround, Anda dapat mengatur efek
suara speaker TV. Jika Anda memilih Incredible
Surround untuk menonton 2D, TV akan beralih
ke Incredible Surround 3D secara otomatis saat
Anda mulai menonton 3D. Jika Anda tidak ingin TV
untuk beralih secara otomatis, pilih Tidak
aktif di Surround 3D Otomatis.
Untuk menetapkan mode surround…
1 - Tekan , pilih Semua Pengaturan dan
tekan OK.
2 - Pilih Suara dan tekan (kanan) untuk masuk
ke menu.
3 - Pilih Mode surround dan tekan OK.
4 - Pilih Stereo atau Incredible surround 3D.
5 - Tekan (kiri) berulang kali jika perlu, untuk
menutup menu.
Surround 3D otomatis
Treble
Dengan Treble, Anda dapat menyesuaikan tingkat
nada tinggi pada suara.
Dengan Surround 3D Otomatis, Anda dapat
mencegah TV secara otomatis beralih ke Incredible
Surround 3D saat TV dialihkan ke 3D.
Untuk mengaktifkan atau menonaktifkan…
1 - Tekan , pilih Semua Pengaturan dan
53
Page 54

tekan OK.
2 - Pilih Suara dan tekan (kanan) untuk masuk
ke menu.
3 - Pilih Surround 3D Otomatis dan tekan OK.
4 - Pilih Aktif atau Tidak aktif.
5 - Tekan (kiri) berulang kali jika perlu, untuk
menutup menu.
2 - Pilih Suara dan tekan (kanan) untuk masuk
ke menu.
3 - Pilih Lanjutan > Format Audio Out dan
tekan OK.
4 - Pilih Multisaluran atau Stereo, lalu tekan OK.
5 - Tekan (kiri) berulang kali jika perlu, untuk
menutup menu.
Pengaturan Suara Lanjutan
Penyesuaian Volume Otomatis
Dengan Penyesuaian Volume Otomatis, Anda dapat
menetapkan TV untuk secara otomatis menyamakan
perbedaan volume secara mendadak. Pada
umumnya di awal iklan atau saat Anda beralih
saluran.
Untuk mengaktifkan atau menonaktifkan…
1 - Tekan , pilih Semua Pengaturan dan
tekan OK.
2 - Pilih Suara dan tekan (kanan) untuk masuk
ke menu.
3 - Pilih Lanjutan dan tekan (kanan) untuk
masuk ke menu.
4 - Pilih Penyesuaian volume otomatis dan
tekan (kanan) untuk masuk ke menu.
5 - Pilih Aktif atau Tidak aktif.
6 - Tekan (kiri) berulang kali jika perlu, untuk
menutup menu.
Suara Jernih
Dengan Suara Jernih, Anda dapat meningkatkan
suara percakapan. Ideal untuk program berita. Anda
dapat mengaktifkan atau menonaktifkan peningkatan
suara.
Untuk mengaktifkan atau menonaktifkan…
1 - Tekan , pilih Semua Pengaturan dan
tekan OK.
2 - Pilih Suara dan tekan (kanan) untuk masuk
ke menu.
3 - Pilih Lanjutan > Suara jernih dan tekan OK.
4 - Pilih Aktif atau Nonaktif, lalu tekan OK.
5 - Tekan (kiri) berulang kali jika perlu, untuk
menutup menu.
Pelevelan Audio Out
Dengan Pelevelan Audio Out Anda dapat
menyamakan tingkat volume suara Sistem Home
Theatre dengan volume TV saat Anda beralih dari
satu ke yang lainnya.
Untuk menyamakan perbedaan volume…
1 - Tekan , pilih Semua Pengaturan dan
tekan OK.
2 - Pilih Suara dan tekan (kanan) untuk masuk
ke menu.
3 - Pilih Lanjutan > Pelevelan Audio Out dan
tekan OK.
4 - Pilih Lainnya, Medium, atau Kurangi, lalu
tekan OK.
5 - Jika perbedaan volumenya besar, pilih Lainnya.
Jika perbedaan volumenya kecil, pilih Kurangi.
6 - Tekan (kiri) berulang kali jika perlu, untuk
menutup menu.
Penundaan Audio Out
Jika Anda menetapkan Penundaan sinkronisasi audio
pada Sistem Home Theatre, untuk menyinkronkan
suara dengan gambar, Anda harus
menonaktifkan Penundaan Audio Out pada TV.
Untuk menonaktifkan Penundaan Audio Out…
1 - Tekan , pilih Semua Pengaturan dan
tekan OK.
2 - Pilih Suara dan tekan (kanan) untuk masuk
ke menu.
3 - Pilih Lanjutan > Penundaan Audio Out dan
tekan OK.
4 - Pilih Tidak aktif.
5 - Tekan (kiri) berulang kali jika perlu, untuk
menutup menu.
Format Audio Out
Dengan Format Audio Out Anda dapat menetapkan
sinyal audio out TV agar sesuai dengan kemampuan
pemrosesan suara Sistem Home Theatre Anda.
Untuk mengatur Format Audio Out…
1 - Tekan , pilih Semua Pengaturan dan
tekan OK.
Offset Keluaran Audio
Jika Anda tidak dapat menetapkan penundaan pada
Sistem Home Theatre, Anda dapat menetapkan
penundaan pada TV dengan Offset Keluaran Audio.
Untuk menyinkronkan suara pada TV…
1 - Tekan , pilih Semua Pengaturan dan
tekan OK.
54
Page 55

2 - Pilih Suara dan tekan (kanan) untuk masuk
ke menu.
3 - Pilih Lanjutan > Offset Keluaran Audio dan
tekan OK.
4 - Gunakan panel penggeser untuk mengatur offset
suara dan tekan OK.
5 - Tekan (kiri) berulang kali jika perlu, untuk
menutup menu.
Volume headphone
Dengan Volume headphone, Anda dapat mengatur
volume headphone yang tersambung secara terpisah.
Untuk menyesuaikan volume…
1 - Tekan , pilih Semua Pengaturan dan
tekan OK.
2 - Pilih Suara dan tekan (kanan) untuk masuk
ke menu.
3 - Pilih Volume Headphone dan tekan OK.
4 - Tekan panah (naik) atau (turun) untuk
menyesuaikan nilai.
5 - Tekan (kiri) berulang kali jika perlu, untuk
menutup menu.
Speaker
Speaker TV
Anda dapat menyalurkan suara TV ke perangkat
audio yang tersambung - Sistem Home Theatre atau
sistem audio.
Anda dapat memilih di mana Anda ingin
mendengarkan suara TV dan bagaimana Anda ingin
mengontrolnya.
• Jika memilih Speaker TV Tidak Aktif, Anda
menonaktifkan speaker TV secara permanen.
• Jika Anda memilih Speaker TV Aktif, speaker TV
selalu aktif.
Dengan perangkat audio yang tersambung dengan
HDMI CEC, Anda dapat menggunakan salah satu
pengaturan EasyLink.
• , Jika Anda memilih EasyLink, TV menyalurkan
suara TV ke perangkat audio.. TV akan menonaktifkan
speaker TV ketika perangkat memutar suara.
• Jika Anda memilih P’aktifan oto. EasyLink, TV akan
mengaktifkan perangkat audio, menyalurkan suara TV
ke perangkat, dan menonaktifkan speaker TV.
Dengan memilih EasyLink atau P’aktifan oto.
EasyLink, Anda masih dapat beralih ke speaker TV
jika diperlukan.
Untuk menetapkan speaker TV…
1 - Tekan , pilih Semua Pengaturan dan
tekan OK.
2 - Pilih Suara dan tekan (kanan) untuk masuk
ke menu.
3 - Pilih Lanjutan dan tekan (kanan) untuk
masuk ke menu.
4 - Pilih Speaker TV dan tekan (kanan) untuk
masuk ke menu.
5 - Pilih Speaker TV Aktif, Speaker TV Tidak
Aktif, EasyLink, atau P'aktifan oto. EasyLink .
6 - Tekan (kiri) berulang kali jika perlu, untuk
menutup menu.
Untuk beralih langsung ke speaker…
1 - Saat menonton TV, tekan .
2 - Pilih Speaker dan pilih TV atau Sistem Audio.
3 - Tekan (kiri) berulang kali jika perlu, untuk
menutup menu.
Speaker Nirkabel
Apa yang Anda Perlukan
Anda dapat menyambungkan speaker nirkabel –
subwoofer atau sound bar – ke TV ini.
Serangkaian produk speaker nirkabel terpilih Philips
dapat disambungkan dan memutar suara TV.
Kunjungi situs web Philips untuk produk audio
nirkabel yang sesuai untuk TV ini
- www.philips.com/tv
Untuk memutar suara TV pada speaker nirkabel, Anda
harus memasangkan speaker nirkabel dengan TV.
Anda dapat memasangkan hingga 10 speaker nirkabel
tetapi Anda hanya dapat memutar suara pada satu
speaker audio nirkabel pada satu waktu. Jika Anda
menyambungkan subwoofer, suara diputar pada TV
dan subwoofer. Jika Anda menyambungkan sound
bar, suara diputar pada sound bar saja.
Memilih Speaker
Untuk menyambungkan speaker nirkabel…
1 - Tekan , pilih Semua Pengaturan dan
tekan OK.
2 - Pilih Suara dan tekan (kanan) untuk masuk
ke menu.
3 - Pilih Suara Nirkabel > Sambungkan
Perangkat dan tekan OK.
4 - Tekan (kiri) berulang kali jika perlu, untuk
menutup menu.
Menghapus Speaker
Untuk menghapus speaker nirkabel…
1 - Tekan , pilih Semua Pengaturan dan
tekan OK.
2 - Pilih Suara dan tekan (kanan) untuk masuk
ke menu.
55
Page 56

3 - Pilih Suara Nirkabel > Hapus Perangkat dan
tekan OK.
4 - Tekan (kiri) berulang kali jika perlu, untuk
menutup menu.
15.3
Ambilight
Gaya Ambilight
Volume Subwoofer
Untuk menyesuaikan volume speaker nirkabel…
1 - Tekan , pilih Semua Pengaturan dan
tekan OK.
2 - Pilih Suara dan tekan (kanan) untuk masuk
ke menu.
3 - Pilih Suara Nirkabel > Volume Subwoofer dan
tekan OK.
4 - Tekan (kiri) berulang kali jika perlu, untuk
menutup menu.
Permasalahan
Sambungan hilang
• Posisikan speaker nirkabel dalam jarak 5 meter dari
TV.
• Tempat-tempat dengan berbagai aktivitas nirkabel apartemen yang memiliki banyak router nirkabel dapat menghambat sambungan nirkabel.
Pertahankan jarak router dan speaker nirkabel
sedekat mungkin dengan TV.
Ketidakcocokan audio dan video
• Beberapa sistem speaker nirkabel mungkin
mengalami masalah sinkronisasi audio dan video.
Sebaiknya gunakan produk audio nirkabel Philips.
Anda dapat menetapkan suatu gaya untuk
Ambilight. Terdapat beberapa gaya dinamis dan satu
gaya statis – warna konstan. Untuk gaya statis, Anda
dapat memilih warna sendiri. Atau, Anda dapat
menonaktifkan Ambilight.
Untuk menetapkan Gaya Ambilight…
1 - Tekan (Ambilight).
2 - Pilih gaya Ambilight yang Anda inginkan. Jika
Anda memilih Statis palet warna akan muncul. Pilih
satu warna di palet untuk menetapkan warna Statis.
Untuk menonaktifkan Ambilight, pilih Tidak Aktif.
Di dekat pengaturan Tidak aktif, gaya yang tersedia
adalah…
• Standar
• Alami
• Imersif
• Tajam
• Permainan
• Comfort
• Rileks
• ISF
• Statis
Pengaturan Ambilight
Penempatan TV
Sebagai bagian dari pemasangan awal, pengaturan
ini ditetapkan Di dudukan TV atau Di Dinding. Jika
Anda telah mengubah penempatan TV sejak saat itu,
sesuaikan pengaturan ini untuk mendapatkan hasil
suara terbaik.
1 - Tekan , pilih Semua Pengaturan dan
tekan OK.
2 - Pilih Pengaturan TV dan tekan (kanan)
untuk masuk ke menu.
3 - Pilih Penempatan TV dan tekan OK.
4 - Pilih Di dudukan TV atau Di Dinding.
5 - Tekan (kiri) berulang kali jika perlu, untuk
menutup menu.
Kecerahan Ambilight
Dengan Kecerahan Ambilight, Anda dapat
menetapkan tingkat kecerahan Ambilight.
Untuk menyesuaikan level…
1 - Tekan , pilih Semua Pengaturan dan
tekan OK.
2 - Pilih Ambilight dan tekan (kanan) untuk
masuk ke menu.
3 - Pilih Kecerahan dan tekan OK.
4 - Tekan panah (naik) atau (turun) untuk
menyesuaikan nilai.
5 - Tekan (kiri) berulang kali jika perlu, untuk
menutup menu.
Kecerahan Ambilight, di sisi bawah
Untuk menyesuaikan tingkat kecerahan Ambilight sisi
bawah…
1 - Tekan , pilih Semua Pengaturan dan
tekan OK.
2 - Pilih Ambilight dan tekan (kanan) untuk
56
Page 57

masuk ke menu.
3 - Pilih Kecerahan Sisi Bawah dan tekan OK.
4 - Tekan panah (naik) atau (turun) untuk
menyesuaikan nilai.
5 - Tekan (kiri) berulang kali jika perlu, untuk
menutup menu.
TV Mati
Dengan TV Mati, Anda dapat menetapkan Ambilight
untuk segera menjadi nonaktif atau meredup secara
perlahan saat mematikan TV. Peredupan perlahan
memberi sedikit waktu untuk menyalakan lampu di
ruang keluarga Anda.
Saturasi Ambilight
Dengan Saturasi Ambilight, Anda dapat mengatur
tingkat warna saturasi Ambilight.
Untuk menyesuaikan level…
1 - Tekan , pilih Semua Pengaturan dan
tekan OK.
2 - Pilih Ambilight dan tekan (kanan) untuk
masuk ke menu.
3 - Pilih Saturasi dan tekan OK.
4 - Tekan panah (naik) atau (turun) untuk
menyesuaikan nilai.
5 - Tekan (kiri) berulang kali jika perlu, untuk
menutup menu.
Warna Ambilight Statis
Untuk menyesuaikan level…
1 - Tekan , pilih Semua Pengaturan dan
tekan OK.
2 - Pilih Ambilight dan tekan (kanan) untuk
masuk ke menu.
3 - Pilih Warna Ambilight Statis dan tekan OK.
4 - Tekan panah (naik) atau (turun) untuk
menyesuaikan nilai.
5 - Tekan (kiri) berulang kali jika perlu, untuk
menutup menu.
Pengaturan Ambilight Lanjutan
Warna Dinding
Dengan Warna Dinding, Anda dapat menetralkan
pengaruh warna dinding pada warna Ambilight. Pilih
warna dinding di belakang TV dan TV akan mengubah
warna Ambilight agar tampak seperti yang diinginkan.
Untuk memilih bagaimana Ambilight menjadi
nonaktif…
1 - Tekan , pilih Semua Pengaturan dan
tekan OK.
2 - Pilih Ambilight dan tekan (kanan) untuk
masuk ke menu.
3 - Pilih Lanjutan > TV Nonaktif dan tekan OK.
4 - Pilih Pudar Hgg Mati atau Penonaktifan Cepat.
5 - Tekan (kiri) berulang kali jika perlu, untuk
menutup menu.
Suasana Cahaya Lounge
Jika TV berada dalam status Siaga, Anda dapat
mengaktifkan Ambilight dan membuat efek Cahaya
Lounge di ruangan Anda.
Untuk memilih warna suasana preset untuk Cahaya
Lounge…
1 - Tekan , pilih Semua Pengaturan dan
tekan OK.
2 - Pilih Ambilight dan tekan (kanan) untuk
masuk ke menu.
3 - Pilih Lanjutan > Cahaya Lounge dan
tekan OK.
4 - Pilih suasana yang Anda inginkan.
5 - Tekan (kiri) berulang kali jika perlu, untuk
menutup menu.
Dengan Aplikasi Remote TV Philips di smartphone
atau tablet, Anda dapat mengonfigurasi urutan warna
Suasana Cahaya Lounge sendiri. Di daftar suasana,
pilih Aplikasi Remote TV untuk menggunakan
Cahaya Lounge buatan Anda sebagai Suasana
Cahaya. Saat TV dalam status Siaga dan smartphone
atau tablet Anda terhubung ke jaringan rumah yang
sama, Anda dapat mengubah pengaturan Suasana
Lounge pada perangkat seluler Anda.
Untuk memilih warna dinding . . .
1 - Tekan , pilih Semua Pengaturan dan
tekan OK.
2 - Pilih Ambilight dan tekan (kanan) untuk
masuk ke menu.
3 - Pilih Lanjutan > Warna Dinding dan tekan OK.
4 - Di palet warna, pilih warna yang sesuai dengan
warna dinding di belakang TV.
5 - Tekan (kiri) berulang kali jika perlu, untuk
menutup menu.
Light+hue Ruang Santai
Jika Anda memasang Ambilight+hue, Anda dapat
membuat bola lampu rona mengikuti Cahaya Lounge
dari Ambilight. Lampu rona Philips akan memperluas
efek Cahaya Lounge di seluruh ruangan. Bola lampu
rona diaktifkan dan secara otomatis diatur untuk
mengikuti Cahaya Lounge saat Anda mengonfigurasi
Ambilight+hue. Jika tidak ingin bola lampu rona
mengikuti Cahaya Lounge, Anda dapat
menonaktifkan bola lampu.
57
Page 58

Untuk menonaktifkan bola lampu rona…
1 - Tekan , pilih Semua Pengaturan dan
tekan OK.
2 - Pilih Ambilight dan tekan (kanan) untuk
masuk ke menu.
3 - Pilih Lanjutan > Light+hue ruang santai dan
tekan OK.
4 - Pilih Tidak aktif.
5 - Tekan (kiri) berulang kali jika perlu, untuk
menutup menu.
Penyetelan ISF
Ketika ahli ISF mengalibrasi TV, warna Ambilight statis
dapat dikalibrasi. Anda dapat memilih warna yang
ingin Anda kalibrasi. Saat Kalibrasi ISF selesai, Anda
dapat memilih warna ISF statis.
Untuk memilih warna statis ISF…
1 - Tekan , pilih Semua Pengaturan dan
tekan OK.
2 - Pilih Ambilight dan tekan (kanan) untuk
masuk ke menu.
3 - Pilih Lanjutan > Penyetelan ISF dan tekan OK.
4 - Tekan panah (naik) atau (turun) untuk
menyesuaikan nilai.
5 - Tekan (kiri) berulang kali jika perlu, untuk
menutup menu.
Ambilight + Hue
Mengonfigurasi
Dengan Konfigurasi, Anda dapat mengonfigurasi bola
lampu Philips Hue agar mengikuti warna Ambilight.
Untuk mengonfigurasi bola lampu Philips Hue…
5 - Tekan (kiri) berulang kali jika perlu, untuk
menutup menu.
Imersif
Dengan Imersif, Anda dapat menyesuaikan seberapa
akurat bola lampu Hue mengikuti Ambilight.
Untuk menyesuaikan imersif Ambilight+hue...
1 - Tekan , pilih Semua Pengaturan dan
tekan OK.
2 - Pilih Ambilight dan tekan (kanan) untuk
masuk ke menu.
3 - Pilih Ambilight+hue > Imersif, dan tekan OK.
4 - Tekan panah (naik) atau (turun) untuk
menyesuaikan nilai.
5 - Tekan (kiri) berulang kali jika perlu, untuk
menutup menu.
Melihat Konfigurasi
Dengan Lihat Konfigurasi, Anda dapat melihat
konfigurasi Ambilight+hue, jaringan, Bridge dan bola
lampu saat ini.
Untuk melihat konfigurasi Ambilight+hue...
1 - Tekan , pilih Semua Pengaturan dan
tekan OK.
2 - Pilih Ambilight dan tekan (kanan) untuk
masuk ke menu.
3 - Pilih Ambilight+hue > Lihat Konfigurasi, dan
tekan OK.
4 - Pilih Tidak Aktif, lalu tekan OK.
5 - Tekan (kiri) berulang kali jika perlu, untuk
menutup menu.
1 - Tekan , pilih Semua Pengaturan dan
tekan OK.
2 - Pilih Ambilight dan tekan (kanan) untuk
masuk ke menu.
3 - Pilih Ambilight+hue > Konfigurasi, dan
tekan OK.
4 - Pilih Mulai.
5 - Tekan (kiri) berulang kali jika perlu, untuk
menutup menu.
Mematikan
Untuk mematikan Ambilight+hue...
1 - Tekan , pilih Semua Pengaturan dan
tekan OK.
2 - Pilih Ambilight dan tekan (kanan) untuk
masuk ke menu.
3 - Pilih Ambilight+hue > Matikan, dan tekan OK.
4 - Pilih Tidak aktif, lalu tekan OK.
Mereset Konfigurasi
Untuk mereset Ambilight+hue...
1 - Tekan , pilih Semua Pengaturan dan
tekan OK.
2 - Pilih Ambilight dan tekan (kanan) untuk
masuk ke menu.
3 - Pilih Ambilight+hue > Reset Konfigurasi, dan
tekan OK.
4 - Tekan (kiri) berulang kali jika perlu, untuk
menutup menu.
58
Page 59

15.4
Pengaturan Ekonomis
menutup menu.
Hemat Daya
Pengaturan ekonomis menyatukan pengaturan
yang membantu melestarikan lingkungan.
Hemat Daya
Jika Anda memilih Hemat Daya, TV akan beralih ke
Gaya Gambar - Standar secara otomatis, pengaturan
daya yang paling ideal untuk gambar dan Ambilight.
Untuk mengatur TV dalam status Hemat Daya…
1 - Tekan , pilih Semua Pengaturan dan
tekan OK.
2 - Pilih Pengaturan Ekonomis dan
tekan (kanan) untuk masuk ke menu.
3 - Pilih Hemat Daya, Gaya Gambar akan
ditetapkan ke Standar secara otomatis.
4 - Tekan (kiri) berulang kali jika perlu, untuk
menutup menu.
Layar Tidak Aktif
Jika Anda hanya mendengarkan musik, Anda dapat
menonaktifkan layar TV untuk menghemat daya.
Untuk menonaktifkan layar TV saja…
Menonaktifkan timer
Jika TV menerima sinyal TV tetapi Anda tidak
menekan tombol pada remote control selama
periode 4 jam, TV otomatis dimatikan untuk
menghemat energi. Selain itu, jika TV tidak menerima
sinyal TV atau perintah remote control selama 10
menit, TV otomatis dimatikan.
Jika Anda menggunakan TV sebagai monitor atau
menggunakan penerima digital untuk menonton TV
(Set-Top Box - STB) dan Anda tidak menggunakan
remote control TV, Anda sebaiknya menonaktifkan
fitur mati otomatis ini.
Untuk menonaktifkan fitur Nonaktifkan Timer …
1 - Tekan , pilih Semua Pengaturan dan
tekan OK.
2 - Pilih Pengaturan Ekonomis dan
tekan (kanan) untuk masuk ke menu.
3 - Pilih Nonaktifkan Timer. Pilih di dalam bilah
geser untuk menyesuaikan nilai. Nilai 0 (Tidak aktif)
menonaktifkan fitur mati otomatis.
4 - Tekan (kiri) berulang kali jika perlu, untuk
menutup menu.
Ikon ditampilkan di depan Nonaktifkan Timer
ketika aktif.
1 - Tekan , pilih Semua Pengaturan dan
tekan OK.
2 - Pilih Pengaturan Ekonomis dan
tekan (kanan) untuk masuk ke menu.
3 - Pilih Layar Tidak Aktif.
4 - Tekan (kiri) berulang kali jika perlu, untuk
menutup menu.
Untuk mengaktifkan layar kembali, tekan sembarang
tombol pada remote control.
Sensor Cahaya
Untuk menghemat daya, sensor bawaan untuk
cahaya sekitar akan menurunkan kecerahan layar TV
ketika cahaya sekitar menjadi gelap. Sensor cahaya
bawaan secara otomatis menyesuaikan gambar dan
Ambilight, sesuai dengan kondisi pencahayaan
ruangan.
Untuk mengaktifkan sensor cahaya…
1 - Tekan , pilih Semua Pengaturan dan
tekan OK.
2 - Pilih Pengaturan Ekonomis dan
tekan (kanan) untuk masuk ke menu.
3 - Pilih Sensor Cahaya. Ikon ditampilkan di
depan Sensor Cahaya ketika aktif.
4 - Tekan (kiri) berulang kali jika perlu, untuk
15.5
Pengaturan Umum
EasyLink
Pengaturan Umum
Untuk menonaktifkan EasyLink sepenuhnya…
1 - Tekan , pilih Semua Pengaturan dan
tekan OK.
2 - Pilih Pengaturan Umum dan tekan (kanan)
untuk masuk ke menu.
3 - Pilih EasyLink, tekan (kanan) dan
pilih EasyLink selangkah lebih jauh.
4 - Pilih Tidak aktif.
5 - Tekan (kiri) berulang kali jika perlu, untuk
menutup menu.
Remote Control EasyLink
Untuk menonaktifkan remote control EasyLink…
1 - Tekan , pilih Semua Pengaturan dan
tekan OK.
2 - Pilih Pengaturan Umum dan tekan (kanan)
59
Page 60

untuk masuk ke menu.
3 - Pilih EasyLink > Remote Control Easylink, dan
tekan OK.
4 - Pilih Tidak aktif.
5 - Tekan (kiri) berulang kali jika perlu, untuk
menutup menu.
HDMI Ultra HD
TV ini dapat menampilkan sinyal Ultra HD. Beberapa
perangkat - yang tersambung dengan HDMI - tidak
mengenali TV dengan Ultra HD dan mungkin tidak
berfungsi dengan benar atau menunjukkan gambar
atau suara terdistorsi. Untuk menghindari kerusakan
perangkat semacam ini, Anda dapat menetapkan
sinyal ke level yang dapat ditangani oleh perangkat.
Jika perangkat tidak menggunakan sinyal Ultra HD,
Anda dapat mematikan Ultra HD untuk sambungan
HDMI ini.
Pengaturan UHD 4:4:4/4:2:2 memungkinkan sinyal
UHD YCbCr 4:4:4 / 4:2:2. Pengaturan UHD 4:2:0
memungkinkan sinyal UHD YCbCr 4:2:0.
4 - Pilih Mulai, lalu ikuti petunjuk di layar.
5 - Tekan (kiri) berulang kali jika perlu, untuk
menutup menu.
Kecerahan Logo Philips
Anda dapat menonaktifkan atau menyesuaikan
kecerahan logo Philips di bagian depan TV.
Untuk menyesuaikan atau menonaktifkan…
1 - Tekan , pilih Semua Pengaturan dan
tekan OK.
2 - Pilih Pengaturan Umum dan tekan (kanan)
untuk masuk ke menu.
3 - Pilih Kecerahan Logo Philips, dan
tekan (kanan) untuk masuk ke menu.
4 - Pilih Minimum, Medium, Maksimum,
atau Tidak aktif untuk mematikan cahaya logo, lalu
tekan OK.
5 - Tekan (kiri) berulang kali jika perlu, untuk
menutup menu.
Untuk menetapkan kualitas sinyal…
1 - Tekan , pilih Semua Pengaturan dan
tekan OK.
2 - Pilih Pengaturan Umum dan tekan (kanan)
untuk masuk ke menu.
3 - Pilih Lanjutan > HDMI Ultra HD dan tekan OK.
4 - Pilih UHD 4:4:4/4:2:2, UHD
4:2:0 atau UHD Mati dan tekan OK.
5 - Tekan (kiri) berulang kali jika perlu, untuk
menutup menu.
Pengaturan Android
Akses menu Pengaturan Android untuk melihat atau
menyesuaikan pengaturan penggunaan Aplikasi
Android.
1 - Tekan , pilih Semua Pengaturan dan
tekan OK.
2 - Pilih Pengaturan Umum dan tekan (kanan)
untuk masuk ke menu.
3 - Pilih Pengaturan Android, dan tekan OK.
4 - Tekan BACK berulang kali jika perlu, untuk
menutup menu.
Keyboard Remote Control
Untuk mengatur tata letak keyboard ke Azerty…
1 - Tekan , pilih Semua Pengaturan dan
tekan OK.
2 - Pilih Pengaturan Umum dan tekan (kanan)
untuk masuk ke menu.
3 - Pilih Keyboard Remote Control dan tekan OK.
4 - Pilih Azerty atau Qwerty dan tekan OK.
5 - Tekan (kiri) berulang kali jika perlu, untuk
menutup menu.
Pengaturan Keyboard USB
Untuk memasang keyboard USB, nyalakan TV dan
sambungkan keyboard USB ke salah satu
sambungan USB di TV. Jika TV mendeteksi
keyboard untuk pertama kali, Anda dapat memilih
tata letak keyboard Anda dan menguji pemilihan
Anda. Jika Anda memilih tata letak keyboard Sirilik
atau Yunani terlebih dahulu, Anda dapat memilih tata
letak keyboard Latin sekunder.
Untuk mengubah pengaturan tata letak keyboard saat
tata letak dipilih…
Hard Drive USB
Untuk mengonfigurasi dan format Hard Drive USB...
1 - Tekan , pilih Semua Pengaturan dan
tekan OK.
2 - Pilih Pengaturan Umum dan tekan (kanan)
untuk masuk ke menu.
3 - Pilih Hard Drive USB, dan tekan OK.
1 - Tekan , pilih Semua Pengaturan dan
tekan OK.
2 - Pilih Pengaturan Umum dan tekan (kanan)
untuk masuk ke menu.
3 - Pilih Pengaturan Keyboard USB, dan
tekan OK untuk memulai konfigurasi keyboard.
60
Page 61

HbbTV
Konfigurasi Toko
Jika saluran TV menawarkan halaman HbbTV, Anda
harus menyalakan HbbTV di pengaturan TV untuk
melihat halaman.
1 - Tekan , pilih Semua Pengaturan dan
tekan OK.
2 - Pilih Pengaturan Umum dan tekan (kanan)
untuk masuk ke menu.
3 - Pilih HbbTV, dan tekan OK.
4 - Pilih Aktif atau Tidak Aktif.
5 - Tekan (kiri) berulang kali jika perlu, untuk
menutup menu.
Jika Anda ingin menghindari akses ke halaman
HbbTV pada saluran tertentu, Anda dapat memblokir
halaman HbbTV untuk saluran ini saja.
1 - Cari saluran yang halaman HbbTV-nya ingin Anda
blokir.
2 - Tekan OPTIONS dan pilih HBB TV pada
Saluran Ini dan tekan OK.
3 - Pilih Tidak Aktif dan tekan OK.
Menonaktifkan Timer
Untuk menonaktifkan fitur Nonaktifkan Timer …
1 - Tekan , pilih Semua Pengaturan dan
tekan OK.
2 - Pilih Pengaturan Ekonomis dan
tekan (kanan) untuk masuk ke menu.
3 - Pilih Nonaktifkan Timer. Pilih di dalam bilah
geser untuk menyesuaikan nilai. Nilai 0 (Tidak aktif)
menonaktifkan fitur mati otomatis.
4 - Tekan (kiri) berulang kali jika perlu, untuk
menutup menu.
Jika TV ditetapkan ke Toko, Anda dapat menetapkan
ketersediaan demo tertentu untuk penggunaan di
toko.
1 - Tekan , pilih Semua Pengaturan dan
tekan OK.
2 - Pilih Pengaturan Umum dan tekan (kanan)
untuk masuk ke menu.
3 - Pilih Konfigurasi Toko dan
tekan (kanan) untuk masuk ke menu.
4 - Pilih Tidak aktif atau Banner Promosi
Fitur seperti dalam demo toko
5 - Tekan (kiri) berulang kali jika perlu, untuk
menutup menu.
Penempatan TV
Sebagai bagian dari pemasangan awal, pengaturan
ini ditetapkan Di dudukan TV atau Di Dinding. Jika
Anda telah mengubah penempatan TV sejak saat itu,
sesuaikan pengaturan ini untuk mendapatkan hasil
suara terbaik.
1 - Tekan , pilih Semua Pengaturan dan
tekan OK.
2 - Pilih Pengaturan Umum dan tekan (kanan)
untuk masuk ke menu.
3 - Pilih Penempatan TV dan tekan OK.
4 - Pilih Di dudukan TV atau Di Dinding.
5 - Tekan (kiri) berulang kali jika perlu, untuk
menutup menu.
Panduan TV
Ikon ditampilkan di depan Nonaktifkan Timer
ketika aktif.
Rumah atau Toko
Jika TV dipasang di toko, Anda dapat menetapkan
TV untuk menampilkan banner promosi toko. Gaya
Gambar ditetapkan ke Tajam secara
otomatis. Nonaktifkan Timer dinonaktifkan.
Untuk menetapkan lokasi TV ke Toko…
1 - Tekan , pilih Semua Pengaturan dan
tekan OK.
2 - Pilih Pengaturan Umum dan tekan (kanan)
untuk masuk ke menu.
3 - Pilih Lokasi > Toko, dan tekan OK.
4 - Tekan (kiri) berulang kali jika perlu, untuk
menutup menu.
Jika Anda menggunakan TV di rumah, tetapkan TV di
lokasi Rumah.
Untuk informasi selengkapnya, tekan Kata
kunci dan cari Panduan TV, data dan informasi.
Logo Saluran
Di beberapa negara, TV dapat menampilkan logo
saluran.
Jika Anda tidak menginginkan logo tersebut
ditampilkan, Anda dapat menonaktifkannya.
Untuk menonaktifkan logo…
1 - Tekan , pilih Semua Pengaturan dan
tekan OK.
2 - Pilih Logo Saluran dan tekan (kanan) untuk
masuk ke menu.
3 - Pilih Tidak aktif dan tekan OK.
4 - Tekan (kiri) berulang kali jika perlu, untuk
menutup menu.
61
Page 62

Pengaturan Pabrik
Anda dapat mengatur TV kembali ke pengaturan
aslinya (pengaturan pabrik) untuk gambar, suara dan
Ambilight.
Untuk mengembalikan ke pengaturan asli…
3 - Pilih Penguncian Anak > Tetapkan
Kode atau Ubah Kode dan tekan OK.
4 - Masukkan kode 4 digit pilihan Anda. Jika kode
sudah ditetapkan, masukkan kode Penguncian anak
saat ini lalu masukkan kode baru dua kali.
5 - Tekan (kiri) berulang kali jika perlu, untuk
menutup menu.
1 - Tekan , pilih Semua Pengaturan dan
tekan OK.
2 - Pilih Pengaturan Umum dan
tekan (kanan) untuk masuk ke menu.
3 - Pilih Pengaturan Pabrik dan tekan OK.
4 - Tekan (kiri) berulang kali jika perlu, untuk
menutup menu.
Penguncian Anak
Peringkat Orang Tua
Untuk mengatur usia minimal untuk menonton
program berperingkat...
1 - Tekan , pilih Semua Pengaturan dan
tekan OK.
2 - Pilih Pengaturan Umum dan tekan (kanan)
untuk masuk ke menu.
3 - Pilih Penguncian Anak > Peringkat Orang Tua,
dan pilih salah satu usia di daftar ini.
4 - Tekan (kiri) berulang kali jika perlu, untuk
menutup menu.
Kode baru ditetapkan.
Lupa kode PIN Penguncian Anak?
Jika Anda lupa kode PIN, Anda dapat menimpa kode
saat ini dan memasukkan kode baru.
1 - Tekan , pilih Semua Pengaturan dan
tekan OK.
2 - Pilih Pengaturan Umum dan tekan (kanan)
untuk masuk ke menu.
3 - Pilih Penguncian Anak > Ubah Kode dan
tekan OK.
4 - Masukkan kode penimpa 8888.
5 - Sekarang masukkan kode PIN Penguncian Anak
dan masukkan lagi untuk mengonfirmasinya.
6 - Tekan (kiri) berulang kali jika perlu, untuk
menutup menu.
Kode baru ditetapkan.
Menginstal Ulang TV
Anda dapat menginstal ulang TV sepenuhnya. TV
sepenuhnya diinstal ulang.
Kunci Aplikasi
Untuk mengunci Galeri Aplikasi yang tidak sesuai
dengan anak-anak...
1 - Tekan , pilih Semua Pengaturan dan
tekan OK.
2 - Pilih Pengaturan Umum dan tekan (kanan)
untuk masuk ke menu.
3 - Pilih Penguncian Anak > Kunci Aplikasi dan
tekan OK.
4 - Pilih Aktif atau Nonaktif, lalu tekan OK.
5 - Tekan (kiri) berulang kali jika perlu, untuk
menutup menu.
Tetapkan Kode/Ubah Kode
Kode PIN Penguncian Anak digunakan untuk
mengunci atau membuka kunci saluran atau program.
Untuk mengatur kode kunci atau mengubah kode
saat ini…
1 - Tekan , pilih Semua Pengaturan dan
tekan OK.
2 - Pilih Pengaturan Umum dan tekan (kanan)
untuk masuk ke menu.
Untuk menginstal ulang TV sepenuhnya…
1 - Tekan , pilih Semua Pengaturan dan
tekan OK.
2 - Pilih Pengaturan Umum dan pilih Instal Ulang
TV.
3 - Ikuti petunjuk pada layar. Penginstalan ini akan
memerlukan waktu beberapa menit.
15.6
Jam, Wilayah dan Bahasa
Bahasa Menu
Untuk mengubah bahasa menu dan pesan TV…
1 - Tekan , pilih Semua Pengaturan dan
tekan OK.
2 - Pilih Pengaturan Umum dan tekan (kanan)
untuk masuk ke menu.
3 - Pilih Bahasa > Bahasa Menu dan tekan OK.
4 - Pilih bahasa yang Anda perlukan.
5 - Tekan (kiri) berulang kali jika perlu, untuk
menutup menu.
62
Page 63

Preferensi bahasa
Pengaturan Bahasa Audio
Saluran TV Digital dapat menyiarkan audio dengan
beberapa bahasa yang diucapkan untuk program.
Anda dapat menetapkan bahasa audio primer dan
sekunder yang Anda pilih. Jika audio pada salah satu
bahasa ini tersedia, TV akan beralih ke audio ini.
Jika bahasa audio yang diinginkan tidak tersedia,
Anda dapat memilih bahasa audio lain yang tersedia.
Untuk menetapkan bahasa audio primer dan
sekunder…
1 - Tekan , pilih Semua Pengaturan dan
tekan OK.
2 - Pilih Pengaturan Umum dan
tekan (kanan) untuk masuk ke menu.
3 - Pilih Bahasa > Audio Primer atau Audio
Sekunder dan tekan OK.
4 - Pilih bahasa yang Anda perlukan.
5 - Tekan (kiri) berulang kali jika perlu, untuk
menutup menu.
Untuk memilih bahasa audio saat tidak ada bahasa
audio pilihan Anda yang tersedia…
1 - Tekan OPTIONS .
2 - Pilih Bahasa Audio dan pilih bahasa audio yang
Anda inginkan untuk sementara.
1 - Tekan , pilih Semua Pengaturan dan
tekan OK.
2 - Pilih Pengaturan Umum dan tekan (kanan)
untuk masuk ke menu.
3 - Pilih Bahasa > Terjemahan
Primer atau Terjemahan Sekunder dan tekan OK.
4 - Pilih bahasa yang Anda perlukan.
5 - Tekan (kiri) berulang kali jika perlu, untuk
menutup menu.
Untuk memilih bahasa terjemahan saat tidak ada
bahasa pilihan Anda yang tersedia…
1 - Tekan OPTIONS .
2 - Pilih Bahasa Terjemahan dan pilih bahasa yang
Anda inginkan untuk sementara.
Terjemahan dari Teks
Jika Anda menyetel saluran analog, Anda harus
menyediakan terjemahan untuk tiap saluran secara
manual.
1 - Beralihlah ke satu saluran dan tekan TEXT untuk
membuka Teks.
2 - Masukkan nomor halaman untuk terjemahan,
biasanya 888.
3 - Tekan TEXT lagi untuk menutup Teks.
Jika Anda memilih Aktif di menu Terjemahan saat
menonton saluran analog ini, terjemahan akan
ditampilkan jika tersedia.
Terjemahan
Mengaktifkan
Untuk mengaktifkan terjemahan, tekan SUBTITLE.
Anda dapat mengatur terjemahan ke Aktif, Tidak
aktif atau Aktif saat diam.
Atau menampilkan terjemahan secara otomatis saat
program yang disiarkan tidak memakai bahasa –
bahasa yang ditetapkan untuk TV – pilih Otomatis.
Pengaturan ini akan menampilkan Terjemahan secara
otomatis saat Anda menonaktifkan suara.
Pengaturan Bahasa Terjemahan
Saluran digital dapat menawarkan beberapa bahasa
terjemahan untuk sebuah program. Anda dapat
menetapkan bahasa terjemahan primer dan sekunder
pilihan Anda. Jika terjemahan di salah satu bahasa ini
tersedia, TV akan menampilkan terjemahan yang
Anda pilih.
Jika bahasa terjemahan yang diinginkan tidak
tersedia, Anda dapat memilih bahasa terjemahan lain
yang tersedia.
Untuk menetapkan bahasa terjemahan primer dan
sekunder…
Untuk mengetahui apakah saluran itu analog atau
digital, beralihlah ke saluran tersebut dan buka Info
Saluran di OPTIONS.
Bahasa Teks/Teleteks
Halaman Teks
Untuk membuka Teks/Teleteks, tekan TEXT, saat
Anda menonton saluran TV.
Untuk menutup Teks, tekan TEXT lagi.
Memilih halaman Teks
Untuk memilih halaman . . .
1 - Masukkan nomor halaman dengan tombol angka.
2 - Gunakan tombol panah untuk menavigasi.
3 - Tekan tombol warna untuk memilih subjek
berkode warna di bagian bawah layar.
Subhalaman teks
Nomor halaman teks dapat menyimpan beberapa
subhalaman. Nomor subhalaman ditampilkan pada
panel di sebelah nomor halaman utama.
Untuk memilih subhalaman, tekan atau .
Ikhtisar. Halaman teks
Beberapa stasiun penyiaran menawarkan Teks T.O.P
63
Page 64

Untuk membuka halaman Teks T.O.P. dalam Teks,
tekan OPTIONS dan pilih Ikhtisar T.O.P.
Halaman favorit
TV membuat daftar 10 halaman Teks terakhir yang
Anda buka. Anda dapat dengan mudah membuka
kembali halaman tersebut di kolom halaman Teks
Favorit.
1 - Dalam Teks, pilih bintang di sudut kiri atas layar
untuk menampilkan kolom halaman favorit.
2 - Tekan (turun) atau (naik) untuk memilih
nomor halaman dan tekan OK untuk membuka
halaman.
Anda dapat menghapus daftar dengan opsi Hapus
halaman favorit.
Mencari Teks
Anda dapat memilih sebuah kata dan memindai Teks
untuk semua kemunculan kata ini.
1 - Buka halaman Teks dan tekan OK.
2 - Pilih kata atau angka menggunakan tanda panah.
3 - Tekan OK lagi untuk langsung melompat ke
kemunculan berikutnya dari kata atau angka ini.
4 - Tekan OK lagi untuk melompat ke kemunculan
berikutnya.
5 - Untuk menghentikan pencarian, tekan (atas)
hingga tidak ada yang dipilih.
Teks dari perangkat yang tersambung
Beberapa perangkat yang menerima saluran TV juga
dapat menghadirkan Teks.
Untuk membuka Teks dari perangkat yang
tersambung . . .
1 - Tekan
2 - Saat menonton saluran di perangkat,
tekan OPTIONS , pilih Tampilkan tombol
perangkat dan pilih tombol dan tekan OK.
3 - Tekan BACK untuk menyembunyikan
tombol perangkat.
4 - Untuk menutup Teks, tekan BACK lagi.
Teks Digital (Inggris saja)
Beberapa stasiun penyiaran digital menawarkan Teks
Digital khusus atau TV interaktif di saluran TV
digitalnya. Hal ini mencakup Teks normal yang
menggunakan tombol angka, warna dan panah untuk
memilih dan menavigasi.
Untuk menutup Teks Digital, tekan BACK.
pilih perangkat dan tekan OK.
,
bersebelahan.
• Ikhtisar T.O.P.
Untuk membuka halaman Teks T.O.P
• Perbesar
Untuk memperbesar halaman Teks agar nyaman
dibaca.
• Tampilkan
Untuk memperlihatkan informasi yang tersembunyi di
halaman.
• Gulir subhalaman
Untuk menggulir subhalaman saat tersedia.
• Bahasa
Untuk mengalihkan grup karakter yang digunakan
Teks untuk ditampilkan dengan benar.
• Teks 2,5
Untuk mengaktifkan Teks 2,5 agar warna lebih banyak
dan grafik lebih baik.
Konfigurasi Teks
Bahasa teks
Beberapa stasiun penyiaran TV digital menyediakan
beberapa bahasa Teks.
Untuk mengatur bahasa Teks primer dan sekunder
Anda . . .
1 - Tekan , pilih Semua Pengaturan dan
tekan OK.
2 - Pilih Pengaturan Umum dan tekan (kanan)
untuk masuk ke menu.
3 - Pilih Bahasa > Teks Primer atau Teks
Sekunder dan tekan OK.
4 - Pilih bahasa Teks yang Anda inginkan.
5 - Tekan (kiri) berulang kali jika perlu, untuk
menutup menu.
Teks 2,5
Jika tersedia, Teks 2,5 menawarkan lebih banyak
warna dan grafis yang lebih baik. Teks 2,5 diaktifkan
sebagai pengaturan pabrik standar.
Untuk menonaktifkan Teks 2,5…
1 - Tekan TEXT.
2 - Saat Teks/Teleteks terbuka di layar,
tekan OPTIONS.
3 - Pilih Teks 2,5 > Tidak Aktif.
4 - Tekan (kiri) berulang kali jika perlu, untuk
menutup menu.
Opsi Teks
Pada Teks/Teleteks, tekan
memilih berikut ini…
• Bekukan halaman
Untuk menghentikan rotasi otomatis subhalaman.
• Dua layar/Layar penuh
Untuk menampilkan saluran TV dan Teks saling
OPTIONS untuk
Jam
Tanggal dan Waktu
Otomatis
Untuk mengetahui waktu saat ini, tekan . Menu
Awal selalu menampilkan waktu terkini.
Di beberapa negara, siaran digital tidak mengirim
64
Page 65

informasi UTC - Waktu Universal Terkoordinasi.
Perubahan pergeseran waktu siang hari mungkin
diabaikan dan TV mungkin menampilkan waktu yang
salah.
Ketika Anda merekam program - yang terjadwal di
Panduan TV, sebaiknya ubah waktu dan tanggal
secara manual. Di beberapa negara, untuk beberapa
operator jaringan, pengaturan Jam disembunyikan
untuk menghindari kesalahan pengaturan jam.
Untuk mengoreksi jam TV secara otomatis...
untuk masuk ke menu.
3 - Pilih Timer Tidur dan
tekan (kanan). Dengan panel penggeser, Anda
dapat mengatur waktu hingga 180 menit dengan
peningkatan 5 menit. Jika diatur ke 0 menit, Timer
Tidur dinonaktifkan. Anda juga dapat mematikan TV
lebih awal atau mengatur ulang waktu selama
hitungan mundur.
4 - Tekan (kiri) berulang kali jika perlu, untuk
menutup menu.
1 - Tekan , pilih Semua Pengaturan dan
tekan OK.
2 - Pilih Pengaturan Umum dan
tekan (kanan) untuk masuk ke menu.
3 - Pilih Jam > Mode Jam Otomatis, dan
pilih Tergantung negara.
4 - Pilih P'gsr wkt siang hr dan pilih pengaturan
yang tepat.
5 - Tekan (kiri) berulang kali jika perlu, untuk
menutup menu.
Manual
Untuk mengatur jam TV secara manual…
1 - Tekan , pilih Semua Pengaturan dan
tekan OK.
2 - Pilih Pengaturan Umum dan
tekan (kanan) untuk masuk ke menu.
3 - Pilih Jam > Mode Jam Otomatis, dan
pilih Manual.
4 - Pilih Tgl dan Waktu yang akan disesuaikan.
5 - Tekan (kiri) berulang kali jika perlu, untuk
menutup menu.
Zona Waktu
15.7
Akses Universal
Mengaktifkan
Saat Akses Universal diaktifkan, TV akan disiapkan
untuk penonton tunarungu, sulit mendengar, tuna
netra atau tuna netra parsial.
Mengaktifkan
Jika Anda tidak mengaktifkan Akses Universal selama
penginstalan, Anda masih dapat mengaktifkannya di
menu Akses Universal.
Untuk mengaktifkan Aksesibilitas…
1 - Tekan , pilih Semua Pengaturan dan
tekan OK.
2 - Pilih Akses Universal dan
tekan (kanan) untuk masuk ke menu.
3 - Pilih Akses Universal satu langkah lebih jauh.
4 - Pilih Aktif dan tekan OK.
5 - Tekan (kiri) berulang kali jika perlu, untuk
menutup menu.
Dengan Akses Universal diaktifkan, opsi Akses
Universal ditambahkan di menu Opsi.
Untuk mengatur zona waktu…
1 - Tekan , pilih Semua Pengaturan dan
tekan OK.
2 - Pilih Pengaturan Umum dan
tekan (kanan) untuk masuk ke menu.
3 - Pilih Jam > Zona Waktu, dan tekan OK.
4 - Pilih salah satu zona waktu.
5 - Tekan (kiri) berulang kali jika perlu, untuk
menutup menu.
Timer Tidur
Dengan Timer Tidur, Anda dapat mengatur TV untuk
beralih ke Siaga secara otomatis setelah waktu preset.
Untuk mengatur Timer Tidur…
1 - Tekan , pilih Semua Pengaturan dan
tekan OK.
2 - Pilih Pengaturan Umum dan tekan (kanan)
Sulit Mendengar
Beberapa saluran TV digital menyiarkan audio dan
terjemahan khusus yang disesuaikan untuk orang
yang sulit mendengar atau tuna rungu. Saat Sulit
mendengar diaktifkan, TV secara otomatis beralih ke
audio dan terjemahan yang disesuaikan, jika tersedia.
Sebelum Anda mengaktifkan Sulit mendengar, Anda
harus mengaktifkan Akses Universal.
Untuk mengaktifkan Sulit mendengar…
1 - Tekan , pilih Semua Pengaturan dan
tekan OK.
2 - Pilih Akses Universal dan
tekan (kanan) untuk masuk ke menu.
3 - Pilih Sulit mendengar dan tekan (kanan)
untuk masuk ke menu.
4 - Pilih Aktif dan tekan OK.
5 - Tekan (kiri) berulang kali jika perlu, untuk
menutup menu.
65
Page 66

Untuk mengaktifkan Sulit mendengarkan saat
menonton TV...
1 - Saat menonton saluran TV, tekan OPTIONS ,
pilih Akses Universal dan tekan OK.
2 - Pilih Sulit mendengar, dan pilih Aktif.
Untuk memeriksa apakah bahasa audio bagi yang
sulit mendengar tersedia, tekan OPTIONS ,
pilih Bahasa audio dan cari untuk bahasa audio
yang ditandai dengan .
Jika Aksesibilitas tidak muncul di menu Opsi,
aktifkan Akses Universal di menu konfigurasi.
Keterangan Audio
Volume Campuran
Anda dapat mencampur volume audio normal
dengan komentar audio.
Untuk mencampur volume…
1 - Tekan , pilih Semua Pengaturan dan
tekan OK.
2 - Pilih Akses Universal dan
tekan (kanan) untuk masuk ke menu.
3 - Pilih Keterangan Audio > Volume
Campuran dan tekan OK.
4 - Tekan panah (naik) atau (turun) untuk
menyesuaikan nilai.
5 - Tekan (kiri) berulang kali jika perlu, untuk
menutup menu.
Mengaktifkan
Saluran TV digital dapat menyiarkan komentar audio
khusus yang menjelaskan apa yang sedang terjadi di
layar.
Agar dapat mengatur audio dan efek bagi yang sulit
melihat, Anda harus terlebih dahulu
mengaktifkan Keterangan audio .
Juga, sebelum mengaktifkan Keterangan audio, Anda
harus mengaktifkan Akses Universal di menu
konfigurasi.
Dengan Keterangan Audio, komentar narator
ditambahkan ke audio normal.
Untuk mengaktifkan komentar (jika tersedia)…
Untuk mengaktifkan Keterangan Audio…
1 - Tekan , pilih Semua Pengaturan dan
tekan OK.
2 - Pilih Akses Universal dan
tekan (kanan) untuk masuk ke menu.
3 - Pilih Keterangan Audio dan tekan (kanan)
untuk masuk ke menu.
4 - Pilih Keterangan Audio selangkah lebih jauh
5 - Pilih Aktif dan tekan OK.
6 - Tekan (kiri) berulang kali jika perlu, untuk
menutup menu.
Untuk mengaktifkan Keterangan Audio saat
menonton TV...
1 - Saat menonton saluran TV, tekan OPTIONS ,
pilih Akses Universal dan tekan OK.
2 - Pilih Keterangan Audio, dan pilih Aktif.
Anda dapat memeriksa apakah komentar audio
tersedia.
Pada menu Opsi, pilih Bahasa Audio dan cari
bahasa audio yang ditandai dengan .
Jika bahasa audio yang ditambahi komentar audio
tersedia, Anda juga dapat menemukan pengaturan ini
di OPTIONS > Akses Universal > Volume
Campuran.
Efek Audio
Beberapa komentar audio dapat menyimpan efek
audio tambahan, seperti stereo atau suara memudar.
Untuk mengaktifkan Efek audio (jika tersedia)…
1 - Tekan , pilih Semua Pengaturan dan
tekan OK.
2 - Pilih Akses Universal dan
tekan (kanan) untuk masuk ke menu.
3 - Pilih Keterangan Audio > Efek Audio dan
tekan OK.
4 - Tekan (kiri) berulang kali jika perlu, untuk
menutup menu.
Ucapan
Komentar audio juga dapat berisi terjemahan untuk
kata yang diucapkan.
Untuk mengaktifkan terjemahan ini (jika tersedia) . . .
1 - Tekan , pilih Semua Pengaturan dan
tekan OK.
2 - Pilih Akses Universal dan
tekan (kanan) untuk masuk ke menu.
3 - Pilih Keterangan Audio > Ucapan dan tekan
OK.
4 - Pilih Keterangan atau Terjemahan dan
tekan OK.
5 - Tekan (kiri) berulang kali jika perlu, untuk
menutup menu.
66
Page 67

15.8
15.9
Nirkabel dan Jaringan
Jaringan
Sambungkan dengan jaringan rumah Anda, kabel
atau nirkabel. Atau sesuaikan pengaturan jarigannya.
Untuk informasi selengkapnya, tekan Kata kunci
dan cari Jaringan, sambungkan atau Jaringan,
pengaturan.
Bluetooth
Cari Perangkat
Untuk membuat sambungan Bluetooth…
1 - Tekan , pilih Semua Pengaturan dan
tekan OK.
2 - Pilih Nirkabel dan Jaringan dan
tekan (kanan) untuk masuk ke menu.
3 - Pilih Bluetooth > Cari Perangkat
Bluetooth dan tekan OK.
4 - Ikuti petunjuk pada layar.
Pengaturan Android
Akses menu Pengaturan Android untuk melihat atau
menyesuaikan pengaturan penggunaan Aplikasi
Android.
1 - Tekan , pilih Semua Pengaturan dan
tekan OK.
2 - Pilih Pengaturan Umum dan tekan (kanan)
untuk masuk ke menu.
3 - Pilih Pengaturan Android, dan tekan OK.
4 - Tekan BACK jika perlu, untuk menutup
menu.
Lepas Perangkat
Untuk melepas sambungan Bluetooth …
1 - Tekan , pilih Semua Pengaturan dan
tekan OK.
2 - Pilih Nirkabel dan Jaringan dan
tekan (kanan) untuk masuk ke menu.
3 - Pilih Bluetooth > Lepas Perangkat dan
tekan OK.
Mengaktifkan perangkat Bluetooth
Untuk mengaktifkan atau menonaktifkan sambungan
Bluetooth pada TV Anda...
1 - Tekan , pilih Semua Pengaturan dan
tekan OK.
2 - Pilih Nirkabel dan Jaringan dan
tekan (kanan) untuk masuk ke menu.
3 - Pilih Bluetooth > Bluetooth On/Off dan
tekan OK.
4 - Pilih Aktif dan tekan OK.
5 - Tekan (kiri) berulang kali jika perlu, untuk
menutup menu.
67
Page 68

16
Penginstalan
Saluran
Saluran, lalu tekan OK.
3 - Pilih Mulai dan tekan OK.
4 - Ikuti petunjuk pada layar. Pembaruan
memerlukan waktu beberapa menit.
16.1
Pemasangan Antena/Kabel
Memperbarui Saluran
Pembaruan Saluran Otomatis
Jika Anda menerima saluran digital, Anda dapat
mengatur TV agar memperbarui daftar saluran secara
otomatis.
Sekali dalam sehari, pada jam 6 pagi, TV
memperbarui saluran dan menyimpan saluran baru.
Saluran baru disimpan di Daftar Saluran dan ditandai
dengan . Saluran tanpa sinyal dihapus. TV harus
dalam status Siaga untuk memperbarui saluran secara
otomatis. Anda dapat menonaktifkan Pembaruan
Saluran Otomatis.
Untuk menonaktifkan pembaruan otomatis…
1 - Tekan , pilih Semua Pengaturan dan
tekan OK.
2 - Pilih Pemasangan Antena/Kabel > Pembaruan
Saluran Otomatis dan pilih Tidak aktif.
3 - Tekan (kiri) berulang kali jika perlu, untuk
menutup menu.
Saat saluran baru ditemukan atau jika saluran
diperbarui atau dihapus, akan muncul pesan pada
saat penyalaan TV. Agar pesan ini tidak muncul
setelah tiap kali pembaruan saluran, Anda dapat
menonaktifkannya.
Menginstal Ulang Saluran
Menginstal Ulang Saluran
Anda dapat menginstal ulang semua saluran dan
membiarkan semua pengaturan TV lainnya.
Jika kode penguncian anak diatur, Anda harus
memasukkan kode ini sebelum Anda dapat
menginstal ulang saluran.
Untuk menginstal ulang saluran…
1 - Tekan , pilih Semua Pengaturan dan
tekan OK.
2 - Pilih Penginstalan Antena/Kabel > Cari
Saluran, dan pilih Mulai.
3 - Pilih Instal Ulang Saluran, lalu tekan OK.
4 - Ikuti petunjuk pada layar. Penginstalan ini akan
memerlukan waktu beberapa menit.
Menginstal Ulang TV
Anda dapat menginstal ulang TV sepenuhnya. TV
sepenuhnya diinstal ulang.
Untuk menginstal ulang TV sepenuhnya…
1 - Tekan , pilih Semua Pengaturan dan
tekan OK.
2 - Pilih Pengaturan Umum dan pilih Instal Ulang
TV.
3 - Ikuti petunjuk pada layar. Penginstalan ini akan
memerlukan waktu beberapa menit.
Untuk menonaktifkan pesan…
1 - Tekan .
2 - Pilih Pemasangan Antena/Kabel > Pesan
Pembaruan Saluran dan pilih Tidak aktif.
3 - Tekan (kiri) berulang kali jika perlu, untuk
menutup menu.
Di beberapa negara, Pembaruan saluran otomatis
dilakukan saat menonton TV atau saat TV dalam
status siaga.
Pembaruan Saluran Manual
Anda akan selalu dapat melakukan pembaruan
saluran.
Untuk memulai pembaruan saluran secara manual…
1 - Tekan , pilih Semua Pengaturan dan
tekan OK.
2 - Pilih Penginstalan Antena/Kabel > Cari
Pengaturan Pabrik
Anda dapat mengatur TV kembali ke pengaturan
aslinya (pengaturan pabrik) untuk gambar, suara dan
Ambilight.
Untuk mengembalikan ke pengaturan asli…
1 - Tekan , pilih Semua Pengaturan dan
tekan OK.
2 - Pilih Pengaturan Umum dan
tekan (kanan) untuk masuk ke menu.
3 - Pilih Pengaturan Pabrik dan tekan OK.
4 - Tekan (kiri) berulang kali jika perlu, untuk
menutup menu.
68
Page 69

Salinan Daftar Saluran
Pendahuluan
Salinan Daftar Saluran diperuntukkan untuk dealer
dan pengguna mahir. Di beberapa negara, Salinan
Daftar Saluran hanya tersedia untuk menyalin saluran
satelit.
Dengan Salinan Daftar Saluran, Anda dapat menyalin
saluran yang terinstal di satu TV ke TV Philips lainnya
dalam rentang yang sama. Dengan Salinan Daftar
Saluran, Anda akan menghemat waktu yang
diperlukan untuk pencarian saluran dengan
mengunggah daftar saluran yang telah ditetapkan
pada TV. Gunakan flash drive USB berkapasitas
minimal 1 GB.
Ketentuan
• Kedua TV dari rentang tahun yang sama.
• Kedua TV memiliki jenis perangkat keras yang sama.
Periksa jenis perangkat keras di pelat jenis TV di
bagian belakang. Biasanya tertulis Q. . . LA
• Kedua TV memiliki versi perangkat lunak yang
kompatibel.
Versi perangkat lunak terbaru
Anda dapat memeriksa versi perangkat lunak TV
terbaru dengan > Perbarui Prgkt Lunak > Info
Perangkat Lunak Saat Ini.
Menyalin Daftar Saluran
Untuk menyalin daftar saluran…
1 - Menyalakan TV. TV sudah terinstal saluran.
2 - Pasang flash drive USB.
3 - Tekan , pilih Semua Pengaturan dan
tekan OK.
4 - Pilih Pengaturan Umum dan
tekan (kanan) untuk masuk ke menu.
5 - Pilih Salinan Dftr Sal. dan pilih Salin ke USB.
Anda mungkin diminta untuk memasukkan kode PIN
Penguncian Anak untuk menyalin daftar saluran.
6 - Ketika penyalinan selesai, lepaskan flash drive
USB.
7 - Tekan (kiri) berulang kali jika perlu, untuk
menutup menu.
Sekarang Anda dapat mengunggah daftar saluran
yang disalin ke TV Philips lainnya.
Ke TV yang belum diinstal
1 - Masukkan steker daya untuk memulai
penginstalan dan memilih bahasa dan negara. Anda
dapat melewati pencarian saluran. Selesaikan
penginstalan.
2 - Pasang flash drive USB yang menyimpan daftar
saluran TV lainnya.
3 - Untuk memulai pengunggahan daftar saluran,
tekan .
4 - Pilih Pengaturan Umum dan
tekan (kanan) untuk masuk ke menu.
5 - Pilih Salinan Dftr Sal. dan pilih Salin ke TV.
Anda akan diminta untuk memasukkan kode PIN
Penguncian Anak pada TV ini.
6 - TV memberi tahu Anda jika daftar saluran telah
berhasil disalin ke TV. Cabut flash drive USB.
Ke TV yang Sudah Diinstal
Bergantung pada apakah TV Anda telah diinstal atau
belum, Anda harus menggunakan cara berbeda untuk
mengunggah daftar saluran.
Ke TV yang telah terinstal
1 - Verifikasi pengaturan negara TV. (Untuk
memverifikasi pengaturan ini,
tekan . Pilih Pemasangan Antena/Kabel dan
pilih Instal ulang saluran. Tekan lalu Batal untuk
meninggalkan penginstalan.)
Jika negaranya benar, lanjutkan ke langkah 2.
Jika negaranya salah, Anda harus mengulangi
penginstalan. Untuk memulai penginstalan ulang,
tekan . Pilih Pemasangan Antena/Kabel dan
pilih Instal ulang saluran. Pilih negara yang tepat
dan lewati pencarian saluran. Selesaikan
penginstalan. Jika selesai, lanjutkan ke langkah 2.
2 - Pasang flash drive USB yang menyimpan daftar
saluran TV lainnya.
3 - Untuk memulai pengunggahan daftar
saluran, tekan .
4 - Pilih Pengaturan Umum dan
tekan (kanan) untuk masuk ke menu.
5 - Pilih Salinan Dftr Sal. dan pilih Salin ke TV.
Anda akan diminta untuk memasukkan kode PIN
Penguncian Anak pada TV ini.
6 - TV memberi tahu Anda jika daftar saluran telah
berhasil disalin ke TV. Cabut flash drive USB.
DVB-T atau DVB-C
Mengunggah Daftar Saluran
Ke TV yang Belum Diinstal
Bergantung pada apakah TV Anda telah diinstal atau
belum, Anda harus menggunakan cara berbeda untuk
mengunggah daftar saluran.
Penerimaan DVB-T atau DVB-C
Saat penginstalan saluran, tepat sebelum Anda
mencari saluran, Pilih Antena (DVB-T) atau Kabel
(DVB-C). Antena DVB-T mencari saluran analog
terestrial dan saluran DVB-T digital. Kabel DVB-C
mencari saluran analog dan digital yang tersedia dari
operator kabel DVB-C.
69
Page 70

Penginstalan Saluran DVB-C
Untuk memudahkan penggunaan, semua pengaturan
DVB-C diatur ke otomatis.
Jika operator DVB-C Anda memberi Anda nilai DVB-C
spesifik, ID jaringan atau frekuensi jaringan, masukkan
nilai-nilai ini jika TV memintanya selama
penginstalan.
Konflik Nomor Saluran
Di beberapa negara, saluran TV yang berbeda
(stasiun penyiaran) mungkin memiliki nomor saluran
yang sama. Saat menginstal, TV menampilkan daftar
konflik nomor saluran. Anda harus memilih saluran TV
mana yang ingin Anda instal pada nomor saluran
dengan beberapa saluran TV.
Ukuran Langkah Frekuensi
TV mencari saluran pada kelipatan 8MHz.
Jika tidak ada saluran yang diinstal atau jika beberapa
saluran hilang, Anda dapat mencari di kelipatan yang
lebih kecil 1MHz. Menggunakan kelipatan 1MHz akan
memerlukan waktu lebih lama untuk mencari dan
menginstal saluran.
Saluran Digital
Jika Anda tahu operator TV kabel Anda tidak
menawarkan saluran digital, Anda dapat melewati
pencarian saluran digital.
Pengaturan DVB
Mode Frekuensi Jaringan
Jika Anda bermaksud untuk menggunakan
cara Pindai Cepat di Pemindaian Frek. untuk
mencari saluran, pilih Otomatis. TV akan
menggunakan 1 frekuensi jaringan yang telah
ditetapkan (atau HC - saluran rumah) seperti yang
digunakan oleh sebagian besar operator TV kabel di
negara Anda.
Jika Anda menerima nilai frekuensi jaringan spesifik
untuk mencari saluran, pilih Manual.
Frekuensi Jaringan
Saat Mode Frekuensi Jaringan ditetapkan
ke Manual, Anda dapat memasukkan nilai frekuensi
jaringan yang diterima dari operator TV kabel di sini.
Untuk memasukkan nilai, gunakan tombol angka.
Pemindaian Frekuensi
Pilih cara pencarian saluran. Anda dapat memilih
cara Pindai Cepat yang lebih cepat dan
menggunakan pengaturan yang telah ditetapkan
yang digunakan oleh sebagian besar operator TV
kabel di negara Anda.
Jika tidak ada saluran yang terinstal pada hasil
pencarian atau jika beberapa saluran hilang, Anda
dapat memilih cara Pemindaian Penuh lanjutan.
Cara untuk mencari dan menginstal saluran ini akan
menghabiskan lebih banyak waktu .
Saluran Analog
Jika Anda tahu operator TV kabel Anda tidak
menawarkan saluran analog, Anda dapat melewati
pencarian saluran analog.
Bebas/Acak
Jika Anda telah berlangganan dan memiliki CAM Modul Akses Bersyarat untuk layanan TV berbayar,
pilih Bebas + Acak. Jika Anda tidak berlangganan
untuk saluran atau layanan TV berbayar, Anda dapat
memilih Saluran Bebas Saja .
Untuk informasi selengkapnya, tekan tombol
warna Kata kunci dan cari CAM, Modul Akses
Bersyarat.
Kualitas Penerimaan
Anda dapat memeriksa kualitas dan kekuatan sinyal
saluran digital. Jika Anda memiliki antena sendiri,
Anda dapat mengubah posisi antena untuk mencoba
dan meningkatkan penerimaan.
Untuk memeriksa kualitas penerimaan saluran digital…
1 - Cari saluran.
2 - Tekan .
3 - Pilih Pengaturan Umum dan
tekan (kanan) untuk masuk ke menu.
4 - Pilih Pemasangan Antena/Kabel dan pilih
Digital: Uji Penerimaan .
Frekuensi digital akan ditampilkan untuk saluran ini.
Jika penerimaan buruk, Anda mengubah posisi
antena Anda. Untuk memeriksa kualitas sinyal
frekuensi lagi, pilih Cari dan tekan OK.
Untuk memasukkan frekuensi digital spesifik sendiri,
gunakan tombol angka remote control. Atau, pilih
frekuensi, arahkan panah ke angka dan dan
ubah angka dengan dan . Untuk memeriksa
frekuensi, pilih Cari.
70
Page 71

Jika Anda menggunakan DVB-C untuk menerima
saluran, opsi Mode Kecepatan
Simbol dan Kecepatan Simbol Standar tersedia.
Untuk Mode Kecepatan Simbol, pilih Otomatis,
kecuali operator TV kabel Anda memberikan nilai
kecepatan simbol tertentu. Untuk memasukkan nilai
kecepatan simbol, gunakan tombol angka.
Penginstalan Manual
Saluran TV analog dapat diinstal secara manual,
saluran demi saluran.
Untuk menginstal saluran analog secara manual…
1 - Tekan , pilih Semua Pengaturan dan
tekan OK.
2 - Pilih Pengaturan TV dan
tekan (kanan) untuk masuk ke menu.
3 - Pilih Pemasangan Antena/Kabel dan pilih
Analog: Penginstalan Manual .
• Sistem
Untuk mengonfigurasi sistem TV, pilih Sistem.
Pilih negara atau bagian dunia tempat Anda berada
sekarang.
• Cari Saluran
Untuk menemukan saluran, pilih Cari Saluran.
Pilih Cari. Anda juga dapat memasukkan frekuensi
sendiri. Jika penerimaan buruk, tekan Cari lagi. Jika
Anda ingin menyimpan saluran, pilih Selesai.
• Simpan
Anda dapat menyimpan saluran pada nomor saluran
saat ini atau sebagai nomor saluran baru.
Pilih Simpan Saluran Saat Ini atau Simpan sebagai
Saluran Baru.
Anda dapat mengulangi langkah-langkah ini hingga
Anda menemukan semua saluran TV analog yang
tersedia.
16.2
Pemasangan Satelit
Memasang Satelit
Tentang Memasang Satelit
TV ini memiliki dua tuner satelit DVB-S/DVB-S2
bawaan.
Hingga 4 Satelit
Anda dapat memasang hingga 4 satelit (4 LNB) pada
TV ini. Pilih jumlah satelit pasti yang ingin Anda instal
di permulaan penginstalan. Tindakan ini akan
mempercepat penginstalan.
Anda dapat menggunakan sistem Unicable untuk
menyambungkan antena parabola ke TV. Anda dapat
memilih 1 atau 2 satelit di awal pemasangan.
MDU - Multi-Dwelling-Unit
Tuner satelit bawaan mendukung MDU pada satelit
Astra dan Digiturk pada satelit Eutelsat. MDU pada
Türksat tidak didukung.
Memulai Penginstalan
Pastikan parabola satelit Anda tersambung dengan
tepat dan disejajarkan dengan baik sebelum memulai
penginstalan.
Untuk memulai pemasangan satelit…
1 - Tekan , pilih Semua Pengaturan dan
tekan OK.
2 - Pilih Penginstalan Satelit > Cari Satelit, lalu
tekan OK.
3 - Pilih Cari dan tekan OK. TV akan mencari satelit.
4 - Pilih Instal dan tekan OK. TV menampilkan
konfigurasi pemasangan satelit saat ini.
Jika Anda ingin mengubah konfigurasi ini,
pilih Pengaturan. Lanjutkan ke langkah 3b.
Jika Anda tidak ingin mengubah konfigurasi,
pilih Cari. Lanjutkan ke langkah 5.
3b - TV memiliki 2 tuner satelit bawaan. Bergantung
pada berapa banyak parabola satelit yang Anda
sambungkan –1 atau 2, pilih Satu Tuner atau Dua
Tuner. Jika Anda menggunakan Sistem Kabel Tunggal
(Unicable atau MDU), selalu pilih Dua Tuner.
5 - Di Sistem Penginstalan, pilih jumlah satelit yang
ingin Anda instal atau pilih salah satu sistem
Unicable. Jika Anda memilih Unicable, Anda dapat
memilih Nomor Pita Pengguna dan memasukkan
Frekuensi Pita Pengguna untuk tiap tuner. Di
beberapa negara, Anda dapat menyesuaikan
beberapa pengaturan mahir untuk tiap LNB
di Pengaturan Selengkapnya.
6 - TV akan mencari satelit yang tersedia saat
penyejajaran parabola antena Anda. Hal ini akan
memerlukan waktu beberapa menit. Jika satelit
ditemukan, nama dan kekuatan penerimaan
ditampilkan di layar.
7 - Jika TV menemukan satelit yang Anda inginkan,
pilih Pasang.
8 - Jika satelit menawarkan Paket Saluran, TV akan
menampilkan paket yang tersedia untuk satelit
tersebut. Pilih paket yang Anda perlukan. Beberapa
paket menawarkan
penginstalan Cepat atau Penuh untuk saluran
yang tersedia, pilih salah satu. TV akan menginstal
saluran satelit dan stasiun radio.
9 - Untuk menyimpan konfigurasi satelit, saluran
yang terinstal dan stasiun radio, pilih Selesai.
Unicable
71
Page 72

CAM Satelit
Nomor Pita Pengguna
Jika Anda menggunakan CAM – Modul Akses
Bersyarat dengan kartu pintar – untuk menonton
saluran satelit, sebaiknya melakukan penginstalan
satelit dengan CAM terpasang pada TV.
Sebagian besar CAM digunakan untuk mengatasi
saluran yang diacak.
CAM generasi terbaru (CI+ 1.3 dengan Profil Operator),
dapat menginstal semua saluran satelit sendiri pada
TV Anda. CAM akan mengundang Anda untuk
menginstal satelit dan salurannya. CAM tersebut tidak
hanya menginstal dan mengurut saluran tetapi juga
menangani pembaruan saluran secara berkala.
Paket Saluran
Satelit dapat menawarkan paket saluran yang
menyatukan saluran bebas (tayangan gratis) dan
menawarkan urutan yang sesuai dengan negara.
Beberapa satelit menawarkan paket langganan kumpulan saluran berbayar.
Jika Anda memilih paket langganan, TV mungkin akan
meminta Anda untuk memilih penginstalan Cepat
atau Lengkap.
Pilih Cepat untuk menginstal saluran paket saja atau
pilih Penuh untuk menginstal paket dan juga semua
saluran yang tersedia. Kami menyarankan
penginstalan Cepat untuk paket langganan. Jika Anda
memiliki satelit tambahan yang bukan termasuk dari
paket langganan Anda, kami menyarankan
penginstalan Penuh. Semua saluran yang diinstal
disimpan di daftar saluran Semua.
Konfigurasi Unicable
Sistem Unicable
Anda dapat menggunakan sistem Kabel Tunggal,
MDU atau sistem Unicable untuk menyambungkan
parabola antena ke TV. Sistem Kabel Tunggal
menggunakan satu kabel untuk menyambungkan
parabola antena ke semua tuner satelit di sistemnya.
Sistem Kabel Tunggal biasanya digunakan di
bangunan apartemen. Jika Anda menggunakan
sistem Unicable, TV akan meminta Anda untuk
menetapkan nomor pita pengguna dan frekuensi
yang terkait saat penginstalan. Anda dapat
menginstal 1 atau 2 satelit dengan Unicable pada TV
ini.
Jika Anda mengetahui beberapa saluran lenyap
setelah penginstalan Unicable, penginstalan lain
mungkin telah dilakukan di saat yang sama pada
sistem Unicable. Lakukan penginstalan lagi untuk
menginstal saluran yang hilang.
Di sistem Unicable, tiap tuner satelit yang tersambung
harus diberi nomor (misalnya, 0, 1, 2 atau 3 dll.).
Anda dapat menemukan pita pengguna yang tersedia
beserta nomornya di switchbox Unicable. Pita
pengguna terkadang disingkat dengan UB. Ada
switchbox Unicable yang menawarkan 4 atau 8 pita
pengguna. Jika Anda memilih Unicable di pengaturan,
TV akan meminta Anda untuk menetapkan nomor
pita pengguna yang unik untuk tiap tuner satelit
bawaan. Tuner satelit tidak boleh memiliki nomor pita
pengguna yang sama dengan satelit lain di sistem
Unicable.
Frekuensi Pita Pengguna
Di dekat nomor pita pengguna yang unik, penerima
satelit bawaan memerlukan frekuensi dari nomor pita
pengguna yang dipilih. Frekuensi tersebut sering
ditampilkan di dekat nomor pita pengguna pada
switchbox Unicable.
Pembaruan Saluran Otomatis
Jika Anda menerima saluran satelit digital, Anda
dapat mengatur TV untuk secara otomatis
memperbarui saluran tersebut.
Sekali dalam sehari, pada jam 6 pagi, TV
memperbarui saluran dan menyimpan saluran baru.
Saluran baru disimpan di Daftar Saluran dan ditandai
dengan . Saluran yang tidak memiliki sinyal akan
dihapus dan jika operator satelit mengurutkan
kembali paket salurannya, daftar saluran TV akan
diperbarui. TV harus dalam status Siaga untuk
memperbarui saluran secara otomatis. Anda dapat
menonaktifkan Pembaruan Saluran Otomatis.
Untuk menonaktifkan pembaruan otomatis…
1 - Tekan , pilih Semua Pengaturan dan
tekan OK.
2 - Pilih Pemasangan Satelit > Pembaruan Saluran
Otomatis dan pilih Tidak aktif.
3 - Tekan (kiri) berulang kali jika perlu, untuk
menutup menu.
Anda dapat mengatur TV untuk hanya memperbarui
saluran dari satelit tertentu.
Untuk mendanai satelit untuk pembaruan…
1 - Tekan , pilih Semua Pengaturan dan
tekan OK.
2 - Pilih Pemasangan Satelit dan pilih Opsi
Pembaruan Otomatis. Di daftar satelit, pilih satelit
untuk memberi tanda atau menghapus tanda.
3 - Tekan (kiri) berulang kali jika perlu, untuk
menutup menu.
72
Page 73

Di beberapa negara, pembaruan saluran otomatis
dilakukan saat menonton TV atau saat TV dalam
status siaga.
Pembaruan Saluran Manual
Menghapus Satelit
Anda dapat menghapus satu atau beberapa satelit
dari penginstalan satelit saat ini. Anda menghapus
satelit dan salurannya. Beberapa operator satelit tidak
mengizinkan penghapusan satelit.
Anda akan selalu dapat melakukan pembaruan
saluran.
Untuk memulai pembaruan saluran secara manual…
1 - Tekan , pilih Semua Pengaturan dan
tekan OK.
2 - Klik Pemasangan Satelit > Cari Saluran dan
pilih Perbarui Saluran.
3 - Ikuti petunjuk pada layar. Pembaruan
memerlukan waktu beberapa menit.
Menambah Satelit
Anda dapat menambahkan satelit ke penginstalan
satelit Anda saat ini. Satelit yang diinstal dan
salurannya tidak berubah. Beberapa operator satelit
tidak mengizinkan penambahan satelit.
Satelit tambahan akan terlihat sebagai ekstra, satelit
tambahan bukanlah langganan satelit utama atau
bukan satelit utama yang Anda gunakan paket
salurannya. Biasanya, Anda akan menambah satelit
ke-4 setelah menginstal 3 satelit. Jika sudah
menginstal 4 satelit, Anda mungkin
mempertimbangkan untuk menghapus satu satelit
agar dapat menambah satelit baru.
Mengonfigurasi
Jika Anda saat ini hanya menginstal 1 atau 2 satelit,
pengaturan penginstalan saat ini mungkin tidak
mengizinkan penambahan satelit ekstra. Jika Anda
perlu mengubah pengaturan penginstalan, Anda
harus mengulangi penginstalan satelit lengkap. Anda
tidak dapat menggunakan Tambah satelit jika
pengaturan perlu diubah.
Untuk menambah satelit…
1 - Tekan , pilih Semua Pengaturan dan
tekan OK.
2 - Klik Pemasangan Satelit > Cari satelit dan
pilih Tambah Satelit. Satelit saat ini ditampilkan.
3 - Pilih Cari. TV akan mencari satelit baru.
4 - Jika TV menemukan satu atau beberapa satelit,
pilih Pasang. TV akan menginstal saluran dari satelit
yang ditemukan.
5 - Untuk menyimpan saluran dan stasiun radio,
pilih Selesai.
Untuk menghapus satelit…
1 - Tekan , pilih Semua Pengaturan dan
tekan OK.
2 - Pilih Pemasangan Satelit > Cari satelit dan
klik Hapus Satelit. Satelit saat ini ditampilkan.
3 - Pilih satelit untuk menandai atau menghilangkan
tandanya.
4 - Pilih Hapus. Satelit dihapus.
5 - Pilih Keluar untuk menutup Hapus Satelit.
Penginstalan Manual
Penginstalan Manual dimaksudkan untuk pengguna
ahli.
Anda dapat menggunakan Penginstalan Manual
untuk mempercepat penambahan saluran baru dari
transponder satelit. Anda perlu mengetahui frekuensi
dan polarisasi transponder. TV akan menginstal
semua saluran transponder tersebut. Jika transponder
sebelumnya telah diinstal, semua salurannya transponder sebelumnya dan yang baru - dipindah
ke bagian akhir daftar saluran Semua.
Anda tidak dapat menggunakan penginstalan Manual
bila perlu mengubah nomor satelit. Jika diperlukan,
Anda harus melakukan penginstalan lengkap dengan
Instal Satelit.
Untuk menginstal transponder…
1 - Tekan , pilih Semua Pengaturan dan
tekan OK.
2 - Pilih Pemasangan Satelit dan
pilih Penginstalan Manual.
3 - Jika lebih dari 1 satelit yang terinstal, pilih
satelit/LNB yang ingin Anda tambah salurannya.
4 - Atur Polarisasi yang Anda perlukan. Jika Anda
mengatur Mode Kecepatan Simbol ke Manual,
Anda dapat memasukkan peringkat simbol
di Peringkat Simbol secara manual.
Masukkan Frekuensi dan mulai cari transponder.
5 - Jika transponder ditemukan, pilih Simpan untuk
menyimpan transponder baru pada LNB yang dipilih.
6 - Pilih Keluar untuk meninggalkan penginstalan
manual.
73
Page 74

Pengaturan LNB
Di beberapa negara, Anda dapat menyesuaikan
beberapa pengaturan ahli untuk setiap LNB.
Daya LNB
Secara default, Daya LNB diatur ke Aktif.
Nada 22 kHz
Secara default, Nada diatur ke Otomatis.
Frekuensi LO Rendah/Frekuensi LO Tinggi
Frekuensi osilator lokal diatur ke nilai Standar.
Sesuaikan nilai hanya pada kasus peralatan tertentu
yang memerlukan nilai berbeda.
Permasalahan
TV tidak dapat menemukan satelit yang saya
inginkan atau TV menginstal satelit yang sama dua
kali
• Paket langganan tidak memungkinkan penghapusan
satelit. Untuk menghapus satelit, Anda harus
melakukan penginstalan lengkap lagi dan memilih
paket lain.
Ada kalanya penerimaan buruk
• Periksalah apakah antena parabola satelit terpasang
dengan kuat. Angin kencang dapat menggerakkan
antena parabola.
• Salju dan hujan dapat menurunkan tingkat
penerimaan.
• Pastikan jumlah satelit yang benar diatur di
Pengaturan pada awal penginstalan. Anda dapat
mengatur TV untuk mencari Satu, Dua atau 3/4 satelit.
LNB dua kepala tidak dapat menemukan satelit
kedua
• Jika TV menemukan satu satelit tetapi tidak dapat
menemukan satelit kedua, putar antena parabola
beberapa derajat. Luruskan antena parabola untuk
mendapatkan sinyal terkuat pada satelit pertama.
Periksalah indikator kekuatan sinyal satelit pertama di
layar. Setelah satelit pertama diatur ke sinyal terkuat,
pilih Cari lagi untuk menemukan satelit kedua.
• Pastikan pengaturan diatur ke Dua Satelit.
Mengubah pengaturan penginstalan tidak akan
menyelesaikan masalah saya
• Semua pengaturan, satelit dan saluran hanya
disimpan di akhir penginstalan ketika Anda selesai.
Semua saluran satelit hilang
• Jika menggunakan sistem Unicable, pastikan Anda
menetapkan dua nomor pita pengguna yang unik
untuk kedua tuner bawaan di pengaturan Unicable.
Mungkin penerima satelit lain di sistem Unicable Anda
menggunakan nomor pita pengguna yang sama.
Beberapa saluran satelit sepertinya hilang dari daftar
saluran
• Jika beberapa saluran terlihat hilang atau berpindah,
mungkin stasiun penyiaran mengubah lokasi
transponder saluran ini. Untuk mengembalikan posisi
saluran di daftar saluran, Anda dapat mencoba untuk
memperbarui paket saluran.
Saya tidak dapat menghapus satelit
74
Page 75

17
Perbarui dari Internet
Perangkat lunak
17.1
Perbarui Perangkat Lunak
Perbarui dari USB
Mungkin perangkat lunak TV perlu diperbarui. Anda
memerlukan komputer dengan koneksi Internet
berkecepatan-tinggi dan flash drive USB untuk
mengunggah perangkat lunak di TV. Gunakan flash
drive USB dengan ruang kosong minimal 500MB.
Pastikan perlindungan tulis dinonaktifkan.
Untuk memperbarui perangkat lunak TV…
1 - Tekan , pilih Semua Pengaturan dan
tekan OK.
2 - Pilih Perbarui Prgkt Lunak dan
tekan (kanan).
Mengidentifikasi TV
1 - Masukkan flash drive USB ke salah satu
sambungan USB TV.
2 - Pilih Mulai. File identifikasi tertulis pada flash
drive USB.
Unduh perangkat lunak
1 - Masukkan flash drive USB ke komputer Anda.
2 - Di perangkat flash drive USB, cari
file update.htm dan klik dua kali.
3 - Pilih Kirim ID.
4 - Jika tersedia perangkat lunak baru, unduh file zip.
5 - Setelah diunduh, buka zip file dan salin
file autorun.upg ke flash drive USB. Jangan
letakkan file ini di dalam folder.
Perbarui perangkat lunak TV
1 - Masukkan flash drive USB ke TV lagi. Pembaruan
dimulai secara otomatis. Harap tunggu.
Jangan menekan tombol remote control dan jangan
melepas flash drive USB.
2 - Di akhir pembaruan,TV akan nonaktif dan aktif
kembali secara otomatis. Pesan Operation
successful [Operasi berhasil] (dalam bahasa Inggris)
muncul di layar. Anda dapat menggunakan TV
kembali.
Jika terjadi listrik mati saat pembaruan, jangan sekalikali melepas flash drive USB dari TV. Ketika daya
listrik menyala kembali, pembaruan akan dilanjutkan.
Untuk mencegah pembaruan perangkat lunak TV
yang tidak disengaja, hapus file autorun.upg dari flash
drive USB.
Jika TV tersambung ke Internet, Anda mungkin
menerima pesan untuk memperbarui perangkat lunak
TV. Anda memerlukan koneksi Internet berkecepatantinggi (broadband). Jika Anda menerima pesan ini,
sebaiknya lakukan pembaruan.
Dengan pesan muncul di layar, pilih Perbarui dan
ikuti petunjuk di layar.
Jika pembaruan selesai, TV akan mati dan nyala
kembali secara otomatis. Tunggu TV menyala
kembali dengan sendirinya.
Untuk mencari tahu pembaruan perangkat lunak
sendiri…
1 - Tekan , pilih Semua Pengaturan dan
tekan OK.
2 - Pilih Perbarui Prgkt Lunak > Cari
Pembaruan dan tekan OK.
3 - Pilih Internet dan tekan (kanan). Ikuti
petunjuk pada layar.
4 - Tekan (kiri) berulang kali jika perlu, untuk
menutup menu.
17.2
Versi Perangkat Lunak
Untuk melihat versi perangkat lunak TV saat ini…
1 - Tekan , pilih Semua Pengaturan dan
tekan OK.
2 - Pilih Perbarui Prgkt Lunak > Info Perangkat
Lunak Saat Ini dan tekan OK.
3 - Lihat Versi:.
4 - Tekan (kiri) berulang kali jika perlu, untuk
menutup menu.
17.3
Perangkat Lunak Sumber
Terbuka
Televisi ini menggunakan perangkat lunak sumber
terbuka. TP Vision Europe B.V. dengan ini
menawarkan, berdasarkan permintaan, untuk
memberikan salinan kode sumber lengkap yang
sesuai untuk paket perangkat lunak Sumber Terbuka
berhak cipta yang digunakan dalam produk ini di
mana tawaran tersebut diminta oleh lisensi yang
sesuai.
Tawaran ini berlaku hingga tiga tahun setelah
pembelian produk bagi siapa pun yang menerima
informasi ini.
Untuk mendapatkan kode sumber, kirimkan surat
dalam bahasa Inggris kepada . . .
75
Page 76

Intellectual Property Dept.
TP Vision Europe B.V.
Prins Bernhardplein 200
1097 JB Amsterdam
The Netherlands
17.4
Open Source License
README for the source code of the parts of TP Vision
Netherlands B.V. TV software that fall under open
source licenses.
This is a document describing the distribution of the
source code used on the TP Vision Netherlands B.V.
TV, which fall either under the GNU General Public
License (the GPL), or the GNU Lesser General Public
License (the LGPL), or any other open source license.
Instructions to obtain copies of this software can be
found in the Directions For Use.
linux kernel (3.10.46)
This TV contains the Linux Kernel. The original
download site for this software is :
http://www.kernel.org/.This piece of software is made
available under the terms and conditions of the GPL
v2 license, which can be found below. Additionally,
following exception applies : "NOTE! This copyright
does *not* cover user programs that use kernel
services by normal system calls - this is merely
considered normal use of the kernel, and does *not*
fall under the heading of "derived work". Also note
that the GPL below is copyrighted by the Free
Software Foundation, but the instance of code that it
refers to (the linux kernel) is copyrighted by me and
others who actually wrote it. Also note that the only
valid version of the GPL as far as the kernel is
concerned is _this_ particular version of the license (ie
v2, not v2.2 or v3.x or whatever), unless explicitly
otherwise stated. Linus Torvalds"
libcurl (7.21.7)
TP Vision Netherlands B.V. MAKES NO WARRANTIES
WHATSOEVER, EITHER EXPRESS OR IMPLIED,
INCLUDING ANY WARRANTIES OF
MERCHANTABILITY OR FITNESS FOR A PARTICULAR
PURPOSE, REGARDING THIS SOFTWARE. TP Vision
Netherlands B.V. offers no support for this software.
The preceding does not affect your warranties and
statutory rights regarding any TP Vision Netherlands
B.V. product(s) you purchased. It only applies to this
source code made available to you.
Android (5.1.0)
This tv contains the Android Lollipop Software.
Android is a Linux-based operating system designed
primarily for touch screen mobile devices such as
smartphones and tablet computers. This software will
also be reused in TPVision Android based TV's. The
original download site for this software is :
https://android.googlesource.com/This piece of
software is made available under the terms and
conditions of the Apache license version 2, which can
be found below. Android APACHE License Version 2
(http://source.android.com/source/licenses.html)
Toolbox (N/A)
The original download site for this software is :
https://android.googlesource.com/This piece of
software is made available under the terms and
conditions of the Apache license version 2, which can
be found below. Android APACHE License Version 2
(http://source.android.com/source/licenses.html)
libcurl is a free and easy-to-use client-side URL
transfer library, supporting DICT, FILE, FTP, FTPS,
Gopher, HTTP, HTTPS, IMAP, IMAPS, LDAP, LDAPS,
POP3, POP3S, RTMP, RTSP, SCP, SFTP, SMTP,
SMTPS, Telnet and TFTP. libcurl supports SSL
certificates, HTTP POST, HTTP PUT, FTP uploading,
HTTP form based upload, proxies, cookies,
user+password authentication (Basic, Digest, NTLM,
Negotiate, Kerberos), file transfer resume, http proxy
tunneling and more! The original download site for
this software is :
http://curl.haxx.se/libcurl/COPYRIGHT AND
PERMISSION NOTICE Copyright (c) 1996 - 2010,
Daniel Stenberg, daniel@haxx.se.All rights reserved.
Permission to use, copy, modify, and distribute this
software for any purpose with or without fee is
hereby granted, provided that the above copyright
notice and this permission notice appear in all copies.
THE SOFTWARE IS PROVIDED "AS IS", WITHOUT
WARRANTY OF ANY KIND, EXPRESS ORIMPLIED,
INCLUDING BUT NOT LIMITED TO THE WARRANTIES
OF MERCHANTABILITY,FITNESS FOR A PARTICULAR
PURPOSE AND NONINFRINGEMENT OF THIRD
PARTY RIGHTS. INNO EVENT SHALL THE AUTHORS
OR COPYRIGHT HOLDERS BE LIABLE FOR ANY
CLAIM,DAMAGES OR OTHER LIABILITY, WHETHER IN
AN ACTION OF CONTRACT, TORT OROTHERWISE,
ARISING FROM, OUT OF OR IN CONNECTION WITH
THE SOFTWARE OR THE USEOR OTHER DEALINGS
IN THE SOFTWARE. Except as contained in this
notice, the name of a copyright holder shall not be
used in advertising or otherwise to promote the sale,
use or other dealings in this Software without prior
written authorization of the copyright holder.
libfreetype (2.4.2)
76
Page 77

FreeType is a software development library, available
in source and binary forms, used to render text on to
bitmaps and provides support for other font-related
operations
license
openssl (1.0.1j)
The original download site for this software is : https:/
/github.com/julienr/libfreetype-androidFreetype
License
libjpeg (8a)
This package contains C software to implement JPEG
image encoding, decoding, and transcoding. This
software is based in part on the work of the
Independent JPEG Group.----------------------The
authors make NO WARRANTY or representation,
either express or implied, with respect to this
software, its quality, accuracy, merchantability, or
fitness for a particular purpose. This software is
provided "AS IS", and you, its user, assume the entire
risk as to its quality and accuracy. This software is
copyright (C) 1991-1998, Thomas G. Lane. All Rights
Reserved except as specified below. Permission is
hereby granted to use, copy, modify, and distribute
this software (or portions thereof) for any purpose,
without fee, subject to the seconditions:(1) If any part
of the source code for this software is distributed,
then this README file must be included, with this
copyright and no-warranty notice unaltered; and any
additions, deletions, or changes to the original files
must be clearly indicated in accompanying
documentation.(2) If only executable code is
distributed, then the accompanying documentation
must state that "this software is based in part on the
work of the Independent JPEG Group".(3) Permission
for use of this software is granted only if the user
accepts full responsibility for any undesirable
consequences; the authors accept NO LIABILITY for
damages of any kind. These conditions apply to any
software derived from or based on the IJG code, not
just to the unmodified library. If you use our work, you
ought to acknowledge us. Permission is NOT granted
for the use of any IJG author's name or company
name in advertising or publicity relating to this
software or products derived from it. This software
may be referred to only as "the Independent JPEG
Group'ssoftware". We specifically permit and
encourage the use of this software as the basis of
commercial products, provided that all warranty or
liability claims are assumed by the product vendor.
libpng (1.4.1)
libpng is the official Portable Network Graphics (PNG)
reference library (originally called pnglib). It is a
platform-independent library that contains C
functions for handling PNG images. It supports almost
all of PNG's features, is extensible. The original
download site for this software is :
https://github.com/julienr/libpng-androidlibpng
OpenSSL is an open-source implementation of the
SSL and TLS protocols. The core library, written in the
C programming language, implements the basic
cryptographic functions and provides various utility
functions. The original download site for this software
is : http://openssl.org/OpenSSL license
Zlib compression library (1.2.7)
zlib is a general purpose data compression library. All
the code is thread safe. The data format used by the
zlib library is described by RFCs (Request for
Comments) 1950 to 1952 in the files
http://tools.ietf.org/html/rfc1950 (zlib format), rfc1951
(deflate format) and rfc1952 (gzip format) Developed
by Jean-loup Gailly and Mark Adler(C) 1995-2012
Jean-loup Gailly and Mark Adler This software is
provided 'as-is', without any express or implied
warranty. In no event will the authors be held liable
for any damages arising from the use of this software.
Permission is granted to anyone to use this software
for any purpose, including commercial applications,
and to alter it and redistribute it freely, subject to the
following restrictions: 1. The origin of this software
must not be misrepresented; you must not claim that
you wrote the original software. If you use this
software in a product, an acknowledgment in the
product documentation would be appreciated but is
not required. 2. Altered source versions must be
plainly marked as such, and must not be
misrepresented as being the original software. 3. This
notice may not be removed or altered from any
source distribution. Jean-loup Gailly Mark Adler
jloup@gzip.org madler@alumni.caltech.edu
dvbsnoop (1.2)
dvbsnoop is a DVB / MPEG stream analyzer program.
For generating CRC32 values required for composing
PAT, PMT, EIT sections
The original download site for this software is : https:/
/github.com/a4tunado/dvbsnoop/blob/master/src/
misc/crc32.cGPL v2
http://dvbsnoop.sourceforge.net/dvbsnoop.html
ezxml (0.8.6)
ezXML is a C library for parsing XML documents. The
original download site for this software is :
http://ezxml.sourceforge.net.Copyright 2004, 2005
Aaron Voisine. This piece of software is made
available under the terms and conditions of the MIT
license, which can be found below.
77
Page 78

gSoap (2.7.15)
Protobuf (2.0a)
Protocol Buffers are a way of encoding structured
data in an efficient yet extensible format. Google uses
Protocol Buffers for almost all of its internal RPC
protocols and file formats. The original download site
for this software is :
http://code.google.com/p/protobufCopyright 2008,
Google Inc.All rights reserved. Redistribution and use
in source and binary forms, with or without
modification, are permitted provided that the
following conditions are met: * Redistributions of
source code must retain the above copyright notice,
this list of conditions and the following disclaimer. *
Redistributions in binary form must reproduce the
above copyright notice, this list of conditions and the
following disclaimer in the documentation and/or
other materials provided with the distribution. *
Neither the name of Google Inc. nor the names of its
contributors may be used to endorse or promote
products derived from this software without specific
prior written permission. THIS SOFTWARE IS
PROVIDED BY THE COPYRIGHT HOLDERS AND
CONTRIBUTORS"AS IS" AND ANY EXPRESS OR
IMPLIED WARRANTIES, INCLUDING, BUT
NOTLIMITED TO, THE IMPLIED WARRANTIES OF
MERCHANTABILITY AND FITNESS FORA
PARTICULAR PURPOSE ARE DISCLAIMED. IN NO
EVENT SHALL THE COPYRIGHTOWNER OR
CONTRIBUTORS BE LIABLE FOR ANY DIRECT,
INDIRECT, INCIDENTAL,SPECIAL, EXEMPLARY, OR
CONSEQUENTIAL DAMAGES (INCLUDING, BUT
NOTLIMITED TO, PROCUREMENT OF SUBSTITUTE
GOODS OR SERVICES; LOSS OF USE,DATA, OR
PROFITS; OR BUSINESS INTERRUPTION) HOWEVER
CAUSED AND ON ANYTHEORY OF LIABILITY,
WHETHER IN CONTRACT, STRICT LIABILITY, OR
TORT(INCLUDING NEGLIGENCE OR OTHERWISE)
ARISING IN ANY WAY OUT OF THE USEOF THIS
SOFTWARE, EVEN IF ADVISED OF THE POSSIBILITY
OF SUCH DAMAGE. Code generated by the Protocol
Buffer compiler is owned by the owner of the input
file used when generating it. This code is not
standalone and requires a support library to be linked
with it. This support library is itself covered by the
above license.
guava (11.0.2)
The Guava project contains several of Google's core
libraries that we rely on in our Java-based projects:
collections, caching, primitives support, concurrency
libraries, common annotations, string processing, I/O,
and so forth. The original download site for this
software is : http://code.google.com/This piece of
software is made available under the terms and
conditions of the Apache License version 2.
The gSOAP toolkit is an open source C and C++
software development toolkit for SOAP/XML Web
services and generic (non-SOAP) C/C++ XML data
bindings. Part of the software embedded in this
product is gSOAP software. Portions created by
gSOAP are Copyright 2001-2009 Robert A. van
Engelen, Genivia inc. All Rights Reserved. THE
SOFTWARE IN THIS PRODUCT WAS IN PART
PROVIDED BY GENIVIA INC AND ANY EXPRESS OR
IMPLIED WARRANTIES, INCLUDING, BUT NOT
LIMITED TO, THE IMPLIED WARRANTIES OF
MERCHANTABILITY AND FITNESS FOR A
PARTICULAR PURPOSE ARE DISCLAIMED. IN NO
EVENT SHALL THE AUTHOR BE LIABLE FOR ANY
DIRECT, INDIRECT, INCIDENTAL, SPECIAL,
EXEMPLARY, OR CONSEQUENTIAL DAMAGES
(INCLUDING, BUT NOT LIMITED TO, PROCUREMENT
OF SUBSTITUTE GOODS OR SERVICES; LOSS OF
USE, DATA, OR PROFITS; OR BUSINESS
INTERRUPTION) HOWEVER CAUSED AND ON ANY
THEORY OF LIABILITY, WHETHER IN CONTRACT,
STRICT LIABILITY, OR TORT (INCLUDING
NEGLIGENCE OR OTHERWISE) ARISING IN ANY WAY
OUT OF THE USE OF THIS SOFTWARE, EVEN IF
ADVISED OF THE POSSIBILITY OF SUCH DAMAGE.
restlet (2.1.4)
Restlet is a lightweight, comprehensive, open source
REST framework for the Java platform. Restlet is
suitable for both server and client Web applications. It
supports major Internet transport, data format, and
service description standards like HTTP and HTTPS,
SMTP, XML, JSON, Atom, and WADL. The original
download site for this software is :
http://restlet.orgThis piece of software is made
available under the terms and conditions of the
Apache License version 2.
Opera Web Browser (SDK 3.5)
This TV contains Opera Browser Software.
dlmalloc (2.7.2)
Opera uses Doug Lea's memory allocator
The original download site for this software is :
http://gee.cs.oswego.edu/dl/html/malloc.html
double-conversion
Opera uses double-conversion library by Florian
Loitsch, faster double : string conversions (dtoa and
strtod).The original download site for this software is :
http://code.google.com/p/double-
conversionCopyright 2006-2011, the V8 project
78
Page 79

authors. All rights reserved. Redistribution and use in
source and binary forms, with or without modification,
are permitted provided that the following conditions
aremet: * Redistributions of source code must retain
the above copyright notice, this list of conditions and
the following disclaimer. * Redistributions in binary
form must reproduce the above copyright notice, this
list of conditions and the following disclaimer in the
documentation and/or other materials provided with
the distribution. * Neither the name of Google Inc. nor
the names of its contributors may be used to endorse
or promote products derived from this software
without specific prior written permission. THIS
SOFTWARE IS PROVIDED BY THE COPYRIGHT
HOLDERS AND CONTRIBUTORS"AS IS" AND ANY
EXPRESS OR IMPLIED WARRANTIES, INCLUDING,
BUT NOTLIMITED TO, THE IMPLIED WARRANTIES OF
MERCHANTABILITY AND FITNESS FORA
PARTICULAR PURPOSE ARE DISCLAIMED. IN NO
EVENT SHALL THE COPYRIGHTOWNER OR
CONTRIBUTORS BE LIABLE FOR ANY DIRECT,
INDIRECT, INCIDENTAL,SPECIAL, EXEMPLARY, OR
CONSEQUENTIAL DAMAGES (INCLUDING, BUT
NOTLIMITED TO, PROCUREMENT OF SUBSTITUTE
GOODS OR SERVICES; LOSS OF USE,DATA, OR
PROFITS; OR BUSINESS INTERRUPTION) HOWEVER
CAUSED AND ON ANYTHEORY OF LIABILITY,
WHETHER IN CONTRACT, STRICT LIABILITY, OR
TORT(INCLUDING NEGLIGENCE OR OTHERWISE)
ARISING IN ANY WAY OUT OF THE USEOF THIS
SOFTWARE, EVEN IF ADVISED OF THE POSSIBILITY
OF SUCH DAMAGE.
EMX (0.9c)
Opera uses EMX, which is an OS/2 port of the gcc
suite. Opera uses modified versions of the sprintf and
sscanf methods from this C library.* The emx libraries
are not distributed under the GPL. Linking an *
application with the emx libraries does not cause the
executable * to be covered by the GNU General
Public License. You are allowed * to change and copy
the emx library sources if you keep the copyright *
message intact. If you improve the emx libraries,
please send your * enhancements to the emx author
(you should copyright your * enhancements similar to
the existing emx libraries).
freetype (2.4.8)
Opera uses freetype FreeType 2 is a software-font
engine that is designed to be small, efficient, highly
customizable and portable, while capable of
producing high-quality output (glyph images).The
original download site for this software is : http://ww
w.freetype.org/freetype2/index.htmlFreetype License
HKSCS (2008)
Opera uses HKSCS: The Government of the Hong
Kong Special Administrative Region HKSCS mappings
The original download site for this software is :
http://www.ogcio.gov.hkBefore downloading the
Software or Document provided on this Web page,
you should read the following terms (Terms of Use).
By downloading the Software and Document, you are
deemed to agree to these terms.1. The Government of
the Hong Kong Special Administrative Region
(HKSARG) has the right to amend or vary the terms
under this Terms of Use from time to time at its sole
discretion.2. By using the Software and Document,
you irrevocably agree that the HKSARG may from
time to time vary this Terms of Use without further
notice to you and you also irrevocably agree to be
bound by the most updated version of the Terms of
Use.3. You have the sole responsibility of obtaining
the most updated version of the Terms of Use which
is available in the "Digital 21" Web site (http://www.og
cio.gov.hk/en/business/tech_promotion/ccli/terms/t
erms.htm).4. By accepting this Terms of Use, HKSARG
shall grant you a non-exclusive license to use the
Software and Document for any purpose, subject to
clause 5 below.5. You are not allowed to make copies
of the Software and Document except it is incidental
to and necessary for the normal use of the Software.
You are not allowed to adapt or modify the Software
and Document or to distribute, sell, rent, or make
available to the public the Software and Document,
including copies or an adaptation of them.6. The
Software and Document are protected by copyright.
The licensors of the Government of Hong Kong
Special Administrative Region are the owners of all
copyright works in the Software and Document. All
rights reserved.7. You understand and agree that use
of the Software and Document are at your sole risk,
that any material and/or data downloaded or
otherwise obtained in relation to the Software and
Document is at your discretion and risk and that you
will be solely responsible for any damage caused to
your computer system or loss of data or any other
loss that results from the download and use of the
Software and Document in any manner whatsoever.8.
In relation to the Software and Document, HKSARG
hereby disclaims all warranties and conditions,
including all implied warranties and conditions of
merchantability, fitness for a particular purpose and
non-infringement.9. HKSARG will not be liable for any
direct, indirect, incidental, special or consequential
loss of any kind resulting from the use of or the
inability to use the Software and Document even if
HKSARG has been advised of the possibility of such
loss.10. You agree not to sue HKSARG and agree to
indemnify, defend and hold harmless HKSARG, its
officers and employees from any and all third party
claims, liability, damages and/or costs (including, but
not limited to, legal fees) arising from your use of the
Software and Document, your violation of the Terms
of Use or infringement of any intellectual property or
79
Page 80

other right of any person or entity.11. The Terms of Use
will be governed by and construed in accordance
with the laws of Hong Kong.12. Any waiver of any
provision of the Terms of Use will be effective only if
in writing and signed by HKSARG or its
representative.13. If for any reason a court of
competent jurisdiction finds any provision or portion
of the Terms of Use to be unenforceable, the
remainder of the Terms of Use will continue in full
force and effect.14. The Terms of Use constitute the
entire agreement between the parties with respect to
the subject matter hereof and supersedes and
replaces all prior or contemporaneous
understandings or agreements, written or oral,
regarding such subject matter.15.In addition to the
licence granted in Clause 4, HKSARG hereby grants
you a non-exclusive limited licence to reproduce and
distribute the Software and Document with the
following conditions:(i) not for financial gain unless it
is incidental;(ii) reproduction and distribution of the
Software and Document in complete and unmodified
form; and(iii) when you distribute the Software and
Document, you agree to attach the Terms of Use and
a statement that the latest version of the Terms of
Use is available from the "Office of the Government
Chief Information Officer" Web site (http://www.ogcio
.gov.hk/en/business/tech_promotion/ccli/terms/term
s.htm).
IANA (Dec 30 2013)
Opera uses Internet Assigned Numbers Authority:
Character encoding tag names and numbers. The
original download site for this software is :
https://www.iana.org
ICU (3)
Opera uses ICU : International Components for
Unicode: Mapping table for GB18030The original
download site for this software is : http://site.icu-proj
ect.org/http://source.icuproject.org/repos/icu/icu/trunk/license.html
MozTW (1.0)
piece of software is made available under the terms
and conditions of mozilla licencse as described
below.
Unicode (4.0)
Opera uses Unicode : Data from the Unicode
character database. The original download site for
this software is : www.unicode.orghttp://www.unicod
e.org/copyright.html
Webp (0.2.0)
Opera uses Webp : libwebp is a library for decoding
images in the WebP format. Products may use it to
decode WebP images. The turbo servers will
eventually re-decode images to WebP.The original
download site for this software is :
https://developers.google.com/speed/webp/?csw=1
https://chromium.googlesource.com/webm/libwebp/
Additional IP Rights Grant (Patents)"This
implementation" means the copyrightable works
distributed byGoogle as part of the WebM
Project.Google hereby grants to you a perpetual,
worldwide, non-exclusive, no-charge, royalty-free,
irrevocable (except as stated in this section)patent
license to make, have made, use, offer to sell, sell,
import, transfer, and otherwise run, modify and
propagate the contents of this implementation of
VP8, where such license applies only to those patent
claims, both currently owned by Google and acquired
in the future, licensable by Google that are
necessarily infringed by this implementation of VP8.
This grant does not include claims that would be
infringed only as a consequence of further
modification of this implementation. If you or your
agent or exclusive licensee institute or order or agree
to the institution of patent litigation against any entity
(including a cross-claim or counterclaim in a lawsuit)
alleging that this implementation of VP8 or any code
incorporated within this implementation of VP8
constitutes direct or contributory patent infringement,
or inducement of patent infringement, then any
patent rights granted to you under this License for this
implementation of VP8shall terminate as of the date
such litigation is filed.
Opera uses MoxTW : MozTW project: Big5-2003
mapping tables. The original download site for this
software is : https://moztw.orgThis piece of software
is made available under the terms and conditions of
CCPL
NPAPI (0.27)
Opera uses NPAPI : Netscape 4 Plugin API: npapi.h,
npfunctions.h, npruntime.h and nptypes.h. Distributed
as part of the Netscape 4 Plugin SDK.The original
download site for this software is : wiki.mozilla.orgThis
FaceBook SDK (3.0.1)
This TV contains Facebook SDK. The Facebook SDK
for Android is the easiest way to integrate your
Android app with Facebook's platform. The SDK
provides support for Login with Facebook
authentication, reading and writing to Facebook APIs
and support for UI elements such as pickers and
dialogs. The original download site for this software is
: https://developer.facebook.com/docs/androidThis
piece of software is made available under the terms
and conditions of the Apache License version 2.
80
Page 81

iptables (1.4.7)
iptables is a user space application program that
allows a system administrator to configure the tables
provided by the Linux kernel firewall (implemented as
different Netfilter modules) and the chains and rules it
stores. Different kernel modules and programs are
currently used for different protocols; iptables applies
to IPv4The original download site for this software is :
https://android.googlesource.comThis piece of
software is made available under the terms and
conditions of the GPL v2.
libyuv (814)
libyuv is an open source project that includes YUV
conversion and scaling functionality. The original
download site for this software is :
http://code.google.com/p/libyuvThis piece of
software is made available under the terms and
conditions BSD.
Audio Codec FLAC (1.2.1)
This TV uses FLAC in libddlacodec.so.FLAC stands for
Free Lossless Audio Codec, an audio format similar to
MP3, but lossless, meaning that audio is compressed
in FLAC without any loss in quality. The original
download site for this software is :
http://www.xiph.orgThis piece of software is made
available under the terms and conditions of the BSD
license, which can be found below.
Audio Codec SRC (1.8.1)
This TV uses Audio Codec SRC which is used by
libamphal.so. The original download site for this
software is :
https://ccrma.stanford.edu/~jos/resample/This piece
of software is made available under the terms and
conditions of the LGPL v2, which can be found below.
ffmpeg (2.1.3)
This TV uses FFmpeg. FFmpeg is a complete, cross-
platform solution to record, convert and stream audio
and video. The original download site for this
software is : http://ffmpeg.orgThis piece of software is
made available under the terms and conditions of the
GPL v2 license, which can be found below.
tinyxml (2.4.0)
This TV uses tinyxml.TinyXML is a simple, small,
efficient, C++ XML parser that can be easily
integrating into other programs. The original
download site for this software is :
http://www.grinninglizard.com/tinyxml/This software
is provided 'as-is', without any express or implied
warranty. In no event will the authors be held liable
for any damages arising from the use of this software.
Permission is granted to anyone to use this software
for any purpose, including commercial applications,
and to alter it and redistribute it freely, subject to the
following restrictions:1. The origin of this software
must not be misrepresented; you must not claim that
you wrote the original software. If you use this
software in a product, an acknowledgment in the
product documentation would be appreciated but is
not required.2. Altered source versions must be
plainly marked as such, and must not be
misrepresented as being the original software.3. This
notice may not be removed or altered from any
source distribution..
jimtcl (0.73)
jimtcl is an opensource small-footprint
implementation of the Tcl programming language
The original download site for this software is : http://j
im.tcl.tk/index.html/doc/www/www/index.htmlThis
piece of software is made available under the terms
and conditions of the JIM TCL license.
Audio Codec Vorbis (1.3.3)
This TV uses Audio Codec Vorbis which is used by
libamphal.so. The original download site for this
software is : http://www.xiph.orgThis piece of
software is made available under the terms and
conditions of BSD Style.
Flick Runtime Library (2.1)
This TV uses Flick Runtime Library. The original
download site for this software is :
http://www.cs.utah.edu/flux/This piece of software is
made available under the terms and conditions of the
BSD Style License.
DRM (NA)
Marvell Bootloader (NA)
Developed by Marvell Semiconductors
This piece of software is made available under the
terms and conditions of the GPL v2 license, which can
be found below.
DirectFB (1.6.1)
DirectFB is a thin library that provides hardware
graphics acceleration. The original download site for
this software is : http://www.directfb.org/This piece of
81
Page 82

software is made available under the terms and
conditions of the LGPL v2.1 license, which can be
found below.
fusion (8.10.3)
Fusion provides an implementation of abstractions
needed for multi-threaded/multi-process
programming: .The original download site for this
software is : http://www.directfb.org/This piece of
software is made available under the terms and
conditions of the LGPL v2.1 license, which can be
found below.
ntfs-3g (2011.4.12)
Ntfs-3g is an open source for cross platform NTFS file
system support. The original download site for this
software is : http://www.tuxera.com/communityThis
piece of software is made available under the terms
and conditions of the LGPL v2.1 license, which can be
found below.
live555 (NA)
Live555 provides RTP/RTCP/RTSP client. The original
download site for this software is :
http://www.live555.comThis piece of software is
made available under the terms and conditions of the
LGPL v2.1 license, which can be found below.
Bluetooth Stack (Bluedroid)
This TV uses Bluetooth stack. The original download
site for this software is :This piece of software is made
available under the terms and conditions of Android
Apache License Version 2.
D-BUS (1.2.1)
D-Bus is a simple system for inter process
communication and coordination. The original
download site for this software is :
http://dbus.freedesktop.orgThis piece of software is
made available under the terms and conditions of
GPL V2.
EXIF (NA)
Exif JPEG header manipulation tool. The original
download site for this software is :
http://www.sentex.net/~mwandel/jhead/Portions of
this source code are in the public domain
Copyright (c) 2008, The Android Open Source Project
All rights reserved. Redistribution and use in source
and binary forms, with or without modification, are
permitted provided that the following conditions are
met: * Redistributions of source code must retain the
above copyright notice, this list of conditions and the
following disclaimer. * Redistributions in binary form
must reproduce the above copyright notice, this list of
conditions and the following disclaimer in the
documentation and/or other materials provided with
the distribution. * Neither the name of The Android
Open Source Project nor the names of its contributors
may be used to endorse or promote products derived
from this software without specific prior written
permission.THIS SOFTWARE IS PROVIDED BY THE
COPYRIGHT HOLDERS AND CONTRIBUTORS"AS IS"
AND ANY EXPRESS OR IMPLIED WARRANTIES,
INCLUDING, BUT NOTLIMITED TO, THE IMPLIED
WARRANTIES OF MERCHANTABILITY AND
FITNESSFOR A PARTICULAR PURPOSE ARE
DISCLAIMED. IN NO EVENT SHALL THECOPYRIGHT
OWNER OR CONTRIBUTORS BE LIABLE FOR ANY
DIRECT, INDIRECT,INCIDENTAL, SPECIAL,
EXEMPLARY, OR CONSEQUENTIAL DAMAGES
(INCLUDING,BUT NOT LIMITED TO, PROCUREMENT
OF SUBSTITUTE GOODS OR SERVICES; LOSSOF USE,
DATA, OR PROFITS; OR BUSINESS INTERRUPTION)
HOWEVER CAUSEDAND ON ANY THEORY OF
LIABILITY, WHETHER IN CONTRACT, STRICT
LIABILITY,OR TORT (INCLUDING NEGLIGENCE OR
OTHERWISE) ARISING IN ANY WAY OUTOF THE USE
OF THIS SOFTWARE, EVEN IF ADVISED OF THE
POSSIBILITY OFSUCH DAMAGE.
EXPAT (2.1.0)
EXPAT is a XML Parser. The original download site for
this software is :
http://expat.sourceforge.netCopyright (c) 1998, 1999,
2000 Thai Open Source Software Center Ltd and
Clark Cooper Copyright (c) 2001, 2002, 2003, 2004,
2005, 2006 Expat maintainers. Permission is hereby
granted, free of charge, to any person obtaining a
copy of this software and associated documentation
files (the"Software"), to deal in the Software without
restriction, including without limitation the rights to
use, copy, modify, merge, publish, distribute,
sublicense, and/or sell copies of the Software, and to
permit persons to whom the Software is furnished to
do so, subject to the following conditions: The above
copyright notice and this permission notice shall be
included in all copies or substantial portions of the
Software. THE SOFTWARE IS PROVIDED "AS IS",
WITHOUT WARRANTY OF ANY KIND,EXPRESS OR
IMPLIED, INCLUDING BUT NOT LIMITED TO THE
WARRANTIES OFMERCHANTABILITY, FITNESS FOR A
PARTICULAR PURPOSE AND NONINFRINGEMENT.IN
NO EVENT SHALL THE AUTHORS OR COPYRIGHT
HOLDERS BE LIABLE FOR ANYCLAIM, DAMAGES OR
OTHER LIABILITY, WHETHER IN AN ACTION OF
CONTRACT,TORT OR OTHERWISE, ARISING FROM,
OUT OF OR IN CONNECTION WITH THESOFTWARE
OR THE USE OR OTHER DEALINGS IN THE
82
Page 83

SOFTWARE.
neven face recognition library (NA)
This TV uses neven face recognition library which is
used for face recognition
This piece of software is made available under the
terms and conditions of Android Apache License
version 2.
oups/networking/iproute2This piece of software is
made available under the terms and conditions of
GPL V2.
mtpd (NA)
mtpd is used for VPN Network. The original download
site for this software is :
http://libmtp.sourceforge.net/This piece of software is
made available under the terms and conditions of
Apache License version 2.0.
Unicode (4.8.1.1)
This TV uses Unicode which specifies the
representation of text
The original download site for this software is :
http://icu-project.orgICU License - ICU 1.8.1 and later
COPYRIGHT AND PERMISSION NOTICE Copyright (c)
1995-2008 International Business Machines
Corporation and others All rights reserved. Permission
is hereby granted, free of charge, to any person
obtaining a copy of this software and associated
documentation files (the "Software"), to deal in the
Software without restriction, including without
limitation the rights to use, copy, modify, merge,
publish, distribute, and/or sell copies of the Software,
and to permit persons to whom the Software is
furnished to do so, provided that the above copyright
notice(s) and this permission notice appear in all
copies of the Software and that both the above
copyright notice(s) and this permission notice appear
in supporting documentation. THE SOFTWARE IS
PROVIDED "AS IS", WITHOUT WARRANTY OF ANY
KIND, EXPRESS OR IMPLIED, INCLUDING BUT NOT
LIMITED TO THE WARRANTIES OF
MERCHANTABILITY, FITNESS FOR A PARTICULAR
PURPOSE AND NONINFRINGEMENT OF THIRD
PARTY RIGHTS. IN NO EVENT SHALL THE
COPYRIGHT HOLDER OR HOLDERS INCLUDED IN
THIS NOTICE BE LIABLE FOR ANY CLAIM, OR ANY
SPECIAL INDIRECT OR CONSEQUENTIAL DAMAGES,
OR ANY DAMAGES WHATSOEVER RESULTING
FROM LOSS OF USE, DATA OR PROFITS, WHETHER
IN AN ACTION OF CONTRACT, NEGLIGENCE OR
OTHER TORTIOUS ACTION, ARISING OUT OF OR IN
CONNECTION WITH THE USE OR PERFORMANCE OF
THIS SOFTWARE. Except as contained in this notice,
the name of a copyright holder shall not be used in
advertising or otherwise to promote the sale, use or
other dealings in this Software without prior written
authorization of the copyright holder. All trademarks
and registered trademarks mentioned herein are the
property of their respective owners.
IPRoute2 (NA)
IPRoute2 is used for TCP/IP, Networking and Traffic
control. The original download site for this software is
: http://www.linuxfoundation.org/collaborate/workgr
MDNS Responder (NA)
MDNS Responder. The mDNSResponder project is a
component of Bonjour,Apple's ease-of-use IP
networking initiative. The original download site for
this software is : http://www.opensource.apple.com/t
arballs/mDNSResponder/This piece of software is
made available under the terms and conditions of
Apache License version 2.0.
NFC (NA)
NFC Semiconductor's NFC Library. Near Field
Communication (NFC) is a set of short-range wireless
technologies, typically requiring a distance of 4cm or
less to initiate a connection. NFC allows you to share
small payloads of data between an NFC tag and an
Android-powered device, or between two Android-
powered devices. This piece of software is made
available under the terms and conditions of Apache
License version 2.0.
Skia (NA)
Skia is a complete 2D graphic library for drawing Text,
Geometries, and Images. The original download site
for this software is :
http://code.google.com/p/skia/Copyright (c) 2011
Google Inc. All rights reserved. Redistribution and use
in source and binary forms, with or without
modification, are permitted provided that the
following conditions are met: * Redistributions of
source code must retain the above copyright notice,
this list of conditions and the following disclaimer. *
Redistributions in binary form must reproduce the
above copyright notice, this list of conditions and the
following disclaimer in the documentation and/or
other materials provided with the distribution. *
Neither the name of Google Inc. nor the names of its
contributors may be used to endorse or promote
products derived from this software without specific
prior written permission. THIS SOFTWARE IS
PROVIDED BY THE COPYRIGHT HOLDERS AND
CONTRIBUTORS"AS IS" AND ANY EXPRESS OR
IMPLIED WARRANTIES, INCLUDING, BUT
NOTLIMITED TO, THE IMPLIED WARRANTIES OF
83
Page 84

MERCHANTABILITY AND FITNESS FORA
PARTICULAR PURPOSE ARE DISCLAIMED. IN NO
EVENT SHALL THE COPYRIGHTOWNER OR
CONTRIBUTORS BE LIABLE FOR ANY DIRECT,
INDIRECT, INCIDENTAL,SPECIAL, EXEMPLARY, OR
CONSEQUENTIAL DAMAGES (INCLUDING, BUT
NOTLIMITED TO, PROCUREMENT OF SUBSTITUTE
GOODS OR SERVICES; LOSS OF USE,DATA, OR
PROFITS; OR BUSINESS INTERRUPTION) HOWEVER
CAUSED AND ON ANYTHEORY OF LIABILITY,
WHETHER IN CONTRACT, STRICT LIABILITY, OR
TORT(INCLUDING NEGLIGENCE OR OTHERWISE)
ARISING IN ANY WAY OUT OF THE USEOF THIS
SOFTWARE, EVEN IF ADVISED OF THE POSSIBILITY
OF SUCH DAMAGE.
Sonic Audio Synthesis library (NA)
The original download site for this software is :
http://www.sonivoxmi.com/This piece of software is
made available under the terms and conditions of
Apache License version 2.0.
Sqlite (3071100)
The original download site for this software is :
www.sqlite.org.This piece of software is made
available under the terms and conditions of Apache
License version 2.0.
Nuance Speech Recognition engine (NA)
The original download site for this software is :
http://www.nuance.com/This piece of software is
made available under the terms and conditions of
Apache License version 2.0.
C++Standard Template Library library (5)
This TV uses Implementation of the C++ Standard
Template Library. The original download site for this
software is : http://stlport.sourceforge.netBoris
Fomitchev grants Licensee a non-exclusive, nontransferable, royalty-free license to use STLport and
its documentation without fee. By downloading,
using, or copying STLport or any portion thereof,
Licensee agrees to abide by the intellectual property
laws and all other applicable laws of the United
States of America, and to all of the terms and
conditions of this Agreement. Licensee shall maintain
the following copyright and permission notices on
STLport sources and its documentation unchanged
:Copyright 1999,2000 Boris Fomitchev This material is
provided "as is", with absolutely no warranty
expressed or implied. Any use is at your own risk.
Permission to use or copy this software for any
purpose is hereby granted without fee, provided the
above notices are retained on all copies. Permission
to modify the code and to distribute modified code is
granted, provided the above notices are retained, and
a notice that the code was modified is included with
the above copyright notice. The Licensee may
distribute binaries compiled with STLport (whether
original or modified) without any royalties or
restrictions. The Licensee may distribute original or
modified STLport sources, provided that: The
conditions indicated in the above permission notice
are met; The following copyright notices are retained
when present, and conditions provided in
accompanying permission notices are met :Copyright
1994 Hewlett-Packard Company Copyright 1996,97
Silicon Graphics Computer Systems, Inc. Copyright
1997 Moscow Center for SPARC Technology.
Permission to use, copy, modify, distribute and sell
this software and its documentation for any purpose
is hereby granted without fee, provided that the
above copyright notice appear in all copies and that
both that copyright notice and this permission notice
appear in supporting documentation. Hewlett-
Packard Company makes no representations about
the suitability of this software for any purpose. It is
provided "as is" without express or implied warranty.
Permission to use, copy, modify, distribute and sell
this software and its documentation for any purpose
is hereby granted without fee, provided that the
above copyright notice appear in all copies and that
both that copyright notice and this permission notice
appear in supporting documentation. Silicon Graphics
makes no representations about the suitability of this
software for any purpose. It is provided "as is" without
express or implied warranty. Permission to use, copy,
modify, distribute and sell this software and its
documentation for any purpose is hereby granted
without fee, provided that the above copyright notice
appear in all copies and that both that copyright
notice and this permission notice appear in
supporting documentation. Moscow Center for
SPARC Technology makes no representations about
the suitability of this software for any purpose. It is
provided "as is" without express or implied warranty
svox (NA)
The original download site for this software is :
http://www.nuance.com/This piece of software is
made available under the terms and conditions of
Apache License version 2.0.
tinyalsa (NA)
This TV uses tinyalsa: a small library to interface with
ALSA in the Linux kernel The original download site
for this software is :
http://github.com/tinyalsaCopyright 2011, The
Android Open Source Project Redistribution and use
in source and binary forms, with or without
modification, are permitted provided that the
84
Page 85

following conditions are met: * Redistributions of
source code must retain the above copyright notice,
this list of conditions and the following disclaimer. *
Redistributions in binary form must reproduce the
above copyright notice, this list of conditions and the
following disclaimer in the documentation and/or
other materials provided with the distribution. *
Neither the name of The Android Open Source
Project nor the names of its contributors may be used
to endorse or promote products derived from this
software without specific prior written permission.
THIS SOFTWARE IS PROVIDED BY The Android Open
Source Project ``AS IS'' ANDANY EXPRESS OR
IMPLIED WARRANTIES, INCLUDING, BUT NOT
LIMITED TO, THEIMPLIED WARRANTIES OF
MERCHANTABILITY AND FITNESS FOR A
PARTICULAR PURPOSEARE DISCLAIMED. IN NO
EVENT SHALL The Android Open Source Project BE
LIABLEFOR ANY DIRECT, INDIRECT, INCIDENTAL,
SPECIAL, EXEMPLARY, OR
CONSEQUENTIALDAMAGES (INCLUDING, BUT NOT
LIMITED TO, PROCUREMENT OF SUBSTITUTE
GOODS ORSERVICES; LOSS OF USE, DATA, OR
PROFITS; OR BUSINESS INTERRUPTION)
HOWEVERCAUSED AND ON ANY THEORY OF
LIABILITY, WHETHER IN CONTRACT,
STRICTLIABILITY, OR TORT (INCLUDING
NEGLIGENCE OR OTHERWISE) ARISING IN ANY
WAYOUT OF THE USE OF THIS SOFTWARE, EVEN IF
ADVISED OF THE POSSIBILITY OF SUCHDAMAGE.
Vorbis Decompression Library (NA)
This TV uses Tremolo ARM-optimized Ogg Vorbis
decompression library. Vorbis is a general purpose
audio and music encoding format contemporary to
MPEG-4's AAC and TwinVQ, the next generation
beyond MPEG audio layer 3The original download
site for this software is :
http://wss.co.uk/pinknoise/tremoCopyright (c)
2002-2008 Xiph.org Foundation Redistribution and
use in source and binary forms, with or without
modification, are permitted provided that the
following conditions are met:- Redistributions of
source code must retain the above copyright notice,
this list of conditions and the following disclaimer.Redistributions in binary form must reproduce the
above copyright notice, this list of conditions and the
following disclaimer in the documentation and/or
other materials provided with the distribution.Neither the name of the Xiph.org Foundation nor the
names of its contributors may be used to endorse or
promote products derived from this software without
specific prior written permission. THIS SOFTWARE IS
PROVIDED BY THE COPYRIGHT HOLDERS AND
CONTRIBUTORS``AS IS'' AND ANY EXPRESS OR
IMPLIED WARRANTIES, INCLUDING, BUT
NOTLIMITED TO, THE IMPLIED WARRANTIES OF
MERCHANTABILITY AND FITNESS FORA
PARTICULAR PURPOSE ARE DISCLAIMED. IN NO
EVENT SHALL THE FOUNDATIONOR
CONTRIBUTORS BE LIABLE FOR ANY DIRECT,
INDIRECT, INCIDENTAL,SPECIAL, EXEMPLARY, OR
CONSEQUENTIAL DAMAGES (INCLUDING, BUT
NOTLIMITED TO, PROCUREMENT OF SUBSTITUTE
GOODS OR SERVICES; LOSS OF USE,DATA, OR
PROFITS; OR BUSINESS INTERRUPTION) HOWEVER
CAUSED AND ON ANYTHEORY OF LIABILITY,
WHETHER IN CONTRACT, STRICT LIABILITY, OR
TORT(INCLUDING NEGLIGENCE OR OTHERWISE)
ARISING IN ANY WAY OUT OF THE USEOF THIS
SOFTWARE, EVEN IF ADVISED OF THE POSSIBILITY
OF SUCH DAMAGE.
wpa_supplicant_Daemon (v0.8)
Library used by legacy HAL to talk to wpa_supplicant
daemonThe original download site for this software is
: http://hostap.epitest.fi/wpa_supplicant/This piece of
software is made available under the terms and
conditions of GPL version 2.
gson (2.3)
Gson is a Java library that can be used to convert
Java Objects into their JSON representation. It can
also be used to convert a JSON string to an
equivalent Java object. Gson can work with arbitrary
Java objects including pre-existing objects that you
do not have source-code of. The original download
site for this software is :
https://code.google.com/p/google-gson/This piece
of software is made available under the terms and
conditions of the Apache License 2.0
This software includes an implementation of the AES
Cipher, licensed by Brian Gladman
The original download site for this software is :
http://www.gladman.me.uk/This piece of software is
licensed by Brian Gladman
libUpNp (1.2.1)
The original download site for this software is :
http://upnp.sourceforge.net/This piece of software is
made available under the terms and conditions of the
BSD.
dnsmasq
Dnsmasq is a lightweight, easy to configure DNS
forwarder and DHCP server
The original download site for this software is : https:/
/android.googlesource.com/platform/external/dnma
sqThis piece of software is made available under the
terms and conditions of the GPL v2 license, which can
85
Page 86

be found below.
rfkill (0.4)
rfkill is a small users pace tool to query the state of
the rfkill switches, buttons and subsystem interfaces.
Some devices come with a hard switch that lets you
kill different types of RF radios
The original download site for this software is : http://
wireless.kernel.org/en/users/Documentation/rfkillThis
piece of software is made available under the terms
and conditions of the GPL v2 license, which can be
found below.
TomCrypt (1.1)
iwedia stack is using tomcrypt for sw decryptionThe
original download site for this software is : http://man
pages.ubuntu.com/manpages/saucy/man3/libtomcry
pt.3.htmlThis piece of software is made available
under the terms and conditions of the DO WHAT THE
FUCK YOU WANT TO PUBLIC LICENSE
AsyncHttpclient (1.4.6)
The original download site for this software is :
http://loopj.com/android-async-http/This piece of
software is made available under the terms and
conditions of the APACHE LICENSE 2.0
TP Vision Netherlands B.V. is grateful to the groups
and individuals above for their contributions.
_________________________________
to guarantee your freedom to share and change free
software--to make sure the software is free for all its
users. This General Public License applies to most of
the Free Software Foundation's software and to any
other program whose authors commit to using it.
(Some other Free Software Foundation software is
covered by the GNU Lesser General Public License
instead.) You can apply it to your programs, too.
When we speak of free software, we are referring to
freedom, not price. Our General Public Licenses are
designed to make sure that you have the freedom to
distribute copies of free software (and charge for this
service if you wish), that you receive source code or
can get it if you want it, that you can change the
software or use pieces of it in new free programs; and
that you know you can do these things.
To protect your rights, we need to make restrictions
that forbid anyone to deny you these rights or to ask
you to surrender the rights. These restrictions
translate to certain responsibilities for you if you
distribute copies of the software, or if you modify it.
For example, if you distribute copies of such a
program, whether gratis or for a fee, you must give
the recipients all the rights that you have. You must
make sure that they, too, receive or can get the
source code. And you must show them these terms
so they know their rights.
We protect your rights with two steps: (1) copyright
the software, and (2) offer you this license which
gives you legal permission to copy, distribute and/or
modify the software.
Also, for each author's protection and ours, we want
to make certain that everyone understands that there
is no warranty for this free software. If the software is
modified by someone else and passed on, we want
its recipients to know that what they have is not the
original, so that any problems introduced by others
will not reflect on the original authors' reputations.
GNU GENERAL PUBLIC LICENSE
Version 2, June 1991
Copyright (C) 1989, 1991 Free Software Foundation,
Inc.
51 Franklin Street, Fifth Floor, Boston, MA
02110-1301, USA
Everyone is permitted to copy and distribute verbatim
copies
of this license document, but changing it is not
allowed.
Preamble
The licenses for most software are designed to take
away your freedom to share and change it. By
contrast, the GNU General Public License is intended
Finally, any free program is threatened constantly by
software patents. We wish to avoid the danger that
redistributors of a free program will individually obtain
patent licenses, in effect making the program
proprietary. To prevent this, we have made it clear
that any patent must be licensed for everyone's free
use or not licensed at all.
The precise terms and conditions for copying,
distribution and modification follow.
TERMS AND CONDITIONS FOR COPYING,
DISTRIBUTION AND MODIFICATION
Activities other than copying, distribution and
modification are not covered by this License; they are
outside its scope. The act of running the Program is
not restricted, and the output from the Program is
covered only if its contents constitute a work based
on the Program (independent of having been made
by running the Program). Whether that is true
86
Page 87

depends on what the Program does.
You may charge a fee for the physical act of
transferring a copy, and you may at your option offer
warranty protection in exchange for a fee.
a) You must cause the modified files to carry
prominent notices stating that you changed the files
and the date of any change.
b) You must cause any work that you distribute or
publish, that in whole or in part contains or is derived
from the Program or any part thereof, to be licensed
as a whole at no charge to all third parties under the
terms of this License.
c) If the modified program normally reads commands
interactively when run, you must cause it, when
started running for such interactive use in the most
ordinary way, to print or display an announcement
including an appropriate copyright notice and a
notice that there is no warranty (or else, saying that
you provide a warranty) and that users may
redistribute the program under these conditions, and
telling the user how to view a copy of this License.
(Exception: if the Program itself is interactive but does
not normally print such an announcement, your work
based on the Program is not required to print an
announcement.)
These requirements apply to the modified work as a
whole. If identifiable sections of that work are not
derived from the Program, and can be reasonably
considered independent and separate works in
themselves, then this License, and its terms, do not
apply to those sections when you distribute them as
separate works. But when you distribute the same
sections as part of a whole which is a work based on
the Program, the distribution of the whole must be on
the terms of this License, whose permissions for other
licensees extend to the entire whole, and thus to
each and every part regardless of who wrote it.
Thus, it is not the intent of this section to claim rights
or contest your rights to work written entirely by you;
rather, the intent is to exercise the right to control the
distribution of derivative or collective works based on
the Program.
In addition, mere aggregation of another work not
based on the Program with the Program (or with a
work based on the Program) on a volume of a storage
or distribution medium does not bring the other work
under the scope of this License.
a) Accompany it with the complete corresponding
machine-readable source code, which must be
distributed under the terms of Sections 1 and 2 above
on a medium customarily used for software
interchange; or,
b) Accompany it with a written offer, valid for at least
three years, to give any third party, for a charge no
more than your cost of physically performing source
distribution, a complete machine-readable copy of
the corresponding source code, to be distributed
under the terms of Sections 1 and 2 above on a
medium customarily used for software interchange;
or,
c) Accompany it with the information you received as
to the offer to distribute corresponding source code.
(This alternative is allowed only for noncommercial
distribution and only if you received the program in
object code or executable form with such an offer, in
accord with Subsection b above.)
The source code for a work means the preferred form
of the work for making modifications to it. For an
executable work, complete source code means all the
source code for all modules it contains, plus any
associated interface definition files, plus the scripts
used to control compilation and installation of the
executable. However, as a special exception, the
source code distributed need not include anything
that is normally distributed (in either source or binary
form) with the major components (compiler, kernel,
and so on) of the operating system on which the
executable runs, unless that component itself
accompanies the executable.
If distribution of executable or object code is made by
offering access to copy from a designated place, then
offering equivalent access to copy the source code
from the same place counts as distribution of the
source code, even though third parties are not
compelled to copy the source along with the object
code.
If any portion of this section is held invalid or
unenforceable under any particular circumstance, the
balance of the section is intended to apply and the
section as a whole is intended to apply in other
circumstances.
It is not the purpose of this section to induce you to
infringe any patents or other property right claims or
to contest validity of any such claims; this section has
the sole purpose of protecting the integrity of the free
software distribution system, which is implemented
by public license practices. Many people have made
generous contributions to the wide range of software
distributed through that system in reliance on
consistent application of that system; it is up to the
author/donor to decide if he or she is willing to
distribute software through any other system and a
licensee cannot impose that choice.
This section is intended to make thoroughly clear
what is believed to be a consequence of the rest of
this License.
Each version is given a distinguishing version number.
If the Program specifies a version number of this
License which applies to it and "any later version",
you have the option of following the terms and
conditions either of that version or of any later version
published by the Free Software Foundation. If the
Program does not specify a version number of this
87
Page 88

License, you may choose any version ever published
by the Free Software Foundation.
NO WARRANTY
________________________________
GNU LESSER GENERAL PUBLIC LICENSE
Version 2.1, February 1999
Copyright (C) 1991, 1999 Free Software Foundation,
Inc.
51 Franklin Street, Fifth Floor, Boston, MA
02110-1301 USA
Everyone is permitted to copy and distribute verbatim
copies
of this license document, but changing it is not
allowed.
[This is the first released version of the Lesser GPL. It
also counts as the successor of the GNU Library
Public License, version 2, hence the version number
2.1.]
Preamble
The licenses for most software are designed to take
away your freedom to share and change it. By
contrast, the GNU General Public Licenses are
intended to guarantee your freedom to share and
change free software--to make sure the software is
free for all its users.
This license, the Lesser General Public License,
applies to some specially designated software
packages--typically libraries--of the Free Software
Foundation and other authors who decide to use it.
You can use it too, but we suggest you first think
carefully about whether this license or the ordinary
General Public License is the better strategy to use in
any particular case, based on the explanations below.
When we speak of free software, we are referring to
freedom of use, not price. Our General Public
Licenses are designed to make sure that you have the
freedom to distribute copies of free software (and
charge for this service if you wish); that you receive
source code or can get it if you want it; that you can
change the software and use pieces of it in new free
programs; and that you are informed that you can do
these things.
To protect your rights, we need to make restrictions
that forbid distributors to deny you these rights or to
ask you to surrender these rights. These restrictions
translate to certain responsibilities for you if you
distribute copies of the library or if you modify it.
For example, if you distribute copies of the library,
whether gratis or for a fee, you must give the
recipients all the rights that we gave you. You must
make sure that they, too, receive or can get the
source code. If you link other code with the library,
you must provide complete object files to the
recipients, so that they can relink them with the library
after making changes to the library and recompiling it.
And you must show them these terms so they know
their rights.
We protect your rights with a two-step method: (1) we
copyright the library, and (2) we offer you this license,
which gives you legal permission to copy, distribute
and/or modify the library.
To protect each distributor, we want to make it very
clear that there is no warranty for the free library.
Also, if the library is modified by someone else and
passed on, the recipients should know that what they
have is not the original version, so that the original
author's reputation will not be affected by problems
that might be introduced by others.
Finally, software patents pose a constant threat to the
existence of any free program. We wish to make sure
that a company cannot effectively restrict the users of
a free program by obtaining a restrictive license from
a patent holder. Therefore, we insist that any patent
license obtained for a version of the library must be
consistent with the full freedom of use specified in
this license.
Most GNU software, including some libraries, is
covered by the ordinary GNU General Public License.
This license, the GNU Lesser General Public License,
applies to certain designated libraries, and is quite
different from the ordinary General Public License.
We use this license for certain libraries in order to
permit linking those libraries into non-free programs.
When a program is linked with a library, whether
statically or using a shared library, the combination of
the two is legally speaking a combined work, a
derivative of the original library. The ordinary General
Public License therefore permits such linking only if
the entire combination fits its criteria of freedom. The
Lesser General Public License permits more lax
criteria for linking other code with the library.
We call this license the "Lesser" General Public
License because it does Less to protect the user's
freedom than the ordinary General Public License. It
also provides other free software developers Less of
an advantage over competing non-free programs.
These disadvantages are the reason we use the
ordinary General Public License for many libraries.
However, the Lesser license provides advantages in
certain special circumstances.
For example, on rare occasions, there may be a
special need to encourage the widest possible use of
a certain library, so that it becomes a de-facto
standard. To achieve this, non-free programs must be
allowed to use the library. A more frequent case is
that a free library does the same job as widely used
88
Page 89

non-free libraries. In this case, there is little to gain by
limiting the free library to free software only, so we
use the Lesser General Public License.
In other cases, permission to use a particular library in
non-free programs enables a greater number of
people to use a large body of free software. For
example, permission to use the GNU C Library in nonfree programs enables many more people to use the
whole GNU operating system, as well as its variant,
the GNU/Linux operating system.
Although the Lesser General Public License is Less
protective of the users' freedom, it does ensure that
the user of a program that is linked with the Library
has the freedom and the wherewithal to run that
program using a modified version of the Library.
The precise terms and conditions for copying,
distribution and modification follow. Pay close
attention to the difference between a "work based on
the library" and a "work that uses the library". The
former contains code derived from the library,
whereas the latter must be combined with the library
in order to run.
TERMS AND CONDITIONS FOR COPYING,
DISTRIBUTION AND MODIFICATION
?a) The modified work must itself be a software
library.
?b) You must cause the files modified to carry
prominent notices stating that you changed the files
and the date of any change.
?c) You must cause the whole of the work to be
licensed at no charge to all third parties under the
terms of this License.
?d) If a facility in the modified Library refers to a
function or a table of data to be supplied by an
application program that uses the facility, other than
as an argument passed when the facility is invoked,
then you must make a good faith effort to ensure that,
in the event an application does not supply such
function or table, the facility still operates, and
performs whatever part of its purpose remains
meaningful.
(For example, a function in a library to compute
square roots has a purpose that is entirely well-
defined independent of the application. Therefore,
Subsection 2d requires that any application-supplied
function or table used by this function must be
optional: if the application does not supply it, the
square root function must still compute square roots.)
A "library" means a collection of software functions
and/or data prepared so as to be conveniently linked
with application programs (which use some of those
functions and data) to form executables.
The "Library", below, refers to any such software
library or work which has been distributed under
these terms. A "work based on the Library" means
either the Library or any derivative work under
copyright law: that is to say, a work containing the
Library or a portion of it, either verbatim or with
modifications and/or translated straightforwardly into
another language. (Hereinafter, translation is included
without limitation in the term "modification".)
"Source code" for a work means the preferred form of
the work for making modifications to it. For a library,
complete source code means all the source code for
all modules it contains, plus any associated interface
definition files, plus the scripts used to control
compilation and installation of the library.
Activities other than copying, distribution and
modification are not covered by this License; they are
outside its scope. The act of running a program using
the Library is not restricted, and output from such a
program is covered only if its contents constitute a
work based on the Library (independent of the use of
the Library in a tool for writing it). Whether that is true
depends on what the Library does and what the
program that uses the Library does.
You may charge a fee for the physical act of
transferring a copy, and you may at your option offer
warranty protection in exchange for a fee.
These requirements apply to the modified work as a
whole. If identifiable sections of that work are not
derived from the Library, and can be reasonably
considered independent and separate works in
themselves, then this License, and its terms, do not
apply to those sections when you distribute them as
separate works. But when you distribute the same
sections as part of a whole which is a work based on
the Library, the distribution of the whole must be on
the terms of this License, whose permissions for other
licensees extend to the entire whole, and thus to
each and every part regardless of who wrote it.
Thus, it is not the intent of this section to claim rights
or contest your rights to work written entirely by you;
rather, the intent is to exercise the right to control the
distribution of derivative or collective works based on
the Library.
In addition, mere aggregation of another work not
based on the Library with the Library (or with a work
based on the Library) on a volume of a storage or
distribution medium does not bring the other work
under the scope of this License.
Once this change is made in a given copy, it is
irreversible for that copy, so the ordinary GNU
General Public License applies to all subsequent
copies and derivative works made from that copy.
This option is useful when you wish to copy part of
the code of the Library into a program that is not a
library.
If distribution of object code is made by offering
access to copy from a designated place, then offering
89
Page 90

equivalent access to copy the source code from the
same place satisfies the requirement to distribute the
source code, even though third parties are not
compelled to copy the source along with the object
code.
However, linking a "work that uses the Library" with
the Library creates an executable that is a derivative
of the Library (because it contains portions of the
Library), rather than a "work that uses the library". The
executable is therefore covered by this License.
Section 6 states terms for distribution of such
executables.
When a "work that uses the Library" uses material
from a header file that is part of the Library, the object
code for the work may be a derivative work of the
Library even though the source code is not. Whether
this is true is especially significant if the work can be
linked without the Library, or if the work is itself a
library. The threshold for this to be true is not
precisely defined by law.
If such an object file uses only numerical parameters,
data structure layouts and accessors, and small
macros and small inline functions (ten lines or less in
length), then the use of the object file is unrestricted,
regardless of whether it is legally a derivative work.
(Executables containing this object code plus
portions of the Library will still fall under Section 6.)
Otherwise, if the work is a derivative of the Library,
you may distribute the object code for the work under
the terms of Section 6. Any executables containing
that work also fall under Section 6, whether or not
they are linked directly with the Library itself.
You must give prominent notice with each copy of the
work that the Library is used in it and that the Library
and its use are covered by this License. You must
supply a copy of this License. If the work during
execution displays copyright notices, you must
include the copyright notice for the Library among
them, as well as a reference directing the user to the
copy of this License. Also, you must do one of these
things:
?a) Accompany the work with the complete
corresponding machine-readable source code for the
Library including whatever changes were used in the
work (which must be distributed under Sections 1 and
2 above); and, if the work is an executable linked with
the Library, with the complete machine-readable
"work that uses the Library", as object code and/or
source code, so that the user can modify the Library
and then relink to produce a modified executable
containing the modified Library. (It is understood that
the user who changes the contents of definitions files
in the Library will not necessarily be able to recompile
the application to use the modified definitions.)
?b) Use a suitable shared library mechanism for
linking with the Library. A suitable mechanism is one
that (1) uses at run time a copy of the library already
present on the user's computer system, rather than
copying library functions into the executable, and (2)
will operate properly with a modified version of the
library, if the user installs one, as long as the modified
version is interface-compatible with the version that
the work was made with.
?c) Accompany the work with a written offer, valid for
at least three years, to give the same user the
materials specified in Subsection 6a, above, for a
charge no more than the cost of performing this
distribution.
?d) If distribution of the work is made by offering
access to copy from a designated place, offer
equivalent access to copy the above specified
materials from the same place.
?e) Verify that the user has already received a copy of
these materials or that you have already sent this user
a copy.
For an executable, the required form of the "work that
uses the Library" must include any data and utility
programs needed for reproducing the executable
from it. However, as a special exception, the materials
to be distributed need not include anything that is
normally distributed (in either source or binary form)
with the major components (compiler, kernel, and so
on) of the operating system on which the executable
runs, unless that component itself accompanies the
executable.
It may happen that this requirement contradicts the
license restrictions of other proprietary libraries that
do not normally accompany the operating system.
Such a contradiction means you cannot use both
them and the Library together in an executable that
you distribute.
?a) Accompany the combined library with a copy of
the same work based on the Library, uncombined
with any other library facilities. This must be
distributed under the terms of the Sections above.
?b) Give prominent notice with the combined library
of the fact that part of it is a work based on the
Library, and explaining where to find the
accompanying uncombined form of the same work.
If any portion of this section is held invalid or
unenforceable under any particular circumstance, the
balance of the section is intended to apply, and the
section as a whole is intended to apply in other
circumstances.
It is not the purpose of this section to induce you to
infringe any patents or other property right claims or
to contest validity of any such claims; this section has
the sole purpose of protecting the integrity of the free
software distribution system which is implemented by
public license practices. Many people have made
generous contributions to the wide range of software
distributed through that system in reliance on
consistent application of that system; it is up to the
90
Page 91

author/donor to decide if he or she is willing to
distribute software through any other system and a
licensee cannot impose that choice.
This section is intended to make thoroughly clear
what is believed to be a consequence of the rest of
this License.
Each version is given a distinguishing version number.
If the Library specifies a version number of this
License which applies to it and "any later version",
you have the option of following the terms and
conditions either of that version or of any later version
published by the Free Software Foundation. If the
Library does not specify a license version number,
you may choose any version ever published by the
Free Software Foundation.
NO WARRANTY
_______________________________
BSD LICENSE
Redistribution and use in source and binary forms,
with or without modification, are permitted provided
that the following conditions are met:
THIS SOFTWARE IS PROVIDED BY THE REGENTS
AND CONTRIBUTORS ``AS IS'' AND ANY EXPRESS OR
IMPLIED WARRANTIES, INCLUDING, BUT NOT
LIMITED TO, THE IMPLIED WARRANTIES OF
MERCHANTABILITY AND FITNESS FOR A
PARTICULAR PURPOSE ARE DISCLAIMED. IN NO
EVENT SHALL THE REGENTS OR CONTRIBUTORS BE
LIABLE FOR ANY DIRECT, INDIRECT, INCIDENTAL,
SPECIAL, EXEMPLARY, OR CONSEQUENTIAL
DAMAGES (INCLUDING, BUT NOT LIMITED TO,
PROCUREMENT OF SUBSTITUTE GOODS OR
SERVICES; LOSS OF USE, DATA, OR PROFITS; OR
BUSINESS INTERRUPTION) HOWEVER CAUSED AND
ON ANY THEORY OF LIABILITY, WHETHER IN
CONTRACT, STRICT LIABILITY, OR TORT (INCLUDING
NEGLIGENCE OR OTHERWISE) ARISING IN ANY WAY
OUT OF THE USE OF THIS SOFTWARE, EVEN IF
ADVISED OF THE POSSIBILITY OF SUCH DAMAGE.
without limitation the rights to use, copy, modify,
merge, publish,
distribute, sublicense, and/or sell copies of the
Software, and to
permit persons to whom the Software is furnished to
do so, subject to
the following conditions:
The above copyright notice and this permission
notice shall be included
in all copies or substantial portions of the Software.
THE SOFTWARE IS PROVIDED "AS IS", WITHOUT
WARRANTY OF ANY KIND,
EXPRESS OR IMPLIED, INCLUDING BUT NOT
LIMITED TO THE WARRANTIES OF
MERCHANTABILITY, FITNESS FOR A PARTICULAR
PURPOSE AND NONINFRINGEMENT.
IN NO EVENT SHALL THE AUTHORS OR COPYRIGHT
HOLDERS BE LIABLE FOR ANY
CLAIM, DAMAGES OR OTHER LIABILITY, WHETHER
IN AN ACTION OF CONTRACT,
TORT OR OTHERWISE, ARISING FROM, OUT OF OR
IN CONNECTION WITH THE
SOFTWARE OR THE USE OR OTHER DEALINGS IN
THE SOFTWARE.
_____________________________
Apache
License
Version 2.0,
January 2004
http://www.apache.org/licenses/
TERMS AND CONDITIONS FOR USE,
REPRODUCTION, AND DISTRIBUTION
______________________________
MIT LICENSE
Permission is hereby granted, free of charge, to any
person obtaining
a copy of this software and associated
documentation files (the
"Software"), to deal in the Software without
restriction, including
1. Definitions.
"License" shall mean the terms and conditions
for use, reproduction,
and distribution as defined by Sections 1
through 9 of this document.
"Licensor" shall mean the copyright owner or
91
Page 92

entity authorized by
whether in Source or Object
the copyright owner that is granting the
License.
"Legal Entity" shall mean the union of the
acting entity and all
other entities that control, are controlled by, or
are under common
control with that entity. For the purposes of
this definition,
"control" means (i) the power, direct or
indirect, to cause the
direction or management of such entity,
whether by contract or
otherwise, or (ii) ownership of fifty percent
(50%) or more of the
outstanding shares, or (iii) beneficial
ownership of such entity.
"You" (or "Your") shall mean an individual or
Legal Entity
form, that is based on (or derived from) the
Work and for which the
editorial revisions, annotations, elaborations,
or other modifications
represent, as a whole, an original work of
authorship. For the purposes
of this License, Derivative Works shall not
include works that remain
separable from, or merely link (or bind by
name) to the interfaces of,
the Work and Derivative Works thereof.
"Contribution" shall mean any work of
authorship, including
the original version of the Work and any
modifications or additions
to that Work or Derivative Works thereof, that
is intentionally
submitted to Licensor for inclusion in the Work
by the copyright owner
exercising permissions granted by this License.
"Source" form shall mean the preferred form
for making modifications,
including but not limited to software source
code, documentation
source, and configuration files.
"Object" form shall mean any form resulting
from mechanical
transformation or translation of a Source form,
including but
not limited to compiled object code,
generated documentation,
and conversions to other media types.
"Work" shall mean the work of authorship,
whether in Source or
or by an individual or Legal Entity authorized
to submit on behalf of
the copyright owner. For the purposes of this
definition, "submitted"
means any form of electronic, verbal, or
written communication sent
to the Licensor or its representatives, including
but not limited to
communication on electronic mailing lists,
source code control systems,
and issue tracking systems that are managed
by, or on behalf of, the
Licensor for the purpose of discussing and
improving the Work, but
excluding communication that is
conspicuously marked or otherwise
designated in writing by the copyright owner
as "Not a Contribution."
Object form, made available under the
License, as indicated by a
copyright notice that is included in or attached
to the work
(an example is provided in the Appendix
below).
"Derivative Works" shall mean any work,
"Contributor" shall mean Licensor and any
individual or Legal Entity
on behalf of whom a Contribution has been
received by Licensor and
subsequently incorporated within the Work.
2. Grant of Copyright License. Subject to the terms
and conditions of
92
Page 93

this License, each Contributor hereby grants to
You a perpetual,
worldwide, non-exclusive, no-charge, royaltyfree, irrevocable
copyright license to reproduce, prepare
Derivative Works of,
publicly display, publicly perform, sublicense,
and distribute the
Work and such Derivative Works in Source or
Object form.
3. Grant of Patent License. Subject to the terms
and conditions of
this License, each Contributor hereby grants to
You a perpetual,
worldwide, non-exclusive, no-charge, royaltyfree, irrevocable
(except as stated in this section) patent license
to make, have made,
use, offer to sell, sell, import, and otherwise
transfer the Work,
(a) You must give any other recipients of the
Work or
Derivative Works a copy of this License;
and
(b) You must cause any modified files to carry
prominent notices
stating that You changed the files; and
(c) You must retain, in the Source form of any
Derivative Works
that You distribute, all copyright, patent,
trademark, and
attribution notices from the Source form
of the Work,
excluding those notices that do not
pertain to any part of
the Derivative Works; and
where such license applies only to those
patent claims licensable
by such Contributor that are necessarily
infringed by their
Contribution(s) alone or by combination of
their Contribution(s)
with the Work to which such Contribution(s)
was submitted. If You
institute patent litigation against any entity
(including a
cross-claim or counterclaim in a lawsuit)
alleging that the Work
or a Contribution incorporated within the Work
constitutes direct
or contributory patent infringement, then any
patent licenses
granted to You under this License for that
Work shall terminate
as of the date such litigation is filed.
4. Redistribution. You may reproduce and
distribute copies of the
Work or Derivative Works thereof in any
medium, with or without
modifications, and in Source or Object form,
provided that You
meet the following conditions:
(d) If the Work includes a "NOTICE" text file as
part of its
distribution, then any Derivative Works
that You distribute must
include a readable copy of the
attribution notices contained
within such NOTICE file, excluding those
notices that do not
pertain to any part of the Derivative
Works, in at least one
of the following places: within a NOTICE
text file distributed
as part of the Derivative Works; within
the Source form or
documentation, if provided along with
the Derivative Works; or,
within a display generated by the
Derivative Works, if and
wherever such third-party notices
normally appear. The contents
of the NOTICE file are for informational
purposes only and
do not modify the License. You may add
Your own attribution
notices within Derivative Works that You
distribute, alongside
or as an addendum to the NOTICE text
from the Work, provided
93
Page 94

that such additional attribution notices
cannot be construed
as modifying the License.
warranties or conditions
of TITLE, NON-INFRINGEMENT,
MERCHANTABILITY, or FITNESS FOR A
You may add Your own copyright statement to
Your modifications and
may provide additional or different license
terms and conditions
for use, reproduction, or distribution of Your
modifications, or
for any such Derivative Works as a whole,
provided Your use,
reproduction, and distribution of the Work
otherwise complies with
the conditions stated in this License.
5. Submission of Contributions. Unless You
explicitly state otherwise,
any Contribution intentionally submitted for
inclusion in the Work
by You to the Licensor shall be under the
terms and conditions of
this License, without any additional terms or
conditions.
Notwithstanding the above, nothing herein
shall supersede or modify
the terms of any separate license agreement
you may have executed
with Licensor regarding such Contributions.
6. Trademarks. This License does not grant
permission to use the trade
names, trademarks, service marks, or product
names of the Licensor,
except as required for reasonable and
customary use in describing the
origin of the Work and reproducing the
content of the NOTICE file.
7. Disclaimer of Warranty. Unless required by
applicable law or
agreed to in writing, Licensor provides the
Work (and each
Contributor provides its Contributions) on an
"AS IS" BASIS,
WITHOUT WARRANTIES OR CONDITIONS OF
ANY KIND, either express or
implied, including, without limitation, any
PARTICULAR PURPOSE. You are solely
responsible for determining the
appropriateness of using or redistributing the
Work and assume any
risks associated with Your exercise of
permissions under this License.
8. Limitation of Liability. In no event and under no
legal theory,
whether in tort (including negligence),
contract, or otherwise,
unless required by applicable law (such as
deliberate and grossly
negligent acts) or agreed to in writing, shall
any Contributor be
liable to You for damages, including any
direct, indirect, special,
incidental, or consequential damages of any
character arising as a
result of this License or out of the use or
inability to use the
Work (including but not limited to damages for
loss of goodwill,
work stoppage, computer failure or
malfunction, or any and all
other commercial damages or losses), even if
such Contributor
has been advised of the possibility of such
damages.
9. Accepting Warranty or Additional Liability. While
redistributing
the Work or Derivative Works thereof, You may
choose to offer,
and charge a fee for, acceptance of support,
warranty, indemnity,
or other liability obligations and/or rights
consistent with this
License. However, in accepting such
obligations, You may act only
on Your own behalf and on Your sole
responsibility, not on behalf
of any other Contributor, and only if You agree
to indemnify,
defend, and hold each Contributor harmless
94
Page 95

for any liability
incurred by, or claims asserted against, such
Contributor by reason
of your accepting any such warranty or
additional liability.
END OF TERMS AND CONDITIONS
APPENDIX: How to apply the Apache License to
your work.
To apply the Apache License to your work,
attach the following
boilerplate notice, with the fields enclosed by
brackets "[]"
replaced with your own identifying
information. (Don't include
the brackets!) The text should be enclosed in
the appropriate
comment syntax for the file format. We also
recommend that a
file or class name and description of purpose
be included on the
same "printed page" as the copyright notice
for easier
identification within third-party archives.
_____________________________
This copy of the libpng notices is provided for your
convenience. In case of
any discrepancy between this copy and the notices in
the file png.h that is
included in the libpng distribution, the latter shall
prevail.
COPYRIGHT NOTICE, DISCLAIMER, and LICENSE:
If you modify libpng you may insert additional notices
immediately following
this sentence.
This code is released under the libpng license.
libpng versions 1.2.6, August 15, 2004, through 1.4.1,
February 25, 2010, are
Copyright (c) 2004, 2006-2007 Glenn Randers-
Pehrson, and are
distributed according to the same disclaimer and
license as libpng-1.2.5
Copyright [yyyy] [name of copyright owner]
Licensed under the Apache License, Version 2.0
(the "License");
you may not use this file except in compliance
with the License.
You may obtain a copy of the License at
http://www.apache.org/licenses/LICENSE-2.0
Unless required by applicable law or agreed to in
writing, software
distributed under the License is distributed on an
"AS IS" BASIS,
WITHOUT WARRANTIES OR CONDITIONS OF ANY
KIND, either express or implied.
See the License for the specific language
governing permissions and
limitations under the License.
with the following individual added to the list of
Contributing Authors
Cosmin Truta
libpng versions 1.0.7, July 1, 2000, through 1.2.5 -
October 3, 2002, are
Copyright (c) 2000-2002 Glenn Randers-Pehrson,
and are
distributed according to the same disclaimer and
license as libpng-1.0.6
with the following individuals added to the list of
Contributing Authors
Simon-Pierre Cadieux
Eric S. Raymond
Gilles Vollant
and with the following additions to the disclaimer:
95
Page 96

There is no warranty against interference with your
enjoyment of the
For the purposes of this copyright and license,
"Contributing Authors"
is defined as the following set of individuals:
library or against infringement. There is no
warranty that our
efforts or the library will fulfill any of your
particular purposes
or needs. This library is provided with all faults,
and the entire
risk of satisfactory quality, performance, accuracy,
and effort is with
the user.
libpng versions 0.97, January 1998, through 1.0.6,
March 20, 2000, are
Copyright (c) 1998, 1999 Glenn Randers-Pehrson, and
are
distributed according to the same disclaimer and
license as libpng-0.96,
with the following individuals added to the list of
Contributing Authors:
Tom Lane
Glenn Randers-Pehrson
Willem van Schaik
libpng versions 0.89, June 1996, through 0.96, May
1997, are
Copyright (c) 1996, 1997 Andreas Dilger
Andreas Dilger
Dave Martindale
Guy Eric Schalnat
Paul Schmidt
Tim Wegner
The PNG Reference Library is supplied "AS IS". The
Contributing Authors
and Group 42, Inc. disclaim all warranties, expressed
or implied,
including, without limitation, the warranties of
merchantability and of
fitness for any purpose. The Contributing Authors
and Group 42, Inc.
assume no liability for direct, indirect, incidental,
special, exemplary,
or consequential damages, which may result from the
use of the PNG
Reference Library, even if advised of the possibility of
such damage.
Permission is hereby granted to use, copy, modify,
and distribute this
source code, or portions hereof, for any purpose,
without fee, subject
Distributed according to the same disclaimer and
license as libpng-0.88,
with the following individuals added to the list of
Contributing Authors:
John Bowler
Kevin Bracey
Sam Bushell
Magnus Holmgren
Greg Roelofs
Tom Tanner
libpng versions 0.5, May 1995, through 0.88, January
1996, are
Copyright (c) 1995, 1996 Guy Eric Schalnat, Group 42,
Inc.
to the following restrictions:
be misrepresented as being the original source.
source or altered source distribution.
The Contributing Authors and Group 42, Inc.
specifically permit, without
fee, and encourage the use of this source code as a
component to
supporting the PNG file format in commercial
products. If you use this
source code in a product, acknowledgment is not
required but would be
96
Page 97

A "png_get_copyright" function is available, for
convenient use in "about"
boxes and the like:
archive packages;
some of them may contain, in addition to the
FreeType font engine,
printf("%s",png_get_copyright(NULL));
Also, the PNG logo (in PNG format, of course) is
supplied in the
files "pngbar.png.jpg" and "pngbar.jpg (88x31) and
"pngnow.png.jpg" (98x31).
Libpng is OSI Certified Open Source Software. OSI
Certified Open Source is a
certification mark of the Open Source Initiative.
Glenn Randers-Pehrson
glennrp at users.sourceforge.net
February 25, 2010
_____________________________
This software is based in part on the work of the
FreeType Team.
----------------------
The FreeType Project
LICENSE
----------------------------
2006-Jan-27
Copyright 1996-2002,
2006 by
David Turner, Robert Wilhelm, and
Werner Lemberg
Introduction
============
The FreeType Project is distributed in several
various tools and contributions which rely on, or
relate to, the
FreeType Project.
This license applies to all files found in such
packages, and
which do not fall under their own explicit
license. The license
affects thus the FreeType font engine,
the test programs,
documentation and makefiles, at the very least.
This license was inspired by the BSD,
Artistic, and IJG
(Independent JPEG Group) licenses, which all
encourage inclusion
and use of free software in commercial and
freeware products
alike. As a consequence, its main points are that:
o We don't promise that this software works.
However, we will be
interested in any kind of bug reports. (`as is'
distribution)
o You can use this software for whatever you
want, in parts or
full form, without having to pay us. (`royalty-
free' usage)
o You may not pretend that you wrote this
software. If you use
it, or only parts of it, in a program, you
must acknowledge
somewhere in your documentation that
you have used the
FreeType code. (`credits')
We specifically permit and encourage the
inclusion of this
software, with or without modifications, in
commercial products.
We disclaim all warranties covering The
FreeType Project and
97
Page 98

assume no liability related to The FreeType Project.
Finally, many people asked us for a
preferred form for a
credit/disclaimer to use in compliance with this
license. We thus
encourage you to use the following text:
This license applies to all files distributed in
the original
FreeType Project, including all source
code, binaries and
documentation, unless otherwise stated in
the file in its
original, unmodified form as distributed in the
original archive.
If you are unsure whether or not a particular file
is covered by
"""
Portions of this software are copyright ?<year>
The FreeType
Project (www.freetype.org). All rights reserved.
"""
Please replace <year> with the value from the
FreeType version you
actually use.
Legal Terms
===========
--------------
Throughout this license, the terms `package',
`FreeType Project',
and `FreeType archive' refer to the set of
files originally
distributed by the authors (David Turner,
Robert Wilhelm, and
Werner Lemberg) as the `FreeType Project', be they
named as alpha,
beta or final release.
`You' refers to the licensee, or person using the
project, where
`using' is a generic term including compiling the
project's source
code as well as linking it to form a `program' or
`executable'.
This program is referred to as `a program
using the FreeType
engine'.
this license, you must contact us to verify this.
The FreeType Project is copyright (C) 1996-2000
by David Turner,
Robert Wilhelm, and Werner Lemberg. All rights
reserved except as
specified below.
--------------
THE FREETYPE PROJECT IS PROVIDED `AS IS'
WITHOUT WARRANTY OF ANY
KIND, EITHER EXPRESS OR IMPLIED,
INCLUDING, BUT NOT LIMITED TO,
WARRANTIES OF MERCHANTABILITY AND
FITNESS FOR A PARTICULAR
PURPOSE. IN NO EVENT WILL ANY OF THE
AUTHORS OR COPYRIGHT HOLDERS
BE LIABLE FOR ANY DAMAGES CAUSED BY THE
USE OR THE INABILITY TO
USE, OF THE FREETYPE PROJECT.
-----------------
This license grants a worldwide, royalty-free,
perpetual and
irrevocable right and license to use, execute,
perform, compile,
display, copy, create derivative works of,
distribute and
sublicense the FreeType Project (in both source
and object code
forms) and derivative works thereof for any
purpose; and to
authorize others to exercise some or all of the
rights granted
herein, subject to the following conditions:
98
Page 99

o Redistribution of source code must retain
this license file
(`FTL.TXT') unaltered; any additions,
deletions or changes to
the original files must be clearly indicated in
accompanying
documentation. The copyright notices
of the unaltered,
original files must be preserved in all
copies of source
files.
o Redistribution in binary form must provide a
disclaimer that
As you have not signed this license, you are
not required to
accept it. However, as the FreeType
Project is copyrighted
material, only this license, or another one
contracted with the
authors, grants you the right to use, distribute,
and modify it.
Therefore, by using, distributing, or modifying
the FreeType
Project, you indicate that you understand and
accept all the terms
of this license.
-----------
states that the software is based in part of
the work of the
FreeType Team, in the distribution
documentation. We also
encourage you to put an URL to the FreeType
web page in your
documentation, though this isn't mandatory.
These conditions apply to any software derived
from or based on
the FreeType Project, not just the unmodified
files. If you use
our work, you must acknowledge us. However,
no fee need be paid
to us.
--------------
Neither the FreeType authors and contributors
nor you shall use
the name of the other for commercial, advertising,
or promotional
There are two mailing lists related to FreeType:
o freetype@nongnu.org
Discusses general use and applications of
FreeType, as well as
future and wanted additions to the library
and distribution.
If you are looking for support, start in this
list if you
haven't found anything to help you in the
documentation.
o freetype-devel@nongnu.org
Discusses bugs, as well as engine
internals, design issues,
specific licenses, porting, etc.
Our home page can be found at
purposes without specific prior written permission.
We suggest, but do not require, that you use one
or more of the
following phrases to refer to this software in your
documentation
or advertising materials: `FreeType Project',
`FreeType Engine',
`FreeType library', or `FreeType Distribution'.
http://www.freetype.org
--- end of FTL.TXT ---
_____________________________
99
Page 100

LICENSE ISSUES
(http://www.openssl.org/)"
==============
The OpenSSL toolkit stays under a dual license, i.e.
both the conditions of
the OpenSSL License and the original SSLeay
license apply to the toolkit.
See below for the actual license texts. Actually both
licenses are BSD-style
Open Source licenses. In case of any license issues
related to OpenSSL
please contact openssl-core@openssl.org.
OpenSSL License
---------------
/* ===================
* Copyright (c) 1998-2011 The OpenSSL Project. All
rights reserved.
*
* Redistribution and use in source and binary forms,
with or without
* modification, are permitted provided that the
following conditions
* are met:
*
* 1. Redistributions of source code must retain the
above copyright
* notice, this list of conditions and the following
disclaimer.
*
*
* 4. The names "OpenSSL Toolkit" and "OpenSSL
Project" must not be used to
* endorse or promote products derived from this
software without
* prior written permission. For written
permission, please contact
* openssl-core@openssl.org.
*
* 5. Products derived from this software may not be
called "OpenSSL"
* nor may "OpenSSL" appear in their names
without prior written
* permission of the OpenSSL Project.
*
* 6. Redistributions of any form whatsoever must
retain the following
* acknowledgment:
* "This product includes software developed by
the OpenSSL Project
* for use in the OpenSSL Toolkit
(http://www.openssl.org/)"
*
* THIS SOFTWARE IS PROVIDED BY THE OpenSSL
PROJECT ``AS IS'' AND ANY
* EXPRESSED OR IMPLIED WARRANTIES,
INCLUDING, BUT NOT LIMITED TO, THE
* IMPLIED WARRANTIES OF MERCHANTABILITY
AND FITNESS FOR A PARTICULAR
* PURPOSE ARE DISCLAIMED. IN NO EVENT
SHALL THE OpenSSL PROJECT OR
* 2. Redistributions in binary form must reproduce
the above copyright
* notice, this list of conditions and the following
disclaimer in
* the documentation and/or other materials
provided with the
* distribution.
*
* 3. All advertising materials mentioning features or
use of this
* software must display the following
acknowledgment:
* "This product includes software developed by
the OpenSSL Project
* for use in the OpenSSL Toolkit.
* ITS CONTRIBUTORS BE LIABLE FOR ANY DIRECT,
INDIRECT, INCIDENTAL,
* SPECIAL, EXEMPLARY, OR CONSEQUENTIAL
DAMAGES (INCLUDING, BUT
* NOT LIMITED TO, PROCUREMENT OF
SUBSTITUTE GOODS OR SERVICES;
* LOSS OF USE, DATA, OR PROFITS; OR BUSINESS
INTERRUPTION)
* HOWEVER CAUSED AND ON ANY THEORY OF
LIABILITY, WHETHER IN CONTRACT,
* STRICT LIABILITY, OR TORT (INCLUDING
NEGLIGENCE OR OTHERWISE)
* ARISING IN ANY WAY OUT OF THE USE OF THIS
SOFTWARE, EVEN IF ADVISED
* OF THE POSSIBILITY OF SUCH DAMAGE.
100
 Loading...
Loading...