
Register your product and get support at
www.philips.com/welcome
7150 series
Εγχειρίδιο
49PUS7150
55PUS7150
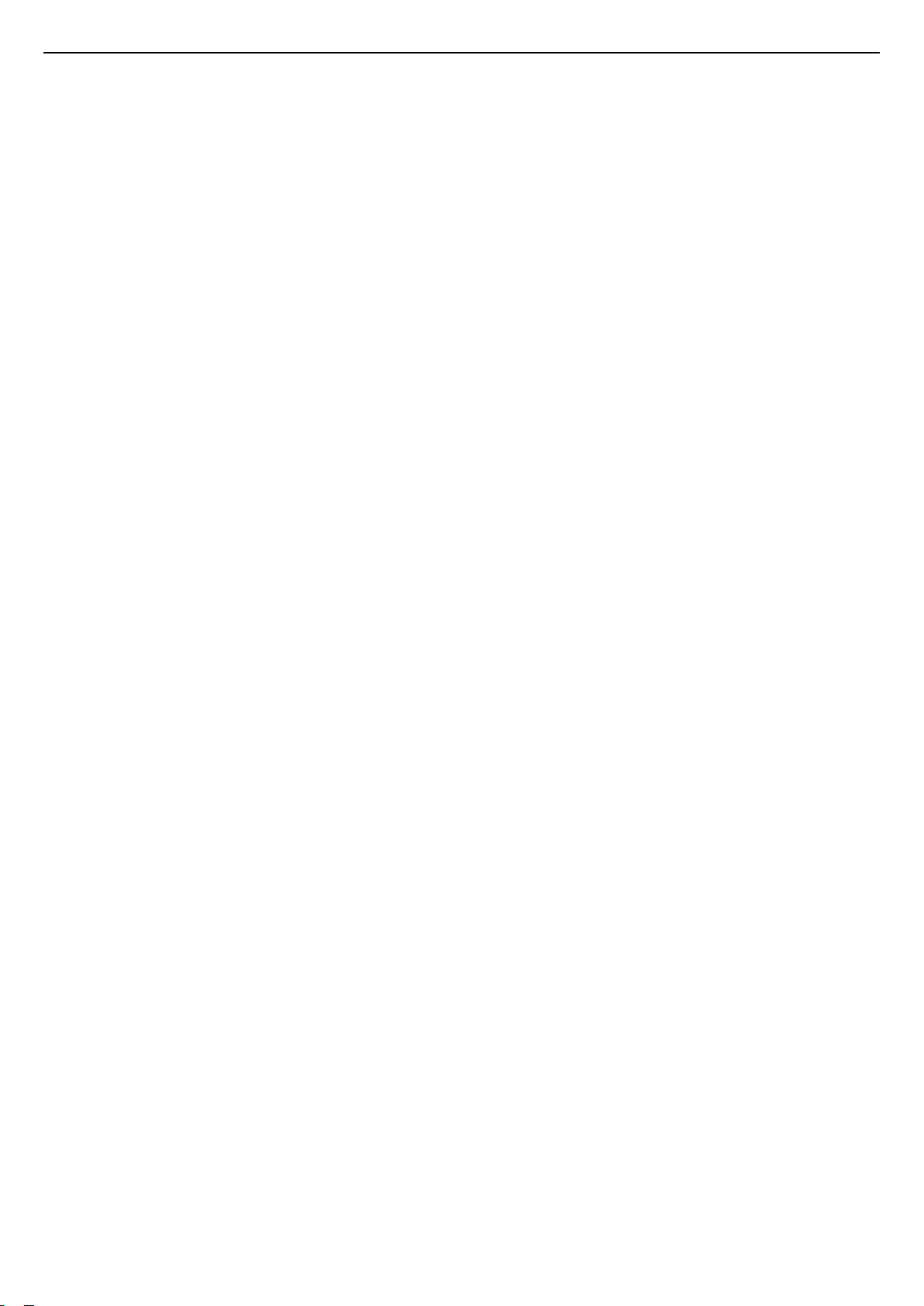
Περιεχόμενα
1 Περιήγηση στην τηλεόραση 4
1.1 Τηλεόραση Ultra HD 4
1.2 Philips Android TV™ 4
1.3 Χρήση εφαρμογών 4
1.4 Παιχνίδια 4
1.5 Ταινίες και προγράμματα που χάσατε 4
1.6 Pause TV και εγγραφές 5
1.7 Κοινωνικά δίκτυα 5
1.8 Ambilight 5
1.9 Ambilight + Hue 5
2 Ρύθμιση 6
2.1 Ανάγνωση οδηγιών ασφαλείας 6
2.2 Βάση τηλεόρασης και ανάρτηση σε τοίχο 6
2.3 Συμβουλές σχετικά με την τοποθέτηση 6
2.4 Καλώδιο τροφοδοσίας 6
2.5 Καλώδιο κεραίας 7
2.6 Δορυφορικό πιάτο 7
3 Δίκτυο 8
3.1 Smart TV και Internet 8
3.2 Σύνδεση σε δίκτυο 8
3.3 Ρυθμίσεις δικτύου 9
3.4 Συσκευές δικτύου 10
3.5 Κοινή χρήση αρχείων 10
4 Συνδέσεις 12
4.1 Συμβουλές σχετικά με τις συνδέσεις 12
4.2 CI+ CAM με Έξυπνη κάρτα 14
4.3 Δέκτης - Αποκωδικοποιητής 15
4.4 Home Cinema 16
4.5 Συσκευή αναπαραγωγής Blu-ray 18
4.6 Συσκευή DVD 18
4.7 Ακουστικά 18
4.8 Κονσόλες παιχνιδιών 18
4.9 Χειριστήριο 19
4.10 Σκληρός δίσκος USB 19
4.11 Πληκτρολόγιο USB 20
4.12 USB Flash Drive 21
4.13 Φωτογραφική μηχανή 21
4.14 Βιντεοκάμερα 21
4.15 Υπολογιστής 22
5 Ενεργοποίηση και απενεργοποίηση 23
5.1 Ενεργοποίηση ή κατάσταση αναμονής 23
5.2 Φωτεινότητα λογότυπου Philips 23
5.3 Πλήκτρα στην τηλεόραση 23
5.4 Χρονοδιακόπτη αυτόματης διακοπής λειτουργίας 23
5.5 Χρονοδιακόπτης απενεργοποίησης 24
6 Τηλεχειριστήριο 25
6.1 Επισκόπηση πλήκτρων 25
6.2 Πληκτρολόγιο 26
6.3 Σύνδεση με την τηλεόραση 27
6.4 Αισθητήρας υπέρυθρων (IR) 28
6.5 Μπαταρίες 28
6.6 Καθάρισμα 28
7 Μενού αρχικής σελίδας και τηλεόρασης 30
7.1 Άνοιγμα του μενού αρχικής σελίδας 30
8 Κανάλια 31
8.1 Λίστες καναλιών 31
8.2 Παρακολούθηση καναλιών 32
8.3 Αγαπημένα κανάλια 35
8.4 Τηλεοπτικός οδηγός προγραμμάτων 36
8.5 Teletext 37
8.6 Interactive TV 38
9 Κορυφαίες επιλογές 40
9.1 Πληροφορίες για τις κορυφαίες επιλογές 40
9.2 Τώρα στην τηλεόρασή σας 40
9.3 Τηλεόραση on demand 40
9.4 Βίντεο on demand 41
10 Πηγές 42
10.1 Μετάβαση σε συσκευή 42
10.2 Ανίχνευση συσκευών 42
10.3 Αναπαραγωγή με ένα πάτημα 42
11 Εφαρμογές 43
11.1 Πληροφορίες για τις εφαρμογές 43
11.2 Εγκατάσταση εφαρμογής 43
11.3 Εκκίνηση εφαρμογής 43
12 Βίντεο, φωτογραφίες και μουσική 44
12.1 Από υποδοχή USB 44
12.2 Από υπολογιστή ή συσκευή NAS 44
13 3D 45
13.1 Τι χρειάζεστε 45
13.2 Γυαλιά 3D 45
13.3 Ρυθμίσεις 3D 45
13.4 Ιδανική προβολή 3D 45
13.5 Φροντίδα των γυαλιών 3D 46
13.6 Προειδοποίηση για την υγεία 46
14 Multi View 47
14.1 Teletext και τηλεόραση 47
14.2 Συλλογή εφαρμογών και τηλεόραση 47
14.3 HDMI και τηλεόραση 47
15 Ρυθμίσεις 48
15.1 Εικόνα 48
15.2 Ήχος 53
15.3 Ambilight 57
15.4 Ρυθμίσεις Eco 59
15.5 Γενικές ρυθμίσεις 60
15.6 Ρολόι, περιοχή και γλώσσα 63
15.7 Γενική πρόσβαση 66
15.8 Ασύρματη σύνδεση και δίκτυα 67
15.9 Ρυθμίσεις Android 68
16 Εγκατάσταση καναλιών 69
16.1 Εγκατάσταση κεραίας/Καλωδιακή εγκατάσταση 69
16.2 Εγκατάσταση δορυφόρου 72
17 Λογισμικό 76
17.1 Ενημέρωση λογισμικού 76
17.2 Έκδοση λογισμικού 76
17.3 Λογισμικό ανοιχτού πηγαίου κώδικα 76
17.4 Open Source License 77
17.5 Μηνύματα 108
18 Προδιαγραφές 109
2

18.1 Περιβάλλον 109
18.2 Ρεύμα 109
18.3 Λειτουργικό σύστημα 110
18.4 Λήψη 110
18.5 Οθόνη 110
18.6 Διαστάσεις και βάρος 110
18.7 Συνδεσιμότητα 110
18.8 Ήχος 111
18.9 Πολυμέσα 111
19 Βοήθεια και υποστήριξη 112
19.1 Δήλωση 112
19.2 Αντιμετώπιση προβλημάτων 112
19.3 Βοήθεια 113
19.4 Ηλεκτρονική βοήθεια 114
19.5 Επισκευή 114
20 Ασφάλεια και φροντίδα 115
20.1 Ασφάλεια 115
20.2 Φροντίδα οθόνης 116
21 Όροι χρήσης για TV 117
22 Όροι χρήσης για Smart TV 118
23 Πνευματικά δικαιώματα 119
23.1 Ultra HD 119
23.2 HDMI 119
23.3 Dolby Digital Plus 119
23.4 DTS Premium Sound™ 119
23.5 DLNA CERTIFIED® 119
23.6 Microsoft 119
23.7 Wi-Fi Alliance 120
23.8 Kensington 120
23.9 Άλλα εμπορικά σήματα 120
Ευρετήριο 121
3

1
Περιήγηση στην
τηλεόραση
1.1
** Η μετάδοση περιεχομένου είναι βελτιστοποιημένη μόνο
για επιλεγμένες υπηρεσίες. Η ποιότητα της ροής
περιεχομένου μπορεί να διαφέρει για διαφορετικό
περιεχόμενο. Υποστηριζόμενα λειτουργικά συστήματα και
συσκευές: Android 2.3 και ανώτερη έκδοση, iOS® 7 και
ανώτερη έκδοση, Windows® 7 και ανώτερη έκδοση, Mac OS®
10.7 και ανώτερη έκδοση και Chrome OS (έκδοση 38 ή
ανώτερη).
Τηλεόραση Ultra HD
Η τηλεόραση αυτή διαθέτει οθόνη Ultra HD. με ανάλυση
τέσσερις φορές μεγαλύτερη από τις κανονικές οθόνες HD. Η
τεχνολογία Ultra HD σημαίνει 8 εκατομμύρια pixel, για
τέλειες, ρεαλιστικές εικόνες.
Επιπλέον, το νέο μας σύστημα Ultra Pixel HD
Engine μετατρέπει συνεχώς οποιοδήποτε εισερχόμενο
τηλεοπτικό σήμα σε ανάλυση Ultra HD. για να απολαμβάνετε
εκπληκτική ποιότητα εικόνας αμέσως μόλις ενεργοποιήσετε
την τηλεόραση. Εναλλακτικά, μπορείτε να παρακολουθήσετε
βίντεο με εγγενή ανάλυση Ultra HD μέσω σύνδεσης HDMI. Η
τεχνολογία Ultra HD προσφέρει πεντακάθαρες, ευκρινείς
εικόνες ακόμα και σε μεγάλη οθόνη.
1.2
Philips Android TV™
Οι επωνυμίες Google, Android, Google Play και άλλες
αποτελούν εμπορικά σήματα της Google Inc. Το ρομπότ
Android έχει αναπαραχθεί ή τροποποιηθεί με βάση το έργο
που δημιούργησε και κοινοποίησε η Google και
χρησιμοποιείται σύμφωνα με τους όρους που περιγράφονται
στην άδεια Creative Commons 3.0 Attribution License.
http://creativecommons.org/licenses/by/3.0/legalcode
1.3
Χρήση εφαρμογών
Για να ξεκινήσετε, είναι ήδη εγκατεστημένες στην τηλεόρασή
σας ορισμένες πρακτικές Εφαρμογές.
Η σελίδα Εφαρμογές δείχνει τις εφαρμογές που είναι
εγκατεστημένες στην τηλεόρασή σας. Όπως οι εφαρμογές στο
smartphone ή το tablet σας, οι εφαρμογές στην τηλεόρασή
σας προσφέρουν συγκεκριμένες λειτουργίες για μια
εμπλουτισμένη εμπειρία τηλεθέασης. Διατίθενται εφαρμογές
όπως τηλεοπτικά παιχνίδια, καιρικές προβλέψεις κ.λπ.
Εναλλακτικά, εκκινήστε μια εφαρμογή προγράμματος
περιήγησης στο Internet, για να περιηγηθείτε στο Internet.
Για περισσότερες πληροφορίες,
πατήστε Λέξεις-κλειδιά και αναζητήστε την
επιλογή Εφαρμογές.
Αυτή είναι μια τηλεόραση Philips Android TV™ με UHD.
Οι τηλεοράσεις Android TV προσφέρουν χιλιάδες ταινίες,
τηλεοπτικές εκπομπές και παιχνίδια από το Google Play, το
YouTube και τις αγαπημένες σας εφαρμογές.*
Οι προσωπικές προτάσεις σημαίνουν ότι θα έχετε
περισσότερο χρόνο για διασκέδαση ενώ δεν θα χάνετε χρόνο
προσπαθώντας να βρείτε κάτι που να σας ικανοποιεί. Με την
ενσωματωμένη δυνατότητα Google Cast, μπορείτε εύκολα να
μεταδίδετε ταινίες, τηλεοπτικές εκπομπές και φωτογραφίες
από συσκευές Chromebook ή Android στην τηλεόρασή σας.**
Με την εφαρμογή Philips TV Remote App στο smartphone ή
το tablet σας, μπορείτε να επιλέγετε εύκολα τα τηλεοπτικά
κανάλια. Στείλτε μια φωτογραφία στη μεγάλη οθόνη της
τηλεόρασης ή παρακολουθήστε την αγαπημένη σας εκπομπή
μαγειρικής στην κουζίνα σας από το tablet. Από τώρα και στο
εξής, η τηλεόρασή σας θα είναι αναπόσπαστο κομμάτι των
οικιακών φορητών συσκευών.
Συνδέστε την τηλεόραση με το οικιακό σας δίκτυο και το
Internet.
* Η τηλεόραση πρέπει να είναι συνδεδεμένη στο Internet. Για
ορισμένους παρόχους περιεχομένου ενδέχεται να απαιτείται
συνδρομή.
1.4
Παιχνίδια
Αυτή η τηλεόραση είναι η μεγάλη σας οθόνη για παιχνίδια.
Αρκετά μεγάλη για δύο.
Μπορείτε να παίξετε ένα παιχνίδι από μια συνδεδεμένη
κονσόλα παιχνιδιών ή από μια εγκατεστημένη εφαρμογή, ή
απλώς να παίξετε ένα online παιχνίδι μέσω μιας διαδικτυακής
τοποθεσίας. Μπορείτε να ορίσετε τις ιδανικές ρυθμίσεις για
παιχνίδια στην τηλεόραση, ώστε η δράση να είναι γρήγορη
και άμεση. Αν παίζετε ένα παιχνίδι με πολλούς παίκτες σε
διαιρεμένες οθόνες, μπορείτε να ρυθμίσετε την τηλεόραση
ώστε να δείχνει κάθε οθόνη ως πλήρη οθόνη
ταυτόχρονα. Κάθε παίκτης μπορεί να εστιάσει στο δικό του
παιχνίδι.
4
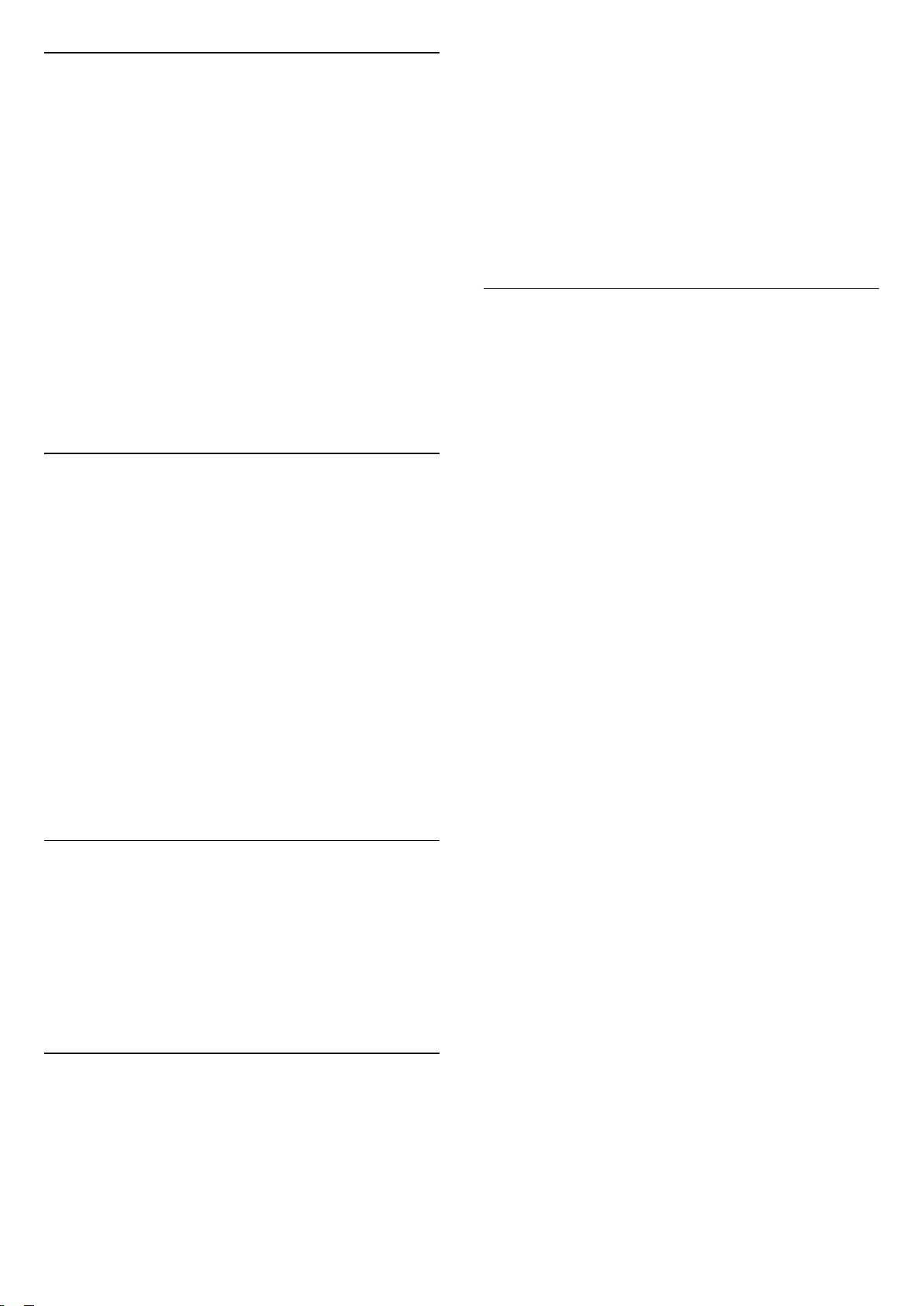
1.5
Ταινίες και προγράμματα που
χάσατε
Για να κάνετε ενοικίαση βίντεο, δεν χρειάζεται να βγείτε από
το σπίτι.
εμπειρία. Με το Ambilight τα μάτια σας ξεκουράζονται, ενώ
το μυαλό σας απορροφάται πλήρως σε αυτό που βλέπετε.
Με το Ambilight+hue διευρύνετε το Ambilight ακόμα
περισσότερο. Παρουσιάζοντας τους ασύρματα ελεγχόμενους
λαμπτήρες Philips Hue*. Όλοι μαζί καταφέρνουν να γεμίσουν
το δωμάτιό σας με χρώματα που ταιριάζουν με ό,τι
προβάλλεται στην τηλεόραση.
Ανοίξτε το Βίντεο on demand και λάβετε την τελευταία ταινία
που μεταδόθηκε στην τηλεόρασή σας απευθείας. Ανοίξτε την
εφαρμογή του καταστήματος βίντεο, δημιουργήστε τον
προσωπικό σας λογαριασμό, επιλέξτε την ταινία που θέλετε
και πατήστε το κουμπί αναπαραγωγής.
Η εφαρμογή Βίντεο on demand είναι διαθέσιμη σε
επιλεγμένες χώρες.
Για περισσότερες πληροφορίες,
πατήστε Λέξεις-κλειδιά και αναζητήστε την
επιλογή Βίντεο on demand.
1.6
Pause TV και εγγραφές
Αν συνδέσετε έναν σκληρό δίσκο USB, μπορείτε να
διακόπτετε προσωρινά και να εγγράφετε το πρόγραμμα από
κάποιο ψηφιακό τηλεοπτικό κανάλι.
Διακόψτε προσωρινά το πρόγραμμα της τηλεόρασης, για να
απαντήσετε σε μια επείγουσα κλήση ή για να κάνετε ένα
διάλειμμα στη διάρκεια του αγώνα, ενώ η τηλεόραση
αποθηκεύει το πρόγραμμα που μεταδίδεται στον σκληρό
δίσκο USB. Μπορείτε να συνεχίσετε ξανά την
παρακολούθηση αργότερα.
Αν συνδέσετε ένα σκληρό δίσκο USB, μπορείτε επίσης να
εγγράφετε ψηφιακές μεταδόσεις. Μπορείτε να εγγράψετε
ένα πρόγραμμα ενώ το παρακολουθείτε ή να
προγραμματίσετε την εγγραφή ενός προσεχούς
προγράμματος.
Θα αναζητάτε το Ambilight, όταν το απενεργοποιείτε.
* Διατίθεται ξεχωριστά.
1.9
Ambilight + Hue
Η τηλεόρασή σας με Ambilight
Η μοναδική τεχνολογία της Philips δεν παραμένει στα
συνηθισμένα. Δεν κάνει απλά την οθόνη σας να φαίνεται
πολύ μεγαλύτερη, καθιστά και την εμπειρία παρακολούθησης
πιο καθηλωτική, με μια ιδιαίτερα ευρεία λάμψη από τις
πλευρές της οθόνης της τηλεόρασής σας στον περιβάλλοντα
τοίχο. Το χρώμα, η ζωντάνια και ο ενθουσιασμός ξεπερνούν
τα όρια της οθόνης και προβάλλονται στο σαλόνι,
προσφέροντας μια πιο συναρπαστική, έντονη και καθηλωτική
εμπειρία παρακολούθησης.
Ambilight + Hue
Γεμίστε το χώρο και τη ζωή σας με το θαυμαστό κόσμο του
Ambilight. Το Ambilight + hue* σάς δίνει τη δυνατότητα να
επεκτείνετε την εμπειρία Ambilight στο δωμάτιό σας.
Με το Ambilight+hue διευρύνετε το Ambilight ακόμα
περισσότερο. Παρουσιάζοντας τους ασύρματα ελεγχόμενους
λαμπτήρες Philips Hue*. Όλοι μαζί καταφέρνουν να γεμίσουν
το δωμάτιό σας με χρώματα που ταιριάζουν με ό,τι
προβάλλεται στην τηλεόραση.
Η τηλεόρασή σας με Ambilight και λαμπτήρες hue "μιλούν"
ασύρματα μεταξύ τους, περιβάλλοντάς σας με το
συναίσθημα, τη δύναμη και το χρώμα του Ambilight.
1.7
Κοινωνικά δίκτυα
Δεν χρειάζεται να σηκωθείτε για να δείτε τα μηνύματα των
φίλων σας στον υπολογιστή.
Με αυτήν την τηλεόραση λαμβάνετε τα μηνύματα από
το κοινωνικό δίκτυό σας στην οθόνη της τηλεόρασης.
Μπορείτε να στείλετε μια απάντηση από τον καναπέ σας.
1.8
Ambilight
Το Ambilight είναι το πιο κομψό και αποκλειστικό
χαρακτηριστικό της νέας σας τηλεόρασης Philips.
Μια διακριτική λάμψη χρωματιστού φωτός που φέγγει από
το πίσω μέρος της οθόνης - επεκτείνοντας έτσι την οπτική σας
*Το κιτ hue διατίθεται ξεχωριστά.
5

2
Ρύθμιση
2.1
Ανάγνωση οδηγιών ασφαλείας
Αρχικά, αφαιρέστε τα 4 πλαστικά βιδωτά πώματα από τους
δακτύλιους με σπείρωμα που βρίσκονται στο πίσω μέρος της
τηλεόρασης.
Βεβαιωθείτε ότι οι μεταλλικές βίδες, που χρησιμεύουν για τη
στερέωση της τηλεόρασης σε βραχίονα συμβατό με τα
πρότυπα VESA, εισέρχονται περίπου 10 χιλ. μέσα στους
δακτυλίους με σπείρωμα της τηλεόρασης.
Διαβάστε τις οδηγίες ασφαλείας πριν χρησιμοποιήσετε την
τηλεόραση.
Για να διαβάσετε τις οδηγίες, πατήστε το έγχρωμο
πλήκτρο Λέξεις-κλειδιά και αναζητήστε την
επιλογή Οδηγίες ασφαλείας.
2.2
Βάση τηλεόρασης και ανάρτηση
σε τοίχο
Βάση τηλεόρασης
Οι οδηγίες τοποθέτησης για τη βάση της τηλεόρασης
περιλαμβάνονται στον Οδηγό γρήγορης εκκίνησης που
συνόδευε την τηλεόραση. Εάν τον έχετε χάσει, μπορείτε να
κάνετε λήψη του οδηγού από τη διαδικτυακή
τοποθεσία www.philips.com.
Για να κάνετε λήψη του Οδηγού γρήγορης εκκίνησης,
χρησιμοποιήστε τον αριθμό του τύπου προϊόντος της
τηλεόρασης.
Ανάρτηση σε τοίχο
Η τηλεόρασή σας είναι έτοιμη για χρήση
με βραχίονα επιτοίχιας ανάρτησης συμβατό με τα πρότυπα
VESA (ο βραχίονας πωλείται ξεχωριστά).
Χρησιμοποιήστε τον ακόλουθο κωδικό VESA για να
αγοράσετε το επιτοίχιο στήριγμα . . .
Προσοχή
Η ανάρτηση της τηλεόρασης σε τοίχο απαιτεί ειδικές
δεξιότητες και πρέπει να πραγματοποιείται μόνο από
εξειδικευμένο προσωπικό. Επιπλέον, το στήριγμα επιτοίχιας
ανάρτησης πρέπει να πληροί ορισμένα πρότυπα ασφαλείας
ανάλογα με το βάρος της τηλεόρασης. Πριν τοποθετήσετε την
τηλεόραση, διαβάστε επίσης τις προφυλάξεις ασφαλείας.
Η TP Vision Europe B.V. δεν φέρει καμία ευθύνη για
ακατάλληλη ανάρτηση σε τοίχο ή για οποιαδήποτε
τοποθέτηση ενδέχεται να προκαλέσει ατύχημα ή
τραυματισμό.
2.3
Συμβουλές σχετικά με την
τοποθέτηση
• Τοποθετήστε την τηλεόραση σε σημείο όπου δεν πέφτει
φως απευθείας πάνω στην οθόνη.
• Για το ιδανικό εφέ Ambilight, χαμηλώστε την ένταση του
φωτισμού στο χώρο.
• Τοποθετήστε την τηλεόραση σε απόσταση έως 15 εκ. από
τον τοίχο.
• Η ιδανική απόσταση για να παρακολουθείτε τηλεόραση
ισούται με το τριπλάσιο της διαγωνίου της οθόνης. Όταν
είστε καθισμένοι, τα μάτια σας πρέπει να είναι στο ίδιο
επίπεδο με το κέντρο της οθόνης.
• 43PUx7100, 43PUx7150
VESA MIS-F 300x200, M6
• 49PUx7100, 49PUx7150, 49PUx7170, 49PUx7180
VESA MIS-F 300x300, M6
• 55PUx7100, 55PUx7150, 55PUx7170, 55PUx7180
VESA MIS-F 300x300, M6
• 65PUx7120
VESA MIS-F 400x400, M6
Προετοιμασία
2.4
Καλώδιο τροφοδοσίας
• Τοποθετήστε το καλώδιο ρεύματος στην
υποδοχή POWER στο πίσω μέρος της τηλεόρασης.
• Βεβαιωθείτε ότι το καλώδιο ρεύματος είναι καλά
συνδεδεμένο στην υποδοχή.
• Βεβαιωθείτε ότι θα έχετε πάντα πρόσβαση στο φις που
συνδέεται με την πρίζα.
• Όταν αποσυνδέετε το καλώδιο ρεύματος, τραβάτε πάντα το
φις και ποτέ το καλώδιο.
6

Αν και η τηλεόραση αυτή καταναλώνει ελάχιστη ενέργεια
στην κατάσταση αναμονής, για εξοικονόμηση ενέργειας,
συνιστάται να αποσυνδέετε το καλώδιο τροφοδοσίας, αν δεν
σκοπεύετε να χρησιμοποιήσετε την τηλεόραση για μεγάλο
χρονικό διάστημα.
Πατήστε το έγχρωμο πλήκτρο Λέξεις-κλειδιά και
αναζητήστε την επιλογή Ενεργοποίηση, για να δείτε
περισσότερες πληροφορίες σχετικά με την ενεργοποίηση ή
την απενεργοποίηση της τηλεόρασης.
2.5
Καλώδιο κεραίας
Τοποθετήστε καλά το βύσμα κεραίας στην
υποδοχή Antenna στο πίσω μέρος της τηλεόρασης.
Μπορείτε να συνδέσετε τη δική σας κεραία ή να συνδεθείτε
σε ένα σήμα κεραίας από ένα σύστημα κατανομής σήματος
κεραίας. Χρησιμοποιήστε μια υποδοχή κεραίας IEC Coax 75
Ohm RF.
Χρησιμοποιήστε τη συγκεκριμένη υποδοχή κεραίας για
σήματα εισόδου DVB-T και DVB-C.
2.6
Δορυφορικό πιάτο
Συνδέστε την υποδοχή δορυφορικής κεραίας τύπου F στην
υποδοχή δορυφορικής κεραίας SAT στο πίσω μέρος της
τηλεόρασης.
7

3
Δίκτυο
3.1
Smart TV και Internet
Δεν υπάρχει Smart TV χωρίς Internet.
Αυτή η Smart TV δεν είναι Smart TV χωρίς σύνδεση στο
οικιακό σας δίκτυο και το Internet. Συνιστούμε να συνδεθείτε
στο Internet αμέσως μόλις ξεκινήσετε να χρησιμοποιείτε τη
νέα σας Smart TV. Τα πλεονεκτήματα είναι αναρίθμητα.
Μπορείτε να συνδέσετε την τηλεόρασή σας ασύρματα ή
ενσύρματα στο δρομολογητή του δικτύου σας.
6 - Ανάλογα με τον τύπο του δρομολογητή, καταχωρίστε το
κλειδί κρυπτογράφησης (WEP, WPA ή WPA2). Αν έχετε ήδη
καταχωρίσει το κλειδί κρυπτογράφησης για αυτό το δίκτυο,
μπορείτε να πατήσετε OK για να δημιουργήσετε αμέσως τη
σύνδεση.
7 - Μόλις η σύνδεση δημιουργηθεί επιτυχώς, θα εμφανιστεί
ένα μήνυμα.
WPS
Αν ο δρομολογητής σας διαθέτει WPS, μπορείτε να
συνδεθείτε απευθείας με το δρομολογητή χωρίς να γίνει
σάρωση για δίκτυα. Αν το ασύρματο δίκτυό σας περιλαμβάνει
συσκευές που χρησιμοποιούν το σύστημα κρυπτογράφησης
ασφαλείας WEP, δεν μπορείτε να χρησιμοποιήσετε την
επιλογή WPS.
3.2
Σύνδεση σε δίκτυο
Ασύρματη σύνδεση
Τι χρειάζεστε
Για να συνδέσετε την τηλεόραση στο Internet ασύρματα,
χρειάζεστε ένα δρομολογητή Wi-Fi με σύνδεση στο Internet.
Χρησιμοποιήστε μια υψηλής ταχύτητας (ευρυζωνική)
σύνδεση στο Internet.
Δημιουργία της σύνδεσης
Ασύρματο
Για την πραγματοποίηση ασύρματης σύνδεσης…
1 - Πατήστε , επιλέξτε Όλες οι ρυθμίσεις και πατήστε OK.
2 - Επιλέξτε Ασύρματη σύνδεση και δίκτυα και
πατήστε (δεξί) για να μεταβείτε στο μενού.
3 - Επιλέξτε Ενσύρματο δίκτυο ή Wi-Fi > Σύνδεση σε
δίκτυο και πατήστε OK.
4 - Επιλέξτε Ασύρματα και πατήστε OK.
5 - Στη λίστα των δικτύων που εντοπίστηκαν, επιλέξτε το
ασύρματο δίκτυό σας. Εάν το δίκτυό σας δεν περιλαμβάνεται
στη λίστα, επειδή το όνομα του δικτύου είναι κρυφό (έχετε
απενεργοποιήσει τη μετάδοση του SSID του δρομολογητή),
επιλέξτε Προσθήκη νέου δικτύου για να εισαγάγετε οι ίδιοι
το όνομα του δικτύου.
1 - Πατήστε , επιλέξτε Όλες οι ρυθμίσεις και πατήστε OK.
2 - Επιλέξτε Ασύρματη σύνδεση και δίκτυα και
πατήστε (δεξί) για να μεταβείτε στο μενού.
3 - Επιλέξτε Ενσύρματο δίκτυο ή Wi-Fi > Σύνδεση σε
δίκτυο και πατήστε OK.
4 - Επιλέξτε WPS και κατόπιν πατήστε OK.
5 - Μεταβείτε στο δρομολογητή, πατήστε το κουμπί WPS και
επιστρέψτε στην τηλεόραση εντός 2 λεπτών.
6 - Επιλέξτε Σύνδεση για να δημιουργήσετε τη σύνδεση.
7 - Μόλις η σύνδεση δημιουργηθεί επιτυχώς, θα εμφανιστεί
ένα μήνυμα.
WPS με κωδικό PIN
Αν ο δρομολογητής σας διαθέτει WPS με κωδικό PIN,
μπορείτε να συνδεθείτε απευθείας με το δρομολογητή χωρίς
να γίνει σάρωση για δίκτυα. Αν το ασύρματο δίκτυό σας
περιλαμβάνει συσκευές που χρησιμοποιούν το σύστημα
κρυπτογράφησης ασφαλείας WEP, δεν μπορείτε να
χρησιμοποιήσετε την επιλογή WPS.
1 - Πατήστε , επιλέξτε Όλες οι ρυθμίσεις και πατήστε OK.
2 - Επιλέξτε Ασύρματη σύνδεση και δίκτυα και
πατήστε (δεξί) για να μεταβείτε στο μενού.
3 - Επιλέξτε Ενσύρματο δίκτυο ή Wi-Fi > Σύνδεση σε
δίκτυο και πατήστε OK.
4 - Επιλέξτε WPS με κωδικό PIN και πατήστε OK.
5 - Σημειώστε τον 8ψήφιο κωδικό PIN που θα εμφανιστεί
στην οθόνη και εισαγάγετέ τον στο λογισμικό δρομολογητή
στον υπολογιστή σας. Ανατρέξτε στο εγχειρίδιο του
δρομολογητή για πληροφορίες σχετικά με το πού πρέπει να
εισαγάγετε τον κωδικό PIN στο λογισμικό δρομολογητή.
6 - Επιλέξτε Σύνδεση για να δημιουργήσετε τη σύνδεση.
7 - Μόλις η σύνδεση δημιουργηθεί επιτυχώς, θα εμφανιστεί
ένα μήνυμα.
Προβλήματα
Δεν εντοπίστηκε ασύρματο δίκτυο ή διακόπηκε η σύνδεση
• Η ύπαρξη φούρνων μικροκυμάτων, τηλεφώνων DECT και
άλλων συσκευών Wi-Fi 802.11b/g/n στον περιβάλλοντα χώρο
8

ενδέχεται να προκαλεί παρεμβολές στο ασύρματο δίκτυο.
• Βεβαιωθείτε ότι τα τείχη προστασίας στο δίκτυό σας
επιτρέπουν την πρόσβαση στην ασύρματη σύνδεση της
τηλεόρασης.
• Αν το ασύρματο δίκτυο δεν λειτουργεί σωστά στο σπίτι σας,
δοκιμάστε να δημιουργήσετε ένα ενσύρματο δίκτυο.
Το Internet δεν λειτουργεί
• Αν η σύνδεση με το δρομολογητή δεν παρουσιάζει κάποιο
πρόβλημα, ελέγξτε τη σύνδεση του δρομολογητή στο
Internet.
Η σύνδεση με τον υπολογιστή και η σύνδεση στο Internet
είναι αργές
• Ανατρέξτε στο εγχειρίδιο χρήσης του δρομολογητή σας για
πληροφορίες σχετικά με την εμβέλεια σε εσωτερικούς
χώρους, το ρυθμό μεταφοράς και άλλους παράγοντες που
επηρεάζουν την ποιότητα του σήματος.
• Χρησιμοποιήστε μια υψηλής ταχύτητας (ευρυζωνική)
σύνδεση στο Internet για το δρομολογητή σας.
DHCP
• Αν η σύνδεση αποτύχει, μπορείτε να ελέγξετε τη ρύθμιση
DHCP (Dynamic Host Configuration Protocol/Πρωτόκολλο
δυναμικής ρύθμισης παραμέτρων κεντρικών υπολογιστών)
του δρομολογητή. Το DHCP πρέπει να είναι ενεργοποιημένο.
Ενσύρματη σύνδεση
Τι χρειάζεστε
7 - Μόλις η σύνδεση δημιουργηθεί επιτυχώς, θα εμφανιστεί
ένα μήνυμα.
Αν η σύνδεση αποτύχει, μπορείτε να ελέγξετε τη ρύθμιση
DHCP του δρομολογητή. Το DHCP πρέπει να είναι
ενεργοποιημένο.
**Για τη συμμόρφωση με τους κανονισμούς EMC,
χρησιμοποιήστε ένα θωρακισμένο καλώδιο Ethernet FTP Cat.
5E.
3.3
Ρυθμίσεις δικτύου
Προβολή ρυθμίσεων δικτύου
Μπορείτε να δείτε όλες τις τρέχουσες ρυθμίσεις δικτύου
εδώ. Διευθύνσεις IP και MAC, ισχύς του σήματος, ταχύτητα,
μέθοδος κρυπτογράφησης κ.λπ.
Για να δείτε τις τρέχουσες ρυθμίσεις δικτύου…
1 - Πατήστε , επιλέξτε Όλες οι ρυθμίσεις και πατήστε OK.
2 - Επιλέξτε Ασύρματη σύνδεση και δίκτυα και
πατήστε (δεξί) για να μεταβείτε στο μενού.
3 - Επιλέξτε Ενσύρματο δίκτυο ή Wi-Fi > Προβολή ρυθμίσεων
δικτύου και πατήστε OK.
4 - Πατήστε (αριστερό) επανειλημμένα αν χρειαστεί, για να
κλείσετε το μενού.
Για να συνδέσετε την τηλεόραση με το Internet, χρειάζεστε
ένα δρομολογητή δικτύου με σύνδεση στο
Internet. Χρησιμοποιήστε μια υψηλής ταχύτητας
(ευρυζωνική) σύνδεση στο Internet.
Δημιουργία της σύνδεσης
Για την πραγματοποίηση ενσύρματης σύνδεσης…
1 - Συνδέστε το δρομολογητή στην τηλεόραση με ένα καλώδιο
δικτύου (καλώδιο Ethernet**).
2 - Βεβαιωθείτε ότι ο δρομολογητής είναι ενεργοποιημένος.
3 - Πατήστε , επιλέξτε Όλες οι ρυθμίσεις και πατήστε OK.
4 - Επιλέξτε Ασύρματη σύνδεση και δίκτυα και
πατήστε (δεξί) για να μεταβείτε στο μενού.
5 - Επιλέξτε Ενσύρματο δίκτυο ή Wi-Fi > Σύνδεση σε
δίκτυο και πατήστε OK.
6 - Επιλέξτε Ενσύρματα και πατήστε OK. Η τηλεόραση
αναζητά συνεχώς τη σύνδεση δικτύου.
Διαμόρφωση δικτύου
Εναλλακτικά, αν είστε προχωρημένος χρήστης και θέλετε να
εγκαταστήσετε το δίκτυο ορίζοντας τη στατική διεύθυνση IP,
ρυθμίστε την τηλεόραση στην επιλογή Στατικό IP.
Για να ορίσετε την τηλεόραση σε "Στατικό IP"…
1 - Πατήστε , επιλέξτε Όλες οι ρυθμίσεις και πατήστε OK.
2 - Επιλέξτε Ασύρματη σύνδεση και δίκτυα και
πατήστε (δεξί) για να μεταβείτε στο μενού.
3 - Επιλέξτε Ενσύρματο δίκτυο ή Wi-Fi > Διαμόρφωση
δικτύου και πατήστε OK.
4 - Επιλέξτε Στατικό IP και πατήστε OK για να ενεργοποιήσετε
τη Διαμόρφωση στατικής διεύθυνσης IP.
5 - Επιλέξτε Διαμόρφωση στατικής διεύθυνσης IP και
ρυθμίστε τη σύνδεση.
6 - Πατήστε (αριστερό) επανειλημμένα αν χρειαστεί, για να
κλείσετε το μενού.
Ενεργοποίηση με δίκτυο
Μπορείτε να ενεργοποιήσετε αυτήν την τηλεόραση από το
smartphone ή το tablet σας, αν η τηλεόραση βρίσκεται σε
κατάσταση αναμονής. Η ρύθμιση Ενεργοποίηση με Wi-Fi
(WoWLAN) πρέπει να είναι ενεργοποιημένη.
Για να ενεργοποιήσετε το WoWLAN…
1 - Πατήστε , επιλέξτε Όλες οι ρυθμίσεις και πατήστε OK.
9
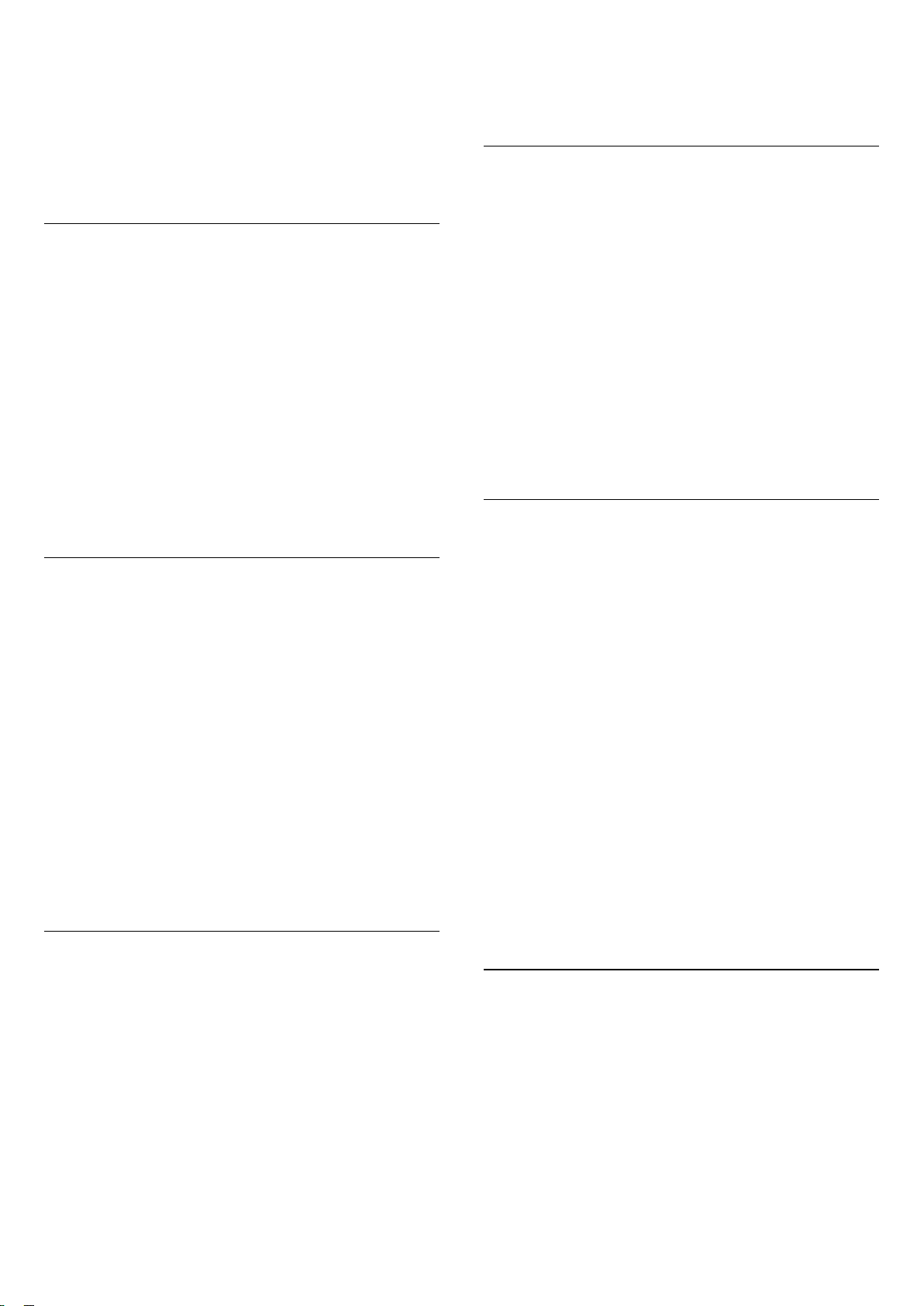
2 - Επιλέξτε Ασύρματη σύνδεση και δίκτυα και
πατήστε (δεξί) για να μεταβείτε στο μενού.
3 - Επιλέξτε Ενσύρματο δίκτυο ή Wi-Fi > Ενεργοποίηση με Wi-
Fi (WoWLAN) και πατήστε OK.
4 - Επιλέξτε Ανοιχτό και πατήστε OK.
5 - Πατήστε (αριστερό) επανειλημμένα αν χρειαστεί, για να
κλείσετε το μενού.
Ενεργοποίηση με σύνδεση Wi-Fi
4 - Επιλέξτε Ανοιχτό και πατήστε OK.
5 - Πατήστε (αριστερό) επανειλημμένα αν χρειαστεί, για να
κλείσετε το μενού.
Όνομα δικτύου τηλεόρασης
Αν έχετε πάνω από μία τηλεοράσεις στο οικιακό σας δίκτυο,
μπορείτε να δώσετε στην τηλεόραση ένα μοναδικό όνομα.
Για να αλλάξετε το όνομα της τηλεόρασης…
Μπορείτε να ενεργοποιήσετε ή να απενεργοποιήσετε τη
σύνδεση Wi-Fi στην τηλεόραση.
Για να ενεργοποιήσετε το Wi-Fi…
1 - Πατήστε , επιλέξτε Όλες οι ρυθμίσεις και πατήστε OK.
2 - Επιλέξτε Ασύρματη σύνδεση και δίκτυα και
πατήστε (δεξί) για να μεταβείτε στο μενού.
3 - Επιλέξτε Ενσύρματο δίκτυο ή
Wi-Fi > Ενεργοποίηση/Απενεργοποίηση Wi-Fi και
πατήστε OK.
4 - Επιλέξτε Ανοιχτό και πατήστε OK.
5 - Πατήστε (αριστερό) επανειλημμένα αν χρειαστεί, για να
κλείσετε το μενού.
DMR - Απόδοση ψηφιακών μέσων
Αν δεν είναι δυνατή η αναπαραγωγή των αρχείων πολυμέσων
στην τηλεόραση, βεβαιωθείτε ότι είναι ενεργοποιημένη η
επιλογή Απόδοση ψηφιακών μέσων (Digitial Media Renderer,
DMR). Το DMR είναι ενεργοποιημένο ως εργοστασιακή
ρύθμιση.
Για να ενεργοποιήσετε το DMR…
1 - Πατήστε , επιλέξτε Όλες οι ρυθμίσεις και πατήστε OK.
2 - Επιλέξτε Ασύρματη σύνδεση και δίκτυα και
πατήστε (δεξί) για να μεταβείτε στο μενού.
3 - Επιλέξτε Ενσύρματο δίκτυο ή Wi-Fi > Digital Media
Renderer - DMR και πατήστε OK.
4 - Επιλέξτε Ανοιχτό και πατήστε OK.
5 - Πατήστε (αριστερό) επανειλημμένα αν χρειαστεί, για να
κλείσετε το μενού.
1 - Πατήστε , επιλέξτε Όλες οι ρυθμίσεις και πατήστε OK.
2 - Επιλέξτε Ασύρματη σύνδεση και δίκτυα και
πατήστε (δεξί) για να μεταβείτε στο μενού.
3 - Επιλέξτε Ενσύρματο δίκτυο ή Wi-Fi > Όνομα δικτύου
τηλεόρασης και πατήστε OK.
4 - Εισαγάγετε το όνομα με το πληκτρολόγιο οθόνης ή με το
πληκτρολόγιο του τηλεχειριστηρίου (εάν υπάρχει).
5 - Επιλέξτε για να επιβεβαιώσετε την αλλαγή.
6 - Πατήστε (αριστερό) επανειλημμένα αν χρειαστεί, για να
κλείσετε το μενού.
Απαλοιφή μνήμης Internet
Με την επιλογή "Απαλοιφή μνήμης Internet", μπορείτε να
διαγράψετε όλα τα αρχεία Internet που είναι αποθηκευμένα
στην τηλεόρασή σας. Η επιλογή αυτή διαγράφει την εγγραφή
στις υπηρεσίες Smart TV της Philips, τις ρυθμίσεις γονικής
διαβάθμισης, τα στοιχεία σύνδεσης στις εφαρμογές
καταστήματος βίντεο, όλα τα αγαπημένα σας στις εφαρμογές
Smart TV, τους σελιδοδείκτες και το ιστορικό Internet.
Επιπλέον, οι διαδραστικές εφαρμογές MHEG μπορούν να
αποθηκεύουν στην τηλεόραση σας τα αποκαλούμενα
"cookies". Θα διαγραφούν και αυτά τα αρχεία.
Για απαλοιφή της μνήμης Internet…
1 - Πατήστε , επιλέξτε Όλες οι ρυθμίσεις και πατήστε OK.
2 - Επιλέξτε Ασύρματη σύνδεση και δίκτυα και
πατήστε (δεξί) για να μεταβείτε στο μενού.
3 - Επιλέξτε Ενσύρματο δίκτυο ή Wi-Fi > Απαλοιφή μνήμης
Internet και πατήστε OK.
4 - Επιλέξτε OK για επιβεβαίωση.
5 - Πατήστε (αριστερό) επανειλημμένα αν χρειαστεί, για να
κλείσετε το μενού.
Wi-Fi Smart Screen
Για να παρακολουθήσετε ψηφιακά τηλεοπτικά κανάλια στο
smartphone ή το tablet σας με την εφαρμογή Philips TV
Remote, πρέπει να ενεργοποιήσετε το Wi-Fi Smart Screen.
Ορισμένα κωδικοποιημένα κανάλια ενδέχεται να μην είναι
διαθέσιμα στη φορητή σας συσκευή.
Για να ενεργοποιήσετε το Wi-Fi Smart Screen…
1 - Πατήστε , επιλέξτε Όλες οι ρυθμίσεις και πατήστε OK.
2 - Επιλέξτε Ασύρματη σύνδεση και δίκτυα και
πατήστε (δεξί) για να μεταβείτε στο μενού.
3 - Επιλέξτε Ενσύρματο δίκτυο ή Wi-Fi > Wi-Fi Smart
Screen και πατήστε OK.
3.4
Συσκευές δικτύου
Η τηλεόραση μπορεί να συνδεθεί με άλλες συσκευές του
ασύρματου δικτύου σας, όπως σε υπολογιστή ή smartphone.
Μπορείτε να χρησιμοποιήσετε υπολογιστή με λειτουργικό
σύστημα Microsoft Windows ή Apple OS X.
10

3.5
Κοινή χρήση αρχείων
Σε αυτήν την τηλεόραση, μπορείτε να ανοίξετε φωτογραφίες,
αρχεία μουσικής και βίντεο που είναι αποθηκευμένα στον
υπολογιστή σας.
11
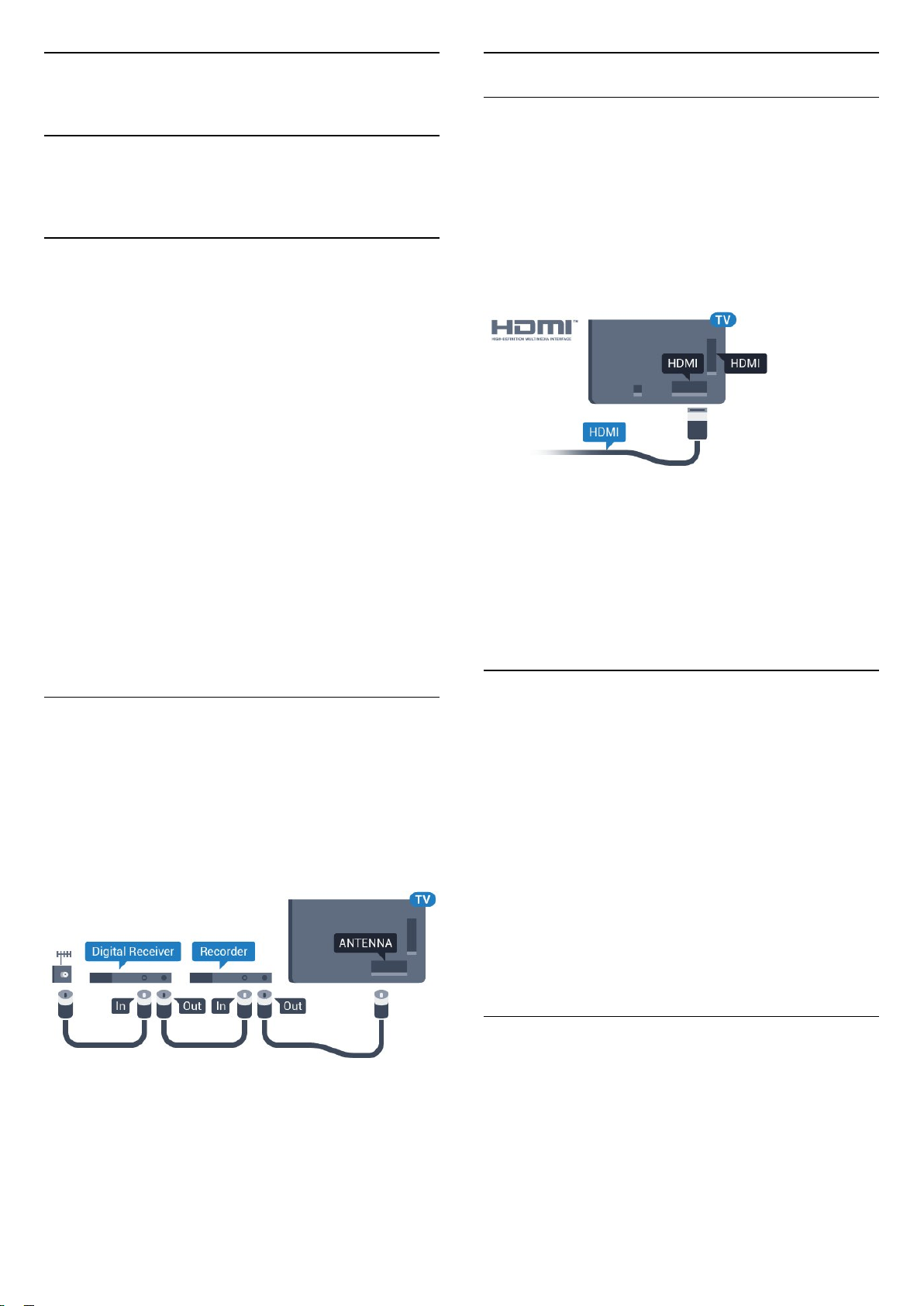
4
Θύρες HDMI
Συνδέσεις
4.1
Συμβουλές σχετικά με τις
συνδέσεις
Οδηγός σύνδεσης
Συνδέετε πάντοτε κάθε συσκευή στην τηλεόραση
χρησιμοποιώντας τη διαθέσιμη σύνδεση με την υψηλότερη
ποιότητα. Επίσης, χρησιμοποιείτε καλώδια καλής ποιότητας,
ώστε να διασφαλίζεται η σωστή μεταφορά των σημάτων
εικόνας και ήχου.
Όταν συνδέετε μια συσκευή, η τηλεόραση αναγνωρίζει τον
τύπο της και δίνει σε κάθε συσκευή ένα σωστό όνομα
τύπου. Αν θέλετε, μπορείτε να αλλάξετε το όνομα τύπου. Αν
οριστεί σωστό όνομα τύπου για μια συσκευή, η τηλεόραση
μεταβαίνει αυτόματα στις ιδανικές ρυθμίσεις τηλεόρασης
όταν μεταβαίνετε σε αυτή τη συσκευή από το μενού "Πηγές".
Αν θέλετε να συνδέσετε πολλές συσκευές στην τηλεόραση και
χρειάζεστε βοήθεια, μπορείτε να επισκεφθείτε τον Οδηγό
συνδεσιμότητας τηλεοράσεων της Philips. Ο οδηγός παρέχει
πληροφορίες σχετικά με το πώς πρέπει να συνδέσετε τις
συσκευές και ποια καλώδια να χρησιμοποιήσετε.
Μεταβείτε στη
διεύθυνση www.connectivityguide.philips.com
Ποιότητα HDMI
Η σύνδεση HDMI έχει την καλύτερη ποιότητα εικόνας και
ήχου. Το καλώδιο HDMI συνδυάζει σήματα βίντεο και ήχου.
Χρησιμοποιήστε ένα καλώδιο HDMI για σήματα τηλεόρασης
High Definition (HD) ή Ultra HD (UHD).
Για καλύτερη ποιότητα στη μεταφορά του σήματος,
χρησιμοποιήστε ένα καλώδιο HDM υψηλής ταχύτητας. Μην
χρησιμοποιείτε καλώδιο HDMI μήκους μεγαλύτερου από 5
μέτρα.
Προστασία κατά της αντιγραφής
Τα καλώδια HDMI υποστηρίζουν την τεχνολογία HDCP
(Προστασία ψηφιακού περιεχομένου υψηλού εύρους ζώνης).
Το HDCP είναι ένα σήμα προστασίας κατά της αντιγραφής, το
οποίο αποτρέπει την αντιγραφή περιεχομένου από δίσκους
DVD ή Blu-ray Disc. Αναφέρεται και ως DRM (Διαχείριση
δικαιωμάτων ψηφιακού περιεχομένου).
Θύρα κεραίας
Αν διαθέτετε αποκωδικοποιητή (ψηφιακό δέκτη) ή συσκευή
εγγραφής, συνδέστε τα καλώδια κεραίας έτσι ώστε το σήμα
της κεραίας να περνά πρώτα από τον αποκωδικοποιητή ή/και
τη συσκευή εγγραφής προτού φτάσει στην τηλεόραση. Με
αυτόν τον τρόπο, η κεραία και ο αποκωδικοποιητής θα
μπορούν να στέλνουν τυχόν επιπλέον κανάλια για εγγραφή
στη συσκευή εγγραφής.
HDMI ARC
Όλες οι συνδέσεις HDMI της τηλεόρασης διαθέτουν HDMI
ARC (Κανάλι επιστροφής ήχου).
Αν η συσκευή που θέλετε να συνδέσετε (π.χ. το Home
Cinema) διαθέτει σύνδεση HDMI ARC, συνδέστε την σε
οποιαδήποτε από τις συνδέσεις HDMI της τηλεόρασης. Με τη
σύνδεση HDMI ARC, δεν χρειάζεται να συνδέσετε το επιπλέον
καλώδιο ήχου για την αποστολή του ήχου της τηλεοπτικής
εικόνας στο Home Cinema. Η σύνδεση HDMI ARC συνδυάζει
και τα δύο σήματα.
Μπορείτε να χρησιμοποιήσετε οποιαδήποτε σύνδεση HDMI
της τηλεόρασης, για να συνδέσετε το Home Cinema, αλλά το
κανάλι ARC είναι διαθέσιμο μόνο για 1 συσκευή/σύνδεση
κάθε φορά.
HDMI Ultra HD
Μπορείτε να δείτε βίντεο που γυρίστηκαν ή δημιουργήθηκαν
σε "εγγενή" ανάλυση Ultra HD -3.840x2.160 pixel- σε αυτή την
τηλεόραση.
Συνδέστε μια συσκευή αναπαραγωγής Blu-ray Disc, μια
κονσόλα παιχνιδιών ή έναν υπολογιστή που αναπαράγει
βίντεο Ultra HD σε μία από τις συνδέσεις HDMI.
Χρησιμοποιήστε ένα καλώδιο HDMI υψηλής ταχύτητας για τη
σύνδεση. Οι συνδέσεις HDMI UHD μπορεί να διαθέτουν ARC
12

(κανάλι επιστροφής ήχου).
HDMI CEC - EasyLink
EasyLink
Η σύνδεση HDMI έχει την καλύτερη ποιότητα εικόνας και
ήχου. Το καλώδιο HDMI συνδυάζει σήματα βίντεο και ήχου.
Χρησιμοποιήστε ένα καλώδιο HDMI για σήματα τηλεόρασης
High Definition (HD) ή Ultra HD (UHD). Για καλύτερη ποιότητα
στη μεταφορά του σήματος, χρησιμοποιήστε ένα καλώδιο
HDM υψηλής ταχύτητας. Μην χρησιμοποιείτε καλώδιο HDMI
μήκους μεγαλύτερου από 5 μέτρα.
EasyLink HDMI CEC
Αν οι συσκευές σας είναι συνδεδεμένες μέσω HDMI και
διαθέτουν EasyLink, μπορείτε να τις ελέγχετε με το
τηλεχειριστήριο της τηλεόρασης. Το EasyLink HDMI CEC
πρέπει να είναι ενεργοποιημένο τόσο στην τηλεόραση όσο
και στη συνδεδεμένη συσκευή.
Με το EasyLink, μπορείτε να ελέγχετε τις συνδεδεμένες
συσκευές με το τηλεχειριστήριο της τηλεόρασης. Το EasyLink
χρησιμοποιεί το πρωτόκολλο HDMI CEC (Έλεγχος
ηλεκτρονικών καταναλωτικών προϊόντων) για να επικοινωνεί
με τις συνδεδεμένες συσκευές. Οι συσκευές πρέπει να
υποστηρίζουν το πρωτόκολλο HDMI CEC και να είναι
συνδεδεμένες με μια σύνδεση HDMI.
Ρύθμιση EasyLink
Το EasyLink είναι ενεργοποιημένο στην τηλεόραση από
προεπιλογή. Βεβαιωθείτε ότι όλες οι ρυθμίσεις HDMI CEC
έχουν οριστεί σωστά στις συνδεδεμένες συσκευές EasyLink.
Το EasyLink ενδέχεται να μην λειτουργεί με συσκευές άλλων
κατασκευαστών.
HDMI CEC σε συσκευές άλλων κατασκευαστών
Η ονομασία της λειτουργίας HDMI CEC διαφέρει ανάλογα με
τον κατασκευαστή. Ακολουθούν μερικά παραδείγματα:
Anynet, Aquos Link, Bravia Theatre Sync, Kuro Link, Simplink
και Viera Link. Δεν είναι όλες οι μάρκες πλήρως συμβατές με
το EasyLink.
Οι ενδεικτικές ονομασίες της λειτουργίας HDMI CEC που
αναφέρονται παραπάνω αποτελούν ιδιοκτησία των
αντίστοιχων κατόχων τους.
Για περισσότερες πληροφορίες σχετικά με τη χρήση του
EasyLink, πατήστε το έγχρωμο πλήκτρο Λέξεις-κλειδιά και
αναζητήστε την επιλογή EasyLink HDMI CEC.
Χειρισμός συσκευών
Για να χειριστείτε μια συσκευή συνδεδεμένη μέσω HDMI και
ρυθμισμένη με το EasyLink, επιλέξτε τη συσκευή ή τη
δραστηριότητά της στη λίστα συνδέσεων της τηλεόρασης.
Πατήστε SOURCES, επιλέξτε μια συσκευή συνδεδεμένη σε
σύνδεση HDMI και πατήστε OK.
Αφού επιλέξετε τη συσκευή, μπορείτε να χρησιμοποιήσετε το
τηλεχειριστήριο της τηλεόρασης για να τη χειριστείτε.
Ωστόσο, οι εντολές των
πλήκτρων HOME και OPTIONS καθώς και ορισμένων
άλλων πλήκτρων τηλεόρασης (όπως το Ambilight), δεν
προωθούνται στη συσκευή.
Αν το πλήκτρο που χρειάζεστε δεν είναι διαθέσιμο στο
τηλεχειριστήριο της τηλεόρασης, μπορείτε να το επιλέξετε
στο μενού "Επιλογές".
Πατήστε OPTIONS και επιλέξτε Στοιχεία ελέγχου στη
γραμμή μενού. Στην οθόνη, επιλέξτε το πλήκτρο συσκευής
που θέλετε και πατήστε OK.
Ορισμένα ειδικά πλήκτρα συσκευών ενδέχεται να μην είναι
διαθέσιμα στο μενού "Χειριστήρια".
Μόνο οι συσκευές που υποστηρίζουν τη
λειτουργία Τηλεχειριστήριο EasyLink θα ανταποκρίνονται
στις εντολές του τηλεχειριστηρίου της τηλεόρασης.
Ρυθμίσεις EasyLink
Οι ρυθμίσεις EasyLink είναι ήδη ενεργοποιημένες στην
τηλεόραση.
EasyLink
Για πλήρη απενεργοποίηση του EasyLink…
1 - Πατήστε , επιλέξτε Όλες οι ρυθμίσεις και πατήστε OK.
2 - Επιλέξτε Ρυθμίσεις τηλεόρασης και πατήστε (δεξί) για
να μεταβείτε στο μενού.
3 - Επιλέξτε EasyLink, πατήστε (δεξί) και
επιλέξτε EasyLink στο επόμενο βήμα.
4 - Επιλέξτε Κλειστό.
5 - Πατήστε (αριστερό) επανειλημμένα αν χρειαστεί, για να
κλείσετε το μενού.
Τηλεχειριστήριο EasyLink
Αν θέλετε οι συσκευές να επικοινωνούν, αλλά δεν θέλετε να
τις χειρίζεστε με το τηλεχειριστήριο της τηλεόρασης, μπορείτε
να απενεργοποιήσετε ξεχωριστά το τηλεχειριστήριο EasyLink.
Στο μενού "Ρυθμίσεις EasyLink", επιλέξτε Τηλεχειριστήριο
EasyLink και επιλέξτε Κλειστό.
DVI σε HDMI
Αν εξακολουθείτε να έχετε μια συσκευή που διαθέτει μόνο
σύνδεση DVI, μπορείτε να συνδέσετε τη συσκευή σε
οποιαδήποτε σύνδεση HDMI με έναν προσαρμογέα DVI σε
HDMI.
Χρησιμοποιήστε έναν προσαρμογέα DVI σε HDMI, αν η
συσκευή διαθέτει μόνο σύνδεση DVI. Χρησιμοποιήστε μία
13
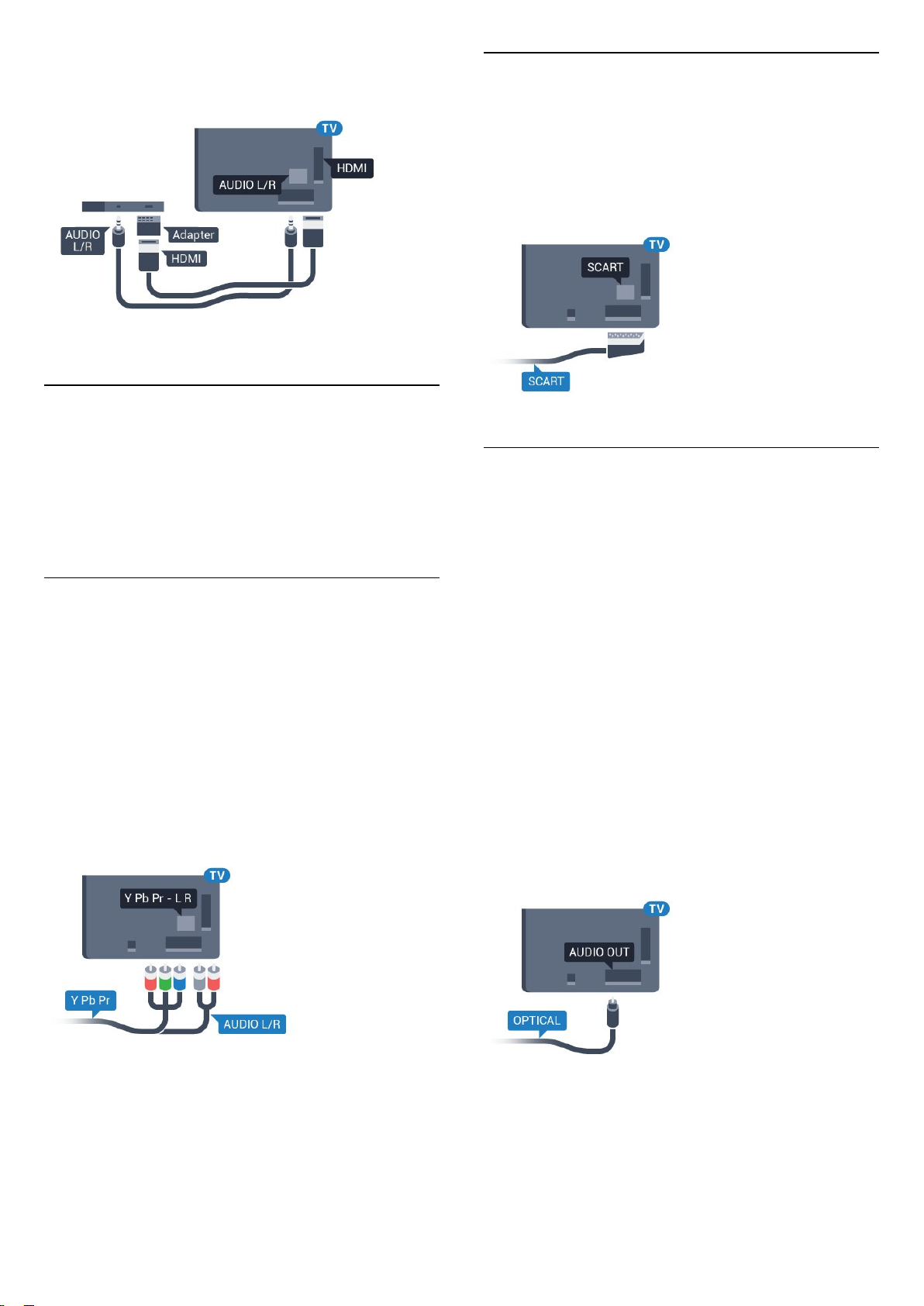
από τις συνδέσεις HDMI και συνδέστε ένα καλώδιο ήχου L/R
(βύσμα mini 3,5 χιλ.) στην υποδοχή ήχου Audio In στο πίσω
μέρος της τηλεόρασης.
Προστασία κατά της αντιγραφής
Τα καλώδια DVI και HDMI υποστηρίζουν την τεχνολογία HDCP
(Προστασία ψηφιακού περιεχομένου υψηλού εύρους ζώνης).
Το HDCP είναι ένα σήμα προστασίας κατά της αντιγραφής, το
οποίο αποτρέπει την αντιγραφή περιεχομένου από δίσκους
DVD ή Blu-ray Disc. Αναφέρεται και ως DRM (Διαχείριση
δικαιωμάτων ψηφιακού περιεχομένου).
Y Pb Pr - Component
Η σύνδεση Εικόνας σήματος συνιστωσών YPbPr είναι μια
σύνδεση υψηλής ποιότητας.
Η σύνδεση YPbPr μπορεί να χρησιμοποιηθεί για τηλεοπτικά
σήματα υψηλής ευκρίνειας (HD). Εκτός από τη σύνδεση για
τα σήματα Y, Pb και Pr, θα χρειαστεί να χρησιμοποιήσετε και
τη σύνδεση ήχου L/R για τη μεταφορά των σημάτων ήχου.
Αντιστοιχίστε τα χρώματα των υποδοχών YPbPr (πράσινο,
μπλε, κόκκινο) με τα βύσματα του καλωδίου κατά τη
σύνδεση.
Αν η συσκευή σας διαθέτει και ήχο, χρησιμοποιήστε ένα
καλώδιο ήχου (L/R) cinch.
SCART
Η σύνδεση SCART είναι μια σύνδεση καλής ποιότητας.
Η σύνδεση SCART μπορεί να χρησιμοποιηθεί για σήματα
βίντεο CVBS και RGB, αλλά όχι για τηλεοπτικά σήματα
υψηλής ευκρίνειας (HD). Η σύνδεση SCART συνδυάζει τα
σήματα εικόνας και ήχου. Η σύνδεση SCART υποστηρίζει
επίσης αναπαραγωγή NTSC.
Έξοδος ήχου - Οπτική
Η οπτική έξοδος ήχου είναι μια σύνδεση ήχου υψηλής
ποιότητας.
Η οπτική αυτή σύνδεση μπορεί να μεταφέρει 5.1 κανάλια
ήχου. Αν η συσκευή που θέλετε να συνδέσετε (π.χ. το Home
Cinema) δεν διαθέτει σύνδεση HDMI ARC, μπορείτε να
χρησιμοποιήσετε αυτήν τη σύνδεση με τη σύνδεση οπτικής
εισόδου ήχου στο Home Cinema. Η σύνδεση οπτικής εξόδου
ήχου θα στέλνει τον ήχο της τηλεόρασης στο Home Cinema.
Μπορείτε να ρυθμίσετε τον τύπο του σήματος της εξόδου
ήχου, ώστε να αντιστοιχεί στις δυνατότητες ήχου του Home
Cinema.
Για περισσότερες πληροφορίες,
πατήστε Λέξεις-κλειδιά και αναζητήστε την
επιλογή Ρυθμίσεις εξόδου ήχου.
Αν ο ήχος δεν συμβαδίζει με την εικόνα που προβάλλεται
στην οθόνη, μπορείτε να ρυθμίσετε το συγχρονισμό ήχου και
εικόνας.
Για περισσότερες πληροφορίες, πατήστε Λέξεις-κλειδιά
και αναζητήστε την επιλογή Συγχρονισμός ήχου και εικόνας.
14
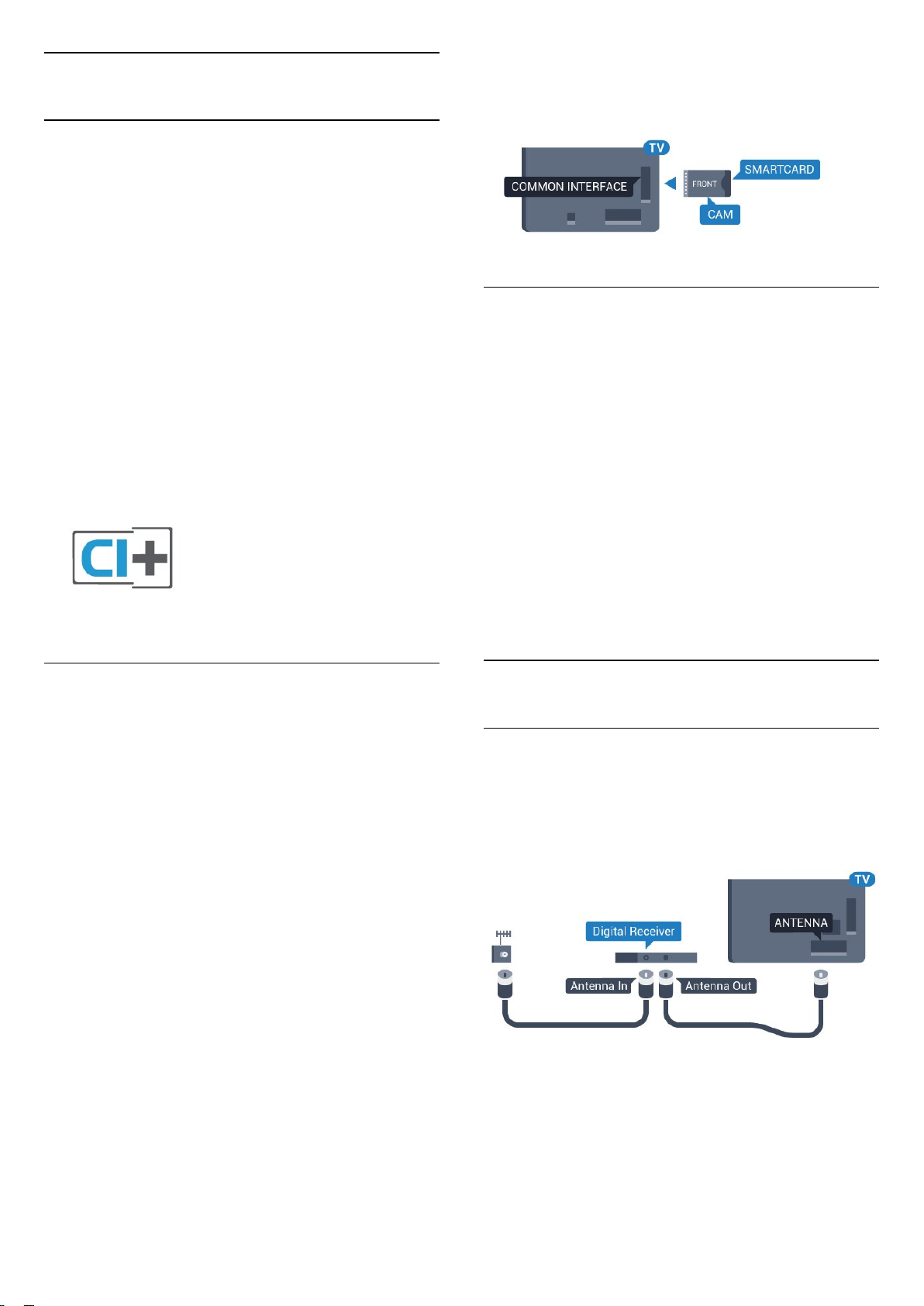
4.2
CI+ CAM με Έξυπνη κάρτα
CI+
Η τηλεόραση αυτή είναι συμβατή με τη λειτουργία
περιορισμένης πρόσβασης CI+.
Με τη διασύνδεση CI+ μπορείτε να παρακολουθείτε
συνδρομητικά προγράμματα HD, όπως ταινίες και αθλητικά
προγράμματα, από παρόχους ψηφιακής τηλεόρασης της
περιοχής σας. Τα προγράμματα αυτά εκπέμπονται
κωδικοποιημένα από τον πάροχο τηλεόρασης και
αποκωδικοποιούνται με μια προπληρωμένη μονάδα CI+.
Οι πάροχοι ψηφιακής τηλεόρασης παρέχουν μια μονάδα CI+
(Μονάδα περιορισμένης πρόσβασης - CAM) και μια έξυπνη
κάρτα όταν αγοράζετε ένα πακέτο για τα συνδρομητικά τους
προγράμματα. Τα προγράμματα αυτά διαθέτουν υψηλό
επίπεδο προστασίας κατά της αντιγραφής.
Επικοινωνήστε με έναν πάροχο ψηφιακής τηλεόρασης για
περισσότερες πληροφορίες σχετικά με τους όρους και τις
προϋποθέσεις.
αποκλειστικά για την τηλεόρασή σας. Αν αφαιρέσετε τη
μονάδα CAM, δεν έχετε πλέον τη δυνατότητα να
παρακολουθήσετε τα κωδικοποιημένα κανάλια που
υποστηρίζονται από τη μονάδα CAM.
Κωδικοί πρόσβασης ή κωδικοί PIN
Σε ορισμένες μονάδες CAM, πρέπει να εισαγάγετε έναν
κωδικό PIN για να παρακολουθήσετε τα κανάλια της. Όταν
ορίζετε τον κωδικό PIN για τη μονάδα CAM, σας συνιστούμε
να χρησιμοποιείτε τον ίδιο κωδικό που χρησιμοποιείτε για να
ξεκλειδώσετε την τηλεόραση.
Για να ορίσετε τον κωδικό PIN για τη μονάδα CAM…
1 - Πατήστε SOURCES.
2 - Επιλέξτε τον τύπο καναλιού για τον οποίο χρησιμοποιείτε
τη μονάδα CAM.
3 - Πατήστε OPTIONS και επιλέξτε Κοινή διασύνδεση.
4 - Επιλέξτε τον τηλεοπτικό πάροχο της μονάδας CAM. Οι
ακόλουθες οθόνες προέρχονται από τον πάροχο τηλεόρασης.
Ακολουθήστε τις οδηγίες στην οθόνη για να αναζητήσετε τη
ρύθμιση κωδικού PIN.
Μία έξυπνη κάρτα
Οι πάροχοι ψηφιακής τηλεόρασης παρέχουν μια μονάδα CI+
(Μονάδα περιορισμένης πρόσβασης - CAM) και μια έξυπνη
κάρτα όταν αγοράζετε ένα πακέτο για τα συνδρομητικά τους
προγράμματα.
Εισαγάγετε την έξυπνη κάρτα στη μονάδα CAM.
Συμβουλευτείτε τις οδηγίες που λάβατε από τον πάροχο.
Για να τοποθετήσετε τη μονάδα CAM στην τηλεόραση…
1 - Ελέγξτε τη μονάδα CAΜ για να βρείτε την κατάλληλη
μέθοδο εισαγωγής. Η εσφαλμένη τοποθέτηση μπορεί να
προκαλέσει βλάβη τόσο στη μονάδα CAΜ όσο και στην
τηλεόραση.
2 - Ενώ κοιτάτε στο πίσω μέρος της τηλεόρασης, με την
πρόσοψη της μονάδας CAM στραμμένη προς το μέρος σας,
εισαγάγετε προσεκτικά τη μονάδα CAM στην
υποδοχή COMMON INTERFACE (Κοινή διασύνδεση).
3 - Σπρώξτε τη μονάδα CAM μέχρι το τέρμα. Αφήστε τη
μόνιμα στην υποδοχή.
Όταν ενεργοποιείτε την τηλεόραση, ενδέχεται να απαιτούνται
μερικά λεπτά για την ενεργοποίηση της μονάδας CAM. Αν η
μονάδα CAM έχει τοποθετηθεί και έχετε πληρώσει τα τέλη
συνδρομής (οι μέθοδοι συνδρομής ενδέχεται να διαφέρουν),
μπορείτε να δείτε τα κωδικοποιημένα κανάλια που
υποστηρίζονται από την έξυπνη κάρτα CAM.
4.3
Δέκτης - Αποκωδικοποιητής
Αποκωδικοποιητής καλωδιακής
τηλεόρασης
Χρησιμοποιήστε 2 καλώδια κεραίας, για να συνδέσετε την
κεραία στον αποκωδικοποιητή (ψηφιακό δέκτη) και στην
τηλεόραση.
Δίπλα από τις συνδέσεις κεραίας, προσθέστε ένα καλώδιο
HDMI για να συνδέσετε τον αποκωδικοποιητή στην
τηλεόραση.
Εναλλακτικά, μπορείτε να χρησιμοποιήσετε ένα καλώδιο
SCART, αν ο αποκωδικοποιητής δεν διαθέτει σύνδεση HDMI.
Η μονάδα CAM και η έξυπνη κάρτα προορίζονται
15

Χρονοδιακόπτης απενεργοποίησης
Αν χρησιμοποιείτε μόνο το τηλεχειριστήριο του
αποκωδικοποιητή, απενεργοποιήστε τον αυτόματο
χρονοδιακόπτη. Με αυτόν τον τρόπο, η τηλεόραση δεν θα
απενεργοποιείται αυτόματα αν περάσουν 4 ώρες χωρίς να
πατηθεί κάποιο πλήκτρο στο τηλεχειριστήριό της.
Στη Βοήθεια, πατήστε το έγχρωμο
πλήκτρο Λέξεις-κλειδιά και αναζητήστε την
επιλογή Χρονοδιακόπτης απενεργοποίησης για
περισσότερες πληροφορίες.
4.4
Home Cinema
Σύνδεση με HDMI ARC
Χρησιμοποιήστε ένα καλώδιο HDMI για να συνδέσετε ένα
Home Cinema στην τηλεόραση. Μπορείτε να συνδέσετε ένα
Soundbar ή Home Cinema της Philips με ενσωματωμένη
συσκευή αναπαραγωγής δίσκων.
HDMI ARC
Αν το Home Cinema διαθέτει σύνδεση HDMI ARC, μπορείτε να
χρησιμοποιήσετε μια σύνδεση HDMI της τηλεόρασης για να
το συνδέσετε. Με το HDMI ARC, δεν χρειάζεται να συνδέσετε
το επιπλέον καλώδιο ήχου. Η σύνδεση HDMI ARC συνδυάζει
και τα δύο σήματα.
Όλες οι συνδέσεις HDMI της τηλεόρασης προσφέρουν σήμα
καναλιού επιστροφής ήχου (ARC). Ωστόσο, αφού συνδέσετε
το Home Cinema, η τηλεόραση μπορεί να στείλει το σήμα ARC
μόνο στη συγκεκριμένη σύνδεση HDMI.
Δορυφορικός δέκτης
Συνδέστε το καλώδιο κεραίας του δορυφορικού πιάτου στο
δορυφορικό δέκτη.
Δίπλα από τη σύνδεση κεραίας, προσθέστε ένα καλώδιο
HDMI για να συνδέσετε τη συσκευή στην τηλεόραση.
Εναλλακτικά, μπορείτε να χρησιμοποιήσετε ένα καλώδιο
SCART, αν η συσκευή δεν διαθέτει σύνδεση HDMI.
Χρονοδιακόπτης απενεργοποίησης
Αν χρησιμοποιείτε μόνο το τηλεχειριστήριο του
αποκωδικοποιητή, απενεργοποιήστε τον αυτόματο
χρονοδιακόπτη. Με αυτόν τον τρόπο, η τηλεόραση δεν θα
απενεργοποιείται αυτόματα αν περάσουν 4 ώρες χωρίς να
πατηθεί κάποιο πλήκτρο στο τηλεχειριστήριό της.
Στη Βοήθεια, πατήστε το έγχρωμο
πλήκτρο Λέξεις-κλειδιά και αναζητήστε την
επιλογή Χρονοδιακόπτης απενεργοποίησης για
περισσότερες πληροφορίες.
Συγχρονισμός ήχου και εικόνας (sync)
Αν ο ήχος δεν συμβαδίζει με την εικόνα στην οθόνη, μπορείτε
να ορίσετε καθυστέρηση στα περισσότερα Home Cinema με
συσκευή αναπαραγωγής δίσκων, ώστε ο ήχος να συμβαδίζει
με την εικόνα.
Για περισσότερες πληροφορίες, πατήστε το έγχρωμο
πλήκτρο Λέξεις-κλειδιά και αναζητήστε την
επιλογή Συγχρονισμός ήχου και εικόνας.
Σύνδεση με HDMI
Χρησιμοποιήστε ένα καλώδιο HDMI για να συνδέσετε ένα
Home Cinema στην τηλεόραση. Μπορείτε να συνδέσετε ένα
Soundbar ή Home Cinema της Philips με ενσωματωμένη
συσκευή αναπαραγωγής δίσκων.
Αν το Home Cinema δεν διαθέτει σύνδεση HDMI ARC,
προσθέστε ένα οπτικό καλώδιο ήχου (Toslink) για την
αποστολή του ήχου της τηλεοπτικής εικόνας στο Home
Cinema.
16

πατήστε OK.
4 - Επιλέξτε Περισσότερο, Μέτρια, ή Λιγότερο και στη
συνέχεια πατήστε OK.
5 - Αν η διαφορά της έντασης ήχου είναι μεγάλη,
επιλέξτε Περισσότερο. Αν η διαφορά της έντασης ήχου είναι
μικρή, επιλέξτε Λιγότερο.
6 - Πατήστε (αριστερό) επανειλημμένα αν χρειαστεί, για να
κλείσετε το μενού.
Συγχρονισμός ήχου και εικόνας (sync)
Αν ο ήχος δεν συμβαδίζει με την εικόνα στην οθόνη, μπορείτε
να ορίσετε καθυστέρηση στα περισσότερα Home Cinema με
συσκευή αναπαραγωγής δίσκων, ώστε ο ήχος να συμβαδίζει
με την εικόνα.
Για περισσότερες πληροφορίες, πατήστε το έγχρωμο
πλήκτρο Λέξεις-κλειδιά και αναζητήστε την
επιλογή Συγχρονισμός ήχου και εικόνας.
Ρυθμίσεις εξόδου ήχου
Μορφή εξόδου ήχου
Αν το Home Cinema έχει δυνατότητα
επεξεργασίας πολυκάναλου ήχου, όπως Dolby Digital, DTS® ή
αντίστοιχο, μπορείτε να ρυθμίσετε τη μορφή εξόδου ήχου σε
"Πολυκάναλος". Με τη ρύθμιση αυτή, η τηλεόραση μπορεί να
στείλει το συμπιεσμένο σήμα πολυκάναλου ήχου ενός
τηλεοπτικού καναλιού ή μιας συνδεδεμένης συσκευής
αναπαραγωγής στο Home Cinema. Αν το Home Cinema δεν
έχει δυνατότητα επεξεργασίας πολυκάναλου ήχου, επιλέξτε
"Στερεοφωνικός".
Για να ορίσετε τη Μορφή εξόδου ήχου…
Η ρύθμιση "Εξισορρόπηση εξόδου ήχου" επηρεάζει τόσο το
σήμα της οπτικής εξόδου ήχου όσο και το σήμα HDMI ARC.
Καθυστέρηση εξόδου ήχου
Όταν συνδέετε ένα σύστημα Home Cinema στην τηλεόραση, η
εικόνα στην τηλεόραση και ο ήχος από το Home Cinema
πρέπει να συγχρονίζονται.
Αυτόματος συγχρονισμός ήχου και εικόνας
Στα τελευταία μοντέλα Home Cinema της Philips, ο ήχος και η
εικόνα συγχρονίζονται αυτόματα και ο συγχρονισμός είναι
πάντοτε σωστός.
Καθυστέρηση συγχρονισμού ήχου
Σε ορισμένα Home Cinema, ίσως χρειαστεί να ρυθμίσετε την
καθυστέρηση συγχρονισμού ήχου, προκειμένου να
επιτευχθεί ο συγχρονισμός ήχου και εικόνας. Στο Home
Cinema, αυξήστε την τιμή καθυστέρησης μέχρι να υπάρξει
συμφωνία μεταξύ του ήχου και της εικόνας. Η τιμή
καθυστέρησης που πρέπει να ορίσετε ενδέχεται να είναι
180ms. Ανατρέξτε στο εγχειρίδιο χρήσης του Home Cinema.
Αν έχετε ορίσει μια τιμή καθυστέρησης στο Home Cinema, θα
πρέπει να απενεργοποιήσετε την "Καθυστέρηση εξόδου
ήχου" στην τηλεόραση.
1 - Πατήστε , επιλέξτε Όλες οι ρυθμίσεις και πατήστε OK.
2 - Επιλέξετε Ήχος και πατήστε (δεξί) για να μεταβείτε στο
μενού.
3 - Επιλέξτε Για προχ/νους > Μορφή εξόδου ήχου και
πατήστε OK.
4 - Επιλέξτε Πολλαπλά κανάλια ή Στερεοφωνικός και στη
συνέχεια πατήστε OK.
5 - Πατήστε (αριστερό) επανειλημμένα αν χρειαστεί, για να
κλείσετε το μενού.
Εξισορρόπηση εξόδου ήχου
Χρησιμοποιήστε τη ρύθμιση "Εξισορρόπηση εξόδου ήχου" για
να εξισορροπήσετε την ένταση του ήχου της τηλεόρασης και
του Home Cinema, όταν μεταβαίνετε από τη μία συσκευή
στην άλλη. Οι διαφορές στην ένταση του ήχου μπορεί να
οφείλονται σε διαφορές στην επεξεργασία ήχου.
Για να εξισορροπήσετε τη διαφορά στην ένταση ήχου…
1 - Πατήστε , επιλέξτε Όλες οι ρυθμίσεις και πατήστε OK.
2 - Επιλέξετε Ήχος και πατήστε (δεξί) για να μεταβείτε στο
μενού.
3 - Επιλέξτε Για προχ/νους > Ρύθμιση εξόδου ήχου και
Για να απενεργοποιήσετε τη ρύθμιση Καθυστέρηση εξόδου
ήχου…
1 - Πατήστε , επιλέξτε Όλες οι ρυθμίσεις και πατήστε OK.
2 - Επιλέξετε Ήχος και πατήστε (δεξί) για να μεταβείτε στο
μενού.
3 - Επιλέξτε Για προχ/νους > Καθυστέρηση εξόδου ήχου και
πατήστε OK.
4 - Επιλέξτε Κλειστό.
5 - Πατήστε (αριστερό) επανειλημμένα αν χρειαστεί, για να
κλείσετε το μενού.
Αντιστάθμιση εξόδου ήχου
Αν δεν μπορείτε να ορίσετε μια καθυστέρηση στο Home
Cinema, μπορείτε να ρυθμίσετε την τηλεόραση ώστε να
συγχρονίζει τον ήχο. Μπορείτε να ορίσετε μια τιμή
αντιστάθμισης η οποία να αντισταθμίζει το χρόνο που
απαιτείται προκειμένου το Home Cinema να επεξεργαστεί τον
ήχο της τηλεοπτικής εικόνας. Μπορείτε να ρυθμίσετε την τιμή
σε βήματα των 5ms. Η μέγιστη ρύθμιση είναι -60ms.
Η ρύθμιση Καθυστέρηση εξόδου ήχου πρέπει να είναι
ενεργοποιημένη.
17

Για να συγχρονίσετε τον ήχο στην τηλεόραση…
1 - Πατήστε , επιλέξτε Όλες οι ρυθμίσεις και πατήστε OK.
2 - Επιλέξετε Ήχος και πατήστε (δεξί) για να μεταβείτε στο
μενού.
3 - Επιλέξτε Για προχ/νους > Αντιστάθμιση εξόδου ήχου και
πατήστε OK.
4 - Χρησιμοποιήστε το ρυθμιστικό για να ορίσετε την
αντιστάθμιση ήχου και πατήστε OK.
5 - Πατήστε (αριστερό) επανειλημμένα αν χρειαστεί, για να
κλείσετε το μενού.
Προβλήματα με τον ήχο του Home Cinema
Ήχος με δυνατό θόρυβο
Αν παρακολουθείτε βίντεο από μια συνδεδεμένη μονάδα
flash USB ή έναν συνδεδεμένο υπολογιστή, ο ήχος από το
Home Cinema μπορεί να είναι παραμορφωμένος. Αυτός ο
θόρυβος παράγεται όταν το αρχείο ήχου ή βίντεο έχει ήχο
DTS αλλά το Home Cinema δεν διαθέτει επεξεργασία ήχου
DTS. Μπορείτε να διορθώσετε αυτό το πρόβλημα ορίζοντας
τη ρύθμιση Μορφή εξόδου ήχου της τηλεόρασης
σε Στερεοφωνικός.
4.6
Συσκευή DVD
Χρησιμοποιήστε ένα καλώδιο HDMI για να συνδέσετε τη
συσκευή αναπαραγωγής DVD στην τηλεόραση.
Εναλλακτικά, μπορείτε να χρησιμοποιήσετε ένα καλώδιο
SCART, αν η συσκευή δεν διαθέτει σύνδεση HDMI.
Αν η συσκευή αναπαραγωγής DVD είναι συνδεδεμένη μέσω
HDMI και διαθέτει EasyLink CEC, μπορείτε να την χειρίζεστε
με το τηλεχειριστήριο της τηλεόρασης.
Για περισσότερες πληροφορίες σχετικά με τη χρήση του
EasyLink, πατήστε το έγχρωμο πλήκτρο Λέξεις-κλειδιά και
αναζητήστε την επιλογή EasyLink HDMI CEC.
Πατήστε για Όλες οι ρυθμίσεις > Ήχος > Για
προχ/νους > Μορφή εξόδου ήχου.
Χωρίς ήχο
Εάν δεν μπορείτε να ακούσετε τον ήχο από την τηλεόραση
στο Home Cinema, ελέγξτε εάν συνδέσατε το καλώδιο HDMI
σε σύνδεση HDMI ARC στο Home Cinema. Όλες οι υποδοχές
σύνδεσης HDMI της τηλεόρασης είναι HDMI ARC.
4.5
Συσκευή αναπαραγωγής Blu-ray
Χρησιμοποιήστε ένα καλώδιο HDMI υψηλής ταχύτητας για
να συνδέσετε τη συσκευή αναπαραγωγής Blu-ray Disc στην
τηλεόραση.
Αν η συσκευή αναπαραγωγής Blu-ray Disc διαθέτει EasyLink
HDMI CEC, μπορείτε να χειρίζεστε τη συσκευή με το
τηλεχειριστήριο της τηλεόρασης.
4.7
Ακουστικά
Μπορείτε να συνδέσετε ακουστικά στην υποδοχή
σύνδεσης στο πίσω μέρος της τηλεόρασης. Η υποδοχή
είναι mini 3,5 χιλ. Μπορείτε να προσαρμόσετε ξεχωριστά την
ένταση των ακουστικών.
Για να προσαρμόσετε την ένταση…
1 - Πατήστε , επιλέξτε Όλες οι ρυθμίσεις και πατήστε OK.
2 - Επιλέξετε Ήχος και πατήστε (δεξί) για να μεταβείτε στο
μενού.
3 - Επιλέξτε Ένταση ήχου ακουστικών και πατήστε OK.
4 - Πατήστε το βέλος (πάνω) ή (κάτω) για να ρυθμίσετε
την τιμή.
5 - Πατήστε (αριστερό) επανειλημμένα αν χρειαστεί, για να
κλείσετε το μενού.
Στη Βοήθεια, πατήστε το έγχρωμο πλήκτρο Λέξεις-κλειδιά
και αναζητήστε την επιλογή EasyLink HDMI CEC για
περισσότερες πληροφορίες.
18

4.8
4.9
Κονσόλες παιχνιδιών
HDMI
Για βέλτιστη ποιότητα, συνδέστε την κονσόλα παιχνιδιών
στην τηλεόραση με ένα καλώδιο HDMI υψηλής ταχύτητας.
YPbPr
Συνδέστε την κονσόλα παιχνιδιών με ένα καλώδιο εικόνας
Component (Y Pb Pr) και ένα καλώδιο ήχου L/R στην
τηλεόραση.
Χειριστήριο
Σύνδεση χειριστηρίου
Για να παίξετε παιχνίδια από το Internet σε αυτήν την
τηλεόραση, μπορείτε να συνδέσετε διάφορα ασύρματα
χειριστήρια. Αφού συνδέσετε το χειριστήριο, μπορείτε να το
χρησιμοποιήσετε αμέσως.
Για να συνδέσετε ένα χειριστήριο…
1 - Συνδέστε τον μικροσκοπικό νανοδέκτη σε μία από τις
υποδοχές σύνδεσης USB στο πλάι της τηλεόρασης. Ο
ασύρματος νανοδέκτης παρέχεται με το χειριστήριο.
2 - Αν το χειριστήριο είναι ενεργοποιημένο, μπορείτε να το
χρησιμοποιήσετε.
Μπορείτε να συνδέσετε ένα δεύτερο χειριστήριο στη δεύτερη
υποδοχή σύνδεσης USB στο πλάι της τηλεόρασης.
Κατάλληλα χειριστήρια
Μια επιλεγμένη σειρά ασύρματων χειριστηρίων έχουν κριθεί
κατάλληλα και έχουν δοκιμαστεί για χρήση με αυτήν την
τηλεόραση. Άλλα χειριστήρια ενδέχεται να μην είναι πλήρως
συμβατά.
Εικόνα-ήχος LR / Scart
Συνδέστε την κονσόλα παιχνιδιών με ένα καλώδιο σύνθετου
σήματος (CVBS) και ένα καλώδιο ήχου L/R στην τηλεόραση.
Αν η κονσόλα παιχνιδιών διαθέτει μόνο εξόδους βίντεο
(CVBS) και ήχου L/R, χρησιμοποιήστε έναν προσαρμογέα
εικόνας-ήχου L/R σε SCART για σύνδεση στην υποδοχή SCART.
Τα κατάλληλα χειριστήρια είναι…
• Logitech F710
• Logitech F510
• Xbox 360 Wireless Controller για Windows
• Speedlink Strike FX Wireless Gamepad
Προβλήματα με παρεμβολές
Για να επιλύσετε πιθανές παρεμβολές με άλλες ασύρματες
συσκευές στην τηλεόραση…
• Χρησιμοποιήστε ένα καλώδιο προέκτασης USB και
μετακινήστε το νανοδέκτη σε απόσταση περίπου 1 μέτρου
από την τηλεόραση.
• Εναλλακτικά, μπορείτε να χρησιμοποιήσετε έναν
τροφοδοτούμενο διανομέα USB συνδεδεμένο με την
τηλεόραση και να συνδέσετε τους νανοδέκτες στο διανομέα
USB.
4.10
Σκληρός δίσκος USB
19

Τι χρειάζεστε
Αν συνδέσετε ένα σκληρό δίσκο USB, μπορείτε να διακόψετε
προσωρινά ή να εγγράψετε μια τηλεοπτική μετάδοση. Η
τηλεοπτική μετάδοση πρέπει να είναι ψηφιακή (μετάδοση
DVB ή αντίστοιχη).
Για προσωρινή διακοπή
Για να διακόψετε προσωρινά μια μετάδοση, χρειάζεστε έναν
συμβατό σκληρό δίσκο USB 2.0 με ελάχιστη χωρητικότητα 4
GB.
αποθηκευμένες εγγραφές σε άλλη τηλεόραση ή υπολογιστή.
Μην αντιγράφετε ή τροποποιείτε αρχεία εγγραφών στο
σκληρό δίσκο USB μέσω οποιασδήποτε εφαρμογής του
υπολογιστή. Κάτι τέτοιο θα καταστρέψει τις εγγραφές σας. Αν
διαμορφώσετε κάποιον άλλο σκληρό δίσκο USB, το
περιεχόμενο του προηγούμενου θα χαθεί. Για να
χρησιμοποιήσετε σε υπολογιστή το σκληρό δίσκο που έχετε
εγκαταστήσει στην τηλεόρασή σας, θα πρέπει να τον
διαμορφώσετε ξανά.
4.11
Για εγγραφή
Για να διακόψετε προσωρινά και να εγγράψετε μια
μετάδοση, χρειάζεστε έναν σκληρό δίσκο με ελάχιστη
χωρητικότητα 250 GB. Αν θέλετε να εγγράψετε μια μετάδοση
με δεδομένα οδηγού TV από το Internet, η τηλεόρασή σας
πρέπει να είναι συνδεδεμένη στο Internet πριν από την
εγκατάσταση του σκληρού δίσκου USB.
Για περισσότερες πληροφορίες σχετικά με τον τρόπο
εγκατάστασης ενός σκληρού δίσκου USB, πατήστε το
έγχρωμο πλήκτρο Λέξεις-κλειδιά και αναζητήστε την
επιλογή Σκληρός δίσκος USB, Εγκατάσταση.
Εγκατάσταση
Για να μπορέσετε να διακόψετε προσωρινά ή εγγράψετε μια
μετάδοση, πρέπει να συνδέσετε και να διαμορφώσετε
έναν σκληρό δίσκο USB. Η διαμόρφωση θα διαγράψει όλα τα
αρχεία που υπάρχουν στον σκληρό δίσκο USB.
1 - Συνδέστε τον σκληρό δίσκο USB σε μια από τις
υποδοχές USB της τηλεόρασης. Κατά τη διάρκεια της
διαμόρφωσης, μην συνδέετε άλλες συσκευές στις υπόλοιπες
θύρες USB.
2 - Ενεργοποιήστε τον σκληρό δίσκο USB και την τηλεόραση.
3 - Συντονίστε την τηλεόραση σε ένα ψηφιακό τηλεοπτικό
κανάλι και πατήστε (Προσωρινή διακοπή). Με αυτόν τον
τρόπο, θα ξεκινήσει η διαμόρφωση.
Ακολουθήστε τις οδηγίες στην οθόνη.
Τόσο στη διάρκεια όσο και μετά την ολοκλήρωση της
διαμόρφωσης, ο σκληρός δίσκος USB πρέπει να είναι μόνιμα
συνδεδεμένος.
Πληκτρολόγιο USB
Σύνδεση
Συνδέστε ένα πληκτρολόγιο USB (τύπου USB-HID) για να
εισάγετε κείμενο στην τηλεόρασή σας.
Μπορείτε να συνδέσετε πληκτρολόγιο και ποντίκι στην
τηλεόραση.
Για τη σύνδεση, χρησιμοποιήστε μια από τις υποδοχές USB.
Εγκατάσταση και ρύθμιση του
πληκτρολογίου
Για να εγκαταστήσετε το πληκτρολόγιο USB, ενεργοποιήστε
την τηλεόραση και συνδέστε το πληκτρολόγιο USB σε μία από
τις υποδοχές σύνδεσης USB της τηλεόρασης. Όταν η
τηλεόραση ανιχνεύσει το πληκτρολόγιο για πρώτη φορά,
μπορείτε να επιλέξετε τη διάταξη του πληκτρολογίου και να
δοκιμάσετε την επιλογή σας. Αν επιλέξετε αρχικά Κυριλλική ή
Ελληνική διάταξη πληκτρολογίου, μπορείτε να επιλέξετε μια
δευτερεύουσα Λατινική διάταξη πληκτρολογίου.
Για να αλλάξετε τη ρύθμιση διάταξης πληκτρολογίου όταν
έχει επιλεγεί μια διάταξη…
Προειδοποίηση
Ο σκληρός δίσκος USB διαμορφώνεται αποκλειστικά για
αυτήν την τηλεόραση. Δεν μπορείτε να χρησιμοποιήσετε τις
1 - Πατήστε , επιλέξτε Όλες οι ρυθμίσεις και πατήστε OK.
2 - Επιλέξτε Γενικές ρυθμίσεις και πατήστε (δεξιά) για να
μεταβείτε στο μενού.
3 - Επιλέξτε Ρυθμίσεις πληκτρολογίου USB και πατήστε
OK για να ξεκινήσετε τη ρύθμιση του πληκτρολογίου.
20

Ειδικά πλήκτρα
Πλήκτρα για την εισαγωγή κειμένου
• Πλήκτρο Enter = OK
• Backspace = διαγραφή του χαρακτήρα που βρίσκεται
αριστερά του κέρσορα
• Πλήκτρα-βέλη = πλοήγηση μέσα σε ένα πεδίο κειμένου
• Για εναλλαγή μεταξύ των διατάξεων πληκτρολογίου, αν
έχετε ορίσει δευτερεύουσα διάταξη, πατήστε τα πλήκτρα Ctrl
+ διαστήματος ταυτόχρονα.
Πλήκτρα για εφαρμογές Smart TV και σελίδες στο Internet
• Tab και Shift + Tab = Επόμενο και Προηγούμενο
• Home = μετάβαση στην κορυφή της σελίδας
• End = μετάβαση στο κάτω μέρος της σελίδας
• Page Up = μία σελίδα πάνω
• Page Down = μία σελίδα κάτω
• + = μεγέθυνση κατά ένα βήμα
• - = σμίκρυνση κατά ένα βήμα
• * = προσαρμογή της ιστοσελίδας στο πλάτος της οθόνης
4.12
USB Flash Drive
Μπορείτε να προβάλετε φωτογραφίες ή να αναπαραγάγετε
μουσική και βίντεο από μια μονάδα flash USB.
Συνδέστε μια μονάδα flash USB σε μία από τις
υποδοχές USB της τηλεόρασης, ενώ η τηλεόραση είναι
ενεργοποιημένη.
4.13
Φωτογραφική μηχανή
Αν θέλετε να προβάλετε φωτογραφίες που είναι
αποθηκευμένες στην ψηφιακή φωτογραφική μηχανή σας,
μπορείτε να συνδέσετε τη φωτογραφική μηχανή απευθείας
στην τηλεόραση.
Για τη σύνδεση, χρησιμοποιήστε μια από τις
υποδοχές USB της τηλεόρασης. Ενεργοποιήστε τη
φωτογραφική μηχανή αφού ολοκληρώσετε τη σύνδεση.
Εάν η λίστα περιεχομένων δεν εμφανίζεται αυτόματα,
πατήστε SOURCES και επιλέξτε USB.
Ίσως χρειαστεί να ρυθμίσετε τη φωτογραφική σας μηχανή
ώστε η μεταφορά περιεχομένου να πραγματοποιείται μέσω
του πρωτοκόλλου μεταφοράς εικόνων (PTP - Picture Transfer
Protocol). Ανατρέξτε στο εγχειρίδιο χρήσης της ψηφιακής
φωτογραφικής μηχανής.
Ultra HD σε USB
Μπορείτε να προβάλετε φωτογραφίες σε ανάλυση Ultra HD
από μια συνδεδεμένη συσκευή USB ή μια μονάδα flash. Αν η
ανάλυση της φωτογραφίας είναι υψηλότερη, η τηλεόραση θα
τη μειώσει σε Ultra HD. Δεν μπορείτε να αναπαραγάγετε ένα
εγγενές βίντεο Ultra HD σε οποιαδήποτε υποδοχή USB.
4.14
Βιντεοκάμερα
Η τηλεόραση ανιχνεύει τη μονάδα flash και εμφανίζει τα
περιεχόμενα της μονάδας σε μια λίστα.
Αν η λίστα περιεχομένων δεν εμφανίζεται αυτόματα,
πατήστε SOURCES και επιλέξτε USB.
Για να σταματήσετε να παρακολουθείτε το περιεχόμενο της
μονάδας flash USB, πατήστε EXIT ή επιλέξτε μια άλλη
δραστηριότητα.
Για να αποσυνδέσετε τη μονάδα flash USB, τραβήξτε την προς
τα έξω οποιαδήποτε στιγμή.
Ultra HD σε USB
Μπορείτε να προβάλετε φωτογραφίες σε ανάλυση Ultra HD
από μια συνδεδεμένη συσκευή USB ή μια μονάδα flash. Αν η
ανάλυση της φωτογραφίας είναι υψηλότερη, η τηλεόραση θα
τη μειώσει σε Ultra HD.
HDMI
Για βέλτιστη ποιότητα, χρησιμοποιήστε ένα καλώδιο HDMI
για να συνδέσετε τη βιντεοκάμερα στην τηλεόραση.
Εικόνα-ήχος LR / Scart
Μπορείτε να χρησιμοποιήσετε σύνδεση HDMI, YPbPr ή SCART
για να συνδέσετε τη βιντεοκάμερά σας. Αν η βιντεοκάμερα
διαθέτει μόνο εξόδους βίντεο (CVBS) και ήχου L/R,
χρησιμοποιήστε έναν προσαρμογέα εικόνας-ήχου L/R σε
SCART (πωλείται ξεχωριστά) για σύνδεση στην υποδοχή
SCART.
21

4.15
Υπολογιστής
Σύνδεση
Μπορείτε να συνδέσετε τον υπολογιστή σας στην τηλεόραση
και να χρησιμοποιήσετε την τηλεόραση ως οθόνη
υπολογιστή.
Μέσω HDMI
Ρυθμίσεις
Αν ο υπολογιστής σας προστεθεί ως τύπος "Υπολογιστής" στο
μενού "Πηγές" (λίστα συνδέσεων), η τηλεόραση μεταβαίνει
αυτόματα στην ιδανική ρύθμιση "Υπολογιστής".
Αν θέλετε να χρησιμοποιήσετε τον υπολογιστή σας για να
παρακολουθήσετε μια ταινία ή να παίξετε ένα παιχνίδι,
μπορείτε να ρυθμίσετε την τηλεόραση στην ιδανική ρύθμιση
για παρακολούθηση τηλεόρασης ή για παιχνίδια.
Για ιδανική ρύθμιση της τηλεόρασης μη αυτόματα…
1 - Πατήστε , επιλέξτε Όλες οι ρυθμίσεις και πατήστε OK.
2 - Επιλέξτε Εικόνα και πατήστε (δεξί) για να μεταβείτε στο
μενού.
3 - Επιλέξτε Για προχ/νους > Παιχνίδι ή υπολογιστής και
πατήστε OK.
4 - Επιλέξτε Παιχνίδι (για παιχνίδια) ή Υπολογιστής (για να
παρακολουθήσετε μια ταινία).
5 - Πατήστε (αριστερό) επανειλημμένα αν χρειαστεί, για να
κλείσετε το μενού.
Όταν σταματήσετε να παίζετε, μην ξεχάσετε να ορίσετε τη
ρύθμιση Παιχνίδι ή υπολογιστής στην επιλογή Κλειστό.
Χρησιμοποιήστε ένα καλώδιο HDMI για να συνδέσετε τον
υπολογιστή στην τηλεόραση.
Μέσω DVI σε HDMI
Εναλλακτικά, χρησιμοποιήστε έναν προσαρμογέα DVI σε
HDMI (πωλείται ξεχωριστά) για να συνδέσετε τον υπολογιστή
σε μια σύνδεση HDMI και ένα καλώδιο ήχου L/R (υποδοχή
mini 3,5 χιλ.) στην υποδοχή AUDIO IN L/R που βρίσκεται στο
πίσω μέρος της τηλεόρασης.
22

5
Ενεργοποίηση και
απενεργοποίηση
5.1
Ενεργοποίηση ή κατάσταση
αναμονής
Πριν ενεργοποιήσετε την τηλεόραση, βεβαιωθείτε ότι έχετε
συνδέσει το καλώδιο ρεύματος στην υποδοχή
τροφοδοσίας POWER που βρίσκεται στο πίσω μέρος της
τηλεόρασης.
Για να θέσετε την τηλεόραση σε αναμονή όταν η ενδεικτική
λυχνία είναι απενεργοποιημένη, πατήστε το μικρό πλήκτρο
τύπου joystick στο πίσω μέρος της τηλεόρασης. Η ενδεικτική
λυχνία θα ανάψει.
Ενώ η τηλεόραση είναι σε αναμονή, πατήστε στο
τηλεχειριστήριο για να ενεργοποιήσετε την
τηλεόραση. Εναλλακτικά, πατήστε HOME.
Επιστροφή στην κατάσταση αναμονής
Για να θέσετε την τηλεόραση σε αναμονή, πατήστε στο
τηλεχειριστήριο.
Για να απενεργοποιήσετε πλήρως την τηλεόραση,
αποσυνδέστε το καλώδιο ρεύματος.
Όταν αποσυνδέετε το καλώδιο ρεύματος, να τραβάτε πάντοτε
το φις και όχι το καλώδιο. Φροντίστε να εγκαταστήσετε την
τηλεόραση με τέτοιον τρόπο ώστε να έχετε πλήρη πρόσβαση
στην πρίζα, στο καλώδιο ρεύματος και στο φις ανά πάσα
στιγμή.
5 - Πατήστε (αριστερό) επανειλημμένα αν χρειαστεί, για να
κλείσετε το μενού.
5.3
Πλήκτρα στην τηλεόραση
Αν χάσετε το τηλεχειριστήριο ή αν εξαντληθούν οι μπαταρίες
του, μπορείτε ακόμη να εκτελείτε ορισμένες βασικές
λειτουργίες της τηλεόρασης.
Για να ανοίξετε το βασικό μενού…
1 - Ενώ η τηλεόραση είναι ενεργοποιημένη, πιέστε το
πλήκτρο τύπου joystick στο πίσω μέρος της τηλεόρασης για
να εμφανιστεί το βασικό μενού.
2 - Πατήστε αριστερά ή δεξιά για να επιλέξετε Ένταση
ήχου, Κανάλι ή Πηγές.
3 - Πιέστε προς τα κάτω ή προς τα πάνω για να ρυθμίσετε την
ένταση ή να συντονιστείτε στο επόμενο ή το προηγούμενο
κανάλι. Πιέστε προς τα πάνω ή προς τα κάτω για να
περιηγηθείτε στη λίστα πηγών, συμπεριλαμβανομένης της
επιλογής δεκτών. Πιέστε το πλήκτρο τύπου joystick για να
σύρετε έξω την κάμερα.
4 - Το μενού θα εξαφανιστεί αυτόματα.
Για να θέσετε την τηλεόραση σε κατάσταση αναμονής,
επιλέξτε και πατήστε το πλήκτρο τύπου joystick.
5.2
Φωτεινότητα λογότυπου Philips
Μπορείτε να απενεργοποιήσετε ή να ρυθμίσετε τη
φωτεινότητα του λογότυπου της Philips στην πρόσοψη της
τηλεόρασης.
Για προσαρμογή ή απενεργοποίηση…
1 - Πατήστε , επιλέξτε Όλες οι ρυθμίσεις και πατήστε OK.
2 - Επιλέξτε Γενικές ρυθμίσεις και πατήστε (δεξιά) για να
μεταβείτε στο μενού.
3 - Επιλέξτε Φωτεινότητα λογότυπου Philips και
πατήστε (δεξί) για να μεταβείτε στο μενού.
4 - Επιλέξτε Ελάχιστη, Μέτρια, Μέγιστη, ή Απενεργ. για να
απενεργοποιήσετε το φωτισμό του λογότυπου και
πατήστε OK.
5.4
Χρονοδιακόπτη αυτόματης
διακοπής λειτουργίας
Με το Χρονοδιακόπτη αυτόματης διακοπής λειτουργίας,
μπορείτε να ρυθμίσετε την τηλεόραση να μεταβαίνει
αυτόματα σε κατάσταση αναμονής έπειτα από ένα
καθορισμένο χρονικό διάστημα.
Για να ορίσετε το χρονοδιακόπτη αυτόματης διακοπής
λειτουργίας…
1 - Πατήστε , επιλέξτε Όλες οι ρυθμίσεις και πατήστε OK.
2 - Επιλέξτε Γενικές ρυθμίσεις και πατήστε (δεξιά) για να
μεταβείτε στο μενού.
3 - Επιλέξτε Χρονοδιακόπτης αυτόματης διακοπής
23

λειτουργίας και πατήστε (δεξί). Με το ρυθμιστικό,
μπορείτε να ορίσετε ένα χρονικό διάστημα διάρκειας έως 180
λεπτά, σε βήματα των 5 λεπτών. Αν επιλέξετε 0 λεπτά, ο
χρονοδιακόπτης αυτόματης διακοπής λειτουργίας
απενεργοποιείται. Ασφαλώς, μπορείτε να απενεργοποιήσετε
νωρίτερα την τηλεόρασή σας ή να μηδενίσετε το χρόνο κατά
τη διάρκεια της αντίστροφης μέτρησης.
4 - Πατήστε (αριστερό) επανειλημμένα αν χρειαστεί, για να
κλείσετε το μενού.
5.5
Χρονοδιακόπτης
απενεργοποίησης
Αν η τηλεόραση λαμβάνει τηλεοπτικό σήμα αλλά δεν
πατήσετε κάποιο πλήκτρο στο τηλεχειριστήριο για διάστημα
4 ωρών, η τηλεόραση απενεργοποιείται αυτόματα για
εξοικονόμηση ενέργειας. Επίσης, αν η τηλεόραση δεν λάβει
κανένα τηλεοπτικό σήμα ή καμία εντολή από το
τηλεχειριστήριο για 10 λεπτά, απενεργοποιείται αυτόματα.
Αν χρησιμοποιείτε την τηλεόραση ως οθόνη ή αν
χρησιμοποιείτε ψηφιακό δέκτη (αποκωδικοποιητή) για την
παρακολούθηση τηλεόρασης και δεν χρησιμοποιείτε το
τηλεχειριστήριο, απενεργοποιήστε το χρονοδιακόπτη
αυτόματης διακοπής λειτουργίας.
Για να απενεργοποιήσετε το χρονοδιακόπτη
απενεργοποίησης …
1 - Πατήστε , επιλέξτε Όλες οι ρυθμίσεις και πατήστε OK.
2 - Επιλέξτε Γενικές ρυθμίσεις και πατήστε (δεξιά) για να
μεταβείτε στο μενού.
3 - Επιλέξτε Χρονοδιακόπτης απενεργοποίησης και
πατήστε OK.
4 - Πατήστε το βέλος (πάνω) ή (κάτω) για να ρυθμίσετε
την τιμή. Η τιμή 0 απενεργοποιεί την αυτόματη
απενεργοποίηση.
5 - Πατήστε (αριστερό) επανειλημμένα αν χρειαστεί, για να
κλείσετε το μενού.
Για περισσότερες πληροφορίες σχετικά με τις οικολογικές
ρυθμίσεις της τηλεόρασης, πατήστε το έγχρωμο
πλήκτρο Λέξεις-κλειδιά και αναζητήστε την
επιλογή Ρυθμίσεις Eco.
24

6
Τηλεχειριστήριο
6.1
Επισκόπηση πλήκτρων
Επάνω
Μέση
1 -
Για να ανοίξετε τα μενού τηλεόρασης.
2 - SOURCES
Άνοιγμα του μενού πηγών.
1 - Κατάσταση αναμονής / Ανοιχτό
Ενεργοποίηση της τηλεόρασης ή μετάβαση σε κατάσταση
αναμονής.
2 - Αναπαραγωγή και εγγραφή
• Αναπαραγωγή , για αναπαραγωγή.
• Παύση , για παύση της αναπαραγωγής
• Διακοπή , για διακοπή της αναπαραγωγής
• Γρήγορη μετακίνηση προς τα πίσω , για γρήγορη
μετακίνηση προς τα πίσω
• Γρήγορη μετακίνηση προς τα εμπρός , για γρήγορη
μετακίνηση προς τα εμπρός
• Εγγραφή , για έναρξη εγγραφής
3 - AMBILIGHT
Για να επιλέξετε ένα από τα στυλ Ambilight.
4 - TV GUIDE
Άνοιγμα ή κλείσιμο του Οδηγού TV.
5 - Ρυθμίσεις
Άνοιγμα του μενού "Ρυθμίσεις".
6 - Picture Format
Άνοιγμα ή κλείσιμο του μενού "Μορφή εικόνας".
7 - TOP PICKS
Για να εμφανίζονται τα αγαπημένα σας τηλεοπτικά
προγράμματα, οι νέες ταινίες ή τα συνηθέστερα ηλεκτρονικά
τηλεοπτικά κανάλια ως κορυφαίες προτάσεις.
3 -
Απευθείας επιλογή στοιχείων. Με το μπλε πλήκτρο
ανοίγει η Βοήθεια.
4 - INFO
Άνοιγμα ή κλείσιμο των πληροφοριών προγράμματος.
5 - BACK
Επιστροφή στο προηγούμενο επιλεγμένο κανάλι.
Κλείσιμο ενός μενού χωρίς αλλαγή ρύθμισης.
Επιστροφή στην προηγούμενη σελίδα εφαρμογών/Internet.
6 - - EXIT
Επιστροφή στην παρακολούθηση τηλεόρασης. Για έξοδο από
μια εφαρμογή διαδραστικής τηλεόρασης.
7 - OPTIONS
Άνοιγμα ή κλείσιμο του μενού "Επιλογές".
8 - Πλήκτρο OK
Επιβεβαίωση μιας επιλογής ή ρύθμισης.
9 - Πλήκτρα-βέλη / πλοήγησης
Πλοήγηση πάνω, κάτω, αριστερά ή δεξιά.
10 - HOME
Άνοιγμα του μενού αρχικής σελίδας.
Έγχρωμα πλήκτρα
Κάτω
8 - LIST
Άνοιγμα ή κλείσιμο της λίστας καναλιών.
25

1 - MULTIVIEW
Άνοιγμα μιας μικρής οθόνης.
2 - Ένταση ήχου
Προσαρμογή του επιπέδου της έντασης.
Θέση των χαρακτήρων όταν η διάταξη του πληκτρολογίου
έχει οριστεί σε Azerty.
2 - Shift
Πληκτρολόγηση κεφαλαίων γραμμάτων.
3 - Ειδικοί χαρακτήρες Ω
Άνοιγμα πληκτρολογίου οθόνης για επιλογή τονισμένων
χαρακτήρων ή συμβόλων.
4 - Πλήκτρο Fn
Πληκτρολόγηση αριθμού ή σημείου στίξης.
5 - Πλήκτρο διαστήματος
6 - Πλοήγηση και OK
7 - Κοινή χρήση
Για να μοιράζεστε στο Διαδίκτυο το περιεχόμενο που
παρακολουθείτε τη συγκεκριμένη στιγμή.
* Το τηλεχειριστήριό σας διαθέτει πληκτρολόγιο Qwerty /
Azerty ή Qwerty / Κυριλλικό, ανάλογα με την περιοχή σας.
Qwerty και Κυριλλικό
3 - Αριθμητικά πλήκτρα
Απευθείας επιλογή καναλιού.
4 - SUBTITLE
Ενεργοποίηση/απενεργοποίηση υπότιτλων ή ενεργοποίηση
κατά τη σίγαση.
5 - Κανάλι
Μετάβαση στο επόμενο ή προηγούμενο κανάλι στη λίστα
καναλιών. Άνοιγμα της επόμενης ή της προηγούμενης
σελίδας στο Teletext. Έναρξη του επόμενου ή του
προηγούμενου κεφαλαίου σε ένα δίσκο.
6 - Σίγαση
Σίγαση ή επαναφορά του ήχου.
7 - TEXT
Άνοιγμα ή κλείσιμο του Teletext.
6.2
Πληκτρολόγιο
Επισκόπηση
Qwerty και Azerty
Επισκόπηση πληκτρολογίου Qwerty / Κυριλλικό.*
1 - Κυριλλικοί χαρακτήρες
Διαθέσιμοι χαρακτήρες όταν είναι ενεργοποιημένο το
κυριλλικό πληκτρολόγιο.
2 - Εναλλαγή σε κυριλλικό πληκτρολόγιο
Εναλλαγή μεταξύ κυριλλικού πληκτρολογίου και
πληκτρολογίου Qwerty.
3 - Shift
Πληκτρολόγηση κεφαλαίων γραμμάτων.
4 - Ειδικοί χαρακτήρες Ω
Άνοιγμα πληκτρολογίου οθόνης για επιλογή τονισμένων
χαρακτήρων ή συμβόλων.
5 - Πλήκτρο Fn
Πληκτρολόγηση αριθμού ή σημείου στίξης
Επισκόπηση πληκτρολογίου Qwerty / Azerty.*
1 - Χαρακτήρες Azerty
6 - Πλήκτρο διαστήματος
7 - Κοινή χρήση
Για να μοιράζεστε στο Διαδίκτυο το περιεχόμενο που
παρακολουθείτε τη συγκεκριμένη στιγμή.
8 - Πλοήγηση και OK
* Το τηλεχειριστήριό σας διαθέτει πληκτρολόγιο
Qwerty/Azerty ή Qwerty/Κυριλλικό, ανάλογα με την περιοχή
σας.
26
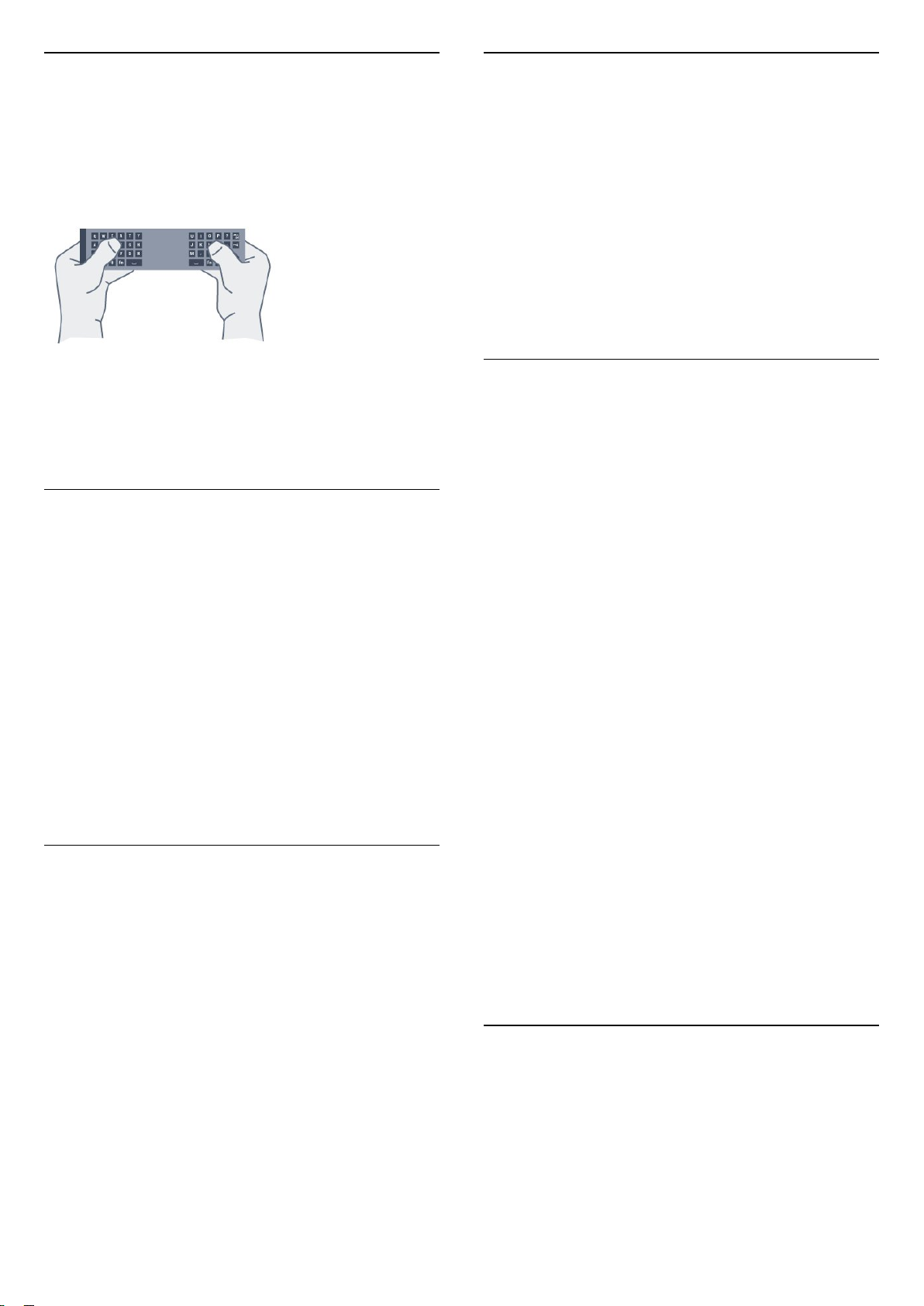
Εγγραφή κειμένου
Τονισμένα γράμματα και σύμβολα
Με το πληκτρολόγιο στο πίσω μέρος του τηλεχειριστήριου,
μπορείτε να γράψετε κείμενο σε οποιοδήποτε πεδίο κειμένου
στην οθόνη. Γυρίστε το πληκτρολόγιο προς τα πάνω, για να
ενεργοποιήσετε τα πλήκτρα του πληκτρολογίου. Κρατήστε το
πληκτρολόγιο και με τα δύο χέρια και πληκτρολογήστε με
τους αντίχειρες.
Εισαγωγή κειμένου
Για να εισαγάγετε κείμενο σε ένα πεδίο κειμένου στην οθόνη,
επιλέξτε το πεδίο κειμένου και αρχίστε να πληκτρολογείτε.
Πατήστε OK για να επιβεβαιώσετε το κείμενο.
Κεφαλαία και πεζά γράμματα
Για να πληκτρολογήσετε ένα κεφαλαίο γράμμα, πατήστε το
πλήκτρο (Shift) προτού πληκτρολογήσετε τον χαρακτήρα.
Για να πληκτρολογήσετε πολλούς κεφαλαίους χαρακτήρες
διαδοχικά, κρατήστε πατημένο το πλήκτρο ενώ
πληκτρολογείτε.
Για να πληκτρολογείτε συνέχεια μόνο κεφαλαίους
χαρακτήρες, πατήστε το πλήκτρο για 2 δευτερόλεπτα
ώστε να θέσετε το πληκτρολόγιο στη λειτουργία κεφαλαίων.
Για να απενεργοποιήσετε τη λειτουργία κεφαλαίων, πατήστε
ξανά το πλήκτρο . Αν δεν πατηθεί κανένα πλήκτρο για 20
δευτερόλεπτα, η λειτουργία κεφαλαίων απενεργοποιείται
αυτόματα. Επίσης, μπορείτε να πραγματοποιήσετε έξοδο από
τη λειτουργία κεφαλαίων πατώντας οποιοδήποτε πλήκτρο
τροποποίησης, όπως τα πλήκτρα Fn ή Ω.
Αριθμοί και σημεία στίξης
Για να πληκτρολογήσετε έναν αριθμό ή ένα σημείο στίξης,
πατήστε το πλήκτρο Fn προτού πληκτρολογήσετε τον αριθμό
ή το σημείο στίξης που θέλετε. Η λειτουργία Fn
ενεργοποιείται και απενεργοποιείται ακριβώς όπως και η
λειτουργία κεφαλαίων.
Το πληκτρολόγιο τηλεχειριστηρίου δεν διαθέτει τονισμένους
χαρακτήρες και σύμβολα.
Για να πληκτρολογήσετε αυτούς τους χαρακτήρες, μπορείτε
να χρησιμοποιήσετε το πληκτρολόγιο οθόνης.
Για να εμφανίσετε το πληκτρολόγιο οθόνης, πατήστε Ω. Στο
πληκτρολόγιο οθόνης, μπορείτε να πλοηγηθείτε στο
χαρακτήρα που χρειάζεστε. Αλλάξτε τη διάταξη του
πληκτρολογίου με τα έγχρωμα πλήκτρα. Πατήστε OK για να
εισαγάγετε ένα χαρακτήρα. Το πληκτρολόγιο οθόνης
εξαφανίζεται αν πατήσετε οποιονδήποτε χαρακτήρα στο
πληκτρολόγιο του τηλεχειριστήριου.
Πληκτρολόγιο Qwerty, Azerty και
κυριλλικό
Η τυπική διάταξη πληκτρολογίου του τηλεχειριστηρίου είναι η
διάταξη Qwerty.
Πληκτρολόγιο Azerty
Ανάλογα με την περιοχή σας, μπορείτε να ορίσετε τη διάταξη
πληκτρολογίου του τηλεχειριστηρίου σε Azerty. Οι
χαρακτήρες Azerty εμφανίζονται πάνω δεξιά στα αντίστοιχα
πλήκτρα.
Για να ορίσετε τη διάταξη του πληκτρολογίου σε Azerty…
1 - Πατήστε , επιλέξτε Όλες οι ρυθμίσεις και πατήστε OK.
2 - Επιλέξτε Γενικές ρυθμίσεις και πατήστε (δεξιά) για να
μεταβείτε στο μενού.
3 - Επιλέξτε Πληκτρολόγιο τηλεχειριστηρίου και πατήστε OK.
4 - Επιλέξτε AZERTY ή QUERTY και πατήστε OK.
5 - Πατήστε (αριστερό) επανειλημμένα αν χρειαστεί, για να
κλείσετε το μενού.
Κυριλλικό πληκτρολόγιο
Ανάλογα με την περιοχή σας, μπορείτε να χρησιμοποιήσετε
κυριλλικούς χαρακτήρες στο πληκτρολόγιο του
τηλεχειριστηρίου.
Οι κυριλλικοί χαρακτήρες εμφανίζονται πάνω δεξιά στα
πλήκτρα του τηλεχειριστηρίου.
Για να γράψετε κυριλλικούς χαρακτήρες…
1 - Πατήστε στο τηλεχειριστήριο.
2 - Πατήστε ξανά για να επιστρέψετε στο πληκτρολόγιο
Qwerty.
Internet
Μπορείτε να χρησιμοποιήσετε το πλήκτρο Fn για να
εισαγάγετε το www. ή το .com.
6.3
Σύνδεση με την τηλεόραση
27
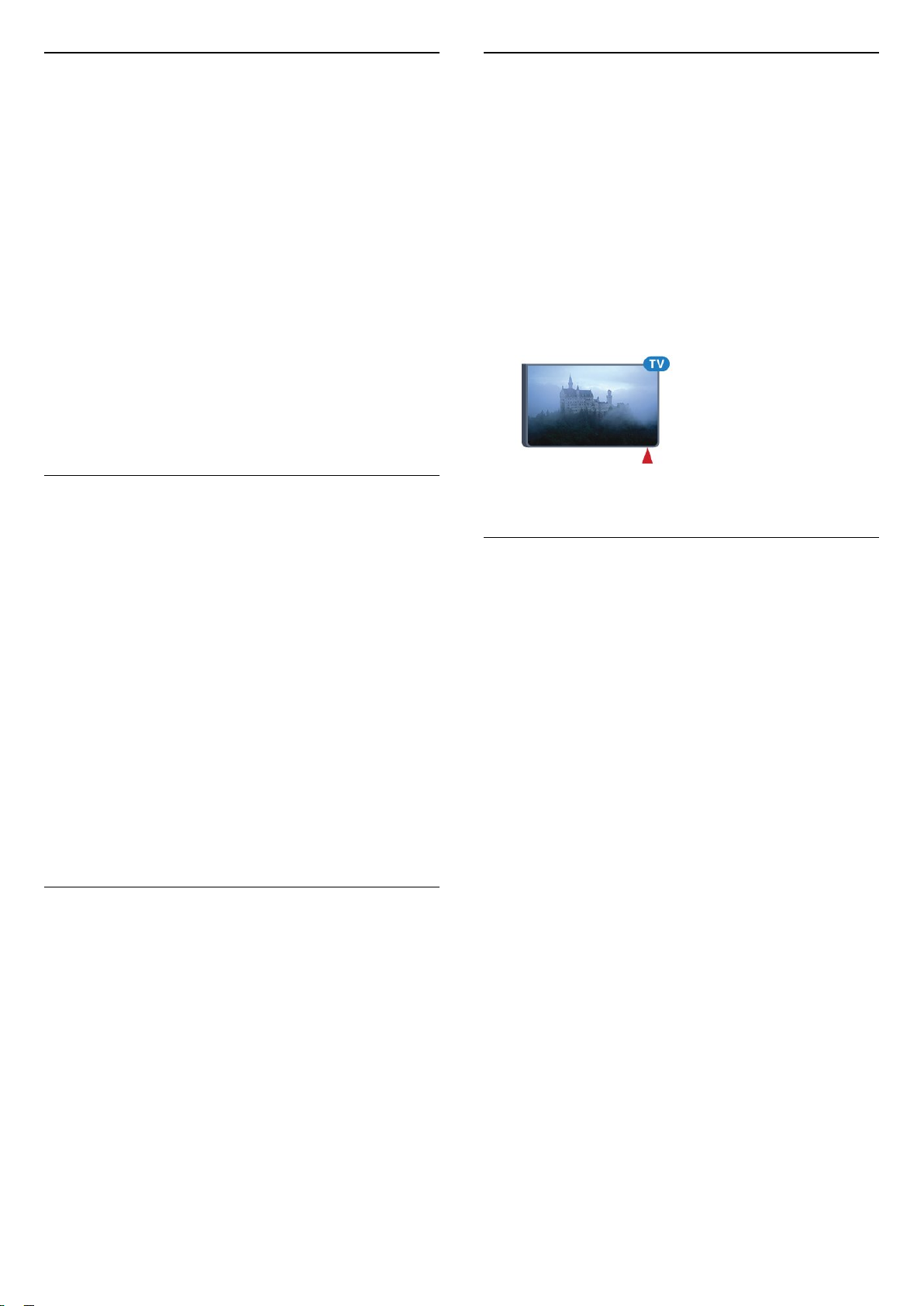
Σύζευξη
Το τηλεχειριστήριο αυτό χρησιμοποιεί τη ραδιοφωνική
συχνότητα (RF) για την αποστολή των εντολών προς την
τηλεόραση. Σε αντίθεση με τα τηλεχειριστήρια υπερύθρων, το
τηλεχειριστήριο αυτό σας επιτρέπει να αποστέλλετε εντολές
στην τηλεόραση χωρίς να το στρέφετε προς την τηλεόραση.
Προκειμένου το τηλεχειριστήριο να επικοινωνεί με την
τηλεόραση, το τηλεχειριστήριο και η τηλεόραση πρέπει να
συζευχθούν (συνδεθούν). Από τη στιγμή που θα
πραγματοποιήσετε τη σύζευξη, δεν θα μπορείτε να
χρησιμοποιήσετε το τηλεχειριστήριο για να ελέγξετε μια άλλη
τηλεόραση.
Όταν ξεκινήσατε τη διαδικασία αρχικής εγκατάστασης της
τηλεόρασης, σας ζητήθηκε να πατήσετε το πλήκτρο OK. Με
αυτό τον τρόπο, πραγματοποιήθηκε η σύζευξη. Όταν
απενεργοποιείτε την τηλεόραση, η σύζευξη αποθηκεύεται.
Μπορείτε να συνδέσετε έως και 5 τηλεχειριστήρια με αυτήν
την τηλεόραση.
6.4
Αισθητήρας υπέρυθρων (IR)
Το τηλεχειριστήριο χρησιμοποιεί τη ραδιοφωνική συχνότητα
(RF) για την αποστολή των εντολών προς την τηλεόραση.
Χάρη στη χρήση της ραδιοφωνικής συχνότητας, δεν
χρειάζεται να στρέφετε το τηλεχειριστήριο προς την
τηλεόραση.
Ωστόσο, η τηλεόραση μπορεί να δεχθεί εντολές και από
τηλεχειριστήρια που χρησιμοποιούν υπέρυθρες ακτίνες (IR)
για την αποστολή των εντολών. Αν χρησιμοποιείτε
τηλεχειριστήριο υπερύθρων, το τηλεχειριστήριο πρέπει να
είναι πάντοτε στραμμένο προς τον αισθητήρα υπερύθρων
στην πρόσοψη της τηλεόρασης.
Νέα σύζευξη
Μπορείτε να συζεύξετε και άλλα τηλεχειριστήρια με την
τηλεόρασή σας.
Η μέθοδος σύζευξης ενός τηλεχειριστηρίου διαφέρει ανάλογα
με το αν το τηλεχειριστήριο έχει ήδη συζευχθεί με άλλη
τηλεόραση ή όχι.
• Το τηλεχειριστήριο έχει συζευχθεί με άλλη τηλεόραση
Για να κάνετε τη σύζευξη, κρατήστε το τηλεχειριστήριο σε
μικρή απόσταση από το λογότυπο Philips (περίπου 10 εκ.) και
πατήστε ταυτόχρονα το κόκκινο () και το
μπλε () πλήκτρο. Αν η σύζευξη είναι επιτυχής, θα
εμφανιστεί ένα μήνυμα.
• Το τηλεχειριστήριο δεν έχει συζευχθεί ακόμα
Για να κάνετε τη σύζευξη, κρατήστε το τηλεχειριστήριο σε
μικρή απόσταση από το λογότυπο Philips (περίπου 10 εκ.) και
πατήστε OK. Αν η σύζευξη είναι επιτυχής, θα εμφανιστεί ένα
μήνυμα.
Λιανική πώληση
Για τη σύζευξη μιας νέας τηλεόρασης (δηλαδή μια τηλεόραση
που δεν έχει συζευχθεί ακόμα) με ένα τηλεχειριστήριο που
είναι ήδη συζευγμένο με μια άλλη τηλεόραση, κρατήστε το
τηλεχειριστήριο σε μικρή απόσταση από το λογότυπο Philips
(περίπου 10 εκ.) και πατήστε ταυτόχρονα το κόκκινο () και
το μπλε () πλήκτρο.
6.5
Μπαταρίες
Αν η τηλεόραση δεν ανταποκρίνεται στις εντολές των
πλήκτρων του τηλεχειριστηρίου, ενδέχεται να έχουν
εξαντληθεί οι μπαταρίες.
Για να αντικαταστήσετε τις μπαταρίες, ανοίξτε τη θήκη
μπαταριών στην πλευρά που βρίσκεται το πληκτρολόγιο του
τηλεχειριστηρίου.
1 - Σύρετε τη θύρα της θήκης μπαταριών προς την
κατεύθυνση που δείχνει το βέλος.
2 - Αντικαταστήστε τις παλιές μπαταρίες με 2 μπαταρίες
τύπου AAA-R03-1,5V. Βεβαιωθείτε ότι οι πόλοι + και - των
μπαταριών ευθυγραμμίζονται σωστά.
3 - Τοποθετήστε ξανά τη θύρα της θήκης μπαταριών και
σύρετέ την μέχρι να ασφαλίσει στη θέση της.
Αφαιρέστε τις μπαταρίες, αν δεν πρόκειται να
χρησιμοποιήσετε το τηλεχειριστήριο για μεγάλο χρονικό
διάστημα.
Απορρίπτετε με ασφάλεια τις παλιές μπαταρίες σύμφωνα με
τις οδηγίες σχετικά με τη λήξη περιόδου χρήσης.
Για περισσότερες πληροφορίες, πατήστε Λέξεις
κλειδιά και αναζητήστε την επιλογή Λήξη περιόδου χρήσης.
Αν η σύζευξη είναι επιτυχής, θα εμφανιστεί ένα μήνυμα.
28

6.6
Καθάρισμα
Το τηλεχειριστήριο διαθέτει επίστρωση ανθεκτική στις
γρατσουνιές.
Για να καθαρίσετε το τηλεχειριστήριο, χρησιμοποιήστε ένα
μαλακό νωπό πανί. Μην χρησιμοποιείτε ποτέ ουσίες όπως
οινόπνευμα, χημικά ή οικιακά καθαριστικά στο
τηλεχειριστήριο.
29

7
τηλεόρασης. Ωστόσο, για να εντοπίσετε όλες τις εισόδους,
πατήστε για να ανοίξετε το μενού Πηγές.
Μενού αρχικής
σελίδας και
τηλεόρασης
7.1
Άνοιγμα του μενού αρχικής
σελίδας
Πληροφορίες για το μενού αρχικής σελίδας
Για να απολαύσετε τα πλεονεκτήματα της Android TV σας,
συνδέστε την τηλεόραση στο Internet.
Όπως και στο smartphone ή το tablet σας με Android, το
μενού αρχικής σελίδας βρίσκεται στο κέντρο της τηλεόρασής
σας. Από το μενού αρχικής σελίδας μπορείτε να εκκινήσετε
οποιαδήποτε εφαρμογή, να μεταβείτε σε ένα τηλεοπτικό
κανάλι, να νοικιάσετε μια ταινία, να ανοίξετε μια διαδικτυακή
τοποθεσία ή να μεταβείτε σε μια συνδεδεμένη
συσκευή. Ανάλογα με τη ρύθμιση της τηλεόρασης και τη
χώρα σας, το μενού αρχικής σελίδας μπορεί να περιλαμβάνει
διαφορετικά στοιχεία.
Ρυθμίσεις
Από εδώ μπορείτε να ανοίξετε αρκετές ρυθμίσεις. Ωστόσο,
για να εντοπίσετε όλες τις ρυθμίσεις, πατήστε SETTINGS
και επιλέξτε Όλες οι ρυθμίσεις. Επίσης από εδώ μπορείτε να
ανοίξετε τη Βοήθεια.
Άνοιγμα του μενού αρχικής σελίδας
Για να ανοίξετε το μενού αρχικής σελίδας και να ανοίξετε ένα
στοιχείο…
1 - Πατήστε HOME.
2 - Επιλέξτε ένα στοιχείο και πατήστε OK για να το ανοίξετε ή
να το εκκινήσετε.
3 - Πατήστε BACK για να κλείσετε το μενού αρχικής
σελίδας χωρίς να γίνει καμία έναρξη.
Όταν δεν έχετε σύνδεση στο Internet, μπορείτε να
χρησιμοποιείτε το μενού τηλεόρασης για να χειρίζεστε την
τηλεόραση.
Η οργάνωση του μενού αρχικής σελίδας γίνεται σε σειρές…
Η πρώτη σειρά προτείνει δημοφιλή βίντεο, μουσικά βίντεο ή
αποτελέσματα από το Internet. Μπορείτε να ορίσετε τις
Ρυθμίσεις απορρήτου στους Όρους χρήσης για να λαμβάνετε
προτάσεις σύμφωνα με τις προσωπικές σας συνήθειες
προβολής.
Συλλογή Philips
Σε αυτήν τη σειρά, θα βρείτε προτάσεις από εφαρμογές.
Εφαρμογές
Η σειρά των εφαρμογών περιλαμβάνει όλες τις εφαρμογές
που είναι προεγκατεστημένες στην τηλεόραση και τις
εφαρμογές που κατεβάζετε από το κατάστημα Google Play. Σε
αυτήν τη σειρά θα βρείτε και τις εφαρμογές για την
τηλεόραση, όπως Παρακολ
τηλεόρασης, Πηγές, Πολυμέσα και άλλες. Οι εφαρμογές που
ξεκινήσατε πρόσφατα θα εμφανίζονται μπροστά από τη
σειρά.
Παιχνίδια
Από εδώ μπορείτε να ξεκινήσετε ένα παιχνίδι στην
τηλεόραση. Αν κατεβάσετε κάποιο παιχνίδι, αυτό θα
εμφανίζεται σε αυτήν τη σειρά.
Πηγές
Από εδώ μπορείτε να μεταβείτε σε μια επιλογή εισόδων της
30

8
Κανάλια
8.1
Λίστες καναλιών
Πληροφορίες για τις λίστες καναλιών
Μετά την εγκατάσταση καναλιού, όλα τα κανάλια
εμφανίζονται στη λίστα καναλιών. Τα κανάλια εμφανίζονται
με το όνομα και το λογότυπό τους αν είναι διαθέσιμες αυτές
οι πληροφορίες.
Για κάθε τύπο δέκτη - Κεραία/Καλωδιακή (DVB-T/C) ή
Δορυφόρος (DVB-S) - υπάρχει μια λίστα καναλιών με όλα τα
εγκατεστημένα κανάλια. Μπορείτε να φιλτράρετε μόνο αυτή
τη λίστα ώστε να εμφανίζει τηλεοπτικές εκπομπές ή μόνο
ραδιοφωνικά κανάλια. Εναλλακτικά, όταν έχετε εγκαταστήσει
αρκετούς δορυφόρους, μπορείτε να φιλτράρετε τα κανάλια
ανά δορυφόρο.
Όταν έχει επιλεγεί μια λίστα καναλιών, συντονίζεστε μόνο
στα κανάλια στη συγκεκριμένη λίστα όταν χρησιμοποιείτε τα
πλήκτρα
Εικονίδια καναλιών
Μετά από Αυτόματη ενημέρωση καναλιών της λίστας
καναλιών, τα κανάλια που εντοπίστηκαν πρόσφατα
επισημαίνονται με το σύμβολο (αστέρι).
Εάν κλειδώσετε ένα κανάλι, θα επισημανθεί με το
σύμβολο (λουκέτο).
Τα 3 πιο δημοφιλή κανάλια που παρακολουθούνται από άλλα
άτομα τη συγκεκριμένη στιγμή επισημαίνονται με το
σύμβολο 1, 2 ή 3.
Ραδιοφωνικοί σταθμοί
Αν είναι διαθέσιμη η λειτουργία ψηφιακής μετάδοσης,
γίνεται εγκατάσταση των διαθέσιμων ψηφιακών
ραδιοφωνικών σταθμών κατά την εγκατάσταση. Μπορείτε να
μεταβείτε σε έναν ραδιοφωνικό σταθμό όπως ακριβώς
μεταβαίνετε και σε ένα τηλεοπτικό κανάλι. Συνήθως, κατά την
εγκατάσταση καλωδιακών καναλιών (DVB-C), οι
ραδιοφωνικοί σταθμοί τοποθετούνται από τον αριθμό
καναλιού 1001 και μετά.
ή
.
1 - Όταν μια λίστα καναλιών είναι ανοιχτή στην οθόνη,
πατήστε OPTIONS.
2 - Επιλέξτε Επιλογή λίστας καναλιών και πατήστε OK.
3 - Στο μενού λίστας, επιλέξτε μία από τις διαθέσιμες λίστες
καναλιών και πατήστε OK.
Εναλλακτικά, μπορείτε να επιλέξετε το όνομα της λίστας στην
κορυφή της λίστας καναλιών και να πατήσετε OK για να
ανοίξετε το μενού λίστας.
Συμβουλή
Μπορείτε να κάνετε εύκολα εναλλαγή μεταξύ των δύο
δεκτών στο μενού Πηγές.
Πατήστε SOURCES και επιλέξτε Παρακολούθηση
τηλεόρασης για εναλλαγή στο δέκτη Κεραίας/Καλωδιακής.
Επιλέξτε Παρακολούθηση δορυφορικά για εναλλαγή στο
Δορυφορικό δέκτη.
Η τηλεόραση θα ανοίγει πάντα τη λίστα καναλιών που είχε
επιλεγεί την τελευταία φορά για τον επιλεγμένο δέκτη.
Φιλτράρισμα λίστας καναλιών
Μπορείτε να φιλτράρετε μια λίστα με όλα τα κανάλια.
Μπορείτε να ρυθμίσετε τη λίστα καναλιών ώστε να εμφανίζει
μόνο τηλεοπτικά κανάλια ή μόνο ραδιοφωνικούς σταθμούς.
Για κανάλια Κεραίας/Καλωδιακής, μπορείτε να ρυθμίσετε τη
λίστα ώστε να εμφανίζει τα κανάλια χωρίς περιορισμό ή τα
κωδικοποιημένα κανάλια. Όταν έχετε εγκαταστήσει αρκετούς
δορυφόρους, μπορείτε να φιλτράρετε τη λίστα δορυφορικών
καναλιών ανά δορυφόρο.
Για να ορίσετε ένα φίλτρο σε μια λίστα με όλα τα κανάλια…
1 - Ενώ παρακολουθείτε ένα τηλεοπτικό κανάλι,
πατήστε LIST για να ανοίξετε τη λίστα καναλιών.
2 - Πατήστε OPTIONS.
3 - Επιλέξτε Επιλογή λίστας καναλιών και πατήστε OK.
4 - Επιλέξτε Φιλτράρισμα καναλιών μέσω
κεραίας, Φιλτράρισμα καλωδιακών
καναλιών ή Φιλτράρισμα δορυφορικών καναλιών ανάλογα
με τη λίστα που θέλετε να φιλτράρετε.
5 - Στο μενού Επιλογές, επιλέξτε το φίλτρο που θέλετε και
πατήστε OK για ενεργοποίηση. Το όνομα του φίλτρου
εμφανίζεται ως τμήμα του ονόματος της λίστας καναλιών
στην κορυφή της λίστας καναλιών.
6 - Πατήστε (αριστερά) για να μεταβείτε ένα βήμα πίσω ή
πατήστε για να κλείσετε το μενού.
Άνοιγμα λίστας καναλιών
Δίπλα στη λίστα με όλα τα κανάλια για κάθε δέκτη, δέκτη
Κεραίας/Καλωδιακής ή Δορυφορικό δέκτη, μπορείτε να
επιλέξετε μια φιλτραρισμένη λίστα ή μία από τις αγαπημένες
σας λίστες που έχετε δημιουργήσει.
Για να ανοίξετε την τρέχουσα λίστα καναλιών…
1 - Ενώ παρακολουθείτε ένα τηλεοπτικό κανάλι,
πατήστε LIST για να ανοίξετε τη λίστα καναλιών.
2 - Πατήστε BACK για να κλείσετε τη λίστα καναλιών.
Για να επιλέξετε μία από τις λίστες καναλιών…
Αναζήτηση καναλιού
Μπορείτε να αναζητήσετε ένα κανάλι για το εντοπίσετε σε
μια μεγάλη λίστα καναλιών.
Η τηλεόραση μπορεί να αναζητήσει ένα κανάλι σε μία από τις
3 κύριες λίστες καναλιών - τη λίστα καναλιών Κεραίας,
Καλωδιακής ή Δορυφόρου.
Για να αναζητήσετε ένα κανάλι…
1 - Ενώ παρακολουθείτε ένα τηλεοπτικό κανάλι,
31

πατήστε LIST για να ανοίξετε τη λίστα καναλιών.
2 - Πατήστε OPTIONS.
3 - Επιλέξτε Επιλογή λίστας καναλιών και πατήστε OK.
4 - Επιλέξτε Φιλτράρισμα καναλιών μέσω
κεραίας ή Φιλτράρισμα καλωδιακών
καναλιών ή Φιλτράρισμα δορυφορικών καναλιών και
πατήστε OK.
5 - Επιλέξτε Αναζήτηση καναλιού και πατήστε OK για να
ανοίξετε ένα πεδίο κειμένου. Μπορείτε να χρησιμοποιήσετε
το πληκτρολόγιο τηλεχειριστηρίου ή το πληκτρολόγιο οθόνης
για να εισαγάγετε κείμενο.
6 - Εισαγάγετε έναν αριθμό, ένα όνομα ή το τμήμα ενός
ονόματος και επιλέξτε Εφαρμογή και πατήστε OK. Η
τηλεόραση θα αναζητήσει ονόματα καναλιών που ταιριάζουν,
στη λίστα που επιλέξατε.
Τα αποτελέσματα αναζήτησης παρατίθενται ως λίστα
καναλιών - βλέπετε το όνομα της λίστας στην κορυφή. Τα
αποτελέσματα αναζήτησης εξαφανίζονται μόλις επιλέξετε
κάποια άλλη λίστα καναλιών ή κλείσετε τη λίστα με τα
αποτελέσματα αναζήτησης.
8.2
Παρακολούθηση καναλιών
Συντονισμός σε κανάλι
Για να ξεκινήσετε να παρακολουθείτε τηλεοπτικά κανάλια,
πατήστε . Η τηλεόραση συντονίζεται στο τελευταίο
τηλεοπτικό κανάλι που παρακολουθήσατε.
Αλλαγή καναλιών
Για να αλλάξετε κανάλι, πατήστε ή .
Αν γνωρίζετε τον αριθμό καναλιού, πληκτρολογήστε τον
αριθμό με τα αριθμητικά πλήκτρα. Πατήστε OK αφού
καταχωρίσετε τον αριθμό για άμεση αλλαγή.
Κλείδωμα καναλιού
Κλείδωμα και ξεκλείδωμα καναλιού
Για να αποτρέψετε την παρακολούθηση κάποιου καναλιού
από παιδιά, μπορείτε να κλειδώσετε το κανάλι. Για να
παρακολουθήσετε ένα κλειδωμένο κανάλι, πρέπει να
εισαγάγετε πρώτα τον 4ψήφιο κωδικό PIN Κλειδώματος για
παιδιά. Δεν μπορείτε να κλειδώσετε προγράμματα από
συνδεδεμένες συσκευές.
Για να κλειδώσετε ένα κανάλι…
1 - Ενώ παρακολουθείτε ένα τηλεοπτικό κανάλι,
πατήστε LIST για να ανοίξετε τη λίστα καναλιών.
2 - Επιλέξτε το κανάλι που θέλετε να κλειδώσετε.
3 - Πατήστε OPTIONS και επιλέξτε Κλείδωμα
καναλιού και πατήστε OK.
4 - Εισαγάγετε τον 4ψήφιο κωδικό PIN σας, εάν η τηλεόραση
σάς τον ζητήσει. Ένα κλειδωμένο κανάλι επισημαίνεται με το
σύμβολο (λουκέτο).
5 - Πατήστε (αριστερά) για να μεταβείτε ένα βήμα πίσω ή
πατήστε για να κλείσετε το μενού.
Για να ξεκλειδώσετε ένα κανάλι…
1 - Πατήστε .
2 - Πατήστε OK για να ανοίξετε τη λίστα καναλιών. Εάν είναι
απαραίτητο, αλλάξτε τη λίστα καναλιών.
3 - Επιλέξτε το κανάλι που θέλετε να ξεκλειδώσετε.
4 - Πατήστε OPTIONS και επιλέξτε Ξεκλείδωμα
καναλιού και πατήστε OK.
5 - Εισαγάγετε τον 4ψήφιο κωδικό PIN σας, εάν η τηλεόραση
σάς τον ζητήσει.
6 - Πατήστε (αριστερά) για να μεταβείτε ένα βήμα πίσω ή
πατήστε για να κλείσετε το μενού.
Εάν κλειδώσετε ή ξεκλειδώσετε κανάλια σε μια λίστα
καναλιών, θα πρέπει να εισαγάγετε τον κωδικό PIN μόνο μία
φορά μέχρι να κλείσετε τη λίστα καναλιών.
Τρέχον και επόμενο
Ενώ παρακολουθείτε ένα τηλεοπτικό κανάλι, μπορείτε να
πραγματοποιήσετε γρήγορη κύλιση στα υπόλοιπα για να
δείτε τι προβάλλεται.
Πατήστε (πάνω) ή (κάτω) για να ανοίξει μια κυλιόμενη
λίστα καναλιών. Αν οι πληροφορίες είναι διαθέσιμες, στην
τηλεόραση εμφανίζεται το όνομα και οι λεπτομέρειες του
τρέχοντος προγράμματος. Ακολουθούν το όνομα και οι
λεπτομέρειες του επόμενου προγράμματος.
Προηγούμενο κανάλι
Για να επιστρέψετε στο κανάλι που παρακολουθούσατε
προηγουμένως, πατήστε BACK.
Στη Βοήθεια, πατήστε το έγχρωμο πλήκτρο Λέξεις-κλειδιά
και αναζητήστε την επιλογή Κλείδωμα για παιδιά για
περισσότερες πληροφορίες.
Γονική διαβάθμιση
Αν δεν θέλετε τα παιδιά σας να παρακολουθήσουν ένα
ακατάλληλο πρόγραμμα για την ηλικία τους, μπορείτε να
χρησιμοποιήσετε μια διαβάθμιση ηλικίας.
Τα ψηφιακά κανάλια μπορούν να έχουν διαβαθμίσεις ηλικίας
στα προγράμματά τους. Όταν η διαβάθμιση ηλικίας ενός
προγράμματος ισούται ή είναι μεγαλύτερη από την ηλικία
που έχετε ορίσει ως διαβάθμιση ηλικίας για το παιδί σας, το
πρόγραμμα θα κλειδώνεται. Για να παρακολουθήσετε ένα
κλειδωμένο πρόγραμμα, πρέπει να εισαγάγετε πρώτα τον
κωδικό Κλειδώματος για παιδιά.
Για να ορίσετε μια διαβάθμιση ηλικίας…
1 - Πατήστε , επιλέξτε Όλες οι ρυθμίσεις και πατήστε OK.
2 - Επιλέξτε Γενικές ρυθμίσεις και πατήστε (δεξιά) για να
32

μεταβείτε στο μενού.
3 - Επιλέξτε Κλείδωμα για παιδιά > Γονική διαβάθμιση και
πατήστε OK.
4 - Καταχωρίστε έναν 4ψηφιο κωδικό κλειδώματος για
παιδιά. Εάν δεν έχετε ορίσει ακόμα κωδικό, επιλέξτε Ορισμός
κωδικού στο στοιχείο Κλείδωμα για παιδιά. Εισαγάγετε τον
4ψηφιο κωδικό κλειδώματος για παιδιά και επιβεβαιώστε.
Τώρα μπορείτε να ορίσετε μια διαβάθμιση ηλικίας.
5 - Στην προηγούμενη οθόνη Γονική διαβάθμιση, επιλέξτε την
ηλικία και πατήστε OK.
6 - Πατήστε (αριστερό) επανειλημμένα αν χρειαστεί, για να
κλείσετε το μενού.
Για να απενεργοποιήσετε τη γονική διαβάθμιση,
επιλέξτε Καμία. Ωστόσο, σε ορισμένες χώρες πρέπει να
ορίσετε μια διαβάθμιση ηλικίας.
Για ορισμένους σταθμούς αναμετάδοσης/παρόχους, η
τηλεόραση κλειδώνει μόνο προγράμματα με υψηλότερη
διαβάθμιση. Η γονική διαβάθμιση ηλικίας έχει ρυθμιστεί για
όλα τα κανάλια.
Επιλογές καναλιών
Άνοιγμα επιλογών
Ενώ παρακολουθείτε ένα κανάλι, μπορείτε να ορίσετε
ορισμένες επιλογές.
Ανάλογα με τον τύπου του καναλιού που παρακολουθείτε
(αναλογικό ή ψηφιακό) ή με τις ρυθμίσεις που ορίσατε στην
τηλεόραση, είναι διαθέσιμες ορισμένες επιλογές.
Για να ανοίξετε το μενού επιλογών…
1 - Ενώ παρακολουθείτε ένα κανάλι, πατήστε OPTIONS.
2 - Πατήστε ξανά OPTIONS για κλείσιμο.
Υπότιτλοι
Υπότιτλοι από Teletext
Αν συντονιστείτε σε ένα αναλογικό κανάλι, πρέπει να
καταστήσετε τους υπότιτλους διαθέσιμους για κάθε κανάλι
μη αυτόματα.
1 - Μεταβείτε σε ένα κανάλι και πατήστε TEXT για να ανοίξετε
το Teletext.
2 - Πληκτρολογήστε τον αριθμό σελίδας για τους υπότιτλους
(συνήθως είναι η σελίδα 888).
3 - Πατήστε ξανά TEXT για να κλείσετε το Teletext.
Αν επιλέξετε Ενεργ. στο μενού υπότιτλων, εφόσον είναι
διαθέσιμοι, οι υπότιτλοι θα εμφανίζονται κάθε φορά που
παρακολουθείτε το συγκεκριμένο αναλογικό κανάλι.
Για να ελέγξετε αν ένα κανάλι είναι αναλογικό ή ψηφιακό,
μεταβείτε στο κανάλι και ανοίξτε τις Πληροφορίες
καναλιού στο OPTIONS.
Γλώσσα υπότιτλων
Προτιμώμενη γλώσσα υπότιτλων
Η ψηφιακή μετάδοση μπορεί να προσφέρει πολλές γλώσσες
υπότιτλων για ένα πρόγραμμα. Μπορείτε να ορίσετε μια
προτιμώμενη κύρια και δευτερεύουσα γλώσσα υπότιτλων. Αν
υπάρχουν διαθέσιμοι υπότιτλοι σε μία από τις δύο αυτές
γλώσσες, στην τηλεόραση θα εμφανίζονται οι υπότιτλοι που
επιλέξατε.
Για να ορίσετε την κύρια και δευτερεύουσα γλώσσα
υπότιτλων…
1 - Πατήστε , επιλέξτε Όλες οι ρυθμίσεις και πατήστε OK.
2 - Επιλέξτε Περιοχή και γλώσσα και
κατόπιν Γλώσσες > Πρωταρχικοί υπότιτλοι ή Δευτερεύοντες
υπότιτλοι.
3 - Επιλέξτε τη γλώσσα που θέλετε και πατήστε OK.
4 - Πατήστε (αριστερά) για να μεταβείτε ένα βήμα πίσω ή
πατήστε για να κλείσετε το μενού.
Ενεργοποίηση
Για να ενεργοποιήσετε τους υπότιτλους, πατήστε SUBTITLE.
Μπορείτε να επιλέξετε Ενεργοποίηση ή Απενεργοποίηση των
υπότιτλων. Εναλλακτικά, μπορείτε να επιλέξετε Αυτόματη.
Αυτόματη
Εάν οι πληροφορίες γλώσσας αποτελούν μέρος της ψηφιακής
μετάδοσης και το πρόγραμμα που μεταδίδεται δεν είναι στη
γλώσσα σας (τη γλώσσα που έχει ρυθμιστεί στην τηλεόραση),
η τηλεόραση μπορεί να εμφανίζει αυτόματα υπότιτλους σε
μία από τις Γλώσσες υπότιτλων της προτίμησής σας. Μία από
αυτές τις γλώσσες υπότιτλων πρέπει να είναι επίσης μέρος
της μετάδοσης.
Μπορείτε να επιλέξετε τις γλώσσες υπότιτλων της
προτίμησής σας στο στοιχείο Γλώσσα υπότιτλων.
Επιλογή γλώσσας υπότιτλων
Εάν δεν είναι διαθέσιμη καμία από τις προτιμώμενες γλώσσες
υπότιτλων, μπορείτε να επιλέξετε μια άλλη γλώσσα
υπότιτλων, εάν είναι διαθέσιμη. Εάν δεν υπάρχει καμία
διαθέσιμη γλώσσα υπότιτλων, δεν είναι δυνατή η
ενεργοποίηση αυτής της επιλογής.
Για να επιλέξετε μια γλώσσα υπότιτλων όταν καμία από τις
προτιμώμενες γλώσσες σας δεν είναι διαθέσιμη…
1 - Πατήστε OPTIONS.
2 - Επιλέξτε Γλώσσα υπότιτλων και κατόπιν μία από τις
γλώσσες ως υπότιτλους προσωρινά.
33

Γλώσσα ήχου
Προτιμώμενη γλώσσα
Η ψηφιακή μετάδοση μπορεί να προσφέρει πολλές γλώσσες
ήχου (εκφωνούμενες γλώσσες) για ένα πρόγραμμα. Μπορείτε
να ορίσετε μια προτιμώμενη κύρια και μια δευτερεύουσα
γλώσσα ήχου. Εάν υπάρχει διαθέσιμος ήχος σε μία από αυτές
τις γλώσσες, η τηλεόραση θα μεταβεί στη γλώσσα ήχου.
Για να ορίσετε την κύρια και δευτερεύουσα γλώσσα ήχου…
1 - Πατήστε , επιλέξτε Όλες οι ρυθμίσεις και πατήστε OK.
2 - Επιλέξτε Περιοχή και γλώσσα και
κατόπιν Γλώσσες > Πρωταρχικοί υπότιτλοι ή Δευτερεύοντες
υπότιτλοι.
3 - Επιλέξτε τη γλώσσα που θέλετε και πατήστε OK.
4 - Πατήστε (αριστερά) για να μεταβείτε ένα βήμα πίσω ή
πατήστε για να κλείσετε το μενού.
θέλετε να αποκλείσετε.
2 - Πατήστε OPTIONS και επιλέξτε HbbTV σε αυτό το
κανάλι και πατήστε (δεξιά).
3 - Επιλέξτε Κλειστό και πατήστε OK.
4 - Πατήστε (αριστερά) για να μεταβείτε ένα βήμα πίσω ή
πατήστε BACK για να κλείσετε το μενού.
Για πλήρη αποκλεισμό του HbbTV στην τηλεόραση…
1 - Πατήστε , επιλέξτε Όλες οι ρυθμίσεις και πατήστε OK.
2 - Επιλέξτε Γενικές ρυθμίσεις > Για προχ/νους > HbbTV.
3 - Επιλέξτε Κλειστό και πατήστε OK.
4 - Πατήστε (αριστερά) για να μεταβείτε ένα βήμα πίσω ή
πατήστε για να κλείσετε το μενού.
Πληροφορίες καναλιού
Μπορείτε να προβάλετε τα τεχνικά χαρακτηριστικά ενός
συγκεκριμένου καναλιού, π.χ. ψηφιακό ή αναλογικό, τύπο
ήχου, κ.λπ.
Επιλογή γλώσσας
Εάν δεν είναι διαθέσιμη καμία από τις προτιμώμενες γλώσσες
ήχου, μπορείτε να επιλέξετε μια άλλη γλώσσα ήχου, εάν είναι
διαθέσιμη. Εάν δεν υπάρχει καμία διαθέσιμη γλώσσα ήχου,
δεν είναι δυνατή η ενεργοποίηση αυτής της επιλογής.
Για να επιλέξετε μια γλώσσα ήχου όταν καμία από τις
προτιμώμενες γλώσσες σας δεν είναι διαθέσιμη…
1 - Πατήστε OPTIONS.
2 - Επιλέξτε Γλώσσα ήχου και κατόπιν μία από τις γλώσσες ως
ήχο προσωρινά.
Κοινή διασύνδεση
Εάν έχετε εγκαταστήσει μια CAM σε μία από τις υποδοχές
κοινής διασύνδεσης, μπορείτε να προβάλετε τις πληροφορίες
για την CAM και τον πάροχο ή να πραγματοποιήσετε
ορισμένες ρυθμίσεις για την CAM.
Για να προβάλετε τις πληροφορίες για την CAM…
1 - Πατήστε SOURCES.
2 - Επιλέξτε τον τύπο καναλιού για τον οποίο χρησιμοποιείτε
την CAM, Παρακολούθηση τηλεόρασης ή Παρακολούθηση
δορυφορικά.
3 - Πατήστε OPTIONS και επιλέξτε Κοινή διασύνδεση.
4 - Επιλέξτε την κατάλληλη υποδοχή κοινής διασύνδεσης και
πατήστε (δεξί).
5 - Επιλέξτε τον πάροχο τηλεόρασης της CAM και πατήστε OK.
Οι ακόλουθες οθόνες προέρχονται από τον πάροχο
τηλεόρασης.
Για να προβάλετε τις τεχνικές πληροφορίες σε ένα κανάλι…
1 - Συντονιστείτε στο κανάλι.
2 - Πατήστε OPTIONS, επιλέξτε Πληροφορίες
καναλιού και πατήστε OK.
3 - Για να κλείσετε αυτήν την οθόνη, πατήστε OK.
Μονοφωνικός/Στερεοφωνικός ήχος
Για ένα αναλογικό κανάλι, μπορείτε να επιλέξετε μονοφωνικό
ή στερεοφωνικό ήχο.
Για εναλλαγή σε μονοφωνικό ή στερεοφωνικό…
1 - Συντονιστείτε σε ένα αναλογικό κανάλι.
2 - Πατήστε OPTIONS,
επιλέξτε Μονοφωνικός/Στερεοφωνικός ήχος και
πατήστε (δεξιά).
3 - Επιλέξτε Μονοφωνικός ήχος ή Στερεοφωνικός και
πατήστε OK.
4 - Πατήστε (αριστερά) για να μεταβείτε ένα βήμα πίσω ή
πατήστε για να κλείσετε το μενού.
Επιλογή βίντεο
Τα ψηφιακά τηλεοπτικά κανάλια μπορούν να προσφέρουν
πολλαπλά σήματα βίντεο (μετάδοση πολλαπλής
τροφοδοσίας), διαφορετικές απόψεις της κάμερας ή γωνίες
του ίδιου συμβάντος, καθώς και διαφορετικά προγράμματα
σε ένα τηλεοπτικό κανάλι. Αν υπάρχουν διαθέσιμα
τηλεοπτικά κανάλια τέτοιου τύπου, εμφανίζεται ένα μήνυμα
στην τηλεόραση.
HbbTV σε αυτό το κανάλι
Αν θέλετε να μην έχετε πρόσβαση στις σελίδες HbbTV
κάποιου συγκεκριμένου καναλιού, μπορείτε να αποκλείσετε
τις σελίδες HbbTV μόνο για αυτό το κανάλι.
1 - Συντονιστείτε στο κανάλι του οποίου τις σελίδες HbbTV
Dual I-II
Η επιλογή αυτή είναι διαθέσιμη σε περίπτωση που ένα
ηχητικό σήμα περιλαμβάνει δύο γλώσσες ήχου, αλλά δεν
υπάρχει ένδειξη γλώσσας είτε για τη μία είτε και για τις δύο
34
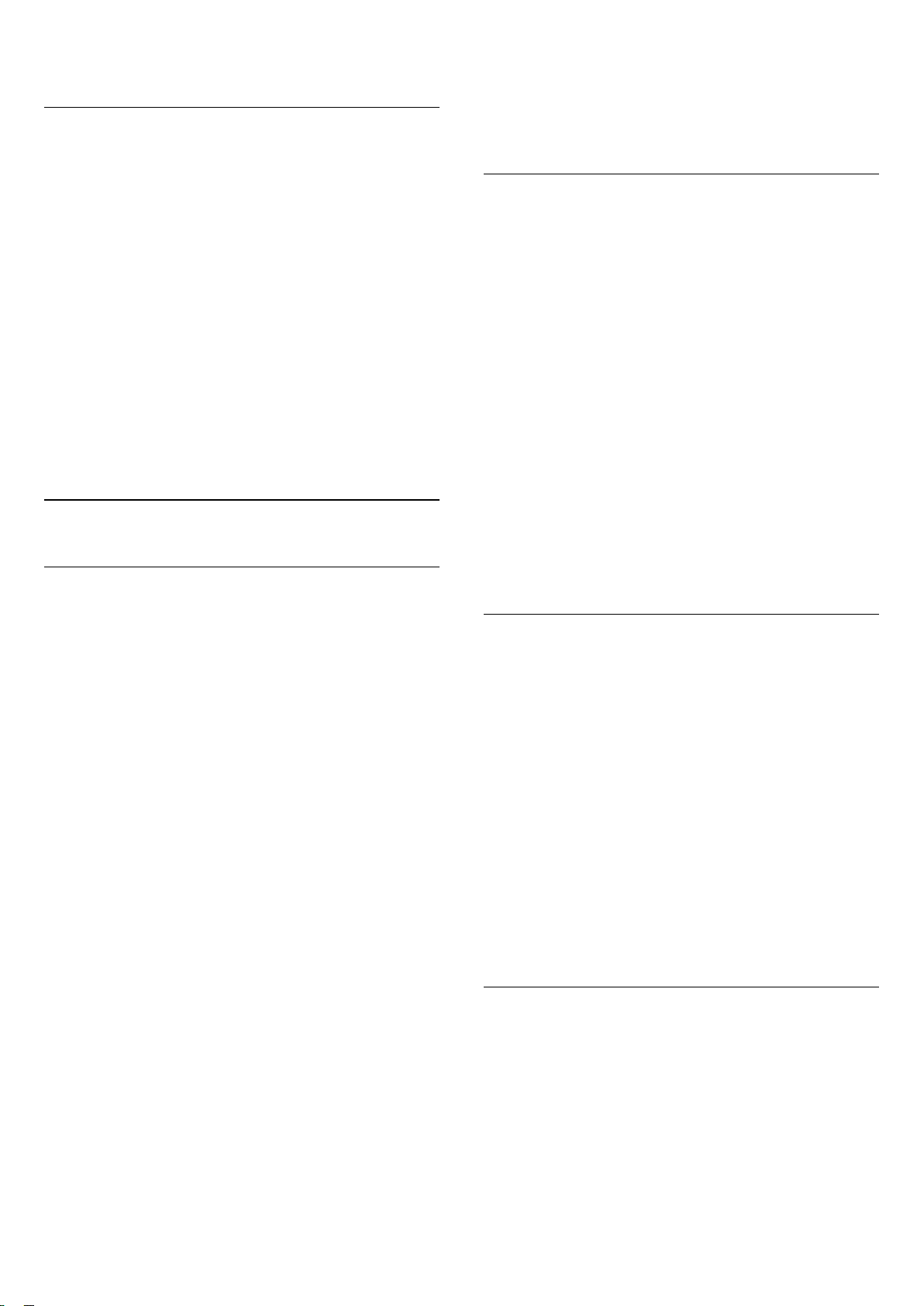
γλώσσες.
ή να ξεκινήσετε μια λίστα αγαπημένων αντιγράφοντας τη
λίστα καναλιών με όλα τα κανάλια και καταργώντας τα
κανάλια που δεν θέλετε.
Αλλαγή σειράς καναλιών
Μόνο σε μια λίστα αγαπημένων μπορείτε να αλλάξετε τη
σειρά των καναλιών (αλλαγή σειράς).
Για να αλλάξετε τη σειρά των καναλιών…
1 - Ανοίξτε τη λίστα αγαπημένων στην οποία θέλετε να
αλλάξετε τη σειρά.
2 - Πατήστε OPTIONS, επιλέξτε Αλλαγή σειράς και
πατήστε OK.
3 - Στη λίστα αγαπημένων, επιλέξτε το κανάλι στο οποίο
θέλετε να αλλάξετε τη σειρά και πατήστε OK.
4 - Με τα πλήκτρα (επάνω) ή (κάτω), μετακινήστε το
κανάλι όπου το θέλετε.
5 - Πατήστε OK για να επιβεβαιώσετε τη νέα τοποθεσία.
6 - Μπορείτε να αλλάξετε τη σειρά καναλιών με την ίδια
μέθοδο μέχρι να κλείσετε τη λίστα αγαπημένων με το
πλήκτρο BACK.
8.3
Αγαπημένα κανάλια
Δημιουργία λίστας αγαπημένων
Η αρίθμηση των καναλιών στη λίστα αγαπημένων αλλάζει.
Προσθήκη εύρους καναλιών
Για να προσθέσετε ένα διαδοχικό εύρος καναλιών σε μια
λίστα αγαπημένων με μία κίνηση, μπορείτε να
χρησιμοποιήσετε την Επιλογή εύρους.
Για να προσθέσετε ένα εύρος καναλιών…
1 - Ανοίξτε τη λίστα αγαπημένων όπου θέλετε να προσθέσετε
ένα εύρος καναλιών.
2 - Πατήστε OPTIONS, επιλέξτε Επιλογή εύρους και
πατήστε OK.
3 - Στη λίστα στα αριστερά, επιλέξτε το πρώτο κανάλι του
εύρους που θέλετε να προσθέσετε και πατήστε OK.
4 - Πατήστε (κάτω) για να επιλέξετε το τελευταίο κανάλι
του εύρους που θέλετε να προσθέσετε. Τα κανάλια
επισημαίνονται στα αριστερά.
5 - Πατήστε OK για να προσθέσετε αυτό το εύρος καναλιών
και για επιβεβαίωση.
Μπορείτε επίσης να ξεκινήσετε να δημιουργείτε μια λίστα
καναλιών από την Επιλογή εύρους.
Για να δημιουργήσετε μια λίστα αγαπημένων καναλιών…
1 - Ενώ παρακολουθείτε ένα τηλεοπτικό κανάλι,
πατήστε LIST για να ανοίξετε τη λίστα καναλιών.
2 - Πατήστε OPTIONS.
3 - Επιλέξτε Δημιουργία λίστας αγαπημένων και πατήστε OK.
4 - Στη λίστα στα αριστερά, επιλέξτε ένα κανάλι που θέλετε
ως αγαπημένο και πατήστε OK. Τα κανάλια εμφανίζονται στη
λίστα στα δεξιά με τη σειρά που τα προσθέτετε. Για αναίρεση,
επιλέξτε το κανάλι στη λίστα στα αριστερά και πατήστε
ξανά OK.
5 - Εάν είναι απαραίτητο, μπορείτε να συνεχίσετε την επιλογή
και την προσθήκη καναλιών ως αγαπημένα.
6 - Για να ολοκληρώσετε την προσθήκη καναλιών,
πατήστε BACK.
Η τηλεόραση θα σας ζητήσει να μετονομάσετε τη λίστα
αγαπημένων. Μπορείτε να χρησιμοποιήσετε το πληκτρολόγιο
οθόνης ή το πληκτρολόγιο στο πίσω μέρος του
τηλεχειριστηρίου.
1 - Πατήστε BACK για απόκρυψη του πληκτρολογίου
οθόνης.
2 - Χρησιμοποιήστε το πληκτρολόγιο στο πίσω μέρος του
τηλεχειριστηρίου για να διαγράψετε το τρέχον όνομα και να
εισαγάγετε ένα νέο.
3 - Μόλις ολοκληρώσετε, γυρίστε το τηλεχειριστήριο,
επιλέξτε Κλείσιμο και πατήστε OK.
Η τηλεόραση θα μεταβεί στη λίστα αγαπημένων που μόλις
δημιουργήσατε.
Μπορείτε να προσθέσετε ένα εύρος καναλιών με μία κίνηση
Μετονομασία λίστας αγαπημένων
Μπορείτε να μετονομάσετε μόνο μια λίστα αγαπημένων.
Για να μετονομάσετε μια λίστα αγαπημένων…
1 - Ανοίξτε τη λίστα αγαπημένων που θέλετε να
μετονομάσετε.
2 - Πατήστε OPTIONS, επιλέξτε Μετονομασία λίστας
αγαπημένων και πατήστε OK.
3 - Πατήστε BACK για απόκρυψη του πληκτρολογίου
οθόνης.
4 - Χρησιμοποιήστε το πληκτρολόγιο στο πίσω μέρος του
τηλεχειριστηρίου για να διαγράψετε το τρέχον όνομα και να
εισαγάγετε ένα νέο.
5 - Μόλις ολοκληρώσετε, γυρίστε το τηλεχειριστήριο,
επιλέξτε Κλείσιμο και πατήστε OK.
6 - Πατήστε BACK για να κλείσετε τη λίστα καναλιών.
Κατάργηση λίστας αγαπημένων
Μπορείτε να καταργήσετε μόνο μια λίστα αγαπημένων.
Για να καταργήσετε μια λίστα αγαπημένων…
1 - Ανοίξτε τη λίστα αγαπημένων που θέλετε να καταργήσετε.
2 - Πατήστε OPTIONS, επιλέξτε Κατάργηση λίστας
αγαπημένων και πατήστε OK.
3 - Επιβεβαιώστε για να καταργήσετε τη λίστα.
4 - Πατήστε BACK για να κλείσετε τη λίστα καναλιών.
35

Αλλαγή σειράς καναλιών
Μόνο σε μια λίστα αγαπημένων μπορείτε να αλλάξετε τη
σειρά των καναλιών (αλλαγή σειράς).
Αν η τηλεόραση είναι συνδεδεμένη στο Internet, μπορείτε να
τη ρυθμίσετε ώστε να λαμβάνει τις πληροφορίες του Οδηγού
TV από το Internet.
Για να ορίσετε πληροφορίες του Οδηγού TV…
Για να αλλάξετε τη σειρά των καναλιών…
1 - Ανοίξτε τη λίστα αγαπημένων στην οποία θέλετε να
αλλάξετε τη σειρά.
2 - Πατήστε OPTIONS, επιλέξτε Αλλαγή σειράς και
πατήστε OK.
3 - Στη λίστα αγαπημένων, επιλέξτε το κανάλι στο οποίο
θέλετε να αλλάξετε τη σειρά και πατήστε OK.
4 - Με τα πλήκτρα (επάνω) ή (κάτω), μετακινήστε το
κανάλι όπου το θέλετε.
5 - Πατήστε OK για να επιβεβαιώσετε τη νέα τοποθεσία.
6 - Μπορείτε να αλλάξετε τη σειρά καναλιών με την ίδια
μέθοδο μέχρι να κλείσετε τη λίστα αγαπημένων με το
πλήκτρο BACK.
8.4
Τηλεοπτικός οδηγός
προγραμμάτων
Τι χρειάζεστε
Με τον Οδηγό TV, μπορείτε να δείτε μια λίστα με τα τρέχοντα
και τα προγραμματισμένα τηλεοπτικά προγράμματα των
καναλιών σας. Ανάλογα με το από πού προέρχονται οι
πληροφορίες (τα δεδομένα) του Οδηγού TV, εμφανίζονται
είτε αναλογικά και ψηφιακά κανάλια είτε μόνο ψηφιακά
κανάλια. Δεν προσφέρουν όλα τα κανάλια πληροφορίες
Οδηγού TV.
Η τηλεόραση μπορεί να συλλέγει πληροφορίες του Οδηγού
TV για τα εγκατεστημένα κανάλια. Η τηλεόραση δεν μπορεί
να συλλέξει πληροφορίες Οδηγού TV για κανάλια που
προβλήθηκαν από ψηφιακό δέκτη ή αποκωδικοποιητή.
1 - Πατήστε , επιλέξτε Όλες οι ρυθμίσεις και πατήστε OK.
2 - Επιλέξτε Ρυθμίσεις τηλεόρασης και πατήστε (δεξί) για
να μεταβείτε στο μενού.
3 - Επιλέξτε Οδηγ. TV και στη συνέχεια επιλέξτε Από το
Internet.
4 - Πατήστε (αριστερό) επανειλημμένα αν χρειαστεί, για να
κλείσετε το μενού.
Εγγραφές που λείπουν
Αν φαίνεται ότι λείπουν ορισμένες εγγραφές από τη λίστα
εγγραφών, ενδέχεται να έχουν αλλάξει οι πληροφορίες (τα
δεδομένα) του Οδηγού TV. Οι εγγραφές που
πραγματοποιήθηκαν με τη ρύθμιση Από το σύστημα
αναμετάδοσης δεν εμφανίζονται στη λίστα αν αλλάξετε τη
ρύθμιση σε Από το Internet και το αντίστροφο. Η τηλεόραση
ενδέχεται να έχει αλλάξει αυτόματα τη ρύθμιση σε Από το
Internet.
Για να εμφανιστούν οι εγγραφές στη λίστα εγγραφών,
ενεργοποιήστε τη ρύθμιση που είχατε επιλέξει κατά την
πραγματοποίηση της εγγραφής.
Χρήση του Οδηγού προγράμματος
Άνοιγμα του Οδηγού TV
Για να ανοίξετε τον Οδηγό TV, πατήστε TV GUIDE.
Πατήστε ξανά TV GUIDE για έξοδο.
Την πρώτη φορά που ανοίγετε τον Οδηγό TV, η τηλεόραση
σαρώνει όλα τα τηλεοπτικά κανάλια για πληροφορίες
προγράμματος. Η διαδικασία αυτή ενδέχεται να διαρκέσει
αρκετά λεπτά. Τα δεδομένα του Οδηγού TV αποθηκεύονται
στην τηλεόραση.
Δεδομένα οδηγού TV
Ο Οδηγός TV λαμβάνει πληροφορίες (δεδομένα) είτε από
τους σταθμούς αναμετάδοσης είτε από το Internet. Σε
ορισμένες περιοχές και για ορισμένα κανάλια, οι
πληροφορίες Οδηγού TV ενδέχεται να μην είναι διαθέσιμες.
Η τηλεόραση μπορεί να συλλέγει πληροφορίες του Οδηγού
TV για τα εγκατεστημένα κανάλια. Η τηλεόραση δεν μπορεί
να συλλέγει πληροφορίες Οδηγού TV από κανάλια που
προβάλλονται από ψηφιακό δέκτη ή αποκωδικοποιητή.
Οι πληροφορίες στην τηλεόραση έχουν ρυθμιστεί από
προεπιλογή να προέρχονται Από το σύστημα αναμετάδοσης.
Αν οι πληροφορίες Οδηγού TV προέρχονται από το Internet, ο
Οδηγός TV μπορεί επίσης να εμφανίζει αναλογικά κανάλια
δίπλα στα ψηφιακά κανάλια. Το μενού Οδηγού TV εμφανίζει
επίσης μια μικρή οθόνη με το τρέχον κανάλι.
Μέσω Internet
Συντονισμός σε πρόγραμμα
Μετάβαση σε πρόγραμμα
Από τον Οδηγό TV, μπορείτε να μεταβείτε σε ένα πρόγραμμα
που μεταδίδεται.
Επιλέξτε το όνομα του προγράμματος για να επιλέξετε το
πρόγραμμα.
Πλοηγηθείτε προς τα δεξιά, για να δείτε τα προγράμματα που
είναι προγραμματισμένα να μεταδοθούν αργότερα στη
διάρκεια της ημέρας.
Για να μεταβείτε στο πρόγραμμα (κανάλι), επιλέξτε το
πρόγραμμα και πατήστε OK.
Προβολή λεπτομερειών προγράμματος
Για να εμφανίσετε τις λεπτομέρειες του επιλεγμένου
προγράμματος, πατήστε INFO.
36

Αλλαγή ημέρας
Ο Οδηγός TV μπορεί να εμφανίσει τα προγραμματισμένα
προγράμματα για τις προσεχείς ημέρες (έως 8 ημέρες το
πολύ).
Ορισμένα συστήματα αναμετάδοσης παρέχουν την υπηρεσία
T.O.P. Teletext.
Για να ανοίξετε τις σελίδες T.O.P. Σελίδες Teletext από το
Teletext, πατήστε OPTIONS και επιλέξτε Επισκόπηση
T.O.P.
Αν οι πληροφορίες του Οδηγού TV προέρχονται από το
σύστημα αναμετάδοσης, μπορείτε να πατήσετε + για να
προβάλετε το πρόγραμμα μίας από τις επόμενες ημέρες.
Πατήστε για να μεταβείτε στην προηγούμενη ημέρα.
Εναλλακτικά, μπορείτε να πατήσετε το έγχρωμο
πλήκτρο Ημέρα και να επιλέξετε την ημέρα που θέλετε.
Αναζήτηση ανά είδος
Αν οι πληροφορίες είναι διαθέσιμες, μπορείτε να
πραγματοποιήσετε αναζήτηση στα προγραμματισμένα
προγράμματα με βάση το είδος, όπως ταινίες, αθλητικά κ.λπ.
Για να αναζητήσετε προγράμματα με βάση το είδος,
πατήστε OPTIONS και επιλέξτε Αναζήτηση ανά είδος.
Επιλέξτε ένα είδος και πατήστε OK. Εμφανίζεται μια λίστα με
όλα τα προγράμματα που βρέθηκαν.
Εγγραφές
Από τον Οδηγό TV, μπορείτε να εγγράψετε άμεσα ένα
τηλεοπτικό πρόγραμμα ή να προγραμματίσετε την εγγραφή
του. Για να αποθηκεύσετε τις εγγραφές, συνδέστε έναν
σκληρό δίσκο USB στην τηλεόραση.
Αγαπημένες σελίδες
Η τηλεόραση δημιουργεί μια λίστα με τις τελευταίες 10
σελίδες Teletext που ανοίξατε. Μπορείτε εύκολα να τις
ανοίξετε ξανά από τη στήλη "Αγαπημένες σελίδες Teletext".
1 - Στο Teletext, επιλέξτε το αστέρι στην πάνω αριστερή γωνία
της οθόνης για να εμφανίσετε τη στήλη με τις αγαπημένες
σελίδες.
2 - Πατήσετε (κάτω) ή (πάνω) για να επιλέξετε αριθμό
σελίδας και, στη συνέχεια, πατήστε OK για να ανοίξετε τη
σελίδα.
Μπορείτε να διαγράψετε τη λίστα από την επιλογή Διαγραφή
αγαπημένων σελίδων.
Αναζήτηση Teletext
Μπορείτε να επιλέξετε μια λέξη και να πραγματοποιήσετε
αναζήτηση στο Teletext για όλες τις εμφανίσεις της.
1 - Ανοίξτε μια σελίδα Teletext και πατήστε OK.
2 - Επιλέξτε μια λέξη ή έναν αριθμό, χρησιμοποιώντας τα
πλήκτρα με τα βέλη.
3 - Πατήστε ξανά OK για να μεταβείτε αμέσως στην επόμενη
εμφάνιση της λέξης ή του αριθμού.
4 - Πατήστε ξανά OK για να μεταβείτε στην επόμενη
εμφάνιση.
5 - Για διακοπή της αναζήτησης, πατήστε (πάνω) μέχρι να
γίνει εκκαθάριση όλων των επιλογών.
Άνοιγμα Teletext από συνδεδεμένη συσκευή
8.5
Teletext
Σελίδες Teletext
Για να ανοίξετε το Teletext ενώ παρακολουθείτε ένα
τηλεοπτικό κανάλι, πατήστε TEXT.
Για να κλείσετε το Teletext, πατήστε ξανά το πλήκτρο TEXT.
Επιλογή σελίδας Teletext
Για να επιλέξετε μια σελίδα . . .
1 - Χρησιμοποιήστε τα αριθμητικά πλήκτρα για να
πληκτρολογήσετε τον αριθμό της σελίδας.
2 - Χρησιμοποιήστε τα πλήκτρα-βέλη για να πλοηγηθείτε.
3 - Πατήστε κάποιο από τα έγχρωμα πλήκτρα για να επιλέξετε
ένα από τα θέματα με το αντίστοιχο χρώμα που εμφανίζονται
στο κάτω μέρος της οθόνης.
Υποσελίδες Teletext
Ένας αριθμός σελίδας Teletext μπορεί να διαθέτει πολλές
υποσελίδες. Οι αριθμοί υποσελίδων εμφανίζονται σε μια
γραμμή δίπλα στον κύριο αριθμό σελίδας.
Για να επιλέξετε μια υποσελίδα, πατήστε ή .
Ορισμένες συσκευές που λαμβάνουν τηλεοπτικά κανάλια
ενδέχεται να διαθέτουν, επίσης, τη λειτουργία Teletext.
Για να ανοίξετε το Teletext από μια συνδεδεμένη συσκευή . . .
1 - Πατήστε SOURCES, επιλέξτε τη συσκευή και
πατήστε OK.
2 - Ενώ παρακολουθείτε ένα κανάλι στη συσκευή,
πατήστε OPTIONS, επιλέξτε Εμφάνιση πλήκτρων
συσκευής, πατήστε το πλήκτρο και μετά OK.
3 - Πατήστε BACK για να αποκρύψετε τα πλήκτρα της
συσκευής.
4 - Για να κλείσετε το Teletext, πατήστε ξανά BACK.
Ψηφιακό κείμενο (μόνο στο Η.Β.)
Τα ψηφιακά τηλεοπτικά κανάλια ορισμένων ψηφιακών
σταθμών αναμετάδοσης παρέχουν αποκλειστικές υπηρεσίες
Ψηφιακού κειμένου ή διαδραστικής τηλεόρασης. Οι
υπηρεσίες αυτές περιλαμβάνουν το κανονικό Teletext, όπου
η επιλογή και η πλοήγηση γίνονται με τα αριθμητικά και τα
έγχρωμα πλήκτρα, καθώς και με τα πλήκτρα-βέλη.
Για να κλείσετε το Teletext, πατήστε ξανά BACK.
Επισκόπηση Teletext
37

Επιλογές Teletext
Στο Teletext, πατήστε OPTIONS για να επιλέξετε τα
παρακάτω…
• Πάγωμα σελίδας
Διακοπή αυτόματης εναλλαγής των υποσελίδων.
• Διπλή οθόνη / Πλήρης οθόνη
Εμφάνιση τηλεοπτικού καναλιού και Teletext σε παράθεση.
• Επισκόπηση T.O.P.
Για να ανοίξετε τις σελίδες T.O.P. Teletext.
• Μεγέθυνση
Μεγέθυνση της σελίδας Teletext για πιο άνετη ανάγνωση.
• Αποκάλυψη
Επανεμφάνιση κρυμμένων πληροφοριών σε μια σελίδα.
• Αλλαγή υποσελίδων
Κυκλική εναλλαγή των υποσέλιδων όταν είναι διαθέσιμες.
• Γλώσσα
Αλλαγή του σετ χαρακτήρων που χρησιμοποιεί το Teletext για
τη σωστή εμφάνιση του κειμένου.
• Teletext 2.5
Ενεργοποίηση του Teletext 2.5 για περισσότερα χρώματα και
καλύτερα γραφικά.
8.6
Interactive TV
Πληροφορίες για το iTV
Οι υπηρεσίες διαδραστικής τηλεόρασης επιτρέπουν σε
μερικούς σταθμούς αναμετάδοσης ψηφιακού σήματος να
συνδυάζουν το κανονικό τηλεοπτικό πρόγραμμά τους με
σελίδες ενημέρωσης και ψυχαγωγίας. Σε ορισμένες σελίδες
μπορείτε να αλληλεπιδράσετε με ένα πρόγραμμα ή να
ψηφίσετε, να κάνετε ηλεκτρονικές αγορές ή να πληρώσετε
για ένα πρόγραμμα video-on-demand (βίντεο κατ' απαίτηση).
HbbTV, MHEG, . . .
Οι σταθμοί αναμετάδοσης χρησιμοποιούν διάφορα
συστήματα διαδραστικής τηλεόρασης HbbTV (Hybrid
Broadcast Broadband TV) ή iTV (Interactive TV - MHEG). Η
λειτουργία διαδραστικής τηλεόρασης αναφέρεται ενίοτε ως
"Ψηφιακό κείμενο" ή "Κόκκινο κουμπί". Ωστόσο, κάθε
σύστημα είναι διαφορετικό.
Για περισσότερες πληροφορίες, επισκεφτείτε τις τοποθεσίες
των σταθμών αναμετάδοσης στο Internet.
Ρύθμιση Teletext
Γλώσσα Teletext
Ορισμένοι ψηφιακοί τηλεοπτικοί σταθμοί αναμετάδοσης
παρέχουν πολλές διαθέσιμες γλώσσες για το Teletext.
Για να ορίσετε την κύρια και δευτερεύουσα γλώσσα Teletext .
. .
1 - Πατήστε .
2 - Επιλέξτε Ρυθμίσεις τηλεόρασης και πατήστε (δεξί) για
να μεταβείτε στο μενού.
3 - Επιλέξτε Γλώσσα > Αρχικό teletext ή Δευτερεύον
teletext και πατήστε OK.
4 - Επιλέξτε τις γλώσσες Teletext που θέλετε.
5 - Πατήστε (αριστερό) επανειλημμένα αν χρειαστεί, για να
κλείσετε το μενού.
Teletext 2.5
Εάν είναι διαθέσιμο, το Teletext 2.5 διαθέτει περισσότερα
χρώματα και καλύτερα γραφικά. Το Teletext 2.5 είναι
ενεργοποιημένο ως βασική εργοστασιακή ρύθμιση.
Για να απενεργοποιήσετε το Teletext 2.5…
1 - Πατήστε TEXT.
2 - Ενώ το Teletext είναι ανοιχτό στην οθόνη,
πατήστε OPTIONS.
3 - Επιλέξτε Teletext 2.5 > Απενεργ.
4 - Πατήστε (αριστερό) επανειλημμένα αν χρειαστεί, για να
κλείσετε το μενού.
Τι χρειάζεστε
Η λειτουργία διαδραστικής τηλεόρασης είναι διαθέσιμη μόνο
στα ψηφιακά τηλεοπτικά κανάλια. Για να απολαύσετε όλα τα
πλεονεκτήματα της διαδραστικής τηλεόρασης, η τηλεόραση
πρέπει να διαθέτει σύνδεση υψηλής ταχύτητας (ευρυζωνική)
στο Internet.
HbbTV
Αν κάποιο τηλεοπτικό κανάλι προσφέρει σελίδες HbbTV, για
να τις δείτε πρέπει πρώτα να ενεργοποιήσετε το HbbTV στις
ρυθμίσεις της τηλεόρασης.
1 - Πατήστε , επιλέξτε Όλες οι ρυθμίσεις και πατήστε OK.
2 - Επιλέξτε Ρυθμίσεις τηλεόρασης > HbbTV και πατήστε OK.
3 - Επιλέξτε Ενεργ.
4 - Πατήστε (αριστερό) επανειλημμένα αν χρειαστεί, για να
κλείσετε το μενού.
Αν θέλετε να μην έχετε πρόσβαση στις σελίδες HbbTV
κάποιου συγκεκριμένου καναλιού, μπορείτε να αποκλείσετε
τις σελίδες HbbTV μόνο για αυτό το κανάλι.
1 - Συντονιστείτε στο κανάλι του οποίου τις σελίδες HbbTV
θέλετε να αποκλείσετε.
2 - Πατήστε OPTIONS και επιλέξτε HbbTV σε αυτό το
κανάλι.
3 - Επιλέξτε Κλειστό.
38

Χρήση του iTV
Άνοιγμα σελίδων iTV
Στα περισσότερα κανάλια που παρέχουν HbbTV ή iTV, θα σας
ζητηθεί να πατήσετε το έγχρωμο πλήκτρο (κόκκινο) ή το
πλήκτρο OK για να ανοίξετε το διαδραστικό πρόγραμμά τους.
Πλοήγηση στις σελίδες iTV
Μπορείτε να πλοηγηθείτε στις σελίδες iTV χρησιμοποιώντας
τα πλήκτρα-βέλη και τα έγχρωμα πλήκτρα, τα αριθμητικά
πλήκτρα και το πλήκτρο BACK.
Μπορείτε να χρησιμοποιήσετε τα
πλήκτρα (Αναπαραγωγή), (Προσωρινή διακοπή)
και (Διακοπή) για να παρακολουθήσετε βίντεο στις σελίδες
iTV.
Ψηφιακό κείμενο (μόνο στο Η.Β.)
Για να ανοίξετε το ψηφιακό κείμενο, πατήστε TEXT. Για να το
κλείσετε, πατήστε BACK .
Κλείσιμο σελίδων iTV
Οι περισσότερες σελίδες iTV σάς υποδεικνύουν ποιο πλήκτρο
πρέπει να χρησιμοποιήσετε για να τις κλείσετε.
Για αναγκαστικό κλείσιμο μιας σελίδας iTV, μεταβείτε στο
επόμενο τηλεοπτικό κανάλι και πατήστε BACK.
39

9
Κορυφαίες επιλογές
9.1
Πληροφορίες για τις κορυφαίες
επιλογές
Με το TOP PICKS, η τηλεόραση συνιστά τρέχοντα
τηλεοπτικά προγράμματα, τα τελευταία βίντεο προς
ενοικίαση και τηλεόραση στο Internet. Βεβαιωθείτε ότι έχετε
συμφωνήσει με τους όρους χρήσης. Για να απολαύσετε τις
Κορυφαίες επιλογές, συνδέστε την τηλεόρασή σας στο
Internet.
Οι πληροφορίες και οι υπηρεσίες των Κορυφαίων επιλογών
είναι διαθέσιμες μόνο σε επιλεγμένες χώρες.
πρέπει να είναι διαθέσιμες στη χώρα σας.
• στην τηλεόραση πρέπει να υπάρχουν εγκατεστημένα
κανάλια.
• Η τηλεόραση πρέπει να είναι συνδεδεμένη στο Internet.
• το ρολόι της τηλεόρασης πρέπει να έχει οριστεί σε
"Αυτόματα" ή "Ανάλογα με τη χώρα".
• πρέπει να αποδεχτείτε τους Όρους χρήσης (ίσως να το έχετε
κάνει ήδη όταν συνδεθήκατε στο Internet).
Το εικονίδιο θα εμφανίζεται μόνο στο επάνω τμήμα της
τηλεόρασης όταν είναι διαθέσιμη η υπηρεσία Τώρα στην
τηλεόραση.
Η τηλεόραση δεν αποθηκεύει παλαιότερες προτάσεις.
Χρήση της υπηρεσίας Τώρα στην
τηλεόραση
Όροι χρήσης
Για να επιτρέψετε στην τηλεόραση να κάνει αυτές τις
προτάσεις, πρέπει να συμφωνήσετε με τους όρους χρήσης.
Για να λαμβάνετε εξατομικευμένες προτάσεις ανάλογα με τις
συνήθειες προβολής σας, βεβαιωθείτε ότι έχετε επιλέξει το
πλαίσιο επιλογής για τη Συγκατάθεση προσωπικών
προτάσεων.
Για να συμφωνήσετε με τους όρους χρήσης και με τη
Συγκατάθεση προσωπικών προτάσεων…
1 - Πατήστε TOP PICKS.
2 - Πατήστε OPTIONS, επιλέξτε Όροι χρήσης και
πατήστε OK.
3 - Επιλέξτε (… …) και πατήστε OK.
4 - Πατήστε BACK.
9.2
Τώρα στην τηλεόρασή σας
Πληροφορίες για την υπηρεσία Τώρα στην
τηλεόραση
Με την υπηρεσία Τώρα στην τηλεόραση, η τηλεόραση
προτείνει τα 10 πιο δημοφιλή προγράμματα προς
παρακολούθηση τη δεδομένη στιγμή.
Για να ανοίξετε την υπηρεσία "Τώρα στην τηλεόραση"…
1 - Πατήστε TOP PICKS για να ανοίξετε το μενού
Κορυφαίων επιλογών.
2 - Επιλέξτε Τώρα στην τηλεόραση στο επάνω τμήμα της
οθόνης και πατήστε OK.
3 - Πατήστε BACK για κλείσιμο.
Όταν ανοίγετε την υπηρεσία Τώρα στην τηλεόραση,
ενδέχεται να απαιτούνται μερικά δευτερόλεπτα μέχρι η
τηλεόραση να ανανεώσει τις πληροφορίες σελίδας.
Με την υπηρεσία "Τώρα στην τηλεόραση" μπορείτε…
• Να επιλέξετε και να πατήσετε OK σε ένα εικονίδιο
προγράμματος για να συντονιστείτε στο τρέχον πρόγραμμα.
• Να επιλέξετε και να πατήσετε OK σε ένα εικονίδιο
προγραμματισμένου προγράμματος για να συντονιστείτε από
τώρα στο πρόγραμμα.
Μπορείτε να χρησιμοποιήσετε τα έγχρωμα πλήκτρα στο
τηλεχειριστήριο για έναρξη, διακοπή ή διαγραφή μιας
προγραμματισμένης εγγραφής. Μπορείτε, επίσης, να ορίσετε
ή να καταργήσετε μια υπενθύμιση που σας ειδοποιεί όταν
αρχίζει κάποιο πρόγραμμα.
Για να κλείσετε την υπηρεσία Τώρα στην τηλεόραση χωρίς να
συντονιστείτε σε άλλο κανάλι, πατήστε BACK.
9.3
Η τηλεόραση προτείνει προγράμματα που προβάλλονται τη
δεδομένη στιγμή στην τηλεόραση ή προγράμματα τα οποία
ξεκινούν εντός των επόμενων 15 λεπτών. Τα προτεινόμενα
προγράμματα επιλέγονται από τα κανάλια που έχετε
εγκαταστήσει. Η επιλογή πραγματοποιείται από τα κανάλια
της χώρας σας. Επίσης, μπορείτε να επιτρέψετε στην
υπηρεσία Τώρα στην τηλεόραση να κάνει ορισμένες
εξατομικευμένες προτάσεις για εσάς, με βάση τα
προγράμματα που παρακολουθείτε τακτικά.
Για να καταστούν οι πληροφορίες της υπηρεσίας "Τώρα στην
τηλεόραση" διαθέσιμες…
• οι πληροφορίες της υπηρεσίας "Τώρα στην τηλεόραση"
Τηλεόραση on demand
Πληροφορίες για τη λειτουργία Τηλεόραση
on demand
Με τη λειτουργία Τηλεόραση on demand, μπορείτε να
παρακολουθείτε τηλεοπτικά προγράμματα που χάσατε ή να
παρακολουθείτε τα αγαπημένα σας προγράμματα όποτε σας
βολεύει. Αυτή η υπηρεσία ονομάζεται επίσης Catch Up TV,
Replay TV ή Τηλεόραση στο Internet. Μπορείτε να
παρακολουθείτε δωρεάν τα προγράμματα που είναι
διαθέσιμα στη λειτουργία Τηλεόραση on demand.
40
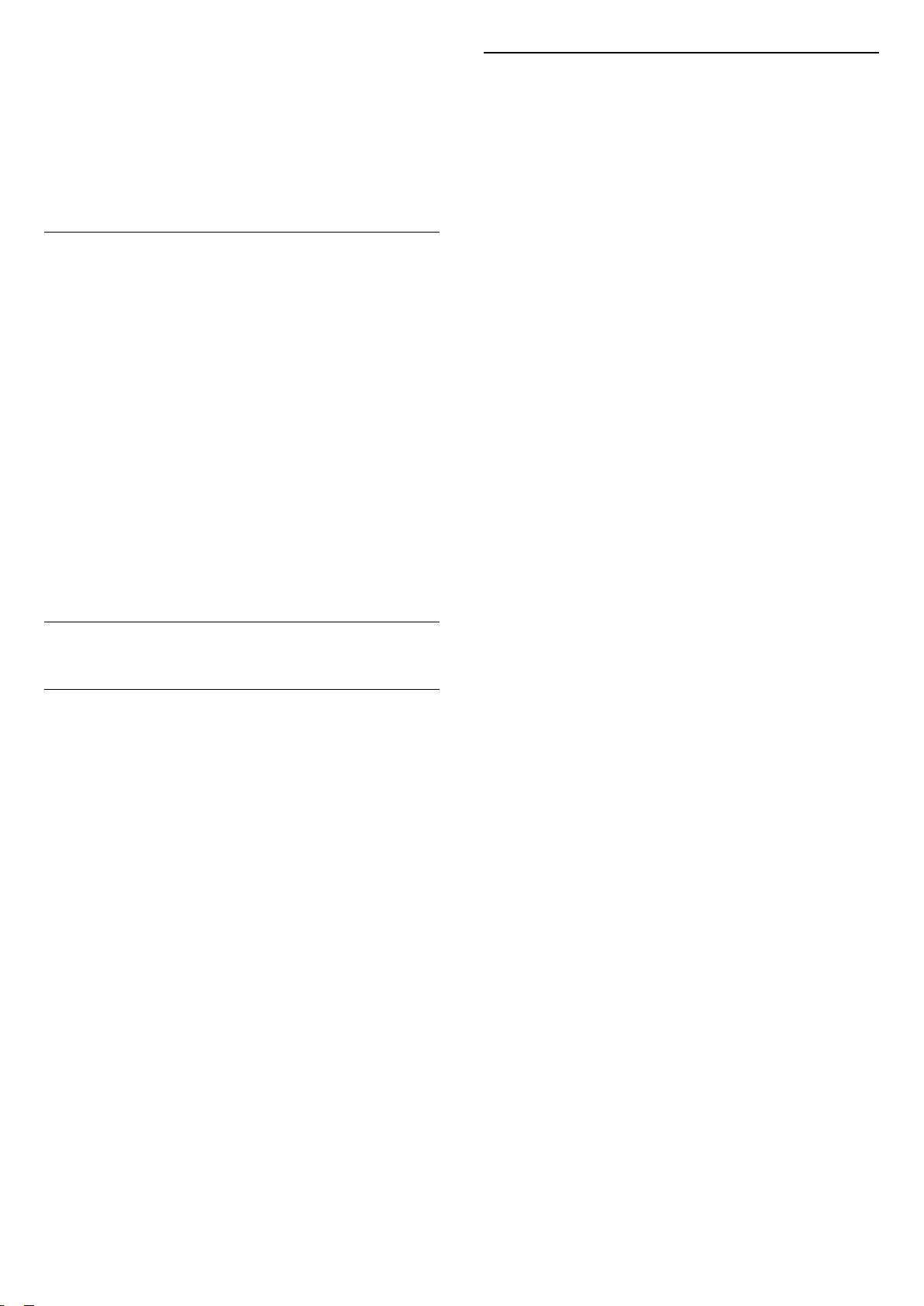
Επίσης, μπορείτε να επιτρέψετε στη λειτουργία Τηλεόραση
on demand να κάνει ορισμένες εξατομικευμένες προτάσεις
προγραμμάτων, με βάση την εγκατάσταση τηλεόρασης και τα
προγράμματα που παρακολουθείτε τακτικά.
Το εικονίδιο θα εμφανίζεται μόνο στο επάνω τμήμα της
τηλεόρασης όταν είναι διαθέσιμη η λειτουργία Τηλεόραση on
demand.
Χρήση της λειτουργίας Τηλεόραση on
Χρήση της λειτουργίας Βίντεο on demand
Για να ανοίξετε τη λειτουργία Βίντεο on demand…
1 - Πατήστε TOP PICKS για να ανοίξετε το μενού
Κορυφαίων επιλογών.
2 - Επιλέξτε Βίντεο on demand στο επάνω τμήμα της
οθόνης και πατήστε OK.
3 - Πατήστε (κάτω) για να ανοίξετε τη σελίδα σε πλήρη
οθόνη.
4 - Πατήστε BACK για κλείσιμο.
demand
Για να ανοίξετε τη λειτουργία Τηλεόραση on demand…
1 - Πατήστε TOP PICKS για να ανοίξετε το μενού
Κορυφαίων επιλογών.
2 - Επιλέξτε Τηλεόραση on demand στο επάνω τμήμα της
οθόνης και πατήστε OK.
3 - Πατήστε (κάτω) για να ανοίξετε τη σελίδα σε πλήρη
οθόνη.
4 - Πατήστε BACK για κλείσιμο.
Όταν ανοίγετε τη λειτουργία Τηλεόραση on demand,
ενδέχεται να απαιτούνται μερικά δευτερόλεπτα μέχρι η
τηλεόραση να ανανεώσει τις πληροφορίες σελίδας.
Μπορείτε να επιλέξετε ένα συγκεκριμένο σταθμό μετάδοσης,
εάν είναι περισσότεροι από έναν διαθέσιμοι.
9.4
Βίντεο on demand
Πληροφορίες για το Βίντεο on demand
Όταν ανοίγετε τη λειτουργία Βίντεο on demand, ενδέχεται να
απαιτούνται μερικά δευτερόλεπτα μέχρι η τηλεόραση να
ανανεώσει τις πληροφορίες σελίδας.
Μπορείτε να επιλέξετε ένα συγκεκριμένο κατάστημα βίντεο,
εάν είναι περισσότερα από ένα διαθέσιμα.
Για να νοικιάσετε μια ταινία…
1 - Πλοηγηθείτε στην επισήμανση στην αφίσα μιας ταινίας.
Μετά από μερικά δευτερόλεπτα, θα εμφανιστούν
περιορισμένες πληροφορίες.
2 - Πατήστε OK για να ανοίξετε τη σελίδα της ταινίας στο
κατάστημα βίντεο, για να δείτε μια σύνοψη της ταινίας.
3 - Επιβεβαιώστε την παραγγελία σας.
4 - Πραγματοποιήστε την πληρωμή στην τηλεόραση.
5 - Αρχίστε να παρακολουθείτε την ταινία. Μπορείτε να
χρησιμοποιήσετε τα πλήκτρα (Αναπαραγωγή) και
(Προσωρινή διακοπή).
Με τη λειτουργία Βίντεο on demand, μπορείτε να
νοικιάζετε ταινίες από ένα ηλεκτρονικό κατάστημα
ενοικίασης βίντεο.
Επίσης, μπορείτε να επιτρέψετε στη λειτουργία Βίντεο on
demand να κάνει ορισμένες εξατομικευμένες προτάσεις
ταινιών, με βάση τη χώρα σας, την εγκατάσταση τηλεόρασης
και τα προγράμματα που παρακολουθείτε τακτικά.
Το εικονίδιο θα εμφανίζεται μόνο στο επάνω τμήμα της
τηλεόρασης όταν είναι διαθέσιμη η λειτουργία Βίντεο on
demand.
Πληρωμή
Όταν νοικιάζετε ή αγοράζετε μια ταινία, μπορείτε να
πληρώσετε το κατάστημα βίντεο με ασφάλεια με την
πιστωτική σας κάρτα. Τα περισσότερα καταστήματα βίντεο
σάς ζητούν να δημιουργήσετε έναν λογαριασμό σύνδεσης την
πρώτη φορά που νοικιάζετε μια ταινία.
Διακίνηση δεδομένων Internet
Η μετάδοση ροής πολλών βίντεο ενδέχεται να έχει ως
αποτέλεσμα να υπερβείτε τον μηνιαίο όριο όγκου δεδομένων
Internet.
41
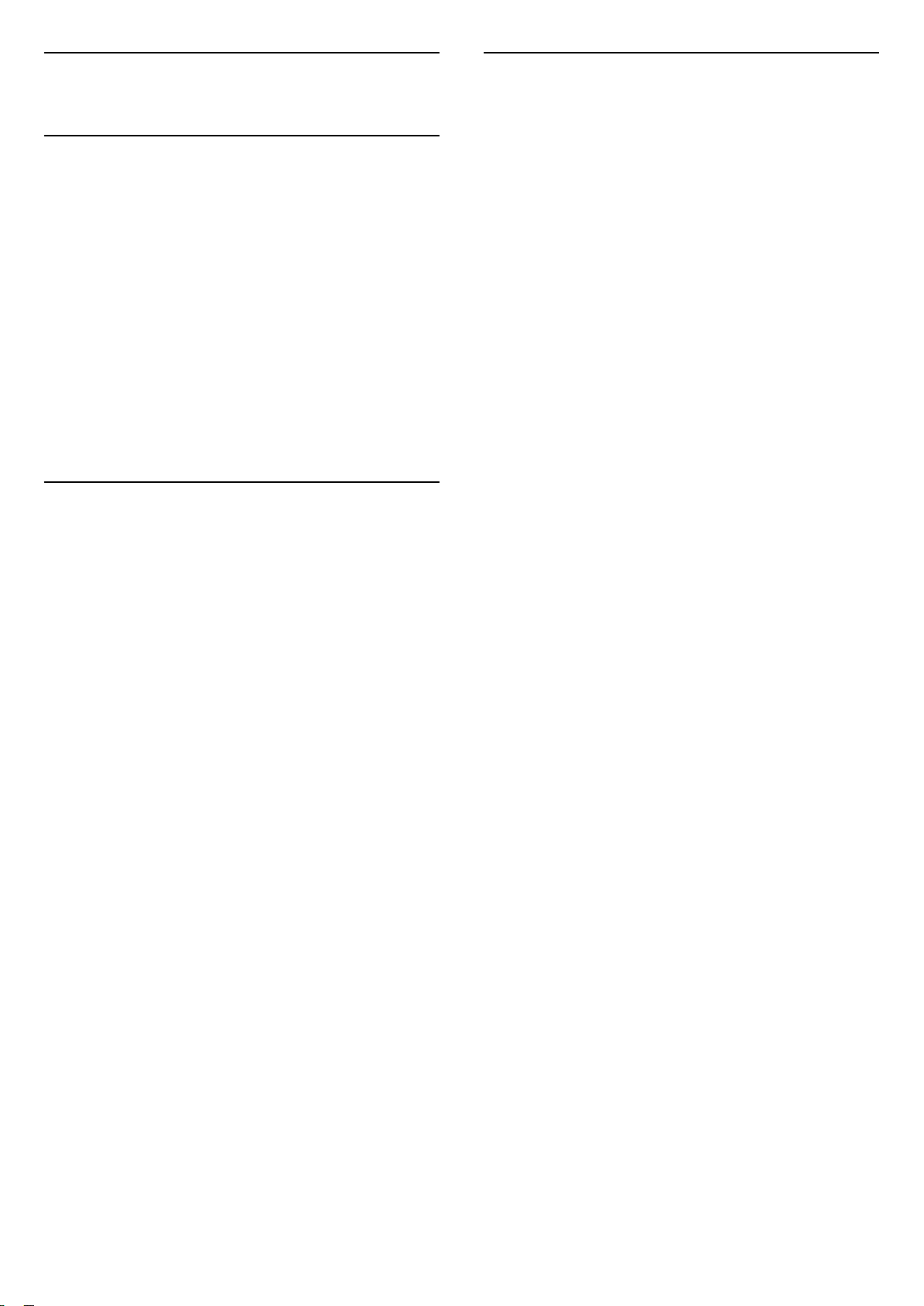
10
10.3
Πηγές
10.1
Μετάβαση σε συσκευή
Από τη λίστα πηγών, μπορείτε να μεταβείτε σε μια
συνδεδεμένη συσκευή και να παρακολουθήσετε το
πρόγραμμά της.
Για να μεταβείτε σε μια συνδεδεμένη συσκευή…
1 - Πατήστε SOURCES για να ανοίξετε το μενού πηγών.
2 - Επιλέξτε ένα από τα στοιχεία στη λίστα πηγών. Στην
τηλεόραση θα εμφανιστεί το πρόγραμμα ή το περιεχόμενο
της συσκευής.
3 - Πατήστε BACK για να παρακολουθήσετε τηλεόραση.
Για να κλείσετε το μενού "Πηγές" χωρίς να μεταβείτε σε μια
συσκευή, πατήστε ξανά SOURCES.
10.2
Ανίχνευση συσκευών
Αναπαραγωγή με ένα πάτημα
Όταν η τηλεόραση βρίσκεται σε κατάσταση αναμονής,
μπορείτε να μεταβείτε σε μια συσκευή αναπαραγωγής
δίσκων με το τηλεχειριστήριο της τηλεόρασης.
Αναπαραγωγή
Για να ενεργοποιήσετε τη συσκευή αναπαραγωγής δίσκων και
την τηλεόραση από την κατάσταση αναμονής και να
ξεκινήσετε αμέσως την αναπαραγωγή του δίσκου,
πατήστε (αναπαραγωγή) στο τηλεχειριστήριο της
τηλεόρασης.
Η συσκευή πρέπει να είναι συνδεδεμένη μέσω καλωδίου
HDMI και η λειτουργία HDMI CEC πρέπει να είναι
ενεργοποιημένη τόσο στην τηλεόραση όσο και στη συσκευή.
Όταν συνδέετε μια νέα συσκευή στην τηλεόραση, η συσκευή
ανιχνεύεται και μπορείτε να αντιστοιχίσετε έναν τύπο
συσκευής ως εικονίδιο για τη νέα συσκευή. Αν συνδέσετε μια
συσκευή με HDMI CEC, η συσκευή λαμβάνει το εικονίδιό της
αυτόματα.
Αν θέλετε να αλλάξετε το εικονίδιο που είναι
αντιστοιχισμένο σε μια συνδεδεμένη συσκευή...
1 - Πατήστε SOURCES για να ανοίξετε το μενού πηγών.
2 - Επιλέξτε μια συνδεδεμένη συσκευή από το μενού Πηγές
και πατήστε για να επιλέξετε .
3 - Πατήστε OK και επιλέξτε έναν τύπο συσκευής που
ταιριάζει με τη συνδεδεμένη συσκευή.
Αν το όνομα δεν ταιριάζει στη συσκευή ή αν θέλετε να
ονομάσετε εσείς τη συσκευή...
1 - Πατήστε SOURCES για να ανοίξετε το μενού πηγών.
2 - Επιλέξτε μια συνδεδεμένη συσκευή από το μενού Πηγές
και πατήστε για να επιλέξετε .
3 - Πατήστε OK. Στη συνέχεια, μπορείτε να χρησιμοποιήσετε
το πληκτρολόγιο της οθόνης ή το πληκτρολόγιο του
χειριστηρίου (αν υπάρχει) για να εισαγάγετε ένα νέο όνομα.
4 - Πατήστε για επιβεβαίωση.
Αν θέλετε να επαναφέρετε το εικονίδιο της συσκευής στο
αρχικό όνομα και εικονίδιο πληκτρολόγησης...
1 - Πατήστε SOURCES για να ανοίξετε το μενού πηγών.
2 - Επιλέξτε μια συνδεδεμένη συσκευή από το μενού Πηγές
και πατήστε για να επιλέξετε .
3 - Πατήστε OK και επιλέξτε Επαναφορά για να γίνει η
επαναφορά.
Αν θέλετε να σαρώσετε ξανά όλες τις συνδέσεις της
τηλεόρασης και να ενημερώσετε το μενού Πηγές...
1 - Πατήστε SOURCES για να ανοίξετε το μενού πηγών.
2 - Πατήστε για να επιλέξετε και κατόπιν OK.
42

11
Εφαρμογές
σελίδας.
2 - Επιλέξτε Εφαρμογές για να ανοίξετε τις Εφαρμογές.
3 - Επιλέξτε το εικονίδιο της εφαρμογής για να εκκινήσετε την
εφαρμογή.
11.1
Πληροφορίες για τις εφαρμογές
Με τις Εφαρμογές στο μενού αρχικής σελίδας, μπορείτε
να ανοίξετε τις σελίδες εφαρμογών.
Η σελίδα Εφαρμογές δείχνει τις εφαρμογές που είναι
εγκατεστημένες στην τηλεόρασή σας. Όπως οι εφαρμογές στο
smartphone ή το tablet σας, οι εφαρμογές στην τηλεόρασή
σας προσφέρουν συγκεκριμένες λειτουργίες για μια
εμπλουτισμένη εμπειρία τηλεθέασης. Διατίθενται εφαρμογές
όπως τηλεοπτικά παιχνίδια, καιρικές προβλέψεις κ.λπ.
Εναλλακτικά, εκκινήστε μια εφαρμογή προγράμματος
περιήγησης στο Internet, για να περιηγηθείτε στο Internet.
Οι εφαρμογές μπορεί να προέρχονται από τη Συλλογή
εφαρμογών της Philips ή το κατάστημα Google Play™. Για να
ξεκινήσετε, είναι ήδη εγκατεστημένες στην τηλεόρασή σας
ορισμένες πρακτικές εφαρμογές. Ορισμένες εφαρμογές
προσφέρουν μικροεφαρμογές που εμφανίζονται στις σελίδες
εφαρμογών.
Για να εγκαταστήσετε εφαρμογές από τη συλλογή
εφαρμογών της Philips ή από το κατάστημα Google Play, η
τηλεόραση πρέπει να είναι συνδεδεμένη στο Internet.
Για διακοπή μιας εφαρμογής…
Πατήστε HOME και επιλέξτε μια άλλη δραστηριότητα ή
πατήστε EXIT για να παρακολουθήσετε τηλεόραση.
11.2
Εγκατάσταση εφαρμογής
Μπορείτε να εγκαταστήσετε μια εφαρμογή από τη συλλογή
εφαρμογών της Philips ή το κατάστημα Google Play.
Για να εγκαταστήσετε μια εφαρμογή…
1 - Πατήστε HOME για να ανοίξετε το μενού αρχικής
σελίδας.
2 - Επιλέξτε Εφαρμογές για να ανοίξετε τις Εφαρμογές.
3 - Επιλέξτε το εικονίδιο Συλλογή εφαρμογών ή το
εικονίδιο καταστήματος Google Play™.
4 - Επιλέξτε την εφαρμογή που θέλετε και κατόπιν επιλέξτε το
κουμπί εγκατάστασης δίπλα στην εφαρμογή.
Η τηλεόραση θα εγκαταστήσει την εφαρμογή.
Αν αντιμετωπίζετε πρόβλημα με την εγκατάσταση
εφαρμογών, ελέγξτε πρώτα τις ρυθμίσεις στο κατάστημα
Google Play.
11.3
Εκκίνηση εφαρμογής
Μπορείτε να εκκινήσετε μια εφαρμογή από τη σελίδα
εφαρμογών.
Για να εκκινήσετε μια εφαρμογή…
1 - Πατήστε HOME για να ανοίξετε το μενού αρχικής
43

12
Βίντεο, φωτογραφίες
και μουσική
12.1
Από υποδοχή USB
Μπορείτε να δείτε φωτογραφίες/βίντεο ή να ακούσετε
μουσική από μια συνδεδεμένη μονάδα flash USB ή σκληρό
δίσκο USB.
Ενώ η τηλεόραση είναι ενεργοποιημένη, συνδέστε μια
μονάδα flash USB ή έναν σκληρό δίσκο USB σε μία από τις
υποδοχές USB. Η τηλεόραση ανιχνεύει τη συσκευή και θα
εμφανίσει όλα τα αρχεία πολυμέσων σας σε λίστα. Εάν η
λίστα των αρχείων δεν εμφανίζεται αυτόματα,
πατήστε SOURCES και επιλέξτε USB.
Μπορείτε να αναζητήσετε ένα αρχείο με το πεδίο αναζήτησης
ή να περιηγηθείτε στα αρχεία σας στη δομή φακέλων του
δίσκου σας.
συσκευή NAS σας. Στην τηλεόραση, οι λειτουργίες του
έγχρωμου πλήκτρου και οι επιλογές στο OPTIONS είναι οι
ίδιες για όλους τους τύπους αρχείων πολυμέσων.
Αν ο διακομιστής πολυμέσων υποστηρίζει την αναζήτηση
αρχείων, τότε υπάρχει διαθέσιμο πεδίο αναζήτησης.
Για αναζήτηση και αναπαραγωγή των αρχείων στον
υπολογιστή σας, πατήστε SOURCES και επιλέξτε Συσκευές
SimplyShare.
Η τηλεόραση θα ομαδοποιήσει επίσης τα αρχεία πολυμέσων
ανάλογα με τον τύπο τους –
Βίντεο, Φωτογραφίες ή Μουσική. Οι λειτουργίες
των έγχρωμων πλήκτρων και οι επιλογές
στο OPTIONS είναι συνεπώς συγκεκριμένες για κάθε
τύπο.
Για να σταματήσει η αναπαραγωγή βίντεο, φωτογραφιών και
μουσικής, πατήστε HOME και επιλέξτε άλλη
δραστηριότητα.
Προειδοποίηση
Αν προσπαθήσετε να διακόψετε προσωρινά ή να εγγράψετε
ένα πρόγραμμα ενώ είναι συνδεδεμένος ένας σκληρός δίσκος
USB, η τηλεόραση θα σας ζητήσει να διαμορφώσετε το
σκληρό δίσκο USB. Η διαμόρφωση θα διαγράψει όλα τα
αρχεία που υπάρχουν στο σκληρό δίσκο USB.
12.2
Από υπολογιστή ή συσκευή NAS
Μπορείτε να δείτε τις φωτογραφίες σας ή να αναπαραγάγετε
μουσική και βίντεο από έναν υπολογιστή ή συσκευή
NAS (Συσκευές αποθήκευσης συνδεδεμένες σε δίκτυο) του
οικιακού σας δικτύου.
Η τηλεόραση και ο υπολογιστής ή η συσκευή NAS πρέπει να
ανήκουν στο ίδιο οικιακό δίκτυο. Στον υπολογιστή ή τη
συσκευή NAS σας, πρέπει να εγκαταστήσετε λογισμικό
διακομιστή πολυμέσων όπως το Twonky™. Ο διακομιστής
πολυμέσων σας πρέπει να ρυθμιστεί έτσι ώστε να
πραγματοποιεί κοινή χρήση των αρχείων σας με την
τηλεόραση. Η τηλεόραση εμφανίζει τα αρχεία και τους
φακέλους σας όπως είναι οργανωμένα από το διακομιστή
πολυμέσων ή όπως είναι δομημένα στον υπολογιστή ή τη
44

13
3D
13.1
Τι χρειάζεστε
Αυτή η τηλεόραση είναι μια τηλεόραση Passive 3D.
1 - Πατήστε , επιλέξτε Όλες οι ρυθμίσεις και πατήστε OK.
2 - Επιλέξτε 3D και πατήστε (δεξιά) για να μεταβείτε στο
μενού.
3 - Επιλέξτε Μετάβαση σε 3D και κατόπιν Αυτόματη, Μόνο
ειδοποίηση ή Ποτέ.
4 - Πατήστε (αριστερό) επανειλημμένα αν χρειαστεί, για να
κλείσετε το μενού.
Για παρακολούθηση περιεχομένου 3D…
• συντονιστείτε σε ένα τηλεοπτικό κανάλι που μεταδίδει
προγράμματα σε 3D.
• νοικιάστε μια ταινία 3D από ένα ηλεκτρονικό κατάστημα
βίντεο.
• παρακολουθήστε μια ταινία 3D από μια συσκευή
αναπαραγωγής Blu-ray Disc 3D, μια συσκευή USB ή έναν
υπολογιστή.
Μπορείτε να προβάλετε φωτογραφίες σε ανάλυση Ultra HD
σε 3D, από μια υποδοχή USB.
Δεν μπορείτε να δείτε 3D σε εγγενές βίντεο Ultra HD ή βίντεο
από μια συσκευή συνδεδεμένη στην υποδοχή ΗDMI 5.
Αν χρειάζεστε επιπλέον ζευγάρια γυαλιά, παραγγείλετε τα
γυαλιά Passive 3D PTA417 ή PTA426 της Philips (πωλούνται
ξεχωριστά). Άλλα γυαλιά 3D ενδέχεται να μην είναι συμβατά
με την τηλεόραση.
13.2
Γυαλιά 3D
Για να παρακολουθήσετε περιεχόμενο 3D στην οθόνη της
τηλεόρασης, φορέστε απλώς τα γυαλιά 3D.
Διακοπή 3D
Για να διακόψετε την παρακολούθηση σε 3D...
1 - Πατήστε .
2 - Επιλέξτε Φορμά 3D > 2D και πατήστε OK.
Η τηλεόραση μεταβαίνει από την προβολή 3D στην προβολή
2D, όταν αλλάζετε κανάλι ή συνδεδεμένη συσκευή.
Μετατροπή 2D σε 3D
Με τη μετατροπή 2D σε 3D, μπορείτε να παρακολουθείτε 3D
συνέχεια. Η τηλεόραση δημιουργεί 3D τεχνητά από σήμα 2D.
Για παρακολούθηση 3D από σήμα 2D…
1 - Πατήστε .
2 - Επιλέξτε Φορμά 3D > Μετατροπή 2D σε 3D, κατόπιν
πατήστε OK.
Για να απενεργοποιήσετε τη μετατροπή 2D σε 3D...
1 - Πατήστε .
2 - Επιλέξτε Φορμά 3D > 2D και κατόπιν πατήστε OK.
Συνιστώμενο ύψος παρακολούθησης
Για να απολαμβάνετε την καλύτερη δυνατή ποιότητα εικόνας
όταν παρακολουθείτε περιεχόμενο Passive 3D, τα μάτια σας
θα πρέπει να είναι στο ίδιο επίπεδο με το κέντρο της οθόνης.
13.3
Ρυθμίσεις 3D
Αυτόματη εναλλαγή
Την πρώτη φορά που εντοπίζεται ένα σήμα 3D, μπορείτε να
ορίσετε την προτίμησή σας για το πώς θέλετε να εκκινείται το
3D στο μέλλον. Μπορείτε να αλλάξετε αυτή τη ρύθμιση από
το μενού ρυθμίσεων αργότερα.
• Για αυτόματη μετάβαση σε προβολή 3D,
επιλέξτε Αυτόματη.
• Για να εμφανίζεται πρώτα μια ειδοποίηση, επιλέξτε Μόνο
ειδοποίηση.
• Για να μην πραγματοποιείται μετάβαση σε προβολή 3D,
επιλέξτε Ποτέ.
Μορφή 3D
Όταν η τηλεόραση μεταβαίνει σε προβολή 3D ή όταν
εμφανίζεται ένα μήνυμα που σας ειδοποιεί ότι είναι
διαθέσιμη η προβολή 3D, φορέστε τα γυαλιά 3D.
Αν η τηλεόραση δεν έχει τη δυνατότητα ανίχνευσης σήματος
3D (λείπει η ετικέτα σήματος 3D), το τρισδιάστατο
πρόγραμμα εμφανίζεται ως διπλή εικόνα στην οθόνη.
Για να επιλέξετε την κατάλληλη ρύθμιση για σωστή εικόνα
3D...
1 - Πατήστε .
2 - Επιλέξτε Φορμά 3D > 3D - Δίπλα δίπλα, 3D -
Πάνω/κάτω, 3D - Δίπλα δίπλα ανεστραμμένο ή 3D Πάνω/κάτω ανεστραμμένο και κατόπιν πατήστε OK.
Για αλλαγή αυτής της ρύθμισης…
45
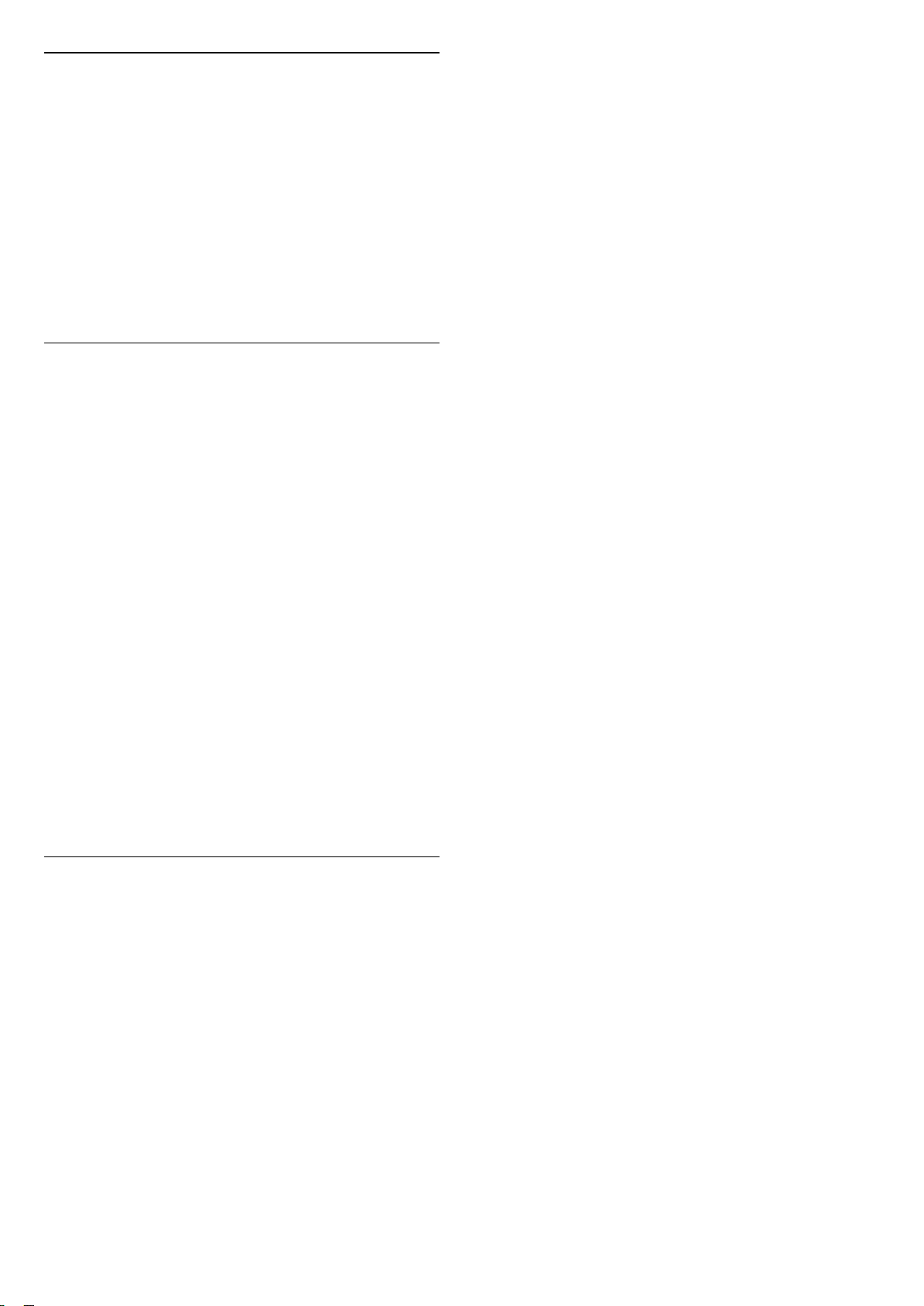
13.4
Ιδανική προβολή 3D
Για τη βέλτιστη εμπειρία παρακολούθησης σε 3D, συνιστούμε
να:
• κάθεστε σε απόσταση τουλάχιστον 3 φορές το ύψος της
οθόνης της τηλεόρασης, αλλά όχι μεγαλύτερη από 6 μέτρα.
• αποφεύγετε το φωτισμό φθορισμού (όπως φωτισμό TL ή
ορισμένους λαμπτήρες εξοικονόμησης ενέργειας που
λειτουργούν σε χαμηλή συχνότητα) και το άμεσο ηλιακό φως,
καθώς ενδέχεται να προκαλέσουν παρεμβολές στην
παρακολούθηση 3D.
13.5
Φροντίδα των γυαλιών 3D
• Μην χρησιμοποιείτε χημικά καθαριστικά που περιέχουν
οινόπνευμα, διαλύτες, επιφανειοδραστικές ουσίες ή κερί,
βενζόλιο, αραιωτικά, εντομοαπωθητικά ή λιπαντικά. Η χρήση
αυτών των χημικών μπορεί να προκαλέσει αποχρωματισμό ή
ρωγμές.
• Μην εκθέτετε τα γυαλιά 3D σε άμεσο ηλιακό φως,
θερμότητα, φωτιά ή νερό, καθώς μπορεί να προκληθεί
δυσλειτουργία του προϊόντος ή πυρκαγιά.
• Μην ρίχνετε, λυγίζετε ή ασκείτε δύναμη στους φακούς των
γυαλιών 3D.
• Χρησιμοποιήστε ένα καθαρό μαλακό πανί (από μικροΐνες ή
βαμβακερή φανέλα) για τον καθαρισμό των φακών, ώστε να
μην τους γρατζουνίσετε. Μην ψεκάζετε ποτέ καθαριστικό
απευθείας επάνω στα γυαλιά 3D, καθώς ενδέχεται να
προκληθεί βλάβη στο ηλεκτρονικό σύστημα (ισχύει για
γυαλιά Active 3D).
• Μην χρησιμοποιείτε χημικά καθαριστικά που περιέχουν
οινόπνευμα, διαλύτες, επιφανειοδραστικές ουσίες ή κερί,
βενζόλιο, αραιωτικά, εντομοαπωθητικά ή λιπαντικά. Η χρήση
αυτών των χημικών μπορεί να προκαλέσει αποχρωματισμό ή
ρωγμές.
πονοκέφαλο ή απώλεια προσανατολισμού, συνιστούμε να
μην παρακολουθείτε σε προβολή 3D για μεγάλα χρονικά
διαστήματα.
• Μην χρησιμοποιείτε τα γυαλιά 3D για κανένα άλλο σκοπό
εκτός από την παρακολούθηση τηλεόρασης 3D.
• Αν φοράτε συνήθως διορθωτικά γυαλιά ή χρησιμοποιείτε
φακούς επαφής, πρέπει να φοράτε τα γυαλιά 3D μαζί με τα
κανονικά γυαλιά ή τους φακούς επαφής.
• Κρατήστε τα γυαλιά μακριά από μικρά παιδιά, για να
αποφύγετε την κατάποση μικρών εξαρτημάτων ή μπαταριών.
• Οι γονείς πρέπει να παρακολουθούν τα παιδιά τους ενώ
βλέπουν τηλεόραση σε προβολή 3D, καθώς και να
βεβαιώνονται ότι δεν παρουσιάζουν καμία από τις παραπάνω
ενοχλήσεις. Η παρακολούθηση 3D δεν συνιστάται για παιδιά
κάτω των έξι ετών, καθώς το οπτικό τους σύστημα δεν έχει
ακόμα αναπτυχθεί πλήρως.
• Αποφύγετε τη χρήση των γυαλιών 3D σε περίπτωση
λοίμωξης των ματιών ή άλλων παθήσεων που μεταδίδονται
μέσω της επαφής (π.χ. επιπεφυκίτιδα, ψείρες κεφαλής κ.λπ.).
Αρχίστε να χρησιμοποιείτε ξανά τα γυαλιά 3D μόνο όταν η
λοίμωξη έχει υποχωρήσει εντελώς.
13.6
Προειδοποίηση για την υγεία
• Η παρακολούθηση περιεχομένου 3D δεν συνιστάται για
παιδιά κάτω των 6 ετών.
• Σε περίπτωση που εσείς ή η οικογένειά σας έχετε ιστορικό
επιληψίας ή κρίσεων φωτοευαισθησίας, συμβουλευτείτε ένα
γιατρό πριν από την έκθεση σε πηγές φωτός που
αναβοσβήνουν ή την έκθεση σε γρήγορα εναλλασσόμενες
εικόνες ή περιεχόμενο 3D.
• Αν παρουσιάσετε οποιαδήποτε ενόχληση, σταματήστε να
παρακολουθείτε περιεχόμενο 3D και αποφύγετε
οποιαδήποτε δυνητικά επικίνδυνη δραστηριότητα (για
παράδειγμα, οδήγηση αυτοκινήτου) μέχρι τα συμπτώματα να
εξαφανιστούν. Αν τα συμπτώματα παραμένουν, μην
συνεχίσετε να παρακολουθείτε περιεχόμενο 3D χωρίς να
συμβουλευτείτε πρώτα κάποιον γιατρό.
• Για να αποφύγετε τυχόν ενόχληση, όπως ζαλάδα,
46
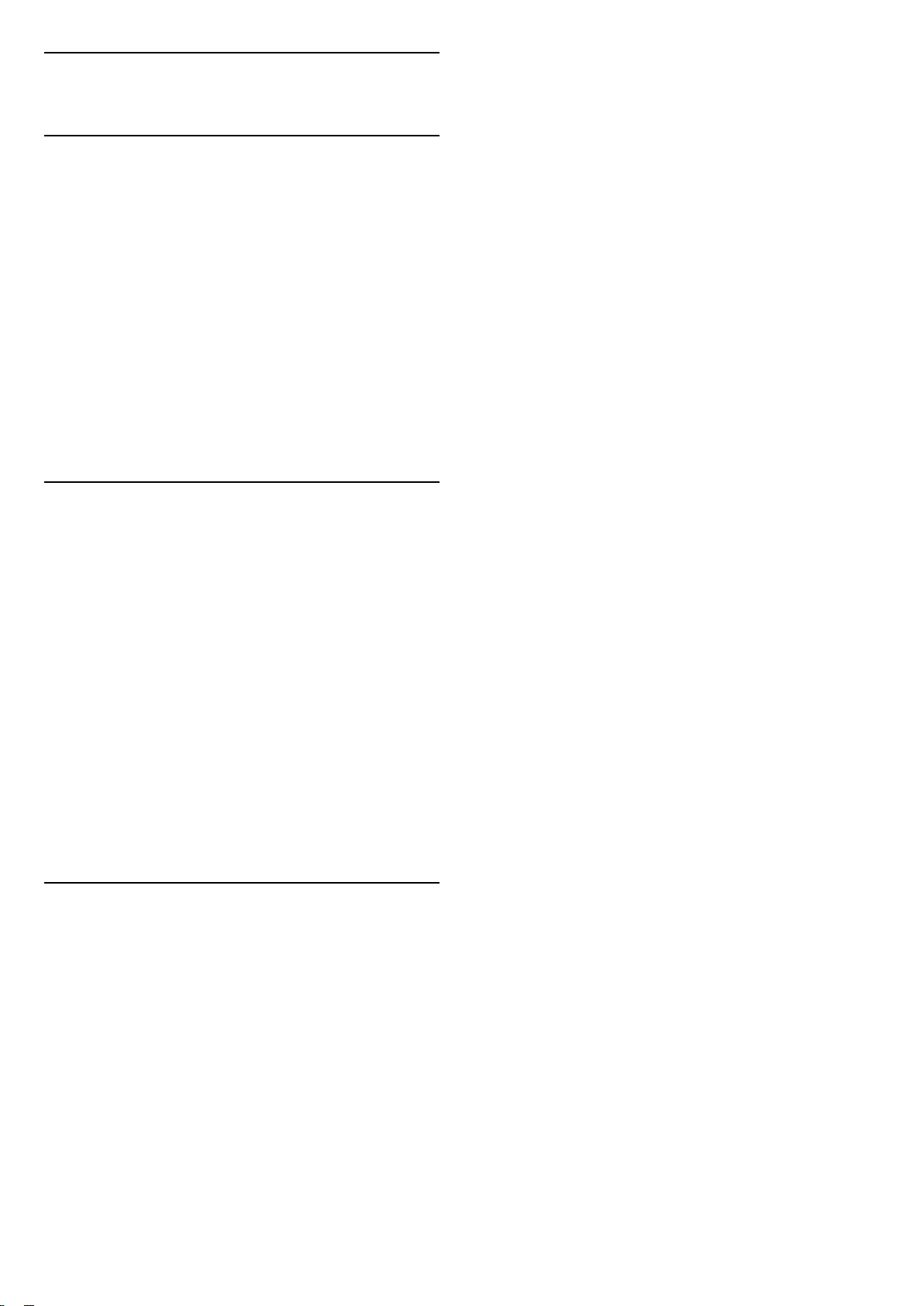
14
Multi View
14.1
Teletext και τηλεόραση
Μπορείτε να παρακολουθήσετε ένα τηλεοπτικό κανάλι στη
μικρή οθόνη Multi View όταν παρακολουθείτε το Teletext.
Για να παρακολουθήσετε ένα τηλεοπτικό κανάλι ενώ
παρακολουθείτε το Teletext…
1 - Πατήστε MULTI VIEW.
2 - Επιλέξτε Multi View: Ανοιχτό στην οθόνη. Το κανάλι που
παρακολουθούσατε εμφανίζεται στη μικρή οθόνη.
3 - Πατήστε ή για εναλλαγή καναλιών στη μικρή
οθόνη.
Για να αποκρύψετε τη μικρή οθόνη, πατήστε ξανά MULTI
VIEW και επιλέξτε Multi View: Κλειστό στην οθόνη.
14.2
VIEW και επιλέξτε Multi View: Κλειστό στην οθόνη.
Συλλογή εφαρμογών και
τηλεόραση
Μπορείτε να παρακολουθήσετε ένα τηλεοπτικό κανάλι στη
μικρή οθόνη Multi View όταν παρακολουθείτε μια εφαρμογή
στη Συλλογή εφαρμογών.
Για να παρακολουθήσετε ένα τηλεοπτικό κανάλι ενώ
παρακολουθείτε μια εφαρμογή στη Συλλογή εφαρμογών...
1 - Πατήστε MULTI VIEW.
2 - Επιλέξτε Multi View: Ανοιχτό στην οθόνη. Το κανάλι που
παρακολουθούσατε εμφανίζεται στη μικρή οθόνη.
3 - Πατήστε ή για εναλλαγή καναλιών στη μικρή
οθόνη.
Για να αποκρύψετε τη μικρή οθόνη, πατήστε ξανά MULTI
VIEW και επιλέξτε Multi View: Κλειστό στην οθόνη.
14.3
HDMI και τηλεόραση
Μπορείτε να παρακολουθήσετε ένα τηλεοπτικό κανάλι στη
μικρή οθόνη Multi View όταν παρακολουθείτε ένα βίντεο από
μια συνδεδεμένη συσκευή HDMI.
Για να παρακολουθήσετε ένα τηλεοπτικό κανάλι ενώ
παρακολουθείτε ένα βίντεο από μια συνδεδεμένη συσκευή
HDMI...
1 - Πατήστε MULTI VIEW.
2 - Επιλέξτε Multi View: Ανοιχτό στην οθόνη. Το κανάλι που
παρακολουθούσατε εμφανίζεται στη μικρή οθόνη.
3 - Πατήστε ή για εναλλαγή καναλιών στη μικρή
οθόνη.
Για να αποκρύψετε τη μικρή οθόνη, πατήστε ξανά MULTI
47
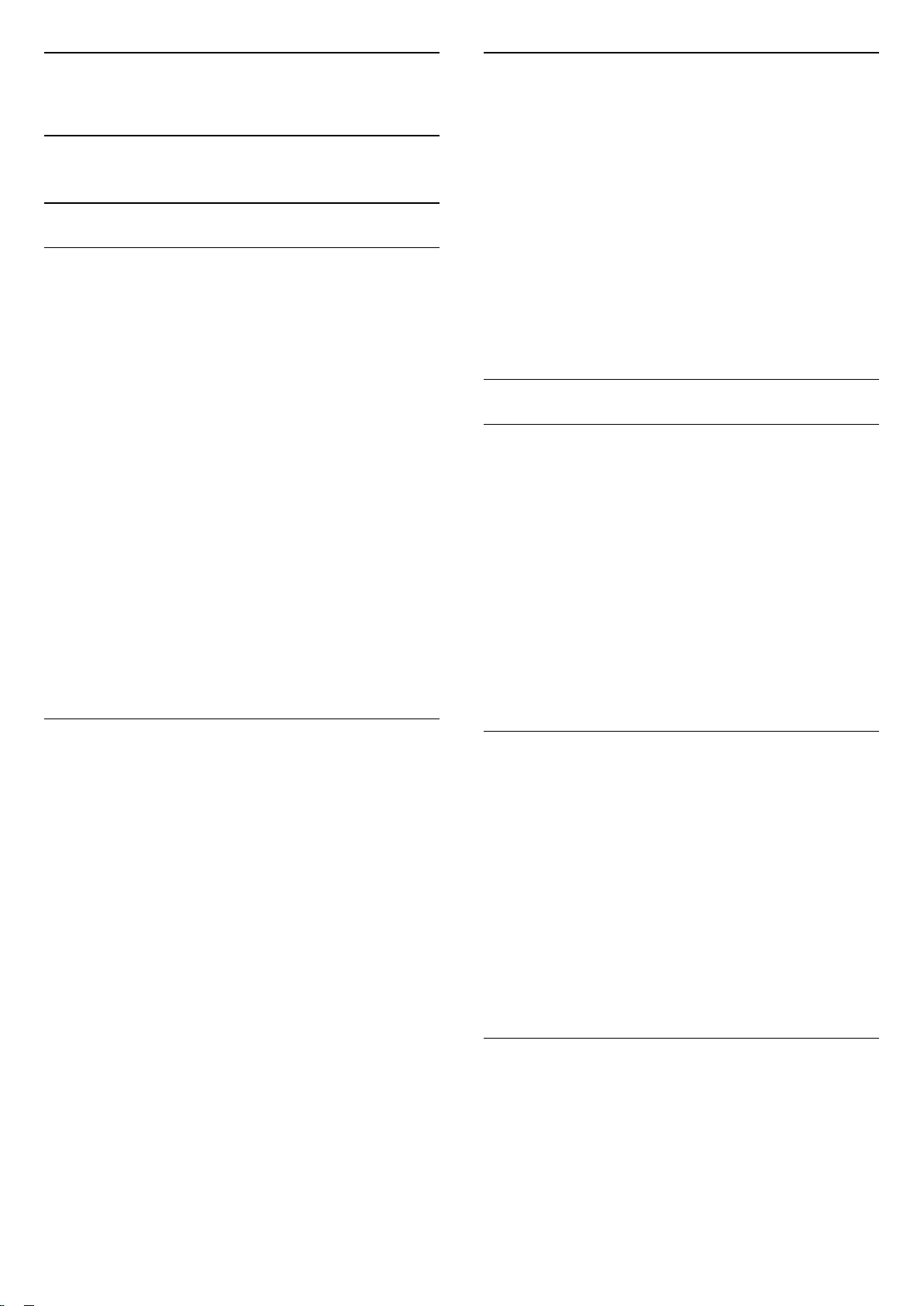
15
Σπίτι ή κατάστημα
Ρυθμίσεις
15.1
Εικόνα
Στυλ εικόνας
Επιλογή στυλ
Για εύκολη προσαρμογή της εικόνας, μπορείτε να επιλέξετε
ένα προεπιλεγμένο στυλ εικόνας.
1 - Ενώ παρακολουθείτε ένα τηλεοπτικό κανάλι, πατήστε .
2 - Επιλέξτε Στυλ εικόνας, για να επιλέξετε ένα από τα στυλ
της λίστας.
3 - Πατήστε (αριστερό) επανειλημμένα αν χρειαστεί, για να
κλείσετε το μενού.
Τα διαθέσιμα στυλ είναι...
• Εξατομικευμένο - Οι προτιμήσεις εικόνας που ορίζετε κατά
την πρώτη εκκίνηση.
• Ζωντανό - Ιδανικό για προβολή στη διάρκεια της ημέρας
• Φυσικό - Ρυθμίσεις φυσικής εικόνας
• Τυπικό - Η ρύθμιση με τη μεγαλύτερη εξοικονόμηση
ενέργειας - Εργοστασιακή ρύθμιση
• Ταινία - Ιδανικό για την παρακολούθηση ταινιών
• Φωτογραφία - Ιδανικό για προβολή φωτογραφιών
• ISF ημέρας - Για βαθμονόμηση ISF
• ISF νύχτας - Για βαθμονόμηση ISF
Αν κάθε φορά που ενεργοποιείτε την τηλεόραση, το Στυλ
εικόνας επανέρχεται στη ρύθμιση Ζωντανό, τότε η τοποθεσία
της τηλεόρασης έχει ρυθμιστεί στην επιλογή Κατάστημα. Μια
ρύθμιση που προορίζεται για τη διαφημιστική προώθηση του
προϊόντος σε κατάστημα.
Για να ρυθμίσετε την τηλεόραση για χρήση στο σπίτι...
1 - Πατήστε , επιλέξτε Όλες οι ρυθμίσεις και πατήστε OK.
2 - Επιλέξτε Γενικές ρυθμίσεις και πατήστε (δεξιά) για να
μεταβείτε στο μενού.
3 - Επιλέξτε Τοποθεσία > Αρχική σελίδα και πατήστε OK.
4 - Πατήστε (αριστερό) επανειλημμένα αν χρειαστεί, για να
κλείσετε το μενού.
Ρυθμ.εικόνας
Χρώμα
Με τη ρύθμιση Χρώμα, μπορείτε να προσαρμόσετε τον
κορεσμό των χρωμάτων της εικόνας.
Για να ρυθμίσετε το χρώμα…
1 - Πατήστε , επιλέξτε Όλες οι ρυθμίσεις και πατήστε OK.
2 - Επιλέξτε Εικόνα και πατήστε (δεξί) για να μεταβείτε στο
μενού.
3 - Επιλέξτε Χρώμα και πατήστε (δεξί).
4 - Πατήστε το βέλος (πάνω) ή (κάτω) για να ρυθμίσετε
την τιμή.
5 - Πατήστε (αριστερό) επανειλημμένα αν χρειαστεί, για να
κλείσετε το μενού.
Επαναφορά στυλ
Έχοντας επιλέξει το στυλ εικόνας, μπορείτε να προσαρμόσετε
οποιαδήποτε ρύθμιση εικόνας, επιλέγοντας Όλες οι
ρυθμίσεις > Εικόνα…
Το επιλεγμένο στυλ θα αποθηκεύσει τις αλλαγές που κάνατε.
Συνιστούμε να προσαρμόσετε τις ρυθμίσεις εικόνας μόνο για
το στυλ Εξατομικευμένο. Το "Εξατομικευμένο" στυλ εικόνας
μπορεί να αποθηκεύσει τις ρυθμίσεις του για κάθε
μεμονωμένη συνδεδεμένη συσκευή από το μενού "Πηγές".
Για επαναφορά του στυλ στην αρχική του ρύθμιση…
1 - Ενώ παρακολουθείτε ένα τηλεοπτικό κανάλι, πατήστε .
2 - Επιλέξτε Στυλ εικόνας και στη συνέχεια επιλέξτε το στυλ
εικόνας που θέλετε να επαναφέρετε.
3 - Πατήστε το έγχρωμο πλήκτρο Επαναφορά στυλ και
κατόπιν πατήστε OK. Γίνεται επαναφορά του στυλ.
4 - Πατήστε (αριστερό) επανειλημμένα αν χρειαστεί, για να
κλείσετε το μενού.
Αντίθεση
Με τη ρύθμιση Αντίθεση, μπορείτε να προσαρμόσετε την
αντίθεση της εικόνας.
Για να ρυθμίσετε την αντίθεση…
1 - Πατήστε , επιλέξτε Όλες οι ρυθμίσεις και πατήστε OK.
2 - Επιλέξτε Εικόνα και πατήστε (δεξί) για να μεταβείτε στο
μενού.
3 - Επιλέξτε Αντίθεση και πατήστε (δεξί).
4 - Πατήστε το βέλος (πάνω) ή (κάτω) για να ρυθμίσετε
την τιμή.
5 - Πατήστε (αριστερό) επανειλημμένα αν χρειαστεί, για να
κλείσετε το μενού.
Ευκρίνεια
Με τη ρύθμιση Ευκρίνεια, μπορείτε να προσαρμόσετε το
επίπεδο ευκρίνειας των λεπτομερειών της εικόνας.
Για να ρυθμίσετε την ευκρίνεια…
1 - Πατήστε , επιλέξτε Όλες οι ρυθμίσεις και πατήστε OK.
2 - Επιλέξτε Εικόνα και πατήστε (δεξί) για να μεταβείτε στο
μενού.
48

3 - Επιλέξτε Ευκρίνεια και πατήστε (δεξί).
4 - Πατήστε το βέλος (πάνω) ή (κάτω) για να ρυθμίσετε
την τιμή.
5 - Πατήστε (αριστερό) επανειλημμένα αν χρειαστεί, για να
κλείσετε το μενού.
Ρυθμίσεις εικόνας 3D
Αντίθεση 3D
Αν βλέπετε εικόνες 3D, μπορείτε να προσαρμόσετε την
αντίθεση της εικόνας 3D με την Αντίθεση 3D.
Για να προσαρμόσετε την αντίθεση 3D…
1 - Πατήστε , επιλέξτε Όλες οι ρυθμίσεις και πατήστε OK.
2 - Επιλέξτε Εικόνα και πατήστε (δεξί) για να μεταβείτε στο
μενού.
3 - Επιλέξτε Αντίθεση 3D και πατήστε (δεξί).
4 - Πατήστε το βέλος (πάνω) ή (κάτω) για να ρυθμίσετε
την τιμή.
5 - Πατήστε (αριστερό) επανειλημμένα αν χρειαστεί, για να
κλείσετε το μενού.
Αντίθεση βίντεο 3D
Αν βλέπετε εικόνες 3D, μπορείτε να μειώσετε το εύρος της
αντίθεσης του βίντεο με την Αντίθεση βίντεο 3D. Η αντίθεση
βίντεο 3D είναι ρυθμίσεις για προχωρημένους χρήστες.
Για να ρυθμίσετε το επίπεδο…
επιστρέφετε στην παρακολούθηση τηλεόρασης.
Για να μεταβείτε στη ρύθμιση μη αυτόματα…
1 - Πατήστε , επιλέξτε Όλες οι ρυθμίσεις και πατήστε OK.
2 - Επιλέξτε Εικόνα και πατήστε (δεξί) για να μεταβείτε στο
μενού.
3 - Επιλέξτε Για προχ/νους > Παιχνίδι ή υπολογιστής και
επιλέξτε τον τύπο συσκευής που θέλετε να
χρησιμοποιήσετε. Για να επιστρέψετε στην τηλεόραση,
επιλέξτε Κλειστό.
4 - Πατήστε (αριστερό) επανειλημμένα αν χρειαστεί, για να
κλείσετε το μενού.
Ρυθμίσεις χρώματος
Τόνος
Με την επιλογή Τόνος, μπορείτε να προσαρμόσετε το
επίπεδο τόνου των λεπτομερειών της εικόνας.
Για να προσαρμόσετε τον τόνο…
1 - Πατήστε , επιλέξτε Όλες οι ρυθμίσεις και πατήστε OK.
2 - Επιλέξτε Εικόνα και πατήστε (δεξί) για να μεταβείτε στο
μενού.
3 - Επιλέξτε Για προχ/νους > Χρώμα και πατήστε OK.
4 - Επιλέξτε Τόνος και πατήστε (δεξί).
5 - Πατήστε το βέλος (πάνω) ή (κάτω) για να ρυθμίσετε
την τιμή.
6 - Πατήστε (αριστερό) επανειλημμένα αν χρειαστεί, για να
κλείσετε το μενού.
1 - Πατήστε , επιλέξτε Όλες οι ρυθμίσεις και πατήστε OK.
2 - Επιλέξτε Εικόνα και πατήστε (δεξί) για να μεταβείτε στο
μενού.
3 - Επιλέξτε Για προχ/νους > Αντίθεση > Αντίθεση
βίντεο 3D και πατήστε OK.
4 - Πατήστε το βέλος (πάνω) ή (κάτω) για να ρυθμίσετε
την τιμή.
5 - Πατήστε (αριστερό) επανειλημμένα αν χρειαστεί, για να
κλείσετε το μενού.
Ρυθμίσεις εικόνας για προχωρημένους
Παιχνίδι ή υπολογιστής
Όταν συνδέετε μια συσκευή, η τηλεόραση αναγνωρίζει τον
τύπο της και δίνει σε κάθε συσκευή ένα σωστό όνομα
τύπου. Αν θέλετε, μπορείτε να αλλάξετε το όνομα τύπου. Αν
οριστεί σωστό όνομα τύπου για μια συσκευή, η τηλεόραση
μεταβαίνει αυτόματα στις ιδανικές ρυθμίσεις τηλεόρασης
όταν μεταβαίνετε σε αυτή τη συσκευή από το μενού "Πηγές".
Αν έχετε κονσόλα παιχνιδιών με ενσωματωμένη συσκευή
αναπαραγωγής Blu-ray Disc, μπορεί να έχετε ορίσει το όνομα
τύπου σε Blu-ray Disc. Με την επιλογή Παιχνίδι ή
υπολογιστής μπορείτε να μεταβείτε μη αυτόματα στις
ιδανικές ρυθμίσεις για παιχνίδια. Μην ξεχνάτε να
απενεργοποιείτε τη ρύθμιση "Παιχνίδια ή υπολογιστής" όταν
Βελτίωση χρώματος
Με τη ρύθμιση Βελτίωση χρώματος, μπορείτε να βελτιώσετε
την ένταση του χρώματος και τις λεπτομέρειες των φωτεινών
χρωμάτων.
Για να ρυθμίσετε το επίπεδο…
1 - Πατήστε , επιλέξτε Όλες οι ρυθμίσεις και πατήστε OK.
2 - Επιλέξτε Εικόνα και πατήστε (δεξί) για να μεταβείτε στο
μενού.
3 - Επιλέξτε Για προχ/νους > Χρώμα > Βελτίωση
χρώματος και πατήστε OK.
4 - Επιλέξτε Μέγιστη, Μεσαία, Ελάχιστη ή Κλειστή.
5 - Πατήστε (αριστερό) επανειλημμένα αν χρειαστεί, για να
κλείσετε το μενού.
Θερμοκρασία χρώματος
Με τη ρύθμιση Θερμοκρασία χρώματος, μπορείτε να
ρυθμίσετε την εικόνα σε μια προεπιλεγμένη θερμοκρασία
χρώματος. Εναλλακτικά, μπορείτε να
επιλέξετε Προσαρμογή και να ορίσετε μια δική σας ρύθμιση
θερμοκρασίας από την επιλογή Προσαρμοσμένη
θερμοκρασία χρώματος. Οι ρυθμίσεις "Θερμοκρασία
χρώματος" και "Προσαρμοσμένη θερμοκρασία χρώματος"
προορίζονται για έμπειρους χρήστες.
49

Για να επιλέξετε μια προεπιλεγμένη ρύθμιση…
• χαμηλότερη κατανάλωση ενέργειας
1 - Πατήστε , επιλέξτε Όλες οι ρυθμίσεις και πατήστε OK.
2 - Επιλέξτε Εικόνα και πατήστε (δεξί) για να μεταβείτε στο
μενού.
3 - Επιλέξτε Για προχ/νους > Χρώμα > Θερμοκρασία
χρώματος και πατήστε OK.
4 - Επιλέξτε Κανονική, Θερμή ή Ψυχρή. Εναλλακτικά,
επιλέξτε Προσαρμογή αν θέλετε να προσαρμόσετε μόνοι σας
μια θερμοκρασία χρώματος.
5 - Πατήστε (αριστερό) επανειλημμένα αν χρειαστεί, για να
κλείσετε το μενού.
Προσαρμοσμένη θερμοκρασία χρώματος
Με τη ρύθμιση Προσαρμοσμένη θερμοκρασία χρώματος,
μπορείτε να ορίσετε μια θερμοκρασία χρώματος μόνοι σας.
Για να ορίσετε μια προσαρμοσμένη θερμοκρασία χρώματος,
επιλέξτε πρώτα Προσαρμογή στο μενού θερμοκρασίας
χρώματος. Η ρύθμιση "Προσαρμοσμένη θερμοκρασία
χρώματος" προορίζεται για έμπειρους χρήστες.
Για να ορίσετε μια προσαρμοσμένη θερμοκρασία χρώματος…
1 - Πατήστε , επιλέξτε Όλες οι ρυθμίσεις και πατήστε OK.
2 - Επιλέξτε Εικόνα και πατήστε (δεξί) για να μεταβείτε στο
μενού.
3 - Επιλέξτε Για προχ/νους > Χρώμα > Προσαρμοσμένη
θερμοκρασία χρώματος και πατήστε OK.
4 - Πατήστε το βέλος (πάνω) ή (κάτω) για να ρυθμίσετε
την τιμή. Το WP είναι το λευκό σημείο και το BL είναι η
στάθμη του μαύρου. Μπορείτε επίσης να επιλέξετε μία από
τις προεπιλεγμένες ρυθμίσεις αυτού του μενού.
5 - Πατήστε (αριστερό) επανειλημμένα αν χρειαστεί, για να
κλείσετε το μενού.
Ρυθμίσεις ελέγχου χρωμάτων
Έλεγχος χρωμάτων ISF
Ο ειδικευμένος τεχνικός βαθμονόμησης ISF αποθηκεύει και
κλειδώνει τις ρυθμίσεις ISF ως 2 στυλ εικόνας.
Όταν ολοκληρωθεί η Βαθμονόμηση ISF, πατήστε και
επιλέξτε Στυλ εικόνας και κατόπιν ISF ημέρας ή ISF νύχτας.
Επιλέξτε ISF ημέρας για παρακολούθηση τηλεόρασης υπό
συνθήκες έντονου φωτισμού ή ISF νύχτας για
παρακολούθηση υπό συνθήκες χαμηλού φωτισμού.
Χροιά
Για να προσαρμόσετε την τιμή Χροιά …
1 - Πατήστε , επιλέξτε Όλες οι ρυθμίσεις και πατήστε OK.
2 - Επιλέξτε Εικόνα και πατήστε (δεξί) για να μεταβείτε στο
μενού.
3 - Επιλέξτε Για προχ/νους > Χρώμα > Έλεγχος χρωμάτων και
πατήστε OK.
4 - Επιλέξτε Χροιά και πατήστε (δεξί).
5 - Πατήστε το βέλος (πάνω) ή (κάτω) για να ρυθμίσετε
την τιμή.
6 - Πατήστε (αριστερό) επανειλημμένα αν χρειαστεί, για να
κλείσετε το μενού.
Κορεσμός
Για να προσαρμόσετε την τιμή Κορεσμός…
1 - Πατήστε , επιλέξτε Όλες οι ρυθμίσεις και πατήστε OK.
2 - Επιλέξτε Εικόνα και πατήστε (δεξί) για να μεταβείτε στο
μενού.
3 - Επιλέξτε Για προχ/νους > Χρώμα > Έλεγχος χρωμάτων και
πατήστε OK.
4 - Επιλέξτε Κορεσμός και πατήστε (δεξί).
5 - Πατήστε το βέλος (πάνω) ή (κάτω) για να ρυθμίσετε
την τιμή.
6 - Πατήστε (αριστερό) επανειλημμένα αν χρειαστεί, για να
κλείσετε το μενού.
Με τη ρύθμιση Έλεγχος χρωμάτων ISF, ένας ειδικευμένος
τεχνικός ISF μπορεί να βαθμονομήσει την αναπαραγωγή
χρωμάτων της τηλεόρασης. Το στοιχείο"Έλεγχος χρωμάτων"
αποτελεί ειδική ρύθμιση ISF.
Αξιοποιήστε στο έπακρο την οθόνη της τηλεόρασής σας με
τη Βαθμονόμηση ISF®. Μπορείτε να ζητήσετε από έναν
εξειδικευμένο τεχνικό βαθμονόμησης ISF να έρθει στο σπίτι
σας και να διαμορφώσει τη βέλτιστη ρύθμιση εικόνας για την
τηλεόραση. Επιπλέον, ο τεχνικός μπορεί να ρυθμίσει μια
Βαθμονόμηση ISF για το Ambilight.
Συμβουλευθείτε τον αντιπρόσωπό σας για μια Βαθμονόμηση
ISF.
Τα οφέλη της βαθμονόμησης είναι…
• μεγαλύτερη ευκρίνεια και καθαρότητα εικόνας
• περισσότερες λεπτομέρειες σε φωτεινά και σκούρα
τμήματα
• βαθύτερα και πιο έντονα σκούρα χρώματα
• μεγαλύτερη καθαρότητα και ποιότητα χρωμάτων
Επαναφορά όλων
Με την επιλογή Επαναφορά όλων, μπορείτε να επαναφέρετε
όλες τις τιμές στις προεπιλεγμένες.
Για να επαναφέρετε όλες τις τιμές στο μενού Έλεγχος
χρωμάτων…
1 - Πατήστε , επιλέξτε Όλες οι ρυθμίσεις και πατήστε OK.
2 - Επιλέξτε Εικόνα και πατήστε (δεξί) για να μεταβείτε στο
μενού.
3 - Επιλέξτε Για προχ/νους > Χρώμα > Έλεγχος χρωμάτων και
πατήστε OK.
4 - Επιλέξτε Επαναφορά όλων και στη συνέχεια OK.
5 - Πατήστε (αριστερό) επανειλημμένα αν χρειαστεί, για να
κλείσετε το μενού.
50

Λειτουργία μόνο ISF RGB
Φωτεινότητα
Η Λειτουργία μόνο RGB είναι μια ειδική ρύθμιση ISF για
αλλαγή σε χρώματα RGB. Για να προσαρμόσετε τιμές στο
μενού στη Λειτουργία μόνο RGB, πρώτα ορίστε το ISF
ημέρας ή το ISF νύχτας στο μενού Στυλ εικόνας.
Για να προσαρμόσετε την τιμή της Λειτουργίας μόνο RGB…
1 - Πατήστε , επιλέξτε Όλες οι ρυθμίσεις και πατήστε OK.
2 - Επιλέξτε Εικόνα και πατήστε (δεξί) για να μεταβείτε στο
μενού.
3 - Επιλέξτε Για προχ/νους > Χρώμα > Λειτουργία μόνο
RGB και πατήστε OK.
4 - Επιλέξτε Κόκκινο, Πράσινο, Μπλε, ή Κλειστό για να
απενεργοποιήσετε τη λειτουργία RGB.
5 - Πατήστε (αριστερό) επανειλημμένα αν χρειαστεί, για να
κλείσετε το μενού.
Ρυθμίσεις αντίθεσης
Λειτουργίες αντίθεσης
Με τη Λειτουργία αντίθεσης, μπορείτε να ορίσετε το επίπεδο
στο οποίο μπορεί να περιοριστεί η κατανάλωση ρεύματος,
μειώνοντας την ένταση της φωτεινότητας της οθόνης.
Επιλέξτε αυτήν τη ρύθμιση για βέλτιστη κατανάλωση
ρεύματος ή για εικόνες με βέλτιστη ένταση φωτεινότητας.
Για να ρυθμίσετε το επίπεδο…
1 - Πατήστε , επιλέξτε Όλες οι ρυθμίσεις και πατήστε OK.
2 - Επιλέξτε Εικόνα και πατήστε (δεξί) για να μεταβείτε στο
μενού.
3 - Επιλέξτε Για προχ/νους > Αντίθεση > Λειτουργία
αντίθεσης και πατήστε OK.
4 - Επιλέξτε Τυπική, Βέλτιστη ισχύς, Βέλτιστη εικόνα,
ή Κλειστό.
5 - Πατήστε (αριστερό) επανειλημμένα αν χρειαστεί, για να
κλείσετε το μενού.
Με τη ρύθμιση Φωτεινότητα, μπορείτε να ρυθμίσετε το
επίπεδο φωτεινότητας του σήματος εικόνας. Η ρύθμιση
"Φωτεινότητα" πρέπει να χρησιμοποιείται από έμπειρους
χρήστες. Συνιστούμε στους άπειρους χρήστες να
προσαρμόσουν τη φωτεινότητα της εικόνας με τη
ρύθμιση Αντίθεση.
Για να ρυθμίσετε το επίπεδο…
1 - Πατήστε , επιλέξτε Όλες οι ρυθμίσεις και πατήστε OK.
2 - Επιλέξτε Εικόνα και πατήστε (δεξί) για να μεταβείτε στο
μενού.
3 - Επιλέξτε Για προχ/νους > Αντίθεση > Φωτεινότητα και
πατήστε OK.
4 - Πατήστε το βέλος (πάνω) ή (κάτω) για να ρυθμίσετε
την τιμή.
5 - Πατήστε (αριστερό) επανειλημμένα αν χρειαστεί, για να
κλείσετε το μενού.
Αντίθεση βίντεο
Με τη ρύθμιση Αντίθεση βίντεο, μπορείτε να μειώσετε την
αντίθεση βίντεο.
Για να ρυθμίσετε το επίπεδο…
1 - Πατήστε , επιλέξτε Όλες οι ρυθμίσεις και πατήστε OK.
2 - Επιλέξτε Εικόνα και πατήστε (δεξί) για να μεταβείτε στο
μενού.
3 - Επιλέξτε Για προχ/νους > Αντίθεση > Αντίθεση βίντεο και
πατήστε OK.
4 - Πατήστε το βέλος (πάνω) ή (κάτω) για να ρυθμίσετε
την τιμή.
5 - Πατήστε (αριστερό) επανειλημμένα αν χρειαστεί, για να
κλείσετε το μενού.
Αντίθεση βίντεο 3D
Δυναμική αντίθεση
Με τη Δυναμική αντίθεση, μπορείτε να ορίσετε το επίπεδο
στο οποίο η τηλεόραση βελτιώνει αυτόματα τις λεπτομέρειες
σε περιοχές της εικόνας με χαμηλό, μέτριο και έντονο
φωτισμό.
Για να ρυθμίσετε το επίπεδο…
1 - Πατήστε , επιλέξτε Όλες οι ρυθμίσεις και πατήστε OK.
2 - Επιλέξτε Εικόνα και πατήστε (δεξί) για να μεταβείτε στο
μενού.
3 - Επιλέξτε Για προχ/νους > Αντίθεση > Δυναμική
αντίθεση και πατήστε OK.
4 - Επιλέξτε Μέγιστη, Μεσαία, Ελάχιστη ή Κλειστή.
5 - Πατήστε (αριστερό) επανειλημμένα αν χρειαστεί, για να
κλείσετε το μενού.
Αν βλέπετε εικόνες 3D, μπορείτε να μειώσετε το εύρος της
αντίθεσης βίντεο με την επιλογή Αντίθεση βίντεο 3D. Η
αντίθεση βίντεο 3D είναι ρυθμίσεις για προχωρημένους
χρήστες.
Για να ρυθμίσετε το επίπεδο…
1 - Πατήστε , επιλέξτε Όλες οι ρυθμίσεις και πατήστε OK.
2 - Επιλέξτε Εικόνα και πατήστε (δεξί) για να μεταβείτε στο
μενού.
3 - Επιλέξτε Για προχ/νους > Αντίθεση > Αντίθεση βίντεο
3D και πατήστε OK.
4 - Πατήστε το βέλος (πάνω) ή (κάτω) για να ρυθμίσετε
την τιμή.
5 - Πατήστε (αριστερό) επανειλημμένα αν χρειαστεί, για να
κλείσετε το μενού.
51

Αισθητήρας φωτός
Ο Αισθητήρας φωτός προσαρμόζει αυτόματα τις ρυθμίσεις
εικόνας και Ambilight στις συνθήκες φωτισμού που
επικρατούν στο δωμάτιο. Μπορείτε να ενεργοποιήσετε ή να
απενεργοποιήσετε τον Αισθητήρα φωτός.
Για ενεργοποίηση ή απενεργοποίηση…
1 - Πατήστε , επιλέξτε Όλες οι ρυθμίσεις και πατήστε OK.
2 - Επιλέξτε Εικόνα και πατήστε (δεξί) για να μεταβείτε στο
μενού.
3 - Επιλέξτε Για προχ/νους > Αντίθεση > Αισθητήρας
φωτός και πατήστε OK.
4 - Επιλέξτε Ενεργ. ή Απενεργ.
5 - Πατήστε (αριστερό) επανειλημμένα αν χρειαστεί, για να
κλείσετε το μενού.
1 - Πατήστε , επιλέξτε Όλες οι ρυθμίσεις και πατήστε OK.
2 - Επιλέξτε Εικόνα και πατήστε (δεξί) για να μεταβείτε στο
μενού.
3 - Επιλέξτε Για προχ/νους > Ευκρίνεια > Μείωση
θορύβου και πατήστε (δεξί) για να μεταβείτε στο μενού.
4 - Επιλέξτε Μέγιστη, Μεσαία, Ελάχιστη ή Κλειστή.
5 - Πατήστε (αριστερό) επανειλημμένα αν χρειαστεί, για να
κλείσετε το μενού.
Μείωση τεχνουργημάτων MPEG
Με τη ρύθμιση Μείωση τεχνουργημάτων MPEG, μπορείτε να
εξομαλύνετε τις ψηφιακές μεταβάσεις στην εικόνα. Τα
τεχνουργήματα MPEG εμφανίζονται κυρίως ως τετραγωνάκια
ή ακανόνιστες άκρες στις εικόνες.
Για να μειώσετε τα τεχνουργήματα MPEG…
Gamma
Με τη ρύθμιση Gamma, μπορείτε να ορίσετε μια μη γραμμική
ρύθμιση για το φωτισμό και την αντίθεση της εικόνας. Η
ρύθμιση Gamma πρέπει να χρησιμοποιείται από έμπειρους
χρήστες.
Για να ρυθμίσετε το επίπεδο…
1 - Πατήστε , επιλέξτε Όλες οι ρυθμίσεις και πατήστε OK.
2 - Επιλέξτε Εικόνα και πατήστε (δεξί) για να μεταβείτε στο
μενού.
3 - Επιλέξτε Για προχ/νους > Αντίθεση > Gamma και
πατήστε OK.
4 - Πατήστε το βέλος (πάνω) ή (κάτω) για να ρυθμίσετε
την τιμή.
5 - Πατήστε (αριστερό) επανειλημμένα αν χρειαστεί, για να
κλείσετε το μενού.
Ρυθμίσεις ευκρίνειας
Ultra ανάλυση
Η λειτουργία Ultra ανάλυση προσφέρει απαράμιλλη
ευκρίνεια στις γραμμές και τα περιγράμματα.
Για ενεργοποίηση ή απενεργοποίηση…
1 - Πατήστε , επιλέξτε Όλες οι ρυθμίσεις και πατήστε OK.
2 - Επιλέξτε Εικόνα και πατήστε (δεξί) για να μεταβείτε στο
μενού.
3 - Επιλέξτε Για προχ/νους > Ευκρίνεια > Ultra ανάλυση και
πατήστε OK.
4 - Επιλέξτε Ενεργ. ή Απενεργ.
5 - Πατήστε (αριστερό) επανειλημμένα αν χρειαστεί, για να
κλείσετε το μενού.
Μείωση θορύβου
Με τη ρύθμιση Μείωση θορύβου, μπορείτε να φιλτράρετε
και να μειώσετε το επίπεδο θορύβου εικόνας.
Για να ρυθμίσετε τη μείωση θορύβου…
1 - Πατήστε , επιλέξτε Όλες οι ρυθμίσεις και πατήστε OK.
2 - Επιλέξτε Εικόνα και πατήστε (δεξί) για να μεταβείτε στο
μενού.
3 - Επιλέξτε Για προχ/νους > Ευκρίνεια > Μείωση
τεχνουργημάτων MPEG και πατήστε (δεξί) για να
μεταβείτε στο μενού.
4 - Επιλέξτε Μέγιστη, Μεσαία, Ελάχιστη ή Κλειστή.
5 - Πατήστε (αριστερό) επανειλημμένα αν χρειαστεί, για να
κλείσετε το μενού.
Ρυθμίσεις κίνησης
Perfect Natural Motion
Με τη ρύθμιση Perfect Natural Motion, μπορείτε να μειώσετε
το τρεμόπαιγμα της κίνησης, το οποίο εμφανίζεται στις
ταινίες στην τηλεόραση. Με το Perfect Natural Motion, όλες
οι κινήσεις γίνονται ομαλές και ρέουσες.
Για να ρυθμίσετε το φαινόμενο τρεμοπαίγματος…
1 - Πατήστε , επιλέξτε Όλες οι ρυθμίσεις και πατήστε OK.
2 - Επιλέξτε Εικόνα και πατήστε (δεξί) για να μεταβείτε στο
μενού.
3 - Επιλέξτε Για προχ/νους > Κίνηση > Perfect Natural
Motion και πατήστε OK.
4 - Επιλέξτε Μέγιστη, Μεσαία, Ελάχιστη ή Κλειστή.
5 - Πατήστε (αριστερό) επανειλημμένα αν χρειαστεί, για να
κλείσετε το μενού.
Μορφή εικόνας
Βασικό
Αν η εικόνα δεν γεμίζει εντελώς την οθόνη, αν εμφανίζονται
μαύρες γραμμές στο επάνω ή το κάτω μέρος ή και στις δύο
πλευρές, μπορείτε να προσαρμόσετε την εικόνα ώστε να
γεμίζει πλήρως την οθόνη.
Για να επιλέξετε μία από τις βασικές ρυθμίσεις κάλυψης
οθόνης…
52

1 - Πατήστε (Μορφή εικόνας).
2 - Επιλέξτε Πλήρης οθόνη ή Προσαρμογή στην οθόνη και
πατήστε OK.
3 - Επιλέξτε BACK για να κλείσετε το μενού.
• Πλήρης οθόνη - Η εικόνα μεγεθύνεται ώστε να καλύπτει την
οθόνη. Η παραμόρφωση της εικόνας είναι ελάχιστη και οι
υπότιτλοι παραμένουν ορατοί. Ακατάλληλο για προβολή
περιεχομένου από υπολογιστή. Ορισμένες μορφές εικόνας
μπορεί να συνεχίσουν να εμφανίζουν μαύρες γραμμές.
• Προσαρμογή στην οθόνη - Η εικόνα μεγεθύνεται
αυτόματα ώστε να καλύπτει την οθόνη όσο το δυνατόν
περισσότερο χωρίς παραμόρφωση. Μπορεί να εμφανίζονται
μαύρες γραμμές. Ακατάλληλο για προβολή περιεχομένου από
υπολογιστή.
Προηγμένο
Αν οι δύο βασικές ρυθμίσεις δεν αρκούν για τη μορφή της
εικόνας που θέλετε, μπορείτε να χρησιμοποιήσετε τις
ρυθμίσεις για προχωρημένους. Με τις ρυθμίσεις για
προχωρημένους, ορίζετε μη αυτόματα τη μορφή της εικόνας
στην οθόνη σας.
Μπορείτε να μεγεθύνετε, να επεκτείνετε ή να αλλάξετε τη
θέση της εικόνας έως ότου εμφανιστεί αυτό που θέλετε (π.χ.
υπότιτλοι που λείπουν ή κυλιόμενα banner κειμένου). Αν
μορφοποιήσετε την εικόνα για μια συγκεκριμένη πηγή, όπως
μια συνδεδεμένη κονσόλα παιχνιδιών, μπορείτε να
επιστρέψετε σε αυτή τη ρύθμιση την επόμενη φορά που θα
χρησιμοποιήσετε την κονσόλα παιχνιδιών. Η τηλεόραση
αποθηκεύει την τελευταία ρύθμιση που κάνατε για κάθε
σύνδεση.
Για να ορίσετε τη μορφή μιας εικόνας μη αυτόματα…
1 - Πατήστε (Μορφή εικόνας).
2 - Επιλέξτε Για προχ/νους και πατήστε OK.
3 - Χρησιμοποιήστε τις
επιλογές Μετατόπιση, Ζουμ, Επέκταση ή Αυθεντικό για να
προσαρμόσετε την εικόνα. Επιλέξτε Αναίρεση για να
επιστρέψετε στη ρύθμιση που είχε η εικόνα όταν ανοίξατε
την επιλογή Μορφή εικόνας.
• Μετατόπιση – Επιλέξτε τα βέλη για να μετατοπίσετε την
εικόνα. Μπορείτε να μετατοπίσετε την εικόνα μόνο όταν την
έχετε μεγεθύνει.
• Ζουμ – Επιλέξτε τα βέλη για μεγέθυνση.
• Επέκταση – Επιλέξτε τα βέλη για να επεκτείνετε την εικόνα
κάθετα ή οριζόντια.
• Αναίρεση – Επιλέξτε αυτό το στοιχείο για να επιστρέψετε
στη μορφή εικόνας με την οποία ξεκινήσατε.
• Αυθεντικό – Εμφανίζει την αυθεντική μορφή της
εισερχόμενης εικόνας. Αυτή είναι 1:1 pixel σε μορφή pixel.
Ειδική λειτουργία για περιεχόμενο HD ή περιεχόμενο από
υπολογιστή.
Γρήγορη ρύθμιση εικόνας
Κατά την αρχική εγκατάσταση, πραγματοποιήσατε ορισμένες
ρυθμίσεις εικόνας ακολουθώντας μερικά εύκολα βήματα.
Μπορείτε να επαναλάβετε αυτά τα βήματα με τη Γρήγορη
ρύθμιση εικόνας. Για να πραγματοποιήσετε αυτά τα βήματα,
βεβαιωθείτε ότι η τηλεόραση μπορεί να συντονιστεί σε
κάποιο τηλεοπτικό κανάλι ή μπορεί να προβάλλει ένα
πρόγραμμα από μια συνδεδεμένη συσκευή.
Για να ορίσετε την εικόνα ακολουθώντας μερικά εύκολα
βήματα...
1 - Πατήστε , επιλέξτε Όλες οι ρυθμίσεις και πατήστε OK.
2 - Επιλέξτε Εικόνα και πατήστε (δεξί) για να μεταβείτε στο
μενού.
3 - Επιλέξτε Για προχ/νους > Γρήγορη ρύθμιση εικόνας και
πατήστε OK.
4 - Επιλέξτε Έναρξη.
5 - Επιλέξτε τη ρύθμιση εικόνας που προτιμάτε και μεταβείτε
στην επόμενη ρύθμιση.
6 - Όταν τελειώσετε, επιλέξτε Τέλος.
7 - Πατήστε (αριστερό) επανειλημμένα αν χρειαστεί, για να
κλείσετε το μενού.
15.2
Ήχος
Στυλ ήχου
Επιλογή στυλ
Για εύκολη προσαρμογή του ήχου, μπορείτε να επιλέξετε μια
προεπιλεγμένη ρύθμιση, χρησιμοποιώντας την επιλογή "Στυλ
ήχου".
1 - Ενώ παρακολουθείτε ένα τηλεοπτικό κανάλι, πατήστε .
2 - Επιλέξετε Ήχος και πατήστε (δεξί) για να μεταβείτε στο
μενού.
3 - Επιλέξτε Στυλ ήχου και επιλέξτε ένα από τα στυλ της
λίστας.
4 - Πατήστε (αριστερό) επανειλημμένα αν χρειαστεί, για να
κλείσετε το μενού.
Τα διαθέσιμα στυλ είναι...
• Εξατομικευμένο - Οι προτιμήσεις ήχου που ορίζετε κατά την
πρώτη εκκίνηση.
• Αρχικό - Ρύθμιση πιο φυσικού ήχου
• Ταινία - Ιδανικό για την παρακολούθηση ταινιών
• Μουσική - Ιδανικό για ακρόαση μουσικής
• Παιχνίδι - Ιδανικό για παιχνίδι
• Νέα - Ιδανικό για την παρακολούθηση ομιλιών
53

Επαναφορά στυλ
Λειτουργία Surround
Έχοντας επιλέξει το στυλ ήχου, μπορείτε να ορίσετε
οποιαδήποτε ρύθμιση ήχου από τη
διαδρομή Ρύθμιση > Ήχος…
Το επιλεγμένο στυλ θα αποθηκεύσει τις αλλαγές που κάνατε.
Συνιστούμε να ορίσετε τις ρυθμίσεις ήχου μόνο για το
στυλ Εξατομικευμένο. Το "Εξατομικευμένο" στυλ ήχου
μπορεί να αποθηκεύσει τις ρυθμίσεις του για κάθε
μεμονωμένη συνδεδεμένη συσκευή από το μενού "Πηγές".
Για επαναφορά του στυλ στην αρχική του ρύθμιση…
1 - Ενώ παρακολουθείτε ένα τηλεοπτικό κανάλι, πατήστε .
2 - Επιλέξετε Ήχος και πατήστε (δεξί) για να μεταβείτε στο
μενού.
3 - Επιλέξτε Στυλ ήχου και επιλέξτε το στυλ ήχου που θέλετε
να επαναφέρετε.
4 - Πατήστε το έγχρωμο πλήκτρο Επαναφορά στυλ.
Γίνεται επαναφορά του στυλ.
5 - Πατήστε (αριστερό) επανειλημμένα αν χρειαστεί, για να
κλείσετε το μενού.
Ρυθμίσεις ήχου
Μπάσα
Με τη ρύθμιση Μπάσα, μπορείτε να προσαρμόσετε το
επίπεδο των χαμηλών τόνων στον ήχο.
Για να ρυθμίσετε το επίπεδο…
1 - Πατήστε , επιλέξτε Όλες οι ρυθμίσεις και πατήστε OK.
2 - Επιλέξετε Ήχος και πατήστε (δεξί) για να μεταβείτε στο
μενού.
3 - Επιλέξτε Μπάσα και πατήστε (δεξί).
4 - Πατήστε το βέλος (πάνω) ή (κάτω) για να ρυθμίσετε
την τιμή.
5 - Πατήστε (αριστερό) επανειλημμένα αν χρειαστεί, για να
κλείσετε το μενού.
Με τη ρύθμιση Λειτουργία Surround, μπορείτε να ρυθμίσετε
το εφέ του ήχου που παράγουν τα ηχεία της τηλεόρασης.
Για να ορίσετε τη λειτουργία Surround…
1 - Πατήστε , επιλέξτε Όλες οι ρυθμίσεις και πατήστε OK.
2 - Επιλέξετε Ήχος και πατήστε (δεξί) για να μεταβείτε στο
μενού.
3 - Επιλέξτε Λειτουργία Surround και πατήστε (δεξί) για να
μεταβείτε στο μενού.
4 - Επιλέξτε Στερεοφωνικός ή Incredible surround.
5 - Πατήστε (αριστερό) επανειλημμένα αν χρειαστεί, για να
κλείσετε το μενού.
Ρυθμίσεις ήχου για παρακολούθηση 3D
Incredible surround 3D
Με τη ρύθμιση Λειτουργία Surround, μπορείτε να ρυθμίσετε
το εφέ του ήχου που παράγουν τα ηχεία της τηλεόρασης. Αν
ορίσετε την επιλογή Incredible Surround για προβολή 2D, η
τηλεόραση θα ενεργοποιήσει αυτόματα την
επιλογή Incredible Surround 3D, όταν αρχίσετε να
παρακολουθείτε 3D. Αν δεν θέλετε η τηλεόραση να
ενεργοποιεί αυτόματα αυτήν την επιλογή,
επιλέξτε Κλειστή στη ρύθμιση Αυτόματος ήχος Surround 3D.
Για να ορίσετε τη λειτουργία Surround…
1 - Πατήστε , επιλέξτε Όλες οι ρυθμίσεις και πατήστε OK.
2 - Επιλέξετε Ήχος και πατήστε (δεξί) για να μεταβείτε στο
μενού.
3 - Επιλέξτε Λειτουργία Surround και πατήστε OK.
4 - Επιλέξτε Στερεοφωνικός ή Incredible surround 3D.
5 - Πατήστε (αριστερό) επανειλημμένα αν χρειαστεί, για να
κλείσετε το μενού.
Αυτόματος ήχος Surround 3D
Πρίμα
Με τη ρύθμιση Πρίμα, μπορείτε να προσαρμόσετε το επίπεδο
των υψηλών τόνων στον ήχο.
Για να ρυθμίσετε το επίπεδο…
1 - Πατήστε , επιλέξτε Όλες οι ρυθμίσεις και πατήστε OK.
2 - Επιλέξετε Ήχος και πατήστε (δεξί) για να μεταβείτε στο
μενού.
3 - Επιλέξτε Πρίμα και πατήστε (δεξί).
4 - Πατήστε το βέλος (πάνω) ή (κάτω) για να ρυθμίσετε
την τιμή.
5 - Πατήστε (αριστερό) επανειλημμένα αν χρειαστεί, για να
κλείσετε το μενού.
Με την επιλογή Αυτόματος ήχος Surround 3D, μπορείτε να
εμποδίσετε την τηλεόραση να ενεργοποιεί αυτόματα την
επιλογή "Incredible Surround 3D" κατά την προβολή 3D.
Για ενεργοποίηση ή απενεργοποίηση…
1 - Πατήστε , επιλέξτε Όλες οι ρυθμίσεις και πατήστε OK.
2 - Επιλέξετε Ήχος και πατήστε (δεξί) για να μεταβείτε στο
μενού.
3 - Επιλέξτε Αυτόματος ήχος Surround 3D και πατήστε OK.
4 - Επιλέξτε Ενεργ. ή Απενεργ.
5 - Πατήστε (αριστερό) επανειλημμένα αν χρειαστεί, για να
κλείσετε το μενού.
54
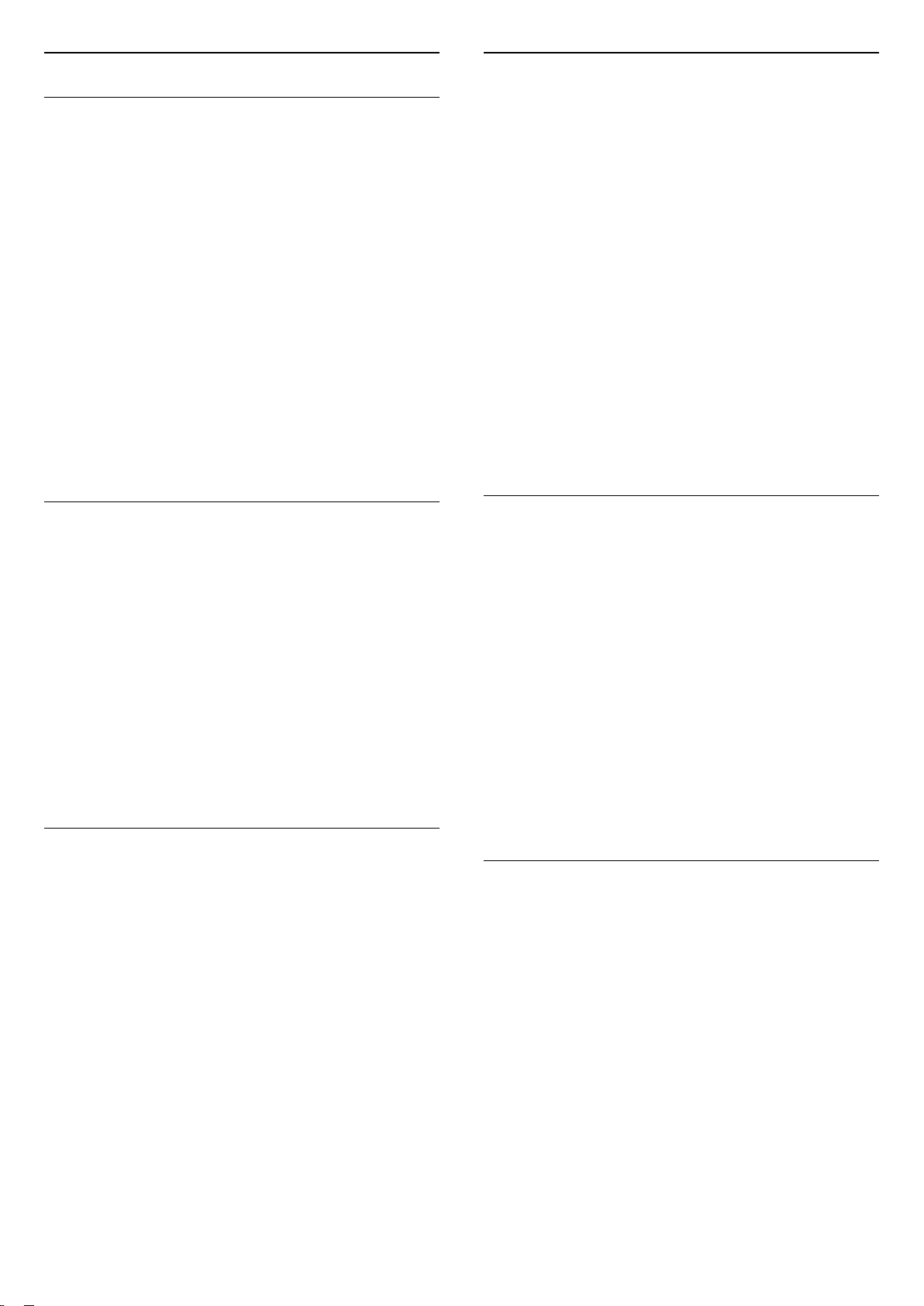
Προηγμένες ρυθμίσεις ήχου
Εξισορρόπηση εξόδου ήχου
Αυτόματη ρύθμιση έντασης
Με τη λειτουργία Αυτόματη ρύθμιση έντασης, μπορείτε να
ρυθμίσετε την τηλεόραση ώστε να εξομαλύνονται αυτόματα
οι απότομες διαφοροποιήσεις της έντασης του ήχου. Αυτό
συμβαίνει συνήθως στην αρχή των διαφημιστικών ή όταν
αλλάζετε κανάλια.
Για ενεργοποίηση ή απενεργοποίηση…
1 - Πατήστε , επιλέξτε Όλες οι ρυθμίσεις και πατήστε OK.
2 - Επιλέξετε Ήχος και πατήστε (δεξί) για να μεταβείτε στο
μενού.
3 - Επιλέξτε Για προχ/νους και πατήστε (δεξί) για να
μεταβείτε στο μενού.
4 - Επιλέξτε Αυτόματη ρύθμιση έντασης και
πατήστε (δεξί) για να μεταβείτε στο μενού.
5 - Επιλέξτε Ενεργ. ή Απενεργ.
6 - Πατήστε (αριστερό) επανειλημμένα αν χρειαστεί, για να
κλείσετε το μενού.
Clear Sound
Με την επιλογή Clear Sound, βελτιώνετε τον ήχο σε ομιλίες.
Αποτελεί ιδανική ρύθμιση για δελτία ειδήσεων. Μπορείτε να
ενεργοποιήσετε ή να απενεργοποιήσετε τη βελτίωση ομιλίας.
Για ενεργοποίηση ή απενεργοποίηση…
1 - Πατήστε , επιλέξτε Όλες οι ρυθμίσεις και πατήστε OK.
2 - Επιλέξετε Ήχος και πατήστε (δεξί) για να μεταβείτε στο
μενού.
3 - Επιλέξτε Για προχ/νους > Clear sound και πατήστε OK.
4 - Επιλέξτε Ενεργοποιημένο ή Απενεργοποιημένο και
κατόπιν πατήστε OK.
5 - Πατήστε (αριστερό) επανειλημμένα αν χρειαστεί, για να
κλείσετε το μενού.
Με τη ρύθμιση Εξισορρόπηση εξόδου ήχου, μπορείτε να
εξισορροπήσετε την ένταση του ήχου του Home Cinema με
την ένταση του ήχου της τηλεόρασης, όταν μεταβαίνετε από
τη μία συσκευή στην άλλη.
Για να εξισορροπήσετε τη διαφορά στην ένταση ήχου…
1 - Πατήστε , επιλέξτε Όλες οι ρυθμίσεις και πατήστε OK.
2 - Επιλέξετε Ήχος και πατήστε (δεξί) για να μεταβείτε στο
μενού.
3 - Επιλέξτε Για προχ/νους > Ρύθμιση εξόδου ήχου και
πατήστε OK.
4 - Επιλέξτε Περισσότερο, Μέτρια, ή Λιγότερο και στη
συνέχεια πατήστε OK.
5 - Αν η διαφορά της έντασης ήχου είναι μεγάλη,
επιλέξτε Περισσότερο. Αν η διαφορά της έντασης ήχου είναι
μικρή, επιλέξτε Λιγότερο.
6 - Πατήστε (αριστερό) επανειλημμένα αν χρειαστεί, για να
κλείσετε το μενού.
Καθυστέρηση εξόδου ήχου
Αν ορίσετε μια καθυστέρηση συγχρονισμού ήχου στο Home
Cinema, ώστε να συγχρονίζεται ο ήχος με την εικόνα, θα
πρέπει να απενεργοποιήσετε την Καθυστέρηση εξόδου
ήχου στην τηλεόραση.
Για να απενεργοποιήσετε τη ρύθμιση Καθυστέρηση εξόδου
ήχου…
1 - Πατήστε , επιλέξτε Όλες οι ρυθμίσεις και πατήστε OK.
2 - Επιλέξετε Ήχος και πατήστε (δεξί) για να μεταβείτε στο
μενού.
3 - Επιλέξτε Για προχ/νους > Καθυστέρηση εξόδου ήχου και
πατήστε OK.
4 - Επιλέξτε Κλειστό.
5 - Πατήστε (αριστερό) επανειλημμένα αν χρειαστεί, για να
κλείσετε το μενού.
Μορφή εξόδου ήχου
Με τη ρύθμιση Μορφή εξόδου ήχου, μπορείτε να ρυθμίσετε
το σήμα εξόδου ήχου της τηλεόρασης ώστε να αντιστοιχεί
στις δυνατότητες επεξεργασίας ήχου του Home Cinema που
έχετε.
Για να ορίσετε τη Μορφή εξόδου ήχου…
1 - Πατήστε , επιλέξτε Όλες οι ρυθμίσεις και πατήστε OK.
2 - Επιλέξετε Ήχος και πατήστε (δεξί) για να μεταβείτε στο
μενού.
3 - Επιλέξτε Για προχ/νους > Μορφή εξόδου ήχου και
πατήστε OK.
4 - Επιλέξτε Πολλαπλά κανάλια ή Στερεοφωνικός και στη
συνέχεια πατήστε OK.
5 - Πατήστε (αριστερό) επανειλημμένα αν χρειαστεί, για να
κλείσετε το μενού.
Αντιστάθμιση εξόδου ήχου
Αν δεν μπορείτε να ορίσετε μια καθυστέρηση στο Home
Cinema, μπορείτε να ορίσετε μια καθυστέρηση στην
τηλεόραση με την Αντιστάθμιση εξόδου ήχου.
Για να συγχρονίσετε τον ήχο στην τηλεόραση…
1 - Πατήστε , επιλέξτε Όλες οι ρυθμίσεις και πατήστε OK.
2 - Επιλέξετε Ήχος και πατήστε (δεξί) για να μεταβείτε στο
μενού.
3 - Επιλέξτε Για προχ/νους > Αντιστάθμιση εξόδου ήχου και
πατήστε OK.
4 - Χρησιμοποιήστε το ρυθμιστικό για να ορίσετε την
αντιστάθμιση ήχου και πατήστε OK.
5 - Πατήστε (αριστερό) επανειλημμένα αν χρειαστεί, για να
κλείσετε το μενού.
55

Ένταση ακουστικών
Με τη ρύθμιση Ένταση ακουστικών, μπορείτε να ρυθμίσετε
ξεχωριστά την ένταση ήχου των συνδεδεμένων ακουστικών.
επιλέξτε Τηλεόραση ή Ηχοσύστημα.
3 - Πατήστε (αριστερό) επανειλημμένα αν χρειαστεί, για να
κλείσετε το μενού.
Για να προσαρμόσετε την ένταση…
1 - Πατήστε , επιλέξτε Όλες οι ρυθμίσεις και πατήστε OK.
2 - Επιλέξετε Ήχος και πατήστε (δεξί) για να μεταβείτε στο
μενού.
3 - Επιλέξτε Ένταση ακουστικών και πατήστε OK.
4 - Πατήστε το βέλος (πάνω) ή (κάτω) για να ρυθμίσετε
την τιμή.
5 - Πατήστε (αριστερό) επανειλημμένα αν χρειαστεί, για να
κλείσετε το μενού.
Ηχεία
Ηχεία τηλεόρασης
Μπορείτε να στείλετε τον ήχο της τηλεόρασης σε μια
συνδεδεμένη συσκευή ήχου (Home Cinema ή ηχοσύστημα).
Μπορείτε να επιλέξετε από πού θέλετε να ακούτε τον ήχο της
τηλεόρασης και πώς να τον ελέγχετε.
• Αν επιλέξετε Ηχεία τηλεόρασης ανενεργά, τα ηχεία της
τηλεόρασης θα είναι πάντα ανενεργά.
• Αν επιλέξετε Ηχεία τηλεόρασης ενεργά, τα ηχεία της
τηλεόρασης θα είναι πάντα ενεργά.
Αν υπάρχει μια συνδεδεμένη συσκευή ήχου με HDMI CEC,
μπορείτε να χρησιμοποιήσετε μια από τις ρυθμίσεις EasyLink.
• Αν επιλέξετε EasyLink, η τηλεόραση θα στέλνει τον
τηλεοπτικό ήχο στη συσκευή ήχου. Όταν η συσκευή
αναπαραγάγει τον ήχο της τηλεόρασης, τα ηχεία της
τηλεόρασης απενεργοποιούνται.
• Αν επιλέξετε Αυτόματη εκκίνηση EasyLink, η τηλεόραση θα
ενεργοποιήσει τη συσκευή ήχου, θα στέλνει τον τηλεοπτικό
ήχο στη συσκευή και θα απενεργοποιήσει τα ηχεία της
τηλεόρασης.
Αν έχετε ενεργοποιήσει την επιλογή "EasyLink" ή "Αυτόματη
εκκίνηση EasyLink", μπορείτε να μεταβείτε στα ηχεία της
τηλεόρασης, αν χρειάζεται.
Για να ρυθμίσετε τα ηχεία της τηλεόρασης…
1 - Πατήστε , επιλέξτε Όλες οι ρυθμίσεις και πατήστε OK.
2 - Επιλέξετε Ήχος και πατήστε (δεξί) για να μεταβείτε στο
μενού.
3 - Επιλέξτε Για προχ/νους και πατήστε (δεξί) για να
μεταβείτε στο μενού.
4 - Επιλέξτε Ηχεία τηλεόρασης και πατήστε (δεξί) για να
μεταβείτε στο μενού.
5 - Επιλέξτε Ηχεία τηλεόρασης ενεργά, Ηχεία τηλεόρασης
ανενεργά, EasyLink, ή Αυτόματη εκκίνηση EasyLink.
6 - Πατήστε (αριστερό) επανειλημμένα αν χρειαστεί, για να
κλείσετε το μενού.
Για να μεταβείτε απευθείας στα ηχεία...
1 - Ενώ παρακολουθείτε τηλεόραση, πατήστε .
2 - Επιλέξτε Ηχεία και μετά
Ασύρματα ηχεία
Τι χρειάζεστε
Μπορείτε να συνδέσετε ασύρματα ηχεία, όπως υπογούφερ ή
sound bar, σε αυτήν την τηλεόραση.
Μπορείτε να συνδέσετε διάφορα επιλεγμένα ασύρματα ηχεία
Philips για την αναπαραγωγή ήχου από την τηλεόραση.
Επισκεφθείτε τον ιστότοπο της Philips για να δείτε τα
κατάλληλα ασύρματα προϊόντα ήχου για τη συγκεκριμένη
τηλεόραση: www.philips.com/tv
Για την αναπαραγωγή ήχου από την τηλεόραση μέσω
ασύρματου ηχείου, πρέπει να κάνετε σύζευξη του ασύρματου
ηχείου με την τηλεόραση. Μπορείτε να κάνετε σύζευξη έως
και 10 ασύρματων ηχείων, αλλά ο ήχος μπορεί να
αναπαράγεται μόνο από ένα ασύρματο ηχείο κάθε φορά. Αν
συνδέσετε ένα υπογούφερ, ο ήχος αναπαράγεται μέσω της
τηλεόρασης και του υπογούφερ. Αν συνδέσετε ένα sound bar,
ο ήχος αναπαράγεται μόνο μέσω του sound bar.
Επιλογή ηχείου
Για να συνδέσετε ένα ασύρματο ηχείο…
1 - Πατήστε , επιλέξτε Όλες οι ρυθμίσεις και πατήστε OK.
2 - Επιλέξετε Ήχος και πατήστε (δεξί) για να μεταβείτε στο
μενού.
3 - Επιλέξτε Ασύρματα ηχεία > Σύνδεση ηχείου και πατήστε
OK.
4 - Πατήστε (αριστερό) επανειλημμένα αν χρειαστεί, για να
κλείσετε το μενού.
Αφαίρεση ηχείου
Για να αφαιρέσετε ένα ασύρματο ηχείο…
1 - Πατήστε , επιλέξτε Όλες οι ρυθμίσεις και πατήστε OK.
2 - Επιλέξετε Ήχος και πατήστε (δεξί) για να μεταβείτε στο
μενού.
3 - Επιλέξτε Ασύρματα ηχεία > Κατάργηση ηχείου και
πατήστε OK.
4 - Πατήστε (αριστερό) επανειλημμένα αν χρειαστεί, για να
κλείσετε το μενού.
Ένταση ήχου υπογούφερ
Για να προσαρμόσετε την ένταση ενός ασύρματου ηχείου…
1 - Πατήστε , επιλέξτε Όλες οι ρυθμίσεις και πατήστε OK.
2 - Επιλέξετε Ήχος και πατήστε (δεξί) για να μεταβείτε στο
μενού.
3 - Επιλέξτε Ασύρματα ηχεία > Ένταση ήχου υπογούφερ και
πατήστε OK.
56

4 - Πατήστε (αριστερό) επανειλημμένα αν χρειαστεί, για να
κλείσετε το μενού.
• Καθηλωτικό
• Ζωντανό
• Παιχνίδι
Προβλήματα
Απώλεια σύνδεσης
• Τοποθετήστε το ασύρματο ηχείο σε απόσταση έως και 5
μέτρων από την τηλεόραση.
• Τα μέρη με υψηλή ασύρματη δραστηριότητα, όπως
διαμερίσματα με πολλούς ασύρματους δρομολογητές,
μπορούν να επηρεάσουν την ασύρματη σύνδεση.
Τοποθετήστε το δρομολογητή και το ασύρματο ηχείο όσο το
δυνατόν πιο κοντά στην τηλεόραση.
Αναντιστοιχία ήχου και εικόνας
• Ορισμένα ασύρματα συστήματα ηχείων μπορεί να έχουν
προβλήματα συγχρονισμού ήχου και εικόνας. Συνιστάται η
χρήση ασύρματων προϊόντων ήχου της Philips.
Τοποθέτηση τηλεόρασης
Κατά την πρώτη εγκατάσταση, η ρύθμιση αυτή ορίστηκε είτε
στην επιλογή Σε βάση τηλεόρασης είτε στην επιλογή Στον
τοίχο. Αν από τότε έχετε αλλάξει τη θέση της τηλεόρασης,
συνιστάται να προσαρμόσετε αντίστοιχα τη συγκεκριμένη
ρύθμιση, για βέλτιστη αναπαραγωγή του ήχου.
• Άνεση
• Ξεκούραστο
• ISF
• Στατικό
Ρυθμίσεις Ambilight
Φωτεινότητα Ambilight
Με τη ρύθμιση Φωτεινότητα Ambilight, μπορείτε να
επιλέξετε το επίπεδο φωτεινότητας του Ambilight.
Για να ρυθμίσετε το επίπεδο…
1 - Πατήστε , επιλέξτε Όλες οι ρυθμίσεις και πατήστε OK.
2 - Επιλέξτε Ambilight και πατήστε (δεξί) για να μεταβείτε
στο μενού.
3 - Επιλέξτε Φωτεινότητα και πατήστε OK.
4 - Πατήστε το βέλος (πάνω) ή (κάτω) για να ρυθμίσετε
την τιμή.
5 - Πατήστε (αριστερό) επανειλημμένα αν χρειαστεί, για να
κλείσετε το μενού.
1 - Πατήστε , επιλέξτε Όλες οι ρυθμίσεις και πατήστε OK.
2 - Επιλέξτε Ρυθμίσεις τηλεόρασης και πατήστε (δεξί) για
να μεταβείτε στο μενού.
3 - Επιλέξτε Τοποθέτηση τηλεόρασης και πατήστε OK.
4 - Επιλέξτε Σε βάση τηλεόρασης ή Στον τοίχο.
5 - Πατήστε (αριστερό) επανειλημμένα αν χρειαστεί, για να
κλείσετε το μενού.
15.3
Ambilight
Στυλ Ambilight
Μπορείτε να ορίσετε ένα στυλ για το Ambilight. Υπάρχουν
διάφορα δυναμικά στυλ και ένα στατικό στυλ (ένα σταθερό
χρώμα). Για το στατικό στυλ μπορείτε να επιλέξετε το χρώμα
μόνοι σας. Εναλλακτικά, μπορείτε να απενεργοποιήστε το
Ambilight.
Για να ορίσετε το στυλ του Ambilight…
1 - Πατήστε (Ambilight).
2 - Επιλέξτε το στυλ του Ambilight που προτιμάτε. Αν
επιλέξετε την επιλογή Στατικό θα εμφανιστεί μια παλέτα
χρωμάτων. Επιλέξτε ένα χρώμα στην παλέτα για να ορίσετε το
στατικό χρώμα. Για να απενεργοποιήσετε το Ambilight,
επιλέξτε Απενεργοποιημένο.
Δίπλα στη ρύθμιση "Κλειστό", τα διαθέσιμα στυλ είναι...
Φωτεινότητα Ambilight, στο κάτω μέρος
Για να προσαρμόσετε τη φωτεινότητα Ambilight στο κάτω
μέρος…
1 - Πατήστε , επιλέξτε Όλες οι ρυθμίσεις και πατήστε OK.
2 - Επιλέξτε Ambilight και πατήστε (δεξί) για να μεταβείτε
στο μενού.
3 - Επιλέξτε Φωτεινότητα - κάτω μέρος και πατήστε OK.
4 - Πατήστε το βέλος (πάνω) ή (κάτω) για να ρυθμίσετε
την τιμή.
5 - Πατήστε (αριστερό) επανειλημμένα αν χρειαστεί, για να
κλείσετε το μενού.
Κορεσμός Ambilight
Με τη ρύθμιση Κορεσμός του Ambilight, μπορείτε να
επιλέξετε το επίπεδο κορεσμού του Ambilight.
Για να ρυθμίσετε το επίπεδο…
1 - Πατήστε , επιλέξτε Όλες οι ρυθμίσεις και πατήστε OK.
2 - Επιλέξτε Ambilight και πατήστε (δεξί) για να μεταβείτε
στο μενού.
3 - Επιλέξτε Κορεσμός και πατήστε OK.
4 - Πατήστε το βέλος (πάνω) ή (κάτω) για να ρυθμίσετε
την τιμή.
5 - Πατήστε (αριστερό) επανειλημμένα αν χρειαστεί, για να
κλείσετε το μενού.
• Τυπικοί
• Natural
57

Στατικό χρώμα Ambilight
Για να ρυθμίσετε το επίπεδο…
1 - Πατήστε , επιλέξτε Όλες οι ρυθμίσεις και πατήστε OK.
2 - Επιλέξτε Ambilight και πατήστε (δεξί) για να μεταβείτε
στο μενού.
3 - Επιλέξτε Στατικό χρώμα Ambilight και πατήστε OK.
4 - Πατήστε το βέλος (πάνω) ή (κάτω) για να ρυθμίσετε
την τιμή.
5 - Πατήστε (αριστερό) επανειλημμένα αν χρειαστεί, για να
κλείσετε το μενού.
Ρυθμίσεις Ambilight για προχωρημένους
Χρώμα τοίχου
Με τη ρύθμιση Χρώμα τοίχου, μπορείτε να εξουδετερώσετε
την επίδραση του χρωματιστού τοίχου στα χρώματα του
Ambilight. Επιλέξτε το χρώμα του τοίχου πίσω από την
τηλεόραση και η τηλεόραση θα τροποποιήσει τα χρώματα
του Ambilight ώστε να εμφανίζονται κανονικά.
Για να επιλέξετε το χρώμα του τοίχου . . .
1 - Πατήστε , επιλέξτε Όλες οι ρυθμίσεις και πατήστε OK.
2 - Επιλέξτε Ambilight και πατήστε (δεξί) για να μεταβείτε
στο μενού.
3 - Επιλέξτε Για προχ/νους > Χρώμα τοίχου και πατήστε OK.
4 - Στην παλέτα χρωμάτων, επιλέξτε το χρώμα που ταιριάζει
με το χρώμα του τοίχου πίσω από την τηλεόραση.
5 - Πατήστε (αριστερό) επανειλημμένα αν χρειαστεί, για να
κλείσετε το μενού.
Για να επιλέξετε ένα προκαθορισμένο χρώμα διάθεσης για το
Lounge Light…
1 - Πατήστε , επιλέξτε Όλες οι ρυθμίσεις και πατήστε OK.
2 - Επιλέξτε Ambilight και πατήστε (δεξί) για να μεταβείτε
στο μενού.
3 - Επιλέξτε Για προχ/νους > Lounge Light και πατήστε OK.
4 - Κάντε κλικ στη διάθεση που θέλετε.
5 - Πατήστε (αριστερό) επανειλημμένα αν χρειαστεί, για να
κλείσετε το μενού.
Με την εφαρμογή Philips TV Remote App στο smartphone ή
το tablet σας, μπορείτε να ορίσετε την εναλλαγή χρωμάτων
της διάθεσης Lounge Light μόνοι σας. Στη λίστα διαθέσεων,
επιλέξτε την Εφαρμογή TV Remote App για να
χρησιμοποιήσετε την τελευταία δημιουργία Lounge Light ως
διάθεση Lounge Light. Ενώ η τηλεόραση είναι σε κατάσταση
αναμονής και το smartphone ή το tablet σας είναι
συνδεδεμένο στο ίδιο οικιακό δίκτυο, μπορείτε να αλλάξετε
την τρέχουσα ρύθμιση διάθεσης Lounge Light στη φορητή σας
συσκευή.
Lounge Light+hue
Αν έχετε εγκαταστήσει το Ambilight+hue, μπορείτε να
αφήσετε τους λαμπτήρες Ηue να ακολουθήσουν το Lounge
Light από το Ambilight. Οι λαμπτήρες Ηue της Philips θα
επεκτείνουν το εφέ Lounge Light στο δωμάτιο. Οι λαμπτήρες
Ηue είναι ενεργοποιημένοι και έχουν οριστεί αυτόματα να
ακολουθούν το Lounge Light όταν διαμορφώνετε το
Ambilight+hue. Αν δεν θέλετε οι λαμπτήρες Ηue να
ακολουθούν το Lounge Light, μπορείτε να τους
απενεργοποιήσετε.
Απενεργοποίηση τηλεόρασης
Με τη ρύθμιση Απενεργοποίηση τηλεόρασης μπορείτε να
ρυθμίσετε το Ambilight να απενεργοποιείται αμέσως ή να
σβήνει σταδιακά όταν απενεργοποιείτε την τηλεόραση. Με το
σταδιακό σβήσιμο, έχετε χρόνο να ανάψετε τα φώτα του
καθιστικού σας.
Για να επιλέξετε τον τρόπο απενεργοποίησης του Ambilight…
1 - Πατήστε , επιλέξτε Όλες οι ρυθμίσεις και πατήστε OK.
2 - Επιλέξτε Ambilight και πατήστε (δεξί) για να μεταβείτε
στο μενού.
3 - Επιλέξτε Για προχ/νους > Απενεργοποίηση
τηλεόρασης και πατήστε OK.
4 - Επιλέξτε Σταδιακή απαλοιφή και σβήσιμο ή Άμεση
απενεργοποίηση.
5 - Πατήστε (αριστερό) επανειλημμένα αν χρειαστεί, για να
κλείσετε το μενού.
Διάθεση Lounge Light
Όταν η τηλεόραση βρίσκεται σε κατάσταση αναμονής,
μπορείτε να ενεργοποιήσετε το Ambilight και να
δημιουργήσετε ένα εφέ Lounge Light στο χώρο.
Για να απενεργοποιήσετε τους λαμπτήρες Ηue…
1 - Πατήστε , επιλέξτε Όλες οι ρυθμίσεις και πατήστε OK.
2 - Επιλέξτε Ambilight και πατήστε (δεξί) για να μεταβείτε
στο μενού.
3 - Επιλέξτε Για προχ/νους > Lounge Light+hue και
πατήστε OK.
4 - Επιλέξτε Κλειστό.
5 - Πατήστε (αριστερό) επανειλημμένα αν χρειαστεί, για να
κλείσετε το μενού.
Συντονισμός ISF
Όταν ένας ειδικευμένος τεχνικός ISF βαθμονομεί την
τηλεόραση, μπορεί να βαθμονομηθεί ένα στατικό χρώμα
Ambilight. Μπορείτε να επιλέξετε οποιοδήποτε χρώμα θέλετε
να βαθμονομήσετε. Όταν ολοκληρώσετε τη βαθμονόμηση ISF,
μπορείτε να επιλέξετε το στατικό χρώμα ISF.
Για να επιλέξετε ένα στατικό χρώμα ISF…
1 - Πατήστε , επιλέξτε Όλες οι ρυθμίσεις και πατήστε OK.
2 - Επιλέξτε Ambilight και πατήστε (δεξί) για να μεταβείτε
στο μενού.
3 - Επιλέξτε Για προχ/νους > Συντονισμός ISF και πατήστε OK.
4 - Πατήστε το βέλος (πάνω) ή (κάτω) για να ρυθμίσετε
την τιμή.
58

5 - Πατήστε (αριστερό) επανειλημμένα αν χρειαστεί, για να
κλείσετε το μενού.
Ambilight + Hue
Διαμόρφωση
Με τη Διαμόρφωση, μπορείτε να ρυθμίσετε τους λαμπτήρες
Hue της Philips έτσι ώστε να ακολουθούν τα χρώματα του
Ambilight.
1 - Πατήστε , επιλέξτε Όλες οι ρυθμίσεις και πατήστε OK.
2 - Επιλέξτε Ambilight και πατήστε (δεξί) για να μεταβείτε
στο μενού.
3 - Επιλέξτε Ambilight+hue > Προβολή διαμόρφωσης και
πατήστε OK.
4 - Επιλέξτε Απενεργοποιημένο και κατόπιν πατήστε OK.
5 - Πατήστε (αριστερό) επανειλημμένα αν χρειαστεί, για να
κλείσετε το μενού.
Επαναφορά ρυθμίσεων
Για να ρυθμίσετε τους λαμπτήρες Hue της Philips…
1 - Πατήστε , επιλέξτε Όλες οι ρυθμίσεις και πατήστε OK.
2 - Επιλέξτε Ambilight και πατήστε (δεξί) για να μεταβείτε
στο μενού.
3 - Επιλέξτε Ambilight+hue > Διαμόρφωση και πατήστε OK.
4 - Επιλέξτε Έναρξη.
5 - Πατήστε (αριστερό) επανειλημμένα αν χρειαστεί, για να
κλείσετε το μενού.
Απενεργοποίηση
Για να απενεργοποιήσετε το Ambilight+hue...
1 - Πατήστε , επιλέξτε Όλες οι ρυθμίσεις και πατήστε OK.
2 - Επιλέξτε Ambilight και πατήστε (δεξί) για να μεταβείτε
στο μενού.
3 - Επιλέξτε Ambilight+hue > Απενεργοποίηση και
πατήστε OK.
4 - Επιλέξτε Απενεργοποιημένο και κατόπιν πατήστε OK.
5 - Πατήστε (αριστερό) επανειλημμένα αν χρειαστεί, για να
κλείσετε το μενού.
Ένταση
Με τη ρύθμιση Ένταση εφέ, μπορείτε να ρυθμίσετε την
ακρίβεια του Ambilight στους λαμπτήρες hue.
Για να ρυθμίσετε την ένταση εφέ του Ambilight+hue...
1 - Πατήστε , επιλέξτε Όλες οι ρυθμίσεις και πατήστε OK.
2 - Επιλέξτε Ambilight και πατήστε (δεξί) για να μεταβείτε
στο μενού.
3 - Επιλέξτε Ambilight+hue > Ένταση εφέ και πατήστε OK.
4 - Πατήστε το βέλος (πάνω) ή (κάτω) για να ρυθμίσετε
την τιμή.
5 - Πατήστε (αριστερό) επανειλημμένα αν χρειαστεί, για να
κλείσετε το μενού.
Για επαναφορά του Ambilight+hue...
1 - Πατήστε , επιλέξτε Όλες οι ρυθμίσεις και πατήστε OK.
2 - Επιλέξτε Ambilight και πατήστε (δεξί) για να μεταβείτε
στο μενού.
3 - Επιλέξτε Ambilight+hue > Επαναφορά ρυθμίσεων και
πατήστε OK.
4 - Πατήστε (αριστερό) επανειλημμένα αν χρειαστεί, για να
κλείσετε το μενού.
15.4
Ρυθμίσεις Eco
Εξοικονόμηση ενέργειας
Οι Ρυθμίσεις Eco περιλαμβάνουν τις ρυθμίσεις
τηλεόρασης που συμβάλλουν στην προστασία του
περιβάλλοντος.
Εξοικονόμηση ενέργειας
Αν επιλέξετε Εξοικονόμηση ενέργειας, η τηλεόραση
μεταβαίνει αυτόματα στη ρύθμιση Στυλ εικόνας - Τυπικό.
Είναι η ιδανικότερη ρύθμιση εξοικονόμησης ενέργειας για την
εικόνα και το Ambilight.
Για να ορίσετε την τηλεόραση στη ρύθμιση εξοικονόμησης
ενέργειας…
1 - Πατήστε , επιλέξτε Όλες οι ρυθμίσεις και πατήστε OK.
2 - Επιλέξτε Ρυθμίσεις Eco και πατήστε (δεξί) για να
μεταβείτε στο μενού.
3 - Επιλέξτε Εξοικονόμηση ενέργειας. Το Στυλ εικόνας
ορίζεται αυτόματα σε Τυπικό.
4 - Πατήστε (αριστερό) επανειλημμένα αν χρειαστεί, για να
κλείσετε το μενού.
Απενεργοποίηση οθόνης
Προβολή διαμόρφωσης
Με την Προβολή διαμόρφωσης, μπορείτε να προβάλετε την
τρέχουσα ρύθμιση του Ambilight+hue, του δικτύου, του
Bridge και των λαμπτήρων.
Για να προβάλετε τη διαμόρφωση του Ambilight+hue...
Αν ακούτε μόνο μουσική, μπορείτε να απενεργοποιήσετε την
οθόνη της τηλεόρασης για εξοικονόμηση ενέργειας.
Για να απενεργοποιήσετε μόνο την οθόνη της τηλεόρασης...
1 - Πατήστε , επιλέξτε Όλες οι ρυθμίσεις και πατήστε OK.
2 - Επιλέξτε Ρυθμίσεις Eco και πατήστε (δεξί) για να
μεταβείτε στο μενού.
3 - Επιλέξτε Απενεργοποίηση οθόνης.
59
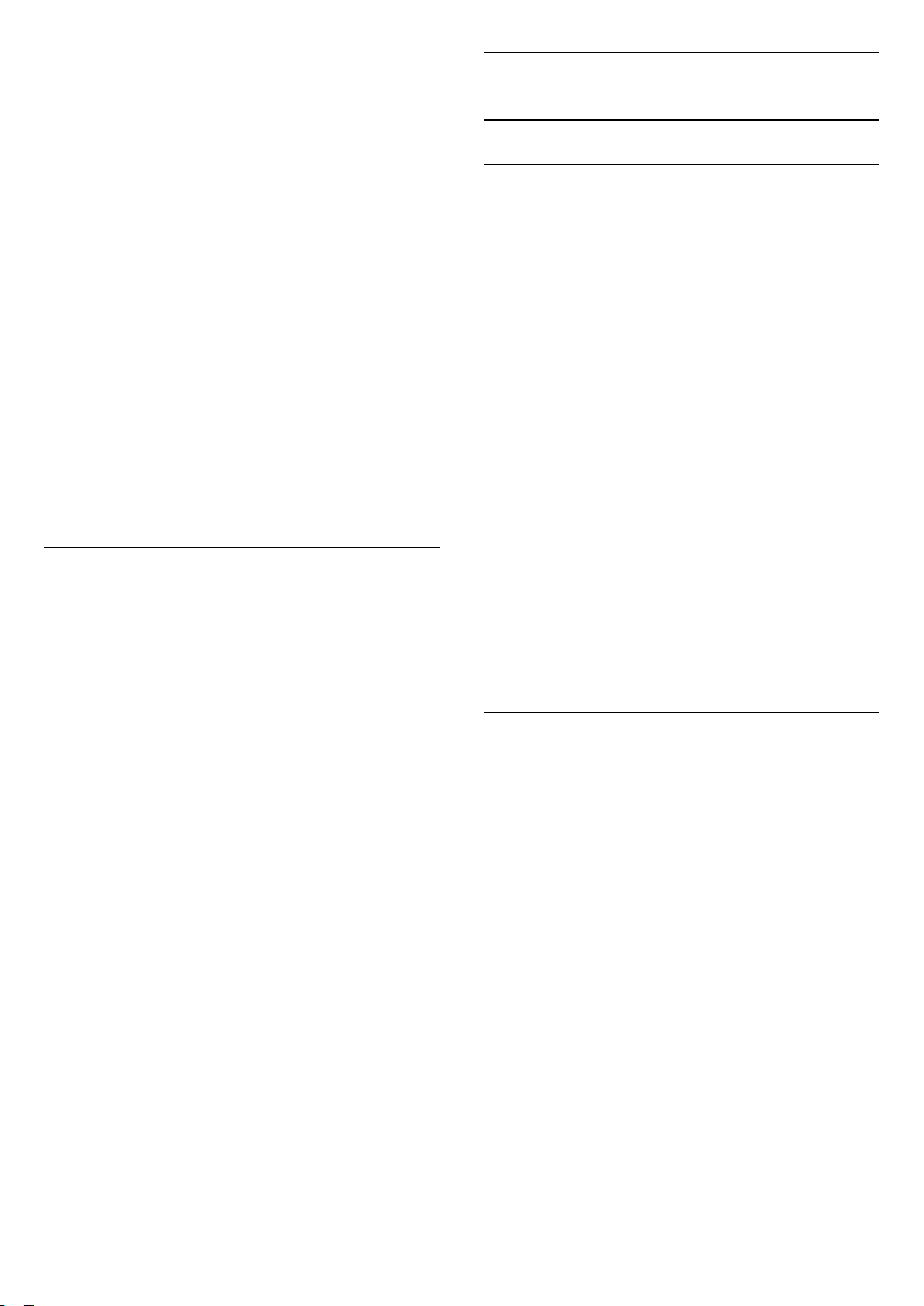
4 - Πατήστε (αριστερό) επανειλημμένα αν χρειαστεί, για να
κλείσετε το μενού.
Για να ενεργοποιήσετε ξανά την οθόνη, πατήστε οποιοδήποτε
πλήκτρο στο τηλεχειριστήριο.
15.5
Γενικές ρυθμίσεις
EasyLink
Αισθητήρας φωτός
Για εξοικονόμηση ενέργειας ο ενσωματωμένος
φωτοαισθητήρας περιβάλλοντος μειώνει τη φωτεινότητα της
οθόνης της τηλεόρασης όταν ο περιβάλλων φωτισμός
χαμηλώνει. Ο ενσωματωμένος φωτοαισθητήρας προσαρμόζει
αυτόματα την εικόνα και το Ambilight, στις συνθήκες
φωτισμού που επικρατούν στο χώρο.
Για να ενεργοποιήσετε τον αισθητήρα φωτός…
1 - Πατήστε , επιλέξτε Όλες οι ρυθμίσεις και πατήστε OK.
2 - Επιλέξτε Ρυθμίσεις Eco και πατήστε (δεξί) για να
μεταβείτε στο μενού.
3 - Επιλέξτε Αισθητήρας φωτός. Το εικονίδιο εμφανίζεται
μπροστά από τον Αισθητήρα φωτός όταν είναι ενεργός.
4 - Πατήστε (αριστερό) επανειλημμένα αν χρειαστεί, για να
κλείσετε το μενού.
Χρονοδιακόπτης απενεργοποίησης
Αν η τηλεόραση λαμβάνει τηλεοπτικό σήμα αλλά δεν
πατήσετε κάποιο πλήκτρο στο τηλεχειριστήριο για διάστημα
4 ωρών, η τηλεόραση απενεργοποιείται αυτόματα για
εξοικονόμηση ενέργειας. Επίσης, αν η τηλεόραση δεν λάβει
κανένα τηλεοπτικό σήμα ή καμία εντολή από το
τηλεχειριστήριο για 10 λεπτά, απενεργοποιείται αυτόματα.
Γενικές ρυθμίσεις
Για πλήρη απενεργοποίηση του EasyLink…
1 - Πατήστε , επιλέξτε Όλες οι ρυθμίσεις και πατήστε OK.
2 - Επιλέξτε Γενικές ρυθμίσεις και πατήστε (δεξιά) για να
μεταβείτε στο μενού.
3 - Επιλέξτε EasyLink, πατήστε (δεξί) και
επιλέξτε EasyLink στο επόμενο βήμα.
4 - Επιλέξτε Κλειστό.
5 - Πατήστε (αριστερό) επανειλημμένα αν χρειαστεί, για να
κλείσετε το μενού.
Τηλεχειριστήριο EasyLink
Για να απενεργοποιήσετε το τηλεχειριστήριο EasyLink…
1 - Πατήστε , επιλέξτε Όλες οι ρυθμίσεις και πατήστε OK.
2 - Επιλέξτε Γενικές ρυθμίσεις και πατήστε (δεξιά) για να
μεταβείτε στο μενού.
3 - Επιλέξτε EasyLink > Τηλεχειριστήριο Easylink και
πατήστε OK.
4 - Επιλέξτε Κλειστό.
5 - Πατήστε (αριστερό) επανειλημμένα αν χρειαστεί, για να
κλείσετε το μενού.
Αν χρησιμοποιείτε την τηλεόραση ως οθόνη ή αν
χρησιμοποιείτε ψηφιακό δέκτη (αποκωδικοποιητή) για την
παρακολούθηση τηλεόρασης και δεν χρησιμοποιείτε το
τηλεχειριστήριο, απενεργοποιήστε το χρονοδιακόπτη
αυτόματης διακοπής λειτουργίας.
Για να απενεργοποιήσετε το χρονοδιακόπτη
απενεργοποίησης …
1 - Πατήστε , επιλέξτε Όλες οι ρυθμίσεις και πατήστε OK.
2 - Επιλέξτε Ρυθμίσεις Eco και πατήστε (δεξί) για να
μεταβείτε στο μενού.
3 - Επιλέξτε Χρονοδιακόπτης απενεργοποίησης. Κάντε κλικ
μέσα στο ρυθμιστικό για να ρυθμίσετε την τιμή. Η
τιμή 0 απενεργοποιεί την αυτόματη απενεργοποίηση.
4 - Πατήστε (αριστερό) επανειλημμένα αν χρειαστεί, για να
κλείσετε το μενού.
Το εικονίδιο εμφανίζεται μπροστά από το χρονοδιακόπτη
αυτόματης διακοπής λειτουργίας όταν είναι ενεργός.
HDMI Ultra HD
Αυτή η τηλεόραση μπορεί να δείχνει σήματα Ultra HD.
Μερικές συσκευές που είναι συνδεδεμένες μέσω HDMI, δεν
αναγνωρίζουν τις τηλεοράσεις με Ultra HD και μπορεί να μην
λειτουργούν σωστά ή ο ήχος ή η εικόνα να παραμορφωμένοι.
Για να αποφύγετε τη δυσλειτουργία μιας τέτοιας συσκευής,
μπορείτε να ρυθμίσετε την ποιότητα σήματος σε ένα επίπεδο
που η συσκευή σας μπορεί να χειριστεί. Αν η συσκευή σας
δεν χρησιμοποιεί σήματα Ultra HD, μπορείτε να
απενεργοποιήσετε το Ultra HD για αυτή τη σύνδεση HDMI.
Η ρύθμιση UHD 4:4:4/4:2:2 επιτρέπει τη χρήση σημάτων UHD
YCbCr 4:4:4 / 4:2:2. Η ρύθμιση UHD 4:2:0 επιτρέπει τη χρήση
σημάτων UHD YCbCr 4:2:0.
Για να ρυθμίσετε την ποιότητα σήματος…
1 - Πατήστε , επιλέξτε Όλες οι ρυθμίσεις και πατήστε OK.
2 - Επιλέξτε Γενικές ρυθμίσεις και πατήστε (δεξιά) για να
μεταβείτε στο μενού.
3 - Επιλέξτε Για προχ/νους > HDMI Ultra HD και πατήστε OK.
4 - Επιλέξτε UHD 4:4:4/4:2:2, UHD 4:2:0 ή UHD Κλειστό και
πατήστε OK.
5 - Πατήστε (αριστερό) επανειλημμένα αν χρειαστεί, για να
κλείσετε το μενού.
60
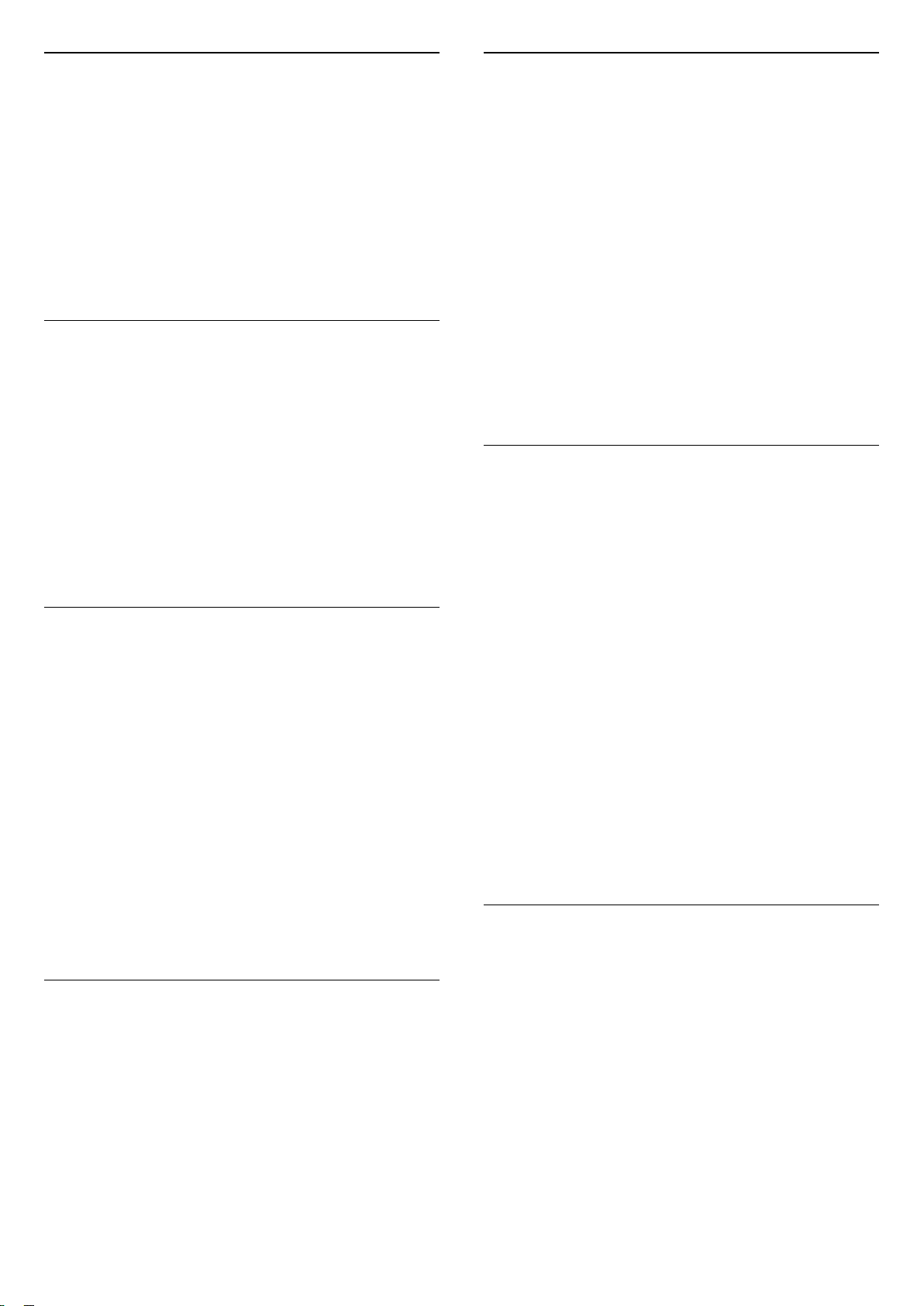
Ρυθμίσεις Android
Ρυθμίσεις πληκτρολογίου USB
Μεταβείτε στο μενού Ρυθμίσεις Android για προβολή ή
προσαρμογή των ρυθμίσεων για τη χρήση εφαρμογών
Android.
1 - Πατήστε , επιλέξτε Όλες οι ρυθμίσεις και πατήστε OK.
2 - Επιλέξτε Γενικές ρυθμίσεις και πατήστε (δεξιά) για να
μεταβείτε στο μενού.
3 - Επιλέξτε Ρυθμίσεις Android και πατήστε OK.
4 - Πατήστε BACK, εάν είναι απαραίτητο, για να κλείσετε
το μενού.
Σκληρός δίσκος USB
Για να γίνει ρύθμιση και διαμόρφωση ενός σκληρού δίσκου
USB...
1 - Πατήστε , επιλέξτε Όλες οι ρυθμίσεις και πατήστε OK.
2 - Επιλέξτε Γενικές ρυθμίσεις και πατήστε (δεξιά) για να
μεταβείτε στο μενού.
3 - Επιλέξτε Σκληρός δίσκος USB και πατήστε OK.
4 - Επιλέξτε Έναρξη και κατόπιν ακολουθήστε τις οδηγίες στην
οθόνη.
5 - Πατήστε (αριστερό) επανειλημμένα αν χρειαστεί, για να
κλείσετε το μενού.
Φωτεινότητα λογότυπου Philips
Μπορείτε να απενεργοποιήσετε ή να ρυθμίσετε τη
φωτεινότητα του λογότυπου της Philips στην πρόσοψη της
τηλεόρασης.
Για προσαρμογή ή απενεργοποίηση…
1 - Πατήστε , επιλέξτε Όλες οι ρυθμίσεις και πατήστε OK.
2 - Επιλέξτε Γενικές ρυθμίσεις και πατήστε (δεξιά) για να
μεταβείτε στο μενού.
3 - Επιλέξτε Φωτεινότητα λογότυπου Philips και
πατήστε (δεξί) για να μεταβείτε στο μενού.
4 - Επιλέξτε Ελάχιστη, Μέτρια, Μέγιστη, ή Απενεργ. για να
απενεργοποιήσετε το φωτισμό του λογότυπου και
πατήστε OK.
5 - Πατήστε (αριστερό) επανειλημμένα αν χρειαστεί, για να
κλείσετε το μενού.
Για να εγκαταστήσετε το πληκτρολόγιο USB, ενεργοποιήστε
την τηλεόραση και συνδέστε το πληκτρολόγιο USB σε μία από
τις υποδοχές σύνδεσης USB της τηλεόρασης. Όταν η
τηλεόραση ανιχνεύσει το πληκτρολόγιο για πρώτη φορά,
μπορείτε να επιλέξετε τη διάταξη του πληκτρολογίου και να
δοκιμάσετε την επιλογή σας. Αν επιλέξετε αρχικά Κυριλλική ή
Ελληνική διάταξη πληκτρολογίου, μπορείτε να επιλέξετε μια
δευτερεύουσα Λατινική διάταξη πληκτρολογίου.
Για να αλλάξετε τη ρύθμιση διάταξης πληκτρολογίου όταν
έχει επιλεγεί μια διάταξη…
1 - Πατήστε , επιλέξτε Όλες οι ρυθμίσεις και πατήστε OK.
2 - Επιλέξτε Γενικές ρυθμίσεις και πατήστε (δεξιά) για να
μεταβείτε στο μενού.
3 - Επιλέξτε Ρυθμίσεις πληκτρολογίου USB και πατήστε
OK για να ξεκινήσετε τη ρύθμιση του πληκτρολογίου.
HbbTV
Αν κάποιο τηλεοπτικό κανάλι προσφέρει σελίδες HbbTV, για
να τις δείτε πρέπει πρώτα να ενεργοποιήσετε το HbbTV στις
ρυθμίσεις της τηλεόρασης.
1 - Πατήστε , επιλέξτε Όλες οι ρυθμίσεις και πατήστε OK.
2 - Επιλέξτε Γενικές ρυθμίσεις και πατήστε (δεξιά) για να
μεταβείτε στο μενού.
3 - Επιλέξτε HbbTV και πατήστε OK.
4 - Επιλέξτε Ενεργοποιημένο ή Απενεργοποιημένο.
5 - Πατήστε (αριστερό) επανειλημμένα αν χρειαστεί, για να
κλείσετε το μενού.
Αν θέλετε να μην έχετε πρόσβαση στις σελίδες HbbTV
κάποιου συγκεκριμένου καναλιού, μπορείτε να αποκλείσετε
τις σελίδες HbbTV μόνο για αυτό το κανάλι.
1 - Συντονιστείτε στο κανάλι του οποίου τις σελίδες HbbTV
θέλετε να αποκλείσετε.
2 - Πατήστε OPTIONS και επιλέξτε HBB TV σε αυτό το
κανάλι και πατήστε OK.
3 - Επιλέξτε Κλειστό και πατήστε OK.
Χρονοδιακόπτης απενεργοποίησης
Πληκτρολόγιο τηλεχειριστηρίου
Για να ορίσετε τη διάταξη του πληκτρολογίου σε Azerty…
1 - Πατήστε , επιλέξτε Όλες οι ρυθμίσεις και πατήστε OK.
2 - Επιλέξτε Γενικές ρυθμίσεις και πατήστε (δεξιά) για να
μεταβείτε στο μενού.
3 - Επιλέξτε Πληκτρολόγιο τηλεχειριστηρίου και πατήστε OK.
4 - Επιλέξτε Azerty ή Qwerty και πατήστε OK.
5 - Πατήστε (αριστερό) επανειλημμένα αν χρειαστεί, για να
κλείσετε το μενού.
Για να απενεργοποιήσετε το χρονοδιακόπτη
απενεργοποίησης …
1 - Πατήστε , επιλέξτε Όλες οι ρυθμίσεις και πατήστε OK.
2 - Επιλέξτε Ρυθμίσεις Eco και πατήστε (δεξί) για να
μεταβείτε στο μενού.
3 - Επιλέξτε Χρονοδιακόπτης απενεργοποίησης. Κάντε κλικ
μέσα στο ρυθμιστικό για να ρυθμίσετε την τιμή. Η
τιμή 0 απενεργοποιεί την αυτόματη απενεργοποίηση.
4 - Πατήστε (αριστερό) επανειλημμένα αν χρειαστεί, για να
κλείσετε το μενού.
Το εικονίδιο εμφανίζεται μπροστά από το χρονοδιακόπτη
αυτόματης διακοπής λειτουργίας όταν είναι ενεργός.
61

Σπίτι ή κατάστημα
Τηλεοπτικός οδηγός προγραμμάτων
Αν η τηλεόραση είναι εγκατεστημένη σε κατάστημα, μπορείτε
να ρυθμίσετε την τηλεόραση να προβάλλει ένα διαφημιστικό
banner προώθησης. Η ρύθμιση Στυλ εικόνας ορίζεται
αυτόματα σε Ζωντανό. Ο Χρονοδιακόπτης
απενεργοποίησης έχει απενεργοποιηθεί.
Για να ορίσετε την τηλεόραση σε "Τοποθεσία: Κατάστημα"...
1 - Πατήστε , επιλέξτε Όλες οι ρυθμίσεις και πατήστε OK.
2 - Επιλέξτε Γενικές ρυθμίσεις και πατήστε (δεξιά) για να
μεταβείτε στο μενού.
3 - Επιλέξτε Τοποθεσία > Κατάστημα και πατήστε OK.
4 - Πατήστε (αριστερό) επανειλημμένα αν χρειαστεί, για να
κλείσετε το μενού.
Αν χρησιμοποιείτε την τηλεόραση στο σπίτι, ορίστε την
τηλεόραση στην επιλογή "Τοποθεσία: Σπίτι".
Ρύθμιση καταστήματος
Αν η τηλεόραση έχει ρυθμιστεί στην επιλογή Κατάστημα,
μπορείτε να ορίσετε τη διαθεσιμότητα μίας συγκεκριμένης
επίδειξης για χρήση σε εμπορικό κατάστημα.
1 - Πατήστε , επιλέξτε Όλες οι ρυθμίσεις και πατήστε OK.
2 - Επιλέξτε Γενικές ρυθμίσεις και πατήστε (δεξιά) για να
μεταβείτε στο μενού.
3 - Επιλέξτε Ρύθμιση καταστήματος και πατήστε (δεξί) για
να μεταβείτε στο μενού.
4 - Επιλέξτε Κλειστό ή Διαφημιστικό banner
προώθησης όπως στην επίδειξη σε κατάστημα.
5 - Πατήστε (αριστερό) επανειλημμένα αν χρειαστεί, για να
κλείσετε το μενού.
Τοποθέτηση τηλεόρασης
Για περισσότερες πληροφορίες,
πατήστε Λέξεις-κλειδιά και αναζητήστε την
επιλογή Οδηγός TV, δεδομένα και πληροφορίες.
Λογότυπα καναλιών
Σε ορισμένες χώρες, η τηλεόραση μπορεί να δείχνει τα
λογότυπα των καναλιών.
Αν δεν θέλετε να εμφανίζονται αυτά τα λογότυπα, μπορείτε
να τα απενεργοποιήσετε.
Για να απενεργοποιήσετε τα λογότυπα…
1 - Πατήστε , επιλέξτε Όλες οι ρυθμίσεις και πατήστε OK.
2 - Επιλέξτε Λογότυπα καναλιών και πατήστε (δεξί) για να
μεταβείτε στο μενού.
3 - Επιλέξτε Κλειστό και πατήστε OK.
4 - Πατήστε (αριστερό) επανειλημμένα αν χρειαστεί, για να
κλείσετε το μενού.
Εργοστασιακές ρυθμίσεις
Μπορείτε να επιστρέψετε στις αρχικές ρυθμίσεις της
τηλεόρασης (τις εργοστασιακές ρυθμίσεις) για την εικόνα, τον
ήχο και το Ambilight.
Για επιστροφή στις αρχικές ρυθμίσεις…
1 - Πατήστε , επιλέξτε Όλες οι ρυθμίσεις και πατήστε OK.
2 - Επιλέξτε Γενικές ρυθμίσεις και πατήστε (δεξί) για να
μεταβείτε στο μενού.
3 - Επιλέξτε Εργοστασιακές ρυθμίσεις και πατήστε OK.
4 - Πατήστε (αριστερό) επανειλημμένα αν χρειαστεί, για να
κλείσετε το μενού.
Κατά την πρώτη εγκατάσταση, η ρύθμιση αυτή ορίστηκε είτε
στην επιλογή Σε βάση τηλεόρασης είτε στην επιλογή Στον
τοίχο. Αν από τότε έχετε αλλάξει τη θέση της τηλεόρασης,
συνιστάται να προσαρμόσετε αντίστοιχα τη συγκεκριμένη
ρύθμιση, για βέλτιστη αναπαραγωγή του ήχου.
1 - Πατήστε , επιλέξτε Όλες οι ρυθμίσεις και πατήστε OK.
2 - Επιλέξτε Γενικές ρυθμίσεις και πατήστε (δεξιά) για να
μεταβείτε στο μενού.
3 - Επιλέξτε Τοποθέτηση τηλεόρασης και πατήστε OK.
4 - Επιλέξτε Σε βάση τηλεόρασης ή Στον τοίχο.
5 - Πατήστε (αριστερό) επανειλημμένα αν χρειαστεί, για να
κλείσετε το μενού.
Κλείδωμα για παιδιά
Γονική διαβάθμιση
Για να ορίσετε μια ελάχιστη ηλικία για την παρακολούθηση
προγραμμάτων με διαβάθμιση...
1 - Πατήστε , επιλέξτε Όλες οι ρυθμίσεις και πατήστε OK.
2 - Επιλέξτε Γενικές ρυθμίσεις και πατήστε (δεξιά) για να
μεταβείτε στο μενού.
3 - Επιλέξτε Κλείδωμα για παιδιά > Γονική διαβάθμιση και
επιλέξτε μία από τις ηλικίες στη λίστα.
4 - Πατήστε (αριστερό) επανειλημμένα αν χρειαστεί, για να
κλείσετε το μενού.
62

Κλείδωμα εφαρμογών
Επανεγκατάσταση τηλεόρασης
Για να κλειδώσετε τις εφαρμογές στη Συλλογή εφαρμογών
που δεν είναι κατάλληλες για παιδιά...
1 - Πατήστε , επιλέξτε Όλες οι ρυθμίσεις και πατήστε OK.
2 - Επιλέξτε Γενικές ρυθμίσεις και πατήστε (δεξιά) για να
μεταβείτε στο μενού.
3 - Επιλέξτε Κλείδωμα για παιδιά > Κλείδωμα
εφαρμογών και πατήστε OK.
4 - Επιλέξτε Ενεργοποιημένο ή Απενεργοποιημένο και
κατόπιν πατήστε OK.
5 - Πατήστε (αριστερό) επανειλημμένα αν χρειαστεί, για να
κλείσετε το μενού.
Ορισμός κωδικού / Αλλαγή κωδικού
Ο κωδικός PIN κλειδώματος για παιδιά χρησιμοποιείται για το
κλείδωμα ή το ξεκλείδωμα καναλιών ή προγραμμάτων.
Για να ορίσετε τον κωδικό κλειδώματος ή για να αλλάξετε τον
τρέχοντα κωδικό…
1 - Πατήστε , επιλέξτε Όλες οι ρυθμίσεις και πατήστε OK.
2 - Επιλέξτε Γενικές ρυθμίσεις και πατήστε (δεξιά) για να
μεταβείτε στο μενού.
3 - Επιλέξτε Κλείδωμα για παιδιά > Ορισμός
κωδικού ή Αλλαγή κωδικού και πατήστε OK.
4 - Εισαγάγετε έναν 4ψηφιο κωδικό της επιλογής σας. Αν ο
κωδικός έχει ήδη οριστεί, καταχωρίστε τον τρέχοντα κωδικό
κλειδώματος για παιδιά και, στη συνέχεια, καταχωρίστε τον
νέο κωδικό δύο φορές.
5 - Πατήστε (αριστερό) επανειλημμένα αν χρειαστεί, για να
κλείσετε το μενού.
Ο νέος κωδικός έχει ενεργοποιηθεί.
Μπορείτε να πραγματοποιήσετε ξανά εξ ολοκλήρου την
εγκατάσταση της τηλεόρασης. Γίνεται πλήρης
επανεγκατάσταση της τηλεόρασης.
Για να επαναλάβετε εξ ολοκλήρου την εγκατάσταση της
τηλεόρασης...
1 - Πατήστε , επιλέξτε Όλες οι ρυθμίσεις και πατήστε OK.
2 - Επιλέξτε Γενικές ρυθμίσεις και κατόπιν Επανεγκατάσταση
τηλεόρασης.
3 - Ακολουθήστε τις οδηγίες στην οθόνη. Η εγκατάσταση
μπορεί να διαρκέσει μερικά λεπτά.
15.6
Ρολόι, περιοχή και γλώσσα
Γλώσσα μενού
Για να αλλάξετε τη γλώσσα των μενού της τηλεόρασης και
των μηνυμάτων...
1 - Πατήστε , επιλέξτε Όλες οι ρυθμίσεις και πατήστε OK.
2 - Επιλέξτε Γενικές ρυθμίσεις και πατήστε (δεξιά) για να
μεταβείτε στο μενού.
3 - Επιλέξτε Γλώσσα > Γλώσσα μενού και πατήστε OK.
4 - Επιλέξτε τη γλώσσα που θέλετε.
5 - Πατήστε (αριστερό) επανειλημμένα αν χρειαστεί, για να
κλείσετε το μενού.
Προτιμήσεις γλώσσας
Ξεχάσατε τον κωδικό PIN κλειδώματος για παιδιά;
Αν ξεχάσετε τον κωδικό PIN σας, μπορείτε να τον
παρακάμψετε και να πληκτρολογήσετε έναν νέο κωδικό.
1 - Πατήστε , επιλέξτε Όλες οι ρυθμίσεις και πατήστε OK.
2 - Επιλέξτε Γενικές ρυθμίσεις και πατήστε (δεξιά) για να
μεταβείτε στο μενού.
3 - Επιλέξτε Κλείδωμα για παιδιά > Αλλαγή κωδικού και
πατήστε OK.
4 - Εισαγάγετε τον κωδικό παράκαμψης 8888.
5 - Εισαγάγετε έναν νέο κωδικό PIN κλειδώματος για παιδιά
και επαναλάβετε την εισαγωγή για επιβεβαίωση.
6 - Πατήστε (αριστερό) επανειλημμένα αν χρειαστεί, για να
κλείσετε το μενού.
Ο νέος κωδικός έχει ενεργοποιηθεί.
Ρυθμίσεις γλώσσας ήχου
Τα ψηφιακά τηλεοπτικά κανάλια μπορούν να μεταδώσουν
ήχο με πολλές γλώσσες ήχου για ένα πρόγραμμα. Μπορείτε
να ορίσετε μια προτιμώμενη κύρια και μια δευτερεύουσα
γλώσσα ήχου. Αν υπάρχει διαθέσιμος ήχος σε μία από τις δύο
αυτές γλώσσες, η τηλεόραση μεταβαίνει σε αυτήν τη γλώσσα
ήχου.
Αν δεν είναι διαθέσιμη καμία από τις προτιμώμενες γλώσσες
ήχου που έχετε ορίσει, μπορείτε να επιλέξετε μια άλλη
γλώσσα από τις διαθέσιμες γλώσσες ήχου.
Για να ορίσετε την κύρια και δευτερεύουσα γλώσσα ήχου…
1 - Πατήστε , επιλέξτε Όλες οι ρυθμίσεις και πατήστε OK.
2 - Επιλέξτε Γενικές ρυθμίσεις και πατήστε (δεξιά) για να
μεταβείτε στο μενού.
3 - Επιλέξτε Γλώσσες > Πρωταρχικός ήχος ή Δευτερεύων
ήχος και πατήστε OK.
4 - Επιλέξτε τη γλώσσα που θέλετε.
5 - Πατήστε (αριστερό) επανειλημμένα αν χρειαστεί, για να
κλείσετε το μενού.
Για να επιλέξετε μια γλώσσα ήχου, όταν δεν είναι διαθέσιμη
καμία από τις προτιμώμενες γλώσσες ήχου...
1 - Πατήστε OPTIONS.
63
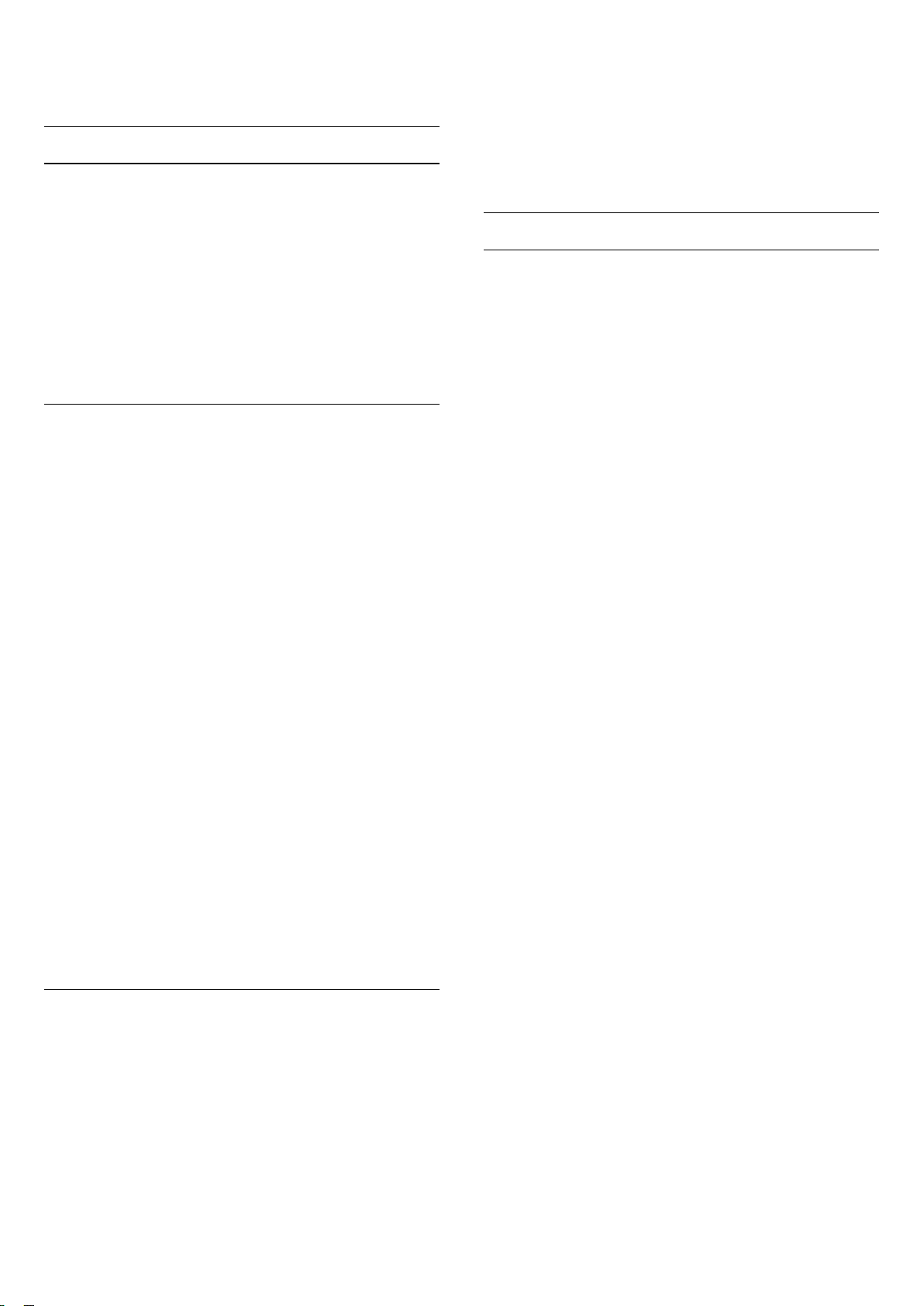
2 - Επιλέξτε Γλώσσα ήχου και επιλέξτε τη γλώσσα ήχου που
θέλετε προσωρινά.
Υπότιτλοι
Ενεργοποίηση
Για να ενεργοποιήσετε τους υπότιτλους, πατήστε SUBTITLE.
Μπορείτε να ενεργοποιήσετε ή να απενεργοποιήσετε τους
υπότιτλους ή να επιλέξετε Ενεργοί κατά τη σίγαση.
Εναλλακτικά, για να εμφανιστούν υπότιτλοι αυτόματα όταν
το πρόγραμμα που μεταδίδεται δεν είναι στη γλώσσα σας (τη
γλώσσα που έχετε ορίσει για την τηλεόραση),
επιλέξτε Αυτόματα. Η ρύθμιση αυτή εμφανίζει επίσης τους
υπότιτλους αυτόματα όταν θέτετε τον ήχο σε σίγαση.
Ρυθμίσεις γλώσσας υποτίτλων
Τα ψηφιακά κανάλια μπορούν να προσφέρουν πολλές
γλώσσες υπότιτλων για ένα πρόγραμμα. Μπορείτε να ορίσετε
μια προτιμώμενη κύρια και δευτερεύουσα γλώσσα
υπότιτλων. Αν υπάρχουν διαθέσιμοι υπότιτλοι σε μία από τις
δύο αυτές γλώσσες, στην τηλεόραση θα εμφανίζονται οι
υπότιτλοι που επιλέξατε.
Αν δεν είναι διαθέσιμη καμία από τις προτιμώμενες γλώσσες
υπότιτλων που έχετε ορίσει, μπορείτε να επιλέξετε μια άλλη
γλώσσα από τις διαθέσιμες γλώσσες υπότιτλων.
Για να ορίσετε την κύρια και δευτερεύουσα γλώσσα
υπότιτλων…
1 - Πατήστε , επιλέξτε Όλες οι ρυθμίσεις και πατήστε OK.
2 - Επιλέξτε Γενικές ρυθμίσεις και πατήστε (δεξιά) για να
μεταβείτε στο μενού.
3 - Επιλέξτε Γλώσσες > Πρωταρχικοί
υπότιτλοι ή Δευτερεύοντες υπότιτλοι και πατήστε OK.
4 - Επιλέξτε τη γλώσσα που θέλετε.
5 - Πατήστε (αριστερό) επανειλημμένα αν χρειαστεί, για να
κλείσετε το μενού.
Για να επιλέξετε μια γλώσσα υπότιτλων όταν καμία από τις
προτιμώμενες γλώσσες σας δεν είναι διαθέσιμη…
1 - Πατήστε OPTIONS.
2 - Επιλέξτε Γλώσσα υπότιτλων και επιλέξτε τη γλώσσα που
θέλετε προσωρινά.
Υπότιτλοι από Teletext
Αν συντονιστείτε σε ένα αναλογικό κανάλι, πρέπει να
καταστήσετε τους υπότιτλους διαθέσιμους για κάθε κανάλι
μη αυτόματα.
1 - Μεταβείτε σε ένα κανάλι και πατήστε TEXT για να ανοίξετε
το Teletext.
2 - Πληκτρολογήστε τον αριθμό σελίδας για τους υπότιτλους
(συνήθως είναι η σελίδα 888).
3 - Πατήστε ξανά TEXT για να κλείσετε το Teletext.
Αν επιλέξετε Ενεργ. στο μενού υπότιτλων, εφόσον είναι
διαθέσιμοι, οι υπότιτλοι θα εμφανίζονται κάθε φορά που
παρακολουθείτε το συγκεκριμένο αναλογικό κανάλι.
Για να ελέγξετε αν ένα κανάλι είναι αναλογικό ή ψηφιακό,
μεταβείτε στο κανάλι και ανοίξτε τις Πληροφορίες
καναλιού στο OPTIONS.
Γλώσσες Teletext
Σελίδες Teletext
Για να ανοίξετε το Teletext ενώ παρακολουθείτε ένα
τηλεοπτικό κανάλι, πατήστε TEXT.
Για να κλείσετε το Teletext, πατήστε ξανά το πλήκτρο TEXT.
Επιλογή σελίδας Teletext
Για να επιλέξετε μια σελίδα . . .
1 - Χρησιμοποιήστε τα αριθμητικά πλήκτρα για να
πληκτρολογήσετε τον αριθμό της σελίδας.
2 - Χρησιμοποιήστε τα πλήκτρα-βέλη για να πλοηγηθείτε.
3 - Πατήστε κάποιο από τα έγχρωμα πλήκτρα για να επιλέξετε
ένα από τα θέματα με το αντίστοιχο χρώμα που εμφανίζονται
στο κάτω μέρος της οθόνης.
Υποσελίδες Teletext
Ένας αριθμός σελίδας Teletext μπορεί να διαθέτει πολλές
υποσελίδες. Οι αριθμοί υποσελίδων εμφανίζονται σε μια
γραμμή δίπλα στον κύριο αριθμό σελίδας.
Για να επιλέξετε μια υποσελίδα, πατήστε ή .
Επισκόπηση Teletext
Ορισμένα συστήματα αναμετάδοσης παρέχουν την υπηρεσία
T.O.P. Teletext.
Για να ανοίξετε τις σελίδες T.O.P. Σελίδες Teletext από το
Teletext, πατήστε OPTIONS και επιλέξτε Επισκόπηση
T.O.P.
Αγαπημένες σελίδες
Η τηλεόραση δημιουργεί μια λίστα με τις τελευταίες 10
σελίδες Teletext που ανοίξατε. Μπορείτε εύκολα να τις
ανοίξετε ξανά από τη στήλη "Αγαπημένες σελίδες Teletext".
1 - Στο Teletext, επιλέξτε το αστέρι στην πάνω αριστερή γωνία
της οθόνης για να εμφανίσετε τη στήλη με τις αγαπημένες
σελίδες.
2 - Πατήσετε (κάτω) ή (πάνω) για να επιλέξετε αριθμό
σελίδας και, στη συνέχεια, πατήστε OK για να ανοίξετε τη
σελίδα.
Μπορείτε να διαγράψετε τη λίστα από την επιλογή Διαγραφή
αγαπημένων σελίδων.
Αναζήτηση Teletext
Μπορείτε να επιλέξετε μια λέξη και να πραγματοποιήσετε
αναζήτηση στο Teletext για όλες τις εμφανίσεις της.
1 - Ανοίξτε μια σελίδα Teletext και πατήστε OK.
2 - Επιλέξτε μια λέξη ή έναν αριθμό, χρησιμοποιώντας τα
πλήκτρα με τα βέλη.
3 - Πατήστε ξανά OK για να μεταβείτε αμέσως στην επόμενη
64

εμφάνιση της λέξης ή του αριθμού.
4 - Πατήστε ξανά OK για να μεταβείτε στην επόμενη
εμφάνιση.
5 - Για διακοπή της αναζήτησης, πατήστε (πάνω) μέχρι να
γίνει εκκαθάριση όλων των επιλογών.
Άνοιγμα Teletext από συνδεδεμένη συσκευή
Ορισμένες συσκευές που λαμβάνουν τηλεοπτικά κανάλια
ενδέχεται να διαθέτουν, επίσης, τη λειτουργία Teletext.
Για να ανοίξετε το Teletext από μια συνδεδεμένη συσκευή . . .
1 - Πατήστε , επιλέξτε τη συσκευή και πατήστε OK.
2 - Ενώ παρακολουθείτε ένα κανάλι στη συσκευή,
πατήστε OPTIONS, επιλέξτε Εμφάνιση πλήκτρων
συσκευής, πατήστε το πλήκτρο και μετά OK.
3 - Πατήστε BACK για να αποκρύψετε τα πλήκτρα της
συσκευής.
4 - Για να κλείσετε το Teletext, πατήστε ξανά BACK.
Ψηφιακό κείμενο (μόνο στο Η.Β.)
Τα ψηφιακά τηλεοπτικά κανάλια ορισμένων ψηφιακών
σταθμών αναμετάδοσης παρέχουν αποκλειστικές υπηρεσίες
Ψηφιακού κειμένου ή διαδραστικής τηλεόρασης. Οι
υπηρεσίες αυτές περιλαμβάνουν το κανονικό Teletext, όπου
η επιλογή και η πλοήγηση γίνονται με τα αριθμητικά και τα
έγχρωμα πλήκτρα, καθώς και με τα πλήκτρα-βέλη.
Για να κλείσετε το Teletext, πατήστε ξανά BACK.
1 - Πατήστε , επιλέξτε Όλες οι ρυθμίσεις και πατήστε OK.
2 - Επιλέξτε Γενικές ρυθμίσεις και πατήστε (δεξιά) για να
μεταβείτε στο μενού.
3 - Επιλέξτε Γλώσσα > Αρχικό teletext ή Δευτερεύον
teletext και πατήστε OK.
4 - Επιλέξτε τις γλώσσες Teletext που θέλετε.
5 - Πατήστε (αριστερό) επανειλημμένα αν χρειαστεί, για να
κλείσετε το μενού.
Teletext 2.5
Εάν είναι διαθέσιμο, το Teletext 2.5 διαθέτει περισσότερα
χρώματα και καλύτερα γραφικά. Το Teletext 2.5 είναι
ενεργοποιημένο ως βασική εργοστασιακή ρύθμιση.
Για να απενεργοποιήσετε το Teletext 2.5…
1 - Πατήστε TEXT.
2 - Ενώ το Teletext είναι ανοιχτό στην οθόνη,
πατήστε OPTIONS.
3 - Επιλέξτε Teletext 2.5 > Απενεργ.
4 - Πατήστε (αριστερό) επανειλημμένα αν χρειαστεί, για να
κλείσετε το μενού.
Ρολόι
Ημ/νία και ώρα
Αυτόματη
Επιλογές Teletext
Στο Teletext, πατήστε OPTIONS για να επιλέξετε τα
παρακάτω…
• Πάγωμα σελίδας
Διακοπή αυτόματης εναλλαγής των υποσελίδων.
• Διπλή οθόνη / Πλήρης οθόνη
Εμφάνιση τηλεοπτικού καναλιού και Teletext σε παράθεση.
• Επισκόπηση T.O.P.
Για να ανοίξετε τις σελίδες T.O.P. Teletext.
• Μεγέθυνση
Μεγέθυνση της σελίδας Teletext για πιο άνετη ανάγνωση.
• Αποκάλυψη
Επανεμφάνιση κρυμμένων πληροφοριών σε μια σελίδα.
• Αλλαγή υποσελίδων
Κυκλική εναλλαγή των υποσέλιδων όταν είναι διαθέσιμες.
• Γλώσσα
Αλλαγή του σετ χαρακτήρων που χρησιμοποιεί το Teletext για
τη σωστή εμφάνιση του κειμένου.
• Teletext 2.5
Ενεργοποίηση του Teletext 2.5 για περισσότερα χρώματα και
καλύτερα γραφικά.
Για να γνωρίζετε τι ώρα είναι, πατήστε . Το Μενού αρχικής
σελίδας δείχνει πάντα την ώρα.
Σε ορισμένες χώρες, οι ψηφιακές μεταδόσεις δεν
αποστέλλουν πληροφορίες UTC (Συντονισμένη Παγκόσμια
Ώρα). Μπορεί, επίσης, να αγνοηθεί η μετάβαση σε θερινή
ώρα και η τηλεόρασή σας να προβάλλει λανθασμένη ώρα.
Κατά την εγγραφή προγραμμάτων που έχει προγραμματιστεί
από τον Οδηγό TV, σας συνιστούμε να μην αλλάζετε την ώρα
και την ημερομηνία χειροκίνητα. Σε ορισμένες χώρες, η
ρύθμιση Ρολόι δεν εμφανίζεται για ορισμένους παρόχους
δικτύου, προς αποφυγή εσφαλμένης ρύθμισης ρολογιού.
Για να διορθώσετε αυτόματα το ρολόι της τηλεόρασης...
1 - Πατήστε , επιλέξτε Όλες οι ρυθμίσεις και πατήστε OK.
2 - Επιλέξτε Γενικές ρυθμίσεις και πατήστε (δεξιά) για να
μεταβείτε στο μενού.
3 - Επιλέξτε Ρολόι > Λειτουργία αυτόματου ρολογιού και στη
συνέχεια επιλέξτε Ανάλογα με τη χώρα.
4 - Επιλέξτε Θερινή ώρα και επιλέξτε την κατάλληλη ρύθμιση.
5 - Πατήστε (αριστερό) επανειλημμένα αν χρειαστεί, για να
κλείσετε το μενού.
Ρύθμιση Teletext
Γλώσσα Teletext
Ορισμένοι ψηφιακοί τηλεοπτικοί σταθμοί αναμετάδοσης
παρέχουν πολλές διαθέσιμες γλώσσες για το Teletext.
Για να ορίσετε την κύρια και δευτερεύουσα γλώσσα Teletext .
. .
Μη αυτόματη
Για να ορίσετε την ώρα της τηλεόρασης με μη αυτόματο
τρόπο…
1 - Πατήστε , επιλέξτε Όλες οι ρυθμίσεις και πατήστε OK.
2 - Επιλέξτε Γενικές ρυθμίσεις και πατήστε (δεξιά) για να
μεταβείτε στο μενού.
65
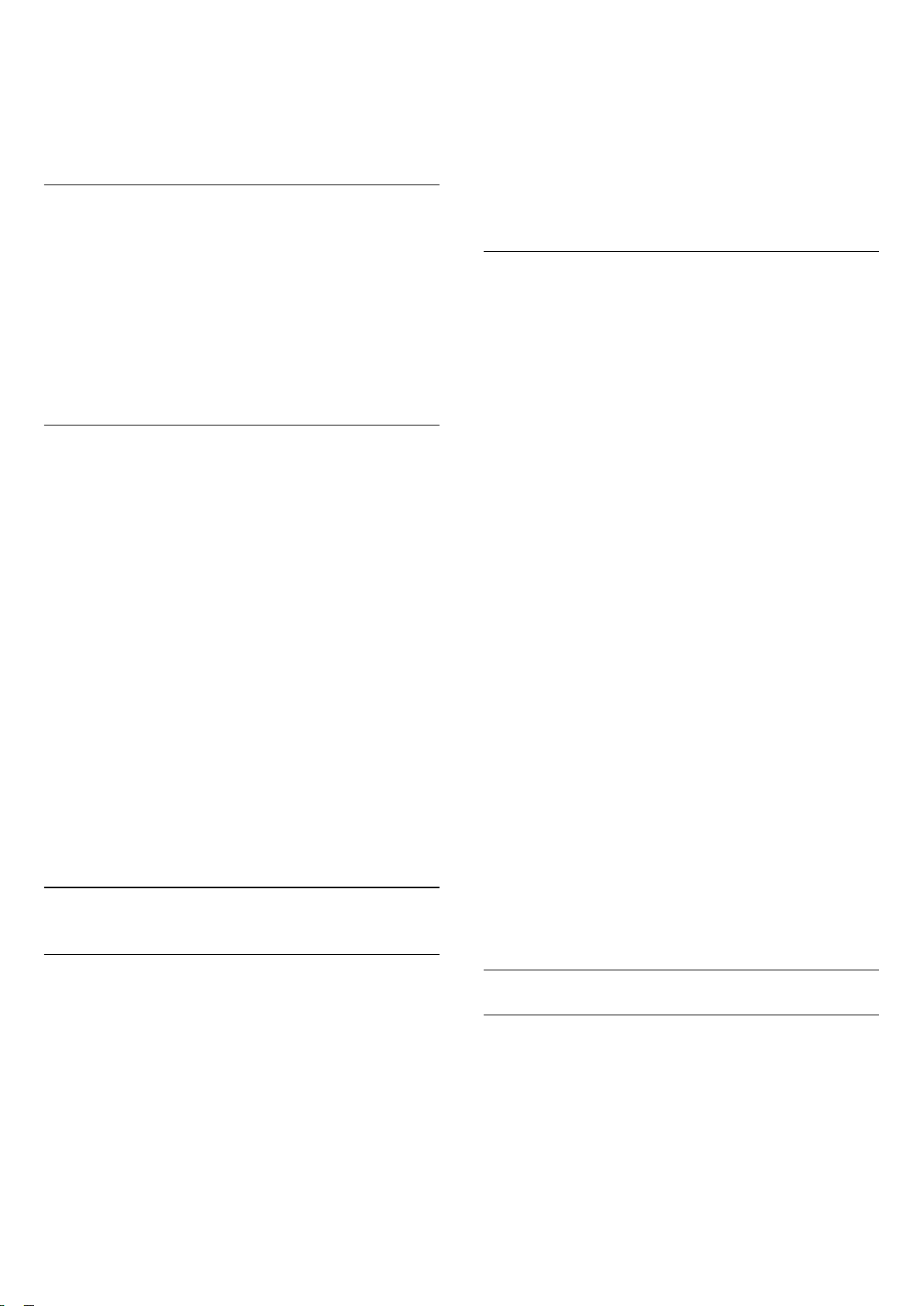
3 - Επιλέξτε Ρολόι > Λειτουργία αυτόματου ρολογιού και στη
συνέχεια επιλέξτε Χειροκίνητα.
4 - Επιλέξτε Ημ/νία και Ώρα και προσαρμόστε τις ρυθμίσεις.
5 - Πατήστε (αριστερό) επανειλημμένα αν χρειαστεί, για να
κλείσετε το μενού.
Ζώνη ώρας
Για να ορίσετε τη ζώνη ώρας…
2 - Επιλέξτε Γενική πρόσβαση και πατήστε (δεξιά) για να
μεταβείτε στο μενού.
3 - Επιλέξτε Γενική πρόσβαση στο επόμενο βήμα.
4 - Επιλέξτε Ανοιχτό και πατήστε OK.
5 - Πατήστε (αριστερό) επανειλημμένα αν χρειαστεί, για να
κλείσετε το μενού.
Όταν είναι ενεργοποιημένη η Γενική πρόσβαση, η
επιλογή Γενική πρόσβαση προστίθεται στο μενού επιλογών.
1 - Πατήστε , επιλέξτε Όλες οι ρυθμίσεις και πατήστε OK.
2 - Επιλέξτε Γενικές ρυθμίσεις και πατήστε (δεξιά) για να
μεταβείτε στο μενού.
3 - Επιλέξτε Ρολόι > Ζώνη ώρας και πατήστε OK.
4 - Επιλέξτε μία από τις ζώνες ώρας.
5 - Πατήστε (αριστερό) επανειλημμένα αν χρειαστεί, για να
κλείσετε το μενού.
Χρονοδιακόπτη αυτόματης διακοπής λειτουργίας
Με το Χρονοδιακόπτη αυτόματης διακοπής λειτουργίας,
μπορείτε να ρυθμίσετε την τηλεόραση να μεταβαίνει
αυτόματα σε κατάσταση αναμονής έπειτα από ένα
καθορισμένο χρονικό διάστημα.
Για να ορίσετε το χρονοδιακόπτη αυτόματης διακοπής
λειτουργίας…
1 - Πατήστε , επιλέξτε Όλες οι ρυθμίσεις και πατήστε OK.
2 - Επιλέξτε Γενικές ρυθμίσεις και πατήστε (δεξιά) για να
μεταβείτε στο μενού.
3 - Επιλέξτε Χρονοδιακόπτης αυτόματης διακοπής
λειτουργίας και πατήστε (δεξί). Με το ρυθμιστικό,
μπορείτε να ορίσετε ένα χρονικό διάστημα διάρκειας έως 180
λεπτά, σε βήματα των 5 λεπτών. Αν επιλέξετε 0 λεπτά, ο
χρονοδιακόπτης αυτόματης διακοπής λειτουργίας
απενεργοποιείται. Ασφαλώς, μπορείτε να απενεργοποιήσετε
νωρίτερα την τηλεόρασή σας ή να μηδενίσετε το χρόνο κατά
τη διάρκεια της αντίστροφης μέτρησης.
4 - Πατήστε (αριστερό) επανειλημμένα αν χρειαστεί, για να
κλείσετε το μενού.
Προβλήματα ακοής
Ορισμένα ψηφιακά τηλεοπτικά κανάλια μεταδίδονται με
ειδικό ήχο και υπότιτλους για άτομα με προβλήματα ακοής ή
κωφά. Όταν η επιλογή Προβλήματα ακοής είναι
ενεργοποιημένη, η τηλεόραση τίθεται αυτόματα σε
προσαρμοσμένο ήχο και υπότιτλους (αν υπάρχουν). Προτού
ενεργοποιήσετε την επιλογή Προβλήματα ακοής, πρέπει να
ενεργοποιήσετε την Γενική πρόσβαση.
Για να ενεργοποιήσετε την επιλογή Προβλήματα ακοής…
1 - Πατήστε , επιλέξτε Όλες οι ρυθμίσεις και πατήστε OK.
2 - Επιλέξτε Γενική πρόσβαση και πατήστε (δεξιά) για να
μεταβείτε στο μενού.
3 - Επιλέξτε Προβλήματα ακοής και πατήστε (δεξί) για να
μεταβείτε στο μενού.
4 - Επιλέξτε Ανοιχτό και πατήστε OK.
5 - Πατήστε (αριστερό) επανειλημμένα αν χρειαστεί, για να
κλείσετε το μενού.
Για να ενεργοποιήσετε την επιλογή Προβλήματα ακοής ενώ
παρακολουθείτε τηλεόραση...
1 - Ενώ παρακολουθείτε ένα τηλεοπτικό κανάλι,
πατήστε OPTIONS, επιλέξτε Γενική πρόσβαση και
πατήστε OK.
2 - Επιλέξτε Προβλήματα ακοής και στη συνέχεια
επιλέξτε Ενεργ.
Για να ελέγξετε αν υπάρχει διαθέσιμη γλώσσα ήχου για
άτομα με προβλήματα ακοής, πατήστε OPTIONS,
επιλέξτε Γλώσσα ήχου και αναζητήστε μια γλώσσα ήχου που
φέρει το σύμβολο .
15.7
Γενική πρόσβαση
Ενεργοποίηση
Όταν η Γενική πρόσβαση είναι ενεργοποιημένη, η τηλεόραση
είναι έτοιμη για χρήση από άτομα κωφά, με προβλήματα
ακοής, τυφλά ή με προβλήματα όρασης.
Ενεργοποίηση
Εάν δεν ενεργοποιήσατε τη Γενική πρόσβαση κατά την
εγκατάσταση, μπορείτε να την ενεργοποιήσετε τώρα στο
μενού Γενική πρόσβαση.
Για να ενεργοποιήσετε την προσβασιμότητα…
1 - Πατήστε , επιλέξτε Όλες οι ρυθμίσεις και πατήστε OK.
Εάν η επιλογή Προσβασιμότητα δεν εμφανίζεται στο μενού
επιλογών, ενεργοποιήστε τη Γενική
πρόσβαση στο μενού ρύθμισης.
Ηχητική περιγραφή
Ενεργοποίηση
Τα ψηφιακά τηλεοπτικά κανάλια μπορούν να μεταδώσουν
προγράμματα με μια ειδική ηχητική περιγραφή στην οποία
ένας αφηγητής περιγράφει τι συμβαίνει στην οθόνη.
Για να μπορείτε να προσαρμόσετε τα ηχητικά εφέ για άτομα
με προβλήματα όρασης, πρέπει να έχετε ενεργοποιήσει
πρώτα την Ηχητική περιγραφή.
Επίσης, για να ενεργοποιήσετε την Ηχητική περιγραφή,
πρέπει πρώτα να έχετε ενεργοποιήσει τη Γενική
66

πρόσβαση στο μενού ρύθμισης.
Με τη λειτουργία Ηχητική περιγραφή, προστίθεται στον
κανονικό ήχο μια ηχητική περιγραφή από έναν αφηγητή.
Για να ενεργοποιήσετε την ηχητική περιγραφή (αν είναι
διαθέσιμη)...
Για να ενεργοποιήσετε την Ηχητική περιγραφή…
2 - Επιλέξτε Γενική πρόσβαση και πατήστε (δεξιά) για να
μεταβείτε στο μενού.
3 - Επιλέξτε Ηχητική περιγραφή > Εφέ ήχου και πατήστε OK.
4 - Πατήστε (αριστερό) επανειλημμένα αν χρειαστεί, για να
κλείσετε το μενού.
1 - Πατήστε , επιλέξτε Όλες οι ρυθμίσεις και πατήστε OK.
2 - Επιλέξτε Γενική πρόσβαση και πατήστε (δεξιά) για να
μεταβείτε στο μενού.
3 - Επιλέξτε Ηχητική περιγραφή και πατήστε (δεξί) για να
μεταβείτε στο μενού.
4 - Επιλέξτε Ηχητική περιγραφή στο επόμενο βήμα
5 - Επιλέξτε Ανοιχτό και πατήστε OK.
6 - Πατήστε (αριστερό) επανειλημμένα αν χρειαστεί, για να
κλείσετε το μενού.
Για να ενεργοποιήσετε την Ηχητική περιγραφή ενώ
παρακολουθείτε τηλεόραση...
1 - Ενώ παρακολουθείτε ένα τηλεοπτικό κανάλι,
πατήστε OPTIONS, επιλέξτε Γενική πρόσβαση και
πατήστε OK.
2 - Επιλέξτε Ηχητική περιγραφή και στη συνέχεια
επιλέξτε Ενεργ.
Μπορείτε να ελέγξετε αν υπάρχει διαθέσιμη ηχητική
περιγραφή.
Στο μενού Επιλογές, επιλέξτε Γλώσσα ήχου και αναζητήστε
μια γλώσσα ήχου που φέρει το σύμβολο .
Συνδυασμένη ένταση καναλιών
Μπορείτε να αναμείξετε την ένταση του κανονικού ήχου με
την ένταση της ηχητικής περιγραφής.
Ομιλία
Η ηχητική περιγραφή μπορεί να περιλαμβάνει και υπότιτλους
για τις λέξεις που εκφωνούνται.
Για να ενεργοποιήσετε τους υπότιτλους (αν είναι διαθέσιμοι)
. . .
1 - Πατήστε , επιλέξτε Όλες οι ρυθμίσεις και πατήστε OK.
2 - Επιλέξτε Γενική πρόσβαση και πατήστε (δεξιά) για να
μεταβείτε στο μενού.
3 - Επιλέξτε Ηχητική περιγραφή > Ομιλία και πατήστε OK.
4 - Επιλέξτε Περιγραφή ή Υπότιτλοι και πατήστε OK.
5 - Πατήστε (αριστερό) επανειλημμένα αν χρειαστεί, για να
κλείσετε το μενού.
15.8
Ασύρματη σύνδεση και δίκτυα
Δίκτυο
Συνδέστε με το ασύρματο ή ενσύρματο οικιακό σας δίκτυο. Ή
προσαρμόστε τις ρυθμίσεις δικτύου.
Για περισσότερες πληροφορίες, πατήστε Λέξεις
κλειδιά και αναζητήστε την επιλογή Δίκτυο, σύνδεση
ή Δίκτυο, ρυθμίσεις.
Για να αναμείξετε την ένταση ήχου…
1 - Πατήστε , επιλέξτε Όλες οι ρυθμίσεις και πατήστε OK.
2 - Επιλέξτε Γενική πρόσβαση και πατήστε (δεξιά) για να
μεταβείτε στο μενού.
3 - Επιλέξτε Ηχητική περιγραφή > Συνδυασμένη ένταση
καναλιών και πατήστε OK.
4 - Πατήστε το βέλος (πάνω) ή (κάτω) για να ρυθμίσετε
την τιμή.
5 - Πατήστε (αριστερό) επανειλημμένα αν χρειαστεί, για να
κλείσετε το μενού.
Εάν υπάρχει διαθέσιμη μια γλώσσα ήχου με πρόσθετη
ηχητική περιγραφή, μπορείτε επίσης να βρείτε αυτή τη
ρύθμιση στη διαδρομή OPTIONS > Γενική
πρόσβαση > Συνδυασμένη ένταση καναλιών.
Εφέ ήχου
Ορισμένες ηχητικές περιγραφές μπορεί να περιλαμβάνουν
επιπλέον εφέ ήχου, όπως στερεοφωνικό ήχο ή ήχο που
εξασθενεί σταδιακά.
Για να ενεργοποιήσετε τα Εφέ ήχου (αν είναι διαθέσιμα)…
Bluetooth
Αναζήτηση για συσκευές
Για την πραγματοποίηση σύνδεσης Bluetooth…
1 - Πατήστε , επιλέξτε Όλες οι ρυθμίσεις και πατήστε OK.
2 - Επιλέξτε Ασύρματη σύνδεση και δίκτυα και
πατήστε (δεξί) για να μεταβείτε στο μενού.
3 - Επιλέξτε Bluetooth > Αναζήτηση συσκευής Bluetooth και
πατήστε OK.
4 - Ακολουθήστε τις οδηγίες στην οθόνη.
Κατάργηση συσκευής
Για την κατάργηση σύνδεσης Bluetooth…
1 - Πατήστε , επιλέξτε Όλες οι ρυθμίσεις και πατήστε OK.
2 - Επιλέξτε Ασύρματη σύνδεση και δίκτυα και
πατήστε (δεξί) για να μεταβείτε στο μενού.
3 - Επιλέξτε Bluetooth > Κατάργηση συσκευής και
πατήστε OK.
1 - Πατήστε , επιλέξτε Όλες οι ρυθμίσεις και πατήστε OK.
67

Ενεργοποίηση συσκευής Bluetooth
Για ενεργοποίηση ή απενεργοποίηση της σύνδεσης Bluetooth
στην τηλεόραση...
1 - Πατήστε , επιλέξτε Όλες οι ρυθμίσεις και πατήστε OK.
2 - Επιλέξτε Ασύρματη σύνδεση και δίκτυα και
πατήστε (δεξί) για να μεταβείτε στο μενού.
3 - Επιλέξτε Bluetooth > Ενεργοποίηση/απενεργοποίηση
Bluetooth και πατήστε OK.
4 - Επιλέξτε Ανοιχτό και πατήστε OK.
5 - Πατήστε (αριστερό) επανειλημμένα αν χρειαστεί, για να
κλείσετε το μενού.
15.9
Ρυθμίσεις Android
Μεταβείτε στο μενού Ρυθμίσεις Android για προβολή ή
προσαρμογή των ρυθμίσεων για τη χρήση εφαρμογών
Android.
1 - Πατήστε , επιλέξτε Όλες οι ρυθμίσεις και πατήστε OK.
2 - Επιλέξτε Γενικές ρυθμίσεις και πατήστε (δεξιά) για να
μεταβείτε στο μενού.
3 - Επιλέξτε Ρυθμίσεις Android και πατήστε OK.
4 - Πατήστε BACK, εάν είναι απαραίτητο, για να κλείσετε
το μενού.
68

16
Μη αυτόματη ενημέρωση καναλιών
Εγκατάσταση
καναλιών
16.1
Εγκατάσταση
κεραίας/Καλωδιακή
εγκατάσταση
Ενημέρωση καναλιών
Αυτόματη ενημέρωση καναλιών
Αν λαμβάνετε ψηφιακά κανάλια, μπορείτε να ρυθμίσετε την
τηλεόραση ώστε να ενημερώνει αυτόματα αυτά τα κανάλια.
Μία φορά την ημέρα, στις 6 π.μ., η τηλεόραση ενημερώνει τα
κανάλια και αποθηκεύει νέα. Τα νέα κανάλια αποθηκεύονται
στη λίστα καναλιών και επισημαίνονται με . Τα κανάλια
χωρίς σήμα αφαιρούνται. Η τηλεόραση πρέπει να είναι σε
κατάσταση αναμονής για αυτόματη ενημέρωση καναλιών.
Μπορείτε να απενεργοποιήσετε την αυτόματη ενημέρωση
καναλιών.
Για να απενεργοποιήσετε την αυτόματη ενημέρωση...
1 - Πατήστε , επιλέξτε Όλες οι ρυθμίσεις και πατήστε OK.
2 - Επιλέξτε Εγκατάσταση κεραίας/Καλωδιακή
εγκατάσταση > Αυτόματη ενημέρωση καναλιών και
πατήστε Κλειστή.
3 - Πατήστε (αριστερό) επανειλημμένα αν χρειαστεί, για να
κλείσετε το μενού.
Μπορείτε σε κάθε περίπτωση να εκκινείτε μια ενημέρωση
καναλιών από μόνοι σας.
Για να εκκινήσετε μια ενημέρωση καναλιών μη αυτόματα...
1 - Πατήστε , επιλέξτε Όλες οι ρυθμίσεις και πατήστε OK.
2 - Επιλέξτε Εγκατάσταση κεραίας/Καλωδιακή
εγκατάσταση > Αναζήτηση καναλιών και κατόπιν πατήστε
OK.
3 - Επιλέξτε Έναρξη και πατήστε OK.
4 - Ακολουθήστε τις οδηγίες στην οθόνη. Η ενημέρωση
μπορεί να διαρκέσει μερικά λεπτά.
Επανεγκατάσταση καναλιών
Επανεγκατάσταση καναλιών
Μπορείτε να εγκαταστήσετε ξανά όλα τα κανάλια και να μην
κάνετε καμία αλλαγή σε όλες τις άλλες ρυθμίσεις της
τηλεόρασης.
Αν έχετε ορίσει κωδικό κλειδώματος για παιδιά, θα χρειαστεί
να εισαγάγετε τον κωδικό, προκειμένου να
επανεγκαταστήσετε τα κανάλια.
Για επανεγκατάσταση καναλιών…
1 - Πατήστε , επιλέξτε Όλες οι ρυθμίσεις και πατήστε OK.
2 - Επιλέξτε Εγκατάσταση κεραίας/Καλωδιακή
εγκατάσταση > Αναζήτηση καναλιών και επιλέξτε Έναρξη.
3 - Επιλέξτε Επανεγκατάσταση καναλιών και κατόπιν
πατήστε OK.
4 - Ακολουθήστε τις οδηγίες στην οθόνη. Η εγκατάσταση
μπορεί να διαρκέσει μερικά λεπτά.
Όταν εντοπίζονται νέα κανάλια ή έχει γίνει ενημέρωση ή
αφαίρεση καναλιών, εμφανίζεται ένα μήνυμα κατά την
εκκίνηση της τηλεόρασης. Για να μην εμφανίζεται αυτό το
μήνυμα μετά από κάθε ενημέρωση καναλιών, μπορείτε να το
απενεργοποιήσετε.
Για να απενεργοποιήσετε το μήνυμα...
1 - Πατήστε .
2 - Επιλέξτε Εγκατάσταση κεραίας/Καλωδιακή
εγκατάσταση > Μήνυμα ενημέρωσης καναλιών και στη
συνέχεια επιλέξτε Κλειστή.
3 - Πατήστε (αριστερό) επανειλημμένα αν χρειαστεί, για να
κλείσετε το μενού.
Σε ορισμένες χώρες, η αυτόματη ενημέρωση καναλιών
πραγματοποιείται ενώ παρακολουθείτε τηλεόραση ή
οποιαδήποτε στιγμή ενώ η τηλεόραση βρίσκεται στην
κατάσταση αναμονής.
Επανεγκατάσταση τηλεόρασης
Μπορείτε να πραγματοποιήσετε ξανά εξ ολοκλήρου την
εγκατάσταση της τηλεόρασης. Γίνεται πλήρης
επανεγκατάσταση της τηλεόρασης.
Για να επαναλάβετε εξ ολοκλήρου την εγκατάσταση της
τηλεόρασης...
1 - Πατήστε , επιλέξτε Όλες οι ρυθμίσεις και πατήστε OK.
2 - Επιλέξτε Γενικές ρυθμίσεις και κατόπιν Επανεγκατάσταση
τηλεόρασης.
3 - Ακολουθήστε τις οδηγίες στην οθόνη. Η εγκατάσταση
μπορεί να διαρκέσει μερικά λεπτά.
Εργοστασιακές ρυθμίσεις
Μπορείτε να επιστρέψετε στις αρχικές ρυθμίσεις της
τηλεόρασης (τις εργοστασιακές ρυθμίσεις) για την εικόνα, τον
ήχο και το Ambilight.
Για επιστροφή στις αρχικές ρυθμίσεις…
1 - Πατήστε , επιλέξτε Όλες οι ρυθμίσεις και πατήστε OK.
69

2 - Επιλέξτε Γενικές ρυθμίσεις και πατήστε (δεξί) για να
μεταβείτε στο μενού.
3 - Επιλέξτε Εργοστασιακές ρυθμίσεις και πατήστε OK.
4 - Πατήστε (αριστερό) επανειλημμένα αν χρειαστεί, για να
κλείσετε το μενού.
Φόρτωση λίστας καναλιών
Σε μη εγκατεστημένες τηλεοράσεις
Αναλόγως αν η τηλεόρασή σας είναι ήδη εγκατεστημένη ή
όχι, πρέπει να χρησιμοποιήσετε διαφορετική μέθοδο για να
φορτώσετε μια λίστα καναλιών.
Αντιγραφή λίστας καναλιών
Εισαγωγή
Η επιλογή "Αντιγραφή λίστας καναλιών" πρέπει να εκτελείται
από αντιπροσώπους και έμπειρους χρήστες. Σε ορισμένες
χώρες, η επιλογή "Αντιγραφή λίστας καναλιών" είναι
διαθέσιμη μόνο για την αντιγραφή δορυφορικών καναλιών.
Με την επιλογή "Αντιγραφή λίστας καναλιών", μπορείτε να
αντιγράψετε τα κανάλια που είναι εγκατεστημένα σε μια
τηλεόραση σε μια άλλη τηλεόραση Philips της ίδιας σειράς. Η
"Αντιγραφή λίστας καναλιών" σάς απαλλάσσει από τη
χρονοβόρα διαδικασία της αναζήτησης καναλιών, καθώς σας
επιτρέπει να φορτώσετε μια προκαθορισμένη λίστα καναλιών
σε μια τηλεόραση. Χρησιμοποιήστε μια μονάδα flash USB
χωρητικότητας τουλάχιστον 1 GB.
Προϋποθέσεις
• Και οι δύο τηλεοράσεις πρέπει να έχουν κυκλοφορήσει το
ίδιο έτος.
• Και οι δύο τηλεοράσεις πρέπει να έχουν τον ίδιο τύπο
υλικού εξοπλισμού. Ελέγξτε τον τύπο υλικού εξοπλισμού στην
πινακίδα τύπου στο πίσω μέρος της τηλεόρασης. Συνήθως
αναφέρεται ως Q . . . LA
• Οι εκδόσεις λογισμικού των δύο τηλεοράσεων πρέπει να
είναι συμβατές.
Τρέχουσα έκδοση λογισμικού
Μπορείτε να ελέγξετε την τρέχουσα έκδοση του λογισμικού
της τηλεόρασης από τη διαδρομή > Ενημέρωση
λογισμικού > Πληροφορίες τρέχοντος λογισμικού.
Αντιγραφή λίστας καναλιών
Για την αντιγραφή της λίστας καναλιών...
1 - Ενεργοποιήστε την τηλεόραση. Αυτή η τηλεόραση πρέπει
να έχει εγκατεστημένα κανάλια.
2 - Συνδέστε μια μονάδα flash USB.
3 - Πατήστε , επιλέξτε Όλες οι ρυθμίσεις και πατήστε OK.
4 - Επιλέξτε Γενικές ρυθμίσεις και πατήστε (δεξιά) για να
μεταβείτε στο μενού.
5 - Επιλέξτε Αντιγραφή λίστας καναλιών και στη συνέχεια
επιλέξτε Αντιγραφή σε USB. Μπορεί να σας ζητηθεί να
καταχωρίσετε τον κωδικό PIN κλειδώματος για παιδιά για να
αντιγράψετε τη λίστα καναλιών.
6 - Όταν ολοκληρωθεί η αντιγραφή, αποσυνδέστε τη μονάδα
flash USB.
7 - Πατήστε (αριστερό) επανειλημμένα αν χρειαστεί, για να
κλείσετε το μενού.
Τώρα μπορείτε να φορτώσετε την αντιγραμμένη λίστα
καναλιών σε μια άλλη τηλεόραση Philips.
Σε μια μη εγκατεστημένη τηλεόραση
1 - Συνδέστε το καλώδιο ρεύματος για να ξεκινήσετε την
εγκατάσταση και επιλέξτε γλώσσα και χώρα. Μπορείτε να
παρακάμψετε την αναζήτηση καναλιών. Ολοκληρώστε την
εγκατάσταση.
2 - Συνδέστε τη μονάδα flash USB που περιέχει τη λίστα
καναλιών της άλλης τηλεόρασης.
3 - Για να ξεκινήσετε τη φόρτωση της λίστας καναλιών,
πατήστε .
4 - Επιλέξτε Γενικές ρυθμίσεις και πατήστε (δεξιά) για να
μεταβείτε στο μενού.
5 - Επιλέξτε Αντιγραφή λίστας καναλιών και στη συνέχεια
επιλέξτε Αντιγραφή σε TV. Μπορεί να σας ζητηθεί να
εισαγάγετε τον κωδικό PIN κλειδώματος για παιδιά αυτής της
τηλεόρασης.
6 - Η τηλεόραση σάς ενημερώνει αν η αντιγραφή της λίστας
καναλιών στην τηλεόραση ολοκληρώθηκε επιτυχώς.
Αποσυνδέστε τη μονάδα flash USB.
Σε εγκατεστημένες τηλεοράσεις
Αναλόγως αν η τηλεόρασή σας είναι ήδη εγκατεστημένη ή
όχι, πρέπει να χρησιμοποιήσετε διαφορετική μέθοδο για να
φορτώσετε μια λίστα καναλιών.
Σε μια ήδη εγκατεστημένη τηλεόραση
1 - Επαληθεύστε τη ρύθμιση χώρας της τηλεόρασης. (Για να
επαληθεύσετε αυτή τη ρύθμιση,
πατήστε . Επιλέξτε Εγκατάσταση κεραίας/Καλωδιακή
εγκατάσταση και στη συνέχεια επιλέξτε Επανεγκατάσταση
καναλιών. Πατήστε και κατόπιν Ακύρωση για να κλείσετε
την εγκατάσταση.)
Αν η ρύθμιση χώρας είναι σωστή, προχωρήστε στο βήμα 2.
Αν η ρύθμιση χώρας δεν είναι σωστή, πρέπει να γίνει
επανεγκατάσταση. Για να ξεκινήσετε την επανεγκατάσταση,
πατήστε . Επιλέξτε Εγκατάσταση κεραίας/Καλωδιακή
εγκατάσταση και στη συνέχεια επιλέξτε Επανεγκατάσταση
καναλιών. Επιλέξτε τη σωστή χώρα και παρακάμψτε την
αναζήτηση καναλιών. Ολοκληρώστε την εγκατάσταση. Όταν
τελειώσετε, προχωρήστε στο βήμα 2.
2 - Συνδέστε τη μονάδα flash USB που περιέχει τη λίστα
καναλιών της άλλης τηλεόρασης.
3 - Για να ξεκινήσετε τη φόρτωση της λίστας
καναλιών, πατήστε .
4 - Επιλέξτε Γενικές ρυθμίσεις και πατήστε (δεξιά) για να
μεταβείτε στο μενού.
5 - Επιλέξτε Αντιγραφή λίστας καναλιών και στη συνέχεια
επιλέξτε Αντιγραφή σε TV. Μπορεί να σας ζητηθεί να
εισαγάγετε τον κωδικό PIN κλειδώματος για παιδιά αυτής της
τηλεόρασης.
6 - Η τηλεόραση σάς ενημερώνει αν η αντιγραφή της λίστας
70

καναλιών στην τηλεόραση ολοκληρώθηκε επιτυχώς.
Αποσυνδέστε τη μονάδα flash USB.
DVB-T ή DVB-C
Λήψη DVB-T ή DVB-C
Κατά την εγκατάσταση καναλιών, προτού αναζητήσετε
κανάλια, επιλέξατε "Κεραία (DVB-T)" ή "Καλωδιακή (DVB-C)".
Η ρύθμιση κεραίας DVB-T αναζητά επίγεια αναλογικά
κανάλια και ψηφιακά κανάλια DVB-T. Η ρύθμιση καλωδιακής
DVB-C αναζητά αναλογικά και ψηφιακά κανάλια διαθέσιμα
από πάροχο καλωδιακής DVB-C.
Σάρωση συχνοτήτων
Επιλέξτε τη μέθοδο αναζήτησης των καναλιών. Μπορείτε να
επιλέξετε την ταχύτερη μέθοδο Γρήγορης σάρωσης και να
χρησιμοποιήσετε τις προκαθορισμένες ρυθμίσεις που
χρησιμοποιούνται από τους περισσότερους παρόχους
καλωδιακής τηλεόρασης στη χώρα σας.
Αν το αποτέλεσμα είναι να μην εγκατασταθεί κανένα κανάλι ή
να λείπουν ορισμένα κανάλια, μπορείτε να επιλέξετε την
αναλυτική μέθοδο της Πλήρους σάρωσης. Η μέθοδος αυτή
χρειάζεται περισσότερο χρόνο για την αναζήτηση και την
εγκατάσταση των καναλιών.
Εγκατάσταση καναλιών DVB-C
Για διευκόλυνσή σας, όλες ο ρυθμίσεις DVB-C έχουν οριστεί
στις αυτόματες διαθέσιμες επιλογές.
Αν ο πάροχος DVB-C σάς έχει δώσει συγκεκριμένες τιμές DVBC, όπως τον αριθμό δικτύου ή τη συχνότητα δικτύου,
εισαγάγετε αυτές τις τιμές όταν σας ζητηθεί στη διάρκεια της
εγκατάστασης.
Διενέξεις αριθμών καναλιών
Σε ορισμένες χώρες, διαφορετικά τηλεοπτικά κανάλια
(σταθμοί αναμετάδοσης) ενδέχεται να έχουν τον ίδιο αριθμό
καναλιού. Στη διάρκεια της εγκατάστασης, η τηλεόραση
εμφανίζει μια λίστα με τις διενέξεις αριθμών καναλιών. Θα
πρέπει να επιλέξετε ποιο τηλεοπτικό κανάλι θέλετε να
εγκαταστήσετε σε κάθε αριθμό καναλιού στον οποίο
αντιστοιχούν πολλά τηλεοπτικά κανάλια.
Ρυθμίσεις DVB
Λειτουργία συχνότητας δικτύου
Αν σκοπεύετε να χρησιμοποιήσετε την ταχεία
μέθοδο Γρήγορης σάρωσης στη Σάρωση συχνοτήτων για να
αναζητήσετε κανάλια, επιλέξτε Αυτόματα. Η τηλεόραση θα
χρησιμοποιήσει 1 από τις προκαθορισμένες συχνότητες
δικτύου (ή το HC - homing channel, δηλ. συντονιστικό κανάλι)
που χρησιμοποιούνται από τους περισσότερους παρόχους
καλωδιακής τηλεόρασης στη χώρα σας.
Αν σας έχει δοθεί μια συγκεκριμένη τιμή συχνότητας δικτύου
για να αναζητήσετε κανάλια, επιλέξτε Χειροκίνητα.
Συχνότητα δικτύου
Μέγεθος βήματος συχνότητας
Η τηλεόραση αναζητά κανάλια σε βήματα των 8 MHz.
Αν το αποτέλεσμα είναι να μην εγκατασταθεί κανένα κανάλι ή
να λείπουν ορισμένα κανάλια, μπορείτε να εκτελέσετε
αναζήτηση σε μικρότερα βήματα, του 1 MHz. Με βήματα του
1MHz χρειάζεται περισσότερος χρόνος για την αναζήτηση και
την εγκατάσταση των καναλιών.
Ψηφιακά κανάλια
Αν γνωρίζετε ότι ο πάροχος καλωδιακής τηλεόρασης δεν
προσφέρει ψηφιακά κανάλια, μπορείτε να παραλείψετε την
αναζήτηση ψηφιακών καναλιών.
Αναλογικά κανάλια
Αν γνωρίζετε ότι ο πάροχος καλωδιακής τηλεόρασης δεν
προσφέρει αναλογικά κανάλια, μπορείτε να παραλείψετε την
αναζήτηση αναλογικών καναλιών.
Δωρεάν/κωδικοποιημένα
Αν είστε συνδρομητές και έχετε μια μονάδα περιορισμένης
πρόσβασης (CAM) για υπηρεσίες συνδρομητικής τηλεόρασης,
επιλέξτε Ελεύθερα + Κωδικοποιημένα. Αν δεν είστε
συνδρομητές σε υπηρεσίες συνδρομητικής τηλεόρασης,
μπορείτε να επιλέξετε Μόνο ελεύθερα κανάλια.
Για περισσότερες πληροφορίες, πατήστε το έγχρωμο
πλήκτρο Λέξεις-κλειδιά και αναζητήστε την επιλογή CAM,
Μονάδα περιορισμένης πρόσβασης.
Με τη Λειτουργία συχνότητας δικτύου στη
ρύθμιση Χειροκίνητα, μπορείτε να εισαγάγετε εδώ την τιμή
της συχνότητας δικτύου που έχετε λάβει από τον πάροχο
καλωδιακής τηλεόρασης. Εισαγάγετε την τιμή με τα
αριθμητικά πλήκτρα.
Ποιότητα λήψης
Μπορείτε να ελέγξετε την ποιότητα και την ισχύ του σήματος
ενός καναλιού. Αν χρησιμοποιείτε δική σας κεραία, μπορείτε
να δοκιμάσετε να αλλάξετε τη θέση της κεραίας για να
βελτιώσετε τη λήψη.
Για να ελέγξετε την ποιότητα λήψης ενός ψηφιακού
καναλιού...
71
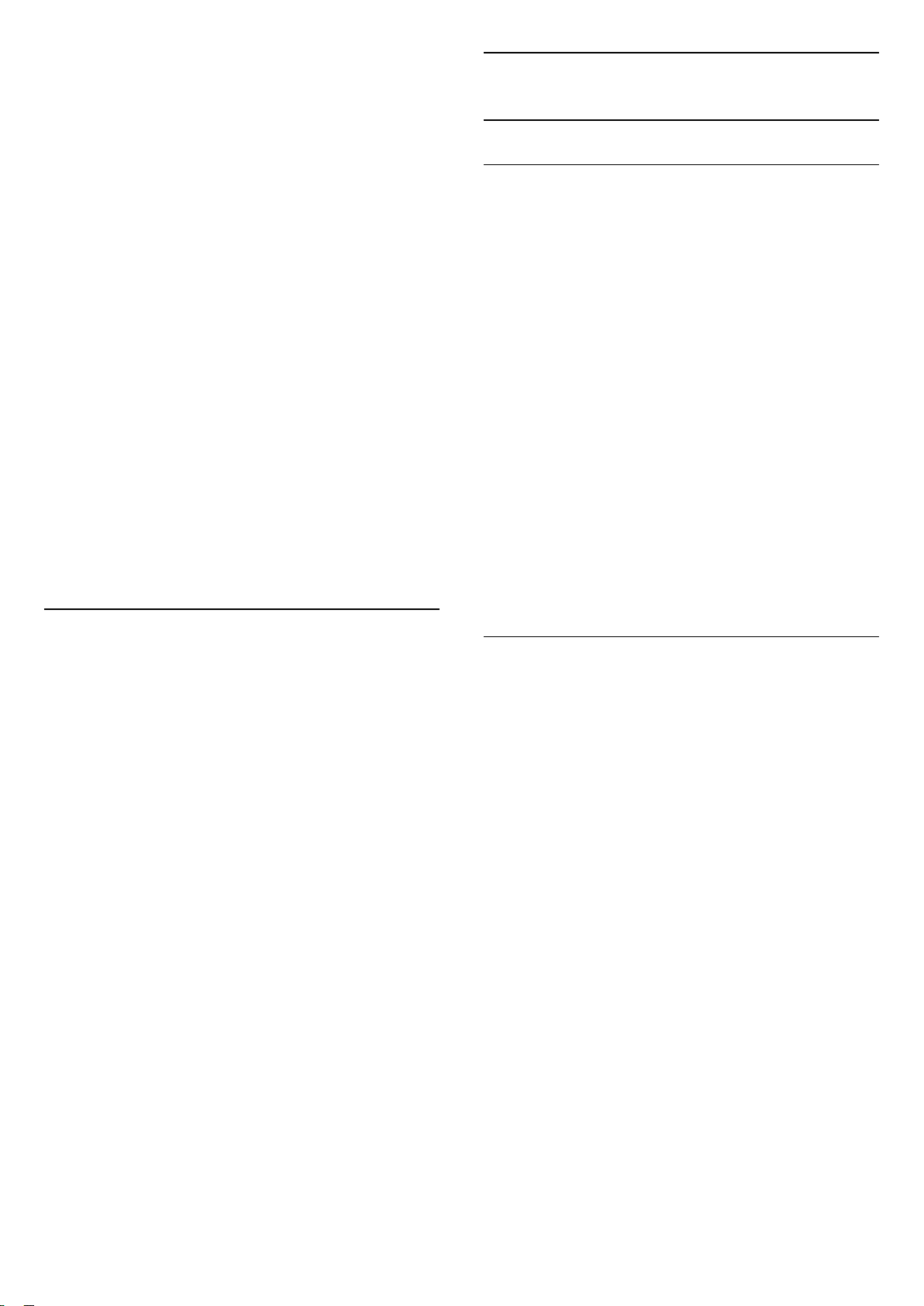
1 - Συντονιστείτε στο κανάλι.
2 - Πατήστε .
3 - Επιλέξτε Γενικές ρυθμίσεις και πατήστε (δεξιά) για να
μεταβείτε στο μενού.
4 - Επιλέξτε Εγκατάσταση κεραίας/Καλωδιακή
εγκατάσταση και κατόπιν Ψηφιακά: Δοκιμή λήψης.
Εμφανίζεται η ψηφιακή συχνότητα για το συγκεκριμένο
κανάλι. Αν η λήψη είναι κακή, μπορείτε να αλλάξετε τη θέση
της κεραίας σας. Για να ελέγξετε ξανά την ποιότητα του
σήματος αυτής της συχνότητας, επιλέξτε Αναζήτηση και
πατήστε OK.
Για να εισαγάγετε μια συγκεκριμένη ψηφιακή συχνότητα,
χρησιμοποιήστε τα αριθμητικά πλήκτρα του
τηλεχειριστηρίου. Εναλλακτικά, επιλέξτε τη συχνότητα,
τοποθετήστε τα βέλη σε έναν αριθμό χρησιμοποιώντας τα
πλήκτρα και και αλλάξτε τον αριθμό με τα
πλήκτρα και . Για να ελέγξετε τη συχνότητα,
επιλέξτε Αναζήτηση.
Αν χρησιμοποιείτε το σύστημα DVB-C για τη λήψη καναλιών,
είναι διαθέσιμες οι επιλογές Λειτουργία ρυθμού
συμβόλων και Προκαθορισμένοι ρυθμοί συμβόλων. Στη
"Λειτουργία ρυθμού συμβόλων", επιλέξτε Αυτόματη, εκτός
αν ο πάροχος καλωδιακής τηλεόρασης σας έχει δώσει μια
συγκεκριμένη τιμή ρυθμού συμβόλων. Για να εισαγάγετε την
τιμή του ρυθμού συμβόλων, χρησιμοποιήστε τα αριθμητικά
πλήκτρα.
16.2
Εγκατάσταση δορυφόρου
Εγκατάσταση δορυφόρων
Πληροφορίες για την εγκατάσταση δορυφόρων
Αυτή η τηλεόραση έχει δύο ενσωματωμένους δορυφορικούς
δέκτες DVB-S/DVB-S2.
Έως και 4 δορυφόροι
Μπορείτε να εγκαταστήσετε έως και 4 δορυφόρους (4 LNB)
σε αυτήν την τηλεόραση. Επιλέξτε τον ακριβή αριθμό
δορυφόρων που θέλετε να εγκαταστήσετε στην αρχή της
εγκατάστασης. Με αυτόν τον τρόπο, θα επιταχύνετε τη
διαδικασία της εγκατάστασης.
Unicable
Μπορείτε να χρησιμοποιήσετε ένα σύστημα Unicable για να
συνδέσετε το δορυφορικό πιάτο στην τηλεόραση. Μπορείτε
να επιλέξετε Unicable για 1 ή 2 δορυφόρους κατά την έναρξη
της εγκατάστασης.
MDU - Πολυ-οικιστική μονάδα
Οι δορυφορικοί δέκτες υποστηρίζουν το σύστημα MDU στους
δορυφόρους Astra και για την Digiturk στο δορυφόρο
Eutelsat. Το MDU στον Türksat δεν υποστηρίζεται.
Χειροκίνητη εγκατάσταση
Τα αναλογικά τηλεοπτικά κανάλια μπορούν να
εγκατασταθούν χειροκίνητα, ένα προς ένα.
Για μη αυτόματη εγκατάσταση αναλογικών καναλιών...
1 - Πατήστε , επιλέξτε Όλες οι ρυθμίσεις και πατήστε OK.
2 - Επιλέξτε Ρυθμίσεις τηλεόρασης και πατήστε (δεξί) για
να μεταβείτε στο μενού.
3 - Επιλέξτε Εγκατάσταση κεραίας/Καλωδιακή
εγκατάσταση και κατόπιν Αναλογικά: Χειροκίνητη
εγκατάσταση.
• Σύστημα
Για να ρυθμίσετε το σύστημα της τηλεόρασης,
επιλέξτε Σύστημα.
Επιλέξτε τη χώρα ή την περιοχή όπου βρίσκεστε.
• Αναζήτηση καναλιού
Για να βρείτε ένα κανάλι, επιλέξτε Αναζήτηση καναλιού.
Επιλέξτε Αναζήτηση. Μπορείτε επίσης να εισαγάγετε μια
συχνότητα μόνοι σας. Αν η λήψη είναι κακή, πατήστε
ξανά Αναζήτηση. Εάν θέλετε να αποθηκεύσετε το κανάλι,
επιλέξτε Πραγματοποίηση.
• Αποθήκευση
Μπορείτε να αποθηκεύσετε το κανάλι στον τρέχοντα αριθμό
καναλιού ή σε έναν νέο αριθμό καναλιού.
Επιλέξτε Αποθήκευση τρέχοντος καναλιού ή Αποθήκευση ως
νέο κανάλι.
Επαναλάβετε τα βήματα μέχρι να εντοπίσετε όλα τα
διαθέσιμα αναλογικά τηλεοπτικά κανάλια.
Έναρξη εγκατάστασης
Βεβαιωθείτε ότι το δορυφορικό σας πιάτο είναι σωστά
συνδεδεμένο και τέλεια ευθυγραμμισμένο προτού ξεκινήσετε
την εγκατάσταση.
Για να ξεκινήσετε την εγκατάσταση του δορυφόρου...
1 - Πατήστε , επιλέξτε Όλες οι ρυθμίσεις και πατήστε OK.
2 - Επιλέξτε Κανάλια > Εγκατάσταση δορυφόρου και
πατήστε OK. Πληκτρολογήστε τον κωδικό σας PIN αν είναι
απαραίτητο.
3 - Επιλέξτε Αναζήτηση δορυφόρου και πατήστε OK.
4 - Επιλέξτε Αναζήτηση και πατήστε OK. Η τηλεόραση θα
αναζητήσει δορυφόρους.
5 - Επιλέξτε Εγκατά/ση και πατήστε OK. Στην τηλεόραση
εμφανίζεται η τρέχουσα ρύθμιση εγκατάστασης δορυφόρων.
Εάν θέλετε να αλλάξετε αυτή τη ρύθμιση, επιλέξτε Ρυθμίσεις.
Εάν δεν θέλετε να αλλάξετε τη ρύθμιση, επιλέξτε Αναζήτηση.
Μεταβείτε στο βήμα 5.
6 - Στο Σύστημα εγκατάστασης, επιλέξτε τον αριθμό
δορυφόρων που θέλετε να εγκαταστήσετε ή επιλέξτε ένα από
τα συστήματα Unicable. Όταν επιλέγετε Unicable, μπορείτε να
επιλέξετε τους αριθμούς ζώνης χρήστη και να εισαγάγετε τις
συχνότητες ζώνης χρήστη για κάθε δέκτη. Σε ορισμένες
χώρες, μπορείτε να προσαρμόσετε ορισμένες ρυθμίσεις για
προχωρημένους για κάθε LNB στην επιλογή Περισσότερες
ρυθμίσεις.
7 - Η τηλεόραση αναζητά τους διαθέσιμους δορυφόρους
σύμφωνα με την ευθυγράμμιση του δορυφορικού πιάτου. Η
72

διαδικασία ενδέχεται να διαρκέσει μερικά λεπτά. Αν βρεθεί
κάποιος δορυφόρος, εμφανίζονται στην οθόνη το όνομα και η
ισχύς λήψης σήματος του δορυφόρου.
8 - Όταν η τηλεόραση βρει τους δορυφόρους που χρειάζεστε,
επιλέξτε Εγκατά/ση.
9 - Αν ένας δορυφόρος προσφέρει Πακέτα καναλιών, στην
τηλεόραση θα εμφανιστούν τα διαθέσιμα πακέτα για αυτόν
τον δορυφόρο. Επιλέξτε το πακέτο που χρειάζεστε. Ορισμένα
πακέτα προσφέρουν Γρήγορη ή Πλήρη εγκατάσταση των
διαθέσιμων καναλιών τους. Επιλέξτε ένα από τα δύο. Στην
τηλεόραση θα εγκατασταθούν δορυφορικά κανάλια και
ραδιοφωνικοί σταθμοί.
10 - Για να αποθηκεύσετε τη ρύθμιση δορυφόρου, τα
εγκατεστημένα κανάλια και τους ραδιοφωνικούς σταθμούς,
επιλέξτε Τέλος.
Δορυφορικές μονάδες CAM
Αν χρησιμοποιείτε μια μονάδα CAM με έξυπνη κάρτα για να
παρακολουθείτε δορυφορικά κανάλια, σας συνιστούμε να
κάνετε την εγκατάσταση δορυφόρου με τη μονάδα CAM
τοποθετημένη στην τηλεόραση.
Οι περισσότερες μονάδες CAM χρησιμοποιούνται για την
αποκωδικοποίηση καναλιών.
Οι μονάδες CAM νεότερης γενιάς (CI+ 1.3 με προφίλ
παρόχου) μπορούν να εγκαταστήσουν όλα τα δορυφορικά
κανάλια μόνες τους στην τηλεόρασή σας. Η μονάδα CAM θα
σας ζητήσει να εγκαταστήσετε το δορυφόρο ή τους
δορυφόρους της και κανάλια. Αυτές οι μονάδες CAM όχι μόνο
εγκαθιστούν και αποκωδικοποιούν τα κανάλια, αλλά
διαχειρίζονται επίσης τακτικές ενημερώσεις καναλιών.
Πακέτα καναλιών
Οι δορυφόροι μπορεί να προσφέρουν πακέτα καναλιών που
περιλαμβάνουν δωρεάν κανάλια (χωρίς περιορισμό),
ταξινομημένα ανάλογα με τη χώρα. Ορισμένοι δορυφόροι
προσφέρουν πακέτα συνδρομής, δηλαδή μια συλλογή
καναλιών για τα οποία πρέπει να πληρώσετε.
Αν επιλέξετε ένα πακέτο συνδρομής, η τηλεόραση ενδέχεται
να σας ζητήσει να πραγματοποιήσετε "Γρήγορη" ή "Πλήρη"
εγκατάσταση.
Επιλέξτε Γρήγορη για να εγκαταστήσετε μόνο τα κανάλια του
πακέτου ή επιλέξτε Πλήρης για να εγκαταστήσετε το πακέτο
και όλα τα άλλα διαθέσιμα κανάλια. Συνιστούμε τη γρήγορη
εγκατάσταση για πακέτα συνδρομής. Αν έχετε επιπλέον
δορυφόρους που δεν περιλαμβάνονται στο πακέτο
συνδρομής σας, συνιστούμε την πλήρη εγκατάσταση. Όλα τα
εγκατεστημένα κανάλια αποθηκεύονται στη λίστα καναλιών
"'Όλα".
Εγκατάσταση Unicable
Το σύστημα Unicable
Μπορείτε να χρησιμοποιήσετε ένα σύστημα μονού καλωδίου,
MDU ή Unicable, για να συνδέσετε το δορυφορικό πιάτο στην
τηλεόραση. Ένα σύστημα μονού καλωδίου χρησιμοποιεί ένα
καλώδιο για τη σύνδεση του δορυφορικού πιάτου σε όλους
τους δορυφορικούς δέκτες στο σύστημά του. Ένα σύστημα
μονού καλωδίου χρησιμοποιείται συνήθως σε κτήρια
διαμερισμάτων. Αν χρησιμοποιήσετε σύστημα Unicable, η
τηλεόραση θα σας ζητήσει να αντιστοιχίσετε έναν αριθμό
ζώνης χρήστη και αντίστοιχες συχνότητες κατά τη διάρκεια
της εγκατάστασης. Μπορείτε να εγκαταστήσετε 1 ή 2
δορυφόρους με Unicable σε αυτήν την τηλεόραση.
Αν παρατηρήσετε ότι λείπουν ορισμένα κανάλια μετά από την
εγκατάσταση του Unicable, ίσως να έγινε κάποια άλλη
εγκατάσταση ταυτόχρονα στο σύστημα Unicable.
Επαναλάβετε την εγκατάσταση για να προσθέσετε τα κανάλια
που λείπουν.
Αριθμός ζώνης χρήστη
Στο σύστημα Unicable, πρέπει να είναι αριθμημένοι όλοι οι
συνδεδεμένοι δορυφορικοί δέκτες (π.χ. 0, 1, 2, 3 κ.λπ.).
Μπορείτε να βρείτε τις διαθέσιμες ζώνες χρήστη και τους
αριθμούς τους στο μεταγωγέα του Unicable. Για τη ζώνη
χρήστη χρησιμοποιείται συνήθως η συντόμευση UB.
Υπάρχουν μεταγωγείς Unicable που παρέχουν 4 ή 8 ζώνες
χρήστη. Αν επιλέξετε το Unicable στις ρυθμίσεις, η τηλεόραση
θα σας ζητήσει να εκχωρήσετε έναν μοναδικό αριθμό ζώνης
χρήστη για κάθε ενσωματωμένο δορυφορικό δέκτη. Ένας
δορυφορικός δέκτης δεν μπορεί να έχει τον ίδιο αριθμό
ζώνης χρήστη με κανένα άλλο δορυφορικό δέκτη στο
σύστημα Unicable.
Συχνότητα ζώνης χρήστη
Δίπλα από το μοναδικό αριθμό ζώνης χρήστη του
ενσωματωμένου δορυφορικού δέκτη πρέπει να υπάρχει η
αντίστοιχη συχνότητα του επιλεγμένου αριθμού. Οι
συχνότητες βρίσκονται συνήθως δίπλα από τους αριθμούς
ζώνης χρήστη στο μεταγωγέα Unicable.
Αυτόματη ενημέρωση καναλιών
Αν λαμβάνετε ψηφιακά κανάλια, μπορείτε να ρυθμίσετε την
τηλεόραση ώστε να ενημερώνει αυτόματα αυτά τα κανάλια.
Μία φορά την ημέρα, στις 6 π.μ., η τηλεόραση ενημερώνει τα
κανάλια και αποθηκεύει νέα. Τα νέα κανάλια αποθηκεύονται
στη λίστα καναλιών και επισημαίνονται με . Τα κανάλια
χωρίς σήμα αφαιρούνται και αν ένας δορυφορικός πάροχος
αλλάξει σειρά στο πακέτο καναλιών του, η λίστα καναλιών
της τηλεόρασης θα ενημερωθεί. Η τηλεόραση πρέπει να είναι
σε κατάσταση αναμονής για αυτόματη ενημέρωση καναλιών.
73

Μπορείτε να απενεργοποιήσετε την αυτόματη ενημέρωση
καναλιών.
Για να απενεργοποιήσετε την αυτόματη ενημέρωση...
1 - Πατήστε , επιλέξτε Όλες οι ρυθμίσεις και πατήστε OK.
2 - Επιλέξτε Εγκατάσταση δορυφόρου > Αυτόματη
ενημέρωση καναλιών και κατόπιν Απενεργοποιημένο.
3 - Πατήστε (αριστερό) επανειλημμένα αν χρειαστεί, για να
κλείσετε το μενού.
Μπορείτε να ορίσετε η τηλεόραση να ενημερώνει μόνο τα
κανάλια ενός συγκεκριμένου δορυφόρου.
Για να επισημάνετε δορυφόρους για ενημέρωση...
1 - Πατήστε , επιλέξτε Όλες οι ρυθμίσεις και πατήστε OK.
2 - Επιλέξτε Εγκατάσταση δορυφόρου και κατόπιν Επιλογή
αυτόματης ενημέρωσης. Στη λίστα δορυφόρων, επιλέξτε
έναν δορυφόρο για να τον επισημάνετε ή για να καταργήσετε
την επισήμανση.
3 - Πατήστε (αριστερό) επανειλημμένα αν χρειαστεί, για να
κλείσετε το μενού.
να μην σας επιτρέπουν να προσθέσετε έναν πρόσθετο
δορυφόρο. Αν χρειάζεται να αλλάξετε τις ρυθμίσεις
εγκατάστασης, πρέπει να επαναλάβετε ολόκληρη την
εγκατάσταση δορυφόρων. Δεν μπορείτε να χρησιμοποιήσετε
την επιλογή Προσθήκη δορυφόρου αν χρειάζεται να
αλλάξετε τις ρυθμίσεις.
Για προσθήκη ενός δορυφόρου…
1 - Πατήστε , επιλέξτε Όλες οι ρυθμίσεις και πατήστε OK.
2 - Επιλέξτε Εγκατάσταση δορυφόρου > Αναζήτηση
δορυφόρου και κατόπιν Προσθήκη
δορυφόρου. Εμφανίζονται οι τρέχοντες δορυφόροι.
3 - Επιλέξτε Αναζήτηση. Η τηλεόραση θα αναζητήσει νέους
δορυφόρους.
4 - Εάν η τηλεόραση εντοπίσει έναν ή περισσότερους
δορυφόρους, επιλέξτε Εγκατά/ση. Η τηλεόραση εγκαθιστά τα
κανάλια των δορυφόρων που εντοπίστηκαν.
5 - Για την αποθήκευση καναλιών και ραδιοφωνικών
σταθμών, επιλέξτε Τέλος.
Σε ορισμένες χώρες, η αυτόματη ενημέρωση καναλιών
πραγματοποιείται ενώ παρακολουθείτε τηλεόραση ή
οποιαδήποτε στιγμή ενώ η τηλεόραση βρίσκεται στην
κατάσταση αναμονής.
Μη αυτόματη ενημέρωση καναλιών
Μπορείτε σε κάθε περίπτωση να εκκινείτε μια ενημέρωση
καναλιών από μόνοι σας.
Για να εκκινήσετε μια ενημέρωση καναλιών μη αυτόματα...
1 - Πατήστε , επιλέξτε Όλες οι ρυθμίσεις και πατήστε OK.
2 - Επιλέξτε Εγκατάσταση δορυφόρου > Αναζήτηση
καναλιών και κατόπιν Ενημέρωση καναλιών.
3 - Ακολουθήστε τις οδηγίες στην οθόνη. Η ενημέρωση
μπορεί να διαρκέσει μερικά λεπτά.
Προσθήκη δορυφόρου
Μπορείτε να προσθέσετε έναν επιπλέον δορυφόρο στην
τρέχουσα εγκατάσταση δορυφόρων. Αυτό δεν επηρεάζει τους
ήδη εγκατεστημένους δορυφόρους και τα κανάλια τους.
Ωστόσο, ορισμένοι δορυφορικοί πάροχοι δεν επιτρέπουν την
προσθήκη δορυφόρου.
Ο πρόσθετος δορυφόρος θα πρέπει να θεωρείται ως
επιπλέον δορυφόρος, καθώς δεν είναι η κύρια συνδρομή σας
σε δορυφορικά κανάλια ούτε ο κύριος δορυφόρος από τον
οποίο χρησιμοποιείτε το πακέτο καναλιών. Συνήθως,
εγκαθιστάτε έναν τέταρτο δορυφόρο όταν έχετε 3
εγκατεστημένους δορυφόρους. Αν έχετε 4 εγκατεστημένους
δορυφόρους, καλό θα ήταν να αφαιρέσετε πρώτα κάποιον
από αυτούς για να προσθέσετε ένα νέο δορυφόρο.
Ρύθμιση
Αν προς το παρόν έχετε εγκαταστήσει μόνο 1 ή 2
δορυφόρους, οι τρέχουσες ρυθμίσεις εγκατάστασης μπορεί
Αφαίρεση δορυφόρου
Μπορείτε να αφαιρέσετε έναν ή περισσότερους δορυφόρους
από την τρέχουσα εγκατάσταση δορυφόρων. Μαζί με το
δορυφόρο αφαιρούνται και τα κανάλια του. Ωστόσο,
ορισμένοι δορυφορικοί πάροχοι δεν επιτρέπουν την
αφαίρεση δορυφόρων.
Για την αφαίρεση δορυφόρων…
1 - Πατήστε , επιλέξτε Όλες οι ρυθμίσεις και πατήστε OK.
2 - Επιλέξτε Εγκατάσταση δορυφόρου > Αναζήτηση
δορυφόρου και κατόπιν Διαγραφή
δορυφόρου. Εμφανίζονται οι τρέχοντες δορυφόροι.
3 - Επιλέξτε τους δορυφόρους που θέλετε να επισημάνετε ή
να καταργήσετε την επισήμανσή τους για να τους
αφαιρέσετε..
4 - Επιλέξτε Αφαίρεση. Οι δορυφόροι αφαιρούνται.
5 - Επιλέξτε Έξοδος για να κλείσετε τη διαγραφή δορυφόρου.
Χειροκίνητη εγκατάσταση
Η Χειροκίνητη εγκατάσταση πρέπει να εκτελείται από
έμπειρους χρήστες.
Μπορείτε να χρησιμοποιήσετε τη "Χειροκίνητη εγκατάσταση"
για να προσθέσετε γρήγορα νέα κανάλια από έναν
δορυφορικό αναμεταδότη. Πρέπει να γνωρίζετε τη συχνότητα
και την πόλωση του αναμεταδότη. Η τηλεόραση θα
εγκαταστήσει όλα τα κανάλια του αναμεταδότη. Αν ο
αναμεταδότης έχει εγκατασταθεί στο παρελθόν, όλα τα
κανάλια του (παλιά και καινούργια) θα μετακινηθούν στο
τέλος της λίστας καναλιών "Όλα".
Δεν μπορείτε να χρησιμοποιήσετε τη "Χειροκίνητη
εγκατάσταση" αν χρειάζεται να αλλάξετε τον αριθμό των
δορυφόρων. Σε αυτήν την περίπτωση, θα πρέπει να
πραγματοποιήσετε ολοκληρωμένη εγκατάσταση με τη
ρύθμιση "Εγκατάσταση δορυφόρων".
74

Για να εγκαταστήσετε έναν αναμεταδότη...
1 - Πατήστε , επιλέξτε Όλες οι ρυθμίσεις και πατήστε OK.
2 - Επιλέξτε Εγκατάσταση δορυφόρου και
κατόπιν Χειροκίνητη εγκατάσταση.
3 - Αν έχετε εγκαταστήσει περισσότερους από 1 δορυφόρους,
επιλέξτε το δορυφόρο/LNB για τον οποίο θέλετε να
προσθέσετε κανάλια.
4 - Ορίστε την Πόλωση που χρειάζεστε. Αν ορίσετε
τη Λειτουργία ρυθμού συμβόλων στη ρύθμιση Χειροκίνητα,
μπορείτε να εισαγάγετε το ρυθμό συμβόλων στο
πεδίο Ρυθμός συμβόλων με μη αυτόματο τρόπο.
Πληκτρολογήστε τη Συχνότητα και ξεκινήστε την αναζήτηση
του αναμεταδότη.
5 - Εάν εντοπιστεί ένας αναμεταδότης,
επιλέξτε Αποθήκευση για να αποθηκεύσετε τον νέο
αναμεταδότη στο επιλεγμένο LNB.
6 - Επιλέξτε Έξοδος για έξοδο από τη χειροκίνητη
εγκατάσταση.
Ρυθμίσεις LNB
Σε ορισμένες χώρες μπορείτε να προσαρμόσετε ορισμένες
ρυθμίσεις για προχωρημένους για κάθε LNB.
Ισχύς LNB
Από προεπιλογή, το στοιχείο "Ισχύς LNB" είναι
ενεργοποιημένο.
Άλλαξα τις ρυθμίσεις εγκατάστασης αλλά δεν λύθηκε το
πρόβλημα
• Όλες οι ρυθμίσεις, οι δορυφόροι και τα κανάλια
αποθηκεύονται μόνο στο τέλος, όταν ολοκληρώσετε την
εγκατάσταση.
Όλα τα δορυφορικά κανάλια χάθηκαν
• Εάν χρησιμοποιείτε σύστημα Unicable, βεβαιωθείτε ότι
έχετε αντιστοιχίσει δύο μοναδικούς αριθμούς ζώνης χρήστη
και για τους δύο ενσωματωμένους δέκτες στις ρυθμίσεις
Unicable. Μπορεί ένας άλλος δορυφορικός δέκτης στο
σύστημα Unicable να χρησιμοποιεί τον ίδιο αριθμό ζώνης
χρήστη.
Φαίνεται ότι ορισμένα δορυφορικά κανάλια έχουν
εξαφανιστεί από τη λίστα καναλιών
• Εάν φαίνεται ότι ορισμένα κανάλια λείπουν ή έχουν
αντικατασταθεί, ο σταθμός μετάδοσης ενδέχεται να έχει
αλλάξει τη θέση του αναμεταδότη αυτών των καναλιών.
Μπορείτε να δοκιμάσετε να ενημερώσετε το πακέτο
καναλιών για να επαναφέρετε τις θέσεις των καναλιών στη
λίστα καναλιών.
Δεν μπορώ να διαγράψω ένα δορυφόρο
• Τα πακέτα συνδρομής δεν επιτρέπουν τη διαγραφή
δορυφόρων. Για να διαγράψετε το δορυφόρο, θα πρέπει να
επαναλάβετε ολόκληρη την εγκατάσταση και να επιλέξετε
ένα διαφορετικό πακέτο.
Τόνος 22 kHz
Από προεπιλογή, το στοιχείο "Τόνος" ορίζεται σε "Αυτόματα".
Χαμηλή συχνότητα LO / Υψηλή συχνότητα LO
Οι συχνότητες τοπικού ταλαντωτή ορίζονται σε τυπικές τιμές.
Ορίστε τις τιμές μόνο σε περίπτωση εξοπλισμού για τον οποίο
απαιτούνται διαφορετικές τιμές.
Προβλήματα
Η τηλεόραση δεν μπορεί να εντοπίσει τους δορυφόρους
που θέλω ή εγκαθιστά τον ίδιο δορυφόρο δύο φορές
• Βεβαιωθείτε ότι έχετε ορίσει το σωστό αριθμό δορυφόρων
στις Ρυθμίσεις στην αρχή της εγκατάστασης. Μπορείτε να
ρυθμίσετε την τηλεόραση ώστε να αναζητήσει Έναν, Δύο ή
3-4 δορυφόρους.
Ένα διπλό LNB δεν μπορεί να εντοπίσει δεύτερο δορυφόρο
• Εάν η τηλεόραση εντοπίσει ένα δορυφόρο, αλλά δεν μπορεί
να εντοπίσει και δεύτερο, στρέψτε το πιάτο κατά μερικές
μοίρες. Ευθυγραμμίστε το πιάτο ώστε να έχετε το ισχυρότερο
δυνατό σήμα από τον πρώτο δορυφόρο. Ελέγξτε την ένδειξη
ισχύος σήματος του πρώτου δορυφόρου στην οθόνη. Όταν το
σήμα του πρώτου δορυφόρου είναι το ισχυρότερο δυνατό,
επιλέξτε "Αναζήτηση" ξανά για να εντοπίσετε τον δεύτερο
δορυφόρο.
• Βεβαιωθείτε ότι έχετε ορίσει τη ρύθμιση Δύο δορυφόροι.
Ορισμένες φορές, η λήψη είναι κακή
• Ελέγξτε εάν το δορυφορικό πιάτο είναι καλά στερεωμένο.
Οι ισχυροί άνεμοι μπορεί να το μετακινήσουν.
• Το χιόνι και η βροχή ενδέχεται να υποβαθμίσουν τη λήψη.
75
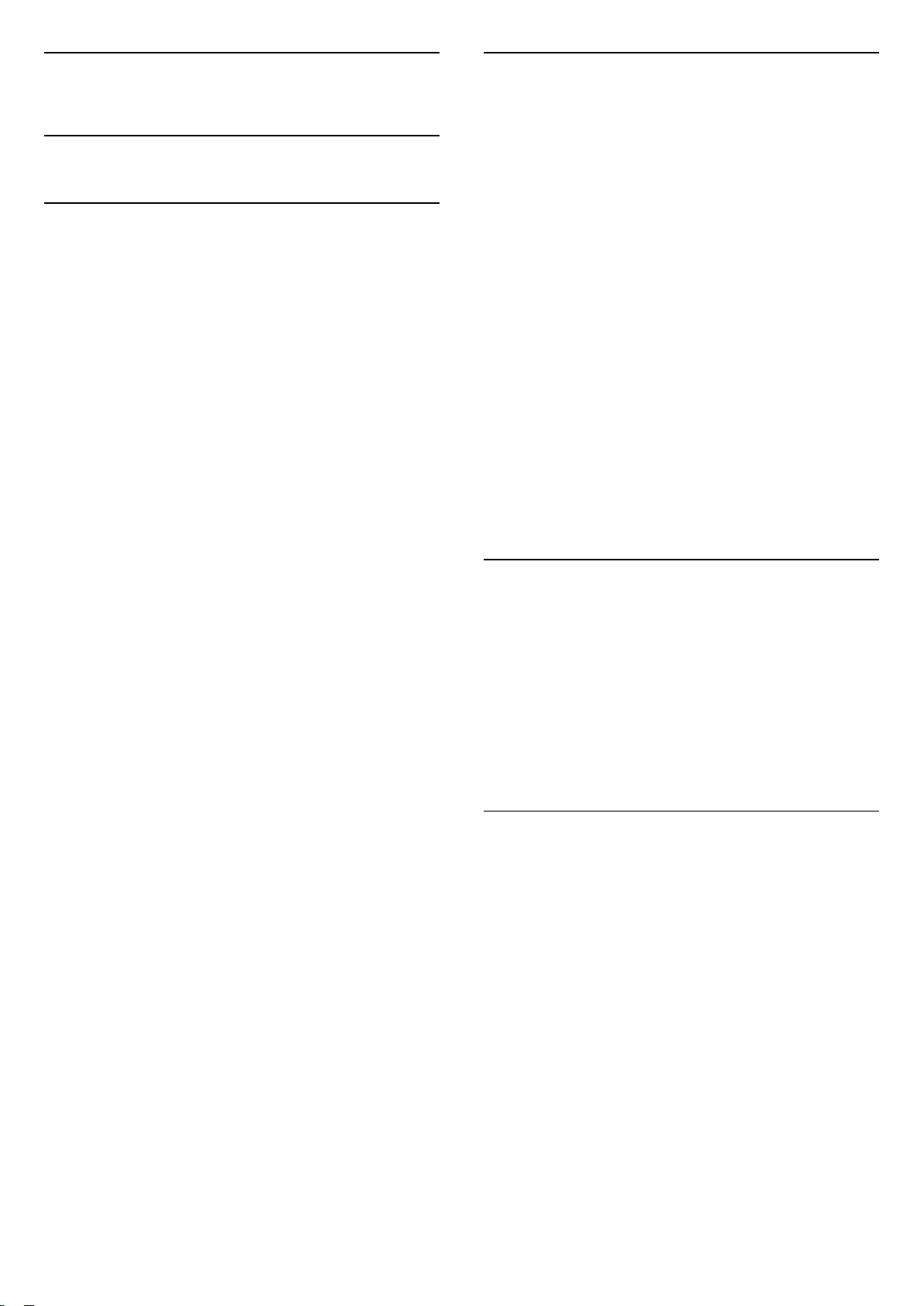
17
Ενημέρωση μέσω Internet
Λογισμικό
17.1
Ενημέρωση λογισμικού
Ενημέρωση από USB
Ενδέχεται να απαιτείται ενημέρωση του λογισμικού της
τηλεόρασης. Για το σκοπό αυτό, χρειάζεστε έναν υπολογιστή
με υψηλής ταχύτητας σύνδεση στο Internet και μια μονάδα
flash USB για τη φόρτωση του λογισμικού στην τηλεόραση.
Χρησιμοποιήστε μια μονάδα flash USB με διαθέσιμο χώρο
500 MB. Βεβαιωθείτε ότι η προστασία εγγραφής είναι
απενεργοποιημένη.
Για ενημέρωση του λογισμικού της τηλεόρασης...
1 - Πατήστε , επιλέξτε Όλες οι ρυθμίσεις και πατήστε OK.
2 - Επιλέξτε Ενημέρωση λογισμικού και πατήστε (δεξί).
Αναγνώριση τηλεόρασης
1 - Τοποθετήστε τη μονάδα flash USB σε μία από τις υποδοχές
σύνδεσης USB της τηλεόρασης.
2 - Επιλέξτε Έναρξη. Ένα αρχείο ταυτότητας εγγράφεται στη
μονάδα flash USB.
Λήψη λογισμικού
1 - Τοποθετήστε τη μονάδα flash USB στον υπολογιστή σας.
2 - Στη μονάδα flash USB, εντοπίστε το αρχείο update.htm και
κάντε διπλό κλικ πάνω του.
3 - Επιλέξτε Αποστολή ταυτότητας.
4 - Αν υπάρχει διαθέσιμο νέο λογισμικό, κάντε λήψη του
αρχείου .zip.
5 - Μετά τη λήψη, αποσυμπιέστε το αρχείο και αντιγράψτε το
αρχείο autorun.upg στη μονάδα flash USB. Μην τοποθετείτε
αυτό το αρχείο σε φάκελο.
Ενημέρωση του λογισμικού της τηλεόρασης
1 - Τοποθετήστε τη μονάδα flash USB στην τηλεόραση ξανά. Η
ενημέρωση ξεκινά αυτόματα. Περιμένετε, μην πατήσετε
κανένα πλήκτρο στο τηλεχειριστήριο και μην αφαιρέσετε τη
μονάδα flash USB.
2 - Στο τέλος της ενημέρωσης, η τηλεόραση απενεργοποιείται
και ενεργοποιείται ξανά. Το μήνυμα Operation successful (Η
διαδικασία ολοκληρώθηκε επιτυχώς) εμφανίζεται στην
οθόνη. Μπορείτε να χρησιμοποιήσετε την τηλεόραση ξανά.
Σε περίπτωση διακοπής ρεύματος στη διάρκεια της
ενημέρωσης, μην αφαιρέσετε τη μονάδα flash USB από την
τηλεόραση. Όταν το ρεύμα επανέλθει, η τηλεόραση θα
συνεχίσει την ενημέρωση.
Για να αποτρέψετε την ακούσια ενημέρωση του λογισμικού
της τηλεόρασης, διαγράψτε το αρχείο autorun.upg από τη
μονάδα flash USB.
Αν η τηλεόραση είναι συνδεδεμένη στο Internet, μπορεί να
λάβετε ένα μήνυμα για ενημέρωση του λογισμικού της
τηλεόρασης. Πρέπει να έχετε υψηλής ταχύτητας (ευρυζωνική)
σύνδεση στο Internet. Αν λάβετε αυτό το μήνυμα, συνιστούμε
να πραγματοποιήσετε την ενημέρωση.
Όταν το μήνυμα εμφανιστεί στην οθόνη,
επιλέξτε Ενημέρωση και ακολουθήστε τις οδηγίες στην
οθόνη.
Μόλις ολοκληρωθεί η ενημέρωση, η τηλεόραση θα
απενεργοποιηθεί και θα ενεργοποιηθεί ξανά
αυτόματα. Αφήστε την τηλεόραση να ενεργοποιηθεί μόνη
της.
Για να αναζητήσετε μια ενημέρωση λογισμικού μόνοι σας...
1 - Πατήστε , επιλέξτε Όλες οι ρυθμίσεις και πατήστε OK.
2 - Επιλέξτε Ενημέρωση λογισμικού > Αναζήτηση
ενημερώσεων και πατήστε OK.
3 - Επιλέξτε Internet και πατήστε (δεξί). Ακολουθήστε τις
οδηγίες στην οθόνη.
4 - Πατήστε (αριστερό) επανειλημμένα αν χρειαστεί, για να
κλείσετε το μενού.
17.2
Έκδοση λογισμικού
Για να δείτε την τρέχουσα έκδοση λογισμικού...
1 - Πατήστε , επιλέξτε Όλες οι ρυθμίσεις και πατήστε OK.
2 - Επιλέξτε Ενημέρωση λογισμικού > Πληροφορίες
τρέχοντος λογισμικού και πατήστε OK.
3 - Δείτε την Έκδοση:.
4 - Πατήστε (αριστερό) επανειλημμένα αν χρειαστεί, για να
κλείσετε το μενού.
17.3
Λογισμικό ανοιχτού πηγαίου
κώδικα
Η τηλεόραση αυτή περιέχει λογισμικό ανοιχτού πηγαίου
κώδικα. Με το παρόν, η TP Vision Europe B.V προσφέρεται να
καταστήσει διαθέσιμο, εφόσον ζητηθεί, ένα αντίγραφο του
πλήρους αντίστοιχου ανοιχτού πηγαίου κώδικα για τα πακέτα
λογισμικού ανοιχτού πηγαίου κώδικα που προστατεύονται
από δικαιώματα πνευματικής ιδιοκτησίας και
χρησιμοποιούνται σε αυτό το προϊόν, και για τα οποία αυτή η
προσφορά προβλέπεται από τις αντίστοιχες άδειες χρήσης.
Αυτή η προσφορά ισχύει για έως και τρία έτη μετά την αγορά
του προϊόντος, για οποιονδήποτε έχει λάβει αυτές τις
πληροφορίες.
Για να λάβετε τον πηγαίο κώδικα, επικοινωνήστε
ταχυδρομικά (στην Αγγλική γλώσσα) στη διεύθυνση . . .
Intellectual Property Dept.
76

TP Vision Europe B.V.
Prins Bernhardplein 200
1097 JB Amsterdam
The Netherlands
17.4
Open Source License
README for the source code of the parts of TP Vision
Netherlands B.V. TV software that fall under open source
licenses.
This is a document describing the distribution of the source
code used on the TP Vision Netherlands B.V. TV, which fall
either under the GNU General Public License (the GPL), or the
GNU Lesser General Public License (the LGPL), or any other
open source license. Instructions to obtain copies of this
software can be found in the Directions For Use.
TP Vision Netherlands B.V. MAKES NO WARRANTIES
WHATSOEVER, EITHER EXPRESS OR IMPLIED, INCLUDING ANY
WARRANTIES OF MERCHANTABILITY OR FITNESS FOR A
PARTICULAR PURPOSE, REGARDING THIS SOFTWARE. TP
Vision Netherlands B.V. offers no support for this software.
The preceding does not affect your warranties and statutory
rights regarding any TP Vision Netherlands B.V. product(s) you
purchased. It only applies to this source code made available
to you.
Android (5.1.0)
This tv contains the Android Lollipop Software. Android is a
Linux-based operating system designed primarily for touch
screen mobile devices such as smartphones and tablet
computers. This software will also be reused in TPVision
Android based TV's. The original download site for this
software is : https://android.googlesource.com/This piece of
software is made available under the terms and conditions of
the Apache license version 2, which can be found below.
Android APACHE License Version 2
(http://source.android.com/source/licenses.html)
Toolbox (N/A)
The original download site for this software is :
https://android.googlesource.com/This piece of software is
made available under the terms and conditions of the Apache
license version 2, which can be found below. Android APACHE
License Version 2
(http://source.android.com/source/licenses.html)
linux kernel (3.10.46)
This TV contains the Linux Kernel. The original download site
for this software is : http://www.kernel.org/.This piece of
software is made available under the terms and conditions of
the GPL v2 license, which can be found below. Additionally,
following exception applies : "NOTE! This copyright does *not*
cover user programs that use kernel services by normal
system calls - this is merely considered normal use of the
kernel, and does *not* fall under the heading of "derived
work". Also note that the GPL below is copyrighted by the Free
Software Foundation, but the instance of code that it refers to
(the linux kernel) is copyrighted by me and others who
actually wrote it. Also note that the only valid version of the
GPL as far as the kernel is concerned is _this_ particular
version of the license (ie v2, not v2.2 or v3.x or whatever),
unless explicitly otherwise stated. Linus Torvalds"
libcurl (7.21.7)
libcurl is a free and easy-to-use client-side URL transfer library,
supporting DICT, FILE, FTP, FTPS, Gopher, HTTP, HTTPS, IMAP,
IMAPS, LDAP, LDAPS, POP3, POP3S, RTMP, RTSP, SCP, SFTP,
SMTP, SMTPS, Telnet and TFTP. libcurl supports SSL
certificates, HTTP POST, HTTP PUT, FTP uploading, HTTP form
based upload, proxies, cookies, user+password authentication
(Basic, Digest, NTLM, Negotiate, Kerberos), file transfer
resume, http proxy tunneling and more! The original
download site for this software is :
http://curl.haxx.se/libcurl/COPYRIGHT AND PERMISSION
NOTICE Copyright (c) 1996 - 2010, Daniel Stenberg,
daniel@haxx.se.All rights reserved. Permission to use, copy,
modify, and distribute this software for any purpose with or
without fee is hereby granted, provided that the above
copyright notice and this permission notice appear in all
copies. THE SOFTWARE IS PROVIDED "AS IS", WITHOUT
WARRANTY OF ANY KIND, EXPRESS ORIMPLIED, INCLUDING
BUT NOT LIMITED TO THE WARRANTIES OF
MERCHANTABILITY,FITNESS FOR A PARTICULAR PURPOSE AND
NONINFRINGEMENT OF THIRD PARTY RIGHTS. INNO EVENT
SHALL THE AUTHORS OR COPYRIGHT HOLDERS BE LIABLE FOR
ANY CLAIM,DAMAGES OR OTHER LIABILITY, WHETHER IN AN
ACTION OF CONTRACT, TORT OROTHERWISE, ARISING FROM,
OUT OF OR IN CONNECTION WITH THE SOFTWARE OR THE
USEOR OTHER DEALINGS IN THE SOFTWARE. Except as
contained in this notice, the name of a copyright holder shall
not be used in advertising or otherwise to promote the sale,
use or other dealings in this Software without prior written
authorization of the copyright holder.
libfreetype (2.4.2)
FreeType is a software development library, available in
source and binary forms, used to render text on to bitmaps
and provides support for other font-related operations
The original download site for this software is :
https://github.com/julienr/libfreetype-androidFreetype
License
libjpeg (8a)
This package contains C software to implement JPEG image
77

encoding, decoding, and transcoding. This software is based in
part on the work of the Independent JPEG
Group.----------------------The authors make NO WARRANTY or
representation, either express or implied, with respect to this
software, its quality, accuracy, merchantability, or fitness for a
particular purpose. This software is provided "AS IS", and you,
its user, assume the entire risk as to its quality and accuracy.
This software is copyright (C) 1991-1998, Thomas G. Lane. All
Rights Reserved except as specified below. Permission is
hereby granted to use, copy, modify, and distribute this
software (or portions thereof) for any purpose, without fee,
subject to the seconditions:(1) If any part of the source code
for this software is distributed, then this README file must be
included, with this copyright and no-warranty notice
unaltered; and any additions, deletions, or changes to the
original files must be clearly indicated in accompanying
documentation.(2) If only executable code is distributed, then
the accompanying documentation must state that "this
software is based in part on the work of the Independent JPEG
Group".(3) Permission for use of this software is granted only
if the user accepts full responsibility for any undesirable
consequences; the authors accept NO LIABILITY for damages
of any kind. These conditions apply to any software derived
from or based on the IJG code, not just to the unmodified
library. If you use our work, you ought to acknowledge us.
Permission is NOT granted for the use of any IJG author's
name or company name in advertising or publicity relating to
this software or products derived from it. This software may
be referred to only as "the Independent JPEG
Group'ssoftware". We specifically permit and encourage the
use of this software as the basis of commercial products,
provided that all warranty or liability claims are assumed by
the product vendor.
libpng (1.4.1)
libpng is the official Portable Network Graphics (PNG)
reference library (originally called pnglib). It is a platformindependent library that contains C functions for handling
PNG images. It supports almost all of PNG's features, is
extensible. The original download site for this software is :
https://github.com/julienr/libpng-androidlibpng license
openssl (1.0.1j)
OpenSSL is an open-source implementation of the SSL and TLS
protocols. The core library, written in the C programming
language, implements the basic cryptographic functions and
provides various utility functions. The original download site
for this software is : http://openssl.org/OpenSSL license
Zlib compression library (1.2.7)
zlib is a general purpose data compression library. All the code
is thread safe. The data format used by the zlib library is
described by RFCs (Request for Comments) 1950 to 1952 in
the files http://tools.ietf.org/html/rfc1950 (zlib format),
rfc1951 (deflate format) and rfc1952 (gzip format) Developed
by Jean-loup Gailly and Mark Adler(C) 1995-2012 Jean-loup
Gailly and Mark Adler This software is provided 'as-is', without
any express or implied warranty. In no event will the authors
be held liable for any damages arising from the use of this
software. Permission is granted to anyone to use this software
for any purpose, including commercial applications, and to
alter it and redistribute it freely, subject to the following
restrictions: 1. The origin of this software must not be
misrepresented; you must not claim that you wrote the
original software. If you use this software in a product, an
acknowledgment in the product documentation would be
appreciated but is not required. 2. Altered source versions
must be plainly marked as such, and must not be
misrepresented as being the original software. 3. This notice
may not be removed or altered from any source distribution.
Jean-loup Gailly Mark Adler jloup@gzip.org
madler@alumni.caltech.edu
dvbsnoop (1.2)
dvbsnoop is a DVB / MPEG stream analyzer program. For
generating CRC32 values required for composing PAT, PMT,
EIT sections
The original download site for this software is : https://github.
com/a4tunado/dvbsnoop/blob/master/src/misc/crc32.cGPL
v2 http://dvbsnoop.sourceforge.net/dvbsnoop.html
ezxml (0.8.6)
ezXML is a C library for parsing XML documents. The original
download site for this software is :
http://ezxml.sourceforge.net.Copyright 2004, 2005 Aaron
Voisine. This piece of software is made available under the
terms and conditions of the MIT license, which can be found
below.
Protobuf (2.0a)
Protocol Buffers are a way of encoding structured data in an
efficient yet extensible format. Google uses Protocol Buffers
for almost all of its internal RPC protocols and file formats. The
original download site for this software is :
http://code.google.com/p/protobufCopyright 2008, Google
Inc.All rights reserved. Redistribution and use in source and
binary forms, with or without modification, are permitted
provided that the following conditions are met: *
Redistributions of source code must retain the above
copyright notice, this list of conditions and the following
disclaimer. * Redistributions in binary form must reproduce
the above copyright notice, this list of conditions and the
following disclaimer in the documentation and/or other
materials provided with the distribution. * Neither the name
of Google Inc. nor the names of its contributors may be used
to endorse or promote products derived from this software
without specific prior written permission. THIS SOFTWARE IS
PROVIDED BY THE COPYRIGHT HOLDERS AND
CONTRIBUTORS"AS IS" AND ANY EXPRESS OR IMPLIED
WARRANTIES, INCLUDING, BUT NOTLIMITED TO, THE IMPLIED
WARRANTIES OF MERCHANTABILITY AND FITNESS FORA
78

PARTICULAR PURPOSE ARE DISCLAIMED. IN NO EVENT SHALL
THE COPYRIGHTOWNER OR CONTRIBUTORS BE LIABLE FOR
ANY DIRECT, INDIRECT, INCIDENTAL,SPECIAL, EXEMPLARY, OR
CONSEQUENTIAL DAMAGES (INCLUDING, BUT NOTLIMITED
TO, PROCUREMENT OF SUBSTITUTE GOODS OR SERVICES;
LOSS OF USE,DATA, OR PROFITS; OR BUSINESS
INTERRUPTION) HOWEVER CAUSED AND ON ANYTHEORY OF
LIABILITY, WHETHER IN CONTRACT, STRICT LIABILITY, OR
TORT(INCLUDING NEGLIGENCE OR OTHERWISE) ARISING IN
ANY WAY OUT OF THE USEOF THIS SOFTWARE, EVEN IF
ADVISED OF THE POSSIBILITY OF SUCH DAMAGE. Code
generated by the Protocol Buffer compiler is owned by the
owner of the input file used when generating it. This code is
not standalone and requires a support library to be linked with
it. This support library is itself covered by the above license.
guava (11.0.2)
The Guava project contains several of Google's core libraries
that we rely on in our Java-based projects: collections,
caching, primitives support, concurrency libraries, common
annotations, string processing, I/O, and so forth. The original
download site for this software is :
http://code.google.com/This piece of software is made
available under the terms and conditions of the Apache
License version 2.
gSoap (2.7.15)
The gSOAP toolkit is an open source C and C++ software
development toolkit for SOAP/XML Web services and generic
(non-SOAP) C/C++ XML data bindings. Part of the software
embedded in this product is gSOAP software. Portions created
by gSOAP are Copyright 2001-2009 Robert A. van Engelen,
Genivia inc. All Rights Reserved. THE SOFTWARE IN THIS
PRODUCT WAS IN PART PROVIDED BY GENIVIA INC AND ANY
EXPRESS OR IMPLIED WARRANTIES, INCLUDING, BUT NOT
LIMITED TO, THE IMPLIED WARRANTIES OF MERCHANTABILITY
AND FITNESS FOR A PARTICULAR PURPOSE ARE DISCLAIMED.
IN NO EVENT SHALL THE AUTHOR BE LIABLE FOR ANY DIRECT,
INDIRECT, INCIDENTAL, SPECIAL, EXEMPLARY, OR
CONSEQUENTIAL DAMAGES (INCLUDING, BUT NOT LIMITED
TO, PROCUREMENT OF SUBSTITUTE GOODS OR SERVICES;
LOSS OF USE, DATA, OR PROFITS; OR BUSINESS
INTERRUPTION) HOWEVER CAUSED AND ON ANY THEORY OF
LIABILITY, WHETHER IN CONTRACT, STRICT LIABILITY, OR TORT
(INCLUDING NEGLIGENCE OR OTHERWISE) ARISING IN ANY
WAY OUT OF THE USE OF THIS SOFTWARE, EVEN IF ADVISED
OF THE POSSIBILITY OF SUCH DAMAGE.
restlet (2.1.4)
Restlet is a lightweight, comprehensive, open source REST
framework for the Java platform. Restlet is suitable for both
server and client Web applications. It supports major Internet
transport, data format, and service description standards like
HTTP and HTTPS, SMTP, XML, JSON, Atom, and WADL. The
original download site for this software is :
http://restlet.orgThis piece of software is made available
under the terms and conditions of the Apache License version
2.
Opera Web Browser (SDK 3.5)
This TV contains Opera Browser Software.
dlmalloc (2.7.2)
Opera uses Doug Lea's memory allocator
The original download site for this software is :
http://gee.cs.oswego.edu/dl/html/malloc.html
double-conversion
Opera uses double-conversion library by Florian Loitsch, faster
double : string conversions (dtoa and strtod).The original
download site for this software is :
http://code.google.com/p/double-conversionCopyright
2006-2011, the V8 project authors. All rights reserved.
Redistribution and use in source and binary forms, with or
without modification, are permitted provided that the
following conditions aremet: * Redistributions of source code
must retain the above copyright notice, this list of conditions
and the following disclaimer. * Redistributions in binary form
must reproduce the above copyright notice, this list of
conditions and the following disclaimer in the documentation
and/or other materials provided with the distribution. *
Neither the name of Google Inc. nor the names of its
contributors may be used to endorse or promote products
derived from this software without specific prior written
permission. THIS SOFTWARE IS PROVIDED BY THE COPYRIGHT
HOLDERS AND CONTRIBUTORS"AS IS" AND ANY EXPRESS OR
IMPLIED WARRANTIES, INCLUDING, BUT NOTLIMITED TO, THE
IMPLIED WARRANTIES OF MERCHANTABILITY AND FITNESS
FORA PARTICULAR PURPOSE ARE DISCLAIMED. IN NO EVENT
SHALL THE COPYRIGHTOWNER OR CONTRIBUTORS BE LIABLE
FOR ANY DIRECT, INDIRECT, INCIDENTAL,SPECIAL,
EXEMPLARY, OR CONSEQUENTIAL DAMAGES (INCLUDING,
BUT NOTLIMITED TO, PROCUREMENT OF SUBSTITUTE GOODS
OR SERVICES; LOSS OF USE,DATA, OR PROFITS; OR BUSINESS
INTERRUPTION) HOWEVER CAUSED AND ON ANYTHEORY OF
LIABILITY, WHETHER IN CONTRACT, STRICT LIABILITY, OR
TORT(INCLUDING NEGLIGENCE OR OTHERWISE) ARISING IN
ANY WAY OUT OF THE USEOF THIS SOFTWARE, EVEN IF
ADVISED OF THE POSSIBILITY OF SUCH DAMAGE.
EMX (0.9c)
Opera uses EMX, which is an OS/2 port of the gcc suite. Opera
uses modified versions of the sprintf and sscanf methods from
this C library.* The emx libraries are not distributed under the
GPL. Linking an * application with the emx libraries does not
cause the executable * to be covered by the GNU General
Public License. You are allowed * to change and copy the emx
library sources if you keep the copyright * message intact. If
you improve the emx libraries, please send your *
enhancements to the emx author (you should copyright your *
79

enhancements similar to the existing emx libraries).
freetype (2.4.8)
Opera uses freetype FreeType 2 is a software-font engine that
is designed to be small, efficient, highly customizable and
portable, while capable of producing high-quality output
(glyph images).The original download site for this software is :
http://www.freetype.org/freetype2/index.htmlFreetype
License
HKSCS (2008)
Opera uses HKSCS: The Government of the Hong Kong Special
Administrative Region HKSCS mappings
The original download site for this software is :
http://www.ogcio.gov.hkBefore downloading the Software or
Document provided on this Web page, you should read the
following terms (Terms of Use). By downloading the Software
and Document, you are deemed to agree to these terms.1.
The Government of the Hong Kong Special Administrative
Region (HKSARG) has the right to amend or vary the terms
under this Terms of Use from time to time at its sole
discretion.2. By using the Software and Document, you
irrevocably agree that the HKSARG may from time to time vary
this Terms of Use without further notice to you and you also
irrevocably agree to be bound by the most updated version of
the Terms of Use.3. You have the sole responsibility of
obtaining the most updated version of the Terms of Use which
is available in the "Digital 21" Web site (http://www.ogcio.gov.
hk/en/business/tech_promotion/ccli/terms/terms.htm).4. By
accepting this Terms of Use, HKSARG shall grant you a nonexclusive license to use the Software and Document for any
purpose, subject to clause 5 below.5. You are not allowed to
make copies of the Software and Document except it is
incidental to and necessary for the normal use of the
Software. You are not allowed to adapt or modify the
Software and Document or to distribute, sell, rent, or make
available to the public the Software and Document, including
copies or an adaptation of them.6. The Software and
Document are protected by copyright. The licensors of the
Government of Hong Kong Special Administrative Region are
the owners of all copyright works in the Software and
Document. All rights reserved.7. You understand and agree
that use of the Software and Document are at your sole risk,
that any material and/or data downloaded or otherwise
obtained in relation to the Software and Document is at your
discretion and risk and that you will be solely responsible for
any damage caused to your computer system or loss of data
or any other loss that results from the download and use of
the Software and Document in any manner whatsoever.8. In
relation to the Software and Document, HKSARG hereby
disclaims all warranties and conditions, including all implied
warranties and conditions of merchantability, fitness for a
particular purpose and non-infringement.9. HKSARG will not
be liable for any direct, indirect, incidental, special or
consequential loss of any kind resulting from the use of or the
inability to use the Software and Document even if HKSARG
has been advised of the possibility of such loss.10. You agree
not to sue HKSARG and agree to indemnify, defend and hold
harmless HKSARG, its officers and employees from any and all
third party claims, liability, damages and/or costs (including,
but not limited to, legal fees) arising from your use of the
Software and Document, your violation of the Terms of Use or
infringement of any intellectual property or other right of any
person or entity.11. The Terms of Use will be governed by and
construed in accordance with the laws of Hong Kong.12. Any
waiver of any provision of the Terms of Use will be effective
only if in writing and signed by HKSARG or its
representative.13. If for any reason a court of competent
jurisdiction finds any provision or portion of the Terms of Use
to be unenforceable, the remainder of the Terms of Use will
continue in full force and effect.14. The Terms of Use
constitute the entire agreement between the parties with
respect to the subject matter hereof and supersedes and
replaces all prior or contemporaneous understandings or
agreements, written or oral, regarding such subject
matter.15.In addition to the licence granted in Clause 4,
HKSARG hereby grants you a non-exclusive limited licence to
reproduce and distribute the Software and Document with the
following conditions:(i) not for financial gain unless it is
incidental;(ii) reproduction and distribution of the Software
and Document in complete and unmodified form; and(iii)
when you distribute the Software and Document, you agree to
attach the Terms of Use and a statement that the latest
version of the Terms of Use is available from the "Office of the
Government Chief Information Officer" Web site (http://www.
ogcio.gov.hk/en/business/tech_promotion/ccli/terms/terms.h
tm).
IANA (Dec 30 2013)
Opera uses Internet Assigned Numbers Authority: Character
encoding tag names and numbers. The original download site
for this software is : https://www.iana.org
ICU (3)
Opera uses ICU : International Components for Unicode:
Mapping table for GB18030The original download site for this
software is : http://site.icu-project.org/http://source.icuproject.org/repos/icu/icu/trunk/license.html
MozTW (1.0)
Opera uses MoxTW : MozTW project: Big5-2003 mapping
tables. The original download site for this software is :
https://moztw.orgThis piece of software is made available
under the terms and conditions of CCPL
NPAPI (0.27)
Opera uses NPAPI : Netscape 4 Plugin API: npapi.h,
npfunctions.h, npruntime.h and nptypes.h. Distributed as part
of the Netscape 4 Plugin SDK.The original download site for
this software is : wiki.mozilla.orgThis piece of software is
made available under the terms and conditions of mozilla
80
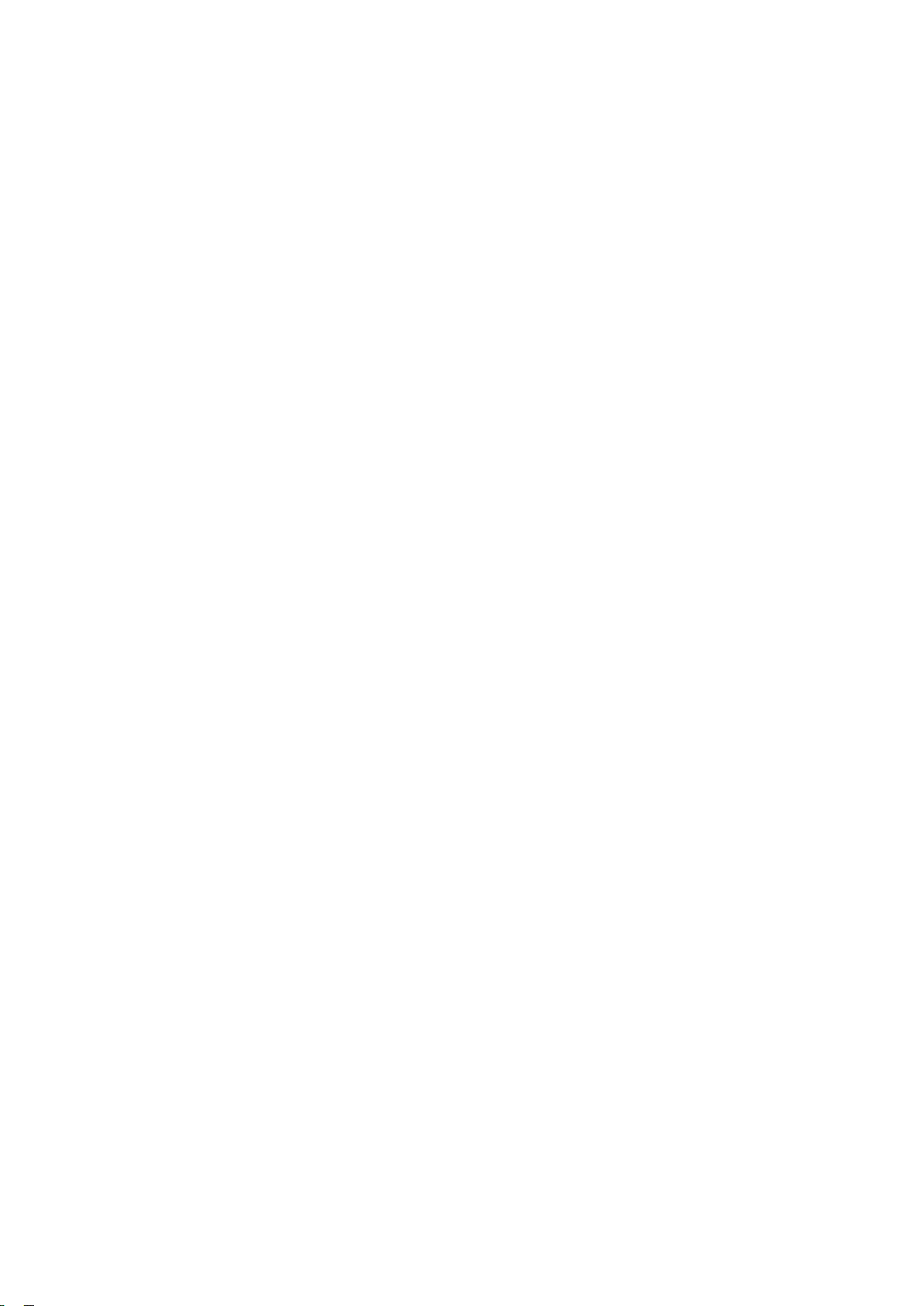
licencse as described below.
Unicode (4.0)
protocols; iptables applies to IPv4The original download site
for this software is : https://android.googlesource.comThis
piece of software is made available under the terms and
conditions of the GPL v2.
Opera uses Unicode : Data from the Unicode character
database. The original download site for this software is :
www.unicode.orghttp://www.unicode.org/copyright.html
Webp (0.2.0)
Opera uses Webp : libwebp is a library for decoding images in
the WebP format. Products may use it to decode WebP
images. The turbo servers will eventually re-decode images to
WebP.The original download site for this software is :
https://developers.google.com/speed/webp/?csw=1 https://c
hromium.googlesource.com/webm/libwebp/Additional IP
Rights Grant (Patents)"This implementation" means the
copyrightable works distributed byGoogle as part of the
WebM Project.Google hereby grants to you a perpetual,
worldwide, non-exclusive, no-charge, royalty-free, irrevocable
(except as stated in this section)patent license to make, have
made, use, offer to sell, sell, import, transfer, and otherwise
run, modify and propagate the contents of this
implementation of VP8, where such license applies only to
those patent claims, both currently owned by Google and
acquired in the future, licensable by Google that are
necessarily infringed by this implementation of VP8. This grant
does not include claims that would be infringed only as a
consequence of further modification of this implementation. If
you or your agent or exclusive licensee institute or order or
agree to the institution of patent litigation against any entity
(including a cross-claim or counterclaim in a lawsuit) alleging
that this implementation of VP8 or any code incorporated
within this implementation of VP8 constitutes direct or
contributory patent infringement, or inducement of patent
infringement, then any patent rights granted to you under this
License for this implementation of VP8shall terminate as of
the date such litigation is filed.
FaceBook SDK (3.0.1)
This TV contains Facebook SDK. The Facebook SDK for Android
is the easiest way to integrate your Android app with
Facebook's platform. The SDK provides support for Login with
Facebook authentication, reading and writing to Facebook
APIs and support for UI elements such as pickers and dialogs.
The original download site for this software is :
https://developer.facebook.com/docs/androidThis piece of
software is made available under the terms and conditions of
the Apache License version 2.
iptables (1.4.7)
iptables is a user space application program that allows a
system administrator to configure the tables provided by the
Linux kernel firewall (implemented as different Netfilter
modules) and the chains and rules it stores. Different kernel
modules and programs are currently used for different
libyuv (814)
libyuv is an open source project that includes YUV conversion
and scaling functionality. The original download site for this
software is : http://code.google.com/p/libyuvThis piece of
software is made available under the terms and conditions
BSD.
Audio Codec FLAC (1.2.1)
This TV uses FLAC in libddlacodec.so.FLAC stands for Free
Lossless Audio Codec, an audio format similar to MP3, but
lossless, meaning that audio is compressed in FLAC without
any loss in quality. The original download site for this software
is : http://www.xiph.orgThis piece of software is made
available under the terms and conditions of the BSD license,
which can be found below.
Audio Codec SRC (1.8.1)
This TV uses Audio Codec SRC which is used by libamphal.so.
The original download site for this software is :
https://ccrma.stanford.edu/~jos/resample/This piece of
software is made available under the terms and conditions of
the LGPL v2, which can be found below.
Audio Codec Vorbis (1.3.3)
This TV uses Audio Codec Vorbis which is used by
libamphal.so. The original download site for this software is :
http://www.xiph.orgThis piece of software is made available
under the terms and conditions of BSD Style.
Flick Runtime Library (2.1)
This TV uses Flick Runtime Library. The original download site
for this software is : http://www.cs.utah.edu/flux/This piece
of software is made available under the terms and conditions
of the BSD Style License.
ffmpeg (2.1.3)
This TV uses FFmpeg. FFmpeg is a complete, cross-platform
solution to record, convert and stream audio and video. The
original download site for this software is :
http://ffmpeg.orgThis piece of software is made available
under the terms and conditions of the GPL v2 license, which
can be found below.
tinyxml (2.4.0)
This TV uses tinyxml.TinyXML is a simple, small, efficient, C++
81

XML parser that can be easily integrating into other programs.
The original download site for this software is :
http://www.grinninglizard.com/tinyxml/This software is
provided 'as-is', without any express or implied warranty. In
no event will the authors be held liable for any damages
arising from the use of this software. Permission is granted to
anyone to use this software for any purpose, including
commercial applications, and to alter it and redistribute it
freely, subject to the following restrictions:1. The origin of this
software must not be misrepresented; you must not claim
that you wrote the original software. If you use this software
in a product, an acknowledgment in the product
documentation would be appreciated but is not required.2.
Altered source versions must be plainly marked as such, and
must not be misrepresented as being the original software.3.
This notice may not be removed or altered from any source
distribution..
jimtcl (0.73)
jimtcl is an opensource small-footprint implementation of the
Tcl programming language
The original download site for this software is :
http://jim.tcl.tk/index.html/doc/www/www/index.htmlThis
piece of software is made available under the terms and
conditions of the JIM TCL license.
DRM (NA)
Marvell Bootloader (NA)
Developed by Marvell Semiconductors
This piece of software is made available under the terms and
conditions of the GPL v2 license, which can be found below.
DirectFB (1.6.1)
DirectFB is a thin library that provides hardware graphics
acceleration. The original download site for this software is :
http://www.directfb.org/This piece of software is made
available under the terms and conditions of the LGPL v2.1
license, which can be found below.
fusion (8.10.3)
Fusion provides an implementation of abstractions needed for
multi-threaded/multi-process programming: .The original
download site for this software is :
http://www.directfb.org/This piece of software is made
available under the terms and conditions of the LGPL v2.1
license, which can be found below.
ntfs-3g (2011.4.12)
Ntfs-3g is an open source for cross platform NTFS file system
support. The original download site for this software is :
http://www.tuxera.com/communityThis piece of software is
made available under the terms and conditions of the LGPL
v2.1 license, which can be found below.
live555 (NA)
Live555 provides RTP/RTCP/RTSP client. The original download
site for this software is : http://www.live555.comThis piece of
software is made available under the terms and conditions of
the LGPL v2.1 license, which can be found below.
Bluetooth Stack (Bluedroid)
This TV uses Bluetooth stack. The original download site for
this software is :This piece of software is made available under
the terms and conditions of Android Apache License Version 2.
D-BUS (1.2.1)
D-Bus is a simple system for inter process communication and
coordination. The original download site for this software is :
http://dbus.freedesktop.orgThis piece of software is made
available under the terms and conditions of GPL V2.
EXIF (NA)
Exif JPEG header manipulation tool. The original download site
for this software is :
http://www.sentex.net/~mwandel/jhead/Portions of this
source code are in the public domain
Copyright (c) 2008, The Android Open Source Project All rights
reserved. Redistribution and use in source and binary forms,
with or without modification, are permitted provided that the
following conditions are met: * Redistributions of source code
must retain the above copyright notice, this list of conditions
and the following disclaimer. * Redistributions in binary form
must reproduce the above copyright notice, this list of
conditions and the following disclaimer in the documentation
and/or other materials provided with the distribution. *
Neither the name of The Android Open Source Project nor the
names of its contributors may be used to endorse or promote
products derived from this software without specific prior
written permission.THIS SOFTWARE IS PROVIDED BY THE
COPYRIGHT HOLDERS AND CONTRIBUTORS"AS IS" AND ANY
EXPRESS OR IMPLIED WARRANTIES, INCLUDING, BUT
NOTLIMITED TO, THE IMPLIED WARRANTIES OF
MERCHANTABILITY AND FITNESSFOR A PARTICULAR PURPOSE
ARE DISCLAIMED. IN NO EVENT SHALL THECOPYRIGHT OWNER
OR CONTRIBUTORS BE LIABLE FOR ANY DIRECT,
INDIRECT,INCIDENTAL, SPECIAL, EXEMPLARY, OR
CONSEQUENTIAL DAMAGES (INCLUDING,BUT NOT LIMITED
TO, PROCUREMENT OF SUBSTITUTE GOODS OR SERVICES;
LOSSOF USE, DATA, OR PROFITS; OR BUSINESS
INTERRUPTION) HOWEVER CAUSEDAND ON ANY THEORY OF
LIABILITY, WHETHER IN CONTRACT, STRICT LIABILITY,OR TORT
(INCLUDING NEGLIGENCE OR OTHERWISE) ARISING IN ANY
WAY OUTOF THE USE OF THIS SOFTWARE, EVEN IF ADVISED
OF THE POSSIBILITY OFSUCH DAMAGE.
82

EXPAT (2.1.0)
EXPAT is a XML Parser. The original download site for this
software is : http://expat.sourceforge.netCopyright (c) 1998,
1999, 2000 Thai Open Source Software Center Ltd and Clark
Cooper Copyright (c) 2001, 2002, 2003, 2004, 2005, 2006
Expat maintainers. Permission is hereby granted, free of
charge, to any person obtaining a copy of this software and
associated documentation files (the"Software"), to deal in the
Software without restriction, including without limitation the
rights to use, copy, modify, merge, publish, distribute,
sublicense, and/or sell copies of the Software, and to permit
persons to whom the Software is furnished to do so, subject
to the following conditions: The above copyright notice and
this permission notice shall be included in all copies or
substantial portions of the Software. THE SOFTWARE IS
PROVIDED "AS IS", WITHOUT WARRANTY OF ANY
KIND,EXPRESS OR IMPLIED, INCLUDING BUT NOT LIMITED TO
THE WARRANTIES OFMERCHANTABILITY, FITNESS FOR A
PARTICULAR PURPOSE AND NONINFRINGEMENT.IN NO EVENT
SHALL THE AUTHORS OR COPYRIGHT HOLDERS BE LIABLE FOR
ANYCLAIM, DAMAGES OR OTHER LIABILITY, WHETHER IN AN
ACTION OF CONTRACT,TORT OR OTHERWISE, ARISING FROM,
OUT OF OR IN CONNECTION WITH THESOFTWARE OR THE USE
OR OTHER DEALINGS IN THE SOFTWARE.
neven face recognition library (NA)
This TV uses neven face recognition library which is used for
face recognition
This piece of software is made available under the terms and
conditions of Android Apache License version 2.
Unicode (4.8.1.1)
This TV uses Unicode which specifies the representation of
text
The original download site for this software is : http://icu-
project.orgICU License - ICU 1.8.1 and later COPYRIGHT AND
PERMISSION NOTICE Copyright (c) 1995-2008 International
Business Machines Corporation and others All rights reserved.
Permission is hereby granted, free of charge, to any person
obtaining a copy of this software and associated
documentation files (the "Software"), to deal in the Software
without restriction, including without limitation the rights to
use, copy, modify, merge, publish, distribute, and/or sell
copies of the Software, and to permit persons to whom the
Software is furnished to do so, provided that the above
copyright notice(s) and this permission notice appear in all
copies of the Software and that both the above copyright
notice(s) and this permission notice appear in supporting
documentation. THE SOFTWARE IS PROVIDED "AS IS",
WITHOUT WARRANTY OF ANY KIND, EXPRESS OR IMPLIED,
INCLUDING BUT NOT LIMITED TO THE WARRANTIES OF
MERCHANTABILITY, FITNESS FOR A PARTICULAR PURPOSE
AND NONINFRINGEMENT OF THIRD PARTY RIGHTS. IN NO
EVENT SHALL THE COPYRIGHT HOLDER OR HOLDERS
INCLUDED IN THIS NOTICE BE LIABLE FOR ANY CLAIM, OR ANY
SPECIAL INDIRECT OR CONSEQUENTIAL DAMAGES, OR ANY
DAMAGES WHATSOEVER RESULTING FROM LOSS OF USE,
DATA OR PROFITS, WHETHER IN AN ACTION OF CONTRACT,
NEGLIGENCE OR OTHER TORTIOUS ACTION, ARISING OUT OF
OR IN CONNECTION WITH THE USE OR PERFORMANCE OF
THIS SOFTWARE. Except as contained in this notice, the name
of a copyright holder shall not be used in advertising or
otherwise to promote the sale, use or other dealings in this
Software without prior written authorization of the copyright
holder. All trademarks and registered trademarks mentioned
herein are the property of their respective owners.
IPRoute2 (NA)
IPRoute2 is used for TCP/IP, Networking and Traffic control.
The original download site for this software is : http://www.lin
uxfoundation.org/collaborate/workgroups/networking/iprout
e2This piece of software is made available under the terms
and conditions of GPL V2.
mtpd (NA)
mtpd is used for VPN Network. The original download site for
this software is : http://libmtp.sourceforge.net/This piece of
software is made available under the terms and conditions of
Apache License version 2.0.
MDNS Responder (NA)
MDNS Responder. The mDNSResponder project is a
component of Bonjour,Apple's ease-of-use IP networking
initiative. The original download site for this software is : http:
//www.opensource.apple.com/tarballs/mDNSResponder/This
piece of software is made available under the terms and
conditions of Apache License version 2.0.
NFC (NA)
NFC Semiconductor's NFC Library. Near Field Communication
(NFC) is a set of short-range wireless technologies, typically
requiring a distance of 4cm or less to initiate a connection.
NFC allows you to share small payloads of data between an
NFC tag and an Android-powered device, or between two
Android-powered devices. This piece of software is made
available under the terms and conditions of Apache License
version 2.0.
Skia (NA)
Skia is a complete 2D graphic library for drawing Text,
Geometries, and Images. The original download site for this
software is : http://code.google.com/p/skia/Copyright (c)
2011 Google Inc. All rights reserved. Redistribution and use in
source and binary forms, with or without modification, are
permitted provided that the following conditions are met: *
Redistributions of source code must retain the above
copyright notice, this list of conditions and the following
83

disclaimer. * Redistributions in binary form must reproduce
the above copyright notice, this list of conditions and the
following disclaimer in the documentation and/or other
materials provided with the distribution. * Neither the name
of Google Inc. nor the names of its contributors may be used
to endorse or promote products derived from this software
without specific prior written permission. THIS SOFTWARE IS
PROVIDED BY THE COPYRIGHT HOLDERS AND
CONTRIBUTORS"AS IS" AND ANY EXPRESS OR IMPLIED
WARRANTIES, INCLUDING, BUT NOTLIMITED TO, THE IMPLIED
WARRANTIES OF MERCHANTABILITY AND FITNESS FORA
PARTICULAR PURPOSE ARE DISCLAIMED. IN NO EVENT SHALL
THE COPYRIGHTOWNER OR CONTRIBUTORS BE LIABLE FOR
ANY DIRECT, INDIRECT, INCIDENTAL,SPECIAL, EXEMPLARY, OR
CONSEQUENTIAL DAMAGES (INCLUDING, BUT NOTLIMITED
TO, PROCUREMENT OF SUBSTITUTE GOODS OR SERVICES;
LOSS OF USE,DATA, OR PROFITS; OR BUSINESS
INTERRUPTION) HOWEVER CAUSED AND ON ANYTHEORY OF
LIABILITY, WHETHER IN CONTRACT, STRICT LIABILITY, OR
TORT(INCLUDING NEGLIGENCE OR OTHERWISE) ARISING IN
ANY WAY OUT OF THE USEOF THIS SOFTWARE, EVEN IF
ADVISED OF THE POSSIBILITY OF SUCH DAMAGE.
Sonic Audio Synthesis library (NA)
The original download site for this software is :
http://www.sonivoxmi.com/This piece of software is made
available under the terms and conditions of Apache License
version 2.0.
Sqlite (3071100)
The original download site for this software is :
www.sqlite.org.This piece of software is made available under
the terms and conditions of Apache License version 2.0.
Nuance Speech Recognition engine (NA)
The original download site for this software is :
http://www.nuance.com/This piece of software is made
available under the terms and conditions of Apache License
version 2.0.
C++Standard Template Library library (5)
This TV uses Implementation of the C++ Standard Template
Library. The original download site for this software is :
http://stlport.sourceforge.netBoris Fomitchev grants Licensee
a non-exclusive, non-transferable, royalty-free license to use
STLport and its documentation without fee. By downloading,
using, or copying STLport or any portion thereof, Licensee
agrees to abide by the intellectual property laws and all other
applicable laws of the United States of America, and to all of
the terms and conditions of this Agreement. Licensee shall
maintain the following copyright and permission notices on
STLport sources and its documentation unchanged :Copyright
1999,2000 Boris Fomitchev This material is provided "as is",
with absolutely no warranty expressed or implied. Any use is
at your own risk. Permission to use or copy this software for
any purpose is hereby granted without fee, provided the
above notices are retained on all copies. Permission to modify
the code and to distribute modified code is granted, provided
the above notices are retained, and a notice that the code was
modified is included with the above copyright notice. The
Licensee may distribute binaries compiled with STLport
(whether original or modified) without any royalties or
restrictions. The Licensee may distribute original or modified
STLport sources, provided that: The conditions indicated in the
above permission notice are met; The following copyright
notices are retained when present, and conditions provided in
accompanying permission notices are met :Copyright 1994
Hewlett-Packard Company Copyright 1996,97 Silicon Graphics
Computer Systems, Inc. Copyright 1997 Moscow Center for
SPARC Technology. Permission to use, copy, modify, distribute
and sell this software and its documentation for any purpose
is hereby granted without fee, provided that the above
copyright notice appear in all copies and that both that
copyright notice and this permission notice appear in
supporting documentation. Hewlett-Packard Company makes
no representations about the suitability of this software for
any purpose. It is provided "as is" without express or implied
warranty. Permission to use, copy, modify, distribute and sell
this software and its documentation for any purpose is hereby
granted without fee, provided that the above copyright notice
appear in all copies and that both that copyright notice and
this permission notice appear in supporting documentation.
Silicon Graphics makes no representations about the
suitability of this software for any purpose. It is provided "as
is" without express or implied warranty. Permission to use,
copy, modify, distribute and sell this software and its
documentation for any purpose is hereby granted without fee,
provided that the above copyright notice appear in all copies
and that both that copyright notice and this permission notice
appear in supporting documentation. Moscow Center for
SPARC Technology makes no representations about the
suitability of this software for any purpose. It is provided "as
is" without express or implied warranty
svox (NA)
The original download site for this software is :
http://www.nuance.com/This piece of software is made
available under the terms and conditions of Apache License
version 2.0.
tinyalsa (NA)
This TV uses tinyalsa: a small library to interface with ALSA in
the Linux kernel The original download site for this software is
: http://github.com/tinyalsaCopyright 2011, The Android Open
Source Project Redistribution and use in source and binary
forms, with or without modification, are permitted provided
that the following conditions are met: * Redistributions of
source code must retain the above copyright notice, this list of
conditions and the following disclaimer. * Redistributions in
binary form must reproduce the above copyright notice, this
list of conditions and the following disclaimer in the
84

documentation and/or other materials provided with the
distribution. * Neither the name of The Android Open Source
Project nor the names of its contributors may be used to
endorse or promote products derived from this software
without specific prior written permission. THIS SOFTWARE IS
PROVIDED BY The Android Open Source Project ``AS IS''
ANDANY EXPRESS OR IMPLIED WARRANTIES, INCLUDING, BUT
NOT LIMITED TO, THEIMPLIED WARRANTIES OF
MERCHANTABILITY AND FITNESS FOR A PARTICULAR
PURPOSEARE DISCLAIMED. IN NO EVENT SHALL The Android
Open Source Project BE LIABLEFOR ANY DIRECT, INDIRECT,
INCIDENTAL, SPECIAL, EXEMPLARY, OR
CONSEQUENTIALDAMAGES (INCLUDING, BUT NOT LIMITED
TO, PROCUREMENT OF SUBSTITUTE GOODS ORSERVICES;
LOSS OF USE, DATA, OR PROFITS; OR BUSINESS
INTERRUPTION) HOWEVERCAUSED AND ON ANY THEORY OF
LIABILITY, WHETHER IN CONTRACT, STRICTLIABILITY, OR TORT
(INCLUDING NEGLIGENCE OR OTHERWISE) ARISING IN ANY
WAYOUT OF THE USE OF THIS SOFTWARE, EVEN IF ADVISED
OF THE POSSIBILITY OF SUCHDAMAGE.
Vorbis Decompression Library (NA)
This TV uses Tremolo ARM-optimized Ogg Vorbis
decompression library. Vorbis is a general purpose audio and
music encoding format contemporary to MPEG-4's AAC and
TwinVQ, the next generation beyond MPEG audio layer 3The
original download site for this software is :
http://wss.co.uk/pinknoise/tremoCopyright (c) 2002-2008
Xiph.org Foundation Redistribution and use in source and
binary forms, with or without modification, are permitted
provided that the following conditions are met:Redistributions of source code must retain the above
copyright notice, this list of conditions and the following
disclaimer.- Redistributions in binary form must reproduce the
above copyright notice, this list of conditions and the
following disclaimer in the documentation and/or other
materials provided with the distribution.- Neither the name of
the Xiph.org Foundation nor the names of its contributors may
be used to endorse or promote products derived from this
software without specific prior written permission. THIS
SOFTWARE IS PROVIDED BY THE COPYRIGHT HOLDERS AND
CONTRIBUTORS``AS IS'' AND ANY EXPRESS OR IMPLIED
WARRANTIES, INCLUDING, BUT NOTLIMITED TO, THE IMPLIED
WARRANTIES OF MERCHANTABILITY AND FITNESS FORA
PARTICULAR PURPOSE ARE DISCLAIMED. IN NO EVENT SHALL
THE FOUNDATIONOR CONTRIBUTORS BE LIABLE FOR ANY
DIRECT, INDIRECT, INCIDENTAL,SPECIAL, EXEMPLARY, OR
CONSEQUENTIAL DAMAGES (INCLUDING, BUT NOTLIMITED
TO, PROCUREMENT OF SUBSTITUTE GOODS OR SERVICES;
LOSS OF USE,DATA, OR PROFITS; OR BUSINESS
INTERRUPTION) HOWEVER CAUSED AND ON ANYTHEORY OF
LIABILITY, WHETHER IN CONTRACT, STRICT LIABILITY, OR
TORT(INCLUDING NEGLIGENCE OR OTHERWISE) ARISING IN
ANY WAY OUT OF THE USEOF THIS SOFTWARE, EVEN IF
ADVISED OF THE POSSIBILITY OF SUCH DAMAGE.
wpa_supplicant_Daemon (v0.8)
Library used by legacy HAL to talk to wpa_supplicant
daemonThe original download site for this software is :
http://hostap.epitest.fi/wpa_supplicant/This piece of software
is made available under the terms and conditions of GPL
version 2.
gson (2.3)
Gson is a Java library that can be used to convert Java Objects
into their JSON representation. It can also be used to convert a
JSON string to an equivalent Java object. Gson can work with
arbitrary Java objects including pre-existing objects that you
do not have source-code of. The original download site for this
software is : https://code.google.com/p/google-gson/This
piece of software is made available under the terms and
conditions of the Apache License 2.0
This software includes an implementation of the AES Cipher,
licensed by Brian Gladman
The original download site for this software is :
http://www.gladman.me.uk/This piece of software is licensed
by Brian Gladman
libUpNp (1.2.1)
The original download site for this software is :
http://upnp.sourceforge.net/This piece of software is made
available under the terms and conditions of the BSD.
dnsmasq
Dnsmasq is a lightweight, easy to configure DNS forwarder
and DHCP server
The original download site for this software is : https://androi
d.googlesource.com/platform/external/dnmasqThis piece of
software is made available under the terms and conditions of
the GPL v2 license, which can be found below.
rfkill (0.4)
rfkill is a small users pace tool to query the state of the rfkill
switches, buttons and subsystem interfaces. Some devices
come with a hard switch that lets you kill different types of RF
radios
The original download site for this software is :
http://wireless.kernel.org/en/users/Documentation/rfkillThis
piece of software is made available under the terms and
conditions of the GPL v2 license, which can be found below.
TomCrypt (1.1)
iwedia stack is using tomcrypt for sw decryptionThe original
download site for this software is : http://manpages.ubuntu.c
om/manpages/saucy/man3/libtomcrypt.3.htmlThis piece of
software is made available under the terms and conditions of
the DO WHAT THE FUCK YOU WANT TO PUBLIC LICENSE
85

permission to copy, distribute and/or modify the software.
AsyncHttpclient (1.4.6)
The original download site for this software is :
http://loopj.com/android-async-http/This piece of software is
made available under the terms and conditions of the APACHE
LICENSE 2.0
TP Vision Netherlands B.V. is grateful to the groups and
individuals above for their contributions.
_________________________________
GNU GENERAL PUBLIC LICENSE
Version 2, June 1991
Copyright (C) 1989, 1991 Free Software Foundation, Inc.
51 Franklin Street, Fifth Floor, Boston, MA 02110-1301, USA
Everyone is permitted to copy and distribute verbatim copies
of this license document, but changing it is not allowed.
Preamble
The licenses for most software are designed to take away your
freedom to share and change it. By contrast, the GNU General
Public License is intended to guarantee your freedom to share
and change free software--to make sure the software is free
for all its users. This General Public License applies to most of
the Free Software Foundation's software and to any other
program whose authors commit to using it. (Some other Free
Software Foundation software is covered by the GNU Lesser
General Public License instead.) You can apply it to your
programs, too.
When we speak of free software, we are referring to freedom,
not price. Our General Public Licenses are designed to make
sure that you have the freedom to distribute copies of free
software (and charge for this service if you wish), that you
receive source code or can get it if you want it, that you can
change the software or use pieces of it in new free programs;
and that you know you can do these things.
To protect your rights, we need to make restrictions that
forbid anyone to deny you these rights or to ask you to
surrender the rights. These restrictions translate to certain
responsibilities for you if you distribute copies of the software,
or if you modify it.
For example, if you distribute copies of such a program,
whether gratis or for a fee, you must give the recipients all the
rights that you have. You must make sure that they, too,
receive or can get the source code. And you must show them
these terms so they know their rights.
We protect your rights with two steps: (1) copyright the
software, and (2) offer you this license which gives you legal
Also, for each author's protection and ours, we want to make
certain that everyone understands that there is no warranty
for this free software. If the software is modified by someone
else and passed on, we want its recipients to know that what
they have is not the original, so that any problems introduced
by others will not reflect on the original authors' reputations.
Finally, any free program is threatened constantly by software
patents. We wish to avoid the danger that redistributors of a
free program will individually obtain patent licenses, in effect
making the program proprietary. To prevent this, we have
made it clear that any patent must be licensed for everyone's
free use or not licensed at all.
The precise terms and conditions for copying, distribution and
modification follow.
TERMS AND CONDITIONS FOR COPYING, DISTRIBUTION AND
MODIFICATION
Activities other than copying, distribution and modification are
not covered by this License; they are outside its scope. The act
of running the Program is not restricted, and the output from
the Program is covered only if its contents constitute a work
based on the Program (independent of having been made by
running the Program). Whether that is true depends on what
the Program does.
You may charge a fee for the physical act of transferring a
copy, and you may at your option offer warranty protection in
exchange for a fee.
a) You must cause the modified files to carry prominent
notices stating that you changed the files and the date of any
change.
b) You must cause any work that you distribute or publish,
that in whole or in part contains or is derived from the
Program or any part thereof, to be licensed as a whole at no
charge to all third parties under the terms of this License.
c) If the modified program normally reads commands
interactively when run, you must cause it, when started
running for such interactive use in the most ordinary way, to
print or display an announcement including an appropriate
copyright notice and a notice that there is no warranty (or
else, saying that you provide a warranty) and that users may
redistribute the program under these conditions, and telling
the user how to view a copy of this License. (Exception: if the
Program itself is interactive but does not normally print such
an announcement, your work based on the Program is not
required to print an announcement.)
These requirements apply to the modified work as a whole. If
identifiable sections of that work are not derived from the
Program, and can be reasonably considered independent and
separate works in themselves, then this License, and its terms,
do not apply to those sections when you distribute them as
separate works. But when you distribute the same sections as
part of a whole which is a work based on the Program, the
distribution of the whole must be on the terms of this License,
whose permissions for other licensees extend to the entire
whole, and thus to each and every part regardless of who
86

wrote it.
Thus, it is not the intent of this section to claim rights or
contest your rights to work written entirely by you; rather, the
intent is to exercise the right to control the distribution of
derivative or collective works based on the Program.
In addition, mere aggregation of another work not based on
the Program with the Program (or with a work based on the
Program) on a volume of a storage or distribution medium
does not bring the other work under the scope of this License.
a) Accompany it with the complete corresponding machinereadable source code, which must be distributed under the
terms of Sections 1 and 2 above on a medium customarily
used for software interchange; or,
b) Accompany it with a written offer, valid for at least three
years, to give any third party, for a charge no more than your
cost of physically performing source distribution, a complete
machine-readable copy of the corresponding source code, to
be distributed under the terms of Sections 1 and 2 above on a
medium customarily used for software interchange; or,
c) Accompany it with the information you received as to the
offer to distribute corresponding source code. (This
alternative is allowed only for noncommercial distribution and
only if you received the program in object code or executable
form with such an offer, in accord with Subsection b above.)
The source code for a work means the preferred form of the
work for making modifications to it. For an executable work,
complete source code means all the source code for all
modules it contains, plus any associated interface definition
files, plus the scripts used to control compilation and
installation of the executable. However, as a special exception,
the source code distributed need not include anything that is
normally distributed (in either source or binary form) with the
major components (compiler, kernel, and so on) of the
operating system on which the executable runs, unless that
component itself accompanies the executable.
If distribution of executable or object code is made by offering
access to copy from a designated place, then offering
equivalent access to copy the source code from the same
place counts as distribution of the source code, even though
third parties are not compelled to copy the source along with
the object code.
This section is intended to make thoroughly clear what is
believed to be a consequence of the rest of this License.
Each version is given a distinguishing version number. If the
Program specifies a version number of this License which
applies to it and "any later version", you have the option of
following the terms and conditions either of that version or of
any later version published by the Free Software Foundation.
If the Program does not specify a version number of this
License, you may choose any version ever published by the
Free Software Foundation.
NO WARRANTY
________________________________
GNU LESSER GENERAL PUBLIC LICENSE
Version 2.1, February 1999
Copyright (C) 1991, 1999 Free Software Foundation, Inc.
51 Franklin Street, Fifth Floor, Boston, MA 02110-1301 USA
Everyone is permitted to copy and distribute verbatim copies
of this license document, but changing it is not allowed.
[This is the first released version of the Lesser GPL. It also
counts as the successor of the GNU Library Public License,
version 2, hence the version number 2.1.]
Preamble
The licenses for most software are designed to take away your
freedom to share and change it. By contrast, the GNU General
Public Licenses are intended to guarantee your freedom to
share and change free software--to make sure the software is
free for all its users.
This license, the Lesser General Public License, applies to some
specially designated software packages--typically libraries--of
the Free Software Foundation and other authors who decide
to use it. You can use it too, but we suggest you first think
carefully about whether this license or the ordinary General
Public License is the better strategy to use in any particular
case, based on the explanations below.
If any portion of this section is held invalid or unenforceable
under any particular circumstance, the balance of the section
is intended to apply and the section as a whole is intended to
apply in other circumstances.
It is not the purpose of this section to induce you to infringe
any patents or other property right claims or to contest
validity of any such claims; this section has the sole purpose of
protecting the integrity of the free software distribution
system, which is implemented by public license practices.
Many people have made generous contributions to the wide
range of software distributed through that system in reliance
on consistent application of that system; it is up to the
author/donor to decide if he or she is willing to distribute
software through any other system and a licensee cannot
impose that choice.
When we speak of free software, we are referring to freedom
of use, not price. Our General Public Licenses are designed to
make sure that you have the freedom to distribute copies of
free software (and charge for this service if you wish); that you
receive source code or can get it if you want it; that you can
change the software and use pieces of it in new free
programs; and that you are informed that you can do these
things.
To protect your rights, we need to make restrictions that
forbid distributors to deny you these rights or to ask you to
surrender these rights. These restrictions translate to certain
responsibilities for you if you distribute copies of the library or
if you modify it.
For example, if you distribute copies of the library, whether
87

gratis or for a fee, you must give the recipients all the rights
that we gave you. You must make sure that they, too, receive
or can get the source code. If you link other code with the
library, you must provide complete object files to the
recipients, so that they can relink them with the library after
making changes to the library and recompiling it. And you
must show them these terms so they know their rights.
We protect your rights with a two-step method: (1) we
copyright the library, and (2) we offer you this license, which
gives you legal permission to copy, distribute and/or modify
the library.
To protect each distributor, we want to make it very clear that
there is no warranty for the free library. Also, if the library is
modified by someone else and passed on, the recipients
should know that what they have is not the original version, so
that the original author's reputation will not be affected by
problems that might be introduced by others.
Finally, software patents pose a constant threat to the
existence of any free program. We wish to make sure that a
company cannot effectively restrict the users of a free
program by obtaining a restrictive license from a patent
holder. Therefore, we insist that any patent license obtained
for a version of the library must be consistent with the full
freedom of use specified in this license.
Most GNU software, including some libraries, is covered by
the ordinary GNU General Public License. This license, the
GNU Lesser General Public License, applies to certain
designated libraries, and is quite different from the ordinary
General Public License. We use this license for certain libraries
in order to permit linking those libraries into non-free
programs.
When a program is linked with a library, whether statically or
using a shared library, the combination of the two is legally
speaking a combined work, a derivative of the original library.
The ordinary General Public License therefore permits such
linking only if the entire combination fits its criteria of
freedom. The Lesser General Public License permits more lax
criteria for linking other code with the library.
We call this license the "Lesser" General Public License
because it does Less to protect the user's freedom than the
ordinary General Public License. It also provides other free
software developers Less of an advantage over competing nonfree programs. These disadvantages are the reason we use the
ordinary General Public License for many libraries. However,
the Lesser license provides advantages in certain special
circumstances.
For example, on rare occasions, there may be a special need
to encourage the widest possible use of a certain library, so
that it becomes a de-facto standard. To achieve this, non-free
programs must be allowed to use the library. A more frequent
case is that a free library does the same job as widely used
non-free libraries. In this case, there is little to gain by limiting
the free library to free software only, so we use the Lesser
General Public License.
In other cases, permission to use a particular library in nonfree programs enables a greater number of people to use a
large body of free software. For example, permission to use
the GNU C Library in non-free programs enables many more
people to use the whole GNU operating system, as well as its
variant, the GNU/Linux operating system.
Although the Lesser General Public License is Less protective
of the users' freedom, it does ensure that the user of a
program that is linked with the Library has the freedom and
the wherewithal to run that program using a modified version
of the Library.
The precise terms and conditions for copying, distribution and
modification follow. Pay close attention to the difference
between a "work based on the library" and a "work that uses
the library". The former contains code derived from the
library, whereas the latter must be combined with the library
in order to run.
TERMS AND CONDITIONS FOR COPYING, DISTRIBUTION AND
MODIFICATION
A "library" means a collection of software functions and/or
data prepared so as to be conveniently linked with application
programs (which use some of those functions and data) to
form executables.
The "Library", below, refers to any such software library or
work which has been distributed under these terms. A "work
based on the Library" means either the Library or any
derivative work under copyright law: that is to say, a work
containing the Library or a portion of it, either verbatim or
with modifications and/or translated straightforwardly into
another language. (Hereinafter, translation is included without
limitation in the term "modification".)
"Source code" for a work means the preferred form of the
work for making modifications to it. For a library, complete
source code means all the source code for all modules it
contains, plus any associated interface definition files, plus the
scripts used to control compilation and installation of the
library.
Activities other than copying, distribution and modification are
not covered by this License; they are outside its scope. The act
of running a program using the Library is not restricted, and
output from such a program is covered only if its contents
constitute a work based on the Library (independent of the
use of the Library in a tool for writing it). Whether that is true
depends on what the Library does and what the program that
uses the Library does.
You may charge a fee for the physical act of transferring a
copy, and you may at your option offer warranty protection in
exchange for a fee.
?a) The modified work must itself be a software library.
?b) You must cause the files modified to carry prominent
notices stating that you changed the files and the date of any
change.
?c) You must cause the whole of the work to be licensed at no
charge to all third parties under the terms of this License.
?d) If a facility in the modified Library refers to a function or a
table of data to be supplied by an application program that
88

uses the facility, other than as an argument passed when the
facility is invoked, then you must make a good faith effort to
ensure that, in the event an application does not supply such
function or table, the facility still operates, and performs
whatever part of its purpose remains meaningful.
(For example, a function in a library to compute square roots
has a purpose that is entirely well-defined independent of the
application. Therefore, Subsection 2d requires that any
application-supplied function or table used by this function
must be optional: if the application does not supply it, the
square root function must still compute square roots.)
If such an object file uses only numerical parameters, data
structure layouts and accessors, and small macros and small
inline functions (ten lines or less in length), then the use of the
object file is unrestricted, regardless of whether it is legally a
derivative work. (Executables containing this object code plus
portions of the Library will still fall under Section 6.)
Otherwise, if the work is a derivative of the Library, you may
distribute the object code for the work under the terms of
Section 6. Any executables containing that work also fall under
Section 6, whether or not they are linked directly with the
Library itself.
These requirements apply to the modified work as a whole. If
identifiable sections of that work are not derived from the
Library, and can be reasonably considered independent and
separate works in themselves, then this License, and its terms,
do not apply to those sections when you distribute them as
separate works. But when you distribute the same sections as
part of a whole which is a work based on the Library, the
distribution of the whole must be on the terms of this License,
whose permissions for other licensees extend to the entire
whole, and thus to each and every part regardless of who
wrote it.
Thus, it is not the intent of this section to claim rights or
contest your rights to work written entirely by you; rather, the
intent is to exercise the right to control the distribution of
derivative or collective works based on the Library.
In addition, mere aggregation of another work not based on
the Library with the Library (or with a work based on the
Library) on a volume of a storage or distribution medium does
not bring the other work under the scope of this License.
Once this change is made in a given copy, it is irreversible for
that copy, so the ordinary GNU General Public License applies
to all subsequent copies and derivative works made from that
copy.
This option is useful when you wish to copy part of the code of
the Library into a program that is not a library.
If distribution of object code is made by offering access to
copy from a designated place, then offering equivalent access
to copy the source code from the same place satisfies the
requirement to distribute the source code, even though third
parties are not compelled to copy the source along with the
object code.
However, linking a "work that uses the Library" with the
Library creates an executable that is a derivative of the Library
(because it contains portions of the Library), rather than a
"work that uses the library". The executable is therefore
covered by this License. Section 6 states terms for distribution
of such executables.
When a "work that uses the Library" uses material from a
header file that is part of the Library, the object code for the
work may be a derivative work of the Library even though the
source code is not. Whether this is true is especially significant
if the work can be linked without the Library, or if the work is
itself a library. The threshold for this to be true is not precisely
defined by law.
You must give prominent notice with each copy of the work
that the Library is used in it and that the Library and its use are
covered by this License. You must supply a copy of this
License. If the work during execution displays copyright
notices, you must include the copyright notice for the Library
among them, as well as a reference directing the user to the
copy of this License. Also, you must do one of these things:
?a) Accompany the work with the complete corresponding
machine-readable source code for the Library including
whatever changes were used in the work (which must be
distributed under Sections 1 and 2 above); and, if the work is
an executable linked with the Library, with the complete
machine-readable "work that uses the Library", as object code
and/or source code, so that the user can modify the Library
and then relink to produce a modified executable containing
the modified Library. (It is understood that the user who
changes the contents of definitions files in the Library will not
necessarily be able to recompile the application to use the
modified definitions.)
?b) Use a suitable shared library mechanism for linking with
the Library. A suitable mechanism is one that (1) uses at run
time a copy of the library already present on the user's
computer system, rather than copying library functions into
the executable, and (2) will operate properly with a modified
version of the library, if the user installs one, as long as the
modified version is interface-compatible with the version that
the work was made with.
?c) Accompany the work with a written offer, valid for at least
three years, to give the same user the materials specified in
Subsection 6a, above, for a charge no more than the cost of
performing this distribution.
?d) If distribution of the work is made by offering access to
copy from a designated place, offer equivalent access to copy
the above specified materials from the same place.
?e) Verify that the user has already received a copy of these
materials or that you have already sent this user a copy.
For an executable, the required form of the "work that uses
the Library" must include any data and utility programs
needed for reproducing the executable from it. However, as a
special exception, the materials to be distributed need not
include anything that is normally distributed (in either source
or binary form) with the major components (compiler, kernel,
and so on) of the operating system on which the executable
runs, unless that component itself accompanies the
executable.
89

It may happen that this requirement contradicts the license
restrictions of other proprietary libraries that do not normally
accompany the operating system. Such a contradiction means
you cannot use both them and the Library together in an
executable that you distribute.
?a) Accompany the combined library with a copy of the same
work based on the Library, uncombined with any other library
facilities. This must be distributed under the terms of the
Sections above.
?b) Give prominent notice with the combined library of the
fact that part of it is a work based on the Library, and
explaining where to find the accompanying uncombined form
of the same work.
If any portion of this section is held invalid or unenforceable
under any particular circumstance, the balance of the section
is intended to apply, and the section as a whole is intended to
apply in other circumstances.
It is not the purpose of this section to induce you to infringe
any patents or other property right claims or to contest
validity of any such claims; this section has the sole purpose of
protecting the integrity of the free software distribution
system which is implemented by public license practices.
Many people have made generous contributions to the wide
range of software distributed through that system in reliance
on consistent application of that system; it is up to the
author/donor to decide if he or she is willing to distribute
software through any other system and a licensee cannot
impose that choice.
This section is intended to make thoroughly clear what is
believed to be a consequence of the rest of this License.
Each version is given a distinguishing version number. If the
Library specifies a version number of this License which
applies to it and "any later version", you have the option of
following the terms and conditions either of that version or of
any later version published by the Free Software Foundation.
If the Library does not specify a license version number, you
may choose any version ever published by the Free Software
Foundation.
NO WARRANTY
TO, PROCUREMENT OF SUBSTITUTE GOODS OR SERVICES;
LOSS OF USE, DATA, OR PROFITS; OR BUSINESS
INTERRUPTION) HOWEVER CAUSED AND ON ANY THEORY OF
LIABILITY, WHETHER IN CONTRACT, STRICT LIABILITY, OR TORT
(INCLUDING NEGLIGENCE OR OTHERWISE) ARISING IN ANY
WAY OUT OF THE USE OF THIS SOFTWARE, EVEN IF ADVISED
OF THE POSSIBILITY OF SUCH DAMAGE.
______________________________
MIT LICENSE
Permission is hereby granted, free of charge, to any person
obtaining
a copy of this software and associated documentation files
(the
"Software"), to deal in the Software without restriction,
including
without limitation the rights to use, copy, modify, merge,
publish,
distribute, sublicense, and/or sell copies of the Software, and
to
permit persons to whom the Software is furnished to do so,
subject to
the following conditions:
The above copyright notice and this permission notice shall be
included
in all copies or substantial portions of the Software.
THE SOFTWARE IS PROVIDED "AS IS", WITHOUT WARRANTY
OF ANY KIND,
EXPRESS OR IMPLIED, INCLUDING BUT NOT LIMITED TO THE
WARRANTIES OF
_______________________________
BSD LICENSE
Redistribution and use in source and binary forms, with or
without modification, are permitted provided that the
following conditions are met:
THIS SOFTWARE IS PROVIDED BY THE REGENTS AND
CONTRIBUTORS ``AS IS'' AND ANY EXPRESS OR IMPLIED
WARRANTIES, INCLUDING, BUT NOT LIMITED TO, THE IMPLIED
WARRANTIES OF MERCHANTABILITY AND FITNESS FOR A
PARTICULAR PURPOSE ARE DISCLAIMED. IN NO EVENT SHALL
THE REGENTS OR CONTRIBUTORS BE LIABLE FOR ANY DIRECT,
INDIRECT, INCIDENTAL, SPECIAL, EXEMPLARY, OR
CONSEQUENTIAL DAMAGES (INCLUDING, BUT NOT LIMITED
MERCHANTABILITY, FITNESS FOR A PARTICULAR PURPOSE
AND NONINFRINGEMENT.
IN NO EVENT SHALL THE AUTHORS OR COPYRIGHT HOLDERS
BE LIABLE FOR ANY
CLAIM, DAMAGES OR OTHER LIABILITY, WHETHER IN AN
ACTION OF CONTRACT,
TORT OR OTHERWISE, ARISING FROM, OUT OF OR IN
CONNECTION WITH THE
SOFTWARE OR THE USE OR OTHER DEALINGS IN THE
SOFTWARE.
_____________________________
Apache License
90
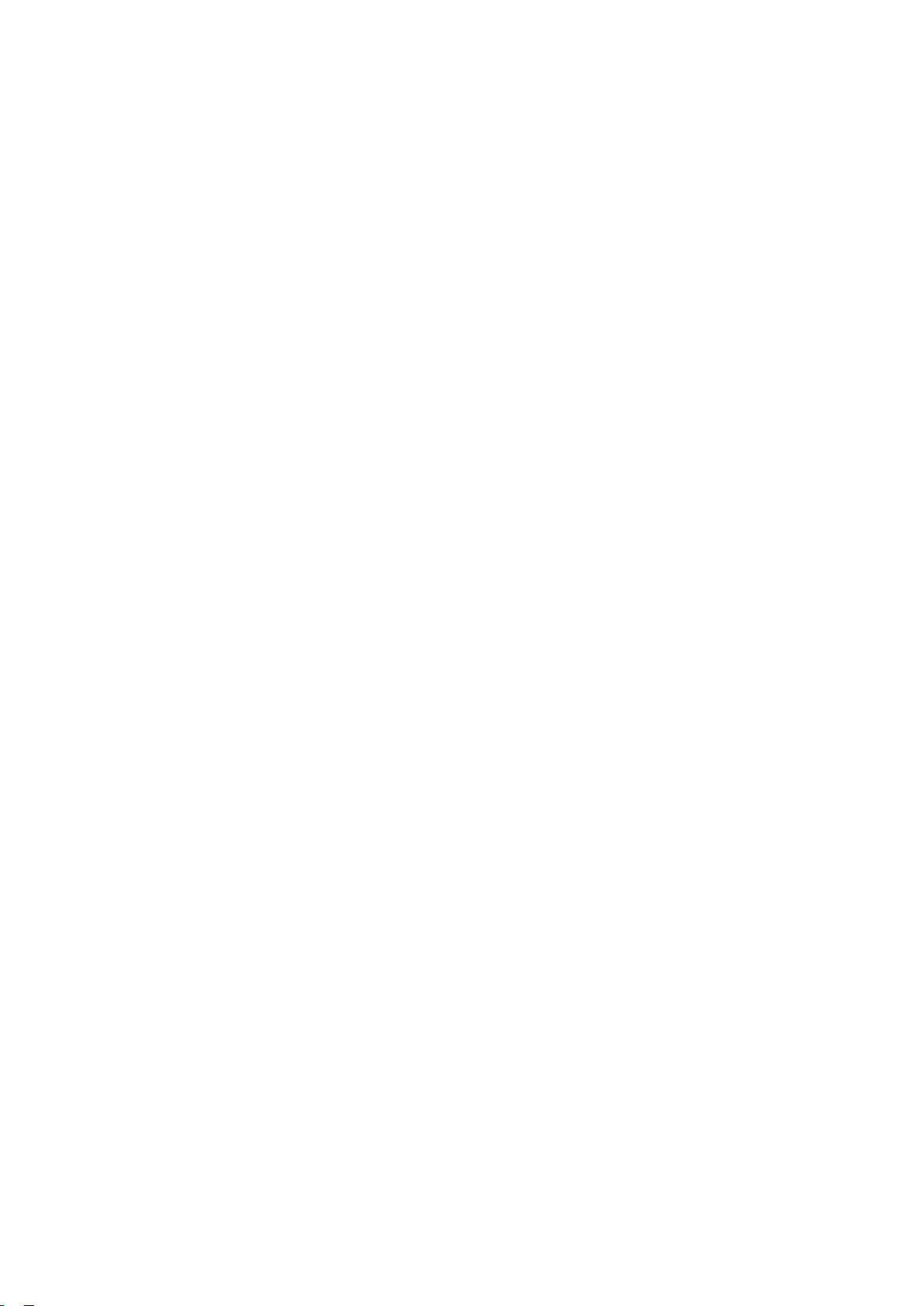
Version 2.0, January 2004
and conversions to other media types.
http://www.apache.org/licenses/
TERMS AND CONDITIONS FOR USE, REPRODUCTION, AND
DISTRIBUTION
1. Definitions.
"License" shall mean the terms and conditions for use,
reproduction,
and distribution as defined by Sections 1 through 9 of this
document.
"Licensor" shall mean the copyright owner or entity
authorized by
the copyright owner that is granting the License.
"Legal Entity" shall mean the union of the acting entity and
all
other entities that control, are controlled by, or are under
common
control with that entity. For the purposes of this definition,
"control" means (i) the power, direct or indirect, to cause
the
direction or management of such entity, whether by
contract or
otherwise, or (ii) ownership of fifty percent (50%) or more
of the
outstanding shares, or (iii) beneficial ownership of such
entity.
"You" (or "Your") shall mean an individual or Legal Entity
"Work" shall mean the work of authorship, whether in
Source or
Object form, made available under the License, as
indicated by a
copyright notice that is included in or attached to the work
(an example is provided in the Appendix below).
"Derivative Works" shall mean any work, whether in
Source or Object
form, that is based on (or derived from) the Work and for
which the
editorial revisions, annotations, elaborations, or other
modifications
represent, as a whole, an original work of authorship. For
the purposes
of this License, Derivative Works shall not include works
that remain
separable from, or merely link (or bind by name) to the
interfaces of,
the Work and Derivative Works thereof.
"Contribution" shall mean any work of authorship,
including
the original version of the Work and any modifications or
additions
to that Work or Derivative Works thereof, that is
intentionally
submitted to Licensor for inclusion in the Work by the
copyright owner
or by an individual or Legal Entity authorized to submit on
behalf of
exercising permissions granted by this License.
"Source" form shall mean the preferred form for making
modifications,
including but not limited to software source code,
documentation
source, and configuration files.
"Object" form shall mean any form resulting from
mechanical
transformation or translation of a Source form, including
but
not limited to compiled object code, generated
documentation,
the copyright owner. For the purposes of this definition,
"submitted"
means any form of electronic, verbal, or written
communication sent
to the Licensor or its representatives, including but not
limited to
communication on electronic mailing lists, source code
control systems,
and issue tracking systems that are managed by, or on
behalf of, the
Licensor for the purpose of discussing and improving the
Work, but
excluding communication that is conspicuously marked or
otherwise
designated in writing by the copyright owner as "Not a
91
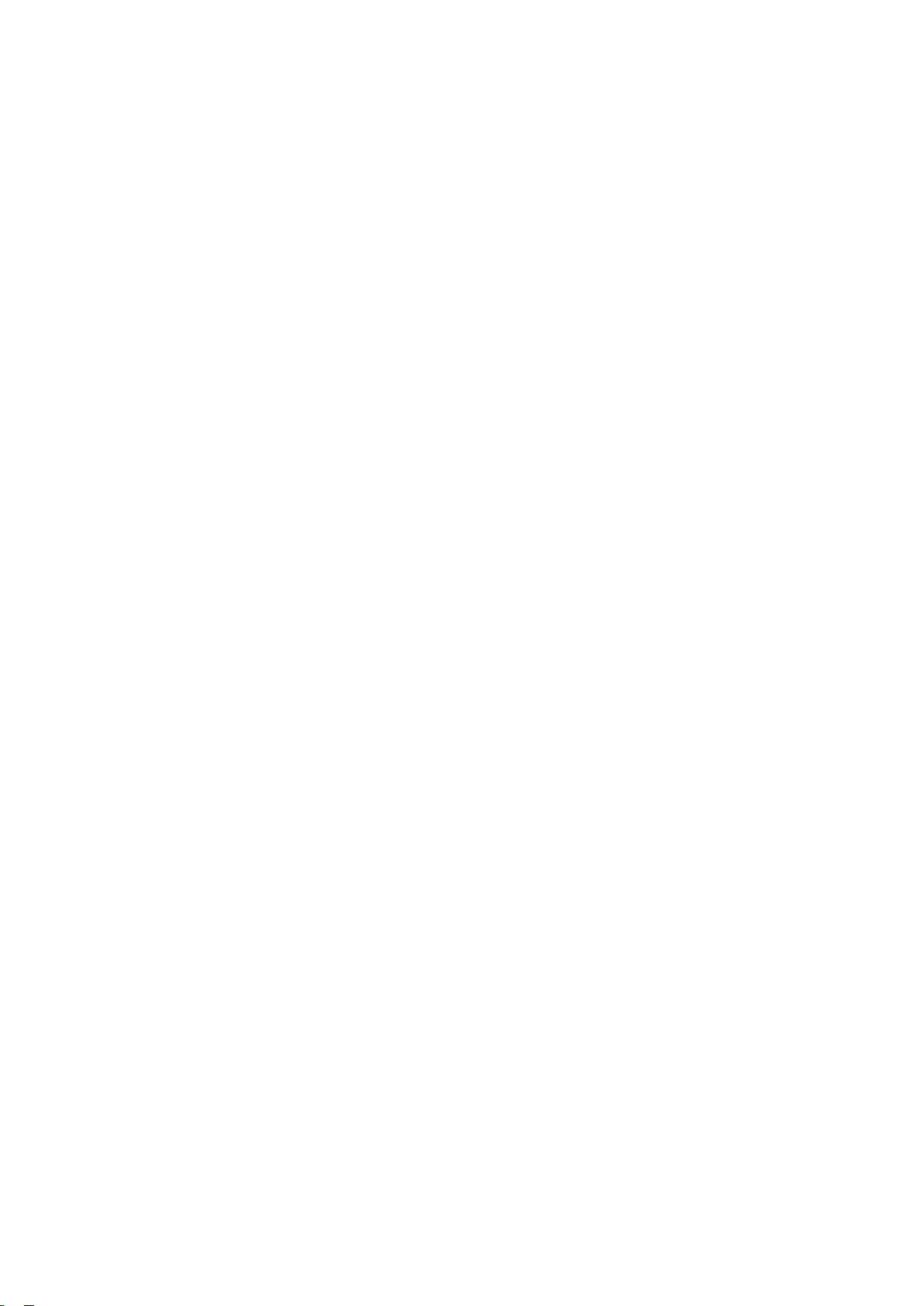
Contribution."
"Contributor" shall mean Licensor and any individual or
Legal Entity
on behalf of whom a Contribution has been received by
Licensor and
subsequently incorporated within the Work.
2. Grant of Copyright License. Subject to the terms and
conditions of
this License, each Contributor hereby grants to You a
perpetual,
worldwide, non-exclusive, no-charge, royalty-free,
irrevocable
copyright license to reproduce, prepare Derivative Works
of,
publicly display, publicly perform, sublicense, and
distribute the
Work and such Derivative Works in Source or Object form.
3. Grant of Patent License. Subject to the terms and
conditions of
4. Redistribution. You may reproduce and distribute copies
of the
Work or Derivative Works thereof in any medium, with or
without
modifications, and in Source or Object form, provided that
You
meet the following conditions:
(a) You must give any other recipients of the Work or
Derivative Works a copy of this License; and
(b) You must cause any modified files to carry prominent
notices
stating that You changed the files; and
(c) You must retain, in the Source form of any Derivative
Works
that You distribute, all copyright, patent, trademark, and
attribution notices from the Source form of the Work,
excluding those notices that do not pertain to any part of
this License, each Contributor hereby grants to You a
perpetual,
worldwide, non-exclusive, no-charge, royalty-free,
irrevocable
(except as stated in this section) patent license to make,
have made,
use, offer to sell, sell, import, and otherwise transfer the
Work,
where such license applies only to those patent claims
licensable
by such Contributor that are necessarily infringed by their
Contribution(s) alone or by combination of their
Contribution(s)
with the Work to which such Contribution(s) was
submitted. If You
institute patent litigation against any entity (including a
cross-claim or counterclaim in a lawsuit) alleging that the
Work
or a Contribution incorporated within the Work constitutes
direct
or contributory patent infringement, then any patent
licenses
granted to You under this License for that Work shall
terminate
as of the date such litigation is filed.
the Derivative Works; and
(d) If the Work includes a "NOTICE" text file as part of its
distribution, then any Derivative Works that You
distribute must
include a readable copy of the attribution notices
contained
within such NOTICE file, excluding those notices that do
not
pertain to any part of the Derivative Works, in at least
one
of the following places: within a NOTICE text file
distributed
as part of the Derivative Works; within the Source form
or
documentation, if provided along with the Derivative
Works; or,
within a display generated by the Derivative Works, if
and
wherever such third-party notices normally appear. The
contents
of the NOTICE file are for informational purposes only
and
do not modify the License. You may add Your own
attribution
92

notices within Derivative Works that You distribute,
alongside
or as an addendum to the NOTICE text from the Work,
provided
that such additional attribution notices cannot be
construed
as modifying the License.
either express or
implied, including, without limitation, any warranties or
conditions
of TITLE, NON-INFRINGEMENT, MERCHANTABILITY, or
FITNESS FOR A
PARTICULAR PURPOSE. You are solely responsible for
determining the
You may add Your own copyright statement to Your
modifications and
may provide additional or different license terms and
conditions
for use, reproduction, or distribution of Your modifications,
or
for any such Derivative Works as a whole, provided Your
use,
reproduction, and distribution of the Work otherwise
complies with
the conditions stated in this License.
5. Submission of Contributions. Unless You explicitly state
otherwise,
any Contribution intentionally submitted for inclusion in
the Work
by You to the Licensor shall be under the terms and
conditions of
this License, without any additional terms or conditions.
Notwithstanding the above, nothing herein shall supersede
or modify
the terms of any separate license agreement you may have
executed
with Licensor regarding such Contributions.
6. Trademarks. This License does not grant permission to use
the trade
names, trademarks, service marks, or product names of
the Licensor,
except as required for reasonable and customary use in
describing the
origin of the Work and reproducing the content of the
NOTICE file.
7. Disclaimer of Warranty. Unless required by applicable law
or
agreed to in writing, Licensor provides the Work (and each
appropriateness of using or redistributing the Work and
assume any
risks associated with Your exercise of permissions under
this License.
8. Limitation of Liability. In no event and under no legal
theory,
whether in tort (including negligence), contract, or
otherwise,
unless required by applicable law (such as deliberate and
grossly
negligent acts) or agreed to in writing, shall any
Contributor be
liable to You for damages, including any direct, indirect,
special,
incidental, or consequential damages of any character
arising as a
result of this License or out of the use or inability to use
the
Work (including but not limited to damages for loss of
goodwill,
work stoppage, computer failure or malfunction, or any
and all
other commercial damages or losses), even if such
Contributor
has been advised of the possibility of such damages.
9. Accepting Warranty or Additional Liability. While
redistributing
the Work or Derivative Works thereof, You may choose to
offer,
and charge a fee for, acceptance of support, warranty,
indemnity,
or other liability obligations and/or rights consistent with
this
License. However, in accepting such obligations, You may
act only
on Your own behalf and on Your sole responsibility, not on
behalf
Contributor provides its Contributions) on an "AS IS" BASIS,
WITHOUT WARRANTIES OR CONDITIONS OF ANY KIND,
of any other Contributor, and only if You agree to
indemnify,
93

defend, and hold each Contributor harmless for any
liability
incurred by, or claims asserted against, such Contributor by
reason
of your accepting any such warranty or additional liability.
END OF TERMS AND CONDITIONS
_____________________________
This copy of the libpng notices is provided for your
convenience. In case of
any discrepancy between this copy and the notices in the file
png.h that is
APPENDIX: How to apply the Apache License to your work.
To apply the Apache License to your work, attach the
following
boilerplate notice, with the fields enclosed by brackets "[]"
replaced with your own identifying information. (Don't
include
the brackets!) The text should be enclosed in the
appropriate
comment syntax for the file format. We also recommend
that a
file or class name and description of purpose be included
on the
same "printed page" as the copyright notice for easier
identification within third-party archives.
Copyright [yyyy] [name of copyright owner]
included in the libpng distribution, the latter shall prevail.
COPYRIGHT NOTICE, DISCLAIMER, and LICENSE:
If you modify libpng you may insert additional notices
immediately following
this sentence.
This code is released under the libpng license.
libpng versions 1.2.6, August 15, 2004, through 1.4.1, February
25, 2010, are
Copyright (c) 2004, 2006-2007 Glenn Randers-Pehrson, and
are
distributed according to the same disclaimer and license as
libpng-1.2.5
with the following individual added to the list of Contributing
Authors
Licensed under the Apache License, Version 2.0 (the
"License");
you may not use this file except in compliance with the
License.
You may obtain a copy of the License at
http://www.apache.org/licenses/LICENSE-2.0
Unless required by applicable law or agreed to in writing,
software
distributed under the License is distributed on an "AS IS"
BASIS,
WITHOUT WARRANTIES OR CONDITIONS OF ANY KIND,
either express or implied.
See the License for the specific language governing
permissions and
limitations under the License.
Cosmin Truta
libpng versions 1.0.7, July 1, 2000, through 1.2.5 - October 3,
2002, are
Copyright (c) 2000-2002 Glenn Randers-Pehrson, and are
distributed according to the same disclaimer and license as
libpng-1.0.6
with the following individuals added to the list of Contributing
Authors
Simon-Pierre Cadieux
Eric S. Raymond
Gilles Vollant
and with the following additions to the disclaimer:
There is no warranty against interference with your
enjoyment of the
library or against infringement. There is no warranty that
94

our
Guy Eric Schalnat
efforts or the library will fulfill any of your particular
purposes
or needs. This library is provided with all faults, and the
entire
risk of satisfactory quality, performance, accuracy, and effort
is with
the user.
libpng versions 0.97, January 1998, through 1.0.6, March 20,
2000, are
Copyright (c) 1998, 1999 Glenn Randers-Pehrson, and are
distributed according to the same disclaimer and license as
libpng-0.96,
with the following individuals added to the list of Contributing
Authors:
Tom Lane
Glenn Randers-Pehrson
Willem van Schaik
libpng versions 0.89, June 1996, through 0.96, May 1997, are
Paul Schmidt
Tim Wegner
The PNG Reference Library is supplied "AS IS". The
Contributing Authors
and Group 42, Inc. disclaim all warranties, expressed or
implied,
including, without limitation, the warranties of
merchantability and of
fitness for any purpose. The Contributing Authors and Group
42, Inc.
assume no liability for direct, indirect, incidental, special,
exemplary,
or consequential damages, which may result from the use of
the PNG
Reference Library, even if advised of the possibility of such
damage.
Permission is hereby granted to use, copy, modify, and
distribute this
source code, or portions hereof, for any purpose, without fee,
subject
Copyright (c) 1996, 1997 Andreas Dilger
Distributed according to the same disclaimer and license as
libpng-0.88,
with the following individuals added to the list of Contributing
Authors:
John Bowler
Kevin Bracey
Sam Bushell
Magnus Holmgren
Greg Roelofs
Tom Tanner
libpng versions 0.5, May 1995, through 0.88, January 1996, are
Copyright (c) 1995, 1996 Guy Eric Schalnat, Group 42, Inc.
For the purposes of this copyright and license, "Contributing
Authors"
is defined as the following set of individuals:
Andreas Dilger
Dave Martindale
to the following restrictions:
be misrepresented as being the original source.
source or altered source distribution.
The Contributing Authors and Group 42, Inc. specifically
permit, without
fee, and encourage the use of this source code as a
component to
supporting the PNG file format in commercial products. If you
use this
source code in a product, acknowledgment is not required but
would be
A "png_get_copyright" function is available, for convenient
use in "about"
boxes and the like:
printf("%s",png_get_copyright(NULL));
95

Also, the PNG logo (in PNG format, of course) is supplied in
the
affects thus the FreeType font engine, the test
programs,
files "pngbar.png.jpg" and "pngbar.jpg (88x31) and
"pngnow.png.jpg" (98x31).
Libpng is OSI Certified Open Source Software. OSI Certified
Open Source is a
certification mark of the Open Source Initiative.
Glenn Randers-Pehrson
glennrp at users.sourceforge.net
February 25, 2010
_____________________________
This software is based in part on the work of the FreeType
Team.
----------------------
The FreeType Project LICENSE
----------------------------
documentation and makefiles, at the very least.
This license was inspired by the BSD, Artistic, and IJG
(Independent JPEG Group) licenses, which all encourage
inclusion
and use of free software in commercial and freeware
products
alike. As a consequence, its main points are that:
o We don't promise that this software works. However, we
will be
interested in any kind of bug reports. (`as is' distribution)
o You can use this software for whatever you want, in parts
or
full form, without having to pay us. (`royalty-free' usage)
o You may not pretend that you wrote this software. If you
use
it, or only parts of it, in a program, you must
acknowledge
2006-Jan-27
Copyright 1996-2002, 2006 by
David Turner, Robert Wilhelm, and Werner Lemberg
Introduction
============
The FreeType Project is distributed in several archive
packages;
some of them may contain, in addition to the FreeType font
engine,
various tools and contributions which rely on, or relate to,
the
FreeType Project.
This license applies to all files found in such packages, and
which do not fall under their own explicit license. The
license
somewhere in your documentation that you have used
the
FreeType code. (`credits')
We specifically permit and encourage the inclusion of
this
software, with or without modifications, in commercial
products.
We disclaim all warranties covering The FreeType Project
and
assume no liability related to The FreeType Project.
Finally, many people asked us for a preferred form for a
credit/disclaimer to use in compliance with this license. We
thus
encourage you to use the following text:
"""
Portions of this software are copyright ?<year> The
FreeType
Project (www.freetype.org). All rights reserved.
96

"""
Please replace <year> with the value from the FreeType
version you
actually use.
Legal Terms
===========
--------------
Throughout this license, the terms `package', `FreeType
Project',
and `FreeType archive' refer to the set of files originally
distributed by the authors (David Turner, Robert Wilhelm,
and
Werner Lemberg) as the `FreeType Project', be they named
as alpha,
beta or final release.
--------------
THE FREETYPE PROJECT IS PROVIDED `AS IS' WITHOUT
WARRANTY OF ANY
KIND, EITHER EXPRESS OR IMPLIED, INCLUDING, BUT NOT
LIMITED TO,
WARRANTIES OF MERCHANTABILITY AND FITNESS FOR A
PARTICULAR
PURPOSE. IN NO EVENT WILL ANY OF THE AUTHORS OR
COPYRIGHT HOLDERS
BE LIABLE FOR ANY DAMAGES CAUSED BY THE USE OR THE
INABILITY TO
USE, OF THE FREETYPE PROJECT.
-----------------
This license grants a worldwide, royalty-free, perpetual
and
irrevocable right and license to use, execute, perform,
compile,
`You' refers to the licensee, or person using the project,
where
`using' is a generic term including compiling the project's
source
code as well as linking it to form a `program' or
`executable'.
This program is referred to as `a program using the
FreeType
engine'.
This license applies to all files distributed in the original
FreeType Project, including all source code, binaries and
documentation, unless otherwise stated in the file in its
original, unmodified form as distributed in the original
archive.
If you are unsure whether or not a particular file is covered
by
display, copy, create derivative works of, distribute and
sublicense the FreeType Project (in both source and object
code
forms) and derivative works thereof for any purpose; and
to
authorize others to exercise some or all of the rights
granted
herein, subject to the following conditions:
o Redistribution of source code must retain this license file
(`FTL.TXT') unaltered; any additions, deletions or changes
to
the original files must be clearly indicated in
accompanying
documentation. The copyright notices of the
unaltered,
original files must be preserved in all copies of source
files.
this license, you must contact us to verify this.
The FreeType Project is copyright (C) 1996-2000 by David
Turner,
Robert Wilhelm, and Werner Lemberg. All rights reserved
except as
specified below.
o Redistribution in binary form must provide a disclaimer
that
states that the software is based in part of the work of the
FreeType Team, in the distribution documentation. We
also
encourage you to put an URL to the FreeType web page in
97

your
documentation, though this isn't mandatory.
These conditions apply to any software derived from or
based on
the FreeType Project, not just the unmodified files. If you
use
our work, you must acknowledge us. However, no fee need
be paid
to us.
--------------
Neither the FreeType authors and contributors nor you
shall use
the name of the other for commercial, advertising, or
promotional
purposes without specific prior written permission.
Discusses general use and applications of FreeType, as well
as
future and wanted additions to the library and
distribution.
If you are looking for support, start in this list if you
haven't found anything to help you in the documentation.
o freetype-devel@nongnu.org
Discusses bugs, as well as engine internals, design issues,
specific licenses, porting, etc.
Our home page can be found at
http://www.freetype.org
We suggest, but do not require, that you use one or more
of the
following phrases to refer to this software in your
documentation
or advertising materials: `FreeType Project', `FreeType
Engine',
`FreeType library', or `FreeType Distribution'.
As you have not signed this license, you are not required
to
accept it. However, as the FreeType Project is
copyrighted
material, only this license, or another one contracted with
the
authors, grants you the right to use, distribute, and modify
it.
Therefore, by using, distributing, or modifying the
FreeType
Project, you indicate that you understand and accept all the
terms
of this license.
-----------
There are two mailing lists related to FreeType:
o freetype@nongnu.org
--- end of FTL.TXT ---
_____________________________
LICENSE ISSUES
==============
The OpenSSL toolkit stays under a dual license, i.e. both the
conditions of
the OpenSSL License and the original SSLeay license apply to
the toolkit.
See below for the actual license texts. Actually both licenses
are BSD-style
Open Source licenses. In case of any license issues related to
OpenSSL
please contact openssl-core@openssl.org.
OpenSSL License
---------------
/* ===================
* Copyright (c) 1998-2011 The OpenSSL Project. All rights
reserved.
*
98

* Redistribution and use in source and binary forms, with or
without
* modification, are permitted provided that the following
conditions
* are met:
*
* THIS SOFTWARE IS PROVIDED BY THE OpenSSL PROJECT ``AS
IS'' AND ANY
* EXPRESSED OR IMPLIED WARRANTIES, INCLUDING, BUT
NOT LIMITED TO, THE
*
* 1. Redistributions of source code must retain the above
copyright
* notice, this list of conditions and the following disclaimer.
*
* 2. Redistributions in binary form must reproduce the above
copyright
* notice, this list of conditions and the following disclaimer
in
* the documentation and/or other materials provided with
the
* distribution.
*
* 3. All advertising materials mentioning features or use of
this
* software must display the following acknowledgment:
* "This product includes software developed by the
OpenSSL Project
* IMPLIED WARRANTIES OF MERCHANTABILITY AND FITNESS
FOR A PARTICULAR
* PURPOSE ARE DISCLAIMED. IN NO EVENT SHALL THE
OpenSSL PROJECT OR
* ITS CONTRIBUTORS BE LIABLE FOR ANY DIRECT, INDIRECT,
INCIDENTAL,
* SPECIAL, EXEMPLARY, OR CONSEQUENTIAL DAMAGES
(INCLUDING, BUT
* NOT LIMITED TO, PROCUREMENT OF SUBSTITUTE GOODS
OR SERVICES;
* LOSS OF USE, DATA, OR PROFITS; OR BUSINESS
INTERRUPTION)
* HOWEVER CAUSED AND ON ANY THEORY OF LIABILITY,
WHETHER IN CONTRACT,
* STRICT LIABILITY, OR TORT (INCLUDING NEGLIGENCE OR
OTHERWISE)
* ARISING IN ANY WAY OUT OF THE USE OF THIS SOFTWARE,
EVEN IF ADVISED
* OF THE POSSIBILITY OF SUCH DAMAGE.
* for use in the OpenSSL Toolkit.
(http://www.openssl.org/)"
*
* 4. The names "OpenSSL Toolkit" and "OpenSSL Project"
must not be used to
* endorse or promote products derived from this software
without
* prior written permission. For written permission, please
contact
* openssl-core@openssl.org.
*
* 5. Products derived from this software may not be called
"OpenSSL"
* nor may "OpenSSL" appear in their names without prior
written
* permission of the OpenSSL Project.
*
* 6. Redistributions of any form whatsoever must retain the
following
* acknowledgment:
* "This product includes software developed by the
OpenSSL Project
* for use in the OpenSSL Toolkit (http://www.openssl.org/)"
* ===================
*
* This product includes cryptographic software written by Eric
Young
* (eay@cryptsoft.com). This product includes software
written by Tim
* Hudson (tjh@cryptsoft.com).
*
*/
Original SSLeay License
-----------------------
/* Copyright (C) 1995-1998 Eric Young (eay@cryptsoft.com)
* All rights reserved.
*
* This package is an SSL implementation written
* by Eric Young (eay@cryptsoft.com).
* The implementation was written so as to conform with
Netscapes SSL.
*
* This library is free for commercial and non-commercial use
99

as long as
* the following conditions are aheared to. The following
conditions
* "This product includes software written by Tim Hudson
(tjh@cryptsoft.com)"
*
* apply to all code found in this distribution, be it the RC4,
RSA,
* lhash, DES, etc., code; not just the SSL code. The SSL
documentation
* included with this distribution is covered by the same
copyright terms
* except that the holder is Tim Hudson (tjh@cryptsoft.com).
*
* Copyright remains Eric Young's, and as such any Copyright
notices in
* the code are not to be removed.
* If this package is used in a product, Eric Young should be
given attribution
* as the author of the parts of the library used.
* This can be in the form of a textual message at program
startup or
* in documentation (online or textual) provided with the
package.
*
* Redistribution and use in source and binary forms, with or
without
* modification, are permitted provided that the following
conditions
* are met:
* 1. Redistributions of source code must retain the copyright
* notice, this list of conditions and the following disclaimer.
* 2. Redistributions in binary form must reproduce the above
copyright
* notice, this list of conditions and the following disclaimer
in the
* THIS SOFTWARE IS PROVIDED BY ERIC YOUNG ``AS IS'' AND
* ANY EXPRESS OR IMPLIED WARRANTIES, INCLUDING, BUT
NOT LIMITED TO, THE
* IMPLIED WARRANTIES OF MERCHANTABILITY AND FITNESS
FOR A PARTICULAR PURPOSE
* ARE DISCLAIMED. IN NO EVENT SHALL THE AUTHOR OR
CONTRIBUTORS BE LIABLE
* FOR ANY DIRECT, INDIRECT, INCIDENTAL, SPECIAL,
EXEMPLARY, OR CONSEQUENTIAL
* DAMAGES (INCLUDING, BUT NOT LIMITED TO,
PROCUREMENT OF SUBSTITUTE GOODS
* OR SERVICES; LOSS OF USE, DATA, OR PROFITS; OR
BUSINESS INTERRUPTION)
* HOWEVER CAUSED AND ON ANY THEORY OF LIABILITY,
WHETHER IN CONTRACT, STRICT
* LIABILITY, OR TORT (INCLUDING NEGLIGENCE OR
OTHERWISE) ARISING IN ANY WAY
* OUT OF THE USE OF THIS SOFTWARE, EVEN IF ADVISED OF
THE POSSIBILITY OF
* SUCH DAMAGE.
*
* The licence and distribution terms for any publically
available version or
* derivative of this code cannot be changed. i.e. this code
cannot simply be
* copied and put under another distribution licence
* [including the GNU Public Licence.]
*/
* documentation and/or other materials provided with the
distribution.
* 3. All advertising materials mentioning features or use of
this software
* must display the following acknowledgement:
* "This product includes cryptographic software written by
* Eric Young (eay@cryptsoft.com)"
* The word 'cryptographic' can be left out if the rouines
from the library
* being used are not cryptographic related :-).
* 4. If you include any Windows specific code (or a derivative
thereof) from
* the apps directory (application code) you must include an
acknowledgement:
_____________________________
MOZILLA PUBLIC LICENSE
Version 1.1
---------------
1.0.1. "Commercial Use" means distribution or otherwise
making the
Covered Code available to a third party.
100
 Loading...
Loading...