
Register your product and get support at
www.philips.com/TVsupport
Hướng dẫn sử dụng
6704 series
50PUS6704
55PUS6704
65PUS6704

Nội dung
1 Nhận hỗ trợ 4
1.1 Nhận dạng và đăng ký TV của bạn 4
1.2 Trợ giúp TV và Hướng dẫn sử dụng 4
1.3 Trợ giúp trực tuyến và Hướng dẫn sử dụng 4
1.4 Chăm sóc khách hàng / Sưa chưa 4
2 Phần mềm 5
2.1 Cập nhật phần mềm 5
2.2 Phiên bản phần mềm 5
3 Hướng dẫn nhanh 6
3.1 Điều khiển từ xa 6
3.2 Cảm biến IR 7
3.3 Cần điều khiển - Kiểm soát cục bộ 7
4 Thiết lập 8
4.1 Tìm hiểu về an toàn 8
4.2 Vi tri TV 8
4.3 Bật TV 8
5 Kết nối 10
5.1 Hướng dẫn kết nối 10
5.2 Ăng-ten 10
5.3 Vệ tinh 10
5.4 Thiết bị video 10
5.5 Thiết bị âm thanh 11
5.6 Thiêt bi di đông 11
5.7 Thiết bị khác 13
6 Chuyển nguồn 15
6.1 Danh sách nguồn 15
6.2 Đổi tên thiết bị 15
7 Các kênh 16
7.1 Giới thiệu về Kênh và Chuyển kênh 16
7.2 Cài đặt kênh 16
7.3 Danh sách kênh 21
7.4 Các kênh ưa thích 22
7.5 Văn bản / Teletext 22
8 Hướng dẫn TV 24
8.1 Những thứ bạn cần 24
8.2 Sử dụng Hướng dẫn TV 24
9 Ghi hình và tạm dừng TV 26
9.1 Ghi dữ liệu 26
9.2 Tạm dừng TV 27
10 Video, hình ảnh và nhạc 28
10.1 Từ kết nối USB 28
10.2 Ảnh 28
10.3 Ảnh 360 độ 28
10.4 Video 29
10.5 Âm nhạc 29
11 Mở menu Cài đặt TV 30
11.1 Tổng quan menu chính 30
11.2 Cài đặt thường xuyên và Tất cả cài đặt 30
11.3 Tất cả cài đặt 30
12 Mạng và không dây 40
12.1 Mạng gia đình 40
12.2 Kết nối mạng 40
12.3 Cài đặt Mạng và không dây 41
13 Smart TV 42
13.1 Cài đặt Smart TV 42
13.2 Trang bắt đầu Smart TV 42
13.3 Bộ sưu tập ứng dụng 42
14 TV theo yêu cầu / Video theo yêu cầu 43
15 Ambilight 44
15.1 Kiểu Ambilight 44
15.2 Độ sáng Ambilight, Bão hòa 44
15.3 Ambilight+hue 44
15.4 Cài đặt Ambilight nâng cao 45
15.5 Chế độ Ánh sáng phòng chờ 46
16 Netflix 47
17 Amazon Prime Video 48
18 YouTube 49
19 Môi trương 50
19.1 Nhan Năng lương Châu Âu 50
19.2 Phiếu thông tin sản phẩm 50
19.3 Ngưng sử dụng 50
20 Đặc tính kỹ thuật 51
20.1 Điên năng 51
20.2 Thu nhận 51
20.3 Độ phân giải màn hình 51
20.4 Độ phân giải đầu vào được hỗ trợ - Video 51
20.5 Độ phân giải đầu vào được hỗ trợ - Máy tính 51
20.6 Âm thanh 52
20.7 Đa phương tiện 52
20.8 Tính kết nối 52
21 Khắc phục sự cố 53
21.1 Meo nhỏ 53
21.2 Bật 53
21.3 Điều khiển từ xa 53
21.4 Các kênh 53
21.5 Vệ tinh 54
21.6 Hinh anh 54
21.7 Âm thanh 55
21.8 HDMI - UHD 55
21.9 USB 56
21.10 Wi-Fi và Internet 56
21.11 Ngôn ngữ menu sai 56
22 An toàn và chăm sóc 57
22.1 An toàn 57
22.2 Chăm sóc màn hình 57
23 Điều khoản sử dụng 59
24 Bản quyền 60
24.1 HDMI 60
24.2 Dolby Audio 60
24.3 Dolby Vision và Dolby Atmos 60
24.4 DTS-HD (chữ nghiêng) 60
24.5 Liên minh Wi-Fi 60
2

24.6 Thương hiêu khac 60
25 Nguồn mở 61
25.1 Phần mềm mã nguồn mở 61
25.2 Giấy phép nguồn mở 61
26 Tuyên bố miễn trừ trách nhiệm đối với các dịch vụ
và/hoặc phần mềm do bên thứ ba cung cấp 65
Mục lục 66
3

1
1.3
Nhận hỗ trợ
1.1
Nhận dạng và đăng ký TV của bạn
Nhận dạng TV - Số kiêu và số sê-ri TV
Bạn có thể được yêu cầu cung cấp số kiêu sản phẩm và số sê-ri
TV. Co thê tìm thây những con số nay ơ trên nhãn bao bì hoặc
trên nhãn kiểu sản phẩm ở phía sau hoặc phía dưới của TV.
Đăng ký TV của bạn
Đăng ký TV của bạn để tận hưởng các lợi ích bao gồm hỗ trợ
toan diên (bao gồm cả tải xuông), truy cập ưu tiên thông tin về
sản phẩm mới, ưu đãi và giảm giá dành riêng, cơ hội đoat giải
thưởng và thậm chí tham gia cac cuộc khảo sát đặc biệt về
phiên bản mới.
Hãy truy cập www.philips.com/TVsupport
1.2
Trợ giúp TV và Hướng dẫn sử
dụng
(Home) > Cài đặt > Trợ giúp
Bạn có thể sử dụng chức năng Trợ giúp để tìm hiểu vấn đề và
biết thêm thông tin về TV của bạn.
• Cách - Bạn có thể thấy các hướng dẫn về cách cài đặt kênh,
sắp xếp kênh, cập nhật phần mềm TV, kết nối thiết bị bên
ngoài và sử dụng các chức năng thông minh trên TV của bạn.
• Kiểm tra TV - Bạn có thể kiểm tra xem hình ảnh, âm thanh,
Ambilight* có hoạt động ổn định không khi phát một video
clip ngắn.
• Kiểm tra mạng - Kiểm tra kết nối mạng.
• Xem lịch sử tín hiệu yếu - Hiển thị danh sách số kênh đã tự
động lưu khi cường độ tín hiệu yếu.
• Cập nhật phần mềm - Kiểm tra các bản cập nhật phần mềm
có sẵn.
• Hướng dẫn sử dụng - Đọc hướng dẫn sử dụng để biết thông
tin về TV.
• Khắc phục sự cố - Tìm giải pháp cho các câu hỏi thường gặp.
• Cài đặt gốc - Đặt lại tất cả các cài đặt về cài đặt mặc định
nhà máy.
• Cài đặt lại TV - Cài đặt lại và thực hiện lại toàn bộ quá trình
cài đặt TV.
• Thông tin địa chỉ liên hệ - Hiển thị số điện thoại hoặc địa chỉ
web cho quốc gia hay khu vực của bạn.
* Cài đặt Ambilight chỉ dành cho các kiểu sản phẩm hỗ trợ
chức năng Ambilight.
Trợ giúp trực tuyến và Hướng
dẫn sử dụng
Để giải quyết bất kỳ sự cố nào liên quan đến TV Philips, bạn có
thể tham khảo ý kiến hỗ trợ trực tuyến của chúng tôi. Bạn có
thể chọn ngôn ngữ và nhập mã kiêu sản phẩm của bạn.
Hãy truy cập www.philips.com/TVsupport.
Trên trang web hỗ trợ, bạn có thể tìm thấy số điện thoại liên
hệ cua chúng tôi tại quốc gia bạn cũng như câu trả lời cho cac
câu hỏi thường gặp (FAQ). Ở một số quốc gia, bạn có thể trò
chuyện với một trong những công tac viên của chúng tôi và
đăt câu hỏi trực tiếp hoặc gửi câu hỏi qua email.
Bạn có thể tải xuông phần mềm TV mới hoặc hướng dẫn co
thê đọc trên máy tính của bạn.
Để tìm hiểu thêm về cách khắc phục sự cố TV và các câu hỏi
thường gặp (FAQ)...
Truy
cập http://philips-
tvconsumercare.kxondemand.com/portal/en/ModelSelect
Trợ giúp TV trên máy tính bảng, điện thoại thông minh hoặc
máy tính của bạn
Để thực hiện các hướng dẫn mở rộng dễ dàng hơn, bạn có thể
tải xuông Trợ giúp TV ở định dạng PDF để đọc trên điện thoại
thông minh, máy tính bảng hoặc máy tính của bạn. Ngoài ra,
bạn có thể in trang Trợ giúp có liên quan từ máy tính của bạn.
Để tải xuông Trơ giup (hướng dẫn sử dụng), hay truy cập
www.philips.com/TVsupport
1.4
Chăm sóc khách hàng / Sưa chưa
Để được hỗ trợ và sửa chữa, hay gọi đường dây nóng Chăm
sóc Khách hàng tại quốc gia bạn. Các kỹ sư dịch vụ của chúng
tôi sẽ tiến hành sửa chữa, nếu cần thiết.
Co thê tìm thây số điện thoại trong tài liệu in đi kèm với TV.
Hoặc tham khảo trang web của chúng tôi
tại www.philips.com/TVsupport và chọn quốc gia của bạn nếu
cần.
Số kiêu và số sê-ri TV
Bạn có thể được yêu cầu cung cấp số kiêu sản phẩm và số sê-ri
TV. Co thê tìm thây những con số nay ơ trên nhãn bao bì hoặc
trên nhãn kiểu sản phẩm ở phía sau hoặc phía dưới của TV.
Cảnh báo
Không nên cô găng tư minh sửa chữa TV. Làm như vậy có thể
gây tổn thương nghiêm trọng, hư hỏng không thê sửa đươc
đôi với TV của bạn hoặc làm mất hiệu lực bảo hành sản phẩm
của bạn.
4

2
Phần mềm
2.1
Cập nhật phần mềm
Tìm kiếm bản cập nhật
• sư dung bô điêu khiên tư xa
• tháo thiết bị bộ nhớ USB ra khỏi TV
• nhấn hai lần
• nhấn công tắc nguồn trên TV
TV tự tắt (trong 10 giây) và sau đó bật trở lại. Vui lòng chờ.
Phần mềm TV đã được cập nhật. Bạn có thể dùng lại TV.
Để ngăn chặn bản cập nhật ngẫu nhiên của phần mềm TV, hay
xóa têp autorun.upg khoi thiết bị bộ nhớ USB.
Câp nhât tư Internet
(Chính) > Cài đặt > Cập nhật phần mềm > Tìm kiếm bản cập
nhật > Internet (Được đề xuất)
Tự tìm kiếm bản cập nhật phần mềm.
• Nếu TV được kết nối với Internet, bạn có thể nhận được
thông bao cập nhật phần mềm TV. Bạn cần có kết nối Internet
tốc độ cao (băng thông rộng). Nếu bạn nhận được thông báo
này, chúng tôi khuyên bạn nên thực hiện cập nhật.
• Trong khi cập nhật phần mềm, sẽ không có hình ảnh và TV sẽ
tắt rồi bật lại. Điều này có thể xảy ra vài lần. Việc cập nhật có
thể mất vài phút.
• Chờ cho đến khi hình ảnh TV bật trở lại. Không nhấn công
tắc nguồn trên TV hoặc trên điều khiển từ xa trong khi cập
nhật phần mềm.
Câp nhât tư USB
(Chính) > Cài đặt > Cập nhật phần mềm > Tìm kiếm bản
cập nhật > USB
• Bạn cần máy tính có kết nối Internet tốc độ cao và thiết bị bộ
nhớ USB để tải phần mềm lên TV.
• Dùng thiết bị bộ nhớ USB có dung lượng trống 512MB. Hãy
chắc chắn rằng đa tăt chê đô bảo vệ ghi.
1 - Bắt đầu cập nhật trên TV
Chọn Cập nhật phần mềm > Tìm kiếm bản cập nhật > USB,
sau đó nhấn OK.
2 - Nhận dạng TV
Căm thiết bị bộ nhớ USB vào một trong các kết nối USB của
TV.
Chọn Bắt đầu và nhấn OK. Têp nhận dạng se được ghi trên
thiết bị bộ nhớ USB.
3 - Tải xuống phần mềm TV
- Căm thiết bị bộ nhớ USB vào may vi tinh cua ban.
- Trên thiết bị bộ nhớ USB, định vị tệp update.html và nhấp
đúp vào tệp đó.
- Nhấp vào Gửi ID.
- Nếu có sẵn phần mềm mới, hãy tải xuống tệp .zip.
- Sau khi tải xuống, giải nén tệp và sao chép tệp autorun.upg
vào thiết bị bộ nhớ USB.
- Không đặt têp này vao trong thư mục.
4 - Cập nhật phần mềm TV
Cắm thiết bị bộ nhớ USB vào TV lần nữa. Cập nhật se tự động
băt đâu.
TV tự tắt trong 10 giây và sau đó bật lại một lần nữa. Vui lòng
chờ.
Cập nhật cục bộ
(Chính) > Cài đặt > Cập nhật phần mềm > Tìm kiếm bản
cập nhật > USB > Cập nhật cục bộ.
Dành cho người bán và người dùng chuyên gia.
Tìm kiếm các bản cập nhật OAD (Tải xuống
qua mạng không dây)
(Chính) > Cài đặt > Cập nhật phần mềm > Tìm kiếm bản
cập nhật > Tìm kiếm các cập nhật OAD.
Quét để tìm kiếm cập nhật phần mềm qua vô tuyến.
2.2
Phiên bản phần mềm
(Chính) > Cài đặt > Cập nhật phần mềm > Thông tin phần
mềm hiện tại
Để xem phiên bản phần mềm TV hiện tại.
Không . . .
5

3
Hướng dẫn nhanh
Để bật TV hoặc trở lại Chế độ chờ.
2 Để chọn một trong các kiểu Ambilight hoặc tắt Ambilight.
3.1
Điều khiển từ xa
Pin và vệ sinh
Thay pin
Nếu TV không phản ứng khi nhấn phím trên điều khiển từ xa,
có thể pin đã hết điện.
Để thay pin, mở ngăn chứa pin ở mặt sau của điều khiển từ xa.
1 - Trượt cửa pin theo hướng hiển thị bởi mũi tên.
2 - Thay thế pin cũ với 2 viên pin loại AAA-R03-1.5V. Hãy đảm
bảo các đầu + và - của pin được đặt chính xác.
3 - INFO
Để mở hoặc đóng thông tin chương trình.
4 - SOURCES
Để mở menu Nguồn.
5 - Tìm kiếm
Để mở trang tìm kiếm Smart TV.
Ở giữa
3 - Định vị lại cửa pin và trượt trở lại cho tới khi khớp.
• Tháo bỏ pin nếu bạn không sử dụng điều khiển từ xa trong
một thời gian dài.
• Thải bỏ pin cũ một cách an toàn theo hướng dẫn ngưng sử
dụng.
Làm sạch
Điều khiển từ xa của bạn được phủ một lớp chống xước.
Để làm sạch điều khiển từ xa, hãy dùng một miếng vải ẩm
mềm. Không sử dụng các chất như cồn, hóa chất hoặc chất tẩy
rửa gia dụng lên điều khiển từ xa.
Tổng quan về phím
Trên cùng
1 - Phím OK
Để xác nhận lựa chọn hoặc cài đặt. Để mở danh sách kênh
trong khi xem TV nếu Dịch vụ tương tác không khả dụng.
2 - BACK
Để đóng menu mà không thay đổi cài đặt.
3 - Phát lại và ghi
• Phát , để phát lại.
• Tạm dừng , để tạm dừng phát lại
• Ngừng , để ngừng phát lại
• Tua lại , để tua lại
• Chuyển tiếp nhanh , để tua nhanh về phía trước
• Ghi , để bắt đầu ghi
4 Trực tiếp lựa chọn các tùy chọn. Phím Màu xanh dương ,
mở Trợ giúp.
5 - Phím Mũi tên / điều hướng
Để điều hướng lên, xuống, trái hoặc phải.
6 - Home
Để mở Menu chính.
7 - OPTIONS
Để mở hoặc đóng menu Tùy chọn.
Phím màu
1 - Ch.độ chờ / Bật
Măt dươi
6

Cảnh báo
Không đặt bất kỳ vật thể nào trước cảm biến hồng ngoại của
TV vì vật thể này có thể chặn tín hiệu hồng ngoại.
1 Để trực tiếp mở Ứng dụng Netflix. Khi TV đang bật hoặc từ chế
độ chờ.
• Nếu bạn có thuê bao thành viên Netflix, bạn có thể thưởng
thức Netflix trên TV này. TV của bạn phải được kết nối với
Internet.
• Để mở Netflix, nhấn
thể mở Netflix ngay lập tức từ TV ở chế độ chờ.
www.netflix.com
2 - Tắt tiếng / Âm lượng
Nhấn ở giữa để tắt âm thanh hoặc khôi phục âm thanh. Nhấn
+ hoặc - để điều chỉnh mức âm lượng.
3 - Phím số
Để chọn kênh trực tiếp.
4 - TEXT
Để mở hoặc đóng Văn bản/Teletext.
5 - - EXIT
Nhấn ở giữa để chuyển trở lại xem TV. Để ngừng ứng dụng TV
tương tác. Nhấn + hoặc - để chuyển sang kênh tiếp theo hoặc
kênh trước trong danh sách kênh. Để mở trang tiếp theo hoặc
trang trước ở dạng Văn bản/Teletext.
để mở Ứng dụng Netflix. Bạn có
3.3
Cần điều khiển - Kiểm soát cục bộ
Các phím trên TV
Nếu bạn bị mất điều khiển từ xa hoặc điều khiển từ xa bị hết
pin, bạn vẫn có thể thực hiện một số thao tác cơ bản đối với
TV.
Để mở menu cơ bản…
1 - Khi TV đang bật, nhấn vào phím cần điều khiển ở mặt dưới
của TV để hiển thị menu cơ bản.
2 - Nhấn trái hoặc phải để chọn Âm lượng, Kênh hoặc
Nguồn. Chọn Minh họa, để bắt đầu bản minh họa.
6 - SMART TV
Để mở trang bắt đầu Smart TV.
7 - YouTube
Để trực tiếp mở Ứng dụng YouTube.
8 - Hướng dẫn TV / Danh sách kênh
Để mở hoặc đóng Hướng dẫn TV. Nhấn và giữ để mở danh
sách kênh.
3.2
Cảm biến IR
TV có thể nhận lệnh từ điều khiển từ xa sử dụng IR (đèn hồng
ngoại) để gửi lệnh. Nếu bạn sử dụng loại điều khiển từ xa này,
hãy luôn đảm bảo rằng bạn trỏ điều khiển từ xa vào cảm biến
hồng ngoại ở phía trước TV.
3 - Nhấn lên hoặc xuống để điều chỉnh âm lượng hoặc dò sóng
đến kênh tiếp theo hoặc kênh trước. Nhấn lên hoặc xuống để
xem qua danh sách nguồn, bao gồm lựa chọn bộ dò sóng.
Menu sẽ tự động biến mất.
7

4
Giá treo tường
Thiết lập
4.1
Tìm hiểu về an toàn
Trước tiên, hãy đọc hưỡng dẫn an toàn trước khi sử dụng TV.
Để đọc hướng dẫn, trong Trợ giúp > Hướng dẫn sử dụng,
nhấn phím màu Từ khóa và tra cứu An toàn và chăm sóc.
4.2
Vi tri TV
Mẹo đặt TV
• Đặt TV ở nơi ánh sáng không chiếu trực tiếp lên màn hình.
• Đặt TV cách tường tối đa 15 cm.
• Khoảng cách lý tưởng để xem TV Ultra HD là bằng 2 đến 5
lần chiều cao màn hình. Khi ngồi, mắt của bạn nên ngang tầm
với phần giữa màn hình.
TV của bạn còn được thiết kế để phù hợp với giá đỡ gắn tường
tuân thủ VESA (bán riêng).
Sử dụng mã VESA sau đây khi mua giá treo tường. . .
• 43PUS6704
VESA MIS-F 200x200, M6 (Tối thiểu 10 mm, Tối đa 15 mm)
• 50PUS6704
VESA MIS-F 300x200, M6 (Tối thiểu 10 mm, Tối đa 16 mm)
• 55PUS6704
VESA MIS-F 300x200, M6 (Tối thiểu 10 mm, Tối đa 16 mm)
• 65PUS6704
VESA MIS-F 400x200, M6 (Tối thiểu 10 mm, Tối đa 18 mm)
• 70PUS6704
VESA MIS-F 400x200, M8 (Tối thiểu 18 mm, Tối đa 23 mm)
Chuẩn bị
Lưu ý:
Vui lòng giữ TV tránh xa các nguồn phát ra bụi bẩn như bếp lò.
Nên làm sạch bụi bẩn thường xuyên để tránh bụi xâm nhập
vào TV.
Chân đế TV
Bạn có thể tìm hướng dẫn gắn chân đế TV trong Hướng dẫn
bắt đầu nhanh đi kèm TV. Trong trường hợp bạn đánh mất
hướng dẫn này, bạn có thể tải hướng dẫn xuống
từ www.philips.com/TVsupport.
Dùng mã kiểu sản phẩm của TV để tìm Hướng dẫn khởi động
nhanh để tải xuống.
Hãy đảm bảo rằng các ốc vít kim loại dùng để gắn TV với giá
đỡ tuân thủ VESA cắm sâu 10mm vào bên trong ống lót có ren
của TV.
Chú ý
Việc lắp TV lên tường yêu cầu phải có các kỹ năng đặc biệt và
chỉ được thực hiện bởi nhân viên có đủ khả năng. Việc lắp TV
lên tường phải đáp ứng các tiêu chuẩn an toàn theo trọng
lượng của TV. Hãy đọc về các biện pháp an toàn trong tờ rơi
về sự an toàn trước khi lắp đặt TV.
TP Vision Europe B.V. không chịu trách nhiệm về việc lắp đặt
không đúng cách hoặc bất kỳ việc lắp đặt nào gây ra tai nạn
hoặc tổn thương.
4.3
Bật TV
Kết nối cáp nguồn
• Lắp cáp nguồn vào đầu nối POWER ở mặt sau của TV.
• Đảm bảo cáp nguồn được lắp chặt với đầu nối.
• Đảm bảo phích cắm trong ổ điện luôn có thể tiếp cận được.
• Khi bạn rút phích cắm của cáp nguồn, hãy luôn kéo phích,
không được kéo dây cáp.
8

Mặc dù TV này tiêu thụ nguồn điện chờ rất ít nhưng hãy rút
phích cắm của cáp nguồn để tiết kiệm điện nếu bạn không sử
dụng TV trong thời gian dài.
Bật hoặc Chế độ chờ
Trước khi bật TV, hãy chắc chắn rằng bạn đã cắm nguồn điện
vào đầu nối POWER trên mặt sau TV.
Bật
• Nhấn phím cần điều khiển nhỏ ở mặt dưới của TV.
Chuyển sang chế độ chờ
Để chuyển TV sang chế độ chờ, nhấn trên điều khiển từ xa.
Bạn cũng có thể nhấn phím cần điều khiển nhỏ ở mặt dưới của
TV.
Ở chế độ chờ, TV vẫn được kết nối với nguồn điện chính
nhưng tiêu thụ rất ít năng lượng.
Để tắt TV hoàn toàn, ngắt kết nối phích cắm điện.
Khi ngắt kết nối nguồn, luôn kéo phích cắm, không được kéo
dây điện. Đảm bảo bạn có thể tiếp cận phích cắm, dây cáp
điện và ổ cắm điện bất kỳ lúc nào.
9

5
Kết nối
5.1
Hướng dẫn kết nối
Luôn kết nối một thiết bị với TV có kết nối chất lượng cao
nhất. Ngoài ra, hãy sử dụng cáp có chất lượng tốt để đảm bảo
truyền tốt hình ảnh và âm thanh.
Khi bạn kết nối một thiết bị, TV nhận ra loại thiết bị đó và cho
từng thiết bị một tên loại đúng. Bạn có thể thay đổi tên loại
nếu muốn. Nếu tên loại đúng cho thiết bị được cài đặt, TV tự
động chuyển sang các cài đặt TV lý tưởng khi bạn chuyển sang
thiết bị này trong menu Nguồn.
5.2
5.4
Thiết bị video
Ăng-ten
Cắm phích cắm ăng-ten thật chặt vào ổ cắm Ăng-ten ở mặt
sau của TV.
Bạn có thể kết nối với ăng-ten của chính bạn hoặc tín hiệu ăngten từ hệ thống phân phối ăng-ten. Sử dụng đầu nối ăng-ten
IEC Coax 75 Ohm RF.
Sử dụng đầu nối ăng-ten này cho tín hiệu đầu vào DVB-T và
DVB-C.
HDMI
Kết nối HDMI cho chất lượng hình ảnh và âm thanh tốt nhất.
Để truyền với chất lượng tín hiệu tốt nhất, hãy sử dụng cáp
HDMI tốc độ cao và không sử dụng cáp HDMI dài quá 5 m,
đồng thời hãy kết nối các thiết bị hỗ trợ HDR trên một trong
các đầu nối HDMI.
Bảo vệ chống sao chép
5.3
Vệ tinh
Gắn đầu nối F-type của vệ tinh với SAT kết nối vệ tinh ở phía
sau TV.
Cổng HDMI hỗ trợ HDCP (Bảo vệ nội dung kỹ thuật số băng
thông rộng). HDCP là tín hiệu bảo vệ chống sao chép ngăn sao
chép nội dung từ đĩa DVD hoặc đĩa Blu-ray. Còn được gọi là
DRM (Quản lý bản quyền kỹ thuật số).
Thành phần
Y Pb Pr - Video thành phần là kết nối chất lượng cao.
Kết nối YPbPr có thể được sử dụng cho tín hiệu TV Độ phân
giải cao (HD). Ngoài tín hiệu Y, Pb và Pr còn bổ sung thêm tín
hiệu Âm thanh Trái và Phải cho âm thanh.
Khớp màu sắc (xanh lá, xanh dương, đỏ) của đầu nối YPbPr với
các phích cắm cáp khi bạn kết nối.
Sử dụng cáp Âm thanh L/R chắc chắn nếu thiết bị của bạn
10

cũng có âm thanh.
Phức hợp
CVBS - Video phức hợp là kết nối chất lượng tiêu chuẩn. Kế
bên tín hiệu CVBS là các tín hiệu Âm thanh Trái và Phải.
• Y dùng chung giắc với CVBS.
• Thành phần và Phức hợp dùng chung giắc âm thanh.
5.5
Âm thanh đầu ra kỹ thuật số - Quang học
Âm thanh đầu ra - Quang học là kết nối âm thanh chất lượng
cao.
Kết nối quang học này có thể truyền các kênh âm thanh 5.1.
Nếu thiết bị của bạn, điển hình là Hệ thống rạp hát tại gia
(HTS), không có kết nối HDMI ARC thì bạn có thể sử dụng kết
nối này với kết nối Âm thanh đầu vào - Quang học trên HTS.
Kết nối Âm thanh đầu ra - Quang học gửi âm thanh từ TV tới
HTS.
Thiết bị âm thanh
HDMI ARC
Chỉ HDMI 1 trên TV mới có HDMI ARC (Audio Return Channel Kênh phản hồi âm thanh).
Nếu thiết bị, điển hình là Hệ thống rạp hát tại gia (HTS), cũng
có kết nối HDMI ARC, hãy kết nối thiết bị với cổng HDMI 1 trên
TV này. Với kết nối HDMI ARC, bạn không cần phải kết nối
thêm cáp âm thanh gửi âm thanh của hình ảnh TV tới HTS. Kết
nối HDMI ARC kết hợp cả hai tín hiệu.
Tai nghe
Bạn có thể kết nối bộ tai nghe với kết nối ở bên hông TV.
Kết nối là một giắc cắm nhỏ 3,5mm. Bạn có thể điều chỉnh âm
lượng của tai nghe riêng biệt.
11

5.6
Từ TV
Thiêt bi di đông
Wi-Fi Direct / Miracast
Giới thiệu về Wi-Fi Miracast
Bạn có thể xem hình ảnh hoặc phát nhạc và video từ thiết bị di
động trên TV của mình với Wi-Fi Miracast™. Thiết bị di động và
TV nên nằm trong phạm vi, điều này thường có nghĩa là trong
cùng một phòng.
Kiểm tra xem thiết bị di động của bạn đã sẵn sàng cho
Miracast chưa.
TV của bạn là thiết bị Wi-Fi CERTIFIED Miracast™. Với
Miracast™, bạn có thể xem và chia sẻ không dây màn hình
điện thoại thông minh, máy tính bảng hoặc máy tính trên màn
hình TV của bạn. Bạn có thể truyền video (âm thanh và video),
chia sẻ hình ảnh hoặc bất cứ thứ gì khác trên màn hình thiết
bị. Không cần phải kết nối thiết bị với mạng gia đình. Cả TV và
thiết bị đều phải là thiết bị Wi-Fi CERTIFIED Miracast™ và có
bật Miracast.
Miracast trên TV này phụ thuộc vào giao thức HDCP và không
thể hiển thị nội dung cao cấp được bảo vệ chống sao chép
được gửi bởi thiết bị. Độ phân giải video tối đa được hỗ trợ là
720p cho Wi-Fi 2,4GHz hoặc 1080p cho Wi-Fi 5GHz.
Để biết thêm thông tin về Wi-Fi CERTIFIED Miracast™, hãy đi
đến www.wi-fi.org
Wi-Fi®, logo Wi-Fi CERTIFIED, logo Wi-Fi là thương hiệu đã
đăng ký của Liên minh Wi-Fi. Wi-Fi CERTIFIED
Miracast™, Miracast™ là thương hiệu của Liên minh Wi-Fi.
Để ngừng xem màn hình của thiết bị trên TV, bạn có thể . . .
• nhấn EXIT để xem chương trình TV
• nhấn (Chính) để bắt đầu một hoạt động khác trên TV
• nhấn SOURCES để mở menu Nguồn và chọn một thiết bị
đã kết nối.
Chặn thiết bị
Lần đầu tiên bạn nhận được yêu cầu kết nối từ một thiết bị,
bạn có thể chặn thiết bị đó. Yêu cầu này và tất cả các yêu cầu
trong tương lai từ thiết bị này sẽ được bỏ qua.
Để chặn thiết bị…
Chọn Chặn… và nhấn OK.
Mở khóa tất cả các thiết bị
Tất cả các thiết bị đã kết nối và đã chặn trước đó sẽ được lưu
trong danh sách kết nối Wi-Fi Miracast. Nếu bạn xóa danh
sách này, tất cả các thiết bị đã chặn sẽ được bỏ chặn.
Để bỏ chặn tất cả thiết bị đã chặn…
(Chính) > Cài đặt > Tất cả cài đặt > Mạng > Đặt lại kết nối
Wi-Fi Miracast.
Chặn thiết bị đã kết nối trước đó
Nếu bạn muốn chặn một thiết bị bạn đã kết nối trước đó,
trước tiên bạn cần xóa danh sách kết nối Wi-Fi Miracast. Nếu
bạn xóa danh sách này, bạn sẽ phải xác nhận hoặc chặn lại kết
nối cho từng thiết bị.
Sử dụng Miracast
Bật Miracast
Nhấn SOURCES > Miracast
Chia sẻ màn hình trên TV
1 - Kích hoạt Miracast (Phản chiếu màn hình) trên thiết bị di
động của bạn.
2 - Trên thiết bị di động của bạn, chọn TV. (TV này sẽ được
hiển thị dưới dạng tên kiểu TV)
3 - Chọn tên TV trên thiết bị di động của bạn, sau khi kết nối,
bạn có thể sử dụng Miracast.
Ngừng chia sẻ
Bạn có thể ngừng chia sẻ màn hình từ TV hoặc từ thiết bị di
động.
Từ thiết bị
Với ứng dụng mà bạn sử dụng để khởi động Miracast, bạn có
thể ngắt kết nối và ngừng xem màn hình thiết bị trên TV. TV sẽ
chuyển trở lại chương trình đã chọn gần đây nhất.
Đặt lại kết nối Wi-Fi Miracast
Tất cả các thiết bị đã kết nối trước đó sẽ được lưu trong danh
sách kết nối Wi-Fi Miracast.
Để xóa tất cả thiết bị Miracast được kết nối…
(Chính) > Cài đặt > Tất cả cài đặt > Mạng > Đặt lại kết nối
Wi-Fi Miracast.
Độ trễ màn hình
Độ trễ thông thường khi chia sẻ màn hình với Miracast là
khoảng 1 giây. Độ trễ có thể dài hơn nếu bạn sử dụng các thiết
bị cũ hơn với công suất xử lý thấp hơn.
Ứng dụng - Philips TV Remote App
Với TV Remote App, bạn làm chủ các phương tiện xung quanh
mình. Gửi hình ảnh, nhạc hoặc video tới màn hình TV lớn hoặc
xem trực tiếp bất kỳ kênh TV nào trên máy tính bảng hoặc
điện thoại. Tìm kiếm nội dung bạn muốn xem trên Hướng dẫn
TV và xem trên điện thoại hoặc TV của bạn. Với TV Remote
App, bạn có thể sử dụng điện thoại làm điều khiển từ xa*.
12

Hãy tải xuống Philips TV Remote App từ cửa hàng ứng dụng
yêu thích của bạn ngay hôm nay.
Philips TV Remote App sẵn có cho iOS và Android và hoàn toàn
miễn phí.
* Khi sử dụng điện thoại làm điều khiển từ xa, bạn không thể
bật hoặc tắt TV bằng điện thoại.
5.7
Thiết bị khác
CAM có Thẻ thông minh - CI+
Giới thiệu về CI+
TV này sẵn sàng cho CI+ Conditional Access.
CAM và thẻ thông minh chỉ dành riêng cho TV của bạn. Nếu
bạn tháo CAM, bạn sẽ không thể xem các kênh bị đổi tần số
mà CAM hỗ trợ.
Với CI+, bạn có thể xem các chương trình HD cao cấp, chẳng
hạn như phim và thể thao do các nhà khai thác dịch vụ truyền
hình kỹ thuật số trong khu vực của bạn cung cấp. Các chương
trình này được nhà khai thác dịch vụ truyền hình đổi tần số và
được mô-đun CI+ trả trước mã hóa.
Nhà khai thác dịch vụ truyền hình kỹ thuật số cung cấp môđun CI+ (Conditional Access Module - CAM) và một thẻ thông
minh đi kèm khi bạn đăng ký các chương trình cao cấp của họ.
Các chương trình này có mức bảo vệ chống sao chép cao.
Hãy liên hệ với nhà khai thác dịch vụ truyền hình kỹ thuật số
để biết thêm thông tin về các điều khoản & điều kiện.
Thẻ thông minh
Nhà khai thác dịch vụ truyền hình kỹ thuật số cung cấp môđun CI+ (Conditional Access Module - CAM) và một thẻ thông
minh đi kèm khi bạn đăng ký các chương trình cao cấp của họ.
Đặt mật khẩu và mã PIN
Đối với một số CAM, bạn phải nhập mã PIN để xem kênh của
CAM đó. Khi bạn đặt mã PIN cho CAM, chúng tôi khuyên bạn
nên sử dụng chính mã mà bạn đang dùng để mở khóa TV.
Để đặt mã PIN cho CAM…
1. Nhấn SOURCES.
2. Chọn loại kênh mà bạn đang sử dụng CAM.
3. Nhấn OPTIONS và chọn Giao diện thông dụng.
4. Chọn nhà khai thác dịch vụ truyền hình của CAM. Các màn
hình sau đây do nhà khai thác dịch vụ truyền hình cung cấp.
Thực hiện theo hướng dẫn trên màn hình để tra cứu cài đặt
mã PIN.
Ổ đĩa Flash USB
Bạn có thể xem hình ảnh hoặc phát nhạc và video từ ổ đĩa
flash USB được kết nối. Chèn một ổ đĩa USB flash vào một
trong các kết nối USB trên TV trong khi TV được bật.
TV phát hiện ổ đĩa flash và mở ra một danh sách hiển thị nội
dung.
Nếu danh sách nội dung không tự động xuất hiện, nhấn
SOURCES và chọn USB.
Lắp thẻ thông minh đó vào mô-đun CAM. Xem hướng dẫn mà
bạn đã nhận được từ nhà khai thác dịch vụ.
Lắp CAM vào TV…
1. Xem trên CAM để biết phương pháp lắp đúng. Lắp sai có thể
làm hỏng CAM và TV.
2. Khi nhìn vào mặt sau TV, mặt trước của CAM hướng về phía
bạn, lắp nhẹ CAM vào khe cắm COMMON INTERFACE.
3. Đẩy CAM xa nhất có thể. Để CAM trong khe cắm vĩnh viễn.
Khi bạn bật TV, quá trình kích hoạt CAM có thể mất ít phút.
Nếu CAM được lắp và phí đăng ký được thanh toán (các
phương thức đăng ký có thể khác nhau), bạn có thể xem các
kênh bị đổi tần số mà thẻ thông minh CAM hỗ trợ.
Để biết thêm thông tin về việc xem hoặc phát nội dung từ một
ổ đĩa USB flash, trong Trợ giúp, nhấn phím màu Từ khóa và
tra cứu Hình ảnh, video và nhạc.
13

Ổ đĩa cứng USB
Định dạng
Cài đặt
Nếu bạn kết nối Ổ đĩa cứng USB, bạn có thể tạm dừng hoặc
ghi chương trình TV. Chương trình TV phải là chương trình kỹ
thuật số (chương trình DVB hoặc chương trình tương tự).
Trước khi bạn có thể tạm dừng hoặc ghi chương trình, bạn
phải kết nối và định dạng Ổ đĩa cứng USB. Định dạng loại bỏ
tất cả các tệp khỏi Ổ đĩa cứng USB.
Để tạm dừng
Để tạm dừng chương trình, bạn cần có Ổ cứng tương thích với
USB với dung lượng tối thiểu là 4 GB.
Để ghi
Để tạm dừng và ghi chương trình, bạn cần dung lượng đĩa tối
thiểu 250 GB. Nếu bạn muốn ghi âm chương trình bằng dữ
liệu hướng dẫn TV từ Internet, bạn cần phải có kết nối
Internet được cài đặt trên TV của bạn trước khi cài đặt Ổ đĩa
cứng USB.
1 - Kết nối Ổ đĩa cứng USB với một trong các kết nối USB trên
TV. Không kết nối một thiết bị USB khác vào các cổng USB khác
khi định dạng.
2 - Bật Ổ đĩa cứng USB và TV.
3 - Khi TV được chỉnh sang kênh TV kỹ thuật số, nhấn (Tạm
dừng). Việc tạm dừng sẽ bắt đầu quá trình định dạng.
Làm theo hướng dẫn trên màn hình.
Khi Ổ đĩa cứng USB được định dạng, hãy để ổ đĩa đó kết nối
vĩnh viễn.
Trước khi bạn có thể tạm dừng hoặc ghi chương trình, bạn
phải kết nối và định dạng Ổ đĩa cứng USB. Định dạng loại bỏ
tất cả các tệp khỏi Ổ đĩa cứng USB. Nếu bạn muốn ghi chương
trình bằng dữ liệu Hướng dẫn TV từ Internet, trước tiên bạn
cần phải thiết lập kết nối Internet trước khi cài đặt Ổ đĩa cứng
USB.
Canh bao
Ổ đĩa cứng USB được định dạng dành riêng cho TV này, bạn
không thể sử dụng các bản ghi được lưu trữ trên một TV hoặc
PC khác. Không sao chép hoặc thay đổi các tệp ghi trên Ổ đĩa
cứng USB với bất kỳ ứng dụng PC nào. Điều này sẽ làm hỏng
các bản ghi của bạn. Khi bạn định dạng một Ổ đĩa cứng USB
khác, nội dung trên ổ cứng trước đây sẽ bị mất. Ổ đĩa cứng
USB được cài đặt trên TV của bạn sẽ cần phải định dạng lại để
sử dụng với máy tính.
Để định dạng Ổ đĩa cứng USB…
1 - Kết nối Ổ đĩa cứng USB với một trong các kết nối USB trên
TV. Không kết nối một thiết bị USB khác vào các cổng USB khác
khi định dạng.
2 - Bật Ổ đĩa cứng USB và TV.
3 - Khi TV được chỉnh sang kênh TV kỹ thuật số, nhấn (Tạm
dừng). Việc tạm dừng sẽ bắt đầu quá trình định dạng. Làm
theo hướng dẫn trên màn hình.
4 - TV sẽ hỏi bạn có muốn sử dụng Ổ đĩa cứng USB để lưu trữ
ứng dụng hay không, hãy đồng ý với câu hỏi nếu chấp nhận.
5 - Khi Ổ đĩa cứng USB được định dạng, hãy để ổ đĩa đó kết nối
vĩnh viễn.
Canh bao
Ổ đĩa cứng USB được định dạng dành riêng cho TV này, bạn
không thể sử dụng các bản ghi được lưu trữ trên một TV hoặc
PC khác. Không sao chép hoặc thay đổi các tệp ghi trên Ổ đĩa
cứng USB với bất kỳ ứng dụng PC nào. Điều này sẽ làm hỏng
các bản ghi của bạn. Khi bạn định dạng một Ổ đĩa cứng USB
khác, nội dung trên ổ cứng trước đây sẽ bị mất. Ổ đĩa cứng
USB được cài đặt trên TV của bạn sẽ cần phải định dạng lại để
sử dụng với máy tính.
Để đọc hướng dẫn, trong Trợ giúp, nhấn phím màu Từ
khóa và tra cứu Ổ đĩa cứng USB.
14

6
Chuyển nguồn
6.1
Danh sách nguồn
• Để mở menu nguồn, nhấn SOURCES.
• Để chuyển sang thiết bị được kết nối, hãy chọn thiết bị đó
bằng các mũi tên (Phải) hoặc (Trái) và nhấn OK.
• Để xem thông tin kỹ thuật của thiết bị kết nối mà bạn đang
xem, nhấn OPTIONS và chọn Thông tin thiết bị.
• Để đóng menu nguồn mà không chuyển thiết bị, nhấn
SOURCES lần nữa.
6.2
Đổi tên thiết bị
• Chỉ nguồn CVBS, YPbPr, HDMI có thể được đổi tên hoặc thay
thế biểu tượng thiết bị.
(Chính) > Cài đặt > Tất cả cài đặt > Cài đặt chung > Nguồn
vào > Nguồn > Ch.sửa
1 - Chọn một trong các biểu tượng thiết bị và nhấn OK, tên của
cài đặt sẵn sẽ xuất hiện trong trường nhập dữ liệu.
2 - Nhấn (lên) để di chuyển đến trường gõ, nhấn OK, sau đó
nhập tên mới bằng cách sử dụng bàn phím trên màn hình.
- Nhấn phím (đỏ) để nhập với chữ thường
- Nhấn phím (xanh) để nhập bằng chữ hoa
- Nhấn phím (màu vàng) để nhập số và biểu tượng
- Nhấn phím (xanh) để xóa ký tự
3 - Chọn Nhập khi hoàn tất chỉnh sửa.
15

7
(Chính) > Cài đặt > Cài đặt kênh > Cài đặt ăng-ten/cáp >
Tìm kiếm kênh
Các kênh
7.1
Giới thiệu về Kênh và Chuyển
kênh
Để xem các kênh TV
• Nhấn . TV sẽ dò tới kênh TV mà bạn đã xem gần đây nhất.
• Nhấn (Chính) > TV > Các kênh và nhấn OK.
• Nhấn + hoặc - để chuyển kênh.
• Nếu bạn biết số kênh, hãy gõ số kênh bằng phím
số. Nhấn OK sau khi đã nhập số để chuyển kênh.
• Để chuyển lại kênh đã tinh chỉnh trước, nhấn BACK.
Để chuyển sang kênh từ danh sách kênh
• Khi đang xem một kênh TV, nhấn OK để mở danh sách kênh.
• Danh sách kênh có thể có vài trang liệt kê các kênh. Để xem
trang tiếp theo hoặc trang trước đó, nhấn + hoặc -.
• Để đóng danh sách kênh mà không chuyển kênh, nhấn
BACK hoặc EXIT.
Biểu tượng kênh
Sau khi Cập nhật kênh tự động cho danh sách kênh, các kênh
mới tìm thấy sẽ được đánh dấu (dấu sao).
Nếu bạn khóa một kênh, nó sẽ được đánh dấu (khóa).
Kênh radio
Nếu có sẵn phát sóng kỹ thuật số, các kênh radio kỹ thuật số
sẽ được cài đặt trong quá trình lắp đặt. Chuyển sang kênh
radio giống như bạn chuyển sang kênh TV.
TV này có thể nhận chuẩn thu truyền hình kỹ thuật số DVB. TV
có thể hoạt động không đúng cách với một số nhà khai thác
dịch vụ truyền hình kỹ thuật số, không đúng với các yêu cầu
của bộ chuẩn thu.
1 - Chọn B.đầu ngay và nhấn OK.
2 - Chọn Cài đặt lại nhanh để cài đặt tất cả các kênh một lần
nữa bằng các cài đặt mặc định.
3 - Chọn Bắt đầu và nhấn OK để cập nhật các kênh. Quá trình
này có thể mất ít phút.
Cài đặt lại nâng cao
(Chính) > Cài đặt > Cài đặt kênh > Cài đặt ăng-ten/cáp >
Tìm kiếm kênh
1 - Chọn B.đầu ngay và nhấn OK.
2 - Chọn Cài đặt lại nâng cao để thực hiện toàn bộ quá trình
cài đặt lại theo từng bước hướng dẫn chi tiết.
3 - Chọn Bắt đầu và nhấn OK để cập nhật các kênh. Quá trình
này có thể mất ít phút.
Cài đặt kênh
(Chính) > Cài đặt > Cài đặt kênh > Cài đặt ăng-ten/cáp >
Tìm kiếm kênh > Cài đặt lại nâng cao
1 - Chọn B.đầu ngay và nhấn OK.
2 - Chọn Cài đặt lại nâng cao để thực hiện toàn bộ quá trình
cài đặt lại theo từng bước hướng dẫn chi tiết.
3 - Chọn Bắt đầu và nhấn OK.
4 - Chọn quốc gia nơi bạn đang cư trú và nhấn OK.
5 - Chọn Ăng-ten (DVB-T) hoặc Cáp (DVB-C) và chọn một mục
bạn cần cài đặt lại.
6 - Chọn Kênh kỹ thuật số và kênh analog, Chỉ các kênh kỹ
thuật số hoặc Chỉ các kênh analog.
7 - Chọn Cài đặt và nhấn OK.
8 - Nhấn Đặt lại để đặt lại hoặc nhấn Xong khi hoàn tất
cài đặt.
Quét tần số
Chọn phương pháp tìm kiếm kênh.
7.2
Cài đặt kênh
Ăng-ten và cáp
Tìm kiếm kênh thủ công và Cài đặt kênh
Tìm kiếm kênh
Cập nhật kênh
(Chính) > Cài đặt > Cài đặt kênh > Cài đặt ăng-ten/cáp >
Tìm kiếm kênh
1 - Chọn B.đầu ngay và nhấn OK.
2 - Chọn Cập nhật kênh để chỉ thêm các kênh kỹ thuật số mới.
3 - Chọn Bắt đầu và nhấn OK để cập nhật các kênh. Quá trình
này có thể mất ít phút.
Cài đặt lại nhanh
• Nhanh: chọn phương pháp quét nhanh hơn và sử dụng cài
đặt đã xác định trước tương tự như hầu hết các nhà cung cấp
dịch vụ cáp đã sử dụng tại quốc gia của bạn.
• Đầy đủ: Nếu kết quả là không có kênh nào được cài đặt hoặc
nếu một số kênh bị thiếu, bạn có thể chọn phương pháp mở
rộng Đầy đủ. Phương pháp này sẽ mất nhiều thời gian hơn để
tìm kiếm và cài đặt kênh.
• Nâng cao: Nếu bạn nhận được giá trị tần số mạng cụ thể để
tìm kiếm kênh, hãy chọn Nâng cao.
Kích thước bước tần số
TV tìm kiếm kênh theo bước gia 8MHz.
Nếu phương pháp này dẫn đến không có kênh nào được cài
đặt hoặc nếu một số kênh bị thiếu, bạn có thể tìm kiếm theo
các bước gia nhỏ hơn là 1MHz. Sử dụng các bước gia 1MHz sẽ
mất nhiều thời gian hơn để tìm kiếm và cài đặt kênh.
Chế độ tần số mạng
Nếu bạn có ý định sử dụng phương pháp Nhanh trong Quét
tần số để tìm kiếm kênh, hãy chọn Tự động. TV sẽ sử dụng 1
trong các tần số mạng đã xác định trước (hoặc HC - kênh chủ)
tương tự như hầu hết các nhà khai thác dịch vụ cáp đã sử
16

dụng tại quốc gia của bạn.
Nếu bạn nhận được giá trị tần số mạng cụ thể để tìm kiếm
kênh, hãy chọn Thủ công.
Tần số mạng
Khi đặt Chế độ tần số mạng thành Thủ công, bạn có thể nhập
giá trị tần số mạng nhận được từ nhà cung cấp dịch vụ cáp vào
đây. Để nhập giá trị, dùng các phím số.
ID mạng
Nhập ID mạng do nhà cung cấp dịch vụ cáp của bạn cung cấp.
Chế độ tốc độ nhập ký tự
Nếu nhà cung cấp dịch vụ cáp không cung cấp cho bạn giá trị
tốc độ nhập ký tự để cài đặt kênh TV, hãy để cài đặt Chế độ
tốc độ nhập ký tự ở Tự động.
Nếu bạn nhận được giá trị tốc độ nhập ký tự cụ thể, hãy
chọn Thủ công.
Tốc độ nhập ký tự
Với Chế độ tốc độ nhập ký tự được đặt thành Thủ công, bạn
có thể nhập giá trị tốc độ nhập ký tự cụ thể bằng các phím số.
Miễn phí / Mã hóa
Nếu bạn có một gói đăng ký và một CAM - Conditional Access
Module cho các dịch vụ TV trả tiền, chọn Miễn phí + mã hóa.
Nếu bạn không đăng ký các kênh hoặc dịch vụ TV trả tiền, bạn
có thể chọn Chỉ các kênh miễn phí.
Tìm kiếm kênh tự động
(Chính) > Cài đặt > Cài đặt kênh > Cài đặt ăng-ten/cáp >
Cập nhật kênh tự động
Kỹ thuật số: Kiểm tra chất lượng thu tín hiệu
(Chính) > Cài đặt > Cài đặt kênh > Cài đặt
ăng-ten/cáp > K.thuật số: K.tra việc nhận
Tần số kỹ thuật số hiển thị cho kênh này. Nếu việc thu tín hiệu
kém, bạn có thể định vị lại ăng-ten. Để kiểm tra lại chất lượng
tín hiệu của tần số này, hãy chọn Tìm kiếm và nhấn OK.
Để tự nhập tần số kỹ thuật số cụ thể, hãy sử dụng các phím
chữ số trên điều khiển từ xa. Hoặc chọn tần số, hướng mũi tên
vào một số có và rồi thay đổi số đó bằng và . Để
kiểm tra tần số, chọn Tìm kiếm và nhấn OK.
Analogue: Cài đặt thủ công
(Chính) > Cài đặt > Cài đặt kênh > Cài đặt
ăng-ten/cáp > Analog: cài đặt thủ công
Bạn có thể cài đặt kênh TV analog thủ công, theo từng kênh.
• Hệ thống
Để thiết lập hệ thống TV, hãy chọn Hệ thống.
Chọn quốc gia hoặc khu vực bạn đang cư trú và nhấn OK.
• Tìm kiếm kênh
Để tìm kiếm kênh, hãy chọn Tìm kiếm kênh và nhấn OK. Bạn
có thể tự nhập tần số để tìm kênh hoặc cho phép TV tìm kiếm
kênh. Nhấn OK, chọn Tìm kiếm và nhấn OK để tìm kiếm kênh
tự động. Kênh đã tìm thấy sẽ được hiển thị trên màn hình và
nếu việc thu nhận tín hiệu kém, hãy nhấn Tìm kiếm lần nữa.
Nếu bạn muốn lưu kênh, hãy chọn Xong và nhấn OK.
Nếu bạn tiếp sóng được kênh kỹ thuật số, bạn có thể đặt TV tự
động cập nhật kênh mới cho danh sách.
Hoặc, bạn có thể tự khởi động cập nhật kênh.
Cập nhật kênh tự động
Sau một ngày, vào lúc 6 giờ sáng, TV sẽ cập nhật kênh và lưu
kênh mới. Các kênh mới được lưu trong danh sách Tất cả
kênh, nhưng cũng được lưu trong danh sách Kênh mới. Các
kênh trống sẽ bị xóa.
Khi tìm thấy kênh mới hoặc nếu kênh được cập nhật hay bị
xóa, một thông báo sẽ hiển thị khi khởi động TV. TV phải ở chế
độ chờ để tự động cập nhật kênh.
Thông báo cập nhật kênh
(Chính) > Cài đặt > Cài đặt kênh> Cài đặt
ăng-ten/cáp > Thông báo cập nhật kênh
Khi tìm thấy kênh mới hoặc nếu cập nhật hay xóa kênh, một
thông báo sẽ hiển thị khi khởi động TV. Để không cho thông
báo này xuất hiện sau mỗi lần cập nhật kênh, bạn có thể tắt
nó.
• Tinh chỉnh
Để tinh chỉnh một kênh, chọn Tinh chỉnh và nhấn OK. Bạn có
thể tinh chỉnh kênh bằng hoặc .
Nếu bạn muốn lưu kênh đã tìm được, chọn Xong và nhấn OK.
• Lưu
Bạn có thể lưu kênh vào số kênh hiện tại hoặc lưu làm số kênh
mới.
Chọn Lưu và nhấn OK. Số kênh mới được hiển thị trong giây
lát.
Bạn có thể làm lại những bước này cho đến khi tìm thấy tất cả
các kênh TV analog khả dụng.
Vệ tinh
Tìm kiếm vệ tinh và Cài đặt vệ tinh
Tìm kiếm kênh vệ tinh
(Chính) > Cài đặt > Cài đặt kênh > Cài đặt vệ tinh > Tìm
kiếm vệ tinh
Cập nhật danh sách kênh hiện có
(Chính) > Cài đặt > Cài đặt kênh > Cài đặt vệ tinh > Tìm
17

kiếm vệ tinh > Cập nhật kênh
Cài đặt lại tất cả các kênh
(Chính) > Cài đặt > Cài đặt kênh > Cài đặt vệ tinh > Tìm
kiếm vệ tinh > Cài đặt lại kênh
• Chọn nhóm kênh mà bạn muốn cài đặt.
• Nhà khai thác dịch vụ vệ tinh có thể cung cấp các gói dịch vụ
kênh bao gồm các kênh miễn phí (phát sóng miễn phí) và cung
cấp một danh sách phân loại phù hợp cho từng quốc gia. Một
số vệ tinh cung cấp các gói dịch vụ đăng ký - một tập hợp các
kênh mà bạn phải trả tiền.
Cài đặt vệ tinh
(Chính) > Cài đặt > Cài đặt kênh > Cài đặt vệ tinh > Tìm
kiếm vệ tinh > Cài đặt lại kênh
1 - Chọn Từ một gói được sắp xếp hoặc Tất cả kênh không
được sắp xếp.
2 - Chọn Cài đặt và nhấn OK.
3 - Nhấn Đặt lại để đặt lại hoặc nhấn Xong khi hoàn tất
cài đặt.
Loại kêt nôi
Chọn số lượng vệ sinh bạn muốn cài đặt. TV tự động đặt loại
kết nối phù hợp.
(Chính) > Cài đặt > Cài đặt kênh > Cài đặt vệ tinh > Tìm
kiếm vệ tinh > Thêm vệ tinh
• Bạn có thể thêm một vệ tinh bổ sung vào cài đặt vệ tinh hiện
tại của bạn. Các vệ tinh đã cài đặt và các kênh của chúng được
giữ nguyên không đổi. Một số nhà khai thác dịch vụ vệ tinh
không cho phép thêm vệ tinh.
• Vệ tinh bổ sung sẽ được xem là phần phụ thêm, không phải
là đăng ký vệ tinh chính của bạn hoặc vệ tinh chính mà bạn
dùng gói dịch vụ kênh của nó. Thông thường, bạn có thể thêm
vệ tinh thứ 4 khi bạn hiện đã cài đặt 3 vệ tinh. Nếu bạn đã cài
đặt 4 vệ tinh, trước tiên bạn nên cân nhắc việc loại bỏ một vệ
tinh để có thể thêm một vệ tinh mới.
• Nếu bạn hiện chỉ cài đặt 1 hoặc 2 vệ tinh, các cài đặt hiện tại
không thể cho phép việc bổ sung thêm vệ tinh. Nếu bạn cần
thay đổi các cài đặt, bạn phải làm lại toàn bộ quá trình cài đặt
vệ tinh. Bạn không thể dùng Thêm vệ tinh nếu cần thay đổi cài
đặt.
(Chính) > Cài đặt > Cài đặt kênh > Cài đặt vệ tinh > Tìm
kiếm vệ tinh > Gỡ bỏ vệ tinh
Bạn có thể gỡ bỏ một hoặc nhiều vệ tinh khỏi cài đặt vệ tinh
hiện tại của bạn. Bạn gỡ bỏ vệ tinh và các kênh của nó. Một số
nhà khai thác dịch vụ vệ tinh không cho phép gỡ bỏ vệ tinh.
• Tối đa 4 vệ tinh - Bạn có thể cài đặt lên tới 4 vệ tinh (4 LNB)
trên TV này. Chọn số lượng vệ tinh chính xác mà bạn muốn
thiết lập lúc bắt đầu cài đặt. Thông tin này sẽ tăng tốc cài đặt.
• Unicable - Bạn có thể dùng hệ thống Unicable để kết nối đĩa
ăng-ten đến TV. Bạn có thể chọn Unicable cho 1 hoặc 2 vệ tinh
lúc bắt đầu cài đặt.
Cài đặt LNB
Ở một số quốc gia, bạn có thể điều chỉnh các cài đặt chuyên
gia cho bộ phát đáp dẫn đường và từng LNB. Chỉ sử dụng hoặc
thay đổi các cài đặt này khi cài đặt bình thường không thành
công. Nếu bạn có thiết bị vệ tinh không chuẩn, bạn có thể sử
dụng các cài đặt này để ghi đè lên cài đặt chuẩn. Một số nhà
cung cấp có thể cung cấp cho bạn một số giá trị bộ phát đáp
hoặc LNB mà bạn có thể nhập vào đây.
• Universal hoặc Circular - Loại LNB chung, bạn thường có thể
chọn loại này cho LNB của bạn.
• Tần số LO thấp / Tần số LO cao - Các tần số dao động cục bộ
được đặt thành các giá trị tiêu chuẩn. Chỉ điều chỉnh giá trị
trong trường hợp thiết bị ngoại lệ cần các giá trị khác nhau.
• Âm thanh 22 kHz - Theo mặc định, Tông âm được đặt thành
Tự động.
• Nguồn LNB - Theo mặc định, Nguồn LNB được đặt thành Tự
động.
Tìm kiếm kênh tự động
(Chính) > Cài đặt > Cài đặt kênh > Cài đặt vệ tinh > Cập
nhật kênh tự động
Nếu bạn tiếp sóng được kênh kỹ thuật số, bạn có thể đặt TV tự
động cập nhật kênh mới cho danh sách.
Hoặc, bạn có thể tự khởi động cập nhật kênh.
Cập nhật kênh tự động
Sau một ngày, vào lúc 6 giờ sáng, TV sẽ cập nhật kênh và lưu
kênh mới. Các kênh mới được lưu trong danh sách Tất cả
kênh, nhưng cũng được lưu trong danh sách Kênh mới. Các
kênh trống sẽ bị xóa.
Khi tìm thấy kênh mới hoặc nếu kênh được cập nhật hay bị
xóa, một thông báo sẽ hiển thị khi khởi động TV. TV phải ở chế
độ chờ để tự động cập nhật kênh.
* Chỉ khả dụng khi Danh sách kênh vệ tinh được đặt thành Từ
một gói được sắp xếp
Thông báo cập nhật kênh
(Chính) > Cài đặt > Cài đặt kênh > Cài đặt vệ tinh > Thông
báo cập nhật kênh
Thêm vệ tinh hoặc Gỡ bỏ vệ tinh
(Chính) > Cài đặt > Cài đặt kênh > Cài đặt vệ tinh > Tìm
kiếm vệ tinh > Thêm vệ tinh, Gỡ bỏ vệ tinh
Khi tìm thấy kênh mới hoặc nếu cập nhật hay xóa kênh, một
thông báo sẽ hiển thị khi khởi động TV. Để không cho thông
báo này xuất hiện sau mỗi lần cập nhật kênh, bạn có thể tắt
nó.
18

Tuỳ chọn cập nhật tự động
(Chính) > Cài đặt > Cài đặt kênh > Cài đặt vệ tinh > Tùy
chọn cập nhật tự động
Bỏ chọn vệ tinh nếu bạn không muốn cập nhật tự động.
* Chỉ khả dụng khi Danh sách kênh vệ tinh được đặt thành Từ
một gói được sắp xếp
Cài đặt thủ công
(Chính) > Cài đặt > Cài đặt kênh > Cài đặt vệ tinh > Cài đặt
thủ công
Cài đặt vệ tinh thủ công.
• LNB - Chọn LNB cho thiết bị bạn muốn thêm các kênh mới.
• Phân cực - Chọn độ phân cực bạn cần.
• Chế độ tốc độ nhập ký tự - Chọn Thủ công để nhập tốc độ
nhập ký tự.
• Tần số - Nhập tần số cho bộ phát đáp.
• Tìm kiếm - Tìm kiếm bộ phát đáp.
Bản sao danh sách kênh
Giới thiệu
Bản sao danh sách kênh dành cho người bán và người dùng
chuyên gia.
Với Bản sao danh sách kênh, bạn có thể sao chép các kênh đã
cài đặt trên một TV vào một TV khác của Philips trong cùng dải
sản phẩm. Với Bản sao danh sách kênh, bạn tránh được việc
tốn thời gian tìm kiếm kênh bằng cách tải lên danh sách kênh
đã xác định trước trên một TV. Sử dụng ổ đĩa USB flash có
dung lượng tối thiểu là 1 GB.
Điều kiện
• Cả hai TV đều có cùng năm sản xuất.
• Cả hai TV đều có cùng loại phần cứng. Kiểm tra loại phần
cứng trên bảng loại TV ở phía sau TV.
• Cả hai TV đều có phiên bản phần mềm tương thích.
Sao chép Danh sách kênh, kiểm tra phiên bản danh sách
kênh
Gói dịch vụ kênh
(Chính) > Cài đặt > Cài đặt kênh > Cài đặt vệ tinh > Danh
sách kênh vệ tinh
Vệ tinh có thể cung cấp các gói dịch vụ kênh bao gồm các kênh
miễn phí (phát sóng miễn phí) và cung cấp một danh sách
phân loại phù hợp cho từng quốc gia. Một số vệ tinh cung cấp
các gói dịch vụ đăng ký - một tập hợp các kênh mà bạn phải
trả tiền.
Chọn Từ một gói được sắp xếp để chỉ cài đặt các kênh của gói
dịch vụ hoặc chọn Tất cả kênh không được sắp xếp để cài đặt
gói và tất cả các kênh sẵn có khác. Chúng tôi khuyên bạn nên
cài đặt Nhanh cho gói dịch vụ đăng ký. Nếu bạn có các vệ tinh
bổ sung không phải là một phần của gói dịch vụ đăng ký, bạn
nên cài đặt toàn bộ. Tất cả các kênh đã cài đặt được đặt trong
danh sách kênh.
CAM vệ tinh
Nếu bạn dùng một CAM – Conditional Access Module có thẻ
thông minh – để xem kênh vệ tinh, chúng tôi khuyên bạn nên
cài đặt vệ tinh với CAM được cắm vào TV.
Hầu hết CAM được dùng để mã hóa kênh.
Các CAM (CI+ 1.3 với Cấu hình người vận hành) có thể tự cài
đặt tất cả các kênh vệ tinh trên TV của bạn. CAM sẽ mời bạn
cài đặt các vệ tinh và kênh của nó. Các CAM này không chỉ cài
đặt và mã hóa kênh mà còn quản lý các cập nhật kênh thường
xuyên.
Sao chép danh sách kênh vào ổ đĩa USB flash
(Chính) > Cài đặt > Tất cả cài đặt > Kênh > Các cài đặt chế
độ chuyên gia > Bản sao danh sách kênh > Sao chép vào USB
Kiểm tra phiên bản danh sách kênh
(Chính) > Cài đặt > Tất cả cài đặt > Kênh > Các cài đặt chế
độ chuyên gia > Bản sao danh sách kênh > Phiên bản hiện tại
Tải lên danh sách kênh
Lên TV không được cài đặt
Tùy theo việc TV của bạn đã được cài đặt hay chưa, bạn phải
dùng cách khác để tải lên danh sách kênh.
Lên TV chưa được cài đặt
1 - Cắm phích vào ổ điện để bắt đầu cài đặt và chọn ngôn ngữ
cũng như quốc gia. Bạn có thể bỏ qua tìm kiếm kênh. Kết thúc
cài đặt.
2 - Cắm phích ổ đĩa USB flash có lưu danh sách kênh của TV
khác.
3 - Để bắt đầu tải lên danh sách kênh, nhấn (Chính) > Cài
đặt > Tất cả cài đặt > Kênh > Các cài đặt chế độ chuyên
gia > Bản sao danh sách kênh > Sao chép vào TV và nhấn OK.
Nhập mã PIN của bạn nếu cần.
4 - TV sẽ thông báo cho bạn nếu danh sách kênh được sao
chép vào TV thành công. Rút phích cắm ổ đĩa USB flash.
Lên TV được cài đặt
Tùy theo việc TV của bạn đã được cài đặt hay chưa, bạn phải
dùng cách khác để tải lên danh sách kênh.
Lên TV vừa được cài đặt
19

1 - Xác minh cài đặt quốc gia của TV. (Để xác nhận cài đặt này,
hãy xem chương Cài đặt lại kênh. Bắt đầu quy trình này cho
đến khi bạn đến cài đặt quốc gia. Nhấn BACK để hủy cài
đặt.)
Nếu đúng quốc gia, hãy tiếp tục với bước 2.
Nếu không đúng quốc gia, bạn cần bắt đầu cài đặt lại. Xem
chương Cài đặt lại kênh và bắt đầu cài đặt. Chọn đúng quốc
gia và bỏ qua tìm kiếm kênh. Kết thúc cài đặt. Khi cài đặt xong,
tiếp tục với bước 2.
2 - Cắm phích ổ đĩa USB flash có lưu danh sách kênh của TV
khác.
3 - Để bắt đầu tải lên danh sách kênh, nhấn (Chính) > Cài
đặt > Tất cả cài đặt > Kênh > Các cài đặt chế độ chuyên
gia > Bản sao danh sách kênh > Sao chép vào TV và nhấn OK.
Nhập mã PIN của bạn nếu cần.
4 - TV sẽ thông báo cho bạn nếu danh sách kênh được sao
chép vào TV thành công. Rút phích cắm ổ đĩa USB flash.
Tùy chọn kênh
Mở Tùy chọn
Khi xem một kênh, bạn có thể cài đặt một số tùy chọn.
Ngôn ngữ phụ đề
Nếu không có ngôn ngữ phụ đề ưa thích nào, bạn có thể chọn
một ngôn ngữ phụ đề sẵn có khác. Nếu không có ngôn ngữ
phụ đề, bạn không thể chọn tùy chọn này.
Để đọc thêm thông tin, trong Trợ giúp, nhấn phím màu Từ
khóa và tra cứu Ngôn ngữ phụ đề.
Ngôn ngư âm thanh
Nếu không có ngôn ngữ âm thanh ưa thích nào, bạn có thể
chọn một ngôn ngữ âm thanh sẵn có khác. Nếu không có ngôn
ngữ âm thanh, bạn không thể chọn tùy chọn này.
Để đọc thêm thông tin, trong Trợ giúp, nhấn phím màu Từ
khóa và tra cứu Ng.ngư â.thanh.
Kép I-II
Sẽ có tùy chọn này nếu tín hiệu âm thanh có hai ngôn ngữ âm
thanh nhưng một ngôn ngữ hoặc cả hai không có chỉ báo ngôn
ngữ.
Tùy thuộc vào loại kênh bạn đang xem hoặc cài đặt TV bạn đã
thực hiện, bạn sẽ có một số tùy chọn.
Để mở menu tùy chọn…
1 - Khi đang xem một kênh, nhấn OPTIONS.
2 - Nhấn OPTIONS lần nữa để đóng.
Thông tin chương trình
Chọn Thông tin chương trình để xem thông tin của chương
trình mà bạn đang xem.
Phụ đề
Để bật Phụ đề, nhấn OPTIONS và chọn Phụ đề.
Bạn có thể Bật phụ đề hoặc Tắt phụ đề. Hoặc bạn có thể
chọn Tự động.
Tự động
Nếu thông tin ngôn ngữ là một phần của phát sóng kỹ thuật số
và chương trình được phát sóng không phải ngôn ngữ của bạn
(ngôn ngữ đã cài đặt trên TV), TV có thể tự động hiển thị phụ
đề bằng một trong các ngôn ngữ phụ đề ưa thích của bạn. Một
trong các ngôn ngữ phụ đề này cũng phải là một phần của
chương trình phát sóng.
Giao diện thông dụng
Nếu có nội dung cao cấp trả trước từ CAM, bạn có thể đặt cài
đặt nhà cung cấp với tùy chọn này.
Mono / Stereo
Bạn có thể chuyển âm thanh của một kênh analog thành
Mono hoặc Âm thanh nổi.
Để chuyển sang Mono hoặc Âm thanh nổi…
Dò đến kênh analog.
1 - Nhấn OPTIONS, chọn Mono/Stereo và nhấn (phải).
2 - Chọn Mono hoặc Âm thanh nổi và nhấn OK.
3 - Nhấn (trái) lặp lại nếu cần, để đóng menu.
Thông tin kênh
Chọn Thông tin kênh để xem thông tin kỹ thuật của kênh.
HbbTV trên kênh này
Nếu bạn muốn tránh truy cập trang HbbTV trên một kênh cụ
thể, bạn có thể chặn trang HbbTV chỉ cho kênh này.
Bạn có thể chọn ngôn ngữ phụ đề ưa thích trong Ngôn ngữ
phụ đề.
1 - Dò đến kênh mà bạn muốn chặn trang HbbTV.
2 - Nhấn OPTIONS và chọn HbbTV trên kênh này và
nhấn (phải).
3 - Chọn Tắt và nhấn OK.
4 - Nhấn (trái) để quay lại một bước hoặc nhấn BACK để
đóng menu.
20

Để chặn hoàn toàn HbbTV trên TV…
(Chính) > Cài đặt > Tất cả cài đặt > Kênh > HbbTV > Tắt
Truy cập phổ biến
Chỉ khả dụng khi Truy cập phổ biến được đặt thành Bật.
(Chính) > Cài đặt > Tất cả cài đặt > Truy cập phổ
biến > Truy cập phổ biến > Bật.
Để đọc thêm thông tin, trong Trợ giúp, nhấn phím màu Từ
khóa và tra cứu Truy cập phổ biến.
Chọn video
Các kênh TV kỹ thuật số có thể cung cấp nhiều tín hiệu video
(phát sóng đa nguồn cấp dữ liệu), điểm nhìn và góc nhìn
camera khác nhau đối với cùng một sự kiện hoặc các chương
trình khác nhau trên một kênh TV. TV sẽ hiển thị thông báo
nếu có bất kỳ kênh TV nào như vậy.
7.3
OK.
- Nhấn phím (đỏ) để nhập chữ thường
- Nhấn phím (xanh lá) để nhập chữ hoa
- Nhấn phím (vàng) để nhập số và biểu tượng
- Nhấn phím (xanh dương) để xóa ký tự
7 - Chọn Xong khi hoàn tất chỉnh sửa.
8 - Nhấn BACK để đóng danh sách kênh.
Chọn bộ lọc kênh
1 - Nhấn , để chuyển sang TV.
2 - Nhấn OK để mở danh sách kênh hiện tại.
3 - Nhấn OPTIONS > Kỹ thuật số/analog, Miễn phí/bị đổi
tần số
4 - Chọn một trong các kết hợp kênh hiển thị trong danh sách
kênh.
Tạo hoặc chỉnh sửa danh sách kênh ưa thích
>
OK > OPTIONS > Tạo danh sách ưa thích
Chọn một kênh, sau đó nhấn OK để thêm vào danh sách kênh
ưa thích, sau khi hoàn tất, nhấn Xong.
Danh sách kênh
Mở danh sách kênh
Để mở danh sách kênh hiện tại…
1 - Nhấn , để chuyển sang TV.
2 - Nhấn OK để mở danh sách kênh nếu Dịch vụ tương tác
không khả dụng, hoặc nhấn và giữ Hướng dẫn TV để mở
danh sách kênh.
3 - Nhấn OPTIONS > Chọn danh sách kênh.
4 - Chọn một danh sách kênh mà bạn muốn xem.
5 - Nhấn BACK để đóng danh sách kênh.
Tùy chọn danh sách kênh
Mở menu Tùy chọn
Để mở menu tùy chọn danh sách kênh...
• Nhấn , để chuyển sang TV.
• Nhấn OK để mở danh sách kênh hiện tại.
• Nhấn OPTIONS và chọn một trong các tùy chọn.
• Nhấn BACK để đóng danh sách kênh.
>
OK > OPTIONS > Chỉnh sửa ưa thích
Chọn một kênh, sau đó nhấn OK để thêm hoặc xóa khỏi danh
sách kênh ưa thích, khi hoàn tất, nhấn Xong.
Chọn dải kênh
>
OK > OPTIONS > Chọn dải kênh
Chọn dải kênh trong danh sách kênh ưa thích, sau khi hoàn
tất, nhấn OK.
Chọn danh sách kênh
>
OK > OPTIONS > Chọn danh sách kênh
Chọn dải kênh trong danh sách kênh ưa thích, sau khi hoàn
tất, nhấn OK.
Tìm kiếm kênh
>
OK > OPTIONS > Tìm kiếm kênh
Bạn có thể tìm kiếm một kênh để tìm nó trong một danh sách
kênh dài.
Đổi tên kênh
1 - Nhấn , để chuyển sang TV.
2 - Nhấn OK để mở danh sách kênh hiện tại.
3 - Chọn một kênh bạn muốn đổi tên.
4 - Nhấn OPTIONS, chọn Đổi tên kênh và nhấn OK.
5 - Trong trường nhập, nhấn OK để mở bàn phím trên màn
hình hoặc nhấn BACK để ẩn bàn phím trên màn hình.
6 - Sử dụng các phím điều hướng để chọn ký tự, sau đó nhấn
1 - Nhấn , để chuyển sang TV.
2 - Nhấn OK để mở danh sách kênh hiện tại.
3 - Nhấn OPTIONS > Tìm kiếm kênh và nhấn OK.
4 - Trong trường nhập, nhấn OK để mở bàn phím trên màn
hình hoặc nhấn BACK để ẩn bàn phím trên màn hình.
5 - Sử dụng các phím điều hướng để chọn ký tự, sau đó
nhấn OK.
- Nhấn phím (đỏ) để nhập chữ thường
- Nhấn phím (xanh lá) để nhập chữ hoa
21

- Nhấn phím (vàng) để nhập số và biểu tượng
- Nhấn phím (xanh dương) để xóa ký tự
- Chọn Nhập để bắt đầu tìm kiếm
6 - Chọn Xong khi tìm kiếm hoàn tất.
7 - Nhấn BACK để đóng danh sách kênh.
Khóa hoặc mở khóa kênh
>
OK > OPTIONS > Khóa kênh, Mở khóa kênh
Để ngăn không cho trẻ em xem một kênh, bạn có thể khóa
kênh đó. Để xem một kênh đã khóa, trước tiên bạn phải nhập
mã PIN Khoa tre em gồm 4 chữ số. Bạn không thể khóa
chương trình từ các thiết bị đã kết nối.
Kênh bị khóa sẽ có bên cạnh logo kênh.
Sắp xếp lại kênh
Bạn có thể sắp xếp lại — đặt lại vị trí— các kênh trong Danh
sách kênh ưa thích.
1 - Khi đang xem một kênh TV, nhấn OK > OPTIONS > Chọn
danh sách kênh.
2 - Chọn Ăng-ten ưa thích, Cáp ưa thích hoặc Vệ tinh ưa
thích* và nhấn OPTIONS.
3 - Chọn Sắp xếp lại kênh, chọn kênh mà bạn muốn sắp xếp lại
và nhấn OK.
4 - Nhấn Nút điều hướng để di chuyển kênh đã đánh dấu đến
vị trí khác và nhấn OK.
5 - Khi hoàn tất, nhấn Xong.
* Chỉ có thể tìm kiếm kênh vệ tinh trên kiểu TV xxPxSxxxx.
Xóa danh sách ưa thích
>
OK > OPTIONS > Xóa danh sách ưa thích
Để xóa danh sách ưa thích hiện có, chọn Có.
7.4
Các kênh ưa thích
Giới thiệu về Các kênh ưa thích
Bạn có thể tạo danh sách kênh ưa thích chỉ chứa các kênh mà
bạn muốn xem. Với Danh sách kênh ưa thích được chọn, bạn
sẽ chỉ nhìn thấy các kênh ưa thích khi chuyển kênh.
Tạo danh sách ưa thích
1 - Khi đang xem một kênh TV, nhấn OK để mở danh sách
kênh.
2 - Chọn kênh và nhấn Đánh dấu ưa thích để đánh dấu làm
mục ưa thích.
3 - Kênh đã chọn sẽ được đánh dấu bằng .
4 - Để hoàn tất, nhấn BACK. Các kênh này sẽ được thêm
vào Danh sách ưa thích.
Danh sách ưa thích trên Hướng dẫn TV
Bạn có thể liên kết Hướng dẫn TV cho Danh sách ưa thích.
1 - Khi đang xem một kênh TV, nhấn OK > OPTIONS > Chọn
danh sách kênh.
2 - Chọn Ăng-ten ưa thích, Cáp ưa thích hoặc Vệ tinh ưa
thích* và nhấn OK.
3 - Nhấn TV GUIDE để mở.
Với Hướng dẫn TV, bạn có thể xem danh sách các chương
trình TV hiện tại và đã lên lịch của kênh ưa thích. Cùng với các
kênh ưa thích, 3 kênh đầu tiên được sử dụng nhiều nhất từ
danh sách mặc định của các chương trình truyền hình sẽ được
thêm vào sau các kênh ưa thích để xem trước. Bạn cần thêm
các kênh này vào danh sách ưa thích để cho phép chúng hoạt
động (xem chương "Hướng dẫn TV").
Trên mỗi trang của Hướng dẫn TV, có lưới "Bạn có biết" được
chèn vào danh sách kênh ưa thích. Kênh "Bạn có biết" cung
cấp các mẹo hữu ích để cải thiện cách bạn sử dụng TV.
* Chỉ có thể tìm kiếm kênh vệ tinh trên kiểu TV xxPxSxxxx.
7.5
Văn bản / Teletext
Xóa kênh khỏi Danh sách ưa thích
Để xóa một kênh ra khỏi danh sách ưa thích, chọn kênh đó
bằng , sau đó nhấn Hủy đánh dấu ưa thích lần nữa để
hủy đánh dấu làm mục ưa thích.
Phụ đề từ Văn bản
Nếu bạn dò đến một kênh anlog, bạn phải bật sẵn phụ đề cho
từng kênh theo cách thủ công.
1 - Chuyển sang một kênh và nhấn TEXT để mở Văn bản.
2 - Nhập số trang cho phụ đề, thường là 888.
3 - Nhấn TEXT một lần nữa để đóng Văn bản.
Nếu bạn chọn Bật trong menu Phụ đề khi đang xem kênh
analog này, phụ đề sẽ được hiển thị nếu có.
Để biết một kênh là analog hay kỹ thuật số, hãy chuyển sang
kênh đó và nhấn INFO.
22

Trang văn bản
Thiết lập văn bản
Để mở Văn bản/Teletext khi bạn đang xem các kênh TV, nhấn
TEXT.
Để đóng Văn bản, nhấn TEXT lần nữa.
Chọn trang Văn bản
Để chọn một trang . . .
1 - Nhập số trang bằng các phím số.
2 - Sử dụng các phím mũi tên để điều hướng.
3 - Bấm một phím màu để chọn đối tượng được gán mã theo
màu ở cuối màn hình.
Trang văn bản phụ
Một số của trang Văn bản có thể chứa một vài trang phụ. Số
của trang phụ được hiển thị trên thanh bên cạnh số của trang
chính.
Để chọn trang phụ, nhấn hoặc .
Trang văn bản Trang văn bản
Một số chương trình truyền hình cung cấp Văn bản T.O.P.
Để mở trang Văn bản T.O.P. trong Văn bản,
nhấn OPTIONS và chọn Tổng quan về T.O.P..
* Bạn chỉ có thể sử dụng chức năng Teletext khi các kênh được
cài đặt trực tiếp trên bộ dò sóng bên trong của TV và thiết bị
đang ở chế độ TV. Nếu bạn đang sử dụng đầu thu kỹ thuật số
(set-top box) thì chức năng Teletext sẽ không có sẵn qua TV.
Trong trường hợp đó, bạn có thể sử dụng chức năng Teletext
của đầu thu kỹ thuật số.
Ngôn ngữ văn bản
Một số chương trình nghe nhìn TV kỹ thuật số có sẵn một vài
ngôn ngữ Văn bản.
Đặt ngôn ngữ teletext ưu tiên
(Chính) > Cài đặt > Tất cả cài đặt > Khu vực và ngôn
ngữ > Ngôn ngư > Văn bản Chính, Văn bản Phụ
Văn bản 2.5
Nếu có, Văn bản 2.5 sẽ cung cấp thêm màu và đồ họa tốt hơn.
Văn bản 2.5 được kích hoạt dưới dạng cài đặt gốc chuẩn.
Để tắt Văn bản 2.5…
1 - Nhấn TEXT.
2 - Với Văn bản/Teletext mở trên màn hình,
nhấn OPTIONS.
3 - Chọn Văn bản 2.5 > Tắt.
4 - Nhấn (trái) lặp lại nếu cần, để đóng menu.
Tùy chọn văn bản
Trong Văn bản/Teletext, nhấn OPTIONS để chọn các tùy
chọn sau…
• Kết đông trang
Để ngừng chế độ xoay tự động của các trang phụ.
• Màn hình kép / Toàn màn hình
Để hiển thị kênh TV và Văn bản cùng nhau.
• Tổng quan về T.O.P.
Để mở Văn bản T.O.P.
• Phóng to
Để phóng to trang Văn bản cho dễ đọc.
• Hiển thị
Để hiển thị thông tin ẩn trên một trang.
• Ngôn ngư
Để chuyển nhóm ký tự mà Văn bản sử dụng để hiển thị chính
xác.
• Văn bản 2.5
Để kích hoạt Văn bản 2.5 để có thêm màu và đồ họa tốt hơn.
23

8
Đặt nhắc nhở
Hướng dẫn TV
8.1
Những thứ bạn cần
Với Hướng dẫn TV, bạn có thể xem danh sách các chương
trình TV hiện tại và đã lên lịch của kênh. Tùy theo vị trí có
thông tin (dữ liệu) hướng dẫn TV, các kênh kỹ thuật số và
analog hoặc chỉ mình kênh kỹ thuật số được hiển thị. Không
phải tất cả các kênh đều có thông tin Hướng dẫn TV.
TV có thể thu thập thông tin Hướng dẫn TV cho các kênh được
cài đặt trên TV (ví dụ như các kênh mà bạn xem bằng Xem TV).
TV không thể thu thập thông tin Hướng dẫn TV cho các kênh
được xem từ một đầu thu kỹ thuật số.
8.2
Sử dụng Hướng dẫn TV
Mở Hướng dẫn TV
Để mở Hướng dẫn TV, nhấn TV GUIDE.
Nhấn TV GUIDE lần nữa để đóng.
Bạn có thể đặt nhắc nhở cho chương trình. Một thông báo sẽ
thông báo cho bạn khi bắt đầu chương trình. Bạn có thể dò
đến kênh này ngay lập tức.
Trong Hướng dẫn TV, chương trình có nhắc nhở sẽ được đánh
dấu bằng (đồng hồ).
Để đặt nhắc nhở…
1 - Nhấn TV GUIDE và chọn một chương trình sắp tới.
2 - Nhấn Đặt nhắc nhở và nhấn OK.
Để xoá nhắc nhở…
1 - Nhấn TV GUIDE và chọn một chương trình có nhắc nhở,
vốn được đánh dấu bằng (đồng hồ).
2 - Nhấn Xóa nhắc nhở và chọn Có, sau đó nhấn OK.
Tìm theo thể loại
Nếu thông tin có sẵn, bạn có thể tra cứu các chương trình đã
lên lịch theo thể loại như phim, thể thao, v.v.
Để tìm kiếm chương trình theo thể loại, nhấn OPTIONS và
chọn Tìm theo thể loại.
Chọn một thể loại và nhấn OK. Danh sách có các chương trình
được tìm thấy sẽ xuất hiện.
Lần đầu tiên bạn mở Hướng dẫn TV, TV sẽ quét tất cả các kênh
TV để tìm thông tin chương trình. Quá trình này có thể mất vài
phút. Dữ liệu hướng dẫn TV được lưu trên TV.
Dò đến một chương trình
Chuyển sang một chương trình
• Từ Hướng dẫn TV, bạn có thể chuyển sang chương trình hiện
tại.
• Để chọn chương trình, hãy sử dụng các phím mũi tên để
đánh dấu tên chương trình.
• Điều hướng sang phải để xem chương trình đã lên lịch sau
ngày đó.
• Để chuyển sang chương trình (kênh), chọn chương trình và
nhấn OK.
Xem chi tiết chương trình
Để xem chi tiết chương trình đã chọn, nhấn INFO.
Ngày thay đổi
Nếu thông tin Hướng dẫn TV bắt nguồn từ thiết bị phát sóng,
bạn có thể nhấn + để xem lịch biểu của một trong những
ngày tiếp theo. Nhấn - để quay lại ngày trước đó.
Hoặc bạn có thể nhấn OPTIONS và chọn Ngày thay đổi.
Danh sách nhắc nhở
Bạn có thể xem danh sách các nhắc nhở mà bạn đã đặt.
Danh sách nhắc nhở
Để mở danh sách nhắc nhở…
1 - Nhấn TV GUIDE.
2 - Nhấn OPTIONS và chọn Tất cả nhắc nhở.
3 - Trong danh sách nhắc nhở, chọn nhắc nhở bạn muốn xóa,
nhắc nhở đã chọn được đánh dấu .
4 - Chọn Xóa mục đã chọn và nhấn OK.
5 - Chọn Đóng để đóng danh sách nhắc nhở.
Đặt Ghi hình
Bạn có thể đặt ghi hình trong Hướng dẫn TV.
Để ghi hình chương trình…
1 - Nhấn TV GUIDE và chọn một chương trình trong tương
lai hoặc đang chiếu.
2 - Nhấn phím màu Ghi hình.
Để huỷ ghi hình…
1 - Nhấn TV GUIDE và chọn chương trình được đặt ghi
hình.
2 - Nhấn phím màu Xóa bản ghi.
Để xem danh sách ghi hình, nhấn Ghi hình, chương trình
được đặt ghi hình sẽ được đánh dấu bằng (chấm đỏ) ở phía
24

trước tên chương trình.
25

9
Ghi hình và tạm dừng
TV
9.1
Ghi dữ liệu
Những thứ bạn cần
Bạn có thể ghi hình chương trình TV kỹ thuật số và xem sau.
Để ghi một chương trình TV bạn cần…
• Ổ đĩa cứng USB đã kết nối được định dạng trên TV này
• các kênh TV kỹ thuật số được cài đặt trên TV này
• nhận thông tin kênh cho Hướng dẫn TV trên màn hình
• cài đặt đồng hồ TV đáng tin cậy. Nếu bạn đặt lại đồng hồ TV
thủ công, thì việc ghi hình có thể không thành công.
Bạn không thể ghi hình khi đang dùng Tạm dừng TV.
Theo quy định tuân thủ luật bản quyền, một số nhà cung cấp
DVB có thể áp dụng các hạn chế khác nhau bằng công nghệ
DRM (Quản lý bản quyền kỹ thuật số). Trong trường hợp phát
sóng các kênh được bảo vệ, việc ghi hình, tính hợp lệ của ghi
hình hoặc số lượt xem có thể bị hạn chế. Việc ghi hình có thể
bị cấm hoàn toàn. Trong trường hợp thử ghi hình một chương
trình phát sóng được bảo vệ hoặc phát lại một ghi hình đã hết
hạn, có thể sẽ xuất hiện thông báo lỗi.
2 - Trên Hướng dẫn TV, chọn kênh và chương trình bạn muốn
ghi. Nhấn (Phải) hoặc (Trái) để cuộn qua các chương trình
của một kênh.
3 - Với chương trình được tô sáng, nhấn phím màu Ghi
hình. Chương trình được lập biểu để ghi hình. Một cảnh báo
sẽ tự động hiển thị khi lập biểu các bản ghi chồng lấp. Nếu bạn
định ghi một chương trình khi bạn vắng mặt, nhớ để TV ở Chế
độ chờ và bật Ổ đĩa cứng USB.
Danh sách bản ghi
Bạn có thể xem và quản lý bản ghi của mình trong danh sách
bản ghi. Bên cạnh danh sách bản ghi, có một danh sách riêng
biệt gồm các bản ghi và nhắc nhở đã lập biểu.
Để mở danh sách bản ghi…
Nhấn TV GUIDE.
1 - Nhấn phím màu Ghi hình.
2 - Trong danh sách bản ghi, chọn tab Mới, Đã xem hoặc Đã
hết hạn và nhấn OK để lọc dạng xem của bạn.
3 - Trong khi chọn một bản ghi trong danh sách, bạn có thể
xóa bản ghi bằng phím màu Xóa. Bạn có thể đổi tên bản ghi
bằng phím màu Đổi tên.
Đài phát sóng có thể giới hạn số ngày có thể xem bản ghi. Khi
hết khoảng thời gian này, bản ghi sẽ được đánh dấu là đã hết
hạn. Bản ghi trong danh sách có thể hiển thị số ngày trước khi
hết hạn.
Khi một bản ghi đã lập biểu bị đài phát sóng ngăn cản hoặc khi
chương trình bị gián đoạn, bản ghi đó sẽ được đánh dấu là Lỗi.
Ghi chương trình
Ghi ngay bây giờ
Để ghi chương trình bạn đang xem ngay bây giờ, nhấn (Ghi
hình) trên bộ điều khiển từ xa. Việc ghi hình sẽ bắt đầu ngay
lập tức.
Để ngừng ghi, nhấn (Ngừng).
Khi sẵn có dữ liệu Hướng dẫn TV, chương trình bạn đang xem
sẽ được ghi hình từ thời điểm bạn nhấn phím ghi hình cho đến
khi chương trình kết thúc.
• Nếu bạn nhận được thông tin hướng dẫn TV từ thiết bị phát
sóng, quy trình ghi hình sẽ bắt đầu ngay lập tức. Bạn có thể
điều chỉnh thời gian kết thúc của bản ghi trong danh sách ghi
hình.
Lên lịch ghi hình
Bạn có thể lên lịch ghi hình một chương trình sắp tới cho hôm
nay hoặc một vài ngày kể từ ngày hôm nay (tối đa 8 ngày sau).
TV sẽ sử dụng dữ liệu từ Hướng dẫn TV để bắt đầu và kết thúc
ghi hình.
Ghi hình thủ công
Bạn có thể lập biểu cho bản ghi không liên kết với chương
trình TV. Bạn tự đặt loại bộ dò sóng, kênh, thời gian bắt đầu và
kết thúc.
Để lên lịch ghi hình thủ công…
1 - Nhấn TV GUIDE.
2 - Nhấn phím màu Ghi hình.
3 - Nhấn phím màu Lịch biểu và nhấn OK.
4 - Chọn bộ dò sóng từ nơi bạn muốn ghi và nhấn OK.
5 - Chọn kênh bạn muốn ghi hình và nhấn OK.
6 - Chọn ngày của bản ghi và nhấn OK.
7 - Đặt thời gian bắt đầu và kết thúc của bản ghi. Chọn một
nút và sử dụng phím (lên) hoặc (xuống) để đặt giờ và
phút.
8 - Chọn Lịch biểu và nhấn OK để lên lịch cho bản ghi thủ công.
Bản ghi sẽ xuất hiện trong danh sách bản ghi và nhắc nhở đã
lập biểu.
Để ghi hình chương trình…
1 - Nhấn TV GUIDE.
26
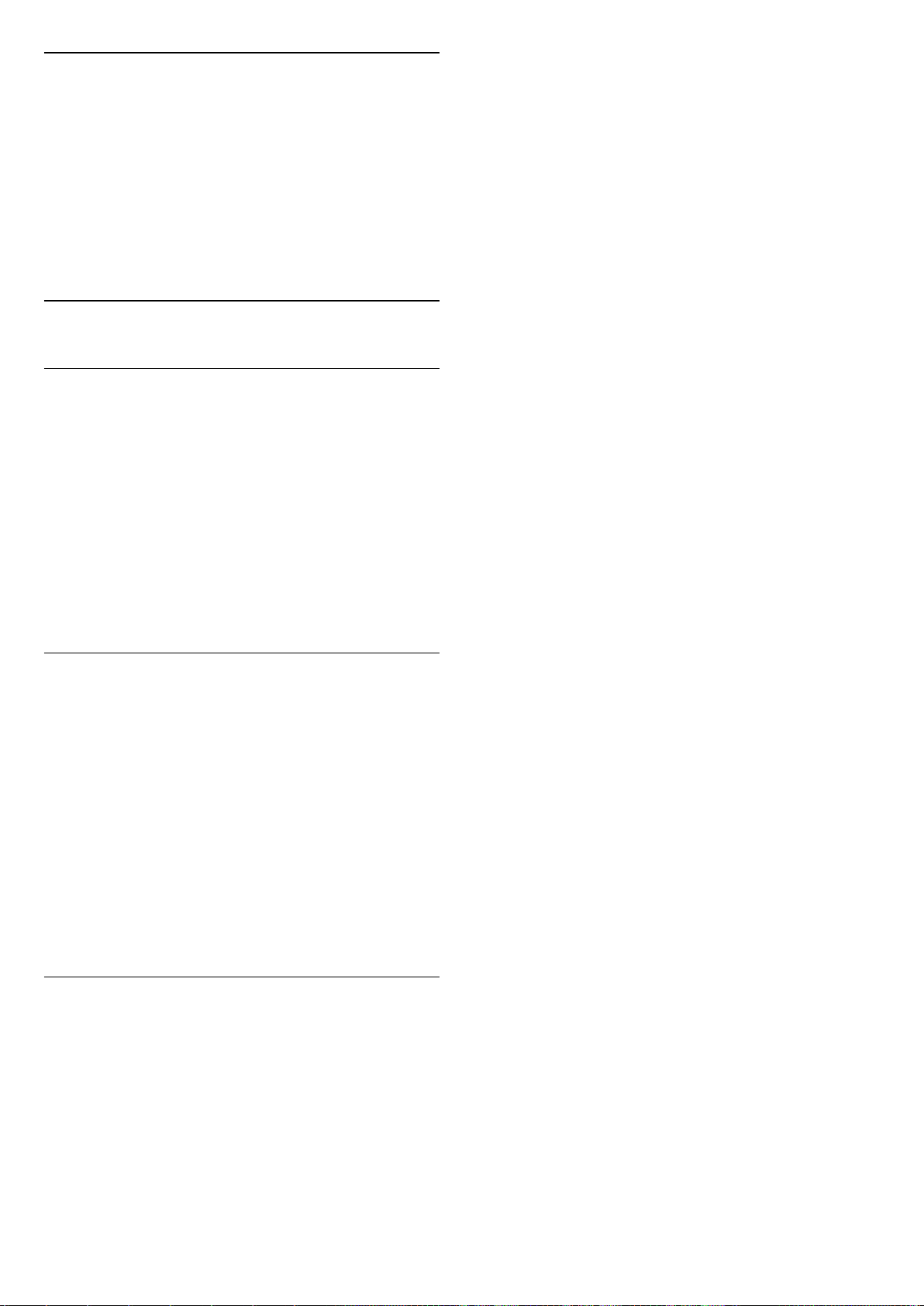
Xem bản ghi
Để xem bản ghi…
1 - Nhấn TV GUIDE.
2 - Nhấn phím màu Ghi hình.
3 - Trong danh sách bản ghi, hãy chọn bản ghi bạn cần và nhấn
OK để bắt đầu xem.
4 - Bạn có thể sử dụng phím (tạm dừng), (phát), (tua
lại), (chuyển tiếp nhanh) hoặc (ngừng).
5 - Để chuyển trở lại xem TV, nhấn EXIT.
9.2
Tạm dừng TV
Những thứ bạn cần
Để tạm dừng chương trình TV bạn cần…
• Ổ đĩa cứng USB đã kết nối được định dạng trên TV này
• các kênh TV kỹ thuật số được cài đặt trên TV này
• nhận thông tin kênh cho Hướng dẫn TV trên màn hình
3 - Nhấn (Phát) để xem lại chương trình.
4 - Nhấn (Ngừng) để xem chương trình trực tiếp.
Với Ổ đĩa cứng USB được kết nối và định dạng, TV liên tục lưu
trữ chương trình TV mà bạn đang xem. Khi bạn chuyển sang
kênh khác, chương trình của kênh cũ sẽ bị xóa. Ngoài ra khi
bạn chuyển TV sang chế độ chờ, chương trình sẽ bị xóa.
Bạn không thể sử dụng Tạm dừng TV khi đang ghi hình.
Tạm dừng chương trình
Để tạm dừng hoặc tiếp tục lại chương trình…
• Để tạm dừng chương trình, nhấn (Tạm dừng). Thanh tiến
độ ở dưới cùng của màn hình xuất hiện trong giây lát.
• Để xem thanh tiến độ, nhấn (Tạm dừng) một lần nữa.
• Để tiếp tục xem lại, nhấn (Phát).
Với thanh tiến độ trên màn hình, hãy nhấn (Tua lại) hoặc
nhấn (Chuyển tiếp) để chọn vị trí bạn muốn bắt đầu xem
chương trình đã tạm dừng. Nhấn các phím này nhiều lần để
thay đổi tốc độ.
Để quay lại chương trình truyền hình TV thực tế,
nhấn (Ngừng).
Phát lại
Vì TV lưu trữ chương trình mà bạn đang xem, nên bạn có thể
phát lại hầu hết chương trình trong vài giây.
Để phát lại chương trình hiện tại…
1 - Nhấn (Tạm dừng)
2 - Nhấn (Tua lại). Bạn có thể nhấn nhiều lần để chọn vị
trí bạn muốn bắt đầu xem chương trình bị tạm dừng. Nhấn các
phím này nhiều lần để thay đổi tốc độ. Đến một lúc, bạn sẽ
đạt đến điểm bắt đầu của dung lượng lưu trữ chương trình
hoặc khoảng thời gian tối đa.
27

10
Video, hình ảnh và
nhạc
10.1
Xem các ảnh tuần tự hoặc ngẫu nhiên.
Lặp lại, Phát một lần
Xem ảnh lặp lại hoặc chỉ xem một lần.
Ngừng nhạc
Ngừng nhạc nếu đang phát lại nhạc.
Tốc độ trình chiếu
Đặt tốc độ của trình chiếu.
Từ kết nối USB
Bạn có thể xem ảnh hoặc phát nhạc và video từ ổ đĩa flash USB
được kết nối hoặc Ổ đĩa cứng USB.
Với TV được bật, hãy cắm ổ đĩa flash USB hay Ổ đĩa cứng USB
vào một trong các kết nối USB.
Nhấn SOURCES, sau đó chọn USB, bạn có thể duyệt
tìm tệp trong cấu trúc thư mục mà bạn đã tổ chức trên Ổ đĩa
cứng USB.
Canh bao
Nếu bạn cố gắng tạm dừng hoặc ghi hình một chương trình
với một Ổ đĩa cứng USB kết nối, TV sẽ yêu cầu bạn định dạng
Ổ đĩa cứng USB. Định dạng này sẽ xóa tất cả tệp hiện tại trên
Ổ đĩa cứng USB.
10.2
Ảnh
Xem ảnh
1 - Nhấn SOURCES, chọn USB và nhấn OK.
2 - Chọn Ổ đĩa USB flash và nhấn (phải) để chọn thiết bị
USB bạn cần.
3 - Chọn Hình ảnh, bạn có thể nhấn Sắp xếp để duyệt hình
ảnh theo ngày, tháng, năm hoặc tên xếp theo bảng chữ cái.
4 - Chọn một trong các hình ảnh và nhấn OK để xem hình ảnh
đã chọn.
• Để xem hình ảnh, chọn Hình ảnh trong thanh menu, chọn
một ảnh thu nhỏ của hình và nhấn OK.
• Nếu có vài hình ảnh trong cùng một thư mục, chọn một hình
và nhấn Trình Chiếu để bắt đầu trình chiếu tất cả các hình
có trong thư mục này.
• Xem hình ảnh và nhấn INFO để hiển thị bên dưới:
Thanh tiến trình, Thanh điều khiển phát lại, (Chuyển sang
hình ảnh trước đó trong thư mục), (Chuyển sang hình ảnh
tiếp theo trong thư mục), (Bắt đầu phát lại trình chiếu),
(Tạm dừng phát lại), (Bắt đầu trình chiếu), (Xoay ảnh)
Chuyển tiếp trình chiếu
Đặt chuyển tiếp từ một ảnh sang ảnh kế tiếp.
10.3
Ảnh 360 độ
Xem Ảnh 360 độ
1 - Nhấn SOURCES, chọn USB và nhấn OK.
2 - Chọn Ổ đĩa USB flash và nhấn (phải) để chọn thiết bị
USB bạn cần.
3 - Chọn Ảnh 360 độ, bạn có thể nhấn Sắp xếp để duyệt
các ảnh 360 độ của bạn theo ngày, tháng, năm hoặc tên xếp
theo bảng chữ cái.
4 - Chọn một trong các ảnh 360 độ và nhấn OK để xem ảnh
360 độ đã chọn.
• Để xem hình ảnh, chọn Ảnh 360 độ trong thanh menu, chọn
một ảnh thu nhỏ của hình và nhấn OK.
• Nếu có vài ảnh 360 độ trong cùng một thư mục, hãy chọn
một ảnh 360 độ và nhấn Trình chiếu để bắt đầu trình chiếu
tất cả các ảnh 360 độ có trong thư mục này.
• Xem ảnh và nhấn INFO để hiển thị bên dưới:
Thanh tiến trình, Thanh điều khiển phát lại, (Chuyển sang
ảnh trước đó trong thư mục), (Chuyển sang ảnh tiếp theo
trong thư mục), (Bắt đầu phát lại trình chiếu), (Tạm dừng
phát lại), (Phát tất cả/Phát một), (Thu nhỏ), (Chế độ
tự động/Chế độ thủ công).
- Thu nhỏ: Thu nhỏ là cách trình chiếu ảnh 360 độ theo phong
cách hài hước. Khi dạng xem Thu nhỏ bắt đầu chạy, ảnh 360
độ sẽ được tái hiện trong dạng xem hành tinh thu nhỏ.
- Chế độ tự động/Chế độ thủ công: khi trình phát ảnh 360 độ
bắt đầu chạy, nó sẽ tự động quét qua ảnh 360 độ đã chọn từ
trái sang phải (0 đến 360 độ) trong dạng xem 360 độ. Khi
chuyển sang chế độ thủ công, trình phát ảnh 360 độ sẽ dừng
quay/quét tự động để cho phép quay/quét theo cách thủ công
bằng các phím trên điều khiển từ xa.
Tùy chọn Ảnh 360 độ
Tùy chọn hình ảnh
Với hìn ảnh trên màn hình, nhấn OPTIONS để…
Danh sách/Hình thu nhỏ
Xem hình ảnh ở dạng xem danh sách hoặc dạng xem hình thu
nhỏ.
Tắt xáo trộn, Bật xáo trộn
Với ảnh 360 độ trên màn hình, nhấn OPTIONS để…
Danh sách/Hình thu nhỏ
Xem ảnh 360 độ ở dạng xem danh sách hoặc dạng xem hình
thu nhỏ.
Tắt xáo trộn, Bật xáo trộn
Xem các ảnh tuần tự hoặc ngẫu nhiên.
Lặp lại, Phát một lần
28

Xem ảnh lặp lại hoặc chỉ xem một lần.
Ngừng nhạc
Ngừng nhạc nếu đang phát lại nhạc.
10.4
Video
Phát video
Để phát video trên TV…
Chọn Video, và chọn tên tệp rồi nhấn OK.
• Để tạm dừng video, nhấn OK. Nhấn OK lần nữa để tiếp tục.
• Để tua lại hoặc chuyển tiếp nhanh, nhấn hoặc . Nhấn
các phím này vài lần để chuyển tiếp nhanh - 2x, 4x, 8x, 16x,
32x.
• Để chuyển sang video tiếp theo trong thư mục, nhấn OK để
tạm dừng và chọn trên màn hình và nhấn OK.
• Để ngừng phát lại video, nhấn (Ngừng).
• Để trở lại thư mục, nhấn .
Mở thư mục video
1 - Nhấn SOURCES, chọn USB và nhấn OK.
2 - Chọn Ổ đĩa USB flash và nhấn (phải) để chọn thiết bị
USB bạn cần.
3 - Chọn Video và chọn một trong các video, bạn có thể nhấn
OK để phát video đã chọn.
• Chọn video và nhấn INFO để hiển thị thông tin về tệp.
• Phát lại video và nhấn INFO để hiển thị bên dưới:
Thanh tiến trình, Thanh điều khiển phát lại, (Chuyển sang
video trước đó trong thư mục), (Chuyển sang video tiếp
theo trong thư mục), (Phát lại), (Tua lại), (Chuyển tiếp
nhanh), (Tạm dừng phát lại), (Phát tất cả/Phát một),
(Bật xáo trộn/Tắt xáo trộn)
10.5
Âm nhạc
Phát nhạc
Mở thư mục âm nhạc
1 - Nhấn SOURCES, chọn USB và nhấn OK.
2 - Chọn Ổ đĩa USB flash và nhấn (phải) để chọn thiết bị
USB bạn cần.
3 - Chọn Âm nhạc và chọn một trong các bản nhạc, bạn có thể
nhấn OK để phát bản nhạc đã chọn.
• Chọn bản nhạc và nhấn INFO để hiển thị thông tin về tệp.
• Phát lại bản nhạc và nhấn INFO để hiển thị bên dưới:
Thanh tiến trình, Thanh điều khiển phát lại, (Chuyển sang
bản nhạc trước đó trong thư mục), (Chuyển sang bản nhạc
tiếp theo trong thư mục), (Phát lại), (Tua lại), (Chuyển
tiếp nhanh), (Tạm dừng phát lại), (Phát tất cả/Phát một)
Tùy chọn nhạc
Trong khi phát nhạc, nhấn OPTIONS để…
Tắt xáo trộn, Bật xáo trộn
Phát các bài hát tuần tự hoặc ngẫu nhiên.
Lặp lại, Phát một lần
Phát bài hát nhiều lần hoặc một lần.
Tùy chọn video
Trong khi phát lại video, nhấn OPTIONS để…
Danh sách/Hình thu nhỏ
Xem tệp video ở dạng xem danh sách hoặc dạng xem hình thu
nhỏ.
Phụ đề
Hiển thị phụ đề nếu có sẵn, chọn Bật, Tắt hoặc Đang tắt tiếng.
Tắt xáo trộn, Bật xáo trộn
Phát các video tuần tự hoặc ngẫu nhiên.
Lặp lại, Phát một lần
Phát video nhiều lần hoặc một lần.
29

11
Mở menu Cài đặt TV
11.1
Tổng quan menu chính
Nhấn (Chính) để chọn một trong các menu bên dưới, sau
đó nhấn OK.
Nguồn
Hàng này có chứa các nguồn khả dụng trên TV này.
Xem TV
Hàng này có chứa các chức năng TV khả dụng với người dùng.
được cài sẵn.
• Ambilight+hue* - Bật hoặc tắt Ambilight+hue.
• Bộ hẹn giờ ngủ - Đặt TV chuyển sang chế độ chờ tự động
sau một thời gian định sẵn.
• Tắt màn hình - Nếu bạn chỉ nghe nhạc trên TV, bạn có thể
tắt màn hình TV.
• Mạng và không dây - Kết nối với mạng tại nhà hoặc điều
chỉnh các cài đặt mạng.
• Cài đặt hình ảnh - Điều chỉnh tất cả các cài đặt hình ảnh.
• Tất cả cài đặt - Xem menu tất cả cài đặt.
• Trợ giúp - Bạn có thể tìm hiểu vấn đề và biết thêm thông tin
về TV của bạn. Để biết thêm thông tin, trong Trợ giúp, nhấn
phím màu Từ khóa và tra cứu Menu Trợ giúp để biết thêm
thông tin.
Ứng dụng
Hàng này chứa một số ứng dụng được cài đặt sẵn.
Tìm kiếm
Hàng này chứa một giao diện để thực hiện tìm kiếm trong TV
này.
Cai đăt
Hàng này có chứa các cài đặt khả dụng với người dùng.
Bạn có thể sắp xếp lại các biểu tượng trên các menu Chính. Để
sắp xếp lại các biểu tượng, nhấn OK. Hoặc bạn có thể chọn
biểu tượng mà bạn muốn sắp xếp lại và giữ phím OK trong 3
giây cho đến khi các mũi tên xuất hiện xung quanh biểu
tượng. Sử dụng các phím điều hướng để di chuyển biểu tượng
được tô sáng đến một vị trí khác, sau đó nhân OK. Nhấn phím
BACK để thoát.
11.2
Cài đặt thường xuyên và Tất cả
cài đặt
Menu cài đặt:
Nhấn phím (Home) > Cài đặt trên điều khiển từ xa để tìm
các cài đặt thường dùng.
• Cách - Hướng dẫn cách cài đặt kênh, sắp xếp kênh, cập
nhật phần mềm TV, kết nối thiết bị bên ngoài và sử dụng các
chức năng thông minh trên TV của bạn.
• Cai đăt kênh - Cập nhật kênh hoặc bắt đầu một phiên cài đặt
kênh mới hoàn toàn.
• Kiểu hình ảnh - Chọn một trong các kiểu hình ảnh cài đặt sẵn
để có trải nghiệm xem hình ảnh lý tưởng.
• Định dạng hình ảnh - Chọn một trong các định dạng hình
ảnh cài đặt sẵn phù hợp với màn hình.
• Kiểu âm thanh - Chọn một trong các kiểu âm thanh cài đặt
sẵn để có cài đặt âm thanh lý tưởng.
• Âm thanh đầu ra - Đặt TV phát âm thanh trên TV hoặc trên
hệ thống âm thanh được kết nối.
• Kiểu Ambilight* - Chọn một trong các kiểu Ambilight đã
Menu Tất cả cài đặt:
Nhấn phím (chính) trên điều khiển từ xa, chọn Cài đặt > Tất
cả cài đặt và nhấn OK.
* Cài đặt Ambilight chỉ dành cho các kiểu sản phẩm hỗ trợ
chức năng Ambilight.
11.3
Tất cả cài đặt
Cài đặt hình ảnh
Kiểu hình ảnh
Chọn kiểu
Để điều chỉnh hình ảnh dễ dàng, bạn có thể chọn kiểu hình
ảnh đã cài đặt sẵn.
(Chính) > Cài đặt > Kiểu hình ảnh, nhấn OK để đổi sang tùy
chọn có sẵn tiếp theo.
Có sẵn các Kiểu hình ảnh sau . . .
• Cá nhân - Các cài đặt hình ảnh ưa thích mà bạn đã đặt trong
lần khởi động đầu tiên
• Sống động - Lý tưởng khi xem ban ngày
• Tự nhiên - Cài đặt hình ảnh tự nhiên
• Chuẩn - Cài đặt năng lượng lý tưởng nhất
• Phim - Lý tưởng để xem phim có hiệu ứng studio gốc
• Trò chơi - Lý tưởng để chơi tro chơi*
• Màn hình - Lý tưởng cho màn hình máy tính**
* Kiểu hình ảnh - Trò chơi không có sẵn đối với một số nguồn
video.
** Kiểu hình ảnh - Màn hình chỉ có sẵn khi video nguồn HDMI
có thể áp dụng cho ứng dụng máy tính. HDR không được hỗ
trợ trong chế độ Màn hình. TV có thể phát video HDR trong
chế độ Màn hình nhưng sẽ không áp dụng xử lý HDR.
Tuỳ chỉnh kiểu
Bạn có thể điều chỉnh và lưu cài đặt hình ảnh ở kiểu hình ảnh
30

hiện đang được chọn, như Màu, Độ tương phản hoặc Độ sắc
nét.
Khôi phục kiểu
(Chính) > Cài đặt > Tất cả cài đặt > Hinh anh > Độ sắc nét
Để khôi phục kiểu về cài đặt ban đầu, đi đến (Chính) > Cài
đặt > Tất cả cài đặt > Hình ảnh > Kiểu hình ảnh, sau đó nhấn
Khôi phục kiểu.
• TV có thể phát các chương trình HDR từ một trong các đầu
nối HDMI, thiết bị phát sóng, từ một nguồn Internet (ví dụ như
Netflix) hoặc từ một thiết bị bộ nhớ USB được kết nối.
• TV sẽ tự động chuyển sang chế độ HDR kèm theo dấu hiệu
thông báo. TV hỗ trợ các định dạng HDR sau đây: Hybrid Log
Gamma, HDR10, HDR10+ và Dolby Vision nhưng có thể thay
đổi tùy theo tính khả dụng của các định dạng HDR này trong
nhà cung cấp nội dung.
Đối với nội dung HDR (Hybrid Log Gamma, HDR10 và
HDR10+)
Các kiểu cho nội dung HDR (Hybrid Log Gamma, HDR10 và
HDR10+) bao gồm...
• HDR Cá nhân
• HDR Sống động
• HDR Tự nhiên
• HDR Phim
• HDR Trò chơi
Đối với nội dung HDR Dolby Vision
Các kiểu dành cho nội dung HDR Dolby Vision bao gồm...
• HDR Cá nhân
• HDR Sống động
• Dolby Vision Bright
• Dolby Vision Dark
• HDR Trò chơi
Nhấn các mũi tên (lên) hoặc (xuống) để điều chỉnh giá trị
độ sắc nét của hình ảnh.
Điều chỉnh độ sáng của hình ảnh
(Chính) > Cài đặt > Tất cả cài đặt > Hinh anh > Đô sang
Nhấn các mũi tên (lên) hoặc (xuống) để cài đặt độ sáng
của tín hiệu hình ảnh.
Lưu ý: Nếu cài đặt độ sáng chênh lệch quá nhiều so với giá trị
tham chiếu (50), độ tương phản có thể bị giảm đi.
Cài đặt hình ảnh chế độ chuyên gia
Cài đặt màu sắc
(Chính) > Cài đặt > Tất cả cài đặt > Hình ảnh > Các cài đặt
chế độ chuyên gia
Điều chỉnh mức nâng cao màu sắc
(Chính) > Cài đặt > Tất cả cài đặt > Hình ảnh > Các cài đặt
chế độ chuyên gia > Nâng cao màu sắc
Chọn Tối đa, Trung bình hoặc Tối thiểu để cài đặt mức cường
độ màu và mức độ chi tiết của các màu sáng.
Chọn nhiệt độ màu cài đặt sẵn
(Chính) > Cài đặt > Tất cả cài đặt > Hình ảnh > Các cài đặt
chế độ chuyên gia > Nhiệt độ màu
Mau săc, Độ tương phản, Sắc nét, Đô sang
Điều chỉnh màu sắc hình ảnh
(Chính) > Cài đặt > Tất cả cài đặt > Hinh anh > Màu
Nhấn các mũi tên (lên) hoặc (xuống) để điều chỉnh giá trị
bão hòa màu sắc của hình ảnh.
Điều chỉnh độ tương phản hình ảnh
(Chính) > Cài đặt > Tất cả cài đặt > Hinh anh > Độ tương
phản
Nhấn các mũi tên (lên) hoặc (xuống) để điều chỉnh giá trị
độ tương phản của hình ảnh.
Bạn có thể giảm giá trị độ tương phản để giảm tiêu thụ năng
lượng.
Điều chỉnh độ sắc nét của hình ảnh
Chọn Bình thường, Ấm hoặc Lạnh để cài đặt nhiệt độ màu
theo ý muốn.
Tùy chỉnh nhiệt độ màu
(Home) > Cài đặt > Tất cả cài đặt > Hình ảnh > Các cài đặt
chế độ chuyên gia > Nhiệt độ màu tùy chỉnh
Chọn Tùy chỉnh trong menu Nhiệt độ màu để tùy chỉnh nhiệt
độ màu theo ý muốn. Nhấn mũi tên (lên) hoặc (xuống)
để điều chỉnh giá trị.
Căn chỉnh điểm trắng
(Home) > Cài đặt > Tất cả cài đặt > Hình ảnh > Các cài đặt
chế độ chuyên gia > Căn chỉnh điểm trắng
Tùy chỉnh tính năng căn chỉnh điểm trắng theo nhiệt độ màu
đã chọn của hình ảnh. Nhấn các mũi tên (lên)
hoặc (xuống) để điều chỉnh giá trị, nhấn Đặt lại để đặt
lại giá trị.
31

Cài đặt độ tương phản
Chế độ tương phản
(Chính) > Cài đặt > Tất cả cài đặt > Hình ảnh > Các cài đặt
chế độ chuyên gia > Chế độ
tương phản
Chọn Bình thường, Được tối ưu hóa cho hình ảnh,
hoặc Được tối ưu hóa cho khả năng tiết kiệm năng lượng để
TV tự động giảm độ tương phản nhằm đạt mức tiêu thụ năng
lượng tốt nhất hoặc đạt chất lượng hình ảnh tốt nhất, hoặc
chọn Tắt để tắt chế độ điều chỉnh này.
Nhấn các mũi tên (lên) hoặc (xuống) để thiết lập cài đặt
phi tuyến tính cho độ sáng và độ tương phản của hình ảnh.
Ultra Resolution
(Chính) > Cài đặt > Tất cả cài đặt > Hình ảnh > Các cài đặt
chế độ chuyên gia > Ultra resolution
Chọn Bật để đạt được độ sắc nét tốt hơn tại các đường viền
và chi tiết.
Hiệu chỉnh hình ảnh
Cài đặt HDR
(Chính) > Cài đặt > Tất cả cài đặt > Hình ảnh > Các cài đặt
chế độ chuyên gia > HDR Plus
Đặt HDR Plus thành Tắt, Tối thiểu, Trung bình, Tối đa hoặc Tự
động để đặt mức độ mà TV tự động hiển thị hiệu ứng độ
tương phản và độ sáng vượt trội cho nội dung HDR.
Lưu ý: Khả dụng khi phát hiện tín hiệu HDR (High-Dynamic
Range).
• TV có thể phát các chương trình HDR từ một trong các đầu
nối HDMI, thiết bị phát sóng, từ một nguồn Internet (ví dụ như
Netflix) hoặc từ một thiết bị bộ nhớ USB được kết nối.
• TV sẽ tự động chuyển sang chế độ HDR kèm theo dấu hiệu
thông báo. TV hỗ trợ các định dạng HDR sau đây: Hybrid Log
Gamma, HDR10, HDR10+ và Dolby Vision nhưng có thể thay
đổi tùy theo tính khả dụng của các định dạng HDR này trong
nhà cung cấp nội dung.
Độ tương phản động
Giảm nhiễu
(Chính) > Cài đặt > Tất cả cài đặt > Hình ảnh > Các cài đặt
chế độ chuyên gia > Giảm nhiễu
Chọn Tối đa, Trung bình, Tối thiểu để đặt mức độ cần loại bỏ
nhiễu trong nội dung của video.
Độ nhiễu chủ yếu có thể nhìn thấy được dưới dạng các chấm
nhỏ di động trong hình ảnh trên màn hình.
Công cụ nén MPEG
(Chính) > Cài đặt > Tất cả cài đặt > Hình ảnh > Các cài đặt
chế độ chuyên gia > Công cụ nén MPEG
Chọn Tối đa, Trung bình, Tối thiểu để đặt mức độ làm mịn
khác nhau cho các xảo ảnh trong nội dung video kỹ thuật số.
Xảo ảnh MPEG chủ yếu có thể nhìn thấy được dưới dạng các
khối nhỏ hoặc viền răng cưa trong hình ảnh trên màn hình.
Cài đặt chuyển động
Kiểu chuyển động
(Chính) > Cài đặt > Tất cả cài đặt > Hình ảnh > Các cài đặt
chế độ chuyên gia > Độ t.phản động
Chọn mức Tối đa, Trung bình hoặc Tối thiểu để TV tự động cải
thiện chi tiết ở các vùng tối, trung bình và sáng của hình ảnh
theo đó.
Độ tương phản video, Gamma
Độ tương phản video
(Chính) > Cài đặt > Tất cả cài đặt > Hình ảnh > Các cài đặt
chế độ chuyên gia > Đ.t.phản video
Nhấn các mũi tên (lên) hoặc (xuống) để điều chỉnh độ
tương phản của video.
Gamma
(Chính) > Cài đặt > Tất cả cài đặt > Hình ảnh > Các cài đặt
chế độ chuyên gia > Gamma
(Chính) > Cài đặt > Tất cả cài đặt > Hình ảnh > Các cài đặt
chế độ chuyên gia > Kiểu chuyển động
Kiểu chuyển động có các chế độ cài đặt chuyển động được tối
ưu cho nội dung video khác nhau.
Chọn Tắt để tắt hoặc chọn một trong các kiểu chuyển động để
có được trải nghiệm xem video chuyển động khác. (Phim, Thể
thao, Chuẩn, Mượt hoặc Cá nhân)
Không khả dụng đối với các trường hợp sau:
(Chính) > Cài đặt > Tất cả cài đặt > Kiểu hình ảnh > Trò
chơi.
(Chính) > Cài đặt > Tất cả cài đặt > Kiểu hình ảnh > Màn
hình.
Natural Motion
(Chính) > Cài đặt > Tất cả cài đặt > Hình ảnh > Các cài đặt
chế độ chuyên gia > Natural Motion
Natural Motion sẽ khiến cho tất cả mọi chuyển động đều trở
nên mềm mại và uyển chuyển.
32

• Chọn Tối đa, Trung bình hoặc Tối thiểu để đặt các mức độ
giảm khác nhau cho độ nhòe của chuyển động, có thể nhìn
thấy trong các bộ phim trên TV.
• Chọn Tối thiểu hoặc Tắt khi xuất hiện nhiễu trong lúc phát
hình ảnh chuyển động trên màn hình.
Lưu ý: Chỉ khả dụng khi Kiểu chuyển động được đặt thành Cá
nhân.
Định dạng hình ảnh
(Chính) > Cài đặt > Tất cả cài đặt >
hình ảnh
Hình ảnh > Định dạng
hình ảnh trong vài bước đơn giản. Bạn có thể thực hiện lại các
bước này với menu Cài đặt hình ảnh nhanh.
• Chọn cài đặt hình ảnh bạn thích và đi đến cài đặt tiếp theo.
• Để làm các bước này, hãy đảm bảo TV có thể chỉnh sang
kênh TV hoặc có thể hiển thị chương trình từ một thiết bị
được kết nối.
Cài đặt âm thanh
Kiêu âm thanh
Chọn kiểu
Nếu hình ảnh không lấp đầy toàn bộ màn hình, nếu thanh màu
đen hiển thị ở phía trên hoặc phía dưới hay ở cả hai bên, bạn
có thể điều chỉnh hình ảnh để hoàn toàn lấp đầy màn hình.
Để chọn một trong các cài đặt cơ bản để lấp đầy màn hình…
• Màn hình rộng – tự động phóng to hình ảnh thành toàn màn
hình 16:9. Tỷ lệ khung hình nội dung hình ảnh có thể thay đổi.
• Lấp đầy màn hình – tự động phóng to hình ảnh để lấp đầy
màn hình. Bóp méo hình ảnh nhỏ nhất, phụ đề vẫn hiển thị.
Không thích hợp với đầu vào PC. Một số định dạng hình ảnh
cực lớn có thể vẫn hiển thị thanh màu đen. Tỷ lệ khung hình
nội dung hình ảnh có thể thay đổi.
• Vừa với màn hình – tự động phóng to hình ảnh để lấp đầy
màn hình mà không bị biến dạng. Có thể thấy thanh màu đen.
Không được hỗ trợ với đầu vào PC.
• Gốc – tự động phóng to hình ảnh để vừa với màn hình bằng
tỷ lệ khung hình gốc. Một phần của nội dung sẽ bị mất nhưng
phần mất này là rất nhỏ và khó phát hiện.
(Chính) > Cài đặt > Tất cả cài đặt > Hình ảnh > Định dạng
hình ảnh > Nâng cao
Để định dạng hình ảnh theo cách thủ công…
• Dịch chuyển – chọn mũi tên để dịch chuyển hình ảnh. Bạn
chỉ có thể dịch chuyển hình ảnh khi nó được phóng to.
• Thu/phóng – chọn mũi tên để phóng to.
• Kéo căng – chọn mũi tên để kéo căng hình ảnh theo chiều
ngang hoặc dọc.
• Hoàn tác – chọn để quay lại định dạng hình ảnh mà bạn đã
bắt đầu.
Để điều chỉnh âm thanh dễ dàng, bạn có thể chọn một kiểu
âm thanh đã cài đặt sẵn.
(Chính) > Cài đặt > Tất cả cài đặt > Âm thanh > Kiểu âm
thanh
Có sẵn các kiểu âm thanh sau ...
• Chế độ AI - Chọn Chế độ AI để chuyển đổi kiểu âm thanh
một cách thông minh theo nội dung âm thanh.
• Gốc - Cài đặt âm thanh trung hòa nhất
• Phim - Lý tưởng để xem phim
• Âm nhac - Lý tưởng để nghe nhac
• Tro chơi - Lý tưởng để chơi tro chơi
• Tin tưc - Lý tưởng cho các bài phát biểu
• Chế độ cá nhân - Chọn để truy cập vào các cài đặt âm thanh
chuyên sâu hơn
Khôi phục Chế độ cá nhân
1 - Cài đặt kiểu âm thanh cho Chế độ cá nhân.
2 - Nhấn phím màu Khôi phục kiểu và nhấn OK. Kiểu được
khôi phục.
Tùy chỉnh kiểu Cá nhân
1 - Cài đặt kiểu âm thanh cho Chế độ cá nhân.
2 - Nhấn phím màu Tùy chỉnh và nhấn OK để thay đổi các
cài đặt âm thanh nâng cao.
Cài đặt âm thanh Chế độ cá nhân
Công nghệ xử lý tín hiệu kỹ thuật số
Thông báo Dolby Vision
(Home) > Cài đặt > Tất cả cài đặt > Hình ảnh > Thông báo
Dolby Vision
Bật hoặc Tắt Thông báo Dolby Vision khi nội dung Dolby Vision
bắt đầu phát trên TV của bạn.
Cài đặt hình ảnh nhanh
(Chính) > Cài đặt > Tất cả cài đặt >
hình ảnh nhanh
• Trong lần cài đặt đầu tiên, bạn đã thực hiện một số cài đặt
Hình ảnh >
Cài đặt
(Home) > Cài đặt > Tất cả cài đặt > Âm thanh > Các cài đặt
chế độ cá nhân > Công nghệ xử lý tín hiệu kỹ thuật số
Chọn Bật hoặc Tự động (Dolby Atmos) để bật Dolby Atmos,
đây là tùy chọn có thể thêm độ cao của âm thanh. Với điều
chỉnh độ cao, âm thanh được đặt và di chuyển chính xác trong
không gian ba chiều.
Clear dialogue
(Home) > Cài đặt > Tất cả cài đặt > Âm thanh > Các cài đặt
chế độ cá nhân > Clear dialogue
Chọn Bật để cải thiện âm thanh lời nói. Lý tưởng cho các
chương trình tin tức.
33

Bộ chỉnh âm
(Home) > Cài đặt > Tất cả cài đặt > Âm thanh > Các cài đặt
chế độ cá nhân > Bộ chỉnh âm
Nhấn mũi tên (lên) hoặc (xuống) để điều chỉnh cài đặt bộ
chỉnh âm.
* Lưu ý: Để khôi phục Chế độ cá nhân về cài đặt gốc, hãy chọn
quay lại Kiểu âm thanh, sau đó nhấn Khôi phục kiểu.
Vi tri TV
(Chính) > Cài đặt > Tất cả cài đặt >
Âm thanh
> Vị trí TV
• Nếu bạn chọn Tai nghe thì âm thanh sẽ được phát qua tai
nghe.
• Nếu bạn chọn Loa TV + Tai nghe thì âm thanh sẽ được phát
qua loa TV và tai nghe.
Để điều chỉnh âm lượng của loa TV hoặc tai nghe, nhấn Âm
lượng và nhấn các mũi tên (phải) hoặc (trái) để chọn
nguồn đầu ra mà bạn muốn điều chỉnh. Nhấn các mũi
tên (lên) hoặc (xuống) để điều chỉnh âm lượng.
Khi kết nối thiết bị âm thanh bằng HDMI CEC, chọn Hệ thống
âm thanh HDMI. TV sẽ tắt loa TV khi thiết bị đang phat âm
thanh.
Cài đặt đầu ra kỹ thuật số
Chọn Trên kệ TV hoặc Trên tường để âm thanh được tái tạo
tốt nhất theo cài đặt.
Cài đặt âm thanh nâng cao
Điều khiển âm lượng
Âm lượng tự động
(Chính) > Cài đặt > Tất cả cài đặt > Âm thanh > Nâng cao >
Âm lượng tự động
Chọn Bật để tự động điều chỉnh khi xảy ra trường hợp chênh
lệch âm lượng đột ngột. Điển hình là khi bạn đang chuyển
kênh. Chọn Chế độ đêm để có được trải nghiệm nghe yên tĩnh
thư giãn hơn.
Âm lượng delta
(Chính) > Cài đặt > Tất cả cài đặt > Âm thanh > Nâng
cao > Âm lượng delta
Nhấn các mũi tên (lên) hoặc (xuống) để điều chỉnh giá trị
delta cho âm lượng loa của TV.
Cài đặt đầu ra kỹ thuật số khả dụng đối với các tín hiệu âm
thanh đầu ra SPDIF (quang học) và HDMI ARC.
Định dạng đầu ra kỹ thuật số
(Chính) > Cài đặt > Tất cả cài đặt > Âm thanh > Nâng
cao > Định dạng đầu ra kỹ thuật số
Đặt tín hiệu âm thanh đầu ra của TV để phù hợp với các khả
năng âm thanh của Hệ thống rạp hát tại gia đã kết nối.
• Âm thanh nổi (không nén): Nếu các thiết bị phát lại âm
thanh của bạn không có tính năng xử lý âm thanh nhiều kênh,
hãy chọn để chỉ phát nội dung âm thanh nổi ra thiết bị phát lại
âm thanh của bạn.
• Nhiều kênh: Chọn để chỉ phát nội dung âm thanh đa kênh
(tín hiệu âm thanh đa kênh được nén) hoặc nội dung âm
thanh stereo ra thiết bị phát lại âm thanh của bạn.
• Nhiều kênh (truyền thẳng): Chọn để gửi dòng bit gốc từ
HDMI ARC đến Hệ thống âm thanh HDMI đã kết nối.
- Đảm bảo rằng các thiết bị phát lại âm thanh của bạn có hỗ
trợ tính năng Dolby Atmos.
- Đầu ra SPDIF (DIGITAL AUDIO OUT) sẽ tắt khi truyền dòng dữ
liệu nội dung Dolby Digital Plus.
* Lưu ý: Âm lượng Delta khả dụng khi nguồn vào được đặt
thành HDMI hoặc Analog và Âm thanh đầu ra được đặt thành
Loa TV hoặc Hệ thống âm thanh HDMI.
Cài đặt âm thanh đầu ra
(Chính) > Cài đặt > Tất cả cài đặt > Âm thanh > Nâng
cao > Âm thanh đầu ra
Đặt TV phát âm thanh trên TV hoặc trên hệ thống âm thanh
được kết nối.
Bạn có thể chọn nơi bạn muốn nghe âm thanh TV và cach bạn
muốn điêu khiên nó.
• Nêu chon Tắt loa TV, bạn vĩnh viễn tắt loa của TV.
• Nếu bạn chọn Loa TV thì loa TV se luôn luôn bât. Tất cả các
cài đặt có liên quan đến âm thanh đều được áp dụng cho chế
độ này.
Cân bằng đầu ra kỹ thuật số
(Chính) > Cài đặt > Tất cả cài đặt > Âm thanh > Nâng
cao > Cân bằng đầu ra kỹ thuật số
Điều chỉnh mức độ lớn từ thiết bị được kết nối với đầu ra âm
thanh kỹ thuật số (SPDIF) hoặc HDMI.
• Chọn Nhiều hơn để tăng âm lượng.
• Chọn Ít hơn để giảm âm lượng.
Độ trễ đầu ra kỹ thuật số
(Chính) > Cài đặt > Tất cả cài đặt > Âm thanh > Nâng
cao > Độ trễ đầu ra kỹ thuật số
Đối với một số Hệ thống rạp hát tại gia, có thể bạn cần điều
chỉnh độ trễ đồng bộ âm thanh để đồng bộ hóa âm thanh với
video. Chọn Tắt nếu độ trễ âm thanh được đặt trên Hệ thống
34

rạp hát tại gia của bạn.
Bù đầu ra kỹ thuật số (Chỉ khả dụng khi Độ trễ đầu ra kỹ
thuật số được đặt là Bật)
(Chính) > Cài đặt > Tất cả cài đặt > Âm thanh > Nâng
cao > Bù đầu ra kỹ thuật số
• Nếu không thể đặt độ trễ trên Hệ thống rạp hát tại gia, bạn
có thể đặt TV để đồng bộ âm thanh.
• Bạn có thể đặt độ bù cho thời gian cần thiết để Hệ thống rạp
hát tại gia xử lý âm thanh của hình ảnh TV.
• Bạn có thể đặt giá trị theo các bước 5ms. Cài đặt tối đa là
60ms.
Các kênh
Cài đặt HbbTV - Hybrid Broadcast Broadband TV
(Chính) > Cài đặt > All Cài đặt > Các kênh > Cài đặt HbbTV
> HbbTV
Cài đặt chung
Cài đặt liên quan đến kết nối
Định dạng ổ đĩa cứng USB
(Home) > Cài đặt > Tất cả cài đặt > Cài đặt chung > Định
dạng ổ đĩa cứng USB
Bạn cần phải cài đặt và định dạng Ổ đĩa cứng USB trước khi ghi
lại một kênh.
Cài đặt bàn phím USB
(Chính) > Cài đặt > Tất cả cài đặt > Cài đặt chung > Cài đặt
bàn phím USB
Để cài đặt bàn phím USB, bật TV và kết nối bàn phím USB với
một trong những kết nối USB trên TV. Khi TV phát hiện bàn
phím lần đầu tiên, bạn có thể chọn bố cục bàn phím và thử
nghiệm lựa chọn của bạn.
Nếu Kênh TV cung cấp các dịch vụ HbbTV, trước tiên bạn phải
bật HbbTV trong phần cài đặt TV để truy cập vào các dịch vụ
nâng cao này, ví dụ như video theo yêu cầu và dịch vụ catchup TV.
(Chính) > Cài đặt > All Cài đặt > Các kênh > Cài đặt HbbTV >
Theo dõi HbbTV
Bật hoặc tắt theo dõi hành vi duyệt tìm HbbTV. Chọn Tắt sẽ
chuyển các dịch vụ HbbTV thành không theo dõi hành vi duyệt
tìm của bạn.
(Chính) > Cài đặt > All Cài đặt > Các kênh > Cài đặt HbbTV >
Cookie HbbTV
Bật hoặc tắt lưu các cookie của bên thứ ba, dữ liệu trang web
và bộ nhớ cache từ dịch vụ HbbTV.
(Home) > Cài đặt > Tất cả cài đặt > Các kênh > Cài đặt
HbbTV > Xóa danh sách ứng dụng được kiểm duyệt
Cài đặt chuột
(Chính) > Cài đặt > Tất cả cài đặt > Cài đặt chung > Cài đặt
chuột
Điều chỉnh tốc độ chuyển động của con chuột USB.
Kêt nôi HDMI-CEC - EasyLink
Kết nối các thiết bị tương thích HDMI CEC với TV, bạn có thể
vận hành các thiết bị này bằng bộ điều khiển từ xa của TV. Bạn
phải bật EasyLink HDMI CEC trên TV và thiết bị được kết nối.
Cho phép bạn xóa danh sách các ứng dụng HbbTV mà bạn đã
cấp phép được khởi chạy trên TV.
Cấu hình người vận hành CAM
(Chính) > Cài đặt > All Cài đặt > Các kênh > Cấu hình người
vận hành CAM
Để bật cấu hình người vận hành cho CI+/CAM để dễ cài đặt
kênh và cập nhật.
Bật EasyLink
(Chính) > Cài đặt > Tất cả cài đặt > Cài đặt
chung > EasyLink > EasyLink > Bật
Vận hành các thiết bị tương thích HDMI CEC bằng bộ điều
khiển từ xa của TV
(Chính) > Cài đặt > Tất cả cài đặt > Cài đặt
chung > EasyLink > Điều khiển từ xa EasyLink > Bật
35

Lưu ý:
- EasyLink có thể không hoạt động với thiết bị của các nhãn
hiệu khác.
- Chức năng HDMI CEC có các tên khác nhau trên các nhãn
hiệu khác nhau. Một số ví dụ là: Anynet, Aquos Link, Bravia
Theatre Sync, Kuro Link, Simplink và Viera Link. Không phải tất
cả các thương hiệu đều hoàn toàn tương thích với EasyLink.
Các nhãn hiệu HDMI CEC được nêu ví dụ ở trên là tài sản của
các chủ sở hữu tương ứng.
lượng
(Chính) > Cài đặt > Tất cả cài đặt > Cài đặt chung > Cài đặt
tiết kiệm > Tắt màn hình
Chọn Tắt màn hình, màn hình TV sẽ bị tắt, để mở màn hình TV
lại, nhấn phím bất kỳ trên bộ điều khiển từ xa.
Đặt Bộ hẹn giờ tắt TV
(Chính) > Cài đặt > Tất cả cài đặt > Cài đặt chung > Cài đặt
tiết kiệm > Tắt bộ hẹn giờ
HDMI Ultra HD
(Home) > Cài đặt > Tất cả cài đặt > Cài đặt chung > Nguồn
vào > HDMI (cổng) > HDMI Ultra HD
TV này có thể hiển thị các tín hiệu Ultra HD. Một số thiết bị được kết nối với HDMI - không nhận được TV có Ultra HD và
có thể không hoạt động đúng cách hoặc hiển thị hình ảnh hay
âm thanh bị móp méo.
Để thiết bị như vậy không gặp sự cố, bạn có thể điều chỉnh cài
đặt HDMI Ultra HD khi TV ở nguồn HDMI. Cài đặt đề xuất cho
thiết bị đời cũ là Chuẩn.
• Cài đặt Tối ưu cho phép tín hiệu tối đa lên đến Ultra HD
(50Hz hoặc 60Hz) RGB 4:4:4 hoặc YCbCr 4:4:4/4:2:2/4:2:0.
• Cài đặt Chuẩn cho phép tín hiệu tối đa lên đến Ultra HD
(50Hz hoặc 60Hz) YCbCr 4:2:0.
Định dạng thời gian video được hỗ trợ tối đa cho các tùy
chọn HDMI Ultra HD:
• Độ phân giải: 3840 x 2160
• Tốc độ khung hình (Hz): 50Hz, 59,94Hz, 60Hz
• Lấy mẫu con dữ liệu video (độ sâu số)
- 8 bit: YCbCr 4:2:0, YCbCr 4:2:2*, YCbCr 4:4:4*, RGB 4:4:4*
- 10 bit: YCbCr 4:2:0*, YCbCr 4:2:2*
- 12 bit: YCbCr 4:2:0*, YCbCr 4:2:2*
* Chỉ hỗ trợ chỉ khi HDMI Ultra HD được đặt thành Tối ưu.
Lưu ý: Để xem nội dung HDR10+ hoặc Dolby Vision từ nguồn
HDMI, bạn cần tắt nguồn và bật lại nguồn của đầu phát khi
đầu phát được kết nối với TV phát nội dung này lần đầu tiên.
Nội dung HDR10+ hoặc Dolby Vision chỉ được hỗ trợ khi HDMI
Ultra HD được đặt thành Tối ưu.
Nhấn mũi tên (lên) hoặc (xuống) để điều chỉnh giá trị. Giá
trị 0 (Tắt) hủy kích hoạt tắt tự động.
Chọn Bộ hẹn giờ tắt, TV sẽ tự động tắt để tiết kiệm năng
lượng.
• TV sẽ tắt nếu nhận được tín hiệu TV nhưng bạn không nhấn
vào phím nào trên bộ điều khiển từ xa trong vòng 4 giờ.
• TV sẽ tắt nếu không nhận được tín hiệu TV hoặc không nhận
được lệnh từ bộ điều khiển từ xa trong 10 phút.
• Nếu bạn sử dụng TV làm màn hình máy vi tính hoặc sử dụng
đầu thu kỹ thuật số để xem TV (Set-Top Box - STB) và bạn
không sử dụng điều khiển từ xa của TV, bạn nên hủy kích hoạt
chức năng tắt tự động này để đặt giá trị này thành 0.
Vị trí - Nhà hoặc Cửa hàng
(Chính) > Cài đặt > Tất cả cài đặt > Cài đặt chung > Vị trí
• Chọn vị trí của TV
• Chọn Cửa hàng, kiểu hình ảnh sẽ được chuyển trở về Sống
động và có thể điều chỉnh cài đặt cửa hàng.
• Chế độ cửa hàng dùng để quảng cáo trong cửa hàng.
Thiết lập cửa hàng
(Chính) > Cài đặt > Tất cả cài đặt > Cài đặt chung > Thiết
lập cửa hàng
Nếu TV được đặt thành Cửa hàng, bạn có thể xem các logo
tính năng hoặc đặt có sẵn minh họa cụ thể để sử dụng trong
cửa hàng.
Điều chỉnh hình ảnh và âm thanh
Cài đặt tiết kiệm
Đặt mức tiết kiệm năng lượng
(Chính) > Cài đặt > Tất cả cài đặt > Cài đặt chung > Cài đặt
tiết kiệm > T.kiệm năng lượng
Chọn Tối thiểu, Trung bình hoặc Tối đa để cài đặt các mức tiết
kiệm năng lượng khác nhau, hoặc chọn Tắt để tắt chế độ tiết
kiệm năng lượng.
Đặt thành tắt màn hình để tiết kiệm mức tiêu thụ năng
(Chính) > Cài đặt > Tất cả cài đặt > Cài đặt chung > Thiết
lập cửa hàng > Hình ảnh và âm thanh
Chọn Được tối ưu hóa cho cửa hàng hoặc Cài đặt tùy chỉnh
cho các cài đặt hình ảnh và âm thanh.
Logo và biểu ngữ
(Chính) > Cài đặt > Tất cả cài đặt > Cài đặt chung > Thiết
lập cửa hàng > Logo và biểu ngữ
Đặt để hiển thị Logo tính năng và Biểu ngữ tiếp thị.
36

Tự khởi động Demo Me
(Chính) > Cài đặt > Tất cả cài đặt > Cài đặt chung > Thiết
lập cửa hàng > Tự khởi động Demo Me
Bật/tắt Tự khởi động Demo Me.
Quản lý tệp minh họa
(Home) > Ứng dụng > Trình diễn cho tôi > Quản lý tệp
minh họa
Nếu TV được đặt thành Cửa hàng, bạn có thể quản lý các
video minh họa trong ứng dụng Trình diễn cho tôi.
Phát video minh họa
(Home) > Ứng dụng > Trình diễn cho tôi > Quản lý tệp
minh họa > Phát
Chọn một tệp video minh họa và phát.
Sao chép tệp minh họa
(Home) > Ứng dụng > Trình diễn cho tôi > Quản lý tệp
minh họa > Sao chép vào USB
Sao chép tệp minh họa vào ổ USB.
Chế độ HDMI game tự động
(Home) > Cài đặt > Tất cả cài đặt > Cài đặt chung > Nguồn
vào > HDMI (cổng) > Chế độ HDMI game tự động
Cài đặt Chế độ HDMI game tự động thành Bật, nếu bạn muốn
TV tự động đặt Kiểu hình ảnh thành Trò chơi bất cứ khi nào
thiết bị HDMI được kết nối với TV. Bạn chỉ có thể chọn tính
năng này khi HDMI Ultra HD được đặt thành Tối ưu.
Đặt lại Cài đặt TV và Cài đặt lại TV
Đặt lại tất cả các giá trị cài đặt về cài đặt TV gốc
(Chính) > Cài đặt > Tất cả cài đặt > Cài đặt chung > Cài cặt
gốc
Hoàn tác toàn bộ quy trình cài đặt TV và đặt trạng thái TV về
thời điểm bật đầu tiên
(Chính) > Cài đặt > Tất cả cài đặt > Cài đặt chung > Cài đặt
lại TV
Nhập mã PIN và chọn Có, TV sẽ cài đặt lại toàn bộ. Tất cả cài
đặt sẽ được đặt lại và kênh đã cài đặt sẽ được thay thế. Việc
cài đặt có thể mất vài phút
Xóa tệp minh họa
(Home) > Ứng dụng > Trình diễn cho tôi > Quản lý tệp
minh họa > Xóa
Xóa tệp minh họa khỏi TV của bạn.
Cấu hình tệp minh họa
(Home) > Ứng dụng > Trình diễn cho tôi > Quản lý tệp
minh họa > Cấu hình
Đặt TV thành TV chính hoặc TV phụ.
Tải xuống tệp minh họa mới
(Home) > Ứng dụng > Trình diễn cho tôi > Quản lý tệp
minh họa > Tải xuống tệp mới
Nếu Cấu hình được đặt thành TV chính, bạn có thể tải xuống
tệp minh họa mới.
Cài đặt tự động trì hoãn
(Home) > Ứng dụng > Trình diễn cho tôi > Quản lý tệp
minh họa > Cài đặt tự động trì hoãn
Đặt thời gian Tự động trì hoãn từ 15 giây đến 5 phút.
Lựa chọn tự động lặp lại
(Home) > Ứng dụng > Trình diễn cho tôi > Quản lý tệp
minh họa > Lựa chọn tự động lặp lại
Chọn một tệp minh họa để tự động phát lại.
Cài đặt khu vực và ngôn ngữ
Ngôn ngữ
(Chính) > Cài đặt > Tất cả cài đặt > Khu vực và ngôn
ngữ > Ngôn ngữ
Thay đổi ngôn ngữ của Menu TV menu và thông báo
(Chính) > Cài đặt > Tất cả cài đặt > Khu vực và ngôn
ngữ > Ngôn ngữ > Ngôn ngữ menu
Đặt ngôn ngữ âm thanh ưu tiên
(Chính) > Cài đặt > Tất cả cài đặt > Khu vực và ngôn
ngữ > Ngôn ngữ > Âm thanh chính, Âm thanh phụ
Các kênh TV kỹ thuật số có thể phát sóng âm thanh bằng một
số ngôn ngữ nói cho một chương trình. Bạn có thể đặt ngôn
ngữ âm thanh ưa thích chính và phụ. Nếu có âm thanh bằng
một trong các ngôn ngữ này, TV sẽ chuyển sang âm thanh này.
Đặt ngôn ngữ phụ đề ưu tiên
(Chính) > Cài đặt > Tất cả cài đặt > Khu vực và ngôn
ngữ > Ngôn ngữ > Phụ đề chính, Phụ đề phụ
Các kênh kỹ thuật số có thể cung cấp một vài ngôn ngữ phụ đề
cho một chương trình. Bạn có thể đặt ngôn ngữ phụ đề ưa
thích chính và phụ. Nếu có phụ đề bằng một trong các ngôn
ngữ này, TV sẽ hiển thị phụ đề mà bạn đã chọn.
37

Đặt ngôn ngữ teletext ưu tiên
(Chính) > Cài đặt > Tất cả cài đặt > Khu vực và ngôn
ngữ > Ngôn ngữ > Văn bản Chính, Văn bản Phụ
Một số chương trình nghe nhìn TV kỹ thuật số có sẵn một vài
ngôn ngữ Văn bản.
Đông hô
(Chính) > Cài đặt > Tất cả cài đặt > Khu vực và ngôn
ngữ > Đồng hồ
Chỉnh đồng hồ tự động
(Chính) > Cài đặt > Tất cả cài đặt > Khu vực và ngôn
ngữ > Đồng hồ > Chế độ đồng hồ tự động
• Cài đặt chuẩn cho đồng hồ TV là Tự động. Thông tin thời
gian đến từ UTC được truyền phát - Thông tin Thời gian phối
hợp quốc tế.
• Nếu đồng hồ không chính xác, bạn có thể đặt đồng hồ TV
thành Tùy thuộc vào quốc gia.
• Khi chọn Tùy thuộc vào quốc gia, bạn có thể đặt thời gian
cho Tự động, Giờ chuẩn hoặc Giờ theo mùa.
Chỉnh đồng hồ thủ công
(Chính) > Cài đặt > Tất cả cài đặt > Khu vực và ngôn
ngữ > Đồng hồ > Chế độ đồng hồ tự động > Thủ công
(Chính) > Cài đặt > Tất cả cài đặt > Khu vực và ngôn
ngữ > Đồng hồ > Ngày, Giờ
Vào menu trước đó, chọn Ngày và Giờ để điều chỉnh giá trị.
Lưu ý:
• Nếu không có cài đặt tự động nào hiển thị thời gian chính
xác, bạn có thể đặt thời gian theo cách thủ công.
• Nếu bạn lập lịch ghi hình từ Hướng dẫn TV, chúng tôi khuyên
bạn không nên thay đổi ngày và giờ theo cách thủ công.
Đặt múi giờ hoặc đặt độ lệch thời gian cho khu vực của bạn
(Chính) > Cài đặt > Tất cả cài đặt > Khu vực và ngôn
ngữ > Đồng hồ > Múi giờ
Chọn một trong các múi giờ.
Đặt TV tự động chuyển sang Chế độ chờ sau một khoảng
thời gian định sẵn
(Chính) > Cài đặt > Tất cả cài đặt > Khu vực và ngôn
ngữ > Đồng hồ > Bộ hẹn giờ ngủ.
khi đếm ngược
Cài đặt Truy cập phổ biến
(Chính) > Cài đặt > Tất cả cài đặt > Truy cập phổ biến
Với tùy chọn Truy cập phổ biến được bật, TV được chuẩn bị
để sử dụng cho người khiếm thính, khiếm thị, bị chứng nặng
tai hoặc mất thị giác từng phần.
Bật cài đặt truy cập phổ biến
(Chính) > Cài đặt > Tất cả cài đặt > Truy cập phổ
biến > Truy cập phổ biến > Bật.
Truy cập phổ biến dành cho người khiếm thính
(Chính) > Cài đặt > Tất cả cài đặt > Truy cập phổ
biến > Giảm thính giác > Bật
• Một số kênh TV kỹ thuật số phát sóng phụ đề và âm thanh
đặc biệt được điều chỉnh cho phù hợp với người khiếm thính
hoặc bị chứng nặng tai.
• Khi bật Giảm thính giác, TV sẽ tự động chuyển sang âm
thanh và phụ đề được điều chỉnh, nếu có.
Truy cập phổ biến dành cho người khiếm thị hoặc mất thị
giác từng phần
(Chính) > Cài đặt > Tất cả cài đặt > Truy cập phổ biến > Mô
tả âm thanh > Mô tả âm thanh > Bật
Các kênh TV kỹ thuật số có thể phát sóng bình luận âm thanh
đặc biệt mô tả những gì đang xảy ra trên màn hình.
(Chính) > Cài đặt > Tất cả cài đặt > Truy cập phổ biến > Mô
tả âm thanh > Mô tả âm thanh > Âm lượng pha trộn, Hiệu
ứng âm thanh, Lời nói
• Khi chọn Âm lượng pha trộn, bạn có thể phối âm lượng của
âm thanh thông thường với binh luân âm thanh. Nhấn mũi
tên (lên) hoặc (xuống) để điều chỉnh giá trị.
• Đặt Hiệu ứng âm thanh thành Bật để có thêm các hiệu ứng
âm thanh phụ trong âm thanh bình luận, như âm thanh nổi
hoặc tắt dần.
• Chọn Lời nói để đặt ưu tiên lời nói, Mô tả hoặc Phụ đề.
Tăng cường hội thoại
(Home) > Cài đặt > Tất cả cài đặt > Truy cập phổ biến >
Tăng cường hội thoại
Giúp hội thoại và bình luận dễ hiểu hơn.
Đặt TV tự động chuyển sang Chế độ chờ sau một khoảng thời
gian định sẵn. Bạn có thể đặt giờ lên tới 180 phút bằng thanh
trượt với số gia 5 phút. Nếu đặt thành 0 phút, bộ hẹn giờ ngủ
bị tắt. Bạn luôn có thể tắt TV sớm hơn hoặc đặt lại giờ trong
38

Cài đặt Khóa
Đặt mã và Thay đổi mã
(Chính) > Cài đặt > Tất cả cài đặt > Khoa tre em > Đặt
mã, Thay đổi mã
Đặt mã mới hoặc đặt lại thay đổi mã. Mã khóa trẻ em được
dùng để khóa hoặc mở khóa kênh hay chương trình.
Lưu ý: Nếu quên mã PIN, bạn có thể ghi đè mã hiện tại bằng
cách sử dụng 8888 và nhập mã mới.
Khóa chương trình
(Chính) > Cài đặt > Tất cả cài đặt > Khóa trẻ em > Đ.giá
của p.huynh
Để đặt độ tuổi tối thiểu để xem các chương trình có xếp hạng.
Khóa ứng dụng
(Home) > Cài đặt > Tất cả cài đặt > Khóa trẻ em > Khóa
ứng dụng
Bạn có thể khóa những ứng dụng không phù hợp cho trẻ em.
Khóa ứng dụng sẽ yêu cầu mã PIN khi bạn tìm cách khởi động
một ứng dụng được xếp hạng 18+. Khóa này chỉ có hiệu lực
cho các ứng dụng được xếp hạng 18+ trong Ứng dụng Philips.
Đặt mã
(Chính) > Cài đặt > Tất cả cài đặt > Khóa trẻ em > Đặt mã
Đặt mã PIN để khóa hoặc mở khóa TV.
39

12
Mạng và không dây
Thực hiện kết nối - WPS
(Home) > Cài đặt > Tất cả cài đặt > Mạng và không dây
> Kết nối mạng > WPS
12.1
Mạng gia đình
Để tận hưởng đầy đủ tính năng của Philips Smart TV của bạn,
TV của bạn phải được kết nối với Internet.
Kết nối TV với mạng gia đình bằng kết nối Internet tốc độ
cao. Bạn có thể kết nối không dây hoặc có dây TV của bạn đến
bộ định tuyến mạng.
12.2
Kết nối mạng
Kết nối không dây
Những thứ bạn cần
Để kết nối không dây TV với Internet, bạn cần bộ định tuyến
Wi-Fi có kết nối với Internet. Sử dụng kết nối tốc độ cao (băng
thông rộng) với Internet.
Nếu bộ định tuyến của bạn có WPS, bạn có thể kết nối trực
tiếp với bộ định tuyến mà không cần quét tìm mạng. Nếu bạn
có thiết bị ở mạng không dây sử dụng hệ thống mã hóa bảo
mật WEP, bạn không thể sử dụng WPS.
1 - Đến bộ định tuyến, nhấn nút WPS và trở lại TV trong vòng 2
phút.
2 - Chọn Kết nối để thực hiện kết nối.
3 - Một thông báo sẽ được hiển thị khi kết nối thành công.
Thực hiện kết nối - WPS có mã PIN
(Home) > Cài đặt > Tất cả cài đặt > Mạng và không dây
> Kết nối mạng > WPS có mã PIN
Nếu bộ định tuyến của bạn có WPS có mã PIN, bạn có thể kết
nối trực tiếp với bộ định tuyến mà không cần quét tìm mạng.
Nếu bạn có thiết bị ở mạng không dây sử dụng hệ thống mã
hóa bảo mật WEP, bạn không thể sử dụng WPS.
1 - Ghi lại mã PIN 8 chữ số được hiển thị trên màn hình và
nhập mã PIN đó vào phần mềm bộ định tuyến trên PC của
bạn. Hãy tham khảo sách hướng dẫn về bộ định tuyến để biết
nơi nhập mã PIN trong phần mềm bộ định tuyến.
2 - Chọn Kết nối để thực hiện kết nối.
3 - Một thông báo sẽ được hiển thị khi kết nối thành công.
Bật hoặc Tắt Wi-Fi
(Home) > Cài đặt >
dây
> Bật/tắt Wi-Fi
Thực hiện kết nối
Thực hiện kết nối - Không dây
(Home) > Cài đặt > Tất cả cài đặt > Mạng và không dây
> Kết nối mạng > Không dây
1 - Trong danh sách các mạng được tìm thấy, chọn mạng
không dây của bạn. Nếu mạng của bạn không có trong danh
sách do tên mạng bị ẩn (bạn đã tắt phát sóng SSID của bộ định
tuyến), chọn Thêm mạng mới để tự nhập tên mạng.
2 - Tùy thuộc vào loại bộ định tuyến, nhập khóa mã hóa của
bạn - WEP, WPA hoặc WPA2. Nếu trước đây bạn đã nhập khóa
mã hóa cho mạng này, bạn có thể chọn OK để thực hiện kết
nối ngay.
3 - Một thông báo sẽ được hiển thị khi kết nối thành công.
Tất cả cài đặt
Mạng và không
>
Kết nối có dây
Những thứ bạn cần
Để kết nối TV với Internet, bạn cần có một bộ định
tuyến mạng có kết nối với Internet. Sử dụng kết nối tốc độ cao
(băng thông rộng) với Internet.
Thực hiện kết nối
(Home) > Cài đặt > Tất cả cài đặt > Mạng và không dây
> Kết nối mạng > Có dây
1 - Kết nối bộ định tuyến với TV bằng một dây cáp mạng (cáp
Ethernet**).
2 - Đảm bảo bộ định tuyến được bật.
40

3 - TV liên tục tìm kiếm kết nối mạng.
4 - Một thông báo sẽ được hiển thị khi kết nối thành công.
Nếu kết nối không thành công, bạn có thể kiểm tra cài đặt
DHCP của bộ định tuyến. DHCP phải được bật.
**Để đáp ứng quy định EMC, hãy sử dụng cáp FTP Cat. 5E
Ethernet được bảo vệ.
> Bật/tắt Wi-Fi
Bạn có thể bật hoặc tắt kết nối Wi-Fi trên TV của bạn.
Đặt lại kết nối Wi-Fi Miracast
(Home) > Cài đặt > Tất cả cài đặt > Mạng và không dây
> Đặt lại kết nối Wi-Fi Miracast
12.3
Cài đặt Mạng và không dây
Xem cài đặt mạng
(Home) > Cài đặt > Tất cả cài đặt > Mạng và không dây
> Xem cài đặt mạng
Bạn có thể xem tất cả cài đặt mạng hiện hành tại đây. Địa chỉ
IP và máy MAC, cường độ tín hiệu, tốc độ, phương pháp mã
hóa, v.v.
Cấu hình mạng - IP tĩnh
(Home) > Cài đặt > Tất cả cài đặt > Mạng và không dây
> Cấu hình mạng > IP tĩnh
Nếu bạn là người dùng chuyên sâu và muốn cài đặt mạng với
địa chỉ IP tĩnh, hãy đặt TV về IP tĩnh.
Cấu hình mạng - Cấu hình IP tĩnh
(Home) > Cài đặt > Tất cả cài đặt > Mạng và không dây
> Cấu hình IP tĩnh
1 - Chọn Cấu hình IP tĩnh và cấu hình kết nối.
2 - Bạn có thể đặt số cho Địa chỉ IP, M.nạ mạng, Cổng, DNS 1,
hoặc DNS 2.
Xóa danh sách các thiết bị đã kết nối và bị chặn được sử dụng
với Miracast.
Tên mạng TV
(Home) > Cài đặt > Tất cả cài đặt > Mạng và không dây
> Tên mạng TV
Nếu bạn có nhiều TV trong mạng chủ, bạn có thể đặt cho TV
một tên duy nhất.
Cài đặt Netflix
(Home) > Cài đặt > Tất cả cài đặt > Mạng và không dây
> Cài đặt Netflix
Với Cài đặt Netflix, bạn có thể xem số ESN hoặc tắt thiết bị
Netflix.
Xóa bộ nhớ Internet
(Home) > Cài đặt > Tất cả cài đặt > Mạng và không dây
> Xóa bộ nhớ Internet
Với Xóa bộ nhớ Internet, bạn xóa các cài đặt đăng ký máy chủ
Philips và đánh giá của phụ huynh, các phiên đăng nhập ứng
dụng cửa hàng video của bạn, tất cả các mục ưa thích trong Bộ
sưu tập ứng dụng Philips, dấu trang Internet và lịch sử. Các
ứng dụng MHEG tương tác cũng có thể lưu 'cookie' trên TV
của bạn. Các tệp này cũng sẽ được xóa.
Bật có Wi-Fi (WoWLAN)
(Home) > Cài đặt > Tất cả cài đặt > Mạng và không dây
> Bật có Wi-Fi (WoWLAN)
Bạn có thể bật TV này từ điện thoại thông minh hoặc máy tính
bảng nếu TV đang ở Chế độ chờ. Cài đặt Bật có Wi-Fi
(WoWLAN) phải được bật.
Thiết bị Dựng hình media kỹ thuật số - DMR
(Home) > Cài đặt > Tất cả cài đặt > Mạng và không dây
> Thiết bị Dựng hình media kỹ thuật số - DMR
Nếu tệp phương tiện của bạn không phát trên TV của bạn, hãy
đảm bảo chắc chắn rằng bạn đã bật Thiết bị Dựng hình media
kỹ thuật số. DMR được bật sẵn làm cài đặt gốc.
Bật kết nối Wi-Fi
(Home) > Cài đặt > Tất cả cài đặt > Mạng và không dây
41

13
Tìm kiếm
Smart TV
13.1
Cài đặt Smart TV
Vào lần đầu mở Smart TV, bạn cần cấu hình cho kết nối. Vui
lòng đọc và đồng ý với các điều khoản và điều kiện để tiếp tục.
Trang bắt đầu Smart TV là liên kết với Internet của bạn. Bạn có
thể thuê phim trực tuyến, đọc báo, xem video và nghe nhạc,
cũng như mua sắm trực tuyến hoặc xem các chương trình TV
khi được kết nối với Online TV.
Mở Smart TV
Để mở trang bắt đầu Smart TV, nhấn Smart TV.
Hoặc bạn có thể nhấn (Chính) > Ứng dụng, chọn Smart
TV và nhấn OK.
TV sẽ kết nối với Internet và mở trang bắt đầu Smart TV. Quá
trình này có thể mất vài giây.
Tắt Smart TV
Để đóng trang khởi động TV thông minh, nhấn EXIT.
Với Tìm kiếm, bạn có thể tìm kiếm Ứng dụng liên quan trong
Bộ sưu tập ứng dụng.
Nhập từ khóa trong trường văn bản, chọn và nhấn OK để
bắt đầu tìm kiếm. Bạn có thể nhập từ khóa về tên, tiêu đề, thể
loại và mô tả để tìm kiếm.
Hoặc bạn có thể bỏ trống trường văn bản và tìm kiếm các mục
tìm kiếm/từ khóa phổ biến nhất cho một loạt các danh mục.
Trong danh sách các từ khóa tìm được, chọn một từ khóa và
nhấn OK để tìm kiếm các thông tin chứa từ khóa đó.
TP Vision Europe B.V. không chịu trách nhiệm về nội dung và
chất lượng của nội dung được cung cấp bởi nhà cung cấp dịch
vụ nội dung.
13.2
Trang bắt đầu Smart TV
Ứng dụng của bạn
Bạn khởi động Ứng dụng từ trang bắt đầu Smart TV.
Internet
Ứng dụng Internet sẽ mớ World Wide Web trên TV của bạn.
Trên TV, bạn có thể xem bất kỳ trang web Internet nào nhưng
đa số các trang web này không được thiết kế phù hợp với màn
hình TV.
- Một số bổ trợ (ví dụ như để xem trang hoặc video) không sẵn
dùng trên TV của bạn.
- Trang Internet hiện mỗi lần một trang và hiện toàn màn hình.
13.3
Bộ sưu tập ứng dụng
Mở Bộ sưu tập ứng dụng trong Smart TV để duyệt ứng dụng,
bộ sưu tập các trang web được thiết kế phù hợp với TV.
Tìm ứng dụng để mở video YouTube, báo quốc gia, album hình
ảnh trực tuyến, v.v. Có nhiều ứng dụng để thuê video từ cửa
hàng video trực tuyến và ứng dụng để xem các chương trình
mà bạn bỏ lỡ. Nếu Bộ sưu tập ứng dụng không có nội dung mà
bạn muốn tìm, hãy thử sử dụng World Wide Web và lướt
Internet trên TV.
42

14
TV theo yêu cầu /
Video theo yêu cầu
TV theo yêu cầu
(Chính) > Ứng dụng > TV theo yêu cầu
Bạn có thể xem các chương trình TV mà bạn đã bỏ lỡ hoặc
xem các chương trình ưa thích vào bất cứ lúc nào phù hợp với
bạn nhất.
Video theo yêu cầu
(Chính) > Ứng dụng > Video theo yêu cầu
Bạn có thể thuê phim từ cửa hàng cho thuê video trực tuyến.
43

15
Ambilight
Theo quốc kỳ
(Chính) > Cài đặt > Tất cả cài đặt > Ambilight > Kiểu
Ambilight > Đi theo quốc kỳ
15.1
Kiểu Ambilight
(Chính) > Cài đặt > Tất cả cài đặt > Ambilight > Kiểu
Ambilight
Bạn có thể chọn hướng đi của Ambilight.
Theo video
(Chính) > Cài đặt > Ambilight > Kiểu Ambilight > Theo
video
Chọn một trong các kiểu tuân thủ động lực học của hình ảnh
trên màn hình TV.
• Chuẩn - Lý tưởng để xem TV từ ngày này sang ngày khác
• Tự nhiên - Đi theo hình ảnh hoặc âm thanh một cách trung
thực nhất có thể
• Bóng đá - Lý tưởng cho các trò chơi bóng đá
• Sống động - Lý tưởng cho điều kiện ban ngày
• Tro chơi - Lý tưởng để chơi tro chơi
• Comfort - Lý tưởng cho buổi tối yên tĩnh
• Dễ chịu - Lý tưởng cho cảm giác ngồi trên ghế đệm
Theo âm thanh
Chọn một trong các kiểu cờ cài đặt sẵn.
Theo ứng dụng
(Chính) > Cài đặt > Ambilight > Kiểu Ambilight > Theo ứng
dụng
Chức năng này khả dụng khi bạn điều khiển Ambilight bằng
ứng dụng.
15.2
Độ sáng Ambilight, Bão hòa
Độ sáng
(Chính) > Cài đặt > Tất cả cài đặt > Ambilight > Độ sáng
Nhấn các mũi tên (lên) hoặc (xuống) để cài đặt độ sáng
Ambilight.
Bão hòa
(Chính) > Cài đặt > Tất cả cài đặt > Ambilight > Độ bão hòa
Nhấn các mũi tên (lên) hoặc (xuống) để cài đặt mức độ
bão hòa Ambilight.
(Chính) > Cài đặt > Tất cả cài đặt > Ambilight > Kiểu
Ambilight > Theo âm thanh
Chọn một trong các kiểu tuân thủ động lực học của âm thanh.
• Sáng chói - Kết hợp chuyển động âm thanh với màu sắc
video
• Màu sắc - Dựa trên chuyển động âm thanh
• Hoài cổ - Dựa trên chuyển động âm thanh
• Quang phổ - Dựa trên chuyển động âm thanh
• Dàn trải - Dựa trên chuyển động âm thanh
• Nhịp điệu - Dựa trên chuyển động âm thanh
• Liên hoan - Kết hợp tất cả các kiểu Theo âm thanh, lần lượt
từng kiểu một
Theo màu
(Chính) > Cài đặt > Tất cả cài đặt > Ambilight > Kiểu
Ambilight > Theo màu
Chọn một trong các kiểu màu cài đặt sẵn.
• Dung nham - Các biến thể màu đỏ
• Nước sâu - Các biến thể màu xanh dương
• Tươi tự nhiên - Các biến thể màu xanh lá
• Trắng ấm - Các biến thể màu trắng ấm
• Trắng lạnh - Các biến thể màu trắng lạnh
15.3
Ambilight+hue
Cấu hình bóng đèn Hue
Bước 1 - Mạng
(Chính) > Cài đặt > Tất cả cài đặt > Ambilight > Ambilight +
hue > Cấu hình bóng đèn hue
Trong bước đầu tiên này, bạn sẽ chuẩn bị cho TV để
tìm Bridge hue Philips. TV và Bridge Philips hue phải dung
cùng một mạng.
Thiết lập…
1 - Cắm bridge Philips hue vào ổ cắm điện.
2 - Kết nối bridge Philips hue với cùng một bộ định tuyến mà
bạn đang sử dụng cho TV — sử dụng cáp Ethernet để kết nối.
3 - Bật bóng đèn hue.
Để bắt đầu cấu hình…
1 - Nhấn (Chính) > Cài đặt > Tất cả cài
đặt > Ambilight > Ambilight + hue > Cấu hình bóng đèn hue.
2 - Chọn B.đầu ngay và nhấn OK. TV sẽ tìm kiếm cho bridge
Philips hue. Nếu TV chưa được kết nối với mạng của bạn,
trước tiên TV sẽ bắt đầu thiết lập mạng. Nếu Bridge Hue
Philips xuất hiện trong danh sách.
44

Để biết thêm thông tin về cách kết nối TV với mạng gia đình
của bạn, trong Trợ giúp, nhấn phím màu Tư khoa va tra
cứu Cài đặt mạng.
Bước 2 - Bridge hue
Trong bước tiêp theo, bạn sẽ nôi kết TV với Bridge hue Philips.
TV chỉ có thể được nôi kết vơi môt Bridge hue.
Đê nối kết bridge hue…
1 - Với TV được kết nối với mạng gia đình của bạn, TV sẽ hiển
thị các Bridge hue sẵn có. Nếu TV chưa tìm thấy Bridge hue
của bạn, bạn có thể chọn Quét lại và nhấn OK.
Nếu TV chỉ tìm thấy Bridge hue bạn có, hãy chọn tên Bridge
hue và nhấn OK.
Nếu bạn có nhiều hơn một Bridge hue sẵn có, hãy chọn Bridge
hue bạn muốn sử dụng và nhấn OK.
2 - Chọn Bắt đầu và nhấn OK.
3 - Bây giờ đi tới Bridge hue Philips và nhấn vào nút nối kết ở
giữa thiết bị. Điều này sẽ nối kết bridge hue với TV. Làm điều
này trong vòng 30 giây. TV sẽ xác nhận nếu một bridge hue
hiện đang nối kết với TV.
4 - Chọn OK và nhấn OK.
Với bridge hue Philips nôi kết với TV, hay đến trang Bóng đèn
hue.
Bước 3 - Bóng đèn hue
Trong bước tiêp theo, bạn sẽ chọn Bóng đèn Philips hue phai
theo Ambilight.
Bạn có thể chọn tối đa 9 bóng đèn Philips hue cho
Ambilight+hue.
Đê chọn bóng đèn cho Ambilight+hue…
1 - Trong danh sách, hãy đánh dấu các bóng đèn phải theo
Ambilight. Để đánh dấu bóng đèn, hãy chọn tên bóng đèn và
nhấn OK. Khi bạn đánh dấu một bóng đèn, bóng đèn đó sẽ
nhấp nháy một lần.
2 - Khi bạn đã hoàn tất, chọn nut OK và nhấn OK.
6 - Đê ngưng câu hinh bóng đen này, chon OK và nhấn OK.
7 - Trong menu Cấu hình Ambilight+hue, bạn có thể làm
tương tự cho mỗi bóng đèn.
8 - Khi tất cả bóng đèn Ambilight+hue được cấu hình, chọn Kết
thúc và nhấn OK.
Ambilight+hue đã sẵn sàng để sử dung.
Cài đặt Ambilight+hue
(Chính) > Cài đặt > Tất cả cài đặt > Ambilight > Ambilight +
hue > Tắt
Tắt Ambilight+hue
(Chính) > Cài đặt > Tất cả cài đặt > Ambilight > Ambilight +
hue > Chìm đắm
Nhấn các mũi tên (lên) hoặc (xuống) để điều chỉnh độ
chính xác của bóng đèn hue theo Ambilight.
(Chính) > Cài đặt > Tất cả cài đặt > Ambilight > Ambilight +
hue > Lounge light+hue
Nếu bạn đã cài đặt Ambilight+hue, bạn có thể cho phép bóng
đèn hue theo Ánh sáng phòng chờ từ Ambilight. Đèn Philips
hue sẽ mở rộng hiệu ứng Ánh sáng phòng chờ ra khắp gian
phòng.
(Chính) > Cài đặt > Tất cả cài đặt > Ambilight > Ambilight +
hue > Xem cấu hình
Xem thiết lập hiện tại của Ambilight+hue, mạng, Cầu nối và
bóng đèn.
(Chính) > Cài đặt > Tất cả cài đặt > Ambilight > Ambilight +
hue > Đặt lại cấu hình
Đặt lại thiết lập hiện tại của Ambilight+hue.
Bước 4 - Cấu hình Bóng đèn
Trong bước tiêp theo, bạn sẽ cấu hình mỗi Bóng đèn Philips
hue.
Đê cấu hình từng bóng đèn hue…
1 - Chọn bóng đèn cần cấu hình và nhấn OK. Bóng đèn bạn đã
chọn đang nhấp nháy.
2 - Chọn Bắt đầu và nhấn OK.
3 - Trước tiên hãy xác định vị trí bạn đã đặt bóng đèn tương
đối so với TV. Cài đặt Góc chính xác sẽ gửi màu Ambilight
chính xác đến bóng đèn. Chọn thanh trượt để điều chỉnh vị trí.
4 - Thứ hai, hãy xác định Khoảng cách giữa bóng đèn và TV.
Càng cách xa TV, màu Ambilight càng yếu. Chọn thanh trượt
để điều chỉnh khoảng cách.
5 - Cuối cùng, hãy đặt Đô sang của bóng đèn. Chọn thanh
trượt để điều chỉnh độ sáng.
15.4
Cài đặt Ambilight nâng cao
Mau tương
(Chính) > Cài đặt > Tất cả cài đặt > Ambilight > Nâng cao >
Màu tường
• Trung hòa ảnh hưởng của tường màu đối với màu Ambilight
• Chọn màu tường phía sau TV và TV sẽ thay đổi màu
Ambilight xuất hiện theo chủ định.
Tăt TV
(Chính) > Cài đặt > Tất cả cài đặt > Ambilight > Nâng
cao > Tắt TV
Đặt Ambilight tắt ngay lập tức hoặc từ từ mờ dần khi bạn tắt
45

TV. Mơ chậm dân se giup ban co thơi gian để bật đèn trong
phòng khách của minh.
15.5
Chế độ Ánh sáng phòng chờ
Chế độ Ánh sáng phòng chờ trên TV cho phép bạn bật
Ambilight khi TV đang ở chế độ chờ. Nhờ vậy, bạn có thể phát
sáng gian phòng với Ambilight.
Sau khi đã chuyển TV về chế độ chờ và bạn muốn bật ánh sáng
phòng chờ Ambilight, hãy làm theo các bước sau đây:
1 - Nhấn nút
2 - Sau khi bạn nhấn nút
Ambilight sẽ được bật.
3 - Nhấn nút
ứng ánh sáng khác.
4 - Để tắt ánh sáng phòng chờ Ambilight, nhấn nút
đến khi các đèn tắt hết. Bạn có thể phải nhấn nút
lần.
.
, ánh sáng phòng chờ
lần nữa nếu bạn muốn thay đổi sang hiệu
cho
vài
46

16
Netflix
Nếu bạn có thuê bao thành viên Netflix, bạn có thể thưởng
thức Netflix trên TV này. TV của bạn phải được kết nối với
Internet.
Để mở Netflix, nhấn
thể mở Netflix ngay lập tức từ TV ở chế độ chờ.
www.netflix.com
để mở Ứng dụng Netflix. Bạn có
47

17
Amazon Prime Video
Với tư cách hội viên Amazon Prime, bạn sẽ có quyền truy cập
vào hàng ngàn bộ phim và chương trình TV phổ biến, kể cả
những bộ phim độc quyền Prime Originals.
Nhấn biểu tượng ứng dụng để mở ứng dụng Amazon Prime
Video. TV của bạn phải được kết nối với ứng dụng qua mạng
Internet. Để biết thêm thông tin về Amazon Prime Video, vui
lòng truy cập www.primevideo.com.
48

18
YouTube
YouTube cung cấp một nền tảng để kết nối với thế giới. Xem
và khám phá các video thịnh hành do người dùng YouTube
trên khắp thế giới tải lên. Dùng ứng dụng YouTube để khám
phá các chủ đề mới nhất về âm nhạc, tin tức, v.v.
Nhấn biểu tượng ứng dụng để mở ứng dụng YouTube. TV của
bạn phải được kết nối với ứng dụng qua mạng Internet. Để
biết thêm thông tin về YouTube, vui lòng truy cập
www.youtube.com.
49

19
Môi trương
19.1
Nhan Năng lương Châu Âu
Nhan Năng lương Châu Âu cho biêt lớp năng lượng hiệu quả
của sản phẩm này. Lớp năng lượng hiệu quả của sản phẩm này
càng xanh, TV tiêu thụ năng lượng càng ít.
Trên nhãn, bạn có thể tìm thấy lớp năng lượng hiệu quả, mức
tiêu thụ điện trung bình của sản phẩm này được dùng và tiêu
thụ năng lượng trung bình trong 1 năm. Bạn cũng có thể tìm
thấy các giá trị tiêu thụ điện năng cho sản phẩm này trên trang
web của Philips dành cho quốc gia của bạn
tại www.philips.com/TVsupport
19.2
Phiếu thông tin sản phẩm
thụ điện năng của tivi vận hành 4 giờ mỗi ngày trong 365 ngày.
Mức tiêu thụ năng lượng thực tế tùy thuộc vào cách tivi được
dùng.
** Khi TV được tắt bằng điều khiển từ xa và không có chức
năng nào đang hoạt động.
19.3
Ngưng sử dụng
Việc thải bỏ sản phẩm và pin cũ
Sản phẩm của bạn được thiết kế và sản xuất bằng các vật liệu
và thành phần chất lượng cao, có thể tái chế và sử dụng lại.
43PUS6704
• Lớp hiệu quả năng lượng : A
• Kích thước màn hình có thể nhìn thấy : 108 cm / 43 inch
• Tiêu thụ điện năng ở chế độ bật (W) : 71 W
• Tiêu thụ năng lượng hàng năm (kWh) * : 104 kWh
• Tiêu thụ điện năng ở chế độ chờ (W) ** : 0,3 W
• Độ phân giải màn hình (Pixel) : 3840 x 2160
50PUS6704
• Lớp hiệu quả năng lượng : A+
• Kích thước màn hình có thể nhìn thấy : 126 cm / 50 inch
• Tiêu thụ điện năng ở chế độ bật (W) : 72 W
• Tiêu thụ năng lượng hàng năm (kWh) * : 106 kWh
• Tiêu thụ điện năng ở chế độ chờ (W) ** : 0,3 W
• Độ phân giải màn hình (Pixel) : 3840 x 2160
55PUS6704
• Lớp hiệu quả năng lượng : A+
• Kích thước màn hình có thể nhìn thấy : 139 cm / 55 inch
• Tiêu thụ điện năng ở chế độ bật (W) : 85 W
• Tiêu thụ năng lượng hàng năm (kWh) * : 125 kWh
• Tiêu thụ điện năng ở chế độ chờ (W) ** : 0,3 W
• Độ phân giải màn hình (Pixel) : 3840 x 2160
65PUS6704
• Lớp hiệu quả năng lượng : A+
• Kích thước màn hình có thể nhìn thấy : 164 cm / 65 inch
• Tiêu thụ điện năng ở chế độ bật (W) : 100 W
• Tiêu thụ năng lượng hàng năm (kWh) * : 146 kWh
• Tiêu thụ điện năng ở chế độ chờ (W) ** : 0,3 W
• Độ phân giải màn hình (Pixel) : 3840 x 2160
70PUS6704
• Lớp hiệu quả năng lượng : A+
• Kích thước màn hình có thể nhìn thấy : 178 cm / 70 inch
• Tiêu thụ điện năng ở chế độ bật (W) : 118 W
• Tiêu thụ năng lượng hàng năm (kWh) * : 173 kWh
• Tiêu thụ điện năng ở chế độ chờ (W) ** : 0,3 W
• Độ phân giải màn hình (Pixel) : 3840 x 2160
* Mức tiêu thụ năng lượng kWh mỗi năm dựa trên mức tiêu
Khi biểu tượng thùng rác có vòng tròn dấu thập chéo này
được đính kèm theo sản phẩm, thì có nghĩa là sản phẩm được
kiểm soát theo Chỉ thị Châu Âu 2012/19/EU.
Hãy tìm hiểu về hệ thống thu gom phân loại các sản phẩm
điện và điện tử tại địa phương.
Vui lòng thực hiện theo các quy định tại địa phương và không
thải bỏ các sản phẩm cũ chung với rác thải sinh hoạt. Việc thải
bỏ sản phẩm cũ đúng cách sẽ giúp phòng tránh các hậu quả
xấu có thể xảy ra cho môi trường và sức khỏe con người.
Sản phẩm của bạn có kèm theo pin tuân thủ theo Chỉ thị Châu
Âu 2006/66/EC, không được thải bỏ chung với rác thải sinh
hoạt.
Hãy tìm hiểu các quy định tại địa phương về việc thu gom
phân loại pin cũ, vì việc thải bỏ đúng cách sẽ giúp phòng tránh
các hậu quả xấu có thể xảy ra cho môi trường và sức khỏe con
người.
50

20
20.4
Đặc tính kỹ thuật
20.1
Điên năng
Các đặc tính kỹ thuật có thể được thay đổi mà không có thông
báo trước. Để biết thêm chi tiết đặc điểm kỹ thuật của sản
phẩm này, hay xem www.philips.com/TVsupport
Điên năng
• Nguồn điện : AC 220-240V +/-10%
• Nhiệt độ xung quanh: 5°C đến 35°C
Để biết thông tin về tiêu thụ điện năng, hãy xem chương
Phiếu thông tin sản phẩm.
20.2
Thu nhận
• Đầu vào ăng-ten : cáp đông truc 75 ohm (IEC75)
• Dải dò sóng : Hyperband, S-Channel, UHF, VHF
• DVB : DVB-T2, DVB-C (cáp) QAM
• Phát lại video analog : SECAM, PAL
• Phát lại video kỹ thuật số : MPEG2 SD/HD (ISO/IEC 13818-2),
MPEG4 SD/HD (ISO/IEC 14496-10), HEVC*
• Phat lai âm thanh sô (ISO/IEC 13818-3)
• Đầu vào ăng-ten vệ tinh : 75 ohm F-type
• Dải tần số đầu vào : 950 đến 2150MHz
• Dải mức đầu vào : 25 đến 65 dBm
• DVB-S/S2 QPSK, tốc độ nhập ký tự 2 đến 45 triệu ký tự, SCPC
và MCPC
• LNB : DiSEqC 1.0, hỗ trợ 1 đến 4 LNB, Lựa chọn phân cực
14/18V, Lựa chọn băng tần 22kHz, Chế độ ToneBurst (âm
thanh dải tần hẹp), Dòng điện LNB tối đa 300mA
* Chỉ dành cho DVB-T2, DVB-S2
20.3
Độ phân giải đầu vào được hỗ trợ
- Video
Hỗ trợ cài đặt thời gian
Thời gian video được hỗ trợ cũng bao gồm tốc độ quét
nền/tốc độ khung hình 23,976 Hz, 29,97Hz và 59,94Hz.
HDMI
• 480i
• 480p
• 576i
• 576p
• 720p
• 1080i
• 1080p
• 3840 x 2160p - 24Hz, 25Hz, 30Hz, 50Hz, 60Hz
HDMI - UHD
(Home) > Cài đặt > Cài đặt chung > Nguồn vào > HDMI
(cổng) > HDMI Ultra HD
TV này có thể hiển thị các tín hiệu Ultra HD. Một số thiết bị được kết nối với HDMI - không nhận được TV có Ultra HD và
có thể không hoạt động đúng cách hoặc hiển thị hình ảnh hay
âm thanh bị móp méo.
Để tránh trục trặc xảy ra với thiết bị này, bạn có thể cài đặt
chất lượng tín hiệu lên mức độ mà thiết bị có thể xử lý. Nếu
thiết bị không dùng tín hiệu Ultra HD, bạn có thể tắt Ultra HD
cho kết nối HDMI này.
• Cài đặt Tối ưu cho phép tín hiệu tối đa lên đến Ultra HD
(50Hz hoặc 60Hz) RGB 4:4:4 hoặc YCbCr 4:4:4/4:2:2/4:2:0.
• Cài đặt Chuẩn cho phép tín hiệu tối đa lên đến Ultra HD
(50Hz hoặc 60Hz) YCbCr 4:2:0.
Độ phân giải màn hình
Kích thước màn hình theo đường chéo
• 50PUS6704 : 126 cm / 50 inch
• 55PUS6704 : 139 cm / 55 inch
• 65PUS6704 : 164 cm / 65 inch
Độ phân giải màn hình
• 3840 x 2160
Thành phần, Phức hợp
Phức hợp
• PAL, NTSC, SECAM
Thành phần
• 480i - 60Hz
• 480p - 60Hz
• 576i - 50Hz
• 576p - 50Hz
• 720p - 50Hz, 60Hz
• 1080i - 50Hz, 60Hz
• 1080p - 50Hz, 60Hz
51

20.5
Độ phân giải đầu vào được hỗ trợ
- Máy tính
TV nay hô trơ cac thiêt bi được chứng nhận Miracast.
Hiệu suất có thể thay đổi, tùy thuộc vào khả năng của thiết bị
di động và phần mềm được sử dụng.
• 640 x 480 - 60Hz
• 800 x 600 - 60Hz
• 1024 x 768 - 60Hz
• 1280 x 800 - 60Hz
• 1280 x 960 - 60Hz
• 1280 x 1024 - 60Hz
• 1366 x 768 - 60Hz
• 1440 x 900 - 60Hz
• 1920 x 1080 - 60Hz
• 3840 x 2160 - 60Hz
Lưu ý: Chỉ dành cho Đầu vào HDMI
20.6
Âm thanh
• Dolby Atmos® Virtualizer
• Clear Dialogue
• A.I Sound
• Bộ chỉnh âm 5 băng tần
• Công suất đầu ra (RMS) : 20W
• Dolby® Audio
• DTS®
20.8
Tính kết nối
Mặt bên TV
• Khe Giao diện thông dụng: CI+/CAM
• USB 2 - USB 3.0
• Đầu vào HDMI 3 - UHD - HDR
• Tai nghe - Đâu căm mini stereo 3,5 mm
Mặt sau TV
• YPbPr : Âm thanh L R
• CVBS : CVBS, Âm thanh L/R (Chia sẻ với YPbPr)
Mặt đáy TV
• Âm thanh đầu ra - Toslink quang học
• USB 1 - USB 2.0
• Mang LAN - RJ45
• Bộ dò sóng vệ tinh
• Ăng-ten (75 ohm)
• Đầu vào HDMI 1 - ARC - UHD - HDR
• Đầu vào HDMI 2 - UHD - HDR
20.7
Đa phương tiện
Kết nối
• USB 2.0 / USB 3.0
• Ethernet LAN RJ-45
• Wi-Fi 802.11n (tích hợp)
Hê thông têp USB đươc hô trơ
• FAT, NTFS
Định dạng phát lại
• Codec video : AVI, MKV, HEVC, H.264/MPEG-4 AVC, MPEG1,
MPEG2, MPEG4, WMV9/VC1, VP9, HEVC (H.265)
• Codec âm thanh : MP3, WAV, AAC, WMA (v2 lên đến v9.2),
WMA-PRO (v9 và v10)
• Phụ đề :
- Định dạng: SRT, SMI, SSA, SUB, ASS, TXT
- Mã hoá ký tự: UTF-8, Trung Âu va Đông Âu (Windows-1250),
Cyrillic (Windows-1251), Hy Lap (Windows-1253), Thô Nhi Ky
(Windows-1254), Tây Âu (Windows-1252)
• Tốc độ dữ liệu tối đa được hỗ trợ:
– MPEG-4 AVC (H.264) được hỗ trợ lên tới High Profile @ L5.1.
30Mbps
– H.265 (HEVC) được hỗ trợ lên tới Main / Main 10 Profile lên
tới Level 5.1 40Mbps
– VC-1 được hỗ trợ lên tới Advanced Profile @ L3
• Codec hình ảnh : JPEG, GIF, PNG, BMP, HEIF, Ảnh 360 độ
Wi-Fi Certified
52

21
Khắc phục sự cố
Khi bật hoặc chuyển TV sang chế độ chờ, bạn sẽ nghe thấy
một tiếng tách phát ra từ khung TV. Tiếng tách đó là do sự co
giãn bình thường của TV khi nóng lên và lạnh xuống. Điều này
không ảnh hưởng đến hiệu năng hoạt động.
21.1
Meo nhỏ
Nếu bạn không thể tìm thấy giải pháp xử lý sự cố TV trong
phần Khắc phục sự cố, bạn có thể sử dụng Từ khoá trong
Trợ giúp > Hướng dẫn sử dụng để tìm thông tin cần tìm. Chọn
từ khoá để đi đến trang liên quan nhất trong Hướng dẫn sử
dụng.
Nếu Hướng dẫn sử dụng không trả lời câu hỏi của bạn, bạn có
thể truy cập trang web hỗ trợ của Philips.
Để giải quyết bất kỳ sự cố nào liên quan đến TV Philips, bạn có
thể tham khảo ý kiến hỗ trợ trực tuyến của chúng tôi. Bạn có
thể chọn ngôn ngữ và nhập mã kiêu sản phẩm của bạn.
Hãy truy cập www.philips.com/TVsupport.
Trên trang web hỗ trợ, bạn có thể tìm thấy số điện thoại liên
hệ cua chúng tôi tại quốc gia bạn cũng như câu trả lời cho cac
câu hỏi thường gặp (FAQ). Ở một số quốc gia, bạn có thể trò
chuyện với một trong những công tac viên của chúng tôi và
đăt câu hỏi trực tiếp hoặc gửi câu hỏi qua email.
Bạn có thể tải xuông phần mềm TV mới hoặc hướng dẫn co
thê đọc trên máy tính của bạn.
Để tìm hiểu thêm về cách khắc phục sự cố TV và các câu hỏi
thường gặp (FAQ)...
TV se trở lại chế độ chờ sau khi hiển thị màn hình khởi động
Philips
Khi TV ở chế độ chờ, màn hình khởi động Philips được hiển
thị, sau đó TV trở về chế độ chờ. Đây là hiện tượng bình
thường. Khi TV là bị ngắt kết nối và kết nối lại nguồn điện, màn
hình khởi động được hiển thị ở lần khởi động tiếp theo. Để bật
TV từ chế độ chờ, nhấn (Ch.độ chờ / Bật) trên điều khiển từ
xa hoặc TV.
Đèn chế độ chờ vẫn tiếp tục nhấp nháy
Rút cáp điện khỏi ổ cắm. Vui long chờ 5 phút trước khi bạn kết
nối lại dây cáp điện. Nếu đen nhấp nháy xuất hiện lai, hay liên
hệ với bô phân Chăm sóc Khách hàng san phâm TV cua Philips.
Trong Trợ giúp > Hướng dẫn sử dụng, nhấn phím màu Từ
khóa và tìm Thông tin địa chỉ liên hệ.
TV tự tắt
Nếu TV tắt đột ngột, thì có thể cài đặt Bộ hẹn giờ tắt đang
bật. Với Bộ hẹn giờ tắt, TV sẽ tắt sau 4 giờ nếu không nhận
được tín hiệu điều khiển từ xa. Để tránh TV tự động tắt, bạn
có thể tắt chức năng này. Trong Trợ giúp > Hướng dẫn sử
dụng, nhấn phím màu Từ khóa và tra cứu Tắt bộ hẹn giờ.
Đồng thời, nếu TV không nhận được tín hiệu TV hoặc lệnh
điều khiển từ xa trong 10 phút, TV sẽ tự động tắt.
Truy
cập http://philips-
tvconsumercare.kxondemand.com/portal/en/ModelSelect
Trợ giúp TV trên máy tính bảng, điện thoại thông minh hoặc
máy tính của bạn
Để thực hiện các hướng dẫn mở rộng dễ dàng hơn, bạn có thể
tải xuông Trợ giúp TV ở định dạng PDF để đọc trên điện thoại
thông minh, máy tính bảng hoặc máy tính của bạn. Ngoài ra,
bạn có thể in trang Trợ giúp có liên quan từ máy tính của bạn.
Để tải xuông Trơ giup (hướng dẫn sử dụng), hay truy cập
www.philips.com/TVsupport
21.2
Bật
Không bật được TV
• Rút cáp điện khỏi ổ cắm. Chờ một phút rồi cắm lại. Đảm bảo
cáp được cắm chặt. Hãy thử bật lại.
• Cắm TV vào ổ cắm khác và thử bật nguồn.
• Ngắt kết nối tất cả các thiết bị đã kết nối với TV và thử bật
nguồn.
• Nếu đèn chế độ chờ trên TV bật, nghĩa là có thể TV không
phản hồi với điều khiển từ xa.
Có tiếng cọt kẹt khi khởi động hoặc tắt
21.3
Điều khiển từ xa
TV không phan ứng với điều khiển từ xa
• TV cần một khoảng thời gian để khởi động. Trong thời gian
này, TV sẽ không phản hồi tín hiệu từ điều khiển từ xa hoặc
điều khiển TV. Đây là hiện tượng bình thường.
• Pin của điều khiển từ xa có thể đã kiệt. Hãy thay pin mới.
21.4
Các kênh
Không tìm thấy kênh kỹ thuật số nào trong quá trình cài đặt
• Kiểm tra xem TV được kết nối với ăng-ten hay đang sử dụng
tín hiệu từ nhà cung cấp. Kiểm tra kết nối cáp.
• Kiểm tra xem quốc gia nơi bạn cài đặt TV có sẵn kênh kỹ
thuật số hay không.
• Kiểm tra xem bạn đã chọn đúng hệ thống DVB (Phát sóng
video kỹ thuật số) chưa. Chọn DVB-T (mặt đất) khi bạn sử
dụng ăng-ten hoặc ăng-ten thông thường, chọn DVB-C (cáp)
nếu bạn sử dụng dịch vụ truyền hình cáp.
• Thực hiện lại quá trình cài đặt và kiểm tra xem bạn có chọn
đúng quốc gia và hệ thống chưa.
Không tìm thấy kênh analog nào trong quá trình cài đặt
• Kiểm tra xem TV có được kết nối với ăng-ten không. Kiểm tra
kết nối cáp.
53
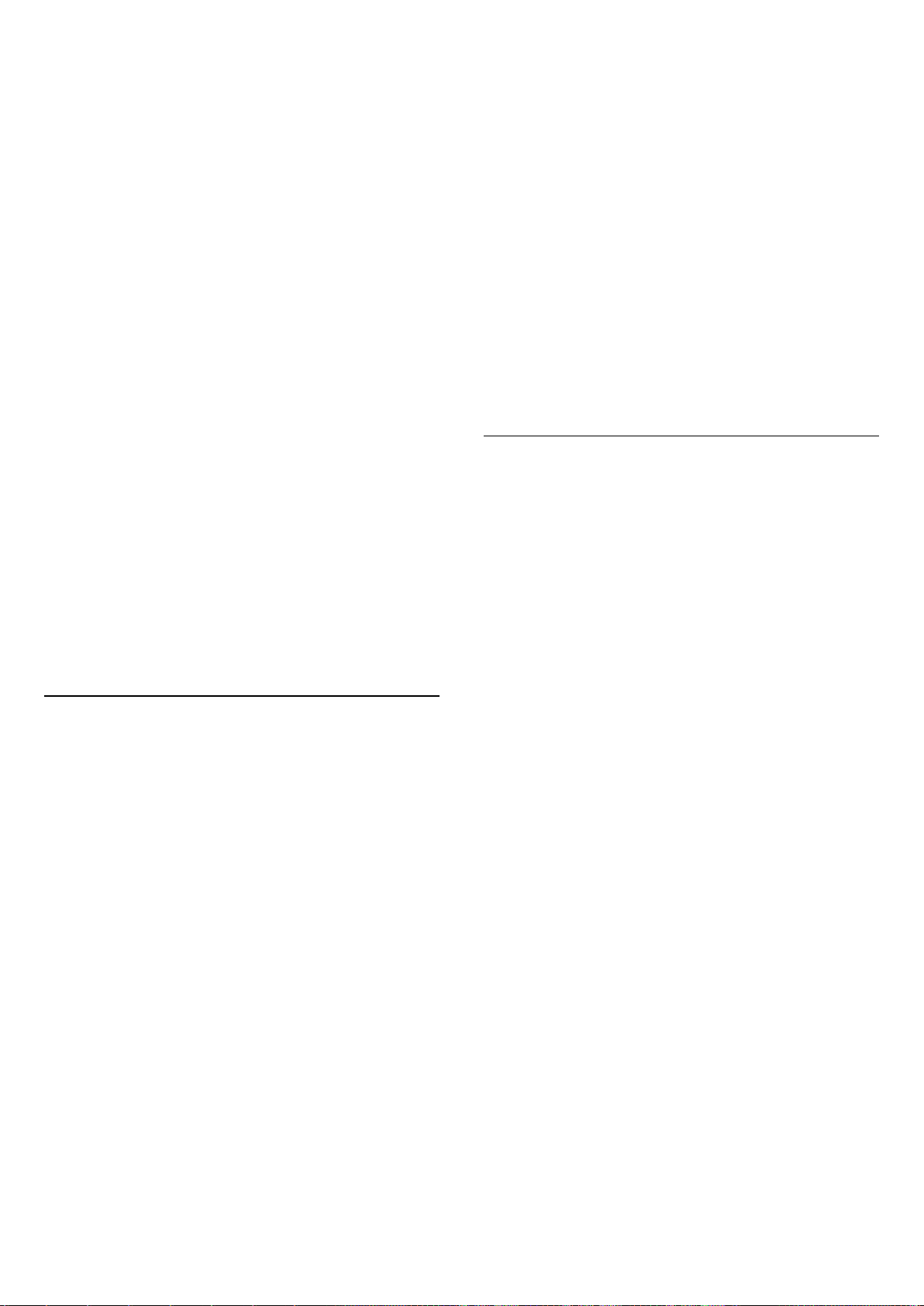
• Kiểm tra xem bạn đã chọn đúng hệ thống DVB (Phát sóng
video kỹ thuật số) chưa. Chọn DVB-T (mặt đất) khi bạn sử
dụng ăng-ten hoặc ăng-ten thường.
• Cài đặt lại và chọn Kênh kỹ thuật số và kênh analog trong
quá trình cài đặt.
Một số kênh đã biến mất, không thể tìm thấy tất cả hoặc một
số kênh đã cài đặt trước đó
• Kiểm tra xem bạn đã chọn đúng Danh sách kênh hoặc Danh
sách ưa thích mà bạn thường sử dụng chưa.
• Một số kênh có thể đã bị nhà đài di chuyển hoặc thậm chí
xoá. Trong danh sách kênh thông thường, hãy thử tìm kiếm
kênh bị thiếu. Nếu kênh vẫn còn khả dụng, bạn có thể đưa nó
vào danh sách ưa thích.
• Có thể xóa kênh khỏi danh sách kênh khi Cập nhật kênh tự
động. Các bản cập nhật tự động này được thực hiện qua đêm
nếu TV ở chế độ chờ.
Kênh không tồn tại sẽ bị xóa và kênh mới sẽ được thêm vào
danh sách kênh. Cá biệt, một kênh có thể bị xóa vì TV không
tìm được kênh đó khi kiểm tra sự hiện diện của kênh. Kênh có
thể không phát sóng vào ban đêm.
Để tránh kênh bị xóa trong quá trình Cập nhật kênh tự động vì
TV không thể tìm thấy mặc dù kênh này vẫn còn tồn tại, bạn
có thể tắt Cập nhật kênh tự động.
(Chính) > Cài đặt > Tất cả cài đặt > Kênh > Cài đặt ăng-
ten/cáp, Cài đặt vệ tinh* > Cập nhật kênh tự động
* Cài đặt vệ tinh chỉ dành cho các kiểu sản phẩm hỗ trợ chức
năng vệ tinh.
Kênh DVB-T2 HEVC
• Xem các thông số kỹ thuật để đảm bảo rằng TV của bạn hỗ
trợ DVB-T2 HEVC tại quốc gia bạn và cài đặt lại kênh DVB-T.
21.5
Vệ tinh
TV không thể tìm thấy các vệ tinh mà bạn muốn hoặc TV cài
đặt hai lần cùng một vệ tinh
Kiểm tra xem đã đặt số lượng vệ tinh chính xác trong cài đặt
lúc bắt đầu cài đặt chưa. Bạn có thể cài đặt TV tìm kiếm Một,
Hai hoặc 3/4 vệ tinh.
LNB đầu kép không thể tìm vệ tinh thứ hai
• Nếu TV tìm thấy một vệ tinh nhưng không thể tìm thấy vệ
tinh thứ hai, hãy xoay đĩa sang vài độ. Căn chỉnh đĩa để có
được tín hiệu mạnh nhất trên vệ tinh thứ nhất. Kiểm tra chỉ
báo cường độ tín hiệu của vệ tinh thứ nhất trên màn hình.
• Kiểm tra xem cài đặt có được đặt thành hai vệ tinh hay
không.
Thay đổi các cài đặt không giải quyết được sự cố của tôi
Tất cả cài đặt, vệ tinh và kênh chỉ được lưu vào cuối quá trình
cài đặt khi bạn kết thúc.
Tất cả các kênh vệ tinh đều biến mất
Nếu bạn dùng hệ thống Unicable, hãy đảm bảo bạn đã gán hai
số băng tần duy nhất dành cho người dùng cho cả hai bộ dò
sóng tích hợp trong cài đặt Unicable. Có thể có một đầu thu vệ
tinh khác trong hệ thống Unicable đang dùng cùng số băng tần
dành cho người dùng.
Một số kênh vệ tinh dường như đã biến mất khỏi danh sách
kênh
Nếu có một số kênh dường như đã biến mất hoặc bị đổi chỗ,
có thể đài phát sóng đã thay đổi vị trí bộ phát đáp của các
kênh này. Để khôi phục vị trí kênh trong danh sách kênh, bạn
có thể thử bản cập nhật của gói dịch vụ kênh.
Tôi không thể gỡ bỏ kênh
Các gói dịch vụ đăng ký không cho phép gỡ bỏ vệ tinh. Để gỡ
bỏ vệ tinh, bạn phải làm lại toàn bộ quá trình cài đặt và chọn
gói dịch vụ khác.
Thỉnh thoảng việc thu tín hiệu kém
• Kiểm tra xem chảo thu vệ tinh có được lắp chắc chắn không.
Gió lớn có thể làm dịch chuyển chảo thu.
• Mưa và tuyết có thể làm giảm chất lượng thu tín hiệu.
21.6
Hinh anh
Không có hình ảnh / hình ảnh bị bóp méo
• Kiểm tra xem TV được kết nối với ăng-ten hay đang sử dụng
tín hiệu từ nhà cung cấp. Kiểm tra kết nối cáp.
• Kiểm tra xem đã chọn đúng nguồn/đầu vào trong menu
nguồn chưa. Nhấn Nguồn và chọn nguồn/đầu vào bạn cần.
• Kiểm tra xem thiêt bi hoăc nguôn bên ngoai đã được kết nối
đúng chưa.
• Kiểm tra xem tín hiệu nhận có yếu không.
• Kiểm tra xem hình ảnh có được đặt ở mức giá trị tối thiểu
không. Chọn Kiểu hình ảnh, chọn một kiểu và nhấn OK.
(Chính) > Cài đặt > Tất cả cài đặt > Hình ảnh > Kiểu hình
ảnh
• Để kiểm tra xem TV có bị hỏng không, hãy thử phát một
video clip. Nhấn (Home) > Cài đặt > Trợ giúp > Kiểm tra TV.
Nếu video clip hiển thị màu đen, hãy gọi cho Philips. Chờ cho
đến khi clip kết thúc và chọn Thông tin địa chỉ liên hệ trong
menu Trợ giúp. Gọi đến số điện thoại tại quốc gia của bạn.
Co âm thanh nhưng không có hình ảnh
• Đổi sang nguồn video khác và sau đó đổi trở về nguồn hiện
tại.
• Chọn Kiểu hình ảnh, chọn một kiểu và nhấn OK.
(Chính) > Cài đặt > Tất cả cài đặt > Hình ảnh > Kiểu hình
ảnh
• Để khôi phục kiểu hình ảnh, chọn quay lại Kiểu hình ảnh, sau
đó nhấn Khôi phục kiểu.
• Để đặt lại tất cả cài đặt TV, đi đến (Chính) > Cài đặt > Tất
cả cài đặt > Cài đặt chung > Cài đặt lại TV.
• Kiểm tra các kết nối của thiết bị nguồn/đầu vào.
Thu tín hiệu kém
Nếu hình ảnh TV bị méo hoặc chất lượng dao động, có thể do
tín hiệu đầu vào yếu. Tín hiệu kỹ thuật số yếu thường thể hiện
dưới dạng hình ảnh bị chia thành các khối vuông và đôi khi bị
treo. Tín hiệu kỹ thuật số kém sẽ biến mất sớm hơn nhiều so
với tín hiệu analog kém.
• Kiểm tra xem cáp ăng-ten có được kết nối đúng cách không.
54

• Loa lớn, thiết bị âm thanh không nối đất, đèn huỳnh quang,
nhà cao tầng và các vật thể lớn khác có thể ảnh hưởng đến
chất lượng thu tín hiệu khi sử dụng ăng-ten. Hãy cải thiện chất
lượng thu tín hiệu bằng cách đổi hướng ăng-ten hoặc di
chuyển các thiết bị ra xa TV. Thời tiết xấu có thể làm giảm chất
lượng thu tín hiệu.
• Kiểm tra xem tất cả các kết nối, đến và từ thiết bị của bạn,
đã được kết nối đúng cách chưa.
• Nếu chỉ tín hiệu nhận của một kênh bị yếu, hãy tinh chỉnh
kênh đó bằng Analogue: Cài đặt thủ công. (Chỉ với kênh
analog)
(Chính) > Cài đặt > Cài đặt kênh > Cài đặt
ăng-ten/cáp > Analog: cài đặt thủ công
• Kiểm tra xem tín hiệu kỹ thuật số đến có đủ mạnh không.
Trong khi đang xem một kênh kỹ thuật số, nhấn OPTIONS,
chọn Trạng thái và nhấn OK. Kiểm tra Cường độ tín
hiệu và Chất lượng tín hiệu.
Hình ảnh kém từ thiết bị
• Đảm bảo thiêt bi đã được kết nối đúng. Đảm bảo cài đặt
video đầu ra của thiết bị có độ phân giải cao nhất có thể.
• Khôi phục kiểu hình ảnh hoặc đổi sang kiểu hình ảnh khác.
Các cài đặt hinh anh thay đôi sau môt khoang thơi gian
Đảm bảo Vi trí đươc cai đăt la Nhà. Bạn có thể thay đổi và lưu
cài đặt trong chế độ này.
(Chính) > Cài đặt > Tất cả cài đặt > Cài đặt chung > Vị trí
Xuất hiện biểu ngữ
Nếu biểu ngữ quảng cáo thỉnh thoảng xuất hiện trên màn hình
hoặc Kiểu hình ảnh tự động chuyển về Sống động khi khởi
động, nghĩa là TV đang ở vị trí Cửa hàng. Đặt TV về vị trí Nhà
để sử dụng tại nhà.
(Chính) > Cài đặt > Tất cả cài đặt > Cài đặt chung > Vị trí
Hình hình ảnh không vừa với màn hình / Kích thước hình ảnh
sai hoặc không ổn định / Vị trí hình ảnh không chính xác
• Nếu kích thước hình ảnh - tỷ lệ khung hình - không vừa với
màn hình, có các dải màu đen ở trên cùng và dưới cùng hoặc
bên trái và bên phải màn hình, nhấn (Home) > Cài đặt > Tất
cả cài đặt > Hình ảnh > Định dạng hình ảnh > Lấp đầy màn
hình.
• Nếu kích thước hình ảnh luôn thay đổi,
nhấn (Home) > Cài đặt > Tất cả cài đặt > Hình ảnh > Định
dạng hình ảnh > Vừa với màn hình.
• Nếu vị trí hình ảnh trên màn hình không đúng, hãy thử kiểm
tra độ phân giải tín hiệu và loại đầu ra của thiết bị kết nối,
nhấn (Home) > Cài đặt > Tất cả cài đặt > Hình ảnh > Định
dạng hình ảnh > Gốc.
Hình ảnh máy tính không ổn định
Đam bao PC của bạn sử dụng độ phân giải và tần số làm tươi
được hỗ trợ.
(Home) > Cài đặt > Tất cả cài đặt > Hình ảnh >
21.7
Âm thanh
Không có âm thanh hoăc chất lượng âm thanh kem
• Kiểm tra xem cài đặt âm thanh của TV có phù hợp không,
nhấn phím âm lương hoặc tắt âm thanh .
• Nếu bạn sử dụng đầu thu kỹ thuật số (set-top box), hãy kiểm
tra để đảm bảo âm lượng trên đầu thu này không được đặt ở
mức 0 hoặc tắt âm thanh.
• Kiểm tra xem TV - tín hiệu âm thanh - đã được kết nối đúng
với Hệ thống rạp hát tại gia chưa, nếu bạn sử dụng hệ thống
âm thanh TV này. Kiểm tra xem bạn đã kết nối cáp HDMI vào
kết nối HDMI1 ARC trên Hệ thống rạp hát tại gia chưa.
• Đảm bảo đầu ra âm thanh TV được kết nối với đầu vào âm
thanh trên Hệ thống rạp hát tại gia.
Âm thanh phải nghe được từ loa HTS (Hệ thống rạp hát tại
gia).
Âm thanh có tiếng ồn lớn
Nếu bạn xem video từ ổ đĩa flash USB được cắm điện hoặc
máy tính có kết nối, âm thanh từ Hệ thống Rạp hát Tại gia có
thể bị biến dạng. Tiếng ồn này được nghe thấy khi tệp âm
thanh hoặc video có âm thanh DTS nhưng Hệ thống rạp hát tại
gia không xử lý âm thanh DTS. Bạn có thể khắc phục vấn đề
này bằng cách cài đặt Định dạng đầu ra kỹ thuật số của TV
thành Âm thanh nổi.
Nhấn (Chính) > Cài đặt > Tất cả cài đặt > Âm thanh > Nâng
cao > Định dạng ra kỹ thuật số
21.8
HDMI - UHD
HDMI
• Lưu ý rằng chức năng hỗ trợ HDCP (Bảo vệ Nội dung Kỹ thuật
số Băng thông Rộng) có thể làm trễ thời gian mà TV cần để
hiển thị nội dung từ thiết bị HDMI.
• Nếu TV không nhận được thiết bị HDMI và không hiển thị
được hình ảnh, hãy chuyển qua một nguồn phát của thiết bị
khác rồi chuyển trở lại.
• Đây là TV Ultra HD. Một số thiết bị cũ hơn - được kết nối với
HDMI - không nhận được TV Ultra HD theo kiểu điện tử và có
thể không làm việc đúng cách hoặc hiển thị hình ảnh hay âm
thanh bị móp méo. Để tránh trục trặc xảy ra với thiết bị này,
bạn có thể cài đặt chất lượng tín hiệu lên mức độ mà thiết bị
có thể xử lý. Nếu thiết bị không dùng tín hiệu Ultra HD, bạn có
thể tắt Ultra HD cho kết nối HDMI này.
Nếu hình ảnh và âm thanh của một thiết bị được kết nối bằng
HDMI bị biến dạng, hãy kiểm tra xem cài đặt HDMI Ultra HD
khác có thể giải quyết vấn đề này hay không. Trong Trợ
giúp > Hướng dẫn sử dụng, nhấn phím màu Từ khóa và tra
cứu HDMI Ultra HD.
• Nếu có sự ngắt quãng âm thanh, hãy kiểm tra để đảm bảo
các cài đặt đầu ra của thiết bị HDMI chính xác.
EasyLink HDMI không hoạt động
• Kiểm tra xem các thiết bị HDMI của bạn có tương thích
HDMI-CEC không. Các tính năng EasyLink chỉ làm việc với các
thiết bị tương thích HDMI-CEC.
55

Không có biểu tượng âm lượng
• Khi thiết bị âm thanh HDMI-CEC được kết nối và bạn sử dụng
Điều khiển từ xa của TV để điều chỉnh mức âm lượng từ thiết
bị, thì hành vi này là bình thường.
21.9
USB
Không hiên hình ảnh, video và nhạc từ thiết bị USB
• Kiểm tra xem thiết bị lưu trữ USB có được đặt sang Lớp Lưu
trữ Khối như được mô tả trong tài liệu của thiết bị lưu trữ
không.
• Kiểm tra xem thiết bị lưu trữ USB có tương thích với TV
không.
• Kiểm tra xem các tệp âm thanh và hình ảnh có được TV này
hỗ trợ không. Để biết thêm thông tin, trong Trợ giúp, nhấn
phím màu Từ khóa và tra cứu Đa phương tiện.
Chất lượng phát kém cua cac têp USB
• Hiệu suất truyền của thiết bị lưu trữ USB có thể giới hạn tốc
độ truyền dữ liệu đến TV, gây ra chất lượng phát kém.
ngữ của bạn và nhấn OK.
21.10
Wi-Fi và Internet
Không tìm thấy mạng Wi-Fi hoặc mạng bị biến dạng
• Kiểm tra xem tường lửa trong mạng của bạn có cho phép
truy cập kết nối không dây của TV không.
• Nếu mạng không dây không hoạt động bình thường trong
nhà, bạn hãy thử cài đặt mạng có dây.
Internet không hoạt động
• Nếu kết nối với bộ định tuyến OK, hãy kiểm tra kết nối của
bộ định tuyến với Internet.
PC và kết nối Internet chậm
• Hãy tra cứu hướng dẫn sử dụng dành cho bộ định tuyến
không dây của bạn để biết thông tin về phạm vi phủ sóng
trong nhà, tốc độ truyền và các nhân tố khác của chất lượng
tín hiệu.
• Sử dụng kết nối Internet (băng thông rộng) tốc độ cao cho
bộ định tuyến của bạn.
DHCP
• Nếu kết nối không thành công, bạn có thể kiểm tra cài đặt
DHCP (Giao thức cấu hình động máy chủ) của bộ định tuyến.
DHCP phải được bật.
21.11
Ngôn ngữ menu sai
Chuyển ngôn ngữ lại thành ngôn ngữ của bạn.
1 - Nhấn Home, và nhấn (lên) một lần.
2 - Nhấn (phải) hai lần và nhấn (xuống) một lần.
3 - Nhấn (phải) 10 lần, đảm bảo biểu tượng là và
nhấn OK.
4 - Nhấn 8 lần (xuống) và nhấn (phải) 3 lần, chọn ngôn
56

22
Rủi ro gây thương tích cho trẻ em
An toàn và chăm sóc
22.1
An toàn
Quan trọng
Đọc và hiểu tất cả các hướng dẫn an toàn trước khi sử dụng
TV. Mọi hư hỏng do không tuân thủ các hướng dẫn sẽ không
được bảo hành.
Rủi ro chạm điện hoặc cháy
• Không để TV tiếp xúc với mưa hoặc nước. Không đặt bình
chứa chất lỏng, chẳng hạn như bình hoa, gần TV.
Nếu chất lỏng chảy lên trên hoặc vào trong TV, hãy ngắt TV
khỏi nguồn điện ngay lập tức.
Hãy liên hệ với Bộ phận Chăm sóc Khách hàng TV của
Philips để yêu cầu kiểm tra TV trước khi sử dụng.
• Không bao giờ đê TV, điều khiển từ xa hoặc pin tiếp xúc với
nhiệt độ quá cao. Không đặt chúng gần ngọn nến đang cháy,
ngọn lửa hoặc các nguồn nhiệt khác, bao gồm cả ánh sáng mặt
trời trực tiếp.
• Không nhét vật thể vào các khe thông gió hoặc các lỗ khác
trên TV.
• Không bao giờ đặt vật nặng trên dây điện.
• Tránh tạo lực kéo căng lên phích cắm điện. Phích cắm điện
lỏng có thể gây ra hồ quang điện hoặc cháy. Kiêm tra đê đảm
bảo khi bạn xoay màn hình TV, dây điên không bi keo căng.
• Để ngắt kết nối TV khỏi nguồn điện, bạn phải ngắt kết nối
phích cắm của TV. Khi ngắt kết nối nguồn, luôn kéo phích cắm,
không được kéo dây điện. Đảm bảo bạn có thể tiếp cận phích
cắm, dây cáp điện và ổ cắm điện bất kỳ lúc nào.
Hãy tuân thủ các bước phòng ngừa sau đây để tránh TV bị rơi
và gây thương tích cho trẻ em:
• Không đặt TV lên bề mặt có phủ khăn hoặc các chất liệu khác
có thể kéo tuột ra ngoài.
• Bảo đảm không có phần nào của TV lồi ra ngoài bề mặt treo.
• Không bao giờ đặt TV lên tủ cao, chẳng hạn như tủ sách, mà
không neo giữ chắc chắn cả tủ và TV vào tường hoặc giá đỡ
phù hợp.
• Căn dặn trẻ em về sự nguy hiểm của việc leo trèo trên tủ cao
để chạm vào TV.
Rủi ro nuốt phải pin!
Điều khiển từ xa có thể chứa loại pin hinh đồng xu mà trẻ nhỏ
có thể dễ dàng nuốt chửng. Luôn giữ các pin nay ngoài tầm với
của trẻ em.
Rủi ro quá nhiệt
Không lắp TV trong không gian chật hẹp. Luôn chừa khoảng
trống tối thiểu 10 cm hoặc 4 inch quanh TV để thông gió. Bảo
đảm rèm hoặc các vật dụng khác không che phủ các khe thông
gió của TV.
Sấm sét
Rút phích cắm điện và tháo cáp ăng-ten khỏi TV trước khi có
sấm sét.
Khi trời có sấm sét, không chạm vào bất kỳ bộ phận nào của
TV, dây cáp điện hoặc cáp ăng-ten.
Rủi ro cho thính lực
Rủi ro tổn thương cho người hoặc hư hỏng
TV
• Cần phải có hai người để nhấc và khiêng TV nặng hơn 25 kg
hoặc 55 lb.
• Nếu bạn lăp TV lên chân đê, chỉ sử dụng chân đế kèm theo.
Siết chặt chân đế vào TV.
Đặt TV lên một bề mặt phẳng ngang có khả năng chịu được
trọng lượng của cả TV và chân đế.
• Khi treo tường, đảm bảo rằng bức tường đê treo có thể chịu
được trọng lượng của TV một cách an toàn. TP Vision không
chịu trách nhiệm đối với việc gắn giá treo tường sai dẫn đến
tai nạn, thương tích hoặc hư hỏng.
• Các bộ phận của sản phẩm này được làm bằng thủy tinh. Hãy
xử lý cẩn thận để tránh bị tổn thương hoặc thiệt hại.
Rủi ro gây hư hỏng TV!
Trước khi nối TV với ổ cắm điện, bảo đảm điện áp nguồn phù
hợp với giá trị được in trên mặt sau TV. Không nối TV với ổ
cắm điện nếu khác điện thế.
Tránh sử dụng tai nghe nhét tai hoặc chụp đầu với âm lượng
lớn hoặc trong thời gian dài.
Nhiệt độ thấp
Nếu vận chuyển TV trong điều kiện nhiệt độ dưới 5°C hoặc
41°F, hãy tháo bao bì của TV và chờ cho đến khi nhiệt độ TV
bằng nhiệt độ trong phòng mới cắm điện vào TV.
Độ ẩm
Trong những dịp hiếm hoi, tùy thuộc vào nhiệt độ và độ ẩm,
ngưng tụ nhỏ có thể xảy ra ở bên trong của kính phía trước TV
(trên một số kiêu). Để ngăn chặn điều này, không để TV tiếp
xúc với ánh nắng trực tiếp, nhiệt hoặc độ ẩm cao. Nếu ngưng
tụ xảy ra, nó sẽ biến mất một cách tự nhiên trong khi TV hoat
đông được một vài giờ.
Độ ẩm ngưng tụ sẽ không làm hư TV hoặc gây ra sự cố.
57

22.2
Chăm sóc màn hình
Làm sạch
• Không chạm, ấn, chà hoặc gõ vào màn hình bằng bất kỳ vật
gì.
• Rút phích cắm điện của TV trước khi lau chùi.
• Nhẹ nhàng lau chùi TV và khung bằng khăn mềm và ẩm.
Không sử dụng các chất như cồn, hóa chất hoặc chất tẩy rửa
gia dụng cho TV.
• Để tránh biến dạng và phai màu, hãy lau khô nước đọng
càng nhanh càng tốt.
• Tránh để hình ảnh tĩnh càng nhiều càng tốt. Hình ảnh tĩnh là
hình ảnh được giữ nguyên trên màn hình trong thời gian dài.
Hình ảnh tĩnh bao gồm menu trên màn hình, thanh màu đen,
hiển thị thời gian, v.v.. Nếu bạn phải sử dụng hình ảnh tĩnh,
hãy giảm độ tương phản và độ sáng của màn hình để tránh hư
hỏng màn hình.
58

23
Điều khoản sử dụng
2019 © TP Vision Europe B.V. Bảo lưu mọi quyền.
Sản phẩm này đã được đưa ra thị trường bởi TP Vision Europe
B.V. hoặc một trong các chi nhánh của TP Vision Europe B.V,
sau đây gọi là TP Vision, là nhà sản xuất của sản phẩm. TP
Vision là nha bao hanh TV mà tập sách này được đóng gói kem
theo. Philips và Philips Shield Emblem là các thương hiệu đa
đăng ky của Koninklijke Philips N.V.
Các đặc tính kỹ thuật có thể được thay đổi mà không thông
báo trước. Các thương hiệu là tài sản của Koninklijke Philips
N.V hoặc các chủ sở hữu tương ứng. TP Vision có quyền thay
đổi các sản phẩm bất cứ lúc nào mà không bắt buộc phải điều
chỉnh cac san phâm trước đó cho phù hợp.
Tài liệu được cung cấp kem với TV và hướng dẫn sư dung
đươc lưu trong bộ nhớ của TV hoặc đươc tải xuông từ trang
web của Philips tại www.philips.com/TVsupport được cho là
thích hợp cho mục đích sử dụng của hệ thống.
Nội dung của tài liệu này được coi là đầy đủ cho mục đích sử
dụng dự kiến của hệ thống. Nếu sản phẩm, các bộ phận rời
hoặc cách sử dụng khác với quy định trong tài liệu này, thì
người dùng phải kiểm tra tính khả dụng và hiệu lực của nó. TP
Vision đảm bảo rằng tài liệu này không vi phạm bất kỳ bằng
sáng chế nào của Hoa Kỳ. Không có sự bảo hành nào khác
được công bố hay mặc nhiên. TP Vision không chịu trách
nhiệm đối với bất kỳ lỗi nào trong nội dung của tài liệu này,
cũng không chịu trách nhiệm đối với bất kỳ sự cố nào phát
sinh từ nội dung trong tài liệu này. Các lỗi được báo cáo cho
Philips sẽ được sửa lại cho hơp và được xuất bản trên trang
web hỗ trợ của Philips ngay khi có thể.
Design) và 2011/65/EC (RoHS).
Phù hợp với EMF
TP Vision sản xuất và bán nhiều sản phẩm hướng đến người
tiêu dùng, giống như bất kỳ thiết bị điện tử nao, nói chung có
khả năng phát và nhận tín hiệu điện từ. Một trong những
nguyên tắc kinh doanh hàng đầu của TP Vision là thực hiện tất
cả các biện pháp an toàn và sức khỏe cần thiết cho các sản
phẩm của chúng tôi, tuân thủ mọi yêu cầu pháp lý hiện hành
và phù hợp với các tiêu chuẩn về Trường Điện từ (EMF) áp
dụng tại thời điểm sản xuất sản phẩm.
TP Vision cam kết phát triển, sản xuất và tiếp thị các sản phẩm
không gây hại cho sức khỏe. TP Vision xác nhận rằng nếu các
sản phẩm được sử dụng đúng như mục đích sử dụng ban đầu,
các sản phẩm đó đều an toàn để sử dụng theo bằng chứng
khoa học ngày nay. TP Vision đóng vai trò tích cực trong việc
soạn thảo các tiêu chuẩn quốc tế về điện từ (EMF) và an toàn,
điều này cho phép tiên liệu trước sự phát triển của các tiêu
chuẩn để sớm đưa vào các sản phẩm của mình.
Điều khoản bảo hành - Rủi ro tổn thương, hư hỏng TV hoặc
mất hiệu lực bảo hành!
Tuyệt đối không tìm cách tư sửa TV. Chỉ sử dụng TV và các phụ
kiện đúng với mục đích của nhà sản xuất. Dấu hiệu cảnh báo in
trên mặt sau của TV cho biết rủi ro điện giật. Tuyệt đối không
tháo vỏ TV ra. Luôn liên hệ với Bô phân Chăm sóc khách hàng
TV cua Philips về việc bảo trì hoặc sửa chữa. Co thê tìm thây số
điện thoại trong tài liệu in đi kèm với TV. Hoặc tham khảo
trang web của chúng tôi tại www.philips.com/TVsupport và
chọn quốc gia của bạn nếu cần. Mọi thao tác bị nghiêm cấm rõ
ràng trong tài liệu này hoặc mọi điều chỉnh và quy trình lắp ráp
không đúng hướng dẫn hoặc không được phép trong tài liệu
này đều sẽ làm mất quyền bảo hành.
Đặc tính điểm ảnh (pixel)
Sản phẩm TV này có số lượng điểm ảnh màu cao. Mặc dù màn
hình này có tỷ lệ pixel hiệu quả là 99,999% trở lên, nhưng các
điểm đen hoặc điểm sáng (đỏ, xanh lá cây hoặc xanh dương)
vẫn có thể xuất hiện liên tục trên màn hình. Đó là đặc tính cấu
trúc của loại màn hình này (theo các tiêu chuẩn chung của
ngành), không phải là lỗi kỹ thuật.
Tuân theo CE
Qua tài liệu này, TP Vision Europe B.V. tuyên bố rằng TV này
tuân thủ các yêu cầu cần thiết và các điều khoản có liên quan
khác của các Chỉ thị 2014/53/EU (RED), 2009/125/EC (Eco
59

24
24.4
Bản quyền
24.1
HDMI
Các thuật ngữ HDMI và HDMI High-Definition Multimedia
Interface và Logo HDMI là các thương hiệu hoặc thương hiệu
đã đăng ký của HDMI Licensing Administrator, Inc. tại Hoa Kỳ
và các nước khác.
24.2
Dolby Audio
Dolby Audio
DTS-HD (chữ nghiêng)
DTS
For DTS patents, see http://patents.dts.com. Manufactured
under license from DTS Licensing Limited. DTS, the Symbol,
DTS and the Symbol together, DTS-HD, and the DTS-HD logo
are registered trademarks and/or trademarks of DTS, Inc. in
the United States and/or other countries. © DTS, Inc. All
Rights Reserved.
24.5
Liên minh Wi-Fi
Wi-Fi®, logo Wi-Fi CERTIFIED, logo Wi-Fi là thương hiệu đã
đăng ký của Liên minh Wi-Fi.
Dolby, Dolby Audio và biểu tượng chữ D kép là các thương
hiệu của Dolby Laboratories. Sản xuất theo giấy phép của
Dolby Laboratories. Sản phẩm bảo mật không được công bố.
Copyright © 1992-2015 Dolby Laboratories. Bảo lưu mọi
quyền.
24.3
Dolby Vision và Dolby Atmos
Dolby Vision và Dolby Atmos
Dolby, Dolby Atmos, Dolby Audio, Dolby Vision và biểu tượng
chữ D kép là các thương hiệu của Dolby Laboratories. Sản xuất
theo giấy phép của Dolby Laboratories. Sản phẩm bảo mật
không được công bố. Copyright © 1992-2018 Dolby
Laboratories. Bảo lưu mọi quyền.
24.6
Thương hiêu khac
Tất cả các thương hiệu đã đăng ký và chưa đăng ký là tài sản
của các chủ sở hữu tương ứng.
60

25
Nguồn mở
In addition, most sh scripts can be run by Bash without
modification.
Source: http://www.gnu.org/software/bash/
25.1
Phần mềm mã nguồn mở
TV này có chứa phần mềm mã nguồn mở. Bằng thông báo này
TP Vision Europe B.V. sẵn sàng cung cấp, theo yêu cầu, một
bản sao toàn bộ mã nguồn tương ứng cho các gói phần mềm
nguồn mở có bản quyền được sử dụng trong sản phẩm này
mà việc cung cấp như vậy yêu cầu phải có giấy phép tương
ứng.
Bản cung cấp này có hiệu lực lên đến ba năm sau khi mua sản
phẩm đối với bất kỳ ai nhận được thông tin này.
Để có được mã nguồn, vui lòng gửi yêu cầu bằng Tiếng Anh
đến . . .
open.source@tpv-tech.com
25.2
Giấy phép nguồn mở
Giới thiệu về Giấy phép nguồn mở
README dành cho mã nguồn của các bộ phận trong phần
mềm TV của TP Vision Netherlands B.V. được xếp loại vào giấy
phép nguồn mở.
Đây là tài liệu mô tả việc phân phối mã nguồn được sử dụng
trên TV của TP Vision Netherlands B.V. được xếp loại vào Giấy
phép công cộng chung GNU (GPL) hoặc Giấy phép công cộng
chung GNU hạn chế (LGPL) hoặc bất kỳ giấy phép nguồn mở
nào khác. Có thể tìm thấy các hướng dẫn để lấy bản sao của
phần mềm này trong Hướng dẫn sử dụng.
TP Vision Netherlands B.V. KHÔNG THỰC HIỆN BẤT CỨ BẢO
HÀNH NÀO DÙ ĐƯỢC THỂ HIỆN RÕ RÀNG HAY NGỤ Ý, BAO
GỒM BẢO HÀNH BẤT KỲ VỀ KHẢ NĂNG TIÊU THỤ HOẶC SỰ
PHÙ HỢP CHO MỘT MỤC ĐÍCH CỤ THỂ, ĐỐI VỚI PHẦN MỀM
NÀY. TP Vision Netherlands B.V. không cung cấp hỗ trợ cho
phần mềm này. Nội dung trên đây không ảnh hưởng đến các
bảo hành và quyền pháp định đối với sản phẩm của TP Vision
Netherlands B.V. bất kỳ mà bạn đã mua. Điều này chỉ áp dụng
cho mã nguồn này được chuyển thành sẵn dùng cho bạn.
c-ares (1.10.0)
c-ares is a C library that performs DNS requests and name
resolves asynchronously.
Source: http://c-ares.haxx.se/
coreutils (6.9)
The GNU Core Utilities are the basic file, shell and text
manipulation utilities of the GNU operating system.
These are the core utilities which are expected to exist on
every operating system.
Source: http://www.gnu.org/software/coreutils/
e2fsprogs (2.12.2)
e2fsprogs provides the filesystem utilities for use with the ext2
filesystem, it also supports the ext3 and ext4 filesystems.
This piece of software is made available under the terms and
conditions of the e2fsprogs license, which can be found below.
Source: http://e2fsprogs.sourceforge.net/
Expat (2.01)
xml paser; Expat is an XML parser library written in C. It is a
stream-oriented parser in which an application registers
handlers for things the parser might find in the XML document
(like start tags). An introductory article on using.
This piece of software is made available under the terms and
conditions of the Expat license, which can be found below.
Source: http://expat.sourceforge.net/
DFB (4.2.31)
It is a software library for GNU/Linux/UNIX based operating
system with a small memory footprint that provides graphics
acceleration, input device handling and abstraction layer, and
integrated windowing system with support for translucent
windows and multiple display layers on top of the Linux
framebuffer without requiring any kernel modifications
Source: http://sourceforge.net/projects/jointspace/files/remo
te_applications_SDK/remote_spplications_SDK_v1.3.1/DirectF
B141_source_1.3.1.7z/download
SAWMAN
SaWMan, the Shared application and Window Manager, is a
new window manager module for use with DirectFB.
Source: http://www.directfb.org/index.php?path=Main%2FDo
wnloads&page=1
Open Source
bash (3.2.48)
Bash is the shell, or command language interpreter, that will
appear in the GNU operating system.
Bash is an sh-compatible shell that incorporates useful
features from the Korn shell (ksh) and C shell (csh).
It is intended to conform to the IEEE POSIX P1003.2/ISO
9945.2 Shell and Tools standard.
It offers functional improvements over sh for both
programming and interactive use.
findutils (4.2.31)
The GNU Find Utilities are the basic directory searching
utilities of the GNU operating system.
These programs are typically used in conjunction with other
programs to provide modular and powerful directory search
and file locating capabilities to other commands.
Source: http://www.gnu.org/software/findutils/
Freetype (2.4.3)
FreeType is a software font engine that is designed to be
small, efficient, highly customizable, and portable while
61

capable of producing high-quality output (glyph images).
Source: http://freetype.sourceforge.net
fuse (2.8.4)
Fuse is a simple interface for userspace programs to export a
virtual filesystem to the linux kernel.
This piece of software is made available under the terms and
conditions of the fuse license, which can be found below.
Source: http://fuse.sourceforge.net/
TFTP, TELNET, DICT, LDAP, LDAPS, FILE, IMAP, SMTP, POP3 and
RTSP. libcurl supports SSL certificates, HTTP POST, HTTP PUT,
FTP uploading, HTTP form based upload, proxies, cookies,
user+password authentication (Basic, Digest, NTLM,
Negotiate, Kerberos4), file transfer resume, http proxy
tunneling and more!
This piece of software is made available under the terms and
conditions of the Libcurl license, which can be found below.
Source: http://curl.haxx.se/
gawk (3.1.5)
If you are like many computer users, you would frequently like
to make changes in various text files wherever certain
patterns appear, or extract data from parts of certain lines
while discarding the rest.
To write a program to do this in a language such as C or Pascal
is a time-consuming inconvenience that may take many lines
of code.
The job is easy with awk, especially the GNU implementation:
gawk.
Source: http://www.gnu.org/software/gawk/
glibc (2.12.2)
Any Unix-like operating system needs a C library: the library
which defines the “system calls” and other basic facilities such
as open, malloc, printf, exit...The GNU C library is used as the C
library in the GNU system and most systems with the Linux
kernel
This piece of software is made available under the terms and
conditions of the glibc license, which can be found below.
Source: http://www.gnu.org/software/libc/
grep (2.5.1a)
The grep command searches one or more input files for lines
containing a match to a specified pattern. By default, grep
prints the matching lines.
Source: http://www.gnu.org/software/grep/
gzip (1.3.12)
GNU Gzip is a popular data compression program originally
written by Jean-loup Gailly for the GNU project. Mark Adler
wrote the decompression part.
Source: http://www.gnu.org/software/gzip/
inetutils (1.4.2)
Inetutils is a collection of common network programs.
Source: http://www.gnu.org/software/inetutils/
iptables (1.4.15)
For Cross connection.
Source: http://www.netfilter.org/projects/iptables/
iputils (s20101006)
The iputils package is set of small useful utilities for Linux
networking. It was originally maintained by Alexey Kuznetsov.
Source: http://www.skbuff.net/iputils/
Libcurl (7.30.0)
HTTP client;libcurl is a free and easy-to-use client-side URL
transfer library, supporting FTP, FTPS, HTTP, HTTPS, SCP, SFTP,
libiconv (1.11.1)
This library provides an iconv() implementation, for use on
systems which don't have one, or whose implementation
cannot convert from/to Unicode. .
This piece of software is made available under the terms and
conditions of the libiconv license, which can be found below.
Source: http://ftp.gnu.org/pub/gnu/libiconv
libmtp (0.3.6)
libmtp is an Initiator implementation of the Media Transfer
Protocol (MTP) in the form of a library suitable primarily for
POSIX compliant operating systems. We implement MTP Basic,
the stuff proposed for standardization.
Source: http://libmtp.sourceforge.net/
libjpg (6b)
This library is used to perform JPEG decoding tasks.
This piece of software is made available under the terms and
conditions of the libjpg license, which can be found below.
Source: http://www.ijg.org/
libusb
This is the home of libusb, a library that gives user level
applications uniform access to USB devices across many
different operating systems. libusb is an open source project
licensed under the GNU Lesser General Public License version
2.1.
Many participants in the libusb community have helped and
continue to help with ideas, implementation, support and
improvements for libusb.
This piece of software is made available under the terms and
conditions of the libusb license, which can be found below.
Source:
http://libusb.wiki.sourceforge.net
http://www.libusb.org/
libusb-compat
Library to enable user space application programs to
communicate with USB devices.
This piece of software is made available under the terms and
conditions of the libusb-compat license, which can be found
below.
Source: http://libusb.wiki.sourceforge.net/LibusbCompat0.1
libpng (1.2.43)
libpng -THE reference library for reading, displaying, writing
and examining png Image Network Graphics.
This piece of software is made available under the terms and
conditions of the libpng license, which can be found below.
Source: http://sourceforge.net/projects/libpng/files/
62

Libxml2 (2.7.8)
The "libxml2" library is used in AstroTV as a support for the
execution of NCL application. This library was developed for
the GNOME software suite and is available under a "MIT"
license.
Source: http://www.xmlsoft.org
Linux Kernel (3.1)
The Linux kernel is an operating system kernel used by the
Linux family of Unix-like operating systems.
This piece of software is made available under the terms and
conditions of the Linux Kernel license, which can be found
below.
Source: http://www.kernel.org
Linux Fusion (8.7.0)
Source: GNU
liveMedia (2011.06.12)
c++ runtime library for RTSP requirement
Source: www.live555.com
lvm2 (2.02.89)
Userspace toolset that provide logical volume management
facilities on linux.
This piece of software is made available under the terms and
conditions of the lvm2 license, which can be found below.
Source: ftp://sources.redhat.com/pub/lvm2/releases/
The Net-tools?package is a collection of programs for
controlling the network subsystem of the Linux kernel.
Source: http://www.linuxfromscratch.org/blfs/view/6.3/basic
net/net-tools.html
NTFS-3G Read/Write Driver (2010.5.22)
NTFS-3G is an open source cross-platform implementation of
the Microsoft Windows NTFS file system with read-write
support. NTFS-3G often uses the FUSE file system interface, so
it can run unmodified on many different operating systems. It
is runnable on Linux, FreeBSD, NetBSD, OpenSolaris, BeOS,
QNX, WinCE, Nucleus, VxWorks, Haiku,MorphOS, and Mac OS
X It is licensed under either the GNU General Public License or
a proprietary license. It is a partial fork of ntfsprogs and is
under active maintenance and development.
This piece of software is made available under the terms and
conditions of the NTFS-3G Read/Write Driver license, which
can be found below.
Source: http://www.tuxera.com
openssl (1.0.1j)
OpenSSL is an open source implementation of the SSL and TLS
protocols. The core library (written in the C programming
language) implements the basic cryptographic functions and
provides various utility functions. Wrappers allowing the use
of the OpenSSL library in a variety of computer languages are
available.
Source: http://www.openssl.org/
module-init-tools (3.12)
Provides developer documentation for the utilities used by
Linux systems to load and manage kernel modules (commonly
referred to as "drivers").
Source:
https://modules.wiki.kernel.org/index.php/Main_Page
mtd-utils
The aim of the system is to make it simple to provide a driver
for new hardware, by providing a generic interface between
the hardware drivers and the upper layers of the system.
Hardware drivers need to know nothing about the storage
formats used, such as FTL, FFS2, etc., but will only need to
provide simple routines for read, write and erase.
Presentation of the device's contents to the user in an
appropriate form will be handled by the upper layers of the
system.
This piece of software is made available under the terms and
conditions of the mtd-utils license, which can be found below.
Source: http://www.linux-mtd.infradead.org/index.html
ncurses (5.7)
The ncurses (new curses) library is a free software emulation
of curses in System V Release 4.0 (SVr4), and more. It uses
terminfo format, supports pads and color and multiple
highlights and forms characters and function-key mapping,
and has all the other SVr4-curses enhancements over BSD
curses. SVr4 curses is better known today as X/Open Curses.
Source: http://www.gnu.org/software/ncurses/
net-tools (1.6)
procps (ps, top) (3.2.8)
procps is the package that has a bunch of small useful utilities
that give information about processes using the /proc
filesystem.
The package includes the programs ps, top, vmstat, w, kill,
free, slabtop, and skill.
Source: http://procps.sourceforge.net/index.html
samba (3.0.37)
Samba is the standard Windows interoperability suite of
programs for Linux and Unix.
Source: http://www.samba.org/
SaWMan (1.5.3)
SaWMan, the Shared application and Window Manager, is a
new window manager module for use with DirectFB.
Source: http://www.directfb.org
sed (4.1.5)
sed (stream editor) isn't an interactive text editor. Instead, it is
used to filter text, i.e., it takes text input, performs some
operation (or set of operations) on it, and outputs the
modified text.
sed is typically used for extracting part of a file using pattern
matching or substituting multiple occurrences of a string
within a file.
Source: http://www.gnu.org/software/sed/
SQLite3 (2.12.2)
SQLite is a in-process library that implements a self-contained,
serverless, zero-configuration, transactional SQL database
63
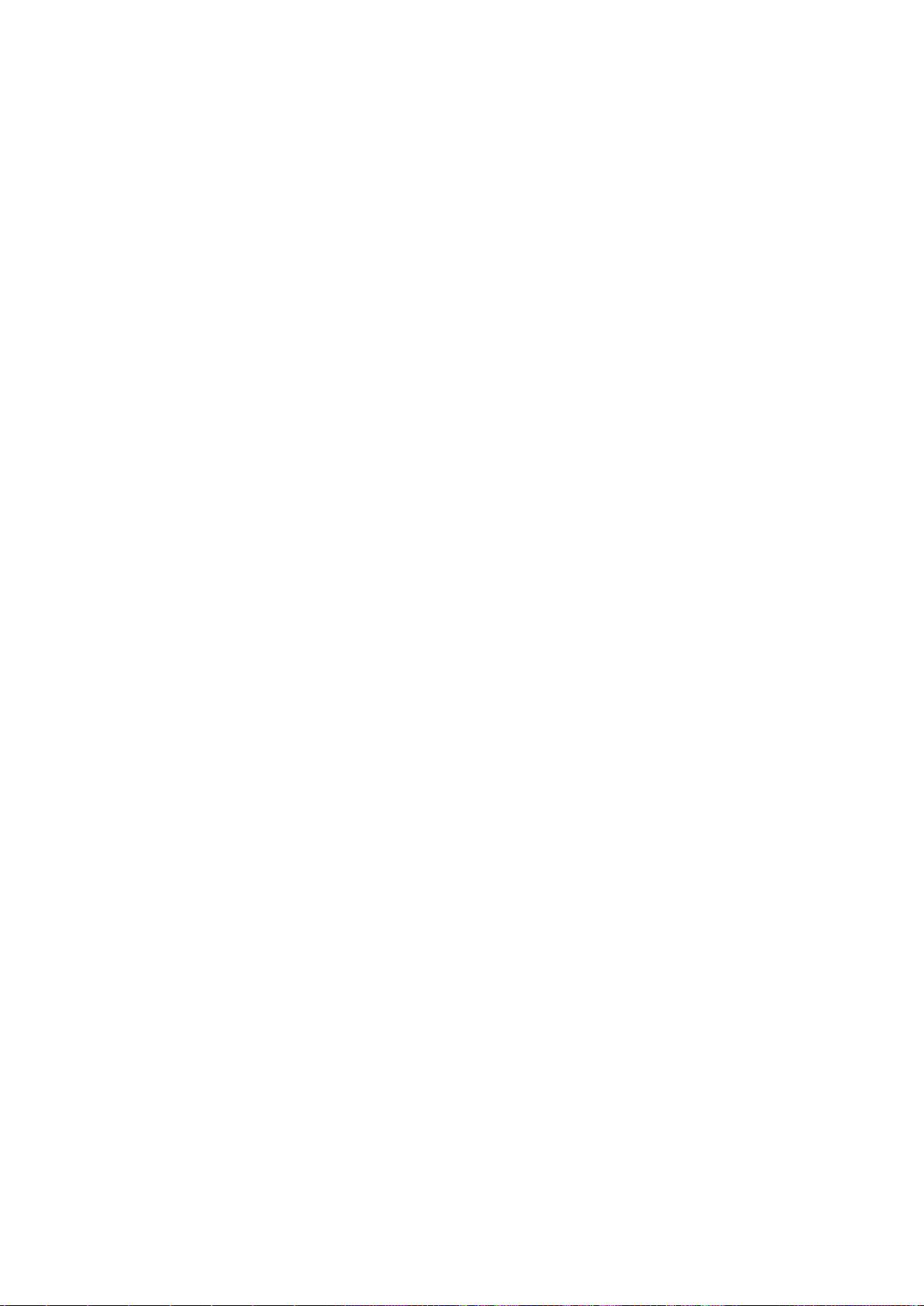
engine.
This piece of software is made available under the terms and
conditions of the SQLite3 license, which can be found below.
Source: http://www.sqlite.org/
SquashFS
SquashFS is a compressed read-only file system for Linux.
SquashFS compresses files, inodes and directories, and
supports block sizes up to 1 MB for greater compression.
SquashFS is also the name of free/open software, licensed
under the GPL, for accessing SquashFS filesystems.
This piece of software is made available under the terms and
conditions of the SquashFS license, which can be found below.
Source: http://squashfs.sourceforge.net/
tar (1.17)
GNU Tar provides the ability to create tar archives, as well as
various other kinds of manipulation.
For example, you can use Tar on previously created archives
to extract files, to store additional files, or to update or list
files which were already stored.
Source: http://www.gnu.org/software/tar/
u-Boot (2011.12)
The uboot will load the linux kerenl to dram,and jump to run .
This piece of software is made available under the terms and
conditions of the u-Boot loader license, which can be found
below.
Source: http://www.denx.de
embedded systems. Supplicant is the IEEE 802.1X/WPA
component that is used in the client stations. It implements
key negotiation with a WPA Authenticator and it controls the
roaming and IEEE 802.11 authentication/association of the
wlan driver.
Source: https://w1.fi/wpa_supplicant/
xerces-c++ (3.1.1)
Source: http://xerces.apache.org/
zlib (6b)
The 'zlib' compression library provides in-memory
compression and decompression functions, including integrity
checks of the uncompressed data.
This piece of software is made available under the terms and
conditions of the zlib license, which can be found below.
Source: http://www.zlib.net/
udhcpc (0.9.8cvs20050303-3)
Source: http://udhcp.sourcearchive.com/downloads/0.9.8cvs2
0050303-3/
uDirectFB (1.5.3)
Source: http://www.directfb.org
uriparser (0.7.7)
Uriparser is a strictly RFC 3986 compliant URI parsing and
handling library written in C. uriparser is cross-platform, fast,
supports Unicode and is licensed under the New BSD license.
Source: http://uriparser.sourceforge.net/
util-linux-ng (2.18)
Various system utilities.
Source: http://userweb.kernel.org/~kzak/util-linux-ng/
wget (1.10.2)
GNU Wget is a free software package for retrieving files using
HTTP, HTTPS and FTP, the most widely-used Internet
protocols.
It is a non-interactive commandline tool, so it may easily be
called from scripts,?cron?jobs, terminals without X-Windows
support, etc.
Source: http://ftp.gnu.org/gnu/wget/wget-1.10.2.tar.gz
wpa_supplicant v0.8(wext)/v2.3(cfg80211)
wpa_supplicant is a WPA Supplicant for Linux, BSD, Mac OS X,
and Windows with support for WPA and WPA2 (IEEE 802.11i /
RSN). It is suitable for both desktop/laptop computers and
64

26
Tuyên bố miễn trừ
trách nhiệm đối với các
dịch vụ và/hoặc phần
mềm do bên thứ ba
cung cấp
Các dịch vụ và/hoặc phần mềm do bên thứ ba cung cấp có thể
được thay đổi, bị tạm hoãn hoặc chấm dứt mà không cần
thông báo trước. TP Vision không chịu trách nhiệm trong
những tình huống này.
65

Mục lục
A
Ambilight 44
Ambilight+hue 44
Ambilight+hue, Bóng đèn hue 44
Ambilight, Bão hòa 44
Ambilight, Độ sáng 44
An toàn và chăm sóc 57
Â
Âm thanh đầu ra kỹ thuật số - Quang học 11
Âm thanh, âm lượng Delta 34
Âm thanh, Tự động điều chỉnh âm lượng 34
Ổ
Ổ đĩa cứng USB 35
Ổ đĩa cứng USB - Cài đặt 14
Ổ đĩa cứng USB - Định dạng 14
Ổ đĩa Flash USB 13
B
Bù đầu ra kỹ thuật số 34
Bản sao danh sách kênh 19
Bật 9
Bật bằng Wi-Fi 41
Bộ chỉnh âm 33
Bộ hẹn giờ ngủ 38
Bộ sưu tập ứng dụng 42
C
CAM PIN 39
Cài đặt Ambilight nâng cao 45
Cài đặt âm thanh nâng cao 34
Cài đặt bàn phím USB 35
Cài đặt chuột 35
Cài đặt chung 35
Cài đặt hình ảnh nâng cao 31
Cài đặt hình ảnh nhanh 33
Cài đặt kênh - Cáp 16
Cài đặt kênh - Ăng-ten 16
Cài đặt màu sắc 31
Cài đặt mạng 40
Cài đặt Netflix 41
Các kênh 16
Các kênh ưa thích 22
Các phím trên TV 9
Các phím trên TV 7
Cáp nguồn 8
Cân bằng đầu ra kỹ thuật số 34
Cập nhật kênh - Vệ tinh 17
Cập nhật phần mềm 5
Cập nhật phần mềm - Cập nhật cục bộ 5
Cập nhật phần mềm - Internet 5
Cập nhật phần mềm - OAD 5
Cập nhật phần mềm - USB 5
Chế độ tương phản hinh anh 32
Chế độ đồng hồ tự động 38
Chuyển động hình ảnh 32
Chăm sóc khách hàng 4
Clear dialogue 33
Căn chỉnh điểm trắng 31
D
Danh sách kênh 21
Danh sách nguồn 15
G
Gamma 32
Ghi hình 26
H
Hình ảnh, Màu sắc 31
Hình ảnh, Sắc nét 31
Hình ảnh, video và nhạc 28
Hình ảnh, Độ tương phản 31
Hệ thống âm thanh HDMI 34
Hỗ trợ Philips 4
HbbTV 35
HDMI 10
HDMI - CEC 35
HDMI ARC 11
HDMI Ultra HD 36
HDR 32
Hiệu chỉnh hình ảnh, giảm nhiễu 32
Hướng dẫn sử dụng 4
Hướng dẫn sử dụng trực tuyến 4
Hướng dẫn TV 24
I
IP tĩnh 41
K
Kêt nôi ổ đĩa cứng USB 14
Kênh ưa thích, chỉnh sửa 21
Kênh ưa thích, dải kênh 21
Kênh ưa thích, tạo 21
Kênh, bộ lọc kênh 21
Kênh, Đổi tên kênh 21
Kết nối Miracast 12
Kết nối tai nghe 11
Kết nối thiết bị 10
Khóa ứng dụng 39
Khóa kênh 22
Khóa trẻ em 39
Khóa trẻ em, thay đổi mã 39
Khắc phục sự cố 53
Khoảng cách xem 8
Khoa tre em, đặt mã 39
Kiêu âm thanh 33
Kiểu Ambilight 44
Kiểu chuyển động hình ảnh 32
Kiểu hình ảnh 30
L
Loa TV 34
M
Màu sắc 31
Múi giờ 38
Mạng - Có dây 40
Mạng - Không dây 40
Mở khóa kênh 22
Menu Âm thanh 33
Menu Âm thanh đầu ra 34
Menu Cài đặt mạng 41
Menu Các cài đặt nhanh 30
Menu chính 30
66

Menu Trợ giúp 4
Menu Đầu ra kỹ thuật số 34
Menu Độ tương phản hinh anh 32
Miracast 12
N
Nâng cao màu sắc 31
Ngày 38
Ngôn ngữ menu 37
Ngôn ngữ phụ đề 37
Ngôn ngư âm thanh 37
Ngưng sử dụng 50
Nhà hoặc Cửa hàng 36
Nhãn sinh thái Châu Âu 50
Nhận dạng TV 4
Nhận hỗ trợ 4
Nhiệt độ màu 31
P
Phím trên Điều khiển từ xa 6
Phức hợp - CVBS 11
Phiên bản phần mềm 5
Philips TV Remote App 12
Pin 6
S
Sắc nét 31
Sửa chữa 4
Sự cố 53
Smart TV 42
X
Xóa bộ nhớ Internet 41
Xem cài đặt mạng 41
Ă
Ăng-ten 10
Đ
Đa phương tiện 52
Đánh giá của phụ huynh 39
Đông hô 38
Đặt lại cài đặt 37
Định dạng hình ảnh 33
Định dạng đầu ra kỹ thuật số 34
Đổi tên hoặc thay thế biểu tượng thiết bị 15
Độ phân giải đâu vao 51
Độ trễ đầu ra kỹ thuật số 34
Độ tương phản 31
Độ tương phản video 32
Độ tương phản động 32
Điều chỉnh giờ theo mùa 38
Điều khiển từ xa 6
Điều khiển từ xa - Cảm biến IR 7
Điều khiển từ xa và pin 6
Đăng ký TV 4
T
Tai nghe 34
Tên mạng TV 41
Tùy chọn kênh 20
Tạm dừng TV 27
Tắt bộ hẹn giờ 36
Teletext 22
Thành phần - Y Pb Pr 10
Thông tin địa chỉ liên hệ 4
Thẻ CI 13
Thời gian 38
Thiết bị Dựng hình media kỹ thuật số - DMR 41
Thiết lập cửa hàng 36
Thu nhận 51
Tiết kiệm năng lượng 36
Truy cập phổ biến 38
Truy cập phổ biến, âm lượng pha trộn 38
Truy cập phổ biến, giảm thính giác 38
Truy cập phổ biến, hiêu ưng âm thanh 38
Truy cập phổ biến, lời nói 38
Truy cập phổ biến, Mô tả âm thanh 38
TV theo yêu cầu 43
Tăt man hinh 36
Tăng cường hội thoại 38
U
Ultra resolution 32
V
Vệ tinh 10
Vị trí 36
Video theo yêu cầu 43
Vi tri TV 34
Văn bản 22
W
Wi-Fi 41
67

Powered by TCPDF (www.tcpdf.org)
68
 Loading...
Loading...