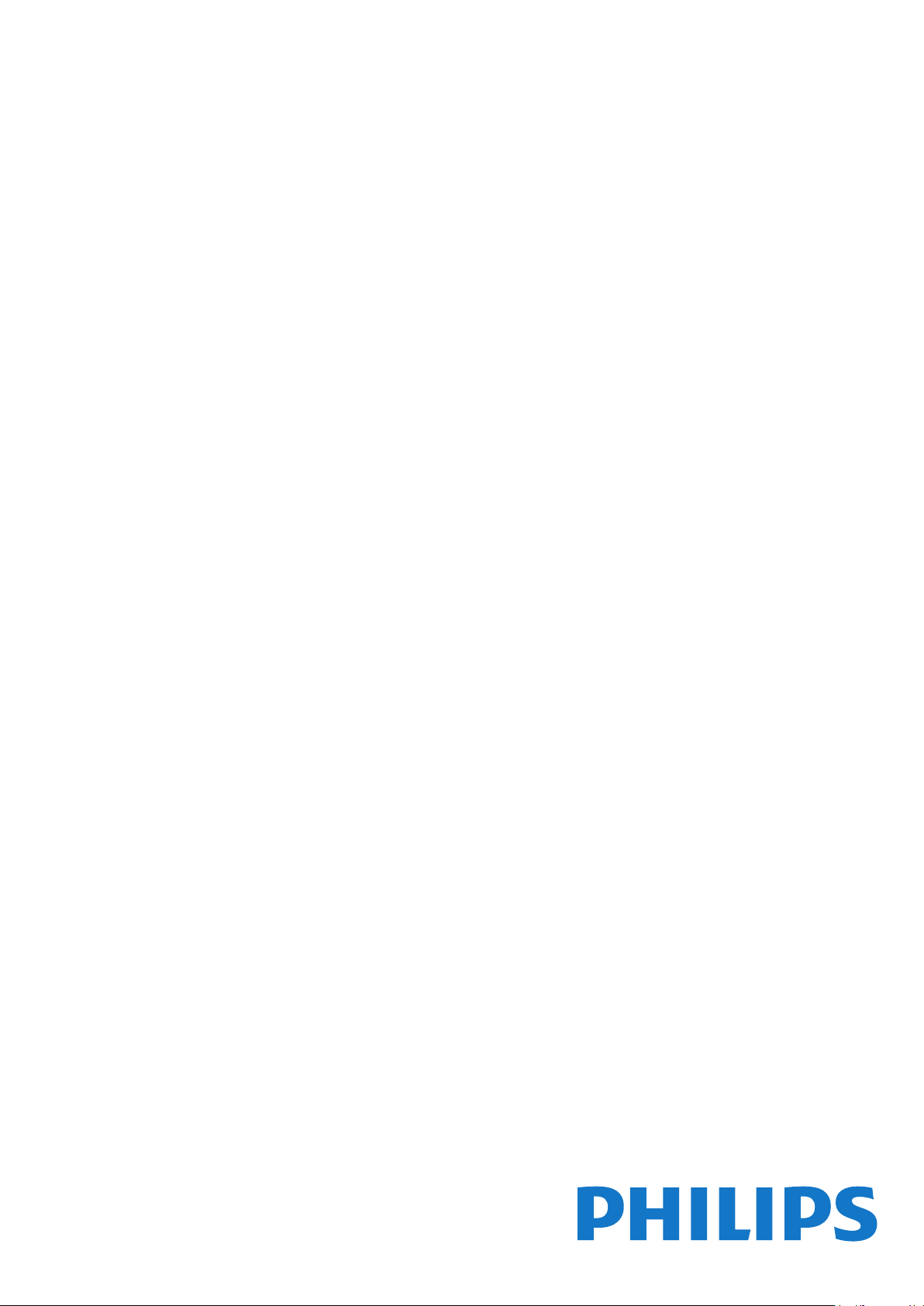
Register your product and get support at
www.philips.com/TVsupport
6704 series
Vejledning
50PUS6704
55PUS6704
65PUS6704
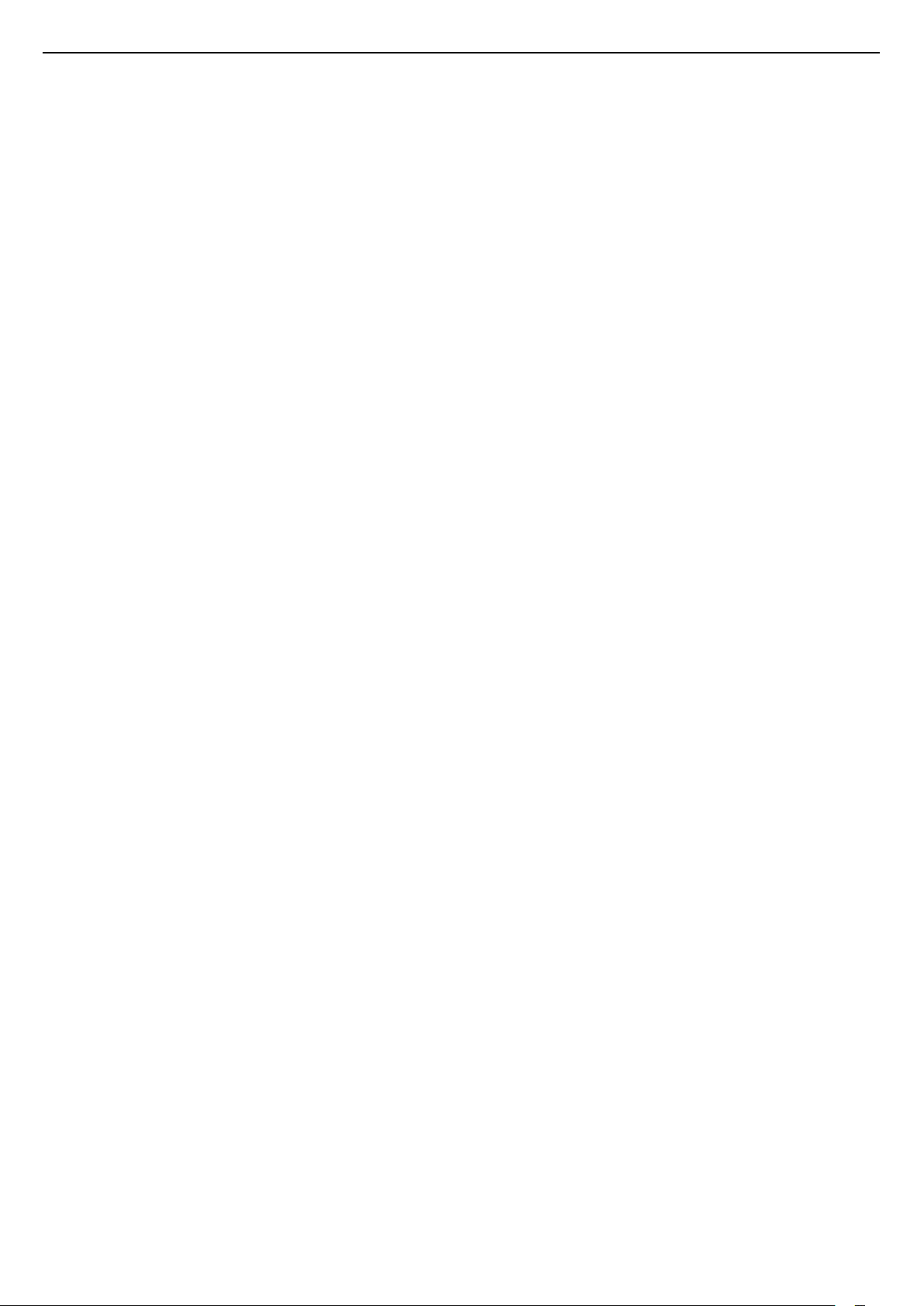
Indhold
1 Få support 4
1.1 Identificer og registrer dit TV 4
1.2 TV-hjælp og brugervejledning 4
1.3 Onlinehjælp og brugervejledning 4
1.4 Kundeservice/reparation 4
2 Software 6
2.1 Opdater software 6
2.2 Softwareversion 6
3 Lynvejledning 7
3.1 Fjernbetjening 7
3.2 IR-sensor 8
3.3 Joystick - lokal styring 8
4 Opsætning 9
4.1 Læs om sikkerhed 9
4.2 TV-placering 9
4.3 Tænd for TV'et 9
5 Tilslutninger 11
5.1 Tilslutningsguide 11
5.2 Antenne 11
5.3 Satellit 11
5.4 Videoenhed 11
5.5 Lydenhed 12
5.6 Mobil enhed 13
5.7 Anden enhed 14
6 Skift kilde 17
6.1 Liste over kilder 17
6.2 Omdøb enhed 17
7 Kanaler 18
7.1 Om kanaler, og skift kanaler 18
7.2 Installer kanal 18
7.3 Kanalliste 23
7.4 Favoritkanaler 24
7.5 Tekst/tekst-TV 25
8 TV-guide 27
8.1 Det skal du bruge 27
8.2 Brug af TV-guiden 27
9 Optagelse og TV på pause 29
9.1 Optagelse 29
9.2 Pause TV 30
10 Videoer, fotos og musik 31
10.1 Fra en USB-forbindelse 31
10.2 Fotos 31
10.3 360 foto 31
10.4 Videoer 32
10.5 Musik 32
11 Åbn menuer med TV-indstillinger 33
11.1 Startmenu, oversigt 33
11.2 Hyppige indstillinger og Alle indstillinger 33
11.3 Alle indstillinger 33
12 Trådløs og netværk 44
12.1 Hjemmenetværk 44
12.2 Opret forbindelse til netværk 44
12.3 Trådløs og netværk - indstillinger 45
13 Smart TV 47
13.1 Opsætning af Smart TV 47
13.2 Smart TV-startside 47
13.3 App-galleri 47
14 TV on Demand/Video on Demand
48
15 Ambilight 49
15.1 Ambilight, Til eller Fra. 49
15.2 Ambilight-lysstyrke, mætning 49
15.3 Ambilight+hue 49
15.4 Avancerede Ambilight-indstillinger 51
15.5 Lounge Light-tilstand 51
16 Netflix 52
17 Amazon Prime Video 53
18 YouTube 54
19 Miljø 55
19.1 European Energy Label 55
19.2 Produktoplysninger 55
19.3 Bortskaffelse 55
20 Specifikationer 57
20.1 Strøm 57
20.2 Modtagelse 57
20.3 Skærmopløsning 57
20.4 Understøttet indgangsopløsning - video 57
20.5 Understøttet indgangsopløsning - computer
58
20.6 Lyd 58
20.7 Multimedie 58
20.8 Tilslutningsmuligheder 58
21 Fejlfinding 59
21.1 Tips 59
21.2 Tænd 59
21.3 Fjernbetjening 59
21.4 Kanaler 59
21.5 Satellit 60
21.6 Billede 60
21.7 Lyd 61
21.8 HDMI - UHD 62
21.9 USB 62
21.10 Wi-Fi og internet 62
21.11 Forkert sprog i menuerne 62
22 Sikkerhed og pleje 64
22.1 Sikkerhed 64
22.2 Vedligeholdelse af skærmen 65
23 Vilkår for anvendelse 66
24 Ophavsrettigheder 67
24.1 HDMI 67
24.2 Dolby Audio 67
24.3 Dolby Vision og Dolby Atmos 67
24.4 DTS-HD (italics) 67
24.5 Wi-Fi Alliance 67
24.6 Andre varemærker 67
25 Open source 68
25.1 Open source-software 68
25.2 Open Source-licens 68
26 Ansvarsfraskrivelse vedrørende tjenester
og/eller software fra tredjeparter 73
2
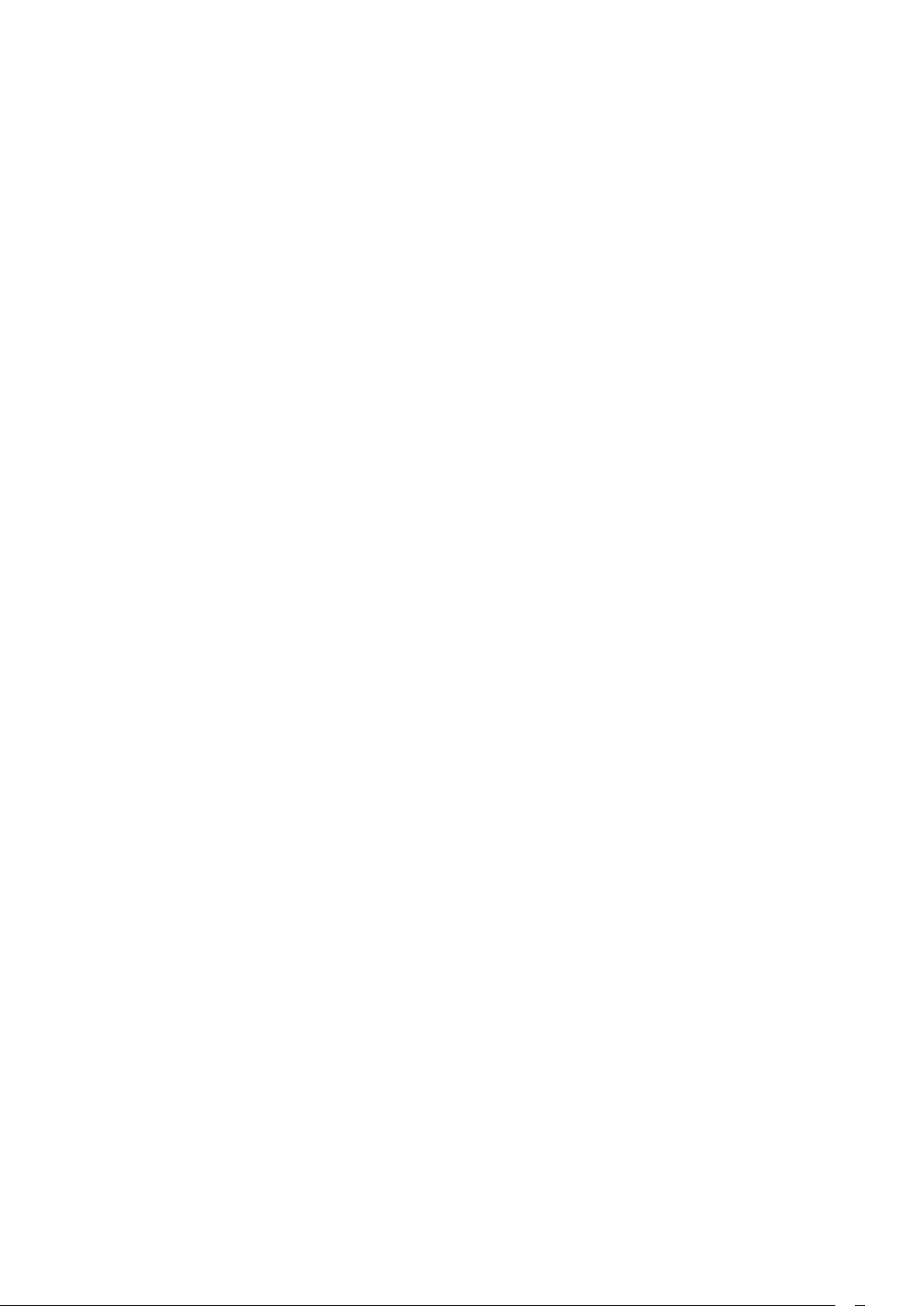
Indeks 74
3
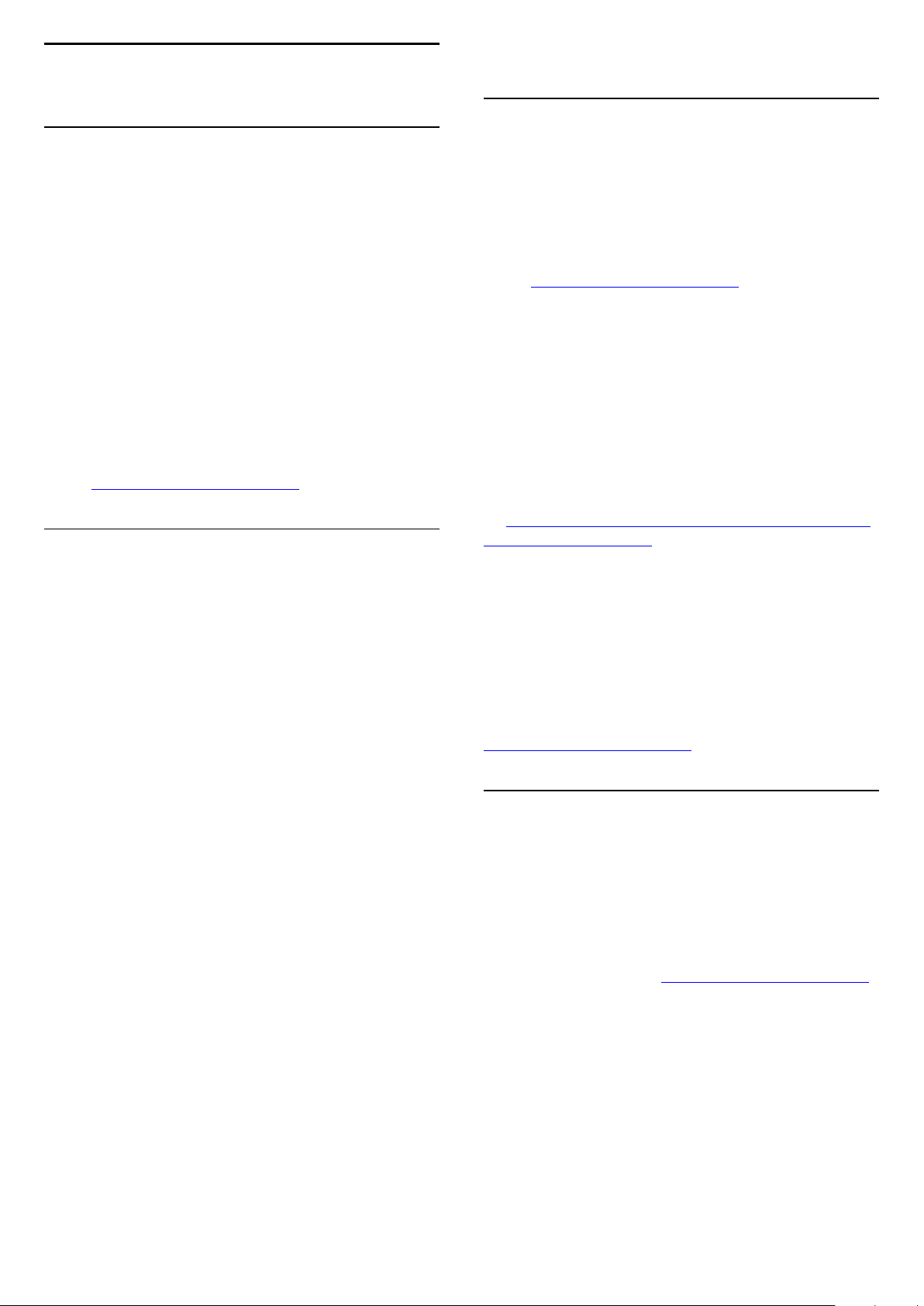
1
understøtter Ambilight-funktionen.
Få support
1.1
Identificer og registrer dit TV
Identificer dit TV - TV'ets modelnummer og
serienummer
Du bliver muligvis bedt om at oplyse TV'ets
modelnummer og serienummer. Find disse numre på
pakkesedlen eller på typeetiketten på bagsiden eller i
bunden af TV'et.
Registrer dit TV
Registrer dit TV, og få glæde af flere fordele, herunder
fuld support (herunder downloads), adgang til særlige
oplysninger om nye produkter, særtilbud og -rabatter,
mulighed for at vinde præmier og deltage i særlige
undersøgelser om nye udgaver.
Gå til www.philips.com/TVsupport
1.2
1.3
Onlinehjælp og
brugervejledning
Du kan finde løsninger på problemer, der vedrører dit
Philips TV, ved at åbne vores onlinesupport. Du kan
vælge sprog og indtaste produktets modelnummer.
Gå til www.philips.com/TVsupport.
På supportwebstedet kan du finde dit lands
kontakttelefonnummer samt svar på ofte stillede
spørgsmål. I nogle lande kan du chatte med en af
vores medarbejdere og stille spørgsmål direkte eller
via e-mail.
Du kan downloade ny TV-software eller
brugervejledningen og læse den på computeren.
Få flere oplysninger om TV-fejlfinding og ofte stillede
spørgsmål (FAQ)...
Gå
til http://philips-tvconsumercare.kxondemand.com/
portal/en/ModelSelect
TV-hjælp og
brugervejledning
(Hjem) > Indstillinger > Hjælp
Du kan bruge hjælpefunktionen til at udføre
fejlfinding på og få flere oplysninger om dit TV.
• Sådan gør du - Du kan finde en vejledning til,
hvordan du installerer kanaler, sorterer kanaler,
opdaterer TV'ets software, tilslutter eksterne enheder
og bruger Smart-funktioner på TV'et.
• Kontroller TV'et- du kan kontrollere, om billede, lyd
og Ambilight* fungerer korrekt under afspilning af et
kort videoklip.
• Kontroller netværket - Kontroller
netværksforbindelsen.
• Se historik for svagt signal - Få vist listen over
kanalnumre, der automatisk blev gemt, da
signalstyrken var svag.
• Opdater softwaren - Kontroller tilgængelige
softwareopdateringer.
• Brugervejledning - Læs brugervejledningen for at få
oplysninger om TV'et.
• Fejlfinding - Find svar på ofte stillede spørgsmål.
• Fabriksindstillinger - Nulstil alle indstillinger til
fabriksindstillingerne.
• Geninstaller TV - Geninstaller og gentag hele TVinstallationen.
• Kontaktoplysninger - Viser telefonnummeret eller
webadressen for dit land eller område.
* Ambilight-indstillingen gælder kun for modeller, der
TV-hjælp på din tablet, smartphone eller computer
For at udføre udvidede anvisningssekvenser på en
nemmere måde, kan du downloade TV-Hjælp i PDFformat, der kan læses på din smartphone, tablet eller
computer. Du kan også udskrive den pågældende
Hjælp-side fra computeren.
Download Hjælp (brugervejledning) ved at gå til
www.philips.com/TVsupport
1.4
Kundeservice/reparation
Du kan få support eller få foretaget reparation ved at
ringe til Kundeservice i dit land. Vores serviceteknikere
sørger for en reparation, hvis det er nødvendigt.
Find telefonnummeret i den trykte dokumentation,
der fulgte med TV'et.
Elle gå til vores webstedwww.philips.com/TVsupport,
og vælg om nødvendigt dit land.
TV'ets modelnummer og serienummer
Du bliver muligvis bedt om at oplyse TV'ets
modelnummer og serienummer. Find disse numre på
pakkesedlen eller på typeetiketten på bagsiden eller i
bunden af TV'et.
Advarsel
Prøv ikke at reparere TV'et selv. Dette kan medføre
alvorlig personskade, uoprettelige skader på TV'et og
4

gøre garantien ugyldig.
5
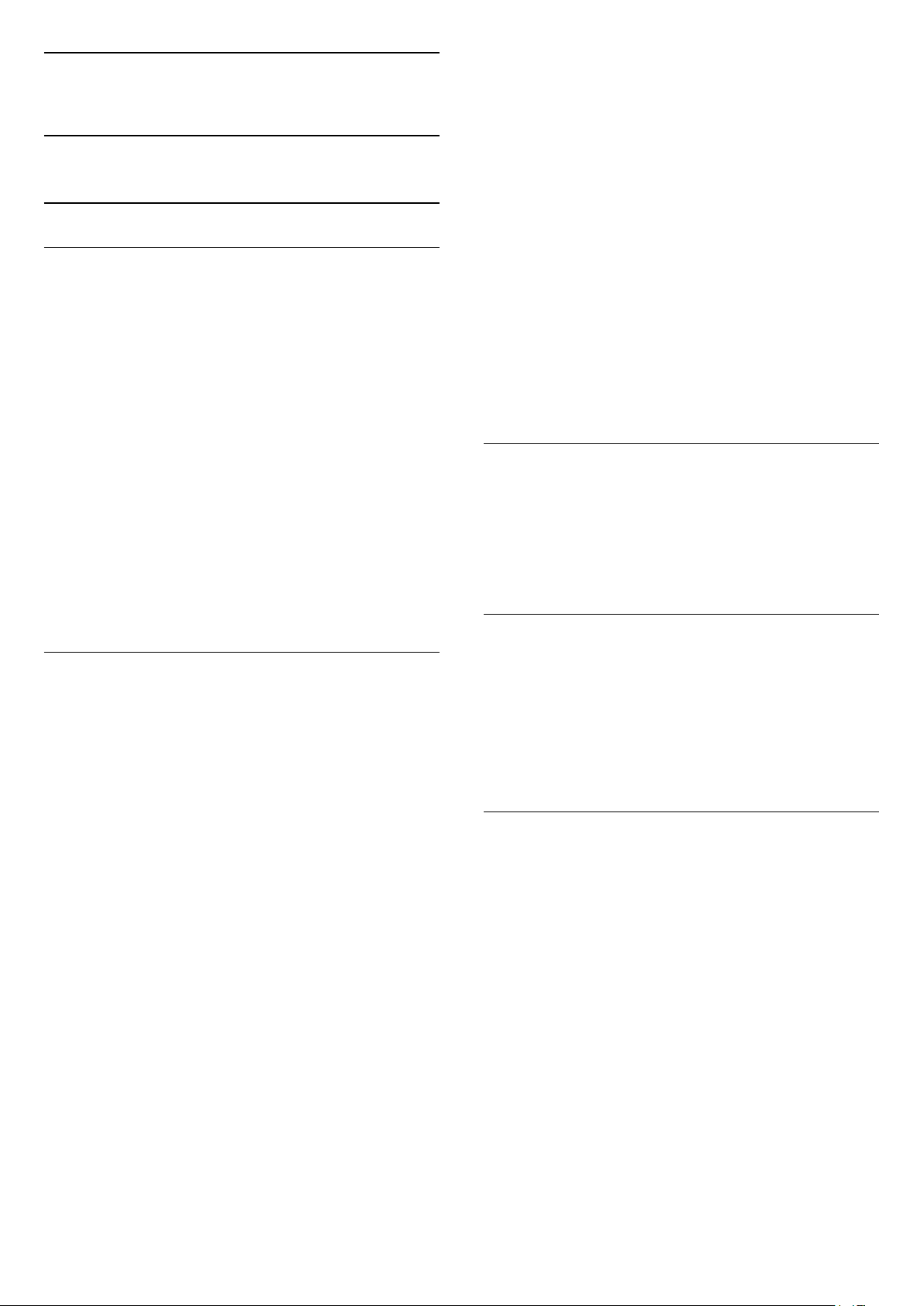
2
Software
2.1
Opdater software
Søg efter opdateringer
Opdater fra internettet
(Hjem) > Indstillinger > Opdater software > Søg
efter opdateringer > Internet (anbefales)
Find selv en softwareopdatering.
• Hvis TV'et har forbindelse til internettet, vil du
muligvis modtage en meddelelse om at opdatere TVsoftwaren. Du skal bruge en
højhastighedsinternetforbindelse (bredbånd). Hvis
du modtager denne meddelelse, anbefaler vi, at du
udfører opdateringen.
• Under opdateringen af software er der ikke noget
billede, og TV'et slukkes og tændes igen. Dette kan
ske flere gange. Opdateringen kan tage et par
minutter.
• Vent, indtil TV-billedet kommer tilbage. Undlad at
trykke på tænd/sluk-knappen på TV'et eller på
fjernbetjeningen under opdateringen af software.
4 - Opdater TV-softwaren
Sæt USB-enheden i TV'et igen. Opdateringen starter
automatisk.
TV'et slukkes (i 10 sekunder) og tændes derefter igen.
Vent venligst.
Undgå at . . .
• bruge fjernbetjening
• fjerne USB-hukommelsesenheden fra TV'et
• trykke på to gange
• trykke på tænd/sluk-kontakten på TV'et
TV'et slukker (i 10 sekunder) og tænder derefter igen.
Vent venligst.
TV-softwaren er blevet opdateret. Du kan bruge TV'et
igen.
Slet filen autorun.upg fra USB-hukommelsen med
henblik på at forebygge utilsigtet opdatering af TVsoftwaren.
Lokale opdateringer
(Hjem) > Indstillinger > Opdater
software > Søg efter
opdateringer > USB > Lokale opdateringer.
Kun til forhandlere og ekspertbrugere.
Opdater fra USB
(Hjem) > Indstillinger > Opdater software > Søg
efter opdateringer > USB
• Du skal bruge en computer med en hurtig
internetforbindelse og en USB-hukommelsesenhed til
at uploade softwaren på TV'et.
• Brug en USB-hukommelsesenhed med mindst 512
MB ledig plads. Kontroller, at skrivebeskyttelsen er
deaktiveret.
1 - Start opdateringen på TV'et
Vælg Opdater software > Søg efter opdateringer >
USB, og tryk derefter på OK.
2 - Identificer TV'et
Sæt USB-hukommelsesstikket i én af TV'ets USBtilslutninger.
VælgStart, og tryk på OK. En identifikationsfil skrives
på USB-hukommelsesenheden.
3 - Download TV-softwaren
- Sæt USB-enheden i computeren.
- På USB-enheden skal du finde
filen update.html og dobbeltklikke på den.
- Klik på Send ID.
- Hvis ny software er tilgængelig, skal du downloade
.zip-filen.
- Efter download skal du "udpakke" filen og kopiere
filen autorun.upg over på USB-enheden.
- Læg ikke filen i en mappe.
Søg efter OAD-opdateringer (Overthe-Air Download)
(Hjem) > Indstillinger > Opdater
software > Søg efter opdateringer > Søg efter OADopdateringer.
Scan for at søge efter en OAD-softwareopdatering.
2.2
Softwareversion
(Hjem) > Indstillinger > Opdater
software > Aktuel software-information
Sådan ser du den nuværende TV-softwareversion.
6
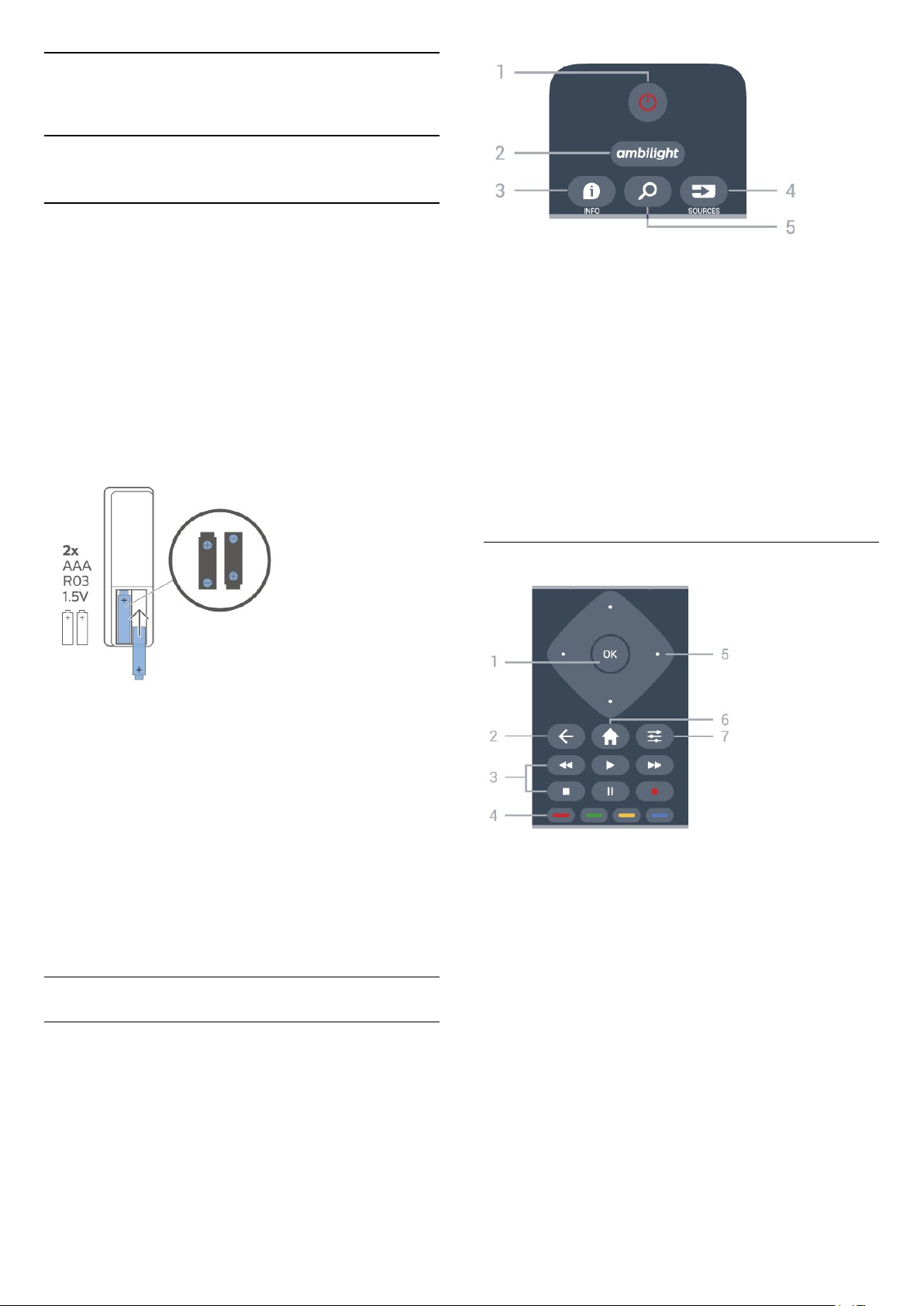
3
Lynvejledning
3.1
Fjernbetjening
Batterier og rengøring
Udskiftning af batterier
Hvis TV'et ikke reagerer på et tastetryk på
fjernbetjeningen, er batterierne måske løbet tør for
strøm.
For at udskifte batterierne skal du åbne batterirummet
på fjernbetjeningens bagside.
1 - Skyd batteridøren i pilens retning.
2 - Udskift de gamle batterier med 2
type AAA-R03-1,5 V-batterier. Sørg for, at
batteriernes + og - poler er placeret korrekt.
1 - Standby / Til
Tænder TV'et, eller sætter det på standby.
2 -
Vælger en Ambilight-stil eller slår Ambilight fra.
3 - INFO
Åbner eller lukker programinformationer.
4 - SOURCES
Åbner kildemenuen.
5 - Søg
Åbner siden Smart TV-søgninger.
3 - Sæt batteridækslet tilbage på plads, og skyd det
tilbage, indtil det klikker på plads.
• Fjern batterierne, hvis du ikke bruger
fjernbetjeningen i lang tid.
• Bortskaf de gamle batterier i overensstemmelse med
reglerne for bortskaffelse.
Rengøring
Din fjernbetjening er behandlet med en belægning,
der kan modstå ridser.
Rengør fjernbetjeningen med en blød, fugtig klud.
Brug aldrig stoffer som sprit, kemikalier eller
husholdningsprodukter på fjernbetjeningen.
Tastoversigt
Top
Mellem
1 - OK-tast
Bekræfter et valg eller en indstilling. Åbner kanallisten,
når du ser TV, hvis Interaktiv tjeneste ikke er
tilgængelig.
2 - BACK
Lukker en menu uden at ændre en indstilling.
3 - Afspil og optag
• Afspil for at afspille.
• Pause for at sætte afspilning på pause
• Stop for at stoppe afspilning
• Tilbage for at spole tilbage
• Hurtigt frem for at spole hurtigt frem
• Optag for at starte optagelse
4 - Farvetaster
Direkte valg af indstillinger. Den blå tast åbner
Hjælp.
5 - Pile-/navigationstaster
7
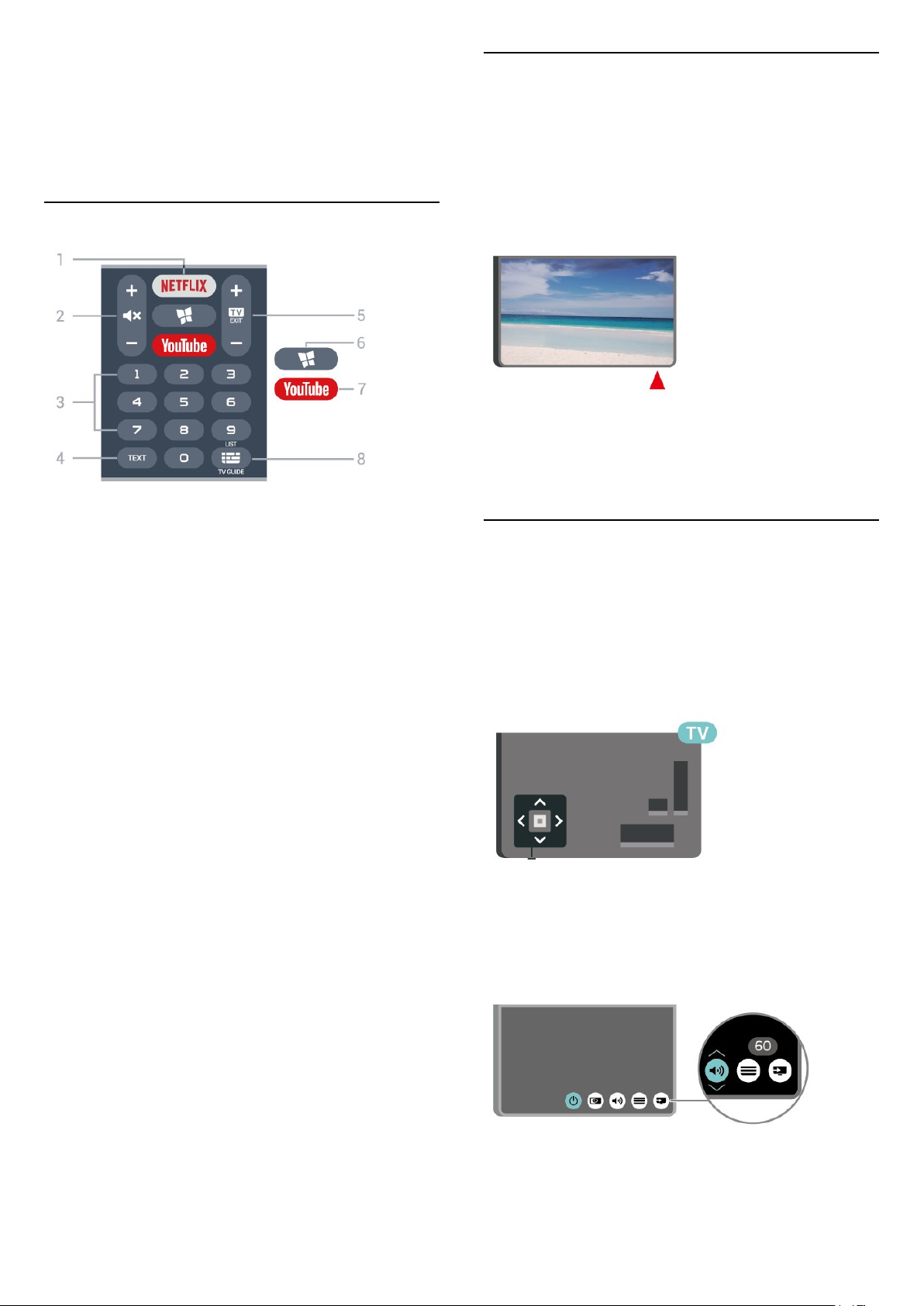
Ruller op, ned, til venstre og højre.
6 - Hjem
Åbner startmenuen.
7 - OPTIONS
Åbner eller lukker menuen Indstillinger.
Nederst
3.2
IR-sensor
TV'et kan modtage kommandoer fra en
fjernbetjening, som bruger IR (infrarød) til at sende
kommandoer. Hvis du bruger denne type
fjernbetjening, skal du altid pege med
fjernbetjeningen på den infrarøde sensor på forsiden
af TV'et.
Advarsel
Undgå at stille genstande foran TV’ets infrarøde
sensor, da det kan blokere det infrarøde signal.
1 -
Åbner Netflix-appen direkte. Når TV'et er tændt eller i
standby.
• Hvis du har et Netflix-abonnement, kan du se Netflix
på dette TV. Dit TV skal have forbindelse til
internettet.
• Åbn Netflix, tryk på for at åbne Netflixappen. Du kan åbne Netflix med det samme fra et TV
på standby.
www.netflix.com
2 - Lydløs / lydstyrke
Tryk i midten for at slå lyden fra eller gendanne den.
Tryk på + eller - for at justere lydstyrken.
3 - Taltaster
Vælger en kanal direkte.
4 - TEXT
Åbner eller lukker tekst/tekst-TV.
5 - - EXIT
Tryk i midten for at skifte tilbage til at se TV. Stopper
en interaktiv TV-applikation. Tryk på + eller - for skifte
til den næste eller forrige kanal i kanallisten. Åbner
den næste eller forrige side i tekst/tekst-TV.
6 - SMART TV
Åbner Smart TV-startsiden.
3.3
Joystick - lokal styring
Knapper på TV
Hvis du har mistet fjernbetjeningen, eller dens batteri
er fladt, kan du stadig betjene grundlæggende TVfunktioner.
Sådan åbner du grundmenuen…
1 - Når TV'et er tændt, skal du trykke på
joystickknappen nederst på TV'et for at åbne
standardmenuen.
2 - Tryk venstre eller højre for at
vælge Lydstyrke, Kanal eller Kilder.
Vælg Demo for at starte en demofilm.
7 - YouTube
Åbner YouTube-appen direkte.
8 - TV-guide / kanalliste
Åbner eller lukker TV-guiden. Tryk langvarigt for at
åbne kanallisten.
3 - Tryk op eller ned for at regulere lydstyrken eller
finde næste eller forrige kanal. Tryk op eller ned for at
gennemgå listen over kilder, herunder valg af tuner.
Menuen forsvinder automatisk.
8

4
Vægmontering
Opsætning
4.1
Læs om sikkerhed
Læs sikkerhedsanvisningerne, før du anvender TV'et.
Tryk på farvetasten Søgeord under Hjælp >
Brugervejledning, og se under Sikkerhed og pleje for
at læse anvisningerne.
4.2
TV-placering
Tip om placering
• Placer TV'et et sted, hvor der ikke falder lys direkte
på skærmen.
• Placer TV'et højst 15 cm fra væggen.
• Den ideelle synsafstand til et Ultra HD TV er 2 til 5
gange skærmens højde. Når du sidder ned, bør dine
øjne befinde sig ud for midten af skærmen.
TV'et er også forberedt til et VESA-kompatibelt
vægbeslag (sælges separat).
Brug følgende VESA-kode ved køb af vægbeslaget. . .
• 43PUS6704
VESA MIS-F 200x200, M6 (minimum 10 mm,
maksimum 15 mm)
• 50PUS6704
VESA MIS-F 300x200, M6 (minimum 10 mm,
maksimum 16 mm)
• 55PUS6704
VESA MIS-F 300x200, M6 (minimum 10 mm,
maksimum 16 mm)
• 65PUS6704
VESA MIS-F 400x200, M6 (minimum 10 mm,
maksimum 18 mm)
• 70PUS6704
VESA MIS-F 400x200, M8 (minimum 18 mm,
maksimum 23 mm)
Forberedelse
Bemærk:
Undgå, at TV'et kommer i kontakt med
støvproducerende kilder, som f.eks. ovne. Det
anbefales at fjerne støv regelmæssigt for at undgå, at
der kommer støv ind i TV'et.
TV-stander
Du finder anvisningerne til montering af TV-standeren
i den medfølgende Lynhåndbog. Har du mistet denne
vejledning, kan du downloade den
fra www.philips.com/TVsupport.
Brug modelnummeret på TV'et til at
finde Lynhåndbogen til download.
Sørg for, at metalskruerne, der skal anvendes til at
montere TV'et på det VESA-kompatible beslag, går
ca. 10 mm ind i TV'ets gevindhuller.
Forsigtig
Vægmontering af TV'et kræver særlig ekspertise og
bør kun udføres af kvalificerede fagfolk.
Vægmonteringen til TV'et skal overholde
sikkerhedskravene i forhold til TV'ets vægt. Læs også
sikkerhedsforskrifterne, før du placerer TV'et.
TP Vision Europe B.V. påtager sig intet ansvar for
forkert montering eller montering, der resulterer i en
ulykke eller personskade.
4.3
Tænd for TV'et
Tilslut strømkablet
• Sæt strømkablet i stikket POWER bag på TV'et.
• Kontroller, at strømkablet er sat korrekt i stikket.
• Kontroller, at stikket i stikkontakten hele tiden er
tilgængeligt.
• Når du tager ledningen ud, skal du altid holde i
stikket, aldrig i ledningen.
9
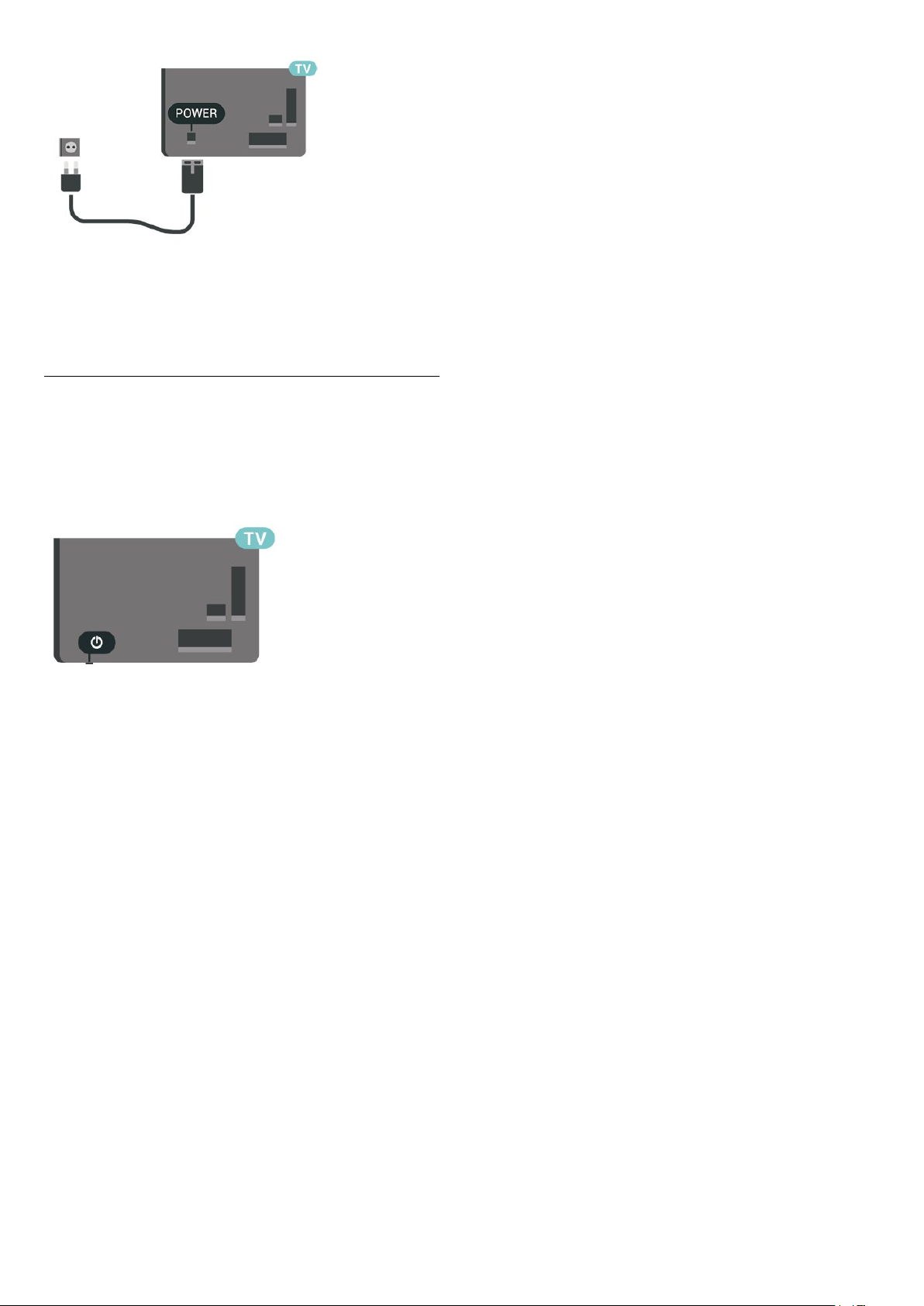
Selvom dette TV har et meget lavt strømforbrug i
standby-tilstand, bør stikket tages ud af stikkontakten,
hvis TV'et ikke skal benyttes i en længere periode for
at spare energi.
Tændt eller Standby
Før du tænder for TV'et, skal du sørge for, at
strømstikket er sat i POWER-stikket bag på TV'et.
Tænd
• Tryk på den lille joystickknap i bunden af TV'et.
Skifte til standby
Du kan sætte TV'et på standby ved at trykke
på på fjernbetjeningen. Du kan også trykke på
den lille joystickknap nederst på TV'et.
TV'et er stadig tilsluttet lysnettet i standbytilstand,
men det bruger kun ganske lidt strøm.
Sluk helt for TV'et ved at tage strømstikket ud.
Når du tager strømstikket ud, skal du altid trække i
stikket, aldrig i ledningen. Sørg for, at du til enhver tid
har nem adgang til strømstik, strømkabel og
stikkontakt.
10
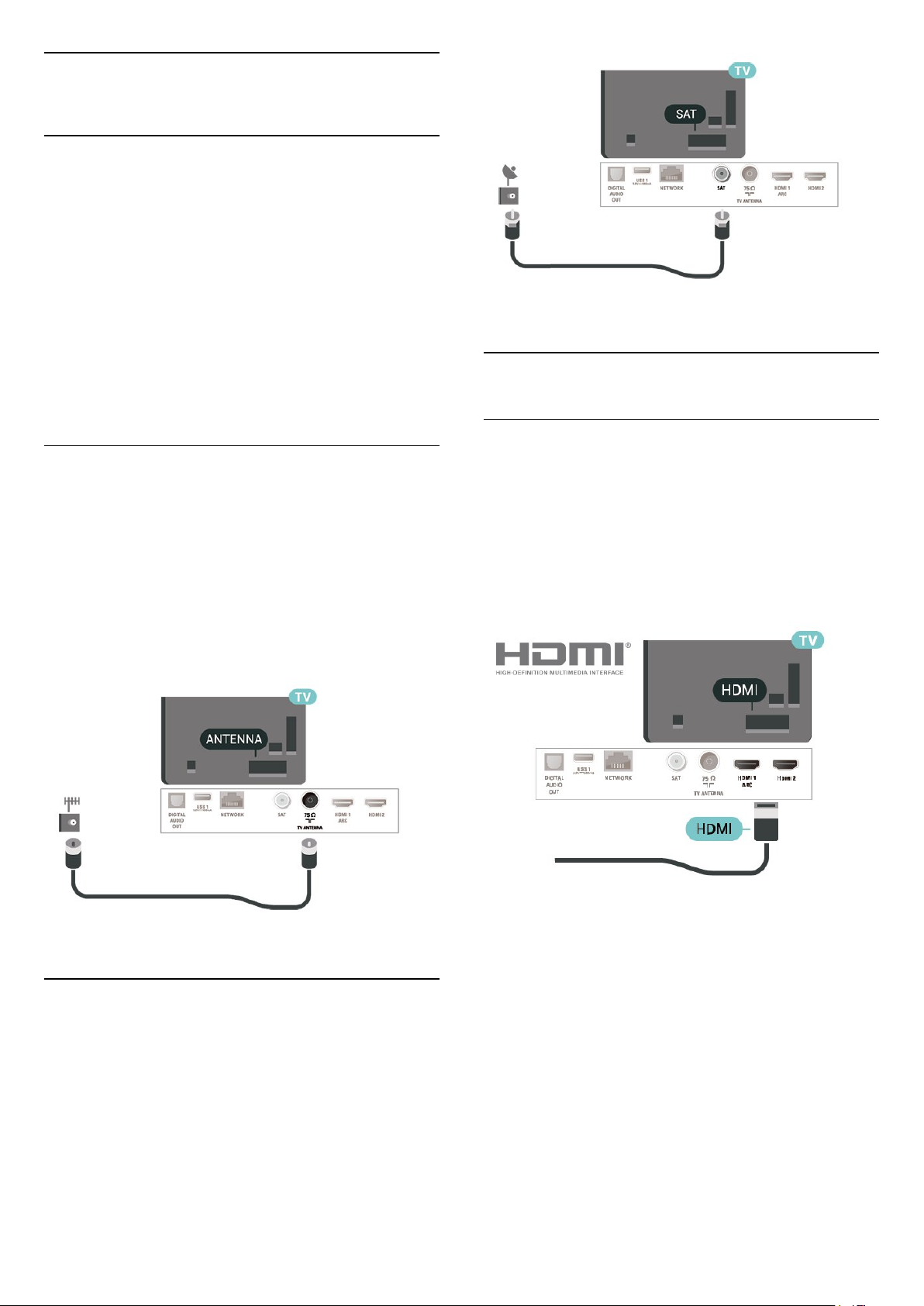
5
Tilslutninger
5.1
Tilslutningsguide
Tilslut altid en enhed til TV'et med tilslutningen med
den bedste tilgængelige kvalitet. Brug også kabler af
god kvalitet for at sikre en god overførsel af billede og
lyd.
Når du tilslutter en enhed, genkender TV'et dens type
og giver hver enhed et korrekt typenavn. Du kan
ændre typenavnet efter behov. Hvis et korrekt
typenavn er indstillet for en enhed, skifter TV'et
automatisk over til de mest ideelle TV-indstillinger,
når du skifter over til enheden i kildemenuen.
5.4
Videoenhed
5.2
Antenne
Tilslut antennestikket til Antennetilslutningen bag på
TV'et, og kontrollér, at det sidder korrekt.
Du kan tilslutte din egen antenne eller et
antennesignal fra en antenneforening. Brug et IEC
koaksialt 75 Ohm RF-antennestik.
Brug denne antennetilslutning til DVB-T- og DVB-Cindgangssignaler.
HDMI
En HDMI-forbindelse har den bedste billed- og
lydkvalitet.
For at opnå den bedst mulige kvalitet af
signaloverførslen anvendes et HDMIhøjhastighedskabel, der ikke er længere end 5 m, og
tilslut samtidig enheder, som understøtter HDR på en
af HDMI-tilslutningerne.
5.3
Satellit
Sæt satellitstikket af F-typen i
satellittilslutningen SAT bag på TV'et.
Kopibeskyttelse
HDMI-porte understøtter HDCP (High-bandwidth
Digital Content Protection). HDCP er et
kopibeskyttelsessignal, der forhindrer kopiering af
indhold fra en DVD eller Blu-ray-disk. Løsningen
kaldes også DRM (Digital Rights Management).
11
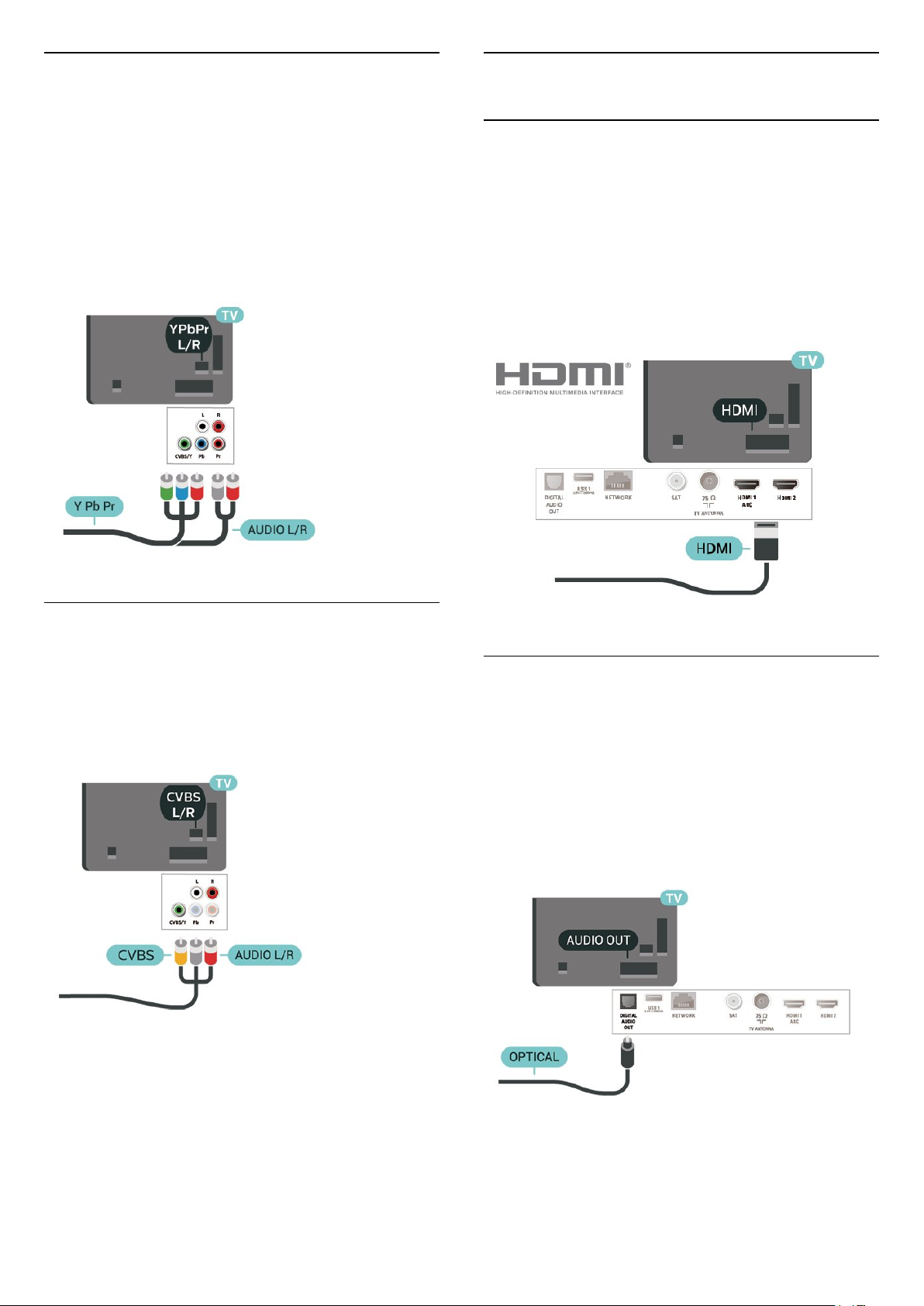
Komponent
Y Pb Pr – Komponent-video er en tilslutning af høj
kvalitet.
YPbPr-tilslutningen kan bruges til HD-TV-signaler
(High Definition). Ud over signalerne Y, Pb og Pr skal
du føje et Audio venstre- og højre-signal til lyd.
5.5
Lydenhed
HDMI ARC
På TV’et er det kun HDMI 1, der har HDMI
ARC (Audio Return Channel – lydreturkanal).
Sørg for at YPbPr-stikkets farver (grøn, blå, rød)
passer til farverne på kabelstikkene, når de tilsluttes.
Brug et Audio V/H phono-kabel, hvis enheden også
har lyd.
Komposit
Fuldstændigt videosignal (CVBS) er en tilslutning af
standardkvalitet. Ved siden af CVBS-signalet findes
signalerne for lyd V/H.
• Y deler jackstik med CVBS.
• Komponent og komposit deler jackstik til lyd.
Hvis enheden, typisk et HTS (hjemmebiografsystem),
også har HDMI ARC-tilslutning, skal du slutte den
til HDMI 1-tilslutningen på TV'et. Med HDMI ARCtilslutningen behøver du ikke at tilslutte det ekstra
lydkabel, som sender TV-billedets lyd til HTS. HDMI
ARC-tilslutningen kombinerer begge signaler.
Digital lydudgang - optisk
Lydudgang - optisk er en lydtilslutning af høj kvalitet.
Denne optiske tilslutning kan bære 5.1-lydkanaler.
Hvis din enhed, typisk et hjemmebiografsystem, ikke
har en HDMI ARC-tilslutning, kan du bruge denne
tilslutning med en optisk lydindgang på
hjemmebiografsystemet. Den optiske
lydudgangsforbindelse sender lyden fra TV'et til
hjemmebiografsystemet.
12
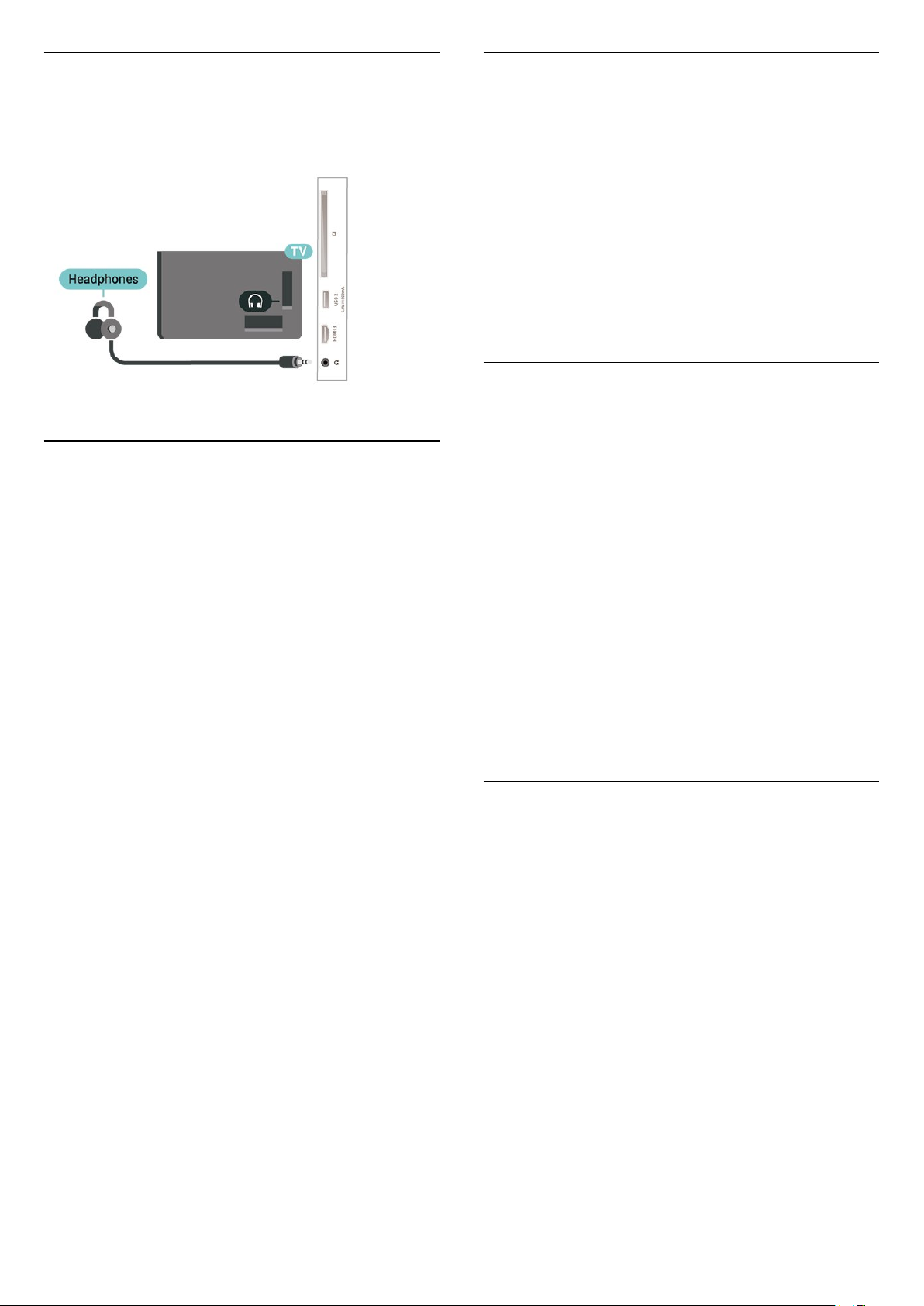
Øretelefoner
Brug af Miracast
Du kan tilslutte et sæt hovedtelefoner til -stikket på
siden af TV'et. Stikket er et 3,5 mm mini-jackstik. Du
kan regulere hovedtelefonernes lydstyrke separat.
5.6
Mobil enhed
Wi-Fi Direct / Miracast
Om Wi-Fi Miracast
Du kan få vist dine fotos eller afspille din musik og
dine videoer fra en mobil enhed på dit TV med Wi-Fi
Miracast™. Den mobile enhed og TV'et skal være
inden for rækkevidde, hvilket normalt betyder i det
samme lokale.
Kontroller, om din mobile enhed er klar til Miracast.
Dit TV er en Wi-Fi CERTIFIED Miracast™-enhed. Med
Miracast™ kan du trådløst få vist og dele din
smartphone-, tablet- eller computerskærm på din TVskærm. Du kan streame videoer (lyd og video) samt
dele fotos eller andet på enhedens skærm. Det er ikke
nødvendigt at tilslutte enheden til hjemmenetværket.
Både TV'et og enheden skal være Wi-Fi CERTIFIED
Miracast™-enheder og have Miracast aktiveret.
Miracast på dette TV er underlagt HDCP-protokollen
og kan ikke vise kopibeskyttet premium-indhold
udsendt af en enhed. Den maksimale
videoopløsning, der understøttes, er 720p ved 2,4
GHz Wi-Fi eller 1080p ved 5 GHz Wi-Fi.
Tænd Miracast
Tryk på SOURCES > Miracast
Del en skærm på TV'et
1 - Aktiver Miracast (skærmspejling) på din mobile
enhed.
2 - Vælg TV'et på din mobile enhed. (Dette TV vil
blive vist som TV-modelnavn)
3 - Vælg TV-navnet på din mobile enhed efter
tilslutning, så kan du få glæde af Miracast.
Stop deling
Du kan stoppe deling af en skærm fra TV'et eller fra
den mobile enhed.
Fra enheden
Ved hjælp af det program, du bruger til at starte
Miracast, kan du frakoble og stoppe visning af
enhedsskærmen på TV'et. TV'et skifter tilbage til de
senest valgte program.
Fra TV'et
Hvis du vil stoppe med at få vist en enheds skærm på
TV'et, kan du . . .
• Trykke på EXIT for at se en TV-udsendelse
• trykke på (Hjem) for at starte en anden aktivitet
på TV'et
• Trykke på SOURCES for at åbne kildemenuen
og vælge en forbundet enhed.
Bloker en enhed
Første gang, du modtager en anmodning fra en
enhed om at oprette forbindelse, kan du blokere
enheden. Anmodningen og alle fremtidige
anmodninger fra denne enhed ignoreres.
Sådan blokerer du en enhed...
Vælg Bloker…, og tryk på OK.
Deaktiver blokering af alle enheder
Du kan få flere oplysninger om Wi-Fi CERTIFIED
Miracast™ ved at gå til www.wi-fi.org
Wi-Fi®, Wi-Fi CERTIFIED-logoet og Wi-Fi-logoet er
registrerede varemærker tilhørende Wi-Fi
Alliance. Wi-Fi CERTIFIED Miracast™, Miracast™ er
varemærker tilhørende Wi-Fi Alliance.
Alle tidligere tilsluttede og samtidigt blokerede
enheder gemmes på listen med Wi-Fi Miracastforbindelser. Hvis du rydder denne liste, fjernes
blokeringen af alle blokerede enheder.
Sådan deaktiverer du blokering af alle blokerede
enheder...
(Hjem) > Indstillinger > Alle
indstillinger > Netværk > Nulstil Wi-Fi Miracastforbindelser.
Blokering af en tidligere tilsluttet enhed
13
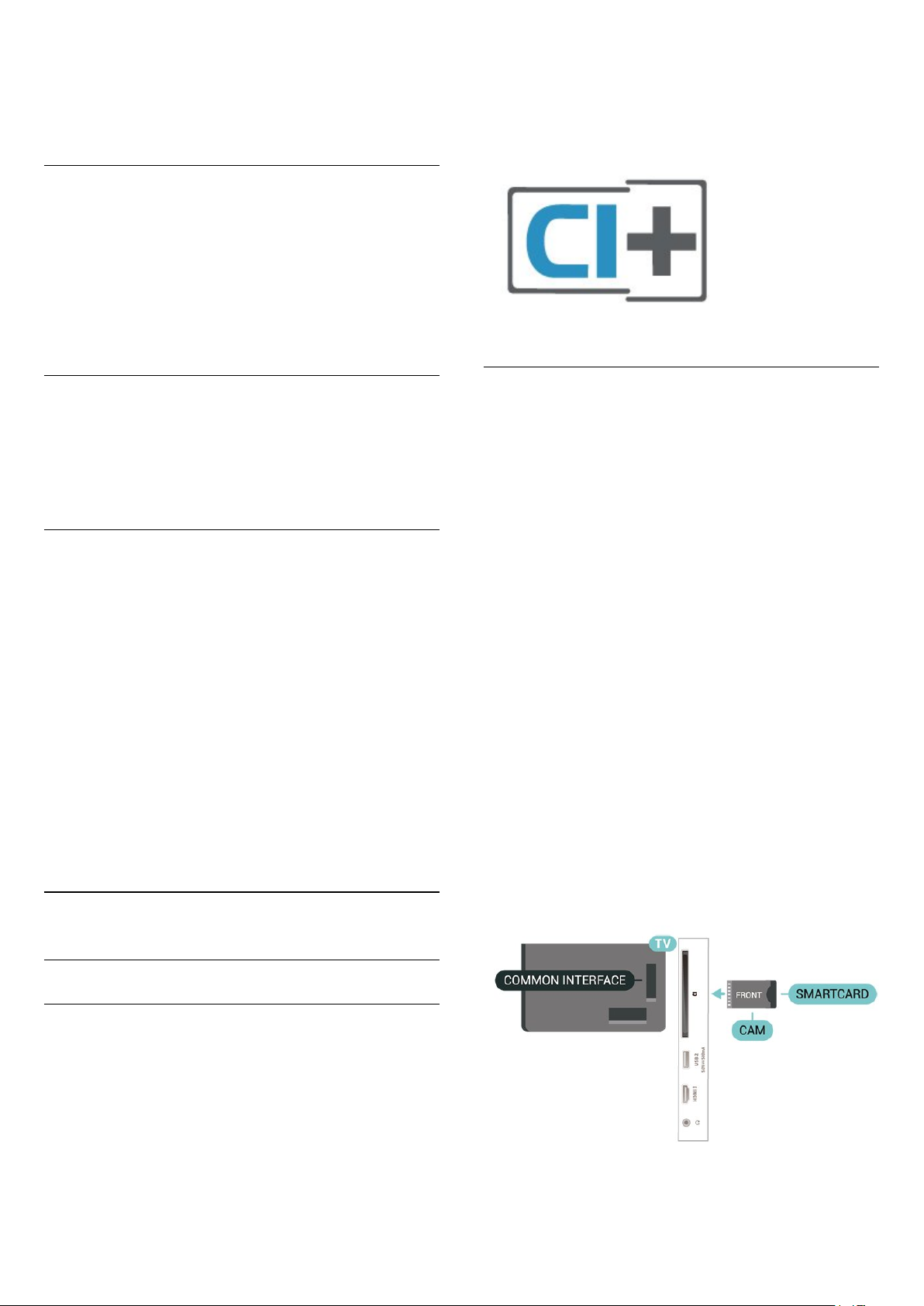
Hvis du vil blokere en enhed, du tidligere har tilsluttet,
skal du rydde listen med Wi-Fi Miracast-forbindelser
først. Hvis du rydder denne liste, skal du bekræfte
eller blokere forbindelsen for hver enhed igen.
Nulstil Wi-Fi Miracast-forbindelser
Alle tidligere tilsluttede enheder gemmes på listen
med Wi-Fi Miracast-forbindelser.
Sådan slettes alle tilsluttede Miracast-enheder…
(Hjem) > Indstillinger > Alle
indstillinger > Netværk > Nulstil Wi-Fi Miracastforbindelser.
medfølgende smartkort, når du abonnerer på deres
premium-programmer. Disse programmer har et højt
niveau af kopibeskyttelse.
Kontakt en udbyder af digital-TV for at få flere
oplysninger om vilkår og betingelser.
Skærmforsinkelse
Den normale forsinkelse ved deling af en skærm med
Miracast er omkring 1 sekund. Forsinkelsen kan være
længere, hvis du anvender ældre enheder med
mindre processorkraft.
Apps - Philips TV Remote App
Med TV Remote App har du kontrol over medierne
omkring dig. Send fotos, musik eller videoer til den
store TV-skærm, eller se alle dine TV-kanaler live på
din tablet eller telefon. Søg efter det, du vil se, i TVguiden og se det på din telefon eller på TV'et. Med TV
Remote App kan du bruge din telefon som
fjernbetjening*.
Download Philips TV Remote App fra din foretrukne
app-butik i dag.
Philips TV Remote App fås til iOS og Android og er
gratis.
* Når du bruger din telefon som fjernbetjening, kan
TV'et ikke tændes eller slukkes via telefonen.
5.7
Smartkort
Udbydere af digital-TV leverer et CI+-modul
(Conditional Access Module - CAM) og et
medfølgende smartkort, når du abonnerer på deres
premium-programmer.
Sæt smartkortet i CAM-modulet. Se vejledningen, du
har modtaget fra udbyderen.
Sådan sættes CAM-modulet i TV'et...
1. Se CAM-kortet for at få oplysninger om den
korrekte isætningsmetode. Ukorrekt isætning kan
beskadige CAM-modulet og TV'et.
2. Når du ser bag på TV'et, og forsiden af CAMmodulet vender ind imod dig selv, skal du forsigtigt
sætte det i stikket COMMON INTERFACE.
3. Skub CAM-modulet helt ind. Lad det sidde
permanent i stikket.
Når du tænder for TV'et, kan det tage nogle få
minutter, før CAM-modulet aktiveres. Hvis et CAMmodul indsættes, og abonnementet er betalt
(abonnementsmetoderne kan variere), kan du se
kodede kanaler, der understøttes af CAM-smartkortet.
CAM-modul og smartkort er udelukkende til dit TV.
Hvis du tager CAM-modulet ud, vil du ikke længere
kunne se kodede kanaler, der understøttes af CAMmodulet.
Anden enhed
CAM med smartkort – CI+
Om CI+
Dette TV er klar til CI+ Conditional Access.
Med CI+ kan du se premium-HD-programmer, f.eks.
film og sport, som udbydes af digital-TV-udbydere i
din region. Disse programmer er kodet af TVoperatøren og skal afkodes med et forudbetalt
CI+-modul.
Udbydere af digital-TV leverer et CI+-modul
(Conditional Access Module - CAM) og et
14
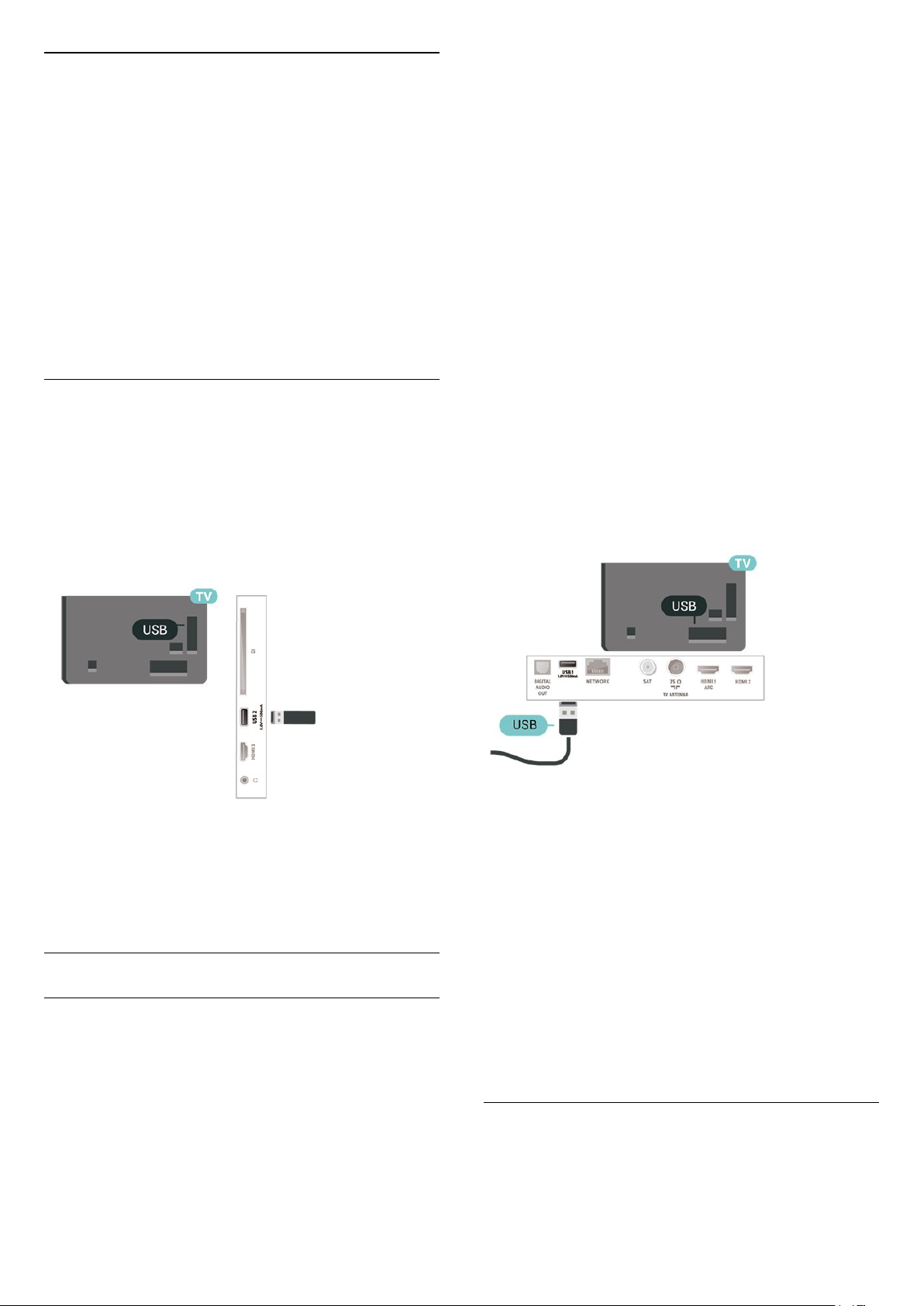
Angiv adgangskoder og PIN-koder
For nogle CAM-moduler skal du indtaste en PIN-kode
for at kunne se kanalerne. Når du angiver PIN-koden
til CAM-modulet, anbefaler vi, at du bruger samme
kode som den, du bruger til at låse TV'et op med.
Sådan angives PIN-koden til CAM-modulet…
1. Tryk på SOURCES .
2. Vælg den kanaltype, du bruger CAM-modulet til.
3. Tryk på OPTIONS , og vælg Fælles interface.
4. Vælg CAM-modulets TV-udbyder. Følgende
skærmbilleder kommer frem fra TV-udbyderen. Følg
vejledningen på skærmen for at finde PINkodeindstillingen.
USB-flash-drev
Du kan se fotos eller afspille musik og videoer fra et
tilsluttet USB-flashdrev. Indsæt et USB-flashdrev i en
af USB-tilslutningerne på TV'et, mens TV'et er tændt.
TV'et registrerer flashdrevet og åbner en liste, der
viser indholdet.
Hvis indholdslisten ikke vises automatisk, skal du
trykke på SOURCES og vælge USB.
Sådan sætter du en udsendelse på pause
Hvis du vil sætte en udsendelse på pause, skal du
bruge en USB-kompatibel harddisk med mindst 4 GB
diskplads.
Sådan optager du
For at sætte en udsendelse på pause og optage den
har du brug for mindst 250 GB ledig hukommelse på
harddisken. Hvis du vil optage en udsendelse med
TV-guidedata fra internettet, skal internetforbindelsen
være installeret på dit TV, før du installerer USBharddisken.
1 - Tilslut USB-harddisken til en
af USB-tilslutningerne på TV'et. Tilslut ikke andre
USB-enheder i de andre USB-porte, når du
formaterer.
2 - Tænd for USB-harddisken og TV'et.
3 - Når TV'et er tunet ind på en digital TV-kanal, skal
du trykke (Pause). Når kanalen sættes på pause,
starter formateringen.
Følg anvisningerne på skærmen.
Når USB-harddisken er formateret, skal den være
tilsluttet permanent.
Hvis du vil have flere oplysninger om visning eller
afspilning af indhold fra et USB-flashdrev, skal du
trykke på farvetasten Søgeord i Hjælp og
finde Fotos, videoer og musik.
USB-harddisk
Installation
Hvis du tilslutter en USB-harddisk, kan du sætte en TVudsendelse på pause eller optage den. TVudsendelsen skal være på en digital kanal (DVBudsendelse eller lignende).
Før du kan sætte en udsendelse på pause eller
optage den, skal du tilslutte og formatere en USBharddisk. Formateringen fjerner alle filer fra USBharddisken.
Advarsel
USB-harddisken er formateret udelukkende til dette
TV. Du kan ikke bruge de lagrede optagelser på et
andet TV eller en anden PC. Du må ikke kopiere eller
ændre optagelsesfilerne på USB-harddisken via et PCprogram. Det vil beskadige dine optagelser. Når du
formaterer en anden USB-harddisk, vil det tidligere
indhold ikke længere kunne bruges. En USB-harddisk,
der er installeret på dit TV, skal omformateres for at
kunne bruges med en computer.
Tryk på farvetasten Søgeord under Hjælp, og se
under USB-harddisk for at læse instruktionerne.
Formatering
Før du kan sætte en udsendelse på pause eller
optage den, skal du tilslutte og formatere en USBharddisk. Formateringen fjerner alle filer fra USBharddisken. Hvis du vil optage en udsendelse med
15
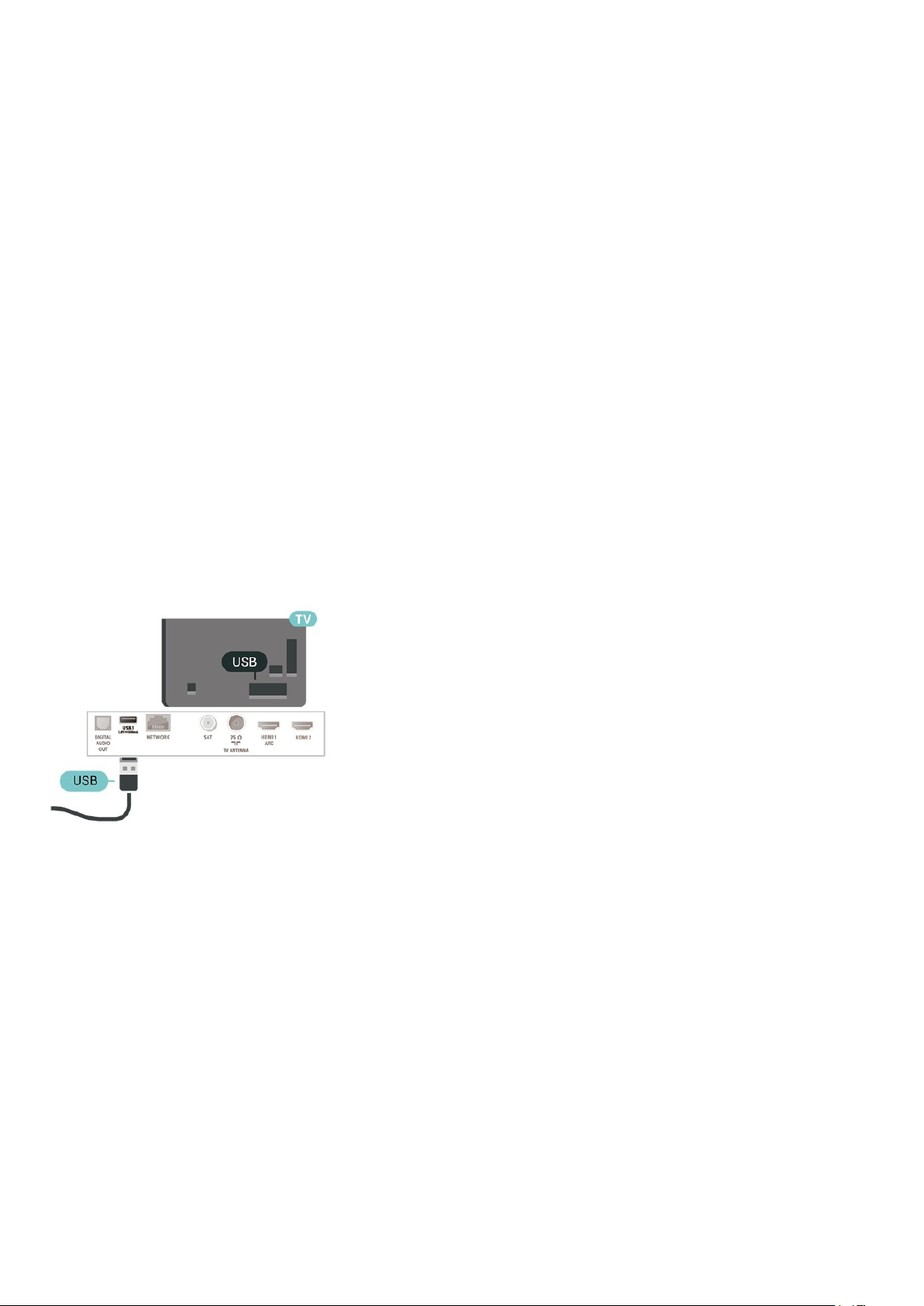
TV-guidedata fra internettet, skal internetforbindelsen
være installeret, før du installerer USB-harddisken.
Advarsel
USB-harddisken er formateret udelukkende til dette
TV. Du kan ikke bruge de lagrede optagelser på et
andet TV eller en anden PC. Du må ikke kopiere eller
ændre optagelsesfilerne på USB-harddisken via et PCprogram. Det vil beskadige dine optagelser. Når du
formaterer en anden USB-harddisk, vil det tidligere
indhold ikke længere kunne bruges. En USB-harddisk,
der er installeret på dit TV, skal omformateres for at
kunne bruges med en computer.
Sådan gør du for at formatere en USB-harddisk...
1 - Tilslut USB-harddisken til en
af USB-tilslutningerne på TV'et. Tilslut ikke andre
USB-enheder i de andre USB-porte, når du
formaterer.
2 - Tænd for USB-harddisken og TV'et.
3 - Når TV'et er tunet ind på en digital TV-kanal, skal
du trykke (Pause). Når kanalen sættes på pause,
starter formateringen. Følg anvisningerne på
skærmen.
4 - TV'et vil spørge dig, om du vil bruge en USBharddisk til at gemme apps. Accepter, hvis du vil.
5 - Når USB-harddisken er formateret, skal den være
tilsluttet permanent.
16
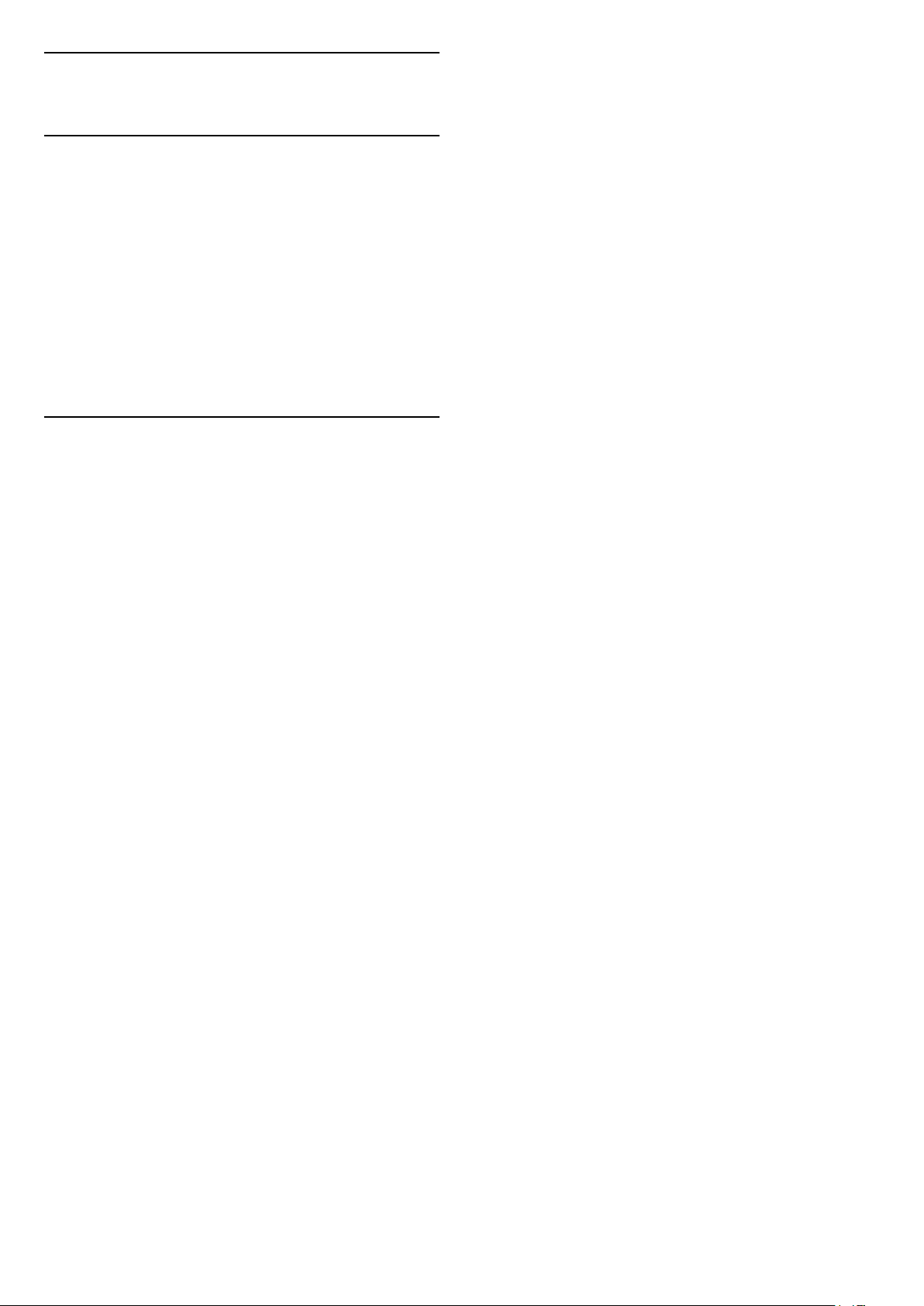
6
Skift kilde
6.1
Liste over kilder
• Tryk på SOURCES for at åbne kildemenuen.
• Du kan skifte til en tilsluttet enhed ved at vælge
enheden med pilene (højre) eller (venstre) og
trykke på OK.
• For at se de tekniske oplysninger for den tilsluttede
enhed, du sidder og ser på, skal du trykke på
OPTIONS og vælge Enhedsinfo.
• For at lukke kildemenuen igen uden at skifte til en
enhed skal du trykke på SOURCES igen.
6.2
Omdøb enhed
• Kun CVBS-, YPbPr-, HDMI-kilder kan omdøbes eller
erstatte enhedsikon.
(Hjem) > Indstillinger > Alle
indstillinger > Generelle indstillinger > Inputkilder >
Kilde > Rediger
1 - Vælg et af enhedsikonerne, og tryk på OK,
hvorefter det forudindstillede navn vises i
indtastningsfeltet.
2 - Tryk på (op) for at flytte markøren til
indtastningsfeltet, tryk på OK, og indtast derefter det
nye navn med skærmtastaturet.
- Tryk på tasten (rød) for at indtaste med små
bogstaver
- Tryk på tasten (grøn) for at indtaste med store
bogstaver
- Tryk på tasten (gul) for at indtaste tal og
symboler
- Tryk på tasten (blå) for at slette et tegn
3 - Vælg Enter, når du er færdig med redigeringen.
17

7
Kanaler
7.1
Om kanaler, og skift kanaler
Sådan vises TV-kanaler
• Tryk på . TV'et stiller ind på den TV-kanal, du sidst
har set.
• Tryk på (Hjem) > TV > Kanaler, og tryk
på OK.
• Tryk på + eller - for at skifte kanaler.
• Kender du nummeret på kanalen, tastes det ind med
taltastaturet. Tryk på OK, når du har indtastet
nummeret, for at skifte kanaler.
• For at gå tilbage til den forrige kanal skal du trykke
på BACK.
Sådan skifter du til en kanal fra en kanalliste
• Mens du ser en TV-kanal, skal du trykke på OK for at
åbne kanallisterne.
• Kanallisten kan have adskillige sider med kanaler.
Tryk på + eller - for at skifte til næste eller
forrige side.
• Tryk på BACK eller EXIT for at lukke
kanallisterne uden at skifte kanaler.
Kanalikoner
1 - Vælg Start nu, og tryk på OK.
2 - Vælg Opdater kanaler for kun at tilføje nye
digitale kanaler.
3 - Vælg Start, og tryk på OK for at opdatere
kanalerne. Dette kan tage nogle få minutter.
Hurtig geninstallation
(Hjem) > Indstillinger > Installér
kanaler > Antenne-/kabelinstallation > Søg efter
kanaler
1 - Vælg Start nu, og tryk på OK.
2 - Vælg Hurtig geninstallation for at installere alle
kanaler igen med standardindstillinger.
3 - Vælg Start, og tryk på OK for at opdatere
kanalerne. Dette kan tage nogle få minutter.
Avanceret geninstallation
(Hjem) > Indstillinger > Installér
kanaler > Antenne-/kabelinstallation > Søg efter
kanaler
1 - Vælg Start nu, og tryk på OK.
2 - Vælg Avanceret geninstallation for at blive ført
igennem en komplet geninstallation trin for trin.
3 - Vælg Start, og tryk på OK for at opdatere
kanalerne. Dette kan tage nogle få minutter.
Kanalindstillinger
Efter en automatisk kanalopdatering af kanallisten
markeres nyligt fundne kanaler med en (stjerne).
Hvis du låser en kanal, markeres den med en (lås).
Radiokanaler
Hvis der er digitale udsendelser tilgængelige,
installeres de digitale radiostationer i forbindelse med
installationen. Du kan skifte til en radiostation på
samme måde, som du skifter til en TV-kanal.
Dette TV kan modtage den digitale TV-standard DVB.
TV'et fungerer muligvis ikke med visse udbydere af
digitalt TV, som ikke fuldt ud overholder kravene for
standarden.
7.2
Installer kanal
Antenne og kabel
Søg manuelt efter kanaler og kanalindstillinger
Søg efter kanaler
Opdater kanaler
(Hjem) > Indstillinger > Installér
kanaler > Antenne-/kabelinstallation > Søg efter
kanaler
(Hjem) > Indstillinger > Installér
kanaler > Antenne-/kabelinstallation > Søg efter
kanaler > Avanceret geninstallation
1 - Vælg Start nu, og tryk på OK.
2 - Vælg Avanceret geninstallation for at blive ført
igennem en komplet geninstallation trin for trin.
3 - Vælg Start, og tryk på OK.
4 - Vælg det land, du befinder dig i nu, og tryk
på OK.
5 - Vælg Antenne (DVB-T) eller Kabel (DVB-C) ,
og vælg et element, som du vil geninstallere.
6 - Vælg Digitale og analoge kanaler, Kun digitale
kanaler eller Kun analoge kanaler.
7 - Vælg Indstillinger, og tryk på OK.
8 - Tryk på Nulstil for at nulstille, eller tryk på
Udført for at gennemføre indstillingerne.
Frekvensscanning
Vælg metoden til søgning af kanaler.
• Hurtig: Vælg den hurtige metode, og brug de
foruddefinerede indstillinger, som bruges af de fleste
kabeludbydere i dit land.
• Fuld: Hvis resultatet er, at der ikke er installeret
nogen kanaler, eller hvis der mangler kanaler, kan du
vælge den udvidede Fuld-metode. Med denne
metode tager det lidt længere tid at søge efter og
installere kanaler.
• Avanceret: Hvis du har modtaget en specifik
netværksfrekvensværdi til at søge efter kanaler, skal
18

du vælge Avanceret.
Frekvenstrinstørrelse
TV'et søger efter kanaler i trin på 8 MHz.
Hvis dette medfører, at der ikke installeres kanaler,
eller at nogle kanaler mangler, kan du søge i mindre
trin på 1 MHz. Med trin på 1 MHz tager det længere
tid at søge efter og installere kanaler.
Netværksfrekvenstilstand
Hvis du ønsker at bruge Hurtig-metoden
i Frekvensscanning for at søge efter kanaler, skal du
vælge Automatisk. TV'et bruger 1 af de
foruddefinerede netværksfrekvenser (eller HC målsøgende kanal), som anvendes af de fleste
kabeludbydere i dit land.
Hvis du har modtaget en bestemt
netværksfrekvensværdi til at søge efter kanaler, skal
du vælgeManuelt.
Netværksfrekvens
Med Netværksfrekvenstilstand indstillet til Manuelt
kan du her indtaste den netværksfrekvensværdi, du
modtog fra din kabeludbyder. Brug taltasterne til at
indtaste værdien.
Netværks-ID
Indtast det netværks-ID, du har modtaget fra din
kabeludbyder.
Symbolhastighedstilstand
Hvis din kabeludbyder ikke har givet dig en
bestemt værdi for symbolhastighed til installation af
Tv-kanaler, efterlades
indstillingen
Symbolhastighedstilstand på Automatisk.
Hvis du har modtaget en bestemt
symbolhastighedsværdi, skal du vælge Manuelt.
Symbolhastighed
Hvis Symbolhastighedsstilstand er indstillet til
Manuelt, kan du indtaste symbolhastighedsværdien
med taltasterne.
Automatisk kanalopdatering
Én gang om dagen, kl. 6:00 om morgenen, opdaterer
TV'et kanalerne og gemmer nye kanaler. Nye kanaler
gemmes i listen Alle kanaler, men også i listen Nye
kanaler. Tomme kanalpladser fjernes.
Hvis der er fundet nye kanaler, eller hvis kanaler
opdateres eller fjernes, vises en meddelelse, når TV'et
tændes. TV'et skal være på standby for automatisk at
kunne opdatere kanaler.
Kanal, automatisk kanalopdatering
(Hjem) > Indstillinger > Installér
kanaler >
Antenne-/kabelinstallation > Opstartsmeddelelse
Når nye kanaler er fundet, eller hvis kanaler opdateres
eller fjernes, vises en meddelelse, når TV'et tændes.
For at undgå, at denne meddelelse vises efter hver
kanalopdatering, kan du slå den fra.
Digital: Test af modtagelse
(Hjem) > Indstillinger > Installér
kanaler > Antenne-/kabelinstallation > Digital:
Manuel søgning
Den digitale frekvens vises for denne kanal. Hvis
modtagelsen er ringe, kan du prøve at flytte på
antennen. Du kan kontrollere signalkvaliteten på
denne frekvens igen ved at vælge Søg og trykke
på OK.
Brug fjernbetjeningens taltaster for selv at indtaste en
bestemt digital frekvens. Som alternativ kan du vælge
frekvensen, placer pilene på et nummer
med og og skifte nummeret med og .
Vælg Søg, og tryk på OK for at kontrollere frekvensen.
Gratis/kodet
Hvis du har et abonnement og et CAM-modul Conditional Access Module til betalings-TV-tjenester,
skal du vælge Gratis + kodet. Hvis du ikke har
abonnement til betalings-TV-kanaler, kan du
vælge Kun gratis kanaler.
Automatisk søgning efter kanaler
(Hjem) > Indstillinger > Installér
kanaler > Antenne-/kabelinstallation > Automatisk
kanalopdatering
Hvis du modtager digitale kanaler, kan du indstille
TV'et til automatisk at opdatere listen med nye
kanaler.
Du kan også selv starte en kanalopdatering.
Analog: Manuel installation
(Hjem) > Indstillinger > Installér
kanaler > Antenne-/kabelinstallation > Analog:
Manuel installation
Analoge TV-kanaler kan installeres manuelt en efter
en.
• System
Konfigurer TV-systemet ved at vælge System.
Vælg dit land eller den del af verden, hvor du befinder
dig nu, og tryk på OK.
• Søg efter
Du finder en kanal ved at vælge Søg efter kanal og
trykke på OK. Du kan selv indtaste en frekvens for at
finde en kanal, eller du kan lade TV'et søge efter en
kanal. Tryk på OK, vælg Søg, og tryk på OK for at
19

søge efter en kanal automatisk. Den fundne kanal
vises på skærmen, og hvis der er dårlig modtagelse,
skal du trykke på Søg igen. Hvis du vil gemme
kanalen, skal du vælge Udført og trykke på OK.
• Finjustering
Vælg Finjustering, og tryk på OK for at finindstille en
kanal. Du kan finjustere kanalen med eller .
Hvis du vil gemme den fundne kanal, skal du
vælge Udført og trykke på OK.
• Gem
Du kan gemme kanalen på det aktuelle kanalnummer
eller som et nyt kanalnummer.
Vælg Gem , og tryk på OK. Det nye kanalnummer
vises kortvarigt.
Trinene kan gentages, indtil du har fundet alle
tilgængelige, analoge TV-kanaler.
Satellit
Søg efter satellit og Satellitindstillinger
Søg efter satellitkanal
(Hjem) > Indstillinger > Installér
kanaler > Satellitinstallation > Søg efter satellit
Opdatering af eksisterende kanalliste
(Hjem) > Indstillinger > Installér
kanaler > Satellitinstallation > Søg efter
satellit > Opdater kanaler
Geninstallation af alle kanaler
(Hjem) > Indstillinger > Installér
kanaler > Satellitinstallation > Søg efter
satellit > Geninstallér kanaler
• Vælg den gruppe af kanaler, du ønsker at installere.
• Satellitudbydere kan tilbyde kanalpakker, som
samler gratis kanaler og tilbyder en sortering, som
passer til det enkelte land. Nogle satellitter tilbyder
abonnementspakker - en samling af kanaler, du
betaler for.
Satellitindstillinger
(Hjem) > Indstillinger > Installér
kanaler > Satellitinstallation > Søg efter
satellit > Geninstallér kanaler
1 - Vælg Fra en sorteret pakke eller Alle kanaler
usorterede.
2 - Vælg Indstillinger, og tryk på OK.
3 - Tryk på Nulstil for at nulstille, eller tryk
på Udført for at gennemføre indstillingerne.
Forbindelsestype
Vælg det antal satellitter, du ønsker at installere. TV'et
indstiller den korrekte tilslutningstype automatisk.
• Op til 4 satellitter - Du kan installere op til 4
satellitter (4 LNB'er) på dette TV. Vælg det antal
satellitter, du vil installere, i starten af installationen.
Dette får installationen til at gå hurtigere.
• Unicable - Du kan bruge et Unicable-system til at
tilslutte parabolantennen til TV'et. Du kan vælge
Unicable for 1 eller 2 satellitter i starten af
installationen.
LNB-indstillinger
I nogle lande kan du tilpasse ekspertindstillingerne for
homing transponder og hver enkelt LNB. Disse
indstillinger skal kun bruges eller ændres, når en
normal installation mislykkes. Hvis du har ikkestandardiseret satellitudstyr, kan du bruge disse
indstillinger til at tilsidesætte standardindstillingerne.
Nogle udbydere kan give dig nogle transponder- eller
LNB-værdier, som du kan indtaste her.
• Universel eller Cirkulær - Den generelle type LNB.
Normalt kan du vælge denne type for din LNB.
• Lav LO frekvens / Høj LO frekvens - De lokale
oscillatorfrekvenser er indstillet til standardværdier.
Tilpas kun værdierne ved ekstraordinært udstyr, der
kræver forskellige værdier.
• 22 kHz tone - Som standard er Tone indstillet til
Automatisk.
• LNB-strøm - Som standard er LNB-strøm indstillet til
Automatisk.
Tilføj satellit eller Fjern satellit
(Hjem) > Indstillinger > Installér
kanaler > Satellitinstallation > Søg efter satellit >
Tilføj satellit, Fjern satellit
(Hjem) > Indstillinger > Installér
kanaler > Satellitinstallation > Søg efter
satellit > Tilføj satellit
• Du kan tilføje en ekstra satellit til din nuværende
satellitinstallation. De installerede satellitter og deres
kanaler forbliver urørte. Visse satellitoperatører
tillader dog ikke tilføjelse af yderligere en satellit.
• Denne satellit skal opfattes som en ekstra tilføjelse,
det er ikke dit primære satellitabonnement eller den
primære satellit, hvis kanalpakke du anvender. Man
tilføjer normalt en 4. satellit, hvis man allerede har 3
satellitter installeret. Hvis du har 4 satellitter
installeret, kan du overveje at fjerne en af dem først
for at kunne tilføje en ny satellit.
• Hvis du kun har 1 eller 2 satellitter installeret i
øjeblikket, tillader de aktuelle installationsindstillinger
muligvis ikke tilføjelse af en ekstra satellit. Hvis du har
20

brug for at ændre installationsindstillingerne, skal du
udføre hele satellitinstallationen igen. Du kan ikke
anvende Tilføj satellit, hvis det er nødvendigt at
ændre indstillingerne.
* Kun tilgængelig, når Satellitkanallisten er indstillet til
Fra en sorteret pakke
Manuel installation
(Hjem) > Indstillinger > Installér
kanaler > Satellitinstallation > Søg efter
satellit > Fjern satellit
Du kan fjerne en eller flere satellitter fra din aktuelle
satellitinstallation. Du fjerner satellitten og dens
kanaler. Visse satellitoperatører tillader imidlertid ikke
fjernelse af en satellit.
Automatisk søgning efter kanaler
(Hjem) > Indstillinger > Installér
kanaler > Satellitinstallation > Automatisk
kanalopdatering
Hvis du modtager digitale kanaler, kan du indstille
TV'et til automatisk at opdatere listen med nye
kanaler.
Du kan også selv starte en kanalopdatering.
Automatisk kanalopdatering
Én gang om dagen, kl. 6:00 om morgenen, opdaterer
TV'et kanalerne og gemmer nye kanaler. Nye kanaler
gemmes i listen Alle kanaler, men også i listen Nye
kanaler. Tomme kanalpladser fjernes.
Hvis der er fundet nye kanaler, eller hvis kanaler
opdateres eller fjernes, vises en meddelelse, når TV'et
tændes. TV'et skal være på standby for automatisk at
kunne opdatere kanaler.
(Hjem) > Indstillinger > Installér
kanaler > Satellitinstallation > Manuel installation
Installer satellitten manuelt.
• LNB - Vælg den LNB, du vil tilføje nye kanaler for.
• Polarisering - Vælg den polarisering, du har brug for.
• Symbolhastighedstilstand - Vælg Manuel for at
angive symbolhastighed.
• Frekvens - Indtast transponderens frekvens.
• Søg - Søg efter transponder.
Kanalpakker
(Hjem) > Indstillinger > Installér
kanaler > Satellitinstallation > Liste over
satellitkanaler
Satellitter kan tilbyde kanalpakker, som samler gratis
kanaler og tilbyder en sortering, som passer til det
enkelte land. Nogle satellitter tilbyder
abonnementspakker - en samling af kanaler, du
betaler for.
Vælg Fra en sorteret kanalpakke for kun at installere
kanalerne i pakken, eller vælg Alle usorterede
kanaler for at installere pakken samt alle øvrige
tilgængelige kanaler. Vi anbefaler Hurtig installation af
abonnementspakker. Hvis du har flere satellitter, der
ikke er en del af din abonnementspakke, anbefaler vi
en fuld installation. Alle installerede kanaler placeres
på kanallisten.
* Kun tilgængelig, når Satellitkanallisten er indstillet til
Fra en sorteret pakke
Kanal, automatisk kanalopdatering
(Hjem) > Indstillinger > Installér
kanaler > Satellitinstallation > Opstartsmeddelelse
Når nye kanaler er fundet, eller hvis kanaler opdateres
eller fjernes, vises en meddelelse, når TV'et tændes.
For at undgå, at denne meddelelse vises efter hver
kanalopdatering, kan du slå den fra.
Indstilling for automatisk opdatering
(Hjem) > Indstillinger > Installér
kanaler > Satellitinstallation > Indstilling for
automatisk opdatering
Fravælg en satellit, hvis du ikke vil opdatere
automatisk.
Satellit-CAM-moduler
Hvis du bruger et CAM-modul – et Conditional
Access Module med et smartkort – til at se
satellitkanaler, anbefaler vi, at du foretager
satellitinstallationen med CAM-modulet sat i TV'et.
De fleste CAM-moduler anvendes til at afkode
kanaler.
CAM-moduler (CI+ 1.3 med operatørprofil) kan selv
installere alle satellitkanalerne på dit TV. CAMmodulet vil tilbyde dig at installere dets satellit(ter) og
kanaler. Disse CAM-moduler installerer og afkoder
ikke kun kanaler, men håndterer samtidig almindelige
kanalopdateringer.
21

Kopiering af kanalliste
Til TV, der allerede er installeret
Introduktion
Kanallistekopiering er beregnet til forhandlere og
superbrugere.
Med Kopiering af kanalliste, kan du kopiere de
installerede kanaler på et TV til et andet Philips-TV i
samme serie. Med Kopiering af kanalliste undgår du
en tidskrævende kanalsøgning ved at uploade en
foruddefineret kanalliste på et TV. Brug et USBflashdrev med mindst 1 GB.
Betingelser
• Begge TV er fra det samme årsline-up.
• Begge TV'er har samme hardwaretype. Kontroller
hardwaretypen på TV'ets identifikationsplade bag på
TV'et.
• Begge TV har kompatible softwareversioner.
Kopier en kanalliste, Kontroller version af kanalliste
Kopier en kanalliste til et USB-flashdrev
(Hjem) > Indstillinger > Alle
indstillinger > Kanaler > Indstillinger for
eksperttilstand > Kopiering af kanalliste > Kopier
til USB
Afhængigt af, om TV'et allerede er installeret eller ej,
skal du bruge en anden metode til at uploade en
kanalliste.
Et allerede installeret TV
1 - Bekræft TV'ets landeindstillinger. (Se kapitlet
Geninstaller kanaler for at bekræfte denne indstilling.
Start denne procedure, indtil du når til
landeindstillingen. Tryk på BACK for at annullere
installationen).
Hvis landet er korrekt, fortsættes med trin 2.
Hvis landet ikke er korrekt, skal du påbegynde en
geninstallation. Se kapitlet Geninstaller kanaler, og
start installationen. Vælg det korrekte land, og spring
kanalsøgning over. Afslut installationen. Fortsæt med
trin 2, når installationen er udført.
2 - Tilslut USB-flashdrevet, der indeholder
kanallisten til det andet TV.
3 - Tryk på (Hjem) > Indstillinger > Alle
indstillinger > Kanaler > Indstillinger for
eksperttilstand > Kopiering af kanalliste > Kopier
til TV for at starte upload af kanallisten, og tryk
på OK. Indtast din PIN-kode, hvis det er nødvendigt.
4 - En meddelelse bekræfter, når kanallisten er
kopieret til TV'et. Tag USB-flashdrevet ud.
Kontroller version af kanalliste
(Hjem) > Indstillinger > Alle
indstillinger > Kanaler > Indstillinger for
eksperttilstand > Kopiering af
kanalliste > Nuværende version
Upload en kanalliste
Til TV'er, der ikke er installeret
Afhængigt af, om TV'et allerede er installeret eller ej,
skal du bruge en anden metode til at uploade en
kanalliste.
Til et TV, som endnu ikke er installeret
1 - Tilslut strømstikket for at starte installationen, og
vælg sprog og land. Du kan springe kanalsøgningen
over. Afslut installationen.
2 - Tilslut USB-flashdrevet, der indeholder
kanallisten til det andet TV.
3 - Tryk på (Hjem) > Indstillinger > Alle
indstillinger > Kanaler > Indstillinger for
eksperttilstand > Kopiering af kanalliste > Kopier
til TV for at starte upload af kanallisten, og tryk
på OK. Indtast din PIN-kode, hvis det er nødvendigt.
4 - En meddelelse bekræfter, når kanallisten er
kopieret til TV'et. Tag USB-flashdrevet ud.
Kanalindstillinger
Åbn Indstillinger
Mens du ser en kanal, kan du angive nogle
indstillinger.
Afhængig af hvilken type kanal du ser, eller afhængig
af de TV-indstillinger du har angivet, vil nogle
indstillinger være tilgængelige.
Sådan åbner du menuen Indstillinger…
1 - Mens du ser en kanal, skal du trykke
på OPTIONS .
2 - Tryk på OPTIONS igen for at lukke den.
Programoplysninger
Vælg Programoplysninger for at se oplysningerne
om det program, du ser.
Undertekster
Tryk på OPTIONS, og vælg Undertekster for at
aktivere Undertekster.
Du kan slå Undertekster til eller Undertekster fra.
Du kan også vælge Automatisk.
Automatisk
22

Hvis sproginformation er en del af den digitale
udsendelse, og det udsendte program ikke er på dit
sprog (sproget, der er indstillet på TV), kan TV'et vise
undertekster automatisk på et af dine foretrukne
undertekstsprog. Et af disse undertekstsprog skal
også være en del af udsendelsen.
Kanalinfo
Vælg Kanalinfo for at få vist tekniske oplysninger om
kanalen.
Du kan vælge dit foretrukne sprog for undertekster
i Undertekstsprog.
Undertekstsprog
Hvis ingen af de foretrukne undertekstsprog er
tilgængelige, kan du muligvis vælge et andet
undertekstsprog. Hvis intet undertekstsprog er
tilgængeligt, kan du ikke vælge denne funktion.
Tryk på farvetasten Søgeord under Hjælp, og se
under Undertekstsprog for at læse instruktionerne.
Lydsprog
Hvis ingen af de foretrukne lydsprog er tilgængelige,
kan du muligvis vælge et andet lydsprog. Hvis ingen
lydsprog er tilgængelige, kan du ikke vælge denne
funktion.
Tryk på farvetasten Søgeord under Hjælp, og se
under Lydsprog for at læse instruktionerne.
Dual I-II
Hvis et lydsignal indeholder to lydsprog, men et af
sprogene eller begge ikke har nogen sprogindikation,
er denne indstilling tilgængelig.
HbbTV på denne kanal
Hvis du ønsker at undgå adgang til HbbTV-sider på
en bestemt kanal, kan du blokere for HbbTV-siderne
specifikt for denne kanal.
1 - Find den kanal, hvor du vil blokere HbbTVsiderne.
2 - Tryk på OPTIONS, og vælg HbbTV på denne
kanal, og tryk på (højre).
3 - Vælg Fra, og tryk på OK.
4 - Tryk på (venstre) for at gå et trin tilbage, eller
tryk på BACK for at lukke menuen.
Sådan blokerer du HbbTV på TV helt...
(Hjem) > Indstillinger > Alle
indstillinger > Kanaler > HbbTV > Fra
Universaladgang
Kun tilgængelig, når Universaladgang er indstillet til
Til.
(Hjem) > Indstillinger > Alle
indstillinger > Universaladgang >
Universaladgang > Til.
Tryk på farvetasten Søgeord under Hjælp, og se
under Universaladgang for at læse instruktionerne.
Common Interface
Hvis forudbetalt premium-indhold er tilgængeligt fra
en CAM, kan du indstille udbyderindstillingerne med
denne funktion.
Mono/stereo
Du kan skifte lyden på en analog kanal til mono eller
stereo.
Sådan skifter du til mono eller stereo...
Stil ind på en analog kanal.
1 - Tryk på OPTIONS, vælg Mono/Stereo, og
tryk på (højre).
2 - Vælg Mono eller Stereo, og tryk på OK.
3 - Tryk om nødvendigt på (venstre) gentagne
gange for at lukke menuen.
Videoudvalg
Digitale TV-kanaler kan indeholde flere forskellige
videosignaler (multifeed-udsendelse), forskellige
kameravinkler på den samme begivenhed eller
forskellige programmer på én TV-kanal. TV'et viser en
meddelelse, hvis sådanne TV-kanaler er tilgængelige.
7.3
Kanalliste
Åbn kanalliste
Sådan åbner du den aktuelle kanalliste...
1 - Tryk på for at skifte til TV.
2 - Tryk på OK for at åbne den aktuelle
kanallisteVælg den kanalliste, du ønsker at se, eller
tryk længe på TV Guide for at åbne kanallisten.
3 - Tryk påOPTIONS>Vælg kanalliste.
4 - Tryk på BACK for at lukke kanallisten.
23

Indstillinger for kanalliste
Vælg kanalområde
Åbn indstillingsmenuen
Du kan åbne indstillingsmenuen for kanaler...
• Tryk på for at skifte til TV.
• Tryk på OK for at åbne den aktuelle kanalliste.
• Tryk på OPTIONS , og vælg en af indstillingerne.
• Tryk på BACK for at lukke kanallisten.
Omdøb kanal
1 - Tryk på for at skifte til TV.
2 - Tryk på OK for at åbne den aktuelle kanalliste.
3 - Vælg en kanal, du vil omdøbe.
4 - Tryk på OPTIONS > Omdøb kanal, og tryk på
OK.
5 - I indtastningsfeltet skal du trykke på OK for at
åbne skærmtastaturet eller trykke på BACK for at
skjule skærmtastaturet.
6 - Brug navigationstasterne til at vælge et tegn, og
tryk derefter på OK.
- Tryk på tasten (rød) for at indtaste med små
bogstaver
- Tryk på tasten (grøn) for at indtaste med store
bogstaver
- Tryk på tasten (gul) for at indtaste tal og
symboler
- Tryk på tasten (blå) for at slette et tegn
7 - Vælg Udført, når du er færdig med redigeringen.
8 - Tryk på BACK for at lukke kanallisten.
Vælg kanalfilter
1 - Tryk på for at skifte til TV.
2 - Tryk på OK for at åbne den aktuelle kanalliste.
3 - Tryk på OPTIONS > Digital/analog,
Gratis/kodet
4 - Vælg en af de kanalkombinationer, der vises i
kanaloversigten.
> OK > OPTIONS > Vælg kanalområde
Vælg flere kanaler i en liste over foretrukne kanaler,
hvorefter du skal trykke på OK.
Vælg kanalliste
> OK > OPTIONS > Vælg kanalliste
Vælg flere kanaler i en liste over foretrukne kanaler,
hvorefter du skal trykke på OK.
Søg efter kanaler
> OK > OPTIONS > Søg efter kanal
Du kan søge efter en kanal for at finde den i en lang
liste af kanaler.
1 - Tryk på for at skifte til TV.
2 - Tryk på OK for at åbne den aktuelle kanalliste.
3 - Tryk på OPTIONS > Søg efter kanal, og tryk
på OK.
4 - I indtastningsfeltet skal du trykke på OK for at
åbne skærmtastaturet eller trykke på BACK for at
skjule skærmtastaturet.
5 - Brug navigationstasterne til at vælge et tegn, og
tryk derefter på OK.
- Tryk på (rød) tast for at indtaste med små
bogstaver
- Tryk på (grøn) tast for at indtaste med store
bogstaver
- Tryk på (gul) tast for at indtaste tal og
symboler
- Tryk på (blå) tast for at slette et tegn
- Vælg Enter for at starte søgning
6 - Vælg Udført, når søgningen er gennemført.
7 - Tryk på BACK for at lukke kanallisten.
Lås kanal eller lås kanal op
Opret eller rediger en liste over foretrukne kanaler
> OK > OPTIONS > Opret liste over
foretrukne
Vælg en kanal, og tryk derefter på OK for at føje den
til en liste over foretrukne kanaler, hvorefter du skal
trykke på Udført.
> OK > OPTIONS > Rediger favoritter
Vælg en kanal, og tryk derefter på OK for at føje den
til eller fjerne den fra listen over foretrukne, hvorefter
du skal trykke på Udført.
> OK > OPTIONS > Lås kanal, Lås kanal op
Hvis du vil forhindre, at dine børn ser en kanal, kan du
låse kanalen. Visning af en låst kanal kræver, at den
4-cifrede PIN-kode til Børnesikringen indtastes
først. Du kan ikke låse programmer fra tilsluttede
enheder.
Den låste kanal viser ud for kanallogoet.
Fjern liste over foretrukne
> OK > OPTIONS > Fjern liste over
foretrukne
Vælg Ja for at fjerne den eksisterende liste over
foretrukne.
24

7.4
Favoritkanaler
Liste over foretrukne på TV-guide
Du kan knytte TV-guide til din liste over foretrukne.
Om favoritkanaler
Du kan oprette en liste over foretrukne kanaler, der
kun indeholder de kanaler, du vil se. Med den valgte
liste over foretrukne kanaler, vil du kun kunne se dine
foretrukne kanaler, når du skifter mellem kanalerne.
Opret en Liste over foretrukne
1 - Mens du ser en TV-kanal, skal du trykke på OK for
at åbne kanallisten.
2 - Vælg kanalen, og tryk på Marker som
foretrukken for at markere den som en foretrukken
kanal.
3 - Den valgte kanal er markeret med en .
4 - Tryk på BACK for at afslutte. Kanalerne tilføjes
til listen over foretrukne.
Fjern kanal fra liste over foretrukne
For at fjerne en kanal fra listen over foretrukne skal du
vælge kanalen med og derefter trykke på
Fjern markering som favorit igen for at fjerne
markeringen af den foretrukne kanal.
1 - Tryk på OK > OPTIONS > Vælg kanalliste,
mens du ser en TV-kanal.
2 - Vælg Antennefavorit, Kabelfavorit eller
Satellitfavorit*, og tryk på OK.
3 - Tryk på TV GUIDE for at åbne den.
Med TV-guide kan du se en oversigt over aktuelle og
planlagte TV-programmer på dine foretrukne kanaler.
Sammen med dine foretrukne kanaler vil de første 3
mest anvendte kanaler fra TV-/radiostationernes
standardliste blive tilføjet efter dine foretrukne
kanaler i din forhåndsvisning. Du skal føje disse
kanaler til din foretrukne liste for at aktivere dens
funktion (se "TV-guide").
På hver side af TV-guiden, er der et "Vidste du
det"-gitter indsat på listen med foretrukne kanaler.
"Vidste du det?"-kanalen indeholder nyttige tip til at
forbedre den måde, du bruger dit TV på.
* Det er kun muligt at søge efter satellitkanaler på TVmodeller af typen xxPxSxxxx.
7.5
Tekst/tekst-TV
Undertekster fra tekst-TV
Omplacer kanaler
Du kan omplacere – flytte – kanaler på listen med
foretrukne kanaler.
1 - Tryk på OK > OPTIONS > Vælg kanalliste,
mens du ser en TV-kanal.
2 - Vælg Antennefavorit, Kabelfavorit eller
Satellitfavorit*, og tryk på OPTIONS .
3 - Vælg Omplacer kanaler, vælg den kanal, du
ønsker at omplacere, og tryk på OK.
4 - Tryk på Navigationsknapperne for at flytte den
fremhævede kanal til en anden placering, og tryk
derefter på OK.
5 - Når du er færdig, skal du trykke på Udført.
* Det er kun muligt at søge efter satellitkanaler på TVmodeller af typen xxPxSxxxx.
Hvis du stiller ind på en analog kanal, skal du gøre
undertekster tilgængelige for hver kanal manuelt.
1 - Skift til en kanal, og tryk på TEXT for at åbne
tekst-TV.
2 - Tast sidenummeret for undertekster,
normalt 888.
3 - Tryk på TEXT igen for at lukke tekst-TV.
Vælger du Til i menuen Undertekst, mens du ser
denne analoge kanal, vises der undertekster, hvis de
er tilgængelige.
Du kan undersøge, om en kanal er analog eller digital,
ved at skifte til kanalen og trykke på INFO .
Tekst-TV-sider
Åbn Tekst/tekst-TV ved at trykke påTEXT, mens du
ser TV-kanaler.
Luk tekst-TV ved at trykke på TEXT igen.
Vælg en tekst-TV-side
Hvis du vil vælge en side . . .
1 - Indtast sidenummeret med taltasterne.
2 - Brug piletasterne til at navigere.
3 - Tryk på en farvetast for at vælge et af de
25
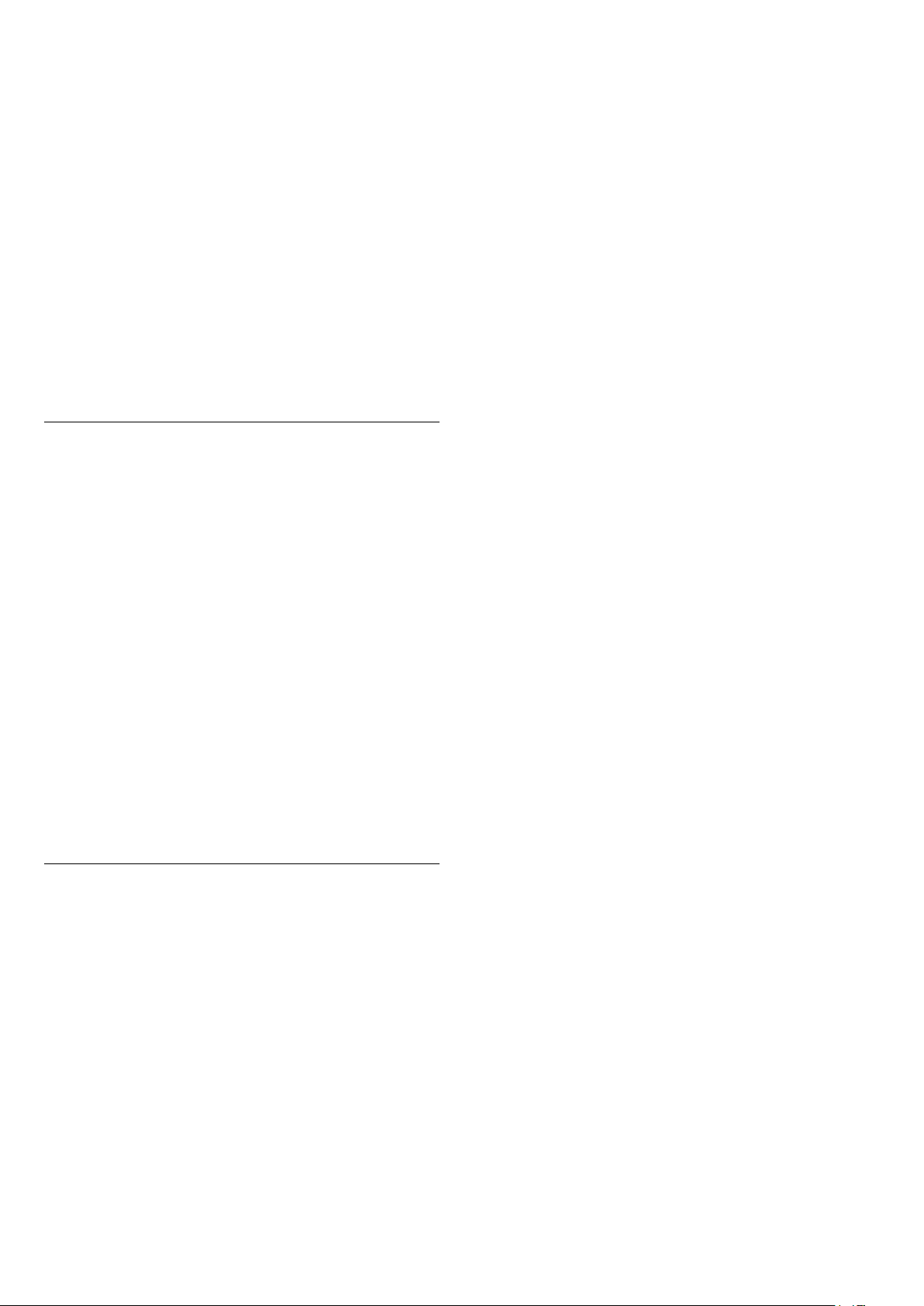
farvekodede punkter nederst på skærmen.
Tekst-TV-undersider
En tekst-TV-side kan indeholde adskillige undersider.
Undersidenumrene vises på bjælken ud for
hovedsidenummeret.
Vælg en underside ved at trykke på eller .
T.O.P. Tekst-TV-sider
Visse TV-stationer udbyder T.O.P.- tekst-TV.
Åbner T.O.P.- For tekst-sider i tekst-TV tryk
på OPTIONS , og vælg T.O.P.-oversigt.
* Tekst-TV kan kun nås, når kanalerne installeres
direkte på TV'ets indbyggede tuner, og der er tændt
for TV-tilstand. Hvis der anvendes en set-top-boks, er
tekst-TV utilgængelig via TV'et. Hvis det er tilfældet,
kan set-top boksens tekst-TV bruges i stedet.
Indstillinger for tekst-TV
Tryk på OPTIONS i Tekst/tekst-TV for at vælge
følgende…
1 - Tryk på TEXT.
2 - Tryk på OPTIONS, når Tekst/tekst-TV er
åben på skærmen.
3 - Vælg Tekst-TV 2.5 > Fra.
4 - Tryk om nødvendigt på (venstre) gentagne
gange for at lukke menuen.
• Frys side
Stopper automatisk rotation af undersider.
• Dobbeltskærm/Fuld skærm
Viser TV-kanalen og tekst-TV ved siden af hinanden.
• T.O.P.-oversigt
Åbner T.O.P.- tekst-TV.
• Forstør
Forstørrer tekst-TV-siden for at lette læsningen.
• Afslør
Afslører skjulte oplysninger på siden.
• Sprog
Skifter den gruppe tegn, som tekst-TV anvender, for
at få vist teksten korrekt.
• Tekst-TV 2.5
Aktiverer tekst-TV 2.5, så der fremkommer flere farver
og bedre grafik.
Opsætning af tekst-TV
Sprog for tekst-TV
Visse digitale TV-stationer har flere forskellige TekstTV-sprog tilgængelige.
Indstil foretrukket sprog for tekst-TV
(Hjem) > Indstillinger > Alle
indstillinger > Region og sprog > Sprog > Primært
tekst-tv, Sekundær tekst-tv
Tekst-TV 2.5
Hvis Tekst-TV 2.5 er tilgængeligt, opnår du bedre
farver og grafik. Tekst-TV 2.5 er som standard
aktiveret fra fabrikken.
Sådan slår du tekst-TV 2.5 fra…
26

8
Skift dag
TV-guide
8.1
Det skal du bruge
Med TV-guide kan du se en oversigt over aktuelle og
planlagte TV-programmer for dine kanaler. Afhængig
af hvor TV-guideoplysningerne (data) kommer fra,
vises analoge og digitale kanaler eller kun digitale
kanaler. Ikke alle kanaler tilbyder TVguideoplysninger.
TV'et kan indsamle TV-guideoplysninger for de
kanaler, der er installeret på TV'et (f.eks. kanaler, du
ser med Se tv). TV'et kan ikke indsamle TVguideoplysninger for de kanaler, der ses fra en digital
modtager.
8.2
Brug af TV-guiden
Åbn TV-guiden
Du kan åbne TV-guiden ved at trykke på TV
GUIDE.
Tryk på TV GUIDE igen for at lukke.
Hvis oplysningerne i TV-guiden kommer fra TVstationen, kan du trykke på + for at få vist
tidsplanen for en af de næste dage. Tryk på - for
at gå tilbage til dagen før.
Du kan også trykke på OPTIONS og vælge Skift
dag.
Indstil en påmindelse
Du kan indstille en påmindelse til et program. En
meddelelse vil tiltrække din opmærksomhed i starten
af programmet. Du kan stille ind på kanalen med det
samme.
I TV-guiden markeres et program med en påmindelse
ved et (ur).
Sådan indstiller du en påmindelse...
1 - Tryk på TV GUIDE, og vælg et kommende
program.
2 - Tryk på Angiv påmindelse, og tryk på OK.
Sådan fjerner du en påmindelse...
1 - Tryk på TV GUIDE, og vælg et program med
påmindelse, som markeres med (ur).
2 - Tryk på Fjern påmindelse, vælg Ja, og tryk
derefter på OK.
Første gang du åbner TV-guiden, scanner TV'et alle
TV-kanalerne for programoplysninger. Dette kan tage
flere minutter. TV-guidens data gemmes på TV'et.
Stil ind på et program
Skift til et program
• Fra TV-guiden kan du skifte til et aktuelt program.
• For at vælge et program skal du bruge piletasterne
til at markere programnavnet.
• Naviger til højre for at få vist programmer, som er
programlagt senere samme dag.
• For at skifte program (kanal) skal du vælge
programmet og trykke på OK.
Vis programoplysninger
Tryk på INFO for at hente oplysningerne om det
valgte program.
Søg efter genre
Hvis oplysningerne er tilgængelige, kan du søge efter
planlagte programmer efter genre som f.eks. film,
sport osv.
Du kan søge efter programmer efter genre ved at
trykke på OPTIONS og vælge Søg efter genre.
Vælg en genre, og tryk på OK. Der vises en liste med
de fundne programmer.
Liste over påmindelser
Du kan få vist en liste over de påmindelser, du har
indstillet.
Liste over påmindelser
Sådan åbner du listen over påmindelser...
1 - Tryk på TV GUIDE.
2 - Tryk på OPTIONS , og vælg Alle
påmindelser.
3 - I listen over påmindelser skal du vælge den
påmindelse, du vil fjerne, og den valgte påmindelse
markeres som .
4 - Vælg Slet valgte, og tryk på OK.
27

5 - Vælg Luk for at lukke listen med påmindelser.
Indstil en optagelse
Du kan indstille en optagelse i TV-guiden.
Sådan optager du et program...
1 - Tryk på TV GUIDE, og vælg et fremtidigt eller
igangværende program.
2 - Tryk på farvetasten Optag .
Sådan annulleres en optagelse...
1 - Tryk på TV GUIDE, og vælg det program, der
er indstillet til optagelse.
2 - Tryk på farvetasten Fjern optagelse .
For at få vist listen over optagelser skal du trykke
på Optagelser . Et program, der er indstillet til
optagelse markeres med en (rød prik) foran
programmets navn.
28

9
Planlæg en optagelse
Optagelse og TV på
pause
9.1
Optagelse
Det skal du bruge
Du kan optage en digital TV-udsendelse og se den
senere.
For at optage et TV-program, skal du...
• bruge en tilsluttet USB-harddisk, der er formateret
på dette TV
• have digitale TV-kanaler installeret på dette TV
• modtage kanaloplysninger til TV-guiden på
skærmen
• bruge en pålidelig indstilling af TV'ets ur. Hvis du
nulstiller TV'ets ur manuelt, kan optagelsen mislykkes.
Du kan ikke optage, når du bruger Pause TV.
I forbindelse med håndhævelse af
copyrightlovgivning kan nogle DVB-udbydere
fastsætte forskellige begrænsninger med DRMteknologi (Digital Right Management). Ved beskyttede
kanaler kan der være begrænsning på optagelse,
optagelsens gyldighed eller antal visninger. Optagelse
kan være helt forbudt. Hvis du prøver at optage en
beskyttet udsendelse eller afspille en udløbet
optagelse, vises der muligvis en fejlmeddelelse.
Optag et program
Optag nu
Tryk på (Optag) på fjernbetjeningen for at optage
det program, du er ved at se. Optagelsen starter med
det samme.
Tryk på (Stop) for at stoppe optagelsen.
Du kan planlægge en optagelse af et kommende
program for i dag eller om nogle få dage fra i dag
(maks. 8 dage frem). TV'et bruger data fra TV-guiden
til at starte og stoppe optagelsen.
Sådan optager du et program...
1 - Tryk på TV GUIDE.
2 - På TV-guiden vælger du den kanal og det
program, du vil optage. Tryk på (højre)
eller (venstre) for at rulle gennem programmerne
på en kanal.
3 - Når programmet er fremhævet, skal du trykke på
farvetasten Optag . Programmet er planlagt til
optagelse. En advarsel vises automatisk, hvis
overlappende optagelser er planlagt. Hvis du
planlægger at optage et program, mens du er
fraværende, skal du huske at lade TV'et være tændt
på standby med USB-harddisken tændt.
Liste over optagelser
Du kan se og administrere dine optagelser i listen over
optagelser. Ud over listen over optagelser er der en
separat liste over planlagte optagelser og
påmindelser.
Sådan åbner du listen over optagelser...
Tryk på TV GUIDE.
1 - Tryk på farvetasten Optagelser.
2 - Fra listen over optagelser vælger du
fanerne Ny, Set eller Udløbet. Tryk på OK for at
filtrere visningen.
3 - Når du har valgt en optagelse på listen, kan du
fjerne optagelsen med farvetasten Fjern . Du kan
omdøbe en optagelse med farvetasten Omdøb.
TV-selskaber kan begrænse de antal dage, som en
optagelse kan vises. Når denne periode udløber, vil
optagelsen blive markeret som udløbet. En optagelse
på listen kan vise antallet af dage, før den udløber.
Når en planlagt optagelse blev forhindret af TVselskabet, eller hvis optagelsen blev afbrudt,
markeres en optagelse som Mislykket.
Når TV-guidedata er tilgængelige, bliver det program,
du er ved at se, optaget fra det øjeblik, du trykker på
optagetasten, indtil programmet er slut.
• Hvis du modtager TV-guideoplysninger fra
internettet, starter optagelsen med det samme. Du
kan tilpasse optagelsens sluttid i listen
over optagelser.
Manuel optagelse
Du kan planlægge en optagelse, der ikke er knyttet til
et TV-program. Indstil selv tunertype, kanal og startog sluttidspunkt.
Sådan planlægger du manuelt en optagelse...
1 - Tryk på TV GUIDE.
2 - Tryk på farvetasten Optagelser.
3 - Tryk på farvetasten Planlæg, og tryk på OK.
4 - Vælg den tuner, du vil optage fra, og tryk på OK.
5 - Vælg den kanal, der skal optages fra, og tryk
29

på OK.
6 - Vælg dag for optagelsen, og tryk på OK.
7 - Angiv start- og sluttidspunkt for optagelsen. Vælg
en knap, og brug tasten (op) eller (ned) til at
indstille timer og minutter.
8 - Vælg Tidsplan, og tryk på OK for at planlægge
den manuelle optagelse.
Optagelsen vil blive vist på listen over planlagte
optagelser og påmindelser.
Se en optagelse
på pause. Tryk på disse taster gentagne gange for at
ændre hastigheden.
Tryk på (Stop) for at skifte tilbage til den aktuelle TVudsendelse.
Replay
Da TV'et gemmer den udsendelse, du ser, kan du for
det meste kun genafspille udsendelsen i nogle få
sekunder.
Sådan genafspiller du en igangværende udsendelse…
Sådan ser du en optagelse...
1 - Tryk på TV GUIDE.
2 - Tryk på farvetasten Optagelser.
3 - I listen over optagelser skal du vælge den
optagelse, du har brug for, og trykke på OK for at
starte afspilningen.
4 - Du kan bruge
tasterne (pause), (afspil), (spol
tilbage), (hurtigt frem) eller (stop).
5 - Skift tilbage til TV'et ved at trykke på EXIT.
9.2
Pause TV
Det skal du bruge
For at sætte et TV-program på pause, skal du...
• bruge en tilsluttet USB-harddisk, der er formateret
på dette TV
• have digitale TV-kanaler installeret på dette TV
• for at modtage kanaloplysninger til TV-guiden på
skærmen
1 - Tryk på (Pause).
2 - Tryk på (Tilbagespoling). Du kan trykke
på gentagne gange for at vælge, hvorfra du vil
starte visningen af udsendelsen, der er sat på pause.
Tryk på disse taster gentagne gange for at ændre
hastigheden. På et tidspunkt når du starten af den
lagrede udsendelse eller det maksimale tidsrum.
3 - Tryk på (Afspil) for at se udsendelsen igen.
4 - Tryk på (Stop) for at se udsendelsen live.
Når USB-harddisken er tilsluttet og formateret,
gemmer TV'et kontinuerligt den TV-udsendelse, du
ser. Når du skifter til en anden kanal, fjernes
udsendelsen på den foregående kanal. Når du sætter
TV'et på standby, fjernes udsendelsen.
Du kan ikke bruge TV på pause, når du optager.
Sådan sætter du et program på pause
Sådan sætter du en udsendelse på pause...
• Hvis du vil sætte en TV-udsendelse på pause, skal
du trykke på (Pause). En statuslinje i bunden af
skærmbilledet vises kortvarigt.
• Tryk på (Pause) igen for at få statuslinjen frem.
• Tryk på (Afspil) for at genoptage udsendelsen.
Med statuslinjen på skærmen skal du trykke
på (Spol tilbage) eller på (Frem) for at vælge,
hvorfra du vil starte med at se udsendelsen, du satte
30

10
Fotoindstillinger
Videoer, fotos og
musik
10.1
Fra en USB-forbindelse
Du kan se dine fotos eller afspille musik og videoer fra
et tilsluttet USB-flashdrev eller en USB-harddisk.
Med TV'et tændt skal du sætte et USB-flashdrev eller
en USB-harddisk i en af USB-tilslutningerne.
Tryk på SOURCES, og vælg USB, , hvorefter
du kan søge efter filerne i filstrukturen, du har
konfigureret på USB-harddisken.
Advarsel
Hvis du forsøger at sætte et program på pause eller
optage det, mens en USB-harddisk er tilsluttet, bliver
du bedt om at formatere USB-harddisken. En sådan
formatering sletter alle filer på USB-harddisken.
10.2
Fotos
Vis fotos
1 - Tryk på SOURCES, vælg USB , og tryk
på OK.
2 - Vælg USB-flashdrev, og tryk på (højre)
for at vælge den ønskede USB-enhed.
3 - Vælg Foto, du kan trykke på Sortér for at
gennemse dine fotos efter dato, måned, år eller
alfabetisk efter navn.
4 - Vælg et foto, og tryk på OK for at få vist det valgte
foto.
• For at få vist fotos, vælg Fotos i menubjælken,
vælg en fotominiature, og tryk på OK.
• Hvis der er flere fotos i samme mappe, skal du
vælge et foto og trykke på Diasshow for at starte
et diasshow af alle fotos i mappen.
• Se et foto, og tryk på INFO for at få vist
nedenfor:
Statuslinje, betjeningslinje for afspilning, (Gå til
forrige foto i en mappe), (Gå til næste foto i en
mappe), (Start afspilning af diasshow), (Sæt
afspilning på pause), (Start diasshow), (Roter
foto)
Når et billede er på skærmen, skal du
trykke OPTIONS for at…
Liste/miniaturebilleder
Se fotos med listevisning eller miniaturevisning.
Shuffle fra, Shuffle til
Vis billederne i rækkefølge eller tilfældig rækkefølge.
Gentag, Afspil én gang
Vis billederne gentagne gange eller kun én gang.
Stop musik
Stop musikken, hvis musikafspilningen er i gang.
Diasshowhastighed
Indstil hastigheden for diasshowet.
Diasshowovergang
Indstil overgangen fra et billede til det næste.
10.3
360 foto
Vis 360 fotos
1 - Tryk på SOURCES, vælg USB , og tryk
på OK.
2 - Vælg USB-flashdrev, og tryk på (højre)
for at vælge den ønskede USB-enhed.
3 - Vælg 360 fotos, du kan trykke på Sortér for
at gennemse dine 360 fotos efter dato, måned, år
eller alfabetisk efter navn.
4 - Vælg ét af 360 fotoene, og tryk på OK for at få
vist det valgte 360 foto.
• Hvis du vil se fotos, skal du vælge 360 fotos på
menulinjen, vælge en fotominiature og trykke på OK.
• Hvis der er flere 360 fotos i samme mappe, skal du
vælge et 360 foto og trykke på Diasshow for at
starte et diasshow af alle 360 fotos i mappen.
• Se et foto, og tryk på INFO for at få vist
nedenfor:
Statuslinje, betjeningslinje for afspilning, (Gå til
forrige foto i en mappe), (Gå til næste foto i en
mappe), (Start afspilning af diasshow), (Sæt
afspilning på pause), (Afspil alle/Afspil
en), (Little Planet), (Automatisk
tilstand/Manuel tilstand).
- Little Planet: Little Planet er en alternativ og sjov
visning af 360 foto. Når Little Planet-visning er startet,
vil 360 fotoet blive gengivet i en buet visning som en
globus.
- Automatisk tilstand/Manuel tilstand: Når 360
afspilleren er startet, vil den automatisk panorere det
valgte 360 foto fra venstre til højre (0 til 360 grader) i
en 360 visning. Når manuel tilstand åbnes, stopper
360-afspilleren automatisk panorering/rotation for at
tillade manuel panorering/rotation med
31

fjernbetjeningens taster.
360 foto-indstillinger
Videoindstillinger
Under videoafspilning skal du trykke
på OPTIONS for at…
Når et 360 foto er på skærmen, skal du trykke
på OPTIONS for at…
Liste/miniaturebilleder
Se 360 fotos med listevisning eller miniaturevisning.
Shuffle fra, Shuffle til
Vis billederne i rækkefølge eller tilfældig rækkefølge.
Gentag, Afspil én gang
Vis billederne gentagne gange eller kun én gang.
Stop musik
Stop musikken, hvis musikafspilningen er i gang.
10.4
Videoer
Afspil videoer
Sådan gør du for at afspille en video på TV…
Vælg Videoer , vælg filnavnet, og tryk på OK.
• Hvis du vil sætte videoen på pause, skal du trykke
på OK. Tryk på OK igen for at fortsætte.
• For at spole frem eller tilbage skal du trykke på
eller . Tryk på tasterne flere gange for at øge
hastigheden - 2x, 4x, 8x, 16x, 32x.
• For at springe til den næste video i en mappe skal
du trykke på OK for at sætte på pause. Vælg
derefter på skærmen, og tryk på OK.
• Tryk på (Stop) for at stoppe videoafspilningen.
• Tryk på for at gå tilbage til mappen.
Åbn mappe med videoer
1 - Tryk på SOURCES, vælg USB , og tryk
på OK.
2 - Vælg USB-flashdrev, og tryk på (højre)
for at vælge den ønskede USB-enhed.
3 - Vælg Videoer, vælg en af dine videoer, og tryk
på OK for at afspille den valgte video.
• Vælg en video, og tryk på INFO for at få vist
filoplysninger.
• Afspil en video, og tryk på INFO for at få vist
nedenstående:
Statuslinje, betjeningslinje for afspilning, (Gå til
forrige video i en mappe), (Gå til næste video i en
mappe), (Afspilning), (Spol tilbage), (Spol
frem), (Sæt afspilning på pause), (Afspil
alle/Afspil en), (Shuffle til/Shuffle fra)
Liste/miniaturebilleder
Vis videofiler med listevisning eller miniaturevisning.
Undertekster
Vis underteksterne, hvis de er tilgængelige, vælg Til,
Fra eller Til under lydløs.
Shuffle fra, Shuffle til
Afspil videoer i rækkefølge eller tilfældig rækkefølge.
Gentag, afspil én gang
Afspil videoer gentagne gange eller én gang.
10.5
Musik
Afspil musik
Åbn mappe med musik
1 - Tryk på SOURCES, vælg USB , og tryk
på OK.
2 - Vælg USB-flashdrev, og tryk på (højre)
for at vælge den ønskede USB-enhed.
3 - Vælg Musik, og vælg et musiknummer, tryk
på OK for at afspille det valgte musiknummer.
• Vælg musik, og tryk på INFO for at få vist
filoplysninger.
• Afspil musik, og tryk på INFO for at få vist
nedenstående:
Statuslinje, betjeningslinje for afspilning, (Gå til
forrige musikfil i en mappe), (Gå til næste musikfil i
en mappe), (Afspilning), (Spol
tilbage), (Spol frem), (Sæt afspilning på
pause), (Afspil alle/Afspil en)
Musikindstillinger
Under videoafspilning skal du trykke
på OPTIONS for at…
Shuffle fra, Shuffle til
Afspil sange i rækkefølge eller tilfældig rækkefølge.
Gentag, afspil én gang
Afspil sange gentagne gange eller én gang.
32

11
Åbn menuer med TVindstillinger
11.1
Startmenu, oversigt
Tryk på (Hjem) for at vælge en af nedenstående
menuer, og tryk derefter på OK.
billedformater, som passer til skærmbilledet.
• Lydtype - Vælg en af de forudindstillede lydtyper
for at få den ideelle lydindstilling.
• Lydudgang - Indstil TV'et til at afspille lyden på TV
eller på det tilsluttede lydsystem.
• Ambilight-stil* - Vælg en af de forudindstillede
Ambilight-stilarter.
• Ambilight+hue* - Tænd eller sluk for Ambilight+hue.
• Sleep-timer - Indstil TV'et til automatisk at skifte til
standby efter et forudindstillet tidsrum.
• Skærm fra - Hvis du kun lytter til musik på TV'et, kan
du slukke TV-skærmen.
Kilder
Denne række indeholder tilgængelige kilder i TV'et.
Se TV
Denne række indeholder TV-funktioner, der er
tilgængelige for brugeren.
Apps
Denne række indeholder et antal forudinstallerede
apps.
Startmenu, søg
Denne række indeholder et interface til at foretage
søgningen i dette TV.
Indstillinger
Denne række indeholder indstillinger, der er
tilgængelige for brugeren.
Du kan omarrangere ikonerne på menuerne
Hjem. Tryk på OK for at omplacere ikoner. Alternativt
kan du vælge det ikon, du ønsker at flytte, og holde
OK nede i 3 sekunder, indtil der vises pile rundt om
ikonet. Brug navigationstasterne til at flytte det
markerede ikon et andet sted hen, og tryk derefter på
OK. Tryk på BACK for at afslutte.
• Trådløs og netværk - Opret forbindelse til dit
hjemmenetværk, eller tilpas netværksindstillingerne.
• Billedindstillinger - Juster alle billedindstillinger.
• Alle indstillinger - Vis menuen med alle indstillinger.
• Hjælp - Udfør fejlfinding, og få flere oplysninger om
dit TV. Tryk på farvetasten Søgeord i Hjælp, og
find Menuen Hjælp for at få flere oplysninger.
Menuen med alle indstillinger:
Tryk på tasten (hjem) på fjernbetjeningen,
vælg Indstillinger > Alle indstillinger, og tryk på OK.
* Ambilight-indstillingen gælder kun for modeller, der
understøtter Ambilight-funktionen.
11.3
Alle indstillinger
Billedindstillinger
Billedtype
Vælg en type
11.2
Hyppige indstillinger og Alle
indstillinger
Menuen Indstillinger:
Tryk på (Hjem) > tasten Indstillinger på
fjernbetjeningen for at finde hyppige indstillinger.
• Sådan gør du - Vejledning til, hvordan du installerer
kanaler, sorterer kanaler, opdaterer TV'ets software,
tilslutter eksterne enheder og bruger Smartfunktioner på TV'et.
• Installér kanaler - Opdater kanaler, eller start en helt
ny kanalinstallation.
• Billedtype - Vælg en af de forudindstillede
billedtyper for at få den ideelle billedvisning.
• Billedformat - Vælg et af de forudindstillede
For nem billedjustering kan du vælge en
foruddefineret billedtype.
(Hjem) > Indstillinger > Billedtype, tryk på OK
for at skifte til næste tilgængelige indstilling.
De tilgængelige billedtyper er ...
• Personlig - De billedpræferencer, du indstiller,
første gang du tænder
• Livagtig - Ideel til visning i dagslys
• Naturlig - Naturlige billedindstillinger
• Standard - Den mest energibevidste indstilling
• Film- Ideel til film med original studieeffekt
• Spil – Ideel til spil*
• Skærm- Ideel til computerskærm**
* Billedtype - Spillet er ikke tilgængeligt for visse
videokilder.
** Billedtype - Skærm er kun tilgængelig, når HDMIkildevideo er beregnet til PC-program. HDR
33

understøttes ikke i skærmtilstand. TV'et kan afspille
HDR-video i skærmtilstand, men ingen HDRbehandling vil blive anvendt.
Brugerdefineret type
Du kan justere og gemme billedindstillinger inden for
den aktuelt valgte billedtype som f.eks. Farve,
Kontrast eller Skarphed.
(Hjem) > Indstillinger > Alle
indstillinger > Billede > Kontrast
Tryk på pilene (op) eller (ned) for at justere
billedets kontrastværdi.
Du kan mindske kontrasten for at reducere
strømforbruget.
Gendan en type
Gå til (Hjem) > Indstillinger > Alle
indstillinger > Billede > Billedtype for at gendanne
typen til dens oprindelige indstilling, og tryk derefter
på Gendan stil.
• TV'et kan afspille HDR-programmer fra én af HDMIforbindelserne, en TV-station, fra en internetkilde
(f.eks. Netflix) eller fra en tilsluttet USBhukommelsesenhed.
• TV'et vil automatisk skifte til HDR-tilstand med
indikation. TV'et understøtter følgende HDRformater: Hybrid-Log Gamma, HDR10, HDR10+ og
Dolby Vision, men det afhænger af tilgængeligheden
af disse HDR-formater hos indholdsudbydere.
Til HDR-indhold (Hybrid Log Gamma, HDR10 og
HDR10+)
HDR-indholdstyperne (Hybrid Log Gamma, HDR10 og
HDR10+) er...
• HDR Personlig
• HDR Livagtig
• HDR Naturlig
• HDR Film
• HDR Spil
Sådan justeres billedets skarphed
(Hjem) > Indstillinger > Alle
indstillinger > Billede > Skarphed
Tryk på pilene (op) eller (ned) for at justere
billedets skarphedsværdi.
Sådan justeres billedets lysstyrke
(Hjem) > Indstillinger > Alle
indstillinger > Billede > Lysstyrke
Tryk på pilene (op) eller (ned) for at angive
niveauet for billedsignalets lysstyrke.
Bemærk: Hvis lysstyrken indstilles for langt væk fra
referenceværdien (50), kan det medføre en lavere
kontrast.
Billedindstillinger i eksperttilstand
Farveindstillinger
(Hjem) > Indstillinger > Alle
indstillinger > Billede > Indstillinger for
eksperttilstand
Til Dolby Vision HDR-indhold
Dolby Vision HDR-indholdstyperne er...
• HDR Personlig
• HDR Livagtig
• Dolby Vision – lys
• Dolby Vision – mørk
• HDR Spil
Farve, kontrast, skarphed, lysstyrke
Sådan justeres billedets farve
(Hjem) > Indstillinger > Alle
indstillinger > Billede > Farve
Tryk på pilene (op) eller (ned) for at justere
billedets farvemætningsværdi.
Sådan justeres billedets kontrast
Juster farveforbedring
(Hjem) > Indstillinger > Alle
indstillinger > Billede > Indstillinger for
eksperttilstand > Farveforbedring
Vælg Maksimum, Middel eller Minimum for at
indstille farveintensitetsniveauet og detaljerne i klare
farver.
Vælg den forudindstillede farvetemperatur
(Hjem) > Indstillinger > Alle
indstillinger > Billede > Indstillinger for
eksperttilstand > Farvetemperatur
Vælg Normal, Varm eller Kold for at indstille din
foretrukne farvetemperatur.
Tilpas farvetemperatur
34

(Hjem) > Indstillinger > Alle
indstillinger > Billede > Indstillinger for
eksperttilstand > Brugerdefineret farvetemperatur
Vælg Brugerdefineret i menuen Farvetemperatur for
selv at tilpasse en farvetemperatur. Tryk på
pilene (op) eller (ned) for at justere værdien.
Justering af hvidt punkt
(Hjem) > Indstillinger > Alle
indstillinger > Billede > Indstillinger for
eksperttilstand > Justering af hvidt punkt
Dynamisk kontrast
(Hjem) > Indstillinger > Alle
indstillinger > Billede > Indstillinger for
eksperttilstand > Dynamisk kontrast
Vælg Maksimum, Middel eller Minimum for at
angive det niveau, hvor TV'et automatisk forbedrer
detaljerne i billedets mørke, mellemmørke og lyse
områder.
Videokontrast, gamma
Tilpas justering af hvidt punkt baseret på den valgte
farvetemperatur i billedet. Tryk på pilene (op)
eller (ned) for at justere værdien, tryk på
Nulstil for at nulstille værdien.
Kontrastindstillinger
Kontrasttilstande
(Hjem) > Indstillinger > Alle
indstillinger > Billede > Indstillinger for
eksperttilstand > Kontrast
tilstand
Vælg Normal, Optimeret til billede, Optimeret til
energibesparende for at indstille TV'et til automatisk
at reducere kontrasten og opnå det bedste
strømforbrug eller den bedste filmoplevelse, eller
vælg Fra for at deaktivere justeringen.
HDR-indstillinger
(Hjem) > Indstillinger > Alle
indstillinger > Billede > Indstillinger for
eksperttilstand > HDR Plus
Videokontrast
(Hjem) > Indstillinger > Alle
indstillinger > Billede > Indstillinger for
eksperttilstand > Videokontrast
Tryk på pilene (op) eller (ned) for at justere
niveauet for videokontrast.
Gamma
(Hjem) > Indstillinger > Alle
indstillinger > Billede > Indstillinger for
eksperttilstand > Gamma
Tryk på pilene (op) eller (ned) for at justere en
ikke-lineær indstilling for billedets belysning og
kontrast.
Ekstra høj opløsning
(Hjem) > Indstillinger > Alle
indstillinger > Billede > Indstillinger for
eksperttilstand > Ultra Resolution
Vælg Til for at få en enestående skarphed i linjernes
kanter og detaljer.
Indstil HDR Perfect til Fra, Minimum, Middel,
Maksimum eller Automatisk for at angive det niveau,
hvor TV'et automatisk viser den bedste kontrast- og
lysstyrkeeffekt for HDR-indhold.
Bemærk: Tilgængelig, når der registreres et HDRsignal (High-Dynamic Range).
• TV'et kan afspille HDR-programmer fra én af HDMIforbindelserne, en TV-station, fra en internetkilde
(f.eks. Netflix) eller fra en tilsluttet USBhukommelsesenhed.
• TV'et vil automatisk skifte til HDR-tilstand med
indikation. TV'et understøtter følgende HDRformater: Hybrid-Log Gamma, HDR10, HDR10+ og
Dolby Vision, men det afhænger af tilgængeligheden
af disse HDR-formater hos indholdsudbydere.
Skarpere billedkvalitet
Støjreduktion
(Hjem) > Indstillinger > Alle
indstillinger > Billede > Indstillinger for
eksperttilstand > Støjreduktion
Vælg Maksimum, Middel, Minimum for at indstille
niveauet for fjernelse af støj i videoindhold.
Støj ses for det meste som små bevægelige prikker på
billederne på skærmen.
MPEG artefakt-reduktion
(Hjem) > Indstillinger > Alle
indstillinger > Billede > Indstillinger for
eksperttilstand > MPEG artefakt-reduktion
35

Vælg Maksimum, Middel, Minimum for at få
forskellige grader af udglatning af artefakter i digitalt
videoindhold.
MPEG-artefakter ses mest som små blokke eller
takkede kanter på billederne på skærmen.
Bevægelsesindstillinger
Bevægelsestyper
(Hjem) > Indstillinger > Alle
indstillinger > Billede > Indstillinger for
eksperttilstand > Bevægelsestyper
Bevægelsestyper giver optimerede tilstande for
bevægelsesindstillinger til forskelligt videoindhold.
Vælg Fra for at deaktivere, eller vælge en af
bevægelsestyperne for at få en bedre billedoplevelse
i forbindelse med video.
(Film, Sport, Standard, Jævn eller Personlig)
Ikke tilgængelig i følgende tilfælde:
• (Hjem) > Indstillinger > Alle
indstillinger > Billedtype > Spil.
• (Hjem) > Indstillinger > Alle
indstillinger > Billedtype > Skærm.
Natural Motion
(Hjem) > Indstillinger > Alle
indstillinger > Billede > Indstillinger for
eksperttilstand > Natural Motion
Natural Motion gør alle bevægelser jævne og
flydende.
det udfylder skærmen. Billedforvrængningen er
minimal, og undertekster forbliver synlige. Ikke
velegnet til computer. For visse ekstreme
billedformater kan der stadig være sorte bjælker.
Aspektforholdet for billedindholdet ændres.
• Tilpas til skærm – zoomer automatisk ind på
billedet, så det fylder så meget af skærmen som
muligt uden forvrængning. Der vil muligvis være sorte
bjælker. Understøtter ikke input fra computer.
• Original- zoomer automatisk ind på billedet, så det
passer til skærmen med det originale billedformat.
Intet indhold tabt synlig.
(Hjem) > Indstillinger > Alle
indstillinger > Billede > Billedformat > Avanceret
Sådan formaterer du billedet manuelt…
• Skift – klik på pilene for at skifte billede. Du kan kun
skifte billede, når det er zoomet ind.
• Zoom – klik på pilene for at zoome ind.
• Stræk – klik på pilene for at trække billedet ud
lodret eller vandret.
• Fortryd – klik for at vende tilbage til det
billedformat, du startede med.
Dolby Vision-meddelelse
(Hjem) > Indstillinger > Alle
indstillinger > Billede > Dolby Vision-meddelelse
Slå Dolby Vision-meddelelse Til eller Fra, når Dolby
Vision-indhold starter afspilning på dit TV.
• Vælg Maksimum, Middel, Minimum for at få
forskellige grader af reduktion i den sløring, der ses i
film på TV.
• Vælg Minimum eller Fra, når støjen forekommer
ved afspilning af billederne på skærmen.
Bemærk: Kun tilgængelig, når Bevægelsestyper er
indstillet til Personlig.
Billedformat
(Hjem) > Indstillinger > Alle
indstillinger >
Hvis billedet ikke udfylder hele skærmen, hvis der
vises sorte bjælker i top og bund eller i begge sider,
kan du indstille billedet, så det passer i fuldt
skærmformat.
Sådan vælger du en af grundindstillingerne for
udfyldning af skærmen…
• Bredformat – zoomer automatisk ind på billedet, så
det vises i fuld 16:9-format. Aspektforholdet for
billedindholdet ændres.
• Udfyld skærm – forstørrer automatisk billedet, så
Billede > Billedformat
Hurtige billedindstillinger
(Hjem) > Indstillinger > Alle
indstillinger >
• Ved den første installation foretog du nogle
billedindstillinger i nogle få enkle trin. Du kan
gennemgå disse trin igen med menuen Hurtige
billedindstillinger.
• Vælg den billedindstilling, du foretrækker, og gå til
næste indstilling.
• For at gennemgå disse trin skal du sørge for, at TV'et
kan stille ind på en TV-kanal eller kan vise et program
fra en tilsluttet enhed.
Billede >
Hurtige billedindstillinger
Lydindstillinger
Lydtype
Vælg en type
For nem justering af lyd kan du vælge en
foruddefineret lydtype.
(Hjem) > Indstillinger > Alle
36

indstillinger > Lyd > Lydtype
De tilgængelige lydtyper er ...
• AI-tilstand - vælg AI-tilstand for intelligent
omskiftning af lydtype baseret på lydindhold.
TV-placering
(Hjem) > Indstillinger > Alle
indstillinger >
> TV-placering
Lyd
• Original - Den mest neutrale lydindstilling
• Film - Ideel til film
• Musik - Ideel til afspilning af musik
• Spil - Ideel til spil
• Nyheder – Ideel til tale
• Personlig tilstand - Vælg for at undersøge flere
avancerede lydindstillinger
Gendan Personlig tilstand
1 - Indstil lydtypen til Personlig tilstand.
2 - Tryk på farvetasten Gendan type, og tryk
på OK. Typen gendannes.
Personlig tilpasning
1 - Indstil lydtypen til Personlig tilstand.
2 - Tryk på farvetasten Tilpas, og tryk på OK for
at ændre indstillinger for avanceret lyd.
Lydindstillinger i personlig tilstand
Højttalervirtualisator
(Hjem) > Indstillinger > Alle
indstillinger > Lyd > Indstillinger for personlig
tilstand > Højttalervirtualisator
Vælg Til eller Automatisk for at aktivere Dolby Atmos,
der kan tilføje en højdedimension i lyden. Med
højdedimension kan lyd placeres og flyttes nøjagtigt i
et tredimensionelt rum.
Vælg På en TV-stand eller På væggen for at opnå
den bedste lydgengivelse i henhold til indstillingen.
Avancerede lydindstillinger
Lydstyrkeregulering
Automatisk lydstyrke
(Hjem) > Indstillinger > Alle
indstillinger > Lyd > Avanceret > Automatisk
lydstyrke
Vælg Til for automatisk at udligne pludselige forskelle
i lydstyrken. Typisk, når du skifter
kanaler. Vælg Natindstilling for at få en mere
behagelig, rolig lytteoplevelse.
Delta-lydstyrke
(Hjem) > Indstillinger > Alle
indstillinger > Lyd > Avanceret > Delta-lydstyrke
Tryk på pilene (op) eller (ned) for at justere
højttalerlydstyrkens delta-værdi.
* Bemærk: Delta-lydstyrke er til rådighed, når
inputkilden er indstillet til HDMI eller Analoge kilder,
og Lydudgangen er indstillet til TV-højttalere eller
HDMI-lydsystem.
Tydelig dialog
(Hjem) > Indstillinger > Alle
indstillinger > Lyd > Indstillinger for personlig
tilstand > Tydelig dialog
Vælg Til for at forbedre talelyden. Ideelt til
nyhedsprogrammer.
Equalizer
(Hjem) > Indstillinger > Alle
indstillinger > Lyd > Indstillinger for personlig
tilstand > Equalizer
Tryk på pilene (op) eller (ned) for at justere
indstillingerne for equalizer.
* Bemærk: For at gendanne Personlig tilstand til den
oprindelige indstilling skal du gå tilbage til Lydtype
og derefter trykke på Gendan type.
Indstillinger for lydudgang
(Hjem) > Indstillinger > Alle
indstillinger > Lyd > Avanceret > Lydudgang
Indstil TV'et til at afspille lyden på TV eller på det
tilsluttede lydsystem.
Du kan vælge, hvor du vil høre TV-lyden, og hvordan
du vil styre den.
• Hvis du vælger TV-højttalere slukket, slår du
permanent TV-højttalerne fra.
• Hvis du vælger TV-højttalere, er TV-højttalerne altid
tændt. Alle lydrelaterede indstillinger gælder for
denne tilstand.
• Hvis du vælger Hovedtelefon, afspilles lyden
gennem hovedtelefonerne.
• Hvis du vælger TV-højttalere + hovedtelefon,
afspilles lyden gennem TV-højttalerne og
hovedtelefonerne.
Hvis du vil justere lydstyrken for TV'ets højttalere eller
hovedtelefoner, skal du trykke påLydstyrke og trykke
på pilene (højre) eller (venstre) for at vælge den
37

kilde, du vil justere. Tryk på pilene (op)
eller (ned) for at justere lyden.
Med en lydenhed tilsluttet via HDMI CEC vælges
HDMI-lydsystem. TV'et slår TV-højttalerne fra, når
enheden afspiller lyden.
lydforsinkelse i dit Home Theatre System.
Forskydning af digital udgang (kun tilgængelig, når
Forsinkelse af digital udgang er slået Til)
(Hjem) > Indstillinger > Alle
indstillinger > Lyd > Avanceret > Forskydning af
digital udgang
Indstillinger for digital udgang
Indstillinger for digital udgang er tilgængelige for
SPDIF-udgang (optiske lydsignaler) og HDMI ARClydsignaler.
Digitalt udgangsformat
(Hjem) > Indstillinger > Alle
indstillinger > Lyd > Avanceret > Digitalt
udgangsformat
Indstil tv'ets lydudgangssignal, så det passer til den
tilsluttede hjemmebiografs egenskaber.
• Stereo (ukomprimeret): Hvis dine
lydafspilningsenheder ikke har
multikanalslydbehandling, skal du vælge kun at
overføre stereoindhold til dine lydafspilningsenheder.
• Multikanal: Vælg at overføre lydindhold
(komprimeret multikanalslydsignal) eller
stereolydindhold til dine lydafspilningsenheder.
• Multikanal (bypass) Vælg for at sende original
bitstrøm fra HDMI ARC til det tilsluttede HDMIlydsystem.
- Kontroller, at dine lydafspilningsenheder
understøtter Dolby Atmos-funktionen.
- SPDIF-udgangen (DIGITAL AUDIO OUT)
deaktiveres, når der streames Dolby Digital Plusindhold.
• Hvis du ikke kan indstille en forsinkelse på
hjemmebiografsystemet, kan du indstille TV'et til at
synkronisere lyden.
• Du kan indstille en forskydning, som kompenserer
for den tid, det tager for hjemmebiografsystemet at
frembringe lyden til TV-billedet.
• Du kan indstille værdien i trin på 5 ms. Den
maksimale indstilling er 60 ms.
Kanaler
Indstillinger for HbbTV - Hybrid Broadcast
Broadband TV
(Hjem) > Indstillinger > Alle
indstillinger > Kanaler > HbbTV-indstillinger >
HbbTV
Hvis en TV-kanal udbyder HbbTV-tjenester, skal du
først aktivere HbbTV i TV-indstillingerne for at få
adgang til disse avancerede tjenester, f.eks. video-ondemand og TV-arkivtjenester.
(Hjem) > Indstillinger > Alle
indstillinger > Kanaler > HbbTV-indstillinger >
HbbTV-sporing
Justering af digital udgang
(Hjem) > Indstillinger > Alle
indstillinger > Lyd > Avanceret > + Digitalt
udgangsformat
Juster lydstyrken fra den enhed, som er sluttet til
digital lydudgang (SPDIF) eller HDMI.
• Vælg Mere for højere lydstyrke.
• Vælg Mindre for lavere lysstyrke.
Forsinkelse af digital udgang
(Hjem) > Indstillinger' > Alle
indstillinger > Lyd > Avanceret > Forsinkelse af
digital udgang
På visse hjemmebiografsystemer kan det være
nødvendigt at justere forsinkelsen af
lydsynkroniseringen for at synkronisere lyd og
billede. Vælg Fra, hvis der er indstillet en
Slå sporingen af HbbTV-browsingaktivitet til eller fra.
Hvis du slår sporingen fra, får HbbTV-tjenesterne
besked om ikke at spore din browsingaktivitet.
(Hjem) > Indstillinger > Alle
indstillinger > Kanaler > HbbTV-indstillinger >
HbbTV-cookies
Slå lagring af tredjepartscookies, webstedsdata og
cache fra HbbTV-tjenester til eller fra.
(Hjem) > Indstillinger > Alle
indstillinger > Kanaler > HbbTV-indstillinger > Ryd
liste med godkendte apps
Giver dig mulighed for at rydde listen over HbbTVapplikationer, som du har givet tilladelse til at køre på
TV'et.
38

CAM-operatørprofil
(Hjem) > Indstillinger > Alle
indstillinger > Kanaler > CAM-operatørprofil
Sådan slås TV-udbyderprofil for CI+/CAM til nem
kanalinstallation og opdateringer til.
Generelle indstillinger
Forbindelsesrelaterede indstillinger
Formater USB-harddisk
(Hjem) > Indstillinger > Alle
indstillinger > Generelle indstillinger > Formater
USB-harddisk
Du skal oprette og formatere en USB-harddisk, før du
optager fra en kanal.
Indstillinger for USB-tastatur
(Hjem) > Indstillinger > Alle
indstillinger > Generelle indstillinger > Indstillinger
for USB-tastatur
For at installere USB-tastaturet skal du tænde TV'et
og slutte USB-tastaturet til én af USB-tilslutningerne
på TV'et. Når TV'et registrerer tastaturet første gang,
kan du vælge dit tastaturlayout og teste dit valg.
Tænd for EasyLink
(Hjem) > Indstillinger > Alle
indstillinger > Generelle
indstillinger > EasyLink > EasyLink > Til
Betjen HDMI CEC-kompatible enheder med TVfjernbetjeningen
(Hjem) > Indstillinger > Alle
indstillinger > Generelle
indstillinger > EasyLink >
EasyLink-fjernbetjening > Til
Bemærk:
- EasyLink fungerer muligvis ikke sammen med
enheder fra andre producenter.
- HDMI CEC-funktionaliteten har forskellige navne
hos forskellige producenter. Eksempler: Anynet,
Aquos Link, Bravia Theatre Sync, Kuro Link, Simplink
og Viera Link. Ikke alle fabrikater er fuldt kompatible
med EasyLink. Eksemplerne på HDMI CECvaremærker tilhører de respektive ejere.
HDMI Ultra HD
(Hjem) > Indstillinger > Alle
indstillinger > Generelle indstillinger > Inputkilder >
HDMI (port) > HDMI Ultra HD
Indstillinger for mus
(Hjem) > Indstillinger > Alle
indstillinger > Generelle
indstillinger > Indstillinger for mus
Juster USB-musens bevægelseshastighed.
HDMI-CEC-forbindelse – EasyLink
Ved at slutte HDMI CEC-kompatible enheder til dit TV
kan du betjene det med TVfjernbetjeningen. EasyLink HDMI CEC skal være
aktiveret på TV'et og den tilsluttede enhed.
Dette TV kan vise Ultra HD-signaler. Nogle enheder –
tilsluttet via HDMI – genkender ikke et TV med Ultra
HD og fungerer muligvis ikke korrekt eller viser
forvrænget billede eller lyd.
For at undgå funktionsfejl i en sådan enhed kan du
justere indstillingen HDMI Ultra HD, når TV'et er i
HDMI-kilden. Den anbefalede indstilling for ældre
enheder er Standard.
• Indstillingen Optimal giver mulighed for op til maks.
Ultra HD (50 Hz eller 60 Hz) RGB 4:4:4- eller YCbCr
4:4:4/4:2:2/4:2:0-signaler.
• Indstillingen Standard giver mulighed for op til maks.
Ultra HD (50 Hz eller 60 Hz) YCbCr 4:2:0-signaler.
Indstillinger for maksimalt understøttet
videotidsformat for HDMI Ultra HD:
• Opløsning: 3840 x 2160
• Billedhastighed (Hz): 50 Hz, 59.94 Hz, 60 Hz
• Undersampling af videodata (bitdybde)
- 8 bit: YCbCr 4:2:0, YCbCr 4:2:2*, YCbCr 4:4:4*, RGB
4:4:4*
- 10 bit: YCbCr 4:2:0*, YCbCr 4:2:2*
- 12 bit: YCbCr 4:2:0*, YCbCr 4:2:2*
* Kun understøttet, når HDMI Ultra HD er indstillet
til Optimal.
39

Bemærk: For at kunne se HDR10+ eller Dolby Visionindhold fra HDMI-kilde kan det være nødvendigt at
slukke afspilleren og tænde igen, når afspilleren, der
er tilsluttet TV'et, afspiller sådant indhold for første
gang. HDR10+- eller Dolby Vision-indhold
understøttes kun, når HDMI Ultra HD er indstillet til
Optimal.
Eco-indstillinger
Angiv energibesparende niveau
(Hjem) > Indstillinger > Alle
indstillinger > Generelle
indstillinger > Eco-indstillinger >
Energibesparende
Vælg Minimum, Middel eller Maksimum få
forskellige grader af energibesparelse, eller
vælg Fra for at deaktivere energibesparende
tilstand.
Indstil Skærm fra for at spare på energiforbruget
(Hjem) > Indstillinger > Alle
indstillinger > Generelle
indstillinger > Eco-indstillinger > Skærm fra
Vælg Skærm fra, hvorefter TV-skærmen slukker, og
tryk på en vilkårlig tast på fjernbetjeningen for at
tænde for TV-skærmen igen.
Indstil TV'ets timer for slukning
(Hjem) > Indstillinger > Alle
indstillinger > Generelle
indstillinger > Eco-indstillinger > Timer for
slukning
Tryk på pilene (op) eller (ned) for at justere
værdien. Værdien 0 (Fra) deaktiverer den
automatiske slukning.
Vælg Timer for slukning, hvorefter TV'et slukker
automatisk for at spare på strømmen.
• TV'et slukker, hvis det modtager et TV-signal, og der
ikke trykkes på en tast på fjernbetjeningen i 4 timer.
• TV'et slukker, hvis det ikke modtager et TV-signal
eller en kommando fra fjernbetjeningen i 10 minutter.
• Hvis du bruger TV'et som skærm eller bruger en
digital modtager til at se TV (en set-top-boks - STB)
uden at bruge TV-fjernbetjeningen, skal du deaktivere
denne automatiske slukning for at indstille værdien til
0.
Placering - hjem eller butik
(Hjem) > Indstillinger > Alle
indstillinger > Generelle indstillinger > Placering
• Vælg TV'ets placering
• Vælg Butik, hvorefter billedtypen skifter tilbage til
Livagtig, og du kan justere butiksindstillingerne.
• Butikstilstand er til kampagner i butikker.
Butikskonfiguration
(Hjem) > Indstillinger > Alle
indstillinger > Generelle
indstillinger > Butikskonfiguration
Hvis TV'et er indstillet til Butik, kan du få vist
funktionslogoer eller indstille tilgængeligheden for en
bestemt demo til brug i butikken.
Justering af billede og lyd
(Hjem) > Indstillinger > Alle
indstillinger > Generelle
indstillinger > Butikskonfiguration > Billede og lyd
Vælg Optimeret til butik eller Brugerdefinerede
indstillinger for billede og lyd.
Logoer og banner
(Hjem) > Indstillinger > Alle
indstillinger > Generelle
indstillinger > Butikskonfiguration > Logoer og
banner
Indstil udstyret, så der vises Funktionslogoer og
Reklamebanner.
Autostart Demo Me
(Hjem) > Indstillinger > Alle
indstillinger > Generelle
indstillinger > Butikskonfiguration > Autostart
Demo Me
Tænd/sluk for Autostart Demo Me.
Administrer demoer
(Hjem) > Apps > Demo me > Administrer demoer
Hvis TV’et er indstillet til Butik, kan du administrere
demovideoerne i appen Demo me.
Afspil en demovideo
(Hjem) > Apps > Demo me > Administrer
40

demoer > Afspil
Vælg en demovideofil, og afspil den.
Kopier demofil
(Hjem) > Apps > Demo me > Administrer
demoer > Kopier til USB
Kopier demofil til USB-drev.
Slet demofil
(Hjem) > Apps > Demo me > Administrer
demoer > Slet
Slet demofil fra dit TV.
Konfiguration af demo
(Hjem) > Apps > Demo me > Administrer
demoer > Konfiguration
Indstil TV’et til Primært TV eller Sekundært TV.
status tilbage til første gang, du tændte det
(Hjem) > Indstillinger > Alle
indstillinger > Generelle indstillinger > Geninstaller
TV
Indtast PIN-kode, og vælg Ja, hvorefter TV'et
foretager en komplet geninstallation. Alle indstillinger
nulstilles, og installerede kanaler vil blive
erstattet. Installationen kan tage et par minutter
Indstillinger for region og sprog
Sprog
(Hjem) > Indstillinger > Alle
indstillinger > Region og sprog > Sprog
Download ny demofil
(Hjem) > Apps > Demomenu > Administrer
demoer > Download nye
Hvis Konfiguration er indstillet til Primært TV, kan du
downloade ny demofil.
Indstilling for automatisk forsinkelse
(Hjem) > Apps > Demo me > Administrer
demoer > Indstilling for automatisk forsinkelse
Indstil den automatiske forsinkelsestid fra 15 sekunder
til 5 minutter.
Valg til automatisk loop
(Hjem) > Apps > Demo me > Administrer
demoer > Valg til automatisk loop
Vælg en demofil til afspilning i automatisk loop.
Automatisk HDMI-spiltilstand
(Hjem) > Indstillinger > Alle
indstillinger > Generelle indstillinger > Inputkilder >
HDMI (port) > Automatisk HDMI-spiltilstand
Indstil Automatisk HDMI-spiltilstand til Til, hvis du vil
have TV'et til automatisk at indstille billedtypen til
Spil, når det anmodes af den HDMI-enhed, der er
tilsluttet TV'et. Denne funktion kan kun vælges, når
HDMI Ultra HD er indstillet til Optimal.
Skift sprog for TV-menu og meddelelser
(Hjem) > Indstillinger > Alle
indstillinger > Region og
sprog > Sprog > Menusprog
Indstil foretrukket lydsprog
(Hjem) > Indstillinger > Alle
indstillinger > Region og sprog > Sprog > Primær
lyd, sekundær lyd
Digitale TV-kanaler kan sende lyd på flere sprog for et
program. Du kan angive et primært og sekundært
lydsprog. Hvis et af disse lydsprog er tilgængelige,
skifter TV'et til dette sprog.
Indstil foretrukket undertekstsprog
(Hjem) > Indstillinger > Alle
indstillinger > Region og
sprog > Sprog > Primære undertekster, sekundære
undertekster
Digitale kanaler kan tilbyde flere undertekstsprog for
et program. Du kan indstille et foretrukket primært og
sekundært undertekstsprog. Hvis undertekster på et
af disse sprog er tilgængelige, viser TV'et de
undertekster, ud har valgt.
Nulstil TV-indstillinger og Geninstaller TV
Nulstil alle indstillingsværdier til oprindelige TVindstillinger
(Hjem) > Indstillinger > Alle
indstillinger > Generelle
indstillinger > Fabriksindstillinger
Udfør en fuld TV-installation igen, og sæt TV'ets
Indstil foretrukket sprog for tekst-TV
(Hjem) > Indstillinger > Alle
indstillinger > Region og sprog > Sprog > Primært
tekst-TV, Sekundært tekst-TV
Visse digitale TV-stationer har flere forskellige TekstTV-sprog tilgængelige.
41
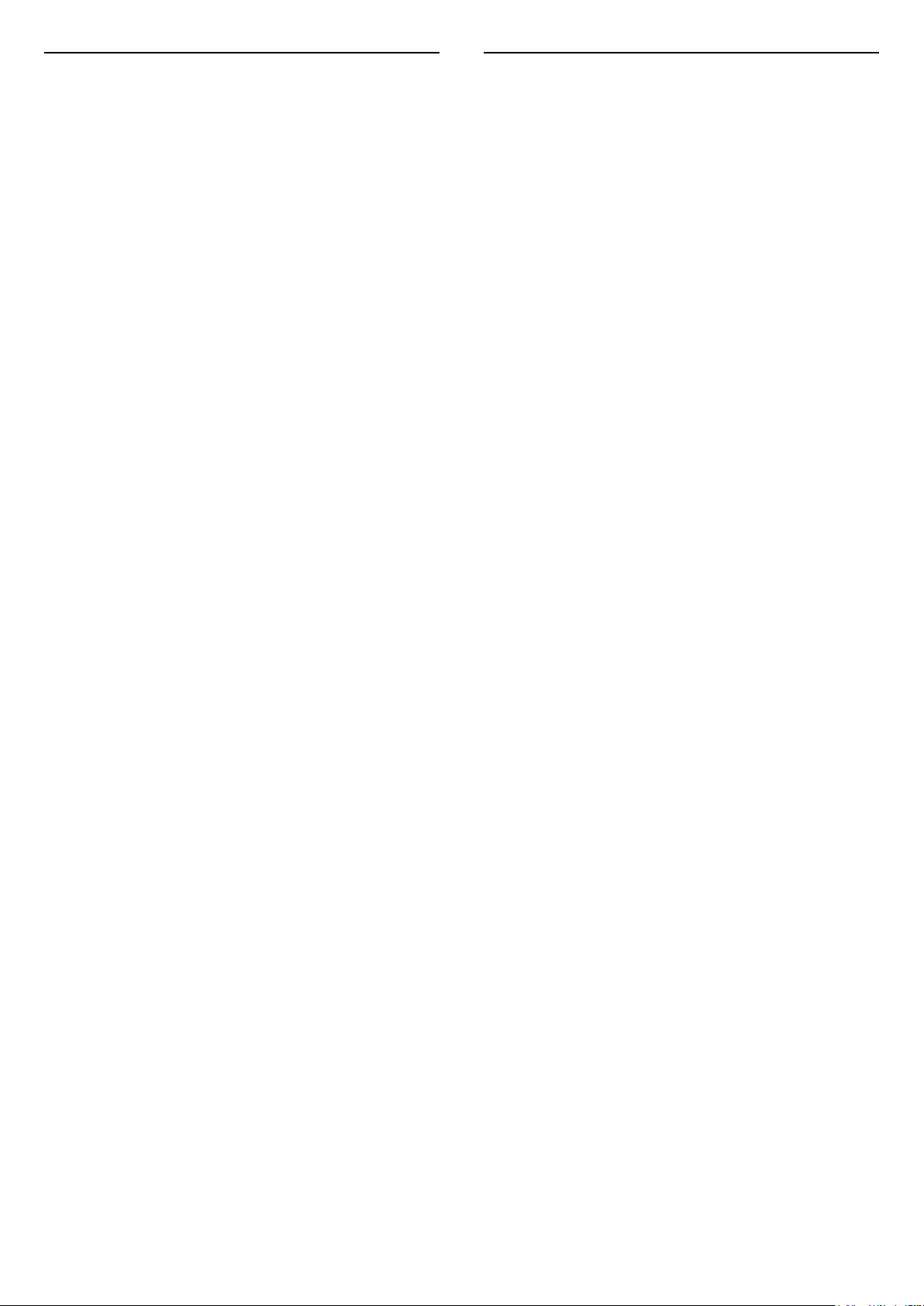
Ur
Indstillinger for universaladgang
(Hjem) > Indstillinger > Alle
indstillinger > Region og sprog > Ur
Automatisk indstilling af uret
(Hjem) > Indstillinger > Alle
indstillinger > Region og sprog > Ur > Automatisk
urfunktion
• Standardindstillingen for TV'ets ur er Automatisk.
Oplysningerne om klokkeslættet udsendes fra UTC –
Coordinated Universal Time.
• Hvis uret ikke går rigtigt, kan du indstille TV'ets ur til
Afhængigt af land.
• Når du vælger Afhængigt af land, kan du indstille
tiden til Automatisk, Normaltid eller Sommertid.
Manuel indstilling af uret
(Hjem) > Indstillinger > Alle
indstillinger > Region og sprog > Ur > Automatisk
urfunktion > Manuel
(Hjem) > Indstillinger > Alle
indstillinger > Region og sprog > Ur > Dato,
klokkeslæt
Gå til forrige menu, og vælg Dato og Tid for at justere
værdien.
(Hjem) > Indstillinger > Alle
indstillinger > Universaladgang
Med Universaladgang slået til er TV'et forberedt til
brug for døve, hørehæmmede, blinde eller
svagtseende personer.
Aktivér indstillinger for universaladgang
(Hjem) > Indstillinger > Alle
indstillinger > Universaladgang >
Universaladgang > Til.
Universaladgang til hørehæmmede
(Hjem) > Indstillinger > Alle
indstillinger > Universaladgang >
Hørehæmmet > Til
• Visse digitale TV-kanaler udsender speciallyd og
-undertekster, der er tilpasset hørehæmmede eller
døve personer.
• Når den er aktiveret, skifter TV'et automatisk til den
tilpassede lyd og de tilpassede undertekster, såfremt
disse er tilgængelige.
Universaladgang for blinde og svagtseende
Bemærk:
• Hvis ingen af de automatiske indstillinger viser
klokkeslættet korrekt, kan du indstille klokkeslættet
manuelt.
• Når du planlægger optagelser fra TV-guiden,
anbefaler vi ikke at ændre tid og dato manuelt.
Indstil tidszone eller en tidsforskydning for dit
område
(Hjem) > Indstillinger > Alle
indstillinger > Region og sprog > Ur > Tidszone
Vælg én af tidszonerne.
Indstil TV'et til automatisk at skifte til standby efter et
forudindstillet tidsrum
(Hjem) > Indstillinger > Alle
indstillinger > Region og
sprog > Ur > Sleep-timer.
Indstil TV'et til automatisk at skifte til standby efter et
forudindstillet tidsrum. Med bjælken kan du indstille
tiden til op til 180 minutter i intervaller på 5 minutter.
Hvis den er indstillet til 0 minutter, slås sleep-timeren
fra. Du kan altid slukke for TV'et tidligere eller nulstille
tiden under nedtællingen
(Hjem) > Indstillinger > Alle
indstillinger > Universaladgang >
Lydbeskrivelse > Lydbeskrivelse > Til
Digitale TV-kanaler kan udsende særlige
lydkommentarer, der beskriver, hvad der sker på
skærmen.
(Hjem) > Indstillinger > Alle
indstillinger > Universaladgang >
Lydbeskrivelse > Lydbeskrivelse > Kombineret
lydstyrke, Lydeffekter, Tale
• Vælg Kombineret lydstyrke for at kombinere
lydstyrken for normal lyd med lydkommentarer. Tryk
på pilene (op) eller (ned) for at justere
værdien.
• Indstil Lydeffekter til Til for ekstra lydeffekter i
lydkommentarer, f.eks. stereo eller nedtoning.
• Vælg Tale for at angive
talepræference, Beskrivende eller Undertekst.
Dialogforbedring
(Hjem) > Indstillinger > Alle
indstillinger > Universaladgang > Dialogforbedring
Gør dialog og kommentarer mere tydelige.
42

Lås indstillinger
Indstil kode og Ændre kode
(Hjem) > Indstillinger > Alle
indstillinger > Børnesikring > Indstil kode, Ændr
kode
Indstil ny kode, eller nulstil Ændre kode. Koden til
børnesikring bruges til at låse kanaler eller
programmer eller låse dem op.
Bemærk: Hvis du har glemt din PIN-kode, kan du
omgå den nuværende kode ved at bruge 8888 og
indtaste en ny kode.
Lås til program
(Hjem) > Indstillinger > Alle
indstillinger > Børnesikring > Forældrevurdering
Indstil en minimumsalder for aldersbestemte
programmer.
App-lås
(Hjem) > Indstillinger > Alle
indstillinger > Børnesikring > App-lås
Du kan låse apps, der er uegnede for børn. App-låsen
beder om en PIN-kode, når du forsøger at starte en
18+ kategoriseret app. Denne lås kan kun bruges til
18+ kategoriserede apps fra Philips-appsene.
Indstil kode
(Hjem) > Indstillinger > Alle
indstillinger > Børnesikring > Indstil kode
Angiv PIN-koden for at låse TV'et eller låse det op.
43
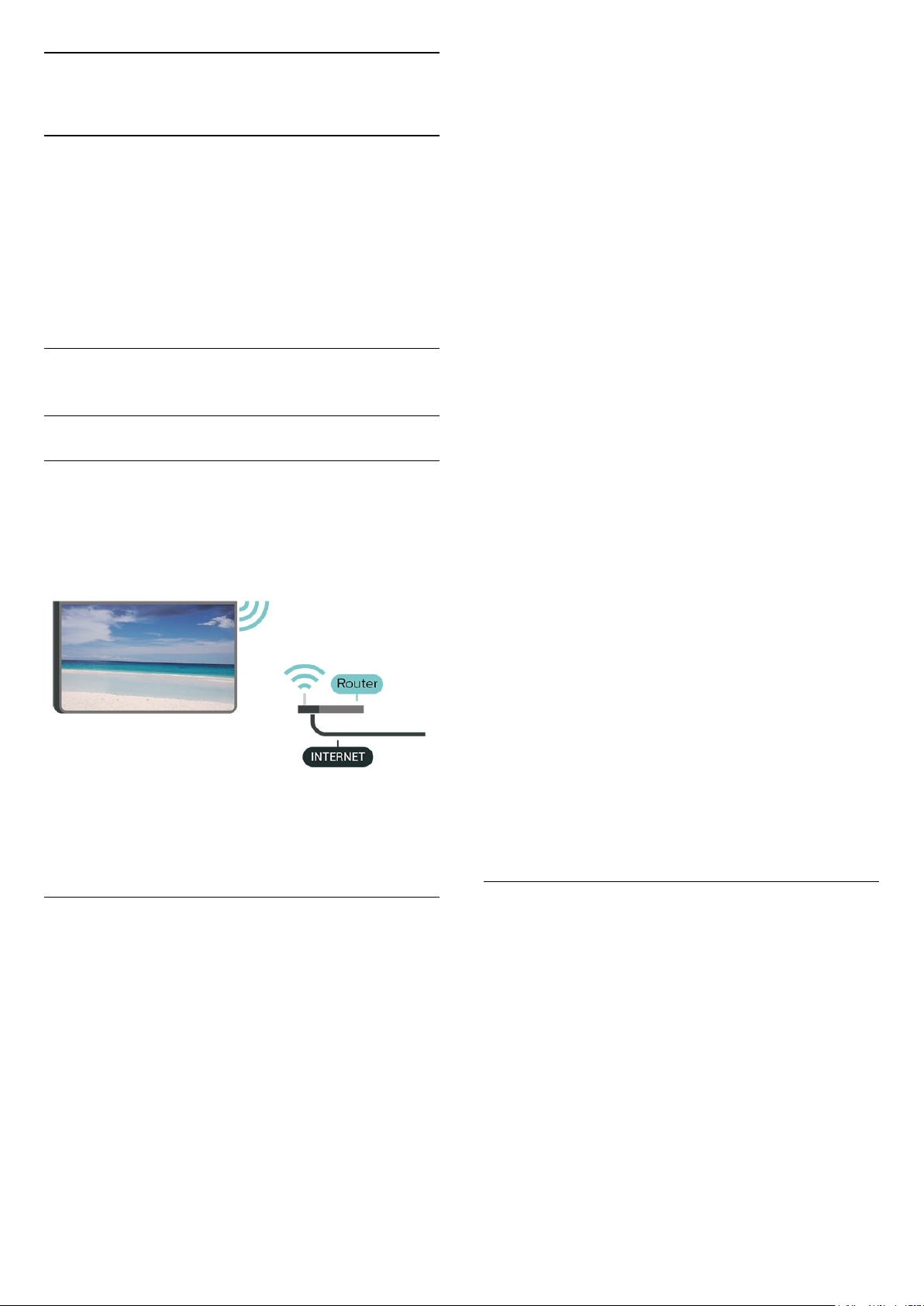
12
Trådløs og netværk
12.1
Hjemmenetværk
For at få mest muligt ud af funktionerne i dit Philips
Smart TV skal dit TV være forbundet til internettet.
Opret forbindelse fra TV'et til et hjemmenetværk med
en hurtig internetforbindelse. Du kan tilslutte dit TV
trådløst eller kabelbaseret til din netværksrouter.
12.2
Opret forbindelse til netværk
Trådløs forbindelse
det samme.
3 - En meddelelse bekræfter, når forbindelsen er
oprettet.
Opret forbindelse - WPS
(Hjem) > Indstillinger > Alle indstillinger >
Trådløs og netværk > Opret forbindelse til
netværk > WPS
Hvis din router har WPS, kan du oprette forbindelse til
routeren direkte uden at scanne efter netværk. Hvis
du har enheder i dit trådløse netværk, der bruger WEPsikkerhedskrypteringssystemet, kan du ikke anvende
WPS.
1 - Tryk på WPS-knappen på din router og vend
tilbage til TV'et inden for 2 minutter.
2 - Vælg Tilslut for at oprette forbindelsen.
3 - En meddelelse bekræfter, når forbindelsen er
oprettet.
Det skal du bruge
For at tilslutte TV'et trådløst til internettet skal du
bruge en Wi-Fi-router med forbindelse til
internettet. Brug en højhastighedsforbindelse
(bredbånd) til internettet.
Slå Wi-Fi til eller fra
(Hjem) > Indstillinger >
netværk
Opret forbindelse
> Wi-Fi til/fra
Alle indstillinger
Trådløs og
>
Opret forbindelse - WPS med PIN-kode
(Hjem) > Indstillinger > Alle
indstillinger > Trådløs og netværk > Opret
forbindelse til netværk > WPS med PIN-kode
Hvis din router har WPS med en PIN-kode, kan du
oprette forbindelse til routeren direkte uden at
scanne efter netværk. Hvis du har enheder i dit
trådløse netværk, der bruger WEPsikkerhedskrypteringssystemet, kan du ikke anvende
WPS.
1 - Noter den 8-cifrede PIN-kode, der vises på
skærmen, og indtast den i routerens software på din
computer. Se i vejledningen til routeren, hvor du skal
indtaste PIN-koden i routerens software.
2 - Vælg Tilslut for at oprette forbindelsen.
3 - En meddelelse bekræfter, når forbindelsen er
oprettet.
Kablet forbindelse
Opret forbindelse - trådløst
(Hjem) > Indstillinger > Alle
indstillinger > Trådløs og netværk > Opret
forbindelse til netværk > Trådløs
1 - I listen over registrerede netværk skal du vælge dit
trådløse netværk. Hvis dit netværk ikke findes på
listen, fordi netværksnavnet er skjult (du har slået
routerens SSID-udsendelse fra), skal du vælge Tilføj
nyt netværk for selv at indtaste netværksnavnet.
2 - Alt afhængigt af routertypen skal du nu angive
din krypteringsnøgle - WEP, WPA eller WPA2. Hvis du
har angivet krypteringsnøglen for dette netværk før,
kan du vælge OK for at oprette forbindelsen med
Det skal du bruge
For at tilslutte TV'et til internettet skal du bruge en
netværksrouter med forbindelse til internettet. Brug
en højhastighedsforbindelse (bredbånd) til
internettet.
44

Opret forbindelse
(Hjem) > Indstillinger > Alle
indstillinger > Trådløs og netværk > Opret
forbindelse til netværk > Trådløs
1 - Slut routeren til TV'et med et netværkskabel
(Ethernet-kabel**).
2 - Kontrollér, at routeren er tændt.
3 - TV'et søger konstant efter en
netværksforbindelsen.
4 - En meddelelse bekræfter, når forbindelsen er
oprettet.
Hvis forbindelsen mislykkes, kan du kontrollere
routerens DHCP-indstilling. DHCP skal være sat på Til.
**For at opfylde EMC-regulativerne skal du bruge et
afskærmet FTP Cat. 5E Ethernet-kabel.
(Hjem) > Indstillinger > Alle
indstillinger > Trådløs og netværk > Konfiguration
af statisk IP
1 - Vælg Konfiguration af statisk IP, og konfigurer
forbindelsen.
2 - Du kan angive nummeret
på IP-adresse, Netmaske, Port, DNS 1 eller DNS 2.
Tænd med Wi-Fi (WoWLAN)
(Hjem) > Indstillinger > Alle
indstillinger > Trådløs og netværk > Tænd med WiFi (WoWLAN)
Du kan tænde dette TV fra din smartphone eller
tablet, hvis TV'et er i standby. Indstillingen Tænd
med Wi-Fi (WoWLAN) skal være aktiveret.
DMR - Digital Media Renderer
(Hjem) > Indstillinger > Alle
indstillinger > Trådløs og netværk > Digital Media
Renderer - DMR
Hvis dine mediefiler ikke afspilles på TV'et, skal du
sikre dig, at Digital Media Renderer er aktiveret. DMR
er aktiveret som standard i fabriksindstillingerne.
Slå Wi-Fi-forbindelsen til
12.3
Trådløs og netværk indstillinger
Vis netværksindstillinger
(Hjem) > Indstillinger > Alle
indstillinger > Trådløs og netværk > Vis
netværksindstillinger
Du kan se alle aktuelle netværksindstillinger her. IPog MAC-adressen, signalstyrke, hastighed,
krypteringsmetode osv.
Netværkskonfiguration - statisk IP
(Hjem) > Indstillinger > Alle
indstillinger > Trådløs og netværk
> Netværkskonfiguration > Statisk IP
Er du avanceret bruger og vil installere dit netværk
med statisk IP-adresse, skal du indstille TV'et
til Statisk IP.
Netværkskonfiguration - konfiguration af statisk IP
(Hjem) > Indstillinger > Alle
indstillinger > Trådløs og netværk > Wi-Fi til/fra
Du kan slå Wi-Fi-forbindelsen på TV'et til eller fra.
Nulstil Wi-Fi Miracast-forbindelse
(Hjem) > Indstillinger > Alle
indstillinger > Trådløs og netværk > Nulstil Wi-Fi
Miracast-forbindelse
Slet listen over tilsluttede og blokerede enheder, der
bruges med Miracast.
TV-netværksnavn
(Hjem) > Indstillinger > Alle
indstillinger > Trådløs og netværk
> TV-netværksnavn
Hvis du har mere end ét TV på dit hjemmenetværk,
kan du give TV'et et unikt navn.
Netflix-indstillinger
(Hjem) > Indstillinger > Alle
indstillinger > Trådløs og netværk
> Netflix-indstillinger
45
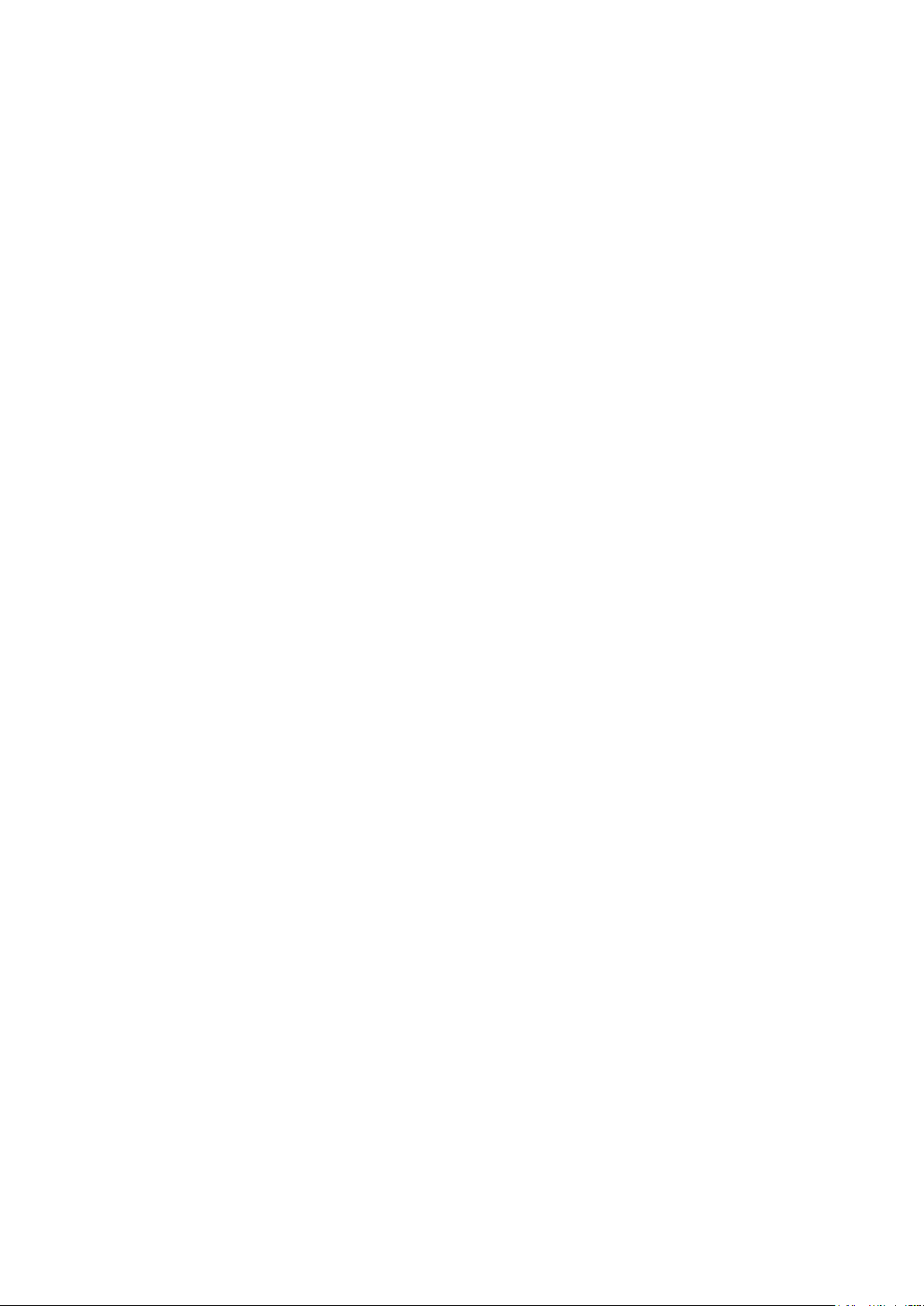
Med Netflix-indstillinger kan du få vist ESN-nummer
eller deaktivere Netflix-enheden.
Ryd internethukommelse
(Hjem) > Indstillinger > Alle
indstillinger > Trådløs og netværk > Ryd
internethukommelse
Med Ryd internethukommelse kan du rydde
indstillingerne for serverregistrering hos Philips og
forældrevurdering, dine app-logins til videobutikker,
alle foretrukne fra Philips App-galleriet,
internetbogmærker og historik. Interaktive MHEGapplikationer kan også gemme såkaldte "cookies" på
TV'et. Disse filer bliver også slettet.
46

13
Startmenu, søg
Smart TV
13.1
Opsætning af Smart TV
Første gang du åbner Smart TV, skal du konfigurere
din forbindelse. Læs og accepter vilkårene og
betingelserne for at fortsætte.
Smart TV-startsiden er dit link til internettet. Du kan
leje film online, læse aviser, se videoer og lytte til
musik, shoppe online eller se TV-programmer, når det
passer dig med Online TV.
Åbn Smart TV
Tryk på Smart TV for at åbne Smart TV-siden.
Du kan også trykke på (Hjem) > Apps,
vælge Smart TV og trykke på OK.
TV'et opretter forbindelse til internettet og åbner
Smart TV-startsiden. Dette kan tage nogle sekunder.
Luk Smart TV
Med Søg kan du søge efter relevante apps i
Appgalleri.
Indtast et søgeord i tekstfeltet, vælg , og tryk på OK
for at starte søgningen. Du kan indtaste navne, titler,
genrer og beskrivende søgeord for at søge.
Du kan også efterlade tekstfeltet tomt og søge efter
de mest populære søgninger/søgeord inden for flere
kategorier. I listen over fundne søgeord skal du vælge
et søgeord og trykke på OK for at søge efter emner
med det pågældende søgeord.
Tryk på EXIT for at lukke Smart TV-startsiden.
TP Vision Europe B.V. er ikke ansvarlig for indholdet i
og kvaliteten af det indhold, der leveres af
indholdstjenesteudbyderne.
13.2
Smart TV-startside
Dine apps
Du starter apps fra Smart TV-startsiden.
Internettet
Appen Internet åbner World Wide Web på dit TV.
På dit TV kan du se alle internetwebsteder, men de
fleste er ikke tilpasset en TV-skærm.
- Nogle tilføjelsesprogrammer (f.eks. til visning af sider
eller videoer) er ikke tilgængelige på TV'et.
- Internetsider vises én side ad gangen i fuld skærm.
13.3
App-galleri
Åbn Appgalleri i Smart TV for at gennemse apps,
samlingen af websteder, der er tilpasset TV.
Find appen for YouTube-videoer, en landsdækkende
avis, et onlinefotoalbum osv. Der er apps til at leje en
video i en online-videobutik og apps til at se
programmer, du gik glip af. Hvis App-galleri ikke
indeholder det, du søger, kan du prøve det globale
netværk og surfe efter TV på internettet.
47

14
TV on
Demand/Video on
Demand
TV on Demand
(Hjem) > Apps > TV on Demand
Du kan se de TV-programmer, du er gået glip af, eller
se dine foretrukne programmer, når det passer dig.
Video-on-demand
(Hjem) > Apps > Video on Demand
Du kan leje film fra en online-videoudlejningsbutik.
48

15
Ambilight
15.1
Ambilight, Til eller Fra.
(Hjem) > Indstillinger > Alle
indstillinger > Ambilight > Ambilight-stil
Du kan vælge den måde, hvorpå Ambilight skifter.
Skift video
(Hjem) > Indstillinger > Ambilight > Ambilight-
stil > Skift video
Hvis du vælger én af de typer, der skifter dynamikken
på billedet på TV-skærmen.
• Standard - Ideel til at se TV til daglig
• Naturlig – Følger billedet eller lyden så nøjagtigt
som muligt
• Fodbold - Ideel til fodboldspil
• Livagtig - Ideel til visning i dagslys
• Spil - Ideel til spil
• Komfort - Ideel til en rolig aften
• Slap af - Ideel til afslapning
Skift lyd
(Hjem) > Indstillinger > Alle
indstillinger > Ambilight > Ambilight-stil > Skift
lyd
Vælg én af de typer, der skifter lydens dynamik.
Følg flag
(Hjem) > Indstillinger > Alle
indstillinger > Ambilight > Ambilight-stil > Følg
flag
Vælg én af de forudindstillede flagtyper.
Skift app
(Hjem) > Indstillinger > Ambilight > Ambilight-
stil > Skift app
Denne funktion er tilgængelig, når du betjener
Ambilight med en app.
15.2
Ambilight-lysstyrke, mætning
Kontrast, lysstyrke
(Hjem) > Indstillinger > Alle
indstillinger > Ambilight > Lysstyrke
Tryk på pilene (op) eller (ned) for at angive
niveauet for Ambilight-lysstyrke.
Mætning
(Hjem) > Indstillinger > Alle
indstillinger > Ambilight > Mætning
Tryk på pilene (op) eller (ned) for at angive
niveauet for Ambilight-mætning.
• Belysning - Blander lyddynamik med videofarver
• Farverig - Baseret på lyddynamik
• Retro - Baseret på lyddynamik
• Spektrum - Baseret på lyddynamik
• Scanner - Baseret på lyddynamik
• Rytme - Baseret på lyddynamik
• Fest - En blanding af alle stilarter af typen Skift lyd,
én ad gangen
Skift farve
(Hjem) > Indstillinger > Alle
indstillinger > Ambilight > Ambilight-stil > Skift
farve
Vælge én af de forudindstillede farvetyper.
• Varm Lava – Røde farvevariationer
• Dybt vand – Blå farvevariationer
• Frisk natur - Grønne farvevariationer
• Varm hvid - Varm hvide farvevariationer
• Varm hvid - Kold hvide farvevariationer
15.3
Ambilight+hue
Konfigurer hue-pærerne
Trin 1 - netværk
(Hjem) > Indstillinger > Alle
indstillinger > Ambilight > Ambilight +
hue > Konfigurer hue-pærerne
I dette første trin forbereder du TV'et til at finde
Philips Hue Bridge. TV'et og Philips hue Bridge skal
anvende det samme netværk.
Opsætning...
1 - Tilslutning af Philips Hue Bridge til stikkontakten.
2 - Slut Philips Hue Bridge til den samme router, som
du bruger til TV'et – benyt et Ethernet-kabel til
tilslutningen.
3 - Tænd for hue-lyskilderne.
Sådan startes konfigurationen…
49

1 - Tryk på (Hjem) > Indstillinger > Alle
indstillinger > Ambilight > Ambilight +
hue > Konfigurer hue-pærerne.
2 - Vælg Start nu, og tryk på OK. TV'et begynder at
søge efter Philips Hue Bridge. Hvis TV'et endnu ikke
er tilsluttet dit netværk, vil det starte med
netværkskonfigurationen. Hvis Philips Hue Bridge
vises på listen.
Få mere at vide om at tilslutte TV'et til dit
hjemmenetværk i Hjælp, tryk på
farvetasten Søgeord , og
find Netværksindstillinger.
Trin 2 - Hue Bridge
I næste trin opretter du forbindelse mellem TV'et og
Philips Hue Bridge.
TV'et kan kun oprette forbindelse til én Hue Bridge.
Sådan oprettes forbindelse til hue Bridge…
1 - Når TV'et er tilsluttet dit hjemmenetværk, viser det
de tilgængelige hue Bridges. Hvis TV'et ikke har
fundet din Hue Bridge endnu, kan du vælge Scan
igen og trykke på OK.
Hvis TV'et har fundet den eneste Hue Bridge, du har,
skal du vælge Hue Bridge-navnet og trykke på OK.
Hvis du har mere end én Hue Bridge, skal du vælge
den Hue Bridge, du vil bruge, og trykke på OK.
2 - Vælg Start, og tryk på OK.
3 - Nu skal du gå til Philips Hue Bridge og trykke på
linkknappen midt på enheden. Dette vil oprette
forbindelse mellem hue Bridge'en og TV'et. Det bør
gøres inden for 30 sekunder. TV'et vil bekræfte, om
hue Bridge'en nu har forbindelse til TV'et.
4 - Vælg OK, og tryk på OK.
Når Philips Hue Bridge er forbundet til TV'et, skal du
gå til siden Hue-pærer.
Trin 4 - konfigurer lyskilde
I det følgende trin konfigurerer du hver enkelt Philips
Hue-pære.
Sådan konfigureres hver enkelt hue-lyskilde...
1 - Vælg en pære til konfiguration, og tryk på OK
. Den valgte lyskilde blinker.
2 - Vælg Start, og tryk på OK.
3 - Først angives det, hvor du har placeret lyskilden i
forhold til TV'et. En korrekt indstilling af Vinklen
sender den korrekte Ambilight-farve til pæren. Vælg
bjælken for at regulere positionen.
4 - Derefter angives Afstanden mellem pæren og
TV'et. Jo længere væk fra TV'et, jo svagere er
Ambilight-farven. Vælg bjælken for at regulere
afstanden.
5 - Til sidst indstilles pærens Lysstyrke. Vælg
bjælken for at regulere lysstyrken.
6 - Vælg OK, og tryk på OK for at stoppe med at
konfigurere pæren.
7 - I menuen Konfigurer Ambilight+hue kan du gøre
det samme for alle pærer.
8 - Når alle Ambilight+hue-pærer er konfigureret,
skal du vælge Afslut og trykke på OK.
Ambilight+hue er klar til brug.
Ambilight+hue-indstillinger
(Hjem) > Indstillinger > Alle
indstillinger > Ambilight > Ambilight + hue > Sluk
Sluk Ambilight+hue
(Hjem) > Indstillinger > Alle
indstillinger > Ambilight > Ambilight + hue >
Fordybelse
Trin 3 - Hue-lyskilder
I næste trin vælger du de Philips hue-pærer, der skal
følge Ambilight.
Der kan maksimalt vælges 9 Philips hue-pærer til
Ambilight+hue.
Sådan vælges lyskilderne til Ambilight+hue…
1 - Marker de lyskilder, der skal følge Ambilight, på
listen. Marker en pære ved at vælge navnet på pæren
og trykke på OK. Når du markerer en lyskilde, blinker
den én gang.
2 - Når du er klar, skal du vælge OK og trykke
på OK.
Tryk på pilene (op) eller (ned) for at justere,
hvor nøjagtigt Hue-pærerne følger Ambilight.
(Hjem) > Indstillinger > Alle
indstillinger > Ambilight > Ambilight +
hue > Lounge Light+hue
Hvis du har installeret Ambilight+hue, kan du lade huepærerne følge Lounge Light fra Ambilight. Philips huelamper vil øge Lounge Light-effekten i hele rummet.
(Hjem) > Indstillinger > Alle
indstillinger > Ambilight > Ambilight + hue > Vis
konfiguration
Få vist nuværende opsætning af Ambilight+hue,
netværk, Bridge og pærer.
50

(Hjem) > Indstillinger > Alle
indstillinger > Ambilight > Ambilight +
hue > Nulstil konfiguration
Nulstil nuværende opsætning af Ambilight+hue.
15.4
Avancerede Ambilightindstillinger
Vægfarve
(Hjem) > Indstillinger > Alle
indstillinger > Ambilight > Avanceret > Vægfarve
• Neutraliser en farvet vægs indvirkning på Ambilightfarverne
• Vælg farven på væggen bag TV'et, så tilpasser TV'et
Ambilight-farverne, som de var tænkt.
TV'et slukker
(Hjem) > Indstillinger > Alle
indstillinger > Ambilight > Avanceret > TV'et
slukker
Indstil Ambilight til at slukke straks eller nedtone
langsomt, når du slukker TV'et. Den langsomme
nedtoning giver dig nogen tid til at tænde lyset i
stuen.
15.5
Lounge Light-tilstand
Med TV'ets Lounge Light-tilstand kan du tænde for
Ambilight, når TV'et er i standby. På den måde kan du
tænde lys i lokalet med Ambilight.
Når du har slår TV'et over på standby og ønsker at
tænde for Ambilight Lounge Light, følges disse trin:
1 - Tryk på knappen .
2 - Når du har trykket på knappen , tændes
Ambilight Lounge Light.
3 - Tryk på knappen igen, hvis du vil skifte til
en anden lyseffekt.
4 - Hvis du vil skifte Ambilight Lounge Light, skal du
trykke på knappen , indtil du kan se lysene
slukkes. Du skal muligvis trykke på knappen et
par gange.
51

16
Netflix
Hvis du har et Netflix-abonnement, kan du se Netflix
på dette TV. Dit TV skal have forbindelse til
internettet.
Åbn Netflix, tryk på for at åbne Netflix-appen.
Du kan åbne Netflix med det samme fra et TV på
standby.
www.netflix.com
52

17
Amazon Prime
Video
Med et medlemskab af Amazon Prime får du adgang
til tusindvis af populære film og TV-serier, herunder
specielle Prime Originals.
Tryk på app-ikonet for at åbne Amazon Prime Videoappen. Dit TV skal have forbindelse til internettet for
at bruge appen. Gå til www.primevideo.com for
yderligere oplysninger om Amazon Prime Video.
53

18
YouTube
YouTube er en platform, der forbinder hele verden. Se
og opdag populære videoer, der uploades af
YouTube-brugere globalt. Brug YouTube-appen til at
udforske det nyeste inden for musik, nyheder og
meget mere.
Tryk på app-ikonet for at åbne YouTube-appen. Dit
TV skal have forbindelse til internettet for at bruge
appen. Gå til www.youtube.com for at få flere
oplysninger om YouTube.
54

19
Miljø
* Energiforbrug i kWh pr. år er baseret på
strømforbruget for et TV, der er tændt 4 timer om
dagen i 365 dage. Det faktiske energiforbrug
afhænger af, hvordan TV'et anvendes.
19.1
European Energy Label
European Energy Label informerer dig om dette
produkts energieffektivitetsklasse. Jo grønnere
energieffektivitetsklassen for dette produkt er, jo
mindre energi bruger det.
På mærkaten finder du energieffektivitetsklassen, det
gennemsnitlige strømforbrug ved brug af produktet
og det gennemsnitlige energiforbrug i 1 år. Du kan
også finde strømforbruget for dette produkt på
Philips' websted for dit land
på www.philips.com/TVSupport
19.2
Produktoplysninger
43PUS6704
• Energieffektivitetsklasse: A
• Synlig skærmstørrelse: 108 cm / 43 tommer
• Strømforbrug når tændt (W): 71 W
• Årligt energiforbrug (kWh) *: 104 kWh
• Strømforbrug i standby (W) **: 0,3 W
• Skærmopløsning (pixel): 3840 x 2160
50PUS6704
• Energieffektivitetsklasse: A+
• Synlig skærmstørrelse: 126 cm / 50 tommer
• Strømforbrug når tændt (W): 72 W
• Årligt energiforbrug (kWh) *: 106 kWh
• Strømforbrug i standby (W) **: 0,3 W
• Skærmopløsning (pixel): 3840 x 2160
55PUS6704
• Energieffektivitetsklasse: A+
• Synlig skærmstørrelse: 139 cm / 55 tommer
• Strømforbrug når tændt (W): 85 W
• Årligt energiforbrug (kWh) *: 125 kWh
• Strømforbrug i standby (W) **: 0,3 W
• Skærmopløsning (pixel): 3840 x 2160
65PUS6704
• Energieffektivitetsklasse: A+
• Synlig skærmstørrelse: 164 cm / 65 tommer
• Strømforbrug når tændt (W): 100 W
• Årligt energiforbrug (kWh) *: 146 kWh
• Strømforbrug i standby (W) **: 0,3 W
• Skærmopløsning (pixel): 3840 x 2160
70PUS6704
• Energieffektivitetsklasse: A+
• Synlig skærmstørrelse: 178 cm/70 tommer
• Strømforbrug når tændt (W): 118 W
• Årligt energiforbrug (kWh) *: 173 kWh
• Strømforbrug i standby (W) **: 0,3 W
• Skærmopløsning (pixel): 3840 x 2160
** Når TV'et er slukket med fjernbetjeningen, og ingen
funktioner er aktive.
19.3
Bortskaffelse
Bortskaffelse af udtjente produkter og batterier
Dit produkt er udviklet og fremstillet i materialer og
komponenter af høj kvalitet, som kan genbruges.
Når et produkt er forsynet med dette symbol med en
overkrydset affaldsspand på hjul, betyder det, at
produktet er omfattet af EU-direktiv 2012/19/EU.
Forhør dig på den lokale genbrugsstation for
elektriske og elektroniske produkter.
Dine gamle produkter skal bortskaffes i
overensstemmelse med den lokale lovgivning og ikke
sammen med almindeligt husholdningsaffald. Korrekt
bortskaffelse af udtjente produkter er med til at
forhindre negativ påvirkning af miljø og mennesker.
Dit produkt indeholder batterier, som er omfattet af
EU-direktivet 2006/66/EC, og som ikke må
bortskaffes sammen med almindeligt
husholdningsaffald.
Undersøg lokale regulativer vedr. separat indsamling
af batterier, eftersom korrekt bortskaffelse af batterier
55

er med til at forhindre negativ påvirkning af miljø og
mennesker.
56
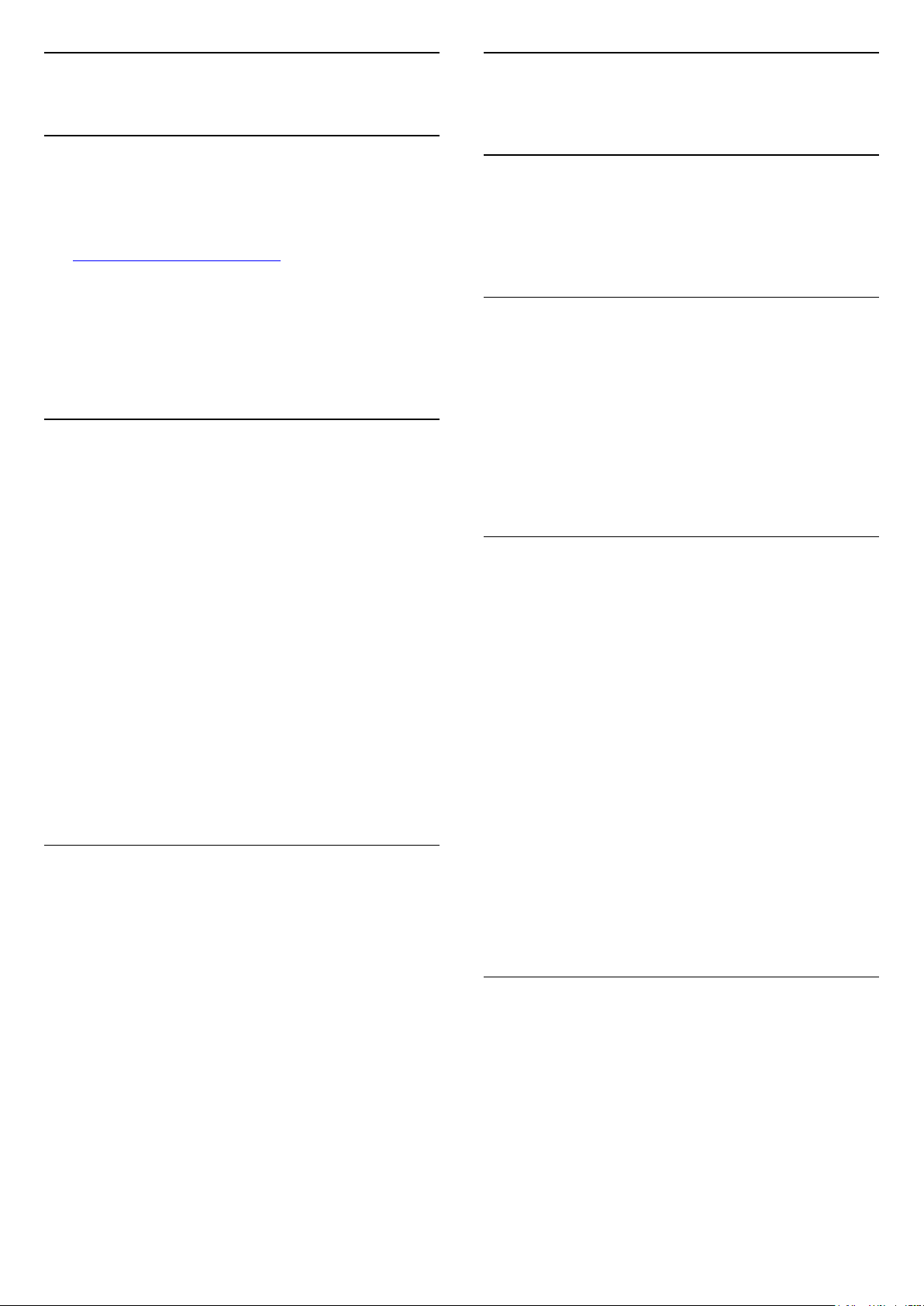
20
20.4
Specifikationer
20.1
Strøm
Produktspecifikationerne kan ændres uden varsel. Du
kan finde flere oplysninger om produktet
på www.philips.com/TVsupport
Strøm
• Strømstik: AC 220-240 V +/-10 %
• Omgivende temperatur : 5°C til 35°C
Du kan finde oplysninger om strømforbrug i
afsnittet Produktoplysninger.
20.2
Modtagelse
• Antenneindgang: 75 ohm koaksial (IEC75)
• Tunerbånd: Hyperband, S-kanal, UHF, VHF
• DVB: DVB-T2, DVB-C (kabel) QAM
• Analog videoafspilning: SECAM, PAL
• Digital videoafspilning: MPEG2 SD/HD (ISO/IEC
13818-2), MPEG4 SD/HD (ISO/IEC 14496-10), HEVC*
• Digital lydafspilning (ISO/IEC 13818-3)
• Satellit-antenneindgang: 75 ohm F-type
• Indgangsfrekvensområde : 950 til 2150 MHz
• Inputniveauområde : 25 til 65 dBm
• DVB-S/S2 QPSK, symbolhastighed 2 til 45 mio.
symboler, SCPC og MCPC
• LNB: DiSEqC 1.0, 1 til 4 LNB'er understøttes, valg af
polaritet 14/18 V, båndvalg 22 kHz, tonespidstilstand,
LNB-strømstyrke 300 mA maks.
* Kun til DVB-T2, DVB-S2
Understøttet
indgangsopløsning - video
Understøttelse af tidsberegning
Understøttelse af videotidsberegning omfatter også
felt-/billedhastigheder 23.976 Hz, 29.97 Hz og 59.94
Hz.
HDMI
• 480i
• 480p
• 576i
• 576p
• 720p
• 1080i
• 1080p
• 3840 x 2160p - 24Hz, 25Hz, 30Hz, 50Hz, 60Hz
HDMI - UHD
(Hjem) > Indstillinger > Generelle
indstillinger > Inputkilder > HDMI (port) > HDMI
Ultra HD
Dette TV kan vise Ultra HD-signaler. Nogle enheder –
tilsluttet via HDMI – genkender ikke et TV med Ultra
HD og fungerer muligvis ikke korrekt eller viser
forvrænget billede eller lyd.
For at undgå funktionsfejl ved en sådan enhed kan du
sætte signalkvaliteten til et niveau, som enheden kan
håndtere. Hvis enheden ikke anvender Ultra HDsignaler, kan du slukke for Ultra HD for denne HDMIforbindelse.
20.3
Skærmopløsning
Diagonal skærmstørrelse
• 50PUS6704: 126 cm / 50 tommer
• 55PUS6704: 139 cm / 55 tommer
• 65PUS6704: 164 cm / 65 tommer
Skærmopløsning
• 3840 x 2160
• Indstillingen Optimal giver mulighed for op til maks.
Ultra HD (50 Hz eller 60 Hz) RGB 4:4:4- eller YCbCr
4:4:4/4:2:2/4:2:0-signaler.
• Indstillingen Standard giver mulighed for op til maks.
Ultra HD (50 Hz eller 60 Hz) YCbCr 4:2:0-signaler.
Komponent, komposit
Komposit
• PAL, NTSC, SECAM
Komponent
• 480i - 60 Hz
• 480p - 60Hz
• 576i - 50Hz
• 576p - 50Hz
• 720p - 50 Hz, 60 Hz
57

• 1080i - 50 Hz, 60 Hz
• 1080p - 50 Hz, 60 Hz
20.5
Understøttet
indgangsopløsning -
– MPEG-4 AVC (H.264) er understøttet op til High
Profile @ L5.1. 30 Mbps
- H.265 (HEVC) understøttes op til Main/Main 10
Profile op til niveau 5.1 40 Mbps
- VC-1 understøttes op til Advanced Profile @ L3
• Billedcodec: JPEG, GIF, PNG, BMP, HEIF, 360 Photo
Wi-Fi-certificeret
Dette TV understøtter Miracast-certificerede enheder.
computer
• 640 x 480 - 60Hz
• 800 x 600 - 60Hz
• 1024 x 768 - 60Hz
• 1280 x 800 - 60Hz
• 1280 x 960 - 60Hz
• 1280 x 1024 - 60Hz
• 1366 x 768 - 60Hz
• 1440 x 900 - 60Hz
• 1920 x 1080 - 60Hz
• 3840 x 2160 - 60Hz
Bemærk: Kun for HDMI-indgang
20.6
Lyd
• Dolby Atmos® Virtualizer
• Tydelig dialog
• A.I-lyd
• 5 bånds equalizer
• Udgangseffekt (RMS): 20 W
• Dolby® Audio
• DTS®
Ydeevnen kan variere afhængigt af den mobile
enheds kapacitet og den anvendte software.
20.8
Tilslutningsmuligheder
TV'ets sider
• Fælles interface-stik: CI+/CAM
• USB 2 - USB 3.0
• HDMI 3-indgang - UHD - HDR
• Hovedtelefoner - 3,5 mm stereo-mini-jackstik
Bagpå TV'et
• YPbPr : Y Pb Pr, Audio V/H
• CVBS: CVBS, Audio L/R (delt med YPbPr)
I bunden af TV'et
• Lydudgang - optisk Toslink
• USB 1 - USB 2.0
• LAN-netværk - RJ45
• Satellittuner
• Antenne (75 ohm)
• HDMI 1-indgang - ARC - UHD - HDR
• HDMI 2-indgang - UHD - HDR
20.7
Multimedie
Tilslutninger
• USB 2.0/USB 3.0
• Ethernet LAN RJ-45
• Wi-Fi 802.11n (indbygget)
Understøttede USB-filsystemer
• FAT, NTFS
Afspilningsformater
• Videocodec: AVI, MKV, HEVC, H.264/MPEG-4 AVC,
MPEG1, MPEG2, MPEG4, WMV9/VC1, VP9, HEVC
(H.265)
• Lydcodec: MP3, WAV, AAC, WMA (v2 op til v9.2),
WMA-PRO (v9 og v10)
• Undertekster:
- Format: SRT, SMI, SSA, SUB, ASS, TXT
- Tegnkodninger: UTF-8, Centraleuropa og
Østeuropa (Windows-1250), kyrillisk (Windows-1251),
græsk (Windows-1253), tyrkisk (Windows-1254),
Vesteuropa (Windows-1252)
• Maksimum understøttet datahastighed:
58

21
Fejlfinding
21.1
Tips
Hvis du ikke kan finde en løsning på dit TV-problem
med Fejlfinding, kan du bruge Søgeord under
Hjælp > Brugervejledning til at finde de oplysninger,
du søger. Vælg et søgeord for at gå til den mest
relevante side i brugervejledningen.
Hvis brugervejledningen ikke besvarer dit spørgsmål,
kan du gå til Philips' supportwebsted.
Du kan finde løsninger på problemer, der vedrører dit
Philips TV, ved at åbne vores onlinesupport. Du kan
vælge sprog og indtaste produktets modelnummer.
Gå til www.philips.com/TVsupport.
På supportwebstedet kan du finde dit lands
kontakttelefonnummer samt svar på ofte stillede
spørgsmål. I nogle lande kan du chatte med en af
vores medarbejdere og stille spørgsmål direkte eller
via e-mail.
Du kan downloade ny TV-software eller
brugervejledningen og læse den på computeren.
Få flere oplysninger om TV-fejlfinding og ofte stillede
spørgsmål (FAQ)...
Gå
til http://philips-tvconsumercare.kxondemand.com/
portal/en/ModelSelect
TV-hjælp på din tablet, smartphone eller computer
For at udføre udvidede anvisningssekvenser på en
nemmere måde, kan du downloade TV-Hjælp i PDFformat, der kan læses på din smartphone, tablet eller
computer. Du kan også udskrive den pågældende
Hjælp-side fra computeren.
Download Hjælp (brugervejledning) ved at gå til
www.philips.com/TVsupport
21.2
Tænd
TV'et tænder ikke
• Tag strømkablet ud af stikkontakten. Vent et minut,
og sæt det derefter i igen. Sørg for, at strømledningen
sidder ordentligt i stikket. Prøv at tænde igen.
• Slut TV'et til en anden stikkontakt, og prøv at tænde.
• Afbryd forbindelsen til alle enheder, der er sluttet til
TV'et, og prøv at tænde.
• Hvis standby-indikatoren på TV'et er tændt, kan
TV'et muligvis ikke reagere på fjernbetjeningen.
Knirkende lyd ved tænd og sluk
Når du tænder eller sætter TV'et på standby, kan du
høre en knirkende lyd fra TV-kabinettet. Den
knirkende lyd forårsages af normal udvidelse og
sammentrækning af TV'et, når det køler af og varmer
op. Dette påvirker ikke ydeevnen.
TV'et vender tilbage til standby, efter det har vist
Philips-opstartsskærmbilledet
Når TV'et er på standby, vises et Philipsopstartsskærmbillede, og TV'et vender tilbage til
standbytilstand. Dette er normalt. Når TV'et har været
frakoblet strømmen og tilsluttes til strømforsyningen
igen, vises opstartsskærmbilledet, næste gang TV'et
startes op. Tryk på (standby/tændt) på
fjernbetjeningen eller på TV'et for at tænde TV'et fra
standby.
Standby-lyset bliver ved med at blinke
Tag strømkablet ud af stikkontakten. Vent i 5 minutter,
før du tilslutter strømkablet igen. Hvis lyset begynder
at blinke igen, kontaktes Philips TV-kundecenter.
I Hjælp > Brugervejledning skal du trykke på
farvetasten Søgeord og
finde Kontaktoplysninger.
TV slukker af sig selv
Hvis TV'et pludselig slukker, kan indstillingen Timer for
slukning være aktiveret. Med Timer for slukning
slukker TV'et efter 4 timer, hvis det ikke modtager
signaler fra fjernbetjeningen. For at undgå denne
automatiske slukning kan du deaktivere den.
I Hjælp > Brugervejledning skal du trykke på
farvetasten Søgeord og finde Timer for
slukning.
Derudover vil TV'et slukke automatisk, hvis det ikke
modtager et TV-signal eller en
fjernbetjeningskommando i 10 minutter.
21.3
Fjernbetjening
TV'et reagerer ikke, når jeg anvender
fjernbetjeningen.
• TV'et bruger noget tid på at starte op. I det tidsrum
reagerer TV'et ikke på fjernbetjeningen eller TVbetjeningsknapperne. Dette er normalt.
• Batterierne i fjernbetjeningen kan være afladte.
Udskift batterierne med nye.
59

21.4
Kanaler
Der blev ikke fundet nogen digitale kanaler under
installationen
• Kontrollér, om TV'et er tilsluttet en antenne eller
anvender et udbydersignal. Kontrollér
kabeltilslutningerne.
• Kontrollér, om det land, hvor du har installeret TV'et,
udsender digitale kanaler.
• Kontrollér, om du har valgt det korrekte DVB-system
(Digital Video Broadcast). Vælg DVB-T
(antennebaseret), når du bruger en antenne eller
fællesantenne, eller vælg DVB-C (kabel), hvis du
bruger en TV-kabeltjeneste.
• Gentag installationen, og kontrollér, at du har valgt
det rigtige land og system.
Der blev ikke fundet analoge kanaler under
installationen
• Kontrollér, om TV'et er sluttet til en antenne.
Kontrollér kabeltilslutningerne.
• Kontrollér, om du har valgt det korrekte DVB-system
(Digital Video Broadcast). Vælg DVB-T
(antennebaseret), når du bruger en antenne eller
fællesantenne.
• Gentag installationen, og vælg Digitale og analoge
kanaler under installationen.
Nogle kanaler er forsvundet, kan ikke finde alle eller
nogle tidligere installerede kanaler
• Kontrollér, om du har valgt den rigtige Kanalliste
eller Liste over foretrukne, du normalt bruger.
• Nogle kanaler kan være flyttet eller måske slettet af
TV-stationen. I den normale kanalliste skal du prøve
at søge efter den kanal, du mangler. Hvis kanalen
stadig findes, kan du tilføje den på listen over
foretrukne igen.
• En kanal kan slettes fra kanallisten under en
Automatisk kanalopdatering. Disse automatiske
opdateringer udføres i løbet af natten, hvis TV'et på
standby.
Kanaler, der ikke længere eksisterer, slettes, og nye
kanaler føjes til kanallisten. Undtagelsesvis kan en
kanal slettes, fordi TV'et ikke kunne finde den, mens
det søgte efter kanalen. Det udsendes muligvis ikke
om natten.
For at undgå, at kanaler slettes under
den Automatiske kanalopdatering, fordi TV'et ikke
kunne finde dem, selvom kanalerne stadig er der, kan
du slå Automatisk kanalopdatering fra.
(Hjem) > Indstillinger > Alle indstillinger >
Kanaler > Antenne-/kabelinstallation,
Satellitinstallation* > Automatisk kanalopdatering
* Satellitinstallation gælder kun for modeller, der
understøtter satellitfunktioner.
geninstaller DVB-T-kanalen.
21.5
Satellit
TV'et kan ikke finde de satellitter, jeg ønsker, eller
TV'et installerer den samme satellit to gange
Kontrollér, om det korrekte antal satellitter er angivet
under indstillingerne i starten af installationen. Du kan
indstille TV'et til at søge efter én, to eller 3/4
satellitter.
En dobbelthoved-LNB kan ikke finde satellit nummer
to
• Hvis TV'et finder én satellit, men ikke kan finde
nummer to, kan du dreje parabolantennen et par
grader. Juster parabolen, så den får det stærkeste
signal på den første satellit. Kontrollér
signalstyrkeindikatoren for den første satellit på
skærmen.
• Kontrollér, om indstillingerne er angivet til to
satellitter.
Ændring af installationen løste ikke problemet
Alle indstillinger, satellitter og kanaler gemmes først,
når du afslutter installationen.
Alle satellitkanaler er forsvundet
Hvis du bruger et Unicable-system, skal du sørge for
at tildele to unikke User Band-numre til begge de
indbyggede tunere i Unicable-indstillingerne. Det
skyldes muligvis, at en anden satellitmodtager i
Unicable-systemet anvender det samme
brugerbåndnummer.
Nogle satellitkanaler ser ud til at være forsvundet fra
kanallisten.
Hvis nogle kanaler ser ud til at være forsvundet eller
fejlplaceret, kan udbyderen have ændret
transponderplaceringen for disse kanaler. For at
gendanne positionerne på kanallisten kan du prøve at
opdatere kanalpakken.
Jeg kan ikke fjerne en satellit
Abonnementspakker tillader ikke fjernelse af en
satellit. Hvis du vil fjerne satellitten, skal du udføre en
komplet installation igen og vælge en anden pakke.
Modtagelsen er periodisk dårlig
• Kontrollér, om satellitparabolen sidder godt fast.
Stærk vind kan flytte parabolen.
• Sne og regn kan forringe modtagelsen.
DVB-T2 HEVC-kanal
• Se de tekniske specifikationer for at sikre dig, at
TV'et understøtter DVB-T2 HEVC i dit land, og
60

21.6
Billede
Intet billede/forvrænget billede
• Kontrollér, om TV'et er tilsluttet en antenne eller
anvender et udbydersignal. Kontrollér
kabeltilslutningerne.
• Kontrollér, om den korrekte kilde/indgang er valgt i
kildemenuen. Tryk på Kilder , og vælg den
kilde/indgang, du har brug for.
• Kontrollér, om den eksterne enhed eller kilde er
korrekt tilsluttet.
• Kontrollér, om modtagelsen er dårlig.
• Kontrollér, om billedet er indstillet til en
minimumværdi. Vælg Billedtype, vælg en type, og
tryk på OK.
(Hjem) > Indstillinger > Alle
indstillinger > Billede > Billedtype
• Kontrollér, om TV'et er gået i stykker, ved at prøve at
afspille et videoklip. Tryk
på (Hjem) > Indstillinger > Hjælp > Kontroller
TV'et.
Hvis videoklippet forbliver sort, skal du ringe til Philips.
Vent, indtil klippet slutter, og vælg
Kontaktoplysninger i menuen Hjælp. Ring til
telefonnummeret i dit land.
Lyd, men intet billede
• Skift til andre videokilder, og skift derefter tilbage til
den aktuelle kilde.
• Vælg Billedtype, vælg en type, og tryk på OK.
(Hjem) > Indstillinger > Alle
indstillinger > Billede > Billedtype
• Gå tilbage til Billedtype, og tryk på Gendan type
for at gendanne billedtypen.
• Nulstil alle TV-indstillinger ved at gå
til (Hjem) > Indstillinger > Alle
indstillinger > Generelle indstillinger > Geninstaller
TV.
• Kontrollér kilde-/indgangsenhedernes tilslutninger.
Dårlig modtagelse
Hvis TV-billedet er forvrænget eller varierende i
kvalitet, kan indgangssignalet være dårligt. Et svagt
digitalt signal ses som et billede, der opdeles i
firkantede blokke, og som lejlighedsvis fryser. Et
dårligt digitalt signal vil falde meget hurtigere ud end
et dårligt analogt signal.
• Kontrollér, om antennekablet er tilsluttet korrekt.
• Store højttalere, ikke-jordede lydenheder, neonlys,
høje bygninger og andre store genstande kan have
indflydelse på modtagelseskvaliteten, når du bruger
en antenne. Prøv at forbedre modtagelsen ved at
ændre antenneretningen eller flytte enheder væk fra
TV'et. Dårligt vejr kan forringe modtagelsen.
• Kontrollér, om alle tilslutninger til og fra enhederne
er tilsluttet korrekt.
• Hvis modtagelsen kun er dårlig for en enkelt kanal,
kan du forsøge at finindstille den pågældende kanal
via Analog: Manuel installation. (Gælder kun analoge
kanaler)
(Hjem) > Indstillinger > Installer
kanaler > Antenne-/kabelinstallation > Analog:
Manuel installation
• Kontrollér, at det indgående digitale signal er
tilstrækkeligt kraftigt. Mens du ser en digital kanal, skal
du trykke på OPTIONS, vælge Status og trykke
på OK. Kontrollér Signalstyrke og Signalkvalitet.
Dårligt billede fra en enhed
• Sørg for, at enheden er korrekt tilsluttet. Sørg for, at
enhedens videoudgangsindstilling er sat til den højest
mulige opløsning.
• Gendan billedtypen, eller skift til en anden
billedtype.
Billedindstillinger ændrer sig efter et stykke tid
Sørg for, at Lokalitet er indstillet til Hjem . Du kan
ændre og gemme indstillinger i denne tilstand.
(Hjem) > Indstillinger > Alle
indstillinger > Generelle indstillinger > Placering
Der vises et banner
Hvis der lejlighedsvis vises et reklamebanner på
skærmen, eller Billedtype automatisk skifter tilbage til
Livagtig ved opstart, er TV'et i Butikslokation. Indstil
TV'et til Hjem-placeringen til brug i hjemmet.
(Hjem) > Indstillinger > Alle
indstillinger > Generelle indstillinger > Placering
Billedet passer ikke til skærmen / forkert eller ustabil
billedstørrelse / billedplaceringen er forkert
• Hvis billedstørrelsen - dets formatforhold - ikke
passer til skærmen og har sorte bjælker i toppen og
bunden eller i venstre og højre side af skærmen, skal
du trykke på (Hjem) > Indstillinger > Alle
indstillinger > Billede > Billedformat > Udfyld
skærm.
• Hvis billedstørrelsen ændrer sig hele tiden, skal du
trykke på (Hjem) > Indstillinger > Alle
indstillinger > Billede > Billedformat > Tilpas til
skærm.
• Hvis placeringen af billedet på skærmen er forkert,
skal du prøve at kontrollere signalets opløsning og
udgangstypen på den tilsluttede enhed og trykke
på (Hjem) > Indstillinger > Alle indstillinger >
Billede > Billedformat > Original.
Computerbilledet er ikke stabilt
Sørg for, at pc'en kører med den understøttede
opløsning og opdateringshastighed.
(Hjem) > Indstillinger > Alle indstillinger >
Billede >
61
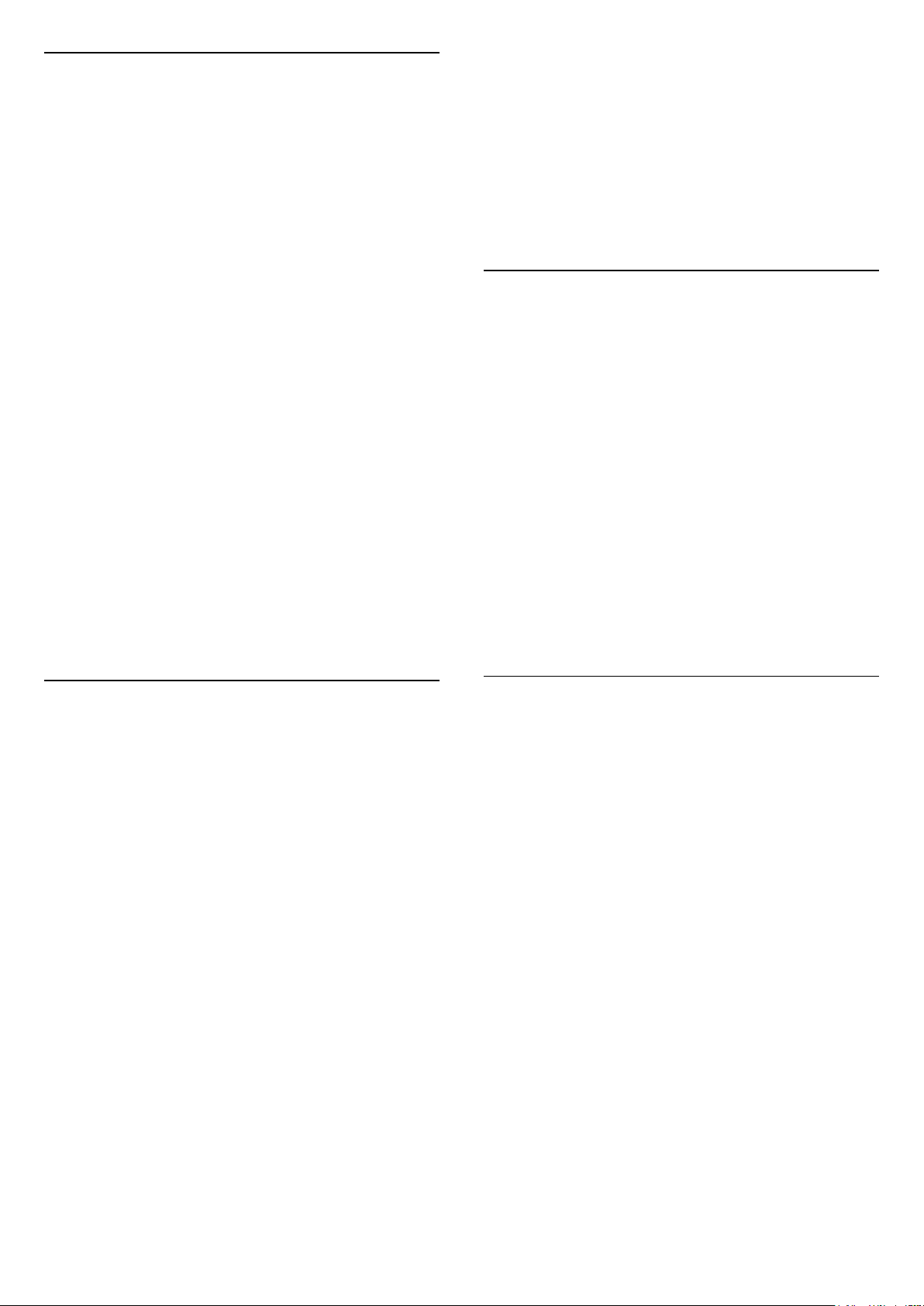
21.7
Lyd
Ingen lyd eller dårlig lydkvalitet
• Kontrollér, om TV'ets lydindstillinger er OK, og tryk
på tasterne lydstyrke eller lydløs.
• Hvis du bruger en digital modtager (set-top-boks),
skal du kontrollere, at lydstyrken på modtageren ikke
er indstillet til nul eller lydløs.
• Kontrollér, om TV'et - lydsignalet - er sluttet korrekt
til hjemmebiografsystemet, hvis du bruger et sådant
system til TV-lyd. Kontrollér, om du har sluttet HDMIkablet til en HDMI1 ARC-tilslutning på
hjemmebiografsystemet.
• Sørg for, at TV-lydudgangen er sluttet til
lydindgangen på den hjemmebiografenheden.
Lyden bør kunne høres fra hjemmebiografsystemets
højttalere.
Lyd med høje lyde
Hvis du ser en video fra et tilsluttet USB-flashdrev
eller tilsluttet computer, kan lyden fra dit
hjemmebiografsystem være forvrænget. Lyden høres,
når lyd- eller videofilen har DTS-lyd, men
hjemmebiografsystemet ikke har nogen DTSlydbehandling. Du kan afhjælpe dette ved at indstille
TV'ets digitale udgangsformat til Stereo.
Tryk på (Hjem) > Indstillinger > Alle
indstillinger > Lyd > Avanceret > Digitalt
udgangsformat
enheden er korrekte.
HDMI EasyLink virker ikke
• Kontrollér, om dine HDMI-enheder er HDMI-CECkompatible. EasyLink-funktioner virker kun på
enheder, der er HDMI-CEC-kompatible.
Der vises intet lydstyrkeikon
• Når en HDMI-CEC-lydenhed er tilsluttet og du
bruger TV'ets fjernbetjening til at justere lydstyrken fra
enheden, er dette normalt.
21.9
USB
Fotos, videoer og musik fra en USB-enhed vises
ikke
• Kontrollér, om USB-lagringsenheden er indstillet til
at være kompatibel med masselagringsenhed som
beskrevet i dokumentationen til lagringsenheden.
• Kontrollér, om USB-lagringsenheden er kompatibel
med TV'et.
• Kontrollér, om lyd- og billedfilformater understøttes
af TV'et. Få flere oplysninger under Hjælp ved at
trykke på farvetasten Søgeord og
finde Multimedier.
Hakkende afspilning af USB-filer
• USB-enhedens overførselsydeevne begrænser
muligvis overførselshastigheden til TV'et, hvilket fører
til dårlig afspilning.
21.8
HDMI - UHD
HDMI
• Vær opmærksom på, at understøttelse af HDCP
(High-bandwidth Digital Content Protection) kan
forsinke TV'ets gengivelse af indhold fra en HDMIenhed.
• Hvis TV'et ikke genkender HDMI-enheden, og der
ikke vises noget billede, skal du skifte kilde fra en
enhed til en anden og tilbage igen.
• Dette er et Ultra HD-TV. Visse ældre enheder –
tilsluttet via HDMI – genkender ikke et Ultra HD TV
elektronisk og fungerer muligvis ikke korrekt eller viser
forvrænget billede eller lyd. For at undgå funktionsfejl
ved en sådan enhed kan du sætte signalkvaliteten til
et niveau, som enheden kan håndtere. Hvis enheden
ikke anvender Ultra HD-signaler, kan du slå Ultra HD
fra for denne HDMI-forbindelse.
Hvis billede og lyd fra en enhed, der er tilsluttet via
HDMI, forvrænges, kontrolleres det, om en
anden HDMI Ultra HD-indstilling kan afhjælpe
problemet. I Hjælp > Brugervejledning skal du
trykke på farvetasten Søgeord og finde HDMI
Ultra HD.
• Hvis der forekommer periodiske lydforstyrrelser, skal
du sørge for, at udgangsindstillingerne fra HDMI-
21.10
Wi-Fi og internet
Wi-Fi-netværk blev ikke fundet eller er forvrænget.
• Kontrollér, om firewalls i dit netværk tillader adgang
for den trådløse TV-forbindelse.
• Hvis det trådløse netværk i dit hjem ikke fungerer
korrekt, kan du prøve med en kablet
netværksinstallation.
Internettet fungerer ikke
• Hvis forbindelsen til routeren er i orden, skal du
kontrollere routerens forbindelse til internettet.
PC'en og internetforbindelsen er langsom
• Se brugervejledningen til den trådløse router for at
få oplysninger om indendørs rækkevidde,
overførselshastighed og andre faktorer, der påvirker
signalkvaliteten.
• Brug en internetforbindelse med høj hastighed
(bredbånd) til din router.
DHCP
• Hvis forbindelsen mislykkes, kan du kontrollere
routerens DHCP-indstilling (Dynamic Host
Configuration). DHCP skal være sat på Til.
62
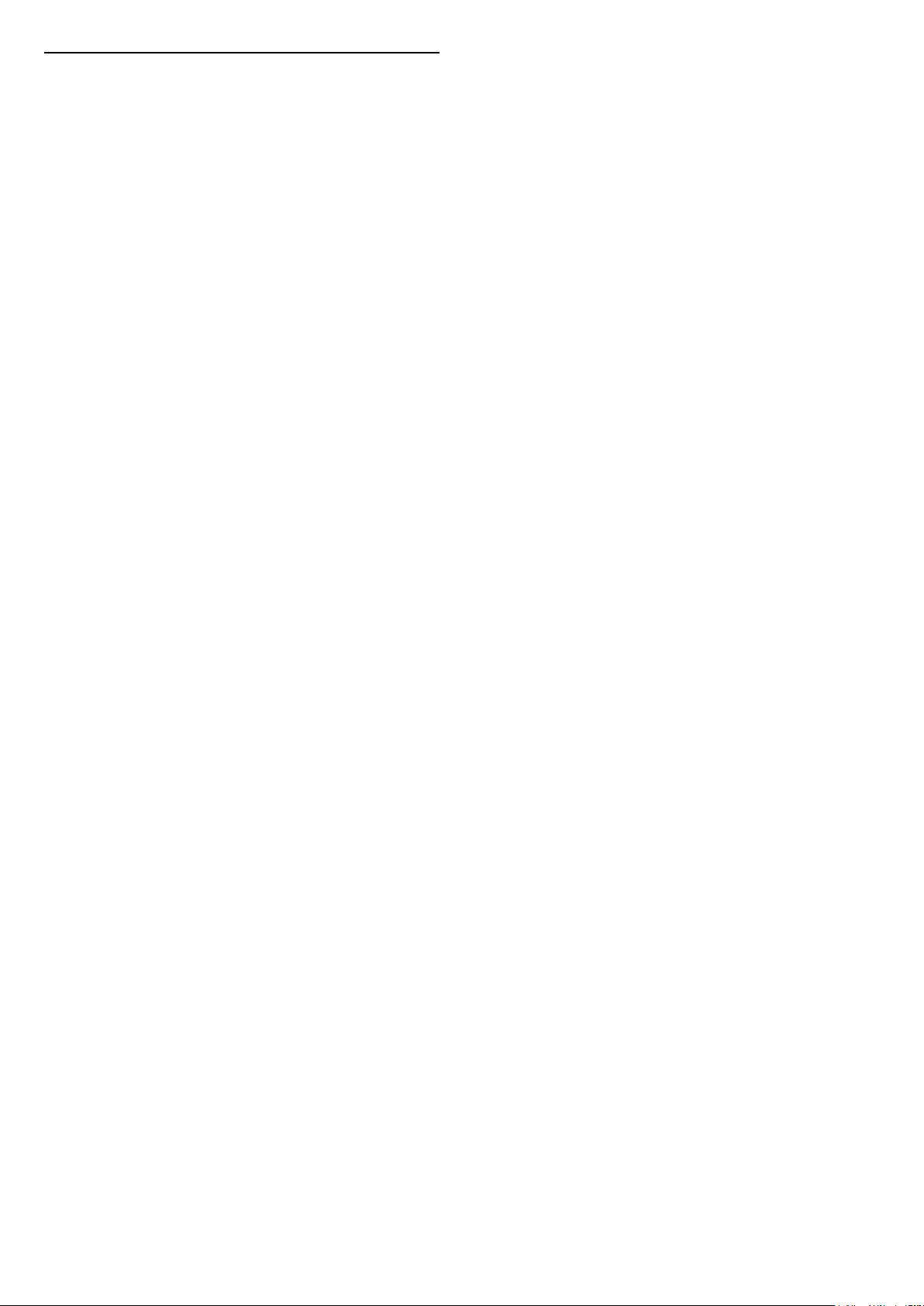
21.11
Forkert sprog i menuerne
Skift sproget tilbage til dit eget sprog.
1 - Tryk på Hjem , og tryk på (op) én gang.
2 - Tryk på (højre) to gange, og tryk på (ned) én
gang.
3 - Tryk 10 gange (højre), kontroller, at ikonet er ,
og tryk på OK.
4 - Tryk 8 gange på (ned), og tryk på (højre) 3
gange, vælg dit sprog, og tryk på OK.
63

22
Risiko for beskadigelse af TV'et!
Sikkerhed og pleje
22.1
Sikkerhed
Vigtigt!
Sørg for at læse og forstå alle sikkerhedsinstruktioner,
før du bruger TV'et. Hvis der opstår skader, fordi
instruktionerne ikke følges, bortfalder garantien.
Risiko for elektrisk stød eller brand
• Udsæt ikke TV'et for regn eller vand. Placer aldrig
væskeholdige beholdere, såsom vaser, i nærheden af
TV'et.
Hvis der spildes væsker på eller ned i TV'et, skal det
straks tages ud af stikkontakten.
Kontakt Philips' kundeservice for at få TV'et undersøgt
før brug.
• Udsæt ikke TV'et, fjernbetjeningen eller batterierne
for ekstrem varme. Anbring dem aldrig i nærheden af
brændende stearinlys, åben ild eller andre
varmekilder, herunder direkte sollys.
• Indsæt aldrig genstande i ventilationsristene eller
andre åbninger på TV'et.
• Stil ikke tunge genstande oven på netledningen.
• Undgå belastning af strømstik. Løse strømstik kan
forårsage lysbuer eller brand. Sørg for ikke at belaste
netledningen, når du drejer TV-skærmen.
• Du kan tage strømmen fra TV'et ved at frakoble
TV'ets strømstik. Ved frakobling af strømmen må du
kun trække i strømstikket, ikke i ledningen. Sørg for, at
du til enhver tid har nem adgang til strømstik,
strømkabel og stikkontakt.
Risiko for personskade eller
Før du slutter TV'et til strømmen, skal du sikre dig, at
spændingen svarer til den værdi, der er trykt bagpå
TV'et. Tilslut aldrig TV'et til stikkontakten, hvis
spændingen er forskellig fra denne værdi.
Pas på børn i nærheden
Følg disse forholdsregler for at undgå, at TV'et vælter
og forårsager skade på børn:
• Anbring ikke TV'et på en overflade, der er dækket af
tæpper eller andet materiale, der kan hives væk.
• Undgå, at dele af TV'et hænger ud over kanter eller
overflader.
• Anbring aldrig TV'et højt oppe på møbler, f.eks. en
reol, uden at fastgøre både møblet og TV'et til
væggen eller et passende støttepunkt.
• Fortæl børnene, at de ikke må klatre op på møbler
for at kunne nå TV'et.
Risiko for at børn kommer til at sluge batterier!
Fjernbetjeningen kan indeholde knapbatterier, som
nemt kan sluges af små børn. Opbevar altid disse
batterier utilgængeligt for børn.
Risiko for overophedning
Installer ikke TV'et på et trangt sted. Sørg altid for, at
der er mindst 10 cm rundt om TV'et til ventilation. Sørg
for, at gardiner eller andre genstande ikke dækker
ventilationsristene på TV'et.
Tordenvejr
Afbryd strømmen til TV'et og antennen før
tordenvejr.
Rør aldrig ved nogen dele af TV'et, strømkablet eller
antennekablet under tordenvejr.
beskadigelse af TV'et
• Der skal to personer til at løfte og bære et TV, som
vejer over 25 kilo.
• Hvis du monterer TV'et på en fod, må du kun
anvende den, der fulgte med TV'et. Fastgør foden
sikkert på TV'et.
Anbring TV'et på en flad, plan overflade, der kan
bære den vægten af TV'et med fod.
• Hvis du vil vægmontere TV'et, skal du sikre dig, at
vægmonteringen er i stand til at bære TV'et. TP Vision
er ikke ansvarlig for ukorrekte vægmonteringer, der
medfører ulykker, kvæstelse eller skader.
• Dele af dette produkt er fremstillet af glas. Vær
forsigtig for at undgå personskade og beskadigelse af
produktet.
Risiko for høreskade
Undgå at bruge øretelefoner eller hovedtelefoner ved
høj lydstyrke eller i længere perioder.
Lave temperaturer
Hvis TV'et transporteres ved temperaturer under 5 °C,
skal du pakke TV'et ud og vente, indtil TV'et når
stuetemperatur, før du slutter det til stikkontakten.
64

Fugtighed
I sjældne tilfælde, afhængigt af temperatur og
luftfugtighed, kan der forekomme en smule
kondensering på den indvendige side af TV-glasset
(på nogle modeller). Du kan undgå dette ved ikke at
udsætte TV'et for direkte sollys, varme eller ekstrem
luftfugtighed. Hvis der opstår kondensering, forsvinder
den af sig selv, når TV'et har været tændt i et par
timer.
Kondensfugten skader ikke TV'et eller forårsager
fejlfunktion.
22.2
Vedligeholdelse af skærmen
Rens
• Du må aldrig røre ved, skubbe til, gnide på eller slå til
skærmen med nogen genstand.
• Tag stikket ud af TV'et, før du rengør skærmen.
• Rengør TV'et og rammen med en blød, fugtig klud,
og tør forsigtigt. Brug aldrig stoffer som sprit,
kemikalier eller rengøringsmidler på TV'et.
• For at undgå deformationer og falmede farver skal
du tørre vanddråber af så hurtigt som muligt.
• Undgå så vidt muligt statiske billeder. Statiske
billeder er billeder, der vises på skærmen i lang tid ad
gangen. Statiske billeder omfatter skærmmenuer,
sorte bjælker, tidsvisninger m.v. Hvis du er nødt til at
benytte statiske billeder, kan du reducere skærmens
kontrast og lysstyrke for at forebygge skader på
skærmen.
65

23
Vilkår for
anvendelse
2019 © TP Vision Europe B.V. Alle rettigheder
forbeholdes.
Dette produkt er sendt på markedet af TP Vision
Europe B.V. eller et af dets associerede selskaber, i
det følgende benævnt TP Vision, som er producenten
af produktet. TP Vision er garantigiver i forhold til
TV'et, som er pakket sammen med denne brochure.
Philips og skjoldlogoet fra Philips er registrerede
varemærker tilhørende Koninklijke Philips N.V.
Specifikationerne kan ændres uden varsel.
Varemærkerne tilhører Koninklijke Philips N.V eller de
respektive ejere. TP Vision forbeholder sig retten til at
ændre produkter til enhver tid uden at være forpligtet
til at justere tidligere tilbehør herefter.
Det skriftlige materiale, der fulgte med TV'et, og den
manual, der findes i TV'ets hukommelse, eller som
kan downloades fra
Philips-webstedet www.philips.com/TVsupport,
anses for at være passende til den påtænkte brug af
systemet.
Materialet i denne brugervejledning anses for at være
passende til den påtænkte brug af systemet. Hvis
produktet, eller dets enkeltmoduler eller procedurer,
anvendes til andre formål end de heri angivne, skal
der opnås godkendelse af deres gyldighed og
egnethed. TP Vision garanterer, at selve materialet
ikke er i strid med US-patenter. Ingen yderligere
garanti er udtrykt eller underforstået. TP Vision kan
hverken drages til ansvar for fejl i indholdet af dette
dokument eller for problemer opstået på baggrund af
indholdet i dette dokument. Fejl, der rapporteres til
Philips, vil snarest muligt blive tilpasset og
offentliggjort på Philips-supportwebstedet.
Dette LCD/LED-produkt har et højt antal farvepixler.
Selv om det har en pixeleffektivitet på 99,999 % eller
mere, kan der forekomme sorte prikker eller klare
lyspunkter (røde, grønne eller blå) på skærmen. Dette
er en konstruktionsmæssig egenskab ved skærmen
(ligger inden for normale industristandarder) og er
ikke en fejl.
CE-overensstemmelseserklæring
Hermed erklærer TP Vision Europe B.V., at dette TV er
i overensstemmelse med de væsentlige krav og andre
relevante bestemmelser i direktiverne 2014/53/EU
(RED), 2009/125/EF (miljøvenligt design) og
2011/65/EF (RoHS).
Overensstemmelse med EMF-standarderne
TP Vision producerer og sælger mange
forbrugerrelaterede produkter, som for ethvert andet
elektronisk apparat generelt er i stand til at udsende
og modtage elektromagnetiske signaler. Et af TP
Visions overordnede forretningsprincipper er at tage
alle nødvendige sundheds- og
sikkerhedsforanstaltninger i forbindelse med vores
produkter, så de på produktionstidspunktet
overholder alle gældende lovkrav og ligger langt
inden for de til enhver tid gældende standarder for
elektromagnetiske felter (EMF).
TP Vision har forpligtet sig til at udvikle, producere og
sende produkter på markedet, der ikke har
sundhedsskadelige virkninger. TP Vision bekræfter, at
dets produkter, så længe de håndteres korrekt i
overensstemmelse med deres tiltænkte formål, kan
anvendes sikkert i henhold til den videnskabelige
dokumentation, der foreligger i dag. TP Vision spiller
en aktiv rolle i udviklingen af internationale EMF- og
sikkerhedsstandarder, der gør TP Vision i stand til at
forudse yderligere udvikling inden for standardisering,
som kan integreres i deres produkter på et tidligt
stadie.
Garantivilkår - Risiko for personskade, beskadigelse af
TV'et eller bortfald af garantien!
Forsøg aldrig selv at reparere TV'et. Brug kun TV'et og
dets tilbehør som tilsigtet af producenten.
Advarselsskiltet på bagsiden af TV'et angiver risiko for
elektrisk stød. Fjern aldrig TV-inddækningen. Kontakt
altid Philips TV-kundeservice i forbindelse med
service eller reparationer. Find telefonnummeret i den
trykte dokumentation, der fulgte med TV'et. Eller gå
til vores websted www.philips.com/TVsupport, og
vælg dit land, hvis det er nødvendigt. Enhver aktivitet,
der udtrykkeligt er forbudt i denne
betjeningsvejledning, eller tilpasninger og
monteringsvejledninger, der ikke anbefales eller er
godkendt i henhold til denne brugervejledning, gør
garantien ugyldig.
Pixelegenskaber
66

24
24.4
Ophavsrettigheder
24.1
HDMI
Begreberne HDMI og HDMI High-Definition
Multimedia Interface samt HDMI-logoet er
registrerede varemærker tilhørende HDMI Licensing
Administrator, Inc. i USA og andre lande.
24.2
Dolby Audio
Dolby Audio
DTS-HD (italics)
DTS
For DTS patents, see http://patents.dts.com.
Manufactured under license from DTS Licensing
Limited. DTS, the Symbol, DTS and the Symbol
together, DTS-HD, and the DTS-HD logo are
registered trademarks and/or trademarks of DTS, Inc.
in the United States and/or other countries. © DTS,
Inc. All Rights Reserved.
24.5
Wi-Fi Alliance
Wi-Fi®, Wi-Fi CERTIFIED-logoet og Wi-Fi-logoet er
registrerede varemærker tilhørende Wi-Fi Alliance.
Dolby, Dolby Audio og dobbelt-D-symbolet er
varemærker tilhørende Dolby Laboratories.
Produceret under licens fra Dolby Laboratories.
Fortroligt ikke publiceret materiale. Copyright ©
1992-2015 Dolby Laboratories. Alle rettigheder
forbeholdes.
24.3
Dolby Vision og Dolby Atmos
Dolby Vision og Dolby Atmos
Dolby, Dolby Atmos, Dolby Audio, Dolby Vision og
dobbelt-D-symbolet er varemærker tilhørende Dolby
Laboratories. Produceret under licens fra Dolby
Laboratories. Fortroligt ikke publiceret materiale.
Copyright © 1992-2018 Dolby Laboratories. Alle
rettigheder forbeholdes.
24.6
Andre varemærker
Alle andre registrerede og uregistrerede varemærker
tilhører de respektive ejere.
67

25
Open Source
Open source
25.1
Open source-software
Dette TV indeholder open source-software. TP Vision
Europe B.V. tilbyder hermed at levere, efter
anmodning, en kopi af den komplette, tilsvarende
kildekode for de ophavsretligt beskyttede open
source-softwarepakker, der anvendes i dette produkt,
for hvilke der anmodes om et sådant tilbud af de
respektive licenser.
Dette tilbud er gyldigt i op til tre år efter køb af
produktet for alle, der har modtaget disse
oplysninger.
Kildekoden kan fås ved at sende en meddelelse på
engelsk til . . .
open.source@tpv-tech.com
25.2
Open Source-licens
bash (3.2.48)
Bash is the shell, or command language interpreter,
that will appear in the GNU operating system.
Bash is an sh-compatible shell that incorporates
useful features from the Korn shell (ksh) and C shell
(csh).
It is intended to conform to the IEEE POSIX
P1003.2/ISO 9945.2 Shell and Tools standard.
It offers functional improvements over sh for both
programming and interactive use.
In addition, most sh scripts can be run by Bash
without modification.
Source: http://www.gnu.org/software/bash/
c-ares (1.10.0)
c-ares is a C library that performs DNS requests and
name resolves asynchronously.
Source: http://c-ares.haxx.se/
coreutils (6.9)
The GNU Core Utilities are the basic file, shell and text
manipulation utilities of the GNU operating system.
These are the core utilities which are expected to
exist on every operating system.
Source: http://www.gnu.org/software/coreutils/
Om Open Source-licens
VIGTIGT med hensyn til kildekoden for de dele af TVsoftwaren fra TP Vision Netherlands B.V., der
henhører under open source-licenser.
Dette er et dokument, der beskriver distributionen af
kildekoden anvendt på TV'et fra TP Vision
Netherlands B.V., som enten henhører under GNU
General Public License (GPL) eller GNU Lesser
General Public License (LGPL), eller enhver anden
open source-licens. Vejledning til at få fat i kopier af
denne software finder du i brugsvejledningen.
TP Vision Netherlands B.V. FREMSÆTTER INGEN
GARANTIER AF NOGEN ART, HVERKEN
UDTRYKKELIGE ELLER STILTIENDE, HERUNDER
GARANTIER FOR SALGBARHED ELLER EGNETHED
TIL ET BESTEMT FORMÅL, FOR DENNE SOFTWARE.
TP Vision Netherlands B.V. understøtter ikke denne
software. Det foregående påvirker ikke dine garantier
og lovmæssige rettigheder, hvad angår købte TP
Vision Netherlands B.V.-produkter. Det gælder kun for
denne kildekode stillet til din rådighed.
e2fsprogs (2.12.2)
e2fsprogs provides the filesystem utilities for use with
the ext2 filesystem, it also supports the ext3 and ext4
filesystems.
This piece of software is made available under the
terms and conditions of the e2fsprogs license, which
can be found below.
Source: http://e2fsprogs.sourceforge.net/
Expat (2.01)
xml paser; Expat is an XML parser library written in C.
It is a stream-oriented parser in which an application
registers handlers for things the parser might find in
the XML document (like start tags). An introductory
article on using.
This piece of software is made available under the
terms and conditions of the Expat license, which can
be found below.
Source: http://expat.sourceforge.net/
DFB (4.2.31)
It is a software library for GNU/Linux/UNIX based
operating system with a small memory footprint that
provides graphics acceleration, input device handling
and abstraction layer, and integrated windowing
system with support for translucent windows and
multiple display layers on top of the Linux
framebuffer without requiring any kernel
modifications
Source: http://sourceforge.net/projects/jointspace/fil
es/remote_applications_SDK/remote_spplications_S
68

DK_v1.3.1/DirectFB141_source_1.3.1.7z/download
Source: http://www.gnu.org/software/grep/
SAWMAN
SaWMan, the Shared application and Window
Manager, is a new window manager module for use
with DirectFB.
Source: http://www.directfb.org/index.php?path=Mai
n%2FDownloads&page=1
findutils (4.2.31)
The GNU Find Utilities are the basic directory
searching utilities of the GNU operating system.
These programs are typically used in conjunction with
other programs to provide modular and powerful
directory search and file locating capabilities to other
commands.
Source: http://www.gnu.org/software/findutils/
Freetype (2.4.3)
FreeType is a software font engine that is designed to
be small, efficient, highly customizable, and portable
while capable of producing high-quality output
(glyph images).
Source: http://freetype.sourceforge.net
fuse (2.8.4)
Fuse is a simple interface for userspace programs to
export a virtual filesystem to the linux kernel.
This piece of software is made available under the
terms and conditions of the fuse license, which can
be found below.
Source: http://fuse.sourceforge.net/
gawk (3.1.5)
If you are like many computer users, you would
frequently like to make changes in various text files
wherever certain patterns appear, or extract data from
parts of certain lines while discarding the rest.
To write a program to do this in a language such as C
or Pascal is a time-consuming inconvenience that
may take many lines of code.
The job is easy with awk, especially the GNU
implementation: gawk.
Source: http://www.gnu.org/software/gawk/
glibc (2.12.2)
Any Unix-like operating system needs a C library: the
library which defines the “system calls” and other
basic facilities such as open, malloc, printf, exit...The
GNU C library is used as the C library in the GNU
system and most systems with the Linux kernel
This piece of software is made available under the
terms and conditions of the glibc license, which can
be found below.
Source: http://www.gnu.org/software/libc/
grep (2.5.1a)
The grep command searches one or more input files
for lines containing a match to a specified pattern. By
default, grep prints the matching lines.
gzip (1.3.12)
GNU Gzip is a popular data compression program
originally written by Jean-loup Gailly for the GNU
project. Mark Adler wrote the decompression part.
Source: http://www.gnu.org/software/gzip/
inetutils (1.4.2)
Inetutils is a collection of common network programs.
Source: http://www.gnu.org/software/inetutils/
iptables (1.4.15)
For Cross connection.
Source: http://www.netfilter.org/projects/iptables/
iputils (s20101006)
The iputils package is set of small useful utilities for
Linux networking. It was originally maintained by
Alexey Kuznetsov.
Source: http://www.skbuff.net/iputils/
Libcurl (7.30.0)
HTTP client;libcurl is a free and easy-to-use clientside URL transfer library, supporting FTP, FTPS, HTTP,
HTTPS, SCP, SFTP, TFTP, TELNET, DICT, LDAP,
LDAPS, FILE, IMAP, SMTP, POP3 and RTSP. libcurl
supports SSL certificates, HTTP POST, HTTP PUT, FTP
uploading, HTTP form based upload, proxies, cookies,
user+password authentication (Basic, Digest, NTLM,
Negotiate, Kerberos4), file transfer resume, http proxy
tunneling and more!
This piece of software is made available under the
terms and conditions of the Libcurl license, which can
be found below.
Source: http://curl.haxx.se/
libiconv (1.11.1)
This library provides an iconv() implementation, for
use on systems which don't have one, or whose
implementation cannot convert from/to Unicode. .
This piece of software is made available under the
terms and conditions of the libiconv license, which
can be found below.
Source: http://ftp.gnu.org/pub/gnu/libiconv
libmtp (0.3.6)
libmtp is an Initiator implementation of the Media
Transfer Protocol (MTP) in the form of a library
suitable primarily for POSIX compliant operating
systems. We implement MTP Basic, the stuff
proposed for standardization.
Source: http://libmtp.sourceforge.net/
libjpg (6b)
This library is used to perform JPEG decoding tasks.
This piece of software is made available under the
terms and conditions of the libjpg license, which can
be found below.
Source: http://www.ijg.org/
69

libusb
This is the home of libusb, a library that gives user
level applications uniform access to USB devices
across many different operating systems. libusb is an
open source project licensed under the GNU Lesser
General Public License version 2.1.
Many participants in the libusb community have
helped and continue to help with ideas,
implementation, support and improvements for
libusb.
This piece of software is made available under the
terms and conditions of the libusb license, which can
be found below.
Source:
http://libusb.wiki.sourceforge.net
http://www.libusb.org/
libusb-compat
Library to enable user space application programs to
communicate with USB devices.
This piece of software is made available under the
terms and conditions of the libusb-compat license,
which can be found below.
Source:
http://libusb.wiki.sourceforge.net/LibusbCompat0.1
libpng (1.2.43)
libpng -THE reference library for reading, displaying,
writing and examining png Image Network Graphics.
This piece of software is made available under the
terms and conditions of the libpng license, which can
be found below.
Source: http://sourceforge.net/projects/libpng/files/
Libxml2 (2.7.8)
The "libxml2" library is used in AstroTV as a support
for the execution of NCL application. This library was
developed for the GNOME software suite and is
available under a "MIT" license.
Source: http://www.xmlsoft.org
Linux Kernel (3.1)
The Linux kernel is an operating system kernel used
by the Linux family of Unix-like operating systems.
This piece of software is made available under the
terms and conditions of the Linux Kernel license,
which can be found below.
Source: http://www.kernel.org
Linux Fusion (8.7.0)
Source: GNU
liveMedia (2011.06.12)
c++ runtime library for RTSP requirement
Source: www.live555.com
lvm2 (2.02.89)
Userspace toolset that provide logical volume
management facilities on linux.
This piece of software is made available under the
terms and conditions of the lvm2 license, which can
be found below.
Source: ftp://sources.redhat.com/pub/lvm2/releases/
module-init-tools (3.12)
Provides developer documentation for the utilities
used by Linux systems to load and manage kernel
modules (commonly referred to as "drivers").
Source: https://modules.wiki.kernel.org/index.php/M
ain_Page
mtd-utils
The aim of the system is to make it simple to provide
a driver for new hardware, by providing a generic
interface between the hardware drivers and the upper
layers of the system. Hardware drivers need to know
nothing about the storage formats used, such as FTL,
FFS2, etc., but will only need to provide simple
routines for read, write and erase. Presentation of the
device's contents to the user in an appropriate form
will be handled by the upper layers of the system.
This piece of software is made available under the
terms and conditions of the mtd-utils license, which
can be found below.
Source: http://www.linuxmtd.infradead.org/index.html
ncurses (5.7)
The ncurses (new curses) library is a free software
emulation of curses in System V Release 4.0 (SVr4),
and more. It uses terminfo format, supports pads and
color and multiple highlights and forms characters
and function-key mapping, and has all the other
SVr4-curses enhancements over BSD curses. SVr4
curses is better known today as X/Open Curses.
Source: http://www.gnu.org/software/ncurses/
net-tools (1.6)
The Net-tools?package is a collection of programs for
controlling the network subsystem of the Linux kernel.
Source: http://www.linuxfromscratch.org/blfs/view/6.
3/basicnet/net-tools.html
NTFS-3G Read/Write Driver (2010.5.22)
NTFS-3G is an open source cross-platform
implementation of the Microsoft Windows NTFS file
system with read-write support. NTFS-3G often uses
the FUSE file system interface, so it can run
unmodified on many different operating systems. It is
runnable on Linux, FreeBSD, NetBSD, OpenSolaris,
BeOS, QNX, WinCE, Nucleus, VxWorks,
Haiku,MorphOS, and Mac OS X It is licensed under
either the GNU General Public License or a
proprietary license. It is a partial fork of ntfsprogs and
is under active maintenance and development.
This piece of software is made available under the
terms and conditions of the NTFS-3G Read/Write
Driver license, which can be found below.
Source: http://www.tuxera.com
70

openssl (1.0.1j)
OpenSSL is an open source implementation of the
SSL and TLS protocols. The core library (written in the
C programming language) implements the basic
cryptographic functions and provides various utility
functions. Wrappers allowing the use of the OpenSSL
library in a variety of computer languages are
available.
Source: http://www.openssl.org/
procps (ps, top) (3.2.8)
procps is the package that has a bunch of small
useful utilities that give information about processes
using the /proc filesystem.
The package includes the programs ps, top, vmstat, w,
kill, free, slabtop, and skill.
Source: http://procps.sourceforge.net/index.html
samba (3.0.37)
Samba is the standard Windows interoperability suite
of programs for Linux and Unix.
Source: http://www.samba.org/
tar (1.17)
GNU Tar provides the ability to create tar archives, as
well as various other kinds of manipulation.
For example, you can use Tar on previously created
archives to extract files, to store additional files, or to
update or list files which were already stored.
Source: http://www.gnu.org/software/tar/
u-Boot (2011.12)
The uboot will load the linux kerenl to dram,and jump
to run .
This piece of software is made available under the
terms and conditions of the u-Boot loader license,
which can be found below.
Source: http://www.denx.de
udhcpc (0.9.8cvs20050303-3)
Source: http://udhcp.sourcearchive.com/downloads/
0.9.8cvs20050303-3/
uDirectFB (1.5.3)
Source: http://www.directfb.org
SaWMan (1.5.3)
SaWMan, the Shared application and Window
Manager, is a new window manager module for use
with DirectFB.
Source: http://www.directfb.org
sed (4.1.5)
sed (stream editor) isn't an interactive text editor.
Instead, it is used to filter text, i.e., it takes text input,
performs some operation (or set of operations) on it,
and outputs the modified text.
sed is typically used for extracting part of a file using
pattern matching or substituting multiple occurrences
of a string within a file.
Source: http://www.gnu.org/software/sed/
SQLite3 (2.12.2)
SQLite is a in-process library that implements a selfcontained, serverless, zero-configuration,
transactional SQL database engine.
This piece of software is made available under the
terms and conditions of the SQLite3 license, which
can be found below.
Source: http://www.sqlite.org/
SquashFS
SquashFS is a compressed read-only file system for
Linux. SquashFS compresses files, inodes and
directories, and supports block sizes up to 1 MB for
greater compression. SquashFS is also the name of
free/open software, licensed under the GPL, for
accessing SquashFS filesystems.
This piece of software is made available under the
terms and conditions of the SquashFS license, which
can be found below.
Source: http://squashfs.sourceforge.net/
uriparser (0.7.7)
Uriparser is a strictly RFC 3986 compliant URI parsing
and handling library written in C. uriparser is crossplatform, fast, supports Unicode and is licensed under
the New BSD license.
Source: http://uriparser.sourceforge.net/
util-linux-ng (2.18)
Various system utilities.
Source: http://userweb.kernel.org/~kzak/util-linuxng/
wget (1.10.2)
GNU Wget is a free software package for retrieving
files using HTTP, HTTPS and FTP, the most widelyused Internet protocols.
It is a non-interactive commandline tool, so it may
easily be called from scripts,?cron?jobs, terminals
without X-Windows support, etc.
Source: http://ftp.gnu.org/gnu/wget/wget-1.10.2.tar.gz
wpa_supplicant v0.8(wext)/v2.3(cfg80211)
wpa_supplicant is a WPA Supplicant for Linux, BSD,
Mac OS X, and Windows with support for WPA and
WPA2 (IEEE 802.11i / RSN). It is suitable for both
desktop/laptop computers and embedded systems.
Supplicant is the IEEE 802.1X/WPA component that is
used in the client stations. It implements key
negotiation with a WPA Authenticator and it controls
the roaming and IEEE 802.11
authentication/association of the wlan driver.
Source: https://w1.fi/wpa_supplicant/
xerces-c++ (3.1.1)
Source: http://xerces.apache.org/
zlib (6b)
71

The 'zlib' compression library provides in-memory
compression and decompression functions, including
integrity checks of the uncompressed data.
This piece of software is made available under the
terms and conditions of the zlib license, which can be
found below.
Source: http://www.zlib.net/
72

26
Ansvarsfraskrivelse
vedrørende
tjenester og/eller
software fra
tredjeparter
Tjenester og/eller software fra tredjeparter kan
ændres, ophæves eller opsiges uden varsel. TP Vision
kan ikke tilskrives noget ansvar i sådanne tilfælde.
73

Indeks
A
Ambilight 49
Ambilight+hue 49
Ambilight+hue, hue-pærer 49
Ambilight, lysstyrke 49
Ambilight, mætning 49
Ambilight, Til eller Fra. 49
Antenne 11
App-galleri 47
App-lås 43
Automatisk urfunktion 42
Avancerede Ambilight-indstillinger 51
Avancerede billedindstillinger 34
Avancerede lydindstillinger 37
Ø
Øretelefoner 37
B
Batterier 7
Børnesikring 43
Børnesikring, ændre kode 43
Børnesikring, indstil kode 43
Billedbevægelse 36
Billede, kontrast 34
Billede, skarphed 34
Billedformat 36
Billedkontrasttilstand 35
Billedtype 33
Billedtype 36
Bortskaffelse 55
Brugervejledning 4
Butikskonfiguration 40
C
CAM PIN-kode 43
CI-kort 14
D
Dato 42
Dialogforbedring 42
Digital lydudgang - optisk 12
Digitalt udgangsformat 38
DMR - Digital Media Renderer 45
Dynamisk kontrast 35
E
Energibesparende 40
Equalizer 37
Europæisk miljømærke 55
F
Farve 34
Farveforbedring 34
Farveindstillinger 34
Farvetemperatur 34
Favoritkanaler 25
Få support 4
Fejlfinding 59
Fjernbetjening 7
Fjernbetjening og batterier 7
Fjernbetjening, infrarød sensor 8
Forældrevurdering 43
Forbrugerlinje 4
Forsinkelse af digital udgang 38
Forskydning af digital udgang 38
Fotos, videoer og musik 31
G
Gamma 35
Generelle indstillinger 39
H
HbbTV 38
HDMI 11
HDMI - CEC 39
HDMI ARC 12
HDMI Ultra HD 39
HDMI-lydsystem 37
HDR 35
Hjem eller butik 40
Hovedtelefontilslutning 13
Hurtige billedindstillinger 36
I
Identificer TV 4
Indgangsopløsning 57
Indstillinger for mus 39
Indstillinger for USB-tastatur 39
Installér kanal - antenne 18
Installér kanal - kabel 18
Installér kanal - satellit 20
J
Justering af digital udgang 38
Justering af hvidt punkt 34
K
Kanal, kanalfilter 24
Kanal, omdøb kanal 24
Kanaler 18
Kanalindstillinger 22
Kanalliste 23
Knapper på TV 8
Knapper på TV 10
Komponent - Y Pb Pr 12
Komposit - CVBS 12
Kontaktoplysninger 4
Kontrast 34
Kopiering af kanalliste 22
L
Lås kanal 24
Lås kanal op 24
Liste over foretrukne kanaler, flere kanaler 24
Liste over foretrukne kanaler, opret 24
Liste over foretrukne kanaler, rediger 24
Liste over kilder 17
Lyd, automatisk lydstyrkeniveau 37
Lyd, delta-lydstyrke 37
Lydsprog 41
Lydtype 36
M
Menu for digital udgang 38
Menu for lydudgang 37
74

Menu for netværksindstillinger 45
Menuen Billedkontrast 35
Menuen Hjælp 4
Menuen Lyd 36
Menuen med hurtige indstillinger 33
Menusprog 41
Miracast 13
Miracast-tilslutning 13
Modtagelse 57
Multimedie 58
N
Netflix-indstillinger 45
Netværk - kabelforbundet 44
Netværk - trådløst 44
Netværksindstillinger 44
Nulstil indstillinger 41
O
Omdøb eller udskift enhedsikon 17
Online brugervejledning 4
Opdater software 6
Opdater software - internet 6
Opdater software - lokale opdateringer 6
Opdater software - OAD 6
Opdater software - USB 6
Optagelser 29
TV-guide 27
TV-højttaler 37
TV-netværksnavn 45
TV-placering 37
Tydelig dialog 37
U
Ultra Resolution 35
Undertekstsprog 41
Universaladgang 42
Universaladgang, hørehæmmet 42
Universaladgang, kombineret lydstyrke 42
Universaladgang, lydbeskrivelse 42
Universaladgang, lydeffekter 42
Universaladgang, tale 42
Ur 42
USB-flash-drev 15
USB-harddisk 39
USB-harddisk - format 15
USB-harddisk - installér 15
V
Video-on-demand 48
Videokontrast 35
Vis netværksindstillinger 45
P
Pause TV 30
Philips support 4
Philips TV Remote App 14
Problemer 59
R
Registrer TV 4
Reparer 4
Ryd internethukommelse 45
S
Satellit 11
Sikkerhed og pleje 64
Skarpere billedkvalitet, støjreduktion 35
Skarphed 34
Skærm fra 40
Sleep-timer 42
Smart TV 47
Softwareversion 6
Sommertid 42
Startmenu 33
Statisk IP 45
Sted 40
Strømkabel 9
Synsafstand 9
T
Taster på fjernbetjeningen 7
Tænd med Wi-Fi 45
Tekst 25
Tekst-TV 25
Tid 42
Tidszone 42
Til og fra 10
Tilslut enhed 11
Tilslutning af USB-harddisk 15
Timer for slukning 40
Trådløst netværk 45
TV on Demand 48
75

Powered by TCPDF (www.tcpdf.org)
76
 Loading...
Loading...