
Register your product and get support at
www.philips.com/TVsupport
6704 series
Ръководство
50PUS6704
55PUS6704
65PUS6704

Съдържание
1 Получаване на поддръжка 4
1.1 Идентифициране и регистриране на вашия телевизор 4
1.2 Помощ за телевизора и ръководство за потребителя 4
1.3 Онлайн помощ и ръководство за потребителя 4
1.4 Обслужване на клиенти/ремонт 4
2 Софтуер 6
2.1 Актуализиране на софтуера 6
2.2 Версия на софтуера 6
3 Кратко ръководство 7
3.1 Дистанционно управление 7
3.2 ИЧ датчик 8
3.3 Джойстик – локално управление 8
4 Монтаж 10
4.1 Прочетете упътването за безопасност 10
4.2 Разположение на телевизора 10
4.3 Включване на телевизора 10
5 Връзки 12
5.1 Ръководство за свързване 12
5.2 Антена 12
5.3 Сателитна 12
5.4 Видеоустройство 12
5.5 Аудиоустройство 13
5.6 Мобилно устройство 14
5.7 Друго устройство 15
6 Превключване на източник 18
6.1 Списък на източниците 18
6.2 Преименуване на устройство 18
7 Канали 19
7.1 Относно канали и превключване на канали 19
7.2 Инсталиране на канал 19
7.3 Списък с канали 24
7.4 Предпочитани канали 26
7.5 Текст/Телетекст 26
8 ТВ справочник 28
8.1 Какво ви трябва 28
8.2 Използване на ТВ справочника 28
9 Запис и поставяне на пауза на телевизора 30
9.1 Запис 30
9.2 Pause TV 31
10 Видео, снимки и музика 32
10.1 От USB връзка 32
10.2 Снимки 32
10.3 Снимки на 360° 32
10.4 Видеоклипове 33
10.5 Музика 33
11 Отваряне на менютата за настройки на
телевизора 35
11.1 Преглед на началното меню 35
11.2 Често използвани настройки и Всички настройки 35
11.3 Всички настройки 35
12 Безжична връзка и мрежи 46
12.1 Домашна мрежа 46
12.2 Свързване с мрежа 46
12.3 Настройки на безжичната връзка и мрежата 47
13 Smart TV 49
13.1 Настройка на Smart TV 49
13.2 Начална страница на Smart TV 49
13.3 Галерия с приложения 49
14 Телевизия по заявка/Видео по заявка 50
15 Ambilight 51
15.1 Стил на Ambilight 51
15.2 Яркост и наситеност на Ambilight 51
15.3 Ambilight+hue 51
15.4 Разширени настройки на Ambilight 53
15.5 Режим за приглушена светлина 53
16 Netflix 54
17 Amazon Prime Видео 55
18 YouTube 56
19 Параметри на околната среда 57
19.1 Европейски енергиен етикет 57
19.2 Технически данни 57
19.3 Край на експлоатационния срок 57
20 Спецификации 59
20.1 Захранване 59
20.2 Приемане 59
20.3 Разделителна способност на дисплея 59
20.4 Поддържана разделителна способност – видео 59
20.5 Поддържана разделителна способност – компютър 59
20.6 Звук 60
20.7 Мултимедийна 60
20.8 Възможности за свързване 60
21 Проблеми 61
21.1 Съвети 61
21.2 Включване 61
21.3 Дистанционно управление 61
21.4 Канали 62
21.5 Сателитна 62
21.6 Картина 63
21.7 Звук 63
21.8 HDMI – UHD 64
21.9 USB 64
21.10 Wi-Fi и интернет 64
21.11 Грешен език на менюто 64
22 Безопасност и поддръжка 66
22.1 Безопасност 66
22.2 Поддръжка на екрана 67
23 Условия за ползване 68
24 Авторски права 69
24.1 HDMI 69
24.2 Dolby Audio 69
24.3 Dolby Vision и Dolby Atmos 69
24.4 DTS-HD (italics) 69
24.5 Wi-Fi Alliance 69
2

24.6 Други търговски марки 69
25 Отворен код 70
25.1 Софтуер с отворен код 70
25.2 Лиценз на софтуер с отворен код 70
26 Отказ от отговорност относно услуги и/или
софтуер, предлагани от трети страни 74
Индекс 75
3
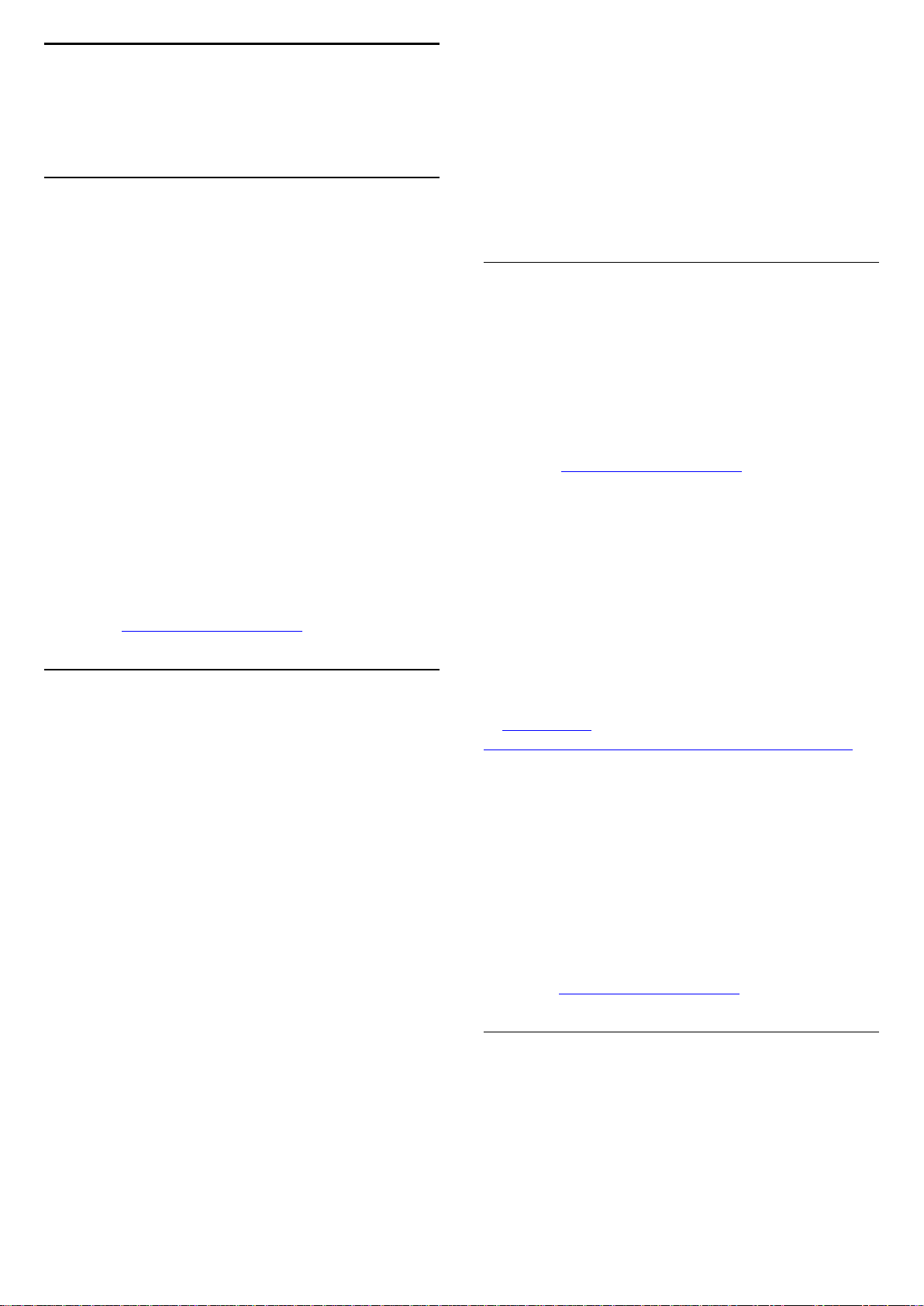
1
Получаване на
поддръжка
1.1
Идентифициране и
регистриране на вашия
телевизор
Идентифицирайте телевизора си – номер на модела и
сериен номер на телевизора
Възможно е да ви бъдат поискани номерът на модела и
серийният номер на телевизора. Тези номера ще
намерите на етикета на опаковката или на табелката на
гърба или отдолу на телевизора.
Регистрирайте телевизора си
Регистрирайте телевизора си, за да ползвате най-различни
предимства, включително пълна поддръжка (включително
изтегляне на файлове), привилегирован достъп до
информация за нови продукти, ексклузивни оферти и
отстъпки, шанс за печалби и дори участие в специални
анкети за нови продукти.
Отидете на www.philips.com/TVsupport
за често задавани въпроси.
• Фабрични настройки – нулиране на всички настройки до
фабрични настройки.
• Преинсталиране на телевизора – повторна инсталация и
конфигуриране на цялостната инсталация на телевизора.
• Информация за контакт – Показване на телефонния
номер или уебадреса за вашата държава или регион.
* Настройката Ambilight е само за моделите, поддържащи
функцията Ambilight.
1.3
Онлайн помощ и ръководство
за потребителя
За разрешаване на всякакъв вид проблеми, свързани с
телевизорите на Philips, можете да се обърнете към
нашата онлайн поддръжка. Изберете език и въведете
номера на модела на своя продукт.
Отидете на www.philips.com/TVsupport.
В сайта за поддръжка ще намерите телефонния номер за
вашата страна, на който можете да се свържете с нас,
както и отговори на някои често задавани въпроси (ЧЗВ). В
някои страни можете да говорите онлайн с наш сътрудник
и да зададете своя въпрос директно или да го изпратите
по имейл.
Можете да изтеглите новия софтуер на телевизора или
ръководството – за четене на Вашия компютър.
1.2
Помощ за телевизора и
ръководство за потребителя
(Начало) > Настройки > Помощ
Можете да използвате функцията "Помощ", за да
диагностицирате и получите повече информация за
телевизора си.
• "Как да..." – можете да видите инструкциите за
инсталиране на канали, сортиране на канали,
актуализация на софтуера на телевизора, за свързване на
външни устройства и за използване на Smart функции на
Вашия телевизор.
• Проверка на телевизора – Можете да проверите дали
картината, звукът и Ambilight* работят изправно по време
на възпроизвеждането на кратък видеоклип.
• Проверете мрежата – проверка на мрежовата връзка.
• Вижте хронология за слаб сигнал – Покажете списъка с
номерата на каналите, които са били автоматично
запаметени, когато силата на сигнала е била слаба.
• Актуализиране на софтуера – проверка за налични
актуализации на софтуера.
• Ръководство за потребителя – прочетете ръководството
за потребителя за информация за телевизора.
• Отстраняване на неизправности – намиране на решение
За още отстраняване на неизправности на телевизора и
често задавани въпроси (ЧЗВ)...
Отидете
на http://philips-
tvconsumercare.kxondemand.com/portal/en/ModelSelect
"Помощ" за телевизора на вашия таблет, смартфон или
компютър
За да изпълнявате продължителни последователности от
инструкции по-лесно можете да изтеглите помощната
информация за телевизора във формат PDF, за да я четете
на смартфона, таблета или компютъра си. Освен това
можете да отпечатате съответната страница за „Помощ“ от
компютъра си.
За да изтеглите „Помощ“ (ръководството за потребителя),
отидете на www.philips.com/TVsupport
1.4
Обслужване на клиенти/ремонт
За поддръжка и ремонт можете да се обадите в Центъра за
обслужване на потребители във вашата страна. Нашите
сервизни инженери ще се погрижат за ремонта, ако е
необходимо.
Телефонният номер ще намерите в печатната
4

документация, придружаваща телевизора.
Или се консултирайте с нашия
уебсайт www.philips.com/TVsupport и изберете държава,
ако е необходимо.
Номер на модела и сериен номер на телевизора
Възможно е да ви бъдат поискани номерът на модела и
серийният номер на телевизора. Тези номера ще
намерите на етикета на опаковката или на табелката на
гърба или отдолу на телевизора.
Предупреждение
Не опитвайте сами да ремонтирате телевизора. Това може
да доведе до сериозно нараняване, непоправими щети по
телевизора или да отмени гаранцията ви.
5

2
Софтуер
2.1
Актуализиране на софтуера
‑ Не поставяйте този файл в папка.
4 - Актуализиране на софтуера на телевизора
Поставете USB устройството с памет в телевизора отново.
Актуализацията започва автоматично.
Телевизорът се самоизключва за 10 секунди и отново се
включва. Моля, изчакайте.
Недейте да: . .
Търсене на актуализации
Актуализиране от интернет
(Начало) > Настройки > Актуализиране на софтуера >
Търсене на актуализации > Интернет (препоръчително)
Търсете актуализации на софтуера самостоятелно.
• Ако телевизорът е свързан с интернет, възможно е да
получите съобщение за актуализация на софтуера на
телевизора. Необходима ви е високоскоростна
(широколентова) връзка с интернет. Ако получите това
съобщение, препоръчваме ви да направите
актуализацията.
• По време на актуализирането на софтуера няма картина
и телевизорът ще се изключи и включи отново. Това може
да се случи няколко пъти. Актуализирането може да
отнеме няколко минути.
• Изчакайте, докато картината на телевизора се появи
отново. Не натискайте бутона на захранването на
телевизора или на дистанционното управление по време
на актуализацията на софтуера.
• използвайте дистанционното управление
• изключвайте USB устройството с памет от телевизора
• натиснете два пъти
• натиснете ключа за захранването на телевизора.
Телевизорът се самоизключва (за 10 секунди) и отново се
включва. Моля, изчакайте.
Софтуерът на телевизора е актуализиран. Можете да
използвате телевизора отново.
За да предотвратите случайно актуализиране на софтуера
на телевизора, изтрийте файла "autorun.upg" от USB
устройството с памет.
Локални актуализации
(Начало) > Настройки > Актуализиране на
софтуера > Търсене на актуализации > USB > Локални
актуализации.
За дилъри и експертни потребители.
Търсене на актуализации за OAD
Актуализация от USB
(Начало) > Настройки > Актуал. на софтуера > Търсене
на актуализации > USB
• За да качите софтуера на телевизора, ви трябва
компютър с високоскоростна връзка към интернет и USB
устройство с памет.
• Използвайте USB устройство с памет с 512 MB свободно
пространство. Погрижете се защитата от запис да бъде
изключена.
1 - Стартирайте актуализирането от телевизора
Изберете Актуализиране на софтуера > Търсене на
актуализации > USB, след което натиснете OK.
2 - Идентифицирайте телевизора
Поставете USB паметта в една от USB връзките на
телевизора.
Изберете Старт и натиснете OK. На USB устройството с
памет се записва идентификационен файл.
3 - Изтеглете софтуера за телевизора
– Включете USB паметта към компютъра.
– В USB устройството с памет намерете файла update.htm и
щракнете два пъти върху него.
– Щракнете върху Изпрати ИД.
– Ако има нов софтуер, изтеглете .zip файла.
– След като изтеглите файла, разархивирайте го и
копирайте файла autorun.upg на USB устройството с
памет.
(Ефирно изтегляне)
(Начало) > Настройки > Актуализиране на
софтуера > Търсене на актуализации > Търсене на
актуализации за OAD.
Сканирайте за търсене за ефирни софтуерни актуализации.
2.2
Версия на софтуера
(Начало) > Настройки > Актуализиране на
софтуера > Информация за текущия софтуер
За да прегледате настоящата версия на софтуера на
телевизора.
6
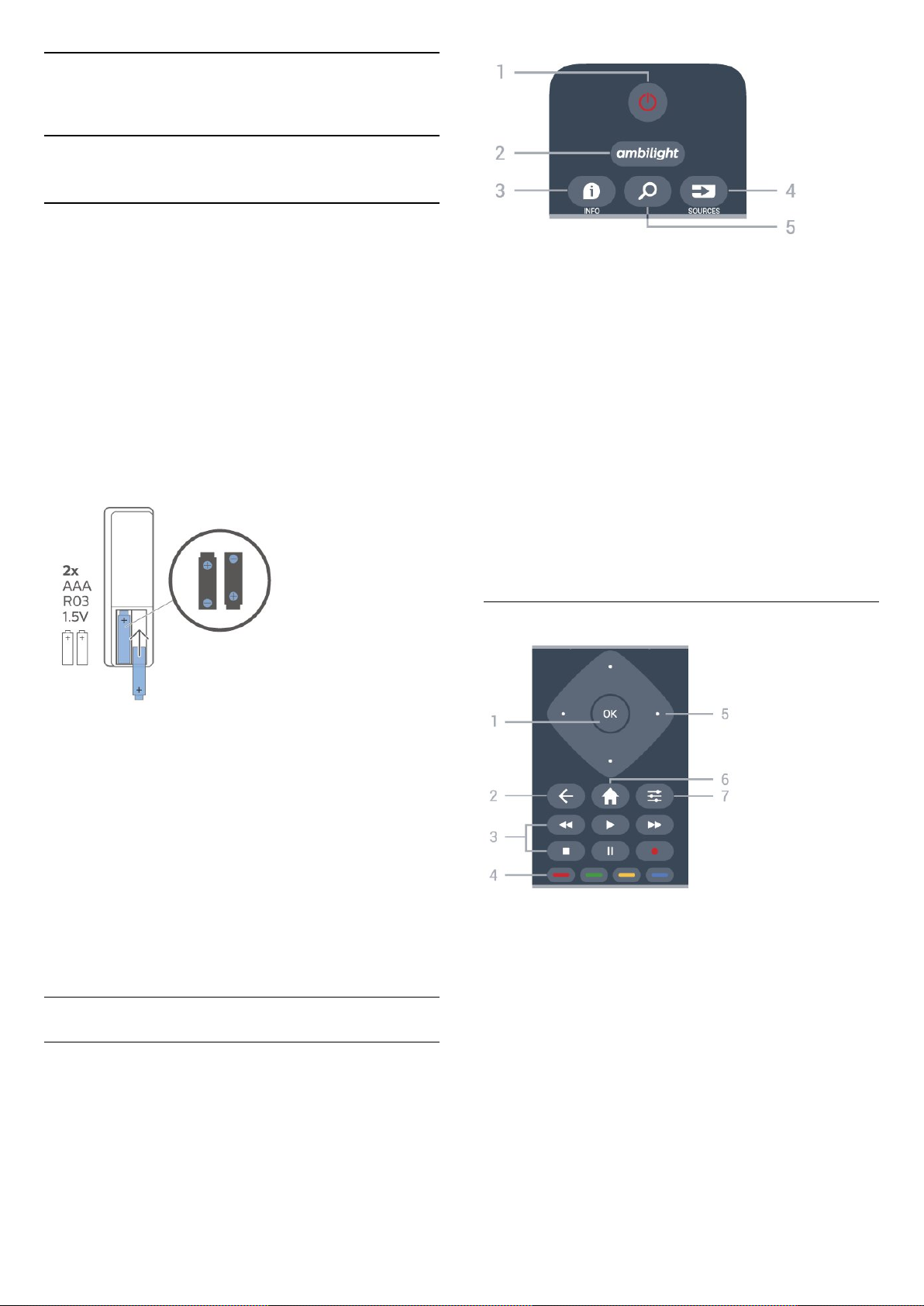
3
Кратко ръководство
3.1
Дистанционно управление
Батерии и почистване
Смяна на батериите
Ако телевизорът не реагира при натискане на бутон на
дистанционното управление, възможно е батериите да са
изтощени.
За да смените батериите, отворете отделението за
батериите на гърба на дистанционното управление.
1 - Плъзнете вратичката на отделението за батерии в
посоката, показана със стрелка.
2 - Сменете старите батерии с 2 батерии тип AAA-R03-1,5 V.
Внимавайте полюсите + и – на батериите да са правилно
ориентирани.
1 – Режим на готовност / Вкл.
За да включите телевизора или да го върнете в режим на
готовност.
2 –
За да изберете един от стиловете Ambilight или да
изключите Ambilight.
3 – INFO
За да отворите или затворите информацията за
програмата.
4 – SOURCES
За да отворите меню „Източници“.
3 - Върнете вратичката на отделението за батериите и я
плъзнете обратно, докато щракне.
• Извадете батериите, ако няма да използвате
дистанционното управление за дълго време.
• Изхвърляйте старите си батерии безопасно, съгласно
насоките за край на употреба.
Почистване
Дистанционното ви управление има защитно покритие
срещу издраскване.
Почиствайте дистанционното управление с мека влажна
кърпа. Никога не използвайте върху него вещества като
спирт, химикали или домакински почистващи препарати.
5 – Търсене
За да отворите страницата за търсене на Smart TV.
Среда
1 – бутон OK
За да потвърдите избор или настройка. За отваряне на
списъка с канали, докато гледате телевизия, ако
интерактивната услуга не е налична.
Преглед на бутоните
Отгоре
2 – BACK
За да затворите меню без промяна на настройка.
3 – Възпроизвеждане и запис
• Пуснете , за да възпроизведете.
• Пауза за пауза при възпроизвеждане
• Стоп за спиране при възпроизвеждане
• Пренавий за пренавиване
• Превърти напред за превъртане напред
• Запис за начало на запис
4 –
7
Цветни бутони
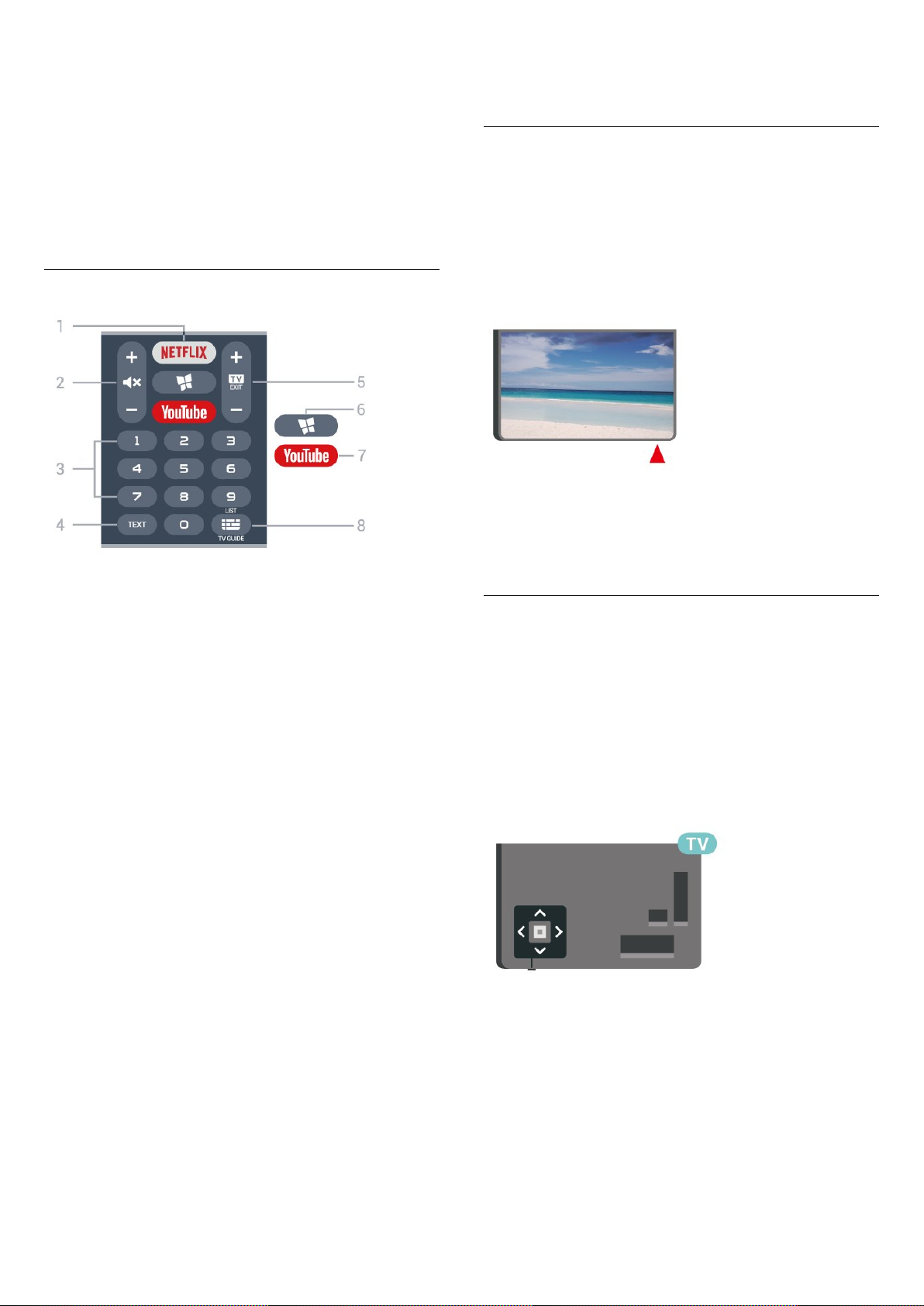
Директен избор на опции. Синият клавиш отваря
Помощ.
5 – клавиши стрелка/навигация
За да се придвижите нагоре, надолу, наляво или надясно.
6 – Начало
За да отворите менюто „Начало“.
Натиснете продължително, за да отворите списъка с
канали.
3.2
ИЧ датчик
7 – OPTIONS
За да отворите или затворите менюто с опции.
Отдолу
1 –
За директно отваряне на приложението Netflix. При
включен телевизор от режим на готовност.
• Ако имате абонамент за членство в Netflix, можете да се
насладите на Netflix на този телевизор. Телевизорът ви
трябва да е свързан с интернет.
• За да отворите Netflix, натиснете
приложението Netflix. Можете да отворите незабавно
Netflix, когато телевизорът е в режим на готовност.
www.netflix.com
, за да отворите
Телевизорът може да приема и команди от дистанционно
управление, което използва IR (инфрачервени лъчи) за
изпращане на командите. Ако използвате такова
дистанционно управление, винаги се стремете да
насочвате дистанционното управление към
инфрачервения датчик отпред на телевизора.
Предупреждение
Не поставяйте предмети пред инфрачервения сензор на
телевизора, това може да блокира инфрачервения сигнал.
3.3
Джойстик – локално
управление
Бутони на телевизора
Ако сте изгубили дистанционното управление или
батериите му са изтощени, все още можете да правите
някои основни операции с телевизора.
2 – Заглуши/Сила на звука
Натиснете в средата, за да изключите или възстановите
звука. Натиснете + или –, за да регулирате силата на звука.
3 – Цифрови клавиши
За директен избор на канал.
4 – TEXT
За да отворите или затворите Текст/Телетекст.
5 – – EXIT
Натиснете в средата, за да превключите обратно към
гледане на телевизия. За да спрете интерактивно ТВ
приложение. Натиснете + или –, за да превключите към
следващия или предишния канал в списъка. За отваряне на
следващата или предишната страница в Текст/Телетекст.
6 – SMART TV
За да отворите началната страница на Smart TV.
7 – YouTube
За директно отваряне на приложението YouTube.
8 – Телев. програма/Списък с канали
За да отворите или затворите телевизионната програма.
За да отворите базовото меню…
1 - При включен телевизор натиснете клавиша с джойстик
в долната част на телевизора, за да извикате базовото
меню.
2 - Натиснете ляво или дясно, за да изберете Сила на
звука, Канал или Източници. Изберете
Демонстрация, за да стартирате демонстрационно видео.
8
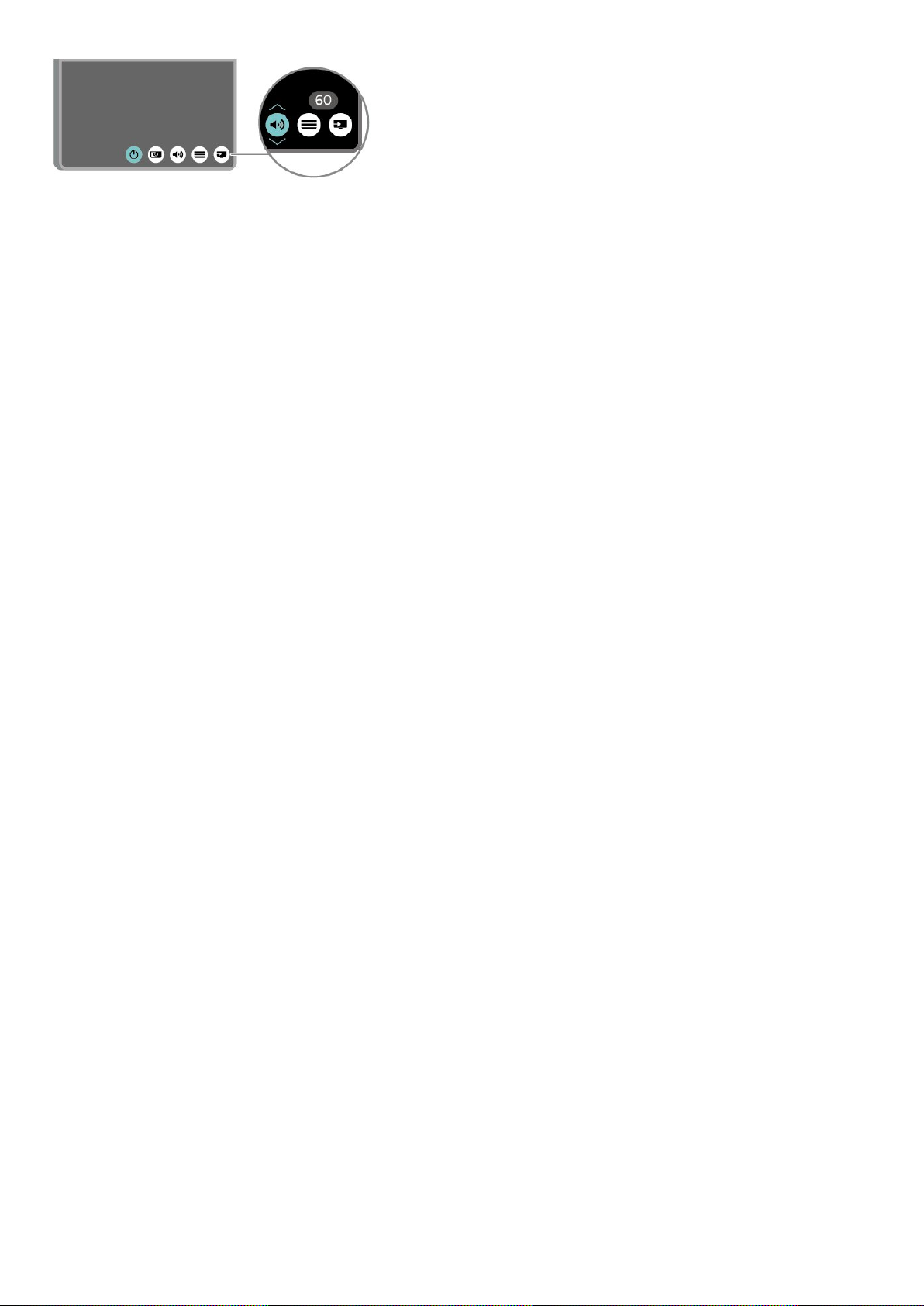
3 - Натиснете нагоре или надолу, за да регулирате силата
на звука или да настроите на следващия или предходния
канал. Натиснете нагоре или надолу, за да прегледате
списъка с източници, включително избора на тунер.
Менюто ще изчезне автоматично.
9

4
Монтиране на стена
Монтаж
4.1
Прочетете упътването за
безопасност
Прочетете инструкциите за безопасност преди да
използвате телевизора.
За да прочетете инструкциите, в Помощ > Ръководство за
потребителя, натиснете цветния клавиш Ключови
думи и потърсете Безопасност и поддръжка.
4.2
Разположение на телевизора
Съвети за разполагането
• Поставете телевизора на място, където върху екрана
няма директна светлина.
• Поставете телевизора на разстояние най-много 15 см от
стената.
• Идеалното разстояние за гледане на Ultra HD ТВ е равно
на 2 до 5 пъти от височината на екрана. Когато сте
седнали, очите ви трябва да са на едно ниво със средата на
екрана.
Вашият телевизор е готов за стенен монтаж с конзола,
която отговаря на VESA (продава се отделно).
Използвайте следния код на VESA при закупуване на
конзолата за стена. . .
• 43PUS6704
VESA MIS-F 200 x 200, M6 (минимум 10 mm, максимум 15
mm)
• 50PUS6704
VESA MIS-F 300 x 200, M6 (минимум 10 mm, максимум 16
mm)
• 55PUS6704
VESA MIS-F 300 x 200, M6 (минимум 10 mm, максимум 16
mm)
• 65PUS6704
VESA MIS-F 400 x 200, M6 (минимум 10 mm, максимум 18
mm)
• 70PUS6704
VESA MIS-F 400 x 200, M8 (минимум 18 mm, максимум 23
mm)
Приготвяне
Забележка:
Моля, дръжте телевизора далече от произвеждащи прах
източници като готварски печки. Препоръчително е прахът
да се почиства редовно, за да се избегне навлизането му в
телевизора.
Стойка за телевизор
Можете да откриете указанията за монтиране на стойката
за телевизора в ръководството за бърз старт, приложено
към телевизора. Ако сте изгубили това ръководство,
можете да го изтеглите от www.philips.com/TVsupport.
Използвайте номера на модела на телевизора за търсене
на Ръководството за бърз старт, за да го изтеглите.
Уверете се, че металните винтове за монтиране на
телевизора на скобата, която е в съответствие с VESA,
влизат около 10 мм в резбованите втулки на телевизора.
Внимание
Монтирането на телевизора на стена изисква специални
умения и трябва да се извършва само от квалифициран
персонал. При такъв монтаж трябва да се спазват
стандартите за безопасност, отговарящи на теглото на
телевизора. Прочетете също предпазните мерки за
безопасност, преди позициониране на телевизора.
TP Vision Europe B.V. не носи отговорност за неправилен
монтаж или за монтаж, който е довел до нещастен случай
или нараняване.
4.3
Включване на телевизора
10
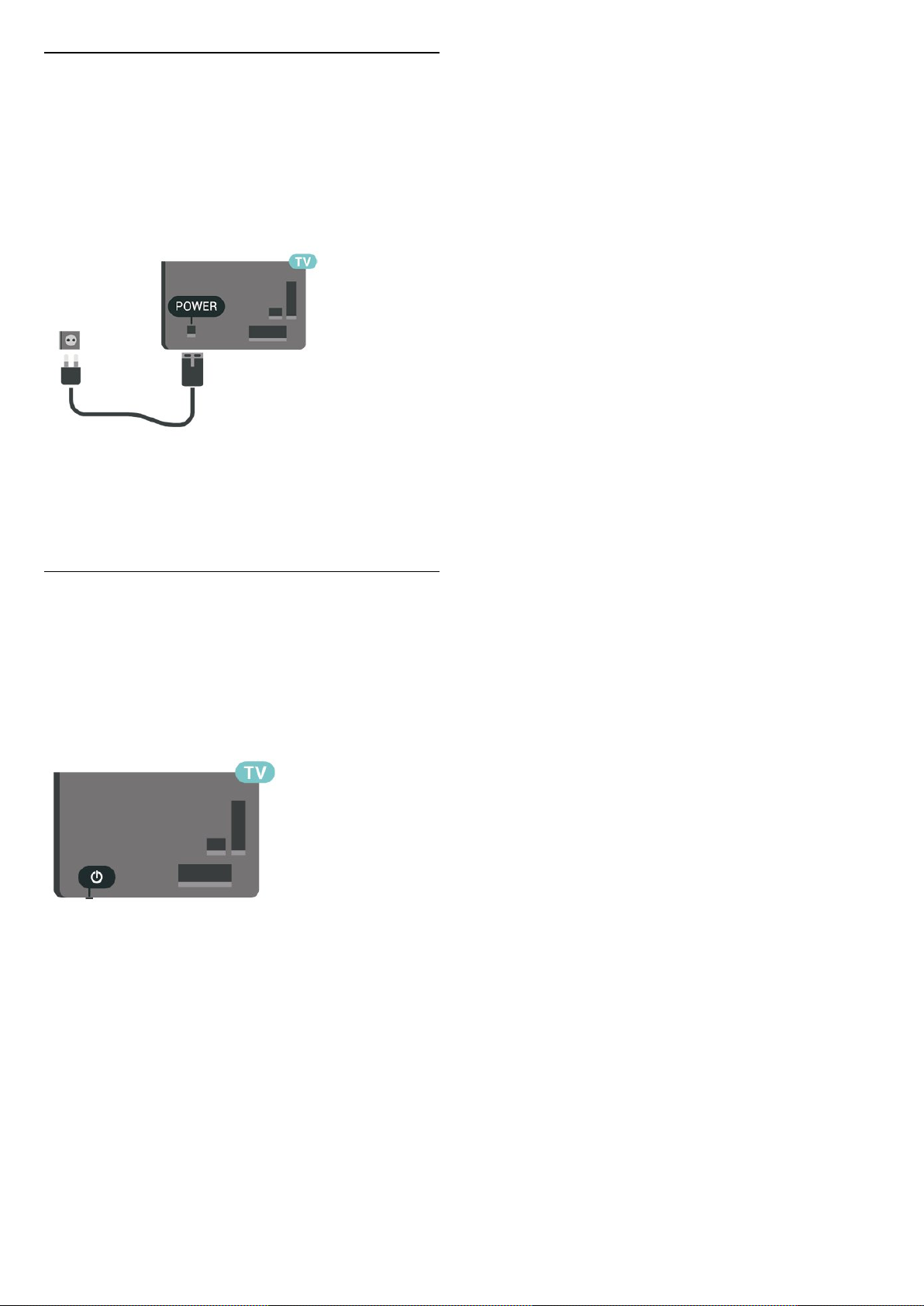
Свързване на захранващия кабел
• Включете захранващия кабел в конектора за POWER на
гърба на телевизора.
• Проверете дали захранващият кабел е добре включен в
телевизора.
• Уверете се, че щепселът в контакта е винаги достъпен.
• При изключване на захранващия кабел винаги дърпайте
щепсела, а не самия кабел.
Макар че този телевизор има много малка консумация в
режим на готовност, за да пестите енергия, изключвайте
захранващия кабел, ако няма да използвате телевизора
продължително време.
електрическия контакт.
Включено или в готовност
Преди да включите телевизора, уверете се, че сте
включили захранването в конектора POWER на гърба на
телевизора.
Включване
• Натиснете малкия клавиш с джойстика в долната част на
телевизора.
Превключване в реж. на готовност
За да превключите телевизора в режим на готовност,
натиснете бутона на дистанционното управление.
Можете също да натиснете малкия клавиш с джойстик в
долната част на телевизора.
В режим на готовност, телевизорът все още е свързан с
електрическата мрежа, но потреблението на енергия е
много малко.
За да изключите телевизора изцяло, извадете щепсела от
контакта.
При прекъсване на връзката на щепсела винаги дърпайте
щепсела, а никога кабела. Погрижете се винаги да имате
свободен достъп до щепсела, захранващия кабел и
11

5
Връзки
5.1
Ръководство за свързване
Винаги свързвайте устройство към телевизора чрез найвисококачествената налична връзка. Също така
използвайте кабели с високо качество, за да гарантирате
добро пренасяне на картина и звук.
Когато свържете устройство, телевизорът разпознава типа
му и дава на всяко устройство вярно име по тип. Ако
желаете, можете да промените името на типа. Ако е
зададено вярно име на типа, телевизорът автоматично
превключва на идеалните настройки, когато превключите
на устройството в менюто "Източници".
5.4
Видеоустройство
5.2
Антена
Поставете щепсела на антената плътно в
гнездото Antenna на гърба на телевизора.
Може да свържете своя собствена антена или да
направите връзка към антенния сигнал от антенната
разпределителна система. Използвайте радиочестотен
антенен коаксиален съединител IEC 75 ома.
Използвайте тази връзка към антената за DVB-T и DVB-C
входни сигнали.
HDMI
HDMI връзката има най-добро качество на картината и
звука.
За най-добър пренос на телевизионен сигнал използвайте
високоскоростен HDMI кабел и не използвайте HDMI
кабел, по-дълъг от 5 m, а също така свързвайте устройства,
които поддържат HDR на всяка HDMI връзка.
5.3
Сателитна
Закрепете сателитния съединител тип F към връзката на
сателита SAT на гърба на телевизора.
Защита срещу копиране
HDMI портовете поддържат HDCP (High-bandwidth Digital
Contents Protection – Защита на цифровото съдържание,
предавано по широколентов канал). HDCP е сигнал за
защита срещу копиране, който не позволява копирането
на съдържание от DVD или Blu-ray дискове. Нарича се още
DRM (Digital Rights Management – Управление на правата
върху електронно съдържание).
12

Компонентен
Y Pb Pr – Компонентно видео е висококачествена връзка.
5.5
Аудиоустройство
YPbPr връзката може да се използва за телевизионни
сигнали с висока разделителна способност (HD). До
сигналите Y, Pb и Pr добавете левия и десния аудио
сигнали за звук.
Внимавайте цветовете на YPbPr (зелено, синьо, червено)
съединителя да съвпадат с тези на конекторите на кабела,
когато го включвате.
Използвайте Аудио L/R чинч-кабел, ако устройството Ви
има и звук.
HDMI ARC
Единствено HDMI 1 на телевизора има HDMI ARC (канал за
връщане на аудио).
Ако устройството, обикновено система за домашно кино,
има и връзка HDMI ARC, свържете го към HDMI 1 на този
телевизор. С връзката HDMI ARC не е необходимо да
свързвате допълнителен аудио кабел, който изпраща звука
на телевизионната картина към системата за домашно
кино. HDMI ARC връзката съчетава двата сигнала.
Композитен
CVBS – композитно видео е връзка със стандартно
качество. До сигнала CVBS са добавени левите и десните
аудио сигнали за звук.
• Y използва един жак заедно с CVBS.
• Общи аудио жакове за компонентен и композитен
конектор.
Цифров аудиоизход – оптичен
Аудио изход – Оптичен е връзка за звук с високо качество.
Тази оптична връзка може да пренася 5.1 аудио канала.
Ако устройството ви, обикновено Система за домашно
кино (HTS), няма HDMI ARC връзка, можете да използвате
тази връзка с Аудио вход – Оптичен на HTS. Връзката
Аудио изход – Оптичен изпраща звука от телевизора към
HTS.
13

Слушалки
Използване на Miracast
Можете да свържете слушалки към връзката отстрани
на телевизора. Съединителят е 3,5 мм минижак. Можете
да регулирате отделно силата на звука в слушалките.
5.6
Мобилно устройство
Wi-Fi Direct/Miracast
Относно Wi-Fi Miracast
Можете да разглеждате снимките си или да
възпроизвеждате музиката и видеоклиповете си от
мобилно устройство на вашия телевизор с Wi-Fi Miracast™.
Мобилното устройство и телевизорът трябва да бъдат в
обхват, което обикновено означава да бъдат в една и съща
стая.
Проверете дали вашето мобилно устройство е готово за
Miracast.
Вашият телевизор е Wi-Fi CERTIFIED Miracast™ устройство.
С Miracast™ можете да гледате и да споделяте екрана на
вашия смартфон, таблет или компютър безжично на
екрана на телевизора. Можете да предавате поточно
видеоклипове (аудио и видео), да споделяте снимки или
каквото и да е друго от екрана на устройството. Не е
необходимо да свързвате устройството към домашната
мрежа. Телевизорът и устройството трябва да са Wi-Fi
CERTIFIED Miracast™ устройства и да сте включили Miracast
в тях.
Miracast на този телевизор се подчинява на протокола
HDCP и не може да показва защитено от копиране платено
съдържание, изпращано от устройство. Максималната
поддържана разделителна способност за видео е 720p за
2.4 GHz Wi-Fi или 1080p за 5 GHz Wi-Fi.
За повече информация за Wi-Fi CERTIFIED Miracast™
посетете www.wi-fi.org
Wi-Fi®, логото Wi-Fi CERTIFIED и логото Wi-Fi са
регистрирани търговски марки на Wi-Fi Alliance. Wi-Fi
CERTIFIED Miracast™ и Miracast™ са търговски марки на WiFi Alliance.
Включване на Miracast
Натиснете SOURCES > Miracast
Споделяне на екран на телевизора
1 - Активирайте Miracast (дублиране на екрана) на вашето
мобилно устройство.
2 - Изберете телевизора на вашето мобилно устройство.
(Този телевизор ще се покаже като име на модел на
телевизор)
3 - Изберете името на телевизора на вашето мобилно
устройство и след свързването можете да се наслаждавате
на използването на Miracast.
Спиране на споделянето
Можете да спрете споделянето на екрана от телевизора
или от мобилното устройство.
От устройството
С приложението, чрез което стартирате Miracast, можете
да прекъснете връзката и да спрете да гледате екрана на
устройството на екрана на телевизора. Телевизорът ще
превключи обратно към последно избраната програма.
От телевизора
За да спрете да гледате екрана на устройството на
телевизора, можете да . . .
• натиснете EXIT за да гледате телевизионно предаване
• Натиснете (Начало), за да започнете друга дейност на
телевизора
• натиснете SOURCES за да отворите менюто
„Източници“ и изберете свързано устройство.
Блокиране на устройство
Когато за първи път получите заявка за свързване от
устройство, можете да блокирате устройството. Тази и
всички бъдещи заявки от това устройство ще се игнорират.
За да блокирате устройство…
Изберете Блокирай… и натиснете OK.
Деблокиране на всички устройства
Всички свързвани по-рано и блокирани устройства са
посочени също в списъка с връзки с Wi-Fi Miracast. Ако
изчистите този списък, всички блокирани устройства ще
бъдат деблокирани.
За да отблокирате всички блокирани устройства…
(Начало) > Настройки > Всички настройки > Мрежа >
Промяна на настройката за връзките Wi-Fi Miracast.
Блокиране на вече свързано устройство
14

Ако искате да блокирате устройство, което вече сте
свързали, първо трябва да изтриете списъка с връзки с WiFi Miracast. Ако изтриете този списък, ще трябва отново да
потвърдите или да блокирате свързването за всяко
устройство.
Нулиране на група Wi-Fi Miracast
Всички свързвани по-рано устройства се съхраняват в
списъка с връзки на Wi-Fi Miracast.
За да изчистите всички свързани Miracast устройства…
(Начало) > Настройки > Всички
настройки > Мрежа > Промяна на настройката за
връзките Wi-Fi Miracast.
Операторите на цифрова телевизия предоставят CI+ модул
(Модул за условен достъп – CAM) и съпровождаща смарт
карта, когато се абонирате за платените им програми. Тези
програми имат високо ниво на защитата от копиране.
Обърнете се към оператора на цифрова телевизия за
повече информация относно правилата и условията.
Закъснение на екрана
Нормалното закъснение при споделяне на екран с Miracast
е около 1 секунда. Закъснението може да е по-голямо, ако
използвате по-стари устройства с по-слаб процесор.
Приложения – Philips TV Remote App
С помощта на TV Remote App вие управлявате
мултимедията около вас. Изпращайте снимки, музика или
видеоклипове към големия екран на телевизора или
гледайте ТВ канали на таблета или телефона. Потърсете
какво искате да гледате на ТВ справочника и го гледайте на
вашия телефон или телевизор. С помощта на TV Remote
App вие можете да използвате телефона си като
дистанционно управление*.
Изтеглете приложението Philips TV Remote от любимия си
магазин за приложения днес.
Приложението Philips TV Remote App се предлага за iOS и
Android и е безплатно.
* Когато използвате телефона си като дистанционно
управление, не може да включвате или изключвате
телевизора чрез телефона си.
Смарт карта
Операторите на цифрова телевизия предоставят CI+ модул
(Модул за условен достъп – CAM) и съпровождаща смарт
карта, когато се абонирате за платените им програми.
Поставете смарт картата в CAM модула. Вижте
инструкцията, която сте получили от оператора.
За да поставите CAM в телевизора…
1. Проверете върху CAM за правилния начин на поставяне.
Неправилното поставяне може да повреди CAM и
телевизора.
2. Докато гледате гърба на телевизора, а предната страна
на CAM е насочена към Вас, внимателно поставете CAM в
слота COMMON INTERFACE.
3. Натиснете CAM възможно най-навътре. Оставете го
постоянно в слота.
Когато включите телевизора, възможно е да са
необходими няколко минути за активирането на CAM. Ако
е поставен CAM и са платени абонаментните такси
(начините за абониране е възможно да се различават),
можете да гледате кодираните канали, поддържани от
смарт картата на CAM.
CAM и смарт картата са изключително за вашия телевизор.
Ако премахнете CAM, вече няма да можете да гледате
кодираните канали, поддържани от него.
5.7
Друго устройство
CAM със смарт карта – CI+
Относно CI+
Този телевизор е готов за условен достъп CI+.
С помощта на CI+ можете да гледате висококачествени HD
програми, като филми и спорт, предлагани от операторите
на цифрова телевизия във вашия регион. Тези програми се
кодират от телевизионния оператор и се декодират с
предплатен CI+ модул.
15

Задаване на пароли и ПИН кодове
За някои CAM трябва да въведете ПИН код, за да гледате
каналите му. Когато задавате ПИН кода за CAM,
препоръчваме ви да използвате същия код като за
отключване на телевизора.
За да зададете ПИН кода за CAM…
1. Натиснете SOURCES.
2. Изберете типа канал, за който използвате CAM.
3. Натиснете OPTIONS и изберете Общ интерфейс.
4. Изберете телевизионния оператор на CAM. Следващите
екрани идват от телевизионния оператор. Следвайте
екранните инструкции, за да потърсите настройката за PIN
код.
USB флаш устройство
Можете да разглеждате снимки или да възпроизвеждате
музика и видео от свързано USB флаш
устройство. Поставете USB флаш устройство в една от
USB връзките на телевизора, докато е включен.
Телевизорът открива устройството с памет и отваря
списък, който показва съдържанието му.
Ако списъкът със съдържание не се извежда автоматично,
натиснете SOURCES и изберете USB.
с USB. Форматирането премахва всички файлове от
твърдия диск с USB.
За пауза
За да поставите излъчването на пауза, ви е необходим
твърд диск, съвместим с USB, с минимум 4 GB място на
диска.
За запис
За да поставите на пауза и записвате предаване, ви е
необходимо минимум 250 GB свободно пространство. Ако
искате да запишете предаване с данни от ТВ справочник от
интернет, трябва да имате интернет връзка, инсталирана
на телевизора ви, преди да монтирате твърдия диск с USB.
1 - Свържете USB твърдия диск към един от USB връзките
на телевизора. Не свързвайте друго USB устройство към
друг USB съединител по време на форматирането.
2 - Включете USB твърдия диск и телевизора.
3 - Когато телевизорът е настроен на цифров ТВ канал,
натиснете (Пауза). Опитът за поставяне на пауза стартира
форматирането.
Следвайте инструкциите на екрана.
Когато USB твърдият диск бъде форматиран, оставете го да
стои свързан постоянно.
За повече информация за гледането или
възпроизвеждането на съдържание от USB флаш
устройство, в Помощ, натиснете цветния
клавиш Ключови думи и потърсете Снимки,
видеоклипове и музика.
USB твърд диск
Инсталиране
Ако свържете USB твърд диск, можете да направите пауза
или да запишете телевизионно предаване. Това
телевизионно предаване трябва да бъде цифрово (DVB
или подобно).
За да можете да поставите на пауза или записвате
предаване, трябва да свържете и форматирате твърд диск
Предупреждение
USB твърдият диск е форматиран специално за този
телевизор и не можете да използвате направените записи
на друг телевизор или компютър. Не копирайте и не
променяйте на компютъра чрез PC приложения файловете,
записани на USB твърдия диск. Това ще повреди записите
ви. При форматиране на USB твърд диск, записите върху
него се изтриват. USB твърд диск, инсталиран на
телевизора, ще трябва да се форматира отново, за да
може да се използва на компютър.
За да прочетете инструкциите, в Помощ натиснете цветния
клавиш Ключови думи и потърсете Твърд USB диск.
Форматиране
За да можете да поставите на пауза или записвате
предаване, трябва да свържете и форматирате твърд диск
с USB. Форматирането премахва всички файлове от
16

твърдия диск с USB. Ако искате да запишете предавания с
данни от ТВ справочник от интернет, трябва първо да
конфигурирате интернет връзка, преди да инсталирате
твърдия диск с USB.
Предупреждение
USB твърдият диск е форматиран специално за този
телевизор и не можете да използвате направените записи
на друг телевизор или компютър. Не копирайте и не
променяйте на компютъра чрез PC приложения файловете,
записани на USB твърдия диск. Това ще повреди записите
ви. При форматиране на USB твърд диск, записите върху
него се изтриват. USB твърд диск, инсталиран на
телевизора, ще трябва да се форматира отново, за да
може да се използва на компютър.
За да форматирате USB твърд диск…
1 - Свържете USB твърдия диск към един от USB връзките
на телевизора. Не свързвайте друго USB устройство към
друг USB съединител по време на форматирането.
2 - Включете USB твърдия диск и телевизора.
3 - Когато телевизорът е настроен на цифров ТВ канал,
натиснете (Пауза). Опитът за поставяне на пауза стартира
форматирането. Следвайте инструкциите на екрана.
4 - Телевизорът ще ви попита дали искате да използвате
USB твърдия диск за съхранение на приложения, съгласете
се с въпроса, ако искате.
5 - Когато USB твърдият диск бъде форматиран, оставете го
да стои свързан постоянно.
17

6
Превключване на
източник
6.1
Списък на източниците
• За да отворите менюто с източници,
натиснете SOURCES.
• За да превключите към свързано устройство, изберете
устройството с помощта на стрелките (надясно)
или (наляво) и натиснете OK.
• За да видите техническата информация на свързаното
устройство, което гледате, натиснете OPTIONS и
изберете Информация за устройството.
• За да затворите менюто с източници, без да
превключвате към устройство, натиснете отново
SOURCES.
6.2
Преименуване на устройство
• Само CVBS, YPbPr и HDMI източници могат да бъдат
преименувани или да заменят иконата на устройството.
(Начало) > Настройки > Всички настройки > Общи
настройки > Входни източници > Източник > Редактиране
1 - Изберете една от иконите на устройства и натиснете OK,
предварително зададеното име се показва в полето за
въвеждане.
2 - Натиснете (нагоре), за да се преместите в полето за
въвеждане, натиснете OK, след което въведете ново име,
като използвате екранната клавиатура.
– Натиснете клавиша (червен) за въвеждане с малки
букви
– Натиснете клавиша (зелен) за въвеждане с големи
букви
– Натиснете клавиша (жълт) за въвеждане на цифри и
символи
– Натиснете клавиша (син) за изтриване на символ
3 - Изберете Въвеждане, когато приключите с
редактирането.
18
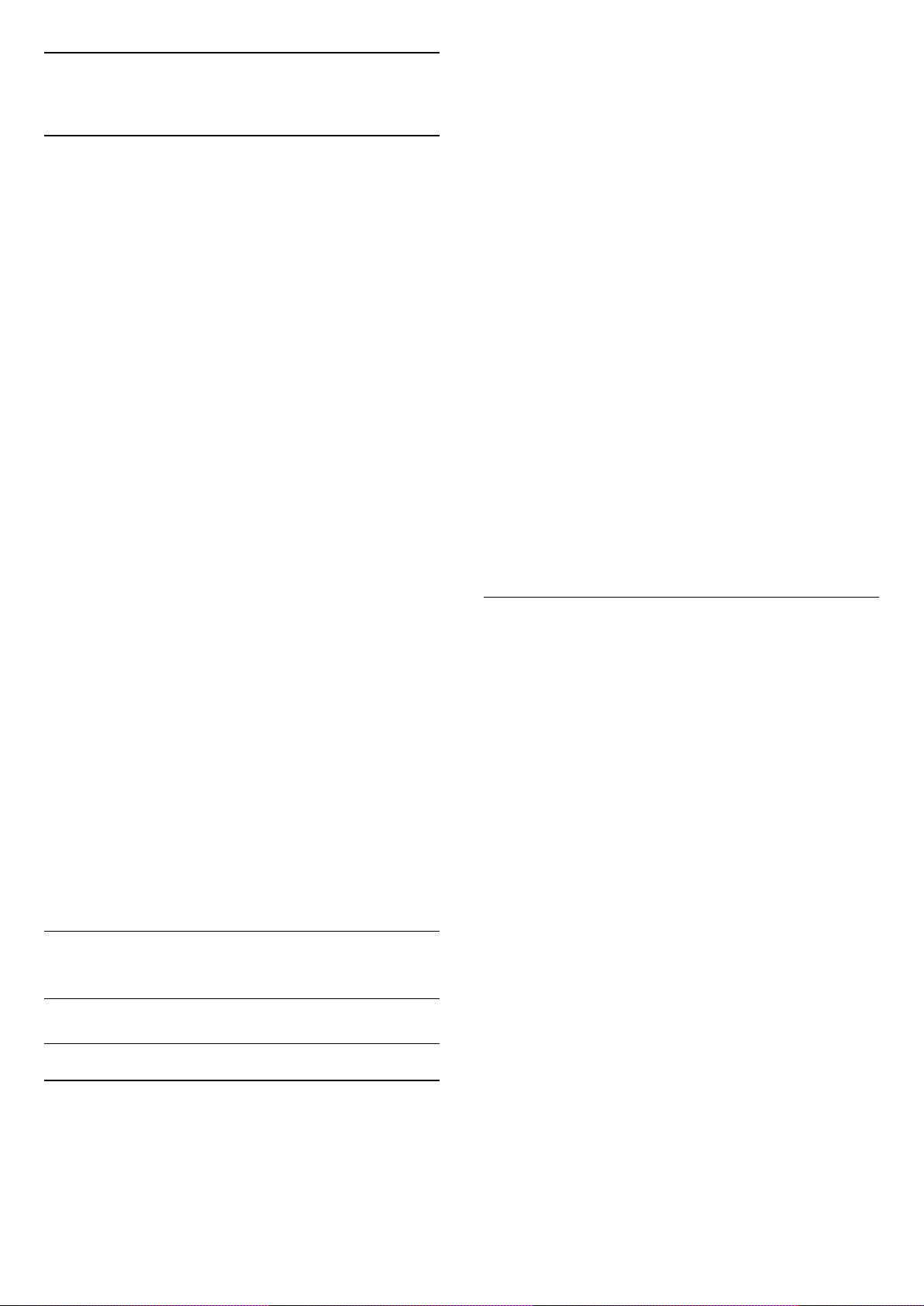
7
Канали
7.1
Относно канали и
превключване на канали
За да гледате ТВ канали
• Натиснете . Телевизорът се настройва на
телевизионния канал, който сте гледали последно.
• Натиснете (Начало) > TV > Канали и натиснете OK.
• Натиснете + или – за превключване на канали.
• Ако знаете номера на канала, въведете го с цифровите
клавиши. Натиснете OK, след като сте въвели номера, за да
превключите каналите.
• За да се върнете към по-рано настроения канал,
натиснете BACK.
За да превключите към канал от списъка с канали
• Докато гледате телевизионен канал, натиснете OK, за да
отворите списъците с каналите.
• Списъкът с канали може да има няколко страници с
канали. За да прегледате следващата или предишната
страница, натиснете + или –.
• За да затворите списъците с канали, без да превключвате
каналите, натиснете BACK или EXIT.
Икони за канали
1 - Изберете Старт сега и натиснете OK.
2 - Изберете Актуализиране на канали за добавяне само
на нови цифрови канали.
3 - Изберете Старт и натиснете OK, за да актуализирате
каналите. Това може да отнеме няколко минути.
Бързо преинсталиране
(Начало) > Настройки > Инсталиране на
канали> Инсталиране на антена/кабел > Търсене на
канали
1 - Изберете Старт сега и натиснете OK.
2 - Изберете Бързо преинсталиране за повторно
инсталиране на всички канали с настройките по
подразбиране.
3 - Изберете Старт и натиснете OK, за да актуализирате
каналите. Това може да отнеме няколко минути.
Разширено преинсталиране
(Начало) > Настройки > Инсталиране на
канали> Инсталиране на антена/кабел > Търсене на
канали
1 - Изберете Старт сега и натиснете OK.
2 - Изберете Разширено преинсталиране, за да извършите
пълно преинсталиране, стъпка по стъпка.
3 - Изберете Старт и натиснете OK, за да актуализирате
каналите. Това може да отнеме няколко минути.
Настройки на канали
След автоматична актуализация на каналите от списъка с
канали новооткритите канали са маркирани с (звезда).
Ако заключите канал, той ще бъде маркиран с (катинар).
Радио канали
Ако са налични цифрови предавания, цифровите
радиостанции се инсталират по време на инсталирането.
Можете да превключите радио канал така, както
превключвате телевизионните канали.
Този телевизор може да получава цифров стандарт за
телевизия DVB. Телевизорът може да не работи правилно
с някои оператори на цифрова телевизия при неспазване
напълно изискванията на стандарта.
7.2
Инсталиране на канал
Антена и кабел
Ръчно търсене на канали и настройки на каналите
Търсене на канали
Актуализиране на канали
(Начало) > Настройки > Инсталиране на
канали> Инсталиране на антена/кабел > Търсене на
канали
(Начало) > Настройки > Инсталиране на
канали > Инсталиране на антена/кабел > Търсене на
канали > Разширено преинсталиране
1 - Изберете Старт сега и натиснете OK.
2 - Изберете Разширено преинсталиране, за да извършите
пълно преинсталиране, стъпка по стъпка.
3 - Изберете Старт и натиснете OK.
4 - Изберете държавата, в която се намирате в момента, и
натиснете OK.
5 - Изберете Антена (DVB-T) или Кабел (DVB-C) и изберете
един елемент, който искате да преинсталирате.
6 - Изберете Цифрови и аналогови канали, Само цифрови
канали или Само аналогови канали.
7 - Изберете Настройки и натиснете OK.
8 - Натиснете Нулиране за да нулирате, или натиснете
Готово, когато приключите с настройките.
Сканиране на честоти
Изберете метода за търсене на канали.
• Бързо: изберете по-бързия метод и използвайте
предварително зададените настройки, използвани от
повечето кабелни оператори във вашата държава.
• Пълно: Ако при това не бъдат инсталирани канали или
някои канали липсват, можете да изберете разширения
метод за сканиране Пълно. Това ще отнеме повече време
за търсене и инсталиране на каналите.
• Разширена: Ако сте получили конкретна стойност за
мрежова честота за търсене на канали, изберете
19
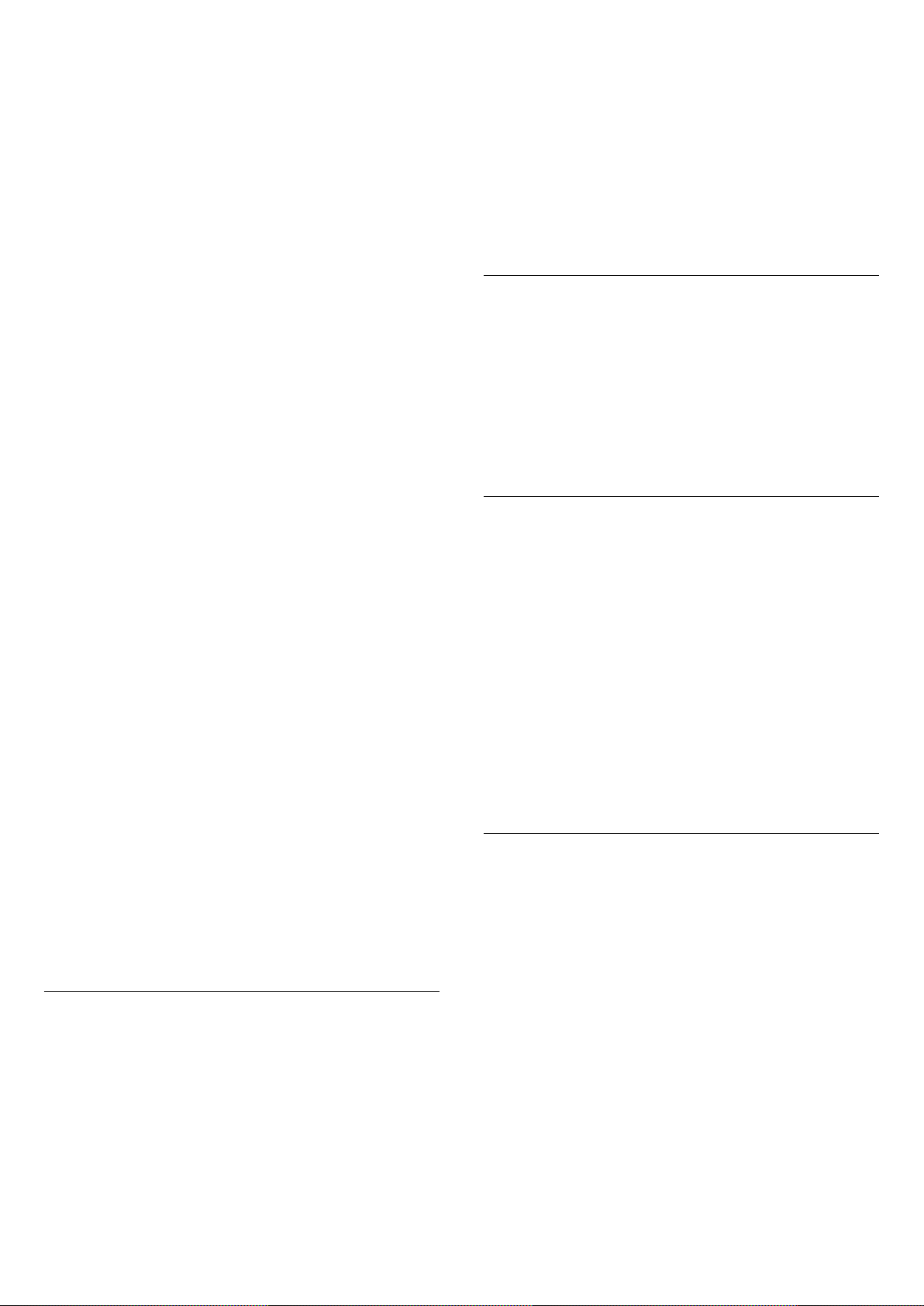
Разширена.
Размер на стъпката за честота
Телевизорът търси канали със стъпка от 8 MHz.
Ако при това не бъдат инсталирани канали или някои
канали липсват, можете да повторите търсенето с помалка стъпка от 1 MHz. Използването на стъпките от 1 MHz
ще отнеме повече време за търсене и инсталиране на
каналите.
Режим на мрежова честота
Ако искате да използвате метода Бързо в Сканиране на
честоти за търсене на канали, изберете Автоматично.
Телевизорът ще използва 1 от предварително зададените
мрежови честоти (или HC – homing channel (насочващ
канал), използвани от повечето кабелни оператори във
Вашата държава.
Ако сте получили конкретна стойност за мрежова честота
за търсене на канали, изберете Ръчен.
Мрежова честота
Когато Режим на мрежова честота е зададен като ръчен,
тук можете да въведете стойността на мрежовата честота,
получена от Вашия кабелен оператор. За да въведете
стойността, използвайте цифровите бутони.
ИД на мрежата
Въведете ИД на мрежата, който сте получили от кабелния
оператор.
Режим на символна скорост
Ако кабелният оператор не ви е предоставил
конкретна стойност за символна скорост за инсталиране
на телевизионните канали, оставете настройката Режим
на символна скорост на Автоматичен.
Ако разполагате с конкретна стойност за символна скорост,
изберете Ръчен.
Символна скорост
Като зададете режим на Символна скорост на Ръчно, Вие
можете да въведете стойността на символна скорост, като
използвате цифровите клавиши.
Автоматична актуализация на каналите
Веднъж дневно, в 6 сутринта, телевизорът актуализира
каналите и запазва новите канали. Новите канали се
съхраняват в списъка Всички канали, но също така и в
списъка Нови канали. Празните канали се премахват.
При намиране на нови канали, актуализиране или
премахване на канали при стартирането на телевизора се
показва съобщение. За да актуализира автоматично
каналите, телевизорът трябва да е в режим на готовност.
Съобщение за актуализация на каналите
(Начало) > Настройки > Инсталиране на
канали > Инсталиране на антена/кабел > Съобщение за
актуализация на канал
При намиране на нови канали или актуализиране или
премахване на канали, при стартирането на телевизора се
показва съобщение. За да не се показва то при всяка
актуализация на канал, можете да го изключите.
Цифров: Тест на приемане
(Начало) > Настройки > Инсталиране на
канали > Инсталиране на антена/кабел > Цифрови: тест за
приемане
Показва се цифровата честота на този канал. Ако
приемането е лошо, опитайте да промените положението
на антената. За да проверите отново качеството на сигнала
за тази честота, изберете Търсене и натиснете OK.
За да въведете сами определена цифрова честота,
използвайте цифровите бутони на дистанционното
управление. Или можете да изберете честотата, да
позиционирате стрелките върху число с и и да
промените числото с и . За да проверите честотата,
изберете Търсене и натиснете OK.
Безплатни/кодирани
Ако имате абонамент и CAM – Модул за условен достъп за
платени телевизионни услуги, изберете Безплатни +
кодирани. Ако нямате абонамент за платени
телевизионни канали или услуги, може да изберете Само
безплатни канали.
Автоматично търсене на канали
(Начало) > Настройки > Инсталиране на
канали > Инсталиране на антена/кабел > Автоматична
актуализация на каналите
Ако приемате цифрови канали, можете да зададете
телевизорът автоматично да актуализира списъка с новите
канали.
Или можете сами да започнете актуализирането на
канали.
Аналогов: Ръчно инсталиране
(Начало) > Настройки > Инсталиране на
канали > Инсталиране на антена/кабел > Аналогови:
Ръчно инсталиране
Аналоговите телевизионни канали могат да бъдат
инсталирани на ръка канал по канал.
• Система
За настройка на системата на телевизора,
изберете Система.
Изберете вашата държава или част от света, в която се
намирате в момента, и натиснете OK.
• Търсене на канал
За да намерите канал, изберете Търсене канал и
натиснете OK. Можете или да въведете сами честота, за да
намерите даден канал или да оставите телевизорът да
20

търси канал. Натиснете OK, изберете Търсене и
натиснете OK за автоматично търсене на
канал. Намереният канал се показва на екрана и ако
приемането е лошо, натиснете отново Търсене. Ако искате
да запазите канала, изберете Готово и натиснете OK.
2 - Изберете Настройки и натиснете OK.
3 - Натиснете Нулиране за да нулирате, или
натиснете Готово, когато приключите с настройките.
Вид връзка
Изберете броя сателити, които искате да инсталирате.
Телевизорът автоматично задава съответния вид връзка.
• Фина настройка
За да извършите фина настройка на канала, изберете Фина
настройка и натиснете OK. Може да извършвате фината
настройка на канала с или .
Ако искате да съхраните открития канал, изберете Готово и
натиснете OK.
• Съхраняване
Можете да съхраните канала на номера на текущия канал
или като номер на нов канал.
Изберете Съхраняване и натиснете OK. Номерът на новия
канал се показва за кратко.
Може да повтаряте тези стъпки, докато намерите всички
налични аналогови телевизионни канали.
Сателитна
Търсене на сателит и сателитни настройки
Търсене на сателитен канал
(Начало) > Настройки > Инсталиране на
канали > Инсталиране на сателит > Търсене на сателит
Актуализиране на съществуващ списък с канали
(Начало) > Настройки > Инсталиране на
канали > Инсталиране на сателит > Търсене на
сателит > Актуализиране на канали
• До 4 сателита – Можете да инсталирате до 4 сателита (4
LNB конвертора) на този телевизор. В началото на
инсталирането изберете точния брой сателити, които ще
инсталирате. Това ще ускори инсталирането.
• Unicable – Можете да използвате система Unicable, за да
свържете сателитната антена към телевизора. Можете да
изберете Unicable за 1 или 2 сателита при началото на
инсталирането.
LNB настройки
В някои държави можете да регулирате експертните
настройки за насочващ транспондер и всеки LNB.
Използвайте или променяйте тези настройки само когато
нормалното инсталиране е неуспешно. Ако разполагате с
нестандартно сателитно оборудване, вие можете да
използвате тези настройки за отмяна на стандартните
настройки. Някои доставчици може да ви предоставят
стойности за транспордер или LNB, които можете да
въведете тук.
• Универсален или кръгообразен – Общия тип LNB,
обикновено можете да изберете този тип за Вашия LNB.
• Ниска честота LO/Висока честота LO – Честотите на
локалния осцилатор са зададени на стандартни стойности.
Коригирайте стойностите само в случай на изключително
оборудване, което се нуждае от различни стойности.
• 22 kHz тон – По подразбиране тонът е зададен на
"Автоматичен".
• LNB захранване – по подразбиране LNB захранването е
зададено на "Автоматично".
Преинсталиране на всички канали
(Начало) > Настройки > Инсталиране на
канали > Инсталиране на сателит > Търсене на
сателит > Преинсталиране на канали
• Изберете групата канали, които искате да инсталирате.
• Сателитният оператор може да предлага пакети канали,
в които са събрани безплатни канали (със свободен
ефирен достъп), както и сортиране за съответната
държава. Някои сателити предлагат абонаментни пакети –
колекция от канали, за които плащате.
Сателитни настройки
(Начало) > Настройки > Инсталиране на
канали > Инсталиране на сателит > Търсене на
сателит > Преинсталиране на канали
1 - Изберете От пакет със запаметени канали или Всички
канали, несортирани.
Добавяне на сателит или Премахване на сателит
(Начало) > Настройки > Инсталиране на
канали > Инсталиране на сателит > Търсене на сателит >
Добавяне на сателит, Премахване на сателит
(Начало) > Настройки > Инсталиране на
канали > Инсталиране на сателит > Търсене на
сателит > Добавяне на сателит
• Можете да добавите допълнителен сателит към вече
инсталираните. Инсталираните сателити и техните канали
остават без промяна. Някои сателитни оператори не
разрешават добавяне на сателит.
• Допълнителният сателит трябва да се разглежда като
екстра – той не е основният ви абонаментен сателит, нито
основният сателит, от който използвате пакети канали.
Обикновено се добавя 4-ти сателит, когато вече са
инсталирани 3. Ако сте инсталирали 4 сателита, ще трябва
да изтриете един от тях, за да добавите нов.
• Ако имате 1 или 2 инсталирани сателита, текущите
21
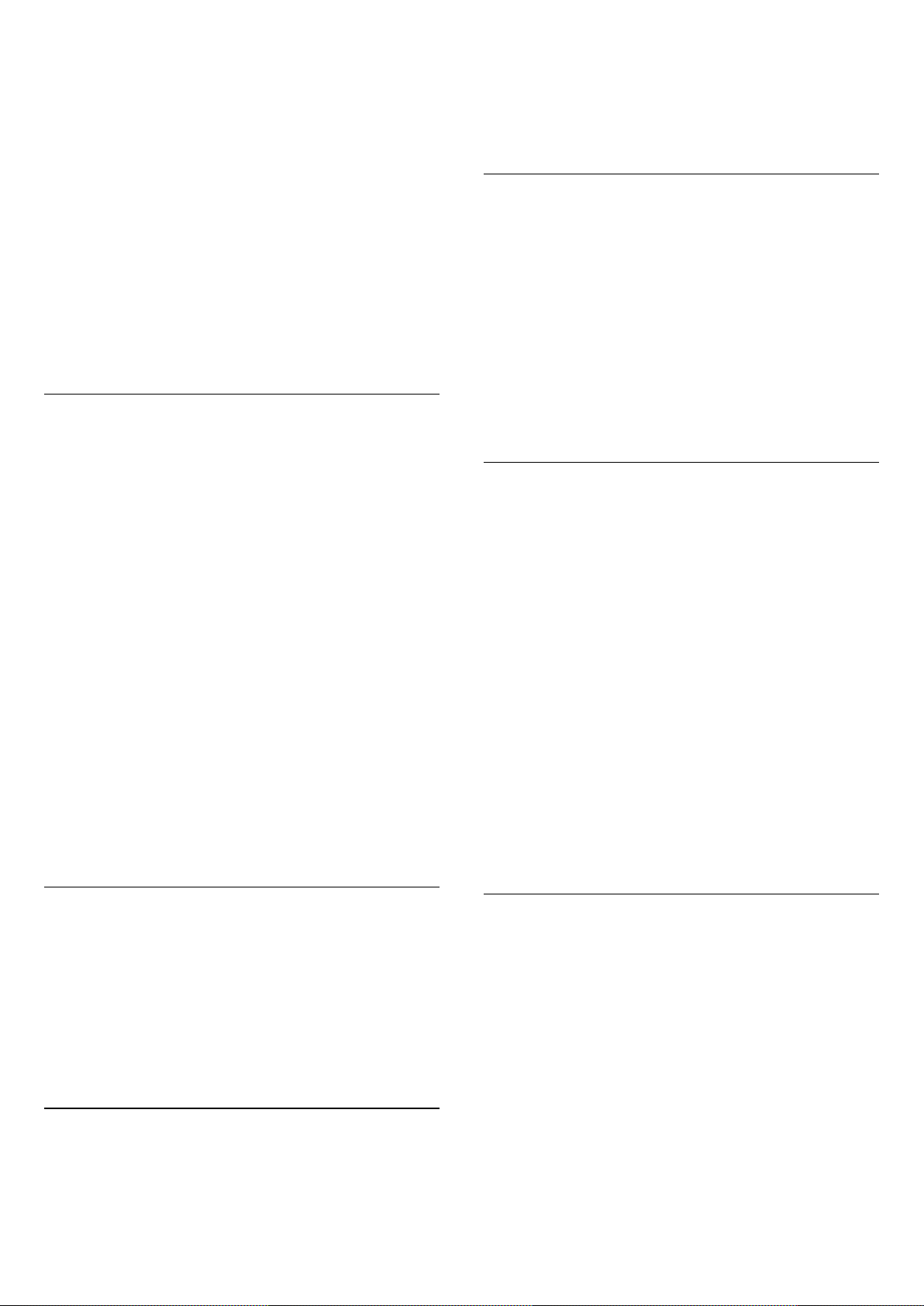
настройки за инсталиране може да не позволяват
добавяне на друг сателит. Ако трябва да промените
настройките за инсталиране, ще трябва да преинсталирате
изцяло сателитите. Не можете да използвате Добавяне
сателит, ако се налага да промените настройките.
(Начало) > Настройки > Инсталиране на
канали > Инсталиране на сателит > Търсене на
сателит > Премахване на сателит
Можете да премахнете един или няколко от
инсталираните сателити. Заедно със сателита премахвате и
каналите му. Някои сателитни оператори не разрешават
премахване на сателит.
Автоматично търсене на канали
(Начало) > Настройки > Инсталиране на
канали > Инсталиране на сателит > Автоматична
актуализация на каналите
Премахнете избора на сателит, ако не искате да се
актуализира автоматично.
* Достъпно е само когато Списък със сателитни
канали е зададен на От пакет със запаметени канали
Ръчно инсталиране
(Начало) > Настройки > Инсталиране на
канали > Инсталиране на сателит > Ръчно инсталиране
Ръчно инсталиране на сателит.
• LNB – Изберете LNB, за който желаете да добавите нови
канали.
• Поляризация – Изберете необходимата поляризация.
• Режим на символна скорост – Изберете "Ръчно", за да
въведете символна скорост.
• Честота – Въвеждане на честотата за транспондера.
• Търсене – Търсене на транспондер.
Пакети канали
Ако приемате цифрови канали, можете да зададете
телевизорът автоматично да актуализира списъка с новите
канали.
Или можете сами да започнете актуализирането на
канали.
Автоматична актуализация на каналите
Веднъж дневно, в 6 сутринта, телевизорът актуализира
каналите и запазва новите канали. Новите канали се
съхраняват в списъка Всички канали, но също така и в
списъка Нови канали. Празните канали се премахват.
При намиране на нови канали, актуализиране или
премахване на канали при стартирането на телевизора се
показва съобщение. За да актуализира автоматично
каналите, телевизорът трябва да е в режим на готовност.
* Достъпно е само когато Списък със сателитни канали е
зададен на От пакет със запаметени канали
Съобщение за актуализация на каналите
(Начало) > Настройки > Инсталиране на
канали > Инсталиране на сателит > Съобщение за
актуализация на каналите
При намиране на нови канали или актуализиране или
премахване на канали, при стартирането на телевизора се
показва съобщение. За да не се показва то при всяка
актуализация на канал, можете да го изключите.
Опция за автоматично актуализиране
(Начало) > Настройки > Инсталиране на
канали > Инсталиране на сателит > Опция за автоматично
актуализиране
(Начало) > Настройки > Инсталиране на
канали > Инсталиране на сателит > Списък със сателитни
канали
Сателитите може да предлагат пакети канали, в които са
събрани безплатни канали (със свободен ефирен достъп),
както и сортиране за съответната страна. Някои сателити
предлагат абонаментни пакети – колекция от канали, за
които плащате.
Изберете От пакет със запаметени канали, за да
инсталирате само каналите от пакета, или изберете Всички
канали, несортирани, за да инсталирате пакета и всички
други налични канали. Препоръчваме Бърза инсталация за
абонаментни пакети. Ако разполагате с допълнителни
сателити, които не са част от абонаментния Ви пакет,
препоръчваме Ви пълна инсталация. Всички инсталирани
канали се поставят в списъка с канали.
Сателитни CAM
Ако използвате CAM – Модул за условен достъп със смарт
карта – за да гледате сателитни канали, препоръчваме ви
да инсталирате сателити с CAM, поставен в телевизора.
Повечето CAM се използват за разкодиране на канали.
CAM модули (CI+ 1.3 с Профил на оператор) могат
самостоятелно да инсталират всички сателитни канали на
вашия телевизор. CAM ще ви покани да инсталирате
неговите сателити и канали. Тези CAM не само инсталират
и декодират каналите, но също се справят с редовните
актуализации на каналите.
22
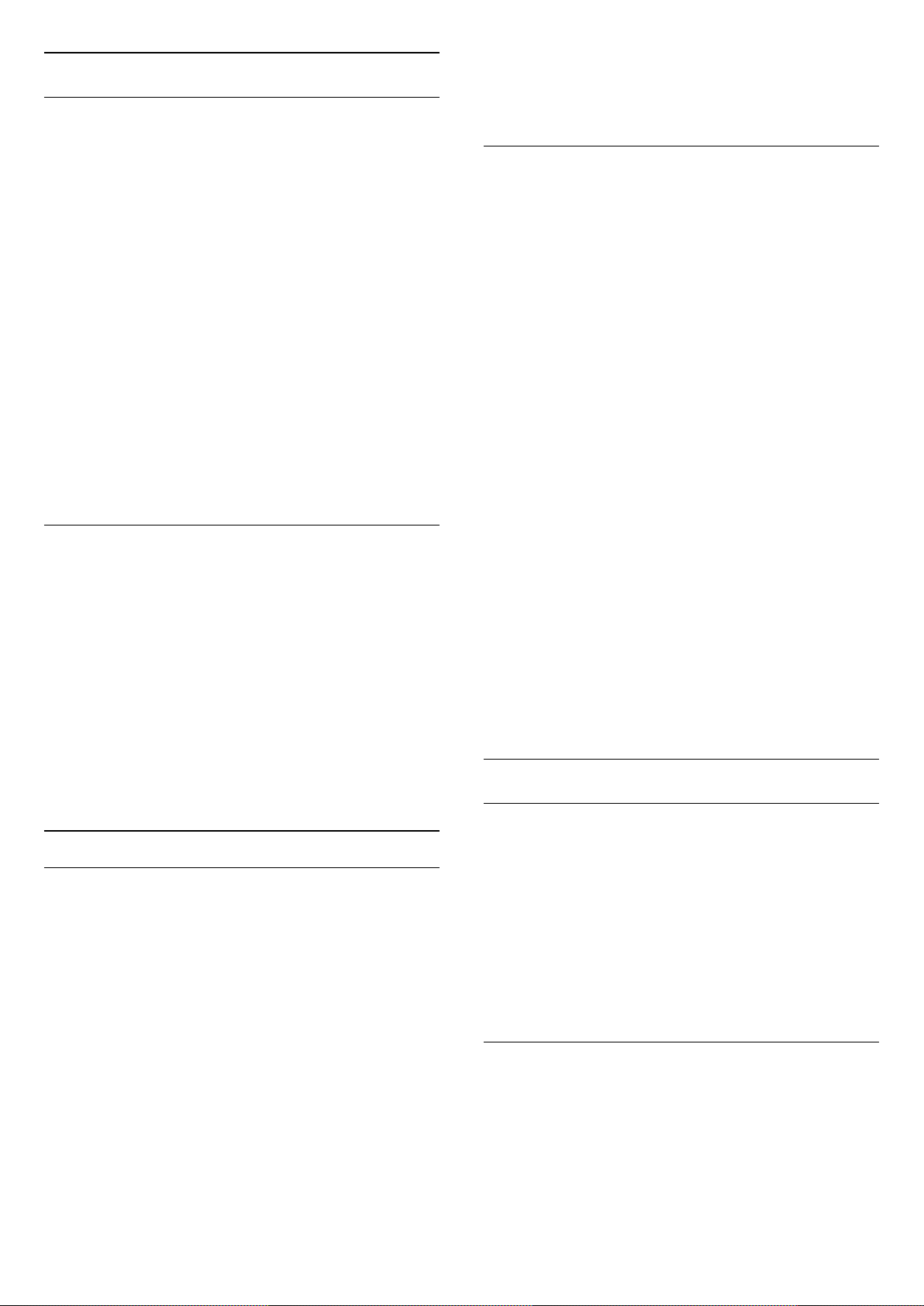
Копиране на списък с канали
Въведение
Копиране на списък с канали е предназначено за дилъри
или потребители с опит.
4 - Телевизорът ще ви уведоми дали списъкът с канали е
копиран успешно в телевизора. Изключете USB
устройството с памет.
На инсталирани телевизори
С функцията Копиране на списък с канали можете да
копирате инсталираните в телевизора канали на друг
телевизор Philips от същата гама. С Копиране на списък с
канали спестявате време при търсене на каналите чрез
качване на предварително зададен списък с канали на
телевизора. Използвайте USB флаш устройство с капацитет
поне 1 GB.
Условия
• Двата телевизора трябва да са от една и съща гама по
година.
• Двата телевизора трябва да имат един и същ тип
хардуер. Проверете типа хардуер на табелката с данни на
гърба на телевизора.
• Двата телевизора трябва да имат съвместими версии на
софтуера.
Копиране на списък с канали, проверка на версията на
списък с канали
Копиране на списък с канали на USB флаш устройство
(У дома) > Настройки > Всички
настройки > Канали > Настройки на експертния
режим > Копиране на списък с канали > Копиране на USB
Проверка на версията на списък с канали
В зависимост от това, дали вашият телевизор е вече
инсталиран или не, трябва да използвате различен начин
за качване на списък с канали.
На вече инсталиран телевизор
1 - Проверете настройката за държава на телевизора. (За
да проверите тази настройка, вижте глава Преинсталиране
на канали. Започнете тази процедура, докато достигнете
настройката за държава. Натиснете BACK за отмяна на
инсталацията.)
Ако държавата е правилна, продължете със стъпка 2.
Ако държавата не е правилна, трябва да стартирате
преинсталация. Вижте глава Преинсталиране на канали и
стартирайте инсталацията. Изберете правилната държава
и пропуснете търсенето на канали. Завършете
инсталацията. Когато приключите, продължете със стъпка
2.
2 - Включете USB устройството с памет, което съдържа
списъка с канали от другия телевизор.
3 - За да започнете качване на списъка с канали,
натиснете (Начало) > Настройки > Всички
настройки > Канали > Настройки на експертния
режим > Копиране на списък с канали > Копиране в
телевизора и натиснете OK. Въведете вашия PIN код, ако е
необходимо.
4 - Телевизорът ще ви уведоми дали списъкът с канали е
копиран успешно в телевизора. Изключете USB
устройството с памет.
(Начало) > Настройки > Всички настройки > Канали
> Настройки на експертния режим > Копиране на списък с
канали > Текуща версия
Качване на списък с канали
На телевизори, които не са инсталирани
В зависимост от това, дали вашият телевизор е вече
инсталиран или не, трябва да използвате различен начин
за качване на списък с канали.
На телевизор, който още не е инсталиран
1 - Включете щепсела в контакта, за да започне
инсталирането, и изберете езика и държавата. Можете да
прескочите търсенето на канали. Завършете инсталацията.
2 - Включете USB устройството с памет, което съдържа
списъка с канали от другия телевизор.
3 - За да започнете качване на списъка с канали,
натиснете (Начало) > Настройки > Всички
настройки > Канали > Настройки на експертния
режим > Копиране на списък с канали > Копиране в
телевизора и натиснете OK. Въведете вашия PIN код, ако е
необходимо.
Опции за канала
Отваряне на опции
Докато гледате канал можете да зададете някои опции.
В зависимост от вида канал, който гледате, или в
зависимост от направените настройки на телевизора са
налични някои опции.
За да отворите менюто с опции…
1 - Докато гледате канал, натиснете OPTIONS.
2 - Натиснете отново OPTIONS , за да затворите.
Информация за програма
Изберете Информация за програма, за да видите
информацията за програмата, която гледате.
23
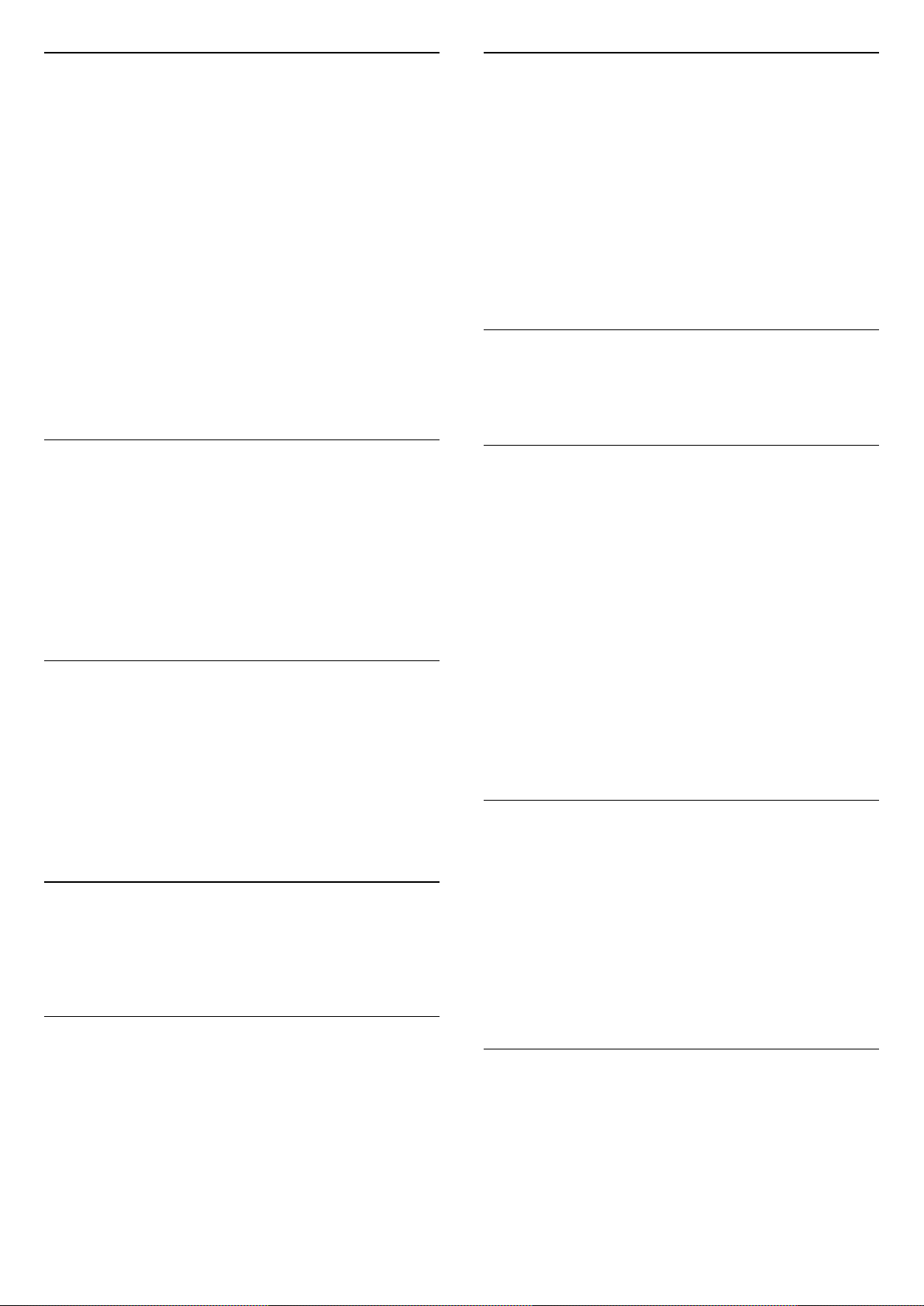
Субтитри
Моно/Стерео
За да включите субтитрите, натиснете OPTIONS и
изберете Субтитри.
Можете да превключвате субтитрите на Включване на
субтитри или Изключване на субтитри. Освен това можете
да изберетеАвтом..
Автом.
Ако информацията за езика е част от цифровото излъчване
и излъчваната програма не е на вашия език (езикът,
зададен на телевизора), телевизорът може да показва
субтитрите автоматично в един от вашите предпочитани
езици на субтитрите. Един от тези езици на субтитрите
трябва да бъде част от излъчването.
Можете да изберете вашите предпочитани езици на
субтитрите в Език на субт.
Език на субтитрите
Ако няма субтитри на някой от предпочитаните езици,
можете да изберете друг език на субтитрите, ако е
наличен. Ако няма налични езици на субтитрите, вие не
можете да изберете тази опция.
За да прочетете повече информация, в Помощ натиснете
цветния клавиш Ключови думи и потърсете Език на
субт.
Език на звука
Можете да превключите звука на аналогов канал на Моно
или Стерео.
За да превключите на Моно или Стерео...
Настройка на аналогов канал.
1 - Натиснете OPTIONS, изберете Моно/Стерео и
натиснете (дясно).
2 - Изберете Моно или Стерео и натиснете OK.
3 - Натиснете (ляво) неколкократно според
необходимостта, за да затворите менюто.
Информация за канала
Изберете Информация за канала, за да видите
техническата информация за канала.
HbbTV на този канал
Ако желаете да избегнете достъпа до HbbTV страници за
конкретен канал, можете да блокирате HbbTV страниците
само за него.
1 - Превключете на канала, за който желаете да блокирате
HbbTV страниците.
2 - Натиснете OPTIONS и изберете HbbTV на този
канал и натиснете (дясно).
3 - Изберете Изкл. и натиснете OK.
4 - Натиснете (ляво), за да се върнете назад с една
стъпка, или натиснете BACK, за да затворите менюто.
Ако няма звук на някой от предпочитаните езици, можете
да изберете друг език на звука, ако е наличен. Ако няма
налични езици на звука, не можете да изберете тази
опция.
За да прочетете повече информация, в Помощ натиснете
цветния клавиш Ключови думи и потърсете Език на
звука.
Двоен I-II
Тази опция е достъпна, когато аудио сигналът съдържа два
езика на звука, но единият или и двата нямат индикация за
език.
Общ интерфейс
Ако от CAM е налично предплатено допълнително
съдържание, с тази опция можете да зададете настройките
за оператора.
За да блокирате напълно HbbTV на телевизора…
(У дома) > Настройки > Всички настройки > Канали
> HbbTV > Изкл.
Универсален достъп
Достъпно само когато Универсален достъп е зададен на
Включено.
(Начало) > Настройки > Всички
настройки > Универсален достъп > Универсален
достъп > Включване.
За да прочетете повече информация, в Помощ натиснете
цветния клавиш Ключови думи и
потърсете Универсален достъп.
Избор на видео
Цифровите телевизионни канали могат да излъчват
множество видеосигнали (многоканално излъчване),
видеоматериали за едно и също събитие, заснети от
различен ъгъл, или различни програми на един
телевизионен канал. Телевизорът показва съобщение, ако
има такива канали.
24

7.3
Списък с канали
Отваряне на списък с канали
За да отворите текущия списък с канали...
1 - Натиснете , за да превключите на телевизор.
2 - Натиснете OK, за отваряне на списъка с канали, ако
интерактивната услуга не е налична или
задръжте Телев. програма, за да отворите списъка с
канали.
3 - Натиснете OPTIONS > Избор на списък с канали.
4 - Изберете един списък с канали, който искате да
гледате.
5 - Натиснете BACK, за да затворите списъка с канали.
показа в списъка с канали.
Създаване или редактиране на списък с предпочитани
канали
>
OK > OPTIONS > Създаване на списък с
предпочитани
Изберете един канал, след което натиснете OK, за да го
добавите в списъка с предпочитани канали, след като
приключите, натиснете Готово.
>
OK > OPTIONS > Редактиране на "Предпочитани"
Изберете един канал, след което натиснете OK, за да го
добавите или премахнете от списъка с предпочитани
канали, след като приключите, натиснете Готово.
Опции за списъка с канали
Отворете менюто с опции
За да отворите менюто с опции за списък с канали...
• Натиснете , за да превключите на телевизор.
• Натиснете OK, за да отворите текущия списък с канали.
• Натиснете OPTIONS и изберете една от опциите.
• Натиснете BACK, за да затворите списъка с канали.
Преименуване на канал
1 - Натиснете , за да превключите на телевизор.
2 - Натиснете OK, за да отворите текущия списък с канали.
3 - Изберете един канал, който искате да преименувате.
4 - Натиснете OPTIONS > Преименуване на канал и
натиснете OK.
5 - В полето за въвеждане натиснете OK, за да отворите
екранната клавиатура, или натиснете BACK, за да
скриете екранната клавиатура.
6 - Използвайте бутоните за навигация, за да изберете
символ, след което натиснете OK.
– Натиснете клавиша (червен) за въвеждане с малки
букви
– Натиснете клавиша (зелен) за въвеждане с големи
букви
– Натиснете клавиша (жълт) за въвеждане на цифри и
символи
– Натиснете клавиша (син) за изтриване на символ
7 - Изберете Готово, когато приключите с редактирането.
8 - Натиснете BACK, за да затворите списъка с канали.
Избор на филтър на канали
1 - Натиснете , за да превключите на телевизор.
2 - Натиснете OK, за да отворите текущия списък с канали.
3 - Натиснете OPTIONS > Цифрови/аналогови,
Безплатни/кодирани
4 - Изберете една от комбинациите за канали, която се
Избор на обхват на канал
>
OK > OPTIONS > Избор на обхват на канал
Изберете обхват на канали в списъка с предпочитани
канали, след като приключите, натиснете OK.
Избор на списък с канали
>
OK > OPTIONS > Избор на списък с канали
Изберете обхват на канали в списъка с предпочитани
канали, след като приключите, натиснете OK.
Търсене на канали
>
OK > OPTIONS > Търсене на канал
Можете да потърсите канал, за да го откриете в дълъг
списък с канали.
1 - Натиснете , за да превключите на телевизор.
2 - Натиснете OK, за да отворите текущия списък с канали.
3 - Натиснете OPTIONS > Търсене на канал и
натиснете OK.
4 - В полето за въвеждане натиснете OK, за да отворите
екранната клавиатура, или натиснете BACK, за да
скриете екранната клавиатура.
5 - Използвайте бутоните за навигация, за да изберете
символ, след което натиснете OK.
– Натиснете клавиша (червен) за въвеждане с малки
букви
– Натиснете клавиша (зелен) за въвеждане с главни
букви
– Натиснете клавиша (жълт) за въвеждане на цифри и
символи
– Натиснете клавиша (син) за изтриване на символ
– Изберете Въвеждане, за да започнете търсенето
6 - Изберете Готово, когато търсенето е приключило.
7 - Натиснете BACK, за да затворите списъка с канали.
25

Заключване или отключване на канал
>
OK > OPTIONS > Заключване на канал,
Отключване на канал
За да попречите на деца да гледат определен канал,
можете да го изключите. За да гледате заключен канал,
трябва първо да въведете 4-цифрения PIN код
за Заключване за деца. Не можете да заключвате
програми от свързани устройства.
Заключеният канал ще има до логото на канала.
Премахване на списък с предпочитани
>
OK > OPTIONS > Премахване на списък с
предпочитани
За да премахнете съществуващ списък с предпочитани,
изберете Да.
7.4
Пренареждане на канали
Можете да пренареждате каналите (т.е. да сменяте
местата им) в списъка с предпочитани канали.
1 - Докато гледате телевизионен канал, натиснете OK >
OPTIONS > Избор на списък с канали.
2 - Изберете Антена – предпочитани, Кабел –
предпочитани или Предпочитани сателитни канали* и
натиснете OPTIONS.
3 - Изберете Преподреждане на каналите, изберете
канала, който искате да пренаредите, и натиснете OK.
4 - Натиснете Навигационните бутони, за да преместите
маркирания канал на друго място, и натиснете OK.
5 - Когато завършите, натиснете Готово.
* Сателитни канали могат да се търсят само на
моделите телевизори xxPxSxxxx.
Списък с предпочитани на
телевизионната програма
Предпочитани канали
Относно Предпочитани канали
Можете да създадете списък с предпочитани канали,
който разполага само с каналите, които искате да гледате.
При избран списък с предпочитани канали вие ще виждате
само вашите любими канали, когато превключвате между
каналите.
Създаване на списък с предпочитани
1 - Докато гледате телевизионен канал, натиснете OK, за
да отворите списъка с канали.
2 - Изберете канала и натиснете Маркиране като
предпочитани, за да маркирате като предпочитан.
3 - Избраният канал се отбелязва с .
4 - За край натиснете BACK. Каналите се добавят към
списъка с предпочитани.
Премахване на канал от списъка с
предпочитани
Можете да свържете телевизионната програма за списъка
с предпочитани.
1 - Докато гледате телевизионен канал,
натиснете OK > OPTIONS > Избор на списък с канали.
2 - Изберете Антена – предпочитани, Кабел –
предпочитани или Предпочитани сателитни канали* и
натиснете OK.
3 - Натиснете TV GUIDE, за да го отворите.
С телевизионната програма можете да преглеждате
списъка на текущите и планираните телевизионни
програми за Вашите предпочитани канали. Заедно с
предпочитаните Ви канали първите 3 най-използвани
канали от списъка по подразбиране на оператора ще
бъдат приложени след предпочитаните Ви канали, за да ги
гледате. Трябва да добавите тези канали в списъка с
предпочитани, за да разрешите работата му (направете
справка с глава „Телевизионна програма“).
На всяка страница от „Телевизионна програма“ има мрежа
„Знаехте ли“, поставена в списъка с предпочитани канали.
Каналът „Знаехте ли“ предоставя полезни съвети, за да
подобрите начина на използване на телевизора си.
* Сателитни канали могат да се търсят само на
моделите телевизори xxPxSxxxx.
За да премахнете канал от списъка с предпочитани,
изберете канала с , след това натиснете
Демаркиране на предпочитан, за да го демаркирате като
предпочитан.
7.5
Текст/Телетекст
26

Субтитри от Текст
Ако настроите на аналогов канал, ще трябва ръчно да
позволите субтитрите за всеки канал.
1 - Превключете към канал и натиснете TEXT, за да
отворите Телетекст.
2 - Въведете номера на страницата за субтитрите,
обикновено 888.
3 - Натиснете отново TEXT, за да затворите телетекста.
Ако изберете Вкл. в менюто „Субтитри“, когато гледате
този аналогов канал, ще започнат да се показват субтитри,
ако са налични.
За да разберете дали даден канал е аналогов или цифров,
превключете на този канал и натиснете INFO.
друг.
• ТНП общ преглед
За отваряне на ТНП. Телетекст
• Уголемяване
За уголемяване на страницата на Текст за комфортно
четене.
• Показване
За показване на скрита информация на страница.
• Език
За превключване на групата знаци, които Текст използва,
за правилно показване.
• Телетекст 2.5
За активиране на Телетекст 2.5 за повече цвят и по-добра
графика.
Настройки на телетекста
Страници от телетекста
За да отворите Текст/Телетекст, натиснете TEXT, докато
гледате телевизионни канали.
За да затворите Текст, натиснете отново TEXT.
Избор на страница с телетекст
За да изберете страница... . .
1 - Въведете номера на страницата чрез цифровите бутони.
2 - Използвайте клавишите със стрелки за навигация.
3 - Натиснете цветен бутон, за да изберете един от
цветните елементи в долния край на екрана.
Подстраници с телетекст
Един номер на страница от телетекста може да съдържа
няколко подстраници. Подстраниците се показват на лента
до номера на основната страница.
За да изберете подстраница, натиснете или .
ТНС Страници от телетекста
Някои оператори предлагат ТНС. Текст.
За да отворите ТНС. За страници от телетекст в телетекста
натиснете OPTIONS и изберете ТНС общ преглед
Език на телетекста
Някои цифрови телевизионни оператори предлагат
няколко езика за телетекст.
Задаване на предпочитан език за телетекст
(Начало) > Настройки > Всички настройки > Регион и
език > Език > Телетекст основна, Телетекст допълнителна
Телетекст 2.5
Ако е достъпен, Телетекст 2.5 предлага повече цветове и
по-добра графика. Телетекст 2.5 се активира като
стандартна фабрична настройка.
За изключване на Телетекст 2.5…
1 - Натиснете TEXT.
2 - При отворен Текст/телетекст на екрана натиснете
OPTIONS.
3 - Изберете Телетекст 2.5 > Изключване.
4 - Натиснете (ляво) неколкократно според
необходимостта, за да затворите менюто.
* Можете да достигнете телетекста само когато каналите
са инсталирани директно на вътрешния тунер на
телевизора и уредът е на режим за телевизор. При
използване на цифров приемник телетекстът няма да бъде
достъпен чрез телевизора. В този случай може да се
използва телетекстът на цифровия приемник.
Опции на телетекста
В Текст/телетекст натиснете OPTIONS, за да изберете
следното…
• Стопиране на страницата
За спиране на автоматичното превъртане на
подстраниците.
• Двоен екран/Цял екран
За показване на телевизионния канал и Текст един до
27

8
Промяна на деня
ТВ справочник
8.1
Какво ви трябва
С ТВ справочника можете да преглеждате списъка на
текущите и програмираните телевизионни програми за
вашите канали. Според източника на постъпване на
информацията (данните) за ТВ справочника, се показват
аналоговите и цифровите канали или само цифровите
канали. Не всички канали предлагат информация за ТВ
справочника.
Телевизорът може да приема информация от ТВ
справочника за каналите, които са инсталирани на
телевизора (напр. каналите, които гледате с Watch TV).
Телевизорът може да събира информация за ТВ
справочника за канали, които се гледат от цифров
приемник.
8.2
Използване на ТВ справочника
Отваряне на ТВ справочника
За да отворите ТВ справочника, натиснете TV GUIDE.
Ако информацията в телевизионната програма постъпва от
оператора, можете да натиснете +, за да видите
програмата за някой от следващите дни. Натиснете –,
за да се върнете към предишния ден.
Или можете да натиснете OPTIONS и да изберете
Смяна на ден.
Задаване на напомняне
Можете да зададете напомняне за програма. Съобщение
ще ви извести при началото на програмата. Можете да
превключите на този канал незабавно.
В телевизионната програма, програмата с напомняне е
маркирана с (часовник).
За да зададете напомняне…
1 - Натиснете TV GUIDE и изберете предстояща
програма.
2 - Натиснете Зад. на напомняне и натиснете OK.
За да изчистите напомняне…
1 - Натиснете TV GUIDE и изберете програма с
напомняне, която е маркирана с (часовник).
2 - Натиснете Изч. на напомняне и изберете Да, след
което натиснете OK.
Натиснете TV GUIDE отново, за да затворите.
Когато отворите ТВ справочника за първи път, телевизорът
сканира всички телевизионни канали, за да получи
информация за програмите. Това може да отнеме няколко
минути. Данните от ТВ справочника се съхраняват в
телевизора.
Настройване на програма
Превключване към програма
• От ТВ справочника можете да превключите към
програма, която тече в момента.
• За да изберете програма, използвайте клавишите със
стрелки, за да маркирате името ѝ.
• Придвижете се надясно, за да видите програмите, които
ще се предават по-късно същия ден.
• За да превключите към програмата (канала), изберете
тази програма и натиснете OK.
Преглеждане на подробности за програмата
За да извикате подробни данни за избраната програма,
натиснете INFO.
Търсене по жанр
Ако има такава информация, можете да потърсите
програми по жанр – например филми, спорт и др.
За да търсите програми по жанр, натиснете OPTIONS и
изберете Търсене по жанр.
Изберете жанр и натиснете OK. Появява се списък с
намерените програми.
Списък с напомняния
Можете да прегледате списък с напомнянията, които сте
задали.
Списък с напомняния
За да отворите списъка с напомняния…
1 - Натиснете TV GUIDE.
2 - Натиснете OPTIONS и изберете Всички напомняния.
3 - В списъка с напомняния изберете напомнянето, което
искате да премахнете, избраното напомняне се маркира
като .
4 - Изберете Изчисти избраните и натиснете OK.
5 - Изберете Затваряне, за да затворите списъка с
напомняния.
28

Задаване на запис
Можете да зададете запис в Телев. програма.
За запис на програма…
1 - Натиснете TV GUIDE и изберете бъдеща или текуща
програма.
2 - Натиснете цветния клавиш Запис.
За отказ на запис…
1 - Натиснете TV GUIDE и изберете програмата,
зададена за запис.
2 - Натиснете цветния клавиш Изтрий записа.
За да видите списъка за запис, натиснете Записи,
маркираната програма за запис е маркирана с (червена
точка) в предната част на името на програмата.
29

9
Планиране на запис
Запис и поставяне на
пауза на телевизора
9.1
Запис
Какво ви трябва
Можете да запишете цифрово телевизионно излъчване и
да го гледате по-късно.
За да запишете телевизионна програма, ви трябва…
• свързан USB твърд диск, форматиран на този телевизор
• инсталирани цифрови телевизионни канали на този
телевизор
• да получавате информация за канал за екранния ТВ
справочник
• надеждна настройка на часовника на телевизора. Ако
нулирате часовника на телевизора ръчно, записите е
възможно да са неуспешни.
Не можете да записвате, докато използвате Pause TV.
По отношение прилагането на законодателството за
авторски права, някои доставчици на DVB могат да
прилагат различни ограничения с помощта на
технологията DRM (Управление на правата върху
електронно съдържание). В случай на излъчване на
защитени канали, записването, валидността на записа или
броя прегледи може да бъдат ограничени. Записването
може да е напълно забранено. Ако се опитвате да
записвате защитено излъчване или да възпроизвеждате
изтекъл запис, може да се появи съобщение за грешка.
Можете да програмирате записване на предстояща
програма – в същия ден или няколко дни след същия ден
(най-много след 8 дни). Телевизорът ще използва данните
от ТВ справочника за начало и край на записа.
За запис на програма…
1 - Натиснете TV GUIDE.
2 - На "Телев. програма" изберете канала или програмата,
които искате да запишете. Натиснете (дясно) или
(ляво), за да превъртите през програмите на канала.
3 - Докато програмата е откроена, натиснете цветния
клавиш Запис. Програмата е планирана за запис.
Автоматично ще се покаже предупреждение, ако бъдат
планирани прeпокриващи се записи. Ако планирате да
записвате програма, докато отсъствате, не забравяйте да
оставите телевизора включен в режим на готовност, а
твърдия диск с USB – включен.
Списък със записи
Можете да преглеждате и управлявате вашите записи в
списъка със записи. До списъка със записи има отделен
списък за планирани записи и напомняния.
За да отворите списъка или записите…
Натиснете TV GUIDE.
1 - Натиснете цветния клавиш Записи.
2 - В списъка със записи, изберете
разделите Нов, Гледани или Изтекъл срок и натиснете OK,
за да филтрирате изгледа.
3 - Ако сте избрали опцията за запис в списъка, можете да
изтриете записа с цветния клавиш Премахване.
Можете да преименувате запис с цветния
клавиш Преименуване.
Записване на програма
Запишете сега
За да запишете програма, която гледате в момента,
натиснете (Запис) на дистанционното управление.
Записът започва незабавно.
За да спрете записването, натиснете (стоп).
Когато данните на "Телевизионна програма" са налични,
програмата, която гледате ще бъде записана от момента,
когато натиснете клавиша за запис до приключване на
програмата.
• Ако получите информация за телевизионната програма
от оператора, записването започва незабавно. Можете да
регулирате времето за край на записа в списъка със
записи.
Възможно е операторите да ограничават броя дни, през
които записът може да се гледа. Когато този период
изтече, записът ще бъде маркиран като изтекъл. Записът в
списъка може да показва броя дни, оставащи до неговото
изтичане.
Ако програмираният запис е бил забранен от оператора
или ако излъчването е прекъснало, записът се маркира
като Неуспешен.
Ръчно записване
Можете да планирате ръчно записване, което не е
свързано с телевизионна програма. Трябва сами да
зададете типа на тунера, канала и времето за начало и
край.
За ръчно планиране на запис…
1 - Натиснете TV GUIDE.
2 - Натиснете цветния клавиш Записи.
3 - Натиснете цветния бутон Планиране и натиснете OK.
4 - Изберете тунера, от който желаете да записвате, и
30

натиснете OK.
5 - Изберете канала, който желаете да запишете, и
натиснете OK.
6 - Изберете деня на записа и натиснете OK.
7 - Задайте времето за начало и край на записа. Изберете
бутон и използвайте клавишите (нагоре)
или (надолу), за да зададете часовете и минутите.
8 - Изберете Планиране и натиснете OK, за да планирате
ръчния запис.
Записът ще се появи в списъка с планирани записи и
напомняния.
Гледане на запис
Поставяне на програма на пауза
За да поставите на пауза и възобновите излъчване…
• За да направите пауза в ТВ предаване,
натиснете (Пауза). В долната част на екрана се показва за
кратко лента с напредъка.
• За да се покаже лентата за напредъка,
натиснете отново (Пауза).
• За да продължите да гледате, натиснете (Пускане).
Докато лентата на напредъка е на екрана,
натиснете (Пренавий) или (Напред), за да изберете
откъде искате да започнете да гледате поставеното на
пауза излъчване. Натиснете тези клавиши неколкократно,
за да промените скоростта.
За да гледате запис…
1 - Натиснете TV GUIDE.
2 - Натиснете цветния клавиш Записи.
3 - В списъка със записи изберете записа, който искате и
натиснете OK, за да започнете да гледате.
4 - Можете да използвате
клавишите (пауза), (възпроизвеждане), (превъртане
назад), (бързо превъртане напред) или (стоп).
5 - За превключване обратно към гледане на телевизия
натиснете EXIT.
9.2
Pause TV
Какво ви трябва
За да поставите на пауза телевизионна програма, ви
трябва…
• свързан USB твърд диск, форматиран на този телевизор
• инсталирани цифрови телевизионни канали на този
телевизор
• за получаване на информация за канала за екранната
телевизионна програма
За да превключите обратно към ТВ предаването в реално
време, натиснете (Стоп).
Повторение
Тъй като телевизорът съхранява излъчването, което
гледате, можете да го възпроизведете за няколко секунди.
За да възпроизведете повторно текущо излъчване…
1 - Натиснете (Пауза)
2 - Натиснете (Пренавий). Можете да натиснете
неколкократно , за да изберете от къде искате да
започнете да гледате поставеното на пауза излъчване.
Натиснете тези клавиши неколкократно, за да промените
скоростта. В един момент ще достигнете до началото на
съхраненото излъчване или максималния период от
време.
3 - Натиснете (Възпроизвеждане), за да гледате отново
излъчването.
4 - Натиснете (стоп), за да гледате излъчването в реално
време.
Когато твърдият USB диск е свързан и форматиран,
телевизорът непрекъснато съхранява телевизионното
предаване, което гледате. Когато превключите на друг
канал, излъчването на предходния канал се
изчиства. Излъчването се изчиства и когато превключите
телевизора в режим на готовност.
Не можете да използвате Поставяне на телевизора на
пауза, докато записвате.
31
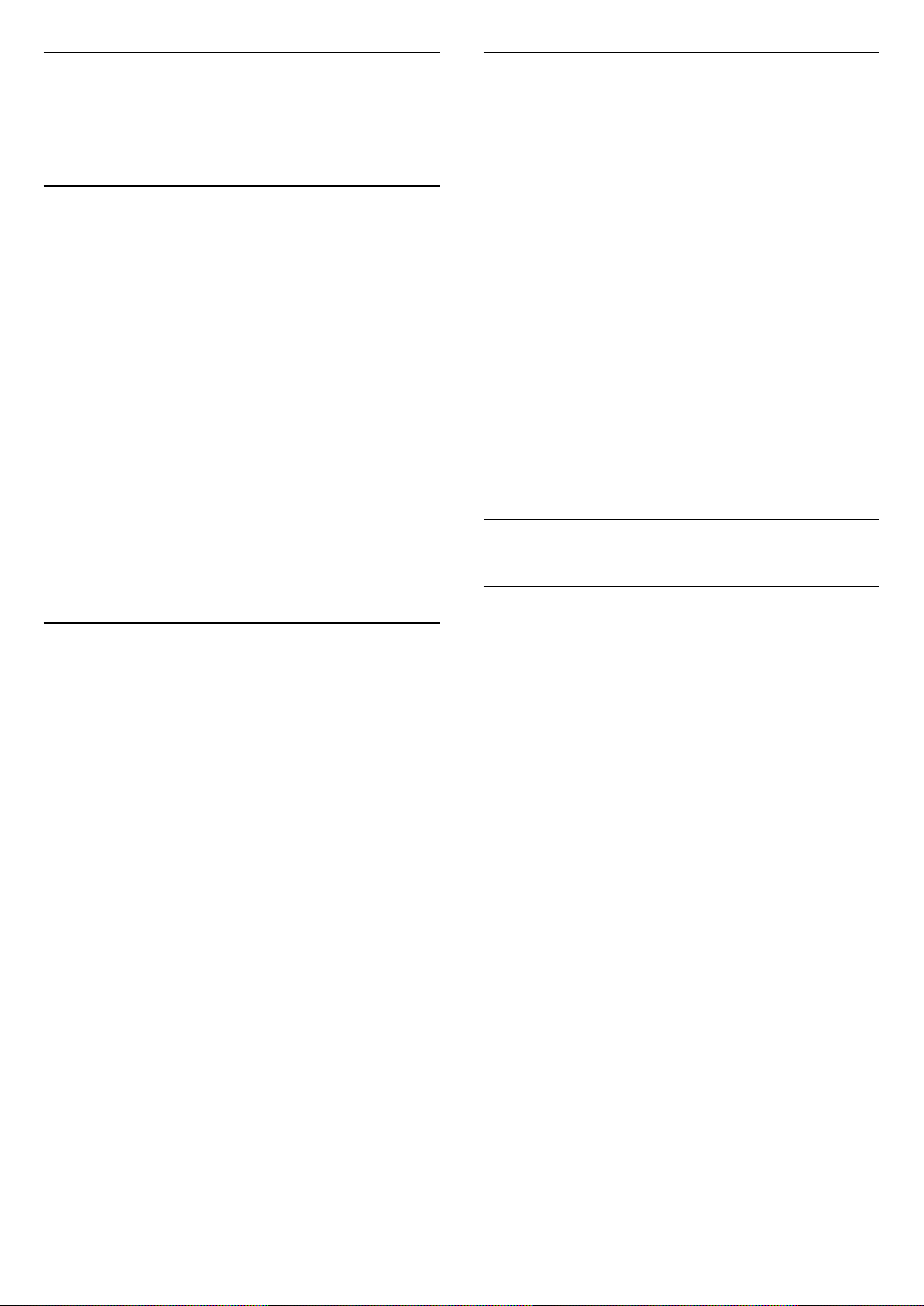
10
Опции за снимки
Видео, снимки и
музика
10.1
От USB връзка
Може да разглеждате снимки или да възпроизвеждате
музика и видеоклипове от свързано USB флаш устройство
или USB твърд диск.
При включен телевизор, поставете USB флаш четец или
USB твърд диск в една от USB връзките.
Натиснете SOURCES, след което
изберете USB, можете да прегледате файловете си в
структурата с папки, която сте организирали в твърдия USB
диск.
Предупреждение
Ако се опитате да направите пауза или да запишете
програма на свързан USB твърд диск, телевизорът ще
поиска от вас да форматира USB твърдия диск. Това
форматиране ще изтрие всички файлове на USB твърдия
диск.
При снимка на екрана натиснете OPTIONS, за да…
Списък/миниатюри
Преглеждайте снимки с изглед на списък или изглед на
миниатюри.
Изключване на разбъркването, Включване на
разбъркването
Последователен преглед на картините или преглед на
картините в произволен ред.
Повторение, Изпълнение веднъж
Многократен или еднократен преглед на картините.
Стоп музика
Спрете музиката, ако се извършва възпроизвеждането на
музика.
Скорост на слайдшоу
Задава скоростта на слайдшоуто.
Преходи на слайдшоу
Дефиниране на прехода от една картина към друга.
10.3
Снимки на 360°
10.2
Снимки
Разглеждане на снимки
1 - Натиснете SOURCES, изберете USB и
натиснете OK.
2 - Изберете USB флаш устройство и
натиснете (дясно), за да изберете необходимото USB
устройство.
3 - Изберете Снимка, натиснете Сортиране, за да
преглеждате вашите снимки по дата, месец, година или по
име в азбучен ред.
4 - Изберете една снимка, след което натиснете OK, за да
прегледате избраната снимка.
• За да преглеждате снимки, изберете Снимки от лентата
на менюто, изберете миниатюра и натиснете OK.
• Ако има няколко снимки в една и съща папка, изберете
снимка и натиснете Слайдшоу, за да пуснете слайдшоу
от всички снимки в тази папка.
• Гледайте снимка и натиснете INFO за извеждане на
следното:
Лента за напредъка, лента с контроли за
възпроизвеждане, (Прескачане към предишната снимка
в папката), (Прескачане към следващата снимка в
папката), (Стартиране на възпроизвеждане на
слайдшоу), (Пауза на възпроизвеждането),
(Стартиране на слайдшоу), (Завъртане на снимка)
Преглед на 360-градусови снимки
1 - Натиснете SOURCES, изберете USB и
натиснете OK.
2 - Изберете USB флаш устройство и
натиснете (дясно), за да изберете необходимото USB
устройство.
3 - Изберете Снимки на 360°, можете да
натиснете Сортиране, за да преглеждате Вашите
снимки на 360° по дата, месец, година или по име в
азбучен ред.
4 - Изберете една от снимките на 360° и натиснете OK, за
да прегледате избраната снимка на 360°.
• За да преглеждате снимки, изберете Снимки на 360°от
лентата на менюто, изберете миниатюра и натиснете OK.
• Ако има няколко снимки в една и съща папка, изберете
снимка на 360° и натиснете Слайдшоу, за да пуснете
слайдшоу от всички снимки на 360° в тази папка.
• Гледайте снимка и натиснете INFO за извеждане на
следното:
Лента за напредъка, лента с контроли за
възпроизвеждане, (Прескачане към предишната снимка
в папката), (Прескачане към следващата снимка в
папката), (Стартиране на възпроизвеждане на
слайдшоу), (Пауза на възпроизвеждането),
(Изпълняване на всички/Изпълняване на едно), (Малка
планета), (Авто режим/Ръчен режим).
– Малка планета: Малка планета е алтернативен и забавен
преглед на 360-градусова снимка. При стартиране на
Малка планета снимката на 360° ще бъде възпроизведена
като обвивка, подобно на планета.
32

– Автоматичен режим: при стартиране на 360° плейър, той
автоматично завърта панорамно избраната снимката на
360° от ляво надясно (0 до 360 градуса) в 360° преглед. При
влизане в ръчен режим 360-градусовият плейър ще спре
автоматичното панорамно завъртане/завъртане, за да
позволи ръчно панорамно завъртане/завъртане с
клавишите на дистанционното управление.
Опции за снимки на 360°
При снимка на 360° на екрана натиснете OPTIONS, за
да…
Списък/миниатюри
Преглеждайте снимки на 360° с изглед на списък или
изглед на миниатюри.
Изключване на разбъркването, Включване на
разбъркването
Последователен преглед на картините или преглед на
картините в произволен ред.
Повторение, Изпълнение веднъж
Многократен или еднократен преглед на картините.
Стоп музика
Спрете музиката, ако се извършва възпроизвеждането на
музика.
• Възпроизведете видео и натиснете INFO за показване
на следното:
Лента за напредъка, лента с контроли за
възпроизвеждане, (Прескачане към предишното видео в
папката), (Прескачане към следващото видео в
папката), (Възпроизвеждане),
(Пренавиване), (Превъртане напред), (Пауза на
възпроизвеждането), (Изпълняване на
всички/изпълнение на един), (Включване на
разбъркването/Изключване на разбъркването)
Опции за видео
По време на възпроизвеждането на видеото
натиснете OPTIONS, за да…
Списък/миниатюри
Преглеждайте видео файлове с изглед на списък или
изглед на миниатюри.
Субтитри
Извеждане на субтитрите, ако са налични,
изберете Включване, Изключване или Включване при
спрян звук.
Изключване на разбъркването, Включване на
разбъркването
Последователен преглед на видеоклипове или преглед в
произволен ред.
10.4
Видеоклипове
Възпроизвеждане на видео
За възпроизвеждане на видео на телевизора…
Изберете Видеоклипове и изберете името на файла и
натиснете OK.
• За да направите пауза във възпроизвеждането,
натиснете OK. Натиснете OK отново, за да продължите.
• За да върнете или да преминете бързо напред,
натиснете или . Натиснете тези бутони няколко пъти,
за да ускорите 2, 4, 8, 16, 32 пъти.
• За да прескочите до следващото видео в папката,
натиснете OK за поставяне на пауза и изберете на екрана
и натиснете OK.
• За да прекратите възпроизвеждането на видео,
натиснете (Стоп).
• За да се върнете към папката, натиснете .
Отваряне на папка с видеоклипове
1 - Натиснете SOURCES, изберете USB и
натиснете OK.
2 - Изберете USB флаш устройство и
натиснете (дясно), за да изберете необходимото USB
устройство.
3 - Изберете Видеоклипове и изберете едно видео,
натиснете OK за възпроизвеждане на избраното видео.
• Изберете видеоклип и натиснете INFO за показване на
информация на файл.
Повторение, Изпълнение веднъж
Многократно или еднократно възпроизвеждане на
видеоклиповете.
10.5
Музика
Слушане на музика
Отваряне на папка с музика
1 - Натиснете SOURCES, изберете USB и
натиснете OK.
2 - Изберете USB флаш устройство и
натиснете (дясно), за да изберете необходимото USB
устройство.
3 - Изберете Музика и изберете един файл с музика,
натиснете OK за възпроизвеждане на избраната музика.
• Изберете музика и натиснете INFO за показване на
информация на файл.
• Възпроизведете музика и натиснете INFO за
извеждане на следното:
Лента за напредъка, лента с контроли за
възпроизвеждане, (Прескачане към предишната музика
в папката), (Прескачане към следващото музикално
парче в
папка), (Възпроизвеждане),
(Пренавиване), (Превъртане напред), (Пауза на
възпроизвеждането), (Възпроизвеждане на
33

всички/възпроизвеждане на един)
Опции за музика
По време на възпроизвеждането на музика
натиснете OPTIONS за…
Изключване на разбъркването, Включване на
разбъркването
Последователно възпроизвеждане на песни или
възпроизвеждане в произволен ред.
Повторение, Изпълнение веднъж
Многократно или еднократно възпроизвеждане на песни.
34

11
Отваряне на
менютата за
настройки на
телевизора
11.1
Преглед на началното меню
Натиснете (Начало), за да изберете едно от показаните
по-долу менюта, след което натиснете OK.
Източници
В този ред са включени наличните източници в този
телевизор.
Гледане на телевизия
В този ред са включени ТВ функции, които са достъпни за
потребител.
Приложения
Този ред съдържа броя на предварително инсталираните
приложения.
Търсене
Този ред съдържа интерфейс за търсене в телевизора.
Настройки
В този ред са включени настройки, които са достъпни за
потребител.
сортиране на канали, актуализация на софтуера на
телевизора, свързване на външни устройства и
използване на Smart функциите на Вашия телевизор.
• Инсталиране на канали – актуализиране на канали или
започване на напълно нова инсталация на канали.
• Стил картина – Изберете един от предварително
зададените стилове картина за оптимална картина.
• Формат на картината – Изберете един от предварително
зададените формати на картината, който съответства на
екрана.
• Стил на звука – Изберете един от предварително
зададените стилове на звука за идеални настройки на
звука.
• Аудиоизход – настройка на възпроизводството на звук
на телевизора или на свързана аудио система.
• Стил Ambilight – избор на един от предварително
зададените стилове Ambilight.
• Ambilight+hue* – включване или изключване на
Ambilight+hue.
• Таймер за заспиване – Задайте автоматичното
преминаване на телевизора в режим на готовност в
предварително зададено време.
• Изключв. на екрана – ако слушате само музика на
телевизора си, можете да изключите неговия екран.
• Безжична връзка и мрежи – Свържете се към
домашната мрежа или регулирайте настройките на
мрежата.
• Настройки на картината – Нагласете всички настройки на
картината.
• Всички настройки – Преглед на менюто "Всички
настройки".
• Помощ – Диагностициране и получаване на повече
информация за вашия телевизор. За повече информация
в Помощ натиснете цветния клавиш Ключови думи и
потърсете Меню Помощ за повече информация.
Можете да преподредите иконите в менютата Начало. За
да промените позициите на някои икони, натиснете OK.
Или можете да изберете иконата, която искате да
преподредите, и да задържите бутона OK за 3 секунди,
докато около иконата се появят стрелките. Използвайте
бутоните за навигация, за да придвижите подчертаната
икона на друго място, след което натиснете OK. Натиснете
бутона "BACK" за изход.
11.2
Често използвани настройки и
Всички настройки
Меню за настройки:
Натиснете бутона (Начало) > Настройки на
дистанционното управление, за да намерите често
използваните настройки.
• "Как да..." – инструкции за инсталиране на канали,
Меню Всички настройки:
Натиснете бутона (Начало) на дистанционното
управление, изберете Настройки > Всички настройки и
натиснете OK.
* Настройката Ambilight е само за моделите, поддържащи
функцията Ambilight.
11.3
Всички настройки
35

Настройки на картината
• HDR филм
• HDR Игра
Стил картина
Избор на стил
За лесно регулиране на картината можете да изберете
предварително зададен стил на картината.
(Начало) > Настройки > Стил картина, натиснетеOK, за
да я промените до следващите налични опции.
Наличните стилове на картината са...
• Персонален – предпочитанията за картината, които сте
задали при първото стартиране
• Ярко – идеален за гледане на дневна светлина
• Естествени – Естествени настройки на картината
• Стандартен – най-енергоспестяващата настройка
• Филм – Идеален за гледане на филми с оригинални
студио ефекти
• Игра – идеална за игри*
• Монитор – идеален за компютърен монитор**
* Стил картина – играта не е налична за някои източници
на видео.
** Стил картина – Мониторът е наличен само когато видео
с HDMI източник е приложимо за компютър. HDR не се
поддържа в режим на монитор. Телевизорът може да
възпроизвежда HDR видео в режим на монитор, но няма
да се прилага HDR обработка.
Стил по избор
Можете да регулирате и съхранявате настройките на
картината в текущия избран стил на
картина Цвят, Контраст или Острота.
За Dolby Vision HDR съдържание
Стиловете за Dolby Vision HDR съдържание са...
• HDR персонално
• HDR ярко
• Светло Dolby Vision
• Тъмно Dolby Vision
• HDR Игра
"Цвят", "Контраст", "Острота", "Яркост"
Регулиране на цвета на картината
(Начало) > Настройки > Всички
настройки > Картина > Цвят
Натиснете стрелките (нагоре) или (надолу) , за да
регулирате стойността на наситеност на цвета на
картината.
Регулиране на контраста на картината
(Начало) > Настройки > Всички
настройки > Картина > Контраст
Натиснете стрелките (нагоре) или (надолу) , за да
регулирате стойността на контраста на картината.
Можете да намалите стойността на контраста, за да
ограничите потреблението на енергия.
Възстановяване на стил
За възстановяване на стила до първоначалната му
настройка отидете на (Начало) > Настройки > Всички
настройки > Картина > Стил картина, след което
натиснете Възстанови стила.
• Телевизорът може да възпроизвежда HDR програми през
която и да е HDMI връзка, излъчвайки от интернет
източник (напр. Netflix) или от свързано USB устройство с
памет.
• Телевизорът автоматично ще превключи на режим HDR с
индикация. Телевизорът поддържа следните HDR
формати: Hybrid Log Gamma, HDR10, HDR10+ и Dolby
Vision, но зависи от наличието на такъв HDR формат в
доставчиците на съдържание.
За HDR съдържание (Hybrid Log Gamma, HDR10 и HDR10+)
Стиловете за HDR (Hybrid Log Gamma, HDR10 и HDR10+)
съдържание са...
• HDR персонално
• HDR ярко
• HDR естествено
Регулиране на остротата на картината
(Начало) > Настройки > Всички
настройки > Картина > Острота
Натиснете стрелките (нагоре) или (надолу), за да
регулирате стойността на остротата на картината.
Регулиране на яркостта на картината
(Начало) > Настройки > Всички
настройки > Картина > Яркост
Натиснете стрелките (надолу) или (нагоре), за да
нагласите нивото на яркост на сигнала на картината.
Забележка: Настройка на яркостта, далеч от референтните
стойности (50), може да доведе до по-слаб контраст.
36

Настройки на експертния режим на картината
Настройки на цветовете
(Начало) > Настройки > Всички
настройки > Картина > Настройки на експертния режим
Изберете Нормален, Оптимизирано за
картина, Оптимизирано за пестене на енергия,
за да настроите телевизора автоматично да намалява
контраста за най-добро пестене на енергия или за найдобро визуално изживяване, или изберете Изключване, за
да изключите регулирането.
Регулиране на подчертаването на цвета
(Начало) > Настройки > Всички
настройки > Картина > Настройки на експертния
режим > Подчертаване на цвета
Изберете Максимум, Средно, или Минимално, за да
зададете нивото на интензивност на цветовете и
детайлите при ярките цветове.
Избор на предварително зададената
цветова температура
(Начало) > Настройки > Всички
настройки > Картина > Настройки на експертния
режим > Цветова температура
Изберете Нормален, Топло, или Студено, за да настоите
цветовата температура според вашите предпочитания.
Персонализиране на цветовата температура
(Начало) > Настройки > Всички
настройки > Картина > Настройки на експертния режим >
Цветова температура по избор
Изберете "По избор" в менюто "Цветова температура", за
да персонализирате сами цветовата
температура. Натиснете стрелките (нагоре) или
(надолу), за да регулирате стойността.
HDR настройки
(Начало) > Настройки > Всички
настройки > Картина > Настройки на експертния режим >
HDR Plus
Задайте HDR Plus на Изкл., Минимално, Средно,
Максимум или Автоматично, за да зададете нивото, при
което телевизорът автоматично показва превъзходен
контраст и ефект на яркост за HDR съдържание.
Забележка: Налично, когато сигнал от тип HDR
(високодинамичен диапазон) е засечен.
• Телевизорът може да възпроизвежда HDR програми през
която и да е HDMI връзка, излъчвайки от интернет
източник (напр. Netflix) или от свързано USB устройство с
памет.
• Телевизорът автоматично ще превключи на режим HDR с
индикация. Телевизорът поддържа следните HDR
формати: Hybrid Log Gamma, HDR10, HDR10+ и Dolby
Vision, но зависи от наличието на такъв HDR формат в
доставчиците на съдържание.
Динамичен контраст
(Начало) > Настройки > Всички
настройки > Картина > Настройки на експертния
режим > Динам. контраст
Подравняване на бялата точка
(Начало) > Настройки > Всички
настройки > Картина > Настройки на експертния режим >
Подравняване на бялата точка
Персонализирайте подравняването на бялата точка на
базата на избраната цветова температура на картината.
Натиснете стрелките (нагоре) или (надолу), за да
нагласите стойността, натиснете Нулиране за нулиране
на стойността.
Настройки за контраст
Режими на контраст
(Начало) > Настройки > Всички
настройки > Картина > Настройки на експертния
режим > Режим
на контраст
Изберете Максимум, Средно или Минимално, за да
зададете нивото, при което телевизорът автоматично
подобрява детайлите в тъмните, средните и светлите
области на картината.
Видео контраст, гама
Видео контраст
(Начало) > Настройки > Всички
настройки > Картина > Настройки на експертния
режим > Видео контраст
Натиснете стрелките (нагоре) или (надолу), за да
регулирате стойността на видео контраст.
Контраст, гама
(Начало) > Настройки > Всички
настройки > Картина > Настройки на експертния
режим > Гама
37

Натиснете стрелките (нагоре) или (надолу), за да
зададете нелинейна настройка за яркост и контраст на
картината.
Ултра разделителна способност
(Начало) > Настройки > Всички
настройки > Картина > Настройки на експертния режим >
Ultra resolution
Изберете Включване за превъзходна острота на линиите и
контурите.
Изчистване на картината
Шумопотискане
(Начало) > Настройки > Всички
настройки > Картина > Настройки на експертния
режим > Шумопотискане
Изберете Максимум, Средно, Минимално, за да зададете
нивото за премахване на шума във видеосъдържанието.
Шумът се вижда предимно като малки движещи се точки в
картината на екрана.
Natural Motion
(Начало) > Настройки > Всички
настройки > Картина > Настройки на експертния
режим > Natural Motion
Natural Motion прави всяко движение плавно и гладко.
• Изберете Максимум, Средно, Минимално, за да имате
различни степени на намаляване на трептенето в
движението, което се вижда при гледането на филми на
телевизора.
• Изберете Минимално или Изключване, когато се появи
звук при възпроизвеждане на движещо се изображение на
екрана.
Забележка: Налично само когато Стилове движение е
зададено на Лично.
Формат картина
(Начало)
настройки
Настройки
>(
Всички
>
> Картина > Формат на картината
Ако картината не запълва целия екран, отгоре и отдолу
или отстрани се показват черни ленти, можете да
регулирате картината да запълва екрана изцяло.
Намаляване на MPEG артефакт
(Начало) > Настройки > Всички
настройки > Картина > Настройки на експертния
режим > Намаляване на MPEG артефакт
Изберете Максимум, Средно, Минимално, за да имате
различни степени на изглаждане на артефактите в
цифровото видеосъдържание.
MPEG артефактите се виждат предимно като малки
блокове или назъбени ъгли в изображенията на екрана.
Настройки за движение
Стилове движение
(Начало) > Настройки > Всички
настройки > Картина > Настройки на експертния режим >
Стилове движение
"Стилове движение" предлага оптимизиран режим на
настройки на движението за различните видове видео
съдържание.
Изберете Изключване, за да изключите или изберете един
от стиловете на движение, за да се насладите на поразлично зрително преживяване с видео с движение.
(Филм, Спорт, Стандарт, Плавно или Лично)
Не е наличен при следните случаи:
• (Начало) > Настройки > Всички настройки > Стил
картина > Игра.
• (Начало) > Настройки > Всички настройки > Стил
картина > Монитор.
За да изберете една от основните настройки за запълване
на екрана…
• Широкоформатен екран – автоматично увеличава
картината до широкоформатен екран 16:9. Съотношението
на картината може да се промени.
• Цял екран – автоматично увеличава картината така, че да
запълни екрана. Изкривяването на картината е
минимално, субтитрите се запазват видими. Не е
подходящо за вход от компютър. При някои крайни
формати на картината може да продължат да се виждат
черни ленти. Съотношението на картината може да се
промени.
• Побиране на екрана – автоматично увеличава картината,
за да запълни екрана без изкривявания. Възможно е да се
виждат черни ленти. Не се поддържа за вход от компютър.
• Оригинално – автоматично увеличава картината, за да се
побере в екрана с оригинално съотношение. Няма видимо
загубено съдържание.
(Начало) > Настройки > Всички
настройки > Картина > Формат на картината > Разширени
За да форматирате картината ръчно…
• Отместване – изберете стрелките, за да изместите
картината. Можете да измествате картината само когато е
уголемена.
• Мащаб – изберете стрелките, за да уголемите картината.
• Разтягане – изберете стрелките, за да разтегнете
картината вертикално или хоризонтално.
• Отмяна – изберете, за да се върнете на формата на
картината, от който сте започнали.
38

Известие на Dolby Vision
(Начало) > Настройки > Всички настройки > Картина >
Известие на Dolby Vision
Включване или изключване на известие на Dolby Vision,
когато съдържание на Dolby Vision се пусне на Вашия
телевизор.
Бързи настройки на картината
(Начало) > Настройки > Всички
настройки >
• По време на първата инсталация сте направили някои
настройки на картината в няколко лесни стъпки. Можете
да повторите тези стъпки с помощта на менюто Бърза
настройка на картина.
• Изберете настройката на картината, която предпочитате,
и преминете към следващата.
• За да ги изпълните, се уверете, че телевизорът може да
се настрои на телевизионен канал или да покаже програма
от свързано устройство.
Картина >
Бърза настройка на картина
Настройки на персонален режим на звука
Виртуализатор на говорителите
(Начало) > Настройки > Всички
настройки > Звук > Настройки на персонален режим >
Виртуализатор на говорителите
Изберете Вкл. или Автоматично (Dolby Atmos) за
разрешаване на Dolby Atmos, което може да добави
височинно измерение в звука. С помощта на височинното
измерение звукът може прецизно да бъде разположен и
преместен в триизмерно пространство.
Clear dialogue
(Начало) > Настройки > Всички
настройки > Звук > Настройки на персонален
режим > Clear dialogue
Изберете "Включване", за да подобрите звука при говор.
Идеално за новинарски програми
Еквалайзер
Настройки на звука
Стил на звука
Избор на стил
За лесно регулиране на звука можете да изберете
предварително зададена настройка на звука.
(Начало) > Настройки > Всички настройки > Звук > Стил
на звука
Наличните стилове на звука са...
• Режим AI – Изберете режим AI за интелигентно
превключване на стила на звука на базата на аудио
съдържанието.
• Оригинален – най-неутралните настройки за звука
• Филм – Идеален за гледане на филми
• Музика – идеален за слушане на музика
• Игра – Идеален за игри
• Новини – Идеален за говор
• Персонален режим – изберете, за да прегледате
разширените настройки на звука
Възстановяване на персонален режим
1 - Задайте стила на звука на Персонален режим.
2 - Натиснете цветния бутон Възстан. стила и натиснете
OK. Стилът се възстановява.
Персонализиране на личен стил
1 - Задайте стила на звука на Персонален режим.
2 - Натиснете цветния клавиш Персонализация и
натиснете OK, за да промените разширените настройки на
звука.
(Начало) > Настройки > Всички
настройки > Звук > Настройки на персонален
режим > Еквалайзер
Натиснете стрелките (нагоре) или (надолу), за да
регулирате настройките на еквалайзера.
* Забележка: За възстановяване на Персонален режим до
първоначалната настройка изберете отново Стил на звука,
след което натиснете Възстан. стила.
Разположение на телевизора
(Начало) > Настройки > Всички настройки >
Разположение на телевизора
Изберете На ТВ поставка или На стената, за да имате найдобро възпроизвеждане на звука съответно на
настройката.
Разширени настройки на звука
Управление на силата на звука
Автоматична сила на звука
(Начало) > Настройки > Всички
настройки > Звук > Разширени > Автоматична сила на
звука
Изберете Вкл., за да изравнявате автоматично внезапните
разлики в силата на звука. Обикновено когато сменяте
каналите. Изберете Нощен режим за по-комфортно
Звук
>
39

слушане с намалена сила на звука.
за домашно кино.
Делта сила на звука
(Начало) > Настройки > Всички
настройки > Звук > Разширени > Делта сила на звука
Натиснете стрелките (нагоре) или (надолу), за да
нагласите стойността на делта сила на звука за
високоговорителите на телевизора.
* Забележка: Делта силата на звука е налична, когато
входният източник е настроен на HDMI или Аналогов, а
аудиоизходът е настроен на ТВ-високоговорители или
HDMI звукова система.
Настройки за аудио изход
(Начало) > Настройки > Всички
настройки > Звук > Разширени > Аудиоизход
Настройка на възпроизводството на звук на телевизора
или на свързана аудио система.
Можете да изберете къде искате да чувате звука на
телевизора и как искате да го управлявате.
• Ако изберете ТВ-високоговорители – изключени, ще
изключите ТВ-високоговорителите за постоянно.
• Ако изберете ТВ-високоговорители, те ще са винаги
включени. Всички настройки, свързани със звук, са
приложими с този режим.
• Ако изберете Слушалки, звукът ще се възпроизвежда
през слушалките.
• Ако изберете Високоговорители + слушалки за
телевизор, звукът ще се възпроизвежда през
високоговорителите и слушалките за телевизор.
За да регулирате силата на звука на ТВвисокоговорителите или слушалките, натиснете Сила на
звука и натиснете стрелките (надясно) или (наляво), за
да изберете изходния източник, който искате да
регулирате. Натиснете стрелките (нагоре)
или (надолу), за да регулирате силата.
С аудио устройство свързано с HDMI CEC, изберете HDMI
зв. с-ма. Телевизорът ще изключи високоговорителите си,
когато устройството възпроизвежда звука.
Настройки на цифровия изход
• Стерео (без компресиране): Ако вашите устройства за
аудиовъзпроизвеждане нямат обработка на многоканален
звук, изберете го, за да се извежда само
стереосъдържание на вашите устройства за
аудиовъзпроизвеждане.
• Mногоканално: Изберете го, за да се извежда
многоканално аудиосъдържание (компресиран
многоканален звуков сигнал) или стерео
аудиосъдържание на вашите устройства за
аудиовъзпроизвеждане.
• Многоканален (преходен): Изберете да изпращате
оригинален битов поток от HDMI ARC към свързаната HDMI
звукова система.
– Уверете се, че вашите устройства за
аудиовъзпроизвеждане поддържат функцията Dolby
Atmos.
– SPDIF изход (ЦИФРОВ АУДИОИЗХОД) ще бъде
дезактивиран при поточно предаване на Dolby Digital Plus
съдържание.
Изравняване на цифровия изход
(Начало) > Настройки > Всички
настройки > Звук > Разширени > Изравняване на
цифровия изход
Задайте силата на звука от устройство което и свързано
към цифров аудио изход (SPDIF) или HDMI.
• Изберете Увел., за да имате по-силен звук.
• Изберете Намал., за да имате по-мек звук.
Закъснение на цифровия изход
(Начало) > Настройки > Всички
настройки > Звук > Разширени > Закъснение на цифровия
изход
При някои системи за домашно кино може да е
необходимо регулиране на закъснението с цел
синхронизиране на аудиото и
видеото. Изберете Изключване, ако има зададено звуково
закъснение на вашата система за домашно кино.
Изместване на цифровия изход (Налично само
когато Закъснение на цифровия изход е нагласено
на Включено)
Настройки на цифровия изход са налични за извод SPDIF
(оптичен) и HDMI ARC звукови сигнали.
Формат на цифровия изход
(Начало) > Настройки > Всички
настройки > Звук > Разширени > Формат на цифровия
изход
Нагласете сигнала на аудио изхода на телевизора да
отговаря на възможностите на звука на свързаната система
(Начало) > Настройки > Всички
настройки > Звук > Разширени > Изместване на цифровия
изход
• Ако не можете да зададете закъснение в системата за
домашно кино, можете да настроите телевизора да
синхронизира звука.
• Можете да зададете корекция, която компенсира
времето, необходимо на системата за домашно кино да
обработи звука на телевизионната картина.
40

• Можете да задавате стойността на стъпки от по 5 ms.
Максималната настройка е 60 ms.
Общи настройки
Настройки за свързване
Канали
Настройки на HbbTV – Hybrid Broadcast Broadband TV
(Начало) > Настройки > Всички настройки > Канали
> Настройки на HbbTV > HbbTV
Ако телевизионен канал предлага HbbTV услуги, първо
трябва да включите HbbTV в настройките на телевизора, за
да имате достъп до тези разширени услуги, напр. услуги за
видео по заявка и catch-up TV.
(Начало) > Настройки > Всички
настройки > Канали > Настройки за HbbTV >
Проследяване на HbbTV
Включване или изключване на следенето на поведението
при сърфиране на HbbTV. Изключването ще уведоми
HbbTV услугите да не следят вашето поведение при
сърфиране.
(Начало) > Настройки > Всички
настройки > Канали > Настройки за HbbTV > Бисквитки на
HbbTV
Формат на USB твърд диск
(Начало) > Настройки > Всички настройки > Общи
настройки > Формат на USB твърд диск
Трябва да настроите и форматирате USB твърд диск, преди
да запишете канал.
Настройки на USB клавиатурата
(Начало) > Настройки > Всички настройки > Общи
настройки > Настройки на USB клавиатурата
За да инсталирате USB клавиатурата, включете телевизора
и свържете USB клавиатурата с една от USB връзките на
телевизора. Когато телевизорът открие клавиатурата за
първи път, можете да изберете разположението й и да
изпробвате избора си.
Настройки на мишката
(Начало) > Настройки > Всички настройки > Общи
настройки > Настройки мишка
Регулирайте скоростта на движение на USB мишката.
Включване или изключване на съхранението на бисквитки
от трети страни, данни за сайт и кеша от HbbTV услугите.
(Начало) > Настройки > Всички
настройки > Канали > Настройки за HbbTV > Изчистване
на списъка с одобрени приложения
Позволява ви да изчистите списъка с HbbTV приложения,
на които сте разрешили да се стартират на вашия
телевизор.
Профил на CAM оператор
(Начало) > Настройки > Всички настройки > Канали
> Профил на CAM оператор
За включване на профил на оператор за CI+/CAM за лесно
инсталиране на каналите и актуализации.
Свързване с HDMI-CEC – EasyLink
Свържете съвместими с HDMI CEC устройства към вашия
телевизор, които можете да управлявате с дистанционното
управление на телевизора. EasyLink HDMI CEC трябва да
бъде включено както в телевизора, така и в свързаното
устройство.
Включване на EasyLink
(Начало) > Настройки > Всички настройки > Общи
настройки > EasyLink > EasyLink > Включено
Управляване на съвместимо с HDMI CEC устройство с
дистанционното управление на телевизора
(Начало) > Настройки > Всички настройки > Общи
41

настройки > EasyLink > Дистанционно управление
EasyLink > Включено
Еко настройки
Забележка:
– EasyLink е възможно да не работи с устройства от други
марки.
– HDMI CEC функционалността има различни названия при
различните марки. Примери за някои названия са: Anynet,
Aquos Link, Bravia Theatre Sync, Kuro Link, Simplink и Viera
Link. Не всички марки са напълно съвместими с EasyLink.
Фирмените названия на HDMI CEC в примерите
принадлежат на съответните им собственици.
HDMI Ultra HD
(Начало) > Настройки > Всички настройки > Общи
настройки > Входни източници > HDMI (порт) > HDMI Ultra
HD
Този телевизор може да възпроизвежда Ultra HD сигнали.
Някои устройства – свързани с HDMI – не разпознават
телевизор с Ultra HD и може да не работят правилно или
да показват изкривена картина или звук.
За да избегнете повреда на подобно устройство, можете
да регулирате настройката HDMI Ultra HD, когато
телевизорът е в HDMI източник. Препоръчителна
настройка за основно устройство е Стандарт.
• Настройката Оптимално позволява максимум до Ultra
HD (50 Hz или 60 Hz) RGB 4:4:4 или YCbCr 4:4:4/4:2:2/4:2:0
сигнали.
• Настройката Стандартен позволява максимум до Ultra
HD(50 Hz или 60 Hz) YCbCr 4:2:0 сигнали.
Максимален поддържан видео формат за
синхронизиране за опции HDMI Ultra HD:
• Разделителна способност: 3840 x 2160
• Скорост на кадрите (Hz): 50 Hz, 59,94 Hz, 60 Hz
• Поддискретизация на данните за видео (дълбочина на
цвета)
– 8 бита: YCbCr 4:2:0, YCbCr 4:2:2*, YCbCr 4:4:4*, RGB 4:4:4*
– 10 бита: YCbCr 4:2:0*, YCbCr 4:2:2*
– 12 бита: YCbCr 4:2:0*, YCbCr 4:2:2*
* Поддържа се само когато HDMI Ultra HD е зададено
на Оптимално.
Забележка: За да гледате HDR10+ или Dolby Vision
съдържание от HDMI източник, може да се наложи да
изключите плейъра и да го включите отново, когато
плейърът е свързан към телевизор, възпроизвеждащ
такова съдържание за първи път. HDR10+ или Dolby Vision
съдържание се поддържа само когато HDMI Ultra HD е
зададено на Оптимално.
Задаване на ниво на пестене на енергия
(Начало) > Настройки > Всички настройки > Общи
настройки > Еко настройки > Пестене на енергия
Изберете Минимум, Средно или Максимум, за да имате
различни степени на пестене на енергия, или
изберете Изключване , за да изключите режима на
пестене на енергия.
Изключване на екрана за пестене потреблението на
енергия
(Начало) > Настройки > Всички настройки > Общи
настройки > Еко настройки > Изключв. на екрана
Изберете Изключв. на екрана, телевизионният екран е
изключен, а за да включите отново телевизионния екран,
натиснете който и да е бутон на дистанционното
управление.
Настройване на таймера за изключване
(Начало) > Настройки > Всички настройки > Общи
настройки > Еко настройки > Таймер за изключване
Натиснете стрелките (нагоре) или (надолу), за да
регулирате стойността. Стойността 0 (Изключване)
дезактивира автоматичното изключване.
Изберете Таймер за изключване, телевизорът се изключва
автоматично за да спести енергия.
• Телевизорът се изключва, ако приема телевизионен
сигнал, но вие не натиснете клавиш на дистанционното
управление в продължение на 4 часа.
• Телевизорът се изключва, ако не приема телевизионен
сигнал или команда от дистанционното управление в
продължение на 10 минути.
• Ако използвате телевизора като монитор или ако
използвате цифров приемник за гледане на телевизия (Set
Top Box – STB) и не използвате дистанционното
управление на телевизора, дезактивирайте таймера за
автоматично изключване и нагласете стойността на 0.
Място – У дома или в магазин
(Начало) > Настройки > Всички настройки > Общи
настройки > Място
• Избор на място за вашия телевизор
• Изберете Магазин, стилът на картината се връща
към Ярко и може да се регулират настройките на
магазина.
• Режимът "Магазин" е за промоции в магазина.
42

Конфигурация за магазин
(Начало) > Настройки > Всички настройки > Общи
настройки > Конфигурация за магазин
Ако телевизорът е настроен на Магазин, можете да видите
емблеми на функции или да зададете наличността на
определен демонстрационен режим за използване в
магазина.
Регулиране на картина и звук
(Начало) > Настройки > Всички настройки > Общи
настройки > Конфигурация за магазин > Картина и аудио
Изберете Оптимизиран за магазин или Потребителски
настройки за настройки на картина и звук.
Емблеми и банер
(Начало) > Настройки > Всички настройки > Общи
настройки > Конфигурация за магазин > Емблеми и банер
Задайте за показване на Емблеми на функции и
Промоционален банер.
Изтриване на демо файл от Вашия телевизор.
Конфигурация на демонстрации
(Начало) > Приложения > Покажи ми > Управление на
демонстрации > Конфигурация
Нагласяване на телевизора на Основен телевизор или
Вторичен телевизор.
Изтегляне на нов демо файл
(Начало) > Приложения > Покажи ми > Управление на
демонстрации > Изтегляне на нов
Ако е зададена Конфигурация на Основен телевизор,
можете да изтеглите нов демо файл.
Настройка за автоматично забавяне
(Начало) > Приложения > Покажи ми > Управление на
демонстрации > Настройка за автоматично забавяне
Задайте времето за автоматично забавяне от 15 секунди
до 5 минути.
Избор на автоматично повторение
(Начало) > Приложения > Покажи ми > Управление на
демонстрации > Избор на автоматично повторение
Изберете демо файл за автоматично повторение на
възпроизвеждането.
Автоматично стартиране на Demo Me
(Начало) > Настройки > Всички настройки > Общи
настройки > Конфигурация за магазин > Автоматично
стартиране на Demo Me
Включване/изключване на Автоматично стартиране на
Demo Me.
Управление на демонстрации
(Начало) > Приложения > Покажи ми > Управление на
демонстрации
Ако телевизорът е настроен на Магазин, можете да
управлявате видеоклиповете за демонстрация в
приложението Покажи ми.
Възпроизвеждане на видеоклипове за демонстрация
(Начало) > Приложения > Покажи ми > Управление на
демонстрации > Възпроизвеждане
Изберете видеоклип за демонстрация и го пуснете.
Копиране на демо файл
(Начало) > Приложения > Покажи ми > Управление на
демонстрации > Копиране на USB
Копиране на демо файл на USB драйв.
Автоматичен режим за игра, използващ HDMI
(Начало) > Настройки > Всички настройки > Общи
настройки > Входни източници > HDMI (порт) >
Автоматичен режим за игра, използващ HDMI
Задайте Автоматичен режим за игра, използващ HDMI
Включен, ако искате телевизорът автоматично да
настройва стила на картината на "Игра", когато получи
съответната информация от свързаното към телевизора
HDMI устройство. Тази функция се избира само когато
HDMI Ultra HD е зададено на Оптимално.
Нулиране на настройките и преинсталиране на
телевизора
Нулиране на всички стойности на настройките до
оригиналните настройки на телевизора
(Начало) > Настройки > Всички настройки > Общи
настройки > Фабрични настройки
Преинсталиране на телевизора напълно и връщане на
състоянието на телевизора до това от първия път, когато
сте го включили
(Начало) > Настройки > Всички настройки > Общи
настройки > Преинсталиране на телевизора
Изтриване на демо файл
(Начало) > Приложения > Покажи ми > Управление на
демонстрации > Изтриване
Въведете PIN кода и изберете Да, телевизорът ще се
преинсталира напълно. Всички настройки ще бъдат
нулирани и инсталираните канали ще бъдат
43

заменени. Инсталирането може да отнеме няколко минути
Настройки "Регион и език"
Език
(Начало) > Настройки > Всички настройки > Регион и
език > Език
Промяна на езика на менюто и съобщенията на
телевизора
(Начало) > Настройки > Всички настройки > Регион и
език > Език > Език на менютата
Задайте предпочитан език на звука
(Начало) > Настройки > Всички настройки > Регион и
език > Език > Аудио основна, Аудио допълнителна
Цифровите телевизионни канали може да излъчват аудио
с няколко езика на речта за дадена програма. Можете да
зададете предпочитан основен и допълнителен език за
аудиото. Ако има аудио на един от тези езици,
телевизорът ще превключи към него.
Задайте предпочитан език на субтитрите
(Начало) > Настройки > Всички настройки > Регион и
език > Език > Субтитри основна, Субтитри допълнителна
Цифровите канали може да предлагат по няколко езика на
субтитрите за дадена програма. Можете да зададете
предпочитан основен и допълнителен език на субтитрите.
Ако има субтитри на един от тези езици, телевизорът ще ги
покаже.
Задаване на предпочитан език за телетекст
(Начало) > Настройки > Всички настройки > Регион и
език > Език > Телетекст основна, Телетекст допълнителна
Някои цифрови телевизионни оператори предлагат
няколко езика за телетекст.
UTC – информация за координирано универсално време.
• Ако часовникът не е верен, можете да го настроите
на Според държавата.
• Когато изберете Според държавата, можете да зададете
времето за Автоматично, Стандартно време или Лятно
часово време.
Ръчно коригиране на часовника
(Начало) > Настройки > Всички настройки > Регион и
език > Часовник > Режим авт. часовник > Ръчно
(Начало) > Настройки > Всички настройки > Регион и
език > Часовник > Дата, час
Отидете на предишното меню и изберете Дата и Час, за да
регулирате стойността.
Забележка:
• Ако никоя от автоматичните настройки не показва
времето коректно, можете да го настроите ръчно.
• Когато планирате записи от "Телевизионна програма", ви
препоръчваме да не променяте датата и часа ръчно.
Задаване на часова зона или на отклонение на часа за
вашия регион
(Начало) > Настройки > Всички настройки > Регион и
език > Часовник > Часова зона
Изберете една от часовите зони.
Задайте автоматичното преминаване на телевизора в
режим на готовност в предварително зададено време
(Начало) > Настройки > Всички настройки > Регион и
език > Часовник > Таймер за заспиване.
Задайте автоматичното преминаване на телевизора в
режим на готовност в предварително зададено време. С
плъзгача можете да зададете времето до 180 минути със
стъпка от 5 минути. Ако е настроен на 0 минути, таймерът
за заспиване е изключен. Винаги можете да изключите
телевизора си по-рано или да нулирате времето по време
на отброяването
Часовник
(Начало) > Настройки > Всички настройки > Регион и
език > Часовник
Автоматично коригиране на часовника
(Начало) > Настройки > Всички настройки > Регион и
език > Часовник > Режим авт. часовник
• Стандартната настройка на часовника на телевизора е
Автом.. Информацията за часа се получава от излъчвания
Настройки за универсален достъп
(Начало) > Настройки > Всички
настройки > Универсален достъп
При включен Универсален достъп телевизорът е готов за
използване от глухи, трудно чуващи, слепи или лица с
увредено зрение.
Превключване на настройки за универсален достъп
(Начало) > Настройки > Всички
настройки > Универсален достъп > Универсален
44

достъп > Включено.
Универсален достъп за хора с увреден слух
(Начало) > Настройки > Всички
настройки > Универсален достъп > С увреден
слух > Включено
• Някои цифрови телевизионни канали излъчват
специален звук и субтитри, адаптирани за лицата с
увреден слух и глухите.
• Когато настройката е включена, телевизорът
автоматично превключва към адаптирания звук и
субтитри, ако са налични.
Универсален достъп за слепи или за хора с ограничено
зрение
(Начало) > Настройки > Всички
настройки > Универсален
достъп > Аудиоописание > Аудиоописание > Включено
Цифровите телевизионни канали могат да излъчват
специален аудио коментар, който описва случващото се на
екрана.
(Начало) > Настройки > Всички
настройки > Универсален достъп > Описание на
звука > Описание на звука > Сила смес. звук, Аудио
ефекти, Говор
• Като изберете Сила смес. звук, можете да смесите
силата на нормалния звук и тази на звуковите
коментари. Натиснете стрелките (нагоре)
или (надолу), за да регулирате стойността.
• Настройте Аудио ефекти на Включено за допълнителни
аудио ефекти в аудиокоментарите, като стерео или
затихващ звук.
• Изберете Говор, за да зададете предпочитания за
говор, Описателно или Субтитри.
кода. Кодът на заключването за деца се използва за
заключване и отключване на канали или програми.
Забележка: Ако сте забравили PIN кода си, можете да
замените текущия код 8888 и да въведете нов код.
Заключване за "Програми"
(Начало) > Настройки > Всички
настройки > Заключване за деца > Родителска оценка
Задаване на минимална възраст за гледане на програми с
възрастови ограничения.
Заключване на приложение
(Начало) > Настройки > Всички
настройки > Заключване за деца > Заключване на
приложение
Можете да заключите приложения, които не са подходящи
за деца. Заключването на приложение ще изведе подкана
за въвеждане на PIN код, когато се опитате да стартирате
приложение с възрастово ограничение 18+. Това
заключване е валидно само за приложения с възрастово
ограничение 18+ от приложенията на Philips.
Задаване на код
(Начало) > Настройки > Всички
настройки > Заключване за деца > Задаване на код
Задаване на ПИН код за заключване или отключване на
телевизора.
Подобряване на диалога
(Начало) > Настройки > Всички
настройки > Универсален достъп > Подобряване на
диалога
Увеличете разбираемостта на диалога и коментарите.
Настройки за заключване
"Задаване на код" и "Промяна на кода"
(Начало) > Настройки > Всички
настройки > Заключване за деца > Задаване на
код, Промяна на кода
Задаване на нов код или нулиране на промяната на
45

12
Безжична връзка и
мрежи
12.1
Домашна мрежа
2 - В зависимост от вида на маршрутизатора въведете
ключа за криптиране – WEP, WPA или WPA2. Ако сте
въвеждали ключа за криптиране за тази мрежа преди,
можете да изберете OK, за да осъществите връзка
незабавно.
3 - Когато връзката се осъществи успешно, ще се покаже
съобщение.
Установяване на връзката – WPS
За да се насладите на пълните възможности на вашия
Philips Smart TV, телевизорът трябва да бъде свързан с
интернет.
Свържете телевизора към домашна мрежа с
високоскоростна интернет връзка. Можете да свържете
вашия телевизор безжично или с кабел към мрежовия
рутер.
12.2
Свързване с мрежа
Безжична връзка
Какво ви трябва
За да свържете телевизора с интернет безжично, ви е
необходим Wi-Fi маршрутизатор с връзка към
интернет. Използвайте високоскоростна (широколентова)
връзка с интернет.
(Начало) > Настройки > Всички настройки > Безжична
връзка и мрежи > Свързване с мрежа > WPS
Ако маршрутизаторът ви има WPS, можете да се свържете
с него директно, без да сканирате за мрежи. Ако имате
устройства в безжичната си мрежа, които използват
защитна система за криптиране WEP, не можете да
използвате WPS.
1 - Отидете на маршрутизатора, натиснете бутона WPS и се
върнете към телевизора до 2 минути.
2 - Изберете Свързване, за да установите връзка.
3 - Когато връзката се осъществи успешно, ще се покаже
съобщение.
Установяване на връзката – WPS с ПИН код
(Начало) > Настройки > Всички настройки > Безжична
връзка и мрежи > Свързване с мрежа > WPS с PIN код
Ако маршрутизаторът ви има WPS с ПИН код, можете да се
свържете с него директно, без да сканирате за мрежи. Ако
имате устройства в безжичната си мрежа, които използват
защитна система за криптиране WEP, не можете да
използвате WPS.
Включване/изключване на Wi-Fi
(Начало) > Настройки >
Безжична връзка и мрежи
>
Установяване на връзката
Установяване на връзката – безжична
(Начало) > Настройки > Всички настройки > Безжична
връзка и мрежи > Свързване с мрежа > Безжичен
1 - В списъка с намерени мрежи изберете вашата
безжична мрежа. Ако вашата мрежа не фигурира в този
списък, защото името на мрежата е скрито (изключили сте
излъчването на SSID от рутера), изберете Добавяне на нова
мрежа, за да въведете сами името на мрежата.
Всички настройки
> Вкл./Изкл. на Wi-Fi
1 - Запишете 8-цифрения ПИН код, показан на екрана, и го
въведете в софтуера на маршрутизатора на компютъра си.
Направете справка с ръководството на маршрутизатора за
това къде да въведете ПИН кода в софтуера му.
2 - Изберете Свързване, за да установите връзка.
3 - Когато връзката се осъществи успешно, ще се покаже
съобщение.
Кабелна връзка
Какво ви трябва
За да свържете телевизора с интернет, ви е необходим
мрежов маршрутизатор с връзка към
интернет. Използвайте високоскоростна (широколентова)
връзка с интернет.
46

Установяване на връзката
(Начало) > Настройки > Всички настройки > Безжична
връзка и мрежи > Свързване с мрежа > Кабелен
1 - Свържете маршрутизатора към телевизора с мрежов
кабел (Ethernet кабел**).
2 - Проверете дали маршрутизаторът е включен.
3 - Телевизорът постоянно търси мрежовата връзка.
4 - Когато връзката се осъществи успешно, ще се покаже
съобщение.
Ако не се установи връзка, може да проверите настройката
за DHCP на маршрутизатора. DHCP трябва да бъде
включено.
**С цел спазване на разпоредбите за електромагнитна
съвместимост използвайте екраниран Ethernet кабел FTP
Cat. 5E Ethernet кабел.
12.3
Настройки на безжичната
връзка и мрежи > Конфигуриране на статичен IP адрес
1 - Изберете Конфигуриране на статичен IP адрес и
конфигурирайте връзката.
2 - Можете да зададете номера за IP адрес, Маска на
мрежата, Шлюз, DNS 1 или DNS 2.
Включване с Wi-Fi (WoWLAN)
(Начало) > Настройки > Всички настройки > Безжична
връзка и мрежи > Включване с Wi-Fi (WoWLAN)
Можете да включите този телевизор от своя смартфон или
таблет, ако е в режим на готовност.
Настройката Включване с Wi-Fi (WoWLAN) трябва да е
включена.
Възпроизвеждащо устройство на цифрова мултимедия –
DMR
(Начало) > Настройки > Всички настройки > Безжична
връзка и мрежи > Digital Media Renderer – DMR
Ако вашите мултимедийни файлове не се възпроизвеждат
на телевизора, проверете дали възпроизвеждащото
устройство на цифрова мултимедия (DMR) е включено. В
заводските настройки по подразбиране DMR е Зададено
като "включено".
Включване на Wi-Fi връзка
(Начало) > Настройки > Всички настройки > Безжична
връзка и мрежи > Вкл./Изкл. на Wi-Fi
Можете да включите или изключите Wi-Fi връзката на
вашия телевизор.
връзка и мрежата
Преглед на настройките на мрежата
(Начало) > Настройки > Всички настройки > Безжична
връзка и мрежи > Преглед на настройките на мрежата
Тук можете да видите всички текущи мрежови настройки.
IP и MAC адресът, силата на сигнала, скоростта, методът на
шифроване и т.н.
Мрежова конфигурация – статичен IP
(Начало) > Настройки > Всички настройки > Безжична
връзка и мрежи > Мрежова конфигурация > Статичен IP
Или, ако сте опитен потребител и искате да инсталирате
вашата мрежа със статично IP адресиране,
задайте статичен IP адрес на телевизора.
Мрежова конфигурация – конфигуриране на статичен IP
адрес
(Начало) > Настройки > Всички настройки > Безжична
Промяна на настройката за връзките Wi-Fi Miracast
(Начало) > Настройки > Всички настройки > Безжична
връзка и мрежи > Промяна на настройката за връзките
Wi-Fi Miracast
Изчистете списъка със свързани и блокирани устройства,
които са били използвани чрез Miracast.
Име на телевизионната мрежа
(Начало) > Настройки > Всички настройки > Безжична
връзка и мрежи > Име на телевизионната мрежа
Ако в домашната ви мрежа има няколко телевизора,
можете да зададете на телевизора уникално име.
Настройки на Netflix
(Начало) > Настройки > Всички настройки > Безжична
връзка и мрежи > Настройки на Netflix
С Настройки на Netflix можете да видите ESN номера или
47

да дезактивирате Netflix устройството.
Изчисти интернет паметта
(Начало) > Настройки > Всички настройки > Безжична
връзка и мрежи > Изчисти интернет паметта
От Изчисти интернет паметта можете да изчистите
регистрацията в сървъра на Philips и настройките за
родителска оценка, влизанията във видео магазина,
всички предпочитани в галерията с приложения на Philips,
интернет показалците и хронологията. Освен това
интерактивните MHEG приложения може да съхраняват
във вашия телевизор т. нар. "бисквитки". Тези файлове
също ще бъдат изчистени.
48

13
13.3
Smart TV
13.1
Настройка на Smart TV
Когато за първи път отворите Smart TV, трябва да
конфигурирате вашата връзка. Прочетете и се съгласете с
правилата и условията, за да продължите.
Началната страница на Smart TV е вашата връзка към
интернет. С помощта на On-line TV можете да наемате
филми онлайн, да четете вестници, да гледате видео и да
слушате музика, а също и да пазарувате онлайн или да
гледате телевизионни програми, когато желаете.
Отваряне на Smart TV
За да отворите началната страница на Smart TV,
натиснете Smart TV.
Можете също да натиснете (У дома) > Приложения,
изберете Smart TV и натиснете OK.
Телевизорът се свързва към интернет и отваря началната
страница на Smart TV. Това може да отнеме няколко
секунди.
Затваряне на Smart TV
Галерия с приложения
Отворете App Gallery в Smart TV, за да прегледате
приложенията, колекцията от уебсайтове, пригодени за
телевизор.
Намерете приложението за видеоклипове от YouTube,
национален вестник, онлайн фотоалбум и т.н. Има
приложения за наемане на видео от онлайн видео магазин
и приложения за гледане на програми, които сте
пропуснали. Ако в Галерията на приложенията липсва
това, което търсите, опитайте с Глобалната мрежа и
сърфирайте в Интернет от телевизора.
Търсене
С „Търсене“ можете да търсите подходящи приложения в
App Gallery.
Въведете ключова дума в текстовото поле, изберете и
натиснете OK за начало на търсенето. При търсенето
можете да въвеждате имена, заглавия, жанрове и ключови
думи.
Или можете да оставите текстовото поле празно и да
намерите най-популярните търсения/ключови думи за
даден набор от категории. В списъка с открити ключови
думи изберете ключова дума и натиснете OK, за да
търсите елементи с тази ключова дума.
За да затворите началната страница на Smart TV,
натиснете EXIT.
TP Vision Europe B.V. не носи отговорност за съдържанието
и качеството на съдържанието предоставено от
доставчиците на съдържание.
13.2
Начална страница на Smart TV
Вашите приложения
Вие стартирате „Приложения“ от началната страница на
Smart TV.
Интернет
Интернет приложението отваря световната мрежа на
вашия телевизор.
На телевизора си можете да преглеждате всеки интернет
сайт, но повечето от тях не са пригодени за телевизионен
екран.
– Някои добавки (например за разглеждане на страници
или видео) не са налични на вашия телевизор.
– Интернет страниците се показват една по една и на цял
екран.
49

14
Телевизия по
заявка/Видео по
заявка
ТВ по заявка
(Начало) > Приложения > Телевизия по заявка
Можете да гледате ТВ програми, които сте пропуснали,
или да гледате любимите си програми в най-удобното за
Вас време.
Видео по заявка
(Начало) > Приложения > Видео по заявка
Можете да вземате филми под наем от онлайн магазини
за филми под наем.
50

15
Ambilight
15.1
Стил на Ambilight
(Начало) > Настройки > Всички
настройки > Ambilight > Стил Ambilight
Можете да изберете начина по който Ambilight следва.
Следване на видео
(Начало) > Настройки > Ambilight > Стил
Ambilight > Следване на видео
Изберете един от стиловете, който следва динамиката на
картината на екрана на вашия телевизор.
• Стандартен – Идеален за ежедневно гледане на
телевизия
• Естествен – Следва картината или звука възможно найдостоверно
• Футбол – идеален за футболни мачове
• Жив – Идеален за условия на дневна светлина
• Игра – Идеален за игри
• Комфорт – идеален за тиха вечер
• Релакс – Идеален за гледане от канапето
Следване на аудио
(Начало) > Настройки > Всички
настройки > Ambilight > > Следване на аудио
Изберете един от стиловете, който следва динамиката на
звука.
• Lumina – Смесва аудио динамика с видео цветове
• Colora – Базиран на аудио динамика
• Retro – Базиран на аудио динамика
• Spectrum – Базиран на аудио динамика
• Scanner – Базиран на аудио динамика
• Динамичен– Базиран на аудиодинамика
• Party – Смесва един след друг всички стилове на
„Следване на аудио“
Следване на знамето
(Начало) > Настройки > Всички
настройки > Ambilight > Стил Ambilight > Следване на
знамето
Изберете един от предварително зададените стилове за
знаме.
„Следване на приложение“
(Начало) > Настройки > Ambilight > Стил
Ambilight > Следване на приложение
Тази функция е налична, когато управлявате Ambilight с
приложение.
15.2
Яркост и наситеност на
Ambilight
Контраст, яркост
(Начало) > Настройки > Всички
настройки > Ambilight > Яркост
Натиснете стрелките (нагоре) или (надолу), за да
зададете нивото на яркост на Ambilight.
Наситеност
(Начало) > Настройки > Всички
настройки > Ambilight > Наситеност
Натиснете стрелките (нагоре) или (надолу), за да
зададете нивото на наситеност на Ambilight.
15.3
Ambilight+hue
Конфигуриране на крушките за нюанс
Следване на цвят
(Начало) > Настройки > Всички
настройки > Ambilight > Стил Ambilight > Следване на цвят
Изберете един от зададените цветови стилове.
• Гореща лава – вариации на червен цвят
• Дълбока вода – вариации на син цвят
• Свежа природа – вариации на зелен цвят
• Топло бяло – вариации на топъл бял цвят
• Студено бяло – вариации на студен бял цвят
Стъпка 1 – Мрежа
(Начало) > Настройки > Всички
настройки > Ambilight > Ambilight + hue > Конфигуриране
на крушките за нюанс
На първата стъпка ще подготвите телевизора да открие
Philips hue Bridge. Телевизорът и Philips hue Bridge трябва
да използват една и съща мрежа.
Настройка…
1 - Свържете Philips Hue Bridge към електрически контакт.
2 - Свържете Philips Hue Bridge към същия рутер, който
използвате за телевизора – използвайте Ethernet кабел за
свързване.
51

3 - Включете крушките hue.
За да започнете конфигурирането…
1 - Натиснете (Начало) > Настройки > Всички
настройки > Ambilight > Ambilight + hue > Конфигуриране
на крушките за нюанс.
2 - Изберете Старт сега и натиснете OK. Телевизорът ще
търси Philips Hue Bridge. Ако телевизорът още не е свързан
с мрежата ви, той ще започне първо да настройва
мрежата. Ако Philips Hue Bridge се появи в списъка.
За повече информация относно свързването на телевизора
с домашната ви мрежа в Помощ, натиснете цветния
клавиш Ключови думи и потърсете Мрежови
настройки.
Стъпка 2 – Hue Bridge
В следващата стъпка ще свържете телевизора с Philips Hue
Bridge.
Телевизорът може да се свързва единствено с един Hue
Bridge.
За да свържете hue Bridge…
1 - Докато телевизорът е свързан с домашната мрежа, той
ще показва наличните устройства hue Bridge. Ако
телевизорът още не намира вашия Hue Bridge, можете да
изберете Сканирай отново и да натиснете OK.
Ако телевизорът е открил единствения Hue Bridge, който
имате, изберете OK.
Ако имате повече от един Hue Bridge на разположение,
изберете този Hue Bridge, който искате да използвате, и
след това натиснете OK.
2 - Изберете Старт и натиснете OK.
3 - Сега отидете на Philips Hue Bridge и натиснете бутона за
връзка по средата на устройството. Това ще свърже hue
Bridge с телевизора. Направете това до 30
секунди. Телевизорът ще потвърди, ако hue Bridge е
свързан с него.
4 - Изберете OK и натиснете OK.
Когато Philips Hue bridge е свързан с телевизора, отидете
на страница Крушки Hue.
Стъпка 4 – Конфигуриране на крушки
На следващата стъпка ще конфигурирате всяка крушка
Philips Hue.
За да конфигурирате всяка лампа hue…
1 - Изберете крушка за конфигуриране и
натиснете OK. Избраната от вас крушка мига.
2 - Изберете Старт и натиснете OK.
3 - Първо посочете къде сте поставили лампата спрямо
телевизора. Правилната настройка на Ъгъла ще прати
правилния цвят на Ambilight към крушката. Изберете
плъзгача, за да регулирате позицията.
4 - Второ, посочете Разстоянието между крушката и
телевизора. Колкото по-далеч е тя от телевизора, толкова
по-слаб ще бъде цветът на Ambilight. Изберете плъзгача, за
да регулирате разстоянието.
5 - Накрая задайте Яркостта на крушката. Изберете
плъзгача, за да регулирате яркостта.
6 - За да приключите конфигурирането на тази крушка,
изберете OK и натиснете OK.
7 - В менюто Конфигуриране на Ambilight+нюанс можете
да направите същото за всяка крушка.
8 - Когато всички крушки Ambilight+hue са конфигурирани,
изберете Край и натиснете OK.
Ambilight+hue е готов за използване.
Настройки на Ambilight+hue
(Начало) > Настройки > Всички
настройки > Ambilight > Ambilight + hue > Изключване
Изключване на "Ambilight+нюанс"
(Начало) > Настройки > Всички
настройки > Ambilight > Ambilight + hue > Потапяне
Натиснете стрелките (нагоре) или (надолу), за да
настроите колко точно крушките за нюанс ще следват
Ambilight.
Стъпка 3 – Hue крушки
В следващата стъпка изберете Крушки Philips Hue, които
трябва да последват Ambilight.
Можете да изберете максимум 9 крушки Philips Hue за
Ambilight+hue.
За да изберете лампите за Ambilight+hue…
1 - От списъка маркирайте крушките, които трябва да
следват Ambilight. За да маркирате крушка, изберете
името на крушката и натиснете OK. Когато маркирате
крушка, тя ще светне веднъж.
2 - Когато приключите, изберете OK и натиснете OK.
(Начало) > Настройки > Всички
настройки > Ambilight > Ambilight + hue > Приглушена
светлина+нюанс
Ако сте инсталирали Ambilight+hue, можете да оставите
лампите hue да следват Lounge light от Ambilight. Лампите
Philips hue разширяват ефекта Lounge light в стаята.
(Начало) > Настройки > Всички
настройки > Ambilight > Ambilight + hue > Виж
конфигурация
Вижте настоящата настройка на Ambilight+hue, мрежата,
Bridge и крушките.
52

(Начало) > Настройки > Всички
настройки > Ambilight > Ambilight + hue > Нулиране на
конфигурация
Нулиране на настоящата настройка на Ambilight+hue.
15.4
Разширени настройки на
Ambilight
Цвят на стената
(Начало) > Настройки > Всички
настройки > Ambilight > Разширени > Цвят на стената
• Неутрализирайте влиянието на цветна стена на
цветовете на Ambilight
• Изберете цвета на стената зад телевизора и телевизорът
ще адаптира цветовете на Ambilight, за да се показват
както трябва.
Изключване на телевизора
(Начало) > Настройки > Всички
настройки > Ambilight > Разширени > Изключване на
телевизора
Настройте Ambilight да се изключва моментално или
постепенно да избледнява, когато изключите телевизора.
Постепенното избледняване ви дава известно време да
включите нормалното осветление.
15.5
Режим за приглушена светлина
Режимът за приглушена светлина на вашия телевизор
позволява да включвате Ambilight, когато телевизорът е в
режим на готовност. По този начин можете да направите
помещението по-светло с помощта на Ambilight.
След като сте превключили телевизора в режим на
готовност и желаете да включите приглушената светлина
Ambilight, следвайте тези стъпки:
1 - Натиснете бутона
2 - След като натиснете бутона
светлина Ambilight ще се включи.
3 - Натиснете бутона
преминете към различен светлинен ефект.
4 - За да изключите приглушената светлина Ambilight,
натиснете бутона
Може да се наложи да натиснете бутона
пъти.
.
, приглушената
отново, ако желаете да
, докато светлините не угаснат.
няколко
53

16
Netflix
Ако имате абонамент за членство в Netflix, можете да се
насладите на Netflix на този телевизор. Телевизорът ви
трябва да е свързан с интернет.
За да отворите Netflix, натиснете
приложението Netflix. Можете да отворите незабавно
Netflix, когато телевизорът е в режим на готовност.
www.netflix.com
, за да отворите
54

17
Amazon Prime Видео
С членство в Amazon Prime получавате достъп до хиляди
популярни филми и телевизионни предавания,
включително ексклузивни Prime Originals.
Натиснете иконата на приложението, за да отворите
приложението Amazon Prime Видео. Телевизорът ви
трябва да е свързан с интернет, за да използвате
приложението. За повече информация относно Amazon
Prime Видео, моля, посетете www.primevideo.com.
55

18
YouTube
YouTube осигурява платформа за свързване със света.
Гледайте и откривайте популярни видеоклипове, качени
от потребители на YouTube по целия свят. Използвайте
приложението YouTube, за да проучите най-новите теми за
музика, новини и други.
Натиснете иконата на приложението, за да отворите
приложението YouTube. Телевизорът ви трябва да е
свързан с интернет, за да използвате приложението. За
повече информация относно YouTube посетете
www.youtube.com.
56

19
Параметри на
околната среда
19.1
70PUS6704
• Клас на енергийна ефективност: A+
• Размер на видимия екран: 178 cm/70 инча
• Потребление на енергия при включен режим (W): 118 W
• Годишно потребление на енергия (kWh) *: 173 kWh
• Потребление на енергия в режим на готовност (W) **: 0,3
W
• Резолюция на дисплея (пиксели): 3840 x 2160
Европейски енергиен етикет
Европейският енергиен етикет ви информира за класа на
енергийна ефективност на този продукт. Колкото по-зелен
е класът на енергийна ефективност, толкова по-малко
енергия консумира продуктът.
На етикета можете да намерите класа на енергийна
ефективност, средното потребление на енергия на
продукта при употреба и средното потребление на
енергия за 1 година. Стойностите за консумация на
енергия за този продукт можете да намерите също и на
уебсайта на Philips за Вашата държава на адрес
www.philips.com/TVsupport
19.2
Технически данни
43PUS6704
• Клас на енергийна ефективност: A
• Размер на видимия екран: 108 cm / 43 инча
• Потребление на енергия при включен режим (W): 71 W
• Годишно потребление на енергия (kWh) *: 104 kWh
• Потребление на енергия в режим на готовност (W) **: 0,3
W
• Резолюция на дисплея (пиксели): 3840 x 2160
50PUS6704
• Клас на енергийна ефективност: A+
• Размер на видимия екран: 126 cm / 50 инча
• Потребление на енергия при включен режим (W): 72 W
• Годишно потребление на енергия (kWh) *: 106 kWh
• Потребление на енергия в режим на готовност (W) **: 0,3
W
• Резолюция на дисплея (пиксели): 3840 x 2160
55PUS6704
• Клас на енергийна ефективност: A+
• Размер на видимия екран: 139 cm / 55 инча
• Потребление на енергия при включен режим (W): 85 W
• Годишно потребление на енергия (kWh) *: 125 kWh
• Потребление на енергия в режим на готовност (W) **: 0,3
W
• Резолюция на дисплея (пиксели): 3840 x 2160
65PUS6704
• Клас на енергийна ефективност: A+
• Размер на видимия екран: 164 cm / 65 инча
• Потребление на енергия при включен режим (W): 100 W
• Годишно потребление на енергия (kWh) *: 146 kWh
• Потребление на енергия в режим на готовност (W) **: 0,3
W
• Резолюция на дисплея (пиксели): 3840 x 2160
* Потребление на енергия kWh на година, на базата на
потреблението на мощност на телевизор, който работи 4
часа на ден в продължение на 365 дни. Действителното
потребление на енергия зависи от начина на използване
на телевизора.
** Когато телевизорът е изключен с дистанционното
управление и няма активна функция.
19.3
Край на експлоатационния срок
Изхвърляне на стария продукт и батериите
Продуктът е разработен и произведен от
висококачествени материали и компоненти, които могат
да бъдат рециклирани и използвани повторно.
Символът със зачеркнат контейнер за отпадъци означава,
че продуктът отговаря на европейската директива
2012/19/EU.
Осведомете се относно местната система за разделно
събиране на отпадъците от електрически и електронни
продукти.
Съобразявайте се с местните разпоредби и не изхвърляйте
старите си продукти с обикновените битови отпадъци.
Правилното изхвърляне на старите продукти помага за
избягване на евентуални неблагоприятни последствия за
околната среда и човешкото здраве.
Продуктът съдържа батерии, за които е в сила
европейската директива 2006/66/EC. Тези батерии не
57

могат да се изхвърлят заедно с обикновените битови
отпадъци.
Осведомете се относно местната система за разделно
събиране на батерии, тъй като правилният начин на
изхвърляне ще помогне за избягване на неблагоприятни
последствия за околната среда и човешкото здраве.
58

20
20.4
Спецификации
20.1
Захранване
Спецификациите на продукта може да се променят без
предупреждение. За повече данни за спецификациите на
този продукт посетете www.philips.com/TVsupport
Захранване
• Мрежово захранване: AC 220–240 V +/-10%
• Околна температура : 5°C до 35°C
За информация относно потребление на енергия, вижте
глава Продуктов фиш.
20.2
Приемане
• Вход за антена: 75 ohm коаксиален (IEC75)
• Честотни диапазони на тунера: Hyperband, S-Channel,
UHF, VHF
• DVB : DVB-T2, DVB-C (кабел) QAM
• Възпроизвеждане на аналогово видео: SECAM, PAL
• Възпроизвеждане на цифрово видео: MPEG2 SD/HD
(ISO/IEC 13818-2), MPEG4 SD/HD (ISO/IEC 14496-10), HEVC*
• Възпроизвеждане на цифров звук (ISO/IEC 13818-3)
• Вход за сателитен сигнал: 75 ohm F-тип
• Диапазон на входните честоти: 950 до 2150 MHz
• Входящо ниво на сигнала: 25 до 65 dBm
• DVB-S/S2 QPSK, символна скорост 2 до 45 милиона
символа, SCPC и MCPC
• LNB : DiSEqC 1.0, поддръжка 1 до 4 LNB конвертора,
поляритет 14/18 V, честотна лента 22 kHz, режим по-силен
звук, LNB ток макс. 300 mA
* Само за DVB-T2, DVB-S2
20.3
Разделителна способност на
Поддържана разделителна
способност – видео
Поддържа синхронизация
Синхронизацията за поддръжка на видео включва също и
полето/скорост на кадрите 23,976 Hz, 29,97 Hz и 59,94 Hz.
HDMI
• 480i
• 480p
• 576i
• 576p
• 720p
• 1080i
• 1080p
• 3840 x 2160p – 24 Hz, 25 Hz, 30 Hz, 50 Hz, 60 Hz
HDMI – UHD
(Начало) > Настройки > Общи настройки > Входни
източници > HDMI (порт) > HDMI Ultra HD
Този телевизор може да възпроизвежда Ultra HD сигнали.
Някои устройства – свързани с HDMI – не разпознават
телевизор с Ultra HD и може да не работят правилно или
да показват изкривена картина или звук.
За да избегнете неизправността на подобно устройство,
вие можете да зададете качеството на сигнала на ниво,
което устройството може да обработва. Ако устройството
не използва Ultra HD сигнали, можете да изключите Ultra
HD за тази HDMI връзка.
• Настройката Оптимално позволява максимум до Ultra
HD (50 Hz или 60 Hz) RGB 4:4:4 или YCbCr 4:4:4/4:2:2/4:2:0
сигнали.
• Настройката Стандартен позволява максимум до Ultra
HD(50 Hz или 60 Hz) YCbCr 4:2:0 сигнали.
дисплея
Размер на екрана по диагонал
• 50PUS6704 : 126 cm / 50 инча
• 55PUS6704 : 139 cm / 55 инча
• 65PUS6704 : 164 cm / 65 инча
Разделителна способност на дисплея
• 3840 x 2160
Компонентен, композитен
Композитен
• PAL, NTSC, SECAM
Компонентен
• 480i – 60Hz
• 480p – 60 Hz
• 576i – 50 Hz
• 576p – 50Hz
• 720p – 50Hz, 60Hz
• 1080i – 50Hz, 60Hz
• 1080p – 50Hz, 60Hz
59

20.5
Wi-Fi Certified
Поддържана разделителна
способност – компютър
• 640 x 480 – 60 Hz
• 800 x 600 – 60 Hz
• 1024 x 768 – 60 Hz
• 1280 x 800 – 60 Hz
• 1280 x 960 – 60 Hz
• 1280 x 1024 – 60 Hz
• 1366 x 768 – 60 Hz
• 1440 x 900 – 60 Hz
• 1920 x 1080 – 60 Hz
• 3840 x 2160 – 60 Hz
Забележка: Само за HDMI вход
20.6
Звук
• Виртуализатор Dolby Atmos®
• Clear Dialogue
• A.I звук
• 5-лентов еквалайзер
• Изходна мощност (RMS): 20 W
• Dolby® Audio
• DTS®
Този телевизор поддържа сертифицирани за Miracast
устройство.
Работните показатели може да са различни, в зависимост
от възможностите на мобилното устройство и използвания
софтуер.
20.8
Възможности за свързване
Отстрани на телевизора
• Слот за общ интерфейс: CI+/CAM
• USB 2 – USB 3.0
• HDMI 3 вход – UHD – HDR
• Слушалки – стерео минижак 3,5 мм
Гръб на телевизора
• YPbPr : Y Pb Pr, Аудио L/R
• CVBS : CVBS, аудио L/R (Споделен с YPbPr)
Дъно на телевизора
• Аудио изход – Оптичен Toslink
• USB 1 – USB 2.0
• Мрежова LAN – RJ45
• Сателитен тунер
• Антена (75 ohm)
• HDMI 1 вход – ARC – UHD – HDR
• HDMI 2 вход – UHD – HDR
20.7
Мултимедийна
Връзки
• USB 2.0/USB 3.0
• Ethernet LAN RJ-45
• Wi-Fi 802.11n (вграден)
Поддържани USB файлови системи
• FAT, NTFS
ESD
• Видеокодеци: AVI, MKV, HEVC, H.264/MPEG-4 AVC,
MPEG1, MPEG2, MPEG4, WMV9/VC1, VP9, HEVC (H.265)
• Аудиокодеци: MP3, WAV, AAC, WMA (v2 до v9.2), WMAPRO (v9 и v10)
• Субтитри:
– Формат: SRT, SMI, SSA, SUB, ASS, TXT
– Кодиране на символи: UTF-8, Central Europe и Eastern
Europe (Windows-1250), Cyrillic (Windows-1251), Greek
(Windows-1253), Turkish (Windows-1254), Western Europe
(Windows-1252)
• Максимална поддържана скорост на данни:
– MPEG-4 AVC (H.264) се поддържа до High Profile @ L5.1.
30 Mbps
– H.265 (HEVC) се поддържа до Main/Main 10 Profile до
ниво 5.1 40 Mbps
– VC-1 се поддържа до Advanced Profile @ L3
• Фотокодеци: JPEG, GIF, PNG, BMP, HEIF, Снимки на 360°
60

21
21.2
Проблеми
21.1
Съвети
Ако не можете да намерите решение за проблема с вашия
телевизор в Отстраняване на неизправности, можете да
използвате Ключови думи в Помощ > Ръководство за
потребителя, за да намерите информацията, която
търсите. Изберете ключова дума, за да отидете до найрелевантната страница в ръководството за потребителя.
Ако в ръководството за потребителя няма отговор на
вашия въпрос, можете да отидете до уебсайта за
поддръжка на Philips.
За разрешаване на всякакъв вид проблеми, свързани с
телевизорите на Philips, можете да се обърнете към
нашата онлайн поддръжка. Изберете език и въведете
номера на модела на своя продукт.
Отидете на www.philips.com/TVsupport.
В сайта за поддръжка ще намерите телефонния номер за
вашата страна, на който можете да се свържете с нас,
както и отговори на някои често задавани въпроси (ЧЗВ). В
някои страни можете да говорите онлайн с наш сътрудник
и да зададете своя въпрос директно или да го изпратите
по имейл.
Можете да изтеглите новия софтуер на телевизора или
ръководството – за четене на Вашия компютър.
За още отстраняване на неизправности на телевизора и
често задавани въпроси (ЧЗВ)...
Отидете
на http://philips-
tvconsumercare.kxondemand.com/portal/en/ModelSelect
"Помощ" за телевизора на вашия таблет, смартфон или
компютър
За да изпълнявате продължителни последователности от
инструкции по-лесно можете да изтеглите помощната
информация за телевизора във формат PDF, за да я четете
на смартфона, таблета или компютъра си. Освен това
можете да отпечатате съответната страница за „Помощ“ от
компютъра си.
За да изтеглите „Помощ“ (ръководството за потребителя),
отидете на www.philips.com/TVsupport
Включване
Телевизорът не се включва
• Изключете захранващия кабел от контакта. Изчакайте
една минута и го включете отново. Уверете се, че
захранващият кабел е свързан добре. Опитайте се отново
да го включите.
• Свържете телевизора към друг захранващ контакт и се
опитайте да го включите отново.
• Изключете всички свързани устройства от телевизора и
се опитайте да го включите отново.
• Ако индикаторът за режим на готовност на телевизора
свети, телевизорът може да не реагира на дистанционното
управление.
Пращене при стартиране или изключване
Когато включвате телевизора или преминавате към режим
на готовност, чувате пращене от корпуса на телевизора.
Пращенето се дължи на нормалното разширяване и
свиване на телевизора, когато той се нагрява или охлажда.
Това не се отразява на работните му показатели.
Телевизорът се превключва обратно на режим на
готовност, след като покаже началния екран на Philips
Когато телевизорът е в режим на готовност, се показва
начален екран на Philips, след което телевизорът се връща
в режим на готовност. Това е нормално. Когато
телевизорът бъде изключен от захранването и включен
отново, началният екран се показва при следващото
стартиране. За да включите телевизора от режим на
готовност, натиснете (Режим на готовност/Включен) от
дистанционното управление или телевизора.
Индикаторът за режим на готовност не спира да мига
Изключете захранващия кабел от контакта. Изчакайте 5
минути, преди да свържете отново захранващия кабел.
Ако мигането се появи отново, свържете се с отдела за
обслужване на клиентите за телевизори Philips.
В Помощ > Ръководство за потребителя натиснете
цветния бутон Ключови думи и потърсете Информация
за контакт.
Телевизорът се изключва сам
Ако телевизорът внезапно се изключи,
настройката Таймер за изключване може да е
активирана. С Таймер за изключване телевизорът се
изключва след 4 часа, ако няма получени сигнали от
дистанционното управление. За да избегнете това
автоматично изключване, можете да дезактивирате тази
функция. В Помощ > Ръководство за потребителя,
натиснете цветния бутон Ключови думи и
потърсете Таймер за изключване.
Също така, ако телевизорът не приема нито телевизионен
сигнал, нито команда от дистанционното управление в
продължение на 10 минути, той се изключва автоматично.
61

21.3
Дистанционно управление
(Начало) > Настройки > Всички настройки > Канали
> Инсталиране на антена/кабел, Инсталиране на
сателит* > Автоматична актуализация на каналите
Телевизорът не реагира на дистанционното управление
• Телевизорът има нужда от известно време за стартиране.
По това време той не реагира на дистанционното
управление или контролите за телевизора. Това е
нормално.
• Батериите на дистанционното управление може да са
изтощени. Заменете батериите с нови.
21.4
Канали
При инсталирането не са открити цифрови канали
• Проверете дали телевизорът е свързан с антена, или
използва сигнал от доставчик. Проверете кабелните
връзки.
• Проверете дали в държавата, в която сте инсталирали
телевизора, има достъпни цифрови канали.
• Проверете дали сте избрали правилната DVB (Цифрово
видеоизлъчване) система. Изберете DVB-T (наземна),
когато използвате антена или обща антена, изберете DVBC (кабел), ако използвате услуга за кабелна телевизия.
• Извършете повторно инсталацията и проверете дали сте
избрали правилната държава и система.
При инсталирането не са намерени аналогови канали
• Проверете дали телевизорът е свързан с антена.
Проверете кабелните връзки.
• Проверете дали сте избрали правилната DVB (Цифрово
видеоизлъчване) система. Изберете DVB-T (наземен),
когато използвате антена или обща антена.
• Извършете отново инсталирането и изберете Цифрови и
аналогови канали по време на инсталирането.
Някои канали са изчезнали, неуспешно намиране на
всички или на някои предишни инсталирани канали
• Проверете дали сте избрали правилния Списък с
канали или Списък с предпочитани, които обикновено
използвате.
• Някои канали може да са преместени или дори изтрити
от оператора. В нормалния списък с канали се опитайте да
потърсите канала, който липсва. Ако каналът все още е
наличен, можете да го върнете в списъка с предпочитани.
• Можете да изтриете канал от списъка с канали по време
на Автоматична актуализация на каналите. Тези
автоматични актуализации се извършват през нощта, ако
телевизорът е в режим на готовност.
Каналите, които вече не съществуват, биват изтрити, а
новите канали биват добавени към списъка с канали. По
изключение даден канал може да бъде изтрит, защото
телевизорът не може да го намери, докато прави проверка
за наличието му. Може да не се излъчва през нощта.
За да избегнете изтриването на канали по време
на Автоматична актуализация на каналите, защото
телевизорът не може да ги намери, въпреки че те са все
още там, можете да изключите Автоматична актуализация
на каналите.
* Инсталирането на сателит е възможно само за моделите,
поддържащи сателитни функции.
DVB-T2 HEVC канал
• Вижте техническите спецификации, за да се уверите, че
телевизорът ви поддържа DVB-T2 HEVC във вашата
държава, и преинсталирайте DVB-T канала.
21.5
Сателитна
Телевизорът не може да намери сателитите, които
искам, или инсталира два пъти един и същи сателит
Проверете дали сте задали правилния брой сателити в
Настройки в началото на инсталирането. Можете да
настроите телевизора да търси един, два или 3/4 сателита.
Двойният LNB конвертор не намира втори сателит
• Ако телевизорът намери един сателит, но не може да
намери втори, завъртете сателитната антена на няколко
градуса. Насочете антената така, че да получавате найсилния сигнал от първия сателит. Проверете на екрана
индикатора за сила на сигнала на първия сателит.
• Проверете дали настройките са зададени на два
сателита.
Промяната на настройките за инсталиране не разреши
проблема
Всички настройки, сателити и канали се запаметяват едва в
края на инсталацията, след като сте приключили.
Всички сателитни канали изчезнаха.
Ако използвате система Unicable, се уверете, че сте
назначили два уникални номера на потребителската
честотна лента за двата вградени тунера в настройките на
Unicable. Възможно е друг сателитен приемник в
системата ви Unicable да използва същия номер на
потребителска честотна лента.
Някои сателитни канали изглежда са изчезнали от
списъка с канали.
Ако изглежда, че някои канали са изчезнали или са
разместени, може операторът да е сменил местата им на
транспондера. За да възстановите местата на каналите в
списъка с канали, опитайте да актуализирате пакета
канали.
Не мога да премахна сателит
Абонаментните пакети не позволяват премахване на
сателити. За да премахнете сателит, трябва отново да
направите пълна инсталация и да изберете друг пакет.
Понякога приемането е лошо
• Проверете дали сателитната чиния е закрепена здраво.
Силният вятър може да измества чинията.
62

• Снегът и дъждът могат да влошат приемането.
21.6
Картина
Няма картина/изкривена картина
• Проверете дали телевизорът е свързан с антена, или
използва сигнал от доставчик. Проверете кабелните
връзки.
• Проверете дали е избран правилният източник/вход в
менюто с източници. Натиснете Източници и изберете
необходимия ви източник/вход.
• Проверете дали външното устройство, или източник са
свързани правилно.
• Проверете дали приемането е слабо.
• Проверете дали картината е зададена на минимална
стойност. Изберете Стил картина и изберете стил, след
което натиснете OK.
(Начало) > Настройки > Всички
настройки > Картина > Стил картина
• За да проверите дали телевизорът е повреден, опитайте
се да възпроизведете видеоклип.
Натиснете (Начало) > Настройки > Помощ > Проверка
на телевизора.
Ако видеоклипът възпроизвежда черна картина, свържете
се с Philips. Изчакайте до края на видеоклипа и
изберете Информация за контакт в менюто Помощ.
Обадете се на телефонния номер за вашата държава.
Звук без картина
• Промяна към други източници на видео и след това
промяна назад към текущия източник.
• Изберете Стил картина и изберете стил, след което
натиснете OK.
(Начало) > Настройки > Всички
настройки > Картина > Стил картина
• Възстановете стила на картината, върнете се към Стил
картина, след което натиснете Възстанови стила.
• Нулирайте всички настройки на телевизора, отидете
на (Начало) > Настройки > Всички настройки > Общи
настройки > Преинсталиране на телевизора.
• Проверете връзките на източника/входното устройство.
Слаб сигнал
Ако картината на телевизора е изкривена или качеството
варира, входният сигнал може да е слаб. Слабият цифров
сигнал означава картина, която се разделя на квадратни
блокове и понякога застива. Слабият цифров сигнал ще се
разпадне много по-рано в сравнение със слабия аналогов
сигнал.
• Проверете дали кабелът на антената е правилно
свързван.
• Големите високоговорители, незаземени озвучителни
устройства, неонови светлини, високи сгради и други
големи обекти могат да повлияят на качеството на сигнала,
когато използвате антена. Опитайте се да подобрите
качеството на сигнала, като промените посоката на
антената или отдалечите устройствата от
телевизора. Лошото време може да влоши сигнала.
• Проверете дали всички връзки към и от вашите
устройства са правилни.
• Ако сигналът е лош само за един канал, направете фина
настройка за него с Аналогови: Ръчно инсталиране. (Само
за аналогови канали)
(Начало) > Настройки > Инсталиране на
канали > Инсталиране на антена/кабел > Аналогови:
Ръчно инсталиране
• Проверете дали входният цифров сигнал е достатъчно
силен. Докато гледате цифров канал,
натиснете OPTIONS, изберете Състояние и
натиснете OK. Проверете Сила на сигнала и Качество на
сигнала.
Лоша картина от устройство
• Уверете се, че устройството е свързано както трябва.
Уверете се, че настройката за изход на видео на
устройството е възможно най-високата разделителна
способност, ако е приложимо.
• Възстановяване на стил на картина или промяна към
друг стил картина.
Настройките на картината се променят след време
Уверете се, че Място е зададено като Вкъщи. Можете да
промените и запазите настройките в този режим.
(Начало) > Настройки > Всички настройки > Общи
настройки > Местоположение
Извежда се банер
Ако понякога на екрана се извежда рекламен банер или
ако Стил картина автоматично превключва обратно на
Ярко при стартиране, телевизорът е с местоположение
Магазин. Задайте телевизора на местоположение У дома
за използване вкъщи.
(Начало) > Настройки > Всички настройки > Общи
настройки > Местоположение
Картината не се побира в екрана/Грешен или нестабилен
размер на картината/Позицията на картината е
неправилна
• Ако размерът на картината – нейната пропорция – не се
побира на екрана, с черни ленти в горната и долната част
или от лявата и от дясната страна на екрана, натиснете
(Начало) > Настройки > Всички настройки > Картина>
Формат на картината > Цял екран.
• Ако размерът на картината се променя през цялото
време, натиснете (Начало) > Настройки > Всички
настройки > Картина > Формат на картината > Побиране
на екрана.
• Ако позицията на картината е грешна на екрана,
опитайте се да проверите разделителната способност на
сигнала и типа изход на свързаното устройство,
натиснете (Начало) > Настройки > Всички настройки >
Картина > Формат на картината > Оригинален.
Картината на компютъра е нестабилна
Уверете се, че компютърът ви използва поддържана
разделителна способност и честота на опресняване.
(Начало) > Настройки > Всички настройки > Картина >
63

21.7
Звук
Няма звук или звукът е с лошо качество
• Проверете дали настройките на звука на телевизора са
OK, натиснете бутона за сила на звука или бутона за
изключване на звука .
• Ако използвате цифров приемник (set-top box),
проверете дали силата на звука на този приемник не е
зададена на нула, или звукът не е изключен.
• Проверете дали телевизорът – сигналът на звука – е
правилно свързан със системата за домашно кино, ако
използвате подобна система за звука на
телевизора. Проверете дали сте свързали HDMI кабела
към HDMI1 ARC връзката на системата за домашно кино.
• Уверете се, че аудио изходът на телевизора е свързан с
аудио входа на системата за домашно кино.
От HTS високоговорителите (системата за домашно кино)
следва да се чува звук.
Звук със силен шум
Ако гледате видео от включено USB флаш устройство или
свързан компютър, звукът от системата за домашно кино
може да е изкривен. Този шум се чува, когато аудио или
видео файлът има DTS звук, но системата за домашно кино
няма обработка на звука DTS. Можете да поправите това,
като настроите Формат на цифровия изход на телевизора
на Стерео.
Натиснете (Начало) > Настройки > Всички
настройки > Звук > Разширени > Формат на цифровия
изход
21.8
• Ако се появят смущения в звука, уверете се, че изходните
настройки от HDMI устройството са правилни.
HDMI EasyLink не работи
• Проверете дали вашите HDMI устройства са съвместими
с HDMI-CEC. Функциите на EasyLink работят само с
устройства, които са съвместими с HDMI-CEC.
Не се показва икона за сила на звука
• Когато има свързано аудио устройство HDMI-CEC и
използвате дистанционното управление на телевизора за
регулиране на нивото на силата на звука от устройството,
това поведение е нормално.
21.9
USB
Не се показват снимки, видео и музика от USB
устройство
• Проверете дали USB устройството за съхранение е
зададено на съответстващо на Mass Storage Class, както е
описано в документацията му.
• Проверете дали USB устройството за съхранение е
съвместимо с телевизора.
• Проверете дали файловите формати за картината и звука
се поддържат от телевизора. За повече информация в
Помощ натиснете цветния клавиш Ключови думи и
потърсете Мултимедия.
Накъсано възпроизвеждане на файлове от USB
• Работните показатели при прехвърляне от устройството
за съхранение с USB могат да ограничат прехвърлянето на
данни към телевизора, което води до лошо
възпроизвеждане.
HDMI – UHD
HDMI
• Забележете, че поддръжката на HDCP (High-bandwidth
Digital Content Protection) може да удължи времето,
необходимо за показване на съдържание от HDMI
устройство на телевизора.
• Ако телевизорът не разпознае HDMI устройството и не се
покаже картина, превключете източника от едно
устройство към друго и обратно.
• Това е Ultra HD TV. Някои по-стари устройства – свързани
с HDMI – не разпознават телевизор с Ultra HD и може да не
работят правилно или да показват изкривена картина или
звук. За да избегнете неизправността на подобно
устройство, вие можете да зададете качеството на сигнала
на ниво, което устройството може да обработва. Ако
устройството не използва Ultra HD сигнали, можете да
изключите Ultra HD за тази HDMI връзка.
Ако в картината и звукът на свързано с HDMI устройство
има смущения, проверете дали различна настройка
на HDMI Ultra HD може да разреши проблема.
В Помощ > Ръководство за потребителя, натиснете
цветния бутон Ключови думи и потърсете HDMI Ultra
HD.
21.10
Wi-Fi и интернет
Wi-Fi мрежата не е открита или има смущения
• Проверете дали защитните стени във вашата мрежа
позволяват достъп до безжичната връзка на телевизора.
• Ако безжичната мрежа не работи добре в дома ви,
опитайте да инсталирате кабелна мрежа.
Интернет не работи
• Ако връзката към маршрутизатора е наред, проверете
връзката на маршрутизатора с Интернет.
Връзката с компютъра и интернет е бавна
• Проверете в ръководството за потребителя на вашия
безжичен маршрутизатор какъв е обхватът на закрито,
скоростта на обмен и други фактори, които се отразяват на
качеството на сигнала.
• Използвайте високоскоростна (широколентова) интернет
връзка за маршрутизатора.
DHCP
• Ако връзката е неуспешна, можете да проверите
настройката DHCP (Протокол за динамично конфигуриране
на хостове) на маршрутизатора. DHCP трябва да бъде
включено.
64

21.11
Грешен език на менюто
Сменете езика обратно към своя.
1 - Натиснете Начало и натиснете (нагоре)
еднократно.
2 - Натиснете (надясно) двукратно и натиснете
(надолу) еднократно.
3 - Натиснете 10 пъти (надясно), уверете се, че иконата е
и натиснете OK.
4 - Натиснете 8 пъти (надолу) и натиснете (дясно) 3
пъти , изберете своя език и натиснете OK.
65

22
Безопасност и
поддръжка
22.1
конструкцията може безопасно да издържи теглото на
телевизора. TP Vision не носи отговорност за неправилен
стенен монтаж, довел до нещастен случай, нараняване или
щети.
• Някои части на този продукт са изработени от стъкло.
Бъдете внимателни, за да избегнете нараняване или
повреда.
Риск от повреда на телевизора!
Безопасност
Важно!
Прочетете и разберете всички инструкции за
безопасността преди да използвате телевизора.
Гаранцията става невалидна в случай на повреда,
причинена от неспазване на инструкциите.
Опасност от токов удар или пожар
• Никога не излагайте телевизора на дъжд или вода.
Никога не поставяйте съдове с течности, като вази, в
близост до телевизора.
Ако върху телевизора бъде излята течност го изключете от
контакта незабавно.
Свържете се с отдела за грижи за клиенти на Philips за
проверка на телевизора, преди да го използвате.
• Никога не излагайте телевизора, дистанционното
управление или батериите на прекомерна топлина. Никога
не ги поставяйте близо до свещи, открит огън или други
източници на топлина, включително директна слънчева
светлина.
• Никога не пъхайте предмети във вентилационните
отвори или в други отвори на телевизора.
• Никога не поставяйте тежки предмети върху
захранващия кабел.
• Избягвайте упражняването на натиск върху щепселите на
захранването. Разхлабените щепсели могат да причинят
искрене или пожар. Не опъвайте захранващия кабел,
когато завъртате екрана на телевизора.
• За да изключите телевизора от захранването, извадете
щепсела на телевизора от контакта. При изключване от
захранването винаги дърпайте щепсела, а не кабела.
Погрижете се винаги да имате свободен достъп до
щепсела, захранващия кабел и електрическия контакт.
Преди да включите телевизора в контакта, уверете се, че
напрежението на мрежата отговаря на стойността,
посочена на гърба на телевизора. Не включвайте
телевизора в контакта, ако напрежението е различно.
Опасност от нараняване на деца
Следвайте тези предпазни мерки, за да избегнете падане
на телевизора и нараняване на деца:
• Никога не поставяйте телевизора на повърхност, покрита
с плат или друг материал, който може да бъде издърпан.
• Уверете се, че никоя част на телевизора не стърчи по
ръбовете на повърхността на монтиране.
• Никога не поставяйте телевизора на висока мебел (като
рафт за книги), без първо да закрепите съответната мебел
и самия телевизор към стената или към друга подходяща
опора.
• Обяснете на децата за съществуващата опасност при
катерене по мебелите за достигане на телевизора.
Опасност от поглъщане на батерии!
Дистанционното управление може да съдържа батерии
тип копче, които лесно могат да бъдат погълнати от малки
деца. Винаги пазете тези батерии далеч от достъпа на
деца.
Опасност от прегряване
Никога не поставяйте телевизора в твърде тясно
пространство. Винаги оставяйте около него най-малко 10
см (4 инча) свободно пространство за вентилация.
Погрижете се вентилационните отвори на телевизора да
не бъдат закривани от завеси или други предмети.
Опасност от нараняване или повреда на
телевизора
• За повдигане и носене на телевизора, който тежи повече
от 25 килограма или 55 фунта, са необходими двама души.
• Ако монтирате телевизора на стойка, използвайте само
предоставената. Закрепете го към нея здраво.
Поставете телевизора на равна и хоризонтална
повърхност, която може да издържи теглото на телевизора
и стойката.
• Когато монтирате телевизора на стена се уверете, че
Гръмотевични бури
Изключвайте телевизора от контакта и антената преди
гръмотевични бури.
По време на гръмотевични бури никога не докосвайте
никоя част на телевизора, захранващия кабел или кабела
на антената.
66

Опасност от увреждане на слуха
Избягвайте използване на слушалки с голяма сила на звука
или за продължително време.
Ниски температури
Ако телевизорът е транспортиран при температури под 5°C
(41°F), разопаковайте го и изчакайте температурата му да
се изравни със стайната, преди да го включите в
електрически контакт.
Влажност
В редки случаи, в зависимост от температурата и
влажността, може да се образува лек конденз отвътре на
стъклото на екрана (при някои модели). За да
предотвратите това, не излагайте телевизора на пряка
слънчева светлина, високи температури или прекалена
влажност. В случай на образуване на конденз, той ще
изчезне по естествен начин, когато телевизорът работи
няколко часа.
Влагата от конденза няма да повреди телевизора или да
доведе до неправилно функциониране.
22.2
Поддръжка на екрана
Почистване
• Никога не докосвайте, не натискайте, не търкайте и не
удряйте екрана каквито и да е предмети.
• Изключете телевизора от контакта, преди да го
почиствате.
• Почистете телевизора и рамката с влажна мека кърпа и
внимателно подсушете. Никога не използвайте вещества
като алкохол, химикали или домакински почистващи
препарати върху телевизора.
• За да избегнете деформации и избледняване на цвета,
избърсвайте капчиците вода възможно най-скоро.
• Избягвайте статичните изображения, доколкото е
възможно. Статичните изображения са изображения,
които остават на екрана за дълго време. Статичните
изображения включват екранни менюта, черни ленти,
текущия час и др. Ако трябва да използвате статични
изображения, намалете контраста и яркостта на екрана, за
да избегнете повреда на екрана.
67

23
характеристика на дисплея (съгласно общите промишлени
стандарти) и не е повреда.
Условия за ползване
2019 г. © TP Vision Europe B.V. Всички права запазени.
Този продукт е пуснат на пазара от TP Vision Europe B.V.
или едно от подразделенията на компанията, наричана TP
Vision, която е производител на продукта. TP Vision е
гарант по отношение на телевизора, с който е опакована
тази брошура. Philips и емблемата с щита на Philips са
регистрирани търговски марки на Koninklijke Philips N.V.
Спецификациите могат да се променят без
предупреждение. Търговските марки са собственост на
Koninklijke Philips N.V или на съответните си притежатели.
TP Vision си запазва правото да променя продуктите си по
всяко време без задължението да внася съответните
промени във вече доставени продукти.
Печатните материали, опаковани заедно с телевизора и
ръководството, съхранявано в паметта на телевизора или
изтеглено от уебсайта на Philips www.philips.com/TVsupport
, се считат за подходящи за предназначението на
системата.
Материалите в това ръководство се считат за подходящи
за предназначението на системата. Ако продуктът или
отделните му модули или процедури се използват за цели,
различни от посочените в него, трябва да се получи
потвърждение на тяхната пригодност и валидност. TP
Vision гарантира, че самият материал не нарушава патенти
на САЩ. Не се изразява или подразбира никаква друга
гаранция. TP Vision не носи отговорност нито за грешки в
съдържанието на този документ, нито за проблеми,
породени от съдържанието на този документ. Грешките, за
които е съобщено на Philips, ще бъдат адаптирани и
публикувани на уеб сайта за поддръжка на Philips
възможно най-бързо.
CE съответствие
С настоящото TP Vision Europe B.V. декларира, че този
телевизор е в съответствие с основните изисквания и други
свързани разпоредби на Директиви 2014/53/EС (RED),
2009/125/EО (Екодизайн) и 2011/65/EО (RoHS).
Съответствие с EMF
TP Vision произвежда и продава много продукти, насочени
към потребители, които, както много електронни изделия,
най-общо имат способността да излъчват и приемат
електромагнитни сигнали. Един от водещите Бизнес
принципи на TP Vision е да се вземат всички необходими
мерки за безопасността и за здравето за продуктите ни,
съответствие с всички приложими правни изисквания и
пълно съблюдаване на стандартите за електромагнитни
полета (EMF), приложими към момента на производство
на продуктите.
TP Vision цели да разработва, произвежда и продава
продукти, които не причиняват нежелани ефекти за
здравето. TP Vision потвърждава, че при правилно
боравене с продуктите съгласно предназначението им, те
са безопасни за използване според наличните към днешна
дата научни данни. TP Vision играе активна роля в
разработката на международните стандарти за
безопасност и електромагнитни полета (EMF), което
позволява на TP Vision да предвижда развитието на
стандартизацията за ранно интегриране в продуктите.
Условия на гаранцията – Опасност от нараняване, повреда
на телевизора или отмяна на гаранцията!
Никога не опитвайте да ремонтирате телевизора сами.
Използвайте телевизора и аксесоарите само съгласно
предназначението на производителя. Знакът за
предупреждение, отпечатан на гърба на телевизора, сочи
опасност от токов удар. Никога не сваляйте капака на
телевизора. Винаги се свързвайте с отдела за поддръжка
на клиенти за обслужване или ремонт на телевизори
Philips. Телефонният номер ще намерите в печатната
документация, придружаваща телевизора. Или се
консултирайте с уебсайта www.philips.com/TVsupport и
изберете Вашата държава, ако е необходимо. Всяка
операция, която е изрично забранена в това ръководство,
или всякакви промени и процедури по сглобяване, които
не са препоръчани или позволени в това ръководство,
отменят гаранцията.
Характеристики на пикселите
. Този телевизор има висок брой цветни пиксели. Въпреки,
че има 99,999% или повече ефективни пиксели, възможно
е постоянното появяване на черни точки или ярки светещи
точки (червени, зелени или сини). Това е структурна
68

24
24.4
Авторски права
24.1
HDMI
Термините HDMI и HDMI High-Definition Multimedia
Interface (мултимедиен интерфейс с висока разделителна
способност) и логото на HDMI са търговски марки или
регистрирани търговски марки на HDMI Licensing
Administrator, Inc. в САЩ и в други държави.
24.2
Dolby Audio
DTS-HD (italics)
DTS
For DTS patents, see http://patents.dts.com. Manufactured
under license from DTS Licensing Limited. DTS, the Symbol,
DTS and the Symbol together, DTS-HD, and the DTS-HD logo
are registered trademarks and/or trademarks of DTS, Inc. in
the United States and/or other countries. © DTS, Inc. All
Rights Reserved.
24.5
Wi-Fi Alliance
Wi-Fi®, логото Wi-Fi CERTIFIED и логото Wi-Fi са
регистрирани търговски марки на Wi-Fi Alliance.
Dolby Audio
Dolby, Dolby Audio и символът с двойно D са търговски
марки на Dolby Laboratories. Произведен по лиценз на
Dolby Laboratories. Поверителни непубликувани
произведения. Авторско право© 1992 – 2015 Dolby
Laboratories. Всички права запазени.
24.3
Dolby Vision и Dolby Atmos
Dolby Vision и Dolby Atmos
Dolby, Dolby Atmos, Dolby Audio, Dolby Vision и символът с
двойно D са търговски марки на Dolby Laboratories.
Произведен по лиценз на Dolby Laboratories. Поверителни
непубликувани произведения. Авторско право © 1992 –
2018 Dolby Laboratories. Всички права запазени.
24.6
Други търговски марки
Всички други регистрирани и нерегистрирани търговски
марки са собственост на съответните им притежатели.
69

25
Open Source
Отворен код
25.1
Софтуер с отворен код
Този телевизор съдържа софтуер с отворен код. С
настоящето TP Vision Europe B.V. предлага да предостави,
при поискване, пълно копие на съответния изходен код на
софтуерните пакети с отворен код, защитени с авторски
права и използвани в този продукт, за които съответните
лицензи изискват такова предложение.
Това предложение е валидно за срок до три години след
закупуване на продукта за всеки, който е в правото си да
получи тази информация.
За да получите изходния код, моля, пишете на английски
език до. . .
open.source@tpv-tech.com
25.2
Лиценз на софтуер с отворен
код
Относно лицензите с отворен код
Файл README (ПРОЧЕТЕ) за изходния код на частите на
софтуера на телевизора от TP Vision Europe B.V., за които
важат лицензи за софтуер с отворен код.
bash (3.2.48)
Bash is the shell, or command language interpreter, that will
appear in the GNU operating system.
Bash is an sh-compatible shell that incorporates useful
features from the Korn shell (ksh) and C shell (csh).
It is intended to conform to the IEEE POSIX P1003.2/ISO
9945.2 Shell and Tools standard.
It offers functional improvements over sh for both
programming and interactive use.
In addition, most sh scripts can be run by Bash without
modification.
Source: http://www.gnu.org/software/bash/
c-ares (1.10.0)
c-ares is a C library that performs DNS requests and name
resolves asynchronously.
Source: http://c-ares.haxx.se/
coreutils (6.9)
The GNU Core Utilities are the basic file, shell and text
manipulation utilities of the GNU operating system.
These are the core utilities which are expected to exist on
every operating system.
Source: http://www.gnu.org/software/coreutils/
e2fsprogs (2.12.2)
e2fsprogs provides the filesystem utilities for use with the ext2
filesystem, it also supports the ext3 and ext4 filesystems.
This piece of software is made available under the terms and
conditions of the e2fsprogs license, which can be found below.
Source: http://e2fsprogs.sourceforge.net/
Това е документ, който описва разпространението на
изходния код, използван на телевизора от TP Vision
Netherlands B.V., който попада или под GNU общ публичен
лиценз (GPL) или под GNU ограничен общ публичен
лиценз (LGPL), или всякакъв друг лиценз с отворен код.
Инструкциите за получаване на този софтуер могат да
бъдат намерени в Указанията за ползване.
TP Vision Netherlands B.V. НЕ ДАВА НИКАКВИ ГАРАНЦИИ,
ПРЕКИ ИЛИ КОСВЕНИ, ВКЛЮЧИТЕЛНО ГАРАНЦИИ ЗА
ПРОДАВАЕМОСТ ИЛИ ПРИГОДНОСТ ЗА КОНКРЕТНА ЦЕЛ,
ПО ОТНОШЕНИЕ НА ТОЗИ СОФТУЕР. TP Vision Netherlands
B.V. не предлага поддръжка за този софтуер. Предходното
не засяга вашите гаранции и законови права по отношение
на закупения(те) от вас продукт(и) на TP Vision Netherlands
B.V. Това се отнася само за този изходен код, който е
достъпен за вас.
Expat (2.01)
xml paser; Expat is an XML parser library written in C. It is a
stream-oriented parser in which an application registers
handlers for things the parser might find in the XML document
(like start tags). An introductory article on using.
This piece of software is made available under the terms and
conditions of the Expat license, which can be found below.
Source: http://expat.sourceforge.net/
DFB (4.2.31)
It is a software library for GNU/Linux/UNIX based operating
system with a small memory footprint that provides graphics
acceleration, input device handling and abstraction layer, and
integrated windowing system with support for translucent
windows and multiple display layers on top of the Linux
framebuffer without requiring any kernel modifications
Source: http://sourceforge.net/projects/jointspace/files/remo
te_applications_SDK/remote_spplications_SDK_v1.3.1/DirectF
B141_source_1.3.1.7z/download
SAWMAN
SaWMan, the Shared application and Window Manager, is a
new window manager module for use with DirectFB.
Source: http://www.directfb.org/index.php?path=Main%2FDo
wnloads&page=1
70

findutils (4.2.31)
The GNU Find Utilities are the basic directory searching
utilities of the GNU operating system.
These programs are typically used in conjunction with other
programs to provide modular and powerful directory search
and file locating capabilities to other commands.
Source: http://www.gnu.org/software/findutils/
For Cross connection.
Source: http://www.netfilter.org/projects/iptables/
iputils (s20101006)
The iputils package is set of small useful utilities for Linux
networking. It was originally maintained by Alexey Kuznetsov.
Source: http://www.skbuff.net/iputils/
Freetype (2.4.3)
FreeType is a software font engine that is designed to be
small, efficient, highly customizable, and portable while
capable of producing high-quality output (glyph images).
Source: http://freetype.sourceforge.net
fuse (2.8.4)
Fuse is a simple interface for userspace programs to export a
virtual filesystem to the linux kernel.
This piece of software is made available under the terms and
conditions of the fuse license, which can be found below.
Source: http://fuse.sourceforge.net/
gawk (3.1.5)
If you are like many computer users, you would frequently like
to make changes in various text files wherever certain
patterns appear, or extract data from parts of certain lines
while discarding the rest.
To write a program to do this in a language such as C or Pascal
is a time-consuming inconvenience that may take many lines
of code.
The job is easy with awk, especially the GNU implementation:
gawk.
Source: http://www.gnu.org/software/gawk/
glibc (2.12.2)
Any Unix-like operating system needs a C library: the library
which defines the “system calls” and other basic facilities such
as open, malloc, printf, exit...The GNU C library is used as the C
library in the GNU system and most systems with the Linux
kernel
This piece of software is made available under the terms and
conditions of the glibc license, which can be found below.
Source: http://www.gnu.org/software/libc/
grep (2.5.1a)
The grep command searches one or more input files for lines
containing a match to a specified pattern. By default, grep
prints the matching lines.
Source: http://www.gnu.org/software/grep/
gzip (1.3.12)
GNU Gzip is a popular data compression program originally
written by Jean-loup Gailly for the GNU project. Mark Adler
wrote the decompression part.
Source: http://www.gnu.org/software/gzip/
inetutils (1.4.2)
Inetutils is a collection of common network programs.
Source: http://www.gnu.org/software/inetutils/
iptables (1.4.15)
Libcurl (7.30.0)
HTTP client;libcurl is a free and easy-to-use client-side URL
transfer library, supporting FTP, FTPS, HTTP, HTTPS, SCP, SFTP,
TFTP, TELNET, DICT, LDAP, LDAPS, FILE, IMAP, SMTP, POP3 and
RTSP. libcurl supports SSL certificates, HTTP POST, HTTP PUT,
FTP uploading, HTTP form based upload, proxies, cookies,
user+password authentication (Basic, Digest, NTLM,
Negotiate, Kerberos4), file transfer resume, http proxy
tunneling and more!
This piece of software is made available under the terms and
conditions of the Libcurl license, which can be found below.
Source: http://curl.haxx.se/
libiconv (1.11.1)
This library provides an iconv() implementation, for use on
systems which don't have one, or whose implementation
cannot convert from/to Unicode. .
This piece of software is made available under the terms and
conditions of the libiconv license, which can be found below.
Source: http://ftp.gnu.org/pub/gnu/libiconv
libmtp (0.3.6)
libmtp is an Initiator implementation of the Media Transfer
Protocol (MTP) in the form of a library suitable primarily for
POSIX compliant operating systems. We implement MTP Basic,
the stuff proposed for standardization.
Source: http://libmtp.sourceforge.net/
libjpg (6b)
This library is used to perform JPEG decoding tasks.
This piece of software is made available under the terms and
conditions of the libjpg license, which can be found below.
Source: http://www.ijg.org/
libusb
This is the home of libusb, a library that gives user level
applications uniform access to USB devices across many
different operating systems. libusb is an open source project
licensed under the GNU Lesser General Public License version
2.1.
Many participants in the libusb community have helped and
continue to help with ideas, implementation, support and
improvements for libusb.
This piece of software is made available under the terms and
conditions of the libusb license, which can be found below.
Source:
http://libusb.wiki.sourceforge.net
http://www.libusb.org/
libusb-compat
Library to enable user space application programs to
communicate with USB devices.
71

This piece of software is made available under the terms and
conditions of the libusb-compat license, which can be found
below.
Source: http://libusb.wiki.sourceforge.net/LibusbCompat0.1
libpng (1.2.43)
libpng -THE reference library for reading, displaying, writing
and examining png Image Network Graphics.
This piece of software is made available under the terms and
conditions of the libpng license, which can be found below.
Source: http://sourceforge.net/projects/libpng/files/
Libxml2 (2.7.8)
The "libxml2" library is used in AstroTV as a support for the
execution of NCL application. This library was developed for
the GNOME software suite and is available under a "MIT"
license.
Source: http://www.xmlsoft.org
Linux Kernel (3.1)
The Linux kernel is an operating system kernel used by the
Linux family of Unix-like operating systems.
This piece of software is made available under the terms and
conditions of the Linux Kernel license, which can be found
below.
Source: http://www.kernel.org
Linux Fusion (8.7.0)
Source: GNU
liveMedia (2011.06.12)
c++ runtime library for RTSP requirement
Source: www.live555.com
lvm2 (2.02.89)
Userspace toolset that provide logical volume management
facilities on linux.
This piece of software is made available under the terms and
conditions of the lvm2 license, which can be found below.
Source: ftp://sources.redhat.com/pub/lvm2/releases/
Source: http://www.linux-mtd.infradead.org/index.html
ncurses (5.7)
The ncurses (new curses) library is a free software emulation
of curses in System V Release 4.0 (SVr4), and more. It uses
terminfo format, supports pads and color and multiple
highlights and forms characters and function-key mapping,
and has all the other SVr4-curses enhancements over BSD
curses. SVr4 curses is better known today as X/Open Curses.
Source: http://www.gnu.org/software/ncurses/
net-tools (1.6)
The Net-tools?package is a collection of programs for
controlling the network subsystem of the Linux kernel.
Source: http://www.linuxfromscratch.org/blfs/view/6.3/basic
net/net-tools.html
NTFS-3G Read/Write Driver (2010.5.22)
NTFS-3G is an open source cross-platform implementation of
the Microsoft Windows NTFS file system with read-write
support. NTFS-3G often uses the FUSE file system interface, so
it can run unmodified on many different operating systems. It
is runnable on Linux, FreeBSD, NetBSD, OpenSolaris, BeOS,
QNX, WinCE, Nucleus, VxWorks, Haiku,MorphOS, and Mac OS
X It is licensed under either the GNU General Public License or
a proprietary license. It is a partial fork of ntfsprogs and is
under active maintenance and development.
This piece of software is made available under the terms and
conditions of the NTFS-3G Read/Write Driver license, which
can be found below.
Source: http://www.tuxera.com
openssl (1.0.1j)
OpenSSL is an open source implementation of the SSL and TLS
protocols. The core library (written in the C programming
language) implements the basic cryptographic functions and
provides various utility functions. Wrappers allowing the use
of the OpenSSL library in a variety of computer languages are
available.
Source: http://www.openssl.org/
module-init-tools (3.12)
Provides developer documentation for the utilities used by
Linux systems to load and manage kernel modules (commonly
referred to as "drivers").
Source:
https://modules.wiki.kernel.org/index.php/Main_Page
mtd-utils
The aim of the system is to make it simple to provide a driver
for new hardware, by providing a generic interface between
the hardware drivers and the upper layers of the system.
Hardware drivers need to know nothing about the storage
formats used, such as FTL, FFS2, etc., but will only need to
provide simple routines for read, write and erase.
Presentation of the device's contents to the user in an
appropriate form will be handled by the upper layers of the
system.
This piece of software is made available under the terms and
conditions of the mtd-utils license, which can be found below.
procps (ps, top) (3.2.8)
procps is the package that has a bunch of small useful utilities
that give information about processes using the /proc
filesystem.
The package includes the programs ps, top, vmstat, w, kill,
free, slabtop, and skill.
Source: http://procps.sourceforge.net/index.html
samba (3.0.37)
Samba is the standard Windows interoperability suite of
programs for Linux and Unix.
Source: http://www.samba.org/
SaWMan (1.5.3)
SaWMan, the Shared application and Window Manager, is a
new window manager module for use with DirectFB.
Source: http://www.directfb.org
sed (4.1.5)
72

sed (stream editor) isn't an interactive text editor. Instead, it is
used to filter text, i.e., it takes text input, performs some
operation (or set of operations) on it, and outputs the
modified text.
sed is typically used for extracting part of a file using pattern
matching or substituting multiple occurrences of a string
within a file.
Source: http://www.gnu.org/software/sed/
SQLite3 (2.12.2)
SQLite is a in-process library that implements a self-contained,
serverless, zero-configuration, transactional SQL database
engine.
This piece of software is made available under the terms and
conditions of the SQLite3 license, which can be found below.
Source: http://www.sqlite.org/
SquashFS
SquashFS is a compressed read-only file system for Linux.
SquashFS compresses files, inodes and directories, and
supports block sizes up to 1 MB for greater compression.
SquashFS is also the name of free/open software, licensed
under the GPL, for accessing SquashFS filesystems.
This piece of software is made available under the terms and
conditions of the SquashFS license, which can be found below.
Source: http://squashfs.sourceforge.net/
tar (1.17)
GNU Tar provides the ability to create tar archives, as well as
various other kinds of manipulation.
For example, you can use Tar on previously created archives
to extract files, to store additional files, or to update or list
files which were already stored.
Source: http://www.gnu.org/software/tar/
GNU Wget is a free software package for retrieving files using
HTTP, HTTPS and FTP, the most widely-used Internet
protocols.
It is a non-interactive commandline tool, so it may easily be
called from scripts,?cron?jobs, terminals without X-Windows
support, etc.
Source: http://ftp.gnu.org/gnu/wget/wget-1.10.2.tar.gz
wpa_supplicant v0.8(wext)/v2.3(cfg80211)
wpa_supplicant is a WPA Supplicant for Linux, BSD, Mac OS X,
and Windows with support for WPA and WPA2 (IEEE 802.11i /
RSN). It is suitable for both desktop/laptop computers and
embedded systems. Supplicant is the IEEE 802.1X/WPA
component that is used in the client stations. It implements
key negotiation with a WPA Authenticator and it controls the
roaming and IEEE 802.11 authentication/association of the
wlan driver.
Source: https://w1.fi/wpa_supplicant/
xerces-c++ (3.1.1)
Source: http://xerces.apache.org/
zlib (6b)
The 'zlib' compression library provides in-memory
compression and decompression functions, including integrity
checks of the uncompressed data.
This piece of software is made available under the terms and
conditions of the zlib license, which can be found below.
Source: http://www.zlib.net/
u-Boot (2011.12)
The uboot will load the linux kerenl to dram,and jump to run .
This piece of software is made available under the terms and
conditions of the u-Boot loader license, which can be found
below.
Source: http://www.denx.de
udhcpc (0.9.8cvs20050303-3)
Source: http://udhcp.sourcearchive.com/downloads/0.9.8cvs2
0050303-3/
uDirectFB (1.5.3)
Source: http://www.directfb.org
uriparser (0.7.7)
Uriparser is a strictly RFC 3986 compliant URI parsing and
handling library written in C. uriparser is cross-platform, fast,
supports Unicode and is licensed under the New BSD license.
Source: http://uriparser.sourceforge.net/
util-linux-ng (2.18)
Various system utilities.
Source: http://userweb.kernel.org/~kzak/util-linux-ng/
wget (1.10.2)
73

26
Отказ от отговорност
относно услуги и/или
софтуер, предлагани
от трети страни
Услуги и/или софтуер, предлагани от трети страни, могат
да бъдат променени, спрени или прекратени без
предизвестие. TP Vision не носи никаква отговорност в
такива случаи.
74

Индекс
A
Ambilight 51
Ambilight+hue 51
Ambilight+hue, лампи hue 51
Ambilight, Наситеност 51
Ambilight, Яркост 51
C
CAM PIN 45
CI карта 15
Clear dialogue 39
А
Актуализиране на софтуера 6
Актуализиране на софтуера – интернет 6
Актуализиране на софтуера – локални актуализации 6
Актуализиране на софтуера – OAD 6
Актуализиране на софтуера – USB 6
Антена 12
Б
Батерии 7
Безопасност и поддръжка 66
Бутони на дистанционното управление 7
Бутони на телевизора 11
Бутони на телевизора 8
Бързи настройки на картината 39
В
Версия на софтуера 6
Видео контраст 37
Видео по заявка 50
Включване 11
Включване с Wi-Fi 47
Време 44
Връзка за слушалки 14
Връзка Miracast 14
Входна разделителна способност 59
Възпроизвеждащо устройство на цифрова мултимедия – DMR 47
Заключване на канал 26
Заключване на приложение 45
Закъснение на цифровия изход 40
Записи 30
Захранващ кабел 11
Звук, Автоматично изравняване на нивото на звука 39
Звук, делта сила на звука 39
И
Идентифициране на телевизора 4
Изключване на екрана 42
Изместване на цифровия изход 40
Изравняване на цифровия изход 40
Изчистване на картината, шумопотискане 38
Изчисти интернет паметта 47
Име на телевизионната мрежа 47
Инсталиране на канал – антена 19
Инсталиране на канал – кабел 19
Инсталиране на канал – сателит 21
Интерактивна телевизия, какво ви трябва 41
Информация за контакт 4
К
Канал, преименуване на канал 25
Канал, филтър на канали 25
Канали 19
Картина, Цвят 36
Картина, контраст 36
Картина, рязкост 36
Комбинирано – CVBS 13
Компонент – Y Pb Pr 13
Контраст 36
Контраст, гама 37
Конфигурация за магазин 43
Копиране на списък с канали 23
Край на експлоатационния срок 57
Л
Лятно часово време 44
Г
Галерия с приложения 49
Д
Дата 44
Движение на картината 38
Динамичен контраст 37
Дистанционно управление 7
Дистанционно управление – IR сензор 8
Дистанционно управление и батерии 7
Дом или Магазин 42
Е
Европейски екоетикет 57
Език на звука 44
Език на субтитрите 44
Езици на менютата 44
Еквалайзер 39
З
Заключване за деца 45
Заключване за деца, задаване на код 45
Заключване за деца, промяна на кода 45
М
Меню "Помощ" 4
Меню Начало 35
Меню за аудиоизход 40
Меню за бързи настройки 35
Меню за контраст на картината 37
Меню за мрежови настройки 47
Меню за цифров изход 40
Меню на звука 39
Местоположение "Магазин" 42
Мрежа – безжична 46
Мрежа – кабелна 46
Мрежови настройки 46
Мултимедийна 60
Н
Настройки на мишката 41
Настройки на Netflix 47
Настройки на цветовете 37
Настройки на USB клавиатурата 41
Нулиране на настройки 43
О
75

Обслужване на клиенти 4
Общи настройки 41
Онлайн ръководство за потребителя 4
Опции за канала 23
Отключване на канал 26
Отстраняване на неизправности 61
П
Пестене на енергия 42
Поддръжка на Philips 4
Подобряване на диалога 44
Подравняване на бялата точка 37
Подчертаване на цвета 37
Получаване на поддръжка 4
Поправка 4
Преглед на настройките на мрежата 47
Предпочитан канал, обхват на канал 25
Предпочитан канал, редактиране 25
Предпочитан канал, създаване 25
Предпочитани канали 26
Преименуване или смяна на икона на устройство 18
Приемане 59
Приложение Philips TV Remote 15
Проблеми 61
Р
Разположение на телевизора 39
Разстояние за гледане 10
Разширени настройки на Ambilight 53
Разширени настройки на звука 39
Разширени настройки на картината 37
Регистриране на телевизора 4
Режим авт. часовник 44
Режим за контраст на картината 37
Родителска оценка 45
Ръководство за потребителя 4
Рязкост 36
С
Сателитна 12
Свързване на твърд USB диск 16
Свързване на устройство 12
Слушалки 40
Снимки, видеоклипове и музика 32
Списък на източниците 18
Списък с канали 25
Статичен IP 47
Стил картина 36
Стил на Ambilight 51
Стил на движение на картината 38
Стил на звука 39
Универсален достъп, сила смес. звук 44
Универсален достъп, хора с увреден слух 44
Ф
Формат картина 38
Формат на цифровия изход 40
Ц
Цветова температура 37
Цвят 36
Цифров аудиоизход – оптичен 13
Ч
Часова зона 44
Часовник 44
H
HDMI 12
HDMI ARC 13
HDMI – CEC 41
HDMI зв. с-ма 40
HDMI Ultra HD 42
HDR 37
M
Miracast 14
P
Pause TV 31
S
Smart TV 49
U
Ultra resolution 38
USB твърд диск 41
USB флаш устройство 16
W
Wi-Fi 47
Т
ТВ по заявка 50
ТВ справочник 28
ТВ-високоговорител 40
Таймер за засп. 44
Таймер за изключване 42
Твърд USB диск – инсталиране 16
Твърд USB диск – форматиране 16
Текст 27
Телетекст 27
У
Универсален достъп 44
Универсален достъп, Описание на звука 44
Универсален достъп, аудиоефекти 44
Универсален достъп, говор 44
76

Powered by TCPDF (www.tcpdf.org)
77
 Loading...
Loading...