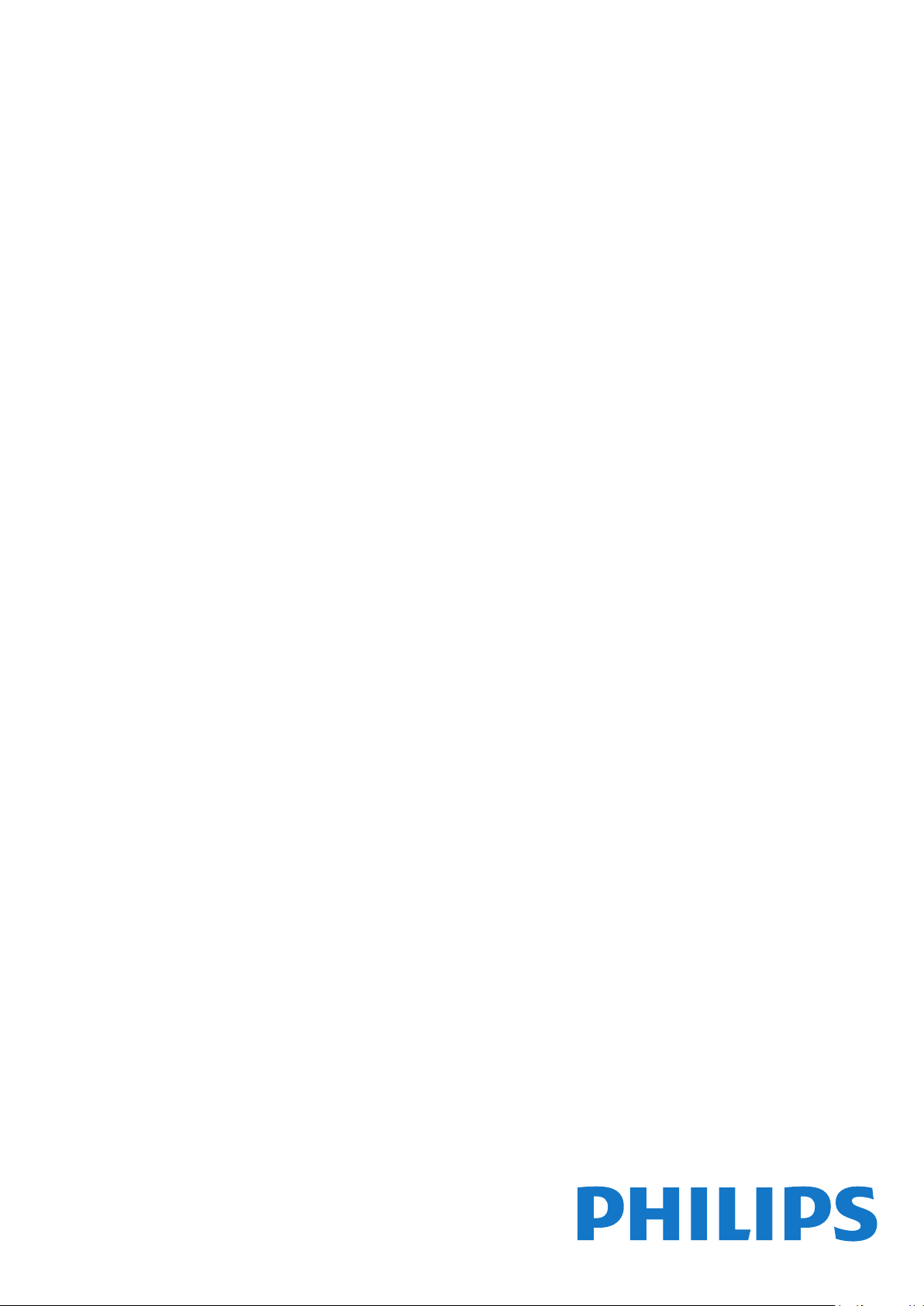
Register your product and get support at
www.philips.com/welcome
Manual do usuário
6551 series
43PUS6551
49PUS6551
55PUS6551

Sumário
1 O que há de novo 4
1.1 Novo mecanismo do navegador 4
2 Como instalar 5
2.1 Ler sobre segurança 5
2.2 Suporte para TV e instalação na parede 5
2.3 Dicas de posicionamento 5
2.4 Cabo de alimentação 5
2.5 Cabo de antena 6
2.6 Antena parabólica 6
3 Controle remoto 7
3.1 Visão geral das teclas 7
3.2 Pesquisa por voz 8
3.3 Teclado 8
3.4 Sensor de infravermelho 9
3.5 Pilhas 9
3.6 Limpeza 10
4 Ligar e desligar 11
4.1 Ligado ou Em modo de espera 11
4.2 Teclas da TV 11
5 Canais 12
5.1 Instalação de satélites 12
5.2 Instalação antena/cabos 15
5.3 Cópia da lista de canais 17
5.4 Sobre os canais 18
5.5 Filtrar uma lista de canais 24
6 Conexão de dispositivos 25
6.1 Sobre conexões 25
6.2 Portas HDMI 25
6.3 Y Pb Pr - Componente 27
6.4 Scart 27
6.5 Saída de áudio - óptica 27
6.6 CAM com cartão inteligente - CI+ 27
6.7 Receptor - Decodificador 28
6.8 Sistema de Home Theater - HTS 29
6.9 Smartphones e tablets 30
6.10 Blu-ray Disc player 30
6.11 Aparelho de DVD 31
6.12 Bluetooth - alto-falantes e gamepads 31
6.13 Fones de ouvido 32
6.14 Console de jogos 32
6.15 Gamepad 33
6.16 Disco rígido USB 34
6.17 Teclado USB 35
6.18 Unidade flash USB 35
6.19 Câmera fotográfica 36
6.20 Filmadora 36
6.21 Computador 36
7 Conectar a Android TV 38
7.1 Rede e internet 38
7.2 Conta do Google 40
7.3 Philips App Gallery 41
7.4 Configurações do Android 42
7.5 Menu Inicial 42
8 Aplicativos 44
8.1 Sobre Aplicativos 44
8.2 Google Play 44
8.3 Iniciar ou interromper um aplicativo 45
8.4 Bloquear aplicativos 45
8.5 Gerenciar aplicativos 47
8.6 Armazenamento 47
9 Internet 48
9.1 Iniciar a Internet 48
9.2 Opções da Internet 48
10 Menu da TV 49
10.1 Sobre o Menu da TV 49
10.2 Abrir o Menu da TV 49
11 Fontes 50
11.1 Mudar para um dispositivo 50
11.2 Opções para uma entrada da TV 50
11.3 Nome e tipo de dispositivo 50
11.4 Computador 50
12 Definições 52
12.1 Configurações frequentes 52
12.2 Imagem 52
12.3 Áudio 57
12.4 Ajustes do Ambilight 60
12.5 Configurações ecológicas 62
12.6 Configurações Gerais 63
12.7 Relógio, região e idioma 66
12.8 Acesso universal 69
12.9 Bloqueio infantil 70
13 Vídeos, fotografias e música 71
13.1 Via conexão USB 71
13.2 De um computador ou NAS 71
13.3 De um Serviço de armazenamento em nuvem
71
13.4 Menu de favoritos, mais populares, última
reprodução 71
13.5 Reproduzir vídeos 72
13.6 Exibir suas fotos 72
13.7 Reproduzir sua música 72
14 Guia de programação 74
14.1 O que você precisa 74
14.2 Guia de programação, dados 74
14.3 Como usar o guia de programação 74
15 Gravação e Pausar TV 76
15.1 Gravação 76
15.2 Pausar TV 77
16 Smartphones e tablets 79
16.1 Aplicativo Philips TV Remote 79
16.2 Google Cast 79
16.3 AirPlay 79
16.4 MHL 79
17 Jogos 80
17.1 O que você precisa 80
17.2 Jogar 80
18 Ambilight 81
18.1 Estilo Ambilight 81
18.2 Ambilight Desligado 81
18.3 Ajustes do Ambilight 81
19 Escolhas principais 83
19.1 Sobre as Escolhas principais 83
19.2 Agora na TV 83
19.3 TV sob demanda 83
19.4 Video on Demand 83
20 Netflix 85
2
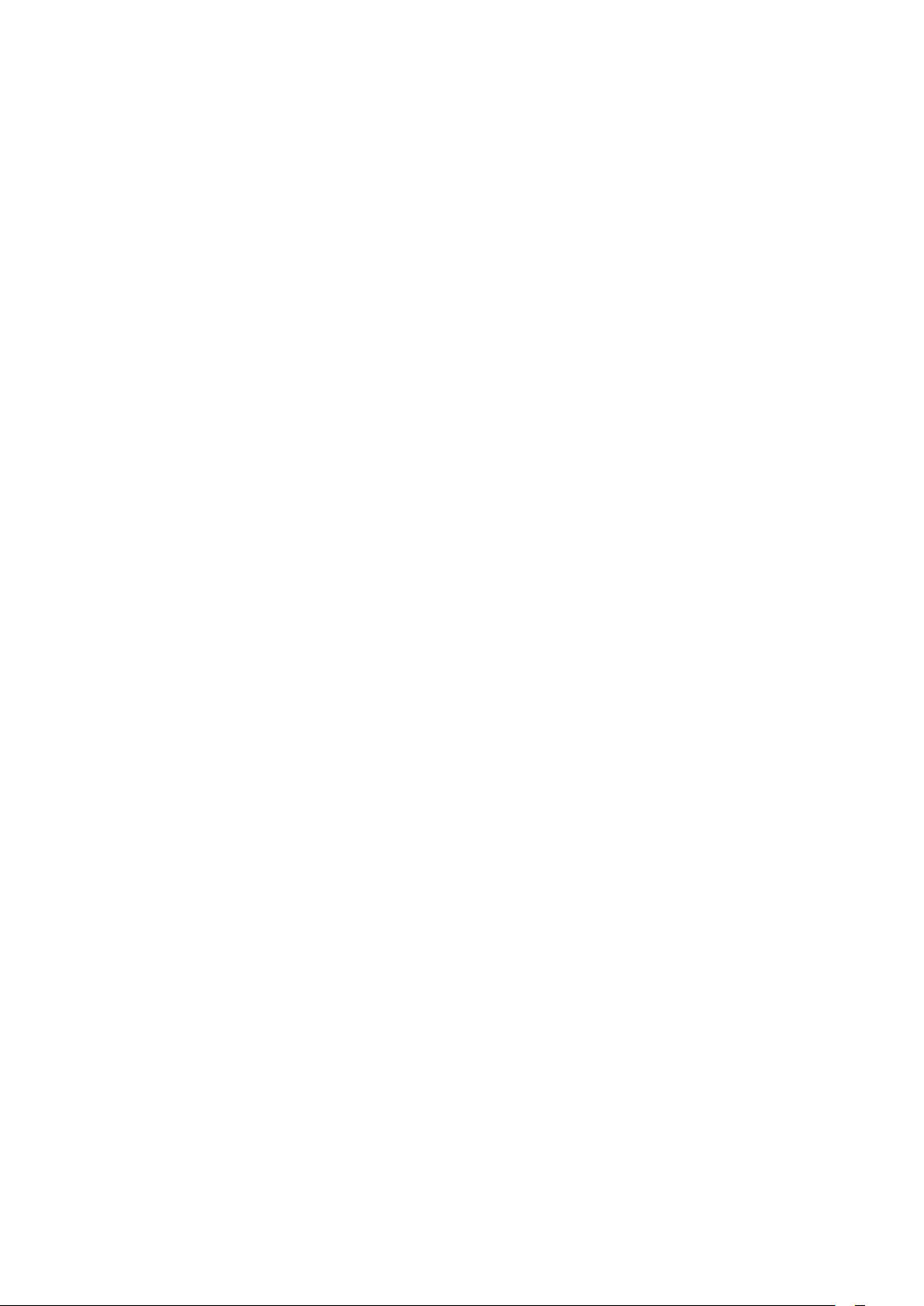
21 Multi view 86
21.1 Texto e TV 86
21.2 HDMI e TV 86
21.3 Nettv e TV 86
21.4 Nettv e HDMI 86
22 Software 87
22.1 Atualizar software 87
22.2 Versão do software 87
22.3 Atualização automática de software 87
22.4 Software de fonte aberta 88
22.5 Licença de fonte aberta 88
22.6 Anúncios 88
23 Especificações 89
23.1 Meio ambiente 89
23.2 Ligar 89
23.3 Sistema operacional 90
23.4 Recepção 90
23.5 Tipo de tela 90
23.6 Resolução de entrada da tela 90
23.7 Dimensões e pesos 90
23.8 Conectividade 90
23.9 Áudio 91
23.10 Multimídia 91
24 Ajuda e suporte 92
24.1 Registrar sua TV 92
24.2 Como usar a Ajuda 92
24.3 Solução de problemas 92
24.4 Ajuda online 94
24.5 Suporte e reparo 95
25 Segurança e cuidados 96
25.1 Segurança 96
25.2 Manutenção da tela 97
26 Termos de uso 98
26.1 Termos de uso - TV 98
26.2 Termos de uso - Philips App Gallery 98
27 Direitos autorais 99
27.1 MHL 99
27.2 Ultra HD 99
27.3 HDMI 99
27.4 Dolby Digital Plus 99
27.5 DTS Premium Sound ™ 99
27.6 Microsoft 99
27.7 Wi-Fi Alliance 99
27.8 Kensington 100
27.9 Outras marcas comerciais 100
28 Isenção de responsabilidade sobre
serviços e/ou softwares oferecidos por
terceiros 101
Índice 102
3
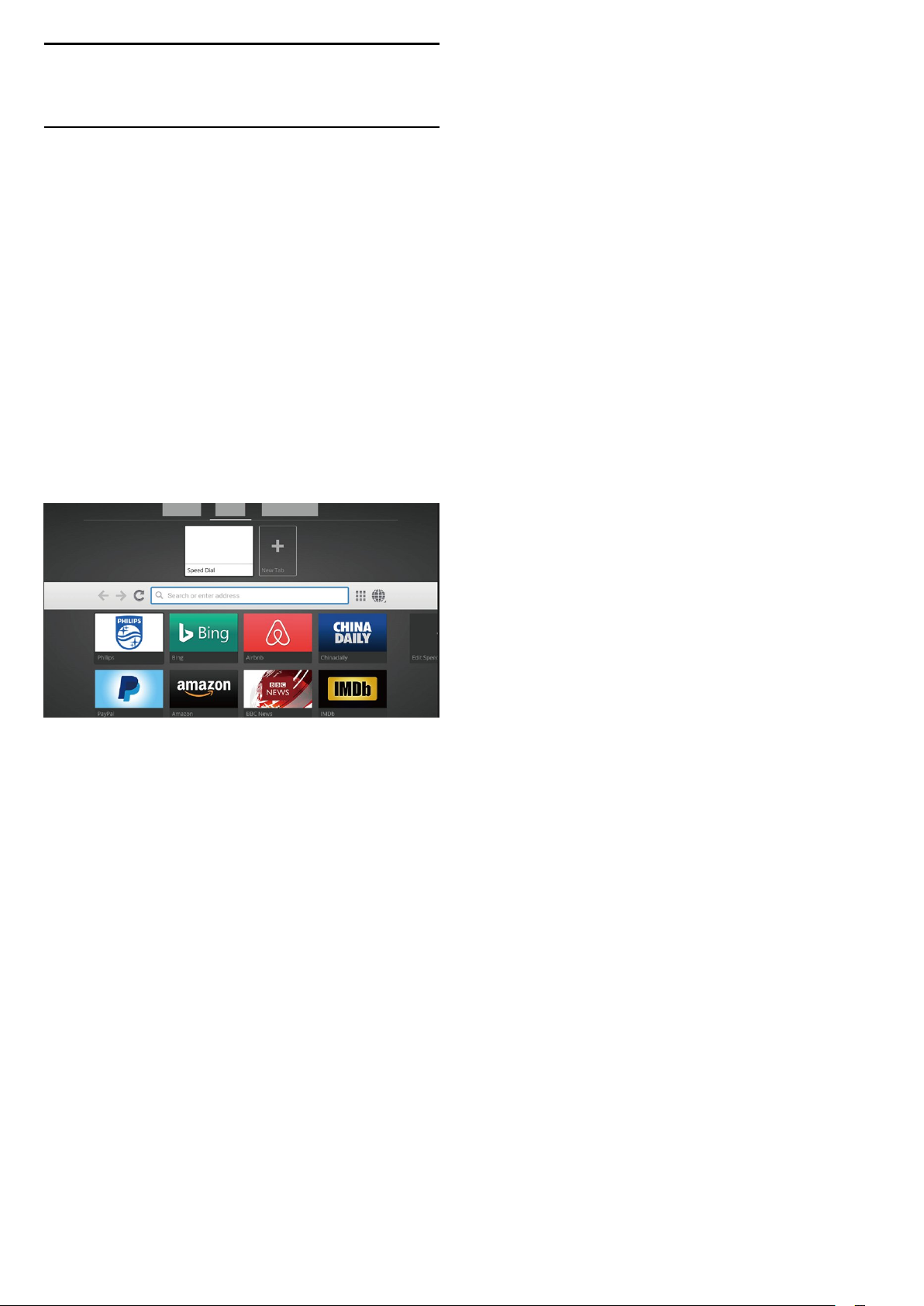
1
O que há de novo
1.1
Novo mecanismo do
navegador
Os aplicativos da sua Smart TV utilizarão um novo
mecanismo, com uma nova aparência e melhor
performance, a partir de agora!
Você pode ser solicitado a digitar novamente seu
nome de usuário e sua senha ao acessar alguns
aplicativos que usam o novo mecanismo.
O aplicativo do navegador da Internet também terá
uma nova aparência.
Agora você pode usar as teclas de seta no controle
remoto como apontador ao navegar por páginas da
Internet.
4
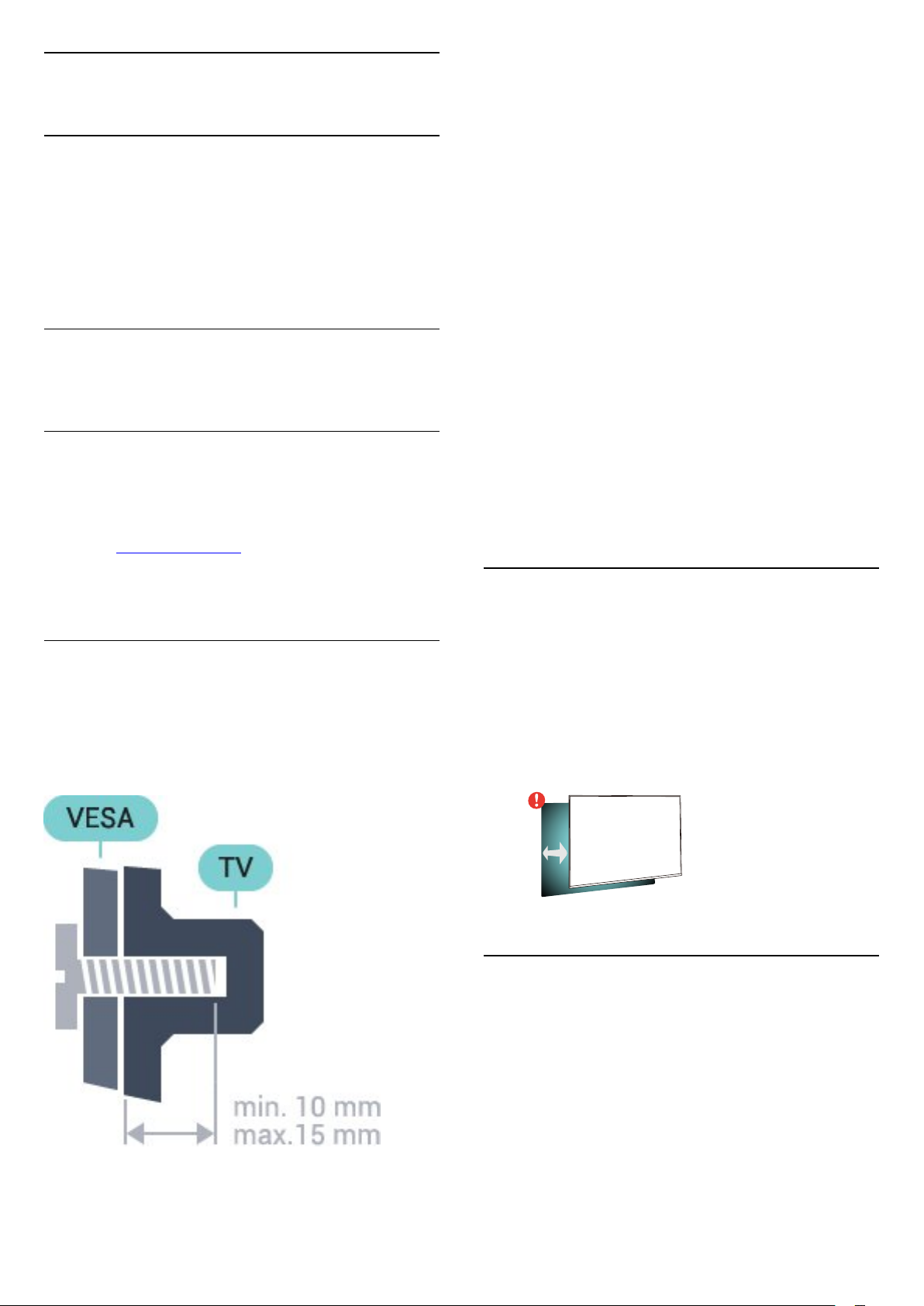
2
Como instalar
2.1
Ler sobre segurança
Leia as instruções de segurança antes de usar a TV.
Para obter mais informações, em Ajuda,
selecione Palavras-chave e procure Instruções de
segurança.
2.2
Suporte para TV e instalação
na parede
Suporte para TV
Você encontra instruções de instalação do suporte da
TV no Guia de Início Rápido que acompanha a TV. Se
perder esse guia, você poderá fazer o download dele
pelo site www.philips.com.
VESA MIS-F 400x200, M6
• 55PUS6501, 55PUS6551, 55PUS6561, 55PUS6581
VESA MIS-F 400x200, M6
• 65PUS6521
VESA MIS-F 400x200, M6
Preparação
Primeiro, remova as 4 tampas de plástico rosqueadas
das buchas aparafusadas na parte de trás do
televisor.
Certifique-se de que o os parafusos metálicos, para
montagem da TV no suporte compatível com o
padrão VESA, sejam introduzidos a uma
profundidade de aproximadamente 10 mm nas
buchas aparafusadas da TV.
Cuidado
A instalação da TV na parede exige habilidades
especiais e só deve ser feita por pessoal qualificado,
pois deve cumprir as normas de segurança relativas
ao peso das TVs. Leia também as precauções de
segurança antes de posicionar a TV.
A TP Vision Europe B.V. não se responsabiliza por
instalações impróprias ou de qualquer tipo que
resulte em acidentes ou ferimentos.
Use o número do modelo da TV para procurar o Guia
de Início Rápido para download.
Instalação na parede
A sua TV também está preparada para um suporte
para montagem em parede compatível com o padrão
VESA (vendido separadamente).
Use o código VESA a seguir ao comprar o suporte de
parede . . .
2.3
Dicas de posicionamento
• Posicione a TV em um local onde a luz não incida
diretamente sobre a tela.
• Posicione a TV até 15 cm de distância da parede.
• A distância ideal para assistir à TV é de 3 vezes o
tamanho da tela na diagonal. Na posição sentada,
seus olhos devem estar nivelados com o centro da
tela.
15
cm
2.4
Cabo de alimentação
• 43PUS6501
VESA MIS-F 200x200, M6
• 49PUS6501, 49PUS6551, 49PUS6561
• Insira o cabo de alimentação no
conector POWER, na parte de trás da TV.
• Certifique-se de que o cabo de alimentação esteja
inserido com segurança no conector.
• O plugue de alimentação na tomada de parede
deve estar acessível o tempo todo.
• Ao desconectar o cabo de alimentação, sempre
puxe pelo plugue, nunca pelo fio.
5
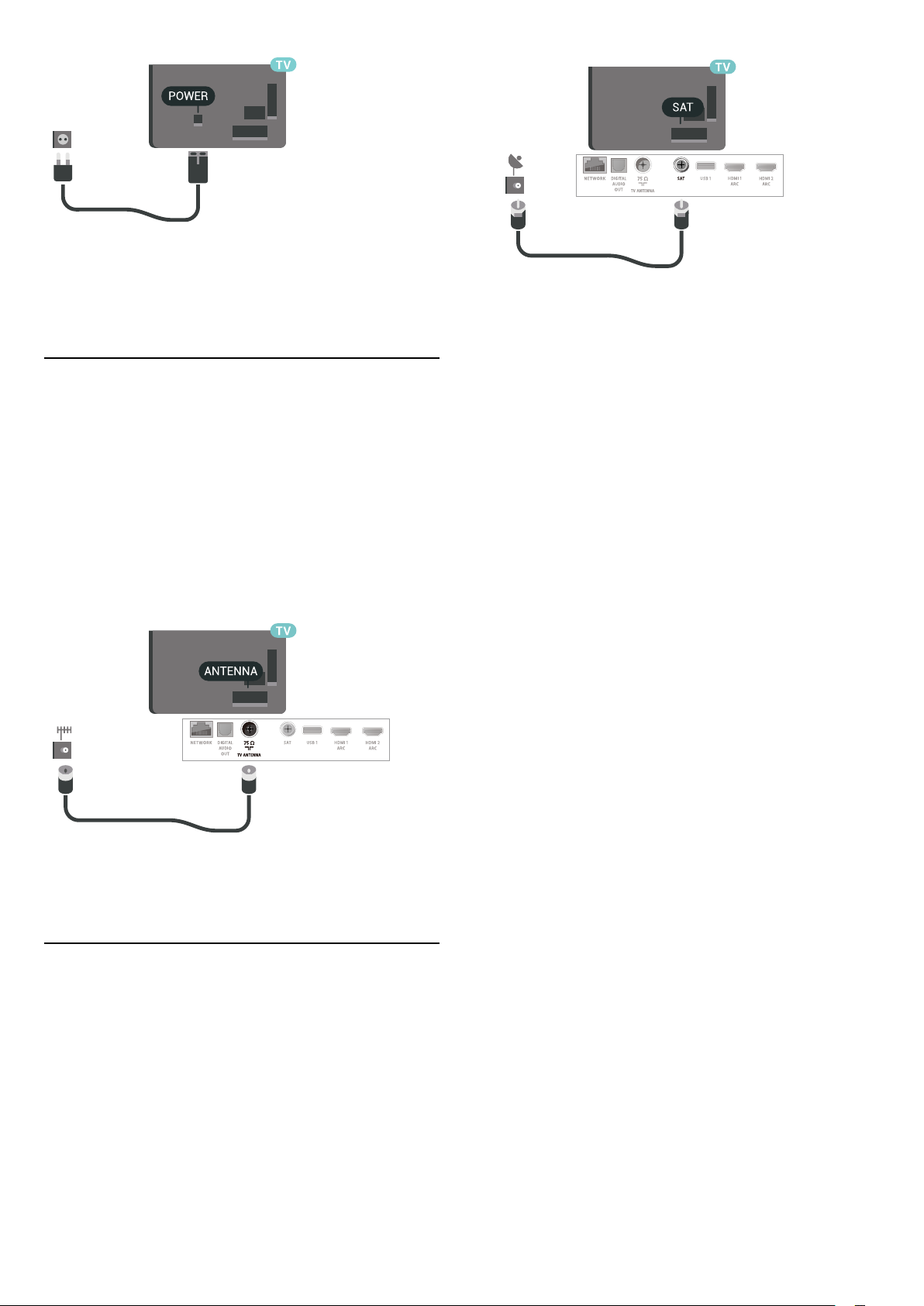
Embora esta TV tenha um consumo de energia no
modo de espera muito baixo, desconecte o cabo de
alimentação para economizar energia se não for usar
a TV por um longo período de tempo.
2.5
Cabo de antena
Insira o plugue da antena firmemente no
soquete Antenna, na parte de trás da TV.
Você pode conectar sua própria antena ou conectarse a um sinal de antena de um sistema de
distribuição de antena. Use um conector de antena
IEC Coax 75 Ohm RF.
Use essa conexão de antena para sinais de entrada
DVB-T e DVB-C.
2.6
Antena parabólica
Insira o conector de satélite tipo F na conexão
satélite SAT na parte de trás da TV.
6

3
Controle remoto
3.1
Visão geral das teclas
Parte sup.
1 - Standby / Ativ.
Para ligar a TV ou colocá-la em Espera.
2 - AMBILIGHT
Para selecionar um dos estilos Ambilight.
3 - ESCOLHAS PRINCIPAIS
Para abrir o menu com programas recomendados,
Video on Demand (Aluguel de vídeos) ou Online TV
(Acompanhamento de programas de TV).
Se disponível.
Meio
1 - Tecla OK / Seta / teclas de navegação
Para confirmar uma seleção ou configuração.
Para navegar para cima ou para baixo, esquerda ou
direita.
2 - VOLTAR
Para voltar ao canal anterior selecionado.
Para voltar ao menu anterior.
Para retornar à página anterior de
Aplicativos/Internet.
3 - Teclas coloridas
Seleção direta de opções.
4 - OPÇÕES
Para abrir ou fechar o menu Opções.
5 - INÍCIO
Para abrir o menu inicial.
4 - TV GUIDE
Para abrir ou fechar o guia de programação.
5 - FONTES
Para abrir ou fechar o menu Fontes.
6 - DEFINIÇÕES
Para abrir as Configurações frequentes.
7 - SAIR
Para voltar a assistir à TV. Para sair de um aplicativo
interativo da TV.
8 - SEARCH
Para abrir a página de pesquisas.
9 - LISTA
Para abrir ou fechar a lista de canais.
10 - Menu da TV
Para abrir o Menu da TV com funções comuns da TV.
Parte inferior
1 -
Para abrir o Aplicativo Netflix diretamente. Com a TV
ligada ou a partir do modo de espera.
2 - Volume
7
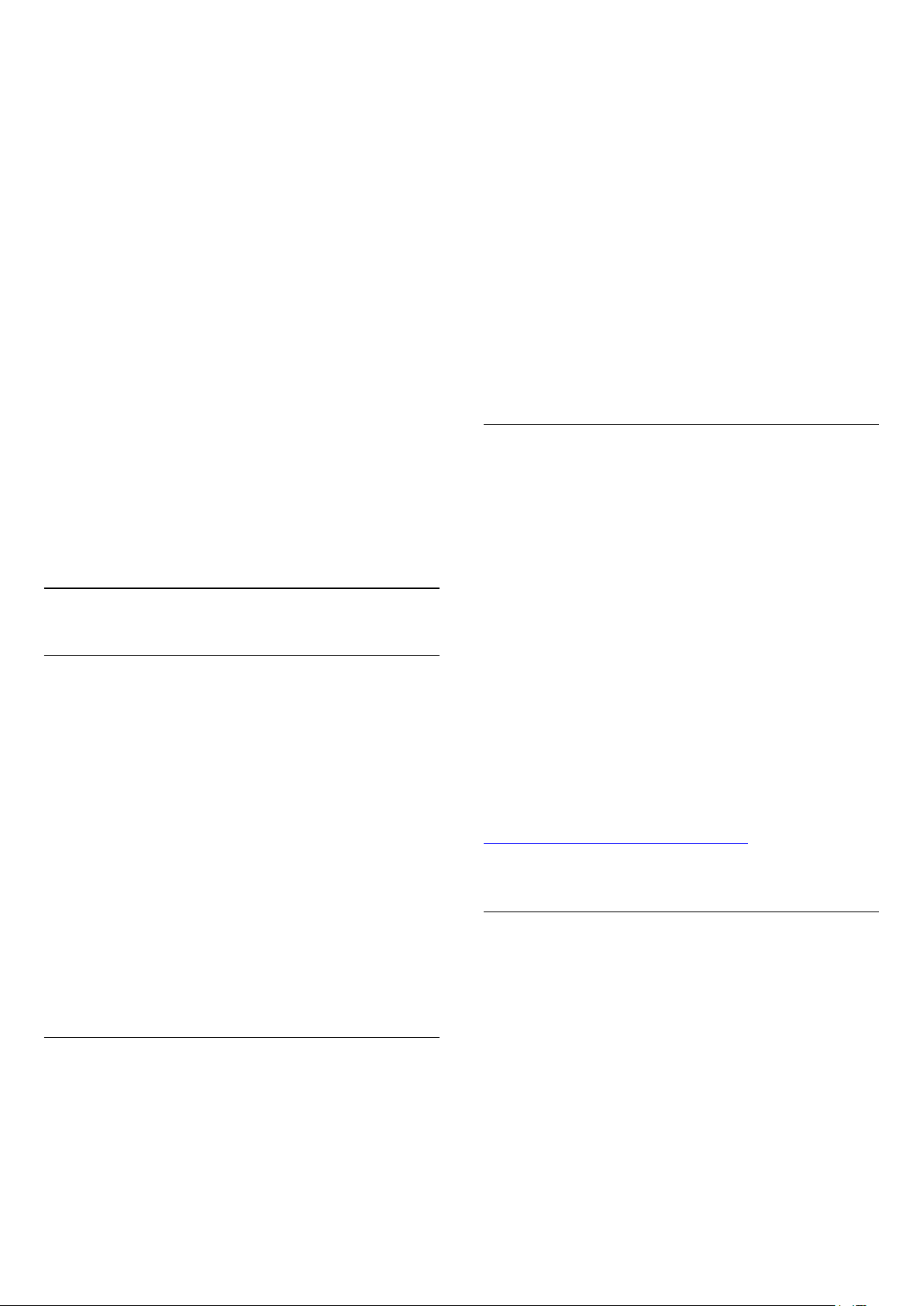
Para ajustar o nível de volume.
3 - Teclas numéricas
Para selecionar um canal diretamente.
4 - SUBTITLE
Para ativar ou desativar as legendas, ou ativar as
legendas quando estiver no mudo.
5 - Reprodução e Gravação
• Repr. , para reproduzir.
• Pausa , para pausar a reprodução
• Parar , para parar a reprodução
• Rebob. , para rebobinar
• Avanço rápido , para avançar rapidamente
• Gravar , para começa a gravação
6 - Canal
Para mudar para o canal seguinte ou anterior na lista
de canais, para abrir a página seguinte ou anterior em
Texto/Teletexto ou iniciar o capítulo anterior ou
seguinte em um disco.
2 - Baixe e instale o Android TV Remote Control
app* em seu smartphone ou tablet Android.
3 - Conecte o seu smartphone ou tablet Android à
mesma rede que o dispositivo Android TV.
4 - Selecione "PhilipsTv"** no smartphone ou tablet
Android. Em seguida, sua Android TV mostrará um
código na tela.
5 - Insira o código em seu smartphone ou tablet
Android para emparelhar a sua Android TV.
*Você precisa de um telefone ou tablet Android que
execute o Android 4.3 ou superior para utilizar o
Android TV Remote Control app.
**O nome da sua Android TV varia de acordo com o
nome que você definir em Nome da rede de TV. O
nome predefinido é o nome do modelo desta TV.
.
Como usar a pesquisa por voz
7 - Mudo
Para silenciar ou restaurar o som.
8 - TEXTO
Para abrir ou fechar o Texto/Teletexto.
3.2
Pesquisa por voz
Baixar aplicativo do Google Play
Use seu smartphone ou tablet Android como um
controle remoto para sua Android TV. Alterne
facilmente entre os modos d-pad, touchpad e
gamepad para navegar pelo conteúdo e divertir-se
com jogos no seu dispositivo Android TV. Toque no
microfone para iniciar uma pesquisa por voz ou use o
teclado para inserir texto na Android TV.
Para começar, conecte o telefone ou tablet Android à
mesma rede que o dispositivo Android TV ou procure
sua Android TV via Bluetooth.
Funciona com todos os dispositivos Android TV.
*Você precisa de um telefone ou tablet Android que
execute o Android 4.3 ou superior para utilizar o
Android TV Remote Control app.
Você pode pesquisar vídeos, músicas ou qualquer
outra coisa na Internet com o ícone na parte
superior do Menu Inicial. É possível começar a usar a
Pesquisa por voz a qualquer momento. Como
alternativa, você pode usar o teclado do controle
remoto para inserir texto.
Para usar Pesquisa por voz…
1 - Toque no ícone no seu smartphone para iniciar
uma pesquisa por voz.
2 - O ícone é exibido em vermelho na tela, o
microfone está ativo.
3 - Fale claramente o que você está procurando.
Pode ser que demore um pouco para que os
resultados apareçam.
4 - Na tela com resultados da pesquisa, você pode
selecionar o item desejado.
Consulte também
www.support.google.com/androidtv
Configurações de Pesquisa por voz
Você pode definir o idioma que gostaria de usar com
Pesquisa por voz.
Para definir o idioma para Pesquisa por voz…
Emparelhamento com sua TV
Não há microfone no controle remoto. Se quiser usar
pesquisa por voz, você deverá instalar o Android TV
Remote Control app em seu smartphone ou tablet
Android primeiro.
1 - No smartphone ou tablet Android, pesquise
“Android TV Remote Control na loja do Google Play.
1 - Pressione , selecione Todas as
configurações e pressione OK.
2 - Selecione Configurações do Android e pressione
OK.
3 - Selecione Preferências > Fala e OK.
4 - Selecione o idioma que deseja usar e
pressione OK.
5 - Pressione BACK para voltar uma etapa ou
pressione EXIT para fechar o menu.
8
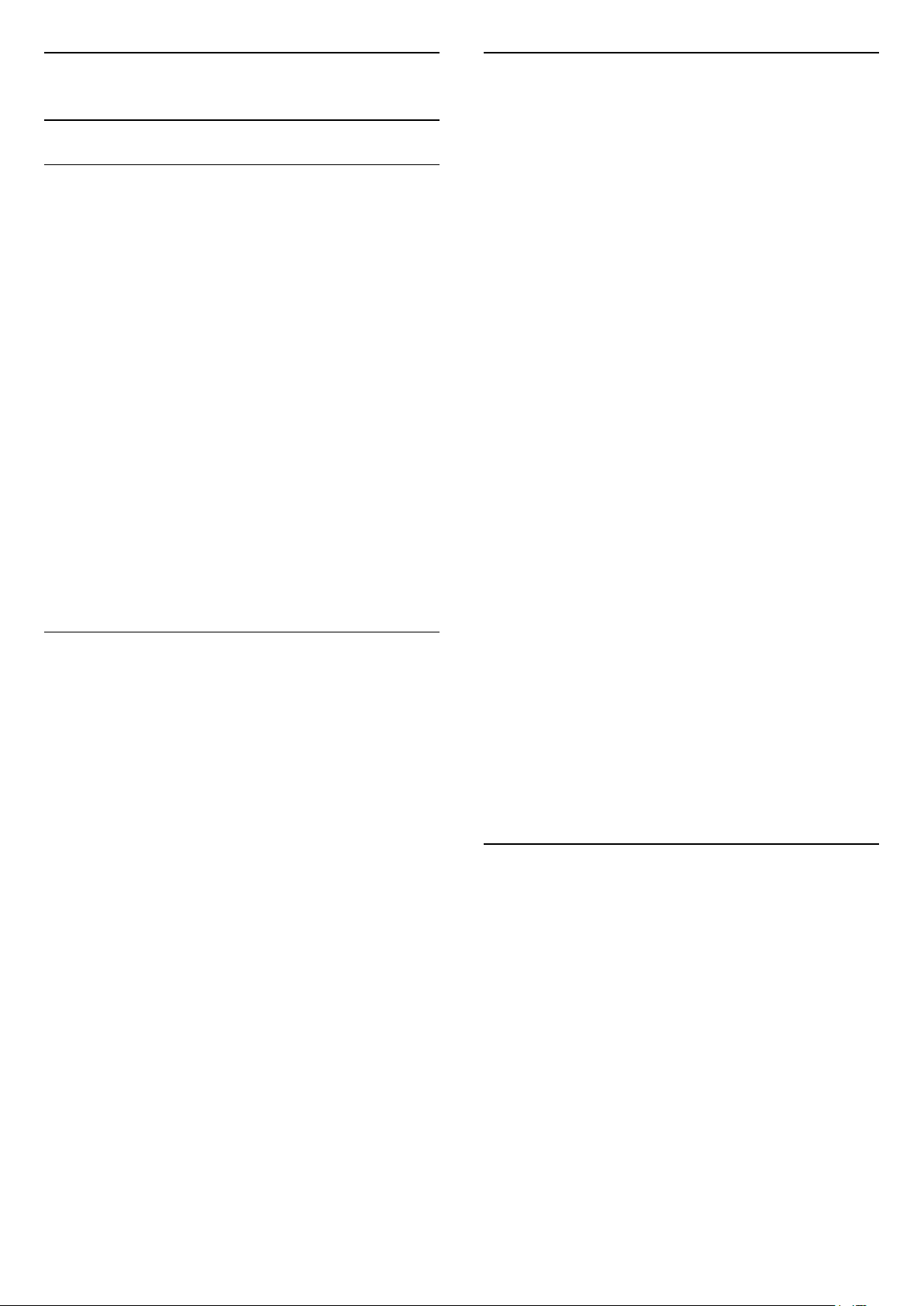
3.3
Teclado
Visão geral
Texto escrito
Com o teclado na parte de trás do controle remoto,
pode-se escrever texto em qualquer campo de texto
na tela.
Teclado Qwerty e Azerty
Visão geral de um teclado Qwerty/Azerty.*
1 - Caractere Azerty
Posição dos caracteres se o layout do teclado estiver
definido como Azerty.
2 - Shift
Para digitar caracteres maiúsculos e minúsculos.
3 - Tecla Fn
Para digitar um número ou um caractere de
pontuação.
4 - Barra de espaço
5 - Navegação e OK
6 - Compartilhar isto
Para compartilhar on-line o que você está
assistindo.
* Seu controle remoto possui um teclado
Qwerty/Azerty ou Qwerty/Cirílico, dependendo de
sua região.
Qwerty e cirílico
Visão geral de um teclado Qwerty/Cirílico.*
1 - Caracteres cirílicos
Caracteres disponíveis quando o teclado muda para
cirílico.
2 - Mudança de teclado cirílico
Para mudar o teclado para caracteres cirílicos ou para
o Qwerty.
Para escrever texto...
1 - Selecione um campo de texto se ainda não foi
selecionado.
2 - Gire o teclado do controle remoto para cima para
ativar as teclas. Segure o controle remoto com as
duas mãos e digite com os dois polegares.
3 - Para ocultar o teclado na tela,
pressione BACK.
Pressione OK para confirmar o texto.
Teclado na tela
Se você usar o teclado na tela para inserir texto,
poderá configurar o layout do teclado para um layout
que você esteja acostumado a usar.
Para abrir essas configurações…
Pressione HOME, selecione Todas as
configurações e pressione OK.
5 - Selecione Configurações do Android e pressione
OK.
6 - Selecione Preferências > Teclado e
pressione OK.
7 - Selecione Configurar > Idioma e pressione OK.
Você pode definir o idioma do layout do teclado aqui.
8 - Pressione BACK para fechar o menu para
voltar uma etapa.
• A melhor distância para operar o controle remoto
com a TV é inferior a 5 m.
• Ao utilizar o teclado do controle remoto, é melhor
segurar o controle remoto a um ângulo inferior a 50
graus.
• Não bloqueie o raio de infravermelho do controle
remoto.
3 - Shift
Para digitar caracteres maiúsculos e minúsculos.
4 - Tecla Fn
Para digitar um número ou um caractere de
pontuação
5 - Barra de espaço
6 - Compartilhar isto
Para compartilhar on-line o que você está assistindo.
7 - Navegação e OK
* Seu controle remoto possui um teclado
Qwerty/Azerty ou Qwerty/Cirílico, dependendo de
sua região.
3.4
Sensor de infravermelho
A TV também pode receber comandos de um
controle remoto que use IR (infravermelho) para
enviá-los. Se você usar esse tipo de controle remoto,
certifique-se sempre de apontá-lo para o sensor
infravermelho na parte dianteira da TV.
Aviso
Não coloque nenhum objeto na frente do sensor de
infravermelho da TV. Isso pode bloquear o sinal de
infravermelho.
9
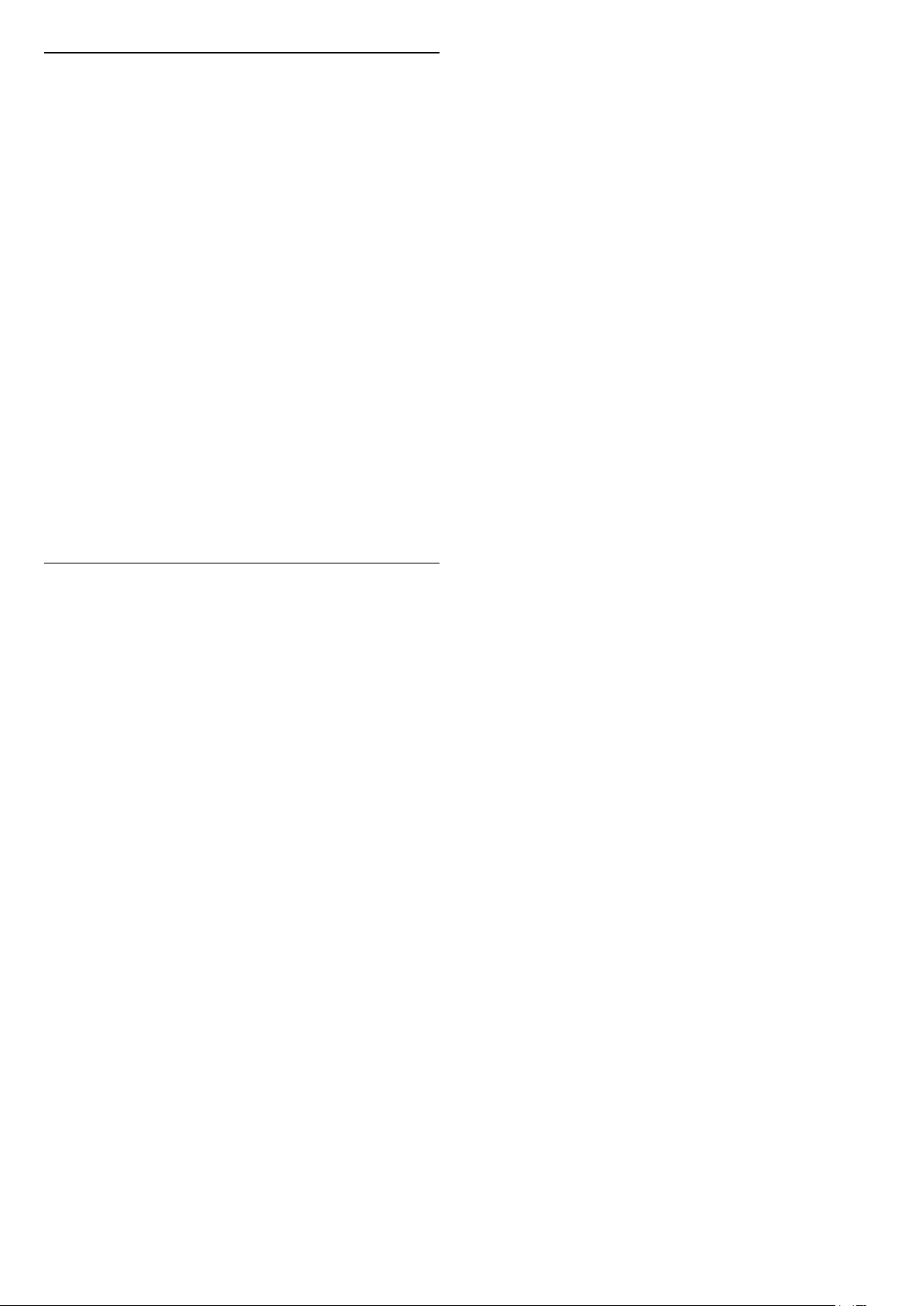
3.5
Pilhas
Se a TV não reagir ao pressionamento de uma tecla
no controle remoto, é possível que as pilhas estejam
fracas.
Para substituir as pilhas, abra o compartimento de
pilhas na parte frontal inferior do controle remoto.
1 - Deslize a porta da bateria na direção indicada
pela seta.
2 - Troque as pilhas antigas por duas pilhas do tipo
AAA-R03-1,5 V. Certifique-se de que as extremidades
+ e - das pilhas estejam alinhadas corretamente.
3 - Reposicione a tampa do compartimento de
pilhas e pressione até ouvir um "clique".
Retire as baterias se não for usar o controle remoto
por um longo tempo.
Descarte as pilhas usadas de acordo com as
instruções de fim de uso.
Para obter mais informações, em Ajuda,
selecione Palavras-chave e procure por Fim de
uso.
3.6
Limpeza
Seu controle remoto é tratado com um revestimento
resistente a arranhões.
Para limpar o controle remoto, use um pano úmido e
macio. Nunca use substâncias tais como álcool,
produtos químicos ou produtos de limpeza doméstica
no controle remoto.
10
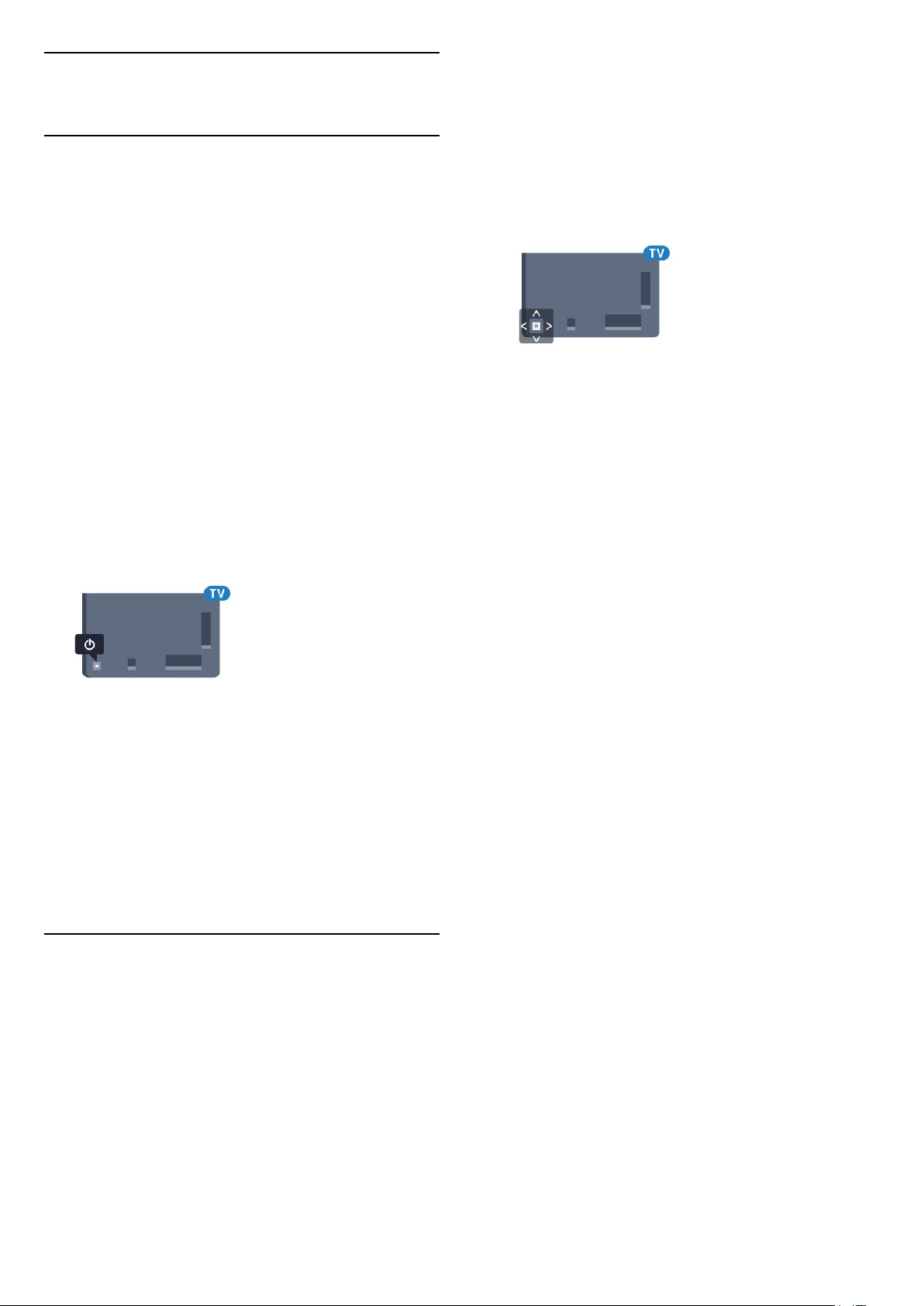
4
Ligar e desligar
4.1
Ligado ou Em modo de
3 - Pressione as teclas para cima ou para baixo para
ajustar o volume ou sintonizar o próximo canal ou o
anterior. Pressione as teclas para cima ou para baixo
para percorrer a lista de fontes, incluindo a seleção
do sintonizador. Pressione a tecla no joystick para
iniciar o filme demo.
4 - O menu desaparecerá automaticamente.
espera
Certifique-se de que a TV está ligada à fonte de
alimentação principal. Conecte o cabo de
alimentação fornecido ao conector da entrada de
CAna parte de trás da TV. A luz indicadora na parte
de baixo da TV acende.
Ligar
Pressione no controle remoto para ligar a TV. Como
alternativa, pressione HOME. Você também pode
pressionar a tecla no pequeno joystick na parte de
trás da TV para ligá-la, caso não consiga encontrar o
controle remoto ou caso este esteja sem pilhas.
Alternar para em espera
Para colocar a TV em modo de espera, pressione
no controle remoto. Você também pode pressionar a
tecla no pequeno joystick na parte de trás da TV.
Para colocar a TV em modo de espera,
selecione e pressione a tecla no joystick.
No modo de espera, a TV continua ligada à
alimentação eléctrica, mas consome pouquíssima
energia.
Para desligar a TV completamente, desconecte o
plugue de alimentação.
Quando desconectar o plugue de alimentação,
sempre puxe o plugue, nunca o cabo. Certifique-se
que tenha acesso total ao plugue de alimentação,
cabo de força e tomada elétrica, em qualquer
momento.
4.2
Teclas da TV
Se você perdeu o controle remoto ou as pilhas estão
vazias, ainda assim é possível executar algumas
operações básicas da TV.
Para abrir o menu básico…
1 - Com o televisor ligado, pressione a tecla no
joystick na parte de trás da TV para abrir o menu
básico.
2 - Pressione esquerda ou direita para selecionar
Volume, Canal ou Fontes. Selecione
Demo para iniciar um filme demo.
11
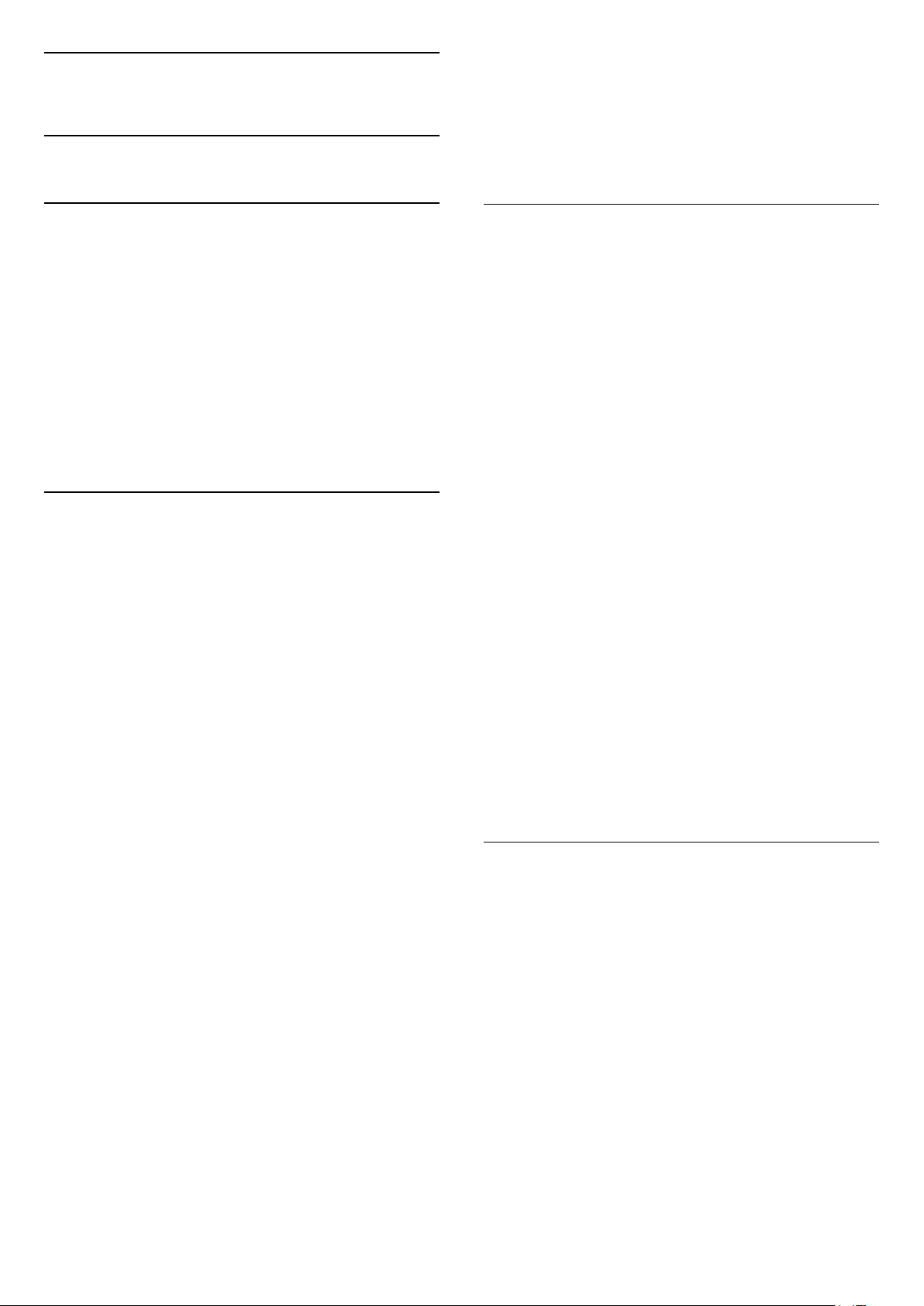
5
Canais
5.1
Instalação de satélites
9 - Se um satélite oferecer Pacotes de canais, a TV
vai mostrar os pacotes disponíveis desse satélite.
Selecione o pacote que desejar.
10 - Para armazenar a configuração do satélite e os
canais e as estações de rádio instalados,
selecione Concluído.
Sobre a instalação de satélites
Até 4 satélites
Você pode instalar até 4 satélites (4 LNBs) na TV.
Selecione o número exato de satélites que deseja
instalar no início da instalação. Isso agilizará a
instalação.
Unicable
Você pode usar um sistema Unicable para conectar a
antena parabólica à TV. Você pode selecionar
Unicable para 1 ou 2 satélites no início da instalação.
Iniciar a instalação
Certifique-se de que a sua antena parabólica esteja
corretamente conectada e perfeitamente alinhada
antes de iniciar a instalação.
Para iniciar a instalação do satélite...
1 - Pressione , selecione Todas as
configurações e pressione OK.
2 - Selecione Canais > Instalação via satélite.
Insira seu código PIN se for necessário.
3 - Selecione Pesquisar satélite.
4 - Selecione Pesquisar. A TV fará a pesquisa de
satélites.
5 - Selecione Configurar. A TV exibirá os ajustes da
instalação via satélite atual.
Se você quiser mudar esses ajustes,
selecione Definições.
Caso contrário, selecione Pesquisar. Vá para a
etapa 7.
6 - Em Sistema de instalação, selecione o número
de satélites que pretende instalar ou selecione um
dos sistemas Unicable. Ao selecionar Unicable, é
possível escolher os números de banda do usuário e
inserir as frequências de banda do usuário para cada
sintonizador. É possível encontrar a banda de usuário
no roteador unicable. Em alguns países, é possível
ajustar algumas configurações de especialistas para
cada LNB em Mais configurações.
7 - A TV fará a procura pelos satélites disponíveis no
alinhamento de sua antena parabólica. Isso pode
levar alguns minutos. Se um satélite for encontrado,
seu nome e sua intensidade de recepção serão
exibidos na tela.
8 - Quando a TV encontrar os satélites necessários,
selecione Instalar.
Definições de instalação via satélite
As definições da instalação via satélite são
predefinidas de acordo com seu país. Essas
definições determinam como a TV pesquisa e instala
os satélites e seus canais. Sempre é possível alterar
essas definições.
Para alterar as definições de instalação via satélite...
1 - Inicie a instalação via satélite.
2 - Na tela onde você pode começar a pesquisar
satélites, selecione Definições e pressione OK.
3 - Selecione o número de satélites que pretende
instalar ou selecione um dos sistemas Unicable. Ao
selecionar Unicable, é possível escolher os Números
de banda do usuário e inserir as Frequências de
banda do usuário para cada sintonizador
4 - Quando concluir, selecione Próximo e pressione
OK.
5 - No menu Definições, pressione OK para
retornar à tela e iniciar a pesquisa de satélites.
Transponder e LNB
Em alguns países, você pode ajustar as definições
específicas para transponder e cada LNB. Use ou
altere essas definições somente quando uma
instalação normal falhar. Se tiver equipamento de
satélite não padrão, você poderá usar essas
definições para substituir as definições padrão.
Alguns provedores podem lhe fornecer alguns valores
de transponder ou LNB que você pode inserir aqui.
CAMS de satélites
Se você usar um CAM - Módulo de Acesso
Condicional com um cartão inteligente,
recomendamos, para assistir aos canais de satélite, a
instalação do satélite com o CAM inserido na TV.
A maioria dos CAMS são usados para desembaralhar
canais.
Os CAMs de última geração (CI+ 1.3 com perfil da
operadora) podem instalar todos os canais de satélite
por si próprios na sua TV. O CAM irá convidá-lo a
instalar seus satélites e canais. Esses CAMs não
apenas instalam e desembaralham os canais, mas
também processam as atualizações normais de
canais.
12
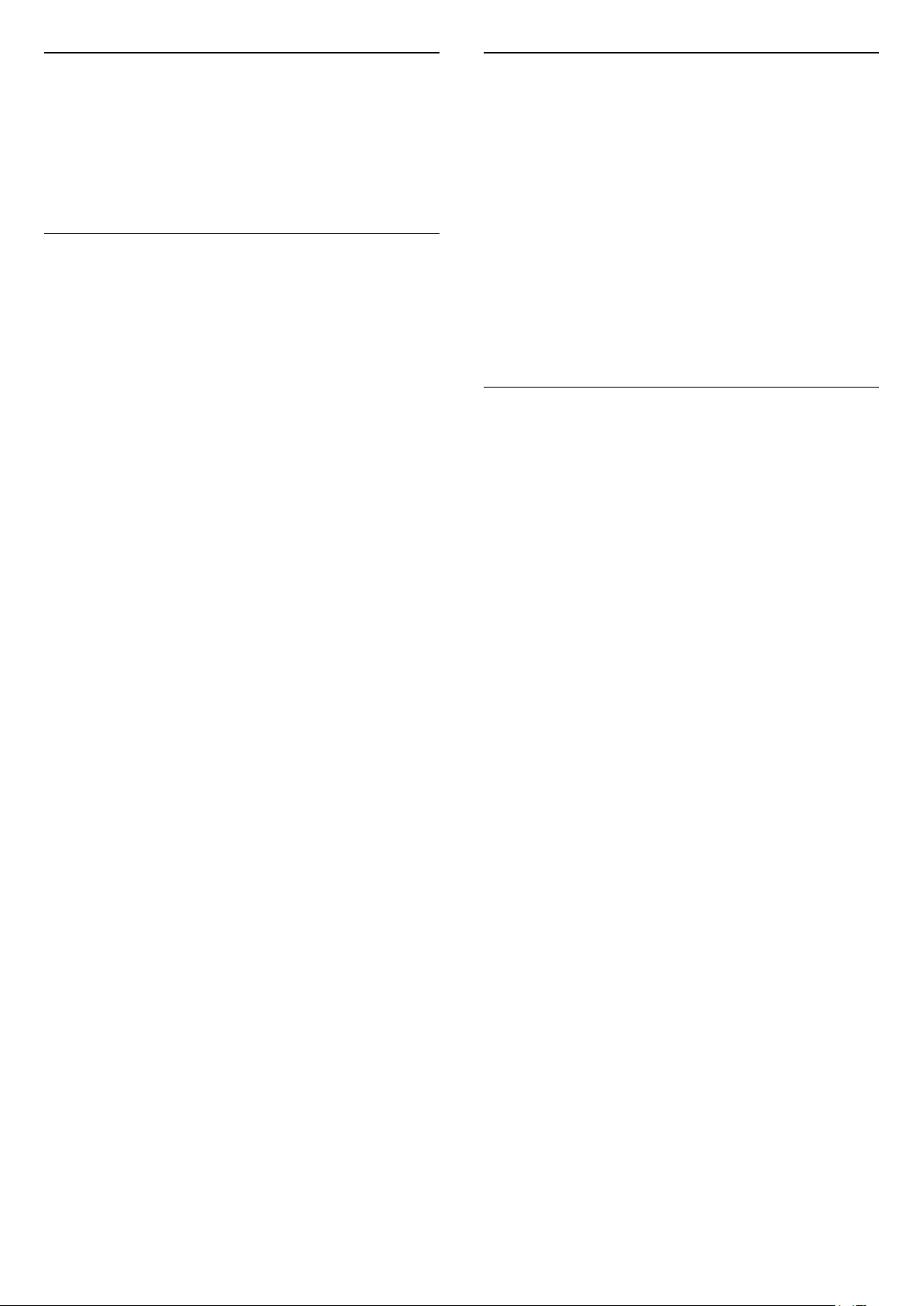
Pacotes de canais
Atualização manual de canais
Operadoras de satélite podem oferecer pacotes de
canais que reúnem canais livres (abertos) e oferecem
uma classificação adequada a um país. Alguns
satélites oferecem pacotes de assinatura, uma
coleção de canais pagos.
Configuração Unicable
O sistema Unicable
Você pode usar um sistema de cabo único, MDU ou
Unicable para conectar a antena parabólica à TV. Um
sistema de cabo único usa um cabo para conectar a
antena parabólica a todos os receptores de satélite
no sistema. O sistema de cabo único é geralmente
usado em edifícios de apartamentos. Se você usa um
sistema Unicable, a TV pedirá que você atribua um
número de banda do usuário e frequência
correspondente durante a instalação. Você pode
instalar 1 ou 2 satélites com Unicable nessa TV.
Se perceber a ausência de alguns canais depois de
uma instalação do Unicable, outra instalação deve ter
sido feita ao mesmo tempo no sistema Unicable.
Refaça a instalação para instalar os canais ausentes.
Número de banda do usuário
Em um sistema Unicable, cada receptor de satélite
conectado deve estar numerado (por exemplo, 0, 1, 2
ou 3 etc.).
Você poderá encontrar as bandas de usuário
disponíveis e seu número na caixa de interruptores
do Unicable. A banda do usuário às vezes é resumida
como BU. Há caixas de interruptores do Unicable que
oferecem bandas de 4 ou 8 usuários. Se você
selecionar Unicable nas configurações, a TV pedirá
que você atribua o número de banda do usuário
exclusivo para cada receptor de satélite integrado.
Um receptor de satélite não pode ter o mesmo
número de banda do usuário de outro receptor de
satélite no sistema Unicable.
Frequência de banda do usuário
Ao lado do número de banda do usuário exclusivo, o
receiver de satélite integrado precisa da frequência
do número de banda do usuário selecionado. Essas
frequências são geralmente mostradas ao lado do
número de banda do usuário em uma caixa de
interruptores do Unicable.
Você pode iniciar sempre uma atualização de canal
por conta própria.
Para iniciar uma atualização manualmente…
1 - Pressione , selecione Todas as
configurações e pressione OK.
2 - Selecione Canais > Instalação via satélite.
3 - Selecione Pesquisar canais.
4 - Selecione Atualizar canais. A TV começará a
atualizar. A atualização pode levar alguns minutos.
5 - Siga as instruções na tela. A atualização pode
demorar alguns minutos.
6 - Selecione Concluir e pressione OK.
Adicionar um satélite
Você pode adicionar outro satélite em sua instalação
de satélite atual. Os satélites instalados e seus canais
permanecem intactos. Contudo, algumas operadoras
de satélite não permitem a adição de um satélite.
O satélite adicional deve ser exibido como um extra,
não é sua assinatura de satélite principal ou não é o
satélite principal usado para o pacote de canais.
Normalmente, você adicionar um 4º satélite quando
já existem 3 satélites instalados. Se tiver 4 satélites
instalados, primeiro considere remover um para
poder adicionar um novo.
Configurar
Se no momento você tem apenas um ou dois
satélites instalados, as configurações de instalação
atuais podem não permitir a adição de um satélite
extra. Se for necessário alterar as configurações de
instalação, você deve refazer a instalação completa
do satélite. Não é possível usar Adicionar satélite se
for necessário alterar configurações.
Para adicionar um satélite…
1 - Pressione , selecione Todas as
configurações e pressione OK.
2 - Selecione Canais > Instalação via satélite.
3 - Selecione Pesquisar satélite.
4 - Selecione Adicionar satélite. Os satélites atuais
são exibidos.
5 - Selecione Pesquisar. A TV fará a pesquisa de
novos satélites.
6 - Se a TV encontrar um ou mais satélites,
selecione Instalar. A TV instala os canais dos satélites
encontrados.
7 - Selecione Concluir e pressione OK para
armazenar os canais e as estações de rádio.
13
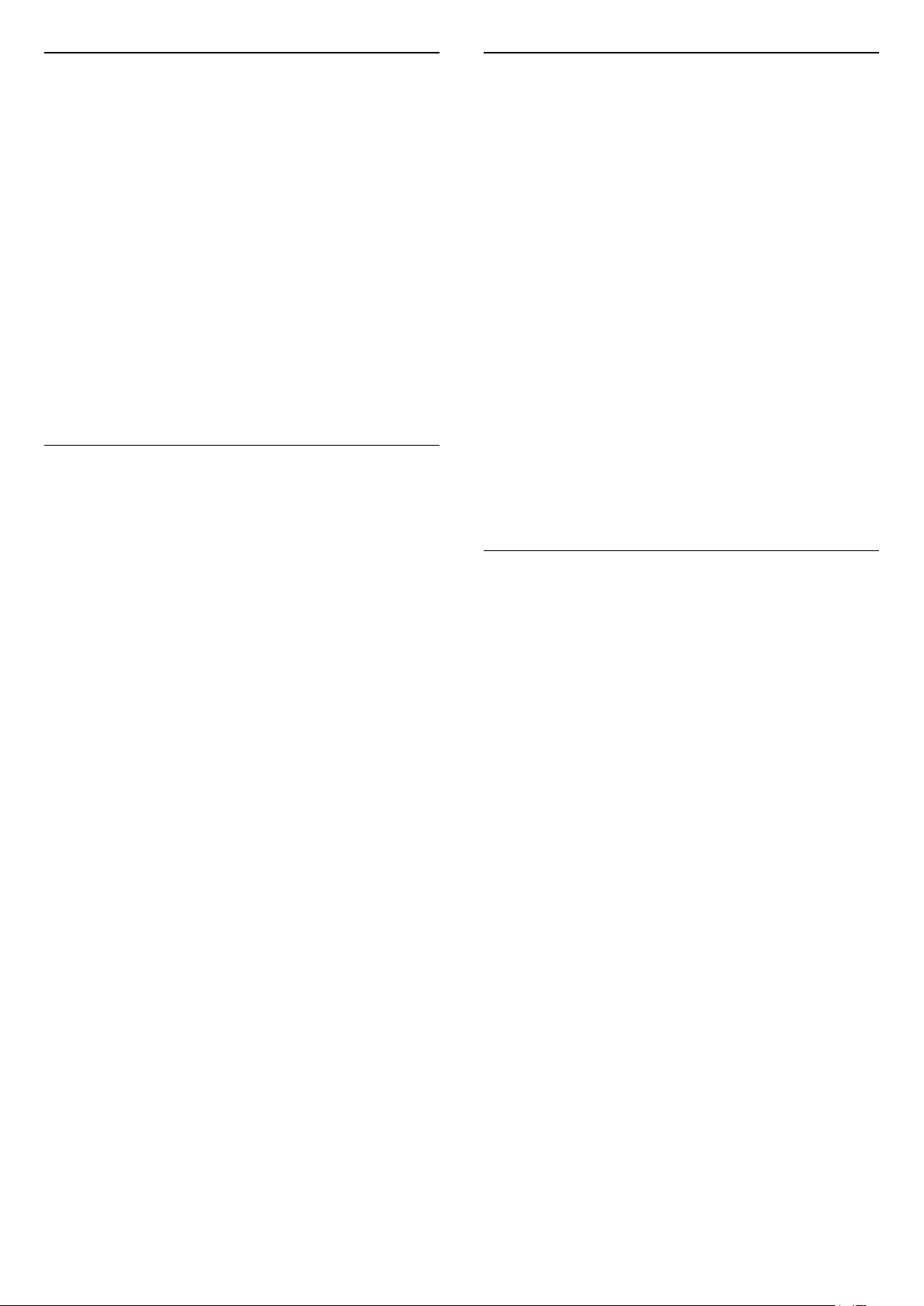
Como remover um satélite
Transponder e LNB
É possível remover um ou mais satélites da instalação
de satélites atual. O satélite e seus canais são
removidos. Algumas empresas de satélite não
permitem a remoção do satélite.
Para remover satélites…
1 - Pressione , selecione Todas as
configurações e pressione OK.
2 - Selecione Canais > Instalação via satélite.
3 - Selecione Pesquisar satélite.
4 - Selecione Remover satélite. Os satélites atuais
são exibidos.
5 - Selecione um satélite e pressione OK para
marcá-los ou desmarcá-los para remover.
6 - Pressione (esquerda) várias vezes, se
necessário, para fechar o menu.
Instalação manual
A instalação manual destina-se a usuários
experientes.
É possível usar a Instalação manual para adicionar
rapidamente novos canais de um transponder de
satélite. Você precisa conhecer a frequência e a
polarização do transponder. A TV instalará todos os
canais desse transponder. Se o transponder for
instalado antes, todos seus canais, os antigos e os
novos, são movidos para o fim da lista de canais
Todos.
Não é possível usar a Instalação manual se for
necessário alterar o número de satélites. Se isso for
necessário, você deve efetuar uma instalação
completa com Instalar satélites.
Para instalar um transponder…
1 - Pressione , selecione Todas as
configurações e pressione OK.
2 - Selecione Canais > Instalação via satélite.
3 - Selecione Instalação manual e
pressione (direita) para entrar no menu.
4 - Se houver mais de 1 satélite instalado,
selecione LNB ao qual você deseja adicionar canais.
5 - Ajuste a Polarização necessária. Se você ajustar
o Modo de Taxa de símbolos como Manual, é
possível inserir manualmente a taxa de símbolo
em Taxa de símbolos.
6 - Pressione as setas (para cima) ou (para
baixo) para ajustar a frequência e
selecione Concluído.
7 - Selecione Pesquisar e pressione OK. A
intensidade do sinal é mostrada na tela.
8 - Se você deseja armazenar os canais de um novo
transponder, selecione Armazenar e pressione OK.
9 - Pressione (esquerda) várias vezes, se
necessário, para fechar o menu.
Em alguns países, você pode ajustar as definições
específicas para transponder e cada LNB. Use ou
altere essas definições somente quando uma
instalação normal falhar. Se tiver equipamento de
satélite não padrão, você poderá usar essas
definições para substituir as definições padrão.
Alguns provedores podem lhe fornecer alguns valores
de transponder ou LNB que você pode inserir aqui.
Alimentação da LNB
Por padrão, a alimentação da LNB está definida
como On (Ativado).
Tom de 22 KHz
Por padrão, o tom é definido como automático.
Baixa frequência LO/alta frequência LO
As frequências do oscilador local são ajustadas de
acordo com valores padrão. Ajuste os valores
somente em caso de equipamento excepcional que
requer valores diferentes.
Problemas
Se a TV não conseguir encontrar os satélites
desejados ou se a TV instalar o mesmo satélite duas
vezes
• Verifique se o número correto de satélites está
definido em Configurações no início da instalação. É
possível ajustar a TV para procurar por um, dois ou
três/quatro satélites.
O cabeçote LNB duplo não consegue encontrar um
segundo satélite
• Se a TV encontrar um satélite, mas não conseguir
encontrar um segundo, desloque a antena em alguns
graus. Alinhe-a para obter o sinal mais forte no
primeiro satélite. Verifique o indicador de potência do
sinal do primeiro satélite na tela. Com o primeiro
satélite ajustado no sinal mais forte, selecione
Pesquisar novamente para encontrar o segundo
satélite.
• Certifique-se de que as configurações sejam
definidas para dois satélites.
A alteração das configurações de instalação não
resolveu meu problema
• Todas as configurações, os satélites e os canais são
armazenados somente no fim da instalação ao
concluir.
Todos os canais de satélite desapareceram
• Se você usar um sistema Unicable, certifique-se de
atribuir dois números de banda de usuário exclusivos
a ambos os receptores de satélite integrados nas
14
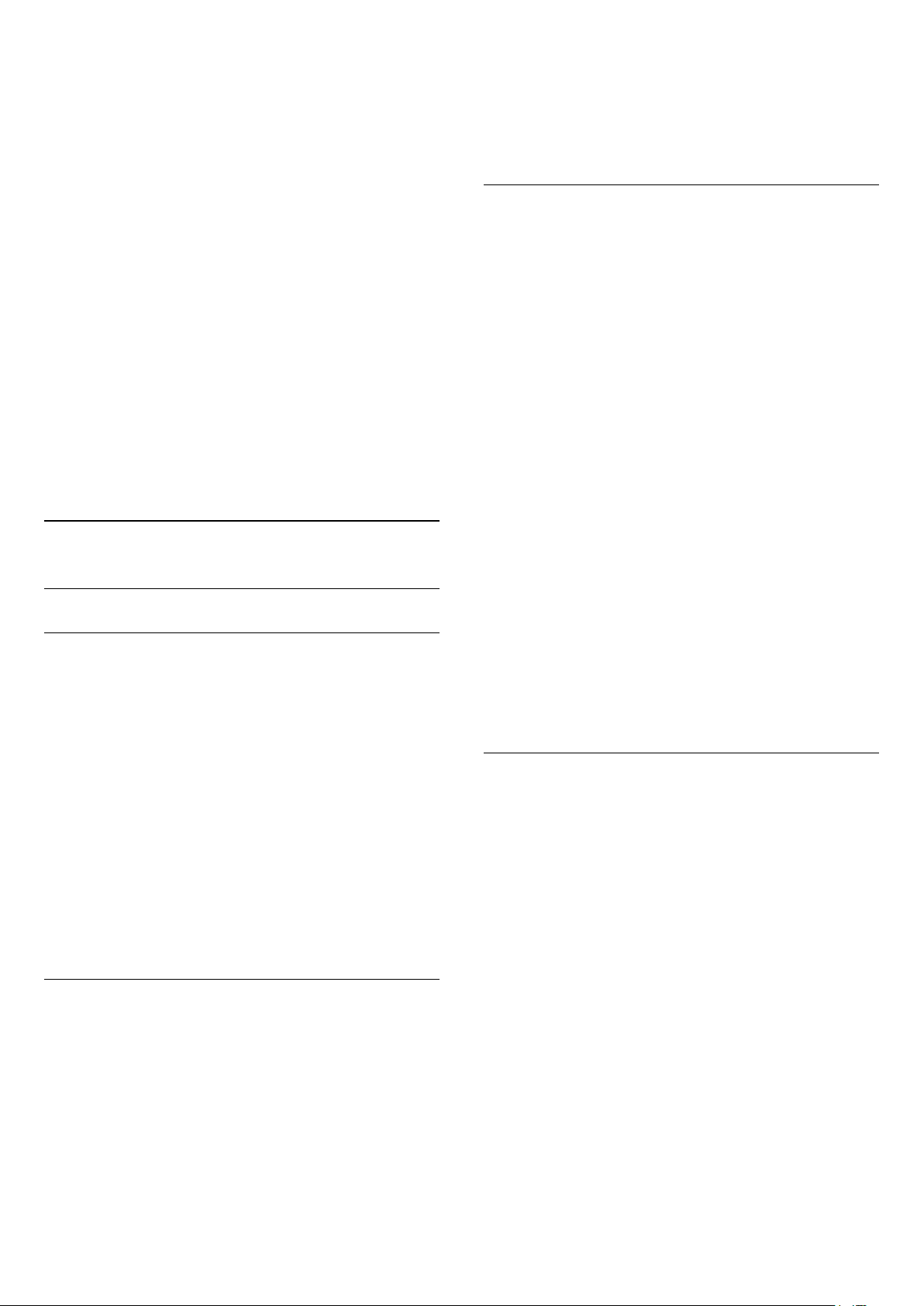
configurações do Unicable. Talvez outro receptor de
satélite em seu sistema Unicable esteja usando o
mesmo número de banda do usuário.
Alguns canais de satélite parecem ter desaparecido
da lista de canais
• Se alguns canais parecem ter sumido ou sido
substituídos, o transmissor pode ter alterado a
localização do transponder desses canais. Para
restaurar as posições do canal na lista de canais, você
pode tentar atualizar o pacote do canal.
Não consigo remover um satélite
• Os pacotes por assinatura não permitem a remoção
de um satélite. Para remover o satélite, é necessário
fazer uma instalação completa novamente e
selecionar outro pacote.
A recepção é fraca em alguns momentos
• Verifique se a antena parabólica está montada
firmemente. Ventos fortes podem deslocar a antena.
• Neve e chuva podem prejudicar a recepção.
5.2
Instalação antena/cabos
Atualizar ou reinstalar
Atualizar canais digitais
Você pode iniciar sempre uma atualização de canal
por conta própria.
Para iniciar uma atualização manualmente…
5 - Selecione Iniciar.
6 - Selecione Reinstalação rápida.
7 - Pressione OK para atualizar os canais digitais.
Isso pode levar alguns minutos.
8 - Pressione BACK para fechar o menu.
Reinstalação avançada
Você pode reinstalar todos os canais e deixar todas
as demais configurações da TV intocáveis.
Se um código PIN estiver definido, será necessário
digitá-lo antes de reinstalar os canais.
Para reinstalar canais…
1 - Pressione , selecione Todas as
configurações e pressione OK.
2 - Selecione Canais > Instalação de antena/cabo.
3 - Insira seu código PIN se for necessário.
4 - Selecione Pesquisar canais.
5 - Selecione Iniciar e pressione OK.
6 - Selecione Reinstalação avançada e
pressione OK.
7 - Selecione o país em que você está agora e
pressione OK.
8 - Selecione o tipo de instalação desejado, Antena
(DVB-T) ou Cabo (DVB-C) e pressione OK.
9 - Selecione o tipo de canais desejados, Canais
analógicos e digitais ou Canais analógicos e
digitais e pressione OK.
10 - Selecione Iniciar e pressione OK para
atualizar os canais digitais. Isso pode levar alguns
minutos.
11 - Pressione BACK para fechar o menu.
1 - Pressione , selecione Todas as
configurações e pressione OK.
2 - Selecione Canais > Instalação de antena/cabo.
3 - Insira seu código PIN se for necessário.
4 - Selecione Pesquisar canais.
5 - Selecione Iniciar.
6 - Selecione Atualizar canais digitais.
7 - Pressione OK para atualizar os canais digitais.
Isso pode levar alguns minutos.
8 - Pressione BACK para fechar o menu.
Reinstalação rápida
Selecione Reinstalação rápida para instalar
novamente todos os canais com as configurações
padrão.
Reinstalação rápida…
1 - Pressione , selecione Todas as
configurações e pressione OK.
2 - Selecione Canais > Instalação de antena/cabo.
3 - Insira seu código PIN se for necessário.
4 - Selecione Pesquisar canais.
Atualização automática de canais
Se você receber canais digitais, é possível ajustar a TV
para atualizar automaticamente a lista desses canais.
Uma vez por dia, às 6 da manhã, a TV atualiza os
canais e grava os novos. Os novos canais são
armazenados na Lista de canais e assinalados com
um . Os canais sem sinal são removidos. A TV deve
estar em modo de espera para atualizar
automaticamente os canais. É possível a desativar a
atualização automática de canais.
Para desligar a atualização automática de canais...
1 - Pressione , selecione Todas as
configurações e pressione OK.
2 - Selecione Canais > Instalação de antena/cabo.
3 - Insira seu código PIN se for necessário.
4 - Selecione Atualização automática de canais.
5 - Selecione Desligado.
6 - Pressione (esquerda) para retornar uma etapa
ou BACK para fechar o menu.
Quando novos canais forem encontrados ou se forem
atualizados ou removidos, uma mensagem é exibida
15
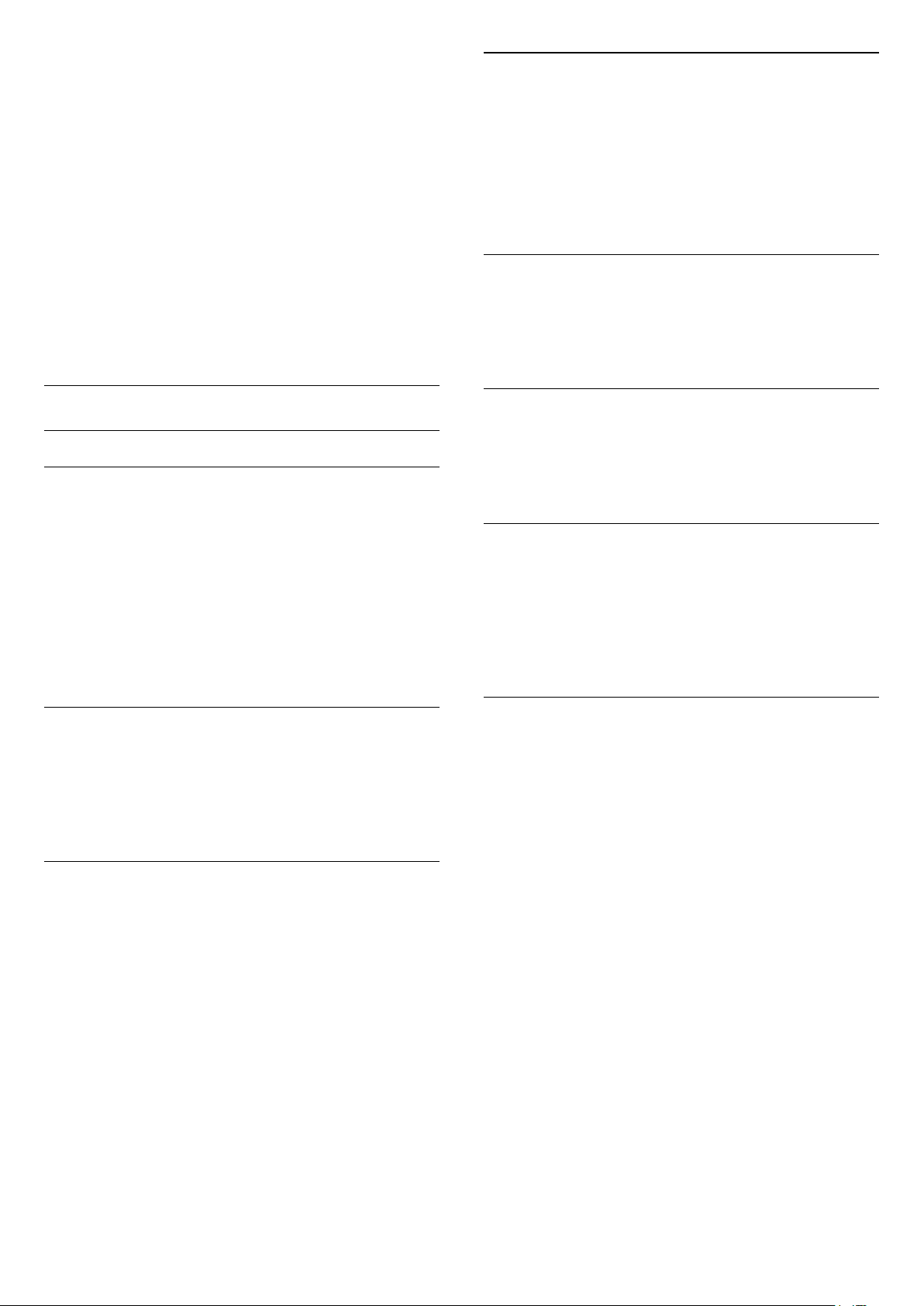
ao ligar a TV. Para evitar a exibição dessa mensagem
após as atualizações de canal, é possível desativá-la.
Para desativar a mensagem…
1 - Pressione , selecione Todas as
configurações e pressione OK.
2 - Selecione Canais > Instalação de antena/cabo.
3 - Insira seu código PIN se for necessário.
4 - Selecione Mensagem de atualização de canal.
5 - Selecione Desligado.
6 - Pressione (esquerda) para retornar uma etapa
ou BACK para fechar o menu.
Duração do intervalo de frequência
A TV pesquisa por canais em incrementos de 8 MHz.
Se isso resultar em nenhum canal instalado ou se
alguns canais estiverem faltando, você pode
pesquisar em incrementos menores de 1 MHz. O uso
de incrementos de 1 MHz resulta na demora da
pesquisa e instalação de canais.
Canais digitais
Em alguns países, a Atualização automática de canais
é realizada enquanto você assiste TV ou a qualquer
momento enquanto a TV está no modo de espera.
DVB-T ou DVB-C
Configurações do DVB
Modo de frequência de rede
Se você pretende usar o método de Pesquisa rápida
na Pesquisa de frequência para pesquisar canais,
selecione Automática. A TV usará 1 das frequências
de rede predefinidas (ou HC - homing channel, canal
de homing) como usado pela maioria das empresas
de TV a cabo no país.
Se você recebeu um valor de frequência de rede
específico para pesquisar canais, selecione Manual.
Frequência de rede
Com o Modo de frequência de rede definido
como Manual você poderá inserir o valor frequência
de rede recebido do provedor de TV a cabo aqui.
Para inserir o valor, use as teclas de número.
Pesquisa de frequência
Selecione o método de pesquisa de canais. Você
pode selecionar o método de Pesquisa rápida mais
ágil e usar as configurações predefinidas usadas pela
maioria das empresas de TV a cabo do país.
Se isso resultar em nenhum canal instalado ou se
alguns canais estiverem faltando, você pode
selecionar o método Pesquisa completa estendida.
Isso resulta na demora da pesquisa e instalação de
canais.
Se você sabe que a operadora de TV a cabo não
oferece canais digitais, é possível ignorar a pesquisa
de canais digitais.
Canais analógicos
Se você sabe que a operadora de TV a cabo não
oferece canais analógicos, é possível ignorar a
pesquisa de canais analógicos.
Livre/Embaralhado
Se você tem uma assinatura e um Módulo de Acesso
Condicional (CAM) para serviços de TV paga,
selecione Livres + embaralhados. Se você não
assinou canais ou serviços de TV paga,
selecione Somente canais livres.
Qualidade da recepção
Você pode verificar a qualidade e a intensidade do
sinal de um canal digital. Se você possui sua própria
antena, é possível reposicioná-la para tentar
melhorar a recepção.
Para verificar a qualidade da recepção de um canal
digital...
1 - Sintonize no canal.
2 - Pressione , selecione Todas as
configurações e pressione OK.
3 - Selecione Canais > Instalação por
cabo/antena. Insira seu código PIN se for necessário.
4 - Selecione Digital: teste de recepção.
5 - Selecione Pesquisar. A frequência digital é
mostrada para este canal.
6 - Selecione Pesquisar novamente e pressione OK
para verificar a qualidade do sinal desta frequência. O
resultado do teste é exibido na tela. É possível
reposicionar a antena ou verificar as conexões para
possivelmente melhorar a recepção.
7 - Você mesmo também pode alterar a
frequência. Selecione o número de frequência um
por um e use as teclas (mover para cima)
ou (mover para baixo) para alterar o valor.
Selecione Pesquisar e pressione OK para testar a
16
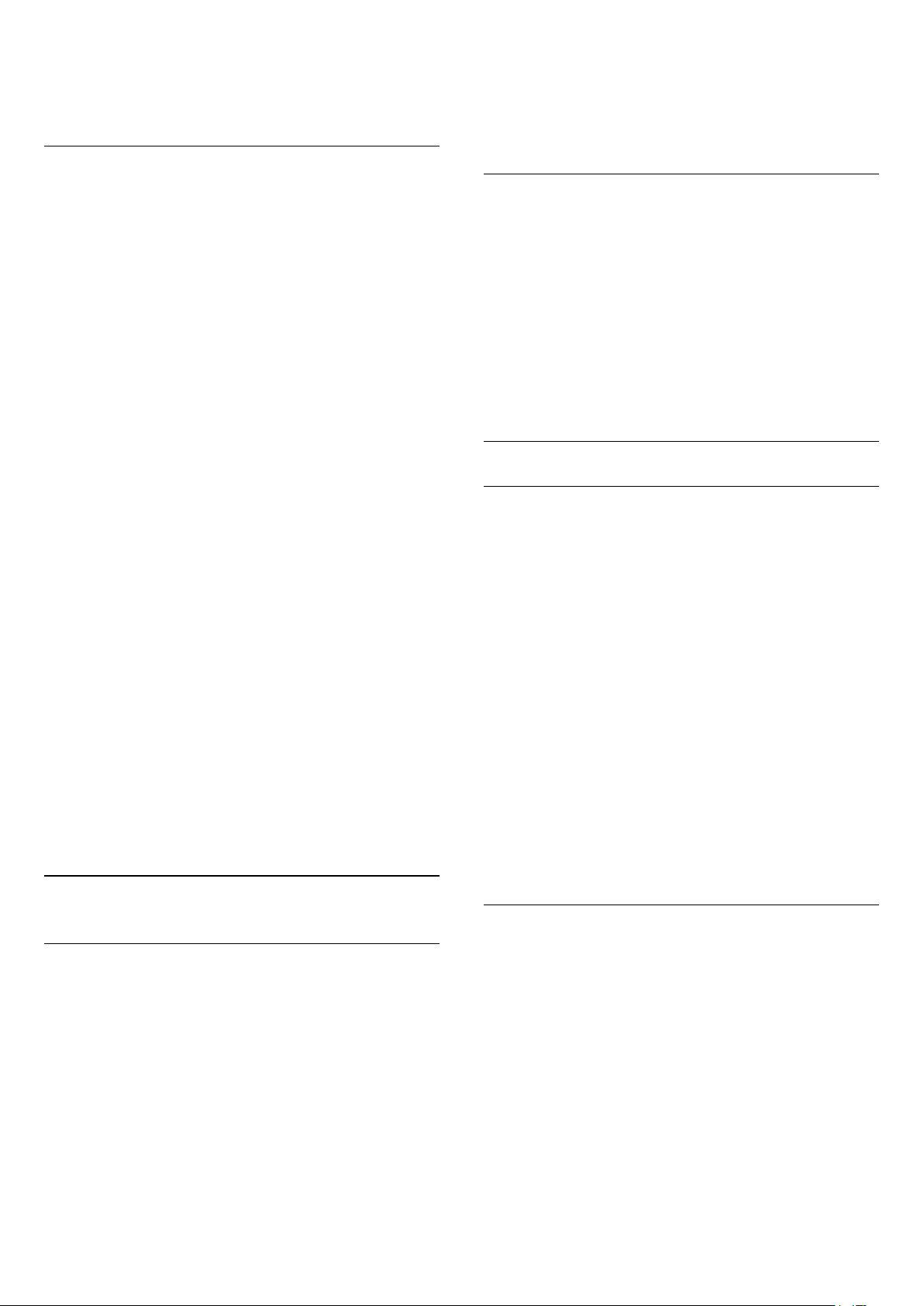
recepção novamente.
8 - Pressione (esquerda) várias vezes, se
necessário, para fechar o menu.
Instalação manual
7 - Pressione (esquerda) várias vezes, se
necessário, para fechar o menu.
Agora você pode fazer upload da lista de canais
copiados para outra TV Philips.
Os canais de TV analógicos podem ser instalados
manualmente, canal por canal.
Para instalar canais analógicos manualmente...
1 - Pressione , selecione Todas as
configurações e pressione OK.
2 - Selecione Canais > Instalação por
cabo/antena. Insira seu código PIN se for necessário.
3 - Selecione Analógico: instalação manual.
• Sistema
Para configurar o sistema da TV, selecione Sistema.
Selecione seu país ou a parte do mundo onde você
está agora e pressione OK.
• Pesquisar canal
Para encontrar um canal, selecione Pesquisar canais.
Você mesmo pode inserir uma frequência para
encontrar um canal ou permitir que a TV procure um
canal. Pressione (direita) para selecionar Pesquisar
para pesquisar um canal automaticamente. O canal
encontrado é mostrado na tela e, se a recepção for
de má qualidade, pressione Pesquisar novamente. Se
desejar armazenar o canal, selecione Concluído e
pressione OK.
• Armazenar
Você pode armazenar o canal no número do canal
atual ou como um novo número de canal.
Selecione Armazenar canal atual ou Armazenar
como novo canal. O novo número do canal é
mostrado brevemente.
Você pode executar novamente essas etapas até
localizar todos os canais de TV analógicos
disponíveis.
Versão da lista de canais
Verifique a versão atual da lista de canais...
1 - Pressione , selecione Todas as
configurações e pressione OK.
2 - Selecione Canais e pressione (direita) para
entrar no menu.
3 - Selecione Cópia da lista de canais e Versão
atual e pressione OK.
4 - Pressione (esquerda) várias vezes, se
necessário, para fechar o menu.
Fazer upload de uma lista de canais
Para TVs não instaladas
Dependendo se sua TV já está instalada ou não, você
deve usar um método diferente para fazer o upload
da lista de canais.
Para uma TV que não foi instalada
1 - Ligue a TV para iniciar a instalação e selecione o
idioma e o país. Você pode ignorar a procurar de
canais. Conclua a instalação.
2 - Conecte a unidade flash USB que tem a lista de
canais da outra TV.
3 - Para iniciar o upload da lista de canais,
pressione , selecione Todas as configurações e
pressione OK.
4 - Selecione Canais > Cópia da lista de
canais > Copiar para TV. Insira seu código PIN, se
necessário.
5 - A TV notificará se a lista de canais foi copiada
com êxito. Desconecte a unidade flash USB.
5.3
Cópia da lista de canais
Copiar lista de canais
Para copiar uma lista de canais...
1 - Ligue a TV. Esta TV deve ter canais instalados.
2 - Conecte uma unidade flash USB.
3 - Pressione , selecione Todas configurações e
pressione OK.
4 - Selecione Canais > Cópia da lista de canais.
5 - Selecione Copiar para USB. Você pode ser
solicitado a inserir o código PIN de Censura para
crianças para copiar a lista de canais.
6 - Quando a cópia for concluída, desconecte a
unidade flash USB.
Para TVs instaladas
Dependendo se sua TV já está instalada ou não, você
deve usar um método diferente para fazer o upload
da lista de canais.
Em uma TV já instalada
1 - Verifique a definição do país da TV. (Para verificar
essa configuração, consulte o capítulo Reinstalar
todos os canais. Inicie este procedimento até chegar
à definição do país. Pressione RETORNAR para
cancelar a instalação.)
Se o país estiver correto, continue com a etapa 2.
Se o país não estiver correto, será necessário iniciar a
reinstalação. Consulte o capítulo Reinstalar todos os
canais e inicie a instalação. Selecione o país correto
17

e ignore a pesquisa de canais. Conclua a instalação.
Ao terminar, continue com a etapa 2.
2 - Conecte a unidade flash USB que tem a lista de
canais da outra TV.
3 - Para iniciar o upload da lista de canais,
pressione , selecione Todas as configurações e
pressione OK.
4 - Selecione Canais > Cópia da lista de
canais > Copiar para TV. Insira seu código PIN, se
necessário.
5 - A TV notificará se a lista de canais foi copiada
com êxito. Desconecte a unidade flash USB.
5.4
Sobre os canais
operadoras de televisão digital que não estão em
conformidade com todos os requisitos da norma.
Abrir uma lista de canais
Próximo à lista com todos os canais de cada
sintonizador, Antena/cabo ou Satélite, é possível
selecionar uma lista filtrada ou uma das listas de
favoritos que você criou.
Para abrir a lista de canais atual…
1 - Pressione para alternar para TV.
2 - Pressione LISTA* ou OK para abrir a lista
atual de canais.
3 - Pressione BACK para fechar a lista de
canais.
Listas de canais
Sobre as listas de canais
Depois da instalação de um canal, todos os canais
são exibidos na lista de canais. Os canais serão
mostrados com seu nome e logotipo, se tais
informações estiverem disponíveis.
Para cada tipo de sintonizador - Antena/cabo (DVBT/C) ou Satélite (DVB-S) - há uma lista com todos os
canais instalados. É possível filtrar essa lista apenas
para exibir canais de televisão ou rádio ou, caso haja
vários satélites instalados, é possível filtrar os canais
por satélite.
Com uma lista de canais selecionada, pressione as
setas (mover para cima) ou (mover para baixo)
para selecionar um canal, e pressione OK para assistir
ao canal selecionado. Você sintoniza somente os
canais contidos nela ao usar as teclas ou
.
Ícones de canal
Para selecionar uma das listas de canais…
1 - Com uma lista de canais aberta na tela.
2 - Selecione o nome da lista na parte superior da
lista de canais e pressionar OK para abrir o menu de
lista.
3 - No menu da lista, selecione uma das listas de
canais disponíveis e pressione OK.
Dica
É possível alternar facilmente entre os dois
sintonizadores no menu Fontes.
Pressione SOURCES e selecione Assistir
TV para alternar para o sintonizador Antena/cabo.
Selecione Assistir via satélite para alternar para o
sintonizador de satélite.
A TV sempre abrirá a última lista de canais
selecionada para o sintonizador selecionado.
* Se a tecla LISTAestará disponível no controle
remoto
Procurar canal
Após uma Atualização automática de canais da lista
de canais, os canais recentemente encontrados são
marcados com um (asterisco).
Se você bloquear um canal, ele ficará marcado com
um (cadeado).
Os 3 canais mais populares sendo assistidos por
outras pessoas naquele momento são marcados com
a 1, 2 ou 3.
Estações de rádio
Se houver transmissão digital disponível, serão
instaladas estações de rádio digitais. Mude de canal
de rádio da mesma maneira que muda de canal de
TV. Normalmente, uma instalação de canal a Cabo
(DVB-C) coloca as estações de rádio do canal
número 1001 em diante.
Essa TV pode receber sinais digitais padrão DVB. A TV
pode não funcionar corretamente com algumas
Você pode pesquisar um canal para localizá-lo em
uma longa lista de canais.
A TV pode pesquisar um canal dentro de uma das 3
principais listas de canais - a lista de canais de
Antena, Cabo ou Satélite.
Para procurar um canal…
1 - Pressione .
2 - Pressione OK para abrir a lista de canais atual.
3 - Selecione no canto superior direito e pressione
OK.
4 - Selecione Pesquisar canais e pressione OK para
abrir um campo de texto. Você pode usar o teclado
do controle remoto (se disponível) ou o teclado da
tela para inserir texto.
5 - Digite um número, um nome ou a parte de um
nome e selecione Aplicar, em seguida, pressione OK.
A TV pesquisará os nomes de canais correspondentes
na lista que você selecionou.
18
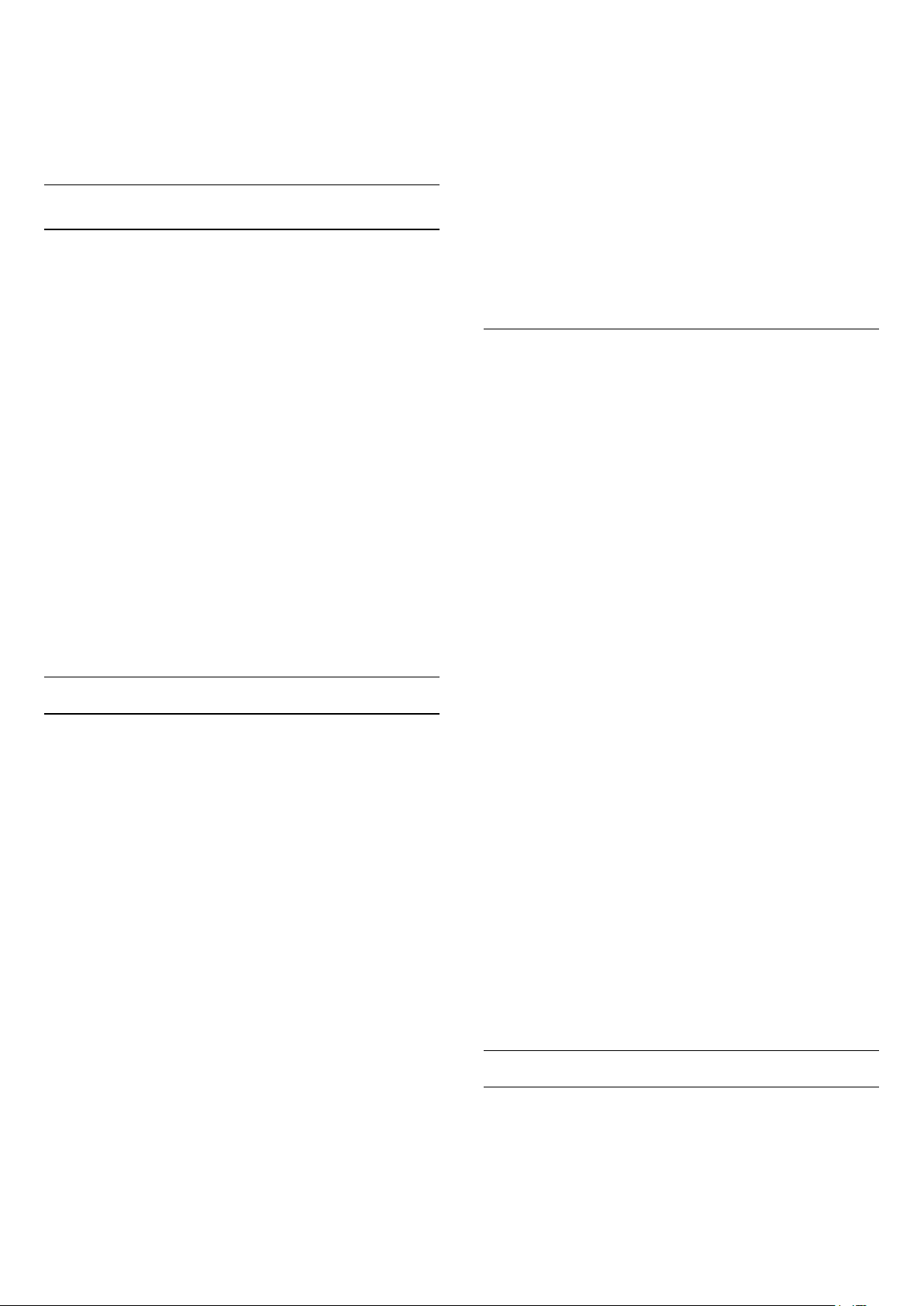
Os resultados da pesquisa são listados como uma
lista de canais - veja o nome da lista na parte superior
- e eles desaparecem quando você seleciona uma
outra lista de canais ou fecha a lista com os
resultados da pesquisa.
Como assistir aos canais
2 - Pressione OK para abrir a lista de canais. Se
necessário, altere a lista de canais.
3 - Selecione no canto superior direito e pressione
OK.
4 - Selecione Bloquear/desbloquear e pressione OK.
5 - Digite seu código PIN de 4 dígitos se ele for
solicitado.
6 - Pressione (esquerda) para retornar uma etapa
ou BACK para fechar o menu.
Sintonizar a um canal
Para assistir aos canais de TV, pressione . A TV
sintoniza o canal que você assistiu por último.
Mudar de canais
Para mudar de canais, pressione ou .
Para mudar os canais, digite o número usando as
teclas de números. Pressione OK após digitar o
número para mudar imediatamente.
Se as informações estiverem disponíveis na Internet,
a TV apresenta o nome e os detalhes do programa
atual, seguidos pelo nome e os detalhes do próximo
programa.
Canal anterior
Para voltar ao canal sintonizado anteriormente,
pressione BACK.
Você também pode sintonizar em canais a partir de
uma Lista de canais.
Bloquear um canal
Bloquear e desbloquear um canal
Para evitar que as crianças assistam a determinado
canal, você pode bloqueá-lo. Para assistir a um canal
bloqueado, você deve primeiro inserir o código PIN
de quatro dígitos de Censura para crianças. Não é
possível bloquear programas de aparelhos
conectados.
Para bloquear um canal…
1 - Pressione .
2 - Pressione OK para abrir a lista de canais. Se
necessário, altere a lista de canais.
3 - Selecione no canto superior direito e pressione
OK.
4 - Selecione Bloquear/desbloquear e pressione OK.
5 - Digite seu código PIN de 4 dígitos se ele for
solicitado.
6 - Selecione o canal que você deseja bloquear e
pressione OK. Um canal bloqueado é marcado com
um (bloqueio).
7 - Pressione (esquerda) para retornar uma etapa
ou BACK para fechar o menu.
Para desbloquear um canal…
1 - Pressione .
Se você bloquear ou desbloquear canais em uma
lista de canais, basta inserir o código PIN uma vez até
fechar a lista de canais.
Censura dos pais
Você pode definir uma classificação etária para
impedir que crianças assistam a programas não
recomendados para sua idade.
Os canais digitais podem ter seus programas
classificados por faixa etária. Quando a classificação
etária de um programa for igual ou superior à idade
definida como classificação etária para o seu filho, o
programa será bloqueado. Para assistir a um
programa bloqueado, você deve primeiramente
inserir o código de Classificação dos pais.
Para definir uma classificação etária…
1 - Pressione , selecione Todas as
configurações e pressione OK.
2 - Selecione Censura para crianças > Classificação
dos pais.
3 - Digite o código de Censura dos pais de 4
dígitos. Se ainda não tiver selecionado um código,
selecione Definir código em Bloqueio infantil.
Digite um código de Bloqueio infantil de 4 dígitos e
confirme. Agora, você poderá definir uma
classificação etária.
4 - Em Censura dos pais, selecione a idade.
5 - Pressione (esquerda) várias vezes, se
necessário, para fechar o menu.
Para desligar a classificação etária de pais,
selecione Nenhum. No entanto, em alguns países
você deve definir uma classificação etária.
Para algumas emissoras/operadoras, a TV bloqueia
apenas os programas com uma classificação mais
elevada. A classificação etária de pais está definida
para todos os canais.
Opções de canais
Abrir opções
Enquanto assiste a um canal, você pode definir
algumas opções.
Dependendo do tipo de canal que estiver assistindo
ou dependendo das definições feitas na TV, algumas
19
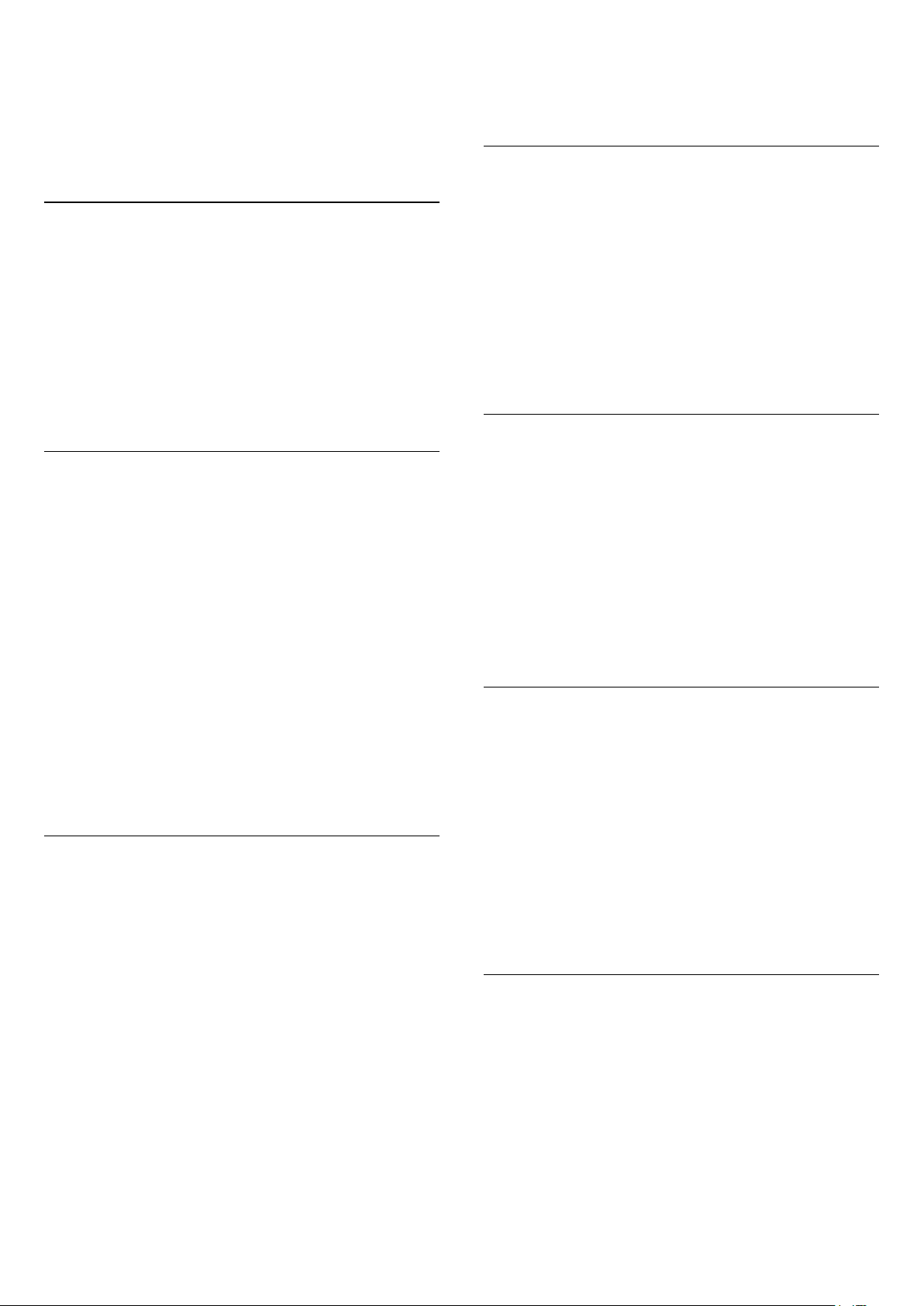
opções estarão disponíveis.
Para abrir o menu de opções…
1 - Enquanto assiste a um canal,
pressione OPÇÕES > Preferências.
2 - Pressione OPÇÕES novamente para fechar.
Renomear canal
Enquanto assiste a um canal, você pode renomeá-lo.
Para renomear um canal...
1 - Enquanto assiste a um canal,
pressione OPTIONS.
2 - Selecione Preferências > Renomear canal.
3 - Use o teclado na parte de trás do controle
remoto para excluir o nome atual e inserir um novo
nome.
3 - Selecione Desat. e pressione OK.
4 - Pressione (esquerda) para retornar uma etapa
ou BACK para fechar o menu.
Informações do canal
Você pode exibir as características técnicas de um
determinado canal, como digital ou tipo de som, etc.
Para exibir as informações técnicas em um canal…
1 - Sintonize no canal.
2 - Pressione OPÇÕES,
selecione Preferências e pressione OK.
3 - Selecione Informações do canal e
pressione OK.
4 - Para fechar essa tela, pressione OK.
Informações do programa
Interface comum
Se você tiver instalado um CAM em um dos slots de
Interface comum será possível exibir o CAM e as
informações do operador, ou definir algumas
configurações relacionadas ao CAM.
Para exibir as informações do CAM…
1 - Pressione SOURCES .
2 - Selecione o tipo de canal para o qual está
usando o CAM, Assistir TV ou Assistir via satélite.
3 - Pressione OPÇÕES e
selecione Preferências > Interface comum.
4 - Selecione o slot apropriado da Interface comum
e pressione (direita).
5 - Selecione a operadora de televisão do CAM e
pressione OK. As telas seguintes variam de acordo
com a operadora de televisão.
HbbTV neste canal
Se deseja evitar o acesso às páginas HbbTV em um
canal específico, você pode bloquear as páginas
HbbTV apenas desse canal.
1 - Sintonize no canal no qual você deseja bloquear
as páginas HbbTV.
2 - Pressione OPÇÕES,
selecione Preferências > HbbTV neste canal e
pressione (direita).
3 - Selecione Desat. e pressione OK.
4 - Pressione (esquerda) para retornar uma etapa
ou BACK para fechar o menu.
Para bloquear o HbbTV completamente na TV…
1 - Pressione , selecione Todas as
configurações e pressione OK.
2 - Selecione Definições gerais > Avançado >
HbbTV.
Exibir detalhes do programa
Para exibir os detalhes do programa selecionado…
1 - Sintonize no canal.
2 - Pressione OPÇÕES,
selecione Preferências e pressione OK.
3 - Selecione Informações sobre o programa e
pressione OK, você poderá ver informações sobre o
programa.
4 - Pressione BACK para fechar.
Mono / Estéreo
Você pode alternar o som de um canal analógico
para Mono ou Estéreo.
Para alternar para Mono ou Estéreo…
1 - Sintonize no canal analógico.
2 - Pressione OPÇÕES e
selecione Preferências > Mono/Estéreo e
pressione (direita).
3 - Selecione Mono ou Estéreo e pressione OK.
4 - Pressione (esquerda) para retornar uma etapa
ou BACK para fechar o menu.
Seleção de vídeo
Os canais de TV digitais podem oferecer vários sinais
de vídeo (transmissões multi-feed), diferentes pontos
de vista ou ângulos de câmera do mesmo evento, ou
diferentes programas em um canal de. A TV mostra
uma mensagem se tais canais de TV estiverem
disponíveis.
20
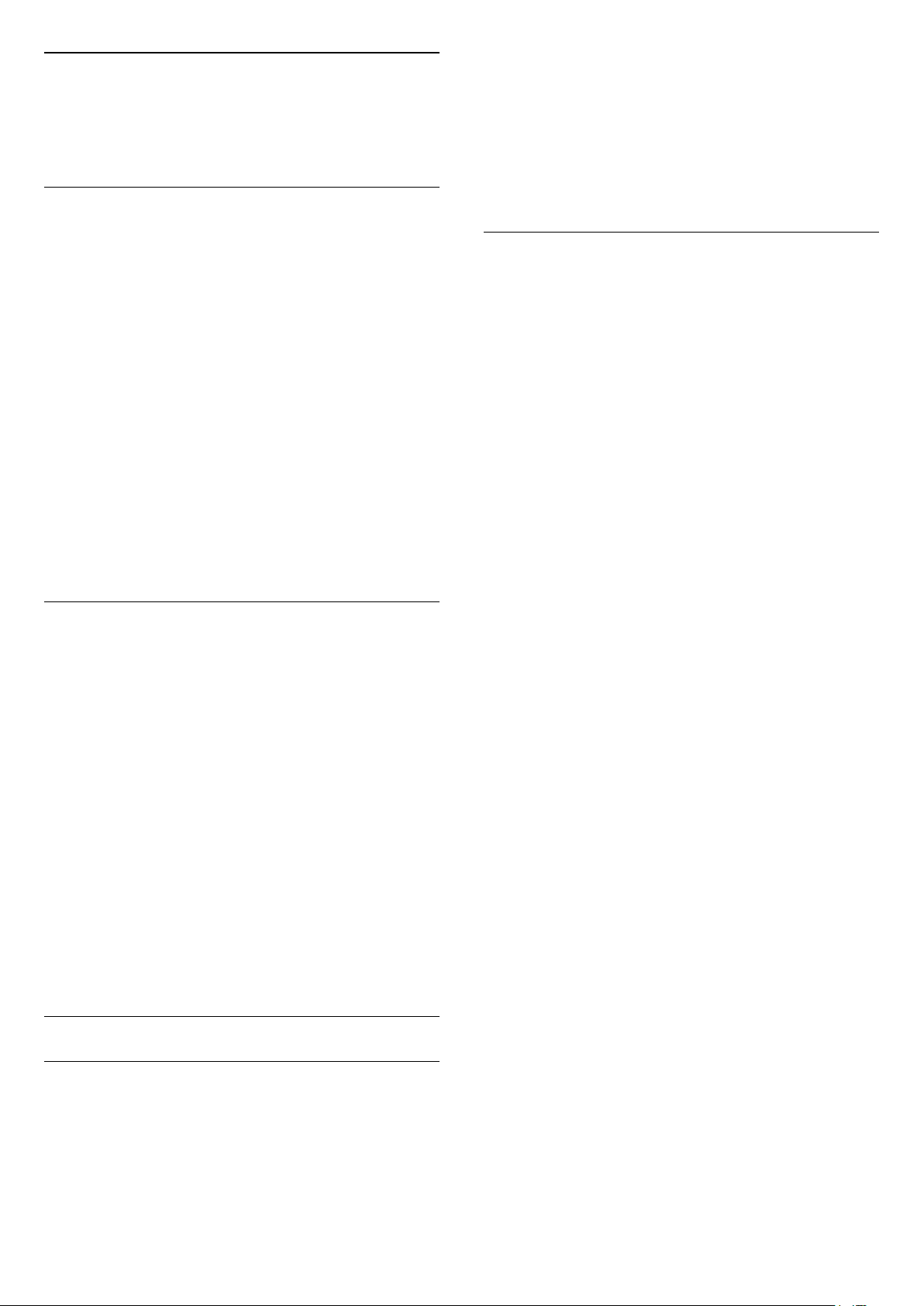
Duplo I-II
Se um sinal de áudio contiver dois idiomas de áudio,
mas um deles, ou ambos, não tiver indicação de
idioma, esta opção estará disponível.
Mapear canal
canais somente em uma Lista de favoritos.
Com uma lista de Favoritos selecionada, pressione as
setas (mover para cima) ou (mover para baixo)
para selecionar um canal, e pressione OK para assistir
ao canal selecionado. Você sintoniza somente os
canais contidos nela ao usar as teclas ou
.
Se não houver informações sobre o programa no
início, você poderá fazer o mapeamento dos canais
para obter mais informações sobre o programa.
1 - Pressione GUIA DE TV , e use as teclas de
navegação para selecionar no meio e
pressione OK.
2 - Selecione Guia de TV > Da Internet e
pressione OK.
3 - Selecione um dos canais no guia de TV e
pressione OK para assistir o canal selecionado.
4 - Enquanto assiste a um canal,
pressione OPTIONS.
5 - Selecione Preferências > Mapear canal.
6 - Selecione um item da lista e pressione OK.
7 - Selecione Mapear canal.
8 - Depois de concluído, você verá as informações
do canal mapeado no programa.
Mude o logotipo
Se não houver informações sobre o programa no
início, siga as etapas a seguir para obter mais
informações sobre o programa.
1 - Pressione GUIA DE TV , e use as teclas de
navegação para selecionar no meio e
pressione OK.
2 - Selecione Guia de TV > Da emissora e
pressione OK.
3 - Selecione um dos canais no guia de TV e
pressione OK para assistir o canal selecionado.
4 - Enquanto assiste a um canal,
pressione OPTIONS.
5 - Selecione Preferências > Mudar o logotipo.
6 - Selecione um item da lista e pressione OK.
7 - Selecione Mudar logotipo.
8 - Depois de concluído, você verá as informações
do canal mapeado no programa.
Canais favoritos
Sobre os canais favoritos
Em uma lista de canais favoritos, você pode coletar
os canais que desejar.
É possível criar 8 listas de canais favoritos para fácil
troca de canal. É possível nomear cada Lista de
favoritos individualmente. É possível reorganizar
Criar uma Lista de favoritos
Criar uma lista de canais favoritos da lista de canais...
1 - Pressione para alternar para TV.
2 - Pressione LISTA(se disponível) ou OK para
abrir a lista atual de canais.
3 - Selecione no canto superior direito e pressione
OK.
4 - Selecione Criar lista de favoritos e pressione OK.
5 - Na lista ao lado esquerdo da tela, selecione um
canal que você deseja definir como favorito e
pressione OPÇÕES. Os canais são exibidos na lista à
direita e na ordem que foram adicionados. Para
desfazer, selecione o canal na lista à esquerda e
pressione OPÇÕES novamente. Também é possível
selecionar uma faixa de canais pressionando (para
baixo) para selecionar o último canal da faixa de
canais que você deseja adicionar e, então, pressionar
OK.
6 - Para concluir a adição de canais,
pressione BACK.
7 - A TV solicitará que você renomeie a Lista de
Favoritos. É possível usar o teclado na tela ou
pressionar VOLTAR para ocultar o teclado na tela.
Então, use o teclado na parte de trás do controle
remoto (se disponível) para inserir o novo nome.
Se a lista de canais for longa, como alternativa, é
possível selecionar qualquer canal, e então
pressionar OPÇÕES para abrir o menu de opções
e depois selecionar Criar lista de favoritos e
pressionar OK.
Criar uma nova lista de canais favoritos copiando
uma lista de canais favoritos existente...
1 - Pressione para alternar para TV.
2 - Pressione LISTA(se disponível) ou OK para
abrir a lista atual de canais.
3 - Selecione no canto superior direito e pressione
OK.
4 - Selecione Duplicar lista de favoritos e pressione
OK.
5 - Na lista ao lado esquerdo da tela, selecione um
canal que você deseja definir como favorito e
pressione OPÇÕES. Os canais são exibidos na lista à
direita e na ordem que foram adicionados. Para
desfazer, selecione o canal na lista à esquerda e
pressione OPÇÕES novamente. Também é possível
selecionar uma faixa de canais pressionando (para
21
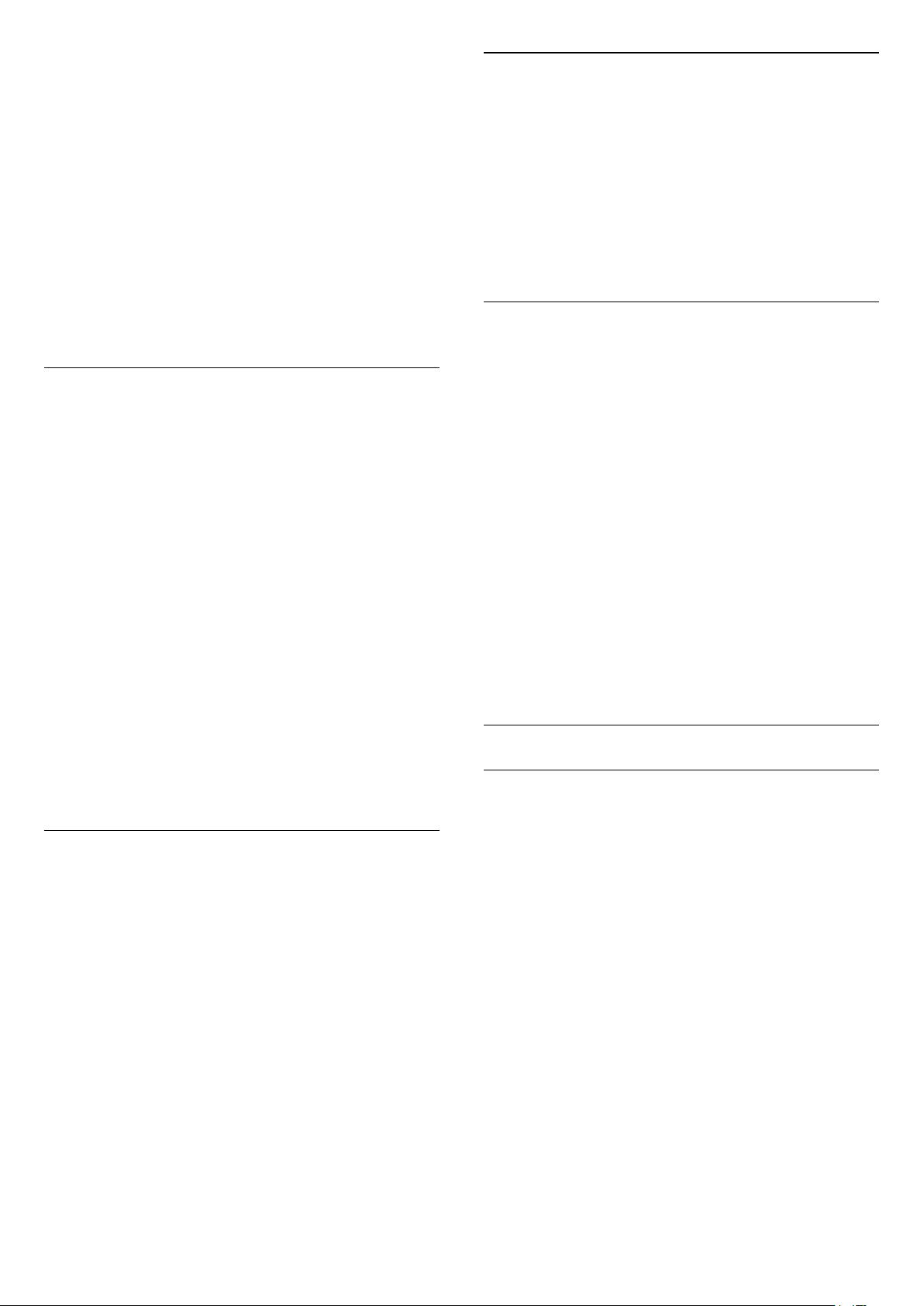
baixo) para selecionar o último canal da faixa de
canais que você deseja adicionar e, então, pressionar
OK.
6 - Para concluir a adição de canais,
pressione BACK.
7 - A TV solicitará que você renomeie a Lista de
Favoritos. É possível usar o teclado na tela ou
pressionar VOLTAR para ocultar o teclado na tela.
Então, use o teclado na parte de trás do controle
remoto (se disponível) para inserir o novo nome.
Você pode adicionar uma faixa de canais de uma só
vez ou iniciar uma Lista de favoritos duplicando a
lista de canais com todos os canais e removendo os
canais que não deseja.
Adicionar uma faixa de canais
Para adicionar uma faixa consecutiva de canais a
uma Lista de favoritos de uma só vez, você pode
usar Selecionar faixa.
Para adicionar uma faixa de canais…
1 - Pressione FONTE.
2 - Selecione Favoritos.
3 - Abra a Lista de favoritos em que deseja
adicionar uma faixa de canais.
4 - Selecione no canto superior direito e pressione
OK.
5 - Selecione Editar lista de favoritos e pressione
OK.
6 - Na lista ao lado esquerdo, selecione o primeiro
canal da faixa que deseja adicionar e pressione OK.
7 - Pressione (para baixo) para selecionar o
último canal da faixa que deseja adicionar e
pressione OK.
8 - Selecione Adicionar e pressione OK. Os canais
são marcados à esquerda.
Remover uma Lista de favoritos
Só é possível remover uma Lista de favoritos.
Para remover uma Lista de favoritos…
1 - Pressione SOURCE.
2 - Selecione Favoritos.
3 - Selecione no canto superior direito e pressione
OK.
4 - Selecione Remover lista de favoritos e
pressione OK.
Reorganizar canais
Você só pode mudar a sequência de canais
(reorganizar) em uma Lista de favoritos.
Para mudar a sequência de canais…
1 - Pressione FONTES e selecione Favoritos.
2 - Abra a Lista de favoritos que deseja reorganizar.
3 - Selecione no canto superior direito e pressione
OK.
4 - Selecione Reorganizar canais e pressione OK.
5 - Na Lista de favoritos, selecione o canal que
deseja reorganizar e pressione OK. (O canal será
marcado com caixa cinza)
6 - Com as teclas (para cima) ou (para baixo)
mova o canal para onde você desejar.
7 - Pressione OK para confirmar o novo local.
8 - Você pode reorganizar canais com o mesmo
método até fechar a Lista de favoritos com a
tecla BACK.
Texto/Teletexto
Páginas de texto
Renomear uma Lista de favoritos
Só é possível renomear uma Lista de favoritos.
Para renomear uma Lista de favoritos…
1 - Pressione SOURCE.
2 - Selecione Favoritos.
3 - Selecione no canto superior direito e pressione
OK.
4 - Selecione Renomear lista de favoritos e
pressione OK.
5 - Use o teclado na tela ou pressione VOLTAR
para ocultar o teclado na tela. Então, use o teclado
na parte de trás do controle remoto (se disponível)
para inserir o novo nome.
6 - Ao terminar, vire o controle remoto, selecione
Fechar e pressione OK.
7 - Pressione BACK para fechar a lista de
canais.
Para abrir Texto/Teletexto, pressione TEXTO
enquanto estiver assistindo aos canais de TV.
Para fechar o texto, pressione TEXTO novamente.
Selecionar uma página de Teletexto
Para selecionar uma página...
1 - Digite o número da página com as teclas de
número.
2 - Use as teclas de seta para navegar.
3 - Pressione uma tecla colorida para selecionar um
assunto codificado por cores na parte inferior da tela.
Subpáginas de teletexto
Um número de página de Teletexto pode conter
várias subpáginas. Os números de subpáginas são
mostrados em uma barra ao lado do número da
página principal.
Para selecionar uma subpágina, pressione ou .
Páginas de teletexto T.O.P.
22
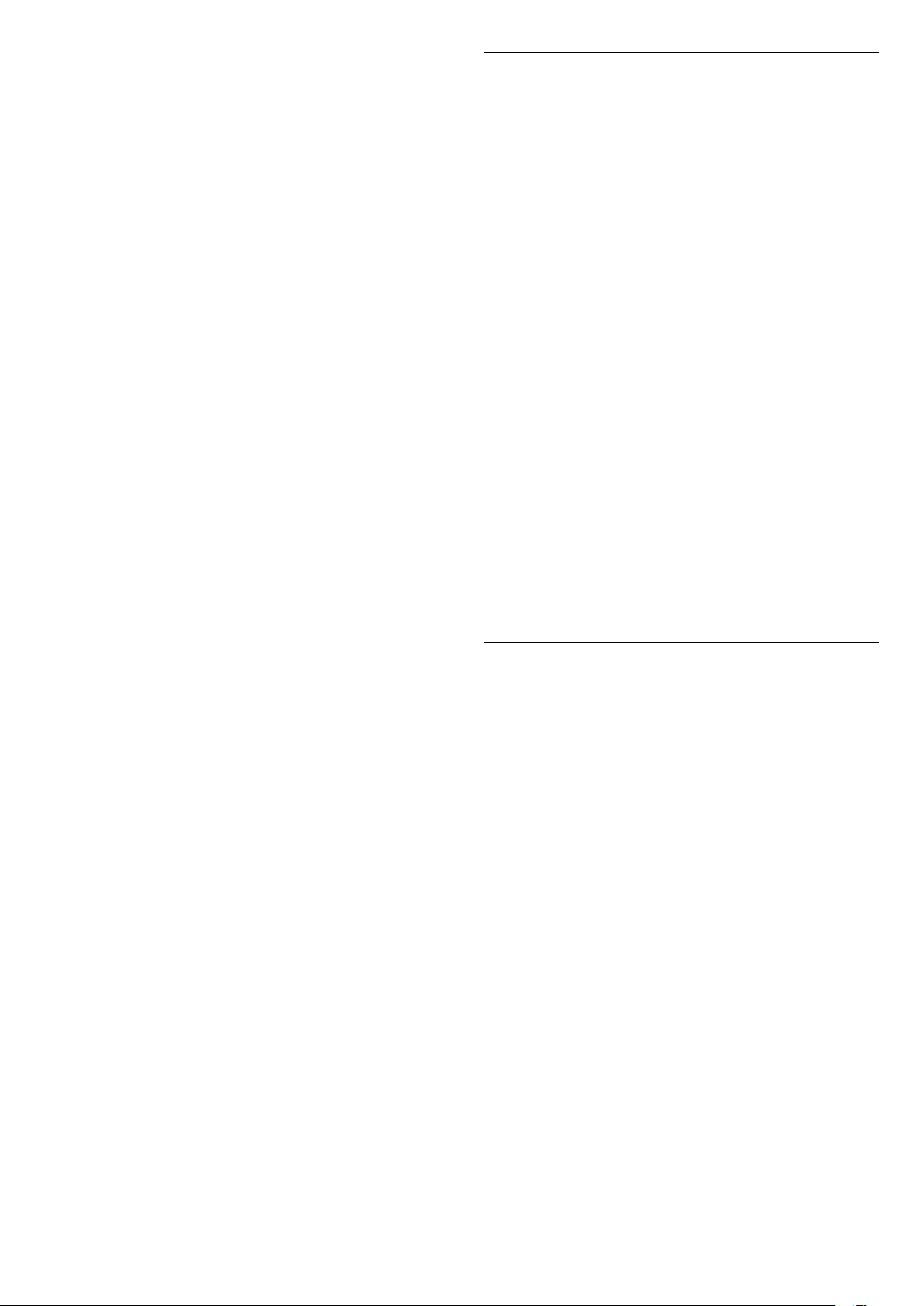
Algumas emissoras oferecem Teletexto T.O.P.
Para abrir páginas de texto T.O.P. dentro de Texto,
pressione OPTIONS e selecione Visão geral de
T.O.P.
Opções de texto
Em Texto/Teletexto, pressione OPÇÕES para
selecionar o seguinte…
Páginas favoritas
A TV faz uma lista das últimas 10 Páginas de texto
abertas. Você por reabrir todas facilmente na coluna
de páginas de Texto favorito.
1 - Em Texto, selecione (coração) no canto
superior esquerdo da tela para mostrar a coluna de
páginas favoritas.
2 - Pressione (para baixo) ou (para cima)
para selecionar um número de página e
pressione OK para abrir a página.
Você pode limpar a lista com a opção Excluir páginas
favoritas.
Pesquisar Teletexto
Você pode selecionar uma palavra e pesquisar todas
as instâncias dela no Teletexto.
1 - Abra uma Página de texto e pressione OK.
2 - Selecione uma palavra ou um número com as
teclas de seta.
3 - Agora pressione OK novamente para avançar
imediatamente para a próxima ocorrência da palavra
ou do número.
4 - Pressione OK novamente a fim de avançar para a
ocorrência subsequente.
5 - Para interromper a pesquisa, pressione (para
cima) até que nenhum item esteja selecionado.
Teletexto de um dispositivo conectado
Alguns dispositivos que recebem canais de TV
também podem oferecer Teletexto.
Para abrir o Teletexto de um dispositivo conectado...
1 - Pressione SOURCES, selecione o
dispositivo e pressione OK.
2 - Ao assistir a um canal no dispositivo, pressione
OPTIONS, selecione Exibir teclas do
dispositivo, selecione a tecla e pressione OK.
3 - Pressione BACK para ocultar as teclas do
dispositivo.
4 - Para fechar o Texto,
pressione BACK novamente.
Texto digital (apenas no Reino Unido)
Algumas emissoras de TV digital oferecem Texto
digital dedicado ou TV interativa nos seus canais de
TV digital. Isso inclui o texto normal usando as teclas
de número, coloridas e de seta para seleção e
navegação.
Para fechar o Texto digital, pressione BACK .
• Congelar página
Para interromper a rotação automática de
subpáginas.
• Tela dupla/Tela cheia
Para mostrar o canal de TV e o Texto lado a lado.
• Visão geral de T.O.P.
Para abrir Texto T.O.P.
• Ampliar
Para ampliar a página de texto e facilitar a leitura.
• Revelar
Para exibir informações ocultas em uma página.
• Percorrer subpáginas
Para percorrer subpáginas quando elas estiverem
disponíveis.
• Ocultar/Mostrar páginas favoritas
Para ocultar ou mostrar a lista de páginas favoritas.
• Excluir páginas favoritas
Para limpar a lista de páginas favoritas.
• Idioma
Para mudar o grupo de caracteres usados pelo
Teletexto para uma exibição correta.
• Teletexto 2.5
Para ativar o Teletexto 2.5 e ter cores e gráficos
melhores.
Ajuste do texto
Idioma do teletexto
Algumas emissoras de TV digital disponibilizam vários
idiomas de Teletexto.
Para definir os idiomas principal e secundário do
texto...
1 - Pressione , selecione Todas as
configurações e pressione OK.
2 - Selecione Região e idioma e
pressione (direita) para entrar no menu.
3 - Selecione Idioma > Texto principal ou Texto
secundário.
4 - Selecione seu idioma de texto preferido.
5 - Pressione (esquerda) várias vezes, se
necessário, para fechar o menu.
Teletexto 2.5
Se disponível, o Teletexto 2.5 oferece mais cores e
melhores gráficos. O Teletexto 2.5 é ativado como
ajuste padrão de fábrica.
Para desativar o Texto 2.5…
1 - Pressione TEXTO.
2 - Com Texto/Teletexto aberto na tela,
pressione OPÇÕES.
3 - Selecione Teletexto 2.5 > Desativado e
pressione OK.
4 - Pressione (esquerda) várias vezes, se
23
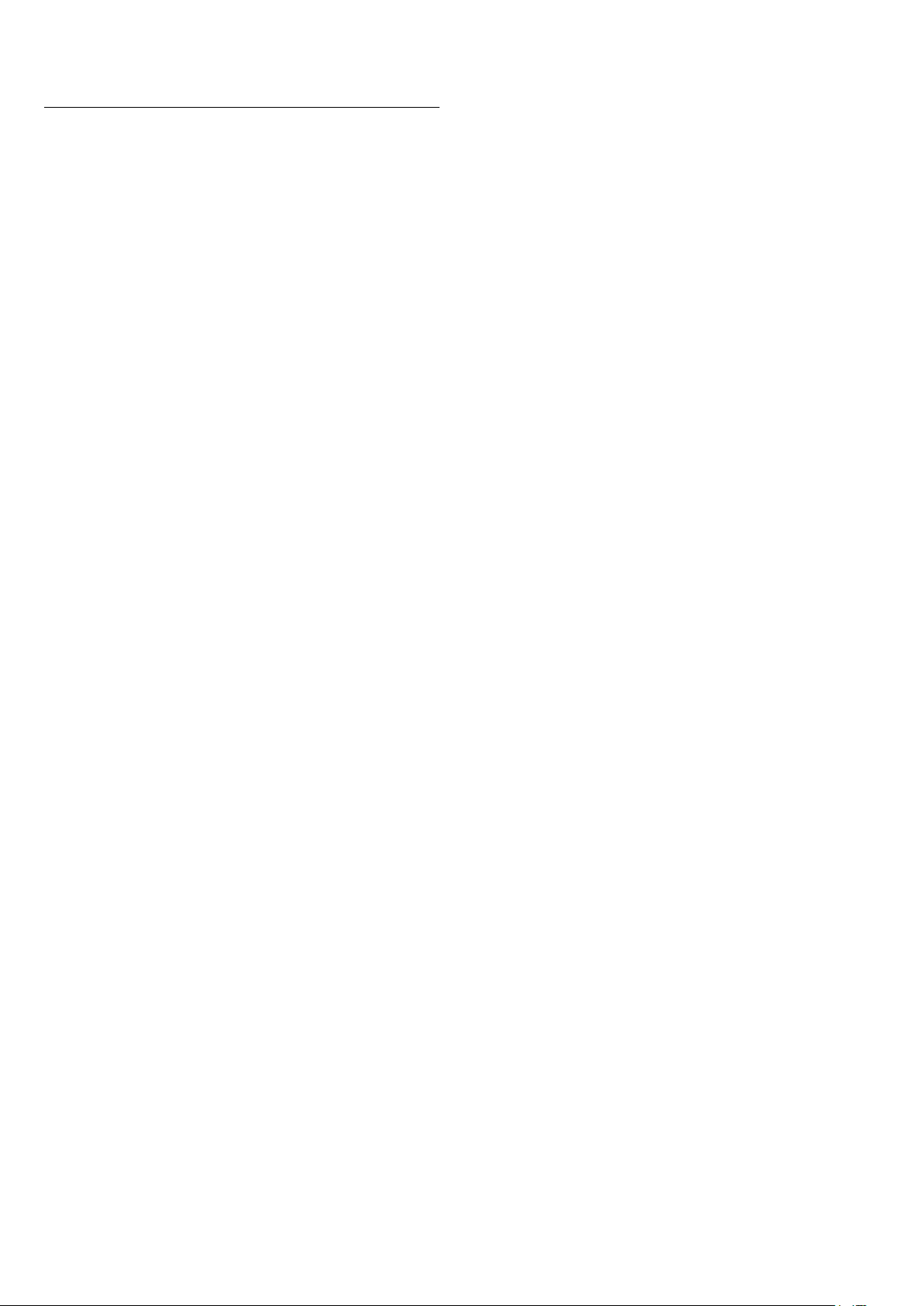
necessário, para fechar o menu.
5.5
Filtrar uma lista de canais
É possível filtrar uma lista com todos os canais, além
de definir a lista de canais para exibir apenas os
canais de TV ou as estações de rádio. Para canais de
antena/cabo, é possível definir a lista para exibir
canais embaralhados ou Free-to-Air (FTA). Quando
houver vários satélites instalados, será possível filtrar
a lista de canais via satélite.
Para definir um filtro em uma lista com todos os
canais…
1 - Pressione .
2 - Pressione OK para abrir a lista de canais atual.
3 - Selecione o nome da lista na parte superior da
lista de canais e pressionar OK para abrir o menu de
lista.
4 - No menu de lista, selecione a lista que deseja
filtrar.
5 - Pressione (esquerda) para retornar uma etapa
ou para fechar o menu.
24
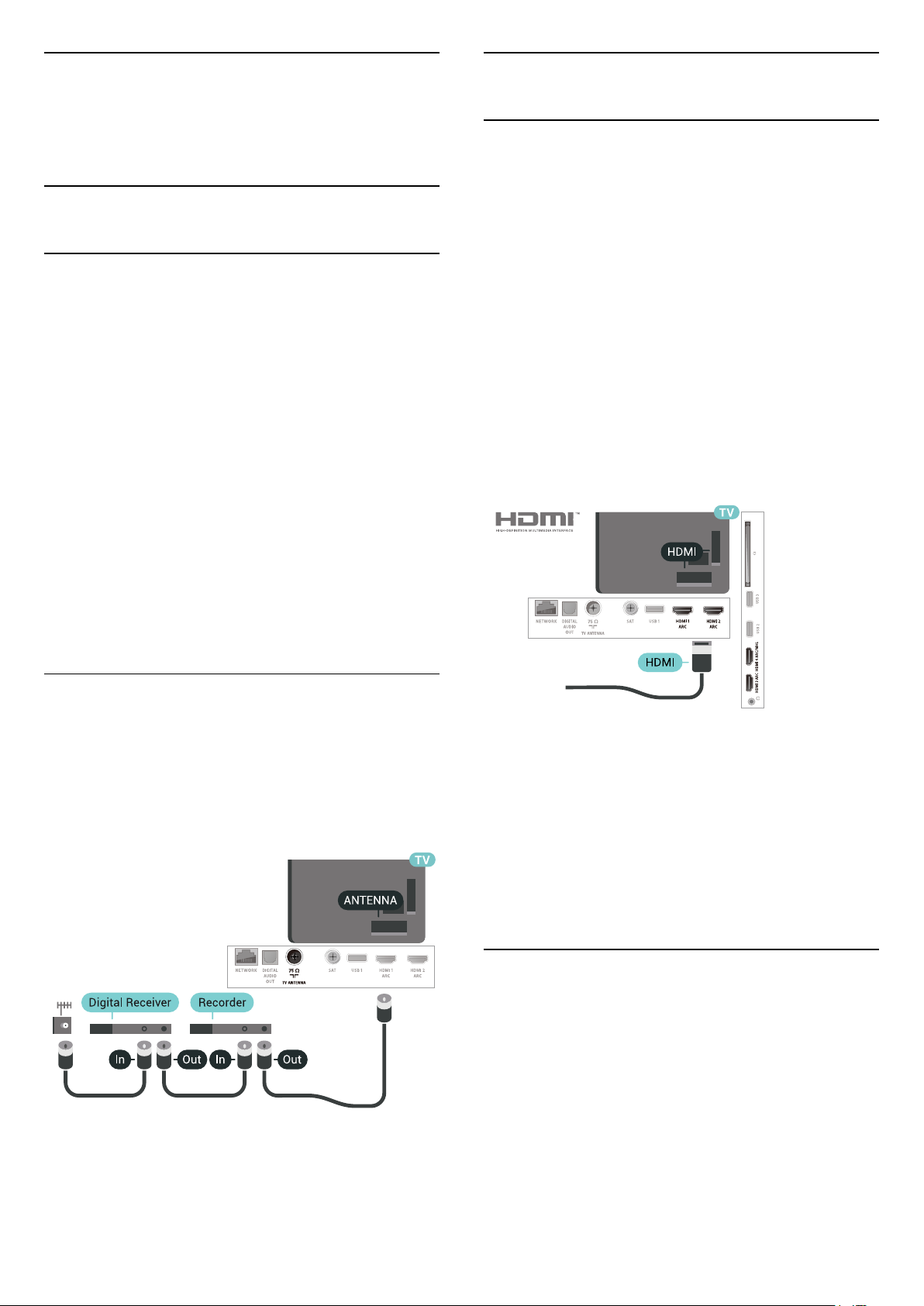
6
6.2
Conexão de
dispositivos
6.1
Sobre conexões
Guia de conectividade
Sempre conecte um dispositivo à TV com a conexão
de maior qualidade disponível. Além disso, use cabos
de boa qualidade para garantir uma boa transferência
de imagem e som.
Ao conectar um dispositivo, a TV reconhece o tipo e
atribui a cada dispositivo um nome de tipo correto.
Você pode alterar o nome do tipo se desejar. Se for
definido um nome de tipo correto para determinado
aparelho, a TV mudará automaticamente para as suas
configurações ideais quando você alternar para esse
dispositivo no menu Fontes.
Se precisar de ajuda para conectar vários aparelhos à
TV, acesse o guia de conectividade da TV Philips. O
guia oferece informações sobre como conectar e
quais cabos devem ser usados.
Portas HDMI
Qualidade HDMI
Uma conexão HDMI oferece a melhor qualidade de
imagem e som. Um cabo HDMI combina os sinais de
vídeo e áudio. Use um cabo HDMI para o sinal de TV.
Para obter a melhor transferência de qualidade de
sinal, use um cabo HDMI de alta velocidade e não
utilize um cabo HDMI com comprimento superior a 5
metros.
Se um dispositivo conectado com HDMI não
funcionar corretamente, verifique se uma
configuração de HDMI Ultra HD diferente pode
resolver o problema. Para mais informações, em
Ajuda, selecione Palavras-chave e procure
por HDMI Ultra HD.
Acesse www.connectivityguide.philips.com
Porta de antena
Se você tiver um decodificador (um receptor digital)
ou Gravador, conecte os cabos da antena para passar
o sinal da antena pelo decodificador e/ou Gravador
antes de entrar na TV. Dessa forma, a antena e o
decodificador podem enviar canais adicionais
possíveis ao Gravador para gravar.
Proteção contra cópia
Os cabos HDMI suportam HDCP 2.2 (High-bandwidth
Digital Contents Protection, proteção de conteúdo
digital em banda larga). O HDCP é um sinal de
proteção contra cópia que impede a cópia de
conteúdo de um disco DVD ou Blu-ray. Ele também é
chamado de DRM (Digital Rights Management,
gerenciamento de direitos digitais).
HDMI ARC
Todas as conexões HDMI na TV têm HDMI
ARC (canal de retorno de áudio).
Se o dispositivo, normalmente um Sistema de Home
Theatre (HTS), também tiver uma conexão HDMI
ARC, plugue-o a alguma conexão HDMI da TV. Com a
conexão HDMI ARC, não é necessário conectar o
cabo de áudio extra que transmite o som da imagem
da TV para o HTS. A conexão HDMI ARC combina
ambos os sinais.
Você pode utilizar qualquer conexão HDMI nessa TV
25
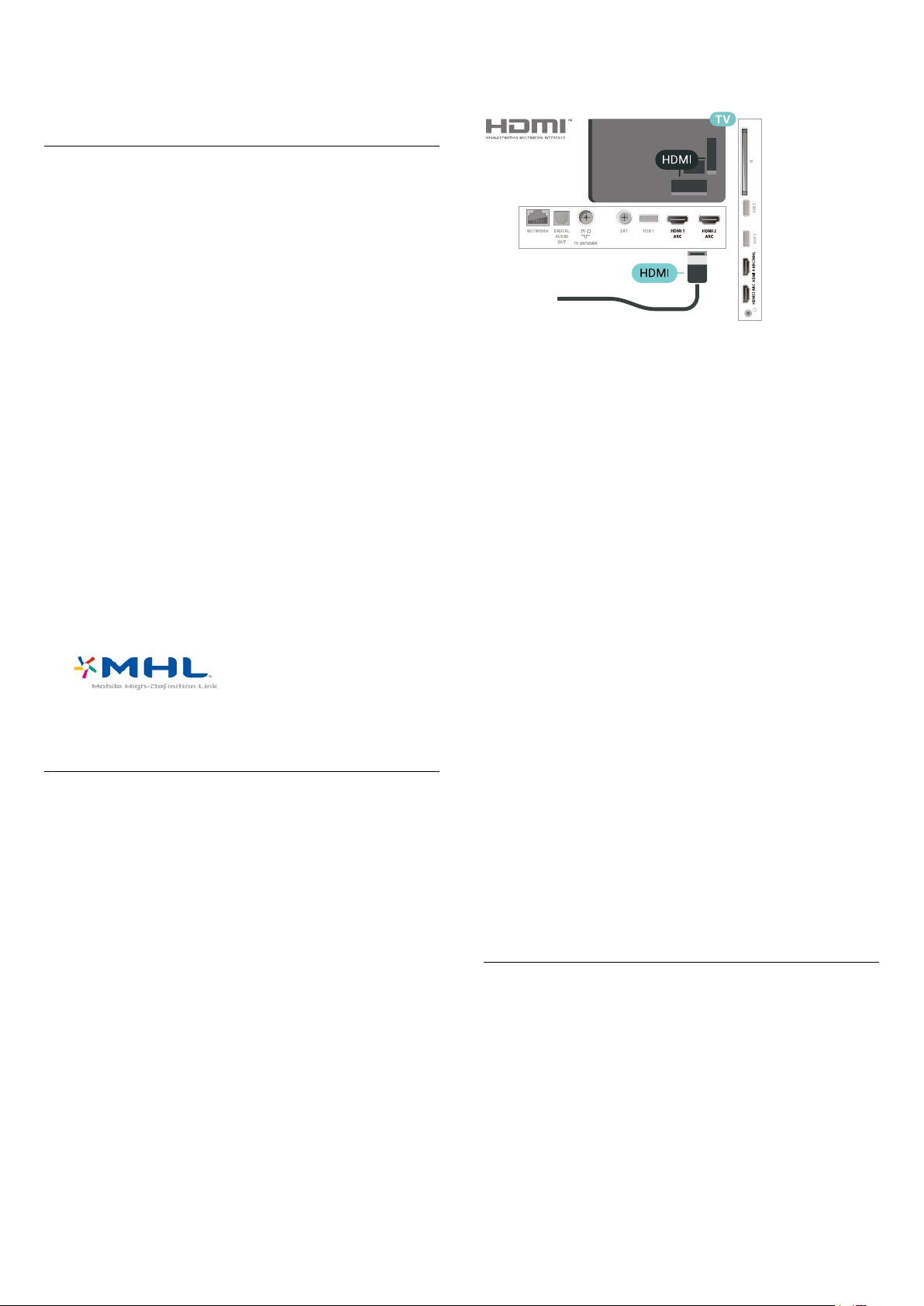
para conectar o HTS, mas a conexão ARC está
disponível apenas para 1 dispositivo/conexão de
cada vez.
HDMI MHL
Com o HDMI MHL, você pode enviar o que vê no
smartphone ou tablet Android para a tela de TV.
A conexão HDMI 4 desta TV incorpora MHL
2,0 (Mobile High-Definition Link, link de alta
definição móvel).
Essa conexão com fio oferece grande estabilidade e
largura de banda, baixa latência, nenhuma
interferência do sinal sem fio e boa qualidade
reprodução de som. Além disso, a conexão MHL
recarregará a bateria do seu smartphone ou tablet.
Mesmo conectado, o dispositivo móvel não carregará
se a TV estiver no modo de espera.
Informe-se sobre qual cabo MHL passivo é
adequado ao seu dispositivo móvel. Em particular, os
equipados com conector HDMI para a TV em um
único lado são o tipo de conector que você precisa
para conectar o smartphone ou o tablet.
MHL, Mobile High-Definition Link e o logotipo MHL
são marcas comerciais ou marcas comerciais
registradas da MHL, LLC.
EasyLink HDMI CEC
Se os dispositivos estiverem conectados com HDMI e
tiverem EasyLink, você poderá operá-los com o
controle remoto da TV. O EasyLink HDMI CEC deve
estar ativado na TV e no dispositivo conectado.
O EasyLink permite que você opere um dispositivo
conectado com o controle remoto da TV. Ele usa
HDMI CEC (Consumer Electronics Control) para se
comunicar com os aparelhos conectados. Os
aparelhos devem oferecer suporte para HDMI CEC e
estar conectados por HDMI.
Configuração do EasyLink
HDMI CEC - EasyLink
Uma conexão HDMI possui o melhor em qualidade
de som e imagem. Um cabo HDMI combina sinais de
vídeo e áudio. Use um cabo HDMI para sinais de TV
HD (High Definition, alta definição). Para melhor
transferência de qualidade de sinal, use um cabo
High speed HDMI (HDMI de alta velocidade) e não
use um cabo HDMI maior que 5 m.
A TV vem com EasyLink ativado. Verifique se todos os
ajustes HDMI CEC estão configurados corretamente
nos dispositivos EasyLink conectados. O EasyLink
talvez não funcione com dispositivos de outras
marcas.
HDMI CEC em outras marcas
A função HDMI CEC apresenta nomes diferentes em
outras marcas. Alguns exemplos: Anynet, Aquos Link,
Bravia Theatre Sync, Kuro Link, Simplink e Viera Link.
Nem todas as marcas são totalmente compatíveis
com o EasyLink.
Os nomes de marcas de HDMI CEC usados como
exemplo são de propriedade de seus respectivos
proprietários.
DVI para HDMI
Se você ainda possui um dispositivo equipado
apenas com uma conexão DVI, você poderá conectálo a qualquer uma das conexões HDMI utilizando
um adaptador de DVI para HDMI.
Use um adaptador de DVI para HDMI se o dispositivo
tiver somente uma conexão DVI. Para o som ser
emitido, use uma das conexões HDMI e adicione um
cabo de áudio L/R (miniconector de 3,5 mm) à
Entrada de áudio, na parte posterior da TV.
26
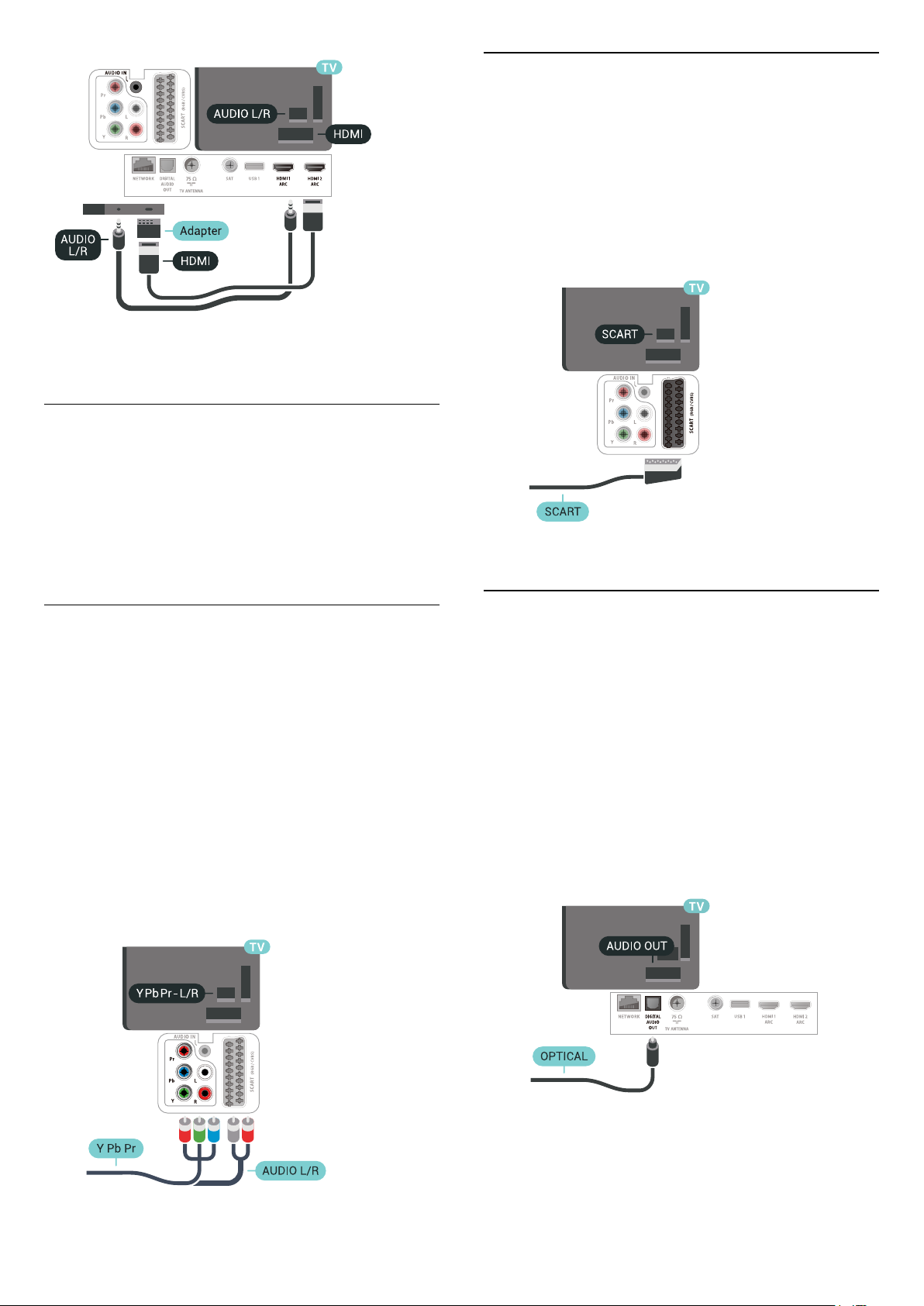
Proteção contra cópia
Os cabos DVI e HDMI suportam HDCP (Highbandwidth Digital Contents Protection). O HDCP é um
sinal de proteção contra cópia que impede a cópia de
conteúdo de um disco DVD ou Blu-ray. Ele também é
chamado de DRM (Gerenciamento de direitos
digitais).
6.4
Scart
SCART é uma conexão de boa qualidade.
A conexão SCART pode ser usada para sinais de
vídeo CVBS e RGB, mas não pode ser usada para
sinais de TV de Alta Definição (HD). A conexão SCART
combina sinais de vídeo e áudio. A conexão SCART
também suporta reprodução em NTSC.
6.3
Y Pb Pr - Componente
Y Pb Pr - Vídeo componente é uma conexão de alta
qualidade.
A conexão Y Pb Pr pode ser usada para sinais de TV
de Alta Definição (HD). Ao lado dos sinais Y, Pb e Pr,
adicione os sinais de Áudio esquerdo e direito para
obter o som.
Corresponda as cores do conector YPbPr (verde, azul,
vermelho) aos plugues de cabos quando fizer a
conexão.
Use um cabo cinch Audio L/R se o dispositivo
também tiver som.
6.5
Saída de áudio - óptica
Saída de áudio - óptica é uma conexão de som de
alta qualidade.
Essa conexão ótica pode ter canais de áudio 5.1. Se o
aparelho de áudio, normalmente um Sistema de
Home Theatre (HTS), não tiver uma conexão HDMI
ARC, será possível conectar esse cabo de som a uma
conexão Entrada de áudio - Óptica no HTS. Esse
cabo de áudio enviará o som da TV para o HTS.
27
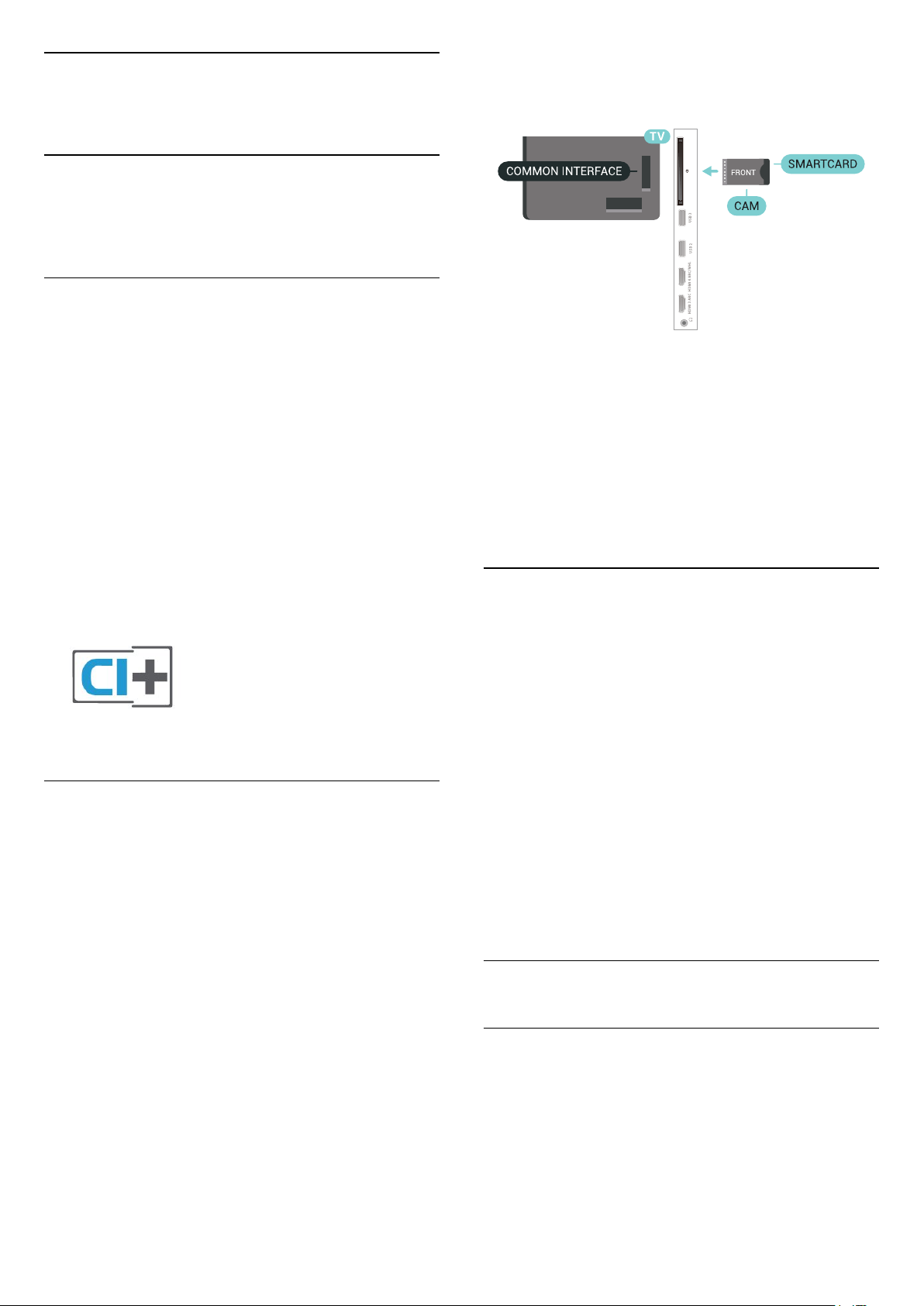
6.6
CAM com cartão inteligente CI+
Sobre CI+
Observação: indisponível para países na Ásia-
Pacífico, no Oriente Médio e na África.
CI+
Esta TV está pronta para o Acesso Condicional CI+ .
O CI+ permite que você assista a programas HD
premium, como filmes e esportes, oferecidos por
operadoras de TV digital na sua região. Esses
programas são codificados pelas operadoras de TV e
descodificados com um módulo de CI+ pré-pago.
As operadoras de TV digital fornecem um módulo CI+
(Módulo de Acesso Condicional- CAM) juntamente
com um cartão inteligente ao assinar os programas
premium. Esses programas têm um alto nível de
proteção contra cópia.
Ao ligar a TV, pode demorar alguns minutos até que o
CAM seja ativado. Após inserir o CAM e pagar as
taxas de inscrição (os métodos de assinatura podem
variar), você pode assistir aos canais codificados
suportados pelo cartão inteligente do CAM.
O CAM e o cartão inteligente são exclusivos para o
seu televisor. Se remover o CAM, não será mais
possível assistir a canais codificados suportados pelo
CAM.
Entre em contato com uma operadora de TV digital
para obter mais informações sobre os termos e
condições.
Cartão inteligente
As operadoras de TV digital fornecem um módulo CI+
(Módulo de Acesso Condicional- CAM) juntamente
com um cartão inteligente ao assinar os programas
premium.
Insira o cartão inteligente no módulo CAM. Consulte
as instruções recebidas da operadora.
Para inserir o CAM na TV…
1 - Verifique o método correto de inserção no CAM. A
inserção incorreta pode danificar o CAM e a TV.
2 - Trabalhando na parte traseira da TV, com a frente
do CAM voltada para você, introduza
cuidadosamente o CAM na abertura INTERFACE
COMUM.
3 - Introduza o CAM o máximo possível. Deixe-o na
abertura permanentemente.
Senhas e códigos PIN
Em alguns CAMs, é necessário inserir um código PIN
para poder assistir aos seus canais. Ao definir o
código PIN referente ao CAM, recomendamos que
utilize o mesmo código em uso para desbloquear o
televisor.
Para definir o código PIN referente ao CAM…
1 - Pressione SOURCES .
2 - Selecione o tipo de canal para o qual está
usando o CAM para Assistir TV.
3 - Pressione OPÇÕES e selecione Interface
comum.
4 - Selecione o operador da TV da CAM. As telas a
seguir são provenientes do operador da TV. Siga as
instruções na tela para procurar pela definição do
código PIN.
6.7
Receptor - Decodificador
Caixa de cabos
Use dois cabos de antena para conectar a antena ao
decodificador (um receptor digital) e à TV.
28
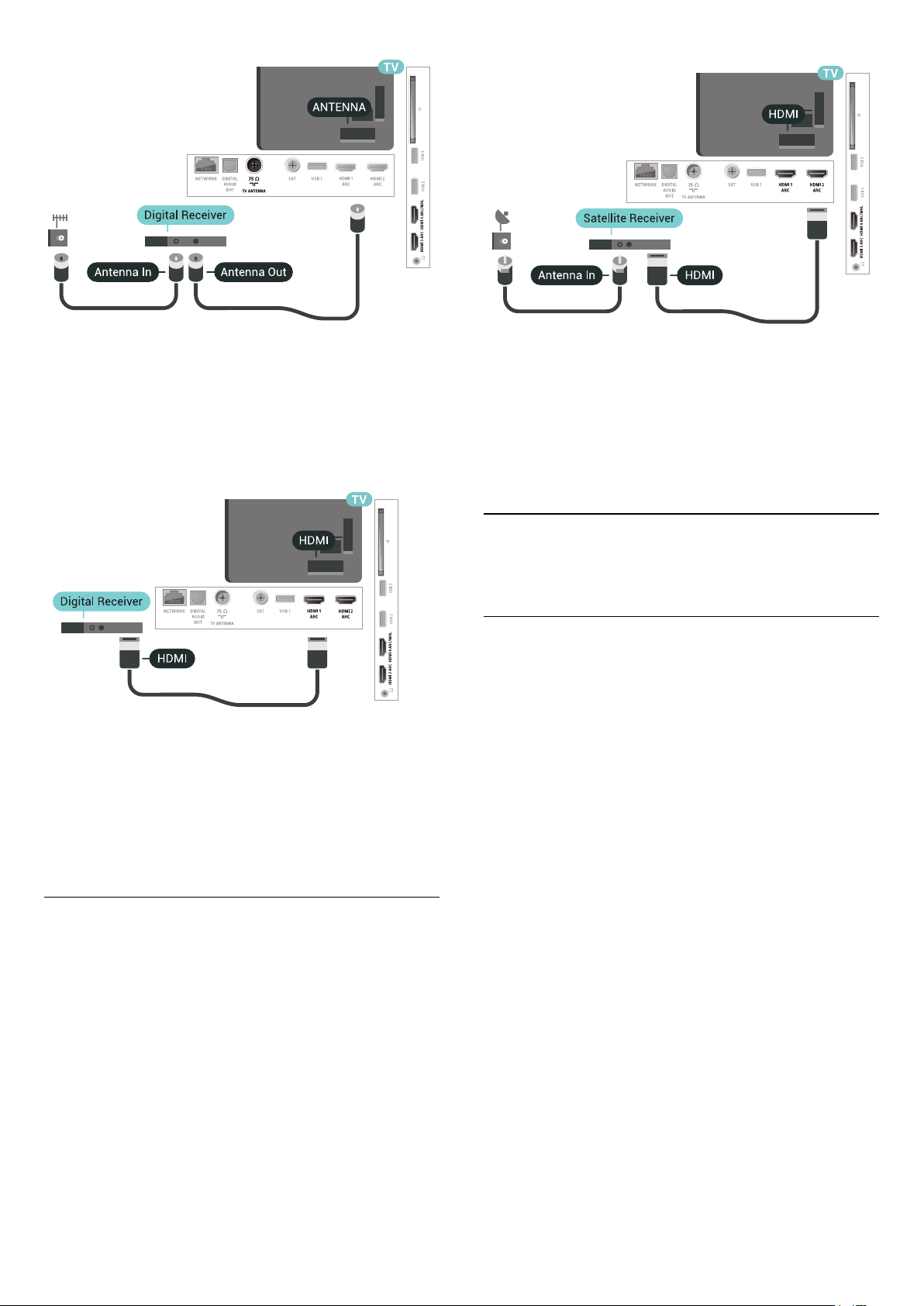
Ao lado das conexões de antena, adicione um cabo
HDMI para conectar um decodificador à TV.
Como alternativa, você pode usar um cabo SCART se
o decodificador não tiver uma conexão HDMI.
Desligar temporizador
Desative o temporizador automático se você utiliza
apenas o controle remoto do decodificador. Faça isso
para impedir que a TV desligue automaticamente
depois de um período de quatro horas sem
pressionar uma tecla no controle remoto da TV.
Sintonizador de satélite
Conecte o cabo da antena parabólica ao Receptor de
satélite.
Desligar temporizador
Desative o temporizador automático se você utiliza
apenas o controle remoto do decodificador. Faça isso
para impedir que a TV desligue automaticamente
depois de um período de quatro horas sem
pressionar uma tecla no controle remoto da TV.
6.8
Sistema de Home Theater HTS
Conectar com HDMI ARC
Use um cabo HDMI para conectar um Sistema de
Home Theatre (HTS) à TV. Você pode conectar um
Philips Soundbar ou um HTS com um player de disco
integrado.
HDMI ARC
Se o seu Sistema de Home Theatre tiver conexão
HDMI ARC, use qualquer conexão HDMI na TV. Com
o HDMI ARC, você não precisa conectar o cabo de
áudio extra. A conexão HDMI ARC combina os dois
sinais.
Todas as conexões HDMI na TV podem oferecer
Canal de retorno de áudio (ARC). Mas depois de
conectar o Sistema de Home Theatre, a TV consegue
apenas enviar o sinal ARC para essa conexão HDMI.
Ao lado das conexões de antena, adicione um cabo
HDMI para conectar um decodificador à TV.
Como alternativa, use um cabo SCART se o
dispositivo não tiver uma conexão HDMI.
29
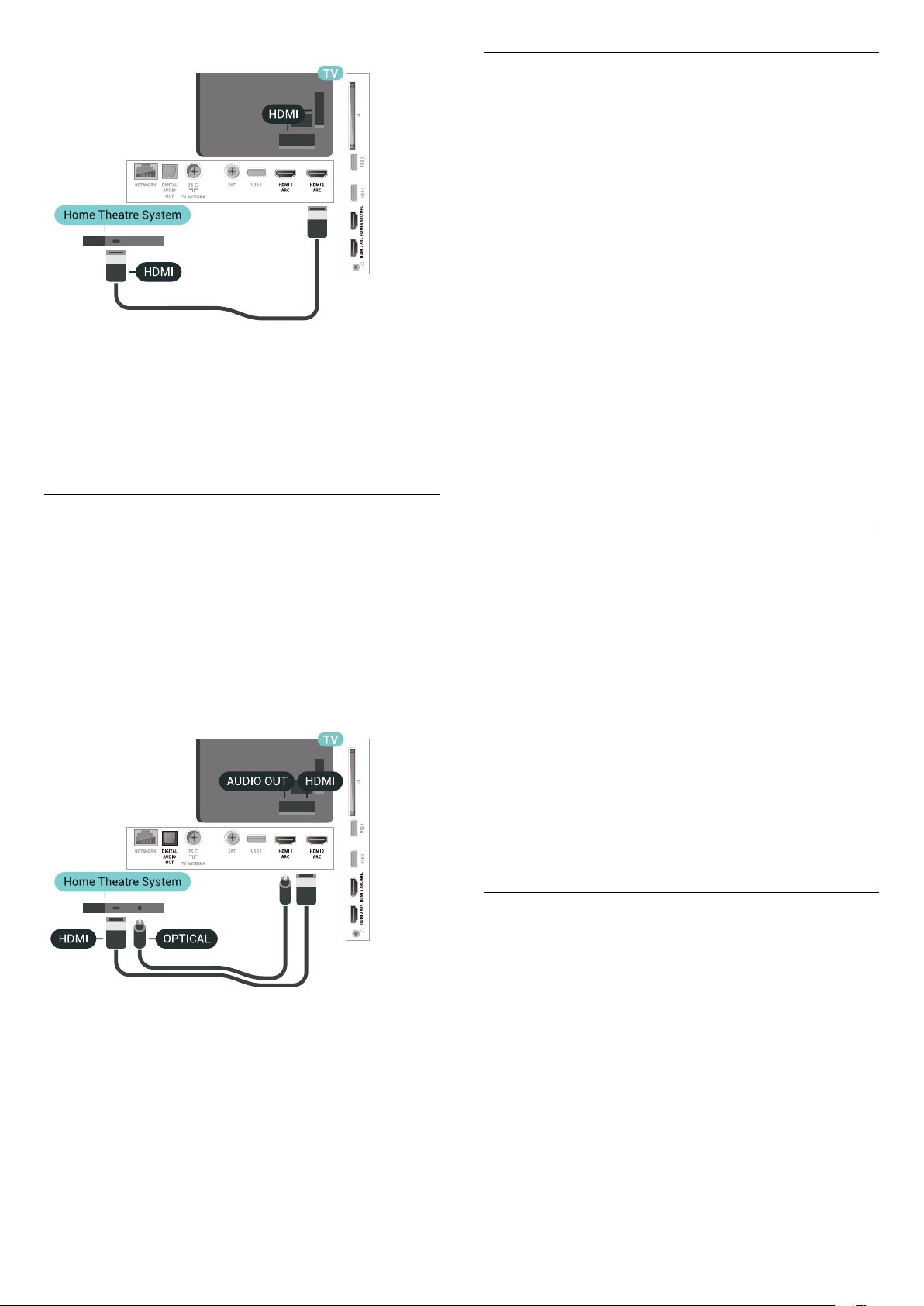
Sincronização de áudio para vídeo (sincronizar)
Se o som não corresponder ao vídeo na tela, será
possível definir um atraso na maioria dos Sistemas de
Home Theater com DVD para sincronizar o som e o
vídeo.
Conectar com HDMI
Use um cabo HDMI para conectar um Sistema de
Home Theatre (HTS) à TV. Você pode conectar um
Philips Soundbar ou um HTS com um player de disco
integrado.
Se o Sistema de Home Theatre não tiver conexão
HDMI ARC, adicione um cabo de áudio óptico
(Toslink) para enviar o som da imagem da TV para o
Sistema de Home Theatre.
Problemas com o som do HTS
Som com ruído alto
Se você assistir a um vídeo de uma unidade flash USB
ou um computador conectado, o som do Sistema de
Home Theater pode ficar distorcido. Esse ruído
aparece quando o arquivo de áudio ou vídeo tem
som DTS, mas o Sistema de Home Theater não tem
processamento de som DTS. Para corrigir isso,
configure o Formato de saída de áudio da TV
como Estéreo (não compactado).
Pressione para Todas as
configurações > Som > Avançado > Formato da
saída de áudio.
Não há som
Caso não consiga ouvir o som da TV no sistema de
Home Theatre, verifique se você conectou o cabo
HDMI a uma conexão HDMI ARC no Sistema de
Home Theatre. Todas as conexões HDMI da TV são
HDMI ARC.
6.9
Smartphones e tablets
Para conectar um smartphone ou tablet à TV, use
uma conexão sem fio ou com fio.
Sem fio
Para uma conexão sem fio em seu smartphone ou
tablet, baixe o Philips TV Remote App em sua loja de
aplicativos preferida.
Sincronização de áudio para vídeo (sincronizar)
Se o som não corresponder ao vídeo na tela, será
possível definir um atraso na maioria dos Sistemas de
Home Theater com reprodutor de disco para
sincronizar o som e o vídeo.
Com fio
Para conexões com fio, use a conexão HDMI 4 MHL
na parte de trás da TV. Para mais informações,
em Ajuda, selecione Palavras-chave e
procure HDMI MHL.
6.10
Blu-ray Disc player
Use um cabo High Speed HDMI (HDMI de alta
velocidade) para conectar o Blu-ray Disc player à TV.
30

Se player de disco Blu-ray tiver um EasyLink HDMI
CEC, você pode operar o player com o controle
remoto da TV.
6.11
Aparelho de DVD
Use um cabo HDMI para conectar o aparelho de DVD
à TV.
Como alternativa, use um cabo SCART se o
dispositivo não tiver uma conexão HDMI.
O que você precisa
Você pode conectar um dispositivo sem fio com
Bluetooth® a esta TV - um alto-falante sem fio, um
subwoofer, uma barra de som ou fones de ouvido.
Também é possível conectar um gamepad sem fio
com Bluetooth LE.
Para reproduzir o som da TV em um alto-falante sem
fio, é necessário emparelhar o alto-falante sem fio
com a TV. Você pode emparelhar alguns alto-falantes
sem fio e um máximo de 4 dispositivos Bluetooth LE
(baixa energia). A TV pode reproduzir o som em um
alto-falante por vez. Se você conectar um subwoofer,
o som será reproduzido na TV e no subwoofer. Se
conectar uma barra de som, o som será reproduzido
unicamente na barra.
Atenção - Sincronização de áudio para vídeo
Muitos sistemas de alto-falante Bluetooth têm um
som elevado, assim chamado, "latência". Alta latência
significa que o áudio fica para trás do vídeo, fazendo
com que a "sincronização labial" fique
dessincronizada. Antes de adquirir um sistema de altofalantes Bluetooth sem fio, informe-se sobre os
modelos mais recentes e procure um dispositivo com
uma classificação de baixa latência. Peça orientação
ao revendedor.
Se o aparelho de DVD estiver conectado com HDMI e
o EasyLink CEC, você poderá operá-lo com o
controle remoto da TV.
6.12
Bluetooth - alto-falantes e
gamepads
Emparelhamento de um dispositivo
Posicione o alto-falante sem fio dentro de uma
distância de 5 metros da TV. Leia o manual do usuário
do dispositivo para obter informações específicas
sobre o emparelhamento e sobre o alcance da rede
sem fio. Verifique se a configuração do Bluetooth na
TV está ligada.
Depois que um gamepad sem fio estiver
emparelhado, você poderá usá-lo. Quando um altofalante sem fio é emparelhado, você pode selecionálo para reproduzir o som da TV. Quando um
dispositivo está emparelhado, não é necessário
emparelhá-lo novamente, exceto se você remover o
dispositivo.
Para emparelhar uma caixa de som wireless com a
TV…
1 - Ligue o alto-falante sem fio e coloque-o dentro
da faixa de alcance da TV.
2 - Pressione , selecione Todas as
configurações e pressione OK.
3 - Selecione Sem fio e redes e
pressione (direita) para entrar no menu.
4 - SelecioneBluetooth > Procurar dispositivo
Bluetooth.
5 - Selecione Iniciar e pressione OK. Siga as
instruções na tela. Você irá emparelhar o dispositivo
com a TV, e a TV irá armazenar a conexão. Poderá ser
31

necessário desfazer o emparelhamento de um
dispositivo se o número máximo de dispositivos
emparelhados tiver sido atingido.
6 - Selecione o tipo de dispositivo (fones de ouvido,
subwoofer,…).
7 - Pressione (esquerda) várias vezes, se
necessário, para fechar o menu.
* Esta TV não oferece suporte a subwoofer Bluetooth
e alto-falantes Bluetooth.
** É necessária uma conexão HDMI para a barra de
som, alto-falantes e outros dispositivos de áudio.
Selecionar um dispositivo
Depois que um alto-falante Bluetooth sem fio é
emparelhado, você pode selecioná-lo para
reproduzir o som da TV.
Para selecionar um alto-galante para reproduzir o
som da TV…
1 - Pressione , selecione Alto-falantes e
pressione OK.
2 - Selecione o sistema de alto-falante desejado.
3 - Pressione (esquerda) várias vezes, se
necessário, para fechar o menu.
3 - Selecione Bluetooth > Bluetooth
Ativado/Desativado.
4 - Selecione Ligado ou Desligado.
5 - Pressione (esquerda) várias vezes, se
necessário, para fechar o menu.
6.13
Fones de ouvido
Você pode conectar um par de fones de ouvido à
conexão na parte de trás da TV. A conexão é uma
minitomada de 3,5 mm. É possível ajustar o volume
dos fones separadamente.
Para ajustar o volume…
1 - Pressione , selecione Volume dos fones de
ouvido.
2 - Pressione as setas (para cima) ou (para
baixo) para ajustar o valor.
3 - Pressione (esquerda) várias vezes, se
necessário, para fechar o menu.
Remover um dispositivo
Você pode conectar ou desconectar um dispositivo
Bluetooth sem fio. Quando um dispositivo Bluetooth
é conectado, você pode usar o gamepad ou ouvir o
som da TV pelo alto-falante sem fio. Você também
pode remover um dispositivo Bluetooth sem fio, caso
em que o dispositivo será desconectado.
Para remover ou desconectar um dispositivo sem fio...
1 - Pressione , selecione Todas as
configurações e pressione OK.
2 - Selecione Sem fio e redes.
3 - Selecione Bluetooth> Remover dispositivo.
4 - Na lista, selecione o dispositivo sem fio.
5 - Selecione Desconectar ou Remover.
6 - Selecione OK.
7 - Pressione (esquerda) várias vezes, se
necessário, para fechar o menu.
Ligar ou desligar Bluetooth
Para conectar dispositivos Bluetooth sem fio,
verifique se o Bluetooth está ligado.
6.14
Console de jogos
HDMI
Para obter a melhor qualidade, use um cabo HDMI de
alta velocidade para conectar o console de jogos à
TV.
Para ligar o Bluetooth...
1 - Pressione , selecione Todas as
configurações e pressione OK.
2 - Selecione Sem fio e redes.
32

Y Pb Pr
Melhor Configuração
Conecte o console de jogos utilizando um cabo de
vídeo componente (Y Pb Pr) e um cabo de áudio L/R
à TV.
Scart
Conecte o console de jogos utilizando um cabo de
vídeo composto (CVBS) e um cabo de áudio L/R à TV.
Se o seu console de jogos possui apenas saída de
Vídeo (CVBS) e de áudio L/R, use um adaptador
SCART na saída de vídeo e áudio L/R (vendido
separadamente) para conectar-se à conexão SCART.
Antes de começar a jogar a partir de um console de
jogos conectado, aconselhamos a ajustar a TV na
configuração ideal Jogo.
Para definir as configurações ideais da TV…
1 - Pressione , selecione Todas as
configurações e pressione OK.
2 - Selecione Imagem e pressione (direita) para
entrar no menu.
3 - Selecione Estilo de imagem> Video game.
4 - Pressione (esquerda) várias vezes, se
necessário, para fechar o menu.
6.15
Gamepad
Conecte um gamepad
Para divertir-se com jogos da Internet nesta TV, você
pode conectar uma variedade selecionada de
gamepads sem fio. É possível usar gamepads com
um nano receptor USB ou gamepads com Bluetooth.
Para conectar um gamepad com um nano receptor
USB…
1 - Conecte o pequeno nano receptor em uma das
conexões USB na lateral da TV. O nano receptor sem
fio é fornecido junto com o gamepad.
2 - Se o gamepad estiver ligado, você poderá usá-lo.
É possível conectar um segundo gamepad na
segunda conexão USB na lateral da TV.
33

Problemas
Para eliminar possíveis interferências com outros
dispositivos sem fio na TV…
• Use um cabo de extensão USB e afaste o nano
receptor cerca de 1 metro de distância da TV.
• Como alternativa, você pode usar um hub USB
conectado à TV e conectá-lo aos nano receptores no
hub USB.
6.16
Disco rígido USB
O que você precisa
Se você conectar um Disco rígido USB, pode pausar
ou gravar transmissões de TV digital (transmissões
DVB ou similares).
Espaço em disco mínimo
• Para pausar
Para pausar uma transmissão, é necessário um Disco
rígido USB 2.0 compatível, com no mínimo 4 GB de
espaço.
• Para gravar
Para pausar e gravar uma transmissão, você precisa
de um disco rígido com no mínimo 250 GB de espaço.
Instalação
Antes que seja possível pausar ou gravar uma
transmissão, é preciso conectar e formatar disco
rígido USB. A formatação remove todos os arquivos
do disco rígido USB.
1 - Conecte o Disco rígido USB a uma porta USB da
TV. Não conecte outro dispositivo USB a outras portas
USB ao formatar.
2 - Ligue o Disco rígido USB e a TV.
3 - Quando a TV for sintonizada em um canal de TV
digital, pressione (Pausar). Tentar pausar iniciará a
formatação.
Siga as instruções na tela.
Quando o disco rígido USB estiver formatado, deixe-
o conectado permanentemente.
Aviso
O disco rígido USB é formatado exclusivamente para
esta TV. Você não pode usar as gravações
armazenadas em outra TV ou PC. Não copie nem
altere arquivos de gravação no disco rígido USB com
nenhum aplicativo de PC. Isso danificará suas
gravações. Quando você formatar outro disco rígido
USB, o conteúdo do anterior será perdido. É
necessário reformatar o disco rígido USB instalado na
sua TV para usá-lo com um computador.
Formatação
Para que seja possível pausar ou gravar uma
transmissão, ou armazenar aplicativos, você deve
conectar e formatar um disco rígido USB. A
formatação remove todos os arquivos do disco rígido
USB. Se desejar gravar transmissões com os dados do
Guia de TV da Internet, você precisa configurar a
conexão de Internet primeiro, antes de instalar o
disco rígido USB.
Aviso
O disco rígido USB é formatado exclusivamente para
esta TV. Você não pode usar as gravações
armazenadas em outra TV ou PC. Não copie nem
altere arquivos de gravação no disco rígido USB com
nenhum aplicativo de PC. Isso danificará suas
gravações. Quando você formatar outro disco rígido
USB, o conteúdo do anterior será perdido. É
necessário reformatar o disco rígido USB instalado na
sua TV para usá-lo com um computador.
Para formatar um disco rígido USB...
1 - Conecte o Disco rígido USB a uma porta USB da
TV. Não conecte outro dispositivo USB a outras portas
USB ao formatar.
2 - Ligue o Disco rígido USB e a TV.
3 - Quando a TV for sintonizada em um canal de TV
digital, pressione (Pausar). Tentar pausar iniciará a
formatação. Siga as instruções na tela.
4 - A TV exibirá uma mensagem perguntando se
34

você deseja usar o disco rígido USB para armazenar
aplicativos. Concorde com a pergunta em caso
afirmativo.
5 - Quando o disco rígido USB estiver formatado,
deixe-o conectado permanentemente.
6.17
pressione (direita) para entrar no menu.
3 - Selecione Ajustes do teclado USB para iniciar
os ajustes do teclado.
Teclas especiais
Teclas para inserir texto
• Tecla Enter = OK
• Backspace = exclui o caractere anterior ao cursor
• Teclas de seta = navegue em um campo de texto
• Para alternar entre layouts de teclado, se houver um
layout de teclado secundário definido, pressione
simultaneamente as teclas Ctrl + Barra de espaço.
Teclas para aplicativos e páginas da Internet
• Tab e Shift + Tab = Próximo e Anterior
• Home = vai para o topo da página
• End = vai para o final da página
• Page Up = vai para a página acima
• Page Down = vai para a página abaixo
• + = aplica mais zoom em uma etapa
• - = aplica menos zoom em uma etapa
• * = ajustar a página da Web à largura da tela
Teclado USB
Conectar
Conecte um teclado USB (tipo USB-HID) para inserir
texto na TV.
Use uma das conexões USB para conectar.
Configurar
Instalar o teclado
Para instalar o teclado USB, ligue a TV e conecte o
teclado USB a uma das conexões USB na TV.
Quando a TV detectar o teclado pela primeira vez,
você pode selecionar o layout do teclado e testar sua
seleção. Se você selecionar um layout de teclado
cirílico ou grego como principal, poderá selecionar
um layout de teclado latino como secundário.
Para alterar o layout do teclado após ele ter sido
selecionado…
1 - Pressione , selecione Todas as
configurações e pressione OK.
2 - Selecione Definições gerais e
6.18
Unidade flash USB
Você pode exibir fotos ou reproduzir músicas e
vídeos de uma unidade flash USB.
Insira uma unidade flash USB em uma das
conexões USB na TV enquanto estiver ligada.
A TV detecta a unidade flash e abre uma lista
mostrando seu conteúdo.
Se a lista de conteúdo não aparecer
automaticamente, pressione SOURCES e
selecione USB.
Para parar de assistir ao conteúdo da unidade flash
USB, pressione EXIT ou selecione outra
atividade.
É possível remover a unidade flash USB a qualquer
momento para desconectá-la.
35

Para obter mais informações sobre como assistir ou
reproduzir conteúdo por uma unidade flash USB,
em Ajuda, selecione Palavras-chave e
procure Fotos, Vídeos e Música.
6.19
Câmera fotográfica
Para exibir fotos armazenadas em sua câmera de
fotos digital você pode conectar a câmera
diretamente à TV.
Use uma das conexões USB na TV para conectar.
Ligue a câmera depois de efetuar a conexão.
Se a lista de conteúdo não aparecer
automaticamente, pressione SOURCES e
selecione USB.
Pode ser necessário configurar sua câmera para
transferir o conteúdo com o modo PTP (Picture
Transfer Protocol, Protocolo de transferência de
mídia). Leia o manual do usuário da câmera de fotos
digital.
Vídeo Áudio E/D/Scart
É possível usar uma conexão HDMI, YPbPr ou SCART
para conectar sua filmadora. Se a filmadora tiver
apenas as saídas de Vídeo (CVBS) e Áudio E/D, use
um adaptador de Vídeo Áudio E/D para SCART
(vendido separadamente) a fim de conectar à
conexão SCART.
Para obter mais informações sobre como exibir fotos,
em Ajuda, selecione Palavras-chave e
procure Fotos, Vídeos e Música.
6.20
Filmadora
HDMI
Para obter a melhor qualidade, use um cabo HDMI
para conectar a filmadora à TV.
6.21
Computador
Conectar
Você pode conectar seu computador à TV e usar a TV
como um monitor PC.
Com HDMI
Use um cabo HDMI para conectar o computador à TV.
Com DVI para HDMI
Como alternativa, use um adaptador de DVI para
HDMI (vendido separadamente) para conectar o PC à
entrada HDMI e um cabo de áudio L/R (miniconector
de 3,5 mm) à entrada AUDIO IN L/R na parte traseira
da TV.
36

Definição ideal
Se você conectar um computador, orientamos que
você forneça o local onde o computador está
conectado, o nome correto do tipo de dispositivo no
menu Fonte. Se você então alternar para
Computador no menu Fonte, a TV estará definida
como a configuração ideal do Computador
automaticamente.
Para definir as configurações ideais da TV…
1 - Pressione , selecione Todas as
configurações e pressione OK.
2 - Selecione Imagem e pressione (direita) para
entrar no menu.
3 - Selecione Avançado > Computador.
4 - Selecione Ligado ou Desligado.
5 - Pressione (esquerda) várias vezes, se
necessário, para fechar o menu.
37

7
Conectar a Android
TV
7.1
Rede e internet
Rede doméstica
Para aproveitar todos os recursos da Philips Android
TV, sua TV deve estar conectada à Internet.
for bem-sucedida.
Ligar/desligar Wi-Fi
Verifique se o Wi-Fi está ligado antes de tentar fazer
a conexão...
1 - Pressione , selecione Todas as
configurações e pressione OK.
2 - Selecione Sem fio e redes e
pressione (direita).
3 - Selecione Com fio ou Wi-Fi > Wi-Fi
ligado/desligado.
4 - Se estiver desligado, selecione Ligado e
pressione OK.
Conecte a TV a uma rede doméstica com conexão de
Internet de alta velocidade. Você pode conectar a TV
com ou sem fios ao roteador da rede.
Conectar à rede
Conexão sem fios
O que você precisa
Para conectar a TV à Internet via conexão sem fio, é
preciso um roteador Wi-Fi conectado à Internet.
Use um conexão de alta velocidade (banda larga)
com a Internet.
Faça a conexão
Sem fio
Para fazer uma conexão sem fio...
1 - Pressione , selecione Todas as
configurações e pressione OK.
2 - Selecione Sem fio e redes e
pressione (direita) para entrar no menu.
3 - Selecione Com fio ou Wi-Fi > Conectar à rede.
4 - Selecione Sem fio.
5 - Na lista de redes localizadas, selecione a sua
rede sem fio. Caso sua rede não esteja na lista devido
ao nome da rede estar oculto (você desligou a
transmissão do SSID do roteador),
selecione Adicionar uma nova rede para inserir o
nome da rede por conta própria.
6 - Dependendo do tipo de roteador, insira a sua
chave de criptografia (WEP, WPA ou WPA2). Se tiver
inserido a chave de criptografia dessa rede antes,
você poderá selecionar OK para fazer a conexão
imediatamente.
7 - Uma mensagem será exibida quando a conexão
WPS
Se o roteador for equipado com WPS, você pode
conectar-se diretamente a ele sem a necessidade de
procurar por redes. Se houver dispositivos na rede
sem fios que utilizem o sistema de criptografia de
segurança WEP sistema, não será possível utilizar
WPS.
1 - Pressione , selecione Todas as
configurações e pressione OK.
2 - Selecione Sem fio e redes e
pressione (direita) para entrar no menu.
3 - Selecione Com fio ou Wi-Fi > Conectar à rede.
4 - Selecione WPS.
5 - Vá ao roteador, pressione o botão WPS e retorne
à TV após dois minutos.
6 - Selecione Conectar para fazer a conexão.
7 - Uma mensagem será exibida quando a conexão
for bem-sucedida.
WPS com código PIN
Se o roteador for equipado com WPS com um código
PIN, você pode conectar-se diretamente a ele sem a
necessidade de procurar por redes. Se houver
dispositivos na rede sem fios que utilizem o sistema
de criptografia de segurança WEP sistema, não será
possível utilizar WPS.
1 - Pressione , selecione Todas as
configurações e pressione OK.
2 - Selecione Sem fio e redes e
pressione (direita) para entrar no menu.
3 - Selecione Com fio ou Wi-Fi > Conectar à rede.
4 - Selecione WPS com código PIN.
5 - Anote o código PIN de 8 dígitos mostrado na tela
e digite-o no software do roteador no seu PC.
Consulte o manual do roteador para introduzir o
código PIN no software do roteador.
6 - Selecione Conectar para fazer a conexão.
7 - Uma mensagem será exibida quando a conexão
for bem-sucedida.
38

Problemas
Rede sem fio não encontrada ou distorcida
• Fornos de micro-ondas, telefones DECT ou outros
dispositivos Wi-Fi 802.11b/g/n nas proximidades
podem interferir na rede sem fio.
• Verifique se os firewalls na sua rede permitem
acesso à conexão sem fio da TV.
• Se a rede sem fio não funciona apropriadamente
em sua casa, tente uma instalação de rede com fio.
A Internet não funciona
• Se o roteador estiver conectado corretamente,
verifique sua conexão do roteador com a Internet.
A conexão do PC e da Internet é lenta
• Consulte o manual do usuário do roteador sem fio
para obter informações sobre a cobertura em
ambientes internos, sobre a taxa de transferência e
outros fatores relacionados à qualidade do sinal.
• Use uma conexão de alta velocidade (banda larga)
com a Internet para o roteador.
DHCP
• Em caso de falha de conexão, verifique a
configuração de DHCP (Dynamic Host Configuration
Protocol) do roteador. O DHCP deve estar ligado.
Em caso de falha de conexão, verifique a
configuração de DHCP do roteador. O DHCP deve
estar ligado.
**Para cumprir as regulamentações de
compatibilidade eletromagnética, use
um cabo Ethernet blindado FTP Cat. 5E.
Configurações de rede
Exibir configurações de rede
É possível visualizar todas as configurações de rede
atuais aqui. O endereço IP e MAC, a intensidade do
sinal, a velocidade, o método de criptografia etc.
Para visualizar as configurações atuais da rede…
1 - Pressione , selecione Todas as
configurações e pressione OK.
2 - Selecione Sem fio e redes e
pressione (direita) para entrar no menu.
3 - Selecione Com fio ou Wi-Fi > Exibir
configurações de rede.
4 - Pressione (esquerda) várias vezes, se
necessário, para fechar o menu.
Conexão com fio
O que você precisa
Para conectar a TV à Internet, é necessário um
roteador sem fio com conexão com a Internet. Use
uma conexão de alta velocidade (banda larga) à
Internet.
Faça a conexão
Para fazer uma conexão com fio…
1 - Conecte o roteador à TV com um cabo de rede
(cabo Ethernet**).
2 - Verifique se o roteador está ligado.
3 - Pressione , selecione Todas as
configurações e pressione OK.
4 - Selecione Sem fio e redes e
pressione (direita) para entrar no menu.
5 - Selecione Com fio ou Wi-Fi > Conectar à rede.
6 - Selecione Com fio. A TV faz uma busca
constante pela conexão de rede.
7 - Uma mensagem será exibida quando a conexão
for bem-sucedida.
Configuração de rede
Se você for um usuário avançado e quiser instalar sua
rede com endereço IP estático, configure a TV
como IP estático.
Para configurar a TV como IP estático…
1 - Pressione , selecione Todas as
configurações e pressione OK.
2 - Selecione Sem fio e redes e
pressione (direita) para entrar no menu.
3 - Selecione Com fio ou Wi-Fi > Configuração de
rede e pressione OK.
4 - Selecione IP estático e pressione OK para
habilitar Configuração de IP estático.
5 - Selecione Configuração de IP estático e
configure a conexão.
6 - Você pode definir o número para Endereço
IP, Máscara de rede, Gateway, DNS 1 ou DNS 2.
7 - Pressione (esquerda) várias vezes, se
necessário, para fechar o menu.
Ligar com Wi-Fi (WoWLAN)
Você pode ligar esta TV de seu smartphone ou tablet
se a TV estiver em espera. A configuração Ligar com
Wi-Fi (WoWLAN) deve estar definida como Ligado.
Para ligar WoWLAN
1 - Pressione , selecione Todas as
configurações e pressione OK.
39

2 - Selecione Sem fio e redes e
pressione (direita) para entrar no menu.
3 - Selecione Com fio ou Wi-Fi > LIGAR com Wi-Fi
(WoWLAN).
4 - Selecione On.
5 - Pressione (esquerda) várias vezes, se
necessário, para fechar o menu.
Ligar conexão Wi-Fi
4 - Selecione On.
5 - Pressione (esquerda) várias vezes, se
necessário, para fechar o menu.
Nome da rede de TV
Caso haja mais de uma TV em sua rede doméstica,
você poderá dar à TV um nome exclusivo.
Para alterar o nome da TV…
Você pode ligar ou desligar a conexão Wi-Fi na sua
TV.
Para ligar Wi-Fi…
1 - Pressione , selecione Todas as
configurações e pressione OK.
2 - Selecione Sem fio e redes e
pressione (direita) para entrar no menu.
3 - Selecione Com fio ou Wi-Fi > Wi-Fi
ligado/desligado.
4 - Selecione On.
5 - Pressione (esquerda) várias vezes, se
necessário, para fechar o menu.
Digital Media Renderer - DMR
Se seus arquivos de mídia não forem reproduzidos
em sua TV, certifique-se de que o Renderizador de
Mídia Digital está ligado. Como configuração de
fábrica, o DMR está ligado.
Para ligar DMR…
1 - Pressione , selecione Todas as
configurações e pressione OK.
2 - Selecione Sem fio e redes e
pressione (direita) para entrar no menu.
3 - Selecione Com fio ou Wi-Fi > Digital Media
Renderer - DMR .
4 - Selecione On.
5 - Pressione (esquerda) várias vezes, se
necessário, para fechar o menu.
Tela inteligente Wi-Fi
1 - Pressione , selecione Todas as
configurações e pressione OK.
2 - Selecione Sem fio e redes e
pressione (direita) para entrar no menu.
3 - Selecione Com fio ou Wi-Fi > Nome da rede de
TV.
4 - Insira o nome usando o teclado do controle
remoto.
5 - Para concluir, selecione .
6 - Pressione (esquerda) várias vezes, se
necessário, para fechar o menu.
Limpar memória da Internet
Com a opção Limpar a memória da Internet, você
apaga o registro do servidor Philips e as
configurações de Classificação dos pais, logins de
aplicativos de Local de armazenamento de vídeos,
todos os favoritos da Galeria de Aplicativos Philips,
marcadores e histórico da Internet. Os aplicativos
MHEG interativos também podem salvar "cookies" na
TV. Esses arquivos também serão apagados.
Para limpar a memória da Internet...
1 - Pressione , selecione Todas as
configurações e pressione OK.
2 - Selecione Sem fio e redes e
pressione (direita) para entrar no menu.
3 - Selecione Com fio ou Wi-Fi > Limpar memória
da Internet.
4 - Selecione OK para confirmar.
5 - Pressione (esquerda) várias vezes, se
necessário, para fechar o menu.
Para assistir canais de TV digital em seu smartphone
ou tablet com o aplicativo Philips TV Remote, você
deve ligar a tela inteligente Wi-Fi. Alguns canais
codificados podem não estar disponíveis em seu
dispositivo móvel.
Para ligar a tela inteligente Wi-Fi.
1 - Pressione , selecione Todas as
configurações e pressione OK.
2 - Selecione Sem fio e redes e
pressione (direita) para entrar no menu.
3 - Selecione Com fio ou Wi-Fi > Wi-Fi Smart
Screen.
Compartilhamento de arquivos
A TV pode se conectar a outros dispositivos da sua
rede sem fio, como um computador ou smartphone.
Use um computador com Microsoft Windows ou
Apple OS X.
Nesta TV, é possível abrir fotos, música e vídeos
armazenados no computador. Use qualquer software
de servidor de mídia com certificação DLNA recente.
40

7.2
Conta do Google
Login
Para aproveitar todos os recursos de sua Philips
Android TV, você pode entrar no Google com sua
Conta do Google.
Para abrir essas configurações…
1 - Pressione , selecione Todas as
configurações e pressione OK.
2 - Selecione Configurações do Android.
3 - Explore as diferentes configurações do Android.
4 - Pressione BACK se necessário, para fechar o
menu.
Ao entrar, você poderá reproduzir seus jogos favoritos
pelo telefone, tablet e televisor. Você também
receberá recomendações personalizadas sobre
vídeos e músicas na tela inicial da TV, assim como
acesso ao YouTube, Google Play e outros aplicativos.
Login
Use a sua Conta do Google existente para entrar no
Google em sua TV. Uma Conta do Google consiste
em um endereço de e-mail e uma senha. Se você
ainda não tiver uma Conta do Google, use seu
computador ou tablet para criar uma
(accounts.google.com). Para divertir-se com jogos do
Google Play, é necessário ter um perfil do Google+.
Se você não se conectou durante a primeira
instalação da TV, pode sempre se conectar em outra
ocasião.
Para conectar após a instalação da TV…
1 - Pressione , selecione Todas as
configurações e pressione OK.
2 - Selecione Configurações do Android e pressione
OK.
3 - Pressione (mover para baixo) e
selecione Pessoal > Adicionar conta e
pressione OK.
4 - Pressione OK em LOGIN.
5 - Com o teclado do controle remoto, digite seu
endereço de e-mail e pressione a tecla OK pequena
no lado direito do teclado.
6 - Digite sua senha e pressione a mesma tecla OK
pequena para se conectar.
7 - Pressione (esquerda) várias vezes, se
necessário, para fechar o menu.
Se você quiser entrar com outra Conta do Google,
primeiro saia e entre com a outra conta.
Configurações do Android
Você pode definir ou exibir várias configurações ou
informações específicas do Android. Pode encontrar
a lista de aplicativos instalados em sua TV e o espaço
de armazenamento que eles necessitam. Pode definir
o idioma que você gostaria de usar com a Pesquisa
por voz. Pode configurar o teclado na tela ou permitir
que os aplicativos usem seu local. Explore as
diferentes configurações do Android. Você pode ir
para www.support.google.com/androidtv para obter
mais informações sobre essas configurações.
7.3
Philips App Gallery
Aplicativos da Philips
Conecte a TV à Internet para desfrutar dos aplicativos
selecionados pela Philips. Os aplicativos da Galeria
de Aplicativos Philips são feitos especialmente para a
TV. Baixar e instalar aplicativos da Galeria de
Aplicativos é gratuito.
A coleção de aplicativos da Galeria de Aplicativos da
Philips pode diferir por país ou região.
Alguns aplicativos da Galeria de Aplicativos são préinstalados em sua TV. Para instalar outros aplicativos
da Galeria de Aplicativos, será solicitado que você
concorde com os Termos de uso. É possível definir as
Configurações de privacidade de acordo com a sua
preferência.
Para instalar um aplicativo da Galeria de Aplicativos...
1 - Pressione HOME.
2 - Role para baixo e selecione Coleção Philips >
Galeria de Aplicativos e pressione OK.
3 - Selecione um ícone do aplicativo e pressione OK.
4 - Selecione Instalar e pressione OK.
Termos de uso
Para instalar e usar os aplicativos da Galeria de
Aplicativos da Philips, você deve concordar com os
Termos de uso. Se você não tiver concordado com
esses termos durante a primeira instalação da TV,
sempre poderá concordar com eles posteriormente.
No momento em que você concordar com os Termos
de uso, alguns aplicativos estarão disponíveis
imediatamente e você poderá navegar pela Galeria
de Aplicativos da Philips para instalar outros
aplicativos.
Para concordar com os Termos de uso após a
instalação da TV…
1 - Pressione HOME e selecione Coleção Philips >
Galeria de Aplicativos e pressione OK para abrir a
Galeria de Aplicativos.
2 - Você pode selecionar Termos de uso e, depois,
pressionar OK para fazer a leitura.
3 - Selecione Aceitar e pressione OK. Não é possível
41

desfazer esta aprovação.
4 - Pressione BACK para fechar o menu.
7.5
Menu Inicial
Configurações de privacidade
Você pode definir algumas configurações de
privacidade para os Aplicativos da Galeria de
Aplicativos da Philips.
• Você pode permitir que estatísticas técnicas sejam
enviadas para a Philips.
• Você pode permitir recomendações pessoais.
• Você pode permitir cookies.
• Você pode ligar a Censura para crianças para
aplicativos classificados para maiores de 18 anos.
Para definir as configurações de privacidade da
Galeria de Aplicativos da Philips…
1 - Pressione HOME e selecione Coleção Philips >
Galeria de Aplicativos e pressione OK para abrir a
Galeria de Aplicativos.
2 - Você pode selecionar Política de privacidade e,
em seguida, pressionar OK.
3 - Selecione cada definição e pressione OK para
permitir ou não. Você pode ler sobre cada
configuração em detalhes.
4 - Pressione BACK para fechar o menu.
Sobre o Menu Início
Para aproveitar de fato os benefícios de sua Android
TV, conecte a TV à Internet.
Assim como em seu smartphone ou tablet Android, o
menu Início é o centro de sua TV. A partir do menu
Início, é possível iniciar qualquer aplicativo, alternar
para um canal da TV, alugar um filme, abrir um site ou
alternar para um dispositivo
conectado. Dependendo da configuração da sua TV
e de seu país, o menu Início pode conter itens
diferentes.
O menu Início é organizado em linhas…
Recomendações
A primeira linha sugere vídeos populares, vídeos de
música ou dicas da Internet. É possível definir as
configurações de Privacidade nos Termos de Uso
para permitir sugestões com base em seus costumes
de visualização.
Philips Collection
Essa linha contém sugestões de aplicativos.
7.4
Configurações do Android
Você pode definir ou exibir várias configurações ou
informações específicas do Android. Pode encontrar
a lista de aplicativos instalados em sua TV e o espaço
de armazenamento que eles necessitam. Pode definir
o idioma que você gostaria de usar com a Pesquisa
por voz. Pode configurar o teclado na tela ou permitir
que os aplicativos usem seu local. Explore as
diferentes configurações do Android. Você pode ir
para www.support.google.com/androidtv para obter
mais informações sobre essas configurações.
Para abrir essas configurações…
1 - Pressione , selecione Todas as
configurações e pressione OK.
2 - Selecione Configurações do Android.
3 - Explore as diferentes configurações do Android.
4 - Pressione BACK se necessário, para fechar o
menu.
Aplicativos
A linha de aplicativos contém todos os aplicativos
que estão incluídos na TV e os aplicativos baixados
da Google Play por você. Nessa linha, você também
encontrará os aplicativos de TV, como Watch
TV, Sources, Media e outros. Aplicativos iniciados
recentemente serão exibidos na frente da linha.
Jogos
A partir daqui, é possível começar um jogo na TV. Se
baixar um jogo, ele será exibido nessa linha.
Configurações
A partir daqui, é possível abrir uma seleção de
configurações. Porém, para encontrar todas as
configurações, pressione e selecione Todas as
Configurações. Também é possível abrir Ajuda aqui.
Consulte também
www.support.google.com/androidtv
Abrir o Menu inicial
Para abrir o menu Início e abrir um item…
1 - Pressione HOME.
2 - Selecione um item e pressione OK para abri-lo
ou iniciá-lo.
3 - Pressione BACK para fechar o menu Inicial
sem iniciar nada.
42

Pesquisa e Pesquisa por voz
Você pode pesquisar vídeos, músicas ou qualquer
outra coisa na Internet com o ícone no Menu
Inicial. Você pode falar ou digitar o que está
procurando.
Perfil restrito
Você pode restringir o uso de determinados
aplicativos alternando a TV para um perfil restrito.
Esse perfil restrito somente permitirá o uso de
aplicativos que você selecionou. É possível mudar
esse perfil somente com um código PIN.
Com a TV alternada para um perfil restrito, não é
possível…
• Localizar ou abrir aplicativos que estejam marcados
como Não permitido
• Acessar a Google Play Store
• Comprar pelo Google Play Movies & TV, nem pelo
Google Play Games
• Usar aplicativos de terceiros que não usam os dados
de conexão do Google
Com a TV alternada para um perfil restrito, é possível…
• Assistir ao conteúdo já alugado ou comprado do
Google Play Movies & TV
• Divertir-se com jogos já comprados e instalados do
Google Play Games
• Acessar as seguintes configurações: Redes Wi-Fi,
Fala e Acessibilidade
• Adicionar acessórios de Bluetooth
A Conta do Google na TV permanecerá conectada.
Usando um perfil restrito não altere a Conta do
Google.
43

8
Aplicativos
8.1
Sobre Aplicativos
OK.
4 - Você pode usar as teclas (parar), (pausa),
(retroceder) ou (avanço rápido) no controle
remoto.
5 - Para interromper o aplicativo Movies &
TV, pressione BACK várias vezes ou
pressione EXIT.
Você pode encontrar todos os aplicativos instalados
na seção Aplic. do Menu Inicial.
Como os aplicativos em seu smartphone ou tablet, os
aplicativos de sua TV oferecem funções específicas
para uma experiência de TV aprimorada. Aplicativos,
como YouTube, jogos, lojas de vídeo ou previsões
meteorológicas (a.o.). Você pode usar o aplicativo de
Internet para navegar na Internet.
Os aplicativos podem ser provenientes da Philips
App Gallery ou da Google Play™ Store . Para
começar, alguns aplicativos práticos são préinstalados em sua TV.
Para instalar aplicativos da Philips App Gallery ou da
Google Play Store, a TV deve estar conectada à
Internet. Você deve concordar com os Termos de uso
para usar aplicativos da Galeria de Aplicativos. Você
deve entrar com uma Conta do Google para usar os
aplicativos do Google Play e da Google Play Store.
8.2
Alguns produtos e recursos do Google Play não estão
disponíveis em todos os países.
Encontre mais informações em
support.google.com/androidtv
Música
Com o Google Play Music, você pode reproduzir sua
música favorita na TV.
Com o Google Play Music, você pode comprar
música nova no computador ou dispositivo móvel. Ou
então, em sua TV, você pode assinar Todos os
acessos, a assinatura do Google Play Music. Como
alternativa, você pode reproduzir a música que já
possui, armazenada no computador.
O que você precisa
• é necessário que a TV esteja conectada à Internet
• é necessário entrar em sua Conta do Google na TV
• adicionar um cartão de crédito a sua Conta do
Google para obter uma assinatura de música
Google Play
Filmes e TV
Com o Google Play Movies & TV, você pode alugar
ou comprar filmes e programas de TV para ver na TV.
O que você precisa
• é necessário que a TV esteja conectada à Internet
• é necessário entrar em sua Conta do Google na TV
• adicionar um cartão de crédito a sua Conta do
Google para comprar filmes e programas de TV
Para alugar ou comprar um filme ou programa de TV…
1 - Pressione HOME.
2 - Role para baixo e selecione Aplic. > Google
Play Movies & TV e pressione OK.
3 - Selecione um filme ou programa de TV e
pressione OK.
4 - Selecione a compra desejada e pressione OK.
Você será levado ao procedimento de compra.
Para assistir a um filme ou programa de TV alugado
ou comprado…
1 - Pressione HOME.
2 - Role para baixo e selecione Aplic. > Google
Play Movies & TV e pressione OK.
3 - Selecione o filme ou o programa de TV da sua
biblioteca no aplicativo, selecione o título e pressione
Para iniciar o Google Play Music…
1 - Pressione HOME.
2 - Role para baixo e selecione Aplic. > Google
Play Music e pressione OK.
3 - Selecione a música desejada e pressione OK.
4 - Para interromper o aplicativo Music,
pressione BACK várias vezes ou
pressione EXIT.
Alguns produtos e recursos do Google Play não estão
disponíveis em todos os países.
Encontre mais informações em
support.google.com/androidtv
Jogos
Com o Google Play Games, você pode se divertir com
jogos na TV, on-line ou off-line.
Você pode ver o que seus amigos estão jogando no
momento ou pode se juntar ao jogo e competir. Você
pode acompanhar o seu desempenho ou iniciar de
onde parou.
O que você precisa
• é necessário que a TV esteja conectada à Internet
• é necessário entrar em sua Conta do Google na TV
• adicionar um cartão de crédito a sua Conta do
44

Google para comprar jogos novos
Inicie o aplicativo Google Play Games para selecionar
e instalar novos aplicativos de jogos em sua TV.
Alguns jogos são gratuitos. É exibida uma mensagem
se um jogo específico precisa de um gamepad para
jogar.
Para iniciar ou interromper um Google Play Game…
1 - Pressione HOME.
2 - Role para baixo e selecione Aplic. > Google
Play Games e pressione OK.
3 - Selecione um jogo para se divertir ou selecione
um novo jogo para instalar e pressione OK.
4 - Quando terminar, pressione BACK várias
vezes ou pressione EXIT ou interrompa o
aplicativo com o botão de sair/interromper dedicado.
Os jogos instalados também serão exibidos na linha
de Jogos no Menu Inicial.
Alguns produtos e recursos do Google Play não estão
disponíveis em todos os países.
Encontre mais informações em
support.google.com/androidtv
Google Play Store
6 - Para fechar o Google Play Store,
pressione BACK várias vezes ou pressione
EXIT.
Alguns produtos e recursos do Google Play não estão
disponíveis em todos os países.
Encontre mais informações em
support.google.com/androidtv
Pagamentos
Para fazer um pagamento no Google Play na TV,
adicione uma forma de pagamento - um cartão de
crédito (fora dos Estados Unidos) - a sua Conta do
Google. Ao comprar um filme ou programa de TV,
você será cobrado nesse cartão de crédito.
Para adicionar um cartão de crédito...
1 - No computador, vá para accounts.google.com e
conecte-se com a Conta do Google que você usará
com o Google Play na TV.
2 - Vá para wallet.google.com para adicionar um
cartão a sua Conta do Google.
3 - Insira os dados do seu cartão de crédito e aceite
os termos e as condições.
Do Google Play Store, é possível baixar e instalar
novos aplicativos. Alguns aplicativos são gratuitos.
O que você precisa
• é necessário que a TV esteja conectada à Internet
• é necessário entrar em sua Conta do Google na TV
• adicionar um cartão de crédito a sua Conta do
Google para comprar aplicativos
Para instalar um novo app…
1 - Pressione HOME.
2 - Role para baixo e selecione Aplic. > Google
Play Store e pressione OK.
3 - Selecione o aplicativo que deseja instalar e
pressione OK.
4 - Para fechar o Google Play Store,
pressione BACK várias vezes ou
pressione EXIT.
Controle dos pais
No Google Play Store, você pode ocultar aplicativos
de acordo com a maturidade de
usuários/compradores. É necessário inserir um
código PIN para selecionar ou alterar o nível de
maturidade.
Para definir o controle dos pais…
1 - Pressione HOME.
2 - Role para baixo e selecione Aplic. > Google
Play Store e pressione OK.
3 - Selecione Configurações > Controles dos pais.
4 - Selecione o nível de maturidade que você deseja.
5 - Mediante pedido, insira o código PIN.
8.3
Iniciar ou interromper um
aplicativo
Você pode iniciar um aplicativo no Menu Inicial.
Para iniciar um aplicativo…
1 - Pressione HOME.
2 - Role para baixo até Aplic. e selecione o
aplicativo que deseja e pressione OK.
3 - Para interromper um aplicativo, pressione
BACK ou EXIT ou interrompa o aplicativo com o
botão de sair/interromper dedicado.
8.4
Bloquear aplicativos
Sobre Bloqueios de aplicativos
Você pode bloquear aplicativos inadequados para
crianças, pode bloquear aplicativos para maiores de
18 anos da Galeria de Aplicativos ou configurar um
perfil restrito no Menu Inicial.
Para maiores de 18 anos
O bloqueio de aplicativos para maiores de 18 anos
solicitará um código PIN quando você tentar iniciar
um aplicativo classificado para maiores de 18 anos.
45

Esse bloqueio é válido somente para aplicativos
classificados para maiores de 18 anos da Philips App
Gallery.
Google Play Games
• Usar aplicativos de terceiros que não usam os dados
de conexão do Google
Perfil restrito
Você pode configurar um perfil restrito para o Menu
Inicial em que apenas os aplicativos que você permitir
estarão disponíveis. É necessário inserir um código
PIN para configurar e ativar o perfil restrito.
Google Play Store - Maturidade
No Google Play Store, você pode ocultar aplicativos
de acordo com a maturidade de
usuários/compradores. É necessário inserir um
código PIN para selecionar ou alterar o nível de
maturidade. O nível de maturidade determinará quais
aplicativos estão disponíveis para instalação.
Para obter mais informações, em Ajuda,
selecione Palavras-chave e procure Google Play
Store.
Bloquear aplicativos classificados
para maiores de 18 anos
É possível bloquear aplicativos classificados para
maiores de 18 anos na Philips App Gallery. Essa
configuração controla a definição de maiores de 18
anos nas Configurações de privacidade da Philips
App Gallery.
Para bloquear aplicativos classificados para maiores
de 18 anos...
1 - Pressione , selecione Todas as
configurações e pressione OK.
2 - Selecione Censura para crianças, selecione
Bloqueio de aplicativos.
3 - Selecione On.
4 - Pressione (esquerda) várias vezes, se
necessário, para fechar o menu.
Com a TV alternada para um perfil restrito, é possível…
• Assistir ao conteúdo já alugado ou comprado do
Google Play Movies & TV
• Divertir-se com jogos já comprados e instalados do
Google Play Games
• Acessar as seguintes configurações: Redes Wi-Fi,
Fala e Acessibilidade
• Adicionar acessórios de Bluetooth
A Conta do Google na TV permanecerá conectada.
Usando um perfil restrito não altere a Conta do
Google.
Configurar
Para configurar o perfil restrito…
1 - Pressione , selecione Todas as
configurações e pressione OK.
2 - Selecione Configurações do Android e pressione
OK.
3 - Pressione (para baixo) e selecione Pessoal >
Segurança e restrições e pressione OK.
4 - Selecione Perfil restrito e pressione OK.
5 - Selecione Definições e pressione OK.
6 - Insira um código PIN com o controle remoto.
7 - Selecione Aplicativos permitidos e
pressione OK.
8 - Na lista de aplicativos disponíveis, selecione um
aplicativo e pressione OK para permitir ou não esse
aplicativo.
9 - Pressione BACK para voltar uma etapa ou
pressione EXIT para fechar o menu.
Agora você pode inserir o perfil restrito.
Com o código PIN, você pode sempre alterar o
código PIN ou editar a lista de aplicativos permitidos
ou não permitidos.
Perfil restrito
Sobre Perfil restrito
Você pode restringir o uso de determinados
aplicativos alternando a TV para um perfil restrito. O
Menu Inicial mostrará apenas os aplicativos
permitidos. É necessário um código PIN para sair do
restrito perfil.
Com a TV alternada para um perfil restrito, não é
possível…
• Localizar ou abrir aplicativos que estejam marcados
como Não permitido
• Acessar a Google Play Store
• Comprar pelo Google Play Movies & TV, nem pelo
Inserir
Para inserir (alternar para) o perfil restrito…
1 - Pressione , selecione Todas as
configurações e pressione OK.
2 - Selecione Configurações do Android e pressione
OK.
3 - Pressione (para baixo) e selecione Pessoal >
Segurança e restrições e pressione OK.
4 - Selecione Inserir perfil restrito e pressione OK.
5 - Insira um código PIN com o controle remoto.
6 - Pressione BACK para voltar uma etapa ou
pressione EXIT para fechar o menu.
Você pode ver quando um perfil restrito é inserido se
um ícone é exibido na tela inicial. Role para baixo
46

até Definições e role o máximo possível para a
direita.
8.6
Armazenamento
Sair
Para sair do perfil restrito…
1 - Pressione INÍCIO, role para baixo
até Definições e role o máximo possível para a
direita.
2 - Selecione Perfil restrito e pressione OK.
3 - Selecione Sair do perfil restrito e pressione OK.
4 - Insira o código PIN. A TV sairá do perfil restrito.
8.5
Gerenciar aplicativos
Se você interromper um aplicativo e voltar ao Menu
Inicial, o aplicativo não será realmente interrompido.
O aplicativo ainda está sendo executado em segundo
plano para estar prontamente disponível quando
você iniciá-lo novamente. Para executar com
fluência, a maioria dos aplicativos precisa que alguns
dados sejam salvos na memória cache da TV. Pode
ser uma boa ideia interromper um aplicativo
completamente ou limpar os dados do cache de um
determinado aplicativo para otimizar o desempenho
geral de aplicativos e usar pouca memória na Android
TV. Além disso, é melhor desinstalar os aplicativos
que você não está usando mais.
Para abrir a lista de aplicativos baixados e de
sistema…
1 - Pressione , selecione Todas as
configurações e pressione OK.
2 - Selecione Configurações do Android e pressione
OK.
3 - Selecione Dispositivo > Aplic. e pressione OK.
4 - Selecione um aplicativo e pressione OK. Se o
aplicativo ainda estiver em execução, você poderá
forçá-lo a parar ou poderá limpar os dados do cache.
É possível desinstalar os aplicativos baixados.
5 - Pressione BACK para voltar uma etapa ou
pressione EXIT para fechar o menu.
Você pode ver a quantidade de espaço de
armazenamento - a memória interna da TV - que
está usando para seus aplicativos, vídeos, músicas
etc. Pode ver quanto ainda há de espaço livre
disponível para a instalação de novos aplicativos.
Verifique o armazenamento se os aplicativos
começarem a executar lentamente ou no caso de
problemas com um aplicativo.
Para ver a quantidade de espaço de armazenamento
que está sendo usado...
1 - Pressione , selecione Todas as
configurações e pressione OK.
2 - Selecione Configurações do Android e pressione
OK.
3 - Selecione Dispositivo > Armazenamento e
redefinição e pressione OK.
4 - Exiba o uso de armazenamento da memória da
TV.
5 - Pressione BACK para voltar uma etapa ou
pressione EXIT para fechar o menu.
Disco rígido USB
Se você conectar um Disco rígido USB, poderá usá-lo
para aumentar a memória da TV para armazenar mais
aplicativos. A TV tentará armazenar novos aplicativos
no Disco rígido USB primeiro. Alguns aplicativos não
têm permissão para serem armazenados em um
Disco rígido USB.
Liberar espaço de armazenamento
Quando a TV exibir a mensagem "o espaço de
armazenamento está baixo...", vá para HOME >
Definições > Gerenciar aplicativos para liberar espaço
de armazenamento removendo alguns aplicativos ou
armazenando aplicativos em um armazenamento
externo.
Se estiver usando um Disco rígido USB para
armazenar aplicativos, você poderá mover o
aplicativo do Disco rígido USB para a memória da TV
ou vice-versa.
47

9
Legendas
Internet
9.1
Iniciar a Internet
Você pode navegar pela Internet em sua TV. Você
pode visualizar qualquer site da Internet, mas a
maioria deles não está preparada para uma tela da
TV.
• Alguns plug-ins (por exemplo, para visualizar
páginas ou vídeos) não estarão disponíveis em sua
TV.
• Não é possível enviar ou baixar arquivos.
• Uma página da Internet é exibida por vez e em tela
cheia.
Para iniciar o navegador da Internet…
1 - Pressione HOME.
2 - Role para baixo e
selecione Aplic. > Internet e pressione OK.
3 - Insira um endereço da Internet, selecione e
pressione OK.
4 - Para fechar a Internet,
pressione HOME ou EXIT.
Para selecionar legendas, se disponíveis.
9.2
Opções da Internet
Algumas opções extras estão disponíveis para a
Internet.
Para abrir as opções extras…
1 - Com o site aberto, pressione OPÇÕES.
2 - Selecione um dos itens e pressione OK.
3 - Pressione (esquerda) várias vezes, se
necessário, para fechar o menu.
Barra de endereços
Para inserir um novo endereço de Internet.
Mostrar favoritos
Para exibir as páginas marcadas como favoritos.
Recarregar página
Para carregar a página da Internet novamente.
Dar zoom em página
Use a barra deslizante para ajustar a porcentagem de
zoom.
Informações de segurança
Para exibir o nível de segurança da página atual.
Marcar como favorito
Para marcar a página atual como um favorito.
48

10
Menu da TV
10.1
Sobre o Menu da TV
Se não for possível conectar a TV à Internet, você
poderá usar o Menu da TV como o Menu Inicial.
No Menu da TV, você encontrará todas as funções da
TV.
10.2
Abrir o Menu da TV
Para abrir o Menu da TV e abrir um item…
1 - Pressione para abrir o Menu da TV.
2 - Selecione um item e pressione OK para abri-lo
ou iniciá-lo.
3 - Pressione BACK para fechar o Menu da TV
sem iniciar nada.
49

11
Fontes
dispositivo deve estar conectado com um cabo HDMI
e a TV e o dispositivo devem ter um HDMI CEC ligado.
Inf. do dispositivo
11.1
Mudar para um dispositivo
Na lista de Fontes, você pode alternar para qualquer
um dos dispositivos conectados. É possível alternar
para um sintonizador para assistir à TV, abrir o
conteúdo de uma Unidade flash USB conectada ou
ver as gravações feitas em um Disco rígido USB. É
possível alternar para os dispositivos conectados para
assistir a seus programas, um receptor digital ou um
Disc player Blu-ray.
Para mudar para um dispositivo conectado…
1 - Pressione SOURCES para abrir o menu
Fontes.
2 - Selecione um dos itens na lista de fontes e
pressione OK. A TV mostrará o programa ou o
conteúdo do dispositivo.
3 - Pressione SOURCES novamente para fechar
o menu.
Reprodução com um toque
Com a TV no modo de espera, é possível ligar um disc
player com o controle remoto da TV.
Para ligar o disc player e a TV a partir do modo de
espera e começar a reprodução do disco
imediatamente, pressione (reproduzir) no controle
remoto da TV. O dispositivo deve estar conectado
com um cabo HDMI e a TV e o dispositivo devem ter
o HDMI CEC ligado.
11.2
Opções para uma entrada da
Abra esta opção para exibir as informações sobre o
dispositivo conectado.
11.3
Nome e tipo de dispositivo
Ao conectar um novo dispositivo à TV e a TV o
detectar, você pode atribuir um ícone que se adapte
ao tipo de dispositivo. Se você conectar um
dispositivo com um cabo HDMI e HDMI CEC, a TV
detectará o tipo de dispositivo automaticamente e o
dispositivo obterá um ícone adequado.
O tipo de dispositivo determina estilos de imagem e
som, valores de resolução, configurações específicas
ou a posição dentro do menu Fontes. Você não tem
necessidade de se preocupar com as configurações
ideais.
Renomear ou Alterar tipo
Você sempre pode mudar o nome ou o tipo de um
dispositivo conectado. Procure o ícone à direita do
nome do dispositivo no menu Fontes. Algumas fontes
de entrada da TV não permitem uma alteração de
nome.
Para alterar o tipo de dispositivo…
1 - Selecione o dispositivo no menu Fontes.
2 - Pressione OPÇÕES.
3 - Pressione BACK para ocultar o teclado da
tela.
4 - Pressione (para baixo) para encontrar todos
os tipos de dispositivo. Selecione o tipo que deseja e
pressione OK.
TV
Alguns dispositivos de entrada da TV oferecem
configurações específicas.
Para definir as opções de uma determinada entrada
da TV…
1 - Pressione SOURCES .
2 - Selecione a entrada da TV na lista e
pressione OK.
3 - Pressione OPÇÕES. Você pode definir as
opções para a entrada da TV selecionada aqui.
4 - Pressione OPÇÕES novamente para fechar o
menu Opções.
Opções possíveis...
Controles
Com esta opção, você pode operar o dispositivo
conectado com o controle remoto da TV. O
5 - Se você deseja redefinir o tipo do dispositivo
para o tipo do conector original,
selecione Redefinir e pressione OK.
6 - Selecione Fechar e pressione OK para fechar
esse menu.
Para alterar o nome do dispositivo…
1 - Selecione o dispositivo no menu Fontes.
2 - Pressione OPÇÕES.
3 - Pressione BACK para ocultar o teclado da
tela.
4 - Use o teclado na parte de trás do controle
remoto para excluir o nome atual e inserir um novo
nome.
5 - Se você deseja redefinir o nome do dispositivo
para o nome original do conector,
selecione Redefinir e pressione OK.
6 - Selecione Fechar e pressione OK para fechar
esse menu.
50

11.4
Computador
Se você conectar um computador, orientamos que
você forneça o local onde o computador está
conectado, o nome correto do tipo de dispositivo no
menu Fonte. Se você então alternar para
Computador no menu Fonte, a TV estará definida
como a configuração ideal do Computador
automaticamente.
Para definir as configurações ideais da TV…
1 - Pressione , selecione Todas as
configurações e pressione OK.
2 - Selecione Imagem e pressione (direita) para
entrar no menu.
3 - Selecione Avançado > Computador.
4 - Selecione Ligado ou Desligado.
5 - Pressione (esquerda) várias vezes, se
necessário, para fechar o menu.
51

12
Personalizar um estilo
Definições
12.1
Configurações frequentes
As definições mais utilizadas são agrupadas de
acordo com o menu Configurações frequentes.
Para abrir o menu…
1 - Pressione .
2 - Selecione o item que deseja ajustar e pressione
OK.
3 - Pressione RETORNAR, se não desejar alterar
nada.
12.2
Imagem
Estilo de imagem
Selecionar um estilo
Para facilitar o ajuste de imagem é possível selecionar
um Estilo de imagem predefinido.
1 - Enquanto assiste a um canal, pressione .
2 - Selecione Estilo de imagem e selecione um dos
estilos na lista.
3 - Pressione (esquerda) várias vezes, se
necessário, para fechar o menu.
Os estilos disponíveis são…
• Pessoal - As preferências de imagem definidas
durante a primeira inicialização.
• Vívido - Ideal para visualização à luz do dia
• Natural - Configurações de imagem natural
• Padrão - A configuração de energia mais
consciente - Configuração de fábrica
• Filme - Ideal para assistir a filmes
• Foto - Ideal para visualizar fotos
• Video game - Ideal para jogos
• ISF dia - Para calibração de ISF
• ISF noite - Para calibração de ISF
Qualquer definição de imagem que você ajusta,
como Cor ou Contraste, é armazenada no Estilo de
imagem atualmente selecionado. Ele permite que
você personalize cada estilo.
Apenas o estilo Pessoal pode salvar suas definições
para cada fonte no menu Fontes.
Restaurar um estilo
Com um Estilo de imagem selecionado, é possível
ajustar qualquer definição de imagem em Todas as
configurações > Imagem…
O estilo selecionado armazena as alterações
efetuadas. Recomendamos ajustar as configurações
de imagem para o estilo Pessoal somente. No menu
Fontes, o Estilo de imagem - Pessoal pode salvar
suas definições para cada fonte individual.
Para restaurar o estilo à sua configuração original…
1 - Enquanto assiste a um canal, pressione .
2 - Selecione Estilo de imagem e selecione o estilo
de imagem que deseja restaurar.
3 - Selecione Restaurar estilo e pressione OK. O
estilo é redefinido.
4 - Pressione (esquerda) várias vezes, se
necessário, para fechar o menu.
Casa ou loja
Se o Estilo de imagem for alterado para
Intenso sempre que a TV for ligada, a localização da
TV será definida como Loja. Uma configuração para
promoções em loja.
Para ajuste a TV para uso em casa…
1 - Pressione , selecione Todas as
configurações e pressione OK.
2 - Selecione Definições gerais e pressione
(direita) para entrar no menu.
3 - Selecione Local > Tela inicial.
4 - Pressione (esquerda) várias vezes, se
necessário, para fechar o menu.
Os estilos para o conteúdo HDR são...
• HDR Pessoal
• HDR Vívido
• HDR Natural
• HDR Padrão
• HDR Filme
• HDR Foto
• ISF Dia
• ISF Noite
• HDR Jogo
Configurações de imagens
Cor
A opção Cor permite ajustar a saturação de cores da
imagem.
Para ajustar a cor…
1 - Pressione , selecione Todas as
configurações e pressione OK.
2 - Selecione Imagem e pressione (direita) para
entrar no menu.
52

3 - Selecione Cor e pressione (direita).
4 - Pressione as setas (para cima) ou (para
baixo) para ajustar o valor.
5 - Pressione (esquerda) várias vezes, se
necessário, para fechar o menu.
Contraste
Com Contraste, você pode ajustar o controle da
imagem.
Para ajustar o contraste…
1 - Pressione , selecione Todas as
configurações e pressione OK.
2 - Selecione Imagem e pressione (direita) para
entrar no menu.
3 - Selecione Contraste e pressione (direita).
4 - Pressione as setas (para cima) ou (para
baixo) para ajustar o valor.
5 - Pressione (esquerda) várias vezes, se
necessário, para fechar o menu.
Configurações avançadas de imagem
Computador
Se você conectar um computador, orientamos que
você forneça o local onde o computador está
conectado, o nome correto do tipo de dispositivo no
menu Fonte. Se você então alternar para
Computador no menu Fonte, a TV estará definida
como a configuração ideal do Computador
automaticamente.
Para definir as configurações ideais da TV…
1 - Pressione , selecione Todas as
configurações e pressione OK.
2 - Selecione Imagem e pressione (direita) para
entrar no menu.
3 - Selecione Avançado > Computador.
4 - Selecione Ligado ou Desligado.
5 - Pressione (esquerda) várias vezes, se
necessário, para fechar o menu.
Nitidez
A Nitidez permite que você ajuste o nível de nitidez
de detalhes da imagem.
Para ajustar a nitidez…
1 - Pressione , selecione Todas as
configurações e pressione OK.
2 - Selecione Imagem e pressione (direita) para
entrar no menu.
3 - Selecione Nitidez e pressione (direita).
4 - Pressione as setas (para cima) ou (para
baixo) para ajustar o valor.
5 - Pressione (esquerda) várias vezes, se
necessário, para fechar o menu.
Brilho
Com o Brilho, é possível definir o nível de brilho do
sinal da imagem.
Para ajustar a nitidez…
1 - Pressione , selecione Todas as
configurações e pressione OK.
2 - Selecione Imagem e pressione (direita) para
entrar no menu.
3 - Selecione Brilho e pressione (direita).
4 - Pressione as setas (para cima) ou (para
baixo) para ajustar o valor.
5 - Pressione (esquerda) várias vezes, se
necessário, para fechar o menu.
Configurações de cor
Reforço de cor
Com o Reforço de cor, é possível melhorar a
intensidade de cores e os detalhes em tons
brilhantes.
Para ajustar o nível…
1 - Pressione , selecione Todas as
configurações e pressione OK.
2 - Selecione Imagem e pressione (direita) para
entrar no menu.
3 - Selecione Avançado > Cor > Aprimoramento de
cor.
4
- Selecione Máximo, Médio, Mínimo ou
Desligado.
5 - Pressione (esquerda) várias vezes, se
necessário, para fechar o menu.
Temperatura da cor
Com Temperatura da cor, é possível ajustar a
imagem com uma temperatura da cor predefinida ou
selecionar Personalizado para definir uma
configuração de temperatura por conta própria
com Temperatura personalizada da cor.
Temperatura da cor e Temperatura personalizada da
cor são configurações destinadas a usuários
experientes.
Para selecionar sua predefinição…
1 - Pressione , selecione Todas as
configurações e pressione OK.
2 - Selecione Imagem e pressione (direita) para
53

entrar no menu.
3 - Selecione Avançado > Cor > Temperatura das
cores.
4 - Selecione Normal, Quente ou Fria. Ou
selecione Personalizada se deseja definir a
temperatura da cor conta própria.
5 - Pressione (esquerda) várias vezes, se
necessário, para fechar o menu.
Temperatura personalizada da cor
Com Temperatura de cor personalizada, defina você
mesmo uma temperatura de cor. Para definir uma
temperatura de cor personalizada, primeiro selecione
Personalizar no menu Temperatura das cores. A
Temperatura de cor personalizada é uma
configuração destinada a usuários experientes.
Para definir temperatura personalizada da cor…
1 - Pressione , selecione Todas as
configurações e pressione OK.
2 - Selecione Imagem e pressione (direita) para
entrar no menu.
3 - Selecione Avançado > Cor > Temperatura de cor
personalizada.
4 - Pressione as setas (para cima) ou (para
baixo) para ajustar o valor. WP é ponto branco, e BL
é nível preto. É possível também selecionar uma das
predefinições nesse menu.
5 - Pressione (esquerda) várias vezes, se
necessário, para fechar o menu.
Definições do Controle de cor
Controle de cor de ISF
Quando a Calibração ISF for concluída,
pressione e selecione Estilo de imagem e, em
seguida, ISF dia ou ISF noite. Selecione ISF
dia para assistir TV em condições de luz com brilho
intenso ou ISF noite quando estiver escuro.
Matiz
Para ajustar o valor do Matiz…
1 - Pressione , selecione Todas as
configurações e pressione OK.
2 - Selecione Imagem e pressione (direita) para
entrar no menu.
3 - Selecione Avançado > Cor > Controle de cor.
4 - Selecione Matiz e pressione (direita).
5 - Pressione as setas (para cima) ou (para
baixo) para ajustar o valor.
6 - Pressione (esquerda) várias vezes, se
necessário, para fechar o menu.
Saturação
Para ajustar o valor da Saturation…
1 - Pressione , selecione Todas as
configurações e pressione OK.
2 - Selecione Imagem e pressione (direita) para
entrar no menu.
3 - Selecione Avançado > Cor > Controle de cor.
4 - Selecione Saturação e pressione (direita).
5 - Pressione as setas (para cima) ou (para
baixo) para ajustar o valor.
6 - Pressione (esquerda) várias vezes, se
necessário, para fechar o menu.
Com o Controle de cor de ISF, um especialista em ISF
pode calibrar a reprodução de cores da TV. O
Controle de cor é uma configuração de especialista
em ISF.
Obtenha a máxima qualidade de imagem da sua TV
com a Calibração ISF®. Solicite a visita de um
especialista em calibração ISF até sua casa e ajuste a
TV para oferecer a melhor qualidade de imagem.
Além disso, o especialista pode definir uma
Calibração ISF para a Ambilight.
Peça ao revendedor uma Calibração ISF.
As vantagens da calibração são…
• melhor claridade e nitidez da imagem
• detalhes mais nítidos em partes claras e escuras
• tons de pretos mais profundos e mais escuros
• pureza e qualidade de cor melhores
• consumo de energia reduzido
O especialista em Calibração ISF armazena e
bloqueia as definições de ISF como dois estilos de
imagem.
Redefinir tudo
Com Redefinir tudo, é possível redefinir todos os
valores ao padrão.
Para redefinir todos os valores no menu Controle de
cor…
1 - Pressione , selecione Todas as
configurações e pressione OK.
2 - Selecione Imagem e pressione (direita) para
entrar no menu.
3 - Selecione Avançado > Cor > Controle de cor.
4 - Selecione Redefinir tudo.
5 - Pressione (esquerda) várias vezes, se
necessário, para fechar o menu.
ISF apenas RGB
O modo Apenas RGB é uma configuração avançada
de ISF a fim de mudar para Apenas cores RGB. Para
ajustar os valores no menu Apenas RGB defina
54

primeiro ISF dia ou ISF noite no menu Estilo de
imagem.
Para ajustar o valor do Modo Apenas RGB…
1 - Pressione , selecione Todas as
configurações e pressione OK.
2 - Selecione Imagem e pressione (direita) para
entrar no menu.
3 - Selecione Avançado > Cor > Apenas RGB.
4 - Selecione Vermelho, Verde, Azul,
ou Desligado para desligar o modo RGB.
5 - Pressione (esquerda) várias vezes, se
necessário, para fechar o menu.
Configurações de contraste
Modos de contraste
Com os Modos de contraste, é possível ajustar o
nível no qual o consumo de energia pode ser
reduzido escurecendo a intensidade do brilho da tela.
Escolha o consumo de energia ideal ou a imagem
com maior intensidade de brilho.
Para ajustar o nível…
1 - Pressione , selecione Todas as
configurações e pressione OK.
2 - Selecione Imagem e pressione (direita) para
entrar no menu.
3 - Selecione Avançado > Contraste > Modo de
Contraste.
4 - Selecione Padrão, Energia ideal, Melhor
qualidade de imagem ou Desligado.
5 - Pressione (esquerda) várias vezes, se
necessário, para fechar o menu.
Ajuste de vídeo
Com o Contraste de vídeo, você pode reduzir a faixa
do contraste de vídeo.
Para ajustar o nível…
1 - Pressione , selecione Todas as
configurações e pressione OK.
2 - Selecione Imagem e pressione (direita) para
entrar no menu.
3 - Selecione Avançado > Contraste > Contraste de
vídeo.
4 - Pressione as setas (para cima) ou (para
baixo) para ajustar o valor.
5 - Pressione (esquerda) várias vezes, se
necessário, para fechar o menu.
Sensor de luz
O Sensor de luz ajusta automaticamente as
configurações da imagem de acordo com as
condições de iluminação da sala. É possível ligar e
desligar o Sensor de luz.
Para ligar ou desligar…
1 - Pressione , selecione Todas as
configurações e pressione OK.
2 - Selecione Imagem e pressione (direita) para
entrar no menu.
3 - Selecione Avançado > Contraste > Sensor de luz.
4 - Selecione Ligado ou Desligado.
5 - Pressione (esquerda) várias vezes, se
necessário, para fechar o menu.
Contraste dinâmico
Com o Contraste dinâmico, é possível ajustar o nível
no qual a TV aprimora automaticamente os detalhes
em áreas escuras, médias e claras da imagem.
Para ajustar o nível…
1 - Pressione , selecione Todas as
configurações e pressione OK.
2 - Selecione Imagem e pressione (direita) para
entrar no menu.
3 - Selecione Avançado > Contraste > Contraste
dinâmico.
4
- Selecione Máximo, Médio, Mínimo ou
Desligado.
5 - Pressione (esquerda) várias vezes, se
necessário, para fechar o menu.
Gama
Com o Gama, é possível definir uma configuração
não linear para luminância e contraste de imagem.
Gama é uma configuração que se destina a usuários
experientes.
Para ajustar o nível…
1 - Pressione , selecione Todas as
configurações e pressione OK.
2 - Selecione Imagem e pressione (direita) para
entrar no menu.
3 - Selecione Avançado > Contraste > Gama.
4 - Pressione as setas (para cima) ou (para
baixo) para ajustar o valor.
5 - Pressione (esquerda) várias vezes, se
necessário, para fechar o menu.
Configurações de nitidez
55

Ultrarresolução
Configurações de movimento
Com a Ultrarresolução, você ativa uma nitidez
superior em bordas e contornos de linha.
Para ligar ou desligar…
1 - Pressione , selecione Todas as
configurações e pressione OK.
2 - Selecione Imagem e pressione (direita) para
entrar no menu.
3 - Selecione Avançado > Nitidez > Ultra
resolution.
4 - Selecione Ligado ou Desligado.
5 - Pressione (esquerda) várias vezes, se
necessário, para fechar o menu.
Redução de ruído
A Redução de ruído, permite que você filtre e reduza
o nível de ruído da imagem.
Para ajustar a redução de ruído…
1 - Pressione , selecione Todas as
configurações e pressione OK.
2 - Selecione Imagem e pressione (direita) para
entrar no menu.
3 - Selecione Avançado > Nitidez > Redução de
ruído.
4
- Selecione Máximo, Médio, Mínimo ou
Desligado.
5 - Pressione (esquerda) várias vezes, se
necessário, para fechar o menu.
Redução de artefato MPEG
Com a Redução de artefato MPEG, é possível
suavizar as transições digitais na imagem. Os
artefatos MPEG estão visíveis em grande parte como
pequenos blocos ou pontas irregulares nas imagens.
Para reduzir os artefatos MPEG…
1 - Pressione , selecione Todas as
configurações e pressione OK.
2 - Selecione Imagem e pressione (direita) para
entrar no menu.
3 - Selecione Avançado > Nitidez > Redução de
artefato MPEG.
4
- Selecione Máximo, Médio, Mínimo ou
Desligado.
5 - Pressione (esquerda) várias vezes, se
necessário, para fechar o menu.
Perfect Natural Motion
O Perfect Natural Motion permite a redução da
trepidação, visível em filmes na TV. O Perfect Natural
Motion suaviza os movimentos e os torna fluidos.
Para ajustar a trepidação…
1 - Pressione , selecione Todas as
configurações e pressione OK.
2 - Selecione Imagem e pressione (direita) para
entrar no menu.
3 - Selecione Avançado > Movimento > Perfect
Natural Motion.
4
- Selecione Máximo, Médio, Mínimo ou
Desligado.
5 - Pressione (esquerda) várias vezes, se
necessário, para fechar o menu.
LCD nítido
A tecnologia Clear LCD fornece uma nitidez de
movimentos superior, melhor nível de preto, alto
contraste com uma imagem sem tremores e sem
ruído e um ângulo de visão maior.
Para ligar ou desligar…
1 - Pressione , selecione Todas as
configurações e pressione OK.
2 - Selecione Imagem e pressione (direita) para
entrar no menu.
3 - Selecione Avançado > Movimento > Clear
LCD.
4 - Selecione Ligado ou Desligado.
5 - Pressione (esquerda) várias vezes, se
necessário, para fechar o menu.
Formato da imagem
Básico
Se a foto estiver não estiver preenchendo a tela
inteira e se estiverem aparecendo barras pretas na
parte superior ou inferior ou em ambos os lados, você
pode ajustar a imagem para preencher a tela
completamente.
Para selecionar uma das definições básicas para
preencher a tela…
1 - Enquanto estiver assistindo um canal de TV,
pressione (se disponível no controle remoto) ou
pressione .
2 - Selecione Formato da imagem > Preencher
tela, Ajustar à tela ou Wide Screen.
3 - Pressione (esquerda) várias vezes, se
necessário, para fechar o menu.
56

• Preencher tela – aumenta automaticamente a
imagem para preencher a tela. A distorção da
imagem é mínima, as legendas permanecem visíveis.
Não adequado para entrada de PC. Alguns formatos
de imagens extremos ainda podem apresentar barras
pretas.
• Ajustar à tela – Aplica zoom automaticamente à
imagem para preencher a tela sem distorção. Pode
haver barras pretas visíveis. Não aplicável à entrada
do PC.
• Wide Screen- aplica zoom automaticamente na
figura para wide screen.
Avançado
Se as duas configurações básicas são inadequados
para formatar a imagem desejada, é possível usar as
configurações avançadas. Com as configurações
avançadas, você formatar manualmente a imagem na
tela.
É possível aplicar zoom, estender e deslocar a
imagem até ser mostrado o que você precisa; por
exemplo, legendas ausentes ou faixas de texto
rolantes. Se você formatar a imagem para uma fonte
específica, como um console de jogos conectado, é
possível retornar a essa configuração na próxima vez
em que você usar o console de jogos. A TV armazena
a última definição feita com cada conexão.
Para formatar a imagem manualmente…
1 - Enquanto estiver assistindo um canal de TV,
pressione (se disponível no controle remoto) ou
pressione .
2 - Selecione Avançado e pressione OK.
3 - Use Deslocamento, Zoom, Estender ou
Original para ajustar a imagem.
4 - Em alternativa, selecione Última configuração e
pressione OK para mudar para o formato que você
armazenou antes.
5 - Ou selecione Desfazer para retornar para a
definição que a imagem tinha quando você abriu
Formato da imagem.
• Deslocamento –selecione as setas para deslocar a
imagem. Você só pode deslocar a imagem após
ampliá-la.
• Zoom – selecione as setas para aplicar mais zoom.
• Estender – selecione as setas para estender a
imagem verticalmente ou horizontalmente.
• Desfazer – selecione para retornar ao formato de
imagem com o qual começou.
• Original – Mostra o formato original das imagens
de entrada. Este é um pixel de 1:1 no formato de pixel.
Modo especializado para entrada HD e PC.
Ajustes rápidos de imagem
Durante a primeira instalação, você fez algumas
configurações de imagem seguindo algumas etapas
fáceis. Você pode repetir essas etapas em
Configuração rápida de imagem. Para seguir esses
passos, certifique-se de que a TV possa sintonizar um
canal de TV ou exibir um programa de um dispositivo
ligado.
Para definir a imagem em algumas etapas fáceis…
1 - Pressione , selecione Todas as
configurações e pressione OK.
2 - Selecione Imagem e pressione (direita) para
entrar no menu.
3 - Selecione Ajustes rápidos de imagem.
4 - Selecione Iniciar. Use as teclas de navegação
para selecionar sua opção.
5 - Por fim, selecione Concluir.
6 - Pressione (esquerda) várias vezes, se
necessário, para fechar o menu.
12.3
Áudio
Estilo de som
Selecionar um estilo
Para facilitar o ajuste de som, é possível selecionar
uma configuração predefinida com Estilo de som.
1 - Enquanto assiste a um canal, pressione .
2 - Selecione Som e pressione (direita) para
entrar no menu.
3 - Selecione Som Estilo , e selecione um dos
estilos na lista.
4 - Pressione (esquerda) várias vezes, se
necessário, para fechar o menu.
Os estilos disponíveis são…
• Pessoal - As preferências de som definidas durante
a primeira inicialização.
• Original - Configuração do som mais neutro
• Filme - Ideal para assistir a filmes
• Música - Ideal para ouvir músicas
• Jogo - Ideal para jogos
• Notícias - Ideal para fala
Restaurar um estilo
Com um Estilo de som selecionado, é possível ajustar
qualquer configuração de som
em Configurar > Som…
O estilo selecionado armazena as alterações
efetuadas. Recomendamos ajustar as configurações
57

de som para o estilo Pessoal somente. No menu
Fontes, o Estilo de som - Pessoal pode salvar suas
definições para cada fonte individual.
Para restaurar o estilo à sua configuração original…
1 - Enquanto assiste a um canal, pressione .
2 - Selecione Som e pressione (direita) para
entrar no menu.
3 - Selecione Estilo de som e selecione o Estilo de
som que deseja restaurar.
4 - Selecione Restaurar. O estilo é restaurado.
5 - Pressione (esquerda) várias vezes, se
necessário, para fechar o menu.
Configurações de som
Graves
Com Graves, é possível ajustar o nível dos tons
baixos no som.
Para ajustar o nível…
1 - Pressione , selecione Todas as
configurações e pressione OK.
2 - Selecione Som e pressione (direita) para
entrar no menu.
3 - Selecione Grave e pressione (direita).
4 - Pressione as setas (para cima) ou (para
baixo) para ajustar o valor.
5 - Pressione (esquerda) várias vezes, se
necessário, para fechar o menu.
2 - Selecione Som e pressione (direita) para
entrar no menu.
3 - Selecione Volume dos fones de ouvido.
4 - Pressione as setas (para cima) ou (para
baixo) para ajustar o valor.
5 - Pressione (esquerda) várias vezes, se
necessário, para fechar o menu.
Volume do subwoofer
Se você conectar um subwoofer sem fio Bluetooth,
pode aumentar ou diminuir levemente o volume do
subwoofer.
Para fazer um pequeno ajuste no volume…
1 - Pressione , selecione Todas as
configurações e pressione OK.
2 - Selecione Som e pressione (direita) para
entrar no menu.
3 - Selecione Volume do subwoofer.
4 - Pressione (mover para cima) ou (mover
para baixo) para ajustar o valor.
5 - Pressione (esquerda) várias vezes, se
necessário, para fechar o menu.
Modo surround
Com Modo surround, você pode configurar o efeito
de som dos alto-falantes da TV.
Para ajustar o modo surround…
Agudos
Com Agudos é possível ajustar o nível dos tons altos
no som.
Para ajustar o nível…
1 - Pressione , selecione Todas as
configurações e pressione OK.
2 - Selecione Som e pressione (direita) para
entrar no menu.
3 - Selecione Agudos e pressione (direita).
4 - Pressione as setas (para cima) ou (para
baixo) para ajustar o valor.
5 - Pressione (esquerda) várias vezes, se
necessário, para fechar o menu.
Volume dos fones de ouvido
Com Volume dos fones de ouvido é possível definir o
volume de fones de ouvido conectados
separadamente.
Para ajustar o volume…
1 - Pressione , selecione Todas as
configurações e pressione OK.
1 - Pressione , selecione Todas as
configurações e pressione OK.
2 - Selecione Som e pressione (direita) para
entrar no menu.
3 - Selecione Modo Surround.
4 - Selecione Estéreo ou Incredible Surround.
5 - Pressione (esquerda) várias vezes, se
necessário, para fechar o menu.
Posicionamento da TV
Como parte da primeira instalação, esta configuração
é ajustada Em um suporte de TV ou Instalada na
parede. Se você alterou o posicionamento da TV
desde então, ajuste essa configuração
apropriadamente para obter a melhor reprodução de
som.
1 - Pressione , selecione Todas as
configurações e pressione OK.
2 - Selecione Som e pressione (direita) para
entrar no menu.
3 - Selecione Posicionamento da TV.
4 - Selecione Em um suporte de TV ou Montada
na parede.
5 - Pressione (esquerda) várias vezes, se
necessário, para fechar o menu.
58

Configurações avançadas de som
Nivelador automático de volume
5 - Pressione (esquerda) várias vezes, se
necessário, para fechar o menu.
Com Nivelador de volume automático, é possível
ajustar a TV para nivelar automaticamente diferenças
súbitas de volume. Normalmente no início de
anúncios ou se você estiver mudando de canais.
Para ligar ou desligar…
1 - Pressione , selecione Todas as
configurações e pressione OK.
2 - Selecione Som e pressione (direita) para
entrar no menu.
3 - Selecione Avançado e pressione (direita)
para entrar no menu.
4 - Selecione Nivelador automático de volume e
pressione (direita) para entrar no menu.
5 - Selecione Ligado ou Desligado.
6 - Pressione (esquerda) várias vezes, se
necessário, para fechar o menu.
Clear Sound
Com Clear sound, é possível melhorar o som da fala.
Ideal para programas de notícias. Você pode ligar ou
desligar o aprimoramento de fala.
Para ligar ou desligar…
Nivelamento de saída de áudio
Use a configuração de Nivelamento de saída de
áudio para nivelar o volume (sonoridade) da TV e o
Sistema de Home Theater ao alternar de um para o
outro. As diferenças de volume podem ser causadas
por diferenças no processamento do som.
Para nivelar a diferença de volume . . .
1 - Pressione , selecione Todas as
configurações e pressione OK.
2 - Selecione Som e pressione (direita) para
entrar no menu.
3 - Selecione Avançado > Nivelamento de saída de
áudio.
4 - Se a diferença de volume for grande,
selecione Mais. Se a diferença de volume for
pequena, selecione Menos.
5 - Pressione (esquerda) várias vezes, se
necessário, para fechar o menu.
O nivelamento de saída de áudio afeta os sinais de
som da Saída de áudio - Óptica e HDMI ARC.
Atraso da saída de áudio
1 - Pressione , selecione Todas as
configurações e pressione OK.
2 - Selecione Som e pressione (direita) para
entrar no menu.
3 - Selecione Avançado > Clear Sound.
4 - Selecione Ligado ou Desligado.
5 - Pressione (esquerda) várias vezes, se
necessário, para fechar o menu.
Formato de saída de áudio
Se você tem um Sistema de Home Theater (HTS) com
recursos de processamento de som multicanal, como
Dolby Digital, DTS® ou semelhante, configure o
Formato de saída de áudio como Multicanal. Com o
Multicanal, a TV pode enviar o sinal de som
multicanal compactado de um canal de TV ou
aparelho conectado ao Sistema de Home Theater. Se
você tiver um Sistema de Home Theater sem
processamento de som multicanal, selecione Estéreo.
Para definir o Formato de saída de áudio...
1 - Pressione , selecione Todas as
configurações e pressione OK.
2 - Selecione Som e pressione (direita) para
entrar no menu.
3 - Selecione Avançado > Formato de saída de
áudio.
4 - Selecione Multicanal ou Estéreo.
Se você configurou um atraso de sincronia de áudio
no Sistema de Home Theater, será preciso desativar
o atraso da saída de áudio da TV para sincronizar o
som com a imagem.
Para desligar o Atraso da saída de áudio…
1 - Pressione , selecione Todas as
configurações e pressione OK.
2 - Selecione Som e pressione (direita) para
entrar no menu.
3 - Selecione Avançado > Atraso de saída de
áudio.
4 - Selecione Desligado.
5 - Pressione (esquerda) várias vezes, se
necessário, para fechar o menu.
Deslocamento sem áudio
Se não for possível configurar um atraso no Sistema
de Home Theater, você pode configurar um atraso na
TV com o Compensação de saída de áudio.
Para sincronizar o som na TV…
1 - Pressione , selecione Todas as
configurações e pressione OK.
2 - Selecione Som e pressione (direita) para
entrar no menu.
3 - Selecione Avançado > Deslocamento sem
áudio.
59

4 - Use a barra deslizante para ajustar o
deslocamento de som.
5 - Pressione (esquerda) várias vezes, se
necessário, para fechar o menu.
Alto-falantes
pressione (direita) para entrar no menu.
3 - Selecione Brilho.
4 - Pressione as setas (para cima) ou (para
baixo) para ajustar o valor.
5 - Pressione (esquerda) várias vezes, se
necessário, para fechar o menu.
Selecione os alto-falantes
Neste menu, você pode ligar ou desligar os altofalantes da TV. Se você conectar um Sistema de
Home Theater ou um alto-falante Bluetooth sem fio,
é possível selecionar qual dispositivo reproduz o som
da TV. Todos os sistemas de alto-falantes disponíveis
são apresentados nesta lista.
Se você usar uma conexão HDMI CEC conexão para
um dispositivo de áudio (como um Sistema de Home
Theater), é possível selecionar Início aut. do EasyLink.
A TV irá ligar o dispositivo de áudio, enviar o som da
TV ao dispositivo e desligar os alto-falantes da TV.
Para ajustar os alto-falantes da TV…
1 - Pressione , selecione Todas as
configurações e pressione OK.
2 - Selecione Som e pressione (direita) para
entrar no menu.
3 - Selecione Avançado e pressione (direita)
para entrar no menu.
4 - Selecione Alto-falantes e
pressione (direita) para entrar no menu.
5
- Selecione Ativado, Desativado ou
EasyLink Autostart .
6 - Pressione (esquerda) várias vezes, se
necessário, para fechar o menu.
Saturação do Ambilight
Com a Saturation do Ambilight, você pode definir o
nível de saturação de cor do Ambilight.
Para ajustar o nível…
1 - Pressione , selecione Todas as
configurações e pressione OK.
2 - Selecione Ambilight e
pressione (direita) para entrar no menu.
3 - Selecione Saturação.
4 - Pressione as setas (para cima) ou (para
baixo) para ajustar o valor.
5 - Pressione (esquerda) várias vezes, se
necessário, para fechar o menu.
Configurações avançadas do
Ambilight
Cor da parede
Com a Cor da parede, é possível neutralizar a
influência de uma parede colorida nas cores do
Ambilight. Selecione a cor da parede por trás da TV e
esta adaptará as cores do Ambilight para que
apareçam como pretendido.
Para selecionar a cor da parede . . .
12.4
Ajustes do Ambilight
Estilo Ambilight
Para mais informações, em Ajuda,
selecione Palavras-chave e procure Estilo do
Ambilight.
Ajustes do Ambilight
Brilho do Ambilight
Com o Brilho do Ambilight, é possível definir o nível
de brilho do Ambilight.
Para ajustar o nível…
1 - Pressione , selecione Todas as
configurações e pressione OK.
2 - Selecione Ambilight e
1 - Pressione , selecione Todas as
configurações e pressione OK.
2 - Selecione Ambilight e
pressione (direita) para entrar no menu.
3 - Selecione Avançado > Cor da parede.
4 - Na paleta de cores, selecione a cor que melhor
combina com a parede atrás da TV.
5 - Pressione (esquerda) várias vezes, se
necessário, para fechar o menu.
Desligamento da TV
Com o Desligamento da TV, é possível ajustar o
Ambilight para desligar imediatamente ou esmaecer
lentamente ao desligar o aparelho. O esmaecimento
lento proporciona um tempo para ligar a iluminação
da sua sala de estar.
Para selecionar a forma como forma como o
Ambilight desliga…
1 - Pressione , selecione Todas as
configurações e pressione OK.
60

2 - Selecione Ambilight e
pressione (direita) para entrar no menu.
3 - Selecione Avançado > Desligamento da TV.
4 - Selecione Esmaecer até
desligar ou Desligamento imediato.
5 - Pressione (esquerda) várias vezes, se
necessário, para fechar o menu.
Sintonia ISF
Para iniciar a configuração...
1 - Pressione , selecione Todas as
configurações e pressione OK.
2 - Selecione Ambilight > Ambilight+ hue.
3 - Selecione Configurar.
4 - Selecione Iniciar e pressione OK. A TV irá
procurar o Philips Hue Bridge. Se a TV ainda não
estiver conectada à rede, ela irá iniciar a configuração
da rede primeiro. Se o Philips Hue Bridge aparecer na
lista…
Quando um especialista em ISF calibra a TV, é
possível calibrar uma cor estática para o Ambilight.
Você pode selecionar qualquer cor que você queira
calibrar. Concluída a calibração do ISF, é possível
selecionar o a cor estática do ISF.
Para selecionar a cor estática do ISF…
Pressione (Ambilight), selecione ISF e pressione
OK.
Para ajustar a sintonia ISF…
1 - Pressione , selecione Todas as
configurações e pressione OK.
2 - Selecione Ambilight e
pressione (direita) para entrar no menu.
3 - Selecione Avançado > Sintonia ISF.
4 - Pressione (esquerda) várias vezes, se
necessário, para fechar o menu.
Para redefinir a Sintonia ISF…
1 - Pressione , selecione Todas as
configurações e pressione OK.
2 - Selecione Ambilight e
pressione (direita) para entrar no menu.
3 - Selecione Avançado > Redefinir definições de
ISF.
4 - Pressione (esquerda) várias vezes, se
necessário, para fechar o menu.
vá para a Etapa 2 - Hue Bridge.
Para obter mais informações sobre como conectar a
TV à sua rede doméstica, em Ajuda,
selecione Palavras-chave e procure Rede, sem fio.
Etapa 2 - Hue Bridge
Na etapa seguinte, você vinculará a TV ao Philips Hue
Bridge.
A TV pode ser vinculada a apenas um Hue Bridge.
Para vincular o Hue Bridge…
1 - Com a TV conectada à rede, ela mostrará os Hue
Bridges disponíveis. Se a TV ainda não encontrar seu
Hue Bridge, você pode selecionar Pesq. de novo e
pressionar OK.
Se a TV tiver encontrado o único Hue Bridge que
você tem, selecione o nome do Hue Bridge e
pressione OK.
Se você tiver mais de um Hue Bridge disponível,
selecione o Hue Bridge que você deseja usar e
pressione OK.
2 - Selecione Início e pressione OK.
3 - Depois de pressionar OK, vá ao Philips Hue
Bridge e pressione o botão de vincular, no meio do
dispositivo. Isso vinculará o Hue Bridge à TV. Isso
deve ser feito dentro de 30 segundos. A TV
confirmará se um Hue Bridge foi vinculado a ela.
4 - Selecione OK e pressione OK.
Com o Philips Hue Bridge vinculado à TV, vá para a
página Lâmpadas de tonalidade.
Ambilight + Matiz
Configurar
Etapa 1 - Rede
Nessa primeira etapa, você preparará a TV para
encontrar o Philips Hue Bridge. A TV e o Philips Hue
Bridge devem utilizar a mesma rede.
Como instalar…
1 - Ligue o Philips Hue Bridge na tomada.
2 - Ligue o Philips Hue Bridge no mesmo roteador
você está usando para a TV — use um cabo Ethernet
para conectar.
3 - Ligue as lâmpadas Hue.
Etapa 3 - Lâmpadas Hue
Na etapa seguinte, você selecionará as lâmpadas
Philips que devem seguir o Ambilight.
É possível selecionar até 9 lâmpadas Philips Hue para
Ambilight+hue.
Para selecionar as lâmpadas de tonalidade para o
Ambilight+hue…
1 - Na lista, marque as lâmpadas que precisam
seguir o Ambilight. Para marcar uma lâmpada,
selecione o nome dela e pressioneOK. Quando você
marca uma lâmpada, ela pisca uma vez.
2 - Quando concluir, selecione OK e pressione OK.
61

Etapa 4 - Configurar Lâmpada
Configuração Lounge light+matiz
Na etapa seguinte, você configurará cada uma das
lâmpadas de tonalidade Philips.
Para configurar cada lâmpada Hue…
1 - Selecione uma lâmpada para configurar e
pressione OK. A lâmpada que você selecionou está
piscando.
2 - Selecione Início e pressione OK.
3 - Primeiro indique onde você colocou a lâmpada
em relação à TV. Uma definição correta do Ângulo
enviará a cor Ambilight correta à lâmpada. Selecione
a barra de controle deslizante para ajustar a posição.
4 - Depois, indique a Distância entre a lâmpada e a
TV. Quanto mais longe da TV, mais fraca será a cor do
Ambilight. Selecione a barra de controle deslizante
para ajustar a distância.
5 - Por fim, defina o Brilho da lâmpada. Selecione a
barra de controle deslizante para ajustar o brilho.
6 - Para parar de configurar essa lâmpada,
selecione OK e pressione OK.
7 - No menu Configurar Ambilight+ hue, você pode
fazer o mesmo para cada lâmpada.
8 - Quando todas as lâmpadas Ambilight+hue forem
configuradas, selecione Concluir e pressione OK.
O Ambilight+hue está pronto para uso.
Caso tenha instalado o Ambilight+matiz, será possível
permitir que as lâmpadas de tonalidade
acompanhem o lounge light no Ambilight. As
lâmpadas de tonalidade da Philips ampliarão o efeito
do lounge light pelo cômodo. Elas são ligadas e
configuradas automaticamente para acompanhar o
lounge light quando ao configurar o Ambilight+matiz.
Caso não queira que as lâmpadas acompanhem o
lounge light, é possível desligá-las.
Para desligar as lâmpadas de tonalidade...
1 - Pressione , selecione Todas as
configurações e pressione OK.
2 - Selecione Ambilight e
pressione (direita) para entrar no menu.
3 - Selecione Ambilight+hue > Lounge Light+hue.
4 - Selecione Desligado.
5 - Pressione (esquerda) várias vezes, se
necessário, para fechar o menu.
Exibir configuração
Com Exibir configuração você poderá exibir os
ajustes atuais de Ambilight+hue, rede, ponte e
lâmpadas.
Desligar
Para desligar o Ambilight+hue...
1 - Pressione , selecione Todas as
configurações e pressione OK.
2 - Selecione Ambilight e
pressione (direita) para entrar no menu.
3 - Selecione Ambilight+hue.
4 - Selecione Desligado ou Ligado.
5 - Pressione (esquerda) várias vezes, se
necessário, para fechar o menu.
Imersão
Com a Imersão, ajuste a precisão com a qual as
lâmpadas de tonalidade seguirão o Ambilight.
Para ajustar a Imersão Ambilight + Hue...
1 - Pressione , selecione Todas as
configurações e pressione OK.
2 - Selecione Ambilight e
pressione (direita) para entrar no menu.
3 - Selecione Ambilight+hue > Imersão.
4 - Pressione as setas (para cima) ou (para
baixo) para ajustar o valor.
5 - Pressione (esquerda) várias vezes, se
necessário, para fechar o menu.
Para exibir a configuração do Ambilight+hue...
1 - Pressione , selecione Todas as
configurações e pressione OK.
2 - Selecione Ambilight e
pressione (direita) para entrar no menu.
3 - Selecione Ambilight+hue > Exibir configuração.
4 - Pressione (esquerda) várias vezes, se
necessário, para fechar o menu.
Redefinir configuração
Para redefinir o Ambilight+hue...
1 - Pressione , selecione Todas as
configurações e pressione OK.
2 - Selecione Ambilight e
pressione (direita) para entrar no menu.
3 - Selecione Ambilight+hue > Redefinir
configuração. A configuração é redefinida.
4 - Pressione (esquerda) várias vezes, se
necessário, para fechar o menu
62

12.5
Configurações ecológicas
Economia de energia
As configurações ecológicas integram as
configurações benéficas ao meio ambiente.
Economia de energia
Se você selecionar Economia de energia, a TV será
alternada para o Estilo de imagem - Padrão
automaticamente, a configuração de energia ideal
para a imagem.
Para ajustar a TV em Economia de energia…
1 - Pressione , selecione Todas as
configurações e pressione OK.
2 - Selecione Configurações ecológicas e
pressione (direita) para entrar no menu.
3 - Selecione Economia de energia, o Estilo de
imagem é definido como Padrão automaticamente.
4 - Pressione (esquerda) várias vezes, se
necessário, para fechar o menu.
Desligar tela
Se você estiver somente ouvindo música, poderá
desligar a tela da TV para economizar energia.
Para desligar apenas a tela da TV…
ativo.
4 - Pressione (esquerda) várias vezes, se
necessário, para fechar o menu.
Desligar temporizador
Se a TV receber um sinal, mas nenhuma tecla ser
pressionada no controle remoto durante um período
de 4 horas, ela será desligada automaticamente para
economizar energia. Da mesma forma, se a TV não
receber um sinal nem um comando do controle
remoto em10 minutos, ela será desligada
automaticamente.
Se você usa a TV como um monitor ou usa um
receptor digital para assistir à TV (um decodificador,
STB) e não usa o controle remoto da TV, você deve
desativar o desligamento automático.
Para desativar o Timer de desligamento
automático …
1 - Pressione , selecione Todas as
configurações e pressione OK.
2 - Selecione Configurações ecológicas e
pressione (direita) para entrar no menu.
3 - Selecione Timer de desligamento automático.
4 - Pressione as setas (para cima) ou (para
baixo) para ajustar o valor. O valor 0 desativa o
desligamento automático.
5 - Pressione (esquerda) várias vezes, se
necessário, para fechar o menu.
1 - Pressione , selecione Todas as
configurações e pressione OK.
2 - Selecione Configurações ecológicas e
pressione (direita) para entrar no menu.
3 - Selecione ela desativada. A tela será desligada.
4 - Pressione (esquerda) várias vezes, se
necessário, para fechar o menu.
Para ligar novamente a tela, pressione qualquer tecla
do controle remoto.
Sensor de luz
Para economizar energia, o sensor de luz ambiente
integrado reduz o brilho da tela da TV quando a luz
ao redor diminuir. O sensor de luz integrado ajusta
automaticamente a imagem, juntamente com
Ambilight, para atingir as condições de iluminação da
sala.
Para ativar o sensor de luz…
1 - Pressione , selecione Todas as
configurações e pressione OK.
2 - Selecione Configurações ecológicas e
pressione (direita) para entrar no menu.
3 - Selecione Sensor de luz. O ícone é
mostrado na frente do Sensor de luz quando está
12.6
Configurações Gerais
Disco rígido USB
Para configurar e formatar um disco rígido USB...
1 - Pressione , selecione Todas as
configurações e pressione OK.
2 - Selecione Definições gerais e pressione
(direita) para acessar o menu.
3 - Selecione Disco rígido USB.
4 - Selecione Iniciar e siga as instruções na tela.
5 - Pressione (esquerda) várias vezes, se
necessário, para fechar o menu.
Para mais informações sobre como instalar um disco
rígido USB, em Ajuda, selecione Palavras-chave e
procure Disco rígido USB, instalação ou Instalação,
Disco rígido USB.
63

Configurações do teclado USB
Para instalar o teclado USB, ligue a TV e conecte o
teclado USB a uma das conexões USB na TV.
Quando a TV detectar o teclado pela primeira vez,
você pode selecionar o layout do teclado e testar sua
seleção. Se você selecionar um layout de teclado
cirílico ou grego como principal, poderá selecionar
um layout de teclado latino como secundário.
Para alterar o layout do teclado após ele ter sido
selecionado…
1 - Pressione , selecione Todas as
configurações e pressione OK.
2 - Selecione Definições gerais e pressione
(direita) para entrar no menu.
3 - Selecione Ajustes do teclado USB para iniciar
os ajustes do teclado.
Brilho do logotipo da Philips
Você pode desligar ou ajustar o brilho do logotipo da
Philips na parte frontal da TV.
(direita) para entrar no menu.
3 - Selecione Local > Loja.
4 - Pressione (esquerda) várias vezes, se
necessário, para fechar o menu.
Se utilizar a TV em casa, defina a TV no local Casa.
Instalação em Loja
Se a TV foi definida em Loja, é possível definir a
disponibilidade de uma demonstração específica
para uso em loja.
1 - Pressione , selecione Todas as
configurações e pressione OK.
2 - Selecione Definições gerais e pressione
(direita) para entrar no menu.
3 - Selecione Configuração da loja e
pressione (direita) para entra no menu.
4 - Altere as definições de acordo com a sua
preferência.
5 - Pressione (esquerda) várias vezes, se
necessário, para fechar o menu.
Para ajustar ou desligar…
1 - Pressione , selecione Todas as
configurações e pressione OK.
2 - Selecione Definições gerais e
pressione (direita) para entrar no menu.
3 - Selecione Brilho do logotipo da Philips e
pressione (direita) para entrar no menu.
4 - Selecione Mínimo, Médio, Máximo
ou Desligado para desligar a iluminação do
logotipo.
5 - Pressione (esquerda) várias vezes, se
necessário, para fechar o menu.
Casa ou loja
Se a TV estiver localizada em uma loja é possível
ajustar a TV para exibir uma faixa de promoção da
loja. O Estilo de Imagem é definido como Vívido
automaticamente. Desligar temporizador é
desativado.
EasyLink
EasyLink
Para desativar totalmente o EasyLink…
1 - Pressione , selecione Todas as
configurações e pressione OK.
2 - Selecione Definições gerais e pressione
(direita) para entrar no menu.
3 - Selecione EasyLink, pressione (direita) e
selecione EasyLink na próxima etapa.
4 - Selecione Desligado.
5 - Pressione (esquerda) várias vezes, se
necessário, para fechar o menu.
Controle remoto EasyLink
Para desativar o controle remoto do EasyLink…
1 - Pressione , selecione Todas as
configurações e pressione OK.
2 - Selecione Definições gerais e pressione
(direita) para entrar no menu.
3 - Selecione EasyLink > Controle remoto
EasyLink.
4 - Selecione Desligado.
5 - Pressione (esquerda) várias vezes, se
necessário, para fechar o menu.
To set the TV to Shop location…
1 - Pressione , selecione Todas as
configurações e pressione OK.
2 - Selecione Definições gerais e pressione
64

HDMI Ultra HD
Essa TV pode exibir sinais Ultra HD. Alguns
dispositivos - conectados com HDMI - não
reconhecem um televisor com Ultra HD e podem não
funcionar corretamente ou mostrar imagem ou som
distorcidos. Para evitar o mau funcionamento de tal
dispositivo, você pode definir a qualidade do sinal
para um nível que o dispositivo pode suportar. Se o
dispositivo não está utilizando sinais Ultra HD, você
pode desligar o Ultra HD para essa conexão HDMI.
A definição UHD 4:4:4/4:2:2 permite sinais UHD
YCbCr 4:4:4 / 4:2:2. A definição UHD 4:2:0permite
sinais UHD YCbCr 4:2:0.
Para definir a qualidade do sinal…
1 - Pressione , selecione Todas as
configurações e pressione OK.
2 - Selecione Definições gerais e pressione
(direita) para entrar no menu.
3 - Selecione HDMI Ultra HD.
4 - Selecione UHD 4:4:4/4:2:2, UHD 4:2:0 ou Desligar
UHD.
5 - Pressione (esquerda) várias vezes, se
necessário, para fechar o menu.
Se a imagem e o som de um dispositivo conectado
ao HDMI 1 ou HDMI 2 estiver distorcido, conecte o
dispositivo ao HDMI 3 ou HDMI 4 nesta TV.
Para definir as informações do guia de programação...
1 - Pressione , selecione Todas as
configurações e pressione OK.
2 - Selecione Definições gerais e pressione
(direita) para entrar no menu.
3 - Selecione Avançado > Guia de TV > Da
Internet.
4 - Pressione (esquerda) várias vezes, se
necessário, para fechar o menu.
Logotipos de canal
Em alguns países, a TV pode exibir os logotipos dos
canais.
Se não quiser que esses logotipos sejam exibidos, é
possível desativá-los.
Para desativar os logotipos…
1 - Pressione , selecione Todas as
configurações e pressione OK.
2 - Selecione Definições gerais e pressione
(direita) para entrar no menu.
3 - Selecione Avançado > Logotipos de canal e
pressione (direita) para entrar no menu.
4 - Selecione Desligado.
5 - Pressione (esquerda) várias vezes, se
necessário, para fechar o menu.
Para mais informações, em Ajuda,
selecione Palavras-chave e procure Problemas,
HDMI ou Problemas, Conexão HDMI.
Configurações avançadas
Guia de programação
O guia de programação recebe informações (dados)
das emissoras ou da Internet. As informações do guia
de programação podem não estar disponíveis em
algumas regiões e para alguns canais. A TV pode
coletar informações do guia de programação para os
canais instalados na TV. A TV não pode coletar as
informações do guia de programação dos canais
exibidos de um receptor ou decodificador digital.
A TV vem com as informações definidas como Da
emissora.
Se as informações do guia de programação vêm da
Internet, o guia de programação também pode listar
canais analógicos ao lado dos canais digitais. O menu
do guia de programação mostra também o canal
atual exibido em uma tela pequena.
HbbTV
Se um canal de TV oferece páginas de HbbTV, você
deve ativar HbbTV nos ajustes da TV para exibir as
páginas.
1 - Pressione , selecione Todas as
configurações e pressione OK.
2 - Selecione Definições gerais e pressione
(direita) para entrar no menu.
3 - Selecione Avançado > HbbTV.
4 - Selecione Ativ. ou Desat..
5 - Pressione (esquerda) várias vezes, se
necessário, para fechar o menu.
Se deseja evitar o acesso às páginas HbbTV em um
canal específico, você pode bloquear as páginas
HbbTV apenas desse canal.
1 - Sintonize no canal no qual você deseja bloquear
as páginas HbbTV.
2 - Pressione OPÇÕES,
selecione Preferências > HbbTV neste canal.
3 - Selecione Desligado.
Da Internet
Se a TV estiver conectada à Internet, você poderá
ajustá-la para receber informações do guia de
programação.
65

Configurações de fábrica
disponível, é possível selecionar outro idioma de
áudio disponível.
Você pode retornar a TV para as configurações
originais (as configurações de fábrica).
Para retornar às configurações originais…
1 - Pressione , selecione Todas as
configurações e pressione OK.
2 - Selecione Definições gerais e pressione
(direita) para acessar o menu.
3 - Selecione Configs. de fábrica.
4 - Selecione OK.
5 - Pressione (esquerda) várias vezes, se
necessário, para fechar o menu.
Reinstalar TV
Você pode refazer uma instalação completa da TV. A
TV é totalmente reinstalada.
Para refazer uma instalação completa da TV…
1 - Pressione , selecione Todas as
configurações e pressione OK.
2 - Selecione Definições gerais e
selecione Reinstalar TV.
3 - Siga as instruções na tela. A instalação pode
demorar alguns minutos.
Para definir o idioma principal e secundário do
áudio…
1 - Pressione , selecione Todas as
configurações e pressione OK.
2 - Selecione Região e idioma e
pressione (direita) para entrar no menu.
3 - Selecione Idioma > Áudio principal ou Áudio
secundário.
4 - Selecione o idioma de que precisa.
5 - Pressione (esquerda) várias vezes, se
necessário, para fechar o menu.
Legendas
Ligar
Para ligar as legendas, pressione LEGENDA.
Você pode Ligar, Desligar as legendas ou colocar
em Ligado em mudo.
Ou para mostrar as legendas automaticamente
quando o programa transmitido não está no seu
idioma (o idioma definido para a TV),
selecione Automático. Essa configuração exibe
também as legendas automaticamente quando você
silencia o som.
12.7
Relógio, região e idioma
Idioma do menu
Para alterar o idioma dos menus e das mensagens da
TV…
1 - Pressione , selecione Todas as
configurações e pressione OK.
2 - Selecione Região e idioma e
pressione (direita) para entrar no menu.
3 - Selecione Idioma > Idioma do menu.
4 - Selecione o idioma necessário e pressione OK.
5 - Pressione (esquerda) várias vezes, se
necessário, para fechar o menu.
Preferências de idioma
Configurações do idioma do áudio
Os canais de TV digital podem transmitir áudio com
vários idiomas falados para um programa. Você pode
definir a preferência do idioma de áudio primário ou
secundário. Se o áudio em um desses idiomas estiver
disponível, a TV mudará para esse áudio.
Configurações do idioma da legenda
Os canais digitais podem oferece vários idiomas para
um programa. É possível definir a preferência por um
idioma principal e secundário da legenda. Se as
legendas de um desses idiomas estiverem
disponíveis, a TV exibirá as legendas selecionadas.
Se nenhum dos idiomas de legenda preferidos estiver
disponível, é possível selecionar outro idioma de
legenda disponível.
Para definir o idioma principal e secundário da
legenda…
1 - Pressione , selecione Todas as
configurações e pressione OK.
2 - Selecione Região e idioma e
pressione (direita) para entrar no menu.
3 - Selecione Idioma > Legendas
principais ou Legendas secundárias.
4 - Selecione o idioma de que precisa.
5 - Pressione (esquerda) várias vezes, se
necessário, para fechar o menu.
Se nenhum dos idiomas de áudio preferidos estiver
66

Legendas de texto
Ao sintonizar um canal analógico, é necessário
disponibilizar manualmente as legendas para cada
canal.
1 - Troque de canal e pressione TEXT para abrir o
Texto.
2 - Insira o número da página para legendas,
normalmente 888.
3 - Pressione TEXT novamente para fechar o Texto.
Se você selecionar Ligada no menu Legenda ao
assistir esse canal analógico, as legendas serão
mostradas quando estiverem disponíveis.
Idiomas do texto/teletexto
Páginas de texto
Para abrir Texto/Teletexto, pressione TEXTO
enquanto estiver assistindo aos canais de TV.
Para fechar o texto, pressione TEXTO novamente.
Selecionar uma página de Teletexto
Para selecionar uma página...
1 - Digite o número da página com as teclas de
número.
2 - Use as teclas de seta para navegar.
3 - Pressione uma tecla colorida para selecionar um
assunto codificado por cores na parte inferior da tela.
Subpáginas de teletexto
Um número de página de Teletexto pode conter
várias subpáginas. Os números de subpáginas são
mostrados em uma barra ao lado do número da
página principal.
Para selecionar uma subpágina, pressione ou .
Páginas de teletexto T.O.P.
Algumas emissoras oferecem Teletexto T.O.P.
Para abrir páginas de teletexto T.O.P. dentro de
Texto, pressione OPÇÕES e selecione Visão
geral de T.O.P.
Páginas favoritas
A TV faz uma lista das últimas 10 Páginas de texto
abertas. Você por reabrir todas facilmente na coluna
de páginas de Texto favorito.
1 - Em Texto, selecione a estrela no canto superior
esquerdo da tela para mostrar a coluna de páginas
favoritas.
2 - Pressione (para baixo) ou (para cima)
para selecionar um número de página e
pressione OK para abrir a página.
Você pode excluir a lista com a opção Excluir
páginas favoritas.
Pesquisar Teletexto
Você pode selecionar uma palavra e pesquisar todas
as instâncias dela no Teletexto.
1 - Abra uma Página de texto e pressione OK.
2 - Selecione uma palavra ou um número com as
teclas de seta.
3 - Agora pressione OK novamente para avançar
imediatamente para a próxima ocorrência da palavra
ou do número.
4 - Pressione OK novamente a fim de avançar para a
ocorrência subsequente.
5 - Para interromper a pesquisa, pressione (para
cima) até que nenhum item esteja selecionado.
Teletexto de um dispositivo conectado
Alguns dispositivos que recebem canais de TV
também podem oferecer Teletexto.
Para abrir o Teletexto de um dispositivo conectado...
1 - Pressione , selecione o dispositivo e
pressione OK.
2 - Ao assistir a um canal no dispositivo, pressione
OPÇÕES, selecione Exibir teclas do
dispositivo, selecione a tecla e pressione OK.
3 - Pressione BACK para ocultar as teclas do
dispositivo.
4 - Para fechar o Texto,
pressione BACK novamente.
Texto digital (apenas no Reino Unido)
Algumas emissoras de TV digital oferecem Texto
digital dedicado ou TV interativa nos seus canais de
TV digital. Isso inclui o texto normal usando as teclas
de número, coloridas e de seta para seleção e
navegação.
Para fechar o Texto digital, pressione BACK .
Opções de texto
Em Texto/Teletexto, pressione OPÇÕES para
selecionar o seguinte…
• Congelar página
Para interromper a rotação automática de
subpáginas.
• Tela dupla/Tela cheia
Para mostrar o canal de TV e o Texto lado a lado.
• Visão geral de T.O.P.
Para abrir Texto T.O.P.
• Ampliar
Para ampliar a página de texto e facilitar a leitura.
• Revelar
Para exibir informações ocultas em uma página.
• Percorrer subpáginas
Para percorrer subpáginas quando elas estiverem
disponíveis.
• Idioma
Para mudar o grupo de caracteres usados pelo
Teletexto para uma exibição correta.
• Teletexto 2.5
Para ativar o Teletexto 2.5 e ter cores e gráficos
67

melhores.
passo.
Ajuste do texto
Idioma do teletexto
Algumas emissoras de TV digital disponibilizam vários
idiomas de Teletexto.
Para definir os idiomas principal e secundário do
texto...
1 - Pressione , selecione Todas as
configurações e pressione OK.
2 - Selecione Região e idioma e
pressione (direita) para entrar no menu.
3 - Selecione Idioma > Texto principal ou Texto
secundário.
4 - Selecione seu idioma de texto preferido.
5 - Pressione (esquerda) várias vezes, se
necessário, para fechar o menu.
Teletexto 2.5
Se disponível, o Teletexto 2.5 oferece mais cores e
melhores gráficos. O Teletexto 2.5 é ativado como
ajuste padrão de fábrica.
Para desativar o Texto 2.5…
1 - Pressione TEXTO.
2 - Com Texto/Teletexto aberto na tela,
pressione OPÇÕES.
3 - Selecione Texto 2.5 > Desligado.
4 - Pressione (esquerda) várias vezes, se
necessário, para fechar o menu.
Relógio
Data e hora
Automática
A definição padrão do relógio da TV é Automático. As
informações de horário vêm das informações de UTC
(Tempo Universal Coordenado) transmitidas.
Se o relógio não estiver correto, você pode definir o
relógio da TV como Varia de acordo com o país. Para
alguns países, você pode selecionar um determinado
fuso horário ou definir um deslocamento de
tempo. Em alguns países, para alguns operadores de
rede, as definições do relógio estão ocultas para
evitar um ajuste incorreto do relógio.
Para ajustar o relógio da TV…
1 - Pressione , selecione Todas as
configurações e pressione OK.
2 - Selecione Região e idioma e selecione
Relógio > Modo de relógio automático.
3 - Selecione Automático ou Varia de acordo com o
país.
4 - Pressione (esquerda) para retroceder um
Manual
Se nenhuma das configurações automáticas exibir a
hora corretamente, você poderá acertar a hora
manualmente.
No entanto, se você programar gravações do Guia de
TV, recomendamos não alterar a hora e a data
manualmente. Em alguns países, para alguns
operadores de rede, as definições do relógio estão
ocultas para evitar um ajuste incorreto do relógio.
Para definir o relógio da TV manualmente (se
disponível)…
1 - Pressione , selecione Todas as
configurações e pressione OK.
2 - Selecione Região e idioma e selecione
Relógio > Modo de relógio automático e pressione
OK.
3 - Selecione Manual e pressione OK.
4 - Pressione (esquerda) e selecione Data ou
Hora.
5 - Pressione (mover para cima) ou (mover
para baixo) para ajustar o valor.
6 - Pressione (esquerda) para retroceder um
passo.
Time Zone
Para alguns países, você pode selecionar fusos
horários específicos para ajustar o relógio da TV
corretamente.
Para definir o fuso horário (se disponível)…
1 - Pressione , selecione Todas as
configurações e pressione OK.
2 - Selecione Região e Idioma e
pressione (direita) para entrar no menu.
3 - Selecione Relógio > Fuso horário.
4 - De acordo com o seu país, é possível selecionar
um fuso horário ou definir um deslocamento de
tempo para corrigir o relógio da TV.
5 - Pressione (esquerda) várias vezes, se
necessário, para fechar o menu.
Timer de desligamento automático
Com o Timer de desligamento automático, você
pode definir a TV para passar automaticamente para
o modo de espera após um tempo predefinido.
Para ajustar o timer de desligamento automático...
1 - Pressione , selecione Todas as
configurações e pressione OK.
2 - Selecione Região e Idioma e
pressione (direita) para entrar no menu.
68

3 - Selecione Relógio > Sleep Timer.
4 - Com a barra deslizante, você pode definir o
tempo para até 180 minutos em incrementos de 5
minutos. Se for definido como 0 minuto, o Timer desl.
aut. estará desligado. Você pode sempre desligar a
TV antes ou redefinir a hora durante a contagem
regressiva.
5 - Pressione (esquerda) várias vezes, se
necessário, para fechar o menu.
12.8
Acesso universal
Ligar
Descrição do áudio
Ligar
Os canais de TV digital podem transmitir comentários
de áudio especial descrevendo o que ocorre na tela.
Para poder ajustar o áudio e os efeitos para
deficientes visuais, é necessário ativar primeiro
a Descrição do áudio.
Além disso, antes de ativar a Descrição do áudio, é
necessário ligar o Acesso universal.
Com a Descrição do áudio, um comentário do
narrador é adicionado ao áudio normal.
Para ativar o comentário (se disponível)…
Para ligar a Descrição do áudio…
Com a opção Acesso universal ativada, a TV está
pronta para uso por surdos, deficientes auditivos,
cegos ou pessoas com deficiências visuais parciais.
Ligar
Se você não ligar o Acesso universal durante a
instalação, é possível fazê-lo no menu Acesso
universal.
Para ligar a função Acessibilidade…
1 - Pressione , selecione Todas as
configurações e pressione OK.
2 - Selecione Acesso universal e
pressione (direita) para entrar no menu.
3 - Selecione Acesso universal na próxima etapa.
4 - Selecione On.
5 - Pressione (esquerda) várias vezes, se
necessário, para fechar o menu.
Com deficiência auditiva
Alguns canais de TV digitais transmitem áudio e
legendas especiais adaptados para pessoas com
deficiência auditiva ou surdas. Com a opção
Deficientes auditivos ativada, a TV alterna
automaticamente para o áudio e as legendas
adaptadas, se disponíveis. Antes de poder ativar a
opção de Deficientes auditivos, é necessário ativar o
Acesso universal.
Para ligar a opção Deficiência auditiva…
1 - Pressione , selecione Todas as
configurações e pressione OK.
2 - Selecione Acesso universal e
pressione (direita) para entrar no menu.
3 - Selecione Descrição do áudio e
pressione (direita) para entrar no menu.
4 - Selecione Descrição do áudio na próxima
etapa.
5 - Selecione On.
6 - Pressione (esquerda) várias vezes, se
necessário, para fechar o menu.
Volume misto
É possível misturar o volume do áudio normal ao
comentário de áudio.
Para misturar o volume…
1 - Pressione , selecione Todas as
configurações e pressione OK.
2 - Selecione Acesso universal e
pressione (direita) para entrar no menu.
3 - Selecione Descrição do áudio > Volume misto.
4 - Pressione as setas (para cima) ou (para
baixo) para ajustar o valor.
5 - Pressione (esquerda) várias vezes, se
necessário, para fechar o menu.
Efeito de áudio
1 - Pressione , selecione Todas as
configurações e pressione OK.
2 - Selecione Acesso universal e
pressione (direita) para entrar no menu.
3 - Selecione Deficiência auditiva e
pressione (direita) para entrar no menu.
4 - Selecione On.
5 - Pressione (esquerda) várias vezes, se
necessário, para fechar o menu.
Alguns comentários de áudio podem conter efeitos
de áudio adicionais, como estéreo ou som que
desaparece.
Para ativar Efeitos de áudio (se disponível)…
1 - Pressione , selecione Todas as
configurações e pressione OK.
2 - Selecione Acesso universal e
pressione (direita) para entrar no menu.
3 - Selecione Descrição do áudio > Efeitos de
áudio.
69

4 - Selecione Ligado.
5 - Pressione (esquerda) várias vezes, se
necessário, para fechar o menu.
Fala
já houver um código definido, digite o código de
Censura para crianças atual e, em seguida, o novo
código duas vezes.
5 - Pressione (esquerda) várias vezes, se
necessário, para fechar o menu.
O novo código estará definido.
Os comentários de áudio também podem conter
legendas para as palavras faladas.
Para ativar essas legendas (se disponível) . . .
1 - Pressione , selecione Todas as
configurações e pressione OK.
2 - Selecione Acesso universal e
pressione (direita) para entrar no menu.
3 - Selecione Descrição do áudio > Fala.
4 - Selecione Descritivo ou Legendas.
5 - Pressione (esquerda) várias vezes, se
necessário, para fechar o menu.
12.9
Bloqueio infantil
Censura dos pais
Para definir uma idade mínima para assistir
programas com classificação...
1 - Pressione , selecione Todas as
configurações e pressione OK.
2 - Selecione Censura para crianças e
pressione (direita) para entrar no menu.
3 - Selecione Classificação dos pais e selecione
uma das idades na lista.
4 - Pressione (esquerda) várias vezes, se
necessário, para fechar o menu.
Esqueceu seu código PIN de Censura para
crianças?
Se esquecer seu código PIN, você poderá substituir o
código atual e inserir um novo código.
1 - Pressione , selecione Todas as
configurações e pressione OK.
2 - Selecione Censura para crianças e
pressione (direita) para entrar no menu.
3 - Selecione Alterar código.
4 - Insira o código de substituição 8888.
5 - Agora digite um novo código PIN de Censura
para crianças e confirme.
6 - Pressione (esquerda) várias vezes, se
necessário, para fechar o menu.
O novo código estará definido.
Bloquear aplicativos
Para obter mais informações, em Ajuda,
selecione Palavras-chave e procure Bloqueio de
aplicativos.
Definir código/Alterar código
O código PIN de Censura para crianças é utilizado
para bloquear ou desbloquear canais ou programas.
Para definir o código de bloqueio ou alterar o código
atual…
1 - Pressione , selecione Todas as
configurações e pressione OK.
2 - Selecione Censura para crianças e
pressione (direita) para entrar no menu.
3 - Selecione Definir código ou Alterar código .
4 - Insira um código de 4 dígitos de sua escolha. Se
70

13
Vídeos, fotografias e
música
13.1
Via conexão USB
Você pode visualizar suas fotos ou reproduzir
músicas e vídeos em uma unidade flash USB ou um
Disco rígido USB conectado.
Com a TV ligada, conecte uma unidade flash USB ou
um Disco rígido USB a uma das conexões USB. A TV
detecta o dispositivo e listará seus arquivos de mídia.
Se a lista de arquivos não aparecer
automaticamente…
1 - Pressione SOURCES, selecione USB e
pressione OK.
2 - Selecione Dispositivos USB e
pressione (direita) para navegar pelos seus
arquivos na estrutura de pastas organizada por você
na unidade.
3 - Para parar de reproduzir vídeos, fotos e músicas,
pressione EXIT.
Aviso
Se você tentar pausar ou gravar um programa com
um disco rígido USB conectado, a TV solicitará que
você formate o disco rígido USB. Esta formatação
excluirá todos os atuais arquivos do disco rígido USB.
1 - Pressione SOURCES, selecione Rede e
pressione OK.
2 - Selecione Dispositivos SimplyShare e
pressione (direita) para selecionar o dispositivo
que você precisa.
3 - Você pode procurar e reproduzir arquivos.
4 - Para parar de reproduzir vídeos, fotos e músicas,
pressione EXIT.
13.3
De um Serviço de
armazenamento em nuvem
Você pode exibir fotografias ou reproduzir música e
vídeos carregados em um serviço de armazenamento
na nuvem on-line*.
Com o aplicativo Cloud Explorer , é possível
conectar a Cloud Hosting Services. Você pode usar
seu login e senha para conectar.
1 - Pressione HOME.
2 - Role para baixo e
selecione Aplic. > Cloud Explorer e
pressione OK.
3 - Selecione o serviço de hospedagem que você
precisa.
4 - Conecte e entre no serviço de hospedagem com
seu login e senha.
5 - Selecione a foto ou o vídeo que deseja
reproduzir e pressione OK.
6 - Pressione (esquerda) para retornar uma etapa
ou BACK para fechar o menu.
13.2
De um computador ou NAS
Você pode visualizar fotografias ou reproduzir música
e vídeos de um computador ou um NAS (Network
Attached Storage, armazenamento conectado à rede)
na sua rede doméstica.
A TV e o computador ou o NAS devem estar na
mesma rede doméstica. No computador ou no NAS, é
preciso instalar um software de servidor de mídia. O
servidor de mídia deve ser configurado para
compartilhar arquivos com a TV. A TV mostra os
arquivos e pastas da forma como são organizados
pelo servidor de mídia ou conforme estruturados no
computador ou NAS.
A TV não suporta legendas em transmissões de vídeo
de um computador ou NAS.
Caso o servidor de mídia ofereça suporte à pesquisa
de arquivos, um campo de pesquisa estará
disponível.
Para procurar e reproduzir os arquivos no
computador...
* Um serviço de armazenamento como Dropbox™.
13.4
Menu de favoritos, mais
populares, última reprodução
Exibir arquivos favoritos
1 - Pressione SOURCES, selecione USB e
pressione OK.
2 - Selecione Dispositivos USB e selecione
Favoritos.
3 - Você pode exibir todos os arquivos favoritos na
lista.
Exibir os arquivos mais populares
1 - Pressione SOURCES, selecione USB e
pressione OK.
2 - Selecione Dispositivos USB e selecione
Mais populares.
3 - Pressione OK para exibir arquivos na lista ou
pressione OPÇÕES para limpar a lista de mais
populares.
Exibir últimos arquivos reproduzidos
71

1 - Pressione SOURCES, selecione USB e
pressione OK.
2 - Selecione Dispositivos USB e selecione
Última reprodução.
3 - Pressione OK para exibir arquivos na lista ou
pressione OPÇÕES para apagar a lista de últimas
reproduções.
13.5
Reproduzir vídeos
Barra de controle
Para exibir ou ocultar a barra de controle quando um
vídeo estiver sendo reproduzido,
pressione INFO*.
13.6
Exibir suas fotos
Barra de controle
Para exibir ou ocultar a barra de controle quando
uma apresentação de slides estiver sendo
reproduzida, pressione INFO*.
1 - Barra de controle de reprodução
- : pular para a foto anterior em uma pasta
- : pular para a próxima foto em uma pasta
- : pausar a reprodução da apresentação de slides
1 - Barra de andamento
2 - Barra de controle de reprodução
- : pular para o vídeo anterior em uma pasta
- : pular para o próximo vídeo em uma pasta
- : retroceder
- : avançar
- : pausar a reprodução
3 - Marcar como favoritos
4 - Reproduzir todos os vídeos
5 - Legenda: ativar, desativar ou ativar em mudo as
legendas.
6 - Idioma de legenda: selecione um idioma de
legenda
7 - Idioma de áudio: selecione um idioma de áudio
8 - Aleatório: reproduz os arquivos em ordem
aleatória
9 - Repetir: reproduz todos os vídeos nessa pasta
uma vez ou continuamente
2 - Marcar como favoritos
3 - Inicie uma apresentação de slides
4 - Girar a foto
5 - Aleatório: reproduz os arquivos em ordem
aleatória
6 - Repetir: reproduz todas as fotos nessa pasta
uma vez ou continuamente
7 - Interrompe a reprodução da música em segundo
plano
8 - Define a velocidade da apresentação de slides
* Se a tecla INFOestará disponível no controle
remoto
13.7
Reproduzir sua música
Barra de controle
* Se a tecla INFOestará disponível no controle
remoto
1 - Barra de andamento
72

2 - Barra de controle de reprodução
- : pular para a música anterior em uma pasta
- : pular para a próxima música em uma pasta
- : retroceder
- : avançar
- : pausar a reprodução
3 - Marcar como favoritos
4 - Reproduzir todas as músicas
5 - Aleatório: reproduz os arquivos em ordem
aleatória
6 - Repetir: reproduz todas as músicas nessa pasta
uma vez ou continuamente
73

14
Gravações faltando
Guia de
programação
14.1
O que você precisa
Com o guia de programação, você pode visualizar
uma lista de programas de TV atuais e programados
dos canais. Dependendo de onde as informações
(dados) do guia de programação vêm, são exibidos
canais analógicos e digitais ou apenas canais digitais.
Nem todos os canais oferecem informações do guia
de programação.
A TV pode coletar informações do guia de
programação para os canais instalados na TV. A TV
não pode coletar informações do guia de
programação para canais exibidos por um receptor
digital.
14.2
Guia de programação, dados
O guia de programação recebe informações (dados)
das emissoras ou da Internet. As informações do guia
de programação podem não estar disponíveis em
algumas regiões e para alguns canais. A TV pode
coletar informações do guia de programação para os
canais instalados na TV. A TV não pode coletar as
informações do guia de programação dos canais
exibidos de um receptor ou decodificador digital.
Quando algumas gravações parecem ter
desaparecido da lista de gravações, as informações
(dados) do Guia de TV podem ter mudado. As
gravações efetuadas com a configuração Da
emissora tornam-se invisíveis na lista se você mudar
a configuração para Da Internet ou vice-versa. A TV
pode ter mudado automaticamente para Da Internet.
Para disponibilizar as gravações na lista de gravações,
mude para a configuração selecionada quando as
gravações foram efetuadas.
14.3
Como usar o guia de
programação
Abrir o guia de programação
Para abrir o Guia de TV, pressione TV GUIDE. O
Guia de TV mostra os canais do sintonizador
selecionado.
Pressione TV GUIDE novamente para fechar.
Na primeira vez que você abre o Guia de TV, a TV
verifica as informações de programas de todos os
canais de TV. Isso pode demorar alguns minutos. Os
dados do Guia de TV são armazenados na TV.
Sintonizar em um programa
No Guia da TV, é possível sintonizar um programa
atual.
A TV vem com as informações definidas como Da
emissora.
Se as informações do guia de programação vêm da
Internet, o guia de programação também pode listar
canais analógicos ao lado dos canais digitais. O menu
do guia de programação mostra também o canal
atual exibido em uma tela pequena.
Da Internet
Se a TV estiver conectada à Internet, você poderá
ajustá-la para receber informações do guia de
programação.
Para definir as informações do guia de programação...
1 - Pressione , selecione Todas as
configurações e pressione OK.
2 - Selecione Definições gerais e pressione
(direita) para entrar no menu.
3 - Selecione Avançado > Guia de TV > Da
Internet e pressione OK.
4 - Pressione (esquerda) várias vezes, se
necessário, para fechar o menu.
Para trocar para um programa (canal), selecione o
programa e pressione OK.
Exibir detalhes do programa
Para exibir os detalhes do programa selecionado…
1 - Pressione OPTIONS e selecione Preferências.
2 - Selecione Informações do canal e
pressione OK.
3 - Pressione BACK para fechar.
Alterar dia
O Guia da TV pode mostrar programas agendados
para os próximos dias (máximo de 8 dias).
1 - Pressione TV GUIDE.
2 - Selecione Agora e pressione OK.
3 - Selecione o dia que você precisa.
74

Configurar um lembrete
É possível definir um lembrete de um programa. Uma
mensagem avisará sobre o início do programa. É
possível sintonizar esse canal imediatamente.
No Guia da TV, um programa com um lembrete é
marcado com (relógio).
Para definir um lembrete…
1 - Pressione TV GUIDE e selecione um
programa futuro.
2 - Pressione OPÇÕES.
3 - Selecione Definir lembrete e pressione OK.
4 - Pressione BACK para fechar o menu.
Para remover um lembrete…
1 - Pressione TV GUIDE e selecione um
programa com o lembrete.
2 - Pressione OPÇÕES.
3 - Selecione Remover lembrete e pressione OK.
4 - Pressione BACK para fechar o menu.
Pesquisar por gênero
Se as informações estão disponíveis, você pode
pesquisar por programas agendados por gênero,
como filmes, esportes etc.
Para pesquisar por programas por gênero…
1 - Pressione TV GUIDE.
2 - Use as teclas de navegação para selecionar no
meio e pressione OK.
3 - Selecione Pesquisar por gênero e
pressione OK.
4 - Selecione o gênero desejado e pressione OK.
Uma lista com os programas encontrados será
exibida.
5 - Pressione BACK para fechar o menu.
Definir uma Gravação
É possível definir uma gravação no Guia da TV*.
No Guia de TV, um programa definido para ser
gravado é marcado com um .
Para gravar um programa…
1 - Pressione TV GUIDE e selecione um
programa futuro ou em andamento.
2 - Pressione OPTIONS e selecione Gravar.
3 - Pressione BACK para fechar o menu.
* Consulte o capítulo Gravação e Pausar TV para
obter mais informações.
75

15
Gravação e Pausar
TV
gravação até o programa terminar. Se não houver
dados do Guia de TV disponíveis, o tempo de
gravação será de apenas 30 minutos. Você pode
ajustar o horário de término da gravação na lista de
Gravações.
15.1
Gravação
O que você precisa
Você pode gravar uma transmissão de TV digital e
assisti-la depois.
Para gravar um programa de TV, você precisa...
• de um disco rígido USB conectado e formatado
nesta TV
• dos canais de TV digitais instalados nesta TV
• receber informações do canal para o Guia de TV na
tela
• de uma configuração confiável de relógio de TV. Se
você redefinir o relógio da TV manualmente, as
gravações poderão falhar.
Não será possível gravar quando você estiver usando
Pausar TV.
No que diz respeito ao cumprimento da legislação
sobre direitos de autor, alguns fornecedores DVB
podem aplicar diferentes restrições por meio de
tecnologia DRM (Digital Rights Management,
gerenciamento de direitos digitais). Em caso de
transmissão de canais protegidos, a gravação, o
registro de validade ou o número de visualizações
podem ser restritos. A gravação pode ser
completamente proibida. Em caso de tentativa de
gravação de uma transmissão protegida ou de
reprodução de uma gravação expirada, pode
aparecer uma mensagem de erro.
Observação:
A função de gravação é somente para transmissão de
TV digital. Não é possível gravar conteúdo de
dispositivos externos (por exemplo, HDMI).
Gravar um programa
Gravar agora
Para gravar o programa que você está assistindo
agora, pressione (Gravar) no controle remoto. A
gravação será iniciada imediatamente.
Para interromper a gravação,
pressione (Interromper).
Programar uma gravação
Você pode agendar uma gravação de um futuro
programa para hoje ou de alguns dias a contar da
data atual (máximo de 8 dias). A TV usará os dados
do Guia de TV para iniciar e terminar a gravação.
Para gravar um programa…
1 - Pressione TV GUIDE.
2 - Utilize as teclas de navegação para selecionar
Agora e pressione OK.
3 - Selecione Agora,Depois, Amanhã ou o dia em
que você precisa, e pressione OK ou Retornar
para fechar o menu.
4 - Selecione o programa que deseja gravar e
pressione OPÇÕES, selecione Gravar e
pressione OK. O programa está agendado para a
gravação. Um aviso será mostrado automaticamente
quando houver sobreposições de gravações
programadas. Se você planeja gravar um programa na
sua ausência, lembre-se de deixar a TV alternada
para o modo de espera e o Disco rígido USB ligado.
5 - Pressione BACK para fechar o menu.
Gravações conflitantes
Quando duas gravações programadas estão se
sobrepondo com relação ao horário, há uma
gravação conflitante. Para resolvê-la, você pode
ajustar o horário de início e de término de uma ou das
duas gravações programadas.
Para ajustar o horário de início ou de término de uma
gravação programada…
1 - Pressione FONTES e selecione Gravações.
2 - Na parte superior da tela,
selecione Programado e pressione OK.
3 - Na lista de gravações e lembretes programados,
selecione Gravações e pressione OK para visualizar
somente as gravações programadas.
4 - Selecione a gravação programada que entra em
conflito com outra gravação programada e
pressione OPÇÕES.
5 - Selecione Ajustar a hora e pressione OK.
6 - Selecione o horário de início ou de término e
altere-o com as teclas (para cima) ou (para
baixo). Selecione Aplicar e pressione OK.
7 - Pressione BACK para fechar o menu.
Quando os dados do Guia de TV estiverem
disponíveis, o programa que você está assistindo será
gravado do momento que pressionar a tecla de
76

Margem de finalização automática
Remover ou renomear uma gravação
Você pode definir a margem de tempo que a TV
adicionará automaticamente no fim de cada gravação
programada.
Para definir a margem de tempo de finalização
automática...
1 - Pressione FONTES e selecione Gravações.
2 - Utilize as teclas de navegação para selecionar
no canto superior direito e pressione OK.
3 - Selecione Margem de finalização automática e
pressione OK.
4 - Pressione (para cima) ou (para baixo) e
pressione OK para definir a margem de tempo
adicionada a uma gravação automaticamente. Você
pode adicionar até 45 minutos a uma gravação.
5 - Pressione BACK para fechar o menu.
Gravação manual
Você pode programar uma gravação que não esteja
vinculada a um programa de TV. Você mesmo define
o tipo de sintonizador, o canal e o horário de início e
de término.
Para programar uma gravação manualmente…
1 - Pressione FONTES e selecione Gravações.
2 - Na parte superior da tela,
selecione Programado .
3 - Utilize as teclas de navegação para selecionar
no canto superior direito e pressione OK.
4 - Selecione Programar e pressione OK.
5 - Selecione o sintonizador de onde você quer
gravar e pressione OK.
6 - Selecione o canal de onde você quer gravar e
pressione OK.
7 - Selecione o dia da gravação e pressione OK.
8 - Defina o horário de início e de término da
gravação. Selecione um botão e use as teclas
(para cima) ou (para baixo) para definir as horas
e os minutos.
9 - Selecione Programar e pressione OK para
programar a gravação manual.
Para renomear ou remover uma gravação...
1 - Pressione FONTES e
selecione Gravações.
2 - Na lista de gravações, selecione a gravação
necessária e pressione INFO / OPTIONS .
3 - Você pode selecionar Renomear para alterar o
nome da gravação, ou selecionar Remover para
remover essa gravação.
4 - Para voltar a assistir à TV, pressione EXIT.
15.2
Pausar TV
O que você precisa
Você pode pausar uma transmissão de TV digital e
continuar assistindo-a até um pouco mais tarde.
Para pausar um programa de TV, você precisa...
• de um disco rígido USB conectado e formatado
nesta TV
• dos canais de TV digitais instalados nesta TV
• receber informações do canal para o Guia de TV na
tela
Com o Disco rígido USB conectado e formatado, a TV
armazena continuamente a transmissão que você
está assistindo. Quando você muda para outro canal,
a transmissão do canal anterior é eliminada. Além
disso, quando você coloca a TV em modo de espera,
a transmissão é eliminada.
Não será possível usar Pausar TV quando você estiver
gravando.
Para obter mais informações, em Ajuda,
selecione Palavras-chave e procure Disco rígido
USB, instalação ou Instalação, Disco rígido USB.
Pausar um programa
A gravação será apresentada na lista de gravações
programadas e lembretes.
Assistir a uma gravação
Para assistir a uma gravação...
1 - Pressione FONTES e selecione Gravações.
2 - Na lista de gravações, selecione a gravação que
necessita e pressione OK para começar a assistir.
3 - É possível usar as
teclas (pausa), (reproduzir),
(rebobinar), (avançar) ou (parar).
4 - Para voltar a assistir à TV, pressione EXIT.
Para pausar e retomar uma transmissão...
• Para pausar uma transmissão, pressione (Pausa).
• Para continuar assistindo, pressione (Repr.).
Com a barra de andamento na tela,
pressione (Rebob.) ou (Avançar) para
selecionar onde deseja começar a ver a transmissão
pausada. Pressione essas teclas várias vezes para
alterar a velocidade.
Você pode pausar uma transmissão por um intervalo
de tempo máximo de 90 minutos.
Para retornar à transmissão de TV ao vivo,
pressione (Interromper).
77

Repetição
Como a TV armazena a transmissão que você está
assistindo, na maioria das vezes você pode repetir a
transmissão por alguns segundos.
Para repetir uma transmissão atual…
1 - Pressione (Pausa).
2 - Pressione (Rebob.). Você pode
pressionar várias vezes para selecionar de onde
você deseja começar a exibir a transmissão pausada.
Pressione essas teclas várias vezes para mudar a
velocidade. Em um momento, você atingirá o início
do armazenamento da transmissão ou o intervalo
máximo de tempo.
3 - Pressione (Repr.) para assistir à transmissão
novamente.
4 - Pressione (Interromper) para assistir à
transmissão ao vivo.
78

16
Transmitir para sua TV
Smartphones e
tablets
16.1
Aplicativo Philips TV Remote
O novo Philips TV Remote App em seu novo
smartphone ou tablet é o seu novo companheiro de
TV.
Com o TV Remote App, você tem controle total da
mídia ao seu redor. Envie fotos, música ou vídeos à
sua tela de TV em tamanho grande ou assista a
qualquer um dos canais de TV ao vivo no seu tablet
ou celular. Procure o que você deseja assistir no Guia
de TV e assista-a em seu celular ou TV. Com o TV
Remote App, você tem a opção de usar o celular
como um controle remoto.
Baixe hoje mesmo o aplicativo Philips TV Remote na
sua loja de aplicativos favoritos.
O Philips TV Remote App está disponível para iOS e
Android e é gratuito.
Para transmitir um aplicativo para a tela da TV…
1 - No smartphone ou tablet, abra um aplicativo que
suporta o Google Cast.
2 - Tabule para o ícone Google Cast.
3 - Selecione a TV para a qual deseja transmitir.
4 - Pressione para reproduzir no seu smartphone ou
tablet. O que você selecionou deve iniciar a
reprodução na TV.
16.3
AirPlay
Para adicionar a funcionalidade AirPlay a sua Android
TV, você pode baixar e instalar um dos vários
aplicativos para Android que fazem apenas isso. Você
pode encontrar vários desses aplicativos na Google
Play Store.
16.4
MHL
Esta TV é compatível com MHL™.
16.2
Google Cast
O que você precisa
Se um aplicativo no dispositivo móvel tiver Google
Cast, você pode transmitir seu aplicativo nesta TV. No
aplicativo móvel, procure o ícone Google Cast. Você
pode usar o seu dispositivo móvel para controlar o
que está passando na TV. O Google Cast funciona em
Android e iOS.
O seu dispositivo móvel deve estar conectado à
mesma rede doméstica Wi-Fi que a TV.
Aplicativos com o Google Cast
Novos aplicativos Google Cast ficam disponíveis
todos os dias. Você já pode testá-lo com YouTube,
Chrome, Netflix, Photowall … ou Big Web Quiz for
Chromecast. Consulte também google.com/cast
Alguns produtos e recursos do Google Play não estão
disponíveis em todos os países.
Se o dispositivo móvel também for compatível com
MHL, você poderá conectar o seu dispositivo móvel
com um cabo MHL à TV. Com o cabo MHL
conectado, será possível compartilhar o que há no
seu dispositivo móvel na tela da TV. O dispositivo
móvel carrega sua bateria ao mesmo tempo. A
conexão MHL é ideal para assistir a filmes ou divertirse com jogos do seu dispositivo móvel na TV por mais
tempo.
Carregamento
Com o cabo MHL conectado, o dispositivo será
carregado com a TV ligada (não no modo de espera).
Cabo MHL
Você precisa de um cabo MHL passivo (HDMI para
Micro USB) para conectar seu dispositivo móvel à TV.
Pode ser necessário um adaptador extra para
conectar ao seu dispositivo móvel. Para conectar o
cabo MHL à TV, use a conexão HDMI 4 MHL.
Encontre mais informações em
support.google.com/androidtv
MHL, Mobile High-Definition Link e o logotipo MHL
são marcas comerciais ou marcas comerciais
registradas da MHL, LLC.
79

17
Jogos
17.1
O que você precisa
Nesta TV, você pode se divertir com jogos…
• da Galeria de Aplicativos no Menu Inicial
• da Google Play Store no Menu Inicial
• de um Console de jogos conectado
Os jogos da Galeria de Aplicativos ou da Google Play
Store devem ser baixados e instalados na TV para
que você possa jogá-los. Alguns jogos precisam de
um gamepad para jogar.
Para instalar aplicativos de jogos da Philips App
Gallery ou da Google Play Store, a TV deve estar
conectada à Internet. Você deve concordar com os
Termos de uso para usar aplicativos da Galeria de
Aplicativos. Você deve entrar com uma Conta do
Google para usar os aplicativos do Google Play e da
Google Play Store.
17.2
Jogar
Do Menu Inicial
Para iniciar um jogo no Menu Inicial...
1 - Pressione HOME.
2 - Role para baixo até Jogos , selecione um
jogo e pressione OK.
3 - Pressione BACK várias vezes ou
pressione EXIT ou interrompa o aplicativo com
seu botão de sair/interromper dedicado.
De um Console de jogos
Para iniciar um jogo de um Console de jogos...
1 - Ligue o Console de jogos.
2 - Pressione SOURCES e selecione um
console de jogos ou o nome da conexão.
3 - Inicie o jogo.
4 - Pressione BACK várias vezes ou
pressione EXIT ou interrompa o aplicativo com
seu botão de sair/interromper dedicado.
Para obter mais informações, em Ajuda,
selecione Palavras-chave e procure Console de
Jogos, conectar.
80

18
Ambilight
18.1
Estilo Ambilight
• Reforma - baseado na dinâmica de áudio
• Espectro - baseado na dinâmica de áudio
• Scanner - baseado na dinâmica de áudio
• Ritmo - baseado na dinâmica de áudio
• Festa- uma combinação de todos os estilos de
Seguir áudio, em sequência
Seguir vídeo
Você pode definir o Ambilight para seguir a dinâmica
do vídeo ou do áudio de um programa de TV. Como
alternativa, pode definir o Ambilight para mostrar um
estilo de cor predefinido ou pode desativar o
Ambilight.
Se selecionar Seguir vídeo, você poderá selecionar
um dos estilos que seguem a dinâmica da imagem na
tela da TV.
Para definir o estilo de Ambilight…
1 - Pressione AMBILIGHT.
2 - Selecione Seguir vídeo.
3 - Selecione o estilo que deseja.
4 - Pressione (esquerda) para retornar uma etapa
ou BACK para fechar o menu.
Os estilos disponíveis de Seguir vídeo são…
• Padrão - ideal para assistir à TV no dia a dia
• Natural - segue a imagem ou o som da forma mais
verdadeira possível
• Envolvente - ideal para filmes de ação
• Vívido - ideal para condições de luz do dia
Seguir cor
Você pode definir o Ambilight para seguir a dinâmica
do vídeo ou do áudio de um programa de TV. Como
alternativa, pode definir o Ambilight para mostrar um
estilo de cor predefinido ou pode desativar o
Ambilight.
Se selecionar Seguir cor, você poderá selecionar um
dos estilos de cor predefinidos.
Para definir o estilo de Ambilight…
1 - Pressione AMBILIGHT.
2 - Selecione Seguir cor.
3 - Selecione o estilo que deseja.
4 - Pressione (esquerda) para retornar uma etapa
ou BACK para fechar o menu.
Os estilos disponíveis de Seguir cor são…
• Lava quente - variações da cor vermelha
• Fundo do mar - variações da cor azul
• Natureza - variações da cor verde
• Branco quente ISF - cor estática
• Branco frio - cor estática
• Jogo - Ideal para jogos
• Conforto - ideal para uma noite tranquila
• Relaxado - ideal para uma sensação de descanso
Seguir áudio
Você pode definir o Ambilight para seguir a dinâmica
do vídeo ou do áudio de um programa de TV. Como
alternativa, pode definir o Ambilight para mostrar um
estilo de cor predefinido ou pode desativar o
Ambilight.
Se selecionar Seguir áudio, você poderá selecionar
um dos estilos que seguem a dinâmica do som.
Para definir o estilo de Ambilight…
1 - Pressione AMBILIGHT.
2 - Selecione Seguir áudio.
3 - Selecione o estilo que deseja.
4 - Pressione (esquerda) para retornar uma etapa
ou BACK para fechar o menu.
Os estilos disponíveis de Seguir áudio são…
Seguir app
Esta função está disponível quando você controla
Ambilight com um aplicativo.
Para definir o estilo de Ambilight…
1 - Pressione AMBILIGHT.
2 - Selecione Seguir app.
3 - Siga a instrução na tela.
4 - Pressione (esquerda) para retornar uma etapa
ou BACK para fechar o menu.
18.2
Ambilight Desligado
Para desligar o Ambilight...
1 - Pressione AMBILIGHT.
2 - Selecione Desligado.
3 - Pressione (esquerda) para retornar uma etapa
ou BACK para fechar o menu.
• Lumina - mistura dinâmica de áudio com cores de
vídeo
• Colora - baseado na dinâmica de áudio
81

18.3
Ajustes do Ambilight
Para obter mais informações, em Ajuda,
selecione Palavras-chave e procure Ambilight,
Definições.
82

19
Escolhas principais
19.1
Sobre as Escolhas principais
Com Escolhas principais, a sua TV recomenda…
• programas atuais em Agora na TV
• os vídeos para aluguel mais recentes em Video
on Demand
• serviços de TV online (Acompanhamento de
programas de TV) em TV sob demanda
Para desfrutar das Escolhas principais, conecte a TV à
Internet. Certifique-se de que concorda com os
Termos de Uso. As informações e serviços de
Escolhas principais estão disponíveis somente em
determinados países.
tenha aceitado quando se conectou à Internet).
Usar o Agora na TV
Para abrir o Agora na TV…
1 - Pressione TOP PICKS para abrir o menu
Escolhas principais.
2 - Selecione Agora na TV na parte superior da
tela e pressione OK.
3 - Selecione Mais para abrir o Guia de TV.
Ao abrir o Agora na TV, a TV pode precisar de alguns
segundos para atualizar a página informações.
19.3
TV sob demanda
Termos de uso
Para que a TV possa fazer essas recomendações,
você deve concordar com os Termos de uso. Para
obter recomendações personalizadas com base em
seus hábitos de visualização, certifique-se de ter
marcado a caixa de seleção de Oferecendo a você
recomendações de visualização personalizadas.
Para abrir os Termos de uso…
1 - Pressione TOP PICKS.
2 - Utilize as teclas de navegação para selecionar
no canto superior direito, selecioneTermos de Uso e
pressione OK.
19.2
Agora na TV
Sobre o Agora na TV
Com o Agora na TV , a TV recomenda os
programas mais populares para assistir no momento.
Os programas recomendados são selecionados a
partir dos canais que você instalou e a seleção é feita
a partir dos canais do seu país. Além disso, você pode
deixar o Agora na TV fazer algumas recomendações
personalizadas para você, com base em programas
assistidos regularmente.
Para tornar as informações do Agora na TV
disponíveis…
• As informações do Agora na TV devem estar
disponíveis em seu país.
• a TV deve ter canais instalados.
• a TV deve estar conectada à Internet.
• o Relógio da TV deve estar definido como
Automático ou Varia de acordo com o país.
• você deve aceitar os Termos de uso (talvez você já
Sobre TV sob demanda
Com TV sob demanda , é possível assistir
programas de televisão que você perdeu ou assistir a
seus programas favoritos de acordo com a sua
conveniência. Este serviço também é chamado
Acompanhamento de programas de TV, Repetição de
TV ou TV on-line. Os programas disponíveis no TV
sob demanda podem ser assistidos gratuitamente.
Você pode permitir que a TV sob demanda faça
algumas recomendações personalizadas de
programas, com base na instalação da TV e nos
programas que assiste regularmente.
O ícone somente aparecerá na parte superior da
tela quando a TV sob demanda estiver disponível.
Usar a TV sob demanda
Para abrir a TV sob demanda…
1 - Pressione TOP PICKS para abrir o menu
Escolhas principais.
2 - Selecione TV sob demanda na parte superior
da tela e pressione OK.
3 - Selecione Todas as emissoras e pressione OK.
Você pode selecionar uma determinada emissora se
houver mais de um disponível.
4 - Pressione BACK para fechar.
Ao abrir a TV sob demanda, a TV pode precisar de
alguns segundos para atualizar a página informações.
Após o início de um programa, você pode usar as
teclas (Repr.) e (Pausa).
83

19.4
Video on Demand
Sobre o Video on Demand
Com o Video on Demand , você pode alugar
filmes em uma loja de aluguel de vídeos on-line.
Você pode permitir que o Video on Demand faça
algumas recomendações personalizadas de filmes,
com base em seu país, na instalação da TV e nos
programas que assiste regularmente.
O ícone somente aparecerá na parte superior da
tela quando o Video on demand estiver disponível.
Pagamento
Ao alugar ou comprar um filme, você pode pagar a
loja de vídeos com segurança usando seu cartão de
crédito. A maioria das lojas de vídeo pedirão para
você criar uma conta de login na primeira vez que
você alugar um filme.
Tráfego de Internet
A transmissão de muitos vídeos pode fazer com que
seu limite de tráfego da Internet mensal seja
ultrapassado.
Usar o Video on Demand
Para abrir o Video on Demand…
1 - Pressione TOP PICKS para abrir o menu
Escolhas principais.
2 - Selecione Video on Demand na parte
superior da tela e pressione OK.
3 - Selecione Todas as lojas, Recomendado ou Mais
Vistos de acordo com sua preferência.
4 - Pressione BACK para fechar.
Ao abrir o Video on Demand, a TV pode precisar de
alguns segundos para atualizar a página
informações.
Você pode selecionar uma determinada loja de filmes
se houver mais de um disponível.
Para alugar um filme…
1 - Navegue até o realce em um cartaz de filme.
Informações limitadas serão exibidas após alguns
segundos.
2 - Pressione OK para abrir a página do filme na
loja e ver a sua sinopse.
3 - Confirme o pedido.
4 - Faça o pagamento na TV.
5 - Comece a assistir. Você pode usar as teclas
(Reprodução) e (Pausa).
84

20
Netflix
Se você tiver uma assinatura Netflix, será possível
aproveitar o Netflix nessa TV. Sua TV deve estar
conectada à Internet. Em sua região, o Netflix pode
estar disponível apenas com atualizações futuras de
software.
Para abrir o Netflix, pressione para abrir o
Aplicativo Netflix. É possível abrir o Netflix
imediatamente de uma TV em modo de espera.
www.netflix.com
85

21
21.3
Multi view
21.1
Texto e TV
Você pode assistir a um canal de TV na tela pequena
da Multi view quando estiver assistindo a Texto.
Para assistir a um canal de TV enquanto estiver
vendo Texto…
1 - Pressione Multi View * ou pressione para
abrir Menu da TV.
2 - Selecione Multi View e pressione OK.
3 - Selecione Multi View: Ativado na tela. O canal
que você está assistindo é exibido em uma tela
pequena.
Para ocultar a tela pequena, selecione Multi View:
Desativado na tela.
* Se a tecla Multi viewestará disponível no
controle remoto
21.2
HDMI e TV
Nettv e TV
Você pode assistir a um canal de TV na tela pequena
da Multi View quando estiver visualizando um
aplicativo da Nettv na Galeria de Aplicativos.
Para assistir a um canal de TV enquanto estiver
visualizando um aplicativo da Nettv na Galeria de
Aplicativos*…
1 - Pressione Multi View * ou pressione para
abrir Menu da TV.
2 - Selecione Multi View e pressione OK.
3 - Selecione Multi View: Ativado na tela. O canal
que você está assistindo é exibido em uma tela
pequena.
4 - Pressione ou para trocar de canais
na tela pequena.
Para ocultar a tela pequena, selecione Multi View:
Desativado na tela.
Observação: nem todos os aplicativos da Nettv
suportam o Multi View com um canal de TV, se o
aplicativo suportar o Multi View, a TV exibirá uma
mensagem: Multi View não suportado.
* Se a tecla Multi viewestará disponível no
controle remoto
Você pode assistir a um canal de TV na tela pequena
da Multi View quando estiver assistindo a um vídeo
no dispositivo HDMI conectado.
Para assistir a um canal de televisão enquanto estiver
assistindo a um vídeo do dispositivo HDMI
conectado*…
1 - Pressione Multi View * ou pressione para
abrir Menu da TV.
2 - Selecione Multi View e pressione OK.
3 - Selecione Multi View: Ativado na tela. O canal
que você está assistindo é exibido em uma tela
pequena.
Para ocultar a tela pequena, selecione Multi View:
Desativado na tela.
Observação: você pode assistir somente à imagem de
um canal de TV no modo Multi View, o áudio do
canal de TV será desabilitado.
* Se a tecla Multi viewestará disponível no
controle remoto
21.4
Nettv e HDMI
Você pode assistir ao aplicativo Nettv na Galeria de
Aplicativos na tela pequena da Multi View quando
estiver assistindo a um vídeo no dispositivo HDMI
conectado.
1 - Pressione Multi View * ou pressione para
abrir Menu da TV.
2 - Selecione Multi View e pressione OK.
3 - Selecione Multi View: ligado na tela.
Para ocultar a tela pequena, selecione Multi View:
Desativado na tela.
Observação: nem todos os aplicativos da Nettv
suportam o Multi View com um canal de TV, se o
aplicativo suportar o Multi View, a TV exibirá uma
mensagem: Multi View não suportado.
* Se a tecla Multi viewestará disponível no
controle remoto
86

22
Software
22.1
Atualizar software
Atualizar pela Internet
Se a TV estiver conectada à Internet, você poderá
receber uma mensagem para atualizar o software da
TV. Você precisa de uma conexão com a Internet de
alta velocidade (banda larga). Se receber esta
mensagem, recomendamos que você execute a
atualização.
Com a mensagem na tela, selecione Atualizar e siga
as instruções na tela.
Você mesmo também pode procurar uma atualização
de software.
Durante a atualização do software, não há imagem e
a TV desligará e ligará novamente. Isso pode
acontecer várias vezes. A atualização pode demorar
alguns minutos. Aguarde até que imagem da TV volte.
Não pressione o botão liga/desliga na TV ou no
controle remoto durante a atualização do software.
Para procurar uma atualização de software você
mesmo…
1 - Pressione , selecione Todas as
configurações e pressione OK.
2 - Selecione Atualizar o software > Pesquisar
atualizações.
3 - Selecione Internet.
4 - A TV procurará uma atualização na Internet.
5 - Se houver uma atualização disponível, você
poderá atualizar o software imediatamente.
6 - Uma atualização de software pode levar vários
minutos. Não pressione a tecla na TV nem no
controle remoto.
7 - Quando a atualização estiver concluída, a TV
retornará para o canal que você estava assistindo.
Atualização de software do USB
Talvez seja necessário atualizar o software da TV.
atualizações.
3 - Selecione USB > Atualizações locais e
pressione OK.
Identificar a TV
1 - Insira uma unidade flash USB em uma das
conexões USB da TV.
2 - Selecione Iniciar e pressione OK. Um arquivo de
identificação é gravado na unidade flash USB.
Baixar o software
1 - Insira a unidade flash USB no computador.
2 - Na unidade USB, localize o
arquivo update.htm e clique duas vezes nele.
3 - Clique em Enviar ID.
4 - Se houver um novo software disponível, baixe o
arquivo .zip.
5 - Depois do download, descompacte o arquivo e
copie o arquivo autorun.upg na unidade flash USB.
Atualizar o software da TV
1 - Insira a unidade flash USB na TV novamente. A
atualização é iniciada automaticamente.
2 - Uma atualização de software pode levar vários
minutos. Não pressione a tecla na TV nem no
controle remoto. Não remova a unidade flash USB.
3 - Quando a atualização estiver concluída, a TV
retornará para o canal que você estava assistindo.
Se faltar energia durante a atualização, nunca remova
a unidade flash USB da TV. A atualização continuará
quando a energia voltar.
Para evitar uma atualização acidental do software da
TV, exclua o arquivo autorun.upg da unidade flash
USB.
22.2
Versão do software
Para visualizar a versão atual do software da TV…
1 - Pressione , selecione Todas as
configurações e pressione OK.
2 - Selecione Atualizar o software > Informações
do software atual e pressione OK.
3 - A versão, as notas de versão e a data de criação
são mostradas. Além disso, o Número do ESN Netflix
é mostrado se disponível.
4 - Pressione (esquerda) várias vezes, se
necessário, para fechar o menu.
Você precisa de um computador com conexão de
alta velocidade com a Internet e de uma unidade
flash USB para fazer upload do software na TV. Use
uma unidade flash USB com espaço livre de no
mínimo 500 MB. Verifique se a proteção contra
gravação está desativada.
Para atualizar o software da TV…
1 - Pressione , selecione Todas as
configurações e pressione OK.
2 - Selecione Atualizar o software > Pesquisar
22.3
Atualização automática de
software
Ligue a Atualização Automática de Software para
atualizar o software da TV automaticamente. Deixe a
TV em modo de espera quando o uso estiver
suspenso.
87

1 - Pressione , selecione Todas as
configurações e pressione OK.
2 - Selecione Atualizar o software > Atualização
automática de software e
pressione Ativado/Desativado.
3 - Pressione (esquerda) várias vezes, se
necessário, para fechar o menu.
22.6
Anúncios
Você pode receber um anúncio em novo software de
TV disponível para download ou outros problemas
relacionados ao software.
Para ler esses anúncios…
22.4
Software de fonte aberta
Esta televisão contém software de fonte aberta. A TP
Vision Europe B.V. dispõe-se a entregar, mediante
solicitação, uma cópia completa do código-fonte
correspondente aos pacotes de software de fonte
aberta protegidos por direitos autorais usados neste
produto, desde que conste tal oferecimento em suas
licenças.
Esta oferta é válida por até 3 anos após a compra do
produto para qualquer pessoa que receber esta
informação.
Para obter o código fonte, envie sua solicitação em
inglês para...
open.source@tpvision.com
22.5
Licença de fonte aberta
1 - Pressione , selecione Todas as
configurações e pressione OK.
2 - Selecione Atualizar o software > Anúncios.
3 - Se existir um anúncio, você poderá lê-lo ou
selecionar um dos anúncios disponíveis.
4 - Pressione (esquerda) várias vezes, se
necessário, para fechar o menu.
Sobre a Licença de fonte aberta
README para o código-fonte das peças da TP Vision
Netherlands B.V. Software de TV que está sob
licenças de fonte aberta.
Este documento descreve a distribuição do códigofonte usado na TV TP Vision Netherlands B.V., sob
Licença Pública Geral GNU (GPL), Licença Pública
Geral Menor GNU (LGPL) ou qualquer outra licença
de fonte aberta. Instruções para a obtenção das
cópias deste software encontram-se no manual do
usuário.
A TP Vision Netherlands B.V. NÃO OFERECE
QUALQUER ESPÉCIE DE GARANTIA, EXPRESSA OU
IMPLÍCITA, INCLUSIVE GARANTIAS DE
COMERCIALIZAÇÃO OU ADEQUAÇÃO A UMA
FINALIDADE ESPECÍFICA, EM RELAÇÃO A ESTE
SOFTWARE. A TP Vision Netherlands B.V. não oferece
suporte a este software. A declaração precedente
não afeta suas garantias e direitos estatutários
relativos a qualquer produto TP Vision Netherlands
B.V. adquirido por você. Ela aplica-se somente a este
código-fonte disponibilizado para você.
88

23
Fim do uso
Especificações
23.1
Meio ambiente
Selo de energia europeu
O Selo de Energia Europeu informa a classe de
eficiência de energia deste produto. Quanto mais
verde for a classe de eficiência de energia do
produto, menos energia ele consumirá.
No selo, você pode localizar a classe de eficiência de
energia, o consumo médio de energia deste produto
em uso e o consumo médio em 1 ano. Você também
pode encontrar valores do consumo de energia do
produto no site da Philips do seu país,
em www.philips.com/TV
Ficha de informações sobre o produto
43PUS6551
• Classe de eficiência energética : B
• Dimensão da tela: 108 cm / 43 pol.
• No modo Consumo de energia (W): 77 W
• Consumo de energia anual (kWh) *: 112 kWh
• Consumo de energia em espera (W) **: 0,30 W
• Resolução da tela (pixels): 3840 x 2160 p
49PUS6551
• Classe de eficiência energética : B
• Dimensão da tela: 123 cm / 49 pol.
• No modo Consumo de energia (W): 99 W
• Consumo de energia anual (kWh) *: 144 kWh
• Consumo de energia em espera (W) **: 0,30 W
• Resolução da tela (pixels): 3840 x 2160 p
55PUS6551
• Classe de eficiência energética: A
• Dimensão da tela: 139 cm / 55 pol.
• No modo Consumo de energia (W): 105 W
• Consumo de energia anual (kWh) *: 153 kWh
• Consumo de energia em espera (W) **: 0,30 W
• Resolução da tela (pixels): 3840 x 2160 p
* Consumo de energia em kWh por ano, com base no
consumo de energia da TV funcionando 4 horas por
dia, por 365 dias. O consumo real de energia
depende de como o televisor é usado.
** Quando a TV é desligada pelo controle remoto e
todas as funções estiverem desativadas.
Descarte do produto e de pilhas/baterias antigas
Este produto foi projetado e fabricado com materiais
e componentes de alta qualidade, que podem ser
reciclados e reutilizados.
Quando este símbolo de lata de lixo riscada estiver
afixado a um produto, significa que ele se enquadra
na Diretiva europeia 2012/19/EU.
Informe-se sobre o sistema de coleta seletiva local
de produtos elétricos e eletrônicos.
Proceda de acordo com as normas locais e não
descarte produtos antigos no lixo doméstico
convencional. O descarte correto de produtos antigos
ajuda a prevenir a poluição do meio ambiente e
danos à saúde.
Este produto contém pilhas/baterias cobertas pela
Diretiva Europeia 2006/66/EC, não podendo ser
descartadas com o lixo doméstico.
Informe-se sobre as normas locais de coleta seletiva
de pilhas/baterias, pois o descarte correto ajudará a
impedir consequências negativas para o meio
ambiente e a saúde humana.
23.2
Ligar
As especificações do produto estão sujeitas a
alterações sem notificação prévia. Para obter mais
especificações detalhadas deste produto, consulte
www.philips.com/support
Ligar
• Alimentação: CA 220-240 V +/-10%
• Temperatura ambiente: 5 °C a 35 °C
• Recursos de economia de energia: Modo
econômico, Picture mute (para rádio), Timer de
desligamento automático, menu Configur. ecológicas.
Para obter informações sobre o consumo de energia,
consulte o capítulo Ficha de informações sobre o
89

produto.
A especificação de potência informada na plaqueta
de tipo do produto é o consumo de energia deste
produto em uso doméstico (IEC 62087 Ed.2). A
especificação de potência máxima, indicada entre
parênteses, é usada para segurança elétrica (IEC
60065 Ed. 7.2).
23.3
Sistema operacional
Android OS:
Android Nougat 7
23.4
Recepção
• Entrada da antena: 75 Ohm coaxial (IEC75)
• Faixas do sintonizador: Hiperbanda, S-Channel,
UHF, VHF
• DVB: DVB-T2 (compatível com HEVC) , DVB-C
(cabo) QAM
• Reprodução de vídeo analógico : SECAM, PAL
• Reprodução de vídeo digital: MPEG2 SD/HD
(ISO/IEC 13818-2); MPEG4 SD/HD (ISO/IEC 14496-10)
• Reprodução de áudio digital (ISO/IEC 13818-3)
• Entrada da antena satélite: 75 ohm tipo F
• Faixa de frequência de entrada: 950 a 2.150 MHz
• Faixa de nível de entrada: 25 a 65 dBm
• DVB-S/S2 QPSK, taxa de símbolo de 2 a 45 M, SCPC
e MCPC
• LNB : DiSEqC 1.0, 1 a 4 LNBs suportados, seleção de
polaridade de 14/18V, seleção de banda de 22 kHz,
modo de intermitência de tom, corrente LNB de 300
mA máx
23.5
Tipo de tela
Medida diagonal da tela
• 43PUS6501 : 108 cm / 43 pol.
• 49PUS65x1 : 123 cm / 49 pol.
• 55PUS65x1 : 139 cm / 55 pol.
• 65PUS6521 : 164 cm / 65 pol.
Resolução de tela
• 3840 x 2160p
23.6
Resolução de entrada da tela
Formatos de vídeo
Resolução — taxa de atualização
• 480i - 60 Hz
• 480p - 60 Hz
• 576i - 50 Hz
• 576p - 50 Hz
• 720p - 50 Hz, 60 Hz
• 1080i - 50 Hz, 60 Hz
• 1080p - 24 Hz, 25 Hz, 30 Hz
• 2160p - 24 Hz, 25 Hz, 30 Hz, 50 Hz, 60 Hz
Formatos de computador
Resoluções (entre outras)
• 640 x 480p - 60 Hz
• 800 x 600p - 60 Hz
• 1024 x 768p - 60 Hz
• 1280 x 768p - 60 Hz
• 1360 x 765p - 60 Hz
• 1360 x 768p - 60 Hz
• 1280 x 1024p - 60 Hz
• 1920 x 1080p - 60 Hz
• 3840 x 2160p - 24 Hz, 25 Hz, 30 Hz, 50 Hz, 60 Hz
23.7
Dimensões e pesos
43PUS6551
• sem suporte da TV:
Largura 968,2 mm - Altura 573,3 mm - Profundidade
76,8 mm - Peso ±12,4 kg
• com suporte da TV:
Largura 968,2 mm - Altura 624,7 mm - Profundidade
241 mm - Peso ±15,1 kg
49PUS6551, 49PUS6561
• sem suporte da TV:
Largura 1099,2 mm - Altura 643,1 mm - Profundidade
78,6 mm - Peso ±11,97 kg
• com suporte da TV:
Largura 1099,2 mm - Altura 685,8 mm - Profundidade
263,6 mm - Peso ±12,47 kg
55PUS6551, 55PUS6561
• sem suporte da TV:
Largura 1239,2 mm - Altura 722,6 mm - Profundidade
84,8 mm - Peso ±19,74 kg
• com suporte da TV:
Largura 1239,2 mm - Altura 775,8 mm - Profundidade
278,9 mm - Peso ±23,91 kg
90

23.8
Conectividade
Lateral da TV
• Entrada HDMI 3 - ARC
• Entrada HDMI 4 - MHL - ARC
• USB 2 - USB 2.0
• USB 3 - USB 3.0 (azul)
• 1x Slot de interface comum: CI+/CAM
• Fones de ouvido - miniconector estéreo de 3,5 mm
Parte posterior da TV
• Entrada de áudio (DVI-HDMI) - miniconector
estéreo de 3,5 mm
• SCART: Audio L/R, entrada CVBS, RGB
• YPbPr : Y Pb Pr, Audio L/R
Parte inferior da TV
• Entrada HDMI 1 - HDCP 2.2
• Entrada HDMI 2 - HDCP 2.2
• USB 1 - USB 2.0
• Saída de áudio - Toslink óptica
• Rede local - RJ45
• Antena (75 ohm)
• Sintonizador de satélite
– Formatos: SAMI, SubRip (SRT), SubViewer (SUB),
MicroDVD (TXT), mplayer2 (TXT), TMPlayer (TXT)
– Codificações de caracteres: UTF-8, Europa Central
e Oriental (Windows-1250), Cirílico (Windows-1251),
Grego (Windows-1253), Turco (Windows-1254),
Europa Ocidental (Windows-1252)
• Codecs de imagem : JPEG, PNG, BMP
• Limitações:
– A taxa de bits total máxima suportada é de
30Mbps.
– A taxa de bits de vídeo máxima suportada para um
arquivo de mídia é de 20Mbps.
– O MPEG-4 AVC (H.264) é suportado até o Perfil
Alto no Nível 5.1.
– O H.265 (HEVC) é suportado até o Perfil Main /
Main 10 até o Nível 5.1
– VC-1 suportado até Advanced Profile a L3.
Softwares de servidores de mídia suportados (DMS)
• Você pode usar qualquer software de servidor de
mídia com certificação DLNA V1.5 (classe DMS).
• Você pode usar o aplicativo Philips TV Remote (iOS
e Android) em dispositivos móveis.
O desempenho pode variar, dependendo dos
recursos do dispositivo móvel e do software usado.
23.9
Áudio
• wOOx
• HD Estéreo
• Potência de saída (RMS): 20 W
• Dolby Digital Plus®
• DTS Premium Sound ™
23.10
Multimídia
Conexões
• USB 2.0 - USB 3.0
• Ethernet LAN RJ-45
• Wi-Fi 802.11a/b/g/n/ac (embutida)
• BT2.1 com EDR e BT4.0 com BLE
Sistemas de arquivos USB suportados
• FAT 16, FAT 32, NTFS
Formatos de reprodução
• Recipientes: 3GP, AVCHD, AVI, MPEG-PS, MPEGTS, MPEG-4, Matroska (MKV), Quicktime (MOV, M4V,
M4A), Windows Media (ASF/WMV/WMA)
• Codecs de vídeo: MPEG-1, MPEG-2, MPEG-4 Part 2,
MPEG-4 Part 10 AVC (H264), H.265 (HEVC), VC-1,
WMV9
• Codecs de áudio: AAC, HE-AAC (v1/v2), AMR-NB,
Dolby Digital, Dolby Digital Plus, DTS Premium
Sound™, MPEG-1/2/2.5 camadas I/II/III (inclui MP3),
WMA (v2 a v9.2), WMA Pro (v9/v10)
• Legendas:
91

24
Ligar e o controle remoto
Ajuda e suporte
24.1
Registrar sua TV
Registre sua TV e aproveite inúmeras vantagens,
como suporte total (incluindo downloads), acesso
privilegiado a informações sobre novos produtos,
ofertas e descontos exclusivos, oportunidades de
faturar prêmios e ainda participar de pesquisas sobre
lançamentos.
Visite www.philips.com/welcome
24.2
Como usar a Ajuda
Essa TV oferece ajuda na tela .
Abra Ajuda
1 - Pressione HOME.
2 - Selecione Definições > Ajuda > Manual do
usuário.
Para ler a Ajuda como um livro, selecione Livro. Para
pesquisar uma palavra-chave, selecione Palavra-
chave.
Você também pode abrir Ajuda no Menu Inicial
ou no Menu da TV.
Antes de executar as instruções de Ajuda, feche a
Ajuda.
Para algumas atividades, como Texto (Teletexto), as
teclas coloridas têm funções específicas e não
podem abrir a Ajuda.
Ajuda da TV no seu tablet, smartphone ou
computador
Para executar sequências estendidas de instruções
de maneira mais fácil, baixe a Ajuda da TV em
formato PDF para ler no smartphone, tablet ou
computador. Ou então imprima a página de Ajuda
necessária.
Para baixar a Ajuda (manual do usuário),
acesse www.philips.com/support
A TV não liga
• Desconecte o cabo de alimentação da tomada.
Aguarde 1 minuto e o reconecte.
• Confirme se o cabo de alimentação está firme.
Som ao ligar ou desligar
Ao ligar/desligar a TV ou colocá-la no modo de
espera, você ouve estalos do aparelho. O som de
estalos vem da expansão e contração normais da TV
à medida que ela esfria ou aquece. Isso não afeta seu
desempenho.
A TV não responde ao controle remoto
A TV demora alguns instantes para iniciar. Durante
esse período, a TV não responderá ao controle
remoto nem aos controles na TV. Isso é normal.
Se a TV continuar sem responder ao controle remoto,
verifique se o controle está funcionando usando a
câmera de um celular. Coloque o celular no modo de
câmera e aponte o controle remoto para a lente da
câmera. Se você pressionar qualquer tecla do
controle remoto e perceber que o LED infravermelho
pisca pela câmera, o controle remoto está
funcionando. É necessário verificar o problema na TV.
Se você não perceber a luz piscar, o controle remoto
pode estar danificado ou com a pilha fraca.
Esse método de verificação não é possível com
controles remotos emparelhados com a TV por
conexão sem fio.
A TV volta ao modo de espera depois que a tela de
inicialização da Philips aparece
Quando a TV é desligada e reconectada à fonte de
alimentação em modo de espera, a tela de
inicialização é exibida e, em seguida, a TV retorna
para o modo de espera. Esse é um comportamento
normal. Para ligar a TV a partir do modo de espera
novamente, pressione no controle remoto ou na
TV.
A luz de espera fica piscando
Desconecte o cabo de energia da tomada. Aguarde 5
minutos antes de reconectá-lo. Se continuar
piscando, entre em contato com o Atendimento ao
Cliente Philips TV.
24.3
Solução de problemas
Canais
Não foi localizado um canal digital durante a
instalação
Consulte as especificações técnicas para certificar-se
de que a TV suporte DVB-T ou DVB-C no seu país.
Verifique se todos os cabos estão conectados
corretamente e se foi selecionada a rede correta.
Os canais previamente instalados não aparecem na
92

lista de canais
saída de sinal do dispositivo.
Verifique se a lista de canais correta está selecionada.
Canal DVB-T2 HEVC
Consulte as especificações técnicas para certificar-se
de que a TV suporta DVB-T2 HEVC no seu país e
reinstale o canal DVB-T.
Imagem
Nenhuma imagem/Imagem distorcida
• Verifique se a antena está conectada corretamente
à TV.
• Verifique se o dispositivo correto está selecionado
como fonte da TV.
• Verifique se o dispositivo externo ou a fonte está
devidamente conectada.
Há som, mas não há imagem
• Verifique se as configurações de imagem estão
corretas.
Má recepção da antena
• Verifique se a antena está conectada corretamente
à TV.
• Caixas acústicas com volume alto, dispositivos de
áudio não aterrados, luzes de néon, prédios altos e
outros objetos grandes podem prejudicar a qualidade
da recepção. Se possível, tente melhorar a qualidade
da recepção mudando a posição da antena ou
afastando os dispositivos da TV.
• Se a recepção está ruim apenas em um canal, ajuste
a sintonia fina do canal seguindo a Instalação
manual.
Imagem ruim de um dispositivo
• Verifique se o dispositivo está conectado
corretamente.
• Verifique se as configurações de imagem estão
corretas.
As configurações de imagem mudam depois de um
tempo
Veja se Modo de uso está definido como Casa .
Mude e salve as configurações neste modo.
Aparece um banner de anúncio
Veja se Modo de uso está definido como Casa.
A imagem não cabe na tela
Altere o formato da imagem.
O formato da imagem muda de acordo com o canal
exibido
Selecione um formato de imagem diferente de
"Auto".
A posição da imagem está incorreta
Os sinais de imagem de alguns dispositivos podem
não se enquadrar na tela corretamente. Verifique a
A imagem do computador não permanece estável
Verifique se o PC usa a resolução e a taxa de
atualização compatíveis.
Áudio
Sem som ou qualidade do som deficiente
Se você não detectar sinal de áudio, a TV desligará a
saída de áudio automaticamente — isso não indica
um defeito.
• Verifique se as configurações de som estão corretas.
• Verifique se todos os cabos estão conectados
corretamente.
• Verifique se o volume não está silenciado nem em
zero.
• Verifique se a saída de áudio da TV está conectada
à entrada de áudio do dispositivo de Home Theater.
O som deve ser ouvido nos alto-falantes do Sistema
de Home Theater.
• Alguns dispositivos podem exigir que você ative
manualmente a saída de áudio HDMI. Se o áudio
HDMI já estiver ativado, mas ainda não houver áudio,
experimente mudar o formato de áudio digital do
dispositivo para PCM (Modulação por Código de
Pulso). Consulte as instruções na documentação de
seu dispositivo.
HDMI e USB
HDMI
• Observe que o suporte a HDCP (High-bandwidth
Digital Content Protection, Proteção de conteúdo
digital em banda larga) pode aumentar o tempo
necessário para uma TV exibir conteúdo de um
dispositivo HDMI.
• Se a TV não reconhecer o dispositivo HDMI e
nenhuma imagem for exibida, tente alternar a fonte
de um dispositivo para outro e de volta ao primeiro.
• Se a imagem e o som de um dispositivo conectado
ao HDMI 1 ou HDMI 2 estiver distorcido, conecte o
dispositivo ao HDMI 3 ou HDMI 4 nesta TV.
• Se a imagem e o som de um dispositivo conectado
com HDMI estiverem distorcidos, verifique se uma
configuração HDMI Ultra HD diferente pode resolver
o problema. Para obter mais informações, em Ajuda,
selecione Palavras-chave e procure HDMI Ultra
HD.
• Se houver falhas intermitentes no som, verifique se
as configurações de saída do dispositivo HDMI estão
corretas.
• Se você usar um adaptador ou cabo HDMI para DVI,
verifique se há outro cabo de áudio conectado a
AUDIO IN (somente minitomada).
O recurso EasyLink HDMI não funciona
93

• Verifique se os dispositivos HDMI são compatíveis
com HDMI-CEC. Os recursos de EasyLink só
funcionam com dispositivos compatíveis com HDMICEC.
Não aparece um ícone de volume
• Quando um dispositivo de áudio HDMI-CEC é
conectado e você usa o controle remoto da TV para
ajustar o nível de volume do dispositivo, esse
comportamento é normal.
Fotos, vídeos e músicas a partir de um dispositivo
USB não aparecem
• Verifique se o dispositivo de armazenamento USB
está configurado como compatível com Classe de
armazenamento em massa, conforme descrito na
documentação do dispositivo de armazenamento.
• Verifique se o dispositivo de armazenamento USB é
compatível com a TV.
• Verifique se os formatos de arquivo de áudio e
imagem são suportados pela TV.
Reprodução cortada de arquivos USB
• O desempenho de transferência do dispositivo de
armazenamento USB pode limitar a taxa de
transferência de dados para a TV, causando uma
reprodução de má qualidade.
Bluetooth
Não foi possível emparelhar
• Certifique-se de que o dispositivo está no modo de
emparelhamento. Leia o manual do usuário do
dispositivo.
• Mantenha o roteador e as caixas acústicas sem fio o
mais próximo possível da TV.
• Locais com uma alta quantidade de atividade sem
fio - apartamentos com uma grande quantidade de
roteadores sem fio - podem prejudicar a conexão
sem fio.
• Tentar emparelhar vários dispositivos com a TV ao
mesmo tempo pode não funcionar.
Conexão perdida de Bluetooth
• Sempre posicione as caixas acústicas sem fio a 5
metros de distância da TV.
Sincronização de áudio e vídeo de Bluetooth
• Antes de adquirir um alto-falante Bluetooth sem fio,
informe-se a respeito de sua qualidade de
sincronização de áudio e vídeo, geralmente
denominada 'sincronização labial'. Nem todos os
dispositivos Bluetooth executam corretamente. Peça
ao seu revendedor para obter assistência.
Wi-Fi
Redes Wi-Fi não encontrada ou distorcida
• Fornos de micro-ondas, telefones DECT ou outros
dispositivos Wi-Fi 802.11b/g/n nas proximidades
podem interferir na rede sem fio.
• Recomendamos o uso da frequência de 5 GHz
(802.11ac) em seu roteador quando a TV for colocada
perto de muitos roteadores sem fio (apartamentos,
etc.).
• Verifique se os firewalls na sua rede permitem
acesso à conexão sem fio da TV.
• Para uma instalação fácil de sua rede sem fio, não
oculte o nome do roteador desligando a transmissão
do SSID.
• Se a rede sem fio não funcionar adequadamente
em sua casa, tente uma instalação de rede com fio.
Conexão de rede Wi-Fi está lenta
• Use uma conexão de alta velocidade (banda larga)
com a Internet para o roteador.
• Limite a quantidade de dispositivos que usam o
mesmo roteador.
• Consulte o manual do usuário do roteador sem fio
para obter informações sobre a cobertura em
ambientes internos, sobre a taxa de transferência e
outros fatores relacionados à qualidade do sinal.
DHCP
• Em caso de falha de conexão, verifique a
configuração de DHCP (Dynamic Host Configuration
Protocol) do roteador. O DHCP deve estar ligado.
Internet
A Internet não funciona
• Se o roteador estiver conectado corretamente,
verifique a conexão do roteador com a Internet.
Idioma incorreto do menu
Volte para o seu idioma.
1 - Pressione .
2 - Selecione o ícone (Definições) e
pressione OK.
3 - Pressione 5 vezes (para baixo).
4 - Pressione 3 vezes (direita), selecione o seu
idioma e pressione OK.
5 - Pressione BACK para fechar o menu.
24.4
Ajuda online
Para solucionar qualquer problema relacionado à TV
Philips, você pode consultar nosso suporte online.
Selecione seu idioma e digite o número do modelo
do seu produto.
Visite www.philips.com/support .
No site de suporte, encontra-se o número de telefone
do seu país para entrar em contato conosco, bem
como respostas a perguntas frequentes (FAQs). Em
94

alguns países, é possível conversar com um de
nossos colaboradores e fazer perguntas diretamente
ou enviar uma pergunta por e-mail.
Você pode baixar o novo software da TV ou o manual
para ler no seu computador.
24.5
Suporte e reparo
Para obter suporte e reparo, ligue para a Central de
Atendimento ao Cliente no seu país. Nossos
engenheiros de manutenção farão um reparo, se
necessário.
Encontre o número do telefone na documentação
impressa fornecida com a TV.
Ou consulte o nosso site www.philips.com/support e
selecione o seu país se necessário.
Números do modelo e de série da TV
Você pode ser solicitado a fornecer os números do
modelo e de série da TV. Esses números estão na
identificação da embalagem ou na identificação de
tipo existente na parte traseira ou inferior da TV.
Aviso
Não tente consertar a TV por conta própria. Isso
poderá provocar ferimentos graves,
danos irreparáveis à TV ou anular sua garantia.
95

25
Segurança e
cuidados
25.1
instalação na parede possa suportar o peso da TV. A
Envision não se responsabiliza por uma instalação
inadequada na parede que provoque acidentes,
ferimentos ou danos.
• É possível que partes deste produto sejam feitas de
vidro. Manuseie com cuidado para evitar ferimentos e
danos.
Risco de danos à TV!
Segurança
Importante
Antes de usar a TV, leia todas as instruções de
segurança. Se você causar danos à TV por não ter
seguido as instruções corretamente, a garantia não
será aplicável.
Risco de choque elétrico ou incêndio
• Nunca exponha a TV à chuva ou água. Nunca
coloque vasilhas com líquido, como vasos, próximos
à TV.
Se cair líquido na TV, desconecte a TV da tomada de
energia imediatamente.
Entre em contato com o Atendimento ao Cliente
Philips TV para que a TV seja verificada antes de ser
utilizada novamente.
• Nunca exponha a TV, o controle remoto ou as
baterias a chuva, água ou calor excessivo. Nunca
coloque-os próximo a fogo exposto ou a outras
fontes de calor, incluindo luz solar direta.
• Nunca insira objetos nas aberturas de ventilação ou
em outras aberturas da TV.
• Nunca coloque objetos pesados sobre o cabo de
alimentação.
• Não force as tomadas elétricas. Tomadas frouxas
podem provocar faíscas ou incêndio. Certifique-se de
que o cabo de alimentação não sofra qualquer
tensão quando a tela da TV for girada.
• Para cessar totalmente o fornecimento de energia à
TV, o plugue de alimentação da TV deve ser
desconectado da rede elétrica. Ao desconectar o
cabo de alimentação, sempre o puxe pelo plugue,
nunca pelo cabo. Mantenha sempre acesso livre ao
plugue de alimentação, ao cabo de alimentação e à
tomada elétrica.
Risco de ferimentos ou danos à TV
• Duas pessoas são necessárias para levantar e
transportar a TV, que pesa mais de 25 kg ou 55 lb.
• Se você montar a TV em um suporte, use somente o
suporte fornecido. Fixe bem firme o suporte na TV.
Coloque a TV em uma superfície plana e nivelada
que suporte o peso da TV.
• Ao montar a TV na parede, certifique-se de que a
Antes de conectar a TV à tomada elétrica, confirme se
a tensão corresponde ao valor impresso na parte
traseira da TV. Nunca conecte a TV à tomada elétrica
se a tensão for diferente.
Risco de ferimentos em crianças
Obedeça a estas precauções para impedir que a TV
caia e provoque ferimentos em crianças:
• Nunca coloque a TV em uma superfície coberta por
tecido ou outro material que possa ser puxado.
• Nenhuma parte da TV deverá passar da borda da
superfície de instalação.
• Nunca coloque a TV em um móvel alto (como uma
estante) sem prender o móvel e a TV à parede ou a
um suporte adequado.
• Explique às crianças os riscos de subir nos móveis
para alcançar a TV.
Risco de engolir baterias!
O controle remoto pode conter baterias do tipo
botão, que podem ser facilmente engolidas por
crianças pequenas. Mantenha sempre baterias desse
tipo fora do alcance de crianças!
Risco de superaquecimento
Nunca instale a TV em um ambiente com restrições
de espaço. Sempre deixe um espaço de pelo menos
10 cm em volta da TV para ventilação. Certifique-se
de que as aberturas de ventilação da TV não fiquem
encobertas por cortinas ou outros objetos.
Tempestades com raios
Desconecte a TV do cabo de alimentação e a antena,
quando houver tempestades com raios.
Durante tempestades com raios não toque em
nenhuma parte da TV, do cabo de alimentação ou do
cabo da antena.
96

Risco de danos auditivos
Evite usar fones de ouvido com volume alto ou
durante longos períodos.
Baixas temperaturas
Se a TV for transportada em temperaturas abaixo de
5°C, desembale-a e aguarde até que atinja a
temperatura ambiente antes de ligá-la na tomada
elétrica.
Umidade
Em raras ocasiões, dependendo da temperatura e
umidade, um pouco de condensação pode se formar
no interior da parte frontal da tela da TV (em alguns
modelos). Para evitar que isso aconteça, não
exponha a TV à luz solar direta, calor ou a níveis
extremos de umidade. Caso ocorra condensação, ela
desaparecerá naturalmente durante o funcionamento
da TV por algumas horas.
A condensação por umidade não irá afetar ou causar
o mau funcionamento da TV.
25.2
Manutenção da tela
• Nunca toque, empurre, esfregue ou bata na tela
com nenhum objeto.
• Desligue a tomada da TV antes de limpar.
• Limpe a TV e a envolva com um pano macio e
esfregue gentilmente. Evite tocar nos LEDs Ambilight
na parte traseira da TV. Nunca use substâncias como
álcool, produtos químicos ou produtos de limpeza
domésticos na TV.
• Para evitar deformações ou desbotamento das
cores, seque as gotas de água assim que possível.
• Evite imagens estáticas, sempre que possível.
Imagens estáticas são as que permanecem paradas
por muito tempo na tela. Alguns exemplos são:
menus na tela, barras pretas, relógios, etc. Se for
necessário usar imagens estáticas, reduza o contraste
e o brilho para evitar danos à tela.
97

26
Termos de uso
26.1
Termos de uso - TV
2016 © TP Vision Europe B.V. Todos os direitos
reservados.
Esse produto é comercializado pela TP Vision Europe
B.V. ou uma de suas empresas afiliadas, referida
neste documento como Envision, que é fabricante do
produto. A Envision oferece garantia em relação à TV
com a qual esse folheto foi embalado. Philips e o
emblema com o escudo da Philips são marcas
comerciais registradas da Koninklijke Philips N.V.
As especificações estão sujeitas a alterações sem
aviso prévio. As marcas comerciais são propriedade
da Koninklijke Philips N.V ou de seus respectivos
proprietários. A Envision se reserva o direito de alterar
produtos a qualquer momento sem a obrigação de
ajustar estoques anteriores.
O material escrito embalado com a TV e o manual
armazenado na memória da TV ou baixado do site da
Philips www.philips.com/support são considerados
adequados ao uso pretendido do sistema.
O material contido neste manual é considerado
adequado para o fim a que se destina o sistema. Se o
produto, os seus módulos ou procedimentos
individuais forem utilizados para outros fins além dos
aqui especificados, deve ser obtida confirmação da
sua validade e conformidade. A TP Vision garante
que o material não infringe patentes dos Estados
Unidos da América. Não está expressa ou implícita
qualquer outra garantia. A TP Vision não será
responsável por erros no conteúdo deste documento
nem por quaisquer problemas resultantes do
conteúdo deste documento. Erros relatados à Philips
serão adaptados e publicados no site de suporte da
Philips o mais cedo possível.
Termos da garantia - Risco de ferimentos, danos no
televisor ou anulação da garantia!
Jamais tente reparar a TV por conta própria. Utilize a
TV e os acessórios somente de acordo com as
instruções do fabricante. O sinal de aviso existente na
parte posterior da TV indica risco de choque eléctrico.
Nunca remova a tampa da TV. Sempre entre em
contato com o Atendimento ao Cliente da Philips TV
para obter assistência ou efetuar reparos. Encontre o
número do telefone na documentação impressa
fornecida com a TV ou consulte nosso site
www.philips.com/support e selecione seu país, se
necessário. Qualquer operação expressamente
proibida neste manual ou ajustes e procedimentos de
montagem não recomendados ou não autorizados
neste manual também anulam a garantia.
Características de pixels
Este TV possui um elevado número de pixels de cor.
Embora possua um nível de pixels efetivos de
99,999% ou mais, podem aparecer pontos pretos ou
pontos brilhantes de luz constantes (de cor vermelha,
verde ou azul) na tela. Trata-se de uma característica
estrutural do visor (em conformidade com as normas
comuns da indústria) e não de uma avaria.
Conformidade com CE
Por meio deste documento, a TP Vision Europe B.V,
declara que esta televisão está em conformidade
com os requisitos essenciais e outras provisões
relevantes das Diretivas 2014/53/EU (RED),
2009/125/EC (Design ecológico), 2010/30/ EU (Selo
de energia) e 2011/65/EC (RoHS).
Conformidade com as normas EMF
A TP Vision fabrica e vende muitos produtos
destinados a consumidores que, como qualquer
aparelho eletrônico, em geral têm a capacidade de
emitir e receber sinais eletromagnéticos. Um dos mais
importantes princípios empresariais da TP Vision é a
implementação de todas as medidas de saúde e
segurança necessárias para os nossos produtos, de
forma a cumprir todos os requisitos legais aplicáveis e
a permanecer dentro das normas de campo
eletromagnético (EMF) aplicáveis no momento da
fabricação dos produtos.
A TP Vision está empenhada em desenvolver,
produzir e comercializar produtos que não causem
efeitos adversos à saúde. A TP Vision confirma que,
desde que seus produtos forem manipulados
corretamente para o uso a que foram planejados, os
aparelhos podem ser usados seguramente de acordo
com evidências científicas atualmente disponíveis. A
TP Vision tem um papel ativo no desenvolvimento de
padrões internacionais de segurança e de EMF,
possibilitando a antecipação de desenvolvimentos
adicionais em termos de padronização para
integração precoce em seus produtos.
26.2
Termos de uso - Philips App
Gallery
Para obter mais informações, em Ajuda, selecione
Palavras-chavee procure Termos de Uso, Galeria de
Aplicativos.
98

27
Direitos autorais
27.1
MHL
MHL, Mobile High-Definition Link e o logotipo MHL
são marcas comerciais ou marcas comerciais
registradas da MHL, LLC.
27.2
Ultra HD
O logotipo de exibição DIGITALEUROPE UHD é
uma marca comercial da DIGITALEUROPE.
27.5
DTS Premium Sound ™
Para patentes DTS, consulte http://patents.dts.com.
Fabricado sob licença da DTS Licensing Limited. DTS,
o símbolo, e DTS e o símbolo são marcas comerciais
registadas, e DTS Premium Sound é uma marca
comercial da DTS, Inc. © DTS, Inc. Todos os direitos
reservados.
27.6
Microsoft
Windows Media
Windows Media é uma marca comercial registrada ou
marca comercial da Microsoft Corporation nos
Estados Unidos e/ou em outros países.
27.3
HDMI
Os termos HDMI e Interface Multimídia HDMI de Alta
definição, e a Logomarca HDMI são marcas
comerciais ou marcas comerciais registradas da HDMI
Licensing LLC nos Estados Unidos e em outros países.
27.4
Dolby Digital Plus
Fabricada sob licença da Dolby Laboratories. Dolby e
o símbolo "D Duplo" são marcas comerciais da Dolby
Laboratories.
Microsoft PlayReady
Proprietários de conteúdo usam a tecnologia de
acesso a conteúdo da Microsoft, PlayReady™, para
proteger sua propriedade intelectual, incluindo
conteúdo com copyright.
Este dispositivo usa a tecnologia PlayReady para
acessar conteúdo protegido pelo PlayReady e/ou
WMDR. Se o dispositivo não for capaz de aplicar
apropriadamente as restrições sobre o uso de
conteúdo, os proprietários do conteúdo pode exigir
que a Microsoft revogue a capacidade do dispositivo
de consumir conteúdo protegido pelo PlayReady. A
revogação não deve afetar conteúdo não protegido
ou conteúdo protegido por outras tecnologias de
acesso ao conteúdo. Os proprietários de conteúdo
podem exigir que você atualize o PlayReady para
acessar seu conteúdo. Se você recusar uma
atualização, não será possível acessar o conteúdo
que requer a atualização.
99

27.7
Wi-Fi Alliance
Wi-Fi®, o logotipo Wi-Fi CERTIFIED, o logotipo Wi-Fi
são marcas comerciais registradas da Wi-Fi
Alliance.
27.8
Kensington
(Se aplicável)
Kensington e Micro Saver são marcas registradas
norte-americanas da ACCO World Corporation com
registros publicados e requerimentos pendentes em
outros países do mundo.
27.9
Outras marcas comerciais
Todas as outras marcas comerciais registradas e não
registradas são de propriedade dos respectivos
proprietários.
100
 Loading...
Loading...