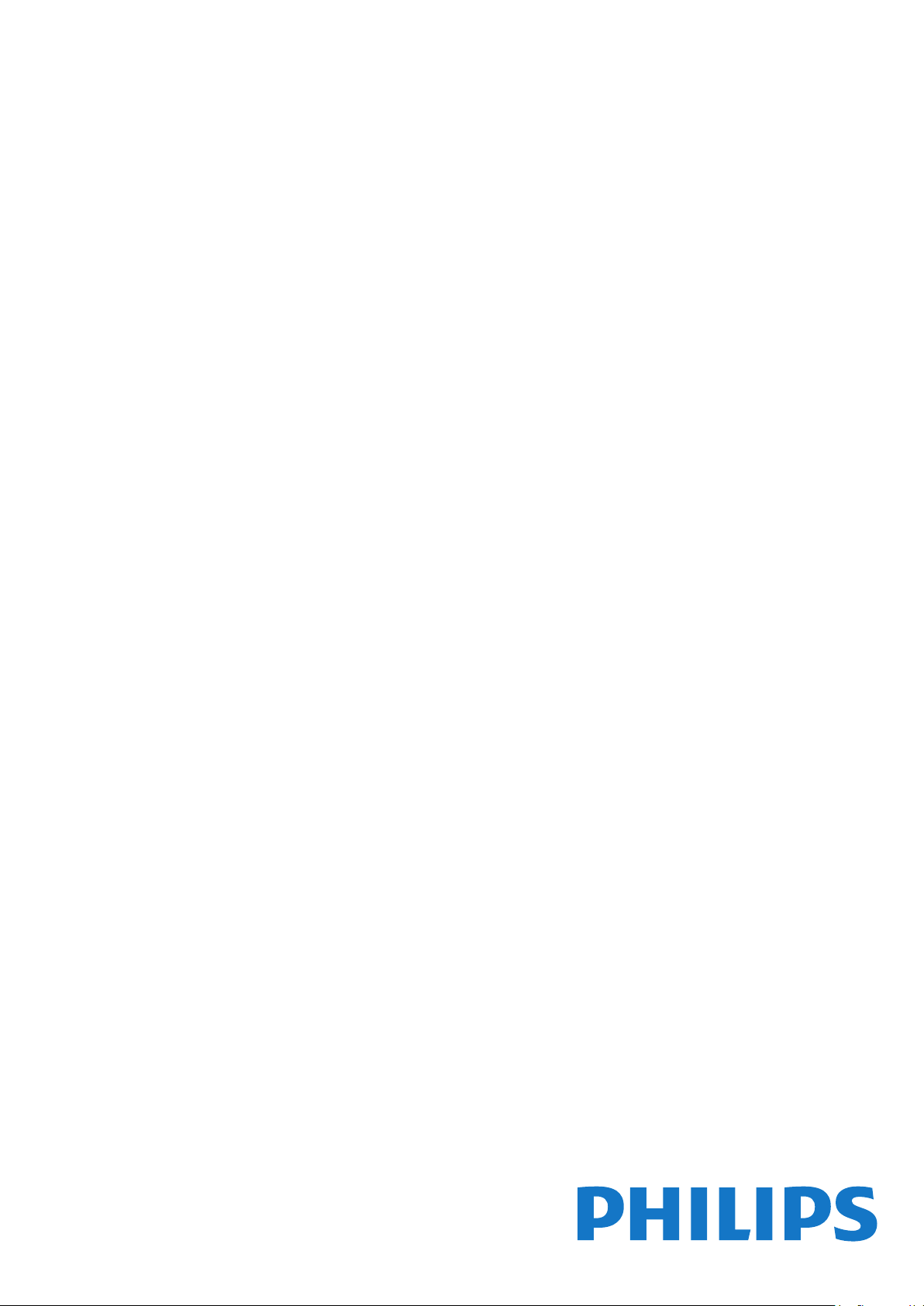
Register your product and get support at
www.philips.com/welcome
Manual do usuário
6432 series
43PUS6432
49PUS6432
55PUS6432
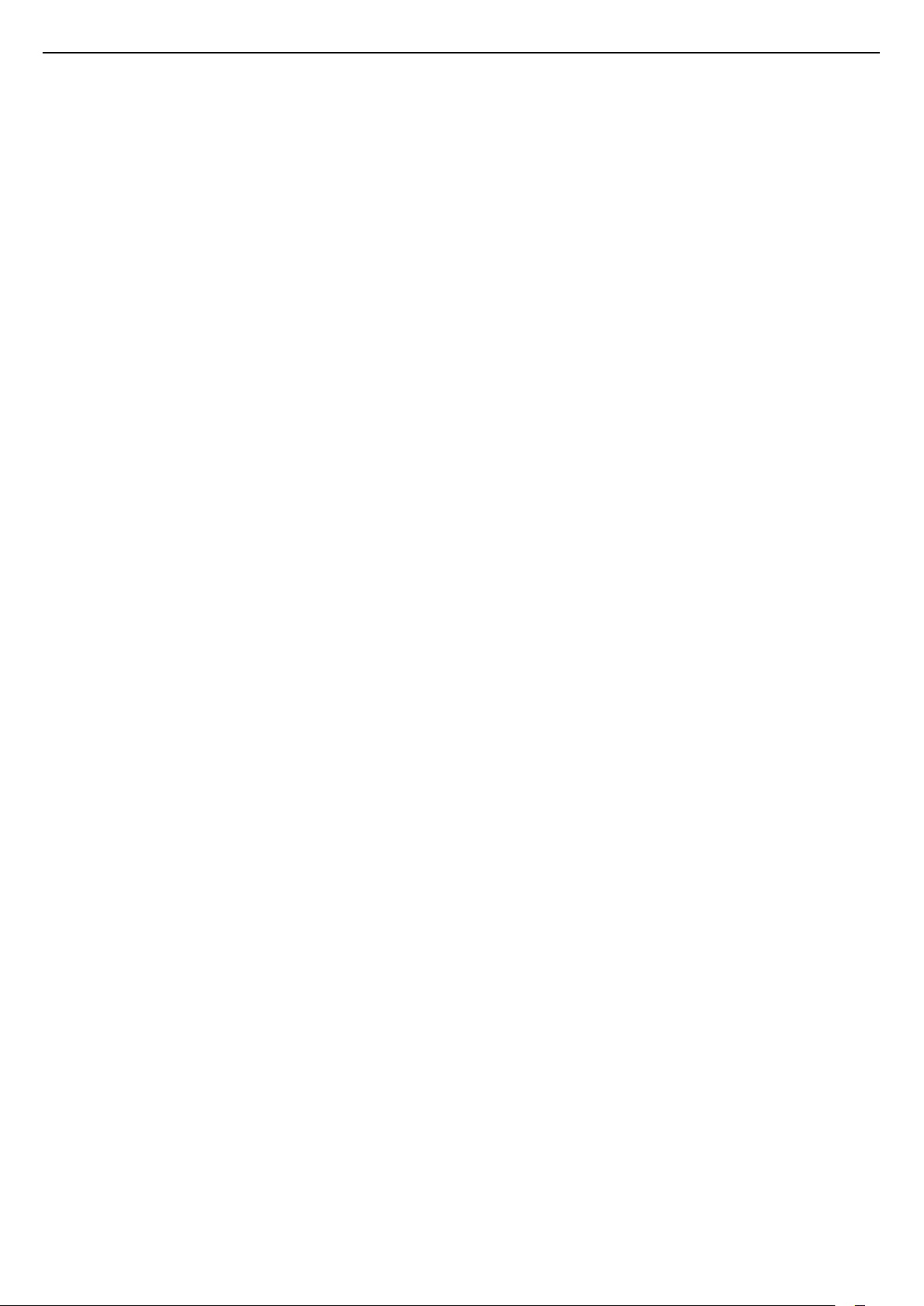
Sumário
1 O que há de novo 4
1.1 Menu multifuncional Fonte 4
1.2 Escolhas principais 4
1.3 Navegador de mídia 5
2 Como instalar 6
2.1 Ler sobre segurança 6
2.2 Suporte para TV e instalação na parede 6
2.3 Dicas de posicionamento 6
2.4 Cabo de alimentação 6
2.5 Cabo de antena 7
2.6 Antena parabólica 7
3 Controle remoto 8
3.1 Visão geral das teclas 8
3.2 Pesquisa por voz 9
3.3 Sensor de infravermelho 10
3.4 Pilhas 10
3.5 Limpeza 10
4 Ligar e desligar 11
4.1 Ligado ou Em modo de espera 11
4.2 Teclas da TV 11
5 Canais 12
5.1 Instalação de satélites 12
5.2 Instalação antena/cabos 15
5.3 Cópia da lista de canais 17
5.4 Sobre os canais 17
6 Conexão de dispositivos 25
6.1 Sobre conexões 25
6.2 Portas HDMI 25
6.3 Y Pb Pr - Componente 27
6.4 Scart 27
6.5 Saída de áudio - óptica 27
6.6 CAM com cartão inteligente - CI+ 27
6.7 Sistema de Home Theater - HTS 28
6.8 Smartphones e tablets 29
6.9 Blu-ray Disc player 30
6.10 Aparelho de DVD 30
6.11 Bluetooth - alto-falantes e gamepads 30
6.12 Fones de ouvido 31
6.13 Console de jogos 31
6.14 Gamepad 32
6.15 Disco rígido USB 33
6.16 Teclado USB 34
6.17 Unidade flash USB 34
6.18 Câmera fotográfica 35
6.19 Filmadora 35
6.20 Computador 35
7 Conectar a Android TV 37
7.1 Rede e internet 37
7.2 Conta do Google 40
7.3 Philips App Gallery 40
7.4 Configurações do Android 41
7.5 Menu Inicial 41
8 Aplicativos 43
8.1 Sobre Aplicativos 43
8.2 Google Play 43
8.3 Iniciar ou interromper um aplicativo 44
8.4 Bloquear aplicativos 44
8.5 Gerenciar aplicativos 46
8.6 Armazenamento 46
9 Internet 47
9.1 Iniciar a Internet 47
9.2 Opções da Internet 47
10 Menu da TV 48
10.1 Sobre o Menu da TV 48
10.2 Abrir o Menu da TV 48
11 Fontes 49
11.1 Mudar para um dispositivo 49
11.2 Opções para uma entrada da TV 49
11.3 Nome e tipo de dispositivo 49
11.4 Computador 49
12 Definições 51
12.1 Configurações frequentes 51
12.2 Imagem 51
12.3 Áudio 56
12.4 Ajustes do Ambilight 58
12.5 Configurações ecológicas 61
12.6 Configurações Gerais 62
12.7 Relógio, região e idioma 64
12.8 Acesso universal 67
12.9 Bloqueio infantil 68
13 Vídeos, fotografias e música 70
13.1 Via conexão USB 70
13.2 De um computador ou NAS 70
13.3 De um Serviço de armazenamento em nuvem
70
13.4 Menu de favoritos, mais populares, última
reprodução 70
13.5 Reproduzir vídeos 71
13.6 Exibir suas fotos 71
13.7 Reproduzir sua música 71
14 Guia de programação 73
14.1 O que você precisa 73
14.2 Guia de programação, dados 73
14.3 Como usar o guia de programação 73
15 Gravação e Pausar TV 75
15.1 Gravação 75
15.2 Pausar TV 76
16 Smartphones e tablets 78
16.1 Aplicativo Philips TV Remote 78
16.2 Google Cast 78
16.3 AirPlay 78
16.4 MHL 78
17 Jogos 79
17.1 O que você precisa 79
17.2 Jogar 79
18 Ambilight 80
18.1 Estilo Ambilight 80
18.2 Ambilight Desligado 80
18.3 Ajustes do Ambilight 80
19 Escolhas principais 82
19.1 Sobre as Escolhas principais 82
19.2 Agora na TV 82
19.3 TV sob demanda 82
19.4 Video on Demand 82
20 Netflix 84
2
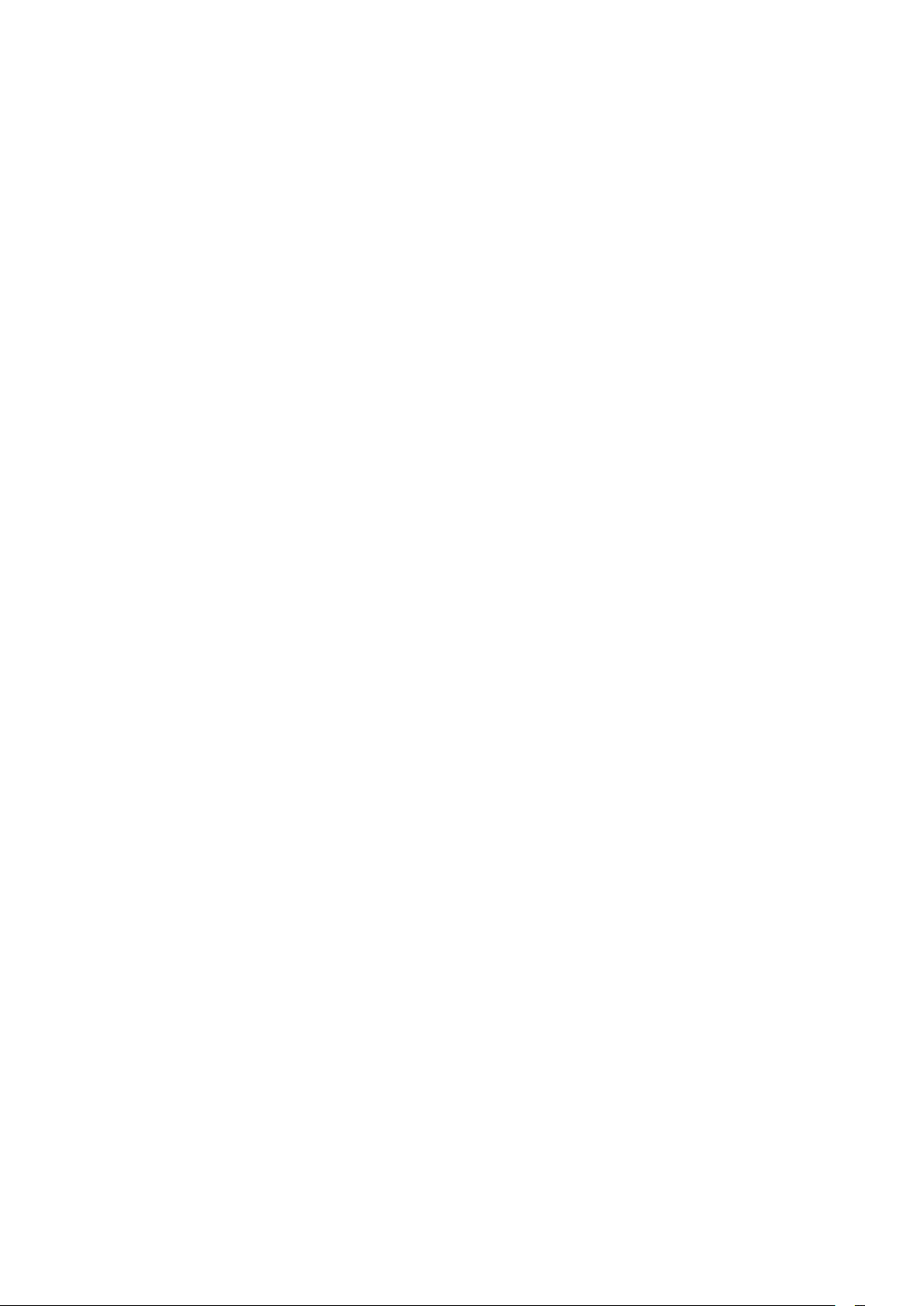
21 Multi view 85
21.1 Texto e TV 85
21.2 HDMI e TV 85
21.3 Nettv e TV 85
21.4 Nettv e HDMI 85
22 Software 86
22.1 Atualizar software 86
22.2 Versão do software 86
22.3 Software de fonte aberta 86
22.4 Licença de fonte aberta 87
22.5 Anúncios 114
23 Especificações 115
23.1 Meio ambiente 115
23.2 Ligar 115
23.3 Sistema operacional 115
23.4 Recepção 116
23.5 Tipo de tela 116
23.6 Resolução de entrada da tela 116
23.7 Dimensões e pesos 116
23.8 Conectividade 116
23.9 Áudio 117
23.10 Multimídia 117
24 Ajuda e suporte 118
24.1 Registrar sua TV 118
24.2 Como usar a Ajuda 118
24.3 Solução de problemas 118
24.4 Ajuda online 120
24.5 Suporte e reparo 121
25 Segurança e cuidados 122
25.1 Segurança 122
25.2 Manutenção da tela 123
26 Termos de uso 124
26.1 Termos de uso - TV 124
26.2 Termos de uso - Philips App Gallery 124
27 Direitos autorais 125
27.1 MHL 125
27.2 Ultra HD 125
27.3 HDMI 125
27.4 Dolby Digital Plus 125
27.5 DTS Premium Sound ™ 125
27.6 Microsoft 125
27.7 Wi-Fi Alliance 125
27.8 Kensington 126
27.9 Outras marcas comerciais 126
28 Isenção de responsabilidade sobre
serviços e/ou softwares oferecidos por
terceiros 127
Índice 128
3

1
O que há de novo
1.1
Menu multifuncional Fonte
Sobre o menu multifuncional Fonte
Na primeira vez que você pressionar FONTES,
você poderá ver instruções sobre como definir seu
menu Fonte.
O menu Fonte avançado contém o menu Fonte
normal, o Guia de TV facilmente aberto e você
também pode usar (tecla de sinal de mais) para
definir um lembrete ou programar uma gravação no
Guia de TV.
Um menu multifuncional Fontes, um guia de TV
modificado e um novo e fácil navegador de
programas.
Sua lista de canais favoritos agora faz parte do
menu Fontes . O mesmo ocorre para as listas de
canais de ambos os sintonizadores Antena/cabo
e satélite.
Guia de TV aprimorado
Um guia de TV mais claro e dinâmico. Selecione um
programa e leia suas informações ou
pressione para definir um lembrete ou programar
uma gravação.
O novo menu Fontes terá todos os dispositivos
conectados na lista, mas também todos os
sintonizadores, portanto, o usuário encontrará todas
as 'fontes' possíveis para a TV no menu Fontes.
Mude a partir do sintonizador, do
canal e do guia de TV
Selecione uma fonte de sintonizador e
pressione para abrir a lista de canais. Pressione
novamente para abrir o guia de TV para ver o
que está sendo exibido. Pressione para retornar à
lista de canais.
1.2
Escolhas principais
Com a opção ESCOLHAS PRINCIPAIS, sua TV
recomenda programas de TV atuais, os vídeos mais
recentes para locação e serviços de TV online para
você assistir.
1 - Pressione TOP PICKS.
2 - Selecione um programa e use (tecla de sinal
de mais) para programar uma gravação, definir um
lembrete ou assistir a um programa.
3 - Use as Teclas de seta/teclas de
navegação para selecionar 3 pontos na parte
superior direita da tela e, em
seguida, pressione OK para abrir o menu OPÇÕES.
Selecione para gravar ou selecione para
definir um lembrete
4
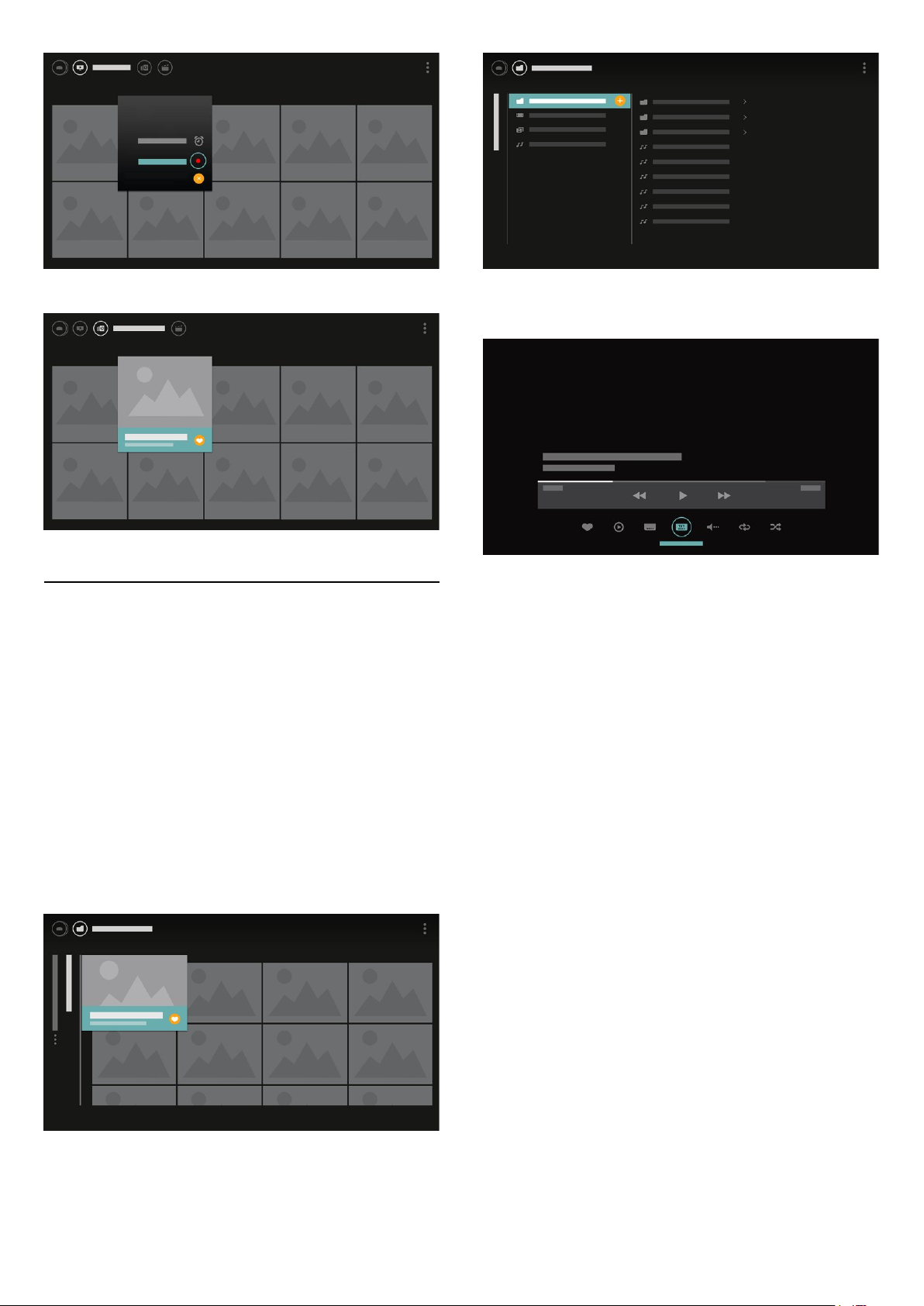
Selecione para marcar como favorito
1.3
Navegador de mídia
Localize sua mídia como desejar ou marque algum
canal, música ou foto como favorito facilmente.
1 - Pressione (tecla de sinal de mais) para
marcar algum vídeo, música ou foto como favorito.
2 - Você pode exibir vídeos, músicas e fotos no
modo de visualização Grade ou no modo de
visualização Lista.
3 - Use as Teclas de seta/teclas de
navegação para selecionar 3 pontos na parte
superior direita da tela e, em
seguida, pressione OK para abrir o menu OPÇÕES.
4 - Durante a reprodução, há uma barra de controle
secundária na parte inferior da tela. Use as setas e a
tecla OK para selecionar o que você deseja.
Visualização da Grade
Modo de visualização Lista
5
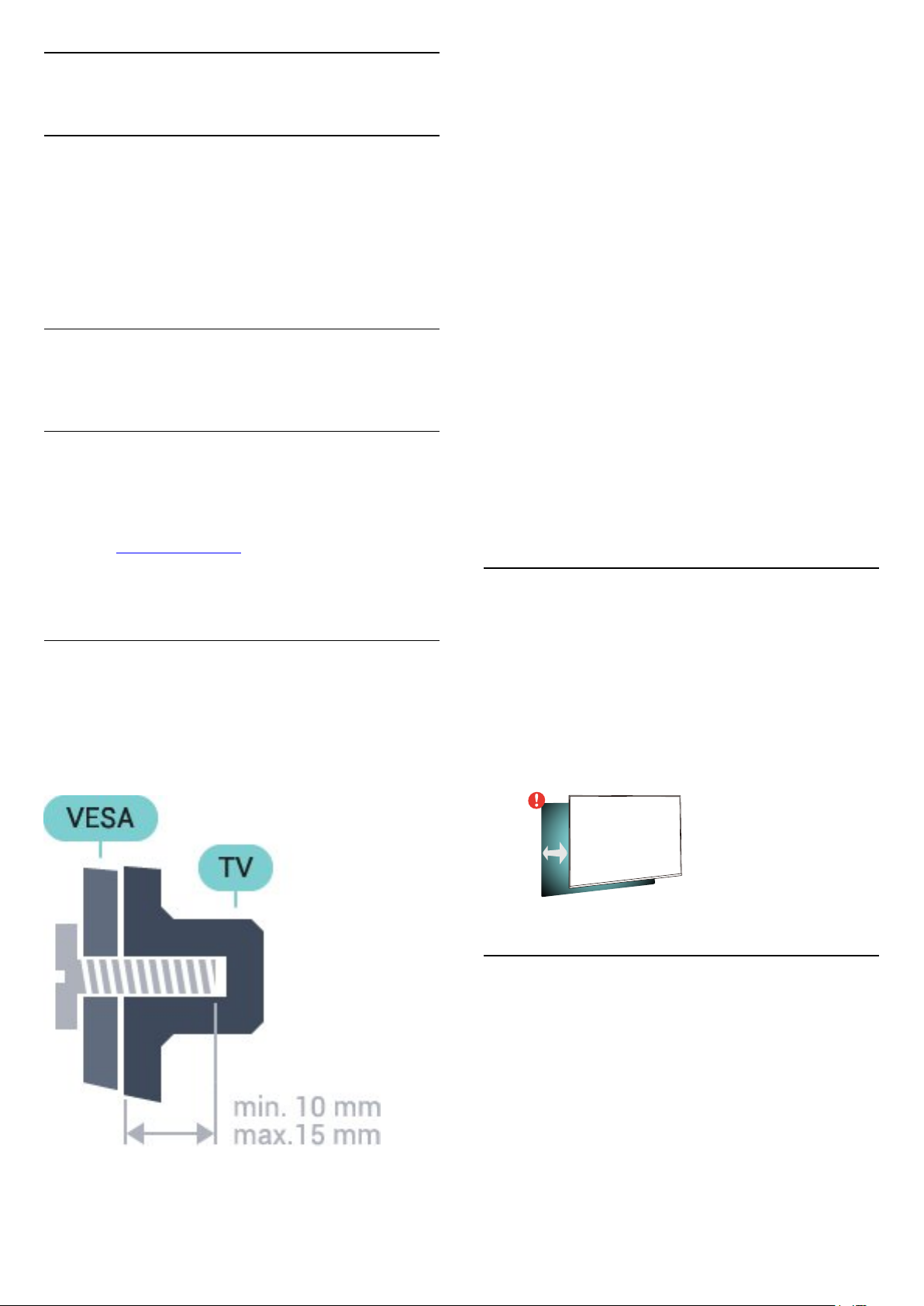
2
Como instalar
2.1
Ler sobre segurança
Leia as instruções de segurança antes de usar a TV.
Para obter mais informações, em Ajuda,
selecione Palavras-chave e procure Instruções de
segurança.
2.2
Suporte para TV e instalação
na parede
Suporte para TV
Você encontra instruções de instalação do suporte da
TV no Guia de Início Rápido que acompanha a TV. Se
perder esse guia, você poderá fazer o download dele
pelo site www.philips.com.
VESA MIS-F 200x200, M6
• 49PUS6432, 49PUS6452
VESA MIS-F 400x200, M6
• 55PUS6432, 55PUS6452
VESA MIS-F 400x200, M6
Preparação
Primeiro, remova as 4 tampas de plástico rosqueadas
das buchas aparafusadas na parte de trás do
televisor.
Certifique-se de que o os parafusos metálicos, para
montagem da TV no suporte compatível com o
padrão VESA, sejam introduzidos a uma
profundidade de aproximadamente 10 mm nas
buchas aparafusadas da TV.
Cuidado
A instalação da TV na parede exige habilidades
especiais e só deve ser feita por pessoal qualificado,
pois deve cumprir as normas de segurança relativas
ao peso das TVs. Leia também as precauções de
segurança antes de posicionar a TV.
A TP Vision Europe B.V. não se responsabiliza por
instalações impróprias ou de qualquer tipo que
resulte em acidentes ou ferimentos.
Use o número do modelo da TV para procurar o Guia
de Início Rápido para download.
Instalação na parede
A sua TV também está preparada para um suporte
para montagem em parede compatível com o padrão
VESA (vendido separadamente).
Use o código VESA a seguir ao comprar o suporte de
parede . . .
2.3
Dicas de posicionamento
• Posicione a TV em um local onde a luz não incida
diretamente sobre a tela.
• Posicione a TV até 15 cm de distância da parede.
• A distância ideal para assistir à TV é de 3 vezes o
tamanho da tela na diagonal. Na posição sentada,
seus olhos devem estar nivelados com o centro da
tela.
15
cm
2.4
Cabo de alimentação
• 32PFS6402
VESA MIS-F 100x100, M4
• 43PUS6432, 43PUS6452
• Insira o cabo de alimentação no
conector POWER, na parte de trás da TV.
• Certifique-se de que o cabo de alimentação esteja
inserido com segurança no conector.
• O plugue de alimentação na tomada de parede
deve estar acessível o tempo todo.
• Ao desconectar o cabo de alimentação, sempre
puxe pelo plugue, nunca pelo fio.
6
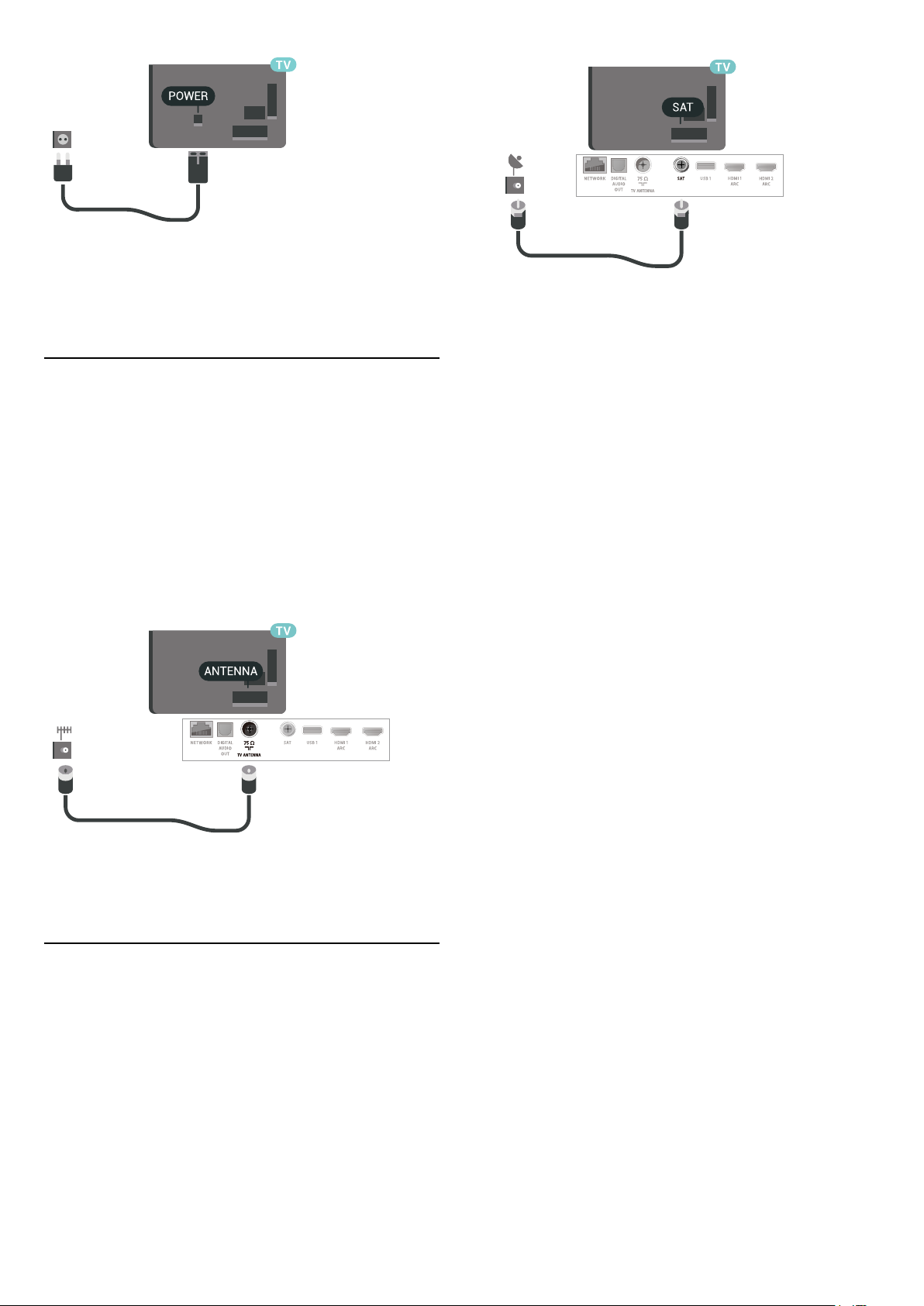
Embora esta TV tenha um consumo de energia no
modo de espera muito baixo, desconecte o cabo de
alimentação para economizar energia se não for usar
a TV por um longo período de tempo.
2.5
Cabo de antena
Insira o plugue da antena firmemente no
soquete Antenna, na parte de trás da TV.
Você pode conectar sua própria antena ou conectarse a um sinal de antena de um sistema de
distribuição de antena. Use um conector de antena
IEC Coax 75 Ohm RF.
Use essa conexão de antena para sinais de entrada
DVB-T e DVB-C.
2.6
Antena parabólica
Insira o conector de satélite tipo F na conexão
satélite SAT na parte de trás da TV.
7
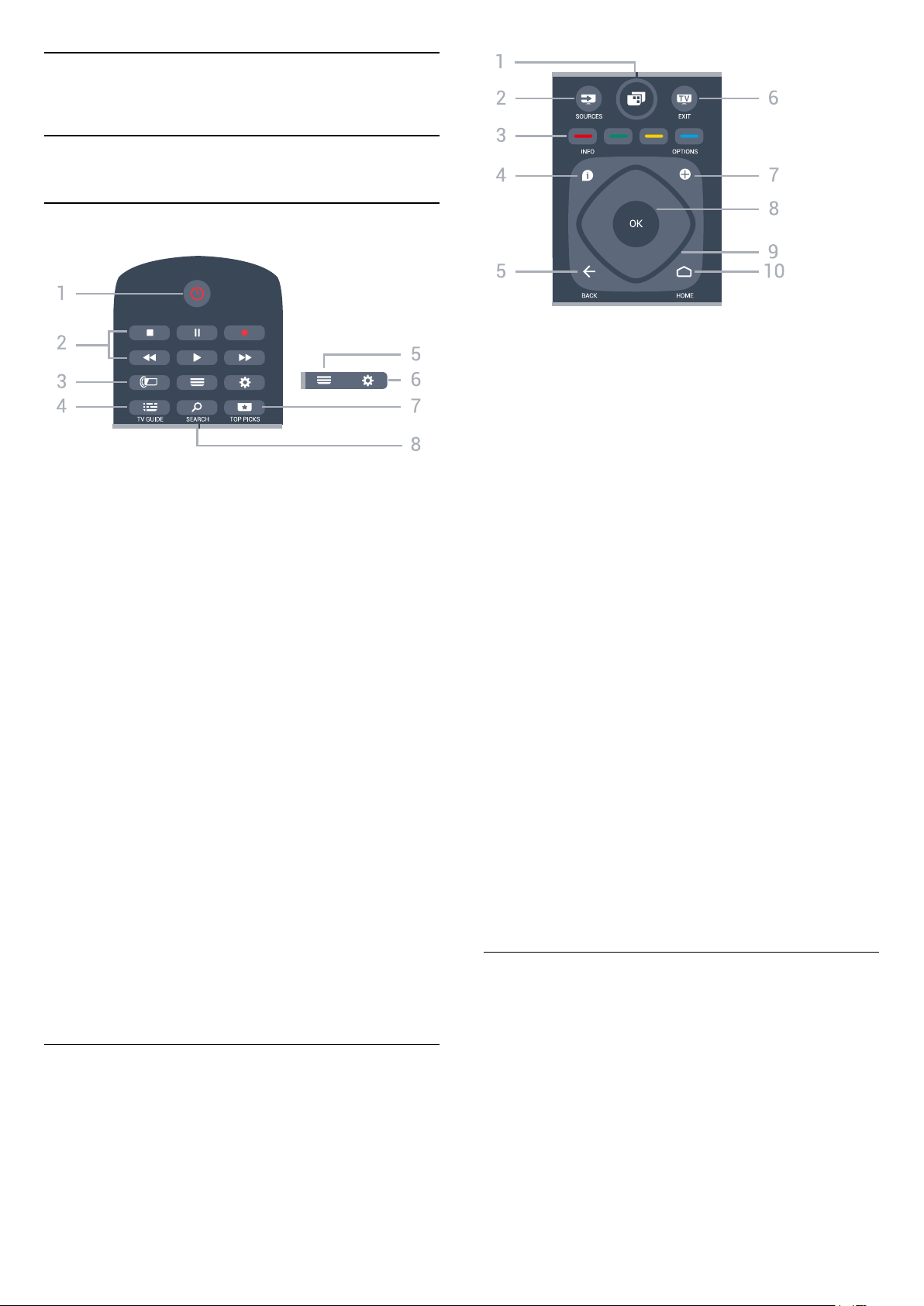
3
Controle remoto
3.1
Visão geral das teclas
Parte sup.
1 - Menu da TV
Para abrir o Menu da TV com funções comuns da TV.
2 - SOURCES
Para abrir o menu Fontes.
1 - Standby / Ativ.
Para ligar a TV ou colocá-la em Espera.
2 - Reprodução e Gravação
• Repr. , para reproduzir.
• Pausa , para pausar a reprodução
• Parar , para parar a reprodução
• Rebob. , para rebobinar
• Avanço rápido , para avançar rapidamente
• Gravar , para começa a gravação
3 -
Para selecionar um dos estilos Ambilight.
4 - TV GUIDE
Para abrir ou fechar o guia de programação.
5 - LIST
Para abrir ou fechar a lista de canais.
6 - Configurações
Para abrir as Configurações frequentes.
7 - TOP PICKS
Para abrir o menu com programas recomendados,
Video on Demand (Aluguel de vídeos) ou Online TV
(Acompanhamento de programas de TV).
Se disponível.
8 - SEARCH
Para abrir a página de pesquisas.
Ambilight
3 -
Seleção direta de opções.
4 - INFO
Para abrir ou fechar as informações do programa.
5 - BACK
Para voltar ao canal anterior selecionado.
Para voltar ao menu anterior.
Para retornar à página anterior de
Aplicativos/Internet.
6 - - EXIT
Para voltar a assistir à TV. Para parar um aplicativo
interativo da TV.
7 - OPÇÕES
Para abrir ou fechar o menu Opções.
8 - Tecla OK
Para confirmar uma seleção ou definição. Para abrir a
lista de canais enquanto vê TV.
9 - Teclas de Setas/navegação
Para navegar para cima ou para baixo, esquerda ou
direita.
10 - HOME
Para abrir o menu inicial.
Teclas coloridas
Parte inferior
Meio
8
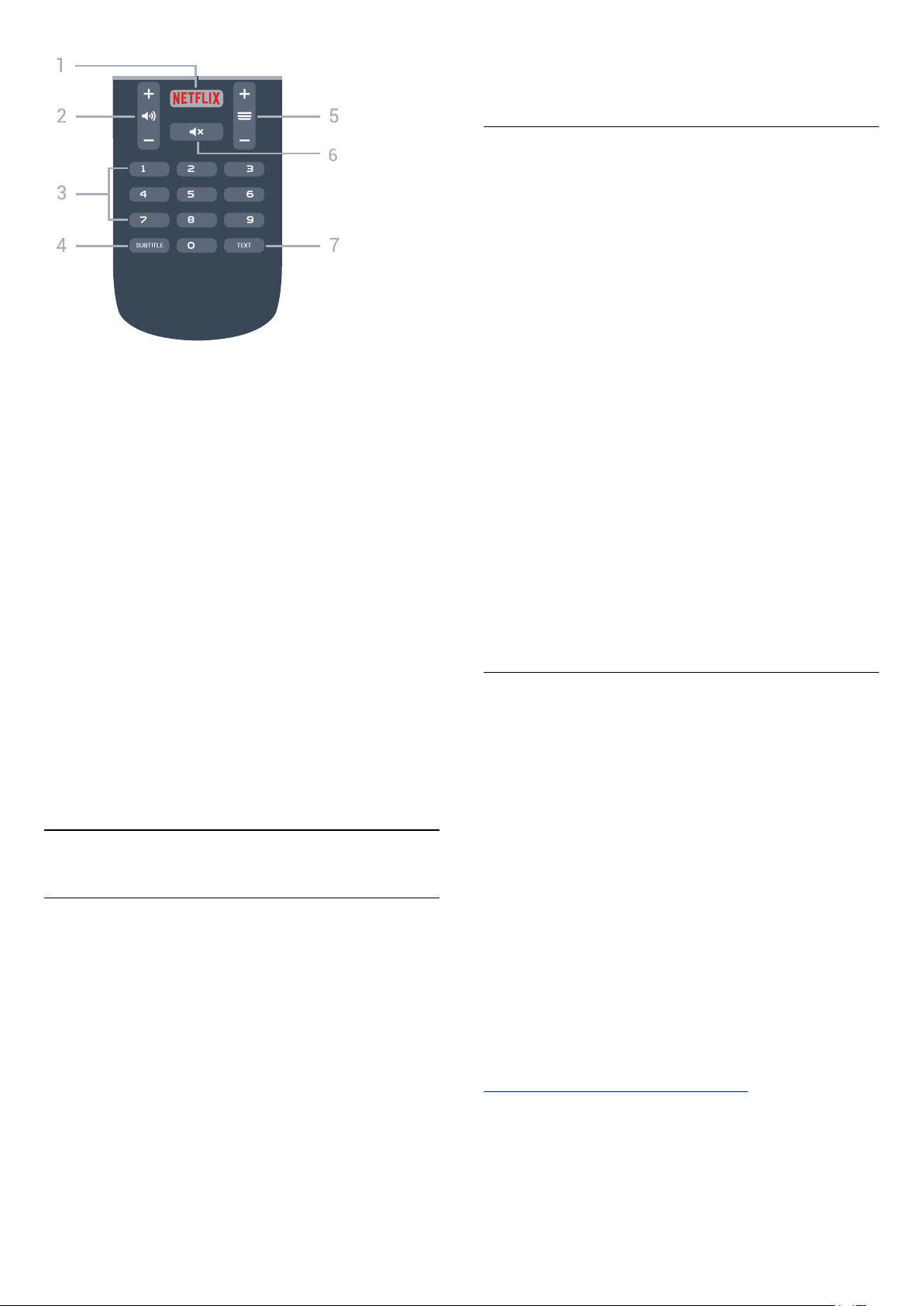
1 -
Para abrir o Aplicativo Netflix diretamente. Com a TV
ligada ou a partir do modo de espera.
2 Para ajustar o nível de volume.
3 - Teclas numéricas
Para selecionar um canal diretamente.
4 - SUBTITLE
Para ligar, desligar ou mostrar legendas
automaticamente.
5 - Canal
Para mudar para o canal seguinte ou anterior na lista
de canais, para abrir a página seguinte ou anterior em
Texto/Teletexto ou iniciar o capítulo anterior ou
seguinte em um disco.
6 Para silenciar ou restaurar o som.
7 - TEXT
Para abrir ou fechar o Texto/Teletexto.
3.2
Volume
Mudo
Pesquisa por voz
Baixar aplicativo do Google Play
Use seu smartphone ou tablet Android como um
controle remoto para sua Android TV. Alterne
facilmente entre os modos d-pad, touchpad e
gamepad para navegar pelo conteúdo e divertir-se
com jogos no seu dispositivo Android TV. Toque no
microfone para iniciar uma pesquisa por voz ou use o
teclado para inserir texto na Android TV.
Para começar, conecte o telefone ou tablet Android à
mesma rede que o dispositivo Android TV ou procure
sua Android TV via Bluetooth.
execute o Android 4.3 ou superior para utilizar o
Android TV Remote Control app.
Emparelhamento com sua TV
Não há microfone no controle remoto. Se quiser usar
pesquisa por voz, você deverá instalar o Android TV
Remote Control app em seu smartphone ou tablet
Android primeiro.
1 - No smartphone ou tablet Android, pesquise
“Android TV Remote Control na loja do Google Play.
2 - Baixe e instale o Android TV Remote Control
app* em seu smartphone ou tablet Android.
3 - Conecte o seu smartphone ou tablet Android à
mesma rede que o dispositivo Android TV.
4 - Selecione "PhilipsTv"** no smartphone ou tablet
Android. Em seguida, sua Android TV mostrará um
código na tela.
5 - Insira o código em seu smartphone ou tablet
Android para emparelhar a sua Android TV.
*Você precisa de um telefone ou tablet Android que
execute o Android 4.3 ou superior para utilizar o
Android TV Remote Control app.
**O nome da sua Android TV varia de acordo com o
nome que você definir em Nome da rede de TV. O
nome predefinido é o nome do modelo desta TV.
.
Como usar a pesquisa por voz
Você pode pesquisar vídeos, músicas ou qualquer
outra coisa na Internet com o ícone na parte
superior do Menu Inicial. É possível começar a usar a
Pesquisa por voz a qualquer momento. Como
alternativa, você pode usar o teclado do controle
remoto para inserir texto.
Para usar Pesquisa por voz…
1 - Toque no ícone no seu smartphone para iniciar
uma pesquisa por voz.
2 - O ícone é exibido em vermelho na tela, o
microfone está ativo.
3 - Fale claramente o que você está procurando.
Pode ser que demore um pouco para que os
resultados apareçam.
4 - Na tela com resultados da pesquisa, você pode
selecionar o item desejado.
Consulte também
www.support.google.com/androidtv
Funciona com todos os dispositivos Android TV.
*Você precisa de um telefone ou tablet Android que
9
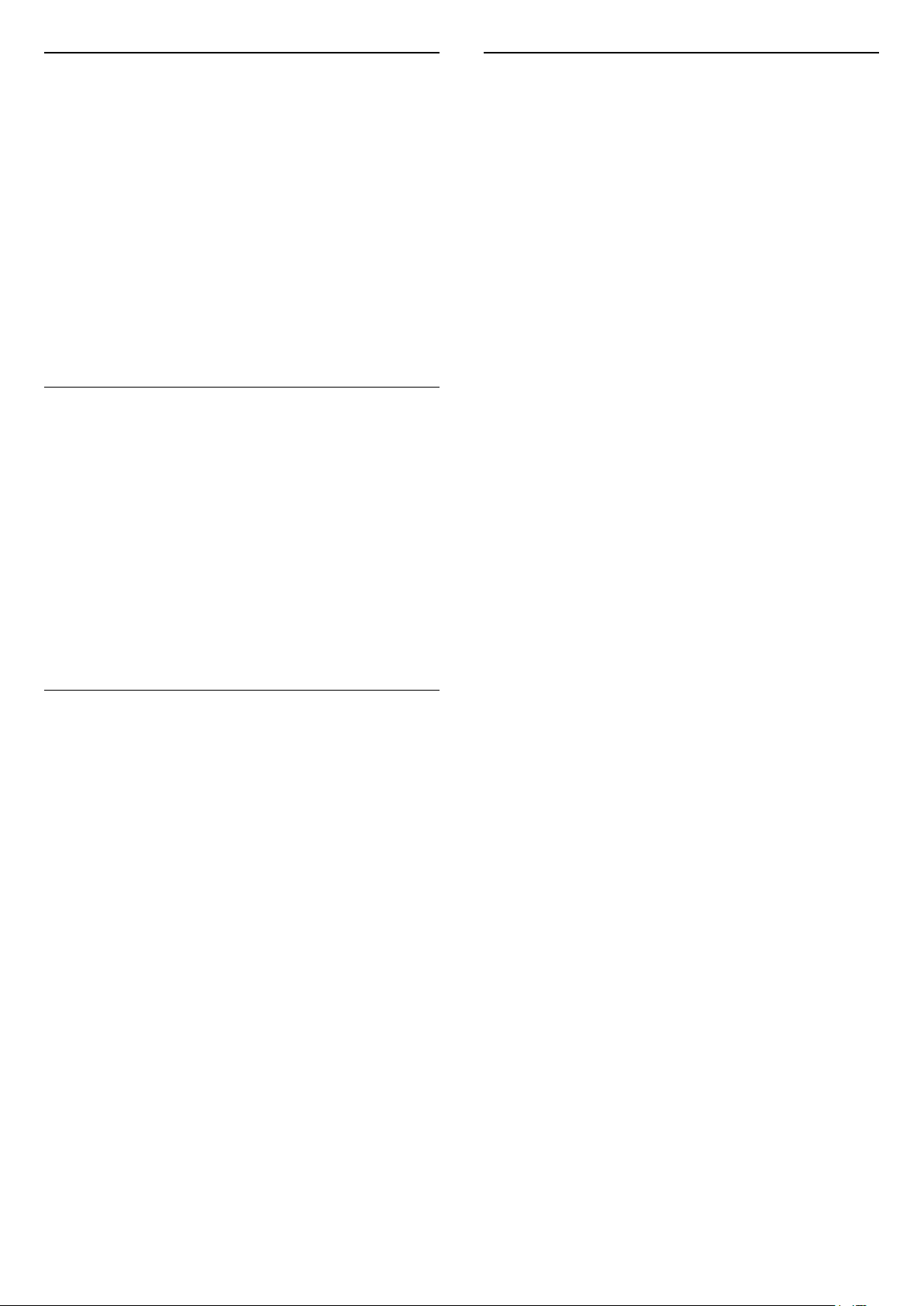
Configurações de Pesquisa por voz
Você pode definir o idioma que gostaria de usar com
Pesquisa por voz.
Para definir o idioma para Pesquisa por voz…
1 - Pressione , selecione Todas as
configurações e pressione OK.
2 - Selecione Configurações do Android e pressione
OK.
3 - Selecione Preferências > Fala e OK.
4 - Selecione o idioma que deseja usar e
pressione OK.
5 - Pressione BACK para voltar uma etapa ou
pressione EXIT para fechar o menu.
3.3
Sensor de infravermelho
A TV também pode receber comandos de um
controle remoto que use IR (infravermelho) para
enviá-los. Se você usar esse tipo de controle remoto,
certifique-se sempre de apontá-lo para o sensor
infravermelho na parte dianteira da TV.
3.5
Limpeza
Seu controle remoto é tratado com um revestimento
resistente a arranhões.
Para limpar o controle remoto, use um pano úmido e
macio. Nunca use substâncias tais como álcool,
produtos químicos ou produtos de limpeza doméstica
no controle remoto.
Aviso
Não coloque nenhum objeto na frente do sensor de
infravermelho da TV. Isso pode bloquear o sinal de
infravermelho.
3.4
Pilhas
Se a TV não reagir ao pressionamento de uma tecla
no controle remoto, é possível que as pilhas estejam
fracas.
Para substituir as pilhas, abra o compartimento de
pilhas na parte de trás do controle remoto.
1 - Deslize a porta da bateria na direção indicada
pela seta.
2 - Troque as pilhas antigas por duas pilhas do tipo
AAA-R03-1,5 V. Certifique-se de que as extremidades
+ e - das pilhas estejam alinhadas corretamente.
3 - Reposicione a tampa do compartimento de
pilhas e pressione até ouvir um "clique".
Retire as baterias se não for usar o controle remoto
por um longo tempo.
Descarte as pilhas usadas de acordo com as
instruções de fim de uso.
Para obter mais informações, em Ajuda,
selecione Palavras-chave e procure por Fim de
uso.
10
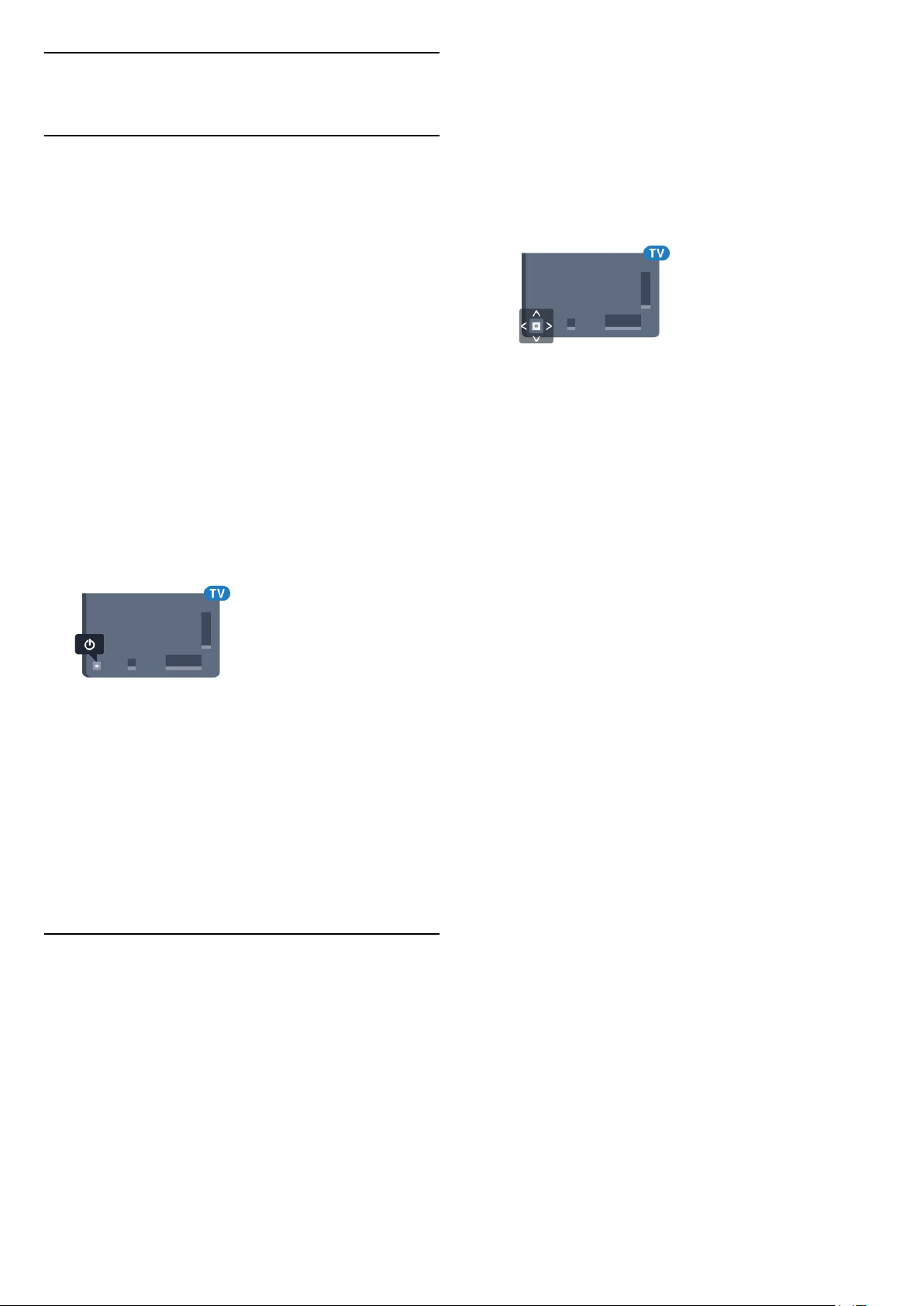
4
Ligar e desligar
4.1
Ligado ou Em modo de
3 - Pressione as teclas para cima ou para baixo para
ajustar o volume ou sintonizar o próximo canal ou o
anterior. Pressione as teclas para cima ou para baixo
para percorrer a lista de fontes, incluindo a seleção
do sintonizador. Pressione a tecla no joystick para
iniciar o filme demo.
4 - O menu desaparecerá automaticamente.
espera
Certifique-se de que a TV está ligada à fonte de
alimentação principal. Conecte o cabo de
alimentação fornecido ao conector da entrada de
CAna parte de trás da TV. A luz indicadora na parte
de baixo da TV acende.
Ligar
Pressione no controle remoto para ligar a TV. Como
alternativa, pressione HOME. Você também pode
pressionar a tecla no pequeno joystick na parte de
trás da TV para ligá-la, caso não consiga encontrar o
controle remoto ou caso este esteja sem pilhas.
Alternar para em espera
Para colocar a TV em modo de espera, pressione
no controle remoto. Você também pode pressionar a
tecla no pequeno joystick na parte de trás da TV.
Para colocar a TV em modo de espera,
selecione e pressione a tecla no joystick.
No modo de espera, a TV continua ligada à
alimentação eléctrica, mas consome pouquíssima
energia.
Para desligar a TV completamente, desconecte o
plugue de alimentação.
Quando desconectar o plugue de alimentação,
sempre puxe o plugue, nunca o cabo. Certifique-se
que tenha acesso total ao plugue de alimentação,
cabo de força e tomada elétrica, em qualquer
momento.
4.2
Teclas da TV
Se você perdeu o controle remoto ou as pilhas estão
vazias, ainda assim é possível executar algumas
operações básicas da TV.
Para abrir o menu básico…
1 - Com o televisor ligado, pressione a tecla no
joystick na parte de trás da TV para abrir o menu
básico.
2 - Pressione esquerda ou direita para selecionar
Volume, Canal ou Fontes. Selecione
Demo para iniciar um filme demo.
11
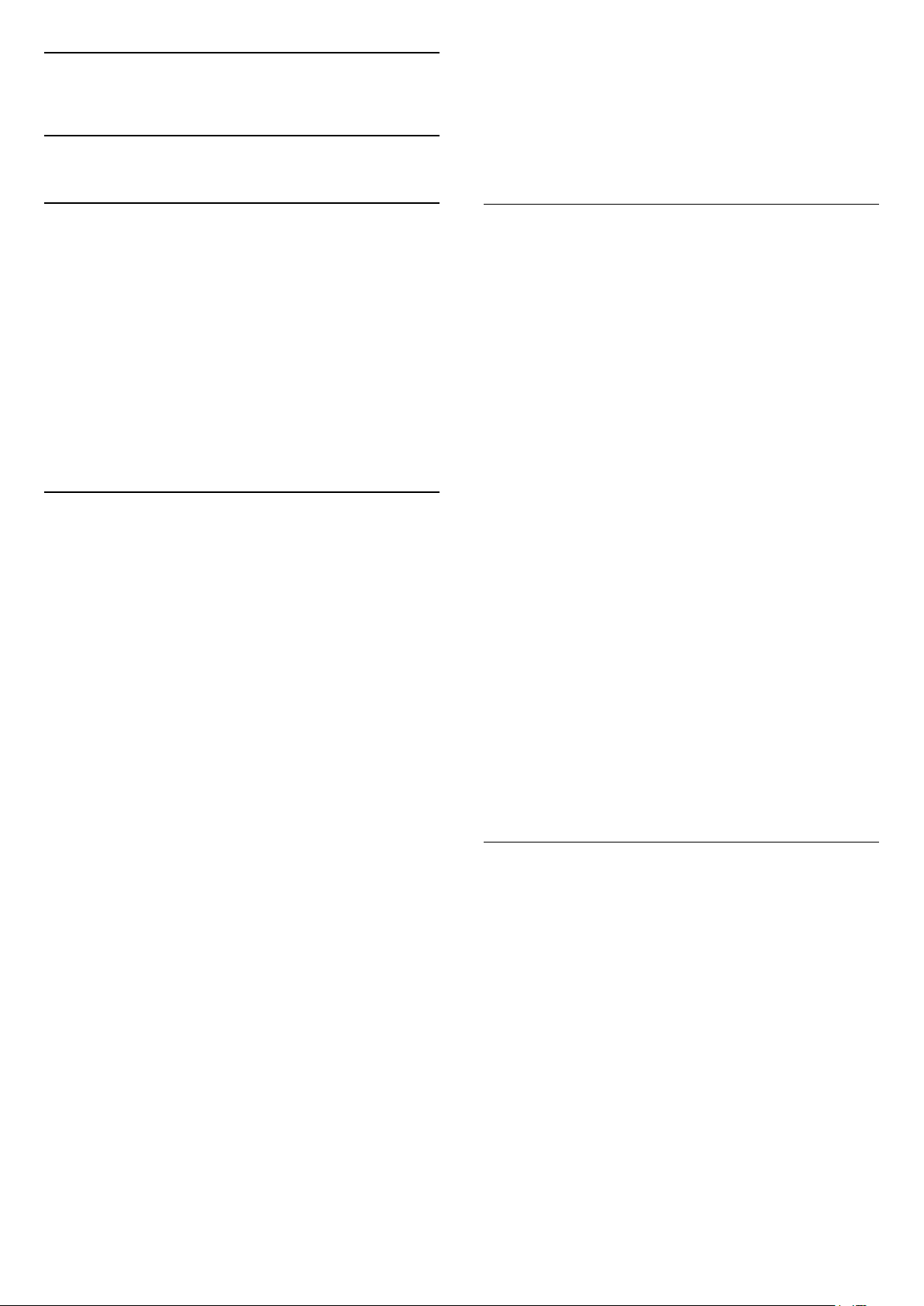
5
Canais
5.1
Instalação de satélites
9 - Se um satélite oferecer Pacotes de canais, a TV
vai mostrar os pacotes disponíveis desse satélite.
Selecione o pacote que desejar.
10 - Para armazenar a configuração do satélite e os
canais e as estações de rádio instalados,
selecione Concluído.
Sobre a instalação de satélites
Até 4 satélites
Você pode instalar até 4 satélites (4 LNBs) na TV.
Selecione o número exato de satélites que deseja
instalar no início da instalação. Isso agilizará a
instalação.
Unicable
Você pode usar um sistema Unicable para conectar a
antena parabólica à TV. Você pode selecionar
Unicable para 1 ou 2 satélites no início da instalação.
Iniciar a instalação
Certifique-se de que a sua antena parabólica esteja
corretamente conectada e perfeitamente alinhada
antes de iniciar a instalação.
Para iniciar a instalação do satélite...
1 - Pressione , selecione Todas as
configurações e pressione OK.
2 - Selecione Canais > Instalação via satélite.
Insira seu código PIN se for necessário.
3 - Selecione Pesquisar satélite.
4 - Selecione Pesquisar. A TV fará a pesquisa de
satélites.
5 - Selecione Configurar. A TV exibirá os ajustes da
instalação via satélite atual.
Se você quiser mudar esses ajustes,
selecione Definições.
Caso contrário, selecione Pesquisar. Vá para a
etapa 7.
6 - Em Sistema de instalação, selecione o número
de satélites que pretende instalar ou selecione um
dos sistemas Unicable. Ao selecionar Unicable, é
possível escolher os números de banda do usuário e
inserir as frequências de banda do usuário para cada
sintonizador. É possível encontrar a banda de usuário
no roteador unicable. Em alguns países, é possível
ajustar algumas configurações de especialistas para
cada LNB em Mais configurações.
7 - A TV fará a procura pelos satélites disponíveis no
alinhamento de sua antena parabólica. Isso pode
levar alguns minutos. Se um satélite for encontrado,
seu nome e sua intensidade de recepção serão
exibidos na tela.
8 - Quando a TV encontrar os satélites necessários,
selecione Instalar.
Definições de instalação via satélite
As definições da instalação via satélite são
predefinidas de acordo com seu país. Essas
definições determinam como a TV pesquisa e instala
os satélites e seus canais. Sempre é possível alterar
essas definições.
Para alterar as definições de instalação via satélite...
1 - Inicie a instalação via satélite.
2 - Na tela onde você pode começar a pesquisar
satélites, selecione Definições e pressione OK.
3 - Selecione o número de satélites que pretende
instalar ou selecione um dos sistemas Unicable. Ao
selecionar Unicable, é possível escolher os Números
de banda do usuário e inserir as Frequências de
banda do usuário para cada sintonizador
4 - Quando concluir, selecione Próximo e pressione
OK.
5 - No menu Definições, pressione OK para
retornar à tela e iniciar a pesquisa de satélites.
Transponder e LNB
Em alguns países, você pode ajustar as definições
específicas para transponder e cada LNB. Use ou
altere essas definições somente quando uma
instalação normal falhar. Se tiver equipamento de
satélite não padrão, você poderá usar essas
definições para substituir as definições padrão.
Alguns provedores podem lhe fornecer alguns valores
de transponder ou LNB que você pode inserir aqui.
CAMS de satélites
Se você usar um CAM - Módulo de Acesso
Condicional com um cartão inteligente,
recomendamos, para assistir aos canais de satélite, a
instalação do satélite com o CAM inserido na TV.
A maioria dos CAMS são usados para desembaralhar
canais.
Os CAMs de última geração (CI+ 1.3 com perfil da
operadora) podem instalar todos os canais de satélite
por si próprios na sua TV. O CAM irá convidá-lo a
instalar seus satélites e canais. Esses CAMs não
apenas instalam e desembaralham os canais, mas
também processam as atualizações normais de
canais.
12

Pacotes de canais
Atualização manual de canais
Operadoras de satélite podem oferecer pacotes de
canais que reúnem canais livres (abertos) e oferecem
uma classificação adequada a um país. Alguns
satélites oferecem pacotes de assinatura, uma
coleção de canais pagos.
Configuração Unicable
O sistema Unicable
Você pode usar um sistema de cabo único, MDU ou
Unicable para conectar a antena parabólica à TV. Um
sistema de cabo único usa um cabo para conectar a
antena parabólica a todos os receptores de satélite
no sistema. O sistema de cabo único é geralmente
usado em edifícios de apartamentos. Se você usa um
sistema Unicable, a TV pedirá que você atribua um
número de banda do usuário e frequência
correspondente durante a instalação. Você pode
instalar 1 ou 2 satélites com Unicable nessa TV.
Se perceber a ausência de alguns canais depois de
uma instalação do Unicable, outra instalação deve ter
sido feita ao mesmo tempo no sistema Unicable.
Refaça a instalação para instalar os canais ausentes.
Número de banda do usuário
Em um sistema Unicable, cada receptor de satélite
conectado deve estar numerado (por exemplo, 0, 1, 2
ou 3 etc.).
Você poderá encontrar as bandas de usuário
disponíveis e seu número na caixa de interruptores
do Unicable. A banda do usuário às vezes é resumida
como BU. Há caixas de interruptores do Unicable que
oferecem bandas de 4 ou 8 usuários. Se você
selecionar Unicable nas configurações, a TV pedirá
que você atribua o número de banda do usuário
exclusivo para cada receptor de satélite integrado.
Um receptor de satélite não pode ter o mesmo
número de banda do usuário de outro receptor de
satélite no sistema Unicable.
Frequência de banda do usuário
Ao lado do número de banda do usuário exclusivo, o
receiver de satélite integrado precisa da frequência
do número de banda do usuário selecionado. Essas
frequências são geralmente mostradas ao lado do
número de banda do usuário em uma caixa de
interruptores do Unicable.
Você pode iniciar sempre uma atualização de canal
por conta própria.
Para iniciar uma atualização manualmente…
1 - Pressione , selecione Todas as
configurações e pressione OK.
2 - Selecione Canais > Instalação via satélite.
3 - Selecione Pesquisar canais.
4 - Selecione Atualizar canais. A TV começará a
atualizar. A atualização pode levar alguns minutos.
5 - Siga as instruções na tela. A atualização pode
demorar alguns minutos.
6 - Selecione Concluir e pressione OK.
Adicionar um satélite
Você pode adicionar outro satélite em sua instalação
de satélite atual. Os satélites instalados e seus canais
permanecem intactos. Contudo, algumas operadoras
de satélite não permitem a adição de um satélite.
O satélite adicional deve ser exibido como um extra,
não é sua assinatura de satélite principal ou não é o
satélite principal usado para o pacote de canais.
Normalmente, você adicionar um 4º satélite quando
já existem 3 satélites instalados. Se tiver 4 satélites
instalados, primeiro considere remover um para
poder adicionar um novo.
Configurar
Se no momento você tem apenas um ou dois
satélites instalados, as configurações de instalação
atuais podem não permitir a adição de um satélite
extra. Se for necessário alterar as configurações de
instalação, você deve refazer a instalação completa
do satélite. Não é possível usar Adicionar satélite se
for necessário alterar configurações.
Para adicionar um satélite…
1 - Pressione , selecione Todas as
configurações e pressione OK.
2 - Selecione Canais > Instalação via satélite.
3 - Selecione Pesquisar satélite.
4 - Selecione Adicionar satélite. Os satélites atuais
são exibidos.
5 - Selecione Pesquisar. A TV fará a pesquisa de
novos satélites.
6 - Se a TV encontrar um ou mais satélites,
selecione Instalar. A TV instala os canais dos satélites
encontrados.
7 - Selecione Concluir e pressione OK para
armazenar os canais e as estações de rádio.
13
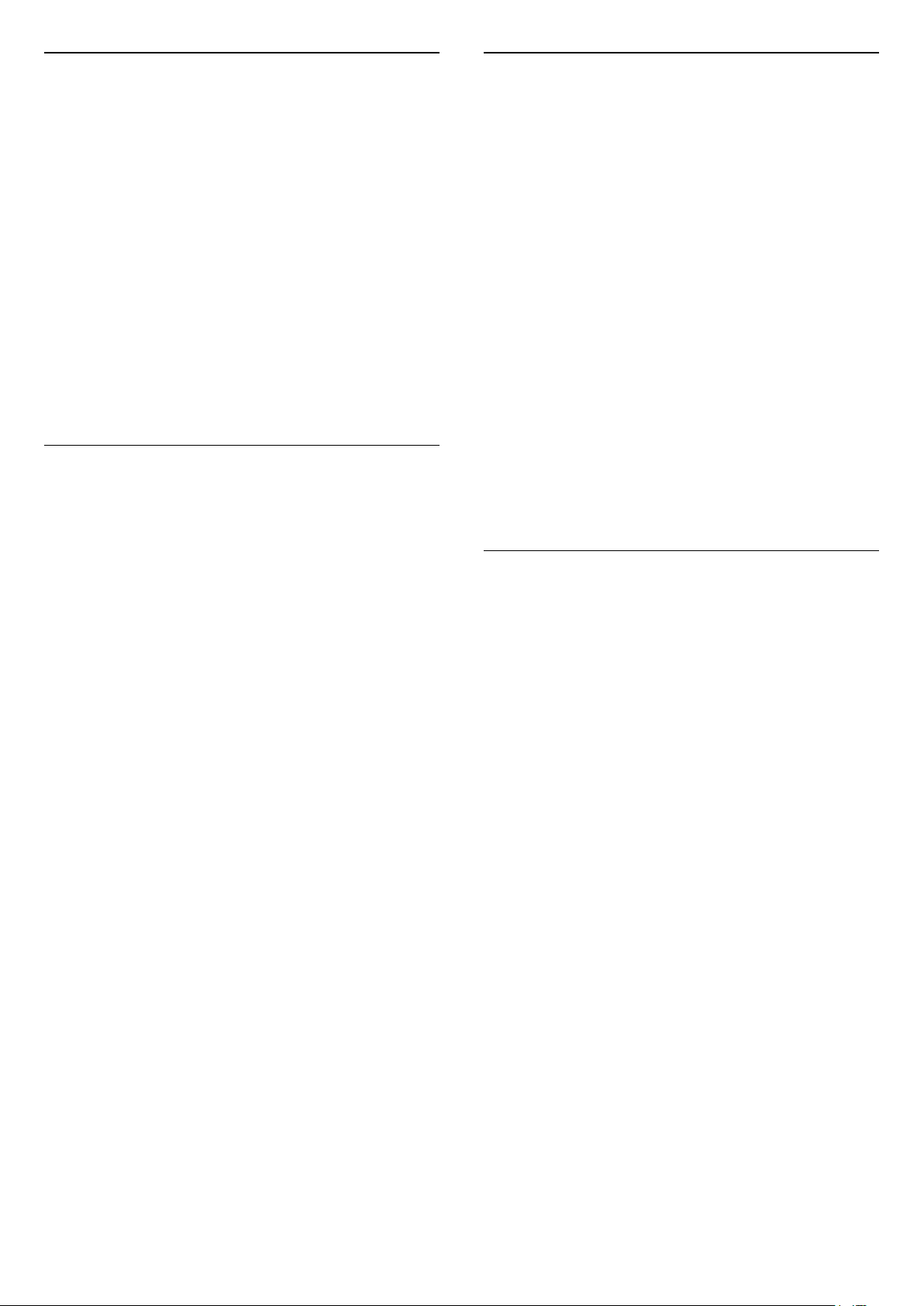
Como remover um satélite
Transponder e LNB
É possível remover um ou mais satélites da instalação
de satélites atual. O satélite e seus canais são
removidos. Algumas empresas de satélite não
permitem a remoção do satélite.
Para remover satélites…
1 - Pressione , selecione Todas as
configurações e pressione OK.
2 - Selecione Canais > Instalação via satélite.
3 - Selecione Pesquisar satélite.
4 - Selecione Remover satélite. Os satélites atuais
são exibidos.
5 - Selecione um satélite e pressione OK para
marcá-los ou desmarcá-los para remover.
6 - Pressione (esquerda) várias vezes, se
necessário, para fechar o menu.
Instalação manual
A instalação manual destina-se a usuários
experientes.
É possível usar a Instalação manual para adicionar
rapidamente novos canais de um transponder de
satélite. Você precisa conhecer a frequência e a
polarização do transponder. A TV instalará todos os
canais desse transponder. Se o transponder for
instalado antes, todos seus canais, os antigos e os
novos, são movidos para o fim da lista de canais
Todos.
Não é possível usar a Instalação manual se for
necessário alterar o número de satélites. Se isso for
necessário, você deve efetuar uma instalação
completa com Instalar satélites.
Para instalar um transponder…
1 - Pressione , selecione Todas as
configurações e pressione OK.
2 - Selecione Canais > Instalação via satélite.
3 - Selecione Instalação manual e
pressione (direita) para entrar no menu.
4 - Se houver mais de 1 satélite instalado,
selecione LNB ao qual você deseja adicionar canais.
5 - Ajuste a Polarização necessária. Se você ajustar
o Modo de Taxa de símbolos como Manual, é
possível inserir manualmente a taxa de símbolo
em Taxa de símbolos.
6 - Pressione as setas (para cima) ou (para
baixo) para ajustar a frequência e
selecione Concluído.
7 - Selecione Pesquisar e pressione OK. A
intensidade do sinal é mostrada na tela.
8 - Se você deseja armazenar os canais de um novo
transponder, selecione Armazenar e pressione OK.
9 - Pressione (esquerda) várias vezes, se
necessário, para fechar o menu.
Em alguns países, você pode ajustar as definições
específicas para transponder e cada LNB. Use ou
altere essas definições somente quando uma
instalação normal falhar. Se tiver equipamento de
satélite não padrão, você poderá usar essas
definições para substituir as definições padrão.
Alguns provedores podem lhe fornecer alguns valores
de transponder ou LNB que você pode inserir aqui.
Alimentação da LNB
Por padrão, a alimentação da LNB está definida
como On (Ativado).
Tom de 22 KHz
Por padrão, o tom é definido como automático.
Baixa frequência LO/alta frequência LO
As frequências do oscilador local são ajustadas de
acordo com valores padrão. Ajuste os valores
somente em caso de equipamento excepcional que
requer valores diferentes.
Problemas
Se a TV não conseguir encontrar os satélites
desejados ou se a TV instalar o mesmo satélite duas
vezes
• Verifique se o número correto de satélites está
definido em Configurações no início da instalação. É
possível ajustar a TV para procurar por um, dois ou
três/quatro satélites.
O cabeçote LNB duplo não consegue encontrar um
segundo satélite
• Se a TV encontrar um satélite, mas não conseguir
encontrar um segundo, desloque a antena em alguns
graus. Alinhe-a para obter o sinal mais forte no
primeiro satélite. Verifique o indicador de potência do
sinal do primeiro satélite na tela. Com o primeiro
satélite ajustado no sinal mais forte, selecione
Pesquisar novamente para encontrar o segundo
satélite.
• Certifique-se de que as configurações sejam
definidas para dois satélites.
A alteração das configurações de instalação não
resolveu meu problema
• Todas as configurações, os satélites e os canais são
armazenados somente no fim da instalação ao
concluir.
Todos os canais de satélite desapareceram
• Se você usar um sistema Unicable, certifique-se de
atribuir dois números de banda de usuário exclusivos
a ambos os receptores de satélite integrados nas
14
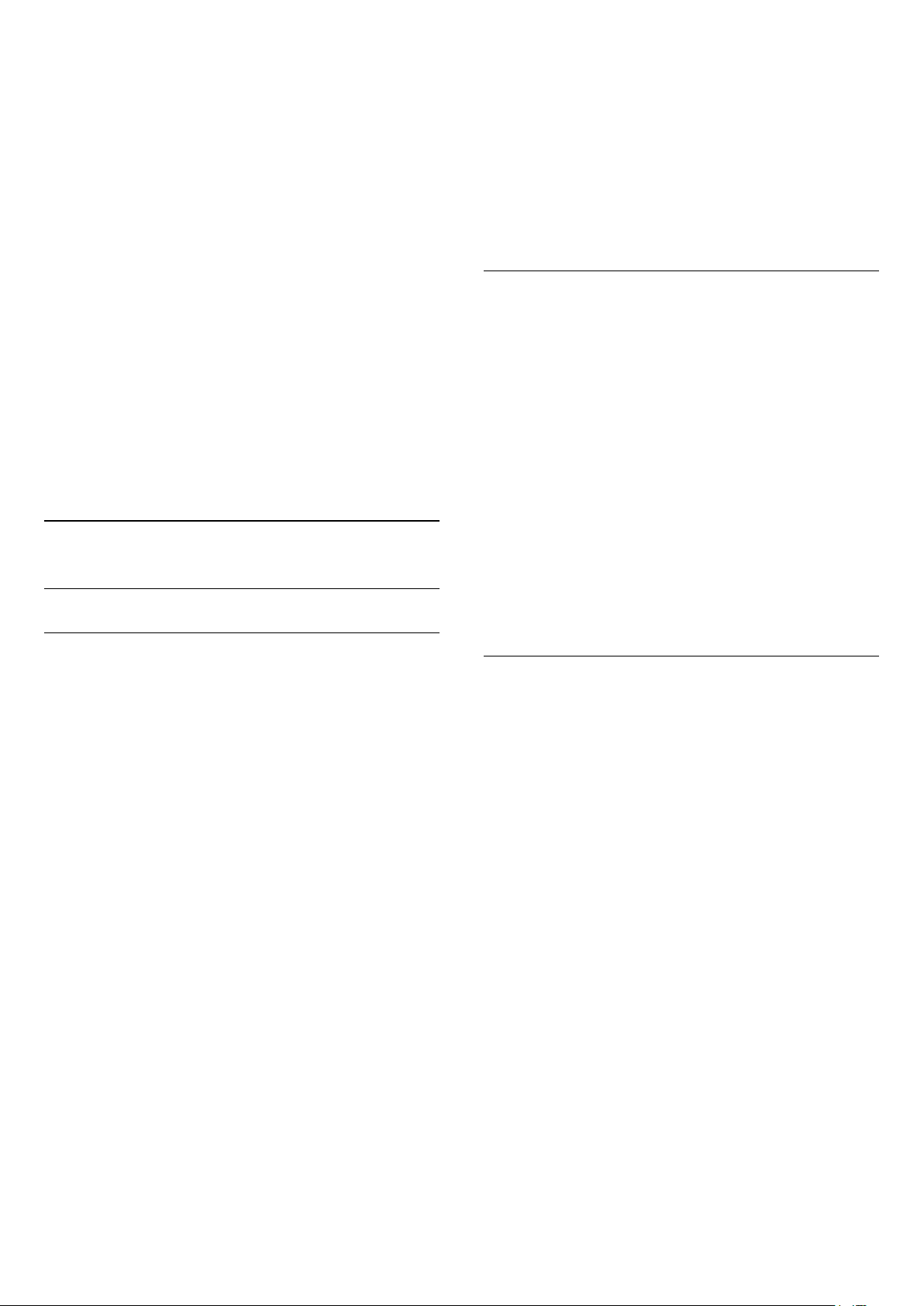
configurações do Unicable. Talvez outro receptor de
satélite em seu sistema Unicable esteja usando o
mesmo número de banda do usuário.
Alguns canais de satélite parecem ter desaparecido
da lista de canais
• Se alguns canais parecem ter sumido ou sido
substituídos, o transmissor pode ter alterado a
localização do transponder desses canais. Para
restaurar as posições do canal na lista de canais, você
pode tentar atualizar o pacote do canal.
2 - Selecione Canais > Instalação de antena/cabo.
3 - Insira seu código PIN se for necessário.
4 - Selecione Mensagem de atualização de canal.
5 - Selecione Desligado.
6 - Pressione (esquerda) para retornar uma etapa
ou BACK para fechar o menu.
Em alguns países, a Atualização automática de canais
é realizada enquanto você assiste TV ou a qualquer
momento enquanto a TV está no modo de espera.
Não consigo remover um satélite
• Os pacotes por assinatura não permitem a remoção
de um satélite. Para remover o satélite, é necessário
fazer uma instalação completa novamente e
selecionar outro pacote.
A recepção é fraca em alguns momentos
• Verifique se a antena parabólica está montada
firmemente. Ventos fortes podem deslocar a antena.
• Neve e chuva podem prejudicar a recepção.
5.2
Instalação antena/cabos
Atualizar canais
Atualização automática de canais
Se você receber canais digitais, é possível ajustar a TV
para atualizar automaticamente a lista desses canais.
Uma vez por dia, às 6 da manhã, a TV atualiza os
canais e grava os novos. Os novos canais são
armazenados na Lista de canais e assinalados com
um . Os canais sem sinal são removidos. A TV deve
estar em modo de espera para atualizar
automaticamente os canais. É possível a desativar a
atualização automática de canais.
Para desligar a atualização automática de canais...
1 - Pressione , selecione Todas as
configurações e pressione OK.
2 - Selecione Canais > Instalação de antena/cabo.
3 - Insira seu código PIN se for necessário.
4 - Selecione Atualização automática de canais.
5 - Selecione Desligado.
6 - Pressione (esquerda) para retornar uma etapa
ou BACK para fechar o menu.
Quando novos canais forem encontrados ou se forem
atualizados ou removidos, uma mensagem é exibida
ao ligar a TV. Para evitar a exibição dessa mensagem
após as atualizações de canal, é possível desativá-la.
Para desativar a mensagem…
1 - Pressione , selecione Todas as
configurações e pressione OK.
Atualização manual de canais
Você pode iniciar sempre uma atualização de canal
por conta própria.
Para iniciar uma atualização manualmente…
1 - Pressione , selecione Todas as
configurações e pressione OK.
2 - Selecione Canais > Instalação de antena/cabo.
3 - Insira seu código PIN se for necessário.
4 - Selecione Pesquisar canais.
5 - Selecione Iniciar.
6 - Selecione Atualizar canais digitais,
selecione Próximo.
7 - Selecione Iniciar para atualizar os canais digitais.
Isso pode levar alguns minutos.
8 - Pressione (esquerda) para retornar uma etapa
ou BACK para fechar o menu.
Reinstalar todos os canais
Você pode reinstalar todos os canais e deixar todas
as demais configurações da TV intocáveis.
Se um código PIN estiver definido, será necessário
digitá-lo antes de reinstalar os canais.
Para reinstalar canais…
1 - Pressione , selecione Todas as
configurações e pressione OK.
2 - Selecione Canais > Instalação de antena/cabo.
3 - Insira seu código PIN se for necessário.
4 - Selecione Pesquisar canais.
5 - Selecione Iniciar e pressione OK.
6 - Selecione Reinstalar canais,
selecione Próximo e pressione OK.
7 - Selecione o país em que você está agora e
pressione OK.
8 - Selecione Próximo e pressione OK.
9 - Selecione o tipo de instalação desejado, Antena
(DVB-T) ou Cabo (DVB-C) e pressione OK.
8 - Selecione Próximo e pressione OK.
11 - Selecione o tipo de canais desejados, Canais
analógicos e digitais ou Canais analógicos e
digitais e pressione OK.
8 - Selecione Próximo e pressione OK.
13 - Selecione Iniciar e pressione OK para
atualizar os canais digitais. Isso pode levar alguns
15
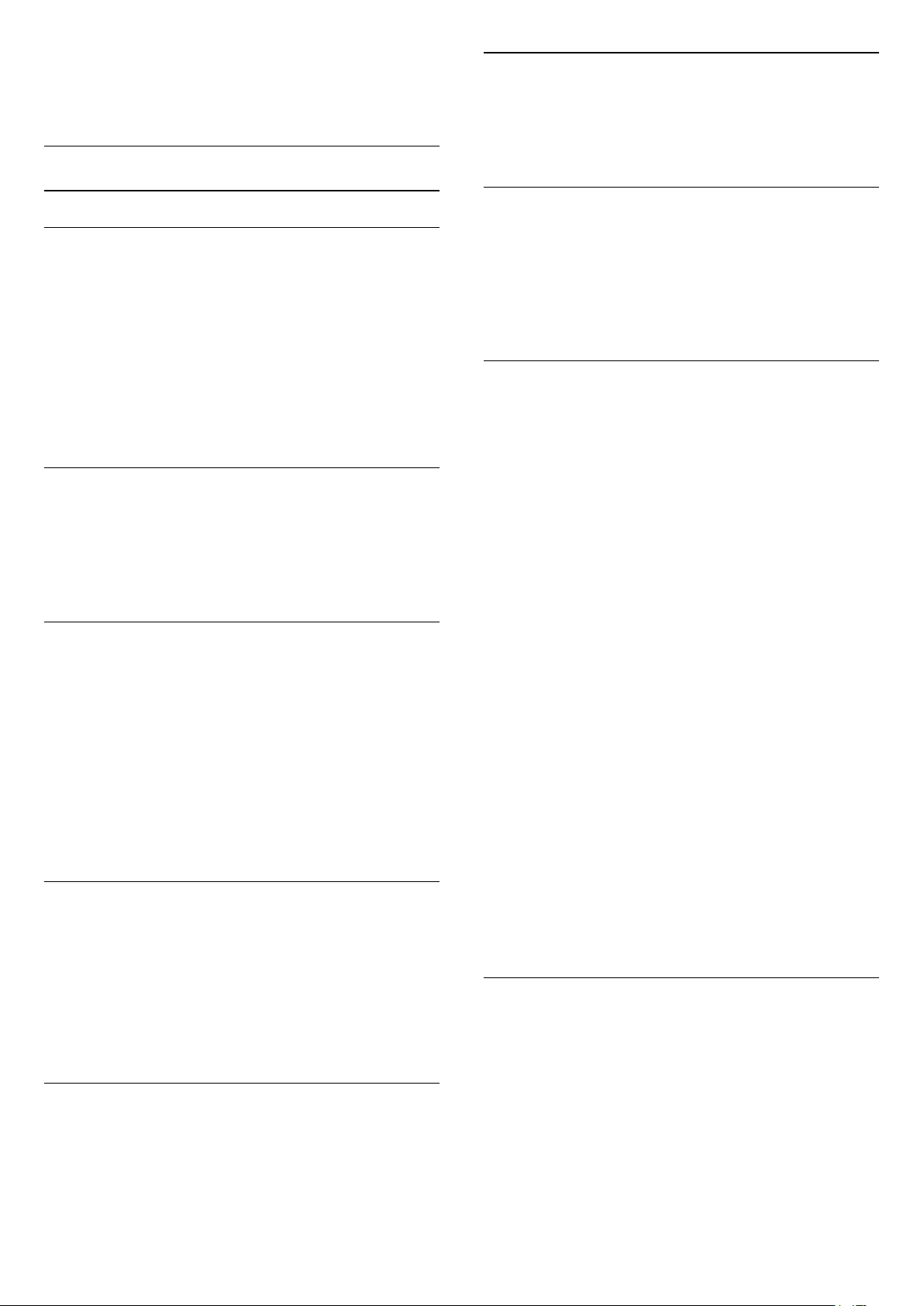
minutos.
14 - Pressione (esquerda) para retornar uma
etapa ou BACK para fechar o menu.
DVB-T ou DVB-C
Canais analógicos
Se você sabe que a operadora de TV a cabo não
oferece canais analógicos, é possível ignorar a
pesquisa de canais analógicos.
Configurações do DVB
Modo de frequência de rede
Se você pretende usar o método de Pesquisa rápida
na Pesquisa de frequência para pesquisar canais,
selecione Automática. A TV usará 1 das frequências
de rede predefinidas (ou HC - homing channel, canal
de homing) como usado pela maioria das empresas
de TV a cabo no país.
Se você recebeu um valor de frequência de rede
específico para pesquisar canais, selecione Manual.
Frequência de rede
Com o Modo de frequência de rede definido
como Manual você poderá inserir o valor frequência
de rede recebido do provedor de TV a cabo aqui.
Para inserir o valor, use as teclas de número.
Pesquisa de frequência
Selecione o método de pesquisa de canais. Você
pode selecionar o método de Pesquisa rápida mais
ágil e usar as configurações predefinidas usadas pela
maioria das empresas de TV a cabo do país.
Se isso resultar em nenhum canal instalado ou se
alguns canais estiverem faltando, você pode
selecionar o método Pesquisa completa estendida.
Isso resulta na demora da pesquisa e instalação de
canais.
Duração do intervalo de frequência
A TV pesquisa por canais em incrementos de 8 MHz.
Livre/Embaralhado
Se você tem uma assinatura e um Módulo de Acesso
Condicional (CAM) para serviços de TV paga,
selecione Livres + embaralhados. Se você não
assinou canais ou serviços de TV paga,
selecione Somente canais livres.
Qualidade da recepção
Você pode verificar a qualidade e a intensidade do
sinal de um canal digital. Se você possui sua própria
antena, é possível reposicioná-la para tentar
melhorar a recepção.
Para verificar a qualidade da recepção de um canal
digital...
1 - Sintonize no canal.
2 - Pressione , selecione Todas as
configurações e pressione OK.
3 - Selecione Canais > Instalação por
cabo/antena. Insira seu código PIN se for necessário.
4 - Selecione Digital: teste de recepção.
5 - Selecione Pesquisar. A frequência digital é
mostrada para este canal.
6 - Selecione Pesquisar novamente e pressione OK
para verificar a qualidade do sinal desta frequência. O
resultado do teste é exibido na tela. É possível
reposicionar a antena ou verificar as conexões para
possivelmente melhorar a recepção.
7 - Você mesmo também pode alterar a
frequência. Selecione o número de frequência um
por um e use as teclas (mover para cima)
ou (mover para baixo) para alterar o valor.
Selecione Pesquisar e pressione OK para testar a
recepção novamente.
8 - Pressione (esquerda) várias vezes, se
necessário, para fechar o menu.
Se isso resultar em nenhum canal instalado ou se
alguns canais estiverem faltando, você pode
pesquisar em incrementos menores de 1 MHz. O uso
de incrementos de 1 MHz resulta na demora da
pesquisa e instalação de canais.
Canais digitais
Se você sabe que a operadora de TV a cabo não
oferece canais digitais, é possível ignorar a pesquisa
de canais digitais.
Instalação manual
Os canais de TV analógicos podem ser instalados
manualmente, canal por canal.
Para instalar canais analógicos manualmente...
1 - Pressione , selecione Todas as
configurações e pressione OK.
2 - Selecione Canais > Instalação por
cabo/antena. Insira seu código PIN se for necessário.
3 - Selecione Analógico: instalação manual.
• Sistema
16
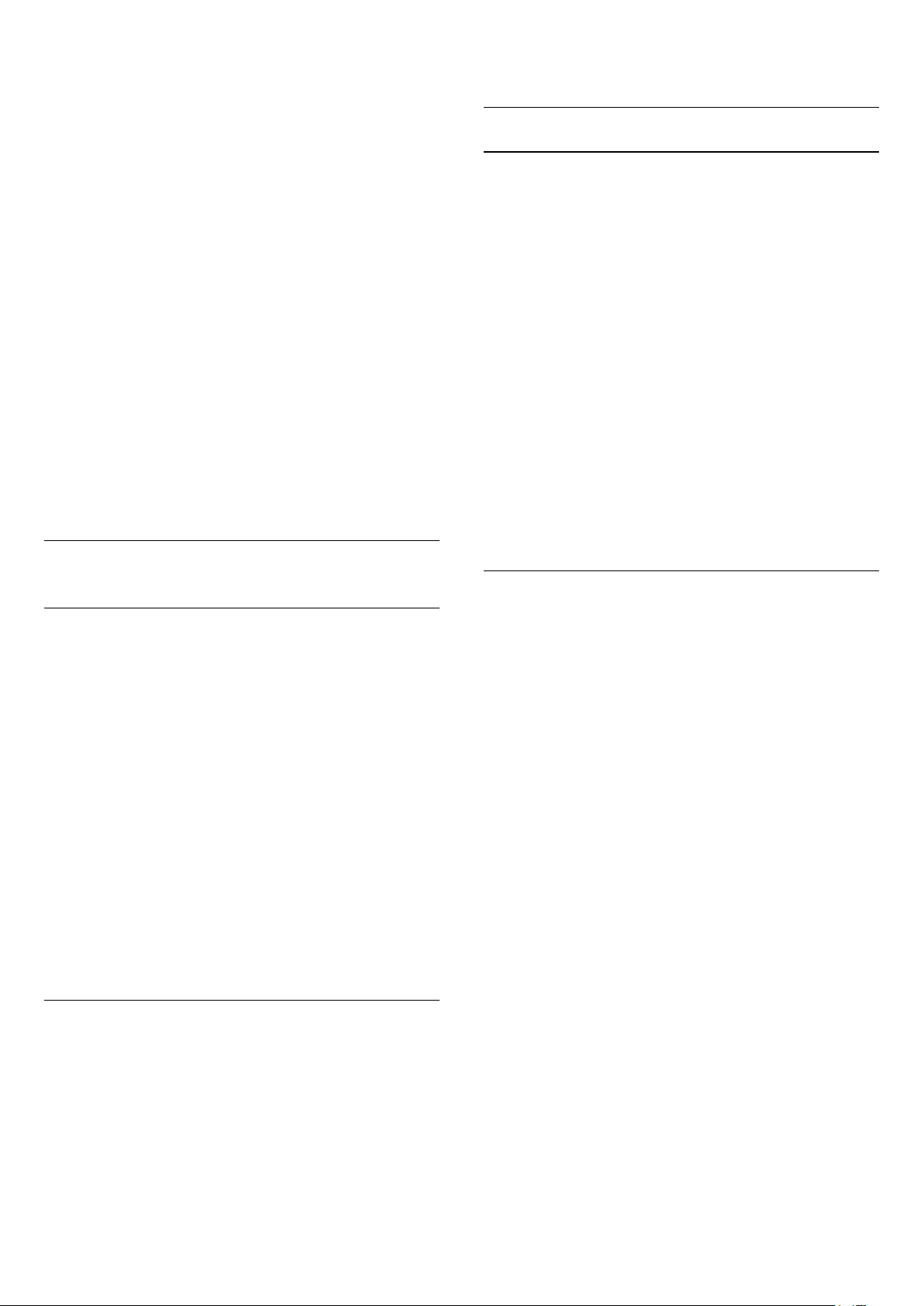
Para configurar o sistema da TV, selecione Sistema.
Selecione seu país ou a parte do mundo onde você
está agora e pressione OK.
necessário, para fechar o menu.
• Pesquisar canal
Para encontrar um canal, selecione Pesquisar canais.
Você mesmo pode inserir uma frequência para
encontrar um canal ou permitir que a TV procure um
canal. Pressione (direita) para selecionar Pesquisar
para pesquisar um canal automaticamente. O canal
encontrado é mostrado na tela e, se a recepção for
de má qualidade, pressione Pesquisar novamente. Se
desejar armazenar o canal, selecione Concluído e
pressione OK.
• Armazenar
Você pode armazenar o canal no número do canal
atual ou como um novo número de canal.
Selecione Armazenar canal atual ou Armazenar
como novo canal. O novo número do canal é
mostrado brevemente.
Você pode executar novamente essas etapas até
localizar todos os canais de TV analógicos
disponíveis.
5.3
Fazer upload de uma lista de canais
Para TVs não instaladas
Dependendo se sua TV já está instalada ou não, você
deve usar um método diferente para fazer o upload
da lista de canais.
Para uma TV que não foi instalada
1 - Ligue a TV para iniciar a instalação e selecione o
idioma e o país. Você pode ignorar a procurar de
canais. Conclua a instalação.
2 - Conecte a unidade flash USB que tem a lista de
canais da outra TV.
3 - Para iniciar o upload da lista de canais,
pressione , selecione Todas as configurações e
pressione OK.
4 - Selecione Canais > Cópia da lista de
canais > Copiar para TV. Insira seu código PIN, se
necessário.
5 - A TV notificará se a lista de canais foi copiada
com êxito. Desconecte a unidade flash USB.
Cópia da lista de canais
Copiar lista de canais
Para copiar uma lista de canais...
1 - Ligue a TV. Esta TV deve ter canais instalados.
2 - Conecte uma unidade flash USB.
3 - Pressione , selecione Todas configurações e
pressione OK.
4 - Selecione Canais > Cópia da lista de canais.
5 - Selecione Copiar para USB. Você pode ser
solicitado a inserir o código PIN de Censura para
crianças para copiar a lista de canais.
6 - Quando a cópia for concluída, desconecte a
unidade flash USB.
7 - Pressione (esquerda) várias vezes, se
necessário, para fechar o menu.
Agora você pode fazer upload da lista de canais
copiados para outra TV Philips.
Versão da lista de canais
Verifique a versão atual da lista de canais...
1 - Pressione , selecione Todas as
configurações e pressione OK.
2 - Selecione Canais e pressione (direita) para
entrar no menu.
3 - Selecione Cópia da lista de canais e Versão
atual e pressione OK.
4 - Pressione (esquerda) várias vezes, se
Para TVs instaladas
Dependendo se sua TV já está instalada ou não, você
deve usar um método diferente para fazer o upload
da lista de canais.
Em uma TV já instalada
1 - Verifique a definição do país da TV. (Para verificar
essa configuração, consulte o capítulo Reinstalar
todos os canais. Inicie este procedimento até chegar
à definição do país. Pressione RETORNAR para
cancelar a instalação.)
Se o país estiver correto, continue com a etapa 2.
Se o país não estiver correto, será necessário iniciar a
reinstalação. Consulte o capítulo Reinstalar todos os
canais e inicie a instalação. Selecione o país correto
e ignore a pesquisa de canais. Conclua a instalação.
Ao terminar, continue com a etapa 2.
2 - Conecte a unidade flash USB que tem a lista de
canais da outra TV.
3 - Para iniciar o upload da lista de canais,
pressione , selecione Todas as configurações e
pressione OK.
4 - Selecione Canais > Cópia da lista de
canais > Copiar para TV. Insira seu código PIN, se
necessário.
5 - A TV notificará se a lista de canais foi copiada
com êxito. Desconecte a unidade flash USB.
17
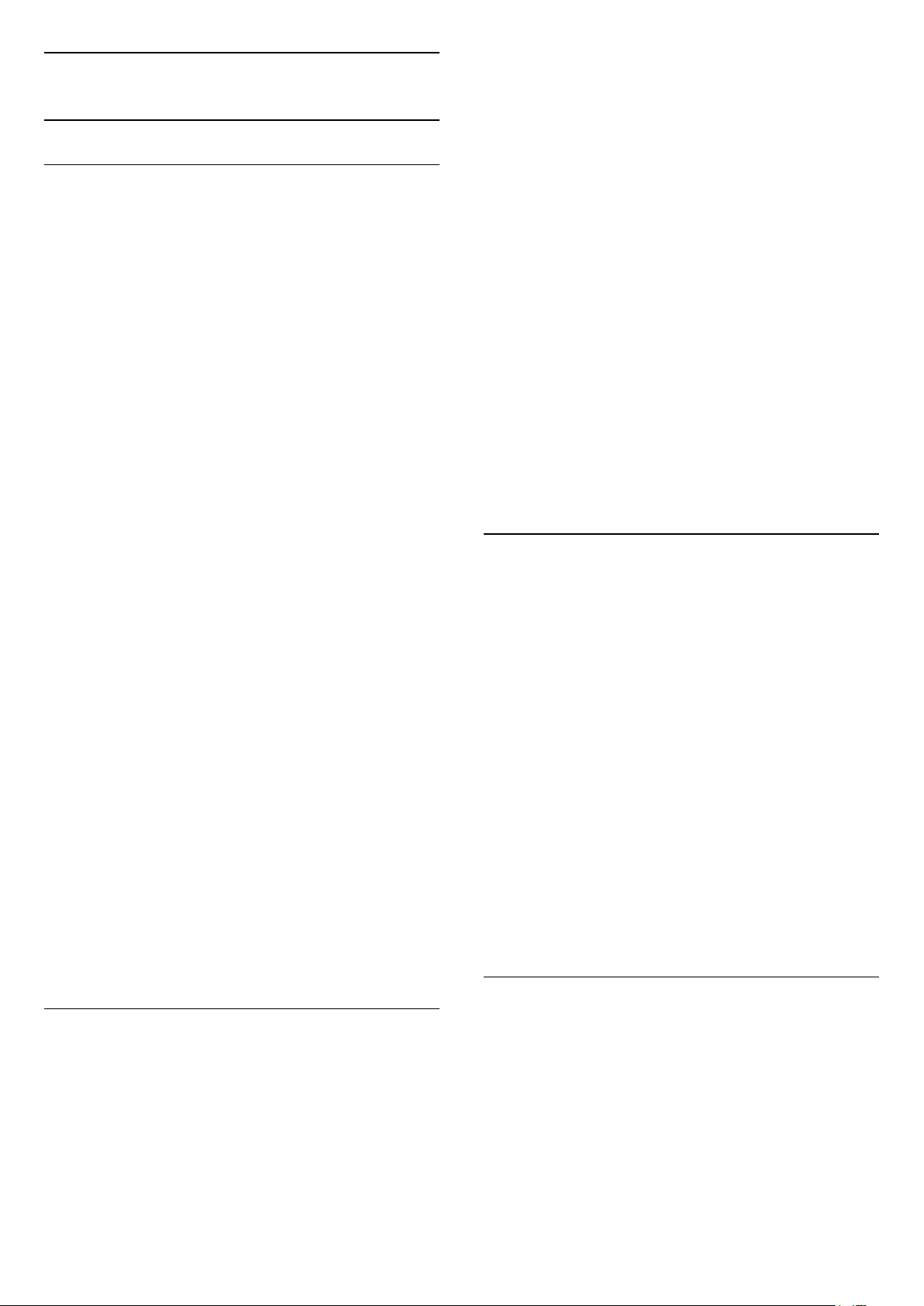
5.4
Sobre os canais
atual de canais.
3 - Pressione BACK para fechar a lista de
canais.
Listas de canais
Sobre as listas de canais
Depois da instalação de um canal, todos os canais
são exibidos na lista de canais. Os canais serão
mostrados com seu nome e logotipo, se tais
informações estiverem disponíveis.
Para cada tipo de sintonizador - Antena/cabo (DVBT/C) ou Satélite (DVB-S) - há uma lista com todos os
canais instalados. É possível filtrar essa lista apenas
para exibir canais de televisão ou rádio ou, caso haja
vários satélites instalados, é possível filtrar os canais
por satélite.
Com uma lista de canais selecionada, pressione as
setas (mover para cima) ou (mover para baixo)
para selecionar um canal, e pressione OK para assistir
ao canal selecionado. Você sintoniza somente os
canais contidos nela ao usar as teclas
ou
Ícones de canal
.
Para selecionar uma das listas de canais…
1 - Com uma lista de canais aberta na tela.
2 - Selecione o nome da lista na parte superior da
lista de canais e pressionar OK para abrir o menu de
lista.
3 - No menu da lista, selecione uma das listas de
canais disponíveis e pressione OK.
Dica
É possível alternar facilmente entre os dois
sintonizadores no menu Fontes.
Pressione SOURCES e selecione Assistir
TV para alternar para o sintonizador Antena/cabo.
Selecione Assistir via satélite para alternar para o
sintonizador de satélite.
A TV sempre abrirá a última lista de canais
selecionada para o sintonizador selecionado.
* Se a tecla LISTAestará disponível no controle
remoto
Filtrar uma lista de canais
Após uma Atualização automática de canais da lista
de canais, os canais recentemente encontrados são
marcados com um (asterisco).
Se você bloquear um canal, ele ficará marcado com
um (cadeado).
Os 3 canais mais populares sendo assistidos por
outras pessoas naquele momento são marcados com
a 1, 2 ou 3.
Estações de rádio
Se houver transmissão digital disponível, serão
instaladas estações de rádio digitais. Mude de canal
de rádio da mesma maneira que muda de canal de
TV. Normalmente, uma instalação de canal a Cabo
(DVB-C) coloca as estações de rádio do canal
número 1001 em diante.
Essa TV pode receber sinais digitais padrão DVB. A TV
pode não funcionar corretamente com algumas
operadoras de televisão digital que não estão em
conformidade com todos os requisitos da norma.
Abrir uma lista de canais
Próximo à lista com todos os canais de cada
sintonizador, Antena/cabo ou Satélite, é possível
selecionar uma lista filtrada ou uma das listas de
favoritos que você criou.
Para abrir a lista de canais atual…
1 - Pressione para alternar para TV.
2 - Pressione LISTA* ou OK para abrir a lista
É possível filtrar uma lista com todos os canais, além
de definir a lista de canais para exibir apenas os
canais de TV ou as estações de rádio. Para canais de
antena/cabo, é possível definir a lista para exibir
canais embaralhados ou Free-to-Air (FTA). Quando
houver vários satélites instalados, será possível filtrar
a lista de canais via satélite.
Para definir um filtro em uma lista com todos os
canais…
1 - Pressione .
2 - Pressione OK para abrir a lista de canais atual.
3 - Selecione o nome da lista na parte superior da
lista de canais e pressionar OK para abrir o menu de
lista.
4 - No menu de lista, selecione a lista que deseja
filtrar.
5 - Pressione (esquerda) para retornar uma etapa
ou para fechar o menu.
Procurar canal
Você pode pesquisar um canal para localizá-lo em
uma longa lista de canais.
A TV pode pesquisar um canal dentro de uma das 3
principais listas de canais - a lista de canais de
Antena, Cabo ou Satélite.
Para procurar um canal…
1 - Pressione .
2 - Pressione OK para abrir a lista de canais atual.
3 - Selecione no canto superior direito e pressione
18
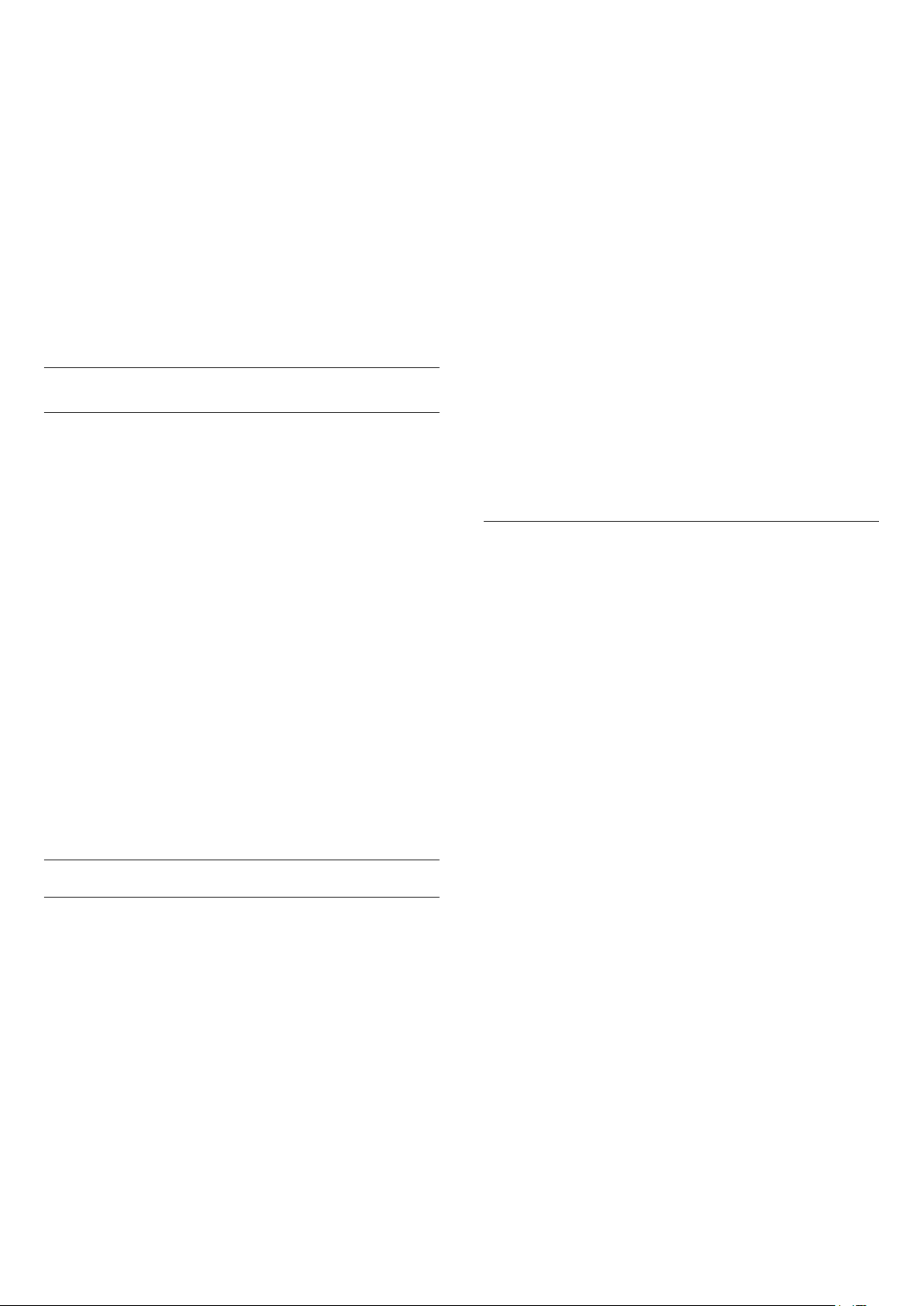
OK.
4 - Selecione Pesquisar canais e pressione OK para
abrir um campo de texto. Você pode usar o teclado
do controle remoto (se disponível) ou o teclado da
tela para inserir texto.
5 - Digite um número, um nome ou a parte de um
nome e selecione Aplicar, em seguida, pressione OK.
A TV pesquisará os nomes de canais correspondentes
na lista que você selecionou.
Os resultados da pesquisa são listados como uma
lista de canais - veja o nome da lista na parte superior
- e eles desaparecem quando você seleciona uma
outra lista de canais ou fecha a lista com os
resultados da pesquisa.
Como assistir aos canais
Sintonizar a um canal
Para assistir aos canais de TV, pressione . A TV
sintoniza o canal que você assistiu por último.
5 - Digite seu código PIN de 4 dígitos se ele for
solicitado.
6 - Selecione o canal que você deseja bloquear e
pressione OK. Um canal bloqueado é marcado com
um (bloqueio).
7 - Pressione (esquerda) para retornar uma etapa
ou BACK para fechar o menu.
Para desbloquear um canal…
1 - Pressione .
2 - Pressione OK para abrir a lista de canais. Se
necessário, altere a lista de canais.
3 - Selecione no canto superior direito e pressione
OK.
4 - Selecione Bloquear/desbloquear e pressione OK.
5 - Digite seu código PIN de 4 dígitos se ele for
solicitado.
6 - Pressione (esquerda) para retornar uma etapa
ou BACK para fechar o menu.
Se você bloquear ou desbloquear canais em uma
lista de canais, basta inserir o código PIN uma vez até
fechar a lista de canais.
Mudar de canais
Para mudar de canais, pressione ou .
Para mudar os canais, digite o número usando as
teclas de números. Pressione OK após digitar o
número para mudar imediatamente.
Se as informações estiverem disponíveis na Internet,
a TV apresenta o nome e os detalhes do programa
atual, seguidos pelo nome e os detalhes do próximo
programa.
Canal anterior
Para voltar ao canal sintonizado anteriormente,
pressione BACK.
Você também pode sintonizar em canais a partir de
uma Lista de canais.
Bloquear um canal
Bloquear e desbloquear um canal
Para evitar que as crianças assistam a determinado
canal, você pode bloqueá-lo. Para assistir a um canal
bloqueado, você deve primeiro inserir o código PIN
de quatro dígitos de Censura para crianças. Não é
possível bloquear programas de aparelhos
conectados.
Censura dos pais
Você pode definir uma classificação etária para
impedir que crianças assistam a programas não
recomendados para sua idade.
Os canais digitais podem ter seus programas
classificados por faixa etária. Quando a classificação
etária de um programa for igual ou superior à idade
definida como classificação etária para o seu filho, o
programa será bloqueado. Para assistir a um
programa bloqueado, você deve primeiramente
inserir o código de Classificação dos pais.
Para definir uma classificação etária…
1 - Pressione , selecione Todas as
configurações e pressione OK.
2 - Selecione Censura para crianças > Classificação
dos pais.
3 - Digite o código de Censura dos pais de 4
dígitos. Se ainda não tiver selecionado um código,
selecione Definir código em Bloqueio infantil.
Digite um código de Bloqueio infantil de 4 dígitos e
confirme. Agora, você poderá definir uma
classificação etária.
4 - Em Censura dos pais, selecione a idade.
5 - Pressione (esquerda) várias vezes, se
necessário, para fechar o menu.
Para bloquear um canal…
1 - Pressione .
2 - Pressione OK para abrir a lista de canais. Se
necessário, altere a lista de canais.
3 - Selecione no canto superior direito e pressione
OK.
4 - Selecione Bloquear/desbloquear e pressione OK.
Para desligar a classificação etária de pais,
selecione Nenhum. No entanto, em alguns países
você deve definir uma classificação etária.
Para algumas emissoras/operadoras, a TV bloqueia
apenas os programas com uma classificação mais
elevada. A classificação etária de pais está definida
para todos os canais.
19
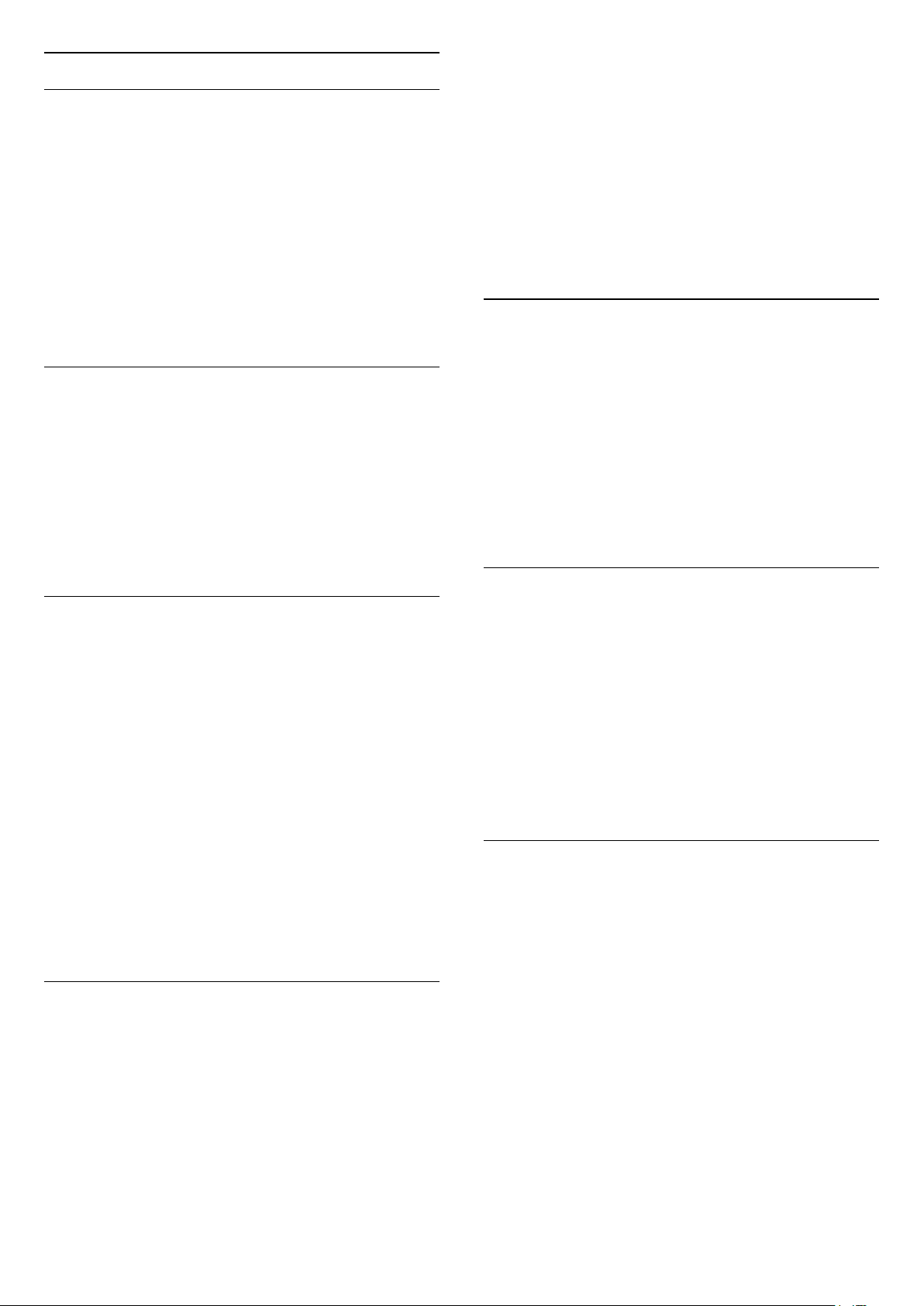
Opções de canais
4 - Pressione (esquerda) para retornar uma etapa
ou BACK para fechar o menu.
Abrir opções
Enquanto assiste a um canal, você pode definir
algumas opções.
Dependendo do tipo de canal que estiver assistindo
ou dependendo das definições feitas na TV, algumas
opções estarão disponíveis.
Para abrir o menu de opções…
1 - Enquanto assiste a um canal,
pressione OPÇÕES >
Preferências.
2 - Pressione OPÇÕES novamente para fechar.
Renomear canal
Enquanto assiste a um canal, você pode renomeá-lo.
Para renomear um canal...
1 - Enquanto assiste a um canal,
pressione OPTIONS.
2 - Selecione
Preferências > Renomear canal.
3 - Use o teclado da tela para excluir o nome atual e
inserir um novo.
Para bloquear o HbbTV completamente na TV…
1 - Pressione , selecione Todas as
configurações e pressione OK.
2 - Selecione Definições gerais > Avançado >
HbbTV.
3 - Selecione Desat. e pressione OK.
4 - Pressione (esquerda) para retornar uma etapa
ou BACK para fechar o menu.
Informações do canal
Você pode exibir as características técnicas de um
determinado canal, como digital ou tipo de som, etc.
Para exibir as informações técnicas em um canal…
1 - Sintonize no canal.
2 - Pressione OPÇÕES,
selecione
Preferências e pressione OK.
3 - Selecione Informações do canal e
pressione OK.
4 - Para fechar essa tela, pressione OK.
Interface comum
Se você tiver instalado um CAM em um dos slots de
Interface comum será possível exibir o CAM e as
informações do operador, ou definir algumas
configurações relacionadas ao CAM.
Para exibir as informações do CAM…
1 - Pressione SOURCES .
2 - Selecione o tipo de canal para o qual está
usando o CAM, Assistir TV ou Assistir via satélite.
3 - Pressione OPÇÕES e
selecione
Preferências > Interface comum.
4 - Selecione o slot apropriado da Interface comum
e pressione (direita).
5 - Selecione a operadora de televisão do CAM e
pressione OK. As telas seguintes variam de acordo
com a operadora de televisão.
HbbTV neste canal
Se deseja evitar o acesso às páginas HbbTV em um
canal específico, você pode bloquear as páginas
HbbTV apenas desse canal.
1 - Sintonize no canal no qual você deseja bloquear
as páginas HbbTV.
2 - Pressione OPÇÕES,
selecione Preferências > HbbTV neste canal e
pressione (direita).
3 - Selecione Desat. e pressione OK.
Informações do programa
Exibir detalhes do programa
Para exibir os detalhes do programa selecionado…
1 - Sintonize no canal.
2 - Pressione OPÇÕES,
selecione
Preferências e pressione OK.
3 - Selecione Informações sobre o programa e
pressione OK, você poderá ver informações sobre o
programa.
4 - Pressione BACK para fechar.
Mono / Estéreo
Você pode alternar o som de um canal analógico
para Mono ou Estéreo.
Para alternar para Mono ou Estéreo…
1 - Sintonize no canal analógico.
2 - Pressione OPÇÕES e
selecione
Preferências > Mono/Estéreo e
pressione (direita).
3 - Selecione Mono ou Estéreo e pressione OK.
4 - Pressione (esquerda) para retornar uma etapa
ou BACK para fechar o menu.
20
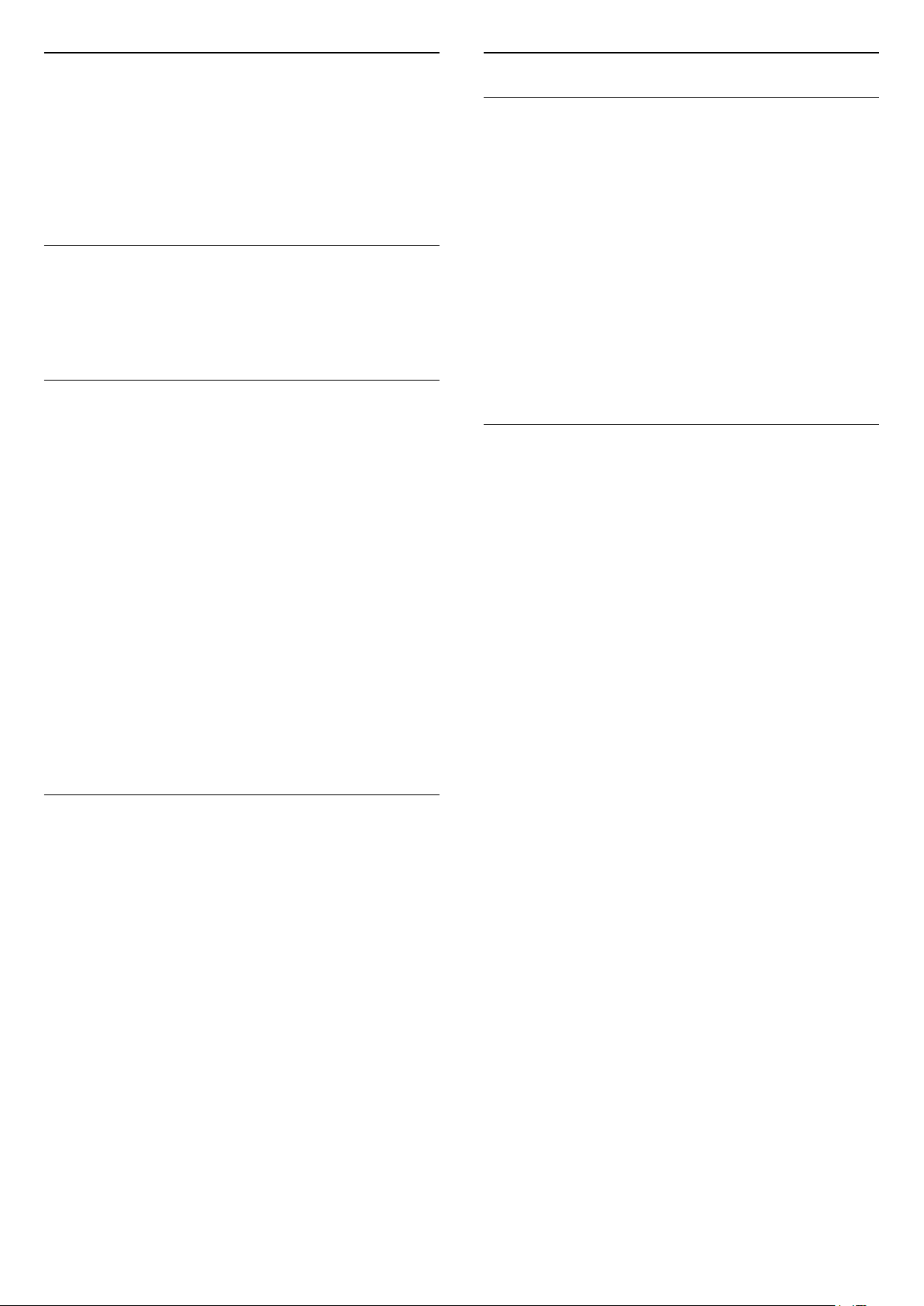
Seleção de vídeo
Canais favoritos
Os canais de TV digitais podem oferecer vários sinais
de vídeo (transmissões multi-feed), diferentes pontos
de vista ou ângulos de câmera do mesmo evento, ou
diferentes programas em um canal de. A TV mostra
uma mensagem se tais canais de TV estiverem
disponíveis.
Duplo I-II
Se um sinal de áudio contiver dois idiomas de áudio,
mas um deles, ou ambos, não tiver indicação de
idioma, esta opção estará disponível.
Mapear canal
Se não houver informações sobre o programa no
início, você poderá fazer o mapeamento dos canais
para obter mais informações sobre o programa.
1 - Pressione GUIA DE TV , e use as teclas de
navegação para selecionar no meio e
pressione OK.
2 - Selecione Guia de TV > Da Internet e
pressione OK.
3 - Selecione um dos canais no guia de TV e
pressione OK para assistir o canal selecionado.
4 - Enquanto assiste a um canal,
pressione OPTIONS.
5 - Selecione
6 - Selecione um item da lista e pressione OK.
7 - Selecione Mapear canal.
8 - Depois de concluído, você verá as informações
do canal mapeado no programa.
Mude o logotipo
Se não houver informações sobre o programa no
início, siga as etapas a seguir para obter mais
informações sobre o programa.
1 - Pressione GUIA DE TV , e use as teclas de
navegação para selecionar no meio e
pressione OK.
2 - Selecione Guia de TV > Da emissora e
pressione OK.
3 - Selecione um dos canais no guia de TV e
pressione OK para assistir o canal selecionado.
4 - Enquanto assiste a um canal,
pressione OPTIONS.
5 - Selecione
6 - Selecione um item da lista e pressione OK.
7 - Selecione Mudar logotipo.
8 - Depois de concluído, você verá as informações
do canal mapeado no programa.
Preferências > Mapear canal.
Preferências > Mudar o logotipo.
Sobre os canais favoritos
Em uma lista de canais favoritos, você pode coletar
os canais que desejar.
É possível criar 8 listas de canais favoritos para fácil
troca de canal. É possível nomear cada Lista de
favoritos individualmente. É possível reorganizar
canais somente em uma Lista de favoritos.
Com uma lista de Favoritos selecionada, pressione as
setas (mover para cima) ou (mover para baixo)
para selecionar um canal, e pressione OK para assistir
ao canal selecionado. Você sintoniza somente os
canais contidos nela ao usar as teclas
ou
Criar uma Lista de favoritos
Criar uma lista de canais favoritos da lista de canais...
1 - Pressione para alternar para TV.
2 - Pressione LISTA(se disponível) ou OK para
abrir a lista atual de canais.
3 - Selecione no canto superior direito e pressione
OK.
4 - Selecione Criar lista de favoritos e pressione OK.
5 - Na lista ao lado esquerdo da tela, selecione um
canal que você deseja definir como favorito e
pressione OPÇÕES. Os canais são exibidos na lista à
direita e na ordem que foram adicionados. Para
desfazer, selecione o canal na lista à esquerda e
pressione OPÇÕES novamente. Também é possível
selecionar uma faixa de canais pressionando (para
baixo) para selecionar o último canal da faixa de
canais que você deseja adicionar e, então, pressionar
OK.
6 - Para concluir a adição de canais,
pressione BACK.
7 - A TV solicitará que você renomeie a Lista de
Favoritos. É possível usar o teclado na tela ou
pressionar VOLTAR para ocultar o teclado na tela.
Então, use o teclado na parte de trás do controle
remoto (se disponível) para inserir o novo nome.
Se a lista de canais for longa, como alternativa, é
possível selecionar qualquer canal, e então
pressionar OPÇÕES para abrir o menu de opções
e depois selecionar Criar lista de favoritos e
pressionar OK.
Criar uma nova lista de canais favoritos copiando
uma lista de canais favoritos existente...
1 - Pressione para alternar para TV.
2 - Pressione LISTA(se disponível) ou OK para
abrir a lista atual de canais.
3 - Selecione no canto superior direito e pressione
OK.
.
21

4 - Selecione Duplicar lista de favoritos e pressione
OK.
5 - Na lista ao lado esquerdo da tela, selecione um
canal que você deseja definir como favorito e
pressione OPÇÕES. Os canais são exibidos na lista à
direita e na ordem que foram adicionados. Para
desfazer, selecione o canal na lista à esquerda e
pressione OPÇÕES novamente. Também é possível
selecionar uma faixa de canais pressionando (para
baixo) para selecionar o último canal da faixa de
canais que você deseja adicionar e, então, pressionar
OK.
6 - Para concluir a adição de canais,
pressione BACK.
7 - A TV solicitará que você renomeie a Lista de
Favoritos. É possível usar o teclado na tela ou
pressionar VOLTAR para ocultar o teclado na tela.
Então, use o teclado na parte de trás do controle
remoto (se disponível) para inserir o novo nome.
Você pode adicionar uma faixa de canais de uma só
vez ou iniciar uma Lista de favoritos duplicando a
lista de canais com todos os canais e removendo os
canais que não deseja.
5 - Use o teclado na tela ou pressione VOLTAR
para ocultar o teclado na tela. Então, use o teclado
na parte de trás do controle remoto (se disponível)
para inserir o novo nome.
6 - Ao terminar, vire o controle remoto, selecione
Fechar e pressione OK.
7 - Pressione BACK para fechar a lista de
canais.
Remover uma Lista de favoritos
Só é possível remover uma Lista de favoritos.
Para remover uma Lista de favoritos…
1 - Pressione SOURCE.
2 - Selecione Favoritos.
3 - Selecione no canto superior direito e pressione
OK.
4 - Selecione Remover lista de favoritos e
pressione OK.
Reorganizar canais
Adicionar uma faixa de canais
Para adicionar uma faixa consecutiva de canais a
uma Lista de favoritos de uma só vez, você pode
usar Selecionar faixa.
Para adicionar uma faixa de canais…
1 - Pressione FONTE.
2 - Selecione Favoritos.
3 - Abra a Lista de favoritos em que deseja
adicionar uma faixa de canais.
4 - Selecione no canto superior direito e pressione
OK.
5 - Selecione Editar lista de favoritos e pressione
OK.
6 - Na lista ao lado esquerdo, selecione o primeiro
canal da faixa que deseja adicionar e pressione OK.
7 - Pressione (para baixo) para selecionar o
último canal da faixa que deseja adicionar e
pressione OK.
8 - Selecione Adicionar e pressione OK. Os canais
são marcados à esquerda.
Você só pode mudar a sequência de canais
(reorganizar) em uma Lista de favoritos.
Para mudar a sequência de canais…
1 - Pressione FONTES e selecione Favoritos.
2 - Abra a Lista de favoritos que deseja reorganizar.
3 - Selecione no canto superior direito e pressione
OK.
4 - Selecione Reorganizar canais e pressione OK.
5 - Na Lista de favoritos, selecione o canal que
deseja reorganizar e pressione OK. (O canal será
marcado com caixa cinza)
6 - Com as teclas (para cima) ou (para baixo)
mova o canal para onde você desejar.
7 - Pressione OK para confirmar o novo local.
8 - Você pode reorganizar canais com o mesmo
método até fechar a Lista de favoritos com a
tecla BACK.
Texto/Teletexto
Páginas de texto
Renomear uma Lista de favoritos
Só é possível renomear uma Lista de favoritos.
Para renomear uma Lista de favoritos…
1 - Pressione SOURCE.
2 - Selecione Favoritos.
3 - Selecione no canto superior direito e pressione
OK.
4 - Selecione Renomear lista de favoritos e
pressione OK.
Para abrir Texto/Teletexto, pressione TEXTO
enquanto estiver assistindo aos canais de TV.
Para fechar o texto, pressione TEXTO novamente.
Selecionar uma página de Teletexto
Para selecionar uma página...
1 - Digite o número da página com as teclas de
número.
2 - Use as teclas de seta para navegar.
3 - Pressione uma tecla colorida para selecionar um
22
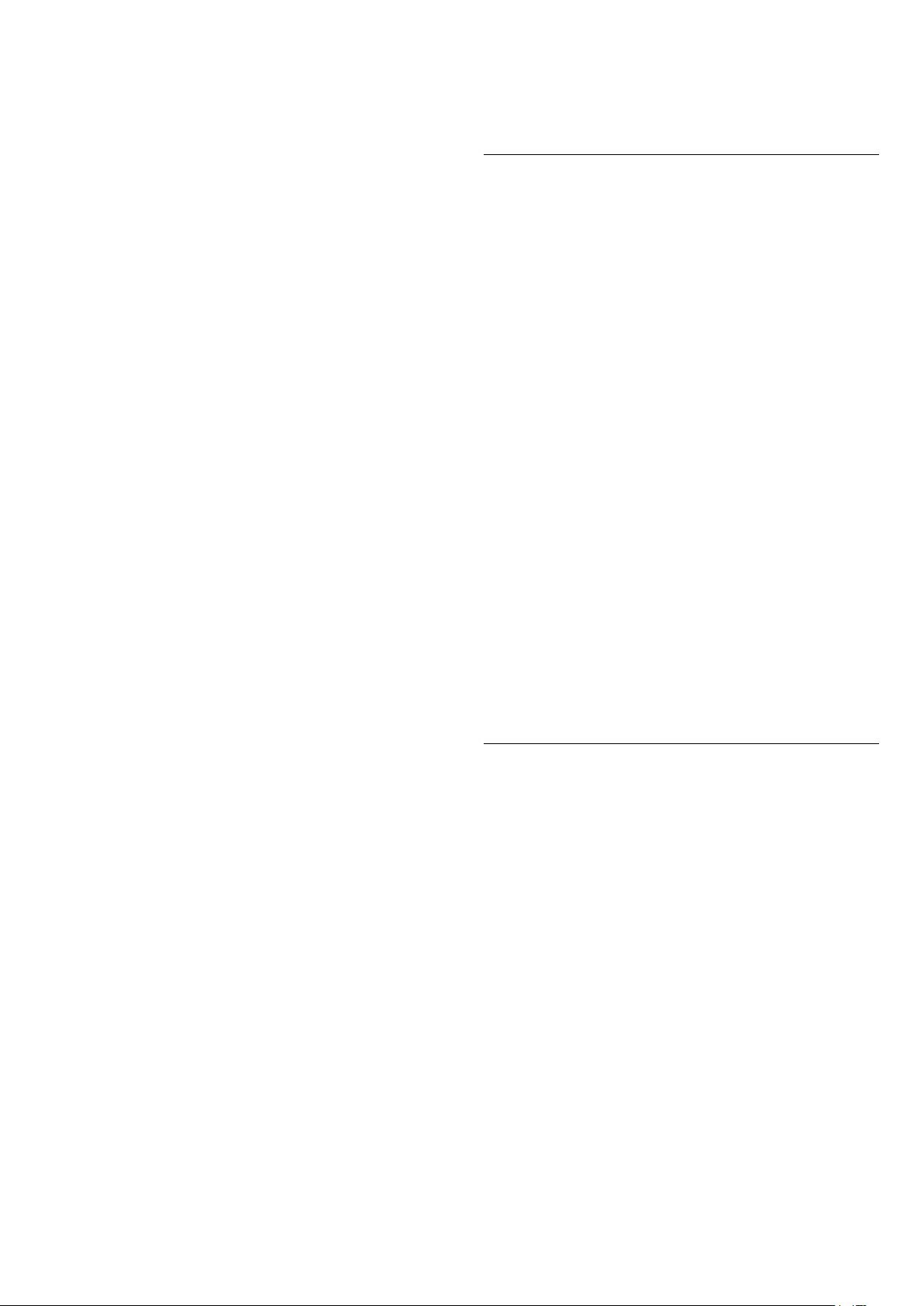
assunto codificado por cores na parte inferior da tela.
Subpáginas de teletexto
Um número de página de Teletexto pode conter
várias subpáginas. Os números de subpáginas são
mostrados em uma barra ao lado do número da
página principal.
Para selecionar uma subpágina, pressione ou .
Páginas de teletexto T.O.P.
de número, coloridas e de seta para seleção e
navegação.
Para fechar o Texto digital, pressione BACK .
Opções de texto
Em Texto/Teletexto, pressione OPÇÕES para
selecionar o seguinte…
Algumas emissoras oferecem Teletexto T.O.P.
Para abrir páginas de texto T.O.P. dentro de Texto,
pressione OPTIONS e selecione Visão geral de
T.O.P.
Páginas favoritas
A TV faz uma lista das últimas 10 Páginas de texto
abertas. Você por reabrir todas facilmente na coluna
de páginas de Texto favorito.
1 - Em Texto, selecione (coração) no canto
superior esquerdo da tela para mostrar a coluna de
páginas favoritas.
2 - Pressione (para baixo) ou (para cima)
para selecionar um número de página e
pressione OK para abrir a página.
Você pode limpar a lista com a opção Excluir páginas
favoritas.
Pesquisar Teletexto
Você pode selecionar uma palavra e pesquisar todas
as instâncias dela no Teletexto.
1 - Abra uma Página de texto e pressione OK.
2 - Selecione uma palavra ou um número com as
teclas de seta.
3 - Agora pressione OK novamente para avançar
imediatamente para a próxima ocorrência da palavra
ou do número.
4 - Pressione OK novamente a fim de avançar para a
ocorrência subsequente.
5 - Para interromper a pesquisa, pressione (para
cima) até que nenhum item esteja selecionado.
Teletexto de um dispositivo conectado
Alguns dispositivos que recebem canais de TV
também podem oferecer Teletexto.
Para abrir o Teletexto de um dispositivo conectado...
1 - Pressione SOURCES, selecione o
dispositivo e pressione OK.
2 - Ao assistir a um canal no dispositivo, pressione
OPTIONS, selecione Exibir teclas do
dispositivo, selecione a tecla e pressione OK.
3 - Pressione BACK para ocultar as teclas do
dispositivo.
4 - Para fechar o Texto,
pressione BACK novamente.
Texto digital (apenas no Reino Unido)
Algumas emissoras de TV digital oferecem Texto
digital dedicado ou TV interativa nos seus canais de
TV digital. Isso inclui o texto normal usando as teclas
• Congelar página
Para interromper a rotação automática de
subpáginas.
• Tela dupla/Tela cheia
Para mostrar o canal de TV e o Texto lado a lado.
• Visão geral de T.O.P.
Para abrir Texto T.O.P.
• Ampliar
Para ampliar a página de texto e facilitar a leitura.
• Revelar
Para exibir informações ocultas em uma página.
• Percorrer subpáginas
Para percorrer subpáginas quando elas estiverem
disponíveis.
• Ocultar/Mostrar páginas favoritas
Para ocultar ou mostrar a lista de páginas favoritas.
• Excluir páginas favoritas
Para limpar a lista de páginas favoritas.
• Idioma
Para mudar o grupo de caracteres usados pelo
Teletexto para uma exibição correta.
• Teletexto 2.5
Para ativar o Teletexto 2.5 e ter cores e gráficos
melhores.
Ajuste do texto
Idioma do teletexto
Algumas emissoras de TV digital disponibilizam vários
idiomas de Teletexto.
Para definir os idiomas principal e secundário do
texto...
1 - Pressione , selecione Todas as
configurações e pressione OK.
2 - Selecione Região e idioma e
pressione (direita) para entrar no menu.
3 - Selecione Idioma > Texto principal ou Texto
secundário.
4 - Selecione seu idioma de texto preferido.
5 - Pressione (esquerda) várias vezes, se
necessário, para fechar o menu.
Teletexto 2.5
Se disponível, o Teletexto 2.5 oferece mais cores e
melhores gráficos. O Teletexto 2.5 é ativado como
ajuste padrão de fábrica.
Para desativar o Texto 2.5…
1 - Pressione TEXTO.
23
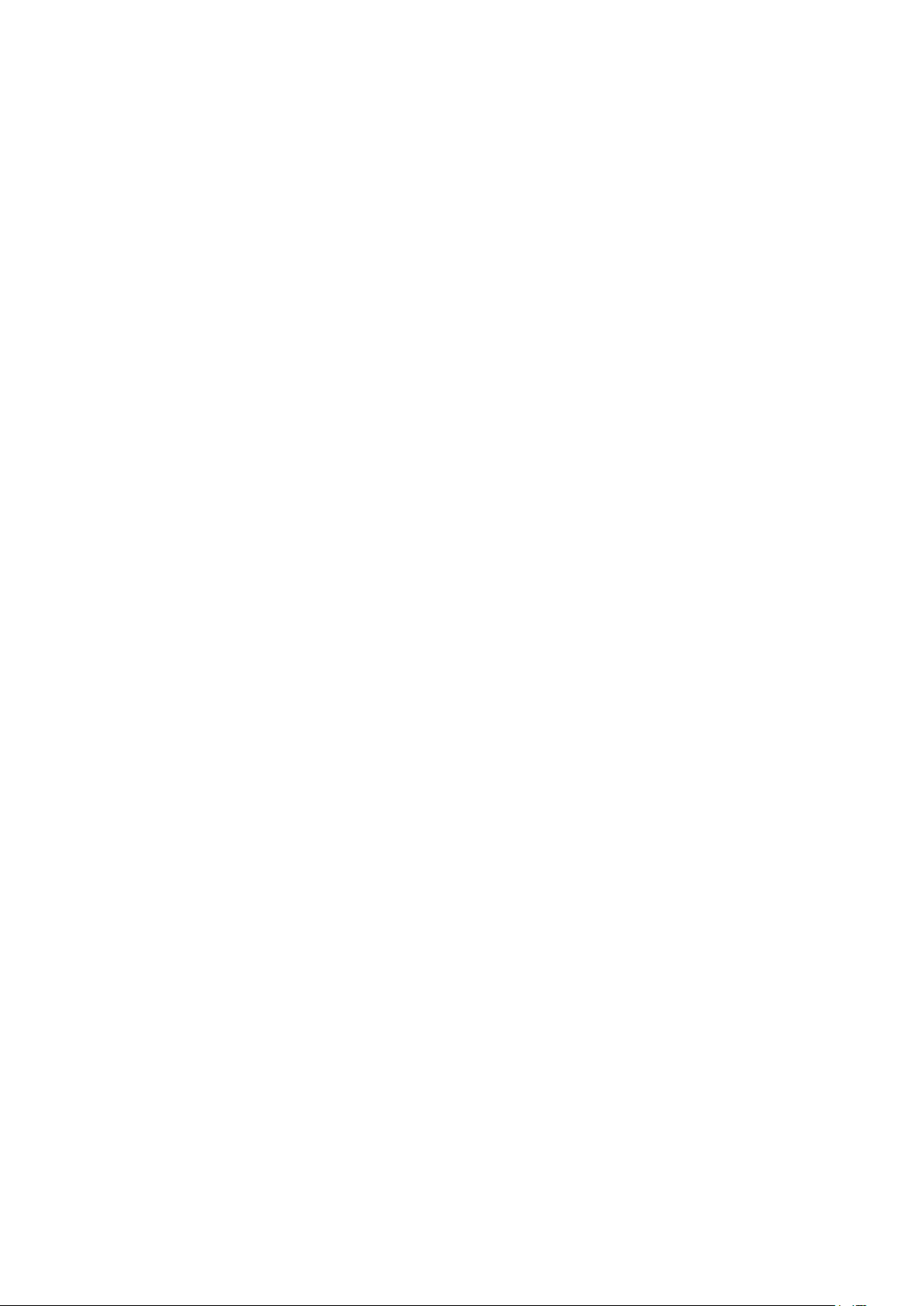
2 - Com Texto/Teletexto aberto na tela,
pressione OPÇÕES.
3 - Selecione Teletexto 2.5 > Desativado e
pressione OK.
4 - Pressione (esquerda) várias vezes, se
necessário, para fechar o menu.
24
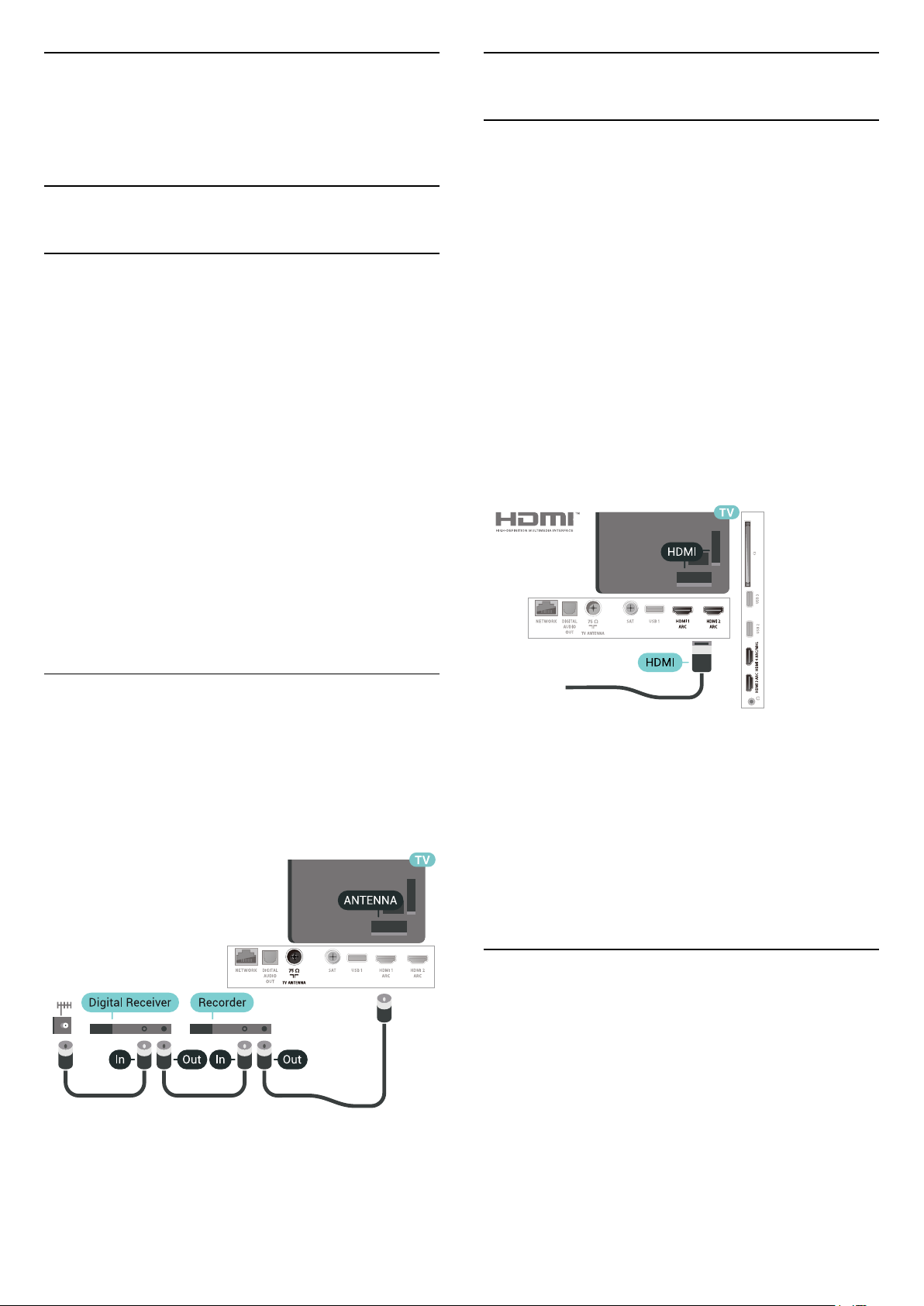
6
6.2
Conexão de
dispositivos
6.1
Sobre conexões
Guia de conectividade
Sempre conecte um dispositivo à TV com a conexão
de maior qualidade disponível. Além disso, use cabos
de boa qualidade para garantir uma boa transferência
de imagem e som.
Ao conectar um dispositivo, a TV reconhece o tipo e
atribui a cada dispositivo um nome de tipo correto.
Você pode alterar o nome do tipo se desejar. Se for
definido um nome de tipo correto para determinado
aparelho, a TV mudará automaticamente para as suas
configurações ideais quando você alternar para esse
dispositivo no menu Fontes.
Se precisar de ajuda para conectar vários aparelhos à
TV, acesse o guia de conectividade da TV Philips. O
guia oferece informações sobre como conectar e
quais cabos devem ser usados.
Portas HDMI
Qualidade HDMI
Uma conexão HDMI oferece a melhor qualidade de
imagem e som. Um cabo HDMI combina os sinais de
vídeo e áudio. Use um cabo HDMI para o sinal de TV.
Para obter a melhor transferência de qualidade de
sinal, use um cabo HDMI de alta velocidade e não
utilize um cabo HDMI com comprimento superior a 5
metros.
Se um dispositivo conectado com HDMI não
funcionar corretamente, verifique se uma
configuração de HDMI Ultra HD diferente pode
resolver o problema. Para mais informações, em
Ajuda, selecione Palavras-chave e procure
por HDMI Ultra HD.
Acesse www.connectivityguide.philips.com
Porta de antena
Se você tiver um decodificador (um receptor digital)
ou Gravador, conecte os cabos da antena para passar
o sinal da antena pelo decodificador e/ou Gravador
antes de entrar na TV. Dessa forma, a antena e o
decodificador podem enviar canais adicionais
possíveis ao Gravador para gravar.
Proteção contra cópia
Os cabos HDMI suportam HDCP 2.2 (High-bandwidth
Digital Contents Protection, proteção de conteúdo
digital em banda larga). O HDCP é um sinal de
proteção contra cópia que impede a cópia de
conteúdo de um disco DVD ou Blu-ray. Ele também é
chamado de DRM (Digital Rights Management,
gerenciamento de direitos digitais).
HDMI ARC
Todas as conexões HDMI na TV têm HDMI
ARC (canal de retorno de áudio).
Se o dispositivo, normalmente um Sistema de Home
Theatre (HTS), também tiver uma conexão HDMI
ARC, plugue-o a alguma conexão HDMI da TV. Com a
conexão HDMI ARC, não é necessário conectar o
cabo de áudio extra que transmite o som da imagem
da TV para o HTS. A conexão HDMI ARC combina
ambos os sinais.
Você pode utilizar qualquer conexão HDMI nessa TV
25

para conectar o HTS, mas a conexão ARC está
disponível apenas para 1 dispositivo/conexão de
cada vez.
HDMI MHL
Com o HDMI MHL, você pode enviar o que vê no
smartphone ou tablet Android para a tela de TV.
A conexão HDMI 4 desta TV incorpora MHL
2,0 (Mobile High-Definition Link, link de alta
definição móvel).
Essa conexão com fio oferece grande estabilidade e
largura de banda, baixa latência, nenhuma
interferência do sinal sem fio e boa qualidade
reprodução de som. Além disso, a conexão MHL
recarregará a bateria do seu smartphone ou tablet.
Mesmo conectado, o dispositivo móvel não carregará
se a TV estiver no modo de espera.
Informe-se sobre qual cabo MHL passivo é
adequado ao seu dispositivo móvel. Em particular, os
equipados com conector HDMI para a TV em um
único lado são o tipo de conector que você precisa
para conectar o smartphone ou o tablet.
MHL, Mobile High-Definition Link e o logotipo MHL
são marcas comerciais ou marcas comerciais
registradas da MHL, LLC.
EasyLink HDMI CEC
Se os dispositivos estiverem conectados com HDMI e
tiverem EasyLink, você poderá operá-los com o
controle remoto da TV. O EasyLink HDMI CEC deve
estar ativado na TV e no dispositivo conectado.
O EasyLink permite que você opere um dispositivo
conectado com o controle remoto da TV. Ele usa
HDMI CEC (Consumer Electronics Control) para se
comunicar com os aparelhos conectados. Os
aparelhos devem oferecer suporte para HDMI CEC e
estar conectados por HDMI.
Configuração do EasyLink
HDMI CEC - EasyLink
Uma conexão HDMI possui o melhor em qualidade
de som e imagem. Um cabo HDMI combina sinais de
vídeo e áudio. Use um cabo HDMI para sinais de TV
HD (High Definition, alta definição). Para melhor
transferência de qualidade de sinal, use um cabo
High speed HDMI (HDMI de alta velocidade) e não
use um cabo HDMI maior que 5 m.
A TV vem com EasyLink ativado. Verifique se todos os
ajustes HDMI CEC estão configurados corretamente
nos dispositivos EasyLink conectados. O EasyLink
talvez não funcione com dispositivos de outras
marcas.
HDMI CEC em outras marcas
A função HDMI CEC apresenta nomes diferentes em
outras marcas. Alguns exemplos: Anynet, Aquos Link,
Bravia Theatre Sync, Kuro Link, Simplink e Viera Link.
Nem todas as marcas são totalmente compatíveis
com o EasyLink.
Os nomes de marcas de HDMI CEC usados como
exemplo são de propriedade de seus respectivos
proprietários.
DVI para HDMI
Se você ainda possui um dispositivo equipado
apenas com uma conexão DVI, você poderá conectálo a qualquer uma das conexões HDMI utilizando
um adaptador de DVI para HDMI.
Use um adaptador de DVI para HDMI se o dispositivo
tiver somente uma conexão DVI. Para o som ser
emitido, use uma das conexões HDMI e adicione um
cabo de áudio L/R (miniconector de 3,5 mm) à
Entrada de áudio, na parte posterior da TV.
26
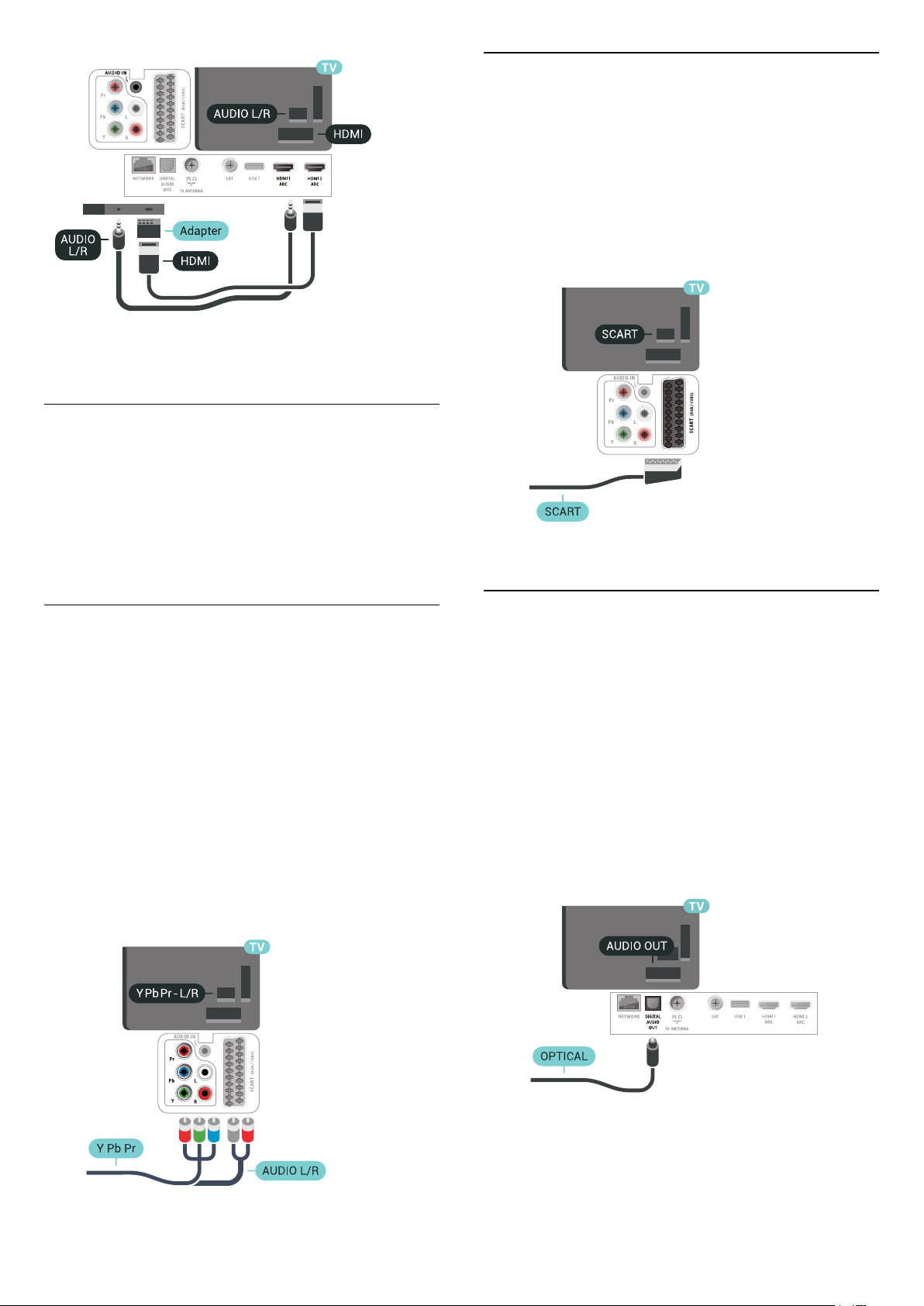
Proteção contra cópia
Os cabos DVI e HDMI suportam HDCP (Highbandwidth Digital Contents Protection). O HDCP é um
sinal de proteção contra cópia que impede a cópia de
conteúdo de um disco DVD ou Blu-ray. Ele também é
chamado de DRM (Gerenciamento de direitos
digitais).
6.4
Scart
SCART é uma conexão de boa qualidade.
A conexão SCART pode ser usada para sinais de
vídeo CVBS e RGB, mas não pode ser usada para
sinais de TV de Alta Definição (HD). A conexão SCART
combina sinais de vídeo e áudio. A conexão SCART
também suporta reprodução em NTSC.
6.3
Y Pb Pr - Componente
Y Pb Pr - Vídeo componente é uma conexão de alta
qualidade.
A conexão Y Pb Pr pode ser usada para sinais de TV
de Alta Definição (HD). Ao lado dos sinais Y, Pb e Pr,
adicione os sinais de Áudio esquerdo e direito para
obter o som.
Corresponda as cores do conector YPbPr (verde, azul,
vermelho) aos plugues de cabos quando fizer a
conexão.
Use um cabo cinch Audio L/R se o dispositivo
também tiver som.
6.5
Saída de áudio - óptica
Saída de áudio - óptica é uma conexão de som de
alta qualidade.
Essa conexão ótica pode ter canais de áudio 5.1. Se o
aparelho de áudio, normalmente um Sistema de
Home Theatre (HTS), não tiver uma conexão HDMI
ARC, será possível conectar esse cabo de som a uma
conexão Entrada de áudio - Óptica no HTS. Esse
cabo de áudio enviará o som da TV para o HTS.
27
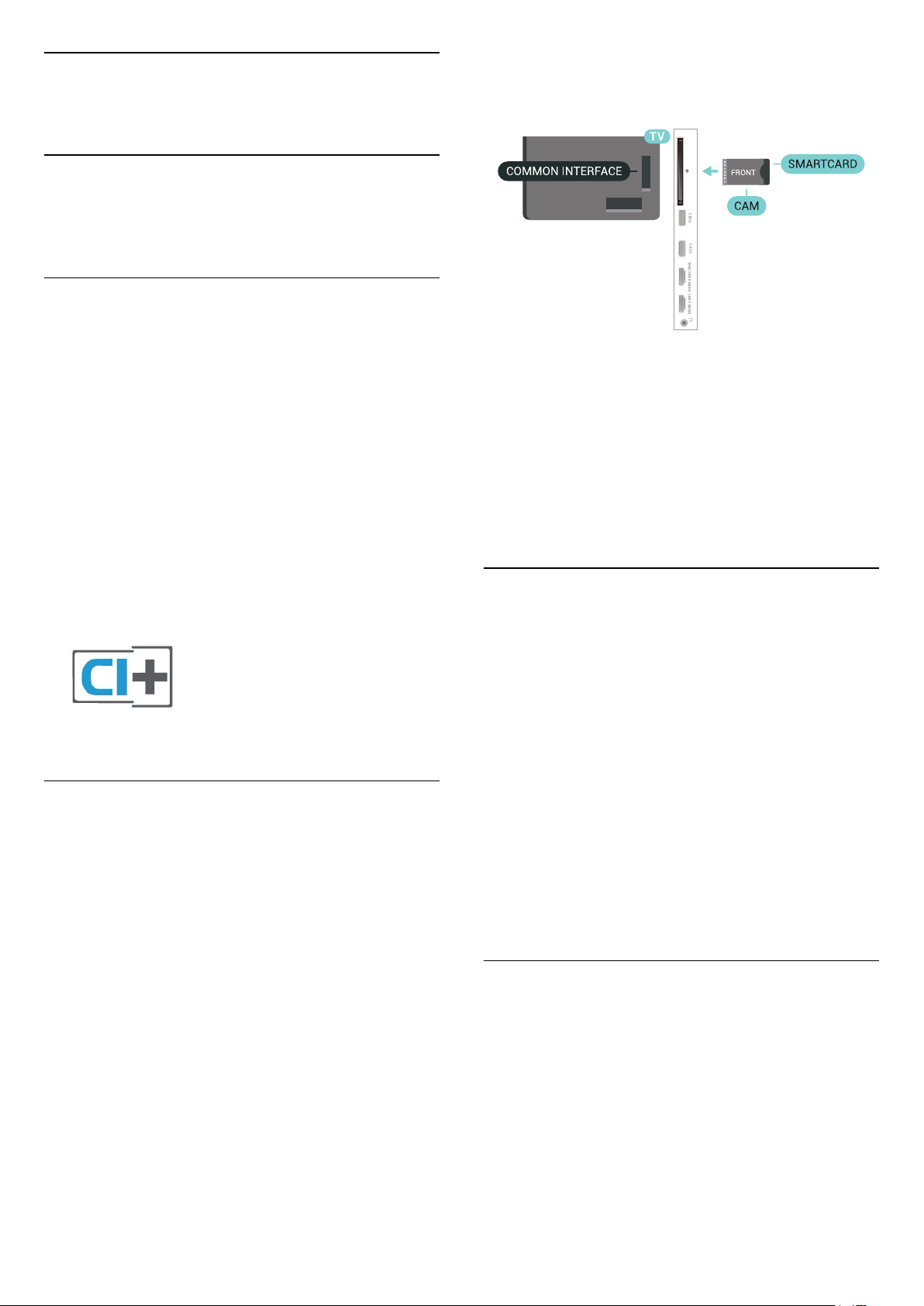
6.6
CAM com cartão inteligente CI+
Sobre CI+
Observação: indisponível para países na Ásia-
Pacífico, no Oriente Médio e na África.
CI+
Esta TV está pronta para o Acesso Condicional CI+ .
O CI+ permite que você assista a programas HD
premium, como filmes e esportes, oferecidos por
operadoras de TV digital na sua região. Esses
programas são codificados pelas operadoras de TV e
descodificados com um módulo de CI+ pré-pago.
As operadoras de TV digital fornecem um módulo CI+
(Módulo de Acesso Condicional- CAM) juntamente
com um cartão inteligente ao assinar os programas
premium. Esses programas têm um alto nível de
proteção contra cópia.
Ao ligar a TV, pode demorar alguns minutos até que o
CAM seja ativado. Após inserir o CAM e pagar as
taxas de inscrição (os métodos de assinatura podem
variar), você pode assistir aos canais codificados
suportados pelo cartão inteligente do CAM.
O CAM e o cartão inteligente são exclusivos para o
seu televisor. Se remover o CAM, não será mais
possível assistir a canais codificados suportados pelo
CAM.
Entre em contato com uma operadora de TV digital
para obter mais informações sobre os termos e
condições.
Cartão inteligente
As operadoras de TV digital fornecem um módulo CI+
(Módulo de Acesso Condicional- CAM) juntamente
com um cartão inteligente ao assinar os programas
premium.
Insira o cartão inteligente no módulo CAM. Consulte
as instruções recebidas da operadora.
Para inserir o CAM na TV…
1 - Verifique o método correto de inserção no CAM. A
inserção incorreta pode danificar o CAM e a TV.
2 - Trabalhando na parte traseira da TV, com a frente
do CAM voltada para você, introduza
cuidadosamente o CAM na abertura INTERFACE
COMUM.
3 - Introduza o CAM o máximo possível. Deixe-o na
abertura permanentemente.
Senhas e códigos PIN
Em alguns CAMs, é necessário inserir um código PIN
para poder assistir aos seus canais. Ao definir o
código PIN referente ao CAM, recomendamos que
utilize o mesmo código em uso para desbloquear o
televisor.
Para definir o código PIN referente ao CAM…
1 - Pressione SOURCES .
2 - Selecione o tipo de canal para o qual está
usando o CAM para Assistir TV.
3 - Pressione OPÇÕES e selecione Interface
comum.
4 - Selecione o operador da TV da CAM. As telas a
seguir são provenientes do operador da TV. Siga as
instruções na tela para procurar pela definição do
código PIN.
6.7
Sistema de Home Theater HTS
28
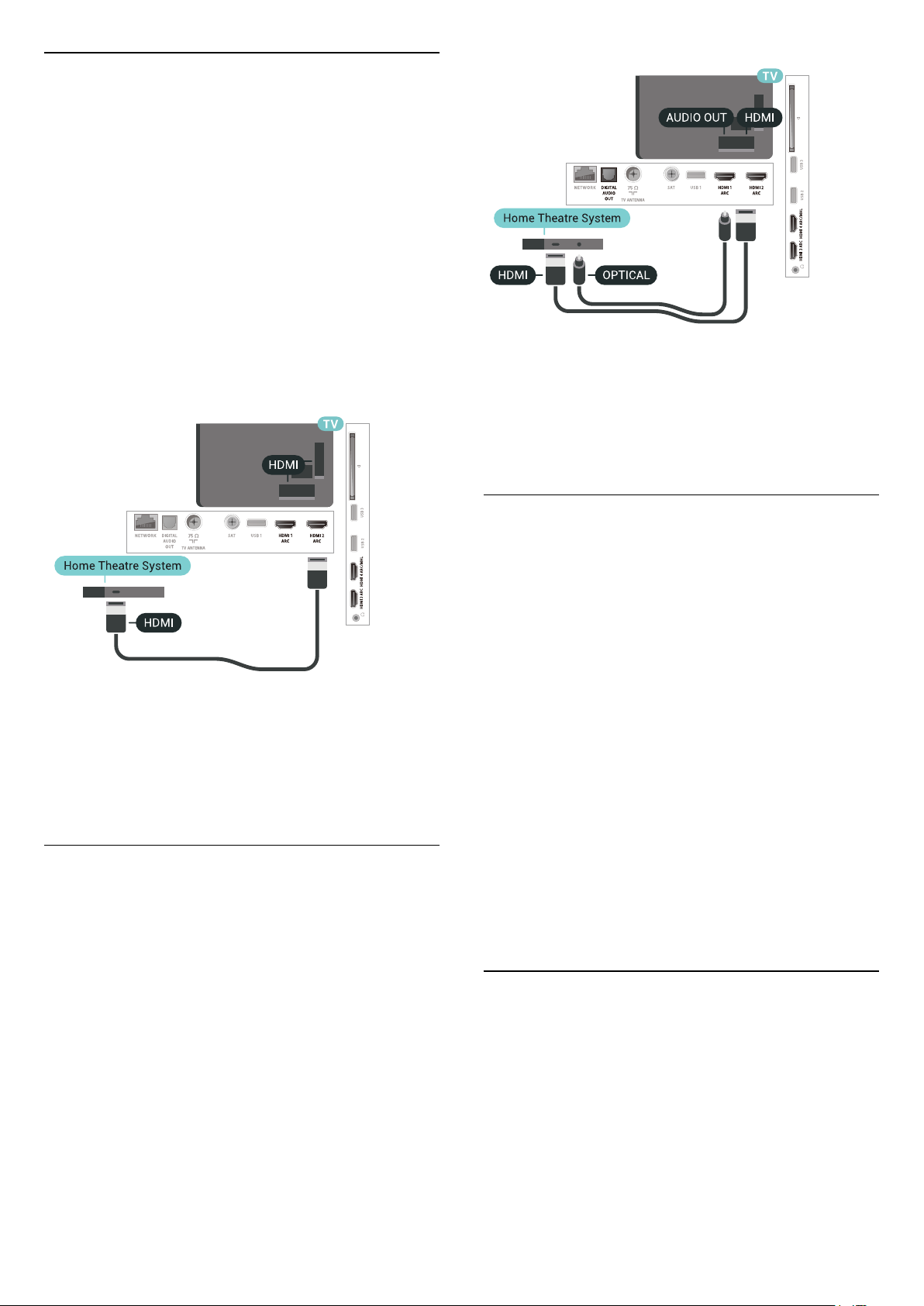
Conectar com HDMI ARC
Use um cabo HDMI para conectar um Sistema de
Home Theatre (HTS) à TV. Você pode conectar um
Philips Soundbar ou um HTS com um player de disco
integrado.
HDMI ARC
Se o seu Sistema de Home Theatre tiver conexão
HDMI ARC, use qualquer conexão HDMI na TV. Com
o HDMI ARC, você não precisa conectar o cabo de
áudio extra. A conexão HDMI ARC combina os dois
sinais.
Todas as conexões HDMI na TV podem oferecer
Canal de retorno de áudio (ARC). Mas depois de
conectar o Sistema de Home Theatre, a TV consegue
apenas enviar o sinal ARC para essa conexão HDMI.
Sincronização de áudio para vídeo (sincronizar)
Se o som não corresponder ao vídeo na tela, será
possível definir um atraso na maioria dos Sistemas de
Home Theater com reprodutor de disco para
sincronizar o som e o vídeo.
Problemas com o som do HTS
Sincronização de áudio para vídeo (sincronizar)
Se o som não corresponder ao vídeo na tela, será
possível definir um atraso na maioria dos Sistemas de
Home Theater com DVD para sincronizar o som e o
vídeo.
Conectar com HDMI
Use um cabo HDMI para conectar um Sistema de
Home Theatre (HTS) à TV. Você pode conectar um
Philips Soundbar ou um HTS com um player de disco
integrado.
Se o Sistema de Home Theatre não tiver conexão
HDMI ARC, adicione um cabo de áudio óptico
(Toslink) para enviar o som da imagem da TV para o
Sistema de Home Theatre.
Som com ruído alto
Se você assistir a um vídeo de uma unidade flash USB
ou um computador conectado, o som do Sistema de
Home Theater pode ficar distorcido. Esse ruído
aparece quando o arquivo de áudio ou vídeo tem
som DTS, mas o Sistema de Home Theater não tem
processamento de som DTS. Para corrigir isso,
configure o Formato de saída de áudio da TV
como Estéreo (não compactado).
Pressione para Todas as
configurações > Som > Avançado > Formato da
saída de áudio.
Não há som
Caso não consiga ouvir o som da TV no sistema de
Home Theatre, verifique se você conectou o cabo
HDMI a uma conexão HDMI ARC no Sistema de
Home Theatre. Todas as conexões HDMI da TV são
HDMI ARC.
6.8
Smartphones e tablets
Para conectar um smartphone ou tablet à TV, use
uma conexão sem fio ou com fio.
Sem fio
Para uma conexão sem fio em seu smartphone ou
tablet, baixe o Philips TV Remote App em sua loja de
aplicativos preferida.
Com fio
29
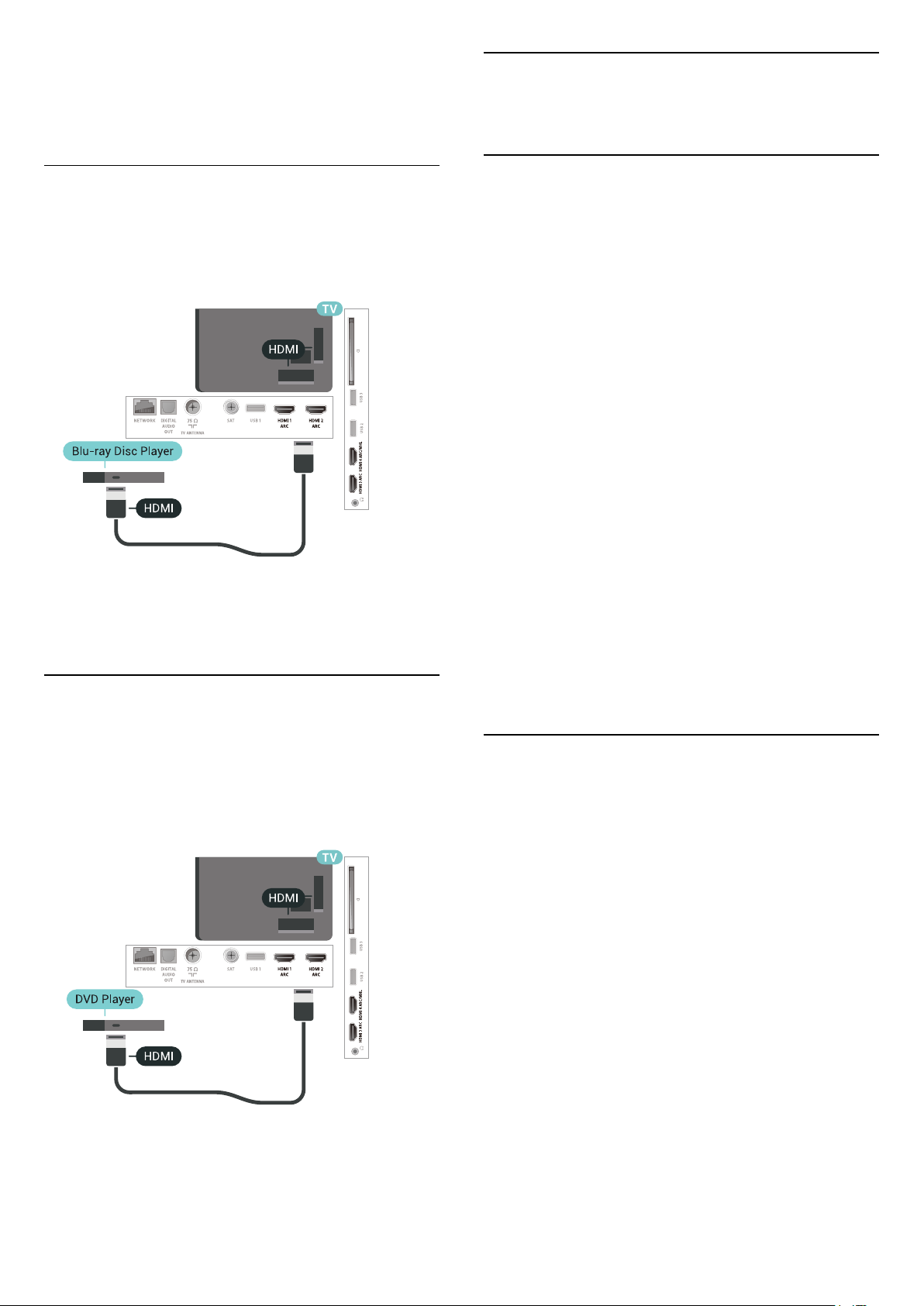
Para conexões com fio, use a conexão HDMI 4 MHL
na parte de trás da TV. Para mais informações,
em Ajuda, selecione Palavras-chave e
procure HDMI MHL.
6.11
Bluetooth - alto-falantes e
gamepads
6.9
Blu-ray Disc player
Use um cabo High Speed HDMI (HDMI de alta
velocidade) para conectar o Blu-ray Disc player à TV.
Se player de disco Blu-ray tiver um EasyLink HDMI
CEC, você pode operar o player com o controle
remoto da TV.
6.10
O que você precisa
Você pode conectar um dispositivo sem fio com
Bluetooth® a esta TV - um alto-falante sem fio, um
subwoofer, uma barra de som ou fones de ouvido.
Também é possível conectar um gamepad sem fio
com Bluetooth LE.
Para reproduzir o som da TV em um alto-falante sem
fio, é necessário emparelhar o alto-falante sem fio
com a TV. Você pode emparelhar alguns alto-falantes
sem fio e um máximo de 4 dispositivos Bluetooth LE
(baixa energia). A TV pode reproduzir o som em um
alto-falante por vez. Se você conectar um subwoofer,
o som será reproduzido na TV e no subwoofer. Se
conectar uma barra de som, o som será reproduzido
unicamente na barra.
Atenção - Sincronização de áudio para vídeo
Muitos sistemas de alto-falante Bluetooth têm um
som elevado, assim chamado, "latência". Alta latência
significa que o áudio fica para trás do vídeo, fazendo
com que a "sincronização labial" fique
dessincronizada. Antes de adquirir um sistema de altofalantes Bluetooth sem fio, informe-se sobre os
modelos mais recentes e procure um dispositivo com
uma classificação de baixa latência. Peça orientação
ao revendedor.
Aparelho de DVD
Use um cabo HDMI para conectar o aparelho de DVD
à TV.
Como alternativa, use um cabo SCART se o
dispositivo não tiver uma conexão HDMI.
Se o aparelho de DVD estiver conectado com HDMI e
o EasyLink CEC, você poderá operá-lo com o
controle remoto da TV.
Emparelhamento de um dispositivo
Posicione o alto-falante sem fio dentro de uma
distância de 5 metros da TV. Leia o manual do usuário
do dispositivo para obter informações específicas
sobre o emparelhamento e sobre o alcance da rede
sem fio. Verifique se a configuração do Bluetooth na
TV está ligada.
Depois que um gamepad sem fio estiver
emparelhado, você poderá usá-lo. Quando um altofalante sem fio é emparelhado, você pode selecionálo para reproduzir o som da TV. Quando um
dispositivo está emparelhado, não é necessário
emparelhá-lo novamente, exceto se você remover o
dispositivo.
Para emparelhar uma caixa de som wireless com a
TV…
1 - Ligue o alto-falante sem fio e coloque-o dentro
da faixa de alcance da TV.
2 - Pressione , selecione Todas as
configurações e pressione OK.
3 - Selecione Sem fio e redes e
pressione (direita) para entrar no menu.
30

4 - SelecioneBluetooth > Procurar dispositivo
Bluetooth.
5 - Selecione Iniciar e pressione OK. Siga as
instruções na tela. Você irá emparelhar o dispositivo
com a TV, e a TV irá armazenar a conexão. Poderá ser
necessário desfazer o emparelhamento de um
dispositivo se o número máximo de dispositivos
emparelhados tiver sido atingido.
6 - Selecione o tipo de dispositivo (fones de ouvido,
subwoofer,…).
7 - Pressione (esquerda) várias vezes, se
necessário, para fechar o menu.
Selecionar um dispositivo
3 - Selecione Bluetooth > Bluetooth
Ativado/Desativado.
4 - Selecione Ligado ou Desligado.
5 - Pressione (esquerda) várias vezes, se
necessário, para fechar o menu.
6.12
Fones de ouvido
Você pode conectar um par de fones de ouvido à
conexão na parte de trás da TV. A conexão é
uma minitomada de 3,5 mm. É possível ajustar o
volume dos fones separadamente.
Para ajustar o volume…
Depois que um alto-falante Bluetooth sem fio é
emparelhado, você pode selecioná-lo para
reproduzir o som da TV.
Para selecionar um alto-galante para reproduzir o
som da TV…
1 - Pressione , selecione Alto-falantes e
pressione OK.
2 - Selecione o sistema de alto-falante desejado.
3 - Pressione (esquerda) várias vezes, se
necessário, para fechar o menu.
Remover um dispositivo
Você pode conectar ou desconectar um dispositivo
Bluetooth sem fio. Quando um dispositivo Bluetooth
é conectado, você pode usar o gamepad ou ouvir o
som da TV pelo alto-falante sem fio. Você também
pode remover um dispositivo Bluetooth sem fio, caso
em que o dispositivo será desconectado.
Para remover ou desconectar um dispositivo sem fio...
1 - Pressione , selecione Todas as
configurações e pressione OK.
2 - Selecione Sem fio e redes.
3 - Selecione Bluetooth> Remover dispositivo.
4 - Na lista, selecione o dispositivo sem fio.
5 - Selecione Desconectar ou Remover.
6 - Selecione OK.
7 - Pressione (esquerda) várias vezes, se
necessário, para fechar o menu.
1 - Pressione , selecione Volume dos fones de
ouvido.
2 - Pressione as setas (para cima) ou (para
baixo) para ajustar o valor.
3 - Pressione (esquerda) várias vezes, se
necessário, para fechar o menu.
6.13
Console de jogos
HDMI
Para obter a melhor qualidade, use um cabo HDMI de
alta velocidade para conectar o console de jogos à
TV.
Ligar ou desligar Bluetooth
Para conectar dispositivos Bluetooth sem fio,
verifique se o Bluetooth está ligado.
Para ligar o Bluetooth...
1 - Pressione , selecione Todas as
configurações e pressione OK.
2 - Selecione Sem fio e redes.
31

Y Pb Pr
Melhor Configuração
Conecte o console de jogos utilizando um cabo de
vídeo componente (Y Pb Pr) e um cabo de áudio L/R
à TV.
Scart
Conecte o console de jogos utilizando um cabo de
vídeo composto (CVBS) e um cabo de áudio L/R à TV.
Se o seu console de jogos possui apenas saída de
Vídeo (CVBS) e de áudio L/R, use um adaptador
SCART na saída de vídeo e áudio L/R (vendido
separadamente) para conectar-se à conexão SCART.
Antes de começar a jogar a partir de um console de
jogos conectado, aconselhamos a ajustar a TV na
configuração ideal Jogo.
Para definir as configurações ideais da TV…
1 - Pressione , selecione Todas as
configurações e pressione OK.
2 - Selecione Imagem e pressione (direita) para
entrar no menu.
3 - Selecione Estilo de imagem> Video game.
4 - Pressione (esquerda) várias vezes, se
necessário, para fechar o menu.
6.14
Gamepad
Conecte um gamepad
Para divertir-se com jogos da Internet nesta TV, você
pode conectar uma variedade selecionada de
gamepads sem fio. É possível usar gamepads com
um nano receptor USB ou gamepads com Bluetooth.
Para conectar um gamepad com um nano receptor
USB…
1 - Conecte o pequeno nano receptor em uma das
conexões USB na lateral da TV. O nano receptor sem
fio é fornecido junto com o gamepad.
2 - Se o gamepad estiver ligado, você poderá usá-lo.
É possível conectar um segundo gamepad na
segunda conexão USB na lateral da TV.
32

Problemas
Para eliminar possíveis interferências com outros
dispositivos sem fio na TV…
• Use um cabo de extensão USB e afaste o nano
receptor cerca de 1 metro de distância da TV.
• Como alternativa, você pode usar um hub USB
conectado à TV e conectá-lo aos nano receptores no
hub USB.
6.15
Disco rígido USB
O que você precisa
Se você conectar um Disco rígido USB, pode pausar
ou gravar transmissões de TV digital (transmissões
DVB ou similares).
Espaço em disco mínimo
• Para pausar
Para pausar uma transmissão, é necessário um Disco
rígido USB 2.0 compatível, com no mínimo 4 GB de
espaço.
• Para gravar
Para pausar e gravar uma transmissão, você precisa
de um disco rígido com no mínimo 250 GB de espaço.
Instalação
Antes que seja possível pausar ou gravar uma
transmissão, é preciso conectar e formatar disco
rígido USB. A formatação remove todos os arquivos
do disco rígido USB.
1 - Conecte o Disco rígido USB a uma porta USB da
TV. Não conecte outro dispositivo USB a outras portas
USB ao formatar.
2 - Ligue o Disco rígido USB e a TV.
3 - Quando a TV for sintonizada em um canal de TV
digital, pressione (Pausar). Tentar pausar iniciará a
formatação.
Siga as instruções na tela.
Quando o disco rígido USB estiver formatado, deixe-
o conectado permanentemente.
Aviso
O disco rígido USB é formatado exclusivamente para
esta TV. Você não pode usar as gravações
armazenadas em outra TV ou PC. Não copie nem
altere arquivos de gravação no disco rígido USB com
nenhum aplicativo de PC. Isso danificará suas
gravações. Quando você formatar outro disco rígido
USB, o conteúdo do anterior será perdido. É
necessário reformatar o disco rígido USB instalado na
sua TV para usá-lo com um computador.
Formatação
Para que seja possível pausar ou gravar uma
transmissão, ou armazenar aplicativos, você deve
conectar e formatar um disco rígido USB. A
formatação remove todos os arquivos do disco rígido
USB. Se desejar gravar transmissões com os dados do
Guia de TV da Internet, você precisa configurar a
conexão de Internet primeiro, antes de instalar o
disco rígido USB.
Aviso
O disco rígido USB é formatado exclusivamente para
esta TV. Você não pode usar as gravações
armazenadas em outra TV ou PC. Não copie nem
altere arquivos de gravação no disco rígido USB com
nenhum aplicativo de PC. Isso danificará suas
gravações. Quando você formatar outro disco rígido
USB, o conteúdo do anterior será perdido. É
necessário reformatar o disco rígido USB instalado na
sua TV para usá-lo com um computador.
Para formatar um disco rígido USB...
1 - Conecte o Disco rígido USB a uma porta USB da
TV. Não conecte outro dispositivo USB a outras portas
USB ao formatar.
2 - Ligue o Disco rígido USB e a TV.
3 - Quando a TV for sintonizada em um canal de TV
digital, pressione (Pausar). Tentar pausar iniciará a
formatação. Siga as instruções na tela.
4 - A TV exibirá uma mensagem perguntando se
33

você deseja usar o disco rígido USB para armazenar
aplicativos. Concorde com a pergunta em caso
afirmativo.
5 - Quando o disco rígido USB estiver formatado,
deixe-o conectado permanentemente.
6.16
pressione (direita) para entrar no menu.
3 - Selecione Ajustes do teclado USB para iniciar
os ajustes do teclado.
Teclas especiais
Teclas para inserir texto
• Tecla Enter = OK
• Backspace = exclui o caractere anterior ao cursor
• Teclas de seta = navegue em um campo de texto
• Para alternar entre layouts de teclado, se houver um
layout de teclado secundário definido, pressione
simultaneamente as teclas Ctrl + Barra de espaço.
Teclas para aplicativos e páginas da Internet
• Tab e Shift + Tab = Próximo e Anterior
• Home = vai para o topo da página
• End = vai para o final da página
• Page Up = vai para a página acima
• Page Down = vai para a página abaixo
• + = aplica mais zoom em uma etapa
• - = aplica menos zoom em uma etapa
• * = ajustar a página da Web à largura da tela
Teclado USB
Conectar
Conecte um teclado USB (tipo USB-HID) para inserir
texto na TV.
Use uma das conexões USB para conectar.
Configurar
Instalar o teclado
Para instalar o teclado USB, ligue a TV e conecte o
teclado USB a uma das conexões USB na TV.
Quando a TV detectar o teclado pela primeira vez,
você pode selecionar o layout do teclado e testar sua
seleção. Se você selecionar um layout de teclado
cirílico ou grego como principal, poderá selecionar
um layout de teclado latino como secundário.
Para alterar o layout do teclado após ele ter sido
selecionado…
1 - Pressione , selecione Todas as
configurações e pressione OK.
2 - Selecione Definições gerais e
6.17
Unidade flash USB
Você pode exibir fotos ou reproduzir músicas e
vídeos de uma unidade flash USB.
Insira uma unidade flash USB em uma das
conexões USB na TV enquanto estiver ligada.
A TV detecta a unidade flash e abre uma lista
mostrando seu conteúdo.
Se a lista de conteúdo não aparecer
automaticamente, pressione SOURCES e
selecione USB.
Para parar de assistir ao conteúdo da unidade flash
USB, pressione EXIT ou selecione outra
atividade.
É possível remover a unidade flash USB a qualquer
momento para desconectá-la.
34

Para obter mais informações sobre como assistir ou
reproduzir conteúdo por uma unidade flash USB,
em Ajuda, selecione Palavras-chave e
procure Fotos, Vídeos e Música.
6.18
Câmera fotográfica
Para exibir fotos armazenadas em sua câmera de
fotos digital você pode conectar a câmera
diretamente à TV.
Use uma das conexões USB na TV para conectar.
Ligue a câmera depois de efetuar a conexão.
Se a lista de conteúdo não aparecer
automaticamente, pressione SOURCES e
selecione USB.
Pode ser necessário configurar sua câmera para
transferir o conteúdo com o modo PTP (Picture
Transfer Protocol, Protocolo de transferência de
mídia). Leia o manual do usuário da câmera de fotos
digital.
Vídeo Áudio E/D/Scart
É possível usar uma conexão HDMI, YPbPr ou SCART
para conectar sua filmadora. Se a filmadora tiver
apenas as saídas de Vídeo (CVBS) e Áudio E/D, use
um adaptador de Vídeo Áudio E/D para SCART
(vendido separadamente) a fim de conectar à
conexão SCART.
Para obter mais informações sobre como exibir fotos,
em Ajuda, selecione Palavras-chave e
procure Fotos, Vídeos e Música.
6.19
Filmadora
HDMI
Para obter a melhor qualidade, use um cabo HDMI
para conectar a filmadora à TV.
6.20
Computador
Conectar
Você pode conectar seu computador à TV e usar a TV
como um monitor PC.
Com HDMI
Use um cabo HDMI para conectar o computador à TV.
Com DVI para HDMI
Como alternativa, use um adaptador de DVI para
HDMI (vendido separadamente) para conectar o PC à
entrada HDMI e um cabo de áudio L/R (miniconector
de 3,5 mm) à entrada AUDIO IN L/R na parte traseira
da TV.
35

Definição ideal
Se você conectar um computador, orientamos que
você forneça o local onde o computador está
conectado, o nome correto do tipo de dispositivo no
menu Fonte. Se você então alternar para
Computador no menu Fonte, a TV estará definida
como a configuração ideal do Computador
automaticamente.
Para definir as configurações ideais da TV…
1 - Pressione , selecione Todas as
configurações e pressione OK.
2 - Selecione Imagem e pressione (direita) para
entrar no menu.
3 - Selecione Avançado > Computador.
4 - Selecione Ligado ou Desligado.
5 - Pressione (esquerda) várias vezes, se
necessário, para fechar o menu.
36

7
Conectar a Android
TV
7.1
Rede e internet
Rede doméstica
Para aproveitar todos os recursos da Philips Android
TV, sua TV deve estar conectada à Internet.
for bem-sucedida.
Ligar/desligar Wi-Fi
Verifique se o Wi-Fi está ligado antes de tentar fazer
a conexão...
1 - Pressione , selecione Todas as
configurações e pressione OK.
2 - Selecione Sem fio e redes e
pressione (direita).
3 - Selecione Com fio ou Wi-Fi > Wi-Fi
ligado/desligado.
4 - Se estiver desligado, selecione Ligado e
pressione OK.
Conecte a TV a uma rede doméstica com conexão de
Internet de alta velocidade. Você pode conectar a TV
com ou sem fios ao roteador da rede.
Conectar à rede
Conexão sem fios
O que você precisa
Para conectar a TV à Internet via conexão sem fio, é
preciso um roteador Wi-Fi conectado à Internet.
Use um conexão de alta velocidade (banda larga)
com a Internet.
Faça a conexão
Sem fio
Para fazer uma conexão sem fio...
1 - Pressione , selecione Todas as
configurações e pressione OK.
2 - Selecione Sem fio e redes e
pressione (direita) para entrar no menu.
3 - Selecione Com fio ou Wi-Fi > Conectar à rede.
4 - Selecione Sem fio.
5 - Na lista de redes localizadas, selecione a sua
rede sem fio. Caso sua rede não esteja na lista devido
ao nome da rede estar oculto (você desligou a
transmissão do SSID do roteador),
selecione Adicionar uma nova rede para inserir o
nome da rede por conta própria.
6 - Dependendo do tipo de roteador, insira a sua
chave de criptografia (WEP, WPA ou WPA2). Se tiver
inserido a chave de criptografia dessa rede antes,
você poderá selecionar OK para fazer a conexão
imediatamente.
7 - Uma mensagem será exibida quando a conexão
WPS
Se o roteador for equipado com WPS, você pode
conectar-se diretamente a ele sem a necessidade de
procurar por redes. Se houver dispositivos na rede
sem fios que utilizem o sistema de criptografia de
segurança WEP sistema, não será possível utilizar
WPS.
1 - Pressione , selecione Todas as
configurações e pressione OK.
2 - Selecione Sem fio e redes e
pressione (direita) para entrar no menu.
3 - Selecione Com fio ou Wi-Fi > Conectar à rede.
4 - Selecione WPS.
5 - Vá ao roteador, pressione o botão WPS e retorne
à TV após dois minutos.
6 - Selecione Conectar para fazer a conexão.
7 - Uma mensagem será exibida quando a conexão
for bem-sucedida.
WPS com código PIN
Se o roteador for equipado com WPS com um código
PIN, você pode conectar-se diretamente a ele sem a
necessidade de procurar por redes. Se houver
dispositivos na rede sem fios que utilizem o sistema
de criptografia de segurança WEP sistema, não será
possível utilizar WPS.
1 - Pressione , selecione Todas as
configurações e pressione OK.
2 - Selecione Sem fio e redes e
pressione (direita) para entrar no menu.
3 - Selecione Com fio ou Wi-Fi > Conectar à rede.
4 - Selecione WPS com código PIN.
5 - Anote o código PIN de 8 dígitos mostrado na tela
e digite-o no software do roteador no seu PC.
Consulte o manual do roteador para introduzir o
código PIN no software do roteador.
6 - Selecione Conectar para fazer a conexão.
7 - Uma mensagem será exibida quando a conexão
for bem-sucedida.
37

Problemas
Rede sem fio não encontrada ou distorcida
• Fornos de micro-ondas, telefones DECT ou outros
dispositivos Wi-Fi 802.11b/g/n nas proximidades
podem interferir na rede sem fio.
• Verifique se os firewalls na sua rede permitem
acesso à conexão sem fio da TV.
• Se a rede sem fio não funciona apropriadamente
em sua casa, tente uma instalação de rede com fio.
A Internet não funciona
• Se o roteador estiver conectado corretamente,
verifique sua conexão do roteador com a Internet.
A conexão do PC e da Internet é lenta
• Consulte o manual do usuário do roteador sem fio
para obter informações sobre a cobertura em
ambientes internos, sobre a taxa de transferência e
outros fatores relacionados à qualidade do sinal.
• Use uma conexão de alta velocidade (banda larga)
com a Internet para o roteador.
DHCP
• Em caso de falha de conexão, verifique a
configuração de DHCP (Dynamic Host Configuration
Protocol) do roteador. O DHCP deve estar ligado.
Em caso de falha de conexão, verifique a
configuração de DHCP do roteador. O DHCP deve
estar ligado.
**Para cumprir as regulamentações de
compatibilidade eletromagnética, use
um cabo Ethernet blindado FTP Cat. 5E.
Configurações de rede
Exibir configurações de rede
É possível visualizar todas as configurações de rede
atuais aqui. O endereço IP e MAC, a intensidade do
sinal, a velocidade, o método de criptografia etc.
Para visualizar as configurações atuais da rede…
1 - Pressione , selecione Todas as
configurações e pressione OK.
2 - Selecione Sem fio e redes e
pressione (direita) para entrar no menu.
3 - Selecione Com fio ou Wi-Fi > Exibir
configurações de rede.
4 - Pressione (esquerda) várias vezes, se
necessário, para fechar o menu.
Conexão com fio
O que você precisa
Para conectar a TV à Internet, é necessário um
roteador sem fio com conexão com a Internet. Use
uma conexão de alta velocidade (banda larga) à
Internet.
Faça a conexão
Para fazer uma conexão com fio…
1 - Conecte o roteador à TV com um cabo de rede
(cabo Ethernet**).
2 - Verifique se o roteador está ligado.
3 - Pressione , selecione Todas as
configurações e pressione OK.
4 - Selecione Sem fio e redes e
pressione (direita) para entrar no menu.
5 - Selecione Com fio ou Wi-Fi > Conectar à rede.
6 - Selecione Com fio. A TV faz uma busca
constante pela conexão de rede.
7 - Uma mensagem será exibida quando a conexão
for bem-sucedida.
Configuração de rede
Se você for um usuário avançado e quiser instalar sua
rede com endereço IP estático, configure a TV
como IP estático.
Para configurar a TV como IP estático…
1 - Pressione , selecione Todas as
configurações e pressione OK.
2 - Selecione Sem fio e redes e
pressione (direita) para entrar no menu.
3 - Selecione Com fio ou Wi-Fi > Configuração de
rede e pressione OK.
4 - Selecione IP estático e pressione OK para
habilitar Configuração de IP estático.
5 - Selecione Configuração de IP estático e
configure a conexão.
6 - Você pode definir o número para Endereço
IP, Máscara de rede, Gateway, DNS 1 ou DNS 2.
7 - Pressione (esquerda) várias vezes, se
necessário, para fechar o menu.
Ligar com Wi-Fi (WoWLAN)
Você pode ligar esta TV de seu smartphone ou tablet
se a TV estiver em espera. A configuração Ligar com
Wi-Fi (WoWLAN) deve estar definida como Ligado.
Para ligar WoWLAN
1 - Pressione , selecione Todas as
configurações e pressione OK.
38

2 - Selecione Sem fio e redes e
pressione (direita) para entrar no menu.
3 - Selecione Com fio ou Wi-Fi > LIGAR com Wi-Fi
(WoWLAN).
4 - Selecione On.
5 - Pressione (esquerda) várias vezes, se
necessário, para fechar o menu.
Ligar conexão Wi-Fi
4 - Selecione On.
5 - Pressione (esquerda) várias vezes, se
necessário, para fechar o menu.
Nome da rede de TV
Caso haja mais de uma TV em sua rede doméstica,
você poderá dar à TV um nome exclusivo.
Para alterar o nome da TV…
Você pode ligar ou desligar a conexão Wi-Fi na sua
TV.
Para ligar Wi-Fi…
1 - Pressione , selecione Todas as
configurações e pressione OK.
2 - Selecione Sem fio e redes e
pressione (direita) para entrar no menu.
3 - Selecione Com fio ou Wi-Fi > Wi-Fi
ligado/desligado.
4 - Selecione On.
5 - Pressione (esquerda) várias vezes, se
necessário, para fechar o menu.
Digital Media Renderer - DMR
Se seus arquivos de mídia não forem reproduzidos
em sua TV, certifique-se de que o Renderizador de
Mídia Digital está ligado. Como configuração de
fábrica, o DMR está ligado.
Para ligar DMR…
1 - Pressione , selecione Todas as
configurações e pressione OK.
2 - Selecione Sem fio e redes e
pressione (direita) para entrar no menu.
3 - Selecione Com fio ou Wi-Fi > Digital Media
Renderer - DMR .
4 - Selecione On.
5 - Pressione (esquerda) várias vezes, se
necessário, para fechar o menu.
1 - Pressione , selecione Todas as
configurações e pressione OK.
2 - Selecione Sem fio e redes e
pressione (direita) para entrar no menu.
3 - Selecione Com fio ou Wi-Fi > Nome da rede de
TV.
4 - Insira o nome usando o teclado do controle
remoto.
5 - Para concluir, selecione .
6 - Pressione (esquerda) várias vezes, se
necessário, para fechar o menu.
Nome da rede de TV
Caso haja mais de uma TV em sua rede doméstica,
você poderá dar à TV um nome exclusivo.
Para alterar o nome da TV…
1 - Pressione , selecione Todas as
configurações e pressione OK.
2 - Selecione Sem fio e redes e
pressione (direita) para entrar no menu.
3 - Selecione Com fio ou Wi-Fi > Nome da rede de
TV.
4 - Insira o nome usando o teclado na tela.
5 - Para concluir, selecione .
6 - Pressione (esquerda) várias vezes, se
necessário, para fechar o menu.
Limpar memória da Internet
Tela inteligente Wi-Fi
Para assistir canais de TV digital em seu smartphone
ou tablet com o aplicativo Philips TV Remote, você
deve ligar a tela inteligente Wi-Fi. Alguns canais
codificados podem não estar disponíveis em seu
dispositivo móvel.
Para ligar a tela inteligente Wi-Fi.
1 - Pressione , selecione Todas as
configurações e pressione OK.
2 - Selecione Sem fio e redes e
pressione (direita) para entrar no menu.
3 - Selecione Com fio ou Wi-Fi > Wi-Fi Smart
Screen.
Com a opção Limpar a memória da Internet, você
apaga o registro do servidor Philips e as
configurações de Classificação dos pais, logins de
aplicativos de Local de armazenamento de vídeos,
todos os favoritos da Galeria de Aplicativos Philips,
marcadores e histórico da Internet. Os aplicativos
MHEG interativos também podem salvar "cookies" na
TV. Esses arquivos também serão apagados.
Para limpar a memória da Internet...
1 - Pressione , selecione Todas as
configurações e pressione OK.
2 - Selecione Sem fio e redes e
pressione (direita) para entrar no menu.
3 - Selecione Com fio ou Wi-Fi > Limpar memória
da Internet.
39

4 - Selecione OK para confirmar.
5 - Pressione (esquerda) várias vezes, se
necessário, para fechar o menu.
Compartilhamento de arquivos
A TV pode se conectar a outros dispositivos da sua
rede sem fio, como um computador ou smartphone.
Use um computador com Microsoft Windows ou
Apple OS X.
Nesta TV, é possível abrir fotos, música e vídeos
armazenados no computador. Use qualquer software
de servidor de mídia com certificação DLNA recente.
Se você quiser entrar com outra Conta do Google,
primeiro saia e entre com a outra conta.
Configurações do Android
Você pode definir ou exibir várias configurações ou
informações específicas do Android. Pode encontrar
a lista de aplicativos instalados em sua TV e o espaço
de armazenamento que eles necessitam. Pode definir
o idioma que você gostaria de usar com a Pesquisa
por voz. Pode configurar o teclado na tela ou permitir
que os aplicativos usem seu local. Explore as
diferentes configurações do Android. Você pode ir
para www.support.google.com/androidtv para obter
mais informações sobre essas configurações.
7.2
Conta do Google
Login
Para aproveitar todos os recursos de sua Philips
Android TV, você pode entrar no Google com sua
Conta do Google.
Ao entrar, você poderá reproduzir seus jogos favoritos
pelo telefone, tablet e televisor. Você também
receberá recomendações personalizadas sobre
vídeos e músicas na tela inicial da TV, assim como
acesso ao YouTube, Google Play e outros aplicativos.
Login
Use a sua Conta do Google existente para entrar no
Google em sua TV. Uma Conta do Google consiste
em um endereço de e-mail e uma senha. Se você
ainda não tiver uma Conta do Google, use seu
computador ou tablet para criar uma
(accounts.google.com). Para divertir-se com jogos do
Google Play, é necessário ter um perfil do Google+.
Se você não se conectou durante a primeira
instalação da TV, pode sempre se conectar em outra
ocasião.
Para conectar após a instalação da TV…
1 - Pressione , selecione Todas as
configurações e pressione OK.
2 - Selecione Configurações do Android e pressione
OK.
3 - Pressione (mover para baixo) e
selecione Pessoal > Adicionar conta e
pressione OK.
4 - Pressione OK em LOGIN.
5 - Com o teclado na tela, insira seu endereço de e-
mail e pressione OK.
6 - Digite sua senha e pressione a mesma tecla OK
pequena para se conectar.
7 - Pressione (esquerda) várias vezes, se
necessário, para fechar o menu.
Para abrir essas configurações…
1 - Pressione , selecione Todas as
configurações e pressione OK.
2 - Selecione Configurações do Android.
3 - Explore as diferentes configurações do Android.
4 - Pressione BACK se necessário, para fechar o
menu.
7.3
Philips App Gallery
Aplicativos da Philips
Conecte a TV à Internet para desfrutar dos aplicativos
selecionados pela Philips. Os aplicativos da Galeria
de Aplicativos Philips são feitos especialmente para a
TV. Baixar e instalar aplicativos da Galeria de
Aplicativos é gratuito.
A coleção de aplicativos da Galeria de Aplicativos da
Philips pode diferir por país ou região.
Alguns aplicativos da Galeria de Aplicativos são préinstalados em sua TV. Para instalar outros aplicativos
da Galeria de Aplicativos, será solicitado que você
concorde com os Termos de uso. É possível definir as
Configurações de privacidade de acordo com a sua
preferência.
Para instalar um aplicativo da Galeria de Aplicativos...
1 - Pressione HOME.
2 - Role para baixo e selecione Coleção Philips >
Galeria de Aplicativos e pressione OK.
3 - Selecione um ícone do aplicativo e pressione OK.
4 - Selecione Instalar e pressione OK.
40

Termos de uso
Para instalar e usar os aplicativos da Galeria de
Aplicativos da Philips, você deve concordar com os
Termos de uso. Se você não tiver concordado com
esses termos durante a primeira instalação da TV,
sempre poderá concordar com eles posteriormente.
No momento em que você concordar com os Termos
de uso, alguns aplicativos estarão disponíveis
imediatamente e você poderá navegar pela Galeria
de Aplicativos da Philips para instalar outros
aplicativos.
Para concordar com os Termos de uso após a
instalação da TV…
1 - Pressione HOME e selecione Coleção Philips >
Galeria de Aplicativos e pressione OK para abrir a
Galeria de Aplicativos.
2 - Você pode selecionar Termos de uso e, depois,
pressionar OK para fazer a leitura.
3 - Selecione Aceitar e pressione OK. Não é possível
desfazer esta aprovação.
4 - Pressione BACK para fechar o menu.
Configurações de privacidade
Você pode definir algumas configurações de
privacidade para os Aplicativos da Galeria de
Aplicativos da Philips.
• Você pode permitir que estatísticas técnicas sejam
enviadas para a Philips.
• Você pode permitir recomendações pessoais.
• Você pode permitir cookies.
• Você pode ligar a Censura para crianças para
aplicativos classificados para maiores de 18 anos.
Para definir as configurações de privacidade da
Galeria de Aplicativos da Philips…
por voz. Pode configurar o teclado na tela ou permitir
que os aplicativos usem seu local. Explore as
diferentes configurações do Android. Você pode ir
para www.support.google.com/androidtv para obter
mais informações sobre essas configurações.
Para abrir essas configurações…
1 - Pressione , selecione Todas as
configurações e pressione OK.
2 - Selecione Configurações do Android.
3 - Explore as diferentes configurações do Android.
4 - Pressione BACK se necessário, para fechar o
menu.
7.5
Menu Inicial
Sobre o Menu Início
Para aproveitar de fato os benefícios de sua Android
TV, conecte a TV à Internet.
Assim como em seu smartphone ou tablet Android, o
menu Início é o centro de sua TV. A partir do menu
Início, é possível iniciar qualquer aplicativo, alternar
para um canal da TV, alugar um filme, abrir um site ou
alternar para um dispositivo
conectado. Dependendo da configuração da sua TV
e de seu país, o menu Início pode conter itens
diferentes.
O menu Início é organizado em linhas…
Recomendações
A primeira linha sugere vídeos populares, vídeos de
música ou dicas da Internet. É possível definir as
configurações de Privacidade nos Termos de Uso
para permitir sugestões com base em seus costumes
de visualização.
1 - Pressione HOME e selecione Coleção Philips >
Galeria de Aplicativos e pressione OK para abrir a
Galeria de Aplicativos.
2 - Você pode selecionar Política de privacidade e,
em seguida, pressionar OK.
3 - Selecione cada definição e pressione OK para
permitir ou não. Você pode ler sobre cada
configuração em detalhes.
4 - Pressione BACK para fechar o menu.
7.4
Configurações do Android
Você pode definir ou exibir várias configurações ou
informações específicas do Android. Pode encontrar
a lista de aplicativos instalados em sua TV e o espaço
de armazenamento que eles necessitam. Pode definir
o idioma que você gostaria de usar com a Pesquisa
Philips Collection
Essa linha contém sugestões de aplicativos.
Aplicativos
A linha de aplicativos contém todos os aplicativos
que estão incluídos na TV e os aplicativos baixados
da Google Play por você. Nessa linha, você também
encontrará os aplicativos de TV, como Watch
TV, Sources, Media e outros. Aplicativos iniciados
recentemente serão exibidos na frente da linha.
Jogos
A partir daqui, é possível começar um jogo na TV. Se
baixar um jogo, ele será exibido nessa linha.
Configurações
A partir daqui, é possível abrir uma seleção de
configurações. Porém, para encontrar todas as
configurações, pressione e selecione Todas as
41

Configurações. Também é possível abrir Ajuda aqui.
Consulte também
www.support.google.com/androidtv
Abrir o Menu inicial
Para abrir o menu Início e abrir um item…
1 - Pressione HOME.
2 - Selecione um item e pressione OK para abri-lo
ou iniciá-lo.
3 - Pressione BACK para fechar o menu Inicial
sem iniciar nada.
Pesquisa e Pesquisa por voz
Você pode pesquisar vídeos, músicas ou qualquer
outra coisa na Internet com o ícone no Menu
Inicial. Você pode falar ou digitar o que está
procurando.
Perfil restrito
Você pode restringir o uso de determinados
aplicativos alternando a TV para um perfil restrito.
Esse perfil restrito somente permitirá o uso de
aplicativos que você selecionou. É possível mudar
esse perfil somente com um código PIN.
Com a TV alternada para um perfil restrito, não é
possível…
• Localizar ou abrir aplicativos que estejam marcados
como Não permitido
• Acessar a Google Play Store
• Comprar pelo Google Play Movies & TV, nem pelo
Google Play Games
• Usar aplicativos de terceiros que não usam os dados
de conexão do Google
Com a TV alternada para um perfil restrito, é possível…
• Assistir ao conteúdo já alugado ou comprado do
Google Play Movies & TV
• Divertir-se com jogos já comprados e instalados do
Google Play Games
• Acessar as seguintes configurações: Redes Wi-Fi,
Fala e Acessibilidade
• Adicionar acessórios de Bluetooth
A Conta do Google na TV permanecerá conectada.
Usando um perfil restrito não altere a Conta do
Google.
42

8
Aplicativos
8.1
Sobre Aplicativos
OK.
4 - Você pode usar as teclas (parar), (pausa),
(retroceder) ou (avanço rápido) no controle
remoto.
5 - Para interromper o aplicativo Movies &
TV, pressione BACK várias vezes ou
pressione EXIT.
Você pode encontrar todos os aplicativos instalados
na seção Aplic. do Menu Inicial.
Como os aplicativos em seu smartphone ou tablet, os
aplicativos de sua TV oferecem funções específicas
para uma experiência de TV aprimorada. Aplicativos,
como YouTube, jogos, lojas de vídeo ou previsões
meteorológicas (a.o.). Você pode usar o aplicativo de
Internet para navegar na Internet.
Os aplicativos podem ser provenientes da Philips
App Gallery ou da Google Play™ Store . Para
começar, alguns aplicativos práticos são préinstalados em sua TV.
Para instalar aplicativos da Philips App Gallery ou da
Google Play Store, a TV deve estar conectada à
Internet. Você deve concordar com os Termos de uso
para usar aplicativos da Galeria de Aplicativos. Você
deve entrar com uma Conta do Google para usar os
aplicativos do Google Play e da Google Play Store.
8.2
Alguns produtos e recursos do Google Play não estão
disponíveis em todos os países.
Encontre mais informações em
support.google.com/androidtv
Música
Com o Google Play Music, você pode reproduzir sua
música favorita na TV.
Com o Google Play Music, você pode comprar
música nova no computador ou dispositivo móvel. Ou
então, em sua TV, você pode assinar Todos os
acessos, a assinatura do Google Play Music. Como
alternativa, você pode reproduzir a música que já
possui, armazenada no computador.
O que você precisa
• é necessário que a TV esteja conectada à Internet
• é necessário entrar em sua Conta do Google na TV
• adicionar um cartão de crédito a sua Conta do
Google para obter uma assinatura de música
Google Play
Filmes e TV
Com o Google Play Movies & TV, você pode alugar
ou comprar filmes e programas de TV para ver na TV.
O que você precisa
• é necessário que a TV esteja conectada à Internet
• é necessário entrar em sua Conta do Google na TV
• adicionar um cartão de crédito a sua Conta do
Google para comprar filmes e programas de TV
Para alugar ou comprar um filme ou programa de TV…
1 - Pressione HOME.
2 - Role para baixo e selecione Aplic. > Google
Play Movies & TV e pressione OK.
3 - Selecione um filme ou programa de TV e
pressione OK.
4 - Selecione a compra desejada e pressione OK.
Você será levado ao procedimento de compra.
Para assistir a um filme ou programa de TV alugado
ou comprado…
1 - Pressione HOME.
2 - Role para baixo e selecione Aplic. > Google
Play Movies & TV e pressione OK.
3 - Selecione o filme ou o programa de TV da sua
biblioteca no aplicativo, selecione o título e pressione
Para iniciar o Google Play Music…
1 - Pressione HOME.
2 - Role para baixo e selecione Aplic. > Google
Play Music e pressione OK.
3 - Selecione a música desejada e pressione OK.
4 - Para interromper o aplicativo Music,
pressione BACK várias vezes ou
pressione EXIT.
Alguns produtos e recursos do Google Play não estão
disponíveis em todos os países.
Encontre mais informações em
support.google.com/androidtv
Jogos
Com o Google Play Games, você pode se divertir com
jogos na TV, on-line ou off-line.
Você pode ver o que seus amigos estão jogando no
momento ou pode se juntar ao jogo e competir. Você
pode acompanhar o seu desempenho ou iniciar de
onde parou.
O que você precisa
• é necessário que a TV esteja conectada à Internet
• é necessário entrar em sua Conta do Google na TV
• adicionar um cartão de crédito a sua Conta do
43

Google para comprar jogos novos
Inicie o aplicativo Google Play Games para selecionar
e instalar novos aplicativos de jogos em sua TV.
Alguns jogos são gratuitos. É exibida uma mensagem
se um jogo específico precisa de um gamepad para
jogar.
Para iniciar ou interromper um Google Play Game…
1 - Pressione HOME.
2 - Role para baixo e selecione Aplic. > Google
Play Games e pressione OK.
3 - Selecione um jogo para se divertir ou selecione
um novo jogo para instalar e pressione OK.
4 - Quando terminar, pressione BACK várias
vezes ou pressione EXIT ou interrompa o
aplicativo com o botão de sair/interromper dedicado.
Os jogos instalados também serão exibidos na linha
de Jogos no Menu Inicial.
Alguns produtos e recursos do Google Play não estão
disponíveis em todos os países.
Encontre mais informações em
support.google.com/androidtv
Google Play Store
6 - Para fechar o Google Play Store,
pressione BACK várias vezes ou pressione
EXIT.
Alguns produtos e recursos do Google Play não estão
disponíveis em todos os países.
Encontre mais informações em
support.google.com/androidtv
Pagamentos
Para fazer um pagamento no Google Play na TV,
adicione uma forma de pagamento - um cartão de
crédito (fora dos Estados Unidos) - a sua Conta do
Google. Ao comprar um filme ou programa de TV,
você será cobrado nesse cartão de crédito.
Para adicionar um cartão de crédito...
1 - No computador, vá para accounts.google.com e
conecte-se com a Conta do Google que você usará
com o Google Play na TV.
2 - Vá para wallet.google.com para adicionar um
cartão a sua Conta do Google.
3 - Insira os dados do seu cartão de crédito e aceite
os termos e as condições.
Do Google Play Store, é possível baixar e instalar
novos aplicativos. Alguns aplicativos são gratuitos.
O que você precisa
• é necessário que a TV esteja conectada à Internet
• é necessário entrar em sua Conta do Google na TV
• adicionar um cartão de crédito a sua Conta do
Google para comprar aplicativos
Para instalar um novo app…
1 - Pressione HOME.
2 - Role para baixo e selecione Aplic. > Google
Play Store e pressione OK.
3 - Selecione o aplicativo que deseja instalar e
pressione OK.
4 - Para fechar o Google Play Store,
pressione BACK várias vezes ou
pressione EXIT.
Controle dos pais
No Google Play Store, você pode ocultar aplicativos
de acordo com a maturidade de
usuários/compradores. É necessário inserir um
código PIN para selecionar ou alterar o nível de
maturidade.
Para definir o controle dos pais…
1 - Pressione HOME.
2 - Role para baixo e selecione Aplic. > Google
Play Store e pressione OK.
3 - Selecione Configurações > Controles dos pais.
4 - Selecione o nível de maturidade que você deseja.
5 - Mediante pedido, insira o código PIN.
8.3
Iniciar ou interromper um
aplicativo
Você pode iniciar um aplicativo no Menu Inicial.
Para iniciar um aplicativo…
1 - Pressione HOME.
2 - Role para baixo até Aplic. e selecione o
aplicativo que deseja e pressione OK.
3 - Para interromper um aplicativo, pressione
BACK ou EXIT ou interrompa o aplicativo com o
botão de sair/interromper dedicado.
8.4
Bloquear aplicativos
Sobre Bloqueios de aplicativos
Você pode bloquear aplicativos inadequados para
crianças, pode bloquear aplicativos para maiores de
18 anos da Galeria de Aplicativos ou configurar um
perfil restrito no Menu Inicial.
Para maiores de 18 anos
O bloqueio de aplicativos para maiores de 18 anos
solicitará um código PIN quando você tentar iniciar
um aplicativo classificado para maiores de 18 anos.
44

Esse bloqueio é válido somente para aplicativos
classificados para maiores de 18 anos da Philips App
Gallery.
Google Play Games
• Usar aplicativos de terceiros que não usam os dados
de conexão do Google
Perfil restrito
Você pode configurar um perfil restrito para o Menu
Inicial em que apenas os aplicativos que você permitir
estarão disponíveis. É necessário inserir um código
PIN para configurar e ativar o perfil restrito.
Google Play Store - Maturidade
No Google Play Store, você pode ocultar aplicativos
de acordo com a maturidade de
usuários/compradores. É necessário inserir um
código PIN para selecionar ou alterar o nível de
maturidade. O nível de maturidade determinará quais
aplicativos estão disponíveis para instalação.
Para obter mais informações, em Ajuda,
selecione Palavras-chave e procure Google Play
Store.
Bloquear aplicativos classificados
para maiores de 18 anos
É possível bloquear aplicativos classificados para
maiores de 18 anos na Philips App Gallery. Essa
configuração controla a definição de maiores de 18
anos nas Configurações de privacidade da Philips
App Gallery.
Para bloquear aplicativos classificados para maiores
de 18 anos...
1 - Pressione , selecione Todas as
configurações e pressione OK.
2 - Selecione Censura para crianças, selecione
Bloqueio de aplicativos.
3 - Selecione On.
4 - Pressione (esquerda) várias vezes, se
necessário, para fechar o menu.
Com a TV alternada para um perfil restrito, é possível…
• Assistir ao conteúdo já alugado ou comprado do
Google Play Movies & TV
• Divertir-se com jogos já comprados e instalados do
Google Play Games
• Acessar as seguintes configurações: Redes Wi-Fi,
Fala e Acessibilidade
• Adicionar acessórios de Bluetooth
A Conta do Google na TV permanecerá conectada.
Usando um perfil restrito não altere a Conta do
Google.
Configurar
Para configurar o perfil restrito…
1 - Pressione , selecione Todas as
configurações e pressione OK.
2 - Selecione Configurações do Android e pressione
OK.
3 - Pressione (para baixo) e selecione Pessoal >
Segurança e restrições e pressione OK.
4 - Selecione Perfil restrito e pressione OK.
5 - Selecione Definições e pressione OK.
6 - Insira um código PIN com o controle remoto.
7 - Selecione Aplicativos permitidos e
pressione OK.
8 - Na lista de aplicativos disponíveis, selecione um
aplicativo e pressione OK para permitir ou não esse
aplicativo.
9 - Pressione BACK para voltar uma etapa ou
pressione EXIT para fechar o menu.
Agora você pode inserir o perfil restrito.
Com o código PIN, você pode sempre alterar o
código PIN ou editar a lista de aplicativos permitidos
ou não permitidos.
Perfil restrito
Sobre Perfil restrito
Você pode restringir o uso de determinados
aplicativos alternando a TV para um perfil restrito. O
Menu Inicial mostrará apenas os aplicativos
permitidos. É necessário um código PIN para sair do
restrito perfil.
Com a TV alternada para um perfil restrito, não é
possível…
• Localizar ou abrir aplicativos que estejam marcados
como Não permitido
• Acessar a Google Play Store
• Comprar pelo Google Play Movies & TV, nem pelo
Inserir
Para inserir (alternar para) o perfil restrito…
1 - Pressione , selecione Todas as
configurações e pressione OK.
2 - Selecione Configurações do Android e pressione
OK.
3 - Pressione (para baixo) e selecione Pessoal >
Segurança e restrições e pressione OK.
4 - Selecione Inserir perfil restrito e pressione OK.
5 - Insira um código PIN com o controle remoto.
6 - Pressione BACK para voltar uma etapa ou
pressione EXIT para fechar o menu.
Você pode ver quando um perfil restrito é inserido se
um ícone é exibido na tela inicial. Role para baixo
45

até Definições e role o máximo possível para a
direita.
8.6
Armazenamento
Sair
Para sair do perfil restrito…
1 - Pressione INÍCIO, role para baixo
até Definições e role o máximo possível para a
direita.
2 - Selecione Perfil restrito e pressione OK.
3 - Selecione Sair do perfil restrito e pressione OK.
4 - Insira o código PIN. A TV sairá do perfil restrito.
8.5
Gerenciar aplicativos
Se você interromper um aplicativo e voltar ao Menu
Inicial, o aplicativo não será realmente interrompido.
O aplicativo ainda está sendo executado em segundo
plano para estar prontamente disponível quando
você iniciá-lo novamente. Para executar com
fluência, a maioria dos aplicativos precisa que alguns
dados sejam salvos na memória cache da TV. Pode
ser uma boa ideia interromper um aplicativo
completamente ou limpar os dados do cache de um
determinado aplicativo para otimizar o desempenho
geral de aplicativos e usar pouca memória na Android
TV. Além disso, é melhor desinstalar os aplicativos
que você não está usando mais.
Para abrir a lista de aplicativos baixados e de
sistema…
1 - Pressione , selecione Todas as
configurações e pressione OK.
2 - Selecione Configurações do Android e pressione
OK.
3 - Selecione Dispositivo > Aplic. e pressione OK.
4 - Selecione um aplicativo e pressione OK. Se o
aplicativo ainda estiver em execução, você poderá
forçá-lo a parar ou poderá limpar os dados do cache.
É possível desinstalar os aplicativos baixados.
5 - Pressione BACK para voltar uma etapa ou
pressione EXIT para fechar o menu.
Você pode ver a quantidade de espaço de
armazenamento - a memória interna da TV - que
está usando para seus aplicativos, vídeos, músicas
etc. Pode ver quanto ainda há de espaço livre
disponível para a instalação de novos aplicativos.
Verifique o armazenamento se os aplicativos
começarem a executar lentamente ou no caso de
problemas com um aplicativo.
Para ver a quantidade de espaço de armazenamento
que está sendo usado...
1 - Pressione , selecione Todas as
configurações e pressione OK.
2 - Selecione Configurações do Android e pressione
OK.
3 - Selecione Dispositivo > Armazenamento e
redefinição e pressione OK.
4 - Exiba o uso de armazenamento da memória da
TV.
5 - Pressione BACK para voltar uma etapa ou
pressione EXIT para fechar o menu.
Disco rígido USB
Se você conectar um Disco rígido USB, poderá usá-lo
para aumentar a memória da TV para armazenar mais
aplicativos. A TV tentará armazenar novos aplicativos
no Disco rígido USB primeiro. Alguns aplicativos não
têm permissão para serem armazenados em um
Disco rígido USB.
Se estiver usando um Disco rígido USB para
armazenar aplicativos, você poderá mover o
aplicativo do Disco rígido USB para a memória da TV
ou vice-versa.
46

9
Legendas
Internet
9.1
Iniciar a Internet
Você pode navegar pela Internet em sua TV. Você
pode visualizar qualquer site da Internet, mas a
maioria deles não está preparada para uma tela da
TV.
• Alguns plug-ins (por exemplo, para visualizar
páginas ou vídeos) não estarão disponíveis em sua
TV.
• Não é possível enviar ou baixar arquivos.
• Uma página da Internet é exibida por vez e em tela
cheia.
Para iniciar o navegador da Internet…
1 - Pressione HOME.
2 - Role para baixo e
selecione Aplic. > Internet e pressione OK.
3 - Insira um endereço da Internet, selecione e
pressione OK.
4 - Para fechar a Internet,
pressione HOME ou EXIT.
Para selecionar legendas, se disponíveis.
9.2
Opções da Internet
Algumas opções extras estão disponíveis para a
Internet.
Para abrir as opções extras…
1 - Com o site aberto, pressione OPÇÕES.
2 - Selecione um dos itens e pressione OK.
3 - Pressione (esquerda) várias vezes, se
necessário, para fechar o menu.
Barra de endereços
Para inserir um novo endereço de Internet.
Mostrar favoritos
Para exibir as páginas marcadas como favoritos.
Recarregar página
Para carregar a página da Internet novamente.
Dar zoom em página
Use a barra deslizante para ajustar a porcentagem de
zoom.
Informações de segurança
Para exibir o nível de segurança da página atual.
Marcar como favorito
Para marcar a página atual como um favorito.
47

10
Menu da TV
10.1
Sobre o Menu da TV
Se não for possível conectar a TV à Internet, você
poderá usar o Menu da TV como o Menu Inicial.
No Menu da TV, você encontrará todas as funções da
TV.
10.2
Abrir o Menu da TV
Para abrir o Menu da TV e abrir um item…
1 - Pressione para abrir o Menu da TV.
2 - Selecione um item e pressione OK para abri-lo
ou iniciá-lo.
3 - Pressione BACK para fechar o Menu da TV
sem iniciar nada.
48

11
Fontes
dispositivo deve estar conectado com um cabo HDMI
e a TV e o dispositivo devem ter um HDMI CEC ligado.
Inf. do dispositivo
11.1
Mudar para um dispositivo
Na lista de Fontes, você pode alternar para qualquer
um dos dispositivos conectados. É possível alternar
para um sintonizador para assistir à TV, abrir o
conteúdo de uma Unidade flash USB conectada ou
ver as gravações feitas em um Disco rígido USB. É
possível alternar para os dispositivos conectados para
assistir a seus programas, um receptor digital ou um
Disc player Blu-ray.
Para mudar para um dispositivo conectado…
1 - Pressione SOURCES para abrir o menu
Fontes.
2 - Selecione um dos itens na lista de fontes e
pressione OK. A TV mostrará o programa ou o
conteúdo do dispositivo.
3 - Pressione SOURCES novamente para fechar
o menu.
Reprodução com um toque
Com a TV no modo de espera, é possível ligar um disc
player com o controle remoto da TV.
Para ligar o disc player e a TV a partir do modo de
espera e começar a reprodução do disco
imediatamente, pressione (reproduzir) no controle
remoto da TV. O dispositivo deve estar conectado
com um cabo HDMI e a TV e o dispositivo devem ter
o HDMI CEC ligado.
11.2
Opções para uma entrada da
Abra esta opção para exibir as informações sobre o
dispositivo conectado.
11.3
Nome e tipo de dispositivo
Ao conectar um novo dispositivo à TV e a TV o
detectar, você pode atribuir um ícone que se adapte
ao tipo de dispositivo. Se você conectar um
dispositivo com um cabo HDMI e HDMI CEC, a TV
detectará o tipo de dispositivo automaticamente e o
dispositivo obterá um ícone adequado.
O tipo de dispositivo determina estilos de imagem e
som, valores de resolução, configurações específicas
ou a posição dentro do menu Fontes. Você não tem
necessidade de se preocupar com as configurações
ideais.
Renomear ou Alterar tipo
Você sempre pode mudar o nome ou o tipo de um
dispositivo conectado. Procure o ícone à direita do
nome do dispositivo no menu Fontes. Algumas fontes
de entrada da TV não permitem uma alteração de
nome.
Para alterar o tipo de dispositivo…
1 - Selecione o dispositivo no menu Fontes.
2 - Pressione OPÇÕES.
3 - Pressione BACK para ocultar o teclado da
tela.
4 - Pressione (para baixo) para encontrar todos
os tipos de dispositivo. Selecione o tipo que deseja e
pressione OK.
TV
Alguns dispositivos de entrada da TV oferecem
configurações específicas.
Para definir as opções de uma determinada entrada
da TV…
1 - Pressione SOURCES .
2 - Selecione a entrada da TV na lista e
pressione OK.
3 - Pressione OPÇÕES. Você pode definir as
opções para a entrada da TV selecionada aqui.
4 - Pressione OPÇÕES novamente para fechar o
menu Opções.
Opções possíveis...
Controles
Com esta opção, você pode operar o dispositivo
conectado com o controle remoto da TV. O
5 - Se você deseja redefinir o tipo do dispositivo
para o tipo do conector original,
selecione Redefinir e pressione OK.
6 - Selecione Fechar e pressione OK para fechar
esse menu.
Para alterar o nome do dispositivo…
1 - Selecione o dispositivo no menu Fontes.
2 - Pressione OPÇÕES.
3 - Pressione BACK para ocultar o teclado da
tela.
4 - Use o teclado na parte de trás do controle
remoto para excluir o nome atual e inserir um novo
nome.
5 - Se você deseja redefinir o nome do dispositivo
para o nome original do conector,
selecione Redefinir e pressione OK.
6 - Selecione Fechar e pressione OK para fechar
esse menu.
49

11.4
Computador
Se você conectar um computador, orientamos que
você forneça o local onde o computador está
conectado, o nome correto do tipo de dispositivo no
menu Fonte. Se você então alternar para
Computador no menu Fonte, a TV estará definida
como a configuração ideal do Computador
automaticamente.
Para definir as configurações ideais da TV…
1 - Pressione , selecione Todas as
configurações e pressione OK.
2 - Selecione Imagem e pressione (direita) para
entrar no menu.
3 - Selecione Avançado > Computador.
4 - Selecione Ligado ou Desligado.
5 - Pressione (esquerda) várias vezes, se
necessário, para fechar o menu.
50

12
Personalizar um estilo
Definições
12.1
Configurações frequentes
As definições mais utilizadas são agrupadas de
acordo com o menu Configurações frequentes.
Para abrir o menu…
1 - Pressione .
2 - Selecione o item que deseja ajustar e pressione
OK.
3 - Pressione RETORNAR, se não desejar alterar
nada.
12.2
Imagem
Estilo de imagem
Selecionar um estilo
Para facilitar o ajuste de imagem é possível selecionar
um Estilo de imagem predefinido.
1 - Enquanto assiste a um canal, pressione .
2 - Selecione Estilo de imagem e selecione um dos
estilos na lista.
3 - Pressione (esquerda) várias vezes, se
necessário, para fechar o menu.
Os estilos disponíveis são…
• Pessoal - As preferências de imagem definidas
durante a primeira inicialização.
• Vívido - Ideal para visualização à luz do dia
• Natural - Configurações de imagem natural
• Padrão - A configuração de energia mais
consciente - Configuração de fábrica
• Filme - Ideal para assistir a filmes
• Foto - Ideal para visualizar fotos
• Video game - Ideal para jogos
• ISF dia - Para calibração de ISF
• ISF noite - Para calibração de ISF
Qualquer definição de imagem que você ajusta,
como Cor ou Contraste, é armazenada no Estilo de
imagem atualmente selecionado. Ele permite que
você personalize cada estilo.
Apenas o estilo Pessoal pode salvar suas definições
para cada fonte no menu Fontes.
Restaurar um estilo
Com um Estilo de imagem selecionado, é possível
ajustar qualquer definição de imagem em Todas as
configurações > Imagem…
O estilo selecionado armazena as alterações
efetuadas. Recomendamos ajustar as configurações
de imagem para o estilo Pessoal somente. No menu
Fontes, o Estilo de imagem - Pessoal pode salvar
suas definições para cada fonte individual.
Para restaurar o estilo à sua configuração original…
1 - Enquanto assiste a um canal, pressione .
2 - Selecione Estilo de imagem e selecione o estilo
de imagem que deseja restaurar.
3 - Selecione Restaurar estilo e pressione OK. O
estilo é redefinido.
4 - Pressione (esquerda) várias vezes, se
necessário, para fechar o menu.
Casa ou loja
Se o Estilo de imagem for alterado para
Intenso sempre que a TV for ligada, a localização da
TV será definida como Loja. Uma configuração para
promoções em loja.
Para ajuste a TV para uso em casa…
1 - Pressione , selecione Todas as
configurações e pressione OK.
2 - Selecione Definições gerais e pressione
(direita) para entrar no menu.
3 - Selecione Local > Tela inicial.
4 - Pressione (esquerda) várias vezes, se
necessário, para fechar o menu.
Os estilos para o conteúdo HDR são...
• HDR Pessoal
• HDR Vívido
• HDR Natural
• HDR Padrão
• HDR Filme
• HDR Foto
• ISF Dia
• ISF Noite
• HDR Jogo
Configurações de imagens
Cor
A opção Cor permite ajustar a saturação de cores da
imagem.
Para ajustar a cor…
1 - Pressione , selecione Todas as
configurações e pressione OK.
2 - Selecione Imagem e pressione (direita) para
entrar no menu.
51

3 - Selecione Cor e pressione (direita).
4 - Pressione as setas (para cima) ou (para
baixo) para ajustar o valor.
5 - Pressione (esquerda) várias vezes, se
necessário, para fechar o menu.
Contraste
Com Contraste, você pode ajustar o controle da
imagem.
Para ajustar o contraste…
1 - Pressione , selecione Todas as
configurações e pressione OK.
2 - Selecione Imagem e pressione (direita) para
entrar no menu.
3 - Selecione Contraste e pressione (direita).
4 - Pressione as setas (para cima) ou (para
baixo) para ajustar o valor.
5 - Pressione (esquerda) várias vezes, se
necessário, para fechar o menu.
Configurações avançadas de imagem
Computador
Se você conectar um computador, orientamos que
você forneça o local onde o computador está
conectado, o nome correto do tipo de dispositivo no
menu Fonte. Se você então alternar para
Computador no menu Fonte, a TV estará definida
como a configuração ideal do Computador
automaticamente.
Para definir as configurações ideais da TV…
1 - Pressione , selecione Todas as
configurações e pressione OK.
2 - Selecione Imagem e pressione (direita) para
entrar no menu.
3 - Selecione Avançado > Computador.
4 - Selecione Ligado ou Desligado.
5 - Pressione (esquerda) várias vezes, se
necessário, para fechar o menu.
Nitidez
A Nitidez permite que você ajuste o nível de nitidez
de detalhes da imagem.
Para ajustar a nitidez…
1 - Pressione , selecione Todas as
configurações e pressione OK.
2 - Selecione Imagem e pressione (direita) para
entrar no menu.
3 - Selecione Nitidez e pressione (direita).
4 - Pressione as setas (para cima) ou (para
baixo) para ajustar o valor.
5 - Pressione (esquerda) várias vezes, se
necessário, para fechar o menu.
Brilho
Com o Brilho, é possível definir o nível de brilho do
sinal da imagem.
Para ajustar a nitidez…
1 - Pressione , selecione Todas as
configurações e pressione OK.
2 - Selecione Imagem e pressione (direita) para
entrar no menu.
3 - Selecione Brilho e pressione (direita).
4 - Pressione as setas (para cima) ou (para
baixo) para ajustar o valor.
5 - Pressione (esquerda) várias vezes, se
necessário, para fechar o menu.
Configurações de cor
Reforço de cor
Com o Reforço de cor, é possível melhorar a
intensidade de cores e os detalhes em tons
brilhantes.
Para ajustar o nível…
1 - Pressione , selecione Todas as
configurações e pressione OK.
2 - Selecione Imagem e pressione (direita) para
entrar no menu.
3 - Selecione Avançado > Cor > Aprimoramento de
cor.
4
- Selecione Máximo, Médio, Mínimo ou
Desligado.
5 - Pressione (esquerda) várias vezes, se
necessário, para fechar o menu.
Temperatura da cor
Com Temperatura da cor, é possível ajustar a
imagem com uma temperatura da cor predefinida ou
selecionar Personalizado para definir uma
configuração de temperatura por conta própria
com Temperatura personalizada da cor.
Temperatura da cor e Temperatura personalizada da
cor são configurações destinadas a usuários
experientes.
Para selecionar sua predefinição…
1 - Pressione , selecione Todas as
configurações e pressione OK.
2 - Selecione Imagem e pressione (direita) para
52

entrar no menu.
3 - Selecione Avançado > Cor > Temperatura das
cores.
4 - Selecione Normal, Quente ou Fria. Ou
selecione Personalizada se deseja definir a
temperatura da cor conta própria.
5 - Pressione (esquerda) várias vezes, se
necessário, para fechar o menu.
Temperatura personalizada da cor
Com Temperatura de cor personalizada, defina você
mesmo uma temperatura de cor. Para definir uma
temperatura de cor personalizada, primeiro selecione
Personalizar no menu Temperatura das cores. A
Temperatura de cor personalizada é uma
configuração destinada a usuários experientes.
Para definir temperatura personalizada da cor…
1 - Pressione , selecione Todas as
configurações e pressione OK.
2 - Selecione Imagem e pressione (direita) para
entrar no menu.
3 - Selecione Avançado > Cor > Temperatura de cor
personalizada.
4 - Pressione as setas (para cima) ou (para
baixo) para ajustar o valor. WP é ponto branco, e BL
é nível preto. É possível também selecionar uma das
predefinições nesse menu.
5 - Pressione (esquerda) várias vezes, se
necessário, para fechar o menu.
Definições do Controle de cor
Controle de cor de ISF
Quando a Calibração ISF for concluída,
pressione e selecione Estilo de imagem e, em
seguida, ISF dia ou ISF noite. Selecione ISF
dia para assistir TV em condições de luz com brilho
intenso ou ISF noite quando estiver escuro.
Matiz
Para ajustar o valor do Matiz…
1 - Pressione , selecione Todas as
configurações e pressione OK.
2 - Selecione Imagem e pressione (direita) para
entrar no menu.
3 - Selecione Avançado > Cor > Controle de cor.
4 - Selecione Matiz e pressione (direita).
5 - Pressione as setas (para cima) ou (para
baixo) para ajustar o valor.
6 - Pressione (esquerda) várias vezes, se
necessário, para fechar o menu.
Saturação
Para ajustar o valor da Saturation…
1 - Pressione , selecione Todas as
configurações e pressione OK.
2 - Selecione Imagem e pressione (direita) para
entrar no menu.
3 - Selecione Avançado > Cor > Controle de cor.
4 - Selecione Saturação e pressione (direita).
5 - Pressione as setas (para cima) ou (para
baixo) para ajustar o valor.
6 - Pressione (esquerda) várias vezes, se
necessário, para fechar o menu.
Com o Controle de cor de ISF, um especialista em ISF
pode calibrar a reprodução de cores da TV. O
Controle de cor é uma configuração de especialista
em ISF.
Obtenha a máxima qualidade de imagem da sua TV
com a Calibração ISF®. Solicite a visita de um
especialista em calibração ISF até sua casa e ajuste a
TV para oferecer a melhor qualidade de imagem.
Além disso, o especialista pode definir uma
Calibração ISF para a Ambilight.
Peça ao revendedor uma Calibração ISF.
As vantagens da calibração são…
• melhor claridade e nitidez da imagem
• detalhes mais nítidos em partes claras e escuras
• tons de pretos mais profundos e mais escuros
• pureza e qualidade de cor melhores
• consumo de energia reduzido
O especialista em Calibração ISF armazena e
bloqueia as definições de ISF como dois estilos de
imagem.
Redefinir tudo
Com Redefinir tudo, é possível redefinir todos os
valores ao padrão.
Para redefinir todos os valores no menu Controle de
cor…
1 - Pressione , selecione Todas as
configurações e pressione OK.
2 - Selecione Imagem e pressione (direita) para
entrar no menu.
3 - Selecione Avançado > Cor > Controle de cor.
4 - Selecione Redefinir tudo.
5 - Pressione (esquerda) várias vezes, se
necessário, para fechar o menu.
ISF apenas RGB
O modo Apenas RGB é uma configuração avançada
de ISF a fim de mudar para Apenas cores RGB. Para
ajustar os valores no menu Apenas RGB defina
53

primeiro ISF dia ou ISF noite no menu Estilo de
imagem.
Para ajustar o valor do Modo Apenas RGB…
1 - Pressione , selecione Todas as
configurações e pressione OK.
2 - Selecione Imagem e pressione (direita) para
entrar no menu.
3 - Selecione Avançado > Cor > Apenas RGB.
4 - Selecione Vermelho, Verde, Azul,
ou Desligado para desligar o modo RGB.
5 - Pressione (esquerda) várias vezes, se
necessário, para fechar o menu.
Configurações de contraste
Modos de contraste
Com os Modos de contraste, é possível ajustar o
nível no qual o consumo de energia pode ser
reduzido escurecendo a intensidade do brilho da tela.
Escolha o consumo de energia ideal ou a imagem
com maior intensidade de brilho.
Para ajustar o nível…
1 - Pressione , selecione Todas as
configurações e pressione OK.
2 - Selecione Imagem e pressione (direita) para
entrar no menu.
3 - Selecione Avançado > Contraste > Modo de
Contraste.
4 - Selecione Padrão, Energia ideal, Melhor
qualidade de imagem ou Desligado.
5 - Pressione (esquerda) várias vezes, se
necessário, para fechar o menu.
Ajuste de vídeo
Com o Contraste de vídeo, você pode reduzir a faixa
do contraste de vídeo.
Para ajustar o nível…
1 - Pressione , selecione Todas as
configurações e pressione OK.
2 - Selecione Imagem e pressione (direita) para
entrar no menu.
3 - Selecione Avançado > Contraste > Contraste de
vídeo.
4 - Pressione as setas (para cima) ou (para
baixo) para ajustar o valor.
5 - Pressione (esquerda) várias vezes, se
necessário, para fechar o menu.
Gama
Com o Gama, é possível definir uma configuração
não linear para luminância e contraste de imagem.
Gama é uma configuração que se destina a usuários
experientes.
Para ajustar o nível…
1 - Pressione , selecione Todas as
configurações e pressione OK.
2 - Selecione Imagem e pressione (direita) para
entrar no menu.
3 - Selecione Avançado > Contraste > Gama.
4 - Pressione as setas (para cima) ou (para
baixo) para ajustar o valor.
5 - Pressione (esquerda) várias vezes, se
necessário, para fechar o menu.
Contraste dinâmico
Com o Contraste dinâmico, é possível ajustar o nível
no qual a TV aprimora automaticamente os detalhes
em áreas escuras, médias e claras da imagem.
Para ajustar o nível…
1 - Pressione , selecione Todas as
configurações e pressione OK.
2 - Selecione Imagem e pressione (direita) para
entrar no menu.
3 - Selecione Avançado > Contraste > Contraste
dinâmico.
4
- Selecione Máximo, Médio, Mínimo ou
Desligado.
5 - Pressione (esquerda) várias vezes, se
necessário, para fechar o menu.
Configurações de nitidez
Ultrarresolução
Com a Ultrarresolução, você ativa uma nitidez
superior em bordas e contornos de linha.
Para ligar ou desligar…
1 - Pressione , selecione Todas as
configurações e pressione OK.
2 - Selecione Imagem e pressione (direita) para
entrar no menu.
3 - Selecione Avançado > Nitidez > Ultra
resolution.
4 - Selecione Ligado ou Desligado.
5 - Pressione (esquerda) várias vezes, se
necessário, para fechar o menu.
54

Redução de ruído
Formato da imagem
A Redução de ruído, permite que você filtre e reduza
o nível de ruído da imagem.
Para ajustar a redução de ruído…
1 - Pressione , selecione Todas as
configurações e pressione OK.
2 - Selecione Imagem e pressione (direita) para
entrar no menu.
3 - Selecione Avançado > Nitidez > Redução de
ruído.
4
- Selecione Máximo, Médio, Mínimo ou
Desligado.
5 - Pressione (esquerda) várias vezes, se
necessário, para fechar o menu.
Redução de artefato MPEG
Com a Redução de artefato MPEG, é possível
suavizar as transições digitais na imagem. Os
artefatos MPEG estão visíveis em grande parte como
pequenos blocos ou pontas irregulares nas imagens.
Para reduzir os artefatos MPEG…
1 - Pressione , selecione Todas as
configurações e pressione OK.
2 - Selecione Imagem e pressione (direita) para
entrar no menu.
3 - Selecione Avançado > Nitidez > Redução de
artefato MPEG.
4
- Selecione Máximo, Médio, Mínimo ou
Desligado.
5 - Pressione (esquerda) várias vezes, se
necessário, para fechar o menu.
Configurações de movimento
Natural Motion
Com o Natural Motion, é possível reduzir a
trepidação visível em filmes na TV. O Natural Motion
suaviza os movimentos e os torna fluidos.
Para ajustar a trepidação…
1 - Pressione , selecione Todas as
configurações e pressione OK.
2 - Selecione Imagem e pressione (direita) para
entrar no menu.
3 - Selecione Avançado > Movimento > Natural
Motion.
4
- Selecione Máximo, Médio, Mínimo ou
Desligado.
5 - Pressione (esquerda) várias vezes, se
necessário, para fechar o menu.
Básico
Se a foto estiver não estiver preenchendo a tela
inteira e se estiverem aparecendo barras pretas na
parte superior ou inferior ou em ambos os lados, você
pode ajustar a imagem para preencher a tela
completamente.
Para selecionar uma das definições básicas para
preencher a tela…
1 - Enquanto estiver assistindo um canal de TV,
pressione (se disponível no controle remoto) ou
pressione .
2 - Selecione Formato da imagem > Preencher
tela, Ajustar à tela ou Wide Screen.
3 - Pressione (esquerda) várias vezes, se
necessário, para fechar o menu.
• Preencher tela – aumenta automaticamente a
imagem para preencher a tela. A distorção da
imagem é mínima, as legendas permanecem visíveis.
Não adequado para entrada de PC. Alguns formatos
de imagens extremos ainda podem apresentar barras
pretas.
• Ajustar à tela – Aplica zoom automaticamente à
imagem para preencher a tela sem distorção. Pode
haver barras pretas visíveis. Não aplicável à entrada
do PC.
• Wide Screen- aplica zoom automaticamente na
figura para wide screen.
Avançado
Se as duas configurações básicas são inadequados
para formatar a imagem desejada, é possível usar as
configurações avançadas. Com as configurações
avançadas, você formatar manualmente a imagem na
tela.
É possível aplicar zoom, estender e deslocar a
imagem até ser mostrado o que você precisa; por
exemplo, legendas ausentes ou faixas de texto
rolantes. Se você formatar a imagem para uma fonte
específica, como um console de jogos conectado, é
possível retornar a essa configuração na próxima vez
em que você usar o console de jogos. A TV armazena
a última definição feita com cada conexão.
Para formatar a imagem manualmente…
1 - Enquanto estiver assistindo um canal de TV,
pressione (se disponível no controle remoto) ou
pressione .
2 - Selecione Avançado e pressione OK.
3 - Use Deslocamento, Zoom, Estender ou
Original para ajustar a imagem.
4 - Em alternativa, selecione Última configuração e
pressione OK para mudar para o formato que você
armazenou antes.
55

5 - Ou selecione Desfazer para retornar para a
definição que a imagem tinha quando você abriu
Formato da imagem.
• Deslocamento –selecione as setas para deslocar a
imagem. Você só pode deslocar a imagem após
ampliá-la.
• Zoom – selecione as setas para aplicar mais zoom.
• Estender – selecione as setas para estender a
imagem verticalmente ou horizontalmente.
• Desfazer – selecione para retornar ao formato de
imagem com o qual começou.
• Original – Mostra o formato original das imagens
de entrada. Este é um pixel de 1:1 no formato de pixel.
Modo especializado para entrada HD e PC.
Ajustes rápidos de imagem
Durante a primeira instalação, você fez algumas
configurações de imagem seguindo algumas etapas
fáceis. Você pode repetir essas etapas em
Configuração rápida de imagem. Para seguir esses
passos, certifique-se de que a TV possa sintonizar um
canal de TV ou exibir um programa de um dispositivo
ligado.
Para definir a imagem em algumas etapas fáceis…
1 - Pressione , selecione Todas as
configurações e pressione OK.
2 - Selecione Imagem e pressione (direita) para
entrar no menu.
3 - Selecione Ajustes rápidos de imagem.
4 - Selecione Iniciar. Use as teclas de navegação
para selecionar sua opção.
5 - Por fim, selecione Concluir.
6 - Pressione (esquerda) várias vezes, se
necessário, para fechar o menu.
a primeira inicialização.
• Original - Configuração do som mais neutro
• Filme - Ideal para assistir a filmes
• Música - Ideal para ouvir músicas
• Jogo - Ideal para jogos
• Notícias - Ideal para fala
Restaurar um estilo
Com um Estilo de som selecionado, é possível ajustar
qualquer configuração de som
em Configurar > Som…
O estilo selecionado armazena as alterações
efetuadas. Recomendamos ajustar as configurações
de som para o estilo Pessoal somente. No menu
Fontes, o Estilo de som - Pessoal pode salvar suas
definições para cada fonte individual.
Para restaurar o estilo à sua configuração original…
1 - Enquanto assiste a um canal, pressione .
2 - Selecione Som e pressione (direita) para
entrar no menu.
3 - Selecione Estilo de som e selecione o Estilo de
som que deseja restaurar.
4 - Selecione Restaurar. O estilo é restaurado.
5 - Pressione (esquerda) várias vezes, se
necessário, para fechar o menu.
Configurações de som
Graves
Com Graves, é possível ajustar o nível dos tons
baixos no som.
12.3
Áudio
Estilo de som
Selecionar um estilo
Para facilitar o ajuste de som, é possível selecionar
uma configuração predefinida com Estilo de som.
1 - Enquanto assiste a um canal, pressione .
2 - Selecione Som e pressione (direita) para
entrar no menu.
3 - Selecione Som Estilo , e selecione um dos
estilos na lista.
4 - Pressione (esquerda) várias vezes, se
necessário, para fechar o menu.
Os estilos disponíveis são…
• Pessoal - As preferências de som definidas durante
Para ajustar o nível…
1 - Pressione , selecione Todas as
configurações e pressione OK.
2 - Selecione Som e pressione (direita) para
entrar no menu.
3 - Selecione Grave e pressione (direita).
4 - Pressione as setas (para cima) ou (para
baixo) para ajustar o valor.
5 - Pressione (esquerda) várias vezes, se
necessário, para fechar o menu.
Agudos
Com Agudos é possível ajustar o nível dos tons altos
no som.
Para ajustar o nível…
1 - Pressione , selecione Todas as
configurações e pressione OK.
2 - Selecione Som e pressione (direita) para
56

entrar no menu.
3 - Selecione Agudos e pressione (direita).
4 - Pressione as setas (para cima) ou (para
baixo) para ajustar o valor.
5 - Pressione (esquerda) várias vezes, se
necessário, para fechar o menu.
Volume dos fones de ouvido
Com Volume dos fones de ouvido é possível definir o
volume de fones de ouvido conectados
separadamente.
Para ajustar o volume…
1 - Pressione , selecione Todas as
configurações e pressione OK.
2 - Selecione Som e pressione (direita) para
entrar no menu.
3 - Selecione Volume dos fones de ouvido.
4 - Pressione as setas (para cima) ou (para
baixo) para ajustar o valor.
5 - Pressione (esquerda) várias vezes, se
necessário, para fechar o menu.
Volume do subwoofer
Se você conectar um subwoofer sem fio Bluetooth,
pode aumentar ou diminuir levemente o volume do
subwoofer.
Para fazer um pequeno ajuste no volume…
1 - Pressione , selecione Todas as
configurações e pressione OK.
2 - Selecione Som e pressione (direita) para
entrar no menu.
3 - Selecione Volume do subwoofer.
4 - Pressione (mover para cima) ou (mover
para baixo) para ajustar o valor.
5 - Pressione (esquerda) várias vezes, se
necessário, para fechar o menu.
Posicionamento da TV
Como parte da primeira instalação, esta configuração
é ajustada Em um suporte de TV ou Instalada na
parede. Se você alterou o posicionamento da TV
desde então, ajuste essa configuração
apropriadamente para obter a melhor reprodução de
som.
1 - Pressione , selecione Todas as
configurações e pressione OK.
2 - Selecione Som e pressione (direita) para
entrar no menu.
3 - Selecione Posicionamento da TV.
4 - Selecione Em um suporte de TV ou Montada
na parede.
5 - Pressione (esquerda) várias vezes, se
necessário, para fechar o menu.
Configurações avançadas de som
Nivelador automático de volume
Com Nivelador de volume automático, é possível
ajustar a TV para nivelar automaticamente diferenças
súbitas de volume. Normalmente no início de
anúncios ou se você estiver mudando de canais.
Para ligar ou desligar…
1 - Pressione , selecione Todas as
configurações e pressione OK.
2 - Selecione Som e pressione (direita) para
entrar no menu.
3 - Selecione Avançado e pressione (direita)
para entrar no menu.
4 - Selecione Nivelador automático de volume e
pressione (direita) para entrar no menu.
5 - Selecione Ligado ou Desligado.
6 - Pressione (esquerda) várias vezes, se
necessário, para fechar o menu.
Modo surround
Com Modo surround, você pode configurar o efeito
de som dos alto-falantes da TV.
Para ajustar o modo surround…
1 - Pressione , selecione Todas as
configurações e pressione OK.
2 - Selecione Som e pressione (direita) para
entrar no menu.
3 - Selecione Modo Surround.
4 - Selecione Estéreo ou Incredible Surround.
5 - Pressione (esquerda) várias vezes, se
necessário, para fechar o menu.
Clear Sound
Com Clear sound, é possível melhorar o som da fala.
Ideal para programas de notícias. Você pode ligar ou
desligar o aprimoramento de fala.
Para ligar ou desligar…
1 - Pressione , selecione Todas as
configurações e pressione OK.
2 - Selecione Som e pressione (direita) para
entrar no menu.
3 - Selecione Avançado > Clear Sound.
4 - Selecione Ligado ou Desligado.
5 - Pressione (esquerda) várias vezes, se
necessário, para fechar o menu.
57

Formato de saída de áudio
Se você tem um Sistema de Home Theater (HTS) com
recursos de processamento de som multicanal, como
Dolby Digital, DTS® ou semelhante, configure o
Formato de saída de áudio como Multicanal. Com o
Multicanal, a TV pode enviar o sinal de som
multicanal compactado de um canal de TV ou
aparelho conectado ao Sistema de Home Theater. Se
você tiver um Sistema de Home Theater sem
processamento de som multicanal, selecione Estéreo.
Para definir o Formato de saída de áudio...
1 - Pressione , selecione Todas as
configurações e pressione OK.
2 - Selecione Som e pressione (direita) para
entrar no menu.
3 - Selecione Avançado > Formato de saída de
áudio.
4 - Selecione Multicanal ou Estéreo.
5 - Pressione (esquerda) várias vezes, se
necessário, para fechar o menu.
3 - Selecione Avançado > Atraso de saída de
áudio.
4 - Selecione Desligado.
5 - Pressione (esquerda) várias vezes, se
necessário, para fechar o menu.
Deslocamento sem áudio
Se não for possível configurar um atraso no Sistema
de Home Theater, você pode configurar um atraso na
TV com o Compensação de saída de áudio.
Para sincronizar o som na TV…
1 - Pressione , selecione Todas as
configurações e pressione OK.
2 - Selecione Som e pressione (direita) para
entrar no menu.
3 - Selecione Avançado > Deslocamento sem
áudio.
4 - Use a barra deslizante para ajustar o
deslocamento de som.
5 - Pressione (esquerda) várias vezes, se
necessário, para fechar o menu.
Nivelamento de saída de áudio
Use a configuração de Nivelamento de saída de
áudio para nivelar o volume (sonoridade) da TV e o
Sistema de Home Theater ao alternar de um para o
outro. As diferenças de volume podem ser causadas
por diferenças no processamento do som.
Para nivelar a diferença de volume . . .
1 - Pressione , selecione Todas as
configurações e pressione OK.
2 - Selecione Som e pressione (direita) para
entrar no menu.
3 - Selecione Avançado > Nivelamento de saída de
áudio.
4 - Se a diferença de volume for grande,
selecione Mais. Se a diferença de volume for
pequena, selecione Menos.
5 - Pressione (esquerda) várias vezes, se
necessário, para fechar o menu.
O nivelamento de saída de áudio afeta os sinais de
som da Saída de áudio - Óptica e HDMI ARC.
Atraso da saída de áudio
Se você configurou um atraso de sincronia de áudio
no Sistema de Home Theater, será preciso desativar
o atraso da saída de áudio da TV para sincronizar o
som com a imagem.
Para desligar o Atraso da saída de áudio…
1 - Pressione , selecione Todas as
configurações e pressione OK.
2 - Selecione Som e pressione (direita) para
entrar no menu.
Alto-falantes
Selecione os alto-falantes
Neste menu, você pode ligar ou desligar os altofalantes da TV. Se você conectar um Sistema de
Home Theater ou um alto-falante Bluetooth sem fio,
é possível selecionar qual dispositivo reproduz o som
da TV. Todos os sistemas de alto-falantes disponíveis
são apresentados nesta lista.
Se você usar uma conexão HDMI CEC conexão para
um dispositivo de áudio (como um Sistema de Home
Theater), é possível selecionar Início aut. do EasyLink.
A TV irá ligar o dispositivo de áudio, enviar o som da
TV ao dispositivo e desligar os alto-falantes da TV.
Para ajustar os alto-falantes da TV…
1 - Pressione , selecione Todas as
configurações e pressione OK.
2 - Selecione Som e pressione (direita) para
entrar no menu.
3 - Selecione Avançado e pressione (direita)
para entrar no menu.
4 - Selecione Alto-falantes e
pressione (direita) para entrar no menu.
5
- Selecione Ativado, Desativado ou
EasyLink Autostart .
6 - Pressione (esquerda) várias vezes, se
necessário, para fechar o menu.
58

12.4
Ajustes do Ambilight
Estilo Ambilight
Para mais informações, em Ajuda,
selecione Palavras-chave e procure Estilo do
Ambilight.
1 - Pressione , selecione Todas as
configurações e pressione OK.
2 - Selecione Ambilight e
pressione (direita) para entrar no menu.
3 - Selecione Avançado > Cor da parede.
4 - Na paleta de cores, selecione a cor que melhor
combina com a parede atrás da TV.
5 - Pressione (esquerda) várias vezes, se
necessário, para fechar o menu.
Ajustes do Ambilight
Brilho do Ambilight
Com o Brilho do Ambilight, é possível definir o nível
de brilho do Ambilight.
Para ajustar o nível…
1 - Pressione , selecione Todas as
configurações e pressione OK.
2 - Selecione Ambilight e
pressione (direita) para entrar no menu.
3 - Selecione Brilho.
4 - Pressione as setas (para cima) ou (para
baixo) para ajustar o valor.
5 - Pressione (esquerda) várias vezes, se
necessário, para fechar o menu.
Saturação do Ambilight
Com a Saturation do Ambilight, você pode definir o
nível de saturação de cor do Ambilight.
Para ajustar o nível…
1 - Pressione , selecione Todas as
configurações e pressione OK.
2 - Selecione Ambilight e
pressione (direita) para entrar no menu.
3 - Selecione Saturação.
4 - Pressione as setas (para cima) ou (para
baixo) para ajustar o valor.
5 - Pressione (esquerda) várias vezes, se
necessário, para fechar o menu.
Desligamento da TV
Com o Desligamento da TV, é possível ajustar o
Ambilight para desligar imediatamente ou esmaecer
lentamente ao desligar o aparelho. O esmaecimento
lento proporciona um tempo para ligar a iluminação
da sua sala de estar.
Para selecionar a forma como forma como o
Ambilight desliga…
1 - Pressione , selecione Todas as
configurações e pressione OK.
2 - Selecione Ambilight e
pressione (direita) para entrar no menu.
3 - Selecione Avançado > Desligamento da TV.
4 - Selecione Esmaecer até
desligar ou Desligamento imediato.
5 - Pressione (esquerda) várias vezes, se
necessário, para fechar o menu.
Sintonia ISF
Quando um especialista em ISF calibra a TV, é
possível calibrar uma cor estática para o Ambilight.
Você pode selecionar qualquer cor que você queira
calibrar. Concluída a calibração do ISF, é possível
selecionar o a cor estática do ISF.
Para selecionar a cor estática do ISF…
Pressione (Ambilight), selecione ISF e pressione
OK.
Para ajustar a sintonia ISF…
Configurações avançadas do
Ambilight
Cor da parede
Com a Cor da parede, é possível neutralizar a
influência de uma parede colorida nas cores do
Ambilight. Selecione a cor da parede por trás da TV e
esta adaptará as cores do Ambilight para que
apareçam como pretendido.
Para selecionar a cor da parede . . .
1 - Pressione , selecione Todas as
configurações e pressione OK.
2 - Selecione Ambilight e
pressione (direita) para entrar no menu.
3 - Selecione Avançado > Sintonia ISF.
4 - Pressione (esquerda) várias vezes, se
necessário, para fechar o menu.
Para redefinir a Sintonia ISF…
1 - Pressione , selecione Todas as
configurações e pressione OK.
2 - Selecione Ambilight e
59

pressione (direita) para entrar no menu.
3 - Selecione Avançado > Redefinir definições de
ISF.
4 - Pressione (esquerda) várias vezes, se
necessário, para fechar o menu.
Ambilight + Matiz
Bridge e pressione o botão de vincular, no meio do
dispositivo. Isso vinculará o Hue Bridge à TV. Isso
deve ser feito dentro de 30 segundos. A TV
confirmará se um Hue Bridge foi vinculado a ela.
4 - Selecione OK e pressione OK.
Com o Philips Hue Bridge vinculado à TV, vá para a
página Lâmpadas de tonalidade.
Configurar
Etapa 1 - Rede
Nessa primeira etapa, você preparará a TV para
encontrar o Philips Hue Bridge. A TV e o Philips Hue
Bridge devem utilizar a mesma rede.
Como instalar…
1 - Ligue o Philips Hue Bridge na tomada.
2 - Ligue o Philips Hue Bridge no mesmo roteador
você está usando para a TV — use um cabo Ethernet
para conectar.
3 - Ligue as lâmpadas Hue.
Para iniciar a configuração...
1 - Pressione , selecione Todas as
configurações e pressione OK.
2 - Selecione Ambilight > Ambilight+ hue.
3 - Selecione Configurar.
4 - Selecione Iniciar e pressione OK. A TV irá
procurar o Philips Hue Bridge. Se a TV ainda não
estiver conectada à rede, ela irá iniciar a configuração
da rede primeiro. Se o Philips Hue Bridge aparecer na
lista…
vá para a Etapa 2 - Hue Bridge.
Para obter mais informações sobre como conectar a
TV à sua rede doméstica, em Ajuda,
selecione Palavras-chave e procure Rede, sem fio.
Etapa 2 - Hue Bridge
Na etapa seguinte, você vinculará a TV ao Philips Hue
Bridge.
A TV pode ser vinculada a apenas um Hue Bridge.
Para vincular o Hue Bridge…
1 - Com a TV conectada à rede, ela mostrará os Hue
Bridges disponíveis. Se a TV ainda não encontrar seu
Hue Bridge, você pode selecionar Pesq. de novo e
pressionar OK.
Se a TV tiver encontrado o único Hue Bridge que
você tem, selecione o nome do Hue Bridge e
pressione OK.
Se você tiver mais de um Hue Bridge disponível,
selecione o Hue Bridge que você deseja usar e
pressione OK.
2 - Selecione Início e pressione OK.
3 - Depois de pressionar OK, vá ao Philips Hue
Etapa 3 - Lâmpadas Hue
Na etapa seguinte, você selecionará as lâmpadas
Philips que devem seguir o Ambilight.
É possível selecionar até 9 lâmpadas Philips Hue para
Ambilight+hue.
Para selecionar as lâmpadas de tonalidade para o
Ambilight+hue…
1 - Na lista, marque as lâmpadas que precisam
seguir o Ambilight. Para marcar uma lâmpada,
selecione o nome dela e pressioneOK. Quando você
marca uma lâmpada, ela pisca uma vez.
2 - Quando concluir, selecione OK e pressione OK.
Etapa 4 - Configurar Lâmpada
Na etapa seguinte, você configurará cada uma das
lâmpadas de tonalidade Philips.
Para configurar cada lâmpada Hue…
1 - Selecione uma lâmpada para configurar e
pressione OK. A lâmpada que você selecionou está
piscando.
2 - Selecione Início e pressione OK.
3 - Primeiro indique onde você colocou a lâmpada
em relação à TV. Uma definição correta do Ângulo
enviará a cor Ambilight correta à lâmpada. Selecione
a barra de controle deslizante para ajustar a posição.
4 - Depois, indique a Distância entre a lâmpada e a
TV. Quanto mais longe da TV, mais fraca será a cor do
Ambilight. Selecione a barra de controle deslizante
para ajustar a distância.
5 - Por fim, defina o Brilho da lâmpada. Selecione a
barra de controle deslizante para ajustar o brilho.
6 - Para parar de configurar essa lâmpada,
selecione OK e pressione OK.
7 - No menu Configurar Ambilight+ hue, você pode
fazer o mesmo para cada lâmpada.
8 - Quando todas as lâmpadas Ambilight+hue forem
configuradas, selecione Concluir e pressione OK.
O Ambilight+hue está pronto para uso.
Desligar
Para desligar o Ambilight+hue...
1 - Pressione , selecione Todas as
configurações e pressione OK.
60

2 - Selecione Ambilight e
pressione (direita) para entrar no menu.
3 - Selecione Ambilight+hue.
4 - Selecione Desligado ou Ligado.
5 - Pressione (esquerda) várias vezes, se
necessário, para fechar o menu.
Imersão
Com a Imersão, ajuste a precisão com a qual as
lâmpadas de tonalidade seguirão o Ambilight.
Para ajustar a Imersão Ambilight + Hue...
1 - Pressione , selecione Todas as
configurações e pressione OK.
2 - Selecione Ambilight e
pressione (direita) para entrar no menu.
3 - Selecione Ambilight+hue > Imersão.
4 - Pressione as setas (para cima) ou (para
baixo) para ajustar o valor.
5 - Pressione (esquerda) várias vezes, se
necessário, para fechar o menu.
4 - Pressione (esquerda) várias vezes, se
necessário, para fechar o menu.
Redefinir configuração
Para redefinir o Ambilight+hue...
1 - Pressione , selecione Todas as
configurações e pressione OK.
2 - Selecione Ambilight e
pressione (direita) para entrar no menu.
3 - Selecione Ambilight+hue > Redefinir
configuração. A configuração é redefinida.
4 - Pressione (esquerda) várias vezes, se
necessário, para fechar o menu
12.5
Configurações ecológicas
Economia de energia
Configuração Lounge light+matiz
Caso tenha instalado o Ambilight+matiz, será possível
permitir que as lâmpadas de tonalidade
acompanhem o lounge light no Ambilight. As
lâmpadas de tonalidade da Philips ampliarão o efeito
do lounge light pelo cômodo. Elas são ligadas e
configuradas automaticamente para acompanhar o
lounge light quando ao configurar o Ambilight+matiz.
Caso não queira que as lâmpadas acompanhem o
lounge light, é possível desligá-las.
Para desligar as lâmpadas de tonalidade...
1 - Pressione , selecione Todas as
configurações e pressione OK.
2 - Selecione Ambilight e
pressione (direita) para entrar no menu.
3 - Selecione Ambilight+hue > Lounge Light+hue.
4 - Selecione Desligado.
5 - Pressione (esquerda) várias vezes, se
necessário, para fechar o menu.
As configurações ecológicas integram as
configurações benéficas ao meio ambiente.
Economia de energia
Se você selecionar Economia de energia, a TV será
alternada para o Estilo de imagem - Padrão
automaticamente, a configuração de energia ideal
para a imagem.
Para ajustar a TV em Economia de energia…
1 - Pressione , selecione Todas as
configurações e pressione OK.
2 - Selecione Configurações ecológicas e
pressione (direita) para entrar no menu.
3 - Selecione Economia de energia, o Estilo de
imagem é definido como Padrão automaticamente.
4 - Pressione (esquerda) várias vezes, se
necessário, para fechar o menu.
Desligar tela
Se você estiver somente ouvindo música, poderá
desligar a tela da TV para economizar energia.
Exibir configuração
Com Exibir configuração você poderá exibir os
ajustes atuais de Ambilight+hue, rede, ponte e
lâmpadas.
Para exibir a configuração do Ambilight+hue...
1 - Pressione , selecione Todas as
configurações e pressione OK.
2 - Selecione Ambilight e
pressione (direita) para entrar no menu.
3 - Selecione Ambilight+hue > Exibir configuração.
Para desligar apenas a tela da TV…
1 - Pressione , selecione Todas as
configurações e pressione OK.
2 - Selecione Configurações ecológicas e
pressione (direita) para entrar no menu.
3 - Selecione ela desativada. A tela será desligada.
4 - Pressione (esquerda) várias vezes, se
necessário, para fechar o menu.
Para ligar novamente a tela, pressione qualquer tecla
do controle remoto.
61

Desligar temporizador
Para alterar o layout do teclado após ele ter sido
selecionado…
Se a TV receber um sinal, mas nenhuma tecla ser
pressionada no controle remoto durante um período
de 4 horas, ela será desligada automaticamente para
economizar energia. Da mesma forma, se a TV não
receber um sinal nem um comando do controle
remoto em10 minutos, ela será desligada
automaticamente.
Se você usa a TV como um monitor ou usa um
receptor digital para assistir à TV (um decodificador,
STB) e não usa o controle remoto da TV, você deve
desativar o desligamento automático.
Para desativar o Timer de desligamento
automático …
1 - Pressione , selecione Todas as
configurações e pressione OK.
2 - Selecione Configurações ecológicas e
pressione (direita) para entrar no menu.
3 - Selecione Timer de desligamento automático.
4 - Pressione as setas (para cima) ou (para
baixo) para ajustar o valor. O valor 0 desativa o
desligamento automático.
5 - Pressione (esquerda) várias vezes, se
necessário, para fechar o menu.
1 - Pressione , selecione Todas as
configurações e pressione OK.
2 - Selecione Definições gerais e pressione
(direita) para entrar no menu.
3 - Selecione Ajustes do teclado USB para iniciar
os ajustes do teclado.
Brilho do logotipo da Philips
Você pode desligar ou ajustar o brilho do logotipo da
Philips na parte frontal da TV.
Para ajustar ou desligar…
1 - Pressione , selecione Todas as
configurações e pressione OK.
2 - Selecione Definições gerais e
pressione (direita) para entrar no menu.
3 - Selecione Brilho do logotipo da Philips e
pressione (direita) para entrar no menu.
4 - Selecione Mínimo, Médio, Máximo
ou Desligado para desligar a iluminação do
logotipo.
5 - Pressione (esquerda) várias vezes, se
necessário, para fechar o menu.
12.6
Configurações Gerais
Disco rígido USB
Para configurar e formatar um disco rígido USB...
1 - Pressione , selecione Todas as
configurações e pressione OK.
2 - Selecione Definições gerais e pressione
(direita) para acessar o menu.
3 - Selecione Disco rígido USB.
4 - Selecione Iniciar e siga as instruções na tela.
5 - Pressione (esquerda) várias vezes, se
necessário, para fechar o menu.
Para mais informações sobre como instalar um disco
rígido USB, em Ajuda, selecione Palavras-chave e
procure Disco rígido USB, instalação ou Instalação,
Disco rígido USB.
Configurações do teclado USB
Para instalar o teclado USB, ligue a TV e conecte o
teclado USB a uma das conexões USB na TV.
Quando a TV detectar o teclado pela primeira vez,
você pode selecionar o layout do teclado e testar sua
seleção. Se você selecionar um layout de teclado
cirílico ou grego como principal, poderá selecionar
um layout de teclado latino como secundário.
Casa ou loja
Se a TV estiver localizada em uma loja é possível
ajustar a TV para exibir uma faixa de promoção da
loja. O Estilo de Imagem é definido como Vívido
automaticamente. Desligar temporizador é
desativado.
To set the TV to Shop location…
1 - Pressione , selecione Todas as
configurações e pressione OK.
2 - Selecione Definições gerais e pressione
(direita) para entrar no menu.
3 - Selecione Local > Loja.
4 - Pressione (esquerda) várias vezes, se
necessário, para fechar o menu.
Se utilizar a TV em casa, defina a TV no local Casa.
62

Instalação em Loja
Se a TV foi definida em Loja, é possível definir a
disponibilidade de uma demonstração específica
para uso em loja.
1 - Pressione , selecione Todas as
configurações e pressione OK.
2 - Selecione Definições gerais e pressione
(direita) para entrar no menu.
3 - Selecione Configuração da loja e
pressione (direita) para entra no menu.
4 - Altere as definições de acordo com a sua
preferência.
5 - Pressione (esquerda) várias vezes, se
necessário, para fechar o menu.
EasyLink
EasyLink
Para desativar totalmente o EasyLink…
pode desligar o Ultra HD para essa conexão HDMI.
A definição UHD 4:4:4/4:2:2 permite sinais UHD
YCbCr 4:4:4 / 4:2:2. A definição UHD 4:2:0permite
sinais UHD YCbCr 4:2:0.
Para definir a qualidade do sinal…
1 - Pressione , selecione Todas as
configurações e pressione OK.
2 - Selecione Definições gerais e pressione
(direita) para entrar no menu.
3 - Selecione HDMI Ultra HD.
4 - Selecione UHD 4:4:4/4:2:2, UHD 4:2:0 ou Desligar
UHD.
5 - Pressione (esquerda) várias vezes, se
necessário, para fechar o menu.
Se a imagem e o som de um dispositivo conectado
ao HDMI 1 ou HDMI 2 estiver distorcido, conecte o
dispositivo ao HDMI 3 ou HDMI 4 nesta TV.
Para mais informações, em Ajuda,
selecione Palavras-chave e procure Problemas,
HDMI ou Problemas, Conexão HDMI.
1 - Pressione , selecione Todas as
configurações e pressione OK.
2 - Selecione Definições gerais e pressione
(direita) para entrar no menu.
3 - Selecione EasyLink, pressione (direita) e
selecione EasyLink na próxima etapa.
4 - Selecione Desligado.
5 - Pressione (esquerda) várias vezes, se
necessário, para fechar o menu.
Controle remoto EasyLink
Para desativar o controle remoto do EasyLink…
1 - Pressione , selecione Todas as
configurações e pressione OK.
2 - Selecione Definições gerais e pressione
(direita) para entrar no menu.
3 - Selecione EasyLink > Controle remoto
EasyLink.
4 - Selecione Desligado.
5 - Pressione (esquerda) várias vezes, se
necessário, para fechar o menu.
HDMI Ultra HD
Configurações avançadas
Guia de programação
O guia de programação recebe informações (dados)
das emissoras ou da Internet. As informações do guia
de programação podem não estar disponíveis em
algumas regiões e para alguns canais. A TV pode
coletar informações do guia de programação para os
canais instalados na TV. A TV não pode coletar as
informações do guia de programação dos canais
exibidos de um receptor ou decodificador digital.
A TV vem com as informações definidas como Da
emissora.
Se as informações do guia de programação vêm da
Internet, o guia de programação também pode listar
canais analógicos ao lado dos canais digitais. O menu
do guia de programação mostra também o canal
atual exibido em uma tela pequena.
Da Internet
Se a TV estiver conectada à Internet, você poderá
ajustá-la para receber informações do guia de
programação.
Para definir as informações do guia de programação...
Essa TV pode exibir sinais Ultra HD. Alguns
dispositivos - conectados com HDMI - não
reconhecem um televisor com Ultra HD e podem não
funcionar corretamente ou mostrar imagem ou som
distorcidos. Para evitar o mau funcionamento de tal
dispositivo, você pode definir a qualidade do sinal
para um nível que o dispositivo pode suportar. Se o
dispositivo não está utilizando sinais Ultra HD, você
1 - Pressione , selecione Todas as
configurações e pressione OK.
2 - Selecione Definições gerais e pressione
(direita) para entrar no menu.
3 - Selecione Avançado > Guia de TV > Da
Internet.
4 - Pressione (esquerda) várias vezes, se
necessário, para fechar o menu.
63

Logotipos de canal
Reinstalar TV
Em alguns países, a TV pode exibir os logotipos dos
canais.
Se não quiser que esses logotipos sejam exibidos, é
possível desativá-los.
Para desativar os logotipos…
1 - Pressione , selecione Todas as
configurações e pressione OK.
2 - Selecione Definições gerais e pressione
(direita) para entrar no menu.
3 - Selecione Avançado > Logotipos de canal e
pressione (direita) para entrar no menu.
4 - Selecione Desligado.
5 - Pressione (esquerda) várias vezes, se
necessário, para fechar o menu.
HbbTV
Se um canal de TV oferece páginas de HbbTV, você
deve ativar HbbTV nos ajustes da TV para exibir as
páginas.
1 - Pressione , selecione Todas as
configurações e pressione OK.
2 - Selecione Definições gerais e pressione
(direita) para entrar no menu.
3 - Selecione Avançado > HbbTV.
4 - Selecione Ativ. ou Desat..
5 - Pressione (esquerda) várias vezes, se
necessário, para fechar o menu.
Você pode refazer uma instalação completa da TV. A
TV é totalmente reinstalada.
Para refazer uma instalação completa da TV…
1 - Pressione , selecione Todas as
configurações e pressione OK.
2 - Selecione Definições gerais e
selecione Reinstalar TV.
3 - Siga as instruções na tela. A instalação pode
demorar alguns minutos.
12.7
Relógio, região e idioma
Idioma do menu
Para alterar o idioma dos menus e das mensagens da
TV…
1 - Pressione , selecione Todas as
configurações e pressione OK.
2 - Selecione Região e idioma e
pressione (direita) para entrar no menu.
3 - Selecione Idioma > Idioma do menu.
4 - Selecione o idioma necessário e pressione OK.
5 - Pressione (esquerda) várias vezes, se
necessário, para fechar o menu.
Se deseja evitar o acesso às páginas HbbTV em um
canal específico, você pode bloquear as páginas
HbbTV apenas desse canal.
1 - Sintonize no canal no qual você deseja bloquear
as páginas HbbTV.
2 - Pressione OPÇÕES,
selecione Preferências > HbbTV neste canal.
3 - Selecione Desligado.
Configurações de fábrica
Você pode retornar a TV para as configurações
originais (as configurações de fábrica).
Para retornar às configurações originais…
1 - Pressione , selecione Todas as
configurações e pressione OK.
2 - Selecione Definições gerais e pressione
(direita) para acessar o menu.
3 - Selecione Configs. de fábrica.
4 - Selecione OK.
5 - Pressione (esquerda) várias vezes, se
necessário, para fechar o menu.
Preferências de idioma
Configurações do idioma do áudio
Os canais de TV digital podem transmitir áudio com
vários idiomas falados para um programa. Você pode
definir a preferência do idioma de áudio primário ou
secundário. Se o áudio em um desses idiomas estiver
disponível, a TV mudará para esse áudio.
Se nenhum dos idiomas de áudio preferidos estiver
disponível, é possível selecionar outro idioma de
áudio disponível.
Para definir o idioma principal e secundário do
áudio…
1 - Pressione , selecione Todas as
configurações e pressione OK.
2 - Selecione Região e idioma e
pressione (direita) para entrar no menu.
3 - Selecione Idioma > Áudio principal ou Áudio
secundário.
4 - Selecione o idioma de que precisa.
5 - Pressione (esquerda) várias vezes, se
necessário, para fechar o menu.
64

Legendas
Idiomas do texto/teletexto
Ligar
Para ligar as legendas, pressione LEGENDA.
Você pode Ligar, Desligar as legendas ou colocar
em Ligado em mudo.
Ou para mostrar as legendas automaticamente
quando o programa transmitido não está no seu
idioma (o idioma definido para a TV),
selecione Automático. Essa configuração exibe
também as legendas automaticamente quando você
silencia o som.
Configurações do idioma da legenda
Os canais digitais podem oferece vários idiomas para
um programa. É possível definir a preferência por um
idioma principal e secundário da legenda. Se as
legendas de um desses idiomas estiverem
disponíveis, a TV exibirá as legendas selecionadas.
Se nenhum dos idiomas de legenda preferidos estiver
disponível, é possível selecionar outro idioma de
legenda disponível.
Para definir o idioma principal e secundário da
legenda…
Páginas de texto
Para abrir Texto/Teletexto, pressione TEXTO
enquanto estiver assistindo aos canais de TV.
Para fechar o texto, pressione TEXTO novamente.
Selecionar uma página de Teletexto
Para selecionar uma página...
1 - Digite o número da página com as teclas de
número.
2 - Use as teclas de seta para navegar.
3 - Pressione uma tecla colorida para selecionar um
assunto codificado por cores na parte inferior da tela.
Subpáginas de teletexto
Um número de página de Teletexto pode conter
várias subpáginas. Os números de subpáginas são
mostrados em uma barra ao lado do número da
página principal.
Para selecionar uma subpágina, pressione ou .
Páginas de teletexto T.O.P.
Algumas emissoras oferecem Teletexto T.O.P.
Para abrir páginas de teletexto T.O.P. dentro de
Texto, pressione OPÇÕES e selecione Visão
geral de T.O.P.
1 - Pressione , selecione Todas as
configurações e pressione OK.
2 - Selecione Região e idioma e
pressione (direita) para entrar no menu.
3 - Selecione Idioma > Legendas
principais ou Legendas secundárias.
4 - Selecione o idioma de que precisa.
5 - Pressione (esquerda) várias vezes, se
necessário, para fechar o menu.
Legendas de texto
Ao sintonizar um canal analógico, é necessário
disponibilizar manualmente as legendas para cada
canal.
1 - Troque de canal e pressione TEXT para abrir o
Texto.
2 - Insira o número da página para legendas,
normalmente 888.
3 - Pressione TEXT novamente para fechar o Texto.
Se você selecionar Ligada no menu Legenda ao
assistir esse canal analógico, as legendas serão
mostradas quando estiverem disponíveis.
Páginas favoritas
A TV faz uma lista das últimas 10 Páginas de texto
abertas. Você por reabrir todas facilmente na coluna
de páginas de Texto favorito.
1 - Em Texto, selecione a estrela no canto superior
esquerdo da tela para mostrar a coluna de páginas
favoritas.
2 - Pressione (para baixo) ou (para cima)
para selecionar um número de página e
pressione OK para abrir a página.
Você pode excluir a lista com a opção Excluir
páginas favoritas.
Pesquisar Teletexto
Você pode selecionar uma palavra e pesquisar todas
as instâncias dela no Teletexto.
1 - Abra uma Página de texto e pressione OK.
2 - Selecione uma palavra ou um número com as
teclas de seta.
3 - Agora pressione OK novamente para avançar
imediatamente para a próxima ocorrência da palavra
ou do número.
4 - Pressione OK novamente a fim de avançar para a
ocorrência subsequente.
5 - Para interromper a pesquisa, pressione (para
cima) até que nenhum item esteja selecionado.
Teletexto de um dispositivo conectado
Alguns dispositivos que recebem canais de TV
também podem oferecer Teletexto.
65

Para abrir o Teletexto de um dispositivo conectado...
1 - Pressione
pressione OK.
2 - Ao assistir a um canal no dispositivo, pressione
OPÇÕES, selecione Exibir teclas do
dispositivo, selecione a tecla e pressione OK.
3 - Pressione BACK para ocultar as teclas do
dispositivo.
4 - Para fechar o Texto,
pressione BACK novamente.
Texto digital (apenas no Reino Unido)
Algumas emissoras de TV digital oferecem Texto
digital dedicado ou TV interativa nos seus canais de
TV digital. Isso inclui o texto normal usando as teclas
de número, coloridas e de seta para seleção e
navegação.
Para fechar o Texto digital, pressione BACK .
selecione o dispositivo e
,
secundário.
4 - Selecione seu idioma de texto preferido.
5 - Pressione (esquerda) várias vezes, se
necessário, para fechar o menu.
Teletexto 2.5
Se disponível, o Teletexto 2.5 oferece mais cores e
melhores gráficos. O Teletexto 2.5 é ativado como
ajuste padrão de fábrica.
Para desativar o Texto 2.5…
1 - Pressione TEXTO.
2 - Com Texto/Teletexto aberto na tela,
pressione OPÇÕES.
3 - Selecione Texto 2.5 > Desligado.
4 - Pressione (esquerda) várias vezes, se
necessário, para fechar o menu.
Relógio
Opções de texto
Em Texto/Teletexto, pressione OPÇÕES para
selecionar o seguinte…
• Congelar página
Para interromper a rotação automática de
subpáginas.
• Tela dupla/Tela cheia
Para mostrar o canal de TV e o Texto lado a lado.
• Visão geral de T.O.P.
Para abrir Texto T.O.P.
• Ampliar
Para ampliar a página de texto e facilitar a leitura.
• Revelar
Para exibir informações ocultas em uma página.
• Percorrer subpáginas
Para percorrer subpáginas quando elas estiverem
disponíveis.
• Idioma
Para mudar o grupo de caracteres usados pelo
Teletexto para uma exibição correta.
• Teletexto 2.5
Para ativar o Teletexto 2.5 e ter cores e gráficos
melhores.
Data e hora
Automática
A definição padrão do relógio da TV é Automático. As
informações de horário vêm das informações de UTC
(Tempo Universal Coordenado) transmitidas.
Se o relógio não estiver correto, você pode definir o
relógio da TV como Varia de acordo com o país. Para
alguns países, você pode selecionar um determinado
fuso horário ou definir um deslocamento de
tempo. Em alguns países, para alguns operadores de
rede, as definições do relógio estão ocultas para
evitar um ajuste incorreto do relógio.
Para ajustar o relógio da TV…
1 - Pressione , selecione Todas as
configurações e pressione OK.
2 - Selecione Região e idioma e selecione
Relógio > Modo de relógio automático.
3 - Selecione Automático ou Varia de acordo com o
país.
4 - Pressione (esquerda) para retroceder um
passo.
Ajuste do texto
Idioma do teletexto
Algumas emissoras de TV digital disponibilizam vários
idiomas de Teletexto.
Para definir os idiomas principal e secundário do
texto...
1 - Pressione , selecione Todas as
configurações e pressione OK.
2 - Selecione Região e idioma e
pressione (direita) para entrar no menu.
3 - Selecione Idioma > Texto principal ou Texto
Manual
Se nenhuma das configurações automáticas exibir a
hora corretamente, você poderá acertar a hora
manualmente.
No entanto, se você programar gravações do Guia de
TV, recomendamos não alterar a hora e a data
manualmente. Em alguns países, para alguns
operadores de rede, as definições do relógio estão
ocultas para evitar um ajuste incorreto do relógio.
Para definir o relógio da TV manualmente (se
disponível)…
66

1 - Pressione , selecione Todas as
configurações e pressione OK.
2 - Selecione Região e idioma e selecione
Relógio > Modo de relógio automático e pressione
OK.
3 - Selecione Manual e pressione OK.
4 - Pressione (esquerda) e selecione Data ou
Hora.
5 - Pressione (mover para cima) ou (mover
para baixo) para ajustar o valor.
6 - Pressione (esquerda) para retroceder um
passo.
Time Zone
Para alguns países, você pode selecionar fusos
horários específicos para ajustar o relógio da TV
corretamente.
Para definir o fuso horário (se disponível)…
1 - Pressione , selecione Todas as
configurações e pressione OK.
2 - Selecione Região e Idioma e
pressione (direita) para entrar no menu.
3 - Selecione Relógio > Fuso horário.
4 - De acordo com o seu país, é possível selecionar
um fuso horário ou definir um deslocamento de
tempo para corrigir o relógio da TV.
5 - Pressione (esquerda) várias vezes, se
necessário, para fechar o menu.
Timer de desligamento automático
Com o Timer de desligamento automático, você
pode definir a TV para passar automaticamente para
o modo de espera após um tempo predefinido.
Para ajustar o timer de desligamento automático...
1 - Pressione , selecione Todas as
configurações e pressione OK.
2 - Selecione Região e Idioma e
pressione (direita) para entrar no menu.
3 - Selecione Relógio > Sleep Timer.
4 - Com a barra deslizante, você pode definir o
tempo para até 180 minutos em incrementos de 5
minutos. Se for definido como 0 minuto, o Timer desl.
aut. estará desligado. Você pode sempre desligar a
TV antes ou redefinir a hora durante a contagem
regressiva.
5 - Pressione (esquerda) várias vezes, se
necessário, para fechar o menu.
12.8
Acesso universal
Ligar
Com a opção Acesso universal ativada, a TV está
pronta para uso por surdos, deficientes auditivos,
cegos ou pessoas com deficiências visuais parciais.
Ligar
Se você não ligar o Acesso universal durante a
instalação, é possível fazê-lo no menu Acesso
universal.
Para ligar a função Acessibilidade…
1 - Pressione , selecione Todas as
configurações e pressione OK.
2 - Selecione Acesso universal e
pressione (direita) para entrar no menu.
3 - Selecione Acesso universal na próxima etapa.
4 - Selecione On.
5 - Pressione (esquerda) várias vezes, se
necessário, para fechar o menu.
Com deficiência auditiva
Alguns canais de TV digitais transmitem áudio e
legendas especiais adaptados para pessoas com
deficiência auditiva ou surdas. Com a opção
Deficientes auditivos ativada, a TV alterna
automaticamente para o áudio e as legendas
adaptadas, se disponíveis. Antes de poder ativar a
opção de Deficientes auditivos, é necessário ativar o
Acesso universal.
Para ligar a opção Deficiência auditiva…
1 - Pressione , selecione Todas as
configurações e pressione OK.
2 - Selecione Acesso universal e
pressione (direita) para entrar no menu.
3 - Selecione Deficiência auditiva e
pressione (direita) para entrar no menu.
4 - Selecione On.
5 - Pressione (esquerda) várias vezes, se
necessário, para fechar o menu.
Descrição do áudio
Ligar
Os canais de TV digital podem transmitir comentários
de áudio especial descrevendo o que ocorre na tela.
Para poder ajustar o áudio e os efeitos para
deficientes visuais, é necessário ativar primeiro
a Descrição do áudio.
Além disso, antes de ativar a Descrição do áudio, é
necessário ligar o Acesso universal.
67

Com a Descrição do áudio, um comentário do
narrador é adicionado ao áudio normal.
Para ativar o comentário (se disponível)…
Para ligar a Descrição do áudio…
1 - Pressione , selecione Todas as
configurações e pressione OK.
2 - Selecione Acesso universal e
pressione (direita) para entrar no menu.
3 - Selecione Descrição do áudio e
pressione (direita) para entrar no menu.
4 - Selecione Descrição do áudio na próxima
etapa.
5 - Selecione On.
6 - Pressione (esquerda) várias vezes, se
necessário, para fechar o menu.
Volume misto
É possível misturar o volume do áudio normal ao
comentário de áudio.
Para misturar o volume…
1 - Pressione , selecione Todas as
configurações e pressione OK.
2 - Selecione Acesso universal e
pressione (direita) para entrar no menu.
3 - Selecione Descrição do áudio > Volume misto.
4 - Pressione as setas (para cima) ou (para
baixo) para ajustar o valor.
5 - Pressione (esquerda) várias vezes, se
necessário, para fechar o menu.
configurações e pressione OK.
2 - Selecione Acesso universal e
pressione (direita) para entrar no menu.
3 - Selecione Descrição do áudio > Fala.
4 - Selecione Descritivo ou Legendas.
5 - Pressione (esquerda) várias vezes, se
necessário, para fechar o menu.
12.9
Bloqueio infantil
Censura dos pais
Para definir uma idade mínima para assistir
programas com classificação...
1 - Pressione , selecione Todas as
configurações e pressione OK.
2 - Selecione Censura para crianças e
pressione (direita) para entrar no menu.
3 - Selecione Classificação dos pais e selecione
uma das idades na lista.
4 - Pressione (esquerda) várias vezes, se
necessário, para fechar o menu.
Bloquear aplicativos
Para obter mais informações, em Ajuda,
selecione Palavras-chave e procure Bloqueio de
aplicativos.
Efeito de áudio
Alguns comentários de áudio podem conter efeitos
de áudio adicionais, como estéreo ou som que
desaparece.
Para ativar Efeitos de áudio (se disponível)…
1 - Pressione , selecione Todas as
configurações e pressione OK.
2 - Selecione Acesso universal e
pressione (direita) para entrar no menu.
3 - Selecione Descrição do áudio > Efeitos de
áudio.
4 - Selecione Ligado.
5 - Pressione (esquerda) várias vezes, se
necessário, para fechar o menu.
Fala
Os comentários de áudio também podem conter
legendas para as palavras faladas.
Para ativar essas legendas (se disponível) . . .
1 - Pressione , selecione Todas as
Definir código/Alterar código
O código PIN de Censura para crianças é utilizado
para bloquear ou desbloquear canais ou programas.
Para definir o código de bloqueio ou alterar o código
atual…
1 - Pressione , selecione Todas as
configurações e pressione OK.
2 - Selecione Censura para crianças e
pressione (direita) para entrar no menu.
3 - Selecione Definir código ou Alterar código .
4 - Insira um código de 4 dígitos de sua escolha. Se
já houver um código definido, digite o código de
Censura para crianças atual e, em seguida, o novo
código duas vezes.
5 - Pressione (esquerda) várias vezes, se
necessário, para fechar o menu.
O novo código estará definido.
Esqueceu seu código PIN de Censura para
crianças?
Se esquecer seu código PIN, você poderá substituir o
código atual e inserir um novo código.
68

1 - Pressione , selecione Todas as
configurações e pressione OK.
2 - Selecione Censura para crianças e
pressione (direita) para entrar no menu.
3 - Selecione Alterar código.
4 - Insira o código de substituição 8888.
5 - Agora digite um novo código PIN de Censura
para crianças e confirme.
6 - Pressione (esquerda) várias vezes, se
necessário, para fechar o menu.
O novo código estará definido.
69

13
Vídeos, fotografias e
música
13.1
Via conexão USB
Você pode visualizar suas fotos ou reproduzir
músicas e vídeos em uma unidade flash USB ou um
Disco rígido USB conectado.
Com a TV ligada, conecte uma unidade flash USB ou
um Disco rígido USB a uma das conexões USB. A TV
detecta o dispositivo e listará seus arquivos de mídia.
Se a lista de arquivos não aparecer
automaticamente…
1 - Pressione SOURCES, selecione USB e
pressione OK.
2 - Selecione Dispositivos USB e
pressione (direita) para navegar pelos seus
arquivos na estrutura de pastas organizada por você
na unidade.
3 - Para parar de reproduzir vídeos, fotos e músicas,
pressione EXIT.
Aviso
Se você tentar pausar ou gravar um programa com
um disco rígido USB conectado, a TV solicitará que
você formate o disco rígido USB. Esta formatação
excluirá todos os atuais arquivos do disco rígido USB.
1 - Pressione SOURCES, selecione Rede e
pressione OK.
2 - Selecione Dispositivos SimplyShare e
pressione (direita) para selecionar o dispositivo
que você precisa.
3 - Você pode procurar e reproduzir arquivos.
4 - Para parar de reproduzir vídeos, fotos e músicas,
pressione EXIT.
13.3
De um Serviço de
armazenamento em nuvem
Você pode exibir fotografias ou reproduzir música e
vídeos carregados em um serviço de armazenamento
na nuvem on-line*.
Com o aplicativo Cloud Explorer , é possível
conectar a Cloud Hosting Services. Você pode usar
seu login e senha para conectar.
1 - Pressione HOME.
2 - Role para baixo e
selecione Aplic. > Cloud Explorer e
pressione OK.
3 - Selecione o serviço de hospedagem que você
precisa.
4 - Conecte e entre no serviço de hospedagem com
seu login e senha.
5 - Selecione a foto ou o vídeo que deseja
reproduzir e pressione OK.
6 - Pressione (esquerda) para retornar uma etapa
ou BACK para fechar o menu.
13.2
De um computador ou NAS
Você pode visualizar fotografias ou reproduzir música
e vídeos de um computador ou um NAS (Network
Attached Storage, armazenamento conectado à rede)
na sua rede doméstica.
A TV e o computador ou o NAS devem estar na
mesma rede doméstica. No computador ou no NAS, é
preciso instalar um software de servidor de mídia. O
servidor de mídia deve ser configurado para
compartilhar arquivos com a TV. A TV mostra os
arquivos e pastas da forma como são organizados
pelo servidor de mídia ou conforme estruturados no
computador ou NAS.
A TV não suporta legendas em transmissões de vídeo
de um computador ou NAS.
Caso o servidor de mídia ofereça suporte à pesquisa
de arquivos, um campo de pesquisa estará
disponível.
Para procurar e reproduzir os arquivos no
computador...
* Um serviço de armazenamento como Dropbox™.
13.4
Menu de favoritos, mais
populares, última reprodução
Exibir arquivos favoritos
1 - Pressione SOURCES, selecione USB e
pressione OK.
2 - Selecione Dispositivos USB e selecione
Favoritos.
3 - Você pode exibir todos os arquivos favoritos na
lista.
Exibir os arquivos mais populares
1 - Pressione SOURCES, selecione USB e
pressione OK.
2 - Selecione Dispositivos USB e selecione
Mais populares.
3 - Pressione OK para exibir arquivos na lista ou
pressione OPÇÕES para limpar a lista de mais
populares.
Exibir últimos arquivos reproduzidos
70

1 - Pressione SOURCES, selecione USB e
pressione OK.
2 - Selecione Dispositivos USB e selecione
Última reprodução.
3 - Pressione OK para exibir arquivos na lista ou
pressione OPÇÕES para apagar a lista de últimas
reproduções.
13.5
Reproduzir vídeos
Barra de controle
Para exibir ou ocultar a barra de controle quando um
vídeo estiver sendo reproduzido, pressione INFO*
ou OK.
13.6
Exibir suas fotos
Barra de controle
Para exibir ou ocultar a barra de controle quando
uma apresentação de slides estiver sendo
reproduzida, pressione INFO* ou OK.
1 - Barra de controle de reprodução
- : pular para a foto anterior em uma pasta
- : pular para a próxima foto em uma pasta
: pausar a reprodução da apresentação de slides
-
1 - Barra de andamento
2 - Barra de controle de reprodução
- : pular para o vídeo anterior em uma pasta
- : pular para o próximo vídeo em uma pasta
: retroceder
-
: avançar
-
: pausar a reprodução
-
3 - Marcar como favoritos
4 - Reproduzir todos os vídeos
5 - Legenda: ativar, desativar ou ativar em mudo as
legendas.
6 - Idioma de legenda: selecione um idioma de
legenda
7 - Idioma de áudio: selecione um idioma de áudio
8 - Aleatório: reproduz os arquivos em ordem
aleatória
9 - Repetir: reproduz todos os vídeos nessa pasta
uma vez ou continuamente
2 - Marcar como favoritos
3 - Inicie uma apresentação de slides
4 - Girar a foto
5 - Aleatório: reproduz os arquivos em ordem
aleatória
6 - Repetir: reproduz todas as fotos nessa pasta
uma vez ou continuamente
7 - Interrompe a reprodução da música em segundo
plano
8 - Define a velocidade da apresentação de slides
* Se a tecla INFOestará disponível no controle
remoto
13.7
Reproduzir sua música
Barra de controle
Para exibir ou ocultar a barra de controle quando
uma música estiver sendo reproduzida,
pressione INFO* ou OK.
* Se a tecla INFOestará disponível no controle
remoto
71

1 - Barra de andamento
2 - Barra de controle de reprodução
- : pular para a música anterior em uma pasta
- : pular para a próxima música em uma pasta
: retroceder
-
: avançar
-
: pausar a reprodução
-
3 - Marcar como favoritos
4 - Reproduzir todas as músicas
5 - Aleatório: reproduz os arquivos em ordem
aleatória
6 - Repetir: reproduz todas as músicas nessa pasta
uma vez ou continuamente
* Se a tecla INFOestará disponível no controle
remoto
72

14
Gravações faltando
Guia de
programação
14.1
O que você precisa
Com o guia de programação, você pode visualizar
uma lista de programas de TV atuais e programados
dos canais. Dependendo de onde as informações
(dados) do guia de programação vêm, são exibidos
canais analógicos e digitais ou apenas canais digitais.
Nem todos os canais oferecem informações do guia
de programação.
A TV pode coletar informações do guia de
programação para os canais instalados na TV. A TV
não pode coletar informações do guia de
programação para canais exibidos por um receptor
digital.
14.2
Guia de programação, dados
O guia de programação recebe informações (dados)
das emissoras ou da Internet. As informações do guia
de programação podem não estar disponíveis em
algumas regiões e para alguns canais. A TV pode
coletar informações do guia de programação para os
canais instalados na TV. A TV não pode coletar as
informações do guia de programação dos canais
exibidos de um receptor ou decodificador digital.
Quando algumas gravações parecem ter
desaparecido da lista de gravações, as informações
(dados) do Guia de TV podem ter mudado. As
gravações efetuadas com a configuração Da
emissora tornam-se invisíveis na lista se você mudar
a configuração para Da Internet ou vice-versa. A TV
pode ter mudado automaticamente para Da Internet.
Para disponibilizar as gravações na lista de gravações,
mude para a configuração selecionada quando as
gravações foram efetuadas.
14.3
Como usar o guia de
programação
Abrir o guia de programação
Para abrir o Guia de TV, pressione TV GUIDE. O
Guia de TV mostra os canais do sintonizador
selecionado.
Pressione TV GUIDE novamente para fechar.
Na primeira vez que você abre o Guia de TV, a TV
verifica as informações de programas de todos os
canais de TV. Isso pode demorar alguns minutos. Os
dados do Guia de TV são armazenados na TV.
Sintonizar em um programa
No Guia da TV, é possível sintonizar um programa
atual.
A TV vem com as informações definidas como Da
emissora.
Se as informações do guia de programação vêm da
Internet, o guia de programação também pode listar
canais analógicos ao lado dos canais digitais. O menu
do guia de programação mostra também o canal
atual exibido em uma tela pequena.
Da Internet
Se a TV estiver conectada à Internet, você poderá
ajustá-la para receber informações do guia de
programação.
Para definir as informações do guia de programação...
1 - Pressione , selecione Todas as
configurações e pressione OK.
2 - Selecione Definições gerais e pressione
(direita) para entrar no menu.
3 - Selecione Avançado > Guia de TV > Da
Internet e pressione OK.
4 - Pressione (esquerda) várias vezes, se
necessário, para fechar o menu.
Para trocar para um programa (canal), selecione o
programa e pressione OK.
Exibir detalhes do programa
Para exibir os detalhes do programa selecionado…
1 - Pressione OPTIONS e selecione Preferências.
2 - Selecione Informações do canal e
pressione OK.
3 - Pressione BACK para fechar.
Alterar dia
O Guia da TV pode mostrar programas agendados
para os próximos dias (máximo de 8 dias).
1 - Pressione TV GUIDE.
2 - Selecione Agora e pressione OK.
3 - Selecione o dia que você precisa.
73

Configurar um lembrete
É possível definir um lembrete de um programa. Uma
mensagem avisará sobre o início do programa. É
possível sintonizar esse canal imediatamente.
No Guia da TV, um programa com um lembrete é
marcado com (relógio).
Para definir um lembrete…
1 - Pressione TV GUIDE e selecione um
programa futuro.
2 - Pressione OPÇÕES.
3 - Selecione Definir lembrete e pressione OK.
4 - Pressione BACK para fechar o menu.
Para remover um lembrete…
1 - Pressione TV GUIDE e selecione um
programa com o lembrete.
2 - Pressione OPÇÕES.
3 - Selecione Remover lembrete e pressione OK.
4 - Pressione BACK para fechar o menu.
Pesquisar por gênero
Se as informações estão disponíveis, você pode
pesquisar por programas agendados por gênero,
como filmes, esportes etc.
Para pesquisar por programas por gênero…
1 - Pressione TV GUIDE.
2 - Use as teclas de navegação para selecionar no
meio e pressione OK.
3 - Selecione Pesquisar por gênero e
pressione OK.
4 - Selecione o gênero desejado e pressione OK.
Uma lista com os programas encontrados será
exibida.
5 - Pressione BACK para fechar o menu.
Definir uma Gravação
É possível definir uma gravação no Guia da TV*.
No Guia de TV, um programa definido para ser
gravado é marcado com um .
Para gravar um programa…
1 - Pressione TV GUIDE e selecione um
programa futuro ou em andamento.
2 - Pressione OPTIONS e selecione Gravar.
3 - Pressione BACK para fechar o menu.
* Consulte o capítulo Gravação e Pausar TV para
obter mais informações.
74

15
Programar uma gravação
Gravação e Pausar
TV
15.1
Gravação
O que você precisa
Você pode gravar uma transmissão de TV digital e
assisti-la depois.
Para gravar um programa de TV, você precisa...
• de um disco rígido USB conectado e formatado
nesta TV
• dos canais de TV digitais instalados nesta TV
• receber informações do canal para o Guia de TV na
tela
• de uma configuração confiável de relógio de TV. Se
você redefinir o relógio da TV manualmente, as
gravações poderão falhar.
Não será possível gravar quando você estiver usando
Pausar TV.
No que diz respeito ao cumprimento da legislação
sobre direitos de autor, alguns fornecedores DVB
podem aplicar diferentes restrições por meio de
tecnologia DRM (Digital Rights Management,
gerenciamento de direitos digitais). Em caso de
transmissão de canais protegidos, a gravação, o
registro de validade ou o número de visualizações
podem ser restritos. A gravação pode ser
completamente proibida. Em caso de tentativa de
gravação de uma transmissão protegida ou de
reprodução de uma gravação expirada, pode
aparecer uma mensagem de erro.
Gravar um programa
Gravar agora
Para gravar o programa que você está assistindo
agora, pressione (Gravar) no controle remoto. A
gravação será iniciada imediatamente.
Você pode agendar uma gravação de um futuro
programa para hoje ou de alguns dias a contar da
data atual (máximo de 8 dias). A TV usará os dados
do Guia de TV para iniciar e terminar a gravação.
Para gravar um programa…
1 - Pressione TV GUIDE.
2 - Utilize as teclas de navegação para selecionar
Agora e pressione OK.
3 - Selecione Agora,Depois, Amanhã ou o dia em
que você precisa, e pressione OK ou Retornar
para fechar o menu.
4 - Selecione o programa que deseja gravar e
pressione OPÇÕES, selecione Gravar e
pressione OK. O programa está agendado para a
gravação. Um aviso será mostrado automaticamente
quando houver sobreposições de gravações
programadas. Se você planeja gravar um programa na
sua ausência, lembre-se de deixar a TV alternada
para o modo de espera e o Disco rígido USB ligado.
5 - Pressione BACK para fechar o menu.
Gravações conflitantes
Quando duas gravações programadas estão se
sobrepondo com relação ao horário, há uma
gravação conflitante. Para resolvê-la, você pode
ajustar o horário de início e de término de uma ou das
duas gravações programadas.
Para ajustar o horário de início ou de término de uma
gravação programada…
1 - Pressione FONTES e selecione Gravações.
2 - Na parte superior da tela,
selecione Programado e pressione OK.
3 - Na lista de gravações e lembretes programados,
selecione Gravações e pressione OK para visualizar
somente as gravações programadas.
4 - Selecione a gravação programada que entra em
conflito com outra gravação programada e
pressione OPÇÕES.
5 - Selecione Ajustar a hora e pressione OK.
6 - Selecione o horário de início ou de término e
altere-o com as teclas (para cima) ou (para
baixo). Selecione Aplicar e pressione OK.
7 - Pressione BACK para fechar o menu.
Para interromper a gravação,
pressione (Interromper).
Quando os dados do Guia de TV estiverem
disponíveis, o programa que você está assistindo será
gravado do momento que pressionar a tecla de
gravação até o programa terminar. Se não houver
dados do Guia de TV disponíveis, o tempo de
gravação será de apenas 30 minutos. Você pode
ajustar o horário de término da gravação na lista de
Gravações.
Margem de finalização automática
Você pode definir a margem de tempo que a TV
adicionará automaticamente no fim de cada gravação
programada.
Para definir a margem de tempo de finalização
automática...
1 - Pressione FONTES e selecione Gravações.
75

2 - Utilize as teclas de navegação para selecionar
no canto superior direito e pressione OK.
3 - Selecione Margem de finalização automática e
pressione OK.
4 - Pressione (para cima) ou (para baixo) e
pressione OK para definir a margem de tempo
adicionada a uma gravação automaticamente. Você
pode adicionar até 45 minutos a uma gravação.
5 - Pressione BACK para fechar o menu.
Gravação manual
Você pode programar uma gravação que não esteja
vinculada a um programa de TV. Você mesmo define
o tipo de sintonizador, o canal e o horário de início e
de término.
Para programar uma gravação manualmente…
1 - Pressione FONTES e selecione Gravações.
2 - Na parte superior da tela,
selecione Programado .
3 - Utilize as teclas de navegação para selecionar
no canto superior direito e pressione OK.
4 - Selecione Programar e pressione OK.
5 - Selecione o sintonizador de onde você quer
gravar e pressione OK.
6 - Selecione o canal de onde você quer gravar e
pressione OK.
7 - Selecione o dia da gravação e pressione OK.
8 - Defina o horário de início e de término da
gravação. Selecione um botão e use as teclas
(para cima) ou (para baixo) para definir as horas
e os minutos.
9 - Selecione Programar e pressione OK para
programar a gravação manual.
A gravação será apresentada na lista de gravações
programadas e lembretes.
15.2
Pausar TV
O que você precisa
Você pode pausar uma transmissão de TV digital e
continuar assistindo-a até um pouco mais tarde.
Para pausar um programa de TV, você precisa...
• de um disco rígido USB conectado e formatado
nesta TV
• dos canais de TV digitais instalados nesta TV
• receber informações do canal para o Guia de TV na
tela
Com o Disco rígido USB conectado e formatado, a TV
armazena continuamente a transmissão que você
está assistindo. Quando você muda para outro canal,
a transmissão do canal anterior é eliminada. Além
disso, quando você coloca a TV em modo de espera,
a transmissão é eliminada.
Não será possível usar Pausar TV quando você estiver
gravando.
Para obter mais informações, em Ajuda,
selecione Palavras-chave e procure Disco rígido
USB, instalação ou Instalação, Disco rígido USB.
Pausar um programa
Para pausar e retomar uma transmissão...
• Para pausar uma transmissão, pressione (Pausa).
Uma barra de progresso é exibida brevemente na
parte inferior da tela.
• Para exibir a barra de andamento, pressione
novamente (Pausa).
• Para continuar assistindo, pressione (Repr.).
Assistir a uma gravação
Para assistir a uma gravação...
1 - Pressione FONTES e selecione Gravações.
2 - Na lista de gravações, selecione a gravação que
necessita e pressione OK para começar a assistir.
3 - É possível usar as
teclas (pausa), (reproduzir),
(rebobinar), (avançar) ou (parar).
4 - Para voltar a assistir à TV, pressione EXIT.
Com a barra de andamento na tela,
pressione (Rebob.) ou (Avançar) para
selecionar onde deseja começar a ver a transmissão
pausada. Pressione essas teclas várias vezes para
alterar a velocidade.
Você pode pausar uma transmissão por um intervalo
de tempo máximo de 90 minutos.
Para retornar à transmissão de TV ao vivo,
pressione (Interromper).
Repetição
Como a TV armazena a transmissão que você está
assistindo, na maioria das vezes você pode repetir a
transmissão por alguns segundos.
Para repetir uma transmissão atual…
1 - Pressione (Pausa).
76

2 - Pressione (Rebob.). Você pode
pressionar várias vezes para selecionar de onde
você deseja começar a exibir a transmissão pausada.
Pressione essas teclas várias vezes para mudar a
velocidade. Em um momento, você atingirá o início
do armazenamento da transmissão ou o intervalo
máximo de tempo.
3 - Pressione (Repr.) para assistir à transmissão
novamente.
4 - Pressione (Interromper) para assistir à
transmissão ao vivo.
77

16
Transmitir para sua TV
Smartphones e
tablets
16.1
Aplicativo Philips TV Remote
O novo Philips TV Remote App em seu novo
smartphone ou tablet é o seu novo companheiro de
TV.
Com o TV Remote App, você tem controle total da
mídia ao seu redor. Envie fotos, música ou vídeos à
sua tela de TV em tamanho grande ou assista a
qualquer um dos canais de TV ao vivo no seu tablet
ou celular. Procure o que você deseja assistir no Guia
de TV e assista-a em seu celular ou TV. Com o TV
Remote App, você tem a opção de usar o celular
como um controle remoto.
Baixe hoje mesmo o aplicativo Philips TV Remote na
sua loja de aplicativos favoritos.
O Philips TV Remote App está disponível para iOS e
Android e é gratuito.
Para transmitir um aplicativo para a tela da TV…
1 - No smartphone ou tablet, abra um aplicativo que
suporta o Google Cast.
2 - Tabule para o ícone Google Cast.
3 - Selecione a TV para a qual deseja transmitir.
4 - Pressione para reproduzir no seu smartphone ou
tablet. O que você selecionou deve iniciar a
reprodução na TV.
16.3
AirPlay
Para adicionar a funcionalidade AirPlay a sua Android
TV, você pode baixar e instalar um dos vários
aplicativos para Android que fazem apenas isso. Você
pode encontrar vários desses aplicativos na Google
Play Store.
16.4
MHL
Esta TV é compatível com MHL™.
16.2
Google Cast
O que você precisa
Se um aplicativo no dispositivo móvel tiver Google
Cast, você pode transmitir seu aplicativo nesta TV. No
aplicativo móvel, procure o ícone Google Cast. Você
pode usar o seu dispositivo móvel para controlar o
que está passando na TV. O Google Cast funciona em
Android e iOS.
O seu dispositivo móvel deve estar conectado à
mesma rede doméstica Wi-Fi que a TV.
Aplicativos com o Google Cast
Novos aplicativos Google Cast ficam disponíveis
todos os dias. Você já pode testá-lo com YouTube,
Chrome, Netflix, Photowall … ou Big Web Quiz for
Chromecast. Consulte também google.com/cast
Alguns produtos e recursos do Google Play não estão
disponíveis em todos os países.
Se o dispositivo móvel também for compatível com
MHL, você poderá conectar o seu dispositivo móvel
com um cabo MHL à TV. Com o cabo MHL
conectado, será possível compartilhar o que há no
seu dispositivo móvel na tela da TV. O dispositivo
móvel carrega sua bateria ao mesmo tempo. A
conexão MHL é ideal para assistir a filmes ou divertirse com jogos do seu dispositivo móvel na TV por mais
tempo.
Carregamento
Com o cabo MHL conectado, o dispositivo será
carregado com a TV ligada (não no modo de espera).
Cabo MHL
Você precisa de um cabo MHL passivo (HDMI para
Micro USB) para conectar seu dispositivo móvel à TV.
Pode ser necessário um adaptador extra para
conectar ao seu dispositivo móvel. Para conectar o
cabo MHL à TV, use a conexão HDMI 4 MHL.
Encontre mais informações em
support.google.com/androidtv
MHL, Mobile High-Definition Link e o logotipo MHL
são marcas comerciais ou marcas comerciais
registradas da MHL, LLC.
78

17
Jogos
17.1
O que você precisa
Nesta TV, você pode se divertir com jogos…
• da Galeria de Aplicativos no Menu Inicial
• da Google Play Store no Menu Inicial
• de um Console de jogos conectado
Os jogos da Galeria de Aplicativos ou da Google Play
Store devem ser baixados e instalados na TV para
que você possa jogá-los. Alguns jogos precisam de
um gamepad para jogar.
Para instalar aplicativos de jogos da Philips App
Gallery ou da Google Play Store, a TV deve estar
conectada à Internet. Você deve concordar com os
Termos de uso para usar aplicativos da Galeria de
Aplicativos. Você deve entrar com uma Conta do
Google para usar os aplicativos do Google Play e da
Google Play Store.
17.2
Jogar
Do Menu Inicial
Para iniciar um jogo no Menu Inicial...
1 - Pressione HOME.
2 - Role para baixo até Jogos , selecione um
jogo e pressione OK.
3 - Pressione BACK várias vezes ou
pressione EXIT ou interrompa o aplicativo com
seu botão de sair/interromper dedicado.
De um Console de jogos
Para iniciar um jogo de um Console de jogos...
1 - Ligue o Console de jogos.
2 - Pressione SOURCES e selecione um
console de jogos ou o nome da conexão.
3 - Inicie o jogo.
4 - Pressione BACK várias vezes ou
pressione EXIT ou interrompa o aplicativo com
seu botão de sair/interromper dedicado.
Para obter mais informações, em Ajuda,
selecione Palavras-chave e procure Console de
Jogos, conectar.
79

18
Ambilight
18.1
Estilo Ambilight
• Reforma - baseado na dinâmica de áudio
• Espectro - baseado na dinâmica de áudio
• Scanner - baseado na dinâmica de áudio
• Ritmo - baseado na dinâmica de áudio
• Festa- uma combinação de todos os estilos de
Seguir áudio, em sequência
Seguir vídeo
Você pode definir o Ambilight para seguir a dinâmica
do vídeo ou do áudio de um programa de TV. Como
alternativa, pode definir o Ambilight para mostrar um
estilo de cor predefinido ou pode desativar o
Ambilight.
Se selecionar Seguir vídeo, você poderá selecionar
um dos estilos que seguem a dinâmica da imagem na
tela da TV.
Para definir o estilo de Ambilight…
1 - Pressione AMBILIGHT.
2 - Selecione Seguir vídeo.
3 - Selecione o estilo que deseja.
4 - Pressione (esquerda) para retornar uma etapa
ou BACK para fechar o menu.
Os estilos disponíveis de Seguir vídeo são…
• Padrão - ideal para assistir à TV no dia a dia
• Natural - segue a imagem ou o som da forma mais
verdadeira possível
• Envolvente - ideal para filmes de ação
• Vívido - ideal para condições de luz do dia
Seguir cor
Você pode definir o Ambilight para seguir a dinâmica
do vídeo ou do áudio de um programa de TV. Como
alternativa, pode definir o Ambilight para mostrar um
estilo de cor predefinido ou pode desativar o
Ambilight.
Se selecionar Seguir cor, você poderá selecionar um
dos estilos de cor predefinidos.
Para definir o estilo de Ambilight…
1 - Pressione AMBILIGHT.
2 - Selecione Seguir cor.
3 - Selecione o estilo que deseja.
4 - Pressione (esquerda) para retornar uma etapa
ou BACK para fechar o menu.
Os estilos disponíveis de Seguir cor são…
• Lava quente - variações da cor vermelha
• Fundo do mar - variações da cor azul
• Natureza - variações da cor verde
• Branco quente ISF - cor estática
• Branco frio - cor estática
• Jogo - Ideal para jogos
• Conforto - ideal para uma noite tranquila
• Relaxado - ideal para uma sensação de descanso
Seguir áudio
Você pode definir o Ambilight para seguir a dinâmica
do vídeo ou do áudio de um programa de TV. Como
alternativa, pode definir o Ambilight para mostrar um
estilo de cor predefinido ou pode desativar o
Ambilight.
Se selecionar Seguir áudio, você poderá selecionar
um dos estilos que seguem a dinâmica do som.
Para definir o estilo de Ambilight…
1 - Pressione AMBILIGHT.
2 - Selecione Seguir áudio.
3 - Selecione o estilo que deseja.
4 - Pressione (esquerda) para retornar uma etapa
ou BACK para fechar o menu.
Os estilos disponíveis de Seguir áudio são…
Seguir app
Esta função está disponível quando você controla
Ambilight com um aplicativo.
Para definir o estilo de Ambilight…
1 - Pressione AMBILIGHT.
2 - Selecione Seguir app.
3 - Siga a instrução na tela.
4 - Pressione (esquerda) para retornar uma etapa
ou BACK para fechar o menu.
18.2
Ambilight Desligado
Para desligar o Ambilight...
1 - Pressione AMBILIGHT.
2 - Selecione Desligado.
3 - Pressione (esquerda) para retornar uma etapa
ou BACK para fechar o menu.
• Lumina - mistura dinâmica de áudio com cores de
vídeo
• Colora - baseado na dinâmica de áudio
80

18.3
Ajustes do Ambilight
Para obter mais informações, em Ajuda,
selecione Palavras-chave e procure Ambilight,
Definições.
81

19
Escolhas principais
19.1
Sobre as Escolhas principais
Com Escolhas principais, a sua TV recomenda…
• programas atuais em Agora na TV
• os vídeos para aluguel mais recentes em Video
on Demand
• serviços de TV online (Acompanhamento de
programas de TV) em TV sob demanda
Para desfrutar das Escolhas principais, conecte a TV à
Internet. Certifique-se de que concorda com os
Termos de Uso. As informações e serviços de
Escolhas principais estão disponíveis somente em
determinados países.
tenha aceitado quando se conectou à Internet).
Usar o Agora na TV
Para abrir o Agora na TV…
1 - Pressione TOP PICKS para abrir o menu
Escolhas principais.
2 - Selecione Agora na TV na parte superior da
tela e pressione OK.
3 - Selecione Mais para abrir o Guia de TV.
Ao abrir o Agora na TV, a TV pode precisar de alguns
segundos para atualizar a página informações.
19.3
TV sob demanda
Termos de uso
Para que a TV possa fazer essas recomendações,
você deve concordar com os Termos de uso. Para
obter recomendações personalizadas com base em
seus hábitos de visualização, certifique-se de ter
marcado a caixa de seleção de Oferecendo a você
recomendações de visualização personalizadas.
Para abrir os Termos de uso…
1 - Pressione TOP PICKS.
2 - Utilize as teclas de navegação para selecionar
no canto superior direito, selecioneTermos de Uso e
pressione OK.
19.2
Agora na TV
Sobre o Agora na TV
Com o Agora na TV , a TV recomenda os
programas mais populares para assistir no momento.
Os programas recomendados são selecionados a
partir dos canais que você instalou e a seleção é feita
a partir dos canais do seu país. Além disso, você pode
deixar o Agora na TV fazer algumas recomendações
personalizadas para você, com base em programas
assistidos regularmente.
Para tornar as informações do Agora na TV
disponíveis…
• As informações do Agora na TV devem estar
disponíveis em seu país.
• a TV deve ter canais instalados.
• a TV deve estar conectada à Internet.
• o Relógio da TV deve estar definido como
Automático ou Varia de acordo com o país.
• você deve aceitar os Termos de uso (talvez você já
Sobre TV sob demanda
Com TV sob demanda , é possível assistir
programas de televisão que você perdeu ou assistir a
seus programas favoritos de acordo com a sua
conveniência. Este serviço também é chamado
Acompanhamento de programas de TV, Repetição de
TV ou TV on-line. Os programas disponíveis no TV
sob demanda podem ser assistidos gratuitamente.
Você pode permitir que a TV sob demanda faça
algumas recomendações personalizadas de
programas, com base na instalação da TV e nos
programas que assiste regularmente.
O ícone somente aparecerá na parte superior da
tela quando a TV sob demanda estiver disponível.
Usar a TV sob demanda
Para abrir a TV sob demanda…
1 - Pressione TOP PICKS para abrir o menu
Escolhas principais.
2 - Selecione TV sob demanda na parte superior
da tela e pressione OK.
3 - Selecione Todas as emissoras e pressione OK.
Você pode selecionar uma determinada emissora se
houver mais de um disponível.
4 - Pressione BACK para fechar.
Ao abrir a TV sob demanda, a TV pode precisar de
alguns segundos para atualizar a página informações.
Após o início de um programa, você pode usar as
teclas (Repr.) e (Pausa).
82

19.4
Video on Demand
Sobre o Video on Demand
Com o Video on Demand , você pode alugar
filmes em uma loja de aluguel de vídeos on-line.
Você pode permitir que o Video on Demand faça
algumas recomendações personalizadas de filmes,
com base em seu país, na instalação da TV e nos
programas que assiste regularmente.
O ícone somente aparecerá na parte superior da
tela quando o Video on demand estiver disponível.
Pagamento
Ao alugar ou comprar um filme, você pode pagar a
loja de vídeos com segurança usando seu cartão de
crédito. A maioria das lojas de vídeo pedirão para
você criar uma conta de login na primeira vez que
você alugar um filme.
Tráfego de Internet
A transmissão de muitos vídeos pode fazer com que
seu limite de tráfego da Internet mensal seja
ultrapassado.
Usar o Video on Demand
Para abrir o Video on Demand…
1 - Pressione TOP PICKS para abrir o menu
Escolhas principais.
2 - Selecione Video on Demand na parte
superior da tela e pressione OK.
3 - Selecione Todas as lojas, Recomendado ou Mais
Vistos de acordo com sua preferência.
4 - Pressione BACK para fechar.
Ao abrir o Video on Demand, a TV pode precisar de
alguns segundos para atualizar a página
informações.
Você pode selecionar uma determinada loja de filmes
se houver mais de um disponível.
Para alugar um filme…
1 - Navegue até o realce em um cartaz de filme.
Informações limitadas serão exibidas após alguns
segundos.
2 - Pressione OK para abrir a página do filme na
loja e ver a sua sinopse.
3 - Confirme o pedido.
4 - Faça o pagamento na TV.
5 - Comece a assistir. Você pode usar as teclas
(Reprodução) e (Pausa).
83

20
Netflix
Se você tiver uma assinatura Netflix, será possível
aproveitar o Netflix nessa TV. Sua TV deve estar
conectada à Internet. Em sua região, o Netflix pode
estar disponível apenas com atualizações futuras de
software.
Para abrir o Netflix, pressione
Aplicativo Netflix. É possível abrir o Netflix
imediatamente de uma TV em modo de espera.
www.netflix.com
para abrir o
84

21
21.3
Multi view
21.1
Texto e TV
Você pode assistir a um canal de TV na tela pequena
da Multi view quando estiver assistindo a Texto.
Para assistir a um canal de TV enquanto estiver
vendo Texto…
1 - Pressione Multi View * ou pressione para
abrir Menu da TV.
2 - Selecione Multi View e pressione OK.
3 - Selecione Multi View: Ativado na tela. O canal
que você está assistindo é exibido em uma tela
pequena.
Para ocultar a tela pequena, selecione Multi View:
Desativado na tela.
* Se a tecla Multi viewestará disponível no
controle remoto
21.2
HDMI e TV
Nettv e TV
Você pode assistir a um canal de TV na tela pequena
da Multi View quando estiver visualizando um
aplicativo da Nettv na Galeria de Aplicativos.
Para assistir a um canal de TV enquanto estiver
visualizando um aplicativo da Nettv na Galeria de
Aplicativos*…
1 - Pressione Multi View * ou pressione para
abrir Menu da TV.
2 - Selecione Multi View e pressione OK.
3 - Selecione Multi View: Ativado na tela. O canal
que você está assistindo é exibido em uma tela
pequena.
4 - Pressione ou para trocar de canais
na tela pequena.
Para ocultar a tela pequena, selecione Multi View:
Desativado na tela.
Observação: nem todos os aplicativos da Nettv
suportam o Multi View com um canal de TV, se o
aplicativo suportar o Multi View, a TV exibirá uma
mensagem: Multi View não suportado.
* Se a tecla Multi viewestará disponível no
controle remoto
Você pode assistir a um canal de TV na tela pequena
da Multi View quando estiver assistindo a um vídeo
no dispositivo HDMI conectado.
Para assistir a um canal de televisão enquanto estiver
assistindo a um vídeo do dispositivo HDMI
conectado*…
1 - Pressione Multi View * ou pressione para
abrir Menu da TV.
2 - Selecione Multi View e pressione OK.
3 - Selecione Multi View: Ativado na tela. O canal
que você está assistindo é exibido em uma tela
pequena.
Para ocultar a tela pequena, selecione Multi View:
Desativado na tela.
Observação: você pode assistir somente à imagem de
um canal de TV no modo Multi View, o áudio do
canal de TV será desabilitado.
* Se a tecla Multi viewestará disponível no
controle remoto
21.4
Nettv e HDMI
Você pode assistir ao aplicativo Nettv na Galeria de
Aplicativos na tela pequena da Multi View quando
estiver assistindo a um vídeo no dispositivo HDMI
conectado.
1 - Pressione Multi View * ou pressione para
abrir Menu da TV.
2 - Selecione Multi View e pressione OK.
3 - Selecione Multi View: ligado na tela.
Para ocultar a tela pequena, selecione Multi View:
Desativado na tela.
Observação: nem todos os aplicativos da Nettv
suportam o Multi View com um canal de TV, se o
aplicativo suportar o Multi View, a TV exibirá uma
mensagem: Multi View não suportado.
* Se a tecla Multi viewestará disponível no
controle remoto
85

22
Software
22.1
Atualizar software
Atualizar pela Internet
Se a TV estiver conectada à Internet, você poderá
receber uma mensagem para atualizar o software da
TV. Você precisa de uma conexão com a Internet de
alta velocidade (banda larga). Se receber esta
mensagem, recomendamos que você execute a
atualização.
Com a mensagem na tela, selecione Atualizar e siga
as instruções na tela.
Você mesmo também pode procurar uma atualização
de software.
Durante a atualização do software, não há imagem e
a TV desligará e ligará novamente. Isso pode
acontecer várias vezes. A atualização pode demorar
alguns minutos. Aguarde até que imagem da TV volte.
Não pressione o botão liga/desliga na TV ou no
controle remoto durante a atualização do software.
Para procurar uma atualização de software você
mesmo…
1 - Pressione , selecione Todas as
configurações e pressione OK.
2 - Selecione Atualizar o software > Pesquisar
atualizações.
3 - Selecione Internet.
4 - A TV procurará uma atualização na Internet.
5 - Se houver uma atualização disponível, você
poderá atualizar o software imediatamente.
6 - Uma atualização de software pode levar vários
minutos. Não pressione a tecla na TV nem no
controle remoto.
7 - Quando a atualização estiver concluída, a TV
retornará para o canal que você estava assistindo.
Atualização de software do USB
Talvez seja necessário atualizar o software da TV.
atualizações.
3 - Selecione USB e pressione OK.
Identificar a TV
1 - Insira uma unidade flash USB em uma das
conexões USB da TV.
2 - Selecione Gravar no USB e pressione OK. Um
arquivo de identificação é gravado na unidade flash
USB.
Baixar o software
1 - Insira a unidade flash USB no computador.
2 - Na unidade USB, localize o
arquivo update.htm e clique duas vezes nele.
3 - Clique em Enviar ID.
4 - Se houver um novo software disponível, baixe o
arquivo .zip.
5 - Depois do download, descompacte o arquivo e
copie o arquivo autorun.upg na unidade flash USB.
Atualizar o software da TV
1 - Insira a unidade flash USB na TV novamente. A
atualização é iniciada automaticamente.
2 - Uma atualização de software pode levar vários
minutos. Não pressione a tecla na TV nem no
controle remoto. Não remova a unidade flash USB.
3 - Quando a atualização estiver concluída, a TV
retornará para o canal que você estava assistindo.
Se faltar energia durante a atualização, nunca remova
a unidade flash USB da TV. A atualização continuará
quando a energia voltar.
Para evitar uma atualização acidental do software da
TV, exclua o arquivo autorun.upg da unidade flash
USB.
22.2
Versão do software
Para visualizar a versão atual do software da TV…
1 - Pressione , selecione Todas as
configurações e pressione OK.
2 - Selecione Atualizar o software > Informações
do software atual e pressione OK.
3 - A versão, as notas de versão e a data de criação
são mostradas. Além disso, o Número do ESN Netflix
é mostrado se disponível.
4 - Pressione (esquerda) várias vezes, se
necessário, para fechar o menu.
Você precisa de um computador com conexão de
alta velocidade com a Internet e de uma unidade
flash USB para fazer upload do software na TV. Use
uma unidade flash USB com espaço livre de no
mínimo 500 MB. Verifique se a proteção contra
gravação está desativada.
Para atualizar o software da TV…
1 - Pressione , selecione Todas as
configurações e pressione OK.
2 - Selecione Atualizar o software > Pesquisar
22.3
Software de fonte aberta
Esta televisão contém software de fonte aberta. A TP
Vision Europe B.V. dispõe-se a entregar, mediante
solicitação, uma cópia completa do código-fonte
correspondente aos pacotes de software de fonte
aberta protegidos por direitos autorais usados neste
produto, desde que conste tal oferecimento em suas
86

licenças.
linux kernel (3.10.79)
Esta oferta é válida por até 3 anos após a compra do
produto para qualquer pessoa que receber esta
informação.
Para obter o código fonte, envie sua solicitação em
inglês para...
open.source@tpvision.com
22.4
Licença de fonte aberta
Sobre a Licença de fonte aberta
README para o código-fonte das peças da TP Vision
Netherlands B.V. Software de TV que está sob
licenças de fonte aberta.
Este documento descreve a distribuição do códigofonte usado na TV TP Vision Netherlands B.V., sob
Licença Pública Geral GNU (GPL), Licença Pública
Geral Menor GNU (LGPL) ou qualquer outra licença
de fonte aberta. Instruções para a obtenção das
cópias deste software encontram-se no manual do
usuário.
A TP Vision Netherlands B.V. NÃO OFERECE
QUALQUER ESPÉCIE DE GARANTIA, EXPRESSA OU
IMPLÍCITA, INCLUSIVE GARANTIAS DE
COMERCIALIZAÇÃO OU ADEQUAÇÃO A UMA
FINALIDADE ESPECÍFICA, EM RELAÇÃO A ESTE
SOFTWARE. A TP Vision Netherlands B.V. não oferece
suporte a este software. A declaração precedente
não afeta suas garantias e direitos estatutários
relativos a qualquer produto TP Vision Netherlands
B.V. adquirido por você. Ela aplica-se somente a este
código-fonte disponibilizado para você.
Open Source
Android (6+)
This tv contains the Android Marshmello Software.
Android is a Linux-based operating system designed
primarily for touchscreen mobile devices such as
smartphones and tablet computers. This software will
also be reused in TPVision Android based TV's.The
original download site for this software is :
https://android.googlesource.com/This piece of
software is made available under the terms and
conditions of the Apache license version 2, which can
be found below. Android APACHE License Version 2
(http://source.android.com/source/licenses.html) This
includes all external sources used by offical Android
AOSP.
This tv contains the Linux Kernel.The original
download site for this software is :
http://www.kernel.org/.This piece of software is made
available under the terms and conditions of the GPL
v2 license, which can be found below. Additionally,
following exception applies : "NOTE! This copyright
does *not* cover user programs that use kernel
services by normal system calls - this is merely
considered normal use of the kernel, and does *not*
fall under the heading of "derived work". Also note
that the GPL below is copyrighted by the Free
Software Foundation, but the instance of code that it
refers to (the linux kernel) is copyrighted by me and
others who actually wrote it. Also note that the only
valid version of the GPL as far as the kernel is
concerned is _this_ particular version of the license (ie
v2, not v2.2 or v3.x or whatever), unless explicitly
otherwise stated. Linus Torvalds"
libcurl (7.21.7)
libcurl is a free and easy-to-use client-side URL
transfer library, supporting DICT, FILE, FTP, FTPS,
Gopher, HTTP, HTTPS, IMAP, IMAPS, LDAP, LDAPS,
POP3, POP3S, RTMP, RTSP, SCP, SFTP, SMTP,
SMTPS, Telnet and TFTP. libcurl supports SSL
certificates, HTTP POST, HTTP PUT, FTP uploading,
HTTP form based upload, proxies, cookies,
user+password authentication (Basic, Digest, NTLM,
Negotiate, Kerberos), file transfer resume, http proxy
tunneling and more!The original download site for this
software is : http://curl.haxx.se/libcurl/COPYRIGHT
AND PERMISSION NOTICECopyright (c) 1996 - 2010,
Daniel Stenberg, daniel@haxx.se.All rights
reserved.Permission to use, copy, modify, and
distribute this software for any purposewith or
without fee is hereby granted, provided that the
above copyrightnotice and this permission notice
appear in all copies.THE SOFTWARE IS PROVIDED
"AS IS", WITHOUT WARRANTY OF ANY KIND,
EXPRESS ORIMPLIED, INCLUDING BUT NOT LIMITED
TO THE WARRANTIES OF
MERCHANTABILITY,FITNESS FOR A PARTICULAR
PURPOSE AND NONINFRINGEMENT OF THIRD
PARTY RIGHTS. INNO EVENT SHALL THE AUTHORS
OR COPYRIGHT HOLDERS BE LIABLE FOR ANY
CLAIM,DAMAGES OR OTHER LIABILITY, WHETHER IN
AN ACTION OF CONTRACT, TORT OROTHERWISE,
ARISING FROM, OUT OF OR IN CONNECTION WITH
THE SOFTWARE OR THE USEOR OTHER DEALINGS
IN THE SOFTWARE.Except as contained in this notice,
the name of a copyright holder shall notbe used in
advertising or otherwise to promote the sale, use or
other dealingsin this Software without prior written
authorization of the copyright holder.
libfreetype (2.4.2)
87

FreeType is a software development library, available
in source and binary forms, used to render text on to
bitmaps and provides support for other font-related
operationsThe original download site for this software
is : https://github.com/julienr/libfreetypeandroidFreetype License
libjpeg (8a)
This package contains C software to implement JPEG
image encoding, decoding, and transcoding.This
software is based in part on the work of the
Independent JPEG Group.----------------------The
authors make NO WARRANTY or representation,
either express or implied,with respect to this software,
its quality, accuracy, merchantability, orfitness for a
particular purpose. This software is provided "AS IS",
and you,its user, assume the entire risk as to its
quality and accuracy.This software is copyright (C)
1991-1998, Thomas G. Lane.All Rights Reserved
except as specified below.Permission is hereby
granted to use, copy, modify, and distribute
thissoftware (or portions thereof) for any purpose,
without fee, subject to theseconditions:(1) If any part
of the source code for this software is distributed,
then thisREADME file must be included, with this
copyright and no-warranty noticeunaltered; and any
additions, deletions, or changes to the original
filesmust be clearly indicated in accompanying
documentation.(2) If only executable code is
distributed, then the accompanyingdocumentation
must state that "this software is based in part on the
work ofthe Independent JPEG Group".(3) Permission
for use of this software is granted only if the user
acceptsfull responsibility for any undesirable
consequences; the authors acceptNO LIABILITY for
damages of any kind.These conditions apply to any
software derived from or based on the IJG code,not
just to the unmodified library. If you use our work, you
ought toacknowledge us.Permission is NOT granted
for the use of any IJG author's name or company
namein advertising or publicity relating to this
software or products derived fromit. This software
may be referred to only as "the Independent JPEG
Group'ssoftware".We specifically permit and
encourage the use of this software as the basis
ofcommercial products, provided that all warranty or
liability claims areassumed by the product vendor.
libpng (1.4.1)
libpng is the official Portable Network Graphics (PNG)
reference library (originally called pnglib). It is a
platform-independent library that contains C
functions for handling PNG images. It supports almost
all of PNG's features, is extensible.The original
download site for this software is :
https://github.com/julienr/libpng-androidlibpng
license
dvbsnoop (1.2)
dvbsnoop is a DVB / MPEG stream analyzer
program.For generating CRC32 values required for
composing PAT, PMT, EIT sectionsThe original
download site for this software is : https://github.com
/a4tunado/dvbsnoop/blob/master/src/misc/crc32.cG
PL v2
http://dvbsnoop.sourceforge.net/dvbsnoop.html
ezxml (0.8.6)
ezXML is a C library for parsing XML documents.The
original download site for this software is :
http://ezxml.sourceforge.net.Copyright 2004, 2005
Aaron Voisine. This piece of software is made
available under the terms and conditions of the MIT
license, which can be found below.
gSoap (2.7.15)
The gSOAP toolkit is an open source C and C++
software development toolkit for SOAP/XML Web
services and generic (non-SOAP) C/C++ XML data
bindings.Part of the software embedded in this
product is gSOAP software. Portions created by
gSOAP are Copyright 2001-2009 Robert A. van
Engelen, Genivia inc. All Rights Reserved. THE
SOFTWARE IN THIS PRODUCT WAS IN PART
PROVIDED BY GENIVIA INC AND ANY EXPRESS OR
IMPLIED WARRANTIES, INCLUDING, BUT NOT
LIMITED TO, THE IMPLIED WARRANTIES OF
MERCHANTABILITY AND FITNESS FOR A
PARTICULAR PURPOSE ARE DISCLAIMED. IN NO
EVENT SHALL THE AUTHOR BE LIABLE FOR ANY
DIRECT, INDIRECT, INCIDENTAL, SPECIAL,
EXEMPLARY, OR CONSEQUENTIAL DAMAGES
(INCLUDING, BUT NOT LIMITED TO, PROCUREMENT
OF SUBSTITUTE GOODS OR SERVICES; LOSS OF
USE, DATA, OR PROFITS; OR BUSINESS
INTERRUPTION) HOWEVER CAUSED AND ON ANY
THEORY OF LIABILITY, WHETHER IN CONTRACT,
STRICT LIABILITY, OR TORT (INCLUDING
NEGLIGENCE OR OTHERWISE) ARISING IN ANY WAY
OUT OF THE USE OF THIS SOFTWARE, EVEN IF
ADVISED OF THE POSSIBILITY OF SUCH DAMAGE.
restlet (2.1.7)
Restlet is a lightweight, comprehensive, open source
REST framework for the Java platform. Restlet is
suitable for both server and client Web applications. It
supports major Internet transport, data format, and
service description standards like HTTP and HTTPS,
SMTP, XML, JSON, Atom, and WADL.The original
download site for this software is :
http://restlet.orgThis piece of software is made
available under the terms and conditions of the
88

Apache License version 2.
FaceBook SDK (3.0.1)
This TV contains Facebook SDK. The Facebook SDK
for Android is the easiest way to integrate your
Android app with Facebook's platform. The SDK
provides support for Login with Facebook
authentication, reading and writing to Facebook APIs
and support for UI elements such as pickers and
dialogs.The original download site for this software is :
https://developer.facebook.com/docs/androidThis
piece of software is made available under the terms
and conditions of the Apache License version 2.
ffmpeg (2.1.3)
This TV uses FFmpeg. FFmpeg is a complete, cross-
platform solution to record, convert and stream audio
and video.The original download site for this software
is : http://ffmpeg.orgThis piece of software is made
available under the terms and conditions of the GPL
v2 license, which can be found below.
gson (2.3)
This TV uses gson. Gson is a Java library that can be
used to convert Java Objects into their JSON
representation. It can also be used to convert a JSON
string to an equivalent Java object. Gson can work
with arbitrary Java objects including pre-existing
objects that you do not have source-code of.The
original download site for this software is :
https://code.google.com/p/google-gson/This piece
of software is made available under the terms and
conditions of the Apache License 2.0
This software includes an implementation of the AES
Cipher, licensed by Brian GladmanThe original
download site for this software is :
http://www.gladman.me.uk/This piece of software is
licensed by Brian Gladman
libUpNp (1.2.1)
The original download site for this software is :
http://upnp.sourceforge.net/This piece of software is
made available under the terms and conditions of the
BSD.
live555 (0.82)
Live555 provides RTP/RTCP/RTSP client.The original
download site for this software is :
http://www.live555.comThis piece of software is
made available under the terms and conditions of the
LGPL v2.1 license, which can be found below.
dnsmasq
Dnsmasq is a lightweight, easy to configure DNS
forwarder and DHCP serverThe original download site
for this software is : https://android.googlesource.com
/platform/external/dnmasqThis piece of software is
made available under the terms and conditions of the
GPL v2 license, which can be found below.
TomCrypt (1.1)
iwedia stack is using tomcrypt for sw decryptionThe
original download site for this software is : http://man
pages.ubuntu.com/manpages/saucy/man3/libtomcry
pt.3.htmlThis piece of software is made available
under the terms and conditions of the DO WHAT THE
FUCK YOU WANT TO PUBLIC LICENSE
u-boot (2011-12)
U-boot is a boot loader for embedded boards based
on ARM, MIPS and other processors, which can be
installed in a boot ROM and used to initialize and test
the hardware or to download and run application
codeThis piece of software is made available under
the terms and conditions of the GPL v2 license, which
can be found below.
AsyncHttpclient (1.4.6)
The original download site for this software is :
http://loopj.com/android-async-http/This piece of
software is made available under the terms and
conditions of the APACHE LICENSE 2.0
httpclient-4.4.1.1 (4.4.1.1)
This is needed to import
cz.msebera.android.httpclient used by
AssyncHttpClientThe original download site for this
software is : http://mvnrepository.com/artifact/cz.mse
bera.android/httpclient/4.4.1.1This piece of software is
made available under the terms and conditions of the
APACHE LICENSE 2.0
Jackson Parser (2.x)
Ipepg client uses Jackson Parser for string
manipualation.The original download site for this
software is : https://github.com/FasterXML/jacksoncoreThis piece of software is made available under
the terms and conditions of the APACHE LICENSE 2.0
Opera Web Browser (SDK 3.5)
This TV contains Opera Browser Software.
89

dlmalloc (2.7.2)
Opera uses Doug Lea's memory allocatorThe original
download site for this software is :
http://gee.cs.oswego.edu/dl/html/malloc.html
double-conversion
Opera uses double-conversion library by Florian
Loitsch, faster double : string conversions (dtoa and
strtod).The original download site for this software is :
http://code.google.com/p/doubleconversionCopyright 2006-2011, the V8 project
authors. All rights reserved.Redistribution and use in
source and binary forms, with or withoutmodification,
are permitted provided that the following conditions
aremet: * Redistributions of source code must retain
the above copyright notice, this list of conditions and
the following disclaimer. * Redistributions in binary
form must reproduce the above copyright notice, this
list of conditions and the following disclaimer in the
documentation and/or other materials provided with
the distribution. * Neither the name of Google Inc. nor
the names of its contributors may be used to endorse
or promote products derived from this software
without specific prior written permission.THIS
SOFTWARE IS PROVIDED BY THE COPYRIGHT
HOLDERS AND CONTRIBUTORS"AS IS" AND ANY
EXPRESS OR IMPLIED WARRANTIES, INCLUDING,
BUT NOTLIMITED TO, THE IMPLIED WARRANTIES OF
MERCHANTABILITY AND FITNESS FORA
PARTICULAR PURPOSE ARE DISCLAIMED. IN NO
EVENT SHALL THE COPYRIGHTOWNER OR
CONTRIBUTORS BE LIABLE FOR ANY DIRECT,
INDIRECT, INCIDENTAL,SPECIAL, EXEMPLARY, OR
CONSEQUENTIAL DAMAGES (INCLUDING, BUT
NOTLIMITED TO, PROCUREMENT OF SUBSTITUTE
GOODS OR SERVICES; LOSS OF USE,DATA, OR
PROFITS; OR BUSINESS INTERRUPTION) HOWEVER
CAUSED AND ON ANYTHEORY OF LIABILITY,
WHETHER IN CONTRACT, STRICT LIABILITY, OR
TORT(INCLUDING NEGLIGENCE OR OTHERWISE)
ARISING IN ANY WAY OUT OF THE USEOF THIS
SOFTWARE, EVEN IF ADVISED OF THE POSSIBILITY
OF SUCH DAMAGE.
EMX (0.9c)
Opera uses EMX, which is an OS/2 port of the gcc
suite. Opera uses modified versions of the sprintf and
sscanf methods from this C library.* The emx libraries
are not distributed under the GPL. Linking an *
application with the emx libraries does not cause the
executable * to be covered by the GNU General
Public License. You are allowed * to change and copy
the emx library sources if you keep the copyright *
message intact. If you improve the emx libraries,
please send your * enhancements to the emx author
(you should copyright your * enhancements similar to
the existing emx libraries).
freetype (2.4.8)
Opera uses freetype FreeType 2 is a software-font
engine that is designed to be small, efficient, highly
customizable and portable, while capable of
producing high-quality output (glyph images).The
original download site for this software is : http://ww
w.freetype.org/freetype2/index.htmlFreetype License
HKSCS (2008)
Opera uses HKSCS: The Government of the Hong
Kong Special Administrative Region HKSCS
mappingsThe original download site for this software
is : http://www.ogcio.gov.hkBefore downloading the
Software or Document provided on this Web page,
you should read the following terms (Terms of Use).
By downloading the Software and Document, you are
deemed to agree to these terms.1. The Government of
the Hong Kong Special Administrative Region
(HKSARG) has the right to amend or vary the terms
under this Terms of Use from time to time at its sole
discretion.2. By using the Software and Document,
you irrevocably agree that the HKSARG may from
time to time vary this Terms of Use without further
notice to you and you also irrevocably agree to be
bound by the most updated version of the Terms of
Use.3. You have the sole responsibility of obtaining
the most updated version of the Terms of Use which
is available in the "Digital 21" Web site (http://www.og
cio.gov.hk/en/business/tech_promotion/ccli/terms/t
erms.htm).4. By accepting this Terms of Use, HKSARG
shall grant you a non-exclusive license to use the
Software and Document for any purpose, subject to
clause 5 below.5. You are not allowed to make copies
of the Software and Document except it is incidental
to and necessary for the normal use of the Software.
You are not allowed to adapt or modify the Software
and Document or to distribute, sell, rent, or make
available to the public the Software and Document,
including copies or an adaptation of them.6. The
Software and Document are protected by copyright.
The licensors of the Government of Hong Kong
Special Administrative Region are the owners of all
copyright works in the Software and Document. All
rights reserved.7. You understand and agree that use
of the Software and Document are at your sole risk,
that any material and/or data downloaded or
otherwise obtained in relation to the Software and
Document is at your discretion and risk and that you
will be solely responsible for any damage caused to
your computer system or loss of data or any other
loss that results from the download and use of the
Software and Document in any manner whatsoever.8.
In relation to the Software and Document, HKSARG
hereby disclaims all warranties and conditions,
90

including all implied warranties and conditions of
merchantability, fitness for a particular purpose and
non-infringement.9. HKSARG will not be liable for any
direct, indirect, incidental, special or consequential
loss of any kind resulting from the use of or the
inability to use the Software and Document even if
HKSARG has been advised of the possibility of such
loss.10. You agree not to sue HKSARG and agree to
indemnify, defend and hold harmless HKSARG, its
officers and employees from any and all third party
claims, liability, damages and/or costs (including, but
not limited to, legal fees) arising from your use of the
Software and Document, your violation of the Terms
of Use or infringement of any intellectual property or
other right of any person or entity.11. The Terms of Use
will be governed by and construed in accordance
with the laws of Hong Kong.12. Any waiver of any
provision of the Terms of Use will be effective only if
in writing and signed by HKSARG or its
representative.13. If for any reason a court of
competent jurisdiction finds any provision or portion
of the Terms of Use to be unenforceable, the
remainder of the Terms of Use will continue in full
force and effect.14. The Terms of Use constitute the
entire agreement between the parties with respect to
the subject matter hereof and supersedes and
replaces all prior or contemporaneous
understandings or agreements, written or oral,
regarding such subject matter.15.In addition to the
licence granted in Clause 4, HKSARG hereby grants
you a non-exclusive limited licence to reproduce and
distribute the Software and Document with the
following conditions:(i) not for financial gain unless it
is incidental;(ii) reproduction and distribution of the
Software and Document in complete and unmodified
form; and(iii) when you distribute the Software and
Document, you agree to attach the Terms of Use and
a statement that the latest version of the Terms of
Use is available from the "Office of the Government
Chief Information Officer" Web site (http://www.ogcio
.gov.hk/en/business/tech_promotion/ccli/terms/term
s.htm).
IANA (Dec 30 2013)
Opera uses Internet Assigned Numbers Authority:
Character encoding tag names and numbers.The
original download site for this software is :
https://www.iana.org
ICU (3)
Opera uses ICU : International Components for
Unicode: Mapping table for GB18030The original
download site for this software is : http://site.icu-proj
ect.org/http://source.icuproject.org/repos/icu/icu/trunk/license.html
MozTW (1.0)
Opera uses MoxTW : MozTW project: Big5-2003
mapping tables.The original download site for this
software is : https://moztw.orgThis piece of software
is made available under the terms and conditions of
CCPL
NPAPI (0.27)
Opera uses NPAPI : Netscape 4 Plugin API: npapi.h,
npfunctions.h, npruntime.h and nptypes.h. Distributed
as part of the Netscape 4 Plugin SDK.The original
download site for this software is : wiki.mozilla.orgThis
piece of software is made available under the terms
and conditions of mozilla public licencse (MPL) as
described below.
openssl (1.0.0g)
Opera uses OpenSSL, developed by the OpenSSL
project and based on SSLeay.The original download
site for this software is : www.openssl.orgOpenSSL
license
Unicode (4.0)
Opera uses Unicode : Data from the Unicode
character database.The original download site for this
software is : www.unicode.orghttp://www.unicode.org
/copyright.html
Webp (0.2.0)
Opera uses Webp : libwebp is a library for decoding
images in the WebP format. Products may use it to
decode WebP images. The turbo servers will
eventually re-decode images to WebP.The original
download site for this software is :
https://developers.google.com/speed/webp/?csw=1
https://chromium.googlesource.com/webm/libwebp/
Additional IP Rights Grant (Patents)"This
implementation" means the copyrightable works
distributed byGoogle as part of the WebM
Project.Google hereby grants to you a perpetual,
worldwide, non-exclusive,no-charge, royalty-free,
irrevocable (except as stated in this section)patent
license to make, have made, use, offer to sell, sell,
import,transfer, and otherwise run, modify and
propagate the contents of thisimplementation of VP8,
where such license applies only to those
patentclaims, both currently owned by Google and
acquired in the future,licensable by Google that are
necessarily infringed by thisimplementation of VP8.
This grant does not include claims that would
beinfringed only as a consequence of further
modification of thisimplementation. If you or your
agent or exclusive licensee institute ororder or agree
to the institution of patent litigation against anyentity
91

(including a cross-claim or counterclaim in a lawsuit)
allegingthat this implementation of VP8 or any code
incorporated within thisimplementation of VP8
constitutes direct or contributory patentinfringement,
or inducement of patent infringement, then any
patentrights granted to you under this License for this
implementation of VP8shall terminate as of the date
such litigation is filed.
Zlib (1.2.3)
Opera uses zlib as compression libraryThe original
download site for this software is :
http://zlib.netCopyright (C) 1995-2004 Jean-loup
Gailly and Mark Adler This software is provided 'as-is',
without any express or implied warranty. In no event
will the authors be held liable for any damages arising
from the use of this software. Permission is granted to
anyone to use this software for any purpose,
including commercial applications, and to alter it and
redistribute it freely, subject to the following
restrictions: 1. The origin of this software must not be
misrepresented; you must not claim that you wrote
the original software. If you use this software in a
product, an acknowledgment in the product
documentation would be appreciated but is not
required. 2. Altered source versions must be plainly
marked as such, and must not be misrepresented as
being the original software. 3. This notice may not be
removed or altered from any source distribution. Jeanloup Gailly jloup@gzip.org Mark Adler
madler@alumni.caltech.edu
contrast, the GNU General Public License is intended
to guarantee your freedom to share and change free
software--to make sure the software is free for all its
users. This General Public License applies to most of
the Free Software Foundation's software and to any
other program whose authors commit to using it.
(Some other Free Software Foundation software is
covered by the GNU Lesser General Public License
instead.) You can apply it to your programs, too.
When we speak of free software, we are referring to
freedom, not price. Our General Public Licenses are
designed to make sure that you have the freedom to
distribute copies of free software (and charge for this
service if you wish), that you receive source code or
can get it if you want it, that you can change the
software or use pieces of it in new free programs; and
that you know you can do these things.
To protect your rights, we need to make restrictions
that forbid anyone to deny you these rights or to ask
you to surrender the rights. These restrictions
translate to certain responsibilities for you if you
distribute copies of the software, or if you modify it.
For example, if you distribute copies of such a
program, whether gratis or for a fee, you must give
the recipients all the rights that you have. You must
make sure that they, too, receive or can get the
source code. And you must show them these terms
so they know their rights.
We protect your rights with two steps: (1) copyright
the software, and (2) offer you this license which
gives you legal permission to copy, distribute and/or
modify the software.
TPVision is grateful to the groups and individuals
above for their contributions.
_________________________________
GNU GENERAL PUBLIC LICENSE
Version 2, June 1991
Copyright (C) 1989, 1991 Free Software Foundation,
Inc.
51 Franklin Street, Fifth Floor, Boston, MA
02110-1301, USA
Everyone is permitted to copy and distribute verbatim
copies
of this license document, but changing it is not
allowed.
Preamble
The licenses for most software are designed to take
away your freedom to share and change it. By
Also, for each author's protection and ours, we want
to make certain that everyone understands that there
is no warranty for this free software. If the software is
modified by someone else and passed on, we want
its recipients to know that what they have is not the
original, so that any problems introduced by others
will not reflect on the original authors' reputations.
Finally, any free program is threatened constantly by
software patents. We wish to avoid the danger that
redistributors of a free program will individually obtain
patent licenses, in effect making the program
proprietary. To prevent this, we have made it clear
that any patent must be licensed for everyone's free
use or not licensed at all.
The precise terms and conditions for copying,
distribution and modification follow.
TERMS AND CONDITIONS FOR COPYING,
DISTRIBUTION AND MODIFICATION
Activities other than copying, distribution and
modification are not covered by this License; they are
outside its scope. The act of running the Program is
not restricted, and the output from the Program is
covered only if its contents constitute a work based
on the Program (independent of having been made
92

by running the Program). Whether that is true
depends on what the Program does.
You may charge a fee for the physical act of
transferring a copy, and you may at your option offer
warranty protection in exchange for a fee.
a) You must cause the modified files to carry
prominent notices stating that you changed the files
and the date of any change.
b) You must cause any work that you distribute or
publish, that in whole or in part contains or is derived
from the Program or any part thereof, to be licensed
as a whole at no charge to all third parties under the
terms of this License.
c) If the modified program normally reads commands
interactively when run, you must cause it, when
started running for such interactive use in the most
ordinary way, to print or display an announcement
including an appropriate copyright notice and a
notice that there is no warranty (or else, saying that
you provide a warranty) and that users may
redistribute the program under these conditions, and
telling the user how to view a copy of this License.
(Exception: if the Program itself is interactive but does
not normally print such an announcement, your work
based on the Program is not required to print an
announcement.)
These requirements apply to the modified work as a
whole. If identifiable sections of that work are not
derived from the Program, and can be reasonably
considered independent and separate works in
themselves, then this License, and its terms, do not
apply to those sections when you distribute them as
separate works. But when you distribute the same
sections as part of a whole which is a work based on
the Program, the distribution of the whole must be on
the terms of this License, whose permissions for other
licensees extend to the entire whole, and thus to
each and every part regardless of who wrote it.
Thus, it is not the intent of this section to claim rights
or contest your rights to work written entirely by you;
rather, the intent is to exercise the right to control the
distribution of derivative or collective works based on
the Program.
In addition, mere aggregation of another work not
based on the Program with the Program (or with a
work based on the Program) on a volume of a storage
or distribution medium does not bring the other work
under the scope of this License.
a) Accompany it with the complete corresponding
machine-readable source code, which must be
distributed under the terms of Sections 1 and 2 above
on a medium customarily used for software
interchange; or,
b) Accompany it with a written offer, valid for at least
three years, to give any third party, for a charge no
more than your cost of physically performing source
distribution, a complete machine-readable copy of
the corresponding source code, to be distributed
under the terms of Sections 1 and 2 above on a
medium customarily used for software interchange;
or,
c) Accompany it with the information you received as
to the offer to distribute corresponding source code.
(This alternative is allowed only for noncommercial
distribution and only if you received the program in
object code or executable form with such an offer, in
accord with Subsection b above.)
The source code for a work means the preferred form
of the work for making modifications to it. For an
executable work, complete source code means all the
source code for all modules it contains, plus any
associated interface definition files, plus the scripts
used to control compilation and installation of the
executable. However, as a special exception, the
source code distributed need not include anything
that is normally distributed (in either source or binary
form) with the major components (compiler, kernel,
and so on) of the operating system on which the
executable runs, unless that component itself
accompanies the executable.
If distribution of executable or object code is made by
offering access to copy from a designated place, then
offering equivalent access to copy the source code
from the same place counts as distribution of the
source code, even though third parties are not
compelled to copy the source along with the object
code.
If any portion of this section is held invalid or
unenforceable under any particular circumstance, the
balance of the section is intended to apply and the
section as a whole is intended to apply in other
circumstances.
It is not the purpose of this section to induce you to
infringe any patents or other property right claims or
to contest validity of any such claims; this section has
the sole purpose of protecting the integrity of the free
software distribution system, which is implemented
by public license practices. Many people have made
generous contributions to the wide range of software
distributed through that system in reliance on
consistent application of that system; it is up to the
author/donor to decide if he or she is willing to
distribute software through any other system and a
licensee cannot impose that choice.
This section is intended to make thoroughly clear
what is believed to be a consequence of the rest of
this License.
Each version is given a distinguishing version number.
If the Program specifies a version number of this
License which applies to it and "any later version",
you have the option of following the terms and
conditions either of that version or of any later version
published by the Free Software Foundation. If the
93

Program does not specify a version number of this
License, you may choose any version ever published
by the Free Software Foundation.
NO WARRANTY
________________________________
GNU LESSER GENERAL PUBLIC LICENSE
Version 2.1, February 1999
Copyright (C) 1991, 1999 Free Software Foundation,
Inc.
51 Franklin Street, Fifth Floor, Boston, MA
02110-1301 USA
Everyone is permitted to copy and distribute verbatim
copies
of this license document, but changing it is not
allowed.
[This is the first released version of the Lesser GPL. It
also counts as the successor of the GNU Library
Public License, version 2, hence the version number
2.1.]
Preamble
The licenses for most software are designed to take
away your freedom to share and change it. By
contrast, the GNU General Public Licenses are
intended to guarantee your freedom to share and
change free software--to make sure the software is
free for all its users.
This license, the Lesser General Public License,
applies to some specially designated software
packages--typically libraries--of the Free Software
Foundation and other authors who decide to use it.
You can use it too, but we suggest you first think
carefully about whether this license or the ordinary
General Public License is the better strategy to use in
any particular case, based on the explanations below.
When we speak of free software, we are referring to
freedom of use, not price. Our General Public
Licenses are designed to make sure that you have the
freedom to distribute copies of free software (and
charge for this service if you wish); that you receive
source code or can get it if you want it; that you can
change the software and use pieces of it in new free
programs; and that you are informed that you can do
these things.
To protect your rights, we need to make restrictions
that forbid distributors to deny you these rights or to
ask you to surrender these rights. These restrictions
translate to certain responsibilities for you if you
distribute copies of the library or if you modify it.
For example, if you distribute copies of the library,
whether gratis or for a fee, you must give the
recipients all the rights that we gave you. You must
make sure that they, too, receive or can get the
source code. If you link other code with the library,
you must provide complete object files to the
recipients, so that they can relink them with the library
after making changes to the library and recompiling it.
And you must show them these terms so they know
their rights.
We protect your rights with a two-step method: (1) we
copyright the library, and (2) we offer you this license,
which gives you legal permission to copy, distribute
and/or modify the library.
To protect each distributor, we want to make it very
clear that there is no warranty for the free library.
Also, if the library is modified by someone else and
passed on, the recipients should know that what they
have is not the original version, so that the original
author's reputation will not be affected by problems
that might be introduced by others.
Finally, software patents pose a constant threat to the
existence of any free program. We wish to make sure
that a company cannot effectively restrict the users of
a free program by obtaining a restrictive license from
a patent holder. Therefore, we insist that any patent
license obtained for a version of the library must be
consistent with the full freedom of use specified in
this license.
Most GNU software, including some libraries, is
covered by the ordinary GNU General Public License.
This license, the GNU Lesser General Public License,
applies to certain designated libraries, and is quite
different from the ordinary General Public License.
We use this license for certain libraries in order to
permit linking those libraries into non-free programs.
When a program is linked with a library, whether
statically or using a shared library, the combination of
the two is legally speaking a combined work, a
derivative of the original library. The ordinary General
Public License therefore permits such linking only if
the entire combination fits its criteria of freedom. The
Lesser General Public License permits more lax
criteria for linking other code with the library.
We call this license the "Lesser" General Public
License because it does Less to protect the user's
freedom than the ordinary General Public License. It
also provides other free software developers Less of
an advantage over competing non-free programs.
These disadvantages are the reason we use the
ordinary General Public License for many libraries.
However, the Lesser license provides advantages in
certain special circumstances.
For example, on rare occasions, there may be a
special need to encourage the widest possible use of
a certain library, so that it becomes a de-facto
standard. To achieve this, non-free programs must be
allowed to use the library. A more frequent case is
94

that a free library does the same job as widely used
non-free libraries. In this case, there is little to gain by
limiting the free library to free software only, so we
use the Lesser General Public License.
In other cases, permission to use a particular library in
non-free programs enables a greater number of
people to use a large body of free software. For
example, permission to use the GNU C Library in nonfree programs enables many more people to use the
whole GNU operating system, as well as its variant,
the GNU/Linux operating system.
Although the Lesser General Public License is Less
protective of the users' freedom, it does ensure that
the user of a program that is linked with the Library
has the freedom and the wherewithal to run that
program using a modified version of the Library.
The precise terms and conditions for copying,
distribution and modification follow. Pay close
attention to the difference between a "work based on
the library" and a "work that uses the library". The
former contains code derived from the library,
whereas the latter must be combined with the library
in order to run.
TERMS AND CONDITIONS FOR COPYING,
DISTRIBUTION AND MODIFICATION
A "library" means a collection of software functions
and/or data prepared so as to be conveniently linked
with application programs (which use some of those
functions and data) to form executables.
The "Library", below, refers to any such software
library or work which has been distributed under
these terms. A "work based on the Library" means
either the Library or any derivative work under
copyright law: that is to say, a work containing the
Library or a portion of it, either verbatim or with
modifications and/or translated straightforwardly into
another language. (Hereinafter, translation is included
without limitation in the term "modification".)
"Source code" for a work means the preferred form of
the work for making modifications to it. For a library,
complete source code means all the source code for
all modules it contains, plus any associated interface
definition files, plus the scripts used to control
compilation and installation of the library.
Activities other than copying, distribution and
modification are not covered by this License; they are
outside its scope. The act of running a program using
the Library is not restricted, and output from such a
program is covered only if its contents constitute a
work based on the Library (independent of the use of
the Library in a tool for writing it). Whether that is true
depends on what the Library does and what the
program that uses the Library does.
You may charge a fee for the physical act of
transferring a copy, and you may at your option offer
warranty protection in exchange for a fee.
?a) The modified work must itself be a software
library.
?b) You must cause the files modified to carry
prominent notices stating that you changed the files
and the date of any change.
?c) You must cause the whole of the work to be
licensed at no charge to all third parties under the
terms of this License.
?d) If a facility in the modified Library refers to a
function or a table of data to be supplied by an
application program that uses the facility, other than
as an argument passed when the facility is invoked,
then you must make a good faith effort to ensure that,
in the event an application does not supply such
function or table, the facility still operates, and
performs whatever part of its purpose remains
meaningful.
(For example, a function in a library to compute
square roots has a purpose that is entirely welldefined independent of the application. Therefore,
Subsection 2d requires that any application-supplied
function or table used by this function must be
optional: if the application does not supply it, the
square root function must still compute square roots.)
These requirements apply to the modified work as a
whole. If identifiable sections of that work are not
derived from the Library, and can be reasonably
considered independent and separate works in
themselves, then this License, and its terms, do not
apply to those sections when you distribute them as
separate works. But when you distribute the same
sections as part of a whole which is a work based on
the Library, the distribution of the whole must be on
the terms of this License, whose permissions for other
licensees extend to the entire whole, and thus to
each and every part regardless of who wrote it.
Thus, it is not the intent of this section to claim rights
or contest your rights to work written entirely by you;
rather, the intent is to exercise the right to control the
distribution of derivative or collective works based on
the Library.
In addition, mere aggregation of another work not
based on the Library with the Library (or with a work
based on the Library) on a volume of a storage or
distribution medium does not bring the other work
under the scope of this License.
Once this change is made in a given copy, it is
irreversible for that copy, so the ordinary GNU
General Public License applies to all subsequent
copies and derivative works made from that copy.
This option is useful when you wish to copy part of
the code of the Library into a program that is not a
library.
If distribution of object code is made by offering
access to copy from a designated place, then offering
95

equivalent access to copy the source code from the
same place satisfies the requirement to distribute the
source code, even though third parties are not
compelled to copy the source along with the object
code.
However, linking a "work that uses the Library" with
the Library creates an executable that is a derivative
of the Library (because it contains portions of the
Library), rather than a "work that uses the library". The
executable is therefore covered by this License.
Section 6 states terms for distribution of such
executables.
When a "work that uses the Library" uses material
from a header file that is part of the Library, the object
code for the work may be a derivative work of the
Library even though the source code is not. Whether
this is true is especially significant if the work can be
linked without the Library, or if the work is itself a
library. The threshold for this to be true is not
precisely defined by law.
If such an object file uses only numerical parameters,
data structure layouts and accessors, and small
macros and small inline functions (ten lines or less in
length), then the use of the object file is unrestricted,
regardless of whether it is legally a derivative work.
(Executables containing this object code plus
portions of the Library will still fall under Section 6.)
Otherwise, if the work is a derivative of the Library,
you may distribute the object code for the work under
the terms of Section 6. Any executables containing
that work also fall under Section 6, whether or not
they are linked directly with the Library itself.
You must give prominent notice with each copy of the
work that the Library is used in it and that the Library
and its use are covered by this License. You must
supply a copy of this License. If the work during
execution displays copyright notices, you must
include the copyright notice for the Library among
them, as well as a reference directing the user to the
copy of this License. Also, you must do one of these
things:
?a) Accompany the work with the complete
corresponding machine-readable source code for the
Library including whatever changes were used in the
work (which must be distributed under Sections 1 and
2 above); and, if the work is an executable linked with
the Library, with the complete machine-readable
"work that uses the Library", as object code and/or
source code, so that the user can modify the Library
and then relink to produce a modified executable
containing the modified Library. (It is understood that
the user who changes the contents of definitions files
in the Library will not necessarily be able to recompile
the application to use the modified definitions.)
?b) Use a suitable shared library mechanism for
linking with the Library. A suitable mechanism is one
that (1) uses at run time a copy of the library already
present on the user's computer system, rather than
copying library functions into the executable, and (2)
will operate properly with a modified version of the
library, if the user installs one, as long as the modified
version is interface-compatible with the version that
the work was made with.
?c) Accompany the work with a written offer, valid for
at least three years, to give the same user the
materials specified in Subsection 6a, above, for a
charge no more than the cost of performing this
distribution.
?d) If distribution of the work is made by offering
access to copy from a designated place, offer
equivalent access to copy the above specified
materials from the same place.
?e) Verify that the user has already received a copy of
these materials or that you have already sent this user
a copy.
For an executable, the required form of the "work that
uses the Library" must include any data and utility
programs needed for reproducing the executable
from it. However, as a special exception, the materials
to be distributed need not include anything that is
normally distributed (in either source or binary form)
with the major components (compiler, kernel, and so
on) of the operating system on which the executable
runs, unless that component itself accompanies the
executable.
It may happen that this requirement contradicts the
license restrictions of other proprietary libraries that
do not normally accompany the operating system.
Such a contradiction means you cannot use both
them and the Library together in an executable that
you distribute.
?a) Accompany the combined library with a copy of
the same work based on the Library, uncombined
with any other library facilities. This must be
distributed under the terms of the Sections above.
?b) Give prominent notice with the combined library
of the fact that part of it is a work based on the
Library, and explaining where to find the
accompanying uncombined form of the same work.
If any portion of this section is held invalid or
unenforceable under any particular circumstance, the
balance of the section is intended to apply, and the
section as a whole is intended to apply in other
circumstances.
It is not the purpose of this section to induce you to
infringe any patents or other property right claims or
to contest validity of any such claims; this section has
the sole purpose of protecting the integrity of the free
software distribution system which is implemented by
public license practices. Many people have made
generous contributions to the wide range of software
distributed through that system in reliance on
consistent application of that system; it is up to the
96

author/donor to decide if he or she is willing to
distribute software through any other system and a
licensee cannot impose that choice.
This section is intended to make thoroughly clear
what is believed to be a consequence of the rest of
this License.
Each version is given a distinguishing version number.
If the Library specifies a version number of this
License which applies to it and "any later version",
you have the option of following the terms and
conditions either of that version or of any later version
published by the Free Software Foundation. If the
Library does not specify a license version number,
you may choose any version ever published by the
Free Software Foundation.
NO WARRANTY
_______________________________
BSD LICENSE
Redistribution and use in source and binary forms,
with or without modification, are permitted provided
that the following conditions are met:
THIS SOFTWARE IS PROVIDED BY THE REGENTS
AND CONTRIBUTORS ``AS IS'' AND ANY EXPRESS OR
IMPLIED WARRANTIES, INCLUDING, BUT NOT
LIMITED TO, THE IMPLIED WARRANTIES OF
MERCHANTABILITY AND FITNESS FOR A
PARTICULAR PURPOSE ARE DISCLAIMED. IN NO
EVENT SHALL THE REGENTS OR CONTRIBUTORS BE
LIABLE FOR ANY DIRECT, INDIRECT, INCIDENTAL,
SPECIAL, EXEMPLARY, OR CONSEQUENTIAL
DAMAGES (INCLUDING, BUT NOT LIMITED TO,
PROCUREMENT OF SUBSTITUTE GOODS OR
SERVICES; LOSS OF USE, DATA, OR PROFITS; OR
BUSINESS INTERRUPTION) HOWEVER CAUSED AND
ON ANY THEORY OF LIABILITY, WHETHER IN
CONTRACT, STRICT LIABILITY, OR TORT (INCLUDING
NEGLIGENCE OR OTHERWISE) ARISING IN ANY WAY
OUT OF THE USE OF THIS SOFTWARE, EVEN IF
ADVISED OF THE POSSIBILITY OF SUCH DAMAGE.
without limitation the rights to use, copy, modify,
merge, publish,
distribute, sublicense, and/or sell copies of the
Software, and to
permit persons to whom the Software is furnished to
do so, subject to
the following conditions:
The above copyright notice and this permission
notice shall be included
in all copies or substantial portions of the Software.
THE SOFTWARE IS PROVIDED "AS IS", WITHOUT
WARRANTY OF ANY KIND,
EXPRESS OR IMPLIED, INCLUDING BUT NOT
LIMITED TO THE WARRANTIES OF
MERCHANTABILITY, FITNESS FOR A PARTICULAR
PURPOSE AND NONINFRINGEMENT.
IN NO EVENT SHALL THE AUTHORS OR COPYRIGHT
HOLDERS BE LIABLE FOR ANY
CLAIM, DAMAGES OR OTHER LIABILITY, WHETHER
IN AN ACTION OF CONTRACT,
TORT OR OTHERWISE, ARISING FROM, OUT OF OR
IN CONNECTION WITH THE
SOFTWARE OR THE USE OR OTHER DEALINGS IN
THE SOFTWARE.
_____________________________
Apache
License
Version 2.0,
January 2004
http://www.apache.org/licenses/
TERMS AND CONDITIONS FOR USE,
REPRODUCTION, AND DISTRIBUTION
______________________________
MIT LICENSE
Permission is hereby granted, free of charge, to any
person obtaining
a copy of this software and associated
documentation files (the
"Software"), to deal in the Software without
restriction, including
1. Definitions.
"License" shall mean the terms and conditions
for use, reproduction,
and distribution as defined by Sections 1
through 9 of this document.
"Licensor" shall mean the copyright owner or
97

entity authorized by
whether in Source or Object
the copyright owner that is granting the
License.
"Legal Entity" shall mean the union of the
acting entity and all
other entities that control, are controlled by, or
are under common
control with that entity. For the purposes of
this definition,
"control" means (i) the power, direct or
indirect, to cause the
direction or management of such entity,
whether by contract or
otherwise, or (ii) ownership of fifty percent
(50%) or more of the
outstanding shares, or (iii) beneficial
ownership of such entity.
"You" (or "Your") shall mean an individual or
Legal Entity
form, that is based on (or derived from) the
Work and for which the
editorial revisions, annotations, elaborations,
or other modifications
represent, as a whole, an original work of
authorship. For the purposes
of this License, Derivative Works shall not
include works that remain
separable from, or merely link (or bind by
name) to the interfaces of,
the Work and Derivative Works thereof.
"Contribution" shall mean any work of
authorship, including
the original version of the Work and any
modifications or additions
to that Work or Derivative Works thereof, that
is intentionally
submitted to Licensor for inclusion in the Work
by the copyright owner
exercising permissions granted by this License.
"Source" form shall mean the preferred form
for making modifications,
including but not limited to software source
code, documentation
source, and configuration files.
"Object" form shall mean any form resulting
from mechanical
transformation or translation of a Source form,
including but
not limited to compiled object code,
generated documentation,
and conversions to other media types.
"Work" shall mean the work of authorship,
whether in Source or
or by an individual or Legal Entity authorized
to submit on behalf of
the copyright owner. For the purposes of this
definition, "submitted"
means any form of electronic, verbal, or
written communication sent
to the Licensor or its representatives, including
but not limited to
communication on electronic mailing lists,
source code control systems,
and issue tracking systems that are managed
by, or on behalf of, the
Licensor for the purpose of discussing and
improving the Work, but
excluding communication that is
conspicuously marked or otherwise
designated in writing by the copyright owner
as "Not a Contribution."
Object form, made available under the
License, as indicated by a
copyright notice that is included in or attached
to the work
(an example is provided in the Appendix
below).
"Derivative Works" shall mean any work,
"Contributor" shall mean Licensor and any
individual or Legal Entity
on behalf of whom a Contribution has been
received by Licensor and
subsequently incorporated within the Work.
2. Grant of Copyright License. Subject to the terms
and conditions of
98

this License, each Contributor hereby grants to
You a perpetual,
worldwide, non-exclusive, no-charge, royaltyfree, irrevocable
copyright license to reproduce, prepare
Derivative Works of,
publicly display, publicly perform, sublicense,
and distribute the
Work and such Derivative Works in Source or
Object form.
3. Grant of Patent License. Subject to the terms
and conditions of
this License, each Contributor hereby grants to
You a perpetual,
worldwide, non-exclusive, no-charge, royalty-
free, irrevocable
(except as stated in this section) patent license
to make, have made,
use, offer to sell, sell, import, and otherwise
transfer the Work,
(a) You must give any other recipients of the
Work or
Derivative Works a copy of this License;
and
(b) You must cause any modified files to carry
prominent notices
stating that You changed the files; and
(c) You must retain, in the Source form of any
Derivative Works
that You distribute, all copyright, patent,
trademark, and
attribution notices from the Source form
of the Work,
excluding those notices that do not
pertain to any part of
the Derivative Works; and
where such license applies only to those
patent claims licensable
by such Contributor that are necessarily
infringed by their
Contribution(s) alone or by combination of
their Contribution(s)
with the Work to which such Contribution(s)
was submitted. If You
institute patent litigation against any entity
(including a
cross-claim or counterclaim in a lawsuit)
alleging that the Work
or a Contribution incorporated within the Work
constitutes direct
or contributory patent infringement, then any
patent licenses
granted to You under this License for that
Work shall terminate
as of the date such litigation is filed.
4. Redistribution. You may reproduce and
distribute copies of the
Work or Derivative Works thereof in any
medium, with or without
modifications, and in Source or Object form,
provided that You
meet the following conditions:
(d) If the Work includes a "NOTICE" text file as
part of its
distribution, then any Derivative Works
that You distribute must
include a readable copy of the
attribution notices contained
within such NOTICE file, excluding those
notices that do not
pertain to any part of the Derivative
Works, in at least one
of the following places: within a NOTICE
text file distributed
as part of the Derivative Works; within
the Source form or
documentation, if provided along with
the Derivative Works; or,
within a display generated by the
Derivative Works, if and
wherever such third-party notices
normally appear. The contents
of the NOTICE file are for informational
purposes only and
do not modify the License. You may add
Your own attribution
notices within Derivative Works that You
distribute, alongside
or as an addendum to the NOTICE text
from the Work, provided
99

that such additional attribution notices
cannot be construed
as modifying the License.
warranties or conditions
of TITLE, NON-INFRINGEMENT,
MERCHANTABILITY, or FITNESS FOR A
You may add Your own copyright statement to
Your modifications and
may provide additional or different license
terms and conditions
for use, reproduction, or distribution of Your
modifications, or
for any such Derivative Works as a whole,
provided Your use,
reproduction, and distribution of the Work
otherwise complies with
the conditions stated in this License.
5. Submission of Contributions. Unless You
explicitly state otherwise,
any Contribution intentionally submitted for
inclusion in the Work
by You to the Licensor shall be under the
terms and conditions of
this License, without any additional terms or
conditions.
Notwithstanding the above, nothing herein
shall supersede or modify
the terms of any separate license agreement
you may have executed
with Licensor regarding such Contributions.
6. Trademarks. This License does not grant
permission to use the trade
names, trademarks, service marks, or product
names of the Licensor,
except as required for reasonable and
customary use in describing the
origin of the Work and reproducing the
content of the NOTICE file.
7. Disclaimer of Warranty. Unless required by
applicable law or
agreed to in writing, Licensor provides the
Work (and each
Contributor provides its Contributions) on an
"AS IS" BASIS,
WITHOUT WARRANTIES OR CONDITIONS OF
ANY KIND, either express or
implied, including, without limitation, any
PARTICULAR PURPOSE. You are solely
responsible for determining the
appropriateness of using or redistributing the
Work and assume any
risks associated with Your exercise of
permissions under this License.
8. Limitation of Liability. In no event and under no
legal theory,
whether in tort (including negligence),
contract, or otherwise,
unless required by applicable law (such as
deliberate and grossly
negligent acts) or agreed to in writing, shall
any Contributor be
liable to You for damages, including any
direct, indirect, special,
incidental, or consequential damages of any
character arising as a
result of this License or out of the use or
inability to use the
Work (including but not limited to damages for
loss of goodwill,
work stoppage, computer failure or
malfunction, or any and all
other commercial damages or losses), even if
such Contributor
has been advised of the possibility of such
damages.
9. Accepting Warranty or Additional Liability. While
redistributing
the Work or Derivative Works thereof, You may
choose to offer,
and charge a fee for, acceptance of support,
warranty, indemnity,
or other liability obligations and/or rights
consistent with this
License. However, in accepting such
obligations, You may act only
on Your own behalf and on Your sole
responsibility, not on behalf
of any other Contributor, and only if You agree
to indemnify,
defend, and hold each Contributor harmless
100
 Loading...
Loading...