
Register your product and get support at
www.philips.com/welcome
6432 series
Navodila
43PUS6432
49PUS6432
55PUS6432

Vsebina
1 Novosti 4
1.1 Večfunkcijski meni Vir 4
1.2 Najboljše izbire 4
1.3 Brskalnik za predstavnost 5
2 Nastavitev 6
2.1 Preberite varnostna navodila 6
2.2 TV-stojalo in namestitev na steno 6
2.3 Nasveti za namestitev 6
2.4 Napajalni kabel 6
2.5 Antenski kabel 7
2.6 Satelitski krožnik 7
3 Daljinski upravljalnik 8
3.1 Pregled tipk 8
3.2 Glasovno iskanje 9
3.3 Infrardeči senzor 10
3.4 Baterije 10
3.5 Čiščenje 10
4 Vklop in izklop 11
4.1 Vklop ali stanje pripravljenosti 11
4.2 Tipke na televizorju 11
5 Programi 12
5.1 Namestitev satelitov 12
5.2 Namestitev antenskih/kabelskih programov 15
5.3 Kopiranje seznama programov 17
5.4 O kanalih 17
6 Priključitev naprav 24
6.1 O priključkih 24
6.2 Vrata HDMI 24
6.3 Y Pb Pr – komponentni 26
6.4 Scart 26
6.5 Zvočni izhod – optični 26
6.6 CAM s pametno kartico – CI+ 26
6.7 Sistem za domači kino 27
6.8 Pametni telefoni in tablični računalniki 28
6.9 Predvajalnik Blu-ray 28
6.10 DVD-predvajalnik 29
6.11 Bluetooth – zvočniki in igralni ploščki 29
6.12 Slušalke 30
6.13 Igralna konzola 30
6.14 Igralni plošček 31
6.15 Trdi disk USB 31
6.16 Tipkovnica USB 32
6.17 Pogon USB 33
6.18 Fotoaparat 33
6.19 Videokamera 33
6.20 Računalnik 34
7 Povežite televizor Android 35
7.1 Omrežje in internet 35
7.2 Račun Google 38
7.3 Galerija aplikacij Philips 38
7.4 Nastavitve za Android 39
7.5 Meni Domov 39
8 Aplikacije 41
8.1 Kaj so Aplikacije 41
8.2 Google Play 41
8.3 Zagon ali zaustavitev aplikacije 42
8.4 Zaklepanje aplikacij 42
8.5 Upravljanje aplikacij 43
8.6 Pomnilnik 44
9 Internet 45
9.1 Vzpostavite internetno povezavo 45
9.2 Internetne možnosti 45
10 Meni televizorja 46
10.1 O meniju televizorja 46
10.2 Odpiranje menija televizorja 46
11 Viri 47
11.1 Preklop na napravo 47
11.2 Možnosti za TV vhod 47
11.3 Ime in vrsta naprave 47
11.4 Računalnik 47
12 Nastavitve 49
12.1 Pogoste nastavitve 49
12.2 Slika 49
12.3 Zvok 53
12.4 Nastavitve funkcije Ambilight 56
12.5 Okolju prijazne nastavitve 58
12.6 Splošne nastavitve 59
12.7 Ura, regija in jezik 61
12.8 Univerzalni dostop 64
12.9 Otroška ključavnica 65
13 Videoposnetki, fotografije in glasba
66
13.1 Iz povezave USB 66
13.2 Iz računalnika ali naprave NAS 66
13.3 Iz storitve za shranjevanje v oblaku 66
13.4 Priljubljeni, najbolj priljubljeno, meni Nazadnje
predvajano 66
13.5 Predvajanje videoposnetkov 67
13.6 Ogled fotografij 67
13.7 Predvajanje glasbe 67
14 TV-vodnik 69
14.1 Kaj potrebujete 69
14.2 Podatki TV-vodnika 69
14.3 Uporaba TV-vodnika 69
15 Snemanje in Pause TV 71
15.1 Snemanje 71
15.2 Funkcija Pause TV 72
16 Pametni telefoni in tablični računalniki
74
16.1 Aplikacija TV Remote 74
16.2 Google Cast 74
16.3 AirPlay 74
16.4 MHL 74
17 Igre 75
17.1 Kaj potrebujete 75
17.2 Igranje igre 75
18 Ambilight 76
18.1 Slog Ambilight 76
18.2 Izklop sloga Ambilight 76
18.3 Nastavitve funkcije Ambilight 76
19 Najboljše izbire 78
19.1 Kaj so najboljše izbire 78
19.2 Zdaj na vašem televizorju 78
19.3 TV na zahtevo 78
19.4 Video na zahtevo 78
20 Netflix 80
2

21 PIP 81
21.1 Teletekst in televizor 81
21.2 HDMI in TV 81
21.3 NetTV in televizija 81
21.4 Nettv in HDMI 81
22 Programska oprema 82
22.1 Posodobitev programske opreme 82
22.2 Različica programske opreme 82
22.3 Odprtokodna programska oprema 82
22.4 Odprtokodna licenca 83
22.5 Objave 110
23 Specifikacije 111
23.1 Specifikacije okolja 111
23.2 Napajanje 111
23.3 Operacijski sistem 111
23.4 Sprejem 112
23.5 Vrsta zaslona 112
23.6 Vhodna ločljivost zaslona 112
23.7 Dimenzije in teže 112
23.8 Povezljivost 112
23.9 Zvok 113
23.10 Večpredstavnost 113
24 Pomoč in podpora 114
24.1 Registracija televizorja 114
24.2 Uporaba menija Pomoč 114
24.3 Odpravljanje težav 114
24.4 Spletna pomoč 116
24.5 Podpora in popravilo 116
25 Varnost in nega 118
25.1 Varnost 118
25.2 Nega zaslona 119
26 Pogoji uporabe 120
26.1 Pogoji uporabe – televizor 120
26.2 Pogoji uporabe – Galerija aplikacij Philips 120
27 Avtorske pravice 121
27.1 MHL 121
27.2 Izjemno visoka ločljivost 121
27.3 HDMI 121
27.4 Dolby Digital Plus 121
27.5 DTS Premium Sound™ 121
27.6 Microsoft 121
27.7 Združenje Wi-Fi Alliance 121
27.8 Kensington 122
27.9 Druge blagovne znamke 122
28 Zavrnitev odgovornosti za storitve in/ali
programsko opremo tretjih oseb 123
Kazalo 124
3

1
Novosti
1.1
Večfunkcijski meni Vir
Kaj je večfunkcijski meni Vir
Ko prvič pritisnete tipko SOURCES, se prikažejo
navodila za nastavitev menija Vir.
V nadgrajenem meniju Vir najdete običajni meni Vir,
lahko pa tudi enostavno odprete TV-vodnik ali s
tipko (plus) nastavite opomnik ali snemanje v TVvodniku.
Večfunkcijski meni Vir, prenovljeni TV-vodnik in nov
enostaven brskalnik po programih.
Seznam priljubljenih programov je zdaj
del menija Vir. Vključena sta tudi seznama
programov obeh sprejemnikov, antenski/kabelski
programi in satelitski programi.
Izboljšani TV-vodnik
Preglednejši in privlačnejši TV-vodnik. Če izberete
program, lahko preberete informacije o njem,
opomnik ali snemanje pa nastavite tako, da
pritisnete .
Na seznamu novega menija Vir so naštete vse
priključene naprave in vsi sprejemniki, zato lahko
uporabniki v meniju Vir vidijo vse vire, ki so na voljo za
televizor.
Izbira sprejemnika, programa in TVvodnika
Seznam programov odprete tako, da izberete
sprejemnik in pritisnite . Če si želite ogledati, kaj se
predvaja, znova pritisnite , da
odprete TV-vodnik. Če se želite vrniti na seznam
programov, pritisnite .
1.2
Najboljše izbire
Z možnostjo TOP PICKS televizor priporoča
ogled trenutnih TV-oddaj, najnovejše filme za
izposojo in storitve Spletne TV.
1 - Pritisnite TOP PICKS.
2 - Izberite program in s tipko (plus) nastavite
snemanje, opomnik ali začnite ogled programa.
3 - S puščičnimi tipkami in tipkami za
pomikanje izberite 3 pike v zgornjem delu zaslona ter
pritisnite OK, da odprete meni OPTIONS.
Za snemanje izberite , za nastavitev opomnika pa
izberite .
4

Če želite označiti kot priljubljeno, izberite .
1.3
Brskalnik za predstavnost
Brskajte po predstavnosti, kot želite, ali enostavno
označite program, skladbo ali fotografijo kot
priljubljeno.
1 - Če želite označiti videoposnetek, skladbo ali
fotografijo kot priljubljeno, pritisnite (plus).
2 - Videoposnetki, skladbe in fotografije so lahko
prikazane v mreži ali na seznamu.
3 - S puščičnimi tipkami in tipkami za
pomikanje izberite 3 pike v zgornjem delu zaslona ter
pritisnite OK, da odprete meni OPTIONS.
4 - Pri predvajanju je v spodnjem delu zaslona
prikazana dodatna nadzorna vrstica, katere elemente
lahko izbirate s puščicami in tipko OK.
Mrežni pogled
Prikaz seznama
5

2
Nastavitev
2.1
Preberite varnostna navodila
Pred prvo uporabo televizorja preberite varnostna
navodila.
Za več informacij pod možnostjo Pomoč
izberite Ključne besede ter poiščite Varnostna
navodila.
2.2
TV-stojalo in namestitev na
steno
TV-stojalo
Navodila za namestitev TV-stojala lahko najdete v
vodniku za hiter začetek, ki je bil priložen televizorju.
Če ste vodnik izgubili, ga lahko prenesete s spletnega
mesta www.philips.com.
Vnesite številko modela televizorja, poiščite ustrezen
vodnik za hiter začetek in ga prenesite.
Namestitev na steno
Televizor omogoča uporabo stenskega nosilca, ki je
skladen s standardom VESA (naprodaj ločeno).
Pri nakupu stenskega nosilca uporabite naslednjo
kodo VESA . . .
VESA MIS-F 200 x 200, M6
• 49PUS6432, 49PUS6452
VESA MIS-F 400 x 200, M6
• 55PUS6432, 55PUS6452
VESA MIS-F 400 x 200, M6
Priprava
Najprej odstranite 4 plastične pokrovčke vijakov iz
navojev na hrbtni strani televizorja.
Kovinske vijake za namestitev televizorja na nosilec, ki
je skladen s standardom VESA, morate priviti približno
10 mm globoko v navoje televizorja.
Pozor
Za namestitev televizorja na steno je potrebno
strokovno znanje, zato naj to izvede usposobljeno
osebje. Televizor mora biti na steno nameščen v
skladu z varnostnimi standardi glede na težo
televizorja. Pred namestitvijo televizorja preberite tudi
varnostne ukrepe.
Družba TP Vision Europe B.V. ne odgovarja za
nepravilno namestitev ali namestitev, ki povzroči
nezgodo ali telesne poškodbe.
2.3
Nasveti za namestitev
• Televizor namestite tako, da zaslon ne bo
izpostavljen neposredni svetlobi.
• Televizor namestite do 15 cm stran od stene.
• Idealno razdaljo za gledanje televizije lahko
izračunate tako, da velikost diagonale zaslona
pomnožite s tri. Sedeti morate tako, da so vaše oči v
isti višini kot središče zaslona.
15
cm
• 32PFS6402
VESA MIS-F 100 x 100, M4
• 43PUS6432, 43PUS6452
2.4
Napajalni kabel
• Napajalni kabel priključite v priključek POWER na
hrbtni strani televizorja.
• Zagotovite, da je napajalni kabel dobro priključen v
priključek.
• Zagotovite, da je napajalni vtič v stenski vtičnici
vedno dostopen.
• Ko želite napajalni kabel izključiti, vedno vlecite za
vtikač, ne za kabel.
6

Čeprav televizor v stanju pripravljenosti porabi malo
električne energije, za varčevanje z energijo napajalni
kabel izključite iz omrežne vtičnice, če televizorja ne
boste uporabljali dlje časa.
2.5
Antenski kabel
Vtič antene trdno vstavite v vtičnico Antena na hrbtni
strani televizorja.
Priključite lahko svojo anteno ali povežete signal
antene iz antenskega distribucijskega sistema.
Uporabite radiofrekvenčni koaksialni antenski
priključek IEC 75 Ohm.
Ta priključek za anteno uporabljajte za vhodne
signale DVB-T in DVB-C.
2.6
Satelitski krožnik
Priključek vrste F za satelitsko anteno vključite v
satelitski priključek SAT na hrbtni strani televizorja.
7

3
Daljinski upravljalnik
3.1
Pregled tipk
Zgoraj
1 – Meni televizorja
Za odpiranje menija televizorja z običajnimi funkcijami
televizorja.
2 – SOURCES
Za odpiranje menija Viri.
1 – Stanje pripravljenosti/Vklop
Za vklop televizorja ali preklop v stanje pripravljenosti.
2 – Predvajanje in snemanje
• Predvajaj , za predvajanje.
• Premor za premor predvajanja.
• Zaustavitev , za zaustavitev predvajanja.
• Previjanje nazaj , za previjanje nazaj.
• Previjanje naprej , za previjanje naprej.
• Snemanje , za začetek snemanja.
3 – Ambilight
Izbira sloga Ambilight.
4 – TV GUIDE
Za odpiranje ali zapiranje TV-vodnika.
5 – LIST
Za odpiranje ali zapiranje seznama programov.
6 – Nastavitve
Za odpiranje možnosti Pogoste nastavitve.
7 – TOP PICKS
Za odpiranje menija s priporočenimi oddajami, menija
Videoposnetki na zahtevo (Izposoja videa) ali Spletni
TV-programi (TV-storitve).
Če je na voljo.
8 – SEARCH
Za odpiranje strani za iskanja.
3 –
Za neposredno izbiro možnosti.
4 – INFO
Za odpiranje ali zapiranje informacij o programu.
5 – BACK
Za preklop nazaj na prejšnji izbrani program.
Za vrnitev v prejšnji meni.
Za vrnitev na prejšnjo aplikacijo/internetno stran.
6 – – EXIT
Za preklop nazaj na gledanje TV-programa. Za
zaustavitev interaktivne TV-aplikacije.
7 – OPTIONS
Za odpiranje ali zapiranje menija Možnosti.
8 – Tipka OK
Za potrditev izbire ali nastavitve. Za odpiranje
seznama programov med gledanjem TV-programa.
9 – Puščice/tipke za pomikanje
Za pomikanje navzgor, navzdol, levo ali desno.
10 – HOME
Za odpiranje menija Domače okolje
Barvne tipke
Spodaj
Sredina
8

1 –
Za neposredno odpiranje aplikacije Netflix. Ko je
televizor izklopljen ali v načinu mirovanja.
2 – Glasnost
Za nastavitev glasnosti.
3 – Številske tipke
Za neposredno izbiro programa.
4 – SUBTITLE
Za vklop, izklop ali samodejno prikazovanje
podnapisov.
5 – Program
Za preklop na naslednji ali prejšnji program na
seznamu programov. Za odpiranje naslednje ali
prejšnje strani teleteksta. Za začetek naslednjega ali
prejšnjega poglavja na plošči.
6 – Nemo
Za vklop ali izklop nemega načina.
7 – TEXT
Za odpiranje ali zapiranje teleteksta.
*Če želite uporabljati aplikacijo Android TV Remote
Control, mora telefon ali tablični računalnik Android
uporabljati različico Android 4.3 ali novejšo.
Združevanje s televizorjem
Na daljinskem upravljalniku ni mikrofona. Če želite
uporabiti glasovno iskanje, morate najprej na pametni
telefon ali tablični računalnik Android
namestiti aplikacijo Android TV Remote Control.
1 - S pametnim telefonom ali tabličnim računalnikom
Android v trgovini Google Play poiščite "Android TV
Remote Control".
2 - Prenesite Aplikacijo Android TV Remote
Control* in jo namestite na svoj pametni telefon ali
tablični računalnik Android .
3 - Pametni telefon ali tablični računalnik Android
povežite z omrežjem, s katerim je povezan televizor
Android.
4 - Na pametnem telefonu ali tabličnem računalniku
Android izberite možnost "PhilipsTv"**. Na zaslonu
televizorja Android se izpiše koda.
5 - To kodo vnesite v pametni telefon ali tablični
računalnik Android, da se združi s
televizorjem Android.
*Če želite uporabljati aplikacijo Android TV Remote
Control, mora telefon ali tablični računalnik Android
uporabljati različico Android 4.3 ali novejšo.
**Ime televizorja Android je odvisno od imena, ki ste
ga nastavili v možnosti Omrežno ime televizorja.
Predhodno nastavljeno ime je ime modela tega
televizorja.
.
3.2
Glasovno iskanje
Prenos aplikacije iz trgovine Google
Play
Za daljinski upravljalnik televizorja Android uporabite
pametni telefon ali tablični računalnik. Enostavno
preklopite med načini D-pad, sledilna ploščica in
igralni plošček, da se lahko pomikate po vsebini in
igrate igre na televizorju Android. Dotaknite se
mikrofona, da vklopite glasovno iskanje ali uporabite
tipkovnico za vnos besedila na televizor Android.
Najprej povežite telefon ali tablični računalnik Android
z istim omrežjem, kot je povezan televizor Android, ali
televizor Android TV poiščite z možnostjo Bluetooth.
Deluje z vsemi televizorji Android.
Uporaba glasovnega iskanja
Z ikono na vrhu menija Domov lahko iščete
videoposnetke, glasbo ali kar koli drugega. Z uporabo
glasovnega iskanja lahko začnete kadar koli. Za vnos
besedila lahko uporabite tudi tipkovnico daljinskega
upravljalnika.
Uporaba glasovnega iskanja …
1 - Dotaknite se ikone na pametnem telefonu, da
vklopite glasovno iskanje.
2 - Če je ikona na zaslonu rdeča, je mikrofon
vklopljen.
3 - Razločno izgovorite, kaj iščete. Rezultati se lahko
prikažejo šele čez nekaj časa.
4 - Na zaslonu z rezultati iskanja lahko izberete
želeno.
Oglejte si tudi www.support.google.com/androidtv.
9

Nastavitve glasovnega iskanja
Nastavite lahko jezik, ki ga želite uporabiti pri
glasovnem iskanju.
Nastavitev jezika za glasovno iskanje …
1 - Pritisnite , izberite Vse nastavitve in
pritisnite OK.
2 - Izberite Nastavitve za Android in pritisnite OK.
3 - Izberite Nastavitve > Govor in pritisnite OK.
4 - Izberite želeni jezik in pritisnite OK.
5 - Pritisnite BACK, da se vrnete na prejšnji
korak, ali pritisnite EXIT, da zaprete meni.
3.3
Infrardeči senzor
Televizor lahko prejema ukaze tudi od daljinskega
upravljalnika, ki za pošiljanje uporablja infrardeče
signale. Če uporabljate takšen daljinski upravljalnik,
pazite, da ga vedno usmerite proti infrardečemu
senzorju na sprednji strani televizorja.
3.5
Čiščenje
Daljinski upravljalnik je zaščiten s premazom, ki je
odporen proti praskam.
Daljinski upravljalnik čistite z mehko in vlažno krpo. Pri
čiščenju daljinskega upravljalnika ne uporabljajte
alkohola, kemikalij ali gospodinjskih čistil.
Opozorilo
Ne postavljajte predmetov pred infrardeči senzor
televizorja, ker s tem lahko blokirate infrardeči signal.
3.4
Baterije
Če se televizor ne odziva na pritiskanje tipk
daljinskega upravljalnika, so baterije mogoče prazne.
Če želite zamenjati baterije, odprite prostor za baterije
na hrbtni strani daljinskega upravljalnika.
1 - Vratca za baterijo premaknite v smeri puščice.
2 - Stari bateriji zamenjajte z 2 baterijama vrste AAA-
R03-1,5 V. Poskrbite, da sta pola + in - baterij pravilno
obrnjena.
3 - Ponovno namestite vratca za baterijo in jih
premaknite na mesto.
Če daljinskega upravljalnika ne uporabljate dlje časa,
odstranite baterije.
Baterije varno zavrzite v skladu z direktivami o
odlaganju.
Za več informacij pod možnostjo Pomoč
izberite Ključne besede ter poiščite Konec
uporabe.
10

4
Vklop in izklop
4.1
Vklop ali stanje
pripravljenosti
Prepričajte se, da je televizor priključen na omrežno
napajanje. Priloženi omrežni kabel priključite na
priključek AC in na hrbtnem delu televizorja. Svetiti
začne indikator na spodnji strani televizorja.
Vklop
Pritisnite tipko na daljinskem upravljalniku, da
vklopite televizor. Pritisnete lahko tudi HOME . Če
daljinskega upravljalnika ne morete najti ali če so
njegove baterije prazne, lahko za vklop televizorja
pritisnete majhno tipko krmilne ročice na hrbtni strani
televizorja.
Preklop v stanje pripravljenosti
3 - Pritisnite gor ali dol, da prilagodite glasnost
oziroma izberete naslednji ali prejšnji program.
Pritisnite gor ali dol, da se pomaknete po seznamu
virov, vključno z izbiro sprejemnika. Za predvajanje
predstavitvenega filma pritisnite tipko krmilne ročice.
4 - Meni se zapre samodejno.
Za preklop televizorja v stanje pripravljenosti
izberite in pritisnite tipko krmilne ročice.
Za preklop televizorja v stanje pripravljenosti pritisnite
tipko na daljinskem upravljalniku. Pritisnete lahko
tudi majhno tipko krmilne ročice na hrbtni strani
televizorja.
V stanju pripravljenosti je televizor še vedno priključen
na električno omrežje, vendar porabi zelo malo
energije.
Za popoln izklop televizorja omrežni vtikač izključite iz
električnega omrežja.
Ko želite iztakniti napajalni kabel iz vtičnice, vlecite za
vtič, ne za kabel. Poskrbite, da bo dostop do
napajalnega vtiča vedno neoviran.
4.2
Tipke na televizorju
Če izgubite daljinski upravljalnik ali če so njegove
baterije prazne, lahko še vedno uporabljate nekatere
osnovne funkcije televizorja.
Odpiranje osnovnega menija ...
1 - Ko je televizor vklopljen, pritisnite tipko krmilne
ročice na hrbtni strani televizorja, da odprete osnovni
meni.
2 - Pritisnite levo ali desno, da izberete možnost
Glasnost, Program ali Viri.
Izberite Predstavitev, da zaženete predstavitveni
film.
11

5
Programi
nameščene programe in radijske postaje,
izberite Opravljeno.
5.1
Namestitev satelitov
Kaj je namestitev satelitov
Do 4 sateliti
V ta televizor lahko namestite do 4 satelite (4 LNB-je).
Na začetku namestitve izberite točno število satelitov,
ki jih želite namestiti. Tako pospešite namestitev.
Unicable
Za priključitev satelitskega krožnika na televizor lahko
uporabite sistem Unicable. Na začetku namestitve
izberite, ali sistem Unicable nameščate za 1 ali 2
satelita.
Začetek namestitve
Pred namestitvijo zagotovite, da je satelitski krožnik
pravilno priključen in popolnoma poravnan.
Začetek namestitve satelitov …
1 - Pritisnite , izberite Vse nastavitve in
pritisnite OK.
2 - Izberite Programi > Namestitev satelitov. Po
potrebi vnesite kodo PIN.
3 - Izberite Iskanje satelita.
4 - Izberite Iskanje. Televizor bo poiskal satelite.
5 - Izberite Konfiguracija. Televizor prikaže trenutno
nastavitev namestitve satelitov.
Če želite spremeniti to nastavitev, izberite Nastavitve.
Če te nastavitve ne želite spremeniti, izberite Iskanje.
Preidite na korak 7.
6 - V možnosti Namestitveni sistem izberite število
satelitov, ki jih želite namestiti, ali pa enega od
sistemov Unicable. Če izberete Unicable, lahko
izberete številke za uporabniški pas in vnesete
frekvence uporabniškega pasu za vsaj sprejemnik. V
usmerjevalniku Unicable lahko najdete uporabniški
pas. V nekaterih državah lahko prilagodite nekatere
strokovne nastavitve za vsak LNB v možnosti Več
nastavitev.
7 - Televizor poišče satelite, ki so na voljo pri trenutni
poravnavi satelitskega krožnika. To lahko traja nekaj
minut. Če je najden satelit, se na zaslonu prikažeta
njegovo ime in moč sprejema.
8 - Ko televizor najde želene satelite,
izberite Namestitev.
9 - Če satelit nudi Pakete programov, televizor
prikaže razpoložljive pakete za ta satelit. Izberite
želeni paket.
10 - Če želite shraniti nastavitev satelita ter
Nastavitve namestitve satelitov
Nastavitve namestitve satelitov so predhodno
nastavljene glede na državo. Te nastavitve določajo
način iskanja televizorja in namestitve satelitov in
njihovih programov. Te nastavitve lahko vedno
spremenite.
Sprememba nastavitev namestitve satelitov …
1 - Začni namestitev satelitov.
2 - Na zaslonu, na katerem začnete z iskanjem
satelitov, izberite Nastavitve in pritisnite OK.
3 - Izberite število satelitov, ki jih želite namestiti, ali
pa enega od sistemov Unicable. Če izberete Unicable,
lahko izberete številke za uporabniški pas in vnesete
frekvence uporabniškega pasu za vsaj sprejemnik.
4 - Ko končate, izberite Naprej in pritisnite OK.
5 - V meniju Nastavitve pritisnite OK, da se vrnete na
zaslon in začnete z iskanjem satelitov.
Povratni oddajnik in LNB
V nekaterih državah lahko prilagodite strokovne
nastavitve za povratni oddajnik in vsak LNB. Te
nastavitve uporabite ali spremenite samo v primeru,
da običajna namestitev ni mogoča. Če imate
nestandardno satelitsko opremo, lahko s temi
nastavitvami razveljavite standardne nastavitve.
Nekateri ponudniki vam lahko ponudijo nekatere
vrednosti oddajnika ali LNB, ki jih lahko vnesete tukaj.
Satelitski moduli CAM
Če uporabljate modul za pogojni dostop (CAM) s
pametno kartico za gledanje satelitskih programov,
vam priporočamo, da namestitev satelitov opravite,
ko je modul CAM vstavljen v televizor.
Večina modulov CAM se uporablja za odkodiranje
programov.
Moduli CAM najnovejše generacije (CI+ 1.3 s profilom
ponudnika) lahko v televizor sami namestijo vse
satelitske programe. Modul CAM vas prosi za
potrditev namestitve satelitov in programov. Ti moduli
CAM programe namestijo in odkodirajo ter jih redno
posodabljajo.
12

Paketi programov
Ročna posodobitev programov
Satelitski operaterji lahko ponujajo pakete programov,
v katerih so združeni prosti programi (nekodirani) in
izbrani programi, primerni za določeno državo.
Nekateri sateliti ponujajo naročniške pakete – zbirke
plačljivih programov.
Nastavitev Unicable
Sistem Unicable
Anteno na televizor lahko priključite s sistemom z
enim kablom, MDU Unicable. Pri sistemu z enim
kablom satelitski krožnik z enim kablom povežete z
vsemi satelitskimi sprejemniki v sistemu. Ta se
običajno uporablja v stanovanjskih blokih. Če
uporabljate sistem Unicable, vas televizor med
namestitvijo pozove, da dodelite številko za
uporabniški pas in ustrezno frekvenco. S sistemom
Unicable lahko v tem televizorju namestite 1 ali 2
satelita.
Če po namestitvi sistema Unicable opazite, da
nekateri programi manjkajo, je bil mogoče istočasno s
sistemom Unicable nameščen tudi kak drug sistem.
Ponovite namestitev, da namestite manjkajoče
programe.
Številka za uporabniški pas
V sistemu Unicable mora biti vsak priključen satelitski
sprejemnik oštevilčen (npr. 0, 1, 2 ali 3 itd.).
Razpoložljivi uporabniški pasovi in njihove številke so
navedeni na stikalni enoti Unicable. Uporabniški pas
je včasih okrajšan kot UB. Na voljo so stikalne enote
Unicable, ki ponujajo 4 ali 8 uporabniških pasov. Če v
nastavitvah izberete Unicable, televizor zahteva, da
vgrajenemu satelitskemu sprejemniku dodelite
enolično številko za uporabniški pas. Satelitski
sprejemnik ne more imeti enake številke za
uporabniški pas kot drug satelitski sprejemnik v
sistemu Unicable.
Frekvenca uporabniškega pasu
Poleg enolične številke za uporabniški pas potrebuje
vgrajeni satelitski sprejemnik tudi frekvenco izbrane
številke za uporabniški pas. Te frekvence so običajno
navedene zraven številke za uporabniški pas na
stikalni enoti Unicable.
Posodobitev programov lahko kadarkoli zaženete
sami.
Ročna posodobitev programov …
1 - Pritisnite , izberite Vse nastavitve in
pritisnite OK.
2 - Izberite Programi > Namestitev satelitov.
3 - Izberite Iskanje programov.
4 - Izberite Posodobi programe. Televizor začne s
posodobitvijo. Posodobitev lahko traja nekaj minut.
5 - Sledite navodilom na zaslonu. Posodobitev lahko
traja nekaj minut.
6 - Izberite Dokončaj in pritisnite OK.
Dodajanje satelita
Trenutni namestitvi satelitov lahko dodate satelit.
Nameščeni sateliti in njihovi programi ostanejo
nedotaknjeni. Nekateri satelitski operaterji ne dovolijo
dodajanja satelita.
Dodatni satelit naj bi bil dodatna možnost. To ni vaš
glavni plačljivi satelit ali glavni satelit s paketom
programov, ki ga uporabljate. Običajno dodate 4.
satelit, ko že imate nameščene 3 satelite. Če imate
nameščene 4 satelite, morate enega odstraniti, da
boste lahko dodali novega.
Nastavitev
Če imate trenutno nameščen samo 1 ali 2 satelita,
trenutne nastavitve namestitve morda ne dovoljujejo
dodajanja dodatnega satelita. Če morate spremeniti
nastavitve namestitve, morate znova opraviti celotno
namestitev satelitskih programov. Če morate
spremeniti nastavitve, ne morete uporabiti možnosti
Dodaj satelit.
Dodajanje satelita …
1 - Pritisnite , izberite Vse nastavitve in
pritisnite OK.
2 - Izberite Programi > Namestitev satelitov.
3 - Izberite Iskanje satelita.
4 - Izberite Dodaj satelit. Prikazani so trenutni
sateliti.
5 - Izberite Iskanje. Televizor poišče nove satelite.
6 - Če televizor najde enega ali več satelitov, izberite
Namestitev. Televizor namesti programe najdenih
satelitov.
7 - Če želite shraniti programe in radijske postaje,
izberite Dokončaj in pritisnite OK.
13

Odstranitev satelita
Povratni oddajnik in LNB
Iz trenutne namestitve satelitov lahko odstranite
enega ali več satelitov. Pri tem odstranite satelit in
njegove programe. Nekateri satelitski operaterji ne
dovolijo odstranjevanja satelita.
Odstranitev satelitov …
1 - Pritisnite , izberite Vse nastavitve in
pritisnite OK.
2 - Izberite Programi > Namestitev satelitov.
3 - Izberite Iskanje satelita.
4 - Izberite Odstrani satelit. Prikazani so trenutni
sateliti.
5 - Če želite satelite označiti ali preklicati izbiro za
odstranitev, pritisnite OK.
6 - Po potrebi pritiskajte (levo), da zaprete meni.
Ročna namestitev
Ročna namestitev je namenjena naprednim
uporabnikom.
Z možnostjo Ročna namestitev lahko hitro dodate
nove programe iz satelitskega oddajnika. Poznati
morate frekvenco in polarizacijo oddajnika. Televizor
namesti vse programe tega oddajnika. Če je oddajnik
že bil nameščen, se vsi njegovi programi, prejšnji in
novi, premaknejo na konec seznama programov Vsi.
Če morate spremeniti število satelitov, ni mogoče
uporabiti ročne namestitve. Če je potrebno to, morate
izvesti celotno namestitev z možnostjo Namestitev
satelitov.
Namestitev oddajnika …
1 - Pritisnite , izberite Vse nastavitve in
pritisnite OK.
2 - Izberite Programi > Namestitev satelitov.
3 - Izberite Ročna namestitev in
pritisnite (desno), da odprete meni.
4 - Če imate nameščen več kot 1 satelit, izberite LNB,
za katerega želite dodati programe.
5 - Nastavite želeno vrednost možnosti Polarizacija.
Če Način hitrosti znakov nastavite na Ročno, lahko
hitrost znakov v možnosti Hitrost znakov vnesete
ročno.
6 - Pritisnite puščici (gor) ali (dol), da
nastavite frekvenco in izberite Opravljeno.
7 - Izberite Iskanje in pritisnite OK. Moč signala je
prikazana na zaslonu.
8 - Če želite shraniti programe novega oddajnika,
izberite Shrani in pritisnite OK.
9 - Po potrebi pritiskajte (levo), da zaprete meni.
V nekaterih državah lahko prilagodite strokovne
nastavitve za povratni oddajnik in vsak LNB. Te
nastavitve uporabite ali spremenite samo v primeru,
da običajna namestitev ni mogoča. Če imate
nestandardno satelitsko opremo, lahko s temi
nastavitvami razveljavite standardne nastavitve.
Nekateri ponudniki vam lahko ponudijo nekatere
vrednosti oddajnika ali LNB, ki jih lahko vnesete tukaj.
Moč LNB
Moč LNB je privzeto vklopljena.
22 kHz ton
Ton je privzeto nastavljen na Samodejno.
Nizka frekvenca LO/visoka frekvenca LO
Frekvence lokalnega oscilatorja so nastavljene na
standardne vrednosti. Vrednosti prilagajajte samo v
primeru uporabe izjemne opreme, ki zahteva
drugačne vrednosti.
Težave
Televizor ne najde želenih satelitov ali televizor
namesti isti satelit dvakrat
• Poskrbite, da je na začetku namestitve v nastavitvah
nastavljeno pravilno število satelitov. Televizor lahko
nastavite, da išče enega, dva ali 3/4 satelite.
LNB z dvema glavama ne najde drugega satelita
• Če televizor najde en satelit, ne more pa najti
drugega, obrnite krožnik za nekaj stopinj. Poravnajte
krožnik tako, da prejema najmočnejši signal iz prvega
satelita. Na zaslonu preverite indikator moči signala
prvega satelita. Ko je prvi satelit nastavljen na
najmočnejši signal, izberite Ponovno iskanje, da
poiščete drugi satelit.
• Poskrbite, da so nastavitve nastavljene na Dva
satelita.
Spreminjanje nastavitev namestitve ni odpravilo
težave
• Vse nastavitve, sateliti in programi se shranijo šele
na koncu namestitve, ko končate.
Vsi satelitski programi so izginili
• Če uporabljate sistem Unicable, v nastavitvah za
Unicable dodelite dve edinstveni številki za
uporabniški pas za oba vgrajena sprejemnika. Drug
satelitski sprejemnik v sistemu Unicable mogoče
uporablja isto številko za uporabniški pas.
Nekateri satelitski programi so izginili s seznama
programov
14

• Če so nekateri programi izginili, je ponudnik TVstoritev morda spremenil lokacijo oddajnikov teh
programov. Če želite obnoviti položaje programov na
seznamu programov, lahko poskusite posodobiti
paket programov.
Ne morem odstraniti satelita
• Naročniški paketi ne dovolijo odstranjevanja satelita.
Če želite odstraniti satelit, morate znova izvesti
celotno namestitev in izbrati drug paket.
Sprejem je včasih slab
antenskih/kabelskih programov.
3 - Po potrebi vnesite kodo PIN.
4 - Izberite možnost Sporočilo o posodobitvi
programov.
5 - Izberite Izklop.
6 - Pritisnite (levo), da se vrnete na prejšnji korak
ali pritisnite BACK, da zaprete meni.
V nekaterih državah se samodejna posodobitev
programov izvaja med gledanjem televizorja ali
medtem, ko je televizor v stanju pripravljenosti.
• Preverite, ali je satelitski krožnik trdno nameščen.
Močan veter ga lahko premakne.
• Sneg in dež lahko poslabšata sprejem.
5.2
Namestitev
antenskih/kabelskih
programov
Posodobi programe
Samodejna posodobitev programov
Če sprejemate digitalne programe, lahko televizor
nastavite tako, da samodejno posodablja te
programe.
Televizor enkrat dnevno ob 6.00 posodobi programe
in shrani nove programe. Novi programi so shranjeni
na seznamu programov in označeni z . Programi
brez signala so odstranjeni. Televizor mora biti v
stanju pripravljenosti, da lahko samodejno posodablja
programe. Samodejno posodobitev programov lahko
izklopite.
Izklop samodejne posodobitve …
1 - Pritisnite , izberite Vse nastavitve in
pritisnite OK.
2 - Izberite Programi > Namestitev
antenskih/kabelskih programov.
3 - Po potrebi vnesite kodo PIN.
4 - Izberite možnost Samodejna posodobitev
programov.
5 - Izberite Izklop.
6 - Pritisnite (levo), da se vrnete na prejšnji korak
ali pritisnite BACK, da zaprete meni.
Obvestilo o novih, posodobljenih ali odstranjenih
programih se izpiše ob vklopu televizorja. Če nočete,
da se ob posodobitvi programov izpisujejo sporočila,
jih lahko izklopite.
Izklop sporočila …
1 - Pritisnite , izberite Vse nastavitve in
pritisnite OK.
2 - Izberite Programi > Namestitev
Ročna posodobitev programov
Posodobitev programov lahko kadarkoli zaženete
sami.
Ročna posodobitev programov …
1 - Pritisnite , izberite Vse nastavitve in
pritisnite OK.
2 - Izberite Programi > Namestitev
antenskih/kabelskih programov.
3 - Po potrebi vnesite kodo PIN.
4 - Izberite Iskanje programov.
5 - Izberite Začni.
6 - Izberite možnost Posodobi digitalne programe in
izberite Naprej.
7 - Izberite Začni, da posodobite digitalne
programe. To lahko traja nekaj minut.
8 - Pritisnite (levo), da se vrnete na prejšnji korak
ali pritisnite BACK, da zaprete meni.
Ponovna namestitev vseh programov
Ponovno lahko namestite vse programe, ostale
nastavitve televizorja pa pustite nespremenjene.
Če je nastavljena koda PIN, morate pred ponovno
namestitvijo programov vnesti kodo.
Ponovna namestitev programov …
1 - Pritisnite , izberite Vse nastavitve in
pritisnite OK.
2 - Izberite Programi > Namestitev
antenskih/kabelskih programov.
3 - Po potrebi vnesite kodo PIN.
4 - Izberite Iskanje programov.
5 - Izberite Začni in pritisnite OK.
6 - Izberite Ponovna namestitev programov,
izberite Naprej in pritisnite OK.
7 - Izberite državo, v kateri se nahajate in
pritisnite OK.
8 - Izberite Naprej in pritisnite OK.
9 - Izberite želeno vrsto namestitve, Antena
(DVB-T) ali Kabel (DVB-C) in pritisnite OK.
8 - Izberite Naprej in pritisnite OK.
11 - Izberite želeno vrsto programov Digitalni in
analogni programi ali Samo digitalni programi in
pritisnite OK.
15

8 - Izberite Naprej in pritisnite OK.
13 - Izberite Začni in pritisnite OK za posodobitev
digitalnih programov. To lahko traja nekaj minut.
14 - Pritisnite (levo), da se vrnete na prejšnji korak
ali pritisnite BACK, da zaprete meni.
Analogni programi
Če veste, da vaš kabelski operater ne ponuja
analognih programov, lahko preskočite iskanje
analognih programov.
DVB-T ali DVB-C
Nastavitve DVB
Način omrežne frekvence
Če nameravate za iskanje programov uporabiti hitri
način Hitro iskanje v možnosti Iskanje frekvenc,
izberite Samodejno. Televizor bo uporabil 1 od
prednastavljenih omrežnih frekvenc (ali HC – homing
channel), kot to uporablja večina kabelskih
operaterjev v vaši državi.
Če ste za iskanje programov prejeli določeno
vrednost omrežne frekvence, izberite Ročno.
Omrežna frekvenca
Če je Način omrežne frekvence nastavljen na Ročno,
lahko tukaj vnesete vrednost omrežne frekvence, ki
vam jo je posredoval kabelski operater. Za vnos
vrednosti uporabite številske tipke.
Iskanje frekvenc
Izberite način za iskanje programov. Izberete lahko
hitrejše Hitro iskanje in uporabite prednastavljene
nastavitve, ki jih uporablja večina kabelskih
operaterjev v vaši državi.
Če zato ni nameščen noben program ali nekateri
manjkajo, lahko izberete razširjen način Popolno
iskanje. Ta način porabi več časa za iskanje in
nameščanje programov.
Prosto / kodirano
Če imate naročnino in modul za pogojni dostop
(CAM) za storitve plačljive TV, izberite Prosto +
kodirano. Če niste naročeni na plačljive TV-programe
ali storitve, lahko izberete samo Samo prosti
programi.
Kakovost sprejema
Preverite lahko kakovost in moč signala digitalnega
programa. Če imate lastno anteno, jo lahko
premaknete in poskušate izboljšati sprejem.
Preverjanje kakovost sprejema digitalnega programa
…
1 - Preklopite na program.
2 - Pritisnite , izberite Vse nastavitve in
pritisnite OK.
3 - Izberite Programi > Namestitev
antenskih/kabelskih programov. Po potrebi vnesite
kodo PIN.
4 - Izberite Digitalni: Preizkus sprejema.
5 - Izberite Iskanje. Prikazana je digitalna frekvenca
za ta program.
6 - Ponovno izberite Iskanje in pritisnite OK, da
preverite kakovost signala frekvence. Rezultat
preizkusa je prikazan na zaslonu. Sprejem poskušajte
izboljšati tako, da premaknete anteno, ali preverite
povezave.
7 - Frekvenco lahko spremenite tudi sami. Izberite
številko frekvence in s tipko (gor)
ali (dol) spremenite vrednost. Izberite Iskanje in
pritisnite OK, da ponovno preizkusite sprejem.
8 - Po potrebi pritiskajte (levo), da zaprete meni.
Velikost frekvenčnega koraka
Televizor išče programe v korakih po 8 MHz.
Če zato ni nameščen noben program ali nekateri
manjkajo, lahko iščete po manjših korakih po 1 MHz. S
koraki po 1 MHz bo iskanje in namestitev programov
trajala dlje časa.
Digitalni programi
Če veste, da vaš kabelski operater ne ponuja
digitalnih programov, lahko preskočite iskanje
digitalnih programov.
Ročna namestitev
Analogne TV-programe lahko posamično namestite
ročno.
Ročna namestitev analognih programov …
1 - Pritisnite , izberite Vse nastavitve in
pritisnite OK.
2 - Izberite Programi > Namestitev
antenskih/kabelskih programov. Po potrebi vnesite
kodo PIN.
3 - Izberite Analogni: Ročna namestitev.
• Sistem
Če želite nastaviti TV-sistem, izberite Sistem.
Izberite svojo državo ali del sveta, kjer se trenutno
16

nahajate in pritisnite OK.
• Iskanje programa
Če želite poiskati program, izberite Iskanje programa.
Frekvenco programa lahko vnesete sami ali pustite,
da jo poišče televizor. Pritisnite (desno), da
izberete Iskanje za samodejno iskanje
programa. Najden program je prikazan na zaslonu.
Če je sprejem slab, ponovno pritisnite Iskanje. Če
želite program shraniti, izberite Opravljeno in
pritisnite OK.
• Shrani
Program lahko shranite na trenutno številko programa
ali pod novo številko programa.
Izberite Shrani trenutni kanal ali Shrani kot novi kanal.
Nova številka programa je na kratko prikazana.
Te korake lahko ponavljate, dokler ne najdete vseh
razpoložljivih analognih televizijskih programov.
5.3
Kopiranje seznama
Prenos seznama programov
Na ne nameščene televizorje
Uporabiti morate različne načine za prenos seznama
programov, odvisno od tega, ali je televizor že
nameščen ali ne.
V televizor, ki še ni nastavljen
1 - Priključite napajalni vtič, da začnete namestitev,
ter izberite jezik in državo. Iskanje programov lahko
preskočite. Dokončajte nastavitev.
2 - Priključite pogon USB, na katerem je seznam
programov drugega televizorja.
3 - Za začetek prenosa seznama programov
pritisnite , izberite Vse nastavitve in pritisnite OK.
4 - Izberite Programi > Kopiranje seznama
programov > Kopiraj v TV. Po potrebi vnesite kodo
PIN.
5 - Televizor vas obvesti o uspešnem kopiranju
seznama programov v televizor. Izključite pogon USB.
programov
Kopiranje seznama programov
Kopiranje seznama programov …
1 - Vklopite televizor. Televizor mora programe imeti
že nameščene.
2 - Vključite pogon USB.
3 - Pritisnite , izberite Vse nastavitve in
pritisnite OK.
4 - Izberite Programi > Kopiranje seznama
programov.
5 - Izberite Kopiraj v USB. Za kopiranje seznama
programov boste mogoče morali vnesti kodo PIN
otroške ključavnice.
6 - Ko je kopiranje dokončano, izključite pogon USB.
7 - Po potrebi pritiskajte (levo), da zaprete meni.
Zdaj lahko skopirani seznam programov prenesete v
drug Philipsov televizor.
Različica seznama programov
Preverite trenutno različico seznama programov ...
1 - Pritisnite , izberite Vse nastavitve in
pritisnite OK.
2 - Izberite Programi in pritisnite (desno), da
odprete meni.
3 - Izberite Kopiranje seznama programov,
izberite Trenutna različica in pritisnite OK.
4 - Po potrebi pritiskajte (levo), da zaprete meni.
Na nameščene televizorje
Uporabiti morate različne načine za prenos seznama
programov, odvisno od tega, ali je televizor že
nameščen ali ne.
V televizor, ki je že nastavljen
1 - Preverite nastavitev države televizorja. (Oglejte si
poglavje Ponovna namestitev vseh programov, da
preverite to nastavitev. Začnite z izvajanjem postopka,
dokler ne dosežete nastavitve države.
Pritisnite BACK za preklic namestitve.)
Če je država ustrezna, nadaljujte z 2. korakom.
Če država ni ustrezna, morate zagnati ponovno
nastavitev. Oglejte si poglavje Ponovna namestitev
vseh programov in začnite z namestitvijo. Izberite
ustrezno državo in preskočite iskanje programov.
Dokončajte nastavitev. Ko končate, nadaljujte z 2.
korakom.
2 - Priključite pogon USB, na katerem je seznam
programov drugega televizorja.
3 - Za začetek prenosa seznama programov
pritisnite , izberite Vse nastavitve in pritisnite OK.
4 - Izberite Programi > Kopiranje seznama
programov > Kopiraj v TV. Po potrebi vnesite kodo
PIN.
5 - Televizor vas obvesti o uspešnem kopiranju
seznama programov v televizor. Izključite pogon USB.
17

5.4
O kanalih
Seznami programov
O seznamih programov
Po namestitvi programov so vsi programi prikazani na
seznamu programov. Programi so prikazani z imenom
in logotipom, če so ti podatki na voljo.
Za vse vrste sprejemnikov – za antenski/kabelski
(DVB-T/C) ali satelitski (DVB-S) program – obstaja
seznam nameščenih programov. Ta seznam lahko
filtrirate samo tako, da prikazuje TV-programe ali
samo radijske programe. Če imate nameščenih več
satelitov, lahko programe filtrirate glede na določen
satelit.
2 - Izberite ime seznama na vrhu seznama
programov in pritisnite OK, da odprete meni
seznama.
3 - V meniju seznama izberite enega od
razpoložljivih seznamov programov in pritisnite OK.
Namig
Med obema sprejemnikoma lahko enostavno
preklapljate v meniju Viri.
Pritisnite SOURCES in izberite Gledanje TV, da
preklopite na sprejemnik za antenske/kabelske
programe. Izberite Glejte satelitsko TV, da preklopite
na satelitski sprejemnik.
Televizor vedno odpre zadnji izbrani seznam
programov za izbrani sprejemnik.
* Če je tipka LIST na voljo na vašem daljinskem
upravljalniku.
Ko je seznam programov izbran, pritisnite
puščico (gor) ali (dol), da izberete program, in
pritisnite OK, da začnete z gledanjem izbranega
programa. Na programe na tem seznamu lahko
preklopite samo s tipkama
Ikone programov
Po samodejni posodobitvi seznama programov, so na
novo najdeni programi označeni z (zvezdico).
Če program zaklenete, bo označen s (ključavnico).
3 trenutno najbolj priljubljeni in gledani programi so
označeni z 1, 2 ali 3.
Radijske postaje
Če so na voljo digitalne oddaje, se med namestitvijo
namestijo digitalne radijske postaje. Izbirate jih lahko
na enak način kot TV-programe. Pri namestitvi
kabelskega programa (DVB-C) so radijske postaje
običajno nameščene od številke 1001 naprej.
Ta televizor lahko sprejema vsebine digitalnega
televizijskega standarda DVB. Televizor mogoče ne bo
deloval pravilno pri nekaterih ponudnikih digitalnih TVvsebin, kar ni popolnoma v skladu s standardom.
in
.
Filtriranje seznama programov
Filtrirate lahko seznam z vsemi programi. Seznam
programov lahko nastavite tako, da prikazuje samo TVprograme ali predvaja samo radijske postaje. Za
antenske/kabelske programe lahko nastavite seznam,
ki prikazuje nekodirane ali kodirane programe. Če
imate nameščenih več satelitov, lahko seznam
satelitskih programov filtrirate glede na določen
satelit.
Nastavitev filtra za seznam z vsemi programi…
1 - Pritisnite .
2 - Pritisnite OK, da odprete trenutni seznam
programov.
3 - Ko je na zaslonu prikazan seznam programov,
izberite ime seznama na vrhu seznama programov in
pritisnite OK, da odprete meni seznama.
4 - V meniju seznama izberite seznam, v katerem
želite nastaviti filter.
5 - Pritisnite (levo), da se vrnete na prejšnji korak,
ali pritisnite , da zaprete meni.
Odpri seznam programov
Poleg seznama z vsemi programi za vsak sprejemnik
za antenske/kabelske ali satelitske programe lahko
izberete filtriran seznam ali enega od priljubljenih
seznamov, ki ste jih ustvarili.
Odpiranje trenutnega seznama programov …
1 - Pritisnite , da preklopite na TV.
2 - Pritisnite LIST* ali OK , da odprete trenutni
seznam programov.
3 - Pritisnite BACK, da zaprete seznam
programov.
Izbira enega od seznamov programov …
1 - Ko je na zaslonu prikazan seznam programov.
Iskanje programa
Program poiščete na dolgem seznamu programov.
Televizor išče programe v okviru enega od 3 glavnih
seznamov programov – seznam antenskih, kabelskih
ali satelitskih programov.
Iskanje programa …
1 - Pritisnite .
2 - Pritisnite OK, da odprete trenutni seznam
programov.
3 - V zgornjem desnem kotu izberite in pritisnite
OK.
4 - Izberite Iskanje programa in pritisnite OK, da
odprete besedilno polje. Besedilo lahko vnašate s
tipkovnico daljinskega upravljalnika (če je na voljo) ali
s tipkovnico na zaslonu.
18

5 - Vnesite številko, ime ali del imena in
izberite Uporabi ter pritisnite OK. Televizor na
izbranem seznamu poišče imena ujemajočih
programov.
Rezultati iskanja so navedeni kot seznam programov
– oglejte si ime seznama na vrhu. Ko izberete drug
seznam programov ali zaprete seznam z rezultati
iskanja, rezultati iskanja izginejo.
Gledanje programov
Izbira programa
Za začetek gledanja TV programov pritisnite .
Televizor preklopi na program, ki ste ga nazadnje
gledali.
Preklapljanje med programi
Če želite preklapljati med programi,
pritisnite ali .
Če poznate številko programa, s številskimi tipkami
vnesite številko. Ko vnesete številko programa,
pritisnite OK, da takoj preklopite.
Če so na voljo informacije iz interneta, televizor
prikaže naslov in podrobnosti trenutne oddaje, temu
pa sledijo ime in podrobnosti naslednje oddaje.
Prejšnji program
Če želite preklopiti nazaj na prejšnji program,
pritisnite BACK.
Na programe lahko preklopite tudi v možnosti
Seznam programov.
Zaklepanje programa
Zaklepanje ali odklepanje programa
Odklepanje programa …
1 - Pritisnite .
2 - Pritisnite OK, da odprete seznam programov. Po
potrebi zamenjajte seznam programov.
3 - V zgornjem desnem kotu izberite in pritisnite
OK.
4 - Izberite Zakleni/odkleni in pritisnite OK.
5 - Če televizor to zahteva, vnesite 4-mestno kodo
PIN.
6 - Pritisnite (levo), da se vrnete na prejšnji korak
ali pritisnite BACK, da zaprete meni.
Za zaklepanje ali odklepanje programov na seznamu
programov morate samo enkrat vnesti kodo PIN,
preden zaprete seznam programov.
Starševska ocena
Če želite otrokom preprečiti gledanje programa, ki ni
primeren za njihovo starost, lahko nastavite starostno
oceno.
Oddaje na digitalnih programih imajo lahko starostno
oceno. Če je starostna ocena enaka ali višja od
starosti, ki ste jo nastavili za otroka, bo program
zaklenjen. Če želite gledati zaklenjeni program,
morate najprej vnesti kodo Starševska cena.
Nastavitev starostne ocene …
1 - Pritisnite , izberite Vse nastavitve in
pritisnite OK.
2 - Izberite možnost Otroška
ključavnica > Starševska ocena.
3 - Vnesite 4-mestno kodo otroške ključavnice. Če
še niste nastavili kode, kliknite Nastavitev kode v
možnosti Otroška ključavnica. Vnesite 4-mestno
kodo otroške ključavnice in potrdite. Zdaj lahko
nastavite starostno oceno.
4 - V možnosti Starševska ocena izberite starost.
5 - Po potrebi pritiskajte (levo), da zaprete meni.
Če otrokom želite preprečiti gledanje programa, ga
lahko zaklenete. Če želite gledati zaklenjeni program,
morate najprej vnesti 4-mestno kodo PIN otroške
ključavnice. Ne morete zaklepati programov
povezanih naprav.
Zaklepanje programa …
1 - Pritisnite .
2 - Pritisnite OK, da odprete seznam programov. Po
potrebi zamenjajte seznam programov.
3 - V zgornjem desnem kotu izberite in pritisnite
OK.
4 - Izberite Zakleni/odkleni in pritisnite OK.
5 - Če televizor to zahteva, vnesite 4-mestno kodo
PIN.
6 - Izberite program, ki ga želite zakleniti, in pritisnite
OK. Zaklenjen program je označen s (ključavnico).
7 - Pritisnite (levo), da se vrnete na prejšnji korak
ali pritisnite BACK, da zaprete meni.
Če želite izklopiti starševsko starostno oceno, izberite
Brez. V nekaterih državah morate nastaviti starostno
oceno.
Pri nekaterih TV-postajah/operaterjih televizor
zaklene samo programe z višjo oceno. Starševska
ocena je nastavljena za vse programe.
Možnosti programa
Odpiranje možnosti
Med gledanjem programa lahko nastavite nekatere
možnosti.
Na voljo so določene možnosti glede na vrsto
programa, ki ga gledate, oziroma glede na opravljene
nastavitve televizorja.
Odpiranje menija z možnostmi …
19

1 - Med gledanjem programa
pritisnite OPTIONS >
Osebne nastavitve.
2 - Ponovno pritisnite OPTIONS, da zaprete.
Informacije o programu
Ogledate si lahko tehnične lastnosti posameznega
programa, kot so digitalne lastnosti, vrsta zvoka itd.
Preimenovanje programa
Program lahko med gledanjem preimenujete.
Preimenovanje kanala …
1 - Med gledanjem programa pritisnite OPTIONS.
2 - Izberite
Osebne nastavitve > Preimenuj
program.
3 - S tipkovnico na zaslonu izbrišite trenutno in
vnesite novo ime.
Standardni vmesnik
Če ste v režo za skupni vmesnik vstavili CAM, si lahko
ogledate informacije o operaterju ali modulu CAM ali
nastavljate nastavitve za CAM.
Ogled informacij o modulu CAM …
1 - Pritisnite SOURCES .
2 - Izberite vrsto programa, za katero uporabljate
CAM, Gledanje TV ali Glejte satelitsko TV.
3 - Pritisnite OPTIONS in izberite
Osebne
nastavitve > Skupni vmesnik.
4 - Izberite ustrezno režo za skupni vmesnik in
pritisnite (desno).
5 - Izberite ponudnika TV-storitev modula CAM in
pritisnite OK. Naslednje zaslone prikazuje ponudnik
TV-storitev.
HbbTV na tem programu
Če želite preprečiti dostop do strani HbbTV pri
določenem programu, lahko blokirate strani HbbTV
samo za ta program.
Ogled tehničnih informacij o programu …
1 - Preklopite na program.
2 - Pritisnite OPTIONS, izberite
Osebne
nastavitve in pritisnite OK.
3 - Izberite možnost Informacije programa in
pritisnite OK.
4 - Če želite zaslon zapreti, pritisnite OK.
Informacije o programu
Ogled podrobnosti programa
Priklic podrobnosti izbranega programa …
1 - Preklopite na program.
2 - Pritisnite OPTIONS, izberite
Osebne
nastavitve in pritisnite OK.
3 - Izberite možnost Informacije o programu in
pritisnite OK, da prikažete informacije o programu.
4 - Pritisnite BACK, da zaprete.
Mono/stereo
Zvok analognega programa lahko preklopite na mono
ali stereo.
Za preklop na mono ali stereo …
1 - Preklopite na analogni program.
2 - Pritisnite OPTIONS in izberite
Osebne
nastavitve > Mono/stereo ter nato
pritisnite (desno).
3 - Izberite Mono ali Stereo in pritisnite OK.
4 - Pritisnite (levo), da se vrnete na prejšnji korak
ali pritisnite BACK, da zaprete meni.
1 - Preklopite na program, pri katerem želite blokirati
strani HbbTV.
2 - Pritisnite OPTIONS, izberite Osebne
nastavitve > HbbTV na tem programu in
pritisnite (desno).
3 - Izberite Izklop in pritisnite OK.
4 - Pritisnite (levo), da se vrnete na prejšnji korak,
ali pritisnite BACK, da zaprete meni.
Če želite popolnoma blokirati HbbTV na televizorju …
1 - Pritisnite , izberite Vse nastavitve in
pritisnite OK.
2 - Izberite Splošne
nastavitve > Napredno > HbbTV.
3 - Izberite Izklop in pritisnite OK.
4 - Pritisnite (levo), da se vrnete na prejšnji korak
ali pritisnite BACK, da zaprete meni.
Izbira videa
Digitalni TV-programi lahko nudijo več video signalov
(oddaje z več viri), različne vidike in kote kamere ali
različne programe na enem TV-programu. Na
televizorju se prikaže sporočilo, če so takšni TVprogrami na voljo.
Dual I-II
Če ima zvočni signal na voljo dva jezika zvoka, vendar
en jezik (ali oba) nima oznake jezika, ta možnost ni na
voljo.
20

Preslikava programa
Če na začetku ni informacij o programu, lahko
program preslikate, da pridobite več informacij o
programu.
1 - Pritisnite TV GUIDE in uporabite tipke za
krmarjenje, da izberete na sredini, nato pa
pritisnite OK.
2 - Izberite TV-vodnik > Iz interneta in
pritisnite OK.
3 - Izberite enega od programov v TV-vodniku in
pritisnite OK, da začnete z gledanjem izbranega
programa.
4 - Med gledanjem programa pritisnite OPTIONS.
5 - Izberite
program.
6 - S seznama izberite en element in pritisnite OK.
7 - Izberite Preslikaj program.
8 - Po končanem postopku se v programu prikažejo
informacije o preslikanem programu.
Spreminjanje logotipov
Če na začetku ni informacij o programu, lahko
pridobite več informacij o programu s pomočjo
naslednjih korakov.
1 - Pritisnite TV GUIDE in uporabite tipke za
krmarjenje, da izberete na sredini, nato pa
pritisnite OK.
2 - Izberite TV-vodnik > Iz TV-programa in
pritisnite OK.
3 - Izberite enega od programov v TV-vodniku in
pritisnite OK, da začnete z gledanjem izbranega
programa.
4 - Med gledanjem programa pritisnite OPTIONS.
5 - Izberite
logotip.
6 - S seznama izberite en element in pritisnite OK.
7 - Izberite Spremeni logotip.
8 - Po končanem postopku se v programu prikažejo
informacije o preslikanem programu.
Osebne nastavitve > Preslikaj
Osebne nastavitve > Spremeni
Priljubljeni programi
Kaj so priljubljeni programi
Na seznamu priljubljenih programov lahko zbirate
programe, ki so vam všeč.
Ustvarite lahko 8 seznamov priljubljenih programov za
enostavno izbiranje. Vsakemu seznamu priljubljenih
lahko dodelite ime. Preurejanje programov je mogoče
samo na seznamu priljubljenih.
Ko je seznam priljubljenih izbran, pritisnite
puščico (gor) ali (dol), da izberete program, in
pritisnite OK, da začnete z gledanjem izbranega
programa. Na programe na tem seznamu lahko
preklopite samo s tipkama
Izdelava seznama priljubljenih
Izdelava seznama priljubljenih programov ...
1 - Pritisnite , da preklopite na TV.
2 - Pritisnite LIST (če je na voljo) ali OK, da
odprete trenutni seznam programov.
3 - V zgornjem desnem kotu izberite in pritisnite
OK.
4 - Izberite Ustvarjanje seznama priljubljenih in
pritisnite OK.
5 - Na seznamu na levi strani izberite program, ki ga
želite dodati med priljubljene, in
pritisnite OPTIONS. Programi so navedeni na
seznamu na desni strani v zaporedju, kot jih dodajate.
Za preklic izberite program na seznamu na levi in
ponovno pritisnite OPTIONS. Za izbiro več
programov naenkrat pritisnite (dol), da izberete
zadnji program nabora, ki ga želite dodati, in
pritisnite OK.
6 - Če ste z dodajanjem programov končali,
pritisnite BACK.
7 - Televizor bo zahteval, da preimenujete Seznam
priljubljenih. Uporabite lahko tipkovnico na zaslonu
ali pritisnite BACK, da tipkovnico na zaslonu
skrijete, nato pa za vnos novega imena uporabite
tipkovnico na hrbtni strani daljinskega upravljalnika
(če je na voljo).
Če je seznam programov dolg, lahko izberete kateri
koli program in pritisnite OPTIONS, da odprete
meni z možnostmi, nato pa izberite Ustvarjanje
seznama priljubljenih in pritisnite OK.
Ustvarjanje novega seznama priljubljenih programov
s kopiranjem obstoječega priljubljenega
programa ...
1 - Pritisnite , da preklopite na TV.
2 - Pritisnite LIST (če je na voljo) ali OK, da
odprete trenutni seznam programov.
3 - V zgornjem desnem kotu izberite in pritisnite
OK.
4 - Izberite Podvojitev seznama priljubljenih in
pritisnite OK.
5 - Na seznamu na levi strani izberite program, ki ga
želite dodati med priljubljene, in
pritisnite OPTIONS. Programi so navedeni na
seznamu na desni strani v zaporedju, kot jih dodajate.
Za preklic izberite program na seznamu na levi in
ponovno pritisnite OPTIONS. Za izbiro več
programov naenkrat pritisnite (dol), da izberete
zadnji program nabora, ki ga želite dodati, in
pritisnite OK.
6 - Če ste z dodajanjem programov končali,
pritisnite BACK.
7 - Televizor bo zahteval, da preimenujete Seznam
priljubljenih. Uporabite lahko tipkovnico na zaslonu
in
.
21

ali pritisnite BACK, da tipkovnico na zaslonu
skrijete, nato pa za vnos novega imena uporabite
tipkovnico na hrbtni strani daljinskega upravljalnika
(če je na voljo).
Če podvojite seznam programov z vsemi programi in
odstranite programe, ki jih ne želite na seznamu,
lahko dodate več programov naenkrat ali ustvarite
Seznam priljubljenih.
Dodajanje več programov
Če želite na Seznam priljubljenih dodati več
zaporednih programov naenkrat, to lahko storite z
možnostjo Izberi razpon.
Dodajanje več programov …
1 - Pritisnite SOURCE .
2 - Izberite Priljubljeni.
3 - Odprite Seznam priljubljenih, na katerega želite
dodati več programov.
4 - V zgornjem desnem kotu izberite in pritisnite
OK.
5 - Izberite Urejanje seznama priljubljenih in
pritisnite OK.
6 - Na seznamu na levi strani izberite prvega izmed
vseh programov, ki jih želite dodati in pritisnite OK.
7 - Pritisnite (dol), da izberete zadnji program v
razponu, ki ga želite dodati in nato pritisnite OK.
8 - Izberite Dodaj in pritisnite OK. Programi so
označeni na levi.
Preimenovanje seznama priljubljenih
Odstranitev seznama priljubljenih
Odstranite lahko samo Seznam priljubljenih.
Kako odstraniti Seznam priljubljenih …
1 - Pritisnite SOURCE .
2 - Izberite Priljubljeni.
3 - V zgornjem desnem kotu izberite in pritisnite
OK.
4 - Izberite Odstrani seznam priljubljenih in
pritisnite OK.
Preurejanje programov
Zaporedje programov lahko spremenite samo v
možnosti Seznam priljubljenih (preurejanje).
Spreminjanje zaporedja programov …
1 - Pritisnite SOURCES in izberite
možnost Priljubljeni.
2 - Odprite Seznam priljubljenih, ki ga želite
preurediti.
3 - V zgornjem desnem kotu izberite in pritisnite
OK.
4 - Izberite Preurejanje programov in pritisnite OK.
5 - V možnosti Seznam priljubljenih izberite program,
ki ga želite premakniti, in pritisnite OK. (Program bo
označen s sivim okvirjem.)
6 - S tipkama (gor) ali (dol) prestavite
program, kamor želite.
7 - Pritisnite OK, da potrdite novi položaj.
8 - Na enak način lahko preuredite ostale programe,
nato pa Seznam priljubljenih zaprite s
tipko BACK.
Preimenujete lahko samo Seznam priljubljenih.
Kako preimenovati Seznam priljubljenih …
1 - Pritisnite SOURCE .
2 - Izberite Priljubljeni.
3 - V zgornjem desnem kotu izberite in pritisnite
OK.
4 - Izberite Preimenuj seznam priljubljenih in
pritisnite OK.
5 - Uporabite tipkovnico na zaslonu
ali pritisnite BACK, da tipkovnico na zaslonu
skrijete, nato pa za vnos novega imena uporabite
tipkovnico na hrbtni strani daljinskega upravljalnika
(če je na voljo).
6 - Ko končate, obrnite daljinski upravljalnik s
sprednjo stranjo navzgor, izberite Zapri in
pritisnite OK.
7 - Pritisnite BACK, da zaprete seznam
programov.
Besedilo/teletekst
Strani teleteksta
Če med gledanjem TV-programov želite odpreti
teletekst, pritisnite TEXT.
Če želite zapreti teletekst, znova pritisnite TEXT.
Izbira strani teleteksta
Izbira strani ... . .
1 - Vnesite številko strani s številskimi tipkami.
2 - Pomikajte se s puščičnimi tipkami.
3 - Če želite izbrati katerega od barvno označenih
elementov na dnu zaslona, pritisnite ustrezno barvno
tipko.
Podstrani teleteksta
Stran teleteksta lahko vključuje več podstrani. Številke
podstrani so prikazane na vrstici ob številki glavne
strani.
Če želite izbrati podstran, pritisnite ali .
Pregled Strani teleteksta
22

Nekatere TV-postaje nudijo teletekst T.O.P.
Če želite v teletekstu odpreti teletekst T.O.P,
pritisnite OPTIONS in izberite Pregled T.O.P..
Priljubljene strani
Televizor shranjuje seznam 10 nazadnje odprtih strani
teleteksta. V stolpcu Priljubljene strani teleteksta jih
lahko preprosto znova odprete.
1 - V teletekstu izberite (srce) v zgornjem levem
kotu zaslona, da se prikaže stolpec priljubljenih strani.
2 - Pritisnite (dol) ali (gor), da izberete številko
strani, in pritisnite OK, da odprete stran.
Seznam lahko počistite z možnostjo Izbriši
priljubljene.
Iskanje teleteksta
Izberete lahko besedo in v teletekstu poiščete vse
pojave te besede.
• Povečaj
Za povečanje strani teleteksta za udobno branje.
• Razkrij
Za razkrivanje skritih informacij na strani.
• Menjava podstrani
Za menjavanje podstrani, ki so na voljo.
• Skrij/Prikaži priljubljene strani
Za skritje in prikaz seznama priljubljenih strani.
• Izbriši priljubljene
Za čiščenje seznama priljubljenih strani.
• Jezik
Za zamenjavo skupine znakov za pravilen prikaz
teleteksta.
• Teletekst 2.5
Za vklop teleteksta 2.5 za več barv in boljšo grafiko.
Nastavitev teleteksta
1 - Odprite stran teleteksta in pritisnite OK.
2 - S puščičnimi tipkami izberite besedo ali številko.
3 - Ponovno pritisnite OK, da skočite na naslednji
pojav te besede ali številke.
4 - Ponovno pritisnite OK, da skočite na naslednji
pojav.
5 - Če želite prekiniti iskanje, pritisnite (gor),
dokler ni izbran noben element.
Teletekst iz priključene naprave
Teletekst lahko nudijo tudi nekatere naprave, ki
prejemajo TV-programe.
Odpiranje teleteksta iz priključene naprave ... . .
1 - Pritisnite SOURCES, izberite napravo in
pritisnite OK.
2 - Med gledanjem programa na napravi pritisnite
OPTIONS, izberite Pokaži tipke naprave, izberite
tipko in pritisnite OK.
3 - Pritisnite BACK , da skrijete tipke naprave.
4 - Če želite zapreti teletekst, znova pritisnite
BACK .
Digitalni teletekst (samo v ZK)
Nekatere digitalne postaje nudijo digitalni teletekst ali
interaktivno televizijo na svojih digitalnih televizijskih
programih. To vključuje običajni teletekst, v katerem je
izbiranje in premikanje mogoče s številskimi, barvnimi
in puščičnimi tipkami.
Jezik teleteksta
Nekatere digitalne televizijske postaje nudijo več
različnih jezikov teleteksta.
Nastavitev glavnega in drugega jezika besedila ... . .
1 - Pritisnite , izberite Vse nastavitve in
pritisnite OK.
2 - Izberite Regija in jezik in pritisnite (desno),
da odprete meni.
3 - Izberite Jezik > Glavni teletekst ali Dodatni
teletekst.
4 - Izberite želena jezika teleteksta.
5 - Po potrebi pritiskajte (levo), da zaprete meni.
Teletekst 2.5
Če je na voljo, Teletekst 2.5 nudi boljše barve in
grafiko. Teletekst 2.5 je vklopljen kot standardna
tovarniška nastavitev.
Izklop Teleteksta 2.5 …
1 - Pritisnite TEXT.
2 - Ko je teletekst prikazan na zaslonu,
pritisnite OPTIONS.
3 - Izberite Teletekst 2.5 > Izklop in pritisnite OK.
4 - Po potrebi pritiskajte (levo), da zaprete meni.
Če želite zapreti digitalni teletekst, pritisnite BACK .
Možnosti teleteksta
V teletekstu pritisnite OPTIONS, da izberete …
• Zamrznitev strani
Za prekinitev samodejnega predvajanja podstrani.
• Dvojni zaslon/celoten zaslon
Za prikaz TV-programa in teleteksta hkrati.
• Pregled T.O.P.
Če želite v teletekstu odpreti teletekst T.O.P.
23

6
6.2
Priključitev naprav
6.1
O priključkih
Vodnik za priključitev
Napravo s televizorjem vedno povežite z
najkakovostnejšo možno povezavo. Uporabljajte
kakovostne kable, da zagotovite dober prenos zvoka
in slike.
Ko priključite napravo, televizor prepozna njeno vrsto
in vsaki napravi dodeli pravilno ime. Če želite, lahko
ime vrste spremenite. Če je nastavljeno pravilno ime
vrste za napravo, televizor samodejno preklopi na
idealne nastavitve, ko v meniju Viri vklopite to
napravo.
Če potrebujete pomoč pri povezavi več naprav s
televizorjem, si oglejte vodnik za priključitev
televizorja Philips. Vodnik vsebuje nasvete za
povezavo in izbiro kablov.
Vrata HDMI
Kakovost HDMI
Priključek HDMI zagotavlja najboljšo kakovost slike in
zvoka. Kabel HDMI prenaša slikovne in zvočne
signale. Za TV-signal uporabite kabel HDMI.
Za najvišjo hitrost prenosa signala uporabljajte hitri
kabel HDMI dolžine do 5 m.
Če naprava, ki je priključena na priključek HDMI, ne
deluje pravilno, preverite, ali je težavo mogoče
odpraviti z drugo možnostjo nastavitve HDMI Ultra
HD. Za več informacij pod možnostjo Pomoč
izberite Ključne besede in poiščite HDMI Ultra HD.
Obiščite spletno mesto
www.connectivityguide.philips.com
Vrata za anteno
Če imate digitalni sprejemnik ali snemalnik, antenske
kable priključite tako, da bo antenski signal potekal
skozi digitalni sprejemnik in/ali snemalnik, preden
pride do televizorja. Tako antena in digitalni
sprejemnik snemalniku lahko pošiljata dodatne
programe za snemanje.
Zaščita pred kopiranjem
Kabli HDMI podpirajo HDCP 2.2 (zaščita
širokopasovne digitalne vsebine). HDCP je signal za
zaščito pred kopiranjem, ki preprečuje kopiranje
vsebine s plošč DVD in Blu-ray, znan tudi kot DRM
(upravljanje digitalnih pravic).
HDMI ARC
Vsi priključki HDMI televizorja imajo zvočni povratni
kanal HDMI ARC (Audio Return Channel).
Če ima naprava, običajno je to sistem za domači kino,
tudi priključek HDMI ARC, ga povežite s priključkom
HDMI televizorja. Če uporabite priključek HDMI ARC,
ni treba priključiti dodatnega zvočnega kabla, ki zvok
TV-slike pošilja sistemu za domači kino. Priključek
HDMI ARC prenaša oba signala.
Sistem za domači kino lahko priključite v katerikoli
priključek HDMI televizorja, vendar v priključek ARC
lahko priključite samo 1 napravo.
24

HDMI MHL
S HDMI MHL lahko na zaslon televizorja pošljete
sliko, ki je prikazana na pametnem telefonu ali
tabličnem računalniku Android.
Priključek HDMI 4 televizorja vsebuje MHL
2.0 (Mobile High-Definition Link).
Ta žična povezava omogoča odlično stabilnost in
pasovno širino, majhno zakasnitev, je brez motenj
brezžičnega omrežja in omogoča kakovostno
reprodukcijo zvoka. Priključek MHL poleg tega
napolni tudi baterijo pametnega telefona ali
tabličnega računalnika. Ko je televizor v stanju
pripravljenosti, se mobilna naprava ne polni, čeprav je
priključena.
Preverite, kateri pasivni kabel MHL ustreza vaši
mobilni napravi. Na eni strani je priključek HDMI za
televizor, preverite pa, katero vrsto priključka morate
povezati s pametnim telefonom ali tabličnim
računalnikom.
MHL, Mobile High-Definition Link in logotip MHL so
blagovne znamke ali registrirane blagovne znamke
družbe MHL, LLC.
upravljalnikom televizorja. Funkcija EasyLink HDMI
CEC mora biti vklopljena na televizorju in povezani
napravi.
S funkcijo EasyLink lahko povezano napravo
upravljate z daljinskim upravljalnikom televizorja.
EasyLink prek povezave HDMI CEC (Consumer
Electronics Control) komunicira s povezanimi
napravami. Naprave morajo podpirati HDMI CEC in
morajo biti vključene v priključek HDMI.
Nastavitev funkcije EasyLink
Funkcija EasyLink je na televizorju privzeto vklopljena.
Poskrbite, da bodo vse nastavitve za HDMI-CEC v
priključenih napravah EasyLink pravilno nastavljene.
Funkcija EasyLink morda ne bo delovala z napravami
drugih znamk.
HDMI CEC pri drugih blagovnih znamkah
Funkcija HDMI CEC je pri različnih blagovnih znamkah
različno poimenovana. Nekaj primerov: Anynet,
Aquos Link, Bravia Theatre Sync, Kuro Link, Simplink
in Viera Link. Vse blagovne znamke niso povsem
združljive s funkcijo EasyLink.
Imena blagovnih znamk za HDMI CEC so v lasti
njihovih lastnikov.
HDMI CEC – EasyLink
Priključek HDMI zagotavlja najboljšo kakovost slike in
zvoka. Kabel HDMI prenaša slikovne in zvočne
signale. Kabel HDMI uporabljajte za TV-signale visoke
ločljivosti (HD). Za najvišjo hitrost prenosa signala
uporabljajte hitri kabel HDMI dolžine do 5 m.
DVI–HDMI
Če imate napravo, ki ima samo priključek DVI, lahko
napravo na priključek HDMI priključite z adapterjem
DVI–HDMI.
Uporabite adapter DVI–HDMI, če ima naprava samo
priključek DVI. Uporabite enega od priključkov HDMI
in na hrbtno stran televizorja priključite zvočni kabel
L/D (mini vtič 3,5 mm) v zvočni vhod televizorja za
zvok.
EasyLink HDMI CEC
Če so naprave povezane s kablom HDMI in imajo
funkcijo EasyLink, jih lahko upravljate z daljinskim
25

Zaščita pred kopiranjem
Kabla DVI in HDMI podpirata HDCP (zaščita
širokopasovne digitalne vsebine). HDCP je signal za
zaščito pred kopiranjem, ki preprečuje kopiranje
vsebine s plošč DVD in Blu-ray, znan tudi kot DRM
(upravljanje digitalnih pravic).
6.3
Y Pb Pr – komponentni
Y Pb Pr – komponentni video zagotavlja
visokokakovostno povezavo.
Priključek YPbPr lahko uporabljate za TV-signale
visoke ločljivosti (HD). Signalom Y, Pb in Pr dodajte
levi in desni zvočni signal za zvok.
6.5
Pri priključitvi upoštevajte barve priključkov YPbPr
(zelena, modra, rdeča) in kabelskih vtikačev.
Če naprava oddaja tudi zvok, uporabite kabel s
priključkom činč za zvok L/D.
6.4
Zvočni izhod – optični
Zvočni izhod – optični je visokokakovostna zvočna
povezava.
Ta optični priključek lahko prenaša 5.1-kanalne
zvočne kanale. Če naprava, običajno je to sistem za
domači kino, nima priključka HDMI ARC, lahko ta
priključek povežete s priključkom za zvočni izhod –
optični sistema za domači kino. Priključek za zvočni
izhod – optični pošilja zvok iz televizorja v sistem za
domači kino.
Scart
SCART zagotavlja kakovostno povezavo.
Priključek SCART lahko uporabljate za slikovne
signale CVBS in RGB, ne pa tudi za TV-signale visoke
ločljivosti (HD). Priključek SCART združuje slikovne in
zvočne signale. Podpira tudi predvajanje NTSC.
6.6
CAM s pametno kartico – CI+
Kaj je CI+
Opomba: Ni podprto v državah Azije, Azijsko-
pacifiške regije, Srednjega vzhoda in Afrike.
26

CI+
Ta televizor omogoča pogojni dostop s standardnim
vmesnikom CI+.
Z vmesnikom CI+ lahko spremljate plačljive programe
HD, kot so filmski in športni, ki jih nudijo ponudniki
digitalnih TV-storitev v vaši regiji. Ponudnik TVstoritev te programe kodira, predplačniški vmesnik CI+
pa jih odkodira.
Ponudniki digitalnih TV-storitev vam vmesnik CI+
(modul za pogojni dostop – CAM) in pametno kartico
nudijo, ko se naročite na njihove plačljive programe. Ti
programi imajo visoko stopnjo zaščite pred
kopiranjem.
Za več informacij o pogojih in določilih se obrnite na
ponudnika digitalnih TV-storitev.
Pametna kartica
modul CAM vklopi. Če je modul CAM vstavljen in je
naročnina plačana (načini naročnine se lahko
razlikujejo), lahko gledate kodirane programe, ki jih
podpira pametna kartica CAM.
Modul CAM in pametno kartico lahko uporabljate
izključno s tem televizorjem. Če modul CAM
odstranite, ne boste več mogli gledati kodiranih
programov, ki jih podpira.
Gesla in kode PIN
Pri nekaterih modulih CAM morate za gledanje
programa vnesti kodo PIN. Ko določate kodo PIN za
modul CAM, vam priporočamo, da uporabite kodo za
odklepanje televizorja.
Nastavitev kode PIN za CAM …
1 - Pritisnite SOURCES .
2 - Izberite vrsto programov, za katere uporabljate
modul CAM za Gledanje TV.
3 - Pritisnite OPTIONS in izberite Skupni vmesnik.
4 - Izberite ponudnika TV-storitev modula CAM.
Naslednje zaslone prikazuje ponudnik TV-storitev.
Sledite navodilom na zaslonu in poiščite nastavitve
kode PIN.
Ponudniki digitalnih TV-storitev vam vmesnik CI+
(modul za pogojni dostop – CAM) in pametno kartico
nudijo, ko se naročite na njihove plačljive programe.
Pametno kartico vstavite v modul CAM. Oglejte si
navodila operaterja.
Vstavljanje modula CAM v televizor ...
1 - Na modulu CAM si oglejte pravilno smer
vstavljanja. Nepravilno vstavljanje lahko poškoduje
tako modul CAM kot televizor.
2 - S hrbtne strani televizorja in ko je sprednji del
modula CAM obrnjen proti vam, modul CAM nežno
vstavite v režo COMMON INTERFACE.
3 - Modul CAM potisnite do konca. Pustite ga v reži.
6.7
Sistem za domači kino
Vzpostavitev povezave HDMI ARC
Sistem za domači kino (HTS) s kablom HDMI povežite
s televizorjem. Priključite lahko Philips SoundBar ali
sistem za domači kino z vgrajenim predvajalnikom.
HDMI ARC
Če ima sistem za domači kino priključek HDMI ARC,
ga lahko s televizorjem povežete prek priključka HDMI
na televizorju. Če imate priključek HDMI ARC, ni treba
priključiti dodatnega zvočnega kabla. Priključek HDMI
ARC prenaša oba signala.
Vsi priključki HDMI na televizorju lahko sprejemajo
signal zvočnega povratnega kanala (ARC). Ko je
sistem za domači kino priključen, lahko televizor prek
te povezave HDMI pošilja samo signal ARC.
Ko vklopite televizor, lahko traja nekaj minut, da se
27

Sinhronizacija slike in zvoka
Če se zvok ne ujema s sliko na zaslonu, lahko pri
večini sistemov za domači kino nastavite zapoznitev,
da zvok uskladite s sliko.
Vzpostavitev povezave HDMI
Težave z zvokom sistema za domači
kino
Zvok z glasnimi motnjami
Ko gledate videoposnetek iz priključenega pomnilnika
USB ali računalnika, se pri zvoku iz sistema za domači
kino lahko pojavijo motnje. Šum se pojavi, če ima
zvočna ali videodatoteka zvok DTS, ki ga sistem za
domači kino ne podpira. To lahko nastavite tako, da
možnost Format zvočnega izhoda televizorja
nastavite na Stereo (nestisnjen).
Pritisnite za Vse
nastavitve > Zvok > Napredno > Format
zvočnega izhoda.
Ni zvoka
Če iz sistema za domači kino ne slišite zvoka
televizorja, preverite, ali ste kabel HDMI vključili v
priključek HDMI ARC sistema za domači kino. Vsi
priključki HDMI na televizorju so priključki HDMI ARC.
Sistem za domači kino (HTS) s kablom HDMI povežite
s televizorjem. Priključite lahko Philips SoundBar ali
sistem za domači kino z vgrajenim predvajalnikom.
Če sistem za domači kino nima priključka HDMI ARC,
dodajte optični zvočni kabel (Toslink), ki zvok TV-slike
prenaša v sistem za domači kino.
Sinhronizacija slike in zvoka
Če se zvok ne ujema s sliko na zaslonu, lahko pri
večini sistemov za domači kino nastavite zapoznitev,
da zvok uskladite s sliko.
6.8
Pametni telefoni in tablični
računalniki
Za povezavo pametnega telefona ali tabličnega
računalnika s televizorjem lahko uporabite brezžično
ali žično povezavo.
Brezžično
Če želite pametni telefon ali tablični računalnik
povezati brezžično, iz najljubše trgovine z aplikacijami
prenesite aplikacijo Philips TV Remote.
Žično
Za žično povezavo uporabite priključek HDMI 4 MHL
na hrbtni strani televizorja. Za več informacij pod
možnostjo Pomoč izberite Ključne besede ter
poiščite HDMI MHL.
6.9
Predvajalnik Blu-ray
Predvajalnik Blu-ray in televizor povežite s hitrim
kablom HDMI.
28

Če ima predvajalnik Blu-ray funkcijo EasyLink HDMI
CEC, ga lahko upravljate z daljinskim upravljalnikom
televizorja.
6.10
DVD-predvajalnik
S kablom HDMI povežite predvajalnik DVD in
televizor.
Če naprava nima priključka HDMI, lahko uporabite
tudi kabel SCART.
Kaj potrebujete
Televizor lahko prek povezave Bluetooth® povežete z
brezžično napravo – z brezžičnim zvočnikom,
globokotoncem, zvočniškim modulom in slušalkami.
Prek povezave Bluetooth LE lahko povežete tudi
brezžični igralni plošček.
Za predvajanje zvoka televizorja na brezžičnem
zvočniku morate združiti zvočnik s televizorjem.
Združite lahko nekaj brezžičnih zvočnikov in največ 4
naprave Bluetooth LE (majhna poraba energije).
Televizor lahko istočasno predvaja zvok samo iz
enega zvočnika. Če priključite globokotonski zvočnik,
se zvok predvaja na televizorju in globokotonskem
zvočniku. Če priključite zvočniški modul se zvok
predvaja samo na njem.
Pozor – Sinhronizacija slike in zvoka
Veliko sistemov zvočnikov Bluetooth ima večjo
zakasnitev. Večja zakasnitev pomeni, da zvok zaostaja
za videom, zaradi česar pride do neusklajene slike in
zvoka. Pred nakupom sistema brezžičnih zvočnikov
Bluetooth se pozanimajte o najnovejših modelih in
poiščite napravo z nizko stopnjo zakasnitve. Za nasvet
se obrnite na prodajalca.
Če je predvajalnik DVD povezan s kablom HDMI in
ima funkcijo EasyLink CEC, ga lahko upravljate z
daljinskim upravljalnikom televizorja.
6.11
Bluetooth – zvočniki in igralni
ploščki
Združevanje naprave
Brezžični zvočnik postavite največ 5 metrov stran od
televizorja. Informacije o združevanju in brezžičnem
dosegu preberite v uporabniškem priročniku naprave.
Prepričajte se, da ima televizor vklopljeno nastavitev
Bluetooth.
Ko je brezžični igralni plošček združen, ga lahko
uporabljate. Ko je brezžični zvočnik združen, ga lahko
izberete za predvajanje zvoka televizorja. Ko je
naprava enkrat združena, je ni treba ponovno
združevati razen, če napravo odstranite.
Združevanje brezžičnega zvočnika s televizorjem ...
1 - Brezžični zvočnik vklopite in postavite v doseg
televizorja.
2 - Pritisnite , izberite Vse nastavitve in
pritisnite OK.
3 - Izberite Brezžično in omrežja in
pritisnite (desno), da odprete meni.
4 - Izberite Bluetooth > Poišči napravo Bluetooth.
5 - Izberite Začni in pritisnite OK. Sledite navodilom
na zaslonu. Napravo boste združili s televizorjem, ki
bo shranil povezavo. Če je doseženo največje število
združenih naprav, boste morali najprej razdružiti eno
od njih.
6 - Izberite vrsto naprave (slušalke, globokotonec …).
7 - Po potrebi pritiskajte (levo), da zaprete meni.
29

Izbira naprave
Ko je brezžični zvočnik Bluetooth združen, ga lahko
izberete za predvajanje zvoka televizorja.
Izbira zvočnika za predvajanje zvoka televizorja ...
1 - Pritisnite , izberite možnost Zvočniki in
pritisnite OK.
2 - Izberite želeni sistem zvočnikov.
3 - Po potrebi pritiskajte (levo), da zaprete meni.
Odstranjevanje naprave
Brezžično napravo Bluetooth lahko povežete ali
odklopite. Ko je naprava Bluetooth povezana, lahko
uporabite igralni plošček ali zvok televizorja poslušate
prek brezžičnega zvočnika. Brezžično napravo
Bluetooth lahko tudi odstranite. Če odstranite
napravo Bluetooth, naprava ne bo združena.
Odstranitev ali odklop brezžične naprave …
3 - Po potrebi pritiskajte (levo), da zaprete meni.
6.13
Igralna konzola
1 - Pritisnite , izberite Vse nastavitve in
pritisnite OK.
2 - Izberite Brezžično in omrežja.
3 - Izberite Bluetooth > Odstrani napravo.
4 - S seznama izberite brezžično napravo.
5 - Izberite Prekini ali Odstrani.
6 - Izberite OK.
7 - Po potrebi pritiskajte (levo), da zaprete meni.
Vklop ali izklop naprave Bluetooth
Če želite povezati brezžično napravo Bluetooth, se
prepričajte, da je vklopljena funkcija Bluetooth.
Vklop funkcije Bluetooth …
1 - Pritisnite , izberite Vse nastavitve in
pritisnite OK.
2 - Izberite Brezžično in omrežja.
3 - Izberite Bluetooth > Vklop/izklop povezave
Bluetooth.
4 - Izberite Vklop ali Izklop.
5 - Po potrebi pritiskajte (levo), da zaprete meni.
HDMI
Za najboljšo kakovost igralno konzolo na televizor
priključite s hitrim kablom HDMI.
Y Pb Pr
6.12
Slušalke
Slušalke lahko priključite v priključek na hrbtni
strani televizorja. Priključek je 3,5-milimetrska mini
vtičnica. Glasnost slušalk lahko prilagajate ločeno.
Prilagoditev glasnosti ...
1 - Pritisnite in izberite Glasnost slušalk.
2 - Za nastavitev vrednosti pritisnite puščici (gor)
ali (dol).
Igralno konzolo s komponentnim video kablom (Y Pb
Pr) in zvočnim kablom L/D povežite s televizorjem.
30

Scart
6.14
Igralni plošček
Priključitev igralnega ploščka
Če prek televizorja želite igrati igre iz interneta, lahko
povežete številne brezžične igralne ploščke.
Uporabljate lahko igralne ploščke z nano
sprejemnikom USB ali igralne ploščke s povezavo
Bluetooth.
Povezava igralnega ploščka z nano sprejemnikom
USB …
1 - Mali nano sprejemnik vključite v priključek USB na
stranskem delu televizorja. Brezžični nano sprejemnik
je priložen igralnemu ploščku.
2 - Če je igralni plošček vklopljen, ga lahko
uporabljate.
Igralno konzolo s komponentnim kablom (CVBS) in
zvočnim kablom L/D povežite s televizorjem.
Če ima vaša igralna konzola samo izhoda za video
(CVBS) in zvok L/D, jo s pretvornikom video/zvok L/D
na SCART priključite na priključek SCART (naprodaj
ločeno).
Drugi igralni plošček lahko vključite v drugi priključek
USB na stranskem delu televizorja.
Težave
Odpravljanje morebitnih motenj zaradi drugih
brezžičnih naprav s televizorjem ...
• Uporabite kabelski podaljšek USB in nano
sprejemnik postavite približno 1 meter od televizorja.
• Lahko pa uporabite tudi zvezdišče USB pod
napajanjem, ki je priključeno na televizor, in nano
sprejemnike vključite v zvezdišče USB.
6.15
Trdi disk USB
Kaj potrebujete
Če priključite trdi disk USB, lahko snemate in začasno
prekinjate digitalne TV-oddaje (oddaje DVB in
podobne).
Najboljša nastavitev
Preden začnete igrati igro iz priključene igralne
konzole, nastavite televizor na idealno
nastavitev Igralna konzola.
Nastavitev televizorja na idealno nastavitev …
1 - Pritisnite , izberite Vse nastavitve in
pritisnite OK.
2 - Izberite Slika in pritisnite (desno), da odprete
meni.
3 - Izberite Slog slike > Igre.
4 - Po potrebi pritiskajte (levo), da zaprete meni.
Najmanjši potreben prostor na disku
• Premor
Če želite začasno prekiniti oddajo, potrebujete trdi
disk s podporo za USB 2.0 z vsaj 4 GB prostora.
• Snemanje
Če želite oddajo začasno prekiniti in posneti,
potrebujete trdi disk z vsaj 250 GB prostora.
31

Namestitev
Preden oddajo lahko začasno prekinete ali
posnamete, morate priključiti in formatirati trdi disk
USB. S formatiranjem odstranite vse datoteke s trdega
diska USB.
1 - Trdi disk USB priključite v priključek USB
televizorja. Med formatiranjem v druga vrata USB ne
priključujte drugih naprav USB.
2 - Vklopite trdi disk USB in televizor.
3 - Ko televizor preklopite na digitalni TV-program,
pritisnite (Premor). S tem zaženete formatiranje.
Sledite navodilom na zaslonu.
Ko je trdi disk USB formatiran, ga pustite trajno
priključenega.
disku USB ne kopirajte ali spreminjajte z
računalniškimi aplikacijami. S tem posnetke pokvarite.
Ko formatirate drug trdi disk USB, bo vsebina
slednjega izgubljena. Trdi disk USB, nameščen v
televizorju, je za uporabo z računalnikom treba
formatirati.
Formatiranje trdega diska USB …
1 - Trdi disk USB priključite v priključek USB
televizorja. Med formatiranjem v druga vrata USB ne
priključujte drugih naprav USB.
2 - Vklopite trdi disk USB in televizor.
3 - Ko televizor preklopite na digitalni TV-program,
pritisnite (Premor). S tem zaženete formatiranje.
Sledite navodilom na zaslonu.
4 - Televizor vas pozove, ali želite za shranjevanje
aplikacij uporabiti trdi disk USB. Če to želite, potrdite.
5 - Ko je trdi disk USB formatiran, ga pustite trajno
priključenega.
Opozorilo
Ker je trdi disk USB formatiran posebej za ta televizor,
shranjenih posnetkov ni mogoče predvajati v drugem
televizorju ali računalniku. Posnetih datotek na trdem
disku USB ne kopirajte ali spreminjajte z
računalniškimi aplikacijami. S tem posnetke pokvarite.
Ko formatirate drug trdi disk USB, bo vsebina
slednjega izgubljena. Trdi disk USB, nameščen v
televizorju, je za uporabo z računalnikom treba
formatirati.
Formatiranje
Preden oddajo lahko začasno prekinete, posnamete
ali shranite aplikacije, morate priključiti in formatirati
trdi disk USB. S formatiranjem odstranite vse datoteke
s trdega diska USB. Če želite posneti oddajo s
podatki TV-vodnika z interneta, morate pred
namestitvijo trdega diska USB nastaviti internetno
povezavo.
Opozorilo
6.16
Tipkovnica USB
Priključitev
Priključite tipkovnico USB (vrste USB-HID) za vnos
besedila na televizorju.
Priključite prek enega od priključkov USB.
Ker je trdi disk USB formatiran posebej za ta televizor,
shranjenih posnetkov ni mogoče predvajati v drugem
televizorju ali računalniku. Posnetih datotek na trdem
32

Konfiguracija
Namestitev tipkovnice
Če želite namestiti tipkovnico USB, vklopite televizor
in tipkovnico USB priključite v priključek USB na
televizorju. Ko televizor prvič zazna tipkovnico, lahko
izberete njeno postavitev in preverite izbiro. Če
najprej izberete cirilično ali grško postavitev, lahko
izberete dodatno latinsko postavitev tipkovnice.
Sprememba nastavitve postavitve tipkovnice, ko je
postavitev izbrana ...
1 - Pritisnite , izberite Vse nastavitve in
pritisnite OK.
2 - Izberite Splošne nastavitve in
pritisnite (desno), da odprete meni.
3 - Izberite Nastavitve tipkovnice USB, da začnete
nastavitev tipkovnice.
Posebne tipke
Tipke za vnašanje besedila
• Tipka Enter = OK
• Vračalka = brisanje znaka pred kazalko
• Puščične tipke = pomikanje po besedilnem polju
• Če ob izbiri dodatne postavitve želite preklopiti med
postavitvama tipkovnice, istočasno pritisnite tipki Ctrl
+ preslednica.
Tipke za aplikacije in internetne strani
• Tab in Shift + Tab = naslednji in prejšnji
• Home = pomik na vrh strani
• End = pomik na konec strani
• Page Up = preskok za eno stran navzgor
• Page Down = preskok za eno stran navzdol
• + = povečava za en korak
• - = pomanjšanje za en korak
• * = prilagoditev spletne strani širini zaslona.
6.17
Pogon USB
Predvajate lahko fotografije, glasbo in videoposnetke
iz povezanega pomnilnika USB.
Pomnilnik USB priključite v priključek USB televizorja,
ko je vklopljen.
Televizor zazna pomnilnik in odpre seznam njegove
vsebine.
Če se seznam vsebin ne prikaže samodejno, pritisnite
SOURCES in izberite USB.
Če želite ustaviti predvajanje vsebine pomnilnika USB,
pritisnite EXIT ali izberite drugo dejavnost.
Za izključitev pomnilnika USB lahko kadarkoli
odstranite pomnilnik.
Za več informacij o gledanju ali predvajanju vsebine s
pomnilnika USB pod možnostjo Pomoč
izberite Ključne besede in poiščite Fotografije,
videoposnetki in glasba.
6.18
Fotoaparat
Če želite predvajati fotografije v digitalnem
fotoaparatu, ga lahko povežete neposredno s
televizorjem.
Priključite ju v priključek USB televizorja. Ko je
fotoaparat priključen, ga vklopite.
Če se seznam vsebin ne prikaže samodejno,
pritisnite SOURCES in izberite USB.
Fotoaparat je morda treba nastaviti za prenos vsebine
prek protokola PTP (Picture Transfer Protocol).
Preberite uporabniški priročnik digitalnega
fotoaparata.
Za več informacij o predvajanju fotografij pod
možnostjo Pomoč, izberite Ključne besede in
poiščite Fotografije, videoposnetki in glasba.
6.19
Videokamera
33

HDMI
Za najboljšo kakovost videokamero s kablom HDMI
priključite na televizor.
Audio Video LD/SCART
S kablom DVD-HDMI
Lahko pa uporabite tudi adapter DVI-HDMI (naprodaj
ločeno), da priključite računalnik na HDMI, in zvočni
kabel L/D (mini vtič 3,5 mm), da ga priključite na
priključek AUDIO IN L/R na hrbtni strani televizorja.
Kamero lahko priključite v priključek HDMI, YPbPr ali
SCART. Če ima igralna kamera samo video izhod
(CVBS) in zvočni izhod L/D, jo z adapterjem za video
in zvok L/D v SCART priključite v priključek SCART
(naprodaj ločeno).
6.20
Računalnik
Priključitev
Računalnik lahko povežete s televizorjem in ga
uporabljate kot računalniški monitor.
Idealna nastavitev
Priporočamo, da v primeru povezave računalnika za
to povezavo, s katero je računalnik povezan, v meniju
Viri uporabite ime ustrezne vrste naprave. Če v meniju
Viri izberete možnost Računalnik, se televizor
samodejno nastavi na idealno nastavitev računalnika.
Nastavitev televizorja na idealno nastavitev …
1 - Pritisnite , izberite Vse nastavitve in
pritisnite OK.
2 - Izberite Slika in pritisnite (desno), da odprete
meni.
3 - Izberite Napredno > Računalnik.
4 - Izberite Vklop ali Izklop.
5 - Po potrebi pritiskajte (levo), da zaprete meni.
S kablom HDMI
Računalnik in televizor povežite s kablom HDMI.
34

7
Povežite televizor
Android
7.1
Omrežje in internet
Domače omrežje
Da boste lahko izkoristili vse možnosti televizorja
Philips Android, mora imeti televizor vzpostavljeno
internetno povezavo.
Televizor povežite z domačim omrežjem s hitro
internetno povezavo. Televizor lahko povežete
brezžično ali z omrežnim usmerjevalnikom.
Vzpostavi povezavo z omrežjem
Brezžična povezava
Kaj potrebujete
Če s televizorjem želite vzpostaviti brezžično
internetno povezavo, potrebujete usmerjevalnik Wi-Fi
z vzpostavljeno internetno povezavo.
Uporabite hitro (širokopasovno) internetno povezavo.
7 - Ko je povezava uspešno vzpostavljena, se izpiše
sporočilo.
Vklop/izklop povezave Wi-Fi
Preden poskušate vzpostaviti povezavo, zagotovite,
da je povezava Wi-Fi vklopljena …
1 - Pritisnite , izberite Vse nastavitve in
pritisnite OK.
2 - Izberite Brezžično in omrežja in
pritisnite (desno).
3 - Izberite Žično ali Wi-Fi > Vklop/izklop
povezave Wi-Fi.
4 - Če je izklopljena, izberite Vklop in pritisnite OK.
WPS
Če ima usmerjevalnik WPS, lahko z njim povezavo
vzpostavite neposredno brez iskanja omrežij. Če so v
brezžičnem omrežju naprave, ki uporabljajo sistem
varnostnega šifriranja WEP, WPS ne morete
uporabljati.
1 - Pritisnite , izberite Vse nastavitve in
pritisnite OK.
2 - Izberite Brezžično in omrežja in
pritisnite (desno), da odprete meni.
3 - Izberite Žično ali Wi-Fi > Vzpostavi povezavo z
omrežjem.
4 - Izberite WPS.
5 - Pritisnite gumb WPS na usmerjevalniku in se v 2
minutah vrnite do televizorja.
6 - Izberite Vzpostavi povezavo, da vzpostavite
povezavo.
7 - Ko je povezava uspešno vzpostavljena, se izpiše
sporočilo.
Vzpostavitev povezave
Brezžično
Vzpostavitev brezžične povezave ...
1 - Pritisnite , izberite Vse nastavitve in
pritisnite OK.
2 - Izberite Brezžično in omrežja in
pritisnite (desno), da odprete meni.
3 - Izberite Žično ali Wi-Fi > Vzpostavi povezavo z
omrežjem.
4 - Izberite Brezžično.
5 - Na seznamu najdenih omrežij izberite svoje
brezžično omrežje. Če vašega omrežja ni na seznamu,
ker je ime omrežja skrito (izklopili ste oddajanje SSID
usmerjevalnika), izberite Dodaj novo omrežje in ime
omrežja vnesite sami.
6 - Glede na vrsto usmerjevalnika vnesite šifrirni ključ
– WEP, WPA ali WPA2. Če ste šifrirni ključ za to
omrežje že vnesli, lahko izberete možnost OK, da
takoj vzpostavite povezavo.
WPS s kodo PIN
Če ima usmerjevalnik WPS s kodo PIN, lahko z njim
povezavo vzpostavite neposredno brez iskanja
omrežij. Če so v brezžičnem omrežju naprave, ki
uporabljajo sistem varnostnega šifriranja WEP, WPS
ne morete uporabljati.
1 - Pritisnite , izberite Vse nastavitve in
pritisnite OK.
2 - Izberite Brezžično in omrežja in
pritisnite (desno), da odprete meni.
3 - Izberite Žično ali Wi-Fi > Vzpostavi povezavo z
omrežjem.
4 - Izberite WPS s kodo PIN.
5 - Zapišite prikazano 8-mestno kodo PIN na
zaslonu in jo vnesite v programsko opremo
usmerjevalnika v računalniku. V priročniku
usmerjevalnika preverite, kje v programski opremi
usmerjevalnika morate vnesti kodo PIN.
6 - Izberite Vzpostavi povezavo, da vzpostavite
povezavo.
7 - Ko je povezava uspešno vzpostavljena, se izpiše
35

sporočilo.
Težave
Brezžičnega omrežja ni bilo mogoče najti ali je
moteno.
• Mikrovalovne pečice, telefoni DECT in druge
naprave Wi-Fi 802.11b/g/n v bližini lahko motijo
brezžično omrežje.
• Zagotovite, da požarni zidovi v omrežju omogočajo
dostop do brezžične povezave televizorja.
• Če brezžično omrežje ne deluje pravilno, poskusite z
namestitvijo žičnega omrežja.
Internetna povezava ne deluje
• Če povezava z usmerjevalnikom deluje, preverite
povezavo usmerjevalnika z internetom.
Povezava z računalnikom in internetna povezava sta
počasni
• V uporabniškem priročniku za brezžični
usmerjevalnik preverite informacije o dosegu v zaprtih
prostorih, hitrosti prenosa in drugih dejavnikih
kakovosti signala.
• Za usmerjevalnik uporabite hitro (širokopasovno)
internetno povezavo.
DHCP
• Če povezava ni uspešna, preverite nastavitev DHCP
(Dynamic Host Configuration Protocol)
usmerjevalnika. Možnost DHCP mora biti vklopljena.
Žična povezava
Kaj potrebujete
2 - Zagotovite, da je usmerjevalnik vklopljen.
3 - Pritisnite , izberite Vse nastavitve in
pritisnite OK.
4 - Izberite Brezžično in omrežja in
pritisnite (desno), da odprete meni.
5 - Izberite Žično ali Wi-Fi > Vzpostavi povezavo z
omrežjem.
6 - Izberite Žično. Televizor nenehno išče omrežno
povezavo.
7 - Ko je povezava uspešno vzpostavljena, se izpiše
sporočilo.
Če povezava ni uspešna, preverite nastavitev DHCP
usmerjevalnika. Možnost DHCP mora biti vklopljena.
**Za skladnost s predpisi EMC uporabljajte oklopljen
ethernetni kabel FTP kat. 5E.
Nastavitve omrežja
Prikaz nastavitev omrežja
Tukaj lahko vidite vse trenutne nastavitve omrežja.
Naslova IP in MAC, moč signala, hitrost, način
šifriranja itd.
Ogled trenutnih nastavitev omrežja ...
1 - Pritisnite , izberite Vse nastavitve in
pritisnite OK.
2 - Izberite Brezžično in omrežja in
pritisnite (desno), da odprete meni.
3 - Izberite Žično ali Wi-Fi > Prikaz nastavitev
omrežja.
4 - Po potrebi pritiskajte (levo), da zaprete meni.
Če s televizorjem želite vzpostaviti internetno
povezavo, potrebujete usmerjevalnik z vzpostavljeno
internetno povezavo. Uporabite hitro
(širokopasovno) internetno povezavo.
Vzpostavitev povezave
Vzpostavitev žične povezave ...
1 - Z omrežnim kablom povežite usmerjevalnik in
televizor (ethernetni kabel**).
Omrežna konfiguracija
Če ste naprednejši uporabnik in želite namestiti
omrežje s statičnim naslovom IP, televizor nastavite
na Statični naslov IP.
Nastavitev televizorja na statični naslov IP ...
1 - Pritisnite , izberite Vse nastavitve in
pritisnite OK.
2 - Izberite Brezžično in omrežja in
pritisnite (desno), da odprete meni.
3 - Izberite Žično ali Wi-Fi > Omrežna konfiguracija
in pritisnite OK.
4 - Izberite Statični naslov IP in pritisnite OK, da
omogočite možnost Konfiguracija statičnega naslova
IP.
5 - Izberite Konfiguracija statičnega naslova IP in
konfigurirajte povezavo.
6 - Lahko nastavite številko za naslov IP, masko
omrežja, prehod, DNS 1 ali DNS 2.
7 - Po potrebi pritiskajte (levo), da zaprete meni.
36

Vklopi s funkcijo Wi-Fi (WoWLAN)
Ta televizor lahko vklopite s pametnim telefonom ali
tabličnim računalnikom tudi, če je v stanju
pripravljenosti. Nastavitev Vklopi s funkcijo Wi-Fi
(WoWLAN) mora biti vklopljena.
Vklop nastavitve WoWLAN …
pritisnite OK.
2 - Izberite Brezžično in omrežja in
pritisnite (desno), da odprete meni.
3 - Izberite Žično ali Wi-Fi > Wi-Fi Smart Screen.
4 - Izberite Vklop.
5 - Po potrebi pritiskajte (levo), da zaprete meni.
1 - Pritisnite , izberite Vse nastavitve in
pritisnite OK.
2 - Izberite Brezžično in omrežja in
pritisnite (desno), da odprete meni.
3 - Izberite Žično ali Wi-Fi > Vklopi s funkcijo Wi-Fi
(WoWLAN).
4 - Izberite Vklop.
5 - Po potrebi pritiskajte (levo), da zaprete meni.
Vklop povezave Wi-Fi
Povezavo Wi-Fi televizorja lahko vklopite ali izklopite.
Vklop povezave Wi-Fi …
1 - Pritisnite , izberite Vse nastavitve in
pritisnite OK.
2 - Izberite Brezžično in omrežja in
pritisnite (desno), da odprete meni.
3 - Izberite Žično ali Wi-Fi > Vklop/izklop
povezave Wi-Fi.
4 - Izberite Vklop.
5 - Po potrebi pritiskajte (levo), da zaprete meni.
Digital Media Renderer – DMR
Če predstavnostnih datotek ni mogoče predvajati na
televizorju, se prepričajte, da je vklopljena možnost
Digital Media Renderer. DRM je tovarniško vklopljen.
Vklop nastavitve DMR …
1 - Pritisnite , izberite Vse nastavitve in
pritisnite OK.
2 - Izberite Brezžično in omrežja in
pritisnite (desno), da odprete meni.
3 - Izberite Žično ali Wi-Fi > Digital Media
Renderer – DMR.
4 - Izberite Vklop.
5 - Po potrebi pritiskajte (levo), da zaprete meni.
Wi-Fi Smart Screen
Če želite gledati digitalne TV-programe s pametnim
telefonom ali tabličnim računalnikom z aplikacijo
Philips TV Remote, morate vklopiti Wi-Fi Smart
Screen. Nekateri kodirani programi na mobilni napravi
mogoče ne bodo na voljo.
Vklop Wi-Fi Smart Screen …
1 - Pritisnite , izberite Vse nastavitve in
Omrežno ime televizorja
Če imate v domačem omrežju več televizorjev, lahko
ta televizor preimenujete.
Preimenovanje televizorja ...
1 - Pritisnite , izberite Vse nastavitve in
pritisnite OK.
2 - Izberite Brezžično in omrežja in
pritisnite (desno), da odprete meni.
3 - Izberite Žično ali Wi-Fi > Omrežno ime
televizorja.
4 - Vnesite ime s tipkovnico daljinskega upravljalnika.
5 - Za dokončanje izberite .
6 - Po potrebi pritiskajte (levo), da zaprete meni.
Omrežno ime televizorja
Če imate v domačem omrežju več televizorjev, lahko
ta televizor preimenujete.
Preimenovanje televizorja ...
1 - Pritisnite , izberite Vse nastavitve in
pritisnite OK.
2 - Izberite Brezžično in omrežja in
pritisnite (desno), da odprete meni.
3 - Izberite Žično ali Wi-Fi > Omrežno ime
televizorja.
4 - S tipkovnico na zaslonu vnesite ime.
5 - Za dokončanje izberite .
6 - Po potrebi pritiskajte (levo), da zaprete meni.
Izbriši internetno zgodovino
Z možnostjo Izbriši internetno zgodovino lahko
počistite registracijo za Philipsov strežnik, nastavitve
starševske ocene, podatke za prijavo v videoteko, vse
priljubljene iz Galerije aplikacij Philips ter internetne
zaznamke in zgodovino. Tudi interaktivne aplikacije
MHEG v televizor shranjujejo piškotke. Tudi te
datoteke so izbrisane.
Brisanje internetne zgodovine ...
1 - Pritisnite , izberite Vse nastavitve in
pritisnite OK.
2 - Izberite Brezžično in omrežja in
pritisnite (desno), da odprete meni.
3 - Izberite Žično ali Wi-Fi > Izbriši internetno
zgodovino.
4 - Izberite OK, da potrdite.
37

5 - Po potrebi pritiskajte (levo), da zaprete meni.
Skupna raba datotek
Televizor lahko povežete z drugimi napravami v
brezžičnem omrežju, kot je računalnik ali pametni
telefon. Uporabljate lahko računalnik z operacijskim
sistemom Microsoft Windows ali Apple OS X.
S tem televizorjem lahko odpirate fotografije,
glasbene datoteke in videoposnetke, ki so shranjeni v
računalniku. Uporabite katerokoli nedavno
programsko opremo za predstavnostne strežnike s
potrdilom DLNA.
7.2
Račun Google
Nastavitve za Android
Nastavite ali ogledate si lahko več posameznih
nastavitev ali informacij za Android. Ogledate si lahko
seznam aplikacij, ki so nameščene v televizorju in
njihovo velikost na pomnilniku. Nastavite lahko jezik,
ki ga želite uporabiti pri glasovnem iskanju. Lahko
konfigurirate tipkovnico na zaslonu ali aplikacijam
dovolite uporabo svoje lokacije. Raziščite različne
nastavitve za Android. Več informacij o teh
nastavitvah si oglejte na
povezavi www.support.google.com/androidtv.
Odpiranje teh nastavitev …
1 - Pritisnite , izberite Vse nastavitve in
pritisnite OK.
2 - Izberite Nastavitve za Android.
3 - Raziščite različne nastavitve za Android.
4 - Po potrebi pritiskajte BACK, da zaprete meni.
Vpis
Da boste lahko izkoristili vse možnosti televizorja
Philips Android TV, se z računom Google lahko
vpišete v storitev Google.
Če se vpišete, boste lahko za igranje svojih
priljubljenih iger uporabil telefon, tablični računalnik
ali televizor. Na začetnem zaslonu televizorja so na
voljo priporočila za videoposnetke in glasbo po vaših
željah ter dostop do spletne strani YouTube, Google
Play in drugih aplikacij.
Vpis
Prek obstoječega računa Google se vpišite v storitev
Google s televizorjem. Račun Google je sestavljen iz epoštnega naslova in gesla. Če še nimate računa
Google, ga ustvarite z računalnikom ali tabličnim
računalnikom (accounts.google.com). Za igranje iger z
aplikacijo Google Play potrebujete profil Google+. Če
se niste vpisali pri prvi namestitvi televizorja, se vedno
lahko vpišete pozneje.
Vpis po namestitvi televizorja …
1 - Pritisnite , izberite Vse nastavitve in
pritisnite OK.
2 - Izberite Nastavitve za Android in pritisnite OK.
3 - Pritisnite (dol) in izberite Osebno > Dodaj
račun in pritisnite OK.
4 - Pritisnite OK v možnosti SIGN IN.
5 - S tipkovnico na zaslonu vnesite e-poštni naslov in
pritisnite OK.
6 - Vnesite svoje geslo in za vpis ponovno pritisnite
majhno tipko OK.
7 - Po potrebi pritiskajte (levo), da zaprete meni.
Če se želite vpisati z drugim računom Google, se
najprej izpišite in nato ponovno vpišite z drugim
računom.
7.3
Galerija aplikacij Philips
Aplikacije Philips
Če vzpostavite s televizorjem internetno povezavo,
imate na voljo aplikacije, ki jih je izbralo podjetje
Philips. Aplikacije v možnosti Galerija aplikacij Philips
so zasnovane posebej za televizorje. Prenašanje in
nameščanje aplikacij iz Galerije aplikacij je
brezplačno.
Aplikacije iz Galerije aplikacij Philips se lahko
razlikujejo glede na državo ali regijo.
Televizor ima že nameščene nekatere aplikacije iz
Galerije aplikacij. Če želite namestiti druge aplikacije iz
Galerije aplikacij, morate najprej sprejeti pogoje
uporabe. Nastavitve zasebnosti lahko nastavite po
želji.
Namestitev aplikacije iz Galerije aplikacij …
1 - Pritisnite HOME.
2 - Pomaknite se navzdol, izberite Serija Philips >
Galerija aplikacij in pritisnite OK.
3 - Izberite ikono aplikacije in pritisnite OK.
4 - Izberite Namestitev in pritisnite OK.
Pogoji uporabe
Če želite namestiti in uporabljati Galerijo aplikacij
Philips, se morate strinjati s pogoji uporabe. Če se s
pogoji niste strinjali pri prvi namestitvi televizorja, se
vedno lahko pozneje. Ko se boste strinjali s pogoji
uporabe, bodo nekatere aplikacije takoj na voljo in
omogočeno bo brskanje po Galeriji aplikacij Philips za
namestitev drugih aplikacij.
38

Strinjanje s pogoji uporabe po namestitvi televizorja …
1 - Pritisnite HOME in izberite možnost Serija
Philips > Galerija aplikacij ter pritisnite OK, da
odprete Galerijo aplikacij.
2 - Za branje izberite možnost Pogoji uporabe in
pritisnite OK.
3 - Izberite Sprejmi in pritisnite OK. Tega ni
mogoče razveljaviti.
4 - Pritisnite BACK , da zaprete meni.
Nastavitve zasebnosti
Za aplikacije v Galeriji aplikacij Philips lahko nastavite
nastavitve zasebnosti.
• Omogočite lahko, da se podjetju Philips pošiljajo
tehnični statistični podatki.
• Omogočite lahko uporabniku prilagojene vsebine.
• Omogočite lahko piškotke.
• Aplikacije za odrasle lahko zaklenete z Otroško
ključavnico.
Nastavitev nastavitev zasebnosti za Galerijo aplikacij
Philips …
1 - Pritisnite HOME in izberite možnost Serija
Philips > Galerija aplikacij ter pritisnite OK, da
odprete Galerijo aplikacij.
2 - Izberete lahko Pravilnik o zasebnosti in
pritisnete OK.
3 - Izberite posamezno nastavitev in pritisnite OK, da
jo omogočite ali onemogočite. Preberete si lahko
podrobnosti o posamezni nastavitvi.
4 - Pritisnite BACK , da zaprete meni.
7.5
Meni Domov
O meniju Domov
Da boste lahko izkoristili vse možnosti televizorja
Android, s televizorjem vzpostavite internetno
povezavo.
Meni Domov je kot pri pametnem telefonu ali
tabličnem računalniku Android središče televizorja. V
meniju Domov lahko vklapljate aplikacije, preklapljate
med TV-programi, si izposojate filme, odpirate
spletne strani ali preklapljate na povezane
naprave. Glede na nastavitev televizorja in vašo
državo lahko meni Domov vsebuje različne elemente.
Meni Domov je razporejen v vrste …
Priporočila
Prva vrsta predlaga priljubljene videoposnetke,
zvočne posnetke in internetne zadetke. V pogojih
uporabe lahko določite nastavitve zasebnosti tako, da
omogočite predloge vsebin po vašem okusu.
Serija Philips
V tej vrstici so predlogi aplikacij.
Aplikacije
Vrsta z aplikacijami vsebuje vse aplikacije, ki so
priložene televizorju, in aplikacije, ki jih prenesete iz
trgovine Google Play. V tej vrstici najdete tudi
aplikacije za televizor, na primer Gledanje
TV, Viri, Predstavnost in druge. Nedavno izbrane
aplikacije se pojavijo na začetku vrstice.
7.4
Nastavitve za Android
Nastavite ali ogledate si lahko več posameznih
nastavitev ali informacij za Android. Ogledate si lahko
seznam aplikacij, ki so nameščene v televizorju in
njihovo velikost na pomnilniku. Nastavite lahko jezik,
ki ga želite uporabiti pri glasovnem iskanju. Lahko
konfigurirate tipkovnico na zaslonu ali aplikacijam
dovolite uporabo svoje lokacije. Raziščite različne
nastavitve za Android. Več informacij o teh
nastavitvah si oglejte na
povezavi www.support.google.com/androidtv.
Odpiranje teh nastavitev …
1 - Pritisnite , izberite Vse nastavitve in
pritisnite OK.
2 - Izberite Nastavitve za Android.
3 - Raziščite različne nastavitve za Android.
4 - Po potrebi pritiskajte BACK, da zaprete meni.
Igre
V tej možnosti lahko v televizorju zaženete igro. Če
prenesete igro, se ta pojavi v tej vrstici.
Nastavitve
V tej možnosti lahko odprete izbiro nastavitev. Če pa
želite poiskati vse nastavitve, pritisnite in
izberite Vse nastavitve. Možnost Pomoč lahko
odprete tudi tukaj.
Oglejte si tudi www.support.google.com/androidtv
Odpiranje menija Domov
Odpiranje menija Domov in elementa …
1 - Pritisnite HOME.
2 - Izberite element in pritisnite OK, da ga odprete
ali zaženete.
3 - Pritisnite BACK, da zaprete meni Domov, ne
da bi zagnali drugo možnost.
39

Iskanje in glasovno iskanje
Z ikono v meniju Domov lahko v spletu poiščete
videoposnetke, glasbo ali kar koli drugega. Iskani
predmet lahko izgovorite ali vtipkate.
Omejen profil
Če izberete omejen profil televizorja, lahko omejite
uporabo določenih aplikacij. Omejeni profil dovoljuje
samo uporabo izbranih aplikacij. Ta profil lahko
izklopite samo s kodo PIN.
Ko je vklopljen omejeni profil televizorja, ni mogoče …
• najti ali odpreti aplikacij z oznako Ni dovoljeno,
• dostopiti do trgovine Google Play,
• nakupovati v trgovini Google Play Filmi in TV ali Igre
Google Play,
• uporabiti aplikacije drugih ponudnikov, ki ne
zahtevajo vpisa v Google.
Ko je vklopljen omejeni profil televizorja, je mogoče …
• ogledati si vsebino, ki je že izposojena ali je bila
kupljena v trgovini Google Play Filmi in TV,
• igrati igre, ki so bile že kupljene v trgovini Igre Google
Play in nameščene,
• dostopiti do naslednjih nastavitev: Omrežje Wi-Fi,
Govor in Pomoč ljudem s posebnimi potrebam,
• dodajati dodatke za Bluetooth.
Še naprej ste vpisani v račun Google na televizorju.
Uporaba omejenega profila ne spremeni računa
Google.
40

8
Aplikacije
8.1
Kaj so Aplikacije
Vse nameščene aplikacije si lahko ogledate v
razdelku Aplikacije menija Domov.
Aplikacije televizorja vam enako kot aplikacije
pametnega telefona ali tabličnega računalnika nudijo
določene funkcije za boljšo uporabo televizorja. Te
aplikacije so YouTube, igre, videoteke, vremenske
napovedi itd. Internetne aplikacije lahko uporabite za
brskanje po internetu.
Aplikacije lahko izvirajo iz Galerije aplikacij
Philips ali trgovine Google Play™. Televizor ima
nameščene aplikacije za enostaven začetek uporabe.
Če želite namestiti aplikacije iz Galerije aplikacij
Philips ali trgovine Google Play, mora imeti televizor
vzpostavljeno internetno povezavo. Strinjati se
morate s pogoji uporabe, če želite uporabljati
aplikacije iz Galerije aplikacij. Če želite uporabljati
aplikacije Google Play in trgovino Google Play, se
morate vpisati z računom Google.
8.2
izberite naslov in pritisnite OK.
4 - Uporabljate lahko tipke (ustavi), (premor),
(previjanje nazaj) ali (previjanje naprej) na
daljinskem upravljalniku.
5 - Za zaustavitev aplikacije Filmi in TV večkrat
pritisnite BACK ali pritisnite EXIT.
Nekateri izdelki in funkcije trgovine Google Play niso
na voljo v vseh državah.
Za več informacij obiščite spletno mesto
support.google.com/androidtv
Glasba
Z aplikacijo Glasba Google Play lahko predvajate
svojo najljubšo glasbo na televizorju.
Z aplikacijo Glasba Google Play lahko prek
računalnika ali mobilne naprave kupite nove skladbe.
Lahko se prek televizorja naročite na Neomejen
dostop, Glasba Google Play. Lahko pa predvajate
skladbo, ki je že v vaši lasti in je shranjena v
računalniku.
Kaj potrebujete
• Televizor mora imeti vzpostavljeno internetno
povezavo,
• vpisati se morate z računom Google na televizorju,
• če se želite naročiti na glasbo, morate v račun
Google vpisati podatke o kreditni kartici.
Google Play
Filmi in TV
Z aplikacijo Google Play Filmi in TV si lahko
izposodite ali kupite filme in TV-oddaje, ki jih želite
gledati na televiziji.
Kaj potrebujete
• Televizor mora imeti vzpostavljeno internetno
povezavo,
• vpisati se morate z računom Google na televizorju,
• za nakup filmov in TV-oddaj morate v račun Google
vpisati podatke o vaši kreditni kartici.
Izposoja ali nakup filma ali TV-oddaje …
1 - Pritisnite HOME.
2 - Pomaknite se navzdol, izberite Aplikacije >
Google Play Filmi in TV in pritisnite OK.
3 - Izberite film ali TV-oddajo in pritisnite OK.
4 - Izberite želeno kupiti in pritisnite OK. Pojasnjen
bo postopek nakupa.
Gledanje izposojenega ali kupljenega filma ali TV-
oddaje …
1 - Pritisnite HOME.
2 - Pomaknite se navzdol, izberite Aplikacije >
Google Play Filmi in TV in pritisnite OK.
3 - Izberite film ali TV-oddajo v knjižnici aplikacije,
Zagon aplikacije Glasba Google Play …
1 - Pritisnite HOME.
2 - Pomaknite se navzdol, izberite Aplikacije >
Glasba Google Play in pritisnite OK.
3 - Izberite želeno skladbo in pritisnite OK.
4 - Če želite aplikacijo Glasba zaustaviti, večkrat
pritisnite BACK ali pritisnite EXIT.
Nekateri izdelki in funkcije trgovine Google Play niso
na voljo v vseh državah.
Za več informacij obiščite spletno mesto
support.google.com/androidtv
Igre
Z aplikacijo Igre Google Play lahko igrate igre na
televizorju. S povezavo ali brez povezave.
Lahko si ogledate kaj vaši prijatelji trenutno igrajo ali
se igri pridružite in tekmujete. Lahko si ogledate svoje
dosežke ali z igro nadaljujete tam, kjer ste zadnjič
prenehali.
Kaj potrebujete
• Televizor mora imeti vzpostavljeno internetno
povezavo,
• vpisati se morate z računom Google na televizorju,
• za nakup novih iger morate v račun Google vpisati
41

podatke o vaši kreditni kartici.
pritiskajte BACK ali pritisnite EXIT.
Zaženite aplikacijo Igre Google Play, da izberete in v
televizor namestite nove aplikacije iger. Nekatere igre
so brezplačne. Če za igranje igre potrebujete igralni
plošček, vas o tem obvesti sporočilo.
Zagon ali zaustavitev aplikacije Igra Google Play …
1 - Pritisnite HOME.
2 - Pomaknite se navzdol, izberite Aplikacije >
Igre Google Play in pritisnite OK.
3 - Izberite igro za igranje ali izberite novo igro, ki jo
želite namestiti in pritisnite OK.
4 - Nato večkrat pritisnite BACK ali
pritisnite EXIT ali zaustavite aplikacijo z ustreznim
gumbom za izhod/zaustavitev.
Nameščene igre bodo prikazane tudi v vrstici Igre
v meniju Domov
Nekateri izdelki in funkcije trgovine Google Play niso
na voljo v vseh državah.
Za več informacij obiščite spletno mesto
support.google.com/androidtv
Nekateri izdelki in funkcije trgovine Google Play niso
na voljo v vseh državah.
Za več informacij obiščite spletno
mesto support.google.com/androidtv
Plačila
Za plačilo v aplikaciji Google Play na televizorju
morate v račun Google dodati način plačila – kreditna
kartica (izven Združenih držav Amerike). Ob nakupu
filma ali TV-oddaje bo bremenjena kreditna kartica.
Dodajanje kreditne kartice …
1 - Na računalniku odprite spletno mesto
accounts.google.com in se vpišite z računom Google,
ki ga boste uporabili v aplikaciji Google Play na
televizorju.
2 - Da dodate kartico v račun Google, obiščite
spletno mesto wallet.google.com.
3 - Vnesite podatke o kreditni kartici in sprejmite
pogoje in določila.
Trgovina Google Play
Iz Trgovine Google Play lahko prenesete in namestite
nove aplikacije. Nekatere aplikacije so brezplačne.
Kaj potrebujete
• Televizor mora imeti vzpostavljeno internetno
povezavo,
• vpisati se morate z računom Google na televizorju,
• za nakup aplikacij morate v račun Google vpisati
podatke o vaši kreditni kartici
Namestitev nove aplikacije …
1 - Pritisnite HOME.
2 - Pomaknite se navzdol in izberite Aplikacije >
Trgovina Google Play in pritisnite OK.
3 - Izberite aplikacijo, ki jo želite namestiti in pritisnite
OK.
4 - Če želite zapreti aplikacijo Trgovina Google Play,
večkrat pritisnite BACK ali pritisnite EXIT.
Nastavitve starševskega nadzora
V trgovini Google Play Store so lahko nekatere
aplikacije skrite, kar je odvisno od zrelosti
uporabnikov/kupcev. Če želite izbrati ali spremeniti
stopnjo zrelosti, morate vnesti kodo PIN.
Nastavitev starševskega nadzora …
1 - Pritisnite HOME.
2 - Pomaknite se navzdol in izberite Aplikacije >
Trgovina Google Play in pritisnite OK.
3 - Izberite Nastavitve > Nastavitve starševskega
nadzora.
4 - Izberite želeno stopnjo zrelosti.
5 - Vnesite kodo PIN, če se to zahteva.
6 - Če želite zapreti aplikacijo Trgovina Google Play,
8.3
Zagon ali zaustavitev
aplikacije
Aplikacijo lahko zaženete v meniju Domov.
Zagon aplikacije ...
1 - Pritisnite HOME.
2 - Pomaknite se navzdol na Aplikacije , izberite
želeno aplikacijo in pritisnite OK.
3 - Za zaustavitev aplikacije pritisnite BACK ali
pritisnite EXIT ali zaustavite aplikacijo z ustreznim
gumbom za izhod/zaustavitev.
8.4
Zaklepanje aplikacij
O zaklepu aplikacije
Zaklenete lahko aplikacije, ki niso primerne za
otroke. Aplikacije za odrasle lahko zaklenete v Galeriji
aplikacij ali v meniju Domov nastavite omejeni profil.
Aplikacije za odrasle
Če želite zagnati zaklenjeno aplikacijo za odrasle, se
od vas zahteva koda PIN. Ta zaklep velja samo za
aplikacije za odrasle v Galeriji aplikacij Philips.
Omejen profil
V meniju Domov lahko nastavite omejen profil in
42

omogočite, da so na voljo samo aplikacije, ki jih sami
izberete. Za nastavitev in vklop omejenega profila
morate vnesti kodo PIN.
Nastavitev
Nastavitev omejenega profila …
Trgovina Google Play – Zrelost
V trgovini Google Play Store so lahko nekatere
aplikacije skrite, kar je odvisno od zrelosti
uporabnikov/kupcev. Če želite izbrati ali spremeniti
stopnjo zrelosti, morate vnesti kodo PIN. Stopnja
zrelosti določa katere aplikacije lahko namestite.
Za več informacij pod možnostjo Pomoč
izberite Ključne besede in poiščite Trgovina Google
Play.
Zaklepanje aplikacij za odrasle
V Galeriji aplikacij Philips lahko zaklenete aplikacije za
odrasle. Ta nastavitev upravlja nastavitev za odrasle v
Nastavitvah zasebnosti Galerije aplikacij Philips.
Zaklepanje aplikacij za odrasle …
1 - Pritisnite , izberite Vse nastavitve in
pritisnite OK.
2 - Izberite Otroška ključavnica, izberite Zaklep
aplikacije.
3 - Izberite Vklop.
4 - Po potrebi pritiskajte (levo), da zaprete meni.
Omejen profil
O Omejenem profilu
Če izberete omejen profil televizorja, lahko omejite
uporabo določenih aplikacij. Meni Domov prikaže
samo aplikacije, ki ste jih dovolili. Za izklop
omejenega profila potrebujete kodo PIN.
Ko je vklopljen omejeni profil televizorja, ni mogoče …
1 - Pritisnite , izberite Vse nastavitve in
pritisnite OK.
2 - Izberite Nastavitve za Android in pritisnite OK.
3 - Pritisnite (dol), izberite Osebno > Varnost in
omejitve in pritisnite OK.
4 - Izberite Omejen profil in pritisnite OK.
5 - Izberite Nastavitve in pritisnite OK.
6 - Z daljinskim upravljalnikom vnesite kodo PIN.
7 - Izberite Dovoljene aplikacije in pritisnite OK.
8 - Na seznamu dovoljenih aplikacij izberite
aplikacijo in pritisnite OK, da aplikacijo dovolite ali
prepoveste.
9 - Pritisnite BACK, da se vrnete na prejšnji
korak, ali pritisnite EXIT, da zaprete meni.
Zdaj lahko odprete omejen profil.
S kodo PIN lahko vedno spremenite kodo PIN ali
uredite seznam dovoljenih in nedovoljenih aplikacij.
Vnos
Za vstop v (preklop na) omejen profil …
1 - Pritisnite , izberite Vse nastavitve in
pritisnite OK.
2 - Izberite Nastavitve za Android in pritisnite OK.
3 - Pritisnite (dol), izberite Osebno > Varnost in
omejitve in pritisnite OK.
4 - Izberite Vstop v omejen profil in pritisnite OK.
5 - Z daljinskim upravljalnikom vnesite kodo PIN.
6 - Pritisnite BACK, da se vrnete na prejšnji
korak, ali pritisnite EXIT, da zaprete meni.
Ko preklopite na omejen profil, se na začetnem
zaslonu prikaže ikona. Pomaknite se navzdol
na Nastavitve in skrajno desno.
• najti ali odpreti aplikacij z oznako Ni dovoljeno,
• dostopiti do trgovine Google Play,
• nakupovati v trgovini Google Play Filmi in TV ali Igre
Google Play,
• uporabiti aplikacije drugih ponudnikov, ki ne
zahtevajo vpisa v Google.
Ko je vklopljen omejeni profil televizorja, je mogoče …
• ogledati si vsebino, ki je že izposojena ali je bila
kupljena v trgovini Google Play Filmi in TV,
• igrati igre, ki so bile že kupljene v trgovini Igre Google
Play in nameščene,
• dostopiti do naslednjih nastavitev: Omrežje Wi-Fi,
Govor in Pomoč ljudem s posebnimi potrebam,
• dodajati dodatke za Bluetooth.
Še naprej ste vpisani v račun Google na televizorju.
Uporaba omejenega profila ne spremeni računa
Google.
Izhod
Izhod iz omejenega profila …
1 - Pritisnite HOME, pomaknite se navzdol na
Nastavitve in skrajno desno.
2 - Izberite Omejen profil in pritisnite OK.
3 - Izberite Izhod iz omejenega profila in
pritisnite OK.
4 - Vnesite kodo PIN. Televizor bo zapustil omejeni
profil.
43

8.5
Upravljanje aplikacij
Če aplikacijo zaustavite in se vrnete na meni Domov,
aplikacija dejansko ni zaustavljena. Aplikacija se še
vedno izvaja v ozadju in je pripravljena na ponovni
zagon. Večina aplikacij mora za brezhibno delovanje
shraniti nekaj podatkov v predpomnilnik televizorja.
Priporočljivo je popolnoma zaustaviti ali izbrisati
podatke določene aplikacije iz predpomnilnika, saj se
tako izboljša splošna zmogljivost aplikacij, poraba
pomnilnika televizorja Android pa je manjša.
Priporočljivo je, da aplikacije, ki jih ne uporabljate več,
odstranite.
Odpiranje seznama prenesenih in sistemskih alikacij …
1 - Pritisnite , izberite Vse nastavitve in
pritisnite OK.
2 - Izberite Nastavitve za Android in pritisnite OK.
3 - Izberite Naprava > Aplikacije in pritisnite OK.
4 - Izberite aplikacijo in pritisnite OK. Če se aplikacija
še vedno izvaja, jo lahko prisilno zaustavite ali
izbrišete podatke iz predpomnilnika. Aplikacije, ki ste
jih prenesli, lahko odstranite.
5 - Pritisnite BACK, da se vrnete na prejšnji
korak, ali pritisnite EXIT, da zaprete meni.
Če aplikacijo shranite na trdi disk USB, jo lahko iz
trdega diska USB premaknete v pomnilnik televizorja
in obratno.
8.6
Pomnilnik
Ogledate si lahko koliko prostora pomnilnika –
notranji pomnilnik televizorja – uporabljate za
aplikacije, videoposnetke, glasbo itd. Ogledate si
lahko koliko prostora je še na voljo za namestitev
novih aplikacij. Če je izvajanje aplikacije počasno ali v
primeru težav aplikacije, preverite prostor v
pomnilniku.
Ogled zasedenega prostora v pomnilniku …
1 - Pritisnite , izberite Vse nastavitve in
pritisnite OK.
2 - Izberite Nastavitve za Android in pritisnite OK.
3 - Izberite Naprava > Pomnilnik in
ponastavitev in pritisnite OK.
4 - Ogled zasedenega prostora v pomnilniku
televizorja.
5 - Pritisnite BACK, da se vrnete na prejšnji
korak, ali pritisnite EXIT, da zaprete meni.
Trdi disk USB
Če priklopite trdi disk USB, ga lahko uporabite za
povečanje pomnilnika televizorja za shranjevanje več
aplikacij. Televizor bo nove aplikacije najprej shranil
na trdi disk USB. Nekaterih aplikacij ni mogoče shraniti
na trdi disk USB.
44

9
Internet
9.1
Vzpostavite internetno
povezavo
Televizor lahko uporabite za brskanje po
internetu. Na televizorju si lahko ogledujete
katerokoli internetno stran, vendar večina teh strani ni
prilagojena TV-zaslonu.
• Nekateri vtičniki (npr. za gledanje strani ali
videoposnetkov) v vašem televizorju niso na voljo.
• Pošiljanje ali prenos datotek ni mogoč.
• Televizor prikazuje eno internetno stran naenkrat, na
celotnem zaslonu.
Zagon internetnega brskalnika …
1 - Pritisnite HOME.
2 - Pomaknite se navzdol in
izberite Aplikacije > Internet in pritisnite OK.
3 - Vnesite internetni naslov, izberite in
pritisnite OK.
4 - Da prekinete internetno povezavo,
pritisnite HOME ali EXIT.
Izbira podnapisov, če so na voljo.
9.2
Internetne možnosti
Internet ima na voljo nekaj posebnih možnosti.
Odpiranje posebnih možnosti …
1 - Ko je spletna stran odprta, pritisnite OPTIONS.
2 - Izberite en element in pritisnite OK.
3 - Po potrebi pritiskajte (levo), da zaprete meni.
Vnesite naslov
vnos internetnega naslova.
Pokaži priljublj.
Ogled strani, ki ste jih označili kot priljubljene.
Znova naloži stran
Ponovno nalaganje internetne strani.
Povečava strani
Z drsnikom določite odstotek povečave.
Informacije o varnosti
ogled stopnje zaščite trenutne strani.
Označi kot priljubljeno
Označevanje trenutne strani za priljubljeno.
Podnapisi
45

10
Meni televizorja
10.1
O meniju televizorja
Če s televizorjem ni mogoče vzpostaviti internetne
povezave, lahko uporabite Meni televizorja za meni
Domov.
V meniju televizorja so na voljo vse funkcije
televizorja.
10.2
Odpiranje menija televizorja
Odpiranje menija televizorja in elementa …
1 - Pritisnite za odpiranje menija televizorja.
2 - Izberite element in pritisnite OK, da ga odprete
ali zaženete.
3 - Pritisnite BACK, da zaprete meni televizorja,
ne da bi zagnali drugo možnost.
46

11
Viri
Odprite to možnost in si oglejte podatke o povezani
napravi.
11.1
Preklop na napravo
Na seznamu virov lahko preklopite na katero koli od
povezanih naprav. Za gledanje programa lahko
preklopite na sprejemnik, odprete vsebino
priklopljenega trdega diska USB ali si ogledate
posnetke na njem. Za gledanje vsebine lahko
preklopite na povezane naprave, digitalni sprejemnik
ali predvajalnik Blu-ray.
Preklop na povezano napravo …
1 - Pritisnite SOURCES , da odprete meni Viri.
2 - Na seznamu virov izberite element in
pritisnite OK. Televizor bo pokazal oddaje ali vsebine
naprave.
3 - Ponovno pritisnite SOURCES, da zaprete
meni.
Predvajanje z enim dotikom
Ko je televizor v stanju pripravljenosti, lahko z
daljinskim upravljalnikom televizorja vklopite
predvajalnik.
Če želite predvajalnik in televizor vklopiti iz stanja
pripravljenosti in takoj začeti predvajati ploščo, na
daljinskem upravljalniku televizorja pritisnite
tipko (predvajanje). Naprava mora biti povezana
s kablom HDMI in funkcija HDMI CEC mora biti
vklopljena na televizorju in povezani napravi.
11.2
Možnosti za TV vhod
Nekatere naprave s TV vhodom imajo posebne
nastavitve.
Nastavitev možnosti za določen TV vhod …
1 - Pritisnite SOURCES .
2 - Izberite TV vhod na seznamu in pritisnite OK.
3 - Pritisnite OPTIONS. Tukaj lahko nastavite
možnosti za izbrani TV vhod.
4 - Ponovno pritisnite OPTIONS, da zaprete meni
Možnosti.
11.3
Ime in vrsta naprave
Ko s televizorjem povežete novo napravo in je ta
zaznana, lahko dodelite ikono, ki ustreza vrsti
naprave. Če povežete napravo s kablom HDMI in
priključkom HDMI CEC, televizor samodejno zazna
vrsto naprave in napravi je dodeljena ustrezna ikona.
Vrsta naprave namreč določa slog slike in zvoka, vrsto
ločljivosti, posamezne nastavitve ali mesto v meniju
Viri. Glede idealnih nastavitev vam ni treba skrbeti.
Preimenovanje ali sprememba vrste
Vedno lahko spremenite ime ali vrsto povezane
naprave. Poiščite ikono na desni strani imena
naprave v meniju Viri. Nekateri vhodni viri televizorja
ne omogočajo spremembe imena.
Sprememba vrste naprave …
1 - V meniju Viri izberite napravo.
2 - Pritisnite OPTIONS.
3 - Pritisnite BACK, da skrijete tipkovnico na
zaslonu.
4 - Pritisnite (dol), da poiščete vse vrste naprav,
ki so na voljo. Izberite želeno vrsto naprave in
pritisnite OK.
5 - Če želite vrsto naprave ponastaviti na prvotno
vrsto priključka, izberite Ponastavi in pritisnite OK.
6 - Izberite Zapri in pritisnite OK, da zaprete ta
meni.
Preimenovanje naprave ...
1 - V meniju Viri izberite napravo.
2 - Pritisnite OPTIONS.
3 - Pritisnite BACK, da skrijete tipkovnico na
zaslonu.
4 - Če želite izbrisati trenutno ime in vnesti novo,
uporabite tipkovnico na hrbtni strani daljinskega
upravljalnika.
5 - Če želite ime naprave ponastaviti na prvotno ime
priključka, izberite Ponastavi in pritisnite OK.
6 - Izberite Zapri in pritisnite OK, da zaprete ta
meni.
Možnosti, ki so na voljo …
Tipke
Ta možnost omogoča upravljanje povezane naprave
z daljinskim upravljalnikom televizorja. Naprava mora
biti povezana s kablom HDMI in funkcija HDMI CEC
mora biti vklopljena na televizorju in povezani
napravi.
Informacije o napravi
11.4
Računalnik
Priporočamo, da v primeru povezave računalnika za
to povezavo, s katero je računalnik povezan, v meniju
Viri uporabite ime ustrezne vrste naprave. Če v meniju
Viri izberete možnost Računalnik, se televizor
samodejno nastavi na idealno nastavitev računalnika.
47

Nastavitev televizorja na idealno nastavitev …
1 - Pritisnite , izberite Vse nastavitve in
pritisnite OK.
2 - Izberite Slika in pritisnite (desno), da odprete
meni.
3 - Izberite Napredno > Računalnik.
4 - Izberite Vklop ali Izklop.
5 - Po potrebi pritiskajte (levo), da zaprete meni.
48

12
Prilagoditev sloga
Nastavitve
12.1
Pogoste nastavitve
Najpogosteje uporabljene nastavitve so združene v
meniju Pogoste nastavitve.
Odpiranje menija ...
1 - Pritisnite .
2 - Izberite nastavitev, ki jo želite prilagoditi, in
pritisnite OK.
3 - Če ne želite ničesar spremeniti,
pritisnite BACK.
12.2
Slika
Slog slike
Izbira sloga
Za enostavno nastavitev slike lahko izberete
prednastavljeni Slog slike.
1 - Med gledanjem televizijskega programa pritisnite
.
2 - Izberite Slog slike in enega od slogov na
seznamu.
3 - Po potrebi pritiskajte (levo), da zaprete meni.
Razpoložljivi slogi so …
• Osebno – nastavitve slike, ki jih izberete ob prvem
vklopu.
• Živahno – idealno za gledanje ob dnevni svetlobi
• Naravno – naravne nastavitve slike
• Standardno – energijsko najvarčnejša nastavitev,
tovarniška nastavitev
• Film – idealno za gledanje filmov
• Foto – idealno za gledanje fotografij
• Igre – idealno za igranje iger
• ISF dan – za umerjanje slike ISF
• ISF noč – za umerjanje slike ISF
Slogi za vsebino HDR so:
• HDR osebno
• HDR živahno
• HDR naravno
• HDR standardno
• HDR film
• HDR foto
• ISF dan
• ISF noč
• HDR igre
Vsaka nastavitev slike, ki jo prilagodite, kot sta barva
ali kontrast, se shrani v trenutno izbran Slog slike.
Prilagodite lahko vsak slog.
Samo v slogu Osebno lahko shranite nastavitve za
posamezne vire v meniju Viri.
Obnovitev sloga
Ko je slog slike izbran, lahko nastavitve slike
prilagajate v možnosti Vse nastavitve > Slika …
Izbrani slog bo shranil opravljene spremembe.
Priporočamo, da prilagodite samo nastavitve slike za
slog Osebno. V možnosti Slog slike – Osebno lahko
shranite nastavitve za posamezne vire v meniju Viri.
Obnovitev prvotnih nastavitev sloga …
1 - Med gledanjem televizijskega programa pritisnite
.
2 - Izberite Slog slike in nato slog, ki ga želite
obnoviti.
3 - Izberite Obnovi slog in pritisnite OK. Slog je
obnovljen.
4 - Po potrebi pritiskajte (levo), da zaprete meni.
Domače okolje ali Trgovina
Če se Slog slike ob vsakem vklopu televizorja preklopi
nazaj na način Živahno, je lokacija televizorja
nastavljena na Trgovina. To je nastavitev za
predstavitev v trgovini.
Nastavitev televizorja za domačo uporabo …
1 - Pritisnite , izberite Vse nastavitve in
pritisnite OK.
2 - Izberite Splošne nastavitve in
pritisnite (desno), da odprete meni.
3 - Izberite Lokacija > Domače okolje.
4 - Po potrebi pritiskajte (levo), da zaprete meni.
Nastavitve slike
Barva
Z možnostjo Barva lahko prilagodite nasičenost barv
slike.
Prilagoditev barve …
1 - Pritisnite , izberite Vse nastavitve in
pritisnite OK.
2 - Izberite Slika in pritisnite (desno), da odprete
meni.
3 - Izberite Barva in pritisnite (desno) .
4 - Pritisnite puščico (gor) ali (dol), da
prilagodite vrednost.
5 - Po potrebi pritiskajte (levo), da zaprete meni.
49

Kontrast
V možnosti Kontrast lahko prilagodite kontrast slike.
Prilagoditev kontrasta …
1 - Pritisnite , izberite Vse nastavitve in
pritisnite OK.
2 - Izberite Slika in pritisnite (desno), da odprete
meni.
3 - Izberite Kontrast in pritisnite (desno).
4 - Pritisnite puščico (gor) ali (dol), da
prilagodite vrednost.
5 - Po potrebi pritiskajte (levo), da zaprete meni.
2 - Izberite Slika in pritisnite (desno), da odprete
meni.
3 - Izberite Napredno > Računalnik.
4 - Izberite Vklop ali Izklop.
5 - Po potrebi pritiskajte (levo), da zaprete meni.
Barvne nastavitve
Izboljšave barv
Možnost Izboljšava barv omogoča izboljšanje
intenzivnosti barv in podrobnosti v svetlih barvah.
Prilagoditev stopnje …
Ostrina
Z možnostjo Ostrina lahko prilagodite stopnjo ostrine
podrobnosti slike.
Prilagoditev ostrine …
1 - Pritisnite , izberite Vse nastavitve in
pritisnite OK.
2 - Izberite Slika in pritisnite (desno), da odprete
meni.
3 - Izberite možnost Ostrina in pritisnite (desno).
4 - Pritisnite puščico (gor) ali (dol), da
prilagodite vrednost.
5 - Po potrebi pritiskajte (levo), da zaprete meni.
Svetlost
Z možnostjo Svetlost lahko nastavite stopnjo svetlosti
slikovnega signala.
Prilagoditev ostrine …
1 - Pritisnite , izberite Vse nastavitve in
pritisnite OK.
2 - Izberite Slika in pritisnite (desno), da odprete
meni.
3 - Izberite Svetlost in pritisnite (desno).
4 - Pritisnite puščico (gor) ali (dol), da
prilagodite vrednost.
5 - Po potrebi pritiskajte (levo), da zaprete meni.
1 - Pritisnite , izberite Vse nastavitve in
pritisnite OK.
2 - Izberite Slika in pritisnite (desno), da odprete
meni.
3 - Izberite Napredno > Barva > Izboljšave barv.
4 - Izberite Največ, Srednje, Najmanj ali Izklop.
5 - Po potrebi pritiskajte (levo), da zaprete meni.
Temperatura barve
Z možnostjo Temperatura barve lahko sliko nastavite
na prednastavljeno temperaturo barve ali izberete
možnost Po meri in sami nastavite temperaturo z
možnostjo Temperatura barve po meri. Nastavitvi
Temperatura barve in Temperatura barve po meri sta
namenjeni naprednim uporabnikom.
Izbira prednastavitve ...
1 - Pritisnite , izberite Vse nastavitve in
pritisnite OK.
2 - Izberite Slika in pritisnite (desno), da odprete
meni.
3 - Izberite Napredno > Barva > Barvni ton.
4 - Izberite Običajno, Toplo ali Hladno. Ali izberite
Lastna nastavitev, če želite sami nastaviti barvni ton.
5 - Po potrebi pritiskajte (levo), da zaprete meni.
Temperatura barve po meri
Napredne nastavitve slike
Računalnik
Priporočamo, da v primeru povezave računalnika za
to povezavo, s katero je računalnik povezan, v meniju
Viri uporabite ime ustrezne vrste naprave. Če v meniju
Viri izberete možnost Računalnik, se televizor
samodejno nastavi na idealno nastavitev računalnika.
Nastavitev televizorja na idealno nastavitev …
1 - Pritisnite , izberite Vse nastavitve in
pritisnite OK.
Z možnostjo Temperatura barve po meri lahko sami
nastavite temperaturo barve. Če želite nastaviti barvni
ton po meri, najprej v meniju Barvni ton izberite
možnost Lastna nastavitev. Nastavitev Temperatura
barve po meri je namenjena naprednim uporabnikom.
Nastavitev temperature barve po meri …
1 - Pritisnite , izberite Vse nastavitve in
pritisnite OK.
2 - Izberite Slika in pritisnite (desno), da odprete
meni.
3 - Izberite Napredno > Barva > Barvni ton po
meri.
4 - Pritisnite puščico (gor) ali (dol), da
50

prilagodite vrednost. WP je bela točka, BL pa črni
odtenek. V tem meniju lahko izberete tudi eno od
prednastavitev.
5 - Po potrebi pritiskajte (levo), da zaprete meni.
4 - Izberite Nasičenost in pritisnite (desno).
5 - Pritisnite puščico (gor) ali (dol), da
prilagodite vrednost.
6 - Po potrebi pritiskajte (levo), da zaprete meni.
Nastavitve za nastavljanje barv
Nastavljanje barv ISF
Z možnostjo Nastavljanje barv ISF lahko strokovnjak
ISF umeri reprodukcijo barv televizorja. Nastavljanje
barv ISF je strokovna nastavitev ISF.
Z možnostjo Umerjanje slike ISF® izkoristite vse
možnosti zaslona. Strokovnjak za umerjanje slike ISF
vas lahko obišče na domu in nastavi optimalne
nastavitve slike televizorja. Strokovnjak lahko nastavi
tudi umerjanje slike ISF za Ambilight.
Obrnite se na prodajalca za umerjanje slike ISF.
Prednosti umerjanja so ...
• jasnejša in ostrejša slika
• podrobnejši svetli in temni deli
• globlji in izrazitejši črni deli
• čistejše in kakovostnejše barve
• manjša poraba energije
Strokovnjak za umerjanje slike ISF nastavitve ISF
shrani in zaklene kot 2 sloga slike.
Ko je umerjanje ISF končano, pritisnite ,
izberite Slog slike in nato ISF dan ali ISF noč.
Izberite ISF dan, ko televizor gledate pri močni
svetlobi, ali ISF noč, ko televizor gledate v temi.
Barvni odtenek
Prilagoditev vrednosti Barvni odtenek …
1 - Pritisnite , izberite Vse nastavitve in
pritisnite OK.
2 - Izberite Slika in pritisnite (desno), da odprete
meni.
3 - Izberite Napredno > Barva > Nastavljanje
barv.
4 - Izberite Barvni odtenek in pritisnite (desno).
5 - Pritisnite puščico (gor) ali (dol), da
prilagodite vrednost.
6 - Po potrebi pritiskajte (levo), da zaprete meni.
Nasičenost
Prilagoditev vrednosti Nasičenost …
1 - Pritisnite , izberite Vse nastavitve in
pritisnite OK.
2 - Izberite Slika in pritisnite (desno), da odprete
meni.
3 - Izberite Napredno > Barva > Nastavljanje
barv.
Ponastavi vse
Z možnostjo Ponastavi vse lahko vse nastavitve
povrnete na privzete vrednosti.
Ponastavitev vseh vrednosti v meniju Nastavljanje
barv …
1 - Pritisnite , izberite Vse nastavitve in
pritisnite OK.
2 - Izberite Slika in pritisnite (desno), da odprete
meni.
3 - Izberite Napredno > Barva > Nastavljanje
barv.
4 - Izberite Ponastavi vse.
5 - Po potrebi pritiskajte (levo), da zaprete meni.
Samo način RGB ISF
Samo način RGB je strokovna ISF nastavitev s
parametri barv RGB. Za nastavitev vrednosti v meniju
Samo način RGB morate v meniju Slog slike najprej
nastaviti ISF dan ali ISF noč.
Prilagoditev vrednosti Samo način RGB …
1 - Pritisnite , izberite Vse nastavitve in
pritisnite OK.
2 - Izberite Slika in pritisnite (desno), da odprete
meni.
3 - Izberite Napredno > Barva > Samo način
RGB.
4 - Izberite Rdeča, Zelena, Modra ali Izklop, da
izklopite način RGB.
5 - Po potrebi pritiskajte (levo), da zaprete meni.
Nastavitve kontrasta
Načini kontrasta
Z možnostjo Način kontrasta lahko nastavite stopnjo,
s katero se lahko zmanjša poraba energije, ker se
zmanjša svetlost zaslona. To možnost izberite, če
želite privarčevati čim več energije ali zagotoviti sliko z
največjo svetlostjo.
Prilagoditev stopnje …
1 - Pritisnite , izberite Vse nastavitve in
pritisnite OK.
2 - Izberite Slika in pritisnite (desno), da odprete
meni.
3 - Izberite Napredno > Kontrast > Način
kontrasta.
4 - Izberite Standardno, Najnižja poraba, Najboljša
51

slika ali Izklop.
5 - Po potrebi pritiskajte (levo), da zaprete meni.
Nastavitve ostrine
Izjemno visoka ločljivost
Dinamični kontrast
Možnost Dinamični kontrast omogoča nastavitev
stopnje, s katero televizor samodejno izboljša
podrobnosti na temnih, srednjih in svetlih področjih v
sliki.
Prilagoditev stopnje …
1 - Pritisnite , izberite Vse nastavitve in
pritisnite OK.
2 - Izberite Slika in pritisnite (desno), da odprete
meni.
3 - Izberite Napredno > Kontrast > Dinamični
kontrast.
4 - Izberite Največ, Srednje, Najmanj ali Izklop.
5 - Po potrebi pritiskajte (levo), da zaprete meni.
Kontrast videa
Z možnostjo Kontrast videa lahko zmanjšate obseg
kontrasta videa.
Prilagoditev stopnje …
1 - Pritisnite , izberite Vse nastavitve in
pritisnite OK.
2 - Izberite Slika in pritisnite (desno), da odprete
meni.
3 - Izberite Napredno > Kontrast > Kontrast
videa.
4 - Pritisnite puščico (gor) ali (dol), da
prilagodite vrednost.
5 - Po potrebi pritiskajte (levo), da zaprete meni.
Gama
Z možnostjo Gama lahko nastavite nelinearno
nastavitev za svetlost in kontrast slike. Nastavitev
Gama je namenjena naprednim uporabnikom.
Prilagoditev stopnje …
1 - Pritisnite , izberite Vse nastavitve in
pritisnite OK.
2 - Izberite Slika in pritisnite (desno), da odprete
meni.
3 - Izberite Napredno > Kontrast > Gama.
4 - Pritisnite puščico (gor) ali (dol), da
prilagodite vrednost.
5 - Po potrebi pritiskajte (levo), da zaprete meni.
Z možnostjo Izjemno visoka ločljivost vklopite
vrhunsko ostrino robov črt in obrisov.
Vklop ali izklop …
1 - Pritisnite , izberite Vse nastavitve in
pritisnite OK.
2 - Izberite Slika in pritisnite (desno), da odprete
meni.
3 - Izberite Napredno > Ostrina > Izjemno visoka
ločljivost.
4 - Izberite Vklop ali Izklop.
5 - Po potrebi pritiskajte (levo), da zaprete meni.
Zmanjšanje šumov
Z možnostjo Zmanjšanje šumov lahko filtrirate in
zmanjšate stopnjo šumov v sliki.
Prilagoditev zmanjšanja šumov …
1 - Pritisnite , izberite Vse nastavitve in
pritisnite OK.
2 - Izberite Slika in pritisnite (desno), da odprete
meni.
3 - Izberite Napredno > Ostrina > Zmanjšanje
šumov.
4 - Izberite Največ, Srednje, Najmanj ali Izklop.
5 - Po potrebi pritiskajte (levo), da zaprete meni.
Zmanjšanje artefaktov MPEG
Z možnostjo Zmanjšanje artefaktov MPEG lahko
zgladite digitalne prehode v sliki. Artefakti MPEG so v
glavnem vidni kot majhne kocke ali nazobčani robovi
v slikah.
Zmanjšanje artefaktov MPEG …
1 - Pritisnite , izberite Vse nastavitve in
pritisnite OK.
2 - Izberite Slika in pritisnite (desno), da odprete
meni.
3 - Izberite Napredno > Ostrina > Zmanjšanje
artefaktov MPEG.
4 - Izberite Največ, Srednje, Najmanj ali Izklop.
5 - Po potrebi pritiskajte (levo), da zaprete meni.
Nastavitve gibanja
Natural Motion
Z možnostjo Natural Motion zmanjšate tresenje
zaradi gibanja v filmih na televizorju. Z možnostjo
Natural Motion je vsako gibanje gladko in tekoče.
Prilagoditev tresenja zaradi gibanja ...
52

1 - Pritisnite , izberite Vse nastavitve in
pritisnite OK.
2 - Izberite Slika in pritisnite (desno), da odprete
meni.
3 - Izberite Napredno > Gibanje > Natural
Motion.
4 - Izberite Največ, Srednje, Najmanj ali Izklop.
5 - Po potrebi pritiskajte (levo), da zaprete meni.
Format slike
Osnovno
Če slika ne zapolni celega zaslona, če se spodaj in/ali
zgoraj pojavijo črne proge, lahko sliko prilagodite
tako, da zapolni cel zaslon.
Izbira osnovne nastavitve za zapolnitev zaslona …
1 - Med gledanjem televizijskega programa pritisnite
(če je na voljo na daljinskem upravljalniku) ali
pritisnite .
2 - Izberite Format slike > Zapolni zaslon, Prilagodi
zaslonu ali Širok zaslon.
3 - Po potrebi pritiskajte (levo), da zaprete meni.
• Zapolni zaslon – samodejno poveča sliko in zapolni
zaslon. Popačenost slike je minimalna, podnapisi
ostanejo vidni. Ni primerno za sliko iz računalnika. Pri
nekaterih ekstremnih slikovnih formatih so lahko še
vedno prisotne črne proge.
• Prilagodi zaslonu – samodejno poveča slika, da
zapolni zaslon brez popačenja slike. Vidne so lahko
črne proge. Ni primerno za sliko iz računalnika.
• Širok zaslon – samodejno poveča sliko tako, da je
širokozaslonska.
4 - Lahko tudi izberete možnost Zadnja
nastavitev in pritisnete OK, da preklopite na
shranjeni format.
5 - Lahko tudi izberete Razveljavi, da se vrnete na
nastavitev, ki jo je imela slika, ko ste odprli Format
slike.
• Premakni – kliknite puščice, da premaknete sliko.
Sliko lahko premaknete samo, ko je povečana.
• Povečaj – kliknite puščice za povečavo.
• Raztegni – kliknite puščice, da sliko raztegnete
vodoravno ali navpično.
• Razveljavi – kliknite, da se vrnete na začetni format
slike.
• Izvirno – prikazuje izvirni format slike. To je format s
slikovnimi pikami 1:1. Strokovni način za sliko visoke
ločljivosti ali sliko iz računalnika.
Hitra nastavitev slike
Pri prvi namestitvi ste opravili nekaj osnovnih
nastavitev slike. To lahko ponovite z možnostjo Hitra
nastavitev slike. Pred tem zagotovite, da televizor
lahko preklopi na TV-program ali predvaja program iz
povezane naprave.
Nastavitev slike v nekaj enostavnih korakih …
1 - Pritisnite , izberite Vse nastavitve in
pritisnite OK.
2 - Izberite Slika in pritisnite (desno), da odprete
meni.
3 - Izberite možnost Hitra nastavitev slike.
4 - Izberite Začni. S tipkami za krmarjenje izberite
želeno.
5 - Na koncu izberite Dokončaj.
6 - Po potrebi pritiskajte (levo), da zaprete meni.
Napredno
Če osnovni nastavitvi ne omogočata želenega
formata slike, lahko uporabite napredne nastavitve. Z
naprednimi nastavitvami ročno nastavite format slike
na zaslonu.
Sliko lahko povečujete, raztegujete in premikate,
dokler ne kaže želene vsebine – npr. manjkajočih
podnapisov ali drsečih pasic z besedilom. Če sliko
formatirate za določen vir, kot je povezana igralna
konzola, lahko ob naslednji uporabi igralne konzole
povrnete to nastavitev. Televizor shrani zadnjo
nastavitev za vsako povezavo.
Ročno spreminjanje formata slike ...
1 - Med gledanjem televizijskega programa
pritisnite (če je na voljo na daljinskem
upravljalniku) ali pritisnite .
2 - Izberite Napredno in pritisnite OK.
3 - Sliko prilagodite z
možnostjo Premakni, Povečaj, Raztegni ali
Originalno.
12.3
Zvok
Slog zvoka
Izbira sloga
Za enostavno nastavitev zvoka lahko izberete
prednastavitev v meniju Slog zvoka.
1 - Med gledanjem televizijskega programa pritisnite
.
2 - Izberite Zvok in pritisnite (desno), da odprete
meni.
3 - Izberite Slog zvoka in enega od slogov na
seznamu.
4 - Po potrebi pritiskajte (levo), da zaprete meni.
Razpoložljivi slogi so …
• Osebno – nastavitve zvoka, ki jih izberete ob prvem
vklopu.
53

• Izvirno – najbolj nevtralna nastavitev zvoka
• Film – idealno za gledanje filmov
• Glasba – idealno za poslušanje glasbe
• Igra – idealno za igranje iger
5 - Po potrebi pritiskajte (levo), da zaprete meni.
Glasnost slušalk
• Novice – idealno za govor
Obnovitev sloga
Ko je slog zvoka izbran, lahko nastavitve zvoka
prilagajate v možnosti Nastavitev > Zvok ...
Izbrani slog bo shranil opravljene spremembe.
Priporočamo, da prilagodite samo nastavitve zvoka za
slog Osebno. V možnosti Slog zvoka – Osebno lahko
shranite nastavitve za posamezne vire v meniju Viri.
Obnovitev prvotnih nastavitev sloga …
1 - Med gledanjem televizijskega programa pritisnite
.
2 - Izberite Zvok in pritisnite (desno), da odprete
meni.
3 - Izberite Slog zvoka in nato slog, ki ga želite
obnoviti.
4 - Izberite Obnovi slog. Slog je obnovljen.
5 - Po potrebi pritiskajte (levo), da zaprete meni.
Nastavitve zvoka
Nizki toni
Z možnostjo Nizki toni lahko prilagodite stopnjo nizkih
tonov.
Z možnostjo Glasnost slušalk lahko ločeno nastavite
glasnost priključenih slušalk.
Prilagoditev glasnosti ...
1 - Pritisnite , izberite Vse nastavitve in
pritisnite OK.
2 - Izberite Zvok in pritisnite (desno), da odprete
meni.
3 - Izberite Glasnost slušalk.
4 - Pritisnite puščico (gor) ali (dol), da
prilagodite vrednost.
5 - Po potrebi pritiskajte (levo), da zaprete meni.
Glasnost globokotonca
Če povežete brezžični globokotonec Bluetooth, lahko
rahlo povišate ali znižate njegovo glasnost.
Rahla prilagoditev glasnosti …
1 - Pritisnite , izberite Vse nastavitve in
pritisnite OK.
2 - Izberite Zvok in pritisnite (desno), da odprete
meni.
3 - Izberite Glasnost globokotonca.
4 - Pritisnite (gor) ali (dol), da prilagodite
vrednost.
5 - Po potrebi pritiskajte (levo), da zaprete meni.
Prilagoditev stopnje …
1 - Pritisnite , izberite Vse nastavitve in
pritisnite OK.
2 - Izberite Zvok in pritisnite (desno), da odprete
meni.
3 - Izberite Nizki toni in pritisnite (desno).
4 - Pritisnite puščico (gor) ali (dol), da
prilagodite vrednost.
5 - Po potrebi pritiskajte (levo), da zaprete meni.
Visoki toni
Z možnostjo Visoki toni lahko prilagodite stopnjo
visokih tonov.
Prilagoditev stopnje …
1 - Pritisnite , izberite Vse nastavitve in
pritisnite OK.
2 - Izberite Zvok in pritisnite (desno), da odprete
meni.
3 - Izberite Visoki toni in pritisnite (desno).
4 - Pritisnite puščico (gor) ali (dol), da
prilagodite vrednost.
Prostorski način
Z možnostjo Prostorski način lahko nastavite zvočni
učinek zvočnikov televizorja.
Nastavitev prostorskega načina …
1 - Pritisnite , izberite Vse nastavitve in
pritisnite OK.
2 - Izberite Zvok in pritisnite (desno), da odprete
meni.
3 - Izberite Prostorski način.
4 - Izberite Stereo ali Incredible Surround.
5 - Po potrebi pritiskajte (levo), da zaprete meni.
Postavitev televizorja
Kot del prve namestitve, je ta nastavitev nastavljena
na način Na stojalu za televizor ali Na steni. Če ste od
takrat spremenili namestitev televizorja, jo ustrezno
prilagodite, da boste zagotovili najboljšo reprodukcijo
zvoka.
1 - Pritisnite , izberite Vse nastavitve in
pritisnite OK.
2 - Izberite Zvok in pritisnite (desno), da odprete
54

meni.
3 - Izberite Postavitev televizorja.
4 - Izberite Na stojalu za televizor ali Na steni.
5 - Po potrebi pritiskajte (levo), da zaprete meni.
Napredne nastavitve zvoka
Samodejna izravnava glasnosti
Z možnostjo Samodejna izravnava glasnosti lahko
nastavite, da televizor samodejno odpravlja nenadne
razlike v glasnosti. Običajno na začetku oglasov ali pri
preklapljanju programov.
Vklop ali izklop …
1 - Pritisnite , izberite Vse nastavitve in
pritisnite OK.
2 - Izberite Zvok in pritisnite (desno), da odprete
meni.
3 - Izberite Napredno in pritisnite (desno), da
odprete meni.
4 - Izberite možnost Samodejna izravnava
glasnosti in pritisnite (desno), da odprete meni.
5 - Izberite Vklop ali Izklop.
6 - Po potrebi pritiskajte (levo), da zaprete meni.
3 - Izberite Napredno > Format zvočnega izhoda.
4 - Izberite možnost Večkanalno ali Stereo.
5 - Po potrebi pritiskajte (levo), da zaprete meni.
Izravnavanje zvočnega izhoda
Z izravnavanjem zvočnega izhoda izravnajte glasnost
televizorja in sistema za domači kino, ko preklapljate
med njima. Razlike v glasnosti so lahko posledica
razlik pri obdelavi zvoka.
Izravnava razlike v glasnosti ...
1 - Pritisnite , izberite Vse nastavitve in
pritisnite OK.
2 - Izberite Zvok in pritisnite (desno), da odprete
meni.
3 - Izberite Napredno > Izravnavanje zvočnega
izhoda.
4 - Če je razlika v glasnosti velika, izberite Več. Če je
razlika v glasnosti majhna, izberite Manj.
5 - Po potrebi pritiskajte (levo), da zaprete meni.
Izravnavanje zvočnega izhoda vpliva na zvočni izhod
– optični in zvočne signale HDMI ARC.
Clear Sound
Z možnostjo Clear Sound lahko izboljšate zvok
govora. Idealno za poročila. Izboljšavo govora lahko
vklopite ali izklopite.
Vklop ali izklop …
1 - Pritisnite , izberite Vse nastavitve in
pritisnite OK.
2 - Izberite Zvok in pritisnite (desno), da odprete
meni.
3 - Izberite Napredno > Clear Sound.
4 - Izberite Vklop ali Izklop.
5 - Po potrebi pritiskajte (levo), da zaprete meni.
Format zvočnega izhoda
Če imate sistem za domači kino z večkanalno
obdelavo zvoka, kot je na primer Dolby Digital, DTS®
ali podobno, nastavite format zvočnega izhoda na
Večkanalno. Možnost Večkanalno omogoča, da lahko
televizor pošilja stisnjen večkanalni zvočni signal iz TVprograma ali priključenega predvajalnika v sistem za
domači kino. Če sistem za domači kino ne podpira
večkanalne obdelave zvoka, izberite možnost Stereo.
Nastavitev formata zvočnega izhoda ...
1 - Pritisnite , izberite Vse nastavitve in
pritisnite OK.
2 - Izberite Zvok in pritisnite (desno), da odprete
meni.
Zapoznitev zvočnega izhoda
Če na sistemu za domači kino nastavite zapoznitev
sinhronizacije zvoka, morate izklopiti možnost
Zapoznitev zvočnega izhoda na televizorju, da se
zvok sinhronizira s sliko.
Izklop zakasnitve zvočnega izhoda ...
1 - Pritisnite , izberite Vse nastavitve in
pritisnite OK.
2 - Izberite Zvok in pritisnite (desno), da odprete
meni.
3 - Izberite Napredno > Zakasnitev zvočnega
izhoda.
4 - Izberite Izklop.
5 - Po potrebi pritiskajte (levo), da zaprete meni.
Odmik zvočnega izhoda
Če na sistemu za domači kino ne morete nastaviti
zapoznitve, lahko zapoznitev nastavite na televizorju
z možnostjo Odmik zvočnega izhoda.
Sinhronizacija zvoka televizorja …
1 - Pritisnite , izberite Vse nastavitve in
pritisnite OK.
2 - Izberite Zvok in pritisnite (desno), da odprete
meni.
3 - Izberite Napredno > Nastavitev zakasnitve.
4 - Za nastavitev zakasnitve uporabite drsnik.
5 - Po potrebi pritiskajte (levo), da zaprete meni.
55

Zvočniki
Nasičenost Ambilight
Izbira zvočnikov
V tem meniju lahko vklopite ali izklopite zvočnika
televizorja. Če priključite sistem za domači kino ali
brezžični zvočnik Bluetooth, lahko izberete, katera
naprava naj predvaja zvok televizorja. Na tem
seznamu so prikazani vsi razpoložljivi sistemi
zvočnikov.
Če zvočno napravo (kot je sistem za domači kino)
priključite na priključek HDMI CEC, lahko izberete
Samodejni vklop EasyLink. Televizor bo vklopil
zvočno napravo, vanjo poslal svoj zvok in izklopil
svoje zvočnike.
Nastavitev zvočnikov televizorja …
1 - Pritisnite , izberite Vse nastavitve in
pritisnite OK.
2 - Izberite Zvok in pritisnite (desno), da odprete
meni.
3 - Izberite Napredno in pritisnite (desno), da
odprete meni.
4 - Izberite možnost Zvočniki in
pritisnite (desno), da odprete meni.
5 - Izberite Vklop, Izklop, ali Samodejni vklop
EasyLink.
6 - Po potrebi pritiskajte (levo), da zaprete meni.
12.4
Nastavitve funkcije Ambilight
Slog Ambilight
Z možnostjo Nasičenost Ambilight lahko nastavite
nasičenost barv funkcije Ambilight.
Prilagoditev stopnje …
1 - Pritisnite , izberite Vse nastavitve in
pritisnite OK.
2 - Izberite Ambilight in pritisnite (desno), da
odprete meni.
3 - Izberite Nasičenost.
4 - Pritisnite puščico (gor) ali (dol), da
prilagodite vrednost.
5 - Po potrebi pritiskajte (levo), da zaprete meni.
Napredne nastavitve funkcije
Ambilight
Barva stene
Z možnostjo Barva stene lahko izničite vpliv barvne
stene na barve funkcije Ambilight. Izberite barvo stene
za televizorjem in televizor bo prilagodil barve
funkcije Ambilight, da bodo takšne, kot morajo biti.
Če želite izbrati barvo stene . . .
1 - Pritisnite , izberite Vse nastavitve in
pritisnite OK.
2 - Izberite Ambilight in pritisnite (desno), da
odprete meni.
3 - Izberite Napredno > Barva stene.
4 - Izberite barvo v barvni paleti, ki se ujema z barvo
stene za televizorjem.
5 - Po potrebi pritiskajte (levo), da zaprete meni.
Za več informacij pod možnostjo Pomoč
izberite Ključne besede in poiščite Slog Ambilight.
Nastavitve funkcije Ambilight
Svetlost Ambilight
Z možnostjo Svetlost Ambilight lahko nastavite
stopnjo svetlosti funkcije Ambilight.
Prilagoditev stopnje …
1 - Pritisnite , izberite Vse nastavitve in
pritisnite OK.
2 - Izberite Ambilight in pritisnite (desno), da
odprete meni.
3 - Izberite Svetlost.
4 - Pritisnite puščico (gor) ali (dol), da
prilagodite vrednost.
5 - Po potrebi pritiskajte (levo), da zaprete meni.
Izklop televizorja
Z možnostjo Izklop televizorja lahko funkcijo
Ambilight nastavite tako, da se po izklopu televizorja
takoj ali postopno izklopi. Postopni izklop vam
zagotovi nekaj časa, da lahko vklopite svetila v
dnevnem prostoru.
Izbira načina izklopa funkcije Ambilight …
1 - Pritisnite , izberite Vse nastavitve in
pritisnite OK.
2 - Izberite Ambilight in pritisnite (desno), da
odprete meni.
3 - Izberite Napredno > Izklop televizorja.
4 - Izberite Zatemnitev do izklopa ali Takojšen
izklop.
5 - Po potrebi pritiskajte (levo), da zaprete meni.
56

Nastavitev ISF
Ko umerite televizor s strokovnimi nastavitvami ISF,
lahko umerite statično barvo Ambilight. Za umerjanje
lahko izberete katerokoli barvo. Če je Umerjanje slike
ISF končano, lahko izberete statično barvo ISF.
Izbira statične barve ISF ...
Pritisnite (Ambilight), izberite ISF in pritisnite OK.
Prilagoditev nastavitve ISF …
1 - Pritisnite , izberite Vse nastavitve in
pritisnite OK.
2 - Izberite Ambilight in pritisnite (desno), da
odprete meni.
3 - Izberite Napredno > Nastavitev ISF.
4 - Po potrebi pritiskajte (levo), da zaprete meni.
Ponastavitev nastavitve ISF …
1 - Pritisnite , izberite Vse nastavitve in
pritisnite OK.
2 - Izberite Ambilight in pritisnite (desno), da
odprete meni.
3 - Izberite Napredno > Ponastavitev nastavitev
ISF.
4 - Po potrebi pritiskajte (levo), da zaprete meni.
Za več informacij o povezavi televizorja z domačim
omrežjem pod možnostjo Pomoč izberite Ključne
besede in poiščite Omrežje, brezžično.
2. korak: vmesnik Hue
V nadaljevanju boste televizor povezali z vmesnikom
Hue Philips.
Televizor lahko povežete samo z enim vmesnikom
Hue.
Povezava z vmesnikom Hue ...
1 - Ko je televizor povezan z domačim omrežjem,
prikaže razpoložljive vmesnike Hue. Če televizor še ni
uspel najti vmesnika Hue, izberite Ponovi iskanje in
pritisnite OK.
Če je televizor našel edini vmesnik Hue, ki ga imate,
izberite njegovo ime in pritisnite OK.
Če je na voljo več vmesnikov Hue, izberite tistega, ki
ga želite uporabljati, in pritisnite OK.
2 - Izberite Začni in pritisnite OK.
3 - Zdaj izberite Vmesnik Hue Philips in pritisnite
gumb za povezavo na sredini naprave. S tem vmesnik
Hue povežete s televizorjem. To storite v 30
sekundah. Televizor bo potrdil, če je povezan z
vmesnikom Hue.
4 - Izberite OK in pritisnite OK.
Ko je vmesnik Hue Philips povezan s televizorjem,
odprite stran Sijalke Hue.
Ambilight+Hue
Konfiguracija
1. korak: omrežje
Naprej televizor pripravite tako, da najde Vmesnik
Hue Philips. Televizor in vmesnik Hue Philips morata
biti v istem omrežju.
Nastavitev …
1 - Vmesnik Hue Philips priključite na električno
vtičnico.
2 - Vmesnik Hue Philips z ethernetnim kablom
priključite na usmerjevalnik, ki ga uporabljate za
televizor.
3 - Vklopite sijalke Hue.
Začetek konfiguracije ...
1 - Pritisnite , izberite Vse nastavitve in
pritisnite OK.
2 - Izberite Ambilight > Ambilight+hue.
3 - Izberite Konfiguracija.
4 - Izberite Začni in pritisnite OK. Televizor bo
poiskal vmesnik Hue Philips. Če televizor še ni
povezan z omrežjem, bo najprej začel z nastavitvijo
omrežja. Če je vmesnik Hue Philips prikazan na
seznamu …
Pojdite na 2. korak: vmesnik Hue.
3. korak: sijalke Hue
V nadaljevanju izberite sijalke Philips Hue, ki morajo
delovati skladno s funkcijo Ambilight.
Za Ambilight+hue lahko izberete do 9 sijalk Philips
Hue.
Izbira sijalk za Ambilight+hue ...
1 - Na seznamu označite sijalke, ki morajo delovati
skladno s funkcijo Ambilight. Sijalko označite tako, da
izberete njeno ime in pritisnete OK. Ko označite
določeno sijalko, ta enkrat utripne.
2 - Ko končate, izberite OK in pritisnite OK.
4. korak: konfiguriranje sijalke
V nadaljevanju konfigurirajte vse sijalke Philips Hue.
Konfiguracija posamezne sijalke Hue ...
1 - Izberite sijalko, ki jo želite konfigurirati, in pritisnite
OK. Izbrana sijalka utripa.
2 - Izberite Začni in pritisnite OK.
3 - Najprej navedite, kam ste glede na televizor
namestili sijalko. Če pravilno nastavite Kot, bo sijalki
poslana prava barva Ambilight. Kliknite drsnik, da
prilagodite položaj.
4 - Nato navedite Razdaljo med sijalko in
57

televizorjem. Večja je oddaljenost od televizorja,
šibkejša je barva Ambilight. Kliknite drsnik, da
prilagodite razdaljo.
5 - Na koncu nastavite Svetlost sijalke. Kliknite
drsnik, da prilagodite svetlost.
6 - Da prekinete konfiguracijo te sijalke, izberite OK
in pritisnite OK.
7 - V meniju Konfiguriraj Ambilight+hue lahko to
storite za vsako sijalko.
8 - Ko so vse sijalke Ambilight+hue konfigurirane,
izberite Dokončaj in pritisnite OK.
Funkcija Ambilight+hue je pripravljena na uporabo.
Izklop
Izklop funkcije Ambilight+hue ...
1 - Pritisnite , izberite Vse nastavitve in
pritisnite OK.
2 - Izberite Ambilight in pritisnite (desno), da
odprete meni.
3 - Izberite Ambilight+hue.
4 - Izberite Izklop ali Vklop.
5 - Po potrebi pritiskajte (levo), da zaprete meni.
Zatopljenost
Nasičenost omogoča, da nastavite, kako natančno se
morajo sijalke Hue prilagajati barvam Ambilight.
Light+hue.
4 - Izberite Izklop.
5 - Po potrebi pritiskajte (levo), da zaprete meni.
Ogled konfiguracije
Možnost Ogled konfiguracije omogoča, da si
ogledate trenutno nastavitev Ambilight+hue, omrežja,
vmesnika in sijalk.
Ogled konfiguracije Ambilight+hue ...
1 - Pritisnite , izberite Vse nastavitve in
pritisnite OK.
2 - Izberite Ambilight in pritisnite (desno), da
odprete meni.
3 - Izberite Ambilight+hue > Ogled konfiguracije.
4 - Po potrebi pritiskajte (levo), da zaprete meni.
Ponastavi konfiguracijo
Ponastavitev Ambilight+hue ...
1 - Pritisnite , izberite Vse nastavitve in
pritisnite OK.
2 - Izberite Ambilight in pritisnite (desno), da
odprete meni.
3 - Izberite Ambilight+hue > Ponastavi
konfiguracijo. Konfiguracija se ponastavi.
4 - Po potrebi pritiskajte (levo), da zaprete meni.
Prilagoditev nasičenosti za Ambilight+hue ...
1 - Pritisnite , izberite Vse nastavitve in
pritisnite OK.
2 - Izberite Ambilight in pritisnite (desno), da
odprete meni.
3 - Izberite Ambilight+hue > Nasičenost.
4 - Pritisnite puščico (gor) ali (dol), da
prilagodite vrednost.
5 - Po potrebi pritiskajte (levo), da zaprete meni.
Salonska svetloba+hue
Če ste namestili Ambilight+hue, lahko pustite, da
sijalke Hue sledijo salonski svetlobi tehnologije
Ambilight. Sijalke Philips Hue učinek salonske
svetlobe razširijo po vsem prostoru. Ko konfigurirate
možnost Ambilight+hue, se sijalke Hue vklopijo in
samodejno nastavijo tako, da sledijo salonski svetlobi.
Če ne želite, da sijalke Hue sledijo salonski svetlobi,
lahko sijalke izklopite.
Izklop sijalk Hue …
12.5
Okolju prijazne nastavitve
Varčevanje z energijo
Okolju prijazne nastavitve vključujejo vse
nastavitve, ki so prijazne do okolja.
Varčevanje z energijo
Če izberete Varčevanje z energijo, televizor
samodejno preklopi na Slog slike – Standardno, ki
vsebuje energijsko najvarčnejše nastavitve za sliko.
Nastavitev televizorja na varčevanje z energijo …
1 - Pritisnite , izberite Vse nastavitve in
pritisnite OK.
2 - Izberite Okolju prijazne nastavitve in
pritisnite (desno), da odprete meni.
3 - Izberite Varčevanje z energijo, da se Slog slike
samodejno nastavi na Standardno.
4 - Po potrebi pritiskajte (levo), da zaprete meni.
1 - Pritisnite , izberite Vse nastavitve in
pritisnite OK.
2 - Izberite Ambilight in pritisnite (desno), da
odprete meni.
3 - Izberite Ambilight+hue > Salonska svetloba
58

Izklop zaslona
Če samo poslušate glasbo, zaslon televizorja lahko
izklopite in prihranite pri energiji.
možnostjo Pomoč izberite Ključne besede in
poiščite Trdi disk USB, namestitev
ali Namestitev, trdi disk USB .
Izklop samo zaslona televizorja …
1 - Pritisnite , izberite Vse nastavitve in
pritisnite OK.
2 - Izberite Okolju prijazne nastavitve in
pritisnite (desno), da odprete meni.
3 - Izberite Izklop zaslona. Zaslon se bo izklopil.
4 - Po potrebi pritiskajte (levo), da zaprete meni.
Če zaslon želite ponovno vklopiti, pritisnite katerokoli
tipko na daljinskem upravljalniku.
Izklopni časovnik
Če televizor prejme TV-signal, vendar v 4 urah ne
pritisnete nobene tipke daljinskega upravljalnika, se
televizor samodejno izklopi in tako varčuje z energijo.
Samodejno se izklopi tudi, če v 10 minutah ne prejme
TV-signala ali ukaza daljinskega upravljalnika.
Če uporabljate televizor kot računalniški zaslon ali pa
za gledanje televizorja uporabljate digitalni
sprejemnik (zunanji digitalni sprejemnik – STB) in ne
uporabljate daljinskega upravljalnika televizorja,
izklopite samodejni izklop.
Izklop izklopnega časovnika …
1 - Pritisnite , izberite Vse nastavitve in
pritisnite OK.
2 - Izberite Okolju prijazne nastavitve in
pritisnite (desno), da odprete meni.
3 - Izberite Izklopni časovnik.
4 - Za nastavitev vrednosti pritisnite puščici (gor)
ali (dol). Z vrednostjo 0 izklopite samodejni
izklop.
5 - Po potrebi pritiskajte (levo), da zaprete meni.
Nastavitve tipkovnice USB
Če želite namestiti tipkovnico USB, vklopite televizor
in tipkovnico USB priključite v priključek USB na
televizorju. Ko televizor prvič zazna tipkovnico, lahko
izberete njeno postavitev in preverite izbiro. Če
najprej izberete cirilično ali grško postavitev, lahko
izberete dodatno latinsko postavitev tipkovnice.
Sprememba nastavitve postavitve tipkovnice, ko je
postavitev izbrana ...
1 - Pritisnite , izberite Vse nastavitve in
pritisnite OK.
2 - Izberite Splošne nastavitve in
pritisnite (desno), da odprete meni.
3 - Izberite Nastavitve tipkovnice USB, da začnete
nastavitev tipkovnice.
Svetlost logotipa Philips
Logotip Philips lahko izklopite ali prilagodite njegovo
svetlost na sprednjem delu televizorja.
Prilagoditev ali izklop ...
1 - Pritisnite , izberite Vse nastavitve in
pritisnite OK.
2 - Izberite Splošne nastavitve in
pritisnite (desno), da odprete meni.
3 - Izberite Svetlost logotipa Philips in
pritisnite (desno), da odprete meni.
4 - Izberite Najmanj, Srednje, Največ ali Izklop, da
izklopite osvetlitev logotipa.
5 - Po potrebi pritiskajte (levo), da zaprete meni.
12.6
Splošne nastavitve
Trdi disk USB
Nastavitev in formatiranje trdega diska USB ...
1 - Pritisnite , izberite Vse nastavitve in
pritisnite OK.
2 - Izberite Splošne nastavitve in
pritisnite (desno), da odprete meni.
3 - Izberite Trdi disk USB.
4 - Izberite Začni in sledite navodilom na zaslonu.
5 - Po potrebi pritiskajte (levo), da zaprete meni.
Za več informacij o namestitvi trdega diska USB pod
Domače okolje ali Trgovina
Če je televizor v trgovini, ga lahko nastavite tako, da
prikazuje pasico za predstavitev v trgovini. Slog slike
je samodejno nastavljen na Živahno. Izklopni
časovnik je izklopljen.
Nastavitev televizorja za trgovino ...
1 - Pritisnite , izberite Vse nastavitve in
pritisnite OK.
59

2 - Izberite Splošne nastavitve in
pritisnite (desno), da odprete meni.
3 - Izberite Lokacija > Trgovina.
4 - Po potrebi pritiskajte (levo), da zaprete meni.
Če televizor uporabljate doma, ga nastavite na
lokacijo Doma.
Nastavitev za trgovino
Če je lokacija televizorja nastavljena na Trgovina,
lahko nastavite razpoložljivost določene predstavitve
za uporabo v trgovini.
1 - Pritisnite , izberite Vse nastavitve in
pritisnite OK.
2 - Izberite Splošne nastavitve in
pritisnite (desno), da odprete meni.
3 - Izberite Nastavitev za trgovino in
pritisnite (desno), da odprete meni.
4 - Nastavitve spremenite po svojih željah.
5 - Po potrebi pritiskajte (levo), da zaprete meni.
EasyLink
HDMI za zelo visoko ločljivost
Ta televizor lahko prikazuje signale v izjemno visoki
ločljivosti. Nekatere naprave, povezane s HDMI, ne
prepoznajo televizorja z izjemno visoko ločljivostjo in
morda ne delujejo pravilno ali imajo popačeno sliko
ali zvok. Nepravilno delovanje takih naprav lahko
preprečite tako, da nastavite kakovost signala na
raven, ki je združljiva z napravo. Če naprava ne
uporablja signala v izjemno visoki ločljivosti, lahko
izklopite izjemno visoko ločljivost za to povezavo
HDMI.
Nastavitev UHD 4:4:4/4:2:2 omogoča signale UHD
YCbCr 4:4:4/4:2:2. Nastavitev UHD 4:2:0 omogoča
signale UHD YCbCr 4:2:0.
Nastavitev kakovosti signala …
1 - Pritisnite , izberite Vse nastavitve in
pritisnite OK.
2 - Izberite Splošne nastavitve in
pritisnite (desno), da odprete meni.
3 - Izberite HDMI Ultra HD.
4 - Izberite UHD 4:4:4/4:2:2, UHD 4:2:0 ali Izklop
UHD.
5 - Po potrebi pritiskajte (levo), da zaprete meni.
EasyLink
Popoln izklop funkcije EasyLink …
1 - Pritisnite , izberite Vse nastavitve in
pritisnite OK.
2 - Izberite Splošne nastavitve in
pritisnite (desno), da odprete meni.
3 - Izberite EasyLink, pritisnite (desno) in nato
izberite EasyLink.
4 - Izberite Izklop.
5 - Po potrebi pritiskajte (levo), da zaprete meni.
Daljinski upravljalnik EasyLink
Izklop daljinskega upravljalnika EasyLink …
1 - Pritisnite , izberite Vse nastavitve in
pritisnite OK.
2 - Izberite Splošne nastavitve in
pritisnite (desno), da odprete meni.
3 - Izberite EasyLink > Daljinski upravljalnik
EasyLink.
4 - Izberite Izklop.
5 - Po potrebi pritiskajte (levo), da zaprete meni.
Če sta slika in zvok naprave, ki je povezana s HDMI 1,
popačena, napravo priključite na vhod HDMI 2, HDMI
3 ali HDMI 4 tega televizorja.
Za več informacij pod možnostjo Pomoč
izberite Ključne besede ter poiščite Težave, HDMI
ali Težave, povezava HDMI .
Napredne nastavitve
TV-vodnik
TV-vodnik prejema informacije (podatke) iz TV-postaj
ali od ponudnika internetnih storitev. V nekaterih
državah in pri nekaterih programih informacije TVvodnika morda niso na voljo. Televizor lahko pridobi
informacije TV-vodnika za programe, ki so nameščeni
v televizorju. Televizor ne more pridobiti informacij o
programih, ki jih gledate prek digitalnega sprejemnika
ali odkodirnika.
Televizor je nastavljen na prejemanje informacij Iz
postaje.
Če informacije TV-vodnika izvirajo iz interneta, lahko
TV-vodnik poleg digitalnih programov navede tudi
analogne programe. V meniju TV-vodnika je prikazan
tudi manjši zaslon s trenutnim programom.
Iz interneta
Če ima televizor vzpostavljeno internetno povezavo,
lahko televizor nastavite tako, da prejema informacije
TV-vodnika iz interneta.
60

Nastavitev informacij TV-vodnika …
1 - Pritisnite , izberite Vse nastavitve in
pritisnite OK.
2 - Izberite Splošne nastavitve in
pritisnite (desno), da odprete meni.
3 - Izberite Napredno > TV-vodnik > Iz interneta.
4 - Po potrebi pritiskajte (levo), da zaprete meni.
pritisnite (desno), da odprete meni.
3 - Izberite Tovarniške nastavitve.
4 - Izberite OK.
5 - Po potrebi pritiskajte (levo), da zaprete meni.
Ponovna namestitev televizorja
Logotipi programov
V nekaterih državah lahko televizor prikazuje logotipe
programov.
Če ne želite, da so ti logotipi prikazani, jih lahko
izklopite.
Izklop logotipov …
1 - Pritisnite , izberite Vse nastavitve in
pritisnite OK.
2 - Izberite Splošne nastavitve in
pritisnite (desno), da odprete meni.
3 - Izberite Napredno > Logotipi programov in
pritisnite (desno), da odprete meni.
4 - Izberite Izklop.
5 - Po potrebi pritiskajte (levo), da zaprete meni.
HbbTV
Če TV-program nudi strani HbbTV, morate v
nastavitvah televizorja najprej vklopiti HbbTV, da si
boste strani lahko ogledali.
1 - Pritisnite , izberite Vse nastavitve in
pritisnite OK.
2 - Izberite Splošne nastavitve in
pritisnite (desno), da odprete meni.
3 - Izberite Napredno > HbbTV.
4 - Izberite Vklop ali Izklop.
5 - Po potrebi pritiskajte (levo), da zaprete meni.
Ponovite lahko celotno namestitev televizorja.
Televizor v celoti ponovno namesti.
Popolna celotna namestitev televizorja ...
1 - Pritisnite , izberite Vse nastavitve in
pritisnite OK.
2 - Izberite Splošne nastavitve in izberite Znova
nastavi televizor.
3 - Sledite navodilom na zaslonu. Namestitev lahko
traja nekaj minut.
12.7
Ura, regija in jezik
Jezik menija
Spreminjanje jezika menijev in sporočil televizorja …
1 - Pritisnite , izberite Vse nastavitve in
pritisnite OK.
2 - Izberite Regija in jezik in pritisnite (desno),
da odprete meni.
3 - Izberite Jezik > Jezik menija.
4 - Izberite želeni jezik in pritisnite OK.
5 - Po potrebi pritiskajte (levo), da zaprete meni.
Nastavitve za jezik
Če želite preprečiti dostop do strani HbbTV pri
določenem programu, lahko blokirate strani HbbTV
samo za ta program.
1 - Preklopite na program, pri katerem želite blokirati
strani HbbTV.
2 - Pritisnite OPTIONS, izberite Osebne
nastavitve > HbbTV na tem programu.
3 - Izberite možnost Izključeno.
Tovarniške nastavitve
Obnovite lahko prvotne tovarniške nastavitve
televizorja.
Obnovitev prvotnih nastavitev …
1 - Pritisnite , izberite Vse nastavitve in
pritisnite OK.
2 - Izberite Splošne nastavitve in
Nastavitve za jezik zvoka
Digitalni TV-programi lahko zvok programa oddajajo v
več jezikih. Nastavite lahko glavni in drugi jezik zvoka.
Če je zvok v enem od teh dveh jezikov na voljo,
televizor preklopi na ta zvok.
Če želena jezika zvoka nista na voljo, lahko izberite
drug razpoložljivi jezik zvoka.
Nastavitev glavnega in drugega jezika zvoka …
1 - Pritisnite , izberite Vse nastavitve in
pritisnite OK.
2 - Izberite Regija in jezik in pritisnite (desno),
da odprete meni.
3 - Izberite Jeziki > Glavni zvok ali Dodatni zvok.
4 - Izberite želeni jezik.
5 - Po potrebi pritiskajte (levo), da zaprete meni.
61

Podnapisi
Vklop
Če želite vklopiti podnapise, pritisnite SUBTITLE.
Izberete lahko možnost za podnapise Vklop, Izklop ali
Delovanje brez zvoka.
Za samodejni prikaz podnapisov oddaje, ki ni v vašem
jeziku (nastavljenem za televizor) izberite Samodejno.
Ta nastavitev podnapise samodejno prikazuje tudi, ko
izklopite zvok.
Nastavitve za jezik podnapisov
Digitalni programi lahko ponujajo več jezikov
podnapisov za program. Nastavite lahko glavni in
drugi jezik podnapisov. Če so podnapisi v enem od
teh dveh jezikov na voljo, televizor prikaže izbrane
podnapise.
Če izbrana jezika podnapisov nista na voljo, lahko
izberite drug razpoložljivi jezik.
Nastavitev glavnega in drugega jezika podnapisov …
1 - Pritisnite , izberite Vse nastavitve in
pritisnite OK.
2 - Izberite Regija in jezik in pritisnite (desno),
da odprete meni.
3 - Izberite Jeziki > Glavni podnapisi ali Dodatni
podnapisi.
4 - Izberite želeni jezik.
5 - Po potrebi pritiskajte (levo), da zaprete meni.
Podnapisi iz teleteksta
Če preklopite na analogni program, morate
podnapise ročno omogočiti za vsak program.
1 - Preklopite na program in pritisnite TEXT, da
odprete teletekst.
2 - Vnesite številko strani za podnapise, ki je običajno
888.
3 - Ponovno pritisnite TEXT, da zaprete teletekst.
1 - Vnesite številko strani s številskimi tipkami.
2 - Pomikajte se s puščičnimi tipkami.
3 - Če želite izbrati katerega od barvno označenih
elementov na dnu zaslona, pritisnite ustrezno barvno
tipko.
Podstrani teleteksta
Stran teleteksta lahko vključuje več podstrani. Številke
podstrani so prikazane na vrstici ob številki glavne
strani.
Če želite izbrati podstran, pritisnite ali .
Pregled Strani teleteksta
Nekatere TV-postaje nudijo teletekst T.O.P.
Če želite v teletekstu odpreti teletekst T.O.P,
pritisnite OPTIONS in izberite Pregled T.O.P..
Priljubljene strani
Televizor shranjuje seznam 10 nazadnje odprtih strani
teleteksta. V stolpcu Priljubljene strani teleteksta jih
lahko preprosto znova odprete.
1 - V teletekstu izberite zvezdico v zgornjem levem
kotu zaslona, da se prikaže stolpec priljubljenih strani.
2 - Pritisnite (dol) ali (gor), da izberete številko
strani in pritisnite OK, da odprete stran.
Seznam lahko počistite z možnostjo Izbriši
priljubljene strani.
Iskanje teleteksta
Izberete lahko besedo in v teletekstu poiščete vse
pojave te besede.
1 - Odprite stran teleteksta in pritisnite OK.
2 - S puščičnimi tipkami izberite besedo ali številko.
3 - Ponovno pritisnite OK, da skočite na naslednji
pojav te besede ali številke.
4 - Ponovno pritisnite OK, da skočite na naslednji
pojav.
5 - Če želite prekiniti iskanje, pritisnite (gor),
dokler ni izbran noben element.
Teletekst iz priključene naprave
Teletekst lahko nudijo tudi nekatere naprave, ki
prejemajo TV-programe.
Odpiranje teleteksta iz priključene naprave ... . .
Če med gledanjem analognega programa v meniju
Podnapisi izberete možnost Vklop, bodo podnapisi
prikazani, če so na voljo.
Teletekst/jeziki teleteksta
Strani teleteksta
Če med gledanjem TV-programov želite odpreti
teletekst, pritisnite TEXT.
Če želite zapreti teletekst, znova pritisnite TEXT.
Izbira strani teleteksta
Izbira strani ... . .
1 - Pritisnite
izberite napravo in pritisnite OK.
,
2 - Med gledanjem programa na napravi pritisnite
OPTIONS, izberite Pokaži tipke naprave, izberite
tipko in pritisnite OK.
3 - Pritisnite BACK , da skrijete tipke naprave.
4 - Če želite zapreti teletekst, znova pritisnite
BACK .
Digitalni teletekst (samo v ZK)
Nekatere digitalne postaje nudijo digitalni teletekst ali
interaktivno televizijo na svojih digitalnih televizijskih
programih. To vključuje običajni teletekst, v katerem je
izbiranje in premikanje mogoče s številskimi, barvnimi
in puščičnimi tipkami.
Če želite zapreti digitalni teletekst, pritisnite BACK .
62

Možnosti teleteksta
V teletekstu pritisnite OPTIONS, da izberete …
• Zamrznitev strani
Za prekinitev samodejnega predvajanja podstrani.
• Dvojni zaslon/celoten zaslon
Za prikaz TV-programa in teleteksta hkrati.
• Pregled T.O.P.
Če želite v teletekstu odpreti teletekst T.O.P.
• Povečaj
Za povečanje strani teleteksta za udobno branje.
• Razkrij
Za razkrivanje skritih informacij na strani.
• Menjava podstrani
Za menjavanje podstrani, ki so na voljo.
• Jezik
Za zamenjavo skupine znakov za pravilen prikaz
teleteksta.
• Teletekst 2.5
Za vklop teleteksta 2.5 za več barv in boljšo grafiko.
Nastavitev teleteksta
Jezik teleteksta
Nekatere digitalne televizijske postaje nudijo več
različnih jezikov teleteksta.
Nastavitev glavnega in drugega jezika besedila ... . .
1 - Pritisnite , izberite Vse nastavitve in
pritisnite OK.
2 - Izberite Regija in jezik in pritisnite (desno),
da odprete meni.
3 - Izberite Jezik > Glavni teletekst ali Dodatni
teletekst.
4 - Izberite želena jezika teleteksta.
5 - Po potrebi pritiskajte (levo), da zaprete meni.
Teletekst 2.5
Če je na voljo, Teletekst 2.5 nudi boljše barve in
grafiko. Teletekst 2.5 je vklopljen kot standardna
tovarniška nastavitev.
Izklop Teleteksta 2.5 …
1 - Pritisnite TEXT.
2 - Ko je teletekst prikazan na zaslonu,
pritisnite OPTIONS.
3 - Izberite Teletekst 2.5 > Izklop.
4 - Po potrebi pritiskajte (levo), da zaprete meni.
Ura
Če ura televizorja ni točna, jo lahko nastavite na
Odvisno od države. V nekaterih državah je mogoče
izbrati časovni pas ali nastaviti časovni zamik. V
nekaterih državah so pri nekaterih ponudnikih
omrežnih storitev nastavitve ure skrite, da ni mogoče
napačno nastaviti ure.
Nastavitev ure televizorja ...
1 - Pritisnite , izberite Vse nastavitve in
pritisnite OK.
2 - Izberite možnost Regija in jezik ter
izberite Ura > Samodejni način ure.
3 - Izberite Samodejno ali Odvisno od države.
4 - Pritisnite (levo), da se vrnete na prejšnji korak.
Priročnik
Če čas pri nobeni od samodejnih nastavitev ni
prikazan pravilno, ga lahko nastavite ročno.
Vendar vam, če načrtujete snemanje iz TV-vodnika,
priporočamo, da časa in datuma ne spreminjate
ročno. V nekaterih državah so pri nekaterih
ponudnikih omrežnih storitev nastavitve ure skrite, da
ni mogoče napačno nastaviti ure.
Ročna nastavitev ure televizorja (če je na voljo) ...
1 - Pritisnite , izberite Vse nastavitve in
pritisnite OK.
2 - Izberite možnost Regija in jezik, Ura >
Samodejni način ure in pritisnite OK.
3 - Izberite Ročno in pritisnite OK.
4 - Pritisnite (levo) in izberite Datum ali Čas.
5 - Pritisnite (gor) ali (dol), da prilagodite
vrednost.
6 - Pritisnite (levo), da se vrnete na prejšnji korak.
Časovni pas
V nekaterih državah je za natančno nastavitev ure
televizorja mogoče izbrati časovne pasove.
Nastavitev časovnega pasu (če je na voljo) ...
1 - Pritisnite , izberite Vse nastavitve in
pritisnite OK.
2 - Izberite Regija in jezik in pritisnite (desno),
da odprete meni.
3 - Izberite Ura > Časovni pas.
4 - Glede na državo je za popravek ure televizorja
mogoče izbrati časovni pas ali nastaviti časovni zamik.
5 - Po potrebi pritiskajte (levo), da zaprete meni.
Datum in čas
Samodejno
Standardna nastavitev ure televizorja je Samodejno.
Podatki o času temeljijo na oddajanih podatkih o
univerzalnem koordinatnem času (UTC-ju).
Izklopni časovnik
Z izklopnim časovnikom lahko televizor samodejno
preklopite v stanje pripravljenosti po
prednastavljenem času.
63

Nastavitev izklopnega časovnika …
1 - Pritisnite , izberite Vse nastavitve in
pritisnite OK.
2 - Izberite Regija in jezik in pritisnite (desno),
da odprete meni.
3 - Izberite Ura > Izklopni časovnik.
4 - Z drsnikom lahko nastavite čas na do 180 minut v
korakih po 5 minut. Če je izklopni časovnik nastavljen
na 0 minut, je izklopljen. Televizor lahko vedno
izklopite že prej ali izklopni časovnik med
odštevanjem časa ponastavite.
5 - Po potrebi pritiskajte (levo), da zaprete meni.
12.8
Univerzalni dostop
Zvočni opis
Vklop
Digitalni TV-programi lahko oddajajo poseben zvočni
komentar, ki opisuje, kaj se dogaja na zaslonu.
Če želite nastaviti zvok in učinke za slepe in
slabovidne, morate najprej vklopiti možnost Zvočni
opis.
Če želite vklopiti možnost Zvočni opis, v meniju za
nastavitev najprej vklopite možnost Univerzalni
dostop.
Ko vklopite možnost Zvočni opis, se običajen zvok
pomeša s komentarjem pripovedovalca.
Vklop komentarja (če je na voljo) ...
Vklop možnosti Zvočni opis …
Vklop
Če je možnost Univerzalni dostop vklopljena,
televizor lahko uporabljajo gluhe, naglušne, slepe ali
slabovidne osebe.
Vklop
Če med nastavitvijo niste vklopili
možnosti Univerzalni dostop, jo lahko vklopite v
meniju Univerzalni dostop.
Vklop možnosti Pomoč ljudem s posebnimi
potrebami …
1 - Pritisnite , izberite Vse nastavitve in
pritisnite OK.
2 - Izberite Univerzalni dostop in
pritisnite (desno), da odprete meni.
3 - Izberite naslednji korak v možnosti Univerzalni
dostop.
4 - Izberite Vklop.
5 - Po potrebi pritiskajte (levo), da zaprete meni.
Naglušni
1 - Pritisnite , izberite Vse nastavitve in
pritisnite OK.
2 - Izberite Univerzalni dostop in
pritisnite (desno), da odprete meni.
3 - Izberite Zvočni opis in pritisnite (desno), da
odprete meni.
4 - Izberite naslednji korak v možnosti Zvočni opis.
5 - Izberite Vklop.
6 - Po potrebi pritiskajte (levo), da zaprete meni.
Mešana glasnost
Glasnost običajnega zvoka lahko pomešate z zvočnim
komentarjem.
Mešanje glasnosti ...
1 - Pritisnite , izberite Vse nastavitve in
pritisnite OK.
2 - Izberite Univerzalni dostop in
pritisnite (desno), da odprete meni.
3 - Izberite Zvočni opis > Mešana glasnost.
4 - Pritisnite puščico (gor) ali (dol), da
prilagodite vrednost.
5 - Po potrebi pritiskajte (levo), da zaprete meni.
Nekateri digitalni televizijski programi oddajajo
poseben zvok in podnapise, ki so prilagojeni za
naglušne in gluhe osebe. Ko je vklopljena možnost
Gluhi in naglušni, televizor samodejno preklopi na
prilagojeni zvok in prilagojene podnapise, če so na
voljo. Če želite vklopiti možnost Gluhi in naglušni,
morate najprej vklopiti možnost Univerzalni dostop.
Vklop možnosti Gluhi in naglušni …
1 - Pritisnite , izberite Vse nastavitve in
pritisnite OK.
2 - Izberite Univerzalni dostop in
pritisnite (desno), da odprete meni.
3 - Izberite Gluhi in naglušni in
pritisnite (desno), da odprete meni.
4 - Izberite Vklop.
5 - Po potrebi pritiskajte (levo), da zaprete meni.
Zvočni učinek
Nekateri zvočni komentarji vključujejo dodatne
zvočne učinke, kot je stereo ali pojemajoč zvok.
Vklop možnosti Zvočni učinki (če so na voljo) …
1 - Pritisnite , izberite Vse nastavitve in
pritisnite OK.
2 - Izberite Univerzalni dostop in
pritisnite (desno), da odprete meni.
3 - Izberite Zvočni opis > Zvočni učinki.
4 - Izberite Vklop.
5 - Po potrebi pritiskajte (levo), da zaprete meni.
64

Govor
Zvočni komentar lahko vključuje tudi podnapise za
govorjeno besedilo.
Vklop podnapisov (če so na voljo) ... . .
1 - Pritisnite , izberite Vse nastavitve in
pritisnite OK.
2 - Izberite Univerzalni dostop in
pritisnite (desno), da odprete meni.
3 - Izberite Zvočni opis > Govor.
4 - Izberite Opisno ali Podnapisi.
5 - Po potrebi pritiskajte (levo), da zaprete meni.
12.9
Otroška ključavnica
Starševska ocena
Nastavite najnižjo starost za gledanje programov, ki
niso primerni za otroke ...
Če ste pozabili kodo PIN, lahko preglasite trenutno
kodo in vnesete novo.
1 - Pritisnite , izberite Vse nastavitve in
pritisnite OK.
2 - Izberite Otroška ključavnica in
pritisnite (desno), da odprete meni.
3 - Izberite Sprememba kode.
4 - Vnesite razveljavitveno kodo 8888.
5 - Vnesite novo kodo PIN otroške ključavnice. Nato
jo za potrditev vnesite še enkrat.
6 - Po potrebi pritiskajte (levo), da zaprete meni.
Nova koda je nastavljena.
1 - Pritisnite , izberite Vse nastavitve in
pritisnite OK.
2 - Izberite Otroška ključavnica in
pritisnite (desno), da odprete meni.
3 - Izberite Starševska ocena in izberite eno od let
na seznamu.
4 - Po potrebi pritiskajte (levo), da zaprete meni.
Zaklep aplikacije
Za več informacij pod možnostjo Pomoč
izberite Ključne besede in poiščite Zaklep
aplikacije.
Nastavitev kode/sprememba kode
S kodo PIN otroške ključavnice lahko zaklepate ali
odklepate programe ali oddaje.
Nastavitev kode ključavnice ali sprememba trenutne
kode ...
1 - Pritisnite , izberite Vse nastavitve in
pritisnite OK.
2 - Izberite Otroška ključavnica in
pritisnite (desno), da odprete meni.
3 - Izberite Nastavitev kode ali Sprememba kode .
4 - Vnesite poljubno 4-mestno kodo. Če je koda že
nastavljena, vnesite trenutno kodo otroške
ključavnice in nato dvakrat novo kodo.
5 - Po potrebi pritiskajte (levo), da zaprete meni.
Nova koda je nastavljena.
Ste pozabili kodo PIN otroške ključavnice?
65

13
Videoposnetki,
fotografije in glasba
13.1
Iz povezave USB
Ogledujete si lahko fotografije ali predvajate glasbo in
videoposnetke iz povezanega pomnilnika ali trdega
diska USB.
Ko je televizor vklopljen, priključite pomnilnik ali trdi
disk USB na enega od priključkov USB. Televizor
zazna napravo in prikaže seznam predstavnostnih
datotek.
Če se seznam datotek ne prikaže samodejno …
1 - Pritisnite SOURCES, izberite USB in
pritisnite OK.
2 - Izberite Naprave USB in
pritisnite (desno) za iskanje datotek v strukturi
map, ki ste jo ustvarili na trdem disku.
3 - Če želite ustaviti predvajanje videoposnetkov,
fotografij in glasbe, pritisnite EXIT.
Opozorilo
Če boste skušali začasno zaustaviti ali posneti
program s priključenim trdim diskom USB, vas bo
televizor pozval k formatiranju trdega diska USB. S
tem formatiranjem boste izbrisali vse obstoječe
datoteke na trdem disku USB.
pritisnite OK.
2 - Izberite Naprave SimplyShare in
pritisnite (desno), da izberete želeno napravo.
3 - Datoteke lahko poiščete in jih predvajate.
4 - Če želite ustaviti predvajanje videoposnetkov,
fotografij in glasbe, pritisnite EXIT.
13.3
Iz storitve za shranjevanje v
oblaku
Lahko si ogledujete fotografije ali predvajate glasbo in
videoposnetke, ki ste jih prenesli v storitev za
shranjevanje v spletnem oblaku*.
Z aplikacijo Raziskovalec v oblaku se lahko
povežete s storitvami gostiteljstva v oblaku. Za
povezavo lahko uporabite svoje podatke za prijavo in
geslo.
1 - Pritisnite HOME.
2 - Pomaknite se navzdol in
izberite Aplikacije > Raziskovalec v
oblaku in pritisnite OK.
3 - Izberite želene storitve gostiteljstva.
4 - Vzpostavite povezavo in se s podatki za prijavo in
geslom vpišite v storitve gostiteljstva.
5 - Izberite fotografijo ali videoposnetek, ki ga želite
predvajati in pritisnite OK.
6 - Pritisnite (levo), da se vrnete na prejšnji korak,
ali pritisnite BACK, da zaprete meni.
* Storitev za shranjevanje, kot je Dropbox™.
13.2
Iz računalnika ali naprave
NAS
Predvajate lahko fotografije, glasbo in videoposnetke
v računalniku ali napravi NAS (Network Attached
Storage) v domačem omrežju.
Televizor in računalnik ali naprava NAS morata biti v
istem domačem omrežju. Računalnik ali naprava NAS
mora imeti nameščeno programsko opremo za
predstavnostne strežnike. Predstavnostni strežnik
mora biti nastavljen na skupno rabo datotek s
televizorjem. Televizor datoteke in mape prikazuje
tako, kot so organizirane v predstavnostnem
strežniku, računalniku ali napravi NAS.
Televizor ne podpira podnapisov iz video signalov
računalnika ali naprave NAS.
Če predstavnostni strežnik podpira iskanje datotek, je
na voljo polje za iskanje.
Iskanje in predvajanje datotek na računalniku …
1 - Pritisnite SOURCES, izberite Omrežje in
13.4
Priljubljeni, najbolj
priljubljeno, meni Nazadnje
predvajano
Ogled priljubljenih datotek
1 - Pritisnite SOURCES, izberite USB in
pritisnite OK.
2 - Izberite Naprave USB in izberite
Priljubljeni.
3 - Na seznamu si lahko ogledate vse priljubljene
datoteke.
Ogled najbolj priljubljenih datotek
1 - Pritisnite SOURCES, izberite USB in
pritisnite OK.
2 - Izberite Naprave USB in izberite Najbolj
priljubljeno.
3 - Pritisnite OK za ogled datotek na seznamu ali
pritisnite OPTIONS za izbris seznama najbolj
priljubljenih.
Ogled nazadnje predvajanih datotek
66

1 - Pritisnite SOURCES, izberite USB in
pritisnite OK.
2 - Izberite Naprave USB in izberite
Nazadnje predvajano.
3 - Pritisnite OK za ogled datotek na seznamu ali
pritisnite OPTIONS in izbrišite seznam nazadnje
predvajanih.
13.5
Predvajanje videoposnetkov
Upravljalna vrstica
Če želite med predvajanjem videoposnetka prikazati
ali skriti upravljalno vrstico, pritisnite INFO* ali OK.
13.6
Ogled fotografij
Upravljalna vrstica
Če želite med predvajanjem diaprojekcije prikazati ali
skriti upravljalno vrstico, pritisnite INFO* ali OK.
1 - Upravljanje predvajanja
- : Skok na prejšnjo fotografijo v mapi
- : Skok na naslednjo fotografijo v mapi
: Zaustavitev predvajanja diaprojekcije
-
1 - Vrstica napredka
2 - Upravljanje predvajanja
- : Skok na prejšnji videoposnetek v mapi
- : Skok na naslednji videoposnetek v mapi
: Previjanje nazaj
-
: Previjanje naprej
-
: Zaustavitev predvajanja
-
3 - Označi kot priljubljeno
4 - Predvajanje vseh videoposnetkov
5 - Podnapisi: za vklop ali izklop podnapisov ali
vklop podnapisov, ko je glas izklopljen.
6 - Jezik podnapisov: izberite jezik podnapisov
7 - Jezik zvoka: izberite jezik zvoka
8 - Naključno: datoteke predvajajte v naključnem
zaporedju
9 - Ponovitev: vse videoposnetke v tej mapi
predvajajte enkrat ali neprekinjeno
* Če je tipka INFO na voljo na vašem daljinskem
upravljalniku.
2 - Označi kot priljubljeno
3 - Začni diaprojekcijo
4 - Zasukaj fotografijo
5 - Naključno: datoteke predvajajte v naključnem
zaporedju
6 - Ponovitev: vse fotografije v tej mapi predvajajte
enkrat ali neprekinjeno
7 - Ustavi predvajanja glasbe v ozadju
8 - Nastavi hitrost diaprojekcije
* Če je tipka INFO na voljo na vašem daljinskem
upravljalniku.
13.7
Predvajanje glasbe
Upravljalna vrstica
Če želite med predvajanjem glasbe prikazati ali skriti
upravljalno vrstico, pritisnite INFO* ali OK.
67

1 - Vrstica napredka
2 - Upravljanje predvajanja
- : Skok na prejšnjo skladbo v mapi
- : Skok na naslednjo skladbo v mapi
: Previjanje nazaj
-
: Previjanje naprej
-
: Zaustavitev predvajanja
-
3 - Označi kot priljubljeno
4 - Predvajaj vso glasbo
5 - Naključno: datoteke predvajajte v naključnem
zaporedju
6 - Ponovitev: vse skladbe v tej mapi predvajajte
enkrat ali neprekinjeno
* Če je tipka INFO na voljo na vašem daljinskem
upravljalniku.
68

14
TV-vodnik
14.1
morda samodejno preklopil na Iz interneta.
Če želite, da so posnetki na voljo na seznamu
posnetkov, preklopite na nastavitev, ki je bila izbrana
med snemanjem.
Kaj potrebujete
S TV-vodnikom si lahko ogledate seznam trenutnih
programov ali programov na sporedu na programih.
Prikazani so lahko analogni in digitalni programi ali
samo digitalni programi, odvisno od kod izvirajo
informacije (podatki) TV-vodnika. Vsi programi ne
vsebujejo informacij TV-vodnika.
Televizor lahko pridobi informacije TV-vodnika za
programe, ki so nameščeni v televizorju. Televizor ne
more pridobiti informacij o programih, ki jih gledate
prek digitalnega sprejemnika ali odkodirnika.
14.2
Podatki TV-vodnika
TV-vodnik prejema informacije (podatke) iz TV-postaj
ali od ponudnika internetnih storitev. V nekaterih
državah in pri nekaterih programih informacije TVvodnika morda niso na voljo. Televizor lahko pridobi
informacije TV-vodnika za programe, ki so nameščeni
v televizorju. Televizor ne more pridobiti informacij o
programih, ki jih gledate prek digitalnega sprejemnika
ali odkodirnika.
Televizor je nastavljen na prejemanje informacij Iz
postaje.
Če informacije TV-vodnika izvirajo iz interneta, lahko
TV-vodnik poleg digitalnih programov navede tudi
analogne programe. V meniju TV-vodnika je prikazan
tudi manjši zaslon s trenutnim programom.
Iz interneta
Če ima televizor vzpostavljeno internetno povezavo,
lahko televizor nastavite tako, da prejema informacije
TV-vodnika iz interneta.
Nastavitev informacij TV-vodnika …
14.3
Uporaba TV-vodnika
Odpiranje TV-vodnika
Za odpiranje TV-vodnika pritisnite TV GUIDE (TVvodnik). TV-vodnik prikazuje programe izbranega
sprejemnika.
Ponovno pritisnite TV GUIDE , da zaprete.
Ko prvič odprete TV-vodnik, televizor poišče
informacije v vseh TV-programih. To lahko traja nekaj
minut. Podatki TV vodnika so shranjeni v televizorju.
Izbira programa
Iz TV-vodnika lahko preklopite na trenutni program.
Če želite preklopiti na program, izberite program in
pritisnite OK.
Ogled podrobnosti programa
Priklic podrobnosti izbranega programa …
1 - Pritisnite OPTIONS in izberite Osebne
nastavitve.
2 - Izberite Informacije o programu in pritisnite OK.
3 - Pritisnite BACK, da zaprete.
Sprememba dneva
V TV-vodniku so lahko prikazani programi, ki so na
sporedu v prihodnjih dneh (največ 8 dni vnaprej).
1 - Pritisnite TV GUIDE.
2 - Izberite Sedaj in pritisnite OK.
3 - Izberite želeni dan.
1 - Pritisnite , izberite Vse nastavitve in
pritisnite OK.
2 - Izberite Splošne nastavitve in
pritisnite (desno), da odprete meni.
3 - Izberite Napredno > TV-vodnik > Iz
interneta in pritisnite OK.
4 - Po potrebi pritiskajte (levo), da zaprete meni.
Manjkajoči posnetki
Če so nekateri posnetki izginili s seznama posnetkov,
so se morda spremenile informacije TV-vodnika
(podatki). Posnetki, narejeni z nastavitvijo Iz
postaje postanejo nevidni na seznamu, če nastavitev
spremenite na Iz interneta ali obratno. Televizor je
Nastavitev opomnika
Za program lahko nastavite opomnik. Ob začetku
programa se bo prikazalo sporočilo z opozorilom. Na
ta program lahko preklopite takoj.
Program z opomnikom je v TV-vodniku označen
z (uro).
Nastavitev opomnika …
1 - Pritisnite TV GUIDE in izberite prihodnji
program.
2 - Pritisnite OPTIONS.
69

3 - Izberite Nastavi opomnik in pritisnite OK.
4 - Pritisnite BACK , da zaprete meni.
Če želite počistiti opomnik …
1 - Pritisnite TV GUIDE in izberite program z
opomnikom.
2 - Pritisnite OPTIONS.
3 - Izberite Počisti opomnik in pritisnite OK.
4 - Pritisnite BACK , da zaprete meni.
Iskanje po zvrsti
Če so informacije na voljo, lahko poiščete programe
na sporedu po zvrsti, kot so filmi, športne oddaje itd.
Iskanje programov po zvrsteh …
1 - Pritisnite TV GUIDE.
2 - S tipkami za krmarjenje izberite na sredi in nato
pritisnite OK.
3 - Izberite Iskanje po zvrsteh in pritisnite OK.
4 - Izberite želeno zvrst in pritisnite OK. Prikaže se
seznam najdenih programov.
5 - Pritisnite BACK , da zaprete meni.
Nastavitev snemanja
Snemanje lahko nastavite v TV-vodniku*.
V TV-vodniku je program, ki je nastavljen za
snemanje, označen z ikono .
Snemanje programa …
1 - Pritisnite TV GUIDE in izberite prihodnji
program ali program v teku.
2 - Pritisnite OPTIONS in izberite Snemanje.
3 - Pritisnite BACK , da zaprete meni.
* Za več informacij si oglejte poglavje Snemanje in
Pause TV.
70

15
Načrtuj snemanje
Snemanje in Pause
TV
15.1
Snemanje
Kaj potrebujete
Digitalne TV-oddaje lahko snemate in predvajate
pozneje.
Za snemanje TV-oddaje potrebujete …
• priključen trdi disk USB, formatiran s tem
televizorjem
• v televizorju nameščene digitalne TV-programe
• prejemanje informacij o programih za nameščeni TV-
vodnik
• zanesljivo nastavitev ure televizorja. Če uro
televizorja ponastavite ročno, snemanje morda ne bo
uspelo.
Če uporabljate funkcijo Pause TV, snemanje ni
mogoče.
Nekateri ponudniki storitev DVB zaradi upoštevanja
zakonodaje o avtorskih pravicah lahko uveljavljajo
različne omejitve s tehnologijo DRM (upravljanje
digitalnih pravic). Snemanje, veljavnost posnetkov ali
število ogledov zaščitenih programov je lahko
omejeno. Snemanje je lahko tudi povsem
prepovedano. Če poskušate posneti zaščiteno
oddajo ali predvajati potekel posnetek, se lahko
prikaže sporočilo o napaki.
Snemanje programa
Snemanje trenutnega programa
Če želite posneti oddajo, ki jo gledate,
pritisnite (Snemanje) na daljinskem upravljalniku.
Snemanje se začne takoj.
Za zaustavitev snemanja pritisnite (Ustavi).
Če so na voljo podatki TV-vodnika, boste oddajo, ki jo
gledate, posneli od trenutka, ko pritisnete tipko za
snemanje, do konca oddaje. Če podatki TV-vodnika
niso na voljo, bo snemanje trajalo samo 30 minut.
Končni čas snemanja lahko prilagodite na
seznamu Posnetki.
Nastavite lahko snemanje prihajajočega programa
danes ali nekaj dni vnaprej (največ 8 dni od
današnjega dne). Televizor bo za začetek in konec
snemanja uporabil podatke TV-vodnika.
Snemanje programa …
1 - Pritisnite TV GUIDE.
2 - S tipkami za krmarjenje izberite Sedaj in
pritisnite OK.
3 - Izberite Sedaj, Pozneje, Jutri ali drug želeni
dan in pritisnite OK ali BACK, da zaprete meni.
4 - Izberite program, ki ga želite posneti,
pritisnite OPTIONS, izberite Snemanje in nato
pritisnite OK. Oddaja je načrtovana za snemanje. Če
se načrtovana snemanja prekrivajo, se prikaže
samodejno opozorilo. Če načrtujete snemanje
programa, ko vas ne bo doma, ne pozabite pustiti
televizorja v stanju mirovanja in vklopljenega trdega
diska USB.
5 - Pritisnite BACK , da zaprete meni.
Prekrivanja snemanja
Ko se načrtovano snemanje dveh oddaj časovno
prekriva, je to prekrivanje snemanja. Prekrivanje
snemanja rešite tako, da prilagodite začetni in končni
čas enega ali obeh načrtovanih snemanj.
Prilagoditev začetnega ali končnega časa
načrtovanega snemanja …
1 - Pritisnite SOURCES in izberite
možnost Posnetki.
2 - Na vrhu zaslona izberite Načrtovano in
pritisnite OK.
3 - Na seznamu načrtovanih posnetkov in
opomnikov izberite možnost Posnetki in nato
pritisnite OK, da prikažete samo načrtovane
posnetke.
4 - Izberite načrtovani posnetek, ki se prekriva z
drugim načrtovanim posnetkom, in
pritisnite OPTIONS.
5 - Izberite Nastavi čas in pritisnite OK.
6 - Izberite začetni ali končni čas in ga spremenite s
tipkama (gor) ali (dol). Izberite Uporabi in
pritisnite OK.
7 - Pritisnite BACK , da zaprete meni.
Samodejna končna meja
Nastavitev lahko čas, ki ga bo televizor samodejno
dodal na koncu vsakega načrtovanega posnetka.
Nastavitev samodejne končne meje …
1 - Pritisnite SOURCES in izberite
možnost Posnetki.
2 - S tipkami za krmarjenje izberite v zgornjem
71

desnem kotu in nato pritisnite OK.
3 - Izberite možnost Samodejna končna meja in
pritisnite OK.
4 - Pritisnite (gor) ali (dol) in pritisnite OK,
da nastavite čas, ki je samodejno dodan posnetku.
Posnetku lahko dodate največ 45 minut.
5 - Pritisnite BACK , da zaprete meni.
Ročno snemanje
Načrtujete lahko snemanje, ki ni povezano z
določenim TV-programom. Sami nastavite vrsto
sprejemnika, program in začetni ter končni čas.
Ročno načrtovanje snemanja …
1 - Pritisnite SOURCES in izberite
možnost Posnetki.
2 - Izberite Načrtovano na vrhu zaslona.
3 - S tipkami za krmarjenje izberite v zgornjem
desnem kotu in nato pritisnite OK.
4 - Izberite Razpored in pritisnite OK.
5 - Izberite sprejemnik, s katerega želite snemati in
pritisnite OK.
6 - Izberite program, s katerega želite snemati in
pritisnite OK.
7 - Izberite dan, ko želite snemati, in pritisnite OK.
8 - Nastavite začetni in končni čas snemanja. Izberite
gumb in uporabite tipki (gor) ali (dol), da
nastavite ure in minute.
9 - Izberite Programiraj snemanje in pritisnite OK,
če želite načrtovati ročno snemanje.
Posnetek bo prikazan na seznamu načrtovanih
posnetkov in opomnikov.
Kaj potrebujete
Digitalno TV-oddajo lahko začasno prekinete in si jo
ogledate pozneje.
Za začasno prekinitev TV-oddaje potrebujete …
• priključen trdi disk USB, formatiran s tem
televizorjem
• v televizorju nameščene digitalne TV-programe
• prejemanje informacij o programih za nameščeni TVvodnik
Ko je trdi disk USB priključen in formatiran, televizor
neprekinjeno shranjuje TV-oddaje, ki jih gledate. Ko
preklopite na drug program, se oddaja prejšnjega
programa izbriše. Izbriše se tudi, ko televizor
preklopite v stanje pripravljenosti.
Funkcije Pause TV ne morete uporabljati med
snemanjem.
Za več informacij pod možnostjo Pomoč
izberite Ključne besede in poiščite Trdi disk USB,
namestitev ali Namestitev, trdi disk USB .
Začasna ustavitev programa
Začasna prekinitev in nadaljevanje gledanja oddaje …
• Če želite začasno prekiniti program, pritisnite
(Premor). Na dnu zaslona se za kratek čas prikaže
vrstica napredka.
• Če želite priklicati vrstico napredka, znova pritisnite
(Premor).
• Če želite nadaljevati z gledanjem, pritisnite
(Predvajanje).
Gledanje posnetka
Gledanje posnetka …
1 - Pritisnite SOURCES in izberite
možnost Posnetki.
2 - Na seznamu posnetkov izberite želeni posnetek
in za začetek gledanja pritisnite OK.
3 - Uporabite lahko
tipke (premor), (predvajanje), (previjanje
nazaj), (hitro previjanje naprej) ali (Ustavi).
4 - Za preklop nazaj na gledanje TV-oddaje
pritisnite EXIT.
15.2
Funkcija Pause TV
Ko je vrstica napredka prikazana na zaslonu, pritisnite
(Previjanje nazaj) ali (Previjanje naprej), da
izberete mesto začetka gledanja začasno
prekinjenega programa. Tipki pritiskajte večkrat, da
spreminjate hitrost.
Oddajo lahko začasno prekinete za največ 90 minut.
Če želite znova preklopiti na gledanje TV-oddaje,
pritisnite (Zaustavitev).
Ponovno predvajanje
Ker televizor shranjuje oddaje, ki jih gledate, jih
večinoma lahko za nekaj sekund prevrtite nazaj.
Ponovno predvajanje trenutne oddaje …
1 - Pritisnite (Premor)
2 - Pritisnite (Previjanje nazaj). Da izberete
mesto začetka gledanja začasno prekinjenega
programa, lahko večkrat zaporedoma pritisnete .
Tipki pritiskajte večkrat, da spreminjate hitrost. Dosegli
boste začetek shranjenega programa ali največjo
časovno omejitev.
72

3 - Pritisnite (Predvajanje) za ponovni ogled
programa.
4 - Pritisnite (Ustavi) za ogled programa v živo.
73

16
Prenos na televizor
Pametni telefoni in
tablični računalniki
16.1
Aplikacija TV Remote
Nova aplikacija Philips TV Remote na pametnem
telefonu ali tabličnem računalniku je vaš novi TVprijatelj.
Z aplikacijo TV Remote lahko upravljate vse
predstavnostne vsebine. Fotografije, glasbo ali
videoposnetke prenašajte na velik TV-zaslon ali pa TVprograme v živo spremljajte s pametnim telefonom ali
tabličnim računalnikom. V TV-vodniku izberite
vsebino in si jo oglejte na telefonu ali televizorju. Z
aplikacijo TV Remote lahko uporabljate telefon kot
daljinski upravljalnik.
Še danes iz najljubše trgovine z aplikacijami prenesite
aplikacijo Philips TV Remote.
Aplikacija Philips TV Remote je brezplačna in na voljo
za iOS in Android.
Za prenos aplikacije na TV-zaslon ...
1 - Na pametnem telefonu ali tabličnem računalniku
odprite aplikacijo, ki podpira storitev Google Cast.
2 - Dotaknite se ikone Google Cast.
3 - Izberite televizor, ki ga želite uporabiti za prenos.
4 - Pritisnite tipko za predvajanje na pametnem
telefonu ali tabličnem računalniku. Na TV-zaslonu se
mora začeti predvajati to, kar ste izbrali.
16.3
AirPlay
Če želite televizorju Android dodati funkcijo AirPlay,
lahko prenesete in namestite eno od številnih
aplikacij Android s to funkcijo. Veliko teh aplikacij
lahko najdete v trgovini Google Play.
16.4
MHL
Ta televizor je v skladu z MHL™.
16.2
Google Cast
Kaj potrebujete
Če ponuja aplikacija na vaši mobilni napravi storitev
Google Cast, lahko aplikacijo prenesete na ta
televizor. Na aplikaciji za mobilne naprave poiščite
ikono Google Cast. Z mobilno napravo lahko
upravljate predvajanje vsebine na televizorju. Storitev
Google Cast deluje v napravah s sistemoma Android
in iOS.
Mobilna naprava mora biti povezana z istim Wi-Fi
domačim omrežjem kot televizor.
Aplikacije s storitvijo Google Cast
Vsak dan so na voljo nove aplikacije Google
Cast. Preizkusite jih lahko že s storitvami YouTube,
Chrome, Netflix, Photowall … ali Big Web Quiz za
Chromecast. Oglejte si tudi google.com/cast
Če je tudi vaša mobilna naprava v skladu z MHL, jo
lahko priklopite na televizor s kablom MHL. Ko je
kabel MHL priključen, lahko na televizijski zaslon
posredujete vsebino iz vaše mobilne naprave. S tem
se polni tudi baterija vaše mobilne naprave. Priključek
MHL je idealen za gledanje filmov ali daljše igranje
iger iz mobilne naprave na televizorju.
Polnjenje
Ko je kabel MHL priključen in je televizor vklopljen (ne
v stanju pripravljenosti), se vaša naprava polni.
Kabel MHL
Mobilno napravo morate s pasivnim kablom MHL
povezati (HDMI v mikro USB) s televizorjem. Za
povezavo mobilne naprave boste morda potrebovali
dodatni adapter. Za povezavo kabla MHL s
televizorjem uporabite priključek HDMI 4 MHL.
Nekateri izdelki in funkcije trgovine Google Play niso
na voljo v vseh državah.
Za več informacij obiščite spletno
mesto support.google.com/androidtv
MHL, Mobile High-Definition Link in logotip MHL so
blagovne znamke ali registrirane blagovne znamke
družbe MHL, LLC.
74

17
Igre
17.1
Kaj potrebujete
Na tem televizorju lahko igrate igre …
• iz Galerije aplikacij v meniju Domov,
• iz trgovine Google Play v meniju Domov,
• iz povezane igralne konzole.
Igre iz Galerije aplikacij ali trgovine Google Play
morate pred igranjem prenesti v televizor. Za igranje
nekaterih iger potrebujete igralni plošček.
Če želite namestiti aplikacije iger iz Galerije aplikacij
Philips ali trgovine Google Play, mora televizor imeti
vzpostavljeno internetno povezavo. Strinjati se
morate s pogoji uporabe, če želite uporabljati
aplikacije iz Galerije aplikacij. Če želite uporabljati
aplikacije Google Play in trgovino Google Play, se
morate vpisati z računom Google.
17.2
Igranje igre
Iz menija Domov
Za igranje igre iz menija Domov …
1 - Pritisnite HOME.
2 - Pomaknite se navzdol na Igre , izberite igro in
pritisnite OK.
3 - Pritiskajte BACK ali pritisnite EXIT ali
zaustavite aplikacijo z ustreznim gumbom za
izhod/zaustavitev.
Iz igralne konzole
Za igranje igre iz igralne konzole …
1 - Vklopite igralno konzolo.
2 - Pritisnite SOURCES in izberite igralno
konzolo ali ime povezave.
3 - Zaženite igro.
4 - Pritiskajte BACK ali pritisnite EXIT ali
zaustavite aplikacijo z ustreznim gumbom za
izhod/zaustavitev.
Za več informacij pod možnostjo Pomoč
izberite Ključne besede in poiščite Igralna konzola,
priključitev.
75

18
Ambilight
18.1
Slog Ambilight
Prilagajaj se sliki
Lahko nastavite slog Ambilight, ki sledi dinamiki videa
ali zvoka TV-oddaje. Lahko pa nastavite slog
Ambilight, da si ogledate predhodno nastavljen barvni
slog ali slog Ambilight izklopite.
Če izberete možnost Prilagajaj se sliki, lahko izberete
enega od slogov, ki sledijo dinamiki slike na TVzaslonu.
Nastavitev sloga Ambilight …
1 - Pritisnite AMBILIGHT.
2 - Izberite Prilagajaj se sliki.
3 - Izberite želeni slog.
4 - Pritisnite (levo), da se vrnete na prejšnji korak,
ali pritisnite BACK, da zaprete meni.
Razpoložljivi slogi Prilagajaj se sliki so …
• Standardno – idealno za vsakodnevno gledanje
televizije
• Naravno – čimbolj se prilagaja sliki ali zvoku
• Pristno – idealno za akcijske filme
• Živahno – idealno za dnevno svetlobo
• Ritem – glede na dinamiko zvoka
• Zabava – vsi slogi možnosti Prilagajaj se zvoku, en
za drugim
Prilagajaj se barvi
Lahko nastavite slog Ambilight, ki sledi dinamiki videa
ali zvoka TV-oddaje. Lahko pa nastavite slog
Ambilight, da si ogledate predhodno nastavljen barvni
slog ali slog Ambilight izklopite.
Če izberete možnost Prilagajaj se barvi, lahko
izberete enega od predhodno nastavljenih barvnih
slogov.
Nastavitev sloga Ambilight …
1 - Pritisnite AMBILIGHT.
2 - Izberite Prilagajaj se barvi.
3 - Izberite želeni slog.
4 - Pritisnite (levo), da se vrnete na prejšnji korak,
ali pritisnite BACK, da zaprete meni.
Razpoložljivi slogi Prilagajaj se barvi so …
• Vroča lava – različice rdeče barve
• Globoka voda – različice modre barve
• Sveža narava – različice zelene barve
• ISF topla bela – statična barva
• Hladno bela – statična barva
Prilagajaj se aplikaciji
• Igra – idealno za igranje iger
• Udobje – idealno za miren večer
• Sproščujoče – idealno za salonski občutek
Prilagajaj se zvoku
Lahko nastavite slog Ambilight, ki sledi dinamiki videa
ali zvoka TV-oddaje. Lahko pa nastavite slog
Ambilight, da si ogledate predhodno nastavljen barvni
slog ali slog Ambilight izklopite.
Če izberete možnost Prilagajaj se zvoku, lahko
izberete enega od slogov, ki sledijo dinamiki zvoka.
Nastavitev sloga Ambilight …
1 - Pritisnite AMBILIGHT.
2 - Izberite Prilagajaj se zvoku.
3 - Izberite želeni slog.
4 - Pritisnite (levo), da se vrnete na prejšnji korak,
ali pritisnite BACK, da zaprete meni.
Razpoložljivi slogi Prilagajaj se zvoku so …
• Svetlo – mešanje dinamike zvoka z barvami slike
• Barvito – glede na dinamiko zvoka
• Retro – glede na dinamiko zvoka
• Spekter – glede na dinamiko zvoka
• Skener – glede na dinamiko zvoka
Funkcija je na voljo pri upravljanju funkcije Ambilight z
aplikacijo.
Nastavitev sloga Ambilight …
1 - Pritisnite AMBILIGHT.
2 - Izberite Prilagajaj se aplikaciji.
3 - Sledite navodilom na zaslonu.
4 - Pritisnite (levo), da se vrnete na prejšnji korak,
ali pritisnite BACK, da zaprete meni.
18.2
Izklop sloga Ambilight
Izklop sloga Ambilight …
1 - Pritisnite AMBILIGHT.
2 - Izberite Izklop.
3 - Pritisnite (levo), da se vrnete na prejšnji korak,
ali pritisnite BACK, da zaprete meni.
76

18.3
Nastavitve funkcije Ambilight
Za več informacij pod možnostjo Pomoč
izberite Ključne besede in poiščite Ambilight,
nastavitve.
77

19
Uporaba možnosti Zdaj na TV
Najboljše izbire
19.1
Kaj so najboljše izbire
Z možnostjo Najboljše izbire vam televizor
priporoča ...
• trenutne TV-oddaje v možnosti Zdaj na TV
• najnovejše videoposnetke za izposojo v
možnosti Videoposnetki na zahtevo
• spletne TV-storitve (ogled zamujenih oddaj) v
možnosti TV na zahtevo
Za uporabo možnosti Najboljše izbire morate televizor
povezati z internetom. Označite, da se strinjate s
pogoji uporabe. Informacije in storitve možnosti
Najboljše izbire so na voljo samo v izbranih državah.
Pogoji uporabe
Televizor lahko priporočila uporabi samo, če se
strinjate s pogoji uporabe. Za prejemanje prilagojenih
priporočil glede na svoje navade gledanja morate
označiti polje Uporabniku prilagojene vsebine.
Odpiranje pogojev uporabe ...
1 - Pritisnite TOP PICKS.
2 - S tipkami za krmarjenje izberite v zgornjem
desnem kotu, nato izberite možnost Pogoji
uporabe in pritisnite OK.
Odpiranje možnosti Zdaj na TV …
1 - Pritisnite TOP PICKS, da odprete meni
Najboljše izbire.
2 - Izberite Zdaj na TV v zgornjem delu zaslona
in pritisnite OK.
3 - Izberite Več, da odprete TV-vodnik.
Ko odprete možnost Zdaj na TV, traja nekaj sekund,
da televizor osveži informacije na strani.
19.3
TV na zahtevo
Kaj je TV na zahtevo
Z možnostjo TV na zahtevo lahko kadarkoli
gledate zamujene ali najljubše TV-oddaje. Ta storitev
se imenuje tudi Ogled zamujenih oddaj, Ponovno
predvajanje oddaj ali Spletna TV. Gledanje oddaj, ki
jih mogoča možnost TV na zahtevo, je brezplačno.
TV na zahtevo vam lahko predlaga oddaje glede na
namestitev televizorja in vsebine, ki jih redno
spremljate.
Ikona se v zgornjem delu zaslona prikaže samo,
če je na voljo možnost TV na zahtevo.
19.2
Zdaj na vašem televizorju
Kaj je Zdaj na TV
Televizor z možnostjo Zdaj na TV priporoči
najpriljubljenejše oddaje, ki jih lahko trenutno gledate.
Priporočene oddaje so izbrane na nameščenih
programih. v vaši državi. Možnost Zdaj na TV vam
lahko priporoči oddaje glede na vsebine, ki jih redno
spremljate.
Uporaba informacij Zdaj na TV …
• Informacije Zdaj na TV morajo biti na voljo v vaši
državi.
• Televizor mora imeti nameščene programe.
• Televizor mora imeti vzpostavljeno internetno
povezavo.
• Ura televizorja mora biti nastavljena na Samodejno
ali Odvisno od države.
• Sprejeti morate pogoje uporabe (mogoče ste jih že
sprejeli ob vzpostavitvi internetne povezave).
Uporaba možnosti TV na zahtevo
Odpiranje možnosti TV na zahtevo …
1 - Pritisnite TOP PICKS, da odprete meni
Najboljše izbire.
2 - Izberite TV na zahtevo v zgornjem delu
zaslona in pritisnite OK.
3 - Izberite Vse TV-postaje in pritisnite OK. Če je
na voljo več TV-postaj, lahko izberete določeno.
4 - Pritisnite BACK, da zaprete.
Ko odprete možnost TV na zahtevo, traja nekaj
sekund, da televizor osveži informacije na strani.
Po začetku oddaje lahko uporabite
tipki (Predvajanje) in (Premor).
19.4
Video na zahtevo
78

Kaj je Video na zahtevo
Možnost Videoposnetki na zahtevo omogoča
izposojo filmov iz spletne videoteke.
Možnost Videoposnetki na zahtevo vam lahko
predlaga filme glede na vašo državo, namestitev
televizorja in vsebine, ki jih redno spremljate.
Ikona je v zgornjem delu zaslona prikazana samo,
če je na voljo možnost Videoposnetki na zahtevo.
Plačilo
Izposojo ali nakup filma v videoteki lahko plačate
varno s svojo kreditno kartico. Večina videotek vas
ob prvi izposoji filma pozove, da odprete račun.
Internetni promet
Pretakanje velikega števila videoposnetkov lahko
preseže vašo mesečno omejitev internetnega
prometa.
Uporaba možnosti Videoposnetki na
zahtevo
Odpiranje možnosti Videoposnetki na zahtevo …
1 - Pritisnite TOP PICKS, da odprete meni
Najboljše izbire.
2 - Izberite Videoposnetki na zahtevo v
zgornjem delu zaslona in pritisnite OK.
3 - Po želji izberite Vse trgovine, Priporočamo
ali Pogosto obiskano.
4 - Pritisnite BACK, da zaprete.
Ko odprete možnost Videoposnetki na zahtevo, traja
nekaj sekund, da televizor osveži informacije na
strani.
Če je na voljo več videotek, lahko izberete določeno.
Izposoja filma …
1 - Oznako pomaknite na filmski plakat. Po nekaj
sekundah se prikažejo omejene informacije.
2 - Pritisnite OK, da odprete stran filma v videoteki
in preberete vsebino filma.
3 - Potrdite naročilo.
4 - Opravite spletno plačilo.
5 - Začnite gledati. Uporabite lahko tipki
(Predvajaj) in (Premor).
79

20
Netflix
Če ste včlanjeni v Netflix, lahko uživate v storitvi
Netflix. Televizor mora imeti vzpostavljeno internetno
povezavo. V vaši regiji bo storitev Netflix mogoče na
voljo šele po prihodnjih posodobitvah programske
opreme.
Če želite odpreti Netflix, pritisnite
aplikacijo Netflix. Aplikacijo Netflix lahko odprete
takoj, ko je televizor v stanju pripravljenosti.
www.netflix.com
, da odprete
80

21
PIP
21.1
ga gledali, se pojavi na majhnem zaslonu.
4 - Pritisnite ali za preklop programov
na majhnem zaslonu.
Če želite skriti majhen zaslon, izberite PIP: Izklop na
zaslonu.
Teletekst in televizor
Med gledanjem teleteksta lahko gledate TV-program
na majhnem zaslonu PIP (večkratnega pogleda).
Gledanje TV-programa med gledanjem teleteksta …
1 - Pritisnite PIP * ali pritisnite , da
odprete Meni televizorja.
2 - Izberite PIP in pritisnite OK.
3 - Izberite PIP: Vklop na zaslonu. Program, ki ste ga
gledali, se pojavi na majhnem zaslonu.
Če želite skriti majhen zaslon, izberite PIP: Izklop na
zaslonu.
* Če je tipka PIP na voljo na vašem daljinskem
upravljalniku.
21.2
HDMI in TV
Med gledanjem videoposnetka iz povezane naprave
HDMI lahko gledate TV-program na majhnem zaslonu
PIP.
Gledanje TV-programa med gledanjem
videoposnetka iz povezane naprave HDMI* …
1 - Pritisnite PIP * ali pritisnite , da
odprete Meni televizorja.
2 - Izberite PIP in pritisnite OK.
3 - Izberite PIP: Vklop na zaslonu. Program, ki ste
ga gledali, se pojavi na majhnem zaslonu.
Opomba: vse aplikacije NetTV ne podpirajo pogleda
PIP v televizijskem programu; če aplikacija ne podpira
pogleda PIP, se prikaže naslednje sporočilo: Funkcija
PIP ni podprta.
* Če je tipka PIP na voljo na vašem daljinskem
upravljalniku.
21.4
Nettv in HDMI
Med gledanjem videoposnetka iz povezane naprave
HDMI lahko na majhnem zaslonu funkcije PIP gledate
aplikacijo Nettv iz galerije aplikacij.
1 - Pritisnite PIP * ali pritisnite , da
odprete Meni televizorja.
2 - Izberite PIP in pritisnite OK.
3 - Izberite PIP: Vklop na zaslonu.
Če želite skriti majhen zaslon, izberite PIP: Izklop na
zaslonu.
Opomba: vse aplikacije NetTV ne podpirajo pogleda
PIP v televizijskem programu; če aplikacija ne podpira
pogleda PIP, se prikaže naslednje sporočilo: Funkcija
PIP ni podprta.
* Če je tipka PIP na voljo na vašem daljinskem
upravljalniku.
Če želite skriti majhen zaslon, izberite PIP: Izklop na
zaslonu.
Opomba: v načinu PIP lahko gledate samo sliko TVprograma, zvok TV-programa pa je izklopljen.
* Če je tipka PIP na voljo na vašem daljinskem
upravljalniku.
21.3
NetTV in televizija
Med spremljanjem aplikacije NetTV v Galeriji aplikacij
lahko gledate TV-program na majhnem zaslonu PIP.
Gledanje TV-programa med spremljanjem aplikacije
NetTV v Galeriji aplikacij* …
1 - Pritisnite PIP * ali pritisnite , da
odprete Meni televizorja.
2 - Izberite PIP in pritisnite OK.
3 - Izberite PIP: Vklop na zaslonu. Program, ki ste
81

22
Programska oprema
22.1
Posodobitev programske
opreme
Posodobitev iz interneta
Če ima televizor vzpostavljeno internetno povezavo,
boste morda prejeli sporočilo, da posodobite
programsko opremo televizorja. Potrebujete hitro
(širokopasovno) internetno povezavo. Če prejmete to
sporočilo, vam priporočamo, da izvedete
posodobitev.
Ko je sporočilo prikazano na zaslonu, izberite
možnost Posodobi in sledite navodilom na zaslonu.
Posodobitev programske opreme lahko poiščete tudi
sami.
Med posodobitvijo programske opreme na zaslonu ni
slike in televizor se bo izklopil in ponovno vklopil. To
se lahko nekajkrat ponovi. Posodobitev lahko traja
nekaj minut. Počakajte, da se slika ponovno prikaže
na zaslonu televizorja. Med posodobitvijo programske
opreme ne pritiskajte stikala za vklop/izklop na
televizorju ali na daljinskem upravljalniku.
Sami poiščite posodobitev programske opreme …
1 - Pritisnite , izberite Vse nastavitve in
pritisnite OK.
2 - Izberite Posodobitev programske
opreme > Iskanje posodobitev.
3 - Izberite Internet.
4 - Televizor bo na internetu poiskal posodobitev.
5 - Če je posodobitev na voljo, lahko programsko
opremo posodobite takoj.
6 - Posodobitev programske opreme lahko traja
nekaj minut. Ne pritiskajte tipke na televizorju ali
daljinskem upravljalniku.
7 - Ko se posodobitev zaključi, televizor preklopi na
program, ki ste ga pred tem gledali.
Posodobitev iz USB-ja
Morda je treba posodobiti programsko opremo
televizorja.
pritisnite OK.
2 - Izberite Posodobitev programske
opreme > Iskanje posodobitev.
3 - Izberite USB in pritisnite OK.
Identifikacija televizorja
1 - Pogon USB vstavite v priključek USB televizorja.
2 - Izberite Zapiši na USB in pritisnite OK. V pogon
USB se zapiše datoteka za identifikacijo televizorja.
Prenos programske opreme
1 - Pogon USB vstavite v računalnik.
2 - Na pogonu USB poiščite datoteko update.htm in
jo dvokliknite.
3 - Kliknite Pošlji ID.
4 - Če je nova programska oprema na voljo,
prenesite datoteko .zip.
5 - Ko jo prenesete, jo razširite in kopirajte datoteko
autorun.upg v pogon USB. Te datoteke ne premikajte
v mapo.
Posodobitev programske opreme televizorja
1 - Pogon USB ponovno vstavite v televizor.
Posodobitev se zažene samodejno.
2 - Posodobitev programske opreme lahko traja
nekaj minut. Ne pritiskajte tipke na televizorju ali
daljinskem upravljalniku. Ne odstranjujte pomnilnika
USB.
3 - Ko se posodobitev zaključi, televizor preklopi na
program, ki ste ga pred tem gledali.
Če se med posodabljanjem napajanje prekine,
pogona USB ne odstranite iz televizorja. Ko je
napajanje povrnjeno, se posodabljanje nadaljuje.
Da preprečite nenamerno posodobitev programske
opreme televizorja, izbrišite datoteko autorun.upg na
pogonu USB.
22.2
Različica programske opreme
Ogled trenutne različice programske opreme
televizorja …
1 - Pritisnite , izberite Vse nastavitve in
pritisnite OK.
2 - Izberite Posodobitev programske
opreme > Informacije o trenutni programski opremi
in pritisnite OK.
3 - Prikazana je različica, opombe ob izdaji in datum
nastanka. Prikazana je tudi številka Netflix ESN, če je
na voljo.
4 - Po potrebi pritiskajte (levo), da zaprete meni.
Za prenos programske opreme v televizor potrebujete
računalnik s hitro internetno povezavo in pomnilniško
napravo USB. Uporabite pomnilnik USB z 500 MB
prostora. Poskrbite, da je zaščita pred pisanjem
izklopljena.
Posodobitev programske opreme televizorja …
1 - Pritisnite , izberite Vse nastavitve in
82

22.3
Odprtokodna programska
oprema
Ta televizor vsebuje odprtokodno programsko
opremo. TP Vision Europe B.V. bo na zahtevo dobavil
kopijo celotne ustrezne izvorne kode za avtorsko
zaščiteno odprtokodno programsko opremo, ki se
uporablja v tem izdelku, če to zahtevo omogoča
ustrezna licenca.
Ta ponudba velja tri leta po nakupu izdelka za
kogarkoli, ki je prejel to informacijo.
Če želite pridobiti izvorno kodo, v angleščini pišite na
... . .
open.source@tpvision.com
22.4
Odprtokodna licenca
Kaj je odprtokodna licenca
Datoteka Berime za odprto kodo za dele programske
opreme televizorja TP Vision Netherlands B.V., za
katere veljajo odprtokodne licence.
V tem dokumentu je opisana distribucija izvorne kode,
ki jo uporablja televizor TP Vision Netherlands B.V., za
katero velja splošna javna licenca GNU (GPL) oziroma
manjša splošna javna licenca GNU (LGPL) ali druga
licenca za odprto kodo. Navodila za pridobitev
izvodov te programske opreme lahko preberete v
navodilih za uporabo.
DRUŽBA TP Vision Netherlands NE DAJE NOBENEGA
IZRECNEGA ALI NAZNAČENEGA JAMSTVA,
VKLJUČNO Z JAMSTVOM ZA PRODAJNO KAKOVOST
ALI PRIMERNOSTJO ZA DOLOČEN NAMEN, ZA TO
PROGRAMSKO OPREMO. TP Vision Netherlands B.V.
ne nudi podpore za to programsko opremo. To ne
vpliva na vaša jamstva in pravno zagotovljene pravice
glede izdelkov TP Vision Netherlands B.V., ki ste jih
kupili. Velja samo za to odprto kodo, ki vam je na
voljo.
Open Source
Android (6+)
This tv contains the Android Marshmello Software.
Android is a Linux-based operating system designed
primarily for touchscreen mobile devices such as
smartphones and tablet computers. This software will
also be reused in TPVision Android based TV's.The
original download site for this software is :
https://android.googlesource.com/This piece of
software is made available under the terms and
conditions of the Apache license version 2, which can
be found below. Android APACHE License Version 2
(http://source.android.com/source/licenses.html) This
includes all external sources used by offical Android
AOSP.
linux kernel (3.10.79)
This tv contains the Linux Kernel.The original
download site for this software is :
http://www.kernel.org/.This piece of software is made
available under the terms and conditions of the GPL
v2 license, which can be found below. Additionally,
following exception applies : "NOTE! This copyright
does *not* cover user programs that use kernel
services by normal system calls - this is merely
considered normal use of the kernel, and does *not*
fall under the heading of "derived work". Also note
that the GPL below is copyrighted by the Free
Software Foundation, but the instance of code that it
refers to (the linux kernel) is copyrighted by me and
others who actually wrote it. Also note that the only
valid version of the GPL as far as the kernel is
concerned is _this_ particular version of the license (ie
v2, not v2.2 or v3.x or whatever), unless explicitly
otherwise stated. Linus Torvalds"
libcurl (7.21.7)
libcurl is a free and easy-to-use client-side URL
transfer library, supporting DICT, FILE, FTP, FTPS,
Gopher, HTTP, HTTPS, IMAP, IMAPS, LDAP, LDAPS,
POP3, POP3S, RTMP, RTSP, SCP, SFTP, SMTP,
SMTPS, Telnet and TFTP. libcurl supports SSL
certificates, HTTP POST, HTTP PUT, FTP uploading,
HTTP form based upload, proxies, cookies,
user+password authentication (Basic, Digest, NTLM,
Negotiate, Kerberos), file transfer resume, http proxy
tunneling and more!The original download site for this
software is : http://curl.haxx.se/libcurl/COPYRIGHT
AND PERMISSION NOTICECopyright (c) 1996 - 2010,
Daniel Stenberg, daniel@haxx.se.All rights
reserved.Permission to use, copy, modify, and
distribute this software for any purposewith or
without fee is hereby granted, provided that the
above copyrightnotice and this permission notice
appear in all copies.THE SOFTWARE IS PROVIDED
"AS IS", WITHOUT WARRANTY OF ANY KIND,
EXPRESS ORIMPLIED, INCLUDING BUT NOT LIMITED
TO THE WARRANTIES OF
MERCHANTABILITY,FITNESS FOR A PARTICULAR
PURPOSE AND NONINFRINGEMENT OF THIRD
PARTY RIGHTS. INNO EVENT SHALL THE AUTHORS
OR COPYRIGHT HOLDERS BE LIABLE FOR ANY
CLAIM,DAMAGES OR OTHER LIABILITY, WHETHER IN
AN ACTION OF CONTRACT, TORT OROTHERWISE,
ARISING FROM, OUT OF OR IN CONNECTION WITH
THE SOFTWARE OR THE USEOR OTHER DEALINGS
83

IN THE SOFTWARE.Except as contained in this notice,
the name of a copyright holder shall notbe used in
advertising or otherwise to promote the sale, use or
other dealingsin this Software without prior written
authorization of the copyright holder.
libfreetype (2.4.2)
libpng is the official Portable Network Graphics (PNG)
reference library (originally called pnglib). It is a
platform-independent library that contains C
functions for handling PNG images. It supports almost
all of PNG's features, is extensible.The original
download site for this software is :
https://github.com/julienr/libpng-androidlibpng
license
FreeType is a software development library, available
in source and binary forms, used to render text on to
bitmaps and provides support for other font-related
operationsThe original download site for this software
is : https://github.com/julienr/libfreetypeandroidFreetype License
libjpeg (8a)
This package contains C software to implement JPEG
image encoding, decoding, and transcoding.This
software is based in part on the work of the
Independent JPEG Group.----------------------The
authors make NO WARRANTY or representation,
either express or implied,with respect to this software,
its quality, accuracy, merchantability, orfitness for a
particular purpose. This software is provided "AS IS",
and you,its user, assume the entire risk as to its
quality and accuracy.This software is copyright (C)
1991-1998, Thomas G. Lane.All Rights Reserved
except as specified below.Permission is hereby
granted to use, copy, modify, and distribute
thissoftware (or portions thereof) for any purpose,
without fee, subject to theseconditions:(1) If any part
of the source code for this software is distributed,
then thisREADME file must be included, with this
copyright and no-warranty noticeunaltered; and any
additions, deletions, or changes to the original
filesmust be clearly indicated in accompanying
documentation.(2) If only executable code is
distributed, then the accompanyingdocumentation
must state that "this software is based in part on the
work ofthe Independent JPEG Group".(3) Permission
for use of this software is granted only if the user
acceptsfull responsibility for any undesirable
consequences; the authors acceptNO LIABILITY for
damages of any kind.These conditions apply to any
software derived from or based on the IJG code,not
just to the unmodified library. If you use our work, you
ought toacknowledge us.Permission is NOT granted
for the use of any IJG author's name or company
namein advertising or publicity relating to this
software or products derived fromit. This software
may be referred to only as "the Independent JPEG
Group'ssoftware".We specifically permit and
encourage the use of this software as the basis
ofcommercial products, provided that all warranty or
liability claims areassumed by the product vendor.
libpng (1.4.1)
dvbsnoop (1.2)
dvbsnoop is a DVB / MPEG stream analyzer
program.For generating CRC32 values required for
composing PAT, PMT, EIT sectionsThe original
download site for this software is : https://github.com
/a4tunado/dvbsnoop/blob/master/src/misc/crc32.cG
PL v2
http://dvbsnoop.sourceforge.net/dvbsnoop.html
ezxml (0.8.6)
ezXML is a C library for parsing XML documents.The
original download site for this software is :
http://ezxml.sourceforge.net.Copyright 2004, 2005
Aaron Voisine. This piece of software is made
available under the terms and conditions of the MIT
license, which can be found below.
gSoap (2.7.15)
The gSOAP toolkit is an open source C and C++
software development toolkit for SOAP/XML Web
services and generic (non-SOAP) C/C++ XML data
bindings.Part of the software embedded in this
product is gSOAP software. Portions created by
gSOAP are Copyright 2001-2009 Robert A. van
Engelen, Genivia inc. All Rights Reserved. THE
SOFTWARE IN THIS PRODUCT WAS IN PART
PROVIDED BY GENIVIA INC AND ANY EXPRESS OR
IMPLIED WARRANTIES, INCLUDING, BUT NOT
LIMITED TO, THE IMPLIED WARRANTIES OF
MERCHANTABILITY AND FITNESS FOR A
PARTICULAR PURPOSE ARE DISCLAIMED. IN NO
EVENT SHALL THE AUTHOR BE LIABLE FOR ANY
DIRECT, INDIRECT, INCIDENTAL, SPECIAL,
EXEMPLARY, OR CONSEQUENTIAL DAMAGES
(INCLUDING, BUT NOT LIMITED TO, PROCUREMENT
OF SUBSTITUTE GOODS OR SERVICES; LOSS OF
USE, DATA, OR PROFITS; OR BUSINESS
INTERRUPTION) HOWEVER CAUSED AND ON ANY
THEORY OF LIABILITY, WHETHER IN CONTRACT,
STRICT LIABILITY, OR TORT (INCLUDING
NEGLIGENCE OR OTHERWISE) ARISING IN ANY WAY
OUT OF THE USE OF THIS SOFTWARE, EVEN IF
ADVISED OF THE POSSIBILITY OF SUCH DAMAGE.
restlet (2.1.7)
84

Restlet is a lightweight, comprehensive, open source
REST framework for the Java platform. Restlet is
suitable for both server and client Web applications. It
supports major Internet transport, data format, and
service description standards like HTTP and HTTPS,
SMTP, XML, JSON, Atom, and WADL.The original
download site for this software is :
http://restlet.orgThis piece of software is made
available under the terms and conditions of the
Apache License version 2.
FaceBook SDK (3.0.1)
This TV contains Facebook SDK. The Facebook SDK
for Android is the easiest way to integrate your
Android app with Facebook's platform. The SDK
provides support for Login with Facebook
authentication, reading and writing to Facebook APIs
and support for UI elements such as pickers and
dialogs.The original download site for this software is :
https://developer.facebook.com/docs/androidThis
piece of software is made available under the terms
and conditions of the Apache License version 2.
ffmpeg (2.1.3)
This TV uses FFmpeg. FFmpeg is a complete, cross-
platform solution to record, convert and stream audio
and video.The original download site for this software
is : http://ffmpeg.orgThis piece of software is made
available under the terms and conditions of the GPL
v2 license, which can be found below.
gson (2.3)
This TV uses gson. Gson is a Java library that can be
used to convert Java Objects into their JSON
representation. It can also be used to convert a JSON
string to an equivalent Java object. Gson can work
with arbitrary Java objects including pre-existing
objects that you do not have source-code of.The
original download site for this software is :
https://code.google.com/p/google-gson/This piece
of software is made available under the terms and
conditions of the Apache License 2.0
This software includes an implementation of the AES
Cipher, licensed by Brian GladmanThe original
download site for this software is :
http://www.gladman.me.uk/This piece of software is
licensed by Brian Gladman
libUpNp (1.2.1)
The original download site for this software is :
http://upnp.sourceforge.net/This piece of software is
made available under the terms and conditions of the
BSD.
live555 (0.82)
Live555 provides RTP/RTCP/RTSP client.The original
download site for this software is :
http://www.live555.comThis piece of software is
made available under the terms and conditions of the
LGPL v2.1 license, which can be found below.
dnsmasq
Dnsmasq is a lightweight, easy to configure DNS
forwarder and DHCP serverThe original download site
for this software is : https://android.googlesource.com
/platform/external/dnmasqThis piece of software is
made available under the terms and conditions of the
GPL v2 license, which can be found below.
TomCrypt (1.1)
iwedia stack is using tomcrypt for sw decryptionThe
original download site for this software is : http://man
pages.ubuntu.com/manpages/saucy/man3/libtomcry
pt.3.htmlThis piece of software is made available
under the terms and conditions of the DO WHAT THE
FUCK YOU WANT TO PUBLIC LICENSE
u-boot (2011-12)
U-boot is a boot loader for embedded boards based
on ARM, MIPS and other processors, which can be
installed in a boot ROM and used to initialize and test
the hardware or to download and run application
codeThis piece of software is made available under
the terms and conditions of the GPL v2 license, which
can be found below.
AsyncHttpclient (1.4.6)
The original download site for this software is :
http://loopj.com/android-async-http/This piece of
software is made available under the terms and
conditions of the APACHE LICENSE 2.0
httpclient-4.4.1.1 (4.4.1.1)
This is needed to import
cz.msebera.android.httpclient used by
AssyncHttpClientThe original download site for this
software is : http://mvnrepository.com/artifact/cz.mse
bera.android/httpclient/4.4.1.1This piece of software is
made available under the terms and conditions of the
APACHE LICENSE 2.0
Jackson Parser (2.x)
85

Ipepg client uses Jackson Parser for string
manipualation.The original download site for this
software is : https://github.com/FasterXML/jacksoncoreThis piece of software is made available under
the terms and conditions of the APACHE LICENSE 2.0
Opera Web Browser (SDK 3.5)
This TV contains Opera Browser Software.
dlmalloc (2.7.2)
Opera uses Doug Lea's memory allocatorThe original
download site for this software is :
http://gee.cs.oswego.edu/dl/html/malloc.html
double-conversion
Opera uses double-conversion library by Florian
Loitsch, faster double : string conversions (dtoa and
strtod).The original download site for this software is :
http://code.google.com/p/doubleconversionCopyright 2006-2011, the V8 project
authors. All rights reserved.Redistribution and use in
source and binary forms, with or withoutmodification,
are permitted provided that the following conditions
aremet: * Redistributions of source code must retain
the above copyright notice, this list of conditions and
the following disclaimer. * Redistributions in binary
form must reproduce the above copyright notice, this
list of conditions and the following disclaimer in the
documentation and/or other materials provided with
the distribution. * Neither the name of Google Inc. nor
the names of its contributors may be used to endorse
or promote products derived from this software
without specific prior written permission.THIS
SOFTWARE IS PROVIDED BY THE COPYRIGHT
HOLDERS AND CONTRIBUTORS"AS IS" AND ANY
EXPRESS OR IMPLIED WARRANTIES, INCLUDING,
BUT NOTLIMITED TO, THE IMPLIED WARRANTIES OF
MERCHANTABILITY AND FITNESS FORA
PARTICULAR PURPOSE ARE DISCLAIMED. IN NO
EVENT SHALL THE COPYRIGHTOWNER OR
CONTRIBUTORS BE LIABLE FOR ANY DIRECT,
INDIRECT, INCIDENTAL,SPECIAL, EXEMPLARY, OR
CONSEQUENTIAL DAMAGES (INCLUDING, BUT
NOTLIMITED TO, PROCUREMENT OF SUBSTITUTE
GOODS OR SERVICES; LOSS OF USE,DATA, OR
PROFITS; OR BUSINESS INTERRUPTION) HOWEVER
CAUSED AND ON ANYTHEORY OF LIABILITY,
WHETHER IN CONTRACT, STRICT LIABILITY, OR
TORT(INCLUDING NEGLIGENCE OR OTHERWISE)
ARISING IN ANY WAY OUT OF THE USEOF THIS
SOFTWARE, EVEN IF ADVISED OF THE POSSIBILITY
OF SUCH DAMAGE.
EMX (0.9c)
Opera uses EMX, which is an OS/2 port of the gcc
suite. Opera uses modified versions of the sprintf and
sscanf methods from this C library.* The emx libraries
are not distributed under the GPL. Linking an *
application with the emx libraries does not cause the
executable * to be covered by the GNU General
Public License. You are allowed * to change and copy
the emx library sources if you keep the copyright *
message intact. If you improve the emx libraries,
please send your * enhancements to the emx author
(you should copyright your * enhancements similar to
the existing emx libraries).
freetype (2.4.8)
Opera uses freetype FreeType 2 is a software-font
engine that is designed to be small, efficient, highly
customizable and portable, while capable of
producing high-quality output (glyph images).The
original download site for this software is : http://ww
w.freetype.org/freetype2/index.htmlFreetype License
HKSCS (2008)
Opera uses HKSCS: The Government of the Hong
Kong Special Administrative Region HKSCS
mappingsThe original download site for this software
is : http://www.ogcio.gov.hkBefore downloading the
Software or Document provided on this Web page,
you should read the following terms (Terms of Use).
By downloading the Software and Document, you are
deemed to agree to these terms.1. The Government of
the Hong Kong Special Administrative Region
(HKSARG) has the right to amend or vary the terms
under this Terms of Use from time to time at its sole
discretion.2. By using the Software and Document,
you irrevocably agree that the HKSARG may from
time to time vary this Terms of Use without further
notice to you and you also irrevocably agree to be
bound by the most updated version of the Terms of
Use.3. You have the sole responsibility of obtaining
the most updated version of the Terms of Use which
is available in the "Digital 21" Web site (http://www.og
cio.gov.hk/en/business/tech_promotion/ccli/terms/t
erms.htm).4. By accepting this Terms of Use, HKSARG
shall grant you a non-exclusive license to use the
Software and Document for any purpose, subject to
clause 5 below.5. You are not allowed to make copies
of the Software and Document except it is incidental
to and necessary for the normal use of the Software.
You are not allowed to adapt or modify the Software
and Document or to distribute, sell, rent, or make
available to the public the Software and Document,
including copies or an adaptation of them.6. The
Software and Document are protected by copyright.
The licensors of the Government of Hong Kong
Special Administrative Region are the owners of all
copyright works in the Software and Document. All
rights reserved.7. You understand and agree that use
86

of the Software and Document are at your sole risk,
that any material and/or data downloaded or
otherwise obtained in relation to the Software and
Document is at your discretion and risk and that you
will be solely responsible for any damage caused to
your computer system or loss of data or any other
loss that results from the download and use of the
Software and Document in any manner whatsoever.8.
In relation to the Software and Document, HKSARG
hereby disclaims all warranties and conditions,
including all implied warranties and conditions of
merchantability, fitness for a particular purpose and
non-infringement.9. HKSARG will not be liable for any
direct, indirect, incidental, special or consequential
loss of any kind resulting from the use of or the
inability to use the Software and Document even if
HKSARG has been advised of the possibility of such
loss.10. You agree not to sue HKSARG and agree to
indemnify, defend and hold harmless HKSARG, its
officers and employees from any and all third party
claims, liability, damages and/or costs (including, but
not limited to, legal fees) arising from your use of the
Software and Document, your violation of the Terms
of Use or infringement of any intellectual property or
other right of any person or entity.11. The Terms of Use
will be governed by and construed in accordance
with the laws of Hong Kong.12. Any waiver of any
provision of the Terms of Use will be effective only if
in writing and signed by HKSARG or its
representative.13. If for any reason a court of
competent jurisdiction finds any provision or portion
of the Terms of Use to be unenforceable, the
remainder of the Terms of Use will continue in full
force and effect.14. The Terms of Use constitute the
entire agreement between the parties with respect to
the subject matter hereof and supersedes and
replaces all prior or contemporaneous
understandings or agreements, written or oral,
regarding such subject matter.15.In addition to the
licence granted in Clause 4, HKSARG hereby grants
you a non-exclusive limited licence to reproduce and
distribute the Software and Document with the
following conditions:(i) not for financial gain unless it
is incidental;(ii) reproduction and distribution of the
Software and Document in complete and unmodified
form; and(iii) when you distribute the Software and
Document, you agree to attach the Terms of Use and
a statement that the latest version of the Terms of
Use is available from the "Office of the Government
Chief Information Officer" Web site (http://www.ogcio
.gov.hk/en/business/tech_promotion/ccli/terms/term
s.htm).
IANA (Dec 30 2013)
Opera uses Internet Assigned Numbers Authority:
Character encoding tag names and numbers.The
original download site for this software is :
https://www.iana.org
ICU (3)
Opera uses ICU : International Components for
Unicode: Mapping table for GB18030The original
download site for this software is : http://site.icu-proj
ect.org/http://source.icuproject.org/repos/icu/icu/trunk/license.html
MozTW (1.0)
Opera uses MoxTW : MozTW project: Big5-2003
mapping tables.The original download site for this
software is : https://moztw.orgThis piece of software
is made available under the terms and conditions of
CCPL
NPAPI (0.27)
Opera uses NPAPI : Netscape 4 Plugin API: npapi.h,
npfunctions.h, npruntime.h and nptypes.h. Distributed
as part of the Netscape 4 Plugin SDK.The original
download site for this software is : wiki.mozilla.orgThis
piece of software is made available under the terms
and conditions of mozilla public licencse (MPL) as
described below.
openssl (1.0.0g)
Opera uses OpenSSL, developed by the OpenSSL
project and based on SSLeay.The original download
site for this software is : www.openssl.orgOpenSSL
license
Unicode (4.0)
Opera uses Unicode : Data from the Unicode
character database.The original download site for this
software is : www.unicode.orghttp://www.unicode.org
/copyright.html
Webp (0.2.0)
Opera uses Webp : libwebp is a library for decoding
images in the WebP format. Products may use it to
decode WebP images. The turbo servers will
eventually re-decode images to WebP.The original
download site for this software is :
https://developers.google.com/speed/webp/?csw=1
https://chromium.googlesource.com/webm/libwebp/
Additional IP Rights Grant (Patents)"This
implementation" means the copyrightable works
distributed byGoogle as part of the WebM
Project.Google hereby grants to you a perpetual,
worldwide, non-exclusive,no-charge, royalty-free,
irrevocable (except as stated in this section)patent
license to make, have made, use, offer to sell, sell,
import,transfer, and otherwise run, modify and
87

propagate the contents of thisimplementation of VP8,
where such license applies only to those
patentclaims, both currently owned by Google and
acquired in the future,licensable by Google that are
necessarily infringed by thisimplementation of VP8.
This grant does not include claims that would
beinfringed only as a consequence of further
modification of thisimplementation. If you or your
agent or exclusive licensee institute ororder or agree
to the institution of patent litigation against anyentity
(including a cross-claim or counterclaim in a lawsuit)
allegingthat this implementation of VP8 or any code
incorporated within thisimplementation of VP8
constitutes direct or contributory patentinfringement,
or inducement of patent infringement, then any
patentrights granted to you under this License for this
implementation of VP8shall terminate as of the date
such litigation is filed.
Zlib (1.2.3)
Opera uses zlib as compression libraryThe original
download site for this software is :
http://zlib.netCopyright (C) 1995-2004 Jean-loup
Gailly and Mark Adler This software is provided 'as-is',
without any express or implied warranty. In no event
will the authors be held liable for any damages arising
from the use of this software. Permission is granted to
anyone to use this software for any purpose,
including commercial applications, and to alter it and
redistribute it freely, subject to the following
restrictions: 1. The origin of this software must not be
misrepresented; you must not claim that you wrote
the original software. If you use this software in a
product, an acknowledgment in the product
documentation would be appreciated but is not
required. 2. Altered source versions must be plainly
marked as such, and must not be misrepresented as
being the original software. 3. This notice may not be
removed or altered from any source distribution. Jeanloup Gailly jloup@gzip.org Mark Adler
madler@alumni.caltech.edu
TPVision is grateful to the groups and individuals
above for their contributions.
_________________________________
GNU GENERAL PUBLIC LICENSE
Version 2, June 1991
Copyright (C) 1989, 1991 Free Software Foundation,
Inc.
51 Franklin Street, Fifth Floor, Boston, MA
02110-1301, USA
Everyone is permitted to copy and distribute verbatim
copies
of this license document, but changing it is not
allowed.
Preamble
The licenses for most software are designed to take
away your freedom to share and change it. By
contrast, the GNU General Public License is intended
to guarantee your freedom to share and change free
software--to make sure the software is free for all its
users. This General Public License applies to most of
the Free Software Foundation's software and to any
other program whose authors commit to using it.
(Some other Free Software Foundation software is
covered by the GNU Lesser General Public License
instead.) You can apply it to your programs, too.
When we speak of free software, we are referring to
freedom, not price. Our General Public Licenses are
designed to make sure that you have the freedom to
distribute copies of free software (and charge for this
service if you wish), that you receive source code or
can get it if you want it, that you can change the
software or use pieces of it in new free programs; and
that you know you can do these things.
To protect your rights, we need to make restrictions
that forbid anyone to deny you these rights or to ask
you to surrender the rights. These restrictions
translate to certain responsibilities for you if you
distribute copies of the software, or if you modify it.
For example, if you distribute copies of such a
program, whether gratis or for a fee, you must give
the recipients all the rights that you have. You must
make sure that they, too, receive or can get the
source code. And you must show them these terms
so they know their rights.
We protect your rights with two steps: (1) copyright
the software, and (2) offer you this license which
gives you legal permission to copy, distribute and/or
modify the software.
Also, for each author's protection and ours, we want
to make certain that everyone understands that there
is no warranty for this free software. If the software is
modified by someone else and passed on, we want
its recipients to know that what they have is not the
original, so that any problems introduced by others
will not reflect on the original authors' reputations.
Finally, any free program is threatened constantly by
software patents. We wish to avoid the danger that
redistributors of a free program will individually obtain
patent licenses, in effect making the program
proprietary. To prevent this, we have made it clear
that any patent must be licensed for everyone's free
use or not licensed at all.
The precise terms and conditions for copying,
88

distribution and modification follow.
under the scope of this License.
TERMS AND CONDITIONS FOR COPYING,
DISTRIBUTION AND MODIFICATION
Activities other than copying, distribution and
modification are not covered by this License; they are
outside its scope. The act of running the Program is
not restricted, and the output from the Program is
covered only if its contents constitute a work based
on the Program (independent of having been made
by running the Program). Whether that is true
depends on what the Program does.
You may charge a fee for the physical act of
transferring a copy, and you may at your option offer
warranty protection in exchange for a fee.
a) You must cause the modified files to carry
prominent notices stating that you changed the files
and the date of any change.
b) You must cause any work that you distribute or
publish, that in whole or in part contains or is derived
from the Program or any part thereof, to be licensed
as a whole at no charge to all third parties under the
terms of this License.
c) If the modified program normally reads commands
interactively when run, you must cause it, when
started running for such interactive use in the most
ordinary way, to print or display an announcement
including an appropriate copyright notice and a
notice that there is no warranty (or else, saying that
you provide a warranty) and that users may
redistribute the program under these conditions, and
telling the user how to view a copy of this License.
(Exception: if the Program itself is interactive but does
not normally print such an announcement, your work
based on the Program is not required to print an
announcement.)
These requirements apply to the modified work as a
whole. If identifiable sections of that work are not
derived from the Program, and can be reasonably
considered independent and separate works in
themselves, then this License, and its terms, do not
apply to those sections when you distribute them as
separate works. But when you distribute the same
sections as part of a whole which is a work based on
the Program, the distribution of the whole must be on
the terms of this License, whose permissions for other
licensees extend to the entire whole, and thus to
each and every part regardless of who wrote it.
Thus, it is not the intent of this section to claim rights
or contest your rights to work written entirely by you;
rather, the intent is to exercise the right to control the
distribution of derivative or collective works based on
the Program.
In addition, mere aggregation of another work not
based on the Program with the Program (or with a
work based on the Program) on a volume of a storage
or distribution medium does not bring the other work
a) Accompany it with the complete corresponding
machine-readable source code, which must be
distributed under the terms of Sections 1 and 2 above
on a medium customarily used for software
interchange; or,
b) Accompany it with a written offer, valid for at least
three years, to give any third party, for a charge no
more than your cost of physically performing source
distribution, a complete machine-readable copy of
the corresponding source code, to be distributed
under the terms of Sections 1 and 2 above on a
medium customarily used for software interchange;
or,
c) Accompany it with the information you received as
to the offer to distribute corresponding source code.
(This alternative is allowed only for noncommercial
distribution and only if you received the program in
object code or executable form with such an offer, in
accord with Subsection b above.)
The source code for a work means the preferred form
of the work for making modifications to it. For an
executable work, complete source code means all the
source code for all modules it contains, plus any
associated interface definition files, plus the scripts
used to control compilation and installation of the
executable. However, as a special exception, the
source code distributed need not include anything
that is normally distributed (in either source or binary
form) with the major components (compiler, kernel,
and so on) of the operating system on which the
executable runs, unless that component itself
accompanies the executable.
If distribution of executable or object code is made by
offering access to copy from a designated place, then
offering equivalent access to copy the source code
from the same place counts as distribution of the
source code, even though third parties are not
compelled to copy the source along with the object
code.
If any portion of this section is held invalid or
unenforceable under any particular circumstance, the
balance of the section is intended to apply and the
section as a whole is intended to apply in other
circumstances.
It is not the purpose of this section to induce you to
infringe any patents or other property right claims or
to contest validity of any such claims; this section has
the sole purpose of protecting the integrity of the free
software distribution system, which is implemented
by public license practices. Many people have made
generous contributions to the wide range of software
distributed through that system in reliance on
consistent application of that system; it is up to the
author/donor to decide if he or she is willing to
distribute software through any other system and a
licensee cannot impose that choice.
89

This section is intended to make thoroughly clear
what is believed to be a consequence of the rest of
this License.
change the software and use pieces of it in new free
programs; and that you are informed that you can do
these things.
Each version is given a distinguishing version number.
If the Program specifies a version number of this
License which applies to it and "any later version",
you have the option of following the terms and
conditions either of that version or of any later version
published by the Free Software Foundation. If the
Program does not specify a version number of this
License, you may choose any version ever published
by the Free Software Foundation.
NO WARRANTY
________________________________
GNU LESSER GENERAL PUBLIC LICENSE
Version 2.1, February 1999
Copyright (C) 1991, 1999 Free Software Foundation,
Inc.
51 Franklin Street, Fifth Floor, Boston, MA
02110-1301 USA
Everyone is permitted to copy and distribute verbatim
copies
of this license document, but changing it is not
allowed.
[This is the first released version of the Lesser GPL. It
also counts as the successor of the GNU Library
Public License, version 2, hence the version number
2.1.]
Preamble
The licenses for most software are designed to take
away your freedom to share and change it. By
contrast, the GNU General Public Licenses are
intended to guarantee your freedom to share and
change free software--to make sure the software is
free for all its users.
This license, the Lesser General Public License,
applies to some specially designated software
packages--typically libraries--of the Free Software
Foundation and other authors who decide to use it.
You can use it too, but we suggest you first think
carefully about whether this license or the ordinary
General Public License is the better strategy to use in
any particular case, based on the explanations below.
When we speak of free software, we are referring to
freedom of use, not price. Our General Public
Licenses are designed to make sure that you have the
freedom to distribute copies of free software (and
charge for this service if you wish); that you receive
source code or can get it if you want it; that you can
To protect your rights, we need to make restrictions
that forbid distributors to deny you these rights or to
ask you to surrender these rights. These restrictions
translate to certain responsibilities for you if you
distribute copies of the library or if you modify it.
For example, if you distribute copies of the library,
whether gratis or for a fee, you must give the
recipients all the rights that we gave you. You must
make sure that they, too, receive or can get the
source code. If you link other code with the library,
you must provide complete object files to the
recipients, so that they can relink them with the library
after making changes to the library and recompiling it.
And you must show them these terms so they know
their rights.
We protect your rights with a two-step method: (1) we
copyright the library, and (2) we offer you this license,
which gives you legal permission to copy, distribute
and/or modify the library.
To protect each distributor, we want to make it very
clear that there is no warranty for the free library.
Also, if the library is modified by someone else and
passed on, the recipients should know that what they
have is not the original version, so that the original
author's reputation will not be affected by problems
that might be introduced by others.
Finally, software patents pose a constant threat to the
existence of any free program. We wish to make sure
that a company cannot effectively restrict the users of
a free program by obtaining a restrictive license from
a patent holder. Therefore, we insist that any patent
license obtained for a version of the library must be
consistent with the full freedom of use specified in
this license.
Most GNU software, including some libraries, is
covered by the ordinary GNU General Public License.
This license, the GNU Lesser General Public License,
applies to certain designated libraries, and is quite
different from the ordinary General Public License.
We use this license for certain libraries in order to
permit linking those libraries into non-free programs.
When a program is linked with a library, whether
statically or using a shared library, the combination of
the two is legally speaking a combined work, a
derivative of the original library. The ordinary General
Public License therefore permits such linking only if
the entire combination fits its criteria of freedom. The
Lesser General Public License permits more lax
criteria for linking other code with the library.
We call this license the "Lesser" General Public
License because it does Less to protect the user's
freedom than the ordinary General Public License. It
also provides other free software developers Less of
90

an advantage over competing non-free programs.
These disadvantages are the reason we use the
ordinary General Public License for many libraries.
However, the Lesser license provides advantages in
certain special circumstances.
For example, on rare occasions, there may be a
special need to encourage the widest possible use of
a certain library, so that it becomes a de-facto
standard. To achieve this, non-free programs must be
allowed to use the library. A more frequent case is
that a free library does the same job as widely used
non-free libraries. In this case, there is little to gain by
limiting the free library to free software only, so we
use the Lesser General Public License.
In other cases, permission to use a particular library in
non-free programs enables a greater number of
people to use a large body of free software. For
example, permission to use the GNU C Library in nonfree programs enables many more people to use the
whole GNU operating system, as well as its variant,
the GNU/Linux operating system.
Although the Lesser General Public License is Less
protective of the users' freedom, it does ensure that
the user of a program that is linked with the Library
has the freedom and the wherewithal to run that
program using a modified version of the Library.
The precise terms and conditions for copying,
distribution and modification follow. Pay close
attention to the difference between a "work based on
the library" and a "work that uses the library". The
former contains code derived from the library,
whereas the latter must be combined with the library
in order to run.
TERMS AND CONDITIONS FOR COPYING,
DISTRIBUTION AND MODIFICATION
A "library" means a collection of software functions
and/or data prepared so as to be conveniently linked
with application programs (which use some of those
functions and data) to form executables.
The "Library", below, refers to any such software
library or work which has been distributed under
these terms. A "work based on the Library" means
either the Library or any derivative work under
copyright law: that is to say, a work containing the
Library or a portion of it, either verbatim or with
modifications and/or translated straightforwardly into
another language. (Hereinafter, translation is included
without limitation in the term "modification".)
"Source code" for a work means the preferred form of
the work for making modifications to it. For a library,
complete source code means all the source code for
all modules it contains, plus any associated interface
definition files, plus the scripts used to control
compilation and installation of the library.
Activities other than copying, distribution and
modification are not covered by this License; they are
outside its scope. The act of running a program using
the Library is not restricted, and output from such a
program is covered only if its contents constitute a
work based on the Library (independent of the use of
the Library in a tool for writing it). Whether that is true
depends on what the Library does and what the
program that uses the Library does.
You may charge a fee for the physical act of
transferring a copy, and you may at your option offer
warranty protection in exchange for a fee.
?a) The modified work must itself be a software
library.
?b) You must cause the files modified to carry
prominent notices stating that you changed the files
and the date of any change.
?c) You must cause the whole of the work to be
licensed at no charge to all third parties under the
terms of this License.
?d) If a facility in the modified Library refers to a
function or a table of data to be supplied by an
application program that uses the facility, other than
as an argument passed when the facility is invoked,
then you must make a good faith effort to ensure that,
in the event an application does not supply such
function or table, the facility still operates, and
performs whatever part of its purpose remains
meaningful.
(For example, a function in a library to compute
square roots has a purpose that is entirely welldefined independent of the application. Therefore,
Subsection 2d requires that any application-supplied
function or table used by this function must be
optional: if the application does not supply it, the
square root function must still compute square roots.)
These requirements apply to the modified work as a
whole. If identifiable sections of that work are not
derived from the Library, and can be reasonably
considered independent and separate works in
themselves, then this License, and its terms, do not
apply to those sections when you distribute them as
separate works. But when you distribute the same
sections as part of a whole which is a work based on
the Library, the distribution of the whole must be on
the terms of this License, whose permissions for other
licensees extend to the entire whole, and thus to
each and every part regardless of who wrote it.
Thus, it is not the intent of this section to claim rights
or contest your rights to work written entirely by you;
rather, the intent is to exercise the right to control the
distribution of derivative or collective works based on
the Library.
In addition, mere aggregation of another work not
based on the Library with the Library (or with a work
based on the Library) on a volume of a storage or
distribution medium does not bring the other work
under the scope of this License.
91

Once this change is made in a given copy, it is
irreversible for that copy, so the ordinary GNU
General Public License applies to all subsequent
copies and derivative works made from that copy.
This option is useful when you wish to copy part of
the code of the Library into a program that is not a
library.
If distribution of object code is made by offering
access to copy from a designated place, then offering
equivalent access to copy the source code from the
same place satisfies the requirement to distribute the
source code, even though third parties are not
compelled to copy the source along with the object
code.
However, linking a "work that uses the Library" with
the Library creates an executable that is a derivative
of the Library (because it contains portions of the
Library), rather than a "work that uses the library". The
executable is therefore covered by this License.
Section 6 states terms for distribution of such
executables.
When a "work that uses the Library" uses material
from a header file that is part of the Library, the object
code for the work may be a derivative work of the
Library even though the source code is not. Whether
this is true is especially significant if the work can be
linked without the Library, or if the work is itself a
library. The threshold for this to be true is not
precisely defined by law.
If such an object file uses only numerical parameters,
data structure layouts and accessors, and small
macros and small inline functions (ten lines or less in
length), then the use of the object file is unrestricted,
regardless of whether it is legally a derivative work.
(Executables containing this object code plus
portions of the Library will still fall under Section 6.)
Otherwise, if the work is a derivative of the Library,
you may distribute the object code for the work under
the terms of Section 6. Any executables containing
that work also fall under Section 6, whether or not
they are linked directly with the Library itself.
You must give prominent notice with each copy of the
work that the Library is used in it and that the Library
and its use are covered by this License. You must
supply a copy of this License. If the work during
execution displays copyright notices, you must
include the copyright notice for the Library among
them, as well as a reference directing the user to the
copy of this License. Also, you must do one of these
things:
?a) Accompany the work with the complete
corresponding machine-readable source code for the
Library including whatever changes were used in the
work (which must be distributed under Sections 1 and
2 above); and, if the work is an executable linked with
the Library, with the complete machine-readable
"work that uses the Library", as object code and/or
source code, so that the user can modify the Library
and then relink to produce a modified executable
containing the modified Library. (It is understood that
the user who changes the contents of definitions files
in the Library will not necessarily be able to recompile
the application to use the modified definitions.)
?b) Use a suitable shared library mechanism for
linking with the Library. A suitable mechanism is one
that (1) uses at run time a copy of the library already
present on the user's computer system, rather than
copying library functions into the executable, and (2)
will operate properly with a modified version of the
library, if the user installs one, as long as the modified
version is interface-compatible with the version that
the work was made with.
?c) Accompany the work with a written offer, valid for
at least three years, to give the same user the
materials specified in Subsection 6a, above, for a
charge no more than the cost of performing this
distribution.
?d) If distribution of the work is made by offering
access to copy from a designated place, offer
equivalent access to copy the above specified
materials from the same place.
?e) Verify that the user has already received a copy of
these materials or that you have already sent this user
a copy.
For an executable, the required form of the "work that
uses the Library" must include any data and utility
programs needed for reproducing the executable
from it. However, as a special exception, the materials
to be distributed need not include anything that is
normally distributed (in either source or binary form)
with the major components (compiler, kernel, and so
on) of the operating system on which the executable
runs, unless that component itself accompanies the
executable.
It may happen that this requirement contradicts the
license restrictions of other proprietary libraries that
do not normally accompany the operating system.
Such a contradiction means you cannot use both
them and the Library together in an executable that
you distribute.
?a) Accompany the combined library with a copy of
the same work based on the Library, uncombined
with any other library facilities. This must be
distributed under the terms of the Sections above.
?b) Give prominent notice with the combined library
of the fact that part of it is a work based on the
Library, and explaining where to find the
accompanying uncombined form of the same work.
If any portion of this section is held invalid or
unenforceable under any particular circumstance, the
balance of the section is intended to apply, and the
section as a whole is intended to apply in other
92

circumstances.
It is not the purpose of this section to induce you to
infringe any patents or other property right claims or
to contest validity of any such claims; this section has
the sole purpose of protecting the integrity of the free
software distribution system which is implemented by
public license practices. Many people have made
generous contributions to the wide range of software
distributed through that system in reliance on
consistent application of that system; it is up to the
author/donor to decide if he or she is willing to
distribute software through any other system and a
licensee cannot impose that choice.
This section is intended to make thoroughly clear
what is believed to be a consequence of the rest of
this License.
Each version is given a distinguishing version number.
If the Library specifies a version number of this
License which applies to it and "any later version",
you have the option of following the terms and
conditions either of that version or of any later version
published by the Free Software Foundation. If the
Library does not specify a license version number,
you may choose any version ever published by the
Free Software Foundation.
NO WARRANTY
MIT LICENSE
Permission is hereby granted, free of charge, to any
person obtaining
a copy of this software and associated
documentation files (the
"Software"), to deal in the Software without
restriction, including
without limitation the rights to use, copy, modify,
merge, publish,
distribute, sublicense, and/or sell copies of the
Software, and to
permit persons to whom the Software is furnished to
do so, subject to
the following conditions:
The above copyright notice and this permission
notice shall be included
in all copies or substantial portions of the Software.
THE SOFTWARE IS PROVIDED "AS IS", WITHOUT
WARRANTY OF ANY KIND,
_______________________________
BSD LICENSE
Redistribution and use in source and binary forms,
with or without modification, are permitted provided
that the following conditions are met:
THIS SOFTWARE IS PROVIDED BY THE REGENTS
AND CONTRIBUTORS ``AS IS'' AND ANY EXPRESS OR
IMPLIED WARRANTIES, INCLUDING, BUT NOT
LIMITED TO, THE IMPLIED WARRANTIES OF
MERCHANTABILITY AND FITNESS FOR A
PARTICULAR PURPOSE ARE DISCLAIMED. IN NO
EVENT SHALL THE REGENTS OR CONTRIBUTORS BE
LIABLE FOR ANY DIRECT, INDIRECT, INCIDENTAL,
SPECIAL, EXEMPLARY, OR CONSEQUENTIAL
DAMAGES (INCLUDING, BUT NOT LIMITED TO,
PROCUREMENT OF SUBSTITUTE GOODS OR
SERVICES; LOSS OF USE, DATA, OR PROFITS; OR
BUSINESS INTERRUPTION) HOWEVER CAUSED AND
ON ANY THEORY OF LIABILITY, WHETHER IN
CONTRACT, STRICT LIABILITY, OR TORT (INCLUDING
NEGLIGENCE OR OTHERWISE) ARISING IN ANY WAY
OUT OF THE USE OF THIS SOFTWARE, EVEN IF
ADVISED OF THE POSSIBILITY OF SUCH DAMAGE.
______________________________
EXPRESS OR IMPLIED, INCLUDING BUT NOT
LIMITED TO THE WARRANTIES OF
MERCHANTABILITY, FITNESS FOR A PARTICULAR
PURPOSE AND NONINFRINGEMENT.
IN NO EVENT SHALL THE AUTHORS OR COPYRIGHT
HOLDERS BE LIABLE FOR ANY
CLAIM, DAMAGES OR OTHER LIABILITY, WHETHER
IN AN ACTION OF CONTRACT,
TORT OR OTHERWISE, ARISING FROM, OUT OF OR
IN CONNECTION WITH THE
SOFTWARE OR THE USE OR OTHER DEALINGS IN
THE SOFTWARE.
_____________________________
Apache
License
Version 2.0,
January 2004
http://www.apache.org/licenses/
TERMS AND CONDITIONS FOR USE,
REPRODUCTION, AND DISTRIBUTION
93
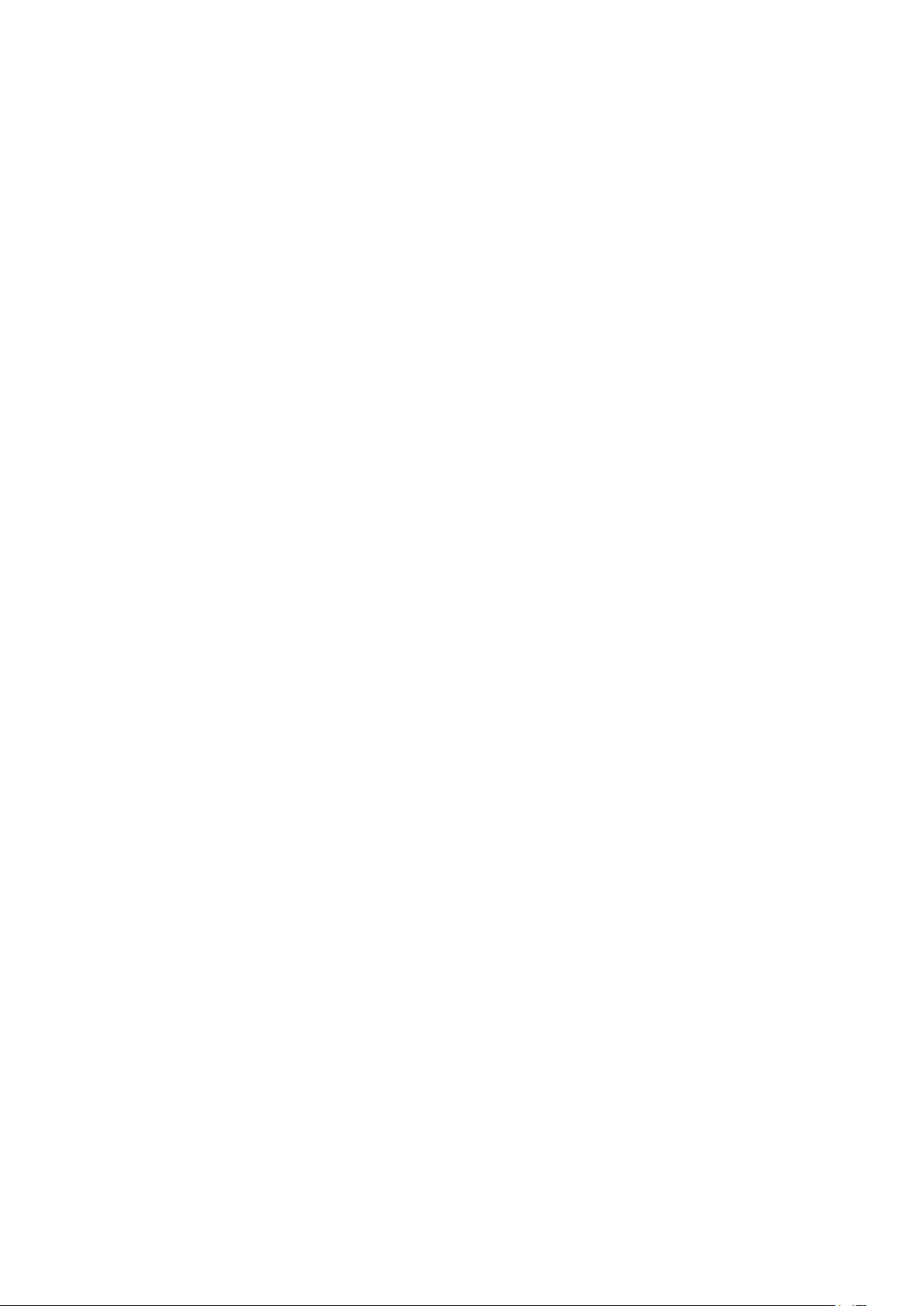
1. Definitions.
"License" shall mean the terms and conditions
for use, reproduction,
and distribution as defined by Sections 1
through 9 of this document.
"Licensor" shall mean the copyright owner or
entity authorized by
the copyright owner that is granting the
License.
"Legal Entity" shall mean the union of the
acting entity and all
other entities that control, are controlled by, or
are under common
control with that entity. For the purposes of
this definition,
"control" means (i) the power, direct or
indirect, to cause the
direction or management of such entity,
whether by contract or
otherwise, or (ii) ownership of fifty percent
(50%) or more of the
outstanding shares, or (iii) beneficial
ownership of such entity.
"You" (or "Your") shall mean an individual or
Legal Entity
exercising permissions granted by this License.
"Source" form shall mean the preferred form
for making modifications,
including but not limited to software source
code, documentation
source, and configuration files.
Object form, made available under the
License, as indicated by a
copyright notice that is included in or attached
to the work
(an example is provided in the Appendix
below).
"Derivative Works" shall mean any work,
whether in Source or Object
form, that is based on (or derived from) the
Work and for which the
editorial revisions, annotations, elaborations,
or other modifications
represent, as a whole, an original work of
authorship. For the purposes
of this License, Derivative Works shall not
include works that remain
separable from, or merely link (or bind by
name) to the interfaces of,
the Work and Derivative Works thereof.
"Contribution" shall mean any work of
authorship, including
the original version of the Work and any
modifications or additions
to that Work or Derivative Works thereof, that
is intentionally
submitted to Licensor for inclusion in the Work
by the copyright owner
or by an individual or Legal Entity authorized
to submit on behalf of
the copyright owner. For the purposes of this
definition, "submitted"
means any form of electronic, verbal, or
written communication sent
to the Licensor or its representatives, including
but not limited to
"Object" form shall mean any form resulting
from mechanical
transformation or translation of a Source form,
including but
not limited to compiled object code,
generated documentation,
and conversions to other media types.
"Work" shall mean the work of authorship,
whether in Source or
communication on electronic mailing lists,
source code control systems,
and issue tracking systems that are managed
by, or on behalf of, the
Licensor for the purpose of discussing and
improving the Work, but
excluding communication that is
conspicuously marked or otherwise
designated in writing by the copyright owner
as "Not a Contribution."
94

"Contributor" shall mean Licensor and any
individual or Legal Entity
on behalf of whom a Contribution has been
received by Licensor and
subsequently incorporated within the Work.
4. Redistribution. You may reproduce and
distribute copies of the
Work or Derivative Works thereof in any
medium, with or without
2. Grant of Copyright License. Subject to the terms
and conditions of
this License, each Contributor hereby grants to
You a perpetual,
worldwide, non-exclusive, no-charge, royaltyfree, irrevocable
copyright license to reproduce, prepare
Derivative Works of,
publicly display, publicly perform, sublicense,
and distribute the
Work and such Derivative Works in Source or
Object form.
3. Grant of Patent License. Subject to the terms
and conditions of
this License, each Contributor hereby grants to
You a perpetual,
worldwide, non-exclusive, no-charge, royaltyfree, irrevocable
(except as stated in this section) patent license
to make, have made,
use, offer to sell, sell, import, and otherwise
transfer the Work,
modifications, and in Source or Object form,
provided that You
meet the following conditions:
(a) You must give any other recipients of the
Work or
Derivative Works a copy of this License;
and
(b) You must cause any modified files to carry
prominent notices
stating that You changed the files; and
(c) You must retain, in the Source form of any
Derivative Works
that You distribute, all copyright, patent,
trademark, and
attribution notices from the Source form
of the Work,
excluding those notices that do not
pertain to any part of
the Derivative Works; and
where such license applies only to those
patent claims licensable
by such Contributor that are necessarily
infringed by their
Contribution(s) alone or by combination of
their Contribution(s)
with the Work to which such Contribution(s)
was submitted. If You
institute patent litigation against any entity
(including a
cross-claim or counterclaim in a lawsuit)
alleging that the Work
or a Contribution incorporated within the Work
constitutes direct
or contributory patent infringement, then any
patent licenses
granted to You under this License for that
Work shall terminate
as of the date such litigation is filed.
(d) If the Work includes a "NOTICE" text file as
part of its
distribution, then any Derivative Works
that You distribute must
include a readable copy of the
attribution notices contained
within such NOTICE file, excluding those
notices that do not
pertain to any part of the Derivative
Works, in at least one
of the following places: within a NOTICE
text file distributed
as part of the Derivative Works; within
the Source form or
documentation, if provided along with
the Derivative Works; or,
within a display generated by the
Derivative Works, if and
wherever such third-party notices
normally appear. The contents
95

of the NOTICE file are for informational
purposes only and
do not modify the License. You may add
Your own attribution
notices within Derivative Works that You
distribute, alongside
or as an addendum to the NOTICE text
from the Work, provided
that such additional attribution notices
cannot be construed
as modifying the License.
applicable law or
agreed to in writing, Licensor provides the
Work (and each
Contributor provides its Contributions) on an
"AS IS" BASIS,
WITHOUT WARRANTIES OR CONDITIONS OF
ANY KIND, either express or
implied, including, without limitation, any
warranties or conditions
of TITLE, NON-INFRINGEMENT,
MERCHANTABILITY, or FITNESS FOR A
You may add Your own copyright statement to
Your modifications and
may provide additional or different license
terms and conditions
for use, reproduction, or distribution of Your
modifications, or
for any such Derivative Works as a whole,
provided Your use,
reproduction, and distribution of the Work
otherwise complies with
the conditions stated in this License.
5. Submission of Contributions. Unless You
explicitly state otherwise,
any Contribution intentionally submitted for
inclusion in the Work
by You to the Licensor shall be under the
terms and conditions of
this License, without any additional terms or
conditions.
Notwithstanding the above, nothing herein
shall supersede or modify
the terms of any separate license agreement
you may have executed
with Licensor regarding such Contributions.
6. Trademarks. This License does not grant
permission to use the trade
names, trademarks, service marks, or product
names of the Licensor,
except as required for reasonable and
customary use in describing the
origin of the Work and reproducing the
content of the NOTICE file.
7. Disclaimer of Warranty. Unless required by
PARTICULAR PURPOSE. You are solely
responsible for determining the
appropriateness of using or redistributing the
Work and assume any
risks associated with Your exercise of
permissions under this License.
8. Limitation of Liability. In no event and under no
legal theory,
whether in tort (including negligence),
contract, or otherwise,
unless required by applicable law (such as
deliberate and grossly
negligent acts) or agreed to in writing, shall
any Contributor be
liable to You for damages, including any
direct, indirect, special,
incidental, or consequential damages of any
character arising as a
result of this License or out of the use or
inability to use the
Work (including but not limited to damages for
loss of goodwill,
work stoppage, computer failure or
malfunction, or any and all
other commercial damages or losses), even if
such Contributor
has been advised of the possibility of such
damages.
9. Accepting Warranty or Additional Liability. While
redistributing
the Work or Derivative Works thereof, You may
choose to offer,
and charge a fee for, acceptance of support,
warranty, indemnity,
or other liability obligations and/or rights
96

consistent with this
writing, software
License. However, in accepting such
obligations, You may act only
on Your own behalf and on Your sole
responsibility, not on behalf
of any other Contributor, and only if You agree
to indemnify,
defend, and hold each Contributor harmless
for any liability
incurred by, or claims asserted against, such
Contributor by reason
of your accepting any such warranty or
additional liability.
END OF TERMS AND CONDITIONS
APPENDIX: How to apply the Apache License to
your work.
To apply the Apache License to your work,
attach the following
boilerplate notice, with the fields enclosed by
brackets "[]"
distributed under the License is distributed on an
"AS IS" BASIS,
WITHOUT WARRANTIES OR CONDITIONS OF ANY
KIND, either express or implied.
See the License for the specific language
governing permissions and
limitations under the License.
_____________________________
This copy of the libpng notices is provided for your
convenience. In case of
any discrepancy between this copy and the notices in
the file png.h that is
included in the libpng distribution, the latter shall
prevail.
COPYRIGHT NOTICE, DISCLAIMER, and LICENSE:
replaced with your own identifying
information. (Don't include
the brackets!) The text should be enclosed in
the appropriate
comment syntax for the file format. We also
recommend that a
file or class name and description of purpose
be included on the
same "printed page" as the copyright notice
for easier
identification within third-party archives.
Copyright [yyyy] [name of copyright owner]
Licensed under the Apache License, Version 2.0
(the "License");
you may not use this file except in compliance
with the License.
You may obtain a copy of the License at
http://www.apache.org/licenses/LICENSE-2.0
If you modify libpng you may insert additional notices
immediately following
this sentence.
This code is released under the libpng license.
libpng versions 1.2.6, August 15, 2004, through 1.4.1,
February 25, 2010, are
Copyright (c) 2004, 2006-2007 Glenn RandersPehrson, and are
distributed according to the same disclaimer and
license as libpng-1.2.5
with the following individual added to the list of
Contributing Authors
Cosmin Truta
libpng versions 1.0.7, July 1, 2000, through 1.2.5 October 3, 2002, are
Copyright (c) 2000-2002 Glenn Randers-Pehrson,
and are
distributed according to the same disclaimer and
license as libpng-1.0.6
Unless required by applicable law or agreed to in
with the following individuals added to the list of
97

Contributing Authors
Greg Roelofs
Simon-Pierre Cadieux
Eric S. Raymond
Gilles Vollant
and with the following additions to the disclaimer:
There is no warranty against interference with your
enjoyment of the
library or against infringement. There is no
warranty that our
efforts or the library will fulfill any of your
particular purposes
or needs. This library is provided with all faults,
and the entire
risk of satisfactory quality, performance, accuracy,
and effort is with
the user.
libpng versions 0.97, January 1998, through 1.0.6,
March 20, 2000, are
Copyright (c) 1998, 1999 Glenn Randers-Pehrson, and
are
distributed according to the same disclaimer and
license as libpng-0.96,
with the following individuals added to the list of
Contributing Authors:
Tom Lane
Tom Tanner
libpng versions 0.5, May 1995, through 0.88, January
1996, are
Copyright (c) 1995, 1996 Guy Eric Schalnat, Group 42,
Inc.
For the purposes of this copyright and license,
"Contributing Authors"
is defined as the following set of individuals:
Andreas Dilger
Dave Martindale
Guy Eric Schalnat
Paul Schmidt
Tim Wegner
The PNG Reference Library is supplied "AS IS". The
Contributing Authors
and Group 42, Inc. disclaim all warranties, expressed
or implied,
including, without limitation, the warranties of
merchantability and of
fitness for any purpose. The Contributing Authors
and Group 42, Inc.
assume no liability for direct, indirect, incidental,
special, exemplary,
or consequential damages, which may result from the
use of the PNG
Glenn Randers-Pehrson
Willem van Schaik
libpng versions 0.89, June 1996, through 0.96, May
1997, are
Copyright (c) 1996, 1997 Andreas Dilger
Distributed according to the same disclaimer and
license as libpng-0.88,
with the following individuals added to the list of
Contributing Authors:
John Bowler
Kevin Bracey
Sam Bushell
Magnus Holmgren
Reference Library, even if advised of the possibility of
such damage.
Permission is hereby granted to use, copy, modify,
and distribute this
source code, or portions hereof, for any purpose,
without fee, subject
to the following restrictions:
be misrepresented as being the original source.
source or altered source distribution.
The Contributing Authors and Group 42, Inc.
98

specifically permit, without
Werner Lemberg
fee, and encourage the use of this source code as a
component to
supporting the PNG file format in commercial
products. If you use this
source code in a product, acknowledgment is not
required but would be
A "png_get_copyright" function is available, for
convenient use in "about"
boxes and the like:
printf("%s",png_get_copyright(NULL));
Also, the PNG logo (in PNG format, of course) is
supplied in the
files "pngbar.png.jpg" and "pngbar.jpg (88x31) and
"pngnow.png.jpg" (98x31).
Libpng is OSI Certified Open Source Software. OSI
Certified Open Source is a
certification mark of the Open Source Initiative.
Glenn Randers-Pehrson
Introduction
============
The FreeType Project is distributed in several
archive packages;
some of them may contain, in addition to the
FreeType font engine,
various tools and contributions which rely on, or
relate to, the
FreeType Project.
This license applies to all files found in such
packages, and
which do not fall under their own explicit
license. The license
affects thus the FreeType font engine,
the test programs,
documentation and makefiles, at the very least.
This license was inspired by the BSD,
Artistic, and IJG
glennrp at users.sourceforge.net
February 25, 2010
_____________________________
This software is based in part on the work of the
FreeType Team.
----------------------
The FreeType Project
LICENSE
----------------------------
2006-Jan-27
Copyright 1996-2002,
2006 by
David Turner, Robert Wilhelm, and
(Independent JPEG Group) licenses, which all
encourage inclusion
and use of free software in commercial and
freeware products
alike. As a consequence, its main points are that:
o We don't promise that this software works.
However, we will be
interested in any kind of bug reports. (`as is'
distribution)
o You can use this software for whatever you
want, in parts or
full form, without having to pay us. (`royalty-
free' usage)
o You may not pretend that you wrote this
software. If you use
it, or only parts of it, in a program, you
must acknowledge
somewhere in your documentation that
99

you have used the
project, where
FreeType code. (`credits')
We specifically permit and encourage the
inclusion of this
software, with or without modifications, in
commercial products.
We disclaim all warranties covering The
FreeType Project and
assume no liability related to The FreeType Project.
Finally, many people asked us for a
preferred form for a
credit/disclaimer to use in compliance with this
license. We thus
encourage you to use the following text:
"""
`using' is a generic term including compiling the
project's source
code as well as linking it to form a `program' or
`executable'.
This program is referred to as `a program
using the FreeType
engine'.
This license applies to all files distributed in
the original
FreeType Project, including all source
code, binaries and
documentation, unless otherwise stated in
the file in its
original, unmodified form as distributed in the
original archive.
If you are unsure whether or not a particular file
is covered by
this license, you must contact us to verify this.
Portions of this software are copyright ?<year>
The FreeType
Project (www.freetype.org). All rights reserved.
"""
Please replace <year> with the value from the
FreeType version you
actually use.
Legal Terms
===========
--------------
Throughout this license, the terms `package',
`FreeType Project',
and `FreeType archive' refer to the set of
files originally
distributed by the authors (David Turner,
Robert Wilhelm, and
Werner Lemberg) as the `FreeType Project', be they
named as alpha,
beta or final release.
`You' refers to the licensee, or person using the
The FreeType Project is copyright (C) 1996-2000
by David Turner,
Robert Wilhelm, and Werner Lemberg. All rights
reserved except as
specified below.
--------------
THE FREETYPE PROJECT IS PROVIDED `AS IS'
WITHOUT WARRANTY OF ANY
KIND, EITHER EXPRESS OR IMPLIED,
INCLUDING, BUT NOT LIMITED TO,
WARRANTIES OF MERCHANTABILITY AND
FITNESS FOR A PARTICULAR
PURPOSE. IN NO EVENT WILL ANY OF THE
AUTHORS OR COPYRIGHT HOLDERS
BE LIABLE FOR ANY DAMAGES CAUSED BY THE
USE OR THE INABILITY TO
USE, OF THE FREETYPE PROJECT.
-----------------
This license grants a worldwide, royalty-free,
perpetual and
irrevocable right and license to use, execute,
perform, compile,
100
 Loading...
Loading...