
Register your product and get support at
www.philips.com/welcome
Användarhandbok
6272 series
50PUS6272
55PUS6272

Innehåll
1 Få Support 3
1.1 Identifiera och registrera din TV 3
1.2 TV:ns hjälp och användarhandbok 3
1.3 Onlinehjälp och användarhandbok 3
1.4 Kundtjänst/reparation 3
2 Programvara 4
2.1 Uppdatering av programvara 4
2.2 Programversion 4
3 Snabbguide 5
3.1 Fjärrkontroll 5
3.2 IR-sensor 6
3.3 Styrspak – Lokal kontroll 6
4 Installation 7
4.1 Läs säkerhetsinstruktionerna 7
4.2 TV-placering 7
4.3 Slå på TV:n 7
5 Anslutningar 9
5.1 Anslutningsguide 9
5.2 Antenn 9
5.3 Satellit 9
5.4 Videoenhet 9
5.5 Ljudenhet 10
5.6 Mobil enhet 11
5.7 Annan enhet 12
6 Byta källa 15
6.1 Källista 15
6.2 Byta namn på en enhet 15
6.3 Genomsök anslutningar på nytt 15
7 Kanaler 16
7.1 Om kanaler och byta kanaler 16
7.2 Installera kanal 16
7.3 Kanallista 21
7.4 Favoritkanaler 22
7.5 Text/Text-tv 23
8 TV-guide 24
8.1 Vad du behöver 24
8.2 Använda TV-guiden 24
8.3 Freeview Play 25
9 Spela in och pausa TV 26
9.1 Inspelning 26
9.2 Pause TV 27
10 Videor, foton och musik 28
10.1 Från en USB-anslutning 28
10.2 Foton 28
10.3 Videor 28
10.4 Musik 29
11 Öppna TV-inställningsmenyn 30
11.1 Hemmeny, översikt 30
11.2 Menyn Tjänster 30
11.3 Snabbinställningar och Alla inställningar 30
11.4 Alla inställningar 30
12 Nätverk 39
12.1 Hemnätverk 39
12.2 Anslut till nätverk 39
12.3 Nätverksinställningar 40
13 Smart TV 41
13.1 Konfigurera Smart TV 41
13.2 Startsida för Smart TV 41
13.3 Appgalleri 41
13.4 Multi View 41
14 Ambilight 42
14.1 Ambilight-stil 42
14.2 Ambilight ljusstyrka, mättnad 42
14.3 Ambilight + hue 42
14.4 Avancerade Ambilight-inställningar 43
15 Netflix 45
16 Miljö 46
16.1 Europeisk energimärkning 46
16.2 Produktfiche 46
16.3 Kassering 46
17 Specifikationer 47
17.1 Effekt 47
17.2 Mottagning 47
17.3 Skärmupplösning 47
17.4 Ingångsupplösning som stöds – Video 47
17.5 Ingångsupplösning som stöds – Dator 48
17.6 Ljud 48
17.7 Multimedia 48
17.8 Anslutningar 48
18 Felsökning 49
18.1 Tips 49
18.2 Slå på 49
18.3 Fjärrkontroll 49
18.4 Kanaler 49
18.5 Satellit 50
18.6 Bild 50
18.7 Ljud 51
18.8 HDMI – UHD 52
18.9 USB 52
18.10 Wi-Fi och internet 52
18.11 Fel menyspråk 52
19 Säkerhet och skötsel 53
19.1 Säkerhet 53
19.2 Skötsel av bildskärmen 54
20 Användningsvillkor 55
21 Copyrights 56
21.1 MHL 56
21.2 Ultra HD 56
21.3 HDMI 56
21.4 Dolby-ljud 56
21.5 DTS 2.0 + Digital Out ™ 56
21.6 Wi-Fi Alliance 56
21.7 Andra varumärken 56
22 Öppen källkod 57
22.1 Programvara med öppen källkod 57
22.2 Öppen källkod-licens 57
23 Friskrivning angående tjänster och/eller
programvara som erbjuds av tredje part
62
Index 63
2

1
1.3
Få Support
1.1
Identifiera och registrera din
TV
Identifiera din TV – TV:ns modell- och serienummer
Det kan hända att du ombeds att uppge TV:ns
produktmodellnummer och serienummer. Dessa
nummer hittar du på förpackningsetiketten eller på
typplattan på TV:ns bak- eller undersida.
Registrera TV:n
Registrera din TV nu och dra nytta av en mängd
fördelar, bl.a. fullständig support (inklusive
nedladdningar), privilegierad tillgång till information
om nya produkter, exklusiva erbjudanden och
rabatter, chansen att vinna priser och t.o.m. delta i
särskilda undersökningar om nya produkter.
Besök www.philips.com/welcome
Onlinehjälp och
användarhandbok
Om du får problem med din Philips-TV kan du besöka
vår onlinesupport. Där kan du välja språk och ange
produktmodellnummer.
Besök www.philips.com/support.
På supportwebbplatsen hittar du telefonnummer till
supportpersonal i ditt land samt svar på de vanligaste
frågorna. I vissa länder kan du chatta med vår
personal och ställa frågor direkt eller via e-post.
Du kan ladda ned ny programvara till TV:n eller ladda
ned användarhandboken om du vill läsa den på
datorn.
Mer information om TV-felsökning och vanliga frågor
(FAQ):
Finns här
http://philips-tvconsumercare.kxondemand.com/port
al/en/ModelSelect
TV-hjälp på din surfplatta, smarttelefon eller dator
1.2
TV:ns hjälp och
användarhandbok
Inställningar > Hjälp
Du kan använda hjälpfunktionen för att felsöka och få
mer information om din TV.
• Kontrollera TV:n – Du kan kontrollera om bilden,
ljudet, och Ambilight*-funktionen fungerar bra medan
du spelar upp en kort videofilm.
• Kontrollera nätverket – Kontrollera
nätverksanslutningen.
• Uppdatera program – Sök efter tillgängliga
programuppdateringar.
• Användarhandbok – Läs användarhandboken för
att få information om TV:n.
• Felsökning – Hitta svar på vanliga frågor.
• Fabriksinställning – Återställ alla inställningar till
fabriksinställningarna.
• Installera om TV – Installera om och gör om hela TVinstallationen.
• Kontaktinformation – Visar telefonnumret eller
webbadressen till ditt land eller din region.
* Ambilight endast för TV-modellerna xxPUS6262,
XXPUS6262 och xxPUT6262.
För att enklare genomföra längre sekvenser av
instruktioner kan du ladda ned TV-hjälpen i PDFformat och läsa den på din smarttelefon, surfplatta
eller dator. Alternativt kan du skriva ut den aktuella
hjälpsidan från din dator.
Du laddar ned hjälpen (användarhandbok)
på www.philips.com/support
1.4
Kundtjänst/reparation
Om du behöver support och reparation kan du ringa
kundtjänst i ditt land. Våra servicetekniker tar hand
om reparationen, om det behövs.
Du hittar telefonnumret i den tryckta dokumentation
som medföljde TV:n.
Du kan även vända dig till vår webbplats
på www.philips.com/support och välja ditt land vid
behov.
TV:ns modell- och serienummer
Det kan hända att du ombeds att uppge TV:ns
produktmodellnummer och serienummer. Dessa
nummer hittar du på förpackningsetiketten eller på
typplattan på TV:ns bak- eller undersida.
Varning
Försök inte att reparera TV:n själv. Detta kan leda till
allvarliga personskador eller svåra skador på TV:n
samt att garantin upphör att gälla.
3

2
Programvara
2.1
Uppdatering av programvara
Söka efter uppdateringar
Uppdatera från internet
(Hemma) > Inställningar > Uppdatera program >
Söka efter uppdateringar > Internet.
Leta efter en programuppgradering själv.
Vänta.
Du får inte ... . .
• använd fjärrkontrollen
• ta bort USB-minnesenheten från TV:n
• tryck på två gånger
• tryck på strömbrytaren på TV:n
TV:n stängs av (i tio sekunder) och slås sedan på igen.
Vänta.
TV:ns programvara har uppdaterats. Du kan använda
TV:n igen.
För att undvika en oavsiktlig uppdatering av TVprogramvaran ska du ta bort filen autorun.upg från
USB-minnesenheten.
• Om TV:n är ansluten till internet kan du få ett
meddelande om att uppdatera TV:ns programvara. Du
behöver en internetanslutning med hög hastighet
(bredband). Om du får det här meddelandet
rekommenderar vi att du utför uppdateringen.
• Under programuppdateringen visas ingen bild och
TV:n kommer att stängas av och sättas på igen. Detta
kan inträffa flera gånger. Uppdateringen kan ta några
minuter.
• Vänta tills TV-bilden är tillbaka. Tryck inte på
strömknappen på TV:n eller fjärrkontrollen under
programuppdateringen.
Uppdatering från USB
(Hemma) > Inställningar > Uppdatera program >
Söka efter uppdateringar > USB.
• Du behöver en dator med bredbandsanslutning och
ett USB-minne för att överföra programvaran till TV:n.
• Använd ett USB-minne med 512 MB ledigt
utrymme. Kontrollera att skrivskyddet är avstängt.
1 - Starta uppdateringen på TV:n
Välj Uppdatera program > Söka efter
uppdateringar > USB och tryck sedan på OK.
2 - Identifiera TV:n
Sätt in USB-minnet i någon av USB-anslutningarna på
TV:n.
Välj Start och tryck på OK. En identifieringsfil skrivs på
USB-minnesenheten.
3 - Ladda ned TV-programvaran
– Sätt in USB-minnet i datorn.
– Leta reda på filen update.html på USB-enheten
och dubbelklicka på den.
– Klicka på Skicka ID.
– Om det finns ny programvara, ladda ned .zip-filen.
– Efter nedladdningen, zippar du upp filen och
kopierar filen autorun.upg till USB-minnet.
– Lägg inte den här filen i en mapp.
4 - Uppdatera TV:ns programvara
Sätt i USB-minnet i TV:n igen. Uppdateringen startar
automatiskt.
TV:n stängs av i tio sekunder och slås sedan på igen.
Lokala uppdateringar
(Hemma) > Inställningar > Uppdatera program >
Lokala uppdateringar.
För återförsäljare och expertanvändare.
Sök efter OAD-uppdateringar (Overthe-air-nedladdning)
(Hemma) > Inställningar > Uppdatera
program > Leta efter OAD-uppdateringar.
Skanna för att söka efter en Over-the-air-
programuppdatering.
2.2
Programversion
(Hemma) > Inställningar > Uppdatera
program > Akt. programvaruinfo
Visa aktuell TV-programvaruversion.
4

3
Snabbguide
3.1
Fjärrkontroll
Batterier och rengöring
1 – Standby / På
Slå på TV:n eller sätt den i standbyläge.
2 - Uppspelning och inspelning
• Spela upp , för att spela upp.
• Paus , för att pausa uppspelning
• Stoppa , för att stoppa uppspelning
• Spola tillbaka , för att spola tillbaka
• Snabbspolning framåt , för att snabbspola framåt
• Inspelning , för att starta inspelning
Byta batterier
Om TV:n inte reagerar på en knapptryckning på
fjärrkontrollen kan batterierna vara slut.
Byt ut batterierna genom att öppna batterifacket på
fjärrkontrollens baksida.
1 - Skjut batteriluckan i pilens riktning.
2 - Byt ut de gamla batterierna med 2 AAA-R03-1,5
V-batterier. Se till att du sätter i ändarna + och - åt
rätt håll.
3 - Sätt tillbaka batteriluckan och skjut den bakåt tills
den klickar.
• Ta ur batterierna om du inte ska använda
fjärrkontrollen på länge.
• Kassera dina gamla batterier säkert enligt
kasseringsanvisningarna.
Rengöring
3 –
Välj en Ambilight-stil eller stäng av Ambilight.
4 – TV GUIDE
Öppna eller stäng TV-guiden.
5 – Söka
Öppna söksidan för Smart TV.
6 – SETTINGS
Så här öppnar du snabbinställningsmenyn.
7 – SOURCES
Öppna källmenyn.
8 – LIST
Öppna eller stänga kanallistan.
Mitten
Ambilight
Fjärrkontrollen har en reptålig ytbehandling.
Rengör fjärrkontrollen med en mjuk, fuktig trasa.
Använd aldrig ämnen som alkohol, kemikalier eller
hushållsrengöringsmedel till att rengöra
fjärrkontrollen.
Knappöversikt
Toppmatad
1 – Home
Öppna hemmenyn.
2 – SMART TV
Öppna startsidan för Smart TV.
3 -
Direkt val av alternativ. Den blå knappen , öppnar
Hjälp-avsnittet.
4 - INFO
Öppna eller stänga programinfo.
5 – BACK
Stänga en meny utan att ändra någon inställning.
6 - - EXIT
Gå tillbaka till att titta på TV. Så här stoppar du ett
interaktivt TV-program.
Färgknappar
5

7 – OPTIONS
Öppna eller stänga alternativmenyn.
8 – OK
Bekräfta ett val eller inställning. Öppna kanallistan när
du tittar på TV.
9 – Pil-/navigeringsknapparna
Navigera uppåt, nedåt, åt vänster eller åt höger.
10 – MULTIVIEW
För att öppna en extra liten skärm.
Undersida
3.2
IR-sensor
TV:n kan ta emot signaler från fjärrkontroller som
använder IR (infrarött). Om du använder en sådan
fjärrkontroll ska du se till att rikta fjärrkontrollen mot
den infraröda sensorn på TV:ns framsida.
Varning
Placera inte några föremål framför IR-sensorn på
TV:n, eftersom IR-signalen kan blockeras.
3.3
1 –
Öppna Netflix-appen direkt. När TV:n är på eller i
standbyläge.
• Om du har en Netflix-prenumeration kan du
använda den på TV:n. Din TV måste vara ansluten till
internet.
• Öppna Netflix genom att trycka på
öppna appen. Du kan öppna Netflix direkt från TV:n i
standbyläge.
www.netflix.com
2 –
Justera volymen.
3 – Sifferknappar
Välja en kanal direkt.
4 – SUBTITLE
Slå på och av undertexter eller visa automatiskt.
Volym
för att
Styrspak – Lokal kontroll
Knappar på TV:n
Om du har tappat bort fjärrkontrollen eller om
batterierna har tagit slut kan du ändå göra vissa
grundläggande TV-kommandon.
Öppna den grundläggande menyn ...
1 - Med TV:n påslagen trycker du på
styrspaksknappen på TV:ns baksida för att ta upp den
grundläggande menyn.
2 - Tryck på vänster eller höger om du vill välja
Volym, Kanal eller Källor. Välj Demo
om du vill starta en demofilm.
5 – Kanal
För att gå till nästa eller föregående kanal i
kanallistan. Öppna nästa eller föregående Text/TextTV-sida. Starta nästa eller föregående kapitel på en
skiva.
6 –
Stäng av eller slå på ljudet igen.
7 – TEXT
Öppna eller stäng Text/Text-TV.
Ljud av
3 - Tryck upp eller ned för att justera volymen eller
ställa in nästa eller föregående kanal. Tryck upp eller
ned för att gå genom listan över källor, inklusive val av
mottagare.
Menyn försvinner automatiskt.
6

4
Installation
4.1
Läs säkerhetsinstruktionerna
Läs säkerhetsinstruktionerna innan du använder TV:n.
Om du vill läsa instruktionerna går du till Hjälp >
Användarhandbok, trycker på färgknappen
Sökord och letar upp Säkerhet och skötsel.
4.2
TV-placering
Tips om placering
• Placera TV:n så att inget ljus faller direkt på skärmen.
• Placera TV:n upp till 15 cm från väggen.
• Det perfekta avståndet att titta på Ultra HD-TV är två
till fem gånger skärmhöjden. När du sitter ned ska
ögonen vara i nivå med skärmens mitt.
• 50PUx6272
VESA MIS-F 200 x 200, M6 (minst 10 mm, högst
14 mm)
• 55PUx6272
VESA MIS-F 300 x 200, M6 (minst 10 mm, högst 14
mm)
Förberedelser
Ta först bort de 4 skruvlocken i plast från de gängade
bussningarna på TV:ns baksida.
Se till att metallskruvarna, som ska användas för att
montera TV:n till det VESA-kompatibla fästet, går in
cirka 10 mm i de gängade bussningarna på TV:n.
Varning!
Väggmontering av TV-apparaten kräver särskild
kompetens och bör endast utföras av kvalificerad
personal. Väggmonteringen ska uppfylla alla
säkerhetskrav som gäller för TV-apparatens vikt. Läs
även igenom säkerhetsanvisningarna innan du
monterar TV-apparaten.
TP Vision Europe B.V. påtar sig inget ansvar för
felaktig montering eller montering som resulterar i
olyckor eller skador.
TV-stativ
Instruktioner för montering av TV-stativet finns i
snabbstartguiden som medföljde TV:n. Om du har
tappat bort guiden kan du ladda ned den på
www.philips.com.
Använd TV:ns modellnummer för att hitta rätt version
av snabbstartsguiden att ladda ned.
Väggmontering
TV:n är även förberedd för ett VESA-kompatibelt
väggmonteringsfäste (medföljer inte).
Använd följande VESA-kod när du köper väggfäste . . .
4.3
Slå på TV:n
Ansluta strömkabeln
• Sätt i strömkabeln i strömanslutningen på TV:ns
baksida.
• Se till att nätkabeln är ordentligt isatt i kontakten.
• Kontrollera att stickkontakten till vägguttaget alltid är
tillgängligt.
• När du drar ur nätkabeln ska du alltid hålla i
kontakten, aldrig i sladden.
7

Trots att TV:ns energiförbrukning är låg i standbyläget
kan du spara energi genom att dra ur nätkabeln om
du inte använder TV:n under en längre tid.
På eller standby
Innan du stänger av TV:n ska du se till att du har
anslutit nätström till POWER-anslutningen på
baksidan av TV:n.
Slå på
• Tryck på den lilla styrspaksknappen på TV:ns
baksida.
Växla till standbyläge
Växla TV:n till standbyläge genom att trycka på på
fjärrkontrollen. Du kan också trycka på den lilla
styrspaksknappen på TV:ns baksida.
TV:n är fortfarande ansluten till nätströmmen i
standbyläge, men förbrukar väldigt lite energi.
För att stänga av TV:n helt drar du ur strömsladden.
När du kopplar ur nätkontakten ska du alltid dra i
kontakten och aldrig i själva kabeln. Se också till att
stickkontakten, nätkabeln och vägguttaget alltid är
fullt tillgängliga.
8

5
5.3
Anslutningar
5.1
Anslutningsguide
Anslut alltid en enhet till TV:n med den anslutning
som ger bäst kvalitet. Använd även bra kablar för bra
överföring av ljud och bild.
När du ansluter en enhet känner TV:n igen typen och
ger varje enhet ett korrekt typnamn. Du kan ändra
typnamnet om du vill. Om ett korrekt typnamn för en
enhet anges växlar TV:n automatiskt till de idealiska
TV-inställningarna när du växlar till den här enheten i
källmenyn.
Om du behöver hjälp med att ansluta flera enheter till
TV:n kan du läsa Philips anslutningsguide för TV.
Guiden innehåller information om hur du gör
anslutningarna och vilka kablar du ska använda.
Besök www.connectivityguide.philips.com
Satellit
Anslut satellitkontakten av F-typ till
satellitanslutningen SAT på TV:ns baksida.
5.4
Videoenhet
5.2
Antenn
Sätt i antennkontakten ordentligt i antennuttaget på
baksidan av TV:n.
Du kan ansluta din egen antenn eller en antennsignal
från ett antenndistributionssystem. Använd en IEC
Coax 75 Ohm RF-antennkontakt.
Använd den här antennanslutningen för insignalerna
DVB-T och DVB-C.
HDMI
Bild- och ljudkvaliteten blir bäst med en HDMIanslutning.
För att signalöverföringen ska bli så bra som möjligt
bör du välja en HDMI-kabel för hög hastighet som
inte är längre än 5 meter. Anslut enheter med stöd för
HDR till HDMI 2 eller HDMI 3.
Kopieringsskydd
HDMI-portar stöder HDCP (High-bandwidth Digital
Content Protection). HDCP är ett kopieringsskydd
som förhindrar att innehåll kopieras från en DVDskiva eller Blu-ray Disc. Det kallas också för DRM
(Digital Rights Managament).
9

Komponent
Y Pb Pr – komponentvideo är en anslutning med hög
kvalitet.
YPbPr-anslutningen kan användas för HD (High
Definition) TV-signaler. Bredvid Y-, Pb- och Prsignalerna tillkommer Audio-signalerna L/R för ljud.
5.5
Ljudenhet
HDMI ARC
Det är bara HDMI 1 på TV:n som har HDMI
ARC (Audio Return Channel).
Se till att YPbPr-kontaktens färger (grön, blå, röd)
överensstämmer med kabelkontakterna när du
ansluter.
Använd en Audio L/R-cinchkabel om enheten också
har ljud.
Komposit
Om enheten (vanligtvis ett hemmabiosystem) också
har en HDMI ARC-anslutning ansluter du den
till HDMI 1-anslutningen på TV:n. Med HDMI ARCanslutningen behöver du inte ansluta en extra
ljudkabel som överför TV-ljudet till
hemmabiosystemet. HDMI ARC-anslutningen
kombinerar båda signalerna.
Digital ljudutgång – Optisk
CVBS – kompositvideo är en
standardanslutning. Utöver CVBS-signalen
tillkommer vänster- och högeranslutning för ljud.
• Y delar uttag med CVBS.
• Komponent och Komposit delar ljuduttag.
Ljudutgång – optisk är en anslutning med hög
ljudkvalitet.
Den optiska anslutningen kan bära 5.1-ljudkanaler.
Om din enhet, som vanligen är ett hemmabiosystem,
inte har någon HDMI ARC-anslutning kan du använda
den här anslutningen med Ljudingång – optisk
anslutning på hemmabiosystemet. Ljudutgång –
optisk anslutning skickar ljudet från TV:n till
hemmabiosystemet.
10

Hörlurar
Använda Miracast
Du kan ansluta hörlurar till -anslutningen på sidan
av TV:n. Anslutningen är ett miniuttag på 3,5 mm. Du
kan justera hörlurarnas ljudnivå separat.
5.6
Mobil enhet
Wi-Fi Direct / Miracast
Om Wi-Fi Miracast
Du kan visa dina foton eller spela upp musik och
videor från en mobil enhet på din TV med Wi-Fi
Miracast™. Den mobila enheten och TV:n måste vara i
närheten av varandra, vilket vanligtvis innebär att de
ska vara i samma rum.
Kontrollera om din mobila enhet är förberedd för
Miracast.
TV:n är en Wi-Fi CERTIFIED Miracast™-enhet. Med
Miracast™ kan du visa och dela din smarttelefons,
surfplattas eller dators skärm på TV-skärmen, trådlöst.
Du kan strömma video (ljud och bild) och dela foton
och annat som visas på enhetens skärm. Du behöver
inte ansluta enheten till hemnätverket. Både TV:n och
enheten måste vara Wi-Fi CERTIFIED
Miracast™-enheter och ha Miracast aktiverat.
Miracast på den här TV:n har HDCP-protokoll och kan
inte visa kopieringsskyddat förstklassigt innehåll som
skickas från en enhet. Maximal videoupplösning som
stöds är 720p för 2,4 GHz Wi-Fi eller 1080p för
5 GHz Wi-Fi.
För mer information om Wi-Fi CERTIFIED Miracast™
kan du besöka www.wi-fi.org
Wi-Fi®, logotypen Wi-Fi CERTIFIED och Wi-Filogotypen är registrerade varumärken som tillhör WiFi Alliance. Wi-Fi CERTIFIED Miracast™ och
Miracast™ är varumärken som tillhör Wi-Fi Alliance.
Slå på Miracast
Tryck på SOURCES > Miracast
Dela en skärm på TV:n
1 - Aktivera Miracast (skärmdubblering) på den
mobila enheten.
2 - Välj TV på din mobila enhet. (Denna TV visas som
TV modellnamn)
3 - Välj TV-namnet på din mobila enhet och anslut
så kan du använda Miracast.
Sluta dela
Du kan sluta att dela en skärm från TV:n eller från den
mobila enheten.
Från enheten
Med programmet du använder för att starta Miracast
kan du stänga anslutningen och avsluta visningen av
enhetens skärm på TV:n. TV:n går då tillbaka till det
program du tittade på sist.
Från TV:n
Om du vill avsluta visningen av enhetens skärm på
TV:n kan du . . .
• tryck på EXIT för att titta på en TV-sändning
• tryck på (Hemma) för att starta en annan
aktivitet på TV:n
• trycka på SOURCES för att öppna källmenyn
och välja en ansluten enhet.
Återställa Wi-Fi Miracast-anslutningar
Alla enheter som har varit anslutna sparas i Wi-Fi
Miracast-listan över anslutningar.
För att rensa alla anslutna Miracast-enheter ...
(Hemma) > Inställningar > Alla
inställningar > Nätverk > Återställa Wi-Fi Miracastanslutningar.
Skärmfördröjning
Vanligtvis sker en fördröjning på cirka en sekund när
man delar en skärm med Miracast. Fördröjningen kan
vara längre om du använder äldre enheter med
mindre processorkraft.
11

MHL
Denna TV är MHL™-kompatibel.
5.7
Annan enhet
Om din mobila enhet också är MHL-kompatibel, kan
du ansluta den till TV:n med en MHL-kabel. När MHLkabeln är ansluten kan du visa det som finns i din
mobila enhet på TV-skärmen. Batteriet i den mobila
enheten laddas samtidigt. MHL-anslutningen är
perfekt när man vill se på film eller spela spel från den
mobila enheten på TV:n under en längre tid.
Laddning
När MHL-kabeln är ansluten kommer enheten att
laddas när TV:n är påslagen (inte i standbyläge).
MHL-kabel
Du behöver en passiv MHL-kabel (HDMI till mikroUSB) för att kunna ansluta den mobila enheten till
TV:n. Du kan behöva en extra adapter för att kunna
ansluta den mobila enheten. När du ansluter MHLkabeln till TV:n använder du HDMI 3
MHL-anslutningen.
CI+ CAM med Smart Card – CI+
Om CI+
Den här TV:n är förberedd för CI+ Conditional Access.
Med CI+ kan du titta på förstklassiga HD-program,
som filmer och sportsändningar, som tillhandahålls av
digital-TV-operatörer i din region. De här
programmen är kodade av TV-operatören och
avkodas med en förbetald CI+-modul.
Digital-TV-operatörerna tillhandahåller en CI+-modul
(Conditional Access Module - CAM) och ett
tillhörande Smart Card när du abonnerar på deras
premiumprogram. Dessa program har ett högt
kopieringsskydd.
Kontakta digital-TV-operatören för mer information
om regler och villkor.
MHL, Mobile High-Definition Link och MHLlogotypen är varumärken eller registrerade
varumärken som tillhör MHL, LLC.
Appar – Philips TV Remote App
Med TV Remote App kan du hantera dina medier
kring dig. Skicka foton, musik eller videor till din stora
TV-skärm eller titta på TV-kanaler live på surfplattan
eller telefonen. Leta reda på det du vill titta på i TVguiden och se det på telefonen eller TV-apparaten.
Med TV Remote App kan du använda telefonen som
en fjärrkontroll*.
Ladda ned Philips TV Remote App från din
favoritappbutik i dag.
Philips TV Remote App är tillgänglig för iOS och
Android och är gratis.
* När du använder telefonen som fjärrkontroll så kan
du inte stänga av eller starta TV-apparaten med
telefonen.
Smart Card
Digital-TV-operatörerna tillhandahåller en CI+-modul
(Conditional Access Module - CAM) och ett
tillhörande Smart Card när du abonnerar på deras
premiumprogram.
Sätt in ditt Smart Card i CA-modulen. Se
instruktionerna du fick av operatören.
Sätta in CA-modulen i TV:n ...
1. Se CA-modulen för anvisningar om korrekt isättning.
Felaktig isättning kan skada CA-modulen och TV:n.
2. Titta på TV:ns baksida med framsidan av CAmodulen vänd mot dig och sätt försiktigt in CAmodulen i facket COMMON INTERFACE.
3. Sätt in CA-modulen så långt det går. Låt den sitta
kvar i facket.
När du slår på TV:n kan det ta några minuter innan CAmodulen är aktiverad. Om en CA-modul har satts in
och abonnemangsavgiften är betald (abonnemangen
kan variera) kan du titta på kodade kanaler som stöds
av CA-modulens Smart Card.
CA-modulen och Smart Card hör exklusivt till din TV.
Om du flyttar CA-modulen kan du inte längre titta på
de kodade kanalerna som stöds av CA-modulen.
12

Om du vill pausa och spela in en sändning behöver
du minst 250 GB diskutrymme. Om du vill spela in
en sändning med TV-guidedata från internet måste
internetanslutningen vara installerad på TV:n innan du
installerar USB-hårddisken.
1 - Anslut USB-hårddisken till en av USB-kontakterna
på TV:n. Anslut inte andra USB-enheter till de andra
USB-portarna medan formateringen pågår.
2 - Slå på USB-hårddisken och TV:n.
3 - När TV:n är inställd på en digital-TV-kanal, tryck
på (Paus). När du försöker pausa startar
formateringen.
Följ instruktionerna på skärmen.
USB-flashminne
Du kan visa bilder eller spela upp musik och film från
ett USB-flashminne. Sätt i ett USB-flashminne i en av
USB-anslutningarna på TV:n när TV:n är påslagen.
TV:n identifierar flashminnet och en lista öppnas med
dess innehåll.
Om innehållslistan inte visas automatiskt, tryck på
SOURCES och välj USB.
För mer information om att titta på eller spela upp
innehåll från ett USB-flashminne trycker du på
färgknappen Sökord i Hjälp och letar upp Foton,
videor och musik.
USB-hårddisk
När USB-hårddisken har formaterats ska du låta den
vara ansluten permanent.
Varning
När USB-hårddisken har formaterats speciellt för den
här TV:n kan du inte använda de lagrade
inspelningarna på en annan TV eller dator. Undvik att
kopiera eller ändra inspelningsfilerna på USBhårddisken med ett datorprogram. Det skadar
inspelningarna. Om du formaterar en annan USBhårddisk försvinner innehållet från den första. En USBhårddisk som är installerad på din TV måste
formateras om för att kunna användas på en dator.
Om du vill läsa instruktionerna går du till hjälpen,
trycker på färgknappen Sökord och letar
upp USB-hårddisk.
Installation
Om du ansluter en USB-hårddisk kan du pausa eller
spela in en TV-sändning. TV-sändningen måste vara
digital (DVB-sändning eller liknande).
Innan du kan pausa eller spela in en sändning måste
du ansluta och formatera en USB-hårddisk.
Formateringen tar bort alla filer från USB-hårddisken.
Pausa
För att pausa en sändning behöver du en USBkompatibel hårddisk med minst 4 GB diskutrymme.
Spela in
Formatering
Innan du kan pausa eller spela in en sändning måste
du ansluta och formatera en USB-hårddisk.
Formateringen tar bort alla filer från USBhårddisken. Om du vill spela in en sändning med TVguidedata från internet måste internetanslutningen
vara konfigurerad innan du installerar USBhårddisken.
Varning
När USB-hårddisken har formaterats speciellt för den
här TV:n kan du inte använda de lagrade
13

inspelningarna på en annan TV eller dator. Undvik att
kopiera eller ändra inspelningsfilerna på USBhårddisken med ett datorprogram. Det skadar
inspelningarna. Om du formaterar en annan USBhårddisk försvinner innehållet från den första. En USBhårddisk som är installerad på din TV måste
formateras om för att kunna användas på en dator.
Så här formaterar du en USB-hårddisk …
1 - Anslut USB-hårddisken till en av USB-kontakterna
på TV:n. Anslut inte andra USB-enheter till de andra
USB-portarna medan formateringen pågår.
2 - Slå på USB-hårddisken och TV:n.
3 - När TV:n är inställd på en digital-TV-kanal, tryck
på (Paus). När du försöker pausa startar
formateringen. Följ instruktionerna på skärmen.
4 - TV:n frågar om du vill använda USB-hårddisken
för att lagra appar. Godkänn frågan om det stämmer.
5 - När USB-hårddisken har formaterats ska du låta
den vara ansluten permanent.
14

6
Byta källa
6.1
Källista
• För att öppna källmenyn, tryck på SOURCES .
• Växla till en ansluten enhet genom att välja enheten
med pilarna (upp) eller (ned) och trycka
på OK.
• Om du vill stänga källmenyn utan att växla till en
enhet trycker du på SOURCES en gång till.
6.2
Byta namn på en enhet
• Du kan bara ändra namn på eller byta enhetsikon
för CVBS-, YPbPr- och HDMI-källor.
1 - Tryck på SOURCES och välj CVBS, YPbPr
eller HDMI.
2 - Tryck på Redigera och tryck på OK.
3 - Välj en av enhetens ikoner och tryck på OK så
visas det förinställda namnet i textrutan.
4 - I skrivfälten trycker du på OK och anger sedan
det nya namnet med hjälp av tangentbordet på
skärmen.
– Tryck på -knappen (röd) för att skriva med
gemener
– Tryck på -knappen (grön) för att skriva med
versaler
– Tryck på -knappen (gul) för att skriva siffror och
symboler
– Tryck på -knappen (blå) för att radera ett tecken
5 - Välj Klart när du är klar med redigeringen.
6.3
Genomsök anslutningar på
nytt
Du kan genomsöka alla TV-anslutningar på nytt för
att uppdatera källmenyn med nyligen anslutna
enheter.
Så här genomsöker du anslutningarna igen …
1 - Tryck på SOURCES för att öppna källmenyn.
2 - Tryck på (upp) för att välja
till höger i källmenyn.
3 - Tryck på OK för att starta genomsökningen av
anslutningarna.
-ikonen överst
15

7
Kanaler
7.1
Om kanaler och byta kanaler
Så här tittar du på TV-kanaler
• Tryck på . TV:n visar kanalen du senast tittade på.
• Tryck på (Hemma) > Kanaler och tryck
på OK.
• Tryck på + eller - för att byta kanaler.
• Om du vet vilket kanalnummer du vill ha anger du
numret med sifferknapparna. Tryck på OK när du
har angett numret så byter du kanal.
• Du byter tillbaka till den tidigare inställda kanalen
genom att trycka på BACK.
Så här byter du till en kanal i en kanallista
• När du tittar på en TV-kanal öppnar du kanallistan
genom att trycka på LIST .
• Kanallistan kan innehålla flera sidor med kanaler.
Om du vill titta på nästa eller föregående sida trycker
du på + eller -.
• Om du vill stänga kanallistorna utan att byta kanal
trycker du på LIST igen.
Kanalikoner
Efter en automatisk kanaluppdatering av kanallistan
är nyfunna kanaler markerade med en (stjärna).
Om du låser en kanal markeras den med ett (lås).
Radiokanaler
Om digitala sändningar är tillgängliga lagras digitala
radiokanaler vid installationen. Du kan växla till en
radiokanal på samma sätt som du växlar till en TVkanal.
Den här TV:n kan ta emot den digitala TV-standarden
DVB. TV:n kanske inte fungerar ordentligt med vissa
digital-TV-operatörer och uppfyller inte fullständigt
standardens krav.
7.2
Installera kanal
Antenn och kabel
Sök manuellt efter kanaler och kanalinställningar
Installera om alla kanaler
(Hemma) > Inställningar >
Antenn-/kabelinstallation > Sök efter
kanaler > Installera om kanaler
1 - Välj det land som du befinner dig i och tryck
på OK.
2 - Välj Antenn (DVB-T)eller Kabel (DVB-C) och välj
ett objekt du behöver installera om.
3 - Välj Digitala och analoga kanaler, Endast digitala
kanaler eller Endast analoga kanaler.
4 - Välj Start och tryck på OK för att uppdatera
kanaler. Det kan ta några minuter.
Kanalinställningar
(Hemma) > Inställningar >
Antenn-/kabelinstallation > Sök efter
kanaler > Installera om kanaler
1 - Välj det land som du befinner dig i och tryck
på OK.
2 - Välj Antenn (DVB-T)eller Kabel (DVB-C) och välj
ett objekt du behöver installera om.
3 - Välj Digitala och analoga kanaler, Endast digitala
kanaler eller Endast analoga kanaler.
4 - Välj Inställningar och tryck på OK.
5 - Tryck på Återställ för att återställa eller tryck
på Klart när du är klar med inställningarna.
Frekvenssökning
Välj metod för att söka efter kanaler.
• Snabb: välj den snabbare metoden och använd de
fördefinierade inställningarna som används av de
flesta kabel-TV-leverantörerna i ditt land.
• Full: Om det resulterar i att inga kanaler installeras
eller om några kanaler saknas kan du välja den
utökade metoden Fullständig . Det tar längre tid att
söka efter och installera kanaler med den här
metoden.
• Avancerat: Om du har fått ett särskilt värde för
nätverksfrekvensen för att söka efter kanaler väljer du
Avancerat.
Frekvensstegstorlek
TV:n söker efter kanaler i steg om 8 MHz .
Om inga kanaler installeras eller om några kanaler
saknas kan du söka i mindre steg om 1 MHz . Det tar
längre tid att söka efter och installera kanaler om du
använder steg om 1 MHz.
Sök efter kanaler
Uppdatera befintlig kanallista
(Hemma) > Inställningar >
Antenn-/kabelinstallation > Sök efter
kanaler > Uppdatera kanaler
Nätverksfrekvensläge
Om du tänker använda metoden Snabb i
Frekvenssökning för att söka efter kanaler väljer du
Automatisk. TV:n använder en av de fördefinierade
nätverksfrekvenserna (eller HC – homing channel)
som de flesta kabel-TV-leverantörer i ditt land
använder.
Om du har fått ett särskilt värde för
16

nätverksfrekvensen för att söka efter kanaler väljer du
Manuell.
Nätverksfrekvens
När Nätverksfrekvensläge är inställt på Manuellt
kan du ange det värde för nätverksfrekvensen som du
har fått från din kabel-TV-leverantör här. Ange
värdet med hjälp av sifferknapparna.
Nätverks-ID
Skriv in det nätverks-ID som du fick från kabel-TVleverantören.
Läge för symbolhastighet
Om din kabel-TV-leverantör inte har gett dig ett
särskilt värde för symbolhastighet för installation av
TV-kanalerna låter du inställningen för Läge för
symbolhastighet vara Automatisk.
Om du fått ett särskilt värde för symbolhastigheten
väljer du Manuell.
Symbolhastighet
Med Läge för symbolhastighet inställt på Manuell kan
du ange värdet för symbolhastighet med
sifferknapparna.
Kostnadsfri/kodad
Om du har ett abonnemang och en CAM –
Conditional Access Module för betal-TV-tjänster,
väljer du Fri + kodat. Om du inte abonnerar på betalTV-kanaler eller -tjänster kan du endast välja Endast
fria kanaler.
Sök efter kanaler automatiskt
eller tas bort, visas ett meddelande när TV:n startas.
Om du vill undvika att det här meddelandet visas
efter varje kanaluppdatering kan du stänga av det.
Digital: Mottagningstest
(Hemma) > Inställningar >
Antenn-/kabelinstallation > Digitalt: Manuell
sökning
Den digitala frekvensen visas för den här kanalen. Om
mottagningen är dålig kan du rikta om antennen. Om
du vill kontrollera signalkvaliteten för den här
frekvensen igen väljer du Sök och trycker på OK.
Om du själv vill ange en viss digital frekvens använder
du siffrorna på fjärrkontrollen. Du kan även välja
frekvensen, placera pilarna på ett tal med och
och ändra numret med och . Om du vill
kontrollera frekvensen väljer du Söka och trycker
på OK.
Analog: Manuell installation
(Hemma) > Inställningar >
Antenn-/kabelinstallation > Analog: Manuell
installation
Analoga TV-kanaler kan ställas in manuellt, en kanal i
taget.
• System
Om du vill konfigurera TV-systemet väljer du System.
Välj det land eller den del av världen där du befinner
dig och tryck på OK.
(Hemma) > Inställningar >
Antenn-/kabelinstallation > Automatisk
kanaluppdatering
Om du tar emot digitalkanaler kan du ställa in TV:n för
automatisk uppdatering av listan med nya kanaler.
Du kan också starta en kanaluppdatering själv.
Automatisk kanaluppdatering
En gång om dagen, klockan 06.00, uppdaterar TVapparater kanaler och lagrar nya kanaler. Nya kanaler
lagras i någon av listorna Alla eller Nya. Tomma
kanaler tas bort.
När nya kanaler hittas, eller om kanaler uppdateras
eller tas bort, visas ett meddelande när TV:n startas.
TV-apparaten måste vara i standbyläge för att
automatiskt uppdatera kanaler.
Kanaluppdateringsmeddelande
(Hemma) > Inställningar >
Antenn-/kabelinstallation >
Kanaluppdateringsmeddelande
När nya kanaler hittas, eller om kanaler uppdateras
• Sök kanal
Om du vill hitta en kanal väljer du Sök kanal och
trycker på OK. Du kan ange frekvens själv för att hitta
en kanal eller låta TV:n söka efter kanalen. Tryck på
OK, välj Sök och tryck på OK för att söka efter en
kanal automatiskt. Kanalen som hittas visas på
skärmen och om mottagningen är dålig trycker du
på Sök igen. Om du vill lagra kanalen väljer du Klar
och trycker på OK.
• Fininställning
Om du vill finjustera en kanal väljer
du Fininställning och trycker på OK. Om du vill
finjustera kanalen väljer du eller .
Om du vill lagra kanalen som hittats väljer du Klart
och trycker på OK.
• Förvara
Du kan lagra kanalen på det aktuella kanalnumret
eller som ett nytt kanalnummer.
Välj Spara och tryck på OK. Det nya kanalnumret
visas en kort stund.
17

Du kan upprepa stegen tills du hittat alla tillgängliga
analoga TV-kanaler.
Satellit
installationen misslyckas. Om du har satellitutrustning
som inte är standard kan du använda de här
inställningarna för att åsidosätta
standardinställningarna. En del leverantörer kanske
ger dig transponder- eller LNB-värden som du kan
ange här.
Sök efter satellit och parabolinställningar
Sök efter en satellitkanal
(Hemma) > Inställningar >
Satellitinstallation > Sök efter satellit
Uppdatera befintlig kanallista
(Hemma) > Inställningar >
Satellitinstallation > Sök efter satellit > Uppdatera
kanaler
Installera om alla kanaler
(Hemma) > Inställningar >
Satellitinstallation > Sök efter satellit > Installera om
kanaler
• Välj en ny grupp kanaler att installera.
• Satelliter kan erbjuda kanalpaket med kostnadsfria
kanaler (free-to-air) och erbjuda ett sortiment för ett
visst land. Vissa satelliter har abonnemangspaket –
en samling kanaler som du betalar för.
Parabolinställningar
(Hemma) > Inställningar >
Satellitinstallation > Sök efter satellit > Installera om
kanaler
1 - Välj Från ett sorterat paket eller Alla kanaler är
osorterade.
2 - Välj Inställningar och tryck på OK.
3 - Tryck på Återställ för att återställa eller tryck
på Klart när du är klar med inställningarna.
Anslutningstyp
Välj det antal satelliter som du vill installera. TV:n
ställer in anslutningstypen automatiskt.
• Upp till 4 satelliter – Du kan installera upp till 4
satelliter (4 LNB:er) på TV:n. Välj det exakta antal
satelliter du vill installera i början av installationen.
Det här skyndar på installationen.
• Unicable – Du kan använda ett Unicable-system för
att ansluta parabolantennen till TV:n. Du kan välja
Unicable för 1 eller för 2 satelliter i början av
installationen.
LNB-inställningar
I en del länder kan du justera vissa expertinställningar
för hemtransponder och varje LNB. Använd eller
ändra bara dessa inställningar när den normala
• LNB av/på – Som standard är LNB av/på inställt på
På.
• 22 kHz ton – Som standard är Ton inställt på AUTO.
• Låg LO-frekvens/Hög LO-frekvens –
lokaloscillatorfrekvenserna är inställda på
standardvärdena. Justera bara värdena om du har
specialutrustning som kräver andra värden.
Lägg till parabol eller Ta bort parabolen
(Hemma) > Inställningar >
Satellitinstallation > Letar efter parabol > Lägg till
satellit > Ta bort satellit
(Hemma) > Inställningar >
Satellitinstallation > Letar efter parabol > Lägg till
satellit
• Du kan lägga till ytterligare en satellit i din
nuvarande satellitinstallation. De installerade
satelliterna och deras kanaler påverkas inte. Vissa
satellitoperatörer tillåter inte att man lägger till en
satellit.
• Den ytterligare satelliten ska ses som en extrasatellit
– inte ditt främsta satellitabonnemang eller den
främsta satelliten vars kanalpaket du använder.
Vanligtvis lägger man till en 4:e satellit när man redan
har 3 installerade satelliter. Om du har 4 installerade
satelliter kan du överväga att ta bort en för att kunna
lägga till en ny satellit.
• Om du för närvarande har 1 eller 2 satelliter
installerade kan det hända att du inte kan lägga till en
extra satellit med de nuvarande
installationsinställningarna. Om du vill ändra
installationsinställningarna måste du göra om hela
satellitinstallationen. Du kan inte använda Lägg till
satellit om inställningarna måste ändras.
(Hemma) > Inställningar >
Satellitinstallation > Letar efter parabol > Ta bort
satellit
Du kan ta bort en eller flera satelliter från din
nuvarande satellitinstallation. Du tar då bort satelliten
och dess kanaler. Vissa satellitoperatörer tillåter inte
att man tar bort en satellit.
18

Sök efter kanaler automatiskt
Kanalpaket
(Hemma) > Inställningar > Satellitinstallation >
Automatisk kanaluppdatering
Om du tar emot digitalkanaler kan du ställa in TV:n för
automatisk uppdatering av listan med nya kanaler.
Du kan också starta en kanaluppdatering själv.
Automatisk kanaluppdatering
En gång om dagen, klockan 06.00, uppdaterar TVapparater kanaler och lagrar nya kanaler. Nya kanaler
lagras i någon av listorna Alla eller Nya. Tomma
kanaler tas bort.
När nya kanaler hittas, eller om kanaler uppdateras
eller tas bort, visas ett meddelande när TV:n startas.
TV-apparaten måste vara i standbyläge för att
automatiskt uppdatera kanaler.
* Endast tillgänglig när Satellitkanallistan är inställd
på Från ett sorterat paket
Kanaluppdateringsmeddelande
(Hemma) > Inställningar >
Satellitinstallation > Kanaluppdateringsmeddelande
När nya kanaler hittas, eller om kanaler uppdateras
eller tas bort, visas ett meddelande när TV:n startas.
Om du vill undvika att det här meddelandet visas
efter varje kanaluppdatering kan du stänga av det.
Automatiskt uppdateringsalternativ
(Hemma) > Inställningar >
Satellitinstallation > Automatiskt
uppdateringsalternativ
Avmarkera en satellit om du inte vill uppdatera
automatiskt.
* Endast tillgänglig när Satellitkanallistan är
inställd på Från ett sorterat paket
(Hemma) > Inställningar > Satellitinstallation >
Satellitkanallista
Satelliter kan erbjuda kanalpaket med kostnadsfria
kanaler (free-to-air) och erbjuda ett sortiment för ett
visst land. Vissa satelliter har abonnemangspaket –
en samling kanaler som du betalar för.
Välj Från ett sorterat paket för att bara installera
paketets kanaler eller välj Alla kanaler är
osorterade för att installera paketet och alla andra
tillgängliga kanaler också. Vi rekommenderar en
Snabb installation för abonnemangspaket. Om du har
extra satelliter som inte är en del av
abonnemangspaketet rekommenderar vi en
fullständig installation. Alla installerade kanaler läggs i
kanallistan.
Satellit-CA-moduler
Om du använder en CA-modul (Conditional Access
Module) med ett Smart Card för att titta på
satellitkanaler rekommenderar vi att göra
satellitinstallationen med CA-modulen isatt i TV:n.
De flesta CA-moduler används för att avkoda kanaler.
CA-moduler (CI+ 1.3 med operatörsprofil) kan
installera alla satellitkanaler själva på TV:n. CAmodulen låter dig installera dess satelliter och
kanaler. Dessa CA-moduler installerar och avkodar
inte bara kanalerna utan hanterar även regelbundna
kanaluppdateringar.
Kopiera kanallista
Inledning
Kanallistan kan behöva kopieras av återförsäljare och
experter.
Manuell installation
(Hemma) > Inställningar >
Satellitinstallation > Manuell installation
Installera parabolen manuellt.
• LNB – Välj en LNB som du vill lägga till nya kanaler
för.
• Polarisering – Välj den polarisering du behöver.
• Läge för symbolhastighet – Välj Manuellt för att
ange symbolhastigheten.
• Frekvens – Ange frekvens för transpondern.
• Sök – Sök efter transponder.
Med Kopiera kanallista kan du kopiera kanalerna som
är installerade på en TV till en annan Philips-TV i
samma serie. Med Kopiera kanallista överför du en
fördefinierad kanallista till TV:n och slipper därmed
göra en tidsödande kanalsökning. Använd ett USBflashminne med minst 1 GB.
Förutsättningar
• Båda TV-apparaterna ska vara av samma årsmodell.
• Båda TV-apparaterna ska vara av samma
maskinvarutyp. Du kan kontrollera TV:ns
maskinvarutyp på typplåten på TV:ns baksida. Den
anges vanligen som Q . . . LA
• TV-apparaterna ska ha kompatibla
programvaruversioner.
19

Kopiera en kanallista, kontrollera kanallisteversion
Kopiera en kanallista
kopierats till TV:n. Ta bort USB-flashminnet.
(Hemma) > Inställningar > Allmänna
inställningar > Kopiera kanallista > Kopiera till USB
Kontrollera kanallisteversion
(Hemma) > Inställningar > Alla
inställningar > Allmänna inställningar > Kopiera
kanallista > Aktuell version
Överföra en kanallista
Till TV-apparater som inte är installerade
Beroende på om TV:n redan är installerad eller inte
överför du upp kanallistan på olika sätt.
Till en TV som ännu inte är installerad
1 - Anslut nätkabeln när du vill starta installationen
och välj språk och land. Du kan hoppa över
kanalsökning. Slutför installationen.
2 - Anslut USB-flashminnet som innehåller
kanallistan till den andra TV:n.
3 - Om du vill börja ladda upp kanallistan väljer du
(Hemma) > Inställningar > Allmänna
inställningar > Kopiera kanallista > Kopiera till
TV och trycker på OK. Ange PIN-koden om det
behövs.
4 - Ett meddelande på TV:n visar när kanallistan har
kopierats till TV:n. Ta bort USB-flashminnet.
Kanalalternativ
Öppna Alternativ
När du tittar på en kanal kan du ange några alternativ.
Beroende på vilken typ av kanal du tittar på eller
beroende på TV-inställningarna du har gjort, är vissa
alternativ tillgängliga.
Så här öppnar du alternativmenyn…
1 - Medan du tittar på en kanal, trycker du på
OPTIONS .
2 - Tryck på OPTIONS igen för att stänga.
Undertext
Om du vill slå på Undertext trycker du på SUBTITLE.
Du kan slå på eller av undertexter Undertext påeller
Undertext av. Alternativt kan du välja Automatisk.
Automatisk
Om språkinformation är en del av den digitala
sändningen och det sända programmet inte är på ditt
språk (det språk som är inställt på TV:n), kan TV:n visa
undertexter automatiskt på ett av dina föredragna
undertextspråk. Ett av dessa undertextspråk måste
också ingå i sändningen.
Du kan välja dina föredragna undertextsspråk i Språk
textremsor.
Till installerade TV-apparater
Beroende på om TV:n redan är installerad eller inte
överför du upp kanallistan på olika sätt.
Till en redan installerad TV
1 - Kontrollera TV:ns landsinställning. (När du ska
kontrollera den här inställningen läser du kapitlet
Återinstallera kanaler. Starta proceduren tills du når
landsinställningen. Tryck på BACK för att avbryta
installationen.)
Om landet är rätt inställt fortsätter du med steg 2.
Om landet inte är rätt inställt måste du starta en
ominstallation. Läs kapitlet Återinstallera kanaler och
starta installationen. Välj rätt land och hoppa över
kanalsökning. Slutför installationen. När du är klar
fortsätter du med steg 2.
2 - Anslut USB-flashminnet som innehåller
kanallistan till den andra TV:n.
3 - Om du vill börja ladda upp kanallistan väljer du
(Hemma) > Inställningar > Allmänna
inställningar > Kopiera kanallista > Kopiera till
TV och trycker på OK. Ange PIN-koden om det
behövs.
4 - Ett meddelande på TV:n visar när kanallistan har
Språk textremsor
Om inga av de önskade undertextspråken finns
tillgängliga kan du välja ett annat tillgängligt
undertextspråk. Om inga undertextspråk finns
tillgängliga kan du inte välja det här alternativet.
Om du vill läsa mer information går du till hjälpen och
trycker du på färgknappen Sökord och letar upp
Språk textremsor.
Ljudspråk
Om inga av de önskade ljudspråken finns tillgängliga
kan du välja ett annat tillgängligt ljudspråk. Om inga
ljudspråk finns tillgängliga kan du inte välja det här
alternativet.
Om du vill läsa mer information går du till hjälpen och
trycker du på färgknappen Sökord och letar upp
Ljudspråk.
20

Dual I-II
Det här alternativet finns tillgängligt om en ljudsignal
innehåller två ljudspråk men ett eller båda av dem
inte har någon språkindikator.
åtkomst > På.
Om du vill läsa mer information går du till hjälpen och
trycker du på färgknappen Sökord och letar upp
Universalåtkomst.
Common Interface
Om förbetalt förstklassigt innehåll finns tillgängligt
från en CA-modul kan du ställa in
leverantörsinställningarna med det här alternativet.
Mono/Stereo
Du kan byta ljudet på en analog kanal till Mono eller
Stereo.
Byta till Mono eller Stereo…
Gå till en analog kanal.
1 - Tryck på OPTIONS, välj Mono/Stereo och
tryck på (höger).
2 - Välj Mono eller Stereo och tryck på OK.
3 - Tryck på (vänster) flera gånger om det
behövs, för att stänga menyn.
Status
Välj Status om du vill visa teknisk information om
kanalen eller en ansluten enhet som du använder.
Dela
Gör att användaren kan kommunicera sin verksamhet
med sina sociala nätverk (som Twitter eller e-post).
Videoval
Digitala TV-kanaler kan erbjuda flera ljudsignaler
(multifeed-sändning), olika kameraperspektiv eller
kameravinklar för samma sändning eller olika program
på samma TV-kanal. När en sådan kanal är tillgänglig
visas ett meddelande på TV:n.
7.3
Kanallista
Öppna kanallista
Så här öppnar du aktuell kanallista…
1 - Tryck på för att byta till TV.
2 - Tryck på LIST för att öppna kanallistan.
3 - Tryck på OPTIONS > Välj kanallista och välj en
kanallista att titta på.
4 - Tryck på LIST igen för att stänga kanallistan.
HbbTV på den här kanalen
Om du vill begränsa åtkomsten till HbbTV-sidorna för
en viss kanal kan du blockera HbbTV-sidorna för den
specifika kanalen.
1 - Välj den kanal som du vill blockera HbbTVsidorna för.
2 - Tryck på OPTIONS och välj HbbTV på den
här kanalen och tryck på (höger).
3 - Välj Från och tryck på OK.
4 - Tryck på (vänster) för att gå tillbaka ett steg
eller tryck på press BACK för att stänga menyn.
Blockera HbbTV på TV:n helt…
(Hemma) > Inställningar > Alla
inställningar > Allmänna
inställningar > Avancerat > HbbTV > Av
Universell åtkomst
Endast tillgängligt när Universalåtkomst är inställd på
På.
(Hemma) > Inställningar > Alla
inställningar > Universell åtkomst > Universell
Alternativ för kanallista
Öppna alternativmenyn
Så här öppnar du kanallistans alternativmeny:
• Tryck på för att byta till TV.
• Tryck på LIST för att öppna kanallistan.
• Tryck på OPTIONS och välj något av alternativen.
• Tryck på LIST igen för att stänga kanallistan.
Byt namn på kanal
1 - Tryck på för att byta till TV.
2 - Tryck på LIST för att öppna kanallistan.
3 - Välj en kanal som du vill byta namn på.
4 - Tryck på OPTIONS > Byt namn på kanal och
tryck på OK.
5 - I skrivfältet trycker du på OK för att öppna
tangentbordet på skärmen, eller så trycker du på
BACK för att dölja tangentbordet på skärmen.
6 - Använd navigeringsknapparna för att välja ett
tecken och tryck på OK.
– Tryck på -knappen (röd) för att skriva med
21

gemener
– Tryck på -knappen (grön) för att skriva med
versaler
– Tryck på -knappen (gul) för att skriva siffror och
symboler
– Tryck på -knappen (blå) för att radera ett tecken
7 - Välj Klartnär du är klar med redigeringen.
8 - Tryck på LIST igen för att stänga kanallistan.
Välj kanalfilter
LIST > OPTIONS > Digital/analog, Fri/kodat
Välj en av kanalkombinationerna som visas i
kanallistan.
Skapa eller redigera favoritkanallistor
5 - Använd navigeringsknapparna för att välja ett
tecken och tryck på OK.
– Tryck på -knappen (röd) för att skriva med
gemener
– Tryck på -knappen (grön) för att skriva med
versaler
– Tryck på -knappen (gul) för att skriva siffror och
symboler
– Tryck på -knappen (blå) för att radera ett tecken
6 - Välj Klart när du är klar med redigeringen.
7 - Tryck på LIST igen för att stänga kanallistan.
Låsa eller låsa upp kanal
LIST > OPTIONS > Lås kanal, Lås upp kanal
Om du vill förhindra att barn tittar på en kanal kan du
låsa den. Om du vill titta på en låst kanal måste du
ange den 4-siffriga PIN-koden för Låsfunktion först.
Du kan inte låsa program från anslutna enheter.
LIST > OPTIONS > Skapa favoritlista
Välj en kanal och tryck på OK för att lägga till i en
favoritkanallista. När du är klar trycker du på
Klart.
LIST > OPTIONS > Redigera favoriter
Välj en kanal och tryck på OK för att lägga till eller ta
bort från en favoritkanallista. När du är klar trycker du
på Klart.
Välj kanalurval
LIST > OPTIONS > Välj kanalurval
Välj ett urval av kanaler i en favoritkanallista. När du är
klar trycker du på OK.
Välj kanallista
LIST > OPTIONS > Välj kanallista
Välj ett urval av kanaler i en favoritkanallista. När du är
klar trycker du på OK.
Den låsta kanalen kommer att ha bredvid
kanallogotypen.
Ta bort favoritlista
LIST > OPTIONS > Ta bort favoritlista
För att ta bort befintlig favoritlista, välj Ja.
7.4
Favoritkanaler
Om favoritkanaler
Du kan skapa en lista med favoritkanaler som bara
innehåller de kanaler du vill titta på. När favoritlistan
har valts är det bara favoritkanalerna som visas när du
zappar mellan kanaler.
Skapa en favoritlista
Sök kanaler
LIST > OPTIONS > Sök kanal
Du kan söka efter en kanal för att hitta den i en lång
lista med kanaler.
1 - Tryck på för att byta till TV.
2 - Tryck på LIST för att öppna kanallistan.
3 - Tryck på OPTIONS > Sök kanal och tryck
på OK.
4 - I skrivfältet trycker du på OK för att öppna
tangentbordet på skärmen, eller så trycker du
på BACK för att dölja tangentbordet på skärmen.
1 - När du tittar på en TV-kanal öppnar
du kanallistan med
2 - Välj kanalen och tryck på Markera som favorit
för att markera som favorit.
3 - Den valda kanalen är markerad med .
4 - Stäng genom att trycka på BACK . Kanalerna
läggs till i listan Favoriter.
22
LIST.

Ta bort kanal från favoritlistan
Ta bort en kanal från favoritlistan genom att välja
kanalen med och sedan trycka på Avmarkera
som favorit om du vill avmarkera som favorit.
Kanal, flytta
En text-TV-sida kan ha flera delsidor. Delsidornas
nummer visas i ett fält bredvid huvudsidans nummer.
Välj en delsida genom att trycka på eller .
T.O.P. Text-TV-sidor
Vissa TV-kanaler erbjuder T.O.P-text-TV. Text
Om du vill öppna T.O.P.-text-TV i text-TV trycker du
på OPTIONS och väljer T.O.P.-översikt.
Du kan ändra ordning på kanaler i listan med
Favoritkanaler.
1 - När du tittar på en TV-kanal trycker du på
LIST > OPTIONS > Välj kanallista.
2 - Välj Antennfavorit, Kabelfavorit eller
Satellitfavorit*, och tryck på OK.
3 - Välj den kanal du vill ändra ordning för och tryck
på OK .
4 - Tryck på navigeringsknapparna för att flytta den
markerade kanalen till en ny plats och tryck på OK.
5 - När du är färdig trycker du på OK.
* Satellitkanalen kan bara sökas på TV-modellerna
xxPUS6162, xxPUS6262 och xxPUS6272.
7.5
Text/Text-tv
Undertext från text-TV
Om du ställer in en analog kanal måste du göra
undertext tillgängligt för varje kanal manuellt.
1 - Byt till en kanal och tryck på TEXT för att öppna
text-TV.
2 - Ange sidnumret för undertexter, vanligtvis 888.
3 - Tryck på TEXT igen för att avsluta Text-TV.
Om du väljer På i menyn Undertext när du tittar på
den analoga kanalen visas undertext om det är
tillgängligt.
Om du vill veta om en kanal är analog eller digital
byter du till kanalen och trycker på INFO .
Text-TV-alternativ
I Text/Text-TV trycker du på OPTIONS för att välja
följande ...
• Frys sida
För att stoppa den automatiska visningen av delsidor.
• Dubbla bilder/hel skärmbild
Visa TV-kanalen och text-TV-sidan bredvid varandra.
• T.O.P. översikt
Om du vill öppna T.O.P.-text-TV Text
• Förstora
Förstora text-TV-sidan för behaglig läsning.
• Visa
Ta fram dold information på en sida.
• Växla delsidor
Växla delsidor när de finns tillgängliga.
• Språk
Växla det teckenformat som Text-TV visar.
• Text-TV 2.5
Aktivera Text-TV 2.5 för mer färg och bättre grafik.
Konfigurera text-TV
Text-TV-språk
Vissa digital-TV-kanaler har flera Text-TV-språk att
välja bland.
Ställ in föredraget Text-TV-språk
(Hemma) > Inställningar > Alla
inställningar > Region och
språk > Språk > Primärt språk Text-TV, Sekundärt
språk Text-TV
Text-TV-sidor
Öppna Text/Text-TV medan du tittar på TV-kanaler
genom att trycka på TEXT.
Stäng text-TV genom att trycka på TEXT en gång till.
Välj en text-TV-sida
Välja en text-TV-sida ... . .
1 - Ange sidnumret med sifferknapparna.
2 - Använd piltangenterna för att navigera.
3 - Tryck på en färgknapp och välj ett färgkodat
ämne längst ned på skärmen.
Text-TV-delsidor
Text-TV 2.5
Text-TV 2.5 ger mer färg och bättre grafik. Text-TV 2.5
aktiveras som en fabriksinställning.
Stänga av Text-TV 2.5 ...
1 - Tryck på TEXT.
2 - Med Text/Text-TV öppet på skärmen trycker du
på OPTIONS.
3 - Välj Text-TV 2.5 > Av.
4 - Tryck på (vänster) flera gånger om det
behövs, för att stänga menyn.
23

8
Ändra dag
TV-guide
8.1
Vad du behöver
Med TV-guide kan du se en lista med aktuella och
planerade TV-program på dina kanaler. Beroende på
varifrån TV-guideinformationen (data) kommer visas
både analoga och digitala kanaler eller bara digitala
kanaler. Det är inte alla kanaler som har TVguideinformation.
TV:n kan samla in TV-guideinformation för de
installerade kanalerna (t.ex. de kanaler du tittar på
med Titta på TV). TV:n kan inte samla in TVguideinformation för kanaler som visas från en digital
mottagare.
8.2
Använda TV-guiden
Öppna TV-guiden
Öppna TV-guiden genom att trycka på TV
GUIDE.
Tryck på TV GUIDE igen för att stänga.
Om TV-guideinformationen kommer från TV-kanalen
kan du trycka på + för att se schemat för en av
de kommande dagarna. Tryck på - för att gå
tillbaka till föregående dag.
Du kan även trycka på OPTIONS och
välja Ändra dag.
Ange en påminnelse
Du kan ställa in en påminnelse för ett program. Ett
meddelande påminner dig när programmet börjar. Du
kan växla över till kanalen direkt.
Ett program med en påminnelse markeras med
en (klocka) i TV-guiden.
Ställa in en påminnelse…
1 - Tryck på TV GUIDE och välj ett kommande
program.
2 - Tryck på Ange påminnelse och tryck på OK.
Ta bort en påminnelse…
1 - Tryck på TV GUIDE och välj ett program med
påminnelsen, som markeras med en (klocka).
2 - Tryck på Rensa påminnelse, välj Ja och tryck
sedan på OK.
När du öppnar TV-guiden första gången söker TV:n
igenom alla TV-kanaler efter
programguideinformation. Det kan ta flera minuter.
Informationen i TV-guiden lagras i TV:n.
Ställa in ett program
Växla till ett program
• Från TV-guiden kan du växla till ett aktuellt
program.
• Du väljer ett program genom att markera
programmets namn med hjälp av pilknapparna.
• Navigera till höger om du vill visa program som
schemalagts för den dagen.
• Växla till programmet (kanalen) genom att välja
programmet och trycka på OK.
Visa programinformation
Visa all information om det valda programmet genom
att trycka på INFO .
Sök efter genre
Om informationen finns tillgänglig kan du hitta
schemalagda program efter genre, exempelvis filmer
och sport.
Sök efter program efter genre genom att trycka på
OPTIONS och välja Sök efter genre.
Välj en genre och tryck på OK. En lista visas med
programmen som hittas.
Lista med påminnelser
Du kan visa en lista med de påminnelser du ställt in.
Lista med påminnelser
Öppna listan med påminnelser…
1 - Tryck på TV GUIDE.
2 - Tryck på OPTIONS och välj Alla påminnelser.
3 - I listan över påminnelser väljer du den
påminnelse du vill ta bort så markeras den valda
påminnelsen med .
4 - Tryck på BACK , välj Rensa val och tryck på
OK.
5 - Välj Avsluta för att stänga listan med påminnelser.
24

Ställa in en inspelning
Du kan ställa in en inspelning i TV-guiden.
I TV-guiden markeras ett program som ska spelas in
med .
Om du vill visa inspelningslistan trycker du på
Inspelningar , ett program som ska spelas in
markeras med en (röd prick) framför
programnamnet.
Spela in ett program…
1 - Tryck på TV GUIDE och välj ett kommande
eller pågående program.
2 - Tryck på färgknappen Spela in .
Avbryta en inspelning…
1 - Tryck på TV GUIDE och välj programmet
som ställts in för inspelning.
2 - Tryck på färgknappen Rensa insp .
8.3
5 - Välj ett program och tryck på OK för att börja
titta.
6 - Tryck på BACK för att stänga.
Freeview Play
Om Freeview Play
Du behöver ansluta TV:n till Internet innan du kan
använda Freeview Play.
Med Freeview Play kan du:
• Titta på TV-program du missat från de senaste sju
dagarna
• Titta på live-TV och på begäran, allt på en plats och
utan att öppna en applikation. Du kan söka efter
Freeview Play-program i TV-guiden.
• Titta på över 60 vanliga kanaler och upp till 15 HDkanaler
• Ta del av på begäran-tjänster som BBC iPlayer, ITV
Hub, All 4, Demand 5 och UKTV Play
• Inga kontrakt och inga månadskostnader – du har
kontroll
Du finner mer information på:
https://www.freeview.co.uk
Använda Freeview Play
Öppna Freeview Play …
1 - Tryck på (Hemma) för att öppna hemmenyn.
2 - Välj Freeview Play och tryck på (höger) för att få
en översikt över tillgängliga spelare eller tryck på OK
om du vill ange en Freeview Play-lista.
3 - Du kan söka efter kanaler genom att ange ett
sökord i sökfältet till höger.
4 - Du kan trycka på Rekommendation när du vill
sortera olika typer av program för att välja en specifik
genre.
25

9
Planera en inspelning
Spela in och pausa
TV
9.1
Inspelning
Vad du behöver
Du kan spela in en digital-TV-sändning och återuppta
tittandet senare.
För att spela in ett TV-program behöver du ...
• en ansluten USB-hårddisk formaterad på den här
TV:n
• digitala TV-kanaler installerade på TV:n
• ta emot kanalinformation för TV-guiden på skärmen
• en tillförlitlig TV-klockinställning. Om du återställer
TV-klockan manuellt kan inspelningarna misslyckas.
Du kan inte spela in när du använder Pause TV.
Vad gäller införande av upphovsrättslagstiftning kan
vissa DVB-leverantörer använda olika begränsningar
vad gäller DRM-teknik (Digital Right Management).
Det kan hända att sändningar av skyddade kanaler,
inspelningar, inspelningsgodkännande eller antal vyer
begränsas. Inspelningar kan förbjudas helt. Om du
försöker spela in en skyddad sändning eller spela upp
en inspelning som har gått ut, kan ett felmeddelande
visas.
Spela in ett program
Spela in nu
Om du vill spela in programmet du tittar på just nu
trycker du på (spela in) på fjärrkontrollen.
Inspelningen startar omedelbart.
Du stoppar inspelningen genom att trycka på
(stopp).
När det finns TV-guidedata tillgängligt kommer
programmet du tittar på att spelas in från det
ögonblick du trycker på inspelningsknappen tills
programmet är slut.
• Om du tar emot TV-guideinformation från internet
kan du ställa in inspelningens sluttid i popup-fönstret
innan du bekräftar inspelningen.
• Om du tar emot TV-guideinformation från TVkanalen startas inspelningen direkt. Du kan justera
inspelningens sluttid i listan med inspelningar.
Du kan schemalägga en inspelning av ett program
som sänds senare samma dag eller några dagar
framåt i tiden (högst 8 dagar). TV:n använder data från
TV-guiden för att starta och avsluta inspelningen.
Spela in ett program…
1 - Tryck på TV GUIDE.
2 - I TV-guiden väljer du den kanal och det program
du vill spela in. Tryck på (höger) eller (vänster)
för att bläddra genom programmen på en kanal.
3 - Med programmet markerat trycker du på
färgknappen Spela in . Programmet schemaläggs
för inspelning. En varning visas automatiskt när
överlappande inspelningar planeras. Om du planerar
att spela in ett program när du inte är hemma ska du
komma ihåg att lämna TV:n i standbyläge och USBhårddisken påslagen.
Lista med inspelningar
Du kan visa och hantera inspelningarna i
inspelningslistan. Bredvid inspelningslistan finns det
en separat lista med schemalagda inspelningar och
påminnelser.
Så här öppnar du listan med påminnelser …
Tryck på TV GUIDE.
1 - Tryck på färgknappen Inspelningar .
2 - I inspelningslistan väljer du
flikarna Ny, Sedd eller Utgången. Tryck sedan
på OK för att filtrera visningen.
3 - Med en inspelning vald i listan kan du ta bort
inspelningen med färgknappen Ta bort . Du kan
byta namn på en inspelning med
färgknappen Byt namn .
TV-kanalerna kan begränsa under hur många dagar
det är möjligt att spela upp en inspelning. När
perioden upphör kommer inspelningen att markeras
som utgången. En inspelning i listan kan visa hur
många dagar det är kvar tills den går ut.
När en schemalagd inspelning förhindrades av TVkanalen eller när sändningen avbröts markeras
inspelningen som Misslyckad.
Manuell inspelning
Du kan schemalägga en inspelning som inte är
kopplad till ett TV-program. Du ställer in mottagartyp,
kanal samt start- och sluttid själv.
Så här schemalägger du en inspelning manuellt ...
1 - Tryck på TV GUIDE.
2 - Tryck på färgknappen Inspelningar .
3 - Högst upp på skärmen väljer
du Planerad och trycker på OK.
26

4 - Tryck på färgknappen Schema och tryck
på OK.
5 - Välj den mottagare som du vill spela in från och
tryck på OK.
6 - Välj den kanal du vill spela in från och tryck
på OK .
7 - Välj dag för inspelningen och tryck på OK.
8 - Välj start- och sluttid för inspelningen. Välj en
knapp och använd knapparna (upp)
eller (ned) för att ställa in timmar och minuter.
9 - Välj Schemalägg och tryck på OK för att
schemalägga den manuella inspelningen.
Inspelningen visas i listan med schemalagda
inspelningar och påminnelser.
Pausa ett program
Pausa och återuppta en sändning ...
• Du gör paus i en TV-sändning genom att trycka
på (paus). En förloppsindikator visas nederst på
skärmen en kort stund.
• Du visar förloppsindikatorn genom att trycka på
(paus) en gång till.
• Om du vill återuppta tittandet trycker du
på (spela).
Med förloppsindikatorn på skärmen trycker du på
(spola tillbaka) eller trycker på (spola framåt) för att
välja varifrån du vill börja visa den pausade
sändningen. Tryck på dessa knappar flera gånger för
att ändra hastighet.
Titta på en inspelning
Titta på en inspelning ...
1 - Tryck på TV GUIDE.
2 - Tryck på färgknappen Inspelningar .
3 - I listan med inspelningar väljer du den inspelning
du önskar och trycker sedan på OK för att börja titta.
4 - Du kan använda knapparna (paus), (spela
upp), (spola tillbaka), (snabbspola framåt)
eller (stopp).
5 - Om du vill växla tillbaka till att se på TV trycker du
på EXIT.
9.2
Pause TV
Vad du behöver
För att pausa ett TV-program behöver du ...
• en ansluten USB-hårddisk formaterad på den här
TV:n
• digitala TV-kanaler installerade på TV:n
• Så här tar du emot kanalinformation för TV-guiden
på skärmen
Du växlar tillbaka till den faktiska TV-sändningen
genom att trycka på (stopp).
Repris
Eftersom TV:n lagrar sändningen du tittar på kan du
oftast spela upp sändningen igen i några sekunder.
Spela upp en aktuell sändning igen ...
1 - Tryck på (paus).
2 - Tryck på (spola tillbaka). Du kan trycka
ner flera gånger för att välja varifrån du vill börja
se den pausade sändningen. Tryck på dessa knappar
flera gånger för att ändra hastighet. Nu kan du gå
tillbaka till början på den sparade sändningen eller till
början på den maximala tidsperioden.
3 - Tryck på (spela upp) för att se sändningen
igen.
4 - Tryck på (stopp) för att se direktsändningen.
Med USB-hårddisken ansluten och formaterad lagrar
TV:n ständigt den TV-sändning du tittar på. När du
växlar till en annan kanal rensas sändningen av den
förra kanalen. Och när du växlar TV:n till standbyläge
rensas sändningen.
Du kan inte använda Pause TV när du spelar in.
27

10
Fotoalternativ
Videor, foton och
musik
10.1
Från en USB-anslutning
Du kan visa dina foton eller spela upp musik och
videor från en USB-ansluten flashenhet eller USBhårddisk.
När TV:n är påslagen ansluter du ett USB-flashminne
eller en USB-hårddisk till en av USB-anslutningarna.
Tryck på SOURCES och välj sedan USB, så kan
du bläddra bland dina filer i mappstrukturen som du
har skapat på USB-hårddisken.
Varning
Om du försöker pausa eller spela in ett program med
en USB-hårddisk ansluten blir du ombedd att
formatera USB-hårddisken. Vid formateringen raderas
alla befintliga filer från USB-hårddisken.
När ett foto visas på skärmen trycker du
på OPTIONS för att …
Lista/miniatyrer
Visa foton i listvy eller miniatyrvy.
Blandning av, blandning på
Se bilderna i ordning eller slumpvis.
Repetera, spela en gång
Se bilderna kontinuerligt eller endast en gång.
Bildspelshastighet
Ställer in hur snabbt bilderna ska växla.
Bildspelsövergång
Ställ in övergången från en bild till nästa.
10.3
Videor
Spela upp videor
Så här spelar du upp en video på TV…
10.2
Foton
Visa foton
1 - Tryck på SOURCES, välj USB och tryck
på OK.
2 - Välj USB-flashminne och tryck
på (höger) för att välja den USB-enhet du vill ha.
3 - Välj Foto, du kan trycka på Sortera för att
bläddra i dina foton efter datum, månad, år eller i
bokstavsordning.
4 - Välj ett av fotona och tryck på OK om du vill visa
det valda fotot.
• Om du vill visa foton väljer du Foton i menyn,
markerar en fotominiatyr och trycker på OK.
• Om det finns flera foton i samma mapp väljer du ett
foto och trycker på Bildspel , så startas ett
bildspel med alla bilder i mappen.
• Titta på ett foto och tryck på INFO för att visa
nedan:
Förloppsindikator, Uppspelningsreglage, (Hoppa till
föregående foto i en mapp), (Hoppa till nästa foto i
en mapp), (Starta uppspelning av
bildspel), (Pausa uppspelningen), (Starta
bildspel), (Rotera foto)
Välj Videor och filnamn. Tryck sedan på OK.
• Du pausar videofilmen med OK. Tryck på OK igen
när du vill fortsätta.
• Du snabbspolar framåt och bakåt med och .
Tryck på knapparna flera gånger om du vill öka
hastigheten – 2x, 4x, 8x, 16x eller 32x.
• Gå till nästa video i mappen genom att trycka
på OK för att pausa och välja på skärmen. Tryck
sedan på OK.
• Du stoppar uppspelningen av video med (stopp).
• Om du vill gå tillbaka till mappen trycker du på .
Öppna videomapp
1 - Tryck på SOURCES, välj USB och tryck
på OK.
2 - Välj USB-flashminne och tryck
på (höger) för att välja den USB-enhet du vill ha.
3 - Välj Video och markera ett av videoklippen. Du
kan trycka på OK för att spela upp det valda
videoklippet.
• Välj en video och tryck på INFO för att visa
filinformation.
• Spela upp en video och tryck på INFO för att
visa nedan:
Förloppsindikator, Uppspelningsreglage, (Hoppa till
föregående video i en mapp), (Hoppa till nästa
video i en
mapp), (Uppspelning),
(Bakåtspolning), (Snabbspolning), (Pausa
uppspelning), (Spela upp alla/Spela upp en
gång), (Slumpvis på/Slumpvis av)
28

Videoalternativ
När videon spelas upp trycker du
på OPTIONS för att …
Undertext
Visa undertexterna om de är tillgängliga, välj På, Av
eller På vid tystat ljud.
Teckenuppsättning
Välj ett system för tecken.
Språk i ljudkanalen
Spela ljudspråket ifall det finns.
Status
Visa filinformation, t.ex. ljudläge.
Repetera, spela en gång
Spela upp videor kontinuerligt eller en gång.
10.4
Musik
Spela musik
Öppna musikmappen
1 - Tryck på SOURCES, välj USB och tryck
på OK.
2 - Välj USB-flashminne och tryck
på (höger) för att välja den USB-enhet du vill ha.
3 - Välj Musik och välj något av musikspåren. Du kan
trycka på OK för att spela upp det valda spåret.
• Välj ett musikspår och tryck på INFO för att visa
filinformation.
• Spela upp ett musikspår och tryck på INFO för
att visa nedan:
Förloppsindikator, Uppspelningsreglage, (Hoppa
till föregående video i en mapp), (Hoppa till nästa
video i en mapp), (Uppspelning),
(Bakåtspolning), (Snabbspolning), (Pausa
uppspelning), (Spela upp alla/Spela upp en gång)
Musikalternativ
Alternativ för att spela upp musik ...
Repetera, spela en gång
Spela låtarna kontinuerligt eller en gång.
29

11
Öppna TVinställningsmenyn
11.1
Hemmeny, översikt
Tryck på (Hemma) och välj en av nedanstående
menyer och tryck sedan på OK.
För mer information, gå till Hjälp, tryck på
färgknappen Sökord och leta upp Uppdatera
program.
Demo Me
Titta på Visa demo för en demonstration av TV:n.
11.3
Snabbinställningar och Alla
inställningar
Kanaler
Den här raden innehåller alla kanaler.
• Tryck på OK för att öppna TV-guiden.
• Tryck på (vänster) för att visa kanaler med
kanallogotyper eller välj Visa alla för att visa alla
kanaler.
Freeview Play
Den här raden innehåller en tillgänglig spelare från
Freeview Play.
* Freeview Play finns bara för TV-modellerna
xxPUS6272.
Källor
Den här raden innehåller tillgängliga källor för den
här TV:n.
Verktyg
Den här raden innehåller TV-funktioner som är
tillgängliga för användaren.
Inställningar
Den här raden innehåller inställningar som är
tillgängliga för användaren.
Snabbinställningsmeny:
Tryck på SETUP-knappen på fjärrkontrollen för att
hitta inställningar som används ofta i
snabbinställningsmenyn.
• Bildstil – Välj en av de förinställda bildstilarna för
perfekt bildvisning.
• Bildformat – Välj ett förinställt bildformat som
passar skärmen.
• Ljudstil – Välj en förinställd ljudstil för perfekta
ljudinställningar.
• Ambilight-stil – Välj en förinställd Ambilight-stil.
• Ambilight+hue – Slå på/stäng av Ambilight+hue.
• Ljudstyrka hörlur – Justera volymen på anslutna
hörlurar.
• Ljudutgång – Ställ in TV:n så att den spelar ljud på
TV:n eller på det anslutna ljudsystemet
• Klocka – Visa klockan i det övre högra hörnet på TVskärmen.
• Insomningstimer – Ställ in TV:n för att växla till
standby automatiskt efter en förinställd tid.
• Alla inställningar – Visa menyn Alla inställningar.
• Hjälp – Diagnostisera och få mer information om din
TV. Mer information finns i Hjälp, tryck på
färgknappen Sökord och leta
upp Hjälp-menyn.
11.2
Menyn Tjänster
Smart TV
Öppna Smart TV-sidan.
TV-guide
För mer information, i Hjälp, tryck på
färgknappen Sökord och leta upp TV-guide.
Inspelningar
För mer information, gå till Hjälp, tryck på
färgknappen Sökord och leta upp Inspelningar.
Kanal
Visa hela kanallistan.
Uppdatera programvara
Menyn Alla inställningar
Tryck på (Hemma) på fjärrkontrollen, välj
Inställningar > Alla inställningar och tryck på OK.
11.4
Alla inställningar
30

Bildinställningar
Bildstil
Välja en stil
Du kan välja en fördefinierad bildstil för enkel
bildjustering.
Justera bildskärpan
(Hemma) > Inställningar > Bild > Skärpa
Tryck på pilarna (upp) eller (ner) för att
justera bildens skärpa.
(Hemma) > Inställningar > Bild > Bildstil
De tillgängliga bildstilarna är följande ...
• Personligt – Bildinställningarna du ställer in vid
första starten.
• Livlig – Passar utmärkt för visning i dagsljus
• Naturlig – Naturliga bildinställningar
• Standard – Den mest energimedvetna inställningen
• Film – Passar utmärkt för att titta på film
• Spel – Passar utmärkt för att spela spel*
* Bildtyp – Spelet är inte tillgängligt för vissa
videokällor.
Personlig stil
Du kan justera och lagra bildinställningarna i den
valda bildstilen, som Färg, Kontrast eller Skärpa.
Återställa en stil
För att återställa stilen till originalinställningen, går du
tillbaka till Bildstil och trycker på Återställ stil.
Anslut HDMI-enheter med stöd för HDR till HDMI 2
eller HDMI 3.
De olika stilarna för HDR-innehåll är:
• HDR-Personlig
• HDR-Livlig
• HDR-Naturlig
• HDR-Film
• HDR Spel
Justera bildens ljusstyrka
(Hemma) > Inställningar > Bild > Ljusstyrka
Tryck på pilarna (upp) eller (ner) för att ställa
in nivån på bildsignalens ljusstyrka.
Obs! Om ljusstyrkan ändras för långt från
referensvärdet (50) kan det ge lägre kontrast.
Avancerade bildinställningar
Dator
(Hemma) > Inställningar > Bild > Avancerat >
Dator
Ställ in på På för att få idealisk bildinställning när
TV:n ska användas som datorskärm.
• Låt inställningen vara Av när du tittar på HDR-video
från HDMI-porten.
Färginställningar
(Hemma) > Inställningar > Bild >
Avancerat > Färg
Justera färgförbättringen
Färg, kontrast, skärpa, ljusstyrka
Justera bildfärgerna
(Hemma) > Inställningar > Bild > Färg
Tryck på pilarna (upp) eller (ner) för att
justera bildens färgmättnadsnivå.
Justera bildkontrasten
(Hemma) > Inställningar > Bild > Kontrast
Tryck på pilarna (upp) eller (ner) för att
justera bildens kontrastnivå.
Du kan minska kontrasten för att sänka
energiförbrukningen.
(Hemma) > Inställningar > Bild >
Avancerat > Färg > Färgförbättring
Välj Maximalt, Medel, eller Låg för att ställa in nivån
på färgintensiteten och detaljerna i starka färger.
Välj förinställd färgtemperatur
(Hemma) > Inställningar > Bild >
Avancerat > Färg > Färgtemperatur
Välj Normal, Varm, eller Kall för att ställa in
färgtemperaturen som du vill ha den.
Anpassa färgtemperatur
(Hemma) > Inställningar > Bild >
Avancerat > Färg > Färgtemperatur > Anpassad
31

Välj Personlig i Färgtemperatur-menyn för att
anpassa din egen färgtemperatur. Tryck på pilarna
(upp) eller (ned) för att justera värdet.
Avancerat > Kontrast > Gamma
Tryck på pilarna (upp) eller (ner) för att välja
en icke-linjär inställning för bildluminans och kontrast.
Kontrastinställningar
Kontrastläge
(Hemma) > Inställningar >
Avancerat
>
Kontrast
> Kontrast
Bild
läge
>
Välj Normal, Optimerad för bild, Optimerad för
energibesparingar för att ställa in TV:n på att
automatiskt minska kontrasten, för bästa
strömförbrukning eller bästa bildupplevelse.
Välj Av för att stänga av justeringen.
HDR-plus
(Hemma) > Inställningar > Bild >
Avancerat > Kontrast > HDR-plus
Ställ in HDR-plus på Av, Låg, Medel, Maximalt för den
nivå där TV:n automatiskt ska visa bättre kontrast och
ljusstyrka för HDR-innehåll.
Obs! Tillgängligt när HDR-signal (High-Dynamic
Range) upptäcks.
• TV:n kan spela upp HDR-program* från enheter
anslutna till HDMI 2 eller HDMI 3, från TVsändningar, från en internetkälla (t.ex. Netflix) eller
från en ansluten USB-enhet.
* Stöder bara HDR10 och Hybrid Log Gamma HDR
Ultra-upplösning
(Hemma) > Inställningar > Bild >
Avancerat > Skärpa > Ultra-upplösning
Välj På för att få överlägsen skärpa i kantlinjer och
detaljer.
Ren bild
(Hemma) > Inställningar > Bild > Avancerat > Ren
bild
Brusreducering
(Hemma) > Inställningar > Alla
inställningar > Bild > Avancerat > Ren bild
> Brusreducering
Välj Maximalt, Medel eller Låg för att ställa in
nivån på brusreducering i videoinnehållet.
Brus syns oftast som små rörliga punkter i bilden.
MPEG-artefaktreducering
(Hemma) > Inställningar > Bild > Avancerat > Ren
bild > MPEG-artefaktreducering
Välj Maximalt, Mellan eller Låg för att få olika grader
av utjämning på artefakter i digitalt videoinnehåll.
MPEG-artefakter syns främst som små block eller
taggiga kanter i bilden.
Dynamisk kontrast
(Hemma) > Inställningar > Bild >
Avancerat > Kontrast > Dynamisk kontrast
Välj Maximalt, Medel eller Låg för att ställa in
nivån där TV:n automatiskt förbättrar detaljvisning i
mörka, medelljusa och ljusa områden i bilden.
Videokontrast, gamma
Videokontrast
(Hemma) > Inställningar > Bild >
Avancerat > Kontrast > Videokontrast
Tryck på pilarna (upp) eller (ner) för att justera
nivån på videokontrasten.
Kontrast, gamma
(Hemma) > Inställningar > Bild >
Rörelseinställningar
(Hemma) > Inställningar > Bild > Avancerat >
Rörelse
Rörelsestilar
(Hemma) > Inställningar > Bild > Avancerat >
Rörelse > Rörelsestilar
Rörelsestilar ger optimerade rörelseinställningar för
olika videoinnehåll.
Välj Av om du vill stänga av eller välja någon av
rörelsestilarna för att få en bättre tittarupplevelse.
(Film, Sport, Standard, Jämn eller Personligt)
Ej tillgängligt i nedanstående fall:
• (Hemma) > Inställningar > Bild > Avancerat >
Dator > På
• (Hemma) > Inställningar > Bild > Bildstil > Spel
32

• Nätverks-/internetströmning av videor i Ultra HD 50
Hz/60 Hz.
Natural Motion
(Hemma) > Inställningar > Bild > Avancerat >
Rörelse > Natural Motion
Natural Motion gör att alla rörelser blir mjuka och
flytande.
• Välj Maximalt, Medel eller Låg för att få olika
nivåer på reducering av hackiga rörelser i filmer på TV.
• Välj Låg eller Av när brus uppstår vid uppspelning
av rörliga bilder på skärmen.
Obs! Bara tillgängligt när Rörelsestilar är inställt
på Personligt.
Bildformat
(Hemma) > Inställningar
Om bilden inte fyller hela skärmen, om svarta fält
visas längst upp eller ned eller på båda sidor, kan du
justera bilden för att fylla skärmen helt.
Välja en av de grundläggande inställningarna för att
fylla skärmen ...
• Bredbildsskärm – Bilden zoomas automatiskt till
bredbild.
• Fyll skärmen – Bilden förstoras automatiskt för att
fylla skärmen. Minimal bildförvrängning, undertexten
förblir synlig. Passar inte för dator. För en del extrema
bildformat visas fortfarande svarta fält.
• Anpassa till skärmen – Bilden zoomas automatiskt
in för att fylla skärmen utan förvrängning. Svarta fält
kan visas. Stöds inte för datoringång.
> Bild > Bildformat
bildinställningar med några få enkla steg. Du kan göra
om dessa steg med menyn Snabbildsinställning.
• Välj den bildinställning du vill ha och gå vidare till
nästa inställning.
• För att kunna göra det kontrollerar du att TV:n kan
ställa in en TV-kanal eller visa ett program från en
ansluten enhet.
Ljudinställningar
Ljudstil
Välja en stil
Du ställer enkelt in ljudet genom att välja en
förinställd ljudstil.
(Hemma) > Inställningar > Ljud > Ljudtyp
De olika ljudstilarna är:
• Personligt – Ljudinställningarna du ställer in vid
första starten.
• Original – Den mest neutrala ljudinställningen
• Film – Passar utmärkt för att titta på film
• Musik – Passar utmärkt för att lyssna på musik
• Spel – Passar utmärkt för att spela spel
• Nyheter – Passar utmärkt för tal
Personlig stil
Du kan justera och lagra ljudinställningar som Bas
eller Diskant i den valda ljudstilen.
Återställa en stil
För att återställa stilen till originalinställningen, går du
tillbaka till Ljudstil och trycker på Återställ stil.
• Original – Visar ursprungsformatet på den
inkommande bilden.
(Hemma) > Inställningar > Bild > Bildformat >
Avancerat
Formatera bilden manuellt ...
• Flytta – Välj på pilarna för att flytta bilden. Du kan
bara flytta bilden när den är inzoomad.
• Zooma – Välj på pilarna för att zooma in.
• Sträck ut – Välj på pilarna för att sträcka ut bilden
vertikalt eller horisontellt.
• Ångra – Välj för att återgå till bildformatet du
startade med.
Snabb bildinställning
(Hemma) > Inställningar
bildinställning
• Under den första installationen gjorde du några
> Bild >
Snabb
Bas, diskant
Bas
(Hemma) > Inställningar > Ljud > Bas
Tryck på pilarna (upp) eller (ner) för att
justera nivån av låga toner i ljudet.
Diskant
(Hemma) > Inställningar > Ljud > Diskant
Tryck på pilarna (upp) eller (ner) för att
justera nivån av höga toner i ljudet.
Hörlursvolym
(Hemma) > Inställningar > Ljud > Hörlursvolym
Tryck på pilarna (upp) eller (ner) för att
justera ljudstyrkan i anslutna hörlurar separat.
33

Surroundläge
Inställning för Digital utsignal
(Hemma) > Inställningar >
Ljud
>
Surroundläge
Välj surroundeffekt för de interna TV-högtalarna.
TV-placering
(Hemma) > Inställningar >
> TV-placering
Ljud
Välj På ett TV-stativ eller På väggen för att få
bästa ljudåtergivning i enlighet med inställningen.
Avancerade ljudinställningar
Volymkontroll
Automatisk volymutjämning
(Hemma) > Inställningar > Ljud > Avancerat >
Automatisk volymutjämning
Välj På för att automatiskt jämna ut plötsliga
volymskillnader. Händer vanligtvis när du byter kanal.
Deltavolym
(Hemma) > Inställningar > Ljud >
Avancerat > Deltavolym
Tryck på pilarna (upp) eller (ner) för att
justera deltavärdet för TV-högtalarnas volym.
Du kan ställa in digital utsignal för SPDIF-utgångar
(optiska) och HDMI ARC-ljudsignaler.
Digitalt ljudutgångsformat
(Hemma) > Inställningar > Ljud >
Avancerat > Digitalt ljudutgångsformat
Ställ in ljudutsignalen på TV:n så att den passar
ljudfunktionerna för det anslutna hemmabiosystemet.
• Stereo: Välj det här om dina
ljusuppspelningsenheter inte kan bearbeta flera
ljudkanaler och du bara vill mata ut stereoljud till
dem.
• Multichannel: Välj det här om du bara vill mata ut
5.1-ljudinnehåll (komprimerat flerkanaligt ljud) till dina
ljuduppspelningsenheter.
• Multichannel (bypass): Välj det här om du vill mata
ut Dolby Digital Plus- eller DTS-innehåll till dina
ljuduppspelningsenheter eller ditt hemmabiosystem.
– Se till att din ljuduppspelningsenheterna har stöd
för funktionen Dolby Atmos.
– SPDIF-utgången (DIGITAL AUDIO OUT) inaktiveras
när du strömmar Dolby Digital Plus-innehåll.
Digital ljudutgångsutjämning
(Hemma) > Inställningar > Ljud >
Avancerat > Digital ljudutgångsutjämning
Justera ljudutgångsnivån från enheten som är
ansluten till en digital ljudutgång (SPDIF) eller HDMI.
Ljudutgångsinställningar
(Hemma) > Inställningar > Ljud >
Avancerat > Ljudutgång
Ställ in TV:n så att den spelar ljud på TV:n eller på det
anslutna ljudsystemet.
Du kan välja var du vill höra TV-ljudet och hur du vill
kontrollera det.
• Om du väljer TV-högtalare av stänger du av TVhögtalarna permanent.
• Om du väljer TV-högtalare är TV-högtalarna alltid
på.
Har du en ansluten ljudenhet med HDMI CEC väljer
du HDMI-ljudsystem. TV-högtalarna stängs av när
ljudet spelas upp från den anslutna enheten.
Clear Sound
(Hemma) > Inställningar > Ljud >
Avancerat > Clear Sound
Välj På om du vill förbättra ljudkvaliteten för tal.
Perfekt under nyhetssändningar.
• Välj Mer för att få starkare volym.
• Välj Mindre för att få mjukare volym.
Digital ljudutgångsfördröjning
(Hemma) > Inställningar > Ljud >
Avancerat > Digital ljudutgångsfördröjning
På vissa hemmabiosystem kan du behöva justera
ljudsynkroniseringsfördröjningen för att ljudet och
bilden ska stämma överens. Välj Av om en
ljudfördröjning är inställd på ditt hemmabiosystem.
Digital ljudutgångsjustering (Finns bara när Digital
ljudutgångsfördröjning har inställningen På)
(Hemma) > Inställningar > Ljud >
Avancerat > Digital ljudutgångsjustering
• Om du inte kan ställa in en fördröjning på
hemmabiosystemet kan du ställa in så att TV:n
synkroniserar ljudet.
• Du kan göra en inställning som kompenserar den tid
som krävs för att hemmabiosystemet ska behandla
ljudet för TV-bilden.
34

• Du kan anpassa justeringen i steg om 5 ms. Den
högsta inställningen är 60 ms.
Miljöinställningar
Ställ in energibesparande nivå
(Hemma) > Inställningar >
Ekoinställningar > Energibesparing
USB-tangentbordsinställningar
(Hemma) > Inställningar > Allmänna
inställningar > USB-tangentbordsinställningar
För att installera USB-tangentbordet slår du på TV:n
och ansluter USB-tangentbordet till en av USBanslutningarna på TV:n. När TV:n upptäcker
tangentbordet för första gången kan du välja din
tangentbordslayout och testa ditt val.
Välj Låg, Medel eller Maximalt för att få olika nivåer
av energibesparande, eller välj Av för att stänga av
energibesparandeläget.
Ställ in Skärm av för att sänka energiförbrukning
(Hemma) > Inställningar >
Ekoinställningar > Skärm av
Välj Skärm av så stängs TV-skärmen av. För att slå på
skärmen igen trycker du på valfri knapp på
fjärrkontrollen.
Ställ in TV:ns avstängningstimer
(Hemma) > Inställningar >
Ekoinställningar > Avstängningstimer
Tryck på pilarna (upp) eller (ned) för att justera
värdet. Värdet 0 (av) avaktiverar den automatiska
avstängningen.
Välj Avstängningstimer så stängs TV:n av automatiskt
för att spara energi.
Musinställningar
(Hemma) > Inställningar > Allmänna
inställningar > Musinställningar
Justera hastighet för USB-mus.
CAM-operatörsprofil
(Hemma) > Inställningar > Allmänna
inställningar > CAM-operatörsprofil
För att slå på operatörsprofilen till CI+/CAM för enkel
kanalinstallation och uppdatering.
HDMI-CEC-anslutning – EasyLink
Anslut HDMI CEC-kompatibla enheter till din TV. Du
kan styra dem med TV:ns fjärrkontroll. EasyLink
HDMI CEC måste vara påslaget på TV:n och den
anslutna enheten.
• TV:n stängs av om den tar emot en TV-signal men
du inte trycker på en knapp på fjärrkontrollen under
fyra timmar
• TV:n stängs av om den inte tar emot en TV-signal
eller fjärrkontrollsignal på 10 minuter.
• Om du använder TV:n som bildskärm eller har en
digitalmottagare för att titta på TV (digitaldekoder)
och inte använder TV:ns fjärrkontroll, ska du stänga av
den automatiska avstängningen genom att ställa in
värdet på 0.
Allmänna inställningar
Anslutningsrelaterade inställningar
USB-hårddisk
(Hemma) > Inställningar > Allmänna
inställningar > USB-hårddisk
Du måste ställa in och formatera en USB-hårddisk
innan du kan spela in en kanal.
Slå på EasyLink
(Hemma) > Inställningar > Allmänna
inställningar > EasyLink > EasyLink > På
Styr HDMI CEC-kompatibla enheter med TV:ns
fjärrkontroll
(Hemma) > Inställningar > Allmänna
inställningar > EasyLink >
EasyLink-fjärrkontroll > På
Obs!
35

– EasyLink kanske inte fungerar med enheter från
andra tillverkare.
– HDMI-CEC-funktionen har olika namn hos olika
märken. Några exempel är: Anynet, Aquos Link, Bravia
Theatre Sync, Kuro Link, Simplink och Viera Link. Alla
märken är inte fullständigt kompatibla med EasyLink.
HDMI CEC-varumärkena i exemplet tillhör sina
respektive ägare.
HDMI Ultra HD
(Hemma) > Inställningar > Allmänna
inställningar > HDMI Ultra HD
Den här TV:n kan visa Ultra HD-signaler. Vissa enheter
– anslutna med HDMI – känner inte igen en TV med
Ultra HD och fungerar eventuellt inte eller har
förvrängda bilder eller ljud.
För att undvika fel på sådana enheter kan du ställa in
signalkvaliteten till en nivå som enheten kan hantera.
Om enheten inte använder Ultra HD-signaler kan du
stänga av Ultra HD för den här HDMI-anslutningen.
• Inställningen UHD 4:4:4/4:2:2 ger som mest signaler
på upp till Ultra HD (50 Hz eller 60 Hz) RGB 4:4:4 eller
YCbCr 4:4:4/4:2:2/4:2:0.
• Inställningen UHD 4:2:0 ger som mest signaler på
upp till Ultra HD (50 Hz eller 60 Hz) YCbCr 4:2:0.
• Inställningen Av är att titta på videoklipp med Full
HD.
Butiksinställning
(Hemma) > Inställningar > Allmänna
inställningar > Butiksinställning
Om TV-apparaten är inställd på Butik kan du visa
logotypfunktioner eller ange om en specifik demo för
användning i butik är tillgänglig.
Återställ TV-inställningar och Installera om TV
Återställ alla inställningar till TV:ns
originalinställningar
(Hemma) > Inställningar > Allmänna
inställningar > Fabriksinställning
Gör om hela TV-installationen och återställ TV:ns
status som första gången du slog på den
(Hemma) > Inställningar > Allmänna
inställningar > Installera om TV
Ange PIN-kod och välj Ja så installeras TV:n om
helt. Alla inställningar återställs och installerade
kanaler kommer att bytas ut. Installationen kan ta
några minuter
Avancerade inställningar
* Tillgängligt när källan är inställd på HDMI 2 eller
HDMI 3
Format som stöds för HDMI Ultra HD-alternativ:
• Upplösning: 3840 x 2160
• Bildhastighet (Hz): 50 Hz, 59,94 Hz, 60 Hz
• Subsampling av videodata (bitdjup)
– 8-bitars: YCbCr 4:2:0, YCbCr 4:2:2*, YCbCr 4:4:4*,
RGB 4:4:4*
– 10-bitars: YCbCr 4:2:0*, YCbCr 4:2:2*
– 12-bitars: YCbCr 4:2:0*, YCbCr 4:2:2*
* Kan endast användas när HDMI Ultra HD har ställts
in på UHD 4:4:4/4:2:2.
Placering – Hemma eller Butik
(Hemma) > Inställningar > Allmänna
inställningar > Plats
• Välj placering av TV:n
• Välj Butik så ändras bildstilen tillbaka till Livlig och
du kan ändra butiksinställningar.
• Butiksläget är till för kampanjer i butiken.
TV-guide
(Hemma) > Inställningar > Allmänna
inställningar > Avancerat > TV-guide
TV-guiden tar emot information (data) från
sändningar eller från internet. I vissa regioner och för
vissa kanaler finns eventuellt inte någon TVguideinformation. TV:n kan samla in TVguideinformation för de kanaler som finns installerade
på TV:n. TV:n kan inte samla in TV-guideinformation
för kanaler som visas från en digital mottagare eller
dekoder.
• När du får TV:n är informationsinställningen Från TV-
sändare.
• Om TV:n är ansluten till internet kan du ställa in Från
internet för att hämta TV-guideinformation från
internet.
Kanallogotyper
(Hemma) > Inställningar > Allmänna
inställningar > Avancerat > Kanallogotyper
I vissa länder kan TV:n visa kanallogotyper. Om du
inte vill att dessa logotyper ska visas kan du stänga av
dem.
36

HbbTV-inställningar – Hybrid Broadcast Broadband
TV
(Hemma) > Inställningar > Allmänna
inställningar > Avancerat > HbbTV
Klocka
(Hemma) > Inställningar > Region och
språk > Klocka
Om HbbTV-sidor finns tillgängliga på en viss TV-kanal
måste du först aktivera HbbTV i TV-inställningarna för
att kunna visa sidorna.
Inställningar för region och språk
Språk
(Hemma) > Inställningar > Region och
språk > Språk
Ändra språk i TV-menyer och meddelanden
(Hemma) > Inställningar > Region och
språk > Språk > Menyspråk
Ställ in föredraget ljudspråk
(Hemma) > Inställningar > Region och
språk > Språk > Primärt ljud, sekundärt ljud
Digital-TV-kanaler kan innehålla flera talade språk för
ett program. Du kan ställa in ett önskat primärt och
sekundärt ljudspråk. Om det finns ljud i ett av de här
språken kommer de att spelas på TV:n.
Ställ in föredraget undertextspråk
Justera klockan automatiskt
(Hemma) > Inställningar > Region och
språk > Klocka > Automatiskt klockläge
• Standardinställningen för TV-klockan är Automatisk.
Tidsinformationen kommer från utsänd UTCinformation (Coordinated Universal Time).
• Om klockan inte stämmer kan du ställa in TVklockan på Landsberoende.
• När du väljer Landsberoende kan du ställa in tiden
på Automatisk, Standardtid eller Sommartid.
Ställ in klockan manuellt
(Hemma) > Inställningar > Region och
språk > Klocka > Automatiskt
klockläge > Manuellt
(Hemma) > Inställningar > Region och
språk > Klocka > Datum, Tid
Gå till föregående meny och
välj Datum och Tid för att justera värdet.
Obs!
• Om ingen av de automatiska inställningarna visar
tiden korrekt kan du fortfarande ställa in tiden
manuellt.
• Om du schemalägger inspelningarna från TV-guiden
rekommenderar vi dock att du inte ändrar tiden och
datumet manuellt.
(Hemma) > Inställningar > Region och
språk > Språk > Primär undertext, sekundär
undertext
Digitala kanaler kan innehålla flera undertextsspråk
för ett program. Du kan ställa in ett önskat primärt och
sekundärt textningsspråk. Om det finns undertext på
ett av de här språken visar TV:n det som du har valt.
Ställ in föredraget Text-TV-språk
(Hemma) > Inställningar > Region och
språk > Språk > Primär undertext, Sekundär
undertext
Vissa digital-TV-kanaler har flera Text-TV-språk att
välja bland.
Ställ in tidszon eller tidsförskjutning för din region
(Hemma) > Inställningar > Region och
språk > Klocka > Tidszon
Välj en av tidszonerna.
Ställ in TV:n för att automatiskt växla till standby efter
en förinställd tid.
(Hemma) > Inställningar > Region och
språk > Klocka > Insomningstimer
Ställ in TV:n för att växla till standby automatiskt efter
en förinställd tid. Med hjälp av skjutreglaget kan du
ställa in tiden på upp till 180 minuter i steg om 5
minuter. Om den ställs in på 0 minuter stängs
insomningstimern av. Du kan alltid stänga av TV:n
tidigare eller återställa tiden under nedräkningen.
37

Inställningar för Universell åtkomst
(Hemma) > Inställningar > Universalåtkomst
Med Universell åtkomst påslagen är TV:n förberedd
för användning av döva, personer med nedsatt hörsel,
blinda och synskadade personer.
och program.
Obs! Om du har glömt PIN-koden kan du kringgå den
aktuella koden med 8888 och ange en ny kod.
Lås för program
Slå på inställningar för Universell åtkomst
(Hemma) > Inställningar >
Universalåtkomst > Universalåtkomst > På.
Universell åtkomst för personer med nedsatt hörsel
(Hemma) > Inställningar >
Universalåtkomst > Nedsatt hörsel > På.
• En del digitala TV-kanaler sänder särskilt ljud och
undertext anpassat för personer med nedsatt hörsel
och döva.
• När det är påslaget växlar TV:n automatiskt till
anpassat ljud och undertexter, om de finns.
Universell åtkomst för blinda eller synskadade
personer
(Hemma) > Inställningar >
Universalåtkomst > Ljudbeskrivning >
Ljudbeskrivning > På
(Hemma) > Inställningar
Klassning
Ställ in en lägsta ålder för att se program med
åldersgräns
PIN-kod för CA-modul
(Hemma) > Inställningar > Barnlås > PIN-kod
för CAM
Ange en PIN-kod för CAM för inspelning.
Barnlås >
>
Digital-TV-kanaler sänder särskilda berättarröster
som beskriver vad som händer på skärmen.
(Hemma) > Inställningar >
Universalåtkomst > Ljudbeskrivning >
Ljudbeskrivning > Blandad
volym > Högtalare/hörlurar, Ljudeffekter, Tal
• Välj Blandad volym för att blanda volymen på det
vanliga ljudet med berättarrösten. Tryck på pilarna
(upp) eller (ned) för att justera värdet.
• Välj Högtalare/hörlurar för att ställa in ljudet från
TV-högtalarna eller anslutna hörlurar.
• Ställ in Ljudeffekter i läget På för att få extra
ljudeffekter som stereo eller uttonande ljud i
berättarljudspåret.
• Välj Tal för att ställa in föredraget tal som
Beskrivande eller Textremsor.
Lås inställningar
Ställ in kod och Ändra kod
(Hemma) > Inställningar > Barnlås > Ställ in
kod, ändra kod
Ställ in en ny kod eller återställ ändrad kod Koden för
Låsfunktion används för att låsa eller låsa upp kanaler
38
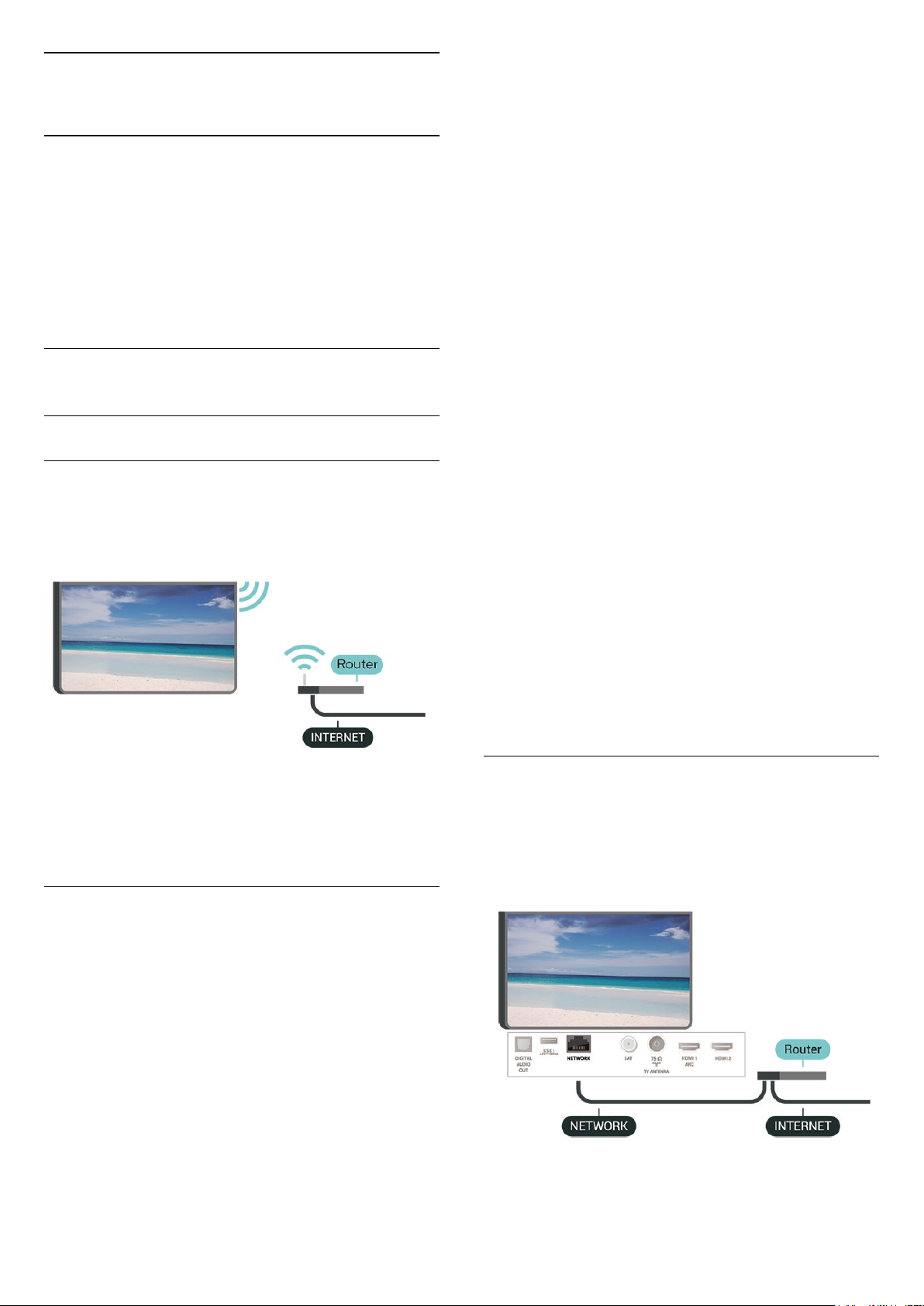
12
Nätverk
12.1
Hemnätverk
Om du vill kunna använda alla funktioner i din Philips
Smart TV måste TV:n vara ansluten till internet.
Anslut TV:n till ett hemnätverk med en
bredbandsanslutning. Du kan ansluta din TV trådlöst
eller trådbundet till din nätverksrouter.
12.2
Anslut till nätverk
Trådlös anslutning
Vad du behöver
Om du vill ansluta TV:n till internet trådlöst behöver
du en Wi-Fi-router med internetanslutning. Använd
en internetanslutning med hög hastighet (bredband).
Skapa anslutningen – WPS
(Hemma) > Inställningar > Nätverk > Anslut
till nätverk > WPS
Om routern har WPS kan du direkt ansluta till routern
utan att söka efter nätverk. Om du har enheter i ditt
trådlösa nätverk som använder WEPsäkerhetskrypteringssystem kan du inte använda
WPS.
1 - Gå till routern, tryck på WPS-knappen och återgå
till TV:n inom 2 minuter.
2 - Klicka på Anslut för att göra anslutningen.
3 - Ett meddelande visas när anslutningen har
upprättats.
Skapa anslutningen – WPS med PIN-kod
(Hemma) > Inställningar > Nätverk > Anslut
till nätverk > WPS med PIN-kod
Om routern har WPS med PIN-kod kan du direkt
ansluta till routern utan att söka efter nätverk. Om du
har enheter i ditt trådlösa nätverk som använder WEPsäkerhetskrypteringssystem kan du inte använda
WPS.
Slå på eller stänga av Wi-Fi
(Hemma) > Inställningar > Nätverk > Wi-Fi på/av
Skapa anslutningen
Skapa anslutningen – Trådlöst
(Hemma) > Inställningar > Nätverk > Anslut
till nätverk > Trådlöst
1 - Klicka på ditt trådlösa nätverk i listan över hittade
nätverk. Om ditt nätverk inte finns i listan för att
nätverksnamnet är dolt (du har stängt av routerns
SSID-sändning) väljer du Lägg till nytt nätverk för att
ange nätverksnamnet själv.
2 - Ange krypteringsnyckeln WEP, WPA eller WPA2
beroende på vilken typ av router du har. Om du har
angett krypteringsnyckeln för nätverket förut kan du
klicka på OK för att göra anslutningen direkt.
3 - Ett meddelande visas när anslutningen har
upprättats.
1 - Skriv ned den 8-siffriga PIN-koden som visas på
skärmen och ange den i routerns programvara på
datorn. Läs i användarhandboken till routern var du
ska ange PIN-koden i routerns programvara.
2 - Klicka på Anslut för att göra anslutningen.
3 - Ett meddelande visas när anslutningen har
upprättats.
Trådbunden anslutning
Vad du behöver
Om du vill ansluta TV:n till internet behöver du en
nätverksrouter med internetanslutning. Använd en
internetanslutning med hög hastighet (bredband).
Skapa anslutningen
(Hemma) > Inställningar > Nätverk > Anslut
39

till nätverk > Trådbundet
1 - Anslut routern till TV:n med en nätverkskabel
(Ethernet-kabel**).
2 - Kontrollera att routern är påslagen.
3 - TV:n söker hela tiden efter nätverksanslutningen.
4 - Ett meddelande visas när anslutningen har
upprättats.
Om anslutningen inte upprättas kontrollerar du
routerns DHCP-inställning. DHCP ska vara påslagen.
** För att uppfylla kraven enligt EMC-föreskrifterna
ska du använda en skärmad FTP Cat. 5EEthernetkabel.
12.3
Nätverksinställningar
Om mediefilerna inte spelas upp på TV:n kontrollerar
du att Digitial Media Renderer är påslagen. I
fabriksinställningarna är DMR påslagen.
Slå på Wi-Fi-anslutning
(Hemma) > Inställningar > Nätverk > Wi-Fi
på/av
Du kan slå på eller av Wi-Fi-anslutning på din TV.
Återställa Wi-Fi Miracast-anslutningar
(Hemma) > Inställningar > Nätverk >
Återställa Wi-Fi Miracast-anslutningar
Rensa listan med anslutna och blockerade enheter
som används med Miracast.
Visa nätverksinställningar
(Hemma) > Inställningar > Nätverk > Visa
nätverksinställningar
Du kan visa alla aktuella nätverksinställningar, bl.a. IPoch MAC-adress, signalstyrka, hastighet och
krypteringsmetod.
Nätverkskonfiguration – Statisk IP
(Hemma) > Inställningar > Nätverk >
Nätverkskonfiguration > Statisk IP
Om du är en avancerad användare och vill installera
nätverket med statisk IP-adressering kan du även
ställa in Statisk IP för TV:n.
Nätverkskonfiguration – Statisk IP-konfiguration
(Hemma) > Inställningar > Nätverk > Statisk IP-
konfiguration
1 - Välj Statisk IP-konfiguration och konfigurera
anslutningen.
2 - Du kan ange nummer för
IP-adress, Nätmask, Gateway, DNS 1 eller DNS 2.
Slå på med Wi-Fi (WoWLAN)
TV:ns nätverksnamn
(Hemma) > Inställningar > Nätverk > TV:ns
nätverksnamn
Om du har mer än en TV i ditt hemnätverk kan du ge
TV:n ett unikt namn.
Netflix-inställningar
(Hemma) > Inställningar > Nätverk > Netflix-
inställningar
Med Netflix-inställningar kan du visa ESN-numret
eller inaktivera Netflix-enheten.
Cookie-filer, rensa
(Hemma) > Inställningar > Nätverk > Rensa
internetminne
Med Rensa internetminne kan du rensa registreringen
på Philips server och inställningar för åldersgräns,
inloggningar till videobutiksappen, alla favoriter i
Philips appgalleri, internetbokmärken och historik.
Interaktiva MHEG-program kan dessutom spara
"cookie-filer" på din TV. De här filerna tas också bort.
(Hemma) > Inställningar > Nätverk > Slå på
med Wi-Fi (WoWLAN)
Du kan slå på den här TV:n från din smarttelefon eller
surfplatta om TV:n är i standbyläge. Inställningen Slå
på med Wi-Fi (WoWLAN) måste vara påslagen.
Digital Media Renderer – DMR
(Hemma) > Inställningar > Nätverk > Digital
Media Renderer – DMR
40

13
Smart TV
välja och öppna dem från fönstret Rekommenderade
appar.
Sök
13.1
Konfigurera Smart TV
Först gången du öppnar Smart TV måste du
konfigurera anslutningen. Läs och godkänn villkoren
för att fortsätta.
Startsidan för Smart TV är din länk till internet. Du kan
hyra filmer online, läsa tidningar, titta på videor och
lyssna på musik, men också handla online och titta på
TV-program när det passar dig med Online-TV.
Öppna Smart TV
Du öppnar startsidan för Smart TV genom att trycka
på Smart TV .
Alternativt kan du trycka på
(Hemma) > Tjänster, välja Smart TV och
trycka på OK.
TV:n ansluts till internet och startsidan för Smart TV
öppnas. Det kan ta några sekunder.
Stänga Smart TV
Du stänger startsidan för Smart TV genom att trycka
på (Hemma) och välja en annan aktivitet.
Med Sök söker du efter intressanta appar i App
gallery.
Ange ett sökord i textfältet, välj och tryck
på OK för att börja söka. För att söka kan du ange
namn, titlar, genrer och beskrivande sökord.
Alternativt kan du lämna textfältet tomt och söka efter
de mest populära sökningarna/sökorden för en rad
olika kategorier. I listan över hittade sökord väljer du
ett sökord och trycker på OK för att söka efter objekt
som innehåller det sökordet.
13.3
Appgalleri
Öppna App galleryApp gallery i Smart TV så kan du
bläddra i Smart TV så kan du bläddra bland apparna,
som innehåller skräddarsydda TV-webbplatser.
Hitta appen för YouTube-videor, dagstidningar,
onlinefotoalbum osv. Det finns appar där du kan hyra
videor från en onlinevideobutik och appar för att titta
på TV-program du missat. Om App gallery inte
innehåller det du letar efter kan du surfa på webben
på din TV.
TP Vision Europe B.V. tar inte ansvar för innehållet
och kvaliteten på innehållet som tillhandahålls av
tjänsteleverantörerna.
13.2
Startsida för Smart TV
Dina appar
Du startar appar från startsidan för Smart TV. Om
startsidan inte innehåller några appar ännu kan du
lägga till appar från App gallery.
App gallery
I App gallery finns alla tillgängliga appar.
Internet
Med appen Internet ansluter du till webben på din TV.
Du kan visa alla internet-webbplatser på TV:n, men
de flesta är inte anpassade för en TV-skärm.
– Vissa insticksprogram (till exempel för att visa sidor
eller videofilmer) går inte att använda för TV:n.
– Internetsidor visas en sida i taget och i
helskärmsläge.
13.4
Multi View
När du använder en Smart TV-app eller internet kan
du titta på den aktuella TV-kanalen. Multi
view öppnar en liten skärm för TV-kanalen bredvid
Smart TV-skärmen.
Öppna Multi view ...
1 - Tryck på SMART TV för att öppna Smart TV.
2 - Öppna en app på sidan Smart TV.
3 - Tryck på MULTI VIEW för att öppna den lilla
skärmen.
4 - Tryck på + eller – för att byta TVkanal för den lilla skärmen.
* Det är inte alla Smart TV-appar som har stöd för
Multi View med en TV-kanal.
Rekommenderade appar
I det här fönstret presenterar Philips en rad
rekommenderade appar för ditt land, appar för OnlineTV eller ett urval hyrfilmer från videobutiker. Du kan
41

14
Ambilight
14.1
(Hemma) > Inställningar > Ambilight >
Ambilight-stil > Följ app
Den här funktionen är tillgänglig när du styr Ambilight
med en app.
Ambilight-stil
(Hemma) > Inställningar > Ambilight >
Ambilight-stil
Du kan välja hur Ambilight följer.
Följ video
(Hemma) > Inställningar > Ambilight >
Ambilight-stil > Följ video
Välj någon av stilarna som följer bilddynamiken på TV-
skärmen.
• Standard – Perfekt vid dagligt TV-tittande
• Naturlig – Följer bilden eller ljudet så realistiskt
som möjligt
• Uppslukande – Perfekt till actionfilmer
• Livlig – Passar utmärkt för visning i dagsljus
• Spel – Passar utmärkt för att spela spel
• Komfort – Perfekt till en stilla hemmakväll
• Avkoppling – Perfekt för en lounge-känsla
14.2
Ambilight ljusstyrka, mättnad
Kontrast, ljusstyrka
(Hemma) > Inställningar > Ambilight >
Ljusstyrka
Tryck på pilarna (upp) eller (ner) för att ställa
in ljusstyrkan i Ambilight.
Mättnad
(Hemma) > Inställningar > Ambilight >
Mättnad
Tryck på pilarna (upp) eller (ner) för att ställa
in mättnaden i Ambilight.
14.3
Ambilight + hue
Följ ljud
(Hemma) > Inställningar > Ambilight >
Ambilight-stil > Följ ljud
Välj någon av stilarna som följer ljuddynamiken.
• Lumina – Blandar ljuddynamiken med videofärger
• Colora – Baserat på ljuddynamiken
• Retro – Baserat på ljuddynamiken
• Spectrum – Baserat på ljuddynamiken
• Scanner – Baserat på ljuddynamiken
• Rhytm – Baserat på ljuddynamiken
• Party – En blandning av alla stilar i Följ ljud, en efter
en
Följ färg
(Hemma) > Inställningar > Ambilight >
Ambilight-stil > Följ färg
Välj en av de förinställda färgstilarna.
• Het lava – röda färgvariationer
• Djupt vatten – blå färgvariationer
• Grön natur – Gröna färgvariationer
• Varm vit – Varma vita färgvariationer
• Kall vit – Kalla vita färgvariationer
Följ app
Konfigurera Hue-lampor
Steg 1 – Nätverk
(Hemma) > Inställningar > Ambilight >
Ambilight+hue > Konfigurera Hue-lampor
I det här första steget ska du förbereda TV-apparaten
på att hitta Philips hue Bridge . TV-apparaten och
Philips hue Bridge måste använda samma nätverk.
Installation ...
1 - Anslut Philips Hue Bridge till eluttaget.
2 - Anslut Philips Hue Bridge till samma router som
du använder för TV:n – använd en Ethernet-kabel för
anslutningen.
3 - Slå på hue-lamporna.
Starta konfiguration ...
1 - Tryck på
(Hemma) > Inställningar > Ambilight >
Ambilight+hue > Konfigurera Hue-lampor
2 - Välj Starta nu och tryck på OK. TV:n söker efter
Philips Hue Bridge. Om TV:n ännu inte är ansluten till
ditt nätverk, startar TV:n nätverksinstallationen först.
Om Philips Hue Bridge visas i listan.
För mer information om hur du ansluter TV:n till
hemnätverket går du till Hjälp, trycker på färgknappen
Sökord och letar sedan
upp Nätverksinställningar.
42

Steg 2 – Hue Bridge
I följande steg får du koppla ihop TV-apparaten med
Philips hue Bridge.
TV-apparaten kan endast kopplas till en hue Bridge.
Koppla en hue Bridge ...
1 - När TV-apparaten är ansluten till nätverket
kommer den att visa tillgängliga hue Bridges. Om TV:n
inte har hittat din Hue Bridge ännu kan du välja Sök
igen och trycka på OK.
Om TV:n endast hittade den enda Hue Bridge du har
väljer du namnet på Hue Bridge och trycker på OK.
Om du har mer än en Hue Bridge tillgänglig, väljer du
den Hue Bridge du vill använda och trycker på OK.
2 - Välj Start och tryck på OK.
3 - Nu går du till Philips hue Bridge och trycker på
kopplingsknappen i mitten av enheten. Då kopplas
hue Bridge till TV-apparaten. Gör det inom 30
sekunder. TV-apparaten kommer att bekräfta om en
hue Bridge är kopplad till TV-apparaten.
4 - Välj OK och tryck på OK.
Med Philips hue Bridge kopplad till TV-apparaten går
du till sidan hue-lampor .
väljer du OK och trycker på OK.
7 - I menyn Konfigurera Ambilight+hue kan du göra
samma sak med alla lampor.
8 - När alla Ambilight+hue-lampor är konfigurerade
väljer du Avsluta och trycker på OK.
Ambilight+hue är klart för användning.
Ambilight+hue-inställningar
(Hemma) > Inställningar > Ambilight >
Ambilight+hue > Stäng av
Stänga av Ambilight + hue
(Hemma) > Inställningar > Ambilight >
Ambilight+hue > Intensiv upplevelse
Tryck på pilarna (upp) eller (ner) för att
justera hur nära hue-lamporna ska följa Ambilight.
(Hemma) > Inställningar > Ambilight >
Ambilight+hue > Lounge light+hue
Steg 3 – Hue-lampor
I nästa steg kommer du att välja vilka Philips huelampor som ska följa Ambilight.
Du kan välja högst 9 Philips hue-lampor för
Ambilight+hue.
Välja lampor för Ambilight+hue ...
1 - I listan ska du markera lamporna som måste följa
Ambilight. Markera en lampa genom att markera
lampans namn och trycka på OK. När du markerar en
lampa blinkar lampan en gång.
2 - När du är klar väljer du OK och trycker på OK.
Steg 4 – Konfigurera lampa
I följande steg konfigurerar du alla Philips
hue-lampor.
Konfigurera varje hue-lampa ...
1 - Markera en lampa du vill konfigurera och tryck på
OK. Lampan du markerade blinkar.
2 - Välj Start och tryck på OK.
3 - Ange först var du placerade lampan i förhållande
till TV:n. Om du gör en riktig inställning av Vinkel
kommer rätt Ambilight-färg till lampan. Klicka i
skjutreglaget för att justera positionen.
4 - Ange sedan Avstånd mellan lampan och TV:n. Ju
större avstånd från TV:n, desto svagare Ambilightfärg. Klicka i skjutreglaget för att justera avståndet.
5 - Slutligen anger du lampans Ljusstyrka. Klicka i
skjutreglaget för att justera ljusstyrkan.
6 - Om du vill avbryta konfigurationen av lampan
Om du har installerat Ambilight+hue kan du låta huelamporna följa Lounge Light från Ambilight. Philips
hue-lamporna utökar Lounge Light-effekten i
rummet.
(Hemma) > Inställningar > Ambilight >
Ambilight+hue > Visa konfiguration
Visa aktuell inställning för Ambilight + hue, nätverk,
brygga och lampor
(Hemma) > Inställningar > Ambilight >
Ambilight+hue > Återställ konfiguration
Återställ aktuell inställning för Ambilight+hue
14.4
Avancerade Ambilightinställningar
Väggfärg
(Hemma) > Inställningar > Ambilight >
Avancerat > Väggfärg
• Neutralisera inflytandet väggfärgen har på Ambilightfärgerna
• Välj färgen på väggen bakom TV:n, så ändrar TV:n
Ambilight-färgerna så att de ser ut som de ska.
TV-avstängning
(Hemma) > Inställningar > Ambilight >
43

Avancerat > TV-avstängning
Ställ in Ambilight på att stängas av omedelbart eller
sakta tona ut när du stänger av TV:n. Med en långsam
uttoning får du tid att tända belysningen i ditt
vardagsrum.
44

15
Netflix
Om du har en Netflix-prenumeration kan du använda
den på TV:n. Din TV måste vara ansluten till internet.
Öppna Netflix genom att trycka på
öppna appen. Du kan öppna Netflix direkt från TV:n i
standbyläge.
www.netflix.com
för att
45

16
Miljö
16.1
Europeisk energimärkning
EU-energimärkningen informerar om produktens
klassificering avseende energieffektivitet. Ju grönare
energiklassning, desto mindre energi förbrukar
produkten.
Etiketten innehåller information om
energieffektivitetsklass, genomsnittlig
strömförbrukning för produkten under användning
samt genomsnittlig energiförbrukning under 1 år. Du
kan också se värdena för produktens
strömförbrukning på Philips webbplats för landet på
www.philips.com/TV
16.2
När den här symbolen med en överkryssad
papperskorg visas på produkten innebär det att
produkten omfattas av det europeiska direktivet
2012/19/EU.
Produktfiche
50PUx6272
• Energieffektivitetsklass: A+
• Synlig skärmstorlek: 126 cm/50 tum
• Energiförbrukning i läge På (W): 61 W
• Årlig energiförbrukning (kWh) *: 90 kWh
• Energiförbrukning i standbyläge (W) **: 0,30 W
• Skärmupplösning (pixlar): 3840 x 2160
55PUx6272
• Energieffektivitetsklass: A+
• Synlig skärmstorlek: 139 cm / 55 tum
• Energiförbrukning i läge På (W): 65 W
• Årlig energiförbrukning (kWh) *: 95 kWh
• Energiförbrukning i standbyläge (W) **: 0,30 W
• Skärmupplösning (pixlar): 3840 x 2160
* Energiförbrukning kWh per år, baserat på
energiförbrukningen när TV:n är på 4 timmar per dag i
365 dagar. Den faktiska energiförbrukningen beror på
hur TV:n används.
** När TV:n är avstängd med fjärrkontrollen och ingen
funktion är aktiv.
Ta reda på var du kan hitta närmaste
återvinningsstation för elektriska och elektroniska
produkter.
Följ de lokala reglerna och släng inte dina gamla
produkter i det vanliga hushållsavfallet. Genom att
kassera dina gamla produkter på rätt sätt kan du bidra
till att minska eventuella negativa effekter på miljö
och hälsa.
Produkten innehåller batterier som följer EUdirektivet 2006/66/EG och den kan inte kasseras
med normalt hushållsavfall.
Ta reda på vilka lokala regler som gäller för separat
insamling av batterier eftersom korrekt kassering
bidrar till att förhindra negativ påverkan på miljö och
hälsa.
16.3
Kassering
Kassering av dina gamla produkter och batterier
Produkten är utvecklad och tillverkad av material och
komponenter av hög kvalitet som kan återvinnas och
återanvändas.
46

17
17.4
Specifikationer
17.1
Effekt
Produktspecifikationerna kan ändras utan föregående
meddelande. Fler specifikationer för produkten finns
på www.philips.com/support
Effekt
• Nätström: AC 220–240 V +/-10 %
• Omgivande temperatur: 5–35°C
Mer information om energiförbrukning finns i
kapitlet Produktfiche.
Märkeffekten som anges på produktens typplåt gäller
produktens strömförbrukning under normal
hushållsanvändning (IEC 62087 Ed.2). Den maximala
märkeffekten, angiven inom parentes, anges för
elsäkerhet (IEC 60065 Ed. 8.0).
17.2
Ingångsupplösning som stöds
– Video
Upplösning som stöds
Videoupplösning som stöds innefattar även
bildhastigheterna 23,976 Hz, 29,97 Hz och 59,94 Hz.
HDMI
• 480i - 24Hz, 25Hz, 30Hz, 50Hz, 60Hz
• 480p - 24Hz, 25Hz, 30Hz, 50Hz, 60Hz
• 576i - 24Hz, 25Hz, 30Hz, 50Hz, 60Hz
• 576p - 24Hz, 25Hz, 30Hz, 50Hz, 60Hz
• 720p - 24Hz, 25Hz, 30Hz, 50Hz, 60Hz
• 1080i - 24Hz, 25Hz, 30Hz, 50Hz, 60Hz
• 1080p - 24Hz, 25Hz, 30Hz, 50Hz, 60Hz
• 3840 x 2160p - 24Hz, 25Hz, 30Hz, 50Hz, 60Hz
HDMI – UHD
Mottagning
• Antenningång: 75 ohm koaxial (IEC75)
• Mottagningsband: Hyperband, S-Channel, UHF, VHF
• DVB: DVB-T2, DVB-C (kabel) QAM
• Analog videouppspelning: SECAM, PAL
• Digital videouppspelning: MPEG2 SD/HD (ISO/IEC
13818-2), MPEG4 SD/HD (ISO/IEC 14496-10), HEVC*
• Digital ljuduppspelning (ISO/IEC 13818-3)
• Satellitantenningång: 75 ohm F-typ
• Ingångsfrekvensområde: 950 till 2150 MHz
• Ingångsnivåområde: 25 till 65 dBm
• DVB-S/S2 QPSK, symbolhastighet 2 till 45Msymboler, SCPC och MCPC
• LNB: Stöd för DiSEqC 1.0, 1 till 4 LNB:er,
polaritetsval14/18V, bandval 22 kHz, tonsignalsläge,
LNB strömstyrka 300 mA max
* Endast för DVB-T2 och DVB-S2
17.3
Skärmupplösning
(Hemma) > Inställningar > Allmänna
inställningar > HDMI Ultra HD
Den här TV:n kan visa Ultra HD-signaler. Vissa enheter
– anslutna med HDMI – känner inte igen en TV med
Ultra HD och fungerar eventuellt inte eller har
förvrängda bilder eller ljud.
För att undvika fel på sådana enheter kan du ställa in
signalkvaliteten till en nivå som enheten kan hantera.
Om enheten inte använder Ultra HD-signaler kan du
stänga av Ultra HD för den här HDMI-anslutningen.
En HDMI-anslutning med inställningen UHD
4:4:4/4:2:2* ger som mest signaler på upp till UHD (50
Hz eller 60 Hz) RGB 4:4:4 eller YCbCr
4:4:4/4:2:2/4:2:0. Inställningen UHD 4:2:0 ger som
mest signaler på upp till UHD (50 Hz eller 60 Hz)
YCbCr 4:2:0.
* Tillgängligt när källan är inställd på HDMI 2 eller
HDMI 3
Komponent, komposit
Diagonal skärmstorlek
• 43PUx6262 : 108 cm / 43 tum
• 49PUx6262 : 123 cm / 49 tum
• 50PUx62x2: 126 cm/50 tum
• 55PUx62x2: 139 cm / 55 tum
• 65PUx6262 : 164 cm / 65 tum
Skärmupplösning
• 3840 x 2160
Komposit
• PAL, NTSC, SECAM
Komponent
• 480i - 24Hz, 25Hz, 30Hz, 50Hz, 60Hz
• 480p - 24Hz, 25Hz, 30Hz, 50Hz, 60Hz
• 576i - 24Hz, 25Hz, 30Hz, 50Hz, 60Hz
• 576p - 24Hz, 25Hz, 30Hz, 50Hz, 60Hz
• 720p - 24Hz, 25Hz, 30Hz, 50Hz, 60Hz
47

• 1080i - 24Hz, 25Hz, 30Hz, 50Hz, 60Hz
• 1080p - 24Hz, 25Hz, 30Hz, 50Hz, 60Hz
17.5
Ingångsupplösning som stöds
– Dator
• 640 x 480 – 60 Hz
• 800 x 600 - 60Hz
• 1024 x 768 - 60Hz
• 1 280 x 800 – 60 Hz
• 1 280 x 960 – 60 Hz
• 1280 x 1024 - 60Hz
• 1 366 x 768 – 60 Hz
• 1 440 x 900 – 60 Hz
• 1920 x 1080 - 60Hz
• 3 840 x 2 160 – 60 Hz
17.6
Ljud
enhetens funktioner och vilka program som används.
17.8
Anslutningar
Sidan av TV:n
• Common Interface-fack: CI+/CAM
• USB 2 – USB 2.0
• HDMI 3 ingång – MHL – UHD – HDR
• Hörlurar – stereominiuttag 3,5 mm
TV (baksida)
• YPbPr: Y Pb Pr, Audio L/R
• CVBS: CVBS, Audio L/R (delas med YPbPr)
TV (undersida)
• Ljudutgång – optisk Toslink
• USB 1 – USB 3.0
• Nätverk – RJ45
• Satellitmottagare
• Antenn (75 ohm)
• HDMI 1 ingång – ARC – UHD
• HDMI 2 ingång – UHD – HDR
• Incredible Surround
• Tydligt ljud
• Smart ljud
• Uteffekt (RMS): 20W
• Dolby® Digital
• DTS 2.0+ Digitalutgång
17.7
Multimedia
Anslutningar
• USB 2.0 – USB 3.0
• Ethernet LAN RJ-45
• Wi-Fi 802.11n (inbyggt)
USB-filsystem som stöds
• FAT, NTFS
Uppspelningsformat
• Video-codec: AVI, MKV, HEVC, H.264/MPEG-4
AVC, MPEG1, MPEG2, MPEG4, WMV9/VC1, VP9
• Ljud-codec: MP3, WAV, AAC, WMA (v2 upp till
v9.2), WMA-PRO (v9 och v10)
• Undertext:
– Format: SRT, SMI, SSA, SUB, ASS, TXT
– Teckenkodningar: UTF-8, centraleuropeisk och
östeuropeisk (Windows-1250), kyrillisk
(Windows-1251), grekisk (Windows-1253), turkisk
(Windows-1254), västeuropeisk (Windows-1252)
• Bild-codec: JPEG, GIF, PNG, BMP
Wi-Fi-certifierat
Den här TV:n har funktioner för Miracast-certifierade
enheter.
Prestanda kan variera beroende på den mobila
48

18
Knakande ljud vid start eller avstängning
Felsökning
18.1
Tips
Om du inte hittar en lösning på ditt TV-problem i
Felsökning kan du använda Sökord i Hjälp >
Användarhandbok för att hitta den information du
söker. Välj ett nyckelord för att gå till den mest
relevanta sidan i användarhandboken.
Om användarhandboken inte besvarar din fråga kan
du gå till Philips supportwebbplats.
Om du får problem med din Philips-TV kan du besöka
vår onlinesupport. Där kan du välja språk och ange
produktmodellnummer.
Besök www.philips.com/support.
På supportwebbplatsen hittar du telefonnummer till
supportpersonal i ditt land samt svar på de vanligaste
frågorna. I vissa länder kan du chatta med vår
personal och ställa frågor direkt eller via e-post.
Du kan ladda ned ny programvara till TV:n eller ladda
ned användarhandboken om du vill läsa den på
datorn.
Mer information om TV-felsökning och vanliga frågor
(FAQ):
Finns här
http://philips-tvconsumercare.kxondemand.com/port
al/en/ModelSelect
TV-hjälp på din surfplatta, smarttelefon eller dator
För att enklare genomföra längre sekvenser av
instruktioner kan du ladda ned TV-hjälpen i PDFformat och läsa den på din smarttelefon, surfplatta
eller dator. Alternativt kan du skriva ut den aktuella
hjälpsidan från din dator.
Du laddar ned hjälpen (användarhandbok)
på www.philips.com/support
När du slår på eller sätter TV:n i standbyläge hörs ett
knakande ljud från TV-chassit. Det knakande ljudet
beror på normal utvidgning och sammandragning när
TV:n värms upp respektive svalnar. Detta påverkar
inte prestanda.
TV:n går tillbaka till standbyläge när den har visat
Philips-startskärmen
När TV:n är i standbyläge visas en Philips-startskärm,
sedan återgår TV:n till standbyläge. Detta är ett
normalt beteende. När TV:n kopplas ur och ansluts till
elnätet visas startskärmen vid nästa start. För att slå
på TV:n från standbyläget trycker du på
(Standby / På) på fjärrkontrollen eller på TV:n.
Standbylampan fortsätter att blinka
Koppla bort strömkabeln från eluttaget. Vänta i 5
minuter innan du ansluter strömkabeln. Om
blinkandet återkommer kontaktar du Philips TVkundtjänst.
I Hjälp > Användarhandbok trycker du på
färgknappen Sökord och letar
upp Kontaktinformation.
TV:n stängs av av sig själv
Om TV:n plötsligt stängs av kan
inställningen Avstängningstimer vara
påslagen. Med Avstängningstimer stängs TV:n av
efter 4 timmar om inga fjärrkontrollsignaler tagits
emot. För att undvika denna automatiska avstängning
kan du inaktivera denna avstängning.
I Hjälp > Användarhandbok trycker du på
färgknappen Sökord och letar
upp Avstängningstimer.
Och om TV:n inte tar emot någon TV-signal eller
något fjärrkontrollskommando under 10 minuter
stängs TV:n av automatiskt.
18.3
Fjärrkontroll
18.2
Slå på
Det går inte att slå på TV:n
• Koppla bort strömkabeln från eluttaget. Vänta en
minut och koppla därefter in det igen. Kontrollera att
strömkabeln är ordentligt ansluten. Försök att slå på
igen.
• Anslut TV:n till ett annat vägguttag och försök slå på.
• Koppla bort alla anslutna enheter från TV:n och
försök slå på.
• Om standby-lampan på TV:n är tänd kan det hända
att TV:n inte reagerar på fjärrkontrollen.
Ingen reaktion på TV:n när du skickar kommandon
från fjärrkontrollen
• TV:n behöver lite tid för att starta upp. Under den
tiden svarar inte TV:n på fjärrkontrollen eller TVkontrollerna. Detta är ett normalt beteende.
• Batterierna till fjärrkontrollen kan vara tomma. Ersätt
batterierna med nya.
49

18.4
18.5
Kanaler
Inga digitala kanaler hittades vid installationen
• Kontrollera om TV:n är ansluten till en antenn eller
via en leverantörssignal. Kontrollera
kabelanslutningarna.
• Kontrollera att det land där du installerar TV:n har
digitala kanaler tillgängliga.
• Kontrollera att du har valt rätt DVB (Digital Video
Broadcast system). Välj DVB-T (marksänd) när du
använder en antenn eller gemensam antenn. Välj
DVB-C (kabel) om du använder en kabel-TV-tjänst
med en CA-modul.
• Gör om installationen och kontrollera att du väljer
rätt land och system.
Inga analoga kanaler hittades vid installationen
• Kontrollera att TV:n är ansluten till en antenn.
Kontrollera kabelanslutningarna.
• Kontrollera att du har valt rätt DVB (Digital Video
Broadcast system). Välj DVB-T (marksänd) när du
använder en antenn eller gemensam antenn.
• Gör om installationen och välj Digitala och analoga
kanaler under installationen.
Vissa kanaler försvann, kan inte hitta alla eller vissa
tidigare installerade kanaler
• Kontrollera att du har valt
rätt Kanallista eller Favoritlista som du normalt
använder.
• Vissa kanaler kan flyttas eller tas bort av sändaren. I
den normala kanallistan kan du prova att söka efter
den kanal du saknar. Om kanalen fortfarande är
tillgänglig kan du sätta tillbaka den i favoritlistan.
• En kanal kan tas bort från kanallistan under
Automatisk kanaluppdatering. Dessa automatiska
uppdateringar görs över natten om TV:n är i
standbyläge.
Kanaler som inte längre existerar tas bort och nya
kanaler läggs till i kanallistan. I undantagsfall kan en
kanal tas bort eftersom TV:n inte kunde hitta den när
den kontrollerade om den fanns. Den kanske inte
sänds på natten.
För att undvika att kanaler raderas under Automatisk
kanaluppdatering till följd av att TV:n inte kunde hitta
dem, fastän dessa kanaler fortfarande finns kvar, kan
du stänga av Automatisk kanaluppdatering.
(Hemma) > Inställningar >
Antenn-/kabelinstallation,
Satellitinstallation* > Automatisk kanaluppdatering
Satellit
TV:n kan inte hitta de satelliter jag vill ha, eller TV:n
installerar samma satellit två gånger
Kontrollera att rätt antal satelliter anges i Inställningar
i början av installationen. Du kan ange att TV:n ska
söka efter en, två eller 3/4 satelliter.
En LNB med dubbla huvuden kan inte hitta en andra
satellit
• Om TV:n hittar en satellit men inte kan hitta den
andra kan du vrida parabolantennen några grader.
Justera parabolantennen så att signalen från den
första satelliten är så stark som möjligt. Kontrollera
indikatorn för signalstyrkan för den första satelliten på
skärmen.
• Kontrollera att inställningen är två satelliter.
Problemet kvarstår trots att jag har ändrat
installationsinställningarna
Inställningarna, satelliterna och kanalerna lagras inte
förrän vid slutet av installationen, när du avslutar.
Alla satellitkanaler är borta
Om du använder ett Unicable-system ska du
kontrollera att du har tilldelat två unika
användarbandnummer för de båda inbyggda
mottagarna i Unicable-inställningarna. Det kan hända
att en annan satellitmottagare i Unicable-systemet
använder samma användarbandnummer.
Vissa satellitkanaler verkar ha försvunnit från
kanallistan
Om kanaler verkar ha försvunnit eller bytt plats kan
det hända att sändaren har ändrat
transponderplatsen för de kanalerna. Om du vill
återställa kanalernas plats i kanallistan kan du prova
med att uppdatera kanalpaketet.
Jag kan inte ta bort en satellit
Abonnemangspaketen tillåter inte att en satellit tas
bort. Om du vill ta bort satelliten måste du göra om
hela installationen och välja ett annat paket.
Ibland är mottagningen dålig
• Kontrollera att parabolantennen är ordentligt
fastmonterad. Starka vindar kan flytta parabolen.
• Snö och regn kan försämra mottagningen.
* Satellitinstallation är endast för TV-modellerna
xxPUS6162, xxPUS6262 och xxPUS6272.
DVB-T2 HEVC-kanal
• Se de tekniska specifikationerna för att kontrollera
att TV:n har funktioner för DVB-T2 HEVC där du bor
och återinstallera DVB-T-kanalen.
18.6
Bild
Ingen bild/förvrängd bild
• Kontrollera om TV:n är ansluten till en antenn eller
via en leverantörssignal. Kontrollera
kabelanslutningarna.
50

• Kontrollera att rätt källa/ingång valts i källmenyn.
Tryck på Källor och välj den källa/ingång du
behöver.
• Kontrollera att den externa enheten eller källan är
ansluten på rätt sätt.
• Kontrollera om mottagningen är dålig.
• Kontrollera om bilden är inställd på ett minimivärde.
Välj Bildstil och välj en stil och tryck på OK.
(Hemma) > Inställningar > Bild > Bildstil
• Kontrollera om TV:n är trasig genom att försöka
spela upp ett videoklipp. Tryck
på Inställningar > Hjälp > Kontrollera TV:n.
Om videoklippet förblir svart ringer du Philips. Vänta
tills klippet är slut och välj sedan
Kontaktinformation i Hjälpmenyn. Ring
telefonnumret för ditt land.
Ljud men ingen bild
• Ändra till andra videokällor och sedan tillbaka till
aktuell källa.
• Välj Bildstil och välj en stil och tryck på OK.
(Hemma) > Alla inställningar > Bild > Bildstil
• Återställ bildstil, välj tillbaka till Bildstil och tryck
sedan på Återställ stil.
• Återställ alla TV-inställningar, gå
till (Hemma) > Inställningar > Allmänna
inställningar > Installera om TV.
• Kontrollera anslutningarna till
källan/inmatningsenheterna.
Dålig mottagning
Om TV-bilden är förvrängd eller av varierande kvalitet
kan insignalen vara dålig. En svag digital signal syns
genom att bilden blir uppbruten i fyrkantiga block och
ibland blir fryst. En dålig digital signal kommer att
falla bort, mycket tidigare än en dålig analog signal.
• Kontrollera om antennkabeln är ordentligt ansluten.
• Stora högtalare, ojordade ljudenheter,
neonbelysning, höga byggnader och andra stora
föremål kan påverka mottagningskvaliteten när du
använder en antenn. Försök förbättra mottagningen
genom att rikta antennen åt ett annat håll eller genom
att flytta enheter bort från TV:n. Dåligt väder kan
försämra mottagningen.
• Kontrollera att alla anslutningar till och från dina
enheter är korrekt anslutna.
• Om mottagningen endast är dålig på en kanal kan
du finjustera kanalen med Analog: Manuell
installation. (Endast för analoga kanaler)
(Hemma) > Inställningar >
Antenn-/kabelinstallation > Analog: Manuell
installation
• Kontrollera att den inkommande digitala signalen är
tillräckligt stark. När du tittar på en digital kanal trycker
du på OPTIONS och väljer Status och trycker
på OK. Kontrollera Signalstyrka och Signalkvalitet.
Dålig bild från en enhet
• Kontrollera att enheten sitter i som den ska. Se till att
enhetens utgående videoinställning är högsta möjliga
upplösning om det är tillämpligt.
• Återställa bildtyp eller byta till en annan bildtyp.
Bildinställningarna ändras efter ett tag
Kontrollera att Plats är inställt på Hem. Du kan ändra
och spara inställningar i det här läget.
(Hemma) > Inställningar > Allmänna
inställningar > Plats
En banderoll visas
Om en reklambanderoll dyker upp på skärmen eller
om Bildstilen automatiskt växlar tillbaka till Levande
vid startup är TV:n inställd på Butik. Ställ in TV:n på
Hemma för användning hemma.
(Hemma) > Inställningar > Allmänna
inställningar > Plats
Bilden passar inte för skärmen / Fel eller instabil
bildstorlek / Bildläget är felaktigt
• Om bildens storlek – dess bildförhållande – inte
passar för skärmen, med svarta fält upptill och nedtill
eller på vänster och höger sida av skärmen, trycker du
på Bildformat > Fyll skärmen.
• Om bildstorleken ändras hela tiden trycker du
på Bildformat > Anpassa till skärmen.
• Om bildens läge på skärmen är felaktigt, försök
kontrollera den anslutna enhetens signalupplösning
och typ av utsignal. Tryck på
Bildformat > Original.
Datorbilden är inte stabil
Se till att din dator använder en upplösning och
uppdateringsfrekvens som kan användas.
18.7
Ljud
Inget ljud eller förvrängt ljud
• Kontrollera om TV:ns ljudinställningar är OK, tryck på
knappen volym eller
• Om du använder en digital mottagare (digitalbox),
kontrollera om volymen på denna mottagare inte är
inställd på noll eller ljud av.
• Kontrollera att TV:n – ljudsignalen – är ordentligt
ansluten till hemmabiosystemet, om du använder ett
sådant system för TV-ljudet. Kontrollera att du har
anslutit HDMI-kabeln till en HDMI1 ARC -anslutning
på hemmabiosystemet.
• Se till att TV-ljudet är anslutet till ljudingången på
hemmabiosystemet.
Ljud ska höras från HTS-högtalarna (Home Theatre
System).
Ljud med högt brus
Om du tittar på innehåll från ett anslutet USBflashminne eller en ansluten dator kan ljudet från
hemmabiosystemet vara förvrängt. Ljudet hörs när
ljud- eller bildfilen har DTS-ljud men
hemmabiosystemet saknar bearbetning för DTS-ljud.
Du kan rätta till detta genom att ställa in Digitalt
ljud av.
51

ljudutgångsformat för TV:n på Stereo.
Tryck på
(Hemma) > Inställningar > Ljud >
Avancerat > Digitalt ljudutgångsformat
begränsa överföringshastigheten till TV:n, vilket leder
till dålig uppspelningskvalitet.
18.10
18.8
HDMI – UHD
HDMI
• Observera att HDCP (High-bandwidth Digital
Content Protection) kan fördröja den tid det tar för
TV:n att visa innehåll från en HDMI-enhet.
• Om TV:n inte känner igen HDMI-enheten och ingen
bild visas, stäng av källan från en enhet till en annan
och tillbaka igen.
• Det här är en Ultra HD-TV. Vissa äldre enheter –
anslutna med HDMI – känner inte igen en Ultra HDTV elektroniskt och fungerar eventuellt inte korrekt
eller har förvrängda bilder eller ljud. För att undvika
fel på sådana enheter kan du ställa in signalkvaliteten
till en nivå som enheten kan hantera. Om enheten
inte använder Ultra HD-signaler kan du stänga av
Ultra HD för den här HDMI-anslutningen.
Om bilden och ljudet i en enhet som är ansluten med
HDMI blir förvrängt, kontrollerar du om en annan
inställning av HDMI Ultra HD kan lösa problemet.
I Hjälp > Användarhandbok trycker du på
färgknappen Sökord och letar upp HDMI Ultra
HD.
• Om det uppstår ojämna ljudstörningar ska du
kontrollera att inställningarna för utgående signal från
HDMI-enheten är korrekta.
HDMI EasyLink fungerar inte
• Kontrollera att dina HDMI-enheter är HDMI-CEC-
kompatibla. EasyLink-funktioner fungerar endast med
enheter som är HDMI-CEC-kompatibla.
Ingen volymsymbol visas
• Om en HDMI-CEC-ljudenhet är ansluten och du
använder TV:ns fjärrkontroll för att ändra ljudnivån
från enheten, är det här beteendet normalt.
Wi-Fi och internet
Trådlöst nätverk hittades inte eller är förvrängt
• Kontrollera att brandväggarna i nätverket ger
åtkomst till den trådlösa TV-anslutningen.
• Om det trådlösa nätverket inte fungerar ordentligt
kan du försöka med den trådbundna
nätverksinstallationen.
Internet fungerar inte
• Om anslutningen till routern fungerar som den ska
kontrollerar du anslutningen till internet.
Dator- och internetanslutningen är långsam
• Leta i användarhandboken till den trådlösa routern
för information om räckvidd inomhus,
överföringshastighet och andra signalkvalitetsfaktorer.
• Använd en internetanslutning med hög hastighet
(bredband) för routern.
DHCP
• Om anslutningen inte upprättas kontrollerar du
routerns DHCP-inställning (Dynamic Host
Configuration Protocol). DHCP ska vara påslagen.
18.11
Fel menyspråk
Ändra språk tillbaka till ditt språk.
1 - Tryck på (Inställningar).
2 - Tryck nio gånger (ner) och tryck på OK.
3 - Tryck fem gånger och tryck på (höger) tre
gånger, välj ditt språk och tryck på OK.
18.9
USB
Foton, videor och musik från en USB-enhet visas
inte
• Kontrollera att USB-lagringsenheten är inställd för
att vara kompatibel med masslagringsklass, enligt
beskrivningen i dokumentationen för lagringsenheten.
• Kontrollera att USB-lagringsenheten är kompatibel
med TV:n.
• Kontrollera att ljud- och bildfilformat stöds av TV:n.
För mer information, gå till Hjälp, tryck på
färgknappen Sökord och leta upp Multimedia.
Hackig uppspelning från USB-filer
• USB-enhetens överföringsprestanda kan eventuellt
52

19
Säkerhet och
skötsel
19.1
Säkerhet
Viktigt
Läs och se till att du förstår alla säkerhetsinstruktioner
innan du använder TV:n. Garantin gäller inte vid fel
som uppkommit på grund av felaktig användning.
Risk för elektriska stötar eller brand
• Utsätt aldrig TV:n för regn eller vatten. Placera aldrig
behållare med vätska, t.ex. vaser, i närheten av TV:n.
Om vätska spills på TV:n ska du omedelbart koppla
bort TV:n från elnätet.
Kontakta Philips TV-kundtjänst för att kontrollera TV:n
före användning.
• Utsätt aldrig TV:n, fjärrkontrollen eller batterierna för
stark värme. Placera dem aldrig i närheten av tända
ljus, öppen eld eller andra värmekällor, inklusive
direkt solljus.
• För aldrig in föremål i ventilationshål eller andra
öppningar på TV:n.
• Placera aldrig tunga föremål på nätkabeln.
• Undvik påfrestningar på stickkontakterna. Lösa
stickkontakter kan orsaka gnistbildning eller brand. Se
till att inte nätkabeln belastas när du vrider på TVskärmen.
• För att koppla bort TV:n från elnätet måste TV:ns
stickkontakt dras ut. Se till att du alltid drar i kontakten
och aldrig i kabeln när du kopplar bort strömmen. Se
också till att stickkontakten, nätkabeln och
vägguttaget alltid är fullt tillgängliga.
Hantera dem med försiktighet så att personskada
eller skada på TV:n undviks.
Risk för skada på TV:n!
Kontrollera att spänningen stämmer överens med
värdet som anges på TV:ns baksida innan du ansluter
den till elnätet. Anslut aldrig TV:n till elnätet om
spänningen skiljer sig åt.
Risk för att barn skadas
Följ dessa försiktighetsmått för att förhindra att TV:n
ramlar omkull och skadar barn:
• Placera aldrig TV:n på en yta som är täckt av tyg
eller annat material som kan dras undan.
• Se till att ingen del av TV:n sticker ut över
placeringsytans kant.
• Placera aldrig TV:n på höga möbler, som t.ex. en
bokhylla, utan att säkra både möbeln och TV:n i
väggen eller vid annat lämpligt stöd.
• Förklara för barn att det är farligt att klättra på
möbler för att nå upp till TV:n.
Risk för att svälja batterier!
Fjärrkontrollen kan innehålla batterier i myntformat
som små barn lätt kan svälja. Se till att alltid förvara
batterierna utom räckhåll för barn.
Risk för överhettning
Placera aldrig TV:n i ett trångt utrymme. Lämna alltid
ett utrymme om minst 10 cm runt TV:n för ventilation.
Kontrollera att inte gardiner och andra objekt täcker
TV:ns ventilationshål.
Åskväder
Dra ur nätsladden och antennkabeln före åskväder.
Rör aldrig delar på TV:n, nätsladden eller
antennkabeln under åskväder.
Risk för personskada eller skada på
TV-apparaten
• Det krävs två personer för att lyfta och bära en TV
som väger över 25 kg.
• Om du monterar TV:n på ett stativ ska du endast
använda det medföljande stativet. Sätt fast stativet
ordentligt på TV:n.
Ställ TV:n på en plan och jämn yta som bär upp TV:ns
och stativets vikt.
• När TV:n monteras på väggen måste du se till att
monteringen kan bära TV:ns vikt. TP Vision tar inte
ansvar för olyckor eller skador som inträffar till följd av
felaktig väggmontering.
• Vissa delar av produkten är tillverkade av glas.
Risk för hörselskador
Undvik att använda hörlurar med hög volym eller
under längre tidsperioder.
53

Låga temperaturer
Om TV:n transporteras i temperaturer under 5 °C
packar du upp den och låter den vila tills den uppnår
rumstemperatur innan du ansluter den till elnätet.
Fuktighet
I sällsynta fall, beroende på temperatur och fuktighet,
kan lätt kondens förekomma på insidan av TV:ns
framsida i glas (på vissa modeller). Undvik att utsätta
TV:n för direkt solljus, värme eller extrem fuktighet för
att förebygga detta. Om det uppstår kondens
försvinner den automatiskt när TV:n har varit igång
under några timmar.
Kondensen skadar inte TV:n och stör inte funktionen.
19.2
Skötsel av bildskärmen
Rengöring
• Det är viktigt att du inte rör vid, trycker på, gnider på
eller slår på skärmen med något föremål.
• Dra ur TV:ns nätsladd innan du rengör skärmen.
• Rengör TV:n och ramen med en mjuk, fuktig trasa.
Använd aldrig ämnen som alkohol, kemikalier eller
hushållsrengöringsmedel till att rengöra TV:n.
• Torka av vattendroppar så snabbt som möjligt för att
undvika deformation och färgförändringar.
• Undvik stillbilder så mycket som möjligt. Stillbilder är
bilder som finns kvar på skärmen en längre stund.
Stillbilder är skärmmenyer, svarta fält, tidsuppgifter
osv. Om det inte går att undvika stillbilder bör du
minska skärmens kontrast och ljusstyrka för att
förhindra skador på skärmen.
54

20
Användningsvillkor
2017 © TP Vision Europe B.V. Med ensamrätt.
Den här produkten introducerades på marknaden av
TP Vision Europe B.V. eller något av dess
partnerbolag, hädanefter kallade TP Vision, som är
tillverkare av produkten. TP Vision är garant i
förhållande till TV:n som detta häfte medföljde.
Philips och Philips sköldemblem är registrerade
varumärken som tillhör Koninklijke Philips N. V.
Specifikationerna kan ändras utan föregående
meddelande. Varumärkena tillhör Koninklijke Philips
N.V. eller respektive ägare. TP Vision förbehåller sig
rätten att när som helst ändra produkter utan att
tidigare material behöver justeras.
Det skriftliga materialet som medföljer TV:n och
handboken som finns lagrad i TV:ns minne eller som
går att ladda ned från Philips
webbplats www.philips.com/support anses lämpliga
för avsedd användning av systemet.
Innehållet i den här handboken anses lämpligt för
avsedd användning av systemet. Om produkten eller
dess enskilda moduler eller procedurer används för
andra ändamål än de som anges häri, måste deras
giltighet och lämplighet erhållas. TP Vision garanterar
att själva materialet inte bryter mot något amerikanskt
patent. Ingen annan garanti är uttryckt eller
underförstådd. TP Vision ansvarar inte heller för
eventuella felaktigheter i innehållet i detta dokument
och inte heller för eventuella problem till följd av
innehållet i detta dokument. Fel som rapporteras till
Philips kommer att anpassas och publiceras på
Philips supportwebbplats så snart som möjligt.
(enligt vanlig branschstandard) och är inte något
tekniskt fel.
CE-efterlevnad
Härmed förklarar TP Vision Europe B.V. att den här TVapparaten uppfyller de grundläggande kraven och
andra relevanta bestämmelser i direktiven
2014/53/EU (RED), 2009/125/EC (miljödesign),
2010/30/EU (energimärkning) och 2011/65/EU
(RoHS).
EMF-efterlevnad
TP Vision tillverkar och säljer många produkter riktade
till konsumenter, produkter som liksom elektroniska
apparater i allmänhet, kan sända och ta emot
elektromagnetiska signaler. En av TP Visions ledande
affärsprinciper är att vidta alla nödvändiga hälso- och
säkerhetsåtgärder för våra produkter, att uppfylla alla
tillämpliga rättsliga krav och hålla oss inom de
standarder för elektromagnetiska fält (EMF) som
gäller när produkten tillverkas.
TP Vision arbetar för att utveckla, tillverka och
marknadsföra produkter som inte orsakar hälsorisker.
TP Vision bekräftar att, så länge som dess produkter
hanteras korrekt för deras avsedda användning, är de
säkra att använda enligt de vetenskapliga belägg som
finns i dagsläget. TP Vision spelar en aktiv roll i
utvecklingen av internationella EMF- och
säkerhetsstandarder. Det gör att TP Vision kan förutse
vidare utveckling inom standardisering och tidig
integrera detta i våra produkter.
Garantivillkor - Risk för personskada, skada på TV:n
eller att garantin upphör gälla!
Försök aldrig reparera TV:n själv. Använd endast TV:n
och tillbehören som tillverkaren avsett.
Varningsskylten på baksidan av TV:n indikerar risk för
elektriska stötar. Ta aldrig bort TV:ns hölje. Kontakta
alltid Philips TV-kundtjänst för service eller
reparationer. Du hittar telefonnumret i den tryckta
dokumentation som medföljde TV:n. Du kan även
vända dig till vår webbplats
på www.philips.com/support och välja ditt land vid
behov. Vid användning som förbjuds enligt den här
användarhandboken, eller vid ändringar eller
monteringsprocedurer som inte rekommenderas eller
godkänns enligt den här användarhandboken, skall
upphäva garantin.
Pixelegenskaper
Denna LCD-/LED-produkt har ett högt antal
färgpixlar. Även om produkten har 99,999 % eller fler
effektiva pixlar kan svarta punkter eller starka
ljusskällor (rött, grönt eller blått) visas kontinuerligt på
skärmen. Detta är en strukturegenskap för skärmen
55

21
Copyrights
21.1
MHL
MHL, Mobile High-Definition Link och MHLlogotypen är varumärken eller registrerade
varumärken som tillhör MHL, LLC.
21.2
Ultra HD
DIGITALEUROPE UHD Display-logotypen är ett
varumärke som tillhör DIGITALEUROPE.
21.5
DTS 2.0 + Digital Out ™
För DTS-patent se http://patents.dts.com. Tillverkat
med licens från DTS Licensing Limited. DTS,
symbolen och DTS och symbolen tillsammans är
registrerade varumärken och DTS 2.0+Digital Out är
ett varumärke som tillhör DTS, Inc. © DTS, Inc. Med
ensamrätt.
21.3
HDMI
Termerna HDMI och HDMI High-Definition
Multimedia Interface, samt HDMI-logotypen är
varumärken eller registrerade varumärken som tillhör
HDMI Licensing LLC i USA och andra länder.
21.6
Wi-Fi Alliance
Wi-Fi®, logotypen Wi-Fi CERTIFIED och Wi-Fi-
logotypen är registrerade varumärken som tillhör WiFi Alliance.
21.7
Andra varumärken
Alla andra registrerade och oregistrerade varumärken
tillhör respektive ägare.
21.4
Dolby-ljud
Tillverkat med licens från Dolby Laboratories. Dolby,
Dolby Audio och double-D-symbolen är varumärken
som tillhör Dolby Laboratories.
56

22
Open Source
Öppen källkod
22.1
Programvara med öppen
källkod
Den här TV:n innehåller programvara med öppen
källkod. TP Vision Europe B.V. erbjuder sig härmed att,
på begäran, leverera en kopia av den fullständiga
motsvarande källkoden för de copyrightskyddade
programvarupaketen med öppen källkod som
används i den här produkten, för vilken erbjudandet
gäller enligt respektive licens.
Detta erbjudande är giltigt i upp till tre år efter
produktköpet för alla som tar emot denna
information.
Om du vill ha källkoden skriver du på engelska till . . .
open.source@tpvision.com
22.2
Öppen källkod-licens
bash (3.2.48)
Bash is the shell, or command language interpreter,
that will appear in the GNU operating system.
Bash is an sh-compatible shell that incorporates
useful features from the Korn shell (ksh) and C shell
(csh).
It is intended to conform to the IEEE POSIX
P1003.2/ISO 9945.2 Shell and Tools standard.
It offers functional improvements over sh for both
programming and interactive use.
In addition, most sh scripts can be run by Bash
without modification.
Source: http://www.gnu.org/software/bash/
c-ares (1.10.0)
c-ares is a C library that performs DNS requests and
name resolves asynchronously.
Source: http://c-ares.haxx.se/
coreutils (6.9)
The GNU Core Utilities are the basic file, shell and text
manipulation utilities of the GNU operating system.
These are the core utilities which are expected to
exist on every operating system.
Source: http://www.gnu.org/software/coreutils/
Om öppen källkod-licens
README för källkoden till delarna av TVprogramvaran från TP Vision Netherlands B.V. som
omfattas av öppen källkod-licenser.
I det här dokumentet beskrivs distributionen av
källkoden som används för TP Vision Netherlands B.V.
TV, som omfattas antingen av GNU General Public
License (GPL) eller GNU Lesser General Public
License (LGPL) eller någon annan öppen källkodlicens. Anvisningar om hur du erhåller kopior av den
här programvaran finns i användaranvisningarna.
TP Vision Netherlands B.V. LÄMNAR INGA
GARANTIER AV NÅGOT SLAG, VARKEN
UTTRYCKLIGA ELLER UNDERFÖRSTÅDDA,
INKLUSIVE UNDERFÖRSTÅDDA GARANTIER OM
SÄLJBARHET ELLER LÄMPLIGHET FÖR ETT VISST
ÄNDAMÅL, GÄLLANDE DEN HÄR PROGRAMVARAN.
TP Vision Netherlands B.V. ger inget stöd för detta
program. Föregående påverkar inte dina garantier och
lagstadgade rättigheter gällande TP Vision
Netherlands B.V.-produkt(er) som du har köpt. Det
gäller bara för den här källkoden som är tillgänglig för
dig.
e2fsprogs (2.12.2)
e2fsprogs provides the filesystem utilities for use with
the ext2 filesystem, it also supports the ext3 and ext4
filesystems.
This piece of software is made available under the
terms and conditions of the e2fsprogs license, which
can be found below.
Source: http://e2fsprogs.sourceforge.net/
Expat (2.01)
xml paser; Expat is an XML parser library written in C.
It is a stream-oriented parser in which an application
registers handlers for things the parser might find in
the XML document (like start tags). An introductory
article on using.
This piece of software is made available under the
terms and conditions of the Expat license, which can
be found below.
Source: http://expat.sourceforge.net/
DFB (4.2.31)
It is a software library for GNU/Linux/UNIX based
operating system with a small memory footprint that
provides graphics acceleration, input device handling
and abstraction layer, and integrated windowing
system with support for translucent windows and
multiple display layers on top of the Linux
framebuffer without requiring any kernel
modifications
Source: http://sourceforge.net/projects/jointspace/fil
es/remote_applications_SDK/remote_spplications_S
57

DK_v1.3.1/DirectFB141_source_1.3.1.7z/download
Source: http://www.gnu.org/software/grep/
SAWMAN
SaWMan, the Shared application and Window
Manager, is a new window manager module for use
with DirectFB.
Source: http://www.directfb.org/index.php?path=Mai
n%2FDownloads&page=1
findutils (4.2.31)
The GNU Find Utilities are the basic directory
searching utilities of the GNU operating system.
These programs are typically used in conjunction with
other programs to provide modular and powerful
directory search and file locating capabilities to other
commands.
Source: http://www.gnu.org/software/findutils/
Freetype (2.4.3)
FreeType is a software font engine that is designed to
be small, efficient, highly customizable, and portable
while capable of producing high-quality output
(glyph images).
Source: http://freetype.sourceforge.net
fuse (2.8.4)
Fuse is a simple interface for userspace programs to
export a virtual filesystem to the linux kernel.
This piece of software is made available under the
terms and conditions of the fuse license, which can
be found below.
Source: http://fuse.sourceforge.net/
gawk (3.1.5)
If you are like many computer users, you would
frequently like to make changes in various text files
wherever certain patterns appear, or extract data from
parts of certain lines while discarding the rest.
To write a program to do this in a language such as C
or Pascal is a time-consuming inconvenience that
may take many lines of code.
The job is easy with awk, especially the GNU
implementation: gawk.
Source: http://www.gnu.org/software/gawk/
glibc (2.12.2)
Any Unix-like operating system needs a C library: the
library which defines the “system calls” and other
basic facilities such as open, malloc, printf, exit...The
GNU C library is used as the C library in the GNU
system and most systems with the Linux kernel
This piece of software is made available under the
terms and conditions of the glibc license, which can
be found below.
Source: http://www.gnu.org/software/libc/
grep (2.5.1a)
The grep command searches one or more input files
for lines containing a match to a specified pattern. By
default, grep prints the matching lines.
gzip (1.3.12)
GNU Gzip is a popular data compression program
originally written by Jean-loup Gailly for the GNU
project. Mark Adler wrote the decompression part.
Source: http://www.gnu.org/software/gzip/
inetutils (1.4.2)
Inetutils is a collection of common network programs.
Source: http://www.gnu.org/software/inetutils/
iptables (1.4.15)
For Cross connection.
Source: http://www.netfilter.org/projects/iptables/
iputils (s20101006)
The iputils package is set of small useful utilities for
Linux networking. It was originally maintained by
Alexey Kuznetsov.
Source: http://www.skbuff.net/iputils/
Libcurl (7.30.0)
HTTP client;libcurl is a free and easy-to-use clientside URL transfer library, supporting FTP, FTPS, HTTP,
HTTPS, SCP, SFTP, TFTP, TELNET, DICT, LDAP,
LDAPS, FILE, IMAP, SMTP, POP3 and RTSP. libcurl
supports SSL certificates, HTTP POST, HTTP PUT, FTP
uploading, HTTP form based upload, proxies, cookies,
user+password authentication (Basic, Digest, NTLM,
Negotiate, Kerberos4), file transfer resume, http proxy
tunneling and more!
This piece of software is made available under the
terms and conditions of the Libcurl license, which can
be found below.
Source: http://curl.haxx.se/
libiconv (1.11.1)
This library provides an iconv() implementation, for
use on systems which don't have one, or whose
implementation cannot convert from/to Unicode. .
This piece of software is made available under the
terms and conditions of the libiconv license, which
can be found below.
Source: http://ftp.gnu.org/pub/gnu/libiconv
libmtp (0.3.6)
libmtp is an Initiator implementation of the Media
Transfer Protocol (MTP) in the form of a library
suitable primarily for POSIX compliant operating
systems. We implement MTP Basic, the stuff
proposed for standardization.
Source: http://libmtp.sourceforge.net/
libjpg (6b)
This library is used to perform JPEG decoding tasks.
This piece of software is made available under the
terms and conditions of the libjpg license, which can
be found below.
Source: http://www.ijg.org/
58
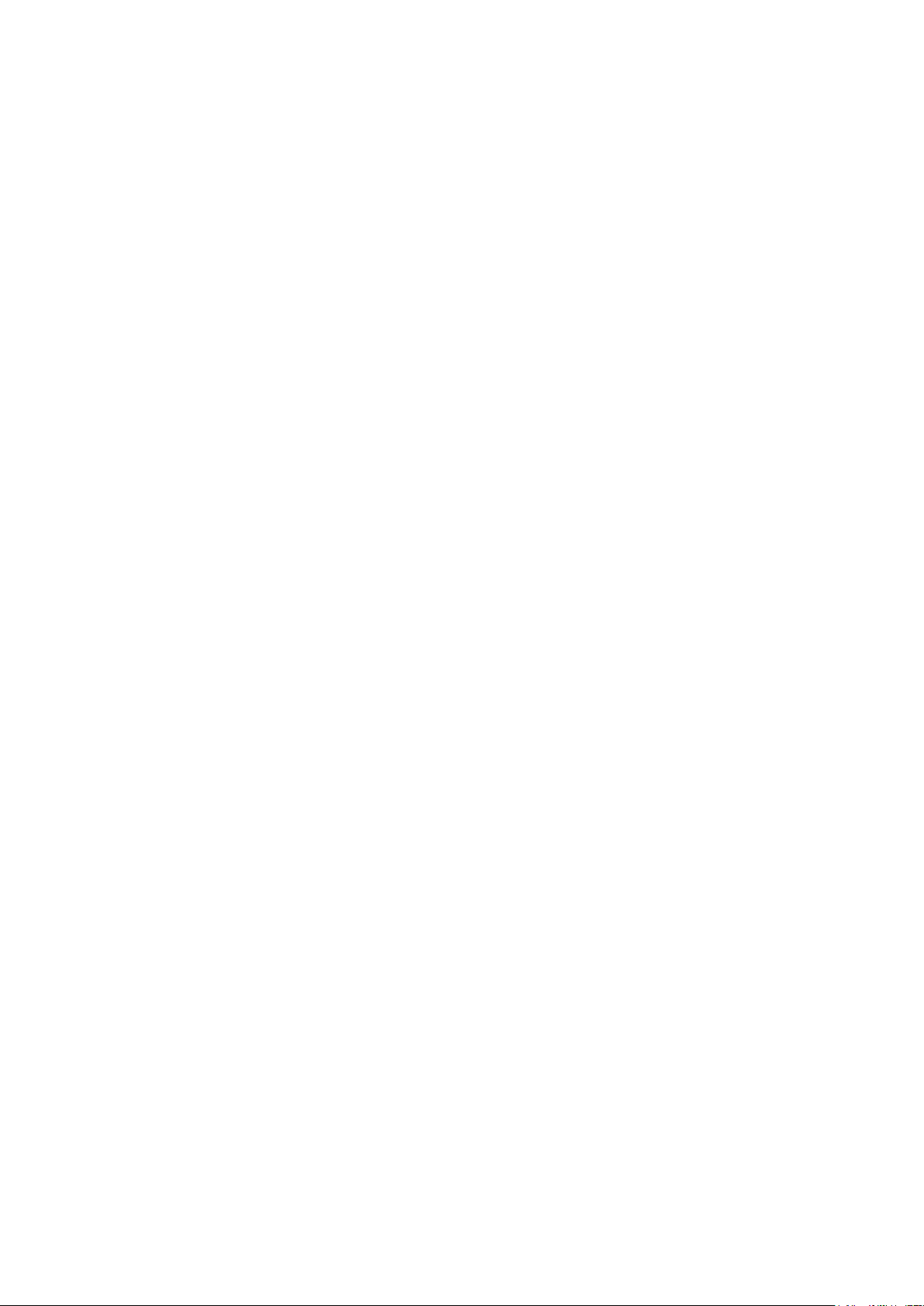
libusb
This is the home of libusb, a library that gives user
level applications uniform access to USB devices
across many different operating systems. libusb is an
open source project licensed under the GNU Lesser
General Public License version 2.1.
Many participants in the libusb community have
helped and continue to help with ideas,
implementation, support and improvements for
libusb.
This piece of software is made available under the
terms and conditions of the libusb license, which can
be found below.
Source:
http://libusb.wiki.sourceforge.net
http://www.libusb.org/
libusb-compat
Library to enable user space application programs to
communicate with USB devices.
This piece of software is made available under the
terms and conditions of the libusb-compat license,
which can be found below.
Source:
http://libusb.wiki.sourceforge.net/LibusbCompat0.1
libpng (1.2.43)
libpng -THE reference library for reading, displaying,
writing and examining png Image Network Graphics.
This piece of software is made available under the
terms and conditions of the libpng license, which can
be found below.
Source: http://sourceforge.net/projects/libpng/files/
Libxml2 (2.7.8)
The "libxml2" library is used in AstroTV as a support
for the execution of NCL application. This library was
developed for the GNOME software suite and is
available under a "MIT" license.
Source: http://www.xmlsoft.org
Linux Kernel (3.1)
The Linux kernel is an operating system kernel used
by the Linux family of Unix-like operating systems.
This piece of software is made available under the
terms and conditions of the Linux Kernel license,
which can be found below.
Source: http://www.kernel.org
Linux Fusion (8.7.0)
Source: GNU
liveMedia (2011.06.12)
c++ runtime library for RTSP requirement
Source: www.live555.com
lvm2 (2.02.89)
Userspace toolset that provide logical volume
management facilities on linux.
This piece of software is made available under the
terms and conditions of the lvm2 license, which can
be found below.
Source: ftp://sources.redhat.com/pub/lvm2/releases/
module-init-tools (3.12)
Provides developer documentation for the utilities
used by Linux systems to load and manage kernel
modules (commonly referred to as "drivers").
Source: https://modules.wiki.kernel.org/index.php/M
ain_Page
mtd-utils
The aim of the system is to make it simple to provide
a driver for new hardware, by providing a generic
interface between the hardware drivers and the upper
layers of the system. Hardware drivers need to know
nothing about the storage formats used, such as FTL,
FFS2, etc., but will only need to provide simple
routines for read, write and erase. Presentation of the
device's contents to the user in an appropriate form
will be handled by the upper layers of the system.
This piece of software is made available under the
terms and conditions of the mtd-utils license, which
can be found below.
Source: http://www.linuxmtd.infradead.org/index.html
ncurses (5.7)
The ncurses (new curses) library is a free software
emulation of curses in System V Release 4.0 (SVr4),
and more. It uses terminfo format, supports pads and
color and multiple highlights and forms characters
and function-key mapping, and has all the other
SVr4-curses enhancements over BSD curses. SVr4
curses is better known today as X/Open Curses.
Source: http://www.gnu.org/software/ncurses/
net-tools (1.6)
The Net-tools?package is a collection of programs for
controlling the network subsystem of the Linux kernel.
Source: http://www.linuxfromscratch.org/blfs/view/6.
3/basicnet/net-tools.html
NTFS-3G Read/Write Driver (2010.5.22)
NTFS-3G is an open source cross-platform
implementation of the Microsoft Windows NTFS file
system with read-write support. NTFS-3G often uses
the FUSE file system interface, so it can run
unmodified on many different operating systems. It is
runnable on Linux, FreeBSD, NetBSD, OpenSolaris,
BeOS, QNX, WinCE, Nucleus, VxWorks,
Haiku,MorphOS, and Mac OS X It is licensed under
either the GNU General Public License or a
proprietary license. It is a partial fork of ntfsprogs and
is under active maintenance and development.
This piece of software is made available under the
terms and conditions of the NTFS-3G Read/Write
Driver license, which can be found below.
Source: http://www.tuxera.com
59

openssl (1.0.1j)
OpenSSL is an open source implementation of the
SSL and TLS protocols. The core library (written in the
C programming language) implements the basic
cryptographic functions and provides various utility
functions. Wrappers allowing the use of the OpenSSL
library in a variety of computer languages are
available.
Source: http://www.openssl.org/
procps (ps, top) (3.2.8)
procps is the package that has a bunch of small
useful utilities that give information about processes
using the /proc filesystem.
The package includes the programs ps, top, vmstat, w,
kill, free, slabtop, and skill.
Source: http://procps.sourceforge.net/index.html
samba (3.0.37)
Samba is the standard Windows interoperability suite
of programs for Linux and Unix.
Source: http://www.samba.org/
tar (1.17)
GNU Tar provides the ability to create tar archives, as
well as various other kinds of manipulation.
For example, you can use Tar on previously created
archives to extract files, to store additional files, or to
update or list files which were already stored.
Source: http://www.gnu.org/software/tar/
u-Boot (2011.12)
The uboot will load the linux kerenl to dram,and jump
to run .
This piece of software is made available under the
terms and conditions of the u-Boot loader license,
which can be found below.
Source: http://www.denx.de
udhcpc (0.9.8cvs20050303-3)
Source: http://udhcp.sourcearchive.com/downloads/
0.9.8cvs20050303-3/
uDirectFB (1.5.3)
Source: http://www.directfb.org
SaWMan (1.5.3)
SaWMan, the Shared application and Window
Manager, is a new window manager module for use
with DirectFB.
Source: http://www.directfb.org
sed (4.1.5)
sed (stream editor) isn't an interactive text editor.
Instead, it is used to filter text, i.e., it takes text input,
performs some operation (or set of operations) on it,
and outputs the modified text.
sed is typically used for extracting part of a file using
pattern matching or substituting multiple occurrences
of a string within a file.
Source: http://www.gnu.org/software/sed/
SQLite3 (2.12.2)
SQLite is a in-process library that implements a selfcontained, serverless, zero-configuration,
transactional SQL database engine.
This piece of software is made available under the
terms and conditions of the SQLite3 license, which
can be found below.
Source: http://www.sqlite.org/
SquashFS
SquashFS is a compressed read-only file system for
Linux. SquashFS compresses files, inodes and
directories, and supports block sizes up to 1 MB for
greater compression. SquashFS is also the name of
free/open software, licensed under the GPL, for
accessing SquashFS filesystems.
This piece of software is made available under the
terms and conditions of the SquashFS license, which
can be found below.
Source: http://squashfs.sourceforge.net/
uriparser (0.7.7)
Uriparser is a strictly RFC 3986 compliant URI parsing
and handling library written in C. uriparser is crossplatform, fast, supports Unicode and is licensed under
the New BSD license.
Source: http://uriparser.sourceforge.net/
util-linux-ng (2.18)
Various system utilities.
Source: http://userweb.kernel.org/~kzak/util-linuxng/
wget (1.10.2)
GNU Wget is a free software package for retrieving
files using HTTP, HTTPS and FTP, the most widelyused Internet protocols.
It is a non-interactive commandline tool, so it may
easily be called from scripts,?cron?jobs, terminals
without X-Windows support, etc.
Source: http://ftp.gnu.org/gnu/wget/wget-1.10.2.tar.gz
wpa_supplicant v0.8(wext)/v2.3(cfg80211)
wpa_supplicant is a WPA Supplicant for Linux, BSD,
Mac OS X, and Windows with support for WPA and
WPA2 (IEEE 802.11i / RSN). It is suitable for both
desktop/laptop computers and embedded systems.
Supplicant is the IEEE 802.1X/WPA component that is
used in the client stations. It implements key
negotiation with a WPA Authenticator and it controls
the roaming and IEEE 802.11
authentication/association of the wlan driver.
Source: https://w1.fi/wpa_supplicant/
xerces-c++ (3.1.1)
Source: http://xerces.apache.org/
zlib (6b)
60

The 'zlib' compression library provides in-memory
compression and decompression functions, including
integrity checks of the uncompressed data.
This piece of software is made available under the
terms and conditions of the zlib license, which can be
found below.
Source: http://www.zlib.net/
61

23
Friskrivning
angående tjänster
och/eller
programvara som
erbjuds av tredje
part
Tjänster och/eller programvara som erbjuds av tredje
parter kan ändras, upphävas eller avslutas utan
föregående meddelande. TP Vision tar inget ansvar
vid om sådana situationer uppstår.
62

Index
A
Allmänna inställningar 35
Ambilight 42
Ambilight + hue 42
Ambilight+hue, välj lampor 42
Ambilight, ljusstyrka 42
Ambilight, mättnad 42
Ambilight-stil 42
Anslut enhet 9
Antenn 9
Användarhandbok 3
Appgalleri 41
Automatiskt klockläge 37
Avancerade Ambilight-inställningar 43
Avancerade bildinställningar 31
Avancerade inställningar 36
Avancerade ljudinställningar 34
Avstängningstimer 35
Ä
Ändra kod för Låsfunktion 38
Å
Åldersgräns 38
Återställ inställningar 36
B
Barnlås 38
Bas 33
Batterier 5
Bild, kontrast 31
Bild, skärpa 31
Bildformat 33
Bildkontrastläge 32
Bildkontrastmenyn 32
Bildrörelse 32
Bildrörelsestil 32
Bildstil 31
Butiksinställning 36
Byta namn på en enhet 15
C
CAM-operatörsprofil 35
CI-kort 12
Clear Sound 34
Cookie-filer, rensa 40
D
Datorbildsinställning 31
Datum 37
Digital ljudutgång – Optisk 10
Digital ljudutgångsfördröjning 34
Digital ljudutgångsjustering 34
Digital ljudutgångsmeny 34
Digital ljudutgångsutjämning 34
Digital Media Renderer – DMR 40
Digitalt ljudutgångsformat 34
Dynamisk kontrast 32
E
Energibesparing 35
EU:s miljömärke 46
F
Fast IP 40
Favoritkanal, kanalintervall 22
Favoritkanal, redigera 22
Favoritkanal, skapa 22
Favoritkanaler 22
Färg 31
Färgförbättring 31
Färginställningar 31
Färgtemperatur 31
Felsökning 49
Fjärrkontroll 5
Fjärrkontroll – IR-sensor 6
Fjärrkontroll och batterier 5
Fjärrkontrollknapp 5
Foton, videor och musik 28
G
Genomsök anslutning igen 15
H
Hörlursanslutning 11
Hörlursvolym 33
HbbTV 37
HDMI 9
HDMI ARC 10
HDMI – CEC 35
HDMI Ultra HD 36
HDMI-ljudsystem 34
HDR 32
Hemma eller Butik 36
Hemmeny 30
Hjälpmenyn 3
I
Identifiera TV 3
Ingångsupplösning 47
Insomningsfunktion 37
Inspelningar 26
Installera kanal – antenn 16
Installera kanal – kabel 16
Installera kanal – parabol 18
K
Kanal, byta namn på kanal 21
Kanal, kanalfilter 22
Kanalalternativ 20
Kanaler 16
Kanallista 21
Kanallogotyper 36
Kassering 46
Källista 15
Klocka 37
Knappar på TV:n 6
Komponent – Y Pb Pr 10
Komposit – CVBS 10
Kontaktinformation 3
Kontrast 31
Kontrast, gamma 32
Kopiera kanallista 19
Kundtjänst 3
L
63

Låsa kanal 22
Låsa upp kanal 22
Ljud, automatisk volymutjämning 34
Ljud, delta-volym 34
Ljud, surroundläge 34
Ljudmenyn 33
Ljudspråk 37
Ljudstil 33
Ljudutgångsmeny 34
M
Meny för nätverksinställningar 40
Menyn Tjänster 30
Menyspråk 37
MHL-anslutning 12
Miracast 11
Miracast-anslutning 11
Mottagning 47
Multi View 41
Multimedia 48
Musinställningar 35
N
Nätkabel 7
Nätverk – trådbundet 39
Nätverk – trådlöst 39
Nätverksinställningar 39
Netflix-inställningar 40
O
Onlineanvändarhandbok 3
P
Pause TV 27
Philips Support 3
Philips TV Remote App 12
PIN-kod för CA-modul 38
Plats 36
Problem 49
Programversion 4
TV-högtalare 34
TV-nätverksnamn 40
TV-placering 34
TV-skärmupplösning 47
U
Ultra-upplösning 32
Undertextspråk 37
Universalåtkomst, blandad volym 38
Universalåtkomst, högtalare eller hörlurar 38
Universalåtkomst, ljudeffekter 38
Universalåtkomst, nedsatt hörsel 38
Universalåtkomst, tal 38
Universell åtkomst 38
Universell åtkomst, ljudbeskrivning 38
Uppdatera program – internet 4
Uppdatera program – lokala uppdateringar 4
Uppdatera program – OAD 4
Uppdatera program – USB 4
Uppdatering av programvara 4
USB-flashminne 13
USB-hårddisk 35
USB-hårddisk – formatera 13
USB-hårddisk – installera 13
USB-hårddiskanslutning 13
USB-tangentbordsinställningar 35
V
Videokontrast 32
Visa nätverksinställningar 40
Visningsavstånd 7
R
Registrera TV 3
Ren bild, brusreducering 32
Reparation 3
S
Satellit 9
Säkerhet och skötsel 53
Skärm av 35
Skärpa 31
Slå på med Wi-Fi 40
Smart TV 41
Snabb bildinställning 33
Snabbinställningsmeny 30
Sommartid 37
Standby 8
Standby-läge 8
Ställ in kod för Låsfunktion 38
T
Text 23
Text-TV 23
Tid 37
Tidszon 37
Trådlöst nätverk 40
TV-guide 24
TV-guidedata 36
64

Powered by TCPDF (www.tcpdf.org)
65
 Loading...
Loading...