
Register your product and get support at
www.philips.com/welcome
6272 series
Útmutató
50PUS6272
55PUS6272

Tartalom
1 Támogatás igénybevétele 3
1.1 A TV-készülék azonosítása és regisztrálása 3
1.2 A TV-készülék súgója és útmutatója 3
1.3 Online súgó és útmutató 3
1.4 Vevőszolgálat, szerviz 3
2 Szoftver 5
2.1 Szoftver frissítése 5
2.2 Szoftververzió 5
3 Gyors útmutató 6
3.1 Távvezérlő 6
3.2 Infravörös érzékelő 7
3.3 Joystick – helyi vezérlés 7
4 Üzembe helyezés 9
4.1 Biztonsági utasítások elolvasása 9
4.2 TV elhelyezése 9
4.3 A TV bekapcsolása 9
5 Csatlakozók 11
5.1 Csatlakoztatási útmutató 11
5.2 Antenna 11
5.3 műholdas 11
5.4 Videoeszköz 11
5.5 Audioeszköz 12
5.6 Mobilkészülék 13
5.7 Egyéb készülék 14
6 Forrás váltása 17
6.1 Forráslista 17
6.2 Készülék átnevezése 17
6.3 Kapcsolatok újraellenőrzése 17
7 Csatornák 18
7.1 A csatornák és a csatornaváltás 18
7.2 Csatorna beállítása 18
7.3 Csatornalista 24
7.4 Kedvenc csatornák 25
7.5 Teletext 26
8 TV-műsorfüzet 28
8.1 Amire szüksége van 28
8.2 A TV-műsorfüzet használata 28
8.3 Freeview Play 29
9 Rögzítés és TV-műsor szüneteltetése
30
9.1 Felvételek 30
9.2 TV-műsor szüneteltetése 31
10 Videók, fényképek és zene 32
10.1 USB csatlakozóról 32
10.2 Fényképek 32
10.3 Videók 32
10.4 Zene 33
11 A TV-beáll. menü megnyitása 34
11.1 A Főmenü áttekintése 34
11.2 A Lehetőségek menü 34
11.3 Gyors beállítások és Minden beállítás 34
11.4 Minden beállítás 35
12 Hálózat 44
12.1 Otthoni hálózat 44
12.2 Csatl. hálózathoz 44
12.3 Hálózati beállítások 45
13 Smart TV 47
13.1 A Smart TV beállítása 47
13.2 Smart TV kezdőoldal 47
13.3 App Gallery (App galéria) 47
13.4 Multi View 47
14 Ambilight 49
14.1 Ambilight stílus 49
14.2 Az Ambilight fényereje, Telítettség 49
14.3 Ambilight+hue 49
14.4 Speciális Ambilight beállítások 51
15 Netflix 52
16 Környezetvédelem 53
16.1 Európai energiacímke 53
16.2 Termékismertető adatlap 53
16.3 Használat befejezése 53
17 Termékjellemzők 54
17.1 Tápellátás 54
17.2 Vétel 54
17.3 Kijelző felbontása 54
17.4 Támogatott bemeneti felbontás – Videó 54
17.5 Támogatott bemeneti felbontás – Számítógép
55
17.6 Hang 55
17.7 Multimédiás 55
17.8 Csatlakoztathatóság 55
18 Hibaelhárítás 56
18.1 Tippek 56
18.2 Bekapcsolás 56
18.3 Távvezérlő 57
18.4 Csatornák 57
18.5 műholdas 57
18.6 Kép 58
18.7 Hang 59
18.8 HDMI – UHD 59
18.9 USB 59
18.10 Wi-Fi és internet 59
18.11 Nem megfelelő a menü nyelve 60
19 Biztonság és karbantartás 61
19.1 Biztonság 61
19.2 A képernyő ápolása 62
20 Használati feltételek 63
21 Szerzői jogok 64
21.1 MHL 64
21.2 Ultra HD 64
21.3 HDMI 64
21.4 Dolby Audio 64
21.5 DTS 2.0 + Digital Out ™ 64
21.6 Wi-Fi Alliance 64
21.7 Egyéb védjegyek 64
22 Nyílt forráskód 65
22.1 Nyílt forráskódú szoftver 65
22.2 Nyílt forráskódú licenc 65
23 Harmadik felek által nyújtott
szolgáltatásokra és/vagy szoftvereke
vonatkozó nyilatkozat 70
Tárgymutató 71
2

1
Támogatás
igénybevétele
* Az Ambilight csak az xxPUS6272, xxPUS6262,
xxPUT6262 TV-típusok esetében érhető el.
1.3
Online súgó és útmutató
1.1
A TV-készülék azonosítása és
regisztrálása
A TV-készülék azonosítása – a TV-készülék
típusszáma és sorozatszáma
Előfordulhat, hogy meg kell adnia a TV típusjelét és
gyártási számát. Ezeket a számokat a csomagoláson
vagy a televízió hátulján vagy alján lévő típustáblán
találja.
A TV-készülék regisztrációja
Regisztrálja TV-készülékét, és használja ki a rengeteg
lehetőséget, pl. a termék teljes körű támogatását
(beleértve a letöltéseket is), az új termékekkel, az
exkluzív ajánlatokkal és akciókkal kapcsolatos
információkhoz való hozzáférést. A regisztrációval
különféle nyereményeket nyerhet, és részt vehet az új
termékekkel kapcsolatos különleges kérdőívek
kitöltésében.
Látogasson el a www.philips.com/welcome
weboldalra.
Ha bármilyen probléma adódna a Philips TVkészülékkel, forduljon az online támogatási
rendszerhez. Válassza ki a nyelvet és adja meg a
termék típusszámát.
Látogasson el
a www.philips.com/support weboldalra.
Támogatási oldalunkon megtalálja az adott országhoz
tartozó telefonszámot, valamint a gyakran ismételt
kérdésekre (GYIK) adott válaszokat. Egyes
országokban cseveghet is munkatársunkkal, és
kérdését közvetlenül is felteheti, vagy megírhatja
nekünk e-mailben.
Lehetősége van új TV-szoftver, illetve a kézikönyv
letöltésére, amelyet számítógépén olvashat el.
A TV további hibaelhárításához és a gyakran ismételt
kérdésekhez (GYIK)...
Lépjen
a http://philips-tvconsumercare.kxondemand.com/p
ortal/en/ModelSelect weboldalra
A TV-készülék Súgója a táblagépen, okostelefonon
vagy számítógépen
1.2
A TV-készülék súgója és
útmutatója
Beállítások > Súgó
A Súgó funkcióval diagnosztizálhatja TV-készülékét,
és további információkat szerezhet be róla.
• TV-készülék ellenőrzése - Ellenőrizheti, hogy a kép,
a hang, illetve az Ambilight* megfelelően működik-e
egy rövid videoklip lejátszásakor.
• Hálózat ellenőrzése - A hálózati kapcsolat
ellenőrzése.
• Szoftverfrissítés - Az elérhető szoftverfrissítések
ellenőrzése.
• Útmutató – a TV-vel kapcsolatos információkat az
útmutatóban olvashatja.
• Hibaelhárítás – megoldást találhat a gyakran
ismételt kérdésekre.
• Gyári beállítások - Az összes beállítás visszaállítása
a gyári beállításokra.
• TV újrahangolása – állítsa vissza, és végezze el újra
a TV teljes hangolását.
• Névjegy adatai – Megmutatja az országához vagy
régiójához tartozó telefonszámot vagy honlapcímet.
A hosszabb utasítássorok egyszerűbb végrehajtása
érdekében a TV-készülék Súgója PDF formátumban
is letölthető, így okostelefonján, táblagépén vagy
számítógépén is olvashatja. A Súgó vonatkozó
oldalát a számítógépről ki is nyomtathatja.
A Súgó (felhasználói kézikönyv) letöltéséhez
látogasson el a www.philips.com/support
weboldalra
1.4
Vevőszolgálat, szerviz
A támogatással és javítással kapcsolatban hívja a
vevőszolgálat forródrótját saját országában. Szükség
esetén szervizmérnökeink végzik el a javítást.
A telefonszámot a TV-készülékhez mellékelt
nyomtatott dokumentációban találja.
Vagy látogasson el
honlapunkra: www.philips.com/support és szükség
esetén válassza ki a megfelelő országot.
TV-készülék típusjele és gyártási száma
Előfordulhat, hogy meg kell adnia a TV típusjelét és
gyártási számát. Ezeket a számokat a csomagoláson
3

vagy a televízió hátulján vagy alján lévő típustáblán
találja.
Figyelmeztetés
Ne kísérelje meg maga megjavítani a TV-készüléket.
Ez komoly személyi sérülést vagy a TV-készülék
helyrehozhatatlan károsodását okozhatja, továbbá
érvényteleníti a garanciát.
4

2
Szoftver
2.1
Szoftver frissítése
másolja az autorun.upg fájlt az USB
memóriaeszközre.
- Ezt a fájlt ne helyezze mappába.
4 - A TV-készülék szoftverének frissítése
Helyezze be újra az USB-s memóriaeszközt a TVkészülékbe. A frissítés automatikusan elindul.
A TV-készülék 10 másodpercre ki-, majd
automatikusan visszakapcsol. Kérjük, várjon.
Frissítések keresése
Frissítés az interneten keresztül
(Főmenü) > Beállítások > Szoftverfrissítés >
Frissítések keresése > Internet
Keressen saját maga új szoftverfrissítéseket.
• Ha a TV-készülék csatlakoztatva van az Internethez,
lehet, hogy üzenetet kap, hogy frissítenie kell a TV
szoftverét. Ehhez nagy sebességű (szélessávú)
internetkapcsolatra van szükség. Amennyiben ilyen
üzenetet kap, javasoljuk, hogy hajtsa végre a frissítést.
• A szoftverfrissítés közben nem látható kép a
képernyőn, a TV-készülék ki-, majd bekapcsol. Ez
több alkalommal is előfordulhat. A frissítés több
percet is igénybe vehet.
• Várjon, amíg a TV-készülék visszakapcsol. A
szoftverfrissítés közben ne nyomja meg a TVkészüléken vagy a távvezérlőn lévő gombot.
Frissítés USB-ről
(Főmenü) > Beállítások >
Szoftverfrissítés > Frissítések keresése > USB
Ne... . .
• használja a távvezérlőt
• vegye ki az USB memóriaeszközt a TV-készülékből
• nyomja meg kétszer a gombot
• nyomja meg a TV-készülék bekapcsológombját
A TV-készülék (10 másodpercre) ki-, majd
automatikusan visszakapcsol. Kérjük, várjon.
A TV-szoftver legfrissebb verziója sikeresen
telepítésre került. Használhatja a TV-készüléket.
Annak érdekében, hogy elkerülje a TV-készülék
szoftverének véletlenszerű frissítését, törölje az
autorun.upg fájlt az USB-memóriaeszközről.
Helyi frissítések
(Főmenü) > Beállítások >
Szoftverfrissítés > Helyi frissítések.
Kereskedőknek és haladó felhasználóknak.
OAD frissítések keresése (Sugárzott
szoftverletöltés)
• Nagy sebességű internetkapcsolattal rendelkező
számítógépre van szüksége, valamint egy USB
memóriaeszközre, amellyel feltöltheti a szoftvert a TVkészülékre.
• Használjon legalább 512MB szabad tárhellyel
rendelkező USB-s memóriaeszközt. Győződjön meg
róla, hogy az írásvédelem funkció ki van kapcsolva.
1 - A frissítés megkezdése a TV-készüléken
Válassza ki a Szoftver frissítése > Frissítések
keresése > USB lehetőséget, majd nyomja meg
az OK gombot.
2 - A TV-készülék azonosítása
Helyezze be az USB memóriaeszközt a TV-készülék
egyik USB csatlakozójába.
Válassza az Indítás lehetőséget, majd nyomja meg az
OK gombot. A rendszer azonosítófájlt ír az USB-s
memóriaeszközre.
3 - A TV-készülék szoftverének letöltése
- Helyezze be az USB memóriaeszközt a
számítógépbe.
- Az USB memóriaeszközön keresse meg
az update.html fájlt, majd kattintson rá kétszer.
- Kattintson az Azonosító elküldése lehetőségre.
- Ha elérhető új szoftver, töltse le a .zip fájlt.
- A letöltést követően csomagolja ki a fájlt, és
(Főmenü) > Beállítások >
Szoftverfrissítés > OAD-frissítés keresése.
Földi sugárzású szoftverfrissítés keresése.
2.2
Szoftververzió
(Főmenü) > Beállítások >
Szoftverfrissítés > Jelenl. szver adatai
Az aktuális TV-szoftver verziójának megtekintéséhez.
5

3
Gyors útmutató
3.1
Távvezérlő
Elemek és tisztítás
Elemcsere
Ha a TV-készülék nem reagál a távvezérlő
gombnyomásaira, lehetséges, hogy az elemek
lemerültek.
Az elemek cseréjéhez nyissa ki a távvezérlő hátulján
található elemtartó rekeszt.
1 - Csúsztassa az elemtartó fedelét a nyíl által jelzett
irányba.
2 - Cserélje ki a régi elemeket 2 db 1,5 V-os AAA-
R03 méretű elemre. Figyeljen a + és - pólusok
megfelelő helyzetére.
3 - Helyezze vissza az elemtartó fedelét, és
csúsztassa vissza, amíg a helyére nem kattan.
• Ha a távvezérlőt huzamosabb ideig nem használja,
vegye ki az elemeket.
• A régi elemeket a használat befejezésére vonatkozó
iránymutatásoknak megfelelően, biztonságos módon
helyezze hulladékba.
Tisztítás
A távvezérlőt karcmentes bevonattal látták el.
1 – Készenlét/Be
A készülék bekapcsolása, illetve készenléti módba
kapcsolása
2 - Lejátszás és felvétel
• Lejátszás : lejátszás.
• Szünet : lejátszás szüneteltetése
• Leállítás : lejátszás leállítása
• Visszatekerés : gyorskeresés visszafelé
• Előretekerés : gyorskeresés előre
• Felvétel : a felvétel indítása
3 –
Egy Ambilight stílus kiválasztása vagy az Ambilight
kikapcsolása.
4 –
A Tv-műsorfüzet megnyitása vagy bezárása.
5 - Keresés
A Smart TV keresések oldalának megnyitása.
6 – Beállítások
A Gyors beállítások menü megnyitása.
7 - SOURCES
A Források menü megnyitása.
8 – LIST
A csatornalista megnyitása vagy bezárása.
Középen
Ambilight
TV GUIDE
A távvezérlő tisztításához puha, nedves kendőt
használjon. A távvezérlő tisztításához soha ne
használjon oldószert, például alkoholt, vegyszereket
vagy háztartási tisztítószert.
A gombok áttekintése
Felső rész
1 - Főmenü
A Főmenü megnyitása.
6

2 - SMART TV
A Smart TV kezdőlapjának megnyitása.
3 – Számgombok
Csatorna közvetlen kiválasztása.
3 –
Lehetőségek közvetlen kiválasztása. Kék gomb ,
megnyitja a Súgó menüt.
4 – INFO
A műsor-információk megnyitása vagy bezárása.
5 – BACK
Menü bezárása a beállítás módosítása nélkül.
6 - - EXIT
Visszaváltás TV-nézésre. Valamely interaktív
televíziós alkalmazás leállítása.
7 - OPTIONS
Az Opciók menü megnyitása, illetve bezárása.
8 – OK gomb
Kiválasztás vagy beállítás jóváhagyása. Csatornalista
megnyitása tévézés közben.
9 – Nyíl-/navigációs gombok
Navigálás fel, le, balra és jobbra.
10 – MULTIVIEW
Extra kis képernyő megnyitása.
színes gombok
4 – SUBTITLE
Feliratok bekapcsolása, kikapcsolása vagy
automatikus megjelenítése.
5 – Csatorna
Átkapcsolás a csatornalista következő vagy előző
csatornájára. Szöveg/teletext következő vagy előző
oldalának megnyitása. A lemez következő vagy előző
fejezetének elindítása.
6 –
A hang némítása, illetve visszakapcsolása.
7 – TEXT
Szöveg/teletext megnyitása vagy bezárása.
3.2
Némítás
Infravörös érzékelő
A TV-készülék képes infravörös (IR) jeleket használó
távvezérlőktől is parancsokat fogadni. Ha ilyen
távvezérlőt használ, mindig ügyeljen rá, hogy a
távvezérlőt mindig a TV-készülék elülső részén
található infravörös érzékelőre irányítsa.
Alsó oldal
1 –
A Netflix alkalmazás közvetlen megnyitása.
Bekapcsolt vagy készenléti üzemmódban lévő TVkészülék esetén.
• Netflix-előfizetéseinek előnyeit ezen a TVkészüléken is élvezheti. A TV-készüléknek
csatlakoznia kell az internethez.
• A Netflix alkalmazás megnyitásához nyomja meg
a
állapotából közvetlenül is elindítható.
www.netflix.com
gombot. A Netflix a TV-készülék készenléti
Figyelmeztetés
Ne helyezzen semmilyen tárgyat a TV-készülék
infravörös érzékelője elé, mert az zavarhatja az
infravörös jelet.
3.3
Joystick – helyi vezérlés
A TV-készülék gombjai
Ha elveszítette a távvezérlőt, vagy annak elemei
kimerültek, akkor is végrehajthat néhány alapvető
műveletet a TV-készüléken.
Az alapmenü megnyitásához…
2 –
A hangerőszint beállítása.
Hangerő
7

1 - A TV-készülék bekapcsolt állapotában nyomja
meg a TV-készülék hátoldalán található joystick
gombot az alapmenü megjelenítéséhez.
2 - Használja a bal vagy jobb gombot
a Hangerő, Csatorna vagy Források
lehetőség kiválasztásához. Bemutató film indításához
válassza a Bemutató lehetőséget.
3 - Nyomja a gombot felfelé vagy lefelé a hangerő
beállításához, illetve a következő vagy előző
csatornára lépéshez. Nyomja a gombot felfelé vagy
lefelé a források listájának végignézéséhez, beleértve
a tuner kiválasztását is.
A menü automatikusan eltűnik.
8

4
Falra szerelés
Üzembe helyezés
4.1
Biztonsági utasítások
elolvasása
A TV-készülék használata előtt olvassa el a biztonsági
utasításokat.
Az utasítások
megjelenítéséért lásd: Súgó > Útmutató, nyomja
meg a Kulcsszavak színes gombot, majd keresse
meg a Biztonság és karbantartás témakört.
4.2
TV elhelyezése
Tanácsok az elhelyezéssel
kapcsolatban
• Úgy helyezze el a készüléket, hogy a képernyőre ne
essen közvetlen fény.
• A faltól legfeljebb 15 cm-re helyezze el a TVkészüléket.
• Az Ultra HD TV esetén az ideális nézési távolság a
képernyő magasságának 2–5-szöröse. Amikor leül,
szemének egy szintben kell lennie a képernyő
közepével.
A TV-készülék fel van készítve (külön
megvásárolható) VESA-kompatibilis fali konzolra
történő felszereléshez.
Fali konzol vásárlásakor használja a következő VESAkódot . . .
• 50PUx6272
VESA MIS-F 200x200, M6 (minimum 10 mm,
maximum 14 mm)
• 55PUx6272
VESA MIS-F 300x200, M6 (minimum 10 mm,
maximum 14 mm)
Előkészítés
Először távolítsa el a 4 műanyag csavarfedelet a TVkészülék hátoldalán található menetes foglalatokról.
Ügyeljen arra, hogy a TV-készülék VESA-kompatibilis
konzolhoz való rögzítésére szolgáló fémcsavarok
legalább 10 mm mélyen benne legyenek a TVkészüléken található menetes foglalatokban.
Vigyázat
TV-állvány
A TV-állvány szerelési utasításait a TV-készülékhez
mellékelt Gyors üzembe helyezési útmutatóban
találja. Ha elveszítette az útmutatót, azt
a www.philips.com honlapról töltheti le.
A TV típusszámának ismeretében megkeresheti a
letölthető Gyors üzembe helyezési útmutatót.
A TV falra szereléséhez speciális képességek
szükségesek, és csak képesített szakember végezheti.
A TV falra szerelésének meg kell felelnie a TV súlya
szerinti biztonsági szabványoknak. A TV-készülék
elhelyezése előtt olvassa el a biztonsági tudnivalókat
is.
A TP Vision Europe B.V. nem vállal felelősséget a
helytelen rögzítésből adódó balesetekért vagy
sérülésekért.
4.3
A TV bekapcsolása
Tápkábel csatlakoztatása
• Csatlakoztassa a tápkábelt a TV-készülék hátulján
található POWER csatlakozóba.
• Ellenőrizze, hogy a tápkábel stabilan illeszkedik-e a
csatlakozóba.
• Gondoskodjon róla, hogy a csatlakozódugó a fali
aljzatnál mindig hozzáférhető maradjon.
• A tápkábel kihúzásakor soha ne a kábelt, hanem a
csatlakozódugót húzza.
9

Bár ez a TV-készülék rendkívül keveset fogyaszt
készenléti üzemmódban, energiatakarékossági
megfontolásokból húzza ki a hálózati kábelt, ha
hosszabb ideig nem használja a készüléket.
Bekapcsolás vagy készenlét
Mielőtt bekapcsolná a TV-készüléket, ellenőrizze,
hogy csatlakoztatta-e a hálózati tápellátást a TVkészülék hátoldalán található POWER csatlakozóba.
Bekapcsolás
• Nyomja meg a TV-készülék hátoldalán található kis
joystick gombot.
Váltás készenléti üzemmódba
A TV-készülék készenléti állapotba kapcsolásához
nyomja meg a távvezérlő gombját, vagy a TVkészülék hátoldalán található kis joystick gombot.
Készenléti módban a TV-készülék továbbra is
csatlakoztatva van a hálózati tápellátáshoz, de csak
igen kevés energiát fogyaszt.
A TV teljes kikapcsolásához húzza ki a
csatlakozódugót.
A csatlakozódugó kihúzásakor soha ne a kábelt,
hanem a csatlakozódugót fogja. Biztosítsa, hogy
mindig hozzáférjen a csatlakozódugóhoz, a
tápkábelhez és a fali aljzathoz.
10

5
5.3
Csatlakozók
5.1
Csatlakoztatási útmutató
A készülékeket mindig a lehető legjobb minőségű
kapcsolaton keresztül csatlakoztassa a TVkészülékhez. Továbbá használjon jó minőségű
kábeleket a megfelelő kép- és hangátvitel érdekében.
Készülék csatlakoztatása esetén a TV felismeri a
készülékfaját, és minden egyes készüléknek ad egy
megfelelő típusnevet. Ha szeretné, ezt a nevet
megváltoztathatja. Ha a készülék típusneve helyesen
van beállítva, a TV automatikusan az ideális TVbeállításokra vált, amikor erre a készülékre kapcsolnak
át a Forrás menüben.
Ha segítségre van szüksége ahhoz, hogy több
készüléket csatlakoztasson a TV-hez, lapozza fel a
Philips TV csatlakoztatási útmutatóját. Az útmutató
információkat nyújt a csatlakoztatás módjáról és a
használandó kábelekről.
Látogasson el a www.connectivityguide.philips.com
weboldalra
műholdas
Illessze az F típusú műholdas csatlakozót a TVkészülék hátulján található SAT műholdas
csatlakozóba.
5.4
Videoeszköz
HDMI
5.2
Antenna
Illessze az antenna csatlakozódugóját stabilan a TVkészülék hátulján található Antenna foglalatba.
Csatlakoztathatja saját antennáját, vagy
antennaelosztó rendszerből érkező jelet is foghat.
Használjon 75 ohmos, koaxiális IEC RF
antennacsatlakozót.
Ezt az antennacsatlakozót DVB-T és DVB-C bemeneti
jelekhez használja.
A HDMI csatlakozás a legjobb kép- és hangminőség
garanciája.
A legjobb minőségű jelátvitel érdekében válasszon 5
méternél nem hosszabb, nagy átviteli sebességű
HDMI kábelt, és csatlakoztasson HDR-t támogató
eszközöket a HDMI 2- vagy HDMI 3-porthoz.
Másolásvédelem
A HDMI-portok támogatják a HDCP (Nagy
sávszélességű digitális tartalomvédelem) protokollt. A
HDCP egy másolásvédelmet biztosító jel, amely
megakadályozza a DVD és Blu-ray lemezek
tartalmának másolását. DRM (Digitális jogok kezelése)
néven is szoktak rá hivatkozni.
11

Komponens
Az Y Pb Pr – Komponens videó kiváló minőségű
csatlakozás.
Az YPbPr csatlakozás használható nagy felbontású
(HD) TV-jelekhez. Az Y, Pb és Pr jelek mellett az L
(bal) és R (jobb) audiojeleket használja a hanghoz.
Illessze az YPbPr (zöld, kék, piros) csatlakozó színeit a
kábelcsatlakozó színeihez.
Ha készüléke hangcsatlakozással is rendelkezik,
használja az Audio L/R RCA kábelt.
5.5
Audioeszköz
HDMI ARC
Csak a TV-készülék HDMI 1 csatlakozója
rendelkezik HDMI ARC (visszirányú audio-)
csatornával.
Ha a készülék, jellemzően házimozirendszer (HTS),
HDMI ARC-csatlakozással is rendelkezik, azt a TVkészülék HDMI 1 csatlakozójához csatlakoztassa. A
HDMI ARC csatlakozás használata esetén nincs
szükség külön audiokábelre, amely a TV-készülék
képéhez tartozó hangot a házimozirendszerhez
továbbítja. A HDMI ARC csatlakozás mindkét jelet
továbbítja.
Kompozit
A CVBS – kompozit videó normál minőségű
csatlakozást biztosít. A CVBS csatlakozások melletti
Audio L/R csatlakozót használja a hangátvitelhez.
• Az Y azonos csatlakozót használ a CVBS-sel.
• A komponens és kompozit kábelek ugyanazokat az
audiocsatlakozókat használják.
Digitális audiokimenet – Optikai
Az optikai audiokimenet kiváló minőségű
audiocsatlakozás.
Ez az optikai csatlakozás képes 5.1 csatornás
audioátvitelre. Ha audioeszköze (általában
házimozirendszer) nem rendelkezik HDMI ARCcsatlakozással, akkor ezt a csatlakozást használhatja
a házimozirendszer Optikai audiobemenet
csatlakozójához. Az optikai audiokimenet a TV
hangját továbbítja a házimozirendszernek.
12

Fejhallgatók
A TV oldalán lévő csatlakozóhoz csatlakoztatható
a fejhallgató. A csatlakozó 3,5 mm-es mini-jack
típusú. A fejhallgató hangsugárzóinak hangereje különkülön szabályozható.
5.6
Mobilkészülék
Wi-Fi Direct / Miracast
Tudnivalók a Wi-Fi Miracast funkcióról
Mobilkészülékről a Wi-Fi Miracast™ segítségével
tekintheti meg a fényképeit vagy játszhatja le
zeneszámait és videóit a TV-készüléken. A
mobilkészüléknek és a TV-készüléknek egymás
hatósugarában kell lennie, ami általában azt jelenti,
hogy a két készüléknek azonos szobában kell lennie.
Ellenőrizze, hogy a mobilkészülék készen áll-e a
Miracast funkcióra.
Az Ön TV-készüléke Wi-Fi CERTIFIED
Miracast™ minősítésű készülék. A Miracast™
funkcióval vezeték nélküli kapcsolaton keresztül
megtekintheti és megoszthatja okostelefonja,
táblagépe vagy számítógépe képernyőjét a TVképernyőn. Videót (hangot és képet) továbbíthat,
illetve fényképeket vagy bármi mást megoszthat, ami
az eszköz képernyőjén látható. Nem kell
csatlakoztatnia az eszközt az otthoni hálózathoz.
Mind a TV-készüléknek, mind az eszköznek Wi-Fi
CERTIFIED Miracast™ minősítésű készüléknek kell
lennie, és be kell kapcsolni rajtuk a Miracast funkciót.
Ezen a TV-készüléken a Miracast funkcióra a HDCP
protokoll érvényes: nem képes az eszközök által
küldött másolásvédett prémium tartalom
megjelenítésére. A legnagyobb támogatott
videofelbontás 720p a 2,4 GHz-es Wi-Fi, illetve1080p
az 5 GHz-es Wi-Fi esetében.
A Wi-Fi CERTIFIED Miracast™ minősítésről a www.wi-
fi.org címen talál bővebb információt
Wi-Fi Alliance bejegyzett védjegye. A Wi-Fi
CERTIFIED Miracast™ és a Miracast™ a Wi-Fi
Alliance védjegye.
A Miracast használata
A Miracast bekapcsolása
Nyomja meg a SOURCES > Miracast gombot
Képernyő megosztása a TV-készüléken
1 - Aktiválja mobilkészülékén a Miracast funkciót
(képernyőtükrözés).
2 - Mobilkészülékén válassza ki a TV-készüléket. (Ez
a TV-készülék fog megjelenni a TV modellneveként)
3 - A mobilkészülékén válassza ki a TV-készülék
nevét, és a csatlakozás után használhatja a Miracast
funkciót.
Megosztás leállítása
Lehetőség van a TV-készülék vagy mobilkészülék
valamely képernyője megosztásának leállítására.
Az eszközről
A Miracast elindítására használt alkalmazással
bonthatja a kapcsolatot, és leállíthatja az eszköz
képernyőjének megtekintését a TV-készüléken. A TVkészülék visszakapcsol a legutoljára kiválasztott
műsorra.
A TV-készülékről
Az eszköz képernyője TV-készüléken történő
megtekintésének leállításához a következőket teheti .
. .
• TV-műsor megtekintéséhez nyomja meg
az EXIT gombot
• más TV-s tevékenység indításához nyomja meg
a (Főmenü) gombot
• a Források menü megnyitásához és egy
csatlakoztatott eszköz kiválasztásához nyomja meg
a SOURCES gombot.
Wi-Fi Miracast csoport visszaállítása
Minden korábban csatlakoztatott eszköz a Wi-Fi
Miracast kapcsolatlistában tárolódik.
Az összes csatlakoztatott Miracast eszköz törlése…
(Főmenü) > Beállítások > Minden
beállítás > Hálózat > Wi-Fi Miracast csatlakozás
visszaállítása.
A Wi-Fi® , a Wi-Fi CERTIFIED logó és a Wi-Fi logó a
13

Képernyő késleltetése
Alkalmazások – Philips TV Remote
A képernyő Miracast funkcióval történő
megosztásakor a normál késleltetési idő kb. 1
másodperc. Régebbi, kisebb teljesítményű
processzorral rendelkező készülékek esetén ez
hosszabb is lehet.
MHL
Ez TV-készülék MHL™-kompatibilis.
Amennyiben mobileszköze is MHL-kompatibilis, a
mobileszközt egy MHL-kábel segítségével
csatlakoztathatja mobileszközéhez. MHL-kábel
csatlakoztatásával mobilkészüléke képernyőjét a TVképernyőjén jelenítheti meg. Ezzel párhuzamosan a
mobileszköz akkumulátora is töltődik. Az MHLkapcsolat használata a mobileszközön lévő filmek
vagy játékok TV-képernyőn, hosszú ideig történő
megjelenítéséhez ideális.
Töltés
MHL-kábel csatlakoztatása esetén a készülék
akkumulátora egészen addig töltődik, amíg a TVkészülék be van kapcsolva (nem készenléti módban
van).
alkalmazás
Ha a TV Remote alkalmazással mindig irányítása alatt
tarthatja a médiafájlokat. Fényképeket, zeneszámokat
vagy videókat küldhet a nagy TV-képernyőre vagy
bármely TV-csatornát élőben nézhet a táblagépén
vagy telefonján. Keresse ki a TV-műsorfüzetből, hogy
mit szeretne nézni, és tekintse meg a telefonon vagy
TV-készüléken. A TV Remote alkalmazással
távvezérlőként használhatja okostelefonját*.
Töltse le a Philips TV Remote alkalmazást a kedvenc
app store-jából még ma.
A Philips TV Remote alkalmazás iOS és Android
operációs rendszerekhez érhető el ingyenesen.
* Amikor távvezérlőként használja a telefonját, a TV-je
nem kapcsolható be és ki a telefonon keresztül.
5.7
Egyéb készülék
CAM intelligens kártyával - CI+
CI+ tudnivalók
MHL kábel
A mobileszköz TV-készülékhez történő
csatlakoztatásához passzív MHL-kábel (HDMI – Micro
USB) kábel szükséges. Előfordulhat, hogy a
mobileszköz csatlakoztatásához egy extra adapterre
is szüksége lesz. Az MHL-kábel TV-készülékhez
történő csatlakoztatása érdekében a HDMI 3
MHL kapcsolatot használja.
Az MHL, a Mobile High-Definition Link és az MHL
logó az MHL, LLC védjegyei vagy bejegyzett
védjegyei.
Ez a TV-készülék fel van készítve a CI+ feltételes
hozzáférésre.
A CI+ használatával a helyi digitális TV-szolgáltatók
által kínált prémium HD-műsorokat, például filmeket
és sportközvetítéseket nézhet. Ezek az adások
kódolva vannak, dekódolásukhoz az előfizetett CI+
modulra van szükség.
A digitális TV-szolgáltatók biztosítanak egy CI+
modult (feltételes hozzáférési modul – CAM) és mellé
egy intelligens kártyát, amikor előfizet a prémium
programokra. Ezek a programok magas szintű
másolásvédelmet alkalmaznak.
A pontos használati feltételekért lépjen kapcsolatba
egy digitális TV-szolgáltatóval.
Smart kártya
A digitális TV-szolgáltatók biztosítanak egy CI+
modult (feltételes hozzáférési modul – CAM) és mellé
egy intelligens kártyát, amikor előfizet a prémium
14

programokra.
Helyezze be az intelligens kártyát a CAM modulba.
Kövesse a szolgáltatótól kapott utasításokat.
A CAM modul behelyezéséhez a TV-készülékbe…
1. Keresse meg a modulon a jelzést, melynek
segítségével a modult megfelelően behelyezheti. Ha
nem megfelelően helyezi be, megsérülhet a CAM
modul és a TV-készülék is.
2. A TV-készülék hátuljával szemben állva, a CAM
elejét maga felé tartva óvatosan illessze be a CAM
modult a COMMON INTERFACE nyílásba.
3. Ütközésig tolja be a CAM-modult. Hagyja azt a
nyílásban.
Amikor bekapcsolja a TV-készüléket, a CAM
aktiválása beletelhet néhány percbe. Ha be van
helyezve CAM modul, és be vannak fizetve az
előfizetési díjak (az előfizetési módszerek eltérőek
lehetnek), akkor megtekintheti a CAM intelligens
kártya által támogatott kódolt csatornákat.
A CAM modul és az intelligens kártya kizárólag az
adott TV-készülékhez használható. Ha kiveszi a CAM
modult, akkor nem tudja nézni a CAM által támogatott
kódolt csatornákat.
Az USB flash meghajtókon tárolt tartalmak
megtekintésével vagy lejátszásával kapcsolatos
további információkért a Súgó menüben nyomja meg
a Kulcsszavak színes gombot, majd keresse meg
a Fényképek, videók és zeneszámok témakört.
USB-s merevlemez
Telepítés
Ha USB merevlemezt csatlakoztat a TV-készülékhez,
a TV-adásokat szüneteltetheti és rögzítheti. Ez a
funkció csak digitális TV-adások (DVB vagy hasonló
adások) esetén áll rendelkezésre.
USB flash meghajtó
Lehetősége van fényképek megtekintésére, illetve
zene és videó lejátszására csatlakoztatott USB flash
meghajtóról. Miután bekapcsolta a TV-t, illessze az
USB flash meghajtót a TV-készüléken lévő USB
csatlakozók egyikébe.
A TV-készülék érzékeli a flash meghajtót, és a
képernyőn listát jelenít meg annak tartalmával.
Ha a tartalomlista nem jelenik meg automatikusan,
nyomja meg a SOURCES gombot, majd válassza
az USB lehetőséget.
Adás szüneteltetése vagy felvétele előtt
csatlakoztatni és formázni kell az USB merevlemezt. A
formázás törli az USB merevlemezen található összes
fájlt.
Szüneteltetés
Az adás szüneteltetéséhez USB-kompatibilis,
legalább 4 GB szabad területtel rendelkező
merevlemezre van szükség.
Rögzítés
Az adás szüneteltetéséhez és rögzítéséhez legalább
250 GB szabad lemezterületre van szükség. Ha az
adást az internetről érkező TV-műsorfüzet adataival
együtt szeretné rögzíteni, előbb biztosítsa a TVkészülék internetkapcsolatát, és csak utána telepítse
az USB merevlemezt.
1 - Csatlakoztassa az USB-s merevlemezt a TVkészüléken található USB csatlakozók egyikéhez.
Formázás közben ne csatlakoztasson más USB
eszközt a többi USB csatlakozóhoz.
2 - Kapcsolja be az USB merevlemezt és a TVkészüléket.
3 - Ha a TV-készülék digitális TV-csatornára van
kapcsolva, nyomja meg a (Szünet) gombot. A
szüneteltetési kísérlettel megkezdődik a formázás.
Kövesse a képernyőn megjelenő utasításokat.
Formázás közben és után az USB merevlemezt
hagyja a TV-készülékhez csatlakoztatva.
15

Figyelem
Az USB merevlemezt kizárólag ehhez a TVkészülékhez formázták, ezért a tárolt felvételeket nem
használhatja másik TV-készüléken vagy
számítógépen. Semmilyen számítógépes
alkalmazással ne másolja vagy változtassa meg az
USB merevlemezen található rögzített fájlokat. A
rögzített fájlok sérülhetnek ezáltal. Másik USB
merevlemez formázásakor az előző tartalma elvész. A
TV-készülékre telepített USB merevlemezt a
számítógéppel való használathoz újra kell formázni.
3 - Ha a TV-készülék digitális TV-csatornára van
kapcsolva, nyomja meg a (Szünet) gombot. A
szüneteltetési kísérlettel megkezdődik a formázás.
Kövesse a képernyőn megjelenő utasításokat.
4 - A TV-készülék megkérdezi, hogy szeretné-e az
USB-s merevlemezt használni az alkalmazások
tárolására. Ha igen, adjon beleegyező választ a
kérdésre.
5 - Formázás közben és után az USB merevlemezt
hagyja a TV-készülékhez csatlakoztatva.
Az utasítások megjelenítéséért a Súgómenüben
nyomja meg a Kulcsszavak színes gombot, majd
keresse meg az USB-s merevlemez témakört.
Formázás
Adás szüneteltetése vagy felvétele előtt
csatlakoztatni és formázni kell az USB merevlemezt. A
formázás törli az USB merevlemezen található összes
fájlt. Ha az adást az internetről érkező TV-műsorfüzet
adatai alapján szeretné rögzíteni, előbb állítsa be a TVkészülék internetkapcsolatát, csak utána telepítse az
USB-s merevlemezt.
Figyelem
Az USB merevlemezt kizárólag ehhez a TVkészülékhez formázták, ezért a tárolt felvételeket nem
használhatja másik TV-készüléken vagy
számítógépen. Semmilyen számítógépes
alkalmazással ne másolja vagy változtassa meg az
USB merevlemezen található rögzített fájlokat. A
rögzített fájlok sérülhetnek ezáltal. Másik USB
merevlemez formázásakor az előző tartalma elvész. A
TV-készülékre telepített USB merevlemezt a
számítógéppel való használathoz újra kell formázni.
USB-s merevlemez formázásához...
1 - Csatlakoztassa az USB-s merevlemezt a TV-
készüléken található USB csatlakozók egyikéhez.
Formázás közben ne csatlakoztasson más USB
eszközt a többi USB csatlakozóhoz.
2 - Kapcsolja be az USB merevlemezt és a TVkészüléket.
16

6
Forrás váltása
6.1
Forráslista
• A Források menü megnyitásához nyomja meg
a SOURCES gombot.
• Ha át szeretne váltani egy csatlakoztatott
készülékre, válassza ki a készüléket a (fel) vagy
a (le) nyílgombbal, és nyomja meg az OK
gombot.
• A Forrás menü készülékre váltás nélküli bezárásához
nyomja meg újra a SOURCES gombot.
6.2
Készülék átnevezése
• Csak CVBS-, YPbPr- és HDMI-források nevezhetők
át, és csak ezeknek a készülékikonja módosítható.
1 - Nyomja meg a SOURCES gombot, majd
válassza ki a CVBS, YPbPr vagy HDMI lehetőséget.
2 - Nyomja meg a Szerkesztés gombot, majd az
OK gombot.
3 - Válassza ki az egyik készülékikont, és nyomja
meg az OK gombot; az előre beállított név fog
megjelenni a beviteli mezőben.
4 - A beviteli mezőben nyomja meg az OK gombot,
majd a képernyőn megjelenő billentyűzet
segítségével írjon be egy új nevet.
- Nyomja meg a (vörös) gombot, ha kisbetűkkel
szeretne írni
- Nyomja meg a (zöld) gombot, ha nagybetűkkel
szeretne írni
- Nyomja meg a (sárga) gombot, ha számot,
vagy szimbólumot szeretne írni
- Karakter törléséhez nyomja meg a (kék)
gombot
5 - A szerkesztés befejezését követően válassza
a Kész lehetőséget.
megkezdéséhez nyomja meg az OK gombot.
6.3
Kapcsolatok újraellenőrzése
A Források menü legújabban csatlakoztatott
eszközökkel történő frissítéséhez újraellenőrizheti a
TV-készülék összes csatlakozását.
A csatlakozások újraellenőrzéséhez...
1 - Nyomja meg a SOURCES gombot a Források
menü megnyitásához.
2 - A (fel) gomb megnyomásával válassza ki a
Források menü jobb felső részében
található ikont.
3 - Az összes csatlakozás újraellenőrzésének
17

7
7.2
Csatornák
7.1
A csatornák és a
csatornaváltás
TV-csatornák megtekintése:
• Nyomja meg a gombot. A TV-készülék a
legutoljára nézett TV-csatornára vált.
• Nyomja meg
a (Főmenü) > Csatornák gombot, majd nyomja
meg az OK gombot.
• Csatornaváltáshoz nyomja meg a + vagy gombot.
• Ha tudja a kívánt csatorna számát, adja meg azt a
számgombokkal. A csatornaváltáshoz a szám
bevitele után nyomja meg az OK gombot.
• A korábban nézett csatornára a BACK gombbal
válthat vissza.
Átváltás a csatornalistában szereplő csatornára
• TV-nézés közben nyomja meg a LIST gombot
a csatornalisták megnyitásához.
• A csatornalistának több, csatornákat tartalmazó
oldala is lehet. A következő vagy az előző oldal
megtekintéséhez nyomja meg a + vagy gombot.
• A csatornalista csatornaváltás nélküli bezárásához
nyomja meg újra a LIST gombot.
Csatorna-ikonok
A csatornalista automatikus csatornafrissítését
követően a rendszer (csillag) jellel látja el az
újonnan megtalált csatornákat.
Ha zárol egy csatornát, egy (lakat) jellel lesz
megjelölve.
Rádiócsatornák
Ha vehető digitális adás, akkor a digitális
rádióállomásokat a készülék a telepítés során
automatikusan beállítja. A rádiócsatornák közötti
váltás ugyanúgy történik, mint a TV-csatornák esetén.
Ez a TV képes a DVB szabványú digitális televíziós
műsorszórás vételére. Előfordulhat, hogy a TV nem
működik megfelelően, amennyiben a digitális
televízió szolgáltatója nem tartja be teljes mértékben
a szabvány követelményeit.
Csatorna beállítása
Antenna és kábel
A csatornák és a csatorna-beállítások manuális
keresése
Csatornák keresése
A már meglévő csatornalista frissítése
(Főmenü) > Beállítások > Antenna/kábel
beállítása > Csatornák keresése > Csatornák
frissítése
Minden csatorna újratelepítése
(Főmenü) > Beállítások > Antenna/kábel
beállítása > Csatornák keresése > Csatornák
újratelepítése
1 - Válassza ki azt az országot, ahol jelenleg
tartózkodik, majd nyomja meg az OK gombot.
2 - Válassza
az Antenna (DVB-T) vagy Kábel (DVB-C)
lehetőséget, és válassza ki az újratelepíteni kívánt
elemet.
3 - Válassza a Digitális és analóg csatornák, Csak
digitális csatornák vagy Csak analóg csatornák
lehetőséget.
4 - A csatornák frissítéséhez válassza az Indítás
lehetőséget, majd nyomja meg az OK gombot. A
művelet eltarthat néhány percig.
Csatornabeállítások
(Főmenü) > Beállítások > Antenna/kábel
beállítása > Csatornák keresése > Csatornák
újratelepítése
1 - Válassza ki azt az országot, ahol jelenleg
tartózkodik, majd nyomja meg az OK gombot.
2 - Válassza
az Antenna (DVB-T) vagy Kábel (DVB-C)
lehetőséget, és válassza ki az újratelepíteni kívánt
elemet.
3 - Válassza a Digitális és analóg csatornák, Csak
digitális csatornák vagy Csak analóg csatornák
lehetőséget.
4 - Válassza a Beállítások lehetőséget, majd nyomja
meg az OK gombot.
5 - Nyomja meg a Visszaállítás gombot a
visszaállításhoz, vagy nyomja meg a Kész
gombot, ha végzett a beállításokkal.
Frekvenciakeresés
Válassza ki a csatornakeresési módszert.
• Gyors: a gyorsabb módszer választásával az adott
18

ország legtöbb kábelszolgáltatója által alkalmazott,
előre meghatározott beállítások kerülnek
alkalmazásra.
• Teljes: Ha így nem sikerül csatornákat telepíteni,
vagy vannak hiányzó csatornák, akkor választhatja a
kibővített Teljes módszert. Ezen módszer esetében
több idő szükséges a csatornák kereséséhez és
telepítéséhez.
• Javított: Ha a csatornák kereséséhez megadtak
Önnek egy speciális „hálózati frekvencia” értéket,
válassza a Javított lehetőséget.
Csatornák automatikus keresése
(Főmenü) > Beállítások > Antenna/kábel
beállítása > Automatikus csatornafrissítés
A digitális csatornák esetében beállíthatja a TV-
készüléket úgy, hogy automatikusan új csatornákkal
frissítse a csatornalistát.
A csatornák frissítését Ön is elvégezheti.
Frekvencialéptetés mérete
A TV-készülék 8 MHz-es lépésekben keresi a
csatornákat.
Ha így nem sikerül csatornákat telepíteni, vagy
vannak hiányzó csatornák, akkor kereshet kisebb, 1
MHz-es lépésekben. Az 1 MHz-es lépések használata
esetén több ideig tart a csatornák keresése és
telepítése.
Hálózati frekvencia üzemmód
Ha használni szeretné a Gyors módszert,
a Frekvenciakeresés menüben a csatornák
kereséséhez válassza az Automatikus beállítást. A
TV-készülék az előre meghatározott hálózati
frekvenciák (vagy HC: kezdő csatorna) közül egyet fog
használni, amelyet az adott ország legtöbb
kábelszolgáltatója használ.
Ha a csatornák kereséséhez megadtak Önnek egy
speciális „hálózati frekvencia” értéket, válassza a Kézi
lehetőséget.
Hálózati frekvencia
Ha a Hálózati frekvencia üzemmód beállítása Kézi,
itt adhatja meg a kábelszolgáltatótól kapott hálózati
frekvencia értéket. Az érték megadásához használja a
számgombokat.
Hálózati azonosító
Adja meg a kábelszolgáltatója által megadott Hálózati
azonosító értékét.
Jelsebesség üzemmód
Ha a kábelszolgáltatója nem adott meg saját
„jelsebesség” értéket a TV-csatornák telepítéséhez,
hagyja a Jelsebesség üzemmód beállítást az
Automatikus értéken.
Ha kapott konkrét jelsebességet, válassza a Kézi
lehetőséget.
Jelsebesség
Ha a Jelsebesség üzemmód beállítása Kézi, a
számbillentyűk segítségével adhatja meg a
jelsebességet.
Automatikus csatornafrissítés
Naponta egyszer, reggel 6-kor a TV-készülék frissíti a
csatornákat, és tárolja az újakat. Az új csatornákat a
készülék a Mind és az Új csatornák listákba tárolja. Az
üres csatornák eltávolításra kerülnek.
A TV-készülék bekapcsolásakor üzenetben
tájékoztatja Önt, amennyiben új csatornákat talált,
illetve, ha csatornákat frissítettek vagy távolítottak el.
A TV-készüléknek készenlét üzemmódban kell lennie
a csatornák automatikus frissítéséhez.
Csatorna frissítési üzenet
(Főmenü) > Beállítások > Antenna/kábel
beállítása > Csatorna frissítési üzenet
Ha a TV új csatornákat talál, illetve ha frissít vagy
eltávolít csatornákat, a TV indulásakor ezt üzenet jelzi.
Ezt az üzenetet kikapcsolhatja, hogy ne jelenjen meg
minden egyes csatornafrissítés után.
Digitális: Vétel teszt
(Főmenü) > Beállítások > Antenna/kábel
beállítása > Digitális: vételi teszt
Megjelenik a csatornához tartozó digitális frekvencia.
Gyenge vétel esetén áthelyezheti az antennát. A
frekvencia jelminőségének ismételt ellenőrzéséhez
válassza a Keresés lehetőséget, majd nyomja meg
az OK gombot.
Adott digitális frekvencia saját kezű megadásához
használja a távvezérlő számgombjait. A frekvenciát ki
is választhatja: a és gombbal vigye a nyilat egy
számra, a és gombbal pedig módosítsa azt. A
frekvencia ellenőrzéséhez válassza
a Keresés lehetőséget, majd nyomja meg az OK
gombot.
Szabad/kódolt
Ha rendelkezik fizetős TV-szolgáltatásokra vonatkozó
előfizetéssel és CAM – Feltételes hozzáférés
modullal, válassza az Ingyenes + kódolt beállítást. Ha
nincs előfizetése fizetős TV-csatornákra vagy
-szolgáltatásokra, válassza a Csak ingyenes csatornák
beállítást.
Analóg: Kézi telepítés
(Főmenü) > Beállítások > Antenna/kábel
beállítása > Analóg: kézi telepítés
Az analóg TV-csatornákat egyesével kézzel is
behangolhatja.
19

• Rendszer
A TV-rendszer beállításához válassza
a Rendszer elemet.
Válassza ki országát vagy a világ azon részét, ahol
jelenleg tartózkodik, majd nyomja meg az OK
gombot.
• Csatorna keresése
Egy csatorna megkereséséhez válassza a Csatorna
keresése lehetőséget, majd nyomja meg az OK
gombot. Egy csatorna megkereséséhez manuálisan is
megadhat egy frekvenciát, de a TV automatikusan is
megkeresheti azt. Egy csatorna automatikus
megkereséséhez nyomja meg az OK gombot,
válassza ki a Keresés lehetőséget, és nyomja meg
az OK gombot. A megtalált csatorna a képernyőn
jelenik meg. Rossz vétel esetén ismételten nyomja
meg a Keresés gombot. Ha tárolni kívánja a
csatornát, válassza a Kész lehetőséget, majd nyomja
meg az OK gombot.
• Finomhangolás
Csatorna finomhangolásához válassza
a Finomhangolás lehetőséget, majd nyomja meg
az OK gombot. A csatorna finomhangolását
a és gombok segítségével végezheti el.
Ha tárolni kívánja a megtalált csatornát, válassza
a Kész lehetőséget, majd nyomja meg az OK
gombot.
• Tárolás
A csatornát az aktuális csatornaszám alatt tárolhatja,
illetve új csatornaszámot is megadhat.
Válassza a Tárol lehetőséget, majd nyomja meg
az OK gombot. Az új csatorna száma rövid időre
megjelenik a képernyőn.
A műveletet az összes elérhető analóg TVcsatornához elvégezheti.
műholdas
Műhold keresése és műholdbeállítások
Műholdas csatorna keresése
(Főmenü) > Beállítások >
Műholdtelepítés > Műhold keresése
A már meglévő csatornalista frissítése
(Főmenü) > Beállítások >
Műholdtelepítés > Műhold keresése > Csatornák
frissítése
Minden csatorna újratelepítése
(Főmenü) > Beállítások >
Műholdtelepítés > Műhold keresése > Csatornák
újratelepítése
• Válassza ki a telepíteni kívánt csatornák csoportját.
• A műholdas szolgáltatók kínálatában megtalálhatók
az adott országra szabott, ingyenes (díjmentesen
fogható) csatornákat tartalmazó csomagok is. Egyes
műholdak előfizetős csomagokat is kínálnak,
amelyekben csak fizetős csatornák találhatók.
Műholdbeállítások
(Főmenü) > Beállítások >
Műholdtelepítés > Műhold keresése > Csatornák
újratelepítése
1 - Válassza ki a Rendezett csomagból vagy a
Minden csatorna rendezetlen lehetőséget.
2 - Válassza a Beállítások lehetőséget, majd nyomja
meg az OK gombot.
3 - Nyomja meg a Visszaállítás gombot a
visszaállításhoz, vagy nyomja meg
a Kész gombot, ha végzett a beállításokkal.
Csatlakozás típusa
Válassza ki a telepíteni kívánt műholdak számát. A TVkészülék automatikusan beállítja a megfelelő
csatlakozástípust.
• Akár 4 műhold – A TV-készüléken akár 4 műholdat
(4 LNB-t) is beállíthat. A beállítás kezdetén válassza ki
a beállítani kívánt műholdak pontos számát. Ezzel
felgyorsítja a telepítési folyamatot.
• Unicable – A műholdvevő antenna és a TV-készülék
csatlakoztatásához Unicable rendszer is használható.
Az Unicable rendszert a beállítás kezdetén
kiválaszthatja 1 vagy 2 műholdhoz.
LNB-beállítások
Egyes országokban az önműködő transzponder és
egyes LNB-k speciális beállításai is módosíthatók.
Ezeket a beállításokat csak abban az esetben
használja vagy módosítsa, ha a normál telepítés nem
sikerült. Amennyiben nem standard műholdvevővel
rendelkezik, a standard beállítások felülbírálása
érdekében ezeket a beállításokat is módosíthatja.
Egyes szolgáltatók bizonyos transzponder vagy LNB
értékeket is megadnak, melyeket itt adhat meg a
készülék számára.
• LNB tápellátás – Alapértelmezés szerint az LNB
tápellátás beállítása Be.
• 22 kHz h. jelzés – Alapértelmezés szerint a Hang
beállítása Automatikus.
• Alacsony LO frekvencia / Magas LO frekvencia - A
helyi oszcillátorfrekvenciák szabványértékekre vannak
beállítva. Az értékeket csak abban az esetben
módosítsa, ha valamilyen kivételes berendezéshez
eltérő értékek szükségesek.
20

Műhold felvétele vagy műhold törlése
(Főmenü) > Beállítások >
Műholdtelepítés > Műhold keresése > Műhold
hozzáadása, Műhold eltávolítása
(Főmenü) > Beállítások >
Műholdtelepítés > Műhold keresése > Műhold
hozzáadása
készülék a Mind és az Új csatornák listákba tárolja. Az
üres csatornák eltávolításra kerülnek.
A TV-készülék bekapcsolásakor üzenetben
tájékoztatja Önt, amennyiben új csatornákat talált,
illetve, ha csatornákat frissítettek vagy távolítottak el.
A TV-készüléknek készenlét üzemmódban kell lennie
a csatornák automatikus frissítéséhez.
* Csak akkor érhető el, ha a Műholdas csatornalista a
Rendezett csomagból értékre van állítva.
Csatorna frissítési üzenet
• Az aktuális műholdbeállításhoz további műholdak
adhatók. A beállított műholdak és csatornáik
változatlanok maradnak. Egyes műholdas
műsorszolgáltatók nem engedélyezik további
műholdak hozzáadását.
• A további műhold extraként jelenik meg, nem a fő
műhold-előfizetése, és nem az a fő műhold,
amelynek csatornacsomagját használja. Rendszerint
akkor lehet hozzáadni 4. műholdat, ha már 3
műholdat beállított. Ha 4 műholdat állított be, először
el kell távolítani valamelyiket, mielőtt új műholdat
adna hozzá.
• Ha jelenleg csak 1 vagy 2 műhold van beállítva,
előfordulhat, hogy a jelenlegi telepítési beállítások
nem teszik lehetővé extra műhold hozzáadását. Ha
módosítania kell a telepítési beállításokat,
előfordulhat, hogy a teljes műhold-beállítási
folyamatot újra el kell végeznie. Ha módosítani kell a
beállításokon, nem használhatja a Műhold
hozzáadása funkciót.
(Főmenü) > Beállítások >
Műholdtelepítés > Műhold keresése > Műhold
eltávolítása
Egy vagy több műholdat is eltávolíthat az aktuális
műholdbeállításokból. Az eltávolítás a műhold
csatornáira is vonatkozik. Egyes műholdas
műsorszolgáltatók nem engedélyezik a műholdak
eltávolítását.
Csatornák automatikus keresése
(Főmenü) > Beállítások >
Műholdtelepítés > Csatorna frissítési üzenet
Ha a TV új csatornákat talál, illetve ha frissít vagy
eltávolít csatornákat, a TV indulásakor ezt üzenet jelzi.
Ezt az üzenetet kikapcsolhatja, hogy ne jelenjen meg
minden egyes csatornafrissítés után.
Automatikus frissítés opció
(Főmenü) > Beállítások >
Műholdtelepítés > Automatikus frissítés opció
Törölje a műhold kijelölését, ha nem szeretné
automatikusan frissíteni.
* Csak akkor érhető el, ha a Műholdas
csatornalista a Rendezett csomagból értékre van
állítva.
Kézi telepítés
(Főmenü) > Beállítások >
Műholdtelepítés > Kézi telepítés
Kézzel telepítse a műholdat.
• LNB – Válassza ki azt az LNB-t, amelyikhez új
csatornákat szeretne hozzáadni.
• Polarizáció – Válassza ki a kívánt polarizációt.
• Jelsebesség üzemmód – A jelsebesség
megadásához válassza ki a Kézi lehetőséget.
• Frekvencia – Adja meg a transzponder
frekvenciáját.
• Keresés – Keresse meg a transzpondert.
(Főmenü) > Beállítások >
Műholdtelepítés > Automatikus csatornafrissítés
A digitális csatornák esetében beállíthatja a TV-
készüléket úgy, hogy automatikusan új csatornákkal
frissítse a csatornalistát.
A csatornák frissítését Ön is elvégezheti.
Automatikus csatornafrissítés
Naponta egyszer, reggel 6-kor a TV-készülék frissíti a
csatornákat, és tárolja az újakat. Az új csatornákat a
Csatornacsomagok
(Főmenü) > Beállítások >
Műholdtelepítés > Műholdas csatornalista
A műholdak kínálatában megtalálhatók az adott
országra szabott, ingyenes (díjmentesen fogható)
csatornákat tartalmazó csomagok. Egyes műholdak
előfizetős csomagokat is kínálnak, amelyekben csak
fizetős csatornák találhatók.
21

A csak a csomaghoz tartozó csatornák telepítéséhez
válassza a Rendezett
csatornacsomagból lehetőséget. A csomag és az
összes elérhető csatorna telepítéséhez válassza
a Minden csatorna rendezetlen lehetőséget. Az
előfizetős csomagokhoz a Gyors hangolás ajánlott.
Ha további műholdakat is vesz, amelyek nem részei
az előfizetős csomagnak, a teljes csatornakeresés
ajánlott. Az összes előre beállított csatorna a
csatornalistába kerül.
Műholdas CAM-ok
Ha CAM-ot – intelligens kártyával ellátott feltételes
hozzáférési modult – használ műholdas csatornák
megtekintéséhez, javasoljuk, hogy a műholdas
telepítést úgy hajtsa végre, hogy a CAM be legyen
illesztve a TV-készülékbe.
A CAM-ok többségét a csatornák dekódolására
használják.
A CAM-ok (CI+ 1.3 + üzemeltetői profil) képesek saját
maguk telepíteni az összes műholdas csatornát a TVkészülékre. A CAM felkéri a műholdja(i) és csatornái
telepítésére. Ezek a CAM-ok nem csupán telepítik és
dekódolják a csatornákat, de a rendszeres
csatornafrissítéseket is kezelik.
Csatornalista másolása
Bevezetés
A Csatornalista másolása kereskedőknek és haladó
felhasználóknak ajánlott.
Csatornalista másolása, a csatornalista verziójának
ellenőrzése
Csatornalista másolása
(Főmenü) > Beállítások > Általános
beállítások > Csatornalista másolása > Másolás
USB-re
A csatornalista verziójának ellenőrzése
(Főmenü) > Beállítások > Minden
beállítás > Általános beállítások > Csatornalista
másolása > Aktuális verzió
Csatornalista feltöltése
Még be nem hangolt TV-készülékekre
A csatornalista feltöltésének módja attól függ, hogy
TV-készüléke be van-e már hangolva.
Még be nem hangolt TV
1 - A telepítéshez csatlakoztassa a tápkábelt, majd
válassza ki a nyelvet és az országot. A csatornák
keresését kihagyhatja. Fejezze be a hangolást.
2 - Helyezze be azt az USB flash meghajtót, amelyen
a másik TV csatornalistája található.
3 - A csatornalista feltöltésének indításához nyomja
meg a (Főmenü) > Beállítások > Általános
beállítások > Csatornalista másolása > Másolás TVre elemet, majd nyomja meg az OK gombot.
Szükség esetén írja be a PIN kódját.
4 - A TV-készülék tájékoztatja, ha a csatornalistát
sikeresen átmásolta a TV-re. Húzza ki az USB flash
meghajtót.
A Csatornalista másolása funkcióval átmásolhatja az
egyik TV-készüléken beállított csatornákat egy másik,
azonos termékcsaládból származó Philips TVkészülékre. A Csatornalista másolása lehetőség
révén az előre meghatározott csatornalista
feltöltésének köszönhetően nincs szükség az
időigényes csatornakeresésre. Legalább 1 GB méretű
USB flash meghajtót használjon.
Feltételek
• Mindkét TV-készüléknek azonos évjáratúnak kell
lennie.
• Mindkét TV-készüléknek azonos típusú hardverrel
kell rendelkeznie. Ellenőrizze a hardver típusát a TV
hátoldalán lévő típusazonosító táblán. A tipikus
jelölés Q . . . LA
• Mindkét TV-készüléknek kompatibilis
szoftververzióval kell rendelkeznie.
Már behangolt TV-készülékekre
A csatornalista feltöltésének módja attól függ, hogy
TV-készüléke be van-e már hangolva.
Már behangolt TV
1 - Ellenőrizze a TV országbeállítását. (Ezen beállítás
ellenőrzéséhez tekintse meg a Csatornák
újratelepítése című fejezetet. Az országbeállítások
lépésig végezze el az eljárás lépéseit. A telepítés
megszakításához nyomja meg a BACK gombot.)
Ha az országbeállítás helyes, folytassa a 2. lépéssel.
Ha az országbeállítás helytelen, indítsa el az
újratelepítést. Tekintse meg a Csatornák
újratelepítése című fejezetet, majd indítsa el a
telepítést. Válassza ki a megfelelő országot, és
hagyja ki a csatornakeresést. Fejezze be a hangolást.
Ha elkészült, térjen vissza 2. lépéshez.
2 - Helyezze be azt az USB flash meghajtót, amelyen
a másik TV csatornalistája található.
3 - A csatornalista feltöltésének indításához nyomja
meg a (Főmenü) > Beállítások > Általános
22

beállítások > Csatornalista másolása > Másolás TVre elemet, majd nyomja meg az OK gombot.
Szükség esetén írja be a PIN kódját.
4 - A TV-készülék tájékoztatja, ha a csatornalistát
sikeresen átmásolta a TV-re. Húzza ki az USB flash
meghajtót.
Csatornabeállítások
Beállítások megnyitása
Egy adott csatorna megtekintése közben lehetősége
van bizonyos opciók beállítására.
A csatorna típusától vagy a megadott TVbeállításoktól függően elérhetők lehetnek bizonyos
beállítások.
Beszédnyelv
Ha egyik kívánt beszédnyelv sem érhető el, újat
választhat a rendelkezésre álló beszédnyelvek közül.
Ha nincs elérhető beszédnyelv, nem választhatja ki
ezt az opciót.
További információkért a Súgómenüben nyomja meg
a Kulcsszavak színes gombot, majd keresse meg
a Beszédnyelv témakört.
Kétnyelvű I-II
Ez a beállítás akkor érhető el, ha egy hangjel két
nyelvet tartalmaz, azonban ezek közül csak az egyik
vagy egyik sem tartalmaz nyelvjelölést.
A beállításokat tartalmazó menü megnyitása…
1 - Az egyes csatornák megtekintése közben nyomja
meg az OPTIONS gombot.
2 - A bezáráshoz nyomja meg ismét
az OPTIONS gombot.
Feliratok
A feliratok bekapcsolásához nyomja meg
a SUBTITLE gombot.
A feliratok lehetséges beállításai: Felirat
be és Felirat ki. Vagy kiválaszthatja
az Automatikus lehetőséget is.
Automatikus
Ha a digitális adás részét képezik a nyelvi információk,
és a sugárzott műsor nem az Ön nyelvén (a TVkészüléken beállított nyelv) beszél, a TV
automatikusan megjelenítheti a feliratot az Ön által
preferált feliratnyelvek egyikén. A feliratnyelvek
szintén a sugárzott adás részét képezhetik.
Közös interfész
Ha CAM modullal előfizetett prémium tartalom érhető
el, ezzel a lehetőséggel adhatja meg a szolgáltató
beállításait.
Monó / Sztereó
Az analóg csatornát átkapcsolhatja monó vagy
sztereó hangzásra.
Átkapcsolás monó vagy sztereó hangzásra…
Átváltás analóg csatornára.
1 - Nyomja meg az OPTIONS gombot, válassza
a Monó / Sztereó lehetőséget, majd nyomja meg
a (jobbra) gombot.
2 - Válassza a Monó vagy a Sztereó lehetőséget,
majd nyomja meg az OK gombot.
3 - A menü bezárásához nyomja meg
a (balra) gombot, szükség esetén többször is.
A kívánt feliratnyelveket a Felirat nyelve
párbeszédpanelen választhatja ki.
Feliratok nyelve
Ha egyik kívánt feliratnyelv sem érhető el, újat
választhat a rendelkezésre álló feliratnyelvek közül.
Ha nincs elérhető feliratnyelv, nem választhatja ki ezt
az opciót.
További információkért a Súgómenüben nyomja meg
a Kulcsszavak színes gombot, majd keresse meg
a Felirat nyelve témakört.
Állapot
Válassza az Állapot menüpontot a csatorna vagy a
csatlakoztatott készülék műszaki információinak
megtekintéséhez.
HbbTV ezen a csatornán
Ha egy bizonyos csatornán nem szeretne hozzáférést
a HbbTV oldalakhoz, akkor blokkolhatja a HbbTV
oldalakat csak az adott csatornára vonatkozóan.
1 - Hangoljon arra a csatornára, amelynek a HbbTV
oldalait blokkolni szeretné.
2 - Nyomja meg az OPTIONS gombot, válassza
ki a HbbTV ezen a csatornán lehetőséget, majd
nyomja meg a (jobbra) gombot.
3 - Válassza a Ki lehetőséget, majd nyomja meg az
23

OK gombot.
4 - A (balra) gomb megnyomásával visszaléphet
egy lépést, a BACK gombot megnyomva pedig
bezárhatja a menüt.
A csatornalista beállításai
A lehetőségek menü megnyitása
A HbbTV teljes blokkolása a TV-készüléken…
(Főmenü) > Beállítások > Minden
beállítás > Általános
beállítások > Javított > HbbTV > Ki
Univerzális hozzáférés
Csak akkor érhető el, ha az Univerzális
elérés lehetőség Be értékre van állítva.
(Főmenü) > Beállítások > Minden
beállítás > Univerzális hozzáférés > Univerzális
hozzáférés > Be.
További információkért a Súgómenüben nyomja meg
a Kulcsszavak színes gombot, majd keresse meg
az Univerzális hozzáférés témakört.
Megosztás
Lehetővé teszi, hogy a felhasználó közzétegye
tevékenységét az általa használt közösségi
hálózatokon (pl. Twitter vagy e-mail).
Videoválasztó
A digitális TV-csatornák akár több videojelet (multifeed műsorszórás), egyazon esemény különböző
kameraállásait vagy -szögeit, illetve különböző
műsorokat is átvihetnek egy TV-csatornán. Ha ilyen
TV-csatorna rendelkezésre áll, akkor a képernyőn
erről üzenet jelenik meg.
7.3
Csatornalista
Csatornalista megnyitása
A csatornalista lehetőségek menüjének
megnyitásához...
• A TV-re történő átkapcsoláshoz nyomja meg
a gombot.
• Nyomja meg a LIST gombot az aktuális
csatornalista megnyitásához.
• Nyomja meg az OPTIONS gombot, majd
válassza ki valamelyik lehetőséget.
• A csatornalista bezárásához nyomja meg ismét
a LIST gombot.
Csatorna átnevezése
1 - A TV-re történő átkapcsoláshoz nyomja meg
a gombot.
2 - Nyomja meg a LIST gombot az aktuális
csatornalista megnyitásához.
3 - Válasszon ki egy átnevezni kívánt csatornát.
4 - Nyomja meg az OPTIONS gombot > válassza
ki a Csatorna átnevezése lehetőséget, és nyomja meg
az OK gombot.
5 - A beviteli mezőben nyomja meg az OK gombot a
képernyőn megjelenő billentyűzet megnyitásához,
vagy nyomja meg a BACK gombot a képernyőn
megjelenő billentyűzet elrejtéséhez.
6 - A navigációs gombokkal válasszon ki egy
karaktert, majd nyomja meg az OK gombot.
- Nyomja meg a (vörös) gombot, ha kisbetűkkel
szeretne írni
- Nyomja meg a (zöld) gombot, ha nagybetűkkel
szeretne írni
- Nyomja meg a (sárga) gombot, ha számot,
vagy szimbólumot szeretne írni
- Karakter törléséhez nyomja meg a (kék)
gombot
7 - Válassza ki a Kész lehetőséget, ha befejezte a
szerkesztést.
8 - A csatornalista bezárásához nyomja meg ismét
a LIST gombot.
Az aktuális csatornalista megnyitása…
1 - A TV-re történő átkapcsoláshoz nyomja meg
a gombot.
2 - Nyomja meg a LIST gombot az aktuális
csatornalista megnyitásához.
3 - Nyomja meg az OPTIONS > Csatornalista
kiválasztása gombot, majd válassza ki a nézni kívánt
csatornalistát.
4 - A csatornalista bezárásához nyomja meg ismét
a LIST gombot.
Csatornaszűrő kiválasztása
LIST > OPTIONS > Digitális/analóg,
Ingyenes / kódolt
A csatornalistáról válasszon ki egy
csatornakombinációt.
24

A kedvenc csatornák listájának létrehozása vagy
szerkesztése
LIST > OPTIONS > Kedvenc programok
lista létrehozása
Válasszon ki egy csatornát, majd a kedvenc csatornák
listájához való hozzáadáshoz nyomja meg
az OK gombot; ha kész van, nyomja meg a Kész
gombot.
LIST > OPTIONS > Kedvencek
szerkesztése
Válasszon ki egy csatornát, majd a kedvenc csatornák
listájához való hozzáadáshoz vagy onnan való
eltávolításhoz nyomja meg az OK gombot; ha kész
van, nyomja meg a Kész gombot.
Csatornatartomány kiválasztása
gombot
6 - A szerkesztés befejezését követően válassza
a Kész lehetőséget.
7 - A csatornalista bezárásához nyomja meg ismét
a LIST gombot.
Csatorna zárolása vagy feloldása
LIST > OPTIONS > Csatornazár,
Csatornazár feloldása
Ha nem szeretné, hogy a gyermekek egy adott
csatornát nézzenek, akkor zárolhatja a csatornát.
Zárolt csatorna megtekintéséhez meg kell adnia a
gyermekzár 4-számjegyű PIN-kódját. A
csatlakoztatott eszközökről származó műsorok nem
zárolhatók.
A zárolt csatorna esetében egy lesz látható a
csatornalogó mellett.
LIST > OPTIONS > Csatornatartomány
kiválasztása
Válasszon ki egy tartományt a kedvenc csatornák
listájából; amint kész, nyomja meg az OK gombot.
Csatornalista kiválasztása
LIST > OPTIONS > Csatornalista
kiválasztása
Válasszon ki egy tartományt a kedvenc csatornák
listájából, amint kész, nyomja meg az OK gombot.
Csatornák keresése
LIST > OPTIONS > Csatorna keresése
Megkereshet egy adott csatornát egy hosszú
csatornalistában.
1 - A TV-re történő átkapcsoláshoz nyomja meg
a gombot.
2 - Nyomja meg a LIST gombot az aktuális
csatornalista megnyitásához.
3 - Nyomja meg az OPTIONS > Csatorna
keresése gombot, majd nyomja meg az OK gombot.
4 - A beviteli mezőben nyomja meg az OK gombot
a képernyőn megjelenő billentyűzet megnyitásához,
vagy nyomja meg a BACK gombot a képernyőn
megjelenő billentyűzet elrejtéséhez.
5 - A navigációs gombokkal válasszon ki egy
karaktert, majd nyomja meg az OK gombot.
- Nyomja meg a (vörös) gombot, ha kisbetűkkel
szeretne írni
- Nyomja meg a (zöld) gombot, ha nagybetűkkel
szeretne írni
- Nyomja meg a (sárga) gombot, ha számot,
vagy szimbólumot szeretne írni
- Karakter törléséhez nyomja meg a (kék)
Kedvencek listájának eltávolítása
LIST > OPTIONS > Kedvencek listájának
eltávolítása
Egy meglévő kedvencek listájának eltávolításához
válassza az Igen lehetőséget.
7.4
Kedvenc csatornák
Tudnivalók a kedvenc csatornákról
Létrehozhat egy listát kedvenc csatornáiról, mely csak
azokat a csatornákat tartalmazza, melyeket Ön szeret
nézni. Ha kiválasztja a Kedvenc csatornák listát, a
csatornák között történő keresés folyamán csak a
kedvencként megjelölt csatornák fognak megjelenni.
Kedvenc programok lista létrehozása
1 - TV-nézés közben nyomja meg
a
LIST gombot a csatornalista megnyitásához.
2 - Válassza ki a kedvencként megjelölni kívánt
csatornát, majd nyomja meg a Kedvencként való
megjelölés gombot.
3 - A kijelölt csatorna jelölést kap.
4 - A művelet befejezéséhez nyomja meg
a BACK gombot. A csatornák felkerülnek a
Kedvenc programok listára.
25

Csatorna eltávolítása a kedvencek
Teletext oldalak
listájáról
Ha el kíván távolítani egy csatornát a kedvencek
listájáról, válassza ki a csatornát a gombbal, majd
a Eltávolítás a kedvencekből gomb
megnyomásával távolítsa el a kedvencek közül.
Csatornák újrarendezése
A Kedvenc programok listájában szereplő csatornák
sorrendjét – a csatornák áthelyezésével –
átrendezheti.
1 - Tv-nézés közben nyomja meg
a LIST > OPTIONS > Csatornalista
kiválasztása gombot.
2 - Válassza az Antenna, kedvenc, Kábel, kedvenc
vagy a Műhold, kedvenc* lehetőséget, majd nyomja
meg az OK gombot.
3 - Válassza ki az áthelyezni kívánt csatornát, majd
nyomja meg az OK gombot.
4 - A navigációs gombok használatával helyezze át a
kijelölt csatornát a kívánt helyre, majd nyomja meg az
OK gombot.
5 - A művelet befejeztével nyomja meg az OK
gombot.
* Műholdas csatorna csak a következő TV-típusokon
kereshető: xxPUS6162, xxPUS6262, xxPUS6272.
A Teletext funkció TV-csatornák nézése közben
történő megnyitásához nyomja meg
a TEXT gombot.
A teletext oldalak bezárásához nyomja meg ismét
a TEXT gombot.
Teletext oldal kiválasztása
Oldal kiválasztásához . . .
1 - Írja be az oldalszámot a számgombokkal.
2 - A navigációhoz használja a nyílgombokat.
3 - A képernyő alsó részén látható színkódos elemek
kiválasztásához nyomja meg a megfelelő színes
gombot.
Teletext aloldalak
Egy teletext oldalhoz több aloldal tartozhat. Az
aloldalak száma egy sávban látható a főoldalé
mellett.
Aloldal kiválasztásához nyomja meg a vagy
gombot.
T.O.P. teletext oldalak
Egyes műsorsugárzóknál elérhető a T.O.P. teletext
megnyitása.
T.O.P. Teletext oldalak teletexten történő
megnyitásához nyomja meg
az OPTIONS gombot, és válassza a T.O.P.
áttekintés lehetőséget.
7.5
Teletext
Teletextes feliratok
Ha analóg csatornát néz, minden csatornánál
manuálisan kell beállítania, hogy a feliratok
elérhetőek legyenek.
1 - Kapcsoljon az adott csatornára, és nyomja meg
a TEXT gombot a teletext megnyitásához.
2 - Írja be a feliratok oldalszámát. Ez jellemzően
a 888. oldal.
3 - A teletext bezárásához nyomja meg újra
a TEXT gombot.
Ha ezen analóg csatorna nézése közben a Felirat
menüben a Be beállítást adja meg, megjelennek az
elérhető feliratok.
Annak kiderítéséhez, hogy az adott csatorna analóg
vagy digitális-e, kapcsoljon a csatornára, majd
nyomja meg az INFO gombot.
Teletext beállítások
A teletext szolgáltatásban
az
választhatja ki…
• Oldal kimerevítése
Az aloldalak automatikus pörgetésének leállítása.
• Osztott képernyő/Teljes képernyő
A TV-csatorna és a teletext párhuzamos
megjelenítése.
• T.O.P. áttekintése
T.O.P. teletext megnyitása.
• Nagyítás
A teletext oldal kinagyítása a kényelmesebb
olvashatóság érdekében.
• Kimutatás
Egy adott oldal rejtett információinak megjelenítése.
• Aloldal-forgatás
Aloldalak végiglapozása, amennyiben vannak ilyenek.
• Nyelv
A teletext által használt karaktercsoport átváltása a
megfelelő megjelenítés érdekében.
• Teletext 2.5
Teletext 2.5 aktiválása a szebb színek és fejlettebb
grafika érdekében.
OPTIONS megnyomásával az alábbiakat
26

Teletext beállítása
Teletext nyelve
Egyes digitális TV-szolgáltatók több nyelven kínálják
teletextes szolgáltatásaikat.
Teletextbeállítás nyelvének megadása
(Főmenü) > Beállítások > Minden
beállítás > Régió és nyelv > Nyelv > Elsődleges
teletext, Másodlagos teletext
Teletext 2.5
Az esetlegesen rendelkezésre álló Teletext 2.5 több
színt és jobb grafikát kínál. A Teletext 2.5 szabványos
gyári beállításként van aktiválva.
A Teletext 2.5 kikapcsolása…
1 - Nyomja meg a TEXT gombot.
2 - A képernyőn megnyitva lévő teletext szolgáltatás
mellett nyomja meg az OPTIONS gombot.
3 - Válassza a Teletext 2.5 > Ki lehetőséget.
4 - A menü bezárásához nyomja meg
a (balra) gombot, szükség esetén többször is.
27

8
Nap megváltoztatása
TV-műsorfüzet
8.1
Amire szüksége van
A TV-műsorfüzet használatával megtekintheti a
csatornák aktuális és ütemezett TV-műsorait. A TVműsorfüzet információinak (adatainak) forrásától
függően analóg és digitális csatornák, vagy csak
digitális csatornák jelennek meg. Nem minden
csatorna biztosít TV-műsoradatokat.
A TV-készülék képes TV-műsoradatokat lekérni a TVkészüléken beállított csatornákhoz (például a TVnézés funkcióval nézett csatornákhoz). A TV-készülék
nem képes TV-műsoradatokat gyűjteni a digitális
vevőn keresztül megtekintett csatornákról.
8.2
A TV-műsorfüzet használata
A TV-műsorfüzet megnyitása
A TV-műsorfüzet megnyitásához nyomja meg a
TV GUIDE gombot.
A bezáráshoz nyomja meg ismét a TV GUIDE
gombot.
A TV-műsorfüzet első megnyitásakor a TV megkeresi
a TV-csatornákhoz tartozó műsorinformációkat. Ez
több percbe is beletelhet. A TV-műsorfüzethez
tartozó adatokat a TV tárolja.
Ha a TV-műsorfüzet adatai a szolgáltatótól érkeznek,
a + gomb megnyomásával tekintheti meg a
következő napok műsorrendjét. A - gombbal
léphet vissza az előző napra.
Ugyanezt megteheti úgy is, ha megnyomja
az OPTIONS gombot, és a Nap módosítása
lehetőséget választja.
Emlékeztető beállítása
Emlékeztetőt is beállíthat a műsorhoz. Ebben az
esetben figyelmeztetés jelenik meg, ha kezdődik a
műsor. Azonnal a kívánt csatornára kapcsolhat.
A TV-műsorfüzetben (óra) ikon jelzi az
emlékeztetővel megjelölt műsorokat.
Emlékeztető beállítása...
1 - Nyomja meg a TV GUIDE gombot, majd
válasszon ki egy, a jövőben sugárzásra kerülő műsort.
2 - Nyomja meg az Emlék. beállít. gombot, majd
az OK gombot.
Emlékeztető törlése...
1 - Nyomja meg a TV GUIDE gombot, és
válasszon ki egy emlékeztetővel jelölt programot. Az
emlékeztetőt a (óra) jelzi.
2 - Nyomja meg az Emlék. törlése gombot, majd
válassza az Igen lehetőséget, végül pedig nyomja
meg az OK gombot.
Keresés műfaj szerint
Műsor kiválasztása
Átkapcsolás műsorra
• A TV-műsorfüzetből átkapcsolhat egy éppen
sugárzott műsorra.
• Egy műsor kiválasztásához jelölje ki a műsor nevét a
nyílgombokkal.
• A jobb oldalra lépve láthatja az adott napon később
kezdődő ütemezett műsorokat.
• Ha át szeretne kapcsolni a műsorra (csatornára),
válassza ki az adott műsort, és nyomja meg az OK
gombot.
Műsor részleteinek megtekintése
A kiválasztott műsor részletes adatainak előhívásához
nyomja meg az INFO gombot.
Ha elérhető ez az információ, az ütemezett műsorokat
keresheti műfaj (például film, sport stb.) szerint is.
A műsorok műfaj szerinti kereséséhez nyomja meg az
OPTIONS gombot, és válassza a Keresés műfaj
szerint lehetőséget.
Válasszon műfajt, és nyomja meg az OK gombot.
Megjelenik a talált műsorok listája.
Emlékeztetők listája
Megtekintheti az összes beállított emlékeztetőt
tartalmazó listát.
Emlékeztetők listája
Az emlékeztetők listájának megnyitása...
1 - Nyomja meg a TV GUIDE gombot.
2 - Nyomja meg az OPTIONS gombot, majd
válassza a Minden emlékeztető lehetőséget.
3 - Az emlékeztetők listájából válassza ki a törölni
28

kívánt emlékeztetőt, a kiválasztott emlékeztető
mellett a következő jel lesz látható: .
4 - Nyomja meg a BACK gombot, válassza ki
a Kiválaszt. törlése lehetőséget, és nyomja meg
az OK gombot.
5 - Válassza ki a Bezárás gombot az emlékeztetők
listájának bezárásához.
Felvétel beállítása
Felvételt a TV-műsorfüzetben állíthat be.
A TV-műsorfüzetben a felvételkészítésre beállított
műsorokat a ikon jelzi.
A felvételek listájának megtekintéséhez nyomja meg
a Felvételek gombot. A felvételkészítésre
beállított műsorok esetében a műsor neve előtt
egy (piros pötty) ikon szerepel.
Műsor felvétele...
1 - Nyomja meg a TV GUIDE gombot és
válasszon egy jövőbeni vagy éppen sugárzott műsort.
2 - Nyomja meg a színes gombot: Felvétel .
A Freeview Play használata
A Freeview Play megnyitása...
1 - Nyomja meg a (Főmenü) gombot a Főmenü
megnyitásához.
2 - Válassza ki a Freeview Play lehetőséget, majd
nyomja meg a (jobbra) gombot az elérhető
játékosok áttekintéséhez, vagy nyomja meg az OK
gombot a Freeview Play listába való belépéshez.
3 - A jobb felső sarokban található keresőmezőbe
kulcsszót beírva kereshet csatornákat.
4 - Egy adott műfajt kiválasztva, különféle műsorok
rendezéséhez lenyomhatja a Ajánlás gombot.
5 - Válassza ki a kívánt programot, majd a
megtekintés megkezdéséhez nyomja meg
az OK gombot.
6 - A bezáráshoz nyomja meg a BACK gombot.
Felvétel törlése...
1 - Nyomja meg a TV GUIDE gombot és
válassza ki a rögzítésre beállított műsort.
2 - Nyomja meg az A rögzítés törlése színes
gombot.
8.3
Freeview Play
A Freeview Play ismertetése
Ha szeretné kihasználni a Freeview Play előnyeit,
először csatlakoztatnia kell a TV-jét az internethez.
A Freeview Play az alábbiakat kínálja:
• Nézze meg az elmúlt hét napban elszalasztott TVműsorokat.
• Nézzen élő TV-t és Igény szerinti TV-t – mindezt egy
helyen, alkalmazás megnyitása nélkül. A TVműsorfüzet részben Freeview Play programokat
kereshet.
• Nézzen több mint 60 normál csatornát és akár 15 HD
csatornát.
• Élvezze az igény szerinti szolgáltatásokat (pl. BBC
iPlayer, ITV Hub, All 4, Demand 5 és UKTV Play).
• Nincsenek szerződések és havi díjak – Ön irányít.
A részletekért tekintse meg a következő
oldalt: https://www.freeview.co.uk
29
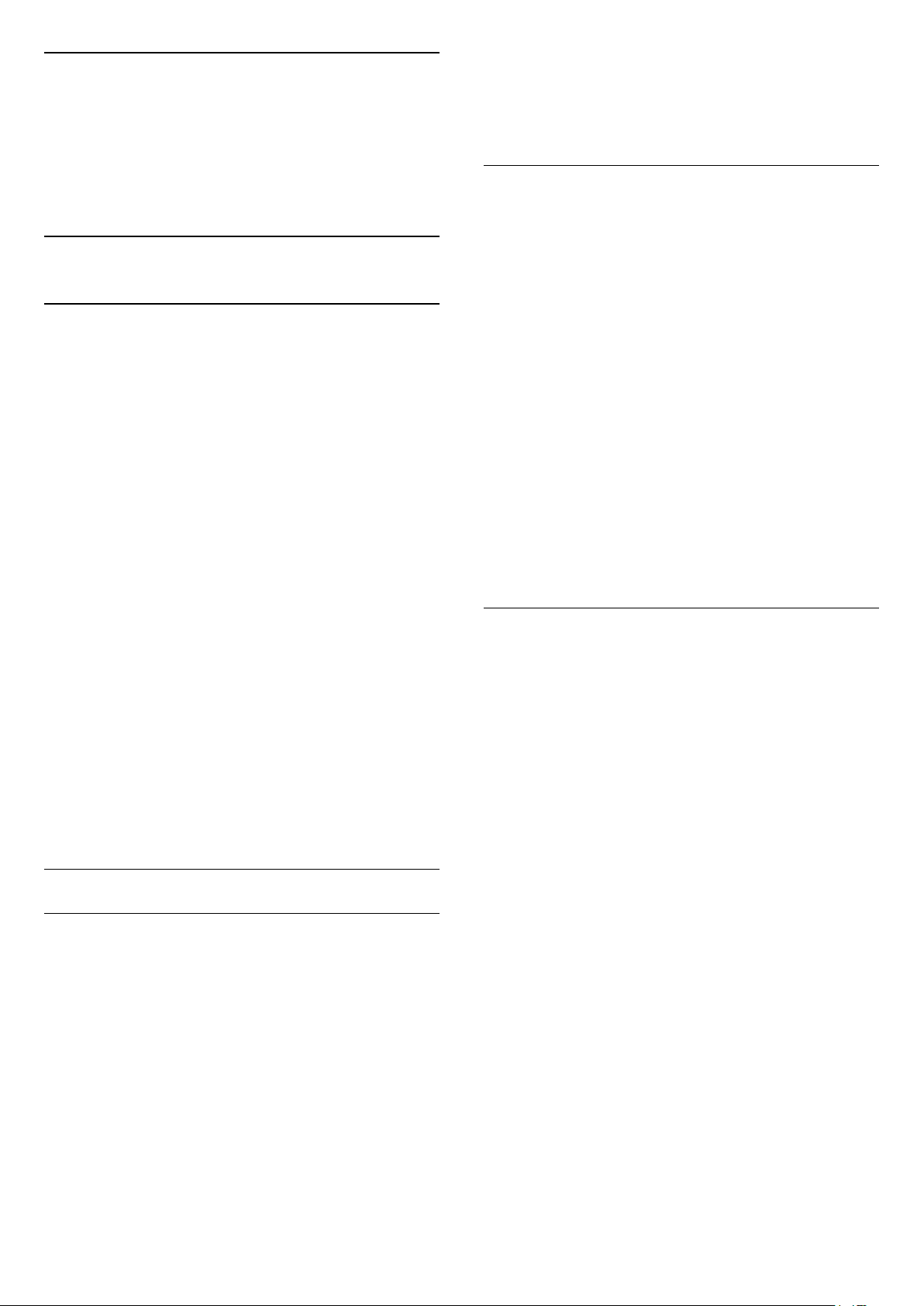
9
Rögzítés és TVműsor
szüneteltetése
9.1
Felvételek
• Ha a TV-műsorfüzet adatai a műsorsugárzótól
érkeznek, akkor a felvétel azonnal megkezdődik. A
felvétel befejezési időpontja a felvételek listáján
módosítható.
Felvétel programozása
Beütemezheti egy soron következő műsor felvételét
mára vagy a következő napokra (legfeljebb 8 nappal
előre). A TV-készülék a TV-műsorfüzet adatai alapján
állítja be a rögzítés kezdésének és befejezésének
időpontját.
Amire szüksége van
Felveheti a digitális TV-adást, majd később
megtekintheti azt.
A TV-műsor felvételéhez az alábbiakra van szükség…
• egy csatlakoztatott, ehhez a TV-készülékhez
megformázott USB merevlemezre,
• a TV-készülékre telepített digitális csatornák
• csatornainformációk beérkezése a képernyőn
megjelenő TV-műsorfüzethez
• megbízható órabeállítás. Ha manuálisan visszaállítja
a TV-készülék óráját, előfordulhat, hogy a felvételek
nem sikerülnek.
Amikor a TV-műsor szüneteltetése funkciót használja,
nem tud felvételt készíteni.
A szerzői jogi jogszabályok betartása érdekében
egyes DVB-szolgáltatók különböző korlátozásokat
alkalmazhatnak a DRM (digitális jogkezelés)
technológia használatával. Védett csatornák
sugárzása esetén a rögzítés lehetősége, a felvétel
érvényessége vagy a megtekintések száma
korlátozott lehet. Előfordulhat, hogy a rögzítés
egyáltalán nem lehetséges. Ha védett csatornáról
próbál felvételt készíteni, vagy lejárt rögzítést próbál
visszajátszani, hibaüzenet jelenhet meg.
Műsor felvétele
Felvétel most
Műsor felvétele...
1 - Nyomja meg a TV GUIDE gombot.
2 - A TV-műsorfüzet oldalon válassza ki a rögzíteni
kívánt csatornát és műsort. A (jobbra) vagy
a (balra) gombokkal tud görgetni a csatorna
műsorai között.
3 - Jelölje ki a műsort, majd nyomja meg
a Felvétel gombot. A műsor felvételét ezzel
beütemezte. Ha egymást fedő felvételt ütemezett be,
automatikusan megjelenik a figyelmeztetés. Ha
távollétében szeretne felvenni egy műsort, ne feledje
készenléti üzemmódban hagyni a televíziót, és az
USB merevlemezt is hagyja bekapcsolva.
Felvételek listája
A felvételek listájában tekintheti meg és kezelheti
felvételeit. A felvételek listája mellett egy másik lista
látható, melyben a programozott felvételek és
emlékeztetők szerepelnek.
A felvételek listájának megnyitásához...
Nyomja meg a TV GUIDE gombot.
1 - Nyomja meg a színes gombot: Felvételek .
2 - A felvételek listájának szűréséhez válassza
az Új, Megtekintett vagy Lejárt lapok
valamelyikét, majd nyomja meg az OK gombot.
3 - A listából kiválasztott felvételt
az Eltávolítás színes gombbal távolíthatja el.
Felvétel átnevezéséhez használja a Átnevezés
színes gombot.
Az éppen megtekintett műsor rögzítéséhez nyomja
meg a távvezérlő (Felvétel) gombját. A felvétel
azonnal elkezdődik.
A felvétel leállításához nyomja meg a (Leállítás)
gombot.
TV-műsorfüzet által biztosított adatok elérhetősége
esetén a rendszer a felvétel gomb megnyomásától
kezdve a műsor végéig rögzíti az éppen megtekintett
műsort.
• Ha a TV-műsorfüzet adatai az internetről érkeznek,
akkor a felvétel befejezési időpontja módosítható egy
előugró ablakban a felvétel jóváhagyása előtt.
A műsorsugárzók korlátozhatják, hogy a felvétel
megtekintésére hány nap áll rendelkezésre. Ezen
időtartam elteltét követően a felvételt lejárt jelölést
kap. A listában a felvételnél szerepelhet az is, hogy a
lejáratig hány nap van hátra.
Ha a műsorsugárzó megakadályoz egy ütemezett
felvételt vagy az adás félbeszakad, a
felvétel Sikertelen jelölést kap.
30

Manuális rögzítés
TV-műsorhoz nem kötött felvételkészítést is
beprogramozhat. Ilyenkor Önnek kell beállítania a
tuner típusát, a csatornát és a kezdés és a befejezés
időpontját.
Felvétel manuális beprogramozásához…
1 - Nyomja meg a TV GUIDE gombot.
2 - Nyomja meg a színes gombot: Felvételek .
3 - A képernyő felső részén válassza
a Programozott lehetőséget, majd nyomja meg
az OK gombot.
4 - Nyomja meg az Ütemezés színes gombot,
majd nyomja meg az OK gombot.
5 - Válassza ki azt a tunert, amelyikről műsort
szeretne felvenni, majd nyomja meg az OK gombot.
6 - Válassza ki azt a tunert, melyről felvételt szeretne
készíteni, majd nyomja meg az OK gombot.
7 - Válassza ki a felvételkészítés napját, majd nyomja
meg az OK gombot.
8 - Állítsa be a felvételkészítés kezdési és befejezési
idejét. Válasszon egy gombot, majd állítsa be az órát
és a percet a (fel) vagy (le) gombokkal.
9 - A manuális felvétel programozásához válassza
a Programozás lehetőséget, majd nyomja meg
az OK gombot.
A felvétel ezt követően megjelenik a programozott
felvételek és emlékeztetők listájában.
• csatornainformációk beérkezése a képernyőn
megjelenő TV-műsorfüzethez
Ha az USB-s merevlemez csatlakoztatva és formázva
van, a TV-készülék folyamatosan tárolja az Ön által
megtekintett TV-műsorokat. Ha másik csatornára vált,
a korábbi csatorna adása törlődik. Az adás szintén
törlődik, amikor készenléti állapotba kapcsolja a TVkészüléket.
A TV-műsor szüneteltetése funkció felvétel közben
nem használható.
Műsor szüneteltetése
Adás szüneteltetése és folytatása…
• Az adás szüneteltetéséhez nyomja meg
a (Szünet) gombot. Kis időre megjelenik egy
folyamatjelző sáv a képernyő alján.
• A folyamatjelző sáv előhívásához nyomja meg ismét
a (Szünet) gombot.
• A megtekintés folytatásához nyomja meg
a (Lejátszás) gombot.
Ha a folyamatjelző a képernyőn látható, nyomja meg
a (Gyors vissza) vagy az (Gyors előre)
gombot, hogy kiválassza, honnan kívánja folytatni a
szüneteltetett adás megtekintését. A sebesség
megváltoztatásához nyomja meg többször egymás
után ezeket a gombokat.
Felvétel megtekintése
Felvétel megtekintése…
1 - Nyomja meg a TV GUIDE gombot.
2 - Nyomja meg a színes gombot: Felvételek .
3 - Válassza ki a kívánt felvételt a felvételek
listájából, majd a lejátszás megkezdéséhez nyomja
meg az OK gombot.
4 - A következő gombokat
használhatja: (szünet),
(lejátszás), (visszatekerés), (előretekerés)
és (leállítás).
5 - A tévénézésre történő visszaváltáshoz nyomja
meg az EXIT gombot.
9.2
TV-műsor szüneteltetése
Amire szüksége van
A TV-műsor szüneteltetéséhez az alábbiakra van
szükség…
Az aktuális TV-adáshoz való visszatéréshez nyomja
meg a (Leállítás) gombot.
Ismétlés
Mivel a TV-készülék tárolja az Ön által megtekintett
adást, ezért többnyire lehetősége van rá, hogy pár
másodperces visszajátszásokat tekintsen meg.
Aktuális adás visszajátszása…
1 - Nyomja meg a (Szüneteltetés) gombot.
2 - Nyomja meg a (Visszatekerés)
gombot. A gomb többszöri megnyomásával
kiválaszthatja, hogy honnan szeretné elkezdeni a
szüneteltetett adás megtekintését. A sebesség
megváltoztatásához nyomja meg többször egymás
után ezeket a gombokat. Egy idő után eléri a tárolt
adás kezdőpontját vagy a maximális időtartamot.
3 - Az adás ismételt megtekintéséhez nyomja meg
a (Lejátszás) gombot.
4 - Az élő adás megtekintéséhez nyomja meg
a (Leállítás) gombot.
• egy csatlakoztatott, ehhez a TV-készülékhez
megformázott USB merevlemezre,
• a TV-készülékre telepített digitális csatornák
31

10
Videók, fényképek
és zene
10.1
USB csatlakozóról
Lehetősége van a készülékhez csatlakoztatott USB
flash meghajtón vagy USB-s merevlemezen tárolt
fényképei megtekintésére, illetve zenéi és videói
lejátszására.
A TV-készülék bekapcsolt állapotában
csatlakoztasson USB flash meghajtót vagy USB
merevlemezt a készülék valamelyik USB
csatlakozójához.
Nyomja meg a SOURCES gombot, majd válassza
ki az USB lehetőséget; ekkor az USB-s
merevlemez mappaszerkezetében böngészheti
fájljait.
Figyelem
Amennyiben úgy próbál valamilyen műsort
szüneteltetni vagy rögzíteni, hogy az USB-s
merevlemez csatlakoztatva van, a TV-készülék az
USB-merevlemez formázását kéri. Az ilyen formázás
során az USB-s merevlemezen található összes fájl
törlődik.
összes fényképet bemutató diavetítés indításához.
• Tekintsen meg egy fényképet, majd nyomja meg
az INFO gombot az alábbiak megjelenítéséhez:
Folyamatjelző sáv, Lejátszásvezérlő sáv, (Ugrás a
mappában lévő előző fényképre), (Ugrás a
mappában lévő következő fényképre), (Diavetítés
lejátszásának indítása), (Lejátszás
szüneteltetése), (Diavetítés
indítása), (Fénykép elforgatása)
Fényképbeállítások
Miközben a fénykép a képernyőn látható, nyomja
meg az OPTIONS gombot a következő feladatok
elvégzéséhez…
Lista/Indexképek
Fotók megtekintése listanézetben vagy bélyegkép
nézetben.
Kevert sorrend ki, Kevert sorrend be
A képek sorrendben vagy véletlenszerűen való
megtekintése.
Ismétlés, Egyszeri lejátszás
Képek ismételt vagy egyszeri megtekintése.
Diabemutató lejátszási sebessége
Állítsa be a diavetítés sebességét.
Diavetítési átmenet
A képek közötti átmenet beállítása.
10.2
Fényképek
Fényképek megtekintése
1 - Nyomja meg a SOURCES gombot, válassza
az USB lehetőséget, majd nyomja meg az OK
gombot.
2 - Válassza ki az USB flash meghajtó
lehetőséget, és nyomja meg a (jobb) gombot a
kívánt USB-eszköz kiválasztásához.
3 - Válassza ki a Fényképlehetőséget, majd
a Rendezés gomb megnyomásával böngészheti
fényképeit dátum, hónap, vagy év szerint, ábécé
sorrendben.
4 - Válassza ki az egyik fényképet, és nyomja meg
az OK gombot a kiválasztott fénykép
megtekintéséhez.
• Fényképek megtekintéséhez a menüsávon válassza
ki a Fényképek lehetőséget, jelölje ki a kívánt
fénykép bélyegképét, majd nyomja meg az OK
gombot.
• Ha ugyanabban a mappában több fénykép is van,
válasszon ki egy fényképet, majd nyomja meg
a Diavetítés gombot a mappában található
10.3
Videók
Videolejátszás
Egy videó TV-készüléken történő lejátszásához…
Válassza a Videók lehetőséget, válassza ki a fájl
nevét, majd nyomja meg az OK gombot.
• A videó szüneteltetéséhez nyomja meg az OK
gombot. A folytatáshoz nyomja meg ismét
az OK gombot.
• A gyors vissza- vagy gyors előremenethez nyomja
meg a vagy a gombot. A sebesség
növeléséhez (2x, 4x, 8x, 16x, 32x) nyomja meg
egymás után többször a gombokat.
• Egy mappában lévő következő videó elindításához
nyomja meg az OK gombot, ezzel szüneteltetve a
videót, válassza ki a képernyőn látható elemet,
majd nyomja meg az OK gombot.
• A videolejátszás leállításához nyomja meg
a (Leállítás) gombot.
• A mappához való visszalépéshez nyomja meg a
gombot.
A videomappa megnyitása
1 - Nyomja meg a SOURCES gombot, válassza
32

az USB lehetőséget, majd nyomja meg az OK
gombot.
2 - Válassza ki az USB flash meghajtó
lehetőséget, és nyomja meg a (jobb) gombot a
kívánt USB-eszköz kiválasztásához.
3 - Válassza ki a Videók lehetőséget, majd
válasszon ki egy videót, és nyomja meg
az OK gombot a kiválasztott videó lejátszásához.
• Válasszon ki egy videót, majd nyomja meg
az INFO gombot a fájladatok megjelenítéséhez.
• Játsszon le egy videót, majd nyomja meg
az INFO gombot az alábbiak megjelenítéséhez:
Folyamatjelző sáv, Lejátszásvezérlő sáv, (Ugrás a
mappában lévő előző videóhoz), (Ugrás a
mappában lévő következő
videóhoz), (Lejátszás),
(Visszatekerés), (Előretekerés), (Lejátszás
szüneteltetése), (Összes lejátszása/Egy
lejátszása), (Véletlenszerű lejátszás be/ki)
Videobeállítások
• Válasszon ki egy zeneszámot majd nyomja meg
az INFO gombot a fájladatok megjelenítéséhez.
• Játsszon le egy zeneszámot, majd nyomja meg
az INFO gombot az alábbiak megjelenítéséhez:
Folyamatjelző sáv, Lejátszásvezérlő sáv, (Ugrás a
mappában lévő előző videóhoz), (Ugrás a
mappában lévő következő
videóhoz), (Lejátszás),
(Visszatekerés), (Előretekerés), (Lejátszás
szüneteltetése), (Összes lejátszása/Egy
lejátszása)
Zenei beállítások
A zenelejátszáshoz elérhető opciók...
Ismétlés, Egyszeri lejátszás
Dalok ismételt vagy egyszeri lejátszása.
A videolejátszás közben nyomja meg
az OPTIONS gombot a következő feladatok
eléréséhez…
Feliratok
Az elérhető feliratok megjelenítéséhez válassza a Be,
Ki vagy Ném. közben bekapcs. lehetőséget.
Karakterkészlet
Válassza ki valamelyik karakterrendszert.
Beszédnyelv
Beszédnyelv lejátszása, ha rendelkezésre áll.
Állapot
Fájladatok, például hangüzemmód megjelenítése.
Ismétlés, Egyszeri lejátszás
Videók ismételt vagy egyszeri lejátszása.
10.4
Zene
Zenelejátszás
Zenemappa megnyitása
1 - Nyomja meg a SOURCES gombot, válassza
az USB lehetőséget, majd nyomja meg az OK
gombot.
2 - Válassza ki az USB flash meghajtó
lehetőséget, és nyomja meg a (jobb) gombot a
kívánt USB-eszköz kiválasztásához.
3 - Válassza ki a Zene lehetőséget, majd válasszon
ki egy zeneszámot, és nyomja meg az OK gombot a
kiválasztott zene lejátszásához.
33

11
Csatorna
A TV-beáll. menü
megnyitása
11.1
A Főmenü áttekintése
Nyomja meg a (Főmenü) gombot, és válasszon
egyet az alábbi menük közül, majd nyomja meg az
OK gombot.
Csatornák
Ez a sor a csatornákat tartalmazza.
• A TV-műsorfüzet megnyitásához nyomja meg az OK
gombot.
• Nyomja meg a (bal) gombot a csatornák
csatornalogókkal együtt történő megtekintéséhez,
vagy az összes csatorna megtekintéséhez válassza ki
az Összes megtekintése lehetőséget.
Freeview Play
Ez a sor az elérhető játékosokat tartalmazza a
Freeview Play rendszerből.
* A Freeview Play csak a xxPUS6272 TV-típusok
esetében érhető el.
Források
Ez a sor a TV-készüléken elérhető forrásokat
tartalmazza.
Lehetőségek
Ez a sor a felhasználó számára elérhető TVfunkciókat tartalmazza.
Beállítások
Ez a sor a felhasználó számára elérhető beállításokat
tartalmazza.
11.2
A Lehetőségek menü
Smart TV
A Smart TV oldal megnyitása.
TV-műsorfüzet
További információkért a Súgó menüben nyomja
meg a Kulcsszavak színes gombot, majd keresse
meg a TV-műsorfüzet témakört.
Felvételek
További információkért a Súgómenüben nyomja meg
a Kulcsszavak színes gombot, majd keresse meg
a Felvételek témakört.
Csatornalista megtekintése.
Szoftver frissítése
További információkért a Súgómenüben nyomja meg
a Kulcsszavak színes gombot, majd keresse meg
a Szoftver frissítése témakört.
Bemutató menü
A TV-készülék bemutatására szolgáló Mutasd be
demo megjelenítése.
11.3
Gyors beállítások és Minden
beállítás
A Gyors beállítások menü:
Nyomja meg a SETUP gombot a távvezérlőn a
leggyakrabban használt beállításokat tartalmazó
Gyors beállítások menü megnyitásához.
• Képstílus – Válassza ki az egyik előre beállított
képstílust az ideális megtekintési élmény érdekében.
• Képformátum – Válassza ki az egyik előre
beállított képformátumot, amely megfelel a képernyő
méretének.
• Hangstílus – Válassza ki az egyik előre beállított
hangstílust az ideális hangbeállítások érdekében.
• Ambilight stílus – Válassza ki az egyik előre
beállított Ambilight stílust.
• Ambilight+hue - Kapcsolja be vagy ki az
Ambilight+hue funkciót.
• Fejhallgató hangerő - Módosítsa a csatlakoztatott
fejhallgató hangerejét.
• Audiokimenet - Állítsa be, hogy a TV magán a
készüléken vagy a csatlakoztatott audiorendszeren
keresztül játssza-e le a zenét.
• Óra - Jelenítse meg az órát a TV-képernyő jobb
felső sarkában.
• Autom. kikapcs. - Állítsa be úgy a TV-t, hogy egy
megadott idő után automatikusan készenlétre
kapcsoljon.
• Minden beállítás - Nyissa meg az összes beállítást
tartalmazó menüt.
• Súgó – Diagnosztizálhatja TV-készülékét, és
további információkat szerezhet be róla. További
információkért a Súgó menüben nyomja meg
a Kulcsszavak színes gombot, majd keresse meg
a Súgó menü témakört.
A Minden beállítás menü:
Nyomja meg a (Főmenü) gombot a távvezérlőn,
majd válassza ki a Beállítások > Minden beállítás
lehetőséget, és nyomja meg az OK gombot.
34

11.4
Minden beállítás
Képbeállítások
Képstílus
Stílus kiválasztása
A kép kontrasztjának beállítása
(Főmenü) > Beállítások > Kép > Kontraszt
A kép kontrasztértékének beállításához nyomja meg
a (fel) vagy (le) nyilat.
Csökkentheti a kontrasztértéket az energiafogyasztás
csökkentése érdekében.
A képélesség beállítása
(Főmenü) > Beállítások > Kép > Képélesség
A kép egyszerű beállításához kiválaszthat egy előre
meghatározott képstílust.
(Főmenü) > Beállítások > Kép > Képstílus
A rendelkezésre álló képstílusok a következők:
• Egyéni – Az első indításkor Ön által megadott
képbeállítások
• Élénk – Nappali tévénézéshez ideális
• Természetes: természetes képbeállítások.
• Normál – A leginkább energiatakarékos beállítás
• Mozi - Filmek nézéséhez ideális.
• Játék – Játékhoz ideális*
* Képstílus – Bizonyos videoforrásokhoz nem érhető
el a játék.
Stílus testreszabása
Lehetősége van a képbeállítások módosítására és
elmentésére az aktuálisan kiválasztott képstílus
(Szín, Kontraszt vagy Élesség) beállításaival.
Stílus visszaállítása
Ha vissza szeretné állítani a stílust az eredeti
beállításokra, válassza ki a Képstílus lehetőséget,
majd nyomja meg a Stílus helyreállítása gombot.
Csatlakoztassa a HDMI 2- és HDMI 3-porton HDR-t
támogató HDMI-eszközöket.
A kép élességének beállításához nyomja meg
a (fel) vagy (le) nyilat.
A kép fényerejének beállítása
(Főmenü) > Beállítások > Kép > Fényerő
A (fel) vagy (le) nyilakkal állítsa be a képjel
fényerejét.
Megjegyzés: A fényesség jóval a referenciaértéken
(50) aluli vagy felüli beállítása alacsony kontrasztot
eredményezhet.
Speciális képbeállítások
Számítógép
(Főmenü) > Beállítások > Kép >
Javított > Számítógép
Adja meg a Be értéket a TV-készülék számítógép
monitoraként való használat szempontjából ideális
képbeállítás érdekében.
• Tartsa meg a Ki beállítást, amikor HDR videót néz
HDMI-portról.
A HDR tartalomhoz tartozó stílusok a következők...
• HDR Egyéni
• HDR Élénk
• HDR Természetes
• HDR Film
• HDR Játék
Szín, Kontraszt, Képélesség, Fényerő
A kép színének beállítása
(Főmenü) > Beállítások > Kép > Szín
A kép színtelítettségének szintjének beállításához
nyomja meg a (fel) vagy (le) nyilat.
Színbeállítások
(Főmenü) > Beállítások > Kép >
Javított > Szín
A színjavítás beállítása
(Főmenü) > Beállítások > Kép >
Javított > Szín > Színjavítás
Válasszon
a Maximum, Közepes vagy Minimum lehetőségek
közül a színek intenzitásának és az élénk színek
részletgazdagságának beállításához.
35

Válassza az előre meghatározott színhőmérséklet
lehetőséget
(Főmenü) > Beállítások > Kép >
Javított > Szín > Színhőmérséklet
Válasszon
a Normál, Meleg vagy Hideg lehetőségek közül az
ízlésének megfelelő színhőmérséklet megadásához.
Színhőmérséklet testreszabása
(Főmenü) > Beállítások > Kép >
Javított > Szín > Színhőmérséklet > Egyéni
Válassza ki az Egyéni lehetőséget
a Színhőmérséklet menüben a színhőmérséklet Ön
által való testreszabása érdekében. Az érték
módosításához használja a (fel) vagy (le)
nyilat.
Kontrasztbeállítások
Dinamikus kontraszt
(Főmenü) > Beállítások > Kép >
Javított > Kontraszt > Dinamikus kontr.
A Maximum, Közepes
vagy Minimum segítségével beállíthatja, hogy a TVkészülék milyen szinten kezdje el automatikusan
kiemelni a kép részleteit a sötét, közepesen sötét és
világos területein.
Videokontraszt, Gamma
Videokontraszt
(Főmenü) > Beállítások > Kép >
Javított > Kontraszt > Videokontraszt
A videokontraszt szintjének módosításához használja
a (fel) vagy (le) nyilat.
Gamma
Kontraszt módok
(Főmenü) > Beállítások >
Javított
>
Kontraszt
> Kontraszt
>
Kép
üzemmód
Válassza ki a Normál, Képre optimalizálva vagy
az Energiamegtakarításra optimalizálva lehetőséget
a TV kontrasztjának automatikus csökkentéséhez, a
legjobb energiafelhasználás vagy a legjobb
képélmény érdekében, vagy válassza
a Ki lehetőséget a beállítás kikapcsolásához.
HDR Plus
(Főmenü) > Beállítások > Kép >
Javított > Kontraszt > HDR Plus
A HDR Plus opció Ki, Minimum, Közepes, Maximum
értékre való beállításával megadhatja, hogy a TVkészülék milyen szinten kezdje el automatikusan
megjeleníteni a HDR tartalom kiváló kontrasztját és a
fényerőhatását.
Megjegyzés: Akkor érhető el, ha észlelhető HDR (HighDynamic Range – nagy dinamikatartományú) jel.
(Főmenü) > Beállítások > Kép >
Javított > Kontraszt > Gamma
Nyomja meg a (fel) vagy (le) nyilat a kép
fénysűrűségéhez és kontrasztjához egy nemlineáris
beállítás megadásához.
Ultra Resolution
(Főmenü) > Beállítások > Kép > Javított >
Képélesség > Ultra felbontás
Válassza a Be értéket az élek és részletek
kiemelkedő képélességének biztosítása érdekében.
Képjavítás
(Főmenü) > Beállítások > Kép > Javított >
Képjavítás
Zavarelnyomás
(Főmenü) > Beállítások > Minden
beállítás > Kép > Javított > Képjavítás
> Zavarelnyomás
• A TV HDMI 2- vagy HDMI 3-csatlakozóról,
műsorsugárzáson keresztül, internetes forrásból (pl.
Netflix), illetve csatlakoztatott USB memóriaeszközről
képes HDR műsorokat* lejátszani.
* Csak a HDR10 és a Hybrid Log Gamma HDR
támogatott
Válasszon a Maximum, Közepes
vagy Minimum lehetőségek közül a
videotartalomban lévő zaj eltávolításához.
A zaj leginkább kicsi, mozgó pontok formájában
látható a képernyőn megjelenő képen.
MPEG zavar elnyomása
(Főmenü) > Beállítások > Kép >
36

Javított > Képjavítás > MPEG zavar elnyomása
Válasszon a Maximum, Közepes
vagy Minimum lehetőségek közül a digitális
videotartalomban lévő zavarok különböző szintű
kiegyenlítéséhez.
Az MPEG zavarok többnyire kis blokkok vagy a
képernyőn megjelenő kép fogazott széleként
láthatók.
Képformátum
(Főmenü) > Beállítások
> Kép > Képformátum
Ha a kép nem tölti ki a teljes képernyőt, ha fekete
sávok láthatók a felső vagy alsó részen vagy mindkét
oldalon, akkor beállíthatja, hogy a kép teljesen
kitöltse a képernyőt.
Valamelyik alapbeállítás kiválasztása a képernyő
kitöltéséhez…
Mozgási beállítások
(Főmenü) > Beállítások > Kép >
Javított > Mozgás
Filmstílusok
(Főmenü) > Beállítások > Kép >
Javított > Mozgás > Filmstílusok
A Filmstílusok lehetőség optimalizált mozgási
beállítás üzemmódokat biztosít különböző
videotartalmakhoz.
Válassza ki a Ki lehetőséget a kikapcsoláshoz vagy
válasszon ki egy filmstílust a jobb képélmény
érdekében.
(Film, Sport, Normál, Egyenletes vagy Egyéni)
Az alábbi esetekben nem érhető el:
•
(Főmenü) > Beállítások > Kép >
Javított > Számítógép > Be
• (Főmenü) > Beállítások > Kép > Képstílus >
Játék.
• 50 Hz-es/60 Hz-es Ultra HD videók streamelése
hálózatról/internetről.
Natural Motion
• Széles képernyő – a kép automatikus nagyítása a
szélesvásznú kitöltés érdekében.
• Képernyő kitöltése – A kép automatikus nagyítása,
hogy teljesen kitöltse a képernyőt. Minimális
képtorzítás, a felirat látható marad. Számítógéphez
nem alkalmas. Néhány extrém képformátum esetén
továbbra is megmaradhatnak a fekete sávok.
• Képernyőhöz igazítás – A kép automatikus
nagyítása, hogy torzításmentesen kitöltse a
képernyőt. Megjelenhetnek fekete sávok.
Számítógépes bemenethez nem támogatott.
• Eredeti – a bejövő kép eredeti formátumát jeleníti
meg.
(Főmenü) > Beállítások > Kép > Képformátum
> Javított
A kép manuális formázása…
• Eltolás – a nyilak kiválasztásával eltolhatja a képet.
Csak akkor lehet eltolni a képet, ha az nagyított
állapotban van.
• Nagyítás – a nyilak kiválasztásával nagyíthatja a
képet.
• Nyújtás – a nyilak kiválasztásával nyújthatja a képet
függőleges vagy vízszintes irányban.
• Mégse – ezt kiválasztva visszatérhet a kiindulási
képformátumhoz.
(Főmenü) > Beállítások > Kép >
Javított > Mozgás > Természetes mozgás
A Natural Motion sima, folyamatos mozgást
eredményez.
• Válasszon a Maximum, Közepes
vagy Minimum lehetőségek közül a TV-n nézett
filmek esetében előforduló mozgásakadozás
különböző fokozatai érdekében.
• Válassza ki a Minimum vagy a Ki lehetőséget,
amikor a lejátszás alatt álló, képernyőn látható
mozgóképben zaj jelenik meg.
Megjegyzés: Csak akkor érhető el, ha
a Filmstílusok lehetőség Egyéni értékre van állítva.
Gyors képbeállítások
(Főmenü) > Beállítások
> Kép >
Gyors képbeállítás
• Az első beállítás során tett néhány képbeállítás
néhány egyszerű lépésben. Ezeket a lépéseket
megismételheti a Gyors képbeállítások menü
segítségével.
• Válassza ki a kívánt képbeállítást, majd lépjen a
következő beállításra.
• E lépések végrehajtásához győződjön meg arról,
hogy a TV-készülék be tud-e hozni TV-csatornát,
vagy képes-e megjeleníteni valamely csatlakoztatott
eszközön található műsort.
37

Hangbeállítások
Surround üzemmód
Hangstílus
Stílus kiválasztása
A hang egyszerű beállításához választhat az előre
beállított hangstílusok közül.
(Főmenü) > Beállítások > Hang > Hangstílus
A választható hangstílusok a következők...
• Egyéni – Az első indításkor Ön által megadott
hangbeállítások.
• Eredeti – A leginkább semleges hangbeállítás
• Mozi - Filmek nézéséhez ideális.
• Zene – Zenehallgatáshoz ideális
• Játék – Játékhoz ideális.
• Hírek: beszéd esetén ideális.
Stílus testreszabása
Ön is módosítja a hangbeállításokat és el is mentheti
az éppen kiválasztott hangstílusban, mint
például Mély vagy Magas hang.
Stílus visszaállítása
Ha vissza szeretné állítani a stílust az eredeti
beállításokra, válassza ki a Hangstílus lehetőséget,
majd nyomja meg a Stílus helyreállítása gombot.
(Főmenü) > Beállítások >
üzemmód
Válassza ki a surround hanghatást a TV belső
hangszóróihoz.
TV elhelyezése
(Főmenü) > Beállítások >
elhelyezése
Válasszon a TV-állványon vagy A
falon lehetőségek közül a beállításnak megfelelő
lehető legjobb hangvisszaadás érdekében.
Speciális hangbeállítások
Hangerőszabályzás
Automatikus hangerő-kiegyenlítés
(Főmenü) > Beállítások > Hang > Javított >
Automatikus hangerő-kiegyenlítés
Válassza ki a Be lehetőséget a hirtelen hangerőingadozások automatikus kiegyenlítése
érdekében. Rendszerint, amikor csatornát vált.
Hang
Hang
>
Surround
> TV
Mély, Magas hang
Mélyhang
(Főmenü) > Beállítások > Hang > Mély
A hang mély összetevői szintjének beállításához
nyomja meg a (fel) vagy (le) nyilat.
Magas hang
(Főmenü) > Beállítások > Hang > Magas
A hang magas összetevői szintjének beállításához
nyomja meg a (fel) vagy (le) nyilat.
Fejhallg. hangerő
(Főmenü) > Beállítások > Hang > Fejhallgató
hangerő
A csatlakoztatott fejhallgató hangerejének külön
beállításához nyomja meg a (fel) vagy (le)
nyilat.
Hangerőváltozás
(Főmenü) > Beállítások > Hang >
Javított > Hangerőváltozás
A delta-érték TV-hangszóró hangerejéhez való
beállításához nyomja meg a (fel) vagy (le)
nyilat.
Audiokimenet beállításai
(Főmenü) > Beállítások > Hang >
Javított > Audiokimenet
Állítsa be, hogy a TV magán a készüléken vagy a
csatlakoztatott audiorendszeren keresztül játssza-e le
a zenét.
Kiválaszthatja, hol szeretné hallani a TV-készülék
hangját, és hogyan kívánja szabályozni.
• Ha a TV-hangszórók ki lehetőséget választja,
véglegesen kikapcsolja a TV-hangszórókat.
• Ha a TV-hangszórók lehetőséget választja, a TVhangszórók mindig be lesznek kapcsolva.
HDMI CEC összeköttetéssel csatlakoztatott
audioeszköz esetén válassza a HDMI hangrendszer
lehetőséget. Amikor a külső eszköz játssza le a
hangot, a TV-hangszórók kikapcsolódnak.
38

Tiszta hang
(Főmenü) > Beállítások > Hang >
Javított > Tiszta hang
Válassza a Be lehetőséget a beszédhang
javításához. Hírműsorok esetén ideális.
Digitális kimenet beállításai
A digitális kimenet beállításai SPDIF kimeneti (optikai)
és HDMI ARC hangjelek számára érhető el.
Digitális kimenet formátuma
Digitális kimenet időeltolása (Csak akkor érhető el, ha
a Digitális kimenet késleltetése Be értékre van
állítva)
(Főmenü) > Beállítások > Hang >
Javított > Digitális kimenet időeltolása
• Ha nem tud beállítani késleltetést a
házimozirendszeren, a TV-készüléket beállíthatja a
hang szinkronizálására.
• Időeltolást állíthat be, amely kompenzálja a
házimozirendszer számára a TV-kép hangjának
feldolgozásához szükséges időt.
• Az értéket 5 ms-os lépésekben állíthatja. A
maximális időeltolás 60 ms.
(Főmenü) > Beállítások > Hang >
Javított > Digitális kimenet formátuma
Állítsa be a TV audiokimeneti jelét, hogy megfeleljen a
csatlakoztatott házimozirendszer hangi jellemzőinek.
• Sztereó: Ha a hanglejátszó eszközei nem
rendelkeznek többcsatornás hangfeldolgozási
lehetőségekkel, csak a kimeneti sztereó tartalmat
válassza ki a hanglejátszó eszközeihez.
• Többcsatornás: Csak az 5.1-es kimeneti
audiotartalmat (tömörített többcsatornás hangjel)
válassza ki a hanglejátszó eszközeihez.
• Többcsatornás (átkötés): Válassza ki a Dolby Digital
Plus kimenetet vagy a DTS tartalmat a hanglejátszó
eszközeihez vagy a házimozirendszeréhez.
- Ellenőrizze, hogy a hanglejátszó eszközei
támogatják-e a Dolby Atmos funkciót.
- Az SPDIF kimenet (DIGITAL AUDIO OUT) Dolby
Digital Plus tartalom streamelésekor letiltásra kerül.
Digitális kimenet kiegyenlítése
(Főmenü) > Beállítások > Hang >
Javított > Digitális kimenet kiegyenlítése
Eco beállítások
Az energiatakarékosság szintjének beállítása
(Főmenü) > Beállítások > Eco
beállítások > Energiatakarékos
Válassza a Minimum, Közepes
vagy Maximum lehetőséget az energiatakarékos
üzemmód különböző fokozataihoz, vagy válassza
a Ki lehetőséget az energiatakarékos üzemmód
kikapcsolásához.
A képernyő kikapcsolása energiamegtakarítás
céljából
(Főmenü) > Beállítások > Eco
beállítások > Képernyő-kikapcsoló
A Képernyő kikapcsolása lehetőség kiválasztásával
kikapcsolhatja a TV-képernyőt, a
visszakapcsolásához pedig nyomja megy a távvezérlő
bármelyik gombját.
Állítsa be a hangerőszintet a digitális hangkimenethez
(SPDIF) vagy HDMI-porthoz csatlakoztatott eszközről.
• Válassza a Több lehetőséget a nagyobb hangerő
érdekében.
• Válassza a Kevesebb lehetőséget a kisebb
hangerő érdekében.
Digitális kimenet késleltetése
(Főmenü) > Beállítások > Hang >
Javított > Digitális kimenet késleltetése
Egyes házimozirendszerek esetében előfordulhat,
hogy az audió-videó szinkronizáláshoz be kell állítani
a hangszinkronizálási késleltetést. Válassza
a Ki lehetőséget, ha a házimozirendszeren már be
van állítva valamilyen hangkésleltetés.
A TV kikapcsolás-időzítőjének beállítása
(Főmenü) > Beállítások > Eco
beállítások > Kikapcsolás-időzítő
Az érték módosításához használja a (fel)
vagy (le) nyilat. A 0 (Ki) érték választásával
kikapcsolja az automatikus kikapcsolás funkciót.
A Kikapcsolás-időzítő segítségével a TV
automatikusan kikapcsol, hogy energiát takarítson
meg.
• A TV kikapcsol, ha érkezik rá TV-jel, de Ön 4 órás
időszakon keresztül nem nyomja meg a távvezérlő
egyetlen gombját sem.
• A TV kikapcsol, ha nem érkezik rá TV-jel és ha a
távvezérlőtől sem kap parancsot 10 percen keresztül.
• Ha a TV-készüléket monitorként használja, illetve a
TV-nézéshez digitális vevőt (beltéri egységet)
39

használ, és nem használja a televízió távvezérlőjét,
akkor kapcsolja ki az automatikus kikapcsolási
funkciót az érték 0-ra állításával.
Általános beállítások
Csatlakozással kapcsolatos beállítások
USB-s merevlemez
(Főmenü) > Beállítások > Általános
beállítások > USB-s merevlemez
Az EasyLink bekapcsolása
Állítson be és formázzon meg egy USB-s
merevlemezt, mielőtt rögzítene egy csatornát.
USB billentyűzet beállításai
(Főmenü) > Beállítások > Általános
beállítások > USB billentyűzet beállításai
Az USB billentyűzet telepítéséhez kapcsolja be a TV-
készüléket, és csatlakoztassa az USB billentyűzetet a
TV-készüléken lévő USB csatlakozók egyikéhez.
Amikor a készülék első alkalommal felismeri a
billentyűzetet, kiválaszthatja és tesztelheti a kívánt
billentyűzetkiosztást.
Egérbeállítások
(Főmenü) > Beállítások > Általános
beállítások > Egérbeállítások
Az USB-egér mozgási sebességének beállítása.
(Főmenü) > Beállítások > Általános
beállítások > EasyLink > EasyLink > Be
A HDMI CEC szabvánnyal kompatibilis eszközök
működtetése a TV-készülék távvezérlőjével
(Főmenü) > Beállítások > Általános
beállítások > EasyLink >
EasyLink távvezérlő > Be
Megjegyzés:
- Más márkájú készülékeken lehetséges, hogy az
EasyLink nem működik.
- A HDMI CEC funkciónak különböző márkák esetén
más az elnevezése. Néhány példa: Anynet, Aquos
Link, Bravia Theatre Sync, Kuro Link, Simplink és Viera
Link. Nem minden márka kompatibilis teljes
mértékben az EasyLink funkcióval. A példaként
felsorolt HDMI CEC márkanevek a megfelelő
tulajdonosok tulajdonát képezik.
CAM Üzemeltetői profil
(Főmenü) > Beállítások > Általános
beállítások > CAM üzemeltetői profil
Kezelői profil bekapcsolása, mellyel elérhetővé válik a
CI+/CAM funkció, ami egyszerű csatornatelepítést és
frissítéseket tesz lehetővé.
HDMI-CEC csatlakozás – EasyLink
Csatlakoztasson HDMI CEC szabvánnyal kompatibilis
eszközöket a TV-készülékéhez, és a TV-készülék
távvezérlőjével működtetheti őket. Az EasyLink HDMI
CEC funkciót be kell kapcsolni a TV-készüléken és a
csatlakoztatott készüléken is.
HDMI Ultra HD
(Főmenü) > Beállítások > Általános
beállítások > HDMI Ultra HD
Ez a TV képes az Ultra HD jelek megjelenítésére.
Néhány típusú – HDMI-csatlakozással rendelkező –
készülék nem ismeri fel az Ultra HD funkcióval
rendelkező TV-készülékeket, így nem működik
megfelelően, illetve torzítja a képet vagy a hangot.
Ebben az esetben a készülék megfelelő működése
érdekében olyan szintre állíthatja be a jelminőséget,
amelyet a készülék kezelni tud. Ha a készülék nem
használ Ultra HD jeleket, kikapcsolhatja az Ultra HD
funkciót ehhez a HDMI csatlakozáshoz.
• Az UHD 4:4:4/4:2:2 beállítás legfeljebb az Ultra HD
(50 Hz vagy 60 Hz) RGB 4:4:4 vagy YCbCr
4:4:4/4:2:2/4:2:0 jelek használatát teszi lehetővé.
• Az UHD 4:2:0 beállítás legfeljebb az Ultra HD (50
Hz vagy 60 Hz) YCbCr 4:2:0 jelek használatát teszi
lehetővé.
• A Kikapcsolva beállítással Full HD-ban tekinthetők
40

meg a videók.
* Akkor érhető el, ha a Forrás HDMI 2-re vagy HDMI
3-ra van állítva
csatornák pedig kicserélődnek. A telepítés több
percet is igénybe vehet
Támogatott formátum a HDMI Ultra HD opciókhoz:
• Felbontás: 3840 x 2160
• Keretsebesség (Hz): 50 Hz, 59,94 Hz, 60 Hz
• Videoadat-almintavétel (bit mélységű)
- 8 bit: YCbCr 4:2:0, YCbCr 4:2:2*, YCbCr 4:4:4*, RGB
4:4:4*
- 10 bit: YCbCr 4:2:0*, YCbCr 4:2:2*
- 12 bit: YCbCr 4:2:0*, YCbCr 4:2:2*
* Csak akkor támogatott, ha a HDMI Ultra HD UHD
4:4:4/4:2:2 értékre van állítva.
Elhelyezés – Otthon vagy Bolt
(Főmenü) > Beállítások > Általános
beállítások > Hely
• A TV helyének kiválasztása
• Válassza ki a Bolt lehetőséget, és a képstílus
visszaáll az Élénk beállításra, valamint módosíthatók
a bolt beállításai.
• A Bolt üzemmód az üzletben történő kihelyezéshez
ideális.
Speciális beállítások
TV-műsorfüzet
(Főmenü) > Beállítások > Általános
beállítások > Javított > TV-műsorfüzet
A TV-műsorfüzet a szolgáltatótól vagy az internetről
fogadja az információkat. Egyes régiókban és egyes
csatornákhoz nem érhetők el TV-műsorfüzethez
tartozó információk. A TV-készülék a TV-re telepített
csatornákra vonatkozóan képes fogadni a TVműsorfüzet információit. A TV-készülék nem képes
fogadni a TV-műsorfüzet információit a digitális
vevőről vagy dekóderről megtekintett csatornákra
vonatkozóan.
• A TV-készülék alapértelmezett információfogadási
beállítása: A műsorsugárzóról.
• Ha a TV csatlakozik az internetre, beállíthatja a TVkészüléket Az internetről állapotra, hogy a TVműsorfüzet adatait az internetről kapja.
Csatornalogók
(Főmenü) > Beállítások > Általános
beállítások > Javított > Csatornalogók
Bolti konfiguráció
(Főmenü) > Beállítások > Általános
beállítások > Bolti konfiguráció.
Ha a TV Bolt üzemmódra van állítva, akkor
megtekinthetők a funkciólogók, vagy beállítható a
hozzáférés egy megadott bemutatóhoz, áruházi
használatra.
A TV-beállítások visszaállítása és a TV újrahangolása
Minden beállítás visszaállítása az eredeti TVbeállításokra
(Főmenü) > Beállítások > Általános
beállítások > Gyári beállítások
Teljes TV-hangolás megismétlése, és a TV
állapotának visszaállítása arra az állapotra, amelyen
a legelső bekapcsoláskor volt
(Főmenü) > Beállítások > Általános
beállítások > TV újrahangolása
Adja meg a PIN-kódot, és válassza ki az Igen
lehetőséget. A TV teljesen újrahangolásra
kerül. Minden beállítás megváltozik, a beállított
Egyes országokban a TV képes csatornalogót
megjeleníteni. Ha nem szeretné látni ezeket a
logókat, kikapcsolhatja őket.
HbbTV beállítások – Hybrid Broadcast Broadband TV
(hibrid sugárzású széles sávú TV)
(Főmenü) > Beállítások > Általános
beállítások > Javított > HbbTV
Ha egy TV-csatorna HbbTV oldalakat kínál, az oldalak
megtekintéséhez először be kell kapcsolnia a HbbTVt a TV-beállításoknál.
Régió és nyelv beállításai
Nyelv
(Főmenü) > Beállítások > Régió és
nyelv > Nyelv
A TV-készüléken megjelenő menü és üzenetek
nyelvének módosítása
(Főmenü) > Beállítások > Régió és
41

nyelv > Nyelv > A menü nyelve
üzemmód > Kézi
Hangbeállítás nyelvének megadása
(Főmenü) > Beállítások > Régió és
nyelv > Nyelv > Elsődleges hang, Másodlagos
hang
A digitális TV-csatornák képesek a műsorokat az
eredeti nyelvtől eltérő nyelvű beszéddel is sugározni.
Megadhatja a kívánt elsődleges és másodlagos
beszédnyelvet. Ha e nyelvek valamelyikén van
elérhető hangsáv, a TV átkapcsol arra.
Feliratbeállítás nyelvének megadása
(Főmenü) > Beállítások > Régió és
nyelv > Nyelv > Elsődleges felirat, Másodlagos
felirat
A digitális csatornák több nyelven kínálhatnak
feliratokat a műsorokhoz. Megadhatja a kívánt
elsődleges és másodlagos feliratnyelvet. Ha e
nyelveken elérhetők feliratok, a TV-készülék
megjeleníti a kiválasztott feliratokat.
(Főmenü) > Beállítások > Régió és
nyelv > Óra > Dátum, idő
Lépjen az előző menübe, és válassza
a Dátum és Idő lehetőséget az érték beállításához.
Megjegyzés:
• Amennyiben az automatikus beállítások egyikével
sem jelenik meg helyesen a pontos idő, állítsa be
manuálisan az időt.
• Ha a TV-műsorfüzetben ütemezett műsorokat rögzít,
nem javasoljuk a dátum és az idő kézi módosítását.
Időzóna beállítása vagy időeltolódás megadása a
régióhoz
(Főmenü) > Beállítások > Régió és
nyelv > Óra > Időzóna
Válassza ki az egyik időzónát.
A TV beállítása úgy, hogy egy megadott idő után
automatikusan készenlétre kapcsoljon
Teletextbeállítás nyelvének megadása
(Főmenü) > Beállítások > Régió és
nyelv > Nyelv > Elsődleges teletext, Másodlagos
teletext
Egyes digitális TV-szolgáltatók több nyelven kínálják
teletextes szolgáltatásaikat.
Óra
(Főmenü) > Beállítások > Régió és
nyelv > Óra
Az óra automatikus beállítása
(Főmenü) > Beállítások > Régió és
nyelv > Óra > Automatikus órabeállítás üzemmód
• A TV-készülék órájának szabványos beállítása: Auto.
Az időt a készülék a sugárzott UTC-adatok
(egyezményes koordinált világidő) alapján állítja be.
• Ha az óra nem jól jár, választhatja az Országfüggő
beállítást is.
• Az Országfüggő beállítás kiválasztásakor
beállíthatja az Automatikus, a Szabványidő vagy a
Nyári időszámítás idejét.
Az óra kézi beállítása
(Főmenü) > Beállítások > Régió és
nyelv > Óra > Automatikus órabeállítás
(Főmenü) > Beállítások > Régió és
nyelv > Óra > Autom. kikapcs.
Állítsa be úgy a TV-t, hogy egy megadott idő után
automatikusan készenlétre kapcsoljon. A csúszka
segítségével 5 perces lépésekben max. 180 percre
állíthatja be az időt. Az időzített kikapcsolót a 0 érték
megadásával lehet kikapcsolni. A TV-készüléket
korábban is kikapcsolhatja, vagy a visszaszámlálás
alatt visszaállíthatja az időtartamot
Univerzális hozzáférés beállításai
(Főmenü) > Beállítások > Univerzális elérés
Ha az Univerzális hozzáférés funkció be van
kapcsolva, akkor a TV-készülék készen áll a siket,
hallássérült, vak vagy látássérült személyek általi
használatra.
Univerzális hozzáférési beállítások bekapcsolása
(Főmenü) > Beállítások > Univerzális
elérés > Univerzális elérés > Be.
Univerzális hozzáférés hallássérültek számára
(Főmenü) > Beállítások > Univerzális
elérés > Hallássérült > Be
• Egyes digitális TV-csatornák speciális hangsávokat
és feliratokat is biztosítanak a hallássérültek vagy
siketek számára.
• Ha a funkció be van kapcsolva, a TV-készülék
42

automatikusan kiválasztja a hallássérültek számára
biztosított speciális hangsávokat és feliratokat, ha
vannak ilyenek.
Univerzális hozzáférés vak vagy látássérült
személyek számára
(Főmenü) > Beállítások > Univerzális
elérés > Hangleírás > Hangleírás > Be
A digitális TV-csatornák speciális hangkommentárt
sugározhatnak, amelyben elmondják, hogy mi
történik éppen a képernyőn.
(Főmenü) > Beállítások > Univerzális
elérés > Hangleírás > Hangleírás > Kevert
hangerő, Hangszórók /
fejhallgatók, Hanghatások, Beszéd
• A Kevert hangerő lehetőség kiválasztásával
keverheti a normál hang hangerejét a
hangkommentárral. Az érték módosításához
használja a (fel) vagy (le) nyilat.
• A TV-hangszórók vagy a csatlakoztatott fejhallgató
hangjának beállításához válassza ki a Hangsugárzók
/ fejhallgató lehetőséget.
• Állítsa a Hanghatás lehetőséget Be értékre a
hangkommentár extra hanghatásaihoz (pl. sztereó
vagy elhalkuló hang).
• Válassza a Beszéd lehetőséget
a Leíró vagy Feliratok beszédbeállítás
megadásához.
CAM PIN
(Főmenü) > Beállítások > Gyermekzár > CAM
PIN
Állítsa be felvételhez a CAM modul PIN-kódját.
Zárolási beállítások
Kódbeállítás és Kód módosítása
(Főmenü) > Beállítások > Gyerekzár >
Kódbeállítás, Kód módosítása
Adjon meg egy új kódot, vagy állítsa vissza a kód
módosítását. A gyermekzár kódja csatornák vagy
műsorok lezárására vagy a zárolásuk feloldására
szolgál.
Megjegyzés: Ha elfelejtette a PIN-kódot, felülírhatja
az aktuális kódot a 8888 segítségével, és megadhat
egy újat.
Műsor zárolása
(Főmenü) > Beállítások
besorolás
Adjon meg egy legalacsonyabb életkort a korhatáros
műsorok megtekintéséhez.
Gyerekzár > Szülői
>
43

12
Hálózat
12.1
Otthoni hálózat
Ahhoz, hogy a Philips Smart TV funkcióinak teljes
körét kihasználhassa, TV-készülékének
internetkapcsolattal kell rendelkeznie.
Csatlakoztassa a TV-készüléket egy nagy sebességű
internetkapcsolattal rendelkező otthoni
hálózathoz. A TV-készüléket vezeték nélküli vagy
vezetékes kapcsolattal csatlakoztathatja a hálózati
routerhez.
12.2
Csatl. hálózathoz
Vezeték nélküli kapcsolat
kulcsot – WEP, WPA vagy WPA2. Ha ehhez a
hálózathoz már korábban megadott titkosítási kulcsot,
akkor az OK lehetőség kiválasztásával azonnal
csatlakozhat.
3 - Sikeres kapcsolódás esetén üzenet jelenik meg.
A kapcsolat létrehozása – WPS
(Főmenü) > Beállítások > Hálózat > Csatl.
hálózathoz > WPS
Ha routere rendelkezik WPS funkcióval, a routert
hálózatok keresése nélkül, közvetlenül is
csatlakoztathatja. Ha a vezeték nélküli hálózat WEP
titkosítást használó eszközöket tartalmaz, a WPS nem
használható.
1 - Menjen a routerhez, és nyomja meg a WPS
gombot, majd 2 perc elteltével térjen vissza a TVkészülékhez.
2 - A csatlakoztatás érdekében válassza
a Csatlakozás elemet.
3 - Sikeres kapcsolódás esetén üzenet jelenik meg.
Amire szüksége van
A TV-készülék Internetre történő vezeték nélküli
csatlakoztatásához internetkapcsolattal rendelkező
Wi-Fi routerre van szükség. Nagy sebességű
(szélessávú) internetes csatlakozást használjon.
A Wi-Fi be- vagy kikapcsolása
(Főmenü) > Beállítások > Hálózat > Wi-Fi be/ki
A kapcsolat létrehozása
A kapcsolat létrehozása – Vezeték nélküli
(Főmenü) > Beállítások > Hálózat > Csatl.
hálózathoz > Vezeték nélküli
A kapcsolat létrehozása – WPS PIN-kóddal
(Főmenü) > Beállítások > Hálózat > Csatl.
hálózathoz > WPS PIN-kóddal
Ha routere rendelkezik PIN-kóddal ellátott WPS
funkcióval, a routert hálózatok keresése nélkül,
közvetlenül is csatlakoztathatja. Ha a vezeték nélküli
hálózat WEP titkosítást használó eszközöket
tartalmaz, a WPS nem használható.
1 - Írja le a képernyőn megjelenő 8 jegyű PIN-kódot,
és adja meg azt a számítógépen, a router
szoftverében. Arról, hogy a router szoftverében hol
kell megadni a PIN-kódot, a router kézikönyvéből
tájékozódhat.
2 - A csatlakoztatás érdekében válassza
a Csatlakozás elemet.
3 - Sikeres kapcsolódás esetén üzenet jelenik meg.
Vezetékes kapcsolat
Amire szüksége van
A TV-készülék Internetre való csatlakoztatásához
internetkapcsolattal rendelkező hálózati router
szükséges. Nagy sebességű (szélessávú) internetes
csatlakozást használjon.
1 - A talált hálózatok listájában válassza ki az Ön
vezeték nélküli hálózatát. Ha hálózata nincs a
listában, mert a hálózatnév rejtett (a routeren
kikapcsolta az SSID sugárzását), válassza az Új
hálózat hozzáadása lehetőséget a hálózatnév saját
kezű beírásához.
2 - A router típusától függően írja be a titkosítási
44
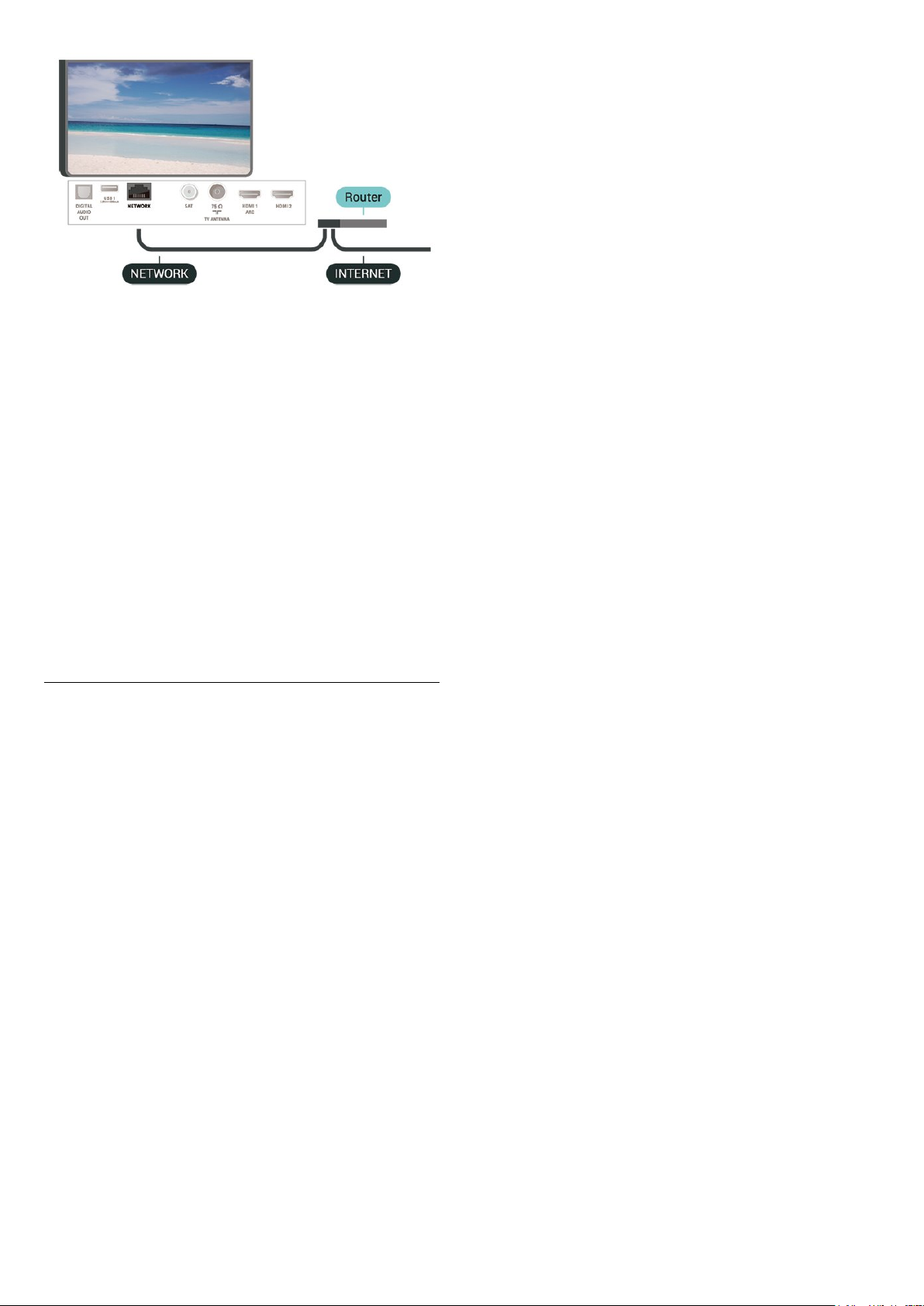
A kapcsolat létrehozása
(Főmenü) > Beállítások > Hálózat > Csatl.
hálózathoz > Vezetékes
1 - Csatlakoztassa a routert a TV-készülékhez
hálózati kábellel (Ethernet-kábellel**).
2 - Ellenőrizze, hogy a router be van-e kapcsolva.
3 - A TV-készülék folyamatosan keresi a hálózati
kapcsolatot.
4 - Sikeres kapcsolódás esetén üzenet jelenik meg.
Ha a kapcsolódás nem sikerül, ellenőrizze a router
DHCP beállítását. A DHCP beállításnak bekapcsoltnak
kell lennie.
**Az EMC előírások betartása érdekében
árnyékolt, FTP 5E kategóriájú Ethernet-kábelt
használjon.
IP-konfiguráció lehetőséget, majd konfigurálja a
kapcsolatot.
2 - Itt adhatja meg az IP-cím, Hálózati
maszk, Gateway, DNS 1, vagy DNS 2 opcióhoz
tartozó számot.
Bekapcsolás Wi-Fi (WoWLAN) segítségével
(Főmenü) > Beállítások > Hálózat >
Bekapcsolás Wi-Fi (WoWLAN) segítségével
Ezt a TV-készüléket bekapcsolhatja okostelefonjáról
vagy táblagépéről, ha a TV készenléti üzemmódban
van. A Bekapcsolás Wi-Fi-vel (WoWLAN)
menüpontot a Be lehetőségre kell állítani.
Digitális médiarenderelő – DMR
(Főmenü) > Beállítások > Hálózat > Digital
Media Renderer - DMR
Ha a TV-készülék nem játssza le a médiafájljait,
ellenőrizze, hogy a digitális médiarenderelő be van-e
kapcsolva. Gyári beállításként a DMR be van
kapcsolva.
Wi-Fi kapcsolat bekapcsolása
(Főmenü) > Beállítások > Hálózat > Wi-Fi
be/ki
12.3
Hálózati beállítások
Hálózati beállítások megtekintése
(Főmenü) > Beállítások > Hálózat > A hálózat
beállításainak megtekintése
Itt megtekinthet minden aktuális hálózati beállítást. Az
IP- és a MAC-címet, a jelerősséget, a sebességet, a
titkosítási módszert stb.
Hálózati konfiguráció – Statikus IP-cím
(Főmenü) > Beállítások > Hálózat > Hálózati
konfiguráció > Statikus IP-cím
Ha Ön tapasztalt felhasználó, és a hálózatot statikus
IP-címekkel szeretné beállítani, adja meg a Statikus
IP-cím beállítást a TV-készüléken.
Hálózati konfiguráció – Statikus IP-konfiguráció
(Főmenü) > Beállítások > Hálózat > Statikus
IP-konfiguráció
1 - Válassza ki a Statikus
A TV Wi-Fi kapcsolata be- és kikapcsolható.
Wi-Fi Miracast csoport visszaállítása
(Főmenü) > Beállítások > Hálózat > Wi-Fi
Miracast csatlakozás visszaállítása
A Miracast funkcióval használt, csatlakoztatott és
blokkolt készülékek listájának törlése.
TV hálózati neve
(Főmenü) > Beállítások > Hálózat > TV
hálózati neve
Ha otthoni hálózatában egynél több TV-készülék
található, a TV-készüléknek egyedi nevet adhat.
Netflix beállítások
(Főmenü) > Beállítások > Hálózat > Netflix
beállítások
A Netflix beállítások segítségével megtekintheti az
ESN számot, vagy deaktiválhatja a Netflix-eszközt.
Internetes memória törlése
45
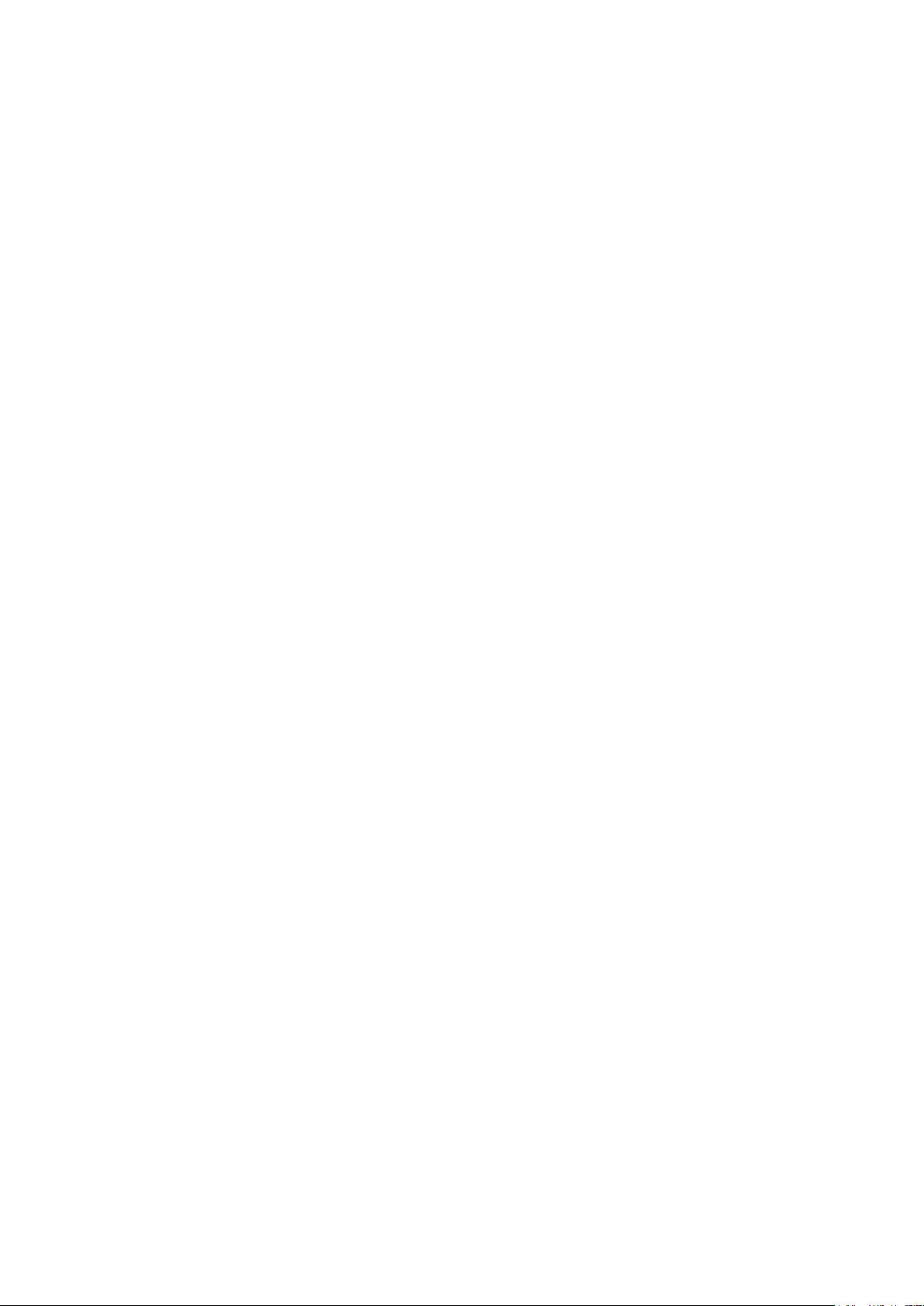
(Főmenü) > Beállítások > Hálózat > Internetes
memória törlése
Az Internetes memória törlése funkció törli a Philips
szerver regisztrációját és a szülői besorolás
beállításait, a videotéka-alkalmazás bejelentkezési
adatait, a Philips Alkalmazástár kedvenceit, valamint
az internetes könyvjelzőket és előzményeket. Az
interaktív MHEG-alkalmazások is menthetnek
úgynevezett „cookie-kat” a TV-készülékre. Ezek a
fájlok is törlődnek.
46

13
Smart TV
13.1
A Smart TV beállítása
Amikor első alkalommal nyitja meg a Smart TV
szolgáltatást, konfigurálnia kell a kapcsolatát. A
folytatáshoz olvassa el és fogadja el a használati
feltételeket.
A Smart TV kezdőoldal jelenti az internettel való
kapcsolatot. Online kölcsönözhet filmeket, újságokat
olvashat, videókat tekinthet meg és zenét hallgathat,
valamint online módon vásárolhat vagy az Online TV
funkcióval az Önnek megfelelő időpontban nézhet TVműsorokat.
A Smart TV megnyitása
A Smart TV kezdőoldal megnyitásához nyomja meg
a Smart TV gombot.
Vagy válassza a (Főmenü) > Lehetőségek
menüpontot, válassza a Smart TV lehetőséget,
majd nyomja meg az OK gombot.
A TV-készülék csatlakozik az internetre és megnyitja a
Smart TV kezdőoldalt. A művelet eltarthat néhány
másodpercig.
- Bizonyos (például oldalak vagy videók
megtekintésére szolgáló) beépülő modulok nem
állnak rendelkezésre a TV-készüléken.
- Az internetes oldalak oldalanként, egész képernyős
módban jelennek meg.
Ajánlott alkalmazások
Ebben az ablakban a Philips az Ön országában
ajánlott alkalmazásokat, Online TV alkalmazásokat
vagy videotékákból kölcsönözhető filmek listáját
mutatja be. Ezeket az Ajánlott alkalmazások ablakban
választhatja ki, és innen nyithatja meg őket.
Keresés
A Keresés funkció segítségével az App gallery (App
galéria) részből kikeresheti a megfelelő
alkalmazásokat.
Keresés indításához írjon be egy kulcsszót a
szövegmezőbe, válassza ki a emelet, majd
nyomja meg az OK gombot. A kereséshez neveket,
címeket, műfajokat és a leírásban szereplő
kulcsszavakat írhat be.
Vagy üresen is hagyhatja a szövegmezőt, és
rákereshet a legnépszerűbb
keresésekre/kulcsszavakra számos kategóriában. A
megtalált kulcsszavak listájáról válasszon ki egy
kulcsszót, majd nyomja meg az OK gombot az adott
kulcsszót tartalmazó tételek kereséséhez.
A Smart TV bezárása
A Smart TV kezdőoldalának bezárásához nyomja meg
a (Főmenü) gombot, majd válasszon egy másik
műveletet.
A TP Vision Europe B.V. nem vállal felelősséget a
tartalomszolgáltatóktól származó tartalomért és
annak minőségéért.
13.2
Smart TV kezdőoldal
Az Ön alkalmazásai
Az alkalmazások a Smart TV kezdőoldaláról
indíthatók el. Ha a kezdőoldalon még nincs egyetlen
alkalmazás sem, akkor alkalmazásokat az App gallery
(App galéria) területről adhat hozzá.
App gallery (App galéria)
Az App gallery (App galéria) az összes elérhető
alkalmazást tartalmazza.
Internet
Az Internet alkalmazás megnyitja a világhálót a TVkészüléken.
A TV-készüléken bármilyen internetes oldal
megtekinthető, de azok többsége nem TV-képernyőn
való megjelenítésre van optimalizálva.
13.3
App Gallery (App galéria)
Nyissa meg a Smart TV App gallery (App galéria)
pontot az alkalmazások – a tévére szabott webhelyek
gyűjteményének – böngészéséhez.
Itt találhat alkalmazást a YouTube videókhoz, az
országos napilapokhoz, az online
fényképalbumokhoz stb. Rendelkezésre állnak
alkalmazások videók online videotékából történő
kölcsönzéséhez, de találhat olyan alkalmazást is,
amelynek segítségével megtekintheti az elszalasztott
műsorokat. Ha az App gallery (App galéria) pontban
nem találja, amit keresett, böngéssze a világhálót a TVkészülékről.
13.4
Multi View
Az aktuális TV-csatornát Smart TV alkalmazások
használata vagy az internet böngészése közben is
nézheti. A Multi view funkció a Smart TV képernyője
mellett egy kis képernyőt nyit meg a TV-csatorna
számára.
A Multi view megnyitása…
1 - Nyomja meg a SMART TV gombot a Smart
47

TV megnyitásához.
2 - Nyisson meg egy alkalmazást a Smart TV oldalon.
3 - Nyomja meg a MULTI VIEW gombot a kis
képernyő megnyitásához.
4 - Nyomja meg a + vagy a
– gombot a kis
képernyőn látható TV-csatorna váltásához.
* Nem minden Smart TV alkalmazás képes Multi View
funkció támogatására egy TV-csatornán.
48

14
Ambilight
14.1
Ambilight stílus
(Főmenü) > Beállítások > Ambilight >
Ambilight stílus
• Hideg fehér – Hideg fehér szín árnyalatai
Alkalmazás követése
(Főmenü) > Beállítások > Ambilight >
Ambilight stílus > Alkalmazás követése
Ez a funkció akkor érhető el, ha az Ambilight funkciót
egy alkalmazással követi.
Kiválaszthatja az Ambilight követésének módját.
Videó követése
(Főmenü) > Beállítások > Ambilight >
Ambilight stílus > Videó követése
Válasszon ki egy stílust ahhoz, hogy a funkció hogyan
kövesse a TV-képernyőjén megjelenő kép
dinamikáját.
• Szabványos – A napi szintű tévénézéshez ideális
• Természetes – A lehető legéletszerűbb képet vagy
hangot biztosítja
• Magával ragadó – Akciófilmek esetén ideális
• Élénk – Nappali tévénézéshez ideális
• Játék – Játékhoz ideális.
• Kényelem – Csendes esetéken ideális
• Pihentető – Lustálkodáshoz ideális
Hang követése
(Főmenü) > Beállítások > Ambilight >
Ambilight stílus > Hang követése
14.2
Az Ambilight fényereje,
Telítettség
Fényerő
(Főmenü) > Beállítások > Ambilight > Fényerő
A (fel) vagy (le) nyilakkal állítsa be az
Ambilight fényerejét.
Telítettség
(Főmenü) > Beállítások > Ambilight >
Telítettség
A (fel) vagy (le) nyilakkal állítsa be az
Ambilight telítettségét.
14.3
Ambilight+hue
Válasszon ki egy stílust ahhoz, hogy a funkció hogyan
kövesse a hang dinamikáját.
• Fényes – Az audió dinamikája a videó színeivel
keveredik
• Színpompás – Az audió dinamikáján alapul
• Retró – Az audió dinamikáján alapul
• Spektrum – Az audió dinamikáján alapul
• Pásztázó – Az audió dinamikáján alapul
• Ritmus – Az audió dinamikáján alapul
• Party – A különböző hang követése üzemmódok
egymást követő használata
Szín követése
(Főmenü) > Beállítások > Ambilight >
Ambilight stílus > Szín követése
Válasszon ki egyet az előre beállított színstílusok
közül.
• Forró láva fénybeállítás – Piros szín árnyalatai
• Mélyvíz fénybeállítás – Kék szín árnyalatai
• Friss természet fénybeállítás – Zöld szín árnyalatai
• Meleg fehér – Meleg fehér szín árnyalatai
A Hue izzók beállítása
1. lépés – Hálózat
(Főmenü) > Beállítások > Ambilight >
Ambilight + hue > A Hue izzók beállítása
Az első lépésben elő kell készítenie a TV-készüléket,
hogy az megtalálja a Philips Hue Bridge elemet. A TVkészüléknek és a Philips Hue Bridge-nek ugyanazt a
hálózatot kell használnia.
Üzembe helyezés…
1 - Csatlakoztassa a Philips Hue Bridge eszközt a fali
aljzathoz.
2 - Csatlakoztassa a Philips Hue Bridge eszközt
ugyanahhoz a routerhez, melyhez a TV-készülék is
csatlakozik – ehhez használjon Ethernet-kábelt.
3 - Kapcsolja be a Hue izzókat.
A konfiguráció megkezdése...
1 - Nyomja meg a
következőket: (Főmenü) >
Beállítások > Ambilight > Ambilight + hue > A
Hue izzók beállítása.
49

2 - Válassza az Indítás lehetőséget, majd nyomja
meg az OK gombot. A TV-készülék megkeresi a
Philips Hue Bridge eszközt. Ha a TV még nincs
csatlakoztatva a hálózathoz, akkor előbb a hálózat
beállítását kezdi meg. Ha a Philips Hue Bridge eszköz
megjelenik a listában.
A TV-készülék otthoni hálózathoz való
csatlakoztatásával kapcsolatos további információkért
a Súgó menüben nyomja meg
a Kulcsszavak színes gombot, majd keresse meg
a Hálózati beállítások témakört.
1 - Jelölje meg azokat az izzókat a
listában, amelyeknek követniük kell az Ambilight
funkciót. Izzó megjelöléséhez jelölje ki az izzó nevét,
majd nyomja meg az OK gombot. A kijelölt izzó
egyszer felvillan.
2 - Ha kész, válassza az OK lehetőséget, majd
nyomja meg az OK gombot.
4. lépés – Izzó konfigurálása
A következő lépés leírja, hogyan tudja megadni az
egyes Philips Hue izzók konfigurációját.
2. lépés – Hue Bridge
A következő lépés leírja, hogyan kell összekapcsolnia
a TV-készüléket a Philips Hue Bridge elemmel.
A TV csak egy Hue Bridge-hez képes csatlakozni.
A Hue Bridge csatlakoztatásához tegye a
következőket:
1 - Ha a TV-készülék csatlakozik az otthoni
hálózathoz, akkor megjeleníti az elérhető Hue Bridgeeket. Ha a TV-készülék még nem találta meg a Hue
Bridge eszközt, válassza az Ismét
áttekint lehetőséget, majd nyomja meg az OK
gombot.
Ha a TV-készülék megtalálta az Ön birtokában lévő
egyetlen Hue Bridge eszközt, jelölje ki a Hue Bridge
nevét, majd nyomja meg az OK gombot.
Ha egynél több Hue Bridge eszközzel rendelkezik,
jelölje ki a használni kívánt Hue Bridge eszközt, majd
nyomja meg az OK gombot.
2 - Válassza az Indítás lehetőséget, majd nyomja
meg az OK gombot.
3 - Most menjen oda Philips Hue Bridge eszközéhez,
és nyomja meg az eszköz közepén lévő
összekapcsoló gombot. Ekkor a Hue Bridge
összekapcsolódik a TV-készülékkel. A művelet
elvégzésére 30 másodperce van. A TV megerősítő
üzenetet küld, hogy a Hue Bridge hozzákapcsolása
sikerült.
4 - Válassza az OK lehetőséget, majd nyomja meg
az OK gombot.
Ha a Philips Hue Bridge eszközt sikerült
összekapcsolni a TV-készülékkel, folytassa a Színes
izzók című oldallal.
3. lépés – Színes izzók
Az egyes Hue izzók konfigurálása...
1 - Válassza ki a konfigurálni kívánt izzót, majd
nyomja meg az OK gombot. A kiválasztott izzó villog.
2 - Válassza az Indítás lehetőséget, majd nyomja
meg az OK gombot.
3 - Először adja meg, hol helyezte el az izzót a TVkészülékhez képest. A Kameraállás pontos megadása
szükséges ahhoz, hogy az Ambilight a megfelelő színt
küldje az izzóra. A csúszka segítségével állítsa be a
pozíciót.
4 - Másodszor a csúszkával adja meg az izzó és a TV
közötti Távolság értékét. Minél távolabb van a TVkészüléktől, annál gyengébb az Ambilight szín. A
csúszka segítségével állítsa be a távolságot.
5 - Végül állítsa be az izzó Fényesség értéket. A
csúszka segítségével állítsa be a fényerőt.
6 - Az izzó konfigurációjának befejezéséhez válassza
az OK lehetőséget, és nyomja meg az OK gombot.
7 - Az Ambilight+hue konfigurálása menüben ezt
minden egyes izzóra vonatkozóan végrehajthatja.
8 - Ha az összes Ambilight+hue izzó konfigurálásával
elkészült, válassza a Befejezés lehetőséget, majd
nyomja meg az OK gombot.
Az Ambilight+hue használatra kész.
Ambilight+hue beállítások
(Főmenü) > Beállítások > Ambilight >
Ambilight + hue > Kikapcsolás
Az Ambilight+hue kikapcsolása
(Főmenü) > Beállítások > Ambilight >
Ambilight + hue > Magával ragadó élmény
A következő lépés leírja, hogyan választhatja ki azokat
a Philips Hue izzókat, amelyeknek követniük kell az
Ambilight funkciót.
Legfeljebb 9 Philips Hue izzót választhat ki az
Ambilight+hue funkcióval való használatra.
Az Ambilight+hue funkcióval használandó izzók
kiválasztásához...
Annak megadásához, hogy a hue izzók mennyire
pontosan kövessék az Ambilightot, nyomja meg
a (fel) vagy (le) nyilat.
(Főmenü) > Beállítások > Ambilight >
Ambilight + hue > Lounge light+hue
Ha telepítette az Ambilight+hue funkciót, akkor a hue
50

izzók követhetik az Ambilight Lounge light
hangulatvilágítását. A Philips hue lámpák az egész
szobára kiterjesztik a Lounge lightot.
(Főmenü) > Beállítások > Ambilight >
Ambilight + hue > Konfiguráció megtekintése
Tekintse meg az Ambilight+hue, a hálózat, a híd és az
izzók aktuális beállítását.
(Főmenü) > Beállítások > Ambilight >
Ambilight + hue > Konfiguráció visszaállítása
Állítsa vissza az Ambilight+hue aktuális beállítását.
14.4
Speciális Ambilight
beállítások
Fal színe
(Főmenü) > Beállítások > Ambilight > Javított
> Fal színe
• A színes fal Ambilight színekre gyakorolt hatásának
semlegesítése
• Válassza ki a TV-készülék mögötti fal színét, és a TVkészülék módosítja az Ambilight színeket, hogy az
eredeti szándéknak megfelelően jelenjenek meg.
TV kikapcsolása
(Főmenü) > Beállítások > Ambilight >
Javított > TV kikapcsolása
Beállíthatja, hogy az Ambilight a TV-készülék
kikapcsolását követően azonnal kikapcsoljon-e, vagy
lassan halványodjon el. A lassú elhalványodás során
van ideje bekapcsolni a nappali világítását.
51

15
Netflix
Netflix-előfizetéseinek előnyeit ezen a TV-készüléken
is élvezheti. A TV-készüléknek csatlakoznia kell az
internethez.
A Netflix alkalmazás megnyitásához nyomja meg
a
állapotából közvetlenül is elindítható.
www.netflix.com
gombot. A Netflix a TV-készülék készenléti
52

16
16.3
Környezetvédelem
16.1
Európai energiacímke
Az Európai energiacímke a termék
energiatakarékossági osztályáról tájékoztatja a
vásárlókat. Minél környezetkímélőbb a termék
energiatakarékossági osztálya, annál kevesebb
energiát fogyaszt.
A címkén megtalálható az energiatakarékossági
osztály, a termék átlagos áramfogyasztása használat
közben, valamint az 1 év alatti átlagos
energiafogyasztás. A termék áramfogyasztási értékei
megtalálhatók a Philips országspecifikus weboldalán,
a www.philips.com/TV címen
16.2
Termékismertető adatlap
50PUx6272
• Energiahatékonysági osztály: A+
• Látható képernyő mérete: 126 cm/50"
• Energiafogyasztás bekapcsolt üzemmódban (W): 61
W
• Éves energiafogyasztás (kWh) *: 90 kWh
• Energiafogyasztás készenléti üzemmódban (W)
**: 0,30 W
• Kijelző felbontása (Pixel): 3840 x 2160
55PUx6272
• Energiahatékonysági osztály: A+
• Látható képernyő mérete: 139 cm / 55"
• Energiafogyasztás bekapcsolt üzemmódban
(W): 65 W
• Éves energiafogyasztás (kWh) *: 95 kWh
• Energiafogyasztás készenléti üzemmódban (W)
**: 0,30 W
• Kijelző felbontása (Pixel): 3840 x 2160
Használat befejezése
Az elhasznált termék és az elemek leselejtezése
Ez a termék kiváló minőségű anyagok és alkatrészek
felhasználásával készült, amelyek újrahasznosíthatók
és újra felhasználhatók.
A termékhez kapcsolódó áthúzott kerekes kuka
szimbólum azt jelenti, hogy a termékre vonatkozik a
2012/19/EU európai irányelv.
Kérjük, tájékozódjon az elektromos és elektronikus
hulladékok szelektív gyűjtésének helyi rendszeréről.
Járjon el a helyi törvényeknek megfelelően, és a
kiselejtezett készülékeket a lakossági hulladéktól
elkülönítve gyűjtse. A feleslegessé vált készülék
helyes kiselejtezésével segít megelőzni a környezet
és az emberi egészség károsodását.
A termék akkumulátorai megfelelnek a 2006/66/EK
európai irányelv követelményeinek, ezért ne kezelje
ezeket háztartási hulladékként.
* Az energiafogyasztás (kWh/év) alapja a TV-készülék
által 365 nap alatt, napi 4 órás működés során
fogyasztott energia mennyisége. A tényleges
energiafogyasztás a készülék használatának módjától
is függ.
** Ha a TV-készüléket a távvezérlővel kapcsolják ki, és
nincs aktív funkció.
Kérjük, tájékozódjon a hulladékok szelektív
gyűjtésének helyi rendszeréről, mivel a megfelelő
hulladékkezeléssel hozzájárul a környezettel és az
emberi egészséggel kapcsolatos negatív
következmények megelőzéséhez.
53

17
17.4
Termékjellemzők
17.1
Tápellátás
A termék műszaki adatai előzetes figyelmeztetés
nélkül változhatnak. A termék további műszaki adatai
a www.philips.com/support címen találhatók.
Tápellátás
• Hálózati tápellátás: AC 220-240 V +/-10%
• Környezeti hőmérséklet: 5°C és 35°C között
Az energiafogyasztással kapcsolatos információkat
a Termékismertető adatlap tartalmazza.
A készülék típustábláján található teljesítmény a
normál háztartási használatra vonatkozó
energiafogyasztást jelöli (IEC 62087 Ed.2). A
maximális teljesítmény (zárójelben) feltüntetését az
elektromos biztonsági előírások követelik meg (IEC
60065 Ed. 8.0).
Támogatott bemeneti
felbontás – Videó
Támogatott képsebesség
A támogatott video-képsebesség a következő
értékeket is magába foglalja: 23,976 Hz, 29,97 Hz és
59,94 Hz.
HDMI
• 480i - 24 Hz, 25 Hz, 30 Hz, 50 Hz, 60 Hz
• 480p - 24 Hz, 25 Hz, 30 Hz, 50 Hz, 60 Hz
• 576i - 24 Hz, 25 Hz, 30 Hz, 50 Hz, 60 Hz
• 576p - 24 Hz, 25 Hz, 30 Hz, 50 Hz, 60 Hz
• 720p - 24 Hz, 25 Hz, 30 Hz, 50 Hz, 60 Hz
• 1080i - 24 Hz, 25 Hz, 30 Hz, 50 Hz, 60 Hz
• 1080p - 24 Hz, 25 Hz, 30 Hz, 50 Hz, 60 Hz
• 3840 x 2160p - 24 Hz, 25 Hz, 30 Hz, 50 Hz, 60 Hz
17.2
Vétel
• Antennabemenet: 75 ohmos koaxiális (IEC75)
• Hangolási sávok: Hyperband, S-Channel, UHF, VHF
• DVB: DVB-T2, DVB-C (kábel) QAM
• Analóg videolejátszás: SECAM, PAL
• Digitális videolejátszás: MPEG2 SD/HD (ISO/IEC
13818-2), MPEG4 SD/HD (ISO/IEC 14496-10), HEVC*
• Digitális hanglejátszás (ISO/IEC 13818-3)
• Műholdantenna-bemenet: 75 ohmos F-típusú
• Bemeneti frekvenciatartomány: 950–2150MHz
• Bemeneti jelszint: 25 és 65 dBm között
• DVB-S/S2 QPSK, jelsebesség 2–45 M jel, SCPC és
MCPC
• LNB : DiSEqC 1.0, 1–4 LNB támogatott, Polarizáció
választása: 14/18 V, Sávválasztás: 22 kHz, Tone burst
üzemmód, LNB áramfelvétel: max. 300 mA
* Csak DVB-T2, DVB-S2 esetén
17.3
Kijelző felbontása
HDMI – UHD
(Főmenü) > Beállítások > Általános
beállítások > HDMI Ultra HD
Ez a TV képes az Ultra HD jelek megjelenítésére.
Néhány típusú – HDMI-csatlakozással rendelkező –
készülék nem ismeri fel az Ultra HD funkcióval
rendelkező TV-készülékeket, így nem működik
megfelelően, illetve torzítja a képet vagy a hangot.
Ebben az esetben a készülék megfelelő működése
érdekében olyan szintre állíthatja be a jelminőséget,
amelyet a készülék kezelni tud. Ha a készülék nem
használ Ultra HD jeleket, kikapcsolhatja az Ultra HD
funkciót ehhez a HDMI csatlakozáshoz.
Egy UHD 4:4:4/4:2:2* beállítással rendelkező HDMIcsatlakozás az UHD (50 Hz vagy 60Hz) RGB 4:4:4
vagy YCbCr 4:4:4/4:2:2/4:2:0 jelek használatát teszi
lehetővé. Az UHD 4:2:0 beállítás legfeljebb az UHD
(50 Hz vagy 60 Hz) YCbCr 4:2:0 jelek használatát teszi
lehetővé.
* Akkor érhető el, ha a Forrás HDMI 2-re vagy HDMI
3-ra van állítva
Átlós képernyőméret
• 43PUx6262 : 108 cm / 43"
• 49PUx6262 : 123 cm / 49"
• 50PUx62x2 : 126 cm/50"
• 55PUx62x2 : 139 cm / 55"
• 65PUx6262 : 164 cm / 65"
Kijelző felbontása
• 3840 x 2160
Komponens, kompozit
Kompozit
• PAL, NTSC, SECAM
Komponens
• 480i - 24 Hz, 25 Hz, 30 Hz, 50 Hz, 60 Hz
• 480p - 24 Hz, 25 Hz, 30 Hz, 50 Hz, 60 Hz
54

• 576i - 24 Hz, 25 Hz, 30 Hz, 50 Hz, 60 Hz
• 576p - 24 Hz, 25 Hz, 30 Hz, 50 Hz, 60 Hz
• 720p - 24 Hz, 25 Hz, 30 Hz, 50 Hz, 60 Hz
• 1080i - 24 Hz, 25 Hz, 30 Hz, 50 Hz, 60 Hz
• 1080p - 24 Hz, 25 Hz, 30 Hz, 50 Hz, 60 Hz
A TV támogatja a Miracast-tanúsítvánnyal rendelkező
készülékeket.
A teljesítmény a mobilkészülék képességeitől és a
használt szoftvertől függően változhat.
17.5
Támogatott bemeneti
felbontás – Számítógép
• 640 x 480 - 60 Hz
• 800 x 600 – 60Hz
• 1024 x 768 – 60Hz
• 1280 x 800 – 60Hz
• 1280 x 960 – 60Hz
• 1280 x 1024 – 60Hz
• 1366 x 768 – 60Hz
• 1440 x 900 – 60Hz
• 1920 x 1080 – 60Hz
• 3840 x 2160 – 60Hz
17.6
Hang
• Incredible Surround
• Tiszta hang
• Smart hang
• Kimeneti teljesítmény (RMS): 20 W
• Dolby® Digital
• DTS 2.0 + Digitális kimenet
17.8
Csatlakoztathatóság
A TV oldala
• Közös interfész (CI) foglalat: CI+/CAM
• USB 2 – USB 2.0
• HDMI 3 bemenet – MHL – UHD – HDR
• Fejhallgató – 3,5 mm-es sztereó mini jack
csatlakozó
A TV hátoldala
• YPbPr: Y Pb Pr, Audio L/R
• CVBS: CVBS, Audio L/R (YPbPr-rel megosztva)
A TV alja
• Audiokimenet – Optikai, Toslink
• USB 1 – USB 3.0
• Hálózati LAN – RJ45
• Műholdas tuner
• Antenna (75 ohm)
• HDMI 1 bemenet – ARC – UHD
• HDMI 2 bemenet – UHD – HDR
17.7
Multimédiás
Csatlakozók
• USB 2.0 / USB 3.0
• Ethernet LAN RJ-45
• Wi-Fi 802.11n (beépített)
Támogatott USB fájlrendszerek
• FAT, NTFS
Lejátszási formátumok
• Videokodek: AVI, MKV, HEVC, H.264/MPEG-4 AVC,
MPEG1, MPEG2, MPEG4, WMV9/VC1, VP9
• Audiokodek: MP3, WAV, AAC, WMA (v2–v9.2),
WMA-PRO (v9–v10)
• Feliratozás:
– Formátum: SRT, SMI, SSA, SUB, ASS, TXT
– Karakterkódolások: UTF-8, Közép-Európa és KeletEurópa (Windows-1250), Cirill betűs (Windows-1251),
Görög (Windows-1253), Török (Windows-1254),
Nyugat-Európa (Windows-1252)
• Képkodek: JPEG, GIF, PNG, BMP
Wi-Fi tanúsítványú
55

18
18.2
Hibaelhárítás
18.1
Tippek
Ha nem talál megoldást a TV-készülék problémájára
a Hibaelhárítás részben, a keresett információ
megtalálásához használja
a Kulcsszavak lehetőséget a Súgó > Útmutató
menüpontban. Válasszon egy kulcsszót az Útmutató
leginkább releváns oldalára ugrásához.
Ha az Útmutató nem ad választ a kérdésére,
látogasson el a Philips támogatási weboldalára.
Ha bármilyen probléma adódna a Philips TVkészülékkel, forduljon az online támogatási
rendszerhez. Válassza ki a nyelvet és adja meg a
termék típusszámát.
Látogasson el
a www.philips.com/support weboldalra.
Támogatási oldalunkon megtalálja az adott országhoz
tartozó telefonszámot, valamint a gyakran ismételt
kérdésekre (GYIK) adott válaszokat. Egyes
országokban cseveghet is munkatársunkkal, és
kérdését közvetlenül is felteheti, vagy megírhatja
nekünk e-mailben.
Lehetősége van új TV-szoftver, illetve a kézikönyv
letöltésére, amelyet számítógépén olvashat el.
A TV további hibaelhárításához és a gyakran ismételt
kérdésekhez (GYIK)...
Lépjen
a http://philips-tvconsumercare.kxondemand.com/p
ortal/en/ModelSelect weboldalra
A TV-készülék Súgója a táblagépen, okostelefonon
vagy számítógépen
A hosszabb utasítássorok egyszerűbb végrehajtása
érdekében a TV-készülék Súgója PDF formátumban
is letölthető, így okostelefonján, táblagépén vagy
számítógépén is olvashatja. A Súgó vonatkozó
oldalát a számítógépről ki is nyomtathatja.
A Súgó (felhasználói kézikönyv) letöltéséhez
látogasson el a www.philips.com/support
weboldalra
Bekapcsolás
A készülék nem kapcsol be
• Húzza ki a hálózati kábelt a csatlakozóaljzatból.
Várjon egy percet, majd dugja vissza a kábelt.
Győződjön meg arról, hogy a hálózati kábel
megfelelően van-e csatlakoztatva. Próbálja meg újra
bekapcsolni.
• Csatlakoztassa a TV-t egy másik fali aljzatba, majd
próbálja meg újra bekapcsolni.
• Húzza ki az összes csatlakoztatott eszközt a TV-ből,
majd próbálja meg újra bekapcsolni.
• Ha a TV készenléti jelzőfénye világít, előfordulhat,
hogy a TV nem reagál a távvezérlőre.
Nyikorgó hang be- vagy kikapcsoláskor
A TV-készülék be-, illetve készenléti üzemmódba
kapcsolásakor nyikorgó hang hallható a TV-készülék
házából. A nyikorgó hangot a TV-készülék lehűlése és
felmelegedése során bekövetkező normális tágulás
vagy összehúzódás okozza. Ez nincs hatással a
működésre.
A TV a Philips indítóképernyő megjelenítése után
visszatér készenléti állapotba
A TV készenléti állapotában megjelenik a Philips
indulóképernyő, majd a TV-készülék visszatér
készenléti állapotba. Ez nem utal hibára. A TVkészülék tápellátásának kikapcsolásakor és
visszakapcsolásakor a következő indításkor
megjelenik az indulóképernyő. A televíziókészüléket
készenléti üzemmódban úgy kapcsolhatja be, hogy
megnyomja a távvezérlő vagy a TV
(Készenlét / Be) gombját.
A készenléti jelzőfény folyamatosan villog
Húzza ki a hálózati kábelt a csatlakozóaljzatból.
Várjon 5 percet, mielőtt visszadugja a kábelt. Ha a
villogás ismét látható, lépjen kapcsolatba a Philips
vevőszolgálatával.
A Súgó > Útmutató menüben, nyomja meg
a Kulcsszavak színes gombot, majd keresse meg
a Névjegy adatai témakört.
A TV magától kikapcsol
Ha a TV hirtelen magától kikapcsol, előfordulhat, hogy
a Kikapcsolás-időzítő be van kapcsolva. Ha
a Kikapcsolás-időzítő be van kapcsolva, a TV 4 óra
múlva kikapcsol, ha nem kap jelet a távvezérlőtől.
Ezen automatikus kikapcsolás elkerülése érdekében
deaktiválhatja a kikapcsolás funkciót.
A Súgó > Útmutató menüben, nyomja meg
a Kulcsszavak színes gombot, majd keresse meg
a Kikapcsolás-időzítő témakört.
Továbbá, ha a TV-készülékre 10 percen át nem
érkezik TV-jel, sem távvezérlő-parancs, a TV-készülék
automatikusan kikapcsol.
56

18.3
Távvezérlő
A TV-készülék nem reagál a távvezérlőre
• A készüléknek az elinduláshoz időre van szüksége.
Ezalatt a televíziókészülék nem reagál a távvezérlőre
és a készüléken található gombokra. Ez nem utal
hibára.
• Előfordulhat, hogy a távvezérlő elemei lemerültek.
Cserélje ki az elemeket újakra.
18.4
Csatornák
A telepítés során a TV-készülék nem talált digitális
csatornákat
• Ellenőrizze, hogy a TV-t antennával vagy egy
szolgáltató jelével csatlakoztatták-e. Ellenőrizze a
kábelcsatlakoztatásokat.
• Ellenőrizze, hogy az ország, ahol a TV-t üzembe
helyezi rendelkezik-e digitális csatornákkal.
• Ellenőrizze, hogy a megfelelő DVB (digitális videó
műsorszórás) rendszert választotta-e ki. Antenna
vagy szokványos antenna használata esetén válassza
a DVB-T (földi) lehetőséget, ha pedig kábel TV
szolgáltatást használ CAM modullal, válassza a DVBC (kábel) lehetőséget.
• Végezze el ismét az üzembe helyezést, és
ellenőrizze, hogy a megfelelő országot és rendszert
választotta-e ki.
Az üzembe helyezés során a TV-készülék nem talált
analóg csatornákat
• Ellenőrizze, hogy a TV-t antennával csatlakoztattáke. Ellenőrizze a kábelcsatlakoztatásokat.
• Ellenőrizze, hogy a megfelelő DVB (digitális videó
műsorszórás) rendszert választotta-e ki. Antenna
vagy szokványos antenna használata esetén válassza
a DVB-T (földi) lehetőséget.
• Végezze el ismét az üzembe helyezést, és az
üzembe helyezés során válassza a Digitális és
analóg csatornák lehetőséget.
Néhány csatorna eltűnt; a korábban telepített
csatornák közül néhány vagy egyik sem található
• Ellenőrizze, hogy az Ön által leggyakrabban
használt, megfelelő Csatornalista vagy Kedvencek
listája lett-e kiválasztva.
• Előfordulhat, hogy néhány csatornát áthelyezett
vagy akár törölt a műsorsugárzó. A normál
csatornalistában próbálja meg megkeresni a hiányzó
csatornát. Ha a csatorna még elérhető,
visszahelyezheti a kedvencek listájára.
• Egy csatorna törölhető a csatornalistáról az
Automatikus csatornafrissítés során. Ezek az
automatikus frissítések éjszaka végbe mennek, ha a
TV készenléti üzemmódban van.
A már nem létező csatornák törlésre kerülnek, és új
csatornák lesznek hozzáadva a csatornalistához.
Kivételes esetben egy csatorna törlésre kerülhet, ha a
TV nem találja, amikor a jelenlétét ellenőrzi.
Előfordulhat, hogy éjszaka nem sugároz.
Annak érdekében, hogy a csatornák az Automatikus
csatornafrissítés közben nehogy törlésre kerüljenek,
ha a TV nem találja őket, annak ellenére, hogy ezek a
csatornák még ott vannak, kikapcsolhatja
az Automatikus csatornafrissítés opciót.
(Főmenü) > Beállítások > Antenna/kábel
beállítása, Műholdtelepítés* > Automatikus
csatornafrissítés
* A műholdtelepítés csak a következő TV-típusok
esetében érhető el: xxPUS6162, xxPUS6262,
xxPUS6272.
DVB-T2 HEVC csatorna
• A műszaki adatok tanulmányozásával győződjön
meg arról, hogy a televíziókészülék az Ön országában
támogatja a DVB-T2 HEVC szabványt, majd telepítse
újra a DVB-T csatornát.
18.5
műholdas
A TV-készülék nem találja a kívánt műholdat, vagy
kétszer állítja be ugyanazt a műholdat
Győződjön meg róla, hogy a megfelelő számú
műholdat állította-e be a beállításokban a telepítés
kezdetén. Megadhatja, hogy a TV-készülék egy, két
vagy 3/4 műholdat keressen.
A kétfejes LNB nem találja a második műholdat
• Ha a TV-készülék egy műholdat megtalál, de a
másodikat nem találja, fordítsa el néhány fokkal a
parabolaantennát. Állítsa be úgy az antennát, hogy a
legerősebb jelet fogja az első műholdról. Ellenőrizze
az első műhold jelerősségjelzőjét a képernyőn.
• Győződjön meg arról, hogy a két műhold beállítást
adta meg.
A telepítési beállítások módosítása nem oldotta meg
a problémát
A készülék csak a telepítés végén tárolja a
beállításokat, műholdakat és csatornákat.
Minden műholdas csatorna eltűnt
Unicable rendszer használata esetén győződjön meg
arról, hogy egyedi felhasználói sávszámot rendelt
hozzá mindkét beépített tunerhez az Unicable
beállításokban. Előfordulhat, hogy az Ön Unicable
rendszereiben található másik műholdvevő is
ugyanazt a felhasználói sávszámot használja.
Úgy tűnik, egyes műholdas csatornák eltűntek a
csatornalistából
57
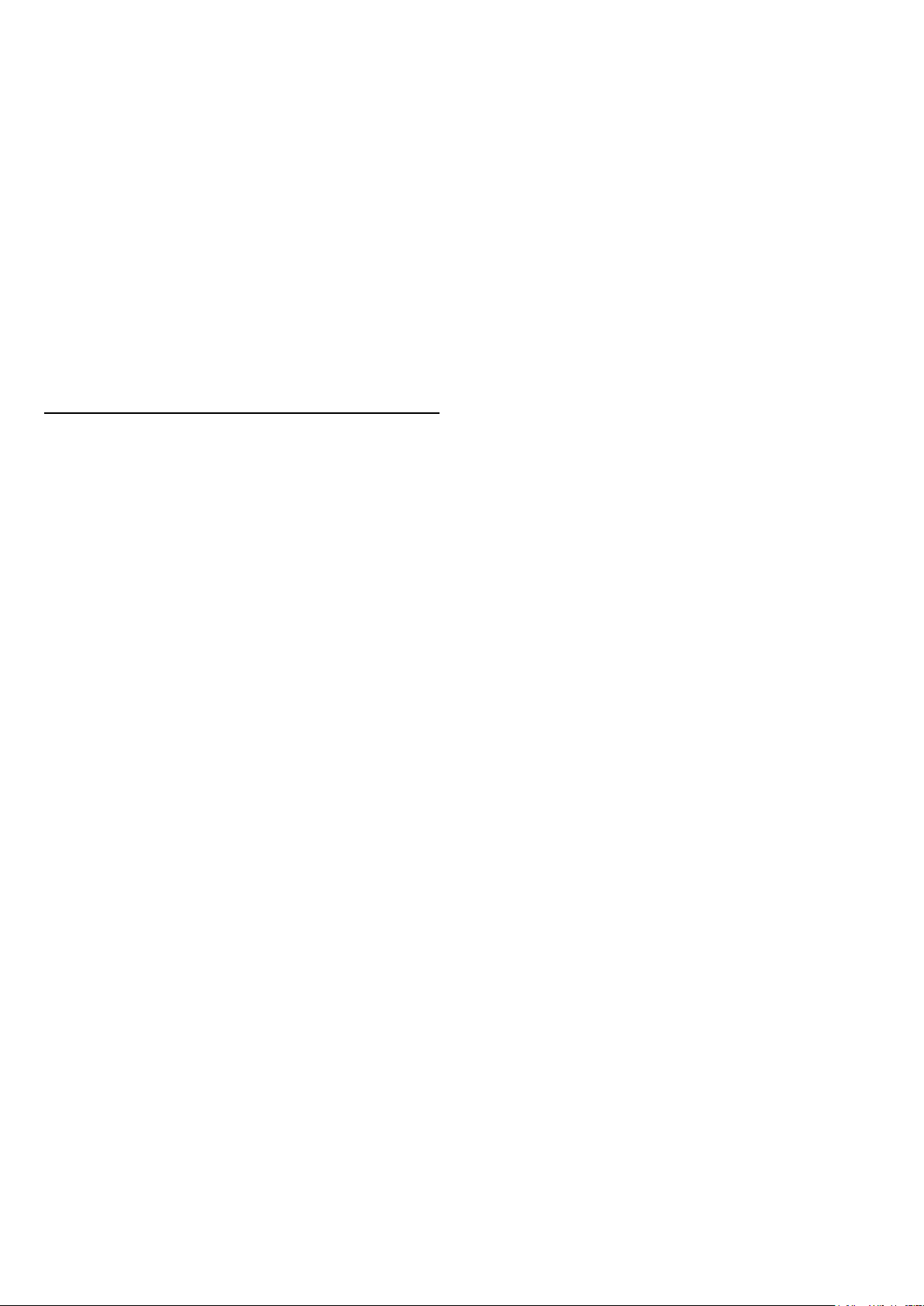
Ha egyes csatornák eltűnnek vagy más helyre
kerülnek, a műsorszolgáltató valószínűleg
megváltoztatta ezen csatornák transzponderhelyét. A
csatornák csatornalistában elfoglalt helyének
helyreállításához próbálja frissíteni a
csatornacsomagot.
Nem lehet eltávolítani egy műholdat
• Ellenőrizze a forrás/bemeneti eszköz csatlakozásait.
Gyenge vétel
Ha a TV képe torz vagy változó minőségű, a bemeneti
jel gyenge lehet. A gyenge digitális jel egy olyan kép,
amely négyszögletes blokkokban szakadozik és
alkalmanként lefagy. Egy rossz analóg jelhez képest
egy rossz digitális jel sokkal hamarabb kimarad.
Az előfizetési csomagokból nem lehet műholdakat
törölni. Műholdak törléséhez újra el kell végeznie a
teljes telepítést, és másik csomagot kell választania.
Néha gyenge a vétel
• Ellenőrizze, hogy a műholdvevő antennát
megfelelően rögzítette-e. Az erős szél mozgathatja az
antennát.
• A havazás és az eső ronthatja a vétel minőségét.
18.6
Kép
Nincs kép, vagy torz a kép
• Ellenőrizze, hogy a TV-t antennával vagy egy
szolgáltató jelével van-e csatlakoztatva. Ellenőrizze a
kábelcsatlakoztatásokat.
• Ellenőrizze, hogy a megfelelő forrás/bemenet van-e
kiválasztva a Források menüben. Nyomja meg
a Források gombot, majd válassza ki a kívánt
forrást/bemenetet.
• Ellenőrizze, hogy a külső készülék vagy forrás
megfelelően van-e csatlakoztatva.
• Ellenőrizze, hogy nem gyenge-e a vétel.
• Ellenőrizze, hogy a kép maximum értékre van-e
állítva. Válassza a Képstílus lehetőséget, és
válasszon egy stílust, majd pedig nyomja meg az OK
gombot.
(Főmenü) > Beállítások > Kép > Képstílus
• Annak ellenőrzéséhez, hogy a TV elromlott-e,
próbáljon meg lejátszani egy videoklipet. Nyomja
meg a Beállítások > Súgó > TV-készülék
ellenőrzése gombot.
Ha a videoklip fekete marad, hívja a Philipset. Várja
meg a klip végét, majd válassza a Névjegy
adatai lehetőséget a Súgó menüben. Hívja az
országához tartozó telefonszámot.
Van hang, de nincs kép
• Váltson át más videoforrásokra, majd váltson vissza
a jelenlegi forrásra.
• Válassza a Képstílus lehetőséget, és válasszon egy
stílust, majd pedig nyomja meg az OK gombot.
(Főmenü) > Minden
beállítás > Kép > Képstílus
• Állítsa vissza a képstílust, válassza ki a Képstílus
lehetőséget, majd nyomja meg a Stílus
helyreállítása gombot.
• Állítsa vissza az összes TV-beállítást, majd lépjen a
következőre: (Főmenü) > Beállítások >
Általános beállítások > TV újrahangolása.
• Ellenőrizze az antenna megfelelő csatlakoztatását.
• A nagy hangszórók, a földeletlen
audioberendezések, a fénycsövek, a magas épületek
és az egyéb nagy tárgyak befolyásolhatják a vétel
minőségét, amikor antennát használ. A vétel javítása
érdekében forgassa el az antennát, és helyezze
távolabbra a TV közelében lévő készülékeket. A rossz
időjárás ronthatja a vételt.
• Ellenőrizze, hogy az eszközei valamennyi (bármilyen
irányú) csatlakozása megfelelően csatlakozik-e.
• Ha a vétel csak egy csatorna esetében gyenge
minőségű, végezze el az adott csatorna
finomhangolását az Analóg: kézi telepítés opcióval.
(Csak analóg csatornák esetében)
(Főmenü) > Beállítások > Antenna/kábel
beállítása > Analóg: kézi telepítés
• Ellenőrizze, hogy a bejövő digitális jel megfelelően
erős-e. Egy digitális csatorna nézése közben nyomja
meg az OPTIONS gombot, válassza az Állapot
lehetőséget, majd nyomja meg az OK gombot.
Ellenőrizze a Jelerősség és a Jelminőség
beállítását.
A külső készülékről vetített kép rossz minőségű
• Győződjön meg arról, hogy a készülék csatlakozása
megfelelő-e. Győződjön meg arról, hogy a készülék
kimeneti video beállítása a lehető legmagasabb
felbontásra van állítva, ha alkalmazható.
• Állítsa vissza a képstílust vagy váltson másik
képstílusra.
A képbeállítások egy idő után megváltoznak
Győződjön meg arról, hogy
a Hely beállítása Otthon. A beállításokat ebben az
üzemmódban módosíthatja és mentheti.
(Főmenü) > Beállítások > Általános
beállítások > Hely
Egy szalagcím jelenik meg
Ha alkalmanként megjelenik egy reklám szalagcím a
képernyőn, vagy a Képstílus automatikusan Élénk
értékre vált indításkor, a TV Bolt üzemmódban van.
Állítsa a TV-t Otthon üzemmódra az otthoni
használathoz.
(Főmenü) > Beállítások > Általános
beállítások > Hely
A képméret nem felel meg a képernyő méretének
/ Nem megfelelő vagy instabil képméret / A kép
elhelyezkedése nem megfelelő
• Ha a képméret – annak képaránya – nem felel meg
a képernyő méretének (fekete sávok láthatók a
képernyő felső és alsó részén, vagy a bal és jobb
58

oldalában), nyomja meg a Képformátum >
Képernyő kitöltése gombot.
• Ha a képméret állandóan változik, nyomja meg
a Képformátum > Képernyőhöz igazítás
gombot.
• Ha a kép elhelyezkedése nem megfelelő a
képernyőn, próbálja meg ellenőrizni a jel felbontását
és a csatlakoztatott eszköz kimenetének típusát,
nyomja le a Képformátum > Eredeti gombot.
A számítógép képe nem stabil
Győződjön meg arról, hogy a számítógép támogatott
felbontású, és frissítési frekvenciájú jelet küld a TVkészülékre.
18.7
Hang
Nincs hang, vagy gyenge minőségű a hang
• Ellenőrizze, hogy a TV hangbeállításai megfelelőeke, nyomja meg a hangerő vagy a
gombot.
• Ha digitális vevőt (beltéri egységet) használ,
ellenőrizze, hogy nem lett-e nullára állítva vagy
lenémítva a vevőkészülék hangereje.
• Ellenőrizze, hogy a TV – az audiojel – megfelelően
csatlakozik-e a házimozirendszerhez, ha effajta
rendszert használ a TV hangjának
lejátszására. Ellenőrizze, hogy a HDMI-kábelt a
házimozirendszer HDMI1 ARC aljzatához
csatlakoztatta-e.
• Ellenőrizze, hogy a TV hangkimenete csatlakoztatva
van-e a házimozirendszer hangbemenetéhez.
A házimozirendszer hangszórójából hangot kell
hallania.
A hangot erős zaj zavarja
Ha csatlakoztatott USB flash meghajtóról vagy
számítógépről néz filmet, előfordulhat, hogy a
házimozirendszerből érkező hang torz. Ez a zaj akkor
hallható, ha az audio- vagy videofájl DTS hanggal
rendelkezik, de a házimozirendszer nem képes a DTS
hang feldolgozására. A hiba elhárítható, ha a
TV Digitális kimenet formátuma beállításánál
a Sztereó lehetőséget választja.
Nyomja meg a következőket:
(Főmenü) > Beállítások > Hang > Javított >
Digitális kimenet formátuma
18.8
némítás
HDMI – UHD
HDMI
• Vegye figyelembe, hogy a HDCP-támogatás (Highbandwidth Digital Content Protection – Nagy
sávszélességű digitálistartalom-védelem) késleltetheti
a HDMI-készülékről származó tartalom
megjelenítését a televíziókészüléken.
• Ha a TV nem ismeri fel a HDMI-készüléket, és nem
látható kép, kapcsolja át a forrást az egyik készülékről
a másikra, majd vissza.
• Ez egy Ultra HD TV. Néhány régebbi – HDMIcsatlakozással rendelkező – készülék nem ismeri fel
elektronikusan az Ultra HD funkcióval rendelkező TVkészülékeket, így nem működik megfelelően, illetve
torzítja a képet vagy a hangot. Ebben az esetben a
készülék megfelelő működése érdekében olyan
szintre állíthatja be a jelminőséget, amelyet a
készülék kezelni tud. Ha a készülék nem használ Ultra
HD jeleket, kikapcsolhatja az Ultra HD funkciót ehhez
a HDMI csatlakozáshoz.
Amennyiben egy HDMI-kábellel csatlakoztatott
eszköz képe vagy hangja torz, ellenőrizze, hogy egy
másik HDMI Ultra HD beállítás megoldja-e a
problémát. A Súgó > Útmutató menüben, nyomja
meg a Kulcsszavak színes gombot, majd keresse
meg a HDMI Ultra HD témakört.
• Ha időnként akadozó hangot tapasztal, ellenőrizze,
hogy megfelelőek-e a HDMI-készülék kimeneti
beállításai.
A HDMI EasyLink nem működik
• Ellenőrizze, hogy a HDMI-eszközök kompatibiliseke a HDMI-CEC szabvánnyal. Az EasyLink funkciók
csak a HDMI-CEC szabvánnyal kompatibilis
eszközökkel működnek.
Nem látszik a hangerőikon
• Ha egy HDMI-CEC audioeszköz van csatlakoztatva,
Ön pedig a TV-készülék távirányítóját használja a
készülék hangerejének módosításához, ez a
viselkedés teljesen normális.
18.9
USB
Nem jelennek meg az USB-eszközről származó
fényképek, videók és zeneszámok
• Ellenőrizze, hogy az USB-tárolóeszköz
háttértárosztályúként van-e beállítva a tárolóeszköz
dokumentációjában leírtaknak megfelelően.
• Ellenőrizze, hogy az USB-tárolóeszköz kompatibilise a TV-készülékkel.
• Ellenőrizze, hogy a TV-készülék támogatja-e
a hang- és képfájlformátumokat. További
információkért a Súgó menüben nyomja meg
a Kulcsszavak színes gombot, majd keresse meg
a Multimédia témakört.
Az USB-fájlok lejátszása szaggatott
• Az USB-tárolóeszköz határt szabhat a TV-készülék
adatátviteli sebességének, ami gyenge minőségű
lejátszáshoz vezethet.
59

18.10
Wi-Fi és internet
A Wi-Fi hálózat nem található vagy zavarják
• Ellenőrizze, hogy a hálózati tűzfalak engedélyezike a TV-készülék vezeték nélküli elérését.
• Ha otthonában nem működik megfelelően a vezeték
nélküli hálózat, próbálja meg a vezetékes hálózat
beállítását.
Nem működik az internet
• Ha a routerrel való kapcsolat rendben van,
ellenőrizze, hogy a router csatlakozik-e az
Internethez.
A számítógép és az internetkapcsolat lassú
• Olvassa el a vezeték nélküli router kézikönyvét a
belső térben való hatótávolságot, az átviteli
sebességet és a jelminőséggel kapcsolatos egyéb
tényezőket illetően.
• Az útválasztóhoz nagy sebességű (szélessávú)
internetkapcsolatot használjon.
DHCP
• Ha a kapcsolódás nem sikerül, ellenőrizze a router
DHCP (dinamikus állomáskonfigurációs protokoll)
beállítását. A DHCP beállításnak bekapcsoltnak kell
lennie.
18.11
Nem megfelelő a menü
nyelve
Állítsa vissza a nyelvet az Ön által beszélt nyelvre.
1 - Nyomja meg a (Beállítások) gombot.
2 - Nyomja meg 9 alkalommal a (le) gombot,
majd nyomja meg az OK gombot.
3 - Nyomja meg 5 alkalommal, majd nyomja meg 3
alkalommal a (jobbra), gombot, válassza ki a
nyelvet, majd nyomja meg az OK gombot.
60

19
Biztonság és
karbantartás
19.1
Biztonság
Fontos
A TV-készülék használata előtt figyelmesen olvassa el
az összes biztonsági utasítást. A garancia nem terjed
ki azokra a hibákra, amelyek az utasítások figyelmen
kívül hagyása miatt következnek be.
helyezze, amely elbírja a készülék és az állvány
súlyát.
• Falra szerelés esetén ügyeljen arra, hogy a fali tartó
biztonságosan elbírja a TV-készülék és a kiegészítők
súlyát. A TP Vision nem vállal felelősséget a helytelen
falra rögzítésből adódó balesetekért, sérülésekért
vagy kárért.
• A termék egyes részei üvegből készültek. A
sérülések és károk elkerülése érdekében óvatosan
kezelje a készüléket.
A TV-készülék károsodásának veszélye
Mielőtt csatlakoztatná a TV-készüléket a hálózati
aljzathoz, győződjön meg arról, hogy a hálózati
feszültség megfelel a TV-készülék hátulján
feltüntetett értéknek. Eltérő feszültségérték esetén
soha ne csatlakoztassa a TV-készüléket a hálózati
aljzathoz.
Áramütés veszélye vagy tűzveszély
• Soha ne tegye ki a készüléket eső vagy víz
közelségének. Soha ne helyezzen a készülék
közelébe folyadékot tartalmazó edényt, például
vázát.
Ha a készülékre vagy a készülékbe folyadék kerülne,
azonnal húzza ki az elektromos hálózati csatlakozót.
Használat előtt vizsgáltassa meg a TV-készüléket a
Philips TV vevőszolgálattal.
• Soha ne tegye ki a TV-készüléket, a távvezérlőt vagy
az elemeket erős hő hatásának. Soha ne helyezze
ezeket égő gyertya, nyílt láng vagy egyéb hőforrás
közelébe vagy közvetlen napfényre.
• Soha ne helyezzen tárgyakat a készülék szellőzőibe
vagy egyéb nyílásaiba.
• Soha ne helyezzen nehéz tárgyakat a tápkábelre.
• Soha ne erőltesse a csatlakozódugók
csatlakoztatását vagy eltávolítását. A kilazult
csatlakozódugók szikrát vagy tüzet okozhatnak.
Ellenőrizze, hogy a tápkábel ne feszüljön meg a TVképernyő elforgatásakor.
• A készülék áramellátásának megszüntetéséhez ki
kell húznia a TV-készülék csatlakozódugóját. A kábel
eltávolításakor soha ne a kábelt, hanem a
csatlakozódugót fogja. Biztosítsa, hogy mindig
hozzáférjen a csatlakozódugóhoz, a tápkábelhez és a
fali aljzathoz.
Sérülésveszély vagy a TV
Gyermekek sérülésének veszélye
Kövesse az alábbi óvintézkedéseket, nehogy a TVkészülék felboruljon, és gyermekek sérülését okozza.
• Soha ne helyezze a TV-készüléket olyan felületre,
amely terítővel vagy más olyan anyaggal van
leborítva, amely lerántható.
• Győződjön meg arról, hogy a TV-készülék egyik
része sem lóg túl az alátámasztási felület szélén.
• Ha a TV-készüléket magas bútorra (pl.
könyvespolcra) helyezi, győződjön meg arról, hogy
mind a bútor, mind a TV-készülék rögzítve van a
falhoz vagy más, alkalmas tárgyhoz.
• Tanítsa meg a gyermekeknek, hogy milyen
veszélyekkel jár, ha a TV-készülék eléréséhez
felmásznak a bútorra.
Az elemek lenyelésének veszélye!
A távvezérlő gombelemeket tartalmazhat, amelyeket
kisgyermekek könnyedén lenyelhetnek. Ezeket az
elemeket mindig tartsa a gyermekektől távol!
Túlmelegedés veszélye
A TV-készüléket soha ne helyezze túl szűk helyre. A
megfelelő szellőzés érdekében mindig hagyjon
legalább 10 cm szabad helyet a készülék körül.
Ellenőrizze, hogy függöny vagy egyéb tárgy nem
takarja-e el a készülék szellőzőnyílásait.
károsodásának veszélye
• 25 kg-nál nagyobb tömegű TV-készülék
felemeléséhez és kézben történő szállításához két
ember szükséges.
• Ha a készüléket állványra helyezi, kizárólag a
készülékhez mellékelt állványt használja. Az állványt
erősen rögzítse a TV-készülékhez.
A TV-készüléket olyan sima, vízszintes felületre
61

Villámlással kísért vihar esetén
Villámlással járó vihar előtt húzza ki a TV-készülék
tápkábelét és az antennát.
Villámlással járó viharok közben soha ne érintse meg
a TV-készülék részeit, a tápkábelt vagy az
antennakábelt.
Halláskárosodás veszélye
Ne használja a fülhallgatót vagy a fejhallgatót nagy
hangerővel vagy túl hosszú ideig.
Alacsony hőmérséklet
Ha a TV-készüléket 5 °C alatti hőmérsékleten
szállítja, akkor a kicsomagolása után várjon, amíg a TVkészülék hőmérséklete eléri a környezet
hőmérsékletét, és csak ezután dugja a TV-készülék
tápkábelét a hálózati aljzatba.
megjelenített idő stb. Ha az állókép vetítése nem
kerülhető el, a képernyő megóvása érdekében
csökkentse a kontrasztot és a fényerőt.
Páratartalom
Ritkán, a hőmérséklettől és a páratartalomtól függően
a TV üveg előlapjának belső oldalán kismértékű
páralecsapódás fordulhat elő (egyes típusokon).
Ennek megakadályozása érdekében ne tegye ki a TVkészüléket közvetlen napfénynek, hőnek vagy magas
páratartalomnak. Páralecsapódás esetén a jelenség a
TV néhány órás működtetése után magától
megszűnik.
A kicsapódott pára nem tesz kárt a TV-ben, és nem
okoz hibát a működésében.
19.2
A képernyő ápolása
A tisztaság
• A képernyőhöz soha ne érintsen tárgyakat, ne
nyomja meg, ne dörzsölje vagy ütögesse.
• Tisztítás előtt húzza ki a dugót az aljzatból.
• A TV-készülék és a keret tisztításához puha, nedves
kendőt használjon, és törölje le óvatosan. A készülék
tisztításához soha ne használjon oldószereket,
például alkoholt, vegyszereket vagy háztartási
tisztítószereket.
• A deformálódás és a színvesztés elkerülése
érdekében a vízcseppeket azonnal törölje le.
• Amennyire lehetséges, kerülje az állóképek
megjelenítését. Az állóképek olyan képek, amelyek
huzamosabb ideig a képernyőn maradnak. Állóképek
pl. a képernyőn megjelenő menük, fekete sávok, a
62

20
Használati feltételek
2017 © TP Vision Europe B.V. Minden jog fenntartva.
A terméket a TP Vision Europe B.V. vagy egyik
leányvállalata – a dokumentumban a továbbiakban
TP Vision – értékesíti, amely a termék gyártója. A TP
Vision jótáll a TV-készülékért, amely mellé ezt a
füzetet csomagolták. A Philips és a Philips pajzs
emblémája a Koninklijke Philips N.V. bejegyzett
védjegye.
A műszaki adatok előzetes figyelmeztetés nélkül
változhatnak. Minden védjegy a Koninklijke Philips
N.V. cég vagy a megfelelő jogbirtokos tulajdonában
van. A TP Vision fenntartja a jogot, hogy a terméken
anélkül hajtson végre módosításokat, hogy a korábbi
gyártású termékeket ugyanúgy meg kellene
változtatnia.
A TV-készülék mellé csomagolt írásos
dokumentumok és a TV-készülék memóriájában
tárolt vagy a Philips
weboldaláról ( www.philips.com/support) letöltött
használati útmutató elegendő a rendszer
rendeltetésszerű használatához.
A kézikönyvben található információk alapján
biztosítható a rendszer rendeltetésszerű használata.
Ha a terméket vagy annak egyes részeit nem a
kézikönyvben ismertetett célra használják fel, meg
kell győződni arról, hogy a felhasználási mód helyes,
és a készülék alkalmas az adott célra. A TP Vision
garanciát vállal arra, hogy az információk nem
sértenek az Amerikai Egyesült Államokban bejegyzett
szabadalmakat. További garanciákat – sem kifejezett,
sem beleértett garanciát – nem vállal. A TP Vision
nem tehető felelőssé sem a dokumentum
tartalmának bármely hibájáért, sem a dokumentum
tartalma által esetlegesen okozott hibákért. A
Philipshez bejelentett hibákat a lehető leghamarabb
feldolgozzuk, és közzétesszük a Philips
terméktámogató weboldalán.
által kifejezetten tiltott műveletek, a nem ajánlott vagy
nem engedélyezett beállítások és összeszerelési
eljárások érvénytelenítik a garanciát.
Pixeljellemzők
Képpontjellemzők Ez az LCD/LED technológiájú
termék nagy számú színes képpontot alkalmaz. Bár
legalább 99,999% effektív pixellel rendelkezik, a
képernyőn előfordulhatnak folyamatosan sötét
(fekete) vagy folyamatosan fényes (piros, zöld vagy
kék) képpontok is. Ez a képernyő szerkezeti
tulajdonsága (megfelel az iparágban elfogadott
szabványoknak), és nem hiba.
CE-megfelelőség
A TP Vision Europe B.V. ezennel kijelenti, hogy ez a
TV-készülék megfelel az 2014/53/EU (RED), a
2009/125/EK (környezetbarát tervezés), a
2010/30/EU (energiacímkézés) és a 2011/65/EK
(RoHS) irányelvek előírásaiban foglalt minden
lényeges követelménynek és más vonatkozó
rendelkezésnek.
Az EMF-szabványoknak való megfelelés
A TP Vision számos olyan terméket gyárt és kínál
vásárlóinak, amelyek, mint az elektronikus készülékek
általában, elektromágneses jelek kibocsátására és
vételére képesek. A TP Vision egyik leglényegesebb
működési irányelve, hogy minden szükséges
egészségi és biztonsági intézkedést megtesz
termékeinek gyártása során, hogy ezzel megfeleljen
az összes vonatkozó jogi előírásnak, valamint a
termék gyártásakor érvényben lévő Electro Magnetic
Field (EMF) szabványoknak.
A TP Vision olyan termékek fejlesztésére, gyártására
és eladására kötelezte el magát, amelyeknek nincs
ártalmas élettani hatásuk. A TP Vision kijelenti, hogy
termékei megfelelő, rendeltetésszerű használat
mellett a tudomány mai állása szerint biztonságosnak
minősülnek. A TP Vision aktív szerepet vállal a
nemzetközi EMF- és biztonsági szabványok
előkészítésében, ami lehetővé teszi számára a
szabványosításban várható további fejlesztések
előrevetítését, illetve azok beépítését termékeibe.
Garanciális feltételek – Sérülésveszély, a TVkészülék károsodásának, illetve a garancia
megszűnésének kockázata!
Ne kísérelje meg a TV-készülék házilagos javítását. A
TV-készüléket és a tartozékokat csak a gyártó által
meghatározott rendeltetésüknek megfelelően
használja. A TV-készülék hátulján feltüntetett
figyelmeztető jel elektromos áramütés veszélyét jelzi.
Soha ne távolítsa el a TV-készülék burkolatát.
Szervizelési vagy javítási igény esetén mindig lépjen
kapcsolatba a Philips ügyfélszolgálatával. A
telefonszámot a TV-készülékhez mellékelt
nyomtatott dokumentációban találja. Vagy
látogasson el
honlapunkra: www.philips.com/support és szükség
esetén válassza ki a megfelelő országot. A kézikönyv
63

21
Szerzői jogok
21.1
MHL
Az MHL, a Mobile High-Definition Link és az MHL
logó az MHL, LLC védjegyei vagy bejegyzett
védjegyei.
21.2
Ultra HD
A DIGITALEUROPE UHD Display logó a
DIGITALEUROPE védjegye.
21.5
DTS 2.0 + Digital Out ™
A DTS szabadalmak a http://patents.dts.com
weboldalon találhatók. A gyártás a DTS Licensing
Limited licence alapján történt. A DTS, a szimbólum,
valamint a DTS és a szimbólum együtt bejegyzett
védjegyek, és a DTS 2.0+Digital Out a DTS, Inc.
védjegye. © DTS, Inc. Minden jog fenntartva.
21.3
HDMI
A „HDMI”, a „HDMI High-Definition Multimedia
Interface” és a HDMI embléma a HDMI Licensing LLC
védjegye vagy bejegyzett védjegye az Amerikai
Egyesült Államokban és más országokban.
21.6
Wi-Fi Alliance
A Wi-Fi® , a Wi-Fi CERTIFIED logó és a Wi-Fi logó a
Wi-Fi Alliance bejegyzett védjegye.
21.7
Egyéb védjegyek
Minden egyéb bejegyzett és be nem jegyzett védjegy
az illető jogbirtokos tulajdonában van.
21.4
Dolby Audio
A gyártás a Dolby Laboratories licence alapján
történt. A Dolby, a Dolby Audio és a dupla D
szimbólum a Dolby Laboratories védjegye.
64

22
Open Source
Nyílt forráskód
22.1
Nyílt forráskódú szoftver
A TV-készülék nyílt forráskódú szoftvert tartalmaz. A
TP Vision Europe B.V. ezennel felajánlja, hogy kérésre
biztosítja a termék által használt, szerzői jogvédelem
alatt álló nyílt forráskódú szoftvercsomagokhoz
tartozó teljes forráskód másolatát, amennyiben a
termékhez ezt a megfelelő licencek előírják.
Az ajánlat a készülék vásárlásától számított három
éven belül érvényes mindazok számára, akik ezt az
információt megkapták.
A forráskód beszerzéséhez írjon angol nyelven a
következő címre . . .
open.source@tpvision.com
22.2
Nyílt forráskódú licenc
A nyílt forráskódú licenc
bash (3.2.48)
Bash is the shell, or command language interpreter,
that will appear in the GNU operating system.
Bash is an sh-compatible shell that incorporates
useful features from the Korn shell (ksh) and C shell
(csh).
It is intended to conform to the IEEE POSIX
P1003.2/ISO 9945.2 Shell and Tools standard.
It offers functional improvements over sh for both
programming and interactive use.
In addition, most sh scripts can be run by Bash
without modification.
Source: http://www.gnu.org/software/bash/
c-ares (1.10.0)
c-ares is a C library that performs DNS requests and
name resolves asynchronously.
Source: http://c-ares.haxx.se/
coreutils (6.9)
The GNU Core Utilities are the basic file, shell and text
manipulation utilities of the GNU operating system.
These are the core utilities which are expected to
exist on every operating system.
Source: http://www.gnu.org/software/coreutils/
README: a nyílt forráskódú licencek hatálya alá eső
TP Vision Netherlands B.V. TV-szoftver részeinek
forráskódjára vonatkozóan.
Ez a dokumentum a TP Vision Netherlands B.V. TV
által használt nyílt forráskód GNU General Public
License (a GPL), vagy GNU Lesser General Public
License (az LGPL) vagy bármely más nyílt forráskódú
licenc alatt történő terjesztésének módját írja le. A
szoftver másolatainak beszerzésével kapcsolatos
utasításokat a használati utasításokban találja.
A TP VISION NETHERLANDS B.V. A SZOFTVERRE
VONATKOZÓAN SEMMILYEN KIFEJEZETT VAGY
BELEÉRTETT GARANCIÁT NEM VÁLLAL, IDEÉRTVE A
KERESKEDELMI ÉRTÉKESÍTHETŐSÉGRE VAGY AZ
ADOTT CÉLRA VALÓ ALKALMASSÁGRA
VONATKOZÓ GARANCIÁKAT IS. A TP Vision
Netherlands B.V. nem nyújt támogatást a szoftverhez.
Ez nem érinti az Ön által megvásárolt TP Vision
Netherlands B.V. termék(ek)re vonatkozó garanciáit és
törvényben rögzített jogait. Kizárólag az Ön számára
elérhetővé tett forráskódra vonatkozik.
e2fsprogs (2.12.2)
e2fsprogs provides the filesystem utilities for use with
the ext2 filesystem, it also supports the ext3 and ext4
filesystems.
This piece of software is made available under the
terms and conditions of the e2fsprogs license, which
can be found below.
Source: http://e2fsprogs.sourceforge.net/
Expat (2.01)
xml paser; Expat is an XML parser library written in C.
It is a stream-oriented parser in which an application
registers handlers for things the parser might find in
the XML document (like start tags). An introductory
article on using.
This piece of software is made available under the
terms and conditions of the Expat license, which can
be found below.
Source: http://expat.sourceforge.net/
DFB (4.2.31)
It is a software library for GNU/Linux/UNIX based
operating system with a small memory footprint that
provides graphics acceleration, input device handling
and abstraction layer, and integrated windowing
system with support for translucent windows and
multiple display layers on top of the Linux
framebuffer without requiring any kernel
modifications
Source: http://sourceforge.net/projects/jointspace/fil
es/remote_applications_SDK/remote_spplications_S
65

DK_v1.3.1/DirectFB141_source_1.3.1.7z/download
Source: http://www.gnu.org/software/grep/
SAWMAN
SaWMan, the Shared application and Window
Manager, is a new window manager module for use
with DirectFB.
Source: http://www.directfb.org/index.php?path=Mai
n%2FDownloads&page=1
findutils (4.2.31)
The GNU Find Utilities are the basic directory
searching utilities of the GNU operating system.
These programs are typically used in conjunction with
other programs to provide modular and powerful
directory search and file locating capabilities to other
commands.
Source: http://www.gnu.org/software/findutils/
Freetype (2.4.3)
FreeType is a software font engine that is designed to
be small, efficient, highly customizable, and portable
while capable of producing high-quality output
(glyph images).
Source: http://freetype.sourceforge.net
fuse (2.8.4)
Fuse is a simple interface for userspace programs to
export a virtual filesystem to the linux kernel.
This piece of software is made available under the
terms and conditions of the fuse license, which can
be found below.
Source: http://fuse.sourceforge.net/
gawk (3.1.5)
If you are like many computer users, you would
frequently like to make changes in various text files
wherever certain patterns appear, or extract data from
parts of certain lines while discarding the rest.
To write a program to do this in a language such as C
or Pascal is a time-consuming inconvenience that
may take many lines of code.
The job is easy with awk, especially the GNU
implementation: gawk.
Source: http://www.gnu.org/software/gawk/
glibc (2.12.2)
Any Unix-like operating system needs a C library: the
library which defines the “system calls” and other
basic facilities such as open, malloc, printf, exit...The
GNU C library is used as the C library in the GNU
system and most systems with the Linux kernel
This piece of software is made available under the
terms and conditions of the glibc license, which can
be found below.
Source: http://www.gnu.org/software/libc/
grep (2.5.1a)
The grep command searches one or more input files
for lines containing a match to a specified pattern. By
default, grep prints the matching lines.
gzip (1.3.12)
GNU Gzip is a popular data compression program
originally written by Jean-loup Gailly for the GNU
project. Mark Adler wrote the decompression part.
Source: http://www.gnu.org/software/gzip/
inetutils (1.4.2)
Inetutils is a collection of common network programs.
Source: http://www.gnu.org/software/inetutils/
iptables (1.4.15)
For Cross connection.
Source: http://www.netfilter.org/projects/iptables/
iputils (s20101006)
The iputils package is set of small useful utilities for
Linux networking. It was originally maintained by
Alexey Kuznetsov.
Source: http://www.skbuff.net/iputils/
Libcurl (7.30.0)
HTTP client;libcurl is a free and easy-to-use clientside URL transfer library, supporting FTP, FTPS, HTTP,
HTTPS, SCP, SFTP, TFTP, TELNET, DICT, LDAP,
LDAPS, FILE, IMAP, SMTP, POP3 and RTSP. libcurl
supports SSL certificates, HTTP POST, HTTP PUT, FTP
uploading, HTTP form based upload, proxies, cookies,
user+password authentication (Basic, Digest, NTLM,
Negotiate, Kerberos4), file transfer resume, http proxy
tunneling and more!
This piece of software is made available under the
terms and conditions of the Libcurl license, which can
be found below.
Source: http://curl.haxx.se/
libiconv (1.11.1)
This library provides an iconv() implementation, for
use on systems which don't have one, or whose
implementation cannot convert from/to Unicode. .
This piece of software is made available under the
terms and conditions of the libiconv license, which
can be found below.
Source: http://ftp.gnu.org/pub/gnu/libiconv
libmtp (0.3.6)
libmtp is an Initiator implementation of the Media
Transfer Protocol (MTP) in the form of a library
suitable primarily for POSIX compliant operating
systems. We implement MTP Basic, the stuff
proposed for standardization.
Source: http://libmtp.sourceforge.net/
libjpg (6b)
This library is used to perform JPEG decoding tasks.
This piece of software is made available under the
terms and conditions of the libjpg license, which can
be found below.
Source: http://www.ijg.org/
66

libusb
This is the home of libusb, a library that gives user
level applications uniform access to USB devices
across many different operating systems. libusb is an
open source project licensed under the GNU Lesser
General Public License version 2.1.
Many participants in the libusb community have
helped and continue to help with ideas,
implementation, support and improvements for
libusb.
This piece of software is made available under the
terms and conditions of the libusb license, which can
be found below.
Source:
http://libusb.wiki.sourceforge.net
http://www.libusb.org/
libusb-compat
Library to enable user space application programs to
communicate with USB devices.
This piece of software is made available under the
terms and conditions of the libusb-compat license,
which can be found below.
Source:
http://libusb.wiki.sourceforge.net/LibusbCompat0.1
libpng (1.2.43)
libpng -THE reference library for reading, displaying,
writing and examining png Image Network Graphics.
This piece of software is made available under the
terms and conditions of the libpng license, which can
be found below.
Source: http://sourceforge.net/projects/libpng/files/
Libxml2 (2.7.8)
The "libxml2" library is used in AstroTV as a support
for the execution of NCL application. This library was
developed for the GNOME software suite and is
available under a "MIT" license.
Source: http://www.xmlsoft.org
Linux Kernel (3.1)
The Linux kernel is an operating system kernel used
by the Linux family of Unix-like operating systems.
This piece of software is made available under the
terms and conditions of the Linux Kernel license,
which can be found below.
Source: http://www.kernel.org
Linux Fusion (8.7.0)
Source: GNU
liveMedia (2011.06.12)
c++ runtime library for RTSP requirement
Source: www.live555.com
lvm2 (2.02.89)
Userspace toolset that provide logical volume
management facilities on linux.
This piece of software is made available under the
terms and conditions of the lvm2 license, which can
be found below.
Source: ftp://sources.redhat.com/pub/lvm2/releases/
module-init-tools (3.12)
Provides developer documentation for the utilities
used by Linux systems to load and manage kernel
modules (commonly referred to as "drivers").
Source: https://modules.wiki.kernel.org/index.php/M
ain_Page
mtd-utils
The aim of the system is to make it simple to provide
a driver for new hardware, by providing a generic
interface between the hardware drivers and the upper
layers of the system. Hardware drivers need to know
nothing about the storage formats used, such as FTL,
FFS2, etc., but will only need to provide simple
routines for read, write and erase. Presentation of the
device's contents to the user in an appropriate form
will be handled by the upper layers of the system.
This piece of software is made available under the
terms and conditions of the mtd-utils license, which
can be found below.
Source: http://www.linuxmtd.infradead.org/index.html
ncurses (5.7)
The ncurses (new curses) library is a free software
emulation of curses in System V Release 4.0 (SVr4),
and more. It uses terminfo format, supports pads and
color and multiple highlights and forms characters
and function-key mapping, and has all the other
SVr4-curses enhancements over BSD curses. SVr4
curses is better known today as X/Open Curses.
Source: http://www.gnu.org/software/ncurses/
net-tools (1.6)
The Net-tools?package is a collection of programs for
controlling the network subsystem of the Linux kernel.
Source: http://www.linuxfromscratch.org/blfs/view/6.
3/basicnet/net-tools.html
NTFS-3G Read/Write Driver (2010.5.22)
NTFS-3G is an open source cross-platform
implementation of the Microsoft Windows NTFS file
system with read-write support. NTFS-3G often uses
the FUSE file system interface, so it can run
unmodified on many different operating systems. It is
runnable on Linux, FreeBSD, NetBSD, OpenSolaris,
BeOS, QNX, WinCE, Nucleus, VxWorks,
Haiku,MorphOS, and Mac OS X It is licensed under
either the GNU General Public License or a
proprietary license. It is a partial fork of ntfsprogs and
is under active maintenance and development.
This piece of software is made available under the
terms and conditions of the NTFS-3G Read/Write
Driver license, which can be found below.
Source: http://www.tuxera.com
67

openssl (1.0.1j)
OpenSSL is an open source implementation of the
SSL and TLS protocols. The core library (written in the
C programming language) implements the basic
cryptographic functions and provides various utility
functions. Wrappers allowing the use of the OpenSSL
library in a variety of computer languages are
available.
Source: http://www.openssl.org/
procps (ps, top) (3.2.8)
procps is the package that has a bunch of small
useful utilities that give information about processes
using the /proc filesystem.
The package includes the programs ps, top, vmstat, w,
kill, free, slabtop, and skill.
Source: http://procps.sourceforge.net/index.html
samba (3.0.37)
Samba is the standard Windows interoperability suite
of programs for Linux and Unix.
Source: http://www.samba.org/
tar (1.17)
GNU Tar provides the ability to create tar archives, as
well as various other kinds of manipulation.
For example, you can use Tar on previously created
archives to extract files, to store additional files, or to
update or list files which were already stored.
Source: http://www.gnu.org/software/tar/
u-Boot (2011.12)
The uboot will load the linux kerenl to dram,and jump
to run .
This piece of software is made available under the
terms and conditions of the u-Boot loader license,
which can be found below.
Source: http://www.denx.de
udhcpc (0.9.8cvs20050303-3)
Source: http://udhcp.sourcearchive.com/downloads/
0.9.8cvs20050303-3/
uDirectFB (1.5.3)
Source: http://www.directfb.org
SaWMan (1.5.3)
SaWMan, the Shared application and Window
Manager, is a new window manager module for use
with DirectFB.
Source: http://www.directfb.org
sed (4.1.5)
sed (stream editor) isn't an interactive text editor.
Instead, it is used to filter text, i.e., it takes text input,
performs some operation (or set of operations) on it,
and outputs the modified text.
sed is typically used for extracting part of a file using
pattern matching or substituting multiple occurrences
of a string within a file.
Source: http://www.gnu.org/software/sed/
SQLite3 (2.12.2)
SQLite is a in-process library that implements a selfcontained, serverless, zero-configuration,
transactional SQL database engine.
This piece of software is made available under the
terms and conditions of the SQLite3 license, which
can be found below.
Source: http://www.sqlite.org/
SquashFS
SquashFS is a compressed read-only file system for
Linux. SquashFS compresses files, inodes and
directories, and supports block sizes up to 1 MB for
greater compression. SquashFS is also the name of
free/open software, licensed under the GPL, for
accessing SquashFS filesystems.
This piece of software is made available under the
terms and conditions of the SquashFS license, which
can be found below.
Source: http://squashfs.sourceforge.net/
uriparser (0.7.7)
Uriparser is a strictly RFC 3986 compliant URI parsing
and handling library written in C. uriparser is crossplatform, fast, supports Unicode and is licensed under
the New BSD license.
Source: http://uriparser.sourceforge.net/
util-linux-ng (2.18)
Various system utilities.
Source: http://userweb.kernel.org/~kzak/util-linuxng/
wget (1.10.2)
GNU Wget is a free software package for retrieving
files using HTTP, HTTPS and FTP, the most widelyused Internet protocols.
It is a non-interactive commandline tool, so it may
easily be called from scripts,?cron?jobs, terminals
without X-Windows support, etc.
Source: http://ftp.gnu.org/gnu/wget/wget-1.10.2.tar.gz
wpa_supplicant v0.8(wext)/v2.3(cfg80211)
wpa_supplicant is a WPA Supplicant for Linux, BSD,
Mac OS X, and Windows with support for WPA and
WPA2 (IEEE 802.11i / RSN). It is suitable for both
desktop/laptop computers and embedded systems.
Supplicant is the IEEE 802.1X/WPA component that is
used in the client stations. It implements key
negotiation with a WPA Authenticator and it controls
the roaming and IEEE 802.11
authentication/association of the wlan driver.
Source: https://w1.fi/wpa_supplicant/
xerces-c++ (3.1.1)
Source: http://xerces.apache.org/
zlib (6b)
68

The 'zlib' compression library provides in-memory
compression and decompression functions, including
integrity checks of the uncompressed data.
This piece of software is made available under the
terms and conditions of the zlib license, which can be
found below.
Source: http://www.zlib.net/
69

23
Harmadik felek által
nyújtott
szolgáltatásokra
és/vagy szoftvereke
vonatkozó
nyilatkozat
Harmadik felek által nyújtott szolgáltatások és/vagy
szoftverek előzetes értesítés nélkül módosulhatnak,
felfüggesztésre kerülhetnek vagy megszűnhetnek. A
TP Vision nem vállal felelősséget az ilyen jellegű
helyzetekben.
70

Tárgymutató
A
A Lehetőségek menü 34
A menü nyelvei 41
A Súgó menü 3
A TV-készülék azonosítása 3
A TV-készülék gombjai 7
A TV-készülék regisztrálása 3
Ambilight 49
Ambilight stílus 49
Ambilight+hue 49
Ambilight+hue, Hue izzók 49
Ambilight, fényerő 49
Ambilight, telítettség 49
Antenna 11
App Gallery (App galéria) 47
Audiokimenet menü 38
Automatikus órabeállítás üzemmód 42
Á
Általános beállítások 40
É
Élesség 35
Ó
Óra 42
B
Beállítások visszaállítása 41
Bekapcsolás 10
Bekapcsolás Wi-Fi-vel 45
Bemeneti felbontás 54
Beszédnyelv 41
Biztonság és karbantartás 61
Bolti konfiguráció 41
C
CAM Üzemeltetői profil 40
CAM PIN 43
CI-kártya 14
Csatorna beállítása – Antenna 18
Csatorna beállítása – Kábel 18
Csatorna beállítása – Műhold 20
Csatorna, Csatorna átnevezése 24
Csatorna, Csatornaszűrő 24
Csatornabeállítások 23
Csatornalista 24
Csatornalista másolása 22
Csatornalogók 41
Csatornazár 25
Csatornazár feloldása 25
Csatornák 18
D
Dátum 42
Digitális audiokimenet – Optikai 12
Digitális kimenet formátuma 39
Digitális kimenet késleltetése 39
Digitális kimenet kiegyenlítése 39
Digitális kimenet menü 39
Digitális kimenet offset 39
Digitális médiarenderelő – DMR 45
Dinamikus kontraszt 36
E
Egérbeállítások 40
Elérhetőségek 3
Elemek 6
Elhelyezkedés 41
Energiatakarékos 39
Európai Ökocímke 53
F
Fényképek, videók és zeneszámok 32
Fejhallg. hangerő 38
Fejhallgató-csatlakozó 13
Felhasználói kézikönyv 3
Felirat nyelve 41
Felvételek 30
Forráslista 17
Főmenü 34
G
Gamma 36
Gyermekzár 43
Gyermekzár, Kód módosítása 43
Gyermekzár, Kódbeállítás 43
Gyors beállítások menü 34
Gyors képbeállítások 37
H
Hang menü 38
Hang, Automatikus hangerő-kiegyenlítés 38
Hang, Hangerőváltozás 38
Hang, Surround üzemmód 38
Hangstílus 38
Használat befejezése 53
Hálózat – Vezeték nélküli 44
Hálózat – Vezetékes 44
Hálózati beállítások 44
Hálózati beállítások megtekintése 45
Hálózati beállítások menü 45
HbbTV 41
HDMI 11
HDMI ARC 12
HDMI – CEC 40
HDMI hangrendszer 38
HDMI Ultra HD 40
HDR 36
Hibaelhárítás 56
I
Idő 42
Időzített kikapcsoló 42
Időzóna 42
Internetes memória törlése 45
J
Javítás 3
K
Kapcsolat újraellenőrzése 17
Kép, élesség 35
Kép, Filmstílus 37
Kép, Kontraszt 35
Kép, Kontraszt üzemmód 36
Kép, Mozgás 37
71

Kép, szín 35
Képernyő kikapcsolása 39
Képformátum 37
Képjavítás, Zavarelnyomás 36
Képkontraszt menü 36
Képstílus 35
Készülék átnevezése 17
Készülék csatlakoztatása 11
Készenléti mód 10
Kedvenc csatorna, Csatornatartomány 25
Kedvenc csatorna, Létrehozás 25
Kedvenc csatorna, Szerkesztés 25
Kedvenc csatornák 25
Kikapcsolás-időzítő 39
Komponens – Y Pb Pr 12
Kompozit – CVBS 12
Kontraszt 35
M
Mélyhang 38
MHL csatlakozás 14
Miracast 13
Miracast csatlakozás 13
Multi View 47
Multimédiás 55
M
műholdas 11
N
Nézési távolság 9
Netflix beállítások 45
Nyári időszámítás 42
O
Online útmutató 3
Otthon vagy bolt 41
Távvezérlőgomb 6
Teletext 26
Tiszta hang 39
TV elhelyezése 38
TV hálózati neve 45
TV-hangszóró 38
TV-kijelző felbontása 54
TV-műsor szüneteltetése 31
TV-műsorfüzet 28
TV-műsorfüzet adatai 41
U
Ultra Resolution 36
Univerzális hozzáférés 42
Univerzális hozzáférés, Beszéd 42
Univerzális hozzáférés, Hallássérült 42
Univerzális hozzáférés, hang leírása 42
Univerzális hozzáférés, Hanghatások 42
Univerzális hozzáférés, Hangszórók vagy fejhallgatók 42
Univerzális hozzáférés, Kevert hangerő 42
USB billentyűzet beállításai 40
USB flash meghajtó 15
USB-s merevlemez 40
USB-s merevlemez – Formátum 16
USB-s merevlemez – Telepítés 15
USB-s merevlemez-csatlakoztatás 15
V
Vétel 54
Vevőszolgálat 3
Videokontraszt 36
W
Wi-Fi 45
P
Philips támogatás 3
Philips TV Remote alkalmazás 14
Problémák 56
S
Smart TV 47
Speciális Ambilight beállítások 51
Speciális beállítások 41
Speciális hangbeállítások 38
Speciális képbeállítások 35
Statikus IP 45
Számítógép, Képbeállítás 35
Szín 35
Színbeállítások 35
Színhőmérséklet 35
Színjavítás 35
Szülői besorolás 43
Szoftver frissítése 5
Szoftverfrissítés – Helyi frissítések 5
Szoftverfrissítés – Internet 5
Szoftverfrissítés – OAD 5
Szoftverfrissítés – USB 5
Szoftververzió 5
T
Tápkábel 9
Távvezérlő 6
Távvezérlő – IR-érzékelő 7
Távvezérlő és elemek 6
72

Powered by TCPDF (www.tcpdf.org)
73
 Loading...
Loading...