Page 1
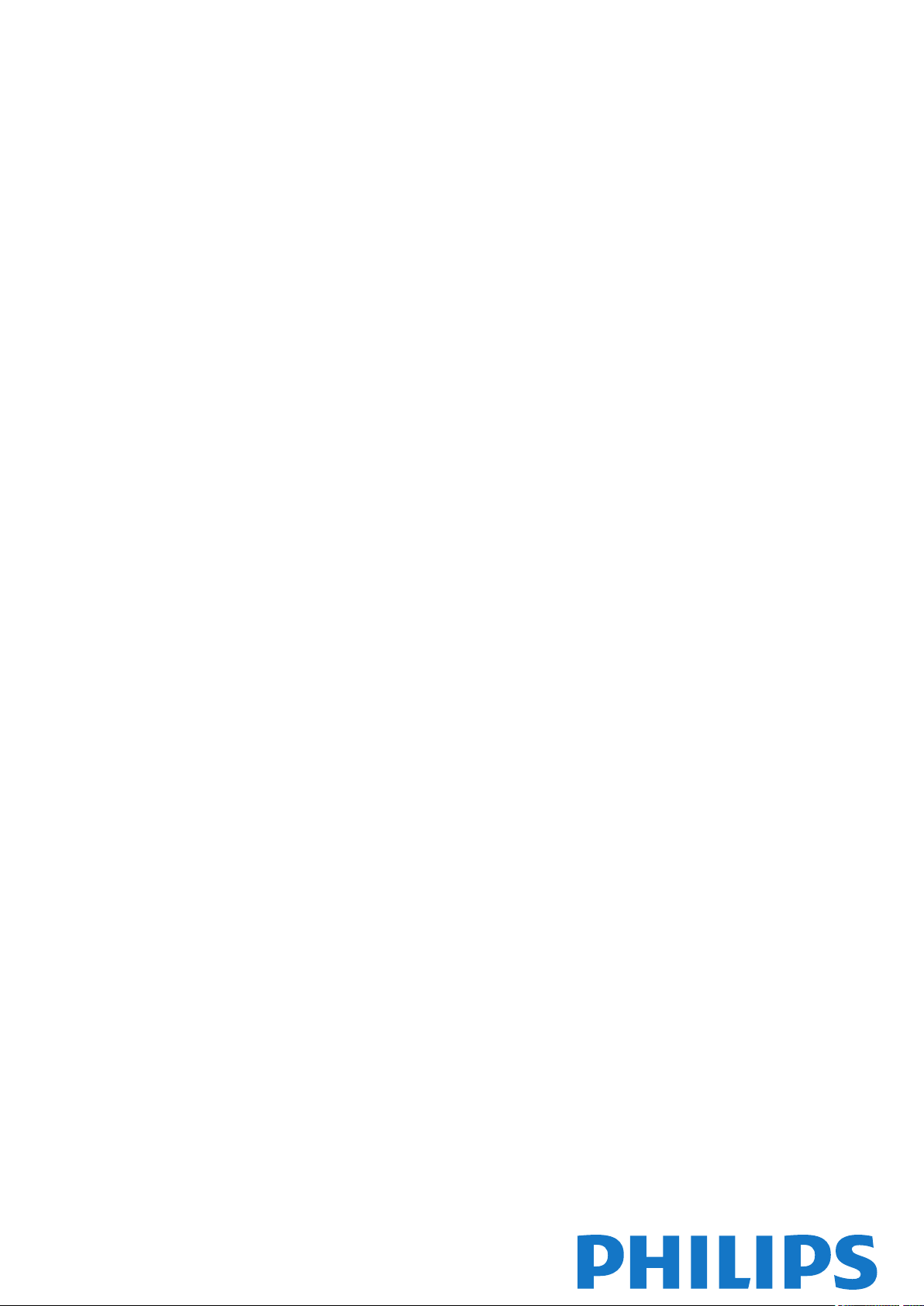
Register your product and get support at 7800 Series
www.philips.com/welcome
42PUK7809
42PUS7809
42PUS7809
49PUK7809
49PUS7809
49PUS7809
55PUK7809
55PUS7809
55PUS7809
Návod na použitie
Page 2
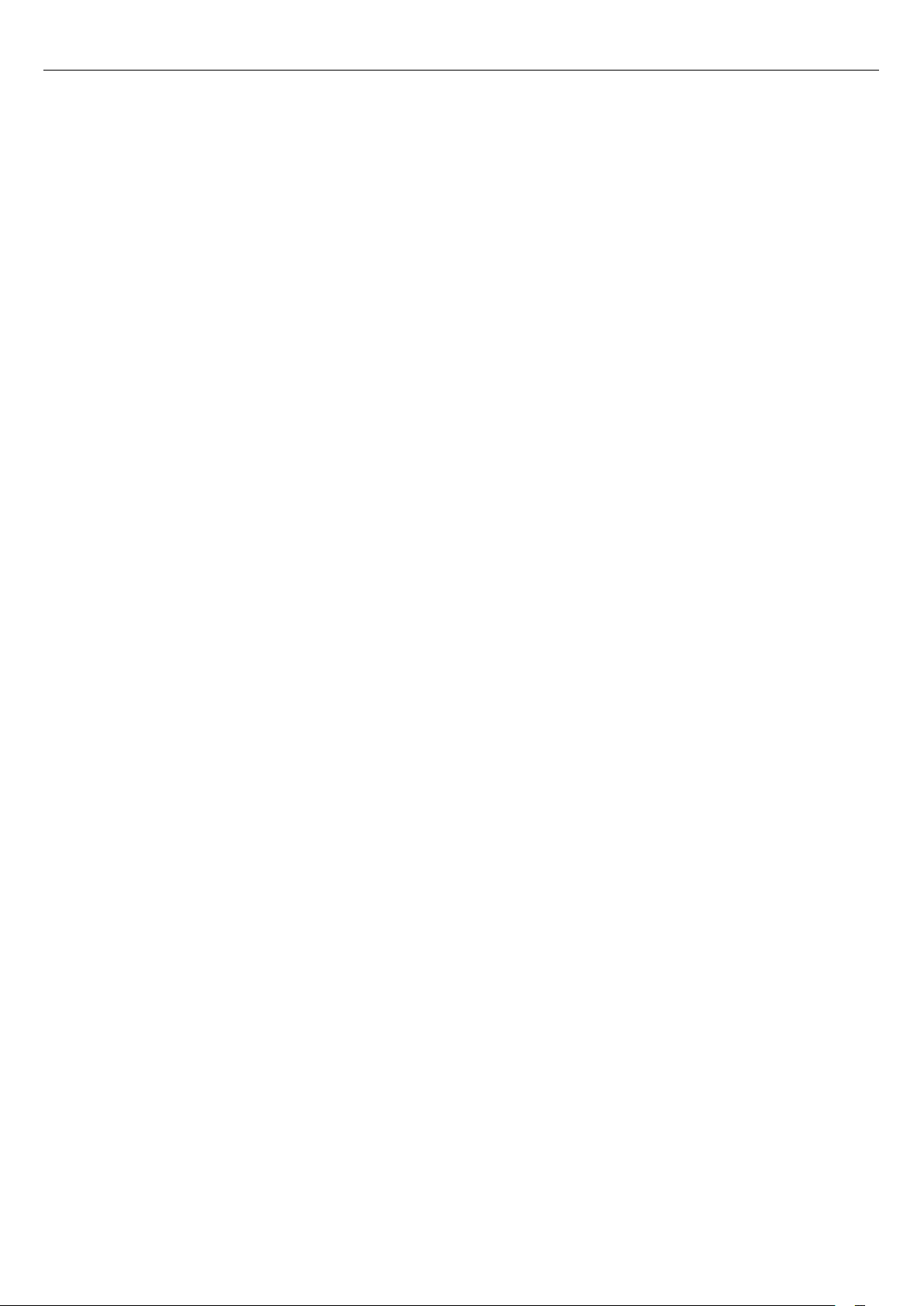
Obsah
1 Môj nový televízor 4
1.1 Televízor s rozlíšením Ultra HD 4
1.2 Smart TV 4
1.3 App gallery (Galéria aplikácií) 4
1.4 Požičané videá 4
1.5 Sociálne siete 4
1.6 Ambilight+hue 5
1.7 Skype 5
1.8 Inteligentné telefóny a tablety 5
1.9 Pozastavenie TV a nahrávanie 5
1.10 Hranie 6
1.11 Easy Link 6
2 Inštalácia 7
2.1 Prečítajte si o bezpečnosti 7
2.2 Upevnenie televízora na stojan alebo stenu 7
2.3 Rady týkajúce sa umiestnenia 7
2.4 Napájací kábel 7
2.5 Kábel antény 8
2.6 Satelit 8
3 Sieť 9
3.1 Bezdrôtová sieť 9
3.2 Káblová sieť 10
3.3 Sieťové nastavenia 10
4 Pripojenia 12
4.1 Rady týkajúce sa pripojenia 12
4.2 EasyLink HDMI-CEC 13
4.3 Rozhranie Common Interface – CAM 14
4.4 Digitálny prijímač set-top box (STB) 15
4.5 Satelitný prijímač 15
4.6 Systém domáceho kina (HTS) 16
4.7 Prehrávač diskov Blu-ray 17
4.8 DVD prehrávač 17
4.9 Hracia konzola 18
4.10 Pevný disk USB 18
4.11 Klávesnica alebo myš USB 19
4.12 USB jednotka Flash 20
4.13 Fotoaparát 20
4.14 Videokamera 21
4.15 Počítač 21
4.16 Slúchadlá 22
5 Zapnutie 23
5.1 Zapnutie alebo pohotovostný režim 23
5.2 Tlačidlá na televízore 23
5.3 Jas slovnej značky 23
6 Diaľkové ovládanie 24
6.1 Prehľad tlačidiel 24
6.2 Klávesnica 25
6.3 Infračervený snímač 26
6.4 Párovanie s televízorom 26
6.5 Batérie 27
6.6 Čistenie 27
7 Televízne kanály 28
7.1 Sledovanie televíznych kanálov 28
7.2 Inštalácia kanálov 33
8 Satelitné kanály 38
8.1 Sledovanie satelitných kanálov 38
8.2 Zoznam satelitných kanálov 38
8.3 Obľúbené satelitné kanály 38
8.4 Uzamknutie satelitných kanálov 39
8.5 Inštalácia satelitu 40
8.6 Problémy so satelitmi 44
9 Ponuka Doma 46
10 TV sprievodca 47
10.1 Čo potrebujete 47
10.2 Používanie TV programu 47
10.3 Nahrávky 47
11 Zdroje 48
11.1 Zoznam zdrojov 48
11.2 Easy Link 48
12 Časovače a hodiny 49
12.1 Časovač vypnutia 49
12.2 Hodiny 49
12.3 Časovač vypnutia 49
13 3D 50
13.1 Čo potrebujete 50
13.2 3D okuliare 50
13.3 Starostlivosť o 3D okuliare 50
13.4 Sledovanie vo formáte 3D 50
13.5 Optimálne sledovanie 3D 51
13.6 Zdravotné upozornenie 51
14 Hry 52
14.1 Hranie hry 52
14.2 Hry pre dvoch hráčov 52
15 Vaše fotografie, videá a hudba 53
15.1 Pomocou zariadenia USB alebo počítača pripojeného k sieti
53
15.2 Wi-Fi Miracast 54
16 Pozastavenie TV 56
17 Nahrávanie 57
17.1 Čo potrebujete 57
17.2 Nahrávanie programu 57
17.3 Sledovanie nahrávky 57
18 Skype 59
18.1 Informácie o službe Skype 59
18.2 Čo potrebujete 59
18.3 Začíname so službou Skype 59
18.4 Ponuka Skype 60
18.5 My profile (Môj profil) 60
18.6 People (Ľudia) 61
18.7 Volanie pomocou služby Skype 62
18.8 Kredit Skype 63
18.9 Nastavenia aplikácie Skype 63
18.10 Odhlásenie 65
18.11 Vypnutie služby Skype 65
2
Page 3

18.12 Podmienky používania a Zásady ochrany osobných údajov
65
19 Smart TV 67
19.1 Informácie o funkcii Smart TV 67
19.2 Čo potrebujete 67
19.3 Nastavenie funkcie Smart TV 67
19.4 Aplikácie funkcie Smart TV 67
19.5 Multi view 69
19.6 Obnovenie funkcie Smart TV 69
20 Multi room (Viac miestností) 71
20.1 Informácie o funkcii Multi room (Viac miestností) 71
20.2 Čo potrebujete 71
20.3 Používanie funkcie Multi room (Viac miestností) 71
21 Zdieľať… 73
22 Aplikácia MyRemote 74
22.1 Informácie o aplikácii MyRemote 74
22.2 Čo potrebujete 74
22.3 Prevzatie aplikácie 75
22.4 Ponuka aplikácie 75
22.5 Funkcie aplikácie 75
23 Nastavenie 78
23.1 Ponuka Nastavenie 78
23.2 Obraz 79
23.3 Zvuk 83
23.4 Ambilight 85
23.5 Univerzálny prístup 88
24 Špecifikácie 90
24.1 Environmentálne otázky 90
24.2 Príjem televízneho vysielania cez satelit 91
24.3 Displej 91
24.4 Príkon 91
24.5 Rozmery a hmotnosti 91
24.6 Pripojiteľnosť 92
24.7 Zvuk 92
24.8 Multimédiá 92
25 Softvér 94
25.1 Aktualizácia softvéru 94
25.2 Verzia softvéru 94
25.3 Softvér s otvoreným zdrojovým kódom 94
25.4 Licencia pre softvér s otvoreným zdrojovým kódom 95
26 Riešenie problémov a podpora 100
26.1 Riešenie problémov 100
26.2 Zaregistrovanie 101
26.3 Pomocník 101
26.4 Online pomoc 102
26.5 Starostlivosť o zákazníkov/opravy 102
27 Bezpečnosť a údržba 103
27.1 Bezpečnosť 103
27.2 Starostlivosť o obrazovku 104
28 Podmienky používania, autorské práva a licencie
105
28.1 Podmienky používania 105
28.2 Ochranné známky a autorské práva 105
Index 108
3
Page 4

1
1.3
Môj nový televízor
1.1
Televízor s rozlíšením Ultra HD
Tento televízor je vybavený displejom s rozlíšením
ktorý ponúka až štvornásobne vyššie rozlíšenie ako displeje so
štandardným vysokým rozlíšením HD. Ultra HD, to je viac než
8 miliónov pixelov pre ten najkvalitnejší a najprirodzenejší obraz
televízora.
Nová technológia
nepretržité konvertovanie akéhokoľvek televízneho signálu do
rozlíšenia Ultra HD. Túto úchvatnú kvalitu obrazu si vďaka nemu
môžete vychutnávať od okamihu, keď zapnete televízor.
Rovnako môžete prostredníctvom rozhrania HDMI 4 sledovať aj
videá, ktoré sú priamo v rozlíšení Ultra HD. Formát Ultra HD je
zárukou dokonale živého a ostrého obrazu aj na veľkej
obrazovke.
Ultra Pixel HD Engine
navyše umožňuje
Ultra HD
,
App gallery (Galéria aplikácií)
Otvorte položku
a získajte prístup k aplikáciám – zbierke webových lokalít
prispôsobených na zobrazenie v televízore.
Nájdite aplikáciu pre videá služby YouTube, noviny, online album
fotografií, služby Facebook, Twitter a iné aplikácie.
K dispozícii sú aplikácie, pomocou ktorých si môžete požičať
video z online video obchodu alebo aplikácie na sledovanie
zmeškaných programov.
Ak v položke App gallery (Galéria aplikácií) nenájdete to, čo
hľadáte, otvorte internetový prehliadač a skúste to nájsť na webe
pomocou televízora.
Ak chcete získať ďalšie informácie, v položke
tlačidlo
(Galéria aplikácií)
1.4
App gallery
Kľúčové slová
.
(Galéria aplikácií) funkcie Smart TV
Pomocník
a vyhľadajte položku
App gallery
stlačte
Požičané videá
Ak chcete sledovať
požičovne.
Jednoducho si požičajte najnovší film z vášho miestneho online
video obchodu.
požičané video
, už nemusíte ísť do
1.2
Smart TV
Pripojte tento
internet a objavte úplne nový svet televízie. Môžete použiť
káblové pripojenie k smerovaču alebo bezdrôtové pripojenie
pomocou rozhrania Wi-Fi.
Keď televízor pripojíte k domácej sieti, môžete na obrazovke
televízora zobraziť fotografie z inteligentného telefónu, prehrávať
videá uložené v počítači alebo ovládať televízor pomocou
tabletu.
Keď televízor pripojíte na internet, môžete si požičať video z
online video obchodu, zobraziť online TV program alebo si
nahrať obľúbený seriál na pevný disk USB.
Aplikácie služby Smart TV rozšíria vaše možnosti o rôzne
zábavné a praktické služby.
Ak chcete získať ďalšie informácie, v položke
tlačidlo
LED televízor Philips s funkciou Smart TV
Pomocník
Kľúčové slová
a vyhľadajte položku
Smart TV
na
stlačte
.
Spustite funkciu Smart TV a pridajte aplikáciu online video
obchodu na úvodnú stránku funkcie Smart TV.
Otvorte aplikáciu video obchodu, vytvorte si osobné
konto, vyberte požadovaný film a spustite prehrávanie.
Žiadne otravné preberanie súborov – film môžete
sledovať okamžite*.
Ak chcete získať ďalšie informácie, v položke
tlačidlo
* Závisí od služby prenosu videa vybratého video obchodu.
1.5
Kľúčové slová
a vyhľadajte položku
Pomocník
Požičané videá
stlačte
Sociálne siete
Správy od priateľov už nemusíte kontrolovať len na počítači.
Otvorte funkciu Smart TV, otvorte aplikáciu vašej obľúbenej
sociálnej siete
a odošlite správu z pohodlia vašej pohovky.
.
4
Page 5
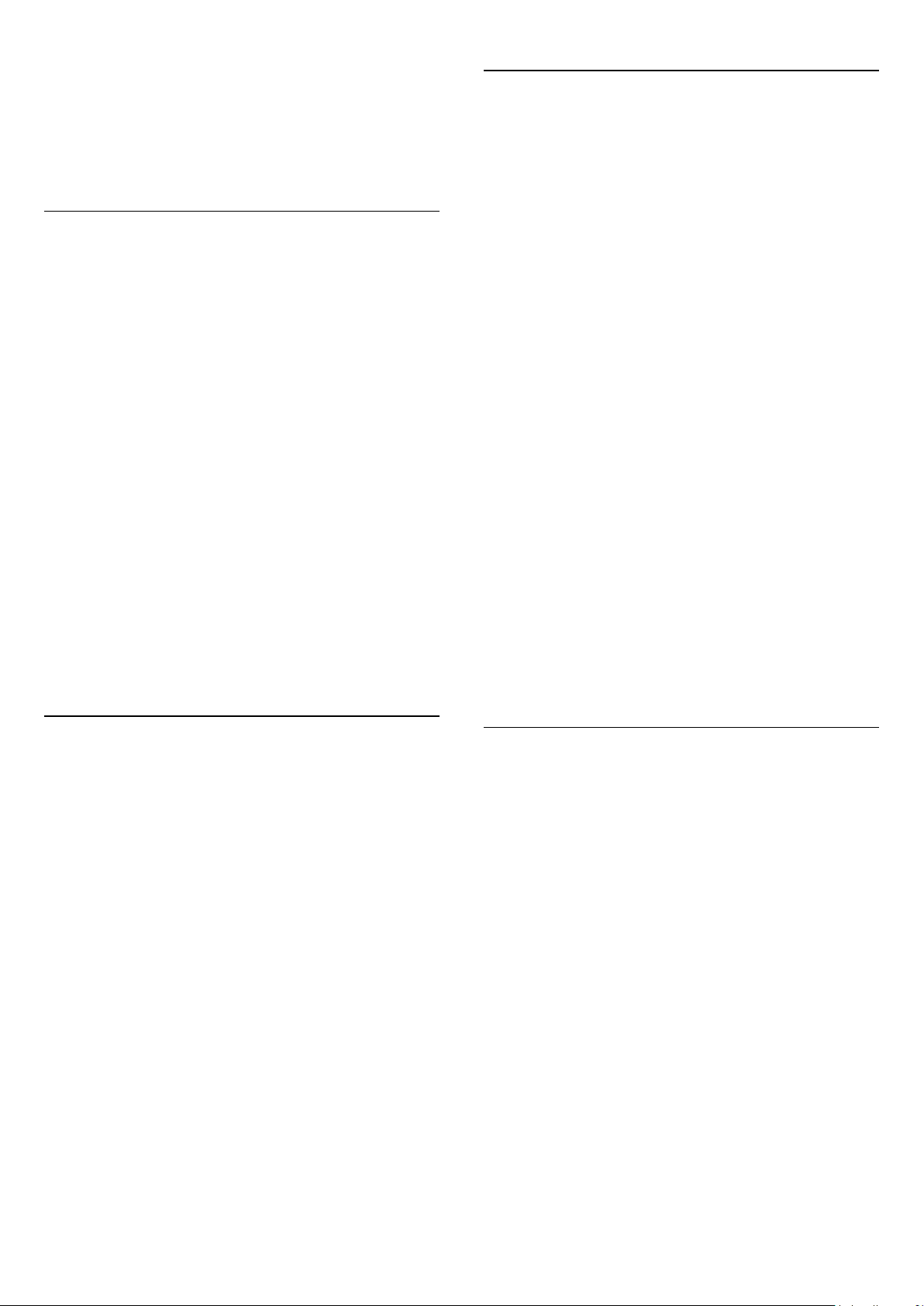
Funkcia Smart TV podporuje obľúbené sociálne siete Facebook a
Twitter.
Ak chcete získať ďalšie informácie, v položke
tlačidlo
(Galéria aplikácií)
1.6
Kľúčové slová
.
a vyhľadajte položku
Pomocník
App gallery
stlačte
Ambilight+hue
1.8
Inteligentné telefóny a tablety
Ak chcete svoj inteligentný telefón alebo tablet používať ako
diaľkové ovládanie alebo ovládač médií, prevezmite si aplikáciu
Philips MyRemote
telefón alebo tablet.
z obchodu s aplikáciami pre váš inteligentný
Pomocou funkcie
nastaviť tak, aby kopírovali farby funkcie Ambilight televízora.
Svetlá Philips hue rozšíria efekt technológie Ambilight po celej
miestnosti. Ak svetlá Philips hue nemáte, zakúpte si
súpravu Philips hue
hue) a nainštalujte žiarovky aj most. Ďalšie žiarovky Philips hue je
možné zakúpiť samostatne.
1.7
Ambilight+hue
(obsahuje pripájací most hue a 3 žiarovky
môžete svetlá
Philips hue
základnú
Skype
Vďaka službe
videohovory pomocou televízora.
Skype™
môžete bezplatne uskutočňovať
Ovládajte televízor pomocou inteligentného telefónu alebo
tabletu, prepínajte kanály alebo nastavte úroveň hlasitosti. Vďaka
aplikácii MyRemote môžete pomocou svojho telefónu alebo
tabletu odosielať fotografie, hudbu alebo videá z vášho počítača
do televízora. Ak máte aplikáciu MyRemote nainštalovanú v
tablete, môžete zobraziť televízny program, prečítať si
informácie o programoch a prepnúť televízor na požadovaný
kanál jednoduchým ťuknutím prsta. Aplikácia MyRemote je
dostupná pre systémy iOS a Android.
Ak chcete získať ďalšie informácie, v položke
tlačidlo
MyRemote
1.9
Kľúčové slová
.
a vyhľadajte položku
Pomocník
Aplikácia
stlačte
Pozastavenie TV a nahrávanie
Ak k televízoru pripojíte
nahrávať vysielanie digitálnych televíznych kanálov.
pevný disk USB
, môžete pozastaviť a
Môžete vidieť svojich priateľov kdekoľvek na svete a hovoriť s
nimi.
Na uskutočňovanie videohovorov potrebujete kameru so
vstavaným mikrofónom a rýchle pripojenie na internet. Niektoré
televízory Philips majú zabudovanú kameru a mikrofón.
Ak chcete získať ďalšie informácie, v položke
tlačidlo
Kľúčové slová
a vyhľadajte položku
Pomocník
Skype
stlačte
.
Prerušte vysielanie a vybavte si dôležitý hovor alebo si
jednoducho dajte prestávku počas sledovania športového zápasu
– televízor bude vysielanie ukladať na pevný disk USB. Potom
môžete kedykoľvek znova pokračovať v sledovaní.
Ak k televízoru pripojíte pevný disk USB, môžete tiež nahrávať
digitálne televízne vysielanie. Nahrávať môžete počas sledovania
programu alebo môžete naplánovať nahrávanie programu
v budúcnosti.
5
Page 6
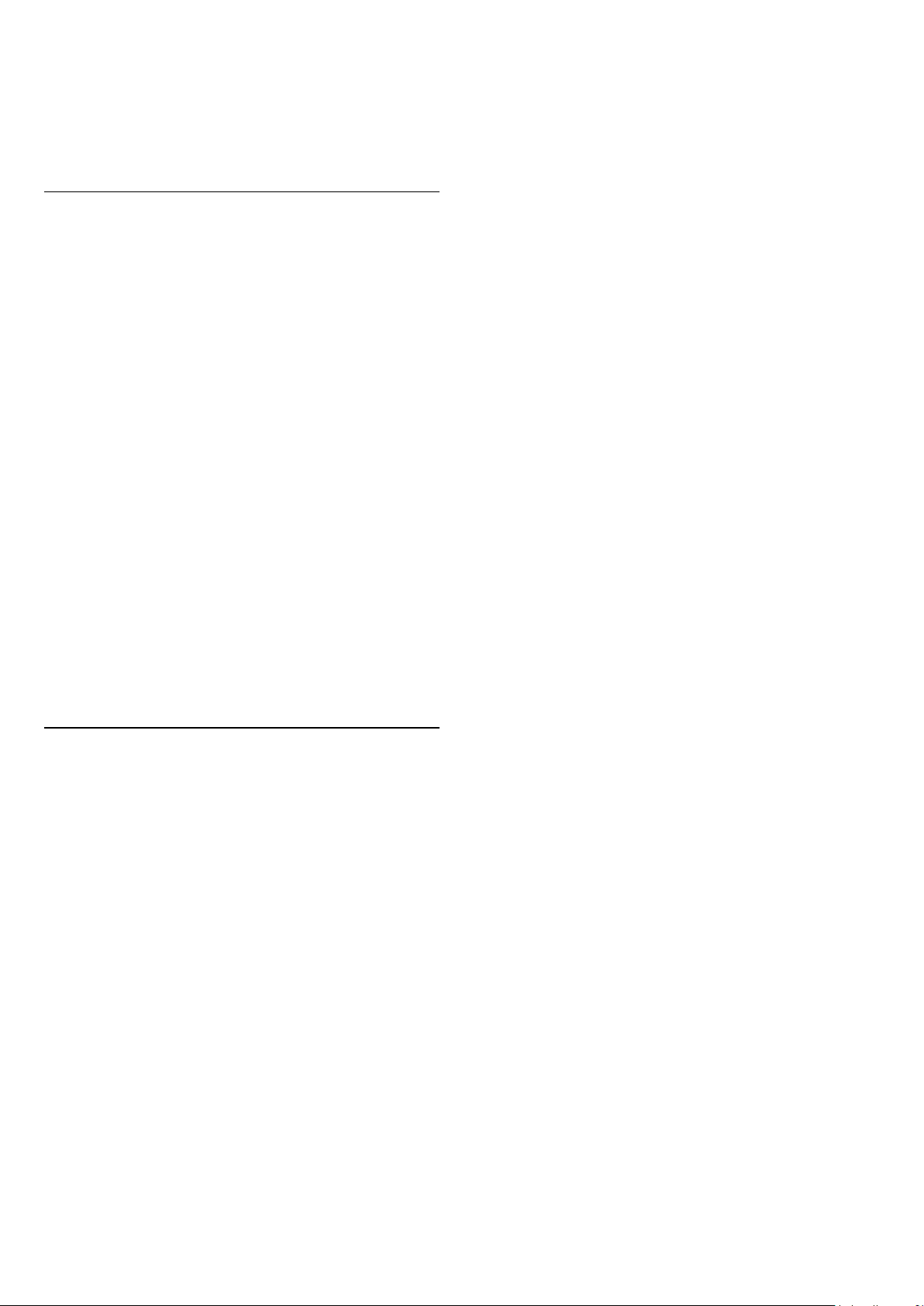
Ak chcete získať ďalšie informácie, v položke
tlačidlo
alebo
Nahrávanie
1.10
Kľúčové slová
.
a vyhľadajte položku
Pomocník
Pozastavenie TV
stlačte
Hranie
Ak v ponuke Doma vyberiete svoju hernú konzolu, televízor sa
automaticky prepne na nastavenia, ktoré sú ideálne na hranie.
Ak hráte hru pre viacerých hráčov s rozdelenou obrazovkou,
môžete nastaviť televízor tak, aby každú časť obrazovky
zobrazoval na celej obrazovke súčasne.
Každý hráč sa tak môže naplno sústrediť na svoje hranie.
Televízor na súčasné zobrazenie oboch obrazoviek používa
technológiu 3D zobrazenia. Ak chcete hrať hru pre dvoch
hráčov pomocou zobrazovania dvoch obrazov na celej
obrazovke, každý hráč bude potrebovať 3D okuliare.
Ak chcete získať ďalšie informácie, v položke
tlačidlo
alebo Hry pre dvoch hráčov
1.11
Kľúčové slová
a vyhľadajte položku
.
Pomocník
Herná konzola
stlačte
Easy Link
Pomocou funkcie
zariadenie, ako napríklad prehrávač diskov Blu-ray, pomocou
diaľkového ovládania televízora.
Funkcia EasyLink používa na komunikáciu s pripojenými
zariadeniami protokol HDMI CEC.
EasyLink
môžete obsluhovať pripojené
Ak chcete získať ďalšie informácie, v položke
tlačidlo
Kľúčové slová
a vyhľadajte položku
Pomocník
EasyLink
stlačte
.
6
Page 7
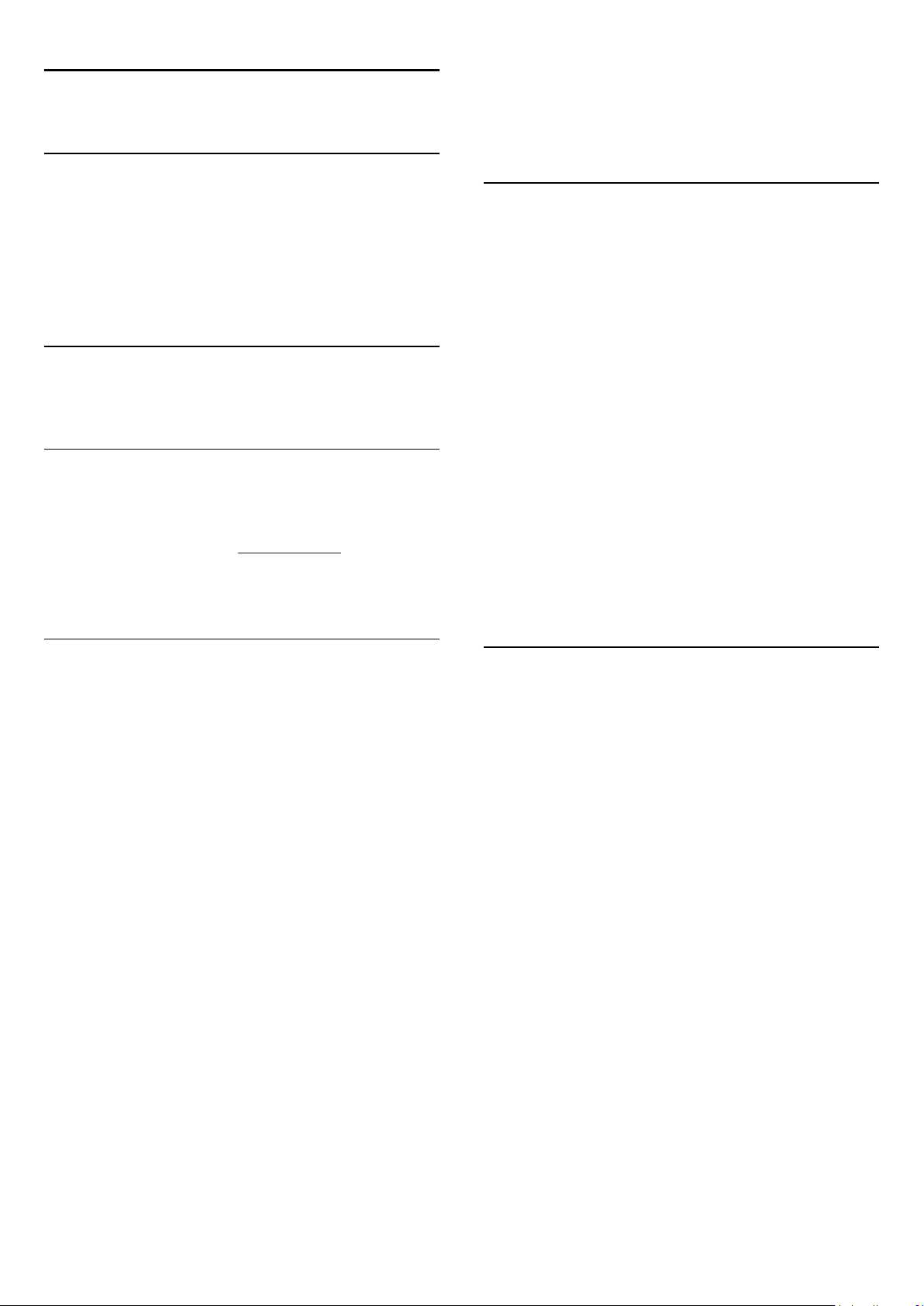
2
Inštalácia
2.1
dôkladne prečítajte aj bezpečnostné opatrenia.
Spoločnosť TP Vision Europe B.V. nenesie žiadnu zodpovednosť
za nesprávnu montáž ani akúkoľvek inú montáž, ktorá spôsobí
nehodu alebo poranenie.
Prečítajte si o bezpečnosti
Pred používaním televízora si prečítajte všetky bezpečnostné
pokyny.
V časti Pomocník prejdite na položku
Bezpečnosť
2.2
.
Bezpečnosť a údržba
>
Upevnenie televízora na stojan
alebo stenu
TV stojan
Informácie o inštalácii stojana televízora nájdete v Stručnej
úvodnej príručke dodanej s televízorom. Ak ste príručku stratili,
môžete si ju prevziať na adrese www.philips.com
Stručnú úvodnú príručku na prevzatie vyhľadajte pomocou
typového čísla vášho TV.
.
2.3
Rady týkajúce sa umiestnenia
• Televízor umiestnite na také miesto, kde na obrazovku nebude
dopadať priame svetlo.
• Na dosiahnutie najlepšieho efektu technológie Ambilight
stlmte osvetlenie v miestnosti.*
• Televízor umiestnite najviac 15 cm od steny.
• Ideálna vzdialenosť na sledovanie televízora je trojnásobok
uhlopriečky jeho obrazovky. Keď sedíte, oči by ste mali mať vo
výške stredu obrazovky.
* Funkcia Ambilight sa vzťahuje iba na televízory s funkciou
Ambilight.
Upevnenie na stenu
Váš televízor je tiež pripravený na inštaláciu pomocou
nástennej konzoly kompatibilnej so systémom VESA (predáva sa
samostatne).
Pri nákupe nástennej konzoly použite nasledujúci kód VESA . . .
VESA MIS-F 400 x 400, M6
Na bezpečné pripevnenie konzoly použite skrutky s dĺžkou
uvedenou na nákrese.
Výstraha
Montáž televízora na stenu vyžaduje špeciálne zručnosti a túto
činnosť by mal vykonávať výlučne kvalifikovaný personál. Montáž
televízora na stenu musí spĺňať bezpečnostné normy, ktoré
zohľadňujú hmotnosť televízora. Pred umiestnením televízora si
2.4
Napájací kábel
• Pripojte napájací kábel ku konektoru
televízora.
• Uistite sa, že je napájací kábel pevne pripojený ku konektoru.
• Dbajte na to, aby bola sieťová zástrčka v sieťovej zásuvke
neustále prístupná.
• Pri odpájaní napájacieho kábla vždy ťahajte za zástrčku, nikdy
neťahajte za kábel.
Aj napriek tomu, že tento televízor má v pohotovostnom režime
veľmi nízku spotrebu energie, odpojte napájací kábel, ak
nebudete televízor dlhý čas používať. Ušetríte tým energiu.
Ak chcete získať ďalšie informácie o zapínaní a vypínaní
televízora, v položke
Pomocník
POWER
stlačte tlačidlo
na zadnej strane
Kľúčové slová
7
Page 8
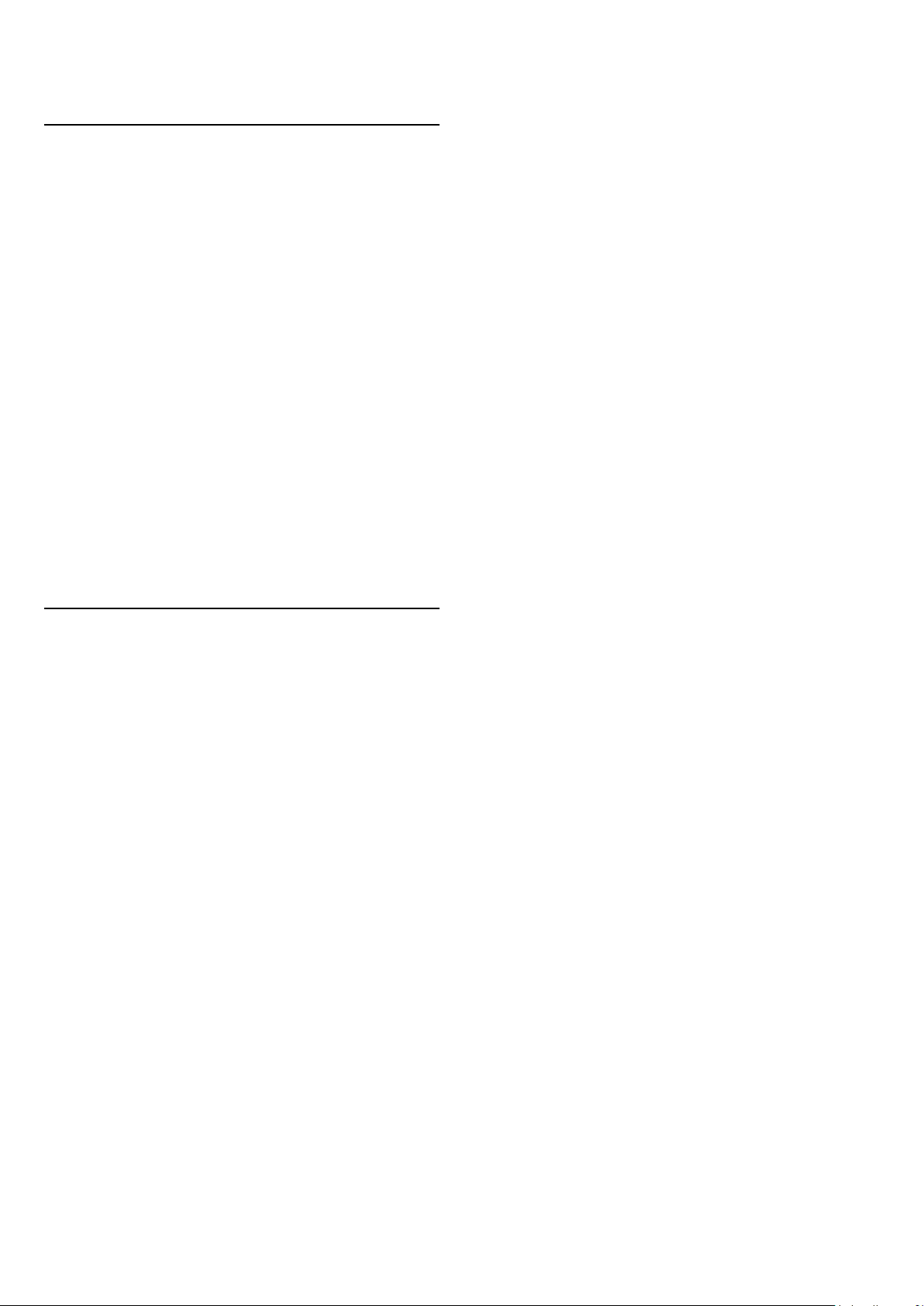
a vyhľadajte položku Zapnutie.
2.5
Kábel antény
Konektor antény pevne pripojte ku konektoru
zadnej strane televízora.
Ku konektoru môžete pripojiť vlastnú anténu alebo kábel so
signálom z anténneho distribučného systému. Použite konektor
koaxiálneho anténneho kábla IEC RF 75 ohmov.
Toto pripojenie antény použite pre vstupné signály DVB-T a
DVB-C.
2.6
ANTENNA
na
Satelit
Pripojte konektor satelitu typu F k satelitnej prípojke
zadnej strane televízora.
SAT
na
8
Page 9
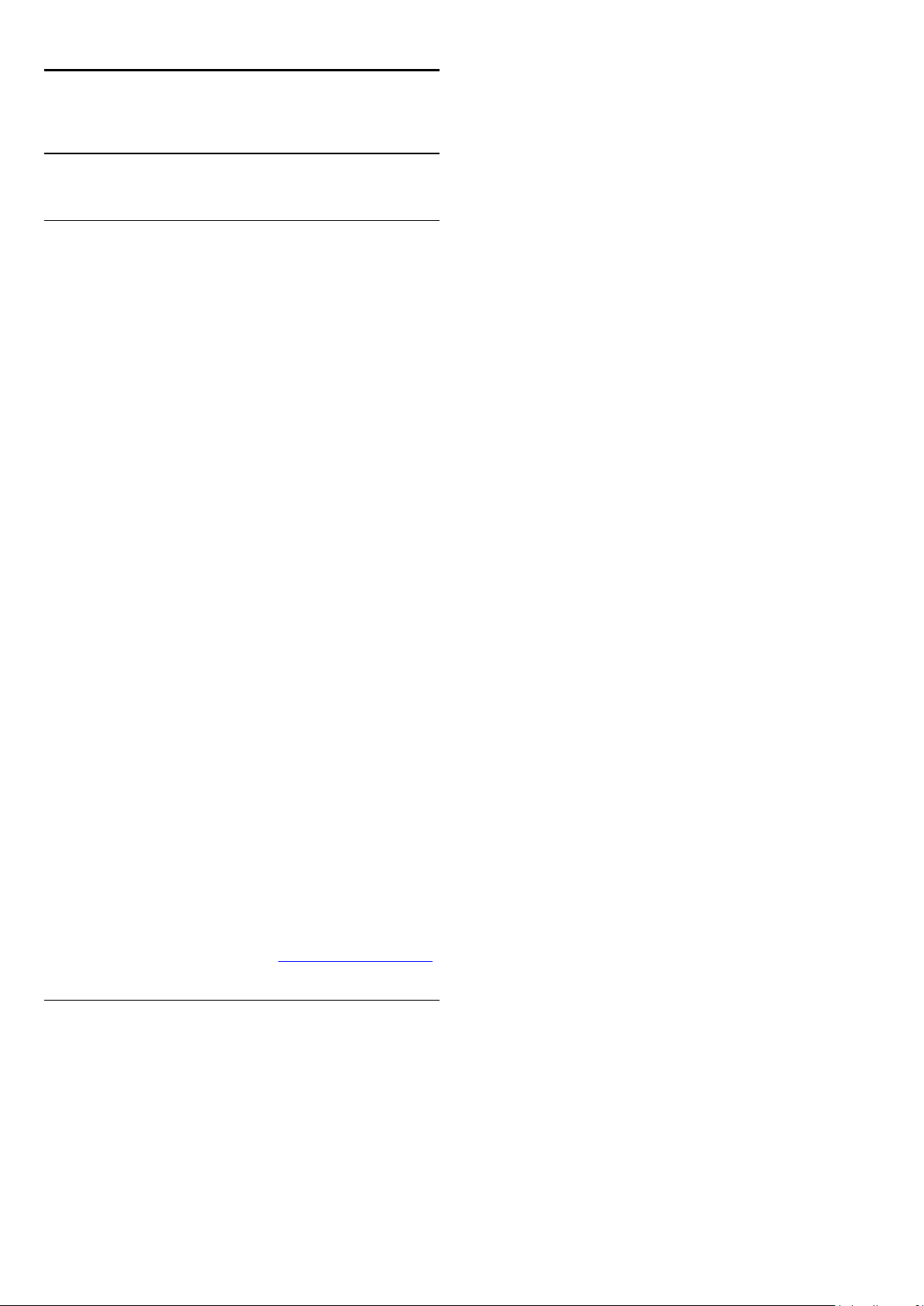
3
Sieť
3.1
Bezdrôtová sieť
Čo potrebujete
Ak chcete pripojiť televízor na internet bezdrôtovo, potrebujete
bezdrôtový smerovač. Použite vysokorýchlostné
(širokopásmové) pripojenie na internet.
Sieťové zariadenia
Televízor je možné pripojiť k iným zariadeniam vo vašej
bezdrôtovej sieti, ako napríklad počítaču či smartfónu. Použiť
môžete počítač s operačným systémom Microsoft Windows
alebo Apple OS X.
Zdieľanie súborov
Tento televízor umožňuje zobrazovať fotografie a prehrávať
hudbu alebo videá uložené v počítači. Použite aktuálnu verziu
softvéru mediálneho servera, ako napríklad Philips
MediaManager*, Windows Media Player 11, Twonky™ alebo
podobné aplikácie.
Mediálny softvér nainštalujte do počítača a nastavte ho na
zdieľanie mediálnych súborov s televízorom. Ďalšie informácie
nájdete v návode na používanie daného softvéru mediálneho
servera. Keď chcete súbory prehliadať alebo prehrávať na
televízore, musí byť tento softvér spustený.
* Softvér Philips MediaManager si môžete prevziať z lokality
podpory spoločnosti Philips na adrese www.philips.com/support
– Vyberte položku
Krok 4
– Vyberte položku
Krok 5
– Vyberte položku
Krok 6
vašej bezdrôtovej siete. Ak máte smerovač s funkciou WPS
(chránené nastavenie Wi-Fi), môžete vybrať možnosť
Vyberte požadovanú položku a stlačte tlačidlo OK.
•
Skenovanie
Výberom položky
bezdrôtovej siete (bezdrôtového smerovača). Televízor môže
nájsť viacero bezdrôtových sietí, ktoré sa nachádzajú vo vašej
blízkosti
•
WPS
Ak váš smerovač disponuje funkciou WPS, môžete sa priamo
pripojiť k smerovaču bez skenovania. Prejdite k smerovaču,
stlačte tlačidlo WPS a do 2 minút sa vráťte k televízoru. Potom
sa pripojte stlačením tlačidla
Ak sa vo vašej bezdrôtovej sieti nachádzajú zariadenia, ktoré
používajú systém bezpečnostného šifrovania WEP, funkciou
WPS nemožno použiť.
Ak je na pripojenie potrebný
WPS vyberte položku
– V zozname nájdených sietí vyberte vašu bezdrôtovú
Krok 7
sieť a stlačte tlačidlo OK.
Ak sa vaša sieť nenachádza v zozname, pretože jej názov je
skrytý (je vypnuté vysielanie identifikátora SSID smerovača),
vyberte možnosť
– V závislosti od typu smerovača môžete zadať šifrovací
Krok 8
kľúč (WEP, WPA alebo WPA2). Ak ste šifrovací kľúč tejto siete
už zadali, môžete vybrať položku
Ak váš smerovač podporuje funkciu WPS alebo kód PIN WPS,
môžete vybrať možnosť
Vyberte požadovanú položku a stlačte tlačidlo OK.
•
Štandardný
Možnosť
kľúč (heslo, prístupovú frázu alebo bezpečnostný kľúč). Na
zadanie šifrovacieho kľúča môžete použiť klávesnicu na
diaľkovom ovládaní. Zadajte šifrovací kľúč a stlačte tlačidlo
Pripojenie
•
Kód PIN WPS
Ak chcete vytvoriť zabezpečené pripojenie WPS s kódom PIN,
vyberte možnosť
zobrazený 8-ciferný kód PIN a zadajte ho do softvéru smerovača
v počítači. Vráťte sa k televízoru a stlačte tlačidlo
neviete nájsť miesto na zadanie kódu PIN, pozrite si návod na
používanie softvéru smerovača.
Štandard
.
Skenovanie
Ručné zadanie
vyberte, ak chcete manuálne zadať šifrovací
PIN WPS
Pripojenie
Bezdrôtovo
Skenovanie
Pripojenie
kód PIN WPS
Skenovanie
WPS, PIN WPS
a stlačte tlačidlo OK. Zapíšte si
a stlačte tlačidlo OK.
a stlačte tlačidlo OK.
, čím spustíte vyhľadávanie
WPS
spustíte vyhľadávanie vašej
.
, namiesto možnosti
.
a zadajte názov siete manuálne.
a hneď sa pripojiť.
Ďalšie
alebo
Štandard
Pripojenie
.
.
. Ak
Vytvorenie pripojenia
Postupujte podľa krokov 1 až 5.
– Skontrolujte, či je zapnutý smerovač vašej bezdrôtovej
Krok 1
siete.
– Stlačte tlačidlo , vyberte položku
Krok 2
stlačte tlačidlo OK.
– Vyberte položku
Krok 3
.
OK
Pripojiť sa k sieti
Nastavenie
a stlačte tlačidlo
– Po úspešnom pripojení sa zobrazí hlásenie.
Krok 9
Konfigurácia siete
Ak sa nepodarí vytvoriť pripojenie, môžete skontrolovať
nastavenie funkcie DHCP smerovača. Funkcia DHCP by mala
byť
zapnutá
a
Ak ste pokročilý používateľ a chcete sieť nakonfigurovať so
statickou adresou IP, nastavte adresu IP televízora na možnosť
Statická IP.
Ak chcete nastaviť statickú adresu IP televízora, stlačte
9
.
Page 10
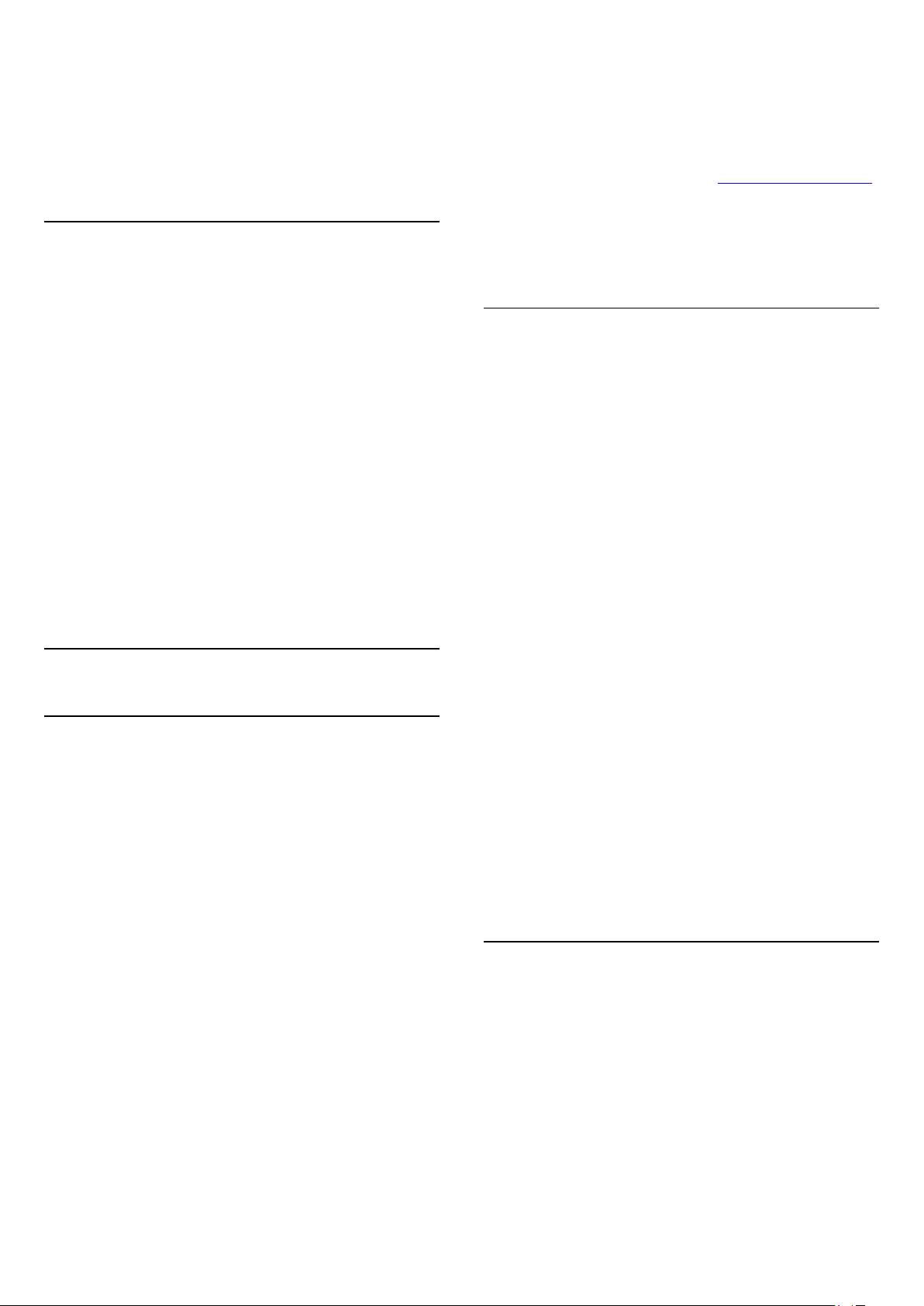
tlačidlo , vyberte položku
Vyberte položku
nastavenia
zvolená možnosť statickej adresy IP, môžete nastaviť adresu IP a
ďalšie potrebné údaje v položke
rovnakej ponuke.
Sieťové nastavenia
>
Konfigurácia siete
Nastavenie
a stlačte tlačidlo OK.
>
Sieťové
>
Statická IP
Statická konfigurácia IP
. Keď je v ponuke
v
Problémy so sieťou
Bezdrôtová sieť sa nenašla alebo je rušená
• Bezdrôtovú sieť môžu rušiť mikrovlnné rúry, telefóny s
technológiou DECT alebo iné zariadenia používajúce štandard
Wi-Fi 802.11b/g/n v blízkosti televízora.
• Skontrolujte, či brány firewall vo vašej sieti umožňujú prístup k
bezdrôtovému pripojeniu televízora.
• Ak bezdrôtová sieť vo vašej domácnosti nefunguje správne,
skúste použiť káblové pripojenie siete.
Nefunguje internet
• Ak je smerovač správne pripojený, skontrolujte pripojenie
smerovača na internet.
Pripojenie k počítaču a na internet je pomalé
• Pozrite si návod na používanie bezdrôtového smerovača, kde
nájdete informácie o dosahu v interiéri, prenosovej rýchlosti a
ostatných faktoroch ovplyvňujúcich kvalitu signálu.
• Smerovač vyžaduje vysokorýchlostné (širokopásmové)
pripojenie na internet.
3.2
Káblová sieť
Čo potrebujete
Na pripojenie televízora na internet potrebujete sieťový
smerovač
(širokopásmovým) pripojením na internet.
. Používajte smerovač s vysokorýchlostným
zdieľanie mediálnych súborov s televízorom. Ďalšie informácie
nájdete v návode na používanie daného softvéru mediálneho
servera. Keď chcete súbory prehliadať alebo prehrávať na
televízore, musí byť tento softvér spustený.
* Softvér Philips MediaManager si môžete prevziať z lokality
podpory spoločnosti Philips na adrese www.philips.com/support
* Ak chcete získať prehľad o podporovaných softvérových
aplikáciách mediálneho servera, v položke
tlačidlo
mediálneho servera, podporovaný
Kľúčové slová
a vyhľadajte položku
.
Pomocník
stlačte
Softvér
Pripojenie smerovača
Pri pripojení a nastavení smerovača postupujte podľa krokov
až 5.
1 - Pripojte smerovač k televízoru pomocou sieťového kábla
(kábel Ethernet**).
2 - Uistite sa, že ste smerovač zapli.
3 - Stlačte tlačidlo , vyberte položku
tlačidlo OK.
4 - Vyberte položku
5 - Vyberte položku
Televízor bude neustále vyhľadávať pripojenie k sieti. Po
úspešnom pripojení sa zobrazí hlásenie.
Konfigurácia siete
Ak sa nepodarí vytvoriť pripojenie, môžete skontrolovať
nastavenie funkcie DHCP smerovača. Funkcia DHCP by mala
byť
zapnutá
Ak ste pokročilý používateľ a chcete sieť nakonfigurovať so
statickou adresou IP, nastavte adresu IP televízora na možnosť
Statická IP.
Ak chcete nastaviť statickú adresu IP televízora, stlačte
tlačidlo , vyberte položku
Vyberte položku
nastavenia
zvolená možnosť statickej adresy IP, môžete nastaviť adresu IP a
ďalšie potrebné údaje v položke
rovnakej ponuke.
.
>
Pripojiť sa k sieti
Pripoj. káblom
Nastavenie
Sieťové nastavenia
Konfigurácia siete
Nastavenie
a stlačte tlačidlo OK.
a stlačte tlačidlo OK.
a stlačte tlačidlo OK.
>
Sieťové
>
Statická IP
Statická konfigurácia IP
a stlačte
. Keď je v ponuke
1
v
Zdieľanie súborov
Tento televízor umožňuje zobrazovať fotografie a prehrávať
hudbu alebo videá uložené v počítači. Použite aktuálnu verziu
softvéru mediálneho servera, ako napríklad Philips
MediaManager*, Windows Media Player 11, Twonky™ alebo
podobné aplikácie.
Mediálny softvér nainštalujte do počítača a nastavte ho na
**Na splnenie predpisov EMC použite tienený kábel Ethernet
FTP kat. 5E.
3.3
Sieťové nastavenia
Otvorenie sieťových nastavení . . .
1 - Stlačte tlačidlo , vyberte položku
tlačidlo OK.
2 - Vyberte možnosť
•
Zobraziť nastavenie siete
Pomocou tejto položky môžete zobraziť všetky aktuálne
nastavenia siete, napríklad adresu IP a MAC, silu signálu, rýchlosť
pripojenia, spôsob šifrovania, atď.
10
Sieťové nastavenia
Nastavenie
a stlačte tlačidlo OK.
a stlačte
Page 11

•
Sieťové nastavenia
- Typ siete
Pomocou tejto položky môžete nastaviť káblové alebo
bezdrôtové pripojenie k sieti.
- Konfigurácia siete
Pomocou tejto položky môžete nastaviť konfiguráciu siete na
možnosť DHCP alebo Statická IP.
•
Prehrávanie médií Wi-Fi
Ak chcete prijímať multimediálne súbory z inteligentných
telefónov alebo tabletov, nastavte funkciu DMR na možnosť
Zapnuté.
•
Statická konfigurácia IP
Ak je v ponuke Sieťové nastavenia nastavená statická adresa IP,
pomocou tejto položky môžete upraviť nastavenia statickej
adresy IP.
•
Wi-Fi Miracast
Ak chcete získať ďalšie informácie o technológii Wi-Fi Miracast,
stlačte tlačidlo
Miracast™
.
Kľúčové slová
a vyhľadajte položku
Wi-Fi
Interaktívne aplikácie MHEG môžu do televízora tiež ukladať tzv.
súbory „cookie“. Tieto súbory sa tiež odstránia.
•
Resetovanie skupiny Wi-Fi Direct
Vymažte zoznam pripojených a zablokovaných zariadení, ktoré
sa používajú pomocou funkcie Miracast.
•
Wi-Fi Smart Screen
Ak chcete získať ďalšie informácie o funkcii Wi-Fi smart screen,
stlačte tlačidlo
Kľúčové slová
MyRemote a Wi-Fi Smart Screen
•
Nahrávanie pomocou aplikácie MyRemote
a vyhľadajte položky
.
Aplikácia
Vzdialene spravujte televízne nahrávky pomocou smartfónu
alebo tabletu.
•
Názov televíznej siete
Ak máte vo svojej sieti niekoľko televízorov, pomocou tejto
položky môžete jednotlivé televízory premenovať.
•
Nastavenia Netflix
Upraviť nastavenia Netflix.
•
Vymazať pamäť internetu
Pomocou položky Vymazať pamäť internetu môžete odstrániť
všetky internetové súbory uložené v televízore. Odstráni sa
registrácia funkcie Philips Smart TV a nastavenie rodičovskej
zámky, prihlásenia do aplikácií video obchodov, všetky obľúbené
aplikácie funkcie Smart TV, internetové záložky aj história.
11
Page 12
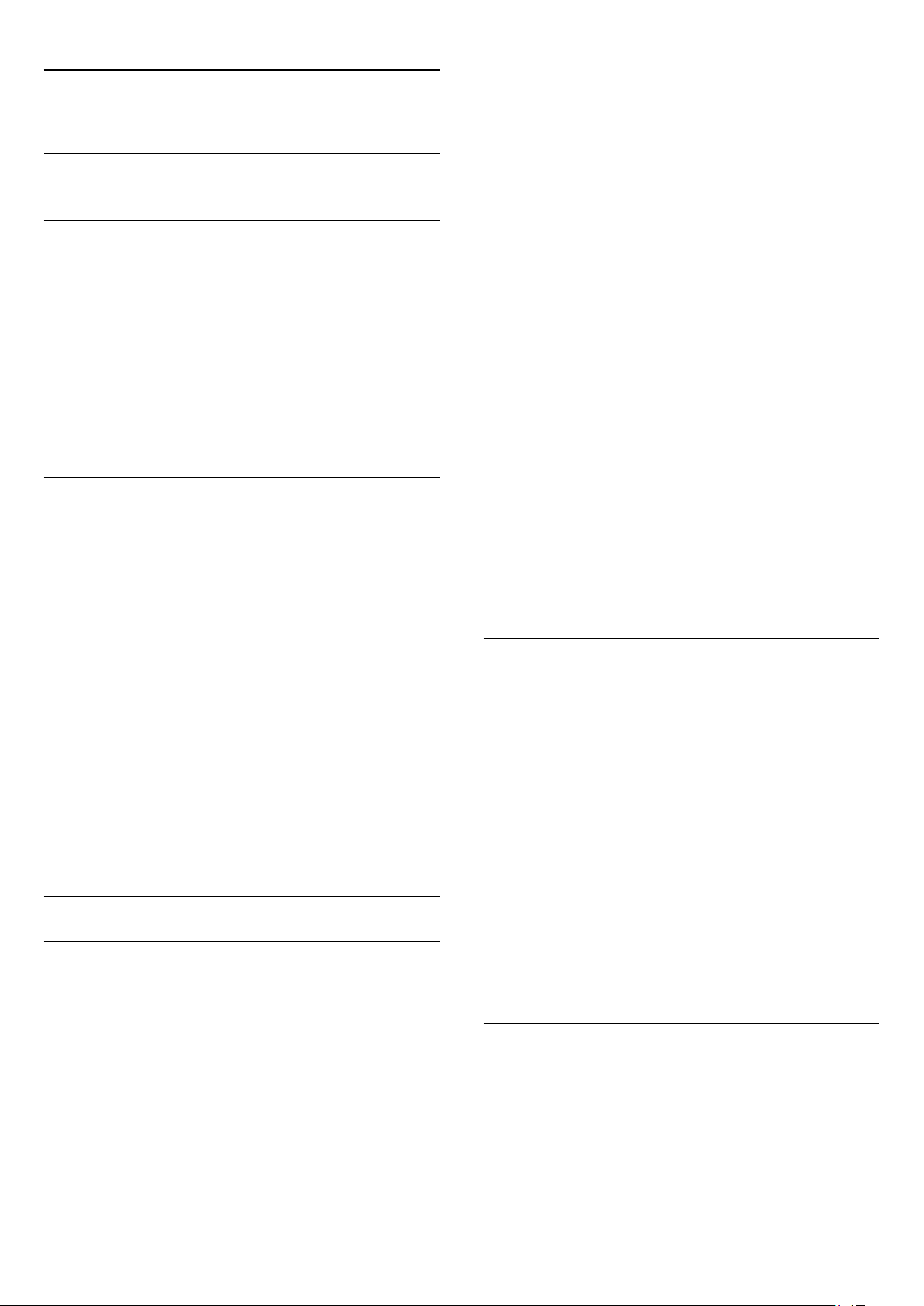
4
Pripojenia
4.1
Rady týkajúce sa pripojenia
Sprievodca pripojením
Zariadenie vždy k televízoru pripájajte pomocou najkvalitnejšieho
dostupného spôsobu pripojenia. Používajte kvalitné káble, aby sa
zaistil dobrý prenos obrazu aj zvuku.
Ak potrebujete pomoc s pripojením viacerých zariadení k
televízoru, navštívte lokalitu Sprievodca pripojením pre televízor
Philips. Tento sprievodca uvádza informácie o rôznych
spôsoboch pripojenia a typoch káblov, ktoré je potrebné použiť.
Prejdite na lokalitu
Anténa
Ak máte set-top box (digitálny prijímač) alebo rekordér, pripojte
anténne káble tak, aby signál z antény najskôr prechádzal
digitálnym prijímačom alebo rekordérom, až potom prechádzal
do televízora. Pri takomto pripojení sa z antény alebo digitálneho
prijímača môžu do rekordéra vysielať ďalšie kanály, ktoré sa dajú
nahrávať.
www.connectivityguide.philips.com
EasyLink HDMI-CEC
Ak vaše zariadenia pripojené pomocou rozhrania HDMI
podporujú funkciu EasyLink, môžete ich ovládať pomocou
diaľkového ovládania televízora. Funkcia EasyLink HDMI CEC
musí byť zapnutá v televízore aj v pripojenom zariadení.
Ak chcete získať ďalšie informácie o funkcii EasyLink, stlačte
tlačidlo
Pripojenie DVI do HDMI
Ak je vaše zariadenie vybavené len konektorom DVI, použite
adaptér DVI do HDMI. Použite jeden z konektorov HDMI a na
prenos zvuku pripojte kábel Audio L/R (minikonektor veľkosti
3,5 mm) ku konektoru AUDIO IN na zadnej strane televízora.
Ochrana proti kopírovaniu
Káble DVI a HDMI podporujú ochranu obsahu HDCP (Highbandwidth Digital Contents Protection). HDCP je signál na
ochranu obsahu, ktorý bráni v kopírovaní obsahu z disku DVD
alebo Blu-ray. Označuje sa aj skratkou DRM (Digital Rights
Managament).
HDMI ARC
Kľúčové slová
a vyhľadajte položku
EasyLink CEC
.
HDMI
HDMI CEC
Pripojenie HDMI je zárukou tej najvyššej kvality obrazu aj zvuku.
Jediný kábel HDMI slúži na prenos zvukového aj obrazového
signálu. Na prenos televízneho signálu vo vysokom rozlíšení
(HD) alebo rozlíšení Ultra HD (UHD) použite kábel HDMI. V
záujme zaručenia optimálnej kvality signálu použite
vysokorýchlostný kábel HDMI a nepoužívajte káble dlhšie ako
5 m.
Všetky konektory HDMI na televízore disponujú aj rozhraním
HDMI ARC (Audio Return Channel).
Ak zariadenie (väčšinou ide o systém domáceho kina) tiež
disponuje rozhraním HDMI ARC, pripojte ho ku ktorémukoľvek
konektoru HDMI na televízore. Ak zariadenie pripojíte pomocou
rozhrania HDMI ARC, nemusíte pripájať ďalšie zvukové káble na
prenos zvuku z televízora do systému domáceho kina. Pripojenie
HDMI ARC kombinuje zvukový aj obrazový signál.
Systém domáceho kina môžete pripojiť ku ktorémukoľvek
konektoru HDMI na televízore, ale funkcia ARC funguje len pre
jedno zariadenie/pripojenie súčasne.
Ak chcete vypnúť funkciu ARC pripojenia HDMI, stlačte
tlačidlo , vyberte možnosť
Vyberte položku
.
ARC
HDMI s rozlíšením Ultra HD
Na tomto televízore môžete sledovať videá natočené či
vytvorené priamo v rozlíšení Ultra HD – 3840 x 2160 pixelov
(30 Hz).
Pripojte prehrávač diskov Blu-ray, hernú konzolu či počítač
umožňujúci prehrávanie obsahu v rozlíšení Ultra HD ku
konektoru
Nastavenia TV
. Na pripojenie použite vysokorýchlostný kábel
HDMI
Nastavenie
>
a stlačte tlačidlo OK.
>
Zvuk
Rozšírené
>
HDMI
12
Page 13

HDMI. Konektor HDMI UHD umožňuje využívanie funkcie ARC
(Audio Return Channel) a nepodporuje formát 3D.
Optický zvukový výstup
Iba konektor
HDMI 1
využíva protokol HDCP 2.2 .
Y Pb Pr – Audio L R
Y Pb Pr – Komponentné video predstavuje vysokokvalitné
pripojenie. Pripojenie YPbPr môžete používať pre televízne
signály s vysokým rozlíšením (HD). Okrem signálov Y, Pb a Pr
pripojte aj signály pre ľavý a pravý zvukový kanál.
Optický zvukový výstup predstavuje vysokokvalitné zvukové
pripojenie. Pomocou tohto optického pripojenia môžete
prenášať zvuk s konfiguráciou kanálov až do 5.1. Ak vaše
zvukové zariadenie (väčšinou ide o systém domáceho kina)
nedisponuje konektorom HDMI ARC, môžete toto pripojenie
využiť prostredníctvom konektora Audio In, optického pripojenia
na systéme domáceho kina. Optický zvukový výstup vysiela zvuk
z televízora do systému domáceho kina.
Typ výstupného zvukového signálu môžete nastaviť tak, aby
zodpovedal schopnostiam vášho systému domáceho kina v
oblasti prehrávania zvuku.
Ak chcete získať ďalšie informácie, stlačte tlačidlo
a vyhľadajte položku
slová
Nastavenia výstupu zvuku
Kľúčové
.
Scart
SCART predstavuje kvalitné pripojenie. Pripojenie SCART
môžete použiť na prenos obrazových signálov CVBS a RGB, ale
nie na prenos televíznych signálov s vysokým rozlíšením (HD).
Pripojenie SCART kombinuje obrazový aj zvukový signál.
Zariadenia pripojte pomocou kábla s adaptérom SCART.
Ak zvuk nie je v súlade s obrazom na obrazovke, môžete
nastaviť synchronizáciu prehrávania zvuku a videa.
Ak chcete získať ďalšie informácie, stlačte tlačidlo
a vyhľadajte položku
slová
4.2
Synchronizácia zvuku a videa
Kľúčové
.
EasyLink HDMI-CEC
Easy Link
Vďaka funkcii EasyLink môžete ovládať pripojené zariadenie
pomocou diaľkového ovládania televízora. Funkcia EasyLink
používa na komunikáciu s pripojenými zariadeniami protokol
HDMI CEC (Consumer Electronics Control). Zariadenia musia
podporovať protokol HDMI CEC a musia byť pripojené
pomocou pripojenia HDMI.
Nastavenie EasyLink
Televízor sa dodáva so zapnutou funkciou EasyLink. Uistite sa, že
sú správne nastavené všetky nastavenia HDMI-CEC na
pripojených zariadeniach s funkciou EasyLink. Funkcia EasyLink
nemusí fungovať so zariadeniami iných značiek.
13
Page 14
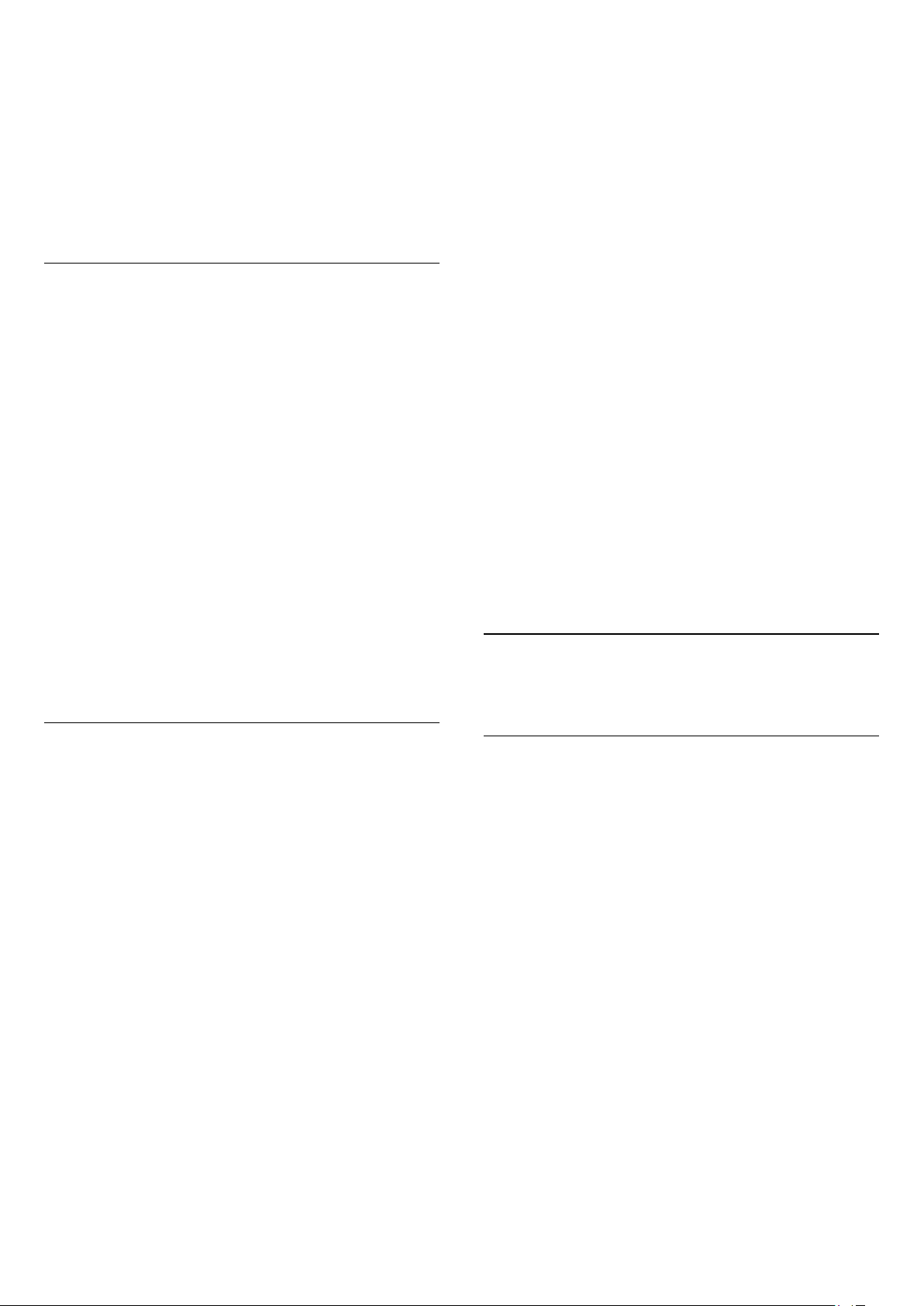
Štandard HDMI CEC pri iných značkách
Štandard HDMI CEC má pri iných značkách odlišné názvy.
Napríklad: Anynet, Aquos Link, Bravia Theatre Sync, Kuro Link,
Simplink a Viera Link. Nie všetky značky sú úplne kompatibilné s
funkciou EasyLink.
Názvy technológií HDMI CEC použité v tomto príklade sú
vlastníctvom ich príslušných vlastníkov.
Obsluha zariadení
Ak chcete ovládať zariadenie pripojené ku konektoru HDMI s
nastavenou funkciou EasyLink, vyberte požadované zariadenie
(alebo jeho činnosť) zo zoznamu pripojení televízora. Stlačte
tlačidlo
pomocou pripojenia HDMI a stlačte tlačidlo OK.
Po výbere zariadenia môžete dané zariadenie ovládať pomocou
diaľkového ovládania televízora. Tlačidlá
na ovládanie daného zariadenia.
Ak sa požadované tlačidlo nenachádza na diaľkovom ovládaní
televízora, vyberte dané tlačidlo v ponuke Možnosti.
Stlačte tlačidlo
prvky
tlačidlo a stlačte OK.
Niektoré veľmi špecifické tlačidlá zariadení sa nemusia nachádzať
v ponuke Ovládacie prvky.
Na diaľkové ovládanie televízora budú reagovať iba zariadenia s
podporou funkcie
SOURCES
OPTIONS
a stlačte tlačidlo OK. Na obrazovke vyberte požadované
, ako aj iné tlačidlá televízora, však nebudú slúžiť
, vyberte požadované zariadenie pripojené
HOME
OPTIONS
diaľkového ovládania EasyLink
, vyberte položku
a
Ovládacie
.
Niektoré zariadenia, ako napríklad prehrávač diskov DVD alebo
Blu-ray, môžu využívať svoj vlastný systém spracovania kvality
obrazu. Aby ste predišli zníženiu kvality spôsobenému
vzájomným rušením týchto systémov a systému spracovania
obrazu televízora, odporúčame zablokovať systém spracovania
obrazu v danom zariadení. Televízor sa dodáva so zapnutým
pripojením Pixel Plus a vypína spracovanie kvality obrazu na
novších zariadeniach Philips pripojených k televízoru.
Ak chcete vypnúť pripojenie Pixel Plus, v ponuke nastavení
funkcie EasyLink vyberte položku
možnosť
Automatické posunutie titulkov
Ak prehrávate disk DVD alebo Blu-ray na prehrávači Philips s
podporou titulkov, televízor môže titulky posunúť nahor. Titulky
budú potom viditeľné bez ohľadu na zvolený formát obrazu.
Predvolene je v televízore funkcia Automatické posunutie
titulkov zapnutá.
Ak chcete funkciu Automatické posunutie titulkov vypnúť, v
ponuke nastavení funkcie EasyLink vyberte položku
posunutie titulkov
Automatické vypnutie zariadení
Televízor môžete nastaviť tak, aby vypol pripojené zariadenia
kompatibilné s protokolom HDMI-CEC, keď sa nevyužívajú ako
aktívny zdroj. Televízor pripojené zariadenie prepne do
pohotovostného režimu po 10 minútach nečinnosti.
4.3
Vypnuté
.
a vyberte možnosť
Pripojenie Pixel Plus
Vypnuté
a vyberte
Automatické
.
Rozhranie Common Interface –
Nastavenia funkcie EasyLink
Televízor sa dodáva so všetkými nastaveniami funkcie EasyLink
zapnutými. Jednotlivé nastavenia funkcie EasyLink môžete
nezávisle vypínať.
Easy Link
Úplné vypnutie funkcie EasyLink . . .
1 - Stlačte tlačidlo , vyberte položku
tlačidlo OK.
2 - Vyberte položku
EasyLink a stlačte tlačidlo OK.
3 - Vyberte možnosť
4 - V prípade potreby opätovným stláčaním tlačidla zatvorte
ponuku.
Diaľkové ovládanie EasyLink
Ak chcete povoliť komunikáciu medzi zariadeniami, ale nechcete
ich ovládať pomocou diaľkového ovládania televízora, môžete
vypnúť funkciu diaľkového ovládania pomocou funkcie EasyLink.
V ponuke nastavení funkcie EasyLink vyberte položku
ovládanie EasyLink
a stlačte
>
Nastavenia TV
Vypnuté
a stlačte tlačidlo OK.
Nastavenie
>
Všeobecné nastavenia
Diaľkové
a vyberte možnosť
Vypnuté
.
CAM
CI+
Televízor podporuje modul podmieneného prístupu CI+.
Vďaka modulu CI+ môžete sledovať prémiové programy v
rozlíšení HD (napríklad filmy alebo šport), ktoré ponúkajú
poskytovatelia televízneho vysielania vo vašej oblasti. Tieto
programy sú šifrované poskytovateľmi televízneho vysielania a
predplatený modul CI+ slúži na ich dešifrovanie.
Poskytovatelia digitálneho televízneho vysielania vám tento
modul CI+ (modul podmieneného prístupu – CAM) poskytnú,
keď si predplatíte ich prémiové programy. Tieto programy sa
vyznačujú vysokou úrovňou ochrany proti kopírovaniu.
Ďalšie informácie a podmienky získate u vášho poskytovateľa
digitálneho televízneho vysielania.
Ak chcete získať ďalšie informácie o pripojení modulu CAM,
stlačte tlačidlo
Interface CAM
Kľúčové slová
.
a vyhľadajte položku
Common
Pripojenie Pixel Plus
14
Page 15
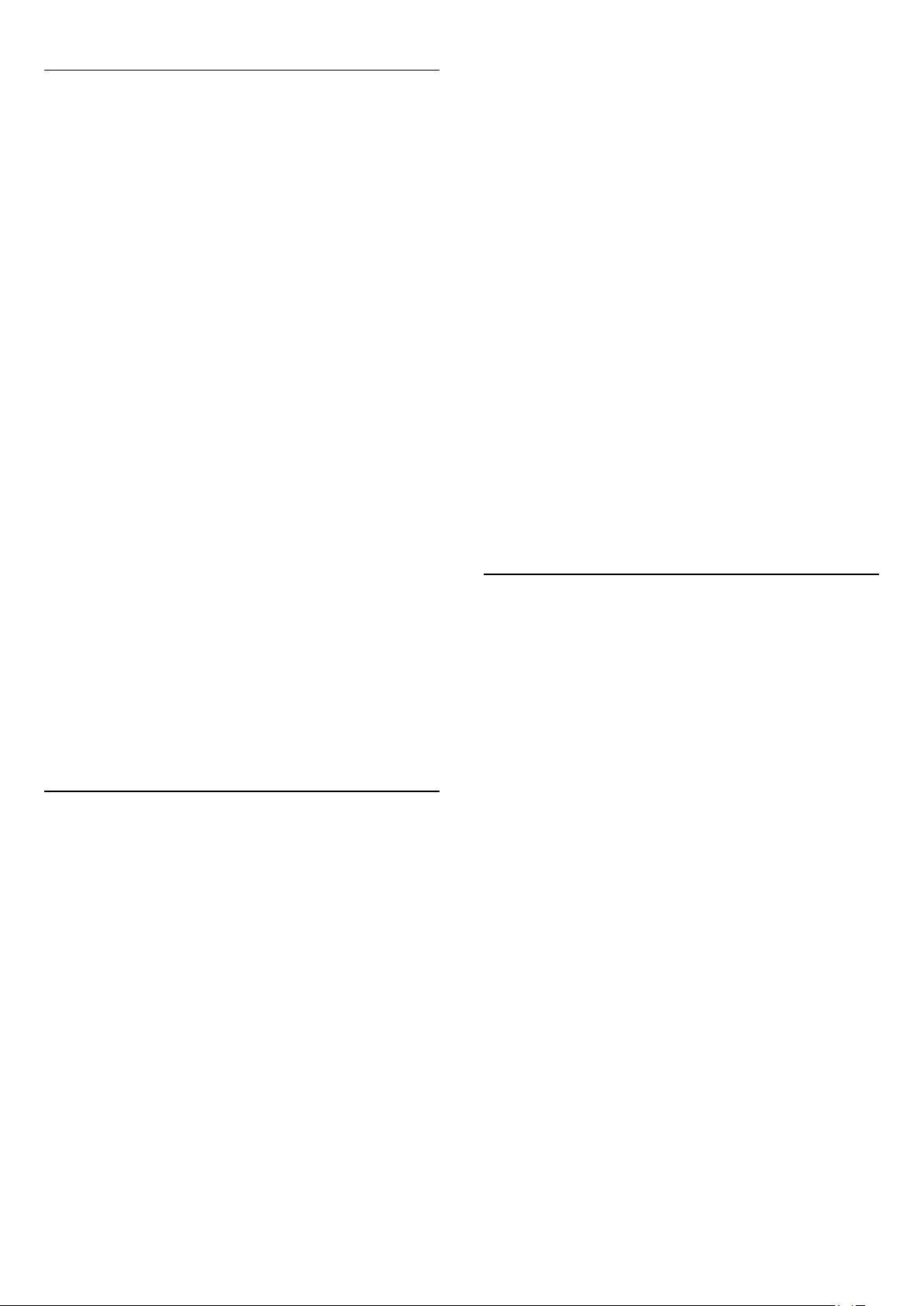
CAM
Ak digitálny prijímač nedisponuje konektorom HDMI, môžete
použiť kábel SCART.
Vložte modul CAM
Pred zapojením modulu CAM vypnite televízor.
Pozrite sa na modul CAM, aby ste zistili správny postup vloženia.
Pri nesprávnom vložení môže dôjsť k poškodeniu modulu CAM
a televízora.
Vložte kartu CAM do zásuvky rozhrania Common Interface na
televízore.
Opatrne vsuňte modul CAM až na doraz tak, aby predná strana
karty bola otočená k vám.
Kartu ponechajte natrvalo v zásuvke.
Aktivácia modulu CAM môže trvať aj niekoľko minút.
Odpojením modulu CAM sa táto vysielacia služba na televízore
deaktivuje.
Ak je v televízore vložený modul CAM a sú zaplatené príslušné
poplatky za predplatné (spôsoby pripojenia sa môžu líšiť),
môžete sledovať televízne vysielanie. Vložený modul CAM je
určený len pre váš televízor.
Časovač vypnutia
Ak používate len diaľkové ovládanie digitálneho prijímača, vypnite
túto funkciu. Zabránite tak automatickému vypnutiu televízora
po uplynutí 4 hodín bez stlačenia tlačidla na diaľkovom ovládaní
televízora.
Ak chcete vypnúť funkciu Časovač vypnutia, stlačte tlačidlo ,
vyberte položku
Vyberte položku
nastavenia
hodnotu
4.5
>
Časovač vypnutia
Vypnuté
Nastavenie
Nastavenia TV
.
a stlačte tlačidlo OK.
>
Všeobecné
a nastavte posuvný prvok na
Nastavenia modulu CAM
Ak chcete nastaviť heslá alebo kódy PIN televízneho vysielania
prostredníctvom modulu CAM, stlačte tlačidlo , vyberte
položku
Vyberte položku
Vyberte vášho poskytovateľa televízneho vysielania
prostredníctvom modulu CAM a stlačte tlačidlo OK.
4.4
Nastavenie
Nastavenia kanála
a stlačte tlačidlo OK.
>
Common Interface
.
Digitálny prijímač set-top box
(STB)
Pomocou 2 anténnych káblov pripojte anténu k zariadeniu settop-box (digitálny prijímač) a k televízoru.
Satelitný prijímač
Pripojte kábel satelitnej antény k satelitnému prijímaču.
Okrem pripojenia antény pripojte zariadenie k televízoru
pomocou kábla HDMI.
Ak sa na zariadení nenachádza konektor HDMI, môžete použiť
kábel SCART.
Okrem pripojenia antény pripojte digitálny prijímač k televízoru
pomocou kábla HDMI.
15
Page 16
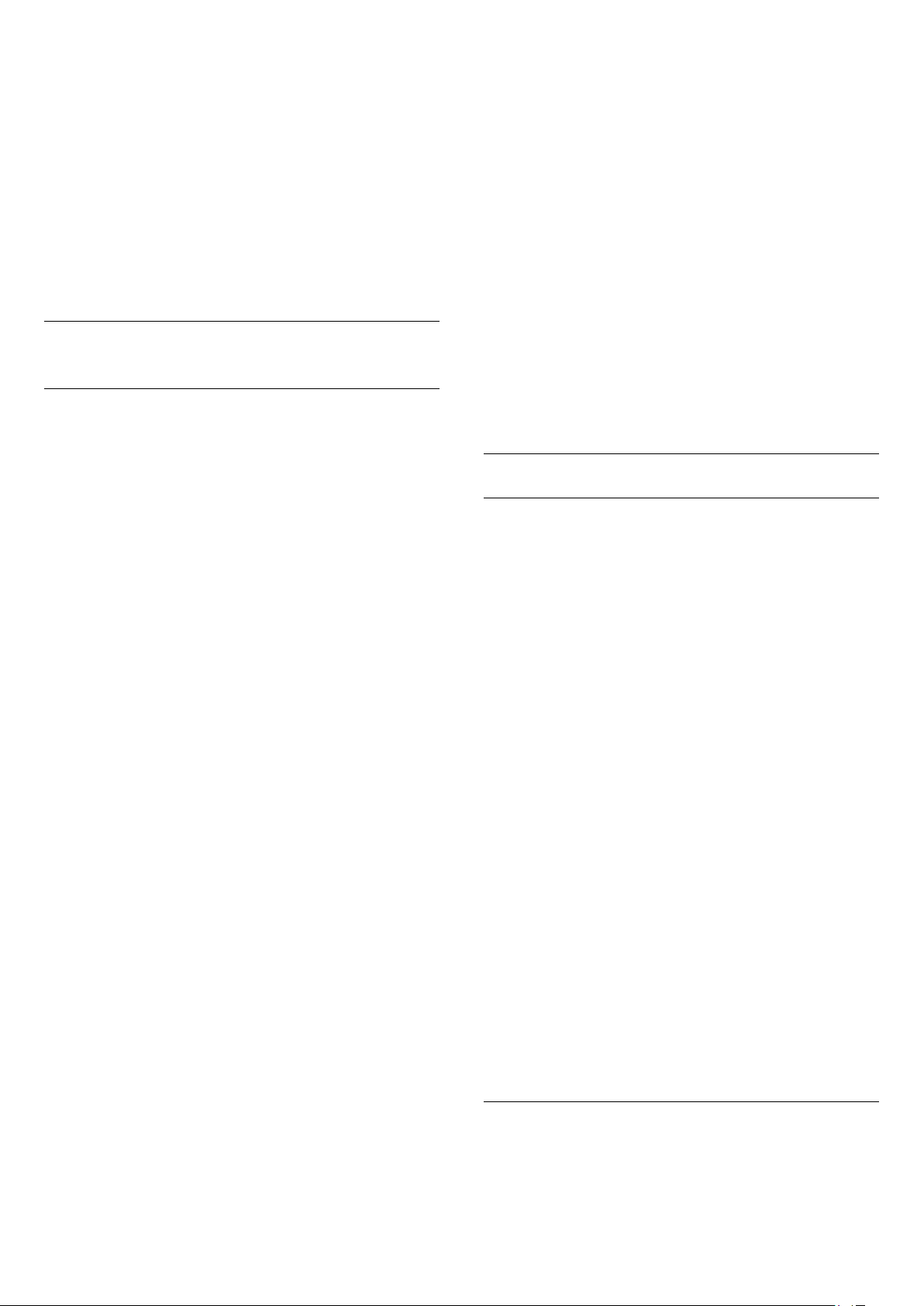
Časovač vypnutia
Ak používate len diaľkové ovládanie digitálneho prijímača, vypnite
túto funkciu. Zabránite tak automatickému vypnutiu televízora
po uplynutí 4 hodín bez stlačenia tlačidla na diaľkovom ovládaní
televízora.
Ak chcete vypnúť funkciu Časovač vypnutia, stlačte tlačidlo ,
vyberte položku
Vyberte položku
nastavenia
hodnotu
Vypnuté
Nastavenie
Nastavenia TV
>
Časovač vypnutia
.
a stlačte tlačidlo OK.
>
Všeobecné
a nastavte posuvný prvok na
Synchronizácia zvuku a videa
4.6
Systém domáceho kina (HTS)
Pripojenie systému domáceho kina
Systém domáceho kina (HTS) pripojte k televízoru pomocou
kábla HDMI. Môžete pripojiť zariadenie Philips Soundbar alebo
systém domáceho kina so zabudovaným prehrávačom diskov.
Ak sa na zariadení nenachádza konektor HDMI, môžete použiť
kábel SCART.
HDMI ARC
Ak sa na systéme domáceho kina nachádza konektor HDMI
ARC, môžete na pripojenie použiť ktorýkoľvek konektor HDMI
na televízore. Ak zariadenie pripojíte pomocou pripojenia HDMI
ARC, nemusíte pripájať ďalší zvukový kábel. Pripojenie HDMI
ARC kombinuje zvukový aj obrazový signál.
Všetky konektory HDMI na televízore disponujú aj rozhraním
pre funkciu ARC (Audio Return Channel). Po pripojení systému
domáceho kina však televízor dokáže vysielať signál ARC len
pomocou tohto pripojenia HDMI.
Ak zvuk nie je v súlade s obrazom na obrazovke, na väčšine
systémov domáceho kina s prehrávačom diskov môžete nastaviť
oneskorenie prehrávania na zosynchronizovanie zvuku s videom.
Ak chcete získať ďalšie informácie, stlačte tlačidlo
a vyhľadajte položku
slová
Synchronizácia zvuku a videa
Kľúčové
.
Nastavenia výstupu zvuku
Oneskorenie zvukového výstupu
Po pripojení systému domáceho kina (HTS) k televízoru by mal
byť obraz na televíznej obrazovke synchronizovaný so zvukom
systému domáceho kina.
Automatická synchronizácia zvuku s videom
Pri najnovších systémoch domáceho kina Philips je synchronizácia
zvuku s videom automatická a vždy správna.
Oneskorenie synchronizácie zvuku
Niektoré systémy domáceho kina môžu vyžadovať na
synchronizáciu zvuku s videom oneskorenie synchronizácie
zvuku. Na systéme domáceho kina zvyšujte hodnotu
oneskorenia, kým obraz nezosúladíte so zvukom. Môže byť
potrebná hodnota oneskorenia až 180 ms. Prečítajte si
používateľskú príručku k systému domáceho kina. Keď máte v
systéme domáceho kina nastavenú hodnotu oneskorenia, je
potrebné, aby ste v televízore vypli funkciu Oneskorenie
zvukového výstupu.
Ak sa na systéme domáceho kina nenachádza konektor HDMI
ARC, na prenos zvuku z televízora do systému domáceho kina
použite optický zvukový kábel (Toslink).
Ak chcete vypnúť funkciu Oneskorenie zvukového výstupu . . .
1 - Stlačte tlačidlo , vyberte položku
tlačidlo OK.
2 - Vyberte položku
Oneskorenie zvukového výstupu
3 - Vyberte možnosť
4 - V prípade potreby opätovným stláčaním tlačidla zatvorte
ponuku.
Odchýlka zvukového výstupu
Ak nie je možné nastaviť oneskorenie v systéme domáceho kina,
môžete zvuk zosynchronizovať v televízore. Môžete nastaviť
16
Nastavenia TV
Vypnuté
a stlačte tlačidlo OK.
>
.
Nastavenie
Zvuk
>
Rozšírené
a stlačte
>
Page 17
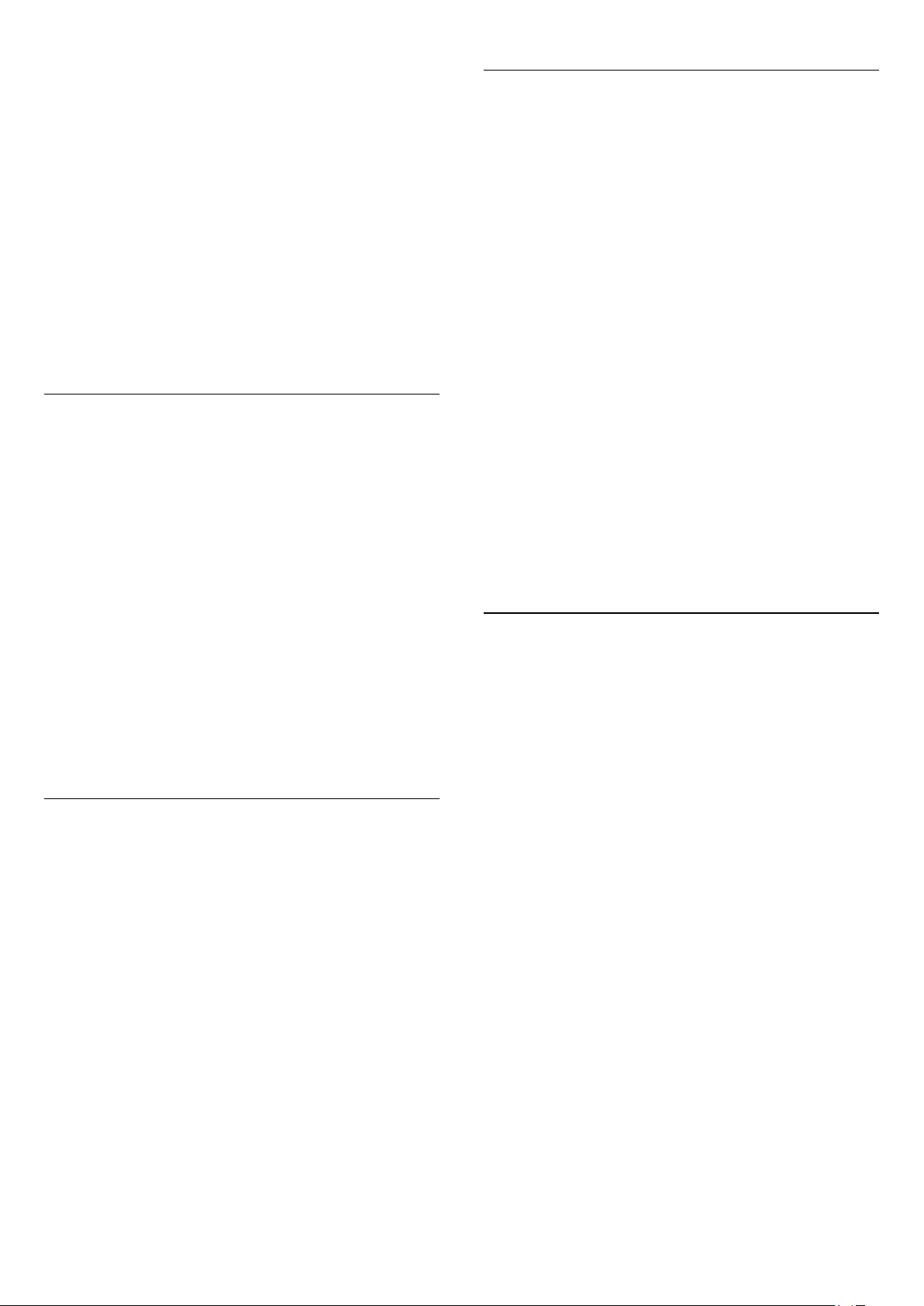
oneskorenie, ktoré slúži na kompenzáciu času, ktorý systém
domáceho kina potrebuje na spracovanie zvuku. Hodnotu
môžete nastaviť v krokoch po 5 ms. Maximálne nastavenie je
-60 ms. Nastavenie položky Oneskorenie zvukového výstupu
musí byť zapnuté.
Ak chcete zosynchronizovať zvuk v televízore . . .
1 - Stlačte tlačidlo , vyberte položku
tlačidlo OK.
2 - Vyberte položku
>
TV
3 - Pomocou posuvného prvku nastavte požadované
oneskorenie zvuku a stlačte tlačidlo OK.
4 - V prípade potreby opätovným stláčaním tlačidla zatvorte
ponuku.
Zvuk
>
Nastavenia
Rozšírené
>
Oneskorenie zvukového výstupu
Nastavenie
a stlačte
Problémy so zvukom systému domáceho
kina
Zvuk s hlasným šumom
Ak sledujete video z pripojenej pamäťovej jednotky USB typu
Flash alebo pripojeného počítača, môže dôjsť k skresleniu zvuku
domáceho kina. K vzniku šumu dochádza, keď zvukový alebo
obrazový súbor obsahuje zvuk DTS, no domáce kino zvuk DTS
.
nedokáže spracovať. Problém je možné napraviť
nastavením
hodnotu
Stlačte tlačidlo a vyberte položku
>
TV
formátu zvukového výstupu
.
Stereo
>
Zvuk
Rozšírené
televízora na
Nastavenie
>
Formát zvukového výstupu
>
Nastavenia
.
Formát výstupu zvuku
Ak váš systém domáceho kina podporuje technológie
spracovania viackanálového zvuku ako Dolby Digital, DTS®
alebo podobné, nastavte formát zvukového výstupu na možnosť
Viackanálový. S možnosťou Viackanálový môže televízor z
televízneho vysielania alebo pripojeného prehrávača odosielať
komprimovaný viackanálový zvuk do systému domáceho kina.
Ak váš systém domáceho kina nedokáže spracovať viackanálový
zvuk, vyberte možnosť Stereo.
Ak chcete nastaviť položku Formát zvukového výstupu . . .
1 - Stlačte tlačidlo , vyberte položku
tlačidlo OK.
2 - Vyberte položku
>
TV
3 - Vyberte položku
4 - V prípade potreby opätovným stláčaním tlačidla zatvorte
ponuku.
Vyrovnanie zvukového výstupu
Zvuk
>
Nastavenia
Rozšírené
Viackanálový
>
Formát zvukového výstupu
Nastavenie
alebo
Stereo
a stlačte
.
.
Žiaden zvuk
Ak prostredníctvom domáceho kina nepočujete zvuk televízora,
skontrolujte nasledujúce aspekty . . .
• Skontrolujte, či ste kábel HDMI pripojili ku konektoru
ARC
podporujú funkciu HDMI ARC.
• Skontrolujte, či je položka
hodnotu
Stlačte tlačidlo a vyberte položku
>
TV
4.7
HDMI
na domácom kine. Všetky konektory HDMI na televízore
televízora nastavená na
Nastavenie
.
>
Nastavenia
Zapnuté
Zvuk
>
Rozšírené
HDMI ARC
.
>
HDMI ARC
Prehrávač diskov Blu-ray
Na pripojenie prehrávača diskov Blu-ray k televízoru použite
vysokorýchlostný kábel HDMI
.
Funkciu vyrovnania zvukového výstupu môžete použiť na
vyrovnanie hlasitosti televízora a systému domáceho kina, keď
prepínate medzi týmito zariadeniami. Rozdiely v hlasitosti môžu
byť spôsobené rôznym spracovaním zvuku.
Ak chcete vyrovnať rozdiely v hlasitosti . . .
1 - Stlačte tlačidlo , vyberte položku
tlačidlo OK.
2 - Vyberte položku
>
TV
3 - Ak je rozdiel v hlasitosti výrazný, vyberte možnosť
rozdiel len mierny, vyberte možnosť
4 - V prípade potreby opätovným stláčaním tlačidla zatvorte
ponuku.
Funkcia Vyrovnanie zvukového výstupu ovplyvní signál optického
zvukového výstupu aj signál HDMI ARC.
Zvuk
>
Nastavenia
Rozšírené
>
Vyrovnanie zvukového výstupu.
Nastavenie
Menej
a stlačte
. Ak je
Viac
.
Ak prehrávač diskov Blu-ray disponuje funkciou EasyLink HDMI
CEC, môžete ho ovládať pomocou diaľkového ovládania
televízora.
Ak chcete získať ďalšie informácie o funkcii EasyLink, stlačte
tlačidlo
CEC
17
Kľúčové slová
.
a vyhľadajte položku
EasyLink HDMI
Page 18
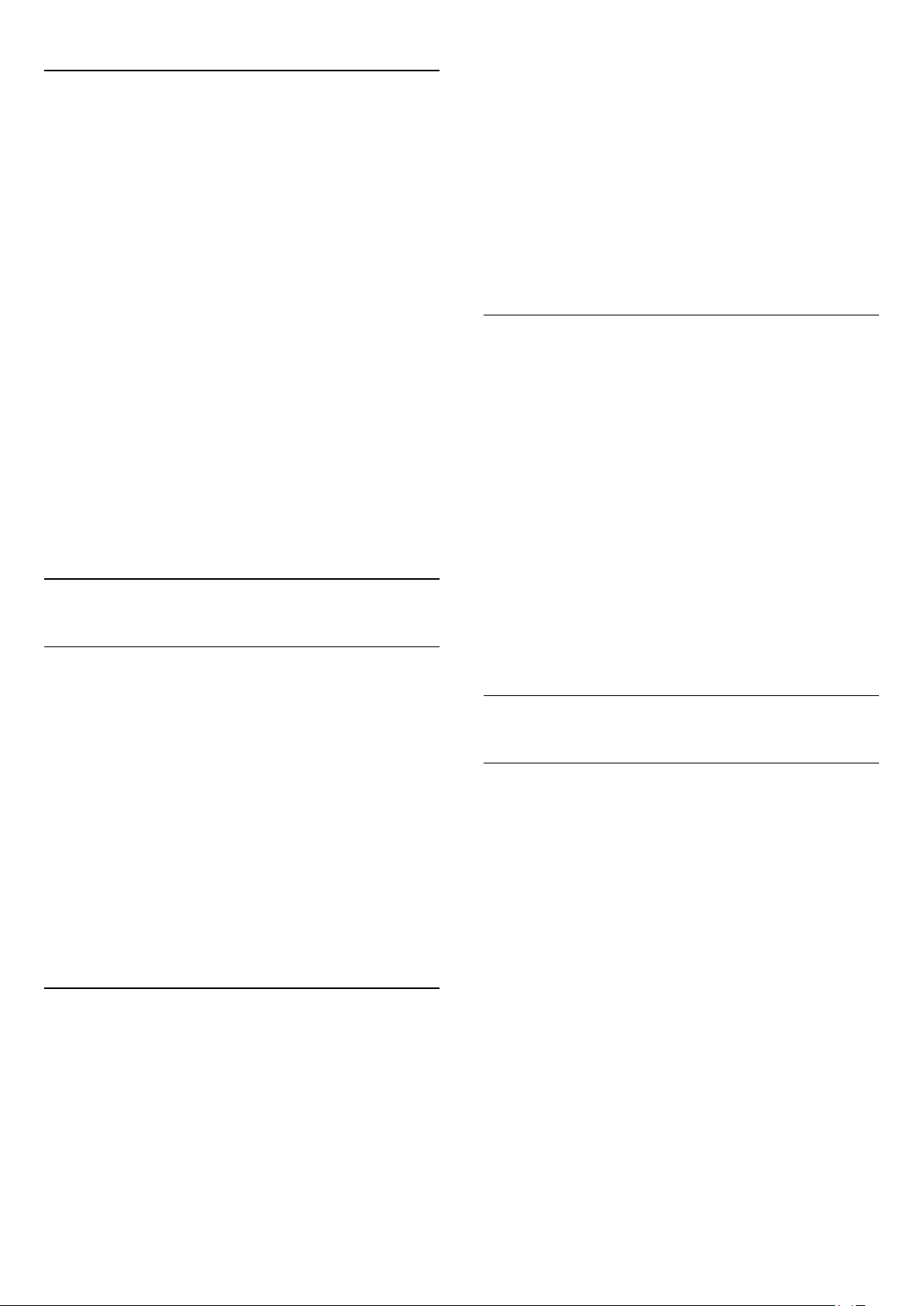
4.8
DVD prehrávač
Na pripojenie DVD prehrávača k televízoru použite kábel HDMI.
Ak sa na zariadení nenachádza konektor HDMI, môžete použiť
kábel SCART.
Ak je DVD prehrávač pripojený pomocou pripojenia HDMI a
disponuje funkciou EasyLink CEC, môžete ho ovládať pomocou
diaľkového ovládania televízora.
Ak chcete získať ďalšie informácie o funkcii EasyLink, stlačte
tlačidlo
.
CEC
Kľúčové slová
a vyhľadajte položku
EasyLink HDMI
SCART na audio/video
Ak sa na hernej konzole nachádza iba výstup Video (CVBS) a
konektor Audio L/R, použite adaptér Video/Audio (cinch) L/R na
SCART (nie je súčasťou balenia) a pripojte ju pomocou
konektora SCART.
4.9
Hracia konzola
HDMI
Najlepšiu kvalitu dosiahnete, ak hernú konzolu pripojíte
k televízoru pomocou vysokorýchlostného kábla HDMI
Y Pb Pr – Audio L R
Pripojte hernú konzolu káblom komponentného videa (Y Pb Pr)
a káblom Audio L/R k televízoru.
4.10
Pevný disk USB
Čo potrebujete
Ak ku televízoru pripojíte pevný disk USB, môžete pozastaviť
alebo nahrávať televízne vysielanie. Toto vysielanie musí byť
digitálne (DVB alebo podobné).
Pozastavenie
Ak chcete pozastaviť televízne vysielanie, potrebujete pevný disk
s minimálne 32 GB voľného priestoru a podporou pripojenia
USB 2.0.
Nahrávanie
Ak chcete pozastaviť a nahrávať vysielanie, potrebujete
minimálne 250 GB voľného priestoru na disku.
18
Page 19
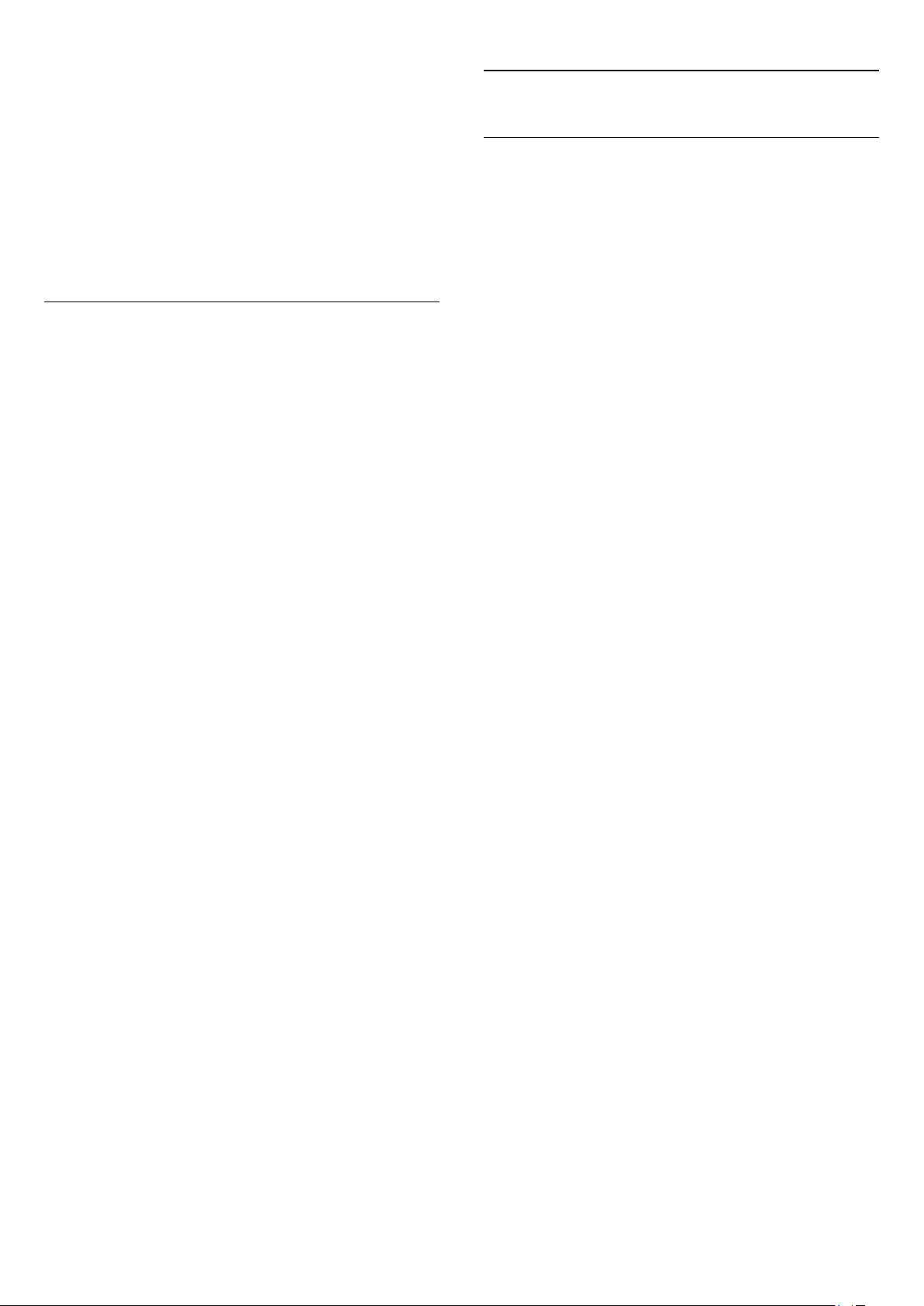
TV sprievodca
4.11
Skôr než si zakúpite pevný disk USB na nahrávanie, skontrolujte,
či je vo vašej krajine možné nahrávať vysielanie digitálnych
televíznych kanálov.
Stlačte tlačidlo
stránke programu zobrazí tlačidlo nahrávania, môžete nahrávať.
Ak chcete získať ďalšie informácie o inštalácii pevného disku,
stlačte tlačidlo
disk USB, inštalácia
TV GUIDE
Kľúčové slová
.
na diaľkovom ovládaní. Ak sa na
a vyhľadajte položku
Pevný
Inštalácia
Pred používaním funkcie pozastavenia alebo nahrávania vysielania
musíte pripojiť a naformátovať pevný disk USB. Ak chcete
nahrávať vysielanie a televízor získava údaje TV programu z
internetu, pred inštaláciou pevného disku USB musí byť televízor
pripojený na internet. Formátovaním sa z pevného disku USB
odstránia všetky súbory.
1 - Pripojte pevný disk USB k niektorému z konektorov
televízore. Počas formátovania nepripájajte ďalšie zariadenie USB
do žiadneho z portov.
USB
na
Klávesnica alebo myš USB
Klávesnica USB
Ak chcete počas používania televízora zadávať text, pripojte k
nemu klávesnicu USB (typ USB-HID).
K televízoru môžete pripojiť klávesnicu a myš.
Pripojiť ich môžete pomocou niektorého z konektorov
Inštalácia klávesnice
Ak chcete nainštalovať klávesnicu USB, zapnite televízor a
pripojte klávesnicu USB k jednému z konektorov
televízore. Keď televízor prvýkrát rozpozná klávesnicu, môžete
určiť rozloženie klávesnice a otestovať toto rozloženie. Ak ako
primárne rozloženie klávesov vyberiete cyriliku alebo gréčtinu,
ako sekundárne rozloženie môžete nastaviť latinskú abecedu.
USB
na
USB
.
2 - Zapnite pevný disk USB a televízor.
3 - Keď je televízor naladený na digitálny televízny kanál, stlačte
tlačidlo (Pozastavenie). Stlačením tlačidla pozastavenia sa spustí
formátovanie.
Postupujte podľa pokynov na obrazovke.
Po dokončení formátovania pevného disku USB ho nechajte
trvalo pripojený k televízoru.
Varovanie
Pevný disk USB sa formátuje výlučne pre tento televízor a
uložené záznamy nie je možné použiť pre iný televízor ani
počítač. Súbory nahraté na pevnom disku USB nekopírujte ani
neupravujte pomocou žiadnej aplikácie v počítači. Nahrávky sa
tým poškodia. Keď naformátujete ďalší pevný disk USB, obsah
pôvodného disku sa stratí. Ak chcete pevný disk USB
naformátovaný na používanie s vaším televízorom použiť v
počítači, musíte ho znova naformátovať.
Ak chcete získať ďalšie informácie, stlačte tlačidlo
slová
a vyhľadajte položku
Pozastavenie TV
alebo
Kľúčové
Nahrávanie
.
Zmena rozloženia klávesnice, keď je rozloženie klávesnice už
nastavené…
1 - Stlačte tlačidlo , vyberte položku
tlačidlo OK.
2 - Vyberte položky
Nastavenia klávesnice USB
Klávesy na premenovanie kanála
• Kláves Enter = OK
• Backspace (Vymazať znak) = odstránenie znaku pred
kurzorom
• Klávesy so šípkami = navigácia v rámci textového poľa
• Ak je nastavené sekundárne rozloženie klávesnice a chcete
prepnúť rozloženie, stlačte súčasne klávesy
Klávesy pre aplikácie funkcie Smart TV a internetové stránky
• Tab + Shift Tab = ďalšia a predchádzajúca položka
• Home = prechod na začiatok stránky
• End = prechod na koniec stránky
• Page Up = prechod o stránku vyššie
• Page Down = prechod o stránku nižšie
• + = priblíženie o jeden stupeň
• - = oddialenie o jeden stupeň
• * = prispôsobiť šírke obrazovky televízora
Nastavenia TV
a stlačte tlačidlo OK.
Nastavenie
>
Všeobecné nastavenia
a stlačte
Ctrl + Shift
.
>
19
Page 20

Myš USB
Pripojenie myši USB
Ak k televízoru pripojíte myš USB (typ USB-HID) môžete sa
pomocou nej pohybovať po stránkach na internete.
Na internetovej stránke môžete jednoduchšie vyberať položky a
klikať na prepojenia.
Pripojenie myši
Zapnite televízor a pripojte myš USB k jednému z konektorov
na televízore. Myš USB môžete tiež pripojiť k pripojenej
USB
klávesnici USB.
Kliknutia myši
• Ľavé kliknutie =
• Pravé kliknutie =
Pomocou rolovacieho kolieska môžete posúvať stránky nahor a
nadol.
Ak chcete získať ďalšie informácie o pripojení klávesnice, stlačte
tlačidlo
OK
Späť
Kľúčové slová
a vyhľadajte položku
Klávesnica USB
4.12
USB jednotka Flash
Z pamäťovej jednotky USB typu Flash môžete prezerať
fotografie alebo prehrávať hudbu a videá.
Pamäťovú jednotku USB typu Flash vložte do jedného z
konektorov
Televízor rozpozná pamäťovú jednotku a otvorí zoznam s jej
obsahom.
Ak sa zoznam s obsahom nezobrazí automaticky, stlačte
tlačidlo
tlačidlo OK.
Ak chcete zrušiť sledovanie obsahu uloženého na pamäťovej
jednotke USB typu Flash, stlačte tlačidlo
inú činnosť.
Ak chcete odpojiť pamäťovú jednotku USB typu Flash, môžete
ju kedykoľvek vytiahnuť z konektora.
Ultra HD na USB
Môžete prehliadať fotografie v rozlíšení Ultra HD uložené na
pripojenom zariadení USB či jednotke typu Flash. Ak má
fotografia ešte vyššie rozlíšenie, televízor ho zníži na rozlíšenie
.
Ultra HD. Prostredníctvom konektorov USB nie je možné
prehrávať videá, ktoré sú priamo v rozlíšení Ultra HD.
na televízore, keď je televízor zapnutý.
USB
SOURCE
, vyberte položku
USB
a stlačte
alebo vyberte
EXIT
Rýchlosť myši
Môžete nastaviť rýchlosť myši, teda rýchlosť jej pohybu po
obrazovke.
Ak chcete nastaviť rýchlosť . . .
1 - Stlačte tlačidlo , vyberte položku
tlačidlo OK.
2 - Vyberte položku
3 - Vyberte položky
kurzora/myši
4 - Stláčaním šípok (hore) alebo (dole) zvýšite alebo znížite
rýchlosť.
5 - Stlačením tlačidla OK uložíte zmeny a zatvoríte nastavenie.
6 - V prípade potreby opätovným stláčaním tlačidla zatvorte
ponuku.
Nastavenia TV
Všeobecné nastavenia
a stlačte tlačidlo OK.
Nastavenie
a stlačte tlačidlo OK.
>
Nastavenia
a stlačte
Ak chcete získať ďalšie informácie o sledovaní a prehrávaní
obsahu USB jednotky Flash, stlačte
vyhľadajte položku
4.13
Vaše fotografie, videá a hudba
Kľúčové slová
a
.
Fotoaparát
Ak chcete zobraziť fotografie uložené v digitálnom fotoaparáte,
pripojte ho priamo k televízoru.
Na pripojenie použite niektorý z konektorov
Po pripojení fotoaparát zapnite.
Ak sa zoznam s obsahom nezobrazí automaticky, stlačte tlačidlo
na televízore.
USB
20
Page 21
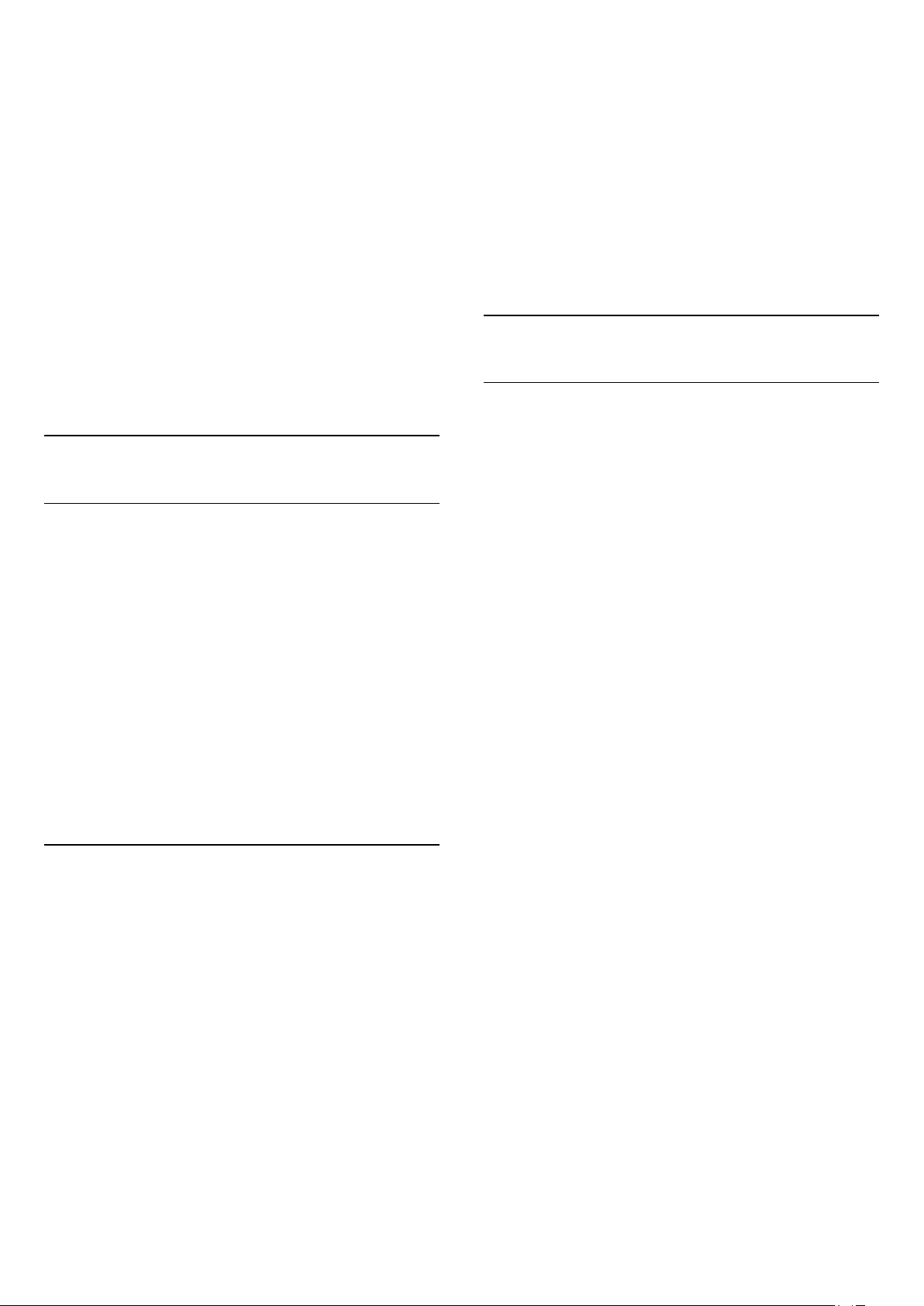
SOURCE
Môže byť potrebné nastaviť fotoaparát na prenos obsahu
prostredníctvom protokolu PTP (Picture Transfer Protocol).
Pozrite si návod na používanie digitálneho fotoaparátu.
Ak chcete získať viac informácií o prehliadaní fotografií, stlačte
tlačidlo
videá a hudba
, vyberte položku
Kľúčové slová
.
a vyhľadajte položku
a stlačte tlačidlo OK.
USB
Vaše fotografie,
Ultra HD na USB
Môžete prehliadať fotografie v rozlíšení Ultra HD uložené na
pripojenom zariadení USB či jednotke typu Flash. Ak má
fotografia ešte vyššie rozlíšenie, televízor ho zníži na rozlíšenie
Ultra HD. Prostredníctvom konektorov USB nie je možné
prehrávať videá, ktoré sú priamo v rozlíšení Ultra HD.
4.14
Videokamera
HDMI
Najlepšiu kvalitu dosiahnete, ak videokameru pripojíte k
televízoru pomocou kábla HDMI.
4.15
Počítač
Connect
K televízoru môžete pripojiť počítač a používať televízor ako
monitor počítača.
Pomocou pripojenia HDMI
Pripojte počítač k televízoru pomocou kábla HDMI.
SCART na audio/video
Na pripojenie videokamery môžete použiť konektor HDMI,
YPbPr alebo SCART.
Ak sa na hernej konzole nachádza iba výstup Video (CVBS) a
konektor Audio L/R, použite adaptér Video/Audio (cinch) L/R na
SCART (nie je súčasťou balenia) a pripojte ju pomocou
konektora SCART.
Pomocou adaptéra DVI do HDMI
Taktiež môžete použiť adaptér DVI do HDMI na pripojenie
počítača ku konektoru HDMI a kábel Audio L/R (minikonektor
veľkosti 3,5 mm) na pripojenie ku konektoru AUDIO IN L/R na
zadnej strane televízora.
21
Page 22
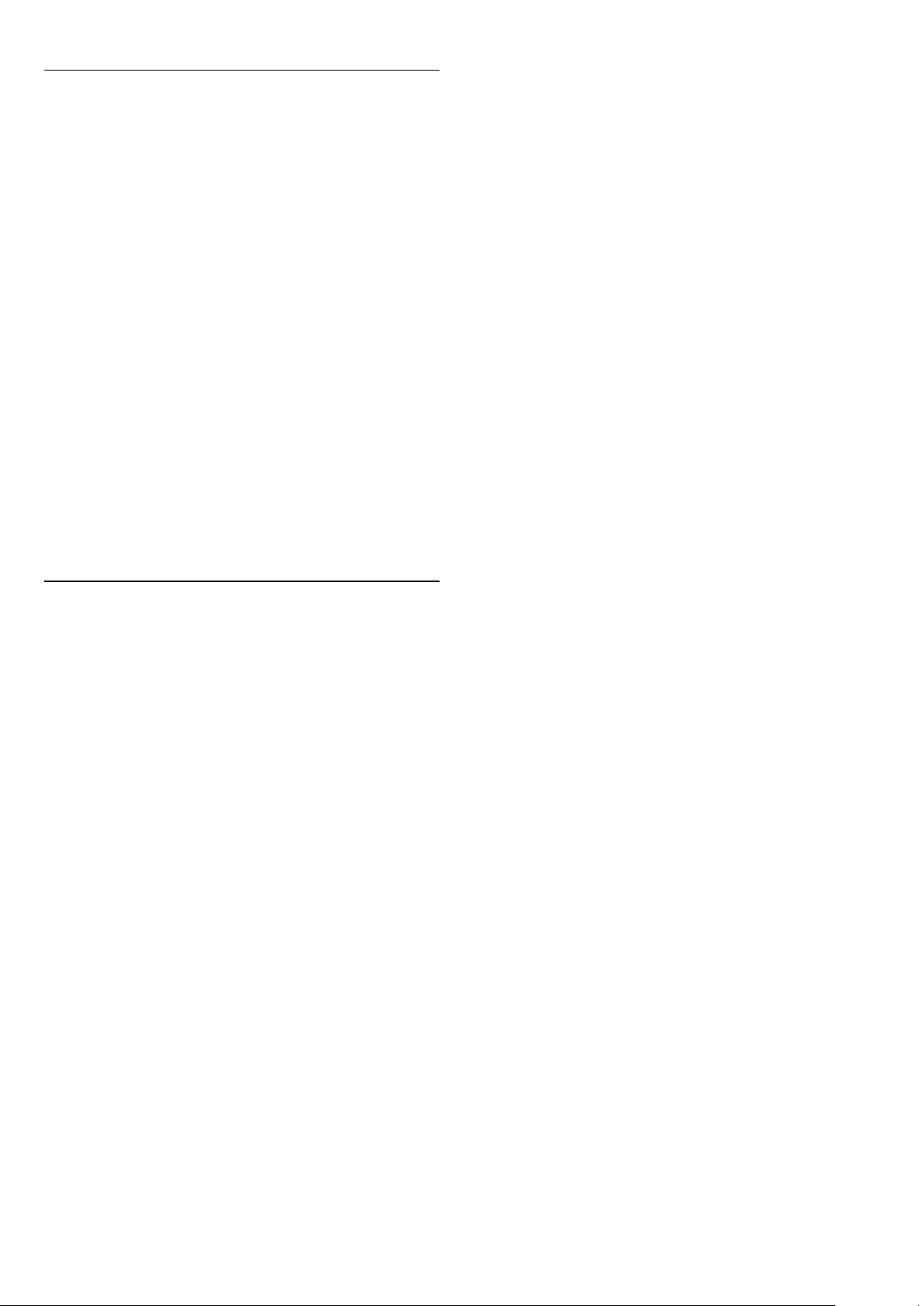
Nastavenie
Ideálne nastavenie monitora
Ak je počítač v ponuke zdrojov (zoznam pripojení) uvedený ako
typ zariadenia Počítač, televízor automaticky nastaví ideálne
nastavenia pre typ zariadenia Počítač.
Ak počítač používate na sledovanie filmov alebo na hranie hier,
mali by ste televízor nastaviť na ideálne nastavenia pre
sledovanie televízie alebo hranie.
Ak chcete manuálne nastaviť ideálne nastavenia televízora . . .
1 - Stlačte tlačidlo , vyberte položku
tlačidlo OK.
2 - Vyberte položky
Štýl aktivity
3 - Vyberte možnosť
filmu) a stlačte tlačidlo OK.
4 - V prípade potreby opätovným stláčaním tlačidla zatvorte
ponuku.
Keď skončíte s hraním hier, nezabudnite zmeniť nastavenie Hra
späť na možnosť
a stlačte tlačidlo OK.
Nastavenia TV
Počítač
(hranie) alebo
Hra
.
Nastavenie
>
Obraz
Počítač
a stlačte
>
Rozšírené
(sledovanie
>
4.16
Slúchadlá
Slúchadlá môžete pripojiť ku konektoru na televízore. Ide o
minikonektor veľkosti 3,5 mm. Hlasitosť slúchadiel môžete
nastaviť samostatne.
Ak chcete nastaviť hlasitosť . . .
1 - Stlačte tlačidlo , vyberte položku
tlačidlo OK.
2 - Vyberte položku
v slúch.
3 - Stláčaním tlačidiel (hore) alebo (dole) upravte hlasitosť.
4 - V prípade potreby opätovným stláčaním tlačidla zatvorte
ponuku.
a stlačte tlačidlo OK.
Nastavenia TV > Zvuk
Nastavenie
>
Hlasitosť
a stlačte
22
Page 23
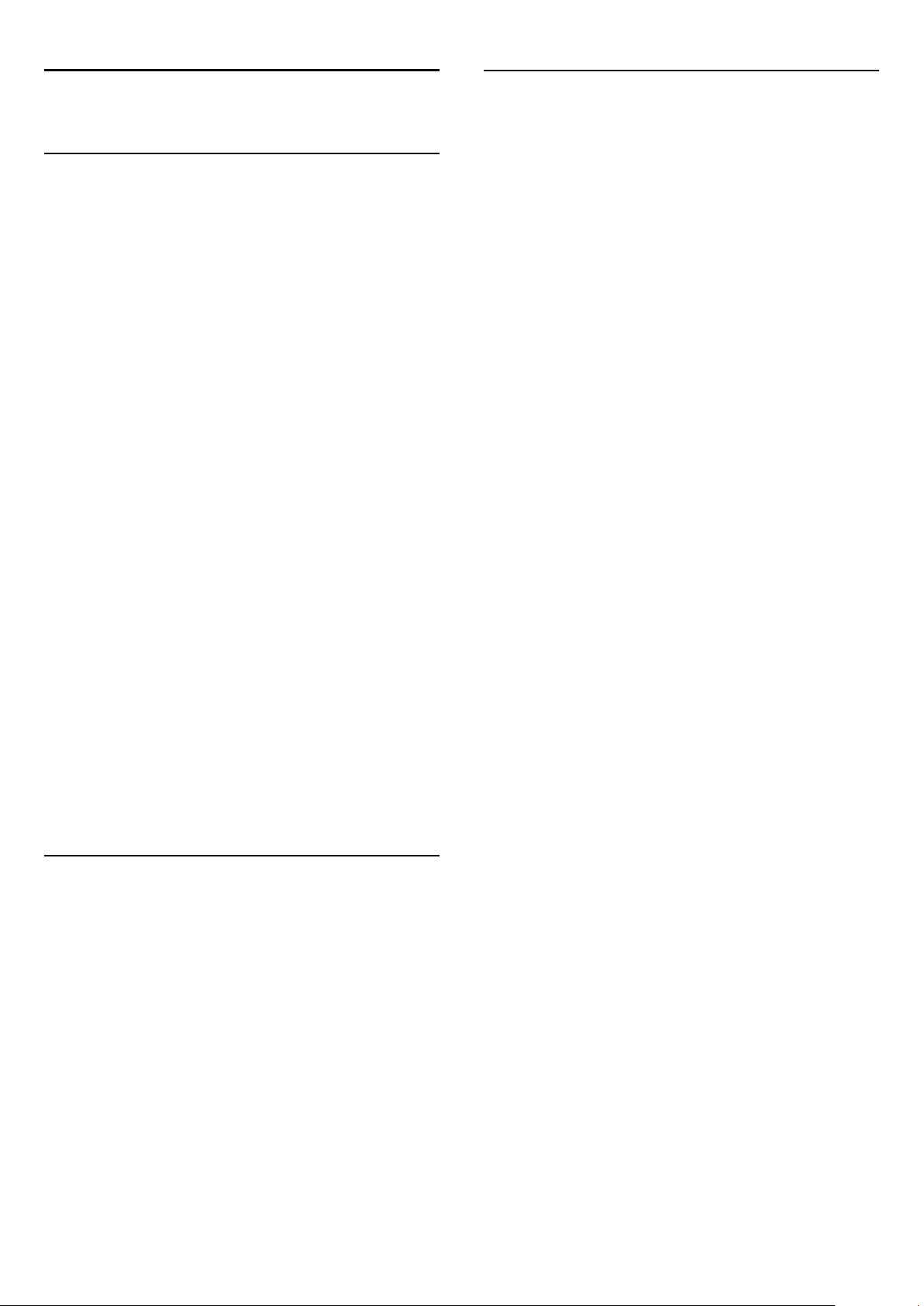
5
5.3
Zapnutie
5.1
Zapnutie alebo pohotovostný
režim
Pred zapnutím televízora nezabudnite pripojiť napájací kábel ku
konektoru na zadnej strane televízora.
Ak nesvieti červená kontrolka, stlačte páčkový ovládač na pravej
alebo zadnej strane televízora, čím aktivujete pohotovostný
režim televízora. Červená kontrolka sa rozsvieti.
Keď je televízor v pohotovostnom režime, stlačením
tlačidla na diaľkovom ovládači ho zapnete.
Prepnutie do pohotovostného režimu
Jas slovnej značky
Osvetlenie slovnej značky môžete zapnúť a vypnúť.
Upravenie alebo vypnutie…
1 - Stlačte tlačidlo , vyberte položku
tlačidlo OK.
2 - Vyberte položky
Jas slovnej značky
3 - Vyberte úroveň
možnosť
4 - V prípade potreby opätovným stláčaním tlačidla zatvorte
ponuku.
• Dostupné len na niektorých modeloch televízorov
Vypnuté
Nastavenia TV
a stlačte tlačidlo OK.
Maximum, Stredne, Minimum
, ktorou osvetlenie slovnej značky vypnete.
Nastavenie
>
Všeobecné nastavenia
a stlačte
>
alebo
Ak chcete televízor prepnúť do pohotovostného režimu, stlačte
tlačidlo na diaľkovom ovládači.
Vypnutie
Ak chcete vypnúť televízor, stlačte páčkový ovládač na pravej
alebo zadnej strane. Červená kontrolka zhasne. Televízor je však
stále pripojený k elektrickej sieti a používa minimálne množstvo
energie.
Ak chcete televízor vypnúť úplne, odpojte zástrčku napájacieho
kábla.
Pri odpájaní napájacieho kábla vždy ťahajte za zástrčku, nikdy nie
za kábel. Uistite sa, že máte vždy voľný prístup k sieťovej
zástrčke, napájaciemu káblu a elektrickej zásuvke.
5.2
Tlačidlá na televízore
Keď je zapnuté zobrazenie na obrazovke, ponuku zobrazíte
stlačením páčkového ovládača.
• Pomocou šípky/navigačných tlačidiel sa pohybujte smerom
nahor, nadol, vľavo alebo vpravo.
• Výber nastavenia potvrdíte stlačením páčkového ovládača.
23
Page 24
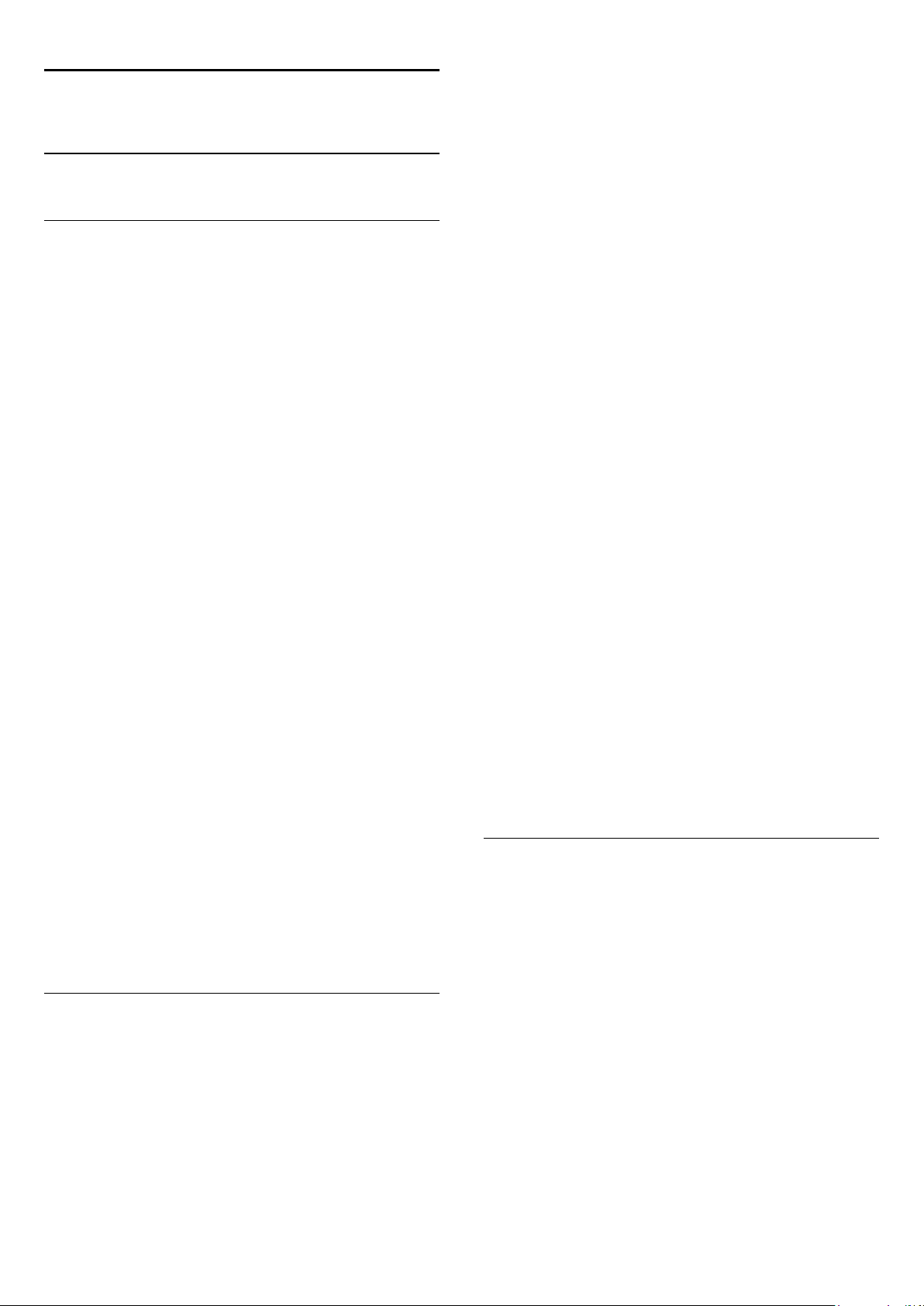
6
Diaľkové ovládanie
6.1
Prehľad tlačidiel
Horná časť
–
1
Pohotovostný režim/zapnutie
Zapnutie televízora alebo prepnutie späť do pohotovostného
režimu.
– Tlačidlá na
2
• Prehrávanie na spustenie prehrávania.
• Pozastavenie na pozastavenie prehrávania
• Zastavenie na zastavenie prehrávania
• Pretočenie vzad na pretáčanie dozadu
• Pretočenie vpred na pretáčanie dopredu
• Nahrávanie na spustenie nahrávania
–
3
Výber nastavenia funkcie Ambilight.
–
4
TV GUIDE
Otvorenie alebo zatvorenie TV programu.
–
5
Nastavenia
Otvorenie ponuky Nastavenia.
–
6
Formát obrazu
Otvorenie alebo zatvorenie ponuky Formát obrazu.
prehrávanie a nahrávanie
Ambilight
–
1
SMART TV
Otvorenie úvodnej stránky funkcie Smart TV.
–
2
Farebné tlačidlá
Postupujte podľa pokynov na obrazovke. Modré tlačidlo slúži
na otvorenie Pomocníka.
–
3
INFO
Otvorenie alebo zatvorenie informácií o programoch.
–
4
BACK
Návrat na prechádzajúci zvolený kanál.
Opustenie ponuky bez zmeny nastavenia.
Prechod späť na predchádzajúcu stranu služby Smart TV.
–
5
HOME
Otvorenie alebo zatvorenie ponuky Doma.
–
6
EXIT
Prepnutie na sledovanie televízie.
–
7
OPTIONS
Otvorenie alebo zatvorenie ponuky Možnosti.
– Tlačidlo
8
Potvrdenie výberu alebo nastavenia.
–
9
Šípky/navigačné
Navigovanie nahor, nadol, doľava alebo doprava.
–
10
Otvorene ďalšej malej obrazovky.
OK
MULTI VIEW
tlačidlá
–
7
SOURCES
Otvorenie alebo zatvorenie ponuky Zdroje – zoznam
pripojených zariadení.
–
8
SEARCH
Otvorenie stránky na vyhľadávanie.
Stredná časť
Spodná časť
–
1
Nastavenie úrovne hlasitosti.
2
Priamy výber TV kanála alebo zadávanie textu.
24
Hlasitosť
–
Číselné tlačidlá
a
textová klávesnica
Page 25
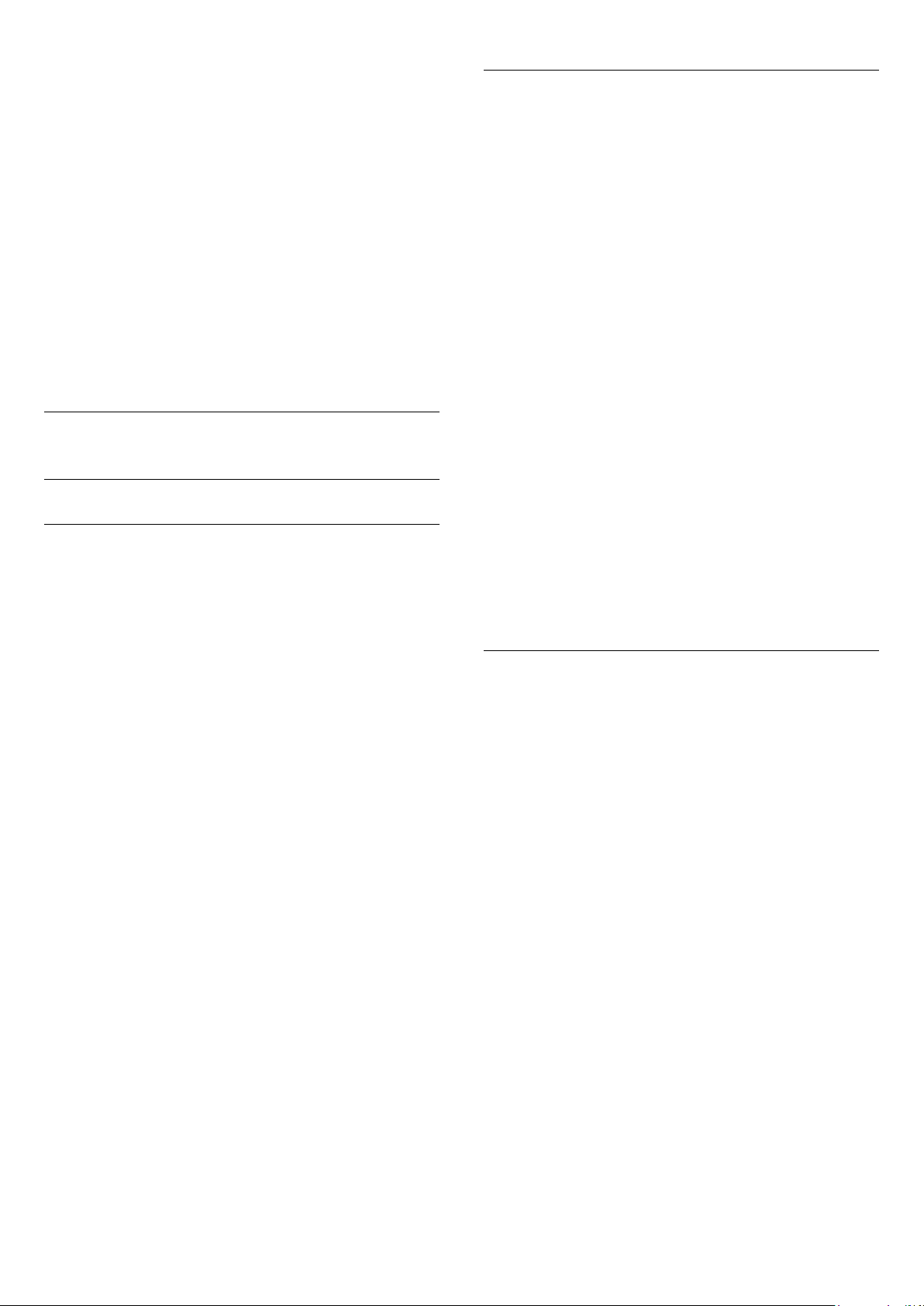
–
3
SUBTITLE
Zapnutie alebo vypnutie titulkov, prípadne nastavenie
automatického zapnutia titulkov.
–
4
LIST
Otvorenie alebo zatvorenie zoznamu kanálov
–
5
Kanál
Prepnutie na nasledujúci alebo predchádzajúci kanál v zozname
kanálov. Otvorenie nasledujúcej alebo predchádzajúcej stránky
teletextu. Spustenie nasledujúcej alebo predchádzajúcej kapitoly
na disku.
–
6
Vypnutie zvuku
Stíšenie zvuku alebo jeho obnovenie.
–
7
TEXT
Otvorenie alebo zatvorenie textu/teletextu.
6.2
Klávesnica
Prehľad
Qwerty a Cyrilika
Prehľad klávesnice Qwerty/Cyrilika.*
–
1
Znaky Cyriliky
Znaky ponúkané, keď je klávesnica prepnutá na Cyriliku.
–
2
Prepnutie klávesnice na znaky Cyriliky a späť na Qwerty.
3
Písanie veľkých písmen.
4
Zobrazenie klávesnice na obrazovke umožňujúcej výber písmen
s diakritikou a symbolov.
5
Zadanie čísla alebo interpunkčného znamienka.
6
7
Zdieľanie aktuálne sledovaného obsahu online.
8
Prepnutie klávesnice na Cyriliku
-
Shift
–
Ω Špeciálne znaky
- tlačidlo
-
–
–
Fn
Medzerník
Zdieľať
Navigácia
a
OK
Qwerty a Azerty
Prehľad klávesnice Qwerty/Azerty.*
-
1
Znak Qwerty/Azerty
Poloha znaku, ak je rozloženie klávesnice nastavené na AZERTY.
–
2
Písanie veľkých písmen.
3
Zobrazenie klávesnice na obrazovke umožňujúcej výber písmen
s diakritikou a symbolov.
4
Zadanie čísla alebo interpunkčného znamienka.
Shift
–
Ω špeciálne znaky
– Tlačidlo
Fn
* Na vašom diaľkovom ovládaní nájdete v závislosti od oblasti, v
ktorej žijete, rozloženie klávesnice Qwerty/Azerty alebo
Qwerty/Cyrilika.
Písanie textu
Pomocou klávesnice na zadnej strane diaľkového ovládania
môžete vpisovať text do ktoréhokoľvek textového poľa na
obrazovke. Ak chcete aktivovať tlačidlá klávesnice, otočte
diaľkové ovládanie klávesnicou nahor. Diaľkové ovládanie držte v
dvoch rukách a píšte oboma palcami.
–
5
Medzerník
–
6
Navigácia
7 –
Odstránenie znaku pred textovým kurzorom.
–
8
Zdieľanie aktuálne sledovaného obsahu online.
a
OK
Vymazať znak
Zdieľať
Zadávanie textu
• Ak chcete zadať text do textového poľa na obrazovke,
vyberte požadované textové pole a začnite písať. Zadaný text
potvrdíte stlačením tlačidla OK.
25
Page 26
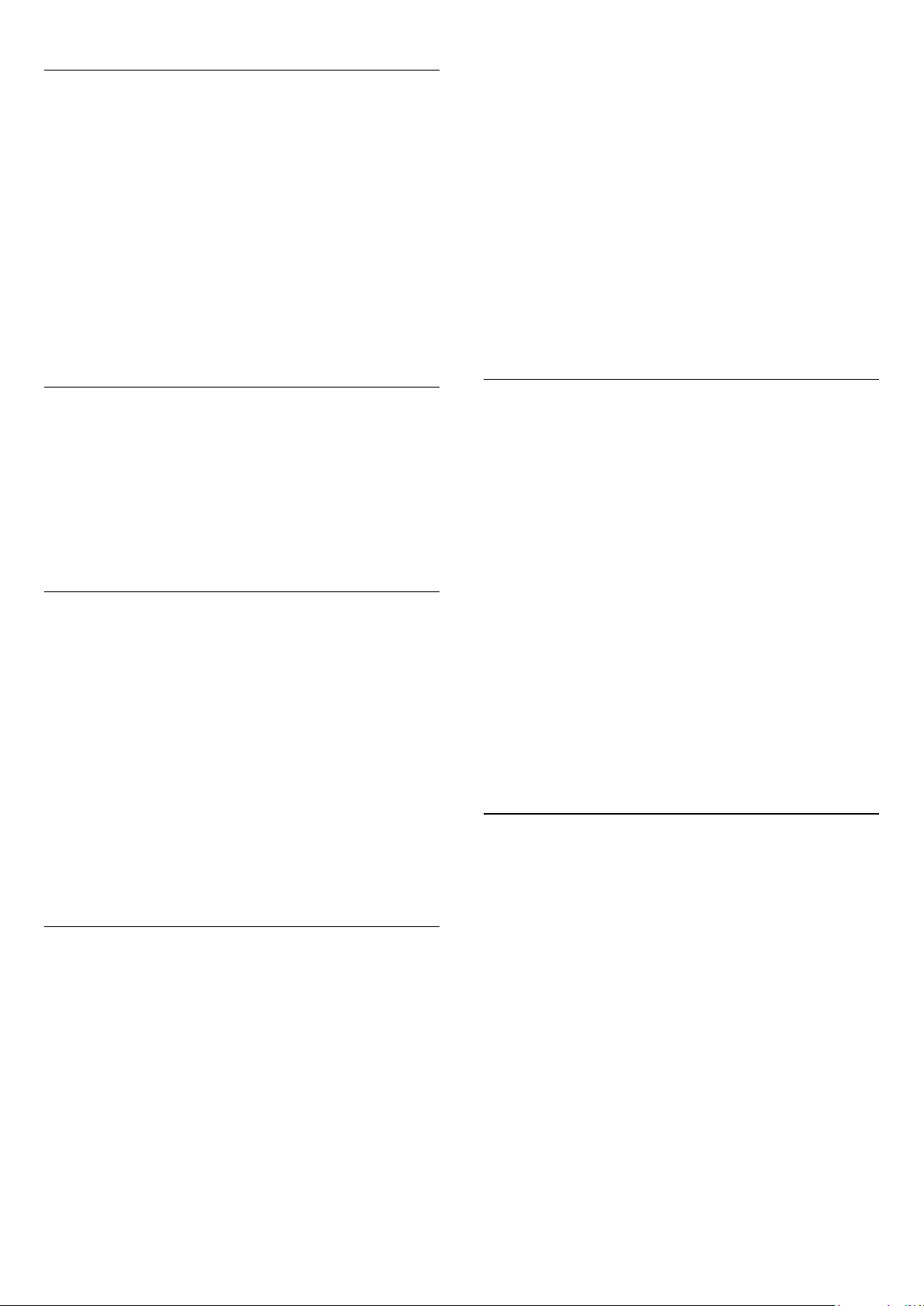
Veľké a malé písmená
• Ak chcete napísať veľké písmeno, stlačte kláves (Shift) a
hneď potom stlačte požadovaný znak.
• Ak chcete zadať viac po sebe nasledujúcich veľkých písmen,
stlačte kláves a počas písania ho podržte.
• Ak chcete stále zadávať veľké písmená, stlačením a podržaním
klávesu po dobu 2 sekúnd prepnete klávesnicu do režimu
písania veľkých písmen.
• Ak chcete znova prejsť do režimu písania malých písmen,
opätovne stlačte kláves . Ak počas 20 sekúnd nestlačíte
žiadny kláves, režim písania veľkých písmen sa automaticky vypne.
Ak stlačíte iný funkčný kláves, napríklad Fn alebo Ω, režim písania
veľkých písmen sa vypne.
Čísla a interpunkcia
• Ak chcete napísať číslo alebo interpunkčné znamienko, pred
napísaním požadovaného čísla alebo interpunkčného znamienka
stlačte kláves Fn. Režim Fn môžete zapnúť alebo vypnúť
rovnako ako režim písania veľkých písmen.
Internet
• Pomocou klávesu Fn môžete zadávať znaky
alebo
www.
.com
tlačidla OK otvorte ponuku Nastavenie.
– Vyberte položku
2
Klávesnica diaľkového ovládania
– Vyberte položku
3
Cyrilická klávesnica
V závislosti od oblasti, v ktorej žijete, klávesnicu diaľkového
ovládania možno nastaviť na Cyriliku.
Znaky Cyriliky sú znázornené v pravej hornej časti kláves
klávesnice.
Ak chcete písať Cyrilikou . . .
– Stlačte tlačidlo na diaľkovom ovládači.
1
– Ďalším stlačením tlačidla prejdete naspäť na rozloženie
2
Qwerty.
6.3
Nastavenia TV
alebo
Azerty
>
Všeobecné nastavenia
.
Qwerty
.
>
Infračervený snímač
Diaľkové ovládanie televízora využíva na odosielanie príkazov do
televízora rádiové frekvencie (RF). Vďaka technológii RF
nemusíte diaľkovým ovládaním mieriť na televízor.
Televízor však dokáže prijímať príkazy aj z diaľkového ovládania,
.
ktoré využíva technológiu IR (infračervené signály). Môžete
používať aj takého diaľkové ovládanie, musíte ním však mieriť na
infračervený snímač na prednej strane televízora.
Písmená s diakritikou a symboly
Znaky s diakritikou a symboly nie sú na klávesnici diaľkového
ovládania k dispozícii.
Ak chcete napísať takýto znak, môžete otvoriť klávesnicu na
obrazovke.
Klávesnicu na obrazovke otvoríte stlačením tlačidla Ω. Na
klávesnici na obrazovke vyhľadajte požadovaný znak. Rozloženie
klávesnice môžete prepnúť pomocou farebných tlačidiel. Znak
zadáte stlačením tlačidla OK. Klávesnica na obrazovke zmizne,
keď stlačíte znak na klávesnici diaľkového ovládania.
Špeciálne znaky môžete tiež zadať pomocou klávesnice na
písanie správ SMS/textovej klávesnice na prednej strane
diaľkového ovládania.
Klávesnica Qwerty, Azerty a Cyrilická
klávesnica
Štandardné rozloženie klávesnice diaľkového ovládania je
Qwerty.
Klávesnica Azerty
V závislosti od oblasti, v ktorej žijete, klávesnicu diaľkového
ovládania možno nastaviť na rozloženie Azerty. Znaky rozloženia
Azerty sú znázornené v pravej hornej časti príslušných kláves.
Ak chcete nastaviť rozloženie klávesnice na Azerty, . . .
– Stlačte tlačidlo , vyberte položku
1
Nastavenie
a stlačením
6.4
Párovanie s televízorom
Diaľkové ovládanie televízora využíva na odosielanie príkazov do
televízora rádiové frekvencie (RF). Na rozdiel od diaľkového
ovládania využívajúceho infračervené signály, môžete pomocou
tohto diaľkového ovládania odosielať príkazy bez toho, aby ste
ním mierili na televízor.
Televízor vás upozorní, keď sú batérie diaľkového ovládania
takmer vybité.
Párovanie diaľkového ovládania
Aby mohlo diaľkové ovládanie komunikovať s televízorom, tieto
dve zariadenia musia byť spárované. Po spárovaní nemožno
dané diaľkové ovládanie použiť s iným televízorom.
Počas úvodnej inštalácie televízora vás televízor vyzval na
stlačenie tlačidla OK, čím sa vykonalo spárovanie. Po vypnutí
televízora sa spárovanie uloží. S televízorom môžete spárovať
26
Page 27
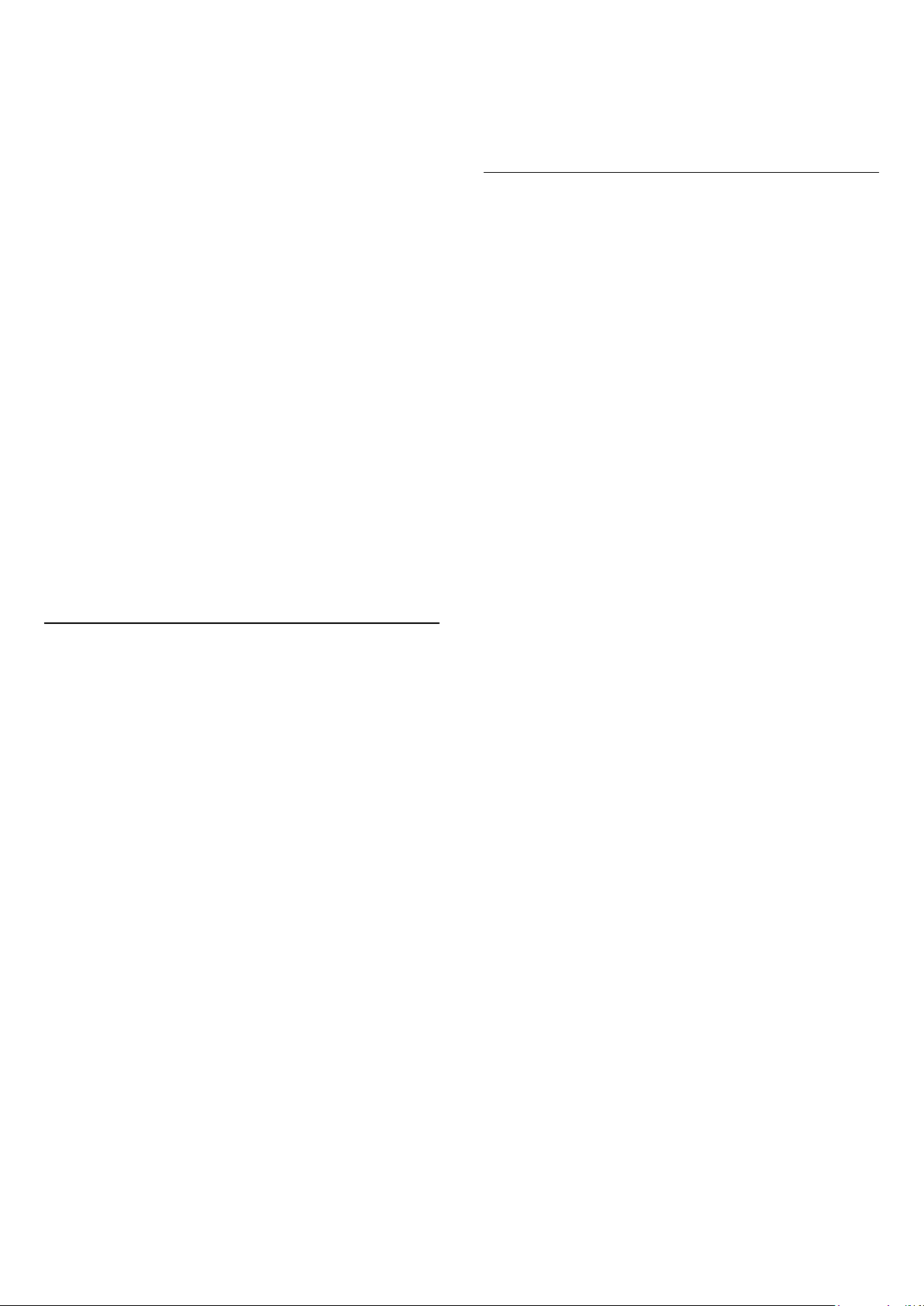
maximálne 5 diaľkových ovládaní.
časti o ukončení používania.
Opätovné párovanie
S televízorom môžete spárovať ďalšie diaľkové ovládanie.
Spôsob spárovania diaľkového ovládania sa líši podľa toho, či už
bolo diaľkové ovládanie spárované s iným televízorom, alebo
ešte nebolo spárované.
•
Diaľkové ovládanie je spárované s iným televízorom
Ak chcete vykonať párovanie, podržte diaľkové ovládanie pri
logu Philips (asi 10 cm) a naraz stlačte červené a modré
tlačidlo. Ak je párovanie úspešné, zobrazí sa hlásenie.
•
Diaľkové ovládanie ešte nie je spárované
Ak chcete vykonať párovanie, podržte diaľkové ovládanie pri
logu Philips (asi 10 cm) a stlačte tlačidlo OK. Ak je párovanie
úspešné, zobrazí sa hlásenie.
Pre použitie v obchode
Ak chcete párovať nový (ešte nespárovaný) televízor s
diaľkovým ovládaním, ktoré je už spárované s iným televízorom,
podržte diaľkové ovládanie pri logu Philips (asi 10 cm) a naraz
stlačte červené a modré tlačidlo. Ak je párovanie
úspešné, zobrazí sa hlásenie.
Ak diaľkové ovládanie stále nemožno spárovať s televízorom,
stlačte tlačidlo >
nastavenia
skúste spárovať znova.
>
Nastavenie
Preinštalovať televízor
>
Nastavenia TV
>
Všeobecné
. Po preinštalovaní ho
Ak chcete získať ďalšie informácie, stlačte tlačidlo
a vyhľadajte položku
slová
6.6
Koniec používania
.
Kľúčové
Čistenie
Toto diaľkové ovládanie má povrchovú vrstvu odolnú proti
poškriabaniu.
Diaľkové ovládanie čistite mäkkou navlhčenou handričkou. Na
čistenie diaľkového ovládania nikdy nepoužívajte látky ako
alkohol, chemické prípravky ani čistiace prostriedky pre
domácnosť.
6.5
Batérie
Televízor vás upozorní, keď sú batérie diaľkového ovládania
takmer vybité.
Ak chcete vymeniť batérie, otvorte priestor na batérie na strane
diaľkového ovládania s klávesnicou.
1 - Pomocou drobnej mince alebo iného malého zaobleného
predmetu stlačte obdĺžnikové uvoľňovacie tlačidlo, čím otvoríte
kryt batérií.
2 - Modrý uzamykací mechanizmus posuňte v smere
znázornenom šípkou a vytiahnite ho.
3 - Vymeňte staré batérie za 2 alkalické batérie typu
. Dodržte správnu orientáciu pólov batérií (+ a -).
V
4 - Modrý uzamykací mechanizmus zatlačte naspäť nadol a
posuňte ho, kým nezapadne na miesto.
5 - Dvierka uložte späť na miesto a zatlačte ich nadol, kým
nezaskočia na miesto.
AA-LR6-1,5
Ak nebudete diaľkový ovládač dlhší čas používať, vyberte batérie.
Staré batérie bezpečne zlikvidujte podľa nariadení uvedených v
27
Page 28
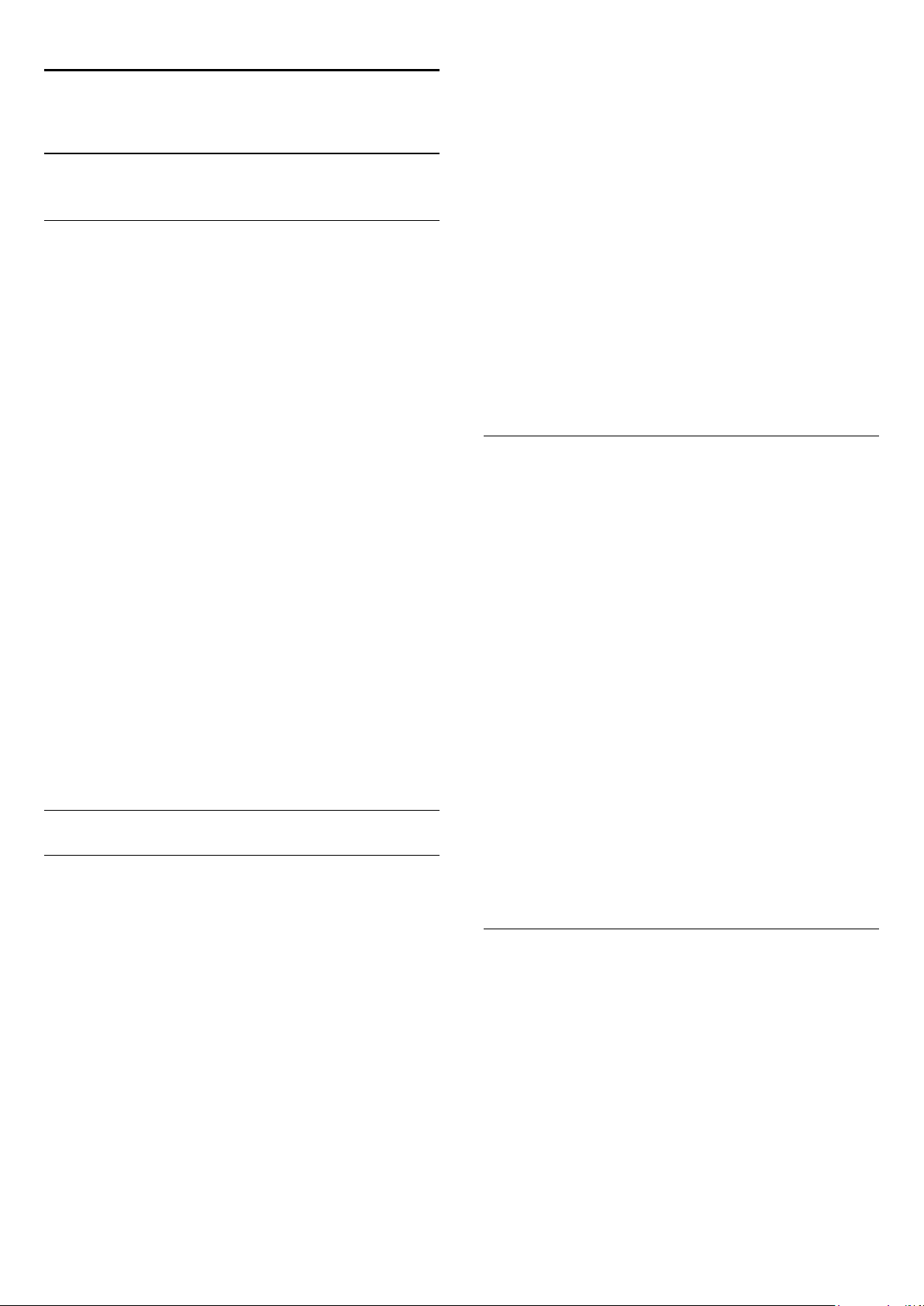
7
kanál pomocou tlačidla a opätovným stlačením
tlačidla zrušte označenie obľúbeného kanála.
Televízne kanály
7.1
Sledovanie televíznych kanálov
Prepínanie kanálov
Ak chcete sledovať televízne kanály, stlačte tlačidlo . Televízor
prepne na kanál, ktorý ste naposledy sledovali.
Tiež môžete stlačením tlačidla otvoriť ponuku Doma, vybrať
položku
Ak chcete prepínať kanály, stlačte tlačidlo + alebo -. Ak
poznáte číslo požadovaného kanála, zadajte toto číslo pomocou
číselných tlačidiel. Kanál sa prepne po zadaní čísla a stlačení
tlačidla OK.
Ak chcete prejsť na predchádzajúci sledovaný kanál, stlačte
tlačidlo .
Prepnutie na kanál zo zoznamu kanálov
Počas sledovania televízneho kanála stlačte tlačidlo
otvoríte zoznam kanálov.
Zoznam kanálov môže obsahovať niekoľko stránok s kanálmi. Ak
chcete zobraziť nasledujúcu alebo predchádzajúcu stránku,
stlačte tlačidlo
Ak chcete zatvoriť zoznam kanálov bez zmeny kanála, znova
stlačte tlačidlo
Rozhlasové stanice
Ak je k dispozícii digitálne vysielanie, počas inštalácie sa
nainštalujú digitálne rozhlasové stanice. Medzi rozhlasovými
stanicami môžete prepínať rovnako ako pri TV kanáloch.
Sledovať TV
Zoznam kanálov
Obľúbené kanály
Môžete vytvoriť zoznam s obľúbenými kanálmi, v ktorom sa
nachádzajú len kanály, ktoré chcete sledovať. Keď je zvolený
zoznam obľúbených kanálov, pri prepínaní kanálov sa zobrazia
len obľúbené kanály.
Vytvorenie zoznamu obľúbených kanálov
1 - Počas sledovania televízneho kanála stlačte tlačidlo
čím otvoríte zoznam kanálov.
2 - Výberom možnosti Všetky zobrazíte všetky kanály.
3 - Vyberte požadovaný kanál a stlačením tlačidla ho označte
ako obľúbený.
4 - Vybraný kanál sa označí symbolom .
5 - Úkon dokončíte stlačením tlačidla . Dané kanály sa pridajú
do zoznamu obľúbených kanálov.
Ak chcete kanál odstrániť zo zoznamu obľúbených, vyberte daný
a stlačiť tlačidlo OK.
alebo
+
LIST
.
LIST
, čím
.
-
LIST
Zmena zoradenia
Kanály v zozname obľúbených kanálov môžete znovu zoradiť –
zmeniť ich poradie.
1 - V zozname kanálov
ktorý chcete presunúť.
2 - Stlačte tlačidlo .
3 - Vyberte kanál, ktorého poradie chcete zmeniť, a stlačte
tlačidlo OK.
4 - Stláčaním
iné miesto a stlačte tlačidlo OK.
5 - Po dokončení stlačením tlačidla
obľúbených kanálov.
Môžete zvýrazniť iný kanál a zopakovať túto operáciu.
Zobrazenia zoznamu kanálov
V zoznamoch kanálov môžete vyhľadať všetky nainštalované
televízne a rozhlasové kanály.
Okrem zobrazenia zoznamu kanálov
nachádzajú všetky nainštalované kanály, môžete vytvoriť
zoznam
zozname
zozname
Logá kanálov
V niektorých krajinách môže televízor zobrazovať logá kanálov.
Ak nechcete, aby sa tieto logá zobrazovali, môžete ich vypnúť.
Vypnutie možnosti Logá kanálov . . .
1 - Stlačte tlačidlo , vyberte položku
tlačidlo OK.
2 - Vyberte položku
nastavenia
3 - Vyberte možnosť
4 - V prípade potreby opätovným stláčaním tlačidla zatvorte
ponuku.
Premenovanie kanálov
Môžete premenovať kanály v zozname kanálov.
,
1 - Z niektorého zo zoznamov kanálov vyberte kanál, ktorý
chcete premenovať.
2 - Stlačte tlačidlo .
Text môžete zadať priamo pomocou klávesnice diaľkového
ovládania alebo môžete otvoriť klávesnicu na obrazovke.
Používanie klávesnice na obrazovke
• Klávesnicu na obrazovke otvoríte umiestnením kurzora do
textového poľa názvu a stlačením tlačidla OK.
• Znak pred kurzorom zmažete stlačením klávesu
Obľúbené programy
Rádio
Nové
Obľúbené programy
navigačných tlačidiel
alebo len nedávno pridané kanály v
.
posuňte zvýraznený kanál na
Všetky
, zobraziť len rozhlasové stanice v
Nastavenie
>
Všeobecné
a stlačte tlačidlo OK.
>
Logá kanálov
Nastavenia TV
a stlačte tlačidlo OK.
Vypnuté
zvýraznite kanál,
zatvorte Zoznam
EXIT
, v ktorom sa
a stlačte
Vymazať
28
Page 29

.
znak
• Znak zadáte výberom požadovaného znaku pomocou tlačidiel
so šípkami a stlačením tlačidla OK.
• Písanie veľkých znakov vyberiete pomocou tlačidla .
• Písanie čísel a špeciálnych znakov vyberiete pomocou tlačidla
.
• Po dokončení zadávania zatvoríte klávesnicu na obrazovke
pomocou tlačidla .
• Premenovávanie dokončíte výberom položky
a stlačením tlačidla OK.
Používanie klávesnice diaľkového ovládania*
• Znak odstránite umiestnením kurzora za požadovaný znak a
stlačením tlačidla .
• Znak zadáte stlačením klávesu požadovaného znaku.
• Keď budete pripravení, pomocou tlačidla OK vyberte
položku
premenovanie.
Ak chcete získať ďalšie informácie o používaní klávesnice, stlačte
tlačidlo
ovládanie, klávesnica
* Len v prípade diaľkového ovládania s klávesnicou
Uzamknutie kanála
Ak chcete zabrániť deťom sledovať určitý kanál alebo program,
môžete uzamknúť kanály alebo uzamknúť vekovo neprístupné
programy.
Uzamknutie kanála
Môžete uzamknúť kanál, aby ho nemohli sledovať deti. Na
sledovanie uzamknutého kanála je potrebné zadať kód
rodičovskej zámky. Nie je možné zablokovať programy z
pripojených zariadení.
Ak chcete uzamknúť kanál . . .
1 - Počas sledovania televízneho kanála stlačte tlačidlo
čím otvoríte
2 - V ktoromkoľvek zozname vyberte kanál, ktorý chcete
uzamknúť.
3 - Stlačte tlačidlo
kanál
zámky .
Ak chcete odomknúť kanál, vyberte uzamknutý kanál v zozname
kanálov. Stlačte tlačidlo
Odomknúť kanál. Budete musieť zadať kód rodičovskej zámky.
Rodičovská zámka
Hotovo
. V zozname kanálov sa uzamknutý kanál zobrazuje s ikonou
. Opätovným stlačením tlačidla OK dokončite
Kľúčové slová
a vyhľadajte položku
.
OPTIONS
.
a vyberte položku
a vyberte možnosť
Zoznam kanálov
OPTIONS
Hotovo
Diaľkové
LIST
Uzamknúť
kanály.
Ak chcete nastaviť vekové obmedzenie . . .
1 - Stlačte tlačidlo , vyberte položku
tlačidlo OK.
2 - Vyberte položku
>
zámka
3 - Zadajte 4-ciferný kód rodičovskej zámky a potvrďte ho.
Teraz môžete nastaviť vekové obmedzenie.
4 - Zadajte vek a stlačte tlačidlo OK.
5 - V prípade potreby opätovným stláčaním tlačidla zatvorte
ponuku.
Vekové obmedzenie vypnete výberom nastavenia veku
Televízor bude žiadať o zadanie kódu na odomknutie programu.
U niektorých poskytovateľov/prevádzkovateľov vysielania
televízor uzamkne len programy s vyšším vekovým obmedzením.
Nastavenie alebo zmena kódu zámky
Ak chcete nastaviť kód zámky alebo zmeniť aktuálny kód . . .
1 - Stlačte tlačidlo , vyberte položku
tlačidlo OK.
2 - Vyberte položku
zámka
3 - Ak je kód už nastavený, zadajte aktuálny kód rodičovskej
zámky a potom dvakrát zadajte nový kód.
Nový kód je nastavený.
Zabudli ste kód?
Ak chcete kód prepísať v prípade, že ho zabudnete, a zadať
nový kód, zadajte
Rodičovská zámka
>
Zmeňte kód
Nastavenia kanála
a stlačte tlačidlo
Nastavenia kanála
a stlačte tlačidlo
.
8888
Nastavenie
>
Rodičovská
Nastavenie
>
Rodičovská
OK.
OK.
a stlačte
Žiadny
a stlačte
.
Možnosti pre kanály
,
Počas sledovania kanála sú k dispozícii niektoré možnosti, ktoré
sa líšia podľa typu kanála (analógový alebo digitálny) alebo podľa
nastavení televízora.
Otvorenie ponuky možností
Počas sledovania kanála stlačte tlačidlo
Univerzálny prístup
Ak je zapnutá funkcia Univerzálny prístup, môžete nastaviť
niektoré možnosti pre sluchovo alebo zrakovo postihnuté osoby.
Ak chcete získať ďalšie informácie, stlačte tlačidlo
a vyhľadajte položku
slová
OPTIONS
Univerzálny prístup
.
.
Kľúčové
Ak chcete deťom zabrániť sledovať program nevhodný pre ich
vek, môžete použiť vekové obmedzenie.
Niektorí poskytovatelia digitálneho vysielania stanovili vekové
obmedzenia pre svoje programy. Ak je vekové obmedzenie
programu rovné alebo vyššie než vekové obmedzenie, ktoré ste
nastavili pre vaše dieťa, program bude uzamknutý.
Ak chcete sledovať uzamknutý program, musíte zadať kód
rodičovskej zámky. Rodičovská zámka je nastavená pre všetky
Výber videa
Digitálne televízne kanály môžu ponúkať viacero obrazových
signálov (vysielanie typu multifeed), rozličné pohľady alebo uhly
kamier alebo niekoľko programov v rámci jedného televízneho
kanála. Ak sú takéto televízne kanály k dispozícii, na obrazovke
televízora sa zobrazí hlásenie.
Titulky
29
Page 30
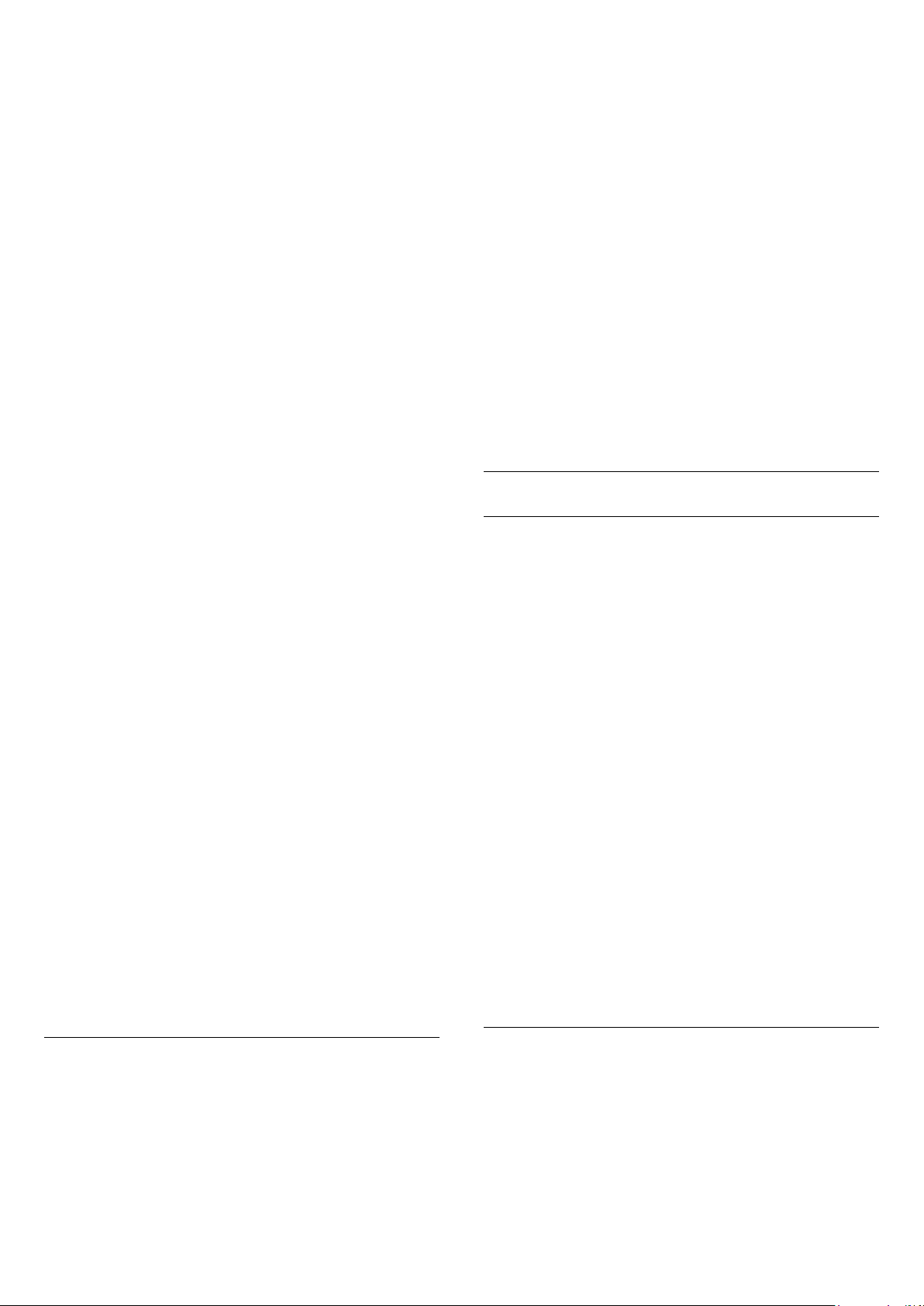
Pomocou tejto položky môžete nastaviť možnosť
alebo
zap.
titulky sa budú zobrazovať iba vtedy, keď je zvuk stlmený
pomocou tlačidla .
Titulky vyp.
Ak vyberiete možnosť
Titulky
Automaticky
1 - Počas sledovania televízneho kanála stlačením
,
tlačidla otvorte ponuku
2 - Zo zoznamu vyberte požadovaný formát a stlačte
tlačidlo OK.
Formát obrazu
.
Jazyk titulkov
Pri sledovaní digitálneho vysielania môžete dočasne vybrať
niektorý dostupný jazyk titulkov, ak nie je k dispozícii žiaden z
vašich preferovaných jazykov.
Ak chcete získať ďalšie informácie, stlačte tlačidlo
a vyhľadajte položku
slová
Jazyky zvuku
Pri sledovaní digitálneho vysielania môžete dočasne vybrať
niektorý dostupný jazyk zvuku, ak nie je k dispozícii žiaden z
vašich preferovaných jazykov.
Ak chcete získať ďalšie informácie, stlačte tlačidlo
a vyhľadajte položku
slová
Dual I-II
Táto možnosť je k dispozícii, ak zvukový signál obsahuje dva
jazyky zvuku, no pri jednom z nich – alebo oboch – nie je
uvedené označenie jazyka.
Common interface
Ak je k dispozícii predplatený prémiový obsah prostredníctvom
modulu CAM, pomocou tejto možnosti môžete určiť nastavenia
poskytovateľa obsahu.
HbbTV na tomto kanáli
Môžete zablokovať stránky služby HbbTV na kanáli, ktorý
ponúka službu HbbTV.
Ak chcete získať ďalšie informácie, stlačte tlačidlo
a vyhľadajte položku
slová
Aplikácie MHP
Otvorenie aplikácií MHP daného kanála.
Ak chcete získať ďalšie informácie, stlačte tlačidlo
a vyhľadajte položku
slová
Stav
Vyberte položku
sledovanom kanáli (či je analógový, alebo digitálny) alebo o
pripojenom zariadení.
Zdieľať
Zdieľanie aktuálne sledovaného obsahu online.
Kľúčové
.
Titulky
Kľúčové
Jazyky zvuku
.
Kľúčové
.
HbbTV
Kľúčové
.
MHP
, ak chcete zobraziť technické informácie o
Stav
V závislosti od obrazu zobrazeného na obrazovke môžu byť
dostupné nasledujúce formáty obrazu . . .
•
Základné
- Na celú obrazovku
- Prispôsobiť obrazovke
•
Pokročilé
- Posl. nast.
- Posunutie
- Priblíženie
- Natiahnutie
- Natívne
- Späť
Text/Teletext
Stránky Teletextu
Ak chcete počas sledovania televíznych kanálov otvoriť funkciu
text (teletext), stlačte tlačidlo
Ak chcete teletext zatvoriť, znova stlačte tlačidlo TEXT.
Výber stránky teletextu
Ak chcete vybrať stránku . . .
1 - Zadajte číslo strany pomocou číselných tlačidiel.
2 - Po obrazovke sa pohybujte pomocou tlačidiel so šípkami.
3 - Stlačením farebného tlačidla vyberte jednu z farebne
označených položiek v spodnej časti obrazovky.
Podstránky teletextu
Stránka teletextu môže obsahovať niekoľko podstránok. Čísla
podstránok sa zobrazujú na lište vedľa čísla hlavnej stránky.
Podstránky vyberiete pomocou tlačidiel alebo .
Stránky teletextu T.O.P.
Niektorí poskytovatelia vysielania ponúkajú funkciou Teletext
T.O.P.
Ak chcete v rámci teletextu otvoriť stránky Teletext T.O.P.,
stlačte tlačidlo
teletextu T.O.P.
OPTIONS
.
TEXT
a vyberte položku
Prehľad
Formát obrazu
Ak sa v hornej a dolnej časti obrazovky alebo na oboch stranách
obrazovky zobrazujú čierne pruhy, môžete nastaviť formát
obrazu tak, aby bol zobrazený na celú obrazovku.
Zmena formátu obrazu . . .
Možnosti teletextu
V režime teletextu stlačením tlačidla
spomedzi nasledovných položiek . . .
•
Zmraziť stránku
Zastavenie automatického posúvania jednotlivých podstránok.
•
Dual Screen/Celá obrazovka
Súčasné zobrazenie televízneho kanála a teletextu vedľa seba.
30
OPTIONS
vyberte
Page 31

•
Prehľad teletextu T.O.P.
Otvorenie funkcie Teletext T.O.P.
•
Zväčšiť
Zväčšenie stránky teletextu, aby sa pohodlnejšie čítala.
•
Odkryť
Zobrazenie skrytých informácií na stránke.
•
Opakov. podstránok
Opakovanie podstránok, ak sú nejaké k dispozícii
•
Jazyk
Prepnutie skupiny znakov, ktorú teletext používa na správne
zobrazenie textu.
•
Teletext 2.5
Aktivácia funkcie Telext 2.5, ktorá ponúka viac farieb a lepšiu
grafiku.
.
Jazyky zvuku
Ak televízny kanál vysiela v dvoch alebo viacerých jazykových
zvukových kanáloch, môžete si vybrať preferovaný jazyk zvuku.
1 - Počas sledovania televízora stlačte tlačidlo
2 - V prípade digitálnych kanálov vyberte položku
Pri analógových kanáloch vyberte položku
Výber potvrďte stlačením tlačidla OK.
3 - Vyberte si spomedzi ponúkaných jazykov a stlačte
tlačidlo OK.
Upozornenie:
Ak ste pre analógové kanály nastavili
spomedzi možností:
Alternatívne audio
OPTIONS
Jazyk zvuku
Alternatívne audio
, vyberte
.
.
.
Nastavenie teletextu
.
>
Nastavenia kanála
Základný teletext
TEXT
Teletext 2.5
Nastavenia TV
Menu jazyk
Nastavenie
>
Jazyk
alebo
.
>
Vypnuté
Nastavenie
>
Všeobecné
a stlačte tlačidlo OK.
a stlačte
.
Sekundárny
OPTIONS
.
a stlačte
.
Jazyk teletextu
Niektorí poskytovatelia digitálneho TV vysielatelia majú v ponuke
niekoľko jazykov teletextu.
Ak chcete nastaviť primárny a sekundárny jazyk teletextu . . .
1 - Stlačte tlačidlo , vyberte položku
tlačidlo OK.
2 - Vyberte položku
3 - Vyberte položku
teletext
4 - Vyberte preferované jazyky teletextu.
5 - V prípade potreby opätovným stláčaním tlačidla zatvorte
ponuku.
Teletext 2.5
Teletext 2.5 (ak je dostupný) ponúka viac farieb a lepšiu grafiku.
Teletext 2.5 je aktivovaný ako štandardné výrobné nastavenie.
Ak chcete vypnúť Telext 2.5 . . .
1 - Stlačte tlačidlo
2 - Počas sledovania teletextu stlačte tlačidlo
3 - Vyberte položku
4 - V prípade potreby opätovným stláčaním tlačidla zatvorte
ponuku.
Jazyk ponuky
Ak chcete zmeniť jazyk ponúk alebo hlásení televízora . . .
1 - Stlačte tlačidlo , vyberte položku
tlačidlo OK.
2 - Vyberte položku
nastavenia
3 - Vyberte požadovanú možnosť a stlačte tlačidlo OK.
4 - V prípade potreby opätovným stláčaním tlačidla zatvorte
ponuku.
•
Základné
•
SAP
: Základný jazyk zvuku alebo
: Sekundárny jazyk zvuku
Titulky a jazyky
Titulky
Zapnutie titulkov
Ak chcete otvoriť ponuku titulkov, stlačte tlačidlo
Pri titulkoch môžete nastaviť možnosti
Automaticky
Ak chcete zobraziť titulky, keď vysielaný program nie je vo
vašom jazyku (v nastavenom jazyku televízora), vyberte možnosť
Automatický
pri stlmení zvuku pomocou tlačidla .
V prípade analógových kanálov musia byť titulky k dispozícii
prostredníctvom
Titulky digitálnych kanálov
V prípade digitálnych kanálov nie je potrebné nastavovať titulky
pomocou teletextu.
Digitálne kanály môžu pre jeden program poskytovať titulky v
niekoľkých jazykoch. Môžete nastaviť preferovaný primárny a
sekundárny jazyk titulkov. Ak sú k dispozícii titulky v jednom z
týchto jazykov, televízor ich zobrazí.
Ak nie sú k dispozícii titulky ani v jednom z preferovaných
jazykov, môžete vybrať iný dostupný jazyk titulkov.
Ak chcete nastaviť primárny a sekundárny jazyk titulkov . . .
1 - Stlačte tlačidlo , vyberte položku
tlačidlo OK.
2 - Vyberte položku
>
Jazyky
titulkov
3 - Vyberte jazyk a stlačte tlačidlo OK.
4 - V prípade potreby opätovným stláčaním tlačidla zatvorte
ponuku.
Ak chcete vybrať jazyk titulkov, keď nie sú k dispozícii žiadne z
preferovaných jazykov . . .
Jazyk základných titulkov
a stlačte tlačidlo OK.
SUBTITLE
Zapnuté, Vypnuté
.
. Ak vyberiete túto možnosť, titulky sa zobrazia aj
teletextu
.
alebo
a stlačte
Nastavenia kanála
alebo
Nastavenie
a následne položky
Jazyk sekundárnych
.
1 - Stlačte tlačidlo
31
OPTIONS
.
Page 32

2 - Vyberte položku
dočasne použiť, a stlačte tlačidlo OK.
Titulky analógových kanálov
V prípade analógových kanálov musíte titulky manuálne zapnúť
pre každý kanál.
Jazyk titulkov
, vyberte jazyk, ktorý chcete
nastavenia
3 - Vyberte požadovaný jazyk a stlačte tlačidlo OK.
4 - V prípade potreby opätovným stláčaním tlačidla zatvorte
ponuku.
>
Menu jazyk
a stlačte tlačidlo OK.
1 - Prepnite na požadovaný kanál a stlačením tlačidla
otvorte teletext.
2 - Zadajte číslo stránky s titulkami, väčšinou
3 - Zatvorte teletext opätovným stlačením tlačidla
Ak ste v ponuke titulkov vybrali možnosť Zapnuté, počas
sledovania analógového kanála sa v prípade dostupnosti zobrazia
titulky.
Ak chcete zistiť, či je kanál analógový alebo digitálny, prepnite na
daný kanál a otvorte položku
Jazyky zvuku
Digitálne televízne kanály dokážu v rámci jedného programu
vysielať zvuk, ktorý prenáša niekoľko jazykov. Môžete nastaviť
preferovaný základný a sekundárny jazyk zvuku. Ak je počas
sledovania k dispozícii jeden z týchto jazykov, televízor prepne na
tento jazyk.
Ak nie je k dispozícii zvuk ani v jednom z preferovaných jazykov,
môžete vybrať iný dostupný jazyk zvuku.
Ak chcete nastaviť základný a sekundárny jazyk zvuku . . .
1 - Stlačte tlačidlo , vyberte položku
tlačidlo OK.
2 - Vyberte položku
>
Jazyky
stlačte tlačidlo OK.
3 - Vyberte jazyk a stlačte tlačidlo OK.
4 - V prípade potreby opätovným stláčaním tlačidla zatvorte
ponuku.
Ak chcete vybrať jazyk zvuku, keď nie je k dispozícii žiaden z
preferovaných jazykov . . .
1 - Stlačte tlačidlo
2 - Vyberte položku
chcete dočasne použiť, a stlačte tlačidlo OK.
Jazyky zvuku pre sluchovo a zrakovo postihnutých
Niektoré digitálne televízne kanály vysielajú špeciálny zvuk a
titulky prispôsobené pre divákov so sluchovým alebo zrakovým
postihnutím.
Ak chcete získať ďalšie informácie, stlačte tlačidlo
slová
Jazyk ponuky
Ak chcete zmeniť jazyk ponúk alebo hlásení televízora . . .
Primárny jazyk zvuku
a vyhľadajte položku
Nastavenia kanála
OPTIONS
Jazyk zvuku
v ponuke
Stav
alebo
.
, vyberte jazyk zvuku, ktorý
Univerzálny prístup
888
Možnosti
Nastavenie
a následne položky
Sekundárny jazyk zvuku
.
a stlačte
.
TEXT
TEXT
.
Kľúčové
.
a
Interaktívny TV
Informácie o funkcii iTV
Pomocou funkcie interaktívneho TV niektorí poskytovatelia
digitálneho vysielania kombinujú svoj bežný televízny program s
informačnými alebo zábavnými stránkami. Na niektorých
stránkach môžete reagovať na program alebo hlasovať,
nakupovať online alebo zaplatiť za program videa na požiadanie.
HbbTV, MHEG, . . .
Poskytovatelia vysielania používajú rôzne systémy interaktívneho
TV: HbbTV (Hybrid Broadcast Broadband TV) alebo iTV
(Interactive TV – MHEG). Interaktívny TV sa niekedy označuje
ako digitálny teletext alebo červené tlačidlo. Každý systém je však
odlišný.
Ďalšie informácie získate na webovej lokalite konkrétneho
poskytovateľa vysielania.
Čo potrebujete
Interaktívny TV je dostupný len na digitálnych TV kanáloch. Aby
ste si mohli plne vychutnať výhody interaktívneho TV, budete
potrebovať vysokorýchlostné (širokopásmové) pripojenie
televízora k internetu.
HbbTV
Ak televízny kanál ponúka stránky HbbTV, musíte tieto stránky
najprv zapnúť v nastaveniach televízora, aby ste ich mohli
prezerať.
1 - Stlačte tlačidlo , vyberte položku
tlačidlo OK.
2 - Vyberte položku
Všeobecné nastavenia
3 - Vyberte možnosť
4 - V prípade potreby opätovným stláčaním tlačidla zatvorte
ponuku.
Ak chcete predísť otváraniu stránok HbbTV na konkrétnom
kanáli, môžete tieto stránky zablokovať len pre daný kanál.
1 - Prelaďte na kanál, na ktorom chcete zablokovať stránky
HbbTV.
2 - Stlačte tlačidlo
tomto kanáli
3 - Vyberte možnosť
Nastavenia TV
>
HbbTV
Zapnuté
OPTIONS
a stlačte tlačidlo OK.
Vypnuté
a stlačte tlačidlo OK.
a stlačte tlačidlo OK.
Nastavenie
, následne položky
a stlačte tlačidlo OK.
, vyberte položku
a stlačte
HbbTV na
1 - Stlačte tlačidlo , vyberte položku
tlačidlo OK.
2 - Vyberte položku
Nastavenia TV
>
Nastavenie
Všeobecné
a stlačte
32
Page 33

Používanie iTV
Otvorenie stránok iTV
Väčšina kanálov ponúkajúcich HbbTV alebo iTV vás vyzve, aby
ste na otvorenie ich interaktívneho programu stlačili tlačidlo
alebo tlačidlo OK.
Navigácia v rámci stránok iTV
Na navigáciu v rámci stránok iTV môžete použiť tlačidlá so
šípkami, farebné tlačidlá, tlačidlá s číslami a tlačidlo .
Pomocou tlačidiel (Prehrávanie), (Pozastavenie) a
(Zastavenie) môžete ovládať sledovanie videí v rámci stránok
iTV.
3 - Vyberte položku
aktualizácia kanálov
Spustenie aktualizácie
Ak chcete aktualizáciu spustiť ručne . . .
1 - Stlačte tlačidlo , vyberte položku
tlačidlo OK.
2 - Vyberte položku
3 - Vyberte možnosť
pokynov na obrazovke. Aktualizácia môže trvať niekoľko minút.
V niektorých krajinách môže automatická aktualizácia kanálov
prebehnúť počas sledovania televízie alebo počas
pohotovostného režimu.
Inštalácia kanálov
>
Vypnuté
Vyhľadať kanály
Aktualizovať kanály
>
Automatická
a stlačte tlačidlo OK.
Nastavenie
a stlačte tlačidlo OK.
a postupujte podľa
a stlačte
Digitálny teletext (len Spojené kráľovstvo)
Ak chcete otvoriť digitálny teletext, stlačte tlačidlo
chcete zatvoriť, stlačte tlačidlo .
Zatvorenie stránok iTV
Väčšina stránok iTV poskytuje informácie o tlačidle na
zatvorenie.
Ak chcete vynútiť zatvorenie stránky iTV, prepnite na nasledujúci
TV kanál a potom prepnite späť.
7.2
. Ak ho
TEXT
Inštalácia kanálov
Aktualizácia kanálov
Automatická aktualizácia
Ak prijímate digitálne kanály, môžete nastaviť televízor tak, aby
automaticky aktualizoval zoznam novými kanálmi.
Aktualizáciu kanálov môžete spustiť aj manuálne.
Automatická aktualizácia kanálov
Každý deň o 6:00 televízor vykoná aktualizáciu nainštalovaných
kanálov a uloží nové. Nové kanály sa uložia do zoznamu Všetky a
do zoznamu Nový. Prázdne kanály sa odstránia.
Ak sa nájdu nové kanály alebo sa aktualizujú či odstránia
nainštalované kanály, po spustení televízora sa zobrazí hlásenie.
Televízor musí byť počas automatickej aktualizácie v
pohotovostnom režime.
Ak chcete vypnúť hlásenia po spustení . . .
1 - Stlačte tlačidlo , vyberte položku
tlačidlo OK.
2 - Vyberte položku
3 - Vyberte položku
kanálov
Ak chcete vypnúť automatickú aktualizáciu kanálov . . .
1 - Stlačte tlačidlo , vyberte položku
tlačidlo OK.
2 - Vyberte položku
>
Vypnuté
Nastavenia kanála
Inštalácia kanálov
a stlačte tlačidlo OK.
Nastavenia kanála
Nastavenie
a stlačte tlačidlo OK.
>
Správa o aktualizácii
Nastavenie
a stlačte tlačidlo OK.
a stlačte
a stlačte
Nové kanály
Nové kanály pridané počas automatickej aktualizácie kanálov
môžete jednoducho vyhľadať v zozname kanálov
nové kanály sa uložia aj v zozname
Nové kanály zostanú v zozname kanálov
neoznačíte ako obľúbené alebo kým sa na ne neprepnete.
Všetky
alebo
Nové
, kým ich
Nové
Rádio
. Tie isté
.
Opätovná inštalácia kanálov
Môžete vyhľadať a preinštalovať kanály, a pritom nechať všetky
ostatné nastavenia televízora nezmenené. Prípadne sa môžete
rozhodnúť pre úplnú novú inštaláciu televízora.
Ak je nastavený kód rodičovskej zámky, pred opätovnou
inštaláciou kanálov ho bude potrebné zadať.
Opätovná inštalácia kanálov
Ak chcete len preinštalovať kanály . . .
1 - Stlačte tlačidlo , vyberte položku
tlačidlo OK.
2 - Vyberte položku
stlačte tlačidlo OK.
3 - Vyberte krajinu, kde inštalujete televízor.
4 - Vyberte možnosť
Vyhľadávanie kanálov môže trvať niekoľko minút. Postupujte
podľa pokynov na obrazovke.
Úplná inštalácia
Ak chcete znova vykonať úplnú inštaláciu televízora . . .
1 - Stlačte tlačidlo , vyberte položku
tlačidlo OK.
2 - Vyberte položku
Preinštalovať televízor
trvať niekoľko minút. Postupujte podľa pokynov na obrazovke.
Výrobné nastavenia
Pomocou funkcie Výrobné nastavenia môžete obnoviť pôvodné
nastavenia obrazu aj zvuku. Obnovenie pôvodných výrobných
nastavení . . .
Vyhľadať kanály
Nastavenia TV
Nastavenie
>
Znova nastaviť kanály
Anténa (DVB-T)
a stlačte tlačidlo OK. Inštalácia môže
alebo
Nastavenie
>
Všeobecné nastavenia
a stlačte
Kábel (DVB-C)
a stlačte
.
>
a
33
Page 34

1 - Stlačte tlačidlo , vyberte položku
tlačidlo OK.
2 - Vyberte položku
Výrobné nastavenia
3 - Stlačením tlačidla OK potvrďte.
4 - V prípade potreby opätovným stláčaním tlačidla zatvorte
ponuku.
Nastavenia TV
a stlačte tlačidlo OK.
Nastavenie
>
Všeobecné nastavenia
a stlačte
>
Kopírovanie zoznamu predvolieb kanálov
Úvod
Funkcia Kopírovanie zoznamu predvolieb kanálov je určená pre
predajcov a pokročilých používateľov. V niektorých krajinách je
funkciu Kopírovanie zoznamu predvolieb kanálov možné
používať len na kopírovanie satelitných kanálov.
Pomocou funkcie
môžete prekopírovať kanály nainštalované v jednom televízore
do iného televízora Philips rovnakého produktového radu. Vďaka
funkcii kopírovania zoznamu predvolieb kanálov sa môžete
vyhnúť časovo náročnému vyhľadávaniu kanálov a môžete do
televízora nahrať vopred definovanú konfiguráciu zoznamu
kanálov. Použite pamäťovú jednotku typu Flash s minimálnou
kapacitou 1 GB.
Podmienky
• Oba televízory sú z produktového radu z toho istého roku.
• Oba televízory majú rovnaký typ hardvéru. Typ hardvéru
môžete skontrolovať na typovom štítku na zadnej strane
televízora. Väčšinou sa uvádza vo forme Q . . . LA
• Oba televízory majú kompatibilné softvérové verzie.
Aktuálna verzia
Aktuálnu verziu softvéru televízora môžete skontrolovať
pomocou funkcie
Nastavenie > Nastavenia softvéru
Kopírovanie zoznamu kanálov
Ak chcete skopírovať zoznam kanálov . . .
1 - Zapnite televízor s nainštalovanými kanálmi. Pripojte
pamäťové zariadenie USB.
2 - Stlačte tlačidlo , vyberte položku
tlačidlo OK.
3 - Vyberte položku
Kopírovanie zoznamu predvolieb kanálov
a stlačte tlačidlo OK. Aby ste mohli kopírovať zoznam kanálov z
televízora, môžete byť vyzvaní, aby ste zadali kód rodičovskej
zámky, ktorý ste nastavili počas inštalácie.
4 - Po ukončení kopírovania odpojte pamäťové zariadenie USB.
Kopírovanie zoznamu predvolieb kanálov
Info o použitom softvéri
.
Nastavenia TV
v položke
Nastavenie
>
Všeobecné nastavenia
>
>
a stlačte
>
Kopírovať do USB
Načítanie zoznamu kanálov
Načítanie kópie zoznamu kanálov
Existujú rôzne spôsoby načítania zoznamu kanálov, ktoré sa líšia
v závislosti od toho, či už je televízor nainštalovaný.
Do televízora, ktorý ešte nie je nainštalovaný
1 - Zapojte televízor do elektrickej zásuvky, čím sa spustí
inštalácia, a vyberte požadovanú krajinu a jazyk. Môžete
preskočiť krok Vyhľadať kanály. Dokončite inštaláciu.
2 - Pripojte pamäťové zariadenie USB, ktoré obsahuje zoznam
kanálov z iného televízora.
3 - Ak chcete spustiť načítanie zoznamu kanálov, stlačte
tlačidlo , vyberte položku
4 - Vyberte položku
Kopírovanie zoznamu predvolieb kanálov
a stlačte tlačidlo OK. Môžete byť vyzvaní, aby ste zadali kód
rodičovskej zámky televízora.
5 - Televízor oznámi úspešné prekopírovanie zoznamu kanálov
do televízora. Televízor sa vypne a znova zapne.
6 - Odpojte pamäťové zariadenie USB.
Do televízora, ktorý je už nainštalovaný
1 - Overte nastavenie krajiny televízora. (Ak chcete overiť toto
nastavenie, stlačte tlačidlo , vyberte položku
stlačte tlačidlo OK. Vyberte položku
nastaviť kanály
tlačidlo
Ak je krajina nastavená správne, pokračujte krokom č. 2.
Ak nastavenie krajiny nie je správne, musíte spustiť opätovnú
inštaláciu. Ak chcete spustiť opätovnú inštaláciu, stlačte tlačidlo
položku
Preinštalovať televízor
preskočte postup Vyhľadať kanály. Dokončite inštaláciu. Potom
pokračujte krokom č. 2.
2 - Pripojte pamäťové zariadenie USB, ktoré obsahuje zoznam
kanálov z iného televízora.
3 - Ak chcete spustiť načítanie zoznamu kanálov, stlačte
tlačidlo , vyberte položku
4 - Vyberte položku
Kopírovanie zoznamu predvolieb kanálov
a stlačte tlačidlo OK. Môžete byť vyzvaní, aby ste zadali kód
rodičovskej zámky televízora.
5 - Televízor oznámi úspešné prekopírovanie zoznamu kanálov
do televízora. Televízor sa vypne a znova zapne.
6 - Odpojte pamäťové zariadenie USB.
Zrušiť
, vyberte položku
Nastavenia TV
Nastavenia TV
a stlačte tlačidlo OK. Stlačte tlačidlo a neskôr
, čím opustíte ponuku Vyhľadať kanály.)
Nastavenie
>
Všeobecné nastavenia
> OK. Vyberte správnu krajinu a
Nastavenia TV
Nastavenie
a stlačte tlačidlo OK.
>
Všeobecné nastavenia
>
Kopírovať do TV
Nastavenie
Vyhľadať kanály
a stlačte tlačidlo OK. Vyberte
>
Nastavenie
a stlačte tlačidlo OK.
>
Všeobecné nastavenia
>
Kopírovať do TV
>
>
a
Znova
>
DVB-T alebo DVB-C
Príjem vysielania DVB-T alebo DVB-C
Teraz môžete prekopírovaný zoznam kanálov načítať do iného
televízora značky Philips.
Ak je vo vašej krajine dostupný príjem vysielania DVB-T aj DVBC a tento televízor je pripravený na príjem vysielania DVB-T aj
DVB-C vo vašej krajine, musíte pri inštalácii kanálov vybrať jeden
z týchto štandardov.
34
Page 35

Ak chcete zmeniť nastavenia DVB a spustiť novú inštaláciu
kanálov . . .
7 - V prípade potreby opätovným stláčaním tlačidla zatvorte
ponuku.
1 - Stlačte tlačidlo , vyberte položku
tlačidlo OK.
2 - Vyberte položku
3 - Vyberte položku
>
Anténa (DVB-T)
4 - Vyberte požadované nastavenie štandardu DVB.
5 - V prípade potreby opätovným stláčaním tlačidla zatvorte
ponuku.
Inštalácia kanálov DVB-C
Kvôli jednoduchšiemu používaniu sú všetky nastavenia štandardu
DVB-C nastavené automaticky.
Ak vám poskytovateľ vysielania DVB-C poskytol konkrétne
hodnoty vysielania DVB-C, napríklad identifikáciu siete alebo
sieťovú frekvenciu, zadajte tieto hodnoty počas inštalácie, keď
vás na to televízor vyzve.
Počas inštalácie môže byť v ponuke
upraviť režim vyhľadávania (úplné alebo rýchle) alebo zadať
konkrétnu prenosovú rýchlosť. Ak chcete nastaviť požadovanú
prenosovú rýchlosť
rýchlosť na možnosť
Konflikty čísiel kanálov
V niektorých krajinách môžu mať rôzne televízne kanály
(poskytovatelia vysielania) priradené rovnaké číslo kanála.
Televízor počas inštalácie zobrazí zoznam s konfliktami čísiel
kanálov. V prípade viacerých televíznych kanálov bude potrebné
vybrať, ktorý televízny kanál chcete na dané číslo kanála
nainštalovať.
Nastavenia kanála
Nastavenie predvolieb
alebo
Kábel (DVB-C)
, najskôr musíte nastaviť položku Prenosová
.
Ručne
Nastavenie
a stlačte tlačidlo OK.
a stlačte tlačidlo OK.
Nastavenie
a stlačte
>
Pripojenie antény
potrebné
Režim prenosovej rýchlosti
Pokiaľ vám poskytovateľ káblovej televízie nezadal špecifickú
hodnotu
ponechajte nastavenie
Automatický
Ak vám bola zadaná konkrétna hodnota prenosovej rýchlosti,
vyberte možnosť
nachádzať v predefinovanom zozname prenosových rýchlostí.
Výberom možnosti
skontrolujte, či je daná hodnota dostupná automaticky.
Predefinované prenosové rýchlosti
Ak je
Automatický
prenosových rýchlostí, ktoré používa väčšina poskytovateľov
káblovej televízie v danej krajine.
Prenosová rýchlosť
Keď je
Ručne
váš poskytovateľ káblovej televízie. Na zadanie hodnoty použite
číselné tlačidlá.
prenosovej rýchlosti
Režim prenosovej rýchlosti
.
Ručne
Predefinované prenosové rýchlosti
Režim prenosovej rýchlosti
, televízor bude využívať jednu z predefinovaných
Režim prenosovej rýchlosti
, môžete zadať prenosovú rýchlosť, ktorú vám poskytol
na inštaláciu televíznych kanálov,
na hodnote
. Zadaná hodnota sa však už môže
nastavený na hodnotu
nastavený na hodnotu
DVB-T + DVB-C
Ak môžete používať anténny vstup DVB-T aj vstup DVB-C,
môžete televízor nastaviť tak, aby prijímal vysielanie DVB-T aj
DVB-C. Postupne nainštalujte oba systémy s potrebnými
nastaveniami.
Po nastavení obidvoch systémov je potrebné prepnúť vstupný
anténny signál konektora
nastaviť správny systém televízora, aby ste mohli sledovať kanály
nainštalované v televízore.
Ak chcete vybrať systém DVB-T alebo DVB-C, pozrite si postup
uvedený vyššie.
Nastavenia štandardu DVB
Zobrazenie nastavení DVB
1 - Stlačte tlačidlo , vyberte položku
tlačidlo OK.
2 - Vyberte položku
3 - Vyberte položku
4 - Vyberte krajinu, kde inštalujete televízor.
5 - Vyberte položku
6 - Vyberte možnosť
alebo
Nastavenia DVB-C
Antenna
Vyhľadať kanály
Znova nastaviť kanály
Kábel (DVB-C)
Spustiť vyhľadávanie kanálov
.
na zadnej strane televízora a
Nastavenie
a stlačte tlačidlo OK.
.
a stlačte
.
Prenosová rýchlosť 2
Keď je
Režim prenosovej rýchlosti
, môžete zadať druhú prenosovú rýchlosť, ktorú vám
Ručne
poskytol váš poskytovateľ káblovej televízie. Na zadanie hodnoty
použite číselné tlačidlá.
Režim sieťovej frekvencie
Ak chcete pri funkcii
kanálov použiť metódu
Automaticky
sieťových frekvencií (alebo HC – navádzací (tzv. homing) kanál)
podľa hodnoty, ktorú používa väčšina poskytovateľov káblovej
televízie v danej krajine.
Ak ste na vyhľadávanie kanálov dostali konkrétnu hodnotu
sieťovej frekvencie, vyberte možnosť
Sieťová frekvencia
Keď je
pomocou tejto položky môžete zadať hodnotu sieťovej
. Televízor využije jednu z predefinovaných
Režim sieťovej frekvencie
Snímanie frekvencie
Rýchle vyhľadávanie
nastavený na hodnotu
na vyhľadávanie
, vyberte možnosť
.
Ručne
nastavený na hodnotu
Ručne
,
35
Page 36

frekvencie, ktorú vám poskytol váš poskytovateľ káblovej
televízie. Na zadanie hodnoty použite číselné tlačidlá.
Snímanie frekvencie
Vyberte spôsob vyhľadávania kanálov. Môžete vybrať rýchlejšiu
možnosť
Rýchle vyhľadávanie
a použiť predefinované možnosti
využívané väčšinou poskytovateľov káblovej televízie v danej
krajine.
Ak sa takýmto vyhľadávaním nenainštalujú žiadne kanály alebo
niektoré kanály chýbajú, môžete vybrať rozšírený spôsob
Kompletné snímanie
. Pri tomto postupe bude vyhľadávanie a
inštalácia kanálov trvať dlhšie.
Veľkosť kroku frekvencie
Televízor vyhľadáva kanály v krokoch po
8 MHz
.
Ak sa pri tomto postupe nenainštalujú žiadne kanály alebo
niektoré kanály chýbajú, môžete vyhľadávať v menších krokoch
po
. Pri využívaní krokov po 1 MHz bude vyhľadávanie a
1 MHz
inštalácia kanálov trvať dlhšie.
zlepšiť príjem signálu.
Ak chcete skontrolovať kvalitu príjmu digitálneho kanála . . .
– Nalaďte kanál.
1
– Stlačte tlačidlo , vyberte položku
2
Nastavenie
a stlačte
tlačidlo OK.
– Vyberte položku
3
predvolieb
>
Digitálne: test príjmu
Nastavenia kanála
>
Nastavenie
a stlačte tlačidlo OK.
Digitálna frekvencia sa zobrazí pre tento kanál. Ak je prijímaný
signál slabý, môžete sa pokúsiť zmeniť polohu antény. Ak chcete
znovu skontrolovať kvalitu signálu na tejto frekvencii, vyberte
položku
Vyhľadať
a stlačte tlačidlo OK.
Ak chcete manuálne zadať konkrétnu digitálnu frekvenciu,
použite číselné tlačidlá na diaľkovom ovládaní. Môžete tiež
vybrať frekvenciu tak, že pomocou tlačidiel a prejdete na
jednotlivé čísla frekvencie a upravíte ich pomocou tlačidiel a
. Ak chcete skontrolovať frekvenciu, vyberte položku
Vyhľadať
a stlačte tlačidlo OK.
Ak na príjem kanálov používate systém DVB-C, máte k dispozícii
nastavenie
Režim prenosovej rýchlosti.
prenosovej rýchlosti nastavte možnosť
Pre položku Režim
Automaticky
, ak vám
poskytovateľ káblového vysielania neposkytol špecifickú hodnotu
prenosovej rýchlosti. Ak chcete zadať hodnotu prenosovej
rýchlosti, použite číselné tlačidlá.
Digitálne kanály
Ak viete, že váš poskytovateľ káblovej televízie neponúka
digitálne kanály, vyhľadávanie digitálnych kanálov môžete
preskočiť.
Vyberte možnosť
Vypnuté
.
Analógové kanály
Ak viete, že váš poskytovateľ káblovej televízie neponúka
analógové kanály, vyhľadávanie analógových kanálov môžete
preskočiť. Vyberte možnosť
Vypnuté
.
Voľne dostupné/kódované
Ak máte predplatené služby platenej televízie a modul
podmieneného prístupu (CAM), vyberte možnosť
dostupné + kódované
platenej televízie, môžete vybrať možnosť
. Ak nemáte predplatené kanály ani služby
Iba bezplatné kanály
Ak chcete získať ďalšie informácie, stlačte tlačidlo
a vyhľadajte položku
slová
prístupu
.
CAM – modul podmieneného
Voľne
Kľúčové
Kvalita príjmu
Ak prijímate digitálne kanály, môžete skontrolovať kvalitu a silu
signálu konkrétneho kanála.
Ak používate vlastnú anténu, skúste zmeniť jej polohu, a tým
Ručná inštalácia
Analógové televízne kanály je možné inštalovať ručne kanál po
kanáli.
Ak chcete ručne nainštalovať analógové kanály . . .
1 - Stlačte tlačidlo , vyberte položku
Nastavenie
a stlačte
tlačidlo OK.
2 - Vyberte položku
predvolieb
•
Systém
>
Nastavenia kanála
Analóg: manuálna inštalácia
Ak chcete nastaviť systém televízora, vyberte položku
>
Nastavenie
a stlačte tlačidlo OK.
Systém
a
stlačte tlačidlo OK.
Vyberte vašu krajinu alebo časť sveta, v ktorej sa momentálne
nachádzate.
•
Vyhľadať kanál
Ak chcete vyhľadať kanál, vyberte položku Vyhľadať kanál a
stlačte tlačidlo OK. Vyberte položku
. Frekvenciu môžete zadať aj ručne. Ak je prijímaný signál
OK
slabý, znovu stlačte tlačidlo
.
vyberte položku
•
Jemné ladenie
Hotovo
Vyhľadať
a stlačte tlačidlo OK.
Vyhľadať
. Ak chcete kanál uložiť,
Ak chcete jemne doladiť kanál, vyberte položku
stlačte tlačidlo OK. Kanál môžete doladiť pomocou tlačidiel
a stlačte tlačidlo
Jemné ladenie
a
alebo .
Ak chcete nájdený kanál uložiť, vyberte položku
Hotovo
a
stlačte tlačidlo OK.
•
Uložiť tento kanál/Uložiť ako novú predvoľbu.
Kanál môžete uložiť s aktuálnym číslom kanála alebo s novým
číslom kanála.
Vyberte možnosť
predvoľbu
.
Uložiť tento kanál
alebo
Uložiť ako novú
36
Page 37

Tieto kroky môžete opakovať, až kým nevyhľadáte všetky
dostupné analógové TV kanály.
37
Page 38

8
Prepínanie zo zoznamu kanálov
Satelitné kanály
8.1
Sledovanie satelitných kanálov
Ak chcete sledovať satelitné kanály . . .
Stlačte tlačidlo , vyberte položku
tlačidlo OK. Televízor sa nastaví na satelitný kanál, ktorý ste
naposledy sledovali.
Zmena kanálov
Ak chcete prepínať kanály, stlačte tlačidlo
Televízor prejde na nasledujúci kanál vo zvolenom zozname
kanálov. Ak poznáte číslo požadovaného kanála, môžete použiť
aj číselné tlačidlá diaľkového ovládania. Ak chcete prejsť na
predchádzajúci sledovaný kanál, stlačte tlačidlo .
Na požadovaný kanál môžete prejsť aj priamo zo Zoznamu
satelitných kanálov.
8.2
Zoznam satelitných kanálov
Informácie o zozname kanálov
Keď je dokončená inštalácia satelitu, všetky satelitné kanály sú
uložené do zoznamu kanálov. Môžete zobraziť zoznam všetkých
kanálov alebo ho zúžiť len na obľúbené kanály alebo rozhlasové
stanice. Po aktualizácii kanálov môžete nájsť novopridané kanály
v zozname nových kanálov.
Z každého zo zoznamov môžete prejsť priamo na požadovaný
kanál. Zoznam, ktorý vyberiete v rámci zoznamu kanálov, určuje
kanály, na ktoré môžete prejsť pomocou tlačidiel + a
Zmeniť poradie kanálov môžete len v rámci zoznamu
obľúbených kanálov.
Satelit
a stlačte
alebo
+
.
Ak chcete prejsť na kanál zo zoznamu kanálov . . .
1 - Výberom položky alebo z panela ponuky zoznamu
kanálov vyberte zoznam televíznych alebo satelitných kanálov.
2 - Vyberte zoznam.
3 - Vyberte kanál z ktoréhokoľvek zo zoznamov a stlačte tlačidlo
. Televízor prejde na vybratý kanál.
OK
Možnosti zoznamu kanálov
Ak chcete zobraziť možnosti zoznamu kanálov pre aktuálny
kanál . . .
1 - Pri zobrazenom zozname všetkých kanálov na obrazovke
vyberte požadovaný kanál a stlačte tlačidlo
2 - Vyberte požadovanú možnosť a stlačte tlačidlo OK.
Možnosti dostupné pre satelitné kanály . . .
•
Satelit
Filtruje zoznam kanálov len na kanály z konkrétneho satelitu
alebo zobrazuje kanály zo všetkých satelitov.
•
Voľne dostupné/kódované
Filtruje zoznam kanálov a zobrazí iba voľne dostupné kanály, iba
kódované kanály alebo oboje. Kódované kanály sa zobrazujú s
ikonou kľúča .
•
Uzamknúť kanál
Kanál môžete uzamknúť. Najskôr vyberte kanál zo zoznamu,
stlačte tlačidlo
. Budete musieť zadať 4-ciferný kód rodičovskej zámky. V
kanál
zozname kanálov sa uzamknutý kanál zobrazuje s ikonou zámky
.
•
Odomknúť kanál
Ak chcete odomknúť uzamknutý kanál, zo zoznamu vyberte
uzamknutý kanál, stlačte tlačidlo
.
položku
rodičovskej zámky.
OPTIONS
Odomknúť kanál
a vyberte položku
. Budete musieť zadať 4-ciferný kód
OPTIONS
OPTIONS
Uzamknúť
a vyberte
.
Výber filtra zoznamu
Zoznam, ktorý vyberiete v rámci zoznamu kanálov, určuje kanály,
na ktoré môžete prejsť pomocou tlačidiel + a
Ak chcete vybrať zoznam kanálov . . .
1 - Stlačte tlačidlo , vyberte položku
tlačidlo OK.
2 - Stlačením tlačidla
kanálov. Daný zoznam sa zobrazí s aktuálnym zvoleným kanálom.
3 - Prejdite hore a vyberte položku
Zoznamy Rádio a Nové sa zobrazujú, len ak sú k dispozícii
rozhlasové stanice resp. sa prostredníctvom aktualizácie kanálov
našli nové kanály.
otvoríte požadovaný zoznam
LIST
Satelit
Všetky
a stlačte
alebo filter zoznamu.
.
Kopírovanie zoznamu predvolieb kanálov
Funkcia
predajcov a pokročilých používateľov. Pomocou funkcie
kopírovania zoznamu predvolieb kanálov môžete prekopírovať
kanály nainštalované v jednom televízore do iného televízora
Philips rovnakého produktového radu. Funkcia kopírovania
zoznamu predvolieb kanálov skopíruje terestriálne aj satelitné
kanály.
Ak chcete získať ďalšie informácie, stlačte tlačidlo
slová
kanálov
38
Kopírovanie zoznamu predvolieb kanálov
a vyhľadajte položku
.
Kopírovanie zoznamu predvolieb
je určená pre
Kľúčové
Page 39

8.3
Obľúbené satelitné kanály
Obľúbené kanály
Kanály môžete označiť ako obľúbené kanály. Vaše obľúbené
satelitné kanály sa zhromažďujú v zozname
programy
Sledovanie obľúbených kanálov
Zriaďte si zoznam obľúbených kanálov na jednoduché prepínanie
medzi kanálmi, ktoré chcete sledovať.
Ak chcete len prepínať medzi svojimi obľúbenými kanálmi
pomocou tlačidiel
zoznam Obľúbené programy a znova zatvorte zoznam kanálov.
Existujú dva zoznamy obľúbených kanálov, jeden pre televízne
kanály, jeden pre satelitné kanály.
zoznamu satelitných kanálov.
a
+
, zo zoznamu kanálov vyberte
-
Nastavenie vášho zoznamu obľúbených
kanálov
Ak chcete vytvoriť zoznam obľúbených kanálov . . .
1 - Počas sledovania kanála stlačte tlačidlo
zoznam kanálov.
2 - V paneli ponuky vyberte položku pre satelitné kanály.
3 - Vyberte zoznam
4 - Televízor vás požiada, aby ste začali pridávať kanály. Stlačte
tlačidlo OK. Ak sa chcete neskôr vyhnúť meneniu poradia,
kanály vyberajte v poradí, v ktorom ich chcete mať v zozname
usporiadané.
5 - Kanál pridáte do zoznamu Obľúbené programy tak, že ho
vyberiete a stlačíte tlačidlo OK. Potom môžete vybrať ďalší
kanál, ktorý pridáte ako obľúbený kanál.
6 - Proces dokončíte stlačením tlačidla .
Obľúbené programy
Obľúbené
LIST
.
, čím otvoríte
Zmena poradia obľúbených kanálov
Poradie kanálov môžete meniť len v rámci zoznamu Obľúbené
programy.
1 - V zozname kanálov
ktorý chcete presunúť.
2 - Stlačte tlačidlo .
3 - Vyberte kanál, ktorého poradie chcete zmeniť, a stlačte
tlačidlo OK.
4 - Stláčaním
iné miesto a stlačte tlačidlo OK.
5 - Po dokončení stlačením tlačidla
obľúbených kanálov.
8.4
navigačných tlačidiel
Obľúbené programy
posuňte zvýraznený kanál na
označte kanál,
zatvorte Zoznam
EXIT
Uzamknutie satelitných kanálov
Uzamknutie kanála
Môžete uzamknúť kanál, aby ho nemohli sledovať deti. Na
sledovanie uzamknutého kanála je potrebné zadať kód
rodičovskej zámky. Nie je možné zablokovať programy z
pripojených zariadení.
Ak chcete uzamknúť kanál . . .
1 - Počas sledovania televízneho kanála stlačte tlačidlo
čím otvoríte zoznam kanálov.
2 - V ktoromkoľvek zozname vyberte kanál, ktorý chcete
uzamknúť.
3 - Stlačte tlačidlo
. V zozname kanálov sa uzamknutý kanál zobrazuje s ikonou
kanál
zámky .
Ak chcete odomknúť kanál, vyberte uzamknutý kanál v zozname
kanálov. Stlačte tlačidlo
Odomknúť kanál
OPTIONS
.
a vyberte položku
OPTIONS
a vyberte možnosť
LIST
Uzamknúť
,
Pridanie alebo odstránenie obľúbených
kanálov
Ak chcete pridať programy do zoznamu obľúbených alebo ich
odstrániť . . .
1 - Počas sledovania televízneho kanála stlačte tlačidlo
čím otvoríte zoznam kanálov.
2 - Výberom možnosti Všetky zobrazíte všetky kanály.
3 - Vyberte požadovaný kanál a stlačením tlačidla ho označte
ako obľúbený.
4 - Vybraný kanál sa označí symbolom .
5 - Úkon dokončíte stlačením tlačidla . Dané kanály sa pridajú
do zoznamu obľúbených kanálov.
Ak chcete kanál odstrániť zo zoznamu obľúbených, stlačením
tlačidla odstráňte označenie obľúbeného kanála.
LIST
Používanie vekového obmedzenia
Ak chcete deťom zabrániť sledovať program nevhodný pre ich
vek, môžete použiť vekové obmedzenie.
Niektorí poskytovatelia digitálneho vysielania stanovili vekové
,
obmedzenia pre svoje programy. Ak je vekové obmedzenie
programu rovné alebo vyššie než vekové obmedzenie, ktoré ste
nastavili pre vaše dieťa, program bude uzamknutý.
Ak chcete sledovať uzamknutý program, musíte zadať kód
rodičovskej zámky. Rodičovská zámka je nastavená pre všetky
kanály.
Ak chcete nastaviť vekové obmedzenie . . .
1 - Stlačte tlačidlo , vyberte položku
tlačidlo OK.
2 - Vyberte položku
>
zámka
39
Rodičovská zámka
Nastavenia satelitu
Nastavenie
>
a stlačte tlačidlo
a stlačte
Rodičovská
OK.
Page 40

3 - Zadajte 4-ciferný kód rodičovskej zámky a potvrďte ho.
Teraz môžete nastaviť vekové obmedzenie.
4 - Zadajte vek a stlačte tlačidlo OK.
5 - V prípade potreby opätovným stláčaním tlačidla zatvorte
ponuku.
Vekové obmedzenie vypnete výberom nastavenia veku
Televízor bude žiadať o zadanie kódu na odomknutie programu.
U niektorých poskytovateľov/prevádzkovateľov vysielania
televízor uzamkne len programy s vyšším vekovým obmedzením.
Žiadny
Na pripojenie satelitnej antény môžete použiť systém Unicable.
Na začiatku inštalácie vyberte, či inštalujete satelity pre systém
Unicable pre jeden alebo dva satelity.
MDU - Jednotka Multi-Dwelling-Unit
.
Satelitný prijímač podporuje jednotku MDU na satelitoch Astra a
Digiturk na satelite Eutelsat. Jednotka MDU na satelite Türksat
nie je podporovaná.
Inštaluje sa
Kód rodičovskej zámky
Môžete nastaviť alebo zmeniť kód rodičovskej zámky.
Ak chcete nastaviť kód zámky alebo zmeniť aktuálny kód . . .
1 - Stlačte tlačidlo , vyberte položku
tlačidlo OK.
2 - Vyberte položku
>
zámka
3 - Ak je kód už nastavený, zadajte aktuálny kód rodičovskej
zámky a potom dvakrát zadajte nový kód.
Nový kód je nastavený.
Zabudli ste kód rodičovskej zámky?
Ak ste kód zabudli, môžete prepísať ten súčasný a nastaviť nový
kód.
1 - Stlačte tlačidlo , vyberte položku
tlačidlo OK.
2 - Vyberte položku
Zmeňte kód
3 - Zadajte prepisovací kód
4 - Teraz zadajte nový kód rodičovskej zámky a potvrďte ho
jeho opätovným zadaním.
8.5
Zmeňte kód
a stlačte tlačidlo
Nastavenia satelitu
a stlačte tlačidlo
Nastavenia satelitu
OK.
8888
Nastavenie
>
OK.
Nastavenie
>
.
a stlačte
Rodičovská
a stlačte
Rodičovská zámka
Inštalácia satelitu
Inštalácia satelitov
Informácie o inštalácii satelitov
Tento televízor obsahuje vstavaný satelitný prijímač vysielania
DVB-S/DVB-S2. Pripojte kábel zo satelitnej antény priamo k
televízoru. Použite koaxiálny kábel vhodný na pripojenie
satelitnej antény. Skôr, ako začnete s inštaláciou, uistite sa, že je
satelitná anténa správne nasmerovaná.
>
Satelity môžete nainštalovať počas počiatočnej konfigurácie
televízora. Inštalácia satelitov nasleduje po inštalácii televíznych
kanálov. Ak sledujete len satelitné kanály, inštaláciu televíznych
kanálov môžete preskočiť.
Inštaláciu nového satelitu môžete spustiť kedykoľvek
prostredníctvom ponuky Nastavenie.
Ak chcete nainštalovať satelitné kanály . . .
1 - Stlačte tlačidlo , vyberte položku
tlačidlo OK.
2 - Vyberte položku
3 - Vyberte položku
4 - Televízor zobrazí aktuálne nastavenie inštalácie. Ak sa toto
nastavenie zhoduje s požadovanou inštaláciou satelitov, môžete
začať s vyhľadávaním satelitov. Vyberte položku
stlačte tlačidlo OK. Prejdite na krok 5. Ak vám aktuálne
nastavenie nevyhovuje, vyberte položku
tlačidlo OK. Prejdite na krok 4b.
– V ponuke Nastavenia vyberte presný počet satelitov, ktoré
4b
chcete nainštalovať. V prípade, že používate systém Unicable,
vyberte položku
, podľa počtu satelitov, ktoré chcete nainštalovať pre
satelity
systém Unicable. Vyberte požadované nastavenie a stlačte
tlačidlo OK.
– Ak ste nastavili presný počet satelitov alebo ste dokončili
4c
nastavovanie systému Unicable, vyberte položku
stlačte tlačidlo OK.
5 - Televízor vyhľadá satelity dostupné v rámci nasmerovania
vašej satelitnej antény. Môže to trvať niekoľko minút. Ak sa nájde
satelit, jeho názov a intenzita signálu sa zobrazia na obrazovke.
6 - Ak je pre ktorýkoľvek z nájdených satelitov k dispozícii balík
kanálov, môžete vybrať požadovaný balík.
7 - Kanály z nájdených satelitov nainštalujete výberom položky
Inštalovať
nájdených kanálov a rozhlasových staníc.
8 - Nastavenia satelitov, všetky satelitné kanály a satelitné
rozhlasové stanice uložíte výberom položky
stlačením tlačidla OK.
a stlačením tlačidla OK. Televízor zobrazí počet
Vyhľadať satelit
Nainštalovať satelity
Unicable pre 1 satelit
Nastavenie
a stlačte tlačidlo OK.
a stlačte tlačidlo OK.
Nastavenia
alebo
a stlačte
Vyhľadať
a stlačte
Unicable pre 2
Vyhľadať
Dokončiť
a
a
a
Maximálne 4 satelity
Na tomto televízore môžete nainštalovať maximálne 4 satelity
(4 konvertory LNB). Na začiatku inštalácie vyberte presný počet
satelitov, ktoré chcete nainštalovať. Urýchli to inštaláciu.
Unicable
40
Page 41

Balíky kanálov
Informácie o balíkoch kanálov
Satelity môžu ponúkať balíky kanálov, ktoré obsahujú bezplatné
kanály (voľne dostupné) a ponúkajú výber vhodný pre určitú
krajinu. Niektoré satelity ponúkajú balíky predplatného - kolekcie
kanálov, za ktoré je potrebné zaplatiť.
Ak si vyberiete predplatený balík, televízor vás môže požiadať o
výber rýchlej alebo kompletnej inštalácie.
Ak chcete nainštalovať iba kanály z balíka, vyberte možnosť
kanály prevádzkovateľa satelitu
, ak chcete okrem balíka nainštalovať aj všetky ostatné
kanály
dostupné kanály. V prípade balíkov predplatného odporúčame
Rýchlu inštaláciu. Ak máte ďalšie satelity, ktoré nie sú súčasťou
balíka predplatného, odporúčame Úplnú inštaláciu. Všetky
nainštalované kanály nájdete v zozname Všetky.
Aktualizácia balíkov kanálov
Pomocou nastavenia
zoznamu vrátiť kanály, ktoré sa v ňom predtým nachádzali, ale už
sa nenachádzajú. Chýbajúce kanály boli premiestnené
prevádzkovateľom satelitu v rámci transpondéra. Televízor je
potrebné aktualizovať najnovšou verziou balíka kanálov.
Ak chcete prevziať najnovšiu verziu balíka kanálov . . .
– Prejdite na webovú lokalitu podpory spoločnosti Philips na
1
adrese
www.philips.com/support
televízora.
– Kliknite na položku
2
PredefinedSortingList
– Prevezmite tento súbor do počítača a skopírujte ho do
3
koreňového adresára pamäťovej jednotky typu Flash, nie do
priečinka (ak je to potrebné, súbor najskôr rozbaľte).
– Pripojte pamäťové zariadenie USB typu flash k televízoru,
4
stlačte tlačidlo , vyberte položku
tlačidlo OK.
– Vyberte položku
5
predvolieb
– Televízor skopíruje súbor a požiada vás o okamžité spustenie
6
aktualizácie kanálov. Vyberte položku
Môže to trvať niekoľko minút. Ak chcete aktualizáciu kanálov
odložiť, môžete ju vykonať neskôr pomocou položky
Nastavenie
– Po dokončení aktualizácie kanálov by chýbajúce kanály mali
7
byť opäť na svojom pôvodnom mieste v zozname kanálov.
>
>
Aktualizácia balíka kanálov
Softvér a ovládače
Nastavenia satelitu
Aktualizácia balíka kanálov
Vyhľadať satelit
alebo možnosť
a zadajte typové číslo vášho
Nastavenie
>
Áno
>
Aktualizovať kanály
Všetky satelitné
môžete do
a vyhľadajte súbor:
a stlačte
Nastavenie
a stlačte tlačidlo OK.
a stlačte tlačidlo OK.
Iba
.
danom systéme. Unicable sa väčšinou používa v bytových
domoch. Ak používate systém Unicable, televízor vás v priebehu
inštalácie požiada o priradenie čísla používateľského pásma a
zodpovedajúcej frekvencie. Na tomto televízore môžete
prostredníctvom systému Unicable nainštalovať 1 alebo 2
satelity.
Ak po inštalácii systému Unicable zistíte, že chýbajú niektoré
kanály, pravdepodobne počas inštalácie prebehla aj ďalšia
inštalácia v systéme Unicable. Znova vykonajte postup inštalácie
a nainštalujte chýbajúce kanály.
Číslo používateľského pásma
Každý satelitný prijímač musí byť v rámci systému Unicable
očíslovaný (napr. 0, 1, 2, 3 atď.).
Dostupné používateľské pásma a ich čísla nájdete na rozvádzači
systému Unicable. Používateľské pásmo (User band) sa niekedy
uvádza vo forme skratky UB. Existujú rozvádzače systému
Unicable ponúkajúce 4 alebo 8 používateľských pásiem. Ak v
nastaveniach vyberiete systém Unicable, televízor vás požiada o
priradenie jedinečného čísla používateľského pásma pre
zabudovaný satelitný prijímač. V systéme Unicable nemôžu mať
dva satelitné prijímače rovnaké číslo používateľského pásma.
Frekvencia používateľského pásma
Spolu s jedinečným číslom používateľského pásma potrebuje
vstavaný satelitný prijímač aj frekvenciu zvoleného čísla
používateľského pásma. Tieto frekvencie väčšinou nájdete vedľa
čísel používateľských pásiem na rozvádzači systému Unicable.
Pridanie satelitu
Nastavenie systému Unicable
Systém Unicable
Na pripojenie satelitnej antény môžete použiť systém Unicable.
Systém Unicable používa jeden kábel na pripojenie satelitnej
antény k všetkým satelitným prijímačom, ktoré sa nachádzajú v
K vašej aktuálnej inštalácii satelitov môžete pridať ďalší satelit.
Táto činnosť nebude mať vplyv na nainštalované satelity a ich
kanály. Prevádzkovatelia niektorých satelitov však nedovoľujú
pridávanie ďalších satelitov.
Ďalší satelit by mal byť braný ako doplnok, nie je to vaše hlavné
satelitné predplatné či hlavný satelit, ktorého balík kanálov
využívate. Väčšinou pridávate 4. satelit ak už máte nainštalované
3 satelity. Ak máte nainštalované 4 satelity, mali by ste najskôr
41
Page 42

zvážiť odstránenie jedného z nich, pretože až potom budete
môcť pridať nový satelit.
Nastavenie
Ak máte momentálne nainštalovaný len 1 alebo 2 satelity,
aktuálne nastavenia inštalácie nemusia povoľovať pridanie
ďalšieho satelitu. Ak potrebujete zmeniť nastavenia inštalácie,
musíte zopakovať celú inštaláciu satelitov. Ak sa vyžaduje zmena
nastavení, nemôžete použiť položku
Ak chcete pridať satelit . . .
– Stlačte tlačidlo , vyberte položku
1
tlačidlo OK.
–Vyberte položku
2
–Vyberte položku
3
sa aktuálne satelity.
– Vyberte položku
4
vyhľadá nové satelity.
– Ak televízor našiel jeden alebo viac satelitov, vyberte
5
položku
kanály nájdených satelitov.
– Nájdené kanály a rozhlasové stanice uložíte výberom
6
položky
Inštalovať
Dokončiť
Pridať satelit
Nastavenie
Vyhľadať satelit
Pridať satelit
a stlačte tlačidlo OK. Televízor
Pridať
a stlačte tlačidlo OK. Televízor nainštaluje
a stlačením tlačidla OK.
a stlačte tlačidlo OK.
a stlačte tlačidlo OK. Zobrazia
.
a stlačte
Odstránenie satelitu
Môžete odstrániť jeden alebo viacero satelitov z vašej aktuálnej
inštalácie satelitov. Pri tejto činnosti sa odstráni satelit aj jeho
kanály. Niektorí prevádzkovatelia satelitov neumožňujú
odstraňovanie satelitu.
Ak chcete odstrániť satelit . . .
– Stlačte tlačidlo , vyberte položku
1
tlačidlo OK.
–Vyberte položku
2
– Vyberte položku
3
Zobrazia sa aktuálne satelity.
– Pomocou tlačidiel so šípkami vyberte satelit, ktorý chcete
4
odstrániť.
– Stlačením tlačidla OK označte satelit, ktorý chcete odstrániť.
5
Opätovným stlačením tlačidla OK označenie zrušíte.
– Vyberte položku
6
odstránenie. Satelity sa odstránia.
– Vyberte položku
7
ponuku Odstrániť satelit.
Vyhľadať satelit
Odstrániť satelit
Odstrániť
Ukončiť
a stlačením tlačidla OK zatvoríte
Nastavenie
a stlačte tlačidlo OK.
a stlačte tlačidlo OK.
, stlačte tlačidlo OK a potvrďte
a stlačte
Zmena poradia a premenovanie kanálov
Môžete zmeniť poradie satelitných kanálov alebo ich
premenovať.
Zmena zoradenia
Poradie kanálov môžete meniť len v rámci zoznamu Obľúbené
programy. Ďalšie informácie o zmene poradia satelitných kanálov
získate stlačením tlačidla
Satelit, zmena poradia kanálov
Kľúčové slová
.
a vyhľadaním položky
Premenovanie kanálov
Môžete premenovať kanály v zozname kanálov.
– Vyberte kanál, ktorý chcete premenovať, z niektorého zo
1
zoznamov kanálov -
– Stlačte tlačidlo
2
pomocou klávesnice diaľkového ovládania alebo môžete otvoriť
klávesnicu na obrazovke.
Používanie klávesnice diaľkového ovládania
Znak zmažete umiestnením kurzora za požadovaný znak a
stlačením tlačidla <icon del enter> del.
Znak zadáte stlačením klávesu požadovaného znaku.
Keď budete pripravení, pomocou tlačidla OK vyberte položku
Hotovo
premenovanie.
Ak chcete získať ďalšie informácie o zadávaní textu, stlačte
tlačidlo
ovládanie, klávesnica
Používanie klávesnice na obrazovke
Klávesnicu na obrazovke otvoríte umiestnením kurzora do
textového poľa názvu a stlačením tlačidla OK.
Znak pred kurzorom zmažete stlačením klávesu
znak
Znak zadáte výberom požadovaného znaku pomocou tlačidiel
so šípkami a stlačením tlačidla OK.
Písanie veľkých písmen vyberiete pomocou tlačidla .
Písanie čísel a špeciálnych znakov vyberiete pomocou tlačidla .
Po dokončení zadávania zatvoríte klávesnicu na obrazovke
pomocou tlačidla .
Premenovávanie dokončíte výberom položky
stlačením tlačidla OK.
. Opätovným stlačením tlačidla OK dokončite
Kľúčové slová
.
Všetky, Obľúbené, Rádio
Premenovať
a vyhľadajte položku
.
. Text môžete zadať priamo
alebo
Diaľkové
Hotovo
Nové
Vymazať
.
a
Aktualizácia satelitných kanálov
Každý deň o 6:00 televízor aktualizuje satelitné kanály.
Aktualizácia kanálov vyhľadá nové kanály a pridá ich do zoznamu
kanálov. Kanály, ktoré už nie sú k dispozícii, sa odstránia, a ak
poskytovateľ zmení poradie kanálov v rámci balíka, zoznam
kanálov televízora sa aktualizuje. Aby mohol televízor
automaticky aktualizovať satelitné kanály, musí byť v
pohotovostnom režime. Aktualizáciu kanálov môžete prípadne
vykonať kedykoľvek sami.
Nové kanály vyhľadané prostredníctvom aktualizácie kanálov
budú označené písmenom N a zhromaždené v zozname Nové.
Nové kanály sa pridajú aj do zoznamu všetkých kanálov. Nové
kanály zostanú v zozname kanálov Nové dovtedy, kým na ne
neprepnete alebo ich neoznačíte ako obľúbené.
Vypnutie automatickej aktualizácie kanálov
Ak sa chcete vyhnúť aktualizácii kanálov, môžete televízor na
noc úplne vypnúť. Automatickú aktualizáciu môžete vypnúť aj v
ponuke Nastavenie.
1 - Stlačte tlačidlo , vyberte položku
Nastavenie
a stlačte
42
Page 43

tlačidlo OK.
2 - Vyberte položku
predvolieb
možnosť
Vypnutie aktualizácie pre konkrétny satelit
1 - Stlačte tlačidlo , vyberte položku
tlačidlo OK.
2 - Vyberte položky
predvolieb
3 - Pomocou tlačidiel so šípkami vyberte satelit, ktorý nechcete
aktualizovať. Stlačením tlačidla OK zrušte označenie satelitu.
4 - Vyberte položku
ponuku.
Televízor nebude aktualizovať kanály zo satelitu, ktorého
označenie ste zrušili.
Ručné spustenie aktualizácie
1 - Stlačte tlačidlo , vyberte položku
tlačidlo OK.
2 - Vyberte položku
3 - Vyberte položku
4 - Ak chcete skontrolovať, ktoré zo satelitov sa aktualizujú,
vyberte položku
5 - Pomocou tlačidiel so šípkami označte alebo zrušte označenie
satelitov, ktoré sa majú aktualizovať. Vyberte položku
stlačte tlačidlo OK.
6 - Vyberte položku
Aktualizácia môže trvať niekoľko minút.
7 - Vyberte položku
>
Vypnuté
>
Nastavenia satelitu
Automatická aktualizácia kanálov
.
Nastavenia satelitu
Možnosť automatickej aktualizácie
Hotovo
a stlačením tlačidla OK zatvorte
Vyhľadať satelit
Aktualizovať kanály
Nastavenia
a stlačte tlačidlo OK.
Aktualizovať
Dokončiť
a stlačte tlačidlo OK.
>
Nastavenie
a nastavte
Nastavenie
>
Nastavenie
a stlačte tlačidlo OK.
a stlačte tlačidlo OK.
a stlačte tlačidlo OK.
a stlačte
Nastavenie
.
a stlačte
Hotovo
a
Univerzálny prístup
Zapnutie
Ak chcete zapnúť položku Zhoršený sluch, stlačte tlačidlo
OPTIONS
tlačidlo OK. Vyberte položku
Zapnuté
Ak chcete skontrolovať, či je dostupný zvuk a titulky pre divákov
so sluchovým postihnutím, stlačte tlačidlo
vyberte položku
symbolom .
Ak sa položka Univerzálny prístup nezobrazuje v ponuke
Možnosti, zapnite funkciu
Nastavenie.
Ak chcete získať ďalšie informácie, stlačte tlačidlo
slová
Zvukový popis
Zapnutie
Digitálne televízne kanály môžu vysielať špeciálnu zvukovú stopu
s komentárom, ktorý opisuje dianie na obrazovke. Ak chcete
nastaviť zvuk a efekty zvukového popisu, musíte najskôr zapnúť
funkciu Zvukový popis. Ak chcete zapnúť funkciu Zvukový popis,
musíte najskôr zapnúť funkciu
, vyberte položku
a stlačte tlačidlo OK.
a vyhľadajte položku
.
Jazyk zvuku
Univerzálny prístup
Univerzálny prístup
Zhoršený sluch
a vyhľadajte jazyk zvuku označený
Univerzálny prístup
Univerzálny prístup
a stlačte
, vyberte možnosť
Kľúčové
.
,
OPTIONS
v ponuke
.
Jazyky a zvuk
Preferované jazyky a titulky
Satelitné kanály môžu obsahovať rôzne jazyky zvuku, jazyky
titulkov alebo teletextu. Televízor môžete nastaviť tak, aby
automaticky prepínal na jazyk zvukovej stopy, jazyk titulkov alebo
jazyk teletextu, ktorý preferujete, v prípade, že je v rámci daného
kanála alebo stránok teletextu požadovaný jazyk k dispozícii.
Ak chcete nastaviť preferovaný jazyk . . .
1 - Stlačte tlačidlo , vyberte položku
tlačidlo OK.
2 - Vyberte položku
3 - Vyberte položku
požadované nastavenie.
4 - V prípade potreby opätovným stláčaním tlačidla zatvorte
ponuku.
Zvuk pre divákov so sluchovým postihnutím
Niektoré digitálne TV kanály vysielajú špeciálny zvuk a titulky
prispôsobené pre divákov so sluchovým postihnutím.
Keď je zapnutá položka Zhoršený sluch, televízor automaticky
prepne na prispôsobený zvuk a titulky (ak sú k dispozícii). Skôr
ako zapnete položku Zhoršený sluch, musíte zapnúť funkciu
Nastavenia satelitu
a stlačte tlačidlo OK. Vyberte
Jazyky
Nastavenie
a stlačte tlačidlo OK.
a stlačte
Zvukový popis
Ak je zapnutá funkcia Zvukový popis, k bežnej zvukovej stope sa
pridá stopa s komentárom rozprávača.
Ak chcete zapnúť komentár (ak je k dispozícii) . . .
– Keď je zapnutá funkcia
1
OPTIONS
– Vyberte možnosť
2
– Vyberte možnosť
3
Môžete skontrolovať, či je dostupná zvuková stopa s
komentárom.
V ponuke
jazyk zvuku označený ikonou .
Reproduktory/slúchadlá
Môžete nastaviť spôsob reprodukcie zvukovej stopy s
komentárom. Môžete nastaviť reprodukciu len z reproduktorov
televízora, len zo slúchadiel alebo z oboch.
Ak chcete nastaviť položku Reproduktory/slúchadlá . . .
– Stlačte tlačidlo , vyberte položku
1
tlačidlo OK.
– Vyberte položku
2
>
zvuku
– Vyberte možnosť
3
Reproduktory + slúchadlá
– V prípade potreby opätovným stláčaním tlačidla zatvorte
4
Univerzálny prístup
.
Zvukový popis
Zapnuté
Možnosti
Reproduktory/slúchadlá
vyberte položku
Nastavenia satelitu
Reproduktory, Slúchadlá
a stlačte tlačidlo OK.
a stlačte tlačidlo OK.
, stlačte tlačidlo
a stlačte tlačidlo OK.
Jazyky
alebo
a vyhľadajte
a stlačte
>
Popis
Jazyk zvuku
Nastavenie
>
a stlačte tlačidlo OK.
43
Page 44

ponuku.
Zmiešaný zvuk
Môžete nastaviť pomer hlasitosti normálnej zvukovej stopy a
stopy s komentárom.
Ak chcete nastaviť pomer hlasitosti . . .
– Stlačte tlačidlo
1
– Vyberte položku
2
stlačte tlačidlo OK.
– Pomocou šípok nahor a nadol upravte polohu posuvného
3
prvku.
– Potvrďte stlačením tlačidla OK.
4
Zvukový efekt
Niektoré zvukové stopy s komentárom môžu obsahovať rôzne
zvukové efekty, napríklad stereofonický zvuk alebo stišovanie
zvuku.
OPTIONS
Univerzálny prístup
.
>
Zmiešaný zvuk
a
Ak potrebujete zmeniť počet satelitov, nemôžete na to použiť
ručnú inštaláciu. Budete musieť vykonať kompletnú inštaláciu
pomocou ponuky Inštalácia satelitov.
Ak chcete nainštalovať transpondér . . .
– Stlačte tlačidlo , vyberte položku
1
tlačidlo OK.
– Vyberte položku
2
predvolieb
– Ak máte nainštalovaný viac ako 1 satelit, vyberte
3
satelit/konvertor LNB, ku ktorému chcete pridať kanály.
– Nastavte požadovanú
4
prenosovej rýchlosti
hodnotu prenosovej rýchlosti do poľa
Zadajte
– Ak sa nájde transpondér, vyberte položku
5
tlačidla OK uložte nový transpondér na vybranom konvertore
LNB.
– Výberom položky
6
8.6
>
Frekvenciu
Nastavenia satelitu
Ručná inštalácia
na možnosť
a spustite vyhľadávanie transpondéra.
Ukončiť
a stlačte tlačidlo OK.
Polarizáciu
opustíte ručnú inštaláciu.
Nastavenie
>
. Ak nastavíte
, môžete ručne zadať
Ručne
Prenosová rýchlosť
a stlačte
Nastavenie
Režim
a stlačením
Uložiť
.
Ak chcete zapnúť položku Zvukové efekty (ak sú k dispozícii) . . .
– Stlačte tlačidlo , vyberte položku
1
tlačidlo OK.
– Vyberte položku
2
>
popis
3
OK
4
ponuku.
Reč
Zvuková stopa s komentárom môže obsahovať aj titulky pre
hovorené slová.
Ak chcete zapnúť tieto titulky (ak sú k dispozícii) . . .
1
tlačidlo OK.
2
popis
3
tlačidlo OK.
4
ponuku.
Zvukové efekty
– Vyberte možnosť
.
– V prípade potreby opätovným stláčaním tlačidla zatvorte
– Stlačte tlačidlo , vyberte položku
– Vyberte položku
>
a stlačte tlačidlo OK.
Reč
– Vyberte možnosť
– V prípade potreby opätovným stláčaním tlačidla zatvorte
Nastavenia satelitu
a stlačte tlačidlo OK.
Zapnuté
Nastavenia satelitu
Opisný
alebo
(zvuk) alebo
Nastavenie
>
Vypnuté
Nastavenie
>
a stlačte
>
Jazyky
Jazyky
Titulky
Zvukový
a stlačte tlačidlo
a stlačte
>
Zvukový
a stlačte
Ručná inštalácia
Ručná inštalácia je určené pre pokročilých používateľov.
Ručnú inštaláciu môžete použiť na rýchle pridanie nových
kanálov zo satelitného transpondéra. Musíte poznať frekvenciu a
polarizáciu transpondéra. Televízor nainštaluje všetky kanály z
daného transpondéra. Ak bol daný transpondér už nainštalovaný,
všetky jeho kanály - predchádzajúce aj nové - sa presunú na
koniec zoznamu kanálov Všetky.
Problémy so satelitmi
Televízor nedokáže nájsť požadované satelity alebo nainštaluje
ten istý satelit dvakrát
• Skontrolujte, či ste v nastaveniach na začiatku inštalácie nastavili
správny počet satelitov. Môžete nastaviť, aby televízor vyhľadával
jeden, dva alebo 3/4 satelity.
Dvojitý konvertor LNB nedokáže nájsť druhý satelit
• Ak televízor nájde jeden satelit, no nedokáže nájsť druhý,
otočte anténu o niekoľko stupňov. Nasmerujte anténu tak, aby
ste získali čo najsilnejší signál z prvého satelitu. Skontrolujte
indikátor intenzity signálu prvého satelitu na obrazovke. Keď je
prvý satelit nastavený na najsilnejší signál, vyberte položku Hľadať
znova a spustite vyhľadávanie druhého satelitu.
• Uistite sa, že je nastavená možnosť Dva satelity.
Zmena nastavení inštalácie nevyriešila môj problém
• Všetky nastavenia, satelity a kanály sa uložia len po úplnom
dokončení inštalácie.
Všetky satelitné kanály zmizli
• Ak používate systém Unicable, uistite sa, či ste v nastaveniach
systému Unicable satelitnému prijímaču priradili jedinečné číslo
používateľského pásma. Dôvodom môže byť, že rovnaké číslo
používateľského pásma používa aj iný satelitný prijímač.
Zdá sa, že niektoré satelitné kanály zmizli zo zoznamu
kanálov
• Ak sa zdá, že niektoré kanály zo zoznamu kanálov zmizli alebo
sa zmenilo ich umiestnenie, poskytovateľ vysielania mohol
zmeniť umiestnenie týchto kanálov v rámci transpondéra. Ich
polohu v zozname kanálov skúste obnoviť aktualizáciou balíka
kanálov.
Nemôžem odstrániť satelit
• Balíky predplatného neumožňujú odstránenie satelitu. Ak
chcete satelit odstrániť, musíte opätovne vykonať kompletnú
inštaláciu a vybrať iný balík.
44
Page 45

Niekedy je príjem nekvalitný
• Skontrolujte, či je satelitná anténa pevne ukotvená. Silný vietor
ňou mohol pohnúť.• Sneženie a dážď môžu znížiť kvalitu
prijímaného signálu.
45
Page 46
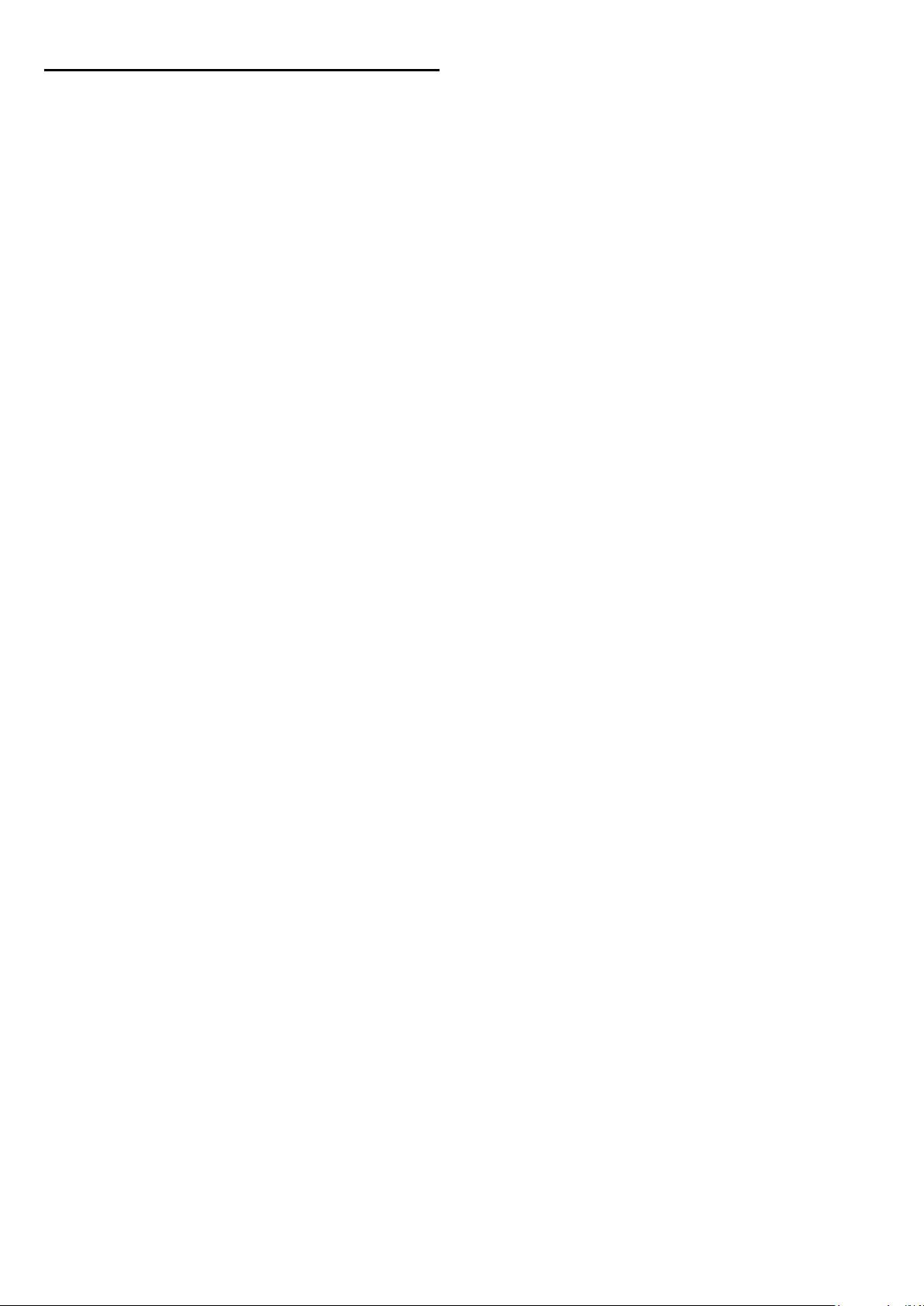
9
Ponuka Doma
Pomocou ponuky Doma môžete spustiť akúkoľvek aktivitu
televízora.
Po otvorení ponuky Doma môžete začať sledovať televíziu
alebo disk pomocou vášho systému domáceho kina. V ponuke
Doma môžete tiež otvoriť funkciu Smart TV a surfovať na
internete, používať službu Skype alebo otvoriť Pomocníka, ak
potrebujete informácie o používaní televízora.
Otvorenie ponuky Doma
1 - Ak chcete otvoriť ponuku Doma, stlačte tlačidlo .
2 - Pomocou tlačidiel so šípkami vyberte požadovanú aktivitu a
stlačením tlačidla OK ju spustite.
3 - Ak chcete zatvoriť ponuku Doma bez zmeny aktuálnej
aktivity, stlačte tlačidlo .
•
Pomocník
Ak vyberiete položku
pomocníka na obrazovke. Môžete vyhľadať požadovanú tému v
abecednom zozname.
•
Nastavenie
Pomocou položky
upraviť všetky nastavenia televízora.
•
Satelit
Ak chcete sledovať satelitné kanály, vyberte položku
stlačte tlačidlo OK (platí len pre televízory so zabudovaným
satelitným tunerom).
•
TV
Ak chcete sledovať televízne kanály, vyberte položku
stlačte tlačidlo OK.
•
Smart TV
Ak chcete otvoriť úvodnú stránku funkcie Smart TV, vyberte
položku
Smart TV).
•
Vyberte položku
zoznamu pod ikonou. Stlačením tlačidla OK prepnete na zvolené
zariadenie.
•
Ak vyberiete položku
sa zoznam aktuálnych a plánovaných televíznych programov
vašich kanálov.
•
Vyberte položku
zoznam vašich nahrávok.
•
Vyberte službu
bezplatné videohovory (len televízory s funkciou Smart TV).
•
Výberom položky
Smart TV
Zdroj
Zdroj
TV sprievodca
Nahrávky
Nahrávky
Skype
Skype
Prezentácia
Ukážka
Pomocník
Nastavenie
a stlačte tlačidlo OK (len televízory s funkciou
a vyberte pripojené zariadenie zo
TV program
, pomocou ktorej môžete uskutočňovať
a stlačením tlačidla OK otvorte
môžete nainštalovať kanály alebo
Satelit
Televízor
a stlačíte tlačidlo OK, otvorí
a stlačením tlačidla OK otvorte
zobrazíte ukážkové videá.
a
a
46
Page 47

10
Zmeniť deň
TV sprievodca
10.1
Čo potrebujete
Pomocou TV programu môžete zobraziť zoznam aktuálnych a
plánovaných televíznych programov na vašich kanáloch. V
závislosti od zdroja informácií (údajov) TV programu sa
zobrazujú analógové aj digitálne kanály alebo len digitálne kanály.
Nie všetky kanály poskytujú informácie o TV programe.
Televízor dokáže zhromažďovať informácie o TV programe pre
kanály, ktoré sú v ňom nainštalované (napr. kanály, ktoré
sledujete pomocou funkcie Watch TV (Sledovať televíziu)).
Televízor nedokáže zhromažďovať informácie o TV programe
pre kanály sledované z digitálneho prijímača.
10.2
Používanie TV programu
Otvorenie TV programu
Ak chcete otvoriť TV program, stlačte tlačidlo
Zatvoríte ho ďalším stlačením tlačidla
TV GUIDE
TV GUIDE
.
.
TV program dokáže zobraziť plánované programy na
nasledujúce dni (maximálne do 8 dní).
Ak sa informácie TV programu získavajú od poskytovateľa
vysielania, môžete stlačením tlačidla
jeden z nasledujúcich dní. Stlačením tlačidla
predchádzajúci deň.
Deň môžete zmeniť aj stlačením tlačidla
výberom položky
Výberom možností
vyberte požadovaný deň a stlačte tlačidlo OK.
Zmeniť deň
Predchádzajúci deň, Dnes
.
zobraziť program na
+
sa vrátite na
OPTIONS
alebo
a
Ďalší deň
Nastavenie pripomienky
Môžete nastaviť pripomienky, ktoré vás hlásením na obrazovke
upozornia na začiatok programu.
• Ak chcete nastaviť pripomienku, vyberte požadovaný program
v časovom pláne programov a stlačte tlačidlo s
možnosťou
hodín.
• Ak chcete zrušiť pripomienku, stlačte tlačidlo
pripomienku
• Ak chcete zobraziť zoznam všetkých nastavených
pripomienok, stlačte tlačidlo
možnosť Všetky pripomienky
Nastaviť pripom.
.
Daný program sa označí ikonou
Vymazať
OPTIONS a vyberte
.
Pri prvom otvorení TV programu televízor spustí vyhľadávanie
informácií o programe všetkých televíznych kanálov. Toto
vyhľadávanie môže trvať niekoľko minút. Údaje TV programu sa
uložia do televízora.
Naladenie programu
Prepnutie na program
Z TV programu môžete prepnúť na aktuálny program.
Ak chcete vybrať niektorý program, pomocou tlačidiel so
šípkami prejdite na názov daného programu.
Ak prejdete vpravo, zobrazia sa programy, ktoré sú naplánované
na neskôr.
Ak chcete prejsť na niektorý program (kanál), vyberte daný
program a stlačte tlačidlo OK.
Zobrazenie podrobností o programe
Ak chcete zobraziť podrobnosti o zvolenom programe, stlačte
tlačidlo
INFO
.
Hľadanie podľa žánru
Ak sú tieto informácie k dispozícii, môžete vyhľadať plánované
programy podľa ich žánru, napr. filmy, šport, atď.
Ak chcete vyhľadať programy podľa žánru, stlačte tlačidlo
OPTIONS
Vyberte požadovaný žáner a stlačte tlačidlo OK. Zobrazí sa
zoznam nájdených programov.
10.3
a vyberte položku
Hľadať podľa žánru
.
Nahrávky
Prostredníctvom TV programu môžete okamžite začať nahrávať
alebo naplánovať nahrávanie požadovaného televízneho
programu. Pripojte k televízoru pevný disk USB na ukladanie
nahrávok.
Ďalšie informácie o funkcii Nahrávanie získate stlačením tlačidla
Kľúčové slová
a vyhľadaním položky
Nahrávanie
.
47
Page 48

11
stlačte tlačidlo OK.
Zdroje
11.1
Zoznam zdrojov
V zozname pripojení (ponuke zdrojov) nájdete zariadenia
pripojené k televízoru. Pomocou tejto ponuky zdrojov môžete
prepnúť na požadované zariadenie.
Ponuka zdrojov
Ponuku zdrojov otvoríte stlačením tlačidla
Ak chcete prepnúť na niektoré pripojené zariadenie, pomocou
šípok (vľavo) alebo (vpravo) vyberte požadované
zariadenie a stlačte tlačidlo OK.
V prípade niektorých zariadení (zariadenia HDMI-CEC) môžete
zo zoznamu pod ikonou zariadenia priamo vybrať požadovanú
aktivitu.
Vyberte zariadenie a jeho aktivitu a stlačte tlačidlo OK.
Ak chcete zatvoriť ponuku zdrojov bez výberu zariadenia, znova
stlačte tlačidlo
Automatické rozpoznanie
Keď k televízoru pripojíte nové zariadenie, toto zariadenie sa
automaticky rozpozná a pridá do ponuky zdrojov. Zariadenie sa
zobrazí ako ikona (typ zariadenia) s názvom. Ak typ zariadenia
nezodpovedá pripojenému zariadeniu (napríklad sa zobrazuje
označenie prehrávača, ale pripojené zariadenie nie je prehrávač),
môžete zmeniť typ zariadenia.
Ak chcete zmeniť typ zariadenia, stlačte tlačidlo
vyberte zodpovedajúci typ zariadenia a stlačte tlačidlo OK.
Ak sa názov zariadenia nezhoduje s daným zariadením alebo ak
chcete sami pomenovať zariadenie, stlačte
tlačidlo
ovládaní zadajte nový názov.
SOURCES
Premenovať
SOURCES
.
.
Zmeniť typ
. Pomocou klávesnice na diaľkovom
11.2
Easy Link
Vďaka funkcii
pomocou diaľkového ovládania televízora. Funkcia EasyLink
používa na komunikáciu s pripojenými zariadeniami protokol
HDMI CEC. Zariadenia musia podporovať protokol HDMI CEC
a musia byť pripojené pomocou konektora HDMI.
Ak chcete získať ďalšie informácie, stlačte tlačidlo
a vyhľadajte položku
slová
,
EasyLink
môžete ovládať pripojené zariadenie
Kľúčové
EasyLink
.
Určenie správneho typu zariadenia vám zjednoduší používanie
daného zariadenia. Typ zariadenia určuje štýl obrazu a zvuku,
hodnoty rozlíšenia, špecifické nastavenia alebo umiestnenie v
ponuke zdrojov.
Keď k televízoru pripojíte nové zariadenie, ikona tohto zariadenia
sa presunie na začiatok ponuky zdrojov.
Ak televízor nerozpozná zariadenie automaticky, vyberte
konektor, ktorý ste použili na pripojenie zariadenia, a nastavte
typ a názov zariadenia.
Pôvodný názov a ikona
Ak chcete obnoviť pôvodný názov a ikonu zariadenia, stlačte
tlačidlo
ikona
Skenovať pripojenia
Ak chcete znova skenovať všetky konektory televízora a
aktualizovať ponuku zdrojov, stlačte
tlačidlo
OPTIONS.
a stlačte tlačidlo OK.
OPTIONS.
Vyberte položku
Vyberte položku
Pôvodný názov a
Skenovať pripojenia
a
48
Page 49

12
12.3
Časovače a hodiny
12.1
Časovač vypnutia
Pomocou funkcie automatického vypnutia môžete nastaviť
televízor tak, aby sa po uplynutí predvoleného času automaticky
prepol do pohotovostného režimu.
Ak chcete nastaviť časovač automatického vypnutia . . .
1 - Stlačte tlačidlo , vyberte položku
tlačidlo OK.
2 - Vyberte položku
Automatické vypnutie
Pomocou posuvnej lišty môžete nastaviť čas až na 180 minút v
5-minútových prírastkoch. Ak nastavíte hodnotu
funkcia automatického vypnutia sa vypne. Počas odpočítavania
môžete televízor vypnúť aj skôr alebo vynulovať čas.
3 - V prípade potreby opätovným stláčaním tlačidla zatvorte
ponuku.
12.2
Nastavenia TV
.
Nastavenie
>
Všeobecné nastavenia
a stlačte
Vypnuté
>
,
Časovač vypnutia
Ak počas 4 hodín nestlačíte žiadne tlačidlo na diaľkovom
ovládaní alebo ak televízor 10 minút neprijme žiaden signál ani
príkazy z diaľkového ovládania, televízor sa automaticky vypne,
aby sa šetrila energia.
Ak televízor používate ako monitor alebo na sledovanie televízie
používate digitálny prijímač (set-top box – STB) a nepoužívate
diaľkové ovládanie televízora, deaktivujte funkciu automatického
vypnutia.
Ak chcete deaktivovať
1 - Stlačte tlačidlo , vyberte položku
tlačidlo OK.
2 - Vyberte položku
nastavenia
hodnotu
3 - V prípade potreby opätovným stláčaním tlačidla zatvorte
ponuku.
Ak chcete získať ďalšie informácie o ekologických nastaveniach
televízora, stlačte tlačidlo
Eko nastavenia
>
Časovač vypnutia
Vypnuté
.
časovač vypnutia
Nastavenia TV
.
a nastavte posuvný prvok na
Kľúčové slová
. . .
Nastavenie
>
Všeobecné
a stlačte
a vyhľadajte položku
Hodiny
Ak chcete zistiť aktuálny čas, stlačte tlačidlo
pozrite si údaj o čase v TV programe.
V niektorých krajinách digitálne vysielanie neprenáša údaje UTC
(koordinovaný univerzálny čas). V tomto prípade sa nemusí
uskutočniť posun na letný čas a televízor môže zobrazovať
nesprávny čas.
Ak chcete opraviť hodiny televízora . . .
1 - Stlačte tlačidlo , vyberte položku
tlačidlo OK.
2 - Vyberte položku
>
Hodiny
krajiny
3 - Vyberte položku
4 - V prípade potreby opätovným stláčaním tlačidla zatvorte
ponuku.
Ak chcete nastaviť hodiny ručne . . .
1 - Stlačte tlačidlo , vyberte položku
tlačidlo OK.
2 - Vyberte položku
Hodiny
3 - Vyberte položky
4 - V prípade potreby opätovným stláčaním tlačidla zatvorte
ponuku.
Automat. režim hodín
.
>
Automat. režim hodín
Nastavenia TV
Letný čas
Nastavenia TV
a
Deň
Čas
>
a vyberte možnosť
a vyberte správne nastavenie.
>
a vyberte možnosť
na nastavenie.
TV GUIDE
Nastavenie
Všeobecné nastavenia
Nastavenie
Všeobecné nastavenia
a stlačte
a stlačte
a
>
Závisí od
>
Manuálne
.
49
Page 50

13
3D
13.1
Čo potrebujete
materiálu.
• 3D okuliare nevystavujte priamemu slnečnému žiareniu,
vysokým teplotám, ohňu ani vode. Tieto vplyvy by mohli
spôsobiť ich poruchu alebo požiar.
• Nedovoľte, aby 3D okuliare spadli na zem, neohýbajte ich, ani
nepôsobte nadmernou silou na ich sklá.
Tento televízor využíva technológiu pasívneho zobrazovania v
3D.
Na sledovanie 3D obsahu potrebujete:
• naladiť televízny kanál, ktorý vysiela programy v 3D,
• požičať si film v 3D z online video obchodu prostredníctvom
funkcie Smart TV,
• spustiť prehrávanie filmu v 3D z disku 3D Blu-ray, zariadenia
USB alebo počítača.
Prostredníctvom rozhrania USB môžete prehliadať fotografie v
rozlíšení Ultra HD vo formáte 3D.
13.2
3D okuliare
Keď je na obrazovke zobrazený program vo formáte 3D,
jednoducho si nasaďte 3D okuliare a sledujte program vo
formáte 3D.
Odporúčaná výška sledovania
Najlepšiu kvalitu obrazu počas sledovania pasívnej 3D
technológie dosiahnete, ak sa vaše oči nachádzajú zarovno so
stredom obrazovky.
13.4
Sledovanie vo formáte 3D
Ak chcete pri sledovaní 3D programov dosiahnuť čo
najdokonalejší 3D efekt:
• Posaďte sa do vzdialenosti aspoň trojnásobku šírky televíznej
obrazovky.
• Neseďte ďalej ako 6 metrov od obrazovky.
.
> 3D >
Prepnúť na 3D
Len
Nikdy
.
Prepínanie do režimu 3D
Pri prvom rozpoznaní 3D signálu môžete nastaviť svoje
preferencie, ktoré chcete v budúcnosti používať pri prepínaní do
režimu 3D.
• Ak chcete do režimu 3D prepínať automaticky, vyberte
možnosť
• Ak chcete najprv zobraziť upozornenie, vyberte položku
notifikácia
• Ak režim 3D nechcete nikdy zapnúť, vyberte možnosť
Túto predvoľbu môžete kedykoľvek zmeniť v položke >
Nastavenie
Spustenie formátu 3D
Keď sa televízor prepne do režimu 3D alebo keď sa zobrazí
oznámenie, že režim 3D je dostupný, nasaďte si 3D okuliare.
Automatický
.
>
Nastavenia TV
.
13.3
Starostlivosť o 3D okuliare
• Nepoužívajte čistiace chemikálie s obsahom alkoholu,
rozpúšťadiel, detergentov ani vosku, benzénu, riedidla, repelentu
proti komárom alebo maziva. V prípade použitia týchto
chemikálií by mohlo dôjsť k odfarbeniu alebo popraskaniu
materiálu.
• 3D okuliare nevystavujte priamemu slnečnému žiareniu,
vysokým teplotám, ohňu ani vode. Tieto vplyvy by mohli
spôsobiť ich poruchu alebo požiar.
• Nedovoľte, aby 3D okuliare spadli na zem, neohýbajte ich, ani
nepôsobte nadmernou silou na ich sklá.
• V záujme predchádzania poškriabaniu používajte na čistenie
skiel iba čistú mäkkú tkaninu (z mikrovlákien alebo bavlneného
flanelu). Na 3D okuliare nikdy priamo nesprejujte čistiace
prostriedky. Mohli by ste tým poškodiť elektroniku (aktívne 3D
okuliare).
• Nepoužívajte čistiace chemikálie s obsahom alkoholu,
rozpúšťadiel, detergentov ani vosku, benzénu, riedidla, repelentu
proti komárom alebo maziva. V prípade použitia týchto
chemikálií by mohlo dôjsť k odfarbeniu alebo popraskaniu
Ak TV nedokáže rozpoznať 3D signál (značka 3D signálu sa
nezobrazuje), 3D program sa zobrazuje ako zdvojený obraz na
obrazovke. Ak chcete prejsť do režimu 3D, upravte nastavenia
formátu 3D a vyberte možnosť Vedľa seba alebo Vrch/spodok
podľa polohy zdvojeného obrazu.
Ukončenie formátu 3D
Ak chcete ukončiť sledovanie 3D obsahu, stlačte tlačidlo ,
vyberte položku Nastavenia 3D a vyberte možnosť Vypnuté.
Keď prepnete na iný kanál alebo pripojené zariadenie, režim 3D
sa prepne na režim 2D.
Konverzia 2D na 3D
Všetky 2D programy môžete konvertovať do formátu 3D.
1 - Stlačte tlačidlo .
2 - Vyberte položku
Konverzia 2D na 3D
Ak chcete upraviť hĺbku 3D…
1 - Stlačte tlačidlo .
2 - Vyberte položku
3 - Vyberte niektorú z možností a stlačte tlačidlo OK.
Obraz a zvuk
.
Obraz a zvuk
>
Nastavenia 3D
>
Efekt 3D
>
.
50
Page 51

Ak chcete vypnúť konverziu 2D na 3D…
1 - Stlačte tlačidlo .
2 - Vyberte položku
stlačte tlačidlo OK.
Poznámka: Ak prepnete na inú aktivitu, konverzia sa zastaví.
Môžete zmeniť hĺbku 3D efektu a nastaviť slabší alebo výraznejší
3D efekt konverzie z 2D na 3D. Ak chcete zmeniť hĺbku 3D
efektu, stlačte tlačidlo a vyberte položku
položku
Normálny
hĺbky 3D).
13.5
Vypnuté
(optimálna kvalita 3D) alebo
Obraz a zvuk
(bez 3D),
>
Nastavenia 3D
(slabší efekt hĺbky 3D),
Menej
Viac
> 2D a
Efekt 3D
(výraznejší efekt
. Vyberte
Optimálne sledovanie 3D
Pre optimálne sledovanie 3D vám odporúčame:
• sedieť od TV vo vzdialenosti, ktorá predstavuje aspoň
3-násobok výšky TV obrazovky, nie však ďalej ako 6 m.
• vyhýbať sa osvetleniu žiarivkami (ako je osvetlenie TL alebo
niektorými energeticky úspornými žiarovkami, ktoré pracujú pri
nízkej frekvencii) a priamemu slnečnému žiareniu, pretože ich
účinkom sa 3D efekt môže strácať.
dlhších časových intervaloch.
• 3D okuliare nepoužívajte na iné účely ako na sledovanie 3D
televízie.
• Ak bežne nosíte dioptrické okuliare alebo kontaktné šošovky,
noste 3D okuliare spolu s týmito okuliarmi či šošovkami.
• Okuliare uchovávajte mimo dosah malých detí, aby ste predišli
prehltnutiu drobných častí alebo batérií.
• Rodičia by mali pri sledovaní obrazu v 3D dohliadať na svoje
deti a uistiť sa, že u nich nedôjde k vyššie uvedeným ťažkostiam.
Sledovanie obrazu v 3D sa neodporúča deťom do šesť rokov,
keďže ich zrakový systém ešte nie je úplne vyvinutý.
• 3D okuliare nepoužívajte v prípade infekcií očí ani iných
chorôb prenosných kontaktom (napr. zápal spojiviek, vši atď.).
Začnite 3D okuliare znova používať, až keď bude daná infekcia
úplne potlačená.
13.6
Zdravotné upozornenie
• Sledovanie obrazu vo formáte 3D sa neodporúča deťom
mladším ako 6 rokov.
• Ak vy alebo vaši rodinní príslušníci trpíte epileptickými alebo
fotosenzitívnymi záchvatmi, pred vystavením sa pôsobeniu
zdrojov blikajúceho svetla, rýchlemu sledu obrazov alebo pred
sledovaním obrazu v 3D sa poraďte s lekárom.
• Ak zaznamenáte akékoľvek ťažkosti, prestaňte sledovať obraz
v 3D a nepúšťajte sa ihneď do žiadnych potenciálne
nebezpečných aktivít (napríklad šoférovania automobilu), až kým
symptómy nezmiznú. Ak symptómy pretrvávajú, pred ďalším
sledovaním obrazu v 3D sa najskôr poraďte s odborným
lekárom.
• Aby nedošlo k ťažkostiam, ako napr. závratom, bolestiam hlavy
alebo dezorientácii, neodporúčame sledovať obraz v 3D v
51
Page 52

14
Hry
14.1
potrebujete súpravu na hranie hier pre dvoch hráčov s 2
pasívnymi 3D okuliarmi – Philips
samostatne).
Herná konzola musí byť pripojená pomocou pripojenia HDMI.
PTA436
(predávajú sa
Hranie hry
Keď je k televízoru pripojená herná konzola, môžete sa na
televízore hrať hry.
Ak chcete získať ďalšie informácie o pripojení hernej konzoly,
stlačte tlačidlo
konzola, pripojenie
Spustenie hry
1 - Zapnite hernú konzolu.
2 - Stlačte tlačidlo , vyberte hernú konzolu a stlačte tlačidlo
.
OK
3 - Spustite hru.
Ideálne nastavenie pre hry
Pred hraním niektorých hier, pri ktorých je dôležitá rýchlosť a
presnosť, nastavte televízor na ideálne nastavenie
Ak je herná konzola v ponuke zdrojov (zoznam pripojení)
uvedená ako zariadenie typu
ideálne nastavenia (Hra).
Ak je vaša herná konzola nastavená ako
času ju používate ako prehrávač diskov, ponechajte typ
zariadenia nastavený na možnosť
Ak chcete manuálne nastaviť ideálne nastavenia televízora . . .
1 - Stlačte tlačidlo , vyberte položku
tlačidlo OK.
2 - Vyberte položky
Štýl aktivity
3 - Vyberte možnosť
4 - Ak je to potrebné, opakovaným stláčaním tlačidla
zatvorte ponuku. Keď skončíte s hraním hier, nezabudnite zmeniť
nastavenie Hra alebo počítač späť na možnosť Vypnuté.
Kľúčové slová
.
Nastavenia TV
a stlačte tlačidlo OK.
Hra
a vyhľadajte položku
, televízor automaticky nastaví
Hra
Prehrávač
Prehrávač
>
a stlačte tlačidlo OK.
.
Nastavenie
>
Obraz
Herná
.
Hra
a väčšinu
a stlačte
Rozšírené
>
Hranie hry pre dvoch hráčov
Ak chcete spustiť hru pre dvoch hráčov . . .
1 - Stlačte tlačidlo
stlačte tlačidlo OK.
2 - Na hernej konzole spustite hru a vyberte režim viacerých
alebo dvoch hráčov. Vyberte režim zobrazenia na rozdelenej
obrazovke.
3 - Na televízore stlačte tlačidlo
položku
stlačte tlačidlo OK.
4 - Vyberte formát, v akom sa na obrazovke zobrazuje hra v
režime rozdelenej obrazovky –
a stlačte tlačidlo OK. Televízor zobrazí pre obe obrazovky efekt
zobrazenia na celú obrazovku.
Aby bolo možné sledovať dve rozdielne obrazovky, nasaďte si
3D okuliare.
Ak chcete prepnúť okuliare na sledovanie zobrazenia pre hráča
1 alebo 2, stlačte tlačidlo výberu
Aktivácia a deaktivácia zobrazenia na rozdelenej obrazovke
V režime rozdelenej obrazovky pre dvoch hráčov môžete
prepínať zo zobrazenia na rozdelenej obrazovke na
kombinované zobrazenie a späť, aby ste mohli čítať ponuku hry
alebo sledovať skóre hry.
Medzi zobrazeniami môžete prepínať pomocou tlačidla OK na
diaľkovom ovládaní televízora.
Zastavenie hry pre dvoch hráčov
Zobrazenie rozdelenej obrazovky pre dvoch hráčov zastavíte
stlačením tlačidla a výberom inej aktivity.
Obraz a zvuk
SOURCES
, vyberte položku
, vyberte hernú konzolu a
OPTIONS
Vedľa seba
Player 1/2
, vyberte
Hra pre 2 hráčov
alebo
Vrch/spodok
na okuliaroch.
a
–
14.2
Hry pre dvoch hráčov
Informácie o hre dvoch hráčov
Ak hráte hru pre viacerých hráčov s rozdelenou obrazovkou,
môžete televízor nastaviť tak, aby zobrazoval obe časti
obrazovky pre jednotlivých hráčov na celú obrazovku. Každý
hráč tak bude vidieť len svoju časť hry na celej obrazovke.
Televízor na súčasné zobrazovanie oboch obrazoviek využíva
technológiu 3D zobrazenia.
Ak chcete zobraziť dva rôzne obrazy na celej obrazovke, každý
hráč potrebuje 3D okuliare.
Čo potrebujete
Ak chcete na tomto televízore hrať hru pre dvoch hráčov,
52
Page 53

15
Vaše fotografie, videá a
hudba
15.1
Pomocou zariadenia USB alebo
počítača pripojeného k sieti
Čo potrebujete
Môžete zobraziť fotografie alebo prehrávať hudbu alebo videá
uložené na pripojenej pamäťovej jednotke USB typu Flash alebo
pevnom disku USB. Ak je k vašej domácej sieti pripojený počítač,
môžete na obrazovke televízora zobraziť a spustiť prehrávanie
súborov uložených v počítači.
Zo zariadenia USB
Keď je televízor zapnutý, pripojte k jednému z konektorov USB
na televízore pamäťovú jednotku USB typu Flash alebo pevný
disk USB. Televízor rozpozná toto zariadenie a zobrazí súbory.
Ak sa zoznam nezobrazí automaticky, stlačte tlačidlo
SOURCES
.
OK
Varovanie
Ak sa pokúsite pozastaviť alebo nahrať program, kým je
pripojený pevný disk USB, televízor vás požiada o
naformátovanie pevného disku USB. Pri tomto formátovaní sa
odstránia všetky aktuálne súbory na pevnom disku USB.
Z počítača
Ak sú televízor a počítač pripojené k rovnakej sieti, môžete
pomocou televízora prehľadávať a prehrávať súbory uložené v
počítači.
Ak chcete súbory zdieľať s televízorom, v počítači musíte mať
nainštalovanú softvérovú aplikáciu mediálneho servera, napríklad
Twonky™. Súbory a priečinky sa na televízore zobrazujú tak, ako
sú usporiadané v počítači
Ak chcete prehľadávať súbory v počítači, stlačte
tlačidlo
stlačte tlačidlo OK.
SOURCES
Panel ponuky a usporiadanie
Keď je k televízoru pripojené zariadenie USB, televízor usporiada
súbory podľa typu. Prejdite do panela ponuky a vyberte typ
súborov, ktorý hľadáte.
Ak prehľadávate súbory uložené v počítači, súbory a priečinky
môžete zobraziť len tak, ako sú usporiadané v počítači.
Panel ponuky
vyberte položku
, vyberte položku
Prehľadávať USB
Prehľadávať sieť
a stlačte tlačidlo
a
Prejdite do panela ponuky a vyberte typ súborov, ktoré chcete
sledovať alebo prehrávať.
Vyberte položku
Môžete tiež otvoriť zobrazenie
požadovaný súbor v priečinkoch.
Triedenie
Ak chcete prehľadávať fotografie podľa dátumu, mesiaca, roka
alebo podľa názvu v abecednom poradí, stlačte tlačidlo
Usporiadať
Ak chcete prehľadávať hudbu podľa albumu, interpreta, žánru
alebo podľa názvu v abecednom poradí, stlačte
tlačidlo
Videá sú usporiadané v abecednom poradí.
.
Usporiadať
Fotografie
.
,
Hudba
Priečinky
alebo
a vyhľadať
Videá
.
Prezeranie fotografií
Ak chcete zobraziť fotografie, v paneli ponuky, vyberte možnosť
Fotografie
stlačte tlačidlo OK.
Ak sa v jednom priečinku nachádza viac fotografií, môžete vybrať
fotografiu a stlačiť tlačidlo
prezentáciu všetkých fotografií v tomto priečinku.
Pomocou tlačidiel
alebo predchádzajúcu fotografiu.
Ak chcete zastaviť prezentáciu alebo zatvoriť fotografiu, stlačte
tlačidlo
Pri prezentácii môžete prehrávať hudbu.
Najskôr spustite prehrávanie hudby, potom spustite prezentáciu.
– Vyberte požadovanú skladbu alebo priečinok so skladbami a
1
stlačte tlačidlo OK.
- Stlačte tlačidlo
2
– Vyberte fotografiu alebo priečinok s fotografiami a stlačte
3
tlačidlo
Informácie
Ak chcete zobraziť informácie o fotografii (veľkosť, dátum
vytvorenia, cesta k súboru, atď.), vyberte požadovanú fotografiu
a stlačte tlačidlo
Opätovným stlačením informácie skryjete.
Možnosti
Stlačte tlačidlo
•
Náhodný výber
Zobrazenie fotografií v náhodnom poradí.
•
Opakovať
Opakované prehrávanie prezentácie.
•
Rýchlosť prezentácie
Nastavenie rýchlosti prezentácie.
•
Prechody pri prezentácii
Nastavenie štýlu prechodov medzi fotografiami.
Ak chcete zatvoriť režim
, stlačte tlačidlo a vyberte inú aktivitu.
sieť
, vyberte miniatúru požadovanej fotografie a
, čím spustíte
LIST
Prezentácia
Prezentácia
a
+
alebo (Zastavenie).
LIST
.
môžete prejsť na nasledujúcu
-
a vyberte položku
INFO
.
OPTIONS
.
Prehľadávať USB
alebo
Fotografie
Prehľadávať
.
53
Page 54

Prehrať hudbu
Ak chcete prehrávať hudbu, v paneli ponuky vyberte možnosť
Ak sa v rovnakom priečinku nachádza viac skladieb, stlačením
tlačidla
priečinku.
Pomocou tlačidiel
alebo predchádzajúcu skladbu.
Ak chcete pozastaviť prehrávanie hudby, stlačte tlačidlo OK.
Opätovným stlačením tlačidla OK obnovíte prehrávanie.
Ak chcete v rámci skladby preskočiť o 10 sekúnd dopredu alebo
o 10 sekúnd dozadu, stlačte tlačidlo alebo .
Ak chcete pretáčať dozadu alebo dopredu, stlačte tlačidlo
alebo . Opätovným stlačením tlačidiel zrýchlite pretáčanie –
2x, 4x, 8x, 16x, 32x.
Ak chcete zastaviť prehrávanie hudby, stlačte tlačidlo
(Zastavenie).
Ak stlačíte tlačidlo
ďalej.
Informácie
Ak chcete zobraziť informácie o skladbe (názov, interpret, dĺžka,
atď.), vyberte požadovanú skladbu a stlačte tlačidlo
Opätovným stlačením informácie skryjete.
Možnosti
Stlačte tlačidlo
, vyberte skladbu a stlačte tlačidlo OK.
Hudba
Prehrať všetko
prehráte všetky skladby v tomto
a
môžete prejsť na nasledujúcu
+
-
alebo , hudba sa bude prehrávať
LIST
OPTIONS
.
INFO
.
Opätovným stlačením tlačidla OK obnovíte prehrávanie.
Ak chcete v rámci videa preskočiť o 10 sekúnd dopredu alebo
dozadu, stlačte tlačidlo alebo .
Ak chcete pretáčať dozadu alebo dopredu, stlačte
tlačidlo alebo . Opätovným stlačením tlačidiel zrýchlite
pretáčanie – 2x, 4x, 8x, 16x, 32x.
Ak chcete zastaviť prehrávanie videa, stlačte
tlačidlo (Zastavenie).
Informácie
Ak chcete zobraziť informácie o videu (pozícia prehrávania,
dĺžka, názov, dátum, atď.), vyberte požadované video a stlačte
tlačidlo
Opätovným stlačením informácie skryjete.
Možnosti
Stlačte tlačidlo
•
Titulky
Ak sú dostupné titulky, môžete nastaviť
možnosť
•
Náhodný výber
Náhodné prehrávanie videí.
•
Opakovať
Prehrávanie videa jedenkrát alebo opakovane.
Ak chcete zatvoriť režim
sieť
INFO
.
OPTIONS
Zapnuté, Vypnuté
, stlačte tlačidlo a vyberte inú aktivitu.
.
alebo
Zapnuté bez zvuku
Prehľadávať USB
alebo
.
Prehľadávať
•
Náhodný výber
Prehrávanie hudby v náhodnom poradí.
•
Opakovať
Prehrávanie skladby jedenkrát alebo opakovane.
•
Vypnutie obrazovky
Ak počúvate len hudbu, môžete obrazovku televízora vypnúť za
účelom úspory energie.
Ak chcete vypnúť obrazovku, stlačte tlačidlo
paneli ponuky vyberte položku
položku
obrazovku znova zapnúť, stlačte ktorékoľvek tlačidlo na
diaľkovom ovládaní.
Ak chcete zatvoriť režim
sieť
Vyp. obrazovku
, stlačte tlačidlo a vyberte inú aktivitu.
Eko nastavenia
a stlačte tlačidlo OK. Ak chcete
Prehľadávať USB
alebo
OPTIONS
, vyberte
Prehľadávať
, v
Prehrávanie videí
Ak chcete prehrať video, v paneli ponuky vyberte
možnosť
tlačidlo OK.
Ak sa v rovnakom priečinku nachádza viac videí, stlačením
tlačidla
priečinku.
Pomocou tlačidiel
alebo predchádzajúce video.
Ak chcete pozastaviť prehrávanie videa, stlačte tlačidlo OK.
Prehrať všetko
, vyberte požadované video a stlačte
Videá
prehráte všetky videá v tomto
a
+
môžete prejsť na nasledujúce
-
15.2
Wi-Fi Miracast
Informácie o funkcii Wi-Fi Miracast
Váš televízor je zariadenie s certifikáciou
Miracast™
bezdrôtovo zdieľať obrazovku vášho smartfónu, tabletu alebo
počítača na obrazovke vášho televízora. Môžete prenášať videá
(obraz aj zvuk), zdieľať fotografie alebo čokoľvek, čo sa nachádza
na obrazovke daného zariadenia. Zariadenie nemusíte ani
pripájať k vašej domácej sieti. Televízor aj dané zariadenie musia
mať certifikáciu Wi-Fi Certified Miracast™ a musia mať zapnutú
funkciu Miracast.
Ďalšie informácie o certifikácii Wi-Fi Certified Miracast™ nájdete
na lokalite www.wi-fi.org
Wi-Fi®
. Vďaka funkcii Miracast™ môžete sledovať a
, logo Wi-Fi CERTIFIED a logo Wi-Fi sú registrované
Wi-Fi Certified
54
Page 55

ochranné známky organizácie Wi-Fi Alliance.
Miracast™, Miracast™
Alliance.
sú ochranné známky organizácie Wi-Fi
Wi-Fi CERTIFIED
Zapnutie funkcie Miracast
Televízor sa dodáva so zapnutou funkciou Miracast a je
pripravený zobrazovať obrazovku zariadenia s funkciou Miracast.
Vypnutie funkcie Miracast
Ak nechcete, aby televízor prijímal požiadavky na zdieľanie
obrazovky od iných zariadení, môžete funkciu Miracast na
televízore vypnúť.
– Stlačte tlačidlo , vyberte položku
1
tlačidlo OK.
– Vyberte položku
2
Miracast
3
ponuku.
>
Vypnuté
– V prípade potreby opätovným stláčaním tlačidla zatvorte
Nastavenie
Sieťové nastavenia
a stlačte tlačidlo OK.
>
a stlačte
Wi-Fi
Zdieľanie obrazovky na televízore
Ak chcete zdieľať obrazovku inteligentného telefónu, tabletu
alebo počítača na televízore . . .
1 - Zapnite televízor.
2 - Na zariadení otvorte aplikáciu, napr. Wi-Fi Miracast, Wi-Fi
Direct™, Intel®Wireless Display* alebo podobnú a spustite
vyhľadávanie iných zariadení s funkciou Miracast.
3 - Zo zoznamu nájdených zariadení vyberte televízor a pripojte
sa.
4 - Na televízore odsúhlaste požiadavku na pripojenie k
televízoru. Môžete byť požiadaní o zadanie kódu PIN na
televízore - zadajte číslice pomocou číselných tlačidiel na
diaľkovom ovládaní. V inom prípade môžete byť požiadaní
televízorom o zadanie kódu PIN na zariadení. Ak sa pripojíte,
televízor zobrazí obrazovku zariadenia.
5 - Na zariadení vyberte videá, fotografie alebo súbory, ktoré
chcete sledovať na obrazovke televízora.
* Funkcia Miracast je podporovaná technológiou WiDi 3.5 a
vyššou.
• stlačením tlačidla sledovať televízne vysielanie
• stlačením tlačidla spustiť inú aktivitu na televízore
• stlačením tlačidla
vybrať pripojené zariadenie.
SOURCES
otvoriť ponuku zdrojov a
Blokovanie zariadenia
Keď prvýkrát dostanete zo zariadenia požiadavku na pripojenie,
môžete dané zariadenie zablokovať. Táto požiadavka a všetky
budúce požiadavky z tohto zariadenia budú ignorované.
Ak chcete zariadenie blokovať, vyberte položku
okne požiadaviek a stlačte tlačidlo OK.
Odblokovanie všetkých zariadení
Všetky už pripojené a blokované zariadenia sú uložené v
zozname pripojení Wi-Fi Miracast. Ak zoznam vymažete, všetky
blokované zariadenia budú odblokované.
Ak chcete odblokovať všetky zariadenia . . .
1 - Stlačte tlačidlo , vyberte položku
tlačidlo OK.
2 - Vyberte položku
Wi-Fi Direct
3 - Stlačením tlačidla OK vymažete zoznam.
4 - V prípade potreby opätovným stláčaním tlačidla zatvorte
ponuku.
Blokovanie predtým pripojeného zariadenia
Ak chcete zablokovať zariadenie, ktoré ste predtým pripojili,
musíte najskôr vymazať zoznam pripojení Wi-Fi Miracast. Ak
tento zoznam vymažete, budete musieť potvrdiť alebo
zablokovať pripojenie každého zariadenia znova.
Sieťové nastavenia
.
Nastavenie
>
Blokovať . . .
a stlačte
Resetovať skupinu
v
Oneskorenie obrazovky
Bežné oneskorenie pri zdieľaní obrazovky prostredníctvom
funkcie Miracast je približne 1 sekunda. Ak používate staršie
zariadenia alebo menej výkonné počítače, toto oneskorenie sa
môže predĺžiť.
Špecifické vlastnosti
Zastavenie zdieľania
Zo zariadenia
Pomocou aplikácie, ktorú používate na spúšťanie funkcie
Miracast, sa môžete odpojiť a zastaviť sledovanie obrazovky
zariadenia na televízore. Televízor sa prepne na posledný
zvolený kanál.
Z televízora
Ak chcete zastaviť sledovanie obrazovky zariadenia na televízore,
môžete . . .
• Funkcia Miracast na tomto televízore podlieha protokolu
HDCP a nemôže zobrazovať prémiový obsah odosielaný
zariadením, ktorý je chránený proti kopírovaniu.
• Maximálne podporované rozlíšenie videa je 720p.
55
Page 56

16
Pozastavenie TV
Prehrávanie televízneho vysielania môžete pozastaviť a neskôr
ho obnoviť. Pozastaviť je možné iba kanály digitálnej televízie. Je
nutné pripojiť pevný disk USB, ktorý bude slúžiť ako
medzipamäť. Vysielanie môžete pozastaviť maximálne na dobu
90 minút.
Ak chcete získať ďalšie informácie, stlačte tlačidlo
a vyhľadajte položku
slová
Pevný disk USB
Kľúčové
.
teletextových služieb. Ak chcete skontrolovať, či sú dostupné
digitálne titulky (DVB), nalaďte príslušný televízny kanál, stlačte
tlačidlo
titulkov
ukladať iba jazyk titulkov, pred ktorým je uvedená ikona
OPTIONS
otvorte zoznam titulkov. Do medzipamäte je možné
, v paneli ponuky zvolením položky
Jazyk
DVB
.
Pozastavenie alebo obnovenie vysielania
Ak chcete pozastaviť vysielanie, stlačte tlačidlo (Pozastavenie).
Na obrazovke sa krátko zobrazí lišta priebehu.
Ak chcete zobraziť lištu priebehu, znova stlačte
tlačidlo (Pozastavenie).
Ak chcete vysielanie opätovne spustiť, stlačte tlačidlo
(Prehrávanie). Ikona na obrazovke signalizuje, že sledujete
pozastavené vysielanie.
Návrat k skutočnému televíznemu vysielaniu
Ak chcete prejsť späť na skutočné televízne vysielanie, stlačte
tlačidlo (Zastavenie).
Po prepnutí na digitálny kanál začne pevný disk USB ukladať
vysielanie do medzipamäte. Keď prepnete na iný digitálny kanál,
do medzipamäte sa začne ukladať nové vysielanie a vysielanie
predchádzajúceho kanála sa vymaže. Ak prepnete na pripojené
zariadenie (prehrávač diskov Blu-ray alebo digitálny prijímač),
pevný disk USB prestane ukladať vysielanie do medzipamäte a
údaje sa vymažú. Vysielanie sa tiež vymaže, ak televízor prepnete
do pohotovostného režimu.
Počas nahrávania programu na pevný disk USB nie je možné
pozastaviť vysielanie.
Okamžité opakované prehrávanie
Počas sledovania vysielania digitálneho televízneho kanála
môžete jednoducho okamžite opakovane prehrať vysielanie.
Ak chcete opakovane prehrať posledných 10 sekúnd vysielania,
stlačte tlačidlo (Pozastavenie) a následne tlačidlo (Vľavo).
Tlačidlo môžete stláčať opakovane, až kým nedosiahnete
začiatok vysielania uloženého do medzipamäte alebo maximálny
časový rozsah nahrávania.
Lišta priebehu
Počas zobrazenia lišty priebehu na obrazovke môžete pomocou
tlačidiel (Pretočiť vzad) alebo (Pretočiť vpred) vybrať
začiatok prehrávania pozastaveného vysielania. Opakovaným
stláčaním týchto tlačidiel zmeníte rýchlosť posúvania.
Špecifické vlastnosti
• Zvuková stopa s popisom (komentár) pre zrakovo
postihnutých nie je dostupná pri prehrávaní obsahu nahratého
pomocou funkcie pozastavenia TV alebo nahrávania.
• Do medzipamäte môžete uložiť digitálne titulky (DVB) kanála.
Uložiť do medzipamäte nie je možné titulky vysielané pomocou
56
Page 57

17
Nahrávanie
Nahrávať
rezervu. V prípade potreby môžete časovú rezervu zväčšiť.
. Televízor na koniec programu pridá určitú časovú
17.1
Čo potrebujete
Na nahrávanie televízneho programu potrebujete . . .
• pripojený pevný disk USB naformátovaný v tomto televízore
• nainštalované digitálne TV kanály v tomto televízore (kanály,
ktoré sledujete pomocou funkcie Sledovať televíziu)
• prijímať informácie o kanáloch pre zabudovaný TV program
(od poskytovateľa vysielania alebo z internetu)
Ak chcete získať ďalšie informácie, stlačte tlačidlo
a vyhľadajte položku
slová
17.2
Pevný disk USB, inštalácia
Kľúčové
.
Nahrávanie programu
Okamžité nahrávanie
Ak chcete nahrať program, ktorý práve sledujete, stlačte tlačidlo
(Nahrávanie) na diaľkovom ovládaní.
Ak prijímate informácie TV programu z internetu, pred
potvrdením nahrávania môžete v kontextovom okne upraviť čas
ukončenia nahrávania.
Ak prijímate informácie TV programu od poskytovateľa
vysielania, nahrávanie sa spustí okamžite. Čas skončenia vysielania
môžete upraviť v zozname nahrávok.
Nahrávanie zastavíte stlačením tlačidla (Zastavenie).
3 - Vyberte položku
programu sa naplánuje. V prípade prekrývajúceho sa nahrávania
sa automaticky zobrazí varovanie.
Ak plánujete nahrávať program vo vašej neprítomnosti,
nezabudnite televízor nechať v pohotovostnom režime a zapnúť
pevný disk USB.
a stlačte tlačidlo OK. Nahrávanie
Plán
Zoznam nahrávok
Ak chcete zobraziť zoznam nahrávok a naplánovaných nahrávaní,
stlačte tlačidlo , vyberte položku
tlačidlo OK.
V zobrazenom zozname môžete vybrať nahrávku, ktorú chcete
sledovať, odstrániť nahraté programy, upraviť čas skončenia
prebiehajúceho nahrávania alebo skontrolovať voľné miesto na
disku. Ak sa údaje TV programu získavajú z internetu, môžete
naplánovať nahrávanie manuálnym nastavením času začiatku a
konca nahrávania (načasované nahrávanie, ktoré sa neviaže na
konkrétny program). Ak chcete naplánovať načasované
nahrávanie, vyberte položku
časti stránky a stlačte tlačidlo OK. Vyberte požadovaný kanál,
dátum a časový rozsah. Nahrávanie potvrďte výberom položky
Naplánovať
Odstránenie naplánovaného nahrávania
Ak chcete odstrániť naplánované nahrávanie, vyberte
požadované naplánované nahrávanie a stlačte tlačidlo OK.
Môžete tiež vybrať naplánované nahrávanie, stlačiť
tlačidlo
a stlačte tlačidlo OK.
OPTIONS
a vybrať položku
Nahrávky
Naplánovať nahrávanie
Zruš.nahrávanie
a stlačte
v hornej
.
Plánovanie nahrávania
Môžete naplánovať nahrávanie budúceho programu pre aktuálny
deň alebo niekoľko dní dopredu (maximálne 8 dní).
1 - Ak chcete naplánovať nahrávanie, stlačte tlačidlo
Program
Na stránke TV programu vyberte kanál a program, ktorý chcete
nahrať.
Ak chcete preskočiť na určitý kanál v zozname, môžete zadať
číslo tohto kanála.
Medzi programami kanála sa môžete presúvať pomocou tlačidla
Ak chcete zmeniť dátum zoznamu, stlačte tlačidlo
OPTIONS
požadovaný deň a stlačte tlačidlo OK. Ak sa informácie TV
programu získavajú z internetu, môžete vybrať dátum v hornej
časti stránky a stlačiť tlačidlo OK.
2 - Keď je program zvýraznený, stlačte tlačidlo
alebo stlačte tlačidlo
.
(Doprava) alebo (Doľava).
a vyberte položku
OPTIONS
Vybrať deň
. V zozname vyberte
a vyberte položku
Nahrávať
TV
Špecifické vlastnosti
• Počas nahrávania programu môžete sledovať program nahratý
predtým.
• Počas nahrávania nemôžete prepínať TV kanály.
• Počas nahrávania nemôžete pozastaviť TV vysielanie.
• Ak chcete využívať funkciu nahrávania, musíte mať presne
nastavené hodiny. Ak hodiny nastavíte manuálne, nahrávanie sa
nemusí podariť.
• Zvukovú stopu s opisom (komentárom) pre zrakovo
postihnutých nemožno nahrať.
• Môžete nahrať digitálne titulky (DVB) kanála. Nahrať nie je
možné titulky vysielané pomocou teletextových služieb. Ak
chcete skontrolovať, či sú dostupné digitálne titulky (DVB),
nalaďte príslušný televízny kanál, stlačte tlačidlo
paneli ponuky zvolením položky
titulkov. Môžete nahrať iba jazyk titulkov, pred ktorým je
uvedená ikona
DVB
.
Jazyk titulkov
OPTIONS
otvorte zoznam
, v
57
Page 58

17.3
Sledovanie nahrávky
Ak chcete sledovať nahrávky . . .
1 - Stlačte tlačidlo , vyberte položku
tlačidlo OK.
2 - - V zozname vyberte požadovanú nahrávku a stlačením
tlačidla (Prehrávanie)spustite prehrávanie. Môžete používať
tlačidlá (Pretočenie vpred), (Pretočenie vzad),
(Pozastavenie) alebo (Zastavenie) na diaľkovom ovládači.
Vypršanie nahrávky
Poskytovatelia vysielania môžu obmedziť počet dní, počas
ktorých je možné nahrávku sledovať. Nahrávka v zozname môže
uvádzať počet dní do vypršania.
Neúspešné nahrávanie
Keď poskytovateľ vysielania zabráni nahrávaniu alebo ak príde k
prerušeniu preberania, nahrávanie bude označené ako
Neúspešné
Odstránenie nahrávky
Ak chcete odstrániť nahrávku, vyberte požadovanú nahrávku v
zozname, stlačte tlačidlo
Odstrániť nahrávku
Ak chcete získať ďalšie informácie, stlačte tlačidlo
slová
.
a vyhľadajte položku
OPTIONS
.
Nahrávanie programu
Nahrávky
a vyberte položku
a stlačte
Kľúčové
.
58
Page 59

18
18.3
Skype
18.1
Informácie o službe Skype
Vďaka službe
videohovory pomocou televízora. Môžete vidieť svojich priateľov
kdekoľvek na svete a hovoriť s nimi. Rozprávajte sa s priateľmi
pomocou videohovorov na veľkej obrazovke televízora.
18.2
Skype™
Čo potrebujete
Ak chcete uskutočniť videohovor pomocou služby Skype,
potrebujete samostatne predávanú kameru na televízor
PTA317
internet.
Skôr než začnete používať službu Skype, musí mať televízor
kvalitné internetové pripojenie. Televízor je k internetu možné
pripojiť buď bezdrôtovo alebo pomocou kábla.
Ak chcete získať ďalšie informácie, stlačte tlačidlo
slová
Konto Skype
Ak chcete používať službu Skype, musíte si vytvoriť konto Skype
pre seba alebo pre svoju rodinu. Nové konto Skype môžete
vytvoriť pomocou televízora alebo na počítači.
Kredit Skype alebo predplatné Skype
Vďaka službe Skype môžete za nízke ceny telefonovať aj na
pevné linky alebo mobilné telefóny. Pomocou počítača si môžete
kúpiť kredit Skype alebo predplatné Skype na adrese
www.skype.com
so vstavaným mikrofónom a rýchle pripojenie na
a vyhľadajte položku
môžete bezplatne uskutočňovať
Kľúčové
Sieť, bezdrôtové pripojenie
Philips
.
Začíname so službou Skype
Inštalácia kamery
Pripojte kábel TV kamery k jednému z konektorov USB na
televízore.
Ohnite malú svorku tak, ako je to znázornené na obrázku, a
umiestnite kameru na televízor.
Otočte kameru tak, aby smerovala na miesto, kde väčšinou
sedíte. Počas hovoru pomocou služby Skype môžete obraz
kamery posunúť, nakloniť, priblížiť alebo oddialiť.
Kameru môžete umiestniť kdekoľvek, ale odporúča sa umiestniť
ju ďalej od reproduktorov televízora.
Ak kamera TV nie je pripojená, aplikácia Skype sa nespustí.
Prihlásiť sa
Prihláste sa do služby Skype pomocou svojho
. Ak ešte meno v službe Skype nemáte, musíte si vytvoriť
hesla
nové konto Skype.
Ak sa chcete prihlásiť k službe Skype…
1 - Stlačením tlačidla otvorte ponuku Doma.
2 - Vyberte položku
Skype a otvorte prihlasovaciu stránku.
3 - Vyberte textové pole
službe Skype. Klávesnicu na obrazovke zobrazíte výberom
textového poľa a stlačením tlačidla OK. Ak ste sa už predtým
prihlásili, stlačte tlačidlo
Skype. Televízor si pamätá posledných 5 prihlásených mien v
službe Skype.
4 - Vyberte textové pole
5 - Po zadaní vyberte položku
Ak sa na obrazovke otvorí ponuka služby Skype, ste prihlásení.
Potrebujete pomoc?
Ak ste zabudli svoje meno v službe Skype alebo heslo alebo
máte problémy s prihlásením, navštívte lokalitu
www.skype.com/support
stlačením tlačidla OK spustite službu
Skype,
Meno v Skype
a vyberte svoje meno v službe
LIST
a zadajte heslo.
Heslo
Prihlásiť sa
Mena v Skype
a zadajte svoje meno v
a stlačte tlačidlo OK.
Nové konto Skype
a
Žiadne núdzové hovory
Služba Skype nepredstavuje náhradu za klasický telefón a
nemožno ju použiť na vykonanie núdzových hovorov.
Ak ešte nemáte svoje
prostredníctvom počítača vytvoriť nové konto služby Skype. Keď
nové konto úspešne vytvoríte, môžete sa pomocou mena v
Skype a hesla prihlásiť do tejto služby priamo v televízore. Nové
konto Skype v počítači vytvoríte na adrese www.skype.com
Ak disponujete diaľkovým ovládaním s integrovanou klávesnicou
alebo máte k televízoru pripojenú klávesnicu USB, môžete nové
konto Skype vytvoriť aj na televízore.
Ak chcete vytvoriť nové konto na televízore…
59
meno v Skype
a
heslo
, môžete si
Page 60
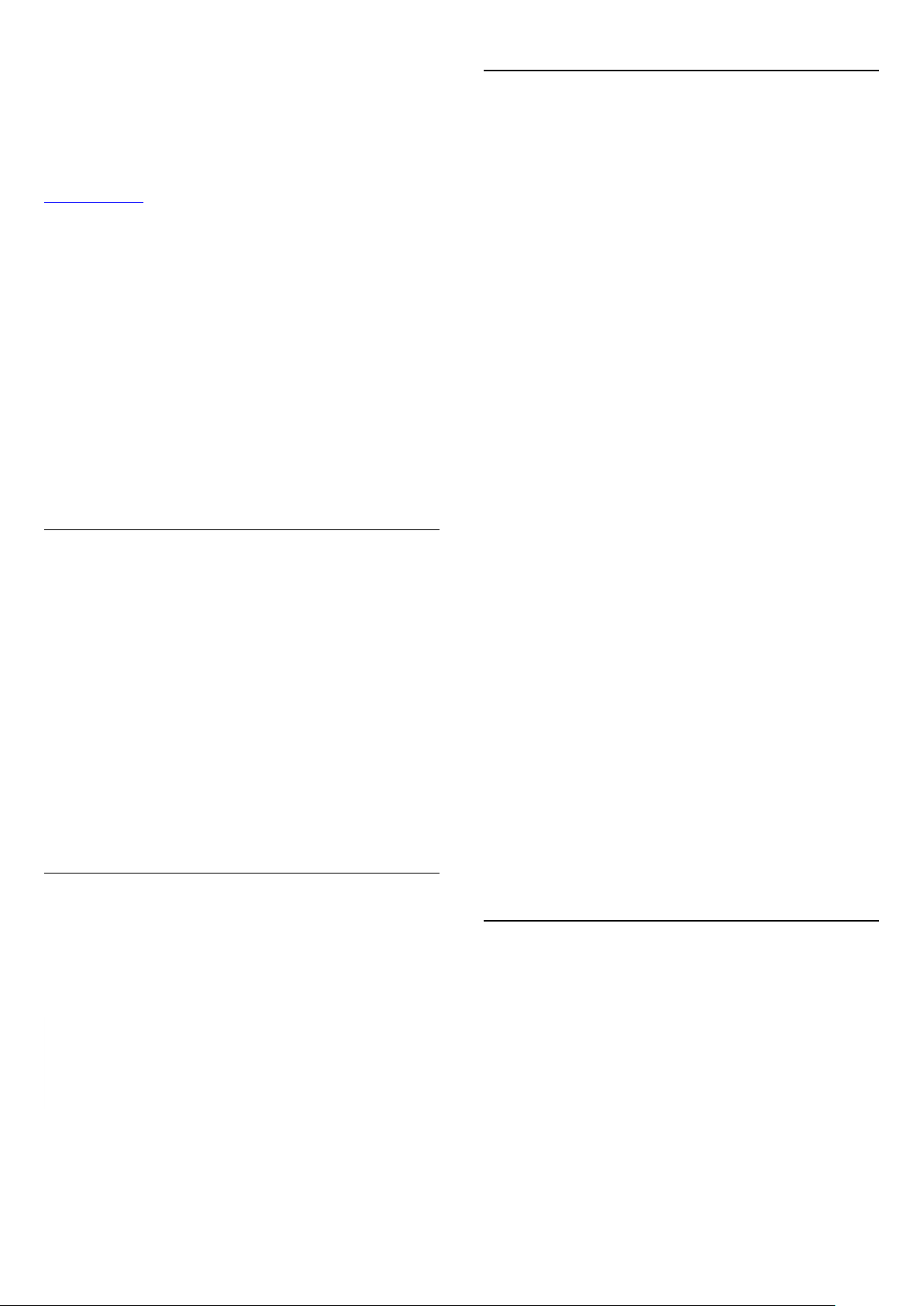
1 - Na stránke služby Skype
položku
tlačidlo OK.
2 - V nasledujúcej ponuke vyberte položku
(Otvoriť prehliadač)
3 - Na televízore sa priamo otvorí webová stránka
www.skype.com. Na tejto stránke si môžete vytvoriť nové
konto.
4 - Keď služba Skype potvrdí úspešné vytvorenie nového konta,
opustite prehliadač a vráťte sa späť na stránku
televízore.
5 - Zadajte svoje
Create new account (Vytvoriť nové konto)
Meno v Skype
Sign in (Prihlásiť sa)
a stlačte tlačidlo OK.
a
a prihláste sa.
heslo
vyberte
a stlačte
Open browser
Prihlásiť sa
v
18.4
Ponuka Skype
Keď sa úspešne prihlásite, služba Skype otvorí
V ponuke Skype sa nachádzajú položky…
•
My profile (Môj profil) – vaše Skype meno
Slúži na zobrazenie alebo upravenie profilu v službe Skype.
Vyberte položku
.
OK
Skype Name (Meno Skype)
ponuku Skype
a stlačte tlačidlo
.
Meno v Skype
Meno v Skype sa musí začínať malým alebo veľkým písmenom.
Musí obsahovať 6 až 32 znakov a môže obsahovať čísla. Meno v
Skype nemôže obsahovať medzeru.
Heslo
Heslo musí obsahovať 6 až 20 znakov a musí obsahovať aspoň
jedno písmeno a jedno číslo. Nesmie obsahovať špeciálne znaky
(obchodná značka, odrážka ani znak eura). Heslo pre službu
Skype nesmie obsahovať medzeru.
Konto Microsoft
Ak máte konto Microsoft, môžete sa pomocou neho prihlásiť do
služby Skype na televízore.
Ak sa chcete prihlásiť pomocou konta Microsoft…
1 - Na stránke služby Skype
položku
konta Microsoft)
2 - Vyberte položku
televízore sa zobrazí prihlasovacia webová stránka konta
Microsoft.
3 - Zadajte e-mail a heslo svojho konta Microsoft.
4 - Označte tlačidlo
Sign in with Microsoft account (Prihlásiť sa pomocou
a stlačte tlačidlo OK.
Next (Ďalej)
Submit (Odoslať)
Sign in (Prihlásiť sa)
a stlačte tlačidlo OK. Na
a stlačte tlačidlo OK.
vyberte
•
People (Ľudia)
Pomocou ponuky
Skype a spravovať svoje kontakty.
•
Volať na telefóny
V ponuke
pevné linky aj mobilné telefóny tak, že ich čísla vytočíte
pomocou ovládača vytáčania. Aby ste mohli volať na telefónne
čísla, musíte mať
pripojená kamera a mikrofón, funkciu
možné použiť.
•
História
V položke
uskutočnené hovory, ako aj prehliadať položky
requests (Žiadosti o pridanie do kontaktov)
•
Nastavenie
V položke
upraviť nastavenia týkajúce sa súkromia či hlasovej schránky,
prípadne prehliadať zablokované kontakty a ďalšie nastavenia.
Call phones (Volať na telefóny)
History (História)
Settings (Nastavenia)
People (Ľudia)
kredit Skype
môžete vytvoriť nový hovor
môžete volať na
alebo
predplatné Skype
volania na telefóny
môžete prehliadať zmeškané alebo
.
môžete zmeniť svoje heslo,
. Ak nie je
nie je
Contact
Žiadne núdzové hovory
Pomocou služby Skype nie je možné vykonávať núdzové
hovory
Služba Skype nepredstavuje náhradu za klasický telefón a
nemožno ju použiť na vykonanie núdzových hovorov.
•
Odhlásenie
Slúži na odhlásenie zo služby Skype na televízore.
18.5
My profile (Môj profil)
V ponuke
osobný profil v službe Skype.
•
Public
Prehliadajte a upravujte informácie o profile, ktoré sa zobrazujú
vašim kontaktom.
•
Telefón
Môžete zadať alebo zmeniť svoje telefónne číslo domov, do
práce či číslo mobilného telefónu.
60
My profile (Môj profil)
môžete upravovať svoj
Page 61

•
Private (Osobné)
Zobrazte alebo zmeňte svoju e-mailovú adresu, skontrolujte
výšku svojho kreditu alebo si pozrite informácie o predplatnom,
prípadne napíšte správu o tom, akú máte práve náladu.
daného nového kontaktu vo vašom zozname a môžete mu
zavolať prostredníctvom služby Skype.
Pridanie telefónneho čísla
•
Profile picture (Profilový obrázok)
Ak ste pomocou počítača ešte nenahrali svoj profilový obrázok,
môžete si vybrať niektorý z ponúkaných avatarov.
•
Stav online
Môžete zmeniť svoj stav online. Vyberte, aký stav chcete, aby
vaše kontakty videli, keď ste online.
18.6
People (Ľudia)
Vaše kontakty
V ponuke
službe Skype
Vaše kontakty sa zobrazujú podľa
online a je s nimi možné viesť hovory v službe Skype, ak sa vedľa
ich mena zobrazuje zelená bodka.
People (Ľudia)
.
Pridanie kontaktu
Pridanie Skype kontaktu
V ponuke
kontaktov, môžete pridávať nové kontakty Skype.
Pridanie Skype kontaktu
People (Ľudia)
nájdete zoznam vašich
Skype mena
, ktorá obsahuje zoznam vašich
kontaktov v
. Kontakty sú
V ponuke
môžete ku kontaktom pridávať telefónne čísla. Prostredníctvom
hlasového hovoru služby Skype môžete volať na telefóny. Na to,
aby ste mohli telefonovať, potrebujete kredit Skype.
Ak chcete pridať telefónne číslo…
1 - Na stránke
OPTIONS
2 - Vyberte položku
číslo)
3 - Zadajte meno kontaktu. Klávesnicu na obrazovke zobrazíte
stlačením tlačidla OK. Keď zadáte údaje, stlačte tlačidlo OK.
4 - Zadajte telefónne číslo kontaktu. Vždy najprv zadajte kód
krajiny (napr. +421 pre Slovensko). Nezadávajte ho vo forme s
dvoma nulami. Keď zadáte údaje, stlačte tlačidlo OK. Meno
telefónneho kontaktu sa zobrazí v zozname.
People (Ľudia)
Contacts (Kontakty)
.
a stlačte tlačidlo OK.
obsahujúcej zoznam vašich kontaktov
stlačte tlačidlo
Add a Phone Number (Pridať telefónne
Prijatie žiadosti o pridanie do kontaktov
Keď dostanete
History (História)
Ak chcete prijať žiadosť o pridanie do kontaktov…
1 - V
ponuke Skype
tlačidlo OK.
2 - Vyberte položku
kontaktov)
tlačidlo OK. Služba Skype vás požiada o prijatie tohto kontaktu.
Ak ho prijmete, kontakt sa zobrazí v zozname vašich kontaktov.
žiadosť o pridanie do kontaktov
v
ponuke Skype
vyberte položku
Contact requests (Žiadosti o pridanie do
a stlačte tlačidlo OK. Označte žiadosť a stlačte
sa zobrazí malá ikona.
History (História)
, vedľa položky
a stlačte
Ak poznáte Skype meno alebo e-mail priateľa, služba Skype jeho
kontakt jednoducho vyhľadá. Ak nepoznáte Skype meno ani email, môžete ho skúsiť vyhľadať podľa mena.
Ak chcete pridať Skype kontakt…
1 - Na stránke
OPTIONS
2 - Vyberte možnosť
a stlačte tlačidlo OK.
Skype)
3 - Zadajte
kontaktu. Môžete skúsiť zadať aj meno. Klávesnicu na obrazovke
zobrazíte stlačením tlačidla OK. Keď zadáte údaje, stlačte tlačidlo
.
OK
4 - Služba Skype vyhľadá požadovaný kontakt a zobrazí výsledky
vyhľadávania.
5 - Označte požadovaný kontakt a stlačením tlačidla OK mu
zašlite žiadosť o pridanie do kontaktov.
6 - Žiadosť napíšte a stlačte tlačidlo OK. Služba Skype zašle
žiadosť o pridanie do kontaktov vášmu novému kontaktu. Ak
tento kontakt prijme vašu žiadosť, služba Skype zobrazí meno
Contacts (Kontakty)
.
Add Skype Contact (Pridať kontakt
meno Skype
alebo e-mailovú adresu svojho nového
stlačte tlačidlo
Zablokovanie kontaktu
Kontakt v službe Skype môžete
kontakt vás nebude môcť kontaktovať prostredníctvom služby
Skype. Tento kontakt o tom nebude informovaný, pričom sa v
jeho zozname kontaktov budete zobrazovať v stave offline.
Zablokované kontakty je možné spätne odblokovať.
Ak chcete zablokovať kontakt…
1 - Na stránke
chcete zablokovať.
2 - Stlačte tlačidlo
(Zablokovať)
Ak chcete odblokovať kontakt…
1 - Označte kontakt, ktorý je zablokovaný.
2 - Stlačte tlačidlo
(Odblokovať)
Ak chcete zobraziť zoznam zablokovaných kontaktov…
61
Contacts (Kontakty)
OPTIONS
a stlačte tlačidlo OK. Kontakt sa zablokuje.
OPTIONS
a stlačte tlačidlo OK. Kontakt sa odblokuje.
zablokovať
, vyberte položku
, vyberte položku
. Zablokovaný
vyberte kontakt, ktorý
Block
Unblock
Page 62
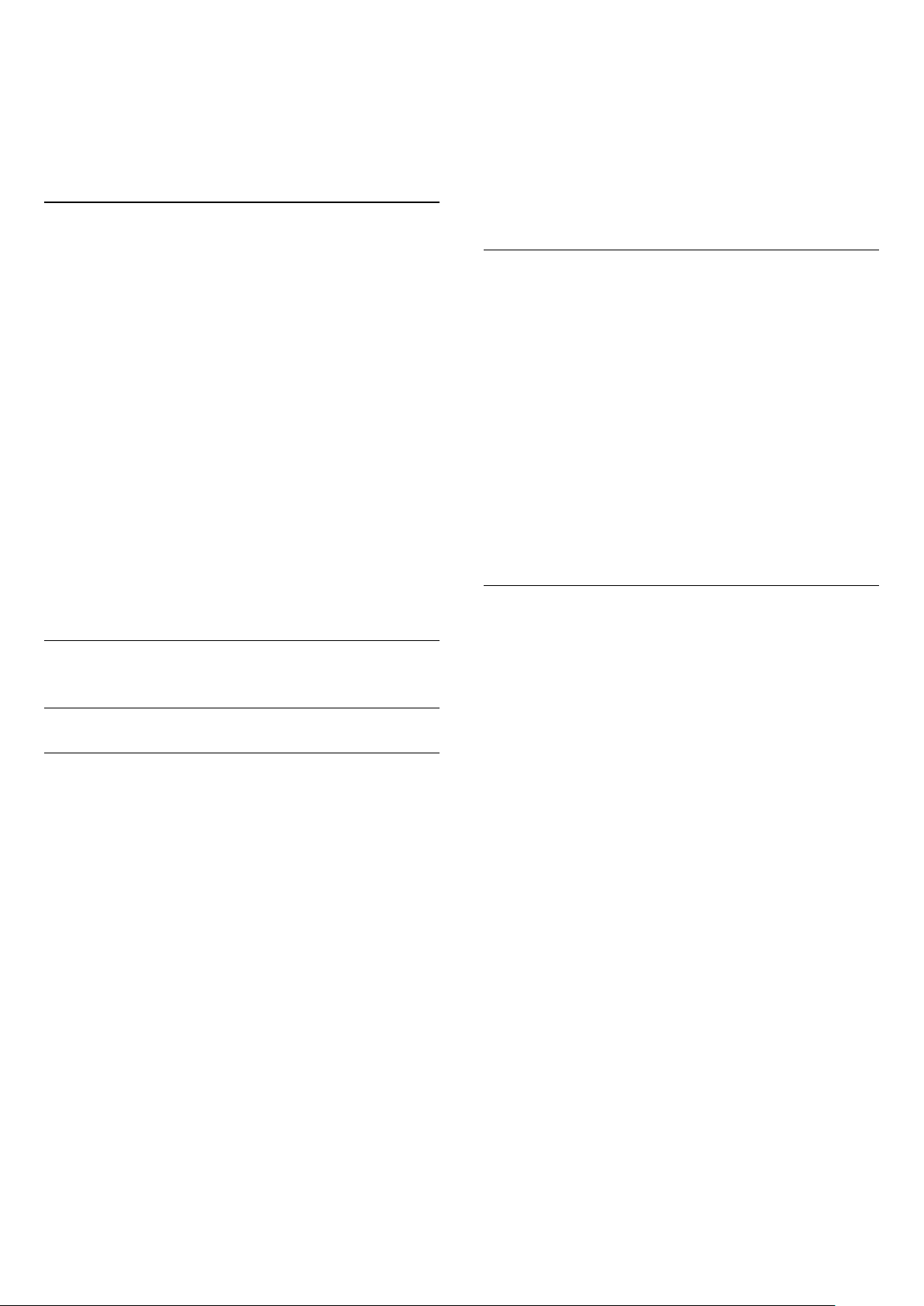
1 - V
ponuke Skype
stlačte tlačidlo OK.
2 - Vyberte položku
a stlačte tlačidlo OK. Zobrazí sa zoznam kontaktov, ktoré ste
zablokovali.
vyberte položku
Blocked contacts (Zablokované kontakty)
Settings (Nastavenia)
Odstránenie alebo premenovanie
a
Ak chcete stlmiť mikrofón, vyberte položku
mikrofón)
položky
Počas priebehu videohovoru môžete meniť zorné pole kamery.
Ak chcete získať ďalšie informácie o zmene zorného poľa, stlačte
tlačidlo
priblíženie, posunutie a naklonenie kamery
a stlačte tlačidlo OK. Opätovne ho zapnete výberom
Mic On (Zapnúť mikrofón)
Kľúčové slová
a vyhľadajte položku
Mic Off (Vypnúť
a stlačením tlačidla OK.
Skype,
.
Kontakty môžete
Ak chcete odstrániť kontakt…
1 - Na stránke
chcete odstrániť.
2 - Stlačte tlačidlo
(Odstrániť)
zoznamu.
Ak chcete premenovať kontakt…
1 - Na stránke
chcete premenovať.
2 - Stlačte tlačidlo
(Premenovať)
3 - Do textového poľa zadajte nové meno pre tento
kontakt. Klávesnicu na obrazovke zobrazíte stlačením tlačidla
. Keď údaje zadáte, stlačte tlačidlo OK.
OK
18.7
premenovať
Contacts (Kontakty)
OPTIONS
a stlačte tlačidlo OK. Kontakt sa odstráni zo
Contacts (Kontakty)
OPTIONS
a stlačte tlačidlo OK.
alebo
odstrániť
vyberte kontakt, ktorý
, vyberte položku
vyberte kontakt, ktorý
, vyberte položku
.
Remove
Rename
Volanie pomocou služby Skype
Videohovor alebo hlasový hovor
Uskutočnenie videohovoru
Pri
videohovore
obrazovke.
Ak chcete uskutočniť videohovor…
1 - Na stránke
chcete zatelefonovať.
2 - Vyberte položku
. Ak je daný kontakt prítomný v službe Skype, má pripojenú
OK
kameru služby Skype a hovor prijme, daná osoba sa zobrazí na
televízore.
3 - Hovor ukončite výberom položky
a stlačením tlačidla OK.
hovor)
Keď sa kamera Skype zapne, zasvieti modrá kontrolka LED. To,
čo váš kontakt vidí, sa vám zobrazuje v malom okienku v pravom
dolnom rohu televíznej obrazovky.
Ak chcete kameru Skype vypnúť, vyberte položku
(Vypnúť video)
výberom položky
.
OK
vidíte svojich priateľov počas telefonovania na
Contacts (Kontakty)
Video call (Videohovor)
a stlačte tlačidlo OK. Opätovne ju zapnete
Video On (Zapnúť video)
vyberte kontakt, ktorému
a stlačte tlačidlo
End call (Ukončiť
Video Off
a stlačením tlačidla
Uskutočnenie hlasového hovoru
Prostredníctvom
vypnutou kamerou.
Ak chcete uskutočniť hlasový hovor…
1 - Na stránke
chcete zatelefonovať.
2 - Vyberte položku
daný kontakt prítomný v službe Skype a hovor prijme, môžete s
ním hovoriť.
3 - Hovor ukončite výberom položky
a stlačením tlačidla OK.
hovor)
Kontakt vás môže pridať do hlasového hovoru s viacerými
účastníkmi. Vy nemôžete pridávať ďalších účastníkov.
hlasového hovoru
Contacts (Kontakty)
Call (Volať)
môžete uskutočniť hovor s
vyberte kontakt, ktorému
a stlačte tlačidlo OK. Ak je
End call (Ukončiť
Volanie na telefóny
Pomocou služby Skype môžete telefonovať aj na pevné linky a
mobilné telefóny. Ak chcete uskutočňovať hovory na telefóny,
musíte si zakúpiť kredit Skype alebo predplatné Skype.
Ak chcete volať na telefón…
1 - Na stránke
telefónnym číslom.
2 - Vyberte položku
chcete uskutočniť hovor na telefónne číslo, musíte mať
alebo predplatné Skype. Ak daný kontakt hovor prijme,
Skype
môžete s ním rozprávať.
3 - Hovor ukončite výberom položky
a stlačením tlačidla OK.
hovor)
Pomocou služby Skype môžete volať aj priamo na telefónne
čísla. Telefónne číslo môžete zadať pomocou ovládača vytáčania.
Ak chcete otvoriť ovládač vytáčania…
1 - V
ponuke Skype
telefónne čísla)
2 - Ak sa ovládač vytáčania nezobrazí, vyberte položku
Dial Pad (Zobraziť ovládač vytáčania)
3 - Vytočte telefónne číslo. Môžete sa buď posúvať na jednotlivé
čísla a stláčať tlačidlo OK, alebo použiť číselné tlačidlá
diaľkového ovládania.
Žiadne núdzové hovory
Služba Skype nepredstavuje náhradu za klasický telefón a
nemožno ju použiť na vykonanie núdzových hovorov.
Contacts (Kontakty)
Call (Volať)
vyberte položku
a stlačte tlačidlo OK.
vyberte kontakt s
a stlačte tlačidlo OK. Ak
End call (Ukončiť
Call phones (Volať na
a stlačte tlačidlo OK.
kredit
Show
62
Page 63
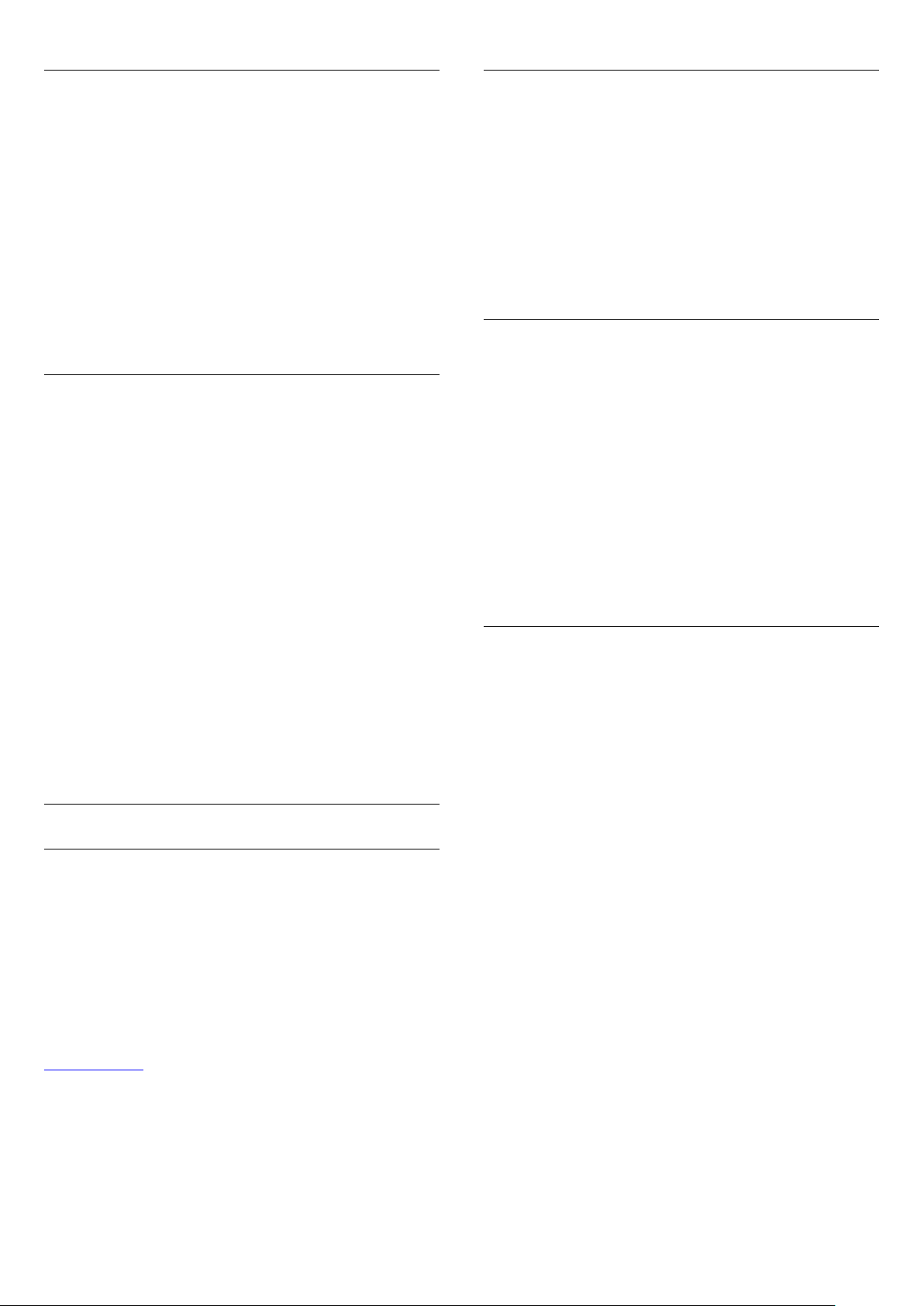
Prijímanie hovorov
Keď ste prihlásení do služby Skype a sledujete televízor, na
prichádzajúci hovor vás upozorní tón zvonenia a hlásenie, ktoré
sa zobrazí na obrazovke. V hlásení bude uvedené, kto vám
telefonuje, pričom daný hovor môžete prijať alebo odmietnuť.
Ak chcete hovor prijať, vyberte položku
(Prijať s videom)
Ak chcete hovor prijať s vypnutou kamerou, vyberte položku
Answer with audio (Prijať so zvukom)
a stlačiť tlačidlo OK.
Answer with video
a stlačte tlačidlo OK.
Nahranie hlasového odkazu
Keď zavoláte svojmu kontaktu a on váš hovor nemôže prijať,
môžete mu zanechať hlasový odkaz.
Ak chcete nahrať hlasový odkaz…
1 - Zavolajte kontaktu. Ak váš hovor neprijme, služba Skype
navrhne zaslať
2 - Vyberte možnosť
3 - Nahrávanie ukončíte označením položky
a stlačením tlačidla OK.
hovor)
hlasový odkaz
.
Yes (Áno)
povedzte svoj odkaz.
End call (Ukončiť
Ak chcete hovor odmietnuť, vyberte položku
(Odmietnuť hovor)
a stlačte tlačidlo OK.
Decline call
História
Na stránke
všetkých vykonaných hovorov, vrátane hovorov, ktoré ste
zmeškali. Zároveň tu nájdete nové žiadosti o pridanie do
kontaktov a môžete si vypočuť odkazy v hlasovej schránke.
Ak chcete zobraziť zoznam, vyberte položku
hovory), Missed calls (Zmeškané hovory), Incoming calls
(Prichádzajúce hovory)
hovory)
Ak chcete zobraziť nové žiadosti o pridanie do kontaktov,
vyberte položku
kontaktov)
Ak chcete prehliadať a vypočuť si odkazy v hlasovej schránke,
vyberte položku
.
OK
Dĺžka uchovávania udalostí služby Skype v zozname História
závisí od množstva kontaktov a intenzity využívania služby Skype.
History (História)
a stlačte tlačidlo OK.
Contact requests (Žiadosti o pridanie do
a stlačte tlačidlo OK.
Voicemails (Hlasová schránka)
služby Skype nájdete zoznam
All calls (Všetky
alebo
Outgoing calls (Odchádzajúce
a stlačte tlačidlo
Prehrávanie hlasového odkazu
Vaše kontakty vám môžu zasielať hlasové odkazy. Ak vám bol
zaslaný hlasový odkaz, v ponuke Skype sa zobrazí malá ikona.
Hlasové odkazy môžete prehrávať na stránke History (História).
Ak chcete prehrať hlasový odkaz…
1 - V
ponuke Skype
tlačidlo OK.
2 - Vyberte položku
tlačidlo OK.
3 - Vyberte hlasový odkaz, ktorý chcete prehrať, a stlačte tlačidlo
. Hlasový odkaz si môžete vypočuť ľubovoľný počet krát. Ak
OK
chcete hlasové odkazy spravovať, stlačte tlačidlo
18.8
vyberte položku
Voicemails (Hlasová schránka)
History (História)
a stlačte
OPTIONS
a stlačte
Kredit Skype
Môžete si zakúpiť kredit Skype alebo predplatné Skype.
Pomocou kreditu alebo predplatného Skype potom môžete
volať na pevné linky alebo na mobilné telefóny z vášho
televízora.
.
Hlasová schránka
Informácie o hlasovej schránke
Ak vám niekto zavolá pomocou služby Skype a vy nemôžete
hovor prijať, táto osoba môže zanechať hlasový odkaz v
hlasovej schránke služby Skype
váš hovor neprijme, môžete tomuto kontaktu zanechať odkaz v
hlasovej schránke.
Ak chcete vy alebo váš kontakt zaslať alebo prijať odkaz v
hlasovej schránke, musíte najprv nastaviť hlasovú schránku služby
Skype. Hlasovú schránku nastavíte pomocou počítača na adrese
www.skype.com
Ak ste si už sprístupnili hlasovú schránku prostredníctvom
počítača, preferencie hlasovej schránky nastavíte pomocou
položiek
(Hlasová schránka)
ponuka Skype
>
.
. Ak telefonujete kontaktu, ktorý
Settings (Nastavenia)
>
Voicemails
Zakúpenie kreditu Skype
Ak si chcete zakúpiť kredit Skype alebo predplatné Skype,
prihláste sa do konta Skype na počítači.
Zakúpený kredit Skype bude k dispozícii aj po prihlásení do
konta Skype na televízore.
Hodnota kreditu a informácie o predplatnom sa uvádzajú na
každej stránke, kde môžete uskutočniť hovor na telefón.
Nedostatočný kredit Skype
Ak nemáte dostatočný kredit Skype na uskutočnenie hovoru na
telefón, zobrazí sa upozornenie.
63
Page 64

18.9
Nastavenia aplikácie Skype
vaše video podľa nastavení:
ľudia v mojom zozname kontaktov)
Ak chcete upraviť nastavenia videa…
People in my contact list only (Iba
alebo
No one (Nikto)
.
Prihlasovanie
Aplikáciu Skype môžete nastaviť tak, aby vás automaticky
prihlásila, keď v ponuke Doma vyberiete položku Skype.
Nemusíte zadávať meno Skype ani heslo.
Ak sa chcete prihlásiť ihneď pri zapnutí služby Skype…
1 - Prihláste sa do služby Skype pomocou svojho konta.
2 - V
ponuke Skype
stlačte tlačidlo OK.
3 - Vyberte položku
tlačidlo OK.
4 - Pomocou tlačidla (vpravo) označte príslušné začiarkavacie
políčka a pomocou tlačidla OK označte položku
when Skype starts (Prihlásiť po spustení aplikácie Skype.)
vyberte položku
Signing in (Prihlasovanie sa)
Settings (Nastavenia)
a
a stlačte
Sign me in
.
Zmena hesla
Svoje aktuálne heslo služby Skype môžete zmeniť a pre svoje
konto Skype zadať nové heslo.
Ak chcete zmeniť heslo…
1 - Prihláste sa do služby Skype pomocou svojho konta.
2 - V
ponuke Skype
stlačte tlačidlo OK.
3 - Vyberte položku
4 - Stlačením tlačidla (vpravo) vyberte položku
password (Aktuálne heslo)
chcete použiť klávesnicu na obrazovke, najprv stlačte tlačidlo
.
OK
5 - Stlačením tlačidla (dole) vyberte položku
(Nové heslo)
6 - Ďalším stlačením tlačidla (dole) vyberte položku
new password (Zopakovať nové heslo)
heslo.
7 - Ďalším stlačením tlačidla (dole) vyberte položku
(Použiť)
a odošlite nové heslo na potvrdenie.
vyberte položku
Change password (Zmeniť heslo)
a zadajte svoje aktuálne heslo. Ak
a zadajte nové heslo.
Settings (Nastavenia)
a
.
Current
New password
Repeat
a znova zadajte nové
Apply
1 - Prihláste sa do služby Skype pomocou svojho konta.
2 - V
ponuke Skype
stlačte tlačidlo OK.
3 - Vyberte položku
4 - Stlačením tlačidla (vpravo) vyberte príslušné prepínače a
stlačením tlačidla OK ich označte alebo zrušte ich označenia.
vyberte položku
.
Video
Settings (Nastavenia)
a
Súkromie
Môžete nastaviť, aby služba Skype obmedzovala prichádzajúce
hovory Skype.
Môžete povoliť hovory podľa možností:
From people in my contact list only (Iba ľudia v mojom
zozname kontaktov)
Ak chcete upraviť nastavenia súkromia…
1 - Prihláste sa do služby Skype pomocou svojho konta.
2 - V
ponuke Skype
stlačte tlačidlo OK.
3 - Vyberte položku
4 - Stlačením tlačidla (vpravo) vyberte príslušné prepínače a
stlačením tlačidla OK ich označte alebo zrušte ich označenia.
.
vyberte položku
Privacy (Súkromie)
Anyone (Každý)
Settings (Nastavenia)
.
alebo
a
Blokované kontakty
Môžete zobraziť zoznam všetkých svojich blokovaných
kontaktov.
Ak chcete zobraziť zoznam…
1 - Prihláste sa do služby Skype pomocou svojho konta.
2 - V
ponuke Skype
stlačte tlačidlo OK.
3 - Vyberte položku
stlačte tlačidlo OK. Ak chcete spravovať svoje blokované
kontakty, stlačte tlačidlo
vyberte položku
Blocked contacts (Blokované kontakty)
OPTIONS
Settings (Nastavenia)
.
a
a
video
V službe Skype môžete obmedziť použitie videa v hovoroch
Skype.
Pomocou položky
(Automaticky prijímať video od)
Skype automaticky prijímala a zobrazovala video podľa nastavení
Anyone (Ktokoľvek), People in my contact list only (Iba ľudia v
mojom zozname kontaktov)
Pomocou položky
mám video, komu:)
Automatically receive video from
môžete nastaviť, aby služba
alebo
No one (Nikto)
Show that I have video to (Zobraziť, že
môžete nastaviť, aby služba Skype vysielala
.
Hlasová schránka
Môžete nastaviť niekoľko preferencií pre zasielanie správ
prostredníctvom hlasovej schránky.
Ak chcete umožniť svojim kontaktom zasielať vám hlasové
odkazy, keď nemôžete prijať hovor, začiarknite políčko
unanswered calls to voicemail (Zaslať neprijaté hovory do
hlasovej schránky)
schránky, ponechajte toto políčko nezačiarknuté.
Ak chcete umožniť svojim kontaktom zaslať vám hlasové odkazy,
keď hovor nemôžete prijať do 15 sekúnd a práve telefonujete,
64
. Ak nechcete prijímať odkazy hlasovej
Send
Page 65

začiarknite políčko
Ak chcete umožniť zaslať hlasové odkazy, keď hovor
odmietnete, začiarknite políčko
(Odmietnem prichádzajúci hovor)
Ak chcete nastaviť preferencie hlasovej schránky…
1 - Prihláste sa do služby Skype pomocou svojho konta.
2 - V
ponuke Skype
stlačte tlačidlo OK.
3 - Vyberte položku
tlačidlo OK.
4 - Stláčaním tlačidiel (dole) a (hore) označte začiarkavacie
políčko. Stlačením tlačidla OK ho začiarknete alebo zrušíte
začiarknutie.
I am already in a call (Práve telefonujem)
I decline an incoming call
.
vyberte položku
Voicemail (Hlasová schránka)
Settings (Nastavenia)
a stlačte
.
a
Presmerovanie hovoru
Nikdy nezmeškajte hovor Skype vďaka funkcii
hovorov
Ak práve nie ste online alebo nemôžete prijať hovor, môžete
hovor Skype presmerovať na ľubovoľný telefón či mobilný
telefón. Hovory Skype môžete presmerovať aj na iné konto
Skype. Môžete nastaviť až tri telefónne čísla či mená Skype podľa
preferovaného poradia, v ktorom sa na ne majú hovory
presmerovať. Na presmerovanie hovorov na telefóny
potrebujete kredit Skype alebo predplatné Skype. Presmerovanie
hovorov Skype na iné kontá Skype je bezplatné. Ďalšie
informácie o presmerovaní hovorov nájdete na adrese
www.skype.com/support
Ak chcete nastaviť presmerovanie hovorov…
1 - Prihláste sa do služby Skype pomocou svojho konta.
2 - V
stlačte tlačidlo OK.
3 - Stlačením tlačidla OK začiarknite začiarkavacie políčko
možnosti
hovory, keď nie som v službe Skype)
4 - Do polí nižšie zadajte telefónne čísla alebo mená Skype z
vášho zoznamu kontaktov v preferovanom poradí, v ktorom sa
na ne majú hovory presmerovať. Pred telefónne čísla vždy
zadávajte kód krajiny.
5 - V prípade potreby zmeňte aj počet sekúnd, po ktorom má
služba Skype hovor presmerovať.
6 - Pomocou položky
presmerovania hovorov
.
ponuke Skype
Forward calls when I am not on Skype (Presmerovať
vyberte položku
(Uložiť) uložte svoje nastavenie
Save
.
Settings (Nastavenia)
.
presmerovania
a
Priblíženie, posunutie a naklonenie kamery.
Zorné pole kamery môžete prispôsobiť – dá sa priblížiť alebo
oddialiť, posunúť alebo nakloniť. Pohľad kamery prispôsobíte
počas videohovoru.
Ak chcete upraviť obrazové pole kamery…
1 - Začnite
2 - Stlačením tlačidla (vpravo) vyberte ikonu nad políčkom s
malým obrazom a stlačte tlačidlo OK. Zobrazí sa panel s farebne
označenými funkciami.
3 - Ak chcete posunúť obrazové pole kamery, stlačte tlačidlo
(vľavo) alebo (vpravo). Ak ho chcete nakloniť, stlačte
tlačidlo (hore) alebo (dole). Obraz priblížite stlačením
tlačidla
Zoom out (Oddialiť)
4 - Stlačením tlačidla
a vrátite sa späť do hovoru Skype.
18.10
videohovor
Zoom in (Priblížiť)
a počkajte, kým sa spustí.
. Obraz oddialite tlačidlom
.
Done (Hotovo)
uložíte pohľad kamery
Odhlásenie
Keď sa odhlásite zo služby Skype, odhlasujete sa z konta Skype.
Váš stav Online sa zmení na
môcť zavolať.
Ak sa chcete odhlásiť…
1 - Stlačením tlačidla
vrátite späť do
2 - V ponuke Skype vyberte položku
stlačte tlačidlo OK.
Televízor sa vás spýta, či chcete službu Skype vypnúť alebo ju
použiť pomocou iného konta Skype.
18.11
Späť
ponuky Skype
. Vaše kontakty vám nebudú
Offline
kdekoľvek v službe Skype sa
.
Sign out (Odhlásiť sa)
a
Vypnutie služby Skype
Keď sa zo služby Skype odhlásite, služba Skype zostáva v
televízore naďalej aktívna. Môžete sa prihlásiť pomocou iného
konta Skype alebo vytvoriť nové konto. Ak chcete aplikáciu
Skype na televízore zastaviť, musíte ju vypnúť.
18.12
Podmienky používania a Zásady
ochrany osobných údajov
Podmienky používania služby Skype nájdete na adrese
www.skype.com/go/tou
65
Page 66

Prečítajte si aj zásady ochrany osobných údajov na adrese
www.skype.com/privacy
66
Page 67

19
Smart TV
19.1
Informácie o funkcii Smart TV
Pripojte tento
internet a objavte úplne nový svet televízie. Môžete použiť
káblové pripojenie k smerovaču alebo bezdrôtové pripojenie
pomocou rozhrania Wi-Fi.
LED televízor Philips s funkciou Smart TV
na
Rodičovská kontrola
Ak chcete uzamknúť aplikácie pre dospelých od 18 rokov . . .
1 - Zapnite rodičovskú kontrolu funkcie Smart TV výberom
položky
2 - Zadajte kód PIN, ktorý chcete používať na odomknutie.
3 - Potvrďte kód PIN.
Aplikácie vhodné len pre dospelých od 18 rokov sú teraz
uzamknuté. Ak chcete odomknúť uzamknutú aplikáciu, vyberte
ju a stlačte tlačidlo OK. Televízor vás vyzve, aby ste zadali
4-ciferný kód.
Zapnúť
a stlačte tlačidlo OK.
Keď televízor pripojíte k domácej sieti, môžete na obrazovke
televízora zobraziť fotografie z inteligentného telefónu, prehrávať
videá uložené v počítači alebo ovládať televízor pomocou
tabletu.
Keď televízor pripojíte na internet, môžete si požičať video z
online video obchodu, zobraziť online TV program alebo si
nahrať obľúbený seriál na pevný disk USB. Aplikácie služby Smart
TV rozšíria vaše možnosti o rôzne zábavné a praktické služby.
19.2
Čo potrebujete
Aby ste si mohli vychutnať
televízor pripojiť k smerovaču s vysokorýchlostným
(širokopásmovým) pripojením na internet. Môžete použiť
domácu sieť pripojenú na internet. Nepotrebujete počítač.
Ak chcete získať ďalšie informácie, stlačte tlačidlo
a vyhľadajte položku
slová
Tip
Na jednoduchšie zadávanie textu a pohyb po internetových
stránkach zvážte pripojenie klávesnice USB a myši USB k
televízoru.
Ak chcete získať ďalšie informácie, stlačte tlačidlo
a vyhľadajte položky
slová
aplikácie funkcie Smart TV
.
Sieť
Klávesnica USB
alebo
, musíte
Kľúčové
Kľúčové
Myš USB
.
19.4
Aplikácie funkcie Smart TV
Otvorenie funkcie Smart TV
Úvodná stránka funkcie Smart TV predstavuje vašu bránu do
sveta internetu. Môžete si požičať filmy online, čítať noviny,
sledovať videá a počúvať hudbu, nakupovať online, otvoriť
stránku vašej sociálnej siete (Facebook, Twitter, . . .) alebo
sledovať televízne programy, keď vám to najlepšie vyhovuje,
pomocou funkcie Online TV. Stačí otvoriť príslušné aplikácie –
internetové lokality prispôsobené na zobrazenie na televízore.
Ak je váš televízor pripojený na internet, môžete začať využívať
funkciu Smart TV.
Otvorenie funkcie Smart TV
Ak chcete otvoriť úvodnú stránku funkcie Smart TV, stlačte
tlačidlo
Môžete tiež stlačiť tlačidlo , vybrať položku
tlačidlo OK.
Televízor sa pripojí na internet a otvorí úvodnú stránku funkcie
Smart TV. Môže to trvať niekoľko sekúnd.
Zatvoriť funkciu Smart TV
Ak chcete zatvoriť úvodnú stránku funkcie Smart TV, stlačte
tlačidlo a vyberte inú aktivitu.
Smart TV
.
Smart TV
a stlačiť
19.3
Nastavenie funkcie Smart TV
Po prvom spustení funkcie Smart TV je potrebné nakonfigurovať
pripojenie. Ak chcete pokračovať, musíte si prečítať podmienky
a súhlasiť s nimi. Ak funkciu Smart TV nechcete nastaviť, stlačte
tlačidlo .
Zaregistrovanie
Ako sa zaregistrovať do klubu Club Philips . . .
1 - Vyberte položku
2 - Zadajte svoju e-mailovú adresu, vyberte položku
a stlačte tlačidlo OK.
3 - Potvrďte e-mailovú adresu.
Registrácia
a stlačte tlačidlo OK.
Pokračovať
Spoločnosť TP Vision Europe B.V. nenesie žiadnu zodpovednosť
za obsah ani kvalitu obsahu sprístupneného poskytovateľmi
obsahových služieb.
Úvodná stránka funkcie Smart TV
1 - Aktuálny obsah v televízore
2 - Vaše aplikácie
3 - Galéria aplikácií
4 - Internet
5 - Odporúčané aplikácie
6 - Vyhľadávanie
7 - Farebné ovládacie tlačidlá
Vaše aplikácie
67
Page 68

Aplikácie môžete spustiť z úvodnej stránky funkcie Smart TV. Ak
sa na úvodnej stránke ešte nenachádzajú žiadne aplikácie,
môžete ich pridať z položky App gallery (Galéria aplikácií).
App gallery (Galéria aplikácií)
V položke App gallery (Galéria aplikácií) nájdete všetky dostupné
aplikácie.
Internet
Zatvorenie aplikácie
Ak chcete zatvoriť aplikáciu a vrátiť sa na úvodnú stránku funkcie
Smart TV, stlačte tlačidlo
Opätovné načítanie stránky aplikácie
Ak sa stránka aplikácie nenačítala správne, môžete ju znova
načítať stlačením tlačidla
Znova načítať
Smart TV
.
OPTIONS
.
a výberom položky
Aplikácia Internet slúži na otvorenie internetového prehliadača v
televízore.
Na obrazovke televízora môžete zobraziť akúkoľvek internetovú
lokalitu, ale väčšina z nich nie je prispôsobená na zobrazenie na
televíznej obrazovke.
- Niektoré softvérové doplnky (napr. na prezeranie stránok
alebo videí) nie sú v televízore dostupné.
- Internetové stránky sa zobrazujú na celej obrazovke a vždy iba
po jednej stránke.
Odporúčané aplikácie
V tomto okne spoločnosť Philips uvádza rôzne odporúčané
aplikácie pre vašu krajinu, aplikácie funkcie Online TV alebo
ponuku filmov na požičanie z video obchodov. Tieto položky
môžete vybrať a otvoriť priamo v okne Odporúčané aplikácie.
Vyhľadávanie
Pomocou vyhľadávania môžete vyhľadávať požadované aplikácie
v položke App gallery (Galéria aplikácií).
Do textového poľa zadajte kľúčové slovo, vyberte položku a
stlačením tlačidla OK spustite vyhľadávanie. Pre funkciu
vyhľadávania môžete ako kľúčové slová zadávať názvy, tituly,
žánre alebo opisné slová.
Môžete tiež nechať textové pole prázdne a vyhľadávať
najobľúbenejšie položky/kľúčové slová v rôznych kategóriách. V
zozname nájdených kľúčových slov vyberte požadované kľúčové
slovo a stlačením tlačidla OK vyhľadajte položky, ktoré obsahujú
dané kľúčové slovo.
Otvorenie aplikácie
Ak chcete otvoriť aplikáciu, musíte ju najskôr pridať do zoznamu
aplikácií na úvodnej stránke funkcie Smart TV. Aplikácie môžete
do zoznamu pridávať z položky App gallery (Galéria aplikácií).
Zoznam vašich aplikácií na úvodnej stránke funkcie Smart TV
môže mať niekoľko strán. Na nasledujúcu alebo predchádzajúcu
stranu prejdete pomocou tlačidiel so šípkami. Tiež môžete stlačiť
tlačidlo
strana).
Otvorenie aplikácie
Ak chcete otvoriť aplikáciu . . .
– Stlačte tlačidlo a vyberte položku
1
– Na úvodnej stránke vyberte ikonu aplikácie a stlačte tlačidlo
2
.
OK
Keď je aplikácia otvorená, pomocou tlačidla prejdete o 1
krok alebo stránku späť.
(nasledujúca strana) alebo
+
(predchádzajúca
-
Smart TV
.
Zoom
Ak chcete priblížiť stránku aplikácie . . .
– Stlačte tlačidlo
1
.
stranu
– Pomocou posuvnej lišty nastavte úroveň priblíženia.
2
– Obnovením polohy posuvnej lišty obnovíte normálne
3
zobrazenie.
Zobrazenie informácií o zabezpečení
Môžete skontrolovať úroveň zabezpečenia stránky aplikácie.
Keď je otvorená stránka aplikácie, stlačte tlačidlo
a vyberte položku
načítavania vedľa animácie načítania v spodnej časti obrazovky
zobrazuje ikona zámky , prenos je zabezpečený.
Ohodnotiť aplikáciu
Môžete vybrať aplikáciu a po stlačení tlačidla
môžete vybrať tlačidlo „páči sa mi to“ alebo „nepáči sa mi to“ a
odoslať návrh alebo pripomienku. Môžete tiež nahlásiť chybnú
aplikáciu.
Správa aplikácií
V zozname aplikácií na úvodnej stránke funkcie Smart TV
môžete . . .
•
Odstrániť aplikáciu
Ak chcete zo zoznamu odstrániť aplikáciu, označte ikonu danej
aplikácie a stlačte tlačidlo
k dispozícii v časti App gallery (Galéria aplikácií).
•
Presunúť aplikáciu
Ak chcete zmeniť pozíciu aplikácie v zozname, vyberte ikonu
požadovanej aplikácie, stlačte tlačidlo
tlačidiel so šípkami zmeňte pozíciu danej aplikácie. Stlačením
tlačidla OK potvrďte pozíciu.
•
Uzamknúť aplikáciu
Ak chcete uzamknúť aplikáciu, vyberte ikonu aplikácie a stlačte
tlačidlo
Keď uzamknete aplikáciu, musíte zadať 4-ciferný kód, ktorý bol
počas konfigurácie funkcie Smart TV nastavený pre rodičovskú
kontrolu. Uzamknutá aplikácia sa v zozname zobrazujte s ikonou
zámky .
Ak chcete odomknúť aplikáciu, vyberte ikonu aplikácie a stlačte
tlačidlo
kód PIN.
Uzamknúť
Odomknúť
OPTIONS
Bezpečnostné informácie
.
. Na odomknutie musíte zadať 4-ciferný
a vyberte položku
Odstrániť
. Aplikácia naďalej zostáva
Presunúť
Priblížiť
OPTIONS
. Ak sa počas
Hodnotenie
a pomocou
68
Page 69

App gallery (Galéria aplikácií)
Otvorte položku
TV a získajte prístup k aplikáciám – zbierke webových lokalít
prispôsobených na zobrazenie v televízore.
Nájdite aplikáciu pre videá služby YouTube, noviny, online album
fotografií, služby Facebook, Twitter a iné aplikácie. K dispozícii sú
aplikácie, pomocou ktorých si môžete požičať video z online
video obchodu alebo aplikácie na sledovanie zmeškaných
programov. Ak v položke App gallery (Galéria aplikácií)
nenájdete to, čo hľadáte, otvorte internetový prehliadač a skúste
to nájsť na webe pomocou televízora.
App gallery (Galéria aplikácií)
funkcie Smart
Aplikácie videopožičovne
Ak chcete otvoriť aplikáciu Online TV . . .
1 - Stlačte tlačidlo
2 - Na úvodnej stránke vyberte ikonu
tlačidlo OK.
3 - Na stránke vyberte požadovaný program a stlačením tlačidla
ho môžete začať sledovať. Môžete použiť tlačidlá
OK
(Prehrávanie) a (Pozastavenie).
Zoznam podľa poskytovateľa vysielania
Ak chcete zobraziť programy aplikácie Online TV zoradené
podľa poskytovateľa vysielania, stlačte tlačidlo
poskytovatelia
Vyberte poskytovateľa vysielania a stlačte tlačidlo OK.
* Ak je táto služba dostupná vo vašej oblasti.
.
Smart TV
.
Online TV
a stlačte
Všetci
Pomocou aplikácií video obchodov v rámci funkcie Smart TV si
môžete požičať svoj obľúbený film z online video obchodu. Za
požičanie môžete bezpečne zaplatiť kreditnou kartou.
Požičanie filmu
1 - Otvorte aplikáciu video obchodu vo vašom zozname aplikácií
alebo vyberte odporúčané video na úvodnej stránke funkcie
Smart TV.
2 - Vyberte požadovaný film.
3 - Realizujte úhradu online.
4 - Spustite prehrávanie. Môžete použiť tlačidlá (Prehrávanie)
a (Pozastavenie).
Väčšina video obchodov vyžaduje vytvorenie konta na
prihlásenie.
Prenos videa
Na tomto televízore môžete sledovať požičané filmy vo formáte
prenášaného videa. Film môžete sledovať takmer okamžite.
Možno budete potrebovať pevný disk USB, ktorý bude slúžiť
ako medzipamäť na ukladanie videa. Ak je k televízoru pripojený
pevný disk USB, môžete tiež prevziať filmy na požičanie z video
obchodov, ktoré ponúkajú len požičiavanie filmov
prostredníctvom prevzatia. Prevzatý požičaný film môžete
pozastaviť alebo spustiť odznova. Informácie o čase zapožičania
filmov získate v konkrétnom video obchode.
Množstvo prenesených údajov
Internetový prehliadač
Aplikácia Internet slúži na otvorenie internetového prehliadača v
televízore.
Na obrazovke televízora môžete zobraziť akúkoľvek internetovú
lokalitu, ale väčšina z nich nie je prispôsobená na zobrazenie na
televíznej obrazovke.
• Niektoré softvérové doplnky (napr. na prezeranie stránok
alebo videí) nie sú v televízore dostupné.
• Internetové stránky sa zobrazujú na celej obrazovke a vždy iba
po jednej stránke.
19.5
Multi view
Počas používania aplikácie Smart TV či prehliadania internetu
môžete zároveň sledovať aktuálny televízny kanál. V zobrazení
Multi view
obrazovka s televíznym kanálom.
Ak chcete otvoriť zobrazenie Multi view…
1 - Stlačením tlačidla
2 - Stlačením tlačidla
3 - Stláčaním tlačidiel
obrazovke.
sa vedľa obrazovky aplikácie Smart TV otvorí malá
SMART TV
MULTI VIEW
a – prepnite televízny kanál v malej
+
otvorte funkciu Smart TV.
otvorte malú obrazovku.
Prenos alebo prevzatie veľkého množstva videí môže
spotrebovať veľké množstvo údajov, čím môže dôjsť k
prekročeniu vášho mesačného limitu na prenos údajov cez
internet.
Online TV
Vďaka aplikácii Online TV na úvodnej stránke služby Smart TV*
môžete sledovať zmeškané televízne programy alebo sledovať
relácie vtedy, keď vám to najlepšie vyhovuje.
Otvorenie aplikácie Online TV
Na obrazovke zobrazenia Multi view nie je možné zobraziť
obsah vo formáte 3D ani UHD.
19.6
Obnovenie funkcie Smart TV
Ak chcete obnoviť pripojenie funkcie Smart TV, vymažte pamäť
internetu v televízore.
Odstráni sa registrácia funkcie Philips Smart TV a nastavenie
rodičovskej zámky, prihlásenia do aplikácií video obchodov,
všetky obľúbené aplikácie funkcie Smart TV, internetové záložky
69
Page 70

a história.
Ak chcete vymazať internetovú pamäť . . .
– Stlačte tlačidlo , vyberte položku
1
Nastavenie
tlačidlo OK.
– Vyberte položku
2
internetu
a stlačte tlačidlo OK.
Sieťové nastavenia
a stlačte
>
Vymazať pamäť
70
Page 71

20
20.3
Multi room (Viac
miestností)
20.1
Informácie o funkcii Multi room
(Viac miestností)
Pomocou funkcie Multi Room (Viac miestností) môžete sledovať
televízny program pochádzajúci z iného televízora v domácnosti.
Program sa prenáša z jedného televízora do druhého. Môžete
napríklad prenášať programy do televízora, ktorý nemá
pripojenú anténu alebo nemá predplatenú prístupovú kartu.
Rovnako môžete prenášať nahraté programy z televízora, ku
ktorému je pripojený pevný disk.
Televízor, z ktorého sa program prenáša do druhého televízora,
musí byť zapnutý a musí mať naladený príslušný kanál alebo
prehrávať nahrávku.
Prenosom televízneho programu pomocou funkcie Multi Room
(Viac miestností) sa rozlíšenie obrazu zníži na maximálne 720p.
Nie je možné prenášať rozhlasové kanály. Niektorí vysielatelia
svoje programy proti takémuto bezdrôtovému prenášaniu
chránia.
20.2
Čo potrebujete
Aby bolo možné televízny program prenášať z jedného
televízora do druhého, daný program musí pochádzať
z digitálneho televízneho kanála.
Obidva televízory musia byť pripojené k jednej bezdrôtovej
domácej sieti. Ak chcete získať ďalšie informácie, stlačte
tlačidlo
sieť
Obidva televízory zároveň musia byť modelmi značky Philips s
číslom modelu končiacim na číslicu 8 alebo vyššiu –
napr. xxXXXxxx8 alebo xxXXXxxx9. Na staršom televízore
môže byť potrebné aktualizovať softvér na najnovšiu
verziu. Informácie o aktualizácii softvéru staršieho televízora
nájdete v kapitole Pomocník.
Skontrolujte, či je v konfigurácii obidvoch televízorov zapnuté
nastavenie
Ak chcete toto nastavenie skontrolovať v tomto televízore . . .
1
2
vyberte možnosť
Ak sú na obidvoch televízoroch splnené všetky podmienky,
môžete používať funkciu Multi room (Viac miestností).
Kľúčové slová
.
Zapnúť s Wi-Fi (WoWLAN)
– Stlačte tlačidlo , vyberte položku
– Vyberte položku
Zapnuté
a vyhľadajte položku
Sieťové nastavenia
a stlačte tlačidlo OK.
Bezdrôtová
.
Nastavenie
>
Zapnúť s Wi-Fi
a stlačte OK.
,
Používanie funkcie Multi room
(Viac miestností)
Prvé použitie
Keď začínate funkciu Multi room (Viac miestností) používať
prvýkrát, zapnite obidva televízory.
Keď sa tento televízor prepojí s druhým televízorom, druhý
televízor sa automaticky zobrazí v ponuke
aj vtedy, ak je iba v pohotovostnom režime.
Prehľadávať sieť
Prenos TV kanála
Pomocou funkcie Multi room (Viac miestností) môžete sledovať
aktuálny televízny kanál alebo otvoriť zoznam kanálov druhého
televízora. Ak vyberiete určitý kanál zo zoznamu, druhý televízor
sa tiež prepne na vami vybraný kanál. Ak má druhý televízor
zabudovaný satelitný tuner s nainštalovanými kanálmi alebo
pripojenú jednotku pevného disku (HDD) s nahrávkami*,
môžete na tomto televízore sledovať aj tie. Kanály nemôžete
prepínať, keď druhý televízor nahráva, je v režime Pause TV
(Pozastavenie TV) alebo používa službu Skype.
Ak chcete sledovať televízne kanály z druhého televízora . . .
– Uistite sa, že je druhý televízor zapnutý alebo v
1
pohotovostnom režime*.
– Na tomto televízore stlačte tlačidlo
2
možnosť
– Ak tento televízor ešte nie je pripojený k vašej domácej sieti,
3
automaticky sa spustí inštalácia siete. Ak je televízor už pripojený,
prejdite na krok 4.
– V ponuke
4
televízora a stlačte tlačidlo OK. Ak máte v domácnosti viac
televízorov, odporúčame zmeniť názov druhého televízora.
Zmeniť ho môžete priamo v druhom televízore.
– Vyberte, čo z druhého televízora chcete sledovať . . .
5
• ak chcete sledovať aktuálny kanál druhého televízora, vyberte
možnosť
• ak chcete otvoriť zoznam kanálov druhého televízora, vyberte
možnosť
• ak chcete otvoriť zoznam satelitných kanálov druhého
televízora, vyberte možnosť
(vpravo).
• ak chcete otvoriť zoznam nahrávok* na druhom televízore,
vyberte možnosť
(vpravo).
• Kanály môžete prepínať pomocou tlačidiel
nemôžete prepínať, keď druhý televízor nahráva, je v režime
Pause TV (Pozastavenie TV) alebo používa službu Skype.
* Ak chcete druhý televízor zapnúť z pohotovostného režimu
alebo sledovať nahrávky z jeho pripojeného pevného disku,
musia typové čísla obidvoch televízorov končiť číslicou 8, napr.
(veľkosť obrazovky)
Prehľadávať sieť
Prehľadávať sieť
Aktuálny kanál
Sledovať televíziu
Sledovať nahrávky
a stlačte tlačidlo OK.
vyberte názov druhého
a stlačte tlačidlo OK.
a stlačte tlačidlo (vpravo).
Sledovať satelit
PFLxxx8
.
SOURCES
a stlačte tlačidlo
a stlačte tlačidlo
a
+
, vyberte
. Kanály
-
, a to
71
Page 72

Názov televízora
Ak chcete zmeniť názov televízora . . .
Stlačte tlačidlo >
televíznej siete
.
Nastavenia
>
Sieťové nastavenia
>
Názov
72
Page 73

21
Zdieľať…
Pomocou tlačidla
ovládania môžete zdieľať názov kanála alebo programu, ktorý
sledujete, prípadne internetovú adresu, ktorú prehliadate.
Rovnako sa môžete podeliť o názov a informácie o programe,
ktorý si vyberiete v sprievodcovi TV programom, či názov
aplikácie z funkcie Smart TV a jej ikonu. Všetky tieto informácie
môžete zdieľať na sieťach Facebook, Twitter či ľubovoľnej inej
sociálnej sieti na stránkach aplikácií Smart TV.
Televízor musí byť pripojený k internetu.
Ak chcete zdieľať, čo práve sledujete alebo čo ste práve
vybrali…
1 - Stlačením tlačidla otvorte ponuku
2 - Vyberte sociálnu sieť, na ktorej chcete informácie zdieľať, a
stlačte tlačidlo OK.
3 - Na televízore sa otvorí daná sociálna sieť. V závislosti od
toho, ktorú sociálnu sieť ste si vybrali, môžete vytvoriť príspevok,
zaslať alebo napísať správu.
na zadnej strane diaľkového
Zdieľať
Zdieľať
.
73
Page 74
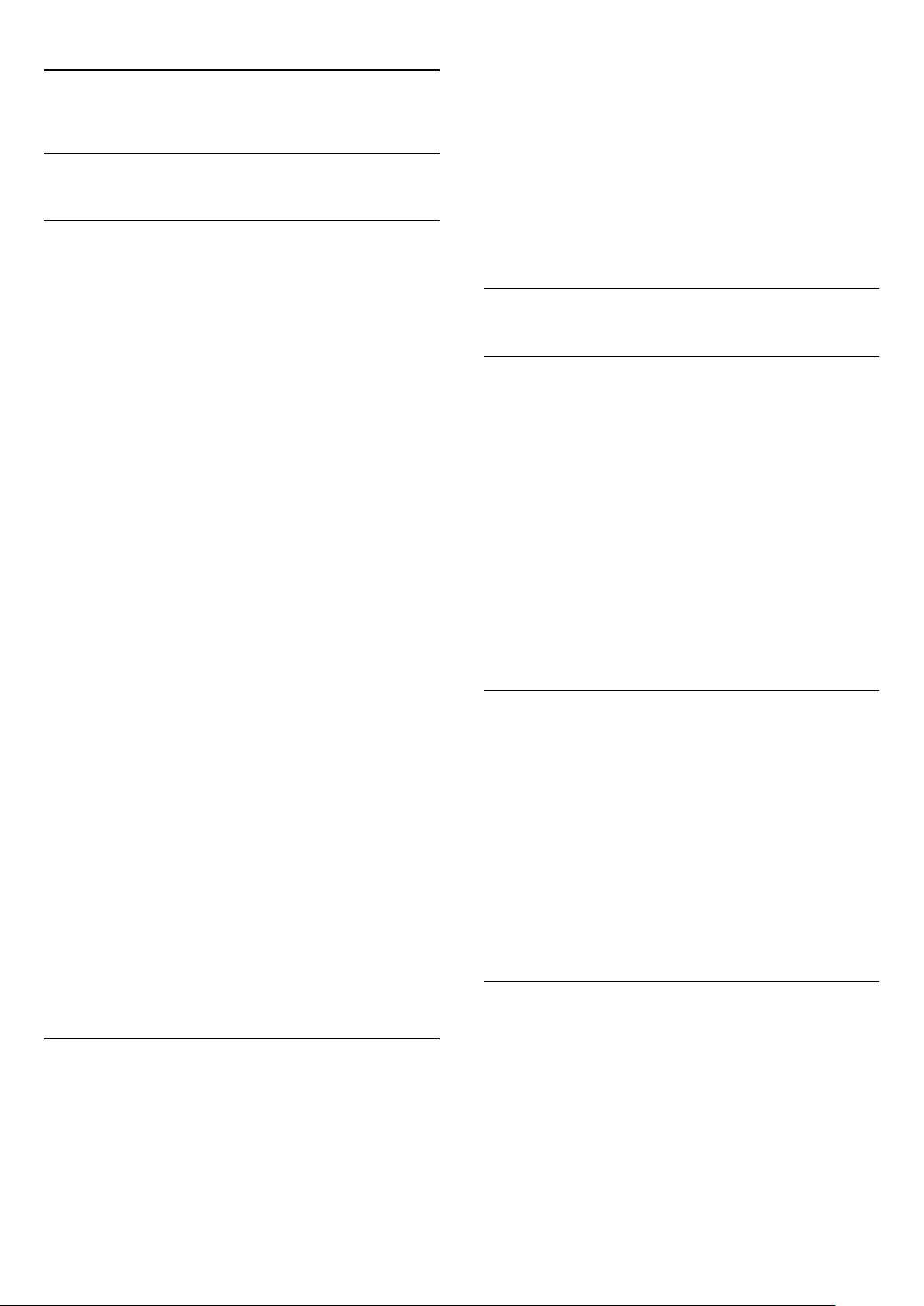
22
Aplikácia MyRemote
jeho softvér a aktivovať protokol
roku 2010, potrebujete v ňom len aktivovať protokol JointSpace.
Modely z roku 2011 a novšie sú už pripravené na používanie
aplikácie MyRemote.
JointSpace
. Ak máte model z
22.1
Informácie o aplikácii MyRemote
Čo táto aplikácia dokáže
Aplikácia MyRemote a tento televízor ponúkajú . . .
•
SimplyShare
či tabletu
•
Ovládanie
ovládač televízora
•
TV program
televízor na požadované kanály
•
Nahrávanie MyRemote
alebo tabletu nahrávanie priamo v TV programe
•
Wi-Fi smart screen
smartfóne alebo tablete
Verzia 4.x aplikácie MyRemote je dostupná pre zariadenia
iPhone, iPad a Android™. Funkcie aplikácie MyRemote sa môžu
líšiť v závislosti od verzie a operačného systému mobilného
zariadenia.
Je zadarmo
Aplikáciu MyRemote si môžete prevziať zadarmo.
V prípade, že využívate funkciu Wi-Fi smart screen, môže sa na
ňu vzťahovať menší poplatok.
– zdieľajte fotografie, hudbu a videá zo smartfónu
– používajte smartfón alebo tablet ako diaľkový
– prehliadajte televízny program a prepínajte
– naplánujte pomocou smartfónu
– sledujte televízne kanály na svojom
Ak potrebujete zistiť, v ktorom roku bol váš televízor vyrobený,
skontrolujte jeho typové číslo (napr. xxPFLxxx4). Ak je posledné
číslo 4, ide o model z roku 2009. Ak je posledné číslo 5,
televízor je modelom z roku 2010. Číslo 6 označuje rok 2011,
číslo 7 rok 2012 a číslo 8 rok 2013.
22.2
Čo potrebujete
Domáca sieť
Ak chcete využívať aplikáciu MyRemote, prepojte zariadenie –
televízor, smartfón, tablet alebo počítač – so svojou domácou
sieťou.
Ak chcete pripojiť televízor k domácej sieti . . .
1 - Ak sieťový smerovač nie je ešte pripojený, pripojte ho na
internet (širokopásmové pripojenie na internet).
2 - Pripojte televízor k vášmu sieťovému smerovaču. Môžete
použiť bezdrôtové alebo káblové pripojenie.
Ak chcete získať ďalšie informácie, stlačte tlačidlo
a vyhľadajte položku
slová
Sieť, káblová.
Sieť, bezdrôtové pripojenie
Kľúčové
alebo
Jazyky
Aplikácia MyRemote je k dispozícii v nasledujúcich jazykoch:
angličtina, nemčina, francúzština, taliančina, španielčina,
portugalčina, holandčina a ruština.
Ak sa jazyk nastavený vo vašom mobilnom zariadení nezhoduje
ani s jedným z týchto jazykov, jazyk aplikácie MyRemote sa
automaticky nastaví na angličtinu.
Aplikácia MyRemote sa neustále vyvíja. Budúce verzie budú
obsahovať ešte viac funkcií a budú postupne k dispozícii.
Aktualizácie aplikácie MyRemote pravidelne kontrolujte v
obchodoch s aplikáciami.
Apple, iPhone a iPad sú ochranné známky spoločnosti Apple Inc.,
registrované v Spojených štátoch a iných krajinách. Android je
ochranná známka spoločnosti Google Inc.
Google Play je ochrannou známkou spoločnosti Google Inc.
Na iných televízoroch Philips
Aplikácia MyRemote pri iných televízoroch
Aplikáciu MyRemote môžete používať v modeloch televízorov
značky Philips vyrobených v roku 2009 a neskôr.
Ak máte model televízora z roku 2009, je nutné aktualizovať
Softvér mediálneho servera
Softvér mediálneho servera
Ak chcete na obrazovke televízora zobraziť fotografie alebo
prehrávať hudbu a videá uložené v počítači, musíte mať v
počítači nainštalovaný softvér mediálneho servera. Tento softvér
mediálneho servera nastavte na zdieľanie súborov pomocou
domácej siete.
Ak chcete získať viac informácií a zobraziť zoznam softvéru
mediálneho servera, ktorý je kompatibilný s týmto televízorom,
stlačte tlačidlo
servery, podporované
Kľúčové slová
a vyhľadajte položku
.
Mediálne
Digital Media Renderer – DMR
Digital Media Renderer – DMR
Ak vaše súbory médií nemožno prehrať na obrazovke televízora,
skontrolujte, či máte zapnutú funkciu Digitial Media Renderer.
Funkcia DMR je zapnutá ako výrobné nastavenie.
Ak chcete skontrolovať, či je funkcia DMR zapnutá . . .
1 - Stlačte tlačidlo , vyberte položku
Nastavenie
a stlačte
74
Page 75

tlačidlo OK.
2 - Vyberte možnosť
3 - Vyberte položku
tlačidlo OK.
4 - Vyberte možnosť
5 - V prípade potreby opätovným stláčaním tlačidla zatvorte
ponuku.
Sieťové nastavenia
Digital Media Renderer - DMR
Zapnuté
a stlačte tlačidlo OK.
a stlačte tlačidlo OK.
a stlačte
22.4
Ponuka aplikácie
V položke App menu (Ponuka aplikácie) MyRemote môžete
spúšťať rôzne funkcie aplikácie MyRemote. Ak chcete funkciu
spustiť, stačí na ňu ťuknúť.
Ak sa chcete vrátiť späť do App menu (Ponuka aplikácie),
ťuknite na tlačidlo App menu vo vrchnej časti tejto stránky.
Názov televíznej siete
Názov televíznej siete
Ak máte vo svojej domácej sieti viac televízorov, môžete tento
televízor premenovať v ponuke Sieťové nastavenia.
Ak chcete premenovať televízor . . .
1 - Stlačte tlačidlo , vyberte položku
tlačidlo OK.
2 - Vyberte možnosť
3 - Vyberte položku
zobrazte aktuálny názov. Sieťový názov televízora môžete
OK
zmeniť pomocou klávesnice alebo diaľkového ovládania.
4 - Po vykonaní požadovaných zmien vyberte položku
stlačte tlačidlo OK.
5 - V prípade potreby opätovným stláčaním tlačidla zatvorte
ponuku.
22.3
Nastavenie
Sieťové nastavenia
Názov televíznej siete
a stlačte tlačidlo OK.
a stlačte
a stlačením tlačidla
Hotovo
Prevzatie aplikácie
Ak si chcete aplikáciu MyRemote prevziať do smartfónu či
tabletu . . .
Apple iPhone
Ak chcete aplikáciu prevziať do telefónu iPhone, prejdite na
lokalitu Apple App Store a vyhľadajte
MyRemote
aplikáciu Philips
.
Rady k nástrojom
Ak chcete vedieť, na čo slúžia jednotlivé tlačidlá aplikácie, ťuknite
na ikonu . Na vrchu príslušných tlačidiel sa zobrazia rady k
jednotlivým nástrojom.
Ak chcete rady k nástrojom zatvoriť, ťuknite kdekoľvek na
dotykovú obrazovku.
Výber zariadenia
V ponuke aplikácie MyRemote môžete vybrať zariadenie, na
ktoré chcete jednotlivé funkcie aplikácie použiť – napr. tento
televízor. Ťuknite na tlačidlo
pravom hornom rohu ponuky aplikácie.
a
Kompatibilitu aplikácie MyRemote s iným produktmi značky
Philips si môžete overiť na stránke online podpory na adrese
www.philips.com/support. Tiež skontrolujte, či váš produkt
značky Philips obsahuje najnovší softvér.
22.5
Select device
(Vybrať zariadenie) v
Funkcie aplikácie
SimplyShare
Pomocou funkcie
súbory, ako sú fotografie, hudba či videá, zo zariadenia vo vašej
domácej sieti do iného zariadenia v tejto sieti.*
Ak chcete otvoriť funkciu SimplyShare v aplikácii MyRemote,
ťuknite na tlačidlo
SimplyShare
SimplyShare
môžete odosielať mediálne
v ponuke aplikácie MyRemote.
Apple iPad
Ak chcete aplikáciu prevziať do tabletu iPad, prejdite na lokalitu
Apple App Store a vyhľadajte
Google play
Ak chcete aplikáciu prevziať do zariadenia s operačným
systémom Android, prejdite na lokalitu Google play a vyhľadajte
aplikáciu Philips MyRemote
aplikáciu Philips MyRemote HD
.
Vyberte zariadenie, z ktorého chcete odoslať súbor médií
1 - Ťuknite na biely panel v hornej časti obrazovky, čím otvoríte
.
zoznam dostupných zariadení vo vašej sieti.
2 - Ťuknite na požadované zariadenie v zozname.
Vyberte zariadenie, v ktorom chcete súbor médií prehrávať
1 - Ťuknite na biely panel v spodnej časti obrazovky, čím otvoríte
zoznam dostupných zariadení vo vašej sieti.
2 - Ťuknite na požadované zariadenie v zozname.
Vyberte súbor médií
Niektoré zariadenia umožňujúce odosielanie súborov ich
ponúkajú podľa typu média. V takomto prípade môžete vybrať
typ média, ktorý hľadáte –
1 - Ťuknite na typ médií, ktoré hľadáte.
2 - V zobrazenom zozname ťuknite na skladbu, video alebo
fotografiu, ktorú chcete prehrať na zvolenom zariadení.
Kompatibilné formáty súborov médií
75
Fotografie, Videá
alebo
Hudba
.
Page 76

Na televízore môžete prehrávať veľa rôznych formátov súborov
médií.
Ak chcete získať ďalšie informácie, stlačte tlačidlo
a vyhľadajte položku
slová
* Kompatibilitu aplikácie MyRemote s vaším konkrétnym
produktom značky Philips si môžete overiť na stránke online
podpory na adrese www.philips.com/support. Tiež skontrolujte,
či váš produkt značky Philips obsahuje najnovší softvér.
Formáty prehrávania
.
Kľúčové
TV sprievodca
Používanie TV programu
Funkcia TV programu umožňuje vyvolať TV program televízora v
smartfóne či tablete. Môžete tak prehliadať harmonogramy
vysielania televízií a čítať informácie o programoch. Ťuknutím na
názov programu prepnete televízor priamo na požadovaný kanál.
Ak chcete zobraziť TV program, ťuknite na tlačidlo TV guide
(TV program) v ponuke aplikácie MyRemote.
Pri prvom poťukaní na tlačidlo TV programu vás aplikácia
požiada o prepojenie tabletu a televízora (ak ste ich ešte
neprepojili).
Čo potrebujete
Ak chcete na smartfóne alebo tablete zobraziť TV program pre
daný televízor . . .
• v televízore sa musí nachádzať TV program s informáciami o
kanáloch a programoch
• informácie v TV programe musia pochádzať z internetu
• TV program televízora musí byť prepojený s daným
smartfónom či tabletom
Ďalšie informácie o TV programe nájdete po stlačení tlačidla
Kľúčové slová
Inštalácia
Ak chcete na smartfóne či tablete otvoriť TV program, musí byť
s daným mobilným zariadením prepojený.
Zároveň skontrolujte, či sa TV program televízora aktualizuje z
internetu.
1 - Stlačte tlačidlo , vyberte položku
tlačidlo OK.
2 - Vyberte položku
TV program
3 - Vyberte možnosť
4 - V prípade potreby opätovným stláčaním tlačidla zatvorte
ponuku.
Prepojenie s televízorom
Prepojenie smartfónu alebo tabletu s TV programom televízora .
. .
1 - Stlačením tlačidla
otvorte TV program v televízore.
2 - Stlačením tlačidla (žlté) otvorte zoznam nájdených
mobilných zariadení.
3 - Vyberte možnosť
stlačením tlačidla OK zobrazíte kód slúžiaci na prepojenie.
4 - V mobilnom zariadení spustite aplikáciu MyRemote a v
domovskej ponuke stlačte tlačidlo
5 - Ťuknite na položku
6 - Zadajte kód potrebný na prepojenie.
v časti
TV program
Nastavenia TV
.
Z Internetu
TV GUIDE
Prepojiť s mobilným zariadením
TV program
.
Nastavenie
>
Všeobecné nastavenia
a stlačte tlačidlo OK.
na diaľkovom ovládaní
Nastavenie
.
a stlačte
.
>
a
Ovládanie
Pomocou funkcie
môžete svoj smartfón alebo tablet premeniť na plnohodnotné
diaľkové ovládanie televízora.
Ťuknite na tlačidlo
televízor (alebo prehrávač diskov Blu-ray či systém domáceho
kina Philips), ktorý chcete ovládať.
Ťuknutím na ikonu zariadenia zobrazíte jeho diaľkové ovládanie.
Control
(Ovládanie) v aplikácii MyRemote
Control
(Ovládanie) a vyberte požadovaný
Wi-Fi Smart Screen
Čo potrebujete
Vďaka funkcii
televízne kanály z televízora na smartfóne či tablete. Ak
používate operačný systém Android, môžete sledovať iba voľne
dostupné kanály.
Čo potrebujete
Ak chcete televíziu sledovať na smartfóne či tablete . . .
• musíte mať v televízore nainštalované digitálne televízne kanály
(kanály, ktoré sledujete pomocou funkcie Sledovať televíziu)
• televízor musí byť zapnutý
• vaša domáca sieť musí byť zabezpečená. Zabezpečte sieť
pomocou protokolov
pomocou funkcie
• nastavenie
tlačidlo >
screen
Zakúpenie funkcie Wi-Fi smart screen
Spôsob zakúpenia
Ťuknutím na položku
(Ponuka aplikácie) otvorte túto funkciu. Ak ste si túto funkciu
zatiaľ nezakúpili, budete požiadaní, aby ste ju kúpili online. Po
zakúpení sa funkcia
môžete začať so sledovaním televízie.
Wi-Fi smart screen
WPS
Wi-Fi smart screen
Nastavenie
.
WEP, WPA, WPA2
>
Wi-Fi smart screen
Wi-Fi smart screen
môžete sledovať digitálne
alebo ju nastavte
musí byť zapnuté. Stlačte
Sieťové nastavenia
v ponuke
automaticky otvorí a
>
Wi-Fi smart
App menu
76
Page 77

Rodičovská kontrola
Niektorí poskytovatelia digitálneho vysielania majú programy
vekovo obmedzené. Keď je toto obmedzenie vyššie alebo
rovnaké ako obmedzenie, ktoré ste nastavili pre vek svojho
dieťaťa, príslušný program sa uzamkne. Na odomknutie a
sledovanie tohto programu budete potrebovať
Ak chcete funkciu
Nastavenie
nastavte kód PIN a nastavte vek. Rodičovská kontrola nastavená
v aplikácii MyRemote platí pre sledovanie televízie v smartfóne
alebo tablete, nie priamo v televízore.
Ak ste zabudli svoj kód PIN, aplikáciu MyRemote bude nutné
opätovne nainštalovať z obchodu s aplikáciami. Na stránke
nákupu aplikácie Wi-Fi smart screen môžete svoj nákup obnoviť
bez toho, aby ste museli opäť platiť.
Sledovanie televízneho kanála
Ak chcete sledovať televízny kanál pomocou funkcie Wi-Fi smart
screen, ťuknite na položku
aplikácie
ktorý práve vysiela v televízore. Ak je televízor prepnutý na
pripojené zariadenie, je televízor nutné prepnúť späť na
možnosť
dispozícii vstavaný satelitný tuner).
Prepínanie televíznych kanálov
v ponuke aplikácie. Zapnite funkciu
. Funkcia Wi-Fi smart screen zobrazí televízny kanál,
Sledovať televíziu
Rodič. kontrola
Wi-Fi smart screen
alebo
kód PIN
zapnúť, ťuknite na tlačidlo
Rodič. kontrola
v
Sledovať satelit
.
ponuke
(ak je k
televízne kanály.
Ak chcete prepnúť na niektorý televízny kanál, raz ťuknite na
jeho ikonu.
Ak chcete panel s kanálmi a panel s nástrojmi zatvoriť, opäť
ťuknite do stredu obrazovky.
,
Panel s nástrojmi
V paneli s nástrojmi funkcie Wi-Fi smart screen môžete vybrať
formát obrazu, vybrať zoznam kanálov televízora či satelitu (ak je
v televízore dostupný), otvoriť rady k jednotlivým nástrojom
alebo prepnúť televízor do pohotovostného režimu.
Ak chcete zobraziť
dotykovej obrazovky. Panel s nástrojmi sa zobrazí vo vrchnej
časti obrazovky spolu s panelom s kanálmi.
Ak chcete panel s nástrojmi a panel s kanálmi zatvoriť, opäť
ťuknite do stredu obrazovky.
Tlačidlo App menu (Ponuka aplikácie)
Ak sa chcete vrátiť späť do ponuky App menu (Ponuka
aplikácie) MyRemote, ťuknite na tlačidlo
aplikácie).
Mierka
Ak chcete upraviť mierku obrazu tak, aby sa prispôsobil či úplne
vyplnil obrazovku, kliknutím na tlačidlo
týmito možnosťami.
panel s nástrojmi
, raz ťuknite do stredu
App menu
Mierka
(Ponuka
, prepnite medzi
Ak chcete prepínať medzi televíznymi kanálmi, posúvajte prst po
dotykovom displeji smartfónu či tabletu. Posuňte prstom vpravo,
ak chcete sledovať predchádzajúci kanál, alebo vľavo, ak chcete
sledovať nasledujúci kanál. Poradie kanálov je rovnaké, ako v
zozname kanálov televízora.
Na hľadanie a prepínanie televíznych kanálov môžete použiť aj
panel s kanálmi
Pozastavenie TV vysielania a nahrávanie
Ak v televízore pozastavíte televízne vysielanie alebo spustíte
nahrávanie (na pripojený pevný disk USB), funkcia Wi-Fi smart
screen sa preruší.
Zvuk
Zvuk, ktorý sa prijíma spolu s televíznym kanálom, je monofónny.
Titulky
Funkcia Wi-Fi smart screen nepodporuje titulky.
Panel s kanálmi
Ak chcete posúvať kanály vyššie a nižšie v zozname televíznych
kanálov môžete zobraziť
Panel s kanálmi
obrazovky. Panel s kanálmi sa zobrazí na spodnej strane
obrazovky spolu s
Posúvaním panela s kanálmi môžete vyhľadávať konkrétne
.
panel s kanálmi
zobrazíte jedným ťuknutím do stredu dotykovej
panelom s nástrojmi
.
vo vrchnej časti.
TV alebo satelit
Ak je v televízore vstavaný satelitný tuner, môžete si vybrať
zoznam kanálov
satellite (Sledovať satelit)
zoznam kanálov je aktuálne vybratý.
Ak chcete zmeniť aktuálny zoznam kanálov, ťuknite na toto
tlačidlo a ťuknutím na možnosť TV alebo
požadovaný zoznam kanálov. Ak satelitný tuner nemáte, toto
tlačidlo výberu nie je dostupné.
Watch TV (Sledovať televíziu)
. Na tlačidle sa zobrazuje, ktorý
Satelit
alebo
vyberte
Watch
77
Page 78
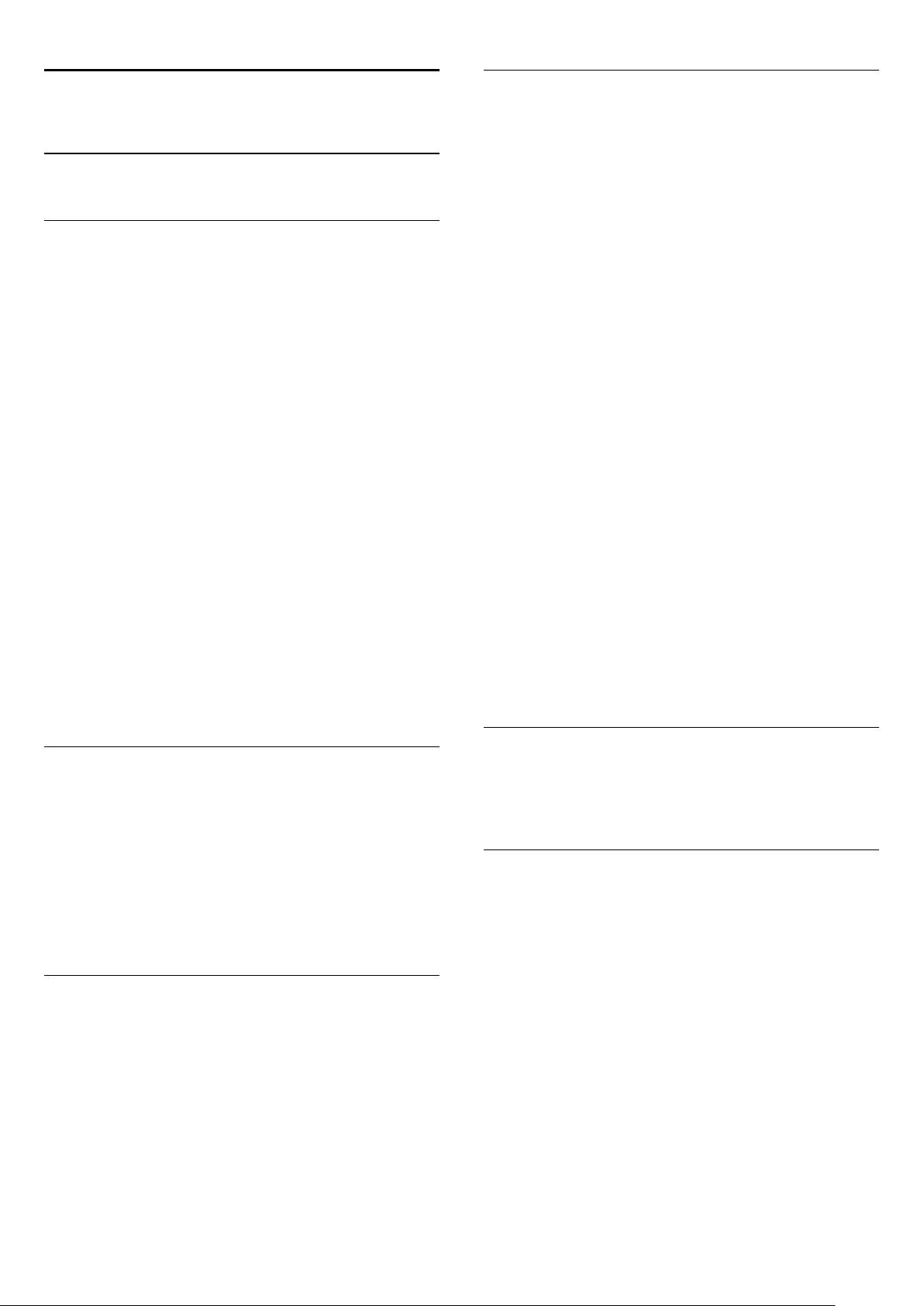
23
Nastavenia kanála
Nastavenie
23.1
Ponuka Nastavenie
Rýchle nastavenie obrazu
Rýchle nastavenie obrazu
jednoduchých krokov upraviť základné nastavenia obrazu. Vami
upravené nastavenia sa uchovajú pod označením
Osobné
vlastným obrazovým nastaveniam. Pre každú aktivitu televízora či
pripojené zariadenie môžete individuálne stanoviť preferované
nastavenie obrazu.
Ak sa počas sledovania televízneho kanála chcete vrátiť na svoje
preferované nastavenie obrazu, stlačte tlačidlo
vyberte položku
Ak chcete nastaviť Rýchle nastavenie obrazu . . .
1 - Stlačte tlačidlo , vyberte požadovanú aktivitu alebo
pripojené zariadenie (či jeho prípojku) a stlačte tlačidlo OK.
2 - Znova stlačte tlačidlo , vyberte položku
stlačte tlačidlo OK.
3 - Vyberte možnosť
OK
Aktivita či pripojenie sa prispôsobí vašim osobným preferenciám.
. Ak sa niektoré nastavenie zmení, môžete sa vrátiť k
Štýl obrazu
. Vykonajte požadované kroky a dokončite nastavenie.
umožňuje pomocou niekoľkých
a možnosť
Rýchle nastavenie obrazu
Osobné nastavenie
Nastavenie
Štýl obrazu
OPTIONS
a stlačte tlačidlo
–
,
.
a
V ponuke
predvoľby alebo zapnúť funkciu Univerzálny prístup pre osoby
so sluchovým alebo zrakovým postihnutím. Rovnako môžete
nastaviť vekové obmedzenie zabraňujúce deťom sledovať
vekovo obmedzené programy či nastaviť alebo zmeniť kód
rodičovskej zámky. Ďalej môžete zapnúť automatickú
aktualizáciu kanálov, vykonať test digitálneho príjmu či manuálne
nainštalovať analógové kanály.
Jazyky
Stlačte tlačidlo
zvuku
Univerzálny prístup
Ak chcete získať ďalšie informácie o nastavení televízora pre
používateľov so zrakovým alebo sluchovým postihnutím, stlačte
tlačidlo
prístup
Inštalácia kanálov
Stlačte tlačidlo
Automatická aktualizácia kanálov
kanálov
umožňujúcu nainštalovanie analógových kanálov alebo položku
DVB
Detský zámok
Nastavenia kanála
Kľúčové slová
alebo
Titulky
.
Kľúčové slová
.
Kľúčové slová
. Rovnako môžete vyhľadať položku
na prepnutie pripojenia antény.
môžete nastaviť svoje jazykové
a vyhľadajte položky
a vyhľadajte položku
a vyhľadajte položku
alebo
Univerzálny
Správa o aktualizácii
Ručná inštalácia
Jazyk
Ak chcete získať ďalšie informácie, stlačte tlačidlo Kľúčové
slová a vyhľadajte položku
Štýl obrazu
.
Nastavenia TV
V ponuke
Obraz
Všeobecné nastavenia
Menu jazyk, Automatické vypnutie, Časovač vypnutia
Univerzálny prístup
Ak chcete získať ďalšie informácie, stlačte tlačidlo
slová
Nastavenia TV
, režim 3D,
a vyhľadajte tému podľa potreby
môžete upraviť všetky nastavenia pre
a funkciu
Zvuk
nájdete rôzne nastavenia, ako napríklad
a ďalšie.
Ambilight
. V položke ponuky
Kľúčové
,
Vyhľadávanie kanálov
Pomocou položky
zoznam kanálov alebo do zoznamu pridávať novo nájdené
kanály. Rovnako môžete preinštalovať všetky kanály. Aktualizácia
a opätovná inštalácia kanálov môže chvíľu trvať.
Stlačte tlačidlo
aktualizácia
Vyhľadať kanály
Kľúčové slová
alebo
Kanály, preinštalovanie
môžete upravovať aktuálny
a vyhľadajte položku
.
Kanál,
Stlačte tlačidlo
Rodičovská zámka
Kľúčové slová
.
Vyhľadať satelit
Stlačte tlačidlo
inštalácia
Kľúčové slová
.
Nastavenia satelitu
Jazyky
Stlačte tlačidlo
alebo
zvuku
Inštalácia kanálov
Stlačte tlačidlo
automatická aktualizácia kanálov
aktualizácii kanálov
aktualizácie
Detský zámok
Stlačte tlačidlo
uzamknutie kanálov
Kľúčové slová
Titulky
Kľúčové slová
.
Kľúčové slová
.
or
Satelit, možnosti automatickej
.
a vyhľadajte položku
a vyhľadajte položku
a vyhľadajte položky
a vyhľadajte položku
alebo
Satelit, správa o
a vyhľadajte položku
Satelit,
Jazyk
Satelit,
Satelit,
78
Page 79

Pripojenie k sieti
Stlačte tlačidlo
bezdrôtové pripojenie
Kľúčové slová
alebo
Sieťové nastavenia
Stlačte tlačidlo
káblová
Kľúčové slová
.
Aktualizácia softvéru
a vyhľadajte položku
Sieť, káblová
a vyhľadajte položku
.
Sieť,
Sieť,
•
– ideálne na sledovanie filmov
Film
•
Úspora energie
•
Štandard
•
Fotografia
Vaše úpravy
Ak vykonáte akékoľvek úpravy nastavenia obrazu, tieto úpravy sa
uložia pre aktuálny štýl obrazu.
Ak chcete obnoviť pôvodné hodnoty štýlu obrazu . . .
1 - Stlačte tlačidlo , vyberte položku
tlačidlo OK.
2 - Vyberte položku
vyberte štýl, ktorého nastavenia chcete obnoviť.
3 - Stlačte tlačidlo
– energeticky najúspornejšie nastavenia
– štandardné výrobné nastavenia
– ideálne nastavenia na prezeranie fotografií
a stlačte
>
Štýl obrazu
Nastavenia TV
Obnoviť štýl
Nastavenie
>
Obraz
. Štýl sa obnoví.
a
Stlačte tlačidlo
aktualizácia z internetu
.
USB
Kľúčové slová
alebo
a vyhľadajte položku
Softvér, aktualizácia pomocou
Softvér,
Nastavenia softvéru
Stlačte tlačidlo
aktuálna verzia
Kľúčové slová
.
a vyhľadajte položku
Softvér,
Sledovanie ukážky
Funkcia
sledovať krátke videá demonštrujúce niektoré z prvkov kvality
obrazu vášho televízora.
Aktívne ovládanie
Televízor monitoruje kvalitu prijímaného obrazu, úroveň pohybu
v obraze, jasnejšie a tmavšie scény, ako aj svetelné podmienky v
miestnosti. Vďaka týmto hodnotám dokáže prispôsobiť obraz a
ponúknuť čo najkvalitnejší výkon.
Sledovať ukážky
v ponuke
Nastavenie
umožňuje
Ak chcete získať viac informácií o úprave jednotlivých nastavení
obrazu, stlačte tlačidlo
.
Obraz
Výrazné
Ak sa pri každom zapnutí televízora štýl obrazu prepne na
možnosť
Obchod
obchode.
Ak chcete televízor nastaviť na domáce použitie . . .
1 - Stlačte tlačidlo , vyberte položku
tlačidlo OK.
2 - Vyberte položku
Umiestnenie
3 - Vyberte položku
4 - V prípade potreby opätovným stláčaním tlačidla zatvorte
ponuku.
5 - Zariadenie vypnite a opäť zapnite.
, umiestnenia televízora je nastavené na možnosť
Jasné
. Ide o nastavenie vhodné na propagáciu televízora v
a stlačte tlačidlo OK.
Kľúčové slová
Nastavenia TV
a stlačte tlačidlo OK.
Doma
a vyhľadajte položku
Nastavenie
>
Všeobecné nastavenia
a stlačte
>
Nastavenia obrazu
Farba
23.2
Obraz
Štýl obrazu
Obraz môžete jednoducho upraviť výberom predvolených
nastavení pomocou položky
1 - Počas sledovania televízneho kanála stlačením
tlačidla otvorte ponuku.
2 - Vyberte
Dostupné štýly obrazu sú . . .
•
Osobné
Rýchle nastavenie obrazu
•
Jasné
•
Prirodzené
Štýl obrazu
– vaše preferované nastavenia vykonané v položke
– ideálne na sledovanie počas dňa
– prirodzené nastavenia obrazu
Štýl obrazu
a stlačte tlačidlo OK.
.
Pomocou nastavenia
obrazu.
Ak chcete upraviť farbu . . .
1 - Stlačte tlačidlo , vyberte položku
tlačidlo OK.
2 - Vyberte položku
3 - Stlačte tlačidlo (vpravo) a upravte hodnotu pomocou
tlačidiel (hore) alebo (dole).
4 - V prípade potreby opätovným stláčaním tlačidla zatvorte
ponuku.
Kontrast
Pomocou nastavenia
Ak sledujete 3D obsah, toto nastavenie sa zmení na
.
3D
79
môžete upraviť úroveň sýtosti farieb
Farba
Nastavenie
Nastavenia TV
Kontrast
môžete upraviť kontrast obrazu.
>
Obraz
>
Farba
a stlačte
.
Kontrast
Page 80

Ak chcete upraviť kontrast . . .
1 - Stlačte tlačidlo , vyberte položku
Nastavenie
a stlačte
tlačidlo OK.
2 - Vyberte položku
Nastavenia TV
>
Obraz
>
Kontrast
.
3 - Stlačte tlačidlo (vpravo) a upravte hodnotu pomocou
tlačidiel (hore) alebo (dole).
4 - V prípade potreby opätovným stláčaním tlačidla zatvorte
ponuku.
3 - Stlačte tlačidlo (vpravo) a vyberte položku
alebo
Teplá
Chladná
vyberte položku
. Ak chcete nastaviť teplotu farby sami,
.
Vlastné
Normálna
,
4 - V prípade potreby opätovným stláčaním tlačidla zatvorte
ponuku.
Vlastná farebná teplota
Ostrosť
Pomocou nastavenia
Ostrosť
môžete upraviť úroveň ostrosti v
jemných detailoch obrazu.
Ak chcete upraviť ostrosť . . .
1 - Stlačte tlačidlo , vyberte položku
Nastavenie
a stlačte
tlačidlo OK.
2 - Vyberte položku
Nastavenia TV
>
Obraz
>
Ostrosť
.
3 - Stlačte tlačidlo (vpravo) a upravte hodnotu pomocou
tlačidiel (hore) alebo (dole).
4 - V prípade potreby opätovným stláčaním tlačidla zatvorte
ponuku.
Rozšírené nastavenia obrazu
Nastavenia farieb
Zvýšenie sýtosti farieb
Pomocou funkcie
Zvýšenie sýtosti farieb
, môžete zdokonaliť
intenzitu farieb a rozlíšenie detailov v jasných farbách.
Ak chcete nastaviť úroveň . . .
1 - Stlačte tlačidlo , vyberte položku
Nastavenie
a stlačte
tlačidlo OK.
2 - Vyberte položku
>
Farba
Zvýšenie sýtosti farieb
Nastavenia TV
>
Obraz
>
Rozšírené
>
.
3 - Stlačte tlačidlo (vpravo) a vyberte
položku
Maximum, Stredne, Minimum
alebo
Vypnuté
.
4 - V prípade potreby opätovným stláčaním tlačidla zatvorte
ponuku.
Farebná teplota
Pomocou funkcie
Farebná teplota
teplotu farby alebo vybrať položku
teploty sami pomocou funkcie
môžete nastaviť predvolenú
Osobné
a upraviť nastavenie
Vlastná farebná teplota
. Farebná
teplota a Vlastná farebná teplota sú nastavenia určené pre
pokročilých používateľov.
Ak chcete vybrať predvoľbu . . .
1 - Stlačte tlačidlo , vyberte položku
Nastavenie
a stlačte
tlačidlo OK.
2 - Vyberte položku
>
Farba
Farebná teplota
Nastavenia TV
.
>
Obraz
>
Rozšírené
>
Pomocou funkcie
Vlastná farebná teplota
môžete sami nastaviť
teplotu farby. Ak chcete nastaviť Vlastnú teplotu farby, najskôr
vyberte položku
Osobné
v nastavení
Farebná teplota
, čím
sprístupníte ponuku Vlastná farebná teplota. Vlastná farebná
teplota je nastavenie určené pre pokročilých používateľov.
Ak chcete nastaviť vlastnú farebnú teplotu . . .
1 - Stlačte tlačidlo , vyberte položku
Nastavenie
a stlačte
tlačidlo OK.
2 - Vyberte položku
>
Farba
Vlastná farebná teplota
Nastavenia TV
>
Obraz
>
Rozšírené
>
.
3 - Stlačte tlačidlo (vpravo).
4 - Pomocou tlačidiel so šípkami vyberte požadované nastavenie.
(WP znamená ukazovateľ bielej farby a BL úroveň čiernej farby.)
5 - Stlačením tlačidla OK potvrdíte príslušné nastavenie. V rámci
tejto ponuky si môžete vybrať aj jednu z predvolieb.
6 - V prípade potreby opätovným stláčaním tlačidla zatvorte
ponuku.
Ovládanie farby ISF
Pomocou nastavenia
Ovládanie farby
môže odborník na ISF
kalibrovať reprodukciu farieb televízora. Ovládanie farby je
nastavenie určené pre odborníkov na ISF.
Vyťažte z obrazovky svojho televízora maximum vďaka kalibrácii
ISF®. Môžete požiadať o návštevu odborníka na kalibráciu ISF,
ktorý na televízore nastaví najoptimálnejšie nastavenia obrazu.
Rovnako môžete nastaviť aj kalibráciu ISF funkcie Ambilight.
Požiadajte svojho predajcu o kalibráciu ISF vášho televízora.
Odborník na kalibráciu ISF uloží a uzamkne nastavenia ISF ako 2
nastavenia štýlu obrazu. Po vykonaní kalibrácie stlačte tlačidlo
OPTIONS
. Pri sledovaní v jasných svetelných podmienkach vyberte
OK
možnosť
, vyberte položku
ISF Deň
a pri tmavých podmienkach možnosť
Štýl obrazu
a stlačte tlačidlo
ISF Noc
Kalibráciu ISF je možné vykonať pre každú činnosť v ponuke
Doma, ako je sledovanie televízie či pripojeného prehrávača
diskov Blu-ray.
Výhodami kalibrácie sú . . .
• vyšší jas a ostrosť obrazu
• lepšie detaily v jasných a tmavých častiach
• hlbšie a tmavšie odtiene čiernej
• vyššia čistota a kvalita farieb
• nižšia spotreba energie
Odborné nastavenia obrazu
Ak vyberiete možnosť ISF Deň alebo ISF Noc, kým ešte nebola
.
80
Page 81

vykonaná kalibrácia ISF televízora, sú k dispozícii niektoré
odborné nastavenia obrazu.
ponuku.
1 - Stlačte tlačidlo , vyberte položku
Nastavenie
a stlačte
tlačidlo OK.
2 - Vyberte položku
nastavenia ISF
Nastavenia TV
a stlačte tlačidlo OK.
Obnovenie nastavení štýlu obrazu
>
Obraz
>
Odborné
Ak chcete obnoviť pôvodné nastavenia štýlu obrazu, v ponuke
Možnosti vyberte štýl obrazu, ktorý chcete obnoviť. Potom . . .
1 - Stlačte tlačidlo , vyberte položku
Nastavenie
a stlačte
tlačidlo OK.
2 - Vyberte položku
3 - Vyberte položku
Nastavenia TV> Obraz
Obnoviť štýl
, stlačte tlačidlo OK a potvrďte
.
obnovenie.
Iba režim RGB ISF
Pomocou nastavenia
Iba režim RGB
môže odborník na ISF
prepnúť obrazovku do režimu farebnej škály RGB.
Nastavenia kontrastu
Režimy kontrastu
Jas
Pomocou nastavenia
môžete nastaviť úroveň jasu
Jas
obrazového signálu. Jas je nastavenie určené pre pokročilých
používateľov. Menej pokročilým používateľom odporúčame na
upravenie jasu obrazu použiť nastavenie
Kontrast
.
Ak chcete nastaviť úroveň . . .
1 - Stlačte tlačidlo , vyberte položku
Nastavenie
a stlačte
tlačidlo OK.
2 - Vyberte položku
>
Kontrast
Jas
.
Nastavenia TV
>
Obraz
>
Rozšírené
>
3 - Stlačte tlačidlo (vpravo) a upravte hodnotu pomocou
tlačidiel (hore) alebo (dole).
4 - V prípade potreby opätovným stláčaním tlačidla zatvorte
ponuku.
Kontrast obrazu
Pomocou nastavenia
Kontrast obrazu
môžete znížiť kontrast
videa. Ak sledujete 3D obsah, toto nastavenie je prepnuté na
možnosť
Kontrast obrazu 3D
. Kontrast obrazu a Kontrast
obrazu 3D sú nastavenia určené pre pokročilých používateľov.
Pomocou funkcie
Režimy kontrastu
môžete nastaviť úroveň, pri
ktorej sa dá znížiť spotreba energie stlmením intenzity
obrazovky. Rozhodnite sa pre najnižšiu spotrebu energie alebo
obraz s najvyššou intenzitou.
Ak chcete nastaviť úroveň . . .
1 - Stlačte tlačidlo , vyberte položku
Nastavenie
a stlačte
tlačidlo OK.
2 - Vyberte položku
Nastavenia TV
Kontrast > Režimy kontrastu
3 - Stlačte tlačidlo (vpravo) a vyberte položku
Najlepší výkon, Štandard
alebo
.
Vypnuté
>
Obraz
.
>
Rozšírené
Najlepší obraz
>
4 - V prípade potreby opätovným stláčaním tlačidla zatvorte
ponuku.
Dokonalý kontrast
Pomocou funkcie
Dokonalý kontrast
môžete nastaviť úroveň,
pri ktorej televízor automaticky zdokonalí detaily čiernych,
stredných a svetlých plôch obrazu.
Ak chcete nastaviť úroveň . . .
1 - Stlačte tlačidlo , vyberte položku
Nastavenie
a stlačte
tlačidlo OK.
2 - Vyberte položku
>
Kontrast
>
Dokonalý kontrast
Nastavenia TV
>
Obraz
>
Rozšírené
.
3 - Stlačte tlačidlo (vpravo) a vyberte
položku
Maximum, Stredne, Minimum
alebo
Vypnuté
.
4 - V prípade potreby opätovným stláčaním tlačidla zatvorte
Ak chcete nastaviť úroveň . . .
1 - Stlačte tlačidlo , vyberte položku
Nastavenie
a stlačte
tlačidlo OK.
2 - Vyberte položku
Kontrast
>
Kontrast obrazu
Nastavenia TV
>
Obraz
>
Rozšírené
>
.
3 - Stlačte tlačidlo (vpravo) a upravte hodnotu pomocou
tlačidiel (nahor) alebo (nadol).
4 - V prípade potreby opätovným stláčaním tlačidla zatvorte
ponuku.
,
Svetelný senzor
Funkcia
Svetelný senzor
automaticky prispôsobuje nastavenia
obrazu a funkcie Ambilight svetelným podmienkam v miestnosti.
Svetelný senzor môžete zapnúť alebo vypnúť.
Ak chcete túto funkciu zapnúť alebo vypnúť . . .
1 - Stlačte tlačidlo , vyberte položku
Nastavenie
a stlačte
tlačidlo OK.
2 - Vyberte položku
Kontrast
>
Senzor osvetlenia
Nastavenia TV
3 - Stlačte tlačidlo (vpravo) a vyberte možnosť
alebo
Vypnuté
.
>
Obraz
>
Rozšírené
>
.
Zapnuté
4 - V prípade potreby opätovným stláčaním tlačidla zatvorte
ponuku.
• Platí len pre televízory s funkciou senzora osvetlenia.
81
Page 82

Svetlosť
Pomocou funkcie
nastavenie svietivosti a kontrastu obrazu. Svetlosť je nastavenie
určené pre pokročilých používateľov.
Ak chcete nastaviť úroveň . . .
1 - Stlačte tlačidlo , vyberte položku
tlačidlo OK.
2 - Vyberte položku
>
TV
Obraz
3 - Stlačte tlačidlo (vpravo) a upravte hodnotu pomocou
tlačidiel (hore) alebo (dole).
4 - V prípade potreby opätovným stláčaním tlačidla zatvorte
ponuku.
Nastavenia ostrosti
Svetlosť
>
Rozšírené
, môžete nastaviť nelineárne
Nastavenie
Nastavenia
>
Kontrast
>
Svetlosť
a stlačte
.
Ak chcete obmedziť artefakty MPEG . . .
1 - Stlačte tlačidlo , vyberte položku
tlačidlo OK.
2 - Vyberte položky
Ostrosť
3 - Stlačte tlačidlo (vpravo) a vyberte
položku
4 - V prípade potreby opätovným stláčaním tlačidla zatvorte
ponuku.
Nastavenia pohybu
Perfect Natural Motion
Pomocou nastavenia
trhané zobrazenie viditeľné vo filmoch v televízii. Perfect Natural
Motion robí každý pohyb hladkým a plynulým.
>
Redukcia MPEG artefaktov
Maximum, Stredne, Minimum
Nastavenia TV
Perfect Natural Motion
Nastavenie
>
Obraz
.
alebo
a stlačte
>
Rozšírené
Vypnuté
, môžete obmedziť
>
.
Ultra resolution (Ultra rozlíšenie)
Pomocou funkcie rozlíšenia
vynikajúcu ostrosť najmä pri líniách a kontúrach obrazu.
Ak chcete túto funkciu zapnúť alebo vypnúť . . .
1 - Stlačte tlačidlo , vyberte položku
tlačidlo OK.
2 - Vyberte položky
Rozšírené
3 - Stlačte tlačidlo (vpravo) a vyberte možnosť
alebo
4 - V prípade potreby opätovným stláčaním tlačidla zatvorte
ponuku.
Redukcia šumu
Pomocou nastavenia
úroveň šumu v obraze.
Ak chcete upraviť redukciu šumu . . .
1 - Stlačte tlačidlo , vyberte položku
tlačidlo OK.
2 - Vyberte položky
Ostrosť
3 - Stlačte tlačidlo (vpravo) a vyberte položku
Stredne, Minimum
4 - V prípade potreby opätovným stláčaním tlačidla zatvorte
ponuku.
Redukcia MPEG artefaktov
Pomocou nastavenia
vyhladiť digitálne prechody v obraze. Artefakty MPEG sa
väčšinou javia ako malé štvorčeky alebo zúbkované okraje v
obraze.
>
Ostrosť
Vypnuté
>
Redukcia šumu
.
alebo
Ultra resolution
Nastavenia TV
>
Ultra resolution
Redukcia šumu
Nastavenia TV
.
Vypnuté
Redukcia MPEG artefaktov
>
, môžete odfiltrovať a znížiť
>
.
môžete aktivovať
Nastavenie
>
Obraz
.
Nastavenie
>
Obraz
Rozšírené
a stlačte
Zapnuté
a stlačte
Maximum
môžete
>
,
Ak chcete nastaviť obmedzenie trhaného zobrazenia . . .
1 - Stlačte tlačidlo , vyberte položku
tlačidlo OK.
2 - Vyberte položku
>
Pohyb
3 - Stlačte tlačidlo (vpravo) a vyberte
položku
4 - V prípade potreby opätovným stláčaním tlačidla zatvorte
ponuku.
Perfect Natural Motion
Maximum, Stredne, Minimum
Nastavenia TV
>
.
Nastavenie
Obraz
alebo
a stlačte
>
Rozšírené
Vypnuté
>
.
Hra alebo počítač
Po pripojení zariadenia televízor rozpozná, o aký typ zariadenia
ide, a jednotlivým zariadeniam priradí správny názov typu. Názov
typu zariadenia môžete v prípade potreby zmeniť. Ak je
nastavený správny názov typu zariadenia, televízor po prepnutí
na toto zariadenie v ponuke Zdroje automaticky prepne na
optimálne nastavenia televízora.
Ak používate hernú konzolu so zabudovaným prehrávačom
diskov Blu-ray, jej názov typu bude možno potrebné nastaviť na
Disk Blu-ray. Pomocou možnosti
manuálne prepnúť na optimálne nastavenia na hranie hier. Keď
sa vrátite k sledovaniu televízie, nezabudnite nastavenie Hra
alebo počítač vypnúť.
Ak chcete nastavenie prepnúť ručne . . .
1 - Stlačte tlačidlo , vyberte položku
tlačidlo OK.
2 - Vyberte položky
>
Štýl aktivity
3 - Vyberte možnosť
možnosti
sledovanie televízie.
4 - V prípade potreby opätovným stláčaním tlačidla zatvorte
ponuku.
Televízor
Nastavenia TV
.
Hra, Počítač
obnovíte nastavenia obrazu určené na
Hra alebo počítač
Nastavenie
>
Obraz
alebo
Televízor
a stlačte
>
Rozšírené
môžete
. Výberom
82
Page 83

Umiestnenie
Nastavenia zvuku
Ak sa televízor nachádza v obchode, môžete ho nastaviť tak, aby
zobrazoval reklamný pútač.
na možnosť
Ak chcete nastaviť umiestnenie televízora Obchod. . .
1 - Stlačte tlačidlo , vyberte položku
tlačidlo OK.
2 - Vyberte položku
Umiestnenie
3 - Vyberte položku
4 - V prípade potreby opätovným stláčaním tlačidla zatvorte
ponuku.
23.3
Jasné. Automatické vypnutie
a stlačte tlačidlo OK.
Štýl obrazu
Nastavenia TV
Obchod
a stlačte tlačidlo OK.
sa automaticky nastaví
sa vypne.
Nastavenie
>
Všeobecné nastavenia
a stlačte
>
Zvuk
Štýl zvuku
Zvuk môžete jednoducho upraviť výberom predvolených
nastavení pomocou položky
1 - Počas sledovania televízneho kanála stlačením
tlačidla otvorte ponuku.
2 - Vyberte
Jednotlivé štýly zvuku sú. . .
•
Osobné nastavenie
Prispôsobiť obraz a zvuk
•
Originál
•
Správy
•
Film
•
Hra
•
Hudba
Vaše úpravy
Ak vykonáte akékoľvek úpravy nastavenia zvuku, tieto úpravy sa
uložia pre aktuálny štýl zvuku.
Ak chcete obnoviť pôvodné hodnoty štýlu zvuku . . .
– Stlačte tlačidlo , vyberte položku
1
tlačidlo OK.
– Vyberte položku
2
vyberte štýl, ktorého nastavenia chcete obnoviť.
– Stlačte tlačidlo
3
Ak chcete upraviť jednotlivé nastavenia zvuku, stlačte tlačidlo
Kľúčové slová
Štýl zvuku
– štandardné výrobné nastavenia
– ideálne na hlas
– ideálne na sledovanie filmov
– ideálne na hranie hier
– ideálne na počúvanie hudby
a vyhľadajte položku
Štýl zvuku
a stlačte tlačidlo OK.
– vaše osobné voľby realizované v časti
Nastavenia TV
Obnoviť štýl
.
Nastavenie
>
. Štýl sa obnoví.
Zvuk
Zvuk
>
Štýl zvuku
.
a stlačte
a
Basové tóny
Pomocou nastavenia
zvuku.
Ak chcete nastaviť úroveň . . .
1 - Stlačte tlačidlo , vyberte položku
tlačidlo OK.
2 - Vyberte položku
3 - Stlačte tlačidlo (vpravo) a upravte hodnotu pomocou
tlačidiel (hore) alebo (dole).
4 - V prípade potreby opätovným stláčaním tlačidla zatvorte
ponuku.
Výšky
Pomocou nastavenia
tónov zvuku.
Ak chcete nastaviť úroveň . . .
1 - Stlačte tlačidlo , vyberte položku
tlačidlo OK.
2 - Vyberte položku
3 - Stlačte tlačidlo (vpravo) a upravte hodnotu pomocou
tlačidiel (hore) alebo (dole).
4 - V prípade potreby opätovným stláčaním tlačidla zatvorte
ponuku.
Surround režim
Pomocou nastavenia
zvuku reproduktorov televízora. Ak nastavíte efekt
surround
obsah, televízor automaticky prepne na efekt
surround 3D
automaticky, vyberte možnosť
Auto. priestorový zvuk 3D
Ak chcete nastaviť surround režim . . .
1 - Stlačte tlačidlo , vyberte položku
tlačidlo OK.
2 - Vyberte položku
3 - Stlačte tlačidlo (vpravo) a vyberte položku
Incredible surround
4 - V prípade potreby opätovným stláčaním tlačidla zatvorte
ponuku.
pre sledovanie 2D obsahu, keď začnete sledovať 3D
. Ak nechcete, aby sa televízor prepínal
môžete nastaviť úroveň nízkych tónov
Basy
Nastavenie
Nastavenia TV
môžete nastaviť úroveň vysokých
Výšky
Nastavenia TV
Surround režim
.
Nastavenia TV
alebo
Incredible surround 3D
>
Zvuk
Nastavenie
>
Zvuk
môžete nastaviť efekt
Vypnuté
v ponuke
Nastavenie
>
Zvuk
a stlačte
>
Basy
a stlačte
>
Výšky
Incredible
Incredible
a stlačte
>
Surround režim
Stereo
.
.
,
.
.
Auto. priestorový zvuk 3D
Pomocou nastavenia
televízore zablokovať automatické prepínanie na efekt Incredible
surround 3D (Priestorový zvuk 3D) pri sledovaní obsahu v 3D.
83
Auto. priestorový zvuk 3D
môžete v
Page 84

Ak chcete túto funkciu zapnúť alebo vypnúť . . .
HDMI CEC, môžete použiť jedno z nastavení funkcie EasyLink.
1 - Stlačte tlačidlo , vyberte položku
Nastavenie
a stlačte
tlačidlo OK.
2 - Vyberte položku
Auto. priestorový zvuk 3D
Nastavenia TV
.
3 - Stlačte tlačidlo (vpravo) a vyberte možnosť
Vypnuté
.
>
Zvuk
>
Zapnuté
alebo
4 - V prípade potreby opätovným stláčaním tlačidla zatvorte
ponuku.
Hlasitosť do slúchadiel
Pomocou nastavenia
Hlasitosť v slúch.
môžete samostatne
nastaviť hlasitosť pripojených slúchadiel.
Ak chcete nastaviť hlasitosť . . .
1 - Počas sledovania televízneho kanála stlačením
tlačidla otvorte ponuku.
2 - Vyberte položku
Hlasitosť v slúch.
a stlačte tlačidlo OK.
3 - Stláčaním tlačidiel (hore) alebo (dole) upravte hlasitosť.
4 - V prípade potreby opätovným stláčaním tlačidla zatvorte
ponuku.
Rozšírené nastavenia zvuku
Automatické nastavenie hlasitosti
• Ak vyberiete položku
EasyLink
, televízor bude prenášať zvuk
do zvukového zariadenia. Počas prehrávania zvuku iným
zariadením sa reproduktory televízora vypnú.
• Ak vyberiete položku
Aut. spustenie EasyLink
, televízor zapne
požadované zvukové zariadenie, začne do neho prenášať zvuk z
televízora a vypne reproduktory televízora.
Ak máte aktivovanú funkciu
EasyLink
, stále môžete prepínať medzi reproduktormi televízora
EasyLink
alebo
Aut. spustenie
alebo zvukového zariadenia v rámci ponuky Obraz a zvuk.
Ak chcete nastaviť položku reproduktory televízora . . .
1 - Stlačte tlačidlo , vyberte položku
Nastavenie
a stlačte
tlačidlo OK.
2 - Vyberte položku
reproduktory
Nastavenia TV
.
3 - Stlačte tlačidlo (vpravo) a vyberte položku
reproduktory, EasyLink
or
Aut. spustenie EasyLink
>
Zvuk
>
Rozšírené
Vypnuté, TV
>
TV
.
4 - V prípade potreby opätovným stláčaním tlačidla zatvorte
ponuku.
Ak chcete reproduktory priamo zapnúť . . .
1 - Počas sledovania televízora stlačte tlačidlo
vyberte možnosť
Obraz a zvuk
2 - Vyberte položku
Zosilňovač
(zvukové zariadenie).
Reproduktory
.
a potom položku TV alebo
OPTIONS
a
3 - V prípade potreby opätovným stláčaním tlačidla zatvorte
ponuku.
Pomocou nastavenia
Automatické nast. hlasitosti
môžete
nastaviť automatické vyvažovanie náhlych rozdielov v hlasitosti,
ktoré sa vyskytujú najmä na začiatku reklám alebo pri prepínaní
kanálov.
Ak chcete túto funkciu zapnúť alebo vypnúť . . .
1 - Stlačte tlačidlo , vyberte položku
Nastavenie
a stlačte
tlačidlo OK.
2 - Vyberte položku
Nastavenia TV
Automatické nast. hlasitosti
3 - Stlačte tlačidlo (vpravo) a vyberte možnosť
Vypnuté
.
>
Zvuk
>
Rozšírené
>
.
Zapnuté
alebo
4 - V prípade potreby opätovným stláčaním tlačidla zatvorte
ponuku.
TV reproduktory
Zvuk z televízora môžete prenášať do pripojeného zvukového
zariadenia – systému domáceho kina alebo zvukového systému.
Pomocou nastavenia
TV reproduktory
vyberiete zariadenie, z
ktorého chcete počúvať zvuk z televízora, a spôsob, akým ho
chcete ovládať.
• Ak vyberiete položku
Vypnuté
, reproduktory televízora
natrvalo vypnete.
• Ak vyberiete položku
Zapnuté
, reproduktory televízora budú
vždy zapnuté.
Čistý zvuk
Funkcia
Zvuk Clear Sound
vylepšuje nastavenia zvuku vhodné
pre hlas. Ideálne pre spravodajské programy. Vylepšenie hlasu
môžete zapnúť alebo vypnúť.
Ak chcete túto funkciu zapnúť alebo vypnúť . . .
1 - Stlačte tlačidlo , vyberte položku
Nastavenie
a stlačte
tlačidlo OK.
2 - Vyberte položku
Zvuk Clear Sound
Nastavenia TV
.
3 - Stlačte tlačidlo (vpravo) a vyberte možnosť
alebo
Vypnuté
.
>
Zvuk
>
Rozšírené
>
Zapnuté
4 - V prípade potreby opätovným stláčaním tlačidla zatvorte
ponuku.
HDMI ARC
Ak nechcete využívať funkciu Audio Return Channel (ARC) pre
žiadne z vašich pripojení HDMI, môžete signál ARC vypnúť.
Ak chcete získať ďalšie informácie, stlačte tlačidlo
a vyhľadajte položku
slová
HDMI ARC
.
Kľúčové
Ak je zvukové zariadenie pripojené prostredníctvom protokolu
84
Page 85

Formát výstupu zvuku
23.4
Pomocou nastavenia
nastaviť výstupný zvukový signál tak, aby zodpovedal
schopnostiam vášho systému domáceho kina v oblasti
spracovania zvuku.
Ak chcete získať ďalšie informácie, stlačte tlačidlo
a vyhľadajte položku
slová
Vyrovnanie zvukového výstupu
Pomocou funkcie
hlasitosť zvuku systému domáceho kina a hlasitosť televízora pri
prepínaní medzi týmito zariadeniami.
Ak chcete získať ďalšie informácie, stlačte tlačidlo
a vyhľadajte položku
slová
Oneskorenie zvukového výstupu
Ak na vašom systéme domáceho kina nastavíte oneskorenie
synchronizácie zvuku, na dosiahnutie synchronizácie zvuku a
obrazu je na televízore potrebné vypnúť
zvukového výstupu
Ak chcete získať ďalšie informácie, stlačte tlačidlo
a vyhľadajte položku
slová
Formát zvukového výstupu
Formát výstupu zvuku
Vyrovnávanie výstupu zvuku
Vyrovnanie zvukového výstupu
oneskorenie
.
Oneskorenie zvukového výstupu
môžete
Kľúčové
.
môžete vyrovnať
Kľúčové
.
Kľúčové
.
Ambilight
Štýl funkcie Ambilight
Podobne ako štýl obrazu a zvuku môžete nastaviť aj
Ambilight
stálu nemennú farbu.
Ak chcete vybrať štýl funkcie Ambilight . . .
1 - Počas sledovania televízneho kanála stlačením
tlačidla otvorte ponuku.
2 - Vyberte
3 - Vyberte štýl a stlačte tlačidlo OK.
Ak nastavíte možnosť Statický, môžete si z farebnej palety
vybrať požadovanú farbu.
Vyberte farbu a stlačte tlačidlo OK.
Po vykonaní kalibrácie ISF si môžete vybrať nemennú farbu ISF.
. Môžete si vybrať niektorý z dynamických štýlov alebo
štýl funkcie Ambilight
a stlačte tlačidlo OK.
Nastavenia funkcie Ambilight
Jas funkcie Ambilight
Pomocou nastavenia
Ambilight.
Ak chcete nastaviť úroveň . . .
môžete nastaviť úroveň jasu funkcie
Jas
štýl funkcie
Odchýlka zvukového výstupu
Ak nie je možné nastaviť oneskorenie na systéme domáceho
kina, môžete ho nastaviť v televízore pomocou možnosti
Oneskorenie zvukového výstupu
Ak chcete získať ďalšie informácie, stlačte tlačidlo
a vyhľadajte položku
slová
.
Kľúčové
Oneskorenie zvukového výstupu
.
Umiestnenie televízora
Počas úvodnej inštalácie sa toto nastavenie nastaví na možnosť
Na TV stojane
nastavenia zmenili umiestnenie televízora, upravte toto
nastavenie na správnu hodnotu, aby sa zaistila najlepšia
reprodukcia zvuku.
– Stlačte tlačidlo , vyberte položku
1
tlačidlo OK.
– Vyberte položku
2
Umiestnenie televízora
– Vyberte možnosť
3
stlačte tlačidlo OK.
– V prípade potreby opätovným stláčaním tlačidla zatvorte
4
ponuku.
alebo
Montáž na stenu
Nastavenia TV
Na TV stojane
a stlačte tlačidlo OK.
. Ak ste od úvodného
Nastavenie
>
Všeobecné nastavenia
alebo
a stlačte
Montáž na stenu
a
>
1 - Stlačte tlačidlo , vyberte položku
tlačidlo OK.
2 - Vyberte položku
3 - Stlačte tlačidlo
(hore) a (dole).
4 - V prípade potreby opätovným stláčaním tlačidla zatvorte
ponuku.
Sýtosť funkcie Ambilight
Pomocou nastavenia
funkcie Ambilight.
Ak chcete nastaviť úroveň . . .
1 - Stlačte tlačidlo , vyberte položku
tlačidlo OK.
2 - Vyberte položku
3 - Stlačte tlačidlo
tlačidiel (hore) a (dole).
4 - V prípade potreby opätovným stláčaním tlačidla zatvorte
ponuku.
Ambilight+hue
Nastavenia TV
a nastavte hodnotu pomocou tlačidiel
OK
môžete nastaviť úroveň sýtosti
Sýtosť
Nastavenia TV
a nastavte hodnotu pomocou
OK
Nastavenie
>
Ambilight
Nastavenie
>
Ambilight
a stlačte
>
Jas
a stlačte
>
Sýtosť
.
.
85
Page 86

Čo potrebujete
Pomocou funkcie
Ambilight+hue
nastaviť tak, aby kopírovali farby funkcie
môžete svetlá
Ambilight
Philips hue
televízora.
Svetlá Philips hue rozšíria efekt technológie Ambilight po celej
miestnosti. Ak svetlá Philips hue nemáte, zakúpte si
súpravu Philips hue
(obsahuje pripájací most hue a 3 žiarovky
základnú
hue) a nainštalujte žiarovky aj most. Ďalšie žiarovky Philips hue je
možné zakúpiť samostatne.
Ak televízor ešte nie je pripojený k vašej sieti, najprv spustí
konfiguráciu siete. Pomocou nej musíte televízor pripojiť k
domácej sieti.
Po pripojení televízora k sieti prejdite na stránku
Most hue
Ak chcete získať ďalšie informácie o pripojení televízora k
domácej sieti, stlačte tlačidlo
položku
Sieť, bezdrôtové pripojenie
Kľúčové slová
.
a vyhľadajte
.
Ak chcete na televízore nastaviť funkciu Ambilight+hue,
potrebujete…
• pripájací most Philips hue
• niekoľko žiaroviek Philips hue
• tento televízor pripojený k domácej sieti
Funkciu Ambilight+hue môžete kompletne nastaviť pomocou
televízora, pričom nepotrebujete aplikáciu Ambilight+hue.
Ak si neskôr pomocou smartfónu či tabletu prevezmete
bezplatnú
aplikáciu Ambilight+hue
, môžete pomocou nej
upravovať nastavenia funkcie Ambilight+hue.
Konfigurujte
Postup pri konfigurácii
Pri konfigurácii žiaroviek
Philips hue
a
Ambilight+hue
postupujte
podľa krokov uvedených na nasledujúcich stránkach…
1 - Sieť
2 - Most hue
3 - Žiarovky hue
4 - Nastavenie žiaroviek
Most hue
V nasledujúcich krokoch prepojíte televízor s
.
hue
mostom Philips
Televízor je možné pripojiť iba k jednému mostu hue.
Ak chcete pripojiť most hue…
1 - Keď je televízor pripojený k sieti, zobrazí dostupné mosty
hue. Ak televízor ešte nenašiel vami pripojený most, môžete
vybrať položku
Znovu prehľ.
a stlačiť tlačidlo OK.
Ak televízor našiel iba vami pripojený most hue, vyberte položku
a stlačte tlačidlo OK.
Ďalej
Ak je dostupných viac ako jeden most hue, stláčaním tlačidiel
(nahor) a (nadol) vyberte most, ktorý chcete použiť, a
následne vyberte položku
2 - Po stlačení tlačidla OK prejdite k
a stlačte tlačidlo OK.
Ďalej
mostu Philips hue
a stlačte
tlačidlo prepojenia umiestnené v strede zariadenia. Tým sa most
hue prepojí s televízorom. Tento krok vykonajte do 30
sekúnd. Televízor potvrdí, či došlo k úspešnému prepojeniu
televízora a mosta hue.
3 - Na tomto potvrdení označte možnosť OK a stlačte tlačidlo
.
OK
Keď je most Philips hue pripojený k televízoru, prejdite na
stránku
Žiarovky hue
.
Sieť
Pomocou tohto prvého kroku pripravíte televízor na vyhľadanie
mosta Philips hue
.
Televízor a most Philips hue musia byť pripojené k rovnakej sieti.
Pripojte most Philips hue k smerovaču pomocou kábla siete
Ethernet – k rovnakému smerovaču, aký využíva na pripojenie k
sieti daný televízor.
Zapnite žiarovky hue.
Ak chcete začať s konfiguráciou…
1 - Stlačte tlačidlo (Ambilight) a
2 - Stlačte tlačidlo , vyberte položku
funkciu Ambilight.
zapnite
Nastavenie
a stlačte
tlačidlo OK.
3 - Vyberte položku
Ambilight+hue
Nastavenia TV
a stlačte tlačidlo OK.
4 - V ďalšom kroku vyberte položku
možnosť
Zapnuté
5 - Vyberte položku
a stlačte tlačidlo OK.
Konfigurovať Ambilight+hue
>
Ambilight
Ambilight+hue
>
, nastavte
a stlačte
tlačidlo OK.
Ak je televízor pripojený k vašej domácej sieti, začne ihneď
vyhľadávať most Philips hue.
Žiarovky hue
V nasledujúcom kroku vyberiete
žiarovky Philips hue
, ktoré
majú byť riadené funkciou Ambilight.
Pre funkciu Ambilight+hue môžete vybrať maximálne 9 žiaroviek
Philips hue.
Ak chcete vybrať žiarovky pre funkciu Ambilight+hue…
1 - V ponuke
Žiarovky hue
Konfigurovať Ambilight+hue
a stlačte tlačidlo OK.
vyberte položku
2 - Označte žiarovky, ktoré sa majú riadiť funkciou Ambilight.
Žiarovku označíte tak, že vyznačíte jej názov a stlačíte tlačidlo
.
OK
3 - Keď ukončíte konfiguráciu, označte tlačidlo OK a stlačte
tlačidlo OK.
Keď máte označené žiarovky pre funkciu Ambilight+hue, prejdite
na stránku
Nastavenie žiaroviek
.
86
Page 87

Nastavenie žiaroviek
V nasledujúcom kroku nakonfigurujete jednotlivé
Philips hue
.
žiarovky
Ak chcete nakonfigurovať jednotlivé žiarovky hue…
1 - V ponuke
Konfigurovať Ambilight+hue
vyberte názov
žiarovky a stlačte tlačidlo OK. Vybraná žiarovka začne blikať.
2 - Najprv vyznačte, do akej polohy voči televízoru ste žiarovku
umiestnili. Správnym nastavením
sa do žiarovky pomocou
uhla
funkcie Ambilight vyšle správna farba. Nastavenie upravte
stláčaním tlačidiel (hore) a (dole).
3 - Stláčaním tlačidla (vpravo) nastavte správnu vzdialenosť.
4 - Následne zadajte
Vzdialenosť
medzi žiarovkou a
televízorom. Čím je žiarovka ďalej od televízora, tým je farba
funkcie Ambilight slabšia. Upravte ich stláčaním tlačidiel (hore)
alebo (dole).
5 - Stláčaním tlačidla (vpravo) nastavte správny jas.
6 - Nakoniec nastavte
(hore) a (dole).
žiarovky. Upravíte ho stláčaním tlačidiel
Jas
7 - Konfigurovanie danej žiarovky ukončíte označením položky
a stlačením tlačidla OK.
OK
8 - V ponuke
Konfigurovať Ambilight+hue
môžete vybrať
každú zo žiaroviek a vykonať s ňou rovnaké kroky.
9 - Po nastavení konfigurácie žiaroviek Ambilight+hue vyberte
položku
Dokončiť
a stlačte tlačidlo OK.
Funkcia Ambilight+hue je pripravená na používanie.
Konfiguráciu funkcie Ambilight+hue je možné kedykoľvek neskôr
zmeniť.
Ak chcete zmeniť konfiguráciu, stlačte tlačidlo a vyberte
položku
Nastavenie
Ambilight+hue
>
Nastavenia TV
>
Ambilight
>
.
Svetelný efekt
Pomocou funkcie
Ponorenie
môžete upraviť úroveň efektu
Ambilight pre žiarovky Ambilight+hue.
Ak chcete upraviť ponorenie funkcie Ambilight+hue…
1 - Stlačte tlačidlo , vyberte položku
Nastavenie
a stlačte
tlačidlo OK.
2 - Vyberte položku
Ambilight+hue
>
Ponorenie
Nastavenia TV
>
Ambilight
a stlačte tlačidlo OK.
>
3 - Nastavenie upravte pomocou tlačidiel (hore) a (dole).
4 - V prípade potreby opätovným stláčaním tlačidla zatvorte
ponuku.
1 - Stlačte tlačidlo , vyberte položku
Nastavenie
a stlačte
tlačidlo OK.
2 - Vyberte položku
Ambilight+hue
>
Zobraziť konfiguráciu
Nastavenia TV
>
Ambilight
>
a stlačte tlačidlo OK.
3 - Vyberte položku, ktorú si chcete prezrieť, a stlačte tlačidlo
.
OK
4 - V prípade potreby opätovným stláčaním tlačidla
zatvorte ponuku.
Rozšírené nastavenia funkcie Ambilight
Farba steny
Pomocou nastavenia
Farba steny
môžete neutralizovať vplyv
farebnej steny na farby funkcie Ambilight. Vyberte farbu steny za
televízorom a televízor upraví farby funkcie Ambilight tak, aby sa
javili neskreslené.
Ak chcete vybrať farbu steny . . .
1 - Stlačte tlačidlo , vyberte položku
Nastavenie
a stlačte
tlačidlo OK.
2 - Vyberte položku
Farba steny
.
Nastavenia TV
>
Ambilight
>
Rozšírené
3 - Vyberte vzorku farby, ktorá sa zhoduje s farbou steny za
televízorom, a stlačte tlačidlo OK.
4 - V prípade potreby opätovným stláčaním tlačidla zatvorte
ponuku.
Vypnutie TV
Pomocou nastavenia
Vypnutie TV
môžete funkciu Ambilight
vypnúť okamžite alebo ju nastaviť tak, aby sa osvetlenie
postupne stlmilo po vypnutí televízora. Pomalé stlmovanie vám
poskytne čas na zapnutie svetiel v obývačke.
Ak chcete vybrať nastavenie Vypnutie TV . . .
1 - Stlačte tlačidlo , vyberte položku
Nastavenie
a stlačte
tlačidlo OK.
2 - Vyberte položku
Vypnutie TV
.
3 - Vyberte položku
Nastavenia TV
Zoslabiť a vyp.
>
Ambilight
alebo
>
Rozšírené
Hneď vypnúť
.
4 - V prípade potreby opätovným stláčaním tlačidla zatvorte
ponuku.
Režim Lounge light
>
>
Informácie
Pomocou položky
Zobraziť konfiguráciu
si môžete prezrieť
aktuálnu konfiguráciu funkcie Ambilight+hue – ktorú sieť
využívate, koľko žiaroviek je pripojených atď.
Ak si chcete prezrieť aktuálne nastavenie funkcie
Ambilight+hue…
Keď je televízor v pohotovostnom režime, môžete zapnúť
funkciu Ambilight a vytvoriť v miestnosti efekt svetelnej
atmosféry.
Ak chcete zapnúť funkciu Ambilight, keď je televízor v
pohotovostnom režime, stlačte tlačidlo (Ambilight).
Ak chcete zmeniť farebnú schému funkcie Lounge light, znovu
stlačte tlačidlo (Ambilight).
Ak chcete funkciu Lounge light vypnúť, stlačte tlačidlo
87
Page 88

(Ambilight) a niekoľko sekúnd ho podržte.
ponuku.
Farebnú schému môžete nastaviť aj v ponuke Nastavenia TV.
1 - Zapnite televízor (z režimu Lounge light).
2 - Stlačte tlačidlo , vyberte položku
tlačidlo OK.
3 - Vyberte položku
Lounge light
4 - Vyberte farebnú schému podľa svojich preferencií.
5 - V prípade potreby opätovným stláčaním tlačidla zatvorte
ponuku.
Lounge light+hue
Ak nainštalujete aplikáciu Ambilight+hue, žiarovky hue môžu
kopírovať svetlo Lounge light funkcie Ambilight. Svetlá Philips
hue rozšíria efekt svetla Lounge light po celej miestnosti. Keď
nakonfigurujete aplikáciu Ambilight+hue, žiarovky hue sa zapnú a
budú automaticky kopírovať svetlo Lounge light.
Ak chcete zapnúť alebo vypnúť žiarovky hue…
1 - Stlačte tlačidlo , vyberte položku
tlačidlo OK.
2 - Vyberte položku
Lounge light+hue
3 - Vyberte možnosť
4 - V prípade potreby opätovným stláčaním tlačidla zatvorte
ponuku.
a stlačte tlačidlo OK.
Nastavenia TV
Nastavenia TV
.
Zapnuté
alebo
Nastavenie
>
Ambilight
Nastavenie
>
Ambilight
Vypnuté
>
>
.
a stlačte
Rozšírené
a stlačte
Rozšírené
>
>
Odborník môže teraz nastaviť statickú farbu v nastavení ISF v
ponuke Rozšírené nastavenia funkcie Ambilight.
23.5
Univerzálny prístup
Zapnutie
Ak je zapnutý
použitie ľuďmi so sluchovým alebo zrakovým postihnutím.
Zapnutie
Ak ste počas inštalácie nezapli možnosť
rámci položky
Ak chcete zapnúť univerzálny prístup . . .
1 - Stlačte tlačidlo , vyberte položku
tlačidlo OK.
2 - Vyberte položku
Univerzálny prístup
3 - Vyberte možnosť
4 - V prípade potreby opätovným stláčaním tlačidla zatvorte
ponuku.
Keď je v ponuke Nastavenie zapnutý univerzálny prístup,
možnosť Univerzálny prístup sa pridá do ponuky Možnosti.
univerzálny prístup
Nastavenie
Nastavenia TV
a stlačte tlačidlo OK.
ju môžete kedykoľvek zapnúť.
Zapnuté
, televízor je nastavený na
Univerzálny prístup
Nastavenie
>
Všeobecné nastavenia
a stlačte tlačidlo OK.
a stlačte
, v
>
Ladenie ISF
Ak televízor kalibruje odborník na ISF, je možné nakalibrovať
statickú farbu Ambilight. Na kalibráciu si môžete vybrať
akúkoľvek farbu. Po vykonaní kalibrácie ISF si môžete vybrať
statickú farbu ISF.
Ak chcete vybrať statickú farbu ISF…
Stlačte tlačidlo (Ambilight) a kliknite na položku
Ak chcete získať ďalšie informácie, stlačte tlačidlo
a vyhľadajte položku
slová
Kalibrácia ISF®
.
ISF
Kľúčové
.
ISF pre funkciu Ambilight
Pomocou položky
kalibráciu statickej farby funkcie Ambilight spolu s kalibráciou
obrazu ISF.
Ak chcete vybrať ISF pre funkciu Ambilight . . .
– Stlačte tlačidlo , vyberte položku
1
tlačidlo OK.
– Vyberte položku
2
– Vyberte položku
3
– V prípade potreby opätovným stláčaním tlačidla zatvorte
4
môžete požiadať odborníka na ISF o
ISF
a stlačte
Nastavenia TV
.
ISF
Nastavenie
>
Štýl Ambilight
>
ISF
.
Sluchovo postihnutí
Niektoré digitálne TV kanály vysielajú špeciálny zvuk a titulky
prispôsobené pre divákov so sluchovým postihnutím.
Keď je zapnutá položka Sluchovo postihnutí, televízor
automaticky prepne na prispôsobený zvuk a titulky (ak sú k
dispozícii). Skôr ako zapnete položku Sluchovo postihnutí, musíte
zapnúť funkciu
Zapnutie
Ak chcete zapnúť položku Sluchovo postihnutí, stlačte tlačidlo
OPTIONS
tlačidlo OK. Vyberte položku
možnosť
Ak chcete skontrolovať, či je dostupný zvuk a titulky pre divákov
so sluchovým postihnutím, stlačte tlačidlo
vyberte položku
symbolom .
Ak sa položka Univerzálny prístup nezobrazuje v ponuke
Možnosti, zapnite funkciu
ponuke Nastavenie.
Ak chcete získať ďalšie informácie, stlačte tlačidlo
a vyhľadajte položku
slová
Univerzálny prístup
, vyberte položku
Zapnuté
a stlačte tlačidlo OK.
Jazyk zvuku
Univerzálny prístup
Univerzálny prístup
.
Univerzálny prístup
Sluchovo postihnutí
a vyhľadajte jazyk zvuku označený
a stlačte
, vyberte
OPTIONS
v
Kľúčové
.
,
88
Page 89

Zrak. postihnutí
Zapnutie
Digitálne televízne kanály môžu vysielať špeciálnu zvukovú stopu
s komentárom, ktorý opisuje dianie na obrazovke. Ak chcete
nastaviť zvuk a efekty zvukového popisu, musíte najskôr zapnúť
funkciu Zvukový popis. Ak chcete zapnúť funkciu Zvukový popis,
musíte najskôr zapnúť funkciu
OPTIONS
Možnosti
.
Zvukový popis
Zapnuté
vyberte položku
Zvukový popis
Ak je zapnutá funkcia Zvukový popis, k bežnej zvukovej stope sa
pridá stopa s komentárom rozprávača.
Ak chcete zapnúť komentár (ak je k dispozícii) . . .
– Keď je zapnutá funkcia
1
tlačidlo
– Vyberte možnosť
2
– Vyberte možnosť
3
Môžete skontrolovať, či je dostupná zvuková stopa s
komentárom.
V ponuke
jazyk zvuku označený ikonou .
Univerzálny prístup
Univerzálny prístup
a stlačte tlačidlo OK.
a stlačte tlačidlo OK.
Jazyk zvuku
.
, stlačte
a vyhľadajte
Zvukový efekt
Niektoré zvukové stopy s komentárom môžu obsahovať rôzne
zvukové efekty, napríklad stereofonický zvuk alebo stišovanie
zvuku.
Ak chcete zapnúť položku
.
1 - Stlačte tlačidlo , vyberte položku
tlačidlo OK.
2 - Vyberte položku
>
popis
3 - Vyberte možnosť
OK
4 - V prípade potreby opätovným stláčaním tlačidla zatvorte
ponuku.
Reč
Zvuková stopa s komentárom môže obsahovať aj titulky pre
hovorené slová.
Ak chcete zapnúť tieto titulky (ak sú k dispozícii) . . .
Zvukové efekty
.
Zvukové efekty
Nastavenia kanála
a stlačte tlačidlo OK.
Zapnuté
alebo
(ak sú k dispozícii) . .
Nastavenie
>
Jazyky
Vypnuté
a stlačte
>
a stlačte tlačidlo
Zvukový
Reproduktory/slúchadlá
Pomocou položky
spôsob reprodukcie zvukovej stopy s komentárom.
Môžete nastaviť reprodukciu len z reproduktorov televízora, len
zo slúchadiel alebo z oboch.
Ak chcete nastaviť položku Reproduktory/slúchadlá . . .
1 - Počas sledovania televízneho kanála stlačte
tlačidlo
stlačte tlačidlo OK.
2 - Vyberte položku
3 - Vyberte
možnosť
slúchadlá
Zmiešaný zvuk
Môžete nastaviť pomer hlasitosti normálnej zvukovej stopy a
stopy s komentárom.
Ak chcete nastaviť pomer hlasitosti . . .
1 - Stlačte tlačidlo
prístup
2 - Vyberte položku
3 - Pomocou šípok nahor a nadol upravte polohu posuvného
prvku.
4 - Stlačením tlačidla OK potvrďte.
OPTIONS
Reproduktory, Slúchadlá
a stlačte tlačidlo OK.
.
Reproduktory/Slúchadlá
, vyberte položku
Zvukový popis
OPTIONS
Zmieš. hlasitosť
a stlačte tlačidlo OK.
alebo
a vyberte položku
môžete nastaviť
Univerzálny prístup
Reproduktory +
Univerzálny
a stlačte tlačidlo OK.
a
1 - Stlačte tlačidlo , vyberte položku
tlačidlo OK.
2 - Vyberte položku
>
popis
3 - Vyberte možnosť
tlačidlo OK.
4 - V prípade potreby opätovným stláčaním tlačidla zatvorte
ponuku.
a stlačte tlačidlo OK.
Reč
Nastavenia kanála
(zvuk) alebo
Opisný
Nastavenie
>
Jazyky
Titulky
a stlačte
>
Zvukový
a stlačte
Pípnutie klávesov
Pípnutie klávesov
stlačení tlačidla na diaľkovom ovládaní. Hlasitosť pípnutia je fixná.
Ak chcete zapnúť pípnutie klávesov . . .
– Stlačte tlačidlo
1
a stlačte tlačidlo OK.
prístup
– Vyberte položku
2
Zapnuté
Ak sa položka Univerzálny prístup nezobrazuje v ponuke
Možnosti, zapnite funkciu
ponuke
Ak chcete získať ďalšie informácie, stlačte tlačidlo
slová
.
Nastavenie
a vyhľadajte položku
poskytuje zvukovú spätnú väzbu pri každom
OPTIONS
Pípnut. klávesov
Univerzálny prístup
.
, vyberte položku
a vyberte položku
Univerzálny prístup
v
.
Univerzálny
Kľúčové
89
Page 90

24
Európsky energetický štítok
Špecifikácie
24.1
Environmentálne otázky
Šetrenie energie
Eko nastavenia
ochranu životného prostredia.
Ak chcete otvoriť ponuku
televíznych kanálov stlačte tlačidlo .
Aktívne nastavenia sú označené symbolom . Jednotlivé
nastavenia môžete označiť alebo ich označenie zrušiť pomocou
tlačidla OK.
Opätovným stlačením tlačidla zatvorte
Úspora energie
Tento štýl obrazu nastaví obraz spolu s funkciou Ambilight na
možnosť, ktorá znamená najväčšiu energetickú úsporu.
Ak chcete získať ďalšie informácie, stlačte tlačidlo
a vyhľadajte položku
slová
Vypnutie obrazovky
obsahujú nastavenia televízora zamerané na
Eko nastavenia
Štýl obrazu
, počas sledovania
Eko nastavenia
.
Kľúčové
.
Európsky energetický štítok
úspornosti tohto výrobku. Čím je trieda energetickej úspornosti
výrobku bližšie k zelenej farbe, tým menej energie výrobok
spotrebuje.
Na štítku nájdete triedu energetickej účinnosti, priemernú
spotrebu energie výrobku počas používania a priemernú
spotrebu energie za 1 rok. Hodnoty spotreby energie výrobku
môžete tiež nájsť na webovej lokalite Philips pre vašu krajinu na
adrese
www.philips.com/TV
informuje o triede energetickej
Označenie Eco
Spoločnosť Philips sa neustále zameriava na zníženie vplyvu
svojich inovatívnych výrobkov na životné prostredie. Svoje snahy
sústreďujeme na ekologické zdokonalenie v oblasti výroby,
zníženie obsahu nebezpečných látok, energetickú úspornosť,
pokyny o likvidácii ako i recykláciu výrobkov.
Ak počúvate len hudbu, môžete obrazovku televízora vypnúť za
účelom úspory energie.
Vyberte položku
chcete obrazovku znova zapnúť, stlačte ktorékoľvek tlačidlo na
diaľkovom ovládaní.
Svetelný senzor
Zabudovaný senzor okolitého osvetlenia pri jeho zoslabení
automaticky zníži jas obrazovky, čím šetrí elektrickú energiu.
Vstavaný svetelný senzor automaticky nastavuje obraz spolu s
funkciou Ambilight s ohľadom na osvetlenie miestnosti.
Časovač vypnutia
Ak počas 4 hodín nestlačíte žiadne tlačidlo na diaľkovom
ovládaní alebo ak televízor 10 minút neprijíma žiaden signál,
televízor sa automaticky vypne, aby sa šetrila energia.
Ak televízor používate ako monitor alebo na sledovanie televízie
používate digitálny prijímač (set-top box – STB) a nepoužívate
diaľkové ovládanie televízora, vypnite funkciu automatického
vypnutia.
Okrem ekologických nastavení televízor tiež disponuje
ekologickými technológiami týkajúcimi sa spotreby energie.
Vypnutie neaktívnych zariadení
Vyp. obrazovku
a stlačte tlačidlo OK. Ak
Vďaka našim ekologickým snahám bol tento televízor ocenený
Európskym ekologickým označením
(www.ecolabel.eu).
Podrobné informácie o spotrebe energie v pohotovostnom
režime, záruke, náhradných dieloch a recyklácii tohto televízora
nájdete na webovej lokalite spoločnosti Philips pre vašu krajinu
na adrese
www.philips.com
– značkou kvetu –
Koniec používania
Likvidácia použitých produktov a batérií
Váš produkt bol navrhnutý a vyrobený pomocou
vysokokvalitných materiálov a komponentov, ktoré sa dajú
recyklovať a znova využiť.
Keď sa na produkte nachádza symbol prečiarknutého koša
s kolieskami, znamená to, že sa na tento produkt vzťahuje
Európska smernica 2002/96/ES.
Vypnutie pripojených zariadení s funkciou EasyLink HDMI-CEC
(Consumer Electronic Control), ktoré práve nie sú aktívne.
Informujte sa o lokálnom systéme separovaného zberu pre
elektrické a elektronické zariadenia.
Správajte sa podľa týchto pravidiel a nevyhadzujte takéto
90
Page 91

produkty s bežným domovým odpadom. Správnou likvidáciou
starého produktu pomôžete zabrániť možným negatívnym
dopadom na životné prostredie a ľudské zdravie.
• Rozlíšenie displeja: 3840 x 2160p
Produkt obsahuje batérie, ktoré na základe Smernice EÚ
2006/66/ES nemožno likvidovať spolu s bežným domovým
odpadom.
Informujte sa o miestnych pravidlách separovaného zberu batérií,
pretože správna likvidácia batérií pomôže zabrániť negatívnym
dopadom na životné prostredie a ľudské zdravie.
24.2
Príjem televízneho vysielania cez
satelit
• Anténny vstup: 75-ohmový koaxiálny (IEC75)
• Pásma tunera: Hyperband, S-Channel, UHF, VHF
• DVB:
- Pre názov modelu s PxK: DVB-T (terestriálne, anténa) COFDM
2K/8K; DVB-C (káblová) QAM; DVB-S/S2 QPSK, prenosová
rýchlosť 2 až 45 M symbolov, SCPC a MCPC
- Pre názov modelu s PxS: DVB-T2; DVB-C (káblová)
QAM; DVB-S/S2 QPSK, prenosová rýchlosť 2 až 45 M
symbolov, SCPC a MCPC
• Prehrávanie analógového videa: NTSC, SECAM, PAL
• Prehrávanie digitálneho videa: MPEG2 SD/HD (ISO/IEC
13818-2), MPEG4 SD/HD (ISO/IEC 14496-10)
• Prehrávanie digitálneho zvuku (ISO/IEC 13818-3)
• Satelitný vstup: 75-ohmový typu F
• Vstupný frekvenčný rozsah: 950 až 2150 MHz
• Vstupný úrovňový rozsah: 25 až 65 dBm
• Podporované satelity: Astra 19,2 °E, Astra 23,5 °E, Astra 28,2
°E, Hotbird 13,0 °E, TürkSat 42,0 °E, Eutelsat 7 °W, Thor 1 °W
• Podpora Astra HD+
• LNB: DiSEqC 1.0, podpora pre 1 až 4 konvertory LNB, výber
polarity 14/18 V, výber pásma 22 kHz, režim tónovej dávky, prúd
LNB maximálne 300 mA
Pozrite si vybrané krajiny na typovom štítku televízora.
Vstupné rozlíšenie
Formáty videa
Rozlíšenie – obnovovacia frekvencia
• 480i – 60 Hz
• 480p – 60 Hz
• 576i – 50 Hz
• 576p – 50 Hz
• 720p – 50 Hz, 60 Hz
• 1 080i – 50 Hz, 60 Hz
• 1080p - 24 Hz, 25 Hz, 30 Hz, 50 Hz, 60 Hz
• 2160p – 24 Hz, 25 Hz, 30 Hz
Počítačové formáty
Rozlíšenie (okrem iných)
• 640 x 480p – 60 Hz
• 800 x 600p – 60 Hz
• 1024 x 768p – 60 Hz
• 1280 x 768p – 60 Hz
• 1360 x 765p – 60 Hz
• 1360 x 768p – 60 Hz
• 1280 x 1024p – 60 Hz
• 1920 x 1080p – 60 Hz
• 3840 x 2160p – 24 Hz, 25 Hz, 30 Hz
24.4
Príkon
Technické údaje výrobku podliehajú zmenám bez
predchádzajúceho upozornenia. Podrobnejšie technické údaje k
tomuto výrobku nájdete na adrese www.philips.com/support
Príkon
• Elektrická sieť: AC 220 - 240 V +/-10 %
• Prevádzková teplota: 5 °C až 35 °C
• Spotreba energie v pohotovostnom režime: < 0,3 W
• Funkcie úspory energie: Úspora energie, Vypnutie obrazovky,
Senzor osvetlenia*, Časovač vypnutia, Vypnutie neaktívnych
zariadení.
24.3
Displej
Typ
• Uhlopriečka obrazovky:
- 42PUx7809: 107 cm/42 palcov
- 49PUx7809: 123 cm/49 palcov
- 55PUx7809: 139 cm/55 palcov
Menovitý výkon uvedený na štítku produktu uvádza jeho
spotrebu energie pri bežnom použití v domácnosti (IEC 62087
Ed.2). Maximálny výkon, uvedený v zátvorkách, sa používa pre
účely elektrickej bezpečnosti (IEC 60065 Ed. 7.2).
91
Page 92

24.5
24.7
Rozmery a hmotnosti
42PUx7809
• bez TV stojana:
Šírka 950 mm – Výška 552 mm – Hĺbka 52 mm – Hmotnosť
±14 kg
• s TV stojanom:
Šírka 950 mm – Výška 626 mm – Hĺbka 193 mm – Hmotnosť
±16 kg
49PUx7809
• bez TV stojana:
Šírka 1092 mm – Výška 632 mm – Hĺbka 52 mm – Hmotnosť
±18 kg
• s TV stojanom:
Šírka 1092 mm – Výška 706 mm – Hĺbka 210 mm – Hmotnosť
±22 kg
55PUx7809
• bez TV stojana:
Šírka 1232 mm – Výška 710 mm – Hĺbka 52 mm – Hmotnosť
±22 kg
• s TV stojanom:
Šírka 1232 mm – Výška 788 mm – Hĺbka 220 mm – Hmotnosť
±26 kg
24.6
Pripojiteľnosť
Zadná strana TV
• Audio vstup (DVI do HDMI): stereofónny minikonektor
veľkosti 3,5 mm
• SCART: Audio L/R, vstup CVBS, RGB
• YPbPr: Y Pb Pr, Audio L/R: stereofónny minikonektor veľkosti
3,5 mm
• Digitálny zvukový výstup: optický, Toslink
• Sieť LAN: RJ45
• 2 x HDMI
• 1 x USB 2.0
Bočná strana TV
• 2 x HDMI
• 2 x USB 2.0
• Zásuvka rozhrania Common Interface: CI+/CAM
• Slúchadlá: stereofónny minikonektor veľkosti 3,5 mm
Zvuk
Smart Stereo, Ambi wOOx
• Výstupný výkon (RMS): 25 W
24.8
Multimédiá
Pripojenia
• USB 2.0
• Ethernet LAN RJ-45*
• Wi-Fi 802.11b/g/n (vstavané)*
Podporované systémy súborov zariadení USB
• FAT 16, FAT 32, NTFS
Formáty prehrávania
• Kontajnery: 3GP, AVCHD, AVI, MPEG-PS, MPEG-TS, MPEG-4,
Matroska (MKV), Quicktime (MOV, M4V, M4A), Windows
Media (ASF/WMV/WMA)
• Videokodeky: MPEG-1, MPEG-2, MPEG-4 Part 2, MPEG-4 Part
10 AVC (H264), VC-1, WMV9
• Zvukové kodeky: AAC, HE-AAC (v1/v2), AMR-NB, Dolby
Digital, Dolby Digital Plus, DTS 2.0 + Digital Out™,
MPEG-1/2/2.5 Layer I/II/III (vrátane MP3), WMA (v2 až v9.2),
WMA Pro (v9/v10)
• Titulky:
- Formáty: SAMI, SubRip (SRT), SubViewer (SUB), MicroDVD
(TXT), mplayer2 (TXT), TMPlayer (TXT)
– Kódovanie znakov: UTF-8, Stredná Európa a Východná Európa
(Windows-1250), Cyrilika (Windows-1251), Gréčtina
(Windows-1253), Turečtina (Windows-1254), Západná Európa
(Windows-1252)
• Kodeky obrázkov: JPEG
• Obmedzenia:
– Maximálna celková podporovaná bitová rýchlosť súboru médií
je 30 Mbit/s.
– Maximálna podporovaná bitová rýchlosť videa súboru médií je
20 Mbit/s.
– Kodek MPEG-4 AVC (H.264) je podporovaný až do profilu
High Profile @ L4.1.
– Kodek VC-1 je podporovaný až do profilu Advanced Profile @
L3.
Wi-Fi Certified Miracast™
Tento televízor podporuje zariadenia s technológiou WiDi 4.x.
Podporovaný softvér mediálneho servera (DMS)
• PC – Microsoft Windows XP, Vista alebo Windows 7
– Môžete použiť ľubovoľný softvér mediálneho servera s
certifikáciou DLNA®.
– Microsoft – Windows Media Player
• Mac OS X
– Môžete použiť ľubovoľný softvér mediálneho servera s
certifikáciou DLNA®.
• Mobilné zariadenia
92
Page 93
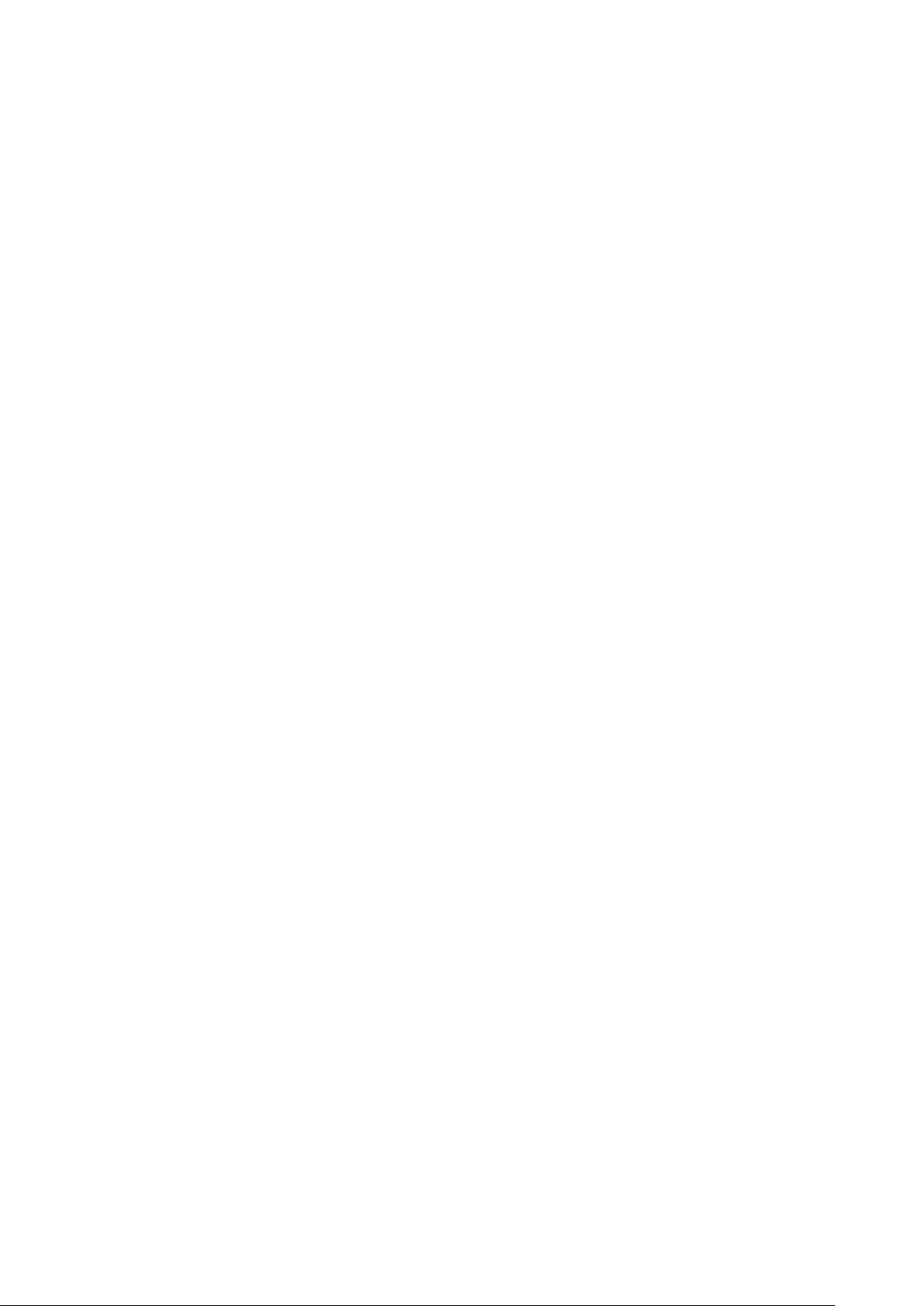
– Philips MyRemote – iOS, Android
- Schopnosť komunikácie s inými zariadeniami a výkon sa môže
líšiť v závislosti od možností daného mobilného zariadenia a
použitého softvéru.
Smernice ESD
Tento prístroj spĺňa výkonové kritériá A pre ESD. Ak zariadenie
neobnoví činnosť v režime zdieľania v dôsledku elektrostatického
výboja, je potrebný zásah používateľa.
93
Page 94

25
Softvér
25.1
Aktualizácia softvéru
Aktualizácia zo zariadenia USB
Môže byť potrebné aktualizovať softvér televízora. Budete
potrebovať počítač s vysokorýchlostným pripojením na internet
a pamäťovú jednotku USB typu Flash na nahratie softvéru do
televízora. Použite pamäťovú jednotku USB typu Flash s aspoň
256 MB voľného priestoru. Uistite sa, že ochrana proti zápisu je
vypnutá.
1 -
Spustenie aktualizácie softvéru v TV
Stlačte tlačidlo , vyberte položku
tlačidlo OK.
Vyberte položku
tlačidlo OK.
2 -
Identifikácia televízora
Pamäťovú jednotku USB typu Flash vložte do jedného
z konektorov USB na televízore.
Vyberte položku
jednotku USB typu Flash sa zapíše identifikačný súbor.
3 -
Prevzatie softvéru pre TV
Pamäťovú jednotku USB typu Flash vložte do počítača.
Na pamäťovej jednotke USB typu Flash nájdite
súbor
update.htm
Kliknite na možnosť
Ak je dostupný nový softvér, prevezmite súbor vo formáte .zip.
Po prevzatí ho rozbaľte a skopírujte súbor
pamäťovú jednotku USB typu Flash.
Neumiestňujte ho do priečinka.
4 -
Aktualizácia softvéru televízora
Pamäťovú jednotku USB typu Flash znova pripojte k televízoru.
Aktualizácia sa spustí automaticky.
Televízor sa na 10 sekúnd vypne a opäť zapne. Počkajte.
Dodržiavajte nasledovné pokyny . . .
• nepoužívajte diaľkové ovládanie
• pamäťovú jednotku USB typu Flash odpojte od televízora
Aktualizovať softvér
Spustiť
a stlačte tlačidlo OK. Na pamäťovú
a dvakrát naň kliknite.
Poslať ID
Nastavenie
>
.
a stlačte
a stlačte
USB
autorun.upg
na
Softvér televízora sa aktualizoval. Televízor môžete znovu
používať.
Ak chcete zabrániť neúmyselnej aktualizácii softvéru TV,
odstráňte súbor autorun.upg z pamäťovej jednotky USB typu
Flash.
Aktualizácia z Internetu
Ak je televízor pripojený na internet, spoločnosť TP Vision vám
môže zaslať výzvu na aktualizáciu softvéru televízora. Budete
potrebovať vysokorýchlostné (širokopásmové) pripojenie na
internet.
Ak sa zobrazí táto výzva, odporúčame vám vykonať aktualizáciu.
Vyberte položku Aktualizovať. Postupujte podľa pokynov na
obrazovke.
Nové aktualizácie môžete vyhľadať aj manuálne.
Ak chcete vyhľadať aktualizáciu . . .
1 - Stlačte tlačidlo , vyberte položku
tlačidlo OK.
2 - Vyberte položku
stlačte tlačidlo OK. Postupujte podľa pokynov na obrazovke.
Po dokončení aktualizácie sa televízor automaticky vypne a
znova zapne.
Počkajte, kým sa televízor opäť nezapne.
Nestláčajte vypínač na televízore.
25.2
Aktualizovať softvér
Nastavenie
>
a stlačte
TV s internetom
Verzia softvéru
Ak chcete zobraziť aktuálnu verziu softvéru televízora . . .
1 - Stlačte tlačidlo , vyberte položku
tlačidlo OK.
2 - Vyberte položku
3 - Vyberte položku
položku
4 - V prípade potreby opätovným stláčaním tlačidla zatvorte
ponuku.
Verzia vydania.
Nastavenia softvéru
Info o použitom softvéri
Nastavenie
a stlačte tlačidlo OK.
a stlačte
a pozrite si
a
Ak počas aktualizácie nastane výpadok napájania, neodpájajte
pamäťovú jednotku USB typu Flash od televízora. Po obnovení
napájania bude aktualizácia pokračovať.
Po dokončení aktualizácie sa na obrazovke zobrazí
hlásenie
pamäťovú jednotku USB typu Flash a stlačte tlačidlo na
diaľkovom ovládaní.
Dodržiavajte nasledovné pokyny . . .
• nestláčajte tlačidlo dvakrát
• nestláčajte vypínač na televízore
Televízor sa vypne (na 10 sekúnd) a opäť zapne. Čakajte,
prosím.
Operation successful (Operácia úspešná)
. Odpojte
25.3
Softvér s otvoreným zdrojovým
kódom
Tento televízor obsahuje softvér s otvoreným zdrojovým
kódom. Spoločnosť TP Vision Europe B.V. týmto ponúka
možnosť poskytnutia, na základe požiadania, kópie úplného
zdrojového kódu pre balíky softvéru s otvoreným zdrojovým
kódom chránené autorským právom použité v tomto produkte,
pre ktoré je takýto spôsob sprístupnenia vyžadovaný príslušnými
licenciami.
Táto ponuka platí po dobu troch rokov od zakúpenia výrobku
94
Page 95

pre kohokoľvek, kto dostal tieto informácie.
Ak chcete získať zdrojový kód, pošlite žiadosť v anglickom jazyku
na adresu . . .
Intellectual Property Dept.
TP Vision Europe B.V.
Prins Bernhardplein 200
1097 JB Amsterdam
Holandsko
This library is used to perform UNICODE string manipulation.
This piece of software is made available under the terms and
conditions of the ICU license, which can be found below.
Source: http://www.icu-project.org/
libpng (1.2.43)
PNG decoder.
This piece of software is made available under the terms and
conditions of the libpng license, which can be found below.
Source: http://www.libpng.org/pub/png/libpng.html
25.4
Licencia pre softvér s otvoreným
zdrojovým kódom
Vyhlásenia a texty licencií pre všetok softvér s otvoreným
zdrojovým kódom používaný v tomto televízore Philips.
Tento dokument popisuje spôsob distribúcie zdrojového kódu
používaného televízorom Philips, ktorý spadá buď pod licenciu
GNU GPL (General Public License), alebo licenciu GNU LGPL
(Lesser General Public License) či akúkoľvek inú licenciu
otvoreného zdrojového kódu. Pokyny týkajúce sa získania
zdrojového kódu pre tento softvér sú uvedené v návode na
používanie.
PHILIPS MAKES NO WARRANTIES WHATSOEVER, EITHER
EXPRESS OR IMPLIED, INCLUDING ANY WARRANTIES OF
MERCHANTABILITY OR FITNESS FOR A PARTICULAR
PURPOSE, REGARDING THIS SOFTWARE. Philips offers no
support for this software. The preceding does not affect your
warranties and statutory rights regarding any Philips product(s)
you purchased. It only applies to this source code made available
to you.
Freetype (2.4.3)
FreeType is a software font engine that is designed to be small,
efficient, highly customizable, and portable while capable of
producing high-quality output (glyph images).
This piece of software is made available under the terms and
conditions of the FreeType Project license, which can be found
below.
Source: http://freetype.sourceforge.net
zlib (1.2.3)
The 'zlib' compression library provides in-memory compression
and decompression functions, including integrity checks of the
uncompressed data.
This piece of software is made available under the terms and
conditions of the zlib license, which can be found below.
Source: http://www.zlib.net/
libjpg (6b)
This library is used to perform JPEG decoding tasks.
This piece of software is made available under the terms and
conditions of the libjpg license, which can be found below.
Source: http://www.ijg.org/
libmng (1.0.10)
libmng -THE reference library for reading, displaying, writing and
examining Multiple-Image Network Graphics.MNG is the
animation extension to the popular PNG image-format.
This piece of software is made available under the terms and
conditions of the libmng license, which can be found below.
Source: http://sourceforge.net/projects/libmng/files/
u-Boot loader (1.3.4)
Used by boot loader and only linked with boot loader, GPL
license.
This piece of software is made available under the terms and
conditions of the u-Boot loader license, which can be found
below.
Source: http://sourceforge.net/projects/u-boot/files/u-boot/UBoot-1.1.4/u-boot-1.1.4.tar.bz2/download
Libcurl (7.21.7)
HTTP client;libcurl is a free and easy-to-use client-side URL
transfer library, supporting FTP, FTPS, HTTP, HTTPS, SCP, SFTP,
TFTP, TELNET, DICT, LDAP, LDAPS, FILE, IMAP, SMTP, POP3
and RTSP. libcurl supports SSL certificates, HTTP POST, HTTP
PUT, FTP uploading, HTTP form based upload, proxies, cookies,
user+password authentication (Basic, Digest, NTLM, Negotiate,
Kerberos4), file transfer resume, http proxy tunneling and more!
This piece of software is made available under the terms and
conditions of the Libcurl license, which can be found below.
Source: http://curl.haxx.se/
c-ares (1.7.4)
c-ares is a C library that performs DNS requests and name
resolves asynchronously.
This piece of software is made available under the terms and
conditions of the c-ares license, which can be found below.
Source: http://c-ares.haxx.se/c-ares-1.7.1.tar.gz
Fraunhofer AAC Ecnoder (3.3.3)
AAC Ecnoder.
Source: Android JB source code
unicode (3.2)
openssl (1.0.0d)
OpenSSL is an open source implementation of the SSL and TLS
protocols. The core library (written in the C programming
language) implements the basic cryptographic functions and
provides various utility functions. Wrappers allowing the use of
95
Page 96

the OpenSSL library in a variety of computer languages are
available.
This piece of software is made available under the terms and
conditions of the 1.7.4 license, which can be found below.
Source: http://www.openssl.org/source/openssl-1.0.0.tar.gz
Expat (2.01)
xml paser; Expat is an XML parser library written in C. It is a
stream-oriented parser in which an application registers handlers
for things the parser might find in the XML document (like start
tags). An introductory article on using.
This piece of software is made available under the terms and
conditions of the Expat license, which can be found below.
Source: http://expat.sourceforge.net/
DirectFB include SAWMAN (1.4.0)
It is a software library for GNU/Linux/UNIX based operating
system with a small memory footprint that provides graphics
acceleration, input device handling and abstraction layer, and
integrated windowing system with support for translucent
windows and multiple display layers on top of the Linux
framebuffer without requiring any kernel modifications.
This piece of software is made available under the terms and
conditions of the DirectFB license, which can be found below.
Source: http://sourceforge.net/projects/jointspace/files/remote_a
pplications_SDK/remote_spplications_SDK_v1.3.1/DirectFB141_
source_1.3.1.7z/download
SAWMAN
SquashFS is a compressed read-only file system for Linux.
SquashFS compresses files, inodes and directories, and supports
block sizes up to 1 MB for greater compression. SquashFS is also
the name of free/open software, licensed under the GPL, for
accessing SquashFS filesystems.
Source: http://squashfs.sourceforge.net/
Linux Kernel (3.0)
The Linux kernel is an operating system kernel used by the Linux
family of Unix-like operating systems.
This piece of software is made available under the terms and
conditions of the Linux Kernel license, which can be found
below.
Source: http://www.kernel.org
SQLite (3.7.2)
SQLite is a in-process library that implements a self-contained,
serverless, zero-configuration, transactional SQL database
engine.
This piece of software is made available under the terms and
conditions of the SQLite license, which can be found below.
Source: http://www.sqlite.org/download.html
SquashFS (3.4)
SquashFS is a compressed read-only file system for Linux.
SquashFS compresses files, inodes and directories, and supports
block sizes up to 1 MB for greater compression. SquashFS is also
the name of free/open software, licensed under the GPL, for
accessing SquashFS filesystems.
This piece of software is made available under the terms and
conditions of the SquashFS license, which can be found below.
Source: http://squashfs.sourceforge.net/
glibc (2.6.1)
Any Unix-like operating system needs a C library: the library
which defines the ``system calls'' and other basic facilities such as
open, malloc, printf, exit...The GNU C library is used as the C
library in the GNU system and most systems with the Linux
kernel
This piece of software is made available under the terms and
conditions of the glibc license, which can be found below.
Source: http://www.gnu.org/software/libc/
mtd-utils (1)
The aim of the system is to make it simple to provide a driver
for new hardware, by providing a generic interface between the
hardware drivers and the upper layers of the system. Hardware
drivers need to know nothing about the storage formats used,
such as FTL, FFS2, etc., but will only need to provide simple
routines for read, write and erase. Presentation of the device's
contents to the user in an appropriate form will be handled by
the upper layers of the system.
This piece of software is made available under the terms and
conditions of the mtd-utils license, which can be found below.
Source: http://www.linux-mtd.infradead.org/index.html
libusb (1.0.6)
This is the home of libusb, a library that gives user level
applications uniform access to USB devices across many different
operating systems. libusb is an open source project licensed
under the GNU Lesser General Public License version 2.1.Many
participants in the libusb community have helped and continue
to help with ideas, implementation, support and improvements
for libusb.
This piece of software is made available under the terms and
conditions of the libusb license, which can be found below.
Source:
http://libusb.wiki.sourceforge.net
http://www.libusb.org/
libusb-compat (0.1.3)
Library to enable user space application programs to
communicate with USB devices.
This piece of software is made available under the terms and
conditions of the libusb-compat license, which can be found
below.
Source: http://libusb.wiki.sourceforge.net/LibusbCompat0.1
NTFS-3G Read/Write Driver (2010.5.22)
NTFS-3G is an open source cross-platform implementation of
the Microsoft Windows NTFS file system with read-write
support. NTFS-3G often uses the FUSE file system interface, so
it can run unmodified on many different operating systems. It is
runnable on Linux, FreeBSD, NetBSD, OpenSolaris, BeOS,
QNX, WinCE, Nucleus, VxWorks, Haiku,MorphOS, and Mac
OS X It is licensed under either the GNU General Public
License or a proprietary license. It is a partial fork of ntfsprogs
96
Page 97

and is under active maintenance and development.
This piece of software is made available under the terms and
conditions of the NTFS-3G Read/Write Driver license, which
can be found below.
Source: http://www.tuxera.com
WPA Supplicant (0.5.10 & 0.6.7)
These packages are used to provide WiFi access.The supplier for
these tools is Atheros.These pieces of software are made
available under the terms and conditions of the GPL v2 license,
which can be found below.
This piece of software is made available under the terms and
conditions of the WPA Supplicant license, which can be found
below.
Source: http://hostap.epitest.fi/wpa_supplicant/
ntfsprogs (2.0.0)
Some useful tool for ntfs file sytem.
This piece of software is made available under the terms and
conditions of the ntfsprogs license, which can be found below.
Source: http://sourceforge.net/projects/linux-ntfs
fuse (2.8.4)
Fuse is a simple interface for userspace programs to export a
virtual filesystem to the linux kernel.
This piece of software is made available under the terms and
conditions of the fuse license, which can be found below.
Source: http://fuse.sourceforge.net/
libiconv (1.11.1)
This library provides an iconv() implementation, for use on
systems which don't have one, or whose implementation cannot
convert from/to Unicode. .
This piece of software is made available under the terms and
conditions of the libiconv license, which can be found below.
Source: http://ftp.gnu.org/pub/gnu/libiconv
e2fsprogs (1.41.14)
e2fsprogs provides the filesystem utilities for use with the ext2
filesystem, it also supports the ext3 and ext4 filesystems.
This piece of software is made available under the terms and
conditions of the e2fsprogs license, which can be found below.
Source: http://e2fsprogs.sourceforge.net/
alsa (1.0.24.1)
Advanced Linux Sound Architecture (ALSA).
This piece of software is made available under the terms and
conditions of the alsa license, which can be found below.
Source: http://www.alsa-project.org
lvm2 (2.02.89)
DM_VERITY.
This piece of software is made available under the terms and
conditions of the lvm2 license, which can be found below.
Source: ftp://sources.redhat.com/pub/lvm2/releases/
encfs (1.3.2)
A library provides an encrypted filesystem in user-space.
Source: http://www.arg0.net/encfs
boost (1.15.0)
A library provides free peer-reviewed portable C++ source
libraries is used for encfs.
Source: http://www.boost.org
rlog (1.4)
A library that provides a flexible message logging facility for C
programs and libraries is used for encfs.
Source: http://www.arg0.net/rlog
iptables (1.4.15)
For Cross connection.
Source: http://www.netfilter.org/projects/iptables/
electric-fence (2.1.13)
Used for memory corruption detection.
This piece of software is made available under the terms and
conditions of the electric-fence license, which can be found
below.
Source: http://perens.com/FreeSoftware/ElectricFence/electricfence_2.1.13-0.1.tar.gz
liveMedia
When Wifi Display or streaming RtspPlayer are enabled.
This piece of software is made available under the terms and
conditions of the electric-fence license, which can be found
below.
Source: www.live555.com
QT (4.7.0)
Netflix skpe besttv pandora picasa? will use QT.
This piece of software is made available under the terms and
conditions of the QT license, which can be found below.
Source: http://qt.nokia.com/
bash (3.2.48)
Bash is the shell, or command language interpreter, that will
appear in the GNU operating system.
Bash is an sh-compatible shell that incorporates useful features
from the Korn shell (ksh) and C shell (csh).
It is intended to conform to the IEEE POSIX P1003.2/ISO
9945.2 Shell and Tools standard.
It offers functional improvements over sh for both programming
and interactive use.
In addition, most sh scripts can be run by Bash without
modification.
Source: http://www.gnu.org/software/bash/
coreutils (6.9)
The GNU Core Utilities are the basic file, shell and text
manipulation utilities of the GNU operating system.
These are the core utilities which are expected to exist on every
operating system.
Source: http://www.gnu.org/software/coreutils/
findutils (4.2.31)
97
Page 98

The GNU Find Utilities are the basic directory searching utilities
of the GNU operating system.
These programs are typically used in conjunction with other
programs to provide modular and powerful directory search and
file locating capabilities to other commands.
Source: http://www.gnu.org/software/findutils/
gawk (3.1.5)
If you are like many computer users, you would frequently like
to make changes in various text files wherever certain patterns
appear, or extract data from parts of certain lines while
discarding the rest.
To write a program to do this in a language such as C or Pascal
is a time-consuming inconvenience that may take many lines of
code.
The job is easy with awk, especially the GNU implementation:
gawk.
Source: http://www.gnu.org/software/gawk/
grep (2.5.1a)
The grep command searches one or more input files for lines
containing a match to a specified pattern. By default, grep prints
the matching lines.
Source: http://www.gnu.org/software/grep/
gzip (1.3.12)
GNU Gzip is a popular data compression program originally
written by Jean-loup Gailly for the GNU project. Mark Adler
wrote the decompression part.
Source: http://www.gnu.org/software/gzip/
inetutils (1.4.2)
Inetutils is a collection of common network programs.
Source: http://www.gnu.org/software/inetutils/
iputils (s20101006)
The iputils package is set of small useful utilities for Linux
networking. It was originally maintained by Alexey Kuznetsov.
Source: http://www.skbuff.net/iputils/
module-init-tools (3.12)
Provides developer documentation for the utilities used by Linux
systems to load and manage kernel modules (commonly
referred to as "drivers").
Source: https://modules.wiki.kernel.org/index.php/Main_Page
ncurses (5.7)
The Ncurses (new curses) library is a free software emulation of
curses in System V Release 4.0, and more.
It uses Terminfo format, supports pads and color and multiple
highlights and forms characters and function-key mapping, and
has all the other SYSV-curses enhancements over BSD Curses.
Source: http://www.gnu.org/software/ncurses/
et-tools.html
procps (ps, top) (3.2.8)
procps is the package that has a bunch of small useful utilities
that give information about processes using the /proc filesystem.
The package includes the programs ps, top, vmstat, w, kill, free,
slabtop, and skill.
Source: http://procps.sourceforge.net/index.html
psmisc (22.13)
This PSmisc package is a set of some small useful utilities that use
the proc filesystem. We're not about changing the world, but
providing the system administrator with some help in common
tasks.
Source: http://psmisc.sourceforge.net/
sed (4.1.5)
sed (stream editor) isn't an interactive text editor. Instead, it is
used to filter text, i.e., it takes text input, performs some
operation (or set of operations) on it, and outputs the modified
text.
sed is typically used for extracting part of a file using pattern
matching or substituting multiple occurrences of a string within a
file.
Source: http://www.gnu.org/software/sed/
tar (1.17)
GNU Tar provides the ability to create tar archives, as well as
various other kinds of manipulation.
For example, you can use Tar on previously created archives to
extract files, to store additional files, or to update or list files
which were already stored.
Source: http://www.gnu.org/software/tar/
util-linux-ng (2.18)
Various system utilities.
Source: http://userweb.kernel.org/~kzak/util-linux-ng/
udhcpc (0.9.8cvs20050303-3)
Udhcpc is a very small?DHCP?client geared towards?embedded
systems.
Source:
http://udhcp.sourcearchive.com/downloads/0.9.8cvs20050303-3/
Libxml2 (2.7.8)
The "libxml2" library is used in AstroTV as a support for the
execution of NCL application. This library was developed for the
GNOME software suite and is available under a "MIT" license.
Source: http://www.xmlsoft.org
uriparser (0.7.7)
For MPEG-DASH
Source: http://uriparser.sourceforge.net/
net-tools (1.6)
The Net-tools?package is a collection of programs for controlling
the network subsystem of the Linux kernel.
Source: http://www.linuxfromscratch.org/blfs/view/6.3/basicnet/n
xerces-c++ (3.1.1)
For MPEG-DASH
Source: http://xerces.apache.org/
98
Page 99

webp (0.2.1)
For Netflix
Source: https://code.google.com/p/webp/
wget (1.10.2)
GNU Wget is a free software package for retrieving files using
HTTP, HTTPS and FTP, the most widely-used Internet
protocols.
It is a non-interactive commandline tool, so it may easily be
called from scripts,?cron?jobs, terminals without X-Windows
support, etc.
Source: http://ftp.gnu.org/gnu/wget/wget-1.10.2.tar.gz
wireless_tools (0.29)
The Wireless Tools (WT)?is a set of tools allowing to
manipulate the Wireless Extensions.
They use a textual interface and are rather crude, but aim to
support the full Wireless Extension.
Source: http://www.hpl.hp.com/personal/Jean_Tourrilhes/Linux/T
ools.html
HMAC-SHA1 (0.1)
keyed-hash message authentication code (HMAC) is a specific
construction for calculating a message authentication code
(MAC) involving a cryptographic hash function in combination
with a secret cryptographic key.
As with any MAC, it may be used to simultaneously verify both
the data integrity and the authentication of a message.
Any cryptographic hash function, such as MD5 or SHA-1, may
be used in the calculation of an HMAC; the resulting MAC
algorithm is termed HMAC-MD5 or HMAC-SHA1 accordingly.
Source: http://www.deadhat.com/wlancrypto/hmac_sha1.c
gSoap (2.7.15)
The gSOAP toolkit is an open source C and C++ software
development toolkit for SOAP/XML Web services and generic
(non-SOAP) C/C++ XML data bindings.
Part of the software embedded in this product is gSOAP
software. Portions created by gSOAP are Copyright 2000-2011
Robert A. van Engelen, Genivia inc. All Rights Reserved.
Source: http://sourceforge.net/projects/gsoap2/
ezxml (0.8.6)
ezXML is a C library for parsing XML documents. Used inside
Philips libraries.
Source: http://sourceforge.net/projects/ezxml/
SQLite (3.7.7.1)
SQLite is a in-process library that implements a self-contained,
serverless, zero-configuration, transactional SQL database
engine.
Source: http://www.sqlite.org/download.html
AES (aes-src-29-04-09.zip)
Advanced Encryption Standard (AES) is a specification for the
encryption of electronic data. Used inside Philips libraries.
Source: http://gladman.plushost.co.uk/oldsite/AES/
microhttpd (libmicrohttpd-0.9.9.tar.gz)
GNU libmicrohttpd is a small C library that is supposed to make
it easy to run an HTTP server as part of another application.
The original download site for this software is :
http://www.gnu.org/software/libmicrohttpd/This piece of
software is made available under the terms and conditions of the
LGPL v2.1 license
Source:
http://ftp.gnu.org/gnu/libmicrohttpd/libmicrohttpd-0.9.9.tar.gz
jquery (1.10.2)
jQuery is a fast and concise JavaScript Library that simplifies
HTML document traversing, event handling, animating, and Ajax
interactions for rapid web development.
Source: http://jquery.com/
Libupnp (1.2.1)
The Linux* SDK for UPnP* Devices (libupnp) provides
developers with an API and open source code for building
control points, devices, and bridges that are compliant with
Version 1.0 of the UPnP Device Architecture Specification.
Source: http://upnp.sourceforge.net/
mDNSResponder (mDNSResponder-320.10.80)
The mDNSResponder project is a component of Bonjour,
Apple's ease-of-use IP networking
initiative:<http://developer.apple.com/bonjour/>
In our project, Bonjour is used for the automatic discovery of
devices and services
Source: http://developer.apple.com/bonjour/
yajl (lloyd-yajl-2.0.1-0-gf4b2b1a.tar.gz)
YAJL is a small event-driven (SAX-style) JSON parser written in
ANSI C, and a small validating JSON generator. YAJL is released
under the ISC license.
The original download site for this software is :
http://lloyd.github.com/yajl/This piece of software is made
available under the terms and conditions of the ISC license
Source: http://pkgs.fedoraproject.org/repo/pkgs/yajl/lloyd-yajl-2.0.
1-0-gf4b2b1a.tar.gz/df6a751e7797b9c2182efd91b5d64017/lloydyajl-2.0.1-0-gf4b2b1a.tar.gz
99
Page 100

26
Riešenie problémov a
podpora
26.1
Riešenie problémov
Kanály
Keď je televízor v pohotovostnom režime, zobrazí sa spúšťacia
obrazovka Philips a následne sa televízor vráti do
pohotovostného režimu. Jedná sa o bežné správanie. Keď
televízor odpojíte a znova pripojíte k zdroju napájania, spúšťacia
obrazovka sa zobrazí pri ďalšom spustení. Televízor spustíte z
pohotovostného režimu stlačením tlačidla na diaľkovom ovládaní
alebo na televízore.
Svetlo pohotovostného režimu stále bliká
Odpojte napájací kábel z elektrickej zásuvky. Počkajte 5 minút a
znova ho pripojte. Ak svetlo znova začne blikať, obráťte sa na
stredisko starostlivosti o spotrebiteľov televízorov Philips.
Počas inštalácie sa nenašli žiadne digitálne kanály
V technických špecifikáciách skontrolujte, či televízor podporuje
vysielanie DVB-T alebo DVB-C vo vašej krajine.
Skontrolujte, či sú všetky káble správne pripojené a je vybraná
správna sieť.
Predtým nainštalované kanály sa nenachádzajú v zozname
kanálov
Skontrolujte, či je vybraný správny zoznam kanálov.
Všeobecné
TV sa nedá zapnúť
• Odpojte napájací kábel od elektrickej zásuvky. Minútu počkajte
a potom ho znova pripojte.
• Skontrolujte, či je napájací kábel pevne pripojený.
Škrípavý zvuk počas zapínania alebo vypínania
Počas zapínania, vypínania či prepínania televízora do
pohotovostného režimu zaznie z rámu televízora škrípavý zvuk.
Tento zvuk je spôsobený bežným sťahovaním a rozťahovaním
televízora v dôsledku jeho zohrievania a ochladzovania. Nemá
žiadny vplyv na jeho funkčnosť.
Televízor nereaguje na diaľkové ovládanie.
Televízor potrebuje na zapnutie určitý čas. Počas tohto času
nereaguje na diaľkové ovládanie ani ovládacie prvky na
televízore. Tento jav je bežný.
Ak televízor naďalej nereaguje na diaľkové ovládanie, môžete
pomocou fotoaparátu mobilného telefónu skontrolovať, či
diaľkový ovládač funguje. Prepnite telefón do režimu fotoaparátu
a namierte diaľkový ovládač na jeho objektív. Ak na diaľkovom
ovládači stlačíte ľubovoľné tlačidlo a cez fotoaparát vidno
bliknutie červenej diódy LED, diaľkové ovládanie funguje. Je
nutné skontrolovať televízor.
Ak žiadne bliknutie nevidno, diaľkové ovládanie môže byť
pokazené alebo môže mať vybité batérie.
Týmto spôsobom nie je možné kontrolovať diaľkové ovládania,
ktoré sú s televízorom bezdrôtovo spárované.
Televízor sa po zobrazení spúšťacej obrazovky Philips prepne
naspäť do pohotovostného režimu
Nesprávny jazyk ponuky
Zmeňte jazyk späť na požadovaný.
1 - Stlačte tlačidlo , vyberte položku
tlačidlo OK.
2 - Vyberte položku
nastavenia
3 - Vyberte požadovanú možnosť a stlačte tlačidlo OK.
4 - V prípade potreby opätovným stláčaním tlačidla zatvorte
ponuku.
>
Menu jazyk
Nastavenia TV
a stlačte tlačidlo OK.
>
Nastavenie
Všeobecné
a stlačte
Obraz
Žiadny obraz/deformovaný obraz
• Skontrolujte, či je k televízoru správne pripojená anténa.
• Skontrolujte, či je ako zdroj zobrazenia vybrané správne
zariadenie.
• Skontrolujte, či je externé zariadenie alebo zdroj správne
pripojený.
Zvuk a žiadny obraz
• Skontrolujte, či sú správne zadané nastavenia obrazu.
Slabý príjem antény
• Skontrolujte, či je k televízoru správne pripojená anténa.
• Reproduktory, neuzemnené zvukové systémy, neónové svetlá,
vysoké budovy a iné veľké objekty môžu mať vplyv na kvalitu
príjmu. Ak je to možné, skúste zvýšiť kvalitu príjmu otočením
antény alebo posunutím zariadení ďalej od televízora.
• Ak je príjem slabý len pre jeden kanál, dolaďte tento kanál.
Slabý zvuk zariadenia
• Skontrolujte, či je zariadenie správne pripojené.
• Skontrolujte, či sú správne zadané nastavenia obrazu.
Nastavenia obrazu sa po chvíli zmenia
- Skontrolujte, či je položka
hodnotu
ukladať.
Zobrazuje sa panel s reklamou
Skontrolujte, či je položka
Doma
Obraz veľkosťou nezodpovedá obrazovke
Skúste nastaviť iný formát obrazu. Stlačte tlačidlo .
Doma
.
. V tomto režime môžete nastavenia meniť a
Umiestnenie
Umiestnenie
nastavená na hodnotu
nastavená na
100
 Loading...
Loading...