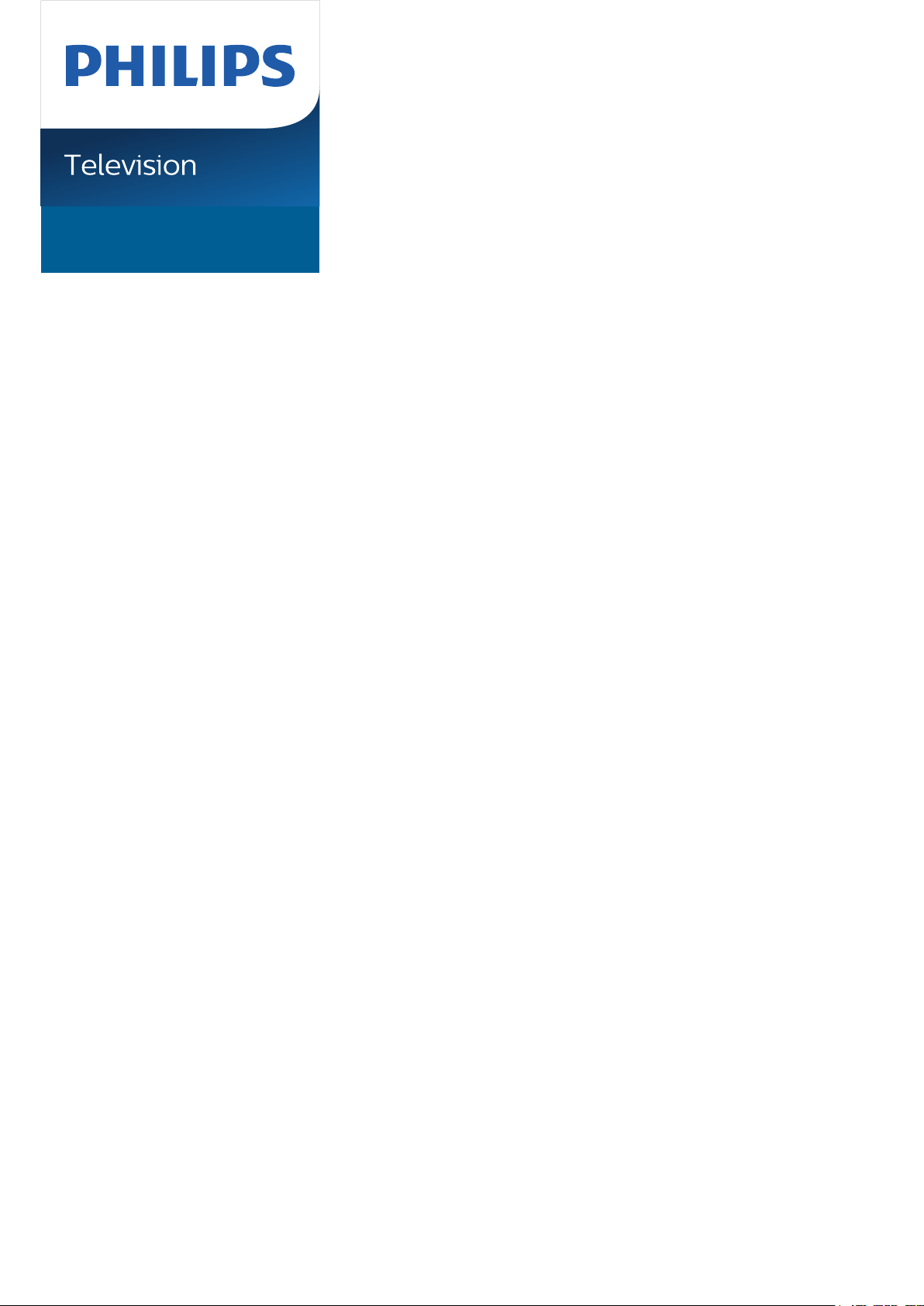
7906 Series
Manual del usuario
55PUG7906
65PUG7906
70PUG7906
75PUG7906
Register your product and get support at
www.philips.com/TVsupport
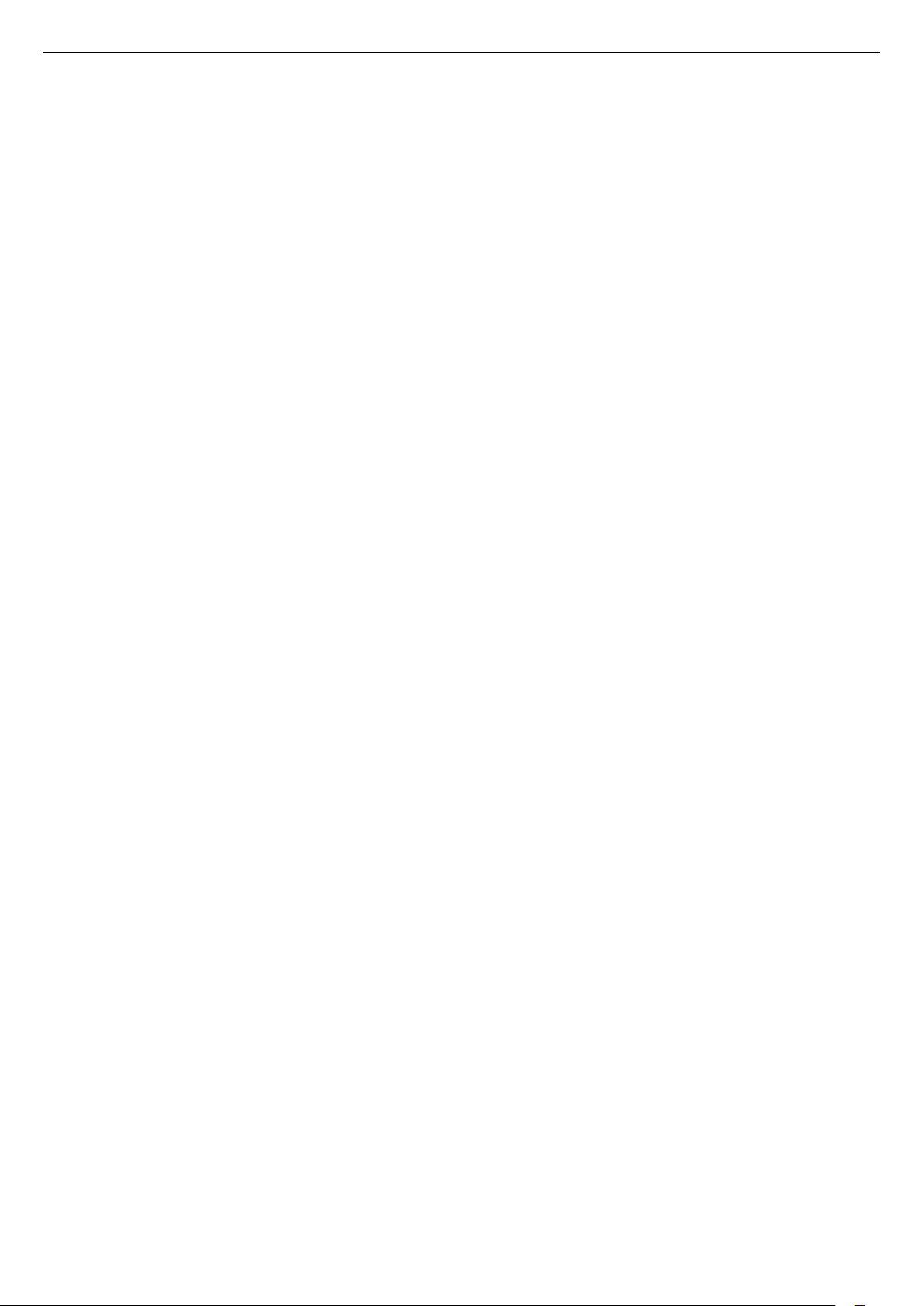
Contenido
1 Pantalla de inicio 4
1.1 Pantalla de inicio y canales
1.2 Abrir el menú de inicio
1.3 Actualización de la pantalla de inicio
4
4
5
2 Montaje 6
2.1 Leer información de seguridad
2.2 Soporte del televisor y montaje en pared
2.3 Sugerencias de colocación
2.4 Cable de alimentación
2.5 Cable de antena
6
6
6
6
7
3 Control remoto 8
3.1 Descripción general de los botones
3.2 Emparejar el control remoto con el televisor
3.3 Búsqueda por voz
3.4 Sensor de IR
3.5 Pilas
3.6 Limpieza
8
9
9
9
10
10
4 Activar y desactivar 11
5 Instalación de canal 12
5.1 Instalación de canales por primera vez
5.2 Antena
5.3 Instalación de cable
5.4 Opciones de instalación de canales
12
12
12
12
6 Canales 14
6.1 Acerca de los canales y el cambio de
canales
6.2 Listas de canales
6.3 Ver canales
6.4 Canales favoritos
14
14
15
16
7 Conectar dispositivos 17
7.1 Acerca de las conexiones
7.2 Sistema de cine en casa: HTS
7.3 Dispositivo de video
7.4 Dispositivo de audio
7.5 Disco rígido USB
7.6 Unidad flash USB
7.7 Computadora
17
18
18
19
19
20
20
8 Bluetooth 22
8.1 Requisitos
8.2 Emparejar un dispositivo
8.3 Seleccionar un dispositivo
8.4 Renombrar un dispositivo
8.5 Extraer un dispositivo
22
22
22
22
22
9 Conecte su televisor Android 24
9.1 Red e Internet
9.2 Cuenta de Google
24
25
10 Aplicaciones 26
10.1 Acerca de las aplicaciones
10.2 Google Play
26
26
10.3 Iniciar o detener una aplicación
10.4 Administrar aplicaciones
27
28
11 Fuentes 29
11.1 Cambiar a un dispositivo
29
12 Ajustes 30
12.1 Opciones del televisor
12.2 Ajustes de imagen
12.3 Ajustes de sonido
12.4 Configuración de alimentación
12.5 Opciones avanzadas
12.6 Otros ajustes
12.7 Reiniciar sistema
12.8 Restablecimiento a los valores de fábrica
12.9 Ajustes de reloj e idioma
12.10 Configuración de accesibilidad
30
30
31
32
33
33
34
34
34
35
13 Ambilight 36
13.1 Estilo Ambilight
13.2 Color personalizado
13.3 Brillo y saturación
13.4 Color de la pared detrás del televisor
13.5 Apagado del televisor
36
36
36
36
36
14 Videos, fotos, música y texto 37
14.1 Desde una conexión USB
14.2 Reproducir videos
14.3 Ver sus fotos
14.4 Reproducir música
14.5 Visualización de su texto
37
37
37
38
38
15 Guía de TV 39
15.1 Datos guía de TV
15.2 Uso de la guía de TV
39
39
16 Grabación y pausa en directo 40
16.1 Opciones de grabación
16.2 Grabación
16.3 Pausa en directo
40
40
41
17 Teléfonos inteligentes y tablets 42
17.1 Google Cast
42
18 Netflix 43
19 Software 44
19.1 Actualizar software
19.2 Versión del software
19.3 Licencia de código abierto
44
44
44
20 Especificaciones 45
20.1 Medioambiente
20.2 Alimentación
20.3 Sistema operativo
20.4 Recepción
20.5 Tipo de pantalla
20.6 Resolución de entrada de pantalla
20.7 Conectividad
45
45
45
45
45
45
46
2
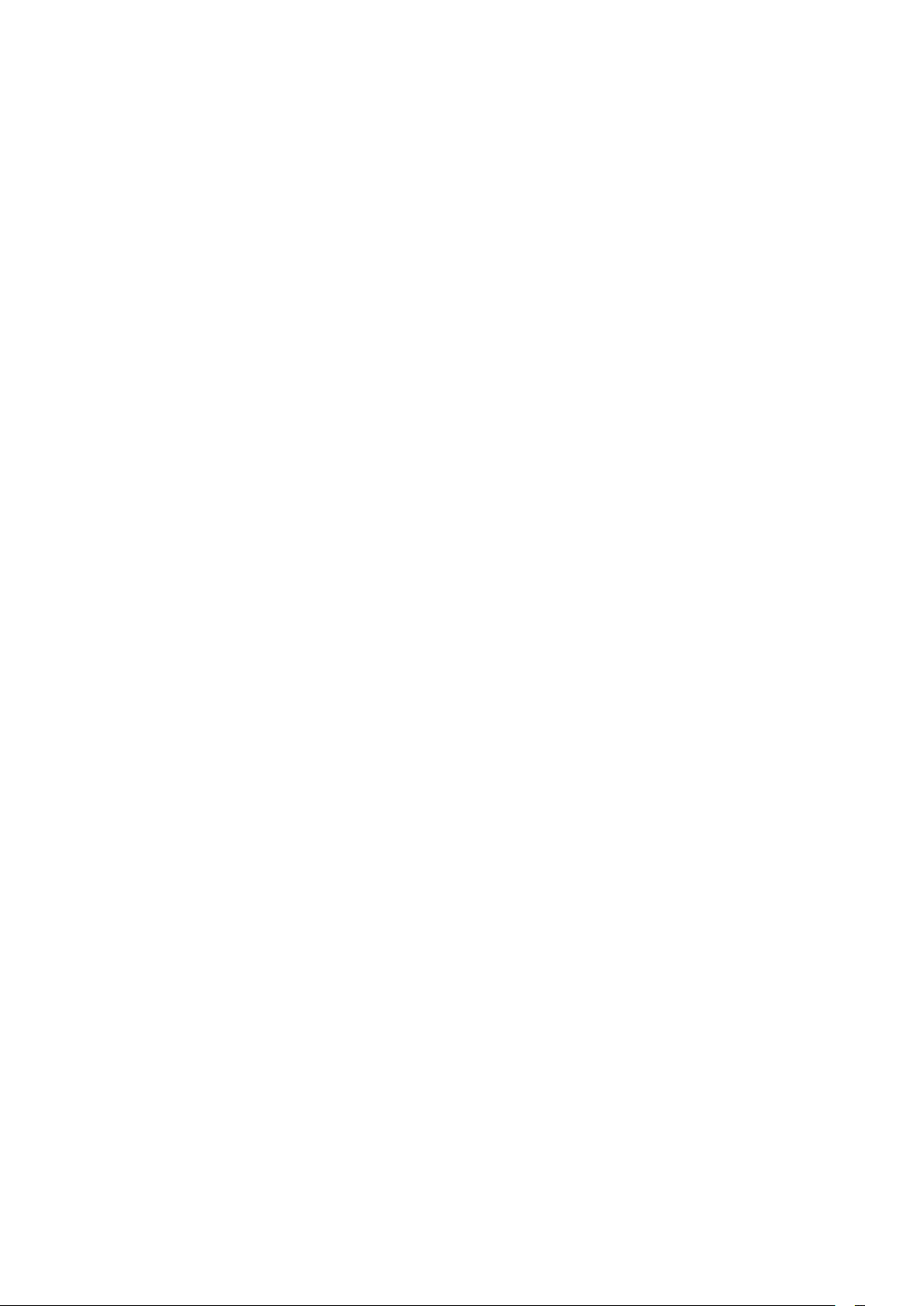
20.8 Sonido
20.9 Multimedia
46
46
21 Ayuda y soporte 47
21.1 Registre su televisor
21.2 Solución de problemas
21.3 Ayuda en línea
21.4 Soporte y reparación
47
47
49
49
22 Precaución y seguridad 51
22.1 Seguridad
22.2 Cuidado de la pantalla
51
52
23 Términos de uso 54
24 Derechos de autor 55
24.1 HDMI
24.2 Dolby Vision y Dolby Atmos
24.3 DTS-HD
24.4 DTVi
24.5 Wi-Fi Alliance
24.6 Kensington
24.7 Otras marcas comerciales
25 Descargo de responsabilidad
55
55
55
55
55
55
55
57
respecto de los servicios y el
software ofrecidos por terceros
Indice 58
3
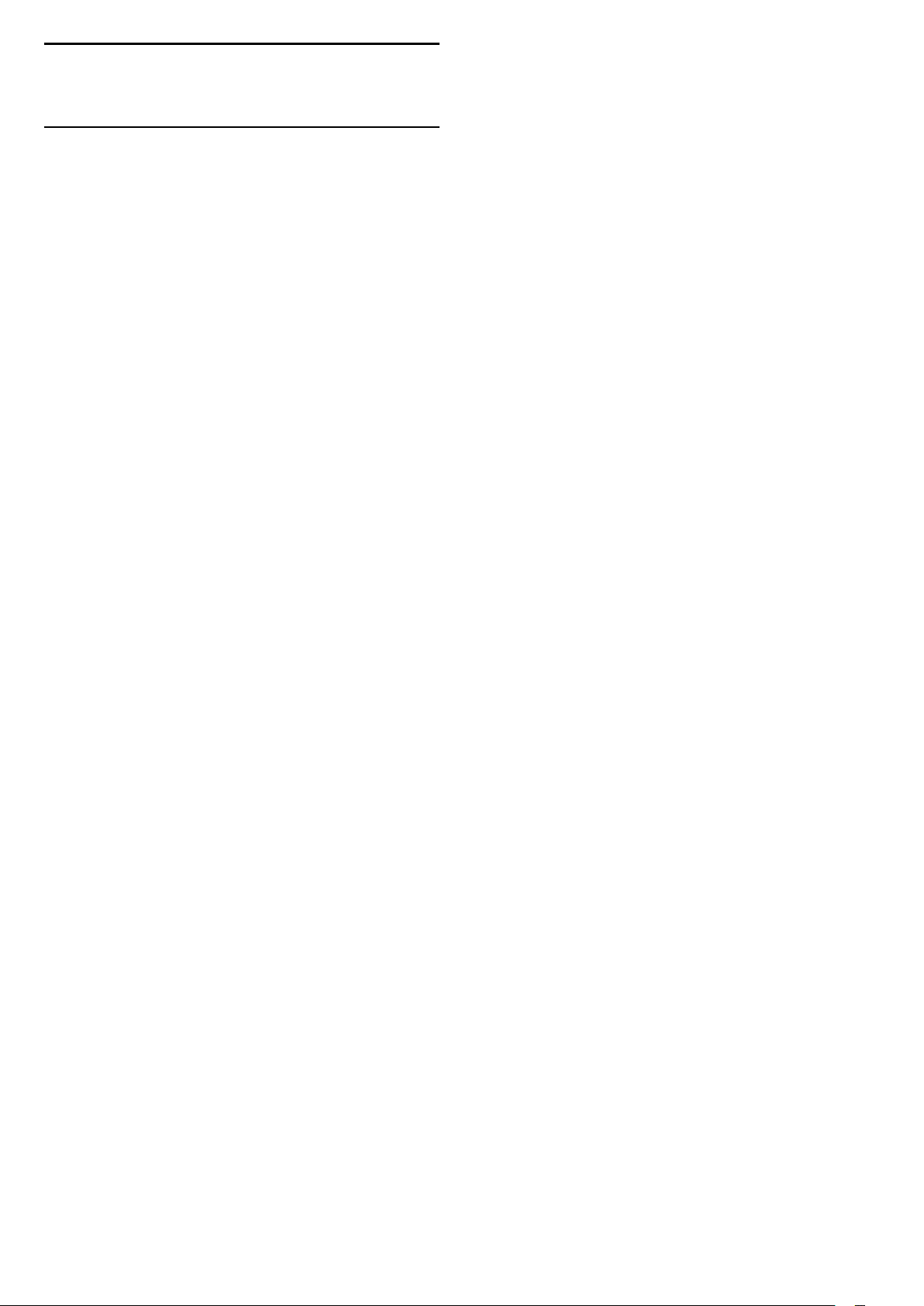
1
Pantalla de inicio
programa de televisión para agregarlo directamente a
este canal.
Canal Google Play Movies & TV
1.1
Pantalla de inicio y canales
El lanzador de inicio
Para disfrutar los beneficios del Android TV,
conéctelo a Internet. Presione Home en el control
remoto para acceder a la pantalla de inicio de su
nuevo dispositivo Android. Tal y como sucede en su
teléfono inteligente o tablet Android, la pantalla de
inicio es la sección central de su televisor. En esta
pantalla, puede decidir lo que desea ver navegando
por las opciones de entretenimiento de la aplicación
y la televisión en vivo. En la pantalla de inicio hay
canales que permiten descubrir excelente contenido
de sus aplicaciones favoritas. También puede agregar
canales adicionales o buscar nuevas aplicaciones
para obtener más contenido.
La pantalla de inicio está organizada en canales. Las
aplicaciones pueden completar sus recomendaciones
(si están disponibles), según su propia elección, como
canales individuales en la pantalla de inicio.
Aplicaciones
Sus aplicaciones favoritas se ubican en la primera fila.
En esta fila se ubican las aplicaciones preinstaladas.
El orden de estas aplicaciones se debe a acuerdos
comerciales con proveedores de servicios de
contenido. También puede agregar más aplicaciones
como favoritas en la página Aplicaciones, como
Televisión en vivo y MMP (MultiMediaPlayer). La
página de aplicaciones se puede abrir si hace clic en
el ícono de aplicaciones en el extremo izquierdo de la
fila Aplicaciones.
Live TV
En la fila de Televisión en vivo, se muestran los
programas que se están transmitiendo en los canales
instalados. Aparecen hasta 10 recomendaciones para
la selección de canales de televisión. El primer canal
de la fila de Televisión en vivo corresponde al canal
que esté viendo y los siguientes canales serán los de
su lista de favoritos*.
* Nota: Si todavía quedan espacios disponibles en la
fila de Televisión en vivo, se incluirán los canales de
su fuente de televisión digital (DTV, por sus siglas en
inglés).
Canal “Siguiente reproducción”
Gracias al canal Siguiente reproducción, de la
pantalla de inicio, siempre tendrá algo que mirar.
Continúe mirando desde donde quedó y reciba
notificaciones sobre nuevos episodios en el canal
Siguiente reproducción. Presione Seleccionar y
manténgalo presionado en una película o un
En este canal, puede alquilar películas o programas
de televisión de Google Play Movies & TV.
Canal de YouTube
En este canal están los videos recomendados, sus
subscripciones y los videos más vistos.
Personalizar los canales
Haga clic en el botón Personalizar canales para
agregar o eliminar canales de su pantalla de inicio.
También consulte
www.support.google.com/androidtv
Acceso a la configuración desde la página de inicio
Puede acceder al menú Configuración a través del
ícono que se encuentra en la esquina superior
derecha.
Acceso a una unidad flash USB desde el inicio
Para ver los archivos de una unidad flash USB,
primero debe agregar la aplicación MMP
(MultiMediaPlayer) a la página de
inicio. Presione Inicio y haga clic en el ícono de
aplicaciones en el extremo izquierdo de la fila de
aplicaciones. Puede agregar aplicaciones de MMP
desde la página de aplicaciones.
Barra del sistema en la pantalla de inicio
En la barra del sistema ubicada en la parte superior
de la pantalla de inicio, se incluyen las siguientes
opciones.
- Botón Buscar: sirve para activar la búsqueda en
Google mediante voz* o entrada de texto. El
resultado de la búsqueda y su orden se muestran
según los acuerdos comerciales con proveedores de
servicios de contenido.
- Notificaciones: para proporcionarle mensajes
sobre su sistema Smart TV.
- Fuente de ingreso: para inicializar la lista de
fuentes de ingreso y elegir alguno de los dispositivos
conectados.
- Ajustes: para acceder al menú de todos los ajustes
y modificar los ajustes del televisor.
- Reloj: para indicar el reloj del sistema.
* Nota: Para aprovechar el Asistente de Google en
caso de contar con un control remoto sin micrófono,
utilice la aplicación Control remoto para Android TV
disponible en Google Play Store para Android y
Apple App Store para dispositivos iOS.
4
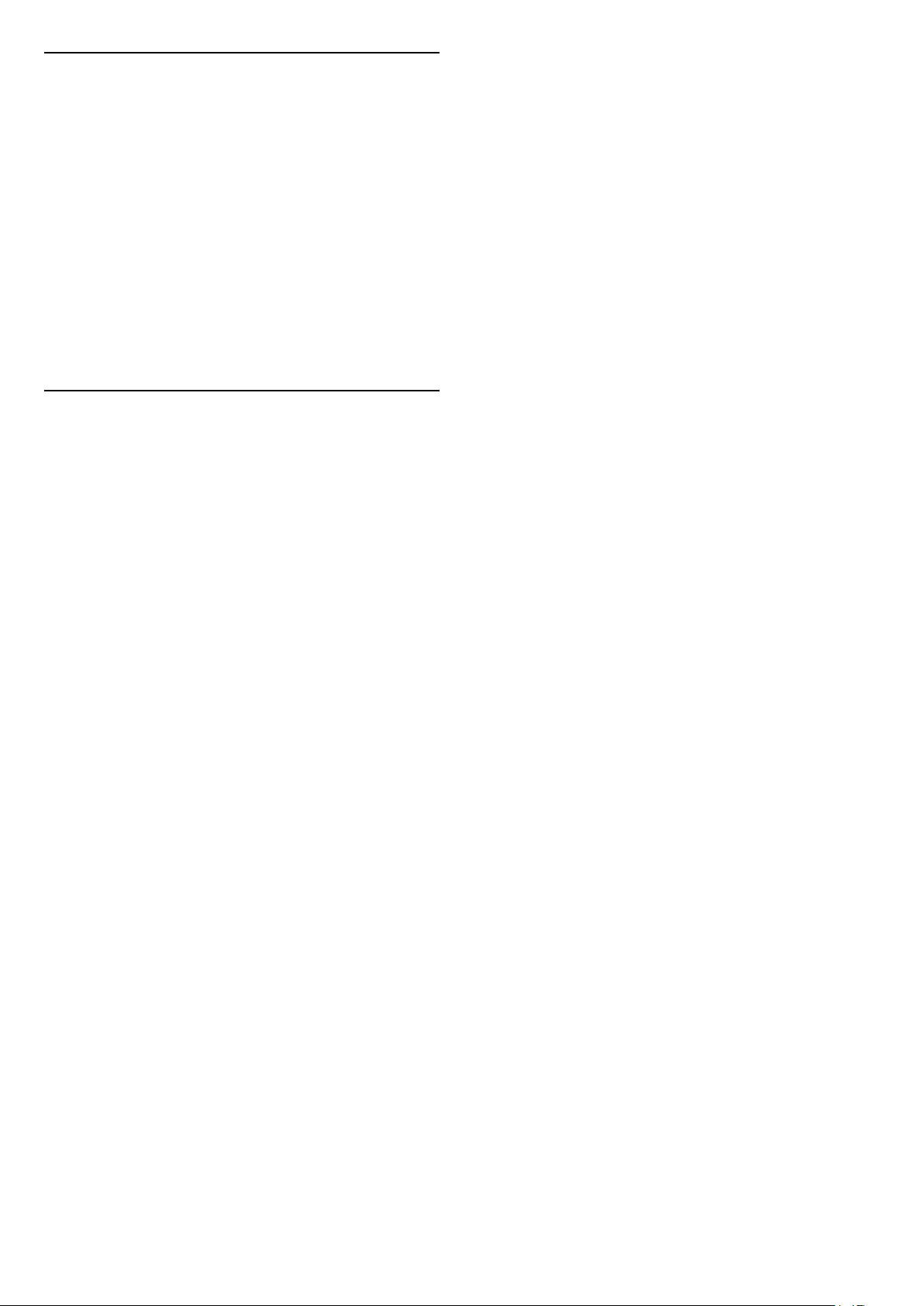
1.2
Abrir el menú de inicio
Para ver la pantalla de inicio y abrir un elemento…
1 - Presione Inicio.
2 - Seleccione un elemento y pulse OK para abrirlo
o iniciarlo.
3 - Presione Atrás repetidamente o
presione Inicio para volver a la pantalla de inicio.
Cuando abra la pantalla de inicio, se detendrá la
reproducción de contenido o el funcionamiento de la
aplicación en segundo plano. Para reanudar, deberá
seleccionar la aplicación o el contenido en la pantalla
de inicio.
1.3
Actualización de la pantalla de inicio
Es posible que reciba la notificación de actualización
de Google y tenga instalada una nueva versión del
iniciador del inicio. Con el nuevo iniciador del inicio, la
pantalla de inicio de su televisor tendrá una nueva
apariencia y nuevas funciones.
Nuevos aspectos destacados de la pantalla de
inicio
Con varias pestañas como Inicio, Descubrir,
Aplicaciones y Buscar, puede descubrir películas y
programas de sus servicios y aplicaciones populares.
Inicie sesión en su cuenta de Google para obtener
recomendaciones personalizadas de sus servicios de
transmisión según el contenido que ha visto y sus
intereses.
Nueva apariencia, nueva forma de navegar
Decida qué ver a continuación con una navegación
fácil de usar. Explore sus recomendaciones
personalizadas, retome desde donde quedó o
encuentre rápidamente una aplicación específica con
el nuevo sistema de pestañas.
Descubra las recomendaciones personalizadas
Encuentre programas y películas que le encantarán
en todos sus servicios de medios favoritos. Inicie
sesión en su cuenta de Google para comenzar.
Obtenga recomendaciones en Google
Los servicios se guardan en su cuenta de Google para
que pueda obtener mejores recomendaciones en
Google.
5
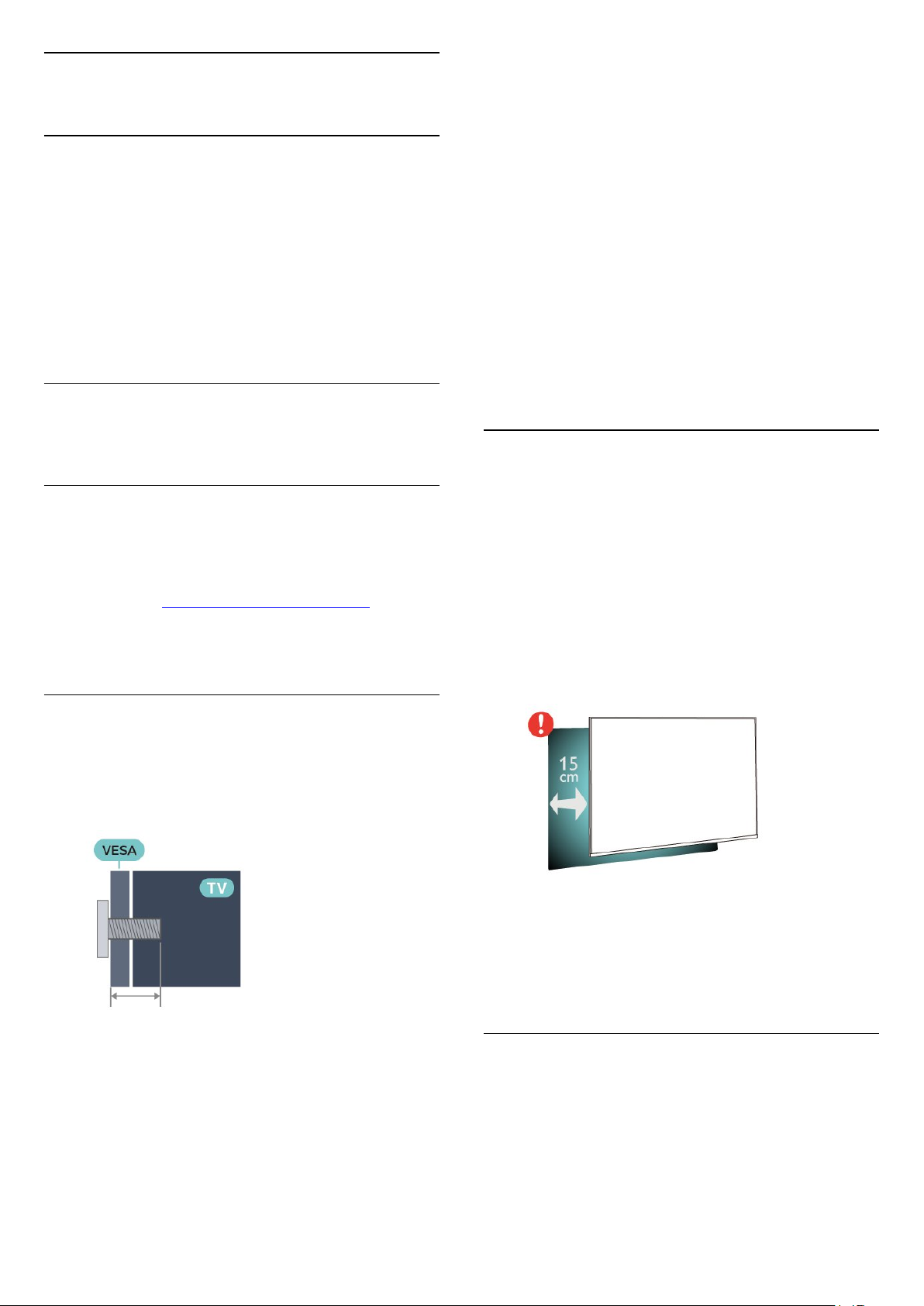
2
Montaje
2.1
Leer información de
• 70PUx7906
VESA MIS-F 300 x 300, M8 (mín.: 12 mm, máx.:
25 mm)
• 75PUx7906
VESA MIS-F 300 x 300, M8 (mín.: 12 mm, máx.:
25 mm)
Precaución
seguridad
Lea primero las instrucciones de seguridad antes de
utilizar el televisor.
Para leer las instrucciones de seguridad, vaya a la
sección Precaución y seguridad de este manual de
ayuda para obtener la información.
2.2
Soporte del televisor y montaje en pared
Soporte para TV
Puede consultar las instrucciones de montaje del
soporte del televisor en la guía de inicio rápido que se
incluye con el televisor. Si perdió la guía, puede
descargarla de www.philips.com/TVsupport.
Use el número de modelo del televisor para buscar y
descargar la Guía de inicio rápido.
El montaje en pared requiere conocimientos técnicos
y solo puede realizarlo personal calificado. Además,
el montaje en pared debe satisfacer los requisitos de
seguridad correspondientes al peso del televisor.
Antes de colocarlo, lea también las precauciones de
seguridad.
TP Vision Europe B.V. no asume ninguna
responsabilidad por el montaje inadecuado del
televisor o cualquier montaje que provoque
accidentes o lesiones.
2.3
Sugerencias de colocación
• Ubique el televisor en un lugar donde no se refleje
la luz directamente en la pantalla.
• Atenúe la iluminación de la habitación para
conseguir el mejor efecto Ambilight.
• La distancia ideal para ver la televisión es dos a
cinco veces el tamaño diagonal de la pantalla. Si está
sentado, sus ojos deben quedar al nivel del centro de
la pantalla.
• Cuando monte el televisor en la pared, colóquelo a
una distancia de 15 cm de la pared.
Montaje en pared
El televisor admite también un soporte de montaje en
pared compatible con VESA (se vende por separado).
Utilice el siguiente código VESA cuando compre el
soporte de montaje en pared . . .
• 50PUx7906
VESA MIS-F 200 x 300, M6 (mín.: 10 mm, máx.:
16 mm)
• 55PUx7906
VESA MIS-F 200 x 300, M6 (mín.: 10 mm, máx.:
16 mm)
• 65PUx7906
VESA MIS-F 300 x 300, M6 (mín.: 12 mm, máx.:
20 mm)
Nota:
Mantenga el televisor alejado de fuentes que
generan polvo como estufas. Se sugiere quitar el
polvo con regularidad para evitar que ingrese al
televisor.
2.4
Cable de alimentación
• Inserte el cable de alimentación en el
conector POWER de la parte posterior del televisor.
• Asegúrese de que el cable de alimentación esté
bien insertado en el conector.
• Asegúrese de que el enchufe de la toma de
6

alimentación permanezca accesible en todo
momento.
• Al desconectar el cable de alimentación, tire
siempre del enchufe, nunca del cable
Aunque este televisor tiene un consumo de energía
muy bajo en el modo de espera, se debe desenchufar
el enchufe del cable de alimentación si no se usa el
televisor durante un largo período de tiempo para
ahorrar energía.
2.5
Cable de antena
Inserte el conector de la antena firmemente en la
toma Antena de la parte posterior del televisor.
Puede conectar su propia antena o una señal de
antena de un sistema de distribución de antenas.
Utilice un conector de antena RF coaxial de 75 Ohm.
Utilice esta conexión de antena con señales de
entrada analógica o digital.
7
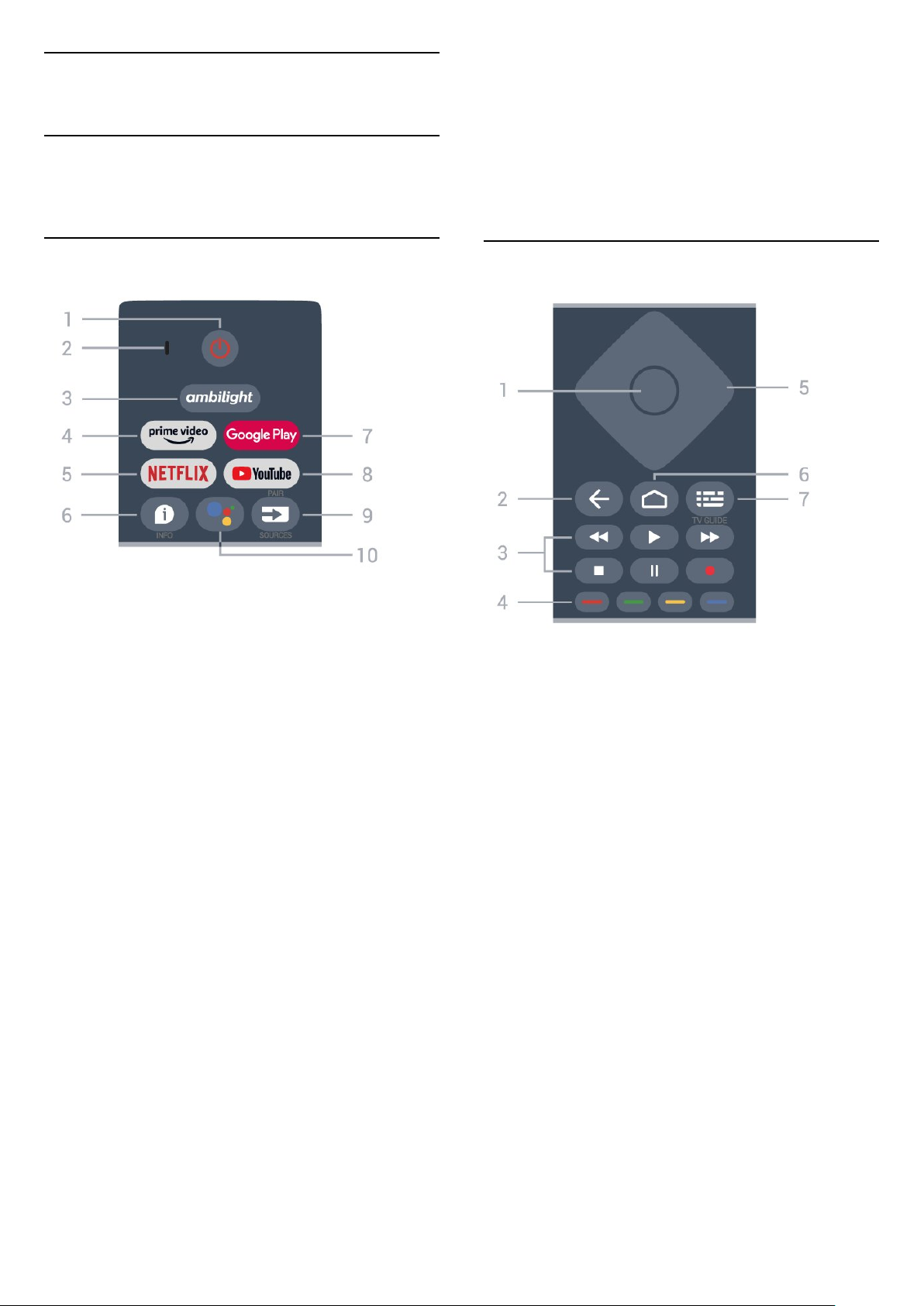
3
Control remoto
3.1
8 - YouTube
Para iniciar la aplicación YouTube.
9 - SOURCES/PAIR
• Para abrir o cerrar el menú de fuentes.
• Para emparejar el control remoto con el televisor.
Descripción general de los botones
Superior
1 - Alimentación (En espera/encendido)
Para encender el televisor o volver al modo de
espera.
10 - Google Assistant™
Para iniciar el Asistente de Google™
Tonos medios
2 - VOICE micrófono
3 - Ambilight
Para seleccionar un estilo Ambilight.
4 - Amazon Prime Video
Para iniciar la aplicación Amazon Prime Video.
5 - NETFLIX
Para iniciar la aplicación Netflix con el televisor
encendido o desde el modo de espera.
• Si tiene una suscripción de Netflix, puede disfrutar
de Netflix en este televisor. El televisor debe estar
conectado a Internet.
• Presione el botón NETFLIX para abrir la aplicación
Netflix. Puede abrir Netflix inmediatamente desde un
televisor en modo de espera.
6 - INFO
Presione para abrir la pantalla de información del
programa. Presione una vez para mostrar información
resumida del canal. Presione nuevamente para
mostrar la pantalla ampliada con el título del
programa y más información. Presione nuevamente
para ver la información completa del programa.
Mantenga presionado el botón para cambiar a
diferentes vistas de la información.
7 - Google Play
Para ejecutar la aplicación Google Play.
1: botón OK
Para confirmar una selección o un ajuste. Para abrir la
lista de canales mientras ve la televisión.
2: Atrás
• Para volver al menú anterior o la fuente de
televisión.
• Para volver a la aplicación anterior.
3: Reproducir y grabar
• Reproducir para iniciar la reproducción.
• Pausa para pausar la reproducción
• Detener para detener la reproducción
• Retroceder para retroceder
• Avance rápido para avanzar rápido
• Grabar para iniciar una grabación
4: Botones de colores
Siga las instrucciones en pantalla para seleccionar
más opciones u operaciones.
Presione el botón azul de la pantalla de inicio para
abrir la sección Ayuda.
5: Botones de navegación
Permiten desplazarse hacia arriba, abajo, izquierda o
derecha.
6: Inicio
Para abrir el menú de inicio
7 - TV GUIDE
Para abrir o cerrar la guía de TV.
8
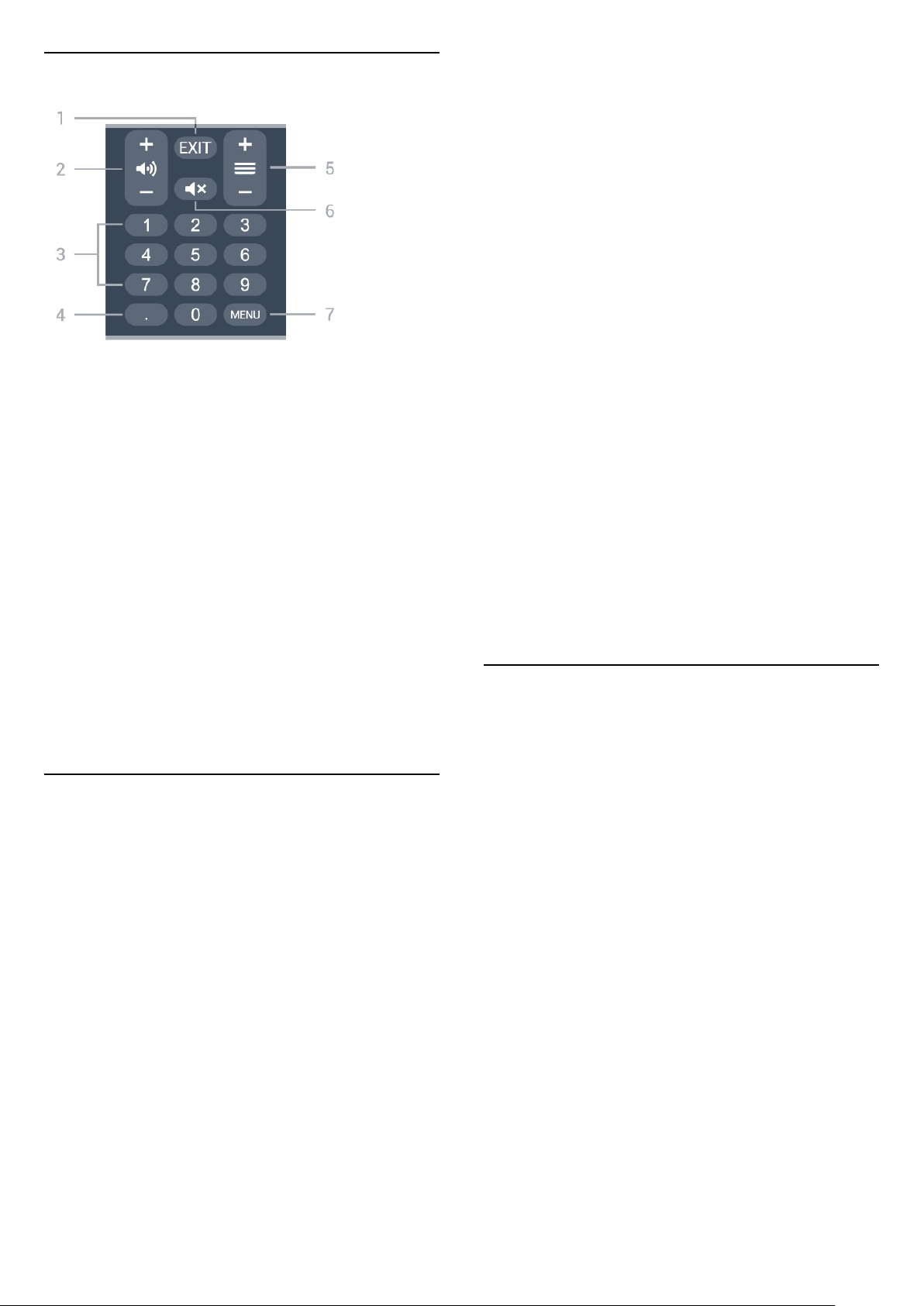
Base
1 - EXIT
Para salir del menú o la aplicación actual.
2: Volumen
Presione + o - para ajustar el nivel del volumen.
3: Botones numéricos
Para seleccionar un canal directamente.
4 - (Punto)
Para introducir subcanales digitales.
5: Canal
Presione + o - para cambiar al canal siguiente o
anterior en la lista de canales.
6: Silencio
Presione para silenciar el audio o anular el silencio.
7 - MENU
Para abrir el menú de TV con las funciones típicas del
televisor.
3.2
indicador LED de color azul alrededor del micrófono
en la parte frontal del control remoto comienza a
parpadear.
2 - El control remoto debe mantenerse cerca del
televisor (a menos de 1 m de distancia) durante el
emparejamiento con el fin de garantizar que se
realice correctamente.
3 - Si el televisor no inicia el campo de búsqueda por
voz cuando presione Asistente de Google™, no se
realizó el emparejamiento.
4 - Es aconsejable esperar hasta que el televisor
haya iniciado completamente y puesto en marcha
todos los procesos en segundo plano antes de entrar
en el modo de emparejamiento, ya que el mensaje
de notificación que contiene las instrucciones
posteriores puede aparecer demasiado tarde, lo que
tiene un impacto negativo en el proceso de
emparejamiento.
Nuevo emparejamiento
Si el emparejamiento con el control remoto falló,
puede emparejar el televisor con el control remoto
otra vez. Presione la tecla PAIR hasta que vea una
luz intermitente en el control remoto para realizar el
emparejamiento.
Desemparejar
Mantenga presionadas las teclas 0 y Silenciar en el
control remoto hasta que vea una luz intermitente en
el control remoto.
3.3
Búsqueda por voz
Puede buscar videos, música o cualquier cosa en
Internet, simplemente usando su voz. Puede hablar a
través del micrófono en el control remoto.
Emparejar el control remoto con el televisor
Este control remoto utiliza Bluetooth e infrarrojos (IR)
para enviar sus comandos al televisor.
• Puede utilizar este control remoto mediante
infrarrojos (IR) para la mayoría de las operaciones.
• Para utilizar operaciones avanzadas como
búsqueda por voz y teclado del control remoto, debe
emparejar (vincular), el televisor con el control
remoto.
Cuando comience la instalación inicial del televisor,
este se le solicitará que mantenga presionada la
tecla PAIR hasta que vea una luz intermitente en el
control remoto. De esta manera, el emparejamiento
estará listo.
Nota:
1 - Una vez que el control remoto ha entrado en el
modo de emparejamiento correctamente, el anillo
Debe emparejar el control remoto con el televisor
antes de usar la búsqueda por voz.
Para usar la voz…
1 - Presione el Asistente de Google™ en el control
remoto. Se encenderá la luz azul del control remoto y
se abrirá el campo de búsqueda; el micrófono está
activo.
2 - Diga lo que necesita buscar con pronunciación
clara. Puede hablar durante 10 segundos antes de
que el micrófono se apague. Los resultados pueden
tomar algún tiempo en aparecer.
3 - En la lista de resultados de la búsqueda, puede
seleccionar el elemento que desee.
9
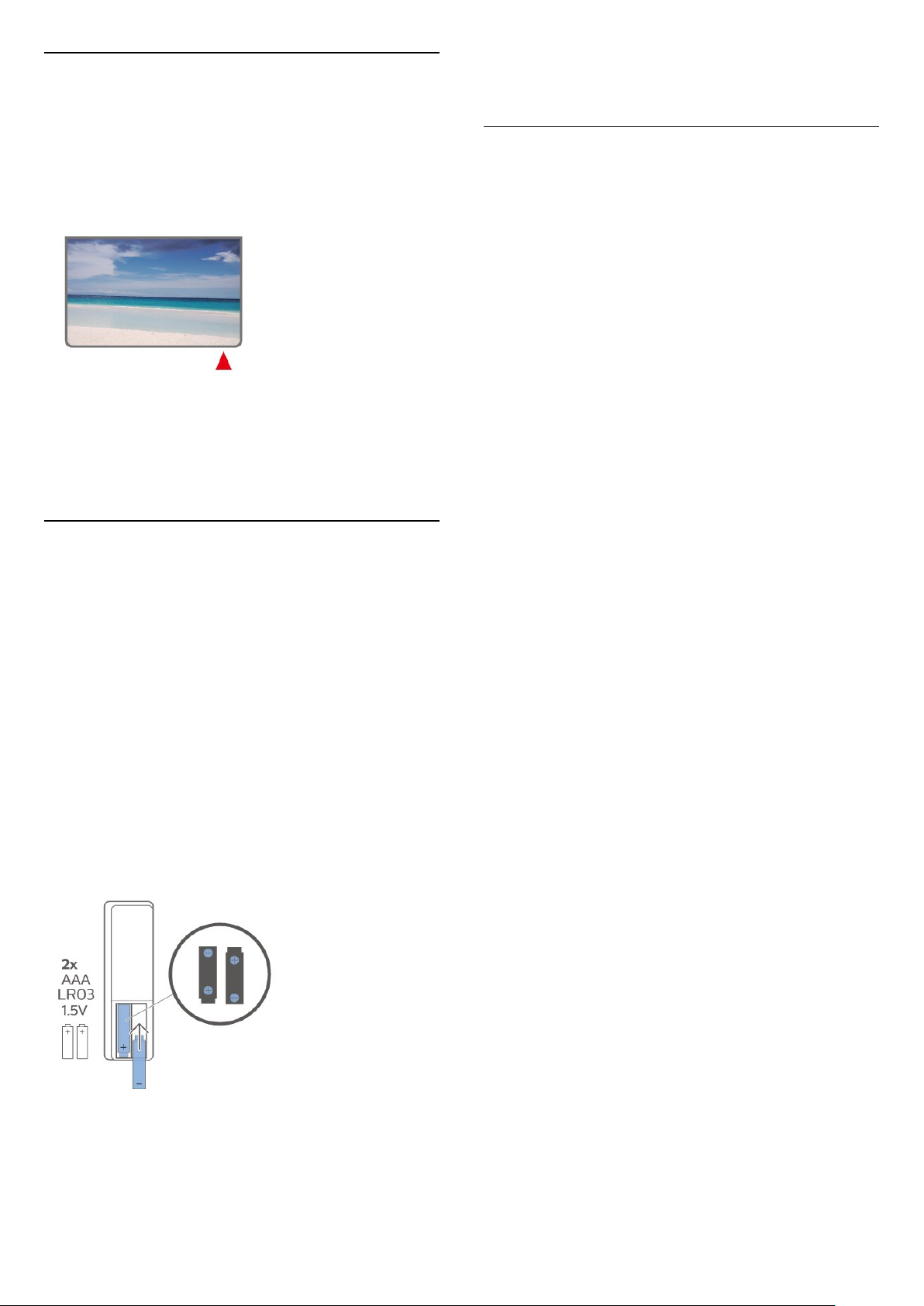
3.4
Sensor de IR
Para obtener más información, en Ayuda seleccione
Palabras clave y busque Fin de la vida útil.
El televisor también puede recibir comandos de un
control remoto que utilice IR (infrarrojos) para enviar
los comandos. Si utiliza un control remoto de este
tipo, asegúrese siempre de apuntar al sensor de
infrarrojos de la parte delantera del televisor.
Advertencia
No coloque ningún objeto delante del sensor de
infrarrojos del televisor, puede bloquear la señal de
infrarrojos.
3.5
Pilas
3.6
Limpieza
El control remoto tiene un revestimiento antirayones.
Para limpiar el control remoto, utilice un paño suave
humedecido. Nunca utilice sustancias como alcohol,
productos químicos o detergentes domésticos en el
control remoto.
Si el televisor no reacciona cuando se pulsa un botón
del control remoto, es posible que las baterías estén
agotadas.
Para sustituir las baterías, abra el compartimento de
las baterías en la parte inferior trasera del control
remoto.
1 - Deslice la tapa de la batería en la dirección que
muestra la flecha.
2 - Cambie las baterías usadas por 2 baterías
alcalinas AAA de 1,5 V . Asegúrese de que los
extremos + y - de las baterías estén alineados
correctamente.
3 - Vuelva a colocar la tapa de la batería y deslícela
hasta que escuche un clic.
Si sabe que no utilizará el control remoto durante un
largo período, extraiga las pilas.
Deseche de manera segura las viejas baterías según
las instrucciones de fin de uso.
10
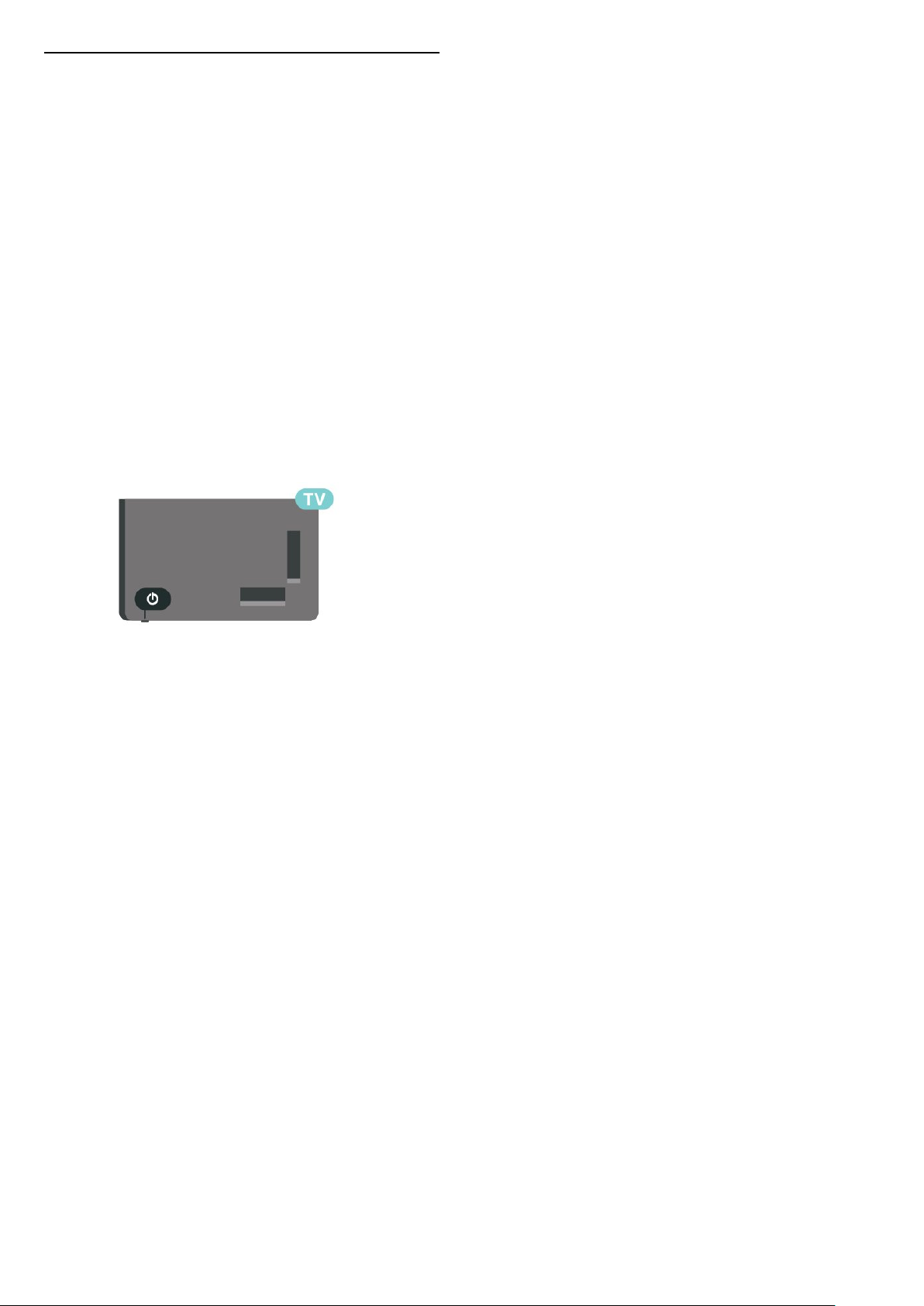
4
Activar y desactivar
Procure que el televisor esté conectado a la red
eléctrica de CA. La luz indicadora de la parte inferior
del televisor se ilumina.
Encendido
Presione el botón de encendido en el control remoto
para encender el televisor. También puede presionar
el pequeño botón de palanca en la parte posterior
del televisor para encenderlo en caso de que no
encuentre el control remoto o las pilas estén
gastadas.
Pasar al modo de espera
Para poner el televisor en modo de espera, presione
el botón de encendido en el control remoto.
También puede presionar el pequeño botón de
palanca ubicado en la parte inferior del televisor.
En el modo de espera, el televisor sigue conectado a
la red eléctrica, pero consume muy poca energía.
Para apagar completamente el televisor, desconecte
el enchufe de alimentación.
Cuando desenchufe el cable de alimentación, tire
siempre del enchufe, nunca del cable. Asegúrese de
poder acceder sin dificultad al enchufe de
alimentación, al cable de alimentación y a la toma de
corriente en todo momento.
11
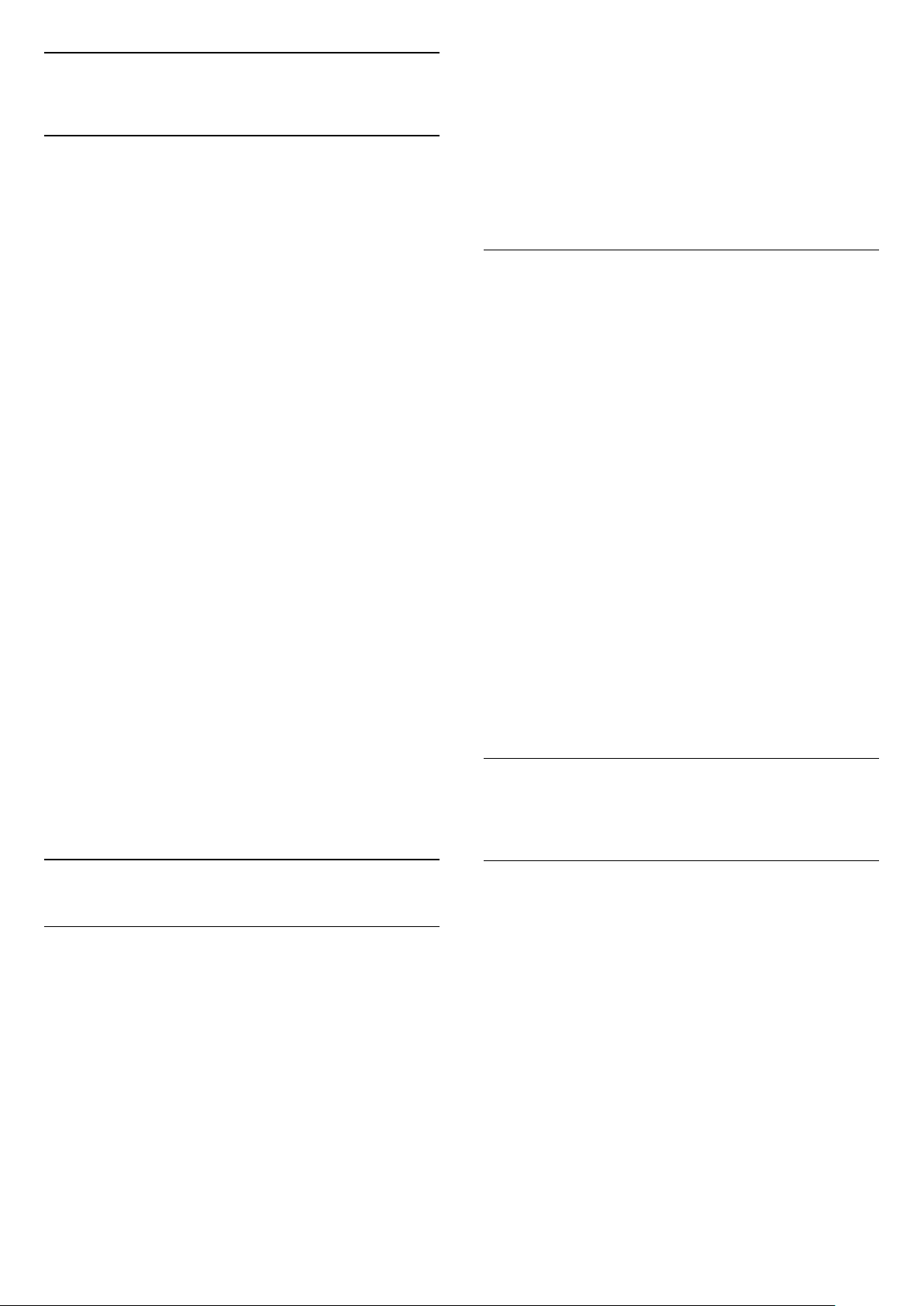
5
Instalación de canal
3 - Seleccione Canales > Búsqueda de canales y
presione OK.
5.1
Instalación de canales por primera vez
Instalación de los canales durante la primera
instalación del televisor
En la primera instalación del televisor, puede seguir
las instrucciones en pantalla para configurar el idioma
del menú, la conexión de red, iniciar sesión en la
cuenta de Google, seleccionar el país y completar
otros ajustes básicos del televisor. Además, en esta
instancia puede instalar canales.
Para instalar canales durante la primera instalación
del televisor…
1 - La primera instalación del televisor comienza en
la pantalla de bienvenida con las opciones de ajuste
de idioma. Siga las instrucciones en pantalla para
completar múltiples ajustes del televisor hasta llegar
a la sección de instalación de canales.
2 - Seleccione Antena o Cable para instalar los
canales. Seleccione Omitir para omitir la instalación
del canal.
3 - Siga las instrucciones en pantalla para
seleccionar y completar uno de los tipos de
instalación de canales. Puede seleccionar otros tipos
de instalación de canales más adelante
en MENU > Opciones del
televisor > Configuración > Canal.
También, mientras ve un canal de televisión, puede
realizar una búsqueda de canales mediante...
MENU > Tecla de navegación hacia arriba
> Canales > Canal
5.3
Instalación de cable
Tenga en cuenta que, antes de instalar canales, debe
cambiar el Modo de instalación de canales al de los
que desee instalar. En el caso de la instalación de
canales por cable, primero debe cambiar el Modo de
instalación de canales a Cable y, a continuación,
iniciar la instalación.
Para instalar canales de cable…
1 - Presione Inicio > Configuración > Canal > Modo
de instalación de canales y, luego, OK.
2 - Seleccione Cable y, luego, vuelva al Canal.
3 - Seleccione Canales > Búsqueda de canales o
Búsqueda de actualizaciones y, luego, presione OK.
También, mientras ve un canal de televisión, puede
realizar una búsqueda de canales mediante...
MENU > Tecla de navegación hacia arriba
> Canales > Canal
Para conocer más detalles acerca de la instalación de
canales mediante Antena o Cable, consulte las
secciones respectivas de las instrucciones de
instalación.
5.2
Antena
Instalación de la antena
Tenga en cuenta que, antes de instalar canales, debe
cambiar el Modo de instalación de canales al de los
que desee instalar. En el caso de la instalación de
canales mediante una antena, primero debe cambiar
el Modo de instalación de canales a Antena y, a
continuación, iniciar la instalación.
Para instalar los canales mediante antena…
1 - Presione Inicio > Configuración > Canal > Modo
de instalación de canales y, luego, OK.
2 - Seleccione Antena y, luego, vuelva al Canal.
5.4
Opciones de instalación de canales
Omisión de canal
Puede omitir los canales que no desee ver.
Para establecer los canales omitidos…
1 - Cuando esté viendo televisión,
presione MENU > Opciones del
televisor > Configuración > Canal > Canales y
presione OK.
2 - Seleccione Omisión de canal* y presione OK.
3 - Seleccione los canales que desee omitir y
presione OK. Se mostrará la marca de verificación.
4 - Presione Atrás, varias veces si es necesario, para
cerrar el menú.
* Nota: No se puede omitir el canal que esté
visualizando.
12
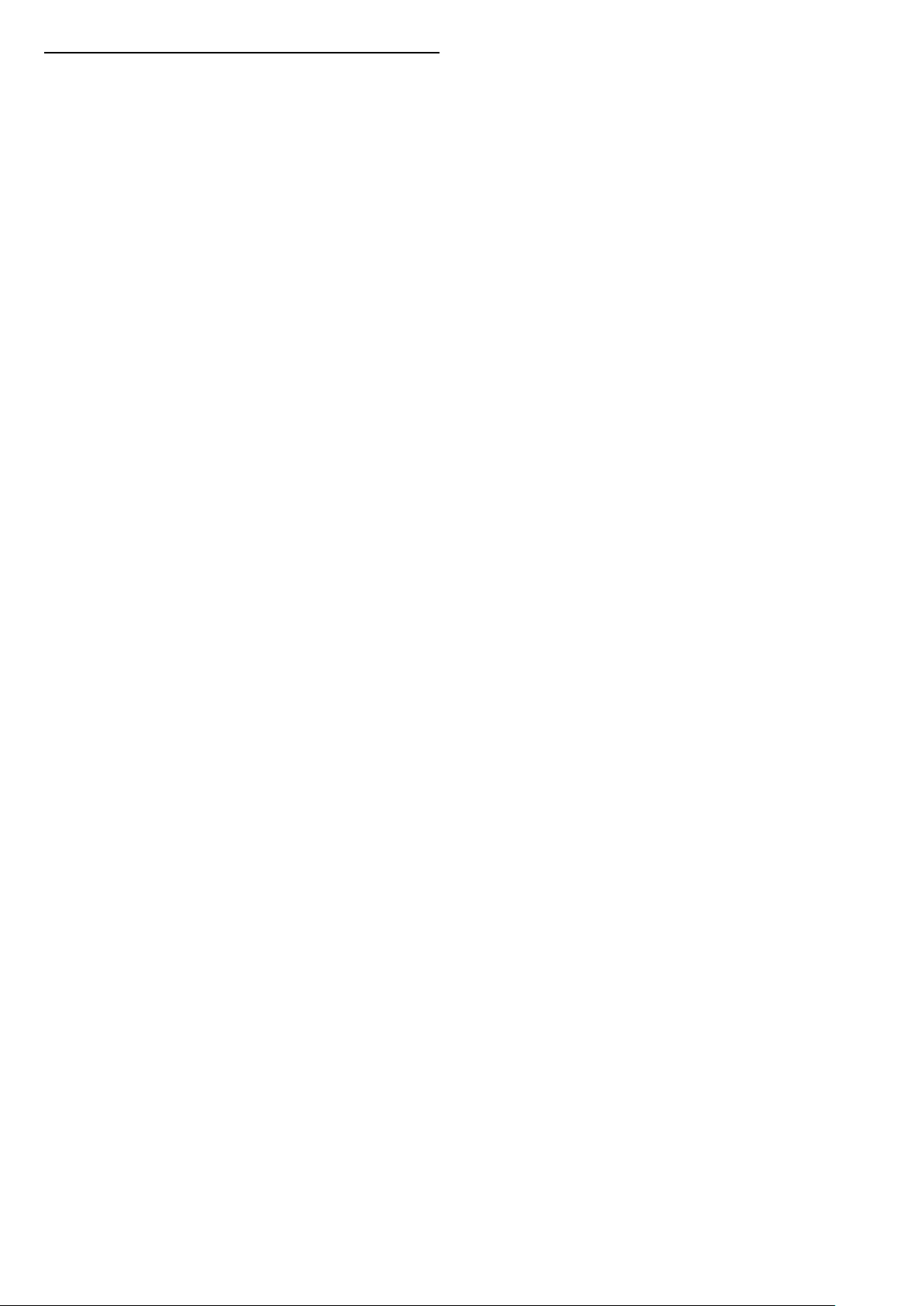
Edición de canal
Puede editar los canales en la lista de canales.
Para editar los canales…
1 - Cuando esté viendo televisión,
presione MENU > Opciones del
televisor > Configuración > Canal > Canales y
presione OK.
2 - Seleccione Edición de canal y presione OK.
3 - Utilice las teclas de navegación para seleccionar
el canal y presione el botón amarillo para
seleccionarlo.
4 - Edite el número * y el nombre del canal.
5 - Presione Atrás, varias veces si es necesario, para
cerrar el menú.
* Nota: Según el país de instalación o los ajustes del
operador, la edición del número de canal no siempre
estará disponible.
13

6
Canales
6.1
Acerca de los canales y el cambio de canales
Para ver canales de televisión, siga estos pasos:
• Presione SOURCES y seleccione TV para ver los
canales.
• También puede presionar Inicio > Televisión en
vivo y OK para ver los canales de televisión. Si
Televisión en vivo no se encuentra en la fila
Aplicaciones, puede presionar el ícono + al final de la
fila para agregar la aplicación.
Para cambiar los canales de televisión
• Presione Canal + o Canal - para cambiar de canal.
• Si conoce el número de canal, escríbalo con los
botones numéricos. Pulse OK después de ingresar
el número para cambiar de canal.
Para cambiar a un canal desde una lista de canales
• Cuando esté viendo un canal de televisión, presione
OK para abrir las listas de canales. La lista de canales
solo incluye los canales de la fuente de transmisión
actual.
• Para ver una lista de canales de otra fuente de
transmisión, presione MENU > tecla de navegación
hacia arriba > Canales > Canal > Modo de instalación
de canales y seleccione otra fuente de transmisión
que desee para ver los canales y la lista de canales.
• La lista de canales puede tener varias páginas con
canales. Para ver la página siguiente o anterior, siga
las instrucciones en pantalla.
• Para cerrar las listas de canales sin cambiar de
canal, presione Atrás.
6.2
Listas de canales
Acerca de las listas de canales
Después de la instalación de un canal, los canales
aparecen en la lista de canales. Los canales que
aparecen en la lista Todos los canales se muestran en
función de la fuente de televisión. Los canales se
muestran con su nombre, si esta información está
disponible.
Con una lista de canales seleccionada, presione las
Teclas de navegación hacia arriba o hacia abajo para
seleccionar un canal y luego presione OK a fin de ver
el canal seleccionado.
Es posible que el televisor no funcione correctamente
con algunos operadores de televisión digital que no
cumplan con los requisitos del estándar en su
totalidad.
Abrir una lista de canales
Junto con la lista con todos los canales, puede
seleccionar una lista filtrada o puede seleccionar una
de las listas de favoritos que haya creado.
Para abrir la lista de canales actual…
1 - Mientras ve televisión, presione OK para abrir la
lista actual de canales.
2 - La lista de canales solo incluye los canales de la
fuente de transmisión actual.
3 - Para ver una lista de canales de otra fuente de
transmisión, presione MENU > tecla de navegación
hacia arriba > Canales > Canal > Modo de instalación
de canales y seleccione otra fuente de transmisión
que desee para ver los canales y la lista de canales.
4 - Presione Atrás para cerrar la lista de canales.
Para cambiar el tipo de lista de canales…
1 - Mientras ve televisión, presione OK para abrir la
lista actual de canales.
2 - Presione el botón amarillo para utilizar la opción
Seleccionar más y, luego, Seleccionar tipo (por
ejemplo, Transmisión o Favoritos) para cambiar
inmediatamente la lista de canales a su lista
preferida.
3 - Presione Atrás para cerrar la lista de canales.
Buscar un canal
Puede buscar un canal para encontrarlo en una larga
lista de canales.
Para buscar un canal…
1 - Pulse OK para abrir la lista de canales actual.
2 - Presione el botón amarillo para seleccionar más.
3 - Seleccione Operación > Encontrar y presione
OK a fin de abrir un campo de texto. Para ingresar
texto, puede utilizar el teclado del control remoto (si
está disponible) o el teclado en pantalla.
4 - Ingrese un número, un nombre o parte de un
nombre y presione OK. El televisor buscará
coincidencias de nombres en la lista de canales
seleccionada.
Los resultados de la búsqueda se muestran con el
tipo de lista de canales actual que seleccionó (por
ejemplo, Transmisión o Favoritos). La búsqueda
indicará el nombre del canal coincidente con el
resultado en orden alfabético. Los resultados de la
búsqueda desaparecen una vez que selecciona otra
lista de canales o cierra la lista con los resultados de
la búsqueda.
14

Orden de la lista de canales
Puede hacer una lista con todos los canales. Puede
configurar que en la lista de canales solo se muestren
los canales de televisión o las estaciones de radio.
Para los canales de antena, puede configurar la lista
para que muestre los canales gratuitos o los
codificados.
bloquear o desbloquear y luego presione OK.
5 - Los canales bloqueados están marcados con un
ícono de bloqueo.
6 - Presione Atrás, varias veces si es necesario, para
cerrar el menú.
Restricciones de programas
Para establecer un filtro en una lista con todos los
canales...
1 - Pulse OK para abrir la lista de canales actual.
2 - Presione el botón amarillo para seleccionar más.
3 - Seleccione Operación > Ordenar y luego
presione OK.
4 - Seleccione el filtro que desee y presione OK para
activarlo. El nombre del filtro aparece como parte del
nombre de la lista de canales en la parte superior de
la lista de canales.
5 - Presione Atrás para cerrar la lista de canales.
6.3
Ver canales
Sintonizar un canal
Para ver canales de TV, presione SOURCES. El
televisor sintoniza el último canal que haya visto.
También puede seleccionar Live TV en la pantalla de
inicio.
Cambio de canal
Para cambiar de canal, presione Canal + o Canal - .
Si conoce el número de canal, escríbalo con los
botones numéricos. Pulse OK después de ingresar
el número para cambiar de canal inmediatamente.
Para evitar que los niños vean un programa que
posiblemente no sea adecuado para ellos, puede
establecer una clasificación.
Los programas de los canales digitales pueden tener
clasificación. Cuando la clasificación de un programa
sea igual o superior a la establecida, el programa se
bloqueará. Para ver un programa bloqueado, primero
debe ingresar el código PIN.
Para establecer una calificación…
1 - Presione MENU > Configuración > Canal >
Controles parentales y presione OK.
2 - Introduzca su código PIN si es necesario.
3 - Seleccione Restricciones de programas y
presione OK.
4 - Seleccione Encender para establecer la
clasificación.
5 - Seleccione Clasificaciones y presione OK.
6 - Establezca las restricciones para sus hijos.
7 - Presione Atrás, varias veces si es necesario, para
cerrar el menú.
Para desactivar la clasificación parental, seleccione
Ninguno. No obstante, en algunos países, debe
establecer una clasificación.
En el caso de algunas emisoras u operadores, el
televisor solo bloquea programas con una
clasificación superior. La clasificación parental se
define para todos los canales.
También puede sintonizar canales desde una Lista de
canales presionando OK.
Controles parentales
Bloquear y desbloquear un canal
Para evitar que los niños vean un canal, puede
bloquearlo. Para ver un canal bloqueado, debe
ingresar primero el código PIN de 4 dígitos. No
puede bloquear programas de dispositivos
conectados.
Para bloquear o desbloquear un canal…
1 - Presione MENU > Configuración > Canal >
Controles parentales y presione OK.
2 - Introduzca su código PIN si es necesario.
3 - Seleccione Canales bloqueados y presione OK.
4 - Presione las teclas de navegación hacia arriba o
hacia abajo para seleccionar el canal que desee
Entradas bloqueadas
Para evitar el uso de dispositivos conectados, puede
bloquear una fuente de entrada. Para conectar una
fuente de entrada bloqueada, primero debe ingresar
el código PIN de 4 dígitos.
Para bloquear o desbloquear una fuente de
entrada…
1 - Presione MENU > Configuración > Canal >
Controles parentales y presione OK.
2 - Introduzca su código PIN si es necesario.
3 - Seleccione Entrada bloqueada y presione OK.
4 - Presione las teclas de navegación hacia arriba o
hacia abajo para seleccionar la fuente que desee
bloquear o desbloquear y luego presione OK.
5 - Las fuentes bloqueadas están marcadas con un
ícono de bloqueo.
6 - Presione Atrás, varias veces si es necesario, para
cerrar el menú.
15
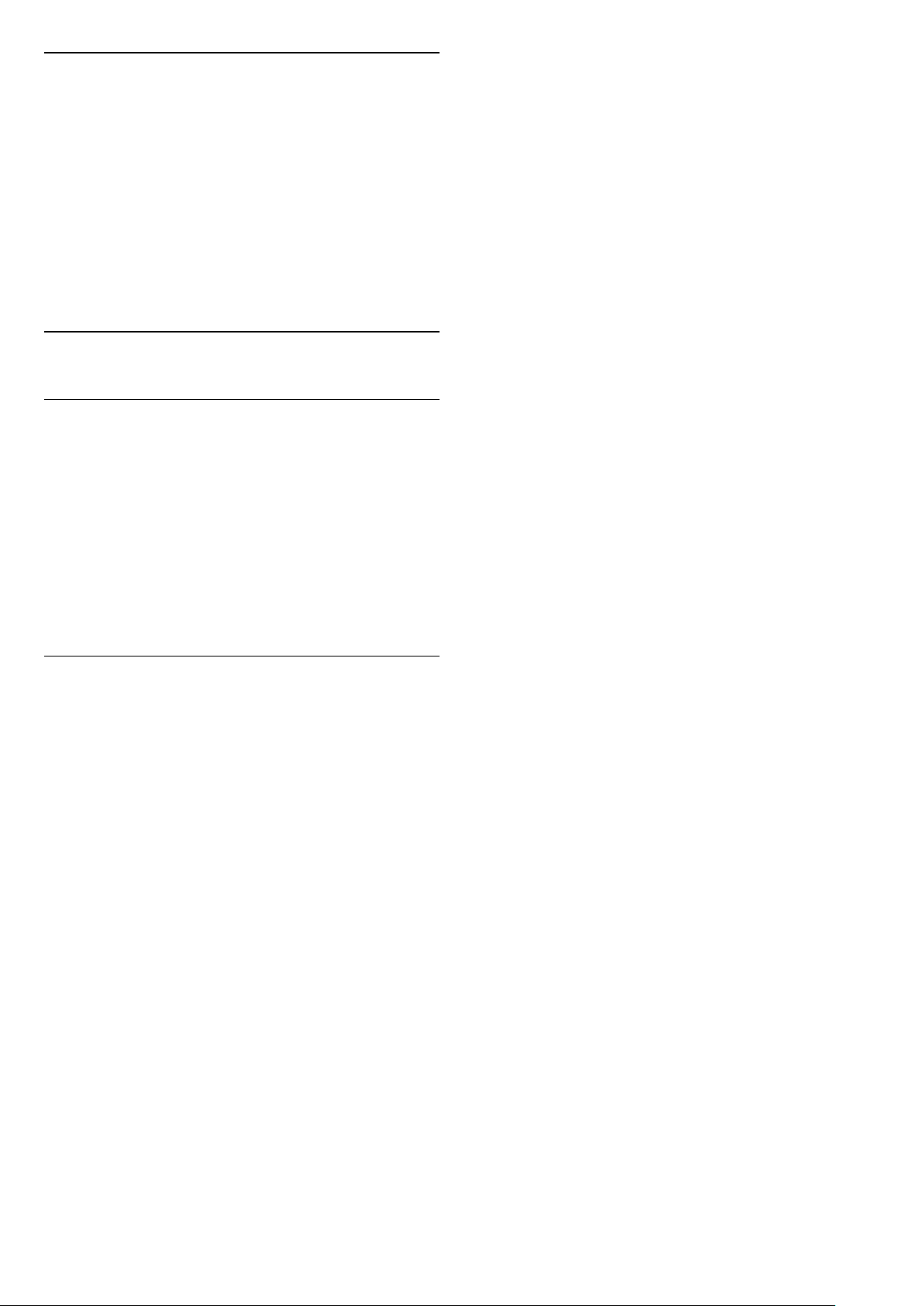
Cambiar PIN
Permite establecer un nuevo código PIN o
restablecerlo. El código PIN sirve para bloquear o
desbloquear canales o programas.
1 - Presione MENU > Configuración > Canal >
Controles parentales y presione OK.
2 - Introduzca su código PIN si es necesario.
3 - Seleccione Cambiar PIN y presione OK.
4 - Ingrese el código PIN actual y el nuevo.
5 - Presione Atrás, varias veces si es necesario, para
cerrar el menú.
6.4
Canales favoritos
Acerca de los canales favoritos
En una lista de canales favoritos puede reunir los
canales que le gusten.
Puede crear 4 listas diferentes de canales favoritos
para facilitar el cambio de canales.
lista de favoritos.
6 - Presione Atrás para cerrar el menú.
Para mover o eliminar un canal de la lista de
favoritos…
1 - Seleccione una lista entre Favoritos1 y Favoritos4
que desee editar.
2 - Presione el botón amarillo para seleccionar más.
3 - Seleccione Operación > Mover para mover las
posiciones de los canales en la lista de canales
favoritos.
4 - Seleccione Operación > Eliminar para eliminar los
canales de la lista de canales favoritos.
5 - Presione Atrás, varias veces si es necesario, para
cerrar el menú.
Con una lista de favoritos seleccionada, presione las
teclas de navegación hacia arriba o hacia abajo para
seleccionar un canal y, luego, presione OK para ver el
canal seleccionado.
Edición de una lista de favoritos
Para agregar un canal a la lista de favoritos…
1 - Mientras ve televisión, presione OK para abrir la
lista actual de canales.
2 - Presione las teclas de navegación hacia arriba o
hacia abajo para seleccionar un canal.
3 - Presione el botón azul para agregar el canal a
una lista de favoritos (la lista predeterminada es
Favoritos1). Presione el botón azul nuevamente para
eliminar el canal de la lista de favoritos.
4 - Presione Atrás para cerrar el menú.
Para crear una lista de canales favoritos…
1 - Mientras ve televisión, presione OK para abrir la
lista actual de canales.
2 - Presione el botón amarillo para seleccionar más.
3 - Seleccione Seleccionar tipo > Favoritos y, luego,
presione las teclas de navegación hacia arriba o hacia
abajo para seleccionar una lista entre Favoritos1 y
Favoritos4 que desee agregar.
4 - Presione el botón amarillo para seleccionar más
y luego seleccione Seleccionar tipo para cambiar la
lista de canales a su lista preferida.
5 - Presione el botón azul para agregar el canal a la
lista de favoritos que acaba de seleccionar. Presione
el botón azul nuevamente para eliminar el canal de la
16
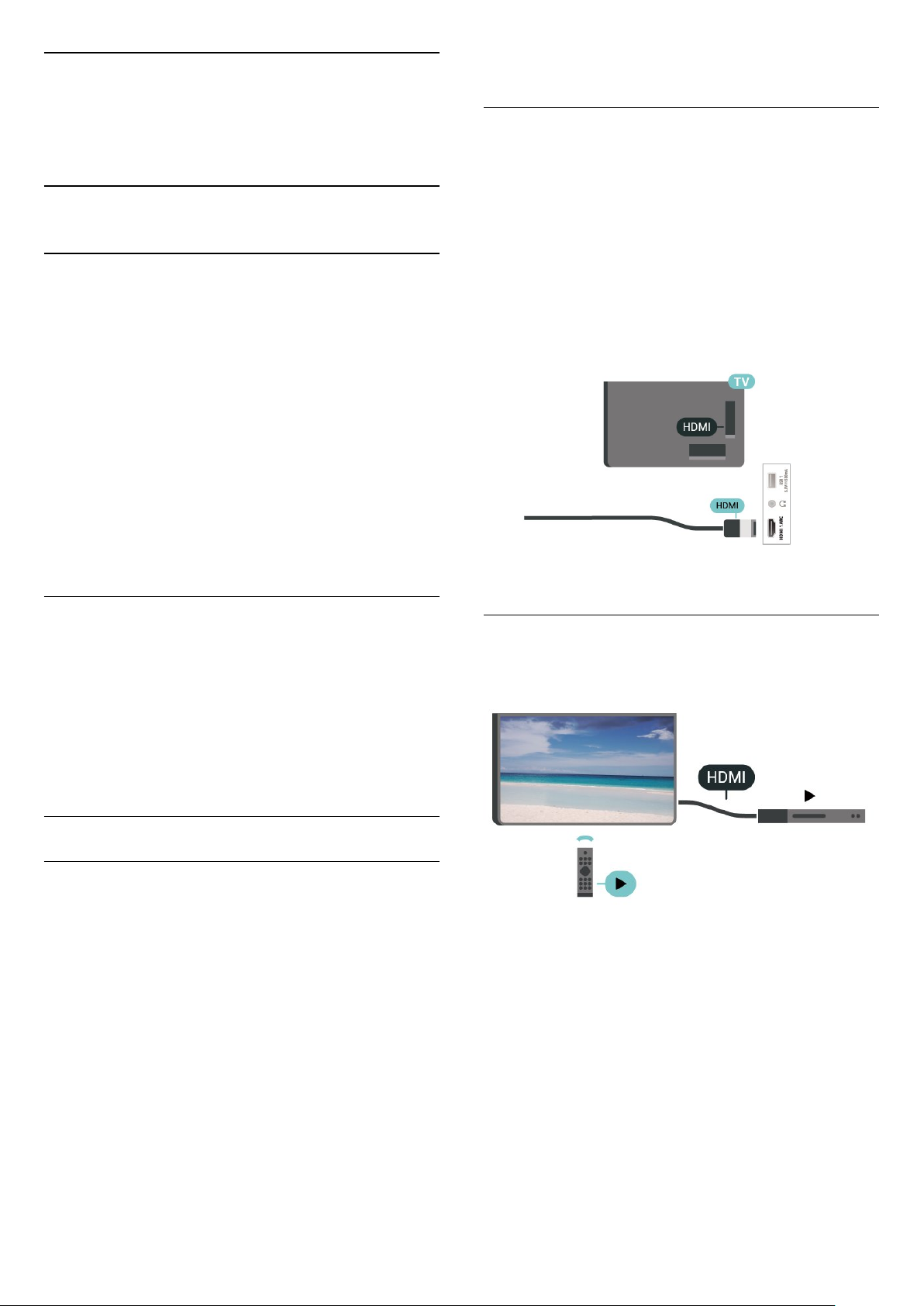
7
Conectar
(administración de derechos digitales).
HDMI ARC
dispositivos
7.1
Acerca de las conexiones
Guía de conectividad
Conecte los dispositivos al televisor siempre con la
conexión de mayor calidad posible. Además, utilice
cables de alta calidad para garantizar una buena
transferencia de imagen y sonido.
Cuando conecta un dispositivo, el televisor reconoce
su tipo y da a cada dispositivo el nombre del tipo
correcto. Puede cambiar el nombre si lo desea. Si un
dispositivo tiene definido el nombre del tipo correcto,
el televisor usa automáticamente los ajustes ideales
cuando selecciona el dispositivo en el menú Fuentes.
Solo la conexión HDMI 1 en el televisor
tiene HDMI ARC (canal de retorno de audio).
Si el dispositivo, normalmente un sistema de Home
Theatre (HTS), también dispone de una conexión
HDMI ARC, conéctelo al puerto HDMI 1 de este
televisor. Con la conexión HDMI ARC, no es
necesario conectar un cable de audio adicional que
envíe el sonido del televisor al sistema de Home
Theatre; la conexión HDMI ARC combina ambas
señales.
Puerto de antena
Si dispone de un receptor por cable (un receptor
digital) o grabador, conecte los cables de antena para
transmitir la señal de antena a través del receptor por
cable o grabador en primer lugar antes de que llegue
al televisor. De esta forma, la antena y el receptor por
cable podrán enviar los posibles canales adicionales
para que se graben en el grabador.
Puertos HDMI
Calidad HDMI
Una conexión HDMI posee la mejor calidad de
imagen y sonido. Un cable HDMI combina señales de
video y audio. Utilice un cable HDMI para tener
señales de televisión en alta definición (HD).
Para obtener la mejor calidad de transferencia de la
señal, utilice un cable HDMI de alta velocidad y no
utilice un cable HDMI de más de 5 metros.
Protección contra copias
Los puertos HDMI admiten HDCP 2.2 (protección de
contenido digital de ancho de banda alto). La HDCP
es una señal de protección contra copias que evita la
copia de contenidos de discos DVD o Blu-ray. Esta
tecnología también es conocida como DMR
HDMI CEC
Conecte dispositivos compatibles con HDMI CEC y
podrá utilizarlos con el control remoto del televisor.
El HDMI CEC (control electrónico del consumidor)
debe estar activado en el televisor y el dispositivo
conectado.
Encender CEC
Permite que el televisor controle el dispositivo HDMI.
Inicio > Configuración > Preferencias de dispositivos
> Entradas > Control de HDMI.
Apagado automático del dispositivo
Apague los dispositivos HDMI junto con el televisor.
Inicio > Configuración > Preferencias de dispositivos
17
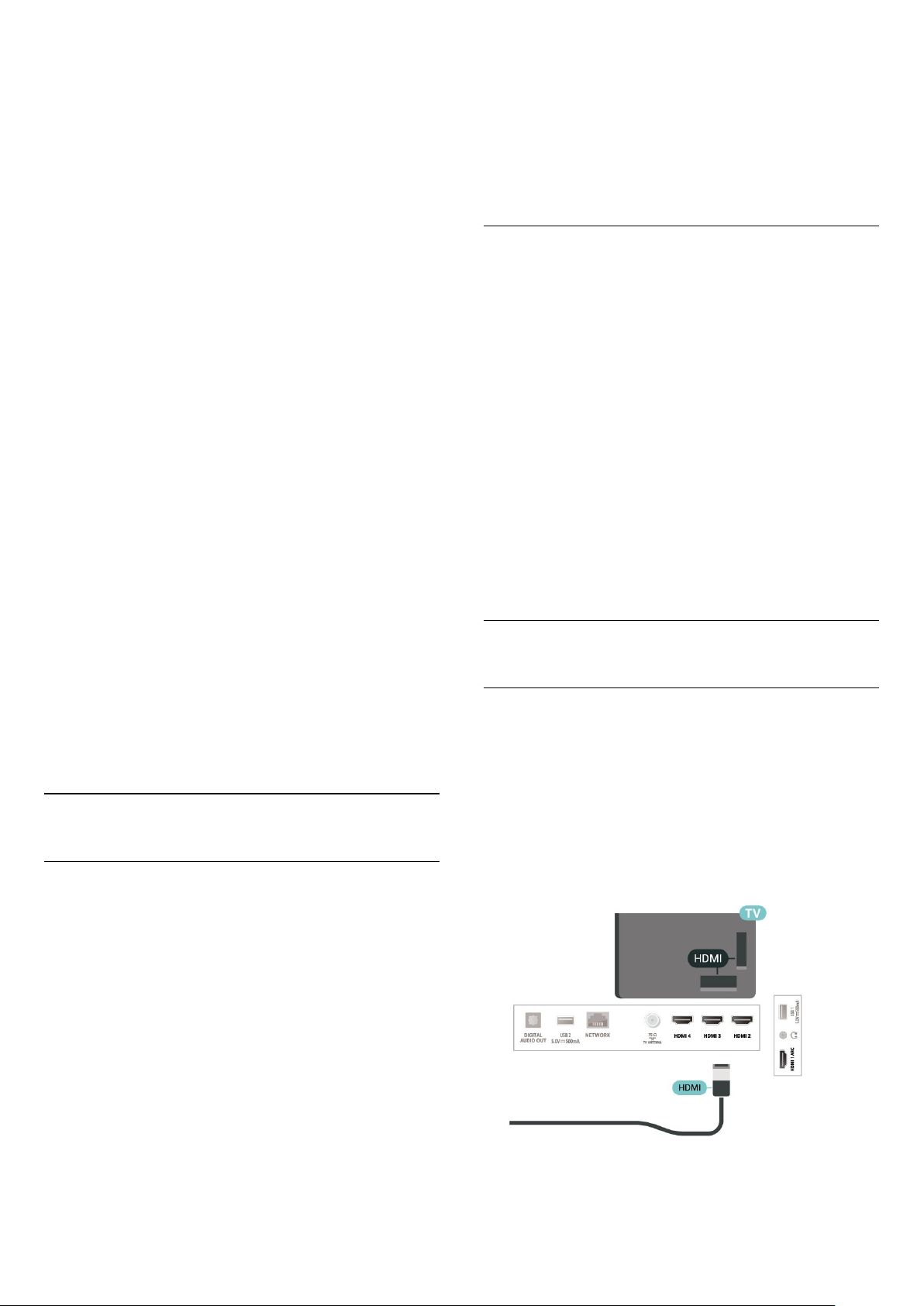
> Entradas > Apagado automático del dispositivo.
Encendido automático del televisor
Encienda el televisor junto con dispositivos HDMI.
Inicio > Configuración > Preferencias de dispositivos
> Entradas > Encendido automático del televisor.
Versión de HDMI EDID
Verifique el número de la versión de HDMI EDID.
Inicio > Configuración > Preferencias de dispositivos
> Entradas > Versión EDID de HDMI.
Lista de dispositivos de CEC
Compruebe la lista de dispositivos HDMI CEC
conectados.
Inicio > Configuración > Preferencias de dispositivos
> Entradas > Lista de dispositivos de CEC.
Nota:
• Es posible que HDMI CEC no funcione con
dispositivos de otras marcas.
• La funcionalidad HDMI CEC recibe distintos
nombres según la marca. Algunos ejemplos de estos
nombres son: Anynet, Aquos Link, Bravia Theatre
Sync, Kuro Link, Simplink y Viera Link. No todas las
marcas son totalmente compatibles con EasyLink.
Los nombres de las tecnologías HDMI CEC
proporcionados como ejemplos son propiedad de
sus respectivos dueños.
Sincronización de audio y video (sinc)
Si el sonido no coincide con el video de la pantalla,
puede configurar un retraso en la mayoría de los
sistemas de cine en casa con un reproductor de
discos para hacer coincidir el sonido con el video.
Conectar con HDMI
Utilice un cable HDMI para conectar un sistema de
cine en casa (HTS) al televisor. Puede conectar un
Soundbar de Philips al HTS con un reproductor de
discos integrado.
Si el sistema de cine en casa no dispone de conexión
HDMI ARC, agregue un cable de audio óptico para
enviar el sonido de la imagen del televisor al sistema
de cine en casa.
Sincronización de audio y video (sinc)
Si el sonido no coincide con el video de la pantalla,
puede configurar un retraso en la mayoría de los
sistemas de cine en casa con un reproductor de
discos para hacer coincidir el sonido con el video.
7.3
Dispositivo de video
HDMI
Utilice un cable HDMI de alta velocidad para
conectarse con la mejor calidad de imagen y sonido.
7.2
Sistema de cine en casa: HTS
Conectar con HDMI ARC
Utilice un cable HDMI para conectar un sistema de
cine en casa (HTS) al televisor. Puede conectar un
Soundbar de Philips al HTS con un reproductor de
discos integrado.
HDMI ARC
Si el sistema Home Theatre tiene un puerto HDMI
ARC, puede utilizarlo en el televisor para realizar la
conexión. Con HDMI ARC, no necesita conectar un
cable de audio adicional. La conexión de HDMI ARC
combina ambas señales.
Como el puerto HDMI 1 del televisor puede ofrecer la
señal de Canal de retorno de audio (ARC), el televisor
solo puede enviar la señal ARC a esta conexión
HDMI.
Para obtener la mejor calidad de transferencia de
señal, utilice un cable HDMI de alta velocidad de
hasta 5 m de longitud. Además, se recomienda
conectar dispositivos compatibles con HDR en
cualquiera de las conexiones HDMI.
Protección contra copias
18

Los puertos HDMI admiten la protección de
contenido digital de ancho de banda alto (HDCP, del
inglés High-bandwidth Digital Content Protection). La
HDCP es una señal de protección contra copias que
evita la copia de contenidos de discos DVD o Blu-ray
Disc. Esta tecnología también es conocida como
administración de derechos digitales (DRM, del inglés
Digital Rights Management).
7.4
Dispositivo de audio
Salida de audio digital: óptica
La conexión de salida de audio óptica ofrece un
sonido de alta calidad.
Esta conexión óptica puede transmitir canales de
audio 5.1. Si el dispositivo, normalmente un sistema
de Home Theatre (HTS), no cuenta con una conexión
HDMI ARC, puede utilizar la conexión de entrada de
audio óptica en el HTS. La conexión de salida óptica
envía el sonido desde el televisor hacia el HTS.
7.5
Disco rígido USB
Requisitos
Si conecta un disco duro USB, puede pausar
transmisiones de televisión digital o grabarlas. La
transmisión de televisión debe ser digital
(transmisiones de DVB o similar).
No hay espacio suficiente en el disco.
• Para hacer una pausa
Para poner en pausa una transmisión, necesita una
unidad de disco duro compatible con USB 2.0 que
tenga 4 GB de espacio como mínimo.
• Para grabar
Para poner en pausa y grabar una transmisión, debe
contar con un espacio mínimo de disco de 250 GB.
Instalación
Antes de pausar o grabar una emisión, debe conectar
y formatear un disco duro USB. El formateo elimina
todos los archivos del disco duro USB.
Auriculares
Puede conectar un conjunto de auriculares a la
conexión de auriculares en la parte posterior del
televisor, que es un miniconector de 3,5 mm.
* Nota: Los altavoces del televisor se silenciarán
cuando los auriculares estén conectados.
1 - Conecte la unidad de disco duro USB a una de las
conexiones USB del televisor. No conecte otro
dispositivo USB en los otros puertos USB cuando esté
formateando una unidad.
2 - Encienda la unidad de disco duro USB y el
televisor.
3 - Cuando sintonice un canal de TV digital en el
televisor, presione Pausar. Si intenta pausar, se
iniciará el formateo.
Siga las instrucciones que aparecen en pantalla.
Cuando la unidad de disco duro USB esté
formateada, déjela conectada de forma permanente.
Advertencia
La unidad de disco duro USB está formateada
exclusivamente para este televisor, no podrá utilizarla
en otro televisor u otra computadora sin volver a
formatearla. No copie ni cambie los archivos
grabados de la unidad de disco duro USB a través de
19

ninguna aplicación de PC, pues provocaría daños en
las grabaciones. Cuando formatee otra unidad de
disco duro USB, el contenido de la anterior se
perderá. La unidad de disco duro USB instalada en el
televisor se deberá formatear antes de poder utilizarla
con una computadora.
Formateo
4 - Seleccione Establecer pausa en directo para
asignar el almacenamiento de datos con pausa en
directo del dispositivo. El dispositivo se marcará como
TSHIFT en la lista Información del dispositivo.
5 - Seleccione Establecer PVR para asignar el
almacenamiento de datos de grabación del
dispositivo. El dispositivo se marcará como PVR en la
lista Información del dispositivo.
Antes de pausar o grabar una transmisión, o
almacenar aplicaciones debe conectar y formatear un
disco duro USB*. El formateo elimina todos los
archivos del disco duro USB.
Advertencia
El disco duro USB está formateado exclusivamente
para este televisor, no puede utilizar las grabaciones
almacenadas en otro televisor o computadora. No
copie ni cambie los archivos de grabación del disco
duro USB con ninguna aplicación de computadora, ya
que así dañará sus grabaciones.
* Conecte el disco duro USB con un tamaño inferior a
2 TB y asegúrese de que el espacio disponible sea
superior a 1 GB.
Para formatear un disco duro USB...
1 - Conecte la unidad de disco duro USB a una de las
conexiones USB del televisor. No conecte otro
dispositivo USB en los otros puertos USB cuando esté
formateando una unidad.
2 - Encienda la unidad de disco duro USB y el
televisor.
3 - Presione MENU mientras esté viendo televisión y,
a continuación, presione la tecla de navegación
hacia abajo para acceder a Grabar > Información del
dispositivo.
4 - Seleccione el dispositivo que desee formatear y
presione OK.
5 - Seleccione Formatear para iniciar el formateo.
Todos los archivos y los datos se eliminarán después
del formateo.
6 - Cuando el disco duro USB esté formateado, se
recomienda dejarlo conectado de forma permanente.
Para asignar el dispositivo de almacenamiento de
PVR y la pausa en directo…
1 - Tras realizar el formateo, puede asignar el
dispositivo de almacenamiento para las funciones de
PVR o pausa en directo.
2 - Presione MENU mientras esté viendo televisión y,
a continuación, presione la tecla de navegación
hacia abajo para acceder a Grabar > Información del
dispositivo.
3 - Seleccione el dispositivo que desee asignar y
presione OK.
7.6
Unidad flash USB
Puede ver fotos o reproducir música y videos desde
una unidad flash USB conectada.
Inserte una unidad flash USB en una de las
conexiones USB del televisor mientras está
encendido.
Para ver los archivos de la unidad flash USB, primero
debe agregar la aplicación MMP (MultiMediaPlayer) a
la pantalla de inicio. Para ello, presione Inicio y,
luego, haga clic en el ícono de aplicaciones en el
extremo izquierdo de la fila de aplicaciones. Puede
agregar aplicaciones de MMP en la página de
aplicaciones.
Para dejar de ver el contenido de la unidad flash USB,
presione EXIT o seleccione otra actividad. Salga de
la aplicación MMP antes de desconectar la unidad
flash.
Para extraer la unidad flash USB de forma segura…
1 - Presione HOME.
2 - Seleccione el ícono Notificaciones en la esquina
superior derecha y presione OK.
3 - Seleccione su unidad flash y presione OK.
4 - Seleccione Expulsar y presione OK.
5 - Espere hasta que finalice el procedimiento de
expulsión y, a continuación, extraiga la unidad flash.
Ultra HD en USB
Puede ver fotos en resolución Ultra HD desde un
dispositivo o una unidad flash USB conectado. El
televisor reducirá su resolución si la resolución de la
foto es superior.
20

7.7
Computadora
Puede conectar una computadora al televisor con un
cable HDMI de alta calidad y utilizarlo como monitor
de PC.
* Nota para los usuarios de la tarjeta gráfica AMD:
Si conecta su computadora al televisor mediante un
cable HDMI, asegúrese de usar los siguientes ajustes
en la tarjeta gráfica para obtener un rendimiento
adecuado.
- Si el video de salida de la tarjeta gráfica es de
4096 x 2160p o de 3840 x 2160p y se utiliza el
formato de píxel RGB, se debe configurar el formato
de píxel RGB 4:4:4 (RGB limitado) en la tarjeta gráfica
de la computadora.
21

8
cerrar el menú.
Bluetooth
8.1
Requisitos
Puede conectar un dispositivo inalámbrico con
Bluetooth® a este televisor: auriculares o un parlante
inalámbrico*.
Para reproducir el sonido del televisor en un parlante
inalámbrico, debe emparejar el parlante inalámbrico
con el televisor. El televisor solo puede reproducir el
sonido en un altavoz a la vez.
Atención: Sincronización de audio y video
Muchos sistemas de parlante Bluetooth tienen alta
una cosa que llamamos "latencia". Latencia alta
significa que el audio tiene un desfase con respecto
al video, lo que provoca que no haya sincronización
con el movimiento de los labios. Antes de comprar un
sistema de parlante inalámbrico Bluetooth, infórmese
sobre los nuevos modelos y busque un dispositivo
con una calificación de latencia baja. Pida ayuda a su
distribuidor.
* Nota: Es posible que Bluetooth no funcione
correctamente en el televisor con auriculares
inalámbricos.
8.3
Seleccionar un dispositivo
Para seleccionar un dispositivo inalámbrico…
1 - Presione MENU > Opciones del televisor >
Configuración > Control remoto y accesorios y, luego,
presione OK.
2 - En la lista, seleccione el dispositivo inalámbrico y
presione OK.
3 - Presione Atrás, varias veces si es necesario, para
cerrar el menú.
8.4
Renombrar un dispositivo
Para renombrar un dispositivo inalámbrico…
1 - Presione MENU > Opciones del televisor >
Configuración > Control remoto y accesorios y, luego,
presione OK.
2 - En la lista, seleccione el dispositivo inalámbrico y
pulse OK.
3 - Seleccione Cambiar nombre y presione OK.
4 - Ingrese un nuevo nombre para el dispositivo.
5 - Presione Atrás, varias veces si es necesario, para
cerrar el menú.
8.2
Emparejar un dispositivo
Coloque el parlante inalámbrico a una distancia de
5 metros del televisor. Lea el manual de usuario del
dispositivo para obtener información específica sobre
el emparejamiento y el rango de alcance inalámbrico.
Compruebe que la conexión Bluetooth del televisor
esté activada.
Cuando haya un parlante inalámbrico emparejado,
puede utilizarlo para controlar el sonido del televisor.
Cuando empareje un dispositivo, no necesitará
emparejarlo de nuevo, a menos que lo elimine.
Para emparejar un dispositivo Bluetooth con el
televisor…
1 - Encienda el dispositivo Bluetooth y colóquelo
dentro del rango del televisor.
2 - Presione MENU > Opciones del televisor >
Configuración > Control remoto y accesorios y, luego,
presione OK.
3 - Siga las instrucciones en pantalla. Emparejará el
dispositivo con el televisor y este recordará la
conexión. Es posible que primero deba desemparejar
un dispositivo emparejado si se alcanzó el número
máximo de dispositivos emparejados.
4 - Presione Atrás, varias veces si es necesario, para
8.5
Extraer un dispositivo
Puede desconectar un dispositivo Bluetooth
inalámbrico. Una vez desconectado el dispositivo
Bluetooth, el dispositivo de salida de audio volverá a
ser los parlantes del televisor.
Para desconectar un dispositivo inalámbrico…
1 - Presione MENU > Opciones del televisor >
Configuración > Control remoto y accesorios y, luego,
presione OK.
2 - En la lista, seleccione el dispositivo inalámbrico y
pulse OK.
3 - Seleccione Desconectar y presione OK.
4 - Presione Atrás, varias veces si es necesario, para
cerrar el menú.
También puede eliminar un dispositivo Bluetooth
inalámbrico. Si elimina un dispositivo Bluetooth, este
quedará desemparejado.
Para eliminar un dispositivo inalámbrico…
1 - Presione MENU > Opciones del televisor >
Configuración > Control remoto y accesorios y, luego,
presione OK.
22

2 - En la lista, seleccione el dispositivo inalámbrico y
pulse OK.
3 - Seleccione Desemparejar y presione OK.
4 - Presione Atrás, varias veces si es necesario, para
cerrar el menú.
23

9
Conecte su televisor
2 - Siga las instrucciones en pantalla.
3 - Se mostrará un mensaje cuando la conexión se
realice correctamente.
Android
9.1
Red e Internet
Red doméstica
Para disfrutar de todas las funciones de su televisor
Philips Android TV, debe estar conectado a Internet.
Conecte el televisor a una red doméstica con una
conexión a Internet de alta velocidad. Puede
conectar el televisor de forma inalámbrica o mediante
cable al router de la red.
Conectarse a la red
Conexión inalámbrica
Requisitos
Para conectar el televisor a Internet de forma
inalámbrica, necesita un router Wi-Fi con una
conexión a Internet.
Utilice una conexión a Internet de alta velocidad
(banda ancha).
Problemas
No se encontró la red inalámbrica o hay
interferencias.
• Los hornos microondas, los teléfonos DECT y otros
dispositivos Wi-Fi 802,11b/g/n cercanos pueden
alterar la red inalámbrica.
• Asegúrese de que los firewalls de la red permitan al
televisor acceder a la conexión inalámbrica.
• Si la red inalámbrica no funciona correctamente en
su casa, pruebe con la instalación de la red con cable.
Internet no funciona
• Si la conexión al router es correcta, compruebe la
conexión del router a Internet.
La computadora y la conexión a Internet son lentas
• Consulte el manual del usuario de su router
inalámbrico para conocer el alcance en interiores, la
velocidad de transferencia y otros factores
relacionados con la calidad de la señal.
• Utilice una conexión a Internet de alta velocidad
(banda ancha) para su router.
DHCP
• Si no se puede conectar, puede comprobar el ajuste
DHCP (Protocolo de configuración dinámica de host)
del router. La opción DHCP debe estar ajustada en
Encendido.
Activar o desactivar Wi-Fi
MENU > Opciones del televisor > Configuración >
Red e Internet > Wi-Fi.
Activación de la conexión
MENU > Opciones del televisor > Configuración >
Red e Internet > Wi-Fi.
1 - Seleccione su red inalámbrica en la lista de redes
detectadas. Si esta no aparece en la lista debido a
que el nombre de red está oculto (si se desactivó la
emisión de SSID del router), seleccione Agregar
nueva red para ingresar el nombre de red
manualmente.
Conexión por cable
Requisitos
Requisitos
Para conectar el televisor a Internet, necesita un
router con una conexión a Internet. Use una conexión
a Internet de alta velocidad (banda ancha).
24

Activación de la conexión
1 - Conecte el router al televisor mediante un cable
de red (cable Ethernet**).
2 - Compruebe que el router esté encendido.
3 - El televisor busca constantemente la conexión de
red.
4 - Se mostrará un mensaje cuando la conexión se
realice correctamente.
Si no se puede conectar, puede comprobar el ajuste
DHCP del router. La opción DHCP debe estar
activada.
**Para cumplir con la normativa EMC, utilice un cable
Ethernet Cat.5E FTP blindado.
Configuración de red
Configuración de proxy
MENU > Opciones del televisor > Configuración >
Redes e Internet > Configuración de proxy.
contraseña. Si aún no tiene una cuenta de Google,
use su computadora o tablet a fin de crear una
(accounts.google.com). Para jugar en Google Play,
necesita un perfil de Google+. Si no inició sesión
durante la primera instalación del televisor, siempre
puede iniciar sesión más tarde.
Para iniciar sesión después de haber realizado la
instalación de TV…
1 - Seleccione Ajustes.
2 - Seleccione Cuenta e inicio de sesión y
presione OK.
3 - Seleccione Iniciar sesión y presione OK.
4 - Seleccione Usar su control remoto y
presione OK.
5 - Con el teclado en pantalla, ingrese su dirección
de correo electrónico y pulse OK.
6 - Ingrese su contraseña y presione OK para iniciar
sesión.
7 - Presione las teclas de navegación hacia la
izquierda, varias veces si es necesario, para cerrar el
menú.
Para ingresar un nombre de host de proxy válido
manualmente, seleccione Manual.
Configuración de la red: ajustes de IP
MENU > Opciones del televisor > Configuración >
Redes e Internet > Ajustes de IP.
Si no se puede conectar, puede comprobar el ajuste
de DHCP del router.
Además, si es un usuario avanzado y desea instalar la
red con dirección IP estática, puede configurar el
televisor en IP estática.
9.2
Cuenta de Google
Iniciar sesión
Para disfrutar de todas las funciones de su televisor
Android de Philips, puede iniciar sesión en Google
con su cuenta de Google.
Configuración de Android
Puede ver o establecer varios ajustes o datos
específicos de Android. Puede encontrar la lista de
las aplicaciones instaladas en su televisor y el espacio
de almacenamiento que necesitan. Puede configurar
el teclado en pantalla o permitir que las aplicaciones
utilicen su ubicación. Explore las diferentes opciones
de Android. Para obtener más información sobre
estas opciones, visite
www.support.google.com/androidtv.
Para abrir estas configuraciones…
1 - Seleccione Ajustes y pulse OK.
2 - Explore las diferentes configuraciones de
Android.
3 - Si es necesario, presione Atrás para cerrar el
menú.
Cuando inicie sesión podrá jugar sus juegos favoritos
a través del teléfono, la tablet y el televisor. También
recibirá recomendaciones personalizadas de video y
música en la pantalla de inicio del televisor y tendrá
acceso a YouTube, Google Play y otras aplicaciones.
Iniciar sesión
Utilice su Cuenta de Google existente para acceder a
Google en su televisor. Una cuenta de Google consta
de una dirección de correo electrónico y una
25

10
Aplicaciones
4 - Puede utilizar los botones Detener, Pausar,
Retroceder o Adelantar del control remoto.
5 - Para detener la aplicación de películas y
televisión, presione Atrás repetidamente o EXIT.
10.1
Acerca de las aplicaciones
Puede encontrar sus aplicaciones favoritas en la
fila Aplicaciones del menú de inicio.
Al igual que las aplicaciones de su teléfono
inteligente o tablet, las aplicaciones en su televisor
ofrecen funciones específicas para tener una
experiencia enriquecida de televisión. Aplicaciones
como YouTube, juegos, tiendas de video o
pronósticos meteorológicos (o. a.).
Las aplicaciones pueden provenir de Google
Play™ Store. Algunas aplicaciones prácticas vienen
preinstaladas en su televisor.
Para instalar aplicaciones desde Google Play™ Store,
el televisor debe estar conectado a Internet. Debe
iniciar sesión con una cuenta de Google para usar las
aplicaciones de Google Play y Google Play™ Store.
10.2
Google Play
Películas y TV
Con Google Play Movies & TV, puede alquilar o
comprar películas y programas de televisión para ver
en el televisor.
Requisitos
• su televisor debe estar conectado a Internet
• debe iniciar sesión con su cuenta de Google en el
televisor
• debe agregar una tarjeta de crédito a su cuenta de
Google para la compra de películas y programas de
televisión
Para alquilar o comprar una película o programa de
televisión…
1 - Presione Inicio.
2 - Seleccione Google Play Movies & TV.
3 - Seleccione una película o programa de televisión
y pulse OK.
4 - Seleccione la compra que desee y pulse OK. La
aplicación lo llevará a través del proceso de compra.
Para ver una película o programa de televisión
alquilado o comprado…
1 - Presione Inicio.
2 - Seleccione Google Play Movies & TV.
3 - Seleccione la película o el programa de televisión
desde su biblioteca en la aplicación, seleccione el
título y presione OK.
Si la aplicación no está en su pantalla de inicio,
puede agregarla a través de la página de aplicaciones
o mediante la opción Agregar aplicación a favoritos
de la fila Aplicaciones. Algunos productos y
características de Google Play solo están disponibles
en algunos países.
Para obtener más información, vaya a
www.support.google.com/androidtv
Música
Con YouTube Music puede reproducir su música
favorita en el televisor y comprar música nueva en su
computadora o dispositivo móvil. O bien, en su
televisor, puede suscribirse a todos los accesos de la
suscripción de YouTube Music. También puede
reproducir la música que ya tiene almacenada en su
computadora.
Requisitos
• su televisor debe estar conectado a Internet
• debe iniciar sesión con su cuenta de Google en el
televisor
• agregue una tarjeta de crédito a su cuenta de
Google para obtener una suscripción de música
Para iniciar YouTube Music…
1 - Presione Inicio.
2 - Seleccione YouTube Music.
3 - Seleccione la música que desea y pulse OK.
4 - Para detener la aplicación de música, presione
Atrás repetidamente o EXIT.
Si la aplicación no está en su pantalla de inicio,
puede agregarla a través de la página de aplicaciones
o mediante la opción Agregar aplicación a favoritos
de la fila Aplicaciones. Algunos productos y
características de Google Play solo están disponibles
en algunos países.
Para obtener más información, vaya a
www.support.google.com/androidtv
Juegos
Con Google Play Juegos, puede jugar en el televisor.
En línea o desconectado.
Puede ver lo que sus amigos están jugando
actualmente o puede unirse al juego y competir.
Puede hacer un seguimiento de sus logros o empezar
donde lo dejó.
Requisitos
• su televisor debe estar conectado a Internet
26

• debe iniciar sesión con su cuenta de Google en el
televisor
• debe agregar una tarjeta de crédito a su cuenta de
Google para comprar nuevos juegos
debe iniciar la aplicación Google Play Juegos para
seleccionar e instalar nuevas aplicaciones de juegos
en su televisor. Algunos juegos son gratis. Aparece un
mensaje si un juego en particular necesita un control
para videojuegos para jugar.
Para iniciar o detener un juego de Google Play…
1 - Presione Inicio.
2 - Seleccione Google Play Games.
3 - Seleccione un juego para jugar o un nuevo juego
para instalar y pulse OK.
4 - Cuando haya terminado, presione Atrás
repetidamente o EXIT. O bien detenga la aplicación
con su propio botón para salir/detener.
Si la aplicación no está en su pantalla de inicio,
puede agregarla a través de la página de aplicaciones
o mediante la opción Agregar aplicación a favoritos
de la fila Aplicaciones. Algunos productos y
características de Google Play solo están disponibles
en algunos países.
Para obtener más información, vaya a
www.support.google.com/androidtv
Google Play Store
Desde Google Play Store puede descargar e instalar
nuevas aplicaciones. Algunas aplicaciones son
gratuitas.
4 - Seleccione el nivel de madurez que desea
establecer.
5 - Previa solicitud, ingrese el código PIN.
6 - Para cerrar Google Play Store, presione
Atrás repetidamente o EXIT.
Si la aplicación no está en su pantalla de inicio,
puede agregarla a través de la página de aplicaciones
o mediante la opción Agregar aplicación a favoritos
de la fila Aplicaciones. Algunos productos y
características de Google Play solo están disponibles
en algunos países.
Para obtener más información, vaya a
www.support.google.com/androidtv
Pagos
Para hacer un pago a Google Play en el televisor,
debe agregar una forma de pago, como una tarjeta
de crédito (fuera de los Estados Unidos), a su cuenta
de Google. Cuando usted compre una película o
programa de televisión, se le cobrará mediante esa
tarjeta de crédito.
Para agregar una tarjeta de crédito…
1 - En su computadora, vaya a accounts.google.com
e inicie sesión con la cuenta de Google que desea
usar con Google Play en el televisor.
2 - Vaya a wallet.google.com para agregar una
tarjeta a su cuenta de Google.
3 - Ingrese los datos de su tarjeta de crédito y acepte
los términos y condiciones.
Requisitos
• su televisor debe estar conectado a Internet
• debe iniciar sesión con su cuenta de Google en el
televisor
• debe agregar una tarjeta de crédito a su cuenta de
Google para comprar aplicaciones
Para instalar una nueva aplicación…
1 - Presione Inicio.
2 - Seleccione Google Play Store y presione OK.
3 - Seleccione la aplicación que desea instalar y
pulse OK.
4 - Para cerrar Google Play Store, presione
Atrás repetidamente o EXIT.
Controles parentales
En Google Play Store, puede ocultar aplicaciones
según la madurez de los usuarios o compradores.
Tiene que ingresar un código PIN para seleccionar o
cambiar el nivel de madurez.
Para establecer el control parental…
1 - Presione Inicio.
2 - Seleccione Google Play Store y presione OK.
3 - Seleccione Ajustes > Control parental.
10.3
Iniciar o detener una aplicación
Puede iniciar una aplicación desde el menú de inicio.
Para iniciar una aplicación…
1 - Presione Inicio.
2 - Vaya a la fila Aplicaciones, seleccione la
aplicación que desea y presione OK.
3 - Para detener una aplicación, presione Atrás
o EXIT. O bien detenga la aplicación con su propio
botón para salir/detener.
Cuando abra la pantalla de inicio, se detendrá la
reproducción de contenido o el funcionamiento de la
aplicación en segundo plano. Para reanudar, deberá
seleccionar la aplicación o el contenido en la pantalla
de inicio.
Una nota para iniciar la aplicación Televisión en vivo
Si tiene instalada la aplicación Televisión en vivo en la
pantalla de inicio, tenga en cuenta que las fuentes
27

HDMI se consideran como las fuentes de la
aplicación. Cuando se inicie la aplicación Televisión
en vivo, se abrirá con la fuente actual, que incluye
fuentes de TV y HDMI.
10.4
Administrar aplicaciones
Si detiene una aplicación y vuelve al menú de inicio,
la aplicación no se detiene realmente. La aplicación
sigue ejecutándose en segundo plano para estar
disponible cuando la inicie de nuevo. Para ejecutarse
con fluidez, la mayoría de las aplicaciones necesita
guardar algunos datos en la memoria caché del
televisor. Puede ser beneficioso detener una
aplicación completamente o borrar la caché de datos
de una determinada aplicación para optimizar el
rendimiento general de las aplicaciones y mantener
el uso de memoria bajo en su televisor Android.
Además, es mejor desinstalar las aplicaciones que ya
no use.
28

11
Fuentes
11.1
Cambiar a un dispositivo
En la lista de fuentes, puede cambiar a cualquiera de
los dispositivos conectados. Puede cambiar a un
sintonizador para ver televisión o cambiar a los
dispositivos conectados para ver su programa, un
receptor digital o un reproductor de discos Blu-ray.
Para cambiar a un dispositivo conectado…
1 - Pulse SOURCES para abrir el menú Fuentes.
2 - Seleccione uno de los elementos en la lista de
fuentes y pulse OK. El televisor mostrará el programa
o el contenido del dispositivo.
Reproducción de un solo toque
Con el televisor en modo de espera, puede encender
un reproductor de discos con el control remoto del
televisor.
Para encender el reproductor de discos y el televisor
desde el modo de espera y empezar a reproducir el
disco inmediatamente, presione Reproducir en el
control remoto del televisor. El dispositivo debe estar
conectado con un cable HDMI y tanto el televisor
como el dispositivo deben tener activado HDMI CEC.
29

12
Ajustes
• Juego*: ideal para videojuegos
* El modo de imagen Juego no está disponible para
algunas fuentes de video.
12.1
Opciones del televisor
Presione MENU mientras esté viendo televisión,
presione las teclas de navegación hacia arriba o hacia
abajo para seleccionar uno de los siguientes menús.
Presione las teclas de navegación hacia la derecha o
la izquierda para ver más opciones del menú
seleccionado.
Imagen
Modifica los ajustes de imagen.
Sonido
Modifica los ajustes de sonido.
Subtítulos
Para activar/desactivar los subtítulos o que
aparezcan cuando el televisor se encuentre
silenciado.
Alimentación
Establece los temporizadores para ahorrar energía.
Ginga
Encienda o apague Ginga.
Opciones avanzadas
Modifica los ajustes avanzados.
Cuando el televisor reciba la señal de HDR Dolby
Vision, seleccione un estilo de imagen de los que
aparecen a continuación:
• Dolby Vision brillante
• Dolby Vision oscuro
• Dolby Vision para deportes
Notificación de Dolby Vision
MENU > Opciones del televisor
> Imagen > Notificación de Dolby Vision y
presione OK.
Active o desactive la notificación de Dolby Vision
cuando el contenido de este comience a reproducirse
en su televisor.
Modo de visualización
Si la imagen no ocupa toda la pantalla, si se muestran
barras negras en la parte superior o inferior o en
ambos lados, puede ajustar la imagen para llenar la
pantalla por completo.
Para seleccionar uno de los ajustes básicos para
llenar la pantalla...
MENU > Opciones del televisor > Imagen > Modo
de imagen.
Ajustes
Muestra el menú de ajustes.
12.2
Ajustes de imagen
Modo de imagen
Seleccionar un estilo
MENU > Opciones del televisor > Imagen > Modo de
imagen.
Para ajustar la imagen fácilmente, puede seleccionar
un estilo de imagen predeterminado.
• Usuario: las preferencias de imagen que estableció
durante el primer inicio.
• Estándar: ajuste de mayor ahorro energético
(configuración de fábrica)
• Vivo: ideal para la visualización con luz diurna
• Deportivo: ideal para los deportes
• Película: ideal para ver películas con efecto original
de estudio
Automático
Hace zoom automáticamente en la imagen para
ajustarla a la pantalla con la relación de aspecto
original. El contenido perdido no es visible.
SuperZoom
Elimina las franjas negras a los costados de las
transmisiones en formato 4:3. No se recomienda para
HD o PC.
4:3
Muestra el formato clásico 4:3.
Expansión 14:9 para películas
Aumenta el formato de 4:3 a 14:9. No se recomienda
para HD o PC.
Expansión 16:9 para películas
Aumenta el formato de 4:3 a 16:9. No se recomienda
para HD o PC.
Pantalla panorámica
Aumenta el formato de la imagen a 16:9.
30

Completo
Video avanzado
Aumenta la imagen de manera automática para que
ocupe toda la pantalla. La distorsión de la imagen es
mínima y los subtítulos se mantienen visibles. No apto
para contenido proveniente de computadora.
Algunos formatos de imagen extremos pueden seguir
mostrando franjas negras. La relación de aspecto de
imagen y contenido puede variar.
Original
Proporciona el máximo detalle para PC.
Otros ajustes de imagen
MENU > Opciones del televisor > Imagen y
presione OK.
Luz de fondo
Permite ajustar la intensidad de la retroiluminación de
video.
Brillo
Establece el nivel de brillo de la señal de imagen.
Nota: Si configura el brillo con un valor muy alejado
del valor de referencia (50), podría experimentar una
reducción del contaste.
Establece la configuración avanzada.
• DNR
Filtros para reducir el ruido de las imágenes.
• Reducción de ruido MPEG
La función de reducción de ruido MPEG mejora la
calidad de las imágenes sin comprometer la
resolución.
• Control de luz adaptable
Mejora del contraste de video dinámico para ajustar
automáticamente el nivel de la luz de la señal de la
imagen. Si la configuración Modo PC está activada,
esta función estará desactivada.
• Control de contraste local
Aumento del nivel de contraste en el área local de la
imagen.
• Modo de juego
Cambie el televisor al modo de juego para obtener un
tiempo de respuesta rápido.
• Modo PC
Cambie el televisor al Modo PC para contar con la
apariencia original de la imagen.
• Modo de juego automático HDMI
Permite que el televisor cambie automáticamente al
modo de juego cuando la fuente notifica la presencia
de contenido de juego.
Contraste
Ajusta el valor de contraste de la imagen.
Saturación
Ajusta el valor de saturación de color de la imagen.
Matiz
Ajusta el valor de matiz de la imagen.
Nitidez
Ajusta el nivel de nitidez detalladamente en la
imagen.
Gamma
Ajusta una configuración no lineal de la luminosidad y
el contraste de la imagen. Este ajuste está diseñado
para usuarios expertos.
Temperatura del color
Establece la imagen en una temperatura de color
predeterminada o permite ajustar manualmente el
parámetro.
Sensor de luz
Seleccione Encendido para definir los ajustes de
imagen automáticamente a las condiciones de
iluminación de la habitación.
Sintonizador de colores
Ajusta el color manualmente y con precisión.
Alineación de balance de blancos de 11 puntos
Personalice el balance de puntos blancos según la
temperatura de color seleccionada de la imagen.
Restablecer a los valores predeterminados
Restablece los ajustes de imagen actuales a sus
valores predeterminados.
12.3
Ajustes de sonido
Modo de sonido
MENU > Opciones del televisor > Sonido > Modo de
sonido y presione OK.
Para ajustar el sonido fácilmente, puede seleccionar
un ajuste predeterminado con modo de sonido.
• Juego: ideal para videojuegos
• Película: ideal para ver películas
• Música: ideal para escuchar música
• Diálogo: ideal para el realce de la voz
• Modo IA: seleccione el modo IA para cambiar de
manera inteligente la base de modo de sonido en el
contenido de audio.
31

• Usuario: las preferencias de sonido que estableció
durante el primer inicio
Otros ajustes de sonido
MENU > Opciones del televisor > Sonido y
presione OK.
Dolby Atmos, que puede agregar la dimensión de
altura al sonido. Con la dimensión de altura, el sonido
se puede colocar de forma precisa y se puede mover
en un espacio tridimensional.
Restablecer a los valores predeterminados
Restablece los ajustes de sonido actuales a sus
valores predeterminados.
Parlantes
Configurar el televisor para reproducir sonido en el
televisor o en el sistema de audio conectado.
Puede seleccionar dónde desea escuchar el sonido
del televisor y cómo controlarlo.
• Si selecciona Sistema de audio externo, apagará
permanentemente los altavoces del televisor.
• Si selecciona Altavoces del TV, los altavoces del
televisor siempre estarán encendidos.
* Nota: Los altavoces del televisor se silenciarán
cuando los auriculares estén conectados.
Audio USB
Presione Activado o Desactivado para la salida de
audio a través de un dispositivo de audio USB si hay
un periférico de audio USB conectado al puerto USB
del televisor.
Salida digital
Hay disponibles ajustes de salida digital para señales
de sonido HDMI ARC.
Establezca la señal de salida de audio del televisor
para que se ajuste a las capacidades de sonido del
sistema Home Theatre conectado.
Retardo de salida digital
12.4
Configuración de alimentación
MENU > Opciones del televisor > Alimentación.
Configurar el temporizador de apagado
Alimentación > Temporizador de apagado
El televisor pasa al modo de espera automáticamente
luego de un tiempo establecido. También es posible
detener el temporizador cuando la notificación
aparece en los últimos dos minutos.
Configurar el apagado de pantalla para un mejor
ahorro de energía
Alimentación > Apagar visualización.
Seleccione Apagar visualización a fin de apagar la
pantalla del televisor. Para volver a encenderla,
presione cualquier botón del control remoto.
Configurar el temporizador de apagado del
televisor
En el caso de algunos sistemas Home Theatre, es
posible que deba ajustar el retardo de sonido para
sincronizar el audio con el video. Seleccione 0 si
hay un retardo de sonido en el sistema Home
Theatre.
Modo DTS nocturno
Seleccione el Modo DTS nocturno para disfrutar de
una experiencia de audio más cómoda y tranquila
cuando vea contenido con DTS Master Audio.
Procesamiento de audio Dolby
Establece la configuración avanzada.
• Nivelador de volumen: seleccione Activado para
ajustar el volumen automáticamente.
• Optimizador de diálogo: seleccione esta opción a fin
de obtener una calidad de sonido mejorada para el
programa de voz.
• Virtualizador de sonido envolvente: seleccione
Activado para crear una experiencia de sonido
envolvente virtual.
• Dolby Atmos: seleccione Activado para activar
Alimentación > Temporizador de apagado.
Seleccione Temporizador de apagado, el televisor se
apaga automáticamente luego de un tiempo
establecido para ahorrar energía. El temporizador no
se detendrá, a menos que cambie esa opción a
Desactivado.
Apagado automático sin señal
Alimentación > Apagado automático sin señal.
Presione las teclas de navegación hacia arriba o hacia
abajo a fin de ajustar el valor. Seleccione Desactivado
para desactivar el apagado automático.
* Si usa el televisor como monitor o utiliza un
receptor digital para ver TV (un receptor digital) y no
utiliza el control remoto del televisor, es
recomendable desactivar este valor de apagado
automático a Apagado.
Configurar el temporizador de apagado automático
32

Alimentación > Apagado automático.
El televisor cambia automáticamente al modo de
espera luego de un tiempo establecido y si no recibe
ningún comando del control remoto.
12.5
Muestra la información de este televisor o realiza una
operación de restablecimiento a los valores de
fábrica del televisor.
Fecha y hora
Ajusta la configuración de fecha y hora.
Opciones avanzadas
Audio
Configuración del idioma del audio
MENU > Opciones del televisor > Opciones
avanzadas > Idioma del audio.
Los canales de televisión pueden transmitir el audio
de un programa en varios idiomas. Puede ajustar
idiomas de audio según su preferencia. Si el audio
está disponible en uno de estos idiomas, el televisor
cambiará a ese audio.
MTS
MENU > Opciones del televisor > Opciones
avanzadas > MTS.
Puede cambiar el sonido de un canal analógico a
Mono, SAP o Estéreo.
* Nota: MTS es solo para canales analógicos.
Temporizador
Configura el temporizador de apagado o encendido
del televisor.
Idioma
Ajusta o modifica el idioma del menú.
Teclado
Establece el tipo de teclado en pantalla.
Entradas
Cambia el nombre de las entradas y ajusta la
configuración del control electrónico del consumidor
(CEC).
Alimentación
Configuración de Ginga
MENU > Opciones del televisor > Opciones
avanzadas > Configuración de Ginga.
Encienda o apague Ginga con Habilitación de Ginga.
También puede establecer el inicio automático de
Ginga con Auto Start Application.
* Nota: Ginga es exclusivo para Brasil.
12.6
Otros ajustes
Preferencias de dispositivos
Inicio > Configuración > Preferencias de dispositivos.
Actualización del sistema
Actualice el software del televisor desde la
actualización local o desde Internet.
Acerca de
Establece los temporizadores para ahorrar energía.
Imagen
Modifica los ajustes de imagen.
Sonido
Modifica los ajustes de sonido.
Ambilight
Ajuste de la configuración de Ambilight.
* El ajuste de Ambilight solo está disponible en
modelos que admitan la función Ambilight.
Almacenamiento
Muestra el almacenamiento del dispositivo.
Pantalla de inicio
Personalice la pantalla de inicio. Puede activar o
desactivar las vistas previas de video y audio.
Reordene las aplicaciones y los juegos. Lea las
33

licencias de código abierto.
Modo comercial
Active o desactive el modo comercial. Si activa el
modo comercial, puede establecer la demostración y
el tipo de mensaje comercial.
Asistente de Google
Ajusta la configuración del Asistente de Google.
También permite ver las licencias de código abierto.
Chromecast integrado
Ajusta la configuración de Chromecast integrado.
Permite ver las licencias de código abierto y el
número de la versión.
Protector de pantalla
Ajusta la configuración del protector de pantalla
según sus preferencias.
Ubicación
Configura el estado de la ubicación.
Uso y diagnóstico
Active para enviar automáticamente información de
diagnóstico a Google, como informes de fallas y
datos de uso desde su dispositivo, aplicaciones y
Chromecast integrado.
Accesibilidad
12.7
Reiniciar sistema
Inicio > Configuración > Preferencias de
dispositivos > Reinicio.
Nota:
• Desconecte el disco duro USB externo antes de
reiniciar.
• Espere unos segundos y el televisor se reiniciará
automáticamente.
De esta forma, se eliminarán la información y los
datos innecesarios de la memoria.
Si el televisor tiene un bajo rendimiento cuando se
usan aplicaciones, p. ej., el video y el audio no están
sincronizados o la aplicación funciona lento, reinicie
el televisor para obtener un mejor rendimiento.
12.8
Restablecimiento a los valores de fábrica
Restablecer todos los ajustes del televisor a la
configuración original
Inicio > Configuración > Preferencias de
dispositivos > Acerca de > Restablecimiento a los
valores de fábrica.
De esta manera, se borrarán todos los datos del
almacenamiento interno del dispositivo, incluidos su
cuenta de Google, los datos de la aplicación del
sistema, las aplicaciones de descarga y la
configuración. Se restablecerán todos los ajustes y se
eliminarán los canales instalados.
Active funciones especiales para personas con
discapacidad auditiva y visual.
Reiniciar sistema
Reinicie el televisor para obtener un mejor
rendimiento cuando sea necesario.
Acceso remoto y accesorios
Inicio > Configuración > Control remoto y
accesorios.
Puede seleccionar una conexión bluetooth
almacenada en la lista.
Si no encuentra su accesorio, seleccione Agregar
accesorio para buscar conexiones bluetooth.
12.9
Ajustes de reloj e idioma
Idioma del menú
Cambia el idioma del menú del televisor
Inicio > Configuración > Preferencias de
dispositivos > Idioma.
1 - Presione Inicio para ir a la pantalla de inicio.
2 - Seleccione Preferencias de
dispositivos > Idioma.
3 - Seleccione su idioma y presione OK.
4 - Presione Atrás o EXIT repetidamente para
cerrar el menú.
34

Idioma audio
Temporizador
Establecer el idioma preferido para el audio
MENÚ > Opciones del televisor > Opciones
avanzadas > Idioma de audio/Audio principal/Audio
secundario o Canal de audio.
Los canales de televisión pueden transmitir audio con
varios idiomas para un programa. Puede ajustar
idiomas de audio principal y secundario según su
preferencia. Si el audio está disponible en uno de
estos idiomas, el televisor cambiará a ese audio.
Reloj
Inicio > Configuración > Preferencias de
dispositivos > Fecha y hora.
Corregir el reloj automáticamente
Fecha y hora automáticas > Usar hora proporcionada
por la red.
• El modo estándar para el reloj del televisor es el
automático. La fuente de información es la hora del
tiempo universal coordinado (UTC) emitida.
Configurar el temporizador de apagado o encendido
del televisor
Inicio > Configuración > Preferencias de
dispositivos > Temporizador.
Establezca el Tipo de hora de encendido o el Tipo de
apagado en Encendido o Una vez.
12.10
Configuración de accesibilidad
El televisor está optimizado para el uso por parte de
personas sordas o con dificultades de audición, y
personas ciegas o con deficiencia visual.
Accesibilidad para personas con discapacidad visual
parcial o total
Inicio > Configuración > Preferencias de
dispositivos > Accesibilidad > Descripción de audio.
Los canales de televisión digital pueden transmitir
comentarios de audio especiales que describen lo
que está sucediendo en la pantalla. Seleccione entre
activar y desactivar la descripción de audio.
Corregir el reloj manualmente
Fecha y hora automáticas > Desactivadas.
Seleccione Establecer fecha y Establecer hora para
ajustar el valor.
Nota:
Si ninguno de los ajustes automáticos muestra la hora
correctamente, puede ajustarla de forma manual.
Configurar la zona horaria o usar un desfase de
tiempo para su región
Fecha y hora > Establecer zona horaria.
Seleccione la zona horaria de su preferencia.
Configuración del formato de hora de 24 horas
Fecha y hora > Utilizar formato de 24 horas .
Permite mostrar la hora del sistema en formato de
24 horas; de lo contrario, se muestra en formato de
12 horas.
Personas con discapacidad visual
Accesibilidad > Personas con discapacidades
visuales.
Cuando la descripción del audio esté activada, hay
más opciones disponibles para las personas con
discapacidades visuales. Ajuste el volumen del
parlante y de los auriculares del audio normal con
comentario o establezca los efectos de audio
adicionales en el audio con comentarios. Puede
ajustar el efecto con los siguientes ajustes.
• Parlante
• Auriculares
• Volumen
• Vista panorámica y degradado
• Audio para personas con discapacidad visual
• Control del atenuador
Audio para las personas con discapacidades
auditivas
Accesibilidad > Audio para las personas con
discapacidades auditivas.
Activa o desactiva el texto para describir la
información visual o de sonido en pantalla.
35

13
Ambilight
13.1
Estilo Ambilight
Puede configurar Ambilight para que siga la dinámica
de video de un programa de televisión. También
puede configurar Ambilight para que muestre un
estilo de color predeterminado o desactivar
Ambilight.
Seguir video
Ambilight…
1 - Presione el botón Ambilight.
2 - Active Ambilight.
3 - Configure el estilo de Ambilight en Color
personaliz.
4 - Vaya a Inicio > Configuración > Preferencias de
dispositivos > Ambilight > Color personaliz. para
seleccionar un color.
5 - Seleccione el color que desee y presione OK.
13.3
Brillo y saturación
Si selecciona Seguir video, puede seleccionar uno de
los estilos que siguen la dinámica de la imagen en la
pantalla del televisor.
Para ajustar el estilo Ambilight…
1 - Presione el botón Ambilight.
2 - Active Ambilight.
3 - Puede seleccionar entre los estilos Seguir video y
Lounge Light.
4 - Seleccione el estilo que desea y pulse OK.
Los estilos disponibles para Seguir video son…
• Estándar: ideal para ver televisión a diario
• Natural: sigue las imágenes y sonidos de la forma
más fiel posible
• Deportes: ideal para programas deportivos
• Vivo: ideal para condiciones con luz diurna
• Juego: ideal para videojuegos
Los estilos disponibles de Lounge Light son…
• Lava ardiente: variaciones del color rojo
• Aguas profundas: variaciones del color azul
• Naturaleza viva: variaciones del color verde
• Blanco cálido: color estático
• Blanco frío: color estático
• Color personaliz.: color estático de su elección. Para
configurar el color de la luz estática de Ambilight,
vaya a Inicio > Ajustes > Preferencias de
dispositivos > Ambilight > Color personaliz. y
seleccione el color que desee.
13.2
Ajustar el brillo de Ambilight
Inicio > Configuración > Preferencias de
dispositivos > Ambilight > Brillo.
Cuando Ambilight esté activado, presione las flechas
hacia la derecha o la izquierda para ajustar el nivel de
brillo de Ambilight.
Ajustar la saturación de Ambilight
Inicio > Configuración > Preferencias de
dispositivos > Ambilight > Saturación.
Cuando Ambilight esté activado, presione las flechas
hacia la derecha o la izquierda para ajustar el nivel de
saturación de Ambilight.
13.4
Color de la pared detrás del televisor
Establece el color de la pared detrás del televisor
Inicio > Configuración > Preferencias del
dispositivo > Ambilight > Color de la pared detrás
del televisor.
Puede seleccionar el color de su pared para
compensar los colores de Ambilight, de manera que
los colores de Ambilight percibidos vuelvan a ser los
correctos.
Color personalizado
Color personalizado
Inicio > Configuración > Preferencias de
dispositivos > Ambilight > Color personaliz.
Le permite establecer el color que elija para la luz
estática Ambilight. Puede elegir el color que desee en
la paleta de colores.
Para establecer el color de la luz estática de
13.5
Apagado del televisor
Establece el color de la pared detrás del televisor
Inicio > Configuración > Preferencias de
dispositivos > Ambilight > Apagado del televisor.
Seleccione Desvanecer o Inmediato para que
Ambilight se desvanezca lentamente o se apague de
inmediato cuando se apaga el televisor.
36

14
Videos, fotos,
Cuando se establece en Activado, puede reproducir
el video donde lo dejó la última vez. Establezca en
Desactivado para desactivar la función.
música y texto
14.1
Desde una conexión USB
Puede ver sus fotos o reproducir música y videos
desde una unidad flash USB conectada.
Con el encendido del televisor, conecte la unidad
flash USB a uno de los puertos USB.
1 - Presione Inicio, seleccione MMP desde la lista de
aplicaciones y presione OK.
2 - Utilice las teclas de navegación para seleccionar
el tipo de archivo.
3 - Siga las instrucciones en pantalla para ejecutar
los archivos.
14.2
Reproducir videos
Reproducir un video
1 - Presione Inicio, seleccione MMP desde la lista de
aplicaciones y presione OK.
2 - Utilice las teclas de navegación para seleccionar
Video.
3 - Seleccione uno de los videos y presione OK para
reproducirlo.
Durante la reproducción de video…
• Presione MENU para visualizar las opciones.
Reproducir, pausar
Presione OK para reproducir o pausar el video.
Repetir
Reproducir los videos varias veces o solo una vez.
Mostrar información
Muestra la información del archivo de video.
Modo de visualización
Ajusta el modo de visualización.
14.3
Ver sus fotos
Ver fotos
Ver una foto
1 - Presione Inicio, seleccione MMP desde la lista de
aplicaciones y presione OK.
2 - Utilice las teclas de navegación para seleccionar
Foto.
3 - Seleccione una de las fotos y presione OK.
Cuando navegue por imágenes en miniatura de fotos,
presione MENU para…
Ordenar
Ordena los archivos de fotos según su preferencia.
Tipo de medio
Ordena los archivos por tipo de medio.
Tamaño de la miniatura
Cambia el tamaño de visualización de las miniaturas.
Copiar
Copia el archivo y lo coloca en su carpeta de
preferencia.
Pegar
Coloca el archivo copiado en su carpeta de
preferencia.
Eliminar
Elimina el archivo seleccionado.
Analizador recursivo
Selecciona entre el Analizador recursivo o el
Analizador normal.
Marco de fotos
Seleccione para iniciar el modo de Marco de fotos.
Imagen
Modifica los ajustes de imagen.
Sonido
Modifica los ajustes de sonido.
Pistas de sonido
Muestra las pistas de sonido.
Última memoria
Opciones de fotos
Cuando vea los archivos de fotos, presione MENU
para…
Pausar
Presione OK para pausar las fotos.
Repetir
Ver las imágenes repetidas veces o solo una vez.
37

Orden aleatorio encendido, orden aleatorio
apagado
Ver las fotos en secuencia o en orden aleatorio.
Duración
Ajusta la velocidad de la secuencia de diapositivas.
Efecto
Establece la transición entre una imagen y la
siguiente.
Mostrar informac.
Muestra la información del archivo de imagen.
Imagen de Marco de fotos
Establece un marco de fotos para la imagen.
14.5
Visualización de su texto
Visualiza su texto
1 - Presione Inicio, seleccione MMP desde la lista de
aplicaciones y presione OK.
2 - Utilice las teclas de navegación para seleccionar
Texto.
3 - Seleccione uno de los archivos de texto y
presione OK para acceder a la vista previa.
Durante la vista previa…
• Cada archivo dura 3 segundos durante su vista
previa. Presione OK para pausar la vista previa que
desee leer.
• Presione MENU para visualizar las opciones.
Reproducir, pausar
Imagen
Modifica los ajustes de imagen.
14.4
Reproducir música
Reproducir música
1 - Presione Inicio, seleccione MMP desde la lista de
aplicaciones y presione OK.
2 - Utilice las teclas de navegación para seleccionar
Audio.
3 - Seleccione uno de los archivos de audios y
presione OK para reproducirlo.
Durante la reproducción de audio…
• Presione MENU para visualizar las opciones.
Reproducir, pausar
Presione OK para reproducir o pausar la música.
Repetir
Reproduce música varias veces o una sola vez.
Presione OK para reproducir o pausar la vista previa
del archivo de texto.
Repetir
Accede a una vista previa de los archivos de texto
varias veces o una vez.
Orden aleatorio encendido, orden aleatorio
apagado
Accede a una vista previa de los archivos de texto en
orden o de forma aleatoria.
Fuente
Ajusta el Tamaño, el Estilo y el Color del texto.
Mostrar información
Muestra la información del archivo de texto.
Orden aleatorio encendido, orden aleatorio
apagado
Reproducir audio en orden o de forma aleatoria.
Mostrar información
Muestra la información del archivo de música.
Opciones de letras
Selecciona las opciones cuando haya letras
disponibles.
Apagado de pantalla
Apaga la pantalla cuando se reproduce música para
ahorrar energía.
Sonido
Modifica los ajustes de sonido.
38

15
Guía de TV
15.1
Datos guía de TV
Con la guía de TV puede ver una lista de los
programas de televisión actuales y programados de
sus canales. No todos los canales ofrecen
información en la Guía de televisión.
La Guía de televisión recibe información (datos) por
parte de las emisoras. El televisor puede recopilar
información de la Guía de televisión de los canales
que están instalados en el televisor. El televisor no
puede recopilar información de la Guía de televisión
de los canales que se ven mediante un decodificador
o un receptor digital.
15.2
Uso de la guía de TV
Para abrir la Guía de televisión, presione el botón TV
GUIDE del control remoto. En la Guía de televisión, se
muestran los canales del sintonizador seleccionado.
Presione TV GUIDE nuevamente para cerrar la guía
También, cuando esté viendo televisión, presione
MENU > teclas de navegación arriba
> Canales > Guía de programación para abrir la
Guía de televisión.
La Guía de televisión recibe información (datos) de
las emisoras. En algunas regiones y para algunos
canales, es posible que la información de la Guía de
televisión no esté disponible.
39

16
Grabación y pausa en directo
16.1
Opciones de grabación
1 - Presione MENU mientras esté viendo televisión y,
a continuación, presione la tecla de navegación
hacia abajo para acceder a Grabar > Información del
dispositivo.
2 - Seleccione el dispositivo que desee asignar y
presione OK.
3 - Seleccione Establecer PVR para asignar el
almacenamiento de datos de grabación del
dispositivo. El dispositivo se marcará como PVR en la
lista Información del dispositivo.
Presione MENU cuando esté viendo televisión.
Luego, presione la tecla de navegación hacia abajo y
seleccione uno de los siguientes menús.
Lista de grabaciones
Puede ver y gestionar las grabaciones en la lista de
grabaciones.
Información del dispositivo
Comprueba la información del dispositivo de
almacenamiento para la grabación de televisión.
También puede formatear o probar la velocidad del
dispositivo.
Lista de programación
Puede programar una grabación de un programa
futuro y ver la lista programada.
Modo de pausa en directo
Activa o desactiva el modo de pausa en directo.
Cuando el modo está activado y el dispositivo de
almacenamiento está listo para la grabación con
pausa en directo, puede pausar una transmisión de
televisión y reanudar la visualización posteriormente.
No es posible grabar mientras esté usando la función
de pausa en directo.
En términos de la aplicación de la legislación de los
derechos de autor, algunos proveedores de canales
pueden aplicar diferentes restricciones por medio de
la tecnología de administración de derechos digitales
(DRM, por sus siglas en inglés). En el caso de la
transmisión de canales protegidos, es posible que la
grabación, la validez de la grabación o el número de
visualizaciones estén restringidos. Es posible que la
grabación esté completamente prohibida. En caso de
intentar grabar una transmisión protegida o de
reproducir una grabación caducada, es posible que
aparezca un mensaje de error.
Nota:
La función de grabación solo está disponible para
emisiones de televisión digital. No es posible grabar
contenido desde dispositivos externos (p. ej., HDMI).
Grabación de programas
Grabación instantánea
16.2
Grabación
Requisitos
Puede grabar una emisión de televisión digital y verla
más tarde.
Para grabar un programa de televisión necesita...
• un dispositivo de almacenamiento USB conectado
con formato FAT32
• canales de TV digital instalados en este televisor
• recibir información del canal para la Guía de TV en
pantalla
• un ajuste de reloj de TV confiable. Si ajusta el reloj
del televisor manualmente, es posible que las
grabaciones fallen.
Antes de iniciar la grabación, se debe asignar un
dispositivo de almacenamiento como el
almacenamiento de datos de grabación.
Si desea asignar un dispositivo de almacenamiento
para grabar…
Para grabar el programa que esté viendo
actualmente, presione el botón Record del control
remoto. La grabación comenzará inmediatamente.
Para detener la grabación, presione el botón Stop
del control remoto.
* Nota: La grabación instantánea se detendrá
cuando se active un recordatorio o una grabación
programada.
Programación de una grabación o un recordatorio
Puede programar la grabación o un recordatorio de
un programa para el mismo día de la emisión o con
varios días de anticipación (hasta un máximo de
8 días). El televisor usa los datos de la Guía de
televisión para iniciar y finalizar la grabación.
Para grabar un programa…
1 - Presione MENU > tecla de navegación hacia
abajo > Grabar > Lista de programación y presione
OK.
40

2 - Presione el botón Grabar del control remoto.
3 - Siga las instrucciones en pantalla y utilice las
teclas de navegación para seleccionar y establecer
los ajustes.
4 - Seleccione Agregar y presione OK.
5 - Si necesita establecer un recordatorio, vaya a
Tipo de programación y cambie la configuración a
Recordatorio.
Lista de grabaciones
Puede ver y gestionar las grabaciones en la lista de
grabaciones.
2 - Seleccione el dispositivo que desee asignar y
presione OK.
3 - Seleccione Establecer pausa en directo para
asignar el almacenamiento de datos con pausa en
directo del dispositivo. El dispositivo se marcará como
TSHIFT en la lista Información del dispositivo.
Si el dispositivo de almacenamiento USB está
conectado y formateado, el televisor almacenará
continuamente la transmisión de televisión de ese
momento. Cuando cambie de canal, se borrará la
grabación del canal anterior. Cuando el televisor pase
al modo de espera, la grabación también se borrará.
Para abrir la lista o ver las grabaciones…
1 - Presione MENU > tecla de navegación hacia
abajo > Grabar > Lista de grabación y presione OK.
2 - Con una grabación seleccionada en la lista,
puede utilizar las teclas de colores para eliminar la
grabación o visualizar la información de la grabación.
3 - Presione Atrás para cerrar el menú.
Visualización de grabaciones
Para reproducir una grabación…
1 - Presione MENU > tecla de navegación hacia
abajo > Grabar > Lista de grabación y presione OK.
2 - En la lista de grabaciones, presione OK para
reproducir la grabación.
3 - Puede utilizar las teclas de reproducción para
pausar, reproducir, retroceder, avanzar o detener.
4 - Para volver a ver televisión, presione EXIT.
16.3
Pausa en directo
No se puede usar la función Pausa en directo
mientras está grabando.
Pausar un programa
Para pausar o reanudar una emisión…
• Para pausar una emisión, presione Pausar, y se
mostrará brevemente una barra de progreso en la
parte inferior de la pantalla.
• Para ver la barra de progreso, presione Pausar
nuevamente.
• Para reanudar la visualización, presione Reproducir.
Con la barra de progreso en pantalla,
presione Retroceder o Avanzar para seleccionar el
punto desde el que desea comenzar a ver la emisión
en pausa. Presione estos botones varias veces para
cambiar la velocidad.
Puede pausar una emisión durante un tiempo
máximo de 90 minutos.
Para volver a la emisión de televisión en vivo,
presione Detener.
Requisitos
Puede pausar una emisión de televisión digital y
reanudarla más tarde.
Para pausar un programa de televisión, necesita…
• un dispositivo de almacenamiento USB conectado
con formato FAT32
• canales de TV digital instalados en este televisor
Antes de iniciar la función de pausa en directo, se
debe asignar un dispositivo de almacenamiento
como el almacenamiento de datos de pausa en
directo.
A fin de asignar un dispositivo de almacenamiento
para la función de pausa en directo…
1 - Presione MENU mientras esté viendo televisión y,
a continuación, presione la tecla de navegación
hacia abajo para acceder a Grabar > Información del
dispositivo.
Repetir
Ya que el televisor almacena la emisión que está
viendo, puede rebobinar la reproducción y retroceder
unos segundos en la emisión.
Para ver una repetición en la emisión actual…
1 - Presione Pausar
2 - Presione Retroceder repetidamente para
seleccionar desde qué punto desea ver la emisión en
pausa. Presione estos botones varias veces para
cambiar la velocidad. Finalmente, llegará al comienzo
de la emisión almacenada o al intervalo máximo de
tiempo.
3 - Presione Reproducir para ver la emisión otra
vez.
4 - Presione Detener para ver la emisión en vivo.
41

17
Teléfonos inteligentes y tablets
17.1
Google Cast
Requisitos
Si una aplicación de su dispositivo móvil tiene Google
Cast, puede usar la aplicación en este televisor. En la
aplicación móvil, busque el ícono de Google Cast.
Puede utilizar su dispositivo móvil para controlar lo
que sucede en el televisor. Google Cast funciona en
Android e iOS.
El dispositivo móvil debe estar conectado a la misma
red doméstica Wi-Fi que el televisor.
Aplicaciones con Google Cast
Hay nuevas aplicaciones de Google Cast disponibles
cada día. Ya puede probarla con YouTube, Chrome,
Netflix, Photowall… o Big Web Quiz para Chromecast.
También visite google.com/cast
Algunos productos y características de Google Play
no están disponibles en todos los países.
Para obtener más información, visite
www.support.google.com/androidtv
Enviar una aplicación a su televisor…
Para mostrar una aplicación en la pantalla del
televisor…
1 - En su teléfono inteligente o tablet, abra una
aplicación compatible con Google Cast.
2 - Toque el ícono de Google Cast.
3 - Seleccione el televisor al que desea enviar la
aplicación.
4 - Pulse el botón de reproducción en el teléfono
inteligente o tablet. Lo que ha seleccionado debería
comenzar a reproducirse en el televisor.
42

18
Netflix
Si tiene una suscripción de Netflix, puede disfrutar de
Netflix en este televisor. El televisor debe estar
conectado a Internet. En su región, es posible que
Netflix tenga actualizaciones de software disponibles
en el futuro.
Presione NETFLIX para abrir la aplicación de Netflix.
Puede abrir Netflix inmediatamente desde un
televisor en modo de espera.
www.netflix.com
43

19
Software
19.1
Actualizar software
Actualizaciones locales
Necesita una computadora con conectividad a
Internet de alta velocidad y una unidad flash USB
para cargar el software en el televisor. Utilice una
unidad flash USB con al menos 2 GB de espacio libre
y verifique que la protección contra escritura esté
desactivada.
1 - Presione Inicio > Configuración > Preferencias de
dispositivos > Actualización del sistema >
Actualizaciones locales y, luego, presione OK.
2 - Siga las instrucciones que aparecen en pantalla.
Actualización a través de Internet
menú.
Si el televisor está conectado a Internet, puede recibir
un mensaje para actualizar el software de la TV. Debe
tener una conexión a Internet de alta velocidad
(banda ancha). Si recibe este mensaje, le
recomendamos que lleve a cabo la actualización.
1 - Presione Inicio > Configuración > Preferencias de
dispositivos > Actualización del sistema > Internet >
y, luego, presione OK.
2 - Siga las instrucciones que aparecen en pantalla.
19.2
Versión del software
Para ver la versión de software actual del televisor…
1 - Seleccione Inicio > Configuración > Preferencias
de dispositivos > Acerca de > Versión del software.
2 - Se muestran la versión, las notas de lanzamiento
y la fecha de creación. También se muestra el número
ESN de Netflix, si está disponible.
3 - Si es necesario, presione Atrás para cerrar el
menú.
19.3
Licencia de código abierto
Para ver las licencias de código abierto…
1 - Seleccione Inicio > Configuración > Canal o
seleccione Inicio > Configuración > Preferencias de
dispositivos > Asistente de Google.
2 - Seleccione Licencias de código abierto y
presione OK.
3 - Si es necesario, presione Atrás para cerrar el
44

20
20.2
Especificaciones
20.1
Medioambiente
Fin de la vida útil
Eliminación del producto antiguo y las baterías
Este producto ha sido diseñado y fabricado con
materiales y componentes de alta calidad que
pueden reciclarse y reutilizarse.
Los productos que tienen el símbolo de un tacho de
basura con ruedas tachado cumplen con la Directiva
Europea 2012/19/EU.
Alimentación
Las especificaciones técnicas del producto están
sujetas a cambios sin previo aviso. Para obtener más
información sobre las especificaciones de este
producto, visite www.philips.com/TVsupport
Alimentación
• Alimentación principal: CA 110-240 V +/-10 %
• Temperatura ambiente: 5 °C a 35 °C
• Funciones de ahorro de energía: temporizador,
temporizador de apagado, apagado de imagen,
apagado automático sin señal, apagado automático.
20.3
Sistema operativo
SO Android:
Android 10
20.4
Solicite información sobre el sistema de recolección
local para productos eléctricos y electrónicos.
Proceda de conformidad con la reglamentación local
y no deseche el producto con los residuos
domésticos habituales. La eliminación correcta de los
productos permite evitar consecuencias
potencialmente negativas para el medioambiente y la
salud humana.
Este producto funciona con pilas que cumplen con la
Directiva Europea 2006/66/EC, y no pueden
desecharse junto con los residuos domésticos
habituales.
Recepción
• Entrada para antena: 75 ohmios (tipo F)
• Bandas del sintonizador: Hiperbanda, UHF, VHF
• ISDBT
• Reproducción de video analógico: NTSC, PAL,
SECAM
• Reproducción de video digital: MPEG2 SD/HD
(ISO/IEC 13818-2), MPEG4 SD/HD (ISO/IEC 14496-10)
• Reproducción de audio digital (ISO/IEC 13818-3)
20.5
Tipo de pantalla
Tamaño de pantalla en diagonal
• 126 cm/50 pulgadas
• 139 cm/55 pulgadas
• 164 cm/65 pulgadas
• 177 cm/70 pulgadas
• 189 cm/75 pulgadas
Resolución de pantalla
• 3840 x 2160
Infórmese sobre las normas locales de recolección de
pilas. La eliminación correcta ayuda a evitar
consecuencias negativas para el medioambiente y la
salud de los seres humanos.
20.6
Resolución de entrada de pantalla
Resolución de solo video compatible
Resolución: frecuencia de actualización
45

• 480i - 60 Hz
• 576i - 50 Hz
• 1080i: 50 Hz, 60 Hz
Resolución de computadora/video compatible
Resolución: frecuencia de actualización
• 640 x 480: 60 Hz
• 576p - 50 Hz
• 720p: 50 Hz, 60 Hz
• 1920 x 1080p: 24 Hz, 25 Hz, 30 Hz, 50 Hz, 60 Hz
• 2560 x 1440: 60 Hz
• 3840 x 2160p: 24 Hz, 25 Hz, 30 Hz, 50 Hz, 60 Hz
20.7
Conectividad
Parte lateral del televisor
• USB 1: USB 2.0
• Auriculares: miniconector estéreo de 3,5 mm
• Entrada HDMI 1: ARC, Ultra HD, HDR
Parte inferior del televisor
• Salida de audio digital: óptica
• USB 2: USB 2.0
• Red LAN: RJ45
• Antena (75 ohmios)
• Entrada HDMI 2: Ultra HD, HDR
• Entrada HDMI 3: Ultra HD, HDR
• Entrada HDMI 4: Ultra HD, HDR
• FAT 16, FAT 32, NTFS
Formatos de reproducción
• Contenedores: PS, TS, M2TS, TTS, AVCHD, MP4,
M4V, MKV, ASF, AVI, 3GP, Quicktime
• Códecs de video: AVI, MKV, HEVC, H264/MPEG-4
AVC, MPEG-1, MPEG-2, MPEG-4, VP9, HEVC (H.265),
AV1
• Códecs de audio: MP3, WAV, AAC, WMA (v2 hasta
v9.2), WMA-PRO (v9 y v10)
• Subtítulos:
- Formatos: SRT, SMI, SSA, SUB, ASS, TXT
- Codificaciones de caracteres: UTF-8 (Unicode),
UTF-16, chino simplificado, Europa central, cirílico,
Europa Occidental, griego, turco, hebreo, coreano
• Velocidad de datos máxima admitida:
– MPEG-4 AVC (H.264) es compatible hasta el perfil
alto de @ L5.1. 30Mbps
- H.265 (HEVC) es compatible hasta el perfil
main/main 10 hasta el nivel 5.1 40Mbps
• Códecs de imágenes: JPEG, GIF, PNG, BMP, HEIF
20.8
Sonido
Potencia de salida (RMS): 20 W
Dolby MS12 V2.5
• Dolby Atmos
• DTS – HD (M6)
• Virtualizador de sonido surround + Virtualizador de
altura
• Realce de graves Dolby
• Mejora de diálogo Dolby
• Volumen Dolby (modo AVL/nocturno)
• Sonido por IA
20.9
Multimedia
Conexiones
• USB 2.0
• Ethernet LAN RJ-45
• Wi-Fi 802.11n de banda doble (integrado)
• BT 5.0
Sistemas de archivos USB compatibles
46

21
Ayuda y soporte
21.1
Registre su televisor
Registre su televisor y disfrute de una gran variedad
de beneficios como asistencia completa (y
descargas), acceso privilegiado a información sobre
nuevos productos, ofertas exclusivas y descuentos, la
posibilidad de ganar premios y participar en
encuestas especiales sobre productos nuevos.
Vaya a www.philips.com/TVsupport
21.2
Solución de problemas
El televisor regresa al modo de espera después de
mostrar la pantalla de inicio de Philips.
Cuando el televisor está en modo de espera, se
muestra una pantalla de inicio de Philips y después el
televisor regresa al modo de espera. Esto es normal.
Cuando el televisor se desconecta y se vuelve a
conectar a la fuente de alimentación, la pantalla de
inicio se muestra durante el siguiente encendido. Para
activar el televisor desde el modo de espera, presione
el botón de encendido del control remoto del
televisor.
La luz de modo de espera sigue parpadeando
Desconecte el cable de alimentación de la toma de
corriente. Espere 5 minutos antes de volver a
conectar el cable de alimentación. Si la luz sigue
parpadeando, comuníquese con el Servicio de
atención al cliente Philips del televisor.
Encendido y control remoto
El televisor no enciende
• Desconecte el cable de alimentación de la toma de
corriente. Espere un minuto y luego vuelva a
conectarlo.
• Asegúrese de que el cable de alimentación esté
bien conectado.
Sonido de crujido durante el encendido o el
apagado
Cuando está encendiendo el televisor, apagándolo o
dejándolo en modo de espera, escucha un crujido
que proviene del chasis del televisor. El crujido se
debe a la expansión y contracción normales del
televisor a medida que se enfría y calienta Esto no
afecta el rendimiento.
El televisor no responde al control remoto
El televisor necesita algo de tiempo para encenderse.
Durante este tiempo, el televisor no responde al
control remoto ni a los controles del televisor. Este
comportamiento es normal.
Si el televisor sigue sin responder al control remoto,
puede comprobar si el control remoto está
funcionando a través de la cámara de un teléfono
móvil. Ponga el teléfono en modo de cámara y
apunte el control remoto a la lente de la cámara. Si
pulsa cualquier botón del control remoto y nota que
el LED infrarrojo parpadea en la cámara, el control
remoto está funcionando. Es necesario revisar el
televisor.
Si no nota ningún parpadeo, es posible que el control
remoto esté roto o que las baterías se estén
agotando.
Este método de comprobación del control remoto no
se puede realizar con controles remotos que se
emparejan de manera inalámbrica con el televisor.
Canales
No se encontraron canales digitales durante la
instalación
Consulte las especificaciones técnicas para garantizar
que el televisor sea compatible con los canales
digitales de su país.
Asegúrese de que todos los cables están conectados
adecuadamente y que la red correcta está
seleccionada.
Los canales instalados anteriormente no están en la
lista de canales.
Compruebe que esté seleccionada la lista de canales
correcta.
Código PIN
El código PIN se puede establecer para bloquear
canales o proteger el televisor de operaciones no
autorizadas; por ejemplo, restablecer el televisor y el
código PIN. Si olvidó el código PIN, puede anular el
código actual mediante el código 8888 e ingresar
uno nuevo.
Imagen
No hay imagen/imagen distorsionada
• Compruebe que la antena esté bien conectada al
televisor.
• Asegúrese de haber seleccionado el dispositivo
correcto como fuente de visualización.
• Compruebe que el dispositivo o la fuente externos
estén conectados correctamente.
Hay sonido, pero no hay imagen
47

• Cambie a otras fuentes de video y luego vuelva a la
fuente actual. Luego, restaure el estilo de imagen en
los ajustes de imagen o restablezca los valores de
fábrica en la opción Configuración general.
Recepción de antena deficiente
• Compruebe que la antena esté bien conectada al
televisor.
• Parlantes, dispositivos de audio sin conexión a
tierra, luces de neón, edificios altos y otros objetos
grandes pueden influir en la calidad de la recepción.
Si es posible, intente probar la calidad de la
recepción cambiando la dirección de la antena o
alejando los dispositivos del televisor.
• Si la recepción es mala solo en un canal, sintonice el
canal con Instalación manual.
Imagen deficiente desde un dispositivo
• Compruebe que el dispositivo está conectado
correctamente. Configure la resolución de video del
dispositivo de salida a la resolución más alta posible,
si corresponde.
• Restablecer el estilo de imagen o cambiar a otro
estilo de imagen.
La configuración de imagen cambia después de un
tiempo
Asegúrese de que el Modo de demostración esté
configurado en Desactivado. Puede cambiar y
guardar la configuración en este modo.
Aparece un anuncio comercial
Sonido
No hay sonido o el sonido es de baja calidad
Si no detecta señales de audio, el televisor desactiva
la salida de audio automáticamente. Esto no es un
error de funcionamiento.
• Compruebe que los ajustes de sonido estén bien
configurados.
• Asegúrese de que todos los cables estén bien
conectados.
• Compruebe que el volumen no esté silenciado o
ajustado a cero.
• Asegúrese de que la salida de audio del televisor
esté conectada a la entrada de audio del sistema de
cine en casa.
Debería escuchar el sonido a través de los parlantes
de Home Theatre.
• Es posible que necesite activar la salida de audio
HDMI manualmente en algunos dispositivos. Si el
audio HDMI ya está activado, pero aún no escucha el
audio, intente cambiar el formado de audio digital del
dispositivo a PCM (modulación por códigos de
impulso). Consulte la documentación que incluye el
dispositivo para obtener más instrucciones.
HDMI y USB
Asegúrese de que el Modo de demostración esté
configurado en Desactivado . Presione Inicio >
Configuración > Preferencias de dispositivos > Modo
de demostración y presione OK
La imagen no se ajusta a la pantalla
• Cambie a un formato de imagen diferente.
• Cambie el Modo de visualización a Automático.
La posición de la imagen es incorrecta
• Es posible que las señales de imagen de algunos
dispositivos no se ajusten a la pantalla de manera
correcta. Verifique la salida de señal del dispositivo
conectado.
• Cambie el Modo de visualización a Automático.
La imagen de la computadora no es estable
• Compruebe que la computadora utilice una
resolución y una frecuencia de actualización
compatibles.
• Compruebe que la fuente de video HDMI no sea
contenido HDR compatible.
HDMI
• Tenga en cuenta que la compatibilidad con HDCP
(protección de contenido digital de elevado ancho de
banda) puede retrasar el tiempo que requiere el
televisor para mostrar el contenido de un dispositivo
HDMI.
• Si el televisor no reconoce el dispositivo HDMI y no
aparece imagen, cambie la fuente de un dispositivo a
otro y de regreso a la fuente original.
• Si la imagen y el sonido de un dispositivo conectado
al puerto HDMI están distorsionados, conecte el
dispositivo a otro puerto HDMI del televisor y reinicie
la fuente del contenido.
• Si hay interrupciones intermitentes del sonido,
compruebe que los ajustes de salida del dispositivo
HDMI sean correctos.
• Si utiliza un adaptador HDMI a DVI o un cable HDMI
a DVI, asegúrese de que un cable de audio adicional
esté conectado a AUDIO IN (solo miniconector), si
está disponible.
HDMI EasyLink no funciona
• Asegúrese de que los dispositivos HDMI sean
compatibles con HDMI-CEC. Las funciones de
EasyLink solo funcionan con dispositivos compatibles
con HDMI-CEC.
No aparece el icono de volumen
• Cuando un dispositivo de audio HDMI-CEC está
conectado y utiliza el control remoto del televisor
para ajustar el nivel de volumen del dispositivo, este
48

comportamiento es normal.
No aparecen fotos, videos ni música desde un
dispositivo USB
• Asegúrese de que el dispositivo de almacenamiento
USB esté configurado para que sea compatible con la
clase de almacenamiento masivo, tal como se
describe en la documentación del dispositivo de
almacenamiento.
• Asegúrese de que el dispositivo de almacenamiento
USB sea compatible con el televisor.
• Asegúrese de que el televisor admita los formatos
de archivo de audio e imagen.
Reproducción entrecortada de archivos USB
• El rendimiento de transferencia del dispositivo de
almacenamiento USB puede limitar la velocidad de
transferencia de datos al televisor y provocar una
reproducción mala.
Red
No se encontró la red Wi-Fi o hay interferencias.
• Los hornos microondas, los teléfonos DECT y otros
dispositivos Wi-Fi 802,11b/g/n cercanos pueden
alterar la red inalámbrica.
• Asegúrese de que los firewalls de la red permitan al
televisor acceder a la conexión inalámbrica.
• Si la red inalámbrica no funciona correctamente en
su casa, pruebe con la instalación de la red con cable.
Internet no funciona
• Si la conexión al router es correcta, compruebe la
conexión del router a Internet.
La computadora y la conexión a Internet son lentas
• Consulte el manual del usuario de su router
inalámbrico para conocer el alcance en interiores, la
velocidad de transferencia y otros factores
relacionados con la calidad de la señal.
• Utilice una conexión a Internet de alta velocidad
(banda ancha) para su router.
DHCP
• Si no se puede conectar, puede comprobar el ajuste
DHCP (Protocolo de configuración dinámica de host)
del router. La opción DHCP debe estar ajustada en
Encendido.
Se perdió la conexión Bluetooth
• Siempre ubique el parlante inalámbrico dentro de
un rango de 5 metros del televisor.
Sincronización de audio y video Bluetooth
• Antes de adquirir un parlante Bluetooth inalámbrico,
infórmese sobre su calidad de sincronización de
audio a video, comúnmente llamada sincronización
con el movimiento de los labios. No todos los
dispositivos Bluetooth funcionan correctamente.
Solicite asesoría a su distribuidor.
Idioma de menú incorrecto
Cambie el idioma a su idioma
1 - Presione Inicio para ir a la pantalla de inicio.
2 - Pulse MENU.
3 - Presione la tecla de navegación hacia abajo 4
veces y presione OK.
3 - Presione la tecla de navegación hacia abajo 4
veces y presione OK.
5 - Seleccione su idioma y presione OK.
6 - Presione Atrás o EXIT repetidamente para
cerrar el menú.
21.3
Ayuda en línea
Puede consultar a nuestro servicio de asistencia
técnica en línea para resolver problemas relacionados
con su televisor Philips. Seleccione el idioma e
ingrese el número de modelo del producto.
Vaya a www.philips.com/TVsupport
En el sitio de asistencia encontrará el número de
teléfono de su país para comunicarse con nosotros,
además de las respuestas a las preguntas más
frecuentes. En algunos países, puede chatear con
uno de nuestros colaboradores para hacer su
pregunta directamente o enviar la pregunta por
correo electrónico.
Puede descargar el nuevo software del televisor o el
manual para leerlo en la computadora.
Bluetooth
No se pudo emparejar
• Procure que el dispositivo esté en modo de
emparejamiento. Lea el manual de usuario del
dispositivo.
• Ubique el parlante inalámbrico lo más cerca posible
del televisor.
• Es posible que no pueda emparejar varios
dispositivos con el televisor al mismo tiempo.
21.4
Soporte y reparación
Para asistencia técnica y reparaciones, llame a la
línea directa de Atención al Consumidor de su país.
Nuestros ingenieros de servicio se harán cargo de la
reparación, si es necesario.
Puede encontrar el número de teléfono en la
documentación impresa que se incluye con el
televisor.
O bien, visite nuestro sitio web,
49

www.philips.com/TVsupport, y seleccione su país si
es necesario.
Número de serie y de modelo del televisor
Es posible que deba suministrar el número de
modelo y serie del televisor. Los números se
encuentran en la etiqueta del embalaje o en la
etiqueta de tipo situada en la parte trasera o en la
base del televisor.
Advertencia
No intente reparar el televisor por su cuenta, ya que
podría causar lesiones graves, daños irreparables al
televisor o anular la garantía.
50

22
Riesgos de lesiones o daños al
Precaución y seguridad
22.1
Seguridad
Importante
Asegúrese de leer y comprender todas las
instrucciones de seguridad antes de utilizar el
televisor. Si se producen daños debido al seguimiento
incorrecto de las instrucciones, la garantía no tendrá
validez.
Riesgo de incendio o descargas
eléctricas
• Nunca exponga el televisor a la lluvia o el agua.
Nunca coloque contenedores de líquido, como
jarrones, cerca del televisor.
Si se derrama algún líquido sobre el televisor o en su
interior, desconéctelo de la toma de alimentación
inmediatamente.
Comuníquese con el servicio de atención al cliente de
Philips para comprobar el televisor antes de usarlo.
• No exponga el televisor, el control remoto ni las
pilas al calor excesivo. Nunca los coloque cerca de
velas encendidas, llamas u otros tipos de fuentes de
calor como, por ejemplo, la luz solar directa.
• No inserte objetos en las ranuras de ventilación ni
en las aberturas del televisor.
• Nunca coloque objetos pesados sobre el cable de
alimentación.
• No fuerce los enchufes. Los enchufes flojos pueden
provocar la formación de arcos o incendios. Verifique
que el cable de alimentación no quede tirante
cuando gire la pantalla del televisor.
• Para desconectar el televisor de la corriente de
alimentación, el enchufe de alimentación del televisor
debe estar desconectado. Para desconectarlo, tire
siempre del enchufe, nunca del cable. Asegúrese de
poder acceder sin dificultad al enchufe de
alimentación, al cable de alimentación y a la toma de
corriente en todo momento.
televisor
• Se necesitan dos personas para levantar y
transportar un televisor que pesa más de 25 kilos o 55
libras.
• Si monta el televisor en un soporte, utilice solo el
soporte incluido. Asegure el soporte al televisor
firmemente.
Coloque el televisor sobre una superficie lisa y
nivelada que aguante el peso del televisor y el
soporte.
• Si va a montar el televisor en la pared, asegúrese de
que el soporte de pared pueda soportar de manera
segura el peso del televisor. TP Vision Netherlands
B.V. no asume ninguna responsabilidad por el
montaje inadecuado del televisor que provoque
accidentes, lesiones o daños.
• Algunas piezas de este producto están hechas de
vidrio. Manéjelas con cuidado para evitar lesiones o
daños.
Riesgo de daños al televisor
Antes de conectar el televisor a la toma de
alimentación eléctrica, asegúrese de que el voltaje de
alimentación coincida con el voltaje que figura
impreso en la parte trasera del producto. Nunca
conecte el televisor a la electricidad si el voltaje es
distinto.
Peligros de estabilidad
Un aparato de televisión se puede caer y provocar
lesiones personales graves o incluso la muerte.
Muchas de las lesiones, especialmente en niños, se
pueden evitar si toma precauciones sencillas, por
ejemplo:
• SIEMPRE compruebe que el aparato de televisión
no sobresalga del borde del mueble de soporte.
• SIEMPRE utilice gabinetes, soportes o métodos de
montaje recomendados por el fabricante del aparato
de televisión.
• SIEMPRE utilice muebles que puedan sostener el
aparato de televisión de manera segura.
• SIEMPRE eduque a los niños acerca de los peligros
de subirse a los muebles para alcanzar el aparato de
televisión o sus controles.
• SIEMPRE oriente los cables conectados hacia la
televisión para que no se puedan desplazar, tirar ni
agarrar.
• NUNCA coloque un aparato de televisión en una
ubicación inestable.
• NUNCA coloque un aparato de televisión en un
mueble alto (por ejemplo, armarios o estanterías) sin
fijar el mueble y el aparato de televisión a un soporte
adecuado.
• NUNCA coloque un aparato de televisión sobre un
51

paño u otros materiales que puedan estar ubicados
entre el aparato de televisión y el mueble de soporte.
• NUNCA coloque objetos que puedan tentar a los
niños para que suban, tales como juguetes y
controles remotos, a la parte superior de la televisión
o al mueble en que está ubicada la televisión.
Si el aparato de televisión existente se va a conservar
y reubicar, se deben aplicar las mismas
consideraciones que se indicaron anteriormente.
Riesgo de las baterías
• No ingiera la pila. Peligro de quemadura química.
• Es posible que el control remoto del televisor tenga
baterías tipo botón. Si se traga esta batería tipo
botón, puede generar graves quemaduras internas en
solo 2 horas y causar la muerte.
• Guarde las pilas nuevas y usadas lejos del alcance
de los niños.
• Si el compartimiento de la pila no se cierra de forma
segura, deje de usar el producto y manténgalo lejos
del alcance de los niños.
• Si sospecha que alguien se ha tragado una pila o
que se encuentra alojada en alguna parte de su
cuerpo, busque atención médica de inmediato.
• Existe un riesgo de incendio o explosión si la batería
se reemplaza por un tipo incorrecto.
• El repuesto de una batería con un tipo incorrecto
puede anular una medida de seguridad (por ejemplo,
en el caso de algunos tipos de baterías de litio).
• La eliminación de una batería en una hoguera o en
un horno caliente, o el aplastamiento o corte
mecánico de una batería pueden provocar una
explosión.
• Dejar una batería en un entorno que rodea una
temperatura extremadamente alta puede provocar
una explosión o la fuga de líquido o gas inflamables.
• Una batería que se somete a una presión de aire
extremadamente baja puede provocar una explosión
o la fuga de líquido o gas inflamables.
Tormentas eléctricas
Desconecte el televisor de la toma de alimentación y
la antena antes de que se produzcan tormentas
eléctricas.
Durante este tipo de tormentas, nunca toque ninguna
parte del televisor, del cable de alimentación ni del
cable de antena.
Riesgo de daños auditivos
Evite usar los auriculares por períodos prolongados y
con volúmenes altos.
Bajas temperaturas
Si el televisor se utiliza en zonas con temperaturas
inferiores a 5 °C (41 °F), desembale el televisor y
espere hasta que alcance la temperatura ambiente
antes de conectarlo en la toma de alimentación.
Humedad
En raras ocasiones, según la temperatura y la
humedad, es posible que se condense líquido dentro
del vidrio de la pantalla del televisor (en algunos
modelos). Para evitar la condensación, no exponga el
televisor a la luz solar directa, al calor ni a la humedad
extrema. Si se produce condensación, esta
desaparecerá de manera espontánea cuando el
televisor permanezca encendido durante algunas
horas.
La humedad producto de condensación no produce
daños ni desperfectos en el televisor.
22.2
Riesgo de sobrecalentamiento
Nunca instale el televisor en un espacio reducido.
Deje siempre una distancia de 10 cm (4 pulgadas)
como mínimo alrededor del televisor para que se
ventile. Verifique que las ranuras de ventilación nunca
estén cubiertas por cortinas ni otros objetos.
Cuidado de la pantalla
• No toque, presione, frote ni golpee la pantalla con
ningún objeto.
• Desenchufe el televisor antes de limpiarlo.
• Limpie el televisor y el marco con un paño suave
humedecido y frote suavemente. Evite tocar los LED
de Ambilight* de la parte posterior del televisor.
Nunca utilice sustancias como alcohol, productos
químicos o detergentes domésticos en el televisor.
• Para evitar deformaciones y desvanecimiento del
color, limpie las gotas de agua lo antes posible.
• Evite las imágenes estáticas, es decir, aquellas que
permanecen en la pantalla durante períodos
prolongados, como los menús en pantalla, las franjas
negras, los relojes, etc. Si debe usar este tipo de
imágenes, reduzca el contraste y el brillo para evitar
daños en la pantalla.
52

* El LED de Ambilight solo está disponible en
modelos que admitan la función Ambilight.
53

23
Términos de uso
2021 © TP Vision Europe B.V. Todos los derechos
reservados.
Este producto llegó al mercado gracias a TP Vision
Europe B.V. o una de sus filiales, en adelante TP
Vision, que corresponde al fabricante del producto.
TP Vision es la garante del televisor con el que fue
empacado este folleto. Philips y el emblema de
escudo de Philips son marcas comerciales registradas
de Koninklijke Philips N.V.
Las especificaciones técnicas del producto están
sujetas a modificaciones sin previo aviso. Las marcas
comerciales son propiedad de Koninklijke Philips N.V
o de sus respectivos propietarios. TP Vision se reserva
el derecho de hacer cambios en los productos en
cualquier momento sin obligación de realizar ajustes
en los productos entregados con anterioridad a tales
cambios.
El material escrito empacado con el televisor y el
manual almacenado en la memoria del televisor o
descargado desde el sitio web de
Philips www.philips.com/TVsupport se consideran
los apropiados para el uso concebido para este
sistema.
o procedimiento de montaje no recomendado o no
autorizado, significará la anulación de la garantía.
Características de los píxeles
Este televisor tiene un elevado número de píxeles en
color. Aunque al menos un 99,999% de los píxeles
tienen un funcionamiento eficaz, es posible que
aparezcan constantemente en la pantalla puntos
negros o puntos brillantes de luz (roja, verde o azul).
Esta es una propiedad estructural de la pantalla y se
encuentra dentro de los estándares comunes de la
industria, por lo que no se considera una falla.
TP Vision se compromete con el desarrollo, la
producción y la comercialización de productos que
no causan efectos adversos para la salud. TP Vision
asegura que, en la medida en que sus productos se
usen para el uso previsto, son seguros para su uso de
acuerdo con la evidencia científica que está
disponible hoy. TP Vision tiene una participación
activa en el desarrollo de estándares de seguridad
internacionales, lo cual le permite anticipar
desarrollos futuros de estandarización a fin de
integrarlos con rapidez en sus productos.
El material en este manual se considera suficiente
para el uso al que está destinado el sistema. Si el
producto, o sus módulos o procedimientos
individuales, se emplean para fines distintos a los
especificados en este documento, se debe obtener
una confirmación acerca de su validez e idoneidad.
TP Vision garantiza que el material en sí no infringe
patentes de Estados Unidos. No se ofrecen garantías
expresas o tácitas adicionales. TP Vision no se
responsabiliza por los errores en este contenido ni
por los problemas que puedan surgir como
consecuencia del contenido de este documento. Los
errores informados a Philips serán analizados y
publicados en el sitio web de asistencia de Philips tan
pronto como sea posible.
Términos de la garantía: riesgo de sufrir lesiones,
daños al televisor o anulación de la garantía.
Nunca intente reparar el televisor usted mismo. Solo
use el televisor y los accesorios según lo previsto por
el fabricante. El símbolo de precaución impreso en la
parte posterior del TV indica un riesgo de descarga
eléctrica. Nunca quite la cubierta del televisor.
Comuníquese siempre con el servicio al cliente de
Televisores Philips para solicitar mantenimiento y
reparaciones. Puede encontrar el número de teléfono
en la documentación impresa que se incluye con el
televisor. También puede consultar nuestro sitio web,
www.philips.com/TVsupport y seleccionar su país
específico, si es necesario. Cualquier uso del televisor
que esté prohibido por el manual, o cualquier ajuste
54

24
Derechos de autor
24.1
HDMI
HDMI
Los términos HDMI, HDMI High-Definition Multimedia
Interface y el logotipo de HDMI son marcas
comerciales o marcas registradas de HDMI Licensing
Administrator, Inc.
24.4
DTVi
El logotipo y la marca DTVi son marcas registradas de
la Pontificia Universidad Católica de Río de Janeiro
(PUC-Rio) y la Universidad Federal de Paraíba
(UFPB).
24.2
Dolby Vision y Dolby Atmos
Dolby Vision y Dolby Atmos
Dolby, Dolby Vision, Dolby Atmos, Dolby Audio y el
símbolo de la doble D son marcas comerciales
registradas de Dolby Laboratories Licensing
Corporation.
Fabricado con licencia de Dolby Laboratories.
Trabajos confidenciales e inéditos. Copyright ©
2012–2021 Dolby Laboratories.
Todos los derechos reservados.
24.3
24.5
Wi-Fi Alliance
Wi-Fi
El logotipo de Wi-Fi CERTIFIED™ y el logotipo de WiFi son marcas comerciales registradas de Wi-Fi
Alliance®.
24.6
Kensington
DTS-HD
DTS-HD
Para obtener detalles de las patentes de DTS,
consulte http://patents.dts.com. Fabricado con
licencia de DTS Licensing Limited. DTS, el símbolo,
DTS y el símbolo en conjunto, DTS-HD, y el logotipo
DTS-HD son marcas comerciales o marcas
comerciales registradas de DTS, Inc. en los
Estados Unidos o en otros países. © DTS, Inc. TODOS
LOS DERECHOS RESERVADOS.
(si corresponde)
Kensington y Micro Saver son marcas comerciales
registradas en los Estados Unidos de ACCO World
Corporation, con registros emitidos y solicitudes
pendientes en otros países del mundo.
55

24.7
Otras marcas comerciales
Todas las demás marcas comerciales registradas y no
registradas son propiedad de sus respectivos
propietarios.
56

25
Descargo de responsabilidad respecto de los servicios y el software ofrecidos por terceros
Es posible que el software y los servicios ofrecidos
por terceros sufran modificaciones, sean suspendidos
o sean terminados sin previo aviso. TP Vision no
asume ninguna responsabilidad en este tipo de
situaciones.
57

Indice
A
Ajustes de imagen 30
Ambilight 36
Aplicaciones 26
Archivos multimedia, desde una unidad
USB
Asistencia, en línea 49
37
B
Bloquear canal 15
Bluetooth 22
Bluetooth, dispositivos 22
Bluetooth, Eliminar dispositivo 22
Bluetooth, Seleccionar el dispositivo 22
Buscar un canal 14
C
Cable de alimentación 6
Canal 14
Canal, cambiar a un canal 15
Canal, clasificación por edad 15
Canal, Guía de TV 39
Clasificación parental 15
Clasificación por edad 15
Conexión de red 24
Conexión inalámbrica 24
Conexión por cable 24
Configuración de Android 25
Configuración de Eco 32
Controles parentales 15
Cuidado de la pantalla 52
D
Datos guía de TV 39
Disco duro USB, espacio del disco 20
Disco duro USB, Instalación 19
Distancia de visualización 6
E
Eliminación del televisor o las baterías 45
Encendido 11
Entrada bloqueada 15
Establecer código PIN 16
F
Ficha de producto 45
Fin de la vida útil 45
Fotos, videos y música 37
M
Medios 37
Modo de sonido 31
Modo de visualización 30
O
Orden de la lista de canales 15
P
Pause TV 40
Póngase en contacto con Philips 49
Problemas, Canal 47
Problemas, conexión HDMI 48
Problemas, conexión USB 48
Problemas, Conexión, Internet 49
Problemas, Conexión, Wi-Fi 49
Problemas, Control remoto 47
Problemas, Idioma de menú incorrecto 49
Problemas, Imagen 47
Problemas, Sonido 48
R
Red, Ajustes 25
Red, con cable 24
Red, Inalámbrica 24
Registre su producto 47
Reparación 49
Restablecimiento a los valores de fábrica34
S
Servicio de atención al consumidor 49
Software, Actualizar 44
Solución de problemas 47
Sonido, Ajuste de estilo 32
Soporte en línea 49
T
Televisión 15
Televisor, modo espera 11
U
Ubicación del televisor 6
W
Wi-Fi 24
G
Grabación 40
Guía de conectividad 17
Guía de TV 39
I
Idioma audio 35
Imagen, formato de imagen 30
Inicio 4
Instalación de canales, antena 12
Instrucciones de seguridad 51
L
Lista de canales 14
58

Powered by TCPDF (www.tcpdf.org)
59
 Loading...
Loading...