
Register your product and get support at
www.philips.com/welcome
Руководство

Содержание
1 Новый телевизор 4
1.1 Телевизор Ultra HD 4
1.2 Smart TV 4
1.3 Галерея приложений 4
1.4 Видео напрокат 4
1.5 Социальные сети 4
1.6 Ambilight+hue 5
1.7 Skype 5
1.8 Смартфоны и планшетные ПК 5
1.9 Приостановка просмотра и запись телепередач 6
1.10 Игры 6
1.11 EasyLink 6
2 Установка 7
2.1 Инструкции по безопасности 7
2.2 Подставка для телевизора и настенный кронштейн 7
2.3 Рекомендации по выбору места для установки 7
2.4 Кабель питания 8
2.5 Антенный кабель 8
2.6 Спутниковая антенна 8
3 Сеть 9
3.1 Беспроводная сеть 9
3.2 Проводная сеть 10
3.3 Настройки сети 11
4 Соединения 12
4.1 Советы по подключению 12
4.2 EasyLink HDMI CEC 14
4.3 Общий интерфейс – CAM 15
4.4 Телеприставка (STB) 15
4.5 Спутниковый ресивер 16
4.6 Домашний кинотеатр 16
4.7 Проигрыватель Blu-ray 18
4.8 DVD-плеер 18
4.9 Игровая приставка 18
4.10 Жесткий диск USB 19
4.11 USB-клавиатура или мышь 20
4.12 Флэш-накопитель USB 21
4.13 Фотокамера 21
4.14 Видеокамера 22
4.15 Компьютер 22
4.16 Наушники 23
4.17 Беспроводные АС (для телевизоров серии 7500) 23
5 Включение 25
5.1 Включение или перевод в режим ожидания 25
5.2 Кнопки на панели ТВ 25
5.3 Яркость текстового знака 25
6 Пульт ДУ 26
6.1 Обзор кнопок для серий 7100 и 7500 26
6.2 Обзор кнопок для серий 6300, 6500, 6600 и 6700 27
6.3 Клавиатура 28
6.4 Указка (для телевизоров серии 7500) 29
6.5 ИК-датчик для пульта ДУ РЧ 30
6.6 ИК-датчик для пульта ДУ не РЧ 31
6.7 Сопряжение с телевизором 31
6.8 Батарейки 31
6.9 Очистка 32
7 Телеканалы 33
7.1 Просмотр телеканалов 33
7.2 Настройка канала 39
8 Спутниковые каналы 43
8.1 Спутниковые каналы 43
8.2 Просмотр спутниковых каналов 43
8.3 Список спутниковых каналов 43
8.4 Избранные спутниковые каналы 44
8.5 Блокировка спутниковых каналов 44
8.6 Настройка спутниковых каналов 45
8.7 Проблемы со спутниками 50
9 Главное меню 51
10 Гид передач 52
10.1 Что требуется 52
10.2 Использование телегида 52
10.3 Записи 52
11 Источники 53
11.1 Список источников 53
11.2 Из режима ожидания 53
11.3 EasyLink 53
12 Таймеры и часы 55
12.1 Таймер отключения 55
12.2 Часы 55
12.3 Таймер выключения 55
13 3D 56
13.1 3D 56
13.2 Что требуется 56
13.3 3D-очки 56
13.4 Уход за очками 3D 57
13.5 Просмотр контента в формате 3D 57
13.6 Оптимальные параметры просмотра видео в формате 3D 58
13.7 Предупреждение о вреде для здоровья 58
14 Игры 59
14.1 Игра 59
14.2 Игра для 2-х игроков 59
15 Фотографии, видеозаписи и музыка 61
15.1 С USB-устройства или компьютера в сети 61
15.2 Wi-Fi Miracast 62
16 Приостановка просмотра телепередачи 65
17 Запись 66
17.1 Что требуется 66
17.2 Запись телепередачи 66
17.3 Просмотр записи 67
18 Skype 68
18.1 Сведения о Skype 68
18.2 Что требуется 68
18.3 Начало использования Skype 68
18.4 Меню Skype 69
2

18.5 Мой профиль 70
18.6 Люди 70
18.7 Совершение вызова в Skype 71
18.8 Счет Skype 73
18.9 Настройки Skype 73
18.10 Выход 75
18.11 Выйти из Skype 75
18.12 Условия использования и политика конфиденциальности 75
19 Smart TV 76
19.1 Сведения о Smart TV 76
19.2 Что требуется 76
19.3 Установка Smart TV 76
19.4 Приложения Smart TV 76
19.5 Сброс Smart TV 78
20 Multi room 80
20.1 Сведения о функции Multi room 80
20.2 Что требуется 80
20.3 Использование Multi room 80
21 Поделиться… 82
22 Приложение MyRemote 83
22.1 Сведения о приложении MyRemote 83
22.2 Что требуется 83
22.3 Загрузка приложения 84
22.4 Меню приложения 84
22.5 Функции приложения 84
27.2 Уход за экраном 119
28 Условия использования, авторские права и лицензии 120
28.1 Условия использования 120
28.2 Авторские права и лицензии 120
Указатель 123
23 Настройки 88
23.1 Меню настройки 88
23.2 Изображение 89
23.3 Звук 94
23.4 Подсветка Ambilight 97
23.5 Универсальный доступ 101
24 Характеристики 103
24.1 Взаимодействие с окружающей средой 103
24.2 Прием сигнала для обычных телевизоров 104
24.3 Прием сигнала для спутниковых телевизоров 104
24.4 Дисплей 104
24.5 Питание 105
24.6 Размеры и вес (серия 7500) 105
24.7 Размеры и вес (серия 7100) 105
24.8 Размеры и вес (серии 6600 и 6700) 106
24.9 Размеры и вес (серия 6500) 106
24.10 Подключение для трехстороннего разъема 107
24.11 Подключение для двустороннего разъема 107
24.12 Мультимедиа 107
25 ПО 109
25.1 Обновление ПО 109
25.2 Версия программного обеспечения 109
25.3 Программное обеспечение с открытым исходным кодом 109
25.4 Open source license 110
26 Устранение неисправностей и поддержка 115
26.1 Поиск и устранение неисправностей 115
26.2 Регистрация 116
26.3 Справка 116
26.4 Интерактивное руководство 117
26.5 Обслуживание / ремонт 117
27 Безопасность и уход 118
27.1 Безопасность 118
3
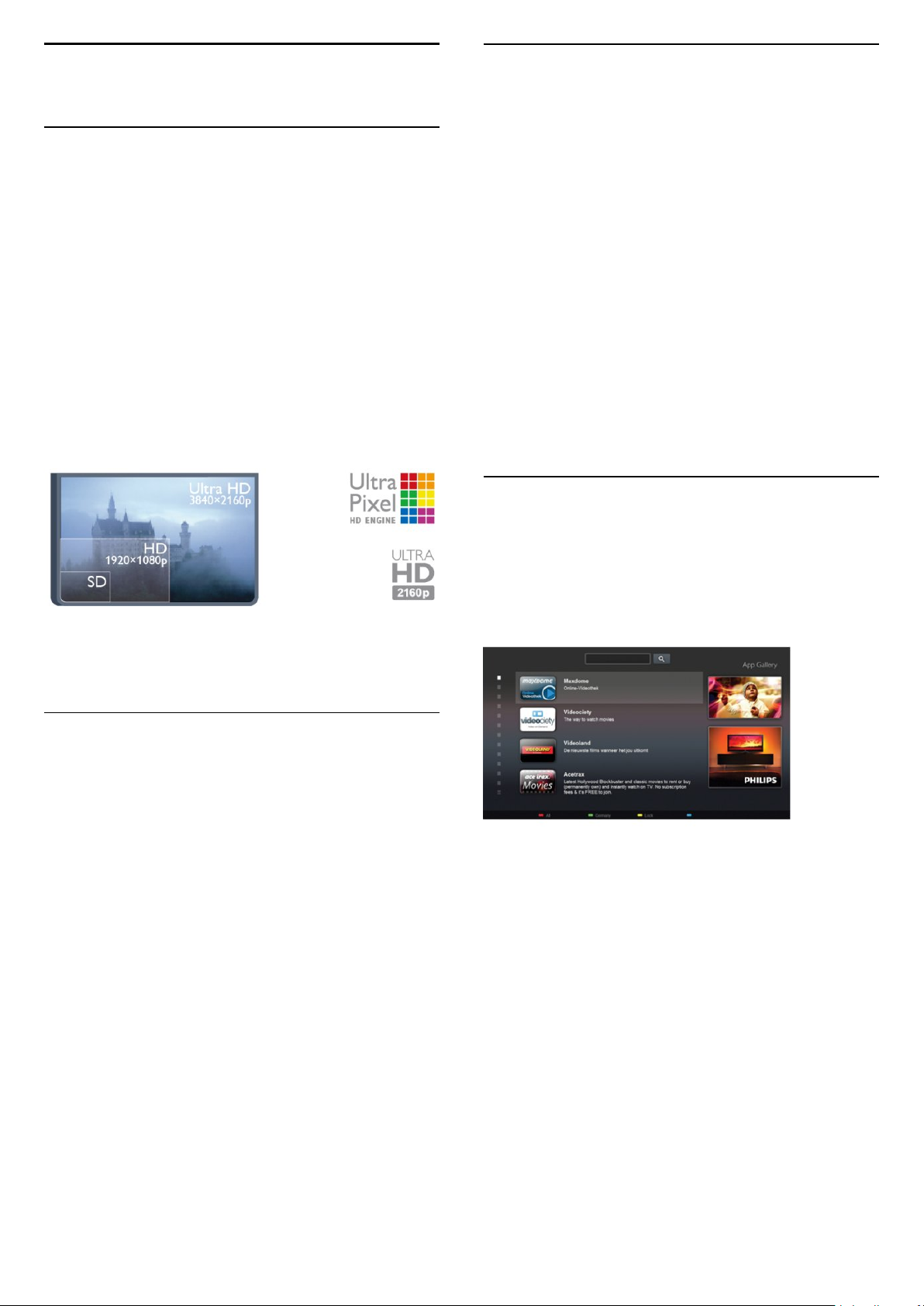
1
1.3
Новый телевизор
1.1
Телевизор Ultra HD
Этот телевизор оснащен дисплеем
разрешение в четыре раза превосходит разрешение
обычных HD-дисплеев. Ultra HD — это 8 миллионов
пикселов для самого четкого и реалистичного изображения
на экране телевизора.
Кроме того, новый процессор
преобразует входящий сигнал телевизора, повышая
разрешение изображения до Ultra HD. Вы сможете
наслаждаться невероятно качественным изображением
сразу после включения телевизора или смотреть видео с
исходным разрешением Ultra HD через подключение HDMI
4. Ultra HD всегда обеспечивает четкое изображение даже
на большом экране.
Ultra HD
Ultra Pixel HD
. Его
непрерывно
Галерея приложений
В разделе Smart TV откройте пункт
чтобы найти интересные приложения — специальные вебсайты для телевизора.
Здесь доступны приложения для просмотра видео с
YouTube, чтения местных газет, сетевого просмотра
фотографий, общения в Facebook, Twitter и т. д.
Некоторые приложения позволяют брать напрокат фильмы
в интернет-магазинах и приложениях или
смотреть пропущенные телепередачи.
Если же в галерее приложений не окажется нужной
информации, ее можно найти в Интернете непосредственно
на экране телевизора.
Для получения более подробной информации выберите
пункт
Руководство
пункт
Галерея приложений
1.4
, нажмите
.
Галерея приложений
Ключевые слова
и найдите
,
Видео напрокат
• Только для моделей телевизоров с дисплеем Ultra HD.
1.2
Smart TV
Подключите этот
Интернету и откройте для себя новый мир телевидения.
Для этого можно установить кабельное соединение с
маршрутизатором или создать беспроводное подключение
к сети Wi-Fi.
Если телевизор подключен к домашней сети, с помощью
планшетного ПК можно просматривать на большом экране
фотографии со смартфона и видеофильмы с компьютера и
даже управлять телевизором.
Если телевизор подключен к Интернету, можно брать
напрокат видеофильмы в специальном интернет-магазине,
читать электронный телегид или записывать любимые
телепередачи на жесткий диск USB.
Приложения службы Smart TV предоставляют огромное
разнообразие развлечений и удобных услуг.
светодиодный ТВ Philips Smart LED
к
Для того чтобы
выходить из дома –
достаточно арендовать фильм в специальном региональном
интернет-магазине.
Запустите Smart TV и добавьте приложение видеомагазина
на главную страницу Smart TV.
Откройте приложение видеомагазина, создайте свою
учетную запись, выберите фильм и запустите просмотр.
Вам не придется ждать загрузки — показ фильма начнется
незамедлительно*.
Для получения более подробной информации выберите
пункт
Руководство
пункт
Видео напрокат
* В зависимости от параметров службы потоковой передачи
видео, используемой выбранным видеомагазином.
взять видео напрокат
, нажмите
.
, не потребуется
Ключевые слова
и найдите
Для получения более подробной информации выберите
пункт
пункт
Руководство
Smart TV
, нажмите
.
Ключевые слова
и найдите
4

1.5
1.7
Социальные сети
Для того чтобы проверить сообщения от друзей, вам не
придется отрываться от телевизора и идти к компьютеру.
Откройте Smart TV, зайдите на свою
социальных сетях
дивана.
В Smart TV поддерживаются популярные социальные
сети — Facebook и Twitter.
Для получения более подробной информации выберите
пункт
Руководство
пункт
Галерея приложений
и отвечайте на сообщения, не вставая с
, нажмите
.
страницу в
Ключевые слова
и найдите
Skype
Служба
видеовызовы непосредственно через телевизор.
С ее помощью вы можете звонить друзьям в любую точку
света и видеть их.
Для этого вам необходима камера со встроенным
микрофоном и высокоскоростное подключение к Интернету
(в некоторых телевизорах Philips уже есть встроенный
микрофон и камера).
Для получения более подробной информации выберите
пункт
пункт
Skype™
Руководство
Skype
позволяет совершать бесплатные
, нажмите
.
Ключевые слова
и найдите
1.6
Ambilight+hue
Технология
освещения
телевизора.
Светильники Philips hue будут создавать эффект Ambilight по
всей комнате. Если у вас пока нет светильников Philips hue,
приобретите набор
входящий в него мост и 3 светильника. Дополнительные
светильники Philips hue можно приобрести отдельно.
• Только для моделей телевизоров с подсветкой Ambilight.
Ambilight+hue
Philips hue
позволяет настроить систему
для передачи цветов Ambilight с
Philips hue Starter Kit
и установите
1.8
Смартфоны и планшетные ПК
Чтобы использовать смартфон или планшетный ПК в
качестве пульта ДУ для телевизора или средства управления
медиафайлами, загрузите приложение
магазина приложений для вашего смартфона или
планшетного ПК.
Телевизором можно управлять со смартфона или
планшетного ПК, в том числе переключать каналы или
регулировать уровень громкости. При помощи приложения
MyRemote телефон или планшетный ПК можно
использовать для передачи фотографий, музыки или видео с
компьютера на телевизор. Приложение MyRemote,
загруженное на планшетный ПК, позволяет просматривать
гид телепередач, читать сведения о программах и
переключать каналы простым нажатием кнопки. Приложение
MyRemote доступно для устройств на базе iOS и Android.
Philips MyRemote
из
5

Для получения более подробной информации выберите
пункт
Руководство
пункт
Приложение MyRemote
, нажмите
.
Ключевые слова
и найдите
Оба экрана отображаются благодаря специальной 3Dтехнологии. Для того чтобы использовать эту функцию,
каждому игроку понадобятся 3D-очки.
1.9
Приостановка просмотра и
запись телепередач
Если к телевизору подключен жесткий диск USB, можно
приостанавливать просмотр и записывать передачи
цифровых телеканалов.
Приостановив просмотр, можно ответить на телефонный
звонок или просто сделать перерыв во время спортивного
матча. Телевизор сохранит передачу на жесткий диск USB,
позволяя просмотреть ее позднее.
Кроме того, подключив жесткий диск USB, можно
записывать цифровые передачи во время просмотра
или программировать запись по расписанию.
Для получения более подробной информации выберите
пункт
Руководство
пункт
Приостановка просмотра телепередачи
, нажмите
Ключевые слова
с
и найдите
или
Запись
Для получения более подробной информации выберите
пункт
Руководство
пункт
Игровая приставка или Игра для 2-х игроков
1.11
, нажмите
Ключевые слова
и найдите
.
EasyLink
Технология
устройствами, например проигрывателем дисков Blu-ray, при
помощи пульта ДУ телевизора.
Для обмена данными с подключенными устройствами в
технологии EasyLink используется подключение HDMI CEC.
Для получения более подробной информации выберите
пункт
пункт
.
EasyLink
Руководство
EasyLink
позволяет управлять подключенными
, нажмите
.
Ключевые слова
и найдите
1.10
Игры
Если в главном меню выбрать пункт Игровая приставка,
телевизор автоматически установит настройки, которые
оптимально подходят для игр.
В многопользовательских играх с разделенным экраном
можно включить полноэкранный режим одновременно для
обоих игроков,
чтобы каждый из них смог полностью сосредоточиться на
игре.
6

2
Установка
2.1
Инструкции по безопасности
Перед включением телевизора ознакомьтесь со всеми
инструкциями по безопасности.
В руководстве выберите раздел
Безопасность
2.2
.
Безопасность и уход
Подставка для телевизора и
настенный кронштейн
Подставка для телевизора
Инструкции по креплению подставки для телевизора см. в
Кратком руководстве, которое входит в комплект
телевизора. Если найти руководство не удалось, его можно
загрузить с веб-сайта www.philips.com.
Для поиска краткого руководства используйте номер
модели телевизора.
Настенный монтаж
Телевизор совместим с кронштейном для настенного
крепления VESA (не входит в комплект).
При покупке кронштейна для настенного монтажа
используйте следующий код VESA:
>
• Для телевизоров серии 7100 с диагональю 55"
VESA MIS-F 400x400, M6
• Для телевизоров серии 6800 с диагональю 58"
VESA MIS-F 400x400, M6
• Для телевизоров серии 6800 с диагональю 50"
VESA MIS-F 400x200, M6
• Для телевизоров серии 6800 с диагональю 40"
VESA MIS-F 200x100, M6
• Для телевизоров серии 6700 с диагональю 40"/48"
VESA MIS-F 400x200, M6
• Для телевизоров серии 6600 с диагональю 55"/65"
VESA MIS-F 400x400, M6
• Для телевизоров серии 6600 с диагональю 40"/48"
VESA MIS-F 400x200, M6
• Для телевизоров серии 6500 с диагональю 55"
VESA MIS-F 400x400, M6
• Для телевизоров серии 6500 с диагональю 32"/42"/47"
VESA MIS-F 400x200, M6
• Для телевизоров серии 6400 с диагональю 55"
VESA MIS-F 400x400, M6
• Для телевизоров серии 6400 с диагональю 40"/48"
VESA MIS-F 400x200, M6
Внимание!
Настенный монтаж телевизора требует специальных
навыков и должен выполняться только квалифицированным
специалистом. Во время настенного монтажа необходимо
соблюдать требования техники безопасности в
соответствии с весом телевизора. Перед установкой
телевизора внимательно ознакомьтесь с мерами
безопасности.
Компания TP Vision Europe B.V. не несет ответственности за
неправильно выполненный монтаж или за монтаж,
повлекший несчастный случай или травму.
2.3
Чтобы надежно закрепить кронштейн, используйте винты
такой длины, как показано на рисунке.
• Для телевизоров серии 7500 с диагональю 42"/47"/55"/65"
VESA MIS-F 400x400, M6
• Для телевизоров серий 7179/7189/7199 с диагональю
42"/47"/55"/65"
VESA MIS-F 400x400, M6
• Для телевизоров серии 7100 с диагональю 42"/47"
VESA MIS-F 300x300, M6
Рекомендации по выбору места
для установки
• Установите телевизор так, чтобы на него не попадали
прямые солнечные лучи.
• Фоновую подсветку Ambilight лучше использовать в
помещении с приглушенным освещением.*
• Расположите телевизор на расстоянии не более 15 см от
стены.
• Идеальное расстояние для просмотра телевизора
равняется значению размера диагонали экрана,
умноженному на три. Телевизор должен быть расположен
таким образом, чтобы глаза зрителя находились на уровне
середины экрана.
7

* Фоновая подсветка Ambilight доступна только для
телевизоров с технологией Ambilight.
2.4
Кабель питания
• Подключите кабель питания к разъему
панели телевизора.
• Убедитесь, что кабель питания вставлен в разъем до
упора.
• Убедитесь в наличии постоянного доступа к сетевой вилке
в розетке электросети.
• При отключении кабеля питания от сети всегда тяните за
вилку, а не за шнур.
POWER
на задней
2.6
Спутниковая антенна
Вставьте штекер F-типа от спутниковой приставки в разъем
на задней панели телевизора.
SAT
• Только для моделей телевизоров со встроенным
спутниковым тюнером.
Хотя данный телевизор отличает крайне низкое
энергопотребление в режиме ожидания, для экономии
энергии отключите кабель питания от сети, если вы не
собираетесь пользоваться телевизором в течение
длительного времени.
Для получения более подробной информации о включении
и выключении телевизора выберите пункт
нажмите
2.5
Ключевые слова
и найдите пункт "Включение".
Руководство
,
Антенный кабель
Вставьте штекер антенны в разъем
панели телевизора должным образом.
Телевизор можно подключить к отдельной или общей
антенне. Для этого служит коаксиальный высокочастотный
кабель с разъемом IEC 75 Ом.
С помощью этой антенны принимаются сигналы DVB-T и
DVB-C.
ANTENNA
на задней
8

3
Установка подключения
Сеть
3.1
Беспроводная сеть
Что требуется
Для беспроводного подключения телевизора к Интернету
потребуется беспроводной маршрутизатор. Рекомендуется
использовать высокоскоростное (широкополосное)
соединение.
Сетевые устройства
Телевизор можно подключать к другим устройствам
беспроводной сети, например к смартфону или компьютеру
с операционной системой Microsoft Windows или Apple OS
X.
Совместный доступ к файлам
На телевизоре можно открывать фотографии, музыку и
видеозаписи, которые хранятся на компьютере. Для этого
рекомендуется использовать новую версию ПО
медиасервера, например Philips MediaManager*, Windows
Media Player 11, Twonky™ или любого другого.
Установите программное обеспечение на компьютер и
настройте доступ к мультимедийным файлам с компьютера.
Дополнительные сведения см. в руководстве пользователя
ПО медиасервера. Это программное обеспечение
необходимо запустить, чтобы просматривать и
воспроизводить файлы на телевизоре.
* Загрузить программное обеспечение Philips MediaManager
можно с веб-сайта поддержки
Philips www.philips.com/support
Выполните действия 1 – 5.
. Убедитесь, что маршрутизатор беспроводной сети
1
включен.
. Нажмите кнопку , выберите пункт
2
нажмите OK.
. Выберите пункт
3
. Выберите пункт
4
. Выберите пункт
5
. Выберите пункт
6
сеть. Если используется маршрутизатор с функцией WPS,
можно выбрать пункт
нажмите OK.
•
Сканирование
Выберите пункт
сеть (беспроводной маршрутизатор). Телевизор может
обнаружить несколько беспроводных сетей в зоне действия.
•
WPS
Если используется маршрутизатор с функцией WPS,
подключиться к нему можно без сканирования. Нажмите на
маршрутизаторе кнопку WPS и через две минуты вернитесь
к настройкам телевизора. Затем нажмите
чтобы установить соединение.
Если в подключенных к беспроводной сети устройствах
используется система безопасности на основе шифрования
WEP, применять WPS нельзя.
Если для подключения необходимо использовать
, вместо пункта WPS выберите пункт
WPS
. В списке найденных сетей выберите нужную
7
беспроводную сеть и нажмите OK.
Если нужная сеть в списке не отображается, поскольку имя
сети скрыто (в маршрутизаторе отключена передача SSID),
выберите пункт
самостоятельно.
. В зависимости от типа маршрутизатора после этого
8
можно будет ввести ключ шифрования (WEP, WPA или
WPA2). Если ключ шифрования для этой сети уже вводился
ранее, нажмите кнопку
установить подключение.
Если маршрутизатор поддерживает WPS или PIN-код WPS,
выберите пункт
Выберите нужный пункт и нажмите OK.
•
Стандартная
Выберите пункт
шифрования (пароль, кодовую фразу или ключ
безопасности). Для ввода ключа шифрования можно
использовать клавиатуру компьютера. Введите ключ и
выберите пункт
•
PIN-код WPS
Чтобы установить WPS-подключение по PIN-коду, выберите
пункт
PIN-код WPS
8-значный PIN-код. Запишите его, а затем введите на
странице управления маршрутизатором на компьютере.
Вернитесь к настройкам телевизора и нажмите
Подключение к сети
Подключить
Беспроводное
Сканировать
WPS
Сканировать
Ввод вручную
Далее
WPS, PIN-код WPS
Стандартный
Подключить
и нажмите OK. На экране отобразится
и нажмите OK.
, чтобы найти беспроводную
. Выберите нужный пункт и
, чтобы найти беспроводную
и введите имя сети
, чтобы незамедлительно
, чтобы вручную ввести ключ
.
Установка
и нажмите OK.
и нажмите OK.
Подключить
Сканировать
или
Стандартный
и
,
PIN-код
.
.
9

Подключить
управления маршрутизатором вводится PIN-код, см. в
руководстве пользователя маршрутизатора.
. После установки подключения на экран будет выведено
9
сообщение.
. Сведения о том, в каком разделе страницы
Конфигурация сети
Если установить подключение не удается, проверьте в
маршрутизаторе настройки DHCP. Функция DHCP должна
быть
включена
Опытные пользователи могут настроить в сети и в
телевизоре статические IP-адреса.
Чтобы установить в телевизоре статический IP-адрес,
нажмите , выберите пункт
Выберите пункт
>
Конфигурация сети
Конфигурация статического IP-адреса
другие настройки.
.
Установка
Сетевые настройки
>
Статический IP
и нажмите OK.
>
Сетевые настройки
. Затем в разделе
укажите IP-адрес и
Неполадки сети
Беспроводная сеть не обнаружена или подключение
отсутствует.
• Микроволновые печи, телефоны стандарта DECT и другие
устройства Wi-Fi 802.11b/g/n, расположенные в зоне
действия сети, могут создавать электромагнитные помехи.
• Убедитесь, что брандмауэры сети не блокируют
беспроводное соединение с телевизором.
• Если беспроводная сеть работает со сбоями, попытайтесь
установить проводное подключение.
Совместный доступ к файлам
На телевизоре можно открывать фотографии, музыку и
видеозаписи, которые хранятся на компьютере. Для этого
рекомендуется использовать новую версию ПО
медиасервера, например Philips MediaManager*, Windows
Media Player 11, Twonky™ или любого другого.
Установите программное обеспечение на компьютер и
настройте доступ к мультимедийным файлам с компьютера.
Дополнительные сведения см. в руководстве пользователя
ПО медиасервера. Это программное обеспечение
необходимо запустить, чтобы просматривать и
воспроизводить файлы на телевизоре.
* Загрузить программное обеспечение Philips MediaManager
можно с веб-сайта поддержки
Philips www.philips.com/support
Для получения информации о поддерживаемых
медиасерверах выберите пункт
нажмите
медиасервера, поддерживаемые
Ключевые слова
Руководство
и найдите пункт
.
,
ПО
Отсутствует подключение к Интернету
• Если подключение к маршрутизатору выполнено успешно,
проверьте подключение маршрутизатора к Интернету.
Низкая скорость соединения с компьютером и
Интернетом
• Обратитесь к руководству пользователя маршрутизатора
за сведениями о диапазоне действия внутри помещения,
скорости передачи и других факторах, оказывающих
влияние на качество сигнала.
• Для работы маршрутизатора необходимо
высокоскоростное (широкополосное) интернет-соединение.
3.2
Проводная сеть
Что требуется
Для подключения телевизора к Интернету необходим
сетевой
маршрутизатор с высокоскоростным (широкополосным)
подключением к Интернету.
маршрутизатор
. Рекомендуется использовать
Подключение маршрутизатора
Для подключения и настройки маршрутизатора выполните
действия, описанные в пп. 1–5.
1 - Подключите маршрутизатор к телевизору при помощи
сетевого кабеля (кабеля Ethernet**).
2 - Убедитесь в том, что маршрутизатор включен.
3 - Нажмите , выберите пункт
4 - Выберите пункт
5 - Выберите
Телевизор начнет поиск сетевого подключения. После
установки подключения на экран будет выведено
сообщение.
Конфигурация сети
Если установить подключение не удается, проверьте в
маршрутизаторе настройки DHCP. Функция DHCP должна
быть
включена
Опытные пользователи могут настроить в сети и в
телевизоре статические IP-адреса.
Чтобы установить в телевизоре статический IP-адрес,
нажмите , выберите пункт
Выберите пункт
>
Конфигурация сети
Подключение к сети
Проводная
.
Сетевые настройки
и нажмите OK.
>
Статический IP
Установка
Установка
и нажмите OK.
и нажмите OK.
и нажмите OK.
>
Сетевые настройки
. Затем в разделе
10

Конфигурация статического IP-адреса
другие настройки.
В целях соблюдения требований по ЭМС используйте
экранированный FTP кабель Ethernet категории 5E.
3.3
укажите IP-адрес и
Настройки сети
Чтобы открыть экран сетевых настроек, выполните
следующие действия.
Удаленное управление записями на телевизоре с помощью
смартфона или планшетного ПК.
•
Сетевое имя телевизора
Если в домашней сети несколько телевизоров, их можно
переименовать в этом разделе.
•
Настройки Netflix
Настройка параметров Netflix.
1 - Нажмите , выберите пункт
2 - Выберите пункт
•
Просмотр настроек сети
В этом разделе отображаются все настройки сети: IP-адрес
и MAC-адрес, уровень сигнала, скорость передачи данных
метод шифрования и т. д.
•
Настройки сети
- Тип сети
Выбор типа сети: проводная или беспроводная.
- Конфигурация сети
Выбор типа конфигурации сети: DHCP или статический IPадрес.
•
Воспроизведение мультимед. контента через Wi-Fi
Чтобы передавать на телевизор мультимедийные файлы со
смартфонов или планшетных ПК, включите функцию DMR.
•
Конфигурация статического IP-адреса
Если в меню "Сетевые настройки" выбран пункт
"Статический IP", здесь можно задать все необходимые
настройки статического IP-адреса.
Сетевые настройки
Установка
и нажмите OK.
и нажмите OK.
•
Очистка хранилища интернет-файлов
Функция "Очистка хранилища интернет-файлов" позволяет
удалить все интернет-файлы, которые хранятся в
телевизоре. При этом удаляются данные о регистрации в
Philips Smart TV и настройки родительского рейтинга,
данные для входа в приложения интернет-магазинов, все
избранные приложения Smart TV, закладки и журнал
Интернета. Кроме того, интерактивные приложения MHEG
также могут сохранять в телевизоре cookie-файлы. Эти
файлы также будут удалены.
•
Wi-Fi Miracast
Для получения более подробной информации о Wi-Fi
Miracast нажмите кнопку
пункт
Wi-Fi Miracast™
•
Сброс группы Wi-Fi Direct
Удаление списка подключенных или заблокированных
устройств, использующихся с Miracast.
•
Wi-Fi Smart Screen
Для получения более подробной информации Wi-Fi Smart
Screen нажмите
пункт
Приложение MyRemote, Wi-Fi Smart Screen
•
Запись MyRemote
Ключевые слова
.
Ключевые слова
и найдите
и найдите
.
11

4
Соединения
4.1
Советы по подключению
Руководство по подключению
Для подключения устройств к телевизору рекомендуется
всегда использовать наиболее высокоскоростное
подключение. Кроме того, для надежной передачи
изображения и звука рекомендуется использовать
высококачественные кабели.
Справочную информацию по подключению нескольких
устройств к телевизору см. в руководстве по подключению
телевизоров Philips. В этом руководстве содержатся
рекомендации по способам установки подключения и
выбору кабелей.
Посетите веб-сайт
Антенна
Если у вас имеется телеприставка (цифровой ресивер) или
устройство записи, то антенну необходимо подключить
сначала к ресиверу и/или устройству записи и лишь после
этого к телевизору. В этом случае устройство записи
сможет записывать дополнительные каналы через антенну и
телеприставку.
www.connectivityguide.philips.com
EasyLink HDMI CEC
Если устройства подключены через HDMI и поддерживают
технологию EasyLink, ими можно управлять при помощи
пульта ДУ телевизора. Для этого необходимо включить в
телевизоре и на подключенных устройствах функцию
EasyLink HDMI CEC.
Для получения более подробной информации об
использовании EasyLink, нажмите
найдите пункт
DVI — HDMI
Используйте адаптер DVI – HDMI, если устройство
оснащено только разъемом DVI. Используйте одно из
подключений HDMI; для воспроизведения звука используйте
кабель Audio L/R (мини-разъем 3,5 мм), подключив его к
входу AUDIO IN на задней панели телевизора.
Защита от копирования
Кабели DVI и HDMI поддерживают технологию HDCP
(широкополосная защита цифрового содержимого). HDCP
представляет собой сигнал защиты от копирования
содержимого с диска DVD или Blu-ray. Другое название
этой технологии — DRM (управление правами на цифровые
данные).
EasyLink CEC
Ключевые слова
.
и
HDMI
HDMI CEC
Подключение HDMI обеспечивает наилучшее качество
изображения и звучания. Один кабель HDMI передает
видео- и аудиосигнал. Для передачи сигнала высокой
четкости (HD) или Ultra HD (UHD) используйте HDMIкабель. Для передачи сигнала высокого качества используйте
высокоскоростной HDMI-кабель, длина которого не
превышает 5 м.
HDMI ARC
Все HDMI-подключения на телевизоре поддерживают
функцию HDMI ARC (Канал возврата аудиосигнала).
Если устройство (например, система домашнего кинотеатра)
поддерживает технологию HDMI ARC, его можно
подключить к любому HDMI-разъему в телевизоре.
Благодаря технологии HDMI ARC вам не придется
использовать дополнительные аудиокабели подключения
телевизора к системе домашнего кинотеатра, т. к. через
разъем HDMI ARC передается не только видеосигнал, но и
звук.
Систему домашнего кинотеатра можно подключить через
любой HDMI-разъем в телевизоре, однако функция ARC
может одновременно использоваться только на одном
устройстве/разъеме.
Чтобы отключить функцию ARC для HDMI-разъемов,
нажмите , выберите
Выберите
>
HDMI ARC
Настройки телевизора
.
Установка
и нажмите OK.
>
Звук
>
Дополнительно
12

HDMI Ultra HD
На этом телевизоре можно смотреть видео, снятое с
исходным разрешением Ultra HD (3840 x 2160 пикселов).
Подключите плеер Blu-ray, игровую приставку или
компьютер, которые поддерживают воспроизведение видео
Ultra HD, к разъему
высокоскоростной HDMI-кабель. Интерфейс HDMI UHD
может предусматривать канал возврата аудиосигнала (ARC),
но не поддерживать 3D-формат.
. Для подключения используйте
HDMI
• Для Y и CVBS используется общий разъем.
• Для компонентного и композитного подключения
используются общие аудиоразъемы.
• Только для моделей телевизоров с
компонентными/композитными разъемами.
• Только для моделей телевизоров с дисплеем Ultra HD.
Y Pb Pr — Audio L/R
Y Pb Pr — Компонентный видеоразъем позволяет создавать
высококачественное подключение к устройствам.
Подключение YPbPr может использоваться для приема
телесигналов высокой четкости (HD). Помимо разъемов Y,
Pb и Pr, кабели необходимо подключить к аудиоразъемам
левого и правого звуковых каналов.
• Для Y и CVBS используется общий разъем.
• Для компонентного и композитного подключения
используются общие аудиоразъемы.
Scart
Разъем SCART обеспечивает хорошее качество
подключения. Разъем SCART может использоваться для
передачи видеосигналов CVBS и RGB, но не позволяет
принимать телесигналы высокой четкости (HD). Видео- и
аудиосигнал передается по одному и тому же кабелю.
Используйте кабель-адаптер SCART для подключения
устройств.
• Только для моделей телевизоров с компонентными
разъемами.
CVBS — Audio L/R
CVBS — композитный видеосигнал для
высококачественного подключения. Подключение CVBS
можно использовать для телесигналов высокой четкости
(HD). Помимо разъема CVBS кабели необходимо
подключить к аудиоразъемам левого и правого звуковых
каналов.
Аудиовыход – оптический
Аудиовыход – оптический обеспечивает высокое качество
передачи звука. Через оптическое подключение может
передаваться 5.1-канальный аудиосигнал. Если на
аудиоустройстве (например, на системе домашнего
кинотеатра) нет разъема HDMI ARC, то аудиокабель можно
подключить к оптическому аудиовходу на домашнем
кинотеатре. Через этот разъем аудиосигнал передается с
телевизора на домашний кинотеатр.
13

В телевизоре можно указать тип выходного аудосигнала,
чтобы он соответствовал возможностям системы
домашнего кинотеатра.
Для получения более подробной информации нажмите
Ключевые слова
аудиовыхода
Если звук не совпадает с изображением на экране, можно
скорректировать синхронизацию аудио- и видеосигнала.
Для получения более подробной информации нажмите
Ключевые слова
и видеосигнала
4.2
и найдите пункт
.
и найдите пункт
.
Настройки
Синхронизация аудио-
EasyLink HDMI CEC
EasyLink
Технология EasyLink позволяет управлять подключенными
устройствами при помощи пульта ДУ телевизора. Для
взаимодействия с устройствами в технологии EasyLink
используется подключение HDMI CEC (Управление бытовой
электроникой). Устройства должны поддерживать
технологию HDMI CEC и подключаться через HDMI-разъем.
соответствующих стандарту HDMI CEC, являются
собственностью владельцев.
Управление устройствами
Для управления устройством с технологией EasyLink,
которое было подключено через HDMI, выберите
устройство (или его функцию) в списке подключений
телевизора. Нажмите
подключенное через HDMI-разъем, и нажмите OK.
Когда устройство будет выбрано, им можно будет
управлять при помощи пульта ДУ телевизора. При этом
сигналы с кнопок и
других, предназначенных исключительно для телевизора) на
устройство не передаются.
Если нужной кнопки на пульте ДУ телевизора нет, ее можно
выбрать в меню Опции.
Нажмите
Элементы управления
устройства и нажмите OK.
Часть специальных кнопок устройства может отсутствовать
в меню "Элементы управления".
Примечание. С пультом ДУ для телевизора работают
только устройства, поддерживающие функцию
EasyLink
OPTIONS
.
SOURCES
OPTIONS
и выберите на панели меню пункт
. Выберите на экране нужную кнопку
, выберите устройство,
(а также некоторых
Пульт ДУ
Настройка EasyLink
По умолчанию все настройки EasyLink в телевизоре
включены. Проверьте, что все параметры HDMI CEC на
подключенных устройствах настроены правильно. Работа
функции EasyLink с устройствами других марок не
гарантируется.
HDMI CEC на устройствах других марок
В зависимости от производителя названия функции HDMI
CEC различаются. Примеры некоторых названий: Anynet,
Aquos Link, Bravia Theatre Sync, Kuro Link, Simplink и Viera
Link. Не все устройства других марок полностью
совместимы с EasyLink.
Приведенные в качестве примеров названия технологий,
Настройки EasyLink
По умолчанию все настройки EasyLink в телевизоре
включены. Любые настройки EasyLink можно отключать
независимо друг от друга.
EasyLink
Чтобы полностью отключить функцию EasyLink, выполните
следующие действия.
1 - Нажмите , выберите пункт
2 - Выберите пункт
настройки
3 - Выберите
4 - Нажмите (если потребуется, несколько раз), чтобы
закрыть меню.
Функция EasyLink Remote Control
Если требуется, чтобы телевизор взаимодействовал с
устройствами, но для управления ими нежелательно
использовать пульт ДУ телевизора, можно отключить
14
Настройки телевизора
>
EasyLink и нажмите ОК.
и нажмите ОК.
Выкл.
Установка
и нажмите OK.
>
Общие
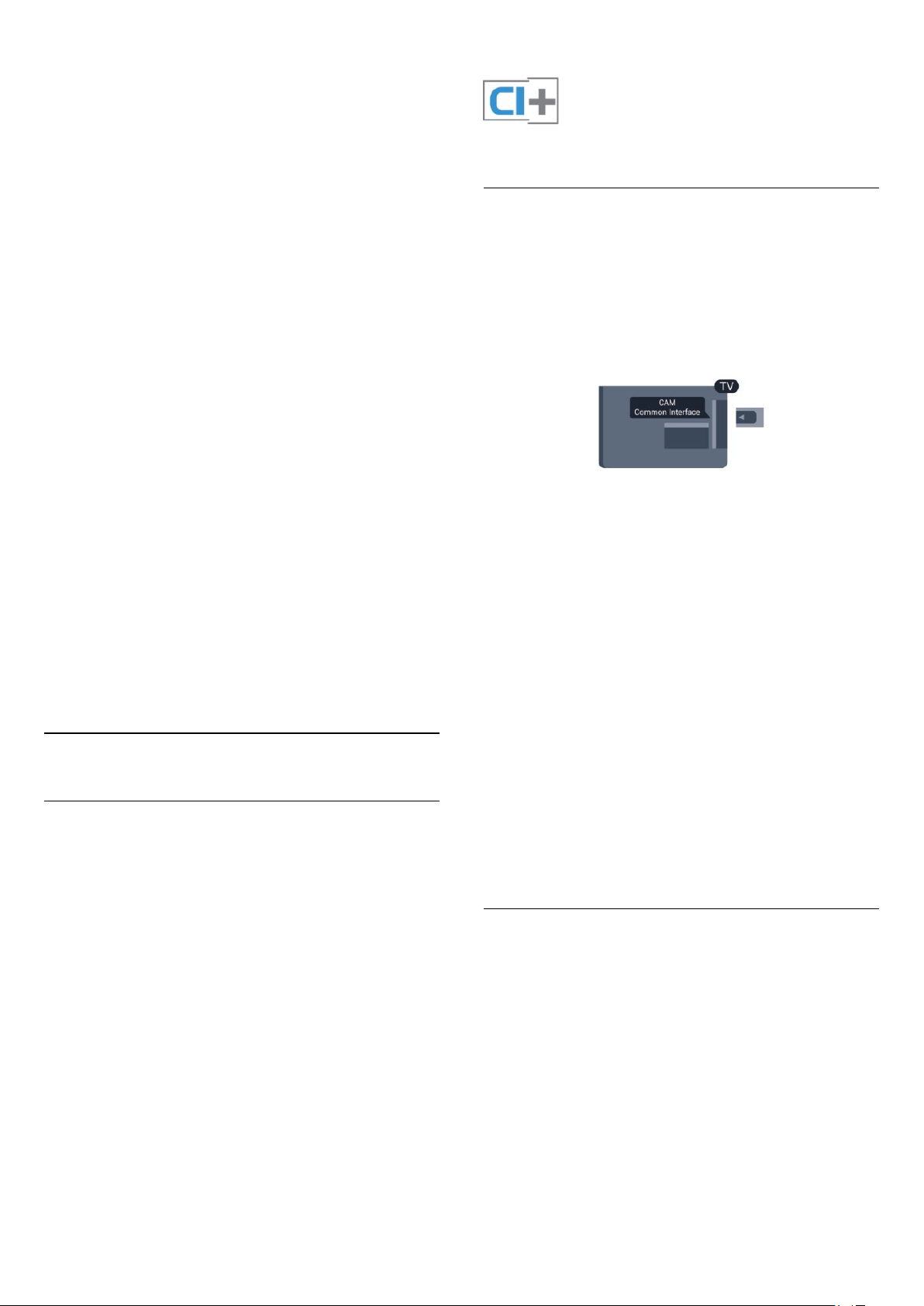
только функцию пульта ДУ EasyLink.
В меню настроек EasyLink выберите пункт
EasyLink
Pixel Plus Link
Некоторые устройства и проигрыватели дисков DVD или
Blu-ray могут быть оснащены своей собственной
технологией обработки изображения. Во избежание
плохого качества изображения, обусловленного наложением
обработки изображения телевизором, функцию обработки
изображения этих устройств следует отключить. По
умолчанию функция Pixel Plus Link в телевизоре включена.
Она автоматически выключает функции обработки
изображения подключенного устройства.
Чтобы отключить эту функцию, в меню настроек EasyLink
выберите пункт
, а затем пункт
Pixel Plus Link
.
Выкл
, а затем пункт
Пульт ДУ
.
Выкл
CAM
Установка модуля CAM
Перед тем как вставить в разъем модуль CAM, выключите
телевизор.
Найдите правильное положение CAM для установки в слот.
Неверная установка CAM может привести к повреждению
модуля или телевизора.
Функция автоматического смещения субтитров
При просмотре диска DVD или Blu-ray на проигрывателе
Philips, поддерживающем субтитры, можно сдвинуть
субтитры вверх. Таким образом, субтитры будут доступны
при любом выбранном формате изображения. По
умолчанию функция Автоматическое смещение субтитров в
телевизоре включена.
Чтобы отключить эту функцию, в меню настроек EasyLink
выберите пункт
затем пункт
Автоотключение устройств
На телевизоре можно настроить отключение устройств
HDMI-CEC, если они не активны. Подключенное устройство
перейдет в режим ожидания через 10 минут бездействия.
4.3
Автоматическое смещение субтитров
.
Выкл
, а
Общий интерфейс – CAM
CI+
Телевизор поддерживает систему условного доступа CI+.
Система CI+ позволяет просматривать программы в
формате HD, например фильмы и спортивные передачи,
которые передают компании цифрового вещания в вашем
регионе. Сигнал при этом шифруется телекомпанией, а
затем расшифровывается специально подготовленным
модулем CI+.
При приобретении подписки на такие программы компании
предоставляют модуль CI+ (модуль условного доступа,
CAM). Такие программы транслируются с высоким уровнем
защиты от копирования.
Карта CAM вставляется в слот общего интерфейса на
телевизоре.
Повернув карту CAM лицевой стороной к себе, осторожно
вставьте ее до упора.
Оставьте карту в разъеме.
Для активации CAM может потребоваться несколько минут.
Извлечение CAM из слота приведет к отключению услуги
телевещания.
Если карта CAM вставлена, а подписка оплачена (методы
подключения могут отличаться), можно просматривать
телепередачи этой компании. Вставленная карта CAM
может использоваться только с вашим телевизором.
Настройки CAM
Чтобы установить пароли или PIN-коды для телепередач
CAM, нажмите , выберите пункт
.
OK
Выберите пункт
Выберите телекомпанию и нажмите OK.
4.4
Настройки каналов
Установка
>
и нажмите
Общий интерфейс
.
Телеприставка (STB)
Для подключения антенны к телеприставке (цифровому
ресиверу) и телевизору используйте 2 антенных кабеля.
Дополнительные сведения об условиях обслуживания
можно получить в компании цифрового вещания.
Для получения более подробной информации о
подключении модуля CAM нажмите
найдите пункт
Общий интерфейс — CAM
Ключевые слова
.
и
15

После подключения антенны добавьте кабель HDMI, чтобы
подключить приставку к телевизору.
Кроме того, если на телеприставке нет HDMI-разъема,
можно использовать кабель SCART.
После подключения антенны добавьте кабель HDMI, чтобы
подключить устройство к телевизору.
Кроме того, если на устройстве нет HDMI-разъема, можно
использовать кабель SCART.
Таймер выключения
Отключать этот таймер рекомендуется только в том случае,
если используется отдельный пульт ДУ от телеприставки. В
этом случае телевизор не будет автоматически отключаться
по истечении 4 часов с момента последнего нажатия кнопки
на пульте ДУ телевизора.
Чтобы отключить таймер выключения, нажмите , выберите
пункт
Установка
Выберите пункт
параметры
в положение
4.5
и нажмите OK.
Настройки телевизора
>
Таймер выключения
.
Выкл
>
Общие
и переместите ползунок
Спутниковый ресивер
• Только для моделей телевизоров со встроенным
спутниковым тюнером.
Подключите кабель спутниковой антенны к спутниковому
ресиверу.
Таймер выключения
Отключать этот таймер рекомендуется только в том случае,
если используется отдельный пульт ДУ от телеприставки. В
этом случае телевизор не будет автоматически отключаться
по истечении 4 часов с момента последнего нажатия кнопки
на пульте ДУ телевизора.
Чтобы отключить таймер выключения, нажмите , выберите
пункт
Установка
Выберите пункт
параметры
в положение
4.6
>
Выкл
и нажмите OK.
Настройки телевизора
Таймер выключения
.
>
Общие
и переместите ползунок
Домашний кинотеатр
Подключение домашнего кинотеатра
Для подключения системы домашнего кинотеатра к
телевизору используйте HDMI-кабель. Можно использовать
систему Philips Soundbar или домашний кинотеатр со
встроенным проигрывателем дисков.
Кроме того, если на устройстве нет HDMI-разъема, можно
использовать кабель SCART.
HDMI ARC
Если на системе домашнего кинотеатра имеется разъем
HDMI ARC, для подключения можно использовать любой
HDMI-разъем в телевизоре. Благодаря функции HDMI ARC
16

вам не потребуется использовать дополнительный
аудиокабель. Через разъем HDMI ARC передается не только
видеосигнал, но и звук.
Все HDMI-разъемы в телевизоре поддерживают канал
возврата аудиосигнала (ARC). Однако если к телевизору
подключена система домашнего кинотеатра, сигнал ARC
будет передаваться только на этот разъем.
Для некоторых систем домашних кинотеатров может
потребоваться ручная настройка синхронизации аудио- и
видеосигнала. Увеличивайте значение задержки звука на
системе домашнего кинотеатра до тех пор, пока не
добьетесь совпадения видеоряда с аудиопотоком. Может
потребоваться установка значения задержки звука 180 мс.
Подробности см. в руководстве пользователя системы
домашнего кинотеатра. Если задержка настроена на
домашнем кинотеатре, необходимо отключить задержку
аудиовыхода на телевизоре.
Чтобы выключить задержку аудиовыхода, выполните
следующие действия.
Если в системе домашнего кинотеатра нет разъема HDMI
ARC, для передачи звука с телевизора к системе домашнего
кинотеатра рекомендуется использовать оптический
аудиокабель (Toslink).
Синхронизация аудио- и видеосигнала
Если звук не совпадает с изображением на экране, на
большинстве домашних кинотеатров с проигрывателями
дисков можно настроить задержку звука.
Для получения более подробной информации нажмите
Ключевые слова
и видеосигнала
и найдите пункт
.
Синхронизация аудио-
1 - Нажмите , выберите пункт
2 - Выберите пункт
Дополнительно
3 - Выберите
4 - Нажмите (если потребуется, несколько раз), чтобы
закрыть меню.
Смещение аудио
Если не удается настроить задержку звука на системе
домашнего кинотеатра, можно включить синхронизацию
звука на телевизоре. Вы можете установить значение
смещения, которое будет компенсировать соответствующее
время, необходимое домашнему кинотеатру для обработки
звука. Шаг коррекции смещения аудио составляет 5 мс, а
максимальное значение составляет -60 мс. При этом
функция задержки аудиовыхода должна быть включена.
Чтобы синхронизировать звук на телевизоре, выполните
следующие действия.
1 - Нажмите , выберите пункт
2 - Выберите пункт
Дополнительно
3 - Для установки смещения аудио переместите ползунок и
нажмите OK.
4 - Нажмите (если потребуется, несколько раз), чтобы
закрыть меню.
Настройки телевизора
>
Задержка аудиовыхода
и нажмите ОК.
Выкл.
Настройки телевизора
>
Смещение аудио
Установка
Установка
и нажмите OK.
>
.
и нажмите OK.
>
.
Звук
Звук
>
>
Настройки аудиовыхода
Задержка аудиовыхода
При подключении к телевизору системы домашнего
кинотеатра (HTS) изображение на экране телевизора и звук
на системе необходимо синхронизировать.
Автоматическая синхронизация аудио и видео
В системах домашнего кинотеатра Philips последнего
поколения синхронизация аудио- и видеосигнала
осуществляется автоматически.
Задержка звука
Формат аудиовыхода
Если система домашнего кинотеатра поддерживает
многоканальный звук, например Dolby Digital, DTS® и т.п.,
установите для параметра "Формат аудиовыхода" значение
"Многоканальный". При установке значения
"Многоканальный" телевизор может выводить сжатый
многоканальный звуковой сигнал с телевизора или
подключенного плеера на систему домашнего кинотеатра.
Если система домашнего кинотеатра не поддерживает
многоканальный звук, выберите пункт "Стерео".
Чтобы установить формат аудиовыхода, выполните
следующие действия.
1 - Нажмите , выберите пункт
17
Установка
и нажмите OK.

2 - Выберите пункт
Дополнительно
3 - Выберите пункт
4 - Нажмите (если потребуется, несколько раз), чтобы
закрыть меню.
Настройки телевизора
>
Формат аудиовыхода.
Многоканальный
или
>
Звук
Стерео
>
.
Нажмите и выберите пункт
телевизора
4.7
>
Звук
>
Дополнительно
Установка
>
Проигрыватель Blu-ray
>
Настройки
HDMI ARC
.
Регулировка аудиовыхода
Регулировка аудиовыхода позволяет выровнять громкость
телевизора и системы домашнего кинотеатра при
переключении с одного устройства на другое. Разница в
громкости может быть вызвана различиями в способах
обработки звука.
Чтобы выровнять уровень громкости, выполните следующие
действия.
1 - Нажмите , выберите пункт
2 - Выберите
телевизора
аудиовыхода
3 - Если разница в громкости велика, выберите пункт
Больше
4 - Нажмите (если потребуется, несколько раз), чтобы
закрыть меню.
Настройки регулировки аудиовыхода влияют на аудиосигнал,
передаваемый через оптический аудиовыход и подключение
HDMI ARC.
Настройки
>
Звук > Дополнительно > Регулировка
.
. В противном случае выберите пункт
Установка
и нажмите OK.
Меньше
.
Для подключения плеера Blu-ray к телевизору используйте
высокоскоростной HDMI
Если проигрыватель Blu-ray поддерживает технологию
EasyLink HDMI CEC, им можно управлять при помощи пульта
ДУ телевизора.
Для получения более подробной информации о функции
EasyLink, нажмите
EasyLink HDMI CEC
4.8
-кабель.
Ключевые слова
.
и найдите пункт
Неполадки со звуком с домашнего
кинотеатра
>
Формат аудиовыхода
>
Звук
.
.
Дополнительно
HDMI ARC
следует выбрать
Установка
на телевизоре выбран
>
>
Формат
Настройки
HDMI
Искажение звука
При просмотре видео с подключенного флэш-накопителя
USB или компьютера звук с системы домашнего кинотеатра
может искажаться. Посторонний шум может возникать, если
аудио- или видеофайл содержит звуковую дорожку в
формате DTS, а система домашнего кинотеатра не
поддерживает его обработку. Чтобы устранить проблему, на
телевизоре в меню
Стерео
Нажмите и выберите пункт
телевизора
аудиовыхода
Нет звука
Если телевизор подключен к системе домашнего
кинотеатра, но звук отсутствует, проверьте следующее:
• Убедитесь, что HDMI-кабель подключен к выходу
ARC
телевизора должно выполняться только через разъемы
HDMI ARC.
• Для подключения
параметр
.
на домашнем кинотеатре. Любое HDMI-подключение
Вкл
DVD-плеер
Для подключения DVD-проигрывателя к телевизору
используйте HDMI-кабель.
Кроме того, если на устройстве нет HDMI-разъема, можно
использовать кабель SCART.
Если DVD-проигрыватель подключен через HDMI и
поддерживает технологию EasyLink CEC, им можно
управлять при помощи пульта ДУ телевизора.
Для получения более подробной информации о функции
EasyLink, нажмите
пункт
EasyLink HDMI CEC
Ключевые слова
.
и найдите
18

4.9
Игровая приставка
HDMI
Для повышения качества изображения подключите игровую
консоль к телевизору при помощи высокоскоростного
кабеля HDMI.
Y Pb Pr — Audio L/R
CVBS — Audio L/R
Подключите игровую консоль к телевизору при
помощи композитного кабеля (CVBS), а аудиокабель L/R
подключите к телевизору.
Подключите игровую консоль к телевизору с помощью
компонентного видеокабеля (Y Pb Pr) и аудиокабеля L/R.
• Для Y и CVBS используется общий разъем.
• Для компонентного и композитного подключения
используются общие аудиоразъемы.
CVBS — Audio L/R / SCART
Подключите игровую консоль к телевизору при
помощи композитного кабеля (CVBS), а аудиокабель L/R
подключите к телевизору.
Если на игровой приставке имеются только выходы Video
(CVBS) и Audio L/R, используйте адаптер Video Audio L/R —
SCART для подключения к разъему SCART.
Примечание. Адаптер CVBS-Scart не входит в комплект
поставки телевизора.
• Для Y и CVBS используется общий разъем.
• Для компонентного и композитного подключения
используются общие аудиоразъемы.
4.10
Жесткий диск USB
Что требуется
Если к телевизору подключен жесткий диск USB, можно
приостанавливать просмотр цифровых телепередач (DVB
или аналогичных) или записывать их.
Приостановка воспроизведения
Для приостановки телепередачи необходим жесткий диск
стандарта USB 2.0 со свободным пространством не менее
32 ГБ.
Запись
Для записи и приостановки просмотра телепередач
необходим жесткий диск со свободным пространством не
менее 250 ГБ.
19

установленного на телевизоре, его потребуется
отформатировать.
Для получения более подробной информации нажмите
Ключевые слова
просмотра телепередачи
и найдите пункт
или
Запись
Приостановка
.
Гид передач
Перед приобретением жесткого диска USB для записи
телепередач рекомендуется проверить, возможна ли в
вашей стране запись цифровых телеканалов.
Нажмите на пульте ДУ кнопку
странице телегида доступна кнопка "Запись", это значит, что
запись передач с цифровых телеканалов возможна.
Для получения более подробной информации об установке
жесткого диска USB нажмите
пункт
TV GUIDE
Ключевые слова
Жесткий диск USB, установка
. Если на
и найдите
.
Установка
Функция приостановки вещания и функция записи доступны
только при наличии подключенного и отформатированного
жесткого диска USB. Чтобы записать из Интернета
телепрограмму с информацией телегида, установите на
телевизоре интернет-подключение, прежде чем подключать
жесткий диск USB. При форматировании все файлы с
жесткого диска USB будут удалены.
1 - Подключите жесткий диск USB к одному из портов
на телевизоре. Во время форматирования не подключайте
ко второму разъему USB другое устройство.
USB
4.11
USB-клавиатура или мышь
USB-клавиатура
Для ввода текста на телевизоре подключите к нему USBклавиатуру (типа USB-HID).
К телевизору можно подключить клавиатуру и мышь.
Для подключения используйте один из
телевизоре.
Установка клавиатуры
Чтобы установить USB-клавиатуру, включите телевизор и
подключите USB-клавиатуру к одному из
телевизоре. При первом обнаружении клавиатуры
телевизором можно выбрать раскладку клавиатуры и
выполнить проверку. Если сначала вы установили кириллицу
или греческую раскладку клавиатуры, затем в качестве
дополнительной раскладки можно выбрать латиницу.
-разъемов на
USB
-разъемов на
USB
2 - Включите жесткий диск USB и телевизор.
3 - Если на телевизоре включен цифровой телеканал,
нажмите (Пауза). При попытке приостановить просмотр
будет запущено форматирование.
Следуйте появляющимся на экране инструкциям.
После того как форматирование жесткого диска USB будет
завершено, оставьте его подключенным.
Предупреждение
Форматирование жесткого диска USB выполняется только
для данной модели телевизора, поэтому сохраненные
записи невозможно воспроизвести на другом телевизоре
или компьютере. Не копируйте и не изменяйте записанные
файлы на жестком диске USB с помощью компьютерных
приложений, так как это может привести к повреждению
файлов. При форматировании другого жесткого диска USBконтент, сохраненный на предыдущем диске, будет удален.
Для использования на компьютере жесткого диска,
Чтобы изменить выбранную раскладку клавиатуры,
выполните следующие действия.
1 - Нажмите , выберите пункт
2 - Выберите пункт
параметры
Значения клавиш при переименовании каналов
• Клавиша Enter = OK
• Backspace = удаление символа перед курсором
• Кнопки со стрелками = перемещение по текстовому полю
• Для переключения раскладок клавиатуры (если
установлена дополнительная раскладка) одновременно
нажмите клавиши
Значения клавиш при использовании приложений Smart TV
и интернет-страниц
• Shift + Tab = следующий и предыдущий
• Home = перемещение к верхней части страницы
• End = перемещение к нижней части страницы
• Page Up = перемещение на одну страницу вверх
• Page Down = перемещение на одну страницу вниз
20
>
Настройки телевизора
Настройки клавиатуры USB
Ctrl + Shift
Установка
.
и нажмите OK.
>
Общие
и нажмите OK.

• + = увеличение на одно деление
• - = уменьшение на одно деление
• * = подогнать веб-страницу по ширине экрана.
USB-мышь
4.12
Флэш-накопитель USB
На телевизоре можно просматривать фотографии или
воспроизводить музыку или видеозаписи с подключенного
флэш-накопителя USB.
Подключение USB-мыши
Можно подключить USB-мышь (типа USB-HID), чтобы
перемещаться по страницам в Интернете.
Можно легче выбирать и открывать ссылки на страницах в
Интернете.
Подключение мыши
Включите телевизор и подключите
USB-разъемов на телевизоре. Кроме того, кабель USB-мыши
можно вставить в разъем на подключенной USB-клавиатуре.
Щелчки мыши
• Щелчок левой кнопкой =
• Щелчок правой кнопкой =
Для прокрутки страницы вверх/вниз можно использовать
колесико прокрутки.
Для получения более подробной информации об
использовании клавиатуры нажмите
найдите пункт
Скорость мыши
OK
USB-клавиатура
Назад
.
-мышь к одному из
USB
Ключевые слова
и
Подключите флэш-накопитель USB к
телевизора. Телевизор должен быть включен.
Телевизор обнаружит флэш-накопитель, и откроется список
сохраненных на нем файлов.
Если список файлов не появится автоматически, нажмите
SOURCE
Чтобы остановить просмотр файлов с флэш-накопителя USB,
нажмите
Чтобы отключить флэш-накопитель USB, его можно извлечь
из разъема в любой момент.
Для получения более подробной информации о просмотре
или воспроизведении контента с флэш-накопителя USB
нажмите
видеозаписи и музыка
4.13
, выберите пункт
или выберите другую функцию.
EXIT
Ключевые слова
USB
и найдите пункт
.
-разъему
USB
и нажмите OK.
Фотографии,
Фотокамера
Для того чтобы просматривать фотографии с цифровой
фотокамеры, ее можно подключить непосредственно к
телевизору.
Для подключения используйте один из
телевизора. После подключения включите камеру.
USB
-разъемов
Вы можете настроить скорость движения курсора мыши по
экрану.
Чтобы настроить скорость, выполните следующие действия.
1 - Нажмите , выберите пункт
2 - Выберите пункт
3 - Выберите пункт
указки/мыши
4 - Нажмите кнопки со стрелками (Вверх) или (Вниз),
чтобы увеличить или уменьшить скорость.
5 - Для сохранения установленного значения и завершения
настройки нажмите OK.
6 - Нажмите (если потребуется, несколько раз), чтобы
закрыть меню.
Настройки ТВ
Общие параметры
и нажмите OK.
Установка
и нажмите OK.
и нажмите OK.
>
Настройки
Если список файлов не появится автоматически, нажмите
SOURCE
Возможно, на камере придется включить передачу
содержимого по протоколу PTP. Сведения об этом см. в
руководстве пользователя цифровой камеры.
Для получения более подробной информации о просмотре
фотографий нажмите
21
, выберите пункт
Ключевые слова
и нажмите OK.
USB
и найдите пункт

Фотографии, видеозаписи и музыка
Разрешение Ultra HD с USB-накопителей
Вы можете просматривать фотографии с разрешением Ultra
HD с подключенного USB-устройства или флэш-накопителя.
Телевизор уменьшит разрешение фотографий, если оно
будет превышать Ultra HD. Воспроизведение видео с
исходным разрешением Ultra HD через USB-подключение
не поддерживается.
4.14
.
CVBS — Audio L/R
Для подключения видеокамеры к телевизору используйте
кабель Video Audio L/R.
Видеокамера
HDMI
Рекомендуется подключать видеокамеру к телевизору при
помощи HDMI-кабеля.
CVBS — Audio L/R / SCART
Для подключения видеокамеры можно использовать разъем
HDMI, YPbPr или SCART. Если на видеокамере имеются
только выходы Video (CVBS) и Audio L/R, используйте
адаптер Video Audio L/R на SCART для подключения к
разъему SCART.
• Для Y и CVBS используется общий разъем.
• Для компонентного и композитного подключения
используются общие аудиоразъемы.
4.15
Компьютер
Подключение
Телевизор можно подключить к компьютеру и использовать
его как монитор компьютера.
Через разъем HDMI
Подключите компьютер к телевизору с помощью HDMIкабеля.
Примечание. Адаптер CVBS-Scart не входит в комплект
поставки телевизора.
Через адаптер DVI на HDMI
Кроме того, компьютер можно подключить к HDMI-разъему
с помощью адаптера DVI на HDMI, а затем подключить
аудиовыход через кабель Audio L/R (мини-разъем 3,5 мм) к
разъему AUDIO IN L/R на задней панели телевизора.
22

закрыть меню.
Настройки
Наиболее подходящие настройки монитора
Если при подключении компьютера в списке подключений в
меню "Источник" выбран тип устройства Компьютер, то
телевизор автоматически выберет наиболее подходящие
настройки для вывода сигнала с компьютера.
Если компьютер используется для просмотра фильмов или
игры в компьютерные игры, на телевизоре можно выбрать
наиболее подходящие настройки для фильмов и игр.
Чтобы вручную выбрать наиболее подходящие настройки
телевизора, выполните следующие действия.
1 - Нажмите , выберите пункт
2 - Выберите пункт
телевизора
отображения
3 - Выберите пункт
или
Компьютер
4 - Нажмите (если потребуется, несколько раз), чтобы
закрыть меню.
По окончании не забудьте установить для параметра "Игра
или компьютер" значение
4.16
>
Настройки
Изображение
и нажмите OK.
(для видеоигр)
Игры
(для просмотра фильма) и нажмите OK.
Установка
>
Дополнительно
Компьютер
.
и нажмите OK.
>
Стиль
Наушники
Вы можете подключить наушники к разъему на
телевизоре. Это мини-разъем 3,5 мм. Громкость наушников
можно настроить отдельно.
Чтобы настроить громкость, выполните следующие
действия.
1 - Нажмите , выберите пункт
2 - Выберите пункт
Громкость наушников
3 - Нажмите (Вверх) или (Вниз), чтобы отрегулировать
громкость.
4 - Нажмите (если потребуется, несколько раз), чтобы
Настройки телевизора > Звук
и нажмите OK.
Установка
и нажмите OK.
>
4.17
Беспроводные АС (для
телевизоров серии 7500)
К телевизору можно подключить беспроводные АС:
сабвуфер или звуковую панель. Philips предлагает широкий
ассортимент беспроводных АС для воспроизведения звука
телевизора. Информацию см. на веб-сайте
www.philips.com/tv
Для воспроизведения звука через беспроводную АС
необходимо выполнить сопряжение с телевизором. Можно
подключить до 10 беспроводных АС, но одновременно
будет доступна только 1 акустическая система: сабвуфер или
звуковая панель.
Сопряжение беспроводной АС с телевизором
1 - Включите беспроводную АС и установите ее в пределах
рабочего диапазона телевизора. Точную информацию о
сопряжении и радиусе действия беспроводной связи см. в
руководстве пользователя устройства.
2 - Кнопка синего светодиодного индикатора беспроводной
АС будет быстро мигать для указания готовности
сопряжения с телевизором.
3 - На телевизоре нажмите , выберите
нажмите OK.
4 - Выберите пункт
Звуковой выход
5 - Выберите пункт
и нажмите OK.
АС
6 - Следуйте инструкциям на экране. Сопряжение между
устройством и телевизором будет установлено и сохранено.
7 - Для повторного сопряжения телевизора с беспроводной
АС в любое время нажмите и удерживайте кнопку синего
светодиодного индикатора на беспроводной АС в течение
3 секунд, затем повторите шаги 3—6.
Для получения дополнительной информации о
переключении звука телевизора на беспроводную АС
нажмите
Беспроводные АС, выбор
Ключевые слова
Настройки телевизора
и нажмите OK.
Беспроводная АС
и найдите пункт
.
Установка
>
>
Добавить новую
Звук
и
>
23

24

5
5.2
Включение
5.1
Включение или перевод в режим
ожидания
Перед включением телевизора обязательно подключите
шнур питания (на задней панели телевизора) к электросети.
Если красный индикатор отключен, нажмите на джойстик на
правой или задней панели телевизора, чтобы переключить
телевизор в режим ожидания. Загорится красный индикатор.
Кнопки на панели ТВ
Когда экранное меню включено, нажмите на джойстик,
чтобы отобразить меню.
• Для перехода вверх, вниз, влево и вправо используйте
кнопки со стрелками/клавиши навигации.
• Нажмите на джойстик, чтобы подтвердить выбранное или
установленное значение.
5.3
Когда телевизор находится в режиме ожидания,
нажмите на пульте ДУ, чтобы включить телевизор.
Переключение в режим ожидания
Чтобы перевести телевизор в режим ожидания, нажмите
кнопку на пульте ДУ.
Выключение
Чтобы отключить телевизор, нажмите на джойстик на
правой или задней панели. Красный индикатор погаснет. В
этом случае энергопотребление телевизора будет
минимальным, даже если он подключен к электросети.
Чтобы полностью отключить телевизор, отсоедините вилку
от электросети.
При отключении от сети питания всегда тяните за вилку, а
не за шнур. Обеспечьте постоянный свободный доступ к
розетке электросети, вилке и шнуру питания.
Яркость текстового знака
Текстовый знак можно отключить; при желании можно
настроить его яркость.
Чтобы настроить яркость текстового знака или отключить
его, выполните следующие действия.
1 - Нажмите , выберите пункт
2 - Выберите пункт
параметры
3 - Выберите пункт
отключить отображение текстового знака, выберите пункт
Выкл
4 - Нажмите (если потребуется, несколько раз), чтобы
закрыть меню.
• Доступно только для некоторых моделей телевизоров
>
.
Настройки телевизора
Яркость текстового знака
Максимум, Средний, Минимум
Установка
и нажмите OK.
>
Общие
и нажмите OK.
. Чтобы
25

6
Пульт ДУ
6.1
Обзор кнопок для серий 7100 и
7500
Верхняя сторона
.
1
Режим ожидания
Включение телевизора или переключение его в режим
ожидания.
. Кнопки
2
• Воспроизведение — для начала просмотра.
• Пауза — для приостановки воспроизведения.
• Стоп — для остановки воспроизведения.
• Перемотка назад — для быстрой перемотки назад.
• Перемотка вперед — для быстрой перемотки вперед.
• Запись — для включения записи.
.
3
Выбор настройки Ambilight.
.
4
Открытие и закрытие электронного гида передач.
.
5
Открытие страницы настроек.
воспроизведения и записи
Ambilight
TV GUIDE
Настройки
/
Вкл
.
1
SMART TV
Открытие главной страницы Smart TV.
2. Цветные кнопки
Следуйте инструкциям на экране. Синяя кнопка
открывает меню "Руководство".
.
3
INFO
Открытие или закрытие информации о программах.
.
4
BACK
Возврат к ранее выбранному каналу.
Закрытие меню без изменения настроек.
Возврат на предыдущую страницу Smart TV.
.
5
HOME
Вход или выход из главного меню.
.
6
EXIT
Переход к просмотру телеканалов.
.
7
OPTIONS
Вход в меню "Опции" или выход из него.
. Кнопка
8
Подтверждение выбранного или установленного значения.
9. Кнопки со стрелками / кнопки навигации
Перемещение вверх, вниз, влево или вправо.
.
10
Открытие дополнительного уменьшенного экрана.
OK
MULTIVIEW
.
6
Формат изображения
Открытие или закрытие меню формата изображения.
.
7
SOURCES
Открытие или закрытие меню источников — списка
подключенных устройств.
.
8
SEARCH
Открытие страницы популярных запросов.
Средние
На дне
.
1
Громкость
Регулировка громкости.
. Кнопки
2
Выбор телеканала напрямую или ввод текста.
26
буквенно-цифровой клавиатуры

3. SUBTITLE
Включение, отключение субтитров или автоматическое
отображение субтитров.
.
4
LIST
Открытие или закрытие списка каналов.
.
5
Канал
Переключение на следующий или предыдущий канал в
списке каналов.
Открытие следующей или предыдущей страницы текста или
запуск следующему или предыдущему разделу диска.
.
6
Без звука
Отключение или возобновление звука.
-
7
TEXT
Отображение или скрытие текста/телетекста.
6.2
Обзор кнопок для серий 6300,
6500, 6600 и 6700
Верхняя сторона
.
8
SEARCH
Открытие страницы популярных запросов.
Средние
.
1
SMART TV
Открытие главной страницы Smart TV.
2. Цветные кнопки
Следуйте инструкциям на экране. Синяя кнопка
открывает меню "Руководство".
.
3
INFO
Открытие или закрытие информации о программах.
.
1
Режим ожидания
Включение телевизора или переключение его в режим
ожидания.
. Кнопки
2
• Воспроизведение — для начала просмотра.
• Пауза — для приостановки воспроизведения.
• Стоп — для остановки воспроизведения.
• Перемотка назад — для быстрой перемотки назад.
• Перемотка вперед — для быстрой перемотки вперед.
• Запись — для включения записи.
.
3
Выбор настройки Ambilight.
.
4
Открытие и закрытие электронного гида передач.
.
5
Открытие страницы настроек.
воспроизведения и записи
Ambilight
TV GUIDE
Настройки
/
Вкл
.
4
BACK
Возврат к ранее выбранному каналу.
Закрытие меню без изменения настроек.
Возврат на предыдущую страницу Smart TV.
.
5
HOME
Вход или выход из главного меню.
.
6
EXIT
Переход к просмотру телеканалов.
.
7
OPTIONS
Вход в меню "Опции" или выход из него.
. Кнопка
8
Подтверждение выбранного или установленного значения.
9. Кнопки со стрелками / кнопки навигации
Перемещение вверх, вниз, влево или вправо.
.
10
Открытие дополнительного уменьшенного экрана.
OK
MULTIVIEW
На дне
.
6
Формат изображения
Открытие или закрытие меню формата изображения.
.
7
SOURCES
Открытие или закрытие меню источников — списка
подключенных устройств.
27

Отображение экранной клавиатуры для выбора букв с
надстрочными знаками или других символов.
. Клавиша
4
Для ввода цифр или знаков препинания.
.
5
Fn
Пробел
.
1
Громкость
Регулировка громкости.
. Кнопки
2
Выбор телеканала напрямую или ввод текста.
3. SUBTITLE
Включение, отключение субтитров или автоматическое
отображение субтитров.
.
4
Открытие или закрытие списка каналов.
.
5
Переключение на следующий или предыдущий канал в
списке каналов.
Открытие следующей или предыдущей страницы текста или
запуск следующему или предыдущему разделу диска.
.
6
Отключение или возобновление звука.
-
7
Отображение или скрытие текста/телетекста.
буквенно-цифровой клавиатуры
LIST
Канал
Без звука
TEXT
6. Навигация
Backspace
7.
Удаление символа, находящегося перед текстовым
курсором.
.
8
Поделиться
Отображение просматриваемого контента в сети.
Клавиатура QWERTY/кириллическая
Описание клавиатуры QWERTY/кириллическая.*
1. Символы кириллицы
Символы доступны, когда выбрана кириллическая раскладка
клавиатуры.
.
2
Включение кириллической клавиатуры
Переключение клавиатуры для ввода кириллицы или возврат
к раскладке Qwerty.
.
3
Shift
Ввод символов в верхнем регистре.
4. Ω Специальные символы
Отображение экранной клавиатуры для выбора букв с
надстрочными знаками или других символов.
и
OK
6.3
Клавиатура
Обзор
Клавиатура QWERTY/AZERTY
Описание клавиатуры QWERTY/AZERTY.*
1. Символ QWERTY/AZERTY
Позиция символа (если выбрана раскладка Azerty).
.
2
Shift
Ввод символов в верхнем регистре.
. Клавиша
5
Для ввода цифр или знаков препинания.
.
6
.
7
Отображение просматриваемого контента в сети.
8. Навигация
* В зависимости от региона клавиатура на пульте ДУ имеет
раскладки QWERTY/AZERTY или QWERTY/кириллическая.
Fn
Пробел
Поделиться
и
OK
Ввод текста
Клавиатура, расположенная на задней панели пульта ДУ,
позволяет вводить текст в любые поля на экране. Для
работы с клавишами переверните пульт клавиатурой вверх.
Удерживая пульт ДУ двумя руками, вводите текст большими
пальцами.
3. Ω Специальные символы
28

Ввод текста
• Чтобы ввести текст в поле на экране, выберите текстовое
поле и начните набирать нужное значение. Нажмите OK,
чтобы подтвердить введенный текст.
Верхний и нижний регистр
• Чтобы ввести символ в верхнем регистре, нажмите перед
вводом этой буквы клавишу (Shift).
• Чтобы ввести подряд несколько символов в верхнем
регистре, нажмите и удерживайте клавишу во время
ввода.
• Чтобы постоянно вводить текст в верхнем регистре,
нажмите клавишу и удерживайте ее в течение 2 секунд.
Клавиатура перейдет в режим ввода заглавных букв.
• Чтобы выйти из режима верхнего регистра, нажмите
клавишу еще раз. Если в течение 20 секунд не будет
нажато ни одной клавиши, режим верхнего регистра
отключится автоматически. Если будет нажата другая
клавиша-модификатор (Fn или Ω), режим верхнего регистра
также отключится.
Цифры и знаки пунктуации
• Чтобы ввести цифру или знак пунктуации, нажмите
клавишу Fn, перед тем как начать ввод. Режим ввода Fn
включается и выключается так же, как и режим верхнего
регистра.
Интернет
• Клавиша Fn используется для ввода буквосочетаний
и
.com
www.
.
экранная клавиатура будет скрыта.
Кроме того, вводить специальные символы можно при
помощи SMS/текстовой клавиатуры, расположенной на
лицевой стороне пульта ДУ.
Раскладка QWERTY, AZERTY и
кириллическая раскладка
Стандартной для клавиатуры пульта ДУ является раскладка
QWERTY.
Клавиатура AZERTY
В зависимости от региона на клавиатуре пульта ДУ может
быть установлена раскладка AZERTY. Символы раскладки
AZERTY указаны в верхнем правом углу соответствующих
клавиш.
Чтобы выбрать на клавиатуре раскладку AZERTY, выполните
следующие действия.
. Нажмите и выберите пункт
1
нажмите OK, чтобы открыть меню установки.
. Выберите пункт
2
параметры
. Выберите пункт
3
Кириллическая раскладка клавиатуры
В зависимости от региона на клавиатуре пульта ДУ может
быть установлена кириллическая раскладка.
Кириллические символы указаны в верхнем правом углу
соответствующих клавиш.
Чтобы ввести кириллические символы, выполните
следующие действия.
. Нажмите на пульте ДУ.
1
. Нажмите еще раз, чтобы вернуться к раскладке
2
Qwerty.
>
Установка
Настройки телевизора
Клавиатура пульта ДУ
или
Azerty
Qwerty
, а затем
>
Общие
.
.
Клавиатура QWERTY/AZERTY
Стандартной для клавиатуры пульта ДУ является раскладка
QWERTY.
Клавиатура AZERTY
Буквы и символы с надстрочными знаками
На самой клавиатуре пульта ДУ нет символов и букв с
надстрочными знаками.
Для ввода таких символов можно открыть экранную
клавиатуру.
Чтобы открыть экранную клавиатуру, нажмите клавишу Ω.
На экранной клавиатуре найдите нужный символ. Для
переключения раскладки клавиатуры служат цветные кнопки.
Для ввода нужного символа нажмите OK. При нажатии
любой клавиши с символом на клавиатуре пульта ДУ
В зависимости от региона на клавиатуре пульта ДУ может
быть установлена раскладка AZERTY. Символы раскладки
AZERTY указаны в верхнем правом углу соответствующих
клавиш.
Чтобы выбрать на клавиатуре раскладку AZERTY, выполните
следующие действия.
. Нажмите , выберите пункт
1
Выберите пункт
2.
настройки
. Выберите пункт
3
29
>
Клавиатура пульта ДУ
Установка
Настройки телевизора
или
Azerty
Qwerty
и нажмите OK.
>
.
.
Общие

6.4
Указка (для телевизоров серии
7500)
Сведения об указке
Для навигации по экрану вместо кнопок со стрелками
можно использовать указку. Перемещайте курсор указки
(синяя стрелка) с помощью пульта ДУ, так же, как при
использовании мыши компьютера.
Вы можете использовать указку для навигации по меню
Приложений Smart TV*
телевизора. Некоторые приложения Smart TV не
поддерживают указку. Если указка недоступна, по экрану
можно перемещаться при помощи кнопок со стрелками.
Вы можете настроить скорость указки или отключить ее.
* В дальнейшем все больше приложений Smart TV будут
поддерживать использование указки.
и по
интернет-страницам
на экране
Скорость указки
Вы можете настроить скорость указки, то есть скорость
движения курсора указки по экрану.
Чтобы настроить скорость, выполните следующие действия.
1 - Нажмите , выберите пункт
2 - Выберите пункт
3 - Выберите пункт
и нажмите OK.
указки
4 - Нажмите стрелку (Вверх) или (Вниз), чтобы
увеличить или уменьшить скорость.
5 - Нажмите стрелку (Вправо), чтобы проверить
установленную скорость.
6 - Нажмите стрелку (Влево), чтобы вернуться на
страницу настройки. После этого можно еще раз изменить
настройку.
7 - Для сохранения установленного значения и завершения
настройки нажмите OK.
8 - Нажмите (если потребуется, несколько раз), чтобы
закрыть меню.
Настройки телевизора
Общие параметры
Установка
и нажмите OK.
и нажмите OK.
>
Скорость мыши и
Использование указки
При запуске начальной страницы Smart TV указка
отображается в середине экрана телевизора.
Поместите большой палец на клавишу OK, но не нажимайте
на нее, и двигайте пультом ДУ, при этом достаточно
движения запястья и рукой двигать не нужно. Вы можете
убрать палец с клавиши OK и оставить курсор на экране.
Чтобы снова воспользоваться указкой, подвигайте пультом
ДУ, поместив большой палец на клавишу OK.
Если вы нажмете клавишу со стрелкой, курсор указки
исчезнет. Чтобы снова воспользоваться указкой, поместите
большой палец на клавишу OK и слегка потрясите пультом
ДУ.
При наведении указки на ссылку . . .
Выключение
Если вы хотите использовать для навигации по страницам
Smart TV и интернет-страницам только клавиши со
стрелками, указку можно выключить.
Чтобы выключить указку, выполните следующие действия.
1 - Нажмите , выберите пункт
2 - Выберите пункт
3 - Выберите пункт
и выберите
4 - Нажмите (если потребуется, несколько раз), чтобы
закрыть меню.
6.5
Выкл
Настройки телевизора
Общие параметры
.
Установка
и нажмите OK.
и нажмите OK.
>
Указка пульта ДУ
ИК-датчик для пульта ДУ РЧ
Команды с пульта ДУ пересылаются на телевизор по радио.
Благодаря этому направлять пульт на телевизор не
требуется.
Тем не менее, телевизор совместим и с ИК-пультами (на
основе инфракрасных лучей). Если вы пользуетесь таким
пультом, следите за тем, чтобы он был направлен в сторону
инфракрасного датчика на передней панели телевизора.
1 - Указка начнет светиться.
2 - Нажмите OK, чтобы открыть ссылку.
При наведении указки на текстовое поле . . .
Чтобы ввести текст, нажмите OK.
30

6.6
ИК-датчик для пульта ДУ не РЧ
Телевизор также совместим и с ИК-пультами (на основе
инфракрасных лучей). Если вы пользуетесь таким пультом,
следите за тем, чтобы он был направлен в сторону
инфракрасного датчика на передней панели телевизора.
используемого в том случае, если пульт ДУ еще не был
сопряжен.
•
Пульт ДУ сопряжен с другим телевизором
Для установки сопряжения поместите пульт ДУ на
небольшом расстоянии от логотипа Philips (примерно 10 см)
и одновременно нажмите кнопки (красная) и (синяя).
Отобразится сообщение об успешном завершении
сопряжения.
•
Пульт ДУ еще не сопряжен с телевизором
Для установки сопряжения поместите пульт ДУ на
небольшом расстоянии от логотипа Philips (примерно 10 см)
и нажмите OK. Отобразится сообщение об успешном
завершении сопряжения.
Для магазинов
Чтобы выполнить сопряжение нового, еще не сопряженного
телевизора с пультом ДУ, который уже был сопряжен с
другим телевизором, одновременно нажмите на
красную и синюю кнопки, удерживая пульт ДУ рядом
с логотипом Philips на расстоянии примерно 10 см.
Отобразится сообщение об успешном завершении
сопряжения.
Примечание.
Если все еще не удается установить сопряжение пульта ДУ с
телевизором, нажмите кнопку > Установка > Настройки
телевизора > Общие параметры > Переустановка
телевизора, затем повторите этап сопряжения.
6.7
Сопряжение с телевизором
* Только для телевизоров серий 7100 и 7500
Этот пульт ДУ передает команды на телевизор по
радиочастотному каналу (РЧ). В отличие от ИК-пультов,
направлять его на телевизор не требуется.
Когда батареи в пульте ДУ начнут разряжаться, телевизор
сообщит об этом.
Сопряжение пульта ДУ
Для того чтобы пульт ДУ мог взаимодействовать с
телевизором, для них необходимо установить сопряжение.
После этого управление другим телевизором при помощи
этого пульта ДУ будет невозможно.
При первоначальной установке телевизора было
предложено нажать кнопку OK. При этом было установлено
сопряжение. При отключении телевизора сопряжение было
сохранено. В телевизоре может храниться информация о
сопряжении 5 пультов ДУ.
Повторное сопряжение
6.8
Батарейки
Со сдвигающейся крышкой
Если телевизор не реагирует на нажатие кнопок на пульте
ДУ, это может означать, что батарейки сели.
Для замены батарей откройте отсек, расположенный на
боковой панели пульта ДУ с клавиатурой.
1 - Сдвиньте крышку отсека в направлении, указанном
стрелкой.
2 - Извлеките старые батарейки и установите две новые
щелочные батарейки типа
соблюдением полярности (значки "+" и "-").
3 - Вновь установите крышку отсека для батареек и
сдвиньте ее до щелчка.
AAA-LR03 1,5 В
. Следите за
В телевизоре можно установить сопряжение с другим
пультом ДУ.
Если пульт ДУ уже был сопряжен с другим телевизором, то
способ сопряжения будет отличаться от способа,
Если вы не планируете использовать пульт ДУ в течение
длительного времени, извлеките батареи.
31

Утилизируйте старые батарейки согласно инструкциям.
Для получения более подробной информации нажмите
Ключевые слова
и найдите пункт
Утилизация
.
С защелкивающейся крышкой
Когда батареи в пульте ДУ начнут разряжаться, телевизор
сообщит об этом.
Для замены батарей откройте отсек, расположенный на
боковой панели пульта ДУ с клавиатурой.
1 - С помощью монетки или другого небольшого неострого
предмета и нажмите на квадратную кнопку, чтобы открыть
отсек для батареек.
2 - Откройте синий фиксатор, сдвинув его в направлении,
показанном стрелкой, и поднимите его.
3 - Извлеките старые батарейки и установите две новые
щелочные батарейки типа
соблюдением полярности (значки "+" и "-").
4 - Установите синий фиксатор и сдвиньте его назад до
щелчка.
5 - Вновь установите крышку отсека для батареек и
сдвиньте вниз ее до щелчка.
AA-LR6 1,5 В
. Следите за
Отложите пульт ДУ на 15 секунд, это необходимо для
калибровки указки.
Если вы не планируете использовать пульт ДУ в течение
длительного времени, извлеките батареи.
Утилизируйте старые батарейки согласно инструкциям.
Для получения более подробной информации
нажмите
6.9
Ключевые слова
и найдите пункт
Утилизация
Очистка
Пульт ДУ оснащен специальным покрытием, устойчивым к
образованию царапин.
Очищайте пульт ДУ мягкой влажной тканью. Не
используйте для очистки пульта ДУ спирт, химические или
другие бытовые чистящие средства.
.
32

7
Список каналов
Телеканалы
7.1
Просмотр телеканалов
Переключение каналов
Чтобы перейти в режим просмотра телевизора, нажмите
. При этом будет включен последний выбранный канал.
Кроме того, можно нажать , чтобы открыть главное меню,
а затем выбрать пункт
Чтобы переключить каналы, нажмите + или -. Если
известен номер канала, введите его с помощью кнопок с
цифрами. После ввода номера нажмите OK, чтобы
переключиться на нужный канал.
Чтобы вновь вернуться к ранее выбранному каналу, нажмите
.
Выбор канала из списка каналов
Чтобы открыть списки каналов, нажмите
просмотра любого телеканала.
Просмотр телевизора
и нажать OK.
LIST
во время
Избранные каналы
В телевизоре можно создать список избранных каналов,
куда будут входить только те каналы, которые вы хотите
просматривать. Если выбран этот список, то при
переключении каналов вы будете переходить только по
элементам избранного.
Создание списка любимых каналов
1 - Чтобы открыть списки каналов, нажмите
время просмотра любого телеканала.
2 - Выберите пункт "Все" для просмотра всех каналов.
3 - Выберите канал, затем нажмите , чтобы добавить его в
список любимых каналов.
4 - Выбранный канал будет отмечен значком .
5 - Для завершения нажмите . Каналы будут добавлены в
избранное.
Чтобы удалить канал из избранного, выберите канал с
помощью кнопки , затем нажмите кнопку снова для
снятия пометки.
Переупоряд.
Порядок отображения каналов в избранном можно
изменить.
1 - В списке
необходимо переместить на другую позицию.
2 - Нажмите .
3 - Выберите канал, который необходимо переместить на
другую позицию, и нажмите OK.
4 - При помощи
выделенный канал на другое место, а затем нажмите OK.
5 - По завершении нажмите кнопку
из списка любимых каналов.
Любимые программы
кнопок навигации
LIST
во
выделите канал, который
переместите
для выхода
EXIT
Список каналов может быть разбит на несколько страниц.
Чтобы перейти к предыдущей или следующей странице,
нажмите
Чтобы закрыть список каналов без выбора канала, повторно
нажмите
Радиоканалы
Если существует возможность цифрового вещания,
цифровые радиостанции будут настроены во время
процесса установки. Переключение на радиостанцию
происходит так же, как и переключение на телеканал.
или
+
LIST
.
-
.
Можно выделить следующий канал и изменить его порядок
таким же образом.
Режимы просмотра списка каналов
В списке каналов отображаются все сохраненные теле- и
радиоканалы.
Помимо просмотра
просмотреть список
список
каналы в списке
Логотипы каналов
В некоторых странах на телевизоре отображаются
логотипы каналов. Отображение логотипов каналов можно
отключить.
Чтобы отключить логотипы каналов, выполните следующие
действия.
1 - Нажмите , выберите пункт
радиостанций
Новые
установленных каналов, можно
всех
Любимые программы
или найти недавно добавленные
.
или отдельный
Установка
и нажмите OK.
33

2 - Выберите пункт
параметры
3 - Выберите
4 - Нажмите (если потребуется, несколько раз), чтобы
закрыть меню.
Переименование каналов
Каналы в списке можно переименовать.
1 - В одном из списков каналов выберите канал, который
нужно переименовать.
2 - Выберите канал, чтобы переименовать его.
3 - Нажмите кнопку .
Текст можно вводить непосредственно при помощи
клавиатуры пульта ДУ или с экранной клавиатуры.
При помощи экранной клавиатуры
• Чтобы открыть экранную клавиатуру, установите курсор в
текстовое поле "Имя", а затем нажмите OK.
• Чтобы удалить символ, который находится перед
курсором, нажмите кнопку
• Чтобы ввести символ, выберите нужный символ при
помощи кнопок со стрелками, а затем нажмите OK.
• Чтобы ввести символ в верхнем регистре, нажмите кнопку
.
• Чтобы ввести цифру или специальный символ, нажмите
кнопку .
• По завершении нажмите кнопку , чтобы закрыть
экранную клавиатуру.
• Чтобы завершить переименование, выберите пункт
Готово
При помощи клавиатуры пульта ДУ*
• Чтобы удалить символ, установите курсор за нужным
символом и нажмите .
• Чтобы ввести символ, нажмите кнопку с соответствующим
символом на клавиатуре.
• По завершении нажмите кнопку ОК, чтобы выбрать
пункт
завершить переименование.
Чтобы ознакомиться с дополнительной информацией об
использовании клавиатуры, нажмите
найдите пункт
* Только для пультов ДУ с раскладкой клавиатуры
>
, а затем нажмите OK.
Готово
Настройки телевизора
Логотипы каналов
и нажмите ОК.
Выкл.
. Еще раз нажмите кнопку ОК, чтобы
Пульт ДУ, клавиатура
и нажмите OK.
Backspace
>
Общие
.
Ключевые слова
.
и
необходимо ввести код блокировки от детей. Функция
блокировки программ с подключенных устройств
недоступна.
Чтобы заблокировать канал, выполните следующие действия.
1 - Чтобы открыть списки каналов, нажмите
время просмотра
2 - В любом из списков выберите канал, который
необходимо заблокировать.
3 - Нажмите
Заблокированный канал будет отображаться в списке
значком .
Чтобы разблокировать канал, выделите заблокированный
канал в списке. Нажмите
"Разблокировать канал". При этом потребуется ввести код
блокировки от детей.
Родительский рейтинг
Для того чтобы дети не могли просматривать программы,
не подходящие для их возраста, можно использовать
функцию возрастных ограничений на просмотр.
Некоторые станции цифрового вещания устанавливают для
своих программ уровень возрастного ограничения. Если это
значение равняется установленному или превышает его,
программа будет заблокирована.
Для просмотра заблокированной программы необходимо
ввести код блокировки. Уровень возрастных ограничений
устанавливается для всех каналов.
Чтобы установить возрастное ограничение на просмотр,
выполните следующие действия.
1 - Нажмите , выберите пункт
2 - Выберите пункт
>
детей
3 - Введите 4-значный код блокировки от детей и
подтвердите операцию. После этого можно установить
возрастные ограничения на просмотр.
4 - Установите возраст и нажмите OK.
5 - Нажмите (если потребуется, несколько раз), чтобы
закрыть меню.
Чтобы отключить возрастные ограничения на просмотр,
выберите в настройках ограничений пункт
При попытке просмотра появится запрос на ввод кода.
Некоторые операторы блокируют программы только с
более высоким уровнем ограничения.
Ограниченный просмотр
любого телеканала
OPTIONS
Настройки каналов
и выберите
OPTIONS
.
Установка
и нажмите
Блокировать каналы
и выберите пункт
и нажмите OK.
>
Защита от
Нет
LIST
OK.
.
во
.
Блокировка канала
Чтобы ограничить просмотр телевизора детьми, можно
заблокировать некоторые каналы или программы с
возрастным ограничением на просмотр.
Блокировка канала
Для того чтобы дети не могли просматривать
определенный канал, его можно заблокировать. Для этого
Установка и изменение кода блокировки
Чтобы установить или изменить код, выполните следующие
действия.
1 - Нажмите , выберите пункт
2 - Выберите пункт
>
детей
3 - Если код блокировки от детей уже установлен, введите
его, а затем дважды введите новый код.
После этого будет действовать новый код.
34
Изменить код
Настройки канала
, а затем нажмите OK.
Установка
и нажмите OK.
>
Блокировка от

Забыли код?
Если вы забыли код разблокировки, позвоните в службу
поддержки покупателей в вашей стране. Номер телефона
можно найти в документации, входящей в комплект
телевизора, или на веб-сайте
www.philips.com/support
Параметры каналов
В зависимости от типа просматриваемого канала
(аналоговый или цифровой) или выбранных настроек
телевизора, могут быть доступны различные опции.
Переход в меню "Опции"
В цифровых каналах можно выбрать один из доступных
языков аудиосигнала в качестве временного (если ни один
из предпочитаемых языков субтитров не доступен).
Для получения более подробной информации нажмите
Ключевые слова
Двойной I-II.
Этот параметр доступен в том случае, если имеется
аудиосигнал на двух языках, однако для одного (или двух)
из них отсутствует обозначение языка.
Общий интерфейс
Если через модуль CAM доступно платное содержимое, то
этот параметр позволяет установить настройки поставщика.
и найдите пункт
Язык аудио
.
При просмотре любого канала нажмите
Универсальный доступ
Если включен универсальный доступ, можно выбрать
специальные опции для людей с ослабленным слухом и
зрением.
Для получения более подробной информации нажмите
Ключевые слова
.
доступ
Выбор видео
При просмотре цифровых каналов возможен прием
телепередач с несколькими видеосигналами, просмотр
съемок одних и тех же событий с различных точек и углов
обзора, а также различных телепрограмм. При наличии
таких каналов на экране телевизора отображается
сообщение.
Субтитры
Этот параметр имеет два значения:
Субтитры выкл.
субтитры отображались только при отключении звука
кнопкой .
Выберите пункт
и найдите пункт
Автоматически
OPTIONS
Универсальный
Субтитры вкл.
.
или
, чтобы
HbbTV на этом канале
На каналах с HbbTV можно заблокировать страницы HbbTV.
Для получения более подробной информации нажмите
Ключевые слова
Приложен. MHP
Приложения MHP можно включать и отключать.
Для получения более подробной информации
нажмите
Состояние
Выберите пункт
технические сведения о просматриваемом канале
(аналоговый или цифровой) или подключенном устройстве.
Поделиться
Позволяет пользователю отправлять публикации в
социальные сети (например, Twitter или Facebook) или
пересылать по электронной почте.
Ключевые слова
и найдите пункт
Состояние
, чтобы просмотреть
.
HbbTV
и найдите пункт
MHP
.
Формат изображения
Если сверху и снизу или по бокам от изображения
отображаются черные полосы, можно настроить формат
изображения по размеру экрана.
Чтобы изменить формат изображения, выполните
следующие действия.
1 - Во время просмотра любого телеканала
нажмите , чтобы открыть меню
2 - Выберите в списке нужный формат и нажмите OK.
Формат изображения
.
Язык субтитров
В цифровых каналах можно выбрать один из доступных
языков субтитров в качестве временного (если ни один из
предпочитаемых языков субтитров не доступен).
Для получения более подробной информации нажмите
Ключевые слова
Язык аудио
и найдите пункт
Субтитры
.
В зависимости от изображения на экране доступны
следующие форматы.
•
Базовый
- Во весь экран
- По размеру экрана
•
Расширенный
- Последняя установка
35

- Сдвиг
- Масштаб
- Растянуть
- Оригинальный
- Отменить
Текст / телетекст
Страницы телетекста
Для доступа к телетексту во время просмотра телевещания
нажмите
Для выхода из режима телетекста снова нажмите TEXT.
TEXT
.
Открытие телетекста T.O.P.
•
Увеличить
Увеличение текста для удобства чтения.
•
Показ.
Отображение скрытой информации на странице.
•
Цикл подстраниц
Автоматическое пролистывание подстраниц (если они
доступны)
•
Язык
Выбор набора символов для корректного отображения
телетекста.
•
Телетекст 2.5
Активация телетекста 2.5 с дополнительными цветами и
улучшенной графикой.
Настройка телетекста
.
Выбор страницы телетекста
Чтобы выбрать страницу, выполните следующие действия.
1 - С помощью цифровых кнопок введите номер страницы.
2 - Перейдите на нужную страницу при помощи кнопок со
стрелками.
3 - Нажмите цветную кнопку для выбора одного из цветных
элементов в нижней части экрана.
Подстраницы телетекста
Страница телетекста может содержать несколько
подстраниц. Номера подстраниц отображаются в строке
рядом с номером основной страницы.
Чтобы выбрать подстраницу, нажмите или .
Страницы телетекста T.O.P.
Некоторые станции вещания поддерживают функцию T.O.P.
телетекста.
Чтобы получить доступ к телетексту T.O.P. из режима
телетекста, нажмите
T.O.P.
OPTIONS
и выберите
Обзор
Язык телетекста
Некоторые компании цифрового вещания предлагают
несколько языков трансляции телетекста.
Чтобы установить основной и дополнительный языки текста,
выполните следующие действия.
1 - Нажмите , выберите пункт
2 - Выберите
3 - Выберите
телетекст
4 - Выберите нужный язык телетекста.
5 - Нажмите (если потребуется, несколько раз), чтобы
закрыть меню.
Телетекст 2.5
Функция Teлeтeкcт 2.5 обеспечивает улучшенную графику и
цветопередачу. Функция Teлeтeкcт 2.5 включена по
умолчанию в заводских установках.
Чтобы полностью отключить функцию Телетекст 2.5,
выполните следующие действия.
1 - Нажмите
2 - При отображении телетекста нажмите
3 - Выберите пункт
4 - Нажмите (если потребуется, несколько раз), чтобы
закрыть меню.
Язык меню
Настройки канала
Основной телетекст
.
.
TEXT
Телетекст 2.5
Установка
>
.
Язык
или
Второстепенный
>
Выкл
и нажмите OK.
OPTIONS
.
.
Опции телетекста
В режиме телетекста нажмите кнопку
доступа к следующим параметрам.
•
Остановка страницы
Остановка автоматического перелистывания подстраниц.
•
Двойной экран/полноэкранный режим
Отображение телепередачи и телетекста рядом друг с
другом.
•
T.O.P. oбзop
OPTIONS
для
Чтобы изменить язык экранных меню и сообщений,
выполните следующие действия.
1 - Нажмите , выберите пункт
2 - Выберите пункт
параметры
3 - Выберите требуемый язык и нажмите OK.
4 - Нажмите (если потребуется, несколько раз), чтобы
закрыть меню.
36
>
Настройки телевизора
Язык меню
и нажмите OK.
Установка
и нажмите OK.
>
Общие

Язык аудио
Если телеканал вещает на двух или нескольких языках аудио,
можно выбрать предпочитаемый язык.
1 - При просмотре телевизора нажмите
2 - Для цифровых каналов выберите пункт
аналоговых каналов выберите пункт
Нажмите OK для подтверждения выбора.
3 - Выберите один из доступных языков, а затем
нажмите OK.
Примечание.
Если для аналоговых каналов включен
выберите один из следующих параметров:
•
Главный
•
: дополнительный язык аудио.
SAP
— основной язык аудио;
OPTIONS
Язык аудио
Альтернативный звук
альтернативный звук
.
. Для
.
субтитров, выполните следующие действия.
1 - Нажмите , выберите пункт
2 - Выберите пункт
Основной язык субтитров
язык субтитров
3 - Выберите язык и нажмите OK.
4 - Нажмите (если потребуется, несколько раз), чтобы
закрыть меню.
Чтобы выбрать язык субтитров при отсутствии нужного
языка, выполните следующие действия.
,
1 - Нажмите
2 - Выберите пункт
язык субтитров и нажмите OK.
Субтитры аналоговых каналов
Субтитры каждого аналогового канала требуется включить
вручную по отдельности.
Настройки каналов
и нажмите OK.
OPTIONS
Язык субтитров
Установка
или
Дополнительный
.
, укажите временный
и нажмите OK.
, а затем
Языки
>
Субтитры и языки
Субтитры
Включение субтитров
Чтобы открыть меню субтитров, нажмите
Субтитры можно
режим
Для того чтобы субтитры отображались для передач,
транслирующихся не на вашем языке (не на языке,
настроенном на телевизоре), выберите пункт
Автоматически
отображение субтитров, когда звук отключен при помощи
кнопки .
Субтитры аналоговых каналов должны быть доступны через
телетекст
Автоматически
.
SUBTITLE
включить, выключить
.
. Кроме того, здесь можно включить
или установить
.
1 - Переключитесь на нужный канал и нажмите
открыть телетекст.
2 - Введите номер страницы телетекста с субтитрами
(обычно
3 - Вновь нажмите кнопку
Если при просмотре этого аналогового канала в меню
"Субтитры" выбран пункт "Вкл.", субтитры будут
отображаться на экране (если они доступны).
Чтобы определить тип канала (цифровой или аналоговый),
переключитесь на нужный канал и выберите в меню
пункт
Язык аудио
Передачи на цифровых каналах могут транслироваться на
нескольких языках. В телевизоре можно настроить
основной и дополнительный языки аудио. Если звуковое
сопровождение доступно на одном из этих языков,
телевизор автоматически переключится на него.
Если аудио на предпочитаемых языках недоступно, можно
выбрать другой язык из числа доступных.
Чтобы установить основной и дополнительный языки аудио,
выполните следующие действия.
).
888
Состояние
, чтобы закрыть телетекст.
TEXT
.
TEXT
, чтобы
Опции
Субтитры цифровых каналов
Настраивать субтитры цифровых каналов в телетексте не
требуется.
Субтитры для каждой передачи на цифровых каналах могут
отображаться на разных языках. В телевизоре можно
настроить предпочитаемые языки субтитров — основной и
дополнительный. Если доступны субтитры на одном из этих
языков, они будут отображаться на экране телевизора.
Если субтитры на предпочитаемых языках недоступны,
можно выбрать другой язык из числа доступных.
Чтобы установить основной и дополнительный языки
1 - Нажмите , выберите пункт
2 - Выберите пункт
Основной язык аудио
нажмите OK.
3 - Выберите язык и нажмите OK.
4 - Нажмите (если потребуется, несколько раз), чтобы
закрыть меню.
Чтобы выбрать язык аудио для случаев, когда
предпочитаемые языки недоступны, выполните следующие
действия.
1 - Нажмите
2 - Выберите пункт
а затем нажмите OK.
37
Настройки каналов
или
OPTIONS
Язык аудио
Установка
Дополнительный язык аудио
.
и выберите временный язык,
и нажмите OK.
, а затем
Языки
>
и

Что требуется
Интерактивное телевидение доступно только на цифровых
телеканалах. Для получения всех преимуществ
интерактивного телевидения вам потребуется
высокоскоростное (широкополосное) подключение
телевизора к сети Интернет.
HbbTV
Языки аудио для людей с ослабленным слухом и зрением
Некоторые цифровые телеканалы поддерживают
специальное аудиосопровождение и субтитры,
предназначенные для людей с ослабленным слухом и
зрением.
Для получения более подробной информации нажмите
Ключевые слова
Язык меню
Чтобы изменить язык экранных меню и сообщений,
выполните следующие действия.
1 - Нажмите , выберите пункт
2 - Выберите пункт
параметры
3 - Выберите требуемый язык и нажмите OK.
4 - Нажмите (если потребуется, несколько раз), чтобы
закрыть меню.
и найдите пункт
Настройки телевизора
>
Язык меню
Универсальный доступ.
Установка
и нажмите OK.
и нажмите OK.
>
Общие
Интерактивное телевидение
Чтобы открыть на телеканале страницы HbbTV, сначала
нужно включить функцию HbbTV в настройках телевизора.
1 - Нажмите , выберите пункт
2 - Выберите
параметры
3 - Выберите
4 - Нажмите (если потребуется, несколько раз), чтобы
закрыть меню.
При необходимости можно заблокировать страницы HbbTV
на определенном канале.
1 - Включите канал, на котором вы хотите заблокировать
страницы HbbTV.
2 - Нажмите
канале
3 - Выберите
Использование iTV
Просмотр страниц iTV
На большинстве каналов, предоставляющих поддержку
стандарта HbbTV или iTV, для доступа к интерактивной
программе необходимо нажать кнопку или кнопку OK.
Настройки телевизора
>
HbbTV
и нажмите ОК.
Вкл.
OPTIONS
и нажмите OK.
и нажмите ОК.
Выкл.
, и нажмите OK.
Установка
, выберите
и нажмите OK.
, а затем
HBB TV на этом
Общие
Сведения о функции iTV
Используя возможности интерактивного телевидения,
некоторые станции вещания транслируют телесигнал, а
также предоставляют информационные и развлекательные
материалы. На некоторых страницах зрители могут
участвовать в исследовании или голосовать, совершать
покупки или оплачивать аренду фильма.
HbbTV, MHEG и другие системы.
Станции вещания используют различные системы
интерактивного телевидения: HbbTV (Hybrid Broadcast
Broadband TV) или iTV (Interactive TV – MHEG). Иногда
интерактивное телевидение называют цифровым
телетекстом или "красной кнопкой". Однако каждая система
имеет свои особенности.
Для получения дополнительной информации посетите сайт
станции вещания.
Перемещение по страницам iTV
Для навигации по страницам iTV можно использовать
кнопки со стрелками или цифрами, цветные кнопки, а также
кнопку .
Для просмотра видео на страницах iTV можно использовать
кнопки (Воспроизведение), (Пауза) и (Стоп).
Цифровой телетекст (только для Великобритании)
Для доступа к цифровому телетексту нажмите кнопку
Для выхода нажмите кнопку .
Выход со страниц iTV
На большинстве страниц iTV есть информация о том, какие
кнопки использовать для выхода.
Чтобы закрыть страницу iTV, выберите другой канал и
переключитесь назад.
Сведения об интерактивном телевидении
Используя возможности интерактивного телевидения,
некоторые станции вещания транслируют телесигнал, а
TEXT
.
38

также предоставляют информационные и развлекательные
материалы.
инструкциям на экране. Обновление может занять
несколько минут.
Примечание.
• Эта функция не позволяет загружать файлы на телевизор.
• Информация о субтитрах содержится не во всех
телепрограммах, рекламных роликах и передачах.
• Отклик на цифровой контент не поддерживается.
Для получения дополнительной информации посетите сайт
станции вещания.
7.2
Настройка канала
Обновить каналы
Автоматическое обновление
Если ведется прием цифровых каналов, в телевизоре можно
настроить автоматическое обновление списка каналов.
Кроме того, запустить обновление можно вручную.
Автоматическое обновление канала
Один раз в день, в 6 часов утра, телевизор обновляет
список каналов и сохраняет новые каналы. Новые каналы
добавляются в список "Все", а также в список "Новые".
Пустые каналы удаляются.
Если были обнаружены новые, а также изменившиеся или
удаленные каналы, то при включении телевизора на экране
появится сообщение. Для автоматического обновления
каналов телевизор должен находиться в режиме ожидания.
Чтобы отключить показ сообщения при запуске, выполните
следующие действия.
1 - Нажмите , выберите пункт
2 - Выберите пункт
3 - Выберите пункт
обновлении канала
Чтобы отключить автоматическое обновление каналов,
выполните следующие действия.
1 - Нажмите , выберите пункт
2 - Выберите пункт
3 - Выберите пункт
каналов
Начать обновление
>
Выкл
Настройки каналов
Установка канала
>
Настройки каналов
Установка канала
. и нажмите OK.
Выкл
.
Установка
и нажмите OK.
>
Сообщение об
Установка
и нажмите OK.
>
Автообновление
и нажмите OK.
и нажмите OK.
В некоторых странах автоматическое обновление каналов
осуществляется при просмотре телевизора или когда он
находится в режиме ожидания.
Переустановка каналов
С помощью этого параметра можно либо выполнить
повторную установку всех настроек телевизора, либо найти
и переустановить каналы, не затрагивая остальные
настройки.
Если установлен код блокировки от детей, его потребуется
ввести перед повторной установкой каналов.
Переустановка каналов
Чтобы повторно установить каналы, выполните следующие
действия.
1 - Нажмите , выберите пункт
2 - Выберите пункт
и нажмите OK.
каналы
3 - Выберите свою страну.
4 - Выберите пункт
Поиск каналов может занять несколько минут. Следуйте
инструкциям на экране.
Полная установка
Чтобы повторить полную установку телевизора, выполните
следующие действия.
1 - Нажмите , выберите пункт
2 - Выберите пункт
параметры
Установка может занять несколько минут. Следуйте
инструкциям на экране.
Заводские установки
Параметр "Заводские установки" восстанавливает исходные
настройки изображения и звука. Чтобы восстановить
исходные заводские установки, выполните следующие
действия.
1 - Нажмите , выберите пункт
2 - Выберите пункт
настройки
3 - Нажмите кнопку OK для подтверждения.
4 - Нажмите (если потребуется, несколько раз), чтобы
закрыть меню.
>
Переустановка телевизора
>
Заводские установки
Установка
Поиск каналов
Антенна (DVB-T)
>
Установка
Настройки телевизора
Установка
Настройки телевизора
и нажмите OK.
и нажмите OK.
Переустановить
или
Кабель (DVB-C)
и нажмите OK.
>
Общие
и нажмите OK.
и нажмите OK.
>
Общие
.
Чтобы запустить обновление вручную, выполните
следующие действия.
1 - Нажмите , выберите пункт
2 - Выберите пункт
3 - Выберите пункт
Поиск каналов
Обновить каналы
Установка
и нажмите OK.
и нажмите OK.
и следуйте
39

Копирование списка каналов
Введение
Функция копирования списка каналов предназначена для
торговых представителей и опытных пользователей. В
некоторых странах копирование списка каналов
доступно только для спутниковых каналов.
Функция
скопировать каналы, настроенные на одном телевизоре, на
другой телевизор Philips той же серии. Благодаря этой
функции нет необходимости осуществлять поиск каналов
повторно; достаточно лишь загрузить готовую настройку
списка каналов. Для этого используйте флэш-накопитель USB
емкостью не менее 1 ГБ.
Условия
• Обе модели телевизоров относятся к одному году
выпуска.
• Оба телевизора имеют одинаковый тип аппаратного
обеспечения. Тип аппаратного обеспечения указан на
табличке на задней панели устройства и обычно
обозначается так: Q...LA
• На обоих телевизорах установлены поддерживаемые
версии ПО.
Текущая версия
Для проверки текущей версии выберите пункт
о текущем ПО
Копирование списка каналов
Чтобы скопировать список каналов, выполните следующие
действия.
1 - Включите телевизор, на котором имеются настроенные
каналы. Подключите запоминающее устройство USB.
2 - Нажмите , выберите пункт
3 - Выберите пункт
параметры
на устройство USB
каналов с телевизора может потребоваться ввести код
блокировки от детей, указанный во время настройки.
4 - Отключите устройство USB по завершении копирования.
Копирование списка каналов
в меню
>
Копирование списка каналов
> Установка > Настройки ПО
Настройки телевизора
и нажмите OK. Для копирования списка
позволяет
Установка
Информация
и нажмите OK.
>
Общие
>
Копировать
.
1 - Для начала настройки подключите телевизор к сети
питания, выберите язык и страну. Вы можете пропустить
поиск каналов. Завершите настройку.
2 - Подключите устройство USB со списком каналов с
другого телевизора.
3 - Чтобы начать загрузку списка каналов,
нажмите , выберите
4 - Выберите
Копирование списка каналов
нажмите OK. Возможно, потребуется ввести код
блокировки от детей.
5 - В случае успешного копирования списка каналов
появится уведомление. Отключите запоминающее
устройство USB.
На настроенный ТВ
1 - Проверьте настройки страны (для этого нажмите кнопку
, выберите
каналов
выйти из меню поиска каналов, нажмите кнопку
, выберите
Если страна выбрана верно, переходите к пункту 2.
Если страна выбрана неправильно, необходимо запустить
повторную установку. Для этого нажмите , выберите
пункт
Установка
Настройки телевизора
Переустановка телевизора
и пропустите поиск каналов. Завершите настройку. По
завершении перейдите к пункту 2.
2 - Подключите устройство USB со списком каналов с
другого телевизора.
3 - Чтобы начать загрузку списка каналов, нажмите ,
выберите
4 - Выберите
Копирование списка каналов
нажмите OK. Возможно, потребуется ввести код
блокировки от детей.
5 - В случае успешного копирования списка каналов
появится уведомление. Отключите запоминающее
устройство USB.
Настройки телевизора
Установка
>
Переустановить каналы
Отмена
Установка
Настройки телевизора
Установка
и нажмите OK. Выберите
).
и нажмите OK. Выберите пункты
>
Общие параметры
и нажмите OK.
и нажмите OK.
>
Общие параметры
>
Копировать на ТВ
и нажмите OK. Чтобы
> OK. Выберите нужную страну
>
Общие параметры
>
Копировать на ТВ
и
Поиск
>
и
>
>
DVB-T или DVB-C
Прием сигнала DVB-T или DVB-C
После этого скопированный список каналов можно
загрузить на другой телевизор Philips.
Загрузка списка каналов
Загрузка скопированного списка каналов
Способ загрузки списка каналов зависит от того, была ли
выполнена установка телевизора.
На ненастроенный телевизор
Если в вашей стране доступны оба типа вещания — DVB-T и
DVB-C — и телевизор поддерживает прием DVB-T и DVBC, можно выбрать один из типов приема во время
установки каналов при первом включении телевизора.
Чтобы изменить настройки DVB для запуска установки
новых каналов, выполните следующие действия.
1 - Нажмите , выберите пункт
2 - Выберите пункт
3 - Выберите пункт
соединение
нажмите OK.
40
>
Антенна (DVB-T)
Установка
Настройки каналов
Установка канала
или
и нажмите OK.
и нажмите OK.
>
Антенное
Кабель (DVB-C)
и

4 - Выберите нужную настройку DVB.
5 - Нажмите (если потребуется, несколько раз), чтобы
закрыть меню.
Настройка каналов DVB-C
Для простоты использования для всех настроек DVB-C
выбрано значение "Автоматически".
Если поставщик услуг DVB-C сообщил вам специальные
настройки DVB-C (идентификатор сети или сетевую
частоту), введите эти настройки, когда во время установки
появится запрос.
Возможно, потребуется изменить настройки сканирования
(полное или быстрое сканирование) или ввести
определенную скорость передачи в меню
того чтобы можно было настроить
предварительно необходимо установить для параметра
"Скорость передачи" значение
Параметры
скорость передачи
Вручную
.
. Для
,
телеканалов, оставьте для параметра
значение
Если указано определенное значение скорости передачи,
выберите пункт
может иметься в списке предустановок скорости передачи.
Чтобы проверить, доступно ли значение автоматически,
выберите
Скорость передачи
Если для параметра
Вручную
полученное от поставщика услуг кабельного телевидения.
Для ввода значения используйте цифровые кнопки.
Автоматически
Вручную
Предустановки скорости передачи
, можно ввести значение скорости передачи,
.
. Однако полученное значение
Скорость передачи
Скорость передачи
.
выбран пункт
Конфликт номеров каналов
В некоторых странах разные телеканалы (телевещательные
компании) могут иметь одинаковые номера каналов. Во
время установки на экране телевизора отобразится список
конфликтующих номеров каналов. В этом случае
потребуется выбрать, какой канал будет отображаться под
номером, которому сопоставлено несколько телеканалов.
DVB-T + DVB-C
Если вы используете не только антенну DVB-T, но и DVB-C,
в телевизоре можно настроить одновременный прием
сигналов DVB-T и DVB-C. Установите сначала одну систему,
а затем другую, указав все необходимые настройки.
После того как обе системы будут установлены, для
просмотра каналов потребуется переключить
задней панели телевизора и включить в телевизоре
соответствующую систему.
Сведения о выборе настроек DVB-T или DVB-C см. выше.
Настройки DVB
Доступ к настройкам DVB
1 - Нажмите , выберите пункт
2 - Выберите пункт
3 - Выберите
4 - Выберите свою страну.
5 - Выберите пункт
6 - Нажмите
или
Settings for DVB-C settings
C).
7 - Нажмите (если потребуется, несколько раз), чтобы
закрыть меню.
Режим скорости передачи
Если поставщик услуг кабельного телевидения не указал
определенное значение
Поиск каналов
Переустановить каналы
Кабель (DVB-C)
Start to search channels
Установка
и нажмите OK.
(Параметры настройки DVB-
скорости передачи
и нажмите OK.
.
.
(Начать поиск каналов)
для установки
антенну
на
Режим сетевой частоты
Если для поиска каналов будет использоваться способ
Быстрый поиск
выберите пункт
из предустановок сетевой частоты (или HC — канал
наведения), как и большинство поставщиков услуг
кабельного телевидения в вашей стране.
Если вам предоставлено определенное значение сетевой
частоты для поиска каналов, выберите пункт
Сетевая частота
Если для параметра
Вручную
полученное от поставщика услуг кабельного телевидения.
Для ввода значения используйте цифровые кнопки.
Сканирование частоты
Выберите способ поиска каналов. Можно выбрать способ
Быстрое сканирование
применяемые большинством поставщиков услуг кабельного
телевидения в вашей стране.
Если при этом установка каналов не выполнена или
некоторые каналы отсутствуют, можно выбрать
сканирование
установка каналов занимает больше времени.
Цифровые каналы
Если вам известно, что поставщик услуг кабельного не
предоставляет цифровые каналы, поиск цифровых каналов
можно пропустить.
Выберите
, выбранный в пункте
Автоматически
Режим сетевой частоты
, можно ввести значение сетевой частоты,
и использовать предустановки,
. При использовании данного способа поиск и
.
Выкл
Поиск частоты
. Телевизор использует одну
Вручную
выбран пункт
,
.
Полное
41

Аналоговые каналы
Если вам известно, что поставщик услуг кабельного не
предоставляет аналоговые каналы, поиск аналоговых каналов
можно пропустить. Выберите
Выкл
.
Без ограничений/зашифрованные
При наличии подписки и модуля CAM (модуль условного
доступа) для оплаты услуг телевидения выберите
ограничений + зашифрованные
. При отсутствии подписки
Без
для оплаты телевизионных каналов и услуг доступен выбор
только
бесплатных каналов
.
Для получения более подробной информации нажмите
Ключевые слова
условного доступа
и найдите пункт
.
CAM — Модуль
Качество приема
При приеме цифрового телесигнала можно проверить его
качество и устойчивость.
Если вы пользуетесь собственной антенной, для улучшения
качества приема сигнала попробуйте переставить антенну.
Чтобы проверить качество приема цифрового канала,
выполните следующие действия.
Включите нужный канал.
1.
. Нажмите кнопку , выберите пункт
2
Установка
и
нажмите OK.
. Выберите пункт
3
>
Цифровой сигнал: тест приема
Настройки каналов
>
Установка канала
и нажмите OK.
следующие действия.
1 - Нажмите , выберите пункт
2 - Выберите пункт
>
Аналоговый: установка вручную
•
Система
Настройки каналов
Установка
и нажмите ОК.
Чтобы установить телесистему, выберите пункт
и нажмите OK.
>
Установка канала
Система
и
нажмите OK.
Выберите страну или часть света, в которой находитесь.
•
Поиск канала
Чтобы найти канал, выберите "Поиск каналов" и нажмите
. Выберите
OK
и нажмите OK. Можно также ввести
Поиск
частоту самостоятельно. Если прием неустойчивый, нажмите
еще раз. Если необходимо сохранить канал, выберите
Поиск
Готово
•
Чтобы улучшить настройку канала, выберите пункт
настройка
и нажмите OK.
Точная настройка
Тонкая
и нажмите OK. Для тонкой настройки канала
используются кнопки и .
Чтобы сохранить найденный канал, выберите пункт
Готово
и нажмите OK.
•
Сохранить текущий канал / Сохранить как новый канал
Канал можно сохранить под текущим или под новым
номером.
Выберите пункт
как новый канал
Сохранить текущий канал
.
или
Сохранить
Повторите описанные действия для настройки остальных
доступных аналоговых каналов.
Отобразится частота цифрового сигнала данного канала.
Если прием неустойчивый, попробуйте переставить антенну.
Чтобы еще раз проверить качество сигнала на данной
частоте, выберите
и нажмите OK.
Поиск
Для ввода частоты цифрового сигнала используются кнопки
с цифрами на пульте ДУ. Кроме того, можно выбрать
частоту, установить стрелки напротив цифр при помощи
кнопок и , а затем изменить цифры при помощи кнопок
и . Чтобы проверить частоту, выберите пункт
Поиск
и
нажмите OK.
Если для приема каналов используется DVB-C, будут
доступны параметры
Режим скорости передачи.
режима скорости передачи выберите
Автоматически
Для
, если
поставщиком услуг не предоставлено определенное
значение режима скорости. Для ввода значения режима
скорости воспользуйтесь кнопками с цифрами.
Установка вручную
Аналоговые телеканалы можно по очереди настроить
вручную.
Чтобы установить аналоговые каналы вручную, выполните
42

8
Выбор фильтра списков
Спутниковые каналы
8.1
Спутниковые каналы
• Только для моделей телевизоров со встроенным
спутниковым тюнером.
8.2
Просмотр спутниковых каналов
Чтобы начать просмотр спутниковых каналов, выполните
следующие действия.
Нажмите и выберите
этом будет включен последний выбранный спутниковый
канал.
Переключение каналов
Чтобы переключить канал, нажмите кнопку
Телевизор будет настроен на следующий по списку канал.
Если вам известен номер канала, можно нажать кнопки с
цифрами на пульте ДУ. Чтобы повторно включить ранее
просматривавшийся канал, нажмите кнопку .
Кроме того, можно напрямую настроить канал из списка
спутниковых каналов.
Спутниковый
и нажмите OK. При
или
+
От того, какой именно список каналов выбран, зависит, на
какой канал вы переключитесь при нажатии кнопок + и
.
Чтобы выбрать список каналов, выполните следующие
действия.
1 - Нажмите , выберите пункт
нажмите OK.
2 - Нажмите кнопку
На экран будет выведен список, в котором будет выделен
текущий канал.
3 - Перейдите вверх экрана и выберите пункт
из фильтров.
Списки "Радио" и "Новые" отображаются только в том
случае, если доступны радиостанции или при обновлении
каналов были добавлены новые пункты.
LIST
Спутниковый
, чтобы открыть список каналов.
и
или один
Все
Настройка канала из списка
.
Чтобы настроить канал из списка каналов, выполните
следующие действия.
1 - На панели меню в списке каналов
выберите или , чтобы настроить список спутниковых
или телевизионных каналов.
2 - Выберите список.
3 - Выберите канал из любого списка, а затем нажмите OK.
Телевизор будет настроен на выбранный канал.
8.3
Список спутниковых каналов
Список каналов
По завершении настройки спутников все спутниковые
каналы записываются в список каналов. Вы можете
просмотреть список всех каналов или отфильтровать его,
чтобы на экране отображались только избранные каналы или
только радиостанции. Кроме того, каналы, добавленные
после обновления, можно найти в списке новых каналов.
Из любого списка можно напрямую настроить нужный
канал. От того, какой именно список каналов выбран,
зависит, на какой канал вы переключитесь при нажатии
кнопок + и
Изменять порядок следования можно только в списке
избранных каналов.
.
Опции списка каналов
Чтобы просмотреть параметры списка каналов для текущего
канала, выполните следующие действия.
1 - Откройте список каналов "Все", выберите канал, а затем
нажмите кнопку
2 - Выберите нужный вариант и нажмите OK.
Для спутниковых каналов доступны следующие параметры.
•
Спутниковый канал
Отфильтруйте список каналов, чтобы на экране
отображались каналы только с определенного спутника или
со всех спутников.
•
Без ограничений/зашифрованные
Отфильтруйте список каналов, чтобы на экране
отображались только бесплатные, только зашифрованные
каналы или и те, и другие. Зашифрованные каналы помечены
значком ключа .
•
Блокировать каналы
Любой канал можно заблокировать. Прежде всего выберите
нужный канал в списке, а затем нажмите
кнопку
После этого потребуется ввести 4-значный код блокировки
от детей. Заблокированные каналы помечены значком
OPTIONS
OPTIONS
и выберите пункт
.
Блокировать каналы
.
43

замка .
•
Разблокировать канал
Чтобы снять блокировку с канала, выберите пункт
заблокированный канал, нажмите кнопку
выберите пункт
потребуется ввести 4-значный код блокировки от детей.
Разблокировать канал
OPTIONS
. При этом
и
выберите нужный канал, а затем нажмите OK. После этого
можно выбрать следующий канал для добавления в
избранное.
6 - Для завершения нажмите .
Добавление или удаление избранных
Копирование списка каналов
Функция
продавцов и специалистов по настройке. Эта функция
позволяет скопировать каналы с одного телевизора Philips
на другой телевизор из той же линейки. При этом
копируются каналы как наземного, так и спутникового
вещания.
Для получения более подробной информации
нажмите
списка каналов
8.4
копирования списка каналов
Ключевые слова
.
и найдите пункт
предназначена для
Копирование
Избранные спутниковые каналы
Избранные каналы
Канал можно добавить в избранное. Такие каналы
отображаются в списке спутниковых каналов
программы
Просмотр избранных каналов
Настройте список любимых каналов, чтобы быстро
переключаться между интересными вам программами.
Для того чтобы при нажатии кнопок
переключался только между избранными каналами, выберите
в списке каналов пункт "Любимые программы" и закройте
этот список.
Телевизионные и спутниковые каналы добавляются в два
разных списка избранного.
.
+
и
Любимые
телевизор
-
каналов
Чтобы добавить или удалить каналы из списка избранного,
выполните следующие действия.
1 - Чтобы открыть списки каналов, нажмите
время просмотра любого телеканала.
2 - Выберите пункт "Все" для просмотра всех каналов.
3 - Выберите канал, затем нажмите , чтобы добавить его в
список любимых каналов.
4 - Выбранный канал будет отмечен значком .
5 - Для завершения нажмите . Каналы будут добавлены в
избранное.
Чтобы удалить канал из избранного, нажмите для снятия
пометки.
LIST
во
Изменение порядка отображения каналов
в списке избранного
Изменить порядок следования каналов можно только в
списке "Любимые программы".
1 - В списке
необходимо переместить на другую позицию.
2 - Нажмите кнопку .
3 - Выберите канал, который необходимо переместить на
другую позицию, и нажмите OK.
4 - При помощи
выделенный канал на другое место, а затем нажмите OK.
5 - По завершении нажмите кнопку
из списка любимых каналов.
Любимые программы
кнопок навигации
выделите канал, который
переместите
для выхода
EXIT
Настройка списка избранного
Чтобы создать список избранных каналов, выполните
следующие действия.
1 - Во время просмотра любого телеканала нажмите
кнопку
2 - На панели меню выберите для спутниковых каналов.
3 - Выберите список
4 - На экране появится запрос на добавление каналов.
Нажмите кнопку OK. Для того чтобы вам не пришлось
впоследствии менять порядок расположения каналов в
списке, постарайтесь добавлять их в той
последовательности, в какой они должны отображаться.
5 - Чтобы добавить канал в список "Любимые программы",
, чтобы открыть список каналов.
LIST
Любимые программы
.
8.5
Блокировка спутниковых
каналов
Блокировка канала
Для того чтобы дети не могли просматривать
определенный канал, его можно заблокировать. Для этого
необходимо ввести код блокировки от детей. Функция
блокировки программ с подключенных устройств
недоступна.
Чтобы заблокировать канал, выполните следующие действия.
1 - Чтобы открыть списки каналов, нажмите
44
LIST
во

время просмотра любого телеканала.
2 - В любом из списков выберите канал, который
необходимо заблокировать.
3 - Нажмите
Заблокированный канал будет отображаться в списке
значком .
Чтобы разблокировать канал, выделите заблокированный
канал в списке, нажмите
Разблокировать канал
OPTIONS
и выберите
OPTIONS
.
Блокировать каналы
и выберите
После этого будет действовать новый код.
Забыли код блокировки от детей?
.
Если вы забыли код, вы можете установить новый.
1 - Нажмите , выберите пункт
2 - Выберите пункт
>
Изменить код
3 - Введите универсальный код
4 - Введите новый код блокировки от детей, а затем
повторите его для подтверждения.
Настройки спутника
, а затем нажмите OK.
Установка
.
8888
и нажмите OK.
>
Защита от детей
Использование возрастных ограничений
на просмотр
Для того чтобы дети не могли просматривать программы,
не подходящие для их возраста, можно использовать
функцию возрастных ограничений на просмотр.
Некоторые станции цифрового вещания устанавливают для
своих программ уровень возрастного ограничения. Если это
значение равняется установленному или превышает его,
программа будет заблокирована.
Для просмотра заблокированной программы необходимо
ввести код блокировки. Уровень возрастных ограничений
устанавливается для всех каналов.
Чтобы установить возрастное ограничение на просмотр,
выполните следующие действия.
1 - Нажмите , выберите пункт
2 - Выберите пункт
>
Ограниченный просмотр
3 - Введите 4-значный код блокировки от детей и
подтвердите операцию. После этого можно установить
возрастные ограничения на просмотр.
4 - Установите возраст и нажмите OK.
5 - Нажмите (если потребуется, несколько раз), чтобы
закрыть меню.
Чтобы отключить возрастные ограничения на просмотр,
выберите в настройках ограничений пункт
При попытке просмотра появится запрос на ввод кода.
Некоторые операторы блокируют программы только с
более высоким уровнем ограничения.
Настройки спутника
Установка
, а затем нажмите OK.
и нажмите OK.
>
Защита от детей
.
Нет
8.6
Настройка спутниковых каналов
Установка спутников
Сведения об установке спутников
В этом телевизоре имеется встроенный спутниковый
ресивер DVB-S/DVB-S2. Кабель от спутниковой антенны
можно подключать непосредственно к телевизору. Для
этого используется коаксиальный кабель с соответствующим
разъемом. Перед началом установки проверьте ориентацию
спутниковой антенны.
До 4 спутников
Этот телевизор позволяет установить до 4 спутников (4
LNB). Выберите точное количество добавляемых спутников
и запустите процесс установки. Это позволит быстрее
завершить настройку.
Unicable
Для подключения спутниковой антенны можно
использовать систему Unicable. Перед началом установки
через систему Unicable укажите количество спутников: 1 или
2.
MDU – Multi-Dwelling-Unit
Спутниковый ресивер этого телевизора поддерживает блок
MDU для спутников Astra, а также Digiturk для спутников
Eutelsat. Блок MDU для спутников Türksat не
поддерживается.
Код блокировки от детей
Вы можете установить или изменить код блокировки от
детей.
Чтобы установить или изменить код, выполните следующие
действия.
1 - Нажмите , выберите пункт
2 - Выберите пункт
>
детей
3 - Если код блокировки от детей уже установлен, введите
его, а затем дважды введите новый код.
Изменить код
Настройки спутника
, а затем нажмите OK.
Установка
и нажмите OK.
>
Защита от
Установка
Установить спутники можно при первоначальной настройке
телевизора. Установка спутников выполняется после
настройки телеканалов. Если вы планируете смотреть только
спутниковые каналы, настройку телеканалов можно
пропустить.
Установку каналов можно в любой момент запустить в меню
"Настройка".
Чтобы установить спутниковые каналы, выполните
45

следующие действия.
каналы добавляются в список каналов "Все".
1 - Нажмите , выберите пункт
2 - Выберите пункт
3 - Выберите пункт
нажмите OK.
4 - На экране телевизора отобразятся текущие настройки
установки. Если они вам подходят, можно запустить поиск
спутников. Выберите пункт
Перейдите к п. 5. Если текущие настройки вас не
устраивают, выберите пункт
. Перейдите к п. 4b.
OK
В меню "Настройки" укажите точное количество
4b.
устанавливаемых спутников. Если используется система
Unicable, выберите пункт
спутника
спутников). Выберите нужный параметр, а затем нажмите
OK
4c.
настройки Unicable, выберите пункт
OK
5 - Телевизор найдет спутники, доступные при текущей
ориентации спутниковой антенны. На это может уйти
несколько минут. Если спутник найден, его имя и сила
сигнала будут показаны на экране.
6 - Если для найденных спутников доступен пакет каналов,
вы можете выбрать нужный пакет.
7 - Чтобы установить каналы с найденных спутников,
выберите пункт
экране будет показано количество найденных каналов и
радиостанций.
8 - Чтобы сохранить настройки спутника, все спутниковые
каналы и радиостанции, выберите пункт
нажмите OK.
(в зависимости от количества устанавливаемых
.
Указав точное количество спутников или вариант
.
Поиск спутника
Установить спутниковые каналы
Установить
Установка
, а затем нажмите OK.
Поиск
Настройки
Unicable, 1 спутник
, а затем нажмите OK. На
и нажмите OK.
и нажмите OK.
, а затем нажмите
или
Unicable, 2
, а затем нажмите
Поиск
Завершить
и
, а затем
Обновление пакета каналов
Функция
восстановить спутниковые каналы, которые перестали
отображаться в списке. Такие каналы были перенесены
оператором на другой транспондер. Телевизору требуется
обновить информацию о пакете каналов.
Чтобы загрузить последнюю версию пакета каналов,
выполните следующие действия.
. Перейдите на веб-сайт поддержки Philips по адресу
1
www.philips.com/support
телевизора.
. Перейдите по ссылке
2
PredefinedSortingList
. Загрузите файл на компьютер и скопируйте его в
3
корневой каталог флэш-накопителя USB. Не помещайте его
во вложенную папку. При необходимости распакуйте файл.
. Подключите флэш-накопитель USB к телевизору, нажмите
4
кнопку , выберите пункт
. Выберите пункт
5
>
. Файл будет скопирован на телевизор, а затем появится
6
предложение запустить обновление каналов. Выберите
пункт Да, а затем нажмите OK. Обновление может занять
несколько минут. При желании вы можете запустить
обновление каналов позже, выбрав пункт
Поиск спутника
. После обновления недостающие каналы должны быть
7
восстановлены на прежних позициях в списке спутниковых
каналов.
Обновление пакета каналов
и введите номер модели
ПО и драйверы
Установка
Настройки спутника
Обновление пакета каналов
>
Обновить каналы
позволяет
и найдите файл
, затем нажмите OK.
>
Установка канала
, а затем нажмите OK.
Установка
.
>
Пакеты каналов
Пакеты каналов
Через спутники могут передаваться пакеты каналов, в
которые входят бесплатные каналы (Free-to-Air),
отсортированные по правилам вашей страны. Некоторые
спутники предлагают пакеты каналов по подписке, т. е.
несколько платных каналов.
Если вы выбрали пакет каналов по подписке, телевизор
может предложить указать один из способов установки:
быстрая или полная.
Выберите пункт
установить только каналы из пакета, или пункт
спутниковые каналы
остальные доступные каналы. Для просмотра пакетов
каналов по подписке мы рекомендуем использовать
быстрое сканирование. Если вы намереваетесь
просматривать программы с других спутников, которые не
входят в пакет каналов по подписке, лучше всего
использовать полное сканирование. Все установленные
Только спутниковые каналы
, чтобы установить пакет и все
, чтобы
Все
Настройка Unicable
Система Unicable
Для подключения спутниковой антенны можно
использовать систему Unicable. Эта система позволяет
подключить спутниковую тарелку ко всем спутниковым
ресиверам через один кабель. Чаще всего она используется
в многоквартирных домах. Если вы пользуетесь системой
Unicable, во время установки телевизор предложит вам
указать номер пользовательской полосы пропускания и
соответствующую частоту. При помощи Unicable на этом
телевизоре можно установить 1 или 2 спутника.
Если после установки Unicable отображаются не все каналы,
возможно, в системе Unicable одновременно выполнялся
еще один процесс установки. Выполните установку
повторно, чтобы установить недостающие каналы.
46

Номер пользовательской полосы пропускания
В системе Unicable необходимо указать номер каждого
спутникового ресивера (например, 0, 1, 2, 3 и т. д.).
Доступные пользовательские полосы пропускания и их
частоты можно найти на коммутационном блоке Unicable.
Вместо термина "Пользовательская полоса пропускания"
может использоваться английская аббревиатура "UB".
Коммутационные блоки Unicable поддерживают 4 или 8
пользовательских полос пропускания. Если в настройках
выбран параметр Unicable, телевизор предложит указать
уникальный номер пользовательской полосы пропускания
для встроенного спутникового ресивера. Номера для разных
ресиверов в системе Unicable не могут совпадать.
Частота пользовательской полосы пропускания
Затем вам потребуется указать частоту выбранной полосы
пропускания. Обычно частоты указываются на
коммутационном блоке Unicable рядом с соответствующим
номером пользовательской полосы пропускания.
Добавление спутникового канала
К установленным спутниковым каналам можно добавить
дополнительные спутники. Уже установленные спутники и
их каналы при этом не меняются. Тем не менее, некоторые
операторы спутникового вещания не поддерживают
добавление спутников.
Новый спутник должен отображаться как дополнительный.
Он отличается от основного спутника, с которого
передаются каналы по подписке или пакет каналов. Чаще
всего эта функция используется в тех случаях, когда уже
установлено 3 спутника и нужно добавить четвертый. Если у
вас уже установлено 4 спутника, перед добавлением нового
вам потребуется удалить один из ранее добавленных.
Настройки
Если у вас установлено не более двух спутников, текущие
настройки установки могут не допускать добавление еще
одного спутника. Если вам необходимо изменить настройки
установки, вам потребуется повторно установить все
спутники. Если требуется изменение настроек,
использование функции
Чтобы добавить спутник, выполните следующие действия.
. Нажмите кнопку , выберите пункт
1
нажмите OK.
. Выберите пункт
2
. Выберите пункт
3
Будут показаны установленные в данный момент спутники.
. Выберите пункт
4
Телевизор выполнит поиск новых спутников.
. Если телевизор обнаружил один или несколько спутников,
5
выберите пункт
найденных спутников будут добавлены в телевизор.
. Чтобы сохранить каналы и радиостанции, выберите пункт
6
Завершить
Установить
, а затем нажмите OK.
Добавить спутник
Поиск спутника
Добавить спутник
Добавить
, а затем нажмите OK.
, а затем нажмите OK.
, а затем нажмите OK. Каналы с
невозможно.
Установка
, а затем нажмите OK.
и
Удаление спутника
Вы можете удалить один или несколько спутников из числа
установленных на телевизоре. При этом удаляются и
принимаемые с них каналы. Тем не менее, некоторые
операторы не позволяют удалять спутники.
Чтобы удалить спутники, выполните следующие действия.
. Нажмите кнопку , выберите пункт
1
нажмите OK.
. Выберите пункт
2
. Выберите пункт
3
Будут показаны установленные в данный момент спутники.
. При помощи кнопок со стрелками выберите спутники,
4
который вы хотите удалить.
. Нажмите кнопку OK, чтобы отметить спутники для
5
удаления. Чтобы снять отметку, нажмите кнопку OK еще
раз.
. Выберите пункт
6
подтверждения. Спутники будут удалены.
. Выберите пункт
7
закрыть окно удаления спутников.
Поиск спутника
Удалить спутники
Удалить
Выход
и нажмите кнопку OK для
, а затем нажмите OK, чтобы
Установка
, а затем нажмите OK.
, а затем нажмите OK.
и
Переупорядочение и переименование
каналов
Спутниковые каналы можно переупорядочивать и
переименовывать.
Переупоряд.
Изменить порядок следования каналов можно только в
списке "Любимые программы". Чтобы ознакомиться с
дополнительной информацией по этой теме, нажмите
Ключевые слова
переупорядочение каналов
Переименование каналов
и найдите пункт
Спутниковые каналы,
.
47

Каналы в списке можно переименовать.
В одном из списков каналов (
1.
или
Радио
переименовать.
Нажмите
2.
непосредственно при помощи клавиатуры пульта ДУ или с
экранной клавиатуры.
При помощи клавиатуры пульта ДУ
Чтобы удалить символ, установите курсор за нужным
символом и нажмите кнопку <icon del enter> del.
Чтобы ввести символ, нажмите кнопку с соответствующим
символом на клавиатуре.
По завершении нажмите кнопку ОК, чтобы выбрать пункт
Готово
переименование.
Для получения более подробной информации о вводе
текста нажмите
ДУ, клавиатура
При помощи экранной клавиатуры
Чтобы открыть экранную клавиатуру, установите курсор в
текстовое поле "Имя", а затем нажмите OK.
Чтобы удалить символ, который находится перед курсором,
нажмите кнопку
Чтобы ввести символ, выберите нужный символ при помощи
кнопок со стрелками, а затем нажмите OK.
Чтобы ввести символ в верхнем регистре, нажмите кнопку
Чтобы ввести цифру или специальный символ, нажмите
кнопку .
По завершении нажмите кнопку , чтобы закрыть
экранную клавиатуру.
Чтобы завершить переименование, выберите пункт
а затем нажмите OK.
. Еще раз нажмите кнопку ОК, чтобы завершить
.
) выберите канал, который нужно
Новые
Переименовать
Ключевые слова
.
Backspace
Все, Любимые программы
. Текст можно вводить
и найдите пункт
.
,
Пульт
Готово
ночь. Кроме того, в меню "Настройка" можно отключить эту
функцию.
1 - Нажмите , выберите пункт
2 - Выберите пункт
>
канала
пункт
Отключение обновления для определенного спутника
1 - Нажмите , выберите пункт
2 - Выберите пункт
канала
3 - При помощи кнопок со стрелками выберите спутник,
каналы с которого не должны обновляться. Нажмите кнопку
OK
4 - Выберите пункт
закрыть меню.
Обновление каналов с этих спутников выполняться не
будет.
Запуск обновления вручную
1 - Нажмите , выберите пункт
2 - Выберите пункт
3 - Выберите пункт
4 - Чтобы проверить, какие спутники настроены для
обновления, выберите пункт
OK
5 - При помощи кнопок со стрелками включите или
отключите обновление спутников. Выберите пункт
затем нажмите OK.
6 - Выберите пункт
Обновление может занять несколько минут.
7 - Выберите пункт
,
Языки и аудио
Автоматическое обновление канала
.
Выкл
>
Параметр автоматического обновления
, чтобы снять отметку со спутника.
.
Настройки спутника
Настройки спутника
Готово
Поиск спутника
Обновить каналы
Сейчас
Добавить
Установка
Установка
, а затем нажмите OK, чтобы
Установка
Настройки
, а затем нажмите OK.
и нажмите OK.
и нажмите OK.
>
Установка
и выберите
и нажмите OK.
>
Установка
.
и нажмите OK.
и нажмите OK.
и нажмите OK.
, а затем нажмите
Готово
, а
Обновление спутниковых каналов
Раз в сутки, в шесть часов утра, телевизор автоматически
обновляет спутниковые каналы. При этом выполняется
поиск новых каналов, которые затем добавляются в список.
Недоступные каналы удаляются, а если оператор изменил
порядок следования каналов в пакете, то список каналов на
телевизоре обновляется. Для работы этой функции
телевизор должен находиться в режиме ожидания. Кроме
того, вы можете самостоятельно запустить обновление
каналов в любой удобный для вас момент.
Новые каналы, обнаруженные при обновлении, помечаются
буквой N и добавляются в список каналов Новые. Кроме
того, они появляются и в списке всех каналов. Новые каналы
сохраняются в списке "Новые" до тех пор, пока вы не
включите их или не добавите в избранное.
Отключение автоматического обновления каналов
Для того чтобы автоматическое обновление каналов не
выполнялось, вы можете полностью выключать телевизор на
Предпочитаемый язык передач и субтитров
Спутниковые каналы предлагают несколько языков
аудиосигнала, субтитров и телетекста. На телевизоре можно
настроить автоматическое переключение на
предпочитаемый вами язык передач, субтитровых и
телетекста, если он доступен на определенном канале или
странице телетекста.
Чтобы выбрать предпочитаемый язык, выполните
следующие действия.
1 - Нажмите , выберите пункт
2 - Выберите пункт
.
ОК
3 - Выберите пункт
нужную настройку.
4 - Нажмите (если потребуется, несколько раз), чтобы
закрыть меню.
Настройки спутника
Языки
Установка
, а затем нажмите ОК. Выберите
и нажмите OK.
и нажмите кнопку
48

Аудио для людей с нарушениями слуха
Динамики/наушники
Некоторые телеканалы поддерживают специальное
аудиосопровождение и субтитры, предназначенные для
людей с нарушениями слуха.
При включении этой функции телевизор автоматически
переходит на специальное аудиосопровождение и
субтитры, предназначенные для людей с нарушениями слуха.
Для того чтобы можно было включить функцию "С
нарушениями слуха", необходимо включить
.
доступ
Включение
Для включения функции для людей с нарушением слуха
нажмите кнопку
доступ
Вкл.
Чтобы проверить, доступно ли аудиосопровождение для
людей с нарушением слуха, нажмите кнопку
выберите пункт
языка аудиосопровождения со значком .
Если пункт "Универсальный доступ" не отображается в меню
"Опции", включите в меню "Конфигурация" параметр
Универсальный доступ
Для получения более подробной информации нажмите
Ключевые слова
доступ
OPTIONS
и нажмите OK. Выберите
и нажмите OK.
Язык аудио
.
и найдите пункт
.
, выберите
Нарушения слуха
и проверьте наличие в списке
Универсальный
Универсальный
OPTIONS
Универсальный
, затем
,
В телевизоре можно включать или отключать
аудиосопровождение через динамики телевизора, через
наушники и через оба устройства воспроизведения.
Чтобы включить параметр Динамики/наушники, выполните
следующие действия.
. Нажмите кнопку , выберите пункт
1
нажмите OK.
. Выберите пункт
2
Аудиоописание
. Выберите пункт
3
Наушники
. Нажмите (несколько раз, если потребуется), чтобы
4
закрыть меню.
Комбинированный звук
В телевизоре можно изменить громкость обычного звука и
аудиосопровождения.
Чтобы изменить громкость, выполните следующие действия.
Нажмите
1.
вкладку
. Выберите пункт
2
громкость
. С помощью кнопок со стрелками вверх и вниз
3
переместите ползунок.
. Нажмите OK для подтверждения.
4
и нажмите OK.
Опции
, а затем нажмите OK.
Настройки спутника
>
Динамики/наушники
Динамики, Наушники
OPTIONS
.
и перейдите на панели меню на
Универсальный доступ
Установка
>
и нажмите OK.
или
и
>
Языки
Динамики +
>
Смешанная
Аудиоописание
Включение
На цифровых каналах могут транслироваться передачи со
специальным аудиосопровождением, в котором
описывается, что происходит на экране. Для того чтобы
можно было включить звук аудиосопровождения,
необходимо сначала активировать
включить функцию "Аудиоописание".
Аудиоописание
В режиме Аудиоописание помимо обычного звукового
сопровождения воспроизводятся комментарии диктора.
Чтобы включить аудиосопровождение для людей с
ослабленным зрением (если данная функция
поддерживается), выполните следующие действия.
При включенном параметре
1.
нажмите
.
Опции
. Выберите
2
. Выберите пункт
3
Наличие аудиосопровождения можно проверить.
В меню
наличие в списке языка аудиосопровождения со значком .
Опции
OPTIONS
Аудиоописание
Вкл.
выберите пункт
и перейдите на вкладку панели меню
и нажмите OK.
Универсальный доступ
Универсальный доступ
и нажмите OK.
Язык аудио
и проверьте
и
Аудиоэффекты
В некоторых случаях в аудиоспровождении могут
встречаться дополнительные аудиоэффекты, например
стереозвучание или постепенное уменьшение громкости.
Чтобы включить аудиоэффекты (если данная функция
поддерживается), выполните следующие действия.
. Нажмите кнопку , выберите пункт
1
нажмите OK.
. Выберите пункт
2
Аудиоописание
. Выберите пункт
3
. Нажмите (несколько раз, если потребуется), чтобы
4
закрыть меню.
Речь
При воспроизведении речи в аудиосопровождении могут
также включаться субтитры произносимых слов.
Чтобы включить субтитры (если данная функция
поддерживается), выполните следующие действия.
. Нажмите кнопку , выберите пункт
1
нажмите OK.
. Выберите пункт
2
Настройки спутника
>
Аудиоэффекты
или
Вкл.
Настройки спутника
Выкл.
Установка
>
и нажмите OK.
и нажмите OK.
Установка
>
Языки
Языки
и
>
и
>
49

Аудиоописание
. Выберите пункт
3
нажмите OK.
. Нажмите (несколько раз, если потребуется), чтобы
4
закрыть меню.
>
и нажмите OK.
Речь
Описательный
(аудио) или
Субтитры
и
Установка вручную
Функция установки вручную рассчитана на специалистов по
настройке.
Функция установки вручную позволяет быстро добавлять
каналы со спутникового транспондера. Для ее
использования необходимо знать частоту и поляризацию
транспондера. Телевизор установит все каналы с указанного
транспондера. Если этот транспондер уже устанавливался,
то все каналы (и новые, и ранее добавленные) будут
помещены в конце списка каналов "Все".
Если необходимо изменить количество спутников,
использовать функцию установки вручную невозможно. Вам
потребуется выполнить полную установку при помощи
функции "Установить спутники".
Чтобы установить транспондер, выполните следующие
действия.
. Нажмите кнопку , выберите пункт
1
нажмите OK.
. Выберите пункт
2
>
Установка вручную
. Если установлено более одного спутника, выберите
3
спутник или спутниковый конвертер, для которого
необходимо добавить каналы.
. Укажите нужную
4
Скорость передачи
ввести
скорость передачи
запустите поиск транспондера.
. Если транспондер обнаружен, выберите пункт
5
а затем нажмите OK, чтобы сохранить новый транспондер в
выбранном спутниковом конвертере.
. Выберите пункт
6
вручную.
Настройки спутника
, а затем нажмите OK.
поляризацию
выбрано значение
вручную. Введите
, чтобы закрыть экран установки
Выход
Установка
>
. Если для параметра
Вручную
и
Установка канала
, можно
частоту
и
Сохранить
мощностью. Проверьте на экране индикатор мощности
сигнала первого спутника. Затем выберите пункт Повторить
поиск, чтобы найти второй спутник. • Убедитесь, что в
меню "Настройки" выбран параметр Два спутника.
Изменение настроек установки не помогло устранить
проблему
• Все настройки, спутники и каналы сохраняются только по
завершении установки.
Пропали все спутниковые каналы
• Если используется система Unicable, убедитесь, что в его
настройках спутниковому ресиверу назначен уникальный
номер пользовательской полосы пропускания. Возможно, он
совпадает с номером, выбранном для другого ресивера.
Часть спутниковых каналов пропала из списка каналов
• Если каналы пропали или переместились в другую
позицию, это может означать, что станция вещания
изменила положение транспондера этих каналов. Чтобы
восстановить позицию каналов в списке, попробуйте
обновить пакет каналов.
Не удается удалить спутник
• Удалить спутник, если используется пакет по подписке,
невозможно. Чтобы удалить спутник, вам потребуется
повторно выполнить полную установку и выбрать другой
пакет.
Иногда прием может быть неустойчив
• Убедитесь, что спутниковая антенна надежно закреплена.
Сильный ветер может сместить антенну.
• Снег и дождь могут приводить к ухудшению приема
сигнала.
,
8.7
Проблемы со спутниками
Телевизор не находит нужные спутники или дважды
устанавливает один и тот же спутник
• Перед началом установки убедитесь, что в меню
"Настройки" выбрано нужное количество каналов. Можно
включить поиск одного, двух или трех/четырех спутников.
Двойной спутниковый конвертер не находит второй
спутник
• Если телевизор обнаруживает один спутник, но не
находит второй, поверните спутниковую антенну на
несколько градусов. Выберите такую ориентацию, при
которой сигнал с первого спутника поступает с наибольшей
50

9
Главное меню
В главном меню можно выбрать все доступные действия.
В главном меню можно включить просмотр телепрограмм
или диска на домашнем кинотеатре. Также в главном меню
можно получить доступ к функции Smart TV для работы в
Интернете, включить Skype или открыть раздел "Справка"
для получения информации об использовании телевизора.
выберите
•
Демонстрация
Для просмотра демонстрационных видеороликов
выберите
. (Только для телевизоров Smart TV)
Skype
Демонстрация
.
Доступ к главному меню
1 - Чтобы открыть главное меню, нажмите кнопку .
2 - Выберите действие с помощью кнопок со стрелками.
Чтобы выполнить действие, нажмите OK.
3 - Чтобы закрыть главное меню без изменения текущего
действия, нажмите кнопку .
•
Справка
Для доступа к экранной справке выберите пункт
нажмите OK. Раздел в справке можно найти в алфавитном
указателе.
•
Установка
Для настройки каналов или параметров телевизора
выберите
•
Спутниковый канал
Для просмотра спутниковых каналов выберите
пункт
телевизоров со встроенным спутниковым тюнером).
•
TB
Для просмотра телеканалов выберите пункт ТВ и
нажмите OK.
•
Smart TV
Для доступа к стартовой странице Smart TV выберите
и нажмите OK. (только для телевизоров Smart TV)
TV
•
Источник
Выберите пункт
устройство в списке под значком. Для перехода к
выбранному устройству нажмите OK.
•
Гид передач
Для доступа к списку транслируемых и
запрограммированных телепередач выберите
пункт
•
Записи
Выберите пункт
открыть список записей.
•
Skype
Для совершения бесплатных видеовызовов
Установка
Спутник
Телегид
и нажмите OK (только для моделей
Источник
и нажмите OK.
Записи
Справка
.
Smart
, выберите подключенное
, а затем нажмите OK, чтобы
и
51

10
Гид передач
Чтобы просмотреть сведения о выбранной передаче,
нажмите
INFO
.
10.1
Что требуется
В телегиде можно просматривать список текущих и будущих
телепередач на настроенных каналах. В зависимости от
того, откуда поступает информация (данные) для телегида,
отображаются либо аналоговые и цифровые каналы, либо
только цифровые. Некоторые каналы не предоставляют
информацию для телегида.
Телевизор может собирать информацию телегида для
установленных каналов (например, для каналов,
просматриваемых через меню Watch TV (Просмотр
телевизора)). Телевизор не получает информацию о каналах,
транслируемых через цифровой ресивер.
10.2
Использование телегида
Открытие телегида
Чтобы открыть телегид, нажмите
Для его закрытия нажмите
TV GUIDE
TV GUIDE
.
еще раз.
Изменить день
В гиде передач можно просмотреть программу передач на
несколько ближайших дней (до 8 дней).
Если информация для телегида поступает от станции
вещания, нажмите
передач на один из ближайших дней. Чтобы вернуться к
предыдущему дню, нажмите
Кроме того, можно нажать
пункт
Изменить день
Выберите пункт
день, Сегодня
выбрать программу на определенный день.
или
, чтобы просмотреть программу
+
.
OPTIONS
.
Предыдущий
Следующий день
и нажмите OK, чтобы
и выбрать
Установить напоминание
На телевизоре можно установить напоминания о начале
передач, которые будут выводиться на экран.
• Чтобы установить напоминание, выберите передачу в
программе и нажмите кнопку , соответствующую
команде
отмечена значком часов.
• Чтобы удалить напоминание, нажмите кнопку
, соответствующую команде
• Чтобы просмотреть список всех установленных
напоминаний, нажмите кнопку
выберите Все напоминания
Установить напоминание
. Эта передача будет
Удалить напоминание
OPTIONS и
.
.
При первом открытии гида передач телевизор ищет
информацию о передачах на телеканалах. Это может занять
несколько минут. Затем телевизор сохраняет полученные
данные.
Настройка передачи
Переключение на передачу
Из гида передач можно переключиться на передаваемую в
данный момент передачу.
Чтобы выбрать передачу, выделите ее название при помощи
кнопок со стрелками.
Перейдите вправо, чтобы просмотреть передачи, которые
будут показаны позже в этот же день.
Чтобы переключиться на передачу (канал), выберите нужную
передачу и нажмите OK.
Просмотр сведений о передаче
Поиск по жанру
Если имеется соответствующая информация, передачи
можно находить по жанрам: фильмы, спорт и т. д.
Чтобы найти передачи определенного жанра,
нажмите
Выберите жанр и нажмите OK. На экран будет выведен
список найденных передач.
10.3
OPTIONS
и выберите пункт
Поиск по жанру
.
Записи
В меню телегида можно записать или создать расписание
для записи телепередачи. Подключите к телевизору жесткий
диск USB для сохранения записей.
Для получения более подробной информации о записи
нажмите
Ключевые слова
и найдите пункт
Запись
.
52

11
Источники
11.1
Список источников
В списке подключений (меню "Источник") отображаются все
подключенные к телевизору устройства. Через это меню
можно переключиться на любое устройство.
Меню "Источник"
Чтобы открыть меню "Источник", нажмите
Чтобы переключиться на подключенное устройство,
выберите его при помощи стрелок (Влево)
или (Вправо) и нажмите OK.
На некоторых устройствах (HDMI CEC) можно напрямую
выбирать те или иные функции из списка, расположенного
под значком устройства.
Выберите устройство, затем выберите функцию и
нажмите OK.
Чтобы закрыть меню "Источник", не выбирая устройство,
повторно нажмите
SOURCES
SOURCES
.
.
Чтобы восстановить исходное имя и значок устройства,
нажмите
значок
Сканировать подключения
Чтобы выполнить повторное сканирование всех
подключений телевизора и обновить меню "Источник",
нажмите
подключений
11.2
OPTIONS.
и нажмите ОК.
OPTIONS.
и нажмите ОК.
Выберите пункт
Выберите пункт
Исходное имя и
Поиск
Из режима ожидания
Когда телевизор находится в режиме ожидания, при
помощи пульта ДУ телевизора можно включить
подключенное устройство.
Воспроизведение
Чтобы вывести проигрыватель дисков и телевизор из
режима ожидания и запустить просмотр диска или
передачи, нажмите на пульте ДУ
телевизора (Воспроизведение).
Устройство должно быть подключено через HDMI-кабель;
кроме того, на телевизоре и на устройстве должна быть
включена функция HDMI CEC.
Автоматическое определение
При подключении нового устройства телевизор
автоматически определяет его и вносит в список в меню
"Источник". Для каждого устройства в списке отображается
значок (тип устройства) и имя. Если тип устройства
определен неверно, его можно изменить.
Чтобы изменить тип устройства, нажмите
, выберите нужный тип и нажмите OK.
тип
Если имя устройства определено неверно (или требуется
изменить имя), нажмите
клавиатуры пульта ДУ введите новое имя.
Если тип устройства определен правильно, им удобнее
пользоваться. От типа устройства зависит стиль звука и
изображения, разрешение, часть настроек и
местоположение в меню "Источник".
При подключении нового устройства к телевизору значок
устройства переходит на переднюю панель меню
"Источник".
Если телевизор не определяет устройство автоматически,
выберите соответствующее подключение и измените тип и
имя устройства.
Переименовать
Изменить
. С помощью
Система домашнего кинотеатра
Телевизор позволяет включить систему домашнего
кинотеатра для прослушивания музыкального диска или
радиостанции и оставить телевизор в режиме ожидания.
Чтобы включить только систему домашнего кинотеатра,
когда телевизор находится в режиме ожидания, на пульте
ДУ телевизора нажмите
SOURCES
.
Исходное имя и значок
53

11.3
EasyLink
Технология
устройствами при помощи пульта ДУ телевизора. Для
взаимодействия с устройствами в технологии EasyLink
используется подключение HDMI CEC. Устройства должны
поддерживать технологию HDMI CEC и подключаться через
HDMI-разъем.
Для получения более подробной информации
нажмите
EasyLink
Ключевые слова
позволяет управлять подключенными
и найдите пункт
EasyLink
.
54

12
12.3
Таймеры и часы
12.1
Таймер отключения
При активации таймера отключения телевизор
переключается в режим ожидания по истечении
установленного периода времени.
Чтобы установить таймер отключения, выполните
следующие действия.
1 - Нажмите , выберите пункт
2 - Выберите пункт
параметры
С помощью ползунка можно установить таймер с шагом
30 минут (максимальное время 240 минут). При выборе
значения
выключить телевизор или сбросить время отключения.
3 - Нажмите (если потребуется, несколько раз), чтобы
закрыть меню.
12.2
>
Выкл.
Настройки телевизора
Таймер отключения
таймер отключается. В любое время можно
Установка
.
и нажмите OK.
>
Общие
Таймер выключения
Если в течение 4 часов не будет нажата ни одна кнопка на
пульте ДУ или если телевизор не получает входной сигнал и
команды с пульта ДУ в течение 10 минут, для экономии
энергии телевизор будет автоматически отключен.
Если телевизор используется в качестве монитора или для
просмотра телеканалов подключен цифровой ресивер
(телеприставка) и пульт ДУ телевизора не используется,
функцию автоотключения следует выключить.
Чтобы отключить
следующие действия.
1 - Нажмите , выберите пункт
2 - Выберите пункт
параметры
в положение
3 - Нажмите (если потребуется, несколько раз), чтобы
закрыть меню.
Для получения более подробной информации об
экологичных настройках телевизора, нажмите
слова
>
и найдите пункт
таймер выключения
Настройки телевизора
Таймер выключения
.
Выкл
Эконастройки
, выполните
Установка
и переместите ползунок
и нажмите OK.
>
Общие
.
Ключевые
Часы
Чтобы отобразить часы в телегиде, нажмите на кнопку
>
>
.
Настройки телевизора
>
Часы
Часы
Режим автоматического
и нажмите
Переход на летнее время
Настройки телевизора
>
Режим автоматического
и нажмите
и
День
Время
Установка
Зависит от страны
Установка
Вручную
для настройки значения.
и нажмите OK.
>
Общие
.
и выберите
и нажмите OK.
>
Общие
.
TV GUIDE
В некоторых странах станции цифрового телевещания не
используют UTC — информацию о всемирном
скоординированном времени. В связи с этим может не
выполняться обновление часов при переходе на сезонное
время и телевизор будет показывать неправильное время.
Чтобы настроить часы, выполните следующие действия.
1 - Нажмите , выберите пункт
2 - Выберите пункт
настройки
отображения времени
3 - Выберите пункт
нужную настройку.
4 - Нажмите (если потребуется, несколько раз), чтобы
закрыть меню.
Чтобы настроить часы вручную, выполните следующие
действия.
1 - Нажмите , выберите пункт
2 - Выберите пункт
настройки
отображения времени
3 - Выберите пункт
4 - Нажмите (если потребуется, несколько раз), чтобы
закрыть меню.
55

13
13.3
3D
13.1
3D
• Только для моделей телевизоров с функцией 3D.
13.2
Что требуется
Для активных 3D-очков
Это телевизор с активной технологией 3D. В данной
модели телевизора благодаря активной технологии 3D
поддерживается разрешение Full HD.
Для видеопросмотра в формате 3D необходимо:
• Выбрать канал, транслирующий программы в формате 3D.
• Взять напрокат фильм формата 3D в интернет-магазине с
помощью функции Smart TV.
• Выбрать фильм формата 3D на диске 3D Blu-ray,
устройстве USB или компьютере.
Кроме того, для просмотра видео в 3D на этом телевизоре
необходимо использовать активные очки Philips 3D одного
из следующих типов.
3D-очки
Для активных 3D-очков
Обзор
1 - Включение или отключение
2 - Выбор игрока 1 или 2
3 - Линза приемника
4 - Отсек для батарей
При извлечении очков 3D из упаковки снимите полимерную
пленку с отделения для батареи, которая препятствует
разряду батареи.
Включение и выключение
Включение
Для просмотра программ в 3D наденьте очки 3D,
предварительно нажав на них кнопку . Потребуется
несколько секунд, чтобы на очки поступил сигнал 3D с
передатчика 3D на телевизоре. При первом пользовании
очками этот процесс может занять до 15 секунд.
Уровень заряда батарей
Уровень заряда аккумулятора можно проверить при
включении очков 3D.
• PTA507
• PTA508
• PTA509
• PTA517
• PTA518
• PTA519
Для пассивных 3D-очков
Это телевизор с пассивной технологией 3D.
Для видеопросмотра в формате 3D необходимо:
• Выбрать канал, транслирующий программы в формате 3D.
• Взять напрокат фильм формата 3D в интернет-магазине с
помощью функции Smart TV.
• Выбрать фильм формата 3D на диске 3D Blu-ray,
устройстве USB или компьютере.
Вы можете просматривать фотографии с разрешением Ultra
HD в 3D-формате через USB-подключение.
• Если светодиодный индикатор мигает зеленым, заряда
аккумулятора очков хватит более чем на 4 часа просмотра.
• Если светодиодный индикатор мигает оранжевым светом,
заряда аккумулятора очков хватит на 2—4 часа просмотра.
• Если светодиодный индикатор мигает красным,
аккумулятор почти разряжен: заряда хватит менее чем на
2 часа просмотра контента в формате 3D.
Выключение
Чтобы выключить 3D-очки, нажмите кнопку .
Светодиодный индикатор мигнет красным светом 4 раза.
Если 3D-очки не принимают 3D-сигнал в течение 2 минут,
они автоматически отключаются.
Передатчик 3D
Передатчик 3D
Убедитесь, что линза приемника в центре очков получает
3D-сигналы. Также уберите все предметы, которые могут
мешать передаче сигнала с передатчика 3D на телевизоре.
1 - Передатчик 3D на телевизоре
2 - Приемник 3D на 3D-очках
56

Игра для двух игроков
Игра для двух игроков
С помощью этих очков можно играть в игры, рассчитанные
на двух человек. Два игрока смотрят один телевизор, но
видят два различных экрана.
Чтобы переключить очки на экран игрока 1 или 2, включите
очки, а затем нажмите кнопку
• Если светодиодный индикатор горит оранжевым светом в
течение 2 секунд, значит, очки настроены на экран игрока 1.
• Если светодиодный индикатор мигает оранжевым светом,
значит, очки настроены на экран игрока 2.
Для получения более подробной информации нажмите
Ключевые слова
Замена батарей
Чтобы заменить батарею 3D-очков PTA508, выкрутите винт
на небольшой крышке отсека для батареи и замените
батарею (тип CR2032 (3 В)). Убедитесь, что видна сторона
батареи с маркировкой +. Снова установите крышку и
закрутите винт.
Чтобы заменить батарею для 3D-очков PTA51, PTA509,
нажмите на небольшую кнопку на крышке отсека для
батареи и снимите крышку, сдвинув ее вверх. Замените
батарею (тип CR2032 (3 В)). Убедитесь, что видна сторона
батареи с маркировкой +. Снова установите и закройте
крышку, сдвинув ее вниз.
Внимание!
При неправильной замене элементов питания возникает
опасность взрыва. Устанавливайте аналогичные элементы
питания.
Player 1/2
и найдите пункт
.
Игра на 2-х игроков
.
могут повредить краску или привести к образованию
трещин.
• Не оставляйте очки 3D вблизи источников тепла,
открытого огня, воды или под прямыми солнечными лучами.
Несоблюдение этого условия может привести к
повреждению изделия или пожару.
• Не роняйте, не сгибайте и не применяйте силу к линзам
3D-очков.
• Во избежание царапин для очистки линз используйте
мягкую ткань (тонковолокнистую ткань или фланель).
Запрещается распылять чистящие средства
непосредственно на 3D-очки — это может повредить
электронику (для активных 3D-очков).
13.5
Просмотр контента в формате
3D
Чтобы улучшить 3D-эффект при просмотре программ в
формате 3D:
• Смотреть телевизор рекомендуется с расстояния, в три
раза превышающего ширину его экрана.
• Расстояние до экрана не должно превышать 6 м.
Переключение 3D
При первом обнаружении сигнала 3D вы можете настроить,
каким образом 3D-изображение будет запускаться в
последующем.
• Для того чтобы телевизор переключался в режим 3D
автоматически, выберите пункт
• Для того чтобы телевизор сначала отображал
уведомление, выберите
• Чтобы телевизор не переключался в режим 3D, выберите
Никогда
.
Автоматически
Только уведомление
.
.
Для пассивных 3D-очков
Если на экране воспроизводится программа 3D, для ее
просмотра просто наденьте очки 3D.
Рекомендуемая высота просмотра
При использовании очков 3D с пассивной технологией
оптимального качества изображения удается достичь, когда
глаза зрителя находятся на уровне середины экрана
телевизора.
13.4
Уход за очками 3D
• Не используйте вещества, содержащие спирт,
растворитель, поверхностно-активные вещества, воск,
бензин, разбавитель, репеллент или смазку. Эти вещества
Эти параметры можно изменить в меню >
Настройки ТВ
Начало просмотра контента в формате 3D
При переключении телевизора в режим 3D или при
появлении уведомления о доступности 3D-сигнал наденьте
3D-очки.
Если телевизору не удается обнаружить 3D-сигнал
(отсутствует тэг сигнала 3D), картинка 3D будет
отображаться в виде двойного изображения. Для перехода
в режим 3D установите настройки 3D и выберите пункт
"Слева/справа" или "Вверху/внизу" в соответствии с
расположением двойного изображения.
Прекращение просмотра контента в формате 3D
Для выхода из режима 3D нажмите и выберите пункты
"Настройки 3D" и "Выкл.".
При переключении канала или устройства 3D переключается
в режим 2D.
57
> 3D >
Включить режим 3D
Установка
.
>

Преобразование 2D в 3D
13.7
Возможно преобразование программы 2D в формат 3D.
1 - Нажмите .
2 - Выберите пункт
Преобразование 2D в 3D
Чтобы настроить глубину 3D-изображения, выполните
следующие действия.
1 - Нажмите .
2 - Выберите пункт
3 - Выберите опцию, затем нажмите OK.
Чтобы отключить преобразование 2D в 3D, выполните
следующие действия.
1 - Нажмите .
2 - Выберите пункт
, а затем нажмите OK.
2D
Примечание. Если вы выберете другую функцию телевизора,
преобразование будет отключено.
В настройках преобразования 2D в 3D можно изменить
глубину 3D для получения слабого или сильного 3D-эффекта.
Чтобы изменить эффект 3D, нажмите и выберите
. Выберите пункт
3D
глубина 3D),
Больше
13.6
(большая глубина 3D).
Изображение и звук
.
Изображение и звук
Изображение и звук
(без 3D),
Выкл.
Нормальный
(оптимальное качество 3D) или
>
>
>
Меньше
Настройки 3D
Эффект 3D
Настройки 3D
(меньшая
.
Эффект
>
>
Оптимальные параметры
просмотра видео в формате 3D
Следуйте приведенным далее рекомендациям для
получения оптимального качества изображения формата 3D.
• садиться на расстоянии от телевизора не менее трех
вертикалей экрана, но не более 6 метров.
• по возможности избегать флуоресцентного освещения
(например, термолюминесцентных или отдельных видов
энергосберегающих ламп, работающих на низкой частоте) и
прямого солнечного света; это может повлиять на качество
изображения 3D.
Предупреждение о вреде для
здоровья
• Просмотр в формате 3D не рекомендуется детям младше
шести лет.
• Если в вашей семье или у вас в анамнезе имеются случаи
заболевания эпилепсией или повышенная
светочувствительность, то перед просмотром
видеоматериалов с часто мигающим светом, быстрой
сменой изображений или просмотром видео в формате 3D
необходимо проконсультироваться с врачом.
• Если вы испытываете дискомфорт, прекратите просмотр
3D и некоторое время постарайтесь не заниматься любыми
потенциально опасными видами деятельности (например, не
садитесь за руль). Если симптомы сохраняются в течение
длительного времени, не возобновляйте просмотр 3D без
предварительной консультации с врачом.
• Во избежание неприятных ощущений, например
головокружения, головной боли или потери ориентации в
пространстве, не рекомендуется смотреть видео в формате
3D в течение длительного времени.
• Используйте очки 3D только с целью просмотра видео в
формате 3D.
• Если вы носите корректирующие очки или контактные
линзы, надевайте их вместе с очками 3D.
• Держите очки вдали от маленьких детей — они могут
проглотить мелкие детали или элементы питания.
• Родителям необходимо наблюдать за детьми во время
просмотра фильмов 3D, чтобы быть уверенными в
отсутствии у них упомянутых выше симптомов. Просмотр
3D не рекомендуется детям младше 6 лет, поскольку их
зрительное восприятие не сформировалось окончательно.
• • Не используйте 3D-очки при наличии глазной инфекции
или иных заболеваний, передающихся контактным способом
(например, конъюнктивит, вши и т. п.). Используйте 3D-очки
только после полного излечения.
58

14
Игры
14.1
Игра
Подключив игровую приставку к телевизору, можно играть в
различные игры на телевизоре.
Для получения более подробной информации о
подключении игровой консоли, нажмите
и найдите пункт
Начало игры
1 - Включите игровую консоль.
2 - Нажмите , выберите игровую консоль и нажмите OK.
3 - Запустите игру.
Оптимальная игровая настройка
Игровая приставка, подключение
Ключевые слова
.
Что требуется
Для игры, рассчитанной на двух игроков, потребуются 2
пары активных 3D-очков Philips PTA507, PTA508, PTA509,
PTA517, PTA518 или PTA519.
Игровая приставка должна быть подключена с помощью
соединения HDMI.
Запуск игры для 2-х игроков
Для игр, в которых нужна точность и скорость действия,
перед началом игры на телевизоре выберите настройку
.
Игра
Если в списке источников (список подключений) игровая
приставка добавлена в качестве типа
соответствующие настройки будут выбраны на телевизоре
автоматически.
Если игровая приставка добавлена в качестве
большинстве случаев используется в качестве проигрывателя
дисков, не меняйте настройку
Чтобы вручную выбрать наиболее подходящие настройки
телевизора, выполните следующие действия.
1 - Нажмите , выберите пункт
2 - Выберите пункт
>
Дополнительно
3 - Выберите
4 - Нажмите (если потребуется, несколько раз), чтобы
выйти из игры. По окончании игры установите для
параметра "Игра или компьютер" значение "Выкл.".
14.2
Настройки телевизора
>
Стиль отображения
и нажмите OK.
Игра
Плеер
Установка
,
Игры
.
и нажмите OK.
>
и нажмите OK.
и в
плеера
Изображение
Игра для 2-х игроков
Для активных 3D-очков
Сведения об игре на 2-х игроков
Чтобы запустить игру для двух игроков, выполните
следующие действия.
1 - Нажмите
нажмите OK.
2 - Запустите игру на игровой приставке и выберите режим
многопользовательской сетевой игры или игры на двоих.
Выберите режим разделения экрана.
3 - На телевизоре нажмите
Изображение и звук
4 - Выберите отображение разделения экрана во время
игры:
Слева/справа
полноэкранном масштабе будут отображены два экрана.
Для возможности просмотра двух разных экранов наденьте
очки 3D.
Для переключения очков на экран для игрока 1 или 2
нажмите на очках кнопку выбора режима
Переключение между режимами разделения экрана
В режиме разделения экрана для просмотра игрового меню
или набранных очков можно переключаться между режимом
разделения экрана для двух игроков и комбинированным
режимом.
Для переключения между режимами используйте кнопку
на пульте ДУ телевизора.
OK
Выход из игры для двух игроков
Чтобы выйти из режима разделения экрана для двух
игроков, нажмите и выберите другое действие.
SOURCES
или
, выберите игровую консоль и
OPTIONS
и
Игра на 2-х игроков
Вверху/внизу
, выберите
и нажмите OK. В
Player 1/2
и нажмите OK.
.
В игре с несколькими игроками в режиме разделения экрана
можно настроить формат таким образом, чтобы оба экрана
отображались в полноэкранном формате. Каждый игрок
видит только свой экран в полноэкранном формате. Для
отображения двух экранов в телевизоре используется
технология 3D.
Для пассивных 3D-очков
Сведения об игре на 2-х игроков
В игре с несколькими игроками в режиме разделения экрана
можно настроить формат таким образом, чтобы оба экрана
отображались в полноэкранном формате. Каждый игрок
59

видит только свой экран в полноэкранном формате. Для
отображения двух экранов в телевизоре используется
технология 3D.
Для просмотра двух полноэкранных изображений каждому
игроку потребуются очки 3D.
Что требуется
Для того чтобы на телевизоре играть в игры, рассчитанные
на двух игроков, потребуются 2 пары очков 3D с пассивной
технологией — Philips
Игровая приставка должна быть подключена с помощью
соединения HDMI.
Запуск игры для 2-х игроков
Чтобы запустить игру для двух игроков, выполните
следующие действия.
1 - Нажмите
нажмите OK.
2 - Запустите игру на игровой приставке и выберите режим
многопользовательской сетевой игры или игры на двоих.
Выберите режим разделения экрана.
3 - На телевизоре нажмите
выберите
нажмите OK.
4 - Выберите отображение разделения экрана во время
игры:
Слева/справа
полноэкранном масштабе будут отображены два экрана.
Для возможности просмотра двух разных экранов наденьте
очки 3D.
Для переключения очков на экран для игрока 1 или 2
нажмите на очках кнопку выбора игрока
Переключение между режимами разделения экрана
PTA436
SOURCES
Изображение и звук
или
, выберите игровую консоль и
Вверху/внизу
(продаются отдельно).
OPTIONS
и
Игра на 2-х игроков
,
и нажмите OK. В
Player 1/2
.
и
В режиме разделения экрана для просмотра игрового меню
или набранных очков можно переключаться между режимом
разделения экрана для двух игроков и комбинированным
режимом.
Для переключения между режимами используйте кнопку
на пульте ДУ телевизора.
OK
Выход из игры для двух игроков
Чтобы выйти из режима разделения экрана для двух
игроков, нажмите и выберите другое действие.
60

15
Панель меню и сортировка файлов
Фотографии,
видеозаписи и музыка
15.1
С USB-устройства или
компьютера в сети
Что требуется
Можно просматривать фотографии, воспроизводить музыку
или видео с подключенного флэш-накопителя или жесткого
диска USB. Если компьютер подключен к домашней сети, вы
можете смотреть и воспроизводить файлы с компьютера на
экране телевизора.
С устройства USB
Включите телевизор, подключите флэш-накопитель или
жесткий диск USB к свободному порту USB. После того как
устройство будет распознано, на экране телевизора
отобразится список файлов.
Если список файлов не появился автоматически, нажмите
кнопку
нажмите OK.
SOURCES
, выберите пункт
Обзор USB
и
При подключении устройства USB файлы на телевизоре
сортируются по типу. Перейдите к панели меню и выберите
необходимый тип файлов.
При просмотре файлов с компьютера на экране телевизора
обзор файлов и папок производится только так, как на
компьютере.
Панель меню
Перейдите к панели меню и выберите тип файлов для
просмотра или воспроизведения.
Выберите
перейдите в меню
Сортировка
Для просмотра фотографий по дате, месяцу, году или в
алфавитном порядке по названию нажмите
Для просмотра музыкальных файлов по альбомам,
исполнителю, жанру или в алфавитном порядке по названию
нажмите
Видеофайлы сортируются в алфавитном порядке.
Фото
Сортировать
,
или
Музыка
и найдите нужный файл.
Папки
.
Видео
. Или
Сортировать
Просмотр фотографий
Для просмотра фотографий выберите
меню, выберите миниатюру фотографии и нажмите OK.
Если в папке сохранено несколько фотографий, для
отображения всех фотографий в папке в режиме слайд-шоу
выберите фотографию и нажмите
Чтобы перейти к следующей или предыдущей фотографии,
нажмите
Чтобы остановить воспроизведение слайд-шоу, нажмите
LIST
или
или (Стоп).
+
.
-
Слайд-шоу
Фото
на панели
.
.
Предупреждение
При попытке приостановления воспроизведения или записи
программы на подключенном жестком диске USB, на экране
телевизора появится запрос на форматирование жесткого
диска USB. Форматирование приведет к удалению всех
файлов, сохраненных на жестком диске USB.
С компьютера
Если телевизор и компьютер подключены к одной сети, на
экране телевизора можно просматривать и воспроизводить
файлы, сохраненные на компьютере.
Для просмотра файлов на экране телевизора на компьютере
необходимо установить программное обеспечение
медиасервера, например Twonky™. На телевизоре файлы и
папки будут отображены так же, как и на компьютере.
Для просмотра файлов на компьютере нажмите
кнопку
нажмите OK.
SOURCES
, выберите пункт
Обзор сети
и
Во время воспроизведения слайд-шоу можно включить
музыкальное сопровождение.
Включите музыку, а затем запустите слайд-шоу.
. Выберите музыкальную композицию или папку с
1
музыкальными композициями и нажмите OK.
Нажмите
2.
Выберите фотографию или папку с фотографиями и
3.
нажмите
Info (Информация)
Чтобы информация (размер, дата создания, путь к файлу и
пр.) отображалась на фотографии, выберите фотографию и
нажмите кнопку
Чтобы скрыть информацию, нажмите кнопку повторно.
Опции
Нажмите
•
Вперемешку
Отображение фотографий в случайном порядке.
•
Повтор
Слайд-шоу
OPTIONS
и выберите
LIST
INFO
Фото
.
.
.
.
61

Непрерывное воспроизведение слайд-шоу.
•
Скорость слайд-шоу
Выбор времени отображения кадров в режиме слайд-шоу.
•
Переход слайд-шоу
Выбор типа переходов между кадрами.
Чтобы выйти из режима
нажмите и выберите другую функцию телевизора.
Обзор USB
или
Обзор сети
,
Слушайте музыку
Для воспроизведения музыки выберите на панели меню
пункт
Музыка
нажмите OK.
Если в папке сохранено несколько композиций, для
воспроизведения всех композиций в папке нажмите
Воспроизвести все
Чтобы перейти к следующей или предыдущей композиции,
нажмите
Чтобы приостановить воспроизведение музыки, нажмите
OK
Чтобы перейти на 10 секунд вперед или назад в
музыкальной композиции, нажмите кнопку или .
Чтобы осуществить быструю перемотку назад или вперед,
нажмите или . Последовательно нажимайте кнопки
для выбора скорости – 2x, 4x, 8x, 16x, 32x.
Чтобы остановить воспроизведение, нажмите кнопку
(Стоп).
. Для продолжения воспроизведения снова нажмите OK.
, выберите музыкальную композицию и
.
+
или
.
-
Воспроизведение видеозаписей
Для воспроизведения видео на панели меню
нажмите
Если в папке сохранено несколько видеофайлов, для
воспроизведения всех видеофайлов в папке
нажмите
Чтобы перейти к следующей или предыдущей
фотографии, нажмите
Чтобы приостановить воспроизведение видеозаписи,
нажмите OK. Для продолжения воспроизведения снова
нажмите OK.
Чтобы перейти на 10 секунд вперед или назад по
видеозаписи, нажмите кнопку или .
Чтобы осуществить быструю перемотку назад или вперед,
нажмите или . Последовательно нажимайте кнопки
для выбора скорости – 2x, 4x, 8x, 16x, 32x.
Чтобы остановить воспроизведение видео, нажмите
кнопку (Стоп).
Info (Информация)
Чтобы отобразить информацию о видеозаписи (точка
воспроизведения, длительность, название, дата и пр.),
выберите видеозапись и нажмите
Чтобы скрыть информацию, нажмите кнопку повторно.
Опции
Нажмите
Воспроизвести все
, выберите видеофайл и нажмите OK.
Видео
.
+
или
.
-
INFO
OPTIONS
.
.
При нажатии кнопки
будет прервано.
Info (Информация)
Для просмотра информации о музыкальной композиции
(название, исполнитель, длительность и пр.) выберите
композицию и нажмите
Чтобы скрыть информацию, нажмите кнопку повторно.
Опции
Нажмите
•
Вперемешку
Воспроизведение музыкальных композиций в произвольном
порядке.
•
Повтор
Однократное или непрерывное воспроизведение
композиции.
•
Отключение экрана
При прослушивании музыки можно отключить экран в целях
экономии энергии.
Чтобы выключить экран, нажмите
меню выберите
нажмите OK. Чтобы снова включить экран, нажмите любую
кнопку на пульте ДУ.
Чтобы выйти из режима
нажмите и выберите другую функцию телевизора.
OPTIONS
Эконастройки, Отключение экрана
или воспроизведение не
LIST
INFO
.
OPTIONS
или
Обзор сети
.
Обзор USB
, на панели
и
,
•
Субтитры
При наличии субтитров доступны следующие
опции:
Вкл., Выкл.
•
Вперемешку
Воспроизведение видеозаписей в случайном порядке.
•
Повтор
Однократное или непрерывное воспроизведение
видеозаписи.
Чтобы выйти из режима
нажмите и выберите другую функцию телевизора.
15.2
или
Вкл. в режиме без звука
Обзор USB
или
Обзор сети
.
,
Wi-Fi Miracast
Сведения о Wi-Fi Miracast
Ваш телевизор сертифицирован по программе
Certified Miracast™
использовать общий доступ к экрану вашего смартфона,
планшетного ПК или компьютера по беспроводной сети.
Она поддерживает потоковую передачу видео (аудио- и
видеосигнала), демонстрировать фотографии и любые
другие файлы, открытые на устройстве. Устройство даже не
требуется подключать к домашней сети. Как телевизор, так
и устройство должны быть сертифицированы по программе
. Технология Miracast™ позволяет
Wi-Fi
62

Wi-Fi Certified Miracast™, а функция Miracast должна быть
включена.
будет показано изображение с экрана устройства.
5 - Выберите на устройстве видеозаписи, фотографии или
файлы для показа на телевизоре.
* Функция Miracast поддерживается стандартом WiDi 3.5 и
более поздних версий.
Прекращение показа
Чтобы ознакомиться с дополнительной информацией о
сертификации Wi-Fi Certified Miracast™, перейдите по
адресу www.wi-fi.org
, логотип Wi-Fi CERTIFIED и логотип Wi-Fi являются
Wi-Fi®
зарегистрированными товарными знаками Wi-Fi Alliance.
Fi CERTIFIED Miracast™
знаками Wi-Fi Alliance.
и
Miracast™
являются товарными
Wi-
Включение Miracast
По умолчанию функция Miracast в телевизоре включена и
готова к показу изображения с экрана устройства.
Отключение функции Miracast
Если вы не хотите, чтобы на телевизор поступали запросы
на показ экрана других устройств, функцию Miracast можно
отключить.
. Нажмите кнопку , выберите пункт
1
нажмите OK.
Выберите пункт
2.
Miracast
3
закрыть меню.
>
Выкл.
. Нажмите (несколько раз, если потребуется), чтобы
Сетевые настройки
, а затем нажмите OK.
Установка
>
Wi-Fi
и
На устройстве
В приложении, с помощью которого была запущена функция
Miracast, можно разорвать подключение и прекратить показ
изображения с экрана устройства на телевизоре. При этом
на телевизоре будет включена последняя выбранная
программа.
На телевизоре
Чтобы прекратить показ экрана устройства на телевизоре,
выполните следующие действия.
• Нажмите , чтобы включить показ телепередачи.
• Нажмите , чтобы выбрать другую функцию телевизора.
• Нажмите
и выбрать подключенное устройство.
SOURCES
, чтобы открыть меню "Источник"
Блокировка устройства
При первом запросе на подключение с устройства вы
можете заблокировать это устройство. Текущий и все
последующие запросы будут игнорироваться.
Чтобы заблокировать устройство, выберите в окне запроса
пункт
Заблокировать...
Разблокировка всех устройств
, а затем нажмите OK.
Просмотр экрана устройства на
телевизоре
Чтобы просмотреть изображение с экрана смартфона,
планшетного ПК или компьютера на телевизоре, выполните
следующие действия.
1 - Включите телевизор.
2 - Откройте на устройстве приложение Wi-Fi Miracast, Wi-
Fi Direct™, Intel®Wireless Display* или иную подобную
программу и запустите поиск других устройств с функцией
Miracast.
3 - В списке найденных устройств выберите телевизор и
запросите подключение.
4 - На телевизоре примите запрос на подключение. Если
отобразится предложение ввести PIN-код с устройства,
введите его при помощи клавиш с цифрами пульте ДУ.
Кроме того, вам может быть предложено ввести PIN-код на
устройстве. После установки подключения на телевизоре
Все ранее подключенные и заблокированные устройства
сохраняются в списке подключений Wi-Fi Miracast. При
очистке списка снимается блокировка со всех устройств.
Чтобы снять блокировку со всех устройств, выполните
следующие действия.
1 - Нажмите , выберите пункт
2 - Выберите пункт
группы Wi-Fi direct
3 - Нажмите OK, чтобы очистить список.
4 - Нажмите (если потребуется, несколько раз), чтобы
закрыть меню.
Блокировка ранее подключенного устройства
Перед тем как заблокировать ранее подключенное
устройство, необходимо очистить список подключений WiFi Miracast. После этого вам придется повторно разрешать
или блокировать подключения со всех устройств.
Сетевые настройки
.
Установка
и нажмите OK.
>
Выполнить сброс
63

Задержка экрана
Обычно задержка при просмотре экрана через функцию
Miracast составляет порядка 1 секунды. Если используются
устаревшие устройства или компьютеры, не обладающие
достаточной мощностью, уровень задержки может
возрастать.
Примечания
• При работе функции Miracast на этом телевизоре
используется протокол HDCP. Показ контента с защитой от
копирования, сохраненного на устройстве, невозможен.
• Максимальное разрешение видео составляет 720p.
64

16
изменения скорости перемотки.
Приостановка
просмотра
телепередачи
Просмотр телевизионной программы можно приостановить
и возобновить позже. Функция приостановки доступна
только для цифровых каналов. Для записи трансляции
необходимо подключить жесткий диск USB. Приостановить
прием программы можно не дольше чем на 90 минут.
Для получения более подробной информации нажмите
Ключевые слова
Приостановка или возобновление приема программы
Чтобы приостановить трансляцию, нажмите кнопку
(Пауза). На короткое время на экране появится индикатор
выполнения.
Чтобы восстановить отображение индикатора выполнения,
снова нажмите кнопку (Пауза).
Чтобы возобновить просмотр, нажмите
(Воспроизведение). Значок на экране информирует о
просмотре программы, прием которой приостановлен.
и найдите пункт
Жесткий диск USB
.
Примечания
• Аудиоописание (комментарии) для людей с нарушениями
зрения недоступно в режиме записи или приостановки
просмотра телепередачи.
• Телевизор поддерживает сохранение цифровых (DVB)
субтитров канала в буфер. Буферизация субтитров
текстовых служб недоступна. Для проверки доступности
цифровых (DVB) субтитров настройте телеканал и нажмите
кнопку
Опции
список субтитров. Буферизация субтитров поддерживается
только для языков, перед обозначением которых
отображается значок
OPTIONS
, затем выберите
, на панели меню выберите пункт
DVB
Язык субтитров
.
, чтобы отобразить
Возврат к прямой телетрансляции
Для переключения к прямой телетрансляции нажмите
(Стоп).
После переключения на цифровой канал начинается
сохранение передачи на внешний жесткий диск. При
переключении на другой цифровой канал сохраняется
трансляция нового канала, трансляция предыдущего канала
стирается. При выборе подключенного устройства
(проигрывателя Blu-ray или цифрового ресивера) запись на
жесткий диск USB прерывается и сохраненная запись
удаляется. При переключении телевизора в режим
ожидания сохраненная запись также удаляется.
Во время записи на жесткий диск USB приостановка
вещания невозможна.
Моментальный повтор
Во время вещания цифровых телеканалов вы можете
включить функцию моментального повторного
воспроизведения.
Для воспроизведения последних 10 секунд вещания
нажмите кнопку (Пауза), (Влево).
Нажимая на кнопку , можно перейти к началу или к концу
записи телетрансляции.
Индикатор выполнения
Когда индикатор хода выполнения отображается на экране,
нажмите кнопку (Перемотка назад) или (Перемотка
вперед) для выбора начальной точки воспроизведения
приостановленной трансляции. Используйте эти кнопки для
65

17
Запись
17.1
Что требуется
(Вправо) или (Влево).
Чтобы изменить дату в списке, нажмите кнопку
OPTIONS
выберите требуемый день и нажмите OK. Если данные для
телегида поступают из сети Интернет, выберите дату в
верхней части страницы и нажмите OK.
и выберите пункт
Выберите день
. В списке
Чтобы записать телепередачу, необходимо следующее:
• подключенный по USB и отформатированный при помощи
этого телевизора жесткий диск;
• наличие установленный цифровых телеканалов на этом
телевизоре, т.е. каналов, просматриваемых через меню
"Просмотр телевизора";
• получение данных о каналах для встроенного телегида (от
станций вещания или из Интернета).
Для получения более подробной информации нажмите
Ключевые слова
установка
17.2
.
и найдите пункт
Жесткий диск USB,
Запись телепередачи
Запись в настоящее время
Для записи текущей программы нажмите кнопку (Запись)
на пульте ДУ.
Если информация для гида передач поступает из сети
Интернет, перед началом записи можно указать время ее
окончания во всплывающем окне.
Если информация для гида передач поступает со станции
вещания, запись начнется немедленно. Время окончания
записи можно изменить в списке записей.
Для остановки записи нажмите кнопку (Стоп).
2 - Выделив программу, нажмите
нажмите
дополнительное время для окончания программы. Это
значение может быть увеличено.
3 - Выберите пункт
Программа будет поставлена в очередь на запись. При
установке записей на одно и то же время появится
предупреждение.
Чтобы записать программу в ваше отсутствие, телевизор
должен находиться в режиме ожидания, а жесткий диск USB
должен быть включен.
OPTIONS
и выберите
Запланировать
Запись
Запись
и нажмите ОК.
или
. Будет добавлено
Список записей
Чтобы просмотреть список записей и расписание записи,
нажмите кнопку , выберите пункт
нажмите OK.
В списке можно выбрать запись для просмотра, удалить
записанные программы, настроить время окончания текущей
записи, а также проверить свободное место на диске.
Также, если данные для гида передач поступают из сети
Интернет, можно запланировать запись с заданным
временем начала и окончания записи, в качестве записи, не
относящейся к конкретной телевизионной программе. Для
записи в заданное время выберите пункт
Программирование записи
нажмите OK. Выберите канал, дату и отрезок времени. Для
подтверждения записи выберите пункт
нажмите OK.
Удаление записи по расписанию
Чтобы удалить запись по расписанию, выберите запись в
списке и нажмите OK. Или выберите запись по расписанию,
нажмите
OPTIONS
в верхней части страницы и
и выберите
Записи
Отменить запись
, а затем
Запланировать
и
.
Запись по расписанию
Вы можете запланировать запись предстоящей программы,
которая будет транслироваться сегодня или через
несколько дней (максимум через 8 дней).
1 - Чтобы запланировать запись, нажмите
На странице гида передач выберите канал и программу,
которую требуется записать.
Для выбора канала из списка введите номер канала.
Для просмотра передач на канале нажмите кнопку
Телегид
.
Примечания
• Возможен просмотр предыдущей записанной трансляции
во время записи текущей программы.
• Просмотр телеканалов во время записи невозможен.
• Приостановка прямой телетрансляции во время записи
невозможна.
• Чтобы выполнить запись, для станций вещания требуется
точная настройка времени. Если настроить часы в
66

телевизоре вручную, возможно, запись не будет выполнена.
• Запись аудиоописания (комментариев) для людей с
нарушениями зрения недоступна.
• Можно записать цифровые (DVB) субтитры канала. Запись
субтитров текстовых служб недоступна. Для проверки
доступности цифровых (DVB) субтитров настройте
телеканал и нажмите кнопку
выберите пункт
субтитров
только запись языка субтитров с предшествующим значком
.
DVB
17.3
OPTIONS
, чтобы отобразить список субтитров. Доступна
OPTIONS
, затем выберите
, на панели меню
Язык
Просмотр записи
Чтобы просмотреть видеозапись, выполните следующие
действия.
1 - Нажмите , выберите
2 - Выберите запись из списка и нажмите
(Воспроизведение), чтобы запустить просмотр. Для
управления воспроизведением используйте кнопки
(Перемотка вперед), (Перемотка назад), (Пауза) или
(Стоп) на пульте ДУ.
Срок для просмотра записи истек
Некоторые станции вещания ограничивают количество
дней, в течение которых запись доступна для просмотра.
Запись в списке содержит информацию о количестве дней
до истечения срока просмотра.
Неудачная попытка записи
Если на запись по расписанию распространяется
ограничение станции вещания, а также в том случае, если
трансляция была прервана, появится надпись
Удаление записи
Чтобы удалить запись, выберите запись в списке, нажмите
кнопку
Для получения более подробной информации нажмите
Ключевые слова
OPTIONS
Записи
и выберите пункт
и найдите пункт
и нажмите OK.
Ошибка
Удалить запись
Запись телепередачи
.
.
.
67

18
производить крепление камеры рядом с динамиками
телевизора нежелательно.
Skype
18.1
Сведения о Skype
Используя программу
бесплатные видеовызовы с телевизора и общаться с
друзьями в любой точке мира. Общайтесь с друзьями на
большом экране телевизора.
18.2
Skype™
Что требуется
Для видеосвязи в Skype потребуется телекамера
PTA317
и высокоскоростное подключение к сети Интернет.
Для запуска Skype необходимо качественное проводное или
беспроводное подключение телевизора к Интернету.
Для получения более подробной информации нажмите
Учетная запись Skype
Для работы с программой Skype необходимо создать
учетную запись Skype. Учетную запись Skype можно создать
на телевизоре или компьютере.
Счет или подписка Skype
(продается отдельно) со встроенным микрофоном
Ключевые слова
и найдите пункт
, вы можете совершать
Сеть, беспроводная
Philips
.
Если камера телевизора не подключена, программа Skype не
запустится.
Войти
Войдите в Skype, указав свой
вас пока нет логина, вам потребуется создать новую
учетную запись.
Чтобы войти в Skype, выполните следующие действия.
1 - Нажмите , чтобы открыть главное меню.
2 - Выберите пункт
Skype и открыть страницу входа.
3 - Выделите текстовое поле
логин. Чтобы открыть экранную клавиатуру, выделите
текстовое поле и нажмите OK. Если вы уже входили в Skype
ранее, нажмите
телевизоре сохраняются последние 5 использовавшихся
имен пользователей Skype.
4 - Выделите текстовое поле
5 - По завершении выберите пункт
Когда на экране появится меню Skype, это значит, что вход
выполнен.
Нужна помощь?
Если вы забыли свой логин или пароль Skype или наблюдаете
неполадки при входе, перейдите по адресу
www.skype.com/support
Skype
LIST
Логин Skype
и нажмите OK, чтобы запустить
Логин Skype
и выберите свой логин Skype. В
Пароль
и
и введите свой
и введите свой пароль.
и нажмите OK.
Войти
пароль
. Если у
С помощью программы Skype можно звонить на
стационарные и мобильные телефоны по низким тарифам.
Пополнить счет или оформить подписку Skype можно на
сайте www.skype.com
Невозможность экстренных вызовов
Skype не является заменой обычного телефона и его нельзя
использовать для вызова экстренной помощи.
18.3
Начало использования Skype
Установка камеры
Подключите кабель телекамеры к разъему USB на
телевизоре.
Согните небольшой фиксатор, как показано на рисунке
ниже, и установите камеру в верхней части телевизора.
Направьте камеру в сторону своего обычного места. При
совершении звонков по Skype можно наклонять и
панорамировать камеру, увеличивать и уменьшать
изображение.
Камеру можно установить в любом месте, однако
Новая учетная запись Skype
Если у вас нет
новую учетную запись Skype на компьютере. После этого
зарегистрированный логин и пароль можно использовать
для входа в Skype на телевизоре. Чтобы создать учетную
запись, перейдите на компьютере по адресу www.skype.com
Если у вас есть пульт ДУ со встроенной клавиатурой или же
USB-клавиатура подключена к телевизору, то создать новую
учетную запись Skype можно непосредственно на
телевизоре.
Чтобы создать новую учетную запись на телевизоре,
выполните следующие действия.
1 - На странице
Создать новую учетную запись
2 - В следующем меню выберите
нажмите OK.
3 - На экране телевизора будет открыта страница
www.skype.com, на которой можно создать новую учетную
запись.
4 - Когда Skype подтвердит, что новая учетная запись была
успешно создана, выйдите из браузера и вернитесь на
логина
Войти
и
экрана Skype выберите пункт
Skype, вы можете создать
пароля
и нажмите OK.
Открыть браузер
и
68

страницу
5 - Для входа введите учетные данные в поля
Пароль
Логин Skype
Логин Skype должен начинаться с буквы в верхнем или
нижнем регистре и может содержать цифры (но не
пробелы). Длина должна составлять от 6 до 32 символов.
Пароль
Пароль должен состоять из 6-20 символов, среди которых
должна быть хотя бы одна буква или цифра. В пароле не
допускается использование специальных символов, таких как
знак торговой марки, оформления абзаца или евро. Также в
пароле не допускается использование пробелов.
.
экрана Skype на телевизоре.
Войти
Логин Skype
и
Учетная запись Microsoft
Если у вас есть учетная запись Microsoft, войти в Skype на
телевизоре можно через нее.
Чтобы войти в Skype через учетную запись Microsoft,
выполните следующие действия.
1 - На странице
помощью учетной записи Microsoft
2 - Выберите пункт
будет открыта страница входа через учетную запись
Microsoft.
3 - Введите адрес электронной почты, зарегистрированный
в учетной записи Microsoft, и пароль.
4 - Выделите кнопку
экрана Skype выберите
Войти
и нажмите OK. На телевизоре
Далее
Отправить
и нажмите OK.
Войти с
и нажмите OK.
Если у вас еще нет логина и пароля, вы можете создать
учетную запись на странице авторизации на телевизоре.
1. На странице входа выберите пункт Создать учетную
запись и нажмите OK.
2. Создайте учетную запись.
• Полное имя
Введите полное имя.
• Логин Skype
Введите логин, который будет использоваться в программе
Skype. Ваш логин Skype будет отображаться в списке
контактов среди других пользователей Skype. Логин Skype
должен начинаться с прописной или строчной буквы и
состоять из 6-32 символов, среди которых могут быть
цифры. Наличие пробелов в логине Skype не допускается.
• Пароль
Введите пароль. Пароль должен состоять из 6-20 символов,
среди которых должна быть хотя бы одна буква или цифра.
В пароле не допускается использование специальных
символов, таких как знак торговой марки, оформления
абзаца или евро. Также в пароле не допускается
использование пробелов.
• Электронная почта
Укажите свой адрес электронной почты.
3 Прочитайте и примите Условия использования Skype.
4. Вы успешно создали учетную запись и вошли в нее.
Невозможность экстренных вызовов
Skype не предназначен для экстренных вызовов
Skype не является заменой обычного телефона и его нельзя
использовать для вызова экстренной помощи.
18.4
Меню Skype
После входа в Skype будет открыто
В меню Skype находятся следующие пункты.
•
Мой профиль — ваш логин Skype
Просмотр и изменение профиля Skype. Выберите свой
Логин Skype
•
Люди
В разделе
управлять контактами.
и нажмите OK.
можно совершать звонки по Skype, а также
Люди
меню Skype
.
Можно отредактировать или дополнить свой профиль Skype
на компьютере. Запустите Skype на компьютере, войдите в
систему, используя логин и пароль Skype, и откройте
профиль Skype. Можно изменить изображение в профиле,
добавить статус или настроить настройки
конфиденциальности.
•
Звонки на телефоны
В разделе
и стационарные телефоны. Для набора номеров
отображается специальная клавиатура. Для звонков на
телефоны необходимо иметь
камера и микрофон не подключены, перейти в раздел
Звонки на телефон
•
Журнал
В разделе
69
Звонки на телефон
нельзя.
Журнал
можно просматривать пропущенные,
можно звонить на мобильные
или
счет
подписку Skype
. Если

совершенные и принятые вызовы, а также
контактных данных
.
запросы
Ваши контакты
•
Настройки
В разделе
настройки конфиденциальности и голосовой почты,
просмотреть заблокированные контакты и т. д.
•
Выход
Выход из Skype на телевизоре.
18.5
Настройки
можно изменить пароль, установить
Мой профиль
В разделе
Skype.
•
Общественные места
Просмотр и изменение информации профиля, которая
доступна контактам.
•
Телефон
Здесь можно ввести или изменить номера телефонов:
домашний, рабочий, мобильные.
•
Конфиденциально
Здесь можно просмотреть и изменить адрес электронной
почты, проверить доступный кредит и информацию о
подписке, а также написать сообщение статуса, чтобы
выразить в нем свое настроение.
•
Изображение профиля
Если вы еще не загрузили со своего компьютера
изображение профиля, в этом разделе вы сможете выбрать
один из доступных аватаров.
Мой профиль
можно изменить свой профиль
В разделе
Для контактов отображаются их
с именем отображается зеленый значок, это значит, что
контакт онлайн и доступен для звонка по Skype.
Чтобы найти контакт в списке, можно ввести его имя в
текстовом поле в левом верхнем углу. Или просто
прокрутить список контактов вниз.
вы найдете список своих
Люди
контактов Skype
логины Skype
. Если рядом
Добавление контакта
Добавление контакта Skype
В разделе
Добавление контакта Skype
Если вы знаете логин Skype или адрес электронной почты
друга, можно быстро добавить его в список контактов. Если
логин Skype и адрес электронной почты неизвестны, можно
попробовать найти его по имени.
Чтобы добавить контакт Skype, выполните следующие
действия.
1 - На странице
2 - Выберите пункт
3 - Введите
нужного пользователя. Кроме того, можно попытаться
найти его по имени. Чтобы открыть экранную клавиатуру,
нажмите OK. По завершении нажмите OK.
4 - На экране Skype появятся результаты поиска.
5 - Выберите нужный контакт и нажмите OK, чтобы
отправить запрос на добавление.
6 - Введите текст и нажмите OK. Skype перешлет этот
запрос пользователю. Если он примет запрос, его логин
Skype появится в списке и вы сможете позвонить этому
пользователю по Skype.
Добавление номера телефона
можно добавить новый контакт Skype.
Люди
Контакты
Добавить Skype контакт
логин Skype
нажмите
или адрес электронной почты
OPTIONS
.
и нажмите OK.
.
•
Состояние в режиме подключения к сети
Здесь можно изменить свой сетевой статус, который будет
отображаться другим контактом, когда вы онлайн.
18.6
Люди
В разделе
качестве контакта. После этого на этот номер можно будет
совершать голосовые вызовы по Skype. Для совершения
звонков на телефоны вам потребуется счет Skype.
Чтобы добавить номер телефона, выполните следующие
действия.
1 - На странице
2 - Выберите пункт
.
OK
3 - Введите имя контакта. Чтобы открыть экранную
клавиатуру, нажмите OK. По завершении нажмите OK.
4 - Введите телефонный номер. Он должен начинаться с
кода страны (например, +31 для Нидерландов). Если номер
70
можно добавить номер телефона в
Люди
Контакты
нажмите
Добавить номер телефона
OPTIONS
и нажмите
.

указан в формате, который начинается с двух нулей, не
вводите их. По завершении нажмите OK. Имя контакта с
добавленным номером телефона появится в списке.
нажмите OK. Контакт будет удален из списка.
Чтобы переименовать контакт, выполните следующие
действия.
Принятие запроса контактных данных
Когда вам поступит
Журнал
Чтобы принять запрос контактных данных, выполните
следующие действия.
1 - В
2 - Выберите пункт
нажмите OK. Выберите запрос и нажмите OK. Skype
предложит вам принять этот контакт. Если вы согласитесь, в
списке появится новый контакт.
в
меню Skype
меню Skype
запрос контактных данных
появится небольшой значок.
выберите
Запросы разрешения на контакт
Журнал
и нажмите OK.
, в разделе
и
Блокировка контакта
Контакт в Skype можно
связываться с вами по Skype. После этого ему не будут
пересылаться уведомления, а в его списке контактов вы
будете отображаться как не подключенный к сети. В любой
момент контакт можно разблокировать.
Чтобы заблокировать контакт, выполните следующие
действия.
1 - На странице
нужно заблокировать.
2 - Нажмите
нажмите OK. Контакт будет заблокирован.
Чтобы разблокировать контакт, выполните следующие
действия.
1 - Выберите заблокированный контакт.
2 - Нажмите
Разблокировать
разблокирован.
Чтобы просмотреть список заблокированных контактов,
выполните следующие действия.
Контакты
OPTIONS
OPTIONS
и нажмите OK. Контакт будет
заблокировать
выберите пользователя, которого
и выберите пункт
и выберите пункт
, чтобы он не мог
Блокировать
1 - На странице
нужно переименовать.
2 - Нажмите
нажмите OK.
3 - Введите новое имя контакта в текстовое поле. Чтобы
открыть экранную клавиатуру, нажмите OK. По завершении
нажмите OK.
18.7
Контакты
OPTIONS
выберите контакт, который
, выберите
Переименовать
и
Совершение вызова в Skype
Голосовые и видеовызовы
Совершение видеовызова
Во время
и видеть их на экране телевизора.
Чтобы совершить видеовызов, выполните следующие
действия.
1 - На странице
нужно позвонить.
2 - Выберите пункт
контакт находится в Skype, подключил камеру к своему
и
устройству со Skype и ответил на звонок, вы увидите его на
экране.
3 - Чтобы завершить вызов, выберите кнопку
вызов
Когда камера включена, загорается синий индикатор.
Изображение, которое видно вашему собеседнику, будет
показано на уменьшенном экране в правой нижней части
экрана вашего телевизора.
Чтобы отключить камеру Skype, выберите
видео
выберите
видеовызовов
Контакты
и нажмите ОК.
и нажмите OK. Чтобы вновь включить ее,
Включить видео
вы можете беседовать с друзьями
выберите контакт, которому
Видеовызов
и нажмите OK. Если
и нажмите OK.
Завершить
Выключить
1 - В
меню Skype
2 - Выберите пункт
. Появится список всех пользователей, которых вы
OK
заблокировали.
выберите
Заблокированные контакты
Настройки
и нажмите OK.
и нажмите
Удаление и переименование
Контакты можно
Чтобы удалить контакт, выполните следующие действия.
1 - На странице
нужно удалить.
2 - Нажмите
удалять
Контакты
OPTIONS
и
переименовывать
выберите контакт, который
, выберите пункт
.
Удалить
и
Чтобы отключить микрофон, выберите
микрофон
выберите
Во время видеовызова можно изменить поле обзора
камеры.
Для получения более подробной информации об изменении
поля обзора, нажмите
Skype, увеличение, панорамирование и наклон камеры
Совершение голосовых вызовов
Когда камера отключена, вы можете совершать
вызовы
71
и нажмите OK. Чтобы вновь включить его,
Включить микрофон
Ключевые слова
.
Выключить
и нажмите OK.
и найдите пункт
.
голосовые

Чтобы совершить голосовой вызов, выполните следующие
действия.
Прием вызовов
1 - На странице
нужно позвонить.
2 - Выберите пункт
находится в Skype и ответил на звонок, вы сможете
поговорить с ним.
3 - Чтобы завершить вызов, выберите кнопку
и нажмите ОК.
вызов
Контакт может добавить вас в качестве участника групповой
видеосвязи. Вы не можете добавить дополнительного
участника самостоятельно.
Контакты
выберите контакт, которому
Звонок
и нажмите OK. Если контакт
Завершить
Звонки на телефоны
По Skype можно звонить на мобильные и стационарные
телефоны. Для этого необходимо приобрести счет или
подписку Skype.
Чтобы позвонить на телефон, выполните следующие
действия.
1 - На странице
телефона.
2 - Выберите пункт
вызова на номер телефона необходимо иметь
подписку Skype. Если контакт ответит на звонок, вы
сможете поговорить с ним.
3 - Чтобы завершить вызов, выберите кнопку
и нажмите ОК.
вызов
Кроме того, по Skype можно звонить на номера телефонов
напрямую. Для ввода номера отображается специальная
клавиатура.
Контакты
выберите контакт с номером
Звонок
и нажмите OK. Для совершения
или
счет
Завершить
Если вы вошли в Skype, то во время просмотра телевизор
будет предупреждать вас о входящих вызовах при помощи
рингтона и сообщения на экране. В сообщении будет
указано, кто звонит. Вы можете ответить на вызов или
сбросить его.
Чтобы ответить на вызов, выберите
нажмите OK.
Чтобы ответить на вызов, не включая камеру, выберите
Ответить со звуком
Чтобы сбросить вызов, выберите
нажмите OK.
и нажмите OK.
Ответить с видео
Отклонить вызов
и
и
Журнал
На странице
всех совершенных и пропущенных вами вызовов. Здесь же
можно просмотреть новые запросы контактных данных и
прослушать голосовые сообщения.
Чтобы просмотреть список, выберите
Пропущенные вызовы, Входящие вызовы
вызовы
Чтобы просмотреть новые запросы контактных данных,
выберите
Чтобы просмотреть и прослушать голосовые сообщения,
выберите
Длительность хранения событий Skype в журнале зависит от
количества контактов и интенсивности использования Skype.
Журнал
и нажмите OK.
Запросы разрешения на контакт
Голосовые сообщения
в меню Skype отображается список
Все вызовы
или
и нажмите OK.
и нажмите OK.
,
Исходящие
Чтобы открыть клавиатуру набора, выполните следующие
действия.
1 - В
меню Skype
.
OK
2 - Если клавиатура набора номера на экране не
отображается, выберите пункт
набора номера
3 - Наберите номер телефона. Для этого можно
переходить к цифрам при помощи кнопок навигации и
нажимать OK или использовать кнопки с цифрами на пульте
ДУ.
Невозможность экстренных вызовов
Skype не является заменой обычного телефона и его нельзя
использовать для вызова экстренной помощи.
выберите
и нажмите ОК.
Звонки на телефоны
и нажмите
Показать клавиатуру
Голосовая почта
Сведения о голосовой почте
Если вы не ответите на входящий вызов по Skype,
пользователь может оставить сообщение в вашей
голосовой почте Skype
другому пользователю и он не ответит на ваш вызов, вы
можете оставить ему голосовое сообщение в Skype.
Перед тем как отправлять или принимать голосовые
сообщения, вам (или другому пользователю) необходимо
настроить голосовую почту Skype. Сделать это можно на
компьютере. Для этого перейдите по адресу
www.skype.com
Включив голосовую почту на компьютере, настройте ее
параметры в
сообщения
меню Skype
.
. Аналогично, если вы позвоните
>
Настройки
>
Голосовые
72

Запись голосовых сообщений
18.9
Если вы позвоните другому пользователю и он не ответит
на ваш вызов, вы можете оставить ему голосовое
сообщение в Skype.
Чтобы записать голосовое сообщение, выполните
следующие действия.
1 - Вызовите контакт. Если на ваш звонок не ответят, Skype
предложит отправить
2 - Выберите пункт Да и начинайте говорить.
3 - Чтобы остановить запись, выберите
нажмите OK.
Воспроизведение голосового сообщения
Ваши контакты могут оставлять вам голосовые сообщения. В
этом случае в меню Skype будет отображаться значок
письма. Прослушать такое сообщение можно на странице
"Журнал".
Чтобы прослушать голосовое сообщение, выполните
следующие действия.
1 - В
меню Skype
2 - Выберите
3 - Выберите сообщение для прослушивания и нажмите OK.
Прослушивать голосовые сообщения можно сколько угодно
раз. Чтобы перейти к управлению ими, нажмите
OPTIONS
18.8
Голосовые сообщения
.
голосовое сообщение
выберите
Журнал
и нажмите OK.
и нажмите OK.
.
Закончить звонок
и
Счет Skype
В программе Skype вы можете пополнить счет Skype или
оформить подписку Skype. Используя счет или подписку
Skype, можно звонить на стационарные и мобильные
телефоны с телевизора.
Пополнение счета Skype
Настройки Skype
Вход
Вы можете настроить автоматический вход в Skype при
включении телевизора. Ввод логина или пароля Skype при
этом не потребуется.
Чтобы автоматически входить при запуске Skype, выполните
следующие действия.
1 - Войдите в свою учетную запись Skype.
2 - В
меню Skype
3 - Выберите пункт
4 - Нажмите (Вправо), чтобы выделите флажок
Автоматическая авторизация при запуске Skype
OK.
Изменение пароля
Вы можете поменять текущий пароль для своей учетной
записи Skype и ввести новый.
Чтобы поменять пароль, выполните следующие действия.
1 - Войдите в свою учетную запись Skype.
2 - В
меню Skype
3 - Выберите пункт
4 - Нажмите (Вправо), чтобы выделить поле
, и введите свой текущий пароль. Чтобы использовать
пароль
экранную клавиатуру, перед этим нажмите OK.
5 - Нажмите (Вниз), чтобы выделить поле
и введите новый пароль.
6 - Еще раз нажмите (Вниз), чтобы выделить поле
Повторить ввод пароля
7 - Нажмите (Вниз) еще раз и выделите кнопку
Применить
подтверждения.
выберите
Вход
выберите
Изменить мой пароль
, чтобы отправить новый пароль для
Настройки
и нажмите OK.
Настройки
и подтвердите новый пароль.
и нажмите OK.
и нажмите OK.
.
Новый пароль
, и нажмите
Текущий
Чтобы пополнить счет или оформить подписку Skype,
войдите в Skype на компьютере.
Пополненный счет Skype станет доступен при входе в Skype
с телевизора.
Баланс счета и состояние подписки указаны на всех
страницах, с которых можно совершить вызов.
Недостаточное количество средств на счете Skype
Если на вашем счете недостаточно средств для совершения
вызова, вы получите уведомление.
Видео
В Skype можно ограничить использование видеосвязи.
Параметр
настроить автоматический прием и показ видео
пользователям, людям из моего списка контактов
никому
Параметр
автоматический показ видео
контактов
Чтобы установить настройки видео, выполните следующие
действия.
1 - Войдите в свою учетную запись Skype.
73
Автоматически принимать видео
.
Показывать мое видео
или
никому
.
позволяет настроить
людям из моего списка
позволяет
всем
или

2 - В
меню Skype
3 - Выберите пункт
4 - Нажмите (Вправо), чтобы выделить переключатели, и
нажмите OK для установки или снятия флажков.
выберите
Видео
Настройки
.
и нажмите OK.
конфиденциальность
2 - В
меню Skype
3 - Выберите
4 - Нажмите (Вниз) или (Вверх), чтобы выделить
флажок. Нажмите OK, чтобы установить или снять этот
флажок.
выберите
Голосовая почта
Настройки
и нажмите OK.
и нажмите OK.
В Skype можно ограничить входящие вызовы.
Можно разрешить вызовы от
людей из моего списка контактов
Чтобы установить настройки конфиденциальности,
выполните следующие действия.
1 - Войдите в свою учетную запись Skype.
2 - В
меню Skype
3 - Выберите пункт
4 - Нажмите (Вправо), чтобы выделить переключатели, и
нажмите OK для установки или снятия флажков.
выберите
Конфиденциальность
всех пользователей
.
Настройки
и нажмите OK.
.
или
от
Заблокир. польз-ли
Вы можете просмотреть список всех заблокированных вами
пользователей.
Чтобы просмотреть список, выполните следующие действия.
1 - Войдите в свою учетную запись Skype.
2 - В
меню Skype
3 - Выберите пункт
. Чтобы перейти к управлению заблокированными
OK
контактами, нажмите
выберите
Заблокированные контакты
OPTIONS
Настройки
и нажмите OK.
.
и нажмите
Голосовая почта
Вы можете установить ряд параметров для отправки
голосовых сообщений.
Чтобы разрешить контактам отправлять голосовые
сообщения, когда вы не можете ответить на звонок,
установите флажок
голосовую почту
сообщения, не устанавливайте этот флажок.
Чтобы разрешить контактам отправлять голосовые
сообщения, когда вы не можете ответить на звонок в
течение 15 секунд во время другого вызова, установите
флажок
Чтобы разрешить прием голосовых сообщений, когда вы
сбросили вызов, установите флажок
вызов
Чтобы установить параметры голосовой почты, выполните
следующие действия.
1 - Войдите в свою учетную запись Skype.
я уже участвую в разговоре
.
Пересылать непринятые вызовы на
. Если вы не хотите принимать голосовые
.
я сбрасываю входящий
Переадресация звонков
Благодаря функции
никогда не пропустите ни одного вызова.
Если вы не подключены к сети или не можете ответить на
звонок, он будет переадресован на любой стационарный
или мобильный телефон — или даже на другую учетную
запись Skype. В настройках можно задать три телефонных
номера или логина Skype (в порядке предпочтения), на
которые будут переадресовываться звонки. Для того чтобы
принимать вызовы Skype на обычном телефоне, вам
потребуется счет или подписка Skype. На другие учетные
записи переадресация выполняется бесплатно. Для
получения более подробной информации по этому вопросу
перейдите по адресу www.skype.com/support
Чтобы настроить переадресацию звонков, выполните
следующие действия.
1 - Войдите в свою учетную запись Skype.
2 - В
меню Skype
3 - Нажмите OK, чтобы установить флажок
Переадресовывать звонки, когда я не в Skype
4 - В полях, расположенных над ним, введите номера
телефонов или логины Skype из вашего списка контактов (в
порядке предпочтения), на которые будут перенаправляться
вызовы. Не забывайте добавлять код страны к номерам
телефонов.
5 - При необходимости измените время в секундах, по
истечении которого Skype будет перенаправлять вызов.
6 - Выберите пункт
переадресации звонков
Переадресация звонков
выберите
Сохранить
Настройки
, чтобы записать настройки
.
вы сможете
и нажмите OK.
.
Увеличение, панорамирование и наклон
камеры
Поле обзора камеры (увеличение, панорамирование и
наклон) можно изменить. Сделать это можно и во время
видеовызова.
Чтобы настроить поле обзора камеры, выполните
следующие действия.
1 - Запустите
будет установлено.
2 - Нажмите (Вправо), чтобы выбрать значок над
видеовызов
и дождитесь, когда соединение
74

уменьшенным экраном, затем нажмите OK. Появится строка
настройки с указанием функций цветных клавиш.
3 - Чтобы сместить (панорамирование) обзор камеры,
нажмите (Влево) или (Вправо). Чтобы изменить наклон
камеры, нажмите (Вверх) или (Вниз). Чтобы увеличить
изображение, нажмите
изображение, нажмите
4 - Нажмите
камеры и вернуться к вызову по Skype.
18.10
Готово
Увеличение
Уменьшение
, чтобы сохранить поле обзора
. Чтобы уменьшить
.
Выход
Когда приложение Skype будет закрыто, вы выйдете из
своей учетной записи Skype, а ваш сетевой статус изменится
на
Не в сети
Чтобы выйти из Skype, выполните следующие действия.
. Ваши контакты не смогут звонить вам.
1 - Находясь на любом экране Skype, нажмите
чтобы вернуться в
2 - В меню выберите пункт
.
OK
Появится запрос нужного действия: закрыть приложение
или войти в другую учетную запись Skype.
18.11
меню Skype
.
Выйти из сети Skype
и нажмите
Назад
,
Выйти из Skype
При выходе из Skype приложение остается запущенным на
телевизоре. Можно войти в другую учетную запись или
создать новую. Чтобы закрыть приложение Skype на
телевизоре, необходимо использовать функцию "Выйти из
Skype".
18.12
Условия использования и
политика конфиденциальности
Ознакомьтесь с условиями использования Skype на сайте
www.skype.com/go/tou
Также ознакомьтесь с политикой конфиденциальности по
адресу www.skype.com/go/privacy
75

19
Smart TV
19.1
Сведения о Smart TV
Подключите этот
Интернету и откройте для себя новый мир телевидения.
Для этого можно установить кабельное соединение с
маршрутизатором или создать беспроводное подключение
к сети Wi-Fi.
Если телевизор подключен к домашней сети, с помощью
планшетного ПК можно просматривать на большом экране
фотографии со смартфона и видеофильмы с компьютера и
даже управлять телевизором.
Если телевизор подключен к Интернету, можно брать
напрокат видеофильмы в специальном интернет-магазине,
читать электронный телегид или записывать любимые
телепередачи на жесткий диск USB. Приложения службы
Smart TV предоставляют огромное разнообразие
развлечений и удобных услуг.
светодиодный ТВ Philips Smart LED
к
1 - Выберите пункт
2 - Введите адрес электронной почты, выберите
Продолжить
3 - Подтвердите адрес электронной почты.
Ограничение на просмотр
Чтобы заблокировать приложения для взрослых (с
возрастным рейтингом 18+), выполните следующие
действия.
1 - Включите в Smart TV ограничение на просмотр. Для
этого выберите пункт
2 - Введите выбранный PIN-код разблокировки.
3 - Подтвердите PIN-код.
Приложения для взрослых будут заблокированы. Для
доступа к заблокированному приложению выберите
приложение и нажмите OK. При их запуске будет
появляться запрос на ввод четырехзначного кода.
19.4
Регистрация
и нажмите OK.
Включить
и нажмите OK.
и нажмите OK.
Приложения Smart TV
Доступ к Smart TV
19.2
Что требуется
Для работы с
подключить телевизор к маршрутизатору с
высокоскоростным (широкополосным) доступом к сети
Интернет. Можно использовать домашнюю сеть,
подключенную к сети Интернет. Компьютер не требуется.
Для получения более подробной информации
нажмите
Совет
Для удобства ввода текста или перехода на веб-страницы к
телевизору можно подключить USB-клавиатуру и USB-мышь.
Для получения более подробной информации
нажмите
пункт
USB-клавиатура
19.3
приложениями Smart TV
Ключевые слова
Ключевые слова
или
USB-мышь
и найдите пункт
и найдите
необходимо
Сеть
.
.
Установка Smart TV
При первом доступе к Smart TV необходимо провести
настройку подключения. Для продолжения прочитайте и
примите условия использования. Если вы не хотите
настраивать Smart TV, нажмите .
Стартовая страница Smart TV — ваша связь с Интернетом.
Благодаря интернет-телевидению можно брать напрокат
фильмы в интернет-магазинах, читать газеты, смотреть
видеоролики и слушать музыку, совершать покупки онлайн,
общаться в социальных сетях (Facebook, Twitter и т. д.) или
смотреть программы интернет-телевидения в любое
удобное время. Для этого необходимо открыть приложения
— сайты, специально разработанные для телевизора. Если
телевизор подключен к Интернету, можно получить доступ
к функции Smart TV.
Доступ к Smart TV
Для доступа к стартовой странице Smart TV
нажмите
Или нажмите кнопку , выберите
Телевизор установит подключение к сети Интернет и
откроет стартовую страницу Smart TV. Это может занять
несколько секунд.
Выход из Smart TV
Чтобы закрыть стартовую страницу Smart TV, нажмите и
выберите другое действие.
Компания TP Vision Europe B.V. не несет ответственности за
контент и качество контента, предоставляемого
поставщиками услуг.
Smart TV
.
Smart TV
и нажмите OK.
Регистрация
Чтобы зарегистрироваться в Club Philips, выполните
следующие действия.
76

Стартовая страница Smart TV
Открытие приложения
1 - Сейчас в эфире
2 - Ваши приложения
3 - Галерея приложений
4 - Интернет
5 - Рекомендуемые приложения
6 - Поиск
7 - Цветные кнопки управления
Ваши приложения
Запуск приложений осуществляется со стартовой страницы
Smart TV. Если на стартовой странице еще нет приложений,
их можно добавить из Галереи приложений.
Галерея приложений
В галерее приложений сохранены все доступные
приложения.
Интернет
Приложение для Интернета открывает доступ к сети
Интернет с экрана телевизора.
Теоретически на телевизоре можно просматривать любые
веб-сайты, однако большинство сайтов не предназначено
для просмотра на экране телевизора.
- Некоторые подключаемые модули (например, для
просмотра страниц или видеороликов) не поддерживаются
телевизором.
- При просмотре веб-страниц на экране отображается одна
страница в полноэкранном режиме.
Для запуска приложения его сначала необходимо добавить
на стартовую страницу Smart TV. Приложения можно
добавить в список из галереи приложений.
Список приложений может занимать несколько страниц.
Для перехода к следующей или предыдущей странице
используйте кнопки со стрелками. Или
нажмите
страница).
Открытие приложения
Чтобы открыть приложение, выполните следующие
действия.
. Нажмите и выберите
1
. На стартовой странице выберите значок приложения и
2
нажмите OK.
Чтобы вернуться на шаг назад или на предыдущую страницу,
в приложении нажмите .
Выход из приложения
Чтобы выйти из приложения и вернуться на стартовую
страницу Smart TV, нажмите
Перезагрузка страницы приложения
Если страница приложения загрузилась неправильно, для
перезагрузки нажмите
Перезагрузить
Масштаб
(Следующая страница) или
+
Smart TV
OPTIONS
.
.
Smart TV
и выберите
(Предыдущая
-
.
Рекомендуемые приложения
В этом окне Philips представляет серию приложений,
рекомендуемых для вашей страны, интернет-телевидения
или подборку фильмов для проката в интернет-магазинах.
Их можно выбрать и открыть в окне "Рекомендуемые
приложения".
Поиск
С помощью функции Поиск можно осуществлять поиск
приложений в галерее приложений.
В текстовом поле введите ключевое слово, выберите , для
начала поиска нажмите OK. В качестве ключевых слов
поиска можно использовать названия, имена, жанры и
описания.
Или вы можете провести поиск самых популярных
результатов поиска/ключевых слов в категориях. Выберите
ключевое слово в списке и нажмите OK для начала поиска
элементов, связанных с этим словом.
Чтобы изменить масштаб страницы приложения, выполните
следующие действия.
. Нажмите
1
. Выберите уровень масштабирования при помощи
2
ползунка.
. Чтобы вернуться к исходному масштабу, сбросьте
3
параметры ползунка.
Просмотр сведений о безопасности
Можно проверить уровень безопасности страницы
приложения.
На странице приложения нажмите
выберите
загрузки страницы рядом со значком загрузки внизу
страницы отображается символ , передача данных
происходит в защищенном режиме.
Оценка приложения
Выберите приложение и нажмите
отображения кнопок "нравится" или "не нравится", отправки
предложения или примечания. Также вы можете сообщить о
сбоях в работе приложения.
Управление приложениями
OPTIONS
Информация о безопасности
и выберите
Увеличить страницу
OPTIONS
. Если во время
Оценка
и
для
.
В списке приложений на стартовой странице Smart TV
доступны следующие действия . . .
77

•
Удаление приложения
Чтобы удалить приложение из списка, выберите значок
приложения и нажмите
оно удалено не будет.
•
Перемещение приложения
Чтобы переместить приложение на другое место в списке,
выберите значок приложения, нажмите
измените его позицию при помощи кнопок со стрелками.
Для подтверждения нажмите OK.
•
Блокировка приложения
Чтобы заблокировать приложение, выберите значок
приложения и нажмите
Чтобы заблокировать приложение, необходимо ввести
4-значный PIN-код, который был указан во время настройки
ограничения на просмотр Smart TV. Заблокированное
приложение отмечено в списке значком .
Чтобы разблокировать приложение, выберите значок
приложения и нажмите
разблокировки необходимо ввести 4-значный PIN-код.
Удалить
Блокировать
Разблокировать
. Из галереи приложений
Переместить
.
. Для
и
Передача видео в потоковом режиме
На телевизоре в режиме потоковой передачи можно
смотреть фильмы, взятые напрокат. Фильм можно смотреть
практически сразу, не дожидаясь его загрузки. Для
буферизации видео может понадобиться жесткий диск
USB. Если подключен жесткий диск USB, можно загружать
фильмы, взятые напрокат в видеомагазинах, предлагающих
исключительно загрузку фильмов. Воспроизведение
загруженного фильма, взятого напрокат, можно
приостановить или запустить заново. Информацию о
длительности проката фильмов можно получить в
видеомагазине.
Трафик
Передача в потоковом режиме или загрузка большого
количества видеофайлов может привести к превышению
лимита трафика, установленного для вашего тарифного
плана.
Интернет-телевидение
Галерея приложений
В разделе Smart TV откройте пункт
чтобы найти интересные приложения — специальные вебсайты для телевизора.
Здесь доступны приложения для просмотра видео с
YouTube, чтения местных газет, сетевого просмотра
фотографий, общения в Facebook, Twitter и т. д. Некоторые
приложения позволяют брать напрокат фильмы со
специальных интернет-магазинов или смотреть
пропущенные телепередачи. Если же в галерее приложений
не окажется нужной информации, ее можно найти в
Интернете непосредственно на экране телевизора.
Галерея приложений
,
Приложения аренды видео
Благодаря приложениям по работе с видеомагазинами на
странице Smart TV вы можете брать напрокат любимые
фильмы в интернет-магазине проката видео. Оплата
безопасна и производится кредитной картой.
Прокат фильмов
1 - Откройте приложение "Видеомагазин" в списке
приложений или выберите рекомендуемое видео на
стартовой странице Smart TV.
2 - Выберите ролик.
3 - Проведите интернет-оплату.
4 - Включите воспроизведение. Для управления
воспроизведением можно использовать кнопки
(Воспроизведение) и (Пауза).
Для работы с интернет-магазинами проката видео в
большинстве случаев необходимо создать учетную запись.
Используя приложение для доступа к интернеттелевидению на стартовой странице* Smart TV, можно
смотреть пропущенные телепередачи или любимые
программы в любое удобное время.
Доступ к интернет-телевидению
Чтобы открыть приложение для доступа к интернеттелевидению, выполните следующие действия.
1 - Нажмите
2 - На стартовой странице выберите значок
телевидение
3 - Выберите программу на странице и нажмите OK для
начала просмотра. Вы можете использовать кнопки
(Воспроизведение) и (Пауза).
Просмотр программ по станциям вещания
Для просмотра телепрограмм, транслируемых в режиме
подключения, по станциям вещания, нажмите
станции вещания
Выберите станцию вещания и нажмите OK.
* При наличии в вашем регионе.
19.5
Smart TV
и нажмите OK.
.
.
Интернет-
Все
Сброс Smart TV
Для сброса конфигурации подключения Smart TV
необходимо очистить кэш-память.
При этом будут удалены все настройки регистрации Philips
Smart TV и ограничения просмотра, логины для входа в
видеомагазины, список избранных приложений Smart TV,
закладки и журнал.
Чтобы очистить кэш-память, выполните следующие
78

действия.
. Нажмите кнопку , выберите пункт
1
нажмите OK.
. Выберите
2
Интернета
Сетевые настройки
и нажмите OK.
>
Установка
и
Очистка памяти
79

20
. Выберите пункт
2
, выберите
Wi-Fi
Сетевые настройки
и нажмите OK.
Вкл.
>
Включение через
Multi room
20.1
Сведения о функции Multi room
Функция Multi-room позволяет в беспроводном режиме
передавать программы цифрового телевещания с одного
телевизора Philips на другой. Можно выполнить потоковую
передачу любого цифрового телеканала с другого
телевизора, а также со смарт-карты при наличии подписки.
Если цифровой канал доступен на другом телевизоре,
значит, его можно транслировать и на эту модель. Если в
комнате, где установлен телевизор, не подключена антенна,
для просмотра цифровых каналов используйте функцию
Multi-room.
Если номера модели обоих телевизоров заканчиваются на
восемь, например (размер экрана)
этого телевизора вы можете включить второй телевизор,
если тот находится в режиме ожидания. Кроме того, на
этом телевизоре можно смотреть записи, сделанные на
втором ТВ и сохраненные на подключенном жестком диске.
При потоковой трансляции телеканала при помощи Multi
room разрешение с HD снижается до SD. Передавать
радиоканалы (т.е. только звук) невозможно.
20.2
PFLxxx8
, то при помощи
Если все условия на обоих телевизорах соблюдены, вы
можете использовать Multi room.
20.3
Использование Multi room
При первом использовании
Для первого запуска Multi room включите оба телевизора.
Когда между телевизорами установлено соединение,
второй телевизор (даже если он находится в режиме
ожидания) автоматически появится в меню
Обзор сети
Потоковая передача телеканала
При помощи Multi room можно смотреть текущий телеканал
или открыть список каналов второго телевизора. Если
выбрать канал из списка, на втором телевизоре также
произойдет переключение на этот канал. Если на втором
телевизоре есть встроенный спутниковый тюнер с
установленными каналами или подключенный жесткий диск с
записями*, их можно смотреть и на этом телевизоре. Когда
на втором ТВ включена запись, используется режим
приостановки просмотра или Skype, переключение каналов
деактивируется.
.
Что требуется
Чтобы включить потоковую передачу и смотреть телеканалы
с другого телевизора Philips, он должен действовать как
источник. Оба телевизора должны быть подключены к
одной домашней беспроводной сети.
Для получения более подробной информации нажмите
Ключевые слова
Если номер модели второго телевизора Philips (источника)
заканчивается на семь, например (размер экрана)
значит, на нем установлена новейшая версия ПО и ничего
устанавливать не требуется.
В Справке второго телевизора найдите раздел
программного обеспечения
Включение через Wi-Fi
Если номера модели обоих телевизоров заканчиваются на
восемь, например (размер экрана)
этого телевизора вы можете включить второй телевизор,
если тот находится в режиме ожидания. На втором
телевизоре необходимо включить опцию
.
Wi-Fi
Чтобы активировать включение через Wi-Fi, выполните
следующие действия.
. Нажмите , выберите пункт
1
и найдите пункт
и обновите ПО.
PFLxxx8
Установка
.
Сеть
, то при помощи
Включать через
и нажмите ОК.
PFLxxx7
Обновление
,
Чтобы смотреть телеканалы с другого ТВ, выполните
следующие действия.
. Убедитесь, что второй телевизор находится в режиме
1
ожидания* или работает.
. На первом телевизоре нажмите
2
Обзор сети
. Если телевизор еще не подключен к домашней сети,
3
подключение запустится автоматически. Если подключение к
сети уже было ранее установлено, перейдите к шагу 4.
. В меню
4
нажмите OK. Если в доме несколько телевизоров, имя
нужного телевизора можно изменить. Это можно сделать в
настройках нужного телевизора.
. Выберите, что вы будете смотреть со второго
5
телевизора:
• Чтобы смотреть текущий канал второго телевизора,
выберите
• Чтобы открыть список каналов другого телевизора,
выберите
• Чтобы открыть список спутниковых каналов другого
телевизора, выберите
нажмите (Вправо).
• Чтобы открыть список записей* с другого телевизора,
выберите
• Переключать каналы можно при помощи кнопок
. Когда на втором ТВ включена запись, используется
-
и нажмите OK.
Обзор сети
Текущий канал
Просмотр телевизора
Просмотр записей
выберите имя второго телевизора и
и нажмите OK.
Просмотр спутниковых каналов
SOURCE
и нажмите (Вправо).
и нажмите (Вправо).
, выберите
и
и
+
80

режим приостановки просмотра или Skype, переключение
каналов деактивируется.
* Чтобы включать второй ТВ из режима ожидания или
смотреть записи с подключенного жесткого диска, номера
модели обоих телевизоров должны заканчиваться
восьмеркой, например (размер экрана)
PFLxxx8
.
Название телевизора
Чтобы изменить имя телевизора, выполните следующие
действия.
Нажмите >
телесети
.
Установка
>
Сетевые настройки
>
Имя
81

21
Поделиться…
С помощью кнопки
рассказать друзьям о том, какой канал или программу вы
смотрите и какой сайт вы читаете. Вы можете сообщить им
название программы, выбранной в телегиде, и ее описание, а
также название и значок приложения Smart TV. Все это
можно опубликовать в Facebook или Twitter, а также в
любой другой социальной сети, которая доступна у вас на
странице приложений Smart TV.
Телевизор должен быть подключен к Интернету.
Чтобы поделиться контентом, выполните следующие
действия.
1 - Нажмите , чтобы открыть меню
2 - Выберите нужную социальную сеть и нажмите OK.
3 - На экране телевизора будет открыт соответствующий
сайт. В зависимости от выбранной социальной сети вы
сможете создать публикацию, отправить или ввести
сообщение.
Поделиться
на пульте ДУ можно
Поделиться
.
82

22
На других телевизорах Philips
Приложение
MyRemote
22.1
Сведения о приложении
MyRemote
Для чего предназначено это приложение
Приложение MyRemote открывает вам следующие
возможности.
•
SimplyShare
со смартфона или планшетного ПК.
•
Управление
в качестве пульта ДУ телевизора.
•
Телегид
переключайте ТВ на нужный канал.
•
Wi-Fi Smart Screen
смартфоне или планшетном ПК.
— передавайте фотографии, музыку и видео
— используйте смартфон или планшетный ПК
— просматривайте расписание телепередач и
— смотрите телепередачи на
Использование приложения MyRemote на других
телевизорах
Приложение MyRemote доступно для телевизоров Philips,
выпускаемых начиная с 2009 г.
Если ваш телевизор из модельного ряда 2009 г., обновите
ПО телевизора и включите функцию
телевизор из модельного ряда 2010 г., требуется только
включить на телевизоре функцию JointSpace. Модели
телевизоров 2011 г. и последующих лет уже поддерживают
MyRemote.
Для определения года выпуска проверьте номер модели
телевизора (например, xxPFLxxx4). Если последняя цифра —
"4", модель выпущена в 2009 г. Если последняя цифра — "5",
модель выпущена в 2010 г. Цифра "6" соответствует 2011 г.,
"7" — 2012 г., а "8" — 2013 г.
22.2
JointSpace
. Если ваш
Что требуется
Домашняя сеть
Приложение MyRemote v4.x доступно для iPhone, iPad и
устройств Android™. Набор функций MyRemote варьируется
в зависимости от версии и операционной системы
мобильного устройства.
Бесплатно
Приложение MyRemote можно загрузить бесплатно.
За добавление функций Wi-Fi Smart Screen может взиматься
небольшая дополнительная плата.
Языки
Интерфейс приложения MyRemote переведен на следующие
языки: английский, немецкий, французский, итальянский,
испанский, португальский, голландский и русский.
Если на вашем мобильном устройстве используется другой
язык, приложение MyRemote автоматически переключится
на английский.
Приложение MyRemote постоянно совершенствуется. Со
временем станут доступны новые версии с обновленными
функциями. Регулярно проверяйте наличие обновлений
MyRemote на порталах с приложениями.
Apple, iPhone и являются товарными знаками Apple Inc.,
зарегистрированными в США и других странах. Android
является товарным знаком Google Inc.
Google Play является товарным знаком Google Inc.
Домашняя сеть
Чтобы использовать приложение MyRemote, необходимо
подключить телевизор, смартфон, планшетный ПК и
компьютер к одной домашней сети.
Чтобы подключить телевизор к домашней сети, выполните
следующие действия.
1 - Если сетевой маршрутизатор еще не подключен к
Интернету, подключите его (требуется широкополосное
интернет-соединение).
2 - Подключите телевизор к маршрутизатору. Можно
использовать проводной или беспроводной способы
подключения.
Для получения более подробной информации нажмите
Ключевые слова
или
Сеть, проводная
и найдите пункт
.
Сеть, беспроводная
ПО медиасервера
ПО медиасервера
Чтобы смотреть на телевизоре фотографии или
воспроизводить музыку и видео, сохраненные на ПК,
установите на компьютер ПО медиасервера и настройте
его, чтобы передавать файлы по домашней сети.
Чтобы просмотреть список программных медиасерверов,
совместимых с этим телевизором, нажмите
и найдите пункт
слова
Медиасерверы, поддерживаемые
Ключевые
.
83

Обработчик мультимедиа – DMR
Обработчик мультимедиа – DMR
Если медиафайлы не воспроизводятся на телевизоре,
проверьте, включена ли функция Обработчик мультимедиа
(DMR). По умолчанию, функция DMR включена.
Google play
Для загрузки приложения на устройство Android перейдите
на портал Google play и найдите приложение
MyRemote
Philips
.
Чтобы проверить, включена ли функция DMR, выполните
следующие действия.
1 - Нажмите , выберите пункт
2 - Выберите пункт
3 - Выберите пункт
нажмите ОК.
4 - Выберите
5 - Нажмите (если потребуется, несколько раз), чтобы
закрыть меню.
Сетевые настройки
Обработчик мультимедиа - DMR
и нажмите ОК.
Вкл.
Установка
и нажмите OK.
и нажмите OK.
и
Сетевое имя телевизора
Сетевое имя телевизора
Если в домашней сети несколько телевизоров, этот
телевизор можно переименовать.
Чтобы изменить имя телевизора, выполните следующие
действия.
1 - Нажмите , выберите пункт
2 - Выберите пункт
3 - Выберите
чтобы отобразить его текущее имя. Новое сетевое имя
можно ввести на клавиатуре пульта ДУ.
4 - По завершении выберите
5 - Нажмите (если потребуется, несколько раз), чтобы
закрыть меню.
Сетевое имя телевизора
Установка
Сетевые настройки
и нажмите OK.
Готово
и нажмите OK.
и нажмите OK.
и нажмите OK,
22.4
Меню приложения
В меню приложения MyRemote можно включить различные
функции MyRemote. Чтобы открыть функцию, просто
коснитесь ее.
Для возврата в меню приложения коснитесь кнопки меню
приложения в верхней части страницы.
Подсказки
Чтобы узнать назначение кнопок в приложении, нажмите на
значок . На экране появятся подсказки.
Чтобы закрыть советы по работе с инструментами,
коснитесь любой части сенсорного экрана.
Выбрать устройство
В меню приложения MyRemote можно выбрать устройство,
которым вы будете управлять, например, можно выбрать
этот телевизор. Нажмите на кнопку
правом верхнем углу меню приложения.
Совместимость приложения MyRemote с другими
продуктами Philips можно проверить на странице
поддержки на веб-сайте www.philips.com/support.
Обязательно установите на устройство Philips последнюю
версию программного обеспечения.
22.5
Выбрать устройство
в
22.3
Загрузка приложения
Для загрузки приложения MyRemote на смартфон или
планшетный ПК можно использовать QR-коды на данной
странице. Выберите необходимую ОС (или устройство) и с
помощью QR-кода перейдите непосредственно на страницу
загрузки.
Apple iPhone
Чтобы загрузить приложение на iPhone, перейдите на
портал Apple App Store и найдите приложение
MyRemote
Apple iPad
Чтобы загрузить приложение на iPad, перейдите на портал
Apple App Store и найдите приложение
.
HD
Philips
.
Philips MyRemote
Функции приложения
SimplyShare
Благодаря
такие как фотографии, музыка или видео, с одного
устройства домашней сети на другое.*
Чтобы открыть SimplyShare в приложении MyRemote,
нажмите кнопку
Выбор устройства, с которого будут отсылаться
медиафайлы
1 - Нажмите на белую полосу в верхней части экрана, чтобы
открыть список доступных устройств в сети.
2 - Коснитесь устройства в списке.
Выберите устройства для воспроизведения медиафайлов
1 - Нажмите на белую полосу в нижней части экрана, чтобы
открыть список доступных устройств в сети.
2 - Коснитесь устройства в списке.
84
SimplyShare
вы сможете отправлять медиафайлы,
SimplyShare
в меню приложения MyRemote.

Выбор медиафайла
Некоторые устройства, с которых отправляются файлы,
предлагают выбрать тип медиафайла. В таком случае можно
выбрать необходимый тип файлов:
Музыка
1 - Нажмите на нужный тип медиафайла.
2 - Коснитесь композиции, видео или фотографии в списке
для воспроизведения на выбранном устройстве.
Совместимые медиаформаты
На телевизоре можно воспроизводить файлы различных
форматов.
Для получения более подробной информации нажмите
воспроизведения
Совместимость приложения MyRemote с другими
продуктами Philips можно проверить на странице
поддержки на веб-сайте www.philips.com/support.
Обязательно установите на устройство Philips последнюю
версию программного обеспечения.
.
Ключевые слова
и найдите пункт
.
Фотографии, Видео
Форматы
или
Гид передач
Что требуется
Чтобы открыть телегид телевизора на смартфоне или
планшетном ПК, требуется следующее:
• на телевизоре должен быть телегид с данными каналов и
программ;
• данные телегида должны быть получены из Интернета;
• телегид телевизора должен быть подключен к смартфону
или планшетному ПК.
Для получения более подробной информации о телегиде
нажмите кнопку
Телегид
.
Ключевые слова
и найдите пункт
Установка
Чтобы открыть телегид на смартфоне или планшетном ПК,
телегид должен быть подключен к мобильному устройству.
Кроме того, телегид на телевизоре должен быть обновлен
данными из Интернета.
1 - Нажмите , выберите пункт
2 - Выберите пункт
настройки
3 - Выберите
4 - Нажмите (если потребуется, несколько раз), чтобы
закрыть меню.
Сопряжение с телевизором
Для подключения смартфона или планшетного ПК к
телегиду телевизора выполните следующее:
1 - Нажмите
телегид на телевизоре.
2 - Нажмите кнопку (желтая), чтобы открыть список
обнаруженных мобильных устройств.
3 - Выберите
нажмите OK для просмотра кода для сопряжения.
4 - На мобильном устройстве запустите приложение
MyRemote и нажмите в главном меню на кнопку
5 - Коснитесь пункта
6 - Введите код для сопряжения.
Настройка записи MyRemote
Эта настройка должна быть включена, иначе вы не сможете
программировать запись.
1 - Нажмите , выберите пункт
2 - Выберите пункт
MyRemote
3 - Выберите
4 - Нажмите (если потребуется, несколько раз), чтобы
закрыть меню.
>
.
Настройки телевизора
Телегид
Через Интернет
Подключить мобильное устройство
Вкл.
.
TV GUIDE
Телегид
Сетевые настройки
и нажмите ОК.
Установка
и нажмите OK.
на пульте ДУ, чтобы открыть
.
Установка
и нажмите OK.
>
Общие
и
Установка
и нажмите OK.
>
Запись
.
Запись MyRemote
Чтобы запрограммировать запись в телегиде через
смартфон или планшетный ПК, выполните следующее.
• Подключите жесткий диск USB и отформатируйте его при
помощи телевизора.
• Включите настройку Запись MyRemote.
• Прежде чем использовать функцию записи MyRemote,
телевизор нужно перевести в режим ожидания и снова
включить.
Для получения более подробной информации об установке
жесткого диска USB нажмите
пункт
Жесткий диск USB
Ключевые слова
.
и найдите
Использование телегида
Телегид телевизора можно просматривать на смартфоне
или планшетном ПК. Вы можете изучить программу
телепередач и прочесть информацию о программах. Нажав
на название программы, можно переключиться на нужный
канал на телевизоре.
Если к телевизору подключен жесткий диск USB, вы можете
через смартфон или планшетный ПК программировать
запись передач на телевизоре.
Чтобы открыть телегид, нажмите кнопку телегида в меню
приложения MyRemote.
При первом нажатии на кнопку телегида появится запрос на
подключение планшетного ПК к телевизору.
85

Запись по расписанию
При помощи приложения MyRemote можно
программировать включение записи в телегиде на
телевизоре.
Выберите
открыть эту функцию. Если вы еще не приобрели ее,
отобразится запрос на приобретение через Интернет.
После приобретения
автоматически и вы сможете начать просмотр ТВ.
Wi-Fi Smart Screen
Wi-Fi Smart Screen
в
Меню приложения
отобразится
, чтобы
Для получения более подробной информации о записи
нажмите
Ключевые слова
и найдите пункт
Запись
.
Управление
Функция
позволяет использовать смартфон или планшетный ПК в
качестве полноценного пульта ДУ.
Нажмите на кнопку
проигрыватель дисков Philips Blu-ray или систему домашнего
кинотеатра).
Нажмите на значок устройства, чтобы отобразить пульт
управления.
??????? ?? ?????? Control, ????? ??????? ????????? (???
????????????? ?????? Blu-ray ??? ??????? ?????????
?????????? Philips). ??????? ?? ?????? ??????????, ?????
?????????? ????? ??????????.
Управление
в меню приложения MyRemote
Control
, чтобы выбрать телевизор (или
Wi-Fi Smart Screen
Что требуется
Функция
цифровые телеканалы на смартфоне или планшетном ПК.
При использовании операционной системы Android для
просмотра доступны только телеканалы бесплатного
вещания.
Что требуется
Для просмотра телепередач на смартфоне или планшетном
ПК требуется следующее:
• установленные цифровые телеканалы на телевизоре, т.е.
каналы, просматриваемые через меню Просмотр
телевизора;
• телевизор должен быть включен;
• настройте для домашней сети безопасное сетевое
подключение. Защитите сеть с помощью параметров
WPA, WPA2
• необходимо включить функцию
Нажмите >
Smart Screen
Wi-Fi Smart Screen
или выберите настройку
Установка
.
позволяет просматривать
;
WPS
Wi-Fi Smart Screen
>
Сетевые настройки
>
WEP
.
WiFi
Родительский рейтинг
Некоторые станции вещания устанавливают для программ
уровень возрастного ограничения. Если значение уровня
возрастного ограничения равняется установленному или
превышает его, программа будет заблокирована. Для
разблокировки и просмотра программы потребуется ввести
PIN-код
Чтобы включить
Конфигурация
просмотра
Ограничение просмотра в приложении MyRemote
настроено для просмотра телеканала на смартфоне или
планшетном ПК, а не ТВ.
Если вы забыли PIN-код, потребуется переустановить
приложение MyRemote с помощью магазина приложений.
На странице приобретения Wi-Fi Smart Screen можно
бесплатно восстановить покупку.
Просмотр телеканала
Для просмотра телеканала с помощью функции Wi-Fi Smart
Screen коснитесь
Wi-Fi Smart Screen отобразит текущий телеканал, выбранный
на ТВ. Если ТВ переключен на просмотр с подключенного
устройства, необходимо снова выбрать для него
телевизора
доступен встроенный спутниковый тюнер).
Переключение каналов телевизора
Для переключения каналов телевизора проведите по экрану
смартфона или планшетного ПК. Для просмотра
предыдущего канала проведите вправо, следующего —
влево. Последовательность каналов соответствует списку
телеканалов.
Для поиска и переключения телеканалов можно также
использовать
Приостановка вещания и запись
В случае приостановки или записи прямой телетрансляции с
,
помощью телевизора (на подключенный жесткий диск USB)
функция Wi-Fi Smart Screen отключается.
Звук
Звучание телеканала является монофоническим.
.
в меню приложения. Включите
, настройте PIN-код и укажите возраст.
или
Панель каналов
Ограничение просмотра
Wi-Fi Smart Screen
Просмотр спутниковых каналов
, коснитесь кнопки
Ограничение
в
меню приложений
.
.
Просмотр
(если
Покупка Wi-Fi Smart Screen
Порядок приобретения
Субтитры
Функция Wi-Fi Smart Screen не поддерживает субтитры.
86

Панель каналов
Для выбора следующего или предыдущего канала из списка
можно использовать
Для отображения
центра сенсорного экрана. Панель каналов отобразится в
нижней части экрана, а
Для просмотра телеканала проведите пальцем по панели
каналов.
Чтобы включить телеканал, один раз коснитесь значка
канала.
Чтобы закрыть панель каналов и панель инструментов, еще
раз коснитесь центра экрана.
Панель инструментов
Панель инструментов Wi-Fi Smart Screen позволяет выбрать
формат изображения, список телевизионных или
спутниковых каналов (если поддерживается телевизором),
открыть советы по работе с инструментами или
переключить ТВ режим ожидания.
Для отображения
центра сенсорного экрана. Панель инструментов
отобразится в верхней части экрана вместе с панелью
каналов.
Чтобы закрыть панель инструментов и панель каналов, еще
раз коснитесь центра экрана.
Панель каналов
панели каналов
панель инструментов
панели инструментов
.
один раз коснитесь
— в верхней.
один раз коснитесь
Кнопка меню приложения
Для возврата к меню приложения MyRemote коснитесь
кнопки
Масштабирование
Чтобы настроить масштаб изображения для соответствия
экрану или отображения во весь экран, коснитесь кнопки
Масштабирование
режимами отображения.
Телевизионные или спутниковые каналы
Если для телевизора предусмотрен встроенный спутниковый
тюнер, можно выбрать список каналов для функций
TV
какой список каналов выбран в настоящий момент.
Для изменения текущего списка каналов коснитесь данной
кнопки, затем коснитесь ТВ или
чтобы выбрать необходимый список каналов. Если
встроенный спутниковый тюнер отсутствует, кнопка выбора
не отображается.
меню приложения
или
Watch satellite
для переключения между данными
.
Watch
. Эта кнопка информирует о том,
Спутниковые каналы,
87

23
Настройки
Нажмите
обновление
Ключевые слова
или
Каналы, переустановка
и найдите пункт
.
Канал,
23.1
Меню настройки
Быстрая настройка изображения
Параметры быстрой настройки изображения
выбрать основные настройки, выполнив несколько простых
действий. Выбранные параметры сохраняются в разделе
Стиль изображения
параметров можно вернуться к предпочтительной
настройке изображения. Нужный параметр изображения
можно настроить для каждой функции телевизора или
отдельно для подключенного устройства.
Чтобы вернуться к предпочтительной настройке
изображения, во время просмотра телеканала нажмите
кнопку
"Изображение и звук", а затем выберите пункты
изображения
Для быстрой настройки изображения выполните следующие
действия.
1 - Нажмите , выберите функцию или подключенное
устройство (или его соединение) и нажмите OK.
2 - Нажмите еще раз, выберите
OK
3 - Выберите пункт
нажмите OK. Выполните приведенные шаги и завершите
настройку. Функция/соединение будут настроены в
соответствии с вашими предпочтениями.
Для получения более подробной информации нажмите
OPTIONS
.
Ключевые слова и найдите пункт
—
Персональный
, на панели меню выберите
и
Персональный
Быстрая настройка изображения
.
Установка
Стиль изображения
позволяют
. В случае изменения
Стиль
и нажмите
и
.
Настройки канала
Меню
Настройки канала
включить функцию универсального доступа для людей с
ослабленным слухом и зрением. Можно настроить
возрастные ограничения, чтобы запретить детям смотреть
программы с возрастными ограничениями, а также
настроить или изменить код блокировки от детей. Вы
можете также включить функцию автоматического
обновления канала, выполнить тест приема цифрового
сигнала или вручную настроить аналоговые каналы.
Языки
Нажмите
или
Универсальный доступ
Чтобы получить дополнительную информацию о настройках
для зрителей с нарушениями слуха из зрения, нажмите
Ключевые слова
Настройка канала
Нажмите
Автоматическое обновление канала
обновлении канала
выберите пункт
для переключения антенного соединения.
Блокировка от детей
Нажмите
детей
Ключевые слова
Субтитры
Ключевые слова
Ключевые слова
.
.
Ручная установка
позволяет выбрать язык или
и найдите пункт
Язык аудио
и найдите пункт
Универсальный доступ
и найдите пункт
или
Сообщение об
. Для настройки аналоговых каналов
либо выберите пункт
и найдите пункт
Защита от
.
DVB
Настройки ТВ
В меню
изображения, 3D, звука
Общие параметры
как
Универсальный доступ
Для получения более подробной информации нажмите
Настройки ТВ
Язык меню, Таймер отключения, Таймер выключения
Ключевые слова
можно настроить любые параметры
и
подсветки Ambilight
этого меню включает такие параметры,
и др.
и найдите нужный пункт.
. Раздел
Поиск каналов
Меню
Поиск каналов
каналов и добавить в него вновь найденные каналы. Кроме
того, можно переустановить все каналы. Обновление или
переустановка каналов может занять некоторое время.
позволяет обновить текущий список
Поиск спутника
Нажмите
каналы, установка
,
Настройки спутника
Языки
Нажмите
аудио
Настройка канала
Нажмите
каналы, автоматическое обновление канала, Спутниковые
каналы, сообщение об обновлении канала
Спутниковые каналы, параметры автоматического
обновления
88
Ключевые слова
Ключевые слова
или
Субтитры
Ключевые слова
.
.
.
и найдите пункт
и найдите пункт
и найдите пункт
или
Спутниковые
Язык
Спутниковые

Блокировка от детей
Нажмите
каналы, блокировка канала
Ключевые слова
и найдите пункт
.
Спутниковые
Стиль изображения
Для быстрой настройки изображения можно выбрать
установленные настройки в меню
Стиль изображения
.
Подключение к сети
Нажмите
беспроводная
Ключевые слова
или
Сеть, проводная
и найдите пункт
.
Сеть,
Настройки сети
Нажмите
настройки
Ключевые слова
.
и найдите пункт
Сеть,
Обновление программного обеспечения
Нажмите
пункт
Интернет
помощью USB
Ключевые слова
Программное обеспечение, обновление через
или
Программное обеспечение, обновление с
.
и найдите
Настройки ПО
Нажмите
пункт
Ключевые слова
Программное обеспечение, текущая версия
и найдите
.
1 - Во время просмотра любого телеканала нажмите
OPTIONS
2 - Выберите пункт
затем выберите пункт
3 - Выберите стиль и нажмите OK.
В телевизоре доступны следующие стили изображения.
•
Персональный
настройка изображения"
•
Ярко
дневном свете
•
Естественный
•
Кино
•
Энергосбережение
оптимизировать энергопотребление
•
Стандарт
•
Фото
Настройка стиля изображения
Чтобы настроить стиль изображения, выполните следующие
действия.
1 - Выберите стиль и нажмите OK.
2 - Нажмите , выберите пункт
3 - Выберите пункт
нужной настройке и измените ее.
4 - Нажмите (если потребуется, несколько раз), чтобы
закрыть меню.
, чтобы открыть меню
Изображение и звук
Стиль изображения
— настройки, выбранные в меню "Быстрая
— оптимальный вариант для просмотра при
— естественные настройки изображения.
— оптимальный вариант для просмотра фильмов
— настройки, позволяющие
— стандартные заводские установки
— оптимальный вариант для просмотра фотографий
Установка
Настройки телевизора
.
Опции
на панели в меню, а
.
и нажмите OK.
, перейдите к
Просмотр деморолика
Пункт
Просмотр демонстрационных роликов
Установка
демонстрационные видеоролики, где описываются
некоторые параметры качества изображения телевизора.
Активное управление
Телевизор отслеживает качество входящего сигнала
изображения, интенсивность движения в изображении,
более яркие или темные оттенки, а также уровень
освещенности в помещении. С учетом этих значений
телевизор настраивает оптимальное изображение.
23.2
позволяет просмотреть некоторые
в меню
Изображение
Чтобы восстановить исходные настройки стиля
изображения, выполните следующие действия.
1 - Нажмите , выберите пункт
2 - Выберите пункт
>
Стиль изображения
настройки которого необходимо восстановить.
3 - Нажмите
настройки этого стиля.
Для получения более подробной информации об изменении
отдельных настроек изображения нажмите
и найдите пункт
слова
Яркий
Если при каждом включении телевизора устанавливается
стиль изображения
из-за того, что для телевизора включен режим
предназначенный для демонстрации в магазинах.
Чтобы установить на телевизоре режим "Дом", выполните
следующие действия.
1 - Нажмите , выберите пункт
2 - Выберите пункт
параметры
3 - Выберите
4 - Нажмите (если потребуется, несколько раз), чтобы
>
Настройки телевизора
и выберите стиль, исходные
Сброс
Местоположение
Дом
. Будут восстановлены исходные
Изображение
Яркое
Настройки телевизора
и нажмите OK.
Установка
, вероятнее всего, это происходит
Установка
и нажмите OK.
и нажмите OK.
>
.
и нажмите OK.
>
Изображение
Ключевые
Магазин
Общие
,
89

закрыть меню.
Улучшение цвета
Параметры изображения
Цвет
Параметр
насыщенности изображения.
Чтобы настроить цвет, выполните следующие действия.
1 - Нажмите , выберите пункт
2 - Выберите пункт
>
3 - Нажмите (Вправо) и измените значение при помощи
кнопок (Вверх) или (Вниз).
4 - Нажмите (если потребуется, несколько раз), чтобы
закрыть меню.
Контрастность
С помощью параметра
контрастность изображения. Для изображения в 3D для
этого параметра установлено значение
Чтобы настроить контрастность, выполните следующие
действия.
1 - Нажмите , выберите пункт
2 - Выберите пункт
>
3 - Нажмите (Вправо) и измените значение при помощи
кнопок (Вверх) или (Вниз).
4 - Нажмите (если потребуется, несколько раз), чтобы
закрыть меню.
.
Цвет
Контрастность
позволяет настроить уровень цветовой
Цвет
Установка
Настройки телевизора
Контрастность
Установка
Настройки телевизора
.
и нажмите OK.
>
можно настроить
Контрастность 3D
и нажмите OK.
>
Изображение
Изображение
Параметр
интенсивность цвета и улучшить отображение мелких
деталей в ярких областях.
Для настройки выполните следующие действия.
1 - Нажмите , выберите пункт
2 - Выберите пункт
>
Дополнительно
3 - Нажмите (Вправо) и
выберите
4 - Нажмите (если потребуется, несколько раз), чтобы
закрыть меню.
Цветовая температура
Параметр
предустановленную
установку пользователя
Пользовательская цветовая температура. Настройки
"Цветовая температура" и "Пользовательская цветовая
температура" предназначены для опытных пользователей.
.
Чтобы выбрать предустановку, выполните следующие
действия.
1 - Нажмите , выберите пункт
2 - Выберите пункт
>
Дополнительно
3 - Нажмите кнопку (Вправо) и выберите значение
Нормальный, Теплый
свою настройку цветовой температуры, выберите
пункт
4 - Нажмите (если потребуется, несколько раз), чтобы
закрыть меню.
Улучшение цвета
Настройки телевизора
>
Максимум, Средний, Минимум
Цветовая температура
настройку цветовой температуры или
Настройки телевизора
>
Установка пользователя
позволяет повысить
Установка
>
Цвет
Цвет
или
Улучшение цвета
позволяет выбрать
с помощью параметра
Установка
>
Цветовая температура
Холодный
. Чтобы установить
.
и нажмите OK.
>
Изображение
.
или
и нажмите OK.
>
.
Выкл
Изображение
.
Четкость
Параметр
для мельчайших деталей изображения.
Чтобы настроить четкость, выполните следующие действия.
1 - Нажмите , выберите пункт
2 - Выберите пункт
>
Четкость
3 - Нажмите (Вправо) и измените значение при помощи
кнопок (Вверх) или (Вниз).
4 - Нажмите (если потребуется, несколько раз), чтобы
закрыть меню.
Расширенные настройки изображения
Настройки цвета
Четкость
.
позволяет настроить уровень четкости
Установка
Настройки телевизора
и нажмите OK.
>
Изображение
Пользовательская цветовая температура
Параметр
позволяет установить свое значение цветовой температуры.
Чтобы выбрать пункт Установка пользователя для цветовой
температуры, сначала выберите пункт
пользователя в меню
отобразится меню "Пользовательская цветовая
температура". Параметр "Пользовательская цветовая
температура" предназначен для опытных пользователей.
Чтобы установить пользовательскую цветовую температуру,
выполните следующие действия.
1 - Нажмите , выберите пункт
2 - Выберите пункт
>
Дополнительно
температура
3 - Нажмите (Вправо).
4 - Выберите настройку с помощью клавиш со стрелками.
(WP — точка белого, BL — уровень черного.)
90
Пользовательская цветовая температура
Установка
Цветовая температура
Установка
Настройки телевизора
>
.
Цвет
>
Пользовательская цветовая
, после чего
и нажмите OK.
>
Изображение

5 - Для подтверждения настройки выберите ОК. Вы также
можете выбрать одну из предустановок в этом меню.
6 - Нажмите (если потребуется, несколько раз), чтобы
закрыть меню.
ISF: управление цветностью
Параметр
опытных пользователей, позволяет настроить
цветопередачу на телевизоре. Управление цветностью
является настройкой ISF для опытных пользователей.
Калибровка ISF® позволяет улучшить отображение цветов
на дисплее телевизора. Профессиональная калибровка ISF
позволяет установить оптимальные настройки изображения
домашнего телевизора. Кроме того, возможна
профессиональная калибровка ISF для подсветки Ambilight.
Дополнительную информацию о калибровке ISF на вашей
модели телевизора можно получить у торгового
представителя.
Профессиональная калибровка ISF сохраняет и фиксирует
настройки ISF в качестве второй предустановки
изображения. После выполнения калибровки ISF нажмите
OPTIONS
нажмите OK. Выберите пункт
телевизора при ярком освещении или пункт
просмотра при плохом освещении.
Проводить калибровку ISF можно в главном меню при
любых активированных функциях, например при просмотре
телевизора или подключенном проигрывателе Blu-ray.
Преимущества калибровки . . .
• улучшенная четкость изображения;
• улучшенная детализация ярких и темных сцен;
• насыщенные и глубокие оттенки черного; • улучшенные
чистота и качество изображения;
• пониженное энергопотребление.
Профессиональные настройки изображения
Если режим "ISF день" или "ISF ночь" выбран в то время,
когда калибровка ISF еще не выполнялась, будут доступны
профессиональные настройки изображения.
1 - Нажмите , выберите пункт
2 - Выберите
Профессиональные настройки ISF
Сброс настроек стиля изображения
Управление цветностью
, выберите пункт
Настройки телевизора
, настройка ISF для
Стиль изображения
ISF день
для просмотра
ISF ночь
Установка
и нажмите OK.
и нажмите OK.
>
Изображение
и
для
>
ISF: только режим RGB
Параметр
пользователей) позволяет настроить для экрана
отображение только цветов RGB.
Настройки контрастности
Режимы контрастности
В пункте
низкую яркость экрана для уменьшения энергопотребления.
Этот режим используется для оптимального
энергопотребления при максимальной яркости
изображения.
Для настройки выполните следующие действия.
1 - Нажмите , выберите пункт
2 - Выберите пункт
>
Дополнительно
контрастности
3 - Нажмите кнопку (Вправо) и выберите пункт
Наилучшее изображение, Оптимальное
энергопотребление, Стандарт
4 - Нажмите (если потребуется, несколько раз), чтобы
закрыть меню.
Динамическая контрастность
Параметр
установить режим, при котором телевизор автоматически
улучшает темные, средние и светлые участки изображения.
Для настройки выполните следующие действия.
1 - Нажмите , выберите пункт
2 - Выберите пункт
телевизора
Контрастность
3 - Нажмите (Вправо) и
выберите
4 - Нажмите (если потребуется, несколько раз), чтобы
закрыть меню.
Perfect contrast
Только режим RGB
Режимы контрастности
Настройки телевизора
>
Контрастность > Режимы
.
Динамическая контрастность
Настройки
>
Изображение
>
Динамическая контрастность
Максимум, Средний, Минимум
(настройка ISF для опытных
можно установить более
Установка
или
Выкл
Установка
>
Дополнительно
и нажмите OK.
>
Изображение
.
позволяет
и нажмите OK.
>
.
или
Выкл
.
Чтобы восстановить исходные настройки стиля
изображения, выберите в меню OPTIONS нужный стиль.
Затем выполните следующие действия.
1 - Нажмите , выберите пункт
2 - Выберите пункт
3 - Выберите пункт
подтверждения.
Настройки телевизора
и нажмите OK для
Сброс
Установка
и нажмите OK.
>
Изображение
Функция
котором телевизор автоматически улучшает темные,
средние и светлые участки изображения.
Для настройки выполните следующие действия.
.
1 - Нажмите , выберите пункт
2 - Выберите пункт
>
3 - Нажмите (Вправо) и
выберите
91
Perfect contrast
Дополнительно
Максимум, Средний, Минимум
позволяет установить режим, при
Установка
Настройки телевизора
>
Контрастность
и нажмите OK.
>
>
Perfect contrast
или
Изображение
.
.
Выкл

4 - Нажмите (если потребуется, несколько раз), чтобы
закрыть меню.
Яркость
Параметр
Яркость
позволяет установить для изображения
уровень яркости. Этот параметр предназначен только для
опытных пользователей. Неопытным пользователям
рекомендуется настраивать яркость изображения с
помощью меню
Контрастность
.
Для настройки выполните следующие действия.
1 - Нажмите , выберите пункт
2 - Выберите пункт
>
Дополнительно
Настройки телевизора
>
Контрастность
Установка
и нажмите OK.
>
>
Яркость
Изображение
.
3 - Нажмите (Вправо) и измените значение при помощи
кнопок (Вверх) или (Вниз).
4 - Нажмите (если потребуется, несколько раз), чтобы
закрыть меню.
Гамма
Параметр
позволяет установить нелинейные
Гамма
значения для яркости и контрастности изображения. Этот
параметр предназначен только для опытных пользователей.
Для настройки выполните следующие действия.
1 - Нажмите , выберите пункт
2 - Выберите пункт
телевизора
>
Контрастность
Настройки
Изображение
>
Гамма
.
>
Установка
Дополнительно
и нажмите OK.
>
3 - Нажмите (Вправо) и измените значение при помощи
кнопок (Вверх) или (Вниз).
4 - Нажмите (если потребуется, несколько раз), чтобы
закрыть меню.
Настройки четкости
Суперразрешение
Контрастность видео
Параметр
Контрастность видео
позволяет уменьшить
диапазон контрастности видео. При просмотре 3Dизображения этот параметр переключается на
Контрастность видео 3D
. Параметры "Контрастность
видео" и "Контрастность видео 3D" предназначены для
опытных пользователей.
Для настройки выполните следующие действия.
1 - Нажмите , выберите пункт
2 - Выберите пункт
>
Дополнительно
.
видео
Настройки телевизора
>
Контрастность
Установка
и нажмите OK.
>
Изображение
>
Контрастность
3 - Нажмите (Вправо) и измените значение при помощи
кнопок (Вверх) или (Вниз).
4 - Нажмите (если потребуется, несколько раз), чтобы
закрыть меню.
Световой датчик
С помощью
светового датчика
настройки изображения и
фоновой подсветки автоматически регулируются в
соответствии с уровнем освещенности в помещении. Этот
датчик можно включить или выключить.
Включение и выключение:
1 - Нажмите , выберите пункт
2 - Выберите пункт
>
Дополнительно
Настройки телевизора
>
Контрастность
Установка
3 - Нажмите (Вправо) и выберите
и нажмите OK.
>
Изображение
>
Световой датчик
или
Вкл.
Выкл
.
.
4 - Нажмите (если потребуется, несколько раз), чтобы
закрыть меню.
• Только для моделей телевизоров с функцией светового
датчика.
Функция
Суперразрешение
позволяет установить
максимальную четкость для линий и контуров изображения.
Включение и выключение:
1 - Нажмите , выберите пункт
2 - Выберите пункт
>
Дополнительно
Настройки телевизора
>
Четкость
Установка
>
Суперразрешение
3 - Нажмите (Вправо) и выберите
и нажмите OK.
>
или
Вкл.
Изображение
.
.
Выкл
4 - Нажмите (если потребуется, несколько раз), чтобы
закрыть меню.
Ultra Resolution
Параметр
Ultra Resolution
позволяет установить
максимальную четкость для линий и контуров изображения.
Включение и выключение:
1 - Нажмите , выберите пункт
2 - Выберите пункт
>
Дополнительно
Настройки телевизора
>
Четкость
Установка
>
Ultra Resolution
3 - Нажмите (Вправо) и выберите
и нажмите OK.
>
или
Вкл.
Изображение
.
.
Выкл
4 - Нажмите (если потребуется, несколько раз), чтобы
закрыть меню.
Шумоподавление
Параметр
Подавление помех
позволяет скорректировать и
уменьшить помехи изображения.
Чтобы настроить подавление помех, выполните следующие
действия.
1 - Нажмите , выберите пункт
2 - Выберите пункт
>
Дополнительно
Настройки телевизора
>
Четкость
Установка
>
Подавление помех
3 - Нажмите (Вправо) и выберите
и нажмите OK.
>
Изображение
.
Максимум, Средний
,
92

Минимум
4 - Нажмите (если потребуется, несколько раз), чтобы
закрыть меню.
или
Выкл
.
выберите
4 - Нажмите (если потребуется, несколько раз), чтобы
закрыть меню.
Максимум, Средний, Минимум
или
Выкл
.
Снижение дефектов MPEG
Параметр
переходы в цифровом изображении. Дефекты изображения
MPEG обычно выглядят как мелкие "квадратики" или
зазубренные края.
Для коррекции дефектов MPEG выполните следующие
действия.
1 - Нажмите , выберите пункт
2 - Выберите пункт
>
Дополнительно
MPEG
3 - Нажмите (Вправо) и
выберите
4 - Нажмите (если потребуется, несколько раз), чтобы
закрыть меню.
Настройки движения
Perfect Natural Motion
Функция
эффект "дрожания", появляющийся в движущемся
изображении на телевизоре. Благодаря функции Perfect
Natural Motion движущееся изображение выглядит четким и
плавным.
Для коррекции помех движущегося изображения выполните
следующие действия.
1 - Нажмите , выберите пункт
2 - Выберите пункт
>
Дополнительно
3 - Нажмите (Вправо) и
выберите
4 - Нажмите (если потребуется, несколько раз), чтобы
закрыть меню.
HD Natural Motion
Снижение дефектов MPEG
Настройки телевизора
>
Четкость
.
Максимум, Средний, Минимум
Perfect Natural Motion
Настройки телевизора
>
Движение
Максимум, Средний, Минимум
>
позволяет сгладить
Установка
Снижение дефектов
позволяет уменьшить
Установка
>
Perfect Natural Motion
и нажмите OK.
>
Изображение
или
и нажмите OK.
>
или
.
Выкл
Изображение
.
Выкл
.
Clear LCD
Функция
динамичных сцен, улучшенный уровень черного, высокую
контрастность без мерцания, стабильность изображения и
расширенный угол просмотра.
Включение и выключение:
1 - Нажмите , выберите пункт
2 - Выберите пункт
телевизора
Дополнительно
3 - Нажмите (Вправо) и выберите
4 - Нажмите (если потребуется, несколько раз), чтобы
закрыть меню.
Clear LCD
>
обеспечивает превосходную четкость
и нажмите OK.
.
или
Вкл.
Настройки
Изображение
>
Движение
Установка
>
>
Clear LCD
Выкл
.
Игра или компьютер
На телевизоре можно выбрать оптимальные настройки
изображения для игры или для режима монитора (для
компьютера). Существует две настройки —
Компьютер
установлен правильный тип ("Игровая консоль" или
"Компьютер"), телевизор автоматически переключается на
оптимальные настройки при включении устройства. Если вы
выберите настройку сами, не забудьте выключить ее, когда
будете смотреть телевизор или подключите другое
устройство.
Для переключения настройки вручную выполните
следующие действия.
1 - Нажмите , выберите пункт
2 - Выберите пункт
>
Дополнительно
3 - Выберите пункт
выбрана настройка
будут настроены для просмотра телевизора.
4 - Нажмите (если потребуется, несколько раз), чтобы
закрыть меню.
. Если в меню "Источник" для устройства
Установка
Настройки телевизора
>
Стиль отображения
Игры, Компьютер
Телевизор
, параметры отображения
.
или
и
Игры
и нажмите OK.
>
Изображение
Телевизор
. Если
Функция
"дрожания" при отображении динамичных сцен на
телевизоре. Благодаря функции Perfect Natural Motion
движущееся изображение выглядит четким и плавным.
Для коррекции помех движущегося изображения выполните
следующие действия.
1 - Нажмите , выберите пункт
2 - Выберите пункт
>
3 - Нажмите (Вправо) и
HD Natural Motion
Дополнительно
Настройки телевизора
>
позволяет уменьшить эффект
Установка
Движение
>
HD Natural Motion
и нажмите OK.
>
Изображение
.
Местоположение
Если телевизор находится в магазине, то на нем можно
отображать рекламный баннер магазина. Для пункта
изображения
Яркий. Таймер автоматического отключения
Чтобы указать местоположение магазина в параметрах
телевизора, выполните следующие действия.
1 - Нажмите , выберите пункт
93
автоматически устанавливается параметр
Установка
Стиль
выключается.
и нажмите OK.

2 - Выберите пункт
параметры
3 - Выберите
4 - Нажмите (если потребуется, несколько раз), чтобы
закрыть меню.
>
Настройки телевизора
Местоположение
Магазин
и нажмите OK.
и нажмите OK.
>
Общие
Установки звука
Низкие частоты
Параметр
нижнем диапазоне частот.
Низкие частоты
позволяет настроить звучание в
23.3
Звук
Стиль звука
Для быстрой настройки звука можно выбрать
установленные настройки в меню
1 - Во время просмотра любого телеканала нажмите
OPTIONS
2 - Выберите пункт "Изображение и звук" на панели меню и
выберите
3 - Выберите стиль звука и нажмите OK.
В телевизоре доступны следующие стили звука.
•
Персональный
изображения и звука
•
Оригинал
•
Новости
новостей
•
Кино
•
Игры
•
Музыка
музыки
Настройка стиля звука
Чтобы настроить стиль звука, выполните следующие
действия.
1 - Выберите стиль и нажмите OK.
2 - Нажмите , выберите пункт
3 - Выберите пункт
нужной настройке и измените ее.
Нажмите , чтобы закрыть меню и сохранить настройки.
Чтобы восстановить исходные настройки стиля звука,
выполните следующие действия.
. Нажмите кнопку , выберите пункт
1
нажмите OK.
. Выберите пункт
2
звука
необходимо восстановить.
. Нажмите
3
настройки этого стиля.
Чтобы просмотреть информацию об изменение отдельных
настроек звука, нажмите
пункт
, чтобы открыть меню
Стиль звука
— стандартные заводские установки
— оптимальный вариант для просмотра
— оптимальный вариант для просмотра фильмов
— оптимальный вариант для игр
— оптимальный вариант для прослушивания
.
— выбор настроек в меню Настройка
Настройки телевизора
Настройки телевизора
и выберите стиль, исходные настройки которого
. Будут восстановлены исходные
Сброс
Звук
.
Стиль звука
Опции
Установка
Ключевые слова
.
.
и нажмите OK.
, перейдите к
Установка
>
Звук
и найдите
и
>
Стиль
Для настройки выполните следующие действия.
1 - Нажмите , выберите пункт
2 - Выберите пункт
частоты
3 - Нажмите (Вправо) и измените значение при помощи
кнопок (Вверх) или (Вниз).
4 - Нажмите (если потребуется, несколько раз), чтобы
закрыть меню.
ВЧ
Параметр
верхнем диапазоне частот.
Для настройки выполните следующие действия.
1 - Нажмите , выберите пункт
2 - Выберите пункт
телевизора
3 - Нажмите (Вправо) и измените значение при помощи
кнопок (Вверх) или (Вниз).
4 - Нажмите (если потребуется, несколько раз), чтобы
закрыть меню.
Peжим surround
Настройка
эффекты АС телевизора. Если при просмотре 2Dизображения выбран параметр
просмотре 3D-изображения телевизор автоматически
переключится в режим
отключить эту функцию, выберите пункт
параметра
Чтобы установить режим объемного звука, выполните
следующие действия.
1 - Нажмите , выберите пункт
2 - Выберите пункт
объемного звука
3 - Нажмите кнопку (Вправо) и выберите пункт
Incredible surround
4 - Нажмите (если потребуется, несколько раз), чтобы
закрыть меню.
Авто Surround 3D
.
Высокие частоты
>
Режим surround
Авто Surround 3D
Настройки телевизора
Настройки
>
Звук
Высокие частоты
Incredible surround 3D
Настройки телевизора
.
или
Incredible surround 3D
Установка
позволяет настроить звучание в
Установка
позволяет настроить звуковые
Incredible surround
.
Установка
и нажмите OK.
>
Звук
и нажмите OK.
.
. Чтобы
для
Выкл.
и нажмите OK.
>
Звук
.
>
Низкие
, то при
>
Режим
Стерео
,
Параметр
автоматическое переключение телевизора в режим
Incredible Surround 3D при просмотре 3D-изображения.
94
Авто Surround 3D
позволяет запретить

Включение и выключение:
1 - Нажмите , выберите пункт
2 - Выберите пункт
Surround 3D
Настройки телевизора
.
Установка
3 - Нажмите (Вправо) и выберите
и нажмите OK.
>
или
Вкл.
Звук
Выкл
>
.
Авто
4 - Нажмите (если потребуется, несколько раз), чтобы
закрыть меню.
Громкость наушников
Параметр
Громкость наушников
позволяет регулировать
громкость подключенных наушников.
Чтобы настроить громкость, выполните следующие
действия.
1 - Нажмите кнопку
меню пункт
Изображение и звук
OPTIONS
2 - Нажмите кнопку (Вниз) и выберите пункт
наушников
, а затем нажмите ОК.
и выберите на панели
.
Громкость
3 - Нажмите (Вверх) или (Вниз), чтобы отрегулировать
громкость.
4 - Нажмите (если потребуется, несколько раз), чтобы
закрыть меню.
Дополнительные настройки звука
• Если выбран параметр
EasyLink
, то звук с телевизора будет
передаваться на аудиоустройство. При воспроизведении
звука через устройство акустические системы телевизора
будут отключены.
• Если выбран параметр
Автозапуск EasyLink
, то телевизор
будет включать аудиоустройство и передавать на него звук,
а акустические системы телевизора будут отключаться.
Если включена функция
EasyLink
или
Автозапуск EasyLink
, вы
по-прежнему сможете включать акустические системы
телевизора или устройства в меню "Изображение и звук".
Чтобы настроить акустические системы ТВ, выполните
следующие действия.
1 - Нажмите , выберите пункт
2 - Выберите пункт
Дополнительно
Настройки телевизора
>
Динамики телевизора
Установка
3 - Нажмите (Вправо) и выберите
телевизора, EasyLink
или
Автозапуск EasyLink
и нажмите OK.
>
Звук
>
.
Выкл., Динамики
.
4 - Нажмите (если потребуется, несколько раз), чтобы
закрыть меню.
Чтобы включить динамики, выполните следующие действия.
1 - Во время просмотра телевизора нажмите
и выберите
Изображение и звук
2 - Выберите пункт
Динамики
.
, а затем ТВ или
OPTIONS
Усилитель
(аудиосистема).
3 - Нажмите (если потребуется, несколько раз), чтобы
закрыть меню.
Авторегулировка громкости
Функция
Автонастройка звука
позволяет телевизору
автоматически выравнивать уровень звука при резком
изменении громкости. Чаще всего такая необходимость
возникает при показе рекламы или переключении каналов.
Включение и выключение:
1 - Нажмите , выберите пункт
2 - Выберите пункт
Дополнительно
Настройки телевизора
>
Авторегулировка громкости
Установка
3 - Нажмите (Вправо) и выберите
и нажмите OK.
>
или
Вкл.
Звук
.
Выкл
>
.
4 - Нажмите (если потребуется, несколько раз), чтобы
закрыть меню.
Акустические системы ТВ
Звук с телевизора можно передавать на подключенные
устройства: систему домашнего кинотеатра или
аудиосистему. Параметр
Динамики телевизора
позволяют
выбрать устройство, через которое будет воспроизводиться
звук с телевизора, и способ его регулировки.
• Если выбран параметр
, акустические системы
Выкл.
телевизора будут постоянно отключены.
• Если выбран параметр
, то акустические системы
Вкл.
телевизора будут постоянно включены.
Чистый звук
Функция
Чистый звук
повышает качество звучания речи.
Этот режим оптимально подходит для просмотра
новостных передач. Улучшение качества звучания речи
можно как включить, так и отключить.
Включение и выключение:
1 - Нажмите , выберите пункт
2 - Выберите пункт
Дополнительно
Настройки телевизора
>
Чистый звук
Установка
.
3 - Нажмите (Вправо) и выберите
и нажмите OK.
>
или
Вкл.
Звук
Выкл
>
.
4 - Нажмите (если потребуется, несколько раз), чтобы
закрыть меню.
HDMI ARC
Если вам не требуется канал возврата аудиосигнала (ARC)
или HDMI-подключения, сигнал ARC можно отключить.
Для получения более подробной информации нажмите
Ключевые слова
и найдите пункт
HDMI ARC
.
Формат аудиовыхода
Если к разъему HDMI CEC подключено аудиоустройство,
можно использовать одну из настроек EasyLink.
Параметр
Формат аудиовыхода
позволяет настраивать
выходной аудиосигнал телевизора таким образом, чтобы он
95

соответствовал возможностям системы домашнего
кинотеатра.
Для получения более подробной информации нажмите
Ключевые слова
Регулировка аудиовыхода
Параметр
сопоставлять громкость системы домашнего кинотеатра с
громкостью телевизора при переключении с одного
устройства на другое.
Для получения более подробной информации нажмите
Ключевые слова
аудиовыхода
Задержка аудиовыхода
Если в домашнем кинотеатре настроена задержка звука для
синхронизации звука с изображением, в телевизоре
необходимо отключить функцию
Для получения более подробной информации нажмите
Ключевые слова
аудиовыхода
Выравнивание аудиовыхода
и найдите пункт
и найдите пункт
.
и найдите пункт
.
Формат аудиовыхода
позволяет
Выравнивание
Задержка аудиовыхода
Задержка
.
Выбор беспроводной АС
После выполнения сопряжения беспроводной АС с
.
телевизором можно выбрать АС для воспроизведения звука
телевизора в меню настроек. Если подключено несколько
беспроводных АС, в меню
между ними.
Чтобы выбрать беспроводную АС для воспроизведения
звука с телевизора, выполните следующие действия.
1 - Нажмите , выберите пункт
2 - Выберите пункт
Звуковой выход
3 - Нажмите (Вправо) и выберите
4 - Выберите имя беспроводной АС и нажмите OK. АС
телевизора будут отключены. Если вы выбрали
беспроводной сабвуфер, АС телевизора останутся
включенными.
5 - Нажмите (если потребуется, несколько раз), чтобы
закрыть меню.
Чтобы переключиться на беспроводную АС в меню
Динамики
1 - Во время просмотра телевизора нажмите .
2 - Выберите пункт
АС и нажмите OK.
3 - Нажмите (если потребуется, несколько раз), чтобы
закрыть меню.
, выполните следующие действия.
Настройки телевизора
.
Динамики
Динамики
, выберите имя беспроводной
можно переключаться
Установка
и нажмите OK.
>
Звук
Беспроводная АС
>
.
Смещение аудио
Если настроить задержку звука в системе домашнего
кинотеатра невозможно, в телевизоре можно изменить
значение параметра
Для получения более подробной информации нажмите
Ключевые слова
Сдвиг аудиовыхода
и найдите пункт
.
Смещение аудио
.
Акустические системы
Беспроводные АС
Что требуется
К телевизору можно подключить беспроводные АС:
сабвуфер или звуковую панель. При подключении сабвуфера
звук воспроизводится на телевизоре и сабвуфере. При
подключении звуковой панели звук воспроизводится только
на звуковой панели.
Для беспроводной передачи аудио на телевизор перейдите
на веб-сайт www.philips.com/tv и найдите
аудиоадаптер PTA209
к телевизору разнообразные модели беспроводных АС
Philips.
Сведения о беспроводных аудиоустройствах, совместимых
с этим телевизором, см. на веб-сайте Philips.
. Этот адаптер позволяет подключать
беспроводной
Для получения более подробной информации о сопряжении
беспроводной АС нажмите
пункт
Беспроводные АС, подключение
Удаление беспроводной АС
Можно отменить сопряжение и удалить беспроводную АС
из списка сопряженных систем.
Чтобы отменить сопряжение и удалить беспроводную АС,
выполните следующие действия.
1 - Нажмите , выберите пункт
2 - Выберите пункт
Звуковой выход
3 - Нажмите (Вправо) и выберите
4 - Выберите имя беспроводной АС и нажмите кнопку
(Вправо).
5 - Выберите пункт
Беспроводная АС удалена из списка.
6 - Нажмите (если потребуется, несколько раз), чтобы
закрыть меню.
Настройки сабвуфера
При подключении беспроводного сабвуфера можно также
выбрать некоторые дополнительные настройки звука.
Настройки телевизора
.
Удалить АС
Ключевые слова
.
Установка
Беспроводная АС
и нажмите OK.
и найдите
и нажмите OK.
>
Звук
>
.
96

Смещение громкости
Громкость сабвуфера можно немного увеличить или
уменьшить относительно уровня громкости телевизора.
1 - Нажмите , выберите пункт
2 - Выберите пункт
Звуковой выход
3 - Нажмите (Вправо) и выберите
4 - Выберите имя беспроводной АС и нажмите кнопку
(Вправо).
5 - Выберите пункт
Воспользуйтесь кнопками (Вверх) и (Вниз) для
регулировки.
6 - Нажмите (если потребуется, несколько раз), чтобы
закрыть меню.
Установка
Настройки телевизора
.
Смещение громкости
и нажмите OK.
>
Беспроводная АС
и нажмите OK.
Звук
>
.
• Если выбран параметр
будет включать аудиоустройство и передавать на него звук,
а акустические системы телевизора будут отключаться.
Если выбрана настройка "EasyLink" или "Автозапуск EasyLink",
то при необходимости вы можете переключиться на
динамики телевизора.
Чтобы настроить акустические системы ТВ, выполните
следующие действия.
1 - Нажмите , выберите пункт
2 - Выберите пункт
Звуковой выход
3 - Нажмите (Вправо) и выберите
телевизора, EasyLink
4 - Нажмите (если потребуется, несколько раз), чтобы
закрыть меню.
Чтобы включить динамики, выполните следующие действия.
.
Автозапуск EasyLink
Установка
Настройки телевизора
Выкл., Динамики
или
Автозапуск EasyLink
, то телевизор
и нажмите OK.
>
Звук
.
>
Неполадки
Соединение потеряно
• Расположите беспроводную АС в радиусе 5 м от
телевизора.
• Места с большой активностью беспроводных устройств
(помещения с несколькими беспроводными
маршрутизаторами) могут препятствовать беспроводной
связи. Расположите маршрутизатор и беспроводную АС как
можно ближе к телевизору.
Несоответствие аудиопотока и видеоряда
• При переключении настройки
или
Игра
аудиопотока и видеоряда. Если в пункте
игровой консоли или компьютера выбран правильный тип
устройства, переключение выполняется автоматически.
• При отключении настроек изображения, таких как
Natural Motion
несоответствие аудиопотока и видеоряда.
Система домашнего кинотеатра
Компьютер
или
Стиль отображения
возможно несоответствие
Источник
HD Natural Motion
возникнет
на
для
Perfect
1 - Во время просмотра телевизора нажмите
2 - Выберите пункт
(аудиосистема).
3 - Нажмите (если потребуется, несколько раз), чтобы
закрыть меню.
Динамики
, а затем ТВ или
.
Усилитель
Установка ТВ
При первоначальной настройке для этого параметра
выбирается значение
Если впоследствии телевизор был установлен другим
способом, для оптимального воспроизведения звука
измените значение этого параметра.
. Нажмите кнопку , выберите пункт
1
нажмите OK.
. Выберите пункт
2
параметры
. Выберите пункт
3
нажмите OK.
. Нажмите (несколько раз, если потребуется), чтобы
4
закрыть меню.
>
Установка ТВ
На подставке
Настройки телевизора
и нажмите OK.
На подставке
или
Крепление на стене
Установка
>
Общие
или
Крепление на стене
и
.
и
Звук с телевизора можно передавать на подключенное
аудиоустройство — домашний кинотеатр или аудиосистему.
Вы можете выбрать способ воспроизведения звука с
телевизора и управления им.
• Если выбран параметр
телевизора будут постоянно отключены.
• Если выбрана настройка
динамики телевизора будут всегда включены.
Если к разъему HDMI CEC подключено аудиоустройство,
можно использовать одну из настроек EasyLink.
• Если выбран параметр
передаваться на аудиоустройство. При воспроизведении
звука через устройство акустические системы телевизора
будут отключены.
, акустические системы
Выкл.
Динамики телевизора
EasyLink
, то звук с телевизора будет
, то
23.4
Подсветка Ambilight
Подсветка Ambilight
• Только для моделей телевизоров с подсветкой Ambilight.
97

Стиль Ambilight
Подсветка Ambilight может работать в двух режимах:
предустановленном и статическом.
В первом случае подсветка повторяет цвета изображения на
экране.
Если выбрана настройка
одним постоянным цветом, который вы можете создать
самостоятельно.
Прежде всего необходимо выбрать желаемый режим
работы Ambilight.
Чтобы выбрать стиль Ambilight, выполните следующие
действия.
1 - Нажмите , выберите пункт
2 - Выберите пункт
>
Ambilight
.
Стиль Ambilight
3 - Выберите один из предустановленных стилей или пункт
.
Выкл
4 - Нажмите (если потребуется, несколько раз), чтобы
закрыть меню.
Чтобы установить цвет статической подсветки, выполните
следующие действия.
1 - Нажмите , выберите пункт
2 - Выберите пункт
телевизора
нажмите OK.
3 - Выберите цвет на палитре. Нажмите OK для
подтверждения.
4 - Нажмите (если потребуется, несколько раз), чтобы
закрыть меню.
Статический
Настройки телевизора
Настройки
>
Стиль Ambilight
, Ambilight светится
Установка
Установка
и нажмите OK.
>
и нажмите OK.
>
Ambilight
Статический
>
и
1 - Нажмите , выберите пункт
2 - Выберите пункт
Насыщенность
3 - Нажмите
кнопок (Вверх) или (Вниз).
4 - Нажмите (если потребуется, несколько раз), чтобы
закрыть меню.
Ambilight+hue
Что требуется
Технология
освещения
телевизора. Светильники Philips hue будут создавать эффект
Ambilight по всей комнате. Если у вас пока нет светильников
Philips hue, приобретите набор
установите входящий в него мост и 3 светильника.
Дополнительные светильники Philips hue можно приобрести
отдельно.
Для настройки Ambilight+hue на телевизоре вам
понадобится:
• мост Philips hue;
• несколько светильников Philips hue;
• подключение этого телевизора к домашней сети.
Все настройки Ambilight+hue можно установить на
телевизоре. Приложение Ambilight+hue не требуется.
Если впоследствии вы загрузите приложение
на свой смартфон или планшет, вы сможете установить
App
с его помощью некоторые настройки этой системы
освещения.
OK
Ambilight+hue
Philips hue
Настройки телевизора
.
и измените значение при помощи
для передачи цветов
Установка
позволяет настроить систему
Philips hue Starter Kit
и нажмите OK.
>
Ambilight
Ambilight
Ambilight+hue
>
с
и
Настройки Ambilight
Яркость Ambilight
Функция
Ambilight.
Для настройки выполните следующие действия.
1 - Нажмите , выберите пункт
2 - Выберите пункт
Яркость
3 - Нажмите
кнопок (Вверх) или (Вниз).
4 - Нажмите (если потребуется, несколько раз), чтобы
закрыть меню.
Насыщенность Ambilight
Функция
насыщенности Ambilight.
Для настройки выполните следующие действия.
Яркость
.
Насыщенность
позволяет настроить уровень яркости
Установка
Настройки телевизора
и измените значение при помощи
OK
позволяет настроить уровень
и нажмите OK.
>
Ambilight
>
Конфигурация
Этапы настройки
Чтобы настроить светильники
выполните действия, описанные в следующих разделах.
1 - Сеть
2 - Мост hue
3 - Светильники hue
4 - Настройка светильников
Сеть
На первом этапе необходимо подготовить телевизор к
обнаружению
Телевизор и мост Philips hue должны быть подключены к
одной сети.
Подключите мост Philips hue к маршрутизатору той же сети,
к которой подключен телевизор.
Включите светильники hue.
моста Philips hue
Philips hue
.
как
Ambilight+hue
,
98

Чтобы приступить к настройке, выполните следующие
действия.
Чтобы выбрать светильники для Ambilight+hue, выполните
следующие действия.
1 - Нажмите (Ambilight) и
включите
2 - Нажмите , выберите пункт
3 - Выберите пункт
Ambilight+hue
Настройки телевизора
и нажмите OK.
4 - На следующем этапе выберите пункт
выберите
5 - Выберите пункт
.
OK
и нажмите OK.
Вкл.
Настроить Ambilight+hue
Ambilight.
Установка
Ambilight+hue
и нажмите OK.
>
Ambilight
>
,
и нажмите
Если телевизор подключен к домашней сети, сразу после
этого будет запущено обнаружение моста Philips.
Если же подключение еще не установлено, телевизор
запустит поиск сети. Телевизор необходимо подключить к
домашней сети.
После того как подключение будет установлено, откройте
страницу
Мост hue
.
Чтобы ознакомиться с дополнительной информацией о
подключении телевизора к домашней сети, нажмите
Ключевые слова
и найдите пункт
Сеть, беспроводная
.
Мост hue
На следующем этапе необходимо связать телевизор с
мостом Philips hue
.
Телевизор можно подключить только к одному мосту hue.
Чтобы подключить телевизор к мосту hue, выполните
следующие действия.
1 - Когда телевизор будет подключен к сети, на экране
появится список обнаруженных мостов hue. Если найти мост
не удалось, выберите пункт
Повторное сканирование
и
нажмите OK.
Если телевизор нашел только один мост hue, выберите
и нажмите OK.
Далее
Если доступно несколько мостов, выберите нужный
кнопками (Вверх) или (Вниз), а затем выберите пункт
и нажмите OK.
Далее
2 - После нажатия кнопки OK нажмите на
мосте Philips hue
кнопку соединения, расположенную в середине устройства.
При этом мост hue будет связан с телевизором. Сделать
это нужно в течение 30 секунд. После установки связи на
экране телевизора появится подтверждение.
3 - В окне подтверждения выберите пункт OK и нажмите
кнопку OK.
После установки связи между мостом Philips hue и
телевизором необходимо настроить
светильники hue
.
1 - В меню
и нажмите OK.
hue
Настроить Ambilight+hue
выберите
Светильники
2 - Отметьте светильники, которые должны быть
подключены к подсветке Ambilight. Для этого выделите имя
нужного светильника и нажмите OK.
3 - По завершении выделите кнопку OK и нажмите OK.
Когда все светильники будут выбраны для подключения к
Ambilight+hue, перейдите на страницу
светильников
.
Настройка
Настройка светильников
Далее необходимо настроить каждый
.
hue
светильник Philips
Для настройки светильников hue, выполните следующие
действия.
1 - Выберите имя светильника в меню
Ambilight+hue
и нажмите OK. Выбранный светильник начнет
Настроить
мигать.
2 - Сначала необходимо указать, как светильник расположен
относительно телевизора. После того как будет
установлено правильное значение в поле
загорится соответствующим цветом Ambilight. Нажмите
, светильник
Угол
(Вверх) или (Вниз) для настройки значения.
3 - Нажмите (Вправо), чтобы указать расстояние.
4 - Далее необходимо задать
расстояние
от телевизора до
светильника. Чем больше это расстояние, тем меньше будет
яркость цвета Ambilight. Нажмите (Вверх) или (Вниз)
для настройки значения.
3 - Нажмите (Вправо), чтобы указать расстояние.
6 - Наконец, установите
яркость
светильника. Нажмите
(Вверх) или (Вниз) для настройки значения.
7 - Чтобы завершить настройку этого светильника, выберите
кнопку OK и нажмите OK.
8 - В меню
Настроить Ambilight+hue
можно по очереди
выбрать все светильники и повторить описанные выше
действия.
9 - По окончании настройки всех светильников
Ambilight+hue выберите
Завершить
и нажмите OK.
Система Ambilight+hue готова к использованию.
Впоследствии вы в любой момент можете изменить
конфигурацию Ambilight+hue.
Чтобы изменить конфигурацию, нажмите и выберите
Установка
>
Ambilight+hue
Настройки телевизора
.
>
Ambilight
>
Светильники hue
Ниже описывается, как выбрать
светильники Philips hue
,
которые будут подключены к подсветке Ambilight.
В общей сложности для Ambilight+hue можно настроить до
9 светильников Philips hue.
Эффект
Параметр
Эффект
позволяет настроить уровень подсветки
Ambilight для светильников Ambilight+hue.
99

Чтобы настроить эффект Ambilight+hue, выполните
следующие действия.
1 - Нажмите , выберите пункт
2 - Выберите пункт
Ambilight+hue
Настройки телевизора
>
Эффект
и нажмите OK.
Установка
и нажмите OK.
>
Ambilight
>
3 - Нажмите (Вверх) или (Вниз) для настройки
значения.
4 - Нажмите (если потребуется, несколько раз), чтобы
закрыть меню.
.
Info (Информация)
В разделе
Просмотр конфигурации
можно проверить
текущую конфигурацию Ambilight+hue: используемую сеть,
количество подключенных ламп и т. д.
Чтобы просмотреть текущие настройки Ambilight+hue,
выполните следующие действия.
1 - Нажмите , выберите пункт
2 - Выберите пункт
Ambilight+hue
Настройки телевизора
>
Просмотр конфигурации
Установка
и нажмите OK.
>
Ambilight
>
и нажмите OK.
3 - Выберите нужный пункт и нажмите OK.
4 - Нажмите (если потребуется, несколько раз), чтобы
закрыть меню.
Дополнительные настройки Ambilight
2 - Выберите пункт
Дополнительно
>
3 - Выберите пункт
Настройки телевизора
Выключение телевизора
Убавить
или
Немедленно выключить
>
Ambilight
.
>
4 - Нажмите (если потребуется, несколько раз), чтобы
закрыть меню.
Lounge light
В режиме ожидания можно включить функцию Ambilight и
создать в комнате атмосферу Lounge Light.
Чтобы включить функцию Ambilight, в режиме ожидания
нажмите кнопку (Ambilight).
Чтобы изменить цветовую схему Lounge Light, снова
нажмите (Ambilight).
Чтобы отключить эффект Lounge light, нажмите и
удерживайте кнопку (Ambilight) в течение нескольких
секунд.
Цветовую схему можно также задать в меню "Настройки
телевизора".
1 - Включите телевизор (выведите его из режима Lounge
light).
2 - Нажмите , выберите пункт
3 - Выберите пункт
Дополнительно
Настройки телевизора
>
Lounge light
Установка
и нажмите OK.
и нажмите OK.
>
Ambilight
>
4 - Выберите цветовую схему.
5 - Нажмите (если потребуется, несколько раз), чтобы
закрыть меню.
.
Цвет стены
Параметр
Цвет стены
позволяет нейтрализовать влияние
цвета стены на цвета подсветки Ambilight. Выберите цвет
стены, перед которой расположен телевизор, и искажение
цветов Ambilight будет устранено.
Чтобы выбрать цвет стены, выполните следующие действия.
1 - Нажмите , выберите пункт
2 - Выберите пункт
Дополнительно
Настройки телевизора
>
Цвет стены
Установка
.
и нажмите OK.
>
Ambilight
>
3 - Выберите образец, соответствующий цвету стены, перед
которой расположен телевизор, а затем нажмите OK.
4 - Нажмите (если потребуется, несколько раз), чтобы
закрыть меню.
Выключение телевизора
Параметр
Выключение телевизора
позволяет настроить, как
будет отключаться подсветка Ambilight при выключении
телевизора: постепенно или мгновенно. Если подсветка
будет гаснуть постепенно, у вас останется время, чтобы
включить освещение в комнате.
Lounge light+hue
Установив Ambilight+hue, можно настроить светильники
Hue на режим Lounge light от Ambilight. Светильники Philips
Hue будут создавать эффект приглушенного света по всей
комнате. Светильники Hue включаются и автоматически
настраиваются на режим Lounge light при настройке
технологии Ambilight+hue.
Чтобы включить или выключить светильники Hue, выполните
следующие действия.
1 - Нажмите , выберите пункт
2 - Выберите пункт
телевизора
light+hue
>
.
3 - Выберите пункт
Настройки
Ambilight
Вкл.
>
Дополнительно
или
Выкл
Установка
.
и нажмите OK.
>
Lounge
4 - Нажмите (если потребуется, несколько раз), чтобы
закрыть меню.
Чтобы выбрать режим выключения телевизора, выполните
следующие действия.
1 - Нажмите , выберите пункт
Установка
и нажмите OK.
100
 Loading...
Loading...