Philips 40PFK6540, 40PFK6550, 40PFK6560, 40PFK6580, 50PFK6540 User Manual [sl]
...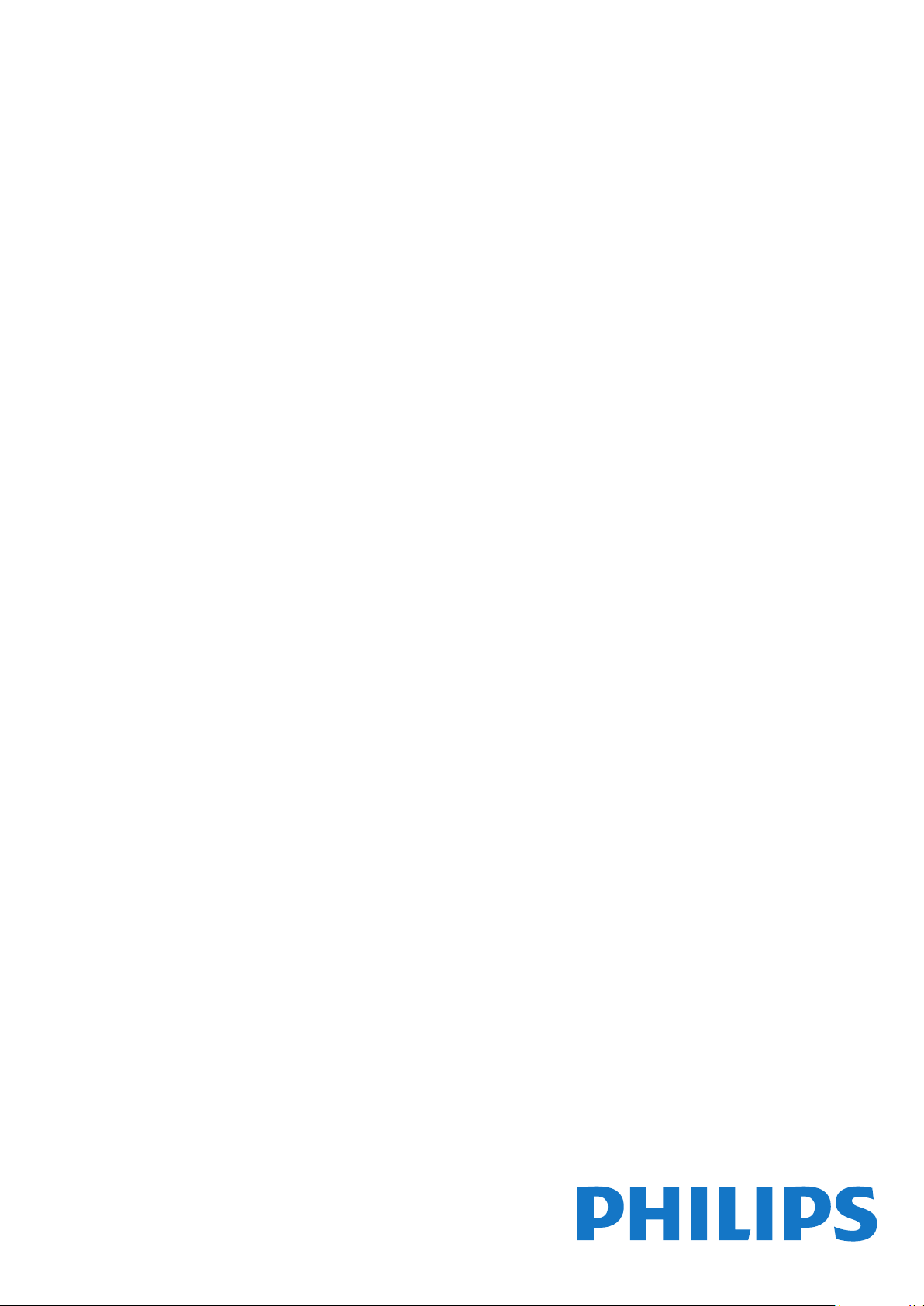
Register your product and get support at
www.philips.com/welcome
series
Navodila
40PFK6540
40PFK6550
40PFK6560
40PFK6580
50PFK6540
50PFK6550
50PFK6560
50PFK6580
55PFK6540
55PFK6550
55PFK6560
55PFK6580
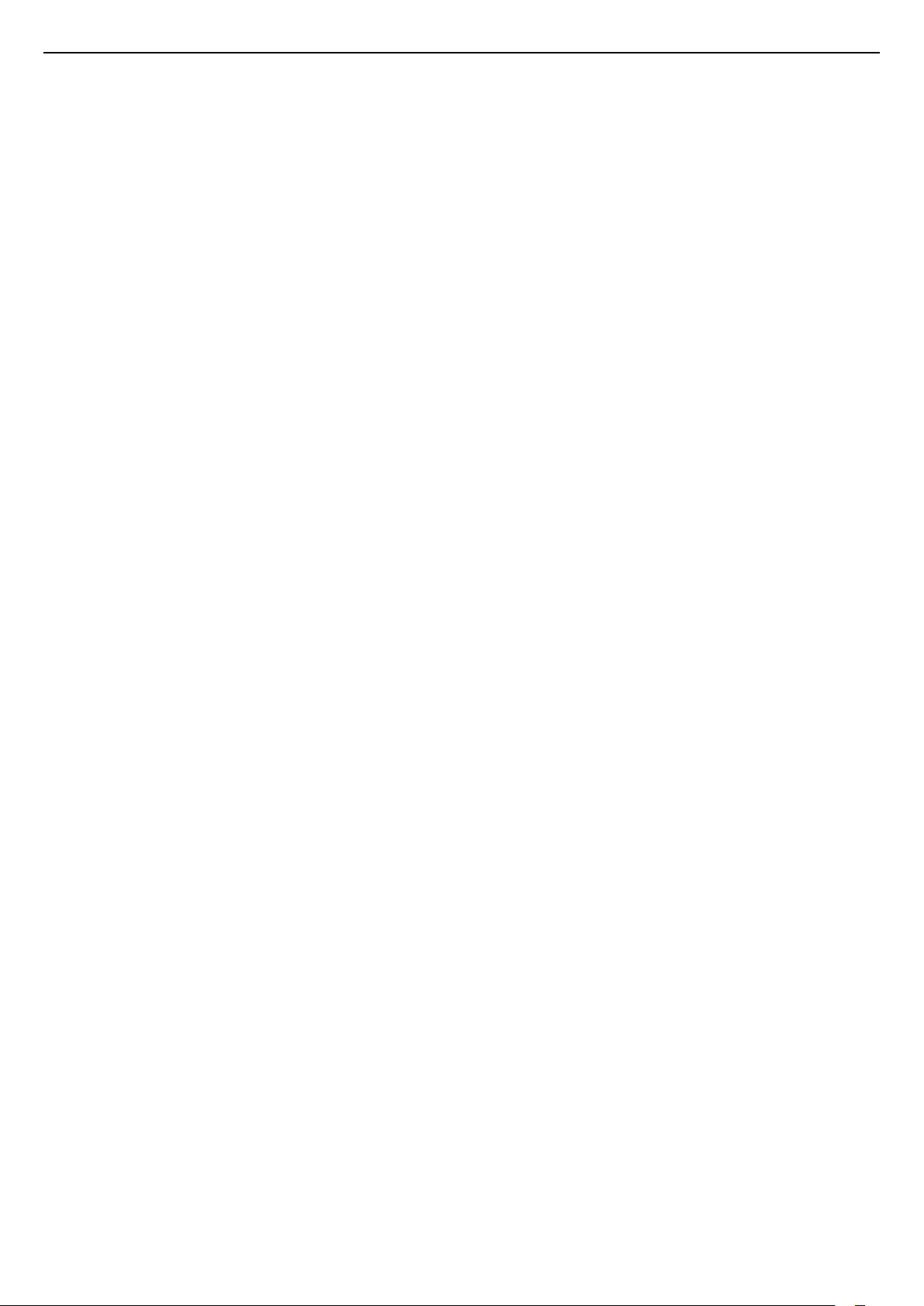
Vsebina
1 Predstavitev televizorja 4
1.1 Televizor Philips Android 4
1.2 Uporaba aplikacij 4
1.3 Igranje iger 4
1.4 Filmi in zamujene oddaje 4
1.5 Pause TV in snemanje 4
1.6 Pametni telefoni in tablični računalniki 4
1.7 Družabna omrežja 5
1.8 3D 5
1.9 Ambilight 5
1.10 Ambilight+Hue 5
1.11 Povezava Bluetooth 5
2 Nastavitev 6
2.1 Preberite varnostna navodila 6
2.2 TV-stojalo in namestitev na steno 6
2.3 Nasveti za namestitev 6
2.4 Napajalni kabel 6
2.5 Antenski kabel 7
2.6 Satelitski krožnik 7
3 Povežite televizor Android 8
3.1 Omrežje in internet 8
3.2 Račun Google 11
3.3 Galerija aplikacij Philips 11
4 Priključitev naprav 13
4.1 O priključkih 13
4.2 CAM s pametno kartico – CI+ 15
4.3 Sprejemnik – digitalni sprejemnik 16
4.4 Sistem za domači kino 17
4.5 Pametni telefoni in tablični računalniki 18
4.6 Predvajalnik Blu-ray 18
4.7 DVD-predvajalnik 19
4.8 Bluetooth – zvočniki in igralni ploščki 19
4.9 Slušalke 20
4.10 Igralna konzola 20
4.11 Igralni plošček 21
4.12 Trdi disk USB 21
4.13 Tipkovnica USB 22
4.14 Pogon USB 23
4.15 Fotoaparat 23
4.16 Videokamera 23
4.17 Računalnik 24
5 Vklop in izklop 25
5.1 Vklop ali stanje pripravljenosti 25
5.2 Svetlost logotipa Philips 25
5.3 Tipke na televizorju 25
5.4 Izklopni časovnik 25
5.5 Izklopni časovnik 25
6 Daljinski upravljalnik 27
6.1 Pregled tipk 27
6.2 Glasovno iskanje 28
6.3 Tipkovnica 29
6.4 Daljinski upravljalnik, združevanje 30
6.5 Infrardeči senzor 30
6.6 Baterije 30
6.7 Čiščenje 31
7 Programi 32
7.1 Namestitev programov 32
7.2 Seznami programov 32
7.3 Gledanje programov 33
7.4 Priljubljeni programi 36
7.5 Besedilo/teletekst 37
7.6 Interaktivni televizor 38
8 TV-vodnik 40
8.1 Kaj potrebujete 40
8.2 Podatki TV-vodnika 40
8.3 Uporaba TV-vodnika 40
9 Snemanje in Pause TV 42
9.1 Snemanje 42
9.2 Funkcija Pause TV 43
10 Najboljše izbire 45
10.1 Kaj so najboljše izbire 45
10.2 Zdaj na vašem televizorju 45
10.3 TV na zahtevo 45
10.4 Video na zahtevo 46
11 Meni Domov 47
11.1 O meniju Domov 47
11.2 Odpiranje menija Domov 47
11.3 Iskanje in glasovno iskanje 47
11.4 Omejen profil 47
12 Meni televizorja 48
12.1 O meniju televizorja 48
12.2 Odpiranje menija televizorja 48
13 Netflix 49
14 Viri 50
14.1 Preklopite na TV vhod 50
14.2 Možnosti za TV vhod 50
14.3 Ime in vrsta naprave 50
14.4 Igralna konzola ali računalnik 50
14.5 Ponovni pregled priključkov 51
15 Aplikacije 52
15.1 Kaj so Aplikacije 52
15.2 Google Play 52
15.3 Galerija aplikacij 53
15.4 Zagon ali zaustavitev aplikacije 54
15.5 Zaklepanje aplikacij 54
15.6 Upravljanje aplikacij 55
15.7 Pomnilnik 55
16 Igre 56
16.1 Kaj potrebujete 56
16.2 Igralni ploščki 56
16.3 Igranje igre 56
16.4 Igranje na razdeljenem zaslonu 56
16.5 Idealne igralne nastavitve 57
17 Internet 58
17.1 Vzpostavite internetno povezavo 58
17.2 Internetne možnosti 58
18 Videoposnetki, fotografije in glasba
59
18.1 Iz povezave USB 59
18.2 Iz računalnika ali naprave NAS 59
18.3 Iz storitve za shranjevanje v oblaku 59
18.4 Predvajanje videoposnetkov 59
18.5 Ogled fotografij 60
18.6 Predvajanje glasbe 60
19 Pametni telefoni in tablični računalniki
62
2
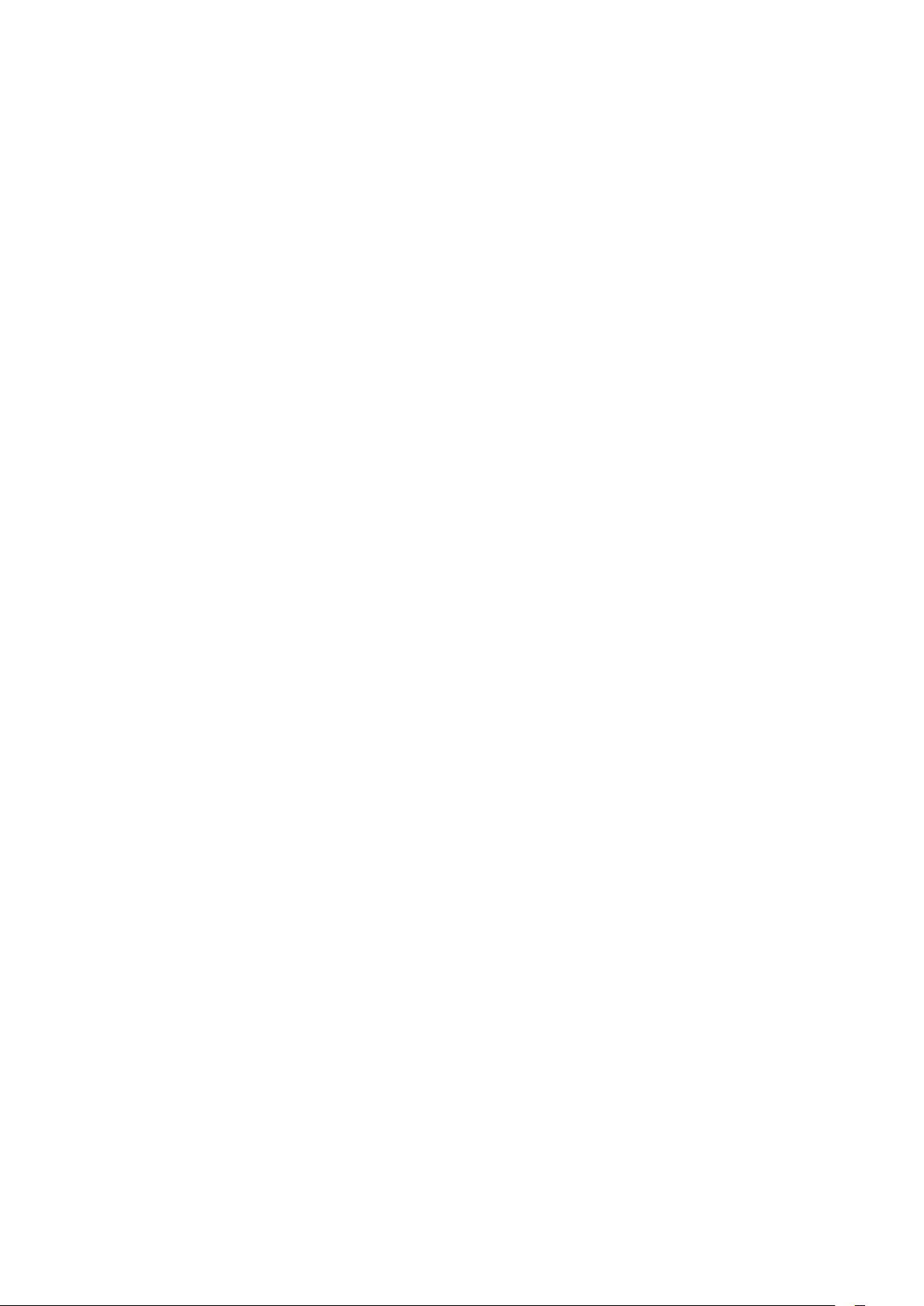
19.1 Aplikacija TV Remote 62
19.2 Google Cast 62
19.3 Miracast 62
19.4 AirPlay 63
19.5 MHL 63
20 Ambilight 65
20.1 Slog Ambilight 65
20.2 Izklop sloga Ambilight 65
20.3 Nastavitve funkcije Ambilight 65
21 3D 66
21.1 Kaj potrebujete 66
21.2 3D-očala 66
21.3 Spremljanje 3D-vsebine 66
21.4 Optimalno gledanje v 3D 67
21.5 Nega 3D-očal 67
21.6 Zdravstveno opozorilo 67
22 Večkratni pogled 69
22.1 O večkratnem pogledu 69
22.2 Teletekst in televizor 69
22.3 NetTV in televizija 69
22.4 HDMI in TV 69
23 Nastavitve 70
23.1 Slika 70
23.2 Zvok 75
23.3 Nastavitve funkcije Ambilight 78
23.4 Okolju prijazne nastavitve 80
23.5 Splošne nastavitve 81
23.6 Ura, regija in jezik 83
23.7 Univerzalni dostop 86
24 Brezžično in omrežja 88
24.1 Omrežje 88
24.2 Bluetooth 88
25 Nastavitve za Android 89
31 Pogoji uporabe 108
31.1 Pogoji uporabe – televizor 108
31.2 Pogoji uporabe – pametni televizor 108
31.3 Pogoji uporabe – Galerija aplikacij Philips 108
32 Avtorske pravice 109
32.1 MHL 109
32.2 HDMI 109
32.3 Dolby Digital Plus 109
32.4 DTS Premium Sound™ 109
32.5 Microsoft 109
32.6 Združenje Wi-Fi Alliance 109
32.7 Kensington 110
32.8 Druge blagovne znamke 110
Kazalo 111
26 Namestitev programov 90
26.1 Namestitev antenskih/kabelskih programov 90
26.2 Namestitev satelitov 92
26.3 Kopija seznama programov 95
27 Programska oprema 98
27.1 Posodobitev programske opreme 98
27.2 Različica programske opreme 98
27.3 Odprtokodna programska oprema 98
27.4 Objave 99
28 Specifikacije 100
28.1 Specifikacije okolja 100
28.2 Napajanje 100
28.3 Operacijski sistem 101
28.4 Sprejem 101
28.5 Vrsta zaslona 101
28.6 Vhodna ločljivost zaslona 101
28.7 Dimenzije in teže 101
28.8 Povezljivost 102
28.9 Zvok 102
28.10 Večpredstavnost 102
29 Pomoč in podpora 103
29.1 Registracija televizorja 103
29.2 Uporaba menija Pomoč 103
29.3 Odpravljanje težav 103
29.4 Spletna pomoč 105
29.5 Podpora in popravilo 105
30 Varnost in nega 106
30.1 Varnost 106
30.2 Nega zaslona 107
3
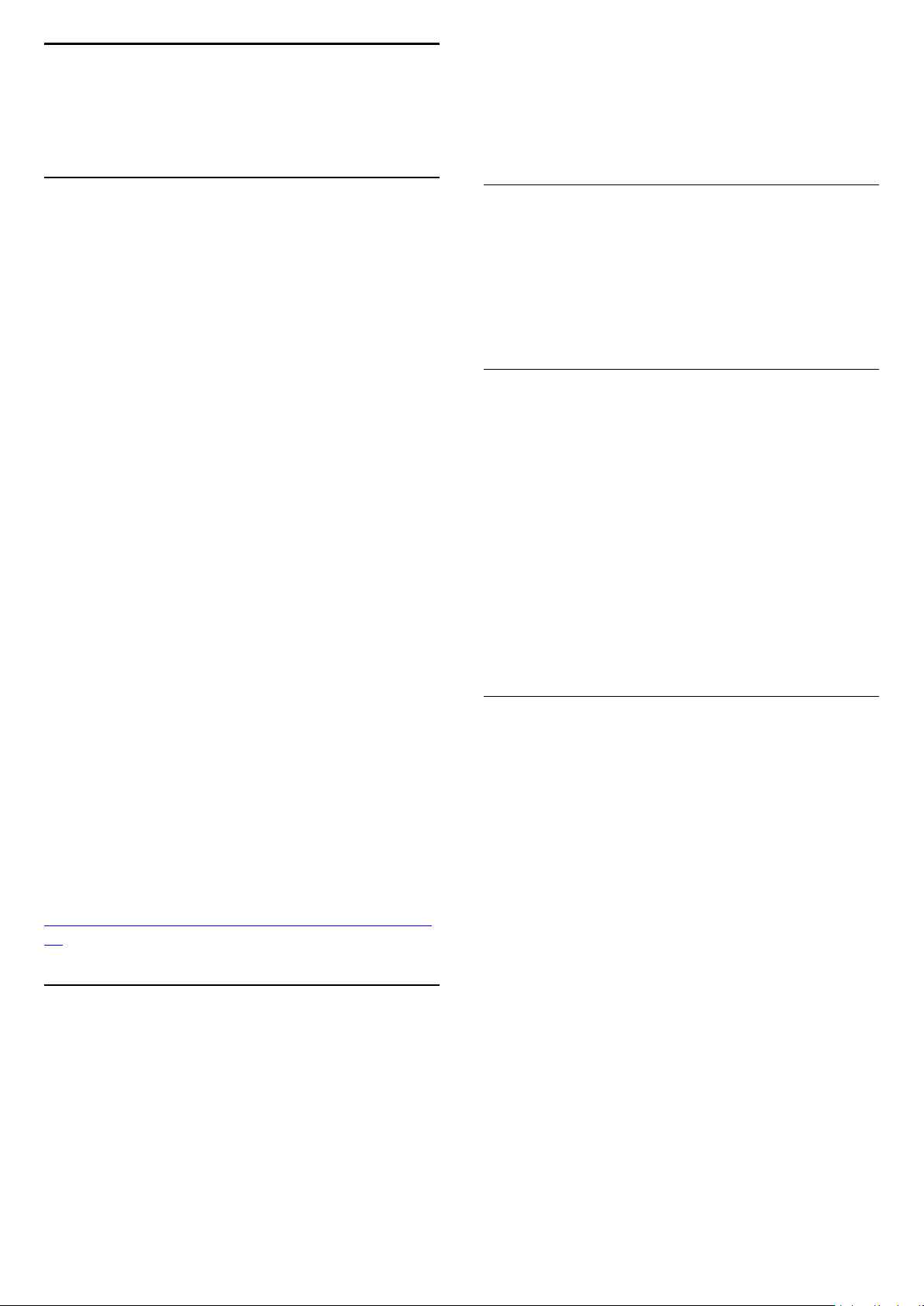
1
Predstavitev
televizorja
Internetni brskalnik, kot je Google Chrome, in brskate
po internetu.
Za več informacij v možnosti Pomoč pritisnite barvno
tipko Ključne besede in poiščite
možnost Aplikacije.
1.1
Televizor Philips Android
To je Philips Android TV™.
Televizor Android ponuja na tisoče filmov, oddaj in
iger iz trgovine Google Play, YouTube in priljubljenih
aplikacij.*
Glasovno iskanje in uporabniku prilagojene vsebine
pomenita več zabave in manj iskanja nečesa dobrega.
Z vgrajeno uporabo storitve Google Cast lahko
enostavno prenesete filme, oddaje in fotografije iz
naprave Chromebook ali Android v vaš televizor.**
S pametnim telefonom ali tabličnim računalnikom z
aplikacijo Philips TV Remote imate TV-programe na
dosegu prstov. Fotografijo predvajajte na velikem TVzaslonu ali pa s tabličnim računalnikom v kuhinji
spremljajte najljubšo kuharsko oddajo. Televizor je
odslej del vašega mobilnega gospodinjstva.
Televizor povežite z domačim omrežjem in
internetom.
* Televizor mora imeti vzpostavljeno internetno
povezavo. Nekateri ponudniki zahtevajo naročnino.
** Predvajanje je optimirano samo za izbrane
storitve. Kakovost pretakanja druge vsebine je lahko
različna. Podprti operacijski sistemi in naprave:
Android 2.3 in novejši, iOS® 7 in novejši, Windows® 7
in novejši, Mac OS® 10.7 in novejši ter Chrome OS
(različica 38 ali novejša).
Google, Android, Google Play in druge znamke so
blagovne znamke družbe Google Inc. Robot Android
se reproducira in spreminja na podlagi dela, ki ga je
ustvaril in dal v javno rabo Google ter se uporablja
skladno z določili, opisanimi v licenci Creative
Commons 3.0 Attribution License.
http://creativecommons.org/licenses/by/3.0/legalco
de
1.3
Igranje iger
Igrate lahko igre iz priključene igralne konzole,
nameščene aplikacije ali spletne igre. Televizor lahko
prilagodite na idealne nastavitve za igranje iger, ki
omogočajo hitro in odzivno uporabo.
1.4
Filmi in zamujene oddaje
Če si želite izposoditi film, vam bi treba hoditi od
doma.
Odprite Video na zahtevo in najnovejše filme
pretakajte naravnost v televizor. Odprite aplikacijo
videoteke, ustvarite osebni račun, izberite film in
začnite s predvajanjem.
Video na zahtevo je na voljo v določenih državah.
Za več informacij v možnosti Pomoč pritisnite barvno
tipko Ključne besede in poiščite
možnost Videoposnetki na zahtevo.
1.5
Pause TV in snemanje
Če povežete trdi disk USB, lahko začasno prekinete in
posnamete oddajo z digitalnega TV-programa.
Prekinite TV-program in sprejmite nujen telefonski klic
ali pa si privoščite odmor med tekmo, saj televizor
oddajo shrani na trdi disk USB. Z gledanjem lahko
nadaljujete pozneje.
Ko je priključen trdi disk USB, lahko snemate tudi
digitalne oddaje. Snemate lahko med gledanjem
programa ali pa programirate snemanje prihodnjega
programa.
1.2
Uporaba aplikacij
Televizor ima nameščene aplikacije za enostaven
začetek uporabe.
Na strani Aplikacije so prikazane vse aplikacije
televizorja. Aplikacije televizorja vam enako kot
aplikacije pametnega telefona ali tabličnega
računalnika nudijo določene funkcije za boljšo
uporabo televizorja. Te aplikacije so TV-igre,
vremenske napovedi itd. Odprete lahko tudi aplikacijo
Za več informacij v možnosti Pomoč pritisnite barvno
tipko Ključne besede in poiščite možnost Pause
TV ali Snemanje.
4
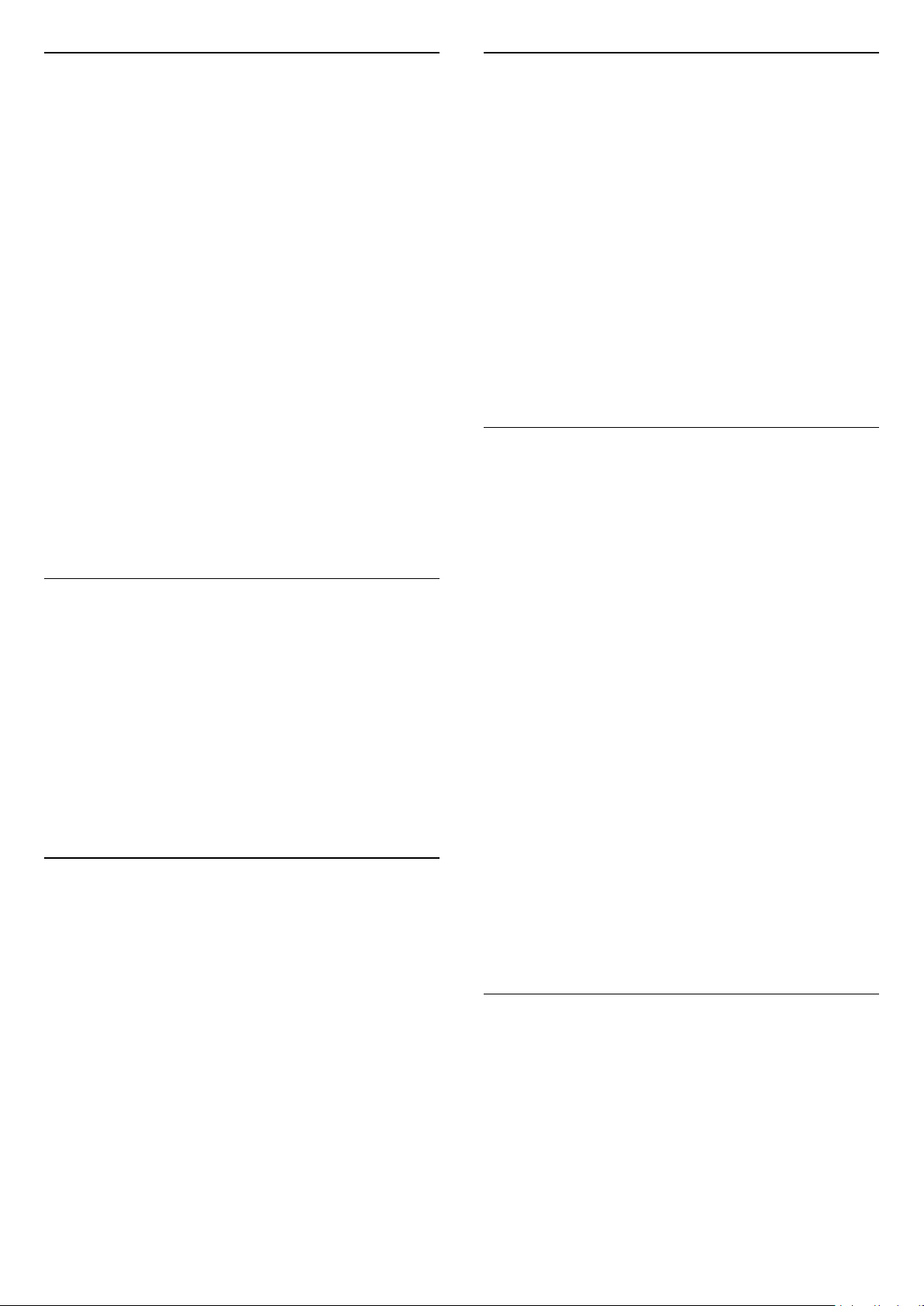
1.6
1.9
Pametni telefoni in tablični
računalniki
Nova aplikacija Philips TV Remote je vaš novi TVprijatelj.
S pametnim telefonom ali tabličnim računalnikom z
aplikacijo Philips TV Remote lahko upravljate vse
predstavnostne vsebine. Fotografije, glasbo ali
videoposnetke prenašajte na velik TV-zaslon ali pa TVprograme v živo spremljajte s pametnim telefonom ali
tabličnim računalnikom. Odprite TV-vodnik in
nastavite snemanje za jutri. Televizor poskrbi za vse.
Vklopite Ambilight+hue in nastavite prijetne barvne
učinke za dnevni prostor. Aplikacija TV Remote vam
omogoča popoln nadzor. Enostavno lahko znižate
glasnost televizorja.
Še danes iz najljubše trgovine z aplikacijami prenesite
aplikacijo Philips TV Remote.
Brezplačno je.
Aplikacija Philips TV Remote je na voljo za iOS in
Android.
1.7
Družabna omrežja
Ni vam treba vstajati in stopiti do računalnika, da bi
prebrali sporočila prijateljev.
Sporočila iz družabnega omrežja lahko berete na
zaslonu tega televizorja. Odgovore lahko pošiljate iz
naslonjača.
Za več informacij v možnosti Pomoč pritisnite barvno
tipko Ključne besede in poiščite
možnost Aplikacije.
1.8
3D
Vaši novi televizor je 3D-televizor.
Uživajte v pristnem doživetju on gledanju filma v 3D.
3D-film predvajajte s predvajalnikom Blu-ray ali pa si
ga izposodite v Videoteki v meniju Domov v možnosti
Video na zahtevo.
Televizor z aktivno 3D-tehnologijo prevaja 3D-filme v
polni ločljivosti.
Za več informacij v možnosti Pomoč pritisnite barvno
tipko Ključne besede in poiščite 3D.
Ambilight
Ambilight je najbolj elegantna in ekskluzivna funkcija
vašega novega televizorja Philips.
Prefinjena barvna svetloba, ki sveti izza televizorja in
izboljša doživetje slike. Svetloba Ambilight je prijazna
do oči in poskrbi, da vas vsebine povsem
prevzamejo.
Učinek Ambilight lahko še razširite s funkcijo
Ambilight+hue. Uporabite brezžično upravljane sijalke
Philips Hue*. Sijalke prostor napolnijo s svetlobo, ki je
skladna z vsebino na TV-zaslonu.
Ambilight boste pogrešali, ko bo izklopljen.
* Na voljo posebej.
1.10
Ambilight+Hue
Vaš televizor Ambilight
Philipsova edinstvena tehnologija Ambilight
zagotavlja izjemne rezultate. Zaradi nje se zaslon zdi
precej širši, slika pa je pristnejša, saj s strani zaslona
na steno okrog televizorja projicira zelo širok svetlobni
sij. Barve, živahna slika in napeto dogajanje se z
zaslona razširijo na ves dnevni prostor, zato je
doživetje vedno razburljivejše, zanimivejše in
pristnejše.
Ambilight+hue
Prostor in življenje napolnite s čarobno tehnologijo
Ambilight. Ambilight + hue* vam omogoča, da vzdušje
Ambilight razširite po vsem prostoru.
Učinek Ambilight lahko še razširite s funkcijo
Ambilight+hue. Uporabite brezžično upravljane sijalke
Philips Hue*. Sijalke prostor napolnijo s svetlobo, ki je
skladna z vsebino na TV-zaslonu.
Televizor Ambilight in sijalke hue medsebojno
brezžično komunicirajo ter vas obkrožijo s čustvi,
močjo in barvami Ambilight.
* Komplet hue je na voljo posebej.
1.11
Povezava Bluetooth
Vaš televizor ima tehnologijo Bluetooth.
Priklopite lahko brezžične zvočnike ali brezžične
slušalke. Pozabite na kable, napravo združite s
televizorjem.
Za več informacij v možnosti Pomoč pritisnite barvno
tipko Ključne besede in poiščite
možnost Bluetooth ali Brezžični zvočniki.
5
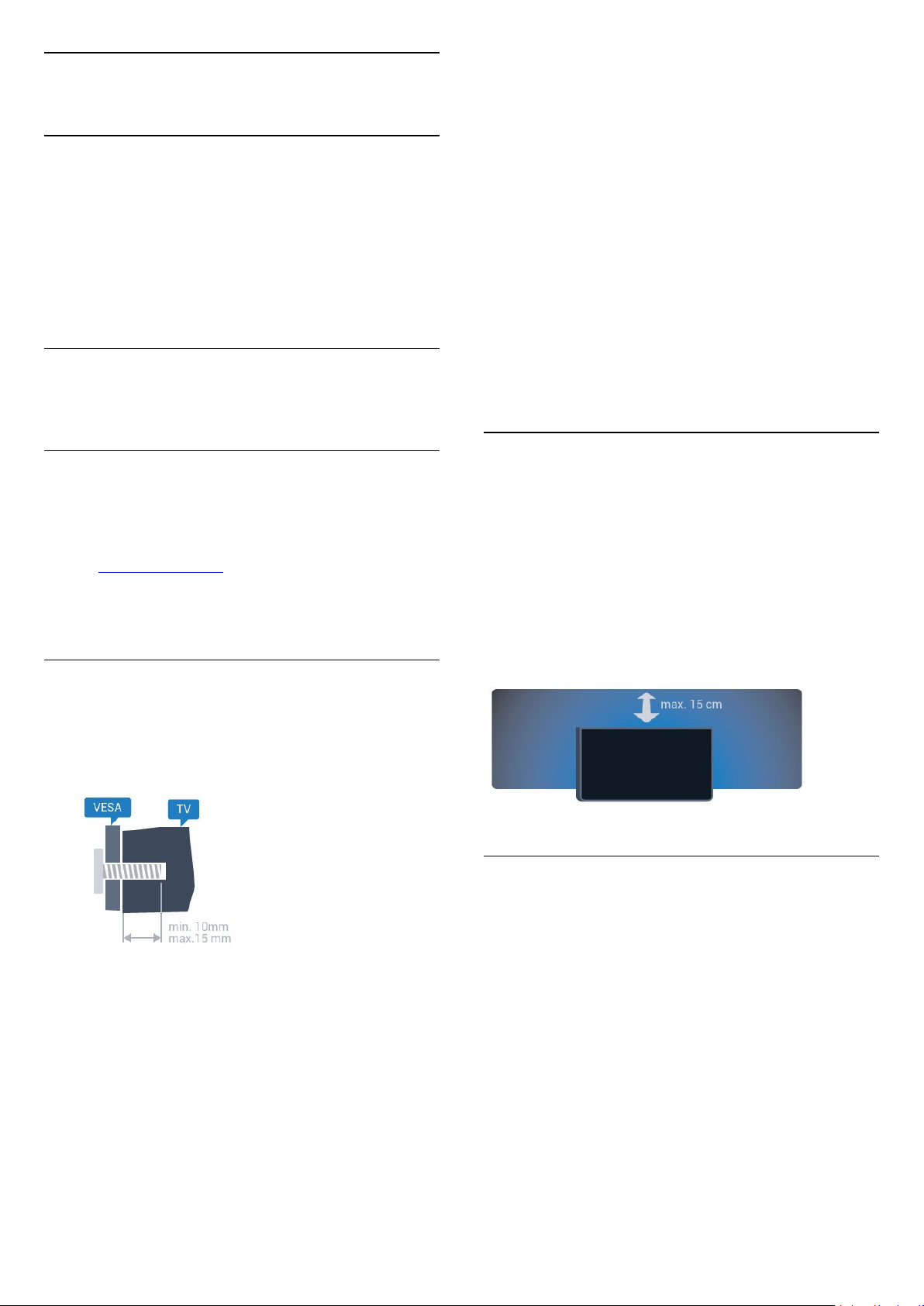
2
Priprava
Nastavitev
2.1
Preberite varnostna navodila
Pred prvo uporabo televizorja preberite varnostna
navodila.
Če želite prebrati navodila, v možnosti Pomoč
pritisnite barvno tipko Ključne besede in
poiščite Varnostna navodila.
2.2
TV-stojalo in namestitev na
steno
TV-stojalo
Navodila za namestitev TV-stojala lahko najdete v
vodniku za hiter začetek, ki je bil priložen televizorju.
Če ste vodnik izgubili, ga lahko prenesete s spletnega
mesta www.philips.com.
Vnesite številko vrste izdelka televizorja, poiščite
vodnik za hiter začetek in ga prenesite.
Namestitev na steno
Najprej odstranite 4 plastične pokrovčke vijakov iz
navojev na hrbtni strani televizorja.
Kovinske vijake za namestitev televizorja na nosilec, ki
je skladen s standardom VESA, morate priviti približno
10 mm globoko v navoje televizorja.
Pozor
Za namestitev televizorja na steno je potrebno
strokovno znanje, zato naj to izvede usposobljeno
osebje. Televizor mora biti na steno nameščen v
skladu z varnostnimi standardi glede na težo
televizorja. Pred namestitvijo televizorja preberite tudi
varnostne ukrepe.
Družba TP Vision Europe B.V. ne odgovarja za
nepravilno namestitev ali namestitev, ki povzroči
nezgodo ali telesne poškodbe.
2.3
Nasveti za namestitev
• Televizor namestite tako, da zaslon ne bo
izpostavljen neposredni svetlobi.
• Za najboljši učinek funkcije Ambilight zatemnite
osvetlitev v prostoru.
• Televizor namestite do 15 cm stran od stene.
• Idealno razdaljo za gledanje televizije lahko
izračunate tako, da velikost diagonale zaslona
pomnožite s tri. Sedeti morate tako, da so vaše oči v
isti višini kot središče zaslona.
Televizor omogoča uporabo stenskega nosilca, ki je
skladen s standardom VESA (naprodaj ločeno).
Pri nakupu stenskega nosilca uporabite naslednjo
kodo VESA . . .
• 32PFx6500
VESA MIS-F 100 x 100, M4
• 40PFx6510,
40PFx6540, 40PFx6550, 40PFx6560, 40PFx6580
VESA MIS-F 200 x 200, M4
• 50PFx6510,
50PFx6540, 50PFx6550, 50PFx6560, 50PFx6580
VESA MIS-F 400 x 200, M6
• 55PFx6510,
55PFx6540, 55PFx6550, 55PFx6560, 55PFx6580
VESA MIS-F 400 x 200, M6
• 65PFx6520
VESA MIS-F 400 x 400, M6
2.4
Napajalni kabel
• Napajalni kabel priključite v priključek POWER na
hrbtni strani televizorja.
• Zagotovite, da je napajalni kabel dobro priključen v
priključek.
• Zagotovite, da je napajalni vtič v stenski vtičnici
vedno dostopen.
• Ko želite napajalni kabel izključiti, vedno vlecite za
vtikač, ne za kabel.
6
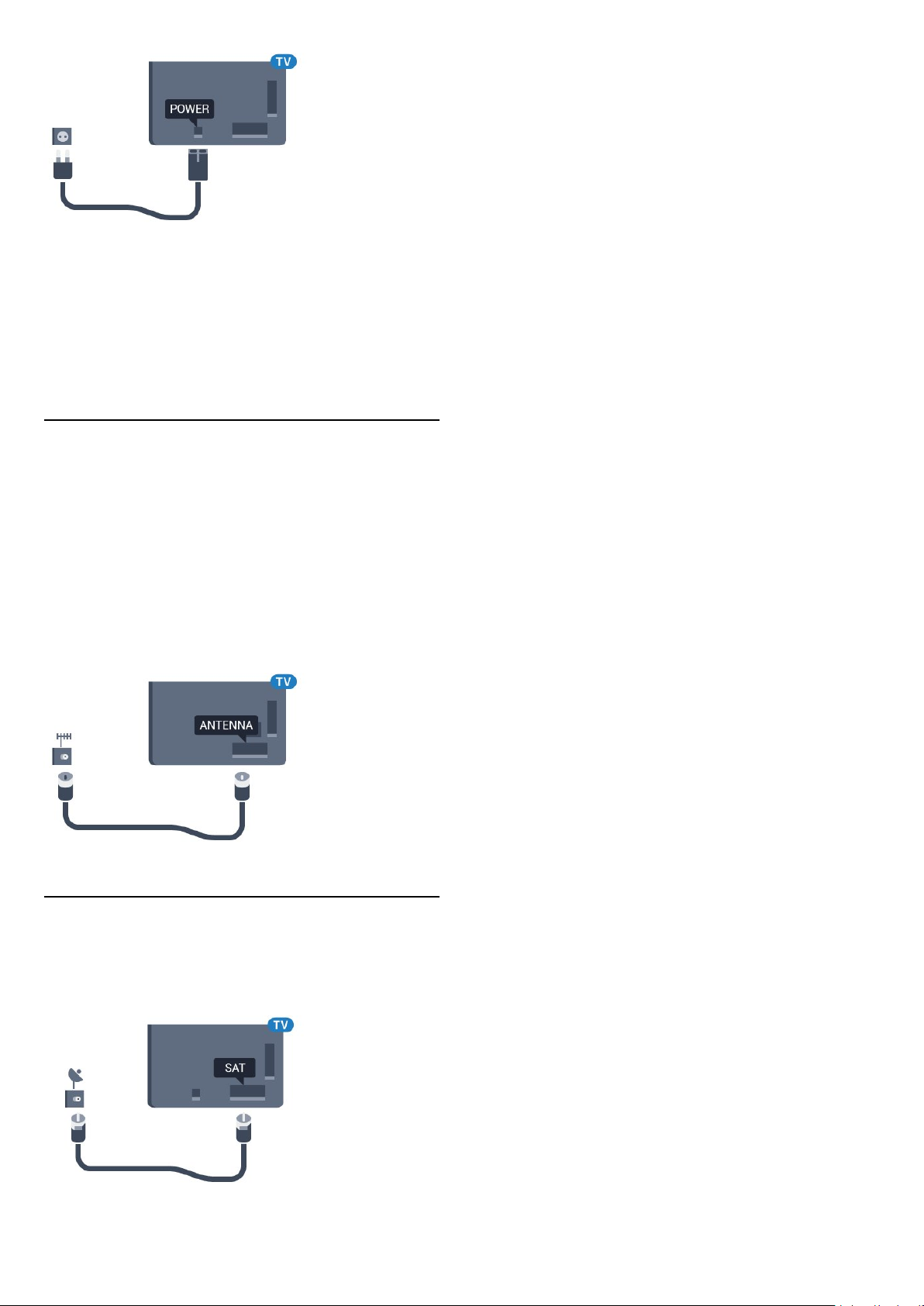
Čeprav televizor v stanju pripravljenosti porabi malo
električne energije, za varčevanje z energijo napajalni
kabel izključite iz omrežne vtičnice, če televizorja ne
boste uporabljali dlje časa.
V možnosti Pomoč pritisnite barvno tipko Ključne
besede in si v možnosti Vklop oglejte več informacij
o vklopu in izklopu televizorja.
2.5
Antenski kabel
Vtič antene trdno vstavite v vtičnico Antena na hrbtni
strani televizorja.
Priključite lahko svojo anteno ali povežete signal
antene iz antenskega distribucijskega sistema.
Uporabite radiofrekvenčni koaksialni antenski
priključek IEC 75 Ohm.
Ta priključek za anteno uporabljajte za vhodne
signale DVB-T in DVB-C.
2.6
Satelitski krožnik
Priključek vrste F za satelitsko anteno vključite v
satelitski priključek SAT na hrbtni strani televizorja.
7
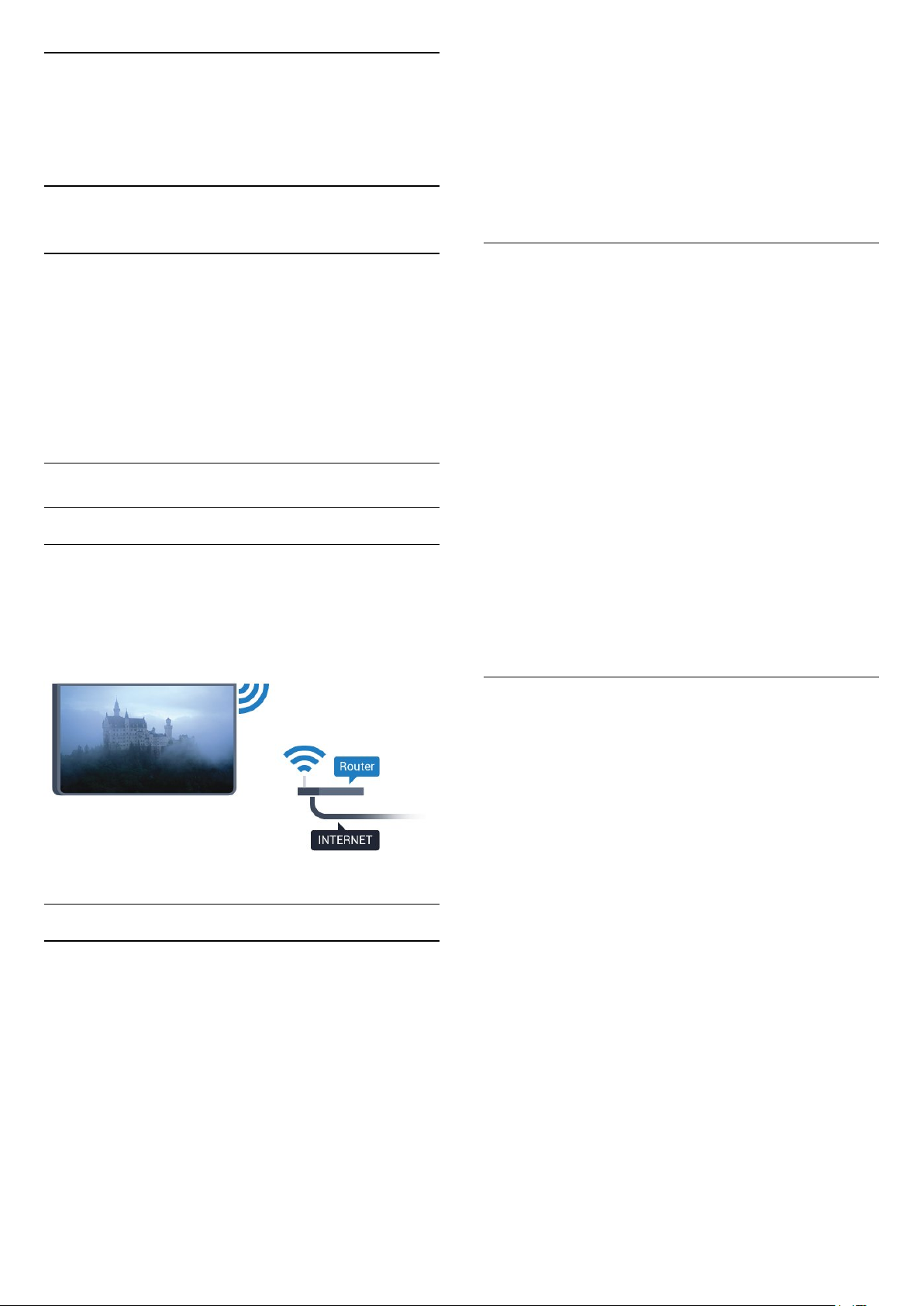
3
Povežite televizor
Android
3.1
Omrežje in internet
Domače omrežje
Da boste lahko izkoristili vse možnosti televizorja
Philips Android, mora imeti televizor vzpostavljeno
internetno povezavo.
Televizor povežite z domačim omrežjem s hitro
internetno povezavo. Televizor lahko povežete
brezžično ali z omrežnim usmerjevalnikom.
Vzpostavi povezavo z omrežjem
Brezžična povezava
Kaj potrebujete
Če s televizorjem želite vzpostaviti brezžično
internetno povezavo, potrebujete usmerjevalnik Wi-Fi
z vzpostavljeno internetno povezavo.
usmerjevalnika), izberite Dodaj novo omrežje in ime
omrežja vnesite sami.
6 - Glede na vrsto usmerjevalnika vnesite šifrirni ključ
– WEP, WPA ali WPA2. Če ste šifrirni ključ za to
omrežje že vnesli, lahko izberete možnost OK, da
takoj vzpostavite povezavo.
7 - Ko je povezava uspešno vzpostavljena, se izpiše
sporočilo.
WPS
Če ima usmerjevalnik WPS, lahko z njim povezavo
vzpostavite neposredno brez iskanja omrežij. Če so v
brezžičnem omrežju naprave, ki uporabljajo sistem
varnostnega šifriranja WEP, WPS ne morete
uporabljati.
1 - Pritisnite , izberite Vse nastavitve in
pritisnite OK.
2 - Izberite Brezžično in omrežja in
pritisnite (desno), da odprete meni.
3 - Izberite Žično ali Wi-Fi > Vzpostavi povezavo z
omrežjem in pritisnite OK.
4 - Izberite WPS in pritisnite OK.
5 - Pritisnite gumb WPS na usmerjevalniku in se v 2
minutah vrnite do televizorja.
6 - Izberite Vzpostavi povezavo, da vzpostavite
povezavo.
7 - Ko je povezava uspešno vzpostavljena, se izpiše
sporočilo.
Uporabite hitro (širokopasovno) internetno povezavo.
Vzpostavitev povezave
Brezžično
Vzpostavitev brezžične povezave ...
1 - Pritisnite , izberite Vse nastavitve in
pritisnite OK.
2 - Izberite Brezžično in omrežja ter pritisnite
(desno), da odprete meni.
3 - Izberite Žično ali Wi-Fi > Vzpostavi povezavo z
omrežjem in pritisnite OK.
4 - Izberite Brezžično in pritisnite OK.
5 - Na seznamu najdenih omrežij izberite svoje
brezžično omrežje. Če vašega omrežja ni na seznamu,
ker je ime omrežja skrito (izklopili ste oddajanje SSID
WPS s kodo PIN
Če ima usmerjevalnik WPS s kodo PIN, lahko z njim
povezavo vzpostavite neposredno brez iskanja
omrežij. Če so v brezžičnem omrežju naprave, ki
uporabljajo sistem varnostnega šifriranja WEP, WPS
ne morete uporabljati.
1 - Pritisnite , izberite Vse nastavitve in
pritisnite OK.
2 - Izberite Brezžično in omrežja in
pritisnite (desno), da odprete meni.
3 - Izberite Žično ali Wi-Fi > Vzpostavi povezavo z
omrežjem in pritisnite OK.
4 - Izberite WPS s kodo PIN in pritisnite OK.
5 - Zapišite prikazano 8-mestno kodo PIN na
zaslonu in jo vnesite v programsko opremo
usmerjevalnika v računalniku. V priročniku
usmerjevalnika preverite, kje v programski opremi
usmerjevalnika morate vnesti kodo PIN.
6 - Izberite Vzpostavi povezavo, da vzpostavite
povezavo.
7 - Ko je povezava uspešno vzpostavljena, se izpiše
sporočilo.
8
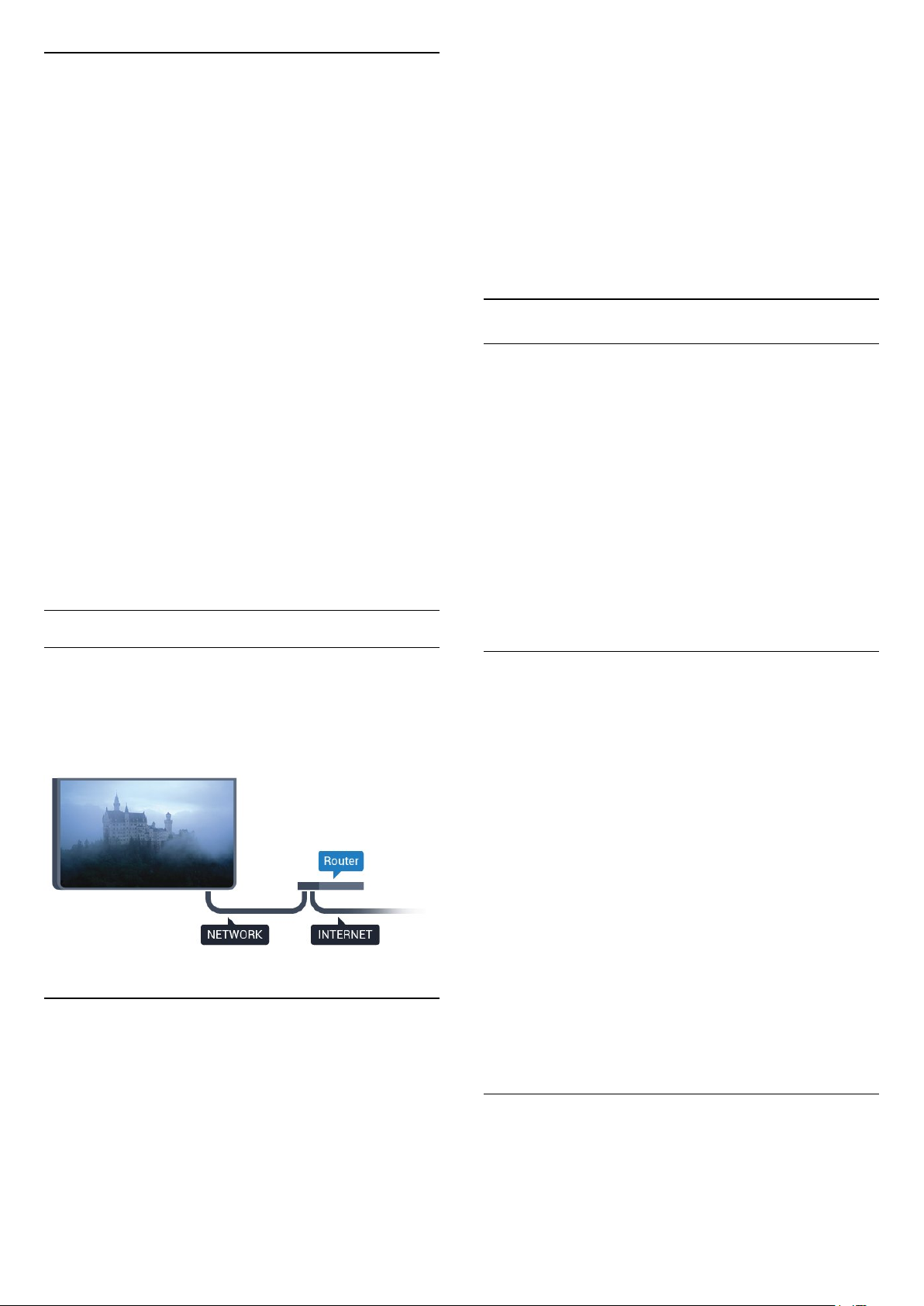
Težave
Brezžičnega omrežja ni bilo mogoče najti ali je
moteno.
• Mikrovalovne pečice, telefoni DECT in druge
naprave Wi-Fi 802.11b/g/n v bližini lahko motijo
brezžično omrežje.
• Zagotovite, da požarni zidovi v omrežju omogočajo
dostop do brezžične povezave televizorja.
• Če brezžično omrežje ne deluje pravilno, poskusite z
namestitvijo žičnega omrežja.
Internetna povezava ne deluje
• Če povezava z usmerjevalnikom deluje, preverite
povezavo usmerjevalnika z internetom.
Povezava z računalnikom in internetna povezava sta
počasni
• V uporabniškem priročniku za brezžični
usmerjevalnik preverite informacije o dosegu v zaprtih
prostorih, hitrosti prenosa in drugih dejavnikih
kakovosti signala.
• Za usmerjevalnik uporabite hitro (širokopasovno)
internetno povezavo.
DHCP
• Če povezava ni uspešna, preverite nastavitev DHCP
(Dynamic Host Configuration Protocol)
usmerjevalnika. Možnost DHCP mora biti vklopljena.
Žična povezava
5 - Izberite Žično ali Wi-Fi > Vzpostavi povezavo z
omrežjem in pritisnite OK.
6 - Izberite Žično in pritisnite OK. Televizor nenehno
išče omrežno povezavo.
7 - Ko je povezava uspešno vzpostavljena, se izpiše
sporočilo.
Če povezava ni uspešna, preverite nastavitev DHCP
usmerjevalnika. Možnost DHCP mora biti vklopljena.
**Za skladnost s predpisi EMC uporabljajte oklopljen
ethernetni kabel FTP kat. 5E.
Nastavitve omrežja
Prikaz nastavitev omrežja
Tukaj lahko vidite vse trenutne nastavitve omrežja.
Naslova IP in MAC, moč signala, hitrost, način
šifriranja itd.
Ogled trenutnih nastavitev omrežja ...
1 - Pritisnite , izberite Vse nastavitve in
pritisnite OK.
2 - Izberite Brezžično in omrežja in
pritisnite (desno), da odprete meni.
3 - Izberite Žično ali Wi-Fi > Ogled nastavitev
omrežja in pritisnite OK.
4 - Po potrebi pritiskajte (levo), da zaprete meni.
Kaj potrebujete
Če s televizorjem želite vzpostaviti internetno
povezavo, potrebujete usmerjevalnik z vzpostavljeno
internetno povezavo. Uporabite hitro
(širokopasovno) internetno povezavo.
Vzpostavitev povezave
Vzpostavitev žične povezave ...
1 - Z omrežnim kablom povežite usmerjevalnik in
televizor (ethernetni kabel**).
2 - Zagotovite, da je usmerjevalnik vklopljen.
3 - Pritisnite , izberite Vse nastavitve in
pritisnite OK.
4 - Izberite Brezžično in omrežja in
pritisnite (desno), da odprete meni.
Omrežna konfiguracija
Če ste naprednejši uporabnik in želite namestiti
omrežje s statičnim naslovom IP, televizor nastavite
na Statični naslov IP.
Nastavitev televizorja na statični naslov IP ...
1 - Pritisnite , izberite Vse nastavitve in
pritisnite OK.
2 - Izberite Brezžično in omrežja in
pritisnite (desno), da odprete meni.
3 - Izberite Žično ali Wi-Fi > Omrežna konfiguracija
in pritisnite OK.
4 - Izberite Statični naslov IP in pritisnite OK, da
omogočite možnost Konfiguracija statičnega naslova
IP.
5 - Izberite Konfiguracija statičnega naslova IP in
konfigurirajte povezavo.
6 - Lahko nastavite številko za naslov IP, masko
omrežja, prehod, DNS 1 ali DNS 2.
7 - Po potrebi pritiskajte (levo), da zaprete meni.
Vklopi s funkcijo Wi-Fi (WoWLAN)
Ta televizor lahko vklopite s pametnim telefonom ali
tabličnim računalnikom tudi, če je v stanju
pripravljenosti. Nastavitev Vklopi s funkcijo Wi-Fi
(WoWLAN) mora biti vklopljena.
9
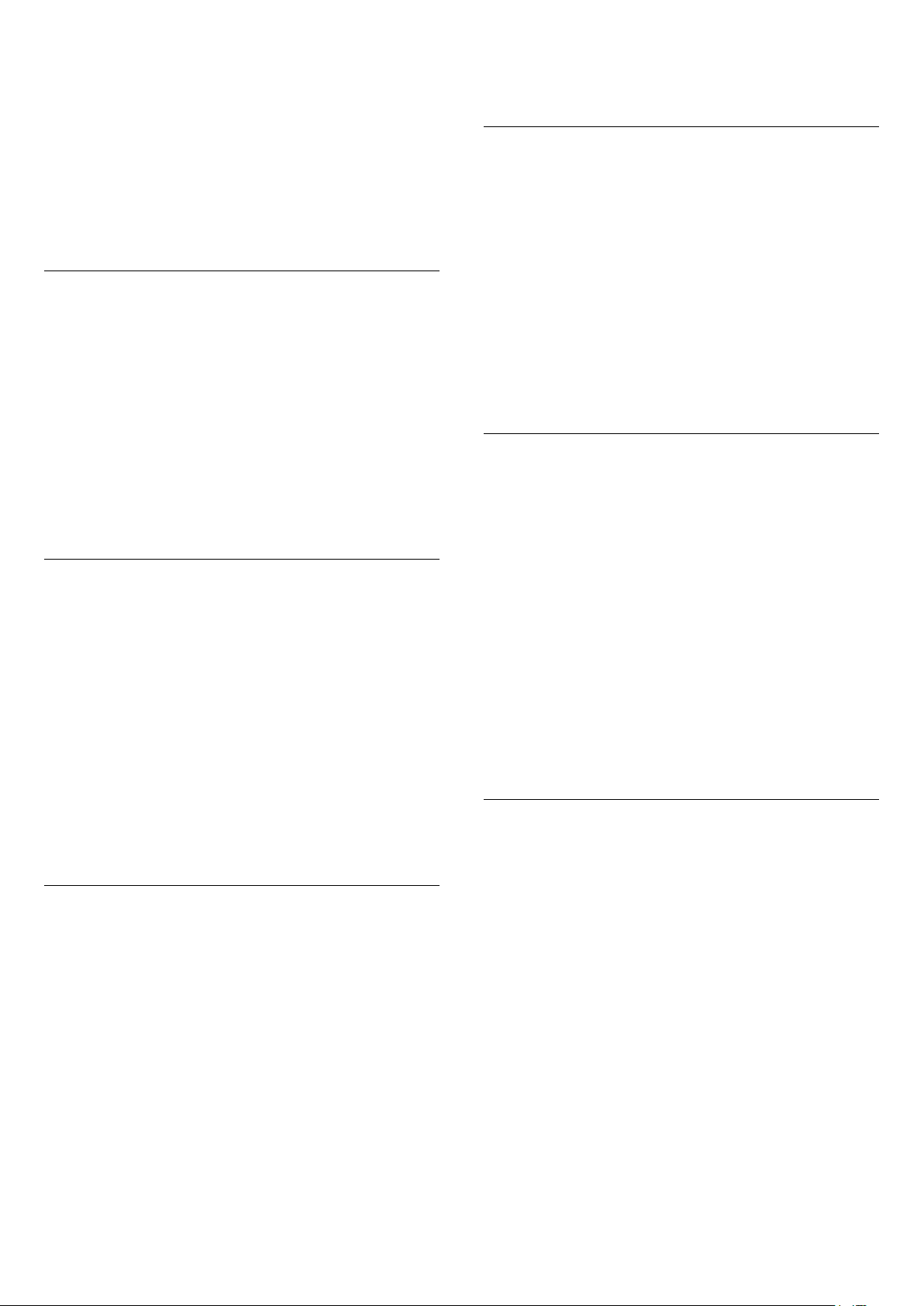
Vklop nastavitve WoWLAN …
1 - Pritisnite , izberite Vse nastavitve in
pritisnite OK.
2 - Izberite Brezžično in omrežja in
pritisnite (desno), da odprete meni.
3 - Izberite Žično ali Wi-Fi > Vklopi s funkcijo Wi-Fi
(WoWLAN) in pritisnite OK.
4 - Izberite Vklop in pritisnite OK.
5 - Po potrebi pritiskajte (levo), da zaprete meni.
Vklop povezave Wi-Fi
Povezavo Wi-Fi televizorja lahko vklopite ali izklopite.
Vklop povezave Wi-Fi …
1 - Pritisnite , izberite Vse nastavitve in
pritisnite OK.
2 - Izberite Brezžično in omrežja in
pritisnite (desno), da odprete meni.
3 - Izberite Žično ali Wi-Fi > Vklop/izklop povezave
Wi-Fi in pritisnite OK.
4 - Izberite Vklop in pritisnite OK.
5 - Po potrebi pritiskajte (levo), da zaprete meni.
Digital Media Renderer – DMR
Če predstavnostnih datotek ni mogoče predvajati na
televizorju, se prepričajte, da je vklopljena možnost
Digital Media Renderer. DRM je tovarniško vklopljen.
Vklop nastavitve DMR …
1 - Pritisnite , izberite Vse nastavitve in
pritisnite OK.
2 - Izberite Brezžično in omrežja in
pritisnite (desno), da odprete meni.
3 - Izberite Žično ali Wi-Fi > Digital Media
Renderer - DMR in pritisnite OK.
4 - Izberite Vklop in pritisnite OK.
5 - Po potrebi pritiskajte (levo), da zaprete meni.
tipko Ključne besede in poiščite možnost
Miracast™, vklop.
Odstranitev povezave Wi-Fi Miracast
Počistite seznam priključenih in blokiranih naprav, ki
jih uporabljate s storitvijo Miracast.
Odstranitev povezav Miracast …
1 - Pritisnite , izberite Vse nastavitve in
pritisnite OK.
2 - Izberite Brezžično in omrežja in
pritisnite (desno), da odprete meni.
3 - Izberite Žično ali Wi-Fi > Povezave Wi-Fi
Miracast in pritisnite OK.
4 - Izberite Počisti vse in pritisnite OK.
5 - Po potrebi pritiskajte (levo), da zaprete meni.
Wi-Fi Smart Screen
Če želite gledati digitalne TV-programe s pametnim
telefonom ali tabličnim računalnikom z aplikacijo
Philips TV Remote, morate vklopiti Wi-Fi Smart
Screen. Nekateri kodirani programi na mobilni napravi
mogoče ne bodo na voljo.
Vklop Wi-Fi Smart Screen …
1 - Pritisnite , izberite Vse nastavitve in
pritisnite OK.
2 - Izberite Brezžično in omrežja in
pritisnite (desno), da odprete meni.
3 - Izberite Žično ali Wi-Fi > Wi-Fi Smart Screen in
pritisnite OK.
4 - Izberite Vklop in pritisnite OK.
5 - Po potrebi pritiskajte (levo), da zaprete meni.
Omrežno ime televizorja
Če imate v domačem omrežju več televizorjev, lahko
ta televizor preimenujete.
Vklop funkcije Wi-Fi Miracast
Vklopite Wi-Fi Miracast, če želite na televizorju
prikazati zaslon pametnega telefona, tabličnega ali
osebnega računalnika.
Vklop funkcije Miracast …
1 - Pritisnite , izberite Vse nastavitve in
pritisnite OK.
2 - Izberite Brezžično in omrežja in
pritisnite (desno), da odprete meni.
3 - Izberite Žično ali Wi-Fi > Wi-Fi Miracast in
pritisnite OK.
4 - Izberite Vklop in pritisnite OK.
5 - Po potrebi pritiskajte (levo), da zaprete meni.
V možnosti Pomoč pritisnite barvno
Preimenovanje televizorja ...
1 - Pritisnite , izberite Vse nastavitve in
pritisnite OK.
2 - Izberite Brezžično in omrežja in
pritisnite (desno), da odprete meni.
3 - Izberite Žično ali Wi-Fi > Omrežno ime
televizorja in pritisnite OK.
4 - S tipkovnico na zaslonu ali tipkovnico daljinskega
upravljalnika (če je na voljo) vnesite ime.
5 - Izberite , da potrdite spremembo.
6 - Po potrebi pritiskajte (levo), da zaprete meni.
10
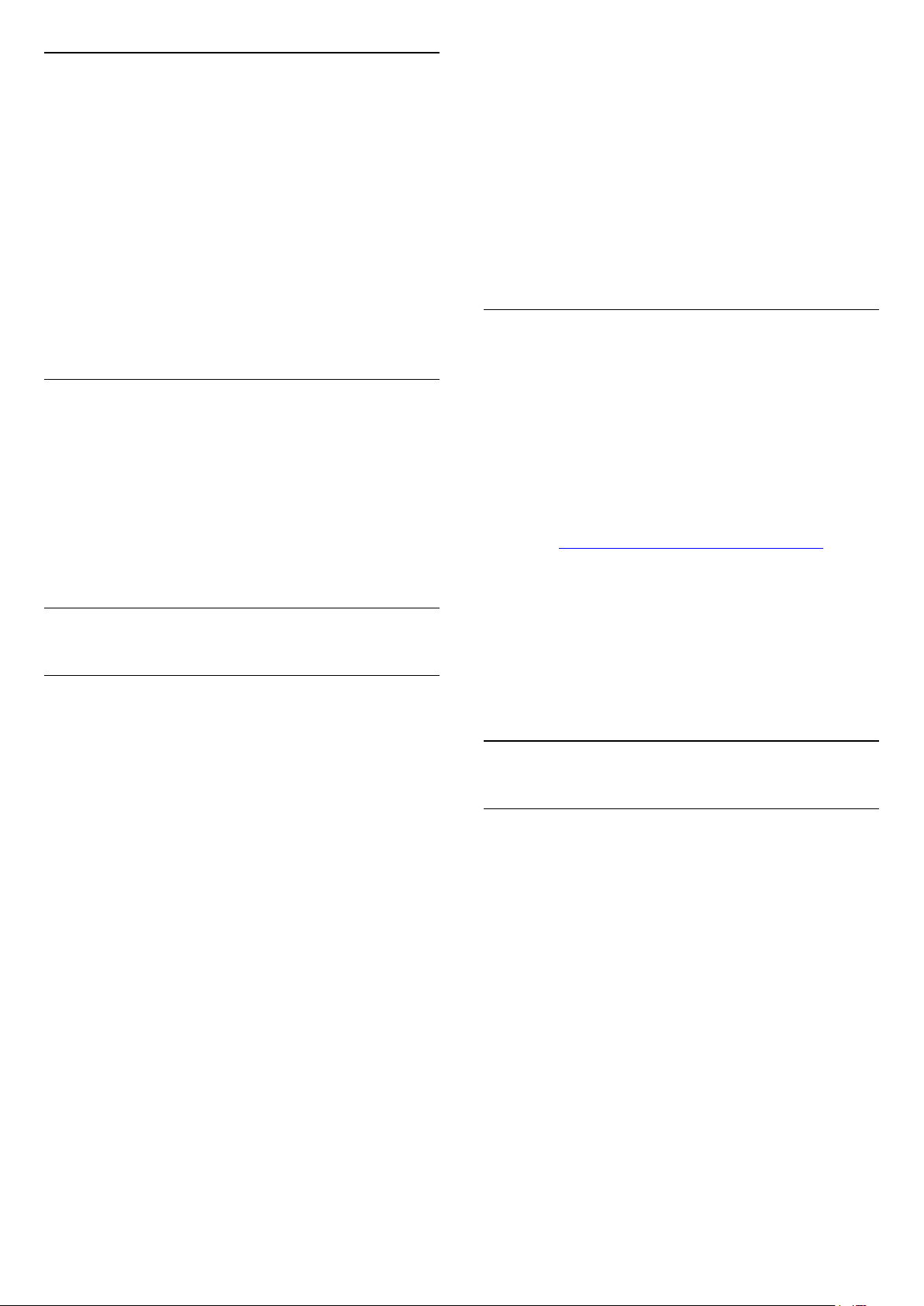
Izbriši internetno zgodovino
Z brisanjem internetne zgodovine iz televizorja
izbrišete vse internetne datoteke in podatke za
prijavo, kot so gesla, piškotki in zgodovina.
Brisanje internetne zgodovine ...
1 - Pritisnite , izberite Vse nastavitve in
pritisnite OK.
2 - Izberite Brezžično in omrežja in
pritisnite (desno), da odprete meni.
3 - Izberite Žično ali Wi-Fi > Izbriši internetno
zgodovino in pritisnite OK.
4 - Izberite OK, da potrdite.
5 - Po potrebi pritiskajte (levo), da zaprete meni.
Skupna raba datotek
Televizor lahko povežete z drugimi napravami v
brezžičnem omrežju, kot je računalnik ali pametni
telefon. Uporabljate lahko računalnik z operacijskim
sistemom Microsoft Windows ali Apple OS X.
S tem televizorjem lahko odpirate fotografije,
glasbene datoteke in videoposnetke, ki so shranjeni v
računalniku.
račun in pritisnite OK.
4 - Pritisnite OK v možnosti SIGN IN (Vpis).
5 - S tipkovnico na daljinskem upravljalniku vnesite
svoj e-poštni naslov in pritisnite majhno tipko OK na
desnem delu tipkovnice.
6 - Vnesite svoje geslo in za vpis ponovno pritisnite
majhno tipko OK.
7 - Po potrebi pritiskajte (levo), da zaprete meni.
Če se želite vpisati z drugim računom Google, se
najprej izpišite in nato ponovno vpišite z drugim
računom.
Nastavitve za Android
Nastavite ali ogledate si lahko več posameznih
nastavitev ali informacij za Android. Ogledate si lahko
seznam aplikacij, ki so nameščene v televizorju in
njihovo velikost na pomnilniku. Nastavite lahko jezik,
ki ga želite uporabiti pri glasovnem iskanju. Lahko
konfigurirate tipkovnico na zaslonu ali aplikacijam
dovolite uporabo svoje lokacije. Raziščite različne
nastavitve za Android. Več informacij o teh
nastavitvah si oglejte na
povezavi www.support.google.com/androidtv.
Odpiranje teh nastavitev …
3.2
Račun Google
Vpis
Da boste lahko izkoristili vse možnosti televizorja
Philips Android TV, se z računom Google lahko
vpišete v storitev Google.
Če se vpišete, boste lahko za igranje svojih
priljubljenih iger uporabil telefon, tablični računalnik
ali televizor. Na začetnem zaslonu televizorja so na
voljo priporočila za videoposnetke in glasbo po vaših
željah ter dostop do spletne strani YouTube, Google
Play in drugih aplikacij.
Vpis
Prek obstoječega računa Google se vpišite v storitev
Google s televizorjem. Račun Google je sestavljen iz epoštnega naslova in gesla. Če še nimate računa
Google, ga ustvarite z računalnikom ali tabličnim
računalnikom (accounts.google.com). Za igranje iger z
aplikacijo Google Play potrebujete profil Google+. Če
se niste vpisali pri prvi namestitvi televizorja, se vedno
lahko vpišete pozneje.
Vpis po namestitvi televizorja …
1 - Pritisnite , izberite Vse nastavitve in
pritisnite OK.
2 - Izberite Nastavitve za Android in pritisnite OK.
3 - Pritisnite (dol) in izberite Osebno > Dodaj
1 - Pritisnite , izberite Vse nastavitve in
pritisnite OK.
2 - Izberite Nastavitve za Android in pritisnite OK.
3 - Raziščite različne nastavitve za Android.
4 - Po potrebi pritiskajte BACK (Nazaj), da
zaprete meni.
3.3
Galerija aplikacij Philips
Aplikacije Philips
Če vzpostavite s televizorjem internetno povezavo,
imate na voljo aplikacije, ki jih je izbralo podjetje
Philips. Te aplikacije so zasnovane posebej za
televizor. Galerija aplikacij Philips nudi širok izbor
aplikacij. V nekaterih državah lahko namestite
aplikacije lokalne videoteke ali aplikacije TV-postaj te
države. Slednji lahko nudijo Ogled zamujenih oddaj.
Aplikacije iz Galerije aplikacij Philips se lahko
razlikujejo glede na državo ali regijo.
Televizor ima že nameščene nekatere aplikacije iz
Galerije aplikacij. Če želite namestiti druge aplikacije iz
Galerije aplikacij, morate najprej sprejeti pogoje
uporabe. Nastavitve zasebnosti lahko nastavite po
želji.
11
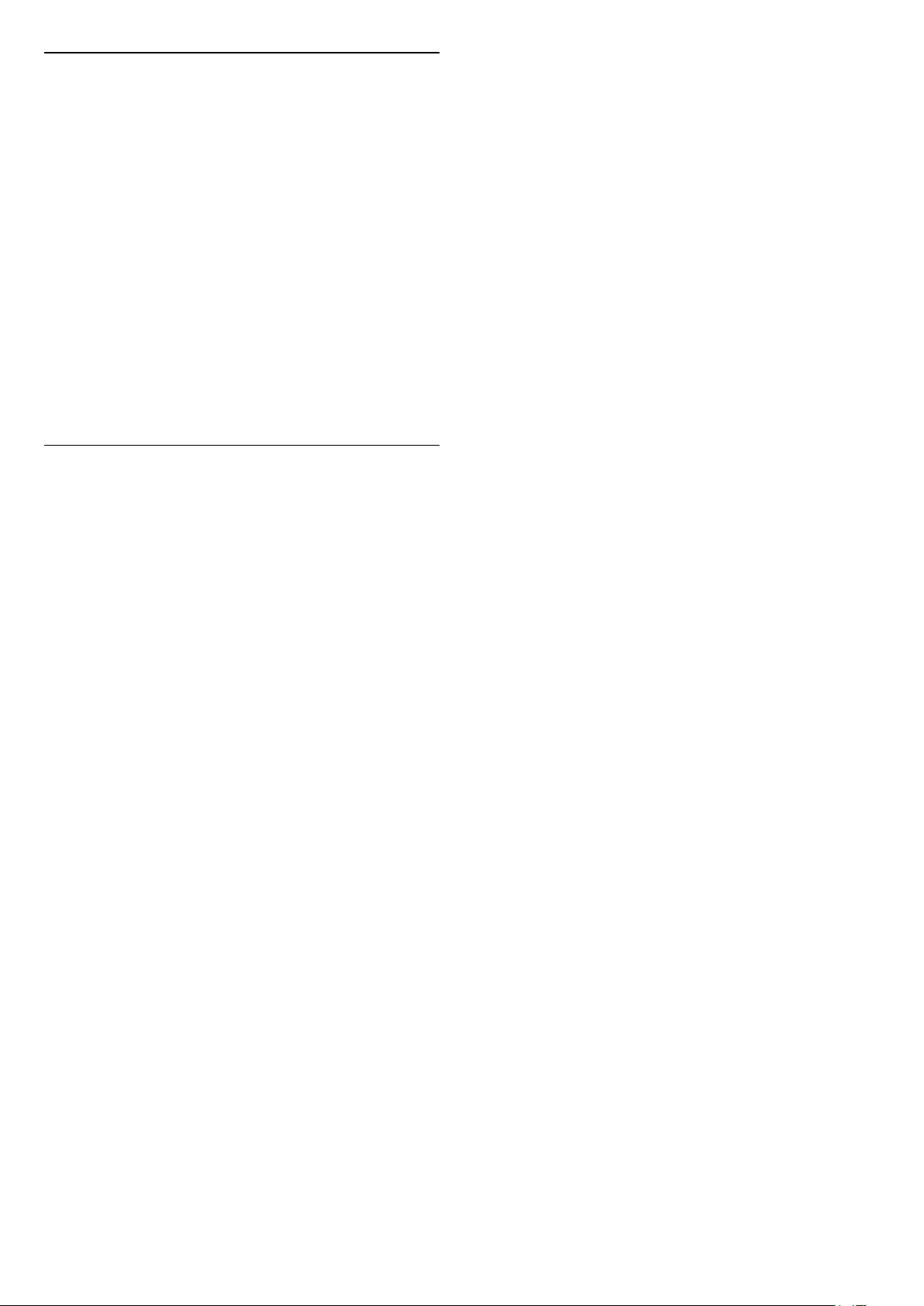
Pogoji uporabe
Če želite namestiti in uporabljati Galerijo aplikacij
Philips, se morate strinjati s pogoji uporabe. Če se s
pogoji niste strinjali pri prvi namestitvi televizorja, se
vedno lahko pozneje. Ko se boste strinjali s pogoji
uporabe, bodo nekatere aplikacije takoj na voljo in
omogočeno bo brskanje po Galeriji aplikacij Philips za
namestitev drugih aplikacij.
Strinjanje s pogoji uporabe po namestitvi televizorja …
1 - Pritisnite HOME (Domov) in izberite Serija
Philips > Galerija aplikacij ter pritisnite OK, da odprete
Galerijo aplikacij.
2 - Za branje izberite Pogoji uporabe in pritisnite OK.
3 - Izberite Sprejmi in pritisnite OK. Tega ni mogoče
razveljaviti.
4 - Pritisnite BACK (Nazaj), da zaprete meni.
Nastavitve zasebnosti
Za aplikacije v Galeriji aplikacij Philips lahko nastavite
nastavitve zasebnosti.
• Omogočite lahko, da se podjetju Philips pošiljajo
tehnični statistični podatki.
• Omogočite lahko uporabniku prilagojene vsebine.
• Omogočite lahko piškotke.
• Aplikacije za odrasle lahko zaklenete z Otroško
ključavnico.
Nastavitev nastavitev zasebnosti za Galerijo aplikacij
Philips …
1 - Pritisnite HOME (Domov) in izberite Serija
Philips > Galerija aplikacij ter pritisnite OK, da
odprete Galerijo aplikacij.
2 - Za branje izberite Pravilnik o zasebnosti in
pritisnite OK.
3 - Izberite Sprejmi in pritisnite OK. Tega ni
mogoče razveljaviti.
4 - Pritisnite BACK (Nazaj), da zaprete meni.
12
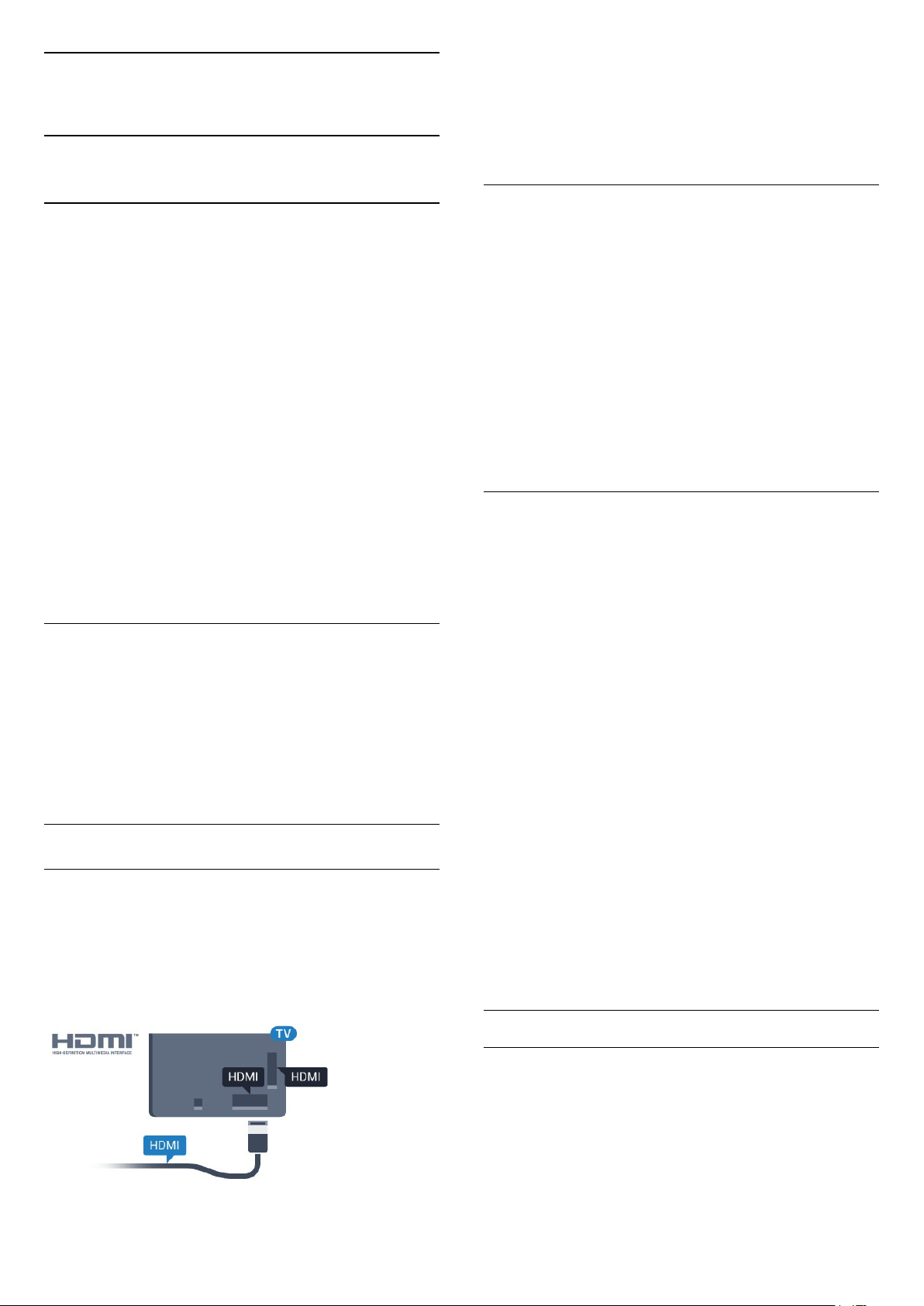
4
Priključitev naprav
4.1
O priključkih
Vodnik za priključitev
Napravo s televizorjem vedno povežite z
najkakovostnejšo možno povezavo. Uporabljajte
kakovostne kable, da zagotovite dober prenos zvoka
in slike.
Ko priključite napravo, televizor prepozna njeno vrsto
in vsaki napravi dodeli pravilno ime. Če želite, lahko
ime vrste spremenite. Če je nastavljeno pravilno ime
vrste za napravo, televizor samodejno preklopi na
idealne nastavitve, ko v meniju Viri vklopite to
napravo.
Če potrebujete pomoč pri povezavi več naprav s
televizorjem, si oglejte vodnik za priključitev
televizorja Philips. Vodnik vsebuje nasvete za
povezavo in izbiro kablov.
Obiščite spletno mesto
www.connectivityguide.philips.com
Kabli HDMI podpirajo HDCP (zaščita širokopasovne
digitalne vsebine). HDCP je signal za zaščito pred
kopiranjem, ki preprečuje kopiranje vsebine s plošč
DVD in Blu-ray, znan tudi kot DRM (upravljanje
digitalnih pravic).
HDMI ARC
Vsi priključki HDMI televizorja imajo zvočni povratni
kanal HDMI ARC (Audio Return Channel).
Če ima naprava, običajno je to sistem za domači kino,
tudi priključek HDMI ARC, ga povežite s priključkom
HDMI televizorja. Če uporabite priključek HDMI ARC,
ni treba priključiti dodatnega zvočnega kabla, ki zvok
TV-slike pošilja sistemu za domači kino. Priključek
HDMI ARC prenaša oba signala.
Sistem za domači kino lahko priključite v katerikoli
priključek HDMI televizorja, vendar v priključek ARC
lahko priključite samo 1 napravo.
HDMI MHL
S HDMI MHL lahko na zaslon televizorja pošljete
sliko, ki je prikazana na pametnem telefonu ali
tabličnem računalniku Android.
Vrata za anteno
Če imate digitalni sprejemnik ali snemalnik, antenske
kable priključite tako, da bo antenski signal potekal
skozi digitalni sprejemnik in/ali snemalnik, preden
pride do televizorja. Tako antena in digitalni
sprejemnik snemalniku lahko pošiljata dodatne
programe za snemanje.
Vrata HDMI
Kakovost HDMI
Priključek HDMI zagotavlja najboljšo kakovost slike in
zvoka. Kabel HDMI prenaša slikovne in zvočne
signale. Za TV-signal uporabite kabel HDMI.
Za najvišjo hitrost prenosa signala uporabljajte hitri
kabel HDMI dolžine do 5 m.
Priključek HDMI 4 televizorja vsebuje MHL
2.0 (Mobile High-Definition Link).
Ta žična povezava omogoča odlično stabilnost in
pasovno širino, majhno zakasnitev, je brez motenj
brezžičnega omrežja in omogoča kakovostno
reprodukcijo zvoka. Priključek MHL poleg tega
napolni tudi baterijo pametnega telefona ali
tabličnega računalnika. Ko je televizor v stanju
pripravljenosti, se mobilna naprava ne polni, čeprav je
priključena.
Preverite, kateri pasivni kabel MHL ustreza vaši
mobilni napravi. Na eni strani je priključek HDMI za
televizor, preverite pa, katero vrsto priključka morate
povezati s pametnim telefonom ali tabličnim
računalnikom.
MHL, Mobile High-Definition Link in logotip MHL so
blagovne znamke ali registrirane blagovne znamke
družbe MHL, LLC.
HDMI CEC – EasyLink
Zaščita pred kopiranjem
EasyLink
Priključek HDMI zagotavlja najboljšo kakovost slike in
zvoka. Kabel HDMI prenaša slikovne in zvočne
signale. Kabel HDMI uporabljajte za TV-signale visoke
ločljivosti (HD). Za najvišjo hitrost prenosa signala
uporabljajte hitri kabel HDMI dolžine do 5 m.
13
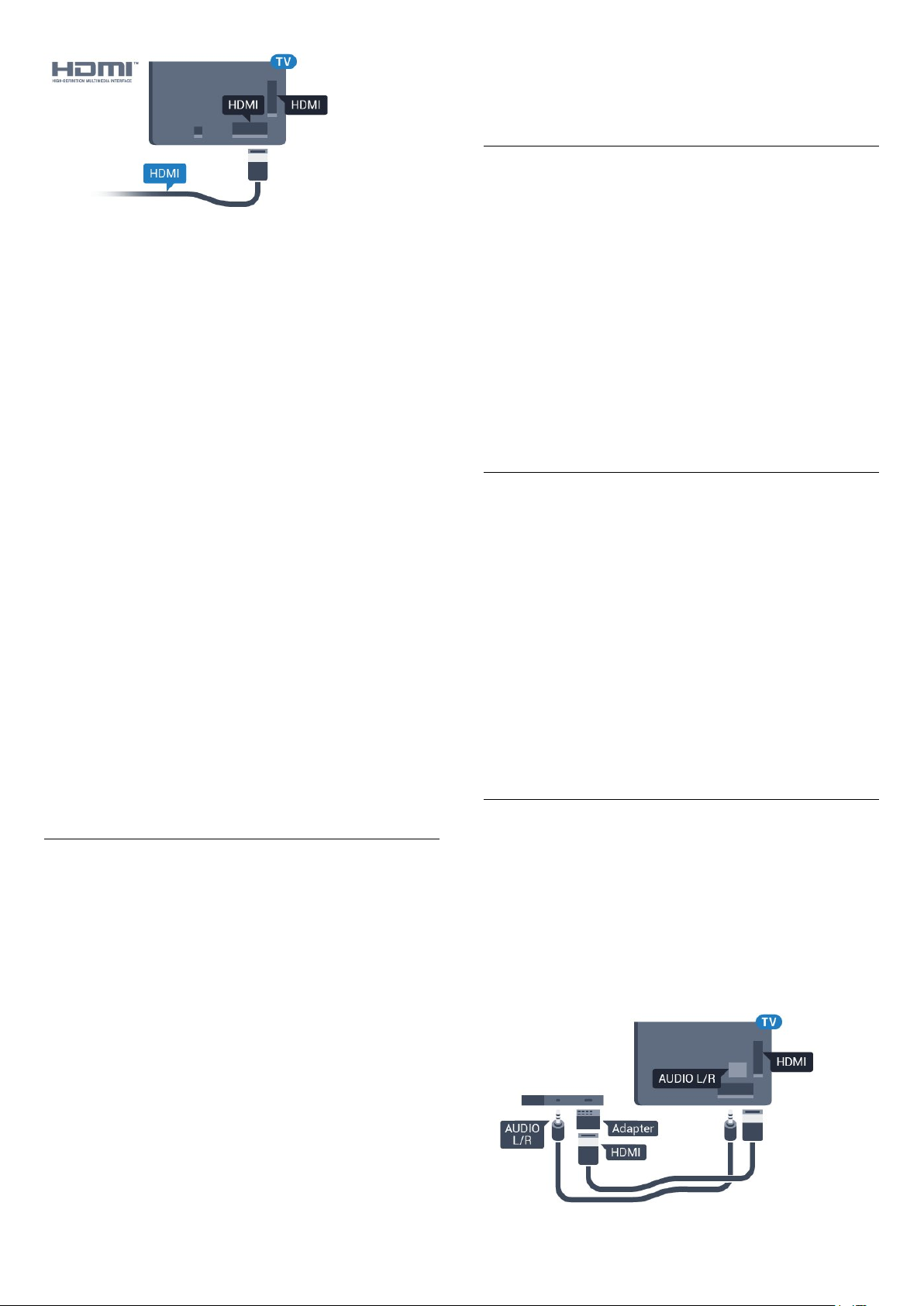
EasyLink HDMI CEC
Če so naprave povezane s kablom HDMI in imajo
funkcijo EasyLink, jih lahko upravljate z daljinskim
upravljalnikom televizorja. Funkcija EasyLink HDMI
CEC mora biti vklopljena na televizorju in povezani
napravi.
S funkcijo EasyLink lahko povezano napravo
upravljate z daljinskim upravljalnikom televizorja.
EasyLink prek povezave HDMI CEC (Consumer
Electronics Control) komunicira s povezanimi
napravami. Naprave morajo podpirati HDMI CEC in
morajo biti vključene v priključek HDMI.
Nastavitev funkcije EasyLink
Funkcija EasyLink je na televizorju privzeto vklopljena.
Poskrbite, da bodo vse nastavitve za HDMI-CEC v
priključenih napravah EasyLink pravilno nastavljene.
Funkcija EasyLink morda ne bo delovala z napravami
drugih znamk.
HDMI CEC pri drugih blagovnih znamkah
Funkcija HDMI CEC je pri različnih blagovnih znamkah
različno poimenovana. Nekaj primerov: Anynet,
Aquos Link, Bravia Theatre Sync, Kuro Link, Simplink
in Viera Link. Vse blagovne znamke niso povsem
združljive s funkcijo EasyLink.
Imena blagovnih znamk za HDMI CEC so v lasti
njihovih lastnikov.
Na daljinski upravljalnik televizorja se odzivajo samo
naprave, ki podpirajo funkcijo daljinskega
upravljalnika EasyLink.
Vklop ali izklop funkcije EasyLink
Funkcijo EasyLink lahko vklopite ali izklopite.
Nastavitve EasyLink so na televizorju privzeto
vklopljene.
Popoln izklop funkcije EasyLink …
1 - Pritisnite , izberite Vse nastavitve in
pritisnite OK.
2 - Izberite Splošne nastavitve in
pritisnite (desno), da odprete meni.
3 - Izberite EasyLink, pritisnite (desno) in nato
izberite EasyLink.
4 - Izberite Izklop.
5 - Po potrebi pritiskajte (levo), da zaprete meni.
Daljinski upravljalnik EasyLink
Če želite, da naprave komunicirajo, vendar jih nočete
upravljati z daljinskim upravljalnikom televizorja, lahko
daljinski upravljalnik EasyLink izklopite ločeno.
Vklop ali izklop daljinskega upravljalnika EasyLink …
1 - Pritisnite , izberite Vse nastavitve in
pritisnite OK.
2 - Izberite Splošne nastavitve in
pritisnite (desno), da odprete meni.
3 - Izberite EasyLink > Daljinski upravljalnik
EasyLink in pritisnite OK.
4 - Izberite Vklop ali Izklop in pritisnite OK.
5 - Po potrebi pritiskajte (levo), da zaprete meni.
DVI–HDMI
Upravljanje naprav
Če želite upravljati napravo, ki je priključena v
priključek HDMI, in nastaviti funkcijo EasyLink, na
seznamu priključkov televizorja izberite napravo ali
njeno dejavnost. Pritisnite SOURCES (Viri), izberite
napravo na priključku HDMI in pritisnite OK.
Ko je naprava izbrana, jo lahko upravljate z daljinskim
upravljalnikom televizorja. Vendar tipki HOME
(Domov) in OPTIONS (Možnosti) ter nekatere
druge tipke televizorja niso na voljo za napravo.
Če na daljinskem upravljalniku televizorja ni potrebne
tipke, jo lahko izberete v meniju Možnosti.
Pritisnite OPTIONS (Možnosti) in v menijski
vrstici izberite Tipke. Na zaslonu izberite želeno tipko
naprave in pritisnite OK.
Nekatere zelo značilne tipke naprave mogoče ne
bodo na voljo v meniju Tipke.
Če imate napravo, ki ima samo priključek DVI, lahko
napravo na priključek HDMI priključite z adapterjem
DVI–HDMI.
Uporabite adapter DVI–HDMI, če ima naprava samo
priključek DVI. Uporabite enega od priključkov HDMI
in na zadnji strani televizorja priključite zvočni kabel
L/D (mini vtič 3,5 mm) v zvočni vhod televizorja za
zvok.
14
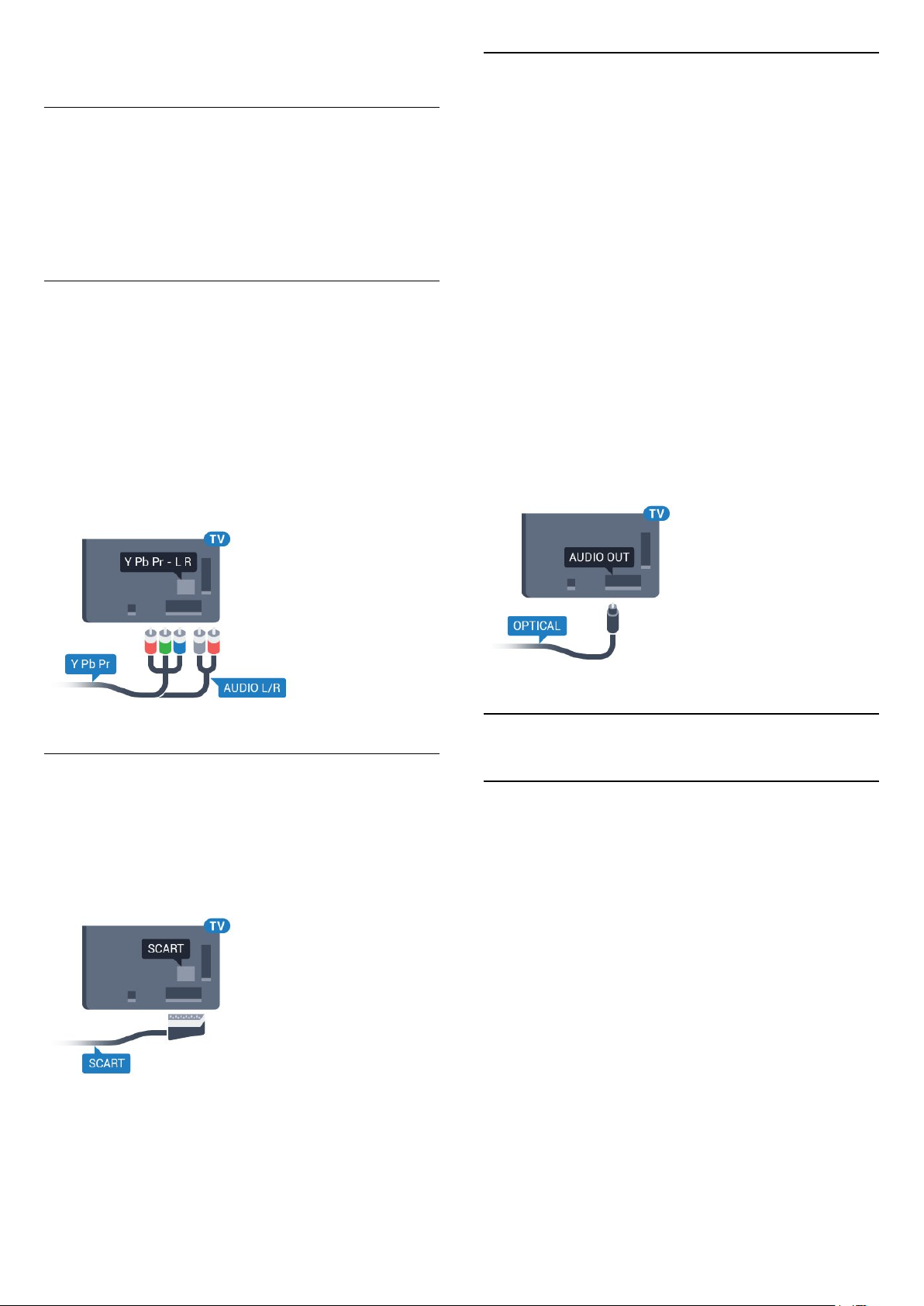
Zvočni izhod – optični
Zaščita pred kopiranjem
Kabla DVI in HDMI podpirata HDCP (zaščita
širokopasovne digitalne vsebine). HDCP je signal za
zaščito pred kopiranjem, ki preprečuje kopiranje
vsebine s plošč DVD in Blu-ray, znan tudi kot DRM
(upravljanje digitalnih pravic).
Y Pb Pr – komponentni
Y Pb Pr – komponentni video zagotavlja
visokokakovostno povezavo.
Priključek YPbPr lahko uporabljate za TV-signale
visoke ločljivosti (HD). Signalom Y, Pb in Pr dodajte
levi in desni zvočni signal za zvok.
Pri priključitvi upoštevajte barve priključkov YPbPr
(zelena, modra, rdeča) in kabelskih vtikačev.
Če naprava oddaja tudi zvok, uporabite kabel s
priključkom činč za zvok L/D.
Zvočni izhod – optični je visokokakovostna zvočna
povezava.
Ta optični priključek lahko prenaša 5.1-kanalne
zvočne kanale. Če naprava, običajno je to sistem za
domači kino, nima priključka HDMI ARC, lahko ta
priključek povežete s priključkom za zvočni izhod –
optični sistema za domači kino. Priključek za zvočni
izhod – optični pošilja zvok iz televizorja v sistem za
domači kino.
Vrsto izhodnega zvočnega signala lahko nastavite
glede na zvočne zmogljivosti sistema za domači kino.
Za več informacij v možnosti Pomoč pritisnite barvno
tipko Ključne besede in poiščite Nastavitve
zvočnega izhoda.
Če se zvok ne ujema s sliko na zaslonu, lahko
prilagodite sinhronizacijo zvoka in slike.
Za več informacij v možnosti Pomoč pritisnite barvno
tipko Ključne besede in poiščite Sinhronizacija
zvoka in slike.
Scart
SCART zagotavlja kakovostno povezavo.
Priključek SCART lahko uporabljate za slikovne
signale CVBS in RGB, ne pa tudi za TV-signale visoke
ločljivosti (HD). Priključek SCART združuje slikovne in
zvočne signale. Podpira tudi predvajanje NTSC.
4.2
CAM s pametno kartico – CI+
CI+
Ta televizor omogoča pogojni dostop s standardnim
vmesnikom CI+.
Z vmesnikom CI+ lahko spremljate plačljive programe
HD, kot so filmski in športni, ki jih nudijo ponudniki
digitalnih TV-storitev v vaši regiji. Ponudnik TVstoritev te programe kodira, predplačniški vmesnik CI+
pa jih odkodira.
Ponudniki digitalnih TV-storitev vam vmesnik CI+
(modul za pogojni dostop – CAM) in pametno kartico
nudijo, ko se naročite na njihove plačljive programe. Ti
programi imajo visoko stopnjo zaščite pred
kopiranjem.
Za več informacij o pogojih in določilih se obrnite na
ponudnika digitalnih TV-storitev.
15
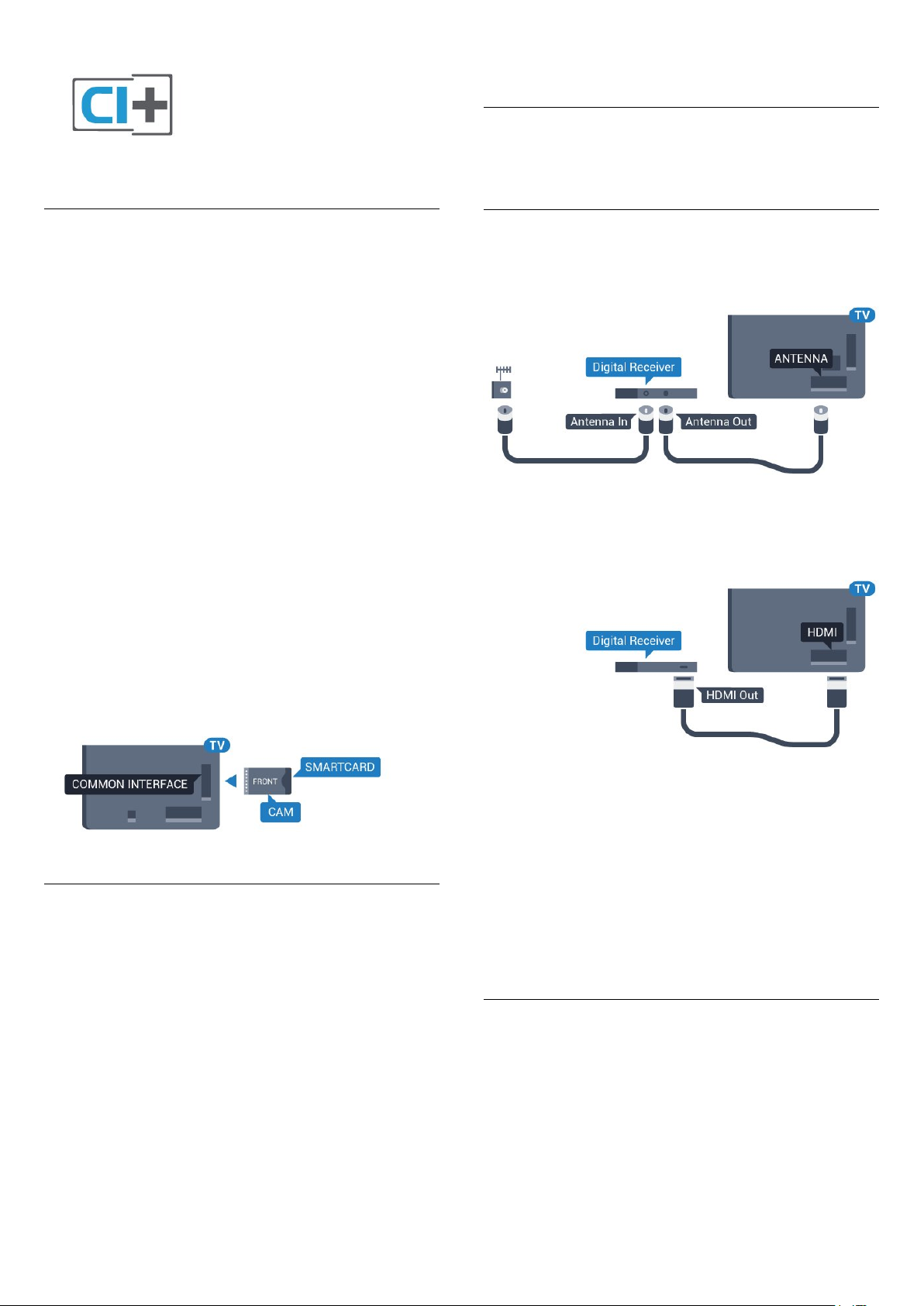
kode PIN.
4.3
Sprejemnik – digitalni
sprejemnik
Pametna kartica
Ponudniki digitalnih TV-storitev vam vmesnik CI+
(modul za pogojni dostop – CAM) in pametno kartico
nudijo, ko se naročite na njihove plačljive programe.
Pametno kartico vstavite v modul CAM. Oglejte si
navodila operaterja.
Vstavljanje modula CAM v televizor ...
1 - Na modulu CAM si oglejte pravilno smer
vstavljanja. Nepravilno vstavljanje lahko poškoduje
tako modul CAM kot televizor.
2 - S hrbtne strani televizorja in ko je sprednji del
modula CAM obrnjen proti vam, modul CAM nežno
vstavite v režo SKUPNI VMESNIK.
3 - Modul CAM potisnite do konca. Pustite ga v reži.
Ko vklopite televizor, lahko traja nekaj minut, da se
modul CAM vklopi. Če je modul CAM vstavljen in je
naročnina plačana (načini naročnine se lahko
razlikujejo), lahko gledate kodirane programe, ki jih
podpira pametna kartica CAM.
Modul CAM in pametno kartico lahko uporabljate
izključno s tem televizorjem. Če modul CAM
odstranite, ne boste več mogli gledati kodiranih
programov, ki jih podpira.
Kabelski sprejemnik
Anteno z 2 antenskima kabloma povežite z digitalnim
sprejemnikom in televizorjem.
Poleg antenskih priključkov uporabite še kabel HDMI
za povezavo digitalnega sprejemnika in televizorja.
Če digitalni sprejemnik nima priključka HDMI, lahko
uporabite tudi kabel SCART.
Gesla in kode PIN
Pri nekaterih modulih CAM morate za gledanje
programa vnesti kodo PIN. Ko določate kodo PIN za
modul CAM, vam priporočamo, da uporabite kodo za
odklepanje televizorja.
Nastavitev kode PIN za CAM …
1 - Pritisnite SOURCES (Viri).
2 - Izberite vrsto programov, za katero uporabljate
modul CAM.
3 - Pritisnite OPTIONS (Možnosti) in izberite
Skupni vmesnik.
4 - Izberite ponudnika TV-storitev modula CAM.
Naslednje zaslone prikazuje ponudnik TV-storitev.
Sledite navodilom na zaslonu in poiščite nastavitve
Izklopni časovnik
Izklopite ta samodejni časovnik, če uporabljate samo
daljinski upravljalnik kabelskega sprejemnika. To
storite zato, da preprečite samodejni izklop televizorja
po 4 urah brez pritiska na kakšno tipko daljinskega
upravljalnika televizorja.
Za več informacij v možnosti Pomoč pritisnite barvno
tipko Ključne besede in poiščite Izklopni
časovnik.
Satelitski sprejemnik
Kabel satelitskega krožnika priključite v satelitski
sprejemnik.
Poleg antenskega priključka uporabite še kabel HDMI
za povezavo naprave in televizorja.
Če naprava nima priključka HDMI, lahko uporabite
tudi kabel SCART.
16
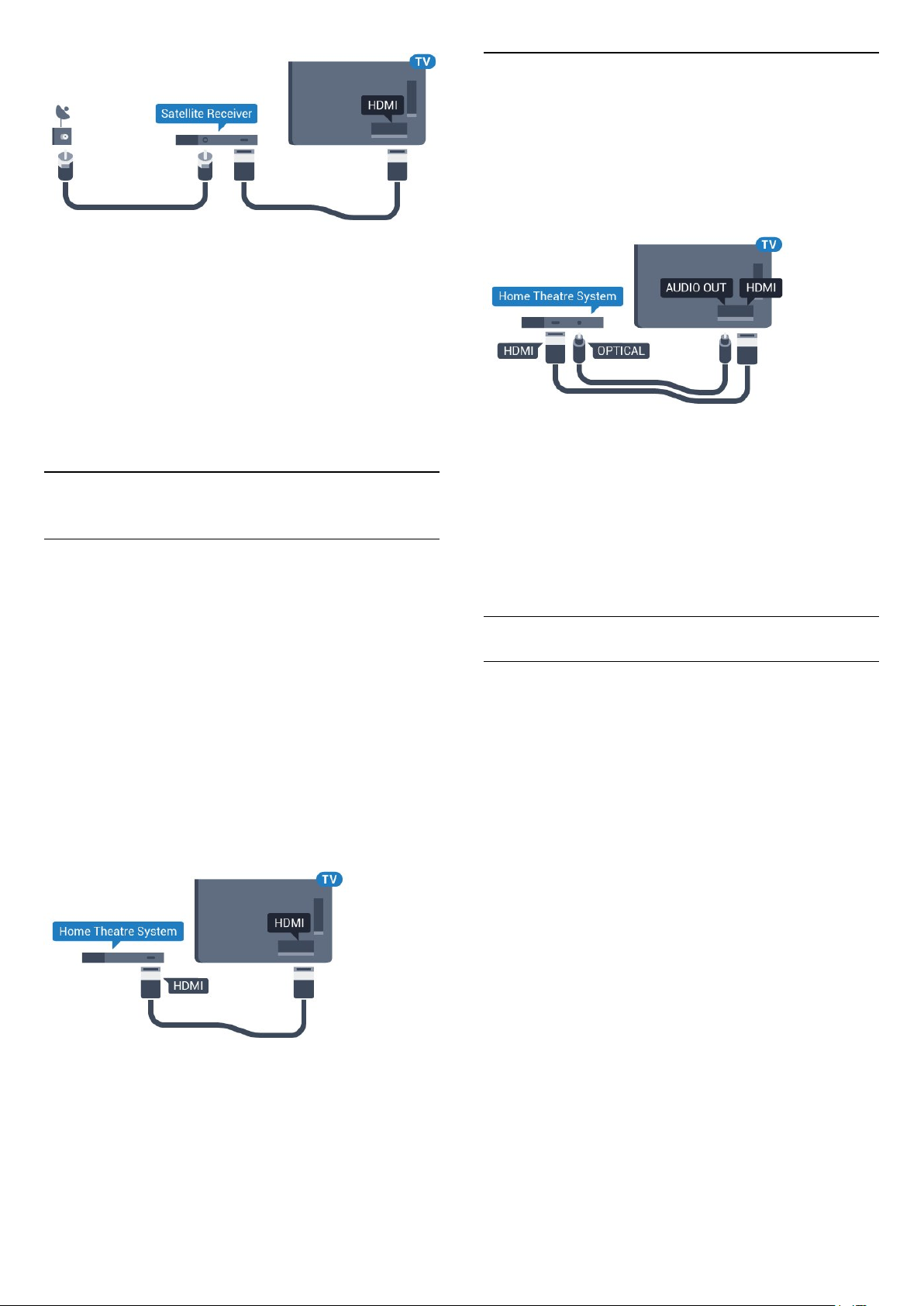
Izklopni časovnik
Izklopite ta samodejni časovnik, če uporabljate samo
daljinski upravljalnik kabelskega sprejemnika. To
storite zato, da preprečite samodejni izklop televizorja
po 4 urah brez pritiska na kakšno tipko daljinskega
upravljalnika televizorja.
Za več informacij v možnosti Pomoč pritisnite barvno
tipko Ključne besede in poiščite Izklopni
časovnik.
4.4
Sistem za domači kino
Vzpostavitev povezave HDMI ARC
Sistem za domači kino (HTS) s kablom HDMI povežite
s televizorjem. Priključite lahko Philips SoundBar ali
sistem za domači kino z vgrajenim predvajalnikom.
Vzpostavitev povezave HDMI
Sistem za domači kino (HTS) s kablom HDMI povežite
s televizorjem. Priključite lahko Philips SoundBar ali
sistem za domači kino z vgrajenim predvajalnikom.
Če sistem za domači kino nima priključka HDMI ARC,
dodajte optični zvočni kabel (Toslink), ki zvok TV-slike
prenaša v sistem za domači kino.
Sinhronizacija slike in zvoka
Če se zvok ne ujema s sliko na zaslonu, lahko pri
večini sistemov za domači kino nastavite zapoznitev,
da zvok uskladite s sliko.
Za več informacij v možnosti Pomoč pritisnite barvno
tipko Ključne besede in poiščite Sinhronizacija
zvoka in slike.
Nastavitve zvočnega izhoda
HDMI ARC
Če ima sistem za domači kino priključek HDMI ARC,
ga lahko s televizorjem povežete prek priključka HDMI
na televizorju. Če imate priključek HDMI ARC, ni treba
priključiti dodatnega zvočnega kabla. Priključek HDMI
ARC prenaša oba signala.
Vsi priključki HDMI na televizorju lahko sprejemajo
signal zvočnega povratnega kanala (ARC). Ko je
sistem za domači kino priključen, lahko televizor prek
te povezave HDMI pošilja samo signal ARC.
Sinhronizacija slike in zvoka
Če se zvok ne ujema s sliko na zaslonu, lahko pri
večini sistemov za domači kino nastavite zapoznitev,
da zvok uskladite s sliko.
Za več informacij v možnosti Pomoč pritisnite barvno
tipko Ključne besede in poiščite Sinhronizacija
zvoka in slike.
Zapoznitev zvočnega izhoda
Če je na televizor priključen sistem za domači kino,
morata biti slika na televizorju in zvok iz domačega
kina sinhronizirana.
Samodejna sinhronizacija zvoka in slike
Najnovejši Philipsovi sistemi za domači kino
samodejno sinhronizirajo zvok in sliko in poskrbijo, da
sta vedno popolna.
Zapoznitev sinhronizacije zvoka
Pri nekaterih sistemih za domači kino boste morali za
sinhronizacijo zvoka in slike morda nastaviti
zapoznitev sinhronizacije zvoka. Na sistemu za
domači kino povečujte vrednost zapoznitve, dokler
slika in zvok nista usklajena. Morda bo potrebna
vrednost zapoznitve 180 ms. Preberite uporabniški
priročnik za sistem za domači kino. Če je na sistemu
za domači kino nastavljena vrednost zapoznitve,
morate izklopiti zapoznitev zvočnega izhoda na
televizorju.
Izklop zapoznitve zvočnega izhoda ...
1 - Pritisnite , izberite Vse nastavitve in
pritisnite OK.
2 - Izberite Zvok in pritisnite (desno), da odprete
meni.
17
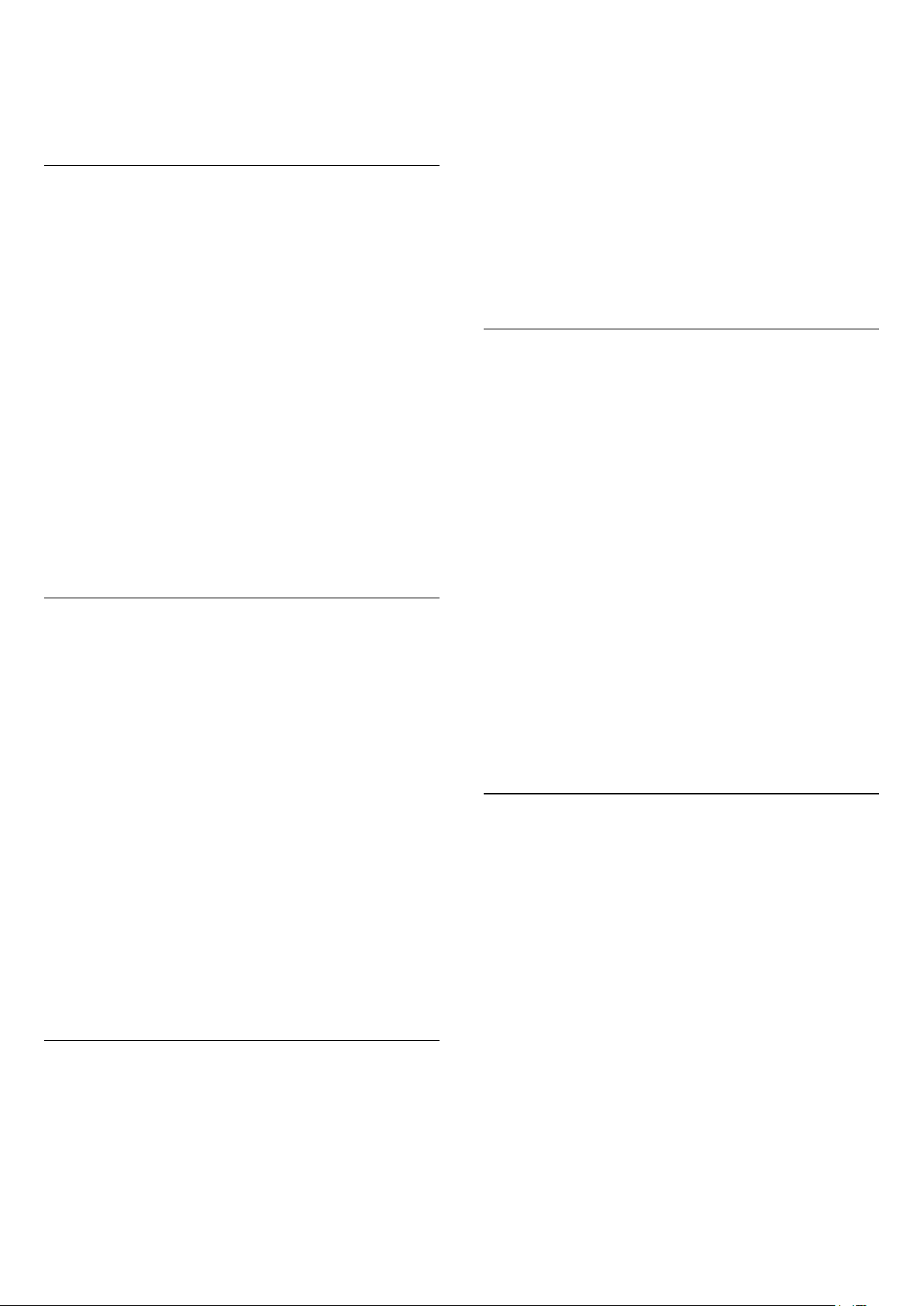
3 - Izberite Napredno > Zapoznitev zvočnega
izhoda in pritisnite OK.
4 - Izberite Izklop.
5 - Po potrebi pritiskajte (levo), da zaprete meni.
Odmik zvočnega izhoda
Če na sistemu za domači kino ne morete nastaviti
zapoznitve, lahko televizor nastavite tako, da
sinhronizira zvok. Nastavite lahko odmik, ki nadomesti
čas, ki ga sistem za domači kino potrebuje, da obdela
zvok TV-slike. Vrednost lahko nastavljate v korakih po
5 ms. Največja nastavitev je -60 ms.
pritisnite OK.
2 - Izberite Zvok in pritisnite (desno), da odprete
meni.
3 - Izberite Napredno > Izravnavanje zvočnega
izhoda in pritisnite OK.
4 - Izberite Več, Srednje ali Manj in pritisnite OK.
5 - Če je razlika v glasnosti velika, izberite Več. Če je
razlika majhna, izberite Manj.
6 - Po potrebi pritiskajte (levo), da zaprete meni.
Izravnavanje zvočnega izhoda vpliva na zvočni izhod
– optični in zvočne signale HDMI ARC.
Nastavitev Zapoznitev zvočnega izhoda mora biti
vklopljena.
Sinhronizacija zvoka televizorja …
1 - Pritisnite , izberite Vse nastavitve in
pritisnite OK.
2 - Izberite Zvok in pritisnite (desno), da odprete
meni.
3 - Izberite Napredno > Odmik zvočnega izhoda in
pritisnite OK.
4 - Z drsnikom nastavite odmik zvoka in pritisnite OK.
5 - Po potrebi pritiskajte (levo), da zaprete meni.
Format zvočnega izhoda
Če imate sistem za domači kino z večkanalno
obdelavo zvoka, kot je na primer Dolby Digital, DTS®
ali podobno, nastavite format zvočnega izhoda na
Večkanalno. Možnost Večkanalno omogoča, da lahko
televizor pošilja stisnjen večkanalni zvočni signal iz TVprograma ali priključenega predvajalnika v sistem za
domači kino. Če sistem za domači kino ne podpira
večkanalne obdelave zvoka, izberite možnost Stereo.
Nastavitev možnosti Format zvočnega izhoda ...
1 - Pritisnite , izberite Vse nastavitve in
pritisnite OK.
2 - Izberite Zvok in pritisnite (desno), da odprete
meni.
3 - Izberite Napredno > Format zvočnega
izhoda in pritisnite OK.
4 - Izberite Večkanalno ali Stereo (nestisnjen) in
pritisnite OK.
5 - Po potrebi pritiskajte (levo), da zaprete meni.
Izravnavanje zvočnega izhoda
Z izravnavanjem zvočnega izhoda izravnajte glasnost
televizorja in sistema za domači kino, ko preklapljate
med njima. Razlike v glasnosti so lahko posledica
razlik pri obdelavi zvoka.
Izravnava razlike v glasnosti ...
Težave z zvokom sistema za domači
kino
Zvok z glasnimi motnjami
Ko gledate videoposnetek iz priključenega pomnilnika
USB ali računalnika, se pri zvoku iz sistema za domači
kino lahko pojavijo motnje. Šum se pojavi, če ima
zvočna ali videodatoteka zvok DTS, ki ga sistem za
domači kino ne podpira. To lahko nastavite tako, da
možnost Format zvočnega izhoda televizorja
nastavite na Stereo (nestisnjen).
Pritisnite za Vse
nastavitve > Zvok > Napredno > Format
zvočnega izhoda.
Ni zvoka
Če iz sistema za domači kino ne slišite zvoka
televizorja, preverite, ali ste kabel HDMI vključili v
priključek HDMI ARC sistema za domači kino. Vsi
priključki HDMI na televizorju so priključki HDMI ARC.
4.5
Pametni telefoni in tablični
računalniki
Za povezavo pametnega telefona ali tabličnega
računalnika s televizorjem lahko uporabite brezžično
ali žično povezavo.
Brezžično
Če želite pametni telefon ali tablični računalnik
povezati brezžično, iz najljubše trgovine z aplikacijami
prenesite aplikacijo Philips TV Remote.
Žično
Za žično povezavo uporabite priključek HDMI 4 MHL
na hrbtni strani televizorja. Za več informacij v
možnosti Pomoč pritisnite barvno tipko Ključne
besede in poiščite možnost HDMI MHL.
1 - Pritisnite , izberite Vse nastavitve in
18
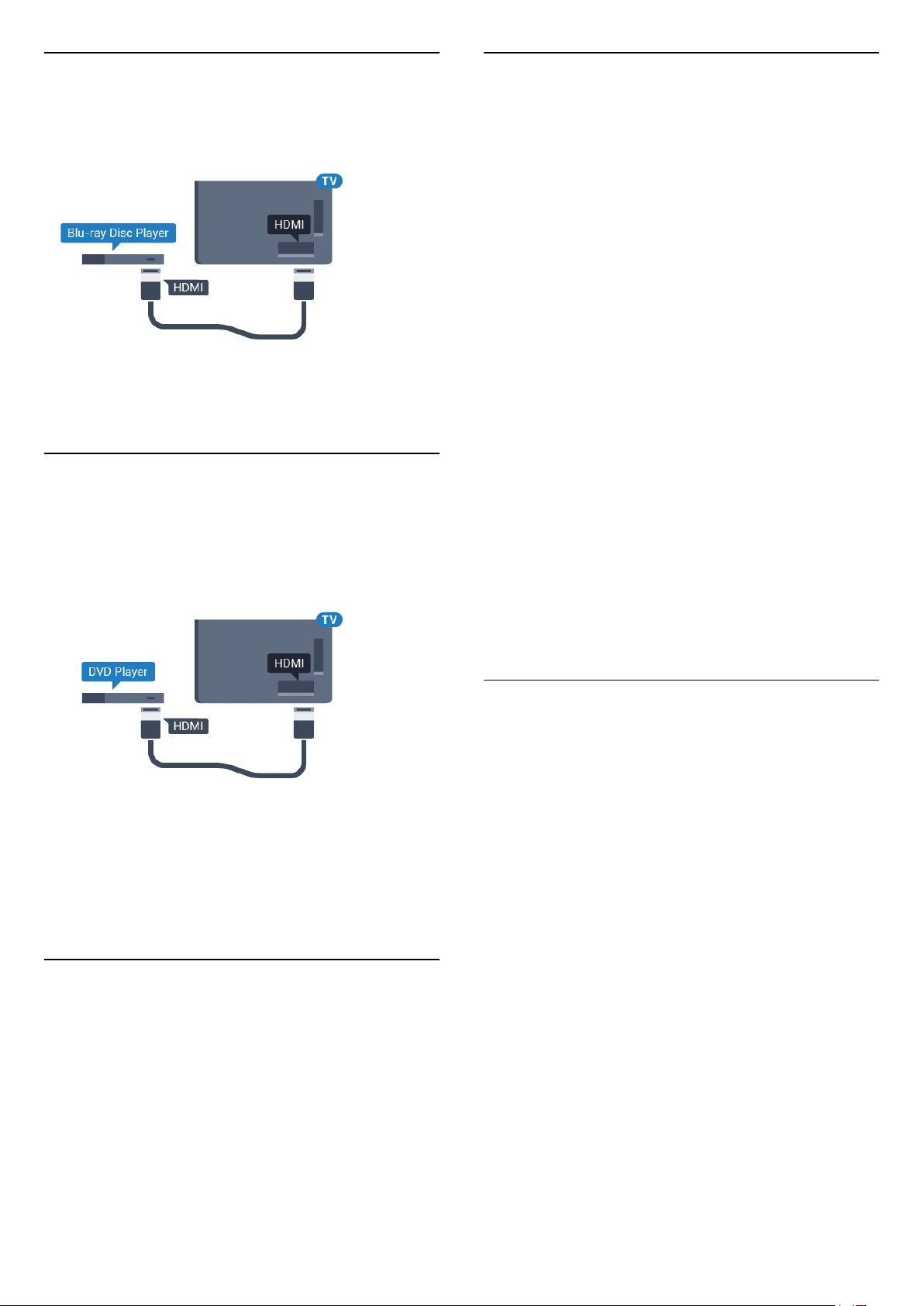
4.6
Predvajalnik Blu-ray
Predvajalnik Blu-ray in televizor povežite s hitrim
kablom HDMI.
Če ima predvajalnik Blu-ray funkcijo EasyLink HDMI
CEC, ga lahko upravljate z daljinskim upravljalnikom
televizorja.
4.7
DVD-predvajalnik
S kablom HDMI povežite predvajalnik DVD in
televizor.
Če naprava nima priključka HDMI, lahko uporabite
tudi kabel SCART.
Kaj potrebujete
Televizor lahko prek povezave Bluetooth® povežete z
brezžično napravo – z brezžičnim zvočnikom,
globokotoncem, zvočniškim modulom in slušalkami.
Prek povezave Bluetooth LE lahko povežete tudi
brezžični igralni plošček.
Za predvajanje zvoka televizorja na brezžičnem
zvočniku morate združiti zvočnik s televizorjem.
Združite lahko nekaj brezžičnih zvočnikov in največ 4
naprave Bluetooth LE (majhna poraba energije).
Televizor lahko istočasno predvaja zvok samo iz
enega zvočnika. Če priključite globokotonski zvočnik,
se zvok predvaja na televizorju in globokotonskem
zvočniku. Če priključite zvočniški modul se zvok
predvaja samo na njem.
Pozor – Sinhronizacija slike in zvoka
Veliko sistemov zvočnikov Bluetooth ima večjo
zakasnitev. Večja zakasnitev pomeni, da zvok zaostaja
za videom, zaradi česar pride do neusklajene slike in
zvoka. Pred nakupom sistema brezžičnih zvočnikov
Bluetooth se pozanimajte o najnovejših modelih in
poiščite napravo z nizko stopnjo zakasnitve. Za nasvet
se obrnite na prodajalca.
Za več informacij o združevanju brezžičnega zvočnika
v možnosti Pomoč pritisnite barvno
tipko Ključne besede in poiščite Bluetooth,
združevanje.
Če je predvajalnik DVD povezan s kablom HDMI in
ima funkcijo EasyLink CEC, ga lahko upravljate z
daljinskim upravljalnikom televizorja.
Za več informacij o uporabi funkcije EasyLink v
možnosti Pomoč pritisnite barvno tipko Ključne
besede in poiščite možnost EasyLink HDMI CEC.
4.8
Bluetooth – zvočniki in igralni
ploščki
Združevanje naprave
Brezžični zvočnik postavite največ 5 metrov stran od
televizorja. Informacije o združevanju in brezžičnem
dosegu preberite v uporabniškem priročniku naprave.
Prepričajte se, da ima televizor vklopljeno nastavitev
Bluetooth.
Ko je brezžični igralni plošček združen, ga lahko
uporabljate. Ko je brezžični zvočnik združen, ga lahko
izberete za predvajanje zvoka televizorja. Ko je
naprava enkrat združena, je ni treba ponovno
združevati razen, če napravo odstranite.
Združevanje brezžičnega zvočnika s televizorjem ...
1 - Brezžični zvočnik vklopite in postavite v doseg
televizorja.
2 - Pritisnite , izberite Vse nastavitve in
pritisnite OK.
3 - Izberite Brezžično in omrežja in
pritisnite (desno), da odprete meni.
4 - Izberite Bluetooth > Poišči napravo Bluetooth
in pritisnite OK.
5 - Izberite Iskanje in pritisnite OK. Sledite
navodilom na zaslonu. Napravo boste združili s
televizorjem, ki bo shranil povezavo.
6 - Izberite vrsto naprave (slušalke, globokotonec…),
izberite Naprej in pritisnite OK.
19
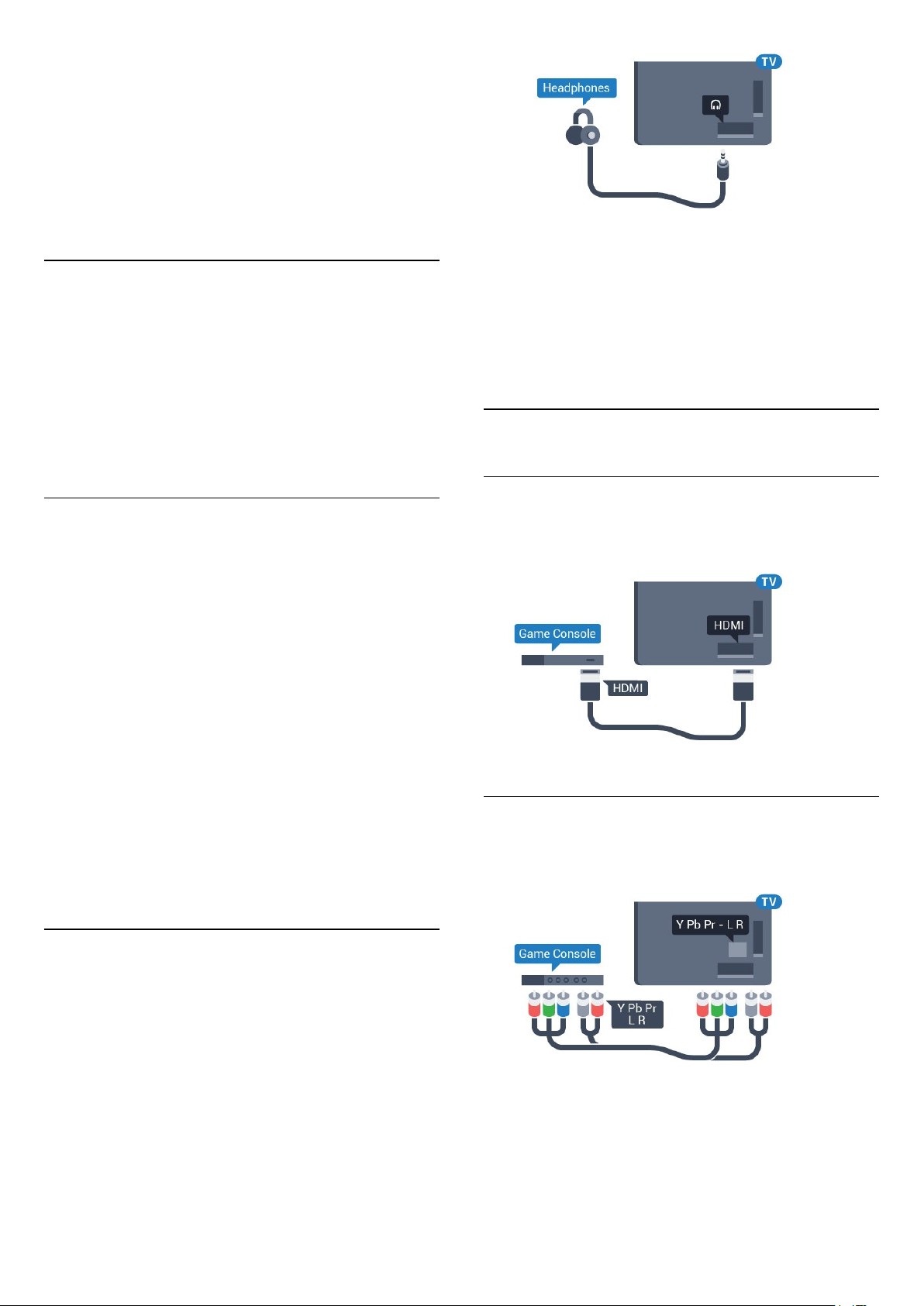
7 - Po potrebi pritiskajte (levo), da zaprete meni.
Za več informacij o izbiri brezžičnega zvočnika v
možnosti Pomoč pritisnite barvno tipko Ključne
besede in poiščite Zvočniki, izberi.
Za več informacij o nastavitvi za vklop in izklop
funkcije Bluetooth v možnosti Pomoč pritisnite
barvno tipko Ključne besede in
poiščite Bluetooth, vklop ali izklop.
Izbira naprave
Ko je brezžični zvočnik Bluetooth združen, ga lahko
izberete za predvajanje zvoka televizorja.
Izbira zvočnika za predvajanje zvoka televizorja ...
1 - Pritisnite , izberite možnost Zvočniki in
pritisnite OK.
2 - Izberite želeni sistem zvočnikov in pritisnite OK.
3 - Po potrebi pritiskajte (levo), da zaprete meni.
Odstranjevanje naprave
Brezžično napravo Bluetooth lahko povežete ali
odklopite. Ko je naprava Bluetooth povezana, lahko
uporabite igralni plošček ali zvok televizorja poslušate
prek brezžičnega zvočnika. Brezžično napravo
Bluetooth lahko tudi odstranite. Če odstranite
napravo Bluetooth, naprava ne bo združena.
Prilagoditev glasnosti ...
1 - Pritisnite , izberite Glasnost slušalk in
pritisnite OK.
2 - Za nastavitev vrednosti pritisnite puščici (gor)
ali (dol).
3 - Po potrebi večkrat pritisnite (levo), da zaprete
meni.
4.10
Igralna konzola
HDMI
Za najboljšo kakovost igralno konzolo na televizor
priključite s hitrim kablom HDMI.
Odstranitev ali odklop brezžične naprave …
1 - Pritisnite , izberite Vse nastavitve in
pritisnite OK.
2 - Izberite Brezžično in omrežja in pritisnite OK.
3 - Izberite Bluetooth > Odstrani napravo in
pritisnite OK.
4 - Na seznamu izberite brezžično napravo in
pritisnite OK.
5 - Izberite Odklopi ali Odstrani in pritisnite OK.
6 - Izberite OK in pritisnite OK, da izbiro potrdite.
7 - Po potrebi pritiskajte (levo), da zaprete meni.
4.9
Slušalke
Slušalke lahko priključite v priključek na hrbtni
strani televizorja. Priključek je 3,5-milimetrska mini
vtičnica. Glasnost slušalk lahko prilagajate ločeno.
Y Pb Pr
Igralno konzolo s komponentnim video kablom (Y Pb
Pr) in zvočnim kablom L/D povežite s televizorjem.
20
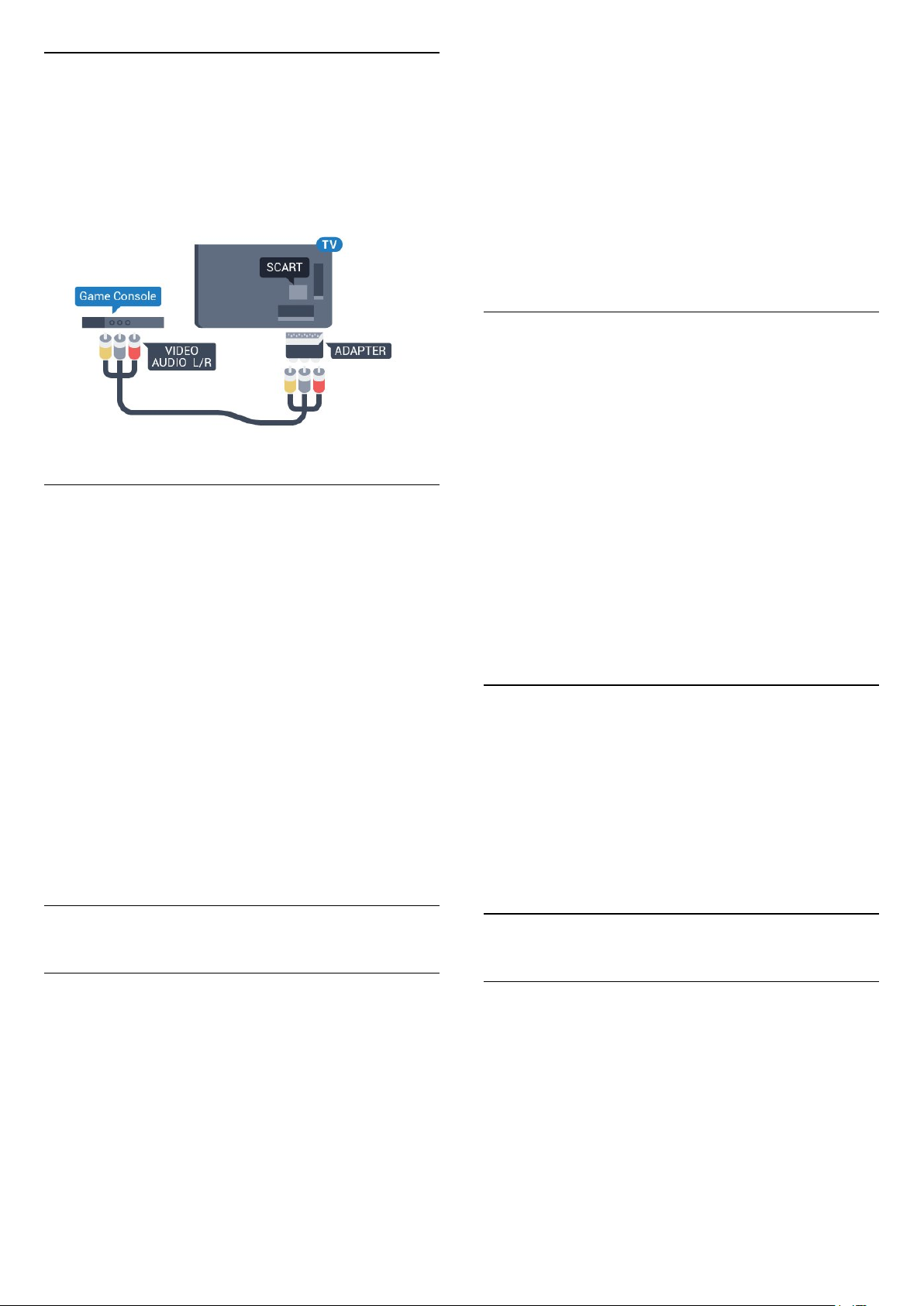
Scart
Igralno konzolo s komponentnim kablom (CVBS) in
zvočnim kablom L/D povežite s televizorjem.
Če ima vaša igralna konzola samo izhoda za video
(CVBS) in zvok L/D, jo s pretvornikom video/zvok L/D
na SCART priključite na priključek SCART (naprodaj
ločeno).
Najboljša nastavitev
Preden začnete igrati igro iz priključene igralne
konzole, nastavite televizor na idealno
nastavitev Igralna konzola.
Ko z igro prenehate in želite nadaljevati z gledanjem
TV-oddaje, ne pozabite nastavitve Igralna konzola
ali računalnik nastaviti nazaj na Izklop.
je priložen igralnemu ploščku.
2 - Če je igralni plošček vklopljen, ga lahko
uporabljate.
Drugi igralni plošček lahko vključite v drugi priključek
USB na stranskem delu televizorja.
Bluetooth
Za povezavo brezžičnega igralnega ploščka s
povezavo Bluetooth v možnosti Pomoč pritisnite
barvno tipko Ključne besede in poiščite
Bluetooth, združevanje.
Primerni igralni ploščki
S tem televizorjem lahko preverjeno uporabljate
številne brezžične igralne ploščke. Drugi igralni plošči
mogoče niso povsem združljivi.
Primerni igralni ploščki so ...
• Logitech F710
• Logitech F510
• Brezžični igralni plošček Xbox 360 za Windows
• Brezžični igralni plošček Speedlink Strike FX
• Igralna naprava Sony z žično povezavo
• Prenosni igralni plošček Mad Catz C.T.R.L. za
Android
• Ipega, PG-9023
• Ipega, PG-9025
• Igralni plošček PhoneJoy
Nastavitev televizorja na idealno nastavitev …
1 - Pritisnite , izberite Vse nastavitve in
pritisnite OK.
2 - Izberite Slika in pritisnite (desno), da odprete
meni.
3 - Izberite Napredno > Igralna konzola ali
računalnik in izberite vrsto naprave, ki jo želite
uporabiti. Če želite preklopiti nazaj na TV, kliknite
Izklop.
4 - Po potrebi pritiskajte (levo), da zaprete meni.
4.11
Igralni plošček
Priključitev igralnega ploščka
Če prek televizorja želite igrati igre iz interneta, lahko
povežete številne brezžične igralne ploščke.
Uporabljate lahko igralne ploščke z nano
sprejemnikom USB ali igralne ploščke s povezavo
Bluetooth.
Težave
Odpravljanje morebitnih motenj zaradi drugih
brezžičnih naprav s televizorjem ...
• Uporabite kabelski podaljšek USB in nano
sprejemnik postavite približno 1 meter od televizorja.
• Lahko pa uporabite tudi zvezdišče USB pod
napajanjem, ki je priključeno na televizor, in nano
sprejemnike vključite v zvezdišče USB.
4.12
Trdi disk USB
Kaj potrebujete
Če priključite trdi disk USB, lahko začasno prekinjate
ali snemate TV-oddaje. To velja samo za digitalne TVoddaje (oddaje DVB in podobne).
Premor
Povezava igralnega ploščka z nano sprejemnikom
USB …
1 - Mali nano sprejemnik vključite v priključek USB na
stranskem delu televizorja. Brezžični nano sprejemnik
Če želite začasno prekiniti oddajo, potrebujete trdi
disk s podporo za USB 2.0 z vsaj 4 GB prostora.
Snemanje
21
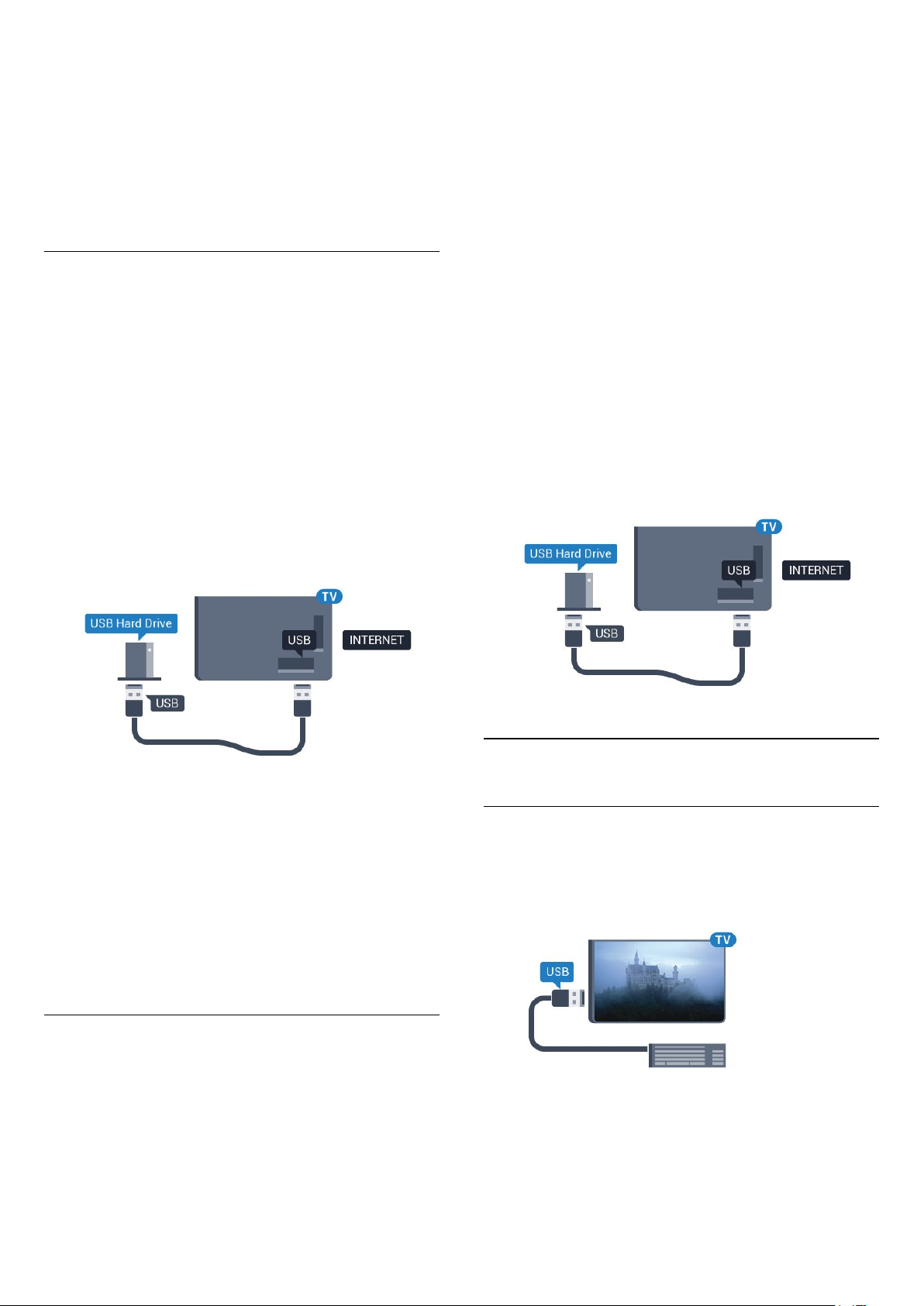
Če želite oddajo začasno prekiniti in posneti,
potrebujete trdi disk z vsaj 250 GB prostora. Če želite
posneti oddajo s podatki TV-vodnika iz interneta,
morate imeti pred namestitvijo trdega diska USB v
televizorju nameščeno internetno povezavo.
Za več informacij o namestitvi trdega diska USB v
možnosti Pomoč pritisnite barvno tipko Ključne
besede in poiščite Trdi disk USB, namestitev.
Namestitev
Opozorilo
Ker je trdi disk USB formatiran posebej za ta televizor,
shranjenih posnetkov ni mogoče predvajati v drugem
televizorju ali računalniku. Posnetih datotek na trdem
disku USB ne kopirajte ali spreminjajte z
računalniškimi aplikacijami. S tem posnetke pokvarite.
Ko formatirate drug trdi disk USB, bo vsebina
slednjega izgubljena. Trdi disk USB, nameščen v
televizorju, je za uporabo z računalnikom treba
formatirati.
Formatiranje trdega diska USB …
Preden oddajo lahko začasno prekinete ali
posnamete, morate priključiti in formatirati trdi disk
USB. S formatiranjem odstranite vse datoteke s trdega
diska USB.
1 - Trdi disk USB priključite v priključek USB
televizorja. Med formatiranjem v druga vrata USB ne
priključujte drugih naprav USB.
2 - Vklopite trdi disk USB in televizor.
3 - Ko televizor preklopite na digitalni TV-program,
pritisnite (Premor). S tem zaženete formatiranje.
Sledite navodilom na zaslonu.
Ko je trdi disk USB formatiran, ga pustite trajno
priključenega.
1 - Trdi disk USB priključite v priključek USB
televizorja. Med formatiranjem v druga vrata USB ne
priključujte drugih naprav USB.
2 - Vklopite trdi disk USB in televizor.
3 - Ko televizor preklopite na digitalni TV-program,
pritisnite (Premor). S tem zaženete formatiranje.
Sledite navodilom na zaslonu.
4 - Televizor vas pozove, ali želite za shranjevanje
aplikacij uporabiti trdi disk USB. Če to želite, potrdite.
5 - Ko je trdi disk USB formatiran, ga pustite trajno
priključenega.
4.13
Opozorilo
Ker je trdi disk USB formatiran posebej za ta televizor,
shranjenih posnetkov ni mogoče predvajati v drugem
televizorju ali računalniku. Posnetih datotek na trdem
disku USB ne kopirajte ali spreminjajte z
računalniškimi aplikacijami. S tem posnetke pokvarite.
Ko formatirate drug trdi disk USB, bo vsebina
slednjega izgubljena. Trdi disk USB, nameščen v
televizorju, je za uporabo z računalnikom treba
formatirati.
Formatiranje
Preden oddajo lahko začasno prekinete, posnamete
ali shranite aplikacije, morate priključiti in formatirati
trdi disk USB. S formatiranjem odstranite vse datoteke
s trdega diska USB. Če želite posneti oddajo s
podatki TV-vodnika z interneta, morate pred
namestitvijo trdega diska USB nastaviti internetno
povezavo.
Tipkovnica USB
Priključitev
Priključite tipkovnico USB (vrste USB-HID) za vnos
besedila na televizorju.
Priključite prek enega od priključkov USB.
22
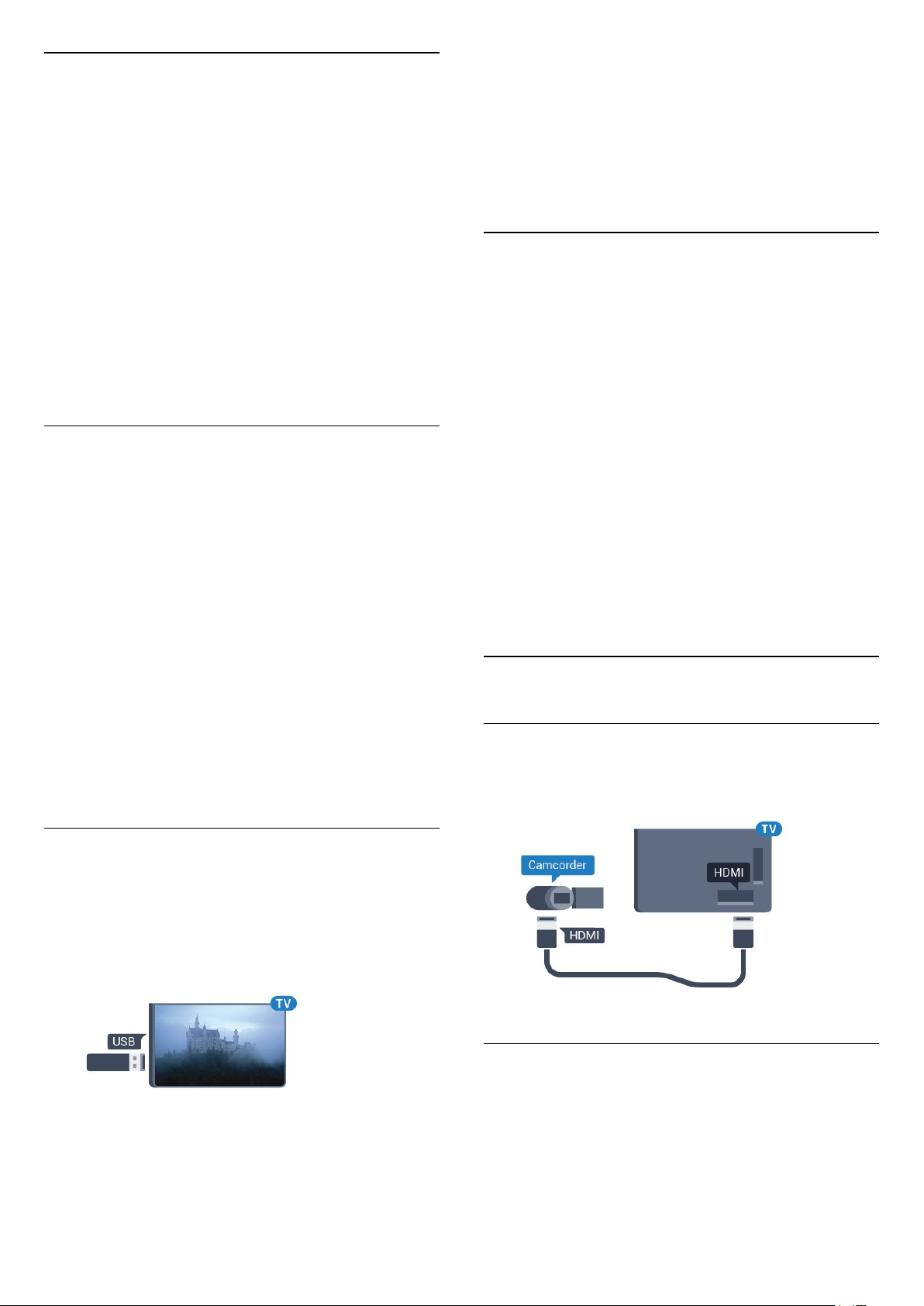
Konfiguracija
Če želite namestiti tipkovnico USB, vklopite televizor
in tipkovnico USB priključite v priključek USB na
televizorju. Ko televizor prvič zazna tipkovnico, lahko
izberete njeno postavitev in preverite izbiro. Če
najprej izberete cirilično ali grško postavitev, lahko
izberete dodatno latinsko postavitev tipkovnice.
pritisnite EXIT (Izhod) ali izberite drugo dejavnost.
Za izključitev pomnilnika USB lahko kadarkoli
odstranite pomnilnik.
Za več informacij o spremljanju ali predvajanju
vsebine s pomnilnika USB v možnosti Pomoč
pritisnite barvno tipko Ključne besede in
poiščite Fotografije, videoposnetki in glasba.
Sprememba nastavitve postavitve tipkovnice, ko je
postavitev izbrana ...
1 - Pritisnite , izberite Vse nastavitve in
pritisnite OK.
2 - Izberite Splošne nastavitve in
pritisnite (desno), da odprete meni.
3 - Izberite Nastavitve tipkovnice USB in pritisnite
OK, da začnete nastavitev tipkovnice.
Posebne tipke
Tipke za vnašanje besedila
• Tipka Enter = OK
• Vračalka = brisanje znaka pred kazalko
• Puščične tipke = pomikanje po besedilnem polju
• Če ob izbiri dodatne postavitve želite preklopiti med
postavitvama tipkovnice, istočasno pritisnite tipki Ctrl
+ preslednica.
Tipke za aplikacije in internetne strani
• Tab in Shift + Tab = naslednji in prejšnji
• Home = pomik na vrh strani
• End = pomik na konec strani
• Page Up = preskok za eno stran navzgor
• Page Down = preskok za eno stran navzdol
• + = povečava za en korak
• - = pomanjšanje za en korak
• * = prilagoditev spletne strani širini zaslona.
4.15
Fotoaparat
Če želite predvajati fotografije v digitalnem
fotoaparatu, ga lahko povežete neposredno s
televizorjem.
Priključite ju v priključek USB televizorja. Ko je
fotoaparat priključen, ga vklopite.
Če se seznam vsebin ne prikaže samodejno,
pritisnite SOURCES (Viri) in izberite USB.
Fotoaparat je morda treba nastaviti za prenos vsebine
prek protokola PTP (Picture Transfer Protocol).
Preberite uporabniški priročnik digitalnega
fotoaparata.
Za več informacij o predvajanju fotografij v
možnosti Pomoč pritisnite barvno tipko Ključne
besede in poiščite Fotografije, videoposnetki in
glasba.
4.16
Videokamera
HDMI
Za najboljšo kakovost videokamero s kablom HDMI
priključite na televizor.
4.14
Pogon USB
Predvajate lahko fotografije, glasbo in videoposnetke
iz povezanega pomnilnika USB.
Pomnilnik USB priključite v priključek USB televizorja,
ko je vklopljen.
Televizor zazna pomnilnik in odpre seznam njegove
vsebine.
Če se seznam vsebin ne prikaže samodejno, pritisnite
SOURCES (Viri) in izberite USB.
Če želite ustaviti predvajanje vsebine pomnilnika USB,
Audio Video LD/SCART
Kamero lahko priključite v priključek HDMI, YPbPr ali
SCART. Če ima igralna kamera samo video izhod
(CVBS) in zvočni izhod L/D, jo z adapterjem za video
in zvok L/D v SCART priključite v priključek SCART
(naprodaj ločeno).
23
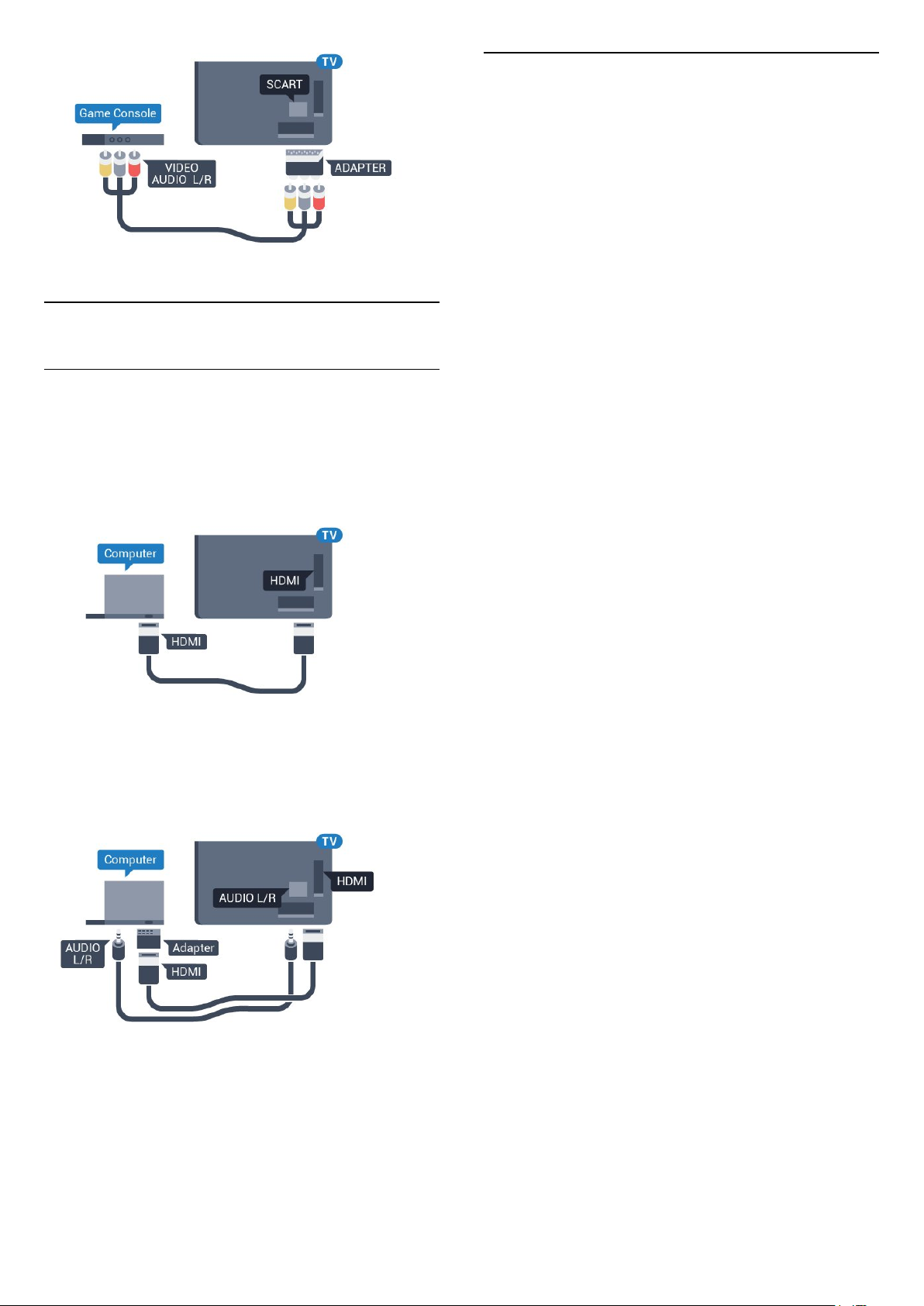
4.17
Računalnik
Priključitev
Računalnik lahko povežete s televizorjem in ga
uporabljate kot računalniški monitor.
S kablom HDMI
Računalnik in televizor povežite s kablom HDMI.
Idealna nastavitev
Priporočamo, da v primeru povezave računalnika za
to povezavo, s katero je računalnik povezan, v meniju
Viri uporabite ime ustrezne vrste naprave. Če v meniju
Viri izberete možnost Računalnik, se televizor
samodejno nastavi na idealno nastavitev računalnika.
Idealno nastavitev lahko ročno preklopite na Izklop,
da nadaljujete s spremljanjem TV-oddaje ali
preklopite na Igralna konzola, če želite igrati igro iz
priključene igralne konzole (ko prenehate z igranjem,
ne pozabite preklopiti na Izklop).
Če preklopite na vir in spremenite nastavitev Igralna
konzola ali računalnik bo ta shranjena za izbrani vir.
Nastavitev televizorja na idealno nastavitev …
1 - Pritisnite , izberite Vse nastavitve in
pritisnite OK.
2 - Izberite Slika in pritisnite (desno), da odprete
meni.
3 - Izberite Napredno > Igralna konzola ali
računalnik in pritisnite OK.
4 - Izberite Igra (za igranje iger) ali Računalnik (za
gledanje filma).
5 - Po potrebi večkrat pritisnite (levo), da zaprete
meni.
S kablom DVD-HDMI
Lahko pa uporabite tudi adapter DVI-HDMI (naprodaj
ločeno), da priključite računalnik na HDMI, in zvočni
kabel L/D (mini vtič 3,5 mm), da ga priključite na
priključek AUDIO IN L/R na hrbtni strani televizorja.
Ko prenehate z igranjem, možnost Igralna konzola ali
računalnik nastavite na Izklop.
24
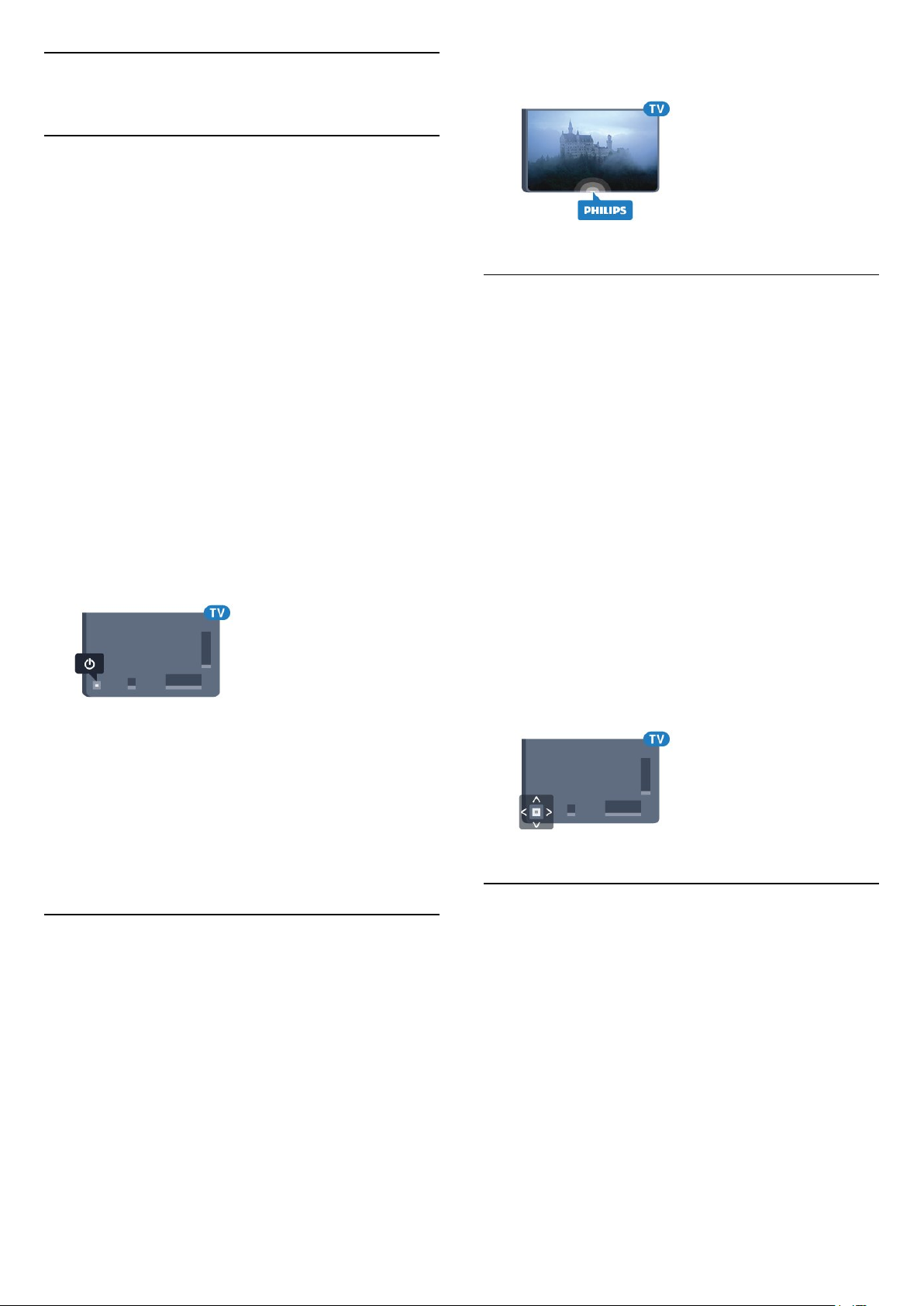
5
Vklop in izklop
5.1
Vklop ali stanje
pripravljenosti
Prepričajte se, da je televizor priključen na omrežno
napajanje. Priloženi omrežni kabel priključite na
priključek AC in na hrbtnem delu televizorja. Svetiti
začne indikator na spodnji strani televizorja.
Vklop
Pritisnite tipko na daljinskem upravljalniku, da
vklopite televizor. Pritisnete lahko tudi HOME
(Domov). Če daljinskega upravljalnika ne morete najti
ali če so njegove baterije prazne, lahko za vklop
televizorja pritisnete majhno tipko krmilne ročice na
hrbtni strani televizorja.
Preklop v stanje pripravljenosti
Za preklop televizorja v stanje pripravljenosti pritisnite
tipko na daljinskem upravljalniku. Pritisnete lahko
tudi majhno tipko krmilne ročice na hrbtni strani
televizorja.
5 - Po potrebi večkrat pritisnite (levo), da zaprete
meni.
5.3
Tipke na televizorju
Če izgubite daljinski upravljalnik ali če so njegove
baterije prazne, lahko še vedno uporabljate nekatere
osnovne funkcije televizorja.
Odpiranje osnovnega menija ...
1 - Ko je televizor vklopljen, pritisnite tipko krmilne
ročice na hrbtni strani televizorja, da odprete osnovni
meni.
2 - Pritisnite levo ali desno, da izberete možnost
Glasnost, Program ali Viri. Izberite
Predstavitev, da zaženete predstavitveni film.
3 - Pritisnite gor ali dol, da prilagodite glasnost
oziroma izberete naslednji ali prejšnji program.
Pritisnite gor ali dol, da se pomaknete po seznamu
virov, vključno z izbiro sprejemnika. Za predvajanje
predstavitvenega filma pritisnite tipko krmilne ročice.
4 - Meni se zapre samodejno.
V stanju pripravljenosti je televizor še vedno priključen
na električno omrežje, vendar porabi zelo malo
energije.
Za popoln izklop televizorja omrežni vtikač izključite iz
električnega omrežja.
Ko želite iztakniti napajalni kabel iz vtičnice, vlecite za
vtič, ne za kabel. Poskrbite, da bo dostop do
napajalnega vtiča vedno neoviran.
5.2
Svetlost logotipa Philips
Logotip Philips lahko izklopite ali prilagodite njegovo
svetlost na sprednjem delu televizorja.
Prilagoditev ali izklop ...
1 - Pritisnite , izberite Vse nastavitve in
pritisnite OK.
2 - Izberite Splošne nastavitve in
pritisnite (desno), da odprete meni.
3 - Izberite Svetlost logotipa Philips in
pritisnite (desno), da odprete meni.
4 - Izberite Najmanj, Srednje, Največ, ali Izklop, da
izklopite osvetlitev logotipa, in pritisnite OK.
Za preklop televizorja v stanje pripravljenosti
izberite in pritisnite tipko krmilne ročice.
5.4
Izklopni časovnik
Z izklopnim časovnikom lahko televizor samodejno
preklopite v stanje pripravljenosti po
prednastavljenem času.
Nastavitev izklopnega časovnika …
1 - Pritisnite , izberite Izklopni časovnik in
pritisnite OK.
2 - Z drsnikom lahko nastavite čas na do 180 minut v
korakih po 5 minut. Če je izklopni časovnik nastavljen
na 0 minut, je izklopljen. Televizor lahko vedno
izklopite že prej ali izklopni časovnik med
odštevanjem časa ponastavite.
3 - Pritisnite BACK (Nazaj), da zaprete meni.
25
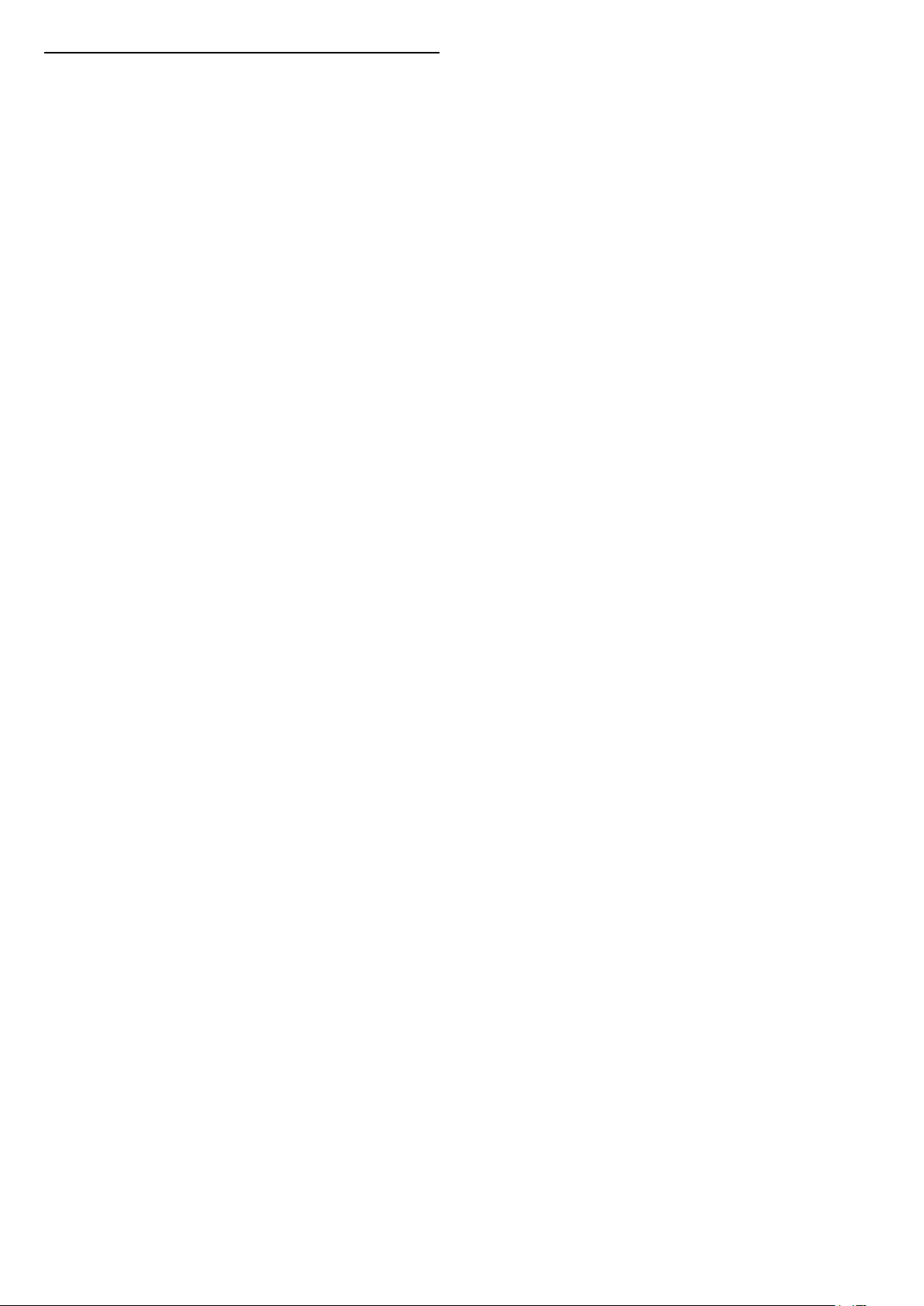
5.5
Izklopni časovnik
Če televizor prejme TV-signal, vendar v 4 urah ne
pritisnete nobene tipke daljinskega upravljalnika, se
televizor samodejno izklopi in tako varčuje z energijo.
Samodejno se izklopi tudi, če v 10 minutah ne prejme
TV-signala ali ukaza daljinskega upravljalnika.
Če uporabljate televizor kot računalniški zaslon ali pa
za gledanje televizorja uporabljate digitalni
sprejemnik (zunanji digitalni sprejemnik – STB) in ne
uporabljate daljinskega upravljalnika televizorja,
izklopite samodejni izklop.
Izklop izklopnega časovnika …
1 - Pritisnite , izberite Vse nastavitve in
pritisnite OK.
2 - Izberite Okolju prijazne nastavitve in
pritisnite (desno), da odprete meni.
3 - Izberite Izklopni časovnik in pritisnite OK.
4 - Za nastavitev vrednosti pritisnite puščici (gor)
ali (dol). Z vrednostjo 0 izklopite samodejni
izklop.
5 - Po potrebi večkrat pritisnite (levo), da zaprete
meni.
Za več informacij o okolju prijaznih nastavitvah
televizorja v možnosti Pomoč pritisnite barvno
tipko Ključne besede in poiščite Okolju prijazne
nastavitve.
26
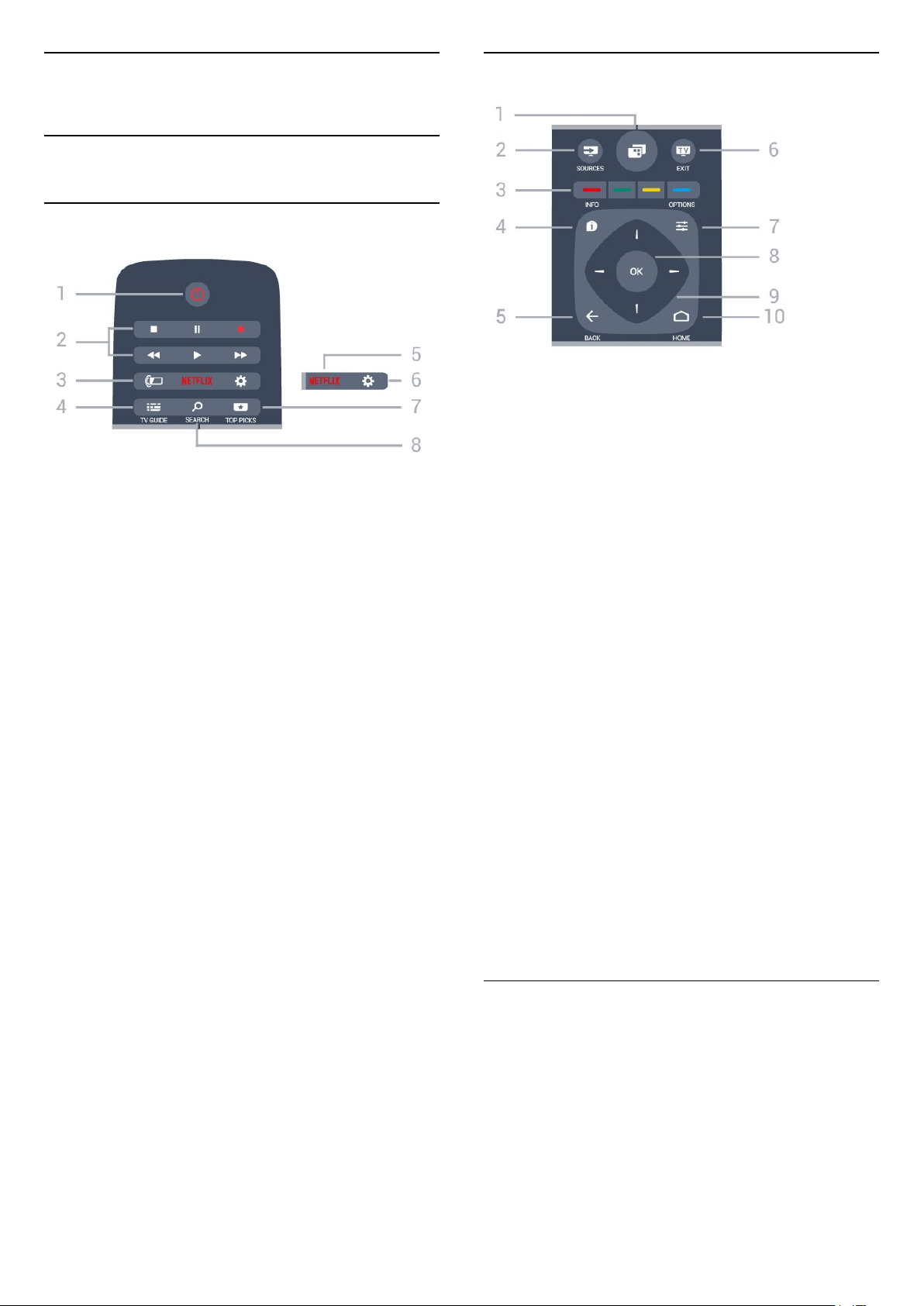
6
Daljinski upravljalnik
6.1
Pregled tipk
Zgoraj
1 – Stanje pripravljenosti/Vklop
Za vklop televizorja ali preklop v stanje pripravljenosti.
2 – Predvajanje in snemanje
• Predvajaj , za predvajanje.
• Premor za premor predvajanja.
• Zaustavitev , za zaustavitev predvajanja.
• Previjanje nazaj , za previjanje nazaj.
• Previjanje naprej , za previjanje naprej.
• Snemanje , za začetek snemanja.
3 – Ambilight
Izbira sloga Ambilight.
4 – TV GUIDE
Za odpiranje ali zapiranje TV-vodnika.
5 –
Za neposredno odpiranje aplikacije Netflix. Ko je
televizor izklopljen ali v načinu mirovanja.
6 – Nastavitve
Za odpiranje menijev Pogoste nastavitve in Vse
nastavitve.
7 – TOP PICKS
Za odpiranje menija s priporočenimi oddajami, menija
Videoposnetki na zahtevo (Izposoja videa) ali Spletni
TV-programi (TV-storitve).
Sredina
1 –
Za odpiranje menija televizorja z običajnimi funkcijami
televizorja.
2 – SOURCES
Za odpiranje ali zapiranje menija Viri.
3 – Barvne tipke
Za neposredno izbiro možnosti. Z modro tipko
odprete Pomoč.
4 – INFO
Za odpiranje ali zapiranje informacij o programu.
5 – BACK
Za preklop nazaj na prejšnji izbrani program.
Za zapiranje menija brez spreminjanja nastavitve.
Za vrnitev na prejšnjo aplikacijo/internetno stran.
6 – EXIT
Za preklop nazaj na gledanje TV-programa. Za
zapiranje interaktivne TV-aplikacije.
7 – OPTIONS
Za odpiranje ali zapiranje menija Možnosti.
8 – Tipka OK
Za potrditev izbire ali nastavitve.
9 – Puščice/tipke za pomikanje
Za pomikanje navzgor, navzdol, levo ali desno.
10 – HOME
Za odpiranje menija Domov.
8 – SEARCH
Za odpiranje strani za iskanja.
Spodaj
27
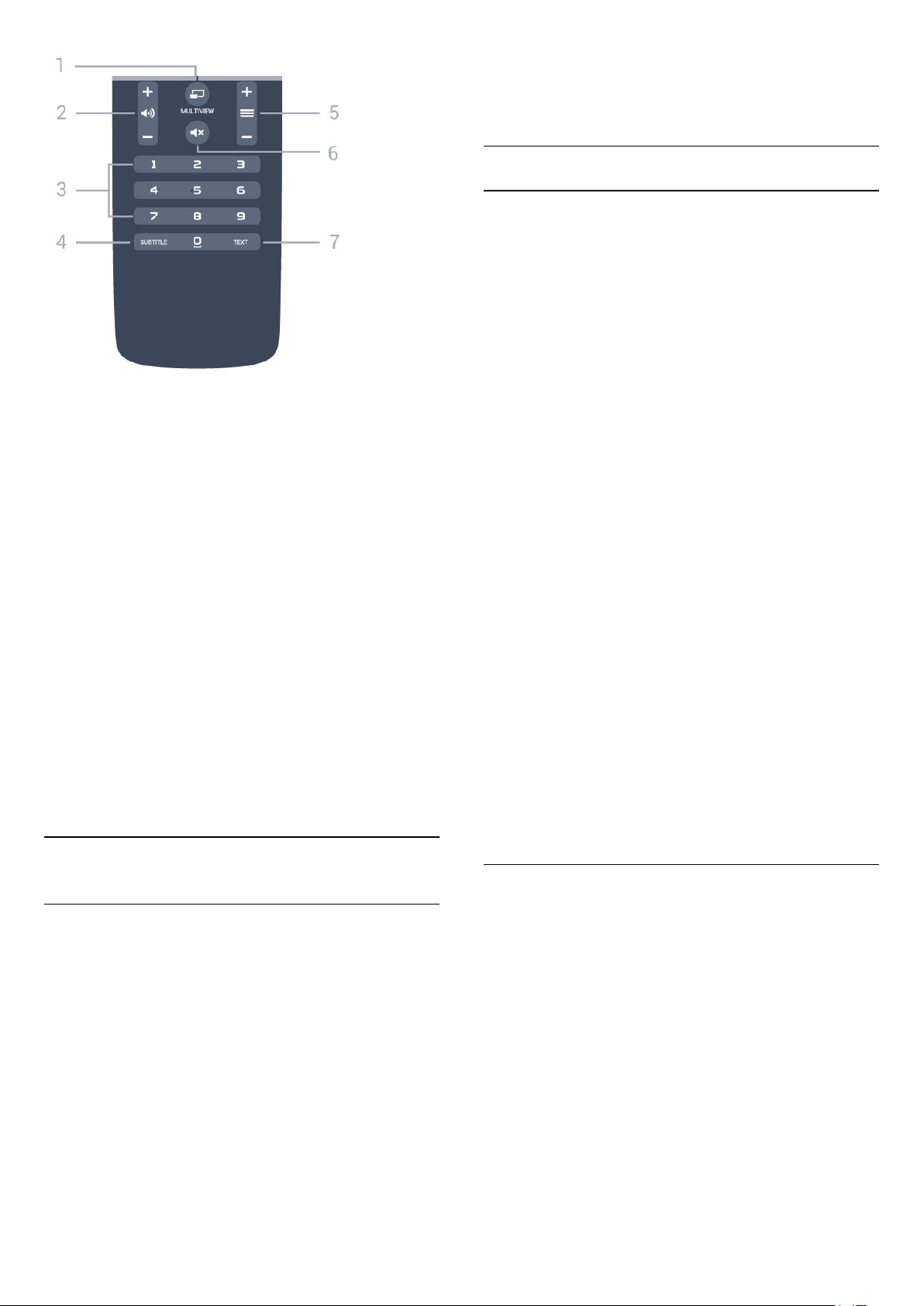
1 – MULTIVIEW
Za odpiranje malega zaslona na velikem zaslonu.
2 – Glasnost
Za nastavitev glasnosti.
3 – Številske tipke
Za neposredno izbiro programa.
4 – SUBTITLE
Za vklop, izklop ali samodejno prikazovanje
podnapisov.
5 – Program
Za preklop na naslednji ali prejšnji program na
seznamu programov. Za odpiranje naslednje ali
prejšnje strani teleteksta. Za začetek naslednjega ali
prejšnjega poglavja na plošči.
6 – Nemo
Za vklop ali izklop nemega načina.
7 – TEXT
Za odpiranje ali zapiranje teleteksta.
*Če želite uporabljati aplikacijo Android TV Remote
Control, mora telefon ali tablični računalnik Android
uporabljati različico Android 4.3 ali novejšo.
Glasovno iskanje
Združevanje s televizorjem
Na daljinskem upravljalniku ni mikrofona. Če želite
uporabiti glasovno iskanje, morate najprej na pametni
telefon ali tablični računalnik Android
namestiti aplikacijo Android TV Remote Control.
1 - S pametnim telefonom ali tabličnim računalnikom
Android v trgovini Google Play poiščite "Android TV
Remote Control".
2 - Prenesite Aplikacijo Android TV Remote
Control* in jo namestite na svoj pametni telefon ali
tablični računalnik Android .
3 - Pametni telefon ali tablični računalnik Android
povežite z omrežjem, s katerim je povezan televizor
Android.
4 - Na pametnem telefonu ali tabličnem računalniku
Android izberite možnost "PhilipsTv"**. Na zaslonu
televizorja Android se izpiše koda.
5 - To kodo vnesite v pametni telefon ali tablični
računalnik Android, da se združi s
televizorjem Android.
*Če želite uporabljati aplikacijo Android TV Remote
Control, mora telefon ali tablični računalnik Android
uporabljati različico Android 4.3 ali novejšo.
**Ime televizorja Android je odvisno od imena, ki ste
ga nastavili v možnosti Omrežno ime televizorja.
Predhodno nastavljeno ime je ime modela tega
televizorja.
Za več informacij v možnosti Pomoč pritisnite barvno
tipko Ključne besede in poiščite Omrežje,
Omrežno ime televizorja.
6.2
Glasovno iskanje
Prenos aplikacije iz trgovine Google
Play
Za daljinski upravljalnik televizorja Android uporabite
pametni telefon ali tablični računalnik. Enostavno
preklopite med načini D-pad, sledilna ploščica in
igralni plošček, da se lahko pomikate po vsebini in
igrate igre na televizorju Android. Dotaknite se
mikrofona, da vklopite glasovno iskanje ali uporabite
tipkovnico za vnos besedila na televizor Android.
Najprej povežite telefon ali tablični računalnik Android
z istim omrežjem, kot je povezan televizor Android, ali
televizor Android TV poiščite z možnostjo Bluetooth.
Deluje z vsemi televizorji Android.
Uporaba glasovnega iskanja
Z ikono na vrhu menija Domov lahko iščete
videoposnetke, glasbo ali kar koli drugega. Z uporabo
glasovnega iskanja lahko začnete kadar koli. Za vnos
besedila lahko uporabite tudi tipkovnico daljinskega
upravljalnika.
Uporaba glasovnega iskanja …
1 - Dotaknite se ikone na pametnem telefonu, da
vklopite glasovno iskanje.
2 - Če je ikona na zaslonu rdeča, je mikrofon
vklopljen.
3 - Razločno izgovorite, kaj iščete. Rezultati se lahko
prikažejo šele čez nekaj časa.
4 - Na zaslonu z rezultati iskanja lahko izberete
želeno.
28
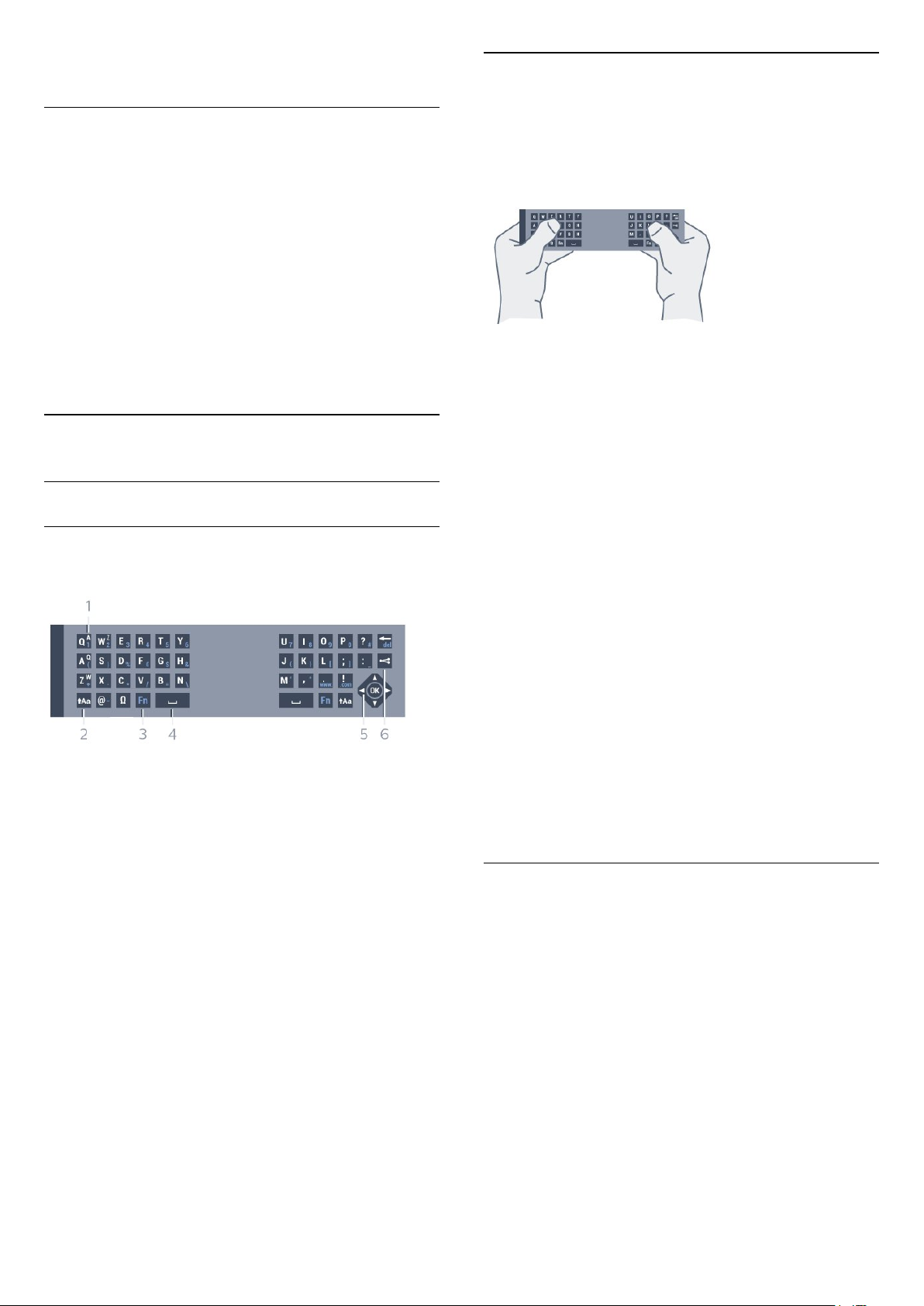
Oglejte si tudi www.support.google.com/androidtv
Pisanje besedila
Nastavitve glasovnega iskanja
Nastavite lahko jezik, ki ga želite uporabiti pri
glasovnem iskanju.
Nastavitev jezika za glasovno iskanje …
1 - Pritisnite , izberite Vse nastavitve in
pritisnite OK.
2 - Izberite Nastavitve za Android in pritisnite OK.
3 - Izberite Nastavitve > Govor in pritisnite OK.
4 - Izberite želeni jezik in pritisnite OK.
5 - Pritisnite BACK (Nazaj), da se vrnete na
prejšnji korak ali pritisnite EXIT (Izhod), da
zaprete meni.
6.3
Tipkovnica
Pregled
Qwerty in Azerty
Pregled tipkovnice Qwerty/Azerty.*
S tipkovnico na zadnji strani daljinskega upravljalnika
lahko vnašate besedilo v vsa besedilna polja na
zaslonu. Tipke na tipkovnici aktivirate tako, da
tipkovnico obrnete navzgor. Daljinski upravljalnik
držite z obema rokama in tipkajte z obema palcema.
Pisanje besedila …
1 - Izberite besedilno polje, če še ni izbrano.
2 - Tipke na tipkovnici aktivirate tako, da tipkovnico
na daljinskem upravljalniku obrnete navzgor. Daljinski
upravljalnik držite z obema rokama in tipkajte z
obema palcema.
3 - Če želite tipkovnico na zaslonu skriti,
pritisnite BACK (Nazaj).
Za potrditev besedila pritisnite OK.
Tipkovnica na zaslonu
Če besedilo vnašate s tipkovnico na zaslonu, lahko
postavitev tipkovnice konfigurirate v postavitev, ki ste
jo vajeni.
1 – Znak Azerty
Položaj znaka, če je postavitev tipkovnice nastavljena
na Azerty.
2 – Premakni
Za vnašanje velikih črk.
3 – Tipka Fn
Za vnos številke ali ločila.
4 – Preslednica
5 – Pomikanje in OK
6 – Skupna raba
Vsebino, ki jo trenutno gledate, lahko delite na
spletu.
* Daljinski upravljalnik ima tipkovnico Qwerty/Azerty
ali Qwerty/cirilica, odvisno od regije.
Odpiranje teh nastavitev …
Pritisnite HOME (Domov), izberite Vse
nastavitve in pritisnite OK.
5 - Izberite Nastavitve za Android in pritisnite OK.
6 - Izberite Nastavitve > Tipkovnica in
pritisnite OK.
7 - Izberite Konfiguracija > Jezik in pritisnite OK.
Tukaj lahko nastavite postavitev tipkovnice za jezik.
8 - Pritisnite BACK (Nazaj), da zaprete meni in se
vrnete na prejšnji korak.
Velike in male črke
Če želite vnesti veliko črko, tik pred vnosom črke
pridržite tipko (Shift).
Če želite zaporedoma vnesti več velikih črk, med
vnašanjem pridržite tipko .
Če želite vnašati samo velike črke, za dve sekundi
pritisnite tipko , da tipkovnico preklopite v način
velikih črk.
Če želite izklopiti način velikih črk, ponovno pritisnite
tipko . Če 20 sekund ne pritisnete nobene tipke, se
način velikih črk samodejno izklopi. Način velikih črk
se izklopi tudi, če pritisnete drugo tipko za
spreminjanje načinov, na primer tipko Fn ali Ω.
29
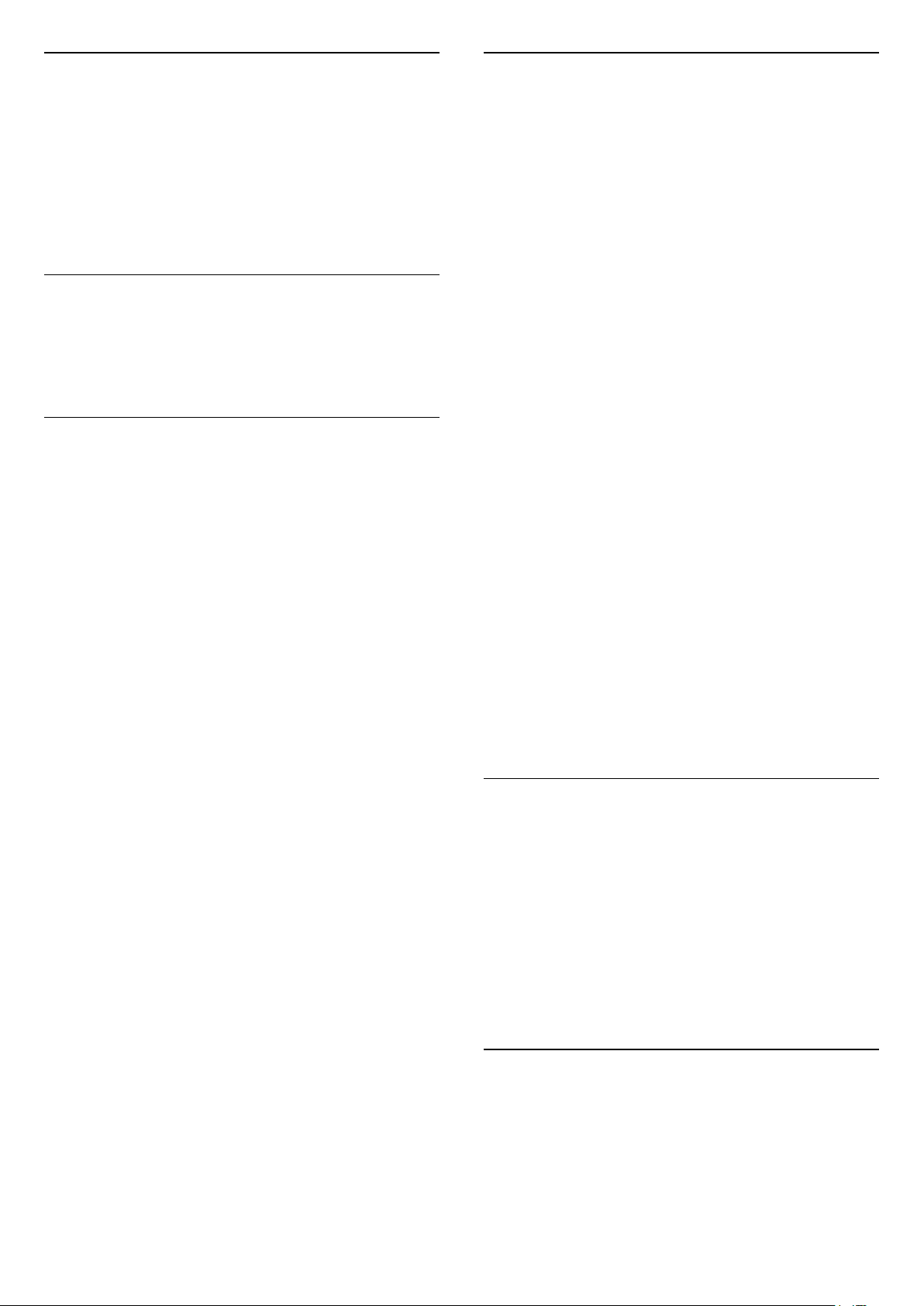
Številke in ločila
Če želite vnesti številko ali ločilo, pritisnite tipko Fn, tik
preden pritisnete tipko za želeno številko ali ločilo.
Način Fn vklopite ali izklopite enako kot način velikih
črk.
Internet
S tipko Fn lahko vnesete www. ali .com.
Naglašene črke in simboli
Naglašene črke in simboli niso na voljo na tipkovnici
daljinskega upravljalnika.
Za vnos teh znakov odprite tipkovnico na zaslonu.
Tipkovnica Qwerty, Azerty in cirilska
tipkovnica
Standardna postavitev tipkovnice daljinskega
upravljalnika je Qwerty.
Tipkovnica Azerty
Tipkovnica daljinskega upravljalnika je glede na regijo
lahko nastavljena na Azerty. Znaki Azerty so prikazani
na zgornjem desnem delu ustreznih tipk.
Nastavitev postavitve tipkovnice na Azerty …
1 - Pritisnite , izberite Vse nastavitve in
pritisnite OK.
2 - Izberite Regija in jezik in pritisnite (desno),
da odprete meni.
3 - Izberite Tipkovnica daljinskega upravljalnika in
pritisnite OK.
4 - Izberite AZERTY ali QWERTY in pritisnite OK.
5 - Po potrebi pritiskajte (levo), da zaprete meni.
Cirilska tipkovnica
Tipkovnico daljinskega upravljalnika lahko glede na
regijo preklopite na cirilske znake.
Cirilski znaki so prikazani na zgornjem desnem delu
tipk na tipkovnici.
Pisanje cirilskih znakov …
1 - Pritisnite na daljinskem upravljalniku.
2 - Ponovno pritisnite , da preklopite nazaj na
Qwerty.
6.4
Daljinski upravljalnik,
združevanje
Daljinski upravljalnik pošilja ukaze televizorju prek
radijske frekvence (RF). V nasprotju z daljinskimi
upravljalniki, ki za pošiljanje uporabljajo infrardeče
signale, upravljalnikov, ki uporabljajo radijske
frekvence, ni treba usmeriti v televizor. Da daljinski
upravljalnik komunicira s televizorjem, morata biti tako
televizor, kot tudi upravljalnik medsebojno združena
(povezana). Ko sta napravi združeni, daljinskega
upravljalnika ne morete uporabljati za upravljanje
drugega televizorja.
Združevanje
Ob začetni namestitvi televizorja vam je televizor
ponudil možnost, da pritisnete tipko OK, in na ta
način je bilo izvedeno združevanje. Če se televizor ne
odziva na pritisk katerekoli tipke daljinskega
upravljalnika, združevanje ni bilo uspešno.
Ponovno združevanje
Če je bilo združevanje prekinjeno, lahko televizor
ponovno združite z daljinskim upravljalnikom.
Da začnete združevanje ...
1 - Postavite se pred televizor in na desni na hrbtni
strani televizorja pritisnite krmilno ročico in jo
pridržite za 3 sekunde. Prikazalo se bo sporočilo, da je
televizor pripravljen za združevanje.
2 - Za 1 sekundo hkrati pridržite barvni
tipki (rdeča) in (modra). Ko je združevanje
uspešno, se prikaže sporočilo.
6.5
Infrardeči senzor
Daljinski upravljalnik televizorja pošilja ukaze
televizorju prek povezave Bluetooth (BT), zato
daljinskega upravljalnika ni treba usmeriti v televizor.
Televizor pa lahko prejema ukaze tudi od daljinskega
upravljalnika, ki za pošiljanje uporablja infrardeče
signale. Če uporabljate takšen daljinski upravljalnik,
pazite, da ga vedno usmerite proti infrardečemu
senzorju na sprednji strani televizorja.
6.6
Baterije
Če se televizor ne odziva na pritiskanje tipk
daljinskega upravljalnika, so baterije mogoče prazne.
Če želite zamenjati baterije, odprite prostor za baterije
na strani daljinskega upravljalnika s tipkovnico.
30
 Loading...
Loading...