
Register your product and get support at
www.philips.com/welcome
Manual do usuário
5100 series
40PFG5100
43PFG5100
48PFG5100
55PFG5100

Sumário
1 Minha nova TV 3
1.1 Smart TV 3
1.2 App Gallery 3
1.3 Aluguel de vídeos 3
1.4 Redes sociais 3
1.5 Pausar TV e gravações 3
1.6 EasyLink 4
2 Como instalar 5
2.1 Ler sobre segurança 5
2.2 Suporte para TV e instalação na parede 5
2.3 Dicas de posicionamento 5
2.4 Cabo de alimentação 5
2.5 Cabo de antena 6
3 Rede 7
3.1 Rede sem fio 7
3.2 Rede com fio 8
3.3 Configurações de rede 8
4 Conexões 10
4.1 Dicas sobre conexões 10
4.2 EasyLink HDMI CEC 11
4.3 Decodificador - STB 12
4.4 Sistema de Home Theater - HTS 12
4.5 Blu-ray player 14
4.6 Aparelho de DVD 14
4.7 Video game 14
4.8 Disco rígido USB 15
4.9 Teclado ou mouse USB 15
4.10 Unidade flash USB 16
4.11 Câmera fotográfica 17
4.12 Filmadora 17
4.13 Computador 17
4.14 Fones de ouvido 18
5 Ligar 19
5.1 Ligado ou Em modo de espera 19
5.2 Teclas da TV 19
6 Controle remoto 20
6.1 Visão geral da chave 20
6.2 Sensor de infravermelho 21
6.3 Pilhas 21
6.4 Limpeza 21
7 Canais de TV 22
7.1 Como assistir aos canais de TV 22
7.2 Instalação de canais 25
8 Menu Casa 28
9 Guia de TV 29
9.1 O que você precisa: 29
9.2 Como usar o guia da TV 29
9.3 Gravações 29
10 Fontes 30
10.1 Lista de fontes 30
10.2 Do modo de espera 30
10.3 EasyLink 30
11 Timers e relógio 32
11.1 Timer de desligamento automático 32
11.2 Relógio 32
11.3 Desligar temporizador 32
12 Suas fotos, vídeos e músicas 33
12.1 De uma conexão USB ou computador em rede
33
12.2 Wi-Fi Miracast 34
13 Pausar TV 36
14 Gravação 37
14.1 O que você precisa: 37
14.2 Gravar um programa 37
14.3 Assistir a gravação 37
15 Smart TV 39
15.1 Sobre a Smart TV 39
15.2 O que você precisa: 39
15.3 Configurar a Smart TV 39
15.4 Aplicativos da Smart TV 39
15.5 Multi view 41
15.6 Redefinir a Smart TV 41
16 Definições 43
16.1 Menu Configurar 43
16.2 Imagem 44
16.3 Áudio 47
16.4 Acesso universal - Bipe dos botões 49
17 Especificações 50
17.1 Meio ambiente 50
17.2 Recepção 50
17.3 Visor 51
17.4 Ligar 51
17.5 Dimensões e pesos 51
17.6 Conectividade 51
17.7 Multimídia 52
18 Software 53
18.1 Atualização de software 53
18.2 Versão software 53
18.3 Software de fonte aberta 53
18.4 Licença de fonte aberta 54
19 Solução de problemas e suporte 60
19.1 Solução de problemas 60
19.2 Registrar 61
19.3 Ajuda 61
19.4 Ajuda online 62
19.5 Atendimento ao Cliente/Reparo 62
20 Segurança e cuidados 63
20.1 Segurança 63
20.2 Manutenção da tela 64
21 Termos de uso, direitos autorais e licenças
65
21.1 Termos de uso 65
21.2 Direitos autorais e licenças 65
Índice 68
2

1
Minha nova TV
1.1
Smart TV
Conecte essa TV LED Smart Philips à Internet e
descubra um novo mundo de televisão. Você pode
fazer uma conexão com fio em seu roteador ou pode
conectar-se sem fio com um Wi-Fi.
Com a TV conectada a sua rede doméstica, seu
smartphone pode mostrar uma foto na TV, você pode
reproduzir vídeos armazenados em seu computador
ou controlar a TV pelo seu tablet.
Com sua TV conectada à Internet, você pode assistir a
um vídeo alugado em uma locadora on-line, ler o
guia de programação on-line ou gravar seu programa
de TV preferido em um disco rígido USB.
Inicie a Smart TV e adicione o aplicativo de locadora à
página inicial da Smart TV.
Abra o aplicativo de locadora, crie sua conta pessoal,
selecione o filme e pressione para reproduzir.
Sem a preocupação de fazer download, você pode
assistir ao filme imediatamente*.
Em Ajuda, pressione Palavras-chave e
procure Aluguel de vídeos para obter mais
informações.
Os aplicativos da Smart TV deixam todos os tipos de
entretenimento e serviços práticos mais divertidos.
Em Ajuda, pressione Palavras-chave e
procure Smart TV para obter mais informações.
1.2
App Gallery
Abra a App gallery na Smart TV para navegar pelos
aplicativos, a coleção de sites adaptados para a TV.
Encontre o aplicativo de vídeos do YouTube, um
jornal nacional, um álbum de fotos on-line, o Twitter,
etc.
Há ainda aplicativos para alugar vídeos de locadoras
on-line e outros para assistir aos programas que
você perdeu.
Se a App gallery não apresentar o que você procura,
pesquise na Web e na Internet na TV.
Em Ajuda, pressione Palavras-chave e
procure App gallery para obter mais informações.
1.3
* Dependendo do serviço de transmissão de vídeo da
locadora selecionada.
1.4
Redes sociais
Não é preciso levantar para verificar as mensagens de
seus amigos no computador.
Abra a Smart TV, selecione a página de sua rede
social e envie uma resposta do conforto do seu sofá.
A Smart TV é compatível com as redes sociais
populares Twitter.
Em Ajuda, pressione Palavras-chave e
procure App gallery para obter mais informações.
Aluguel de vídeos
Você não precisa sair de casa para assistir a um vídeo
alugado.
Basta alugar o filme mais recente na locadora on-line
de sua região.
1.5
Pausar TV e gravações
Se você conectar um disco rígido USB, poderá pausar
e gravar uma transmissão de um canal de TV digital.
3

Pause sua TV e atenda aquela ligação urgente ou
simplesmente descanse durante um evento
esportivo, enquanto a TV armazena a transmissão no
disco rígido USB. Você pode volta a assistir mais
tarde.
Com um disco rígido USB conectado, também é
possível gravar transmissões digitais. Você pode
gravar enquanto assiste a um programa ou agendar a
gravação de um programa futuro.
Em Ajuda, pressione Palavras-chave e
procure Pausar TV ou Gravação para obter mais
informações.
1.6
EasyLink
O EasyLink permite operar um dispositivo conectado,
como Blu-ray player, com o controle remoto da TV.
O EasyLink usa HDMI CEC para se comunicar com os
dispositivos conectados.
Em Ajuda, pressione Palavras-chave e
procure EasyLink para obter mais informações.
4

2
Cuidado
Como instalar
2.1
Ler sobre segurança
Leia as instruções de segurança antes de usar a TV.
Em Ajuda, acesse Segurança e cuidados > Segurança.
2.2
Suporte para TV e instalação
na parede
Suporte para TV
Você encontra instruções de instalação do suporte da
TV no Guia de Início Rápido que acompanha a TV. Se
perder esse guia, você poderá fazer o download dele
pelo site www.philips.com.
Use o número do tipo de produto da TV para procurar
o Guia de Início Rápido para download.
A instalação da TV na parede exige habilidades
especiais e só deve ser feita por pessoal qualificado,
pois deve cumprir as normas de segurança relativas
ao peso da TV. Leia também as precauções de
segurança antes de posicionar a TV.
A TP Vision Europe B.V. não se responsabiliza por
instalações impróprias ou de qualquer tipo que
resulte em acidentes ou ferimentos.
2.3
Dicas de posicionamento
• Posicione a TV em um local onde a luz não incida
diretamente sobre a tela.
• Posicione a TV até 15 cm de distância da parede.
• A distância ideal para assistir à TV é de 3 vezes o
tamanho da tela na diagonal. Na posição sentada,
seus olhos devem estar nivelados com o centro da
tela.
Instalação na parede
A sua TV também está preparada para um suporte
para montagem em parede compatível com o padrão
VESA (vendido separadamente).
Use o código VESA a seguir ao comprar o suporte de
parede . . .
• Para TVs de 55 pol: VESA MIS-F 400x200, M6, 12-16
mm
• Para TVs de 48 pol: VESA MIS-F 200x200, M6, 12-16
mm
• Para TVs de 43 pol: VESA MIS-F 200x200, M6, 12-16
mm
• Para TVs de 40 pol: VESA MIS-F 200x200, M4, 12-16
mm
• Para TVs de 32 pol: VESA MIS-F 100x100, M4, 12-16
mm
Para fixar o suporte de maneira segura, use parafusos
com o comprimento mostrado no desenho.
2.4
Cabo de alimentação
• Insira o cabo de alimentação no conector POWER,
na parte de trás da TV.
• Certifique-se de que o cabo de alimentação esteja
inserido com segurança no conector.
• O plugue de alimentação na tomada de parede
deve estar acessível o tempo todo.
• Ao desconectar o cabo de alimentação, sempre
puxe pelo plugue, nunca pelo fio.
Embora esta TV tenha um consumo de energia no
modo de espera muito baixo, desconecte o cabo de
alimentação para economizar energia se não for usar
a TV por um longo período de tempo.
5

Em Ajuda, pressione Palavras-chave e procure
Como ligar, para obter mais informações sobre como
ligar e desligar a TV.
2.5
Cabo de antena
Insira o plugue da antena firmemente no soquete
ANTENA, na parte de trás da TV.
Você pode conectar sua própria antena ou conectarse a um sinal de antena de um sistema de
distribuição de antena. Use um conector de antena
IEC Coax 75 Ohm RF.
6

3
Rede
Etapa 6 - Selecione Pesquisar para pesquisar sua
rede sem fio. Se você tiver um roteador com WPS
(Configuração protegida por Wi-Fi), poderá
selecionar WPS. Selecione sua opção e pressione OK.
3.1
Rede sem fio
O que você precisa:
Para conectar a TV sem fio à Internet, é necessário
um roteador sem fio. Use uma conexão de alta
velocidade (banda larga) à Internet.
Dispositivos de rede
A TV pode se conectar a outros dispositivos da sua
rede sem fio, como um computador ou smartphone.
Use um computador com Microsoft Windows ou
Apple OS X.
Compartilhamento de arquivos
Nesta TV, é possível abrir fotos, músicas e vídeos
armazenados no computador. Use uma versão
recente do software de servidor de mídia, como o
Philips MediaManager*, Windows Media Player 11,
Twonky™ ou similares.
Instale o software de servidor de mídia no
computador e o configure para compartilhar seus
arquivos de mídia com a TV. Consulte o manual do
software servidor de mídia para obter mais
informações. Este software deve estar em execução
no seu computador para você exibir ou reproduzir os
arquivos na TV.
Faça a conexão
Siga as etapas 1 a 9.
• Pesquisar
Selecione Pesquisar para pesquisar sua rede wireless
(seu roteador sem fio). A TV talvez encontre várias
redes wireless nos arredores.
• WPS
Se seu roteador tiver WPS, você poderá conectar-se
diretamente a ele sem pesquisar. Vá para o roteador,
pressione o botão WPS e volte para a TV dentro de 2
minutos. Em seguida, pressione Conectar para fazer a
conexão.
Caso possua dispositivos em sua rede wireless que
utilizem o sistema de criptografia de segurança WEP,
não será possível usar o WPS.
Se tiver de usar o código PIN do WPS para conectar,
selecione Pesquisar em vez de WPS.
Etapa 7 - Na lista de redes encontradas, selecione
sua rede sem fio e pressione OK.
Caso sua rede não esteja na lista devido ao nome da
rede estar omitido (você desligou a transmissão do
SSID do roteador), selecione Entrada manual para
inserir o nome da rede por conta própria.
Etapa 8 - Dependendo do tipo de roteador, é
possível inserir agora sua chave de criptografia (WEP,
WPA ou WPA2). Se tiver inserido a chave de
criptografia dessa rede antes, você poderá selecionar
Próximo para fazer a conexão imediatamente.
Caso seu roteador suporte o PIN do WPS ou o WPS,
você poderá selecionar WPS-PIN, WPS ou Padrão.
Selecione sua opção e pressione OK.
• Padrão
Selecione Padrão para inserir a chave de criptografia
(senha, frase-chave ou chave de segurança)
manualmente. Use o teclado no controle remoto para
inserir a chave de criptografia. Após inserir a chave,
pressione Conectar.
• WPS-PIN
Para realizar uma conexão WPS segura com um
código PIN, selecione WPS-PIN e pressione OK.
Escreva o código PIN de 8 dígitos e o insira no
software do roteador em seu PC. Volte para a TV e
pressione Conectar. Consulte o manual do roteador
para saber onde inserir o código PIN no software do
roteador.
Etapa 9 - Uma mensagem será exibida quando a
conexão for bem-sucedida.
Etapa 1 - O roteador de sua rede sem fio deve estar
ligado.
Etapa 2 - Pressione e selecione Configurar,
depois pressione OK.
Etapa 3 - Selecione Conectar à rede e pressione
OK.
Etapa 4 - Selecione Conectar e pressione OK.
Etapa 5 - Selecione Sem fio e pressione OK.
Configuração de rede
Em caso de falha de conexão, verifique a
configuração de DHCP do roteador. O DHCP deve
estar Ligado.
Como alternativa, se você for um usuário avançado e
quiser instalar sua rede com endereço IP estático,
configure a TV para usá-lo.
7

Para definir a TV como IP estático, pressione e
selecione Configurar depois pressione OK. Selecione
Configurações de rede > Configurações de
rede > Configuração de rede > IP estático. Com o IP
estático selecionado no menu, é possível definir o
endereço IP e outros ajustes necessários na
Configuração de IP estático no mesmo menu.
Problemas de rede
Rede sem fio não encontrada ou distorcida
• Fornos de micro-ondas, telefones DECT ou outros
dispositivos Wi-Fi 802.11b/g/n nas proximidades
podem interferir na rede sem fio.
• Verifique se os firewalls na sua rede permitem
acesso à conexão sem fio da TV.
• Se a rede sem fio não funciona apropriadamente
em sua casa, tente uma instalação de rede com fio.
A Internet não funciona
• Se o roteador estiver conectado corretamente,
verifique sua conexão do roteador com a Internet.
A conexão do PC e da Internet é lenta
• Consulte o manual do usuário do roteador sem fio
para obter informações sobre a cobertura em
ambientes internos, sobre a taxa de transferência e
outros fatores relacionados à qualidade do sinal.
• Use uma conexão de alta velocidade (banda larga)
com a Internet para o roteador.
Twonky™ ou similares.
Instale o software de servidor de mídia no
computador e o configure para compartilhar seus
arquivos de mídia com a TV. Consulte o manual do
software servidor de mídia para obter mais
informações. Este software deve estar em execução
no seu computador para você exibir ou reproduzir os
arquivos na TV.
* Você pode fazer o download do software Philips
MediaManager pelo site de suporte da Philips
em www.philips.com/support
Em Ajuda, pressione
procure Softwares de servidor de mídia
suportados para obter uma visão geral dos softwares
de servidores de mídia com suporte.
Palavras-chave e
Conectar o roteador
Para conectar e configurar o roteador, siga as etapas 1
a 5.
1 - Conecte o roteador à TV com um cabo de rede
(cabo Ethernet**).
2 - Verifique se o roteador está ligado.
3 - Pressione , selecione Configurar e
pressione OK.
4 - Selecione Conectar à rede e pressione OK.
5 - Selecione Com fio e pressione OK.
A TV procura constantemente pela conexão de rede.
Uma mensagem será exibida quando a conexão
ocorrer.
3.2
Rede com fio
O que você precisa:
É necessário um roteador de rede para conectar a
TV à Internet. Use um roteador com uma conexão de
alta velocidade (banda larga) com a Internet.
Compartilhamento de arquivos
Nesta TV, é possível abrir fotos, músicas e vídeos
armazenados no computador. Use uma versão
recente do software de servidor de mídia, como o
Philips MediaManager*, Windows Media Player 11,
Configuração de rede
Em caso de falha de conexão, verifique a
configuração de DHCP do roteador. O DHCP deve
estar Ligado.
Como alternativa, se você for um usuário avançado e
quiser instalar sua rede com endereço IP estático,
configure a TV para usar IP estático.
Para configurar a TV com IP estático,
pressione , selecione Configurar e pressione OK.
Selecione Configurações de rede Configurações
de rede > Configuração de rede > IP estático. Com
IP estático selecionado no menu, é possível definir o
endereço IP e outras configurações necessárias
em Configuração IP estático no mesmo menu.
**Para cumprir as regulamentações de
compatibilidade eletromagnética, use
um cabo Ethernet blindado FTP Cat. 5E.
8

3.3
Configurações de rede
Para abrir as configurações de rede...
1 - Pressione , selecione Configurar e
pressione OK.
2 - Selecione Configurações de rede e
pressione OK.
• Exibir configurações de rede
Todas as configurações de rede atuais são mostradas
aqui. O endereço IP e MAC, a intensidade do sinal, a
velocidade, o método de criptografia etc.
• Configurações de rede
- Tipo de rede
Configura a rede como Com fio ou Sem fio.
- Configuração de rede
Define a configuração de rede como DHCP ou IP
estático.
aplicativos de armazenamento de vídeo, todos os
aplicativos da Smart TV favoritos, favoritos e histórico
da Internet. Os aplicativos MHEG interativos também
podem salvar "cookies" na TV. Esses arquivos
também podem ser apagados.
• Reprodução de mídia via Wi-Fi
Para receber arquivos multimídia de smartphones ou
tablets, configure DMR como Ligado.
• Configuração de IP estático
Se IP estático estiver selecionado, será possível
definir todas as configurações de IP estático aqui.
• Wi-Fi Miracast
Para obter mais informações sobre Wi-Fi Miracast,
pressione Palavras-chave e procure Wi-Fi
Miracast™.
• Reinicializar grupo Wi-Fi Miracast
Apague a lista de dispositivos conectados e
bloqueados que são usados com o Miracast.
• Nome da rede de TV
Caso haja mais de uma TV na sua rede, você poderá
renomear as TVs aqui.
• Configurações Netflix
Ajuste as configurações do Netflix.
• Limpar memória da Internet
Com a opção Limpar a memória da Internet, você
apaga todos os arquivos da Internet armazenados
na TV. É possível apagar o registro da Philips Smart
TV e as configurações de censura dos pais, logins de
9

4
Conexões
4.1
Dicas sobre conexões
Guia de conectividade
Sempre conecte um dispositivo à TV com a conexão
de maior qualidade disponível. Além disso, use cabos
de boa qualidade para garantir uma boa transferência
de imagem e som.
Se precisar de ajuda para conectar vários aparelhos à
TV, acesse o guia de conectividade da TV Philips. O
guia oferece informações sobre como conectar e
quais cabos devem ser usados.
Acesse www.connectivityguide.philips.com
Antena
Se você tiver um decodificador (um receptor digital)
ou Gravador, conecte os cabos da antena para passar
o sinal da antena pelo decodificador e/ou Gravador
antes de entrar na TV. Dessa forma, a antena e o
decodificador podem enviar canais adicionais
possíveis ao Gravador para gravar.
EasyLink HDMI CEC
Se os dispositivos estiverem conectados com HDMI e
tiverem EasyLink, você poderá operá-los com o
controle remoto da TV. O EasyLink HDMI CEC deve
estar ativado na TV e no dispositivo conectado.
Para obter mais informações sobre EasyLink,
pressione Palavras-chave e procure EasyLink
CEC.
DVI para HDMI
Use um adaptador de DVI para HDMI se o dispositivo
tiver somente uma conexão DVI. Para o som ser
emitido, use uma das conexões HDMI e adicione um
cabo Audio L/R (miniconector de 3,5 mm) à Entrada
de áudio, na parte posterior da TV.
Proteção contra cópia
Os cabos DVI e HDMI suportam HDCP (Highbandwidth Digital Contents Protection). O HDCP é um
sinal de proteção contra cópia que impede a cópia de
conteúdo de um disco DVD ou Blu-ray. Ele também é
chamado de DRM (Gerenciamento de direitos
digitais).
HDMI
HDMI CEC
Uma conexão HDMI possui o melhor em qualidade
de som e imagem. Um cabo HDMI combina sinais de
vídeo e áudio. Use um cabo HDMI para sinais de TV
HD (High Definition, alta definição). Para melhor
transferência de qualidade de sinal, use um cabo
High speed HDMI (HDMI de alta velocidade) e não
use um cabo HDMI mais longo que 5 m.
HDMI ARC
Todas as conexões HDMI na TV têm HDMI ARC
(canal de retorno de áudio).
Se o dispositivo, normalmente um Sistema de Home
Theatre (HTS), também tem uma conexão HDMI ARC,
conecte-o a qualquer HDMI nessa TV. Com a
conexão HDMI ARC, não é necessário conectar o
cabo de áudio extra que envia o som da imagem da
TV para o HTS. A conexão HDMI ARC combina ambos
os sinais.
Você pode utilizar qualquer conexão HDMI nessa TV
para conectar o HTS, mas a conexão ARC está
disponível apenas para 1 dispositivo/conexão de
cada vez.
Se você preferir desligar o ARC nas conexões HDMI,
pressione e selecione Configurar, depois pressione
OK.
Selecione Configurações da TV > Som > Avançado >
HDMI ARC.
10

LR de áudio e vídeo
EasyLink
CVBS - Composite Video é uma conexão de alta
qualidade. Ao lado do sinal CVBS, adicione os sinais
de Áudio esquerdo e direito para obter som.
Saída de áudio - óptica
Saída de áudio - Óptica é uma conexão de som de
alta qualidade. Essa conexão ótica pode ter canais de
áudio 5.1. Se o aparelho de áudio, normalmente um
Sistema de Home Theatre (HTS), não tiver uma
conexão HDMI ARC, será possível conectar esse cabo
de som a uma conexão Entrada de áudio - Óptica no
HTS. Esse cabo de áudio enviará o som da TV para o
HTS.
O EasyLink permite que você opere um dispositivo
conectado com o controle remoto da TV. Ele usa
HDMI CEC (Consumer Electronics Control) para se
comunicar com os aparelhos conectados. Os
aparelhos devem oferecer suporte para HDMI CEC e
estar conectados por HDMI.
Configuração do EasyLink
A TV vem com EasyLink ativado. Verifique se todos os
ajustes HDMI CEC estão configurados corretamente
nos dispositivos EasyLink conectados. O EasyLink
talvez não funcione com dispositivos de outras
marcas.
HDMI CEC em outras marcas
A função HDMI CEC apresenta nomes diferentes em
outras marcas. Alguns exemplos: Anynet, Aquos Link,
Bravia Theatre Sync, Kuro Link, Simplink e Viera Link.
Nem todas as marcas são totalmente compatíveis
com o EasyLink.
Os nomes de marcas de HDMI CEC usados como
exemplo são de propriedade de seus respectivos
proprietários.
É possível definir o tipo de sinal de saída para se
adequar aos recursos de áudio do seu Sistema de
Home Theatre.
Para obter mais informações, pressione Palavraschave e procure Configuração de Saída de áudio.
Se o som não corresponder ao vídeo na tela, é
possível ajustar a sincronização de áudio para vídeo.
Para obter mais informações, pressione Palavraschave e procure Sincronização de áudio para vídeo.
4.2
EasyLink HDMI CEC
Operar dispositivos
Para operar um dispositivo conectado ao HDMI e
configurar com EasyLink, selecione o aparelho, ou
sua atividade, na lista de conexões da TV. Pressione
FONTES , selecione um dispositivo conectado ao
HDMI e pressione OK.
Depois de selecionar o aparelho, o controle remoto
da TV pode controlá-lo. Entretanto, as teclas e
OPTIONS, além de outras teclas da TV, não são
enviadas para o dispositivo.
Se a tecla de que você precisa não estiver no controle
remoto da TV, use o menu Opções para selecioná-la.
Pressione OPÇÕES e selecione Controles na
barra de menus. Na tela, selecione a tecla do
aparelho desejada e pressione OK.
Alguns botões bem específicos podem não estar
11

disponíveis no menu Controles.
Observação: somente aparelhos compatíveis com a
função de controle remoto do EasyLink responderão
ao controle remoto da TV.
Configurações do EasyLink
A TV vem com todas as configurações do EasyLink
ativadas. Você pode desativar qualquer configuração
do EasyLink de forma independente.
EasyLink
Para desativar totalmente o EasyLink. . .
1 - Pressione , selecione Configurar e pressione
OK.
2 - Selecione Configurações da TV > Ajustes gerais >
EasyLink.
3 - Selecione Desat. e pressione OK.
4 - Pressione , várias vezes se necessário, para
fechar o menu.
Controle remoto EasyLink
4.3
Decodificador - STB
Use dois cabos de antena para conectar a antena ao
decodificador (um receptor digital) e à TV.
Ao lado das conexões de antena, adicione um cabo
HDMI para conectar um decodificador à TV.
Se você deseja que os dispositivos se comuniquem,
mas não deseja operá-los com o controle remoto da
TV, é possível desativar o controle remoto EasyLink
separadamente.
No menu de configurações do EasyLink, selecione
Controle remoto do EasyLink e selecione Desat..
Pixel Plus link
Outros dispositivos, aparelhos de DVD ou Blu-ray
Disc players, podem ter seu próprio processamento
de qualidade de imagem. Para evitar uma baixa
qualidade de imagem provocada por interferência
com o processamento da TV, o processamento de
imagens desses dispositivos deve ser desativado. A
TV vem com o Pixel Plus link ativado e desativa o
processamento de qualidade de imagem de
dispositivos Philips recentes conectados à TV.
Para desativar o Pixel Plus Link, no menu de
configurações do EasyLink, selecione Pixel Plus Link
e selecione Desat..
Desligamento automático dos dispositivos
Você pode configurar a TV para desligar a conexão
com dispositivos que estão em conformidade com
HDMI-CEC, se eles não forem a fonte ativa. A TV
alterna o dispositivo de conexão para ficar em modo
de espera após 10 minutos de inatividade.
Desligar temporizador
Desative o Timer de desligamento automático se
você usar apenas o controle remoto do
decodificador. Faça isso pra impedir que a TV
desligue automaticamente depois de um período de
quatro horas sem apertar um botão no controle
remoto da TV.
Para desativar o Desligar temporizador, pressione
, selecione Configurar e pressione OK.
Selecione Configurações da TV > Ajustes gerais >
Desligar temporizador e coloque a barra deslizante
em Desat..
4.4
Sistema de Home Theater HTS
Conectar o HTS
Use um cabo HDMI para conectar um Sistema de
Home Theatre (HTS) à TV. Você pode conectar um
Philips Soundbar ou um HTS com um player de disco
integrado.
HDMI ARC
Se o seu Sistema de Home Theatre tiver conexão
12

HDMI ARC, use qualquer conexão HDMI na TV. Com
o HDMI ARC, você não precisa conectar o cabo de
áudio extra. A conexão HDMI ARC combina os dois
sinais.
Todas as conexões HDMI na TV podem oferecer
Canal de retorno de áudio (ARC). Mas depois de
conectar o Sistema de Home Theatre, a TV consegue
apenas enviar o sinal ARC para essa conexão HDMI.
Se o Sistema de Home Theater não tiver conexão
HDMI ARC, adicione um cabo de áudio óptico para
enviar o som da imagem da TV para o Sistema de
Home Theater .
ajustar o atraso da sincronia de áudio para sincronizar
o áudio com o vídeo. No HTS, aumente o valor do
atraso até que a imagem e o som combinem. Pode
ser necessário um valor de atraso de 180 ms. Leia o
manual do usuário do HTS. Com um valor de atraso
definido no HTS, é necessário desligar o atraso da
Saída de áudio na TV.
Para desligar o atraso da Saída de áudio . . .
1 - Pressione , selecione Configurar e pressione
OK.
2 - Selecione Configurações da TV > Som >
Avançado > Atraso da saída de áudio.
3 - Selecione Desat. e pressione OK.
4 - Pressione , várias vezes se necessário, para
fechar o menu.
Offset sem áudio
Se não for possível definir um atraso no Sistema de
Home Theatre, você pode configurar a TV para
sincronizar o som. É possível definir um
deslocamento que compensa o tempo necessário
para que o Sistema de Home Theatre processe o som
da imagem da TV. Você pode definir o valor em
etapas de 5 ms. A configuração máxima é de -60 ms.
A configuração de atraso da Saída de áudio deve ser
ativada.
Sincronização de áudio para vídeo (sincronizar)
Se o som não corresponder ao vídeo na tela, será
possível definir um atraso na maioria dos Sistemas de
Home Theater com DVD para sincronizar o som e o
vídeo.
Para obter mais informações, pressione Palavras-
chave e procure Sincronização de áudio para vídeo.
Configuração da Saída de áudio
Atraso da saída de áudio
Com um Sistema de Home Theater (HTS) conectado
à TV, a imagem na TV e o som do HTS devem estar
sincronizados.
Sincronização automática de áudio e vídeo
Com os Sistemas de Home Theater recentes da
Philips, a sincronização de áudio para vídeo é feita
automaticamente.
Atraso da sincronia de áudio
Em alguns Sistemas de Home Theatre é necessário
Para sincronizar o som na TV . . .
1 - Pressione , selecione Configurar e
pressione OK.
2 - Selecione Configurações da TV > Som >
Avançado > Offset sem áudio.
3 - Use a barra deslizante para definir o
deslocamento de som e pressione OK.
4 - Pressione , várias vezes se necessário, para
fechar o menu.
Formato de saída de áudio
Se você tem um Sistema de Home Theatre (HTS) com
recursos de processamento de som multicanal, como
Dolby Digital, DTS® ou semelhante, configura o
formato de Saída de áudio como Multicanal. Com
Multicanal, a TV pode enviar o sinal de som
multicanal compactado de um canal de TV ou
aparelho conectado ao Sistema de Home Theatre. Se
você tiver um Sistema de Home Theatre sem
processamento de som multicanal, selecione Estéreo.
Para definir o formato de Saída de áudio . . .
1 - Pressione , selecione Configurar e
pressione OK.
2 - Selecione Configurações da TV > Som >
Avançado > Formato de saída de áudio.
3 - Selecione Multicanal ou Estéreo.
4 - Pressione , várias vezes se necessário, para
13

fechar o menu.
4.5
Blu-ray player
Nivelamento de saída de áudio
Use a configuração de nivelamento de Saída de
áudio para nivelar o volume (sonoridade) da TV e o
Sistema de Home Theatre ao alternar de um para o
outro. As diferenças de volume podem ser causadas
por diferenças no processamento do som.
Para nivelar a diferença de volume . . .
1 - Pressione , selecione Configurar e
pressione OK.
2 - Selecione Configurações da
TV > Som > Avançado > Nivelamento de saída
de áudio.
3 - Se a diferença de volume for grande,
selecione Mais. Se a diferença de volume for
pequena, selecione Menos.
4 - Pressione , várias vezes se necessário, para
fechar o menu.
O nivelamento de Saída de áudio afeta os sinais de
som da Saída de áudio - Óptica e HDMI ARC.
Use um cabo High speed HDMI (HDMI de alta
velocidade) para conectar o Disc player Blu-ray à TV.
Se player de disco Blu-ray tiver um EasyLink HDMI
CEC, você pode operar o player com o controle
remoto da TV.
Para obter mais informações sobre o EasyLink,
pressione Palavras-chave e procure EasyLink
HDMI CEC.
4.6
Problemas com o som do HTS
Som com ruído alto
Se você assistir a um vídeo de uma unidade flash USB
ou um computador conectado, o som do Sistema de
Home Theater pode ficar distorcido. Esse ruído
aparece quando o arquivo de áudio ou vídeo tem
som DTS, mas o Sistema de Home Theater não tem
processamento de som DTS. Para corrigir isso,
configure o Formato de saída de áudio da TV como
Estéreo.
Pressione e selecione Configurar >
Configurações da TV > Som > Avançado > Formato
de saída de áudio.
Não há som
Se não conseguir ouvir o som da TV no Sistema de
Home Theatre, verifique os itens a seguir . . .
• Verifique se você conectou o cabo HDMI a uma
conexão HDMI ARC no Sistema de Home Theatre.
Todas as conexões HDMI da TV são HDMI ARC.
• Verifique se a configuração HDMI ARC na TV está
Ativada.
Pressione e selecione Configurar >
Configurações da TV > Som > Avançado > HDMI ARC.
Aparelho de DVD
Use um cabo HDMI para conectar o aparelho de DVD
à TV.
Se o aparelho de DVD estiver conectado com HDMI e
o EasyLink CEC, você poderá operá-lo com o
controle remoto da TV.
Para obter mais informações sobre o EasyLink,
pressione Palavras-chave e procure EasyLink
HDMI CEC.
4.7
Video game
14

HDMI
Para obter a melhor qualidade, use um cabo HDMI de
alta velocidade para conectar o console de jogos à
TV.
LR de áudio e vídeo
Guia de TV
Antes de decidir comprar um Disco rígido USB para
gravar, é aconselhável verificar se é possível gravar
canais de TV digital em seu país.
Pressione GUIA DA TV no controle remoto. Se
existir um botão Gravar na página da guia da TV, será
possível gravar.
Para obter mais informações sobre como instalar um
disco rígido USB, pressione Palavras-chave e
procure Disco rígido USB, instalação.
Conecte o console de jogos à TV com um cabo de
vídeo composto (CVBS) e um cabo de áudio L/R.
4.8
Disco rígido USB
O que você precisa:
Se você conectar um Disco rígido USB, é possível
pausar ou gravar uma transmissão de TV. A
transmissão de TV deve ser digital (transmissão DVB
ou semelhante).
Para pausar
Para pausar uma transmissão, você precisa de um
Disco rígido USB 2.0 compatível, com no mínimo 32
GB de espaço.
Para gravar
Para pausar e gravar uma transmissão, você precisa
de um disco rígido com no mínimo 250 GB de espaço.
Instalação
Antes de pausar ou gravar uma transmissão, você
deve conectar e formatar um Disco rígido USB. Se
desejar gravar uma transmissão com os dados do
guia de programação da Internet, é necessário ter
uma conexão com a Internet instalada na TV antes de
instalar o Disco rígido USB. A formatação removerá
todos os arquivos do Disco rígido USB.
1 - Conecte o Disco rígido USB a uma porta USB da
TV. Não conecte outro dispositivo USB a outras portas
USB ao formatar.
2 - Ligue o Disco rígido USB e a TV.
3 - Quando a TV for sintonizada em um canal de TV
digital, pressione (Pausa). Tentar pausar iniciará a
formatação.
Siga as instruções na tela.
Quando o disco rígido USB estiver formatado, deixe-
o conectado permanentemente.
Aviso
O disco rígido USB é formatado exclusivamente para
esta TV. Você não pode usar as gravações
armazenadas em outra TV ou PC. Não copie nem
altere arquivos de gravação no disco rígido USB com
nenhum aplicativo de PC. Isso danificará suas
gravações. Quando você formatar outro disco rígido
USB, o conteúdo do anterior será perdido. É
necessário reformatar o disco rígido USB instalado na
sua TV para usá-lo com um computador.
Para obter mais informações, pressione Palavraschave e procure Pausar TV ou Gravação.
15

4.9
Teclado ou mouse USB
Mouse USB
Conectar o mouse USB
Teclado USB
Conecte um teclado USB (tipo USB-HID) para inserir
texto na TV.
É possível conectar um teclado e um mouse à TV.
Use uma das conexões USB para conectar.
Instalar o teclado
Para instalar o teclado USB, ligue a TV e conecte o
teclado USB a uma das conexões USB na TV. Quando
a TV detectar o teclado pela primeira vez, você pode
selecionar o layout do teclado e testar sua
seleção. Se você selecionar um layout de teclado
cirílico ou grego como principal, poderá selecionar
um layout de teclado latino como secundário.
Para alterar o layout do teclado após ele ter sido
selecionado…
1 - Pressione , selecione Configurar e pressione
OK.
2 - Selecione Configurações da TV > Ajustes gerais >
Ajustes do teclado USB e pressione OK.
Teclas para renomear canais . . .
• Tecla Enter = OK
• Backspace = exclui o caractere anterior ao cursor
• Teclas de seta = navegue em um campo de texto
• Para alternar entre layouts de teclado, se houver um
layout de teclado secundário definido, pressione
simultaneamente as teclas Ctrl + Shift.
Teclas para aplicativos Smart TV e páginas da
Internet
• Shift+Tab = Próximo e anterior
• Home = vai para o topo da página
• End = vai para o final da página
• Page Up = vai para a página acima
• Page Down = vai para a página abaixo
• + = aplica mais zoom em uma etapa
• - = aplica menos zoom em uma etapa
• * = ajustar a página da Web à largura da tela
Você pode conectar um mouse USB (tipo USB-HID)
para navegar em página da Internet.
Em uma página da Internet, você pode selecionar e
clicar em links mais facilmente.
Conectar o mouse
Ligue a TV e conecte o mouse USB a uma das portas
USB na TV. Também é possível conectar o mouse
USB a um teclado USB conectado.
Cliques do mouse
• Clique com o botão esquerdo = OK
Você pode usar a roda do mouse para rolar páginas
acima e abaixo.
Para obter mais informações sobre como conectar
um teclado, pressione Palavras-chave e procure
Teclado USB.
Velocidade do mouse
É possível ajustar a velocidade do mouse ao se
mover pela tela.
Para ajustar a velocidade . . .
1 - Pressione , selecione Configurar e
pressione OK.
2 - Selecione Configurações da TV e pressione OK.
3 - Selecione Ajustes gerais > Ajustes do Mouse e
pressione OK.
4 - Pressione as setas (para cima) ou (para
baixo) para aumentar ou diminuir a velocidade.
5 - Pressione OK para armazenar e fechar a
configuração.
6 - Pressione , várias vezes se necessário, para
fechar o menu.
16

4.10
Unidade flash USB
Você pode exibir fotos ou reproduzir músicas e
vídeos de uma unidade flash USB.
Insira uma unidade flash USB em uma das conexões
USB na TV enquanto estiver ligada.
A TV detecta a unidade flash e abre uma lista
mostrando seu conteúdo.
Se a lista de conteúdo não aparecer
automaticamente, pressione FONTE , selecione
USB e pressione OK.
Para parar de assistir ao conteúdo da unidade flash
USB, pressione ou selecione outra atividade.
É possível remover a unidade flash USB a qualquer
momento para desconectá-la.
Para obter mais informações sobre como assistir ou
reproduzir conteúdos por uma unidade flash USB,
pressione Palavras-chave e procure Suas fotos,
vídeos e músicas.
vídeos e músicas.
4.12
Filmadora
HDMI
Para obter a melhor qualidade, use um cabo HDMI
para conectar a filmadora à TV.
LR de áudio e vídeo
Use um L/R de áudio e vídeo para conectar a
câmera à TV.
4.11
Câmera fotográfica
Para exibir fotos armazenadas em sua câmera de
fotos digital você pode conectar a câmera
diretamente à TV.
Use uma das conexões USB na TV para conectar.
Ligue a câmera depois de efetuar a conexão.
Se a lista de conteúdo não aparecer
automaticamente, pressione FONTE ,
selecione USB e pressione OK.
Pode ser necessário configurar sua câmera para
transferir o conteúdo com o modo PTP (Picture
Transfer Protocol, Protocolo de transferência de
mídia). Leia o manual do usuário da câmera de fotos
digital.
4.13
Computador
Conectar
Você pode conectar seu computador à TV e usar a TV
como um monitor PC.
Com HDMI
Use um cabo HDMI para conectar o computador à TV.
Para obter mais informações sobre como exibir fotos,
pressione Palavras-chave e procure Suas fotos,
17

Com DVI para HDMI
Como alternativa, use um adaptador de DVI para
HDMI para conectar o PC à entrada HDMI e um cabo
de áudio L/R (miniconector de 3,5 mm) à entrada
AUDIO de DVI na parte traseira da TV.
4.14
Fones de ouvido
Você pode conectar um par de fones de ouvido à
conexão na TV. A conexão é uma minitomada de
3,5 mm. É possível ajustar o volume dos fones
separadamente.
Para ajustar o volume . . .
1 - Pressione , selecione Configurar e
pressione OK.
2 - Selecione Configurações da TV > Som >
Volume dos fones de ouvido e OK.
3 - Pressione (para cima) ou (para baixo) para
ajustar o volume.
4 - Pressione , várias vezes se necessário, para
fechar o menu.
Definições
Configuração ideal do monitor
Se o computador foi adicionado como um dispositivo
do tipo Computador no menu Fonte (lista de
conexões), a TV está definida automaticamente com
a configuração ideal para Computador.
Se você usa seu computador para assistir filmes ou o
usa para jogar pode ser necessário definir a TV com a
configuração ideal para assistir TV ou jogar.
Para definir as configurações ideais da TV
manualmente . . .
1 - Pressione , selecione Configurar e
pressione OK.
2 - Selecione Configurações da
TV > Imagem > Avançado > Estilo de atividade e
pressione OK.
3 - Selecione Jogo para jogos) ou selecione
Computador (para assistir a um filme) e pressione
OK.
4 - Pressione , várias vezes se necessário, para
fechar o menu.
Lembre-se de configurar Jogo
como Computador ao terminar de jogar.
18

5
5.2
Ligar
5.1
Ligado ou Em modo de
espera
Certifique-se de ligar a alimentação de rede na parte
traseira da TV antes de ligar a TV.
Se a luz vermelha do indicador estiver desligada,
pressione o Joystick no lado direito da parte traseira
da TV para colocá-la em modo de espera - o
indicador vermelho acenderá.
Com a TV em standby, pressione no controle
remoto para ligá-la.
Teclas da TV
Com o teclado virtual na tela, pressione o Joystick
para exibir o menu.
• Use as teclas de seta/navegação para acessar os
lados superior, inferior, esquerdo e direito.
• Pressione o Joystick para confirmar a seleção.
Alternar para em espera
Para alternar a TV para standby, pressione no
controle remoto.
Desligar
Para desligar a TV, pressione o Joystick do lado
direito na parte traseira da TV. O indicador de luz
vermelha está apagado. A TV ainda está conectada à
fonte de alimentação, mas consome uma energia
mínima.
Para desligar a TV completamente, desconecte o
plugue de alimentação.
Quando desconectar o plugue de alimentação,
sempre puxe o plugue, nunca o cabo. Certifique-se
que tenha acesso total ao plugue de alimentação,
cabo de força e tomada elétrica, em qualquer
momento.
19

6
Controle remoto
6.1
Visão geral da chave
Parte sup.
1 - Standby / Ativ.
Para ligar a TV ou colocá-la em Espera.
2 - Teclas Reprodução e gravação
• Repr. , para reproduzir.
• Pausa , para pausar a reprodução
• Parar , para parar a reprodução
• Rebob. , para rebobinar
• Avanço rápido , para avançar rapidamente
• Gravar , para gravar agora
1 - SMART TV
Para abrir a página inicial da Smart TV.
2 - Teclas coloridas
Siga as instruções na tela.
3 - INFORMAÇÕES
Para abrir ou fechar as informações do programa.
4 - VOLTAR
Para voltar ao canal anterior selecionado.
Para fechar um menu sem alterar uma configuração.
Para retornar à página anterior da Smart TV.
5 - CASA
Para abrir ou fechar o menu Casa.
6 - SAIR
Para voltar a assistir TV.
7 - OPÇÕES
Para abrir ou fechar o menu Opções.
8 - Tecla OK
Para confirmar uma seleção ou configuração.
9 - Teclas de Setas/navegação
Para navegar para cima ou para baixo, esquerda ou
direita.
10 - MULTIVIEW
Para abrir uma pequena tela adicional.
3 - Configurações
Para abrir as páginas de Configurações.
4 - GUIA DA TV
Para abrir ou fechar o guia da TV.
5 - PROCURAR
Para abrir a página pesquisas Populares.
6 - Formato de imagem
Para abrir ou fechar o menu Formato da imagem.
7 - FONTES
Para abrir ou fechar o menu Fontes - a lista de
dispositivos conectados.
8 - LISTA
Para abrir ou fechar a lista de canais.
Meio
Parte inferior
1 -
Para ajustar o nível de volume.
2 - Teclas de números e teclado textual
Para selecionar um canal de TV diretamente ou para
inserir texto.
3 - CC
Para ativar ou desativar as legendas, ou ativar as
legendas quando estiver no mudo.
4 Para silenciar ou restaurar o som.
Volume
Mudo
5 - Canal
Para ir para o canal seguinte ou anterior na lista de
canais.
Para abrir a página seguinte ou anterior em Texto ou
iniciar o capítulo seguinte ou anterior em um disco.
6 - (Ponto)
20

Para inserir subcanais digitais.
6.2
Sensor de infravermelho
6.4
Limpeza
Seu controle remoto é tratado com um revestimento
resistente a arranhões.
A TV também pode receber comandos de um
controle remoto que use IR (infravermelho) para
enviá-los. Se você usar esse tipo de controle remoto,
certifique-se sempre de apontá-lo para o sensor
infravermelho na parte dianteira da TV.
6.3
Pilhas
Se a TV não reagir ao pressionamento de uma tecla
no controle remoto, é possível que as pilhas estejam
fracas.
Para limpar o controle remoto, use um pano úmido e
macio. Nunca use substâncias tais como álcool,
produtos químicos ou produtos de limpeza doméstica
no controle remoto.
Para substituir as pilhas, abra o compartimento de
pilhas na parte lateral do teclado do controle remoto.
1 - Deslize a porta da bateria na direção indicada
pela seta.
2 - Troque as pilhas antigas por duas pilhas do tipo
AAA-R03-1,5 V. Certifique-se de que as extremidades
+ e - das pilhas estejam alinhadas corretamente.
3 - Reposicione a tampa do compartimento de
pilhas e pressione até ouvir um "clique".
Retire as baterias se não for usar o controle remoto
por um longo tempo.
Descarte as pilhas usadas de acordo com as
instruções de fim de uso.
Para obter mais informações,
pressione Palavras-chave e procure Fim de
uso.
21

7
Canais de TV
instalação de canal a Cabo normalmente coloca as
estações de rádio do canal número 1001 em diante.
7.1
Como assistir aos canais de
TV
Mudar de canal
Para assistir aos canais de TV, pressione . A TV
sintoniza o canal a que você assistiu por último.
Como alternativa, pressione para abrir o menu
Casa, selecione Assistir TV e pressione OK.
Para trocar de canal, pressione
você saiba o número do canal, digite-o com as teclas
numéricas. Pressione OK após digitar o número para
trocar de canal.
Para voltar ao canal sintonizado anteriormente,
pressione .
Para mudar para um canal de uma lista de canais
ou
. Caso
Lista de canais
Canais favoritos
Você pode criar uma lista de canais favoritos que
contenha apenas os canais aos quais você quer
assistir. Com a Lista de canais favoritos selecionada,
você só verá seus canais favoritos quando mudar os
canais.
Criar sua lista de canais favoritos
1 - Enquanto assiste a um canal da TV,
pressione
2 - Selecione o canal e pressione Marcar como
favorito. O canal selecionado será marcado com .
3 - Para encerrar, pressione . Os canais serão
adicionados à lista Favoritos.
Para remover um canal da lista de favoritos, selecioneo e pressione Remover.
Exibições da lista de canais
Na lista de canais, você pode localizar todos os
canais de TV e rádio instalados.
Opções da lista de canais
De acordo com a lista de canais na tela,
pressione OPÇÕES para selecionar uma das
opções.
LISTA para abrir a lista de canais.
Enquanto assiste a um canal da TV,
pressione LISTA para abrir as listas de canais.
Em uma lista de canais, navegue até um canal de TV
ou uma estação de rádio. Com o realce nesse ícone,
pressione OK para mudar para um canal de TV ou
ouvir a estação de rádio.
A lista de canais pode ter várias páginas com canais.
Para visualizar a página seguinte ou anterior,
pressione
Para fechar as listas de canais sem mudar de canal,
pressione LISTA novamente.
Canais de rádio
Se houver transmissão digital disponível, serão
instaladas estações de rádio digitais durante a
instalação. Mude para um canal de rádio exatamente
como você muda para um canal de TV. Uma
ou
.
Logotipos de canal
Em alguns países, a TV pode mostrar os logotipos dos
canais. Se você não quiser que esses logotipos
apareçam, pode desativá-los.
Para desativar Logotipos de canal . . .
1 - Pressione , selecione Configurar e
pressione OK.
2 - Selecione Configurações da TV > Ajustes
gerais > Logotipos dos canais e pressione OK.
3 - Selecione Desat. e pressione OK.
4 - Pressione , várias vezes se necessário, para
fechar o menu.
22

Renomear canais
É possível renomear canais na lista de canais.
1 - Selecione o canal que deseja renomear em uma
das listas de canais.
2 - Pressione Renomear.
3 - Você pode inserir texto com o teclado do
controle remoto ou abrir o teclado virtual.
Com o teclado virtual
• Para abrir o teclado virtual, posicione o cursor no
campo de texto de nome e pressione OK.
• Para excluir um caractere na frente do cursor,
pressione a Barra de espaço .
• Para inserir um caractere, selecione-o com as teclas
de seta e pressione OK.
• Para selecionar letras maiúsculas, pressione .
• Para selecionar números ou caracteres especiais,
pressione .
• Quando estiver pronto, pressione para fechar o
teclado virtual.
• Para terminar de renomear, selecione Concluído e
pressione OK.
programas. Quando a classificação for igual ou
superior àquela que você definiu para a idade do seu
filho, o programa será bloqueado.
Para assistir a um programa bloqueado, é necessário
inserir o código de Bloqueio infantil. A classificação
etária de pais é definida para todos os canais.
Para definir uma classificação etária...
1 - Pressione , selecione Configurar e pressione
OK.
2 - Selecione Configurar canal > Bloqueio infantil >
Bloquear via idade e pressione OK.
3 - Digite o código de Bloqueio infantil de 4 dígitos.
Se ainda não tiver selecionado um código, selecione
Definir código e pressione OK. Digite um código de
Bloqueio infantil de 4 dígitos e confirme. Agora, você
poderá definir uma classificação etária.
4 - Defina a idade e pressione OK.
5 - Pressione , várias vezes se necessário, para
fechar o menu.
A TV pede o código para desbloquear o programa.
Para algumas emissoras/operadoras, a TV bloqueia
apenas programas com classificação mais elevada.
Bloquear um canal
Para evitar que crianças assistam a determinado
canal ou programa, você pode bloquear canais ou
programas com classificação etária.
Bloquear um canal
Você pode bloquear um canal para impedir que
crianças o assistam. Para assistir a um canal
bloqueado, é preciso inserir o código de Bloqueio
infantil.
Não é possível bloquear programas de dispositivos
conectados.
Para bloquear um canal . . .
1 - Enquanto assiste a um canal da TV, pressione
LISTA para abrir a Lista de canais.
2 - Em qualquer lista, selecione o canal que deseja
bloquear.
3 - Pressione OPÇÕES e selecione Bloquear
canal. Em uma lista de canais, um canal bloqueado
fica marcado com um cadeado .
Para desbloquear um canal, selecione o canal
bloqueado na lista de canais.
Pressione OPTIONS e selecione Desbloquear
canal. Será necessário inserir o código de Bloqueio
infantil.
Bloquear via idade
Classificação por conteúdo
Você pode bloquear programas de conteúdo
questionável.
1 - Pressione , selecione Configurar e pressione
OK.
2 - Selecione Configurar canal > Bloqueio infantil >
Bloquear via conteúdo.
3 - Se não houver um código de Bloqueio infantil
definido, insira um com 4 dígitos.
4 - Defina o conteúdo e pressione OK. O conteúdo
selecionado é bloqueado.
5 - Pressione , várias vezes se necessário, para
fechar o menu.
Definir ou alterar o código de bloqueio
Para definir o código de bloqueio ou alterar o código
atual...
1 - Pressione , selecione Configurar e pressione
OK.
2 - Selecione Configurar canal > Bloqueio infantil >
Definir código ou Mudar código e pressione OK.
3 - Se já houver um código definido, digite o código
de Bloqueio infantil atual e, em seguida, o novo
código duas vezes.
O novo código estará definido.
Esqueceu seu código?
Para substituir e digitar um novo código de Bloqueio
infantil caso você se esqueça, digite 8888.
Você pode usar uma classificação etária para impedir
que crianças assistam a programas não
recomendados para sua idade.
Algumas emissoras digitais classificam seus
23

Opções para canais
Enquanto assiste a um canal, dependendo do tipo de
canal (analógico ou digital) a que você está assistindo
e das configurações da TV, algumas opções estão
disponíveis.
Abrir o menu de opções
Exibe a lista de aplicativos interativos da TV digital..
Para obter mais informações,
pressione Palavras-chave e procure DTVi.
Status
Selecione Status para exibir informações técnicas
sobre o canal (se é analógico ou digital) ou sobre um
dispositivo conectado a que você esteja assistindo.
Enquanto assiste a um canal,
pressione OPÇÕES .
Acesso universal - Bipe dos botões
É possível definir a TV para reproduzir um tom ao
pressionar um botão no controle remoto ou na TV.
Para obter mais informações,
pressione Palavras-chave e procure Acesso
universal - Bipe tecla.
Closed captions
Para ligar Closed captions ou desligar Closed
captions com esta opção, selecione Ligar durante
mudo para exibi-las somente quando o som estiver
silenciado com o símbolo .
Compartilhar
Permite que o usuário comunique suas atividades nas
redes sociais (como Twitter ou por e-mail).
iTV não mostrada
Formato
Se as barras pretas aparecerem em cima e embaixo
ou em ambos os lados da imagem, você pode ajustar
o formato da imagem para um que preencha a tela.
Para alterar o formato da imagem...
1 - Enquanto assiste a um canal de TV,
pressione para abrir o menu Formato de
imagem.
2 - Selecione um formato na lista e pressione OK.
O seguinte formato está disponível de acordo com a
imagem na tela...
• Básico
- Preencher tela
- Ajustar à tela
Serviço legenda
Selecione o tipo correto de serviços de closed
captions.
Para obter mais informações,
pressione Palavras-chave e procure Closed
captions.
SAP
Para canais analógicos, selecione Principal ou SAP
em idioma de áudio.
Idiomas de áudio
Para transmissão digital, você pode selecionar um
idioma de áudio disponível temporariamente se
nenhum idioma de sua preferência estiver disponível.
Para obter mais informações,
pressione Palavras-chave e procure Idiomas de
áudio.
Duplo I-II
Se um sinal de áudio contiver dois idiomas de áudio,
mas um deles, ou ambos, não tiver indicação de
idioma, esta opção estará disponível.
• Avançado
- Última configuração
- Mover
- Zoom
- Estender
- Original
- Desfazer
Closed caption (CC) e idioma
Closed captions
É possível selecionar exibir sempre closed caption ou
somente quando o som é silenciado.
Para abrir Closed captions, pressione CC.
Aplicativos DTVi
24

Observação:
• Aplicativos de TV digital interativa não são
acessíveis quando o closed caption está ligado.
• Nem todos os programas, comerciais e
apresentações da TV dispõem de informações de
closed caption. Consulte nos guias de programação
da TV local
quais canais têm closed captions. Os programas com
closed caption geralmente são indicados com
marcações
como "CC" nos guias de programação.
Ligar closed captions
1 - Enquanto assiste à TV, pressione OPÇÕES.
2 - Selecione Closed captions > Ativar e pressione
OK.
Selecionar o tipo de closed captions
1 - Enquanto assiste à TV, pressione OPÇÕES.
2 - Selecione Serviço legenda.
3 - Selecione o tipo correto de closed captions e
pressione OK.
Idioma de áudio
Se o canal de TV transmitir em dois ou mais idiomas
de áudio, você poderá selecionar seu idioma de
áudio preferido.
1 - Enquanto assiste à TV, pressione
2 - Para canais digitais, selecione Idioma de áudio.
Para canais analógicos, selecione Áudio alternativo.
Pressione OK para confirmar a seleção.
3 - Selecione entre os idiomas disponíveis e depois
pressione OK.
OPÇÕES.
TV Interativa
Sobre a TV interativa
Com a TV interativa, algumas emissoras digitais
combinam seus programas de TV com páginas de
informações ou entretenimento.
Observação:
• Você não pode fazer download de arquivos para a
TV com este recurso.
• Nem todos os programas, comerciais e
apresentações da TV dispõem de informações de
closed caption.
• Você não pode responder ao conteúdo digital.
Visite o site das emissoras na Internet para obter mais
informações.
O que você precisa:
A TV interativa está disponível somente nos canais de
TV digitais. Para aproveitar os benefícios completos
da TV interativa, você precisa de uma conexão de
Internet de alta velocidade (banda larga) com a TV.
Usar a TV interativa
Abrir páginas da iTV
A maioria dos canais que oferece HbbTV ou iTV pede
que você pressione a tecla ou OK para abrir o
programa interativo.
Observação:
Se você selecionou Áudio alternativo para canais
analógicos, selecione entre:
• Principal: idioma de áudio principal ou
• SAP: idioma de áudio secundário
Idioma do menu
Para alterar o idioma dos menus e das mensagens da
TV...
1 - Pressione , selecione Configurar e
pressione OK.
2 - Selecione Configurações da TV > Ajustes
gerais > Idioma do menu e pressione OK.
3 - Selecione o idioma desejado e pressione OK.
4 - Pressione , várias vezes se necessário, para
fechar o menu.
Navegar pelas páginas da iTV
Você pode usar as teclas de setas e de cores, as
teclas de números e também a tecla para
acessar páginas da iTV.
Você pode usar as teclas (Repr.), (Pausa)
e (Parar) para assistir aos vídeos dentro de
páginas iTV.
Fechar páginas da iTV
A maioria das páginas da iTV informam qual botão
usar para fechar.
Para forçar o fechamento de uma página da iTV,
passe para o próximo canal de TV e depois volte.
25

7.2
Instalação de canais
Cópia da lista de canais
Introdução
Atualizar canais
1 - Pressione , selecione Configurar e
pressione OK.
2 - Selecione Procurar canais e pressione OK.
3 - Selecione Atualizar canais e siga as instruções
na tela. A atualização pode demorar alguns minutos.
Reinstalar canais
É possível reinstalar e pesquisar por canais e deixar o
resto das configurações da TV intocadas. Como
alternativa você pode executar uma nova instalação
completa da TV.
Se um código de Bloqueio infantil estiver definido
será necessário digitá-lo antes de reinstalar os canais.
Reinstalar canais
Para reinstalar somente os canais . . .
1 - Pressione , selecione Configurar e
pressione OK.
2 - Selecione Procurar canais > Reinstalar
canais e pressione OK.
3 - Siga as instruções na tela.
Instalação completa
A cópia da lista de canais se destina a revendedores
e usuários experientes.
Com a Cópia da lista de canais é possível copiar os
canais instalados em uma TV para outra TV Philips da
mesma linha. Com a Cópia da lista de canais você
evita a pesquisa demorada de canais ao fazer o
upload de uma lista de canais predefinida para uma
TV. Use uma unidade flash USB com no mínimo 1 GB.
Condições
• As duas TVs devem ser da mesma linha.
• As duas TVs devem ter o mesmo tipo de hardware.
Verifique o tipo de hardware na plaqueta de tipo na
parte traseira da TV. Geralmente o tipo é Q . . . LA
• As duas TVs têm versões de software compatíveis.
Versão atual
Você pode verificar a versão atual do software da TV.
1 - Pressione , selecione Configurar e
pressione OK.
2 - Selecione Configurar Software > Informações
software e pressione OK.
Copiar lista de canais
Para copiar uma lista de canais...
Para refazer uma instalação completa da TV . . .
1 - Pressione , selecione Configurar e
pressione OK.
2 - Selecione Configurações da TV > Ajustes
gerais > Reinstalar TV e pressione OK. A instalação
pode levar alguns minutos. Siga as instruções na tela.
Definições fabr.
As definições de fábrica ajustam a TV conforme suas
configurações originais para imagem e som. Para
voltar às definições originais de fábrica. . .
1 - Pressione , selecione Configurar e
pressione OK.
2 - Selecione Configurações da TV > Ajustes
gerais > Definições fabr. e pressione OK.
3 - Pressione OK para confirmar.
4 - Pressione , várias vezes se necessário, para
fechar o menu.
1 - Ligue a TV que tem os canais instalados. Conecte
o dispositivo de memória USB.
2 - Pressione , selecione Configurar e pressione
OK.
3 - Selecione Configurações da TV > Ajustes gerais >
Cópia da lista de canais > Copiar para USB e
pressione OK. Para copiar a lista de canais dessa TV,
talvez seja necessário inserir o código de Bloqueio
infantil inserido durante a instalação.
4 - Quando a cópia for concluída, desconecte o
dispositivo de memória USB.
Agora você pode fazer upload da lista de canais
copiados para outra TV Philips.
Upload da lista de canais
Fazer upload de uma lista de canais copiados
Dependendo se sua TV já está instalada ou não, você
deve usar uma maneira diferente para fazer o upload
da lista de canais.
Para uma TV que não foi instalada
1 - Ligue a TV para iniciar a instalação e selecione o
idioma e o país. Você pode ignorar Procurar canais.
Conclua a instalação.
2 - Conecte o dispositivo de memória USB que tem a
26

lista de canais da outra TV.
3 - Para iniciar o upload da lista de canais,
pressione , selecione Configurar e pressione OK.
4 - Selecione Configurações da TV > Ajustes gerais >
Cópia da lista de canais > Copiar para TV e pressione
OK. Talvez seja preciso inserir o código de Bloqueio
infantil desta TV.
5 - A TV notificará se a lista de canais for copiada
com êxito. Desconecte o dispositivo de memória USB.
Em uma TV já instalada
1 - Verifique a configuração de países da TV. (Para
verificar essa configuração, pressione
, selecione Configurar e pressione OK. Selecione
Procurar canais > Reinstalar canais e pressione OK.
Pressione e depois Cancelar para sair de Procurar
canais.)
Se o país estiver correto, continue com a etapa 2.
Se o país não estiver correto, será necessário iniciar a
reinstalação. Para iniciar a reinstalação, pressione
, selecione Configurar e pressione OK. Selecione
Configurações da TV > Ajustes gerais > Reinstalar a
TV > OK. Selecione o país correto e ignore Procurar
canais. Conclua a instalação. Ao terminar, continue
com a etapa 2.
2 - Conecte o dispositivo de memória USB que tem a
lista de canais da outra TV.
3 - Para iniciar o upload da lista de canais,
pressione , selecione Configurar e pressione OK.
4 - Selecione Configurações da TV > Ajustes gerais >
Cópia da lista de canais > Copiar para TV e pressione
OK. Talvez seja preciso inserir o código de Bloqueio
infantil desta TV.
5 - A TV notificará se a lista de canais for copiada
com êxito. Desconecte o dispositivo de memória USB.
Instalar canais digitais
Se souber a frequência dos canais que deseja
instalar, você poderá procurar e armazenar os canais
digitais um a um. Para melhores resultados, contate o
prestador de serviços.
1 - Pressione .
2 - Selecione Configurar > Configurar canal >
Instalação de canais.
3 - Selecione Digital: teste de recepção >
Pesquisar e pressione OK.
4 - Pressione os botões numéricos para inserir a
frequência de canais.
5 - Selecione Pesquisar e pressione OK.
6 - Quando o canal for encontrado, selecione
Armazenar e pressione OK.
27

8
Menu Casa
No menu Casa, é possível iniciar qualquer atividade
que você consiga realizar na TV.
Abra o menu Casa para começar a assistir à TV ou a
um disco em seu sistema de Home Theatre. No menu
Casa, você também pode abrir a Smart TV para
navegar na Internet ou abrir a Ajuda se precisar de
informações sobre como usar a TV.
Abrir o menu Casa
1 - Para abrir o menu Casa, pressione .
2 - Selecione uma atividade usando as teclas de seta
e pressione OK para iniciar a atividade.
3 - Para fechar o menu Casa sem alterar a atividade
atual, pressione .
• Ajuda
Selecione Ajuda e pressione OK para abrir a Ajuda
na tela. Você pode procurar um tópico em uma lista
em ordem alfabética.
• Configurar
Selecione Configurar para instalar canais ou ajustar
todas as configurações da TV.
• TV
Selecione TV e pression OK para assistir aos
canais de TV.
• Smart TV
Selecione Smart TV e pressione OK para abrir a
página inicial.
• Fonte
Selecione Fonte e, depois, um dispositivo
conectado na lista embaixo do ícone.
Pressione OK para alternar para o dispositivo
selecionado.
• Guia de programação
Selecione Guia de TV e pressione OK para abrir
uma lista de programas de TV atuais e agendados de
seus canais.
• Gravações
Selecione Gravações e pressione OK para abrir a
lista de suas gravações.
28

9
Alterar dia
Guia de TV
9.1
O que você precisa:
O guia da TV possibilita a exibição de uma lista de
programas de TV atuais e programados dos canais.
Dependendo de onde as informações (dados) do
guia da TV vêm, são exibidos canais analógicos e
digitais ou apenas canais digitais. Nem todos os
canais oferecem informações do guia da TV.
A TV pode coletar informações do Guia da TV para os
canais instalados na TV (ex: os canais que você
assiste com Assistir TV). A TV não pode coletar
informações do Guia da TV para canais exibidos por
um receptor digital.
9.2
Como usar o guia da TV
Abra o guia da TV
Para abrir o Guia da TV, pressione GUIA DA TV.
O guia da TV pode mostrar programas agendados
para os próximos dias (máximo de 8 dias).
Caso as informações do guia de programação
venham da emissora, pressione
programação de um dos próximos dias.
Pressione
Como alternativa, você pode pressionar OPTIONS
e selecionar Alterar dia.
Selecione Dia anterior, Hoje ou Dia seguinte e
pressione OK para selecionar o dia da programação.
para retornar ao dia anterior.
para exibir a
Configurar um lembrete
É possível definir lembretes que alertam sobre o
início de um programa com uma mensagem na tela.
• Para definir um lembrete, selecione o programa na
agenda e pressione o botão colorido Definir
lembrete. O programa é marcado com um relógio .
• Para cancelar o lembrete, pressione o botão
colorido de Limpar lembrete.
• Para exibir uma lista de todos os lembretes
definidos, pressione OPÇÕES > Todos lembretes
em Lembretes programados.
Pressione GUIA DA TV novamente para fechar.
Na primeira vez que você abre o guia da TV, a TV
verifica as informações de programas de todos os
canais da TV. Isso pode demorar alguns minutos. Os
dados do guia da TV são armazenados na TV.
Sintonizar em um programa
Trocar para um programa
É possível trocar para um programa atual no guia da
TV.
Para selecionar um programa, use as teclas de seta a
fim de destacar o nome do programa.
Navegue até a direita para exibir programas
programados para o fim do dia.
Selecione o programa e pressione OK a fim de trocar
para um programa (canal).
Pesquisar por gênero
Se as informações estão disponíveis, você pode
pesquisar por programas agendados por gênero,
como filmes, esportes etc.
Para pesquisar programas por gênero, pressione
OPÇÕES e selecione Pesquisa por gênero.
Selecione um gênero e pressione OK. Uma lista com
os programas encontrados aparecerá.
9.3
Gravações
No guia da TV é possível gravar ou programar
instantaneamente uma gravação de um programa de
TV. Para armazenar as gravações, conecte um disco
rígido USB à TV.
Para obter mais informações sobre a gravação,
pressione Palavras-chave e procure Gravação.
Exibir detalhes do programa
Para exibir os detalhes do programa selecionado,
pressione INFORMAÇÕES.
29

10
Nome e ícone originais
Fontes
10.1
Lista de fontes
Na lista de conexões, o menu Fonte, você pode
encontrar os dispositivos conectados à TV. Nesse
menu Fonte, você pode alternar para um dispositivo.
Menu Fontes
Para abrir o menu Fontes, pressione FONTES .
Para mudar para um dispositivo conectado, selecione
o dispositivo com as setas (esquerda) ou
(direita) e pressione OK.
Para alguns dispositivos (dispositivos HDMI-CEC), é
possível selecionar uma atividade diretamente na
lista sob o ícone do dispositivo.
Selecione o dispositivo e uma atividade e
pressione OK.
Para fechar o menu Fonte sem mudar para um
dispositivo, pressione FONTES novamente.
Para restaurar o nome original e o ícone de tipo do
ícone do dispositivo,
pressione OPÇÕES. Selecione Nome e ícone
originais e pressione OK.
Conexões de varredura
Para verificar todas as conexões da TV e atualizar o
menu Fontes,
pressione OPÇÕES , selecione Conexões de
varredura e pressione OK.
10.2
Do modo de espera
Com a TV no modo de espera é possível ligar um
dispositivo conectado com o controle remoto da TV.
Repr.
Para ligar o reprodutor de disco e a TV a partir do
standby e começar a reproduzir imediatamente o
disco ou o programa, pressione (repr.) no controle
remoto da TV.
O dispositivo deve ser conectado com um cabo HDMI
e HDMI CEC deve estar ativado na TV e no
dispositivo.
Detecção automática
Ao conectar um novo dispositivo à TV, ele é
detectado automaticamente e colocado no menu
Fonte. O dispositivo é mostrado como um ícone (o
tipo de dispositivo) e tem um nome. Se o tipo de
dispositivo não corresponder ao dispositivo, por
exemplo, a TV informa que é um player, mas não é,
você poderá alterar o tipo.
Para alterar o tipo do dispositivo,
pressione Alterar tipo , selecione um tipo que se
adéqua ao dispositivo e pressione OK.
Se o nome não se adequar ao dispositivo ou se você
quiser fornecer um nome para ele,
pressione Renomear . Use o teclado do controle
remoto para isso.
Um tipo de dispositivo apropriado ajuda você a usálo. O tipo de dispositivo determina os estilos de
imagem e som, os valores de resolução, as
configurações específicas ou a posição no menu
Fonte.
Ao conectar um novo dispositivo à TV, o ícone dele
fica à frente do menu Fonte.
Sistema de Home Theater
É possível ligar seu Sistema de Home Theatre para
ouvir um disco de áudio ou um canal de rádio e
deixar a TV no modo de espera.
Para ligar apenas o HTS com a TV em standby,
pressione FONTES no controle remoto da TV.
Se a TV não detectar automaticamente o dispositivo,
selecione a conexão usada para conectar o
dispositivo e ajuste o tipo e o nome do dispositivo.
30

10.3
EasyLink
O EasyLink permite que você opere um dispositivo
conectado com o controle remoto da TV. Ele usa
HDMI CEC para se comunicar com os dispositivos
conectados. Os dispositivos devem oferecer suporte
para HDMI CEC e estar conectados com uma
conexão HDMI.
Para obter mais informações,
pressione Palavras-chave e procure EasyLink.
31

11
Timers e relógio
11.1
Timer de desligamento
Antes de iniciar, coloque o modo do relógio em
Manual.
1 - No menu Relógio, selecione Data ou Hora,
depois pressione OK.
2 - Ajuste hora ou data com os botões de
navegação.
3 - Selecione Concluído, depois pressione OK.
automático
Com o timer de desligamento automático, você pode
definir a TV para passar automaticamente para o
modo de espera após um tempo predefinido.
Para definir o timer de desligamento automático...
1 - Pressione , selecione Configurar e
pressione OK.
2 - Selecione Configurações da TV > Ajustes gerais >
Programar p/ desligar.
Com a barra deslizante você pode definir o tempo
para até 180 minutos em incrementos de 5 minutos.
Se for definido como 0 minuto, o timer de
desligamento automático estará desligado. Você
pode sempre desligar a TV antes ou redefinir a hora
durante a contagem regressiva.
3 - Pressione , várias vezes se necessário, para
fechar o menu.
11.2
Relógio
Para saber a hora, pressione GUIA DA TV para
encontrar o horário no Guia da TV.
Alterar o modo do relógio
Você pode alterar o modo do relógio para automático
ou manual. Por padrão, ele fica no modo automático,
e sincroniza automaticamente com a Hora Universal
Coordenada (UTC). Se a sua TV não recebe
transmissões de UTC, mude o modo do relógio para
Manual.
Ao gravar programas com Smart TV, Gravação,
recomendamos não alterar a hora e a data
manualmente.
11.3
Desligar temporizador
Se você não pressionar nenhuma tecla no controle
remoto durante um período predefinido, ou se a TV
não receber sinal nem comandos do controle remoto
por 10 minutos, a TV desligará automaticamente para
economizar energia.
Se você usa a TV como um monitor ou usa um
receptor digital para assistir à TV (um decodificador,
STB) e não usa o controle remoto da TV, você deve
desativar o desligamento automático.
Para desativar Desligar temporizador...
1 - Pressione , selecione Configurar e
pressione OK.
2 - Selecione Configurações da TV > Ajustes gerais >
Desligar temporizador e coloque a barra deslizante
em Desat..
3 - Pressione , várias vezes se necessário, para
fechar o menu.
Para obter mais informações sobre configurações da
TV sustentáveis, pressione Palavras-chave e
procure Configur. ecológicas.
1 - Enquanto assiste à TV, pressione .
2 - Selecione Configurar > Configurações da TV >
Ajustes gerais.
3 - Selecione Relógio > Modo de relógio
automático.
4 - Selecione Automático ou Manual, depois
pressione OK.
Alterar o fuso horário
Em países com dados de transmissão de hora, você
poderá alterar o fuso horário se Modo de relógio
automático > Automático estiver selecionado.
1 - No menu Relógio, selecione Fuso horário.
2 - Selecione o seu fuso horário e pressione OK.
Acerte manualmente o relógio
Você pode definir a data e a hora manualmente.
32

12
Barra de menus e classificação
Suas fotos, vídeos e
músicas
12.1
De uma conexão USB ou
computador em rede
O que você precisa
Você pode exibir suas fotos ou reproduzir sua música
e seus vídeos de uma unidade flash USB conectada
ou de um disco rígido USB. Se você tiver um
computador na rede doméstica, pode exibir e
reproduzir seus arquivos do computador na TV.
De um dispositivo USB
Com a TV ligada, conecte a unidade flash USB ou o
disco rígido USB a uma das conexões USB. A TV
detecta o dispositivo e lista seus arquivos.
Caso a lista não apareça automaticamente, pressione
SOURCES , selecione Ver USB e pressione OK.
Com um dispositivo USB conectado, a TV classifica os
arquivos por tipo. Navegue até a barra de menus e
selecione o tipo de arquivo que você procura.
Se você procurar arquivos de um computador, só
poderá procurar arquivos e pastas da forma como
estão organizados no computador.
A barra de menus
Navegue até a barra de menus e selecione o tipo de
arquivo que você deseja assistir ou reproduzir.
Selecione Fotos , Música ou Vídeos . Como
alternativa, você pode abrir a visualização de
Pastas e procurar um arquivo nas pastas.
Como organizar
Para navegar pelas fotos por data, mês, ano ou em
ordem alfabética do nome, pressione Classificar .
Para navegar pelas músicas por álbum, artista, gênero
ou em ordem alfabética do nome,
pressione Classificar .
Os vídeos são classificados em ordem alfabética.
Exibir fotos
Aviso
Se você tentar pausar ou gravar um programa com
um disco rígido USB conectado, a TV solicitará que
você formate o disco rígido USB. Esta formatação
excluirá todos os atuais arquivos do disco rígido USB.
De um computador
Se a TV e o computador estiverem na mesma rede, a
TV pode procurar e reproduzir arquivos armazenados
no seu computador.
No computador, você precisa instalar software de
servidor de mídia, por exemplo, o Twonky™, para
compartilhar seus arquivos com a TV. A TV mostra
seus arquivos e pastas tal como estão organizados no
seu computador.
Para procurar os arquivos no computador,
pressione SOURCES , selecione Pesquisar
rede e pressione OK.
Para exibir fotos, selecione Fotos na barra de
menus, selecione uma miniatura da foto e pressione
OK.
Se houver várias fotos na mesma pasta, selecione
uma foto e pressione Apresentação Slides para
iniciar uma apresentação de todas as fotos desta
pasta.
Para ir para a foto seguinte ou anterior, pressione
ou
Para interromper a apresentação ou fechar a foto,
pressione LISTA ou (Parar).
Você pode reproduzir música com uma apresentação.
Inicie a apresentação após ter iniciado a música.
1 - Selecione uma canção ou uma pasta com canções
e pressione OK.
2 - Pressione LISTA e selecione Fotos .
3 - Selecione uma foto ou pasta com fotos e
pressione Apresentação slides .
Informação
Para exibir informações sobre uma foto (tamanho,
data de criação, caminho do arquivo etc.), selecione
uma foto e pressione INFORMAÇÕES .
Pressione novamente para ocultar as informações.
Opções
.
Pressione OPÇÕES .
• Aleatório
Mostra suas fotos em ordem aleatória.
• Repetir
Reproduz a apresentação continuamente.
33

• Tempo da apresentação
Define a duração da apresentação.
• Transição da apres. de slides
Define o estilo das transições das fotos.
Para fechar Ver USB ou Pesquisar rede,
pressione e selecione outra atividade.
novamente para continuar.
Para saltar 10 segundos para frente ou para trás em
um vídeo, pressione ou .
Para rebobinar ou avançar rapidamente, pressione
ou . Pressione as teclas várias vezes para
acelerar - 1/4, 1/2, 2x, 4x, 8x, 16x, 32x.
Para interromper a reprodução do vídeo,
pressione .
Reproduzir músicas
Para reproduzir música, selecione Música na
barra de menus, selecione uma canção e pressione
OK.
Se houver mais canções na mesma pasta, pressione
Reproduzir tudo para reproduzir todas as canções
desta pasta.
Para ir para a música seguinte ou anterior,
pressione
Para pausar a música, pressione OK. Pressione OK
novamente para continuar.
Para saltar 10 segundos para trás/para frente em uma
canção, pressione ou .
Para rebobinar ou avançar rapidamente, pressione
ou . Pressione as teclas várias vezes para
acelerar - 2x, 4x, 8x, 16x, 32x.
Para interromper a reprodução da música, pressione
(Parar).
Se você pressionar LISTA ou , a música
continuará a ser reproduzida.
Informação
Para exibir informações sobre a canção (título, artista,
duração etc.), selecione a canção e pressione
INFORMAÇÕES .
Pressione novamente para ocultar as informações.
Opções
Pressione OPÇÕES .
• Aleatório
Reproduz suas músicas em ordem aleatória.
• Repetir
Reproduz a canção uma vez ou continuamente.
Para fechar Ver USB ou Pesquisar rede, pressione
e selecione outra atividade.
ou
.
Informação
Para exibir informações sobre um vídeo (posição
reproduzida, duração, título, data etc.), selecione o
vídeo e pressione INFORMAÇÕES .
Pressione novamente para ocultar as informações.
Opções
Pressione OPÇÕES .
• Legendas
Se disponível, você pode alternar para Legendas
desligadas, Legendas ligadas ou Automático.
• Aleatório
Reproduz seus vídeos em ordem aleatória.
• Repetir
Reproduz um vídeo uma vez ou continuamente.
Para fechar Ver USB ou Pesquisar rede,
pressione e selecione outra atividade.
12.2
Wi-Fi Miracast
Sobre o Wi-Fi Miracast
Sua TV é um dispositivo certificado com Wi-Fi
Miracast™. Com Miracast™, você pode assistir e
compartilhar a tela do seu smartphone, tablet ou
computador na tela da TV sem fio. Você pode
transmitir vídeos (áudio e vídeo), compartilhar fotos
ou qualquer coisa que esteja na tela do dispositivo.
Não é preciso conectar o dispositivo à sua rede
doméstica. A TV e o dispositivo devem ser
dispositivos certificados com Wi-Fi Miracast™ e ter o
Miracast ligado.
Reproduzir vídeos
Para reproduzir um vídeo, selecione Vídeos na
barra de menus, selecione um vídeo e pressione OK.
Se houver mais vídeos na mesma pasta, pressione
Reproduzir tudo para reproduzir todos os vídeos
desta pasta.
Para ir para o vídeo seguinte ou
anterior, pressione
Para pausar o vídeo, pressione OK. Pressione OK
or
.
Para obter mais informações sobre o certificado com
Wi-Fi Miracast™, acesse www.wi-fi.org
Wi-Fi®, o logotipo Wi-Fi CERTIFIED, o logotipo Wi-Fi
são marcas comerciais registradas da Wi-Fi Alliance.
34

Wi-Fi CERTIFIED Miracast™, Miracast™ são marcas
comerciais da Wi-Fi Alliance.
Ligar o Miracast
• pressionar para assistir a uma transmissão de TV
• pressionar para iniciar outra atividade na TV
• pressionar FONTES para abrir o menu Fontes e
selecionar um dispositivo conectado.
A TV vem com o Miracast Ligado e está pronta para
mostrar a tela de um dispositivo com Miracast.
Desligar o Miracast
Se você não quiser que a TV receba solicitações de
compartilhamento de tela de outros dispositivos,
pode desativar o Miracast na TV.
1 - Pressione e selecione Configurar, depois
pressione OK.
2 - Selecione Configurações de rede > Wi-Fi Miracast
> Desat. e pressione OK.
3 - Pressione , várias vezes se necessário, para
fechar o menu.
Compartilhar uma tela na TV
Para compartilhar a tela do seu smartphone, tablet ou
computador na TV . . .
1 - Ligue a TV.
2 - No dispositivo, abra um aplicativo como o Wi-Fi
Miracast, Wi-Fi Direct™, Intel®Wireless Display* ou
similar e inicie a busca de outros dispositivos
Miracast.
3 - Na lista de dispositivos encontrados, selecione a
TV e faça a conexão.
4 - Na TV, aceite a solicitação para se conectar à TV.
Você pode precisar digitar um código PIN do
dispositivo na TV - digite os números com as teclas
de dígitos no controle remoto. Como alternativa,
talvez a TV solicite um código PIN no dispositivo. Se
você se conectar, a TV mostrará a tela do dispositivo.
5 - No dispositivo, selecione os vídeos, fotos ou
arquivos que você quer ver na TV.
* O Miracast é suportado pelo WiFi 3.5 em diante.
Parar de compartilhar
Você pode interromper o compartilhamento da tela a
partir da TV ou do dispositivo móvel.
Bloquear um dispositivo
Na primeira vez que você recebe uma solicitação de
conexão de um dispositivo, pode bloquear o
dispositivo. No futuro, serão ignoradas esta
solicitação e todas as outras deste dispositivo.
Para bloquear um dispositivo, selecione Bloquear . . .
na janela da solicitação e pressione OK.
Desbloquear todos os dispositivos
Todos os dispositivos conectados e bloqueados
anteriormente são armazenados na lista de conexões
Wi-Fi Miracast. Se você limpar esta lista, todos os
dispositivos bloqueados serão desbloqueados.
Para desbloquear todos os dispositivos bloqueados . .
.
1 - Pressione , selecione Configurar e
pressione OK.
2 - Selecione Configurações de rede > Reinicializar
grupo do Miracast.
3 - Pressione OK para limpar a lista.
4 - Pressione , várias vezes se necessário, para
fechar o menu.
Bloqueio de um dispositivo conectado
anteriormente
Se você quiser bloquear um dispositivo conectado
anteriormente, deve limpar primeiro a lista Conexões
Wi-Fi Miracast. Se você limpar esta lista, deverá
novamente confirmar ou bloquear a conexão de
todos os dispositivos.
Atraso na tela
O atraso normal quando se compartilha uma tela com
o Miracast é de cerca de 1 segundo. O atraso pode ser
maior se você estiver usando
dispositivos/computadores mais antigos com menos
capacidade de processamento.
No dispositivo
Com o aplicativo que você usa para iniciar o Miracast,
você pode se desconectar e parar de assistir à tela do
dispositivo na TV. A TV voltará ao último programa
selecionado.
Na TV
Para parar de assistir à tela do dispositivo na TV, você
pode . . .
Pontos específicos
• O Miracast nesta TV está sujeito ao protocolo HDCP
e não pode exibir conteúdo premium protegido
contra cópia enviado por um dispositivo.
• A resolução de vídeo máxima é de 720p.
35
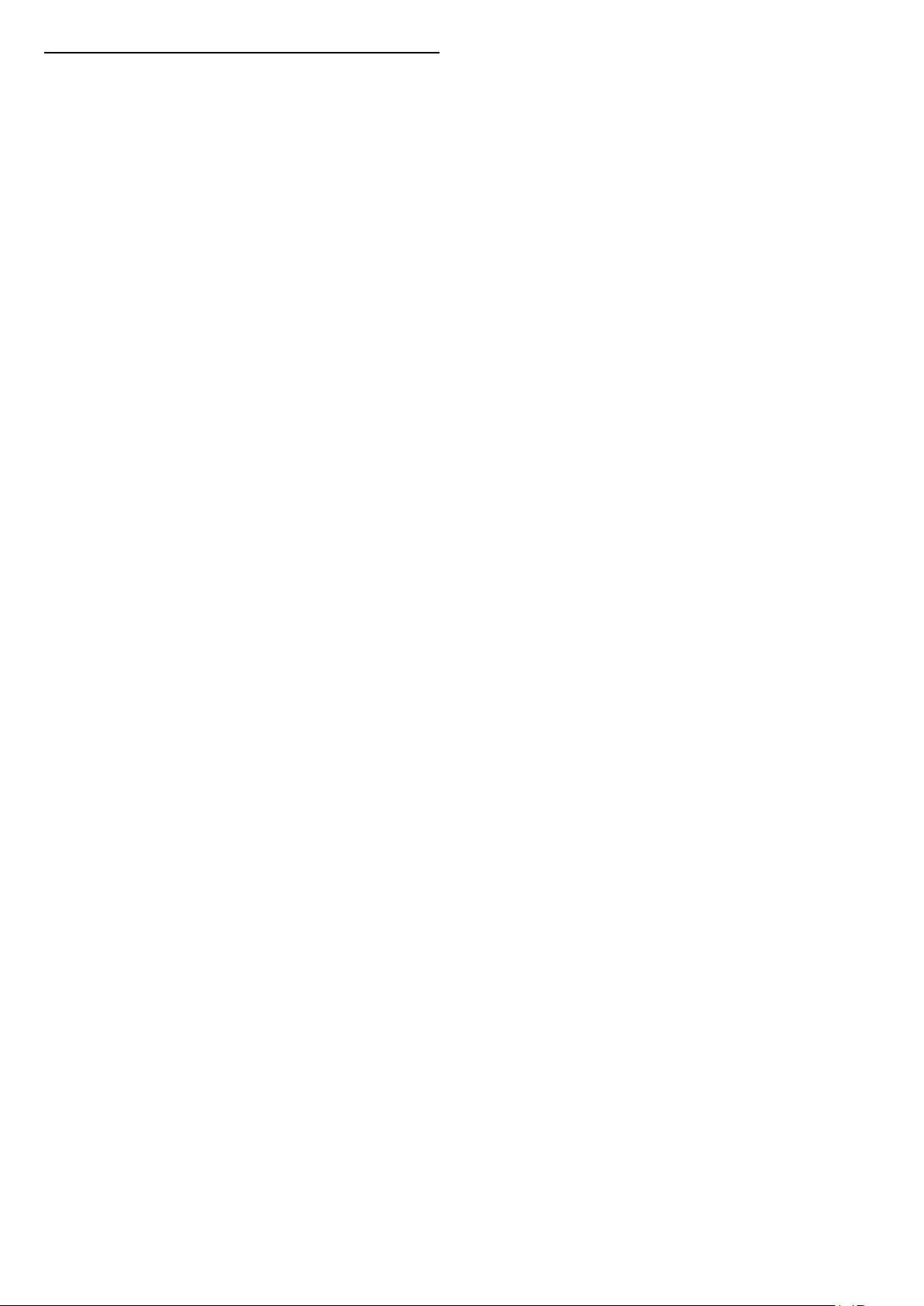
13
Pausar TV
É possível pausar uma transmissão de TV e voltar a
assisti-la mais tarde. Somente canais de TV digitais
podem ser pausados. Você deve conectar um disco
rígido USB para armazenar a transmissão em buffer.
Você pode pausar uma transmissão pelo tempo
máximo de 90 minutos.
Para obter mais informações, pressione Palavras-
chave e procure Disco rígido USB.
Pausar ou retomar uma transmissão
Para pausar uma transmissão de TV, pressione
(Pausa). Será exibida uma barra de andamento
rapidamente na tela.
Para exibir a barra de andamento, pressione
novamente (Pausa).
Para voltar a assistir, pressione (Repr.). O ícone na
tela indica que você está assistindo a uma
transmissão pausada.
Voltar para a transmissão de TV atual
Para voltar à transmissão de TV atual, pressione
(Parar).
No momento em que você mudar para um canal
digital, o disco rígido USB começa a armazenar a
transmissão. Quando você muda para outro canal
digital, a transmissão do novo canal está armazenada
e a transmissão do canal anterior é removida.
Quando você trocar para um dispositivo conectado
(um reprodutor de Blu-ray ou receptor digital) o disco
rígido USB para de armazenar e a transmissão é
removida. Além disso, quando você coloca a TV em
espera, a transmissão é removida.
Enquanto você estiver gravando um programa no
disco rígido USB, não será possível pausar uma
transmissão de TV.
Repetição imediata
Enquanto você estiver assistindo a uma transmissão
de TV de um canal digital, poderá repetir a
reprodução imediatamente, com facilidade.
Para repetir os últimos 10 segundos de uma
transmissão de TV, pressione (Pausa) e
(Esquerda).
Você pode pressionar várias vezes até atingir o
início do buffer da transmissão ou o intervalo de
tempo máximo.
Barra de andamento
Com a barra de andamento na tela, pressione
(Rebob.) ou (Avançar) para selecionar onde
deseja começar a ver a transmissão pausada.
Pressione as teclas várias vezes para alterar a
velocidade.
36

14
Gravação
14.1
O que você precisa:
Para gravar um programa de TV você precisa. . .
• de um disco rígido USB conectado e formatado
nesta TV
• de TV com canais digitais instalados nesta TV (os
canais que você assiste com o Watch TV)
• receber informações sobre canais sobre o guia de
TV integrado (da emissora ou da Internet)
Para obter mais informações, pressione Palavras-
chave e procure Disco rígido USB, instalação.
14.2
Para alterar a data da lista, pressione OPTIONS e
selecione Alterar dia. Na lista, selecione o dia
desejado e pressione OK. Se receber o Guia de
programação pela Internet, você pode selecionar a
data na parte superior da página e pressionar OK.
2 - Com o programa realçado, pressione Gravar .
A TV adiciona um pouco mais de tempo ao final do
programa. Você pode adicionar tempo, se necessário.
3 - Selecione Programação e pressione OK. O
programa é agendado para gravação. Quando houver
sobreposições de gravações, será exibido um aviso
automaticamente.
Se você planeja gravar um programa quando estiver
ausente, lembre-se de deixar a TV em modo de
espera e o disco rígido USB ligado.
Gravar um programa
Gravar agora
Para gravar o programa que você está assistindo,
pressione (Gravar) no controle remoto.
Se você receber informação de um guia de TV da
Internet, você pode ajustar a hora final da gravação
na janela pop-up antes de confirmar a gravação.
Se você recebe a informação do Guia de TV da
emissora, a gravação inicia imediatamente. Você
pode ajustar a hora final da gravação na lista de
gravações.
Para interromper a gravação, pressione (Parar).
Programar uma gravação
Lista de gravações
Para visualizar a lista de gravações e gravações
programadas, pressione , selecione Gravações e
pressione OK.
Nesta lista, você pode selecionar uma gravação para
assistir, remover programas gravados, ajustar o tempo
final de uma gravação em andamento ou verificar o
espaço livre no disco. Também pela lista, se você
receber o Guia da TV da Internet, é possível
programar uma gravação com horários de início e
término, como um registro temporizado sem ligação
com um programa. Para definir um registro
temporizado, selecione Programar gravação na parte
superior da página e pressione OK. Defina o canal,
data e limite de horário. Para confirmar a gravação,
selecione Programação e pressione OK.
Remover uma gravação programada
Para remover uma gravação programada, selecione a
próxima gravação na lista e pressione OK. Como
opção, você pode selecionar a gravação programada
e pressionar OPÇÕES , depois selecionar
Cancelar gravação.
Você pode programar uma gravação de um programa
que será transmitido hoje, em alguns dias (máximo de
8 dias).
1 - Para programar uma gravação, pressione Guia
da TV.
Na página Guia de TV, selecione o canal e programa
que você deseja gravar.
Você pode digitar o número do canal para pular para
o canal na lista.
Pressione (Direita) ou (Esquerda) para procurar
programas de um canal.
Pontos específicos
• Enquanto estiver gravando um programa, você
poderá assistir a um programa gravado
anteriormente.
• Durante a gravação, não é possível trocar e canal na
TV.
• Durante a gravação, não é possível pausar a
transmissão da TV.
• Para gravar, a emissora precisa de uma configuração
de relógio confiável. Se você redefinir o relógio da TV
manualmente, as gravações poderão falhar.
37

14.3
Assistir a gravação
Para assistir à gravação...
1 - Pressione , selecione Gravações e pressione
OK.
2 - Na lista, selecione a gravação e pressione
(Repr.) para iniciar a reprodução. Use as teclas
(Avançar), (Rebob.), (Pausa) ou (Parar) no
controle remoto.
Gravação expirada
As emissoras podem limitar o número de dias em que
uma gravação pode ser exibida. Uma gravação na
lista pode mostrar o número de dias antes de expirar.
Falha na gravação
Quando uma gravação programada for impedida pela
emissora ou quando o download for interrompido, a
gravação será marcada como Falhou.
Excluir uma gravação
Para excluir uma gravação, selecione-a na lista,
pressione OPÇÕES e selecione Excluir
gravação.
Para obter mais informações, pressione Palavraschave e procure Gravar um programa.
38

15
Smart TV
15.1
Sobre a Smart TV
Conecte essa TV LED Smart Philips à Internet e
descubra um novo mundo de televisão. Você pode
fazer uma conexão com fio em seu roteador ou pode
conectar-se sem fio com um Wi-Fi.
Com a TV conectada a sua rede doméstica, seu
smartphone pode mostrar uma foto na TV, você pode
reproduzir vídeos armazenados em seu computador
ou controlar a TV pelo seu tablet.
Com sua TV conectada à Internet, você pode assistir a
um vídeo alugado em uma locadora online, ler o guia
de TV online ou gravar seu programa de TV preferido
em um disco rígido USB. Os aplicativos da Smart TV
deixam todos os tipos de entretenimento e serviços
práticos mais divertidos.
15.2
O que você precisa:
Para aproveitar os aplicativos da Smart TV, você deve
conectar a TV a um roteador com uma conexão de
alta velocidade (banda larga) com a Internet. Você
também pode usar uma rede doméstica conectada à
Internet. Não é necessário um computador.
Para obter mais informações, pressione Palavraschave e procure Rede.
3 - Confirme o endereço de email.
Censura dos pais
Para bloquear os aplicativos para Adultos acima de 18
anos...
1 - Habilite a censura dos pais da Smart TV
selecionando Habilitar e depois pressione OK.
2 - Insira um código PIN de desbloqueio de sua
escolha.
3 - Confirme seu código PIN.
Os aplicativos com classificação acima de 18 anos
agora estão bloqueados. Para abrir um aplicativo
bloqueado, selecione-o e pressione OK. A TV
solicitará seu código de 4 dígitos.
15.4
Aplicativos da Smart TV
Abrir a Smart TV
A página inicial da Smart TV é seu link para a Internet.
Você pode alugar filmes online, ler jornais, assistir a
vídeos e ouvir música, bem como fazer compras
online, abrir a página de sua rede social (Twitter, . . .)
ou assistir a programas de TV quando quiser com a
TV Online. Para isso, abra Aplicativos - sites da
Internet adaptados para a TV. Com a TV conectada à
Internet, poderá abrir a Smart TV.
Abrir a Smart TV
Para abrir a página inicial da Smart TV, pressione
Smart TV .
Como opção, você pode pressionar , selecionar
Smart TV e pressionar OK.
Dica
Para inserir um texto ou navegar em uma página da
Internet com mais facilidade, considere conectar à TV
um teclado USB ou mouse USB.
Para obter mais informações,
pressione Palavras-chave e procure Teclado
USB ou Mouse USB.
15.3
Configurar a Smart TV
Na primeira vez em que você abrir a Smart TV, será
necessário configurar sua conexão. Leia e concorde
com os termos e condições para prosseguir. Para sair
da Smart TV, pressione .
Registrar
Para registrar-se no Club Philips...
1 - Selecione Registrar e pressionar OK.
2 - Insira seu endereço de email, selecione Continuar
e pressione OK.
A TV se conectará à Internet e abrirá a página inicial
da Smart TV. Isso pode levar alguns segundos.
Fechar a Smart TV
Para fechar a página inicial da Smart TV,
pressione e selecione outra atividade.
A TP Vision Europe B.V não se responsabiliza pela
qualidade e pelo conteúdo fornecidos pelos
provedores de serviços.
Página inicial da Smart TV
1 - Agora na sua TV
2 - Seus aplicativos
3 - App Gallery
4 - Internet
5 - Aplicativos recomendados
6 - Pesquisar
7 - Teclas coloridas para controle
Seus aplicativos
Você inicia os aplicativos na página inicial da Smart
39

TV. Se a página inicial ainda não tiver aplicativos,
poderá adicioná-los na App gallery.
App Gallery
Na App gallery, você encontrará todos os aplicativos
disponíveis.
Recarregar a página de um aplicativo
Se a página de um aplicativo não tiver carregado
corretamente, pressione OPÇÕES e selecione
Recarregar para recarregar a página.
Zoom
Internet
O aplicativo da Internet abrirá a rede mundial na TV.
Você poderá visualizar qualquer site da Internet em
sua TV, embora a maioria não se adapte à tela da TV.
- Alguns plug-ins (por exemplo, para visualizar
páginas ou vídeos) não estarão disponíveis em sua
TV.
- Uma página da Internet é exibida por vez e em tela
cheia.
Aplicativos recomendados
Nessa janela, a Philips apresenta uma série de
aplicativos recomendados para seu país, aplicativos
para TV Online ou uma seleção de vídeos para alugar
em locadoras. Você poderá selecioná-los e abri-los
na janela Aplicativos recomendados.
Pesquisar
Com o recurso Pesquisar, você pode pesquisar
aplicativos relevantes na App gallery.
Insira uma palavra-chave no campo de texto,
selecione e pressione OK para dar início à
pesquisa. Você pode inserir nomes, títulos, gêneros e
palavras-chave de descrição para realizar a pesquisa.
Como opção, você pode deixar o campo de texto
vazio e procurar as pesquisas/palavras-chave mais
populares em diversas categorias. Na lista de palavraschave encontradas, selecione uma e pressione OK
para procurar itens com essa palavra-chave.
Abrir um aplicativo
Para abrir um aplicativo, adicione-o a sua lista de
aplicativos na página inicial da Smart TV. Você pode
adicionar aplicativos a sua lista na App gallery.
A lista com seus aplicativos na Smart TV pode ter
várias páginas. Use as teclas de seta para voltar ou
avançar a página. Outra opção é pressionar
(Próxima página) ou
Abrir um aplicativo
Para abrir um aplicativo...
1 - Pressione e selecione Smart TV.
2 - Na página inicial, selecione o ícone de um
aplicativo e pressione OK.
Em um aplicativo, pressione para voltar 1 etapa
ou página.
(Página anterior).
É possível ampliar a página de um aplicativo...
1 - Pressione OPÇÕES e selecione Aumentar
página.
2 - Use a barra deslizante para ajustar o zoom.
3 - Volte para a visualização normal redefinindo a
barra deslizante.
Exibir informações de segurança
É possível verificar o nível de segurança da página de
um aplicativo.
Na página de um aplicativo, pressione OPÇÕES
e selecione Informações de segurança. Se aparecer
um cadeado ao lado da animação de
carregamento na parte inferior da tela ao carregar
uma página, a transferência estará protegida.
Comentar sobre um aplicativo
Selecione o aplicativo e
pressione Comentário para selecionar um botão
"curti" ou "não curti" e enviar uma sugestão ou
observação para nós. Você também pode denunciar
o mau funcionamento de um aplicativo.
Gerenciar seus aplicativos
Na lista de aplicativos na página inicial da Smart TV, é
possível . . .
• Remover um aplicativo
Para remover um aplicativo da lista, selecione o ícone
dele e pressione Remover . O aplicativo ainda fica
disponível na App Gallery.
• Mover um aplicativo
Para mudar a posição de um aplicativo na lista,
selecione o ícone dele, pressione Mover e use
as teclas de seta para reposicionar o aplicativo.
Pressione OK para confirmar a posição.
• Bloquear um aplicativo
Para bloquear um aplicativo, selecione o ícone do
aplicativo e pressione Bloq .
Ao bloquear um aplicativo, você deve inserir o código
PIN de 4 dígitos definido por você no Bloqueio
infantil durante a configuração da Smart TV. Na lista,
um aplicativo bloqueado estará marcado com um
cadeado .
Para desbloquear um aplicativo, selecione o ícone do
aplicativo e pressione Desbloquear . Será
necessário inserir o código PIN de 4 dígitos para
desbloquear.
Fechar um aplicativo
Para fechar um aplicativo e voltar para a página inicial
da Smart TV, pressione Smart TV .
40
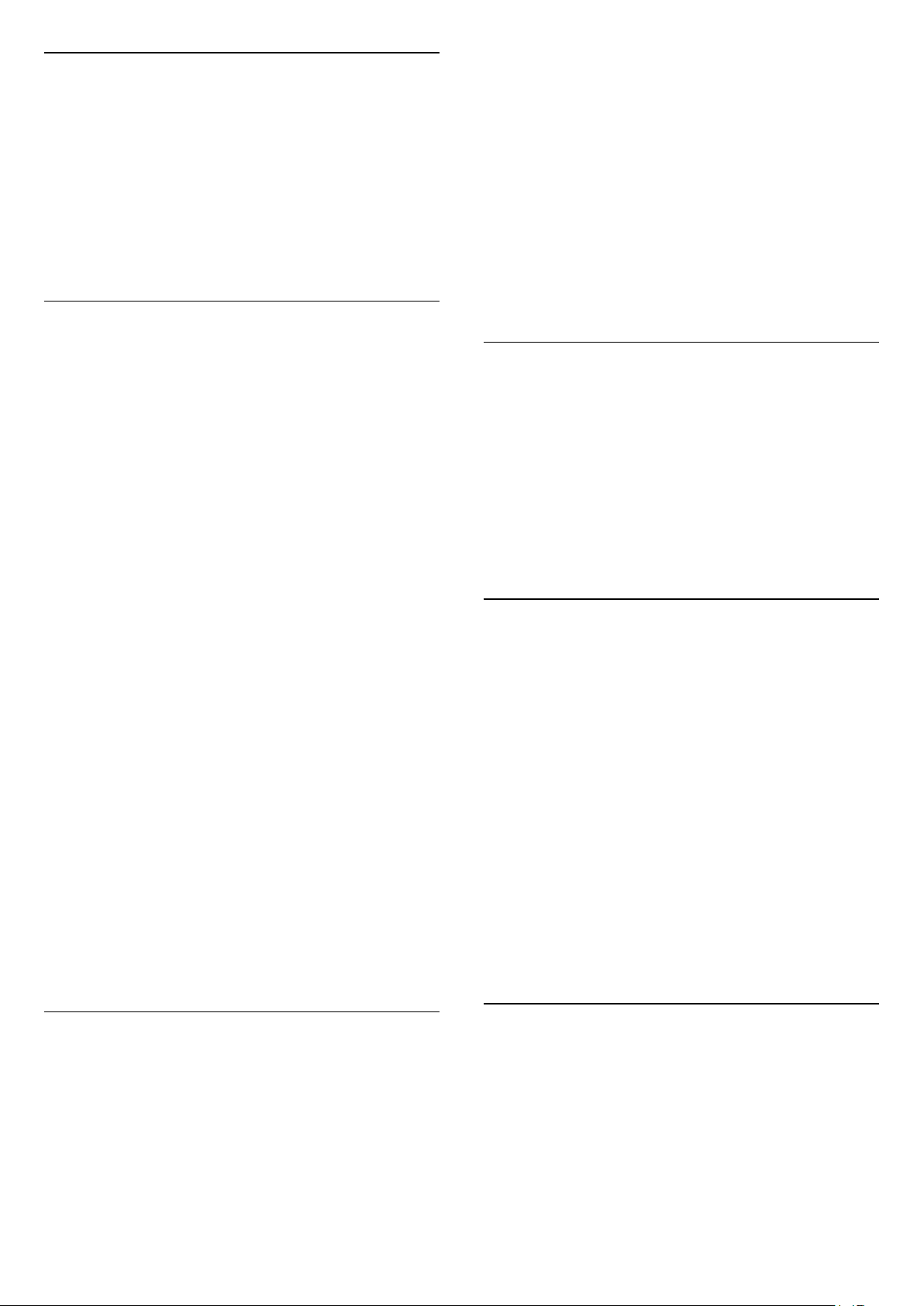
App Gallery
Abra a App gallery na Smart TV para navegar pelos
aplicativos, a coleção de sites adaptados para a TV.
Encontre o aplicativo para vídeos do YouTube, o
jornal do país, um álbum de fotos online, Twitter, etc.
Há aplicativos para alugar vídeos em uma locadora
online e aplicativos para assistir a programas que
você perdeu. Se a galeria de aplicativos não tiver o
que você procura, navegue pela Internet na TV.
Aplicativos para aluguel de vídeos
1 - Pressione Smart TV .
2 - Na página inicial, selecione o ícone TV On-
line e pressione OK.
3 - Selecione um programa na página e pressione
OK para começar a assistir. Você pode usar as teclas
(Repr.) e (Pausa).
Listar por transmissor
Para visualizar os programas da TV On-line
ordenados por transmissor, pressione Todas as
emissoras.
Selecione um transmissor e pressione OK.
* Se estiver disponível em sua região.
Com os aplicativos de locadora na Smart TV, você
pode alugar seu filme favorito em uma
locadora.online. Você pode pagar com segurança
usando seu cartão de crédito.
Alugar um filme
1 - Abra um aplicativo de locadora em sua lista de
aplicativos ou selecione um vídeo recomendado na
página inicial da Smart TV.
2 - Selecionar um filme.
3 - Faça o pagamento on-line.
4 - Comece a assistir. Você pode usar as teclas
(Repr.) e (Pausa).
A maioria das locadoras pede para criar uma conta de
login.
Transmissão de vídeo
Nessa TV, você pode assistir a vídeos alugados
enviados em formato de transmissão de vídeo. É
possível assistir ao filme quase instantaneamente.
Você talvez precise de um disco rígido USB para
armazenar algum buffer de vídeo. Caso tenha um
disco rígido USB conectado, também poderá baixar
filmes alugados em locadoras que oferecem somente
o download de filmes. Poderá pausar ou reiniciar a
exibição de um aluguel de filme baixado. Consulte a
locadora para saber mais sobre a duração do aluguel
de filmes.
Tráfego de Internet
Transmitir ou baixar muitos vídeos pode
ultrapassar seu limite de tráfego da Internet mensal.
World Wide Web
O aplicativo da Internet abrirá a rede mundial na TV.
Você poderá visualizar qualquer site da Internet em
sua TV, embora a maioria não se adapte à tela da TV.
• Alguns plug-ins (por exemplo, para visualizar
páginas ou vídeos) não estarão disponíveis em sua
TV.
• Uma página da Internet é exibida por vez e em tela
cheia.
15.5
Multi view
Enquanto você está usando um aplicativo da Smart
TV ou a Internet, pode assistir ao canal de TV. O Multi
view abre uma pequena tela do canal de TV ao lado
da tela da Smart TV.
Para abrir o Multi view…
1 - Pressione SMART TV para abrir a Smart TV.
2 - Pressione MULTI VIEW para abrir a tela
pequena.
3 - Pressione
TV na tela pequena.
A tela do Multi view não exibe vídeo em 3D ou UHD.
Com o Multi view aberto, você não consegue usar o
Ponteiro do controle remoto nem um mouse USB
conectado na tela da Smart TV.
ou
para alterar o canal de
TV on-line
Com o aplicativo de TV Online na página inicial da
Smart TV*, é possível assistir aos programas de TV
que você perdeu ou de acordo com a sua
disponibilidade.
Abrir a TV Online
Para abrir o aplicativo TV Online...
15.6
Redefinir a Smart TV
Para redefinir sua conexão à Smart TV, limpe a
memória da Internet na TV.
Você limpará o registro da sua Philips Smart TV e a
configuração de classificação dos pais, seus logins
em aplicativos de locadoras, todos os favoritos de
aplicativos da Smart TV, os favoritos da Internet e o
histórico.
41

Para limpar a memória da Internet...
1 - Pressione e selecione Configurar; depois
pressione OK.
2 - Selecione Configurações de rede > Limpar
memória da Internet e pressione OK.
42

16
Configurar canal
Definições
16.1
Menu Configurar
Configurações rápidas de imagem e
som
Com as Configurações rápidas de imagem e som é
possível definir suas preferências básicas de imagem
em algumas etapas fáceis. As configurações feitas
são armazenadas em Estilo de imagem - Pessoal.
Você pode retornar à sua preferência de imagem se
algumas configurações forem alteradas. É possível
definir individualmente uma configuração de imagem
preferida para cada atividade da TV ou dispositivo
conectado.
Para retornar à sua configuração de imagem
preferida, enquanto você assiste a um canal de TV,
pressione
selecione Pessoal.
Para definir um ajuste rápido de imagem . . .
Selecione Estilo da imagem e
.
No menu Configurar canal, você pode definir suas
preferências de idioma. Você pode definir uma faixa
de idade para evitar que crianças assistam a um
programa adulto e definir ou alterar seu código de
Bloqueio infantil.
Idiomas
Pressione Palavras-chave e procure Idioma do
áudio ou Closed captions.
Instalação de canais
Pressione Palavras-chave e procure Instalação
do canal.
Bloqueio infantil
Pressione Palavras-chave e procure Bloqueio
infantil.
Conectar à rede
Pressione Palavras-chave e procure Rede, sem fio
ou Rede, com fio.
1 - Pressione , selecione Configurar e
pressione OK.
2 - Selecione Configurações rápidas de imagem e
som e pressione OK. Siga as etapas e conclua a
operação.
Para obter mais informações, pressione Palavras-
chave e procure Estilo da imagem.
Configurações da TV
No menu Configurações da TV, você pode ajustar
todas as configurações. O item Ajustes gerais do
menu apresenta um conjunto de configurações como
Idioma menu, Sleep timer, Timer de desligamento
automático e muito mais.
Para obter mais informações, pressione Palavras-
chave e procure o tópico que deseja.
Procurar canais
Configurações de rede
Pressione Palavras-chave e procure Rede,
configurações.
Atualizar software
Pressione Palavras-chave e procure Software,
atualização da Internet ou Software, atualização do
USB.
Configurar Software
Pressione Palavras-chave e procure Software,
versão atual.
Assistir demonstração
Com Procurar canais, você pode atualizar sua lista de
canais atual e fazer a reinstalação de todos os canais.
A atualização ou a reinstalação de um canal pode
levar algum tempo.
Pressione Palavras-chave e procure Canal,
atualizar ou Canais, reinstalar.
Com a função Assistir demo no menu Configurar,
você pode assistir a alguns vídeos de demonstração
de alguns recursos da qualidade de imagem da
sua TV.
Pixel Plus HD
A demonstração mostra como a tecnologia Pixel Plus
melhora a qualidade da imagem. Além disso, mostra
a imagem antes e depois da melhoria, apresentando
43

com clareza os efeitos do recurso Pixel Plus HD.
Controle ativo
A TV monitora a qualidade de imagem de entrada, o
nível de movimento na imagem, cenas mais claras ou
escuras e as condições de iluminação em sua sala.
Com esses valores, a TV ajusta a imagem para um
melhor desempenho.
1 - Pressione , selecione Configurar e
pressione OK.
2 - Selecione Configurações da TV > Ajustes gerais >
Local e pressione OK.
3 - Selecione Casa e pressione OK.
4 - Pressione , várias vezes se necessário, para
fechar o menu.
16.2
Imagem
Estilo de imagem
Para facilitar o ajuste de imagem é possível selecionar
uma configuração de predefinição com Estilo de
imagem.
1 - Enquanto assiste a um canal da TV, pressione
para abrir o menu.
2 - Selecione Estilo de imagem e pressione OK.
Os estilos de imagem disponíveis são . . .
• Pessoal - Preferências efetuadas em Ajustes rápidos
de imagem
• Vívido - Ideal para visualização à luz do dia
• Futebol - Ideal para assistir esportes
• Padrão - Configurações padrão de fábrica
• Filme - Ideal para assistir a filmes
• Foto - Ideal para visualizar fotos
Ajustar um estilo de imagem
1 - Selecione o estilo e pressione OK.
2 - Pressione , selecione Configurar e
pressione OK.
3 - Selecione Configurações da TV > Imagem, acesse
o ajuste individual e corrija-o.
4 - Pressione , várias vezes se necessário, para
fechar o menu.
Restaurar um estilo de imagem
1 - Pressione , selecione Configurar e
pressione OK.
2 - Selecione Configurações da TV > Imagem > Estilo
de imagem e selecione o estilo que deseja redefinir.
3 - Pressione Restaurar estilo . O estilo é
restaurado.
Para obter mais informações sobre como ajustar
configurações de imagem individuais, pressione
Palavras-chave e procure Imagem.
Esportes
Se o Estilo de imagem for alterado para Intenso
sempre que a TV for ligada, a localização da TV está
como Loja. Uma configuração para promoções em
loja.
Ajuste da TV para uso em casa . . .
Definições da imagem
Cor
A Cor possibilita o ajuste da saturação de cores da
imagem.
Para ajustar a cor . . .
1 - Pressione , selecione Configurar e
pressione OK.
2 - Selecione Configurações da TV > Imagem > Cor.
3 - Pressione (direita) e ajuste o valor
com (para cima) ou (para baixo).
4 - Pressione , várias vezes se necessário, para
fechar o menu.
Contraste
Com Contraste, você pode ajustar o controle da
imagem.
Para ajustar o contraste . . .
1 - Pressione , selecione Configurar e
pressione OK.
2 - Selecione Configurações da TV > Imagem >
Contraste.
3 - Pressione (direita) e ajuste o valor com
(para cima) ou (para baixo).
4 - Pressione , várias vezes se necessário, para
fechar o menu.
Nitidez
A Nitidez permite que você ajuste o nível de nitidez
de detalhes da imagem.
Para ajustar a nitidez . . .
1 - Pressione , selecione Configurar e
pressione OK.
2 - Selecione Configurações da TV > Imagem >
Nitidez.
3 - Pressione (direita) e ajuste o valor
com (para cima) ou (para baixo).
4 - Pressione , várias vezes se necessário, para
fechar o menu.
44

Configurações avançadas de imagem
Configurações de cor
Reforço de cor
Com o Reforço de cor é possível melhorar a
intensidade de cores e os detalhes em tons
brilhantes.
Para ajustar o nível . . .
1 - Pressione , selecione Configurar e
pressione OK.
2 - Selecione Configurações da TV > Imagem >
Avançado > Cor > Reforço de cor.
3 - Pressione (direita) e selecione Máximo,
Médio, Mínimo ou Desat..
4 - Pressione , várias vezes se necessário, para
fechar o menu.
Tom de Cor
Com Tom de Cor é possível ajustar a imagem com um
tom de cor predefinido ou selecionar Personalizado
para definir uma configuração de tom por conta
própria com a Temperatura de cor personalizada. As
configurações Tom de cor e Temperatura de cor
personalizada se destinam a usuários experientes.
Para selecionar sua predefinição . . .
setas.
5 - Pressione OK para confirmar uma configuração.
Também é possível selecionar uma das predefinições
nesse menu.
6 - Pressione , várias vezes se necessário, para
fechar o menu.
Configurações de contraste
Modos de contraste
Com os Modos de contraste é possível ajustar o nível
no qual o consumo de energia pode ser reduzido
escurecendo a intensidade do brilho da tela. Escolha
o consumo de energia ideal ou a imagem com maior
intensidade de brilho.
Para ajustar o nível . . .
1 - Pressione , selecione Configurar e
pressione OK.
2 - Selecione Configurações da TV > Imagem >
Avançado > Contraste > Modos de contraste.
3 - Pressione (direita) e selecione Melhor
Imagem, Melhor Potência, Padrão ou Desat..
4 - Pressione , várias vezes se necessário, para
fechar o menu.
Contraste Dinâmico
1 - Pressione , selecione Configurar e
pressione OK.
2 - Selecione Configurações da TV > Imagem >
Avançado > Cor > Tom de Cor.
3 - Pressione (direita) e selecione Normal,
Quente ou Frio. Selecione Personalizado se quiser
definir a temperatura da cor por conta própria.
4 - Pressione , várias vezes se necessário, para
fechar o menu.
Temperatura de cor personalizado
Com a Temperatura de cor personalizada, você pode
definir um tom de cor por conta própria. Para definir
uma Temperatura de cor personalizada, primeiro
selecione Personalizado na configuração Tom de cor
para disponibilizar o menu de Temperatura de cor
personalizada. A configuração Temperatura de cor
personalizada se destina a usuários experientes.
Para definir temperatura de cor personalizado...
1 - Pressione , selecione Configurar e
pressione OK.
2 - Selecione Configurações da TV > Imagem >
Avançado > Cor > Temperatura de cor
personalizado.
3 - Pressione (direita).
4 - Selecione uma configuração com as teclas de
Com o Contraste dinâmico é possível ajustar o nível
no qual a TV aprimora automaticamente os detalhes
em áreas escuras, médias e claras da imagem.
Para ajustar o nível . . .
1 - Pressione , selecione Configurar e
pressione OK.
2 - Selecione Configurações da TV > Imagem >
Avançado > Contraste > Contraste dinâmico.
3 - Pressione (direita) e selecione Máximo,
Médio, Mínimo ou Desat..
4 - Pressione , várias vezes se necessário, para
fechar o menu.
Brilho
Com Brilho , você pode definir o nível de brilho do
sinal da imagem. Brilho é uma configuração que se
destina a usuários experientes. Recomendamos que
usuários não experientes ajustem o brilho com a
configuração Contraste.
Para ajustar o nível . . .
1 - Pressione , selecione Configurar e
pressione OK.
2 - Selecione Configurações da TV > Imagem >
Avançado > Contraste > Brilho.
3 - Pressione (direita) e ajuste o valor
45
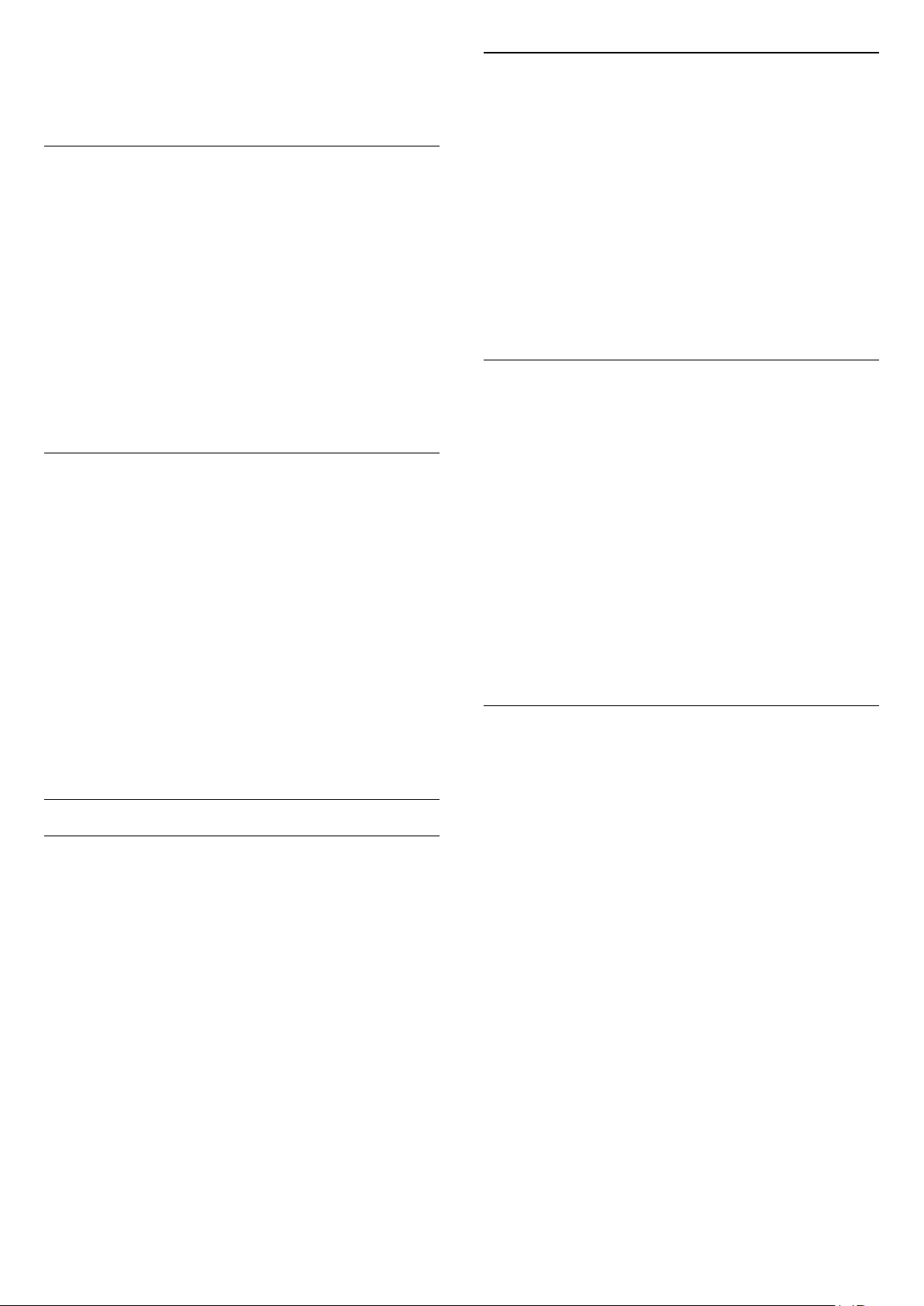
com (para cima) ou (para baixo).
4 - Pressione , várias vezes se necessário, para
fechar o menu.
Redução de ruído
A Redução de ruído permite que você filtre e reduza
o nível de ruído da imagem.
Ajuste de imagem
Com Ajuste de imagem você pode diminuir o
intervalo de contraste do vídeo.
Para ajustar o nível . . .
1 - Pressione , selecione Configurar e
pressione OK.
2 - Selecione Configurações da TV > Imagem >
Avançado > Contraste > Ajuste de imagem.
3 - Pressione (direita) e ajuste o valor com
(para cima) ou (para baixo).
4 - Pressione , várias vezes se necessário, para
fechar o menu.
Gama
Com o Gama, é possível definir uma configuração
não linear para luminância e contraste de imagem.
Gama é uma configuração que se destina a usuários
experientes.
Para ajustar o nível . . .
1 - Pressione , selecione Configurar e
pressione OK.
2 - Selecione Configurações da TV > Imagem >
Avançado > Contraste > Gama.
3 - Pressione (direita) e ajuste o valor
com (para cima) ou (para baixo).
4 - Pressione , várias vezes se necessário, para
fechar o menu.
Configurações de nitidez
Super-resolução
A Super-resolução permite ativar uma nitidez
superior em bordas e contornos de linha.
Para ligar ou desligar . . .
1 - Pressione , selecione Configurar e
pressione OK.
2 - Selecione Configurações da TV > Imagem >
Avançado > Nitidez > Super-resolução.
3 - Pressione (direita) e
selecione Ativ. ou Desat..
4 - Pressione , várias vezes se necessário, para
fechar o menu.
Para ajustar a redução de ruído . . .
1 - Pressione , selecione Configurar e
pressione OK.
2 - Selecione Configurações da TV > Imagem >
Avançado > Nitidez > Redução de ruído.
3 - Pressione (direita) e selecione Máximo, Médio,
Mínimo ou Desat..
4 - Pressione , várias vezes se necessário, para
fechar o menu.
Redução de artefato MPEG
A Redução de artefatos MPEG permite que você
suavize as transições digitais na imagem. Os artefatos
MPEG estão visíveis em grande parte como
pequenos blocos ou pontas irregulares nas imagens.
Para reduzir os artefatos MPEG . . .
1 - Pressione , selecione Configurar e
pressione OK.
2 - Selecione Configurações da TV > Imagem >
Avançado > Nitidez > Redução de artefatos MPEG.
3 - Pressione (direita) e
selecione Ativ. ou Desat..
4 - Pressione , várias vezes se necessário, para
fechar o menu.
Jogo ou computador
É possível mudar a TV para a configuração de
imagem ideal para jogos ou usar a TV como um
monitor de computador. Há uma configuração
diferente para Jogos ou Computador. Se um
dispositivo tem um tipo correto definido no menu
Fonte, console de jogo ou computador, a TV muda
automaticamente para a configuração ideal ao
alternar para o dispositivo. Se você mudar a
configuração manualmente, não se esqueça de
desligar ao mudar para assistir TV ou outro dispositivo
conectado.
Para mudar a configuração manualmente . . .
1 - Pressione , selecione Configurar e
pressione OK.
2 - Selecione Configurações da
TV > Imagem > Avançado > Estilo de atividade.
3 - Selecione Jogo, Computador ou TV. A
configuração TV retorna as configurações de imagem
para assistir TV.
4 - Pressione , várias vezes se necessário, para
fechar o menu.
46

Local
Definições de som
Se a TV estiver localizada em uma loja é possível
ajustar a TV para exibir uma faixa de promoção da
loja. O Estilo de Imagem é definido como Vívido
automaticamente. Desligar temporizador é
desativado.
Para configurar a TV como Em loja . . .
1 - Pressione , selecione Configurar e
pressione OK.
2 - Selecione Configurações da TV > Ajustes gerais >
Local e pressione OK.
3 - Selecione Loja e pressione OK.
4 - Pressione , várias vezes se necessário, para
fechar o menu.
16.3
Áudio
Estilo de som
Para facilitar o ajuste de som é possível selecionar
uma configuração de predefinição com Estilo de som.
1 - Enquanto assiste a um canal da TV, pressione
para abrir o menu.
2 - Selecione Estilo de som e pressione OK.
Os diferentes estilos de som são . . .
Graves
Com Graves é possível ajustar o nível dos tons baixos
no som.
Para ajustar o nível . . .
1 - Pressione , selecione Configurar e
pressione OK.
2 - Selecione Configurações da TV > Som > Graves.
3 - Pressione (direita) e ajuste o valor
com (para cima) ou (para baixo).
4 - Pressione , várias vezes se necessário, para
fechar o menu.
Agudos
Com Agudos é possível ajustar o nível dos tons altos
no som.
Para ajustar o nível . . .
1 - Pressione , selecione Configurar e
pressione OK.
2 - Selecione Configurações da TV > Som > Agudos.
3 - Pressione (direita) e ajuste o valor
com (para cima) ou (para baixo).
4 - Pressione , várias vezes se necessário, para
fechar o menu.
• Pessoal - Suas escolhas pessoais feitas em
Personalizar som e imagem
• Original - Padrão de fábrica
• Filme - Ideal para assistir a filmes
• Música - Ideal para ouvir músicas
• Jogo - Ideal para jogos
• Notícias - Ideal para fala
Ajustar um estilo de som
Para ajustar um estilo de som...
1 - Selecione o estilo e pressione OK.
2 - Pressione , selecione Configurar e
pressione OK.
3 - Selecione Configurações da TV, acesse o ajuste
individual e corrija.
Pressione para fechar o menu e armazenar sua
configuração.
Para voltar aos valores de estilo de som originais . . .
1 - Pressione e selecione Configurar, depois
pressione OK.
2 - Selecione Configurações da TV > Som > Estilo de
som e selecione o estilo que você deseja redefinir.
3 - Pressione Restaurar estilo . O estilo é
restaurado.
Pressione Palavras-chave e procure Som para
ajustar as configurações individuais de som.
Modo surround
Com Modo surround, você pode configurar o efeito
de som das caixas de som da TV.
Para ajustar o modo surround . . .
1 - Pressione , selecione Configurar e
pressione OK.
2 - Selecione Configurações da
TV > Som > modo Surround.
3 - Pressione (direita) e selecionar
Estéreo ou Incredible surround.
4 - Pressione , várias vezes se necessário, para
fechar o menu.
Volume dos fones de ouvido
Com Volume dos fones de ouvido é possível definir o
volume de fones de ouvido conectados
separadamente.
Para ajustar o volume . . .
1 - Pressione , selecione Volume dos fones de
ouvido e pressione OK.
2 - Pressione (para cima) ou (para baixo) para
ajustar o volume.
3 - Pressione , várias vezes se necessário, para
47

fechar o menu.
Configurações avançadas de som
Nivelador de volume automático
Com Nivelador de volume automático é possível
ajustar a TV para nivelar automaticamente diferenças
súbitas de volume. Normalmente no início de
anúncios ou se você estiver mudando de canais.
Para ligar ou desligar . . .
1 - Pressione , selecione Configurar e
pressione OK.
2 - Selecione Configurações da TV > Som >
Avançado > Nivelador de volume automático.
3 - Pressione (direita) e selecione Ativ. ou
Desat..
4 - Pressione , várias vezes se necessário, para
fechar o menu.
falantes da TV ou do dispositivo no menu Imagem e
som.
Para ajustar os alto-falantes da TV . . .
1 - Pressione , selecione Configurar e pressione
OK.
2 - Selecione Configurações da TV > Som >
Avançado > Alto-falantes da TV.
3 - Pressione (direita) e selecione Desat., Ativ.,
EasyLink ou Início autom. EasyLink.
4 - Pressione , várias vezes se necessário, para
fechar o menu.
Para alternar faixas diretamente...
1 - Ao assistir TV, pressione .
2 - Selecione Alto-falantes e TV ou
Amplificador (dispositivo de áudio).
3 - Pressione , várias vezes se necessário, para
fechar o menu.
Clear Sound
Controlar volume
Somente para TV analógica e fonte HDMI.
A configuração Controlar volume é um ajuste de
volume para cada canal. Com a opção Controlar
volume você pode aumentar o volume para canais
com sinal de áudio mais fraco ou diminuir o volume
para canais com sinal de áudio mais forte. A
configuração será armazenada para cada canal
específico. Os alto-falantes da TV devem estar
"ligados".
Alto-falantes da TV
É possível enviar o som da TV para um aparelho de
áudio conectado, um Sistema de Home Theatre ou
um sistema de áudio. Com Alto-falantes da TV você
pode selecionar onde deseja ouvir o som da TV e
como deseja controlá-lo.
• Se você selecionar Desat. os alto-falantes da TV são
desligados permanentemente.
• Se selecionar Ligado os alto-falantes da TV estarão
sempre ligados.
Usando um aparelho de áudio conectado com HDMI
CEC você pode usar uma das configurações EasyLink.
• Se você selecionar EasyLink, a TV enviar o som da
TV para o aparelho de áudio. A TV desligará os altofalantes da TV quando o dispositivo reproduzir o som.
• Se você selecionar Inicialização automática do
EasyLink, a TV ligará o aparelho de áudio, enviará o
som da TV para o dispositivo e desligará os altofalantes da TV.
Com EasyLink ou Inicialização automática do
EasyLink selecionado você pode mudar para os alto-
Com Clear sound é possível melhorar o som da fala.
Ideal para programas de notícias. Você pode ligar ou
desligar o aprimoramento de fala.
Para ligar ou desligar . . .
1 - Pressione , selecione Configurar e
pressione OK.
2 - Selecione Configurações da TV > Som >
Avançado > Clear sound.
3 - Pressione (direita) e
selecione Ativ. ou Desat..
4 - Pressione , várias vezes se necessário, para
fechar o menu.
HDMI ARC
Se não precisar de um canal de retorno de áudio
(ARC) em nenhuma das conexões HDMI, você pode
desativar o ARC.
Para obter mais informações, pressione Palavras-
chave e procure HDMI ARC.
Formato de saída de áudio
Com o formato de saída de áudio, você pode
configurar o sinal de saída de áudio da TV para se
ajustar à capacidade de processamento de sons do
seu Sistema de Home Theatre.
Para obter mais informações, pressione Palavras-
chave e procure Formato de saída de áudio.
48

Nivelamento de saída de áudio
Com o Nivelamento de saída de áudio, você pode
nivelar o volume do som do Sistema de Home
Theatre com o volume da TV ao alternar entre os
aparelhos.
Para obter mais informações, pressione Palavras-
chave e procure Nivelamento de saída de áudio.
Atraso da saída de áudio
Se você configurou um atraso de sincronia de áudio
no Sistema de Home Theater, será preciso desativar o
atraso da saída de áudio da TV para sincronizar o
som com a imagem.
Para obter mais informações, pressione Palavras-
chave e procure Atraso saída áudio.
Offset sem áudio
Se não for possível configurar um atraso no Sistema
de Home Theater, você pode configurar um atraso na
TV com o Offset sem áudio.
1 - Enquanto assiste à TV, pressione OPÇÕES .
2 - Selecione Acesso universal - bipe dos
botões > Ligado, e pressione OK.
Para obter mais informações,
pressione Palavras-chave e procure Acesso
universal - Bipe tecla.
Para obter mais informações, pressione Palavras-
chave e procure Compensação da saída de áudio.
Posicionamento da TV
Como parte da primeira instalação, essa configuração
é ajustada Em um suporte de TV ou Instalada na
parede. Se você alterou o posicionamento da TV
desde então, ajuste essa configuração
apropriadamente para obter a melhor reprodução de
som.
1 - Pressione e selecione Configurar, depois
pressione OK.
2 - Selecione Configurações da TV > Ajustes gerais >
Posicionamento da TV e pressione OK.
3 - Selecione Em um suporte de TV ou Instalada na
parede e pressione OK.
4 - Pressione
fechar o menu.
16.4
, várias vezes se necessário, para
Acesso universal - Bipe dos
botões
Com o recurso Bipe dos botões ligado, sempre que
um botão do controle remoto é pressionado, você
ouve um bipe. O volume do bipe é fixo.
Para ligar um bipe de botão...
49

17
Especificações
17.1
Meio ambiente
Economia de energia
Economia de energia
Este estilo de imagem define a imagem no ajuste
ideal de economia de energia.
Para obter mais informações, pressione Palavras-
chave e procure Estilo da imagem.
Desligar tela
Se você estiver somente ouvindo música, poderá
desligar a tela da TV para economizar energia.
Selecione Tela desativada e pressione OK. Para
reativar a tela, pressione qualquer tecla do controle
remoto.
Desligar temporizador
Se você não pressionar uma tecla no controle remoto
durante um período de 4 horas, ou se a TV não
receber sinal por 10 minutos, a TV desliga
automaticamente para economizar energia.
Se você usa a TV como um monitor ou usa um
receptor digital para assistir à TV (um decodificador,
STB) e não usa o controle remoto da TV, desative o
desligamento automático.
ADVERTÊNCIA: cuidados com a utilização e descarte
de pilhas e baterias.
• Não descarte as pilhas e baterias no lixo doméstico.
• O descarte inadequado de pilhas e baterias pode
representar riscos ao meio ambiente e à saúde
humana.
• Para contribuir com a qualidade ambiental e com a
saúde, a Envision dispõe de pontos de coleta em
suas Assistências Técnicas.
• Para evitar o vazamento de pilhas ou baterias, o que
pode resultar em danos à saúde, ambientais e ao
produto, recomendamos que: (i) Remova as pilhas do
controle remoto se não for utilizá-lo por um longo
período de tempo. (ii) Não misture pilhas (antigas
com novas ou pilhas comuns com alcalinas, etc.) (iii)
Não exponha o produto com pilhas/baterias em seu
interior a altas temperaturas.
• Pilhas e baterias descartadas recebidas pelas
Assistências Técnicas autorizadas pela Envision serão
encaminhadas à destinação ambientalmente correta.
• Em caso de dúvida ou consulta, favor ligar para (11)
2938 0245 (Grande São Paulo) e 0800 701 0245
(demais regiões e estados) ou acessar o site
http://www.philips.com.br.
DESCARTE DE PILHAS E BATERIAS
Após o uso, as pilhas e /ou baterias deverão ser
entregues ao estabelecimento comercial ou rede de
assistência técnica autorizada.
Além dessas configurações ecológicas, sua TV
também conta com ajustes ecologicamente corretos
relacionados ao consumo de energia.
Dispositivos inativos desligados
Desligue dispositivos compatíveis com EasyLink
HDMI-CEC (Consumer Electronic Control) conectados
que estejam inativos.
Fim do uso
Descarte do produto e de pilhas antigas
Seu produto foi projetado e fabricado com materiais
e componentes de alta qualidade, que podem ser
reciclados e reutilizados.
Baterias e Pilhas
Linha Verde
Em caso de dúvidas relacionadas a Sustentabilidade
e Meio Ambiente, ligue para a linha verde (92) 2126
8977. A Envision e o Meio Ambiente agradecem sua
colaboração.
17.2
Recepção
• Entrada da antena: 75 ohm coaxial tipo F
• Sistema de TV: PAL M, PAL N, NTSC M, SATVD-T,
SBTVD-T
• Reprodução de vídeo: NTSC, PAL
Nota: consulte os países selecionados na plaqueta
50

de tipo de TV
17.3
Visor
• Recursos de economia de energia : Economia de
energia, Tela desativada, Timer de desligamento
automático, Dispositivos inativos desligados.
Inserir
• Medida diagonal da tela
- 32PHG5100: 81 cm / 32 pol.
- 40PFG5100: 100,48 cm / 39,56 pol.
- 43PFG5100: 109 cm / 43 pol.
- 48PFG5100: 120,94 cm / 48 pol.
- 55PFG5100: 139,1 cm / 55 pol.
• Resolução da tela: 1920x1080p
Resolução da entrada
Formatos de vídeo
Resolução — taxa de atualização
• 480i - 60 Hz
• 480p - 60 Hz
• 576i - 50 Hz
• 576p - 50 Hz
• 720p - 50 Hz, 60 Hz
• 1080i - 50 Hz, 60 Hz
• 1080p - 24 Hz, 25 Hz, 30 Hz, 50 Hz, 60 Hz
Formatos de computador
Resoluções (entre outras)
• 640 x 480p - 60 Hz
• 800 x 600p - 60 Hz
• 1024 x 768p - 60 Hz
• 1280 x 768p - 60 Hz
• 1360 x 765p - 60 Hz
• 1360 x 768p - 60 Hz
• 1280 x 1024p - 60 Hz
• 1920 x 1080p - 60 Hz
17.5
Dimensões e pesos
32PHG5100
• sem suporte da TV:
Largura 727 mm - Altura 436 mm - Profundidade 64
mm - Peso ±5,02 kg
• com suporte da TV:
Largura 727 mm - Altura 486 mm - Profundidade 186
mm - Peso ±4,9 kg
40PFG5100
• sem suporte da TV:
Largura 903,5 mm - Altura 523,08 mm -
Profundidade 88,06 mm - Peso ±7,73 kg
• com suporte da TV:
Largura 903,5 mm - Altura 570,8 mm - Profundidade
243,08 mm - Peso ±9,93 kg
43PFG5100
• sem suporte da TV:
Largura 968 mm - Altura 571 mm - Profundidade 77
mm - Peso ±8,2 kg
• com suporte da TV:
Largura 968 mm - Altura 622 mm - Profundidade 243
mm - Peso ±10,4 kg
48PFG5100
• sem suporte da TV:
Largura 1081,8 mm - Altura 623,4 mm -
Profundidade 79,8 mm - Peso ±12,7 kg
• com suporte da TV:
Largura 1081,8 mm - Altura 682,38 mm -
Profundidade 252,79 mm - Peso ±15,1 kg
55PFG5100
• sem suporte da TV:
Largura 1239,2 mm - Altura 711,6 mm - Profundidade
79,2 mm - Peso ±15,3 kg
• com suporte da TV:
Largura 1239,2 mm - Altura 773,1 mm -
Profundidade 265,6 mm - Peso ±17,8 kg
17.4
Ligar
As especificações do produto estão sujeitas a
alterações sem notificação prévia. Para obter mais
especificações detalhadas deste produto, consulte
www.philips.com/support
Ligar
• Alimentação: CA 110-240 V~, 50-60 Hz
• Temperatura ambiente: 5 °C a 40 °C
• Consumo de energia em espera: < 0,5 W
17.6
Conectividade
Parte posterior da TV
• 2 entradas HDMI com ARC
• 2 entradas CVBS: Audio L/R, entrada CVBS, RGB
• SPDIF: saída de áudio digital óptica
• Rede local: RJ45
Lateral da TV
51

• 1 entrada HDMI com ARC
• 1 USB 2.0
• Fones de ouvido: miniconector estéreo de 3,5 mm
17.7
Multimídia
Conexões
• USB 2.0
• Ethernet LAN RJ-45
• Wi-Fi 802.11b/g/n (embutida)
Sistemas de arquivos USB suportados
• FAT 16, FAT 32, NTFS
Formatos de reprodução
• Recipientes: 3GP, AVCHD, AVI, MPEG-PS, MPEGTS, MPEG-4, Matroska (MKV), Quicktime (MOV, M4V,
M4A), Windows Media (ASF/WMV/WMA)
• Codecs de vídeo: MPEG-1, MPEG-2, MPEG-4 Part 2,
MPEG-4 Part 10 AVC (H264), VC-1, WMV9
• Codecs de áudio: AAC, HE-AAC (v1/v2), AMR-NB,
Dolby Digital, Dolby Digital Plus, MPEG-1/2/2.5
camada I/II/III (inclui MP3), WMA (v2 a v9.2), WMA
Pro (v9/v10)
• Legendas:
– Formatos: SAMI, SubRip (SRT), SubViewer (SUB),
MicroDVD (TXT), mplayer2 (TXT), TMPlayer (TXT)
– Codificações de caracteres: UTF-8, Europa Central
e Oriental (Windows-1250), Cirílico (Windows-1251),
Grego (Windows-1253), Turco (Windows-1254),
Europa Ocidental (Windows-1252)
• Codecs de imagem: JPEG
• Limitações:
– A taxa de bits total máxima suportada é de
30Mbps.
– A taxa de bits de vídeo máxima suportada para um
arquivo de mídia é de 20Mbps.
– MPEG-4 AVC (H.264) suportado até High Profile a
L4.1.
– VC-1 suportado até Advanced Profile a L3.
Wi-Fi Certified Miracast™
para descarga eletrostática. Caso ele não seja
restaurado no modo de compartilhamento de
arquivos devido à descarga eletrostática, será
necessária a intervenção do usuário.
Essa TV é compatível com dispositivo WiDi 4.x.
Softwares de servidores de mídia suportados (DMS)
• PC - Microsoft Windows XP, Vista ou Windows 7
– Você pode usar qualquer software de servidor de
mídia certificado para DLNA®.
– Microsoft - Windows Media Player
• Mac OS X
– Você pode usar qualquer software de servidor de
mídia certificado para DLNA®.
• Dispositivos móveis
– Philips MyRemote - iOS, Android
– A interoperabilidade e o desempenho podem
variar, dependendo dos recursos do dispositivo
móvel e do software usado.
Regulamentações de descarga eletrostática
Este aparelho atende ao critério A de desempenho
52

18
Software
18.1
Atualização de software
Atualização de software do USB
A TV desligará automaticamente (durante 10
segundos) e ligará novamente. Aguarde.
O software da TV foi atualizado. Você pode usá-la
novamente.
Para evitar uma atualização acidental do software da
TV, exclua o arquivo autorun.upg do dispositivo de
memória USB.
Talvez seja necessário atualizar o software da TV.
Você precisa de um computador com conexão de
alta velocidade com a Internet e de um dispositivo de
memória USB para fazer upload do software na TV.
Use um dispositivo de memória USB com espaço livre
de no mínimo 256 MB. Verifique se a proteção contra
gravação está desativada.
1 - Iniciar a atualização na TV
Para iniciar uma atualização de software...
Pressione , selecione Configurar e pressione OK.
Selecione Atualizar o software > USB e pressione OK.
2 - Identificar a TV
Insira um dispositivo de memória USB em uma das
conexões USB da TV.
Selecione Iniciar e pressione OK. Um arquivo de
identificação é gravado no dispositivo de memória
USB.
3 - Baixar o software da TV
Insira o dispositivo de memória USB no computador.
No dispositivo de memória USB, localize o
arquivo update.htm e clique duas vezes nele.
Clique em Enviar ID.
Se houver um novo software disponível, baixe o
arquivo .zip.
Depois do download, descompacte o arquivo e copie
o arquivo autorun.upg no dispositivo de memória
USB.
Não coloque o arquivo extraído em uma pasta.
4 - Atualizar o software da TV
Insira o dispositivo de memória USB na TV
novamente. A atualização é iniciada
automaticamente.
A TV desligará automaticamente (durante 10
segundos) e ligará novamente. Aguarde.
Não. . .
Atualizar pela Internet
Se a TV estiver conectada à Internet, você poderá
receber uma mensagem da Envision para atualizar o
software da TV. Você precisa de uma conexão de alta
velocidade (banda larga) com a Internet.
Se receber esta mensagem, recomendamos que você
execute a atualização.
Selecione Atualizar. Siga as instruções na tela.
Você também pode procurar por atualização por
conta própria.
Para procurar uma atualização...
1 - Pressione , selecione Configurar e
pressione OK.
2 - Selecione Atualizar o software e pressione OK.
Siga as instruções na tela.
Ao término da atualização, a TV desliga e liga
automaticamente.
Espere a TV ligar novamente.
Não pressione o botão Liga/Desliga da TV.
18.2
Versão software
Para verificar a versão atual do software da TV...
1 - Pressione , selecione Configurar e
pressione OK.
2 - Selecione Configurar Software e pressione OK.
3 - Selecione Informações software e visualize a
Versão.
4 - Pressione , várias vezes se necessário, para
fechar o menu.
• uso do controle remoto
• remova o dispositivo de memória USB da TV
Se faltar energia durante a atualização, nunca remova
o dispositivo de memória USB da TV. A atualização
continuará quando a energia voltar.
Ao término da atualização, a mensagem Operação
bem-sucedida será exibida na tela. Remova o
dispositivo de memória USB e pressione no
controle remoto.
Não. . .
• pressione duas vezes
• Pressione o botão liga/desliga na TV
18.3
Software de fonte aberta
Esta televisão contém software de fonte aberta. A TP
Vision Europe B.V. dispõe-se a entregar, mediante
solicitação, uma cópia completa do código-fonte
correspondente aos pacotes de software de fonte
aberta protegidos por direitos autorais usados neste
produto, desde que conste tal oferecimento em suas
licenças.
Esta oferta é válida por até 3 anos após a compra do
53

produto para qualquer pessoa que receber esta
informação.
Para obter o código fonte, envie sua solicitação em
inglês para...
Intellectual Property Dept.
TP Vision Europe B.V.
Prins Bernhardplein 200
1097 JB Amsterdam
The Netherlands
18.4
Licença de fonte aberta
unicode (3.2)
This library is used to perform UNICODE string
manipulation.
This piece of software is made available under the
terms and conditions of the ICU license, which can be
found below.
Source: http://www.icu-project.org/
libpng (1.2.43)
PNG decoder.
This piece of software is made available under the
terms and conditions of the libpng license, which can
be found below.
Source: http://www.libpng.org/pub/png/libpng.html
Declarações e textos de licença de todos os
componentes de software de fonte aberta usados
nesta TV Philips.
Este documento descreve a distribuição do códigofonte usado na TV Philips, sob Licença Pública Geral
GNU (GPL), Licença Pública Geral Menor GNU (LGPL)
ou qualquer outra licença de fonte aberta. Instruções
para a obtenção do código-fonte deste software
encontram-se no manual do usuário.
A PHILIPS NÃO OFERECE QUALQUER ESPÉCIE DE
GARANTIA, EXPRESSA OU IMPLÍCITA, INCLUSIVE
GARANTIAS DE COMERCIALIZAÇÃO OU
ADEQUAÇÃO A UMA FINALIDADE ESPECÍFICA, EM
RELAÇÃO A ESTE SOFTWARE. A Philips não oferece
suporte a este software. A declaração precedente
não afeta suas garantias e direitos estatutários
relativos a qualquer produto Philips adquirido por
você. Ela aplica-se somente a este código-fonte
disponibilizado para você.
Freetype (2.4.3)
FreeType is a software font engine that is designed to
be small, efficient, highly customizable, and portable
while capable of producing high-quality output
(glyph images).
This piece of software is made available under the
terms and conditions of the FreeType Project license,
which can be found below.
Source: http://freetype.sourceforge.net
zlib (1.2.3)
The 'zlib' compression library provides in-memory
compression and decompression functions, including
integrity checks of the uncompressed data.
This piece of software is made available under the
terms and conditions of the zlib license, which can be
found below.
Source: http://www.zlib.net/
Fraunhofer AAC Ecnoder (3.3.3)
AAC Ecnoder.
Source: Android JB source code
libjpg (6b)
This library is used to perform JPEG decoding tasks.
This piece of software is made available under the
terms and conditions of the libjpg license, which can
be found below.
Source: http://www.ijg.org/
libmng (1.0.10)
libmng -THE reference library for reading, displaying,
writing and examining Multiple-Image Network
Graphics.MNG is the animation extension to the
popular PNG image-format.
This piece of software is made available under the
terms and conditions of the libmng license, which can
be found below.
Source:
http://sourceforge.net/projects/libmng/files/
u-Boot loader (1.3.4)
Used by boot loader and only linked with boot
loader, GPL license.
This piece of software is made available under the
terms and conditions of the u-Boot loader license,
which can be found below.
Source: http://sourceforge.net/projects/u-boot/files/
u-boot/U-Boot-1.1.4/u-boot-1.1.4.tar.bz2/download
Libcurl (7.21.7)
HTTP client;libcurl is a free and easy-to-use client-
side URL transfer library, supporting FTP, FTPS, HTTP,
HTTPS, SCP, SFTP, TFTP, TELNET, DICT, LDAP,
LDAPS, FILE, IMAP, SMTP, POP3 and RTSP. libcurl
supports SSL certificates, HTTP POST, HTTP PUT, FTP
uploading, HTTP form based upload, proxies, cookies,
user+password authentication (Basic, Digest, NTLM,
Negotiate, Kerberos4), file transfer resume, http proxy
tunneling and more!
This piece of software is made available under the
terms and conditions of the Libcurl license, which can
be found below.
Source: http://curl.haxx.se/
c-ares (1.7.4)
c-ares is a C library that performs DNS requests and
name resolves asynchronously.
54

This piece of software is made available under the
terms and conditions of the c-ares license, which can
be found below.
Source: http://c-ares.haxx.se/c-ares-1.7.1.tar.gz
openssl (1.0.0d)
OpenSSL is an open source implementation of the
SSL and TLS protocols. The core library (written in the
C programming language) implements the basic
cryptographic functions and provides various utility
functions. Wrappers allowing the use of the OpenSSL
library in a variety of computer languages are
available.
This piece of software is made available under the
terms and conditions of the 1.7.4 license, which can be
found below.
Source:
http://www.openssl.org/source/openssl-1.0.0.tar.gz
Expat (2.01)
xml paser; Expat is an XML parser library written in C.
It is a stream-oriented parser in which an application
registers handlers for things the parser might find in
the XML document (like start tags). An introductory
article on using.
This piece of software is made available under the
terms and conditions of the Expat license, which can
be found below.
Source: http://expat.sourceforge.net/
DirectFB include SAWMAN (1.4.0)
It is a software library for GNU/Linux/UNIX based
operating system with a small memory footprint that
provides graphics acceleration, input device handling
and abstraction layer, and integrated windowing
system with support for translucent windows and
multiple display layers on top of the Linux
framebuffer without requiring any kernel
modifications.
This piece of software is made available under the
terms and conditions of the DirectFB license, which
can be found below.
Source: http://sourceforge.net/projects/jointspace/fil
es/remote_applications_SDK/remote_spplications_S
DK_v1.3.1/DirectFB141_source_1.3.1.7z/download
SAWMAN
SquashFS is a compressed read-only file system for
Linux. SquashFS compresses files, inodes and
directories, and supports block sizes up to 1 MB for
greater compression. SquashFS is also the name of
free/open software, licensed under the GPL, for
accessing SquashFS filesystems.
Source: http://squashfs.sourceforge.net/
Linux Kernel (3.0)
The Linux kernel is an operating system kernel used
by the Linux family of Unix-like operating systems.
This piece of software is made available under the
terms and conditions of the Linux Kernel license,
which can be found below.
Source: http://www.kernel.org
SQLite (3.7.2)
SQLite is a in-process library that implements a self-
contained, serverless, zero-configuration,
transactional SQL database engine.
This piece of software is made available under the
terms and conditions of the SQLite license, which can
be found below.
Source: http://www.sqlite.org/download.html
SquashFS (3.4)
SquashFS is a compressed read-only file system for
Linux. SquashFS compresses files, inodes and
directories, and supports block sizes up to 1 MB for
greater compression. SquashFS is also the name of
free/open software, licensed under the GPL, for
accessing SquashFS filesystems.
This piece of software is made available under the
terms and conditions of the SquashFS license, which
can be found below.
Source: http://squashfs.sourceforge.net/
glibc (2.6.1)
Any Unix-like operating system needs a C library: the
library which defines the ``system calls'' and other
basic facilities such as open, malloc, printf, exit...The
GNU C library is used as the C library in the GNU
system and most systems with the Linux kernel
This piece of software is made available under the
terms and conditions of the glibc license, which can
be found below.
Source: http://www.gnu.org/software/libc/
mtd-utils (1)
The aim of the system is to make it simple to provide
a driver for new hardware, by providing a generic
interface between the hardware drivers and the upper
layers of the system. Hardware drivers need to know
nothing about the storage formats used, such as FTL,
FFS2, etc., but will only need to provide simple
routines for read, write and erase. Presentation of the
device's contents to the user in an appropriate form
will be handled by the upper layers of the system.
This piece of software is made available under the
terms and conditions of the mtd-utils license, which
can be found below.
Source: http://www.linux-
mtd.infradead.org/index.html
libusb (1.0.6)
This is the home of libusb, a library that gives user
level applications uniform access to USB devices
across many different operating systems. libusb is an
open source project licensed under the GNU Lesser
General Public License version 2.1.Many participants
in the libusb community have helped and continue to
help with ideas, implementation, support and
improvements for libusb.
55

This piece of software is made available under the
terms and conditions of the libusb license, which can
be found below.
Source:
http://libusb.wiki.sourceforge.net
http://www.libusb.org/
libusb-compat (0.1.3)
Library to enable user space application programs to
communicate with USB devices.
This piece of software is made available under the
terms and conditions of the libusb-compat license,
which can be found below.
Source:
http://libusb.wiki.sourceforge.net/LibusbCompat0.1
This library provides an iconv() implementation, for
use on systems which don't have one, or whose
implementation cannot convert from/to Unicode. .
This piece of software is made available under the
terms and conditions of the libiconv license, which
can be found below.
Source: http://ftp.gnu.org/pub/gnu/libiconv
electric-fence (2.1.13)
Used for memory corruption detection.
This piece of software is made available under the
terms and conditions of the electric-fence license,
which can be found below.
Source: http://perens.com/FreeSoftware/ElectricFenc
e/electric-fence_2.1.13-0.1.tar.gz
NTFS-3G Read/Write Driver (2010.5.22)
NTFS-3G is an open source cross-platform
implementation of the Microsoft Windows NTFS file
system with read-write support. NTFS-3G often uses
the FUSE file system interface, so it can run
unmodified on many different operating systems. It is
runnable on Linux, FreeBSD, NetBSD, OpenSolaris,
BeOS, QNX, WinCE, Nucleus, VxWorks,
Haiku,MorphOS, and Mac OS X It is licensed under
either the GNU General Public License or a
proprietary license. It is a partial fork of ntfsprogs and
is under active maintenance and development.
This piece of software is made available under the
terms and conditions of the NTFS-3G Read/Write
Driver license, which can be found below.
Source: http://www.tuxera.com
WPA Supplicant (0.5.10 & 0.6.7)
These packages are used to provide WiFi access.The
supplier for these tools is Atheros.These pieces of
software are made available under the terms and
conditions of the GPL v2 license, which can be found
below.
This piece of software is made available under the
terms and conditions of the WPA Supplicant license,
which can be found below.
Source: http://hostap.epitest.fi/wpa_supplicant/
ntfsprogs (2.0.0)
Some useful tool for ntfs file sytem.
This piece of software is made available under the
terms and conditions of the ntfsprogs license, which
can be found below.
Source: http://sourceforge.net/projects/linux-ntfs
fuse (2.8.4)
Fuse is a simple interface for userspace programs to
export a virtual filesystem to the linux kernel.
This piece of software is made available under the
terms and conditions of the fuse license, which can
be found below.
Source: http://fuse.sourceforge.net/
libiconv (1.11.1)
liveMedia
When Wifi Display or streaming RtspPlayer are
enabled.
This piece of software is made available under the
terms and conditions of the electric-fence license,
which can be found below.
Source: www.live555.com
QT (4.7.0)
Netflix skpe besttv pandora picasa? will use QT.
This piece of software is made available under the
terms and conditions of the QT license, which can be
found below.
Source: http://qt.nokia.com/
e2fsprogs (1.41.14)
e2fsprogs provides the filesystem utilities for use with
the ext2 filesystem, it also supports the ext3 and ext4
filesystems.
This piece of software is made available under the
terms and conditions of the e2fsprogs license, which
can be found below.
Source: http://e2fsprogs.sourceforge.net/
alsa (1.0.24.1)
Advanced Linux Sound Architecture (ALSA).
This piece of software is made available under the
terms and conditions of the alsa license, which can be
found below.
Source: http://www.alsa-project.org
lvm2 (2.02.89)
DM_VERITY.
This piece of software is made available under the
terms and conditions of the lvm2 license, which can
be found below.
Source:
ftp://sources.redhat.com/pub/lvm2/releases/
encfs (1.3.2)
A library provides an encrypted filesystem in user-
space.
Source: http://www.arg0.net/encfs
56

boost (1.15.0)
A library provides free peer-reviewed portable C++
source libraries is used for encfs.
Source: http://www.boost.org
rlog (1.4)
A library that provides a flexible message logging
facility for C programs and libraries is used for encfs.
Source: http://www.arg0.net/rlog
iptables (1.4.15)
For Cross connection.
Source: http://www.netfilter.org/projects/iptables/
bash (3.2.48)
Bash is the shell, or command language interpreter,
that will appear in the GNU operating system.
Bash is an sh-compatible shell that incorporates
useful features from the Korn shell (ksh) and C shell
(csh).
It is intended to conform to the IEEE POSIX
P1003.2/ISO 9945.2 Shell and Tools standard.
It offers functional improvements over sh for both
programming and interactive use.
In addition, most sh scripts can be run by Bash
without modification.
Source: http://www.gnu.org/software/bash/
coreutils (6.9)
The GNU Core Utilities are the basic file, shell and text
manipulation utilities of the GNU operating system.
These are the core utilities which are expected to
exist on every operating system.
Source: http://www.gnu.org/software/coreutils/
findutils (4.2.31)
The GNU Find Utilities are the basic directory
searching utilities of the GNU operating system.
These programs are typically used in conjunction with
other programs to provide modular and powerful
directory search and file locating capabilities to other
commands.
Source: http://www.gnu.org/software/findutils/
gawk (3.1.5)
If you are like many computer users, you would
frequently like to make changes in various text files
wherever certain patterns appear, or extract data from
parts of certain lines while discarding the rest.
To write a program to do this in a language such as C
or Pascal is a time-consuming inconvenience that
may take many lines of code.
The job is easy with awk, especially the GNU
implementation: gawk.
Source: http://www.gnu.org/software/gawk/
grep (2.5.1a)
The grep command searches one or more input files
for lines containing a match to a specified pattern. By
default, grep prints the matching lines.
Source: http://www.gnu.org/software/grep/
gzip (1.3.12)
GNU Gzip is a popular data compression program
originally written by Jean-loup Gailly for the GNU
project. Mark Adler wrote the decompression part.
Source: http://www.gnu.org/software/gzip/
inetutils (1.4.2)
Inetutils is a collection of common network
programs.
Source: http://www.gnu.org/software/inetutils/
iputils (s20101006)
The iputils package is set of small useful utilities for
Linux networking. It was originally maintained by
Alexey Kuznetsov.
Source: http://www.skbuff.net/iputils/
module-init-tools (3.12)
Provides developer documentation for the utilities
used by Linux systems to load and manage kernel
modules (commonly referred to as "drivers").
Source: https://modules.wiki.kernel.org/index.php/M
ain_Page
ncurses (5.7)
The Ncurses (new curses) library is a free software
emulation of curses in System V Release 4.0, and
more.
It uses Terminfo format, supports pads and color and
multiple highlights and forms characters and function-
key mapping, and has all the other SYSV-curses
enhancements over BSD Curses.
Source: http://www.gnu.org/software/ncurses/
net-tools (1.6)
The Net-tools?package is a collection of programs for
controlling the network subsystem of the Linux
kernel.
Source: http://www.linuxfromscratch.org/blfs/view/6.
3/basicnet/net-tools.html
procps (ps, top) (3.2.8)
procps is the package that has a bunch of small
useful utilities that give information about processes
using the /proc filesystem.
The package includes the programs ps, top, vmstat, w,
kill, free, slabtop, and skill.
Source: http://procps.sourceforge.net/index.html
psmisc (22.13)
This PSmisc package is a set of some small useful
utilities that use the proc filesystem. We're not about
changing the world, but providing the system
administrator with some help in common tasks.
Source: http://psmisc.sourceforge.net/
sed (4.1.5)
sed (stream editor) isn't an interactive text editor.
57

Instead, it is used to filter text, i.e., it takes text input,
performs some operation (or set of operations) on it,
and outputs the modified text.
sed is typically used for extracting part of a file using
pattern matching or substituting multiple occurrences
of a string within a file.
Source: http://www.gnu.org/software/sed/
tar (1.17)
GNU Tar provides the ability to create tar archives, as
well as various other kinds of manipulation.
For example, you can use Tar on previously created
archives to extract files, to store additional files, or to
update or list files which were already stored.
Source: http://www.gnu.org/software/tar/
util-linux-ng (2.18)
Various system utilities.
Source: http://userweb.kernel.org/~kzak/util-linuxng/
aim to support the full Wireless Extension.
Source: http://www.hpl.hp.com/personal/Jean_Tourri
lhes/Linux/Tools.html
ezxml (0.8.6)
ezXML is a C library for parsing XML documents. Used
inside Philips libraries.
Source: http://sourceforge.net/projects/ezxml/
SQLite (3.7.7.1)
SQLite is a in-process library that implements a self-
contained, serverless, zero-configuration,
transactional SQL database engine.
Source: http://www.sqlite.org/download.html
AES (aes-src-29-04-09.zip)
Advanced Encryption Standard (AES) is a
specification for the encryption of electronic data.
Used inside Philips libraries.
Source: http://gladman.plushost.co.uk/oldsite/AES/
udhcpc (0.9.8cvs20050303-3)
Udhcpc is a very small?DHCP?client geared
towards?embedded systems.
Source: http://udhcp.sourcearchive.com/downloads/
0.9.8cvs20050303-3/
Libxml2 (2.7.8)
The "libxml2" library is used in AstroTV as a support
for the execution of NCL application. This library was
developed for the GNOME software suite and is
available under a "MIT" license.
Source: http://www.xmlsoft.org
uriparser (0.7.7)
For MPEG-DASH
Source: http://uriparser.sourceforge.net/
xerces-c++ (3.1.1)
For MPEG-DASH
Source: http://xerces.apache.org/
webp (0.2.1)
For Netflix
Source: https://code.google.com/p/webp/
wget (1.10.2)
GNU Wget is a free software package for retrieving
files using HTTP, HTTPS and FTP, the most widelyused Internet protocols.
It is a non-interactive commandline tool, so it may
easily be called from scripts,?cron?jobs, terminals
without X-Windows support, etc.
Source:
http://ftp.gnu.org/gnu/wget/wget-1.10.2.tar.gz
wireless_tools (0.29)
The Wireless Tools (WT)?is a set of tools allowing to
manipulate the Wireless Extensions.
They use a textual interface and are rather crude, but
microhttpd (libmicrohttpd-0.9.9.tar.gz)
GNU libmicrohttpd is a small C library that is
supposed to make it easy to run an HTTP server as
part of another application.
The original download site for this software is :
http://www.gnu.org/software/libmicrohttpd/This
piece of software is made available under the terms
and conditions of the LGPL v2.1 license
Source: http://ftp.gnu.org/gnu/libmicrohttpd/libmicro
httpd-0.9.9.tar.gz
yajl (lloyd-yajl-2.0.1-0-gf4b2b1a.tar.gz)
YAJL is a small event-driven (SAX-style) JSON parser
written in ANSI C, and a small validating JSON
generator. YAJL is released under the ISC license.
The original download site for this software is :
http://lloyd.github.com/yajl/This piece of software is
made available under the terms and conditions of the
ISC license
Source: http://pkgs.fedoraproject.org/repo/pkgs/yajl/
lloyd-yajl-2.0.1-0-gf4b2b1a.tar.gz/df6a751e7797b9c21
82efd91b5d64017/lloyd-yajl-2.0.1-0-gf4b2b1a.tar.gz
HMAC-SHA1 (0.1)
keyed-hash message authentication code (HMAC) is
a specific construction for calculating a message
authentication code (MAC) involving a cryptographic
hash function in combination with a secret
cryptographic key.
As with any MAC, it may be used to simultaneously
verify both the data integrity and the authentication
of a message.
Any cryptographic hash function, such as MD5 or
SHA-1, may be used in the calculation of an HMAC;
the resulting MAC algorithm is termed HMAC-MD5 or
HMAC-SHA1 accordingly.
Source:
http://www.deadhat.com/wlancrypto/hmac_sha1.c
58

gSoap (2.7.15)
The gSOAP toolkit is an open source C and C++
software development toolkit for SOAP/XML Web
services and generic (non-SOAP) C/C++ XML data
bindings.
Part of the software embedded in this product is
gSOAP software. Portions created by gSOAP are
Copyright 2000-2011 Robert A. van Engelen, Genivia
inc. All Rights Reserved.
Source: http://sourceforge.net/projects/gsoap2/
jquery (1.10.2)
jQuery is a fast and concise JavaScript Library that
simplifies HTML document traversing, event handling,
animating, and Ajax interactions for rapid web
development.
Source: http://jquery.com/
Libupnp (1.2.1)
The Linux* SDK for UPnP* Devices (libupnp) provides
developers with an API and open source code for
building control points, devices, and bridges that are
compliant with Version 1.0 of the UPnP Device
Architecture Specification.
Source: http://upnp.sourceforge.net/
mDNSResponder (mDNSResponder-320.10.80)
The mDNSResponder project is a component of
Bonjour,
Apple's ease-of-use IP networking
initiative:<http://developer.apple.com/bonjour/>
In our project, Bonjour is used for the automatic
discovery of devices and services
Source: http://developer.apple.com/bonjour/
59

19
Solução de
problemas e
Quando a TV está em modo de espera, é exibida uma
tela de inicialização da Philips, depois a TV volta ao
modo de espera. Isso é normal. Quando a TV é
desconectada e reconectada à fonte de energia, a
tela de inicialização é exibida na inicialização
seguinte. Para ligar a TV pelo modo de espera,
pressione o botão do controle remoto ou da TV.
suporte
19.1
Solução de problemas
Canais
Não foi localizado um canal digital durante a
instalação
Verifique se todos os cabos estão conectados
corretamente e se foi selecionada a rede correta.
Os canais previamente instalados não aparecem na
lista de canais
Verifique se a lista de canais correta está selecionada.
Informações gerais
A TV não liga
• Desconecte o cabo de alimentação da tomada.
Aguarde 1 minuto e o reconecte.
• Confirme se o cabo de alimentação está firme.
Som ao ligar ou desligar
Ao ligar/desligar a TV ou colocá-la no modo de
espera, você ouve estalos do aparelho. O som de
estalos vem da expansão e contração normais da TV
à medida que ela esfria ou aquece. Isso não afeta seu
desempenho.
A TV não responde ao controle remoto
A TV demora alguns instantes para iniciar. Durante
esse período, a TV não responderá ao controle
remoto nem aos controles na TV. Isso é normal.
Se a TV continuar sem responder ao controle remoto,
verifique se o controle está funcionando usando a
câmera de um celular. Coloque o celular no modo de
câmera e aponte o controle remoto para a lente da
câmera. Se você pressionar qualquer tecla do
controle remoto e perceber que o LED infravermelho
pisca pela câmera, o controle remoto está
funcionando. É necessário verificar o problema na TV.
Se você não perceber a luz piscar, o controle remoto
pode estar danificado ou com a pilha fraca.
Esse método de verificação não é possível com
controles remotos emparelhados com a TV por
conexão sem fio.
A TV volta ao modo de espera depois que a tela de
inicialização da Philips aparece
A luz de espera fica piscando
Desconecte o cabo de energia da tomada. Aguarde 5
minutos antes de reconectá-lo. Se continuar
piscando, entre em contato com o Atendimento ao
Cliente Philips TV.
Idioma do menu incorreto
Volte para o seu idioma.
1 - Pressione , selecione Configurar e
pressione OK.
2 - Selecione Configurações da TV > Ajustes
gerais > Idioma menu e pressione OK.
3 - Selecione o idioma desejado e pressione OK.
4 - Pressione , várias vezes se necessário, para
fechar o menu.
Imagem
Nenhuma imagem/Imagem distorcida
• Verifique se a antena está conectada corretamente
à TV.
• Verifique se o dispositivo correto está selecionado
como fonte da TV.
• Verifique se o dispositivo externo ou a fonte está
devidamente conectada.
Há som, mas não há imagem
• Verifique se as configurações de imagem estão
corretas.
Má recepção da antena
• Verifique se a antena está conectada corretamente
à TV.
• Caixas acústicas com volume alto, dispositivos de
áudio não aterrados, luzes de néon, prédios altos e
outros objetos grandes podem prejudicar a qualidade
da recepção. Se possível, tente melhorar a qualidade
da recepção mudando a posição da antena ou
afastando os dispositivos da TV.
• Se a recepção está ruim apenas em um canal, ajuste
a sintonia fina do canal.
Imagem ruim de um dispositivo
• Verifique se o dispositivo está conectado
corretamente.
• Verifique se as configurações de imagem estão
corretas.
As configurações de imagem mudam depois de um
tempo
Veja se Modo de uso está definido como Casa .
Mude e salve as configurações neste modo.
60

Aparece um banner de anúncio
Veja se Modo de uso está definido como Casa.
A imagem não cabe na tela
Altere o formato da imagem. Pressione .
O formato da imagem muda de acordo com o canal
exibido
Selecione um formato de imagem diferente de
"Auto".
A posição da imagem está incorreta
Os sinais de imagem de alguns dispositivos podem
não se enquadrar na tela corretamente. Verifique a
saída de sinal do dispositivo.
A imagem do computador não permanece estável
Verifique se o PC usa a resolução e a taxa de
atualização compatíveis.
Áudio
Sem som ou qualidade do som deficiente
Se você não detectar sinal de áudio, a TV desligará a
saída de áudio automaticamente — isso não indica
um defeito.
as configurações de saída do dispositivo HDMI estão
corretas.
• Se você usar um adaptador ou cabo HDMI para DVI,
verifique se há outro cabo de áudio conectado a
AUDIO IN (somente minitomada).
O recurso EasyLink não funciona
• Verifique se os dispositivos HDMI são compatíveis
com HDMI-CEC. Os recursos de EasyLink só
funcionam com dispositivos compatíveis com HDMI-
CEC.
Não aparece um ícone de volume
• Quando um dispositivo de áudio HDMI-CEC está
conectado, este comportamento é normal.
Fotos, vídeos e músicas a partir de um dispositivo
USB não aparecem
• Verifique se o dispositivo de armazenamento USB
está configurado como compatível com Classe de
armazenamento em massa, conforme descrito na
documentação do dispositivo de armazenamento.
• Verifique se o dispositivo de armazenamento USB é
compatível com a TV.
• Verifique se os formatos de arquivo de áudio e
imagem são suportados pela TV.
Reprodução cortada de arquivos USB
• O desempenho de transferência do dispositivo de
armazenamento USB pode limitar a taxa de
transferência de dados para a TV, causando uma
reprodução de má qualidade.
• Verifique se as configurações de som estão corretas.
• Verifique se todos os cabos estão conectados
corretamente.
• Verifique se o volume não está silenciado nem em
zero.
• Verifique se a saída de áudio da TV está conectada
à entrada de áudio do dispositivo de Home Theater.
O som deve ser ouvido nos alto-falantes do Sistema
de Home Theater.
• Alguns dispositivos podem exigir que você ative
manualmente a saída de áudio HDMI. Se o áudio
HDMI já estiver ativado, mas ainda não houver áudio,
experimente mudar o formato de áudio digital do
dispositivo para PCM (Modulação por Código de
Pulso). Consulte as instruções na documentação de
seu dispositivo.
Conexões
HDMI
• Observe que o suporte a HDCP (High-bandwidth
Digital Content Protection, Proteção de conteúdo
digital em banda larga) pode aumentar o tempo
necessário para uma TV exibir conteúdo de um
dispositivo HDMI.
• Se a TV não reconhecer o dispositivo HDMI e
nenhuma imagem for exibida, tente alternar a fonte
de um dispositivo para outro e de volta ao primeiro.
• Se houver falhas intermitentes no som, verifique se
19.2
Registrar
Registre sua TV e aproveite inúmeras vantagens,
como suporte total (incluindo downloads), acesso
privilegiado a informações sobre novos produtos,
ofertas e descontos exclusivos, oportunidades de
faturar prêmios e ainda participar de pesquisas sobre
lançamentos.
Visite www.philips.com/welcome
19.3
Ajuda
Essa TV oferece ajuda na tela.
Abra Ajuda
1 - Pressione para abrir o menu Casa.
2 - Selecione Ajuda e pressione OK.
Para pesquisar tópicos por ordem alfabética,
selecione Palavras-chave .
Para ler a Ajuda como um livro, selecione Livro.
Antes de executar as instruções de Ajuda, feche a
Ajuda.
Para fechar a Ajuda, pressione .
61

Ajuda direta
Pressione a tecla (azul) para abrir a Ajuda
imediatamente. A Ajuda abrirá no capítulo relevante
ao que você está fazendo ou ao que está
selecionado na TV.
Para algumas atividades, como Texto (Teletexto), as
teclas coloridas têm funções específicas e não
podem abrir a Ajuda.
Ajuda da TV no seu tablet, smartphone ou
computador
Para executar sequências estendidas de instruções
de maneira mais fácil, baixe a Ajuda da TV em
formato PDF para ler no smartphone, tablet ou
computador. Ou então imprima a página de Ajuda
necessária.
Para baixar a Ajuda (manual do usuário), acesse
www.philips.com/support
UMv 2015_MT5580_20150724_wo_AD
19.4
Não tente consertar a TV por conta própria. Isso
poderá provocar ferimentos graves,
danos irreparáveis à TV ou anular sua garantia.
Ajuda online
Para solucionar qualquer problema relacionado à TV
Philips, você pode consultar nosso suporte online.
Selecione seu idioma e digite o número do modelo
do seu produto.
Visite www.philips.com/support.
No site de suporte você pode encontrar o número de
telefone do seu país para encontrar em contato, bem
como respostam a perguntas frequentes (FAQs). Em
alguns países, você pode conversar com uma de
nossos colaboradores e fazer perguntas diretamente
ou enviar uma pergunta por e-mail.
Você pode baixar o novo software da TV ou o manual
para ler no seu computador.
19.5
Atendimento ao
Cliente/Reparo
Para obter suporte e reparo, ligue para a Central de
Atendimento ao Cliente no seu país. Encontre o
número do telefone na documentação impressa
fornecida com a TV.
Ou consulte nosso site www.philips.com/support.
Números do modelo e de série da TV
Você pode ser solicitado a fornecer os números do
modelo e de série da TV. Esses números estão na
identificação da embalagem ou na identificação de
tipo existente na parte traseira ou inferior da TV.
Aviso
62

20
Segurança e
plugue de alimentação, ao cabo de alimentação e à
tomada elétrica.
cuidados
20.1
Segurança
Importante
Antes de usar a TV, leia todas as instruções de
segurança. Se você causar danos à TV por não ter
seguido as instruções corretamente, a garantia não
será aplicável.
Certifique-se de que a TV não irá cair
Sempre use o suporte de parede para certificar-se de
que a TV não cairá. Monte o suporte e encaixe a TV
no suporte, mesmo que você coloque a TV no chão.
Você pode encontrar as instruções de montagem no
Guia de Início Rápido que veio com a TV. No caso de
perda deste guia, você pode fazer o download do
guia em www.philips.com
Use o número do tipo de produto da TV para procurar
o Guia de Início Rápido para download.
Risco de ferimentos ou danos à TV
• Duas pessoas são necessárias para levantar e
transportar a TV, que pesa mais de 25 kg ou 55 lb.
• Se você montar a TV em um suporte, use somente o
suporte fornecido. Fixe bem firme o suporte na TV.
Coloque a TV em uma superfície plana e nivelada
que suporte o peso da TV.
• Ao montar a TV na parede, certifique-se de que a
instalação na parede possa suportar o peso da TV. A
Envision não se responsabiliza por uma instalação
inadequada na parede que provoque acidentes,
ferimentos ou danos.
• É possível que partes deste produto sejam feitas de
vidro. Manuseie com cuidado para evitar ferimentos e
danos.
Risco de danos à TV!
Antes de conectar a TV à tomada elétrica, confirme se
a tensão corresponde ao valor impresso na parte
traseira da TV. Nunca conecte a TV à tomada elétrica
se a tensão for diferente.
Risco de ferimentos
Obedeça a estas precauções para impedir que a TV
caia e provoque ferimentos:
Risco de choque elétrico ou incêndio
• Nunca exponha a TV à chuva ou água. Nunca
coloque vasilhas com líquido, como vasos, próximos
à TV.
Se cair líquido na TV, desconecte a TV da tomada de
energia imediatamente.
Entre em contato com o Atendimento ao Cliente
Philips TV para que a TV seja verificada antes de ser
utilizada novamente.
• Nunca exponha a TV, o controle remoto ou as
baterias a chuva, água ou calor excessivo. Nunca
coloque-os próximo a fogo exposto ou a outras
fontes de calor, incluindo luz solar direta.
• Nunca insira objetos nas aberturas de ventilação ou
em outras aberturas da TV.
• Nunca coloque objetos pesados sobre o cabo de
alimentação.
• Não force as tomadas elétricas. Tomadas frouxas
podem provocar faíscas ou incêndio. Certifique-se de
que o cabo de alimentação não sofra qualquer
tensão quando a tela da TV for girada.
• Para cessar totalmente o fornecimento de energia à
TV, o plugue de alimentação da TV deve ser
desconectado da rede elétrica. Ao desconectar o
cabo de alimentação, sempre o puxe pelo plugue,
nunca pelo cabo. Mantenha sempre acesso livre ao
• Nunca coloque a TV em uma superfície coberta por
tecido ou outro material que possa ser puxado.
• Nenhuma parte da TV deverá passar da borda da
superfície de instalação.
• Nunca coloque a TV em um móvel alto (como uma
estante) sem prender o móvel e a TV à parede ou a
um suporte adequado.
• Explique às crianças os riscos de subir nos móveis
para alcançar a TV.
Risco de engolir baterias!
O controle remoto pode conter baterias do tipo
botão, que podem ser facilmente engolidas por
crianças pequenas. Mantenha sempre baterias desse
tipo fora do alcance de crianças!
Risco de superaquecimento
Nunca instale a TV em um ambiente com restrições
de espaço. Sempre deixe um espaço de pelo menos
10 cm em volta da TV para ventilação. Certifique-se
de que as aberturas de ventilação da TV não fiquem
encobertas por cortinas ou outros objetos.
63

Tempestades com raios
Desconecte a TV do cabo de alimentação e a antena,
quando houver tempestades com raios.
Durante tempestades com raios não toque em
nenhuma parte da TV, do cabo de alimentação ou do
cabo da antena.
Risco de danos auditivos
Evite usar fones de ouvido com volume alto ou
durante longos períodos.
Baixas temperaturas
Se a TV for transportada em temperaturas abaixo de
5°C, desembale-a e aguarde até que atinja a
temperatura ambiente antes de ligá-la na tomada
elétrica.
Umidade
Em raras ocasiões, dependendo da temperatura e
umidade, um pouco de condensação pode se formar
no interior da parte frontal da tela da TV (em alguns
modelos). Para evitar que isso aconteça, não
exponha a TV à luz solar direta, calor ou a níveis
extremos de umidade. Caso ocorra condensação, ela
desaparecerá naturalmente durante o funcionamento
da TV por algumas horas.
A condensação por umidade não irá afetar ou causar
o mau funcionamento da TV.
20.2
Manutenção da tela
• Nunca toque, empurre, esfregue ou bata na tela
com nenhum objeto.
• Desligue a tomada da TV antes de limpar.
• Limpe cuidadosamente a TV e a moldura com um
pano úmido e macio. Nunca use substâncias como
álcool, produtos químicos ou produtos de limpeza
doméstica na TV.
• Para evitar deformações ou desbotamento das
cores, seque as gotas de água assim que possível.
• Evite imagens estáticas, sempre que possível.
Imagens estáticas são as que permanecem paradas
por muito tempo na tela. Alguns exemplos são:
menus na tela, barras pretas, relógios, etc. Se for
necessário usar imagens estáticas, reduza o contraste
e o brilho para evitar danos à tela.
64

21
Termos de uso,
direitos autorais e
licenças
21.1
Termos de uso
2015 © TP Vision Europe B.V. Todos os direitos
reservados.
Esse produto é comercializado pela TP Vision
Europe B.V. ou uma das suas empresas afiliadas,
referida neste documento como Envision, que é o
fabricante do produto. A Envision oferece garantia em
relação à TV com a qual esse folheto foi embalado.
Philips e o emblema com o escudo da Philips são
marcas comerciais registradas da Koninklijke Philips
N.V.
As especificações estão sujeitas a alterações sem
aviso prévio. As marcas comerciais são propriedade
da Koninklijke Philips N.V ou de seus respectivos
proprietários. A Envision se reserva o direito de alterar
produtos a qualquer momento sem a obrigação de
ajustar estoques anteriores.
O material escrito embalado com a TV e o manual
armazenado na memória da TV ou baixado pelo site
da Philips são considerados adequados ao uso
pretendido do sistema.
manual, também anulará a garantia. Características
de pixels - Este produto LCD/LED possui um elevado
número de pixels de cor. Embora possua um nível de
pixels efetivos de 99,999% ou mais, podem aparecer
pontos pretos ou pontos brilhantes de luz (de cor
vermelha, verde ou azul) constantemente na tela.
Essa é uma propriedade estrutural do monitor (dentro
dos padrões industriais comuns) e não constitui
defeito. Conformidade com CE Este produto está em
conformidade com os requisitos essenciais e outras
provisões relevantes da Diretiva 2006/95/EC (Baixa
Voltagem), 2004/108/EC (EMC) e 2011/65/EU
(ROHS). Conformidade com EMF A TP Vision
Europe B.V. fabrica e vende muitos produtos
destinados aos consumidores e que, como qualquer
aparelho eletrônico em geral, podem emitir e receber
sinais eletromagnéticos. Um dos princípios de
negócios mais importantes da Philips é tomar todas
as medidas de segurança e saúde necessárias para
nossos produtos, de forma a atender a todas as
exigências legais aplicáveis e permanecer dentro dos
padrões de EMF aplicáveis ao fabricar os produtos. A
Philips está empenhada em desenvolver, produzir e
comercializar produtos que não causem efeitos
adversos à saúde. A Envision confirma que, se seus
produtos forem manipulados corretamente para o
uso a que foram destinados, poderão ser utilizados
com segurança de acordo com as evidências
científicas atualmente disponíveis. A Philips tem
papel ativo no desenvolvimento de padrões
internacionais de segurança e de EMF, possibilitando
a antecipação de desenvolvimentos adicionais em
termos de padronização para integração precoce em
seus produtos.
O material que se encontra neste manual é
considerado adequado para o uso a que se destina o
sistema. Se o produto, os seus módulos individuais ou
procedimentos forem utilizados para outros fins
diversos dos aqui especificados, deve-se confirmarse sua validade e conformidade. A TP Vision
Europe B.V. garante que o material não infringe
patentes dos Estados Unidos da América. Não está
expressa ou implícita qualquer outra garantia. A TP
Vision Europe B.V. não será responsável por erros no
conteúdo deste documento nem por quaisquer
problemas resultantes do conteúdo deste
documento. Os erros informados à Philips serão
adaptados e publicados no site de suporte da Philips
logo que possível. Termos de garantia. Risco de
ferimentos, danos à TV ou anulação da garantia.
Nunca tente consertar a TV por conta própria. Só use
a TV e acessórios conforme previsto pelo fabricante.
O sinal de cuidado impresso na traseira da TV indica
risco de choque elétrico. Nunca remova a tampa da
TV. Sempre entre em contato com o Atendimento ao
Cliente Philips TV para serviços ou consertos.
Qualquer operação expressamente proibida neste
manual, bem como qualquer ajuste ou procedimento
de montagem não recomendado ou autorizado neste
21.2
Direitos autorais e licenças
HDMI
HDMI®
Os termos HDMI e Interface Multimídia HDMI de Alta
definição, e a Logomarca HDMI são marcas
comerciais ou marcas comerciais registradas da HDMI
Licensing LLC nos Estados Unidos e em outros países.
65

Dolby
Dolby®
Fabricada sob licença da Dolby Laboratories. Dolby e
o símbolo "D Duplo" são marcas comerciais da Dolby
Laboratories.
DTS 2.0 + Saída digital™
DTS 2.0 + Saída digital™
Java
Java e todas as marcas comerciais Java são marcas
comerciais registradas da Oracle e/u suas afiliadas,
nos Estados Unidos e em outros países.
ANATEL
Fabricado sob licença das patentes norte-americanas
nºs: 5.956.674; 5.974.380; 6.487.535 e demais
patentes emitidas e pendentes nos EUA e em todo o
mundo. DTS, o símbolo e DTS e o símbolo são marcas
registradas e DTS 2.0+Digital Out é uma marca
comercial da DTS, Inc. O produto inclui o software. ©
DTS, Inc. Todos os direitos reservados.
Certificado para DLNA®
© 2015 Digital Living Network Alliance. Todos os
direitos reservados.
© 2015 DLNA. Todos os direitos reservados.
DTVi
Este produto está homologado pela ANATEL de
acordo com os procedimentos regulamentados pela
Resolução 242/2000, e atende aos requisitos
técnicos aplicados.
Este equipamento opera em caráter secundário, isto
é, não tem direito à proteção contra interferência
prejudicial, mesmo de estações do mesmo tipo, e não
pode causar interferência a sistemas operando em
caráter primário.
Microsoft
Windows Media
Windows Media é uma marca comercial registrada ou
marca comercial da Microsoft Corporation nos
Estados Unidos e/ou em outros países.
Microsoft PlayReady
A marca e o logotipo DTVi são marcas registradas da
Pontifícia Universidade Católica do Rio de Janeiro
(PUC-Rio) e da Universidade Federal da Paraíba
(UFPB).
Proprietários de conteúdo usam a tecnologia de
acesso a conteúdo da Microsoft, PlayReady™, para
proteger sua propriedade intelectual, incluindo
conteúdo com copyright.
Este dispositivo usa a tecnologia PlayReady para
acessar conteúdo protegido pelo PlayReady e/ou
WMDR. Se o dispositivo não for capaz de aplicar
apropriadamente as restrições sobre o uso de
conteúdo, os proprietários do conteúdo pode exigir
que a Microsoft revogue a capacidade do dispositivo
de consumir conteúdo protegido pelo PlayReady. A
revogação não deve afetar conteúdo não protegido
ou conteúdo protegido por outras tecnologias de
acesso ao conteúdo. Os proprietários de conteúdo
podem exigir que você atualize o PlayReady para
66

acessar seu conteúdo. Se você recusar uma
atualização, não será possível acessar o conteúdo
que requer a atualização.
Wi-Fi Alliance
Wi-Fi®, o logotipo Wi-Fi CERTIFIED, o logotipo Wi-Fi
são marcas comerciais registradas da Wi-Fi Alliance.
Wi-Fi CERTIFIED Miracast™, Miracast™ são marcas
comerciais da Wi-Fi Alliance.
Software MHEG
Os direitos autorais no software MHEG ("o Software")
dessa televisão ("este produto") e incluídos para
permitir que você use recursos de televisão
interativos são de propriedade da S&T CLIENT
SYSTEMS LIMITED ("o Proprietário"). Você pode usar
o Software somente com esse produto.
Kensington
Kensington e Micro Saver são marcas registradas
norte-americanas da ACCO World Corporation com
registros publicados e requerimentos pendentes em
outros países do mundo.
Outras marcas comerciais
Todas as outras marcas comerciais registradas e não
registradas são de propriedade dos respectivos
proprietários.
67

Índice
A
Agudos 47
Ajuda 61
Ajuda virtual 61
Ajustes rápidos de imagem 43
Alto-falantes da TV 48
Aluguel de vídeos 41
Amplificador, sistema de áudio 48
Aplicativo, aluguel de vídeos 41
Aplicativos, abrir 40
Aplicativos, bloquear 40
Aplicativos, comentários 40
Aplicativos, pesquisar 40
Aplicativos, recomendados 40
App, gallery 41
Assistir TV 22
Ativ. e Desat. 19
B
Barras pretas 24
Bloqueio de classificação etária 23
Blu-ray Disc, conectar 14
Brilho 45
C
Canal bloqueado 23
Canal de rádio 22
Canal, mudar 22
Canal, problemas 60
Câmera fotográfica, conectar 17
Código de Bloqueio infantil 23
Código WPS-PIN 7
Cópia da lista de canais 26
Cópia da lista de canais, introdução 26
Central de Atendimento ao Cliente 62
Clear Sound 48
Como ligar 19
Conexão CVBS, dicas 11
Conexão da antena, dicas 10
Conexão de antena 6
Conexão de energia 5
Conexão HDMI, dicas 10
Configur. ecológicas 50
Console de jogos, conectar 15
Consumo de energia, verificar 50
Contr luz de fundo 44
Contraste 44
Contraste, ajuste de imagem 46
Contraste, Brilho 45
Contraste, Contraste dinâmico 45
Contraste, gama 46
Contraste, modos de contraste 45
Cor 44
Cor, reforço de cor 45
Cor, tom de cor 45
D
Desligar tela 50
Desligar temporizador 32
Disco rígido USB, espaço em disco 15
Disco rígido USB, instalação 15
Distância para visualização 5
DVI, conectar 10
E
EasyLink 11
EasyLink, conexão 10
EasyLink, configurações 12
Em espera 19
Em loja 47
Entrar em contato com a Philips 62
Estilo de atividade 46
Estilo de imagem 44
Estilo de som 47
F
Fones de ouvido 18
Formato 24
Fotos, exibir slides 33
Fotos, vídeos e músicas 33
G
Gama 46
Gravação, assistir à gravação 38
Gravação, gravar agora 37
Gravação, lista de gravações 37
Gravação, o que você precisa 15
Gravação, o que você precisa 37
Gravação, programar uma gravação 37
Graves 47
Guia de conectividade 10
Guia de TV 29
H
HDCP, proteção contra cópia 10
HDMI ARC 10
HDMI CEC 11
I
Idioma de áudio 25
Idioma do menu 25
Imagem, contraste luz de fundo 44
Imagem, cor 44
Imagem, nitidez 44
Imagem, problemas 60
Incredible surround 47
Instalação sem fio 7
Instruções de segurança 63
J
Jogo ou computador 46
L
legendas 24
L
Legendas, pausar TV 36
Local 47
M
Manutenção da tela 64
Música, reprodução 34
Memória da Internet, limpar 41
Miracast, bloquear/desbloquear 35
Miracast, compartilhar uma tela 35
Miracast, parar de compartilhar 35
68

Miracast™ 34
Modo surround 47
Mouse USB 16
Mouse, conectar 16
Multi view 41
N
Nitidez 44
Nitidez, redução de artefato MPEG 46
Nitidez, redução de ruído 46
Nitidez, super-resolução 46
Nivelador automático de volume 48
P
Pausar TV 36
Pixel Plus link 12
Posicionamento da TV 49
Problemas de rede 8
R
Rede com fio 8
Rede, com fio 8
Rede, DHCP 7
Rede, IP estático 7
Rede, senha 7
Rede, wireless 7
Redução de artefato MPEG 46
Redução de ruído 46
Reparo 62
Roteador de rede 7
World Wide Web 40
WPS - Wi-Fi Protected Setup 7
S
Saída de áudio - óptica 11
Sincronização de áudio para vídeo 13
Sincronizar áudio e vídeo 13
Sistema de Home Theatre, conectar 12
Sistema de Home Theatre, nivelamento de volume 14
Sistema de Home Theatre, problemas 14
Sistema de Home, multicanal 13
Smart TV, abrir 39
Smart TV, código PIN 39
Smart TV, internet 41
Smart TV, Multi view 41
Smart TV, página inicial 39
Smart TV, registrar 39
Smart TV, sobre 39
Smart TV, visão geral 39
Software de fonte aberta 53
Som, problemas 61
Suporte, online 62
T
Teclado USB 16
Teclado, conectar 16
Timer desl. aut. 32
TV on-line 41
TV sob demanda 41
Twitter 39
U
Unidade flash USB, conectar 17
V
Vídeos, reprodução 34
Volume dos fones de ouvido 47
W
Wi-Fi 7
Wi-Fi Certified Miracast™ 34
69

Powered by TCPDF (www.tcpdf.org)
70
 Loading...
Loading...