
OLED706 Series
Manual del usuario
55OLED706
65OLED706
Register your product and get support at
www.philips.com/TVsupport

Contenido
1 Pantalla de inicio 4
1.1 Pantalla de inicio y canales
1.2 Aplicaciones y colección de Philips TV
1.3 Abrir el menú de inicio
4
4
5
2 Montaje 6
2.1 Leer información de seguridad
2.2 Soporte del televisor y montaje en pared
2.3 Sugerencias de colocación
2.4 Cable de alimentación
2.5 Cable de antena
6
6
6
6
7
3 Control remoto 8
3.1 Descripción general de los botones
3.2 Emparejar el control remoto con el televisor
3.3 Búsqueda por voz
3.4 Sensor de IR
3.5 Pilas
3.6 Limpieza
8
9
9
10
10
10
4 Activar y desactivar 11
4.1 Encendido o En espera
4.2 Botones del televisor
11
11
5 Canales 12
5.1 Ver canales
5.2 Canales favoritos
5.3 Subtítulos (CC) e idioma
12
14
14
6 Instalación de canal 16
6.1 Instalación de antena/cable
6.2 Navegación del servicio
6.3 Copia de lista de canales
16
16
16
7 Conectar dispositivos 18
7.1 Acerca de las conexiones
7.2 Sistema de cine en casa: HTS
7.3 Teléfonos inteligentes y tablets
7.4 Reproductor de Blu-ray Disc
7.5 Bluetooth
7.6 Auriculares
7.7 Consola de juegos
7.8 Disco rígido USB
7.9 Teclado USB
7.10 Unidad flash USB
7.11 Cámara fotográfica
7.12 Cámara de video
7.13 Computadora
18
19
19
19
19
20
20
21
22
22
22
23
23
8 Conecte su televisor Android 24
8.1 Red e Internet
8.2 Cuenta de Google
8.3 Aplicación de Colección de Philips TV
24
26
26
9 Aplicaciones 28
9.1 Acerca de las aplicaciones
9.2 Google Play
28
28
9.3 Iniciar o detener una aplicación
9.4 Bloquear aplicaciones
9.5 Administrar aplicaciones
9.6 Almacenamiento
29
29
31
31
10 Internet 32
10.1 Iniciar Internet
10.2 Opciones de Internet
32
32
11 Menú rápido 33
12 Fuentes 34
12.1 Cambiar a un dispositivo
12.2 Opciones para una entrada de TV
12.3 Nombre y tipo de dispositivo
12.4 Volver a buscar conexiones
34
34
34
34
13 Redes 36
13.1 Red
13.2 Bluetooth
36
36
14 Ajustes 37
14.1 Imagen
14.2 Sonido
14.3 Ajustes de Ambilight
14.4 Configuración de Eco
14.5 Configuración general
14.6 Ajustes de reloj, región e idioma
14.7 Configuración de Android
14.8 Configuración de acceso universal
14.9 Ajustes del bloqueo
37
41
43
44
45
47
47
47
48
15 Videos, fotos y música 49
15.1 Desde una computadora o dispositivo NAS
15.2 Menú Favoritos
15.3 Menú Más vistos y menú Reproducido por
última vez
15.4 Desde una conexión USB
15.5 Reproducir videos
15.6 Ver sus fotos
15.7 Reproducir música
49
49
49
49
50
50
52
16 Guía de TV 53
16.1 Requisitos
16.2 Datos guía de TV
16.3 Uso de la guía de TV
53
53
53
17 Grabación y Pause TV 55
17.1 Grabación
17.2 Pause TV
55
56
18 Teléfonos inteligentes y tablets 58
18.1 TV Remote App de Philips
18.2 Google Cast
58
58
19 Juegos 59
19.1 Requisitos
19.2 Controles para videojuegos
19.3 Jugar con una consola de juegos
59
59
59
2

20 Ambilight 60
20.1 Estilo Ambilight
20.2 Ambilight desactivado
20.3 Ajustes de Ambilight
20.4 Modo Lounge Light
20.5 Alarma de amanecer
20.6 Ambisleep
20.7 Ampliación de Ambilight
60
60
60
61
61
61
62
21 Selecciones principales 64
21.1 Acerca de las selecciones principales
21.2 Ahora en televisión
21.3 TV on Demand
21.4 Video a pedido
64
64
64
65
22 Netflix 66
23 Alexa 67
23.1 Acerca de Alexa
23.2 Uso de Alexa
67
67
24 Software 68
24.1 Actualizar software
24.2 Versión del software
24.3 Actualización de software automática
24.4 Ver el historial de actualizaciones de
software
24.5 Software de código fuente abierto
24.6 Licencia de código abierto
24.7 Avisos
68
68
68
69
69
69
69
25 Especificaciones 70
25.1 Medioambiente
25.2 Alimentación
25.3 Alimentación
25.4 Sistema operativo
25.5 Recepción
25.6 Tipo de pantalla
25.7 Resolución de entrada de pantalla
25.8 Conectividad
25.9 Sonido
25.10 Multimedia
70
70
70
70
70
70
71
71
71
71
26 Ayuda y soporte 72
26.1 Registre su televisor
26.2 Usar Ayuda
26.3 Solución de problemas
26.4 Ayuda en línea
26.5 Soporte y reparación
72
72
72
76
76
27 Precaución y seguridad 78
27.1 Seguridad
27.2 Cuidado de la pantalla
78
79
28 Términos de uso 81
28.1 Términos de uso: TV
28.2 Términos de uso: Smart TV
28.3 Términos de uso: Colección de Philips TV
81
81
81
29 Derechos de autor 82
29.1 HDMI
29.2 Dolby Vision y Dolby Atmos
29.3 DTS-HD
82
82
82
29.4 DTVi
29.5 DTS Play-Fi
29.6 Wi-Fi Alliance
29.7 Kensington
29.8 Otras marcas comerciales
30 Descargo de responsabilidad
82
82
82
82
83
84
respecto de los servicios y el
software ofrecidos por terceros
Indice 85
3

1
Canal de YouTube
Pantalla de inicio
1.1
Pantalla de inicio y canales
A fin de disfrutar los beneficios de Android TV,
conecte el televisor a Internet. Presione HOME en
el control remoto para mostrar la pantalla de inicio de
Android. Al igual que en su smartphone o tablet
Android, la pantalla de inicio es el centro del televisor.
En la página de inicio, puede decidir qué ver a
medida que navega por las opciones de
entretenimiento, desde aplicaciones hasta televisión
en vivo.
La pantalla de inicio tiene canales para que descubra
contenidos increíbles de sus aplicaciones favoritas.
También puede agregar canales adicionales o
encontrar nuevas aplicaciones a fin de obtener más
contenido.
La pantalla de inicio está organizada en canales. Las
aplicaciones pueden completar sus recomendaciones
(si están disponibles), según su propia elección, como
canales individuales en la pantalla de inicio.
Aplicaciones
Sus aplicaciones favoritas aparecen en la primera fila.
Esta fila contiene una serie de aplicaciones
preinstaladas. El orden de estas aplicaciones se basa
en acuerdos comerciales con los proveedores de
servicios de contenido. En esta fila, también
encontrará aplicaciones como Colección de Philips
TV, Ver TV, Guía de TV, Medios y otras.
Live TV
En el canal de Live TV se muestran los programas que
se están ejecutando desde los canales instalados.
Canal “Siguiente reproducción”
Gracias al canal Siguiente reproducción, de la
pantalla de inicio, siempre tendrá algo que mirar.
Continúe mirando desde donde quedó y reciba
notificaciones sobre nuevos episodios en el canal
Siguiente reproducción. Presione Seleccionar y
manténgalo presionado en una película o un
programa de televisión para agregarlo directamente a
este canal.
Canal Google Play Movies & TV
En este canal, puede alquilar películas o programas
de televisión de Google Play Movies & TV.
Canal de ayuda
En este canal se brindan tutoriales paso a paso en
video para explicarle cómo desempacar y conectar
dispositivos externos, cómo instalar canales, etc.
En este canal están los videos recomendados, sus
subscripciones y los videos más vistos.
Personalizar los canales
Haga clic en el botón CUSTOMIZE CHANNELS para
agregar o eliminar canales de su pantalla de inicio.
Acceso a la configuración desde la página de inicio
Puede acceder al menú Todos los ajustes mediante
el ícono ubicado en la esquina superior derecha.
También puede encontrar el menú Ajustes
frecuentes, así como otras opciones comunes, en el
menú del televisor Philips, al que puede acceder
directamente por medio del control remoto.
Barra del sistema en la pantalla de inicio
En la barra del sistema ubicada en la parte superior
de la pantalla de inicio, se incluyen las siguientes
opciones.
- Botón Buscar: sirve para activar la búsqueda en
Google mediante voz o entrada de texto. El resultado
de la búsqueda y su orden se muestran según los
acuerdos comerciales con los proveedores de
servicios de contenido.
- Fuente de ingreso: para inicializar la lista de
fuentes de ingreso y elegir alguno de los dispositivos
conectados.
- Notificaciones: para proporcionarle mensajes
sobre su sistema Smart TV.
- Ajustes: para acceder al menú de todos los ajustes
y modificar los ajustes del televisor.
- Reloj: para indicar el reloj del sistema.
También consulte
www.support.google.com/androidtv
1.2
Aplicaciones y colección de Philips TV
Aplicaciones
Puede agregar más aplicaciones como favoritas
desde la página Aplicaciones. Puede abrir la página
Aplicaciones si hace clic en el ícono Aplicaciones en
el extremo izquierdo de la fila Aplicaciones. La página
Aplicaciones contiene todas las aplicaciones
instaladas que vienen con el televisor y las
aplicaciones que instala usted desde la Colección de
Philips TV o de Google Play™ Store.
Colección de Philips TV
Todas sus aplicaciones premium están disponibles en
la aplicación de la colección de Philips TV. Ábrala
4

utilizando el banner ubicado en la fila
de Aplicaciones. En la aplicación de la colección de
Philips TV también encontrará recomendaciones de
nuevas aplicaciones y mucho más.
1.3
Abrir el menú de inicio
Para ver la pantalla de inicio y abrir un elemento…
1 - Pulse HOME.
2 - Seleccione un elemento y pulse OK para abrirlo
o iniciarlo.
3 - Presione Atrás repetidamente o
presione HOME para volver a la pantalla de
inicio.
Cuando abra la pantalla de inicio, se detendrá la
reproducción de contenido o el funcionamiento de la
aplicación en segundo plano. Para reanudar, deberá
seleccionar la aplicación o el contenido en la pantalla
de inicio.
5

2
Montaje
Asegúrese de que los tornillos metálicos usados para
montar el televisor al soporte VESA queden
insertados al menos 10 mm dentro de los casquillos
roscados del televisor.
2.1
Leer información de seguridad
Lea primero las instrucciones de seguridad antes de
utilizar el televisor.
Para leer las instrucciones, en Ayuda, pulse el botón
de color Palabras clave y busque Instrucciones
de seguridad.
2.2
Soporte del televisor y montaje en pared
Soporte para TV
Puede consultar las instrucciones de montaje del
soporte del televisor en la Guía de inicio rápido que
se incluye con el dispositivo. Si perdió la guía, puede
descargarla desde www.philips.com/TVsupport.
Utilice el número de tipo de producto del televisor
para encontrar la Guía de inicio rápido para
descargar.
Precaución
El montaje en pared requiere conocimientos técnicos
y solo puede realizarlo personal calificado. Además,
el montaje en pared debe satisfacer los requisitos de
seguridad correspondientes al peso del televisor.
Antes de colocarlo, lea también las precauciones de
seguridad.
TP Vision Europe B.V. no asume ninguna
responsabilidad por el montaje inadecuado del
televisor o cualquier montaje que provoque
accidentes o lesiones.
2.3
Sugerencias de colocación
• Ubique el televisor en un lugar donde no se refleje
la luz directamente en la pantalla.
• Atenúe la iluminación de la habitación para
conseguir el mejor efecto Ambilight.
• La distancia ideal para ver la televisión es dos a
cinco veces el tamaño diagonal de la pantalla. Si está
sentado, sus ojos deben quedar al nivel del centro de
la pantalla.
• Cuando monte el televisor en la pared, colóquelo a
una distancia de 15 cm de la pared.
Montaje en pared
El televisor admite también un soporte de montaje en
pared compatible con VESA (se vende por separado).
Utilice el siguiente código VESA cuando compre el
soporte de montaje en pared . . .
• 55OLED706
VESA MIS-F 300 x 300, M6 (mínimo de 10 mm,
máximo de 15 mm)
• 65OLED706
VESA MIS-F 300 x 300, M6 (mínimo de 10 mm,
máximo de 15 mm)
Preparación
Nota:
Mantenga el televisor alejado de fuentes que
generan polvo como estufas. Se sugiere quitar el
polvo con regularidad para evitar que ingrese al
televisor.
2.4
Cable de alimentación
• Inserte el cable de alimentación en el
conector POWER de la parte posterior del televisor.
• Asegúrese de que el cable de alimentación esté
bien insertado en el conector.
• Asegúrese de que el enchufe de la toma de
alimentación permanezca accesible en todo
momento.
• Al desconectar el cable de alimentación, tire
siempre del enchufe, nunca del cable.
6

Aunque este televisor tiene un consumo de energía
muy bajo en el modo de espera, se debe desenchufar
el enchufe del cable de alimentación si no se usa el
televisor durante un largo período de tiempo para
ahorrar energía.
Para obtener más información sobre cómo encender
o apagar el televisor, en Ayuda, pulse el botón de
color Palabras clave y busque Encender.
2.5
Cable de antena
Inserte el conector de la antena firmemente en la
toma Antena de la parte posterior del televisor.
Puede conectar su propia antena o una señal de
antena de un sistema de distribución de antenas.
Utilice un conector de antena RF coaxial de 75 Ohm.
7

3
Control remoto
10 - Asistente de Google™
Para iniciar el Asistente de Google™
3.1
Descripción general de los botones
Superior
1 - En espera / Encendido
Para encender el televisor o volver al modo de
espera.
2 - VOICE micrófono
3 -
Para seleccionar un estilo Ambilight.
4 -
Para iniciar la aplicación Amazon Prime Video.
5 -
Para abrir la aplicación Netflix directamente. Con el
televisor encendido o desde el modo de espera.
• Si tiene una suscripción de Netflix, puede disfrutar
de Netflix en este televisor. El televisor debe estar
conectado a Internet.
• Pulse para abrir la aplicación de Netflix.
Puede abrir Netflix inmediatamente desde un
televisor en modo de espera.
www.netflix.com
6 - Menú rápido
Para abrir el Menú rápido con las funciones típicas
del televisor.
7 - Colección de Philips TV
Para iniciar la aplicación Colección de Philips TV.
8 - YouTube
Para iniciar la aplicación YouTube.
Tonos medios
1 - Botón OK
Para confirmar una selección o un ajuste. Para abrir la
lista de canales mientras ve la televisión.
2 - Atrás
Para volver al canal anterior que seleccionó.
Para volver al menú anterior.
Para volver a la página anterior de una aplicación o
Internet.
3 - Reproducir y grabar
• Reproducir , para iniciar la reproducción.
• Pausa , para pausar la reproducción
• Detener , para detener la reproducción
• Retroceder , para retroceder
• Avance rápido , para avanzar rápido
• Grabar , para iniciar la grabación
4 - Botones de colores
Controlan la selección de opciones. El botón azul ,
abre la Ayuda
5 - Flechas /Botones de navegación
Permiten desplazarse hacia arriba, abajo, izquierda o
derecha.
6 - HOME
Para abrir el menú de inicio
7 - Guía de TV/Lista de canales
Para abrir o cerrar la Guía de TV. Mantenga
presionado para abrir la lista de canales.
9 - FUENTES/PAIR
• Para abrir o cerrar el menú de fuentes.
• Para emparejar el control remoto con el televisor.
8

Base
1 - - SALIR
Para volver a ver TV o para detener una aplicación de
televisión interactiva.
2 - Volumen
Presione + o - para ajustar el nivel del volumen.
3 - Botones de número
Para seleccionar un canal directamente.
4 - (Punto)
Para ingresar subcanales digitales
5 - Canal
Presione + o - para cambiar al canal anterior o
siguiente en la lista de canales. Para abrir la página
anterior o siguiente de un texto/teletexto.
6 - Silencio
Activa o desactiva la función de silencio.
7 - OPCIONES
Para abrir o cerrar el menú de opciones.
1 - Una vez que el control remoto ha entrado en el
modo de emparejamiento correctamente, el anillo
indicador LED de color azul alrededor del micrófono
en la parte frontal del control remoto comienza a
parpadear.
2 - El control remoto debe mantenerse cerca del
televisor (a menos de 1 m de distancia) durante el
emparejamiento con el fin de garantizar que se
realice correctamente.
3 - Si el televisor no inicia el campo de búsqueda por
voz cuando presione , no se realizó el
emparejamiento.
4 - Es aconsejable esperar hasta que el televisor
haya iniciado completamente y puesto en marcha
todos los procesos en segundo plano antes de entrar
en el modo de emparejamiento, ya que el mensaje
de notificación que contiene las instrucciones
posteriores puede aparecer demasiado tarde, lo que
tiene un impacto negativo en el proceso de
emparejamiento.
Emparejamiento o volver a emparejar
Si el emparejamiento con el control remoto falló,
puede emparejar el televisor con el control remoto
otra vez.
Puede simplemente mantener pulsado el botón PAIR
(aproximadamente 3 segundos) para comenzar el
emparejamiento.
También puede ir a Ajustes > Red inalámbrica y
cableada > Control remoto > Empareje el control
remoto y seguir las instrucciones que aparecerán en
pantalla.
Se mostrará un mensaje cuando el emparejamiento
se realice correctamente.
Software del control remoto
Ajustes > Red inalámbrica y cableada > Control
remoto > Información del control remoto
3.2
Emparejar el control remoto con el televisor
Este control remoto utiliza Bluetooth e infrarrojos (IR)
para enviar sus comandos al televisor.
• Puede utilizar este control remoto mediante
infrarrojos (IR) para la mayoría de las operaciones.
• Para utilizar operaciones avanzadas como
búsqueda por voz y teclado del control remoto, debe
emparejar (vincular), el televisor con el control
remoto.
Cuando comience la instalación inicial de TV, en el
televisor se le solicitará que mantenga presionada la
tecla PAIR, de manera que se realice el
emparejamiento.
Nota:
Una vez que el control remoto esté emparejado,
puede comprobar la versión del software actual del
control remoto.
Ajustes > Red inalámbrica y cableada > Control
remoto > Actualización de software de control
remoto
Para obtener actualizaciones, revise el software del
control remoto.
3.3
Búsqueda por voz
Puede buscar videos, música o cualquier cosa en
Internet, simplemente usando su voz. Puede hablar a
través del micrófono en el control remoto.
Debe emparejar el control remoto con el televisor
antes de usar la búsqueda por voz.
9
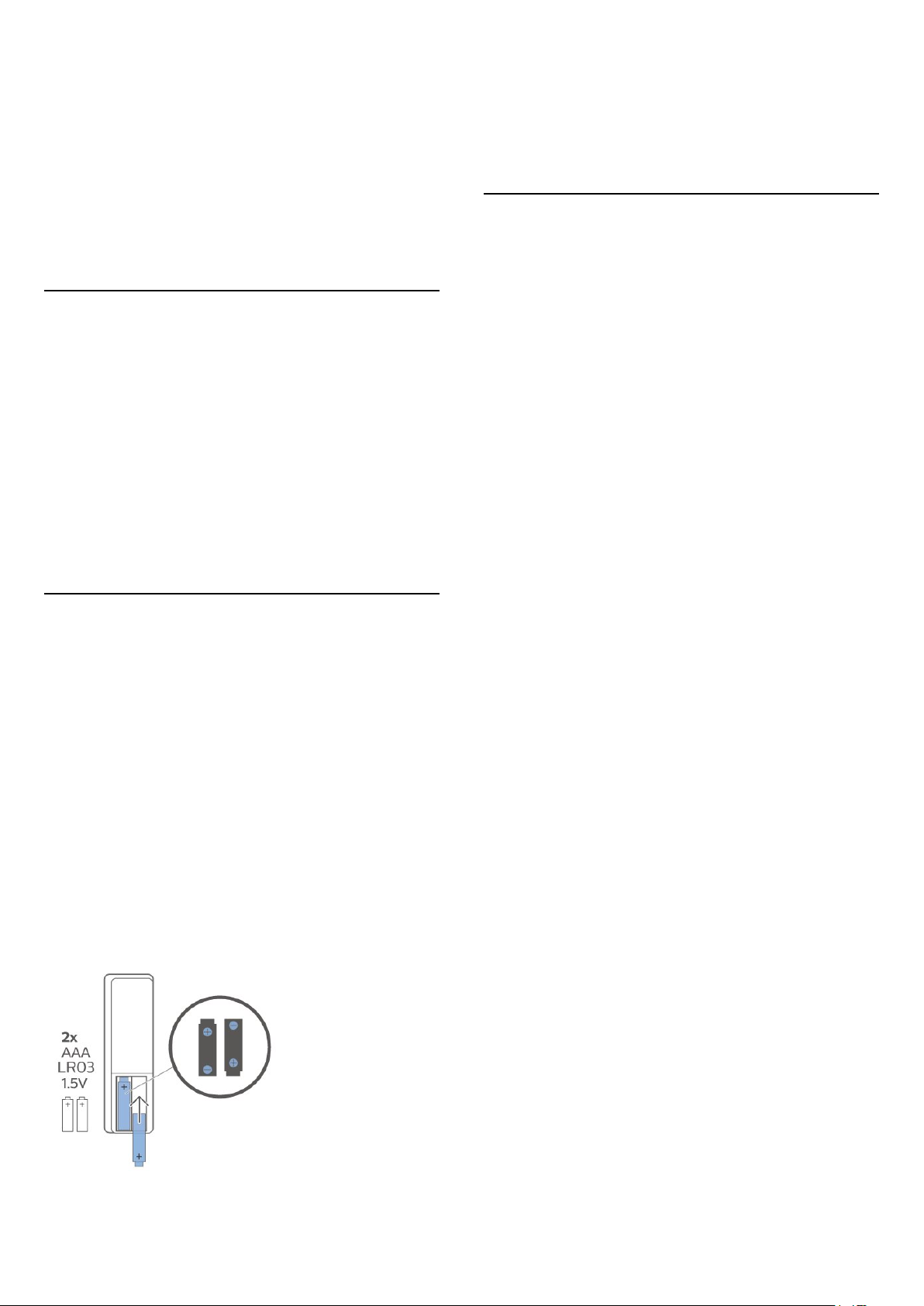
Para usar la voz…
1 - Presione en el control remoto. Se encenderá
la luz azul del control remoto y se abrirá el campo de
búsqueda; el micrófono está activo.
2 - Diga lo que necesita buscar con pronunciación
clara. Puede hablar durante 10 segundos antes de
que el micrófono se apague. Los resultados pueden
tomar algún tiempo en aparecer.
3 - En la lista de resultados de la búsqueda, puede
seleccionar el elemento que desee.
largo período, extraiga las pilas.
Deseche de manera segura las viejas baterías según
las instrucciones de fin de uso.
Para obtener más información, en Ayuda seleccione
Palabras clave y busque Fin de la vida útil.
3.6
Limpieza
El control remoto tiene un revestimiento antirayones.
3.4
Sensor de IR
El televisor también puede recibir comandos de un
control remoto que utilice IR (infrarrojos) para enviar
los comandos. Si utiliza un control remoto de este
tipo, asegúrese siempre de apuntar al sensor de
infrarrojos de la parte delantera del televisor.
Advertencia
No coloque ningún objeto delante del sensor de
infrarrojos del televisor, puede bloquear la señal de
infrarrojos.
3.5
Pilas
Si el televisor no reacciona cuando se pulsa un botón
del control remoto, es posible que las baterías estén
agotadas.
Para sustituir las baterías, abra el compartimento de
las baterías en la parte inferior trasera del control
remoto.
Para limpiar el control remoto, utilice un paño suave
humedecido. Nunca utilice sustancias como alcohol,
productos químicos o detergentes domésticos en el
control remoto.
1 - Deslice la tapa de la batería en la dirección que
muestra la flecha.
2 - Reemplace las baterías viejas con 2 baterías
alcalinas AAA-LR03-1,5 V. Compruebe que los
extremos y de las baterías estén alineados
correctamente.
3 - Vuelva a colocar la tapa de la batería y deslícela
hasta que escuche un clic.
Si sabe que no utilizará el control remoto durante un
10

4
4.2
Activar y desactivar
4.1
Encendido o En espera
Asegúrese de que el televisor esté conectado a la red
de alimentación de CA. Conecte el cable de
alimentación suministrado a la entrada AC del
conector en la parte posterior del televisor. El
indicador de luz en la parte inferior del televisor se
enciende.
Encendido
Pulse en el control remoto para encender el
televisor. También puede pulsar HOME o, en su
lugar, el pequeño botón de palanca en la parte
posterior del televisor para encenderlo en caso de
que no encuentre el control remoto o las pilas estén
agotadas.
Pasar al modo de espera
Para poner el televisor en modo de espera,
pulse en el control remoto. También puede pulsar
el pequeño botón de palanca en la parte posterior
del televisor.
Botones del televisor
Si perdió el control remoto o las pilas están gastadas,
todavía puede realizar algunas operaciones básicas
en el televisor.
Para abrir el menú básico…
1 - Con el televisor encendido, pulse el botón de
palanca en la parte posterior del televisor para que
aparezca el menú básico.
2 - Pulse izquierda o derecha para
seleccionar Volumen, Canal o Fuentes.
Seleccione Demo para reproducir una película
de demostración.
3 - Pulse arriba o abajo para ajustar el volumen o
sintonizar el canal anterior o siguiente. Pulse arriba o
abajo para recorrer la lista de fuentes, incluida la
selección del sintonizador. Pulse el botón de palanca
para iniciar la película de demostración.
4 - El menú desaparecerá automáticamente.
Para poner el televisor en modo de espera,
seleccione y presione el botón de palanca.
En el modo de espera, el televisor sigue conectado a
la red eléctrica, pero consume muy poca energía.
Para apagar completamente el televisor, desconecte
el enchufe de alimentación.
Cuando desenchufe el cable de alimentación, tire
siempre del enchufe, nunca del cable. Asegúrese de
poder acceder sin dificultad al enchufe de
alimentación, al cable de alimentación y a la toma de
corriente en todo momento.
11

5
Canales
5.1
Ver canales
Sintonizar un canal
4 - Pulse OPTIONS, seleccione Desbloquear
canal y pulse OK.
5 - Ingrese su código PIN de 4 dígitos si el televisor
lo solicita.
6 - Presione (izquierda) para retroceder un paso
o presione Atrás a fin de cerrar el menú.
Si bloquea o desbloquea canales en una lista de
canales, solo debe introducir el código PIN una vez
hasta que cierre la lista de canales.
Para ver canales de TV, presione . El televisor
sintoniza el último canal de TV que haya visto.
Cambio de canal
Para cambiar de canal, presione o .
Si conoce el número de canal, escríbalo con los
botones numéricos. Pulse OK después de ingresar
el número para cambiar de canal inmediatamente.
Si la información está disponible en Internet, el
televisor muestra el nombre y los detalles del
programa actual seguido por el siguiente programa
con su nombre y detalles.
Canal anterior
Para volver al canal que estaba viendo anteriormente,
presione Atrás.
También puede sintonizar canales desde una Lista de
canales.
Bloquear un canal
Bloquear y desbloquear un canal
Para evitar que los niños vean un canal, puede
bloquearlo. Para ver un canal bloqueado, debe
ingresar primero el código PIN de 4 dígitos
de Bloqueo infantil. No puede bloquear programas
de dispositivos conectados.
Para bloquear un canal…
1 - Presione .
2 - Pulse OK para abrir la lista de canales. Si es
necesario, cambie la lista de canales.
3 - Seleccione el canal que desea bloquear.
4 - Pulse OPTIONS, y seleccione Bloquear
canal y pulse OK.
5 - Ingrese su código PIN de 4 dígitos si el televisor
lo solicita. Los canales bloqueados se marcan con
un (candado).
6 - Presione (izquierda) para retroceder un paso
o presione Atrás a fin de cerrar el menú.
Para desbloquear un canal…
Para obtener más información, en Ayuda, pulse el
botón de color Palabras clave y
busque Bloqueo infantil.
Clasificación por edad
Para evitar que los niños vean un programa
inadecuado para su edad, puede establecer una
clasificación por edad.
Los programas de los canales digitales pueden tener
clasificación por edad. Cuando la clasificación por
edad de un programa es igual o superior a la edad
que usted estableció como la clasificación de edad
de su hijo, el programa se bloqueará. Para ver un
programa bloqueado, primero debe ingresar el
código de Bloqueo infantil.
Para establecer una clasificación por edad...
1 - Presione , seleccione Todos los ajustes y
presione OK.
2 - Seleccione Bloqueo infantil > Bloqueo de
clasificación por edad y presione OK.
3 - Introduzca un código de bloqueo infantil de
4 dígitos. Si no ha configurado un código aún,
seleccione Establecer código en Bloqueo infantil.
Introduzca un código de bloqueo infantil de 4 dígitos
y confirme. Ahora puede establecer una clasificación
de edad.
4 - En Bloqueo de clasificación por edad,
seleccione la edad y pulse OK.
5 - Pulse (izquierda) varias veces si es necesario,
para cerrar el menú.
Para desactivar la clasificación parental,
seleccione Libre. No obstante, en algunos países,
debe establecer una clasificación de edad.
En el caso de algunas emisoras y operadores, el
televisor solo bloquea programas con una
clasificación superior. La clasificación parental se
define para todos los canales.
1 - Presione .
2 - Pulse OK para abrir la lista de canales. Si es
necesario, cambie la lista de canales.
3 - Seleccione el canal que desea desbloquear.
12
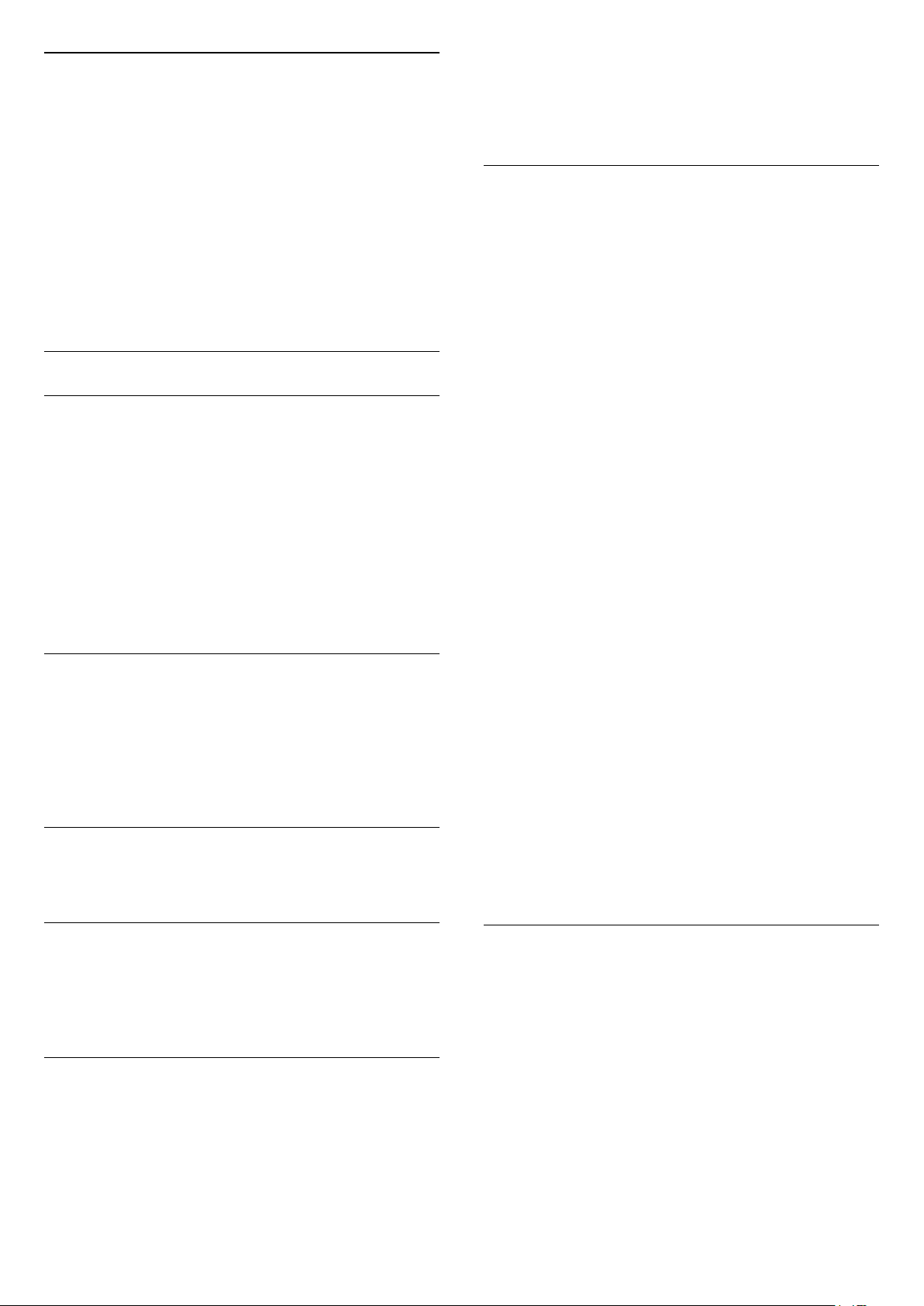
Clasificación de contenidos
Para definir una calificación de contenido que
bloquee los programas calificados…
1 - Presione , seleccione Todos los ajustes y
presione OK.
2 - Seleccione Bloqueo infantil y
presione (derecha) para ingresar al menú.
3 - Seleccione Bloqueo por contenido.
4 - Establezca el contenido y pulse OK. El contenido
seleccionado se bloqueará.
5 - Pulse (izquierda) varias veces si es necesario,
para cerrar el menú.
Opciones de canales
Abrir opciones
Mientras ve un canal, puede establecer algunas
opciones.
Según el tipo de canal que esté viendo (analógico o
digital) o en función de los ajustes de TV, algunas
opciones están disponibles.
Para abrir el menú de opciones…
1 - Mientras ve un canal, pulse OPTIONS.
2 - Vuelva a pulsar OPTIONS para cerrarlo.
Subtítulos
Cambie entre Subtítulos
encendidos o Apagados con estas opciones.
Seleccione Encender en silencio para mostrar
subtítulos solo cuando el sonido esté silenciado
con .
Servicio de subtítulos
Seleccione el tipo correcto de servicios de subtítulos.
pulse (derecha).
3 - Seleccione Mono o Estéreo y pulse OK.
4 - Presione (izquierda) para retroceder un paso
o presione Atrás a fin de cerrar el menú.
Imagen dentro de imagen
Mientras ve un canal de televisión o un video desde
un dispositivo HDMI conectado, puede minimizar el
video en una esquina y, luego, navegar por la
pantalla de hogar o las aplicaciones.
Para iniciar la ventana Imagen dentro de imagen…
1 - Sintonice un canal de televisión o vea un video
desde un dispositivo HDMI conectado.
2 - Presione OPCIONES, seleccione Imagen
dentro de imagen y presione OK.
3 - El canal o el video que esté viendo aparecerá en
una ventana pequeña, en una esquina de la pantalla
seleccionada por el sistema.
4 - Puede seguir viendo televisión o videos mientras
usa otras aplicaciones.
5 - En la fila superior de la pantalla de hogar, puede
seleccionar Abrir o Detener para volver o cerrar la
pantalla pequeña.
Nota:
• Solo puede ver un video, por ejemplo, un canal de
televisión, en el modo Imagen dentro de imagen. El
audio se silenciará.
• La ventana de Imagen dentro de imagen se cerrará
cuando inicie la reproducción de otro contenido de
video, ya que solo puede haber una sola
reproducción a la vez. Además, algunas aplicaciones
pueden cerrar la ventana de Imagen dentro de
imagen en los casos en que su presencia impida su
uso.
• La opción de menú “Imagen dentro de imagen” solo
puede activarse si la pantalla de inicio se ejecuta en
segundo plano. Si ve la opción desactivada, primero
vaya a la pantalla de inicio.
Idioma audio
En el caso de emisiones digitales, puede seleccionar
un idioma de audio disponible temporalmente si no
hay disponible ninguno de los idiomas preferidos.
Mono/estéreo
Puede cambiar el sonido de un canal analógico a
Mono o Estéreo.
Para cambiar a Mono o Estéreo...
1 - Sintonice un canal analógico.
2 - Pulse OPTIONS, seleccione Mono/Estéreo y
Reordenar canales
Solo puede cambiar la secuencia de canales
(reorganizar) en una Lista de favoritos.
Para cambiar la secuencia de canales…
1 - Abra la Lista de favoritos que desea reorganizar.
2 - Pulse OPTIONS, seleccione Reorganizar
canales y pulse OK.
3 - En la Lista de favoritos, seleccione el canal que
desea reorganizar y pulse OK.
4 - Con las flechas (arriba) o (abajo), mueva el
canal donde desee.
5 - Pulse OK para confirmar la nueva ubicación.
13
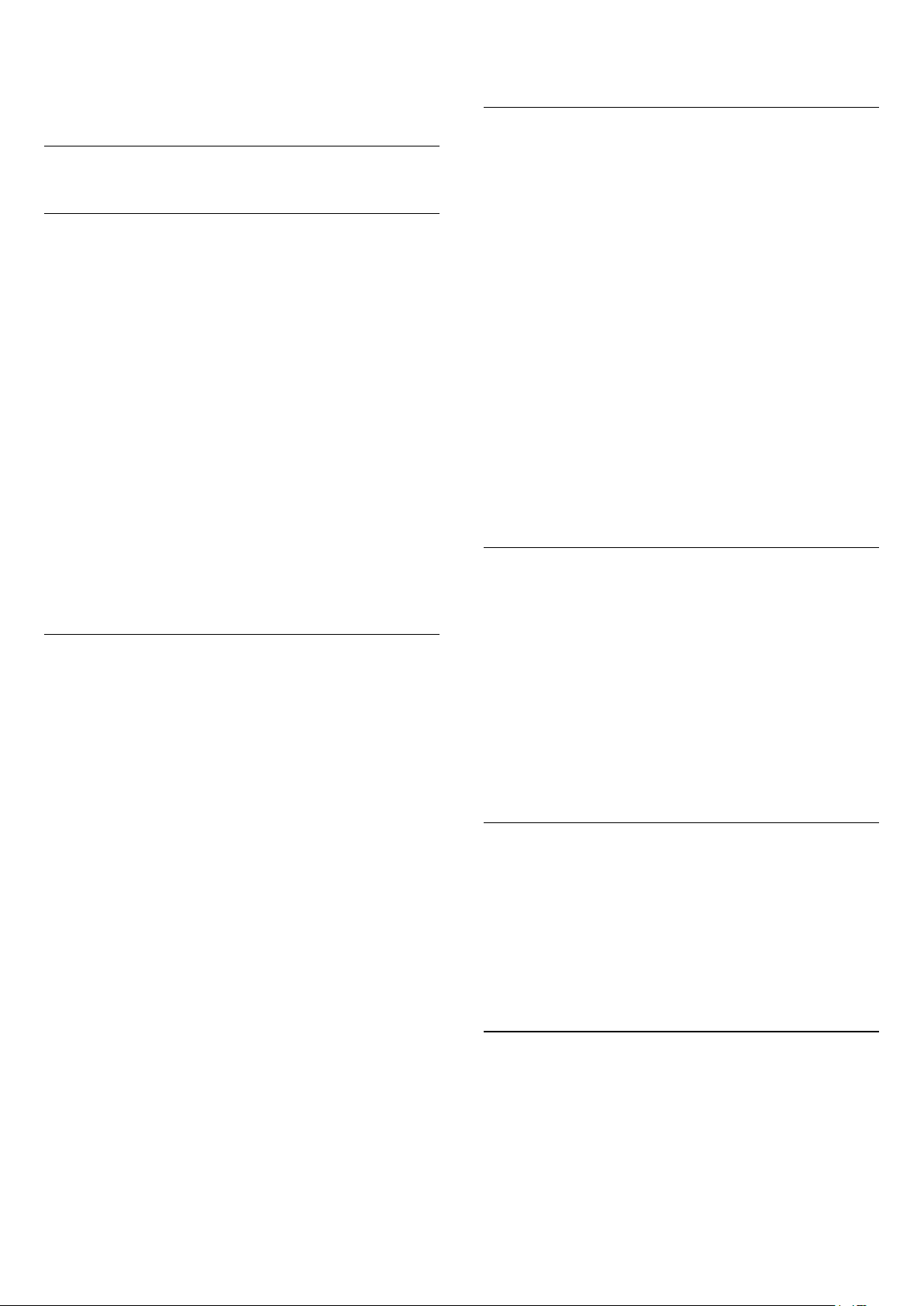
6 - Puede reorganizar canales con el mismo método
hasta que haya cerrado la Lista de favoritos con el
botón Atrás.
Los canales en la Lista de favoritos se renumerarán.
Editar favoritos
5.2
Canales favoritos
Acerca de Canales favoritos
En una lista de canales favoritos, puede reunir los
canales que le gustan.
Puede crear 4 listas diferentes de canales favoritos
para facilitar el cambio de canales. Puede asignarle
un nombre a cada lista de favoritos individualmente.
Solo puede reorganizar canales en una lista de
favoritos.
Con una lista de favoritos seleccionada, presione las
flechas (subir) o (bajar) para seleccionar un
canal y, a continuación, presione OK para mirar el
canal seleccionado. Solo puede sintonizar los canales
de la lista cuando se usan los botones o
.
* Nota: La lista de canales favoritos no estará
disponible cuando el país de instalación sea el Reino
Unido o Italia.
Para agregar de una sola vez un grupo de canales
consecutivos a una Lista de favoritos, puede utilizar
Editar favoritos.
Para agregar una gama de canales…
1 - Abra la Lista de favoritos donde desee agregar
una gama de canales.
2 - Presione OPTIONS, seleccione Editar
favoritos y presione OK.
3 - En la lista de la izquierda, seleccione el primer
canal de la gama que desee agregar y pulse OK.
4 - Presione (bajar) para seleccionar el último
canal del grupo que desea agregar. Los canales
estarán marcados a la izquierda.
5 - Pulse OK para agregar esta gama de canales y
confirmar.
También puede crear una Lista de favoritos desde
Editar favoritos.
Cambiar el nombre de una lista de
favoritos
Crear una lista de favoritos
Para crear una lista de canales favoritos…
1 - Presione para cambiar a TV.
2 - Pulse OK para abrir la lista de canales actual.
3 - Pulse OPTIONS.
4 - Seleccione Crear lista de favoritos y pulse OK.
5 - En la lista de la izquierda, seleccione el canal que
desea como favorito y pulse OK. Los canales
aparecen en la lista de la derecha en el orden en que
se agregan. Para deshacer, seleccione el canal en la
lista de la izquierda y pulse OK otra vez.
6 - Si es necesario, puede seguir seleccionando y
agregando canales como favoritos.
7 - Para terminar de agregar canales,
presione Atrás.
El televisor le pedirá que renombre la Lista de
favoritos. Puede utilizar el teclado en pantalla.
1 - Utilice el teclado en pantalla para eliminar el
nombre actual e ingrese un nuevo nombre.
2 - Cuando termine, seleccione Cerrar y pulse OK.
El televisor la cambiará por la lista de favoritos recién
creada.
Para renombrar una Lista de favoritos…
1 - Abra la Lista de favoritos que desea renombrar.
2 - Pulse OPTIONS, seleccione Renombrar lista
de favoritos y pulse OK.
3 - Use el teclado en pantalla para eliminar el
nombre actual e ingrese un nuevo nombre.
4 - Cuando termine, seleccione Cerrar y pulse OK.
5 - Presione Atrás para cerrar la lista de canales.
Quitar una lista de favoritos
Para eliminar una Lista de favoritos…
1 - Abra la Lista de favoritos que desea eliminar.
2 - Pulse OPTIONS, seleccione Eliminar lista de
favoritos y pulse OK.
3 - Confirme para eliminar la lista.
4 - Presione Atrás para cerrar la lista de canales.
5.3
Subtítulos (CC) e idioma
Puede agregar una gama de canales de una sola vez
o iniciar una Lista de favoritos mediante la
duplicación de la lista de canales con todos los
canales o la eliminación de los canales que no desea.
14

Subtítulos
Puede mostrar subtítulos ocultos en todo momento o
solo cuando el televisor está en silencio.
Nota:
• No todos los programas, comerciales y funciones de
televisión incluyen información de subtítulos.
Consulte su lista de programas de televisión local con
respecto a los canales con subtítulos. Los programas
con subtítulos normalmente se indican con marcas de
servicio, como "CC" en el listado de televisión.
Activar los subtítulos
1 - Mientras ve televisión, pulse OPTIONS.
2 - Seleccione Subtítulos > Subtítulos
encendidos y pulse OK.
Selección del tipo de subtítulos
1 - Mientras ve televisión, pulse OPTIONS.
2 - Seleccione Servicio de subtítulos.
3 - Seleccione el tipo correcto de subtítulos y
pulse OK.
Idioma audio
Si el canal de televisión se emite en dos o más
idiomas de audio, puede seleccionar el idioma de
audio que prefiera.
1 - Mientras ve televisión, pulse OPTIONS.
2 - En el caso de canales digitales,
seleccione Idioma audio. En el caso de canales
analógicos, seleccione Audio alternativo.
Pulse OK para confirmar la selección.
3 - Seleccione entre los idiomas disponibles y pulse
OK.
Nota:
Si seleccionó Audio alternativo para canales
analógicos, seleccione entre:
• Principal: idioma de audio principal o
• SAP: idioma de audio secundario
Idioma del menú
Cambiar el idioma de los menús y mensajes del
televisor
1 - Seleccione Ajustes > Región e
idioma > Idioma del menú y presione OK.
2 - Seleccione el idioma que desee y pulse OK.
3 - Presione Atrás para cerrar el menú.
15

6
Versión actual del canal
Instalación de canal
6.1
Instalación de antena/cable
Actualización manual de canales
Siempre puede iniciar una actualización de canales
usted mismo.
Para iniciar manualmente una actualización de
canales...
1 - SeleccioneAjustes > Canales > Instalación de
antena/cable y presione OK.
2 - Introduzca su código PIN si es necesario.
3 - Seleccione Antena/Conexión de cable y
pulse OK.
4 - Seleccione Antena o Cable y pulse OK.
5 - Presione Atrás para cerrar el menú.
6.2
Navegación del servicio
Navegación del servicio
Ajustes > Canales > Navegación del servicio.
Encienda o apague la disponibilidad para navegar
por todos los canales o solo por los canales primarios.
6.3
Copia de lista de canales
Introducción
La función de Copia de lista de canales ha sido
diseñada para distribuidores y usuarios expertos.
Comprobar la versión actual de la lista de canales…
1 - Seleccione Ajustes > Canales,
seleccione Copia de la lista de canales,
seleccione Versión actual y presione OK.
2 - Pulse OK para cerrar.
Versión de software actual
Para comprobar la versión de software actual del
televisor…
1 - Seleccione Ajustes > Actualizar software y
presione (derecha) para ingresar al menú.
2 - Seleccione Información del software actual y
pulse OK.
3 - Se muestran la versión, las notas de lanzamiento
y la fecha de creación. También se muestra el número
ESN de Netflix, si está disponible.
4 - Pulse (izquierda) varias veces si es necesario,
para cerrar el menú.
Copiar una Lista de canales
Para copiar una lista de canales…
1 - Encienda el televisor. Este televisor debe tener
canales instalados.
2 - Conecte una unidad flash USB.
3 - Seleccione Ajustes > Canales > Copia de lista
de canales y presione OK.
4 - Seleccione Copiar a dispositivo USB y
pulse OK. Es posible que se le pida que introduzca el
código PIN de bloqueo infantil para copiar la lista de
canales.
5 - Cuando la operación de copia termine,
desconecte la unidad flash USB.
6 - Pulse (izquierda) varias veces si es necesario,
para cerrar el menú.
Ahora puede cargar la lista de canales copiada a otro
televisor Philips.
Gracias a la opción Copia de lista de canales, puede
copiar los canales instalados de un televisor a otro
televisor Philips de la misma gama. Dicha opción le
permite ahorrar tiempo al evitar la búsqueda de
canales cargando una lista predefinida de canales en
un televisor. Utilice una unidad flash USB con un
mínimo de 1 GB.
Requisitos
• Ambos televisores deben ser de la misma línea y del
mismo año.
• Ambos televisores deben tener el mismo tipo de
hardware. Puede comprobarlo en la placa de
identificación ubicada en la parte posterior del
televisor.
• Ambos televisores deben tener versiones de
software compatibles.
Versión de lista de canales
Comprobar la versión actual de la lista de canales...
1 - Seleccione Ajustes > Canales y
presione (derecha) para ingresar al menú.
2 - Seleccione Copia de lista de canales, luego
Versión actual y, a continuación, pulse OK.
3 - Pulse (izquierda) varias veces si es necesario,
para cerrar el menú.
16

Cargar una lista de canales al
televisor
En televisores no instalados
En función de si ha instalado ya el televisor o no,
debe utilizar un método distinto para cargar una lista
de canales.
En un televisor que aún no tenga los canales
instalados
1 - Conecte el enchufe de alimentación para iniciar la
instalación y seleccione su idioma y país. Puede
omitir la búsqueda de canales. Complete la
instalación.
2 - Conecte la unidad flash USB que contiene la lista
de canales del otro televisor.
3 - Para iniciar la carga de la lista de canales,
seleccione Ajustes > Canales > Copia de lista de
canales > Copiar al televisor y presione OK.
Ingrese su código PIN de ser necesario.
4 - El televisor le informará si la lista de canales se
copió correctamente al televisor. Desconecte la
unidad flash USB.
En televisores instalados
En función de si ha instalado ya el televisor o no,
debe utilizar un método distinto para cargar una lista
de canales.
Carga en un televisor ya instalado
1 - Verifique el ajuste de país del televisor. (Para
revisar este ajuste, consulte el capítulo Reinstalar
todos los canales. Inicie este procedimiento hasta
llegar al ajuste de país. Presione Back para
cancelar la instalación).
Si el país es el correcto, continúe con el paso 2.
Si el país no es correcto, debe iniciar una
reinstalación. Consulte el capítulo Reinstalar todos los
canales e inicie la instalación. Seleccione el país
correcto y omita la búsqueda de canales. Complete la
instalación. Cuando haya terminado, continúe con el
paso 2.
2 - Conecte la unidad flash USB que contiene la lista
de canales del otro televisor.
3 - Para iniciar la carga de la lista de canales,
seleccione Ajustes > Canales > Copia de lista de
canales > Copiar al televisor y presione OK.
Ingrese su código PIN de ser necesario.
4 - El televisor le informará si la lista de canales se
copió correctamente al televisor. Desconecte la
unidad flash USB.
17

7
Conectar
tecnología también es conocida como DMR
(administración de derechos digitales).
dispositivos
7.1
Acerca de las conexiones
Guía de conectividad
Conecte los dispositivos al televisor siempre con la
conexión de mayor calidad posible. Además, utilice
cables de alta calidad para garantizar una buena
transferencia de imagen y sonido.
Cuando conecta un dispositivo, el televisor reconoce
su tipo y da a cada dispositivo el nombre del tipo
correcto. Puede cambiar el nombre si lo desea. Si un
dispositivo tiene definido el nombre del tipo correcto,
el televisor usa automáticamente los ajustes ideales
cuando selecciona el dispositivo en el menú Fuentes.
Puerto de antena
Si dispone de un receptor por cable (un receptor
digital) o grabador, conecte los cables de antena para
transmitir la señal de antena a través del receptor por
cable o grabador en primer lugar antes de que llegue
al televisor. De esta forma, la antena y el receptor por
cable podrán enviar los posibles canales adicionales
para que se graben en el grabador.
HDMI ARC y eARC
Todas las conexiones HDMI del televisor tienen
HDMI ARC (canal de audio de retorno).
Si el dispositivo, normalmente un sistema de Home
Theatre (HTS), un soundbar o un receptor AV,
también dispone de conexión HDMI ARC, conéctelo a
cualquiera de las conexiones HDMI del televisor. Con
la conexión HDMI ARC, no es necesario conectar un
cable de audio adicional para que envíe el sonido de
la imagen del televisor al HTS. La conexión HDMI ARC
combina ambas señales.
Puede utilizar cualquier conexión HDMI del televisor
a fin de conectar el HTS, pero ARC solo está
disponible para un dispositivo o una conexión a la
vez.
HDMI eARC (canal de retorno de audio mejorado) es
una mejora de la tecnología ARC anterior. Abarca
todas las funciones de ARC, pero con un ancho de
banda y una velocidad mayores. eARC admite
transmisiones de audio de alta calidad de hasta
192 kHz, 24 bits, 5.1 y 7.1 sin comprimir, y audio sin
comprimir de 32 canales.
Nota: HDMI eARC solo está disponible en HDMI 2.
Utilice el cable HDMI con Ethernet para eARC. Solo
hay un dispositivo eARC disponible a la vez.
HDMI CEC - EasyLink
Puertos HDMI
Calidad HDMI
Una conexión HDMI posee la mejor calidad de
imagen y sonido. Un cable HDMI combina señales de
video y audio. Utilice un cable HDMI para la señal de
TV.
Para obtener la mejor calidad de transferencia de la
señal, utilice un cable HDMI de alta velocidad y no
utilice un cable HDMI de más de 5 metros.
Si un dispositivo conectado con HDMI no está
funcionando correctamente, revise si el problema se
soluciona con otro ajuste HDMI Ultra HD. En Ayuda,
pulse el botón de color Palabras clave y
busque HDMI Ultra HD.
Protección contra copias
Los puertos HDMI admiten HDCP 2.2 (protección de
contenido digital de ancho de banda alto). La HDCP
es una señal de protección contra copias que evita la
copia de contenidos de discos DVD o Blu-ray. Esta
Si conecta dispositivos compatibles con HDMI CEC al
televisor, puede controlarlos con el control remoto
del televisor. Debe activar EasyLink HDMI CEC en el
televisor y el dispositivo conectado.
Encender EasyLink
Ajustes > Configuración
general > EasyLink > EasyLink > Activado.
Operar dispositivos compatibles con HDMI CEC con
el control remoto del televisor
Ajustes > Configuración
general > EasyLink > Control remoto
EasyLink > Activado.
Nota:
• Es posible que EasyLink no funcione con
dispositivos de otras marcas.
• La funcionalidad HDMI CEC recibe distintos
nombres según la marca. Algunos ejemplos de estos
nombres son: Anynet, Aquos Link, Bravia Theatre
18

Sync, Kuro Link, Simplink y Viera Link. No todas las
marcas son totalmente compatibles con EasyLink.
Los nombres de las tecnologías HDMI CEC
proporcionados como ejemplos son propiedad de
sus respectivos dueños.
sistemas de cine en casa con un reproductor de
discos para hacer coincidir el sonido con el video.
Problemas con el sonido HTS
7.2
Sistema de cine en casa: HTS
Conectar con HDMI ARC/eARC
Utilice un cable HDMI para conectar un sistema de
cine en casa (HTS) al televisor. Puede conectar un
Soundbar de Philips al HTS con un reproductor de
discos integrado.
HDMI ARC
Todas las conexiones HDMI del televisor pueden
ofrecer la señal de Canal de audio de retorno (ARC).
Pero una vez que conecte el sistema de cine en casa,
el televisor solo enviará la señal ARC a esta conexión
HDMI.
Si el sistema de cine en casa tiene una conexión
HDMI ARC, puede utilizar cualquier conexión HDMI
del televisor para la conexión. Con HDMI ARC, no
necesita conectar un cable de audio adicional. La
conexión HDMI ARC combina ambas señales.
HDMI eARC
Sonido con mucho ruido
Si ve un video desde una unidad flash USB o
computadora conectadas, puede que el sonido del
sistema de Home Theatre sufra distorsiones. Este
ruido se produce cuando el archivo de audio o video
tiene sonido DTS, pero el sistema de Home Theatre
no dispone de procesamiento de sonido DTS. Para
solucionar este problema, configure la
opción Formato de salida digital del televisor
como Estéreo.
Seleccione Ajustes
> Sonido > Avanzado > Formato de salida digital.
No hay sonido
Si no puede escuchar el sonido del televisor en su
sistema de Home Theatre, compruebe si conectó el
cable HDMI a una conexión HDMI ARC/eARC en el
sistema de Home Theatre. Todas las conexiones
HDMI del televisor son HDMI ARC. HDMI eARC solo
está disponible en HDMI 2.
7.3
HDMI eARC (canal de retorno de audio mejorado) es
una mejora de la tecnología ARC anterior. Admite los
formatos de audio de alta velocidad más recientes
hasta 192 kHz, 24 bits, 5.1 y 7.1 sin comprimir, y audio
sin comprimir de 32 canales. HDMI eARC solo está
disponible en HDMI 2.
Sincronización de audio y video (sinc)
Si el sonido no coincide con el video de la pantalla,
puede configurar un retraso en la mayoría de los
sistemas de cine en casa con un reproductor de
discos para hacer coincidir el sonido con el video.
Conectar con HDMI
Utilice un cable HDMI para conectar un sistema de
cine en casa (HTS) al televisor. Puede conectar un
Soundbar de Philips al HTS con un reproductor de
discos integrado.
Si el sistema de cine en casa no dispone de conexión
HDMI ARC, agregue un cable de audio óptico
(Toslink) para enviar el sonido de la imagen del
televisor al sistema de cine en casa.
Teléfonos inteligentes y tablets
Para conectar un teléfono inteligente o tablet al
televisor, puede usar la conexión inalámbrica. Para
ello, descargue la aplicación Philips TV Remote en su
teléfono inteligente o tablet.
7.4
Reproductor de Blu-ray Disc
Utilice un cable HDMI de alta velocidad para
conectar el reproductor de Blu-ray Disc al televisor.
Si el reproductor de Blu-ray Disc dispone de EasyLink
HDMI CEC, puede controlar el reproductor con el
control remoto del televisor.
Para obtener más información, en Ayuda, pulse el
botón de color Palabras clave y busque HDMI
CEC de EasyLink.
Sincronización de audio y video (sinc)
Si el sonido no coincide con el video de la pantalla,
puede configurar un retraso en la mayoría de los
19

7.5
Bluetooth
Emparejar un dispositivo
Coloque el parlante inalámbrico a una distancia de
5 metros del televisor. Lea el manual de usuario del
dispositivo para obtener información específica sobre
el emparejamiento y el rango de alcance inalámbrico.
Compruebe que la conexión Bluetooth del televisor
esté activada.
Una vez que haya emparejado un control para
videojuegos, puede utilizarlo de inmediato. Cuando
un parlante inalámbrico está emparejado, puede
utilizarlo para controlar el sonido del televisor.
Cuando un dispositivo está emparejado, no necesita
emparejarlo de nuevo, a menos que lo elimine.
Para emparejar un dispositivo Bluetooth con el
televisor…
1 - Encienda el dispositivo Bluetooth y colóquelo
dentro del rango del televisor.
2 - Seleccione Ajustes > Red inalámbrica y
cableada y presione (derecha) para ingresar al
menú.
3 - Seleccione Bluetooth > Buscar Dispositivo
Bluetooth, y pulse OK.
4 - Seleccione Buscar y presione OK. Siga las
instrucciones en pantalla. Empareje el dispositivo con
el televisor y este almacenará la conexión. Es posible
que primero deba desemparejar un dispositivo
emparejado si se alcanzó el número máximo de
dispositivos emparejados.
5 - Seleccione el tipo de dispositivo y pulse OK.
6 - Pulse (izquierda) varias veces si es necesario,
para cerrar el menú.
Extraer un dispositivo
Puede conectar o desconectar un dispositivo
Bluetooth inalámbrico. También puede eliminar un
dispositivo Bluetooth inalámbrico. Si elimina un
dispositivo Bluetooth, el dispositivo quedará
desemparejado.
Para eliminar o desconectar un dispositivo
inalámbrico…
1 - Seleccione Ajustes > Red inalámbrica y
cableada y presione OK.
2 - Seleccione Bluetooth > Eliminar dispositivo
Bluetooth y pulse OK.
3 - En la lista, seleccione el dispositivo inalámbrico y
pulse OK.
4 - Seleccione Desconectar o Eliminar y
pulse OK.
5 - Seleccione OK y pulse OK para confirmar.
6 - Pulse (izquierda) varias veces si es necesario,
para cerrar el menú.
7.6
Auriculares
Puede conectar auriculares a la conexión en la
parte posterior del televisor, que es un miniconector
de 3,5 mm. Puede ajustar el volumen de los
auriculares de manera independiente.
Para ajustar el volumen…
1 - Seleccione Ajustes, seleccione Sonido
> Volumen de los auriculares y presione OK.
2 - Pulse las flechas (arriba) o (abajo) para
ajustar el valor.
3 - Pulse (izquierda) varias veces si es necesario,
para cerrar el menú.
Seleccionar un dispositivo
Para seleccionar un dispositivo inalámbrico…
1 - Seleccione Ajustes > Red inalámbrica y
cableada y presione OK.
2 - Seleccione Bluetooth > Buscar dispositivo
Bluetooth y presione OK.
3 - En la lista, seleccione el dispositivo inalámbrico y
pulse OK.
4 - Pulse (izquierda) varias veces si es necesario,
para cerrar el menú.
20

7.7
Consola de juegos
3 - Cuando sintonice un canal de TV digital en el
televisor, pulse (Pausa). Si intenta pausar, se
iniciará el formateo.
HDMI
Para una mejor calidad, conecte la videoconsola al
televisor mediante un cable HDMI de alta velocidad.
7.8
Disco rígido USB
Requisitos
Si conecta una unidad de disco duro USB, puede
realizar una pausa en una transmisión de televisión
digital o grabarla (transmisiones de DVB o similares).
Siga las instrucciones que aparecen en pantalla.
Cuando la unidad de disco duro USB esté
formateada, déjela conectada de forma permanente.
Advertencia
La unidad de disco duro USB está formateada
exclusivamente para este televisor, no podrá utilizarla
en otro televisor u otra computadora sin volver a
formatearla. No copie ni cambie los archivos
grabados de la unidad de disco duro USB a través de
ninguna aplicación de PC, pues provocaría daños en
las grabaciones. Cuando formatee otra unidad de
disco duro USB, el contenido de la anterior se
perderá. La unidad de disco duro USB instalada en el
televisor se deberá formatear antes de poder utilizarla
con una computadora.
No hay espacio suficiente en el disco.
• Para hacer una pausa
Para poner en pausa una transmisión, necesita una
unidad de disco duro compatible con USB 2.0 que
tenga 4 GB de espacio como mínimo.
• Para grabar
Para poner en pausa y grabar una transmisión, debe
contar con un espacio mínimo de disco de 250 GB.
Para obtener más información sobre cómo instalar un
disco duro USB, en Ayuda, presione el botón de
color Palabras clave y busque Disco duro USB.
Instalación
Antes de pausar o grabar una emisión, debe conectar
y formatear un disco duro USB. El formateo elimina
todos los archivos del disco duro USB.
1 - Conecte la unidad de disco duro USB a una de las
conexiones USB del televisor. No conecte otro
dispositivo USB en los otros puertos USB cuando esté
formateando una unidad.
2 - Encienda la unidad de disco duro USB y el
televisor.
Formateo
Antes de que pueda pausar, grabar una transmisión o
almacenar aplicaciones, debe conectar y formatear
un disco duro USB. El formateo elimina todos los
archivos del disco duro USB.
La unidad de disco duro USB está formateada
exclusivamente para este televisor, no podrá utilizarla
en otro televisor u otra computadora sin volver a
formatearla. No copie ni cambie los archivos
grabados de la unidad de disco duro USB a través de
ninguna aplicación de PC, pues provocaría daños en
las grabaciones. Cuando formatee otra unidad de
disco duro USB, el contenido de la anterior se
perderá. La unidad de disco duro USB instalada en el
televisor se deberá formatear antes de poder utilizarla
con una computadora.
* Conecte el disco duro USB de un tamaño menor
que 2 TB.
Para formatear un disco duro USB...
1 - Conecte la unidad de disco duro USB a una de las
conexiones USB del televisor. No conecte otro
dispositivo USB en los otros puertos USB cuando esté
21

formateando una unidad.
2 - Encienda la unidad de disco duro USB y el
televisor.
3 - Seleccione Grabaciones si, por el contrario, desea
ejecutar Pause TV y Grabaciones, seleccione
Aplicaciones para almacenar aplicaciones. Siga las
instrucciones en pantalla.
4 - Todos los archivos y datos se eliminarán después
de formatear.
5 - Cuando la unidad de disco duro USB esté
formateada, déjela conectada de forma permanente.
Para obtener más información, en Ayuda, pulse el
botón de color Palabras clave y busque Pause
TV, Grabaciones o Aplicaciones.
Teclas para aplicaciones y páginas de Internet
• Tab y Mayús + Tab = siguiente y anterior
• Inicio = desplazarse hasta la parte superior de la
página
• Fin = desplazarse hasta la parte inferior de la página
• Re Pág = subir una página
• Av Pág = bajar una página
• * = ajustar página web al ancho de la pantalla
7.10
Unidad flash USB
Puede ver fotos o reproducir música y videos desde
una unidad flash USB conectada.
7.9
Teclado USB
Conexión
Conecte un teclado USB (tipo USB-HID) para
introducir texto en el televisor.
Utilice una de las conexiones USB para conectar.
Configuración
Instalación del teclado
Para instalar el teclado USB, encienda el televisor y
conecte el teclado USB a una de las
conexiones USB del televisor. Cuando el televisor
detecte el teclado por primera vez, podrá seleccionar
la distribución del teclado y probar su selección. Si
primero selecciona una distribución de teclado cirílica
o griega, podrá seleccionar una distribución
secundaria de teclado latino.
Para cambiar la configuración de distribución del
teclado cuando ya se seleccionó una distribución…
Inserte una unidad flash USB en una de las
conexiones USB del televisor mientras está
encendido.
El televisor detecta la unidad flash y abre una lista
que muestra su contenido.
Si la lista de contenidos no se muestra
automáticamente, presione SOURCES y
seleccione USB.
Para dejar de ver el contenido de la unidad flash USB,
presione EXIT o seleccione otra actividad.
Para desconectar la unidad flash USB, puede
extraerla en cualquier momento.
1 - Seleccione Ajustes > Configuración
general y presione (derecha) para ingresar al
menú.
2 - Seleccione Configuración del teclado USB, y
pulse OK para iniciar la configuración del teclado.
Botones especiales
Botones para introducir texto
• Botón Intro = OK
• Retroceso = eliminar carácter ante el cursor
• Teclas direccionales = navegar dentro de un campo
de texto
• Para alternar entre las distribuciones del teclado, si
hay una distribución secundaria establecida, pulse los
botones Ctrl + Barra espaciadora simultáneamente.
Ultra HD en USB
Puede ver fotos en resolución Ultra HD desde un
dispositivo o unidad flash USB conectado. El televisor
reducirá la resolución a Ultra HD si la resolución de la
foto es superior.
Para obtener más información sobre cómo ver o
reproducir contenido desde una unidad flash USB,
en Ayuda, pulse el botón de color Palabras
clave y busque Fotos, videos y música.
22

7.11
Cámara fotográfica
Para ver las fotos almacenadas en su cámara de fotos
digital, puede conectar la cámara directamente al
televisor.
Utilice una de las conexiones USB del televisor para
realizar la conexión. Encienda la cámara después de
realizar la conexión.
Si la lista de contenidos no se muestra
automáticamente, presione SOURCES y
seleccione USB.
Puede que haya que configurar la cámara para
transferir su contenido con PTP (protocolo de
transferencia de imágenes). Consulte el manual de
usuario de la cámara de fotos digital.
7.13
Ultra HD en USB
Puede ver fotos en resolución Ultra HD desde un
dispositivo o unidad flash USB conectado. El televisor
reducirá la resolución a Ultra HD si la resolución de la
foto es superior. No puede reproducir un video Ultra
HD nativo en ninguna de las conexiones USB.
Para obtener más información sobre la visualización
de fotos, en Ayuda, pulse el botón de
color Palabras clave y busque Fotos, videos y
música.
7.12
Cámara de video
Computadora
Puede conectar la computadora al televisor y
utilizarlo como monitor de PC. Utilice un cable HDMI
para conectar la computadora al televisor.
* Nota para los usuarios de la tarjeta gráfica Nvidia:
Si conecta la tarjeta gráfica Nvidia al televisor a través
del cable HDMI, la tarjeta Nvidia puede reproducir
automáticamente video de frecuencia de
actualización variable (VRR) en el televisor cuando el
HDMI Ultra HD del televisor está configurado en
Óptimo (juego automático). Si desea cambiar el HDMI
Ultra HD del televisor a Óptimo o Estándar, asegúrese
de desactivar primero la función de frecuencia de
actualización variable en la tarjeta gráfica antes de
realizar cambios en el menú de ajustes del televisor
para tener la visualización correcta de la imagen.
* Nota para los usuarios de la tarjeta gráfica AMD:
Si conecta la tarjeta gráfica AMD al televisor a través
de un cable HDMI, asegúrese de realizar los
siguientes ajustes en la tarjeta gráfica para obtener un
mejor rendimiento.
- Si el video de salida de la tarjeta gráfica es de
4096 x 2160p o de 3840 x 2160p y se utiliza el
formato de píxel RGB, se debe configurar el formato
de píxel RGB 4:4:4 (RGB limitado) en la tarjeta gráfica.
- Si el video de salida de la tarjeta gráfica es de
2560 x 1440p, 120 Hz y se utiliza el formato de píxel
RGB, se debe configurar el formato de píxel RGB 4:4:4
PC estándar (RGB completo) en la tarjeta gráfica.
Para obtener la mejor calidad, utilice un cable HDMI
para conectar la videocámara al televisor.
23

8
Conecte su televisor Android
8.1
2 - En función del tipo de router, ingrese la clave de
codificación (WPA2 o WPA3). Si ya ingresó
anteriormente la clave para esta red, puede
seleccionar OK a fin de establecer la conexión de
inmediato.
3 - Se mostrará un mensaje cuando la conexión se
realice correctamente.
Red e Internet
Red doméstica
Para disfrutar de todas las funciones de su televisor
Philips Android TV, debe estar conectado a Internet.
Conecte el televisor a una red doméstica con una
conexión a Internet de alta velocidad. Puede
conectar el televisor de forma inalámbrica o mediante
cable al router de la red.
Conectarse a la red
Conexión inalámbrica
Requisitos
Para conectar el televisor a Internet de forma
inalámbrica, necesita un router Wi-Fi con una
conexión a Internet.
Utilice una conexión a Internet de alta velocidad
(banda ancha).
Problemas
No se encontró la red inalámbrica o hay
interferencias.
• Los hornos de microondas, los teléfonos DECT y
otros dispositivos Wi-Fi 802.11b/g/n/ac cercanos
pueden alterar la red inalámbrica.
• Asegúrese de que los firewalls de la red permitan al
televisor acceder a la conexión inalámbrica.
• Si la red inalámbrica no funciona correctamente en
su casa, pruebe con la instalación de la red con cable.
Internet no funciona
• Si la conexión al router es correcta, compruebe la
conexión del router a Internet.
La computadora y la conexión a Internet son lentas
• Consulte el manual del usuario de su router
inalámbrico para conocer el alcance en interiores, la
velocidad de transferencia y otros factores
relacionados con la calidad de la señal.
• Utilice una conexión a Internet de alta velocidad
(banda ancha) para su router.
DHCP
• Si no se puede conectar, puede comprobar el ajuste
DHCP (Protocolo de configuración dinámica de host)
del router. La opción DHCP debe estar ajustada en
Encendido.
Activar o desactivar Wi-Fi
Ajustes > Red inalámbrica y cableada > Con
cable o Wi-Fi > Wi-Fi Activada/Desactivada.
Activación de la conexión
Ajustes > Red inalámbrica y cableada > Con
cable o Wi-Fi > Conectarse a la red > Inalámbrica.
1 - Seleccione su red en la lista de redes
encontradas. Si esta no aparece en la lista debido a
que el nombre de red está oculto (si se desactivó la
emisión de SSID del router), seleccione Agregar
nueva red para ingresar el nombre de red
manualmente.
Para obtener más información, en Ayuda, pulse el
botón de color Palabras clave y
busque Solución de problemas.
Conexión por cable
Requisitos
Para conectar el televisor a Internet, necesita un
router con una conexión a Internet. Use una conexión
a Internet de alta velocidad (banda ancha).
24

Activación de la conexión
Ajustes > Red inalámbrica y cableada > Con
cable o Wi-Fi > Conectarse a la red > Con cable.
1 - Conecte el router al televisor mediante un cable
de red (cable Ethernet**).
2 - Compruebe que el router esté encendido.
3 - El televisor busca constantemente la conexión de
red.
4 - Se mostrará un mensaje cuando la conexión se
realice correctamente.
Si no se puede conectar, puede comprobar el ajuste
DHCP del router. La opción DHCP debe estar
activada.
**Para cumplir con la normativa EMC, utilice un cable
Ethernet Cat.5E FTP blindado.
estática
Ajustes > Red inalámbrica y cableada > Con
cable o Wi-Fi > Configuración de la
red > Configuración de IP estática.
1 - Seleccione Configuración de IP estática y
configure la conexión.
2 - Puede configurar el número de Dirección
IP, Másc. red, P. enlace, DNS 1 y DNS 2.
Encender con Wi-Fi (WoWLAN)
Ajustes > Red inalámbrica y cableada > Con
cable o Wi-Fi > Encender con Wi-Fi (WoWLAN).
Puede encender este televisor desde su teléfono
inteligente o tablet si el televisor está en modo de
espera. El ajuste Encender con Wi-Fi
(WoWLAN) debe estar activado.
Encender con Chromecast
Ajustes > Red inalámbrica y cableada > Con
cable o Wi-Fi > Encender con Chromecast.
Active esta opción para poder encender el televisor a
través de una aplicación Chromecast de su
dispositivo móvil. La configuración Wi-Fi (WoWLAN)
se debe activar antes de habilitar la opción Encender
con Chromecast.
Digital Media Renderer - DMR
Configuración de red
Ver la configuración de red
Ajustes > Red inalámbrica y cableada > Con
cable o Wi-Fi > Ver la configuración de red.
Aquí puede ver todos los ajustes de red actuales. Las
direcciones IP y MAC, la potencia de señal, la
velocidad, el método de codificación, la dirección, la
máscara de red, el portal, o el DNS de IPv4 o IPv6,
etc.
Configuración de la red: IP estática
Ajustes > Red inalámbrica y cableada > Con
cable o Wi-Fi > Configuración de la red > IP
estática.
Si es un usuario avanzado y desea instalar la red con
dirección IP estática, configure el televisor en IP
estática.
Configuración de la red: configuración de IP
Ajustes > Red inalámbrica y cableada > Con
cable o Wi-Fi > Digital Media Renderer - DMR.
Si sus archivos multimedia no se reproducen en el
televisor, asegúrese de que la opción Interpretador
de medios digitales (DMR) esté activada. De manera
predeterminada, la opción DMR está activada.
Encender la conexión Wi-Fi
Ajustes > Red inalámbrica y cableada > Con
cable o Wi-Fi > Wi-Fi Activada/Desactivada.
Puede activar o desactivar la conexión Wi-Fi en su
televisor.
Borrar memoria de Internet
Ajustes > Red inalámbrica y cableada > Con
cable o Wi-Fi > Borrar memoria de Internet.
Cuando usa la opción Borrar memoria de Internet, se
elimina su registro en el servidor de Philips, su
configuración de clasificación parental, sus inicios de
sesión en la tienda de video, todos sus favoritos de la
Colección de Philips TV, los marcadores de Internet y
el historial. Es posible que las aplicaciones
25

interactivas MHEG hayan guardado cookies en su
televisor. Estos archivos también se borrarán.
configuraciones, visite
www.support.google.com/androidtv.
Para abrir estas configuraciones…
8.2
Cuenta de Google
Iniciar sesión
Para disfrutar de todas las funciones de su televisor
Android de Philips, puede iniciar sesión en Google
con su cuenta de Google.
Cuando inicie sesión podrá jugar sus juegos
preferidos a través del teléfono, tablet y televisor.
También obtendrá recomendaciones de video y
música personalizadas en la pantalla de inicio del
televisor, así como el acceso a YouTube, Google Play
y otras aplicaciones.
Iniciar sesión
Utilice su Cuenta de Google existente para acceder a
Google en su televisor. Una cuenta de Google consta
de una dirección de correo electrónico y una
contraseña. Si no aún no tiene una cuenta de Google,
use su computadora o tablet para crear una
(accounts.google.com). Para jugar en Google Play,
necesita un perfil de Google+. Si no inició sesión
durante la primera instalación de TV, siempre puede
iniciar sesión más tarde.
Para iniciar sesión después de haber realizado la
instalación de TV…
1 - Seleccione Ajustes > Configuración de
Android y presione OK.
2 - Seleccione Cuenta e inicio de sesión y
presione OK.
3 - Seleccione Iniciar sesión y presione OK.
4 - Seleccione Usar su control remoto y
presione OK.
5 - Con el teclado en pantalla, ingrese su dirección
de correo electrónico y pulse OK.
6 - Ingrese su contraseña y presione OK para iniciar
sesión.
7 - Pulse (izquierda) varias veces si es necesario,
para cerrar el menú.
Configuración de Android
Puede ver o establecer varias configuraciones o
información específicas de Android. Puede encontrar
la lista de las aplicaciones instaladas en su televisor y
el espacio de almacenamiento que necesitan. Puede
establecer el idioma que desea usar con la Búsqueda
por voz. Puede configurar el teclado en pantalla o
permitir que las aplicaciones utilicen su ubicación.
Explore las diferentes configuraciones de Android.
Para obtener más información sobre estas
1 - Seleccione Ajustes > Configuración de
Android y presione OK.
2 - Explore las diferentes configuraciones de
Android.
3 - Si es necesario, presione Atrás para cerrar el
menú.
8.3
Aplicación de Colección de Philips TV
Página de aplicaciones destacadas
Todas sus aplicaciones premium están disponibles en
la aplicación de Colección de Philips TV, en la sección
de aplicaciones destacadas. Iníciela haciendo clic en
el banner ubicado en la fila de aplicaciones.
Las aplicaciones de la Colección de Philips TV están
pensadas especialmente para el televisor. Su
descarga e instalación son gratuitas. La Colección de
Philips TV de aplicaciones puede variar entre países o
regiones. Además, en ella encontrará
recomendaciones de nuevas aplicaciones y mucho
más.
Algunas aplicaciones de la Colección de Philips TV
vienen preinstaladas en el televisor. Para instalar
otras aplicaciones de la Colección de Philips TV, se le
pedirá que acepte los Términos de uso. Puede ajustar
la configuración de privacidad como lo prefiera.
Para instalar una aplicación de la Colección de Philips
TV…
1 - Pulse HOME.
2 - Seleccione Colección de Philips TV y presione
OK. Se abrirá la sección de aplicaciones destacadas.
3 - Seleccione la pestaña “Todo” y presione OK. Se
mostrarán todas las aplicaciones disponibles para el
usuario, incluidas las ya instaladas.
4 - Navegue por las aplicaciones y seleccione el
ícono de la aplicación que desee instalar y, a
continuación, presione OK. Se abrirá la página de
información sobre la aplicación.
5 - Seleccione Instalar y presione OK para instalar la
aplicación.
La aplicación instalada encontrada en la página de
aplicaciones, que se puede abrir desde la pantalla de
inicio de Android presionando el ícono de
Aplicaciones ubicado en el extremo izquierdo de la
fila de Aplicaciones.
26

Términos de uso
Para instalar y utilizar las aplicaciones de la Colección
de Philips TV, debe aceptar los Términos de uso. Si
no acepta estos términos durante la primera
instalación, puede aceptarlos más tarde. Cuando
acepte los Términos de uso, algunas aplicaciones
estarán disponibles de forma inmediata y podrá
navegar en la Colección de Philips TV para instalar
otras.
Para aceptar los Términos de uso después de haber
hecho la instalación de TV…
1 - Presione HOME, seleccione Colección
Philips TV y presione OK. Presione el botón
Opciones para abrir el menú de opciones.
2 - Puede seleccionar Términos de uso y, a
continuación, presionar OK para leerlos.
3 - Seleccione Aceptar y presione OK. No puede
deshacer esta aprobación.
4 - Presione Atrás para cerrar el menú.
Configuración de privacidad
Puede establecer ajustes de privacidad para las
aplicaciones de la Colección de Philips TV.
• Puede permitir que se envíen estadísticas técnicas a
Philips.
• Puede permitir que se le hagan recomendaciones
personales.
• Puede permitir el uso de cookies.
• Puede activar el bloqueo infantil para aplicaciones
con categoría 18+.
Para establecer los ajustes de privacidad para la
Colección de Philips TV…
1 - Presione HOME, seleccione Colección
Philips TV y presione OK. Presione el botón
Opciones para abrir el menú de opciones.
2 - Puede seleccionar Política de privacidad y, a
continuación, presionar OK.
3 - Seleccione cada configuración y pulse OK para
permitirlas o rechazarlas. Puede leer acerca de cada
configuración en detalle.
4 - Presione Atrás para cerrar el menú.
27
 Loading...
Loading...