Philips 55OLED706/12, 65OLED706/12 user manual [bg]
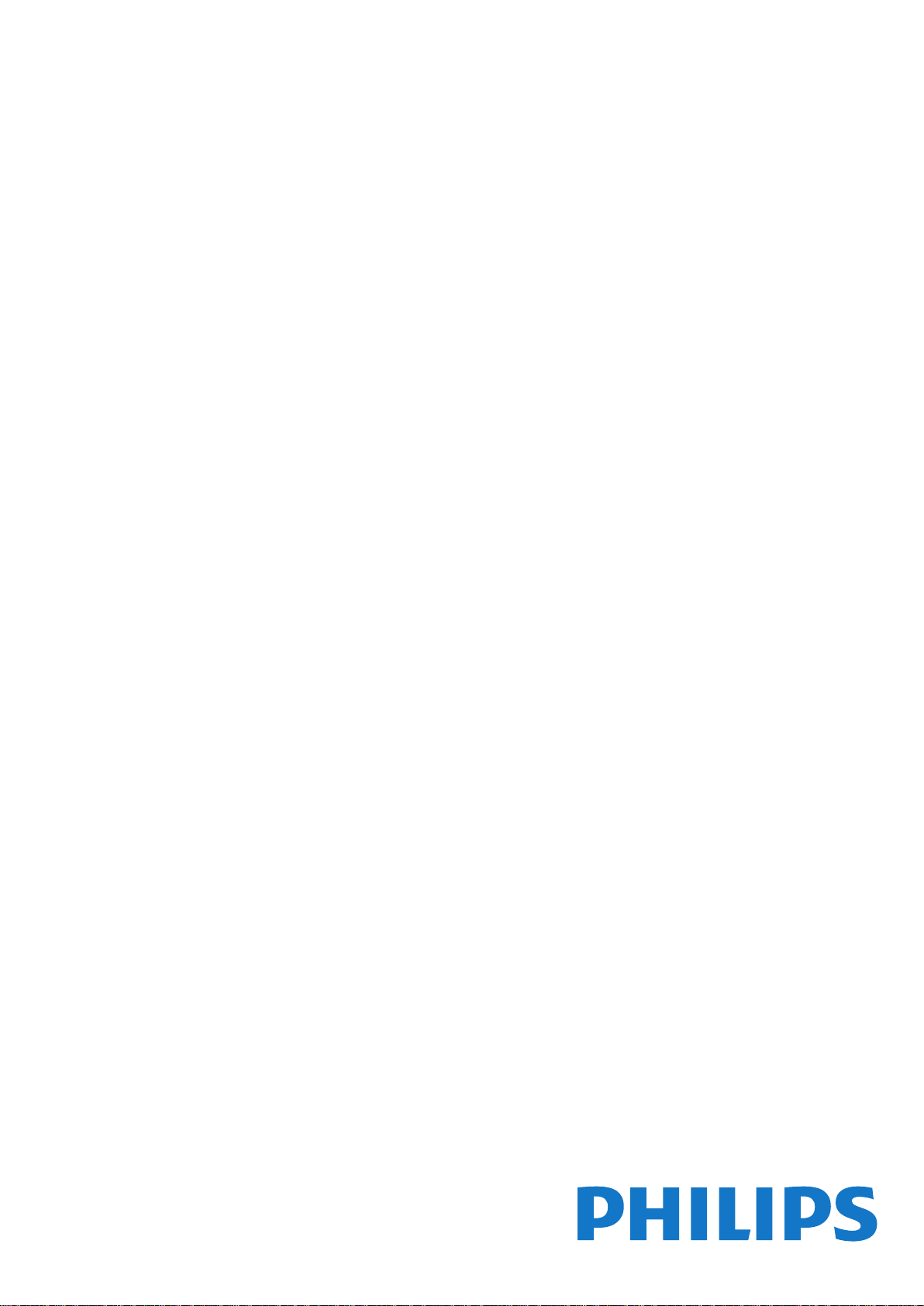
Register your product and get support at
www.philips.com/TVsupport
OLED706 series
Ръководство
55OLED706
65OLED706
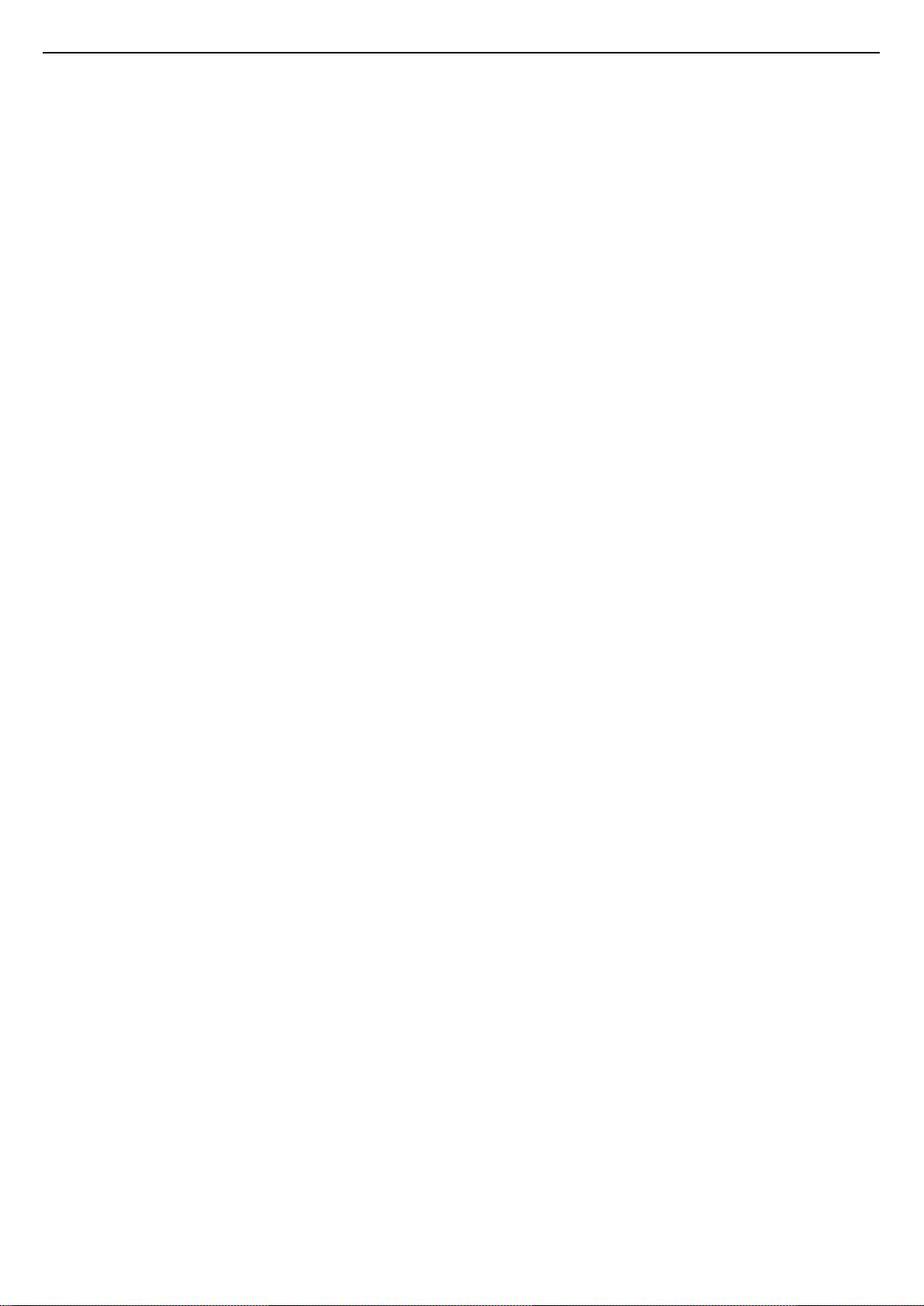
Съдържание
1 Начален екран 4
1.1 Начален екран и канали 4
1.2 Приложения и Philips TV Collection 4
1.3 Отваряне на началния екран 4
2 Монтаж 6
2.1 Прочетете упътването за безопасност 6
2.2 Монтиране на телевизора на стойка и на стената 6
2.3 Съвети за разполагането 6
2.4 Захранващ кабел 6
2.5 Кабел за антената 7
2.6 Сателитна антена 7
3 Дистанционно управление 8
3.1 Преглед на бутоните 8
3.2 ИЧ датчик 10
3.3 Батерии 10
3.4 Почистване 11
4 Включване и изключване 12
4.1 Включено или в готовност 12
4.2 Бутони на телевизора 12
5 Канали 13
5.1 Инсталиране на канали 13
5.2 Списъци с канали 13
5.3 Сортиране на списъка с канали 13
5.4 Гледане на канали 14
5.5 Предпочитани канали 16
5.6 Текст/Телетекст 18
5.7 Интерактивна телевизия 19
6 Инсталиране на канали 21
6.1 Сателит, инсталиране 21
6.2 Инсталиране на антена 23
6.3 Копиране на списък с канали 26
7 Свързване на устройства 28
7.1 Относно свързването 28
7.2 CAM със смарт карта – CI+ 29
7.3 Система за домашно кино 29
7.4 Смартфони и таблети 30
7.5 Плейър за Blu-ray дискове 30
7.6 Bluetooth 30
7.7 Слушалки 31
7.8 Игрова конзола 31
7.9 USB твърд диск 31
7.10 USB клавиатура 32
7.11 USB флаш устройство 33
7.12 Фотоапарат 33
7.13 Камкордер 34
7.14 Компютър 34
9.4 Заключване на приложения 40
9.5 Управление на приложения 42
9.6 Съхранение 42
10 Интернет 43
10.1 Стартиране на интернет 43
10.2 Опции на интернет 43
11 Бързо меню 44
12 Източници 45
12.1 Превключване към устройство 45
12.2 Опции за вход на телевизор 45
12.3 Име и тип на устройството 45
12.4 Връзки за повторно сканиране 45
13 Мрежи 47
13.1 Мрежа 47
13.2 Bluetooth 47
14 Настройки 48
14.1 Картина 48
14.2 Звук 51
14.3 Настройки на Ambilight 54
14.4 Еко настройки 55
14.5 Общи настройки 55
14.6 Часовник, регион и настройки на езика 58
14.7 Настройки на Android 58
14.8 Настройки за универсален достъп 59
14.9 Настройки за заключване 59
15 Видео, снимки и музика 61
15.1 От компютър или мрежов твърд диск 61
15.2 Меню "Предпочитани" 61
15.3 Меню "Най-популярни" и меню "Последно
възпроизведени" 61
15.4 От USB връзка 61
15.5 Възпроизвеждане на вашите видеоклипове 62
15.6 Преглед на вашите снимки 62
15.7 Възпроизвеждане на музика 64
16 ТВ справочник 65
16.1 Какво ви трябва 65
16.2 Данни за ТВ справочника 65
16.3 Използване на ТВ справочника 65
17 Запис и поставяне на пауза на телевизора
67
17.1 Запис 67
17.2 Pause TV 68
18 Смартфони и таблети 70
18.1 Приложение Philips TV Remote 70
18.2 Google Cast 70
8 Свържете вашия Android TV 35
8.1 Мрежа и интернет 35
8.2 Акаунт в Google 36
8.3 Приложение Philips TV Collection 37
9 Приложения 39
9.1 Относно приложенията 39
9.2 Google Play 39
9.3 Стартиране и спиране на приложение 40
19 Игри 71
19.1 Какво ви трябва 71
19.2 Геймпади 71
19.3 Играйте на игра от игралната конзола 71
20 Ambilight 72
20.1 Стил на Ambilight 72
20.2 Изключване на Ambilight 72
20.3 Настройки на Ambilight 72
2
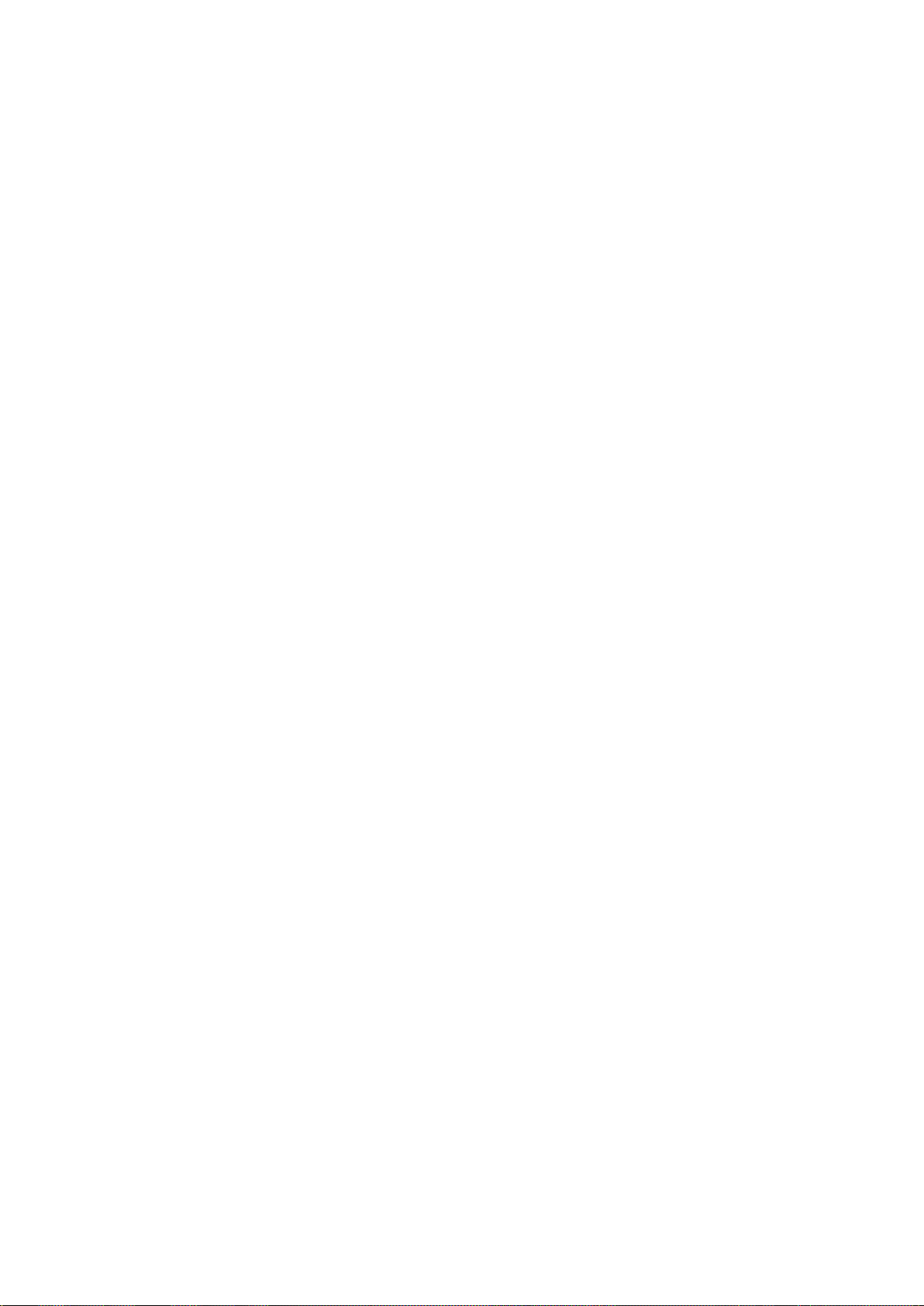
20.4 Режим за приглушена светлина 72
20.5 Светеща аларма 73
20.6 Ambisleep 73
20.7 Разширение за Ambilight 74
21 Топ избор 76
21.1 Относно Топ избор 76
21.2 Сега на вашия телевизор 76
21.3 Видео по заявка 76
22 Freeview Play 78
22.1 За Freeview Play 78
22.2 Използване на Freeview Play 78
23 Netflix 79
24 Alexa 80
24.1 За Alexa 80
24.2 Използване на Alexa 80
25 Софтуер 81
25.1 Актуализиране на софтуера 81
25.2 Версия на софтуера 81
25.3 Автоматична актуализация на софтуера 82
25.4 Преглед на хронологията на актуализиране на софтуера
82
25.5 Софтуер с отворен код 82
25.6 Лиценз на софтуер с отворен код 82
25.7 Съобщения 82
Индекс 97
26 Спецификации 83
26.1 Параметри на околната среда 83
26.2 Захранване 83
26.3 Операционна система 83
26.4 Приемане 83
26.5 Тип на дисплея 84
26.6 Входна разделителна способност на дисплея 84
26.7 Възможности за свързване 84
26.8 Звук 84
26.9 Мултимедийна 84
27 Помощ и поддръжка 86
27.1 Регистрирайте телевизора си 86
27.2 Използване на Помощ 86
27.3 Проблеми 86
27.4 Онлайн помощ 90
27.5 Поддръжка и ремонт 90
28 Безопасност и поддръжка 91
28.1 Безопасност 91
28.2 Поддръжка на екрана 92
29 Условия за ползване 93
29.1 Условия за ползване – Телевизор 93
29.2 Условия за ползване – Smart TV 93
29.3 Условия на ползване – Philips TV Collection 93
30 Авторски права 94
30.1 HDMI 94
30.2 Dolby Audio 94
30.3 Dolby Vision и Dolby Atmos 94
30.4 DTS-HD 94
30.5 DTS Play-Fi 94
30.6 Wi-Fi Alliance 94
30.7 Kensington 94
30.8 Други търговски марки 95
31 Отказ от отговорност относно услуги и/или
софтуер, предлагани от трети страни 96
3
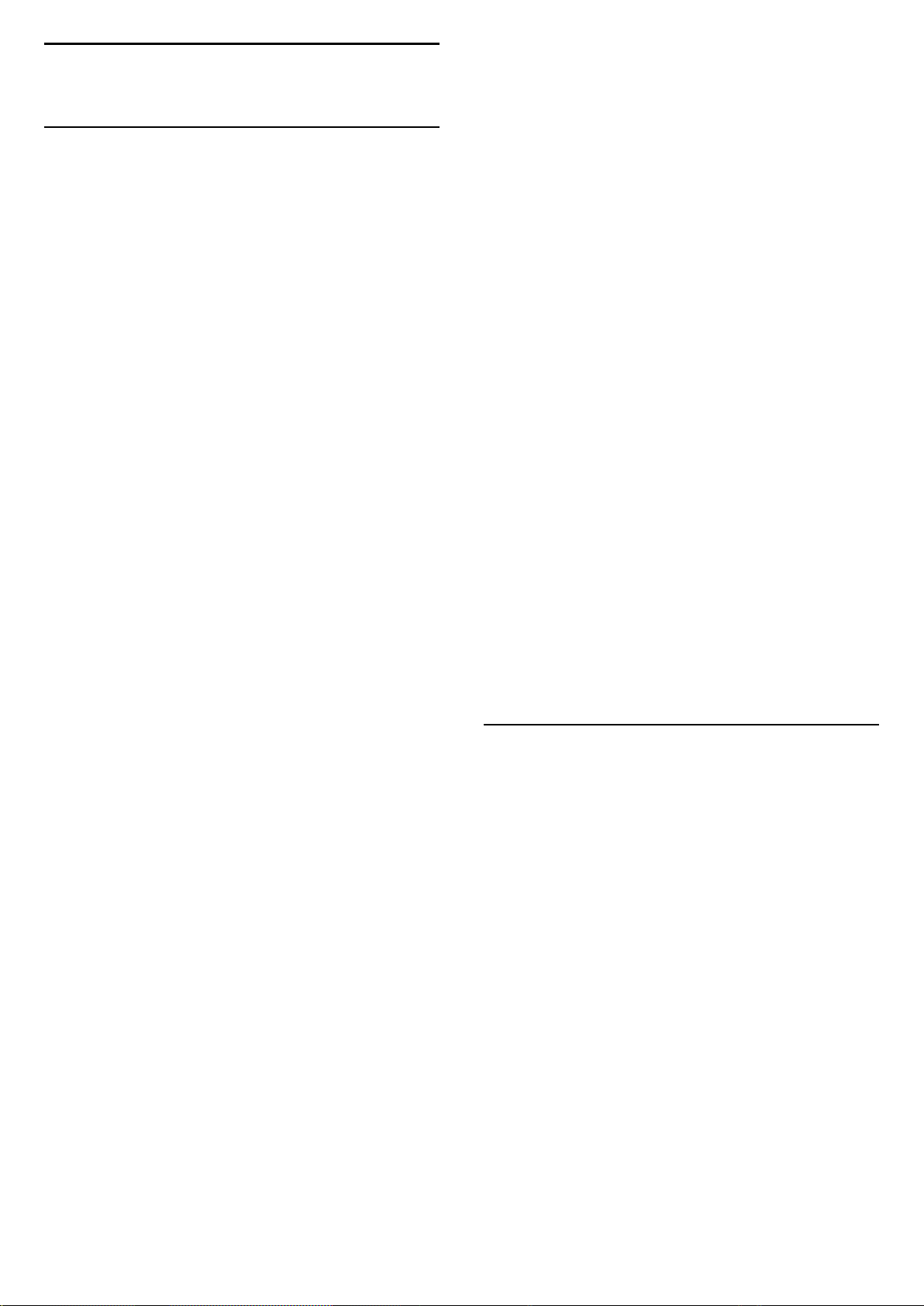
1
препоръчват за Вас, за които сте абонирани или които са
популярни в момента.
Начален екран
1.1
Начален екран и канали
За да се насладите наистина на предимствата на вашия
телевизор с Android, свържете телевизора с интернет.
Натиснете HOME на дистанционното управление, за да
се появи началният екран на Android. Както при Вашия
смартфон или таблет с Android, началният екран е
центърът на телевизора Ви. От началния екран можете да
изберете какво да гледате, преглеждайки опциите за
забавление от приложения и телевизия на живо.
На началния екран има канали, чрез които можете да
откриете страхотно съдържание от любимите Ви
приложения. Можете също да добавите други канали или
да намерите нови приложения за още повече съдържание.
Началният екран е организиран по канали. Възможно е
приложенията да извеждат своята препоръка (ако е
налична) съгласно собствения им избор като отделни
канали в началния екран.
Приложения
Предпочитаните Ви приложения се намират на първия
ред. Този ред съдържа броя на предварително
инсталираните приложения. Редът на тези приложения е в
съответствие с бизнес споразумения с доставчици за
съдържание. На този ред ще намерите също
приложенията, като Philips TV Collection, Гледане на ТВ,
Телевизионна програма, Медия и други.
Персонализиране на канали
Щракнете върху бутона CUSTOMIZE CHANNELS, за да
добавите или премахнете канали от началния екран.
Достъп до настройките от началния екран
Можете да получите достъп до менюто Всички настройки
чрез иконата в горния десен ъгъл. Можете също да
намерите менюто Често използвани настройки и често
срещаните елементи на менюто в менюто на телевизора
на Philips, което може да бъде изведено директно от
дистанционното управление.
Системна лента на началния екран
Системната лента в горната част на началния екран
съдържа следните функции:
– Бутон за търсене: за стартиране на търсене с Google чрез
гласово управление или въвеждане на текст. Резултатът от
търсенето и неговата подредба се представят съгласно
бизнес споразумения с доставчиците на съдържание.
– Входен източник: за показване на списъка с входни
източници и превключване към някое от свързаните
устройства.
– Известия: за показване на известия за Вашата Smart TV
система.
– Настройки: за достъп до менюто за всички настройки и
регулиране на настройките на телевизора.
– Часовник: за показване на часовника на системата.
Вижте също www.support.google.com/androidtv
Live TV
Каналът на Live TV показва текущите излъчвани програми
от инсталираните канали.
Канал Възпроизвеждане на следващи
Винаги ще знаете какво ще гледате след това
благодарение на канала Възпроизвеждане на следващи
на началния екран. Започнете да гледате оттам, докъдето
сте спрели, и получавайте известия за нови епизоди в
канала Възпроизвеждане на следващи. Натиснете и
задръжте бутона за избор на даден филм или
телевизионно предаване, за да го добавите директно към
канала Възпроизвеждане на следващи.
Канал Google Play Movies и TV
В този канал ще намерите филми и ТВ предавания под
наем от Google Play Movies & TV.
Канал „Помощ“
Този канал съдържа видео ръководства „Как да…“, от
които ще научите как да разопаковате продукта, да
свързвате външни устройства, да инсталирате канали и др.
Канал в YouTube
1.2
Приложения и Philips TV
Collection
Приложения
От страницата "Приложения" можете също да прибавите
още приложения към предпочитаните. Страницата
"Приложения" може да бъде отворена чрез щракване
върху иконата за приложенията от левия край на
реда Приложения. Страницата с приложения съдържа
всички инсталирани приложения, които се доставят с
телевизора, както и приложенията, които сте инсталирали
сами от Philips TV Collection или Google Play™ Store.
Philips TV Collection
Всичките Ви премиум приложения са налични в
приложението Philips TV Collection. Стартирайте го чрез
банера на реда „Приложения“. Приложението Philips TV
Collection съдържа също препоръки за нови приложения и
др.
Този канал съдържа видеоклипове от YouTube, които се
4
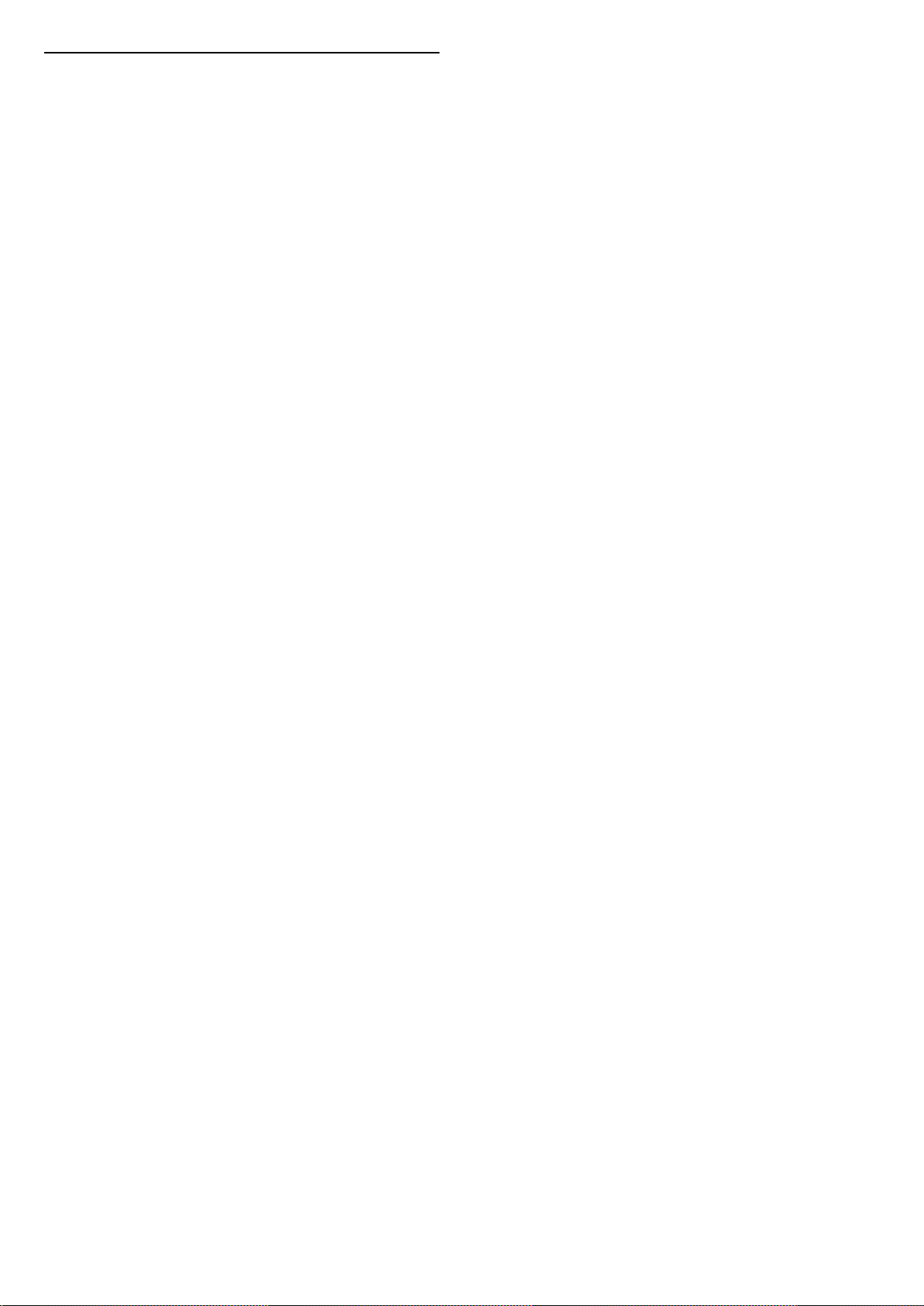
1.3
Отваряне на началния екран
За да отворите началния екран и даден елемент...
1 - Натиснете HOME.
2 - Изберете даден елемент и натиснете OK, за да го
отворите или стартирате.
3 - Натиснете Назад продължително или
натиснете HOME, за да се върнете на началния екран.
При отваряне на началния екран работещото във фонов
режим приложение/възпроизвеждане на съдържание ще
спре. За да започне отново, трябва да изберете
приложението или съдържанието от началния екран.
5
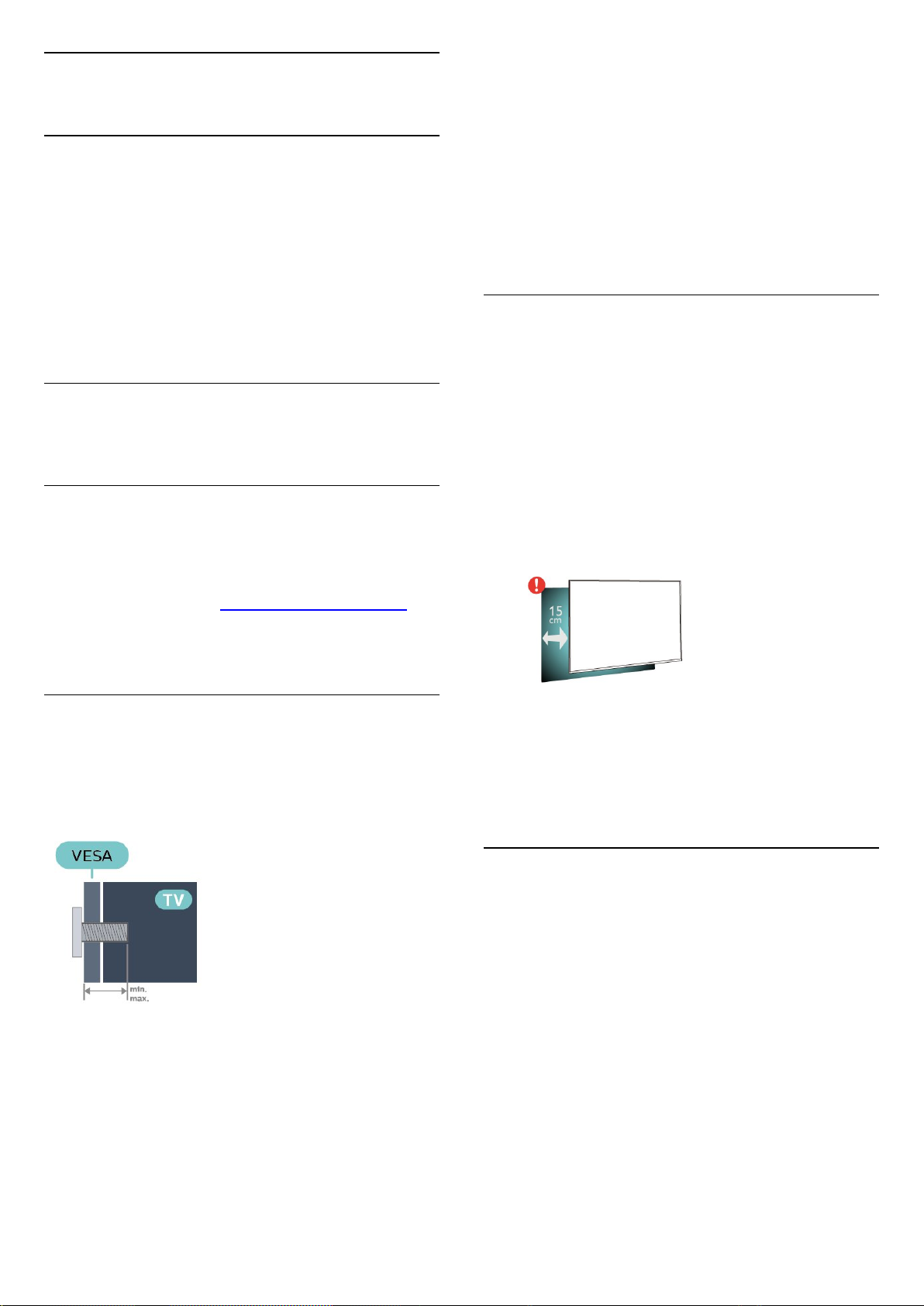
2
Внимание
Монтаж
2.1
Прочетете упътването за
безопасност
Прочетете инструкциите за безопасност преди да
използвате телевизора.
За да прочетете инструкциите, в Помощ, натиснете
цветния клавиш Ключови думи и потърсете
Инструкции за безопасност.
2.2
Монтиране на телевизора на
стойка и на стената
Стойка за телевизор
Можете да откриете указанията за монтиране на стойката
за телевизора в ръководството за бърз старт, приложено
към телевизора. Ако сте изгубили това ръководство,
можете да го изтеглите от www.philips.com/TVsupport.
Монтирането на телевизора на стена изисква специални
умения и трябва да се извършва само от квалифициран
персонал. При такъв монтаж трябва да се спазват
стандартите за безопасност, отговарящи на теглото на
телевизора. Прочетете също предпазните мерки за
безопасност, преди позициониране на телевизора.
TP Vision Europe B.V. не носи отговорност за неправилен
монтаж или за монтаж, който е довел до нещастен случай
или нараняване.
2.3
Съвети за разполагането
• Поставете телевизора на място, където върху екрана
няма директна светлина.
• Приглушете светлината в помещението за най-добър
ефект от Ambilight.
• Идеалното разстояние за гледане на телевизора е равно
на 2 до 5 пъти размера на диагонала на екрана му. Когато
сте седнали, очите ви трябва да са на едно ниво със
средата на екрана.
• Когато се монтира на стена, поставете телевизора на
разстояние най-много 15 cm от стената.
За да изтеглите Ръководството за бърз старт, потърсете го,
като използвате номера на вида продукт на телевизора.
Монтиране на стена
Вашият телевизор е готов за стенен монтаж с конзола,
която отговаря на VESA (продава се отделно).
Използвайте следния код на VESA при закупуване на
конзолата за стена. . .
• 55OLED706
VESA MIS-F 300x300, M6 (мин.: 10 mm, макс.:15 mm)
• 65OLED706
VESA MIS-F 300x300, M6 (мин.: 10 mm, макс.:15 mm)
Забележка:
Моля, дръжте телевизора далече от произвеждащи прах
източници като готварски печки. Препоръчително е прахът
да се почиства редовно, за да се избегне навлизането му в
телевизора.
2.4
Захранващ кабел
• Включете захранващия кабел в конектора за POWER на
гърба на телевизора.
• Проверете дали захранващият кабел е добре включен в
телевизора.
• Уверете се, че щепселът в контакта е винаги достъпен.
• При изключване на захранващия кабел винаги дърпайте
щепсела, а не самия кабел.
Приготвяне
Уверете се, че металните винтове за монтиране на
телевизора на скобата, която е в съответствие с VESA,
влизат около 10 мм в резбованите втулки на телевизора.
6
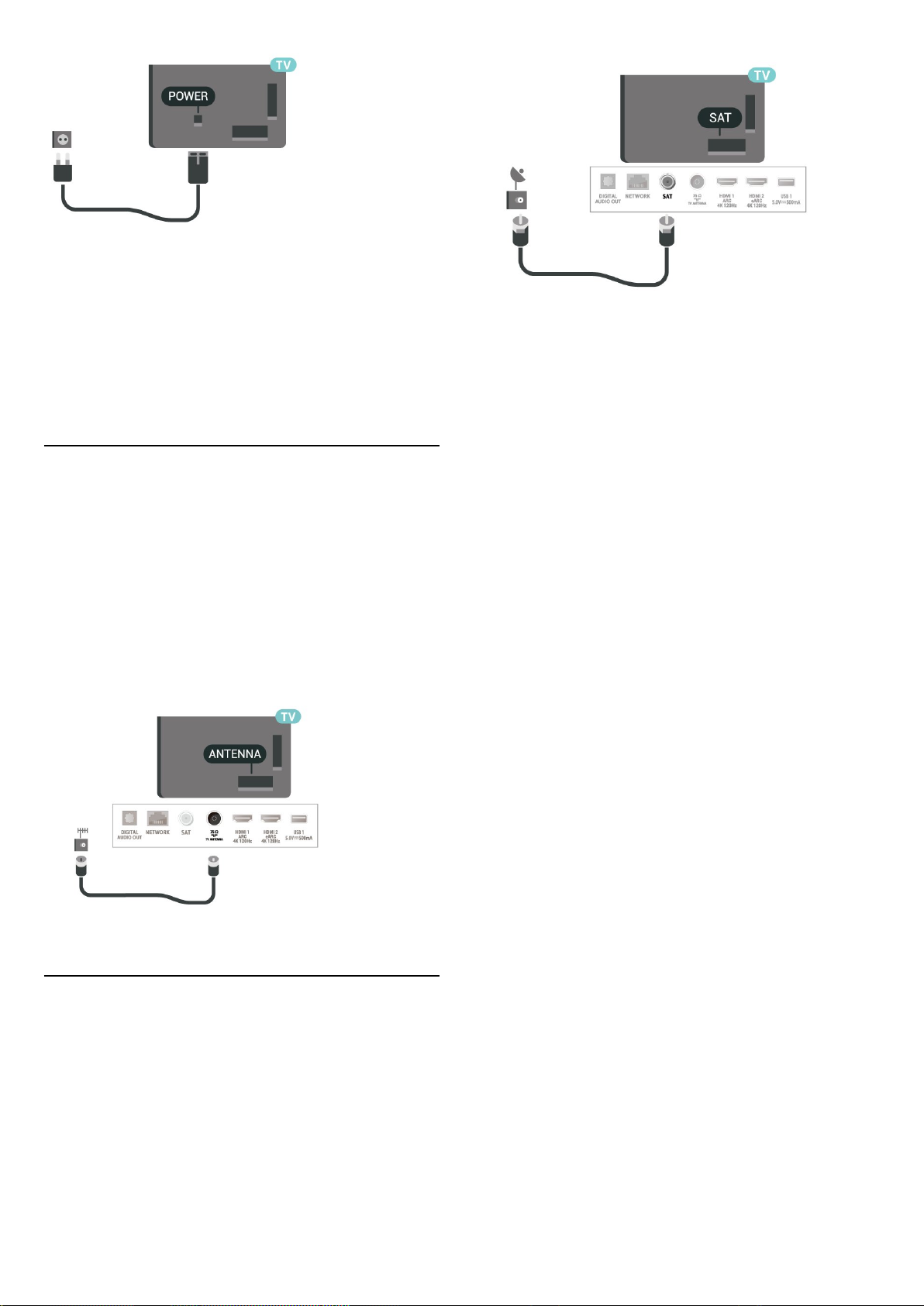
Макар че този телевизор има много малка консумация в
режим на готовност, за да пестите енергия, изключвайте
захранващия кабел, ако няма да използвате телевизора
продължително време.
За повече информация, в Помощ , натиснете цветния
клавиш Ключови думи и потърсете Включване за
повече информация за включването и изключването на
телевизора.
2.5
Кабел за антената
Поставете щепсела на антената плътно в
гнездото Antenna на гърба на телевизора.
Може да свържете своя собствена антена или да
направите връзка към антенния сигнал от антенната
разпределителна система. Използвайте радиочестотен
антенен коаксиален съединител IEC 75 ома.
Използвайте тази връзка към антената за DVB-T и DVB-C
входни сигнали.
2.6
Сателитна антена
Закрепете сателитния съединител тип F към връзката на
сателита SAT на гърба на телевизора.
7

3
Дистанционно
9 – Търсене
За отваряне на страницата за търсене на Smart TV.
управление
3.1
Преглед на бутоните
Отгоре
1 – Режим на готовност / Вкл.
За да включите телевизора или да го върнете в режим на
готовност.
2 –
За да изберете един от стиловете Ambilight.
3 За стартиране на приложението Amazon prime video.
4 –
За директно отваряне на приложението Netflix. При
включен телевизор от режим на готовност.
• Ако имате абонамент за членство в Netflix, можете да се
насладите на Netflix на този телевизор. Телевизорът ви
трябва да е свързан с интернет.
• За да отворите Netflix, натиснете
приложението Netflix. Можете да отворите незабавно
Netflix, когато телевизорът е в режим на готовност.
www.netflix.com
5 – Бързо меню
За отваряне на бързото меню с типични телевизионни
функции.
6 – Philips TV Collection
За стартиране на приложението Philips TV Collection.
7 За стартиране на приложението Rakuten TV.
8 - SOURCES
• За отваряне или затваряне на менюто „Източници“.
• За да сдвоите дистанционното управление с телевизора.
/PAIR
, за да отворите
Горе (само за модели от Обединеното
кралство)
1 – Режим на готовност / Вкл.
За да включите телевизора или да го върнете в режим на
готовност.
2 –
За да изберете един от стиловете Ambilight.
3 За стартиране на приложението Amazon prime video.
4 –
За директно отваряне на приложението Netflix. При
включен телевизор от режим на готовност.
• Ако имате абонамент за членство в Netflix, можете да се
насладите на Netflix на този телевизор. Телевизорът ви
трябва да е свързан с интернет.
• За да отворите Netflix, натиснете
приложението Netflix. Можете да отворите незабавно
Netflix, когато телевизорът е в режим на готовност.
www.netflix.com
5 – Бързо меню
За отваряне на бързото меню с типични телевизионни
функции.
6 - Freeview Play
За стартиране на Freeview Play.
7 За стартиране на приложението Rakuten TV.
8 - SOURCES
• За отваряне или затваряне на менюто „Източници“.
• За да сдвоите дистанционното управление с телевизора.
9 – Търсене
За отваряне на страницата за търсене на Smart TV.
/PAIR
, за да отворите
8
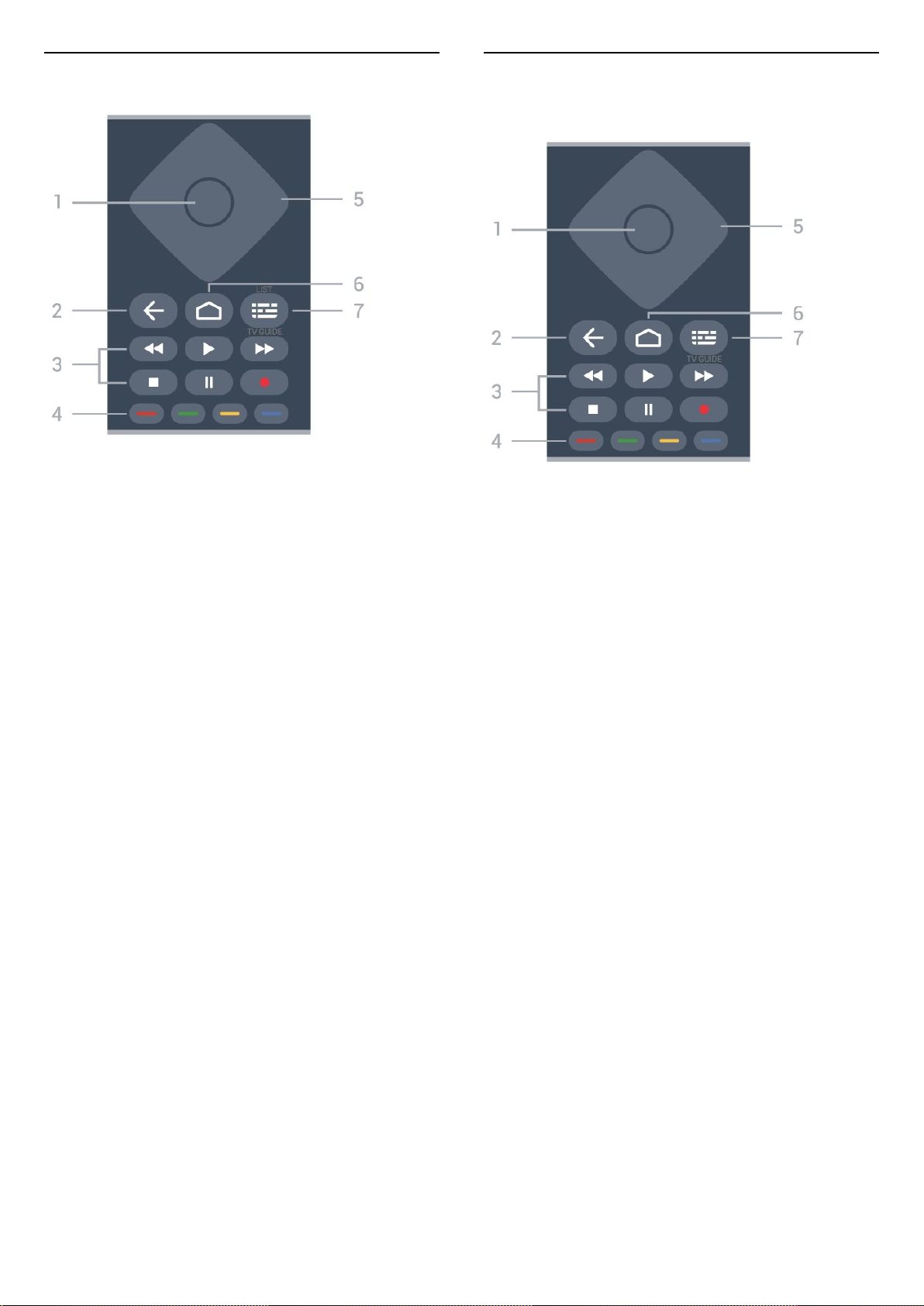
Среда
1 - бутон OK
За да потвърдите избор или настройка. За отваряне на
списък с канали, докато гледате телевизия.
2 – Назад
За връщане към предишния канал, който сте избрали.
За връщане към предишно меню.
За връщане към предишната страница на
приложение/интернет.
3 - Възпроизвеждане и запис
• Пуснете за възпроизвеждане.
• Пауза за пауза при възпроизвеждане
• Стоп за спиране при възпроизвеждане
• Пренавий за пренавиване
• Превърти напред за превъртане напред
• Запис за начало на запис
4 Директен избор на опции. Синият клавиш отваря
Помощ.
5 - клавиши стрелка/навигация
За да се придвижите нагоре, надолу, наляво или надясно.
6 - HOME
За да отворите менюто „Начало“.
7 – Телев. програма/Списък с канали
За да отворите или затворите телевизионната програма.
Натиснете продължително, за да отворите списъка с
канали.
Цветни бутони
В средата (само за модели от
Обединеното кралство)
1 - бутон OK
За да потвърдите избор или настройка. За отваряне на
списък с канали, докато гледате телевизия.
2 – Назад
За връщане към предишния канал, който сте избрали.
За връщане към предишно меню.
За връщане към предишната страница на
приложение/интернет.
3 - Възпроизвеждане и запис
• Пуснете за възпроизвеждане.
• Пауза за пауза при възпроизвеждане
• Стоп за спиране при възпроизвеждане
• Пренавий за пренавиване
• Превърти напред за превъртане напред
• Запис за начало на запис
4 Директен избор на опции. Синият клавиш отваря
Помощ.
5 - клавиши стрелка/навигация
За да се придвижите нагоре, надолу, наляво или надясно.
6 - HOME
За да отворите менюто „Начало“.
7 – Телевизионна програма
За отваряне или затваряне на телевизионната програма.
Цветни бутони
9
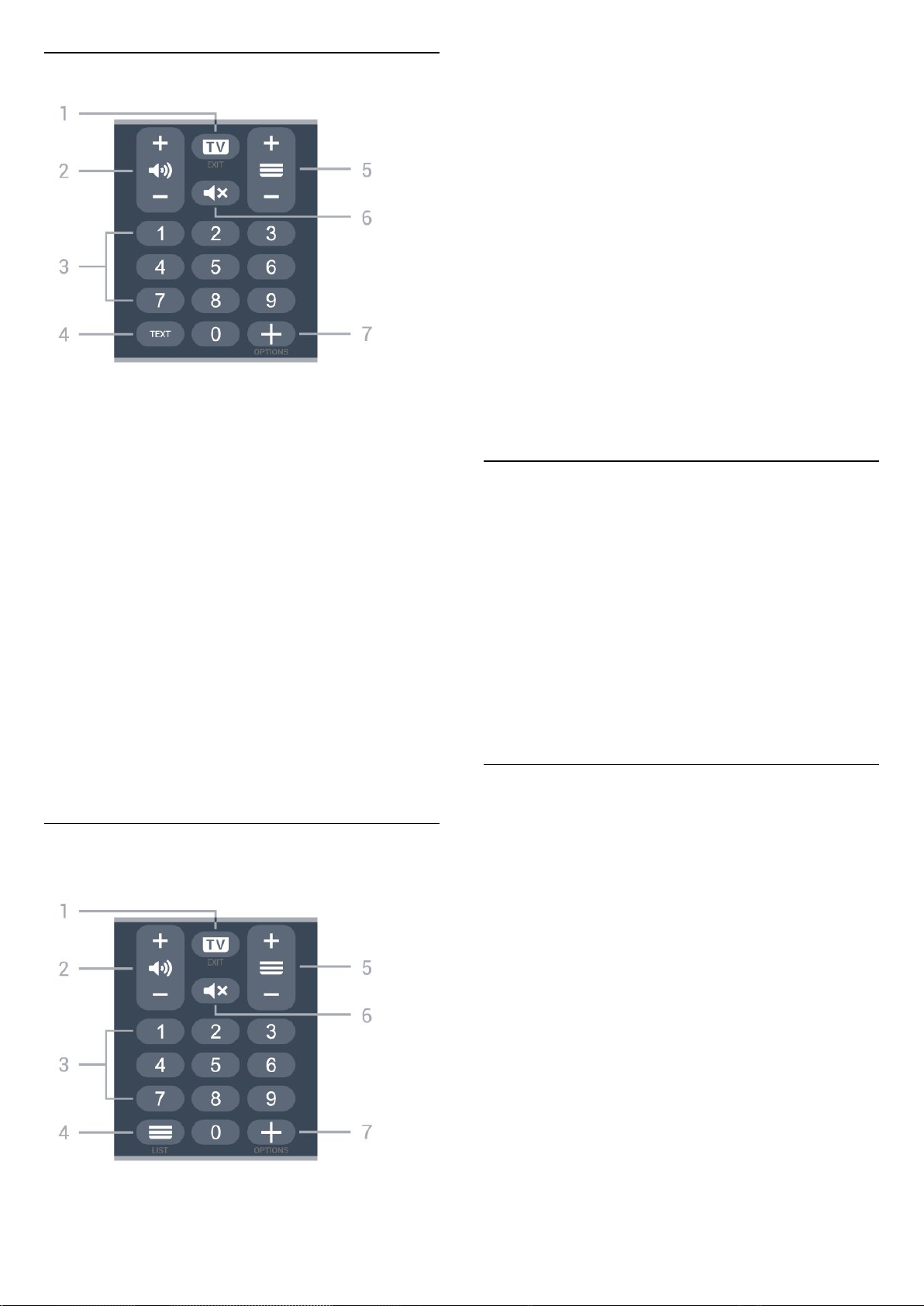
Отдолу
За превключване обратно към гледане на ТВ или за да
спрете интерактивно ТВ приложение.
2 – Сила на звука
Натиснете + или – за регулиране на нивото на звука.
3 – Цифрови клавиши
За директен избор на канал.
4 – Списък с канали
За отваряне на списъка с канали.
5 – Канал
Натиснете + или – за превключване към следващия или
предишния канал в списъка с канали. За отваряне на
следващата или предишната страница в Текст/Телетекст.
6 – Заглуши
За заглушаване или възстановяване на звука.
1 – – EXIT
За превключване обратно към гледане на ТВ или за да
спрете интерактивно ТВ приложение.
2 – Сила на звука
Натиснете + или – за регулиране на нивото на звука.
3 – Цифрови клавиши
За директен избор на канал.
4 – TEXT
За да отворите или затворите Текст/Телетекст.
5 – Канал
Натиснете + или – за превключване към следващия или
предишния канал в списъка с канали. За отваряне на
следващата или предишната страница в Текст/Телетекст.
6 – Заглуши
За заглушаване или възстановяване на звука.
7 – OPTIONS
За да отворите или затворите менюто с опции.
Отдолу (само за модели от Обединеното
кралство)
7 – OPTIONS
За да отворите или затворите менюто с опции.
3.2
ИЧ датчик
Телевизорът може да приема и команди от дистанционно
управление, което използва IR (инфрачервени лъчи) за
изпращане на командите. Ако използвате такова
дистанционно управление, винаги се стремете да
насочвате дистанционното управление към
инфрачервения датчик отпред на телевизора.
Предупреждение
Не поставяйте предмети пред инфрачервения сензор на
телевизора, това може да блокира инфрачервения сигнал.
3.3
Батерии
Ако телевизорът не реагира при натискане на бутон на
дистанционното управление, възможно е батериите да са
изтощени.
1 – – EXIT
За да смените батериите, отворете отделението за
батериите в задната долна част на дистанционното
управление.
1 - Плъзнете вратичката на отделението за батерии в
посоката, показана със стрелка.
2 - Заместете старите батерии с 2 алкални батерии
тип AAA-LR03-1,5V. Уверете се, че и на батериите да са
правилно ориентирани.
3 - Върнете вратичката на отделението за батериите и я
плъзнете обратно, докато щракне.
10
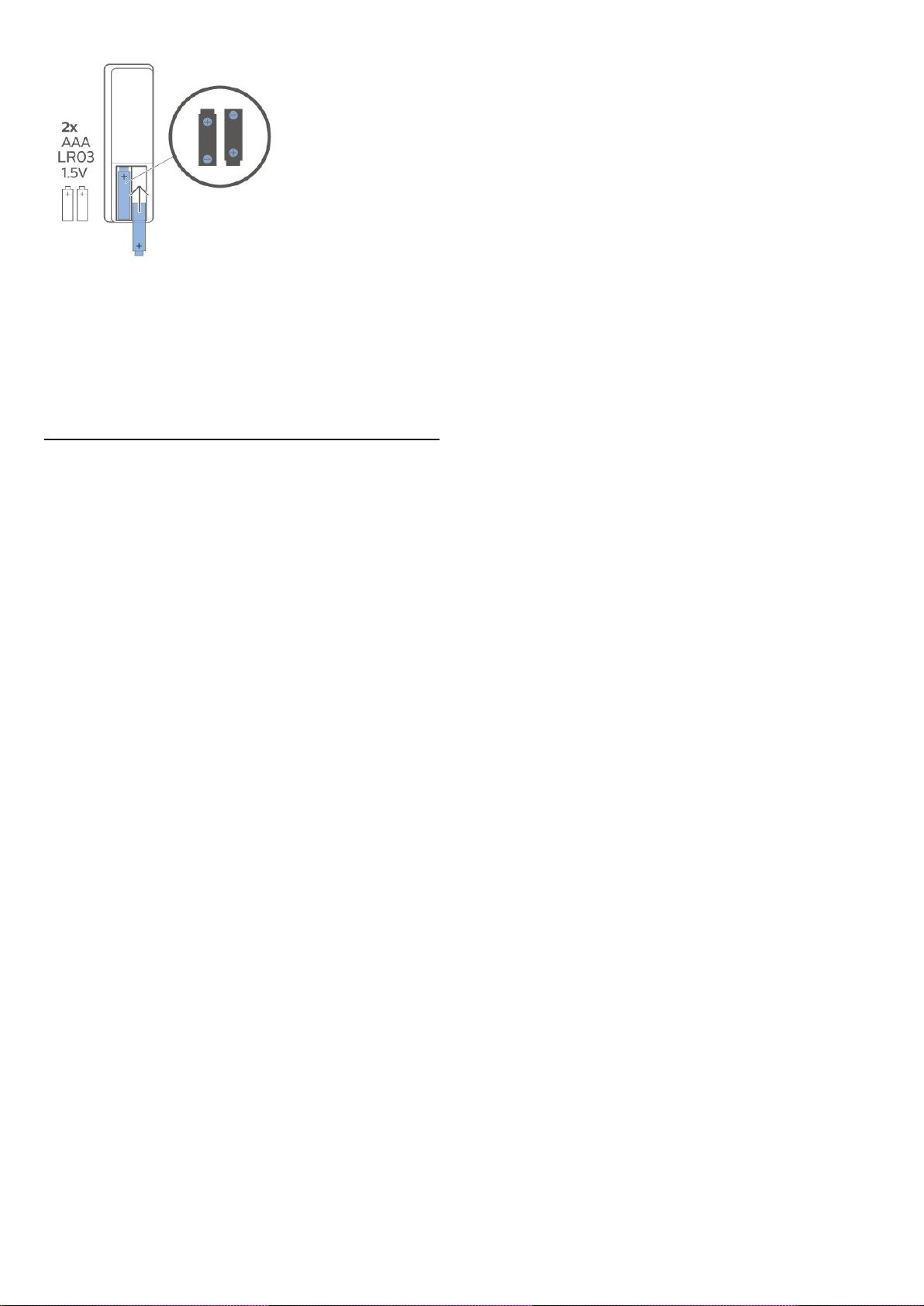
Извадете батериите, ако няма да използвате
дистанционното управление за дълго време.
Изхвърляйте старите си батерии безопасно, съгласно
насоките за прекратяване на употреба.
За повече информация в Помощ изберете Ключови
думи и потърсете Край на употребата.
3.4
Почистване
Дистанционното ви управление има защитно покритие
срещу издраскване.
Почиствайте дистанционното управление с мека влажна
кърпа. Никога не използвайте върху него вещества като
спирт, химикали или домакински почистващи препарати.
11
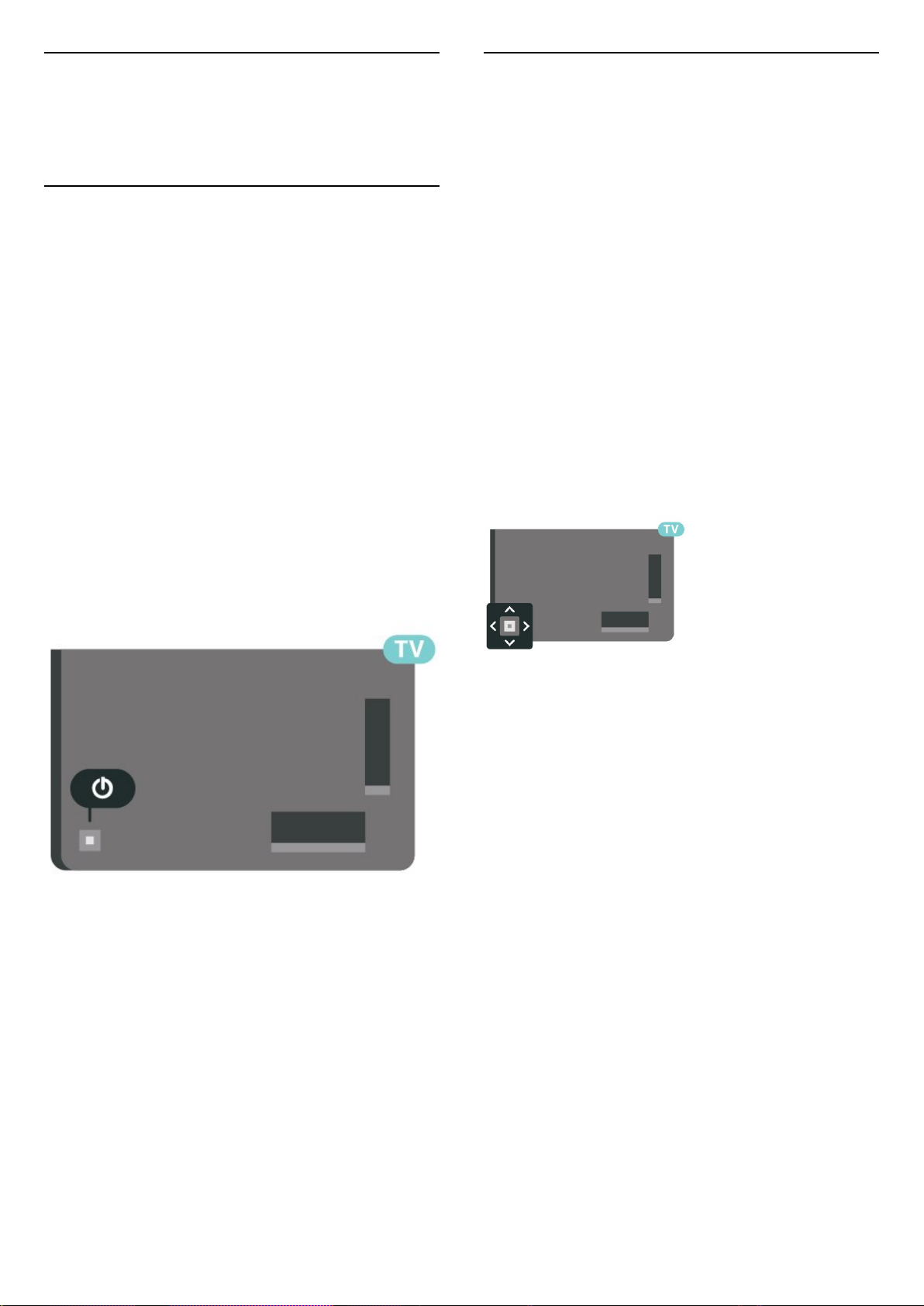
4
4.2
Включване и
изключване
4.1
Включено или в готовност
Уверете се, че телевизорът е свързан към мрежовото
захранване. Свържете предоставения захранващ кабел
към конектора AC in отзад на телевизора. Светлинният
индикатор в долната част на телевизора светва.
Включване
Натиснете на дистанционното управление, за да
включите телевизора. Или натиснете HOME. Можете
също да натиснете малкия клавиш на джойстика на гърба
на телевизора, за да включите телевизора в случай, че не
можете да намерите дистанционното управление или ако
батериите са изтощени.
Превключване в реж. на готовност
За да превключите телевизора в режим на готовност,
натиснете бутона на дистанционното управление.
Можете също да натиснете малкия клавиш на джойстика
на гърба на телевизора.
Бутони на телевизора
Ако сте изгубили дистанционното управление или
батериите му са изтощени, все още можете да правите
някои основни операции с телевизора.
За да отворите базовото меню…
1 - При включен телевизор натиснете клавиша с джойстик
на гърба на телевизора, за да извикате базовото меню.
2 - Натиснете ляво или дясно, за да изберете сила на
звука, канал или източници. Изберете
демонстрация, за да стартирате демонстрационно видео.
3 - Натиснете нагоре или надолу, за да регулирате силата
на звука или да настроите на следващия или предходния
канал. Натиснете нагоре или надолу, за да прегледате
списъка с източници, включително избора на тунер.
Натиснете клавиша с джойстик, за да стартирате
демонстрационно видео.
4 - Менюто ще изчезне автоматично.
За да превключите телевизора в реж. на готовност,
изберете и натиснете клавиша на джойстика.
В режим на готовност, телевизорът все още е свързан с
електрическата мрежа, но потреблението на енергия е
много малко.
За да изключите телевизора изцяло, извадете щепсела от
контакта.
При прекъсване на връзката на щепсела винаги дърпайте
щепсела, а никога кабела. Погрижете се винаги да имате
свободен достъп до щепсела, захранващия кабел и
електрическия контакт.
12
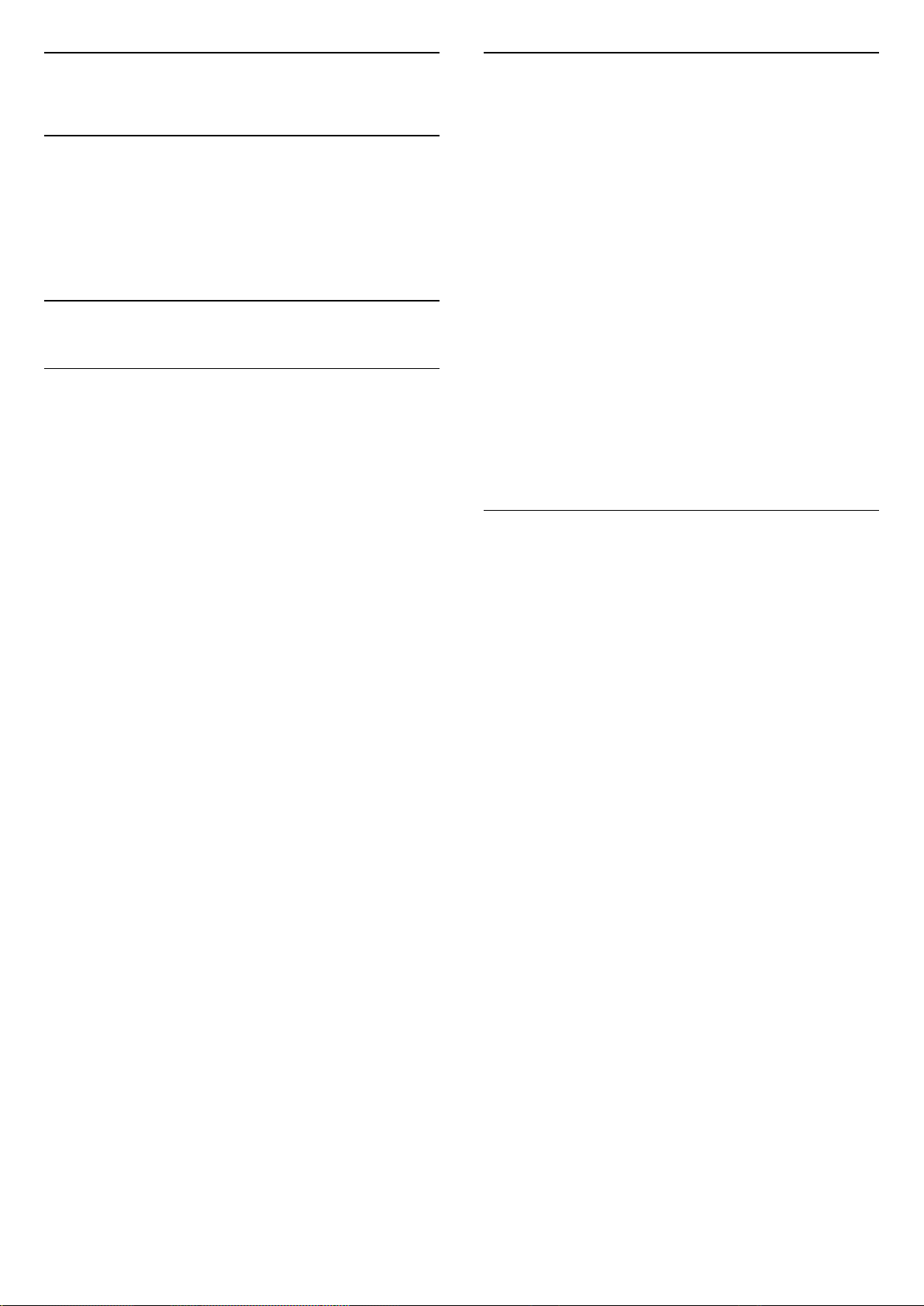
5
Отваряне на списък с канали
Канали
5.1
Инсталиране на канали
За повече информация в Помощ натиснете цветния
клавиш Ключови думи и потърсете Канал,
Инсталиране на антена или Канал, Инсталиране.
5.2
Списъци с канали
Относно списъците с канали
След инсталиране на канал всички канали се извеждат на
списъка с всички канали. Каналите, показани в списъка
"Всички канали", са изброени по жанр*. Например:
Премиум, премиум новини, премиум локални, детски,
спорт и др. Премиум жанрът са водещи излъчвани канали,
позиционирани с пазарен дял над 3%. Каналите се
извеждат с тяхното име и лого, ако тази информация е
достъпна.
При избран списък с канали натиснете стрелките
(нагоре) или (надолу), за да изберете канал, след което
натиснете OK, за да гледате избрания канал. Вие
превключвате само каналите в този списък, когато
използвате клавишите
* Забележка: Функцията за извеждане по жанр е достъпна
само в Германия.
Икони за канали
След автоматична актуализация на каналите на списъка с
канали новооткритите канали са маркирани с (звезда).
Ако заключите канал, той ще бъде маркиран с (катинар).
Радиостанции
Ако са налични цифрови предавания, цифровите
радиостанции се инсталират по време на инсталирането.
Можете да превключите радио канал така, както
превключвате телевизионните канали.
Този телевизор може да получава цифров стандарт за
телевизия DVB. Телевизорът може да не работи правилно
с някои оператори на цифрова телевизия при неспазване
напълно изискванията на стандарта.
или
.
До списъка с всички канали вие можете да изберете
филтриран списък или можете да изберете един от
любимите списъци, които сте създали.
За да отворите текущия списък с канали...
1 - Натиснете , за да превключите на телевизор.
2 - Натиснете OK, за да отворите текущия списък с канали.
3 - Натиснете Назад, за да затворите списъка с канали.
За да изберете един от списъците с канали...
1 - При отворен списък с канали на екрана
натиснете OPTIONS.
2 - Изберете Избор на списък с канали и натиснете OK.
3 - В менюто със списъци изберете един от наличните
списъци с канали и натиснете OK.
Освен това можете да изберете първото име най-отгоре на
списъка с канали и натиснете OK, за да отворите менюто
със списъци.
Търсене на канал
Можете да потърсите канал, за да го откриете в дълъг
списък с канали.
Телевизорът може да потърси канал в рамките на един от
2 основни списъци с канали – списъкът с канали от антена
или кабел.
За да търсите канал…
1 - Натиснете .
2 - Натиснете OK, за да отворите текущия списък с канали.
3 - Натиснете OPTIONS.
4 - Изберете Избор на списък с канали и натиснете OK.
5 - Изберете Филтриране на канали от
антена или Филтриране на кабелни канали и
натиснете OK.
6 - Изберете Търсене на канал и натиснете OK, за да
отворите текстово поле. Вие можете да използвате
клавиатурата на дистанционното управление (ако е
налична) или екранната клавиатура, за да въвеждате текст.
7 - Въведете номер, име или част от името и изберете
Приложи и натиснете OK. Телевизорът ще търси
съответстващи имена на канали в списъка, който сте
избрали.
Резултатите от търсенето се извеждат като списък с канали
– вижте първото име най-отгоре. Търсенето ще върне
съответстващото име на канал с резултата, подреден по
азбучен ред. Резултатите от търсенето изчезват, след като
изберете друг списък с канали или затворите списъка с
резултати от търсенето.
13

5.3
Сортиране на списъка с канали
Можете да сортирате списъка с канали с всички канали.
Можете да зададете списъка с канали, за да се показват
само телевизионни канали или само радиостанции. За
канали от Антена/Кабел вие можете да зададете в списъка
да се показват Безплатни за излъчване или Кодирани
канали.
За да зададете филтър на списък с всички канали...
1 - Натиснете .
2 - Натиснете OK, за да отворите текущия списък с канали.
3 - Натиснете OPTIONS.
4 - Изберете Избор на списък с канали и натиснете OK.
5 - Изберете Филтриране на канали от
антена или Филтриране на кабелни канали съгласно
списъка, който искате да филтрирате, и натиснете OK.
6 - В менюто Опции изберете филтъра, който искате, и
натиснете OK, за да го активирате. Името на филтъра се
показва като част от последното име на канала в горната
част на списъка с канали.
7 - Натиснете (ляво), за да се върнете назад с една стъпка
или натиснете , за да затворите менюто.
5.4
Гледане на канали
Настройване на канал
За да гледате телевизионни канали, натиснете .
Телевизорът се настройва на телевизионния канал, който
сте гледали последно.
Превключване на канали
За превключване на каналите, натиснете или .
Ако знаете номера на канала, въведете го с цифровите
бутони. Натиснете OK, след като въведете номера, за да
превключите незабавно.
Заключване на канал
Заключване и отключване на канал
За да попречите на деца да гледат определен канал,
можете да го изключите. За да гледате заключен канал,
трябва първо да въведете 4-цифрения PIN код
за Заключване за деца. Не можете да заключвате
програми от свързани устройства.
За да заключите канал…
1 - Натиснете .
2 - Натиснете OK, за да отворите списъка с канали. Ако е
необходимо, сменете списъка с канали.
3 - Изберете канала, който искате да заключите.
4 - Натиснете OPTIONS, изберете Заключване на канал и
натиснете OK.
5 - Въведете вашия 4-цифрен PIN код, ако телевизорът ви
подкани. Заключеният канал се маркира с (катинар).
6 - Натиснете (ляво), за да се върнете назад с една
стъпка, или натиснете Назад, за да затворите менюто.
За да отключите канал…
1 - Натиснете .
2 - Натиснете OK, за да отворите списъка с канали. Ако е
необходимо, сменете списъка с канали.
3 - Изберете канала, който искате да отключите.
4 - Натиснете OPTIONS, изберете Отключване на канал и
натиснете OK.
5 - Въведете вашия 4-цифрен PIN код, ако телевизорът ви
подкани.
6 - Натиснете (ляво), за да се върнете назад с една
стъпка, или натиснете Назад, за да затворите менюто.
Ако заключите или отключите каналите в списък с канали,
вие трябва да въведете PIN кода само веднъж, докато
затворите списъка с канали.
За повече информация, в Помощ, натиснете цветния
клавиш Ключови думи и потърсете Заключване за
деца за повече информация.
Ако информацията се получава от интернет, телевизорът
показва името на текущата програма и подробностите,
следвани от името и подробностите за следващата.
Предходен канал
За да се върнете към по-рано настроения канал, натиснете
Назад.
Можете също да настроите каналите от Списък с канали.
Родителска оценка
За да не позволите на децата да гледат неподходяща за
възрастта им програма, можете да зададете възрастова
категория.
Цифровите канали е възможно да имат възрастова
категория на програмите си. Когато възрастовата категория
на една програма е равна или по-висока от възрастовата
категория, която сте задали за детето си, програмата ще
бъде заключена. За да гледате заключена програма,
трябва първо да въведете кода за Родителска оценка.
За да зададете възрастова категория…
1 - Изберете Настройки > Заключване за
деца > Родителска оценка и натиснете OK.
2 - Въведете 4-цифрен код за Заключване за деца. Ако все
още не сте задали код, изберете Задаване на код в
14
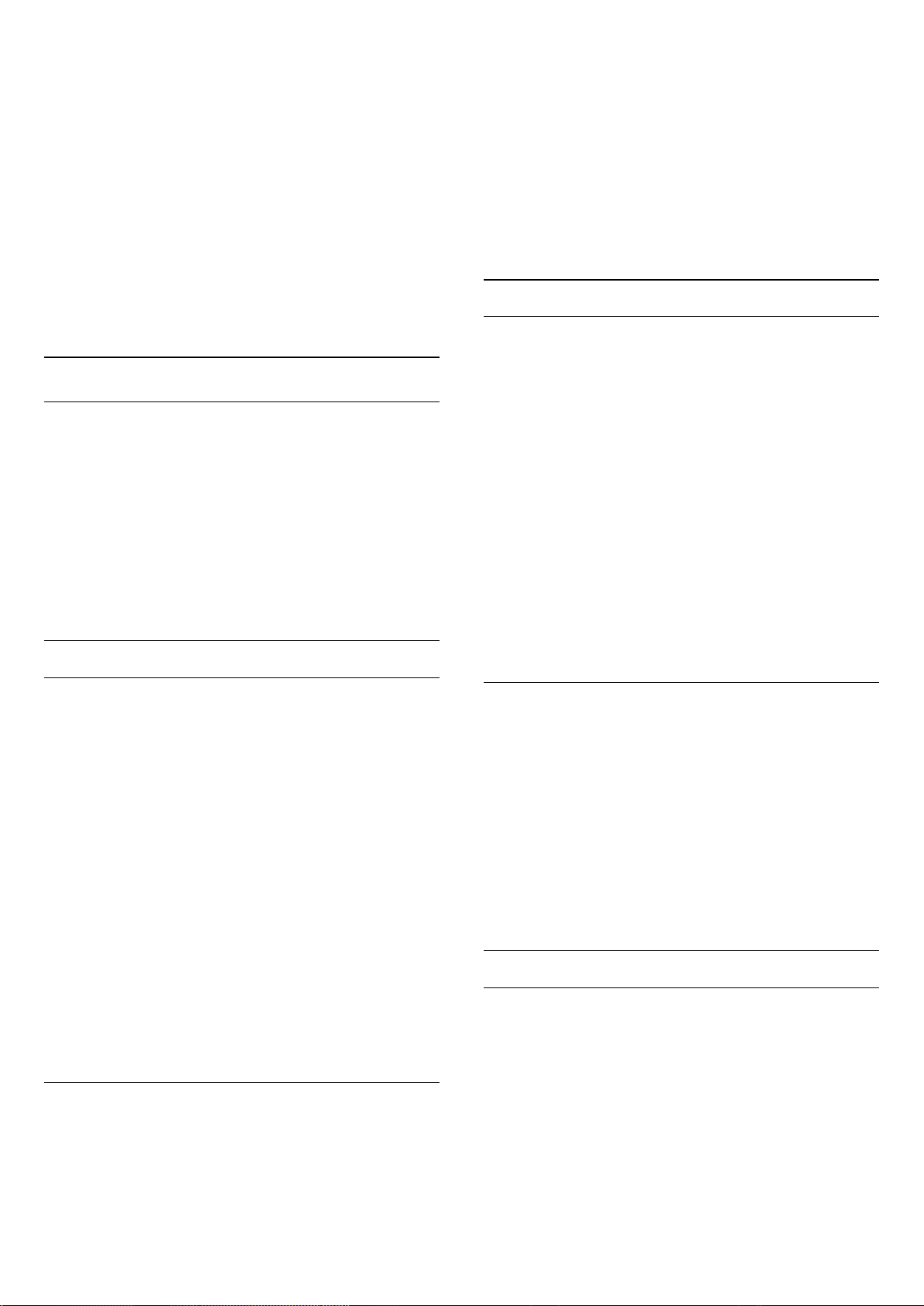
Заключване за деца. Въведете 4-цифрен код за
Заключване за деца и потвърдете. Сега можете да
зададете възрастова категория.
3 - Обратно в Родителска оценка изберете възрастта и
натиснете OK.
4 - Натиснете (ляво) неколкократно според
необходимостта, за да затворите менюто.
За да изключите родителската възрастова категория,
изберете Няма. В някои държави обаче трябва
задължително да зададете възрастова категория.
За някои оператори телевизорът заключва програми само
с по-висока оценка. Родителската възрастова категория се
задава за всички канали.
2 - Въведете номера на страницата за субтитрите,
обикновено 888.
3 - Натиснете отново TEXT, за да затворите телетекста.
Ако изберете Вкл. в менюто „Субтитри“, когато гледате
този аналогов канал, ще започнат да се показват субтитри,
ако са налични.
За да разберете дали даден канал е аналогов, или цифров,
превключете на този канал и
отворете Информация в OPTIONS.
Език на субтитрите
Предпочитани езици на субтитрите
Опции за канала
Отваряне на опции
Докато гледате канал можете да зададете някои опции.
В зависимост от вида канал, който гледате (аналогов или
цифров) или в зависимост от направените настройки на
телевизора са налични някои опции.
За да отворите менюто с опции…
1 - Докато гледате канал, натиснете OPTIONS.
2 - Натиснете отново OPTIONS, за да затворите.
Субтитри
Включване
Цифровите предавания могат да имат субтитри.
За да покажете субтитрите…
Натиснете OPTIONS и изберете Субтитри.
Можете да превключите субтитрите в положение Вкл.
или Изкл.. Освен това можете да изберетеАвтом..
Автом.
Ако информацията за езика е част от цифровото излъчване
и излъчваната програма не е на вашия език (езикът,
зададен на телевизора), телевизорът може да показва
субтитрите автоматично в един от вашите предпочитани
езици на субтитрите. Един от тези езици на субтитрите
трябва да бъде част от излъчването.
Можете да изберете вашите предпочитани езици на
субтитрите в Език на субтитрите.
Субтитри от Текст
Ако настроите на аналогов канал, ще трябва ръчно да
позволите субтитрите за всеки канал.
1 - Превключете към канал и натиснете TEXT, за да
отворите Телетекст.
Цифровото излъчване може да предлага няколко езика на
субтитрите за дадена програма. Можете да зададете
предпочитан основен и допълнителен език на субтитрите.
Ако има субтитри на един от тези езици, телевизорът ще ги
покаже.
За да зададете основния и допълнителния език на
субтитрите…
1 - Отидете на
натиснете OK.
2 - Изберете Езици > Субтитри основна или Субтитри
допълнителна.
3 - Изберете желания от вас език и натиснете OK.
4 - Натиснете (ляво), за да се върнете назад с една
стъпка, или натиснете Назад, за да затворите менюто.
Избор на език на субтитрите
Ако няма субтитри на някой от предпочитаните езици,
можете да изберете друг език на субтитрите, ако е
наличен. Ако няма налични езици на субтитрите, вие не
можете да изберете тази опция.
За да изберете език на субтитрите, когато никой от
предпочитаните ви езици не е налице…
1 - Натиснете OPTIONS.
2 - Изберете Език на субтитрите и изберете временно един
от езиците като субтитри.
Език на звука
Предпочитан език на звука
Цифровото излъчване може да предлага няколко езика на
звука (говорими езици) за дадена програма. Можете да
зададете предпочитан основен и допълнителен език за
аудиото. Ако има звук на един от тези езици, телевизорът
ще превключи към него.
За да зададете основния и допълнителния език на звука…
1 - Отидете на
натиснете OK.
2 - Изберете Езици > Аудио основна или Аудио
Настройки >
Настройки >
Регион и език и
Регион и език и
15
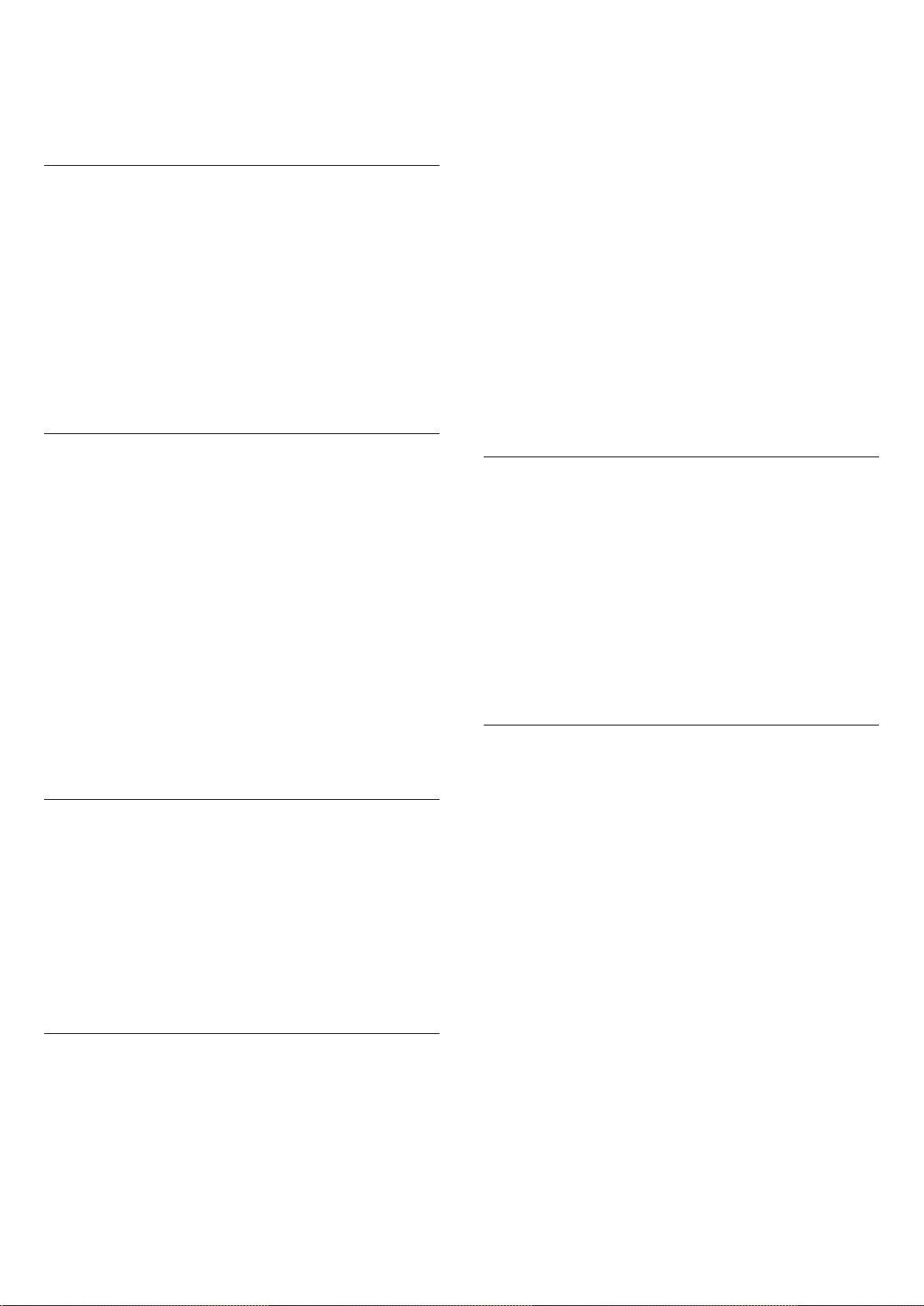
допълнителен.
3 - Изберете желания от вас език и натиснете OK.
4 - Натиснете (ляво), за да се върнете назад с една
стъпка, или натиснете Назад, за да затворите менюто.
Избор на език на звука
Ако няма звук на някой от предпочитаните езици, можете
да изберете друг език на звука, ако е наличен. Ако няма
налични езици на звука, не можете да изберете тази
опция.
За да изберете език на звука, когато никой от
предпочитаните ви езици не е налице…
1 - Натиснете OPTIONS.
2 - Изберете Език на звука и изберете временно един от
езиците като аудио.
Общ интерфейс
Ако сте инсталирали CAM модул в един от слотовете на
общия интерфейс, вие можете да прегледате
информацията за CAM и оператора или да извършите
настройки на CAM.
За да прегледате информацията за CAM…
1 - Натиснете SOURCES.
2 - Щракнете върху типа канал, за който използвате CAM
за Гледане на ТВ.
3 - Натиснете OPTIONS и щракнете върху Общ
интерфейс.
4 - Изберете подходящия слот на общия интерфейс и
натиснете (дясно).
5 - Изберете телевизионния оператор на CAM и натиснете
OK. Следващите екрани идват от телевизионния оператор.
На Информация за програма натиснете цветния
бутон ПЛАНИРАН, за да влезете в списъка с планирани
записи, или натиснете цветния бутон ОБЩ ПРЕГЛЕД за
достъп до информация от преглед на каналите.
Преглед на информация за програма от списъка с канали
За извикване на информация за програма от списъка с
канали…
1 - Изберете канала, натиснете OK или Списък с канали
за отваряне на списъка с канали.
2 - Натиснете OPTIONS, изберете Информация за
програма и натиснете OK за преглед на обща информация
за програмата.
3 - За да затворите този екран, натиснете Назад за
връщане назад към списъка с канали.
Моно/Стерео
Можете да превключите звука на аналогов канал на Моно
или Стерео.
За да превключите на Моно или Стерео...
1 - Настройка на аналогов канал.
2 - Натиснете OPTIONS, изберете Моно/Стерео и
натиснете (дясно).
3 - Изберете Моно или Стерео и натиснете OK.
4 - Натиснете (ляво), за да се върнете назад с една
стъпка, или натиснете Назад, за да затворите менюто.
Пренареждане на канали
HbbTV на този канал
Ако желаете да избегнете достъпа до HbbTV страници за
конкретен канал, можете да блокирате HbbTV страниците
само за него.
Включване на HbbTV
Изберете Настройки > Общи
настройки > Разширени > Настройки на HbbTV > HbbTV
> Вкл.
Информация за програма
Преглеждане на подробности за програмата
За да извикате подробни данни за избраната програма...
1 - Настройте се на канала.
2 - Натиснете OPTIONS, изберете Информация за
програма и натиснете OK.
3 - За да затворите този канал, натиснете OK.
Единствено в Списък с предпочитани можете да
променяте последователността на каналите
(пренареждане).
За да промените последователността на каналите…
1 - Отворете списъка с предпочитани, който искате да
пренаредите.
2 - Натиснете OPTIONS, изберете Пренареждане на
канали и натиснете OK.
3 - В списъка с предпочитани, изберете канала, който
искате да пренаредите, и натиснете OK.
4 - С клавишите (нагоре) или (надолу) преместете
канала, където искате да бъде.
5 - Натиснете OK, за да потвърдите новото място.
6 - Можете да пренаредите каналите със същия метод,
докато затворите списъка с предпочитани с
клавиша Назад.
16
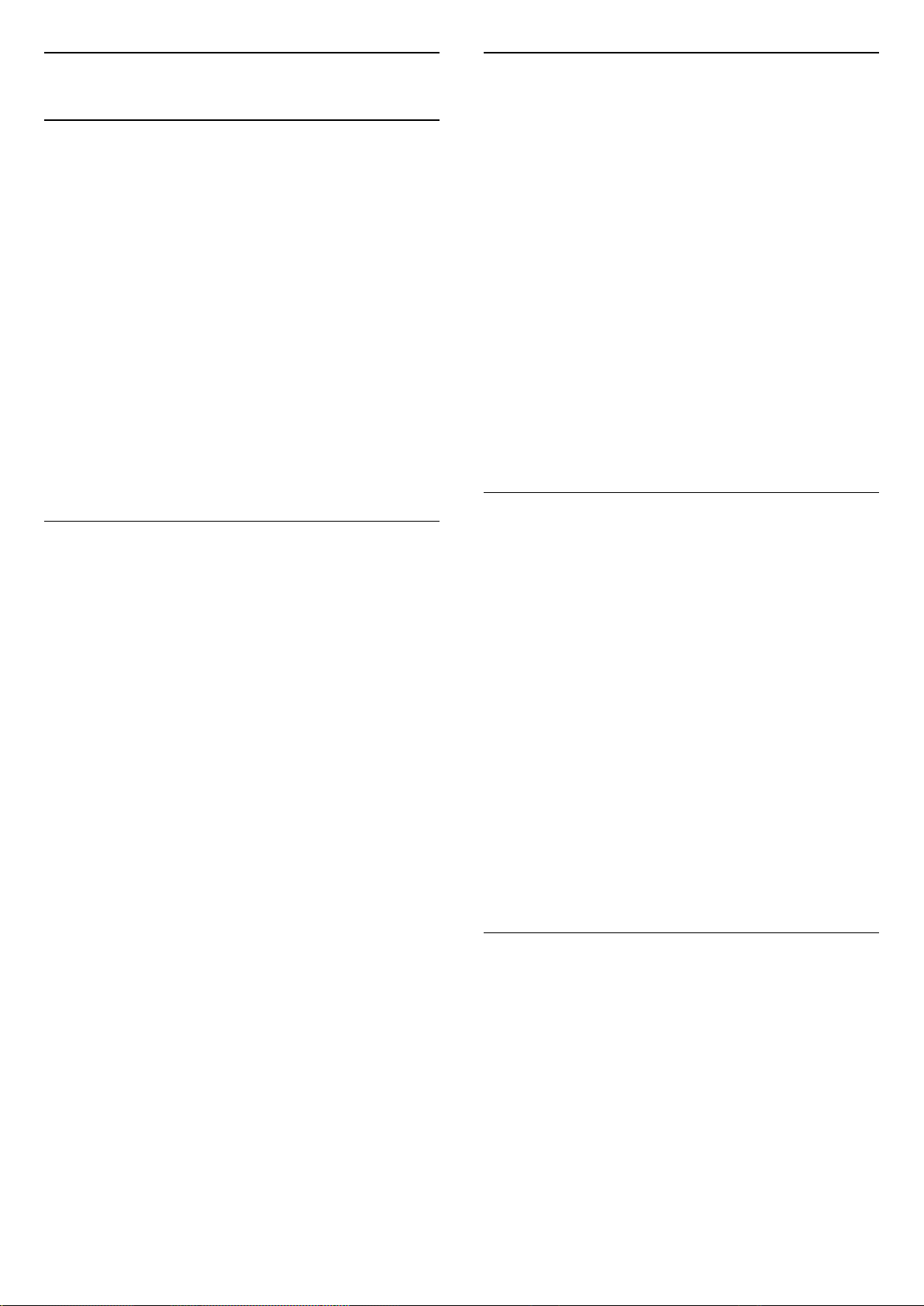
5.5
Предпочитани канали
Относно Предпочитани канали
Добавяне на Група канали
За да добавите поредна група канали към списъка с
предпочитани на един път, можете да използвате Избор
на обхват.
В списък с предпочитани канали можете да събирате
каналите, които харесвате.
Можете да създавате 4 различни списъка с предпочитани
канали за лесно превключване на каналите. Можете да
преименувате отделно всеки списък с предпочитани.
Единствено в списък с предпочитани можете да
пренареждате каналите.
При избран списък с предпочитани, натиснете стрелките
(нагоре) или (надолу), за да изберете канал, след
което натиснете OK, за да гледате избрания канал. Вие
превключвате само каналите в този списък, когато
използвате клавишите
* Забележка: Списъкът с предпочитани канали не е
наличен, когато държавата на инсталиране е Обединено
кралство и Италия.
или
.
Създаване на списък с предпочитани
За да създадете списък с предпочитани канали…
1 - Натиснете , за да превключите на телевизор.
2 - Натиснете OK, за да отворите текущия списък с канали.
3 - Натиснете OPTIONS.
4 - Изберете Създаване на списък с предпочитани и
натиснете OK.
5 - В списъка отляво изберете канала, който искате като
предпочитан и натиснете OK. Каналите идват в списъка
отдясно в реда, в който ги добавите. За отмяна изберете
канала в списъка отляво и натиснете отново OK.
6 - Ако е необходимо, можете да продължите да избирате
и добавяте канали като предпочитани.
7 - За да завършите добавянето на канали,
натиснете Назад.
За да добавите група канали…
1 - Отворете списъка с предпочитани, в който искате да
добавите група канали.
2 - Натиснете OPTIONS, изберете Избор на обхват и
натиснете OK.
3 - В списъка отляво изберете първия канал от обхвата,
който искате да добавите и натиснете OK.
4 - Натиснете (надолу), за да изберете последния канал
от обхвата, който искате да добавите. Каналите се
маркират отляво.
5 - Натиснете OK, за да добавите тази група канали и
потвърдете.
Можете също да започнете да създавате списък с
предпочитани от Избор на обхват.
Редакция предп.
За да добавите поредна група канали към Списък с
предпочитани на един път, можете да използвате
Редакция предп.
За да добавите група канали…
1 - Отворете списъка с предпочитани, в който искате да
добавите група канали.
2 - Натиснете OPTIONS, изберете Редакция предп. и
натиснете OK.
3 - В списъка отляво изберете първия канал от обхвата,
който искате да добавите и натиснете OK.
4 - Натиснете (надолу), за да изберете последния канал
от обхвата, който искате да добавите. Каналите се
маркират отдясно.
5 - Натиснете OK, за да добавите тази група канали и
потвърдете.
Телевизорът ще поиска да преименува списъка с
предпочитани. Можете да използвате екранната
клавиатура.
1 - Използвайте екранната клавиатура, за да изтриете
текущото име и да въведете ново.
2 - Когато приключите, изберете Затвори и натиснете OK.
Телевизорът ще превключи на новия създаден списък с
предпочитани.
Можете да добавите различни канали наведнъж или да
стартирате Списък с предпочитани, като дублирате
списъка с канали с всички канали и премахнете каналите,
които не желаете.
Каналите в списъка с предпочитани се номерират отново.
Можете също да започнете да създавате Списък с
предпочитани от Редакция предп.
Преименуване на списък с предпочитани
За да преименувате списък с предпочитани…
1 - Отворете списъка с предпочитани, който искате да
преименувате.
2 - Натиснете OPTIONS, изберете Преименуване на
списък с предпочитани и натиснете OK.
3 - Използвайте екранната клавиатура, за да изтриете
текущото име и да въведете ново.
4 - Когато приключите, изберете Затвори и натиснете OK.
5 - Натиснете Назад, за да затворите списъка с канали.
17
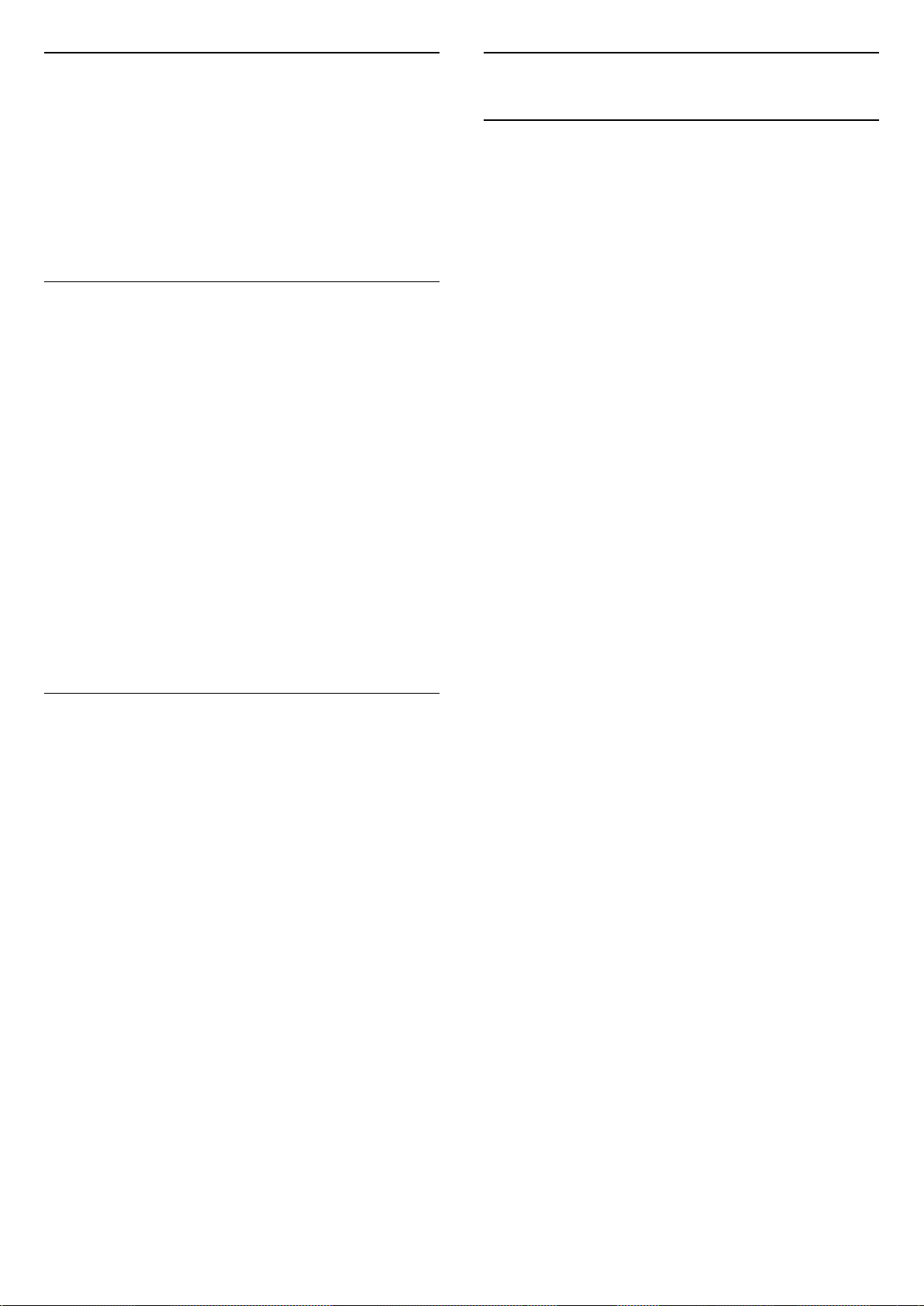
Премахване на списък с предпочитани
За да премахнете списък с предпочитани…
5.6
Текст/Телетекст
1 - Отворете списъка с предпочитани, който искате да
премахнете.
2 - Натиснете OPTIONS, изберете Премахване на списък
с предпочитани и натиснете OK.
3 - Потвърдете, за да премахнете списъка.
4 - Натиснете Назад, за да затворите списъка с канали.
Пренареждане на канали
Единствено в списък с предпочитани можете да
променяте последователността на каналите
(пренареждане).
За да промените последователността на каналите…
1 - Отворете списъка с предпочитани, който искате да
пренаредите.
2 - Натиснете OPTIONS, изберете Пренареждане на
канали и натиснете OK.
3 - В списъка с предпочитани изберете канала, който
искате да пренаредите, и натиснете OK.
4 - С клавишите (нагоре) или (надолу) преместете
канала, където искате да бъде.
5 - Натиснете OK, за да потвърдите новото място.
6 - Можете да пренаредите каналите със същия метод,
докато затворите списъка с предпочитани с клавиша
Назад.
Страници от телетекста
За да отворите Текст/Телетекст, натиснете TEXT, докато
гледате телевизионни канали.
За да затворите Текст, натиснете отново TEXT.
Избор на страница с телетекст
За да изберете страница... . .
1 - Въведете номера на страницата чрез цифровите бутони.
2 - Използвайте клавишите със стрелки за навигация.
3 - Натиснете цветен бутон, за да изберете един от
цветните елементи в долния край на екрана.
Подстраници с телетекст
Един номер на страница от телетекста може да съдържа
няколко подстраници. Подстраниците се показват на лента
до номера на основната страница.
За да изберете подстраница, натиснете или .
ТНС Страници от телетекста
Някои оператори предлагат ТНС. Текст.
За да отворите ТНС. За страници в рамките на телетекста
натиснете OPTIONS и изберете ТНС. Общ преглед.
Търсене на телетекст
Можете да маркирате дума и да потърсите в телетекста
всичките й появявания.
Списък с предпочитани на
телевизионната програма
Можете да свържете телевизионната програма за списъка
с предпочитани.
1 - Докато гледате телевизионен канал, задръжте >
Избор на списък с канали.
2 - Изберете Списък с предпочитани и натиснете OK.
3 - Натиснете TV GUIDE, за да го отворите.
С телевизионната програма можете да преглеждате
списъка на текущите и планираните телевизионни
програми за Вашите предпочитани канали. Заедно с
предпочитаните Ви канали първите 3 най-използвани
канали от списъка по подразбиране на оператора ще
бъдат приложени след предпочитаните Ви канали, за да ги
гледате. Трябва да добавите тези канали в списъка с
предпочитани, за да разрешите работата му (направете
справка с глава „Телевизионна програма“).
На всяка страница от „Телевизионна програма“ има мрежа
„Знаехте ли“, поставена в списъка с предпочитани канали.
Каналът „Знаехте ли“ предоставя полезни съвети, за да
подобрите начина на използване на телевизора си.
1 - Отворете страница с телетекст и натиснете OK.
2 - Изберете дума или число чрез клавишите със стрелки.
3 - Натиснете отново OK, за да прескочите веднага до
следващото появяване на тази дума или число.
4 - Натиснете отново OK, за да прескочите до следващото
появяване.
5 - За да спрете търсенето, натиснете (нагоре), докато се
премахне селекцията от всичко.
Телетекст от свързано устройство
Някои устройства, които получават телевизионни канали
също могат да предлагат Текст.
За да отворите Текст от свързано устройство. . .
1 - Натиснете SOURCES, изберете устройството и
натиснете OK.
2 - Докато гледате канал от устройството,
натиснете OPTIONS, изберете Показване на клавишите
на устройството и изберете клавиша , и натиснете OK.
3 - Натиснете Назад, за да скриете клавишите на
устройството.
4 - За да затворите телетекста, натиснете отново Назад.
Цифров текст (само за Великобритания)
Някои цифрови телевизионни оператори предлагат на
цифровите си телевизионни канали специализиран
цифров текст или интерактивна телевизия. Това включва
стандартния телетекст с използване на цифровите и
цветните бутони и клавишите със стрелки за избор и
18
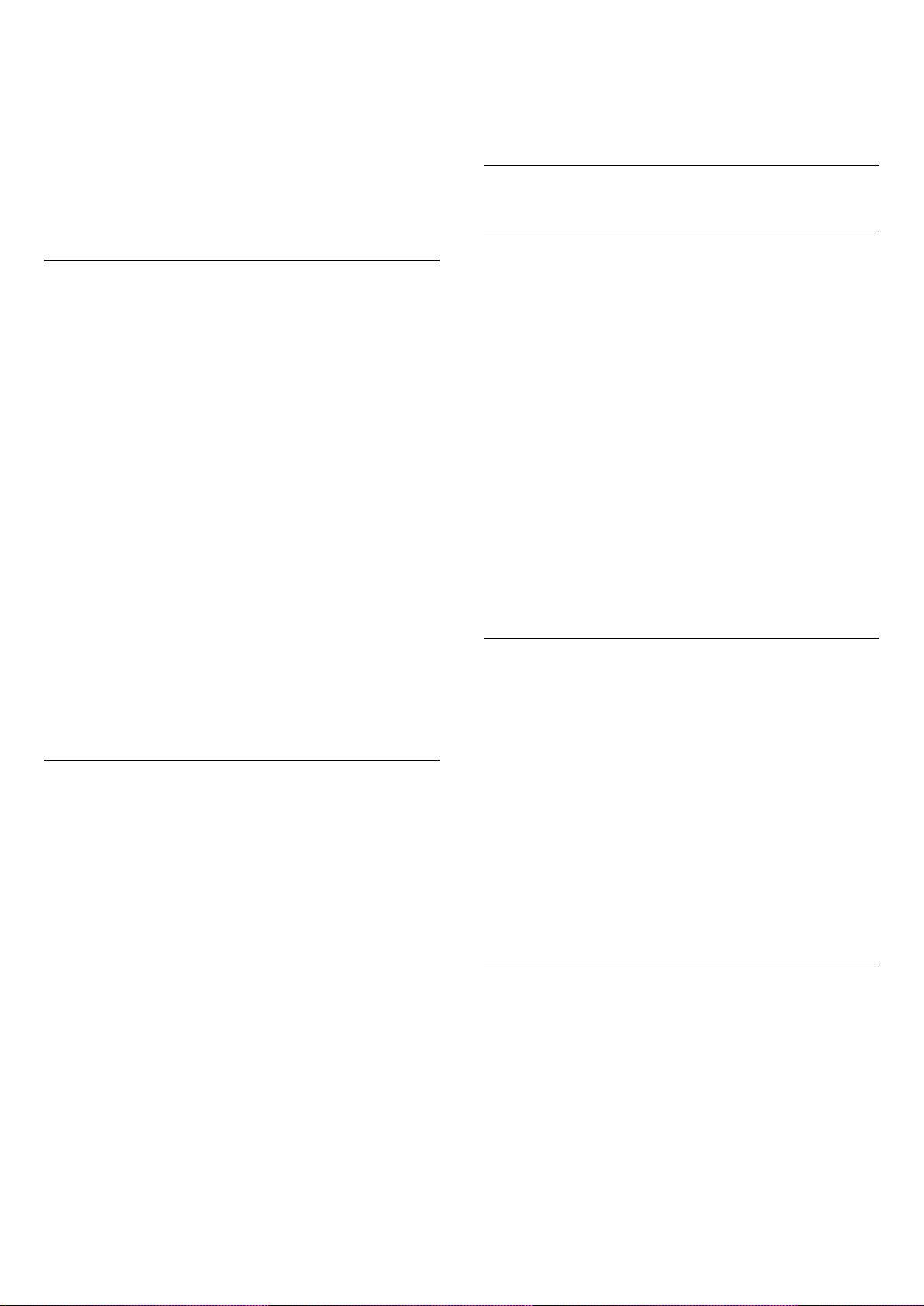
придвижване.
За да затворите Цифровия текст, натиснете Назад.
* Можете да достигнете телетекста само когато каналите
са инсталирани директно на вътрешния тунер на
телевизора и уредът е на режим за телевизор. При
използване на цифров приемник телетекстът няма да бъде
достъпен чрез телевизора. В този случай може да се
използва телетекстът на цифровия приемник.
OPTIONS.
3 - Изберете Телетекст 2.5 > Изкл. и натиснете OK.
4 - Натиснете (ляво) неколкократно според
необходимостта, за да затворите менюто.
5.7
Интерактивна телевизия
Относно iTV
Опции на телетекста
В Текст/телетекст натиснете OPTIONS, за да изберете
следното…
• Стопиране на страницата/Освободи страницата
За спиране на автоматичното превъртане на
подстраниците.
• Двоен екран/Цял екран
За показване на телевизионния канал и Текст един до
друг.
• ТНП общ преглед
За отваряне на ТНП. Телетекст
• Уголемяване/Нормален изглед
За уголемяване на страницата на Текст за комфортно
четене.
• Показване
За показване на скрита информация на страница.
• Език
За превключване на групата знаци, които Текст използва,
за правилно показване.
• Телетекст 2.5
За активиране на Телетекст 2.5 за повече цвят и по-добра
графика.
Настройки на телетекста
Език на телетекста
Някои оператори на цифрова телевизия имат налични
няколко езика за текст.
За да зададете основния и допълнителния език за текст. . .
1 - Изберете Настройки > Регион и език и
натиснете (дясно), за да влезете в менюто.
2 - Изберете Език > Телетекст основна или Телетекст
допълнителна и натиснете OK.
3 - Изберете предпочитаните си езици за телетекст.
4 - Натиснете (ляво) неколкократно според
необходимостта, за да затворите менюто.
Телетекст 2.5
Ако е достъпен, Телетекст 2.5 предлага повече цветове и
по-добра графика. Телетекст 2.5 се активира като
стандартна фабрична настройка.
За изключване на Телетекст 2.5…
1 - Натиснете TEXT.
2 - При отворен Текст/телетекст на екрана натиснете
С интерактивната телевизия някои цифрови оператори
съчетават своята нормална телевизионна програма със
страници с информация или развлекателно съдържание.
На някои страници можете да отговаряте на програма или
да гласувате, да пазарувате онлайн или да плащате за
видео по заявка.
HbbTV, MHEG, . . .
Операторите използват различни интерактивни ТВ
системи: HbbTV (Hybrid Broadcast Broadband TV – Хибридно
широколентово излъчване на телевизия) или iTV
(Interactive TV – Интерактивна телевизия – MHEG).
Понякога интерактивната телевизия бива наричана
"цифров текст" или "червения бутон". Но всяка система е
различна.
За повече информация вижте уеб сайта на оператора.
Какво ви трябва
Интерактивната телевизия се предлага само от цифрови
телевизионни канали. За да се наслаждавате напълно на
предимствата на интерактивната телевизия, ви е
необходима високоскоростна интернет връзка към
телевизора.
Интерактивна телевизия, какво ви трябва
Ако един ТВ канал предлага HbbTV страници, трябва първо
да включите HbbTV в настройките на телевизора, за да ги
преглеждате.
Настройки > Общи настройки > Разширени > Настройки
на HbbTV > HbbTV > Вкл.
Използване на iTV
Отваряне на iTV страници
Повечето канали, които предлагат HbbTV или iTV, ви
подканват да натиснете бутона (червен) или OK, за да
отворите тяхна интерактивна програма.
Придвижване в iTV страници
Можете да използвате клавишите със стрелки и цветните
бутони, цифровите бутони и бутона Назад, за да се
придвижвате в страниците на iTV.
19
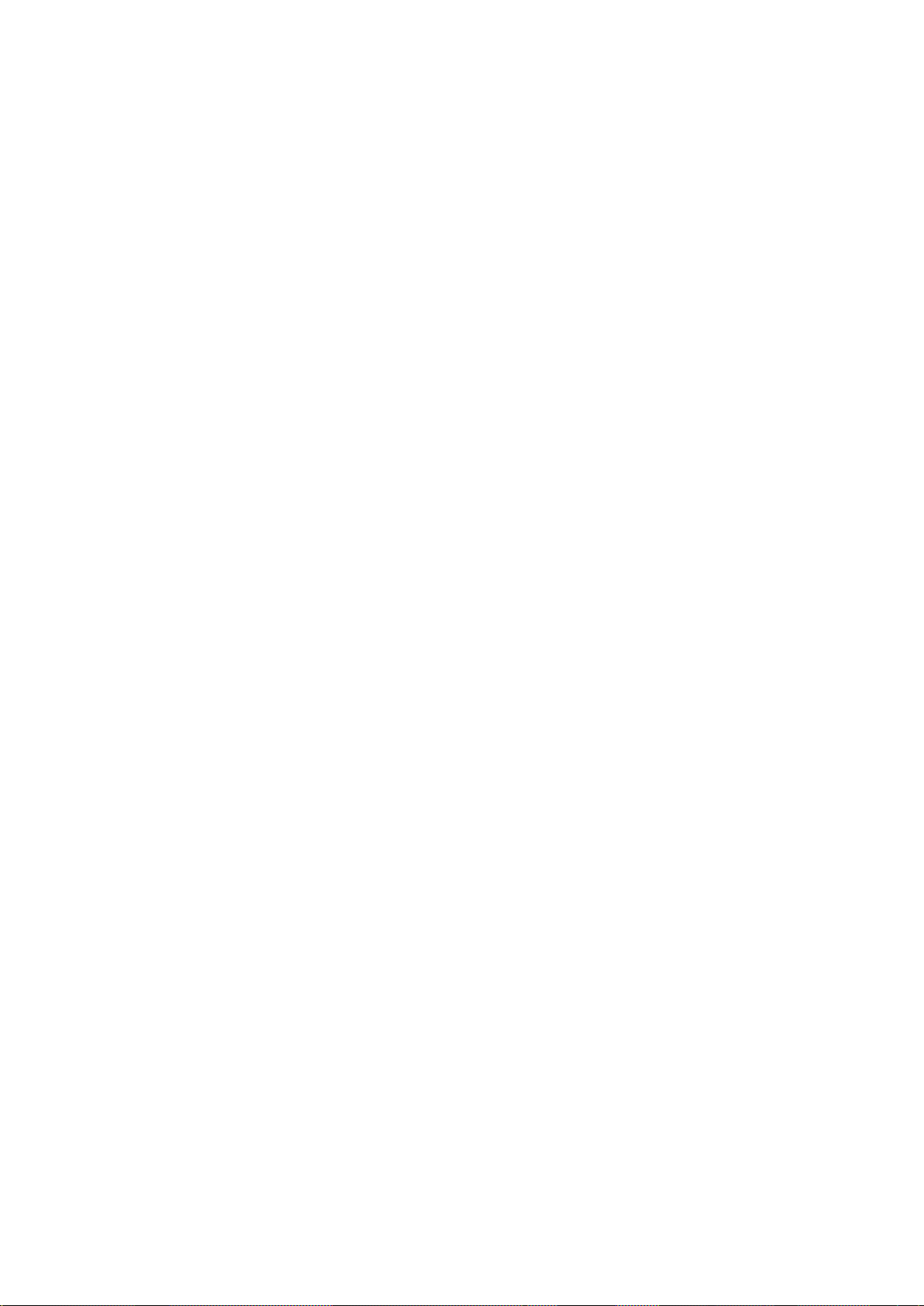
Можете да използвате бутоните (Възпроизвеждане), ,
(Пауза) и (Стоп) за гледане на видеоклипове в iTV
страниците.
Цифров текст (само за Великобритания)
За да отворите Цифров текст, натиснете TEXT. За да го
затворите, натиснете Назад.
Затваряне на iTV страници
Повечето iTV страници ви информират кой клавиш да
използвате за затваряне.
За принудително затваряне на iTV страница превключете
до следващия канал на iTV и натиснете Назад.
20

6
Инсталиране на
канали
6.1
Сателит, инсталиране
Относно инсталирането на сателити
7 - Когато телевизорът намери сателитите, които са ви
нужни, изберете Инсталир.
8 - Ако даден сателит предлага Пакети с канали,
телевизорът ще покаже наличните пакети за този сателит.
Изберете необходимия пакет. Някои пакети предлагат
Бързо или Пълно инсталиране за наличните канали,
изберете едното или другото. Телевизорът ще инсталира
сателитните канали и радио станциите.
9 - За да съхраните настройката на сателитите и
инсталираните канали и радиостанции, изберете Готово.
До 4 сателита
Можете да инсталирате до 4 сателита (4 LNB конвертора)
на този телевизор. В началото на инсталирането изберете
точния брой сателити, които ще инсталирате. Това ще
ускори инсталирането.
Система с един кабел (Unicable)
Можете да използвате система с един кабел* Unicable, за
да свържете сателитната антена към телевизора. Можете
да изберете Unicable за до 4 сателита в началото на
инсталирането.
* Забележка: поддържа Unicable 1 (EN50494) и Unicable 2
(EN50607/JESS).
Стартиране на инсталирането
Уверете се, че сателитната чиния е свързана и идеално
подравнена, преди да започнете инсталирането.
За да стартирате инсталирането на сателита…
1 - Изберете Настройки > Канали > Сателит,
инсталиране и натиснете OK. Въведете вашия PIN код, ако
е необходимо.
2 - Изберете Търсене на сателит и натиснете OK.
3 - Изберете Търсене и натиснете OK. Телевизорът ще
потърси сателити.
4 - Изберете Инсталир. и натиснете OK. Телевизорът
показва текущата настройка за инсталиране на сателити.
Ако искате да промените тази настройка,
изберете Настройки.
Ако не искате да променяте настройката,
изберете Търсене. Отидете на стъпка 5.
Настройки за инсталиране на сателит
Настройките за инсталиране на сателит са предварително
зададени съгласно вашата държава. Тези настройки
определя как телевизорът да търси и инсталира сателити и
техните канали. Можете винаги да промените тези
настройки.
За да промените настройките за инсталиране на сателит…
1 - Стартиране на инсталиране на сателит.
2 - На екрана, където можете да започнете да търсите
сателити, изберете Настройки и натиснете OK.
3 - Изберете броя сателити, които искате да инсталирате,
или изберете една от системите Unicable. Когато избирате
Unicable, можете да изберете Номерата на потребителска
честотна лента и да въведете Честотите на
потребителската честотна лента за всеки тунер.
4 - Когато сте готови, изберете Напред и натиснете OK.
5 - От менюто Настройки натиснете цветния
клавиш Готово, за да се върнете към екрана за начало
на търсене на сателити.
Насочващ транспондер и LNB
В някои държави можете да регулирате експертните
настройки за насочващ транспондер и всеки LNB.
Използвайте или променяйте тези настройки само когато
нормалното инсталиране е неуспешно. Ако разполагате с
нестандартно сателитно оборудване, вие можете да
използвате тези настройки за отмяна на стандартните
настройки. Някои доставчици може да ви предоставят
стойности за транспордер или LNB, които можете да
въведете тук.
Сателитни CAM
5 - В Система за инсталиране изберете броя сателити,
които искате да инсталирате, или изберете една от
системите Unicable. Когато избирате Unicable, можете да
изберете Номерата на потребителска честотна лента и да
въведете Честотите на потребителската честотна лента за
всеки тунер. В някои държави можете да регулирате
настройките за всяка LNB от Други настройки.
6 - Телевизорът ще търси сателитите, достъпни при това
насочване на сателитната антена. Това може да отнеме
няколко минути. Ако бъде намерен сателит, името му и
силата на приемания сигнал ще се покажат на екрана.
Ако използвате CAM – Модул за условен достъп със смарт
карта – за да гледате сателитни канали, препоръчваме ви
да инсталирате сателити с CAM, поставен в телевизора.
Повечето CAM се използват за разкодиране на канали.
CAM от най-ново поколение могат самостоятелно да
инсталират всички сателитни канали на телевизора ви.
CAM ще ви покани да инсталирате неговите сателити и
канали. Тези CAM не само инсталират и декодират
каналите, но също се справят с редовните актуализации на
каналите.
21
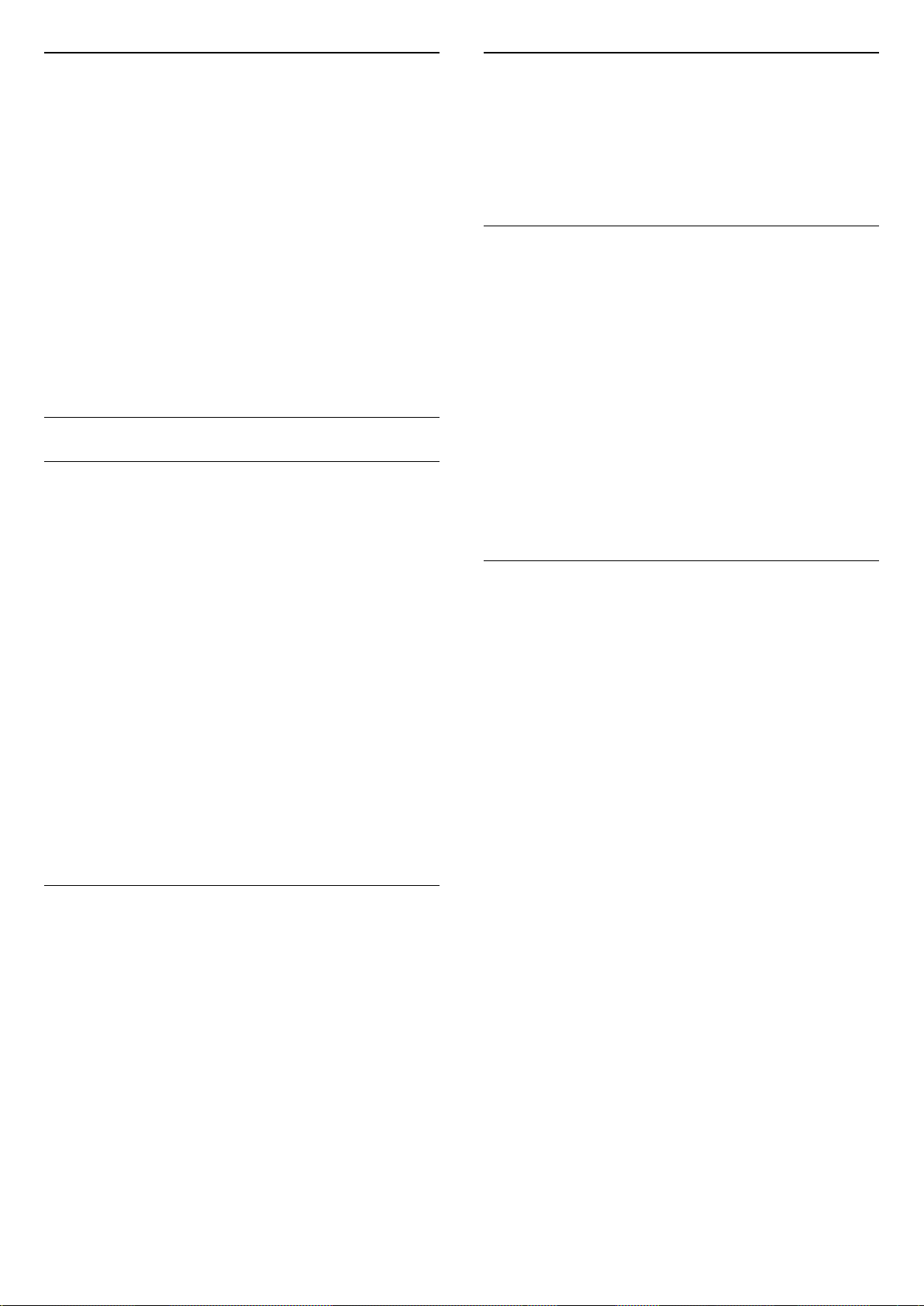
Пакети канали
Потребителска честотна лента
Сателитният оператор може да предлага пакети канали, в
които са събрани безплатни канали (със свободен ефирен
достъп), както и сортиране за съответната държава. Някои
сателити предлагат абонаментни пакети – колекция от
канали, за които плащате.
Ако изберете абонаментен пакет, телевизорът може да Ви
подкани да изберете Бързо или Пълно инсталиране.
Изберете Бързо, за да инсталирате каналите само на
пакета или изберете Пълно, за да инсталирате пакета и
всички други налични канали. Препоръчваме Бърза
инсталация за абонаментни пакети. Ако разполагате с
допълнителни сателити, които не са част от абонаментния
ви пакет, препоръчваме ви Пълна инсталация. Всички
инсталирани канали се поставят в списъка с канали Всички.
Настройка на Unicable
Системата Unicable
Можете да използвате система с един кабел или Unicable*,
за да свържете сателитната антена с телевизора.
Системата с един кабел използва един кабел, за да свърже
сателитната чиния към всички сателитни тунери в
системата си. Системата с един кабел обикновено се
използва в жилищни сгради. Ако използвате система
Unicable, телевизорът ще поиска от вас да назначите
потребителски номера на честотни ленти и съответни
честоти по време на инсталацията. Можете да инсталирате
до 4 сателита с Unicable на този телевизор.
Ако след инсталирането на Unicable забележите, че
липсват канали, може едновременно с вашата да е
направена и друга инсталация в системата Unicable.
Повторете инсталацията, за да инсталирате липсващите
канали.
* Забележка: поддържа Unicable 1 (EN50494) и Unicable 2
(EN50607/JESS).
Освен уникалния номер на потребителска лента,
вграденият сателитен приемник изисква и честотата за
избрания номер на потребителска лента. Тези честоти
обикновено са посочени до номера на потребителската
лента върху превключвателната кутия на Unicable.
Ръчна актуализация на каналите
Винаги можете да стартирате актуализация на каналите
сами.
За да стартирате актуализация на каналите ръчно…
1 - Изберете Настройки > Канали > Сателит,
инсталиране и натиснете OK.
2 - Изберете Търсене на канали и натиснете OK.
3 - ИзберетеАктуализиране на канали и натиснете OK.
Телевизорът ще започне актуализирането.
Актуализирането може да отнеме няколко минути.
4 - Следвайте инструкциите на екрана. Актуализирането
може да отнеме няколко минути.
5 - Изберете Готовои натиснете OK.
Ръчно инсталиране
Ръчното инсталиране е предназначено за потребители с
опит.
С ръчното инсталиране можете бързо да добавите нови
канали от сателитен транспондер. Трябва да знаете
честотата и поляризацията на транспондера. Телевизорът
ще инсталира всички канали от този транспондер. Ако
транспондерът е бил инсталиран преди това, всичките му
канали – предишните и новите – се преместват до края на
списъка с канали „Всички“.
Не можете да използвате „Ръчно инсталиране“, ако искате
да промените броя на сателитите. Ако това е наложително,
ще трябва да направите пълна инсталация с "Инсталиране
на сателити".
Номер на потребителска честотна лента
В система Unicable всеки свързан сателитен тунер трябва
да има номер (например 0, 1, 2 или 3 и т.н.).
Достъпните потребителски ленти и номерата им ще
намерите върху превключвателната кутия на Unicable.
Потребителската лента понякога се съкращава като UB
(User band). Има превключвателни кутии на Unicable, които
предлагат 4 или 8 потребителски ленти. Ако изберете
Unicable в настройките, телевизорът ще ви подкани да
зададете уникалния номер на потребителска лента за
всеки вграден сателитен тунер. В системата Unicable не
може да има сателитни тунери с един и същ номер на
потребителска лента.
За да инсталирате транспондер…
1 - Изберете Настройки > Канали > Сателит,
инсталиране и натиснете OK.
2 - Изберете Ръчно инсталиране и натиснете (дясно), за
да влезете в менюто.
3 - Ако сте инсталирали повече от 1 сателит, изберете LNB,
за който искате да добавите канали.
4 - Задайте необходимата Поляризация. Ако
зададете Режим на символна скорост на Ръчен, ще
можете ръчно да въведете стойността на символната
скорост в Символна скорост.
5 - Натиснете стрелките (нагоре) или (надолу), за да
регулирате честотата, и изберете Готово.
6 - Изберете Търсене и натиснете OK. Силата на сигнала се
показва на екрана.
7 - Ако искате да запазите каналите на нов транспондер,
изберете Съхран. и натиснете OK.
22
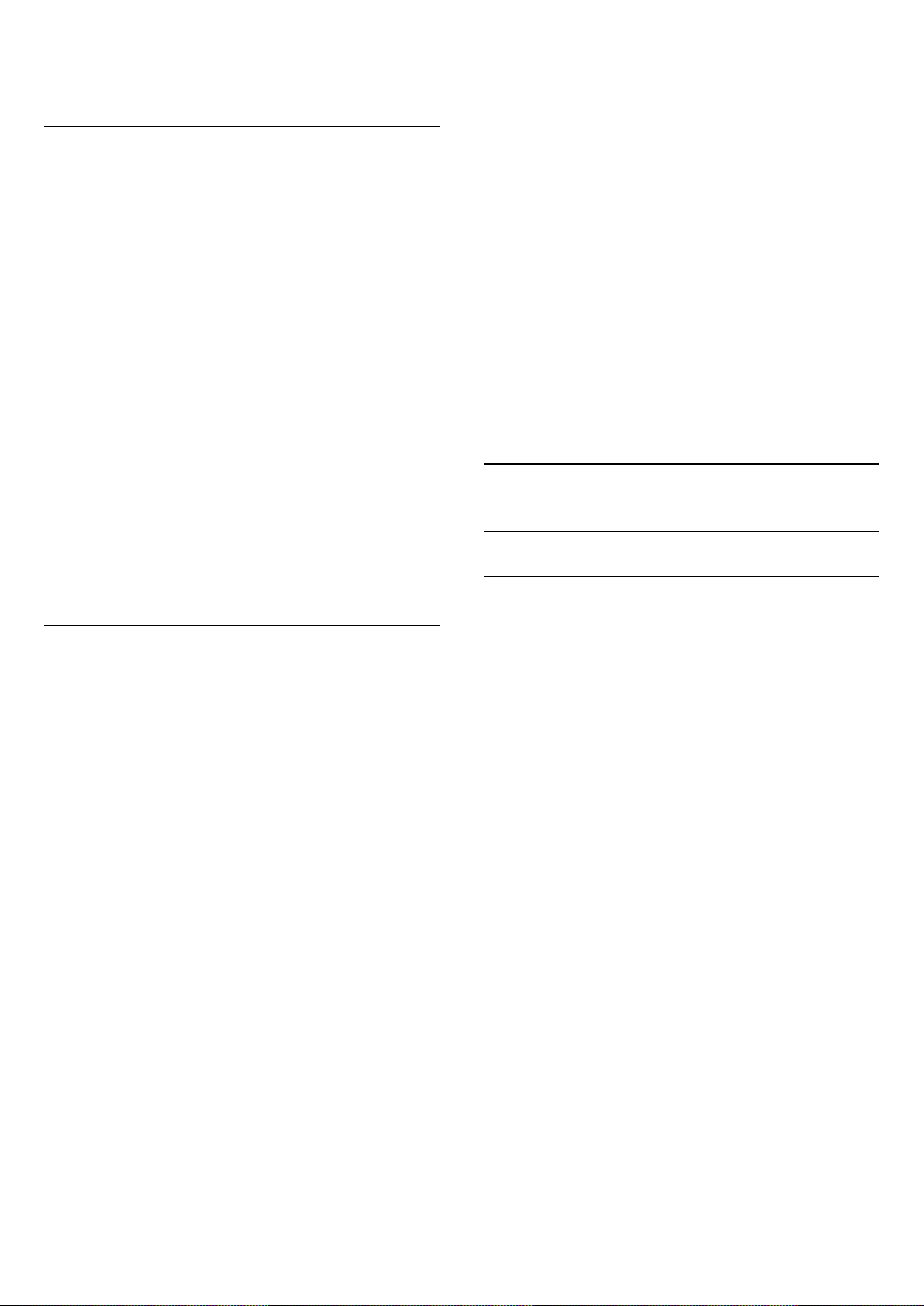
8 - Натиснете (ляво) неколкократно според
необходимостта, за да затворите менюто.
потребителска честотна лента.
Някои сателитни канали изглежда са изчезнали от
списъка с канали.
Насочващ транспондер и LNB
В някои държави можете да регулирате експертните
настройки за насочващ транспондер и всеки LNB.
Използвайте или променяйте тези настройки само когато
нормалното инсталиране е неуспешно. Ако разполагате с
нестандартно сателитно оборудване, вие можете да
използвате тези настройки за отмяна на стандартните
настройки. Някои доставчици може да ви предоставят
стойности за транспондер или LNB, които можете да
въведете тук.
LNB захранване
По подразбиране LNB захранване е зададено на Автом.
22 kHz тон
По подразбиране тонът е зададен на Автом.
Ниска честота LO/Висока честота LO
Честотите на локалния осцилатор са зададени на
стандартни стойности. Коригирайте стойностите само в
случай на изключително оборудване, което се нуждае от
различни стойности.
• Ако изглежда, че някои канали са изчезнали или са
разместени, може операторът да е сменил местата им на
транспондера. За да възстановите местата на каналите в
списъка с канали, опитайте да актуализирате пакета
канали.
Не мога да премахна сателит
• Абонаментните пакети не позволяват премахване на
сателити. За да премахнете сателит, трябва отново да
направите пълна инсталация и да изберете друг пакет.
Понякога приемането е лошо
• Проверете дали сателитната чиния е закрепена здраво.
Силният вятър може да премества чинията.
• Снегът и дъждът могат да влошат приемането.
6.2
Инсталиране на антена
Актуализиране на канали
Автоматична актуализация на каналите
Отстраняване на неизправности
Телевизорът не може да намери сателитите, които
искам, или инсталира два пъти един и същи сателит
Уверете се, че сте задали правилния брой сателити в
Настройки, в началото на инсталирането. Можете да
настроите телевизора да търси един, два или 3/4 сателита.
Двойният LNB конвертор не намира втори сателит
• Ако телевизорът намери един сателит, но не може да
намери втори, завъртете сателитната антена на няколко
градуса. Насочете антената така, че да получавате найсилния сигнал от първия сателит. Проверете на екрана
индикатора за сила на сигнала от първия сателит. След
като сте намерили най-силния сигнал от първия сателит,
изберете „Търси отново“, за да намерите втория сателит.
• Уверете се, че настройките са зададени на Два сателита.
Промяната на настройките за инсталиране не разреши
проблема
• Всички настройки, сателити и канали се запаметяват едва
в края на инсталацията, след като сте приключили.
Всички сателитни канали изчезнаха.
• Ако използвате система Unicable, уверете се, че сте
назначили два уникални номера на потребителската
честотна лента за двата вградени тунера в настройките на
Unicable. Възможно е друг сателитен приемник в
системата ви Unicable да използва същия номер на
Ако приемате цифрови канали, можете да зададете
телевизорът автоматично да ги актуализира.
Веднъж дневно, в 7 сутринта, телевизорът актуализира
каналите и запазва новите канали. Новите канали се
съхраняват в Списъка с канали и се маркират с .
Каналите без сигнал се премахват. За да актуализира
автоматично каналите, телевизорът трябва да е в режим
на готовност. Можете да изключите Автоматичната
актуализация на каналите.
За да изключите автоматичната актуализация…
1 - Изберете Настройки > Канали > Инсталация
антена/кабел или Инсталация антена и натиснете OK.
2 - Въведете вашия PIN код, ако е необходимо.
3 - Изберете Автоматична актуализация на каналите и
натиснете OK.
4 - Изберете Изкл. и натиснете OK.
5 - Натиснете (ляво), за да се върнете назад с една
стъпка, или натиснете Назад, за да затворите менюто.
При намиране на нови канали или актуализиране или
премахване на канали, при стартирането на телевизора се
показва съобщение. За да не се показва то при всяка
актуализация на канал, можете да го изключите.
За да изключите съобщението…
1 - Изберете Настройки > Канали > Инсталация
антена/кабел или Инсталация антена и натиснете OK.
2 - Въведете вашия PIN код, ако е необходимо.
3 - Изберете Съобщение за актуализация на канал и
натиснете OK.
23
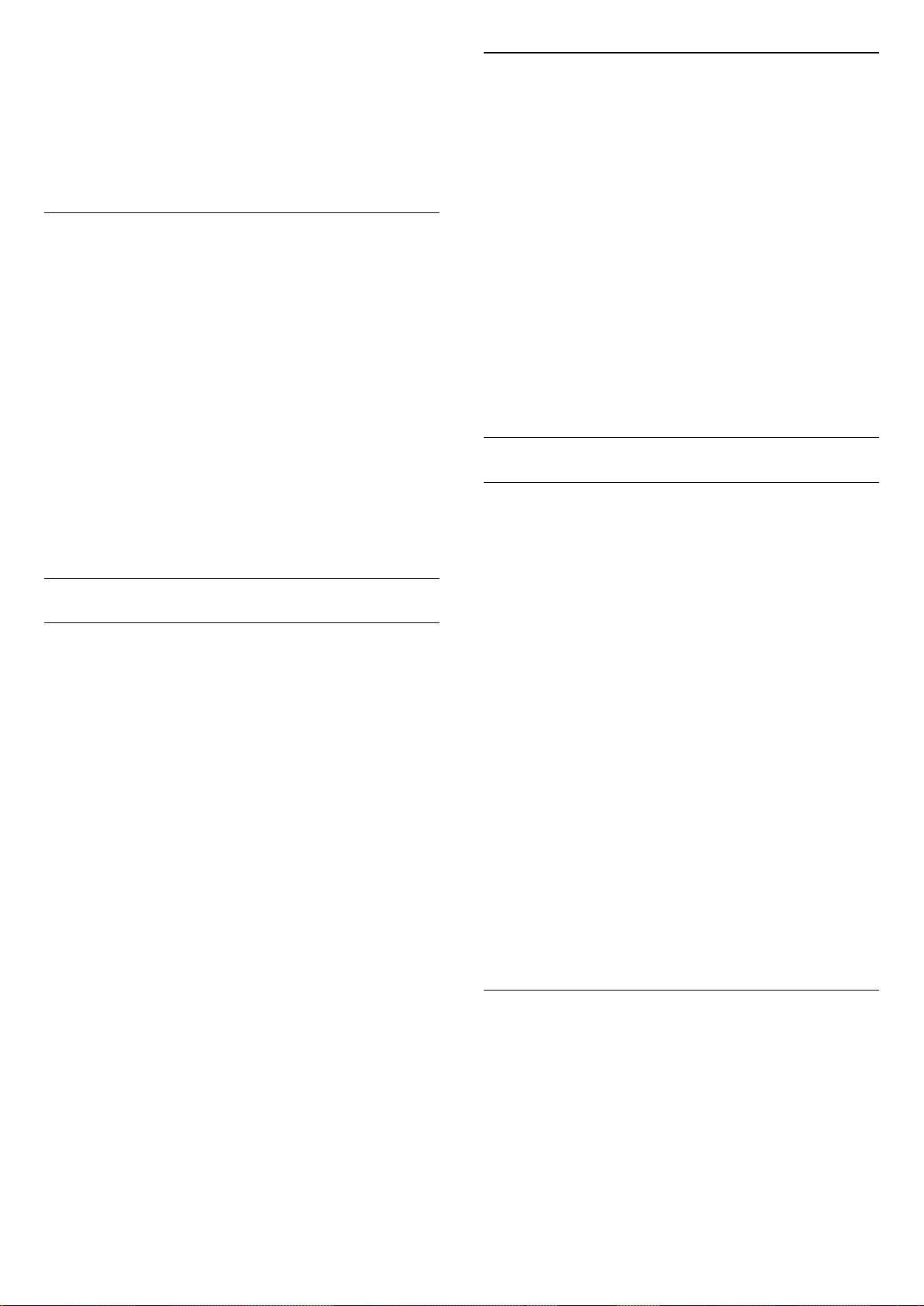
4 - Изберете Изкл. и натиснете OK.
5 - Натиснете (ляво), за да се върнете назад с една
стъпка, или натиснете Назад, за да затворите менюто.
В някои страни Автоматичната актуализация на каналите
се прави, докато гледате телевизия или във всеки момент,
когато телевизорът е в режим на готовност.
Ръчна актуализация на каналите
Винаги можете да стартирате актуализация на каналите
сами.
За да стартирате актуализация на каналите ръчно…
1 - Изберете Настройки > Канали > Инсталация
антена/кабел или Инсталация антена и натиснете OK.
2 - Въведете вашия PIN код, ако е необходимо.
3 - Изберете Търсене на канали и натиснете OK.
4 - Изберете Старт и натиснете OK.
5 - Изберете Актуализиране на цифровите канали,
изберете Напред и натиснете OK.
6 - Изберете Старт и натиснете OK, за да актуализирате
цифровите канали. Това може да отнеме няколко минути.
7 - Натиснете (ляво), за да се върнете назад с една
стъпка, или натиснете Назад, за да затворите менюто.
Повторно инсталиране на канали
Инсталиране на ТВ
Можете да направите отново пълно инсталиране на
телевизора. Телевизорът се преинсталира изцяло.
За да направите отново пълно инсталиране на
телевизора…
1 - Изберете Настройки > Общи
настройки > Преинсталиране на телевизора и
натиснетеOK.
2 - Въведете вашия PIN код, ако е необходимо.
3 - Изберете Да и натиснете OK, за да потвърдите.
4 - Телевизорът ще извърши автоматично преинсталиране.
Всички настройки ще бъдат нулирани и инсталираните
канали ще бъдат заменени. Инсталирането може да
отнеме няколко минути.
5 - Натиснете (ляво), за да се върнете назад с една
стъпка, или натиснете Назад, за да затворите менюто.
Настройки за DVB
DVB-T или DVB-C приемане
При инсталирането на каналите, точно преди да започнете
търсенето им, сте избрали Антена (DVB-T) или Кабел (DVBC). Антена DVB-T търси наземни аналогови канали и
цифрови DVB-T/T2 канали. Кабел DVB-C търси аналогови и
цифрови канали, налични от кабелен DVB-C оператор.
Повторно инсталиране на всички канали
Можете да инсталирате наново всички канали и да
оставите всички останали настройки на телевизора
непроменени.
Ако е зададен PIN код, ще трябва да въведете този код
преди повторно инсталиране на канали.
За да инсталирате повторно каналите…
1 - Изберете Настройки > Канали > Инсталация
антена/кабел или Инсталация антена и натиснете OK.
2 - Въведете вашия PIN код, ако е необходимо.
3 - Изберете Търсене на канали и натиснете OK.
4 - Изберете Старт и натиснете OK.
5 - Изберете Повторно инсталиране на канали,
изберете Напред и натиснете OK.
6 - Изберете държавата, в която се намирате в момента, и
натиснете OK.
7 - Изберете Напред и натиснете OK.
8 - Изберете желания от вас тип инсталация, Антена (DVB-
T) или Кабел (DVB-C) и натиснете OK.
7 - Изберете Напред и натиснете OK.
10 - Изберете желаните от вас видове канали, Цифрови и
аналогови канали или Само цифрови канали и натиснете
OK.
7 - Изберете Напред и натиснете OK.
12 - Изберете Старт и натиснете OK, за да актуализирате
цифровите канали. Това може да отнеме няколко минути.
13 - Натиснете (ляво), за да се върнете назад с една
стъпка, или натиснете Назад, за да затворите менюто.
Инсталиране на DVB-C канал
За лесно използване всички настройки на DVB-C са
зададени на автоматични.
Ако Вашият оператор на DVB-C Ви е задал определени
стойности за DVB-C, ИД на мрежата или мрежова честота,
въведете тези стойности, когато телевизорът Ви попита за
тях по време на инсталиране.
Конфликти между номерата на каналите
В някои страни различни телевизионни канали
(оператори) може да имат един и същи номер на канала.
При инсталирането телевизорът показва списък с
конфликтите между номера на канали. При няколко
телевизионни канала трябва да изберете кой
телевизионен канал искате да инсталирате за даден номер
на канала.
Режим на мрежова честота
Ако искате да използвате метода Бързо сканиране в
Сканиране на честоти за търсене на канали, изберете
Автом. Телевизорът ще използва една от предварително
зададените мрежови честоти (или HC, homing channel –
насочващ канал), използвани от повечето кабелни
оператори във вашата страна.
Ако сте получили конкретна стойност за мрежова честота
за търсене на канали, изберете Ръчен.
24
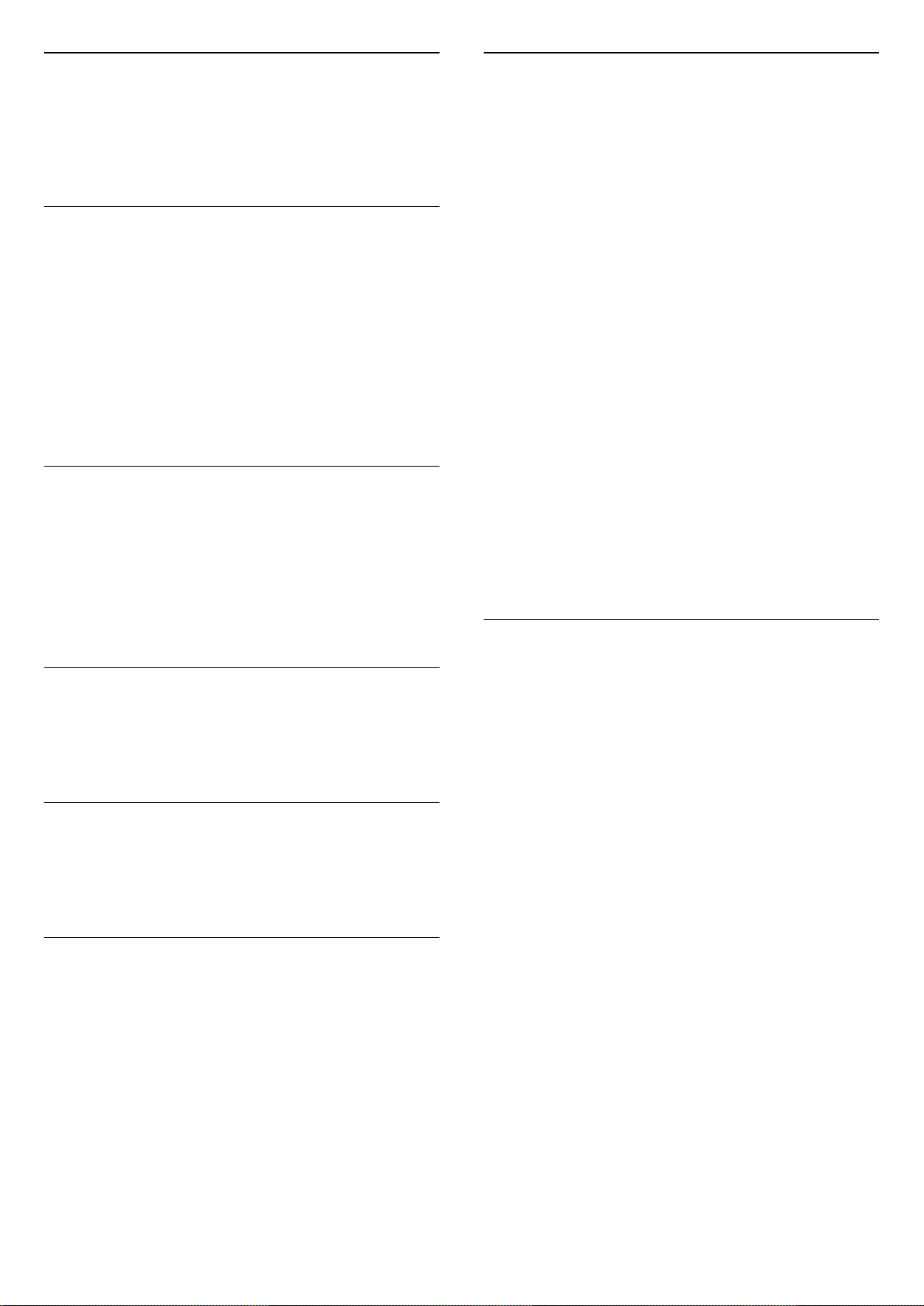
Мрежова честота
Качество на приемане
Когато Режим на мрежова честота е зададен като Ръчен,
тук можете да въведете стойността на мрежовата честота,
получена от вашия кабелен оператор. За да въведете
стойността, използвайте цифровите бутони.
Сканиране на честоти
Изберете метода за търсене на канали. Можете да
изберете по-бързия метод за Бързо сканиране и да
използвате предварително зададените настройки,
използвани от повечето кабелни оператори във вашата
страна.
Ако при това не бъдат инсталирани канали или някои
канали липсват, можете да изберете разширения метод
за Пълно сканиране. Това ще отнеме повече време за
търсене и инсталиране на каналите.
Размер на стъпката за честота
Телевизорът търси канали със стъпка от 8 MHz.
Ако при това не бъдат инсталирани канали или някои
канали липсват, можете да повторите търсенето с помалка стъпка от 1 MHz. Използването на стъпките от 1 MHz
ще отнеме повече време за търсене и инсталиране на
каналите.
Можете да проверите качеството и силата на сигнала за
цифров канал. Ако имате собствена антена, може да я
преориентирате, за да опитате да подобрите приемането.
За да проверите качеството на приемане на цифров
канал…
1 - Настройте се на канала.
2 - Изберете Настройки > Канали > Инсталация
антена/кабел или Инсталация антена и натиснете OK.
Въведете вашия PIN код, ако е необходимо.
3 - Изберете Цифров: Тест за приемане и натиснете OK.
4 - Изберете Търсене и натиснете OK. Показва се
цифровата честота на този канал.
5 - Изберете отново Търсене и натиснете OK, за да
проверите качеството на сигнала на тази
честота. Резултатът от теста е показан на екрана. Можете
да промените позицията на антената или да проверите
връзките за евентуално подобрение на приемането.
6 - Можете също сами да промените честотата. Изберете
номерата на честота един по един и използвайте
клавишите (нагоре) или (надолу), за да промените
стойността. Изберете Търсене и натиснете OK, за да
проверите отново приемането.
7 - Натиснете (ляво) неколкократно според
необходимостта, за да затворите менюто.
Ръчно инсталиране
Цифрови канали
Ако знаете, че вашият кабелен оператор не предлага
цифрови канали, можете да прескочите търсенето на
такива канали.
Аналогови канали
Ако знаете, че вашият кабелен оператор не предлага
аналогови канали, можете да прескочите търсенето на
такива канали.
Безплатни/кодирани
Ако имате абонамент и CAM – Модул за условен достъп за
платени телевизионни услуги – изберете Безплатни +
кодирани. Ако нямате абонамент за платени
телевизионни канали или услуги, може да изберете
Само безплатни канали.
За повече информация, в Помощ, натиснете цветния
клавиш Ключови думи и потърсете CAM, модул за
условен достъп.
Аналоговите телевизионни канали могат да бъдат
инсталирани на ръка канал по канал.
За да инсталирате аналогови канали ръчно…
1 - Изберете Настройки > Канали > Инсталация
антена/кабел или Инсталация антена и натиснете OK.
Въведете вашия PIN код, ако е необходимо.
2 - Изберете Аналогов: Ръчно инсталиране и
натиснете OK.
• Система
За настройка на системата на телевизора,
изберете Система.
Изберете Вашата държава или част от света, където се
намирате сега, и натиснете OK.
• Търсене на канал
За да намерите канал, изберете Търсене канал и
натиснете OK. Можете или да въведете сами честота, за да
намерите даден канал или да оставите телевизорът да
търси канал. Натиснете (дясно), за да изберете Търсене и
натиснете OK за автоматично търсене на
канал. Намереният канал се показва на екрана и ако
приемането е лошо, натиснете отново Търсене. Ако искате
да запазите канала, изберете Готово и натиснете OK.
• Съхранение
Можете да съхраните канала на номера на текущия канал
или като номер на нов канал.
Изберете Съхраняване на текущия
25

канал или Съхраняване като нов канал и натиснете OK.
Номерът на новия канал се показва за кратко.
Може да повтаряте тези стъпки, докато намерите всички
налични аналогови телевизионни канали.
6.3
Копиране на списък с канали
Въведение
4 - Изберете Копиране на USB и натиснете OK. Възможно е
от вас да се поиска да въведете PIN кода на Заключване за
деца, за да копирате списъка с канали.
5 - Когато копирането приключи, изключете USB
устройството с памет.
6 - Натиснете (ляво) неколкократно според
необходимостта, за да затворите менюто.
Сега можете да качите копирания списък с канали на друг
телевизор Philips.
Копирането на списък с канали е предназначено за
търговци и потребители с опит.
С функцията Копиране на списък с канали можете да
копирате инсталираните в телевизора канали на друг
телевизор Philips от същата гама. То ви спестява
отнемащото време търсене на каналите – вместо това
качвате предварително зададен списък с канали.
Използвайте USB флаш устройство с капацитет поне 1 GB.
Условия
• Двата телевизора трябва да са от една и съща гама по
година.
• Двата телевизора трябва да имат един и същ тип
хардуер. Проверете типа хардуер на табелката с данни на
гърба на телевизора.
• Двата телевизора трябва да имат съвместими версии на
софтуера.
Версия на текущия канал
За да проверите текущата версия на списъка с канали…
1 - Изберете Настройки > Канали, изберете Копиране на
списък с канали, изберете Текуща версия и натиснете OK.
2 - Натиснете OK, за да затворите.
Текуща версия на софтуера
За да проверите текущата версия на софтуера на
телевизора…
1 - Изберете Настройки > Актуализиране на софтуера и
натиснете (дясно), за да влезете в менюто.
2 - Изберете Информация за текущия софтуер и
натиснете OK.
3 - Показват се версията, бележките на изданието и датата
на създаване. Също така, Netflix ESN номерът е показан,
ако е наличен.
4 - Натиснете (ляво) неколкократно според
необходимостта, за да затворите менюто.
Версия на списъка с канали
Проверете текущата версия на списъка с канали...
1 - Изберете Настройки > Канали и натиснете (дясно),
за да влезете в менюто.
2 - Изберете Копиране на списък с канали и
изберете Текуща версия, след което натиснете OK.
3 - Натиснете (ляво) неколкократно според
необходимостта, за да затворите менюто.
Качване на списъка с канали на
телевизора
На телевизори, които не са инсталирани
В зависимост от това, дали вашият телевизор е вече
инсталиран или не, трябва да използвате различен начин
за качване на списък с канали.
На телевизор, който още не е инсталиран
1 - Включете щепсела в контакта, за да започне
инсталирането, и изберете езика и държавата. Можете да
прескочите търсенето на канали. Завършете инсталацията.
2 - Включете USB устройството с памет, което съдържа
списъка с канали от другия телевизор.
3 - За да стартирате качването на списъка с канали,
изберете Настройки > Канали > Копиране на списък с
канали > Копиране в телевизора и натиснете OK. Въведете
вашия PIN код, ако е необходимо.
4 - Телевизорът ще ви уведоми дали списъкът с канали е
копиран успешно в телевизора. Изключете USB
устройството с памет.
На инсталирани телевизори
Копиране на списък с канали
За да копирате списък с канали…
1 - Включете телевизора. Този телевизор трябва да има
инсталирани канали.
2 - Поставете USB устройство с памет.
3 - Изберете Настройки > Канали > Копиране на списък
с канали и натиснете OK.
В зависимост от това, дали вашият телевизор е вече
инсталиран или не, трябва да използвате различен начин
за качване на списък с канали.
На вече инсталиран телевизор
1 - Проверете настройката за държава на телевизора. (За
да проверите тази настройка, вижте глава Преинсталиране
на всички канали. Започнете тази процедура, докато
достигнете настройката за държава. Натиснете Назад за
отказ на инсталацията.)
Ако държавата е правилна, продължете със стъпка 2.
26
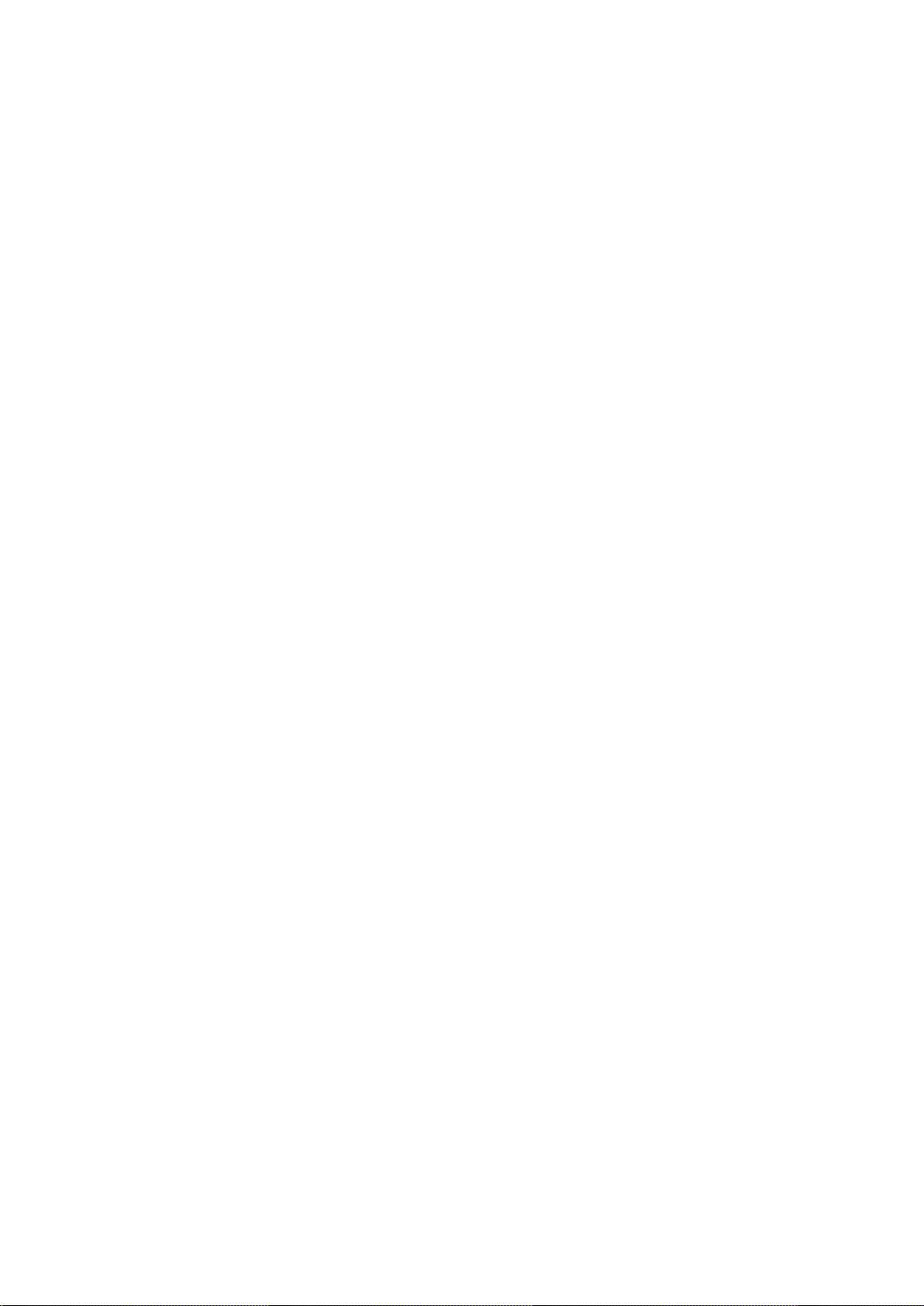
Ако държавата не е правилна, трябва да стартирате
преинсталиране. Вижте глава Преинсталиране на всички
канали и започнете инсталацията. Изберете правилната
държава и пропуснете търсенето на канали. Завършете
инсталацията. Когато приключите, продължете със стъпка
2.
2 - Включете USB устройството с памет, което съдържа
списъка с канали от другия телевизор.
3 - За да стартирате качването на списъка с канали,
изберете Настройки > Канали > Копиране на списък с
канали > Копиране в телевизора и натиснете OK. Въведете
вашия PIN код, ако е необходимо.
4 - Телевизорът ще ви уведоми дали списъкът с канали е
копиран успешно в телевизора. Изключете USB
устройството с памет.
27
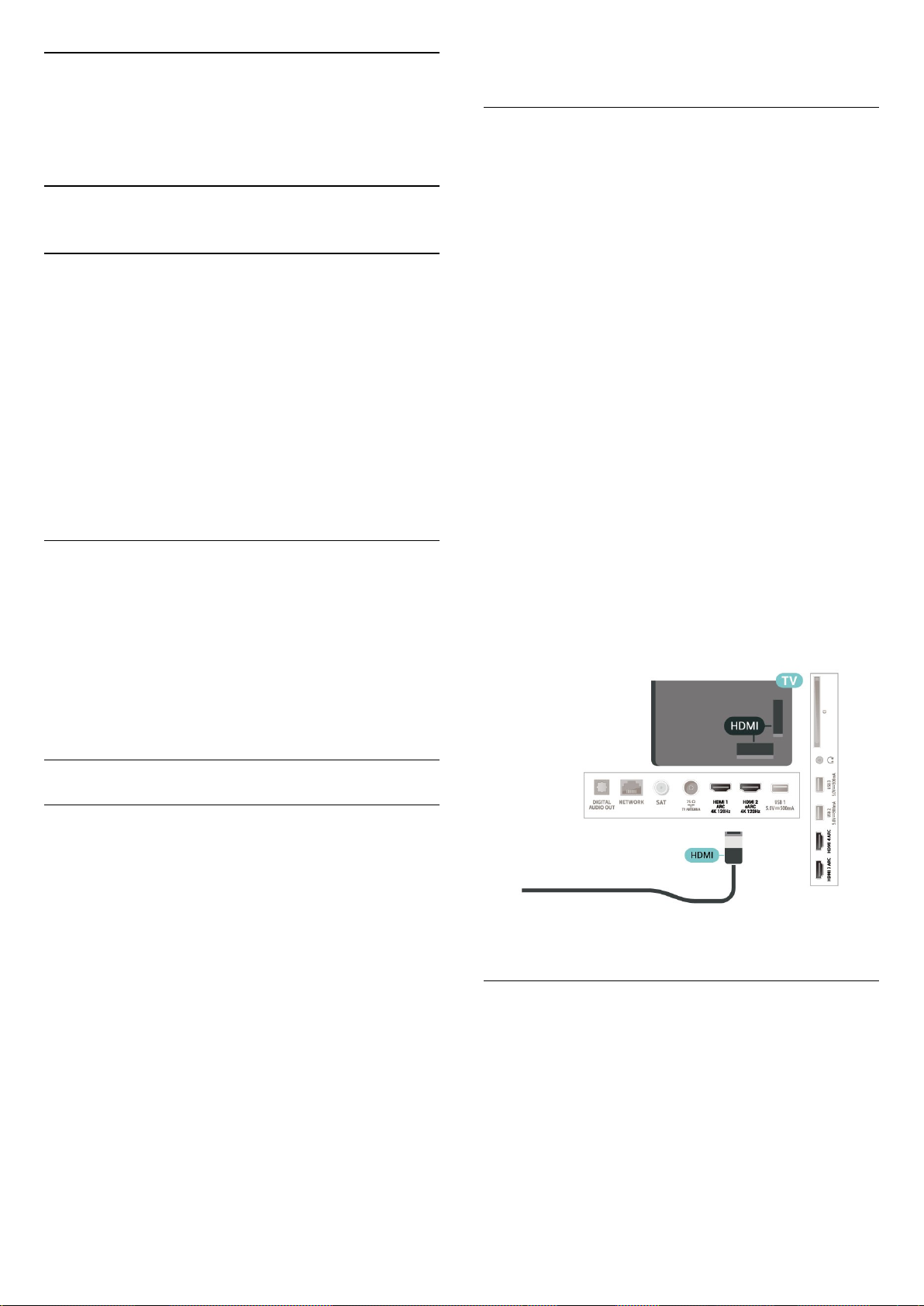
7
Свързване на
върху електронно съдържание).
HDMI ARC и eARC
устройства
7.1
Относно свързването
Ръководство за свързване
Винаги свързвайте устройство към телевизора чрез найвисококачествената налична връзка. Също така
използвайте кабели с високо качество, за да гарантирате
добро пренасяне на картина и звук.
Когато свържете устройство, телевизорът разпознава типа
му и дава на всяко устройство вярно име по тип. Ако
желаете, можете да промените името на типа. Ако е
зададено вярно име на типа, телевизорът автоматично
превключва на идеалните настройки, когато превключите
на устройството в менюто "Източници".
Порт за антена
Ако имате приставка Set-top box (цифров приемник) или
записващо устройство (рекордер), свържете кабелите от
антената така, че сигналът от антената да преминава найнапред през приставката и/или рекордера, преди да
постъпи в телевизора. По този начин антената и
приставката могат да изпращат възможни допълнителни
канали, които да бъдат записвани от рекордера.
Всички HDMI връзки на телевизора имат HDMI ARC (канал
за връщане на аудио).
Ако устройството, обикновено система за домашно кино,
soundbar тонколона или AV приемник, има и връзка HDMI
ARC, свържете го към някоя от HDMI връзките на този
телевизор. С връзката HDMI ARC не е необходимо да
свързвате допълнителен аудио кабел, който изпраща звука
на телевизионната картина към системата за домашно
кино. Връзката HDMI ARC комбинира и двата сигнала.
Можете да използвате която и да е HDMI връзка на този
телевизор, за да свържете системата за домашно кино, но
ARC е достъпно само за 1 устройство/връзка в даден
момент
HDMI eARC (усъвършенстван канал за връщане на аудио) е
напредък спрямо предишния ARC. Покрива всички
функции на ARC, но с по-висока честотна лента и скорост.
eARC поддържа висококачествено предаване на аудио до
192 kHz, 24-битово, некомпресирано 5.1 и 7.1, и
32-канално некомпресирано аудио.
Забележка: HDMI eARC е наличен само на HDMI 2.
Използвайте HDMI кабел с Ethernet за eARC. Едновременно
е налично само 1 eARC устройство.
HDMI портове
HDMI качество
HDMI връзката има най-добро качество на картината и
звука. Един HDMI кабел комбинира видео и аудио сигнали.
Използвайте HDMI кабел за телевизионен сигнал.
За най-добър пренос на телевизионен сигнал, използвайте
Високоскоростен HDMI кабел и не използвайте HDMI
кабел, по-дълъг от 5 м.
Ако устройство, свързано с HDMI не работи правилно,
проверете дали друга HDMI Ultra HD настройка не може
да реши проблема. В Помощ натиснете цветния
клавиш Ключови думи и потърсете HDMI Ultra HD.
Защита срещу копиране
HDMI портове поддържат HDCP 2.2 (High-bandwidth Digital
Contents Protection – Защита на цифровото съдържание,
предавано по широколентов канал). HDCP е сигнал за
защита срещу копиране, който не позволява копирането
на съдържание от DVD или Blu-ray дискове. Нарича се още
DRM (Digital Rights Management – Управление на правата
HDMI CEC – EasyLink
Свържете съвместими с HDMI CEC устройства към вашия
телевизор, които можете да управлявате с дистанционното
управление на телевизора. EasyLink HDMI CEC трябва да
бъде включено както в телевизора, така и в свързаното
устройство.
Включване на EasyLink
Настройки > Общи
настройки > EasyLink > EasyLink > Вкл.
28
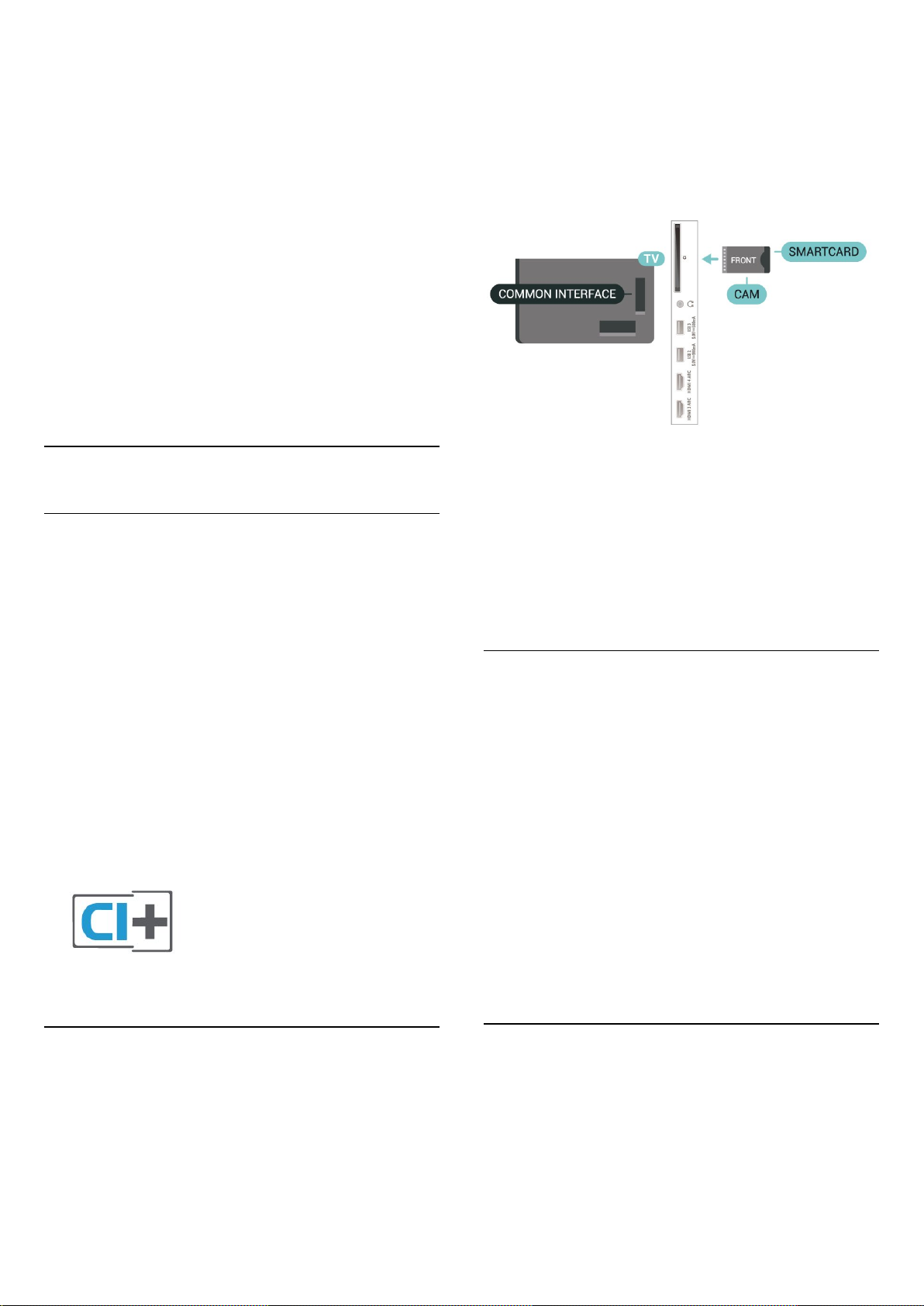
Управляване на съвместимо с HDMI CEC устройство с
дистанционното управление на телевизора
Настройки > Общи
настройки > EasyLink > Дистанционно управление
EasyLink> Вкл.
Забележка:
• EasyLink е възможно да не работи с устройства от други
марки.
• HDMI-CEC функционалността има различни названия при
различните марки. Примери за някои названия са: Anynet,
Aquos Link, Bravia Theatre Sync, Kuro Link, Simplink и Viera
Link. Не всички марки са напълно съвместими с EasyLink.
Фирмените названия на HDMI CEC в примерите
принадлежат на съответните им собственици.
7.2
CAM със смарт карта – CI+
CI+
1 - Проверете върху CAM за правилния начин на поставяне.
Неправилното поставяне може да повреди CAM и
телевизора.
2 - Докато гледате гърба на телевизора, а предната страна
на CAM е насочена към вас, внимателно поставете CAM в
слота COMMON INTERFACE.
3 - Натиснете CAM възможно най-навътре. Оставете го
постоянно в слота.
Когато включите телевизора, възможно е да са
необходими няколко минути за активирането на CAM. Ако
е поставен CAM и са платени абонаментните такси
(начините за абониране е възможно да се различават),
можете да гледате кодираните канали, поддържани от
смарт картата на CAM.
Този телевизор е готов за условен достъп CI+.
С помощта на CI+ можете да гледате висококачествени HD
програми, като филми и спорт, предлагани от операторите
на цифрова телевизия във вашия регион. Тези програми се
кодират от телевизионния оператор и се декодират с
предплатен CI+ модул.
Операторите на цифрова телевизия предоставят CI+ модул
(Модул за условен достъп – CAM) и съпровождаща смарт
карта, когато се абонирате за платените им програми. Тези
програми имат високо ниво на защитата от копиране.
С поддръжката на CI+ 2.0 този телевизор може да приема
CAM както в PCMCIA, така и в USB (за всички USB портове).
Обърнете се към оператора на цифрова телевизия за
повече информация относно правилата и условията.
CAM и смарт картата са изключително за вашия телевизор.
Ако премахнете CAM, вече няма да можете да гледате
кодираните канали, поддържани от него.
Пароли и ПИН кодове
За някои CAM трябва да въведете ПИН код, за да гледате
каналите му. Когато задавате ПИН кода за CAM,
препоръчваме ви да използвате същия код като за
отключване на телевизора.
За да зададете ПИН кода за CAM…
1 - Натиснете SOURCES.
2 - Щракнете върху типа канал, за който използвате CAM за
Гледане на ТВ.
3 - Натиснете OPTIONS и щракнете върху Общ
интерфейс.
4 - Изберете телевизионния оператор на CAM. Следващите
екрани идват от телевизионния оператор. Следвайте
екранните инструкции, за да потърсите настройката за PIN
код.
Смарт карта
Операторите на цифрова телевизия предоставят CI+ модул
(Модул за условен достъп – CAM) и съпровождаща смарт
карта, когато се абонирате за платените им програми.
Поставете смарт картата в CAM модула. Вижте
инструкцията, която сте получили от оператора.
За да поставите CAM в телевизора…
7.3
Система за домашно кино
29
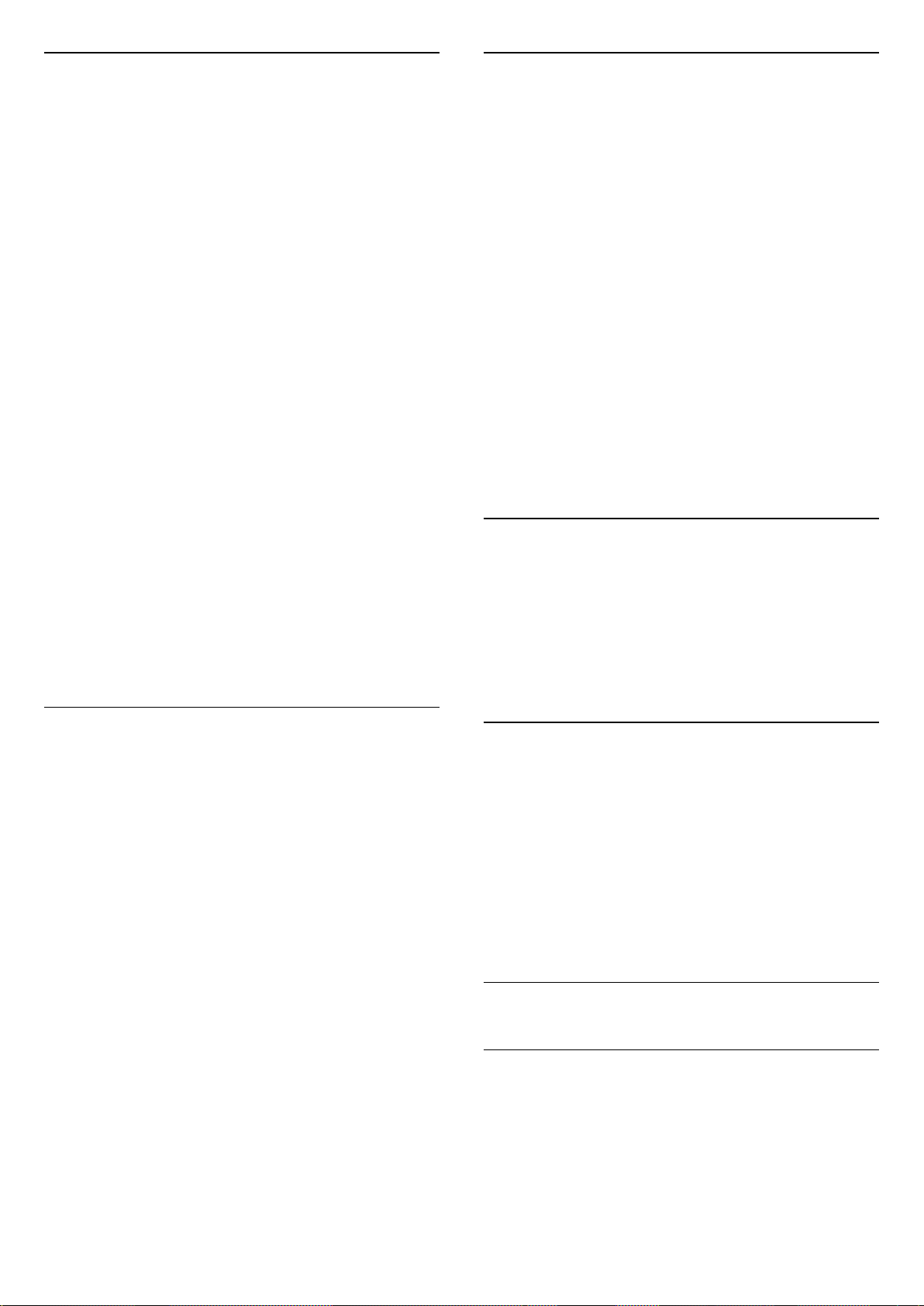
Свързване с HDMI ARC/eARC
Проблеми със звука от системата за
Използвайте HDMI кабел, за да свържете система за
домашно кино към телевизора. Може да свържете Philips
Soundbar или система за домашно кино с вграден дисков
плейър.
HDMI ARC
Всички HDMI връзки на телевизора предоставят сигнал за
канал за връщане на аудио (ARC). Но след свързване на
системата за домашно кино телевизорът може да изпраща
ARC сигнала само към тази HDMI връзка.
Ако системата ви за домашно кино има връзка HDMI ARC,
можете да използвате който и да било HDMI вход на
телевизора за свързване. С HDMI ARC няма нужда да
свързвате допълнителния аудио кабел. HDMI ARC връзката
съчетава двата сигнала.
HDMI eARC
HDMI eARC (усъвършенстван канал за връщане на аудио) е
напредък спрямо предишния ARC. Той поддържа найновите аудио формати с висока скорост на предаване до
192 kHz, 24-битов, некомпресиран 5.1 и 7.1 и 32-канален
некомпресиран звук. HDMI eARC е наличен само на HDMI
2.
Синхронизиране на аудио с видео
Ако звукът не съответства на картината на екрана, можете
да настроите закъснение за повечето системи за домашно
кино с дисков плейър, така че да постигнете съответствие с
видеото.
домашно кино
Звук със силен шум
Ако гледате видео от включено USB флаш устройство или
свързан компютър, звукът от системата за домашно кино
може да е изкривен. Този шум се чува, когато аудио или
видео файлът има DTS звук, но системата за домашно кино
няма обработка на звука DTS. Можете да поправите това,
като настроите Формат на цифровия изход на телевизора
на Стерео.
Изберете Настройки > Звук > Разширени > Формат на
цифровия изход.
Няма звук
Ако не можете да чуете звука от телевизора на системата
си за домашно кино, проверете дали сте свързали HDMI
кабела към HDMI ARC/eARC връзка на системата за
домашно кино. Всички HDMI връзки на телевизора са
HDMI ARC. HDMI eARC е наличен само на HDMI 2.
7.4
Смартфони и таблети
За да свържете смартфон или таблет към телевизора, вие
можете да използвате безжична връзка. За безжична
връзка изтеглете на вашия смартфон или таблет
приложението Philips TV Remote App от любимия си
магазин с приложения.
Свързване чрез HDMI
Използвайте HDMI кабел, за да свържете система за
домашно кино към телевизора. Може да свържете Philips
Soundbar или система за домашно кино с вграден дисков
плейър.
Ако системата за домашно кино няма връзка HDMI ARC,
добавете оптичен аудио кабел (Toslink), за да изпращате
звука от телевизионната картина към системата за
домашно кино.
Синхронизиране на аудио с видео
Ако звукът не съответства на картината на екрана, можете
да настроите закъснение за повечето системи за домашно
кино с дисков плейър, така че да постигнете съответствие с
видеото.
7.5
Плейър за Blu-ray дискове
Използвайте Високоскоростен HDMI кабел за свързване на
Blu-ray плейъра към телевизора.
Ако Blu-ray плейърът има EasyLink HDMI CEC, можете да
управлявате този плейър с дистанционното управление на
телевизора.
В Помощ натиснете цветния клавиш Ключови думи и
потърсете EasyLink HDMI CEC за повече информация.
7.6
Bluetooth
Сдвояване на устройство
Разположете безжичния високоговорител на разстояние
до 5 метра от телевизора. Прочетете ръководството на
потребителя на устройството за конкретна информация за
сдвояване и безжичен обхват. Уверете се, че Bluetooth
настройката на телевизора е включена.
30
 Loading...
Loading...