Philips 51PP9303H-17B User Manual
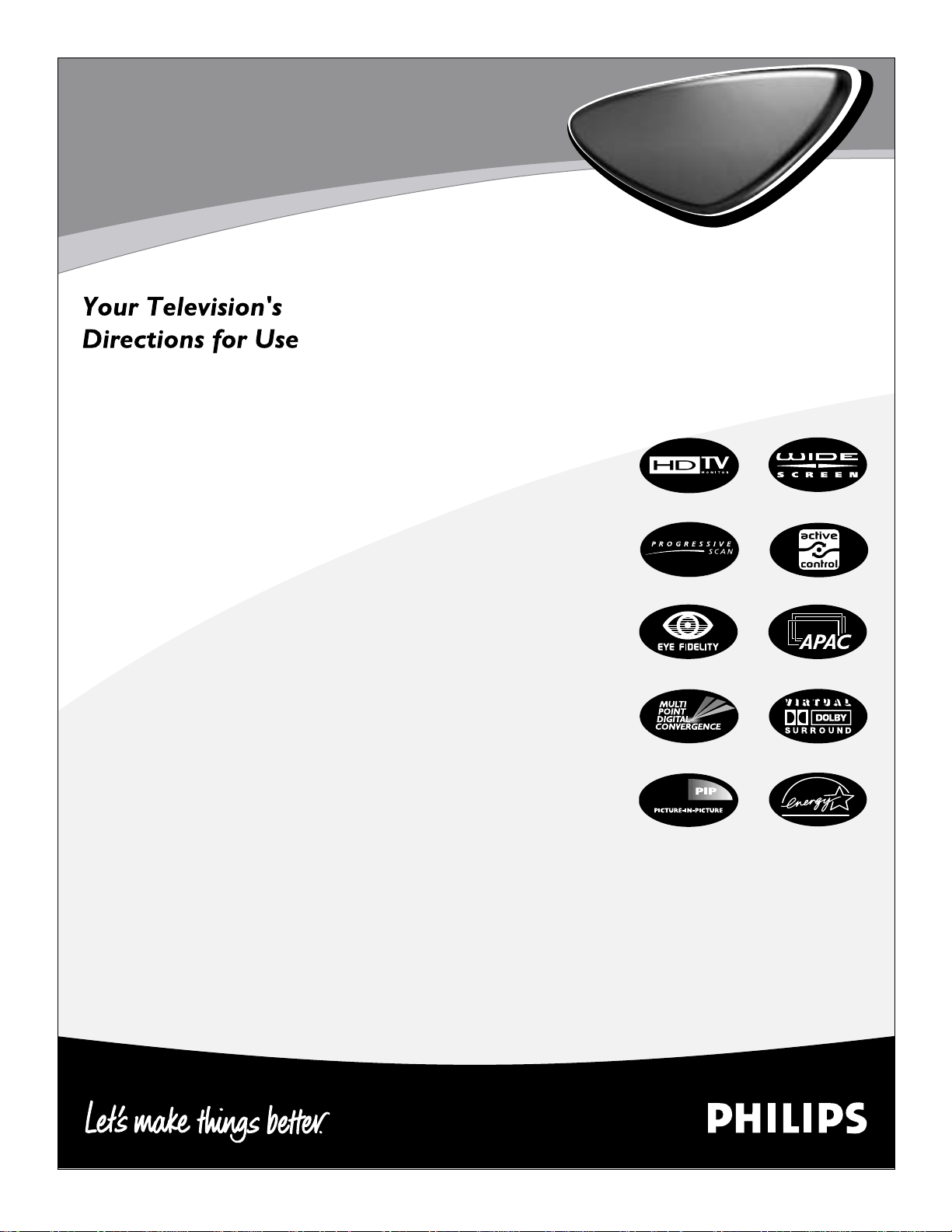
3135 035 21361
51” Digital Widescreen HDTV Monitor
• Active Control™
• APAC™—Automatic Phosphor Aging
Compensation
• Eye Fidelity
• Picture-in-Picture
• HD DVI and component inputs
• Virtual Dolby
®
Surround—20-watt RMS
• Protective screen
• Multipoint digital convergence
51PW9303
51PW9303
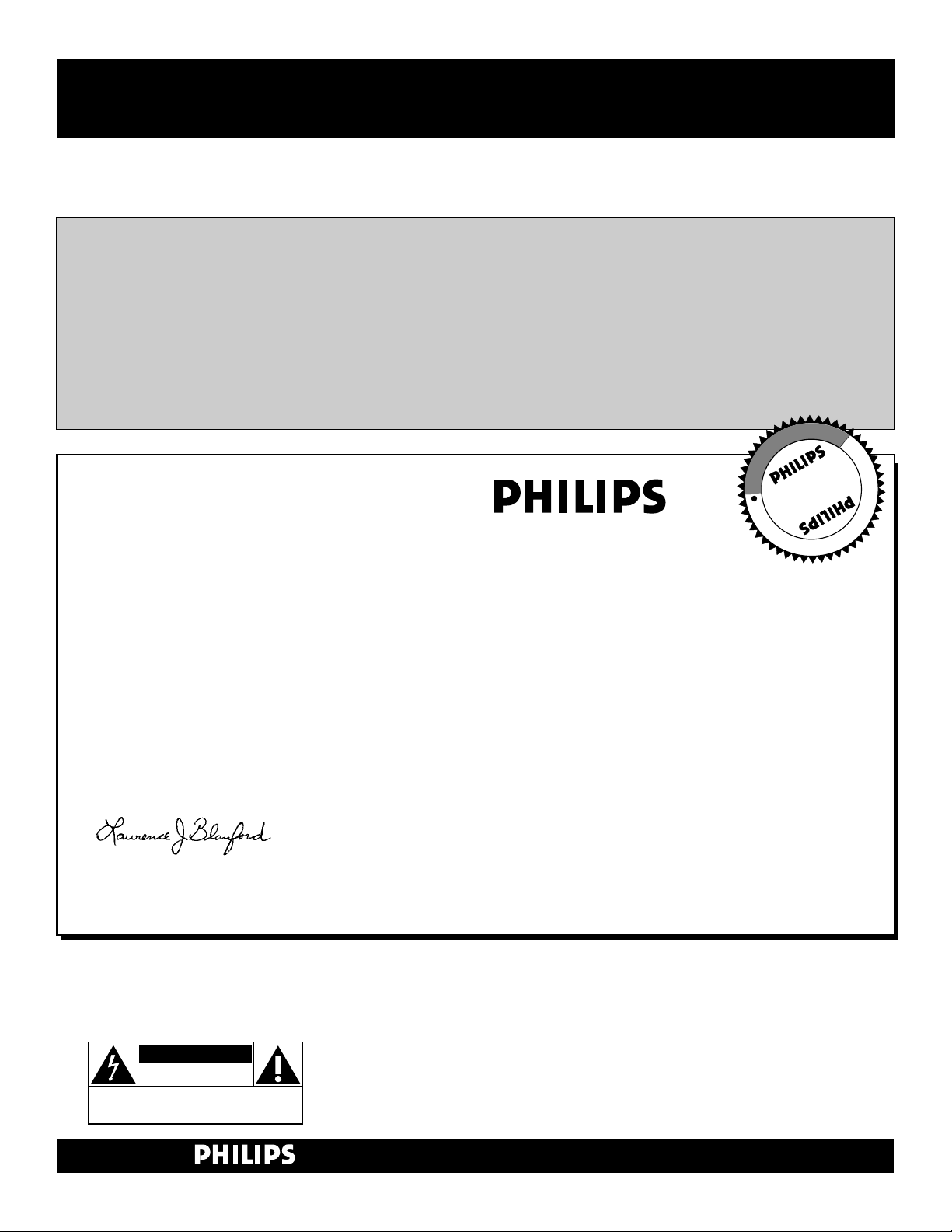
2
Once your PHILIPS purchase is registered, you’re eligible to receive all the privileges of owning a
PHILIPS product. So complete and return the Warranty Registration Card enclosed with your pur-
chase at once. And take advantage of these important benefits.
Return your Warranty Registration card today to ensure you
receive all the benefits you’re entitled to.
Congratulations
on your
purchase,
and welcome to the
“family!”
Dear PHILIPS product owner:
Thank you for your confidence in PHILIPS. You’ve selected one of the best-built, best-backed products available today. And we’ll do everything in our power to keep you happy with your purchase
for many years to come.
As a member of the PHILIPS “family,” you’re entitled to protection by one of the most comprehensive
warranties and outstanding service networks in the industry.
What’s more, your purchase guarantees you’ll receive all the information and special offers for which
you qualify, plus easy access to accessories from our convenient home shopping network.
And most importantly, you can count on our uncompromising commitment to your total satisfaction.
All of this is our way of saying welcome–and thanks for investing in a PHILIPS product.
Sincerely,
Lawrence J. Blanford
President and Chief Executive Officer
Know these
safetysymbols
t This “bolt of lightning” indicates uninsulated material within your unit may cause an electri-
cal shock. For the safety of everyone in your household, please do not remove product covering.
s The “exclamation point” calls attention to features for which you should read the enclosed
literature closely to prevent operating and maintenance problems.
WARNING: TO PREVENT FIRE OR SHOCK HAZARD, DO NOT EXPOSE THIS EQUIPMENT
TO RAIN OR MOISTURE.
CAUTION: To prevent electric shock, match wide blade of plug to wide slot, and fully insert.
ATTENTION: Pour éviter les chocs électriques, introduire la lame la plus large de la fiche dans la
borne correspondante de la prise et pousser jusqu’au fond.
CAUTION
RISK OF ELECTRIC SHOCK
DO NOT OPEN
CAUTION: TO REDUCE THE RISK OF ELECTRIC SHOCK, DO NOT
REMOVE COVER (OR BACK). NO USER-SERVICEABLE PARTS
INSIDE. REFER SERVICING TO QUALIFIED SERVICE PERSONNEL.
Warranty
Verification
Registering your product within
10 days confirms your right to
maximum protection under the
terms and conditions of your
PHILIPS warranty.
Owner
Confirmation
Your completed Warranty
Registration Card serves as
verification of ownership in the
event of product theft or loss.
Model
Registration
Returning your Warranty
Registration Card right away guarantees you’ll receive all the information and special offers which
you qualify for as the owner of your
model.
P.S. Remember, to get the most from your PHILIPS
product, you must return your
Warranty Registration Card within 10 days. So
please mail it to us right now!
R
E
G
I
S
T
R
A
T
I
O
N
N
E
E
D
E
D
W
I
T
H
I
N
1
0
D
A
Y
S
Hurry!
Visit our World Wide Web Site at http://www.philips.com
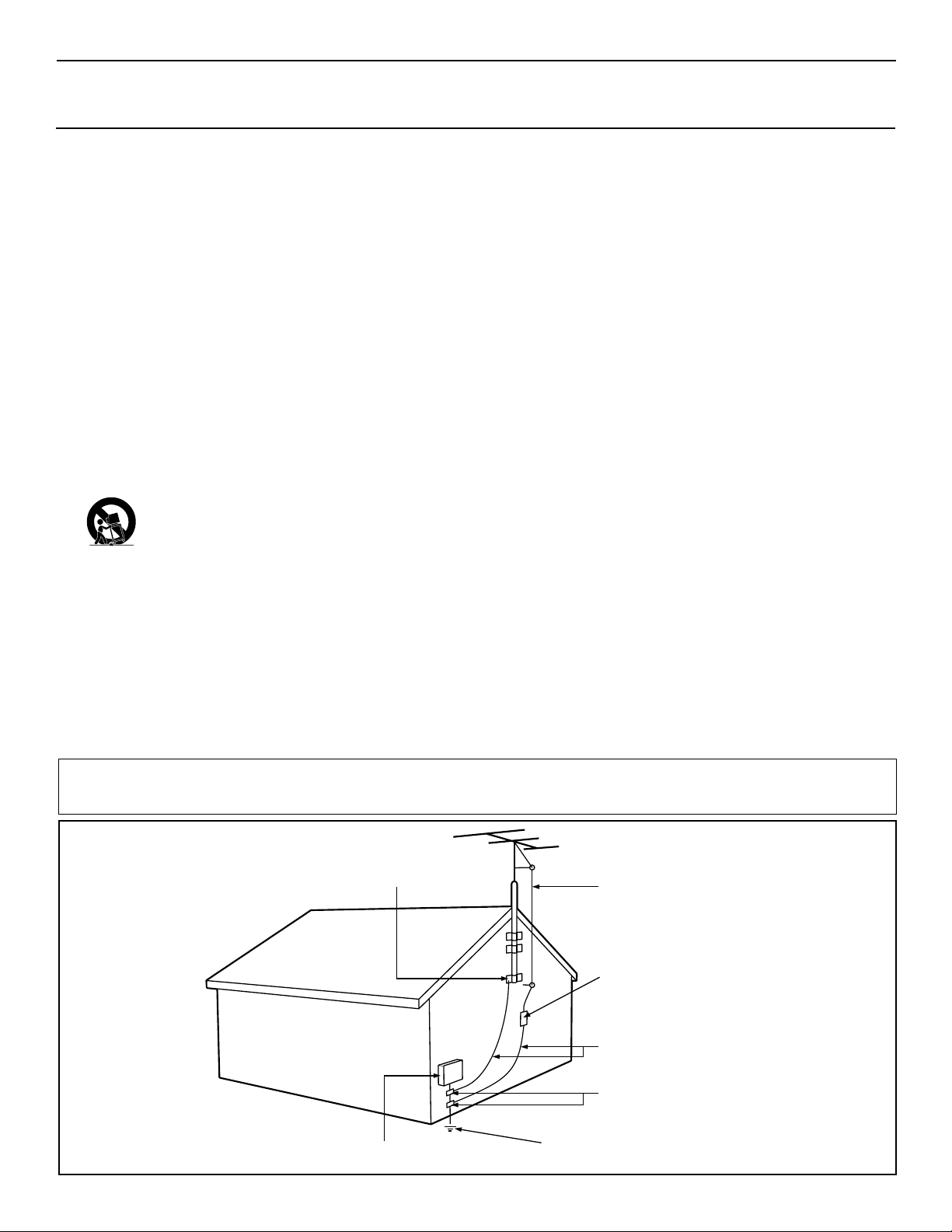
3
IMPORTANT SAFETY INSTRUCTIONS
Read before operating equipment
1. Read these instructions.
2. Keep these instructions.
3. Heed all warnings.
4. Follow all instructions.
5. Do not use this apparatus near water.
6. Clean only with a dry cloth.
7. Do not block any of the ventilation openings. Install in
accordance with the manufacturers instructions.
8. Do not install near any heat sources such as radiators, heat
registers, stoves, or other apparatus (including amplifiers)
that produce heat.
9. Do not defeat the safety purpose of the polarized or grounding-type plug. Apolarized plug has two blades with one
wider than the other. A grounding type plug has two blades
and third grounding prong. The wide blade or third prong
provided for your safety. When the provided plug does not
fit into your outlet, consult an electrician for replacement of
the obsolete outlet.
10. Protect the power cord from being walked on or pinched
particularly at plugs, convenience receptacles, and the point
where they exit from the apparatus.
11. Only use attachments/accessories specified by the manufacturer.
12. Use only with a cart, stand, tripod, bracket, or table
specified by the manufacturer, or sold with the apparatus. When a cart is used, use caution when
moving the cart/apparatus combination to avoid
injury from tip-over.
13. Unplug this apparatus during lightning storms or when
unused for long periods of time.
14. Refer all servicing to qualified service personnel. Servicing
is required when the apparatus has been damaged in any
way, such as power-supply cord or plug is damaged, liquid
has been spilled or objects have fallen into apparatus, the
apparatus has been exposed to rain or moisture, does not
operate normally, or has been dropped.
15. This product may contain lead and mercury. Disposal of
these materials may be regulated due to environmental considerations. For disposal or recycling information, please
contact your local authorities or the Electronic Industries
Alliance: www.eiae.org
16. Damage Requiring Service - The appliance should be
serviced by qualified service personnel when:
A. The power supply cord or the plug has been damaged;
or
B. Objects have fallen, or liquid has been spilled into the
appliance; or
C. The appliance has been exposed to rain; or
D. The appliance does not appear to operate normally or
exhibits a marked change in performance; or
E. The appliance has been dropped, or the enclosure
damaged.
17. Tilt/Stability - All televisions must comply with recommended international global safety standards for tilt and stability
properties of its cabinet design.
• Do not compromise these design standards by applying
excessive pull force to the front, or top, of the cabinet which
could ultimately overturn the product.
• Also, do not endanger yourself, or children, by placing
electronic equipment/toys on the top of the cabinet. Such
items could unsuspectingly fall from the top of the set and
cause product damage and/or personal injury.
18. Wall or Ceiling Mounting - The appliance should be
mounted to a wall or ceiling only as recommended by the
manufacturer.
19. Power Lines - An outdoor antenna should be located away
from power lines.
20. Outdoor Antenna Grounding - If an outside antenna is
connected to the receiver, be sure the antenna system is
grounded so as to provide some protection against voltage
surges and built up static charges.
Section 810 of the National Electric Code, ANSI/NFPA No.
70-1984, provides information with respect to proper
grounding of the mast and supporting structure, grounding
of the lead-in wire to an antenna discharge unit, size of
grounding connectors, location of antenna-discharge unit,
connection to grounding electrodes, and requirements for
the grounding electrode. See Figure below.
21. Object and Liquid Entry - Care should be taken so that
objects do not fall and liquids are not spilled into the enclosure through openings.
Example of Antenna Grounding
as per NEC - National Electric Code
Note to the CATV system installer: This reminder is provided to call the CATV system installer's attention to Article 820-40 of the NEC that provides
guidelines for proper grounding and, in particular, specifies that the cable ground shall be connected to the grounding system of the building, as close
to the point of cable entry as practical.
Rev. 8/13/01
GROUND CLAMP
ELECTRIC SERVICE EQUIPMENT
POWER SERVICE GROUNDING ELECTRODE SYSTEM (NEC ART 250, PART H)
ANTENNA LEAD IN WIRE
ANTENNA DISCHARGE UNIT
GROUNDING CONDUCTORS (NEC SECTION 810-21)
GROUND CLAMPS
(NEC SECTION 810-20)
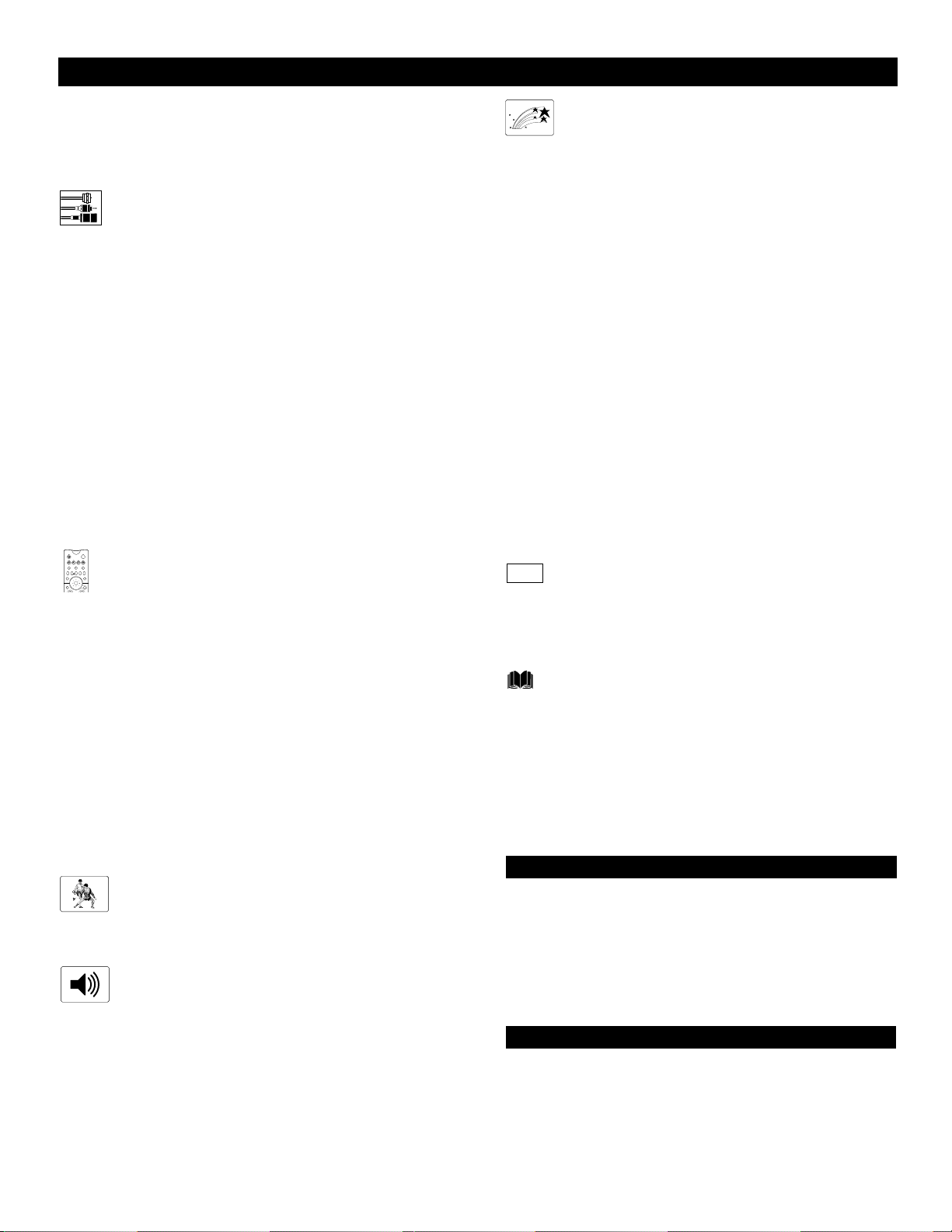
4
CONTENTS
Items Included with This TV
As you unpack your TV, please note that this Directions for Use
manual contains safety-tip information and Factory Service
Center locations, as well as a Warranty Registration Card,
remote control, and batteries for use with the remote control.
Please take a few minutes to complete your registration card. The
serial number for the TV is on the rear of the set.
Refer to page 60 for instructions in the cleaning and care of the
TV.
INTRODUCTION
Welcome/Registration of Your TV . . . . . . . . . . . . . . . . . . . .2
Safety/Precautions . . . . . . . . . . . . . . . . . . . . . . . . . . . . . .2–3
Features . . . . . . . . . . . . . . . . . . . . . . . . . . . . . . . . . . . . . . . .5
CONNECTING ACCESSORY DEVICES
TO
YOUR TV
Jacks, Cables, and Connectors . . . . . . . . . . . . . . .6
Panel Overviews: Standard Inputs and Outputs . . . . . . . . . .7
Panel Overviews: High-definition Inputs . . . . . . . . . . . . . . .8
Connecting a VCR . . . . . . . . . . . . . . . . . . . . . . . . . . . . . . . .9
Connecting a VCR and Cable Box . . . . . . . . . . . . . . . . . . .10
Connecting and Using an Audio Hi-fi System
with Your TV . . . . . . . . . . . . . . . . . . . . . . . . . . . . . . . . .11
Connecting a Standard DVD Player . . . . . . . . . . . . . . . . . .12
Connecting a DVD Player with Progressive-scan
Capability . . . . . . . . . . . . . . . . . . . . . . . . . . . . . . . . . . . .13
Connecting a S-Video Device . . . . . . . . . . . . . . . . . . . . . .14
Connecting an HD Receiver to the
HD INPUT-AV 4 Jacks . . . . . . . . . . . . . . . . . . . . . . . . . .15
Connecting a Camcorder . . . . . . . . . . . . . . . . . . . . . . . . . .16
Connecting and Using Headphones
with Your TV . . . . . . . . . . . . . . . . . . . . . . . . . . . . . . . . .17
USING THE REMOTE CONTROL
Programming the TV Remote to Work
with Accessory Devices . . . . . . . . . . . . . . . . . . . . .18
Using the Code-entry Method to Program Your
TV Remote . . . . . . . . . . . . . . . . . . . . . . . . . . . . . . . . . . .19
Using the Search Method to Program Your
TV Remote . . . . . . . . . . . . . . . . . . . . . . . . . . . . . . . . . . .20
Direct-entry Codes for A/VAccessory Devices . . . . . .21–22
Using the TV Remote with Accessory Devices . . . . . . . . .23
Using the AV and Source Select Buttons . . . . . . . . . . . . . .24
Using AutoSound™ . . . . . . . . . . . . . . . . . . . . . . . . . . . . . .25
Using AutoPicture™ . . . . . . . . . . . . . . . . . . . . . . . . . . . . .26
Using AutoSurf™ . . . . . . . . . . . . . . . . . . . . . . . . . . . . . . .27
Using Program List and Alternate Channel (A/CH) . . . . . .28
Using the Sleep Timer Control . . . . . . . . . . . . . . . . . . . . . .29
USING THE ON-SCREEN SUBMENUS
PICTURE
Adjusting the Picture Controls . . . . . . . . . . . . . . .30
Setting the Eye Fidelity Control . . . . . . . . . . . . . . . . . . . . .31
Setting the Dynamic Contrast Control . . . . . . . . . . . . . . . .32
SOUND
Adjusting the Treble, Bass, and
Balance Controls . . . . . . . . . . . . . . . . . . . . . . . .33
Using the AVL (Audio Volume Leveler) Control . . . . . . . .34
Selecting the Surround-sound Modes . . . . . . . . . . . . . . . . .35
Selecting the Stereo/Mono Sound Mode . . . . . . . . . . . . . .36
Selecting the SAP (Second Audio Program) Feature . . . . .37
Using the Bass Boost Control . . . . . . . . . . . . . . . . . . . . . .38
FEATURES
The Timer
Setting the Clock . . . . . . . . . . . . . . . . . . . . . . . . . . . . . . .39
Displaying the Time . . . . . . . . . . . . . . . . . . . . . . . . . . . .40
Setting the Timer’s Start Time and Stop Time . . . . . . . . .41
Selecting the Timer’s Channel . . . . . . . . . . . . . . . . . . . . .42
Setting the Timer’s Activate Control . . . . . . . . . . . . . . . .43
AutoLock™
Understanding AutoLock™ . . . . . . . . . . . . . . . . . . . . . . .44
Setting up the AutoLock™Access Code . . . . . . . . . . . . .45
Using AutoLock™ to Block Channels . . . . . . . . . . . . . . .46
Using AutoLock™ to Block by Movie Rating . . . . . . . . .47
Using AutoLock™ to Block by TV Rating . . . . . . . . . . .48
Turning the AutoLock™ Blocking Control
on or off . . . . . . . . . . . . . . . . . . . . . . . . . . . . . . . . . . . .49
Using AutoLock™ to Block Unrated Broadcasts . . . . . . .50
Using AutoLock™ to Block Broadcasts That
Have No Rating . . . . . . . . . . . . . . . . . . . . . . . . . . . . . . .51
Reviewing Your Current AutoLock™ Settings . . . . . . . . .52
Using the Closed Captioning Control . . . . . . . . . . . . . . . . .53
Using the Picture-format Control . . . . . . . . . . . . . . . . .54–55
Using Active Control™ . . . . . . . . . . . . . . . . . . . . . . . . . . .56
APPENDIXES
Appendix A: Compatibility Information
for the TV’s High-definition Inputs . . . . . . . . .57
Appendix B: Model Specifications . . . . . . . . . . . . . . . . . . .58
Appendix C: Setting Color Space for the HD Inputs . . . . . . .59
GENERAL INFORMATION
Care and Cleaning . . . . . . . . . . . . . . . . . . . . . . . . . . . . . . .60
Troubleshooting . . . . . . . . . . . . . . . . . . . . . . . . . . . . . .61–62
Glossary of Television Terms . . . . . . . . . . . . . . . . . . . . . . .63
Index . . . . . . . . . . . . . . . . . . . . . . . . . . . . . . . . . . . . . . . . .64
Limited Warranty . . . . . . . . . . . . . . . . . . . . . . . . . . . . . . . .65
Refer to the simple Quick Use and Setup Guide (supplied with
your TV) for details on the following:
• Basic TV connections
• Television and remote control operation
• On-screen menu controls
• Installation features.
QUICK USE AND SETUP GUIDE
POWER
ACC
TV
VCR
ACTIVE
SWAP PIP CH
FREEZE
CONTROL
DN
UP
PICTURE
SOUND
MENU/
STATUS/
SELECT
EXIT
ppendixes
BC
A
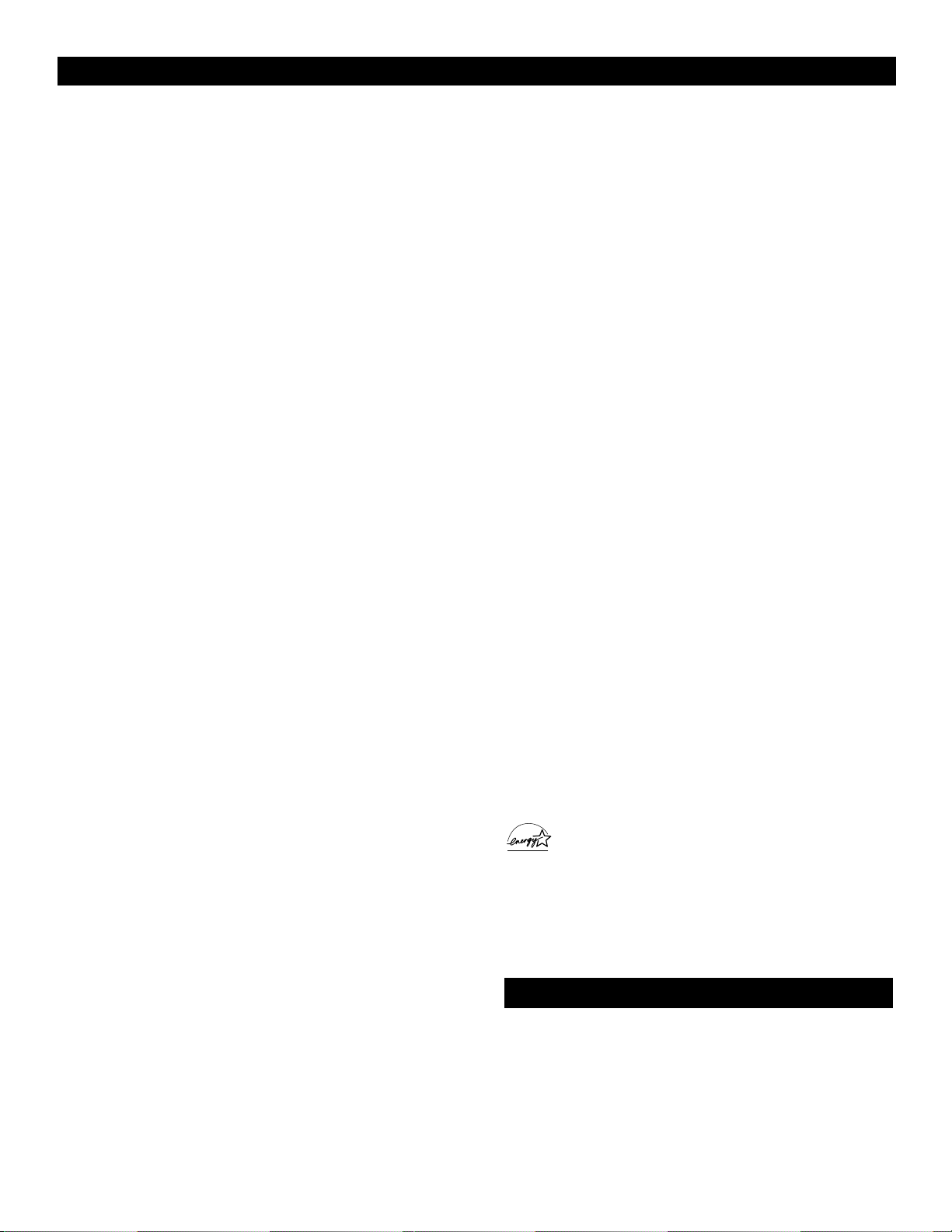
5
FEATURES
Your new projection television and its packaging contain materials
that can be recycled and reused. Specialized companies can recycle your product to increase the amount of reusable materials and
minimize the amounts that need to be properly disposed. The batteries used by your product should not be thrown away when
depleted but should be handed in and disposed of as small chemical waste. Please find out about the local regulations concerning
how to dispose of your old television, batteries, and packaging
materials whenever it is time to replace them.
End-of-life Disposal
Active Control™ continuously measures and corrects all incoming
signals to provide the best picture settings. This feature provides a
sharp and virtually noise-free picture any time, from any NTSC
source. NTSC is the
National Television Standards Committee format devised in the 1940s for TV broadcast analog video signals
(525 lines: 30Hz).
Alternate Channel (A/CH) button allows you to switch back and
forth between the currently viewed channel and the previously
viewed channel.
Audio/video jacks allow direct connections with VCRs and other
accessories for quality TV picture and sound playback. Component
video input jacks are provided for high-fidelity color and picture
resolution when using digital video source material, such as a
DVD.
Audio Volume Leveler (AVL) control keeps the TV’s sound at an
even level. Peaks and valleys that occur during program changes
or commercial breaks are reduced, making for a more consistent,
comfortable sound.
AutoChron™ automatically sets the right time of day and maintains it with digital precision through brownouts, power failures,
and even Daylight Savings Time adjustments.
AutoLock™ protects young children from objectionable programming with V-chip technology.
Automatic Format automatically detects the incoming signal’s
format and adjusts it to fill the screen. Also, your remote control
has a Format button that allows you to select the picture format
you want to see.
Automatic Phosphor Aging Compensation (APAC™) —
Stationary images, particularly black bars that outline 4:3 programming on a widescreen TV, could eventually leave an after-image
on the screen. APAC automatically shifts the image just enough to
blur after-image retention, reducing the effects of stationary
images.
AutoPicture™ allows you to push a button and adapt your TV’s
picture to various types of programs, such as sports, movies, and
multimedia (games).
AutoSound™ allows you to select from three factory-set controls
and a personal control that you set according to your own preferences through the on-screen Sound submenu. The three factory-set
controls—Voice, Music, and Theatre—enable you to tailor the TV
sound to enhance the particular programming you are watching.
AutoSurf™ allows you to easily switch among only the channels
that are of interest to you. You can program up to 10 channels into
the TV’s AutoSurf™ memory through the on-screen display.
Channel Edit allows you to add or remove channels from the list
of channels stored in the TV’s memory. Channel Edit makes it
easy to limit or expand the number of channels that are available
to you when you press the CH +/– buttons on your remote control.
Closed Captioning allows you to read TV program dialog or
voice conversations as on-screen text.
Virtual Dolby* Surround (referred to as “Dolby Virtual”in the
on-screen submenu) uses two speakers to simulate the surround
effect produced by a multichannel system.
Dynamic Contrast helps you sharpen the picture quality by mak-
ing the contrast between the dark and bright picture areas more
noticeable as the image on the screen changes.
Eye Fidelity (selectable progressive or interlaced scan) offers a
choice between two different scanning techniques—progressive
and double lines interlaced. Progressive de-interlaces the lines of
both fields of a video frame and displays them all at once. This
minimizes line flicker and the visibility of the scan lines. The
interlaced mode provides a doubled-line interlaced display of progressive. This helps smooth out jagged lines seen on curved and
angled edges.
HD DVI and Component Inputs—DVI supports High-definition
Copy Protected digital video input for connection to compliant settop boxes. The component connection (Y Pb Pr or RGB +HV)
offers color purity, crisp color detail, and reduced color noise.
Hi-fi stereo system, includes a built-in audio amplifier and a twin
speaker system. The system enables you to hear stereo sound or
Second Audio Program (SAP) bilingual broadcasts when they are
available.
Home-cinema universal remote control operates your TV set and
other devices that work by infrared remote control, such as VCRs,
cable converter boxes, satellite receivers, and others. Note: You
may need to program the remote to work with devices other than
the TV. See pages 18–23.
Incredible Surround™ enhances stereo programs by making the
sound broader and fuller.
On-screen menu shows the TV controls and allows you to adjust or
set those controls (can be viewed in American English, French, or
Spanish).
Picture-in-picture (PIP) allows you to monitor one video source
while watching another. You can swap the main and secondary pictures, or position the PIP window in any screen corner.
Program List displays a list of your favorite channels at the press
of a button. You can scroll through the list, highlight a favorite
channel, and tune to the channel.
Protective screen filter helps prevent accidental damage to the delicate front lenticular screen. Anyone with children or pets knows
accidents can happen in the home—especially when parents aren’t
watching. The protective screen filter is specifically formulated by
Philips for HD displays to protect your investment while giving the
best possible picture.
Sleep Timer automatically turns the TV off after a set amount of
time of your choice.
Standard broadcast (VHF/UHF) or cable TV (CATV) channel
capability, as well as advanced capability for high-definition video.
Three-line comb filter provides improved chroma/luminance separation to the picture. Offering vertical-edge enhancement and virtually no “dot crawl,” this filter easily supports the demands of DVD
players and other advanced high-resolution video sources.
As an Energy Star® Partner, Philips Consumer Electronics has
determined this product meets the Energy Star® guidelines for
energy efficiency. Energy Star® is a U.S. registered mark. Using
products with the Energy Star® label can save energy. Saving
energy reduces air pollution and lowers utility bills.
Active Control, APAC, AutoChron, AutoPicture, AutoSound, AutoSurf, and
Incredible Surround are trademarks of Philips Consumer Electronics North
America. Copyright © 2003 Philips Consumer Electronics.
*Manufactured under license from Dolby Laboratories. “Dolby” and the
double-D symbol are trademarks of Dolby Laboratories.
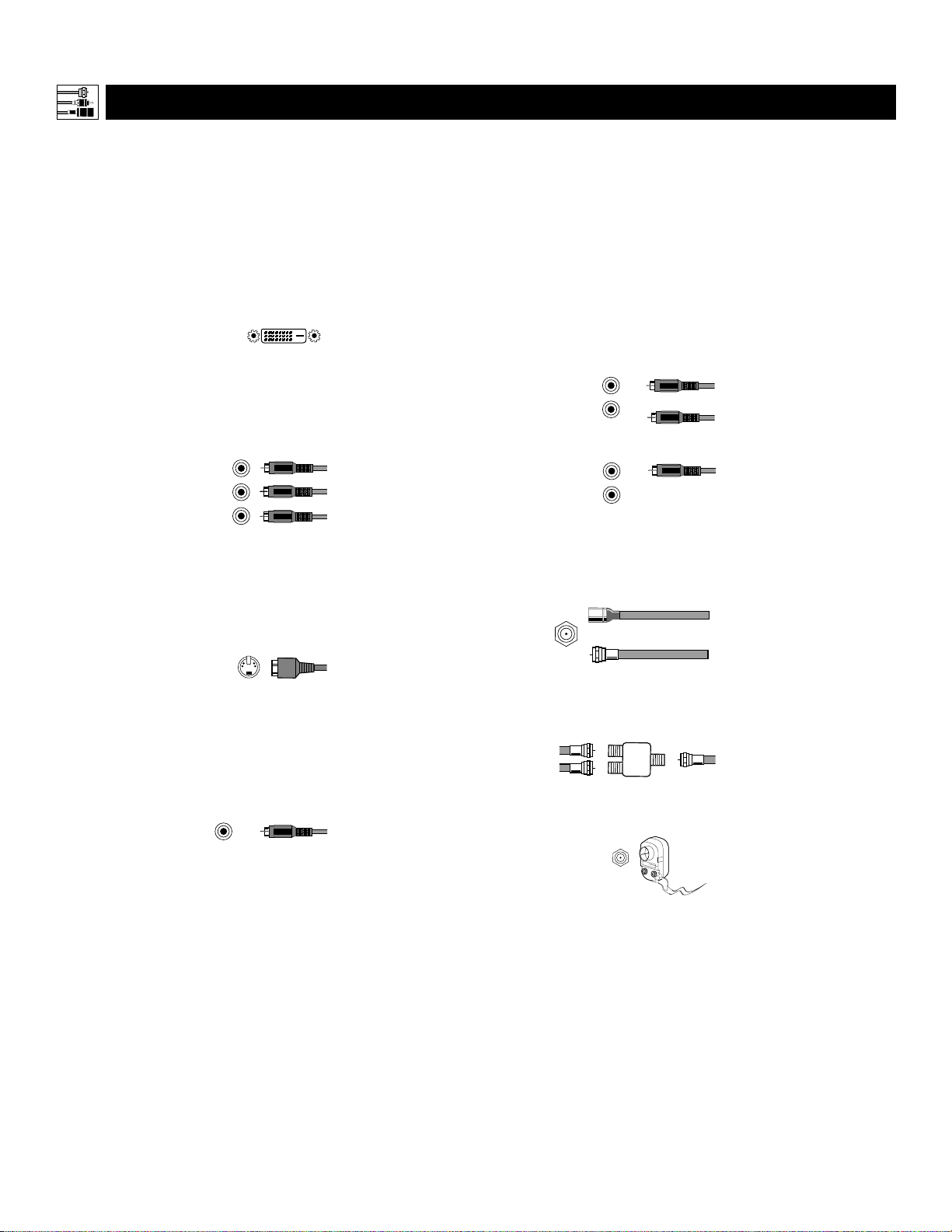
DVI Jack
Cable used: DVI
Supports High-definition Copy
Protected digital video input for
connection to compliant set-top
boxes.
Component Video Input Jacks
Cables used: component video with
RCA-type phono plugs
Allow you to connect accessory devices such as DVD
players. Separating the video
into three signals, these
inputs provide excellent
quality. Be sure to connect
the left and right audio cables, because the Y,
Pb, Pr jacks receive only the picture signal.
S-Video Jacks
Cable used: S-Video
Provide a higher quality picture than the Video (composite) jacks because the color
part of the picture is separated
from the black and white portion. Be sure to connect the left and right audio
cables, because the S-Video jacks receive only
the picture signal.
Video (called composite) Jacks
Cable used: Video with RCA-type
phono plug
Provide better picture
performance than the
antenna RF input. Be sure to connect the audio
cables, because the video jacks receive only the
picture signal.
Your TV also has an OUTPUT VIDEO jack.
Use a video cable with RCA-type phone plugs
to make connections.
Connecting Accessory Devices to Your TV
JACKS,CABLES, AND CONNECTORS
T
his page contains descriptions and illus-
trations of jacks, cables, and connectors
you might use in making connections. The
cables and connectors are not supplied with
your TV, but you can purchase them at
stores that sell electronics. Or you can
order them by calling our Customer Care
Center at 1-800-531-0039.
6
Audio Jacks
Cables used: Audio with RCA-type
phono plug
Provide sound for the
video inputs. If your
accessory device has only
one output for audio, connect it to the left (color
coded white) audio jack
on the TV.
Your TV also has OUTPUT AUDIO jacks. Use
audio cables with RCAtype phone plugs to make connections.
Antenna RF Jack
Cables used: RF coaxial cable (75Ω)
Allows you to
connect an antenna, cable TV, or
components having only RF outputs to the antenna input on the TV. RF coaxial cables are available in push-on or screw-on type.
Signal Splitter
Allows you to
route an antenna
or cable TV signal
to two inputs.
300- to 75-ohm Twin-lead Adapter
Accepts twin-lead wires
from an antenna and allows
connection to the antenna
input on the TV. If your
antenna is already equipped
with an RF coaxial cable, you will not need
this adapter.
Mono Connection
Push-on Type
Screw-on Type
Or
Stereo Connection
DVI
Y
Pb
Pr
S-VIDEO
L
VIDEO
L
AUDIO
R
L
AUDIO
R
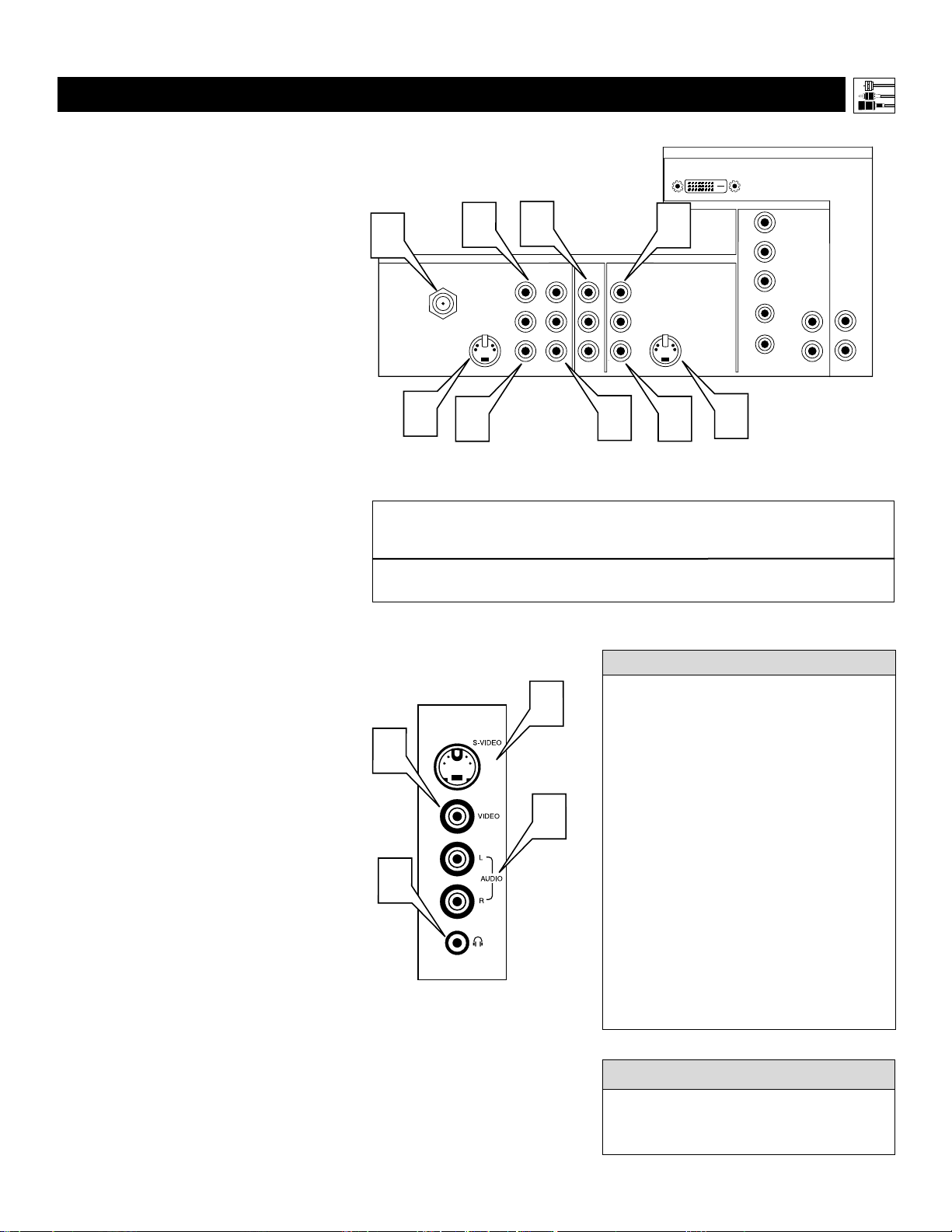
7
Connecting Accessory Devices to Your TV
Y
ou can connect a wide range of video and
audio devices to your TV, in various ways.
This page and the next one provide an overview
of signal compatibilities and the types of
devices you can connect to the jacks.
Connection examples follow on subsequent
pages. See pages 1 and 2 of the Quick Use and
Setup Guide that came with your set for examples of basic connections. Also see page 6 of
that publication for a Picture-in-Picture (PIP)
connection example. You may also want to refer
to the user instructions that came with each
particular device for information on connections.
What You Can Connect to the
Standard Panel Jacks
1
ANTENNA IN 75Ω jack—use to connect radio-frequency (RF) signals from
VHF/UHF antennas or a cable system.
These are 480i signals.
2
YPbPr (component video input [CVI]
jacks)—compatible with 480i signals
only. Use to connect accessories having
component video outputs, such as DVD
players, laser-disc players, video-game
players, satellite receivers, or other
devices. Use the INPUT-AV 1 L(eft) and
R(ight) AUDIO jacks for sound connections. CVI is not accessible in the PIP
window.
3
S-VIDEO (super video) jacks—compatible with 480i signals only. Use to
connect accessories having Super VHS
(S-VHS) outputs, such as VCRs, DVD
players, laser-disc players, video-game
players, satellite receivers, or other
devices.
4
VIDEO (composite) jacks (INPUT-AV
1,
INPUT-AV 2, and TV’s side jack panel
[AV3])—compatible with 480i signals
only. Use to connect accessories having
composite video outputs, such as VCRs,
video-game players, or other devices.
5
AUDIO inputs (INPUT-AV 1,
INPUT-AV 2, and TV’s side jack panel
[AV3])—use to connect from the audio
output jacks on VCRs, DVDs, or other
accessories.
6
OUTPUT (VIDEO/AUDIO)—video is
compatible with 480i signals only. Use to
connect to a VCR to record programs
from the TV. Or use the AUDIO outputs
to connect to an audio hi-fi system.
7
n Headphone jack—use to connect
headphones for personal listening.
• Signals connected to the HD INPUT-AV 4
or HD INPUT-AV 5 inputs will provide you
with the best picture. Examples of sources
for such signals are a progressive-scan DVD
player (480p) or an HD receiver (1080i or
480p) with YPbPr or RGB outputs. The
1080i signals will provide you with the best
picture possible. Devices with RGB outputs
may or may not have H and V sync outputs
to connect to the HD INPUT-AV 4 H and V
SYNC inputs (see page 57). Instructions for
selecting the AV4 color space (YPbPr or
RGB) are on page 59.
• Among the 480i-compatible inputs
(ANTENNA IN 75Ω, INPUT AV-1, INPUT
AV-2, and the side jack panel), you will get
the best picture from the component video
inputs (labeled YPbPr). The S-Video inputs
will provide the next-best level of picture
quality.
HELPFUL HINTS
PANEL OVERVIEWS:STANDARD INPUTS AND OUTPUTS
The side jack-panel inputs (recognized by the
TV as AV3) are convenient for connecting a
camcorder. See page 16.
cc
C
HECK IT OUT
Summary of signal compatibilities
Input jacks on TV
Compatible output signal
from an external source
or device
ANTENNA IN 75Ω, INPUT AV-1,
INPUT AV-2, and side jack panel (AV3)
480i (480 lines, interlaced)
1
ANTENNA IN 75Ω
3
Side Jack Panel
4
4
VIDEO
S-VIDEO
L
5
G
7
NOTE: The
TV recognizes
the side jack
panel as AV3.
Rear of TV
6
INPUT-AV 1
Y
L
AUDIO
R
Pb
Pr
2
4
INPUT-AV 2OUTPUT
VIDEO
S-VIDEO
L
L
AUDIO
R
5
3
5
HD INPUT-AV 5
DVI
HD INPUT-AV 4
G/Y
R/Pr
B/Pb
V
SYNC
H
3
L
AUDIO
R
L
AUDIO
R
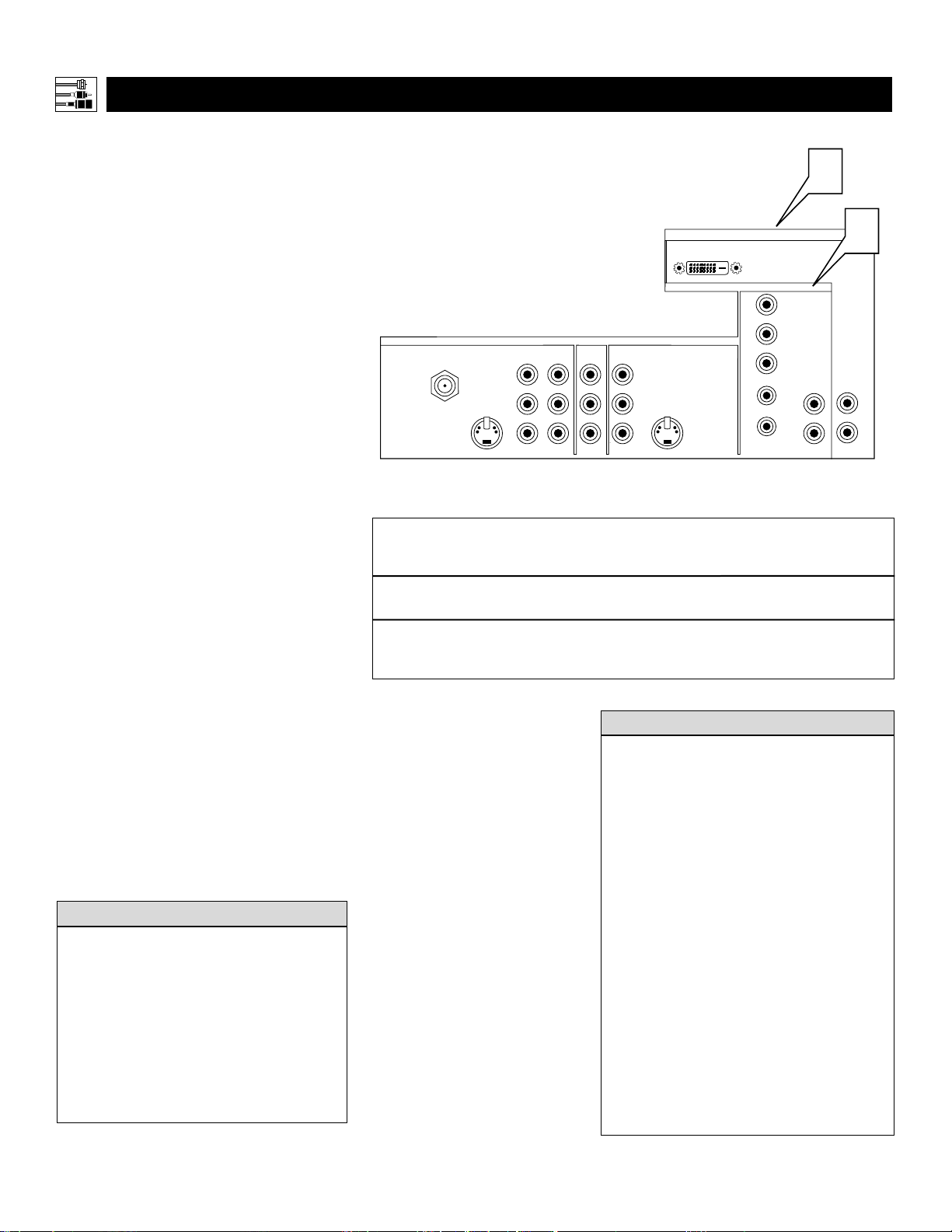
8
Connecting Accessory Devices to Your TV
PANEL OVERVIEWS
:HIGH-DEFINITION INPUTS
T
he HD INPUT-AV 4 and HD INPUT-AV 5
jacks allow you to connect digital equip-
ment with 1080i or 480p signal output.
What You Can Connect to the
High-definition Input Jacks
1
HD INPUT-AV 4—use to connect digital
equipment with a 1080i or a 480p signal
output, such as HD receivers (1080i or
480p) or DVD players with progressivescan capability (480p). You can connect
equipment with YPbPr component video
or RGB outputs to the HD INPUT-AV 4
jacks. H and V Sync connections may or
may not be required for RGB connections. (See
page 57.) Dedicated audio input
jacks are located with the HD INPUT-AV 4
video jacks.
NOTE: The Picture-in-Picture (PIP) feature
is not available for use with AV 4.
2
HD INPUT-AV 5—accepts a digital video
interface (DVI) plug, which uses digital
data in the format data standard called
Transition Minimized Differential
Signaling (TMDS). Use HD INPUT-AV 5
to connect digital equipment with DVI
(digital video interface) 1080i or 480p output. DVI is a specific digital input allowing encrypted transmission of uncompressed HD content. DVI includes HDCP
(high-bandwidth digital content protection), which is supported by the motion
picture industry, satellite providers, and
most of the consumer electronics industry.
DVI is gaining momentum and quickly
becoming an industry standard for the
consumer to view high-definition material
while keeping content protected. For
sound, use the
dedicated audio input jacks
located with the HD INPUT-AV 5 DVI jack.
NOTE: The Picture-in-Picture (PIP)
feature is not available for use with AV5.
• The TV’s default color-space setting for HD
INPUT-AV 4 is YPbPr. If the picture looks
grossly incorrect, try changing the color-space
setting on either the digital equipment or the
TV. For more information on setting the color
space on the digital equipment, see the equipment’s directions-for-use manual. To set the
TV’s color space, see page 59 in this manual.
• This television is designed to be compatible
with high-definition signal standards 1080i
and 480p as specified by the Electronic
Industries Association standard EIA770.3.
Because output standards may vary by manufacturer, you may encounter some digital
equipment that will not properly display pictures on the TV.
• The PIP (Picture-in-picture) feature
allows
you to tune to a program in the main window
and scan other channels in the PIP window.
From a single antenna or cable input, signals
are separated into two signals within the television. The A V1, AV2, and A V3 inputs are
also available as PIP sources.
HELPFUL HINTS
Because DVI is such new technology, the
electronics industry is still working toward
a decision on one standard. Philips testing
has determined that compatibility issues
exist with respect to a limited number of
high-definition receivers when they are
connected to the DVI input on this television. If you should experience difficulties,
please contact our Customer Care Center at
1-800-531-0039.
HELPFUL HINT
Summary of signal compatibilities
TV Input
Compatible output signal
from an external source
or device
HD INPUT-AV 4
1080i (1080 lines, interlaced) or
480p (480 lines, progressive scan)
HD INPUT-AV 5
Digital video interface (DVI) with
1080i (1080 lines, interlaced) or
480p (480 lines, progressive scan)
ANTENNA IN 75Ω
INPUT-AV 1
VIDEO
S-VIDEO
L
L
AUDIO
R
Rear of TV
DVI
INPUT-AV 2OUTPUT
Y
Pb
Pr
VIDEO
S-VIDEO
L
L
AUDIO
R
HD INPUT-AV 5
HD INPUT-AV 4
G/Y
R/Pr
B/Pb
V
SYNC
H
L
AUDIO
R
2
1
L
AUDIO
R
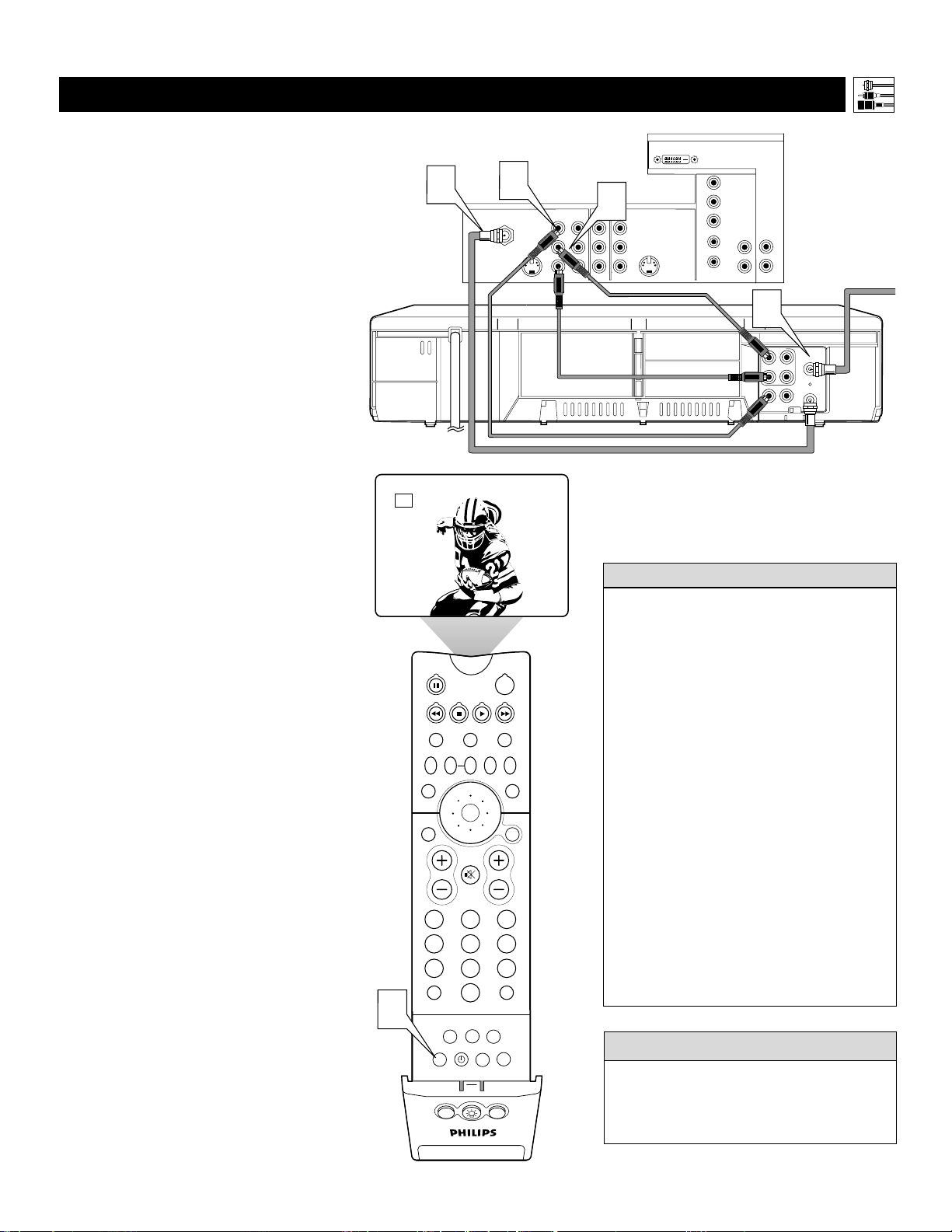
9
PIP ON/OFF
213
546
879
0
TV
SWAP PIP CH
DN
UP
ACTIVE
CONTROL
FREEZE
SOUND
MUTE
SURF
A/CH
POWER
PICTURE
STATUS/
EXIT
SURF
ITR/
RECORD
HOME
VIDEO
HOME
MOVIES
PERSONAL
SLEEP
REC •
PIPPOSITION
VCR
ACC
MENU/
SELECT
VOL
CH
TV/VCR
FORMAT
SAP
PROG.LISTDOLBY VAV
5
AV1
Connecting Accessory Devices to Your TV
CONNECTING A VCR
T
he TV’s audio/video (AV) input jacks provide
for direct picture and sound connections
between the TV and accessory devices such as
VCRs, DVD players, and others that have AV output jacks.
This example, which uses the INPUT-AV 1 jacks,
shows you one way you can connect a VCR to
your TV.
Refer to the directions-for-use manual for your
VCR for further information on connections.
To make the connections shown in this example,
you will need:
• one coaxial cable (75Ω)
• one cable for a video connection (standard
RCA-type phono plug)
• two cables for audio connections (standard
RCA-type phono plugs) (only one cable is
needed for a nonstereo VCR).
NOTE: The cables are not supplied with your TV.
You should be able to buy them at most stores
that sell electronics. Or you can call our
Customer Care Center at 1-800-531-0039
1
Connect a cable TV or antenna signal to
the ANT IN jack on the back of the VCR.
2
Connect from the OUT jack on the
back of the VCR to the
ANTENNA IN
75Ω
jack on the back of the TV.
3
Connect the VIDEO OUT jack on the
back of the VCR to the INPUT-AV 2
VIDEO jack on the back of the TV.
4
Connect the audio output R(ight) and
L(eft) jacks on the back of the VCR to
the INPUT-AV 2 AUDIO jacks on the
back of the TV.
NOTE: If the VCR is a mono (nonstereo)
unit, connect only the left audio cable,
which usually has a white-coded plug.
5
Press the AV button on the remote control as many times as necessary to select
the AV2 source for viewing of materials
from the VCR.
• Stereo sound will pass from the ANT
OUT jack on the VCR to the ANTENNA
IN 75Ω jack on the TV only when the
VCR is in TV mode. This is the mode
that allows the TV to use its channel
selector.
• To simplify making connections, audio
and video cables often have color-coded
plugs. The jacks on your TV are likewise
color coded to match the plugs. The coding is as follows:
—Yellow for video (composite)
—Red for the right audio channel
—White for the left audio channel
NOTE: If your VCR is mono (nonstereo), you will connect only one audio
cable. You must ensure that the TV is set
to MONO for the signal source to which
you’ve connected the VCR (
INPUT-AV
2,
INPUT-AV 1, or the side panel inputs
[AV3]). Otherwise, you will receive
sound from only one of the TV’s speakers.
See page 36.
HELPFUL HINTS
You can display the AV1, AV2, or AV3 signal
sources in the PIP window. See page 7 of the
Quick Use and Setup Guide for information on
using the Picture-in-Picture (PIP) feature.
cc
C
HECK IT OUT
2
Rear of VCR*
* (Example: Philips VCR
model VR674CAT)
3
ANTENNA IN 75Ω
S-VIDEO
Rear of TV
INPUT-AV 1
Y
VIDEO
AUDIO
Pb
L
Pr
R
L
4
AUDIO
INPUT-AV 2OUTPUT
VIDEO
S-VIDEO
L
L
R
HD INPUT-AV 5
DVI
HD INPUT-AV 4
G/Y
R/Pr
B/Pb
V
SYNC
H
AUDIO
L
L
R
Coaxial Cable
AUDIO
Lead-in from
R
Cable TV Company
or VHF/UHF Antenna
1
AUDIO
L
ANT
IN
IN
R
VIDEO
OUT
CH3 CH4
IN
OUT
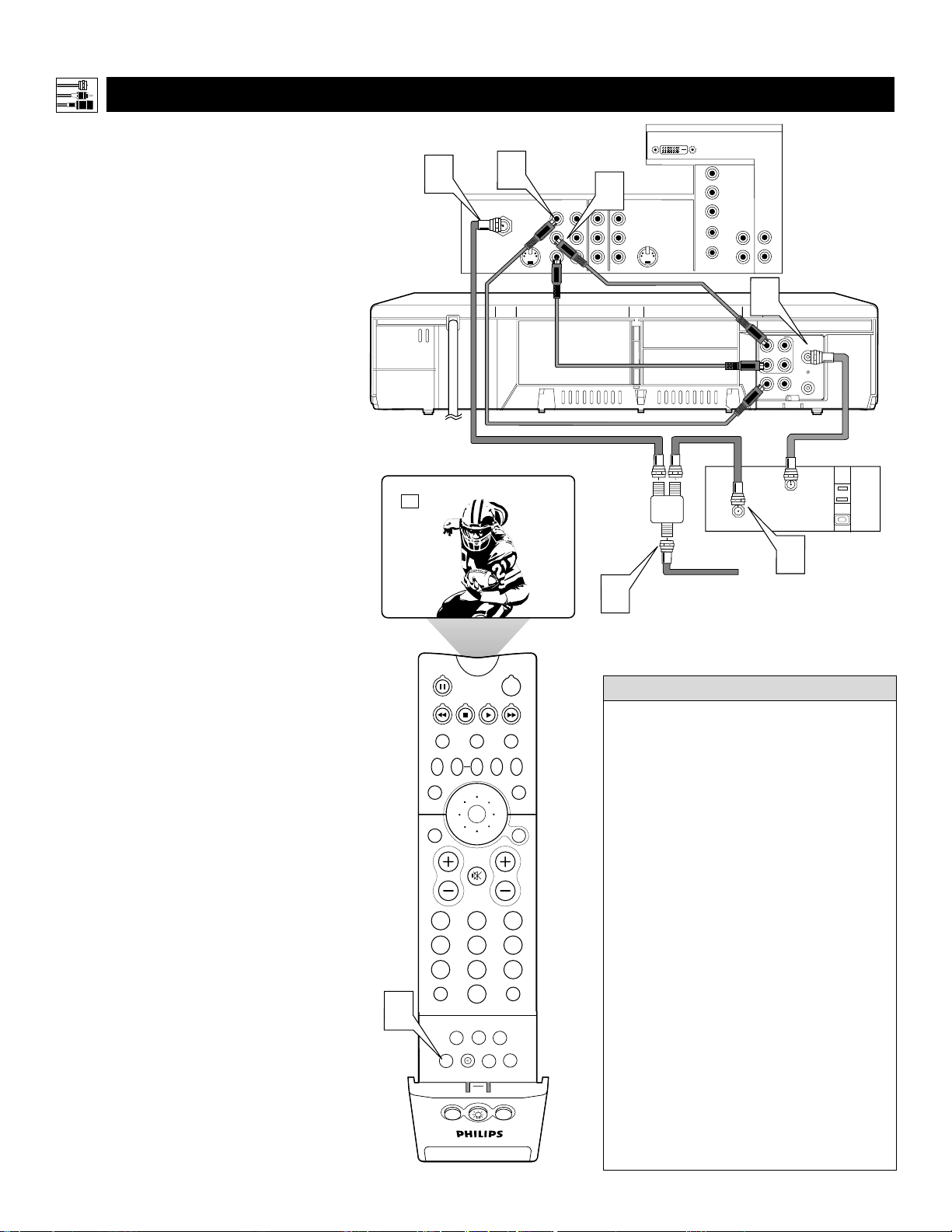
10
CONNECTING A VCR
AND CABLE BOX
Connecting Accessory Devices to Your TV
P
resented here is a connection example
involving a VCR and cable box.
Refer to the VCR’s directions-for-use manual
for further information on connections.
To make the connections in this example, you
will need:
• one, two-way signal splitter
• two coaxial cables (75Ω)
• one cable for a video connection (standard
RCA-type phono plug)
• two cables for audio connections (standard
RCA-type phono plugs) (only one cable is
needed for connection to a nonstereo
VCR).
NOTE: The cables are not supplied with your
TV. You should be able to buy them at most
stores that sell electronics. Or you can call
our Customer Care Center at
1-800-531-0039.
1
Connect a cable TV signal to a twoway signal splitter.
2
Connect one of the two-way signal
splitter outputs to the CABLE IN jack
on the cable box.
3
Connect the other two-way signal
splitter output to the ANTENNA IN
75Ωjack on the back of the TV.
4
Connect from the cable box TOTV
jack to the ANT IN jack on the back of
the VCR.
5
Connect the VIDEO OUT jack on
the VCR to the INPUT-AV 2 VIDEO
jack on the back of the TV.
6
Connect the AUDIO OUT R(ight)
and L(eft) jacks on the VCR to
INPUT-AV 2 AUDIO jacks on the back
of the TV.
NOTE: If the VCR is a nonstereo unit,
connect only the left audio cable,
which usually has a white-coded plug.
7
Press the AV button on the remote
control as many times as necessary to
select the AV2 source for viewing of
materials from the cable box or VCR.
• The RF output on a cable box, usually
labeled “OUTPUT,” “OUT,” or “TO TV,”
will not pass a stereo sound signal to the
ANTENNA IN 75Ω jack on the TV. If, however, your cable box has separate
Audio/Video outputs, using A/V cables to
connect to those outputs and to the A/V
inputs on the TV might pass a stereo sound
signal to the TV. Contact your cable TV
company for more information.
• To simplify making connections, the plugs
on audio and video cables are often color
coded. The jacks on your TV are likewise
color coded to match the plugs.
The coding is as follows:
—Yellow for video (composite)
—Red for the right audio channel
—White for the left audio channel
NOTE: If your VCR is mono (nonstereo),
you will connect only one audio cable. You
must ensure that the TV is set to MONO for
the signal source to which you’ve connected
the VCR (INPUT-AV 2, INPUT-AV 1, or the
side panel inputs [AV3]). Otherwise, you will
receive sound from only one of the TV’s
speakers. See page 36.
HELPFUL HINTS
3
Rear of VCR*
* (Example: Philips
VCR model
VR674CAT)
AV1
TV
SWAP PIP CH
SOUND
STATUS/
EXIT
VOL
TV/VCR
A/CH
7
ITR/
RECORD
5
ANTENNA IN 75Ω
S-VIDEO
POWER
ACC
VCR
ACTIVE
CONTROL
DN
SURF
REC •
SAP
HOME
VIDEO
FREEZE
UP
PICTURE
MENU/
SELECT
MUTE
213
546
879
0
FORMAT
HOME
MOVIES
PIP ON/OFF
SLEEP
CH
SURF
PROG.LISTDOLBY VAV
PERSONAL
PIPPOSITION
Rear of TV
INPUT-AV 1
VIDEO
L
L
AUDIO
R
Pb
Pr
Y
6
Two-way
Signal
Splitter
AUDIO
1
DVI
INPUT-AV 2OUTPUT
VIDEO
S-VIDEO
L
L
R
Coaxial Cable Lead-in from
Cable TV Company
or VHF/UHF Antenna
HD INPUT-AV 5
HD INPUT-AV 4
SYNC
G/Y
R/Pr
B/Pb
V
H
AUDIO
L
L
AUDIO
R
R
4
AUDIO
L
ANT
IN
IN
OUT
R
VIDEO
OUT
CH3 CH4
IN
OUT
Rear of Cable Box
OUTPUT
INPUT
2
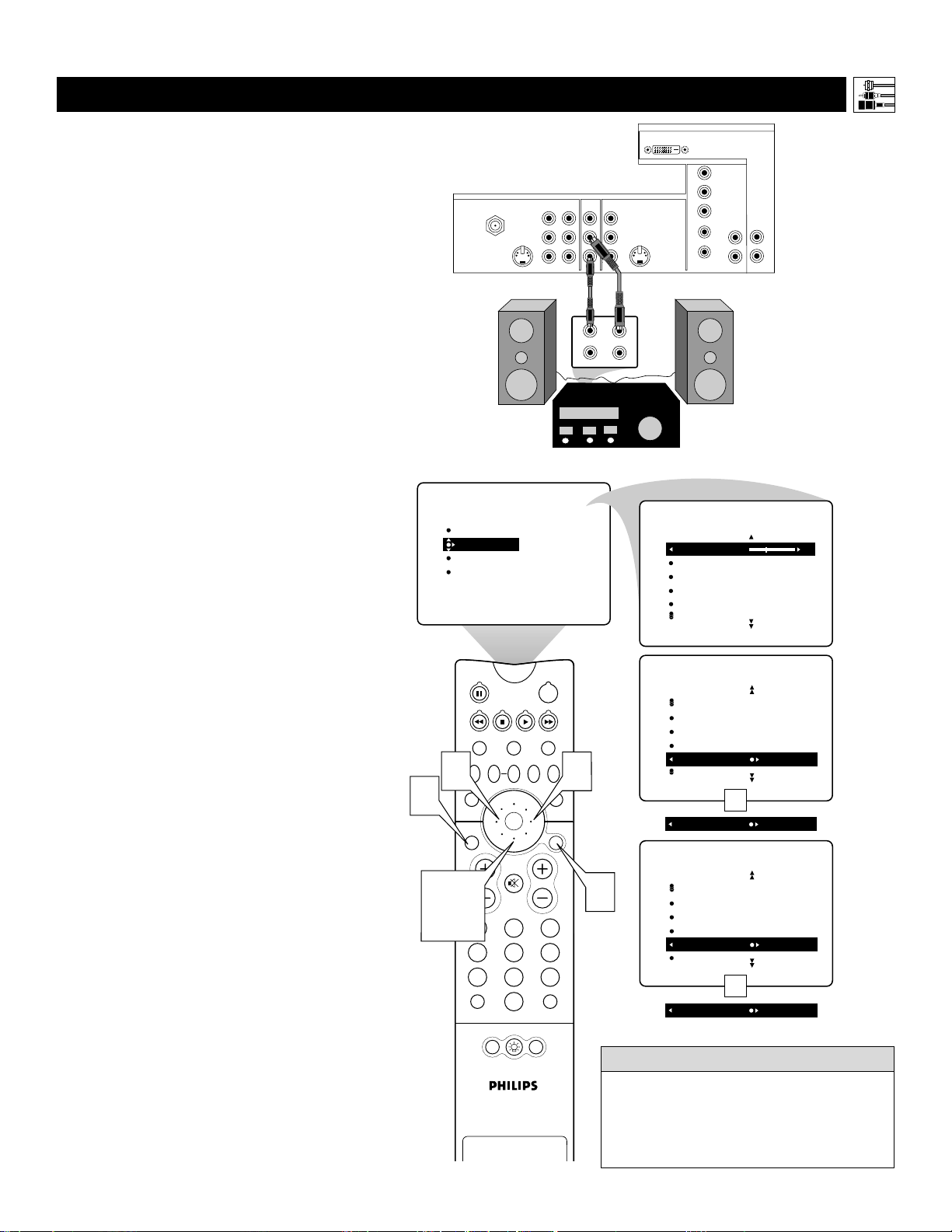
11
CONNECTING AND U
SING AN AUDIO HI-FI SYSTEM WITH YOUR TV
Y
ou can use your TV’s AUDIO OUTPUT jacks
to connect to an external audio hi-fi system.
Follow the simple steps below.
To make these connections, you will need two
cables for audio connections (standard RCA).
NOTE: The cables are not supplied with your TV.
You should be able to buy them at most stores
that sell electronics. Or you can call our
Customer Care Center at 1-800-531-0039.
Connect the L(eft) and R(ight) AUDIO
OUTPUT jacks on the rear of the TV to the
L(eft) and R(ight) AUX/TVINPUT jacks on
the rear of the hi-fi system.
See the section below on using the
AUDIO OUT control.
A
fter connecting the TV’s AUDIO OUTPUT
jacks to the AUDIO INPUT jacks on an
external hi-fi system, set the AUDIO OUT
control in the SOUND submenu to either
VARIABLE or FIXED to determine whether
you adjust the volume at the TV or at the
external hi-fi system. To change the volume at
the TV using the TV’s remote control, you must
select VARIABLE. To adjust the volume at the
stereo using the hi-fi’s controls, you must select
FIXED. You can also use the SPEAKERS
control in the SOUND submenu to turn the
TV’s speakers off.
1
Press the MENU/SELECT button
on the remote control to show the onscreen menu.
2
Press the CURSOR RING DOWN
once to highlight SOUND.
3
Press the CURSOR RING RIGHT
to enter the SOUND submenu.
4
Press the CURSOR RING DOWN
repeatedly until AUDIO OUT is highlighted.
5
Press the CURSOR RING LEFT or
RIGHT to set the AUDIO OUT to
either VARIABLE or FIXED.
6
If you want to turn the TV’s internal
speakers off, press the CURSOR
RING DOWN repeatedly until
SPEAKERS is highlighted. Then press
the CURSOR RING LEFT or RIGHT
to turn the speakers off.
7
Press the STATUS/EXIT button to
exit the menu.
Connecting Accessory Devices to Your TV
The sound outputs from the TV to an external hi-fi system are not affected or tailored
by the TREBLE, BASS, BALANCE, AVL,
INCR. SURROUND, and BASS BOOST
controls in the TV’s SOUND submenu.
HELPFUL HINT
5
7
2,4,
6
PICTURE
SOUND
FEATURES
INSTALL
TV
SWAP PIP CH
SOUND
STATUS/
EXIT
VOL
TV/VCR
A/CH
ANTENNA IN 75Ω
POSITION
INPUT-AV 1
VIDEO
S-VIDEO
L
L
AUDIO
R
TREBLE
BASS
BALANCE
AVL
INCR . SURROUND
POWER
ACC
VCR
ACTIVE
FREEZE
CONTROL
DN
UP
PICTURE
MUTE
213
546
879
SURF
0
PIP
MENU/
SELECT
CH
HD INPUT-AV 5
DVI
HD INPUT-AV 4
G/Y
R/Pr
B/Pb
V
SYNC
H
SOUND
TREBLE 30
BASS
BALANCE
AVL
INCR . SURROUND
SOUND
INCR . SURROUND
HEADPHONE
STEREO
SAP
AUDIO OUT FIXED
AUDIO
L
L
AUDIO
R
R
Y
Pb
Pr
R
Rear of TV
AUDIO
AUX/TV INPUT
PHONO INPUT
INPUT-AV 2OUTPUT
VIDEO
S-VIDEO
L
L
R
L
Rear
of Hi-fi
3
OR
AUDIO OUT VARIABLE
SOUND
1
HEADPHONE
STEREO
SAP
AUDIO OUT
SPEAKERS OFF
OR
SPEAKERS ON
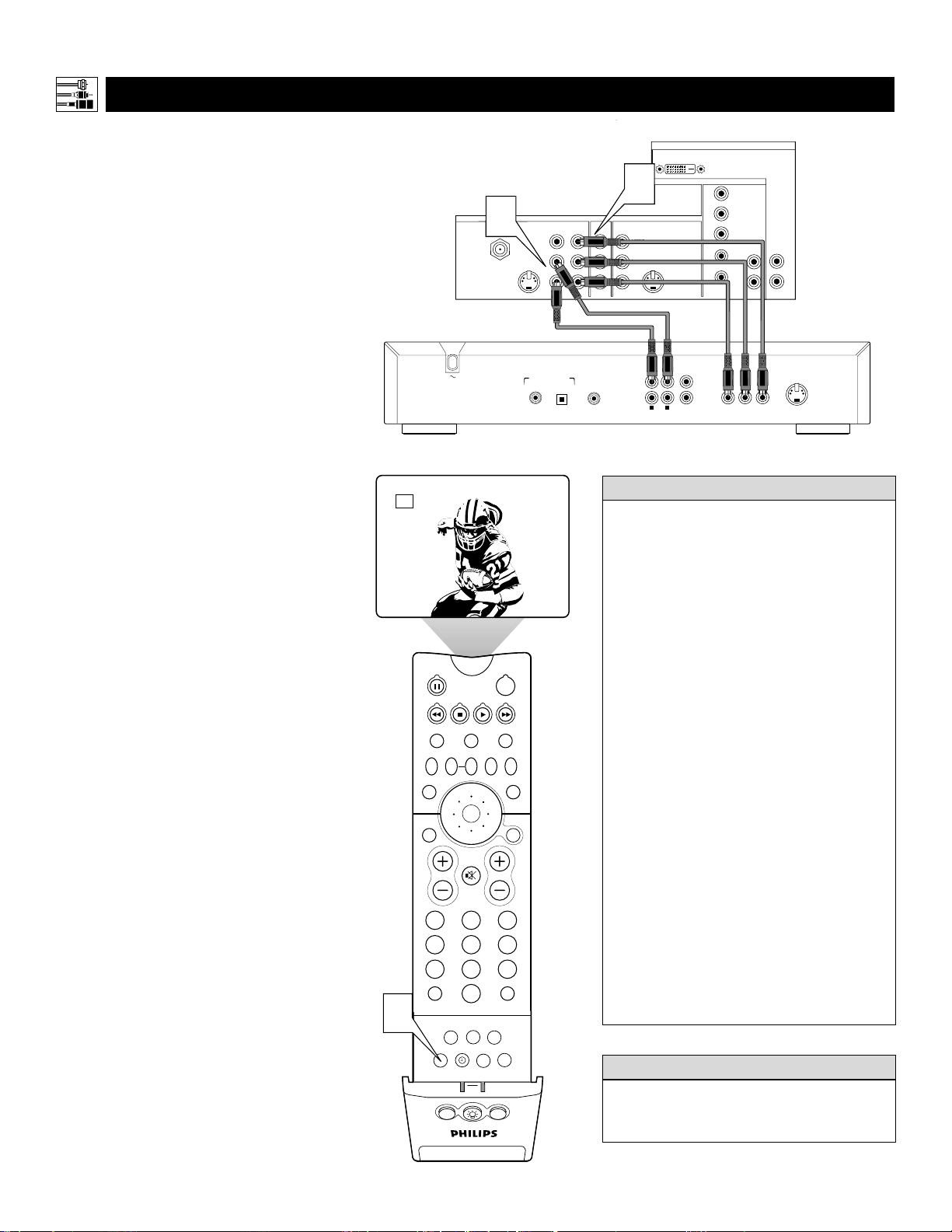
12
CONNECTING A STANDARD DVD PLAYER
C
omponent video inputs allow the highest pos-
sible color and picture resolution in the playback of digital signals, such as those of DVD
players. The color difference signals (Pb, Pr) and
the luminance (Y) signal are connected and
received separately. The result is better color
bandwidth information than is possible with composite video (labeled VIDEO on your TV’s jack
panel) or S-Video connections.
To make the connections shown in this example,
you will need:
• three cables for video connections (standard
RCA connectors)
• two cables for audio connections (standard
RCA connectors).
NOTE: The cables are not supplied with your TV.
You should be able to buy them at most stores
that sell electronics. Or you can call our
Customer Care Center at 1-800-531-0039.
1
Connect the YPbPr (component)
VIDEO OUT jacks on the DVD player
to the INPUT-AV 1 YPbPr (component
video) jacks on the rear of the TV.
NOTE: The INPUT -AV 1 YPbPrjacks
will accept 480i (interlaced) output signals only.The connection example on this
page assumes the use of a DVD player
with interlaced output. Some DVD players, however, have YPbPr outputs that can
be switched between interlaced and progressive scan. If you are attempting to use
a DVD player with progressive-scan
(480p output) capability to make the connection shown in this example, you must
be sure to switch the DVD player to interlaced. If necessary, refer to the DVD player’s directions-for-use manual for help. If
you want to use the DVD player in progressive-scan mode, you must use the
HD INPUT-AV 4 jacks.
2
Connect the AUDIOOUT L(eft) and
R(ight) jacks on the DVD player to the
INPUT-AV 1 AUDIO jacks on the rear of
the TV.
3
Press the AV button on the remote control as many times as necessary to select
the CVI (component video input) source
for the viewing of materials from your
DVD player.
Connecting Accessory Devices to Your TV
• To simplify making connections, the connectors on audio and video cables are
often color coded. The jacks on your TV
are likewise color coded to match the
connectors.
• The names for the component video jacks
may differ depending on the DVD player
or accessory digital source equipment
used. For example, besides YPbPr, you
may see R-Y/B-Y/Y; or CrCbY. Although
abbreviations and terms may vary, the letters B and R stand for the blue and red
color component signal connectors, respectively, and Yindicates the luminance signal. If necessary, refer to the directions-foruse manual for your DVD or digital accessory for more information.
• You can also connect a satellite receiver
to the TV in a manner similar to the
example shown on this page. If you connect a satellite receiver to the TV, you
will need to use the receiver’s channelmemorization system to store channels in
the receiver’s memory.
• If you experience difficulties receiving
sound with a DVD disc, check the sound
settings through the DVD disc’s menu.
• CVI is not accessible in the PIP window.
See pages 6 and 7 in the Quick Use and
Setup Guide for more on the PIP feature.
HELPFUL HINTS
To prevent uneven picture tube aging, do not
leave nonmoving images or border bars on the
screen for an extended period. See page 60.
WARNING
ANTENNA IN 75Ω
2
VIDEO
S-VIDEO
L
Rear of DVD Player*
DIGITAL AUDIO OUT
PCM-MPEG2-Dolby Digital-DTS
COAXIAL
*(Example: Philips DVD model DVD712)
CVI
POWER
TV
SWAP PIP CH
SOUND
STATUS/
EXIT
VOL
DN
ACC
VCR
ACTIVE
CONTROL
FREEZE
UP
PICTURE
MENU/
SELECT
MUTE
CH
213
546
879
TV/VCR
3
A/CH
RECORD
SURF
REC •
SAP
ITR/
HOME
VIDEO
0
FORMAT
HOME
MOVIES
PIP ON/OFF
SLEEP
SURF
PROG.LISTDOLBY VAV
PERSONAL
PIPPOSITION
INPUT-AV 1
L
AUDIO
R
OPT OUT
HD INPUT-AV 5
DVI
HD INPUT-AV 4
G/Y
R/Pr
B/Pb
V
SYNC
H
1
2
PR/C
L
(CVBS)
VIDEO OUT
R
VIDEO OUT
AUDIO
L
L
AUDIO
R
R
Y
B/CB
P
(Y/C)
S-VIDEO OUT
Y
Pb
Pr
SUB WF OUT
Rear of TV
1
VIDEO
L
AUDIO
R
INPUT-AV 2OUTPUT
S-VIDEO
1
2
L
R
AUDIO OUT
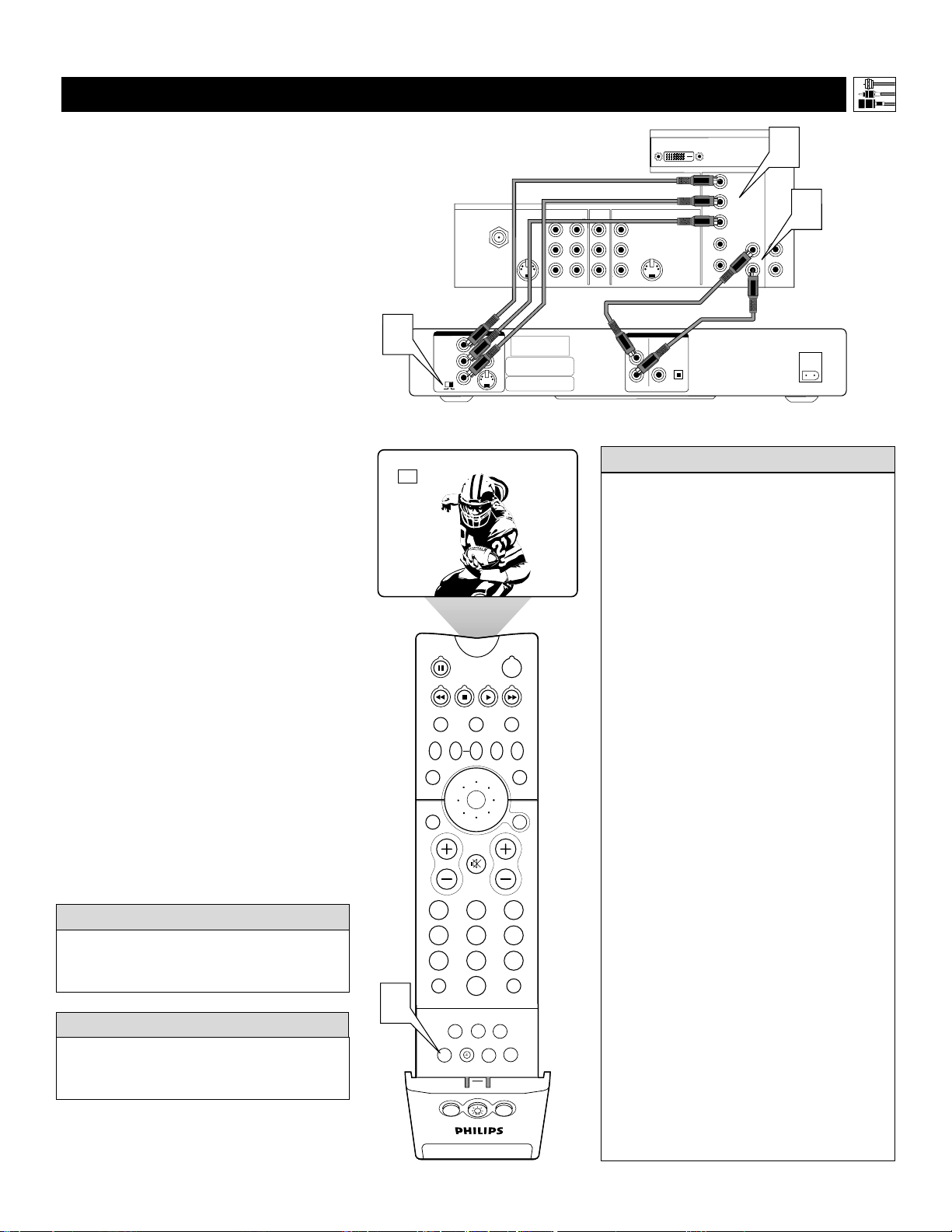
13
T
he following instructions explain how to con-
nect a DVD player with progressive-scan
capability to the HD INPUT-AV 4 jacks on your
TV.
To make the connections, you will need:
• three cables for video connections (standard
RCA connectors)
• two cables for audio connections (standard
RCA connectors).
NOTE: The cables are not supplied with your TV.
You should be able to buy them at most stores
that sell electronics. Or you can call our
Customer Care Center at 1-800-531-0039.
1
Connect from the YPrPb jacks on
the
rear of the DVD player to the
HD INPUT-
AV 4 G/Y, R/Pr, B/Pb jacks
on the rear of the TV.
2
Connect from the L(eft) and R(ight)
AUDIO OUT jacks on the rear of the
DVD player to the HD INPUT-AV 4
AUDIO L(eft) and R(ight) jacks on the rear
of the TV
.
3
Make sure the DVD player is in progressive-scan mode. You will not get a
viewable picture through the HD
INPUT-AV 4 jacks if the DVD player is
in interlaced mode.
For more information on placing your
DVD player in progressive-scan mode,
see the DVD player’s directions-for-use
manual. Also, see the Helpful Hints to
the right. The way in which progressive-scan mode is selected varies among
DVD players.
4
Press the AV button on yourTV remote
control as many times as necessary to
select the
AV4 signal source for the viewing of materials from your progressivescan DVD player.
• If after connecting your DVD player your
display is filled with wavy lines, it may be
that your DVD player is not set to progressive-scan mode. Some DVD players have an
I/P (interlaced/progressive scan) switch
located on the back or front of the players for
changing from interlaced to progressive-scan
mode. Other DVD players may allow the
mode to be changed by pressing a button on
the DVD player’s remote control or by using
the DVD player’s on-screen menu. If the
interlaced/progressive-scan selection
option is provided only through the DVD
on-screen menu, you will need to connect
the DVD player to another AV input
source in addition to HD INPUT-AV 4 to
see the DVD menu. Select this additional
AV source on screen to see the DVD menu
and choose progressive-scan mode. You
will then be able to see the DVD picture
through the AV4 source.
• Some DVD players have dedicated progressive-scan output jacks that are labeled as
such and require no switching to provide a
picture through the HD INPUT-AV 4 jacks.
See your DVD player’s directions-for-use
manual for information.
• The default color-space setting for the
HD INPUT-AV 4 jacks is YPbPr. RGB is
also an option. If the picture’s color looks
grossly incorrect, try changing either the
DVD player’s or TV’s color-space setting.
See the DVD player’s directions-for-use
manual for information on setting its color
space. Or see page 59 in this manual to set
the TV’s color space.
• The Picture-in-Picture (PIP) feature does
not function with AV4 or AV5.
HELPFUL HINTS
If you experience difficulties receiving
sound with a DVD disc, check the sound
settings through the DVD disc’s menu.
HELPFUL HINT
To prevent uneven picture tube aging, do not
leave nonmoving images or border bars on the
screen for an extended period. See page 60.
WARNING
CONNECTING A DVD P
LAYER WITH PROGRESSIVE-SCAN CAPABILITY
Connecting Accessory Devices to Your TV
PIP ON/OFF
213
546
879
0
TV
SWAP PIP CH
DN
UP
ACTIVE
CONTROL
FREEZE
SOUND
MUTE
SURF
A/CH
POWER
PICTURE
STATUS/
EXIT
SURF
ITR/
RECORD
HOME
VIDEO
HOME
MOVIES
PERSONAL
SLEEP
REC •
PIPPOSITION
VCR
ACC
MENU/
SELECT
VOL
CH
TV/VCR
FORMAT
SAP
PROG.LISTDOLBY VAV
4
AV4
HD INPUT-AV 5
DVI
HD INPUT-AV 4
SYNC
/PCM
OPTICAL
1
G/Y
R/Pr
B/Pb
V
L
AUDIO
H
R
AUDIO
2
L
R
ANTENNA IN 75Ω
VIDEO OUT
3
Rear of DVD Player with Progressive-scan Capability
Y
VIDEO
P
B
PR
SELECT
P
I
INPUT-AV 1
VIDEO
S-VIDEO
L
L
AUDIO
R
S
Y
Pb
Pr
Rear of TV
VIDEO
L
AUDIO
R
2CH
INPUT-AV 2OUTPUT
S-VIDEO
R
AUDIO OUT
L
L
BITSTREAM
COAXIAL
DIGITAL
AC IN ~
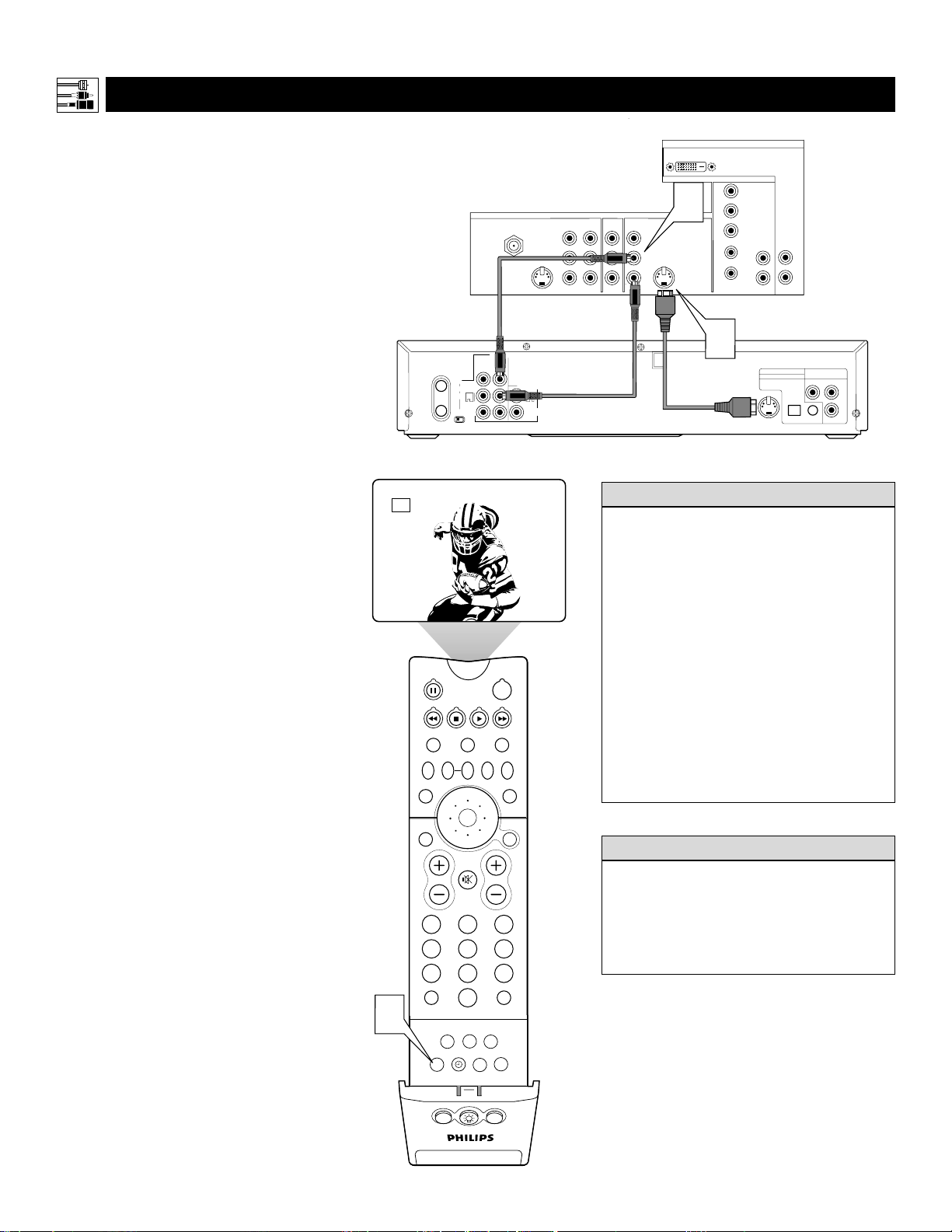
14
T
he S(uper)-Video connection on the rear (and
side panel) of the TV can give you better picture detail and clarity for the playback of S-VHS
VCR tapes or DVDs than the normal antenna
(RF signal) or Video (composite) picture connections. The example given connects a DVD/VCR
Combi unit to the INPUT-AV 2 jacks on the rear
of the TV.
NOTE: The accessory device must have an
S-VIDEO output jack to make the connection
explained on this page.
To make the connections, you will need:
• one S-Video cable
• two cables for audio connections (standard
RCA connectors).
NOTE: The cables are not supplied with your TV.
You should be able to buy them at most stores
that sell electronics. Or you can call our
Customer Care Center at 1-800-531-0039.
1
Connect the S-VIDEO OUT jack on the
rear of the accessory device to the INPUTAV 2 S-VIDEO jack on the rear of the TV.
2
Connect the DVD/VCR AUDIO OUT
jacks on the rear of the accessory device
to the INPUT-AV 2 AUDIO input jacks on
the rear of the TV.
3
Press the AV button on the remote control as many times as necessary to select
the AV2 source for the viewing of materials from your S-Video device.
Connecting Accessory Devices to Your TV
CONNECTING AN S-V
IDEO DEVICE
• To simplify making connections, audio
cables are often color coded: red for the
right channel, and white for the left channel. The jacks on your TV are likewise
color coded to match the connectors. To
make S-Video connections, you must use
an S-Video cable.
• You can also connect a satellite receiver,
laser-disc player, video-game player, or
other accessory device with S-Video
capability to the TV in a manner similar
to example shown on this page.
• If you connect a satellite receiver to the
TV, you will need to use the receiver’s
channel-memorization system to store
channels in the receiver’s memory.
HELPFUL HINTS
Video sources that show a constant nonmoving
pattern on the TV screen can cause picture tube
damage. When you are not using your video
accessory devices, turn them off. Also, regularly alternate the use of accessory video sources
with normal TV viewing. See page 60.
WARNING
ANTENNA IN 75Ω
Rear of Device with
S-VIDEO Output*
DVD/VCR
OUT
CH3 CH4
L
AUDIO
R
VIDEO
IN
ANT-IN
ANT-OUT
*(Example: Philips DVD/VCR Combi model DV910VHS)
AV2
POWER
TV
SWAP PIP CH
SOUND
DN
ACC
VCR
ACTIVE
CONTROL
FREEZE
UP
PICTURE
DVD/VCR
AUDIO OUT
L
S-VIDEO
R
INPUT-AV 1
AUDIO
Y
Pb
L
Pr
R
VIDEO
L
Rear of TV
VIDEO
L
AUDIO
R
INPUT-AV 2OUTPUT
S-VIDEO
L
DVI
2
HD INPUT-AV 5
HD INPUT-AV 4
SYNC
G/Y
R/Pr
B/Pb
V
AUDIO
H
L
L
AUDIO
R
R
1
DIGITAL AUDIO OUT
S-VIDEO
PCM / BITSTREAM
OPTICAL
OUT
COMPONENT
VIDEO OUT
Y
COAXIAL
Cr
Cb
3
STATUS/
VOL
MENU/
EXIT
SELECT
MUTE
213
546
879
TV/VCR
A/CH
0
PIP ON/OFF
SURF
REC •
FORMAT
SAP
ITR/
HOME
RECORD
HOME
VIDEO
MOVIES
CH
SURF
SLEEP
PROG.LISTDOLBY VAV
PERSONAL
PIPPOSITION
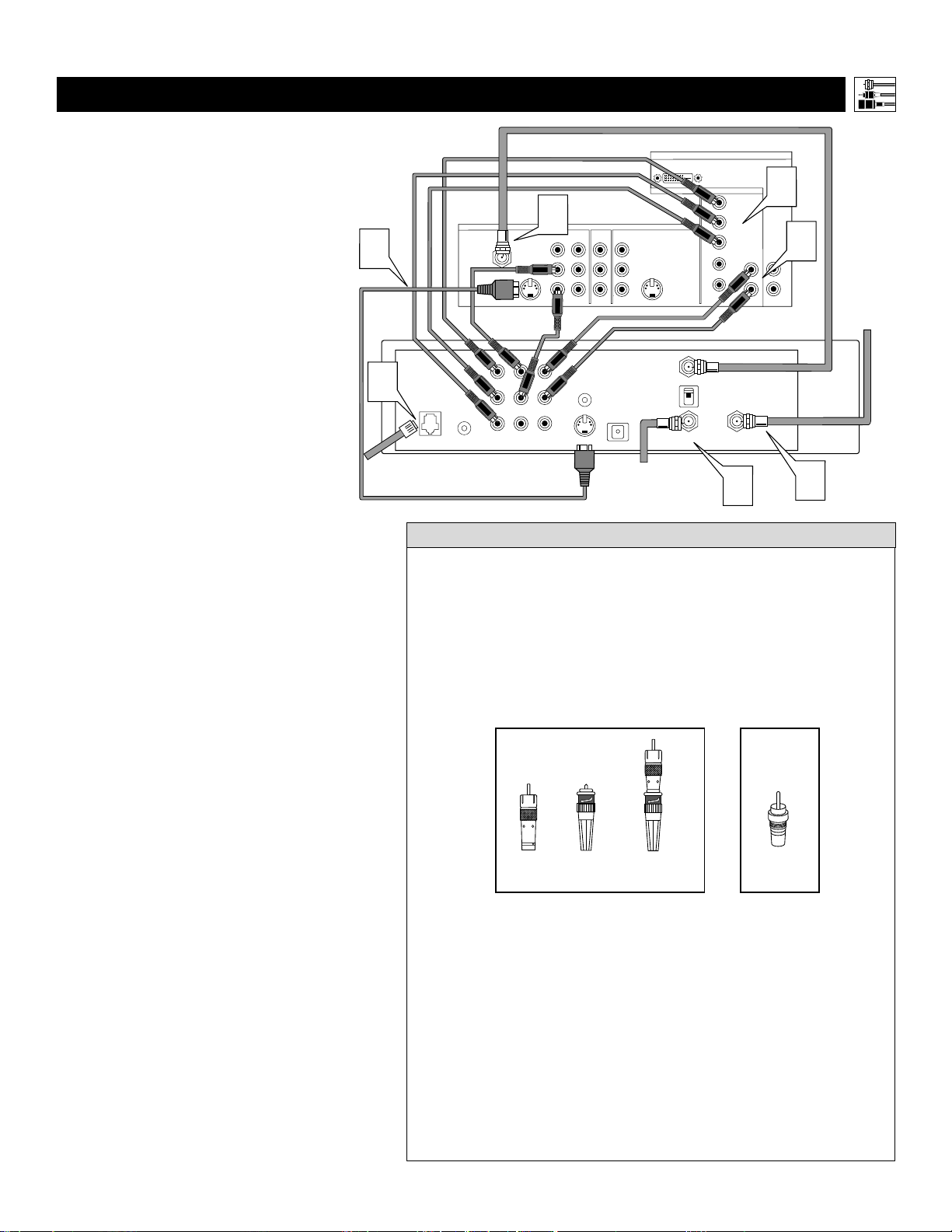
15
CONNECTING AN HD R
ECEIVER TO THE HD INPUT-AV 4 JACKS
Connecting Accessory Devices to Your TV
• Making a standard connection along with the HD connection as shown
in the example (S-VIDEO) on this page will allow you to see the receiver’s on-screen menu and a picture (valid signal) from the receiver should
it be switched to SD mode.
• The HD INPUT-AV 4 jacks are for standard RCA connectors. Your HD
receiver may use RCA or BNC output jacks. If your HD receiver comes
with BNC jacks, you will need to purchase BNC-to-RCA adapters to
connect the receiver to the TV. You should be able to purchase these
adapters at most stores that sell electronics. Or you can call our
Customer Care Center at 1-800-531-0039.
• The HD INPUT-AV 4 jacks are compatible with some digital equipment
having RGB outputs with “sync on green” or RGB with “separate H and V
sync.” Output standards for digital equipment, however, may vary by manufacturer. No industry standards have been established for HD television RGB
signal systems, timing, synchronization, and signal strengths. If the digital
equipment you want to connect to your TV offers both component video and
RGB outputs, component video is the suggested connection to use.
• The default color-space setting for the HD INPUT-AV 4 jacks is YPbPr.
RGB is also an option. If the picture color looks grossly incorrect, try
changing either the receiver’s or TV’s color space. See the receiver’s
directions-for-use manual for information on setting its color space. Or
see page 59 in this manual for setting the TV’s AV4 color space.
• AV4 and AV5 do not function with the PIP feature. They cannot be displayed in the PIP window, nor can the PIP window be displayed when
those signal sources are being viewed on the main screen.
HELPFUL HINTS
D
igital equipment with a 1080i or 480p output, is compatible with the HD INPUT-AV 4
video jacks.
NOTE: This television is designed to be compati-
ble with high-definition signal standards 1080i
and 480p as specified by the Electronic Industries
Association standard EIA770.3. Because output
standards may vary by manufacturer, you may
encounter some digital equipment that will not
properly display pictures on the TV.
To make the connections shown in this example,
you will need:
• one S-VIDEO cable
• three cables for video connections (standard
RCA connectors)
• four cables for audio connections (standard
RCA connectors)
• one coaxial cable (75Ω).
NOTE: The cables are not supplied with your TV.
You should be able to buy them at most stores
that sell electronics. Or you can call our
Customer Care Center at 1-800-531-0039.
1
Connect S-VIDEO and audio cables.
NOTE: This example uses
INPUT-AV 1. You can use INPUT-AV 2 or
the side input jacks if you want.
• Connect an S-VIDEO cable from the HD
receiver’s S-VIDEO jack to the TV’s
INPUT-AV 1 S-VIDEO jack.
• Connect from the HD receiver’s AUDIO
L(eft) and R(ight) jacks to the TV’s
INPUT-AV 1 L(eft) and R(ight) AUDIO
jacks.
2
Connect component video and audio
cables to the TV’s HD inputs.
• Connect from the YPbPr jacks on
the HD receiver to the TV’s HD
INPUT-AV 4 G/Y, R/Pr, B/Pb jacks.
• Connect from the HD receiver’s AUDIO
L(eft) and R(ight) jacks to the TV’s HD
INPUT-AV 4 L(eft) and R(ight) AUDIO
jacks.
3
Connect coaxial cables.
• Connect the coaxial cable lead-in from
your cable outlet, cable converter box, or
VHF/UHF antenna to the IN FROM
ANT jack on the HD receiver.
• Connect a coaxial cable from the OUT
TO TV jack to the ANTENNA IN 75Ω
jack on the TV.
• Connect the coaxial cable lead-in from a
satellite dish antenna to the SATELLITE
IN jack on the HD receiver.
4
Connect your phone line to the PHONE
JACK on the HD Receiver.
5
Refer to the directions-for-use manual
that came with the HD receiver for setup
instructions.
HD INPUT-AV 5
DVI
HD INPUT-AV 4
SYNC
OUT TO TV
CH 3
CH 4
IN FROM ANT SATELLITE IN
G/Y
R/Pr
B/Pb
V
AUDIO
H
3
2
L
AUDIO
R
1
4
Rear of HD Receiver
(Example: Philips DSHD800)
Rear of TV
L
AUDIO
S-VIDEO
3
INPUT-AV 1
AUDIO
Y
Pb
L
Pr
R
L
VCR
CONTROL
RR
S-VIDEO
VIDEO
L
AUDIO
VIDEOVIDEO
INPUT-AV 2OUTPUT
VIDEO
S-VIDEO
L
L
AUDIO
R
DIGITAL
AUDIO OUT
Coaxial Cable Lead-in
from Cable Outlet,
Cable Converter Box,
or VHF/UHF Antenna
ANTENNA IN 75Ω
Y
PB
RF
PR
REMOTEPHONE JACK
OR
BNC-to-
RCA
Adapter
BNC
Connector
Adapter
Fitted to
Connection
RCA
Connector
L
R
2
3
Coaxial Cable
Lead-in
from
Satellite
Dish Antenna
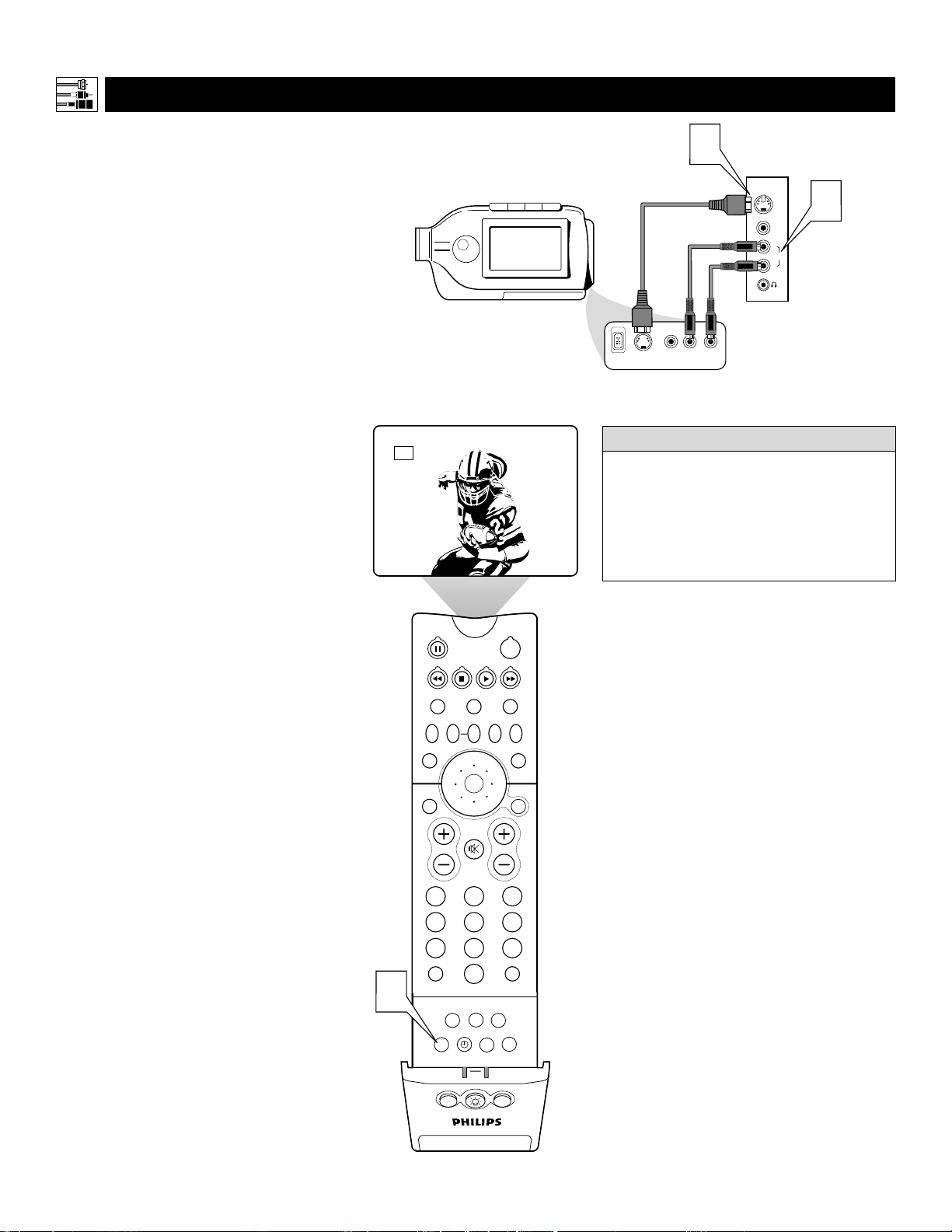
16
CONNECTING A C
AMCORDER
T
he side panel jacks provide a convenient way
for you to connect a camcorder to your TV.
The side panel jacks are recognized by your TV
as AV3.
You can obtain S-VIDEO quality with an S-VHS,
Hi-8, or digital camcorder by connecting to the
S-VIDEO input instead of the VIDEO (composite)
input.
To make the connections shown in this example,
you will need:
• an S-VIDEO cable
• two cables for audio connections (standard
RCA connectors).
NOTE: The cables are not supplied with your TV.
You should be able to buy them at most stores
that sell electronics. Or you can call our
Customer Care Center at 1-800-531-0039.
1
Connect from the S-VIDEO output on
the camcorder to the S-VIDEO input in
the TV’s side panel.
2
Connect from the AUDIO outputs on
the camcorder to the side panel AUDIO
L(eft) and R(ight) inputs.
3
Press the AV button on the remote control as many times as necessary to select
the AV3 source for the viewing of materials from your camcorder.
Connecting Accessory Devices to Your TV
PIP ON/OFF
213
546
879
0
TV
SWAP PIP CH
DN
UP
ACTIVE
CONTROL
FREEZE
SOUND
MUTE
SURF
A/CH
POWER
PICTURE
STATUS/
EXIT
SURF
ITR/
RECORD
HOME
VIDEO
HOME
MOVIES
PERSONAL
SLEEP
REC •
PIPPOSITION
VCR
ACC
MENU/
SELECT
VOL
CH
TV/VCR
FORMAT
SAP
PROG.LISTDOLBY VAV
3
AV3
To simplify making connections, the connectors on audio cables are often color
coded: red for the right channel, and white
for the left channel. The jacks on your TV
are likewise color coded to match the connectors. To make S-Video connections, you
must use an S-Video cable.
HELPFUL HINT
Typical
Camcorder
S-VIDEO
DV
1
Side Jack Panel
VIDEO AUDIO
LEFT RIGHT
S-VIDEO
VIDEO
L
AUDIO
R
G
2
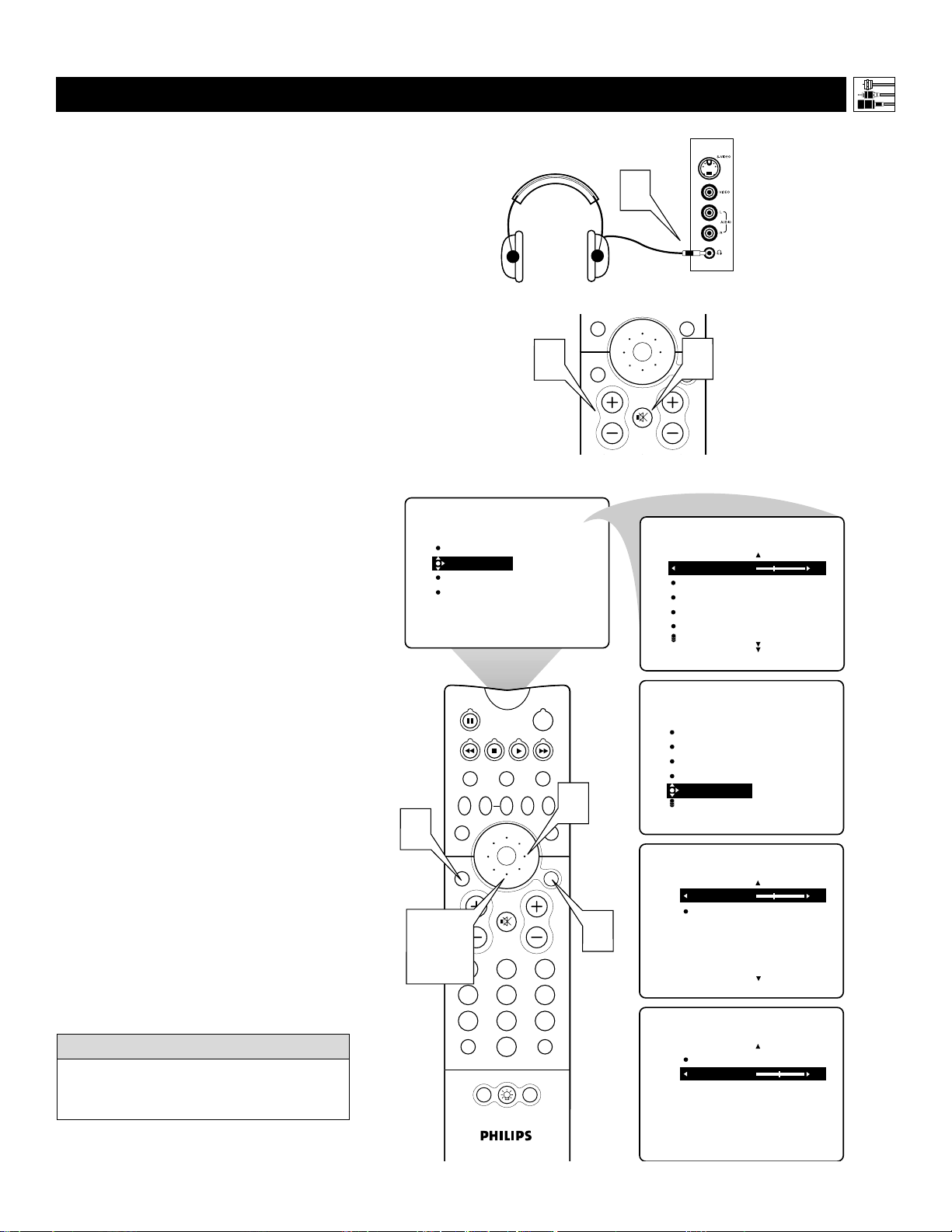
17
CONNECTING AND U
SING HEADPHONES WITH YOUR TV
T
he HEADPHONE controls allow you to
adjust the volume and balance of the
sound going to the headphones.
1
Press the MENU/SELECT button
on the remote control to show the onscreen menu.
2
Press the CURSOR RING DOWN
once to highlight SOUND.
3
Press the CURSOR RING RIGHT
to enter the SOUND submenu.
4
Press the CURSOR RING DOWN
repeatedly until HEADPHONE is
highlighted. Then press the CURSOR
RING RIGHT to enter the
HEADPHONE submenu.
5
Press the CURSOR RING DOWN
or UPto highlight VOLUME or
BALANCE. Then press the CURSOR
RING LEFT or RIGHT to adjust the
control.
6
Press the STATUS/EXIT button to
exit the menu.
T
he TV’s side panel has a headphone jack for
personal listening.
1
Insert the headphone plug into the headphone jack ; in the TV’s side panel.
2
Turn down the TV’s volume or press
the Mute button
cc
on the remote con-
trol to turn off the TV’s internal speakers.
See the section below for information on
adjusting headphone volume and balance.
NOTE: The headphone impedance must
be between 8 and 4,000 ohms. The headphone jack is stereo and 3.5 mm in size.
Connecting Accessory Devices to Your TV
The AVL, INCR. SURROUND, and BASS
BOOST controls do not function with the
headphones.
H
ELPFUL HINT
Side Jack Panel
G
1
PICTURE
MENU/
SELECT
2
MUTE
CH
SOUND
TREBLE 30
BASS
BALANCE
AVL
INCR . SURROUND
PICTURE
SOUND
FEATURES
INSTALL
2
TREBLE
BASS
BALANCE
AVL
INCR . SURROUND
STATUS/
VOL
SOUND
EXIT
6
STATUS/
2,4,
5
TV
SWAP PIP CH
SOUND
EXIT
VOL
TV/VCR
A/CH
POWER
ACC
VCR
ACTIVE
FREEZE
CONTROL
DN
UP
PICTURE
MENU/
SELECT
MUTE
213
546
879
SURF
0
POSITION
PIP
CH
3
1
SOUND
TREBLE
BASS
BALANCE
INCR . SURROUND
HEADPHONE
SOUND
HEADPHONE
VOLUME 30
BALANCE
SOUND
HEADPHONE
VOLUME
BALANCE 0
VOLUME
BALANCE
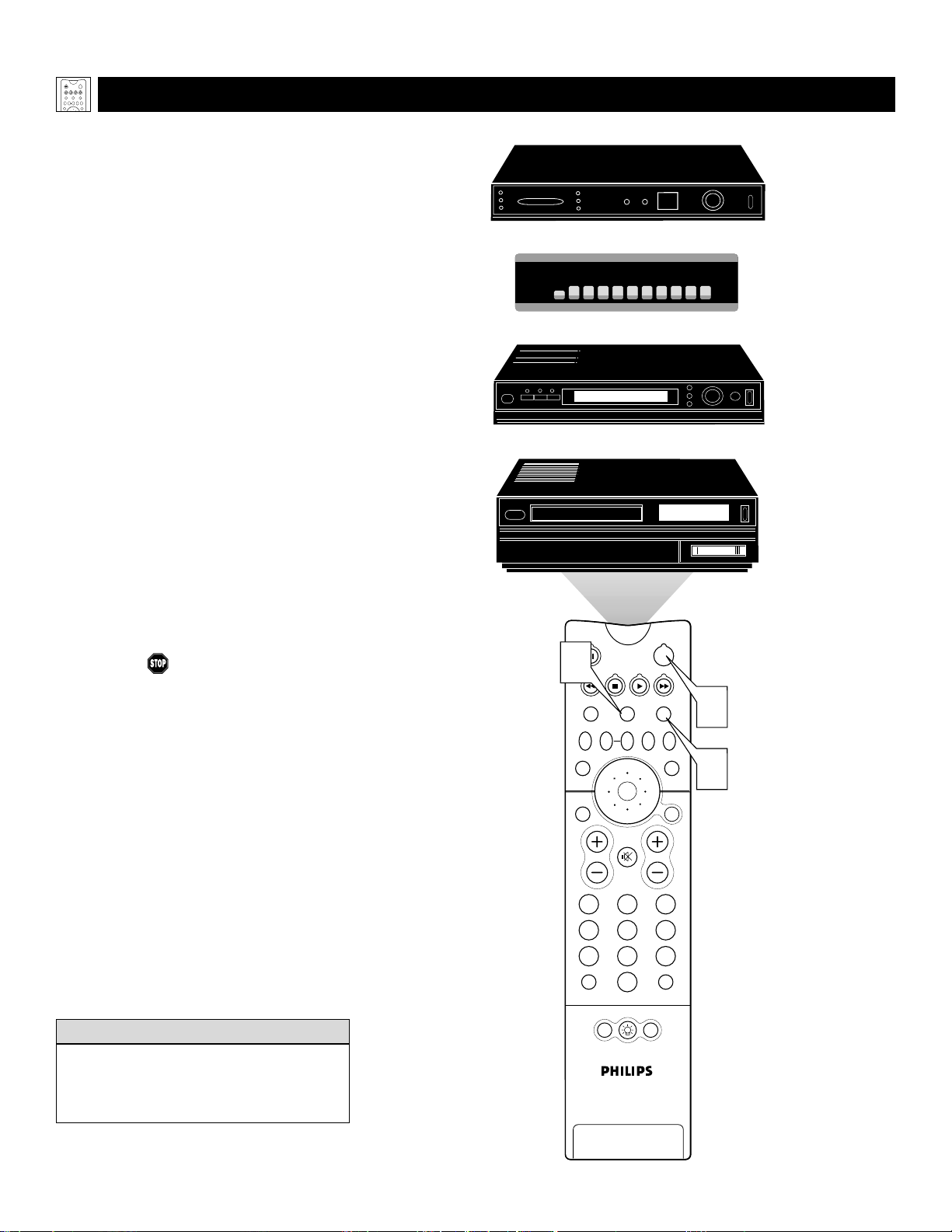
18
PROGRAMMING THE
TV REMOTE TO WORK ACCESSORY DEVICES
Y
our TV remote is capable of working not
only your TV but also other infrared
remote (IR) controlled devices such as VCRs,
cable TV converter boxes, satellite receivers,
DVD players, and laser-disc players.
If you want to use your TV remote to operate a VCR or other accessory device, you
will need to perform this initial check
explained in this section. You may also need
to go to the sections on the “Code-entry
Method” and the “Search Method” in the
pages that follow.
1
Press the VCR orACC(essory)
mode button on the TV remote for
the desired accessory device category.
NOTE: Pressing the VCR mode button
allows access to product codes for
VCRs. Pressing the ACC(essory) mode
button allows access to the product
codes for cable TV converters, satellite
receivers, DVD players, and laser-disc
players.
2
Point the TV remote toward the
desired accessory device and press
the POWER button.
Does the remote turn the accessory
device on?
If yes, and try other function but-
tons on the TV remote. With a VCR,
for example, try the Play, Stop, and
Rewind buttons, for example. (See
page 23 for information on how the
remote buttons correspond with accessory device functions.) If they also
work the accessory device, then the
remote is ready and no further steps
are needed.
If not, do the following:
Look up a four-digit remote code
number on pages 21 or 22 for your
brand of accessory device. Then go
through the simple steps for entering a
four-digit code as explained on
page 19.
Using the Remote Control
If more than one four-digit code number is
listed, you may have to try more than the
first number given to locate your device’s
correct code.
HELPFUL HINT
POWER
ACC
TV
VCR
ACTIVE
SWAP PIP CH
FREEZE
CONTROL
DN
UP
PICTURE
SOUND
Satellite Receiver
Cable Converter Box
DVD Player
VCR
1
TV
VCR
SWAP PIP CH
SOUND
STATUS/
EXIT
VOL
TV/VCR
A/CH
ACTIVE
CONTROL
DN
UP
MUTE
213
546
879
0
POWER
ACC
FREEZE
PICTURE
SURF
MENU/
SELECT
2
1
CH
POSITION
PIP
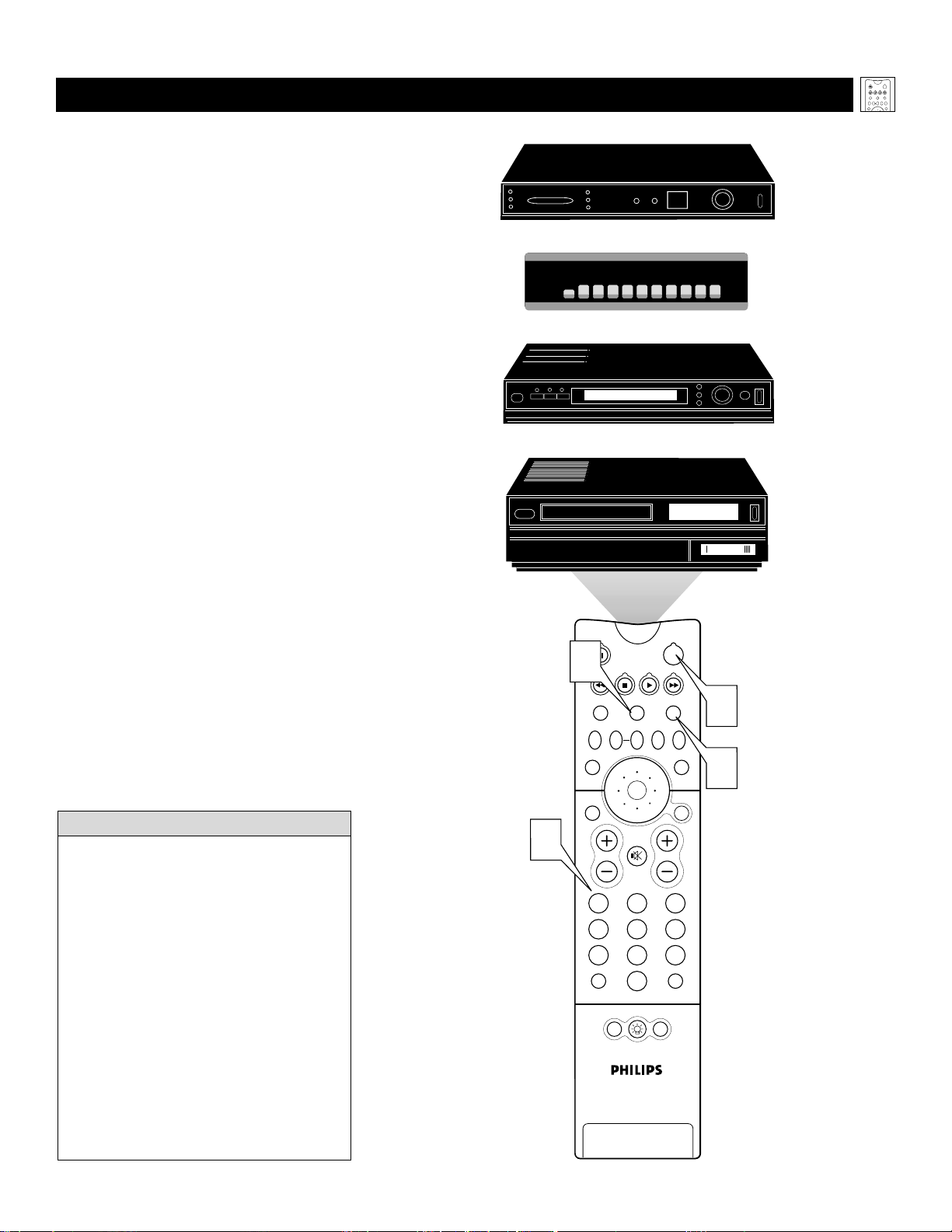
19
USING THE CODE-ENTRY METHOD TO PROGRAM YOUR TV REMOTE
N
ow that you have looked up the four-
digit remote-control Direct-entry Code
for your brand of accessory device, you are
ready to follow the simple steps shown below
to program your TV remote.
Please read through all the steps before
beginning.
1
First, press and hold down the VCR
or ACC (for an accessory device
other than a VCR) mode button on
the TV remote. Then press and hold
down the MENU/SELECT button at
the same time for a brief moment.
Release the buttons. The TV remote
back light will switch on.
NOTE: For correct operation, you
must first press and hold the mode
button and then press and hold the
MENU/SELECT button simultaneously.
2
Within 30 seconds of pressing the
VCR (or ACC) button and
MENU/SELECT button, enter a
four-digit code for the accessory
device (see pages 21 and 22).
If you make a mistake while attempting to enter the four-digit code and
want to start again, press any button
other than one with a number. Then
return to step 1 to begin again.
3
Point the remote at the accessory
device. Then press the POWER but-
ton on the remote to turn the device
on.
Using the Remote Control
• If you do not enter a complete code within
30 seconds, you will need to perform step
1 of the Code-entry Method again.
• If you enter more than four digits, the unit
will retain the first four digits entered.
• If the procedure explained above does not
work the first time, repeat the steps using
the same remote code number.
• If after a second try the remote does not
operate your accessory device, and more
code numbers are listed for your brand,
use the next listed code number.
• If after repeated attempts the Entry-code
Method does not allow you to work your
accessory device with your TV remote, try
the Search Method explained on the next
page.
HELPFUL HINTS
POWER
ACC
TV
VCR
ACTIVE
SWAP PIP CH
FREEZE
CONTROL
DN
UP
PICTURE
SOUND
Satellite Receiver
Cable Converter Box
DVD Player
VCR
1
TV
VCR
SWAP PIP CH
SOUND
STATUS/
EXIT
ACTIVE
CONTROL
DN
UP
POWER
ACC
FREEZE
PICTURE
MENU/
SELECT
3
1
2
VOL
MUTE
213
546
879
TV/VCR
A/CH
0
POSITION
CH
SURF
PIP
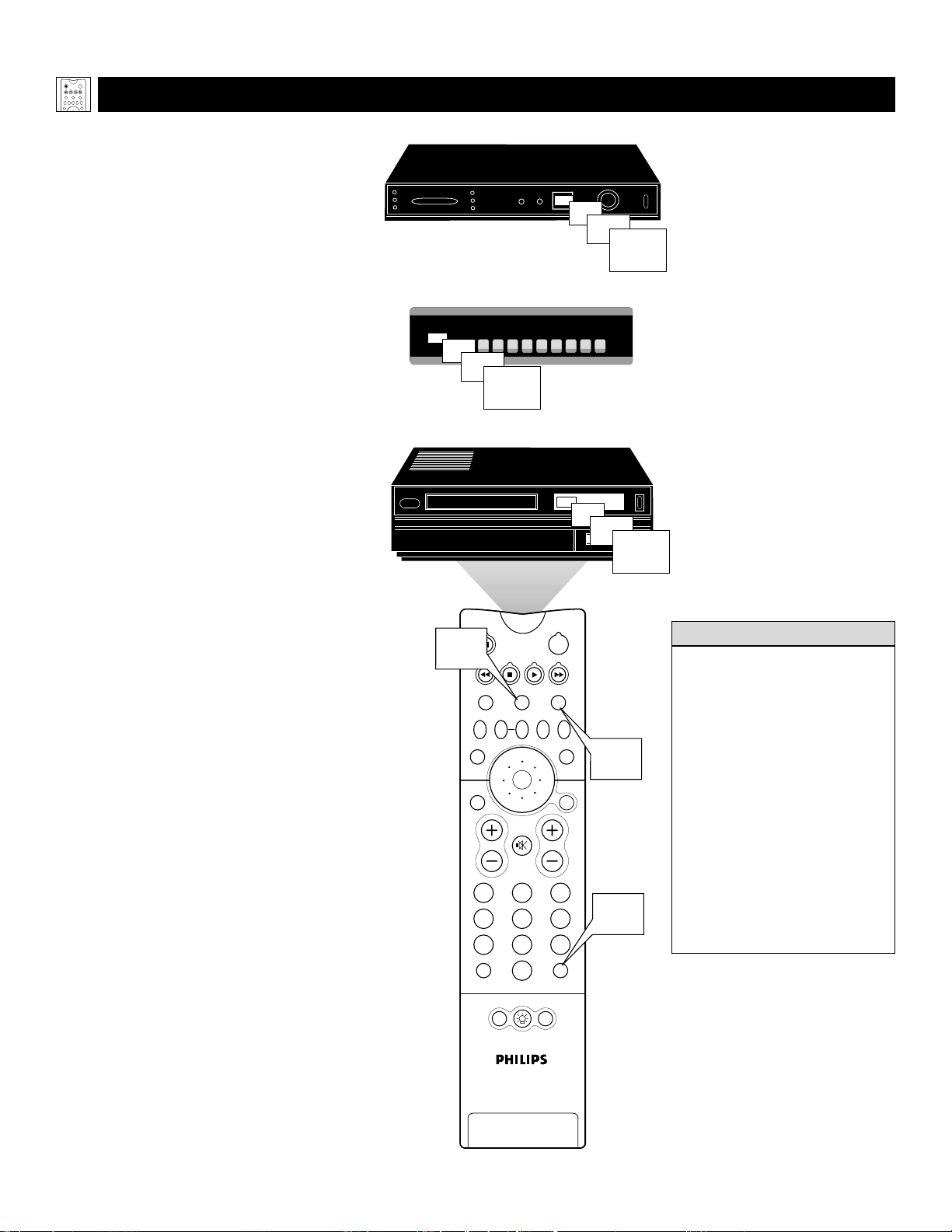
20
USING THE S
EARCH METHOD TO PROGRAM YOUR TV REMOTE
Y
our TV remote can be set to work various
accessory devices (VCRs, cable converters, and satellite receivers, for example) by
what is called the Search Method.
NOTE: The Search Method works only with
devices equipped with channel-display indicators on the devices themselves or the ability to show channel numbers on the TV
screen. If the Code-entry Method (shown in
the previous section) did not enable your TV
remote to work your accessory device, then
follow the easy steps listed below. Please
read the steps once before performing them.
1
Turn on the desired device. Press
and hold down the VCR orACC
(for an accessory device other than
a VCR) mode button on the TV
remote. Then press and hold down the
SURF button as you hold down the
desired mode (VCR or ACC) button.
NOTE: For correct operation, you
must press and hold down the desired
mode (VCR or ACC) button first and
then press and hold down the SURF
button second.
While holding down the SURF and
the desired mode (VCR orACC)
buttons simultaneously, point the
remote toward the accessory device
and continue holding the buttons
down.
2
Watch the Channel Indicator on
your accessory device. Channel num-
bers will scan up when the TV remote
has identified the correct code for
your accessory device. This may take
several minutes.
3
Release the mode (VCR or ACC)
and SURF buttons as soon as channel numbers start to scan up. The
scanning means that your TV remote
has found the code for your accessory
device.
NOTE:
If no channel change happens
after several minutes, repeat steps 1 and
2. Then if a channel change still does not
occur, the remote will not work with the
desired accessory device.
Using the Remote Control
• The remote’s back light will blink
as the remote moves through its
product code list. After the remote
identifies the product code for
your accessory device and you
release the remote buttons, the
back light will blink twice.
• Your TV remote may locate the
accessory device’s code quickly or
within several minutes.
• Don’t let the accessory device
scan up more than five channels
when the correct code is found—
the remote may pass up the right
code and have to repeat the search
cycle.
HELPFUL HINTS
POWER
ACC
TV
VCR
ACTIVE
SWAP PIP CH
FREEZE
CONTROL
DN
UP
PICTURE
SOUND
Satellite Receiver
Cable Converter Box
06
07
08
1,3
TV
SWAP PIP CH
SOUND
STATUS/
EXIT
VOL
TV/VCR
A/CH
06
09
VCR
06
POWER
ACC
VCR
ACTIVE
FREEZE
CONTROL
DN
UP
PICTURE
MENU/
SELECT
MUTE
213
546
879
SURF
0
POSITION
PIP
07
07
CH
08
09
08
09
1,3
1,3
 Loading...
Loading...