Philips 50PUS7956, 70PUS7956, 43PUS7956, 55PUS7956 User Manual [ru]
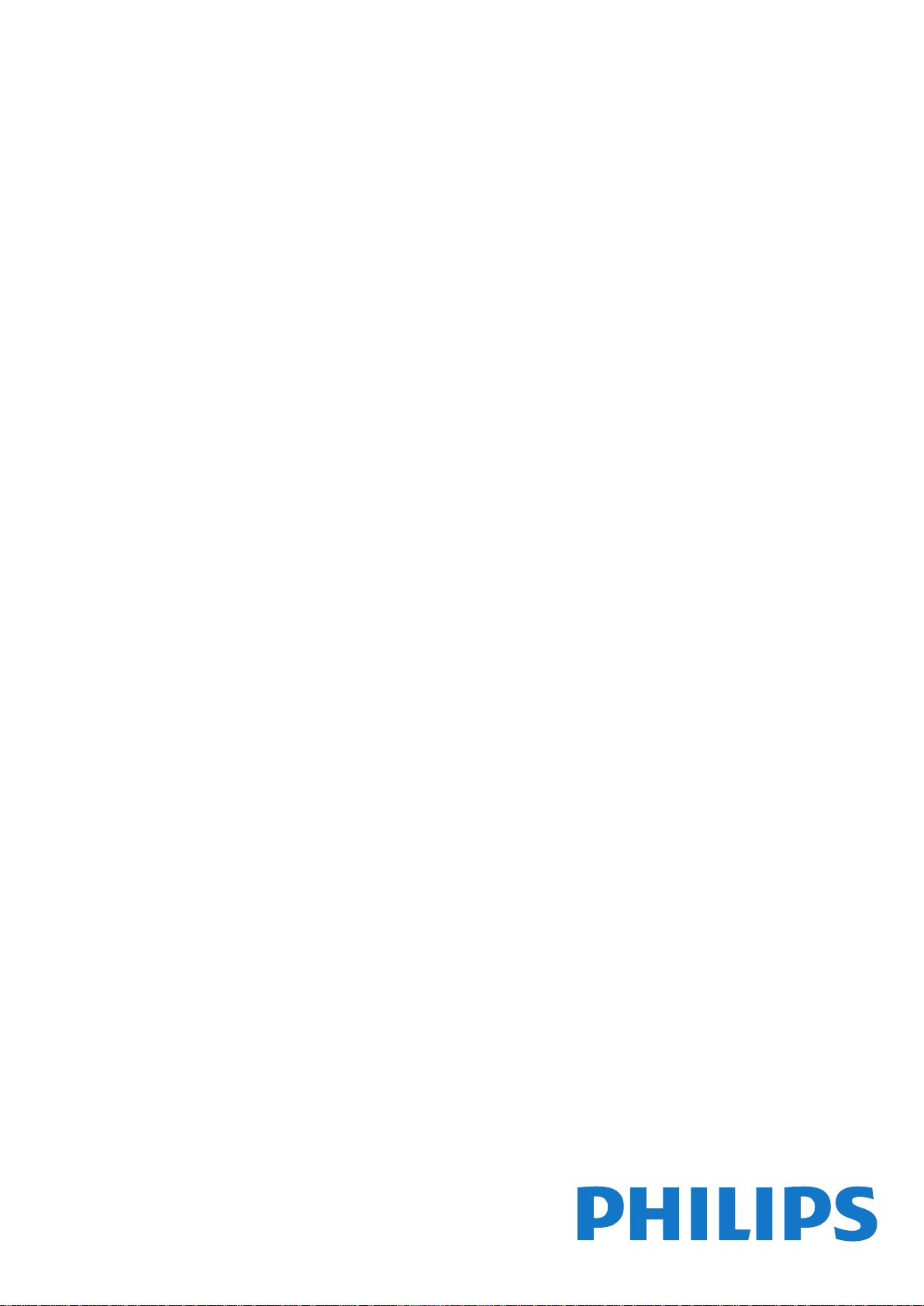
Register your product and get support at
www.philips.com/TVsupport
7956 series
Руководство
43PUS7956
50PUS7956
55PUS7956
65PUS7956
70PUS7956
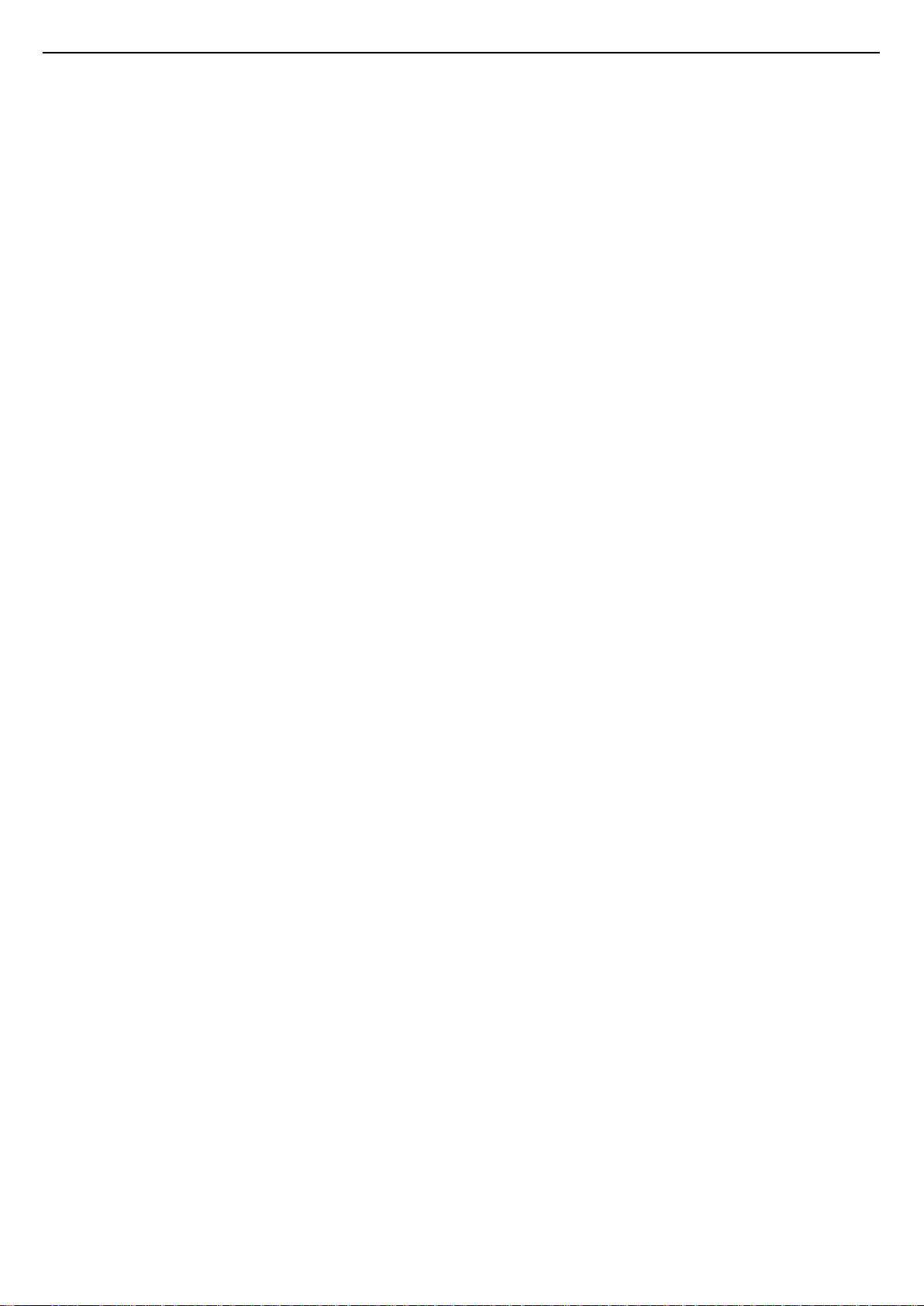
Содержание
1 Главный экран 4
1.1 Главный экран и каналы 4
1.2 Доступ к главному экрану 4
2 Настройка 6
2.1 Инструкции по безопасности 6
2.2 Подставка для телевизора и настенное крепление 6
2.3 Рекомендации по выбору места для установки 6
2.4 Кабель питания 6
2.5 Антенный кабель 7
2.6 Спутниковая антенна 7
3 Пульт ДУ 8
3.1 Обзор кнопок 8
3.2 ИК-датчик 10
3.3 Батарейки 10
3.4 Очистка 10
4 Включение и отключение 11
5 Настройка канала 12
5.1 Первая установка каналов 12
5.2 Установка цифровых и аналоговых каналов 12
5.3 Спутниковый канал 12
5.4 Антенна 13
5.5 Установка кабельного подключения 14
5.6 Опции поиска каналов 14
5.7 Обновить каналы 15
6 Каналы 17
6.1 Сведения о каналах и их переключении 17
6.2 Списки каналов 17
6.3 Просмотр каналов 18
6.4 Избранные каналы 19
6.5 Интерактивное телевидение 20
7 Подключение устройств 21
7.1 Информация о подключении 21
7.2 CAM со смарт-картой – CI+ 22
7.3 Домашний кинотеатр 23
7.4 Видеоустройство 23
7.5 Аудиоустройство 23
7.6 Флэш-накопитель USB 24
8 Bluetooth 25
8.1 Что требуется 25
8.2 Сопряжение устройства 25
8.3 Выбор устройства 25
8.4 Переименование устройства 25
8.5 Удаление устройства 25
9 Подключение телевизора на базе ОС Android
26
9.1 Сеть и Интернет 26
9.2 Учетная запись Google 27
10 Приложения 28
10.1 О приложениях 28
10.2 Google Play 28
10.3 Запуск или выход из приложения 29
10.4 Управление приложениями 30
11 Источники 31
11.1 Переключение на устройство 31
12 Настройки 32
12.1 Параметры изображения 32
12.2 Настройки звука 33
12.3 Настройки питания 34
12.4 Дополнительные опции 34
12.5 Другие настройки 36
12.6 Перезагрузка 37
12.7 Сброс до заводских настроек 37
12.8 Настройки часов и языка 37
12.9 Специальные возможности 38
13 Подсветка Ambilight 39
13.1 Ambilight, включение и отключение 39
13.2 Польз. цвет 39
13.3 Яркость и насыщенность 39
13.4 Цвет стены за телевизором 39
13.5 Выключение телевизора 39
14 Видео, фото, музыка и текст 41
14.1 Через подключение USB 41
14.2 Воспроизведение видеозаписей 41
14.3 Просмотр фотографий 41
14.4 Воспроизведение музыки 42
14.5 Просмотр текста 42
15 Телегид 43
15.1 Данные телегида 43
15.2 Использование телегида 43
16 Смартфоны и планшеты 44
16.1 Google Cast 44
17 Freeview Play 45
18 Netflix 46
19 ПО 47
19.1 Обновление ПО 47
19.2 Версия ПО 47
19.3 Лицензии на ПО с открытым исходным кодом 47
20 Характеристики 48
20.1 Взаимодействие с окружающей средой 48
20.2 Питание 48
20.3 Операционная система 48
20.4 Прием 48
20.5 Тип дисплея 49
20.6 Разрешающая способность дисплея на входе 49
20.7 Подключения 49
20.8 Звук 49
20.9 Мультимедиа 49
21 Помощь и поддержка 51
21.1 Регистрация телевизора 51
21.2 Поиск и устранение неисправностей 51
21.3 Интерактивная справка 53
21.4 Поддержка и ремонт 53
22 Безопасность и уход 54
22.1 Безопасность 54
22.2 Уход за экраном 55
2
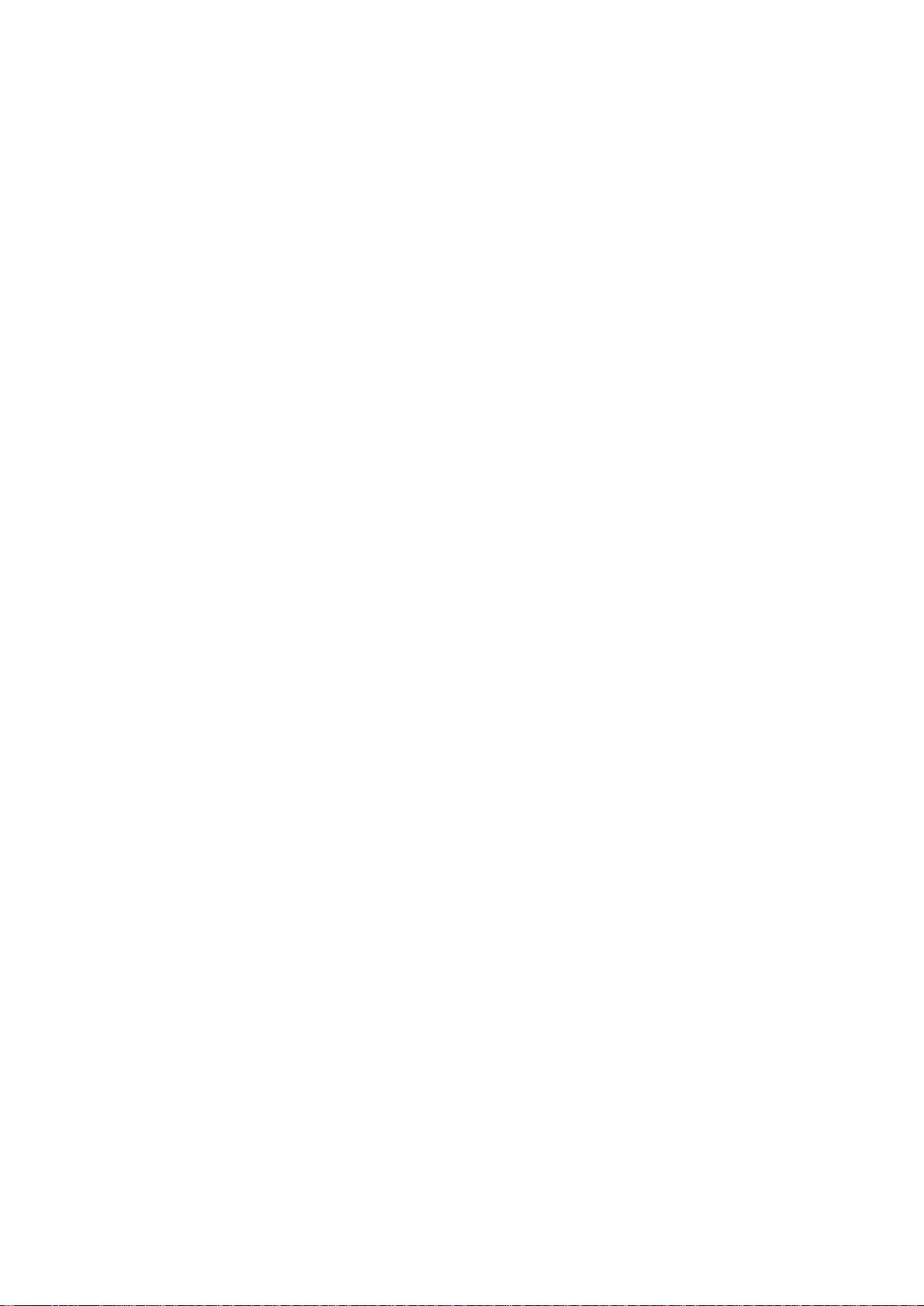
23 Условия использования 56
24 Авторские права 57
24.1 HDMI 57
24.2 Dolby Audio 57
24.3 Dolby Vision и Dolby Atmos 57
24.4 DTS-HD 57
24.5 Альянс Wi-Fi Alliance 57
24.6 Kensington 57
24.7 Другие товарные знаки 58
25 Отказ от ответственности в отношении служб
и/или программного обеспечения, предлагаемых
третьими лицами 59
Указатель 60
3
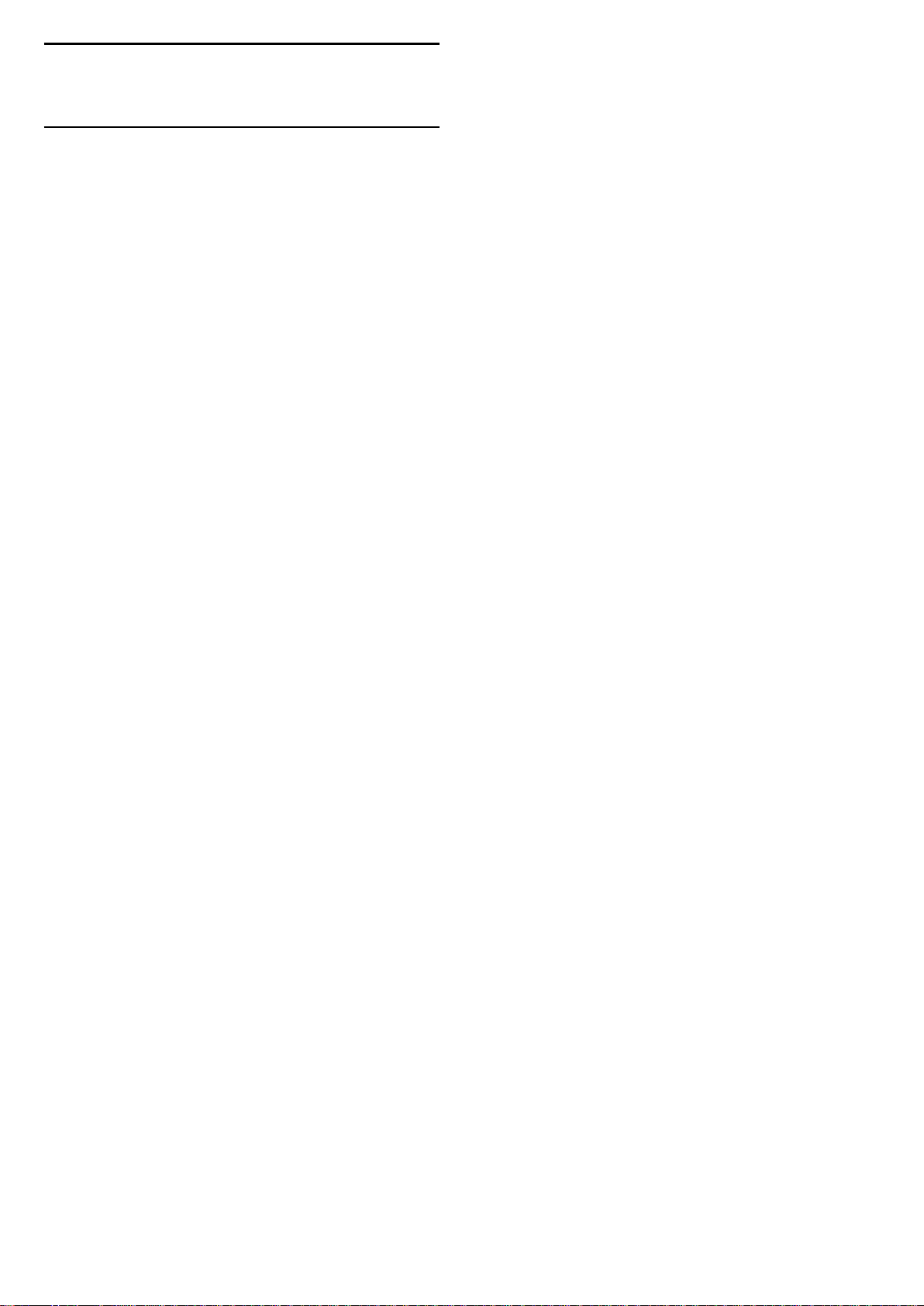
1
далее.
Главный экран
1.1
Главный экран и каналы
Работа с главным экраном
Чтобы воспользоваться всеми преимуществами
платформы Android, подключите телевизор к сети
Интернет. Нажмите Дом на пульте ДУ, чтобы перейти к
новому главному экрану Android. Как и на мобильных
устройствах Android, главный экран — это центр всех
возможностей телевизора. На этом экране вы можете
решить, что посмотреть, ознакомившись с вариантами в
приложениях и в телетрансляции. В главном меню есть
каналы, с помощью которых вы сможете получить доступ к
отличному контенту из любимых приложений. Также вы
можете добавить больше каналов или найти новые
приложения для получения большего разнообразия
контента.
Параметры главного экрана отображаются в каналах.
Отдельные рекомендации в виде индивидуальных
каналов на главном экране (если применимо) могут быть
доступны для каждого из приложений согласно
выбранному на данный момент приложению.
Приложения
Канал "Google Play Фильмы и ТВ"
На этом канале можно брать напрокат фильмы или
телепередачи в магазине Google Play Фильмы и ТВ.
Канал YouTube
Этот канал содержит рекомендованные видео, видео из
подписок и популярные видео на YouTube.
Настройка каналов
Нажмите кнопку Настройка каналов для удаления или
добавления каналов на главном экране.
Дополнительные сведения см. на веб-сайте
www.support.google.com/androidtv
Доступ к настройкам с домашней страницы
К меню Настройки можно получить доступ, нажав на
значок в верхнем правом углу.
Доступ к флэш-накопителю USB с главного экрана
Для просмотра файлов с USB-накопителя необходимо
сначала добавить приложение MMP (MultiMediaPlayer) на
главную страницу. Нажмите Дом, и нажмите на значок
приложений в левом краю ряда с приложениями.
Приложения MMP можно добавлять со страницы
приложений.
Избранные приложения располагаются в первой строке.
Отображается количество предустановленных
приложений. Порядок этих приложений соответствует
соглашениям, заключенным с поставщиками контента. Со
страницы приложений можно добавить другие
приложения для прямых трансляций и воспроизведения
мультимедиа (такие как MultiMediaPlayer) в качестве
избранного. Страницу "Приложения" можно открыть,
нажав значок "Приложения" в левом конце строки
Приложения.
Прямая трансляция
Строка прямой трансляции показывает текущие
программы с установленных каналов. В ней находится до
10 телеканалов, рекомендованных для вашего выбора.
Первый канал в строке прямой трансляции — это текущий
канал, после которого следуют каналы в вашем списке
избранного*.
* Примечание. Если в строке прямой трансляции остались
свободные места, туда попадут каналы цифрового
телевидения с выбранного источника.
Канал "Воспроизвести далее"
Системная панель на главном экране
Системная панель в верхней части главного экрана
содержит следующие элементы.
- Кнопка поиска: запуск поиска в Google с помощью
голосового управления или ввода текста. Результаты
поиска и их порядок соответствуют соглашениям,
заключенным с поставщиками контента.
- Уведомления: отправление пользователю сообщений о
системе Smart TV.
- Источник входного сигнала: запуск списка источников
входного сигнала и переключение на любое из
подключенных устройств.
- Настройки: доступ ко всем меню настроек и настройка
параметров телевизора.
- Часы: отображение системных часов.
* Примечание. Чтобы использовать возможности Google
Ассистента при работе с пультом ДУ без микрофона,
воспользуйтесь приложением Android TV Remote Control,
доступным в Google Play для устройств Android и Apple App
Store для устройств iOS.
Вы всегда будете знать, что посмотреть дальше, благодаря
каналу Воспроизвести далее на главном экране. Начните
просмотр с места, на котором вы остановились, и
получайте уведомления о новых эпизодах на
канале Воспроизвести далее. Нажмите и удерживайте
"Выбрать" на фильме или телепередаче для
непосредственного добавления в канал Воспроизвести
4
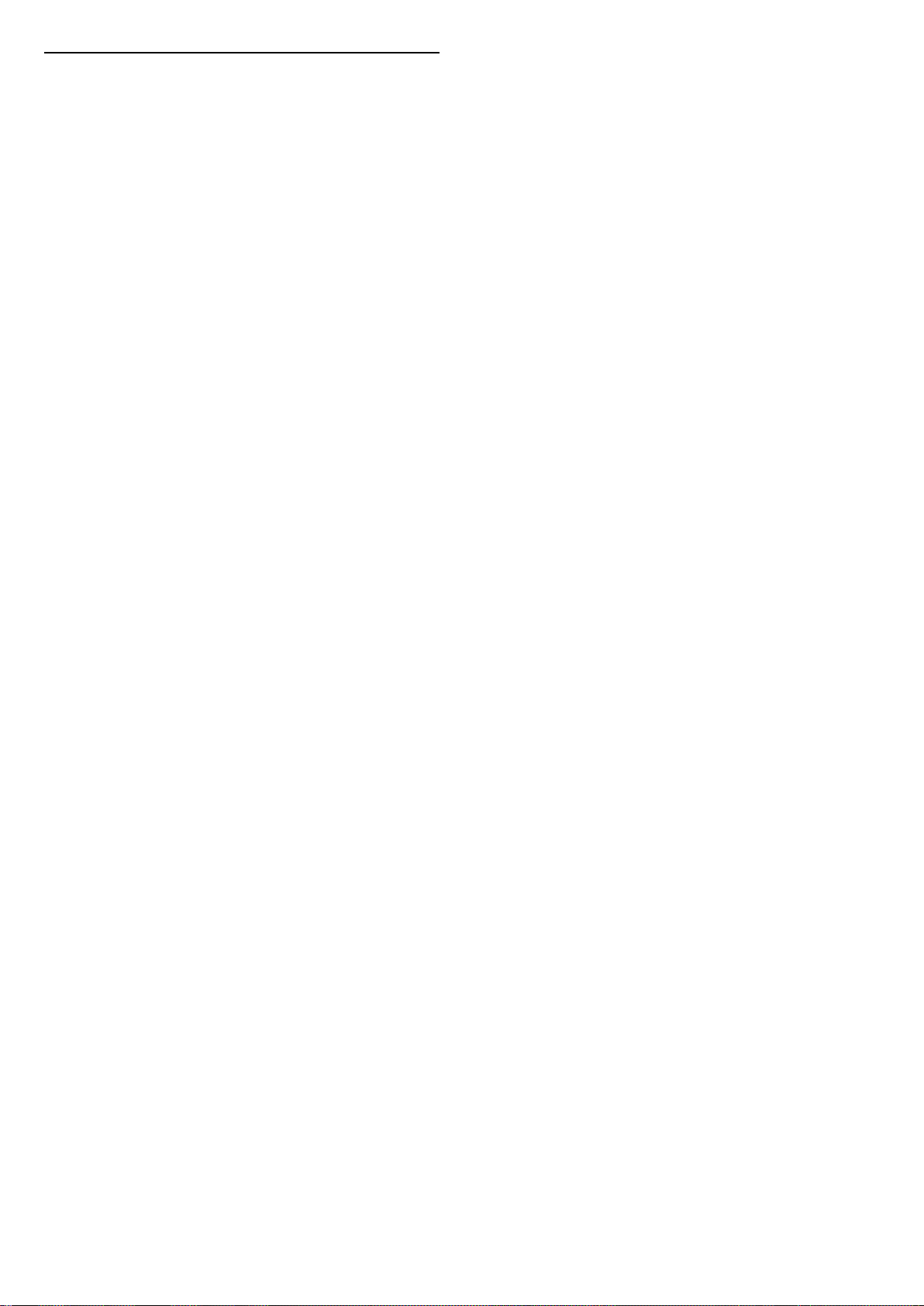
1.2
Доступ к главному экрану
Чтобы перейти на главный экран и выбрать параметр…
1 - Нажмите Дом.
2 - Выберите параметр и нажмите OK, чтобы запустить его.
3 - Нажмите и удерживайте Назад или нажмите Дом,
чтобы вернуться на главный экран.
При открытии главного экрана работа фонового
приложения / воспроизведение контента прекращается.
Для возобновления работы необходимо выбрать
приложение или контент на главном экране.
5
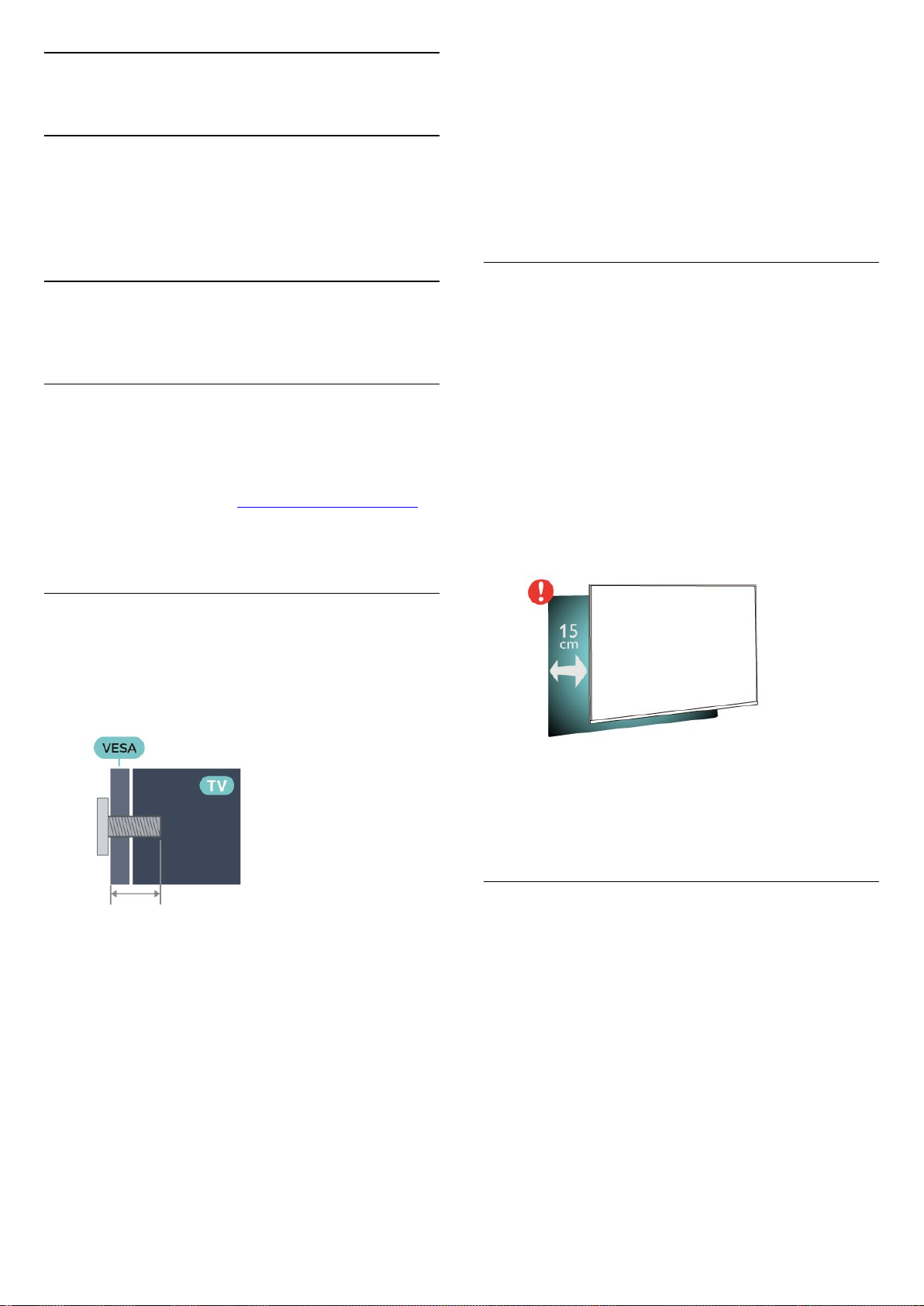
2
Настройка
2.1
Инструкции по безопасности
Перед включением телевизора ознакомьтесь со всеми
инструкциями по безопасности.
2.2
Подставка для телевизора и
настенное крепление
Подставка для телевизора
Инструкции по креплению подставки для телевизора см. в
Кратком руководстве, которое входит в комплект
телевизора. Если вы потеряете данное руководство, его
можно загрузить с веб-сайта www.philips.com/TVsupport.
Для поиска и загрузки краткого руководства
пользователя используйте номер модели телевизора.
навыков и должен выполняться только
квалифицированным специалистом. Во время настенного
монтажа необходимо соблюдать требования техники
безопасности в соответствии с весом телевизора. Перед
установкой телевизора внимательно ознакомьтесь с
мерами безопасности.
Компания TP Vision Europe B.V. не несет ответственности за
неправильно выполненный монтаж или за монтаж,
ставший причиной несчастного случая или травмы.
2.3
Рекомендации по выбору места
для установки
• Установите телевизор так, чтобы на него не попадали
прямые солнечные лучи.
• Функцию Ambilight лучше всего использовать в
затемненном помещении.
• Идеальное расстояние для просмотра телевизора в 2–5
раз превышает размер диагонали экрана. Телевизор
должен быть расположен таким образом, чтобы глаза
зрителя находились на уровне середины экрана.
• При креплении телевизора на стену установите его на
расстоянии не более 15 см от стены.
Настенное крепление
Телевизор также совместим с настенным креплением VESA
(не входит в комплект).
Во время выбора настенного крепления используйте
следующий код VESA. . .
• 43PUS79x6
VESA MIS-F 100x200, M6 (мин.: 10 мм, макс.: 12 мм)
• 50PUS79x6
VESA MIS-F 200x300, M6 (мин.: 10 мм, макс.: 16 мм)
• 55PUS79x6
VESA MIS-F 200x300, M6 (мин.: 10 мм, макс.: 16 мм)
• 65PUS79x6
VESA MIS-F 300x300, M6 (мин.: 12 мм, макс.: 20мм)
• 70PUS79x6
VESA MIS-F 300x300, M8 (мин.: 12 мм, макс.: 25 мм)
• 75PUS79x6
VESA MIS-F 300x300, M8 (мин.: 12 мм, макс.: 25 мм)
Внимание!
Примечание.
Устанавливайте телевизор вдали от источников пыли,
таких как радиаторы отопления. Рекомендуется регулярно
удалять пыль во избежание попадания пыли в телевизор.
2.4
Кабель питания
• Подключите кабель питания к разъему POWER на задней
панели телевизора.
• Убедитесь, что кабель питания вставлен в разъем до
упора.
• Убедитесь в наличии постоянного доступа к сетевой
вилке в розетке электросети.
• При отключении кабеля питания от сети всегда тяните за
вилку, а не за шнур.
Настенный монтаж телевизора требует специальных
6
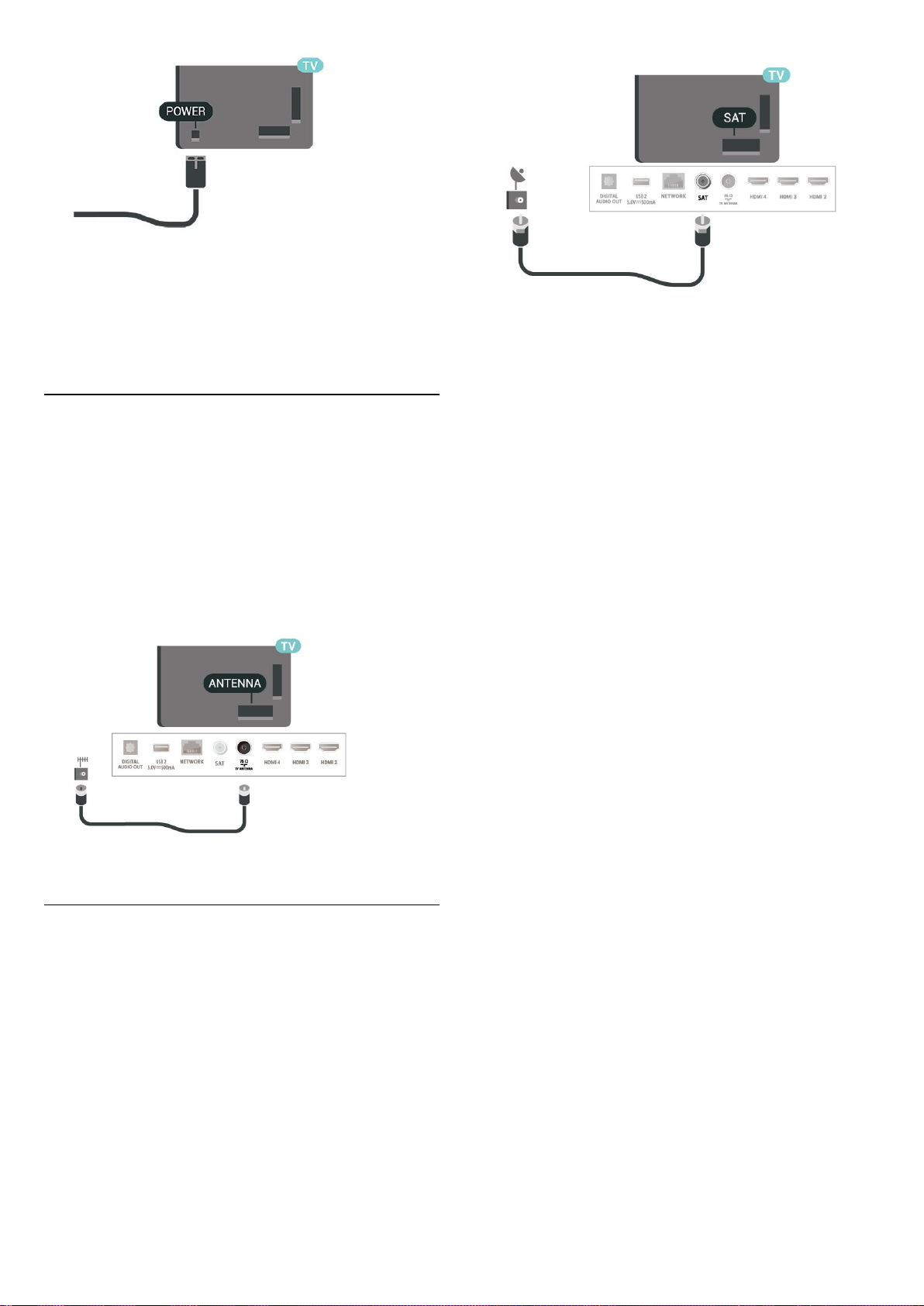
Хотя данный телевизор отличает крайне низкое
энергопотребление в режиме ожидания, для экономии
энергии отключите кабель питания от сети, если вы не
собираетесь пользоваться телевизором в течение
длительного времени.
2.5
Антенный кабель
Вставьте штекер антенны в разъем Antenna на задней
панели телевизора.
Телевизор можно подключить к отдельной или общей
антенне. Для этого служит коаксиальный высокочастотный
кабель с разъемом IEC 75 Ом.
С помощью этой антенны принимаются сигналы цифровых
и аналоговых каналов антенны.
2.6
Спутниковая антенна
Вставьте штекер F-типа от спутниковой приставки в
разъем SAT на задней панели телевизора.
7
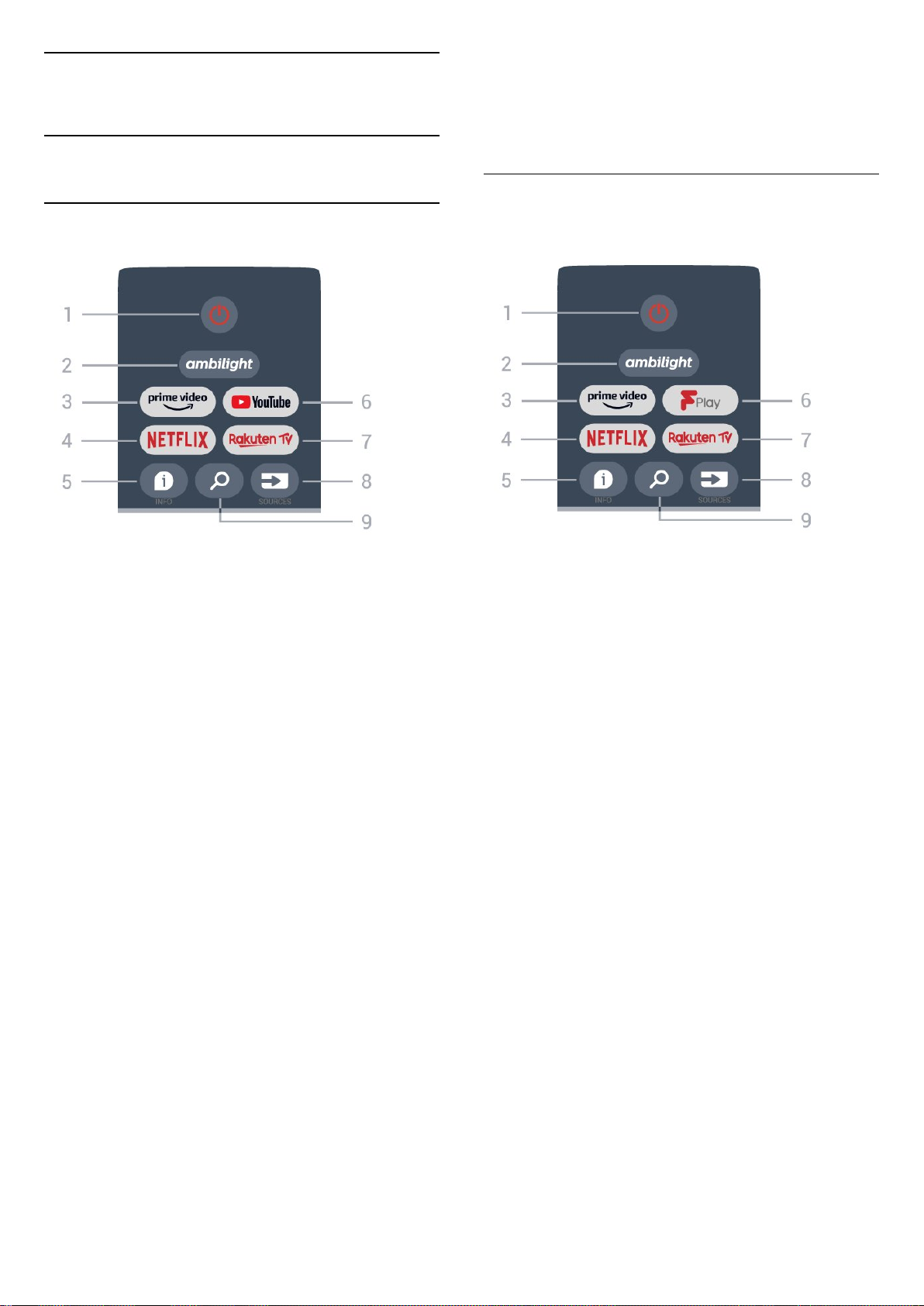
3
8 - SOURCES
Открытие и закрытие меню источников.
Пульт ДУ
3.1
Обзор кнопок
Верхняя часть
9 - SEARCH
Выполнение поиска по введенным символам.
Вверх (для моделей, предназначенных
для Великобритании)
1 - Питание (Режим ожидания / Включение)
Включение телевизора и его переключение в режим
ожидания.
2 - Ambilight
Выбор стиля подсветки Ambilight.
3 - Amazon Prime Video
Запуск приложения Amazon Prime Video.
4 - NETFLIX
Запуск приложения Netflix с включением телевизора или
его выходом из режима ожидания.
• При наличии подписки Netflix вы получаете доступ ко
всем возможностям Netflix на этом телевизоре. Телевизор
должен быть подключен к Интернету.
• Чтобы открыть Netflix, нажмите кнопку NETFLIX —
откроется приложение Netflix. Вы можете открыть Netflix,
даже если телевизор находится в режиме ожидания.
5 - INFO
Нажмите, чтобы открыть экран информации о программе.
Нажмите один раз, чтобы показать краткую информацию о
канале, еще раз для демонстрации расширенного экрана с
названием программы и дополнительной информацией и
еще раз, чтобы показать полную информацию о
программе. Нажатие кнопки позволяет переключаться
между несколькими экранами с информацией.
1 - Питание (Режим ожидания / Включение)
Включение телевизора и его переключение в режим
ожидания.
2 - Ambilight
Выбор стиля подсветки Ambilight.
3 - Amazon Prime Video
Запуск приложения Amazon Prime Video.
4 - NETFLIX
Запуск приложения Netflix с включением телевизора или
его выходом из режима ожидания.
• При наличии подписки Netflix вы получаете доступ ко
всем возможностям Netflix на этом телевизоре. Телевизор
должен быть подключен к Интернету.
• Чтобы открыть Netflix, нажмите кнопку NETFLIX —
откроется приложение Netflix. Вы можете открыть Netflix,
даже если телевизор находится в режиме ожидания.
5 - INFO
Нажмите, чтобы открыть экран информации о программе.
Нажмите один раз, чтобы показать краткую информацию о
канале, еще раз для демонстрации расширенного экрана с
названием программы и дополнительной информацией и
еще раз, чтобы показать полную информацию о
программе. Нажатие кнопки позволяет переключаться
между несколькими экранами с информацией.
6 - YouTube
Запуск приложения YouTube.
7 - Rakuten TV
Запуск приложения Rakuten TV.
* Примечание. Приложение Rakuten TV доступно не во
всех странах.
6 - FreeView Play
Запуск приложения FreeView Play.
7 - Rakuten TV
Запуск приложения Rakuten TV.
8 - SOURCES
8
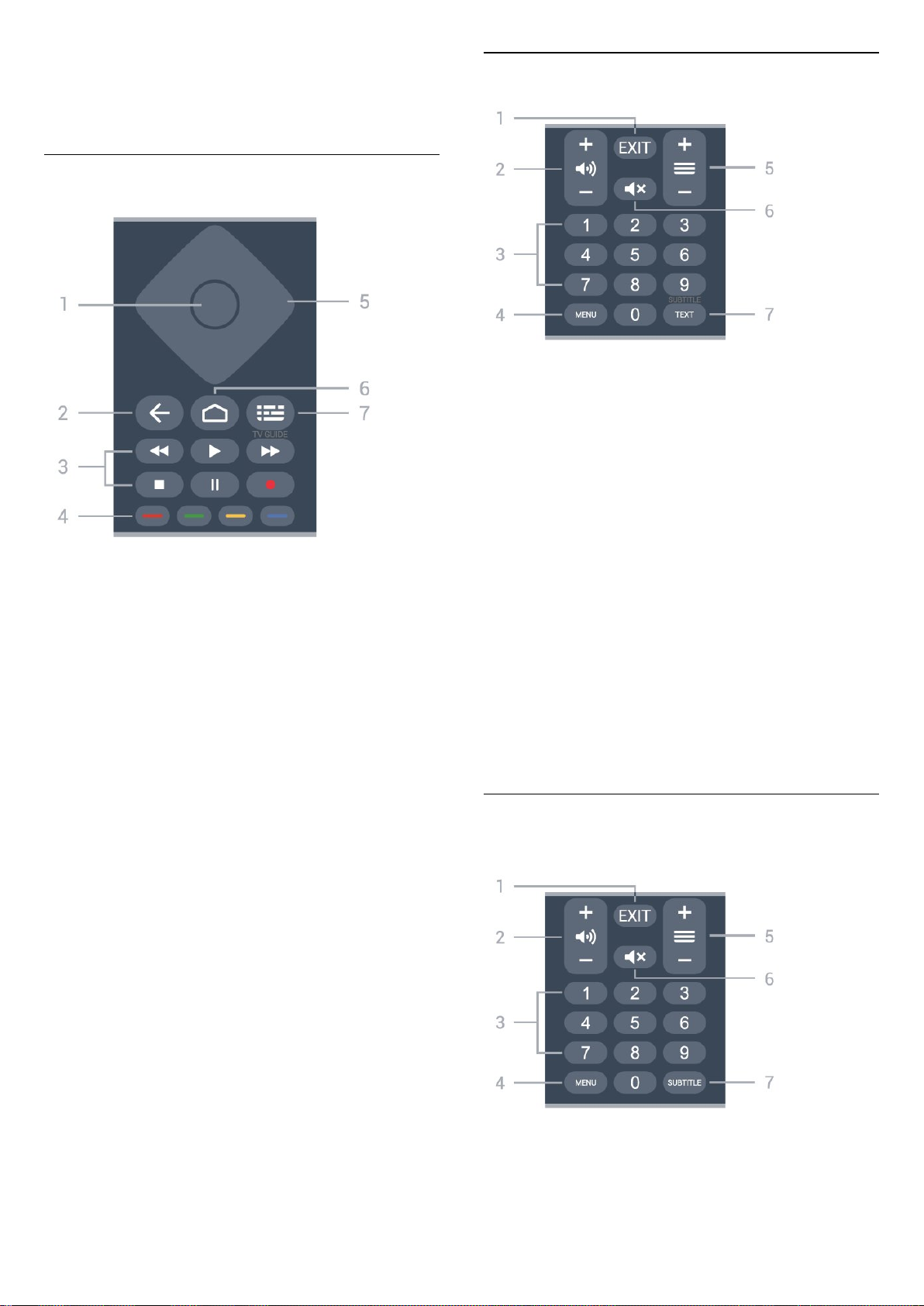
Открытие и закрытие меню источников.
9 - SEARCH
Выполнение поиска по введенным символам.
Средняя часть
Нижняя часть
1 - EXIT
Выход из текущего меню или приложения.
2 - Громкость
Нажмите + или - для установки уровня звука.
3 - Кнопки с цифрами
Выбор канала напрямую.
1 - Кнопка OK
Подтверждение выбранного или установленного
значения. Открытие списка каналов во время просмотра
телевизора.
2 - Назад
• Возврат к предыдущему меню или источнику.
• Возврат к предыдущему приложению.
3 - Воспроизведение и Запись
• Воспроизведение: начало воспроизведения.
• Пауза: приостановка воспроизведения
• Стоп: остановка воспроизведения
• Перемотка: перемотка назад
• Перемотка вперед: перемотка вперед
• Запись: эта функция не поддерживается.
4 - Цветные кнопки
Следуйте инструкциям на экране для выбора
дополнительных опций и действий.
Нажмите синюю кнопку на главном экране, чтобы открыть
справку.
4 - MENU
Переход в меню телевизора со стандартными функциями.
5 - Канал
Нажмите + или - для переключения на следующий или
предыдущий канал в списке каналов. Открытие
следующей или предыдущей страницы текста/телетекста
6 - Отключение звука
Нажмите, чтобы отключить/включить звук.
7 - TEXT / SUBTITLE
Отображение или скрытие текста/телетекста. Долгое
нажатие: открытие страницы субтитров.
Вниз (для моделей, предназначенных
для Великобритании)
5 - Кнопки навигации
Перемещение вверх, вниз, влево или вправо.
6 - Дом
Открытие главного меню.
7 - TV GUIDE
Открытие и закрытие телегида.
1 - EXIT
Выход из текущего меню или приложения.
2 - Громкость
9
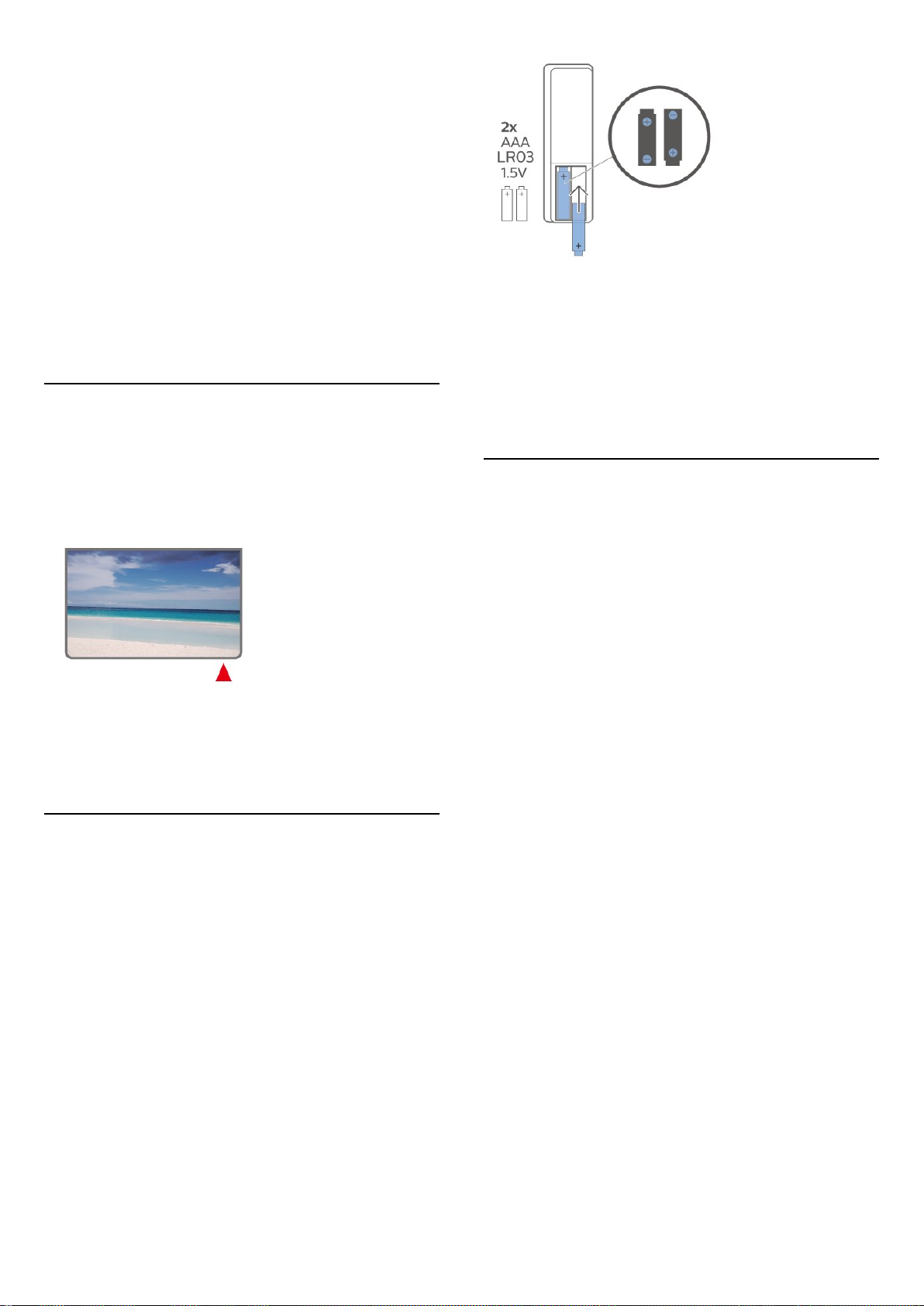
Нажмите + или - для установки уровня звука.
3 - Кнопки с цифрами
Выбор канала напрямую.
4 - MENU
Переход в меню телевизора со стандартными функциями.
5 - Канал
Нажмите + или - для переключения на следующий или
предыдущий канал в списке каналов. Открытие
следующей или предыдущей страницы текста/телетекста
6 - Отключение звука
Нажмите, чтобы отключить/включить звук.
7 - SUBTITLE
Открытие страницы субтитров.
3.2
ИК-датчик
Если вы не планируете использовать пульт ДУ в течение
длительного времени, извлеките элементы питания.
Утилизируйте старые элементы питания согласно
инструкциям.
Для получения более подробной информации перейдите в
раздел Помощь, выберите Ключевые слова и найдите
пункт Утилизация.
Телевизор совместим также с ИК-пультами ДУ (на основе
инфракрасных лучей). Если вы пользуетесь таким пультом,
следите за тем, чтобы он был направлен в сторону
инфракрасного датчика на передней панели телевизора.
Предупреждение
Не кладите объекты перед ИК-датчиком телевизора, чтобы
не блокировать ИК-сигнал.
3.3
Батарейки
Если телевизор не реагирует на нажатие кнопок на пульте
ДУ, это может означать, что элементы питания разряжены.
3.4
Очистка
Пульт ДУ оснащен специальным покрытием, устойчивым к
образованию царапин.
Очищайте пульт ДУ мягкой влажной тканью. Не
используйте для очистки пульта ДУ спирт, химические или
другие бытовые чистящие средства.
Для замены элементов питания откройте отсек для
батарей, расположенный в задней нижней части пульта
ДУ.
1 - Сдвиньте крышку отсека в направлении, указанном
стрелкой.
2 - Замените элементы питания двумя новыми элементами
типа AAA-1,5 В. Следите за соблюдением полярности
(значки "+" и "-").
3 - Вновь установите крышку отсека для батарей и
сдвиньте ее до щелчка.
10
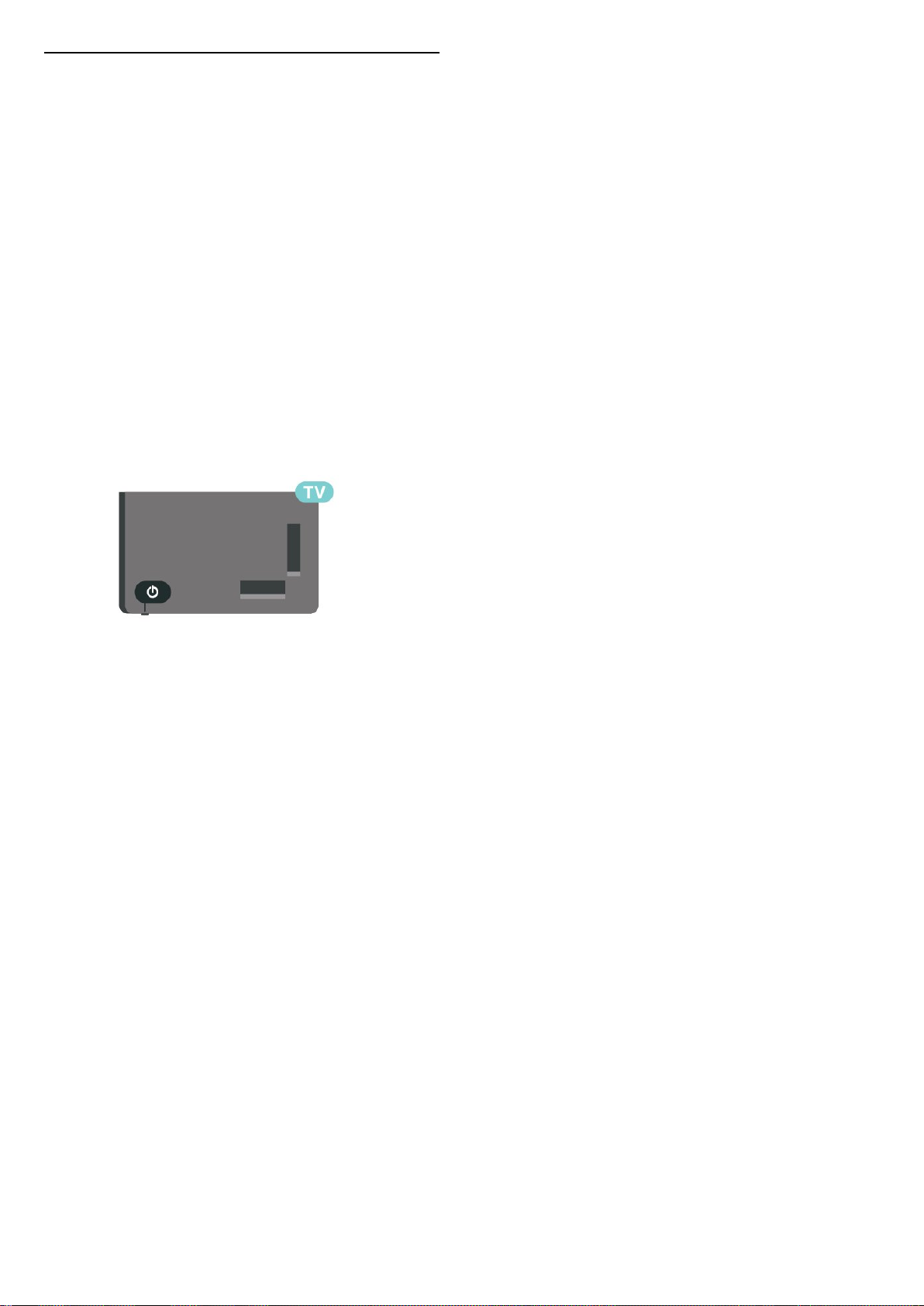
4
Включение и
отключение
Убедитесь, что телевизор подключен к сети питания
переменного тока. Загорится индикатор на нижней панели
телевизора.
Включение
Нажмите Питание на пульте ДУ, чтобы включить
телевизор. Если вы не можете найти пульт ДУ или батареи
пульта разряжены, нажмите на джойстик на нижней
панели телевизора, чтобы включить его.
Переключение в режим ожидания
Чтобы переключить телевизор в режим ожидания,
нажмите кнопку Питание на пульте ДУ. Вы также можете
нажать на джойстик на нижней панели телевизора.
В режиме ожидания: телевизор будет по-прежнему
подключен к электросети, но его энергопотребление будет
минимальным.
Для отключения телевизора от электросети следует
отсоединить вилку шнура питания телевизора.
При отключении от сети питания всегда тяните за вилку, а
не за шнур. Обеспечьте постоянный свободный доступ к
розетке электросети, вилке и шнуру питания.
11
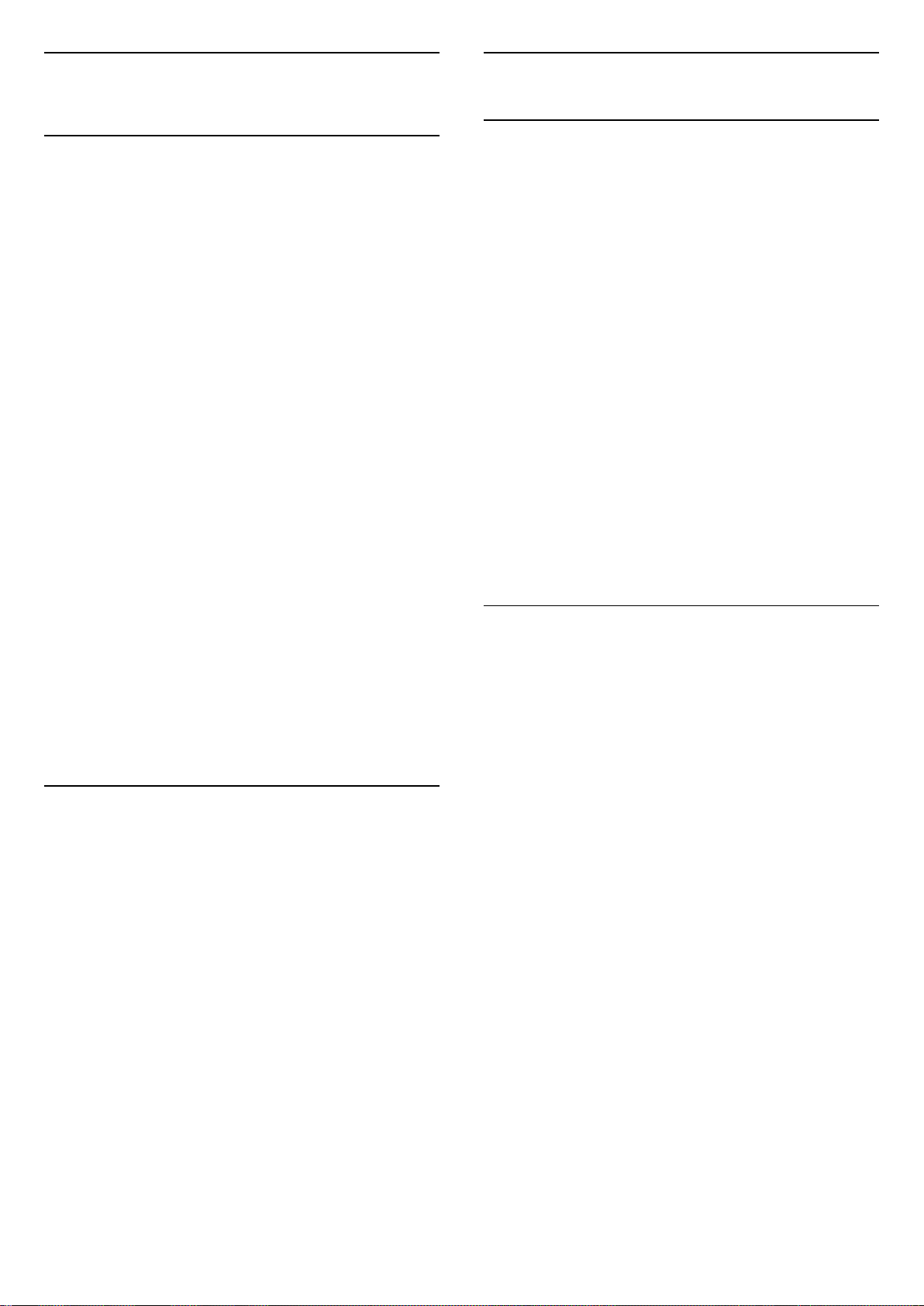
5
5.3
Настройка канала
5.1
Первая установка каналов
Установка каналов при первоначальной установке ТВ
Во время первоначальной установки ТВ вы можете
следовать инструкциям на экране, чтобы настроить язык
меню, сетевое подключение, выполнить вход в учетную
запись Google, выбрать страну и настроить другие базовые
параметры ТВ. Более того, во время первоначальной
установки ТВ можно установить каналы.
Для установки каналов во время первоначальной
установки ТВ…
1 - Первоначальная установка ТВ начинается с экрана
приветствия, где можно выбрать экран, после чего следует
инструкция по настройке ряда параметров ТВ — только
после этого вам будет предложено установить каналы.
2 - Установка каналов во время первоначальной установки
ТВ начинается с пункта Установка спутников — нажмите
Начать, если вы хотите установить спутниковые каналы.
Нажмите Пропустить, чтобы пропустить установку
спутниковых каналов и перейти к пунктам установки
Антенна или Кабель.
3 - Следуйте инструкциям на экране для установки каналов
выбранного типа. Установить каналы других типов можно
позднее, выбрав MENU > Настройки
ТВ > Настройки > Канал.
Больше информации об установке следующих типов
каналов — Спутник, Антенна и Кабель — см. в разделе с
инструкциями по соответствующей установке.
5.2
Установка цифровых и
аналоговых каналов
Во время поиска и установки каналов телевизор найдет
только текущие каналы источника. При выбранном
источнике DTV поиск найдет только цифровые каналы.
При выбранном источнике ATV поиск найдет только
аналоговые каналы.
Для настройки и изменения источника нажмите SOURCES и
выберите DTV или ATV.
Спутниковый канал
Установка спутников
Обратите внимание, что перед установкой каналов
сначала необходимо выбрать желаемый Режим установки
каналов. Для установки спутниковых каналов необходимо
выбрать для параметра Режим установки каналов
значение Стандартный спутник или Предпочитаемый
спутник, после чего начать установку.
Для установки спутниковых каналов…
1 - Нажмите Дом > Настройки > Канал > Режим установки
каналов и нажмите OK.
2 - Выберите Стандартный спутник или Предпочитаемый
спутник, после чего вернитесь к разделу Канал.
3 - Выберите Каналы > Повторный поиск спутников или
Ручная настройка спутника и нажмите OK.
Вы также можете выполнить поиск каналов во время
просмотра, нажав…
MENU > Кнопка навигации (вверх) > Каналы > Канал
Повторный поиск спутников и Ручная
настройка спутника
Поиск каналов с помощью повторного поиска спутников
Чтобы запустить повторный поиск спутников…
1 - Нажмите Дом > Настройки > Канал > Режим установки
каналов и нажмите OK.
2 - Выберите Стандартный спутник или Предпочитаемый
спутник, после чего вернитесь к разделу Канал.
3 - Выберите Каналы > Повторный поиск спутников и
нажмите OK.
4 - Выберите Далее для начала поиска или нажмите
Больше для выбора типов поиска и спутниковых систем.
Для выбора доступно 5 типов поиска спутниковых систем.
• Одиночный - Поиск каналов с одного спутника.
• Тональная посылка - Поиск каналов с двух спутников.
• DiSEqC 1.0 - Поиск каналов с 4 спутников.
• Unicable I - Поиск каналов с 2 спутников, до
8 пользовательских номеров диапазона.
• Unicable II - Поиск каналов с 4 спутников, до
32 пользовательских номеров диапазона.
5 - Выберите Далее, чтобы сразу начать поиск с текущими
настройками спутника.
6 - Выберите Имя спутника для просмотра и изменения
параметров спутника. После подтверждения параметров
спутника нажмите Назад и выберите Далее, чтобы начать
поиск.
12
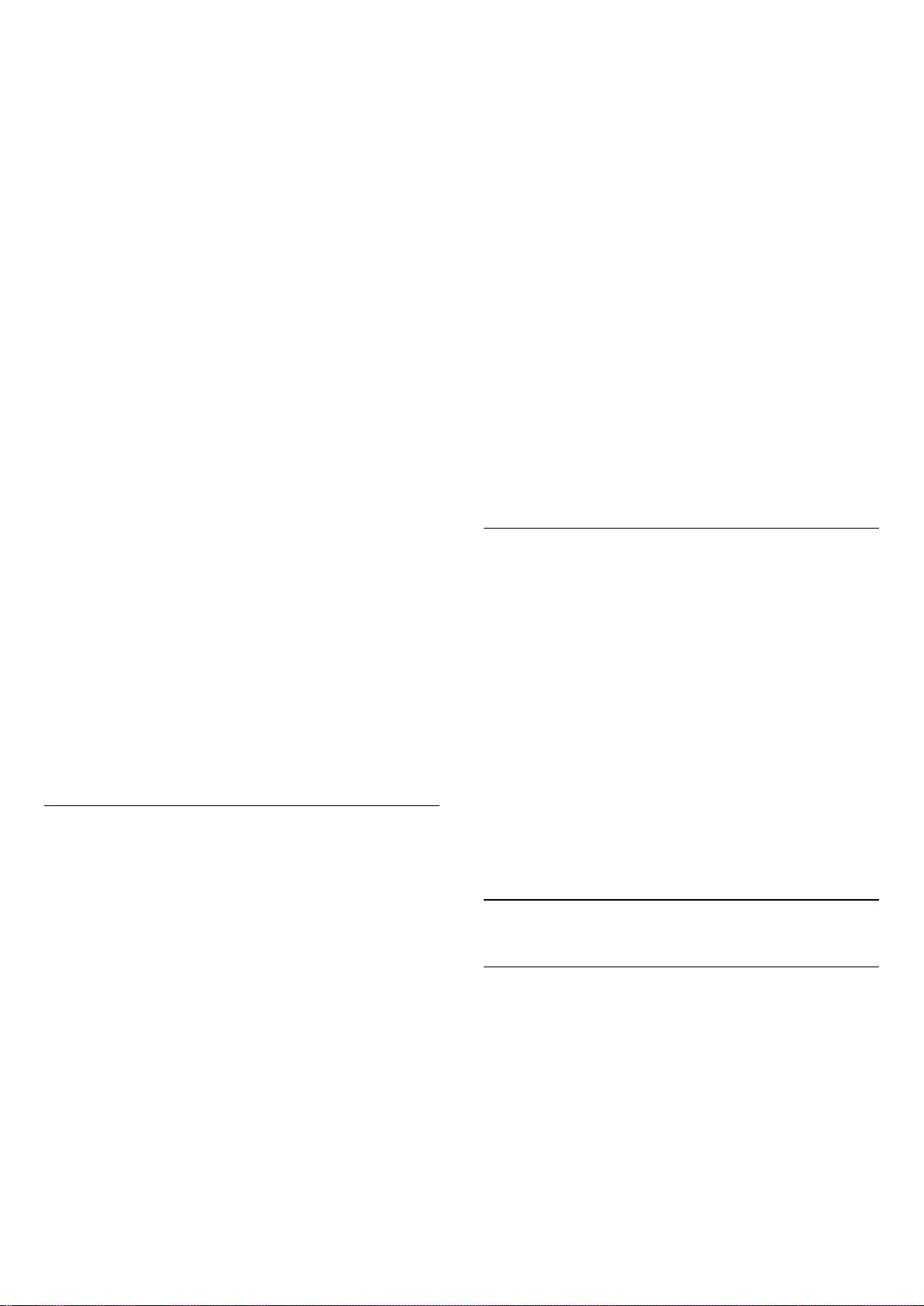
В настройках спутника можно найти любые сведения о
спутниках.
• Состояние спутника - Этот элемент нельзя изменить при
выборе опции Предпочитаемый спутник, однако он
доступен для изменения с опцией Стандартный
спутник. Нажимайте кнопки навигации (влево и вправо)
для включения или отключения выбранного спутника.
• Выбор спутника - Этот элемент указывает имя спутника и
недоступен для изменения.
• Режим поиска - Нажимайте кнопки навигации (влево и
вправо) для выбора режима поиска Полный или Сеть.
• Тип поиска - Нажимайте кнопки навигации (влево и
вправо) для выбора типа поиска: Все, Только каналы с
шифрованием или Только бесплатные каналы.
• Тип для сохранения - Нажимайте кнопки навигации
(влево и вправо) для выбора типа для сохранения: Все,
Только цифровые или Только радиоканалы.
• Конфигурации LNB - Нажмите OK для просмотра или
настройки конфигураций LNB для параметров Мощность
LNB, Частота LNB, Тон 22 кГц, Качество сигнала и Уровень
сигнала.
• Транспондер - Нажмите OK для настройки следующих
параметров транспондера: Частота, Скорость передачи и
Поляризация.
• Качество сигнала - Просмотр качества сигнала спутника
по шкале от 0 до 100.
• Уровень сигнала - Просмотр уровня сигнала спутника по
шкале от 0 до 100.
Поиск каналов с ручной настройкой спутника
Ручная настройка спутника позволяет искать каналы с
одного спутника, настроив параметры транспондера
выбранного спутника. В этом режиме поиска доступна
только настройка транспондера; другие параметры
отключены.
Пользовательский номер диапазона
В системе Unicable необходимо указать номер каждого
спутникового тюнера (например, 0, 1, 2, 3 и т. д.).
Доступные пользовательские диапазоны и их частоты
можно найти на коммутационном блоке Unicable. Вместо
термина "Пользовательский диапазон" может
использоваться английская аббревиатура UB или User
band. Если в настройках выбран параметр Unicable,
телевизор предложит указать уникальный номер
пользовательской полосы пропускания для каждого
встроенного спутникового тюнера. Номера
пользовательских полос пропускания для разных тюнеров
в системе Unicable не должны совпадать.
Пользовательский частотный диапазон
Затем вам потребуется указать частоту выбранной полосы
пропускания. Обычно частоты указываются на
коммутационном блоке Unicable рядом с
соответствующим номером пользовательской полосы
пропускания.
Спутниковые каналы, CAM
Если вы используете CAM (CI+, модуль условного доступа)
со смарт-картой для просмотра спутниковых каналов,
рекомендуем подключить модуль CAM перед установкой
спутников.
Большинство модулей CAM используется для
расшифровки каналов.
Модули CAM нового поколения могут самостоятельно
установить спутниковые каналы на телевизор. Модуль
CAM предложит установить свои спутники и каналы. Такие
модули CAM не только устанавливают и дешифруют
каналы, но и выполняют регулярное обновление каналов.
Настройка Unicable
Система Unicable
Для подключения спутниковой антенны к телевизору
можно использовать систему Single Cable или Unicable. В
системе Single Cable один кабель используется для
подключения спутниковой антенны ко всем спутниковым
тюнерам и системам. Чаще всего она используется в
многоквартирных домах. Если вы пользуетесь системой
Unicable, во время установки телевизор предложит вам
указать номер пользовательской полосы пропускания и
соответствующую частоту.
Если после установки Unicable отображаются не все
каналы, возможно, в системе Unicable одновременно
выполнялся еще один процесс установки. Выполните
установку повторно, чтобы установить недостающие
каналы.
Чтобы открыть меню CAM (CI+)…
Нажмите MENU > Опции ТВ > Карта CI и нажмите OK.
5.4
Антенна
Установка антенного подключения
Обратите внимание, что перед установкой каналов
сначала необходимо выбрать желаемый Режим установки
каналов. Для установки каналов антенны необходимо
выбрать для параметра Режим установки каналов
значение Антенна, после чего начать установку.
Для установки каналов антенны…
1 - Нажмите Дом > Настройки > Канал > Режим установки
каналов и нажмите OK.
13
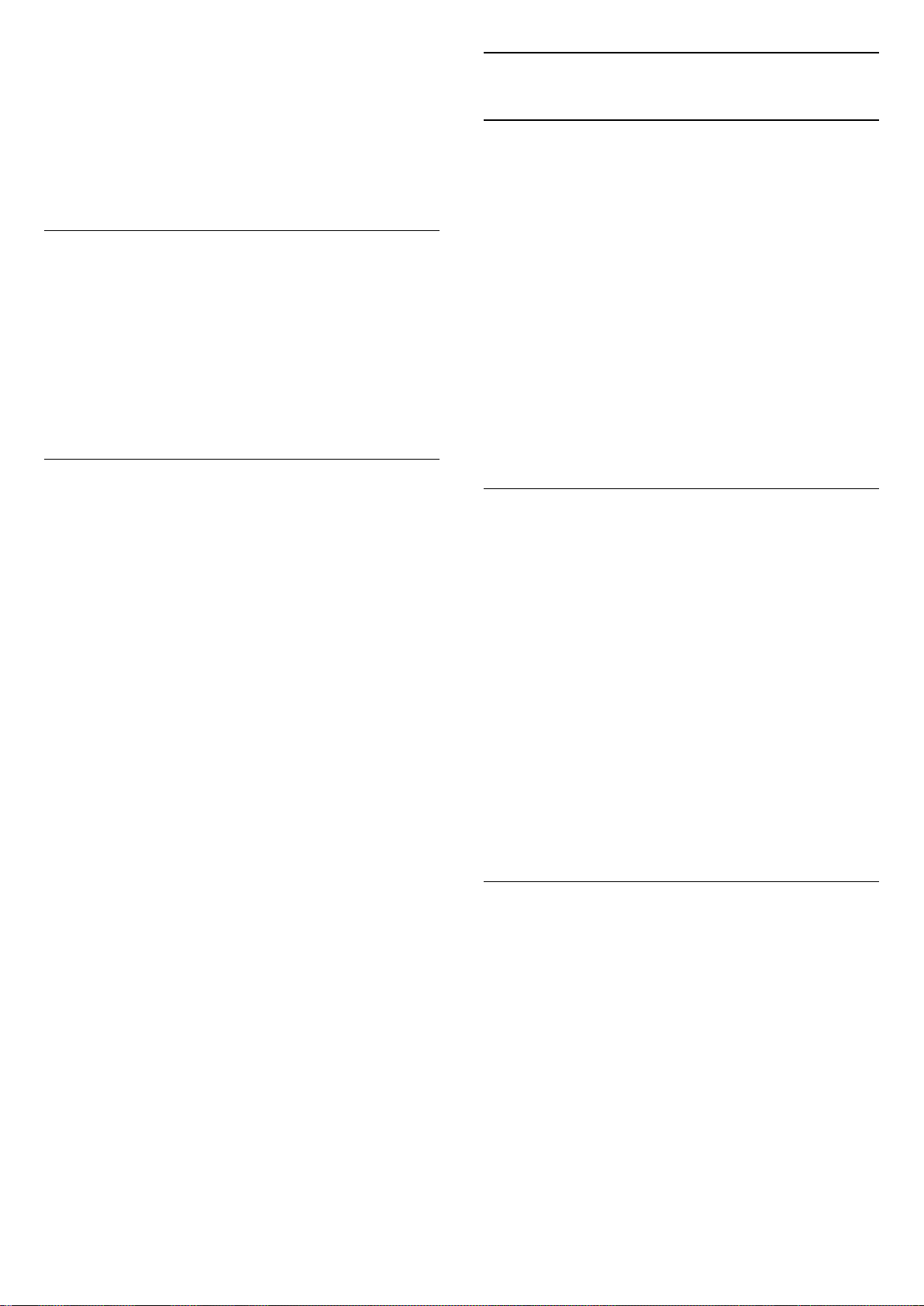
2 - Выберите Антенна и вернитесь в раздел Канал.
3 - Выберите Каналы > Поиск каналов и нажмите OK.
5.6
Опции поиска каналов
Вы также можете выполнить поиск каналов во время
просмотра, нажав…
MENU > Кнопка навигации (вверх) > Каналы > Канал
Выбор избранной сети
Чтобы выбрать избранную сеть...
1 - Во время просмотра ТВ нажмите MENU > Опции
ТВ > Настройки > Канал > Каналы и нажмите OK.
2 - Выберите Выбор избранной сети и нажмите OK.
3 - Следуйте инструкциям на экране.
4 - Нажмите Назад (если потребуется, несколько раз),
чтобы закрыть меню.
5.5
Установка кабельного
подключения
Обратите внимание, что перед установкой каналов
сначала необходимо выбрать желаемый Режим установки
каналов. Для установки кабельных каналов необходимо
выбрать для параметра Режим установки каналов
значение Кабель, после чего начать установку.
Для установки кабельных каналов…
1 - Нажмите Дом > Настройки > Канал > Режим установки
каналов и нажмите OK.
2 - Выберите Кабель и вернитесь в раздел Канал.
3 - Выберите Каналы > Поиск каналов и нажмите OK.
4 - С помощью кнопок навигации (влево/вправо) выберите
режим поиска.
Одиночный РЧ-поиск и качество приема
Вы можете проверить качество и устойчивость приема
цифрового сигнала. Если вы пользуетесь собственной
антенной, ее можно переставить в другое место, чтобы
попытаться повысить качество приема.
Чтобы проверить качество приема цифрового канала…
1 - Во время просмотра каналов нажмите MENU > Опции
ТВ > Настройки > Канал > Каналы > Одиночный
РЧ-поиск и нажмите OK.
2 - Выберите РЧ-канал.
3 - С помощью кнопок навигации (влево/вправо) выберите
канал и нажмите OK. Для канала будут отображаться
уровень и качество сигнала.
4 - Нажмите Назад (если потребуется, несколько раз),
чтобы закрыть меню.
Тип поиска и сохранения каналов
Можно выбрать тип поиска и сохранения каналов.
Чтобы выбрать тип поиска каналов…
1 - Во время просмотра ТВ нажмите MENU > Опции
ТВ > Настройки > Канал > Каналы и нажмите OK.
2 - Выберите Тип поиска каналов и нажмите OK.
3 - Выберите нужный тип поиска и нажмите OK.
4 - Нажмите Назад (если потребуется, несколько раз),
чтобы закрыть меню.
Чтобы выбрать тип сохранения каналов...
1 - Во время просмотра ТВ нажмите MENU > Опции
ТВ > Настройки > Канал > Каналы и нажмите OK.
2 - Выберите Тип сохранения каналов и нажмите OK.
3 - Выберите нужный тип сохранения и нажмите OK.
4 - Нажмите Назад (если потребуется, несколько раз),
чтобы закрыть меню.
Полный поиск
1 - Выберите Полный.
2 - Выберите Поиск и нажмите OK для запуска. На это
может потребоваться несколько минут.
Быстрый или расширенный поиск
1 - Выберите Быстрый или Расширенный.
2 - Можно задать значения частоты (кГц) и ИД сети.
3 - Выберите Поиск и нажмите OK для запуска. На это
может потребоваться несколько минут.
Вы также можете выполнить поиск каналов во время
просмотра, нажав…
MENU > Кнопка навигации (вверх) > Каналы > Канал
Пропуск каналов
Можно пропустить канал, если вы не хотите смотреть его.
Чтобы настроить каналы для пропуска…
1 - Во время просмотра ТВ нажмите MENU > Опции
ТВ > Настройки > Канал > Каналы и нажмите OK.
2 - Выберите Пропуск каналов и нажмите ОК.
3 - Выберите каналы для пропуска и нажмите OK.
Отобразится значок галочки.
4 - Нажмите Назад (если потребуется, несколько раз),
чтобы закрыть меню.
* Примечание. Вы не можете пропустить текущий канал.
14
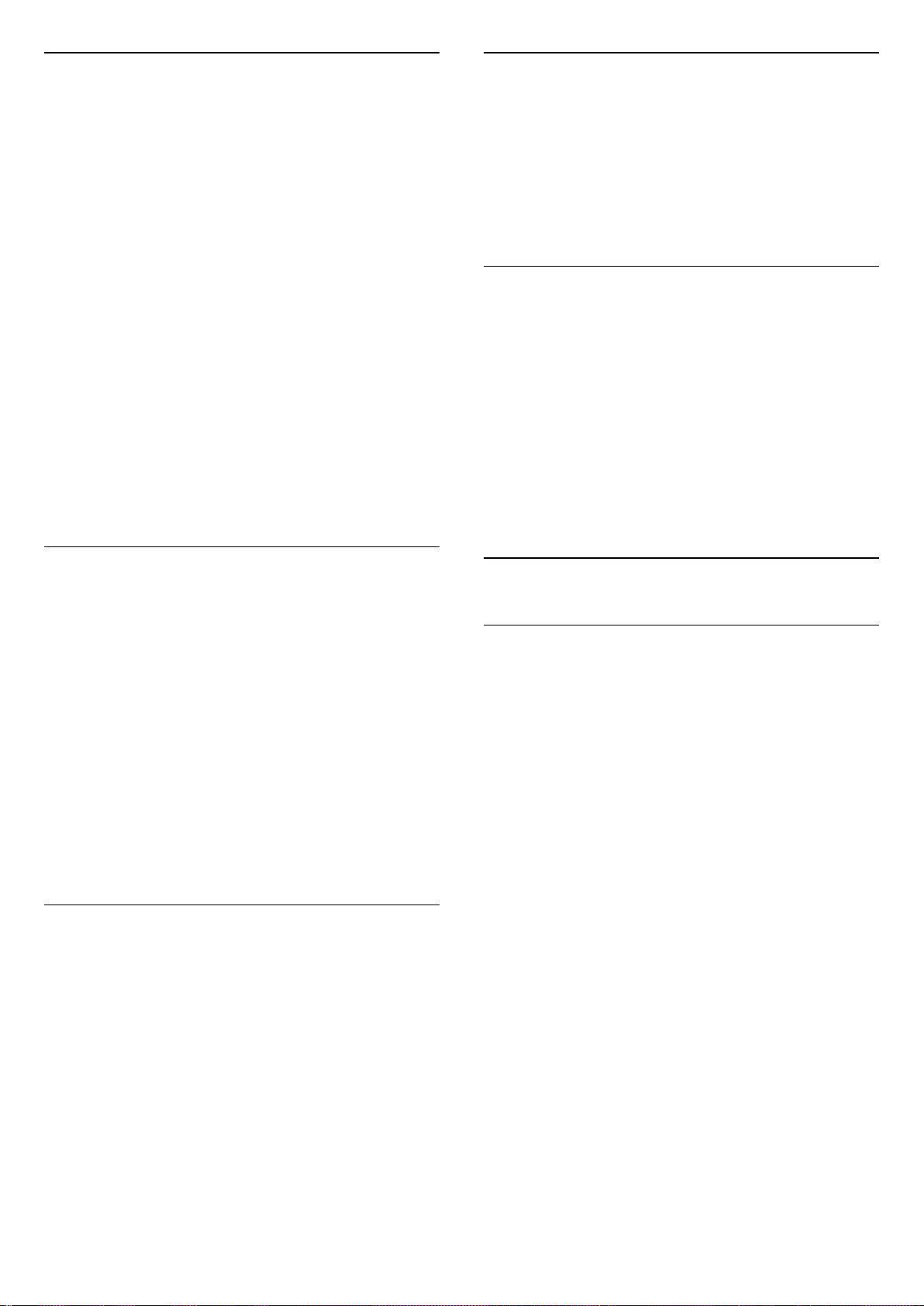
Сортировка каналов
Аналоговое сканирование вручную
Вы можете менять позицию каждого из каналов в списке
каналов.
Чтобы изменить номер канала…
1 - Во время просмотра ТВ нажмите MENU > Опции
ТВ > Настройки > Канал > Каналы и нажмите OK.
2 - Выберите Сортировка каналов и нажмите ОК.
3 - Нажмите OK для выбора канала, а затем нажимайте
кнопки навигации (вверх и вниз) для выбора другого
канала. Первый и второй выбранные каналы поменяются
номерами в списке,
4 - Нажмите синюю кнопку Выход для завершения
операции.
5 - Нажмите желтую кнопку Перейти к каналу и введите
номер канала, чтобы перейти к нужному каналу.
6 - Нажмите Назад (если потребуется, несколько раз),
чтобы закрыть меню.
* Примечание. Опция Сортировка каналов доступна не
для всех регионов установки и параметров оператора.
Аналоговые телеканалы можно установить вручную.
Чтобы установить аналоговые каналы вручную…
1 - Во время просмотра ТВ нажмите MENU > Опции
ТВ > Настройки > Канал > Каналы и нажмите OK.
2 - Выберите Аналоговое сканирование вручную и
нажмите OK.
Точная настройка аналоговых каналов
Можно вручную выполнить точную настройку аналоговых
каналов.
Для точной настройки каналов…
1 - Во время просмотра ТВ нажмите MENU > Опции
ТВ > Настройки > Канал > Каналы и нажмите OK.
2 - Выберите Точная настройка аналоговых каналов и
нажмите OK.
3 - Вам будет доступна точная настройка канала.
4 - Нажмите Назад (если потребуется, несколько раз),
чтобы закрыть меню.
Перемещение каналов
Можно изменить порядок каналов в соответствии с
предпочтениями пользователя.
Чтобы изменить порядок каналов…
1 - Во время просмотра ТВ нажмите MENU > Опции
ТВ > Настройки > Канал > Каналы и нажмите OK.
2 - Выберите Перемещение каналов и нажмите ОК.
3 - Следуйте описанию на экране для выбора.
4 - Нажмите Назад (если потребуется, несколько раз),
чтобы закрыть меню.
* Примечание. Опция Переместить канал доступна не для
всех регионов установки и параметров оператора.
Редактирование каналов
В списке каналов можно редактировать каналы.
Для редактирования каналов…
1 - Во время просмотра ТВ нажмите MENU > Опции
ТВ > Настройки > Канал > Каналы и нажмите OK.
2 - Выберите Редактирование каналов и нажмите ОК.
3 - С помощью кнопок навигации выберите канал и
нажмите желтую кнопку для выбора.
4 - Измените номер и название канала.
5 - Нажмите Назад (если потребуется, несколько раз),
чтобы закрыть меню.
5.7
Обновить каналы
Автообновление каналов
Если телевизор принимает сигнал цифровых каналов,
можно настроить автоматическое обновление списка
таких каналов.
Один раз в день телевизор обновляет список каналов и
сохраняет новые каналы. Телевизор должен находиться в
режиме ожидания для автоматического обновления
каналов. Автоматическое обновление каналов можно
отключить.
Чтобы отключить автообновление каналов…
1 - Во время просмотра ТВ нажмите MENU > Опции ТВ
> Настройки > Канал.
2 - При необходимости введите PIN-код.
3 - Выберите Автообновление каналов и нажмите OK.
4 - Нажмите Назад (если потребуется, несколько раз),
чтобы закрыть меню.
В некоторых странах автоматическое обновление каналов
осуществляется при просмотре телевизора или в режиме
ожидания.
15
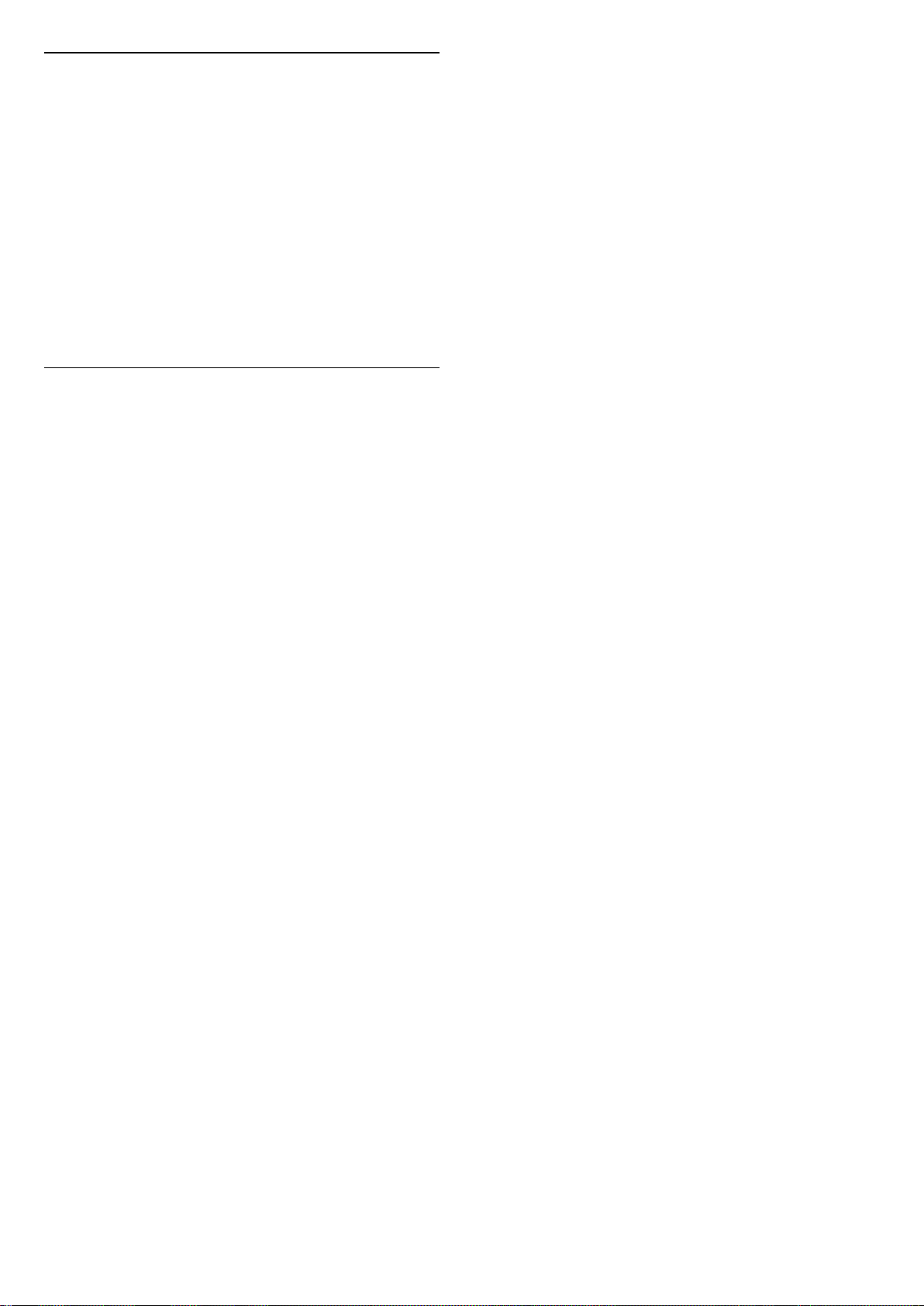
Каналы, автообновление каналов
После завершения автоматического обновления каналов
при выходе ТВ из режима ожидания на экране появится
уведомление.
Чтобы отключить сообщения об обновлении канала…
1 - Во время просмотра ТВ нажмите MENU > Опции ТВ
> Настройки > Канал.
2 - При необходимости введите PIN-код.
3 - Выберите Сообщение об обновлении канала и
нажмите OK.
4 - Нажмите Назад (если потребуется, несколько раз),
чтобы закрыть меню.
Обновление каналов вручную
Вы можете в любой момент самостоятельно выполнить
обновление каналов.
Чтобы обновить каналы вручную…
1 - Во время просмотра ТВ нажмите MENU > Опции ТВ
> Настройки > Канал > Каналы и выберите одну из опций
ниже.
Поиск каналов — этот тип поиска автоматически установит
цифровые или аналоговые каналы в зависимости от
выбранного источника сигнала ТВ (DTV или ATV.
Поиск обновлений — точный поиск только в диапазоне
частот, который не был охвачен поиском каналов.
Ручной поиск аналоговых каналов — позволяет запустить
ручной поиск посредством ввода аналоговой частоты.
Одиночный РЧ-поиск — это ручной поиск цифровых
каналов, позволяющий найти определенную частоту
нажатием кнопок навигации (вправо и влево) при поиске
РЧ-каналов.
Ручное обновление сервиса — запуск фонового поиска,
позволяющего найти новые каналы без необходимости
менять текущий список каналов.
2 - При необходимости введите PIN-код.
3 - Поиск каналов начнется сразу же после этих действий.
Обновление каналов может занять несколько минут.
4 - Нажмите Назад (если потребуется, несколько раз),
чтобы закрыть меню.
16
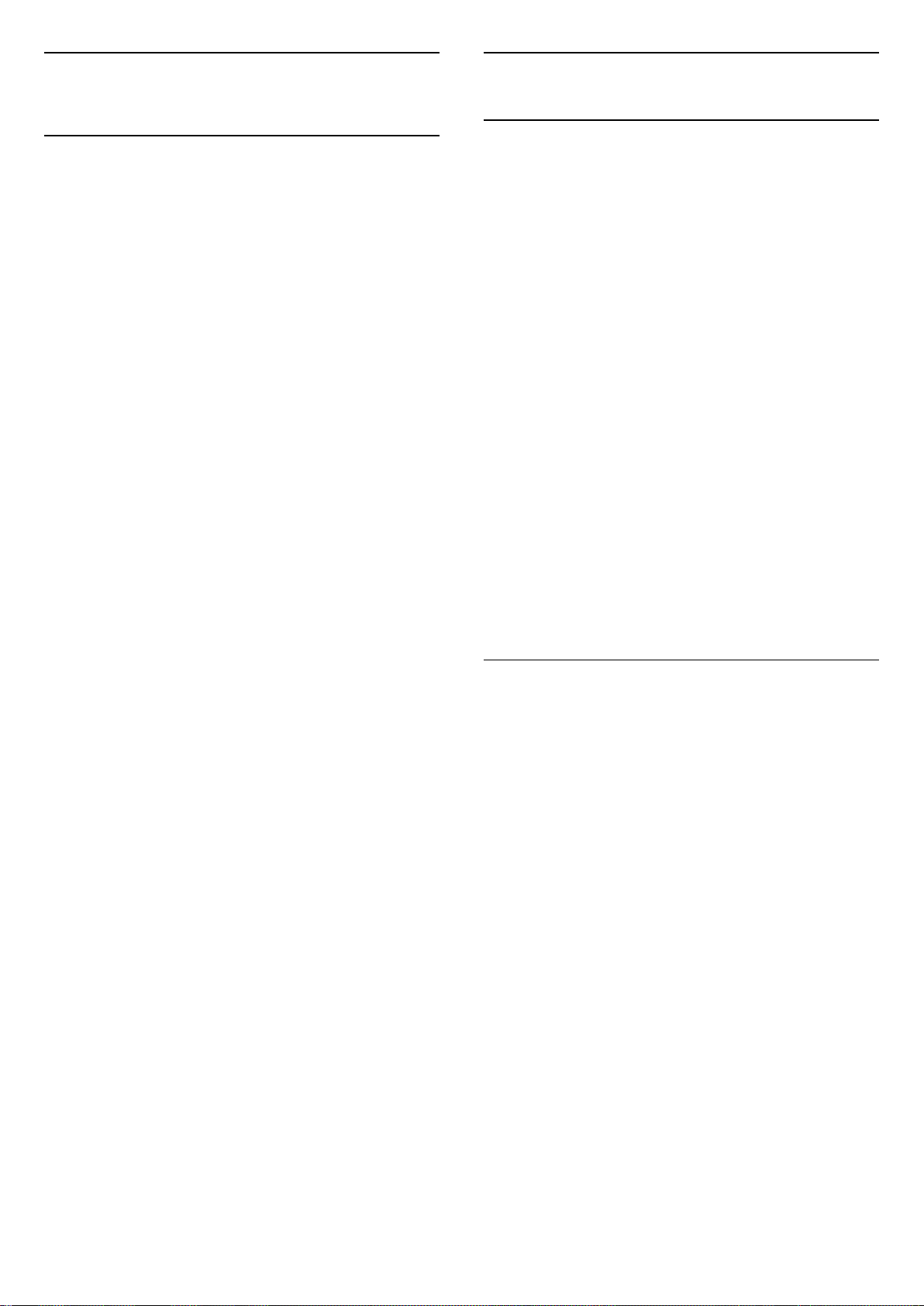
6
6.2
Каналы
6.1
Сведения о каналах и их
переключении
Просмотр каналов
• Нажмите SOURCES и выберите DTVдля просмотра
цифровых каналов или ATV для просмотра аналоговых
каналов.
• Вы также можете нажать Дом > Прямая трансляция и
нажать OK для просмотра каналов текущего источника
сигнала ТВ. Если Прямая трансляция отсутствует в строке
Приложения, можно нажать значок + в конце строки для
добавления приложения.
Для переключения телеканалов
• Нажмите Канал+ или Канал- для переключения каналов.
• Если известен номер канала, введите его с помощью
кнопок с цифрами. После ввода номера
нажмите OK, чтобы переключиться на нужный канал.
Выбор канала из списка каналов
• Во время просмотра телеканала нажмите OK, чтобы
открыть списки каналов. Список каналов включает только
каналы с текущего источника оператора вещания, такого
как Стандартный спутник, Предпочитаемый спутник,
Антенна или Кабель.
• Для просмотра списка каналов для другого источника
оператора вещания нажмите MENU > Кнопка навигации
(вверх) > Каналы > Канал > Режим установки каналов и
выберите другой источник оператора вещания для
просмотра каналов и списка каналов.
• В списке каналов может содержаться несколько страниц.
Для просмотра следующей или предыдущей страницы
следуйте инструкциям на экране.
• Чтобы закрыть список каналов без переключения,
нажмите Назад.
Радиоканалы
Если существует возможность цифрового вещания,
цифровые радиостанции будут настроены во время
процесса установки. Переключение на радиостанцию
происходит, так же как и переключение на телеканал.
В случае если характеристики сигнала, передаваемого
оператором цифрового телевидения, не в полной мере
соответствуют требованиям стандарта, телевизор может
не работать должным образом.
Списки каналов
О списках каналов
После настройки каналов все каналы отображаются в
списке "Все каналы". Каналы в общем списке каналов
отсортированы по жанру*. Пример: Премиум, Премиум
Новости, Премиум Местные, Детские, Спорт и др. Премиумканалы — это каналы с наивысшим рейтингом и долей
рынка выше 3%. Для каналов отображается название, если
эта информация доступна.
После выбора списка каналов с помощью кнопок
навигации (вверх/вниз) выберите канал, затем нажмите
OK для просмотра канала.
* Примечание. Список по жанрам применяется только в
Германии.
Радиоканалы
Если существует возможность цифрового вещания,
цифровые радиостанции будут настроены во время
процесса установки. Переключение на радиостанцию
происходит, так же как и переключение на телеканал.
В случае если характеристики сигнала, передаваемого
оператором цифрового телевидения, не в полной мере
соответствуют требованиям стандарта, телевизор может
не работать должным образом.
Открытие списка каналов
Рядом со списком всех каналов можно выбрать
отфильтрованный список или выбрать один из списков
избранного.
Чтобы открыть текущий список каналов…
1 - При просмотре телевизора нажмите кнопку OK, чтобы
открыть текущий список каналов.
2 - Список каналов включает только каналы с текущего
источника оператора вещания, такого как Стандартный
спутник, Предпочитаемый спутник, Антенна или Кабель.
3 - Для просмотра списка каналов для другого источника
оператора вещания нажмите MENU > Кнопка навигации
(вверх) > Каналы > Канал > Режим установки каналов и
выберите другой источник оператора вещания для
просмотра каналов и списка каналов.
4 - Нажмите Назад, чтобы закрыть список каналов.
Чтобы изменить тип выбранного списка каналов…
1 - При просмотре телевизора нажмите кнопку OK, чтобы
открыть текущий список каналов.
2 - Нажмите желтую кнопку для выбора Выбрать больше,
после чего нажмите Выбрать тип (к примеру, Трансляция
или Избранное) для мгновенного переключения на
нужный список каналов.
3 - Нажмите Назад, чтобы закрыть список каналов.
17
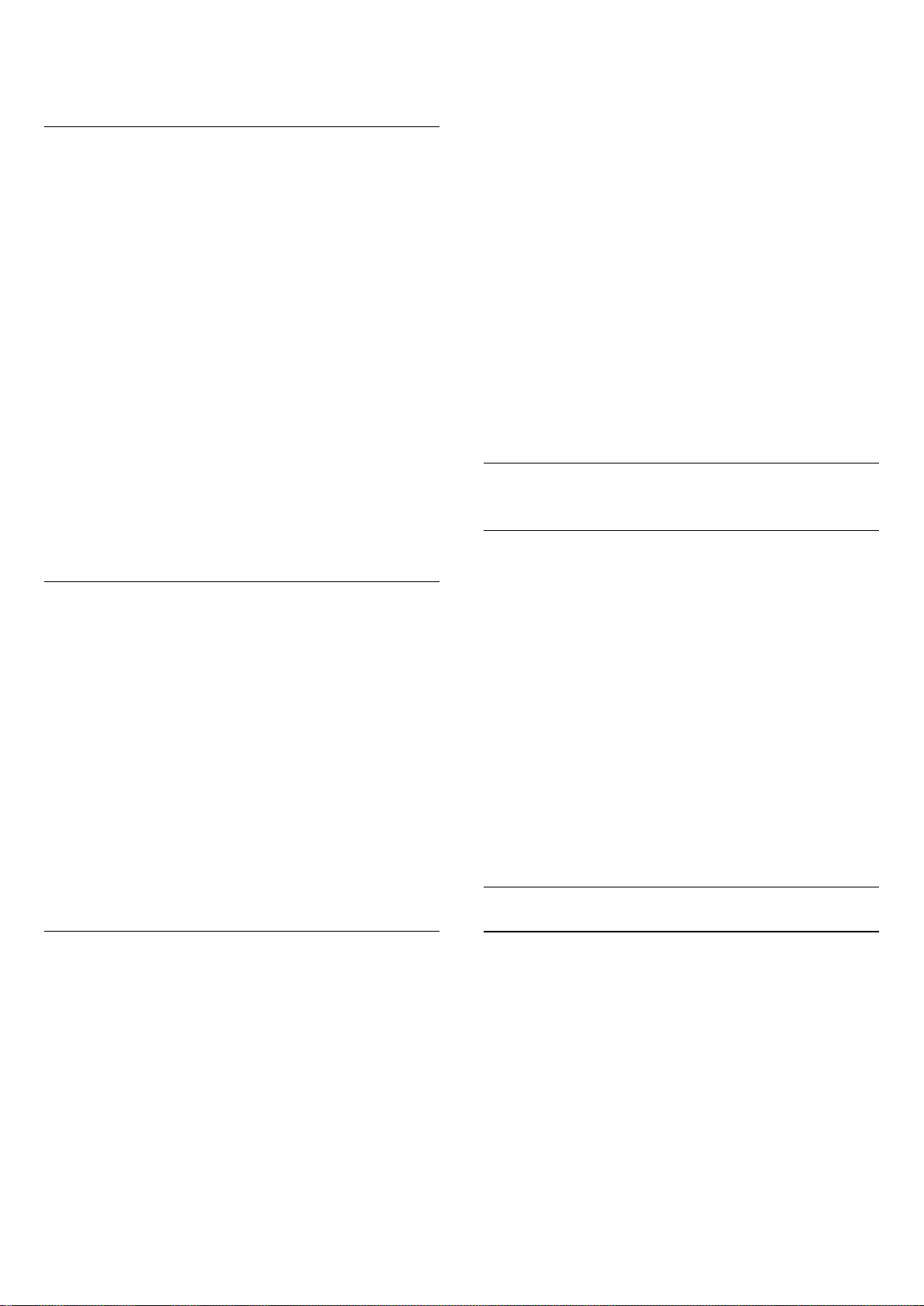
мгновенно
OK для просмотра канала. Нажимайте кнопки навигации
(влево и вправо) для изменения фильтра списка каналов.
Можно настроить отображение в списке всех каналов,
избранных каналов или других типов каналов.
Поиск канала
Чтобы найти канал в длинном списке каналов, можно
воспользоваться функцией поиска.
Чтобы найти канал…
1 - Нажмите OK чтобы открыть текущий список каналов.
2 - Нажмите желтую кнопку, чтобы выбрать Больше.
3 - Выберите Режим работы > Поиск и нажмите OK, чтобы
открыть текстовое поле. Текст можно вводить при помощи
клавиатуры пульта ДУ (при наличии) или с экранной
клавиатуры.
4 - Введите номер, название или часть названия и
нажмите OK. Телевизор найдет соответствующие названия
каналов в выбранном списке.
Результаты поиска будут отображаться в выбранном
списке каналов (например, Трансляция или Избранное). В
поиске в алфавитном порядке отобразятся каналы с
соответствующим названием. При закрытии списка с
результатами поиска или выборе другого списка каналов
результаты поиска исчезают.
Сортировка списка каналов
Можно отфильтровать список со всеми каналами. Можно
настроить отображение в списке каналов только
телеканалов или только радиостанций. В списке антенных
каналов можно настроить отображение бесплатных или
зашифрованных каналов.
Чтобы отфильтровать список со всеми каналами...
1 - Нажмите OK чтобы открыть текущий список каналов.
2 - Нажмите желтую кнопку, чтобы выбрать Больше.
3 - Выберите Режим работы > Сортировать и нажмите OK.
4 - Выберите нужный фильтр и нажмите OK для активации.
Имя фильтра отображается как часть названия списка
каналов над списком каналов.
5 - Нажмите Назад, чтобы закрыть список каналов.
На странице списка каналов нажимайте разные цветные
кнопки для дополнительных действий…
• Красная Страница вверх — перемещение на одну
страницу вверх в списке каналов.
• Зеленая Страница вниз — перемещение на одну
страницу вниз в списке каналов.
• Желтая Проигрыватели — выбор проигрывателей для
доступа к большему числу программ. Для доступа к этой
функции необходимо подключить телевизор к Интернету.
• Синяя Добавить/удалить избранное — добавление и
удаление выбранного канала из списка избранного.
*Платформа Freeview Play доступна только на моделях для
Великобритании.
6.3
Просмотр каналов
Включение канала
Чтобы перейти в режим просмотра телевизора, нажмите
SOURCES. При этом будет включен последний выбранный
канал.
Также можно выбрать на главном экране раздел Прямая
трансляция.
Переключение каналов
Для переключения канала нажмите Канал+ или Канал-.
Если известен номер канала, введите его с помощью
кнопок с цифрами. После ввода номера нажмите OK,
чтобы сразу переключиться на нужный канал.
Переключать каналы также можно в меню Список каналов
нажатием кнопки OK.
Родительский контроль
Список каналов Freeview Play
Для UK Freeview Play доступен отдельный список каналов.
После настройки каналов все каналы отображаются в виде
списка. Для каналов отображается название, если эта
информация доступна.
Чтобы открыть текущий список каналов…
1 - При просмотре телевизора нажмите кнопку OK, чтобы
открыть текущий список каналов.
2 - Нажмите Назад, чтобы закрыть список каналов.
После выбора списка каналов с помощью кнопок
навигации (вверх/вниз) выберите канал, затем нажмите
Блокировка и разблокировка канала
Для того чтобы не допустить просмотра определенных
каналов детьми, эти каналы можно заблокировать. Для
просмотра заблокированного канала необходимо сначала
ввести 4-значный PIN-код. Функция блокировки программ
с подключенных устройств недоступна.
Для блокировки и разблокировки каналов…
1 - Нажмите MENU > Настройки > Канал > Родительский
контроль и нажмите OK.
2 - При необходимости введите PIN-код.
3 - Выберите Блокировка канала и нажмите ОК.
4 - Выберите канал, который хотите заблокировать или
разблокировать, с помощью кнопок навигации
18
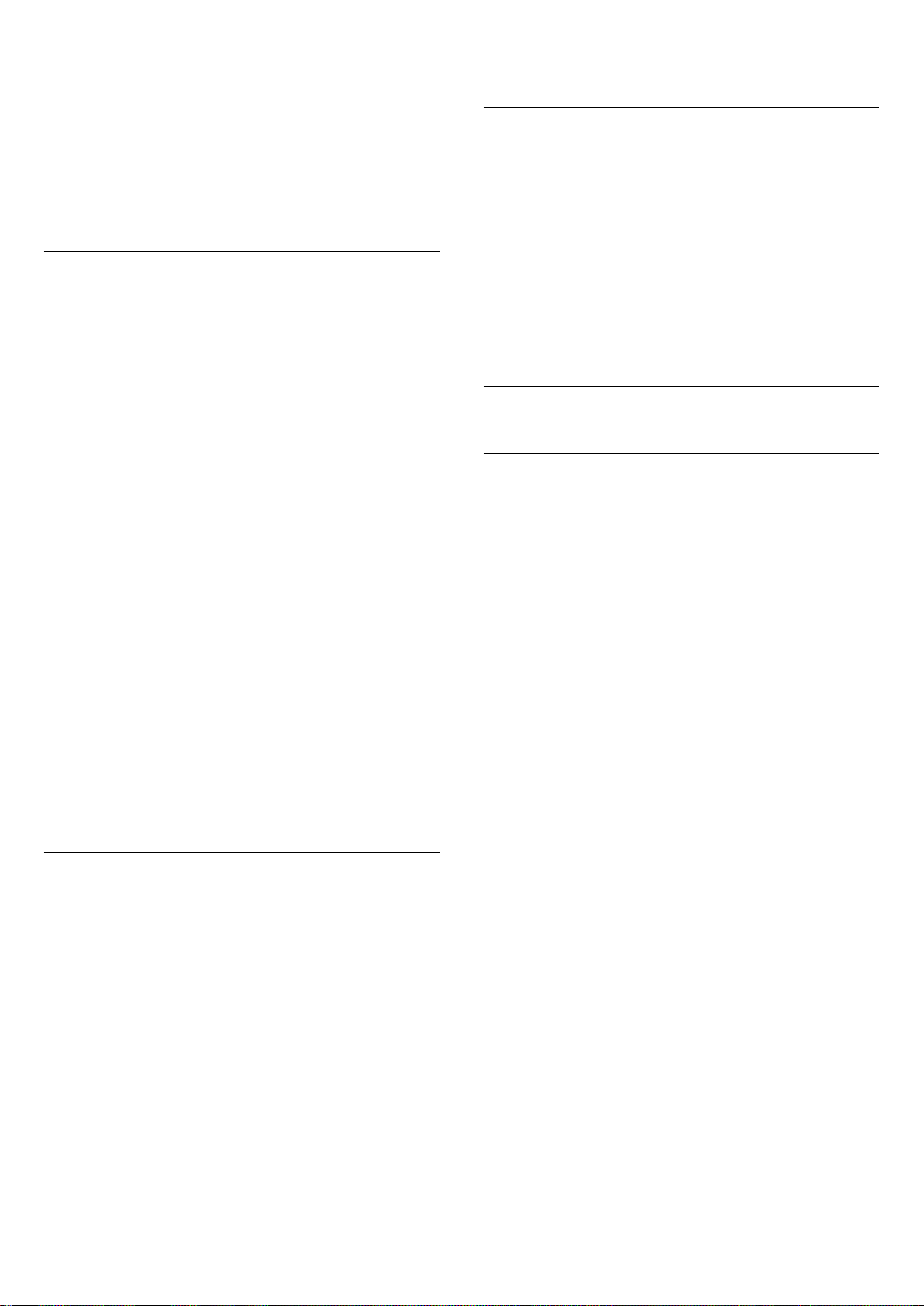
(вверх/вниз) и нажмите OK.
5 - Заблокированный канал помечается значком
блокировки.
6 - Нажмите Назад (если потребуется, несколько раз),
чтобы закрыть меню.
* Примечание. Если вы забыли PIN-код, вы можете
установить новый: используйте код 8888 и введите новый
код.
Ограничение просмотра
Для того чтобы дети не могли просматривать
неподходящие программы, можно заблокировать
передачи с нужными возрастными ограничениями.
Некоторые цифровые каналы указывают возрастные
ограничения на свои программы. Если это значение
равняется установленному вами или превышает его,
программа будет заблокирована. Для просмотра
заблокированной программы необходимо ввести PIN-код.
чтобы закрыть меню.
Изменить PIN
Установка нового PIN-кода и сброс предыдущего. PIN-код
позволяет закрыть доступ к просмотру определенных
каналов и программ.
1 - Нажмите MENU > Настройки > Канал > Родительский
контроль и нажмите OK.
2 - При необходимости введите PIN-код.
3 - Выберите Изменить PIN и нажмите OK.
4 - Введите текущий PIN-код и новый PIN-код.
5 - Нажмите Назад (если потребуется, несколько раз),
чтобы закрыть меню.
6.4
Избранные каналы
Чтобы установить возрастное ограничение…
1 - Нажмите MENU > Настройки > Канал > Родительский
контроль и нажмите OK.
2 - При необходимости введите PIN-код.
3 - Выберите Ограничение просмотра и нажмите ОК.
4 - Выберите Вкл., чтобы настроить возрастное
ограничение.
5 - Выберите Возрастные ограничения и нажмите OK.
6 - Установите ограничения для своих детей.
7 - Нажмите Назад (если потребуется, несколько раз),
чтобы закрыть меню.
Чтобы отключить возрастное ограничение, выберите Нет.
Но помните, что в некоторых странах вы обязаны
настроить ограничение по возрасту.
Некоторые операторы блокируют программы только с
более высоким уровнем ограничения. Уровень возрастных
ограничений устанавливается для всех каналов.
Блокировка источников
Чтобы предотвратить использование подключаемых
устройств, можно заблокировать подключаемые
источники. Для подключения заблокированного источника
необходимо сначала ввести 4-значный PIN-код.
Для блокировки и разблокировки подключаемого
источника…
1 - Нажмите MENU > Настройки > Канал > Родительский
контроль и нажмите OK.
2 - При необходимости введите PIN-код.
3 - Выберите Блокировка источников и нажмите ОК.
4 - Выберите источник, который хотите заблокировать или
разблокировать, с помощью кнопок навигации
(вверх/вниз) и нажмите OK.
5 - Заблокированный источник помечается значком
блокировки.
6 - Нажмите Назад (если потребуется, несколько раз),
Об избранных каналах
В список избранных каналов можно собрать все любимые
каналы.
Можно создать 4 различных списка избранных каналов
для удобства переключения.
После выбора списка избранного с помощью кнопок
навигации (вверх/вниз) выберите канал, затем нажмите
OK для просмотра канала.
* Примечание. При настройке в Великобритании доступен
только один список избранных каналов.
Изменить список избранного
Чтобы добавить канал в список избранного…
1 - При просмотре телевизора нажмите кнопку OK, чтобы
открыть текущий список каналов.
2 - Выберите канал с помощью кнопок навигации
(вверх/вниз).
3 - Нажмите синюю кнопку, чтобы добавить канал в список
избранного (по умолчанию это Избранное1). Повторно
нажмите синюю кнопку, чтобы убрать канал из списка
избранного.
4 - Нажмите Назад, чтобы закрыть меню.
Чтобы создать список избранного…
1 - При просмотре телевизора нажмите кнопку OK, чтобы
открыть текущий список каналов.
2 - Нажмите желтую кнопку, чтобы выбрать Больше.
3 - Выберите Выбрать тип > Избранное и с помощью
кнопок навигации (вверх/вниз) выберите список от
Избранное1* до Избранное4 для добавления в него
канала.
4 - Нажмите желтую кнопку, чтобы выбрать Больше, а
затем выберите Выбрать тип, чтобы изменить список
19
 Loading...
Loading...