PHILIPS 50PUS7354, 65PUS7354, 55PUS7354, 43PUS7354 User Manual [nl]
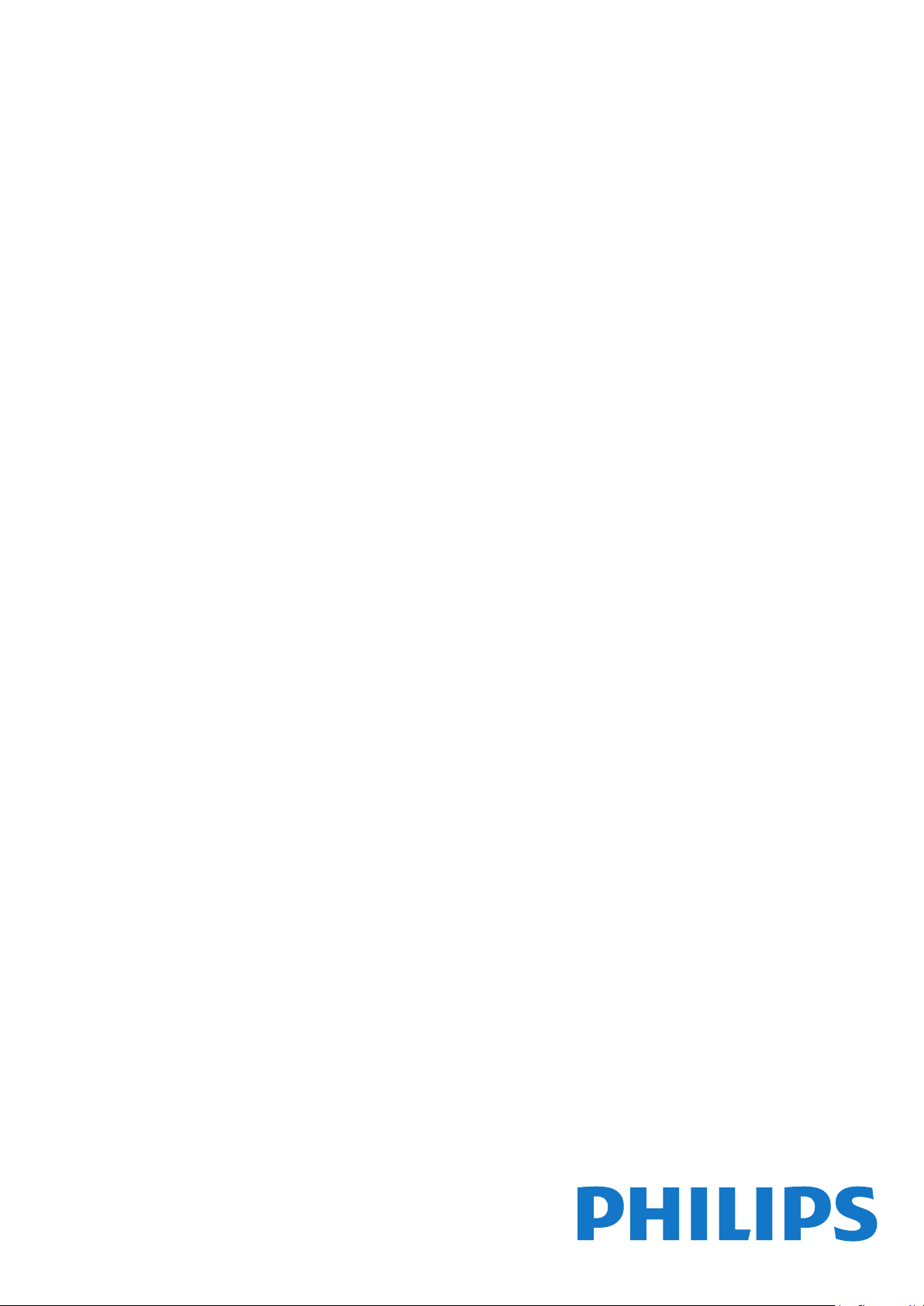
Register your product and get support at
www.philips.com/TVsupport
7354 series
Gebruikershandleiding
43PUS7354
50PUS7354
55PUS7354
65PUS7354
75PUS7354
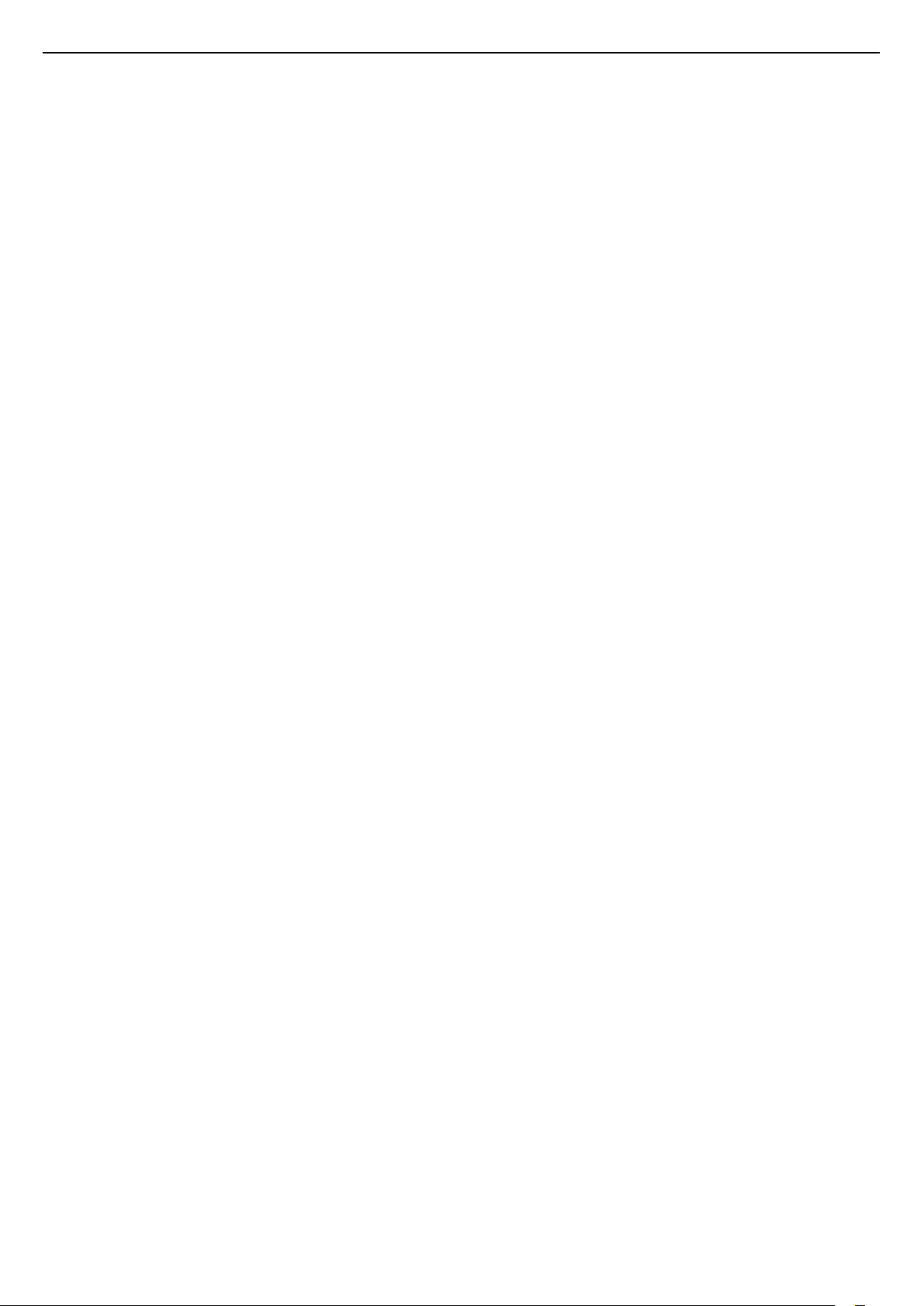
Inhoud
1 Nieuw 4
1.1 Hoofdmenu en zenders 4
1.2 Apps en Philips TV Collection 4
2 Installatie 5
2.1 Veiligheidsinstructies lezen 5
2.2 TV-standaard en wandmontage 5
2.3 Tips over plaatsing 5
2.4 Netsnoer 5
2.5 Antennekabel 6
2.6 Satellietschotel 6
3 Afstandsbediening 7
3.1 Toetsenoverzicht 7
3.2 Uw afstandsbediening koppelen met de TV 8
3.3 Voice Search 8
3.4 IR-sensor 8
3.5 Batterijen 9
3.6 Schoonmaken 9
4 In- en uitschakelen 10
4.1 Ingeschakeld of stand-by 10
4.2 Toetsen van de TV 10
5 Zenders 11
5.1 Zenders instellen 11
5.2 Zenderlijsten 11
5.3 Zenderlijst sorteren 11
5.4 Zenders kijken 12
5.5 Favoriete zenders 15
5.6 Teletekst 16
5.7 Interactieve TV 17
6 Installatie zenders 19
6.1 Installatie satellietzenders 19
6.2 Antenne-installatie 22
6.3 Zenderlijst kopiëren 24
7 Apparaten aansluiten 27
7.1 Aansluitingen 27
7.2 CAM met smartcard - CI+ 28
7.3 Home cinema-systeem - HTS 28
7.4 Smartphones en tablets 29
7.5 Blu-ray Disc-speler 29
7.6 DVD-speler 29
7.7 Bluetooth 30
7.8 Hoofdtelefoon 30
7.9 Gameconsole 31
7.10 USB-schijf 31
7.11 USB-toetsenbord 32
7.12 USB-stick 32
7.13 Fotocamera 33
7.14 Camcorder 33
7.15 Computer 33
8 Uw Android-TV aansluiten 35
8.1 Netwerk en Internet 35
8.2 Google-account 37
8.3 Hoofdmenu 37
8.4 Philips TV Collection-app 38
9 Apps 40
9.1 Over Apps 40
9.2 Google Play 40
9.3 Een app starten of beëindigen 41
9.4 Apps vergrendelen 41
9.5 Apps beheren 42
10 Internet 43
10.1 Internet starten 43
10.2 Opties op internet 43
11 Snelmenu 44
12 Bronnen 45
12.1 Overschakelen naar een apparaat 45
12.2 Opties voor een TV-bron 45
12.3 Apparaatnaam en -type 45
12.4 Aansluitingen opnieuw scannen 45
13 Netwerken 47
13.1 Netwerk 47
13.2 Bluetooth 47
14 Instellingen 48
14.1 Beeld 48
14.2 Geluid 51
14.3 Ambilight-instellingen 53
14.4 Eco-instellingen 55
14.5 Algemene instellingen 55
14.6 Instellingen voor klok, regio en taal 57
14.7 Android-instellingen 58
14.8 Instellingen voor universele toegang 58
14.9 Vergrendelingsinstellingen 59
15 Video's, foto's en muziek 60
15.1 Van een computer of NAS 60
15.2 Menu Favorieten 60
15.3 Menu Populairst en menu Laatst afgespeeld
60
15.4 Van een USB-aansluiting 60
15.5 Uw video's afspelen 61
15.6 Uw foto's weergeven 61
15.7 Uw muziek afspelen 63
16 TV-gids 64
16.1 Wat hebt u nodig 64
16.2 Gegevens TV-gids 64
16.3 De TV-gids gebruiken 64
17 TV opnemen en pauzeren 66
17.1 Opnemen 66
17.2 TV pauzeren 67
18 Smartphones en tablets 69
18.1 Philips TV Remote App 69
18.2 Google Cast 69
18.3 AirPlay 69
19 Games 70
19.1 Wat hebt u nodig 70
19.2 Gamepads 70
19.3 Een game spelen 70
20 Ambilight 71
20.1 Ambilight-stijl 71
20.2 Ambilight uit 71
20.3 Ambilight-instellingen 72
20.4 Lounge Light-modus 72
21 Topselectie 73
21.1 Over topselectie 73
21.2 Nu op uw TV 73
21.3 TV on Demand 73
2
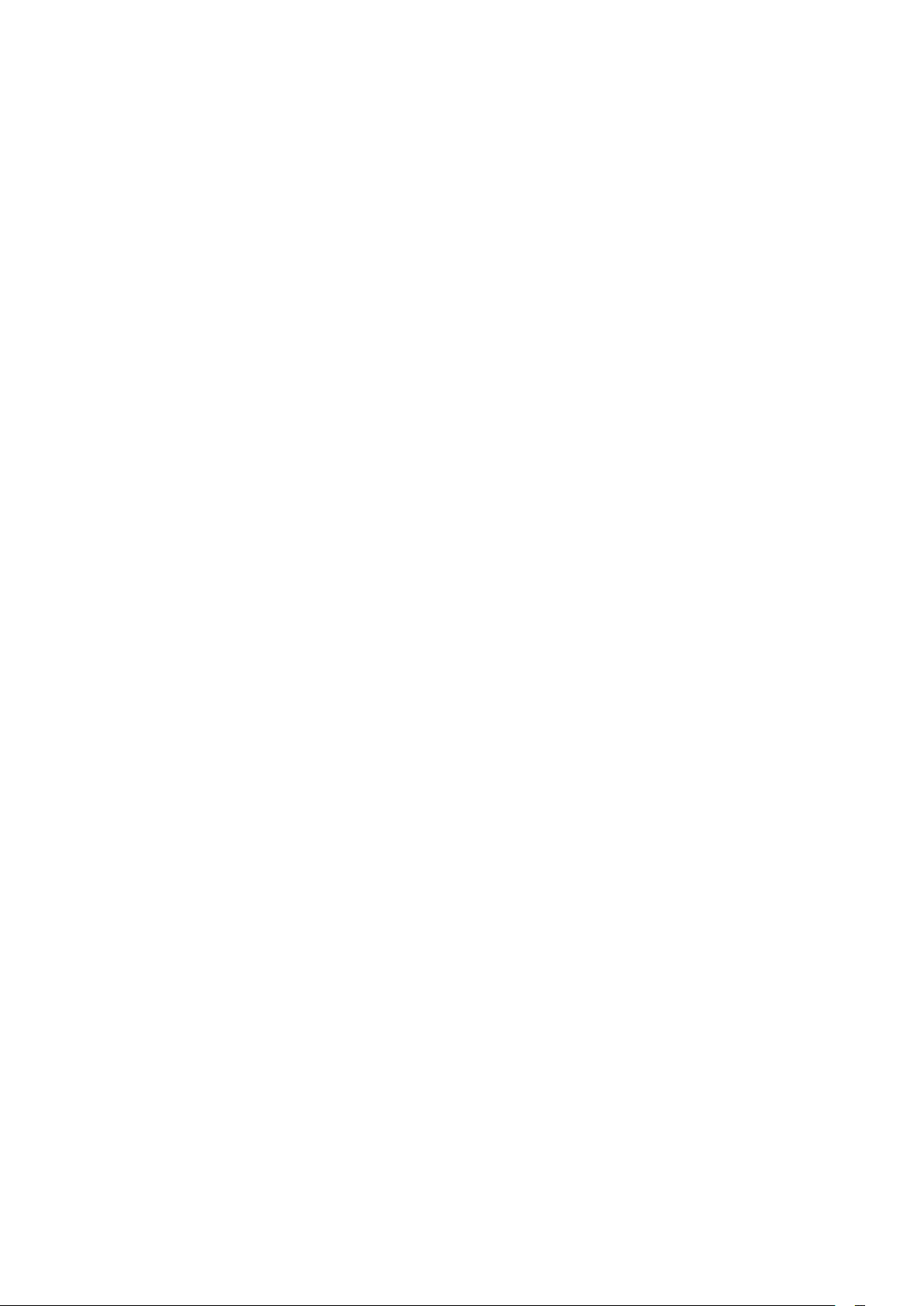
21.4 Video on demand 74
22 Netflix 75
23 Alexa 76
23.1 Over Alexa 76
23.2 Alexa gebruiken 76
24 Zonsopgangalarm 77
25 Software 78
25.1 Software bijwerken 78
25.2 Geschiedenis van software-updates bekijken
78
25.3 Softwareversie 78
25.4 Automatische software-updates 79
25.5 Open source-software 79
25.6 Open source-licentie 79
25.7 Meldingen 79
26 Specificaties 80
26.1 Milieu 80
26.2 Vermogen 80
26.3 Besturingssysteem 80
26.4 Ontvangst 80
26.5 Schermtype 80
26.6 Schermresolutie 81
26.7 Connectiviteit 81
26.8 Geluid 81
26.9 Multimedia 81
27 Help en ondersteuning 82
27.1 Uw TV registreren 82
27.2 De Help gebruiken 82
27.3 Problemen oplossen 82
27.4 Onlinehulp 84
27.5 Ondersteuning en reparatie 85
28 Veiligheid en onderhoud 86
28.1 Veiligheid 86
28.2 Schermonderhoud 87
29 Gebruiksvoorwaarden 88
29.1 Gebruiksvoorwaarden - TV 88
29.2 Gebruiksvoorwaarden - Smart TV 88
29.3 Gebruiksvoorwaarden, Philips TV Collection
89
30 Auteursrechten 90
30.1 HDMI 90
30.2 Dolby Audio 90
30.3 Dolby Vision en Dolby Atmos 90
30.4 DTS-HD (schuingedrukt) 90
30.5 Wi-Fi Alliance 90
30.6 Kensington 90
30.7 Andere handelsmerken 90
31 Disclaimer betreffende diensten en/of
software van derden 91
Index 92
3
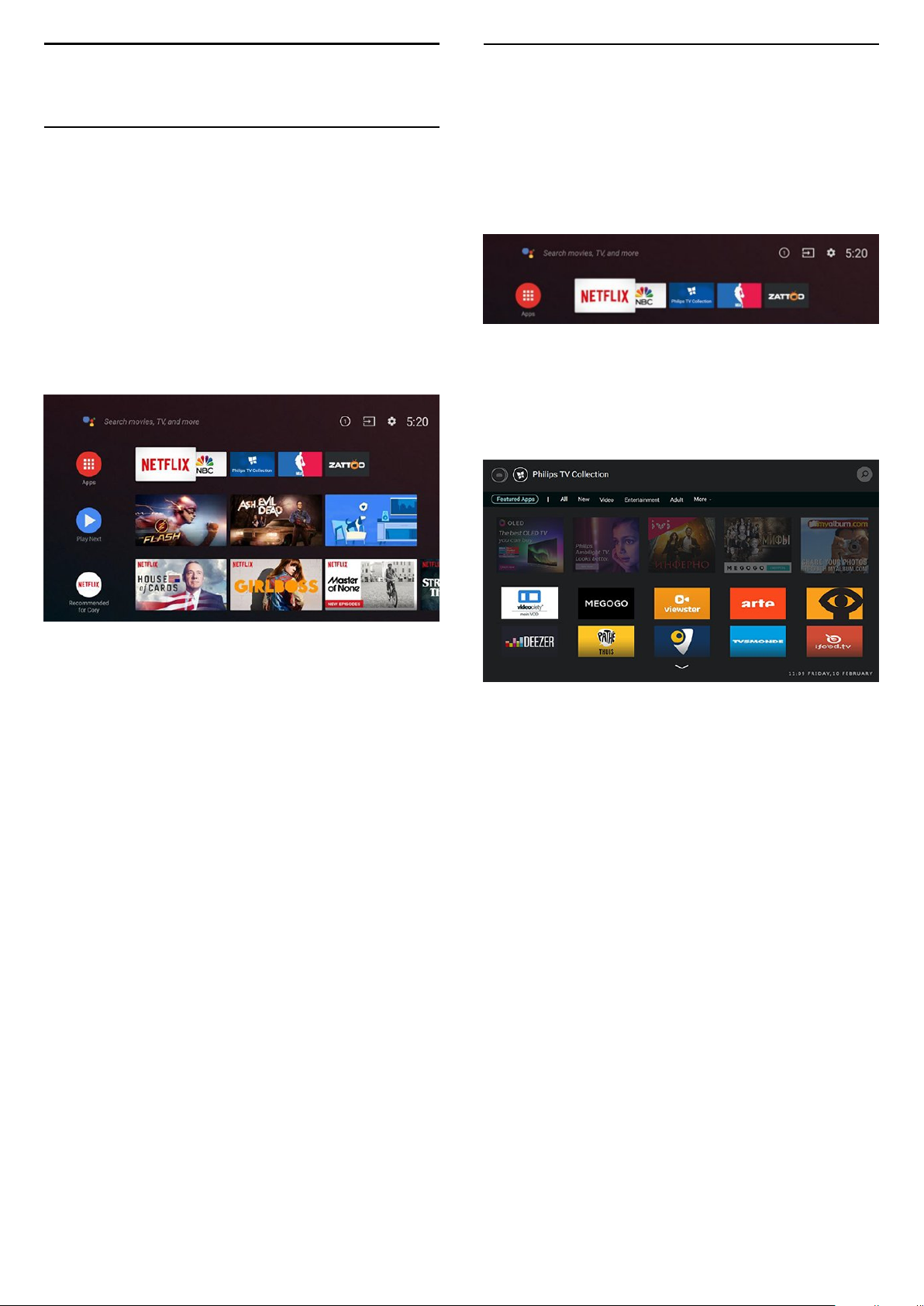
1
1.2
Nieuw
1.1
Hoofdmenu en zenders
De nieuwe launcher van het hoofdmenu
Druk op HOME op uw afstandsbediening voor
het nieuwe hoofdmenu van Android. Vanuit hier kunt
u beslissen wat u gaat kijken door de opties voor
amusement te bekijken in de app en live TV. Uw
hoofdmenu bevat zenders zodat u vanuit uw
favoriete apps geweldige inhoud kunt ontdekken. U
kunt ook andere zenders toevoegen of nieuwe apps
zoeken om meer inhoud te vinden.
Apps en Philips TV Collection
Favoriete apps op de eerste rij
Er staan meer apps op de pagina Apps. Klik op het
apps-pictogram geheel links op de rij Apps om deze
pagina te openen. Op de pagina Apps kunt u meer
apps als favoriet toevoegen.
Philips TV Collection
Al uw premium apps staan in de app Philips TV
Collection. Start deze pagina via de banner van de
rij Apps. De app Philips TV Collection bevat ook
aanbevelingen voor nieuwe apps en meer.
Zender 'Volgende afspelen'
U weet altijd wat u erna kunt kijken met de zender
Play Next (Volgende afspelen) in het hoofdmenu.
Begin met kijken waar u was gebleven en krijg
meldingen over nieuwe afleveringen met de
zender Play Next (Volgende afspelen). Houd
Selecteer ingedrukt bij een film of TV-serie om deze
direct toe te voegen aan de zender Play Next
(Volgende afspelen).
Instellingen openen vanuit het hoofdmenu
U kunt het menu Alle instellingen openen via het
pictogram in de rechterbovenhoek. Het menu
Veelgebruikte instellingen en algemene menu-items
vindt u in het Philips TV-menu, dat u direct kunt
openen via de afstandsbediening.
Systeembalk in het hoofdmenu
De systeembalk bovenaan in het hoofdmenu bevat
de volgende functies.
- Knop Zoeken: zoeken via Google starten door
middel van spraak- of tekstinvoer.
- Invoerbron: de lijst met invoerbronnen openen en
naar een verbonden apparaat schakelen.
- Meldingen: berichten met betrekking tot uw Smart
TV-systeem.
- Instellingen: het menu Alle instellingen openen en
de instellingen van de TV aanpassen.
- Klok: de systeemklok weergeven.
4
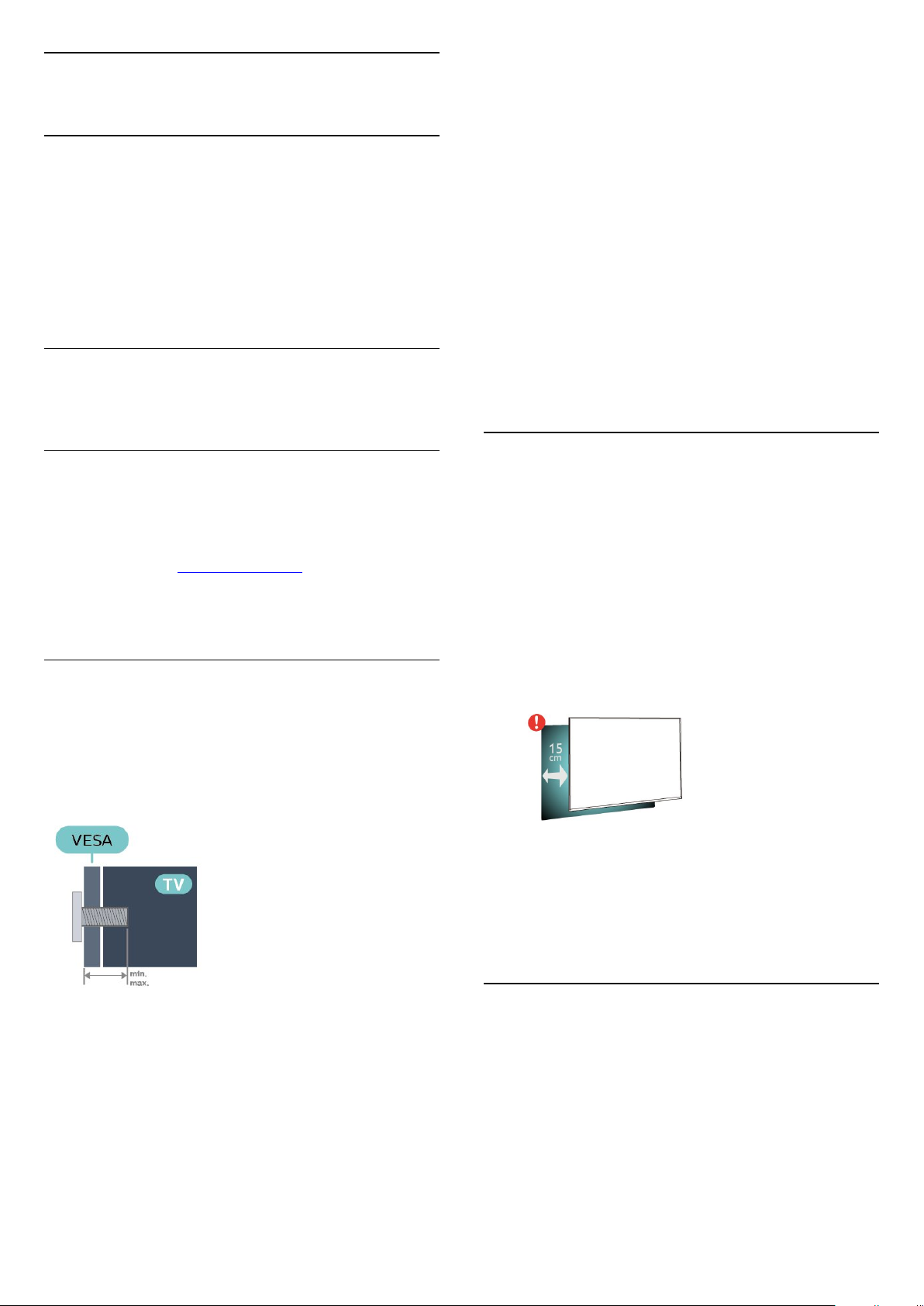
2
Installatie
2.1
Veiligheidsinstructies lezen
Lees voordat u de TV gaat gebruiken eerst de
veiligheidsinstructies.
Om de instructies te lezen drukt u in Help op de
gekleurde toets Trefwoorden en zoekt
u Veiligheidsinstructies.
2.2
TV-standaard en
wandmontage
• 75PUS7354
VESA MIS-F 600x400, M8 (min.: 11mm, max.:14 mm)
Voorbereiding
Zorg dat de metalen schroeven waarmee u de TV aan
de VESA-beugel monteert, circa 10 mm diep in de
schroefdraadbussen van de TV worden gedraaid.
Let op
Alleen gekwalificeerde technici met de vereiste
vaardigheden mogen de TV aan de wand bevestigen.
De wandmontage van de TV moet voldoen aan
veiligheidsnormen voor TV's in deze gewichtsklasse.
Lees ook de veiligheidsvoorschriften voor u de TV
bevestigt.
TP Vision Europe B.V. is niet verantwoordelijk voor het
incorrect bevestigen of het bevestigen op een manier
die leidt tot een ongeluk of verwonding.
2.3
TV-standaard
In de Snelstartgids die wordt geleverd bij de TV, vindt
u instructies voor het monteren van de TV-standaard.
Bent u deze gids kwijtgeraakt, dan kunt u deze
downloaden van www.philips.com.
Gebruik het producttypenummer van de TV om de
juiste snelstartgids te downloaden.
Wandmontage
Uw TV is tevens voorbereid voor montage op een
VESA-compatibele wandsteun (afzonderlijk
verkrijgbaar).
Gebruik de juiste VESA-code bij het aanschaffen van
de wandsteun. . .
Tips over plaatsing
• Plaats de TV op een plek waar er geen licht op het
scherm valt.
• Dim het licht in de kamer voor het beste Ambilighteffect.
• De ideale afstand om TV te kijken bedraagt driemaal
het diagonale schermformaat. Als u zit, moeten uw
ogen zich op dezelfde hoogte bevinden als het
midden van het scherm.
• Bij montage aan een muur, plaatst u de TV
maximaal 15 cm van de wand.
Opmerking:
Plaats de TV uit de buurt van stof producerende
apparaten, zoals een fornuis. We raden u aan om
regelmatig stof te verwijderen om te voorkomen dat
het in de TV komt.
• 43PUS7354
VESA MIS-F 200x200, M6 (min.: 10 mm, max.:12mm)
• 50PUS7354
VESA MIS-F 300x200, M6 (min.: 10 mm, max.:18
mm)
• 55PUS7354
VESA MIS-F 300x200, M6 (min.: 10 mm, max.:15
mm)
• 65PUS7354
VESA MIS-F 400x200, M6 (min.: 11mm, max.:14 mm)
2.4
Netsnoer
• Sluit het netsnoer aan op de voedingsaansluiting
aan de achterkant van de TV.
• Zorg ervoor dat het netsnoer stevig in de aansluiting
is geplaatst.
• Zorg dat u altijd gemakkelijk bij de stekker in het
stopcontact kunt.
• Trek het netsnoer altijd aan de stekker en nooit aan
het snoer uit het stopcontact.
5
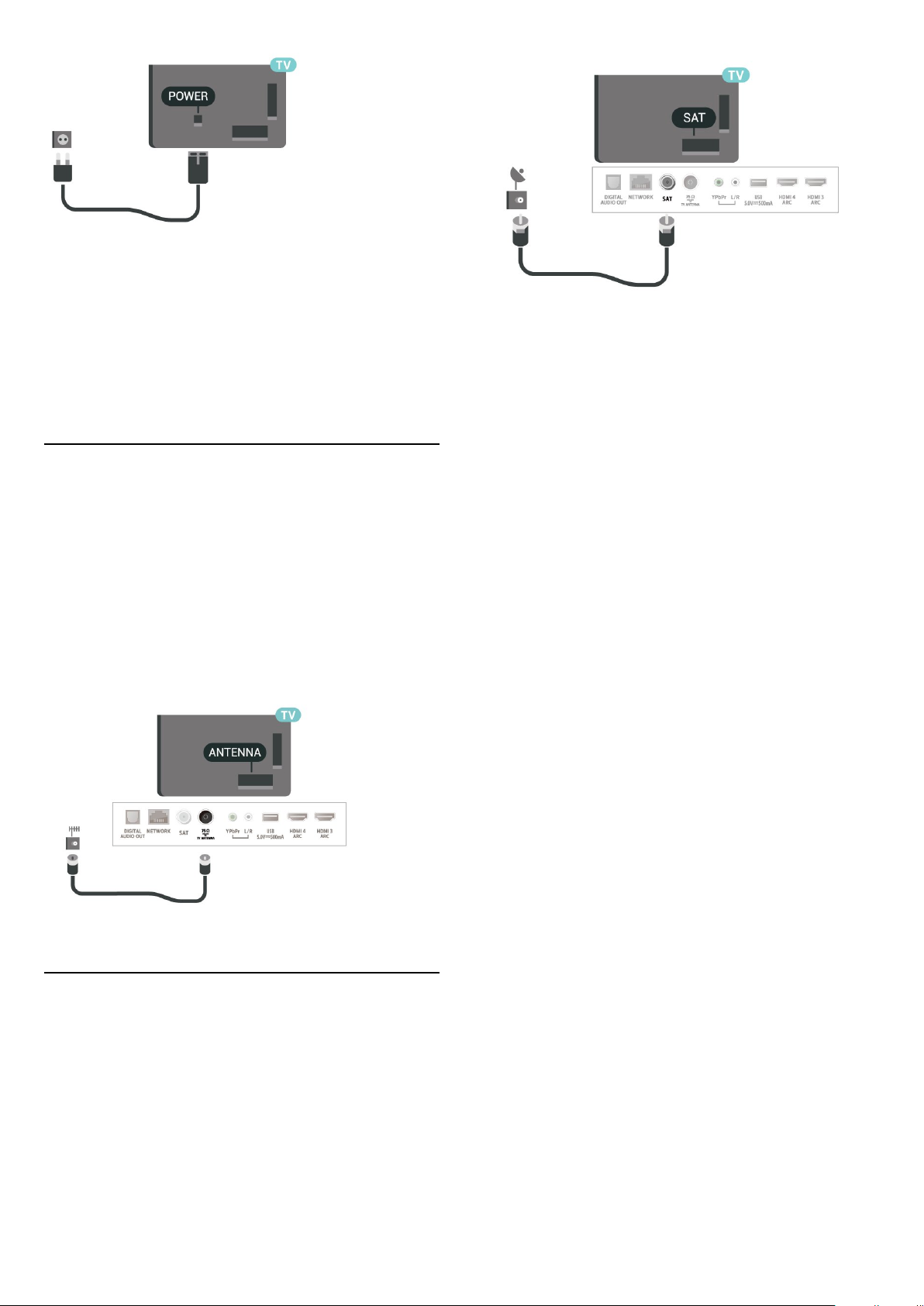
In stand-by verbruikt deze TV zeer weinig energie,
maar als u de TV lang niet gebruikt, bespaart u
energie door de stekker van het netsnoer uit het
stopcontact te halen.
Druk voor meer informatie in Help op de gekleurde
toets Trefwoorden en zoek Inschakelen voor
meer informatie over het in- en uitschakelen van de
TV.
2.5
Antennekabel
Sluit de antenne goed aan op de antenne-ingang aan
de achterkant van de TV.
U kunt uw eigen antenne aansluiten of verbinding
maken met een antennesignaal van een
antennedistributiesysteem. Gebruik een IEC Coax 75
Ohm RF-antenneaansluiting.
Gebruik deze antenneaansluiting voor DVB-T- en
DVB-C-ingangssignalen.
2.6
Satellietschotel
Sluit de satellietaansluiting type F aan op de
satellietverbinding SAT aan de achterkant van de TV.
6

3
Afstandsbediening
3.1
Toetsenoverzicht
Bovenzijde
Hiermee opent u de zenderlijst terwijl u TV kijkt.
2 - BACK
Hiermee schakelt u terug naar de vorige zender.
Hiermee gaat u terug naar het vorige menu.
Hiermee gaat u terug naar de vorige
app/internetpagina.
3 - Afspelen en opnemen
• Afspelen , om af te spelen.
• Pauzeren , om het afspelen te pauzeren
• Stoppen , om het afspelen te stoppen
• Terugspoelen , om terug te spoelen
• Snel vooruitspoelen , om snel vooruit te spoelen
• Opnemen , om een opname te starten
4 - Kleurtoetsen
Hiermee kunt u bepaalde opties rechtstreeks
selecteren. Met de blauwe toets opent u Help.
5 - Pijl- / navigatietoetsen
Om omhoog, omlaag, naar links of naar rechts te
navigeren.
1 - Stand-by / Aan
Hiermee schakelt u de TV of de stand-bystand in.
2 - VOICE-microfoon
3 -
Hiermee selecteert u een van de Ambilight-stijlen.
4 - Snelmenu
Hiermee opent u het snelmenu met standaard TVfuncties.
5 - SOURCES / PAIR
• Hiermee opent of sluit u het menu Bronnen.
• Hiermee koppelt u de afstandsbediening met de
TV.
6 - VOICE
Hiermee kunt u opdrachten geven met de
spraakzoekfunctie.
Midden
6 - HOME
Hiermee opent u het Hoofdmenu.
7 - OPTIONS
Hiermee opent en sluit u het menu Opties.
Onderkant
1 -
Hiermee kunt u rechtstreeks de Netflix-app openen.
Terwijl de TV is ingeschakeld of in stand-by staat.
1 - OK-toets
Hiermee bevestigt u een selectie of instelling.
• Als u een Netflix-abonnement hebt, kunt u genieten
van Netflix op dit TV-toestel. Uw TV moet verbonden
zijn met internet.
• Om Netflix te openen, drukt u op om de
Netflix-app te openen. U kunt Netflix direct vanaf een
TV in stand-by openen.
www.netflix.com
2 - Dempen / Volume
Druk in het midden om het geluid te dempen of weer
in te schakelen. Druk op + of - om het volumeniveau
aan te passen.
7
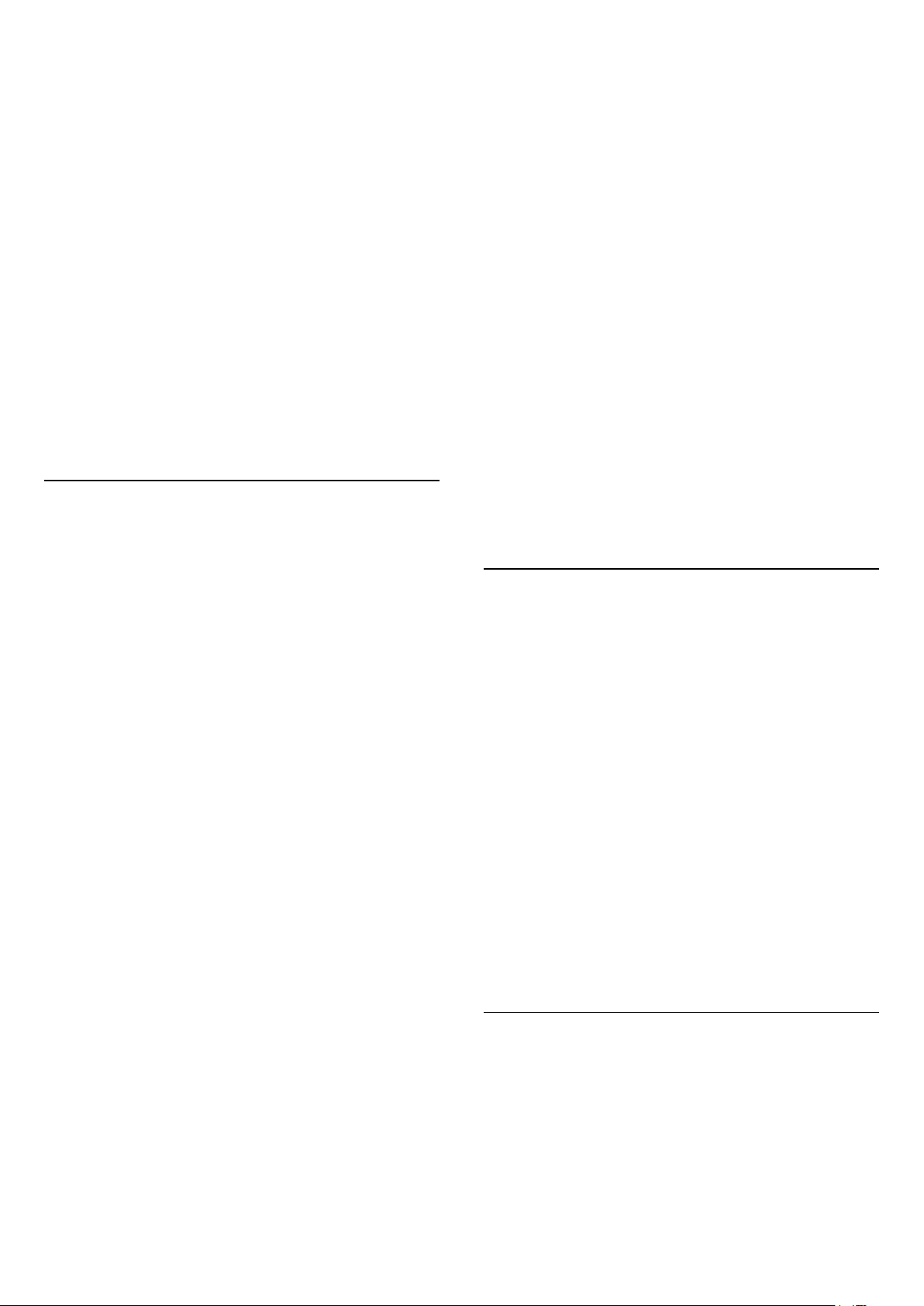
3 - Cijfertoetsen
Hiermee kunt u rechtstreeks een bepaalde zender
selecteren.
4 - TEXT
Hiermee opent en sluit u teletekst.
5 - - EXIT
Druk in het midden om terug te keren naar TV kijken.
Hiermee beëindigt u een interactieve TV-app. Druk
op + of - om naar de volgende of vorige zender in de
zenderlijst te schakelen. Hiermee opent u de
volgende of vorige pagina in teletekst.
6 - Philips TV-collectie
Hiermee opent u de app Philips TV-collectie.
7 -
Hiermee opent u direct de app Rakuten TV.
8 - Tv-gids / zenderlijst
Hiermee opent of sluit u de TV-gids. Houd lang
ingedrukt om de zenderlijst te openen.
3.2
Uw afstandsbediening
afstandsbediening.
Houd de PAIR-toets (ongeveer 3 seconden)
ingedrukt om de koppeling tot stand te brengen.
U kunt ook naar Instellingen > Draadloos en
netwerken
> Afstandsbediening > Afstandsbediening
koppelen gaan en de instructies op het scherm
volgen.
Er verschijnt een bericht wanneer het koppelen is
geslaagd.
Software van afstandsbediening
Instellingen > Draadloos en netwerken
> Afstandsbediening > Huidige software-informatie
Zodra de afstandsbediening is gekoppeld, kunt u de
huidige softwareversie van de afstandsbediening
controleren.
Instellingen > Draadloos en netwerken
> Afstandsbediening > Software van
afstandsbediening bijwerken
Controleer of er software-updates voor de
afstandsbediening beschikbaar zijn.
koppelen met de TV
Deze afstandsbediening gebruikt zowel Bluetooth als
IR (infrarood) voor het bedienen van de TV.
• U kunt deze afstandsbediening gebruiken met IR
(infrarood) voor de meeste functies.
• Voor geavanceerde opties zoals de
spraakzoekfunctie moet u de TV koppelen
(verbinden) met de afstandsbediening.
Toen u de TV installeerde, werd u gevraagd de
PAIR-toets ingedrukt te houden. Hiermee werd de
koppeling uitgevoerd.
Opmerking:
1 - Als de afstandsbediening is begonnen met
koppelen, begint de blauwe LED-indicator rond de
microfoon op de voorzijde van de afstandsbediening
te knipperen.
2 - De afstandsbediening moet dicht bij de TV
worden gehouden (maximaal 1 meter) tijdens het
koppelen.
3 - Als de TV het zoekveld van de spraakzoekfunctie
niet opent wanneer u op VOICE drukt, is het koppelen
mislukt.
4 - Het is raadzaam om te wachten tot de TV volledig
is opgestart en alle achtergrondprocessen heeft
geladen voordat het koppelen wordt gestart. Anders
kan het gebeuren dat berichten met instructies te laat
worden weergegeven, waardoor het koppelen niet
naar behoren verloopt.
Koppelen of opnieuw koppelen
Als de koppeling met de afstandsbediening verloren
is gegaan, kunt u de TV opnieuw koppelen aan de
3.3
Voice Search
U kunt naar video's, muziek of iets anders op internet
zoeken door gewoon uw stem te gebruiken. U kunt in
de microfoon op de afstandsbediening spreken.
U moet de afstandsbediening koppelen met de TV
voordat u de spraakzoekfunctie kunt gebruiken.
Spraak gebruiken...
1 - Druk op VOICE op de afstandsbediening. Het
blauwe lampje op de afstandsbediening gaat
branden, het zoekveld wordt geopend en de
microfoon is nu actief.
2 - Spreek duidelijk uit wat u zoekt. U kunt 10
seconden spreken; daarna wordt de microfoon
uitgeschakeld. Het kan enige tijd duren voordat de
resultaten worden weergegeven.
3 - In de lijst met zoekresultaten kunt u het gewenste
item selecteren.
3.4
IR-sensor
De TV kan worden bediend met een
afstandsbediening die werkt op IR (infrarood). Bij een
IR-afstandsbediening moet u de infraroodsensor van
de afstandsbediening wel op de voorkant van de TV
richten.
Waarschuwing
8
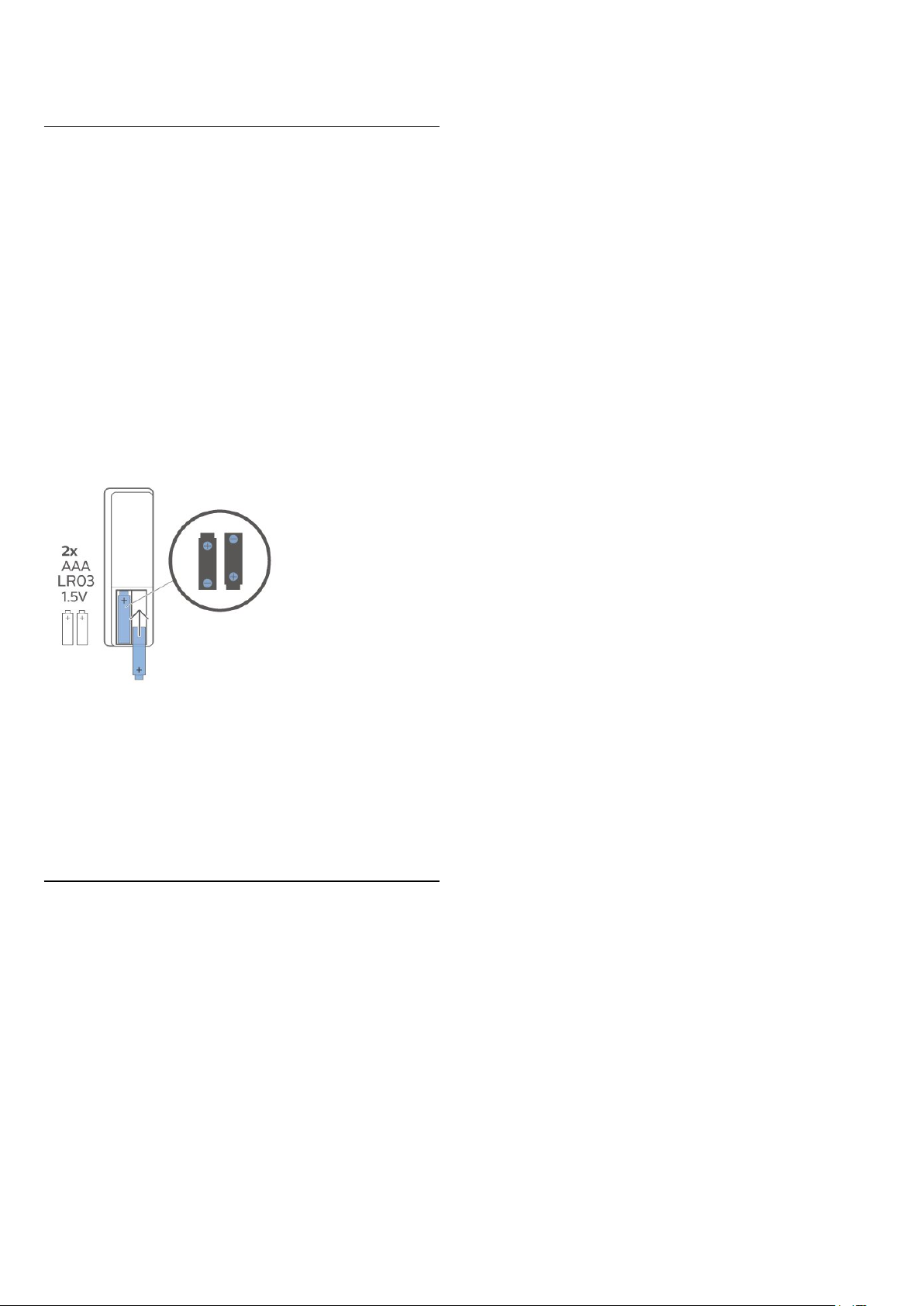
Plaats geen voorwerpen voor de IR-sensor van de TV.
Deze kunnen het IR-signaal blokkeren.
3.5
Batterijen
Als de TV niet reageert op de afstandsbediening, zijn
mogelijk de batterijen leeg.
Als u de batterijen wilt vervangen, opent u het
batterijvak onder op de voorkant van de
afstandsbediening.
1 - Schuif de batterijklep in de richting zoals
aangegeven door de pijl.
2 - Vervang de oude batterijen door twee
alkalinebatterijen van het type AAA-LR03-1,5V. Zorg
dat de en kanten van de batterij in de juiste
richting liggen.
3 - Plaats en schuif de batterijklep weer terug tot u
een klik hoort.
Haal de batterijen uit de afstandsbediening als u de
afstandsbediening lange tijd niet gaat gebruiken.
Gooi oude batterijen veilig weg volgens de
verwijderingsinstructies.
Voor meer informatie kunt u in Help de
optie Trefwoorden selecteren en Einde levensduur
opzoeken.
3.6
Schoonmaken
De afstandsbediening is voorzien met een
krasbestendige coating.
Reinig de afstandsbediening met een zachte,
vochtige doek. Gebruik nooit stoffen als alcohol,
chemische middelen of allesreinigers voor de
afstandsbediening.
9
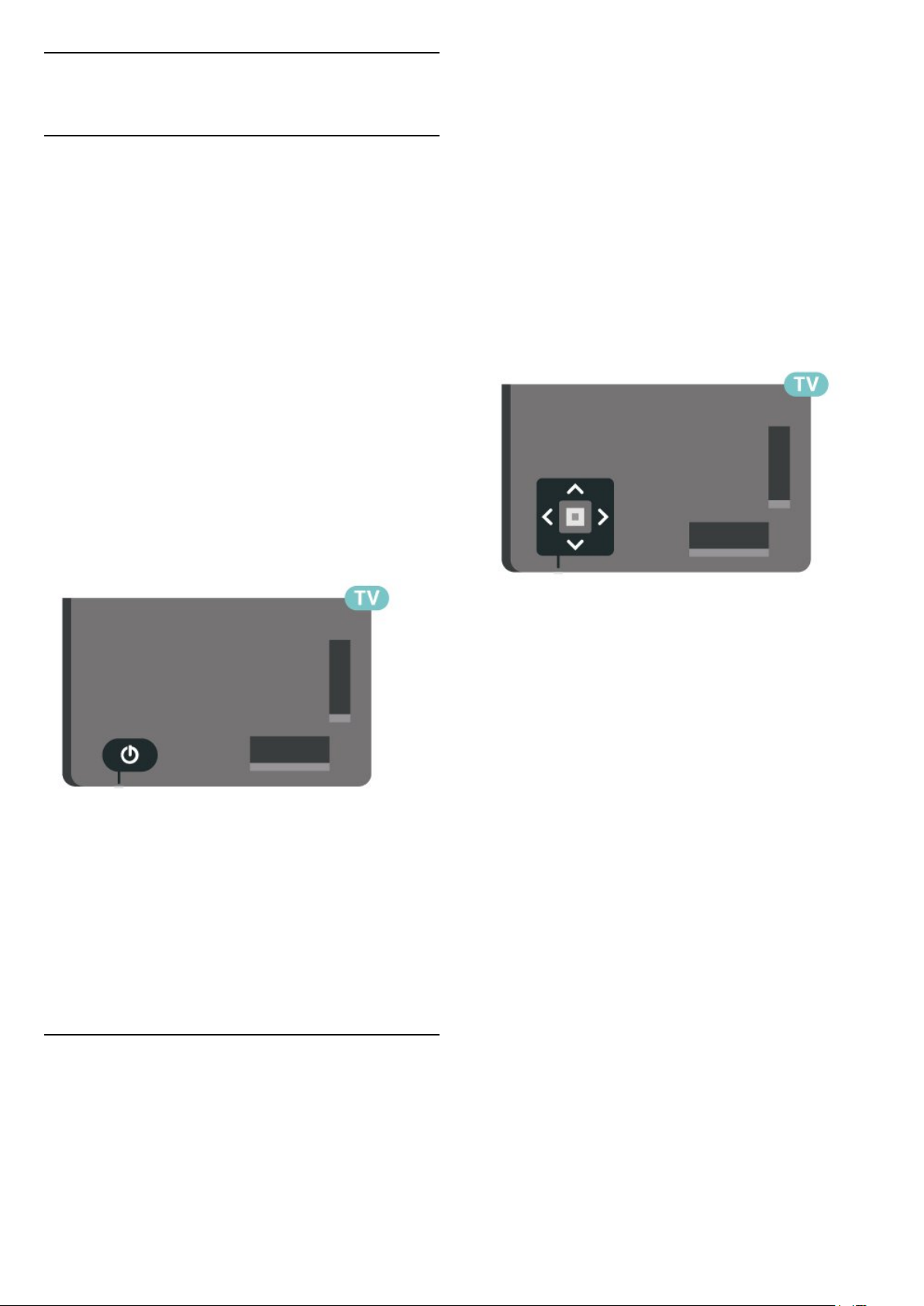
4
In- en uitschakelen
4.1
Ingeschakeld of stand-by
Zorg ervoor dat de TV is aangesloten op de
netspanning. Sluit het meegeleverde netsnoer aan op
de AC in-aansluiting aan de achterkant van de TV.
Het indicatielampje aan de onderkant van de TV gaat
branden.
Inschakelen
Druk op op de afstandsbediening om de TV in te
schakelen. U kunt ook op HOME drukken. Als u
de afstandsbediening niet kunt vinden of als de
batterijen leeg zijn, kunt u de TV ook inschakelen door
op de kleine joysticktoets onderaan de TV te drukken.
Overschakelen naar stand-by
Als u de TV op stand-by wilt zetten, drukt u op op
de afstandsbediening. U kunt ook op de kleine
joysticktoets onderaan de TV drukken.
joysticktoets onderaan de TV om het basismenu weer
te geven.
2 - Druk op links of rechts om Volume,
Zender of Bronnen te selecteren. Selecteer
Demo om een demofilm te starten.
3 - Druk omhoog of omlaag als u het volume wilt
aanpassen of op de volgende of vorige zender wilt
afstemmen. Druk omhoog of omlaag om door de lijst
met bronnen te bladeren, waarin ook de tunerselectie
staat. Druk op de joysticktoets om de demofilm te
starten.
4 - Het menu verdwijnt automatisch.
Als u de TV op stand-by wilt zetten, selecteert u
en drukt u op de joysticktoets.
In de stand-bystand blijft de TV aangesloten op de
netspanning, maar is het energieverbruik heel laag.
Om de TV volledig uit te schakelen, haalt u de stekker
uit het stopcontact.
Wanneer u de stekker uit het stopcontact haalt, dient
u altijd aan de stekker zelf te trekken en niet aan het
snoer. Zorg dat u altijd gemakkelijk bij de stekker, het
netsnoer en het stopcontact kunt.
4.2
Toetsen van de TV
Als u de afstandsbediening kwijt bent of als de
batterijen ervan leeg zijn, kunt u alsnog bepaalde
basishandelingen met de TV uitvoeren.
Het basismenu openen…
1 - Druk terwijl de TV is ingeschakeld, op de
10
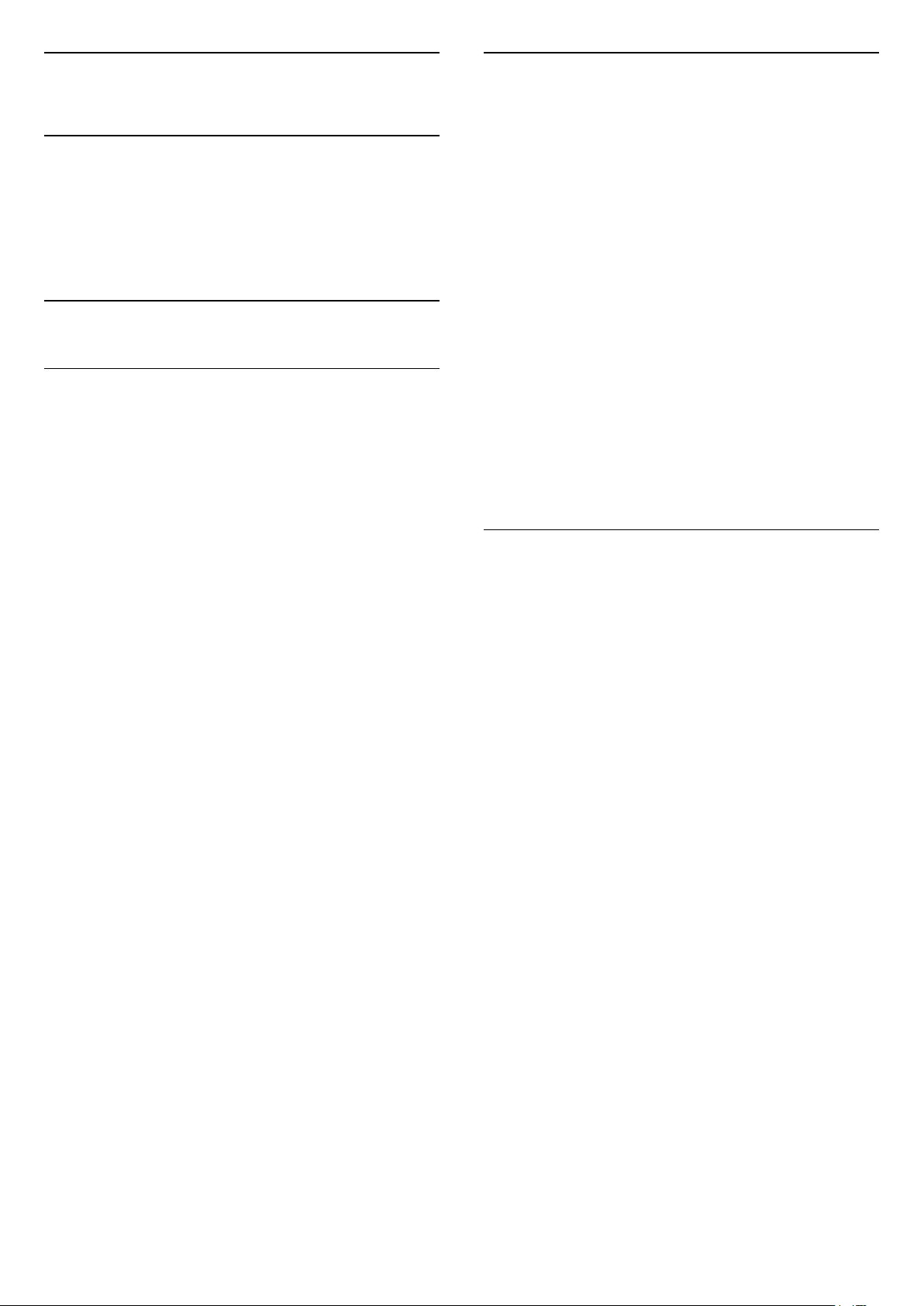
5
Een zenderlijst openen
Zenders
5.1
Zenders instellen
Druk voor meer informatie in Help op de gekleurde
toets Trefwoorden en zoek Zender, antenne-
installatie of Zender, installatie.
5.2
Zenderlijsten
Over zenderlijsten
Na installatie van een zender worden alle zenders
weergegeven in de zenderlijst. Zenders worden
weergegeven met hun naam en logo als deze
informatie beschikbaar is.
Druk met een zenderlijst geselecteerd op de
pijltjes (omhoog) of (omlaag) om een zender
te selecteren en druk dan op OK om naar de
geselecteerde zender te kijken. U stemt alleen af op
de zenders in die lijst bij gebruik van de toetsen
of .
Zenderpictogrammen
Na een automatische zenderupdate voor de
zenderlijst worden de gevonden nieuwe zenders
gemarkeerd met een (ster).
Als u een zender vergrendelt, wordt deze gemarkeerd
met een (slot).
Radiozender
Als er digitale uitzendingen beschikbaar zijn, worden
er tijdens de installatie digitale radiozenders
geïnstalleerd. U schakelt over naar een andere
radiozender zoals u naar een andere TV-zender
overschakelt. Bij een kabelinstallatie (DVB-C) worden
radiozenders meestal onder zendernummer 1001 en
hoger geplaatst.
Met deze TV kunt u de standaard voor digitale
televisie ontvangen (DVB). De TV werkt mogelijk niet
goed in combinatie met sommige aanbieders van
digitale televisie, wanneer deze niet voldoen aan alle
vereisten voor de standaard.
Naast de lijst met alle zenders kunt u een gefilterde
lijst selecteren, of u kunt een van de favorietenlijsten
selecteren die u hebt gemaakt.
De huidige zenderlijst openen...
1 - Druk op om over te schakelen op TV.
2 - Druk op OK om de huidige lijst met zenders te
openen.
3 - Druk op BACK om de zenderlijst te sluiten.
Een van de zenderlijsten selecteren...
1 - Open een zenderlijst op het scherm en druk op
OPTIONS.
2 - Selecteer Zenderlijst selecteren en druk op OK.
3 - Selecteer in het lijstmenu een van de beschikbare
lijsten met zenders en druk op OK.
U kunt ook de lijstnaam selecteren boven aan de
zenderlijst en op OK drukken om het lijstmenu te
openen.
Een zender zoeken
U kunt naar een zender zoeken in een lange
zenderlijst.
De TV kan naar een zender zoeken in een van de
twee belangrijkste zenderlijsten: de lijst met
antennezenders of die met kabelzenders.
Een zender zoeken…
1 - Druk op .
2 - Druk op OK om de huidige lijst met zenders te
openen.
3 - Druk op OPTIONS.
4 - Selecteer Zenderlijst selecteren en druk op OK.
5 - Selecteer Antennezenders filteren of
Kabelzenders filteren en druk op OK.
6 - Selecteer Zender zoeken en druk op OK om een
tekstveld te openen. U kunt het toetsenbord van de
afstandsbediening (indien beschikbaar) of het
toetsenbord op het scherm gebruiken om tekst in te
voeren.
7 - Voer een nummer, een naam of een gedeelte van
een naam in, selecteer Toepassen en druk op OK. De
TV zoekt naar overeenkomende zendernamen in de
lijst die u hebt geselecteerd.
Zoekresultaten worden weergegeven als een lijst met
zenders. De naam van de lijst staat bovenaan. De
zoekresultaten verdwijnen wanneer u een andere lijst
met zenders selecteert of de lijst met zoekresultaten
sluit.
11
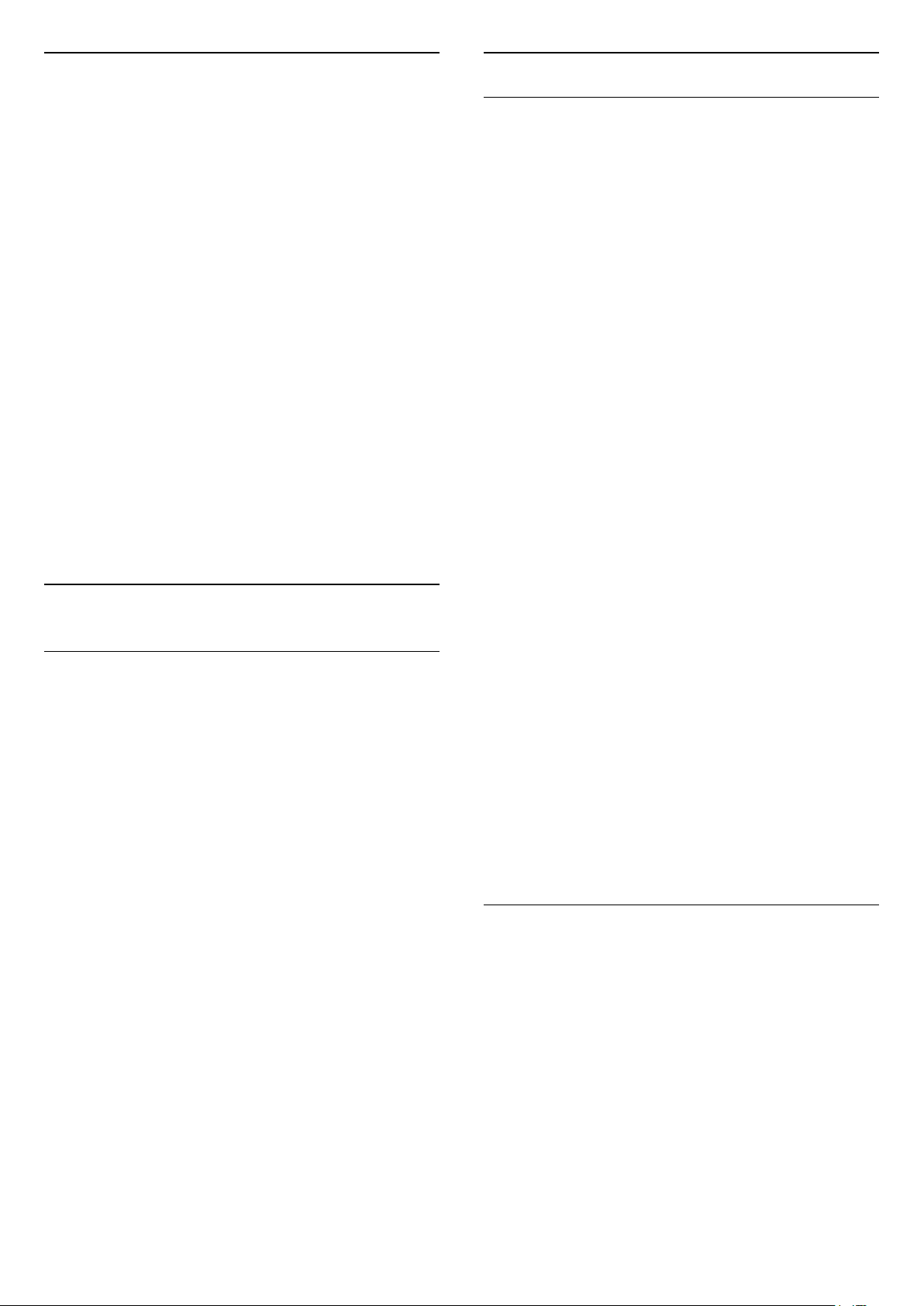
5.3
Zenderlijst sorteren
U kunt alle zenders sorteren. U kunt de zenderlijst
zodanig instellen dat er alleen TV-zenders of alleen
radiozenders worden weergegeven. Voor de
antenne-/kabelzenders kunt u de lijst zodanig
instellen dat de free-to-air- of de gecodeerde
zenders worden weergegeven.
Een filter instellen voor een lijst met alle zenders...
1 - Druk op .
2 - Druk op OK om de huidige lijst met zenders te
openen.
3 - Druk op OPTIONS.
4 - Selecteer Zenderlijst selecteren en druk op OK.
5 - Selecteer Antennezenders filteren
of Kabelzenders filteren, afhankelijk van de lijst die u
wilt filteren. Druk daarna op OK.
6 - Selecteer in het menu Opties het gewenste filter
en druk op OK om het filter te activeren. De naam van
het filter wordt achter de zenderlijst weergegeven als
onderdeel van de naam van de zenderlijst.
7 - Druk op (links) om één stap terug te gaan of
druk op om het menu te sluiten.
Zender vergrendelen
Een zender vergrendelen of ontgrendelen
Om te voorkomen dat kinderen naar bepaalde
zenders kunnen kijken, kunt u die zenders
vergrendelen. Om naar een vergrendelde zender te
kijken, moet u eerst de pincode van vier cijfers voor
het kinderslot invoeren. Het is niet mogelijk om
programma's van aangesloten apparaten te
vergrendelen.
Een zender vergrendelen…
1 - Druk op .
2 - Druk op OK om de zenderlijst te openen. Wijzig
de zenderlijst indien nodig.
3 - Selecteer de zender die u wilt vergrendelen.
4 - Druk op OPTIONS, selecteer Zender
vergrendelen en druk op OK.
5 - Voer uw pincode van vier cijfers in als hierom
wordt gevraagd. Een vergrendelde zender wordt
gemarkeerd met een (slot).
6 - Druk op (links) om één stap terug te gaan of
druk op BACK om het menu te sluiten.
Een zender ontgrendelen...
5.4
Zenders kijken
Afstemmen op een zender
Als u naar TV-zenders wilt gaan kijken, drukt u op .
De TV stemt af op de zender waarnaar u het laatst
hebt gekeken.
Overschakelen naar een andere zender
Als u tussen zenders wilt schakelen, drukt u
op of .
Als u het zendernummer weet, kunt u dit invoeren
met de cijfertoetsen. Nadat u het nummer hebt
ingevoerd, drukt u op OK om naar die zender te gaan.
Als de informatie beschikbaar is op internet, worden
de naam en details van het huidige programma
weergegeven, gevolgd door de naam en de details
van het volgende programma.
Vorige zender
Druk op BACK om terug te keren naar de zender
waarop daarvoor was afgestemd.
U kunt ook vanuit een zenderlijst op zenders
afstemmen.
1 - Druk op .
2 - Druk op OK om de zenderlijst te openen. Wijzig
de zenderlijst indien nodig.
3 - Selecteer de zender die u wilt ontgrendelen.
4 - Druk op OPTIONS, selecteer Zender
ontgrendelen en druk op OK.
5 - Voer uw pincode van vier cijfers in als hierom
wordt gevraagd.
6 - Druk op (links) om één stap terug te gaan of
druk op BACK om het menu te sluiten.
Als u zenders in een zenderlijst vergrendelt of
ontgrendelt, hoeft u de pincode maar eenmaal in te
voeren totdat u de zenderlijst sluit.
Druk in Help op de gekleurde toets Trefwoorden
en zoek Kinderslot voor meer informatie.
Leeftijdsgrens
U kunt een leeftijdsgrens instellen om te voorkomen
dat kinderen naar programma's kijken waarvoor ze te
jong zijn.
De programma's van sommige digitale zenders
hebben een leeftijdsclassificatie meegekregen. Is
deze leeftijdsclassificatie hoger dan of gelijk aan de
leeftijdsclassificatie die u voor uw kind hebt ingesteld,
dan wordt het programma vergrendeld. Om naar een
vergrendeld programma te kijken, moet u eerst de
code voor leeftijdsclassificatie invoeren.
Een leeftijdsclassificatie instellen…
1
12
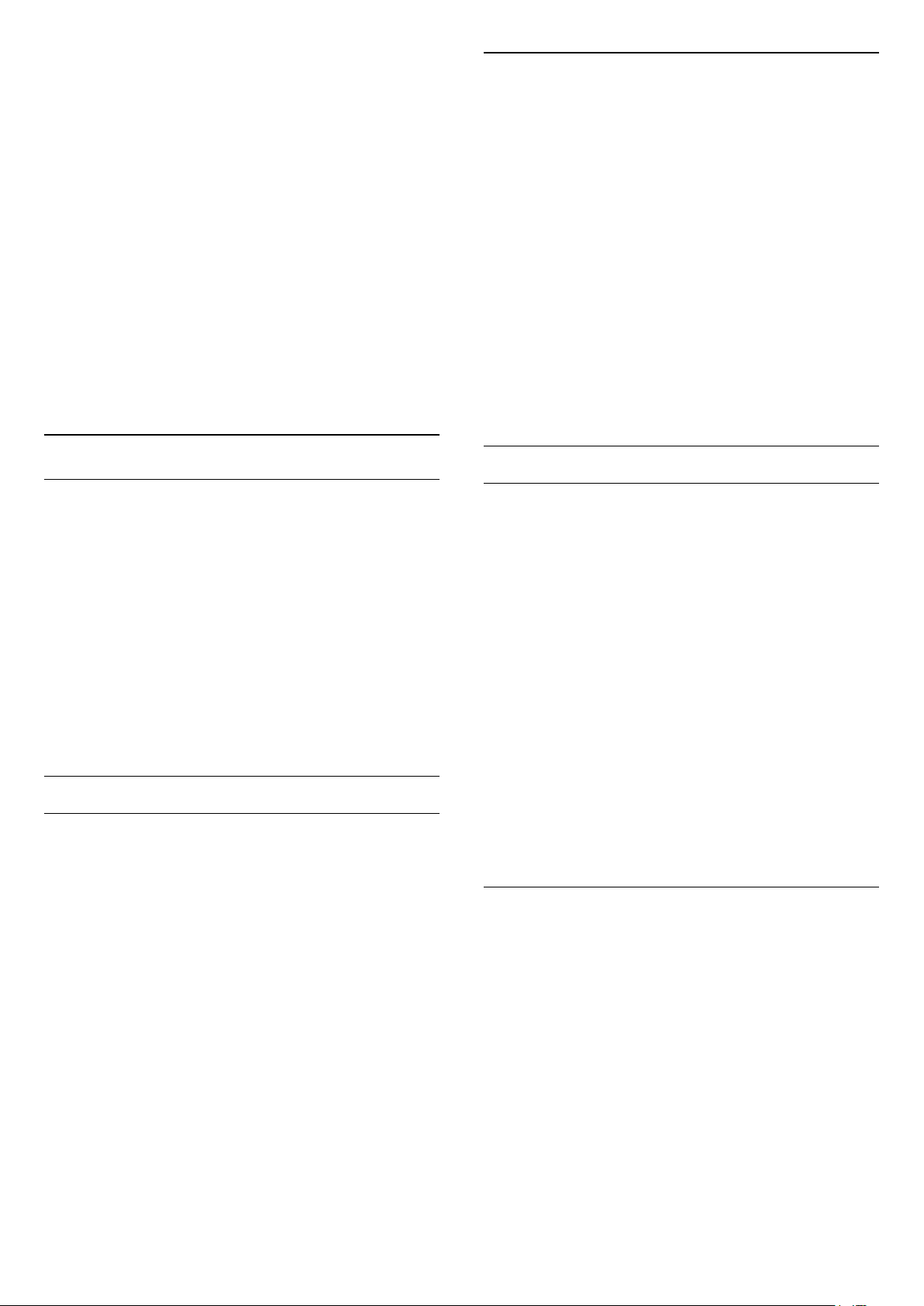
- Selecteer Instellingen > Kinderslot >
Leeftijdsclassificatie en druk op OK.
2 - Voer de 4-cijferige code voor het kinderslot
in. Als u nog geen code hebt ingesteld, selecteert u
bij Kinderslot de optie Code instellen. Voer een
4-cijferige code voor het kinderslot in en bevestig
deze. U kunt nu een leeftijdsclassificatie instellen.
3 - Terug in Leeftijdsclassificatie selecteert u de
leeftijd en drukt u op OK.
4 - Druk zo nodig enkele malen op (links) om het
menu te sluiten.
Als u de leeftijdsclassificatie wilt uitschakelen,
selecteert u Geen. In sommige landen bent u echter
verplicht om een leeftijdsclassificatie in te stellen.
Bij sommige zenders vergrendelt de TV alleen
programma's met een hogere classificatie. De
leeftijdsclassificatie wordt ingesteld voor alle zenders.
Ondertiteling vanuit teletekst
Als u afstemt op een analoge zender, moet u de
ondertiteling voor elke zender afzonderlijk
beschikbaar stellen.
1 - Schakel over naar een zender en druk
op TEXT om teletekst te openen.
2 - Ga naar de pagina voor ondertiteling,
meestal 888.
3 - Druk nogmaals op TEXT om teletekst te sluiten.
Als u On (Aan) selecteert in het menu Ondertiteling
terwijl u naar een analoge zender aan het kijken bent,
worden de ondertitels, indien beschikbaar,
weergegeven.
Om erachter te komen of een zender analoog of
digitaal is, schakelt u over naar de zender en opent u
Informatie in OPTIONS.
Zenderopties
Opties openen
U kunt tijdens het kijken naar een zender een aantal
opties instellen.
Welke opties beschikbaar zijn, is afhankelijk van het
type zender waarnaar u kijkt (analoog of digitaal) of
van de opgegeven TV-instellingen.
Het optiemenu openen...
1 - Terwijl u naar een zender kijkt, drukt u op
OPTIONS.
2 - Druk opnieuw op OPTIONS om het item te
sluiten.
Ondertiteling
Inschakelen
Digitale uitzendingen kunnen ondertiteling voor hun
programma's hebben.
De ondertiteling weergeven...
Taal ondertiteling
Voorkeurtalen ondertiteling
Voor de digitale uitzending van een programma
kunnen meerdere talen voor ondertiteling worden
aangeboden. U kunt een eerste en een tweede
voorkeurtaal voor de ondertiteling instellen. Als
ondertiteling in een van deze talen beschikbaar is,
wordt de geselecteerde ondertiteling op de TV
weergegeven.
De voorkeurtaal en alternatieve taal voor de
ondertiteling instellen…
1 - Ga naar Instellingen > Regio en taal en druk
op OK.
2 - Selecteer Talen > Voorkeurstaal
ondertiteling of Alternatieve taal ondertiteling.
3 - Selecteer de gewenste taal en druk op OK.
4 - Druk op (links) om één stap terug te gaan of
druk op BACK om het menu te sluiten.
Een ondertitelingstaal selecteren
Druk op OPTIONS en selecteer Ondertiteling.
U kunt de ondertiteling aan- of uitzetten. Of
selecteer Automatisch.
Automatisch
Als taalinformatie deel uitmaakt van de digitale
uitzending en het programma niet in uw taal (de op
de TV ingestelde taal) wordt uitgezonden, kan de TV
automatisch ondertiteling weergeven in een van de
voorkeurtalen voor ondertiteling. Een van deze talen
voor ondertiteling moet ook deel uitmaken van de
uitzending.
U kunt de voorkeurtalen voor ondertiteling selecteren
bij Taal ondertiteling.
Als er geen ondertiteling in een van de geselecteerde
talen beschikbaar is, kunt u uit de beschikbare talen
voor ondertiteling een andere taal kiezen. Als er geen
ondertitelingstalen beschikbaar zijn, kunt u deze optie
niet selecteren.
Een taal voor de ondertiteling selecteren als geen
enkele voorkeurtaal beschikbaar is…
1 - Druk op OPTIONS.
2 - Selecteer Taal ondertiteling en selecteer
vervolgens een van de ondertitelingstalen die u
tijdelijk wilt gebruiken.
13
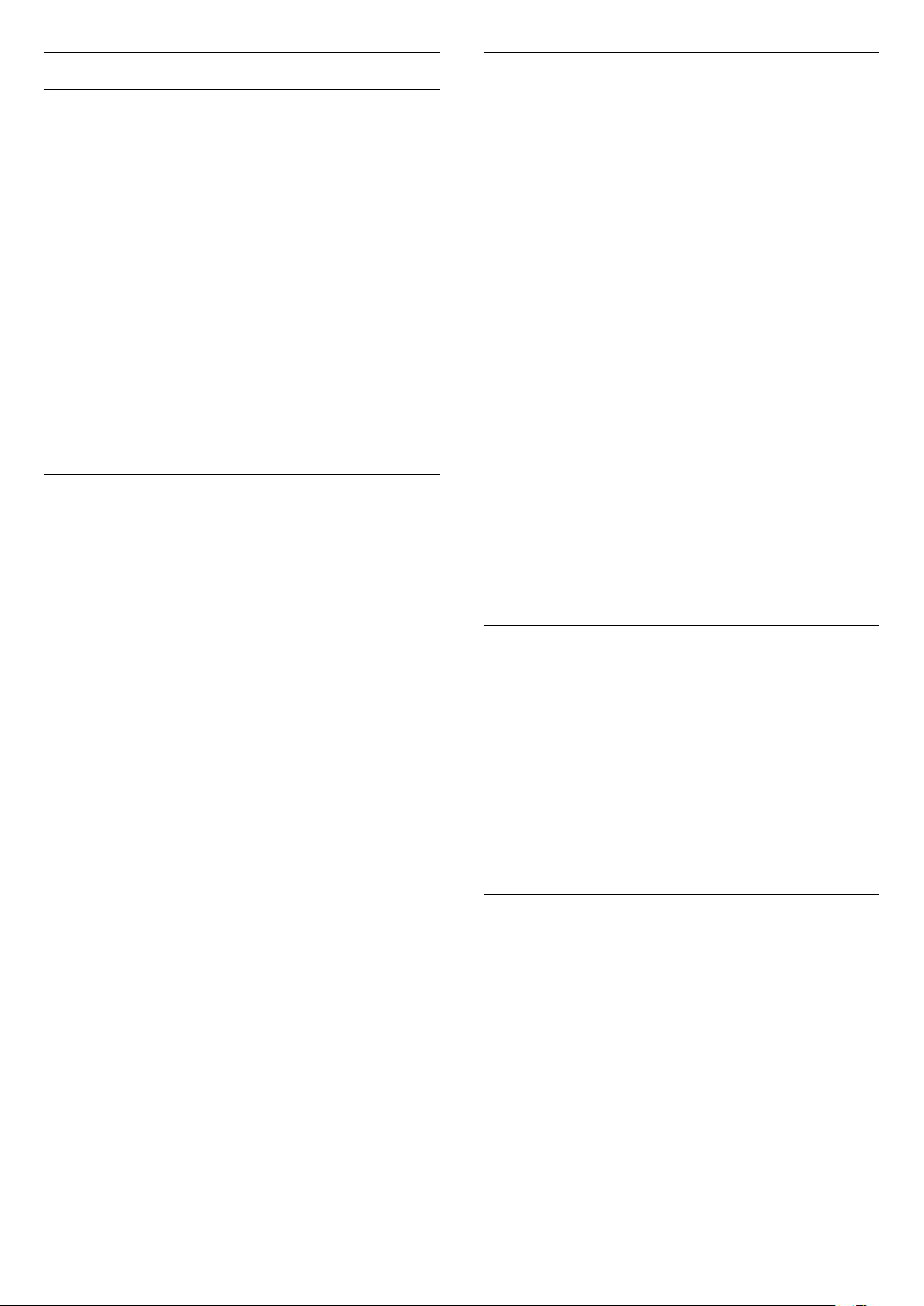
Audiotaal
HbbTV op deze zender
Voorkeurtaal audio
Voor de digitale uitzending van een programma
kunnen meerdere audiotalen (gesproken talen)
worden aangeboden. U kunt een eerste en een
tweede voorkeurtaal voor de audio instellen. Als er
audio in een van deze talen beschikbaar is, schakelt
de TV over op de audiotaal.
De voorkeurtaal en alternatieve taal voor audio
instellen…
1 - Ga naar Instellingen > Regio en taal en druk
op OK.
2 - Selecteer Talen > Voorkeurtaal
audio of Alternatieve taal audio.
3 - Selecteer de gewenste taal en druk op OK.
4 - Druk op (links) om één stap terug te gaan of
druk op BACK om het menu te sluiten.
Een audiotaal selecteren
Als er geen van de voorkeuraudiotalen beschikbaar is,
kunt u uit de beschikbare audiotalen een andere taal
kiezen. Als er geen audiotalen beschikbaar zijn, kunt u
deze optie niet selecteren.
Als u de HbbTV-pagina's van een bepaalde zender
niet wilt, kunt u HbbTV voor deze zender blokkeren.
HbbTV inschakelen
Druk op Instellingen > Algemene
instellingen > Geavanceerd > HbbTV-instellingen
> HbbTV > Aan.
Programma-informatie
Gedetailleerde programmagegevens bekijken
Als u gedetailleerde gegevens van het geselecteerde
programma wilt oproepen…
1 - Stem af op de zender.
2 - Druk op OPTIONS,
selecteer Programma-informatie en druk op OK.
3 - Druk op OK om dit scherm te sluiten.
Wanneer Programma-informatie is geopend, drukt u
op de gekleurde toets SCHEDULED om de lijst
met geprogrammeerde opnames te openen, of drukt
u herhaaldelijk op (rechts) om de TV-gids te
openen.
Een audiotaal selecteren als geen van de
voorkeurtalen beschikbaar is...
1 - Druk op OPTIONS.
2 - Selecteer Audiotaal en selecteer vervolgens een
van de audiotalen die u tijdelijk wilt gebruiken.
Common Interface
Als u een CAM in een van de Common Interfacesleuven hebt geplaatst, kunt u informatie over de
CAM en de aanbieder weergeven of CAMgerelateerde instellingen configureren.
De CAM-informatie weergeven...
1 - Druk op SOURCES.
2 - Selecteer het type zender waarvoor u de CAM
gebruikt om TV te kijken.
3 - Druk op OPTIONS en selecteer Common
Interface.
4 - Selecteer de juiste Common Interface-sleuf en
druk op (rechts).
5 - Selecteer de TV-aanbieder van de CAM en druk
op OK. De volgende schermen zijn afkomstig van de
TV-aanbieder.
Mono/Stereo
U kunt het geluid van een analoge zender schakelen
naar mono of stereo.
Schakelen naar mono of stereo...
1 - Stem af op een analoge zender.
2 - Druk op OPTIONS, selecteer Mono /
Stereo en druk op (rechts).
3 - Selecteer Mono of Stereo en druk op OK.
4 - Druk op (links) om één stap terug te gaan of
druk op BACK om het menu te sluiten.
Zenders herordenen
Alleen in een Favorietenlijst kunt u de volgorde van
zenders wijzigen (herordenen).
De volgorde van zenders wijzigen...
1 - Open de Favorietenlijst die u wilt herordenen.
2 - Druk op OPTIONS, selecteer Zenders
herordenen en druk op OK.
3 - Selecteer in de Favorietenlijst de zender die u
wilt herordenen en druk op OK.
4 - Verplaats de zender met de toets (omhoog)
of (omlaag) naar de gewenste locatie.
5 - Druk op OK om de nieuwe locatie te bevestigen.
6 - U kunt zenders met dezelfde methode
herordenen totdat u de Favorietenlijst sluit met de
14
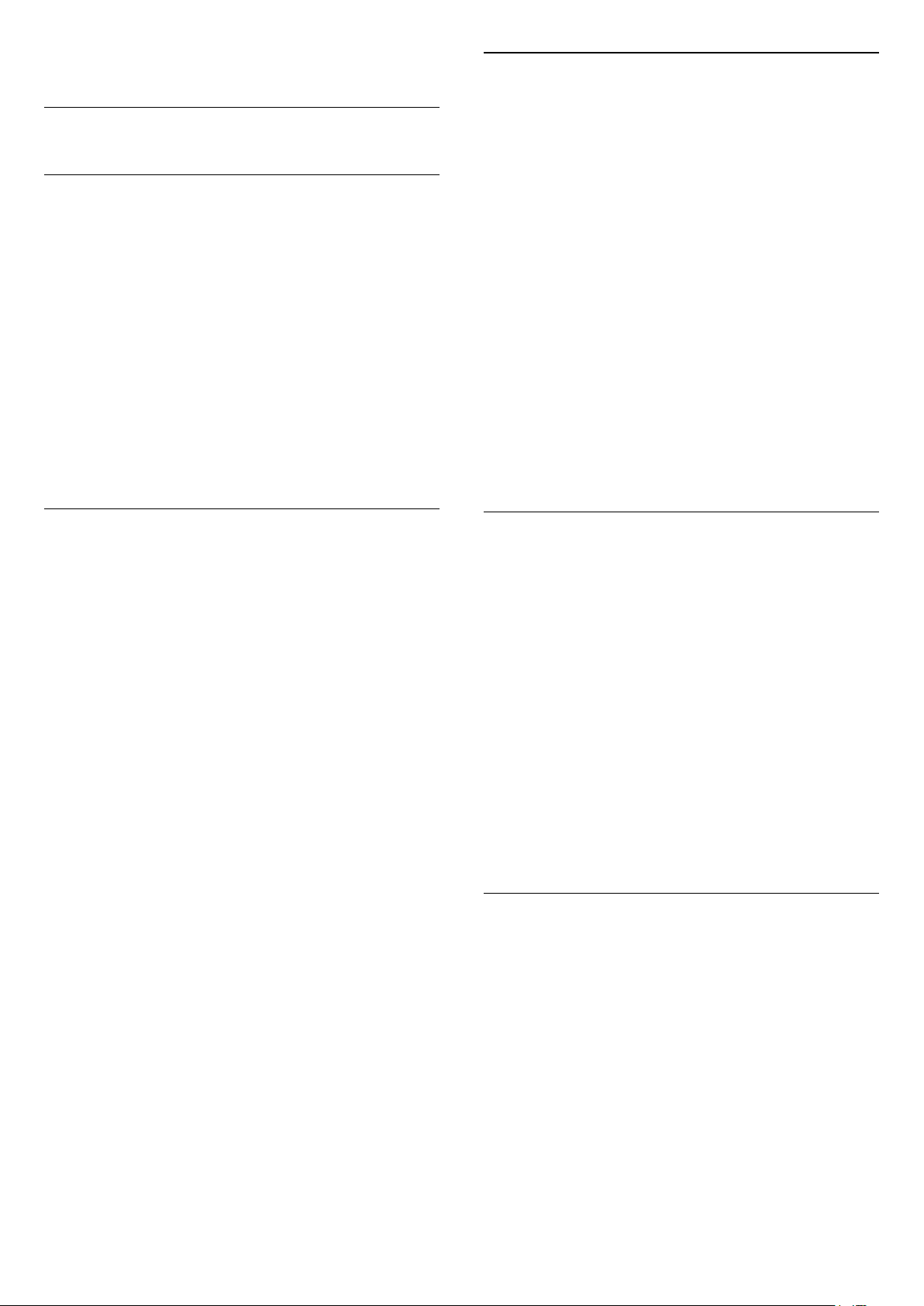
toets BACK.
Favorieten bewerken
5.5
Favoriete zenders
Over favoriete zenders
In een lijst met favoriete zenders kunt u de zenders
verzamelen die u leuk vindt.
U kunt vier verschillende lijsten met favoriete zenders
maken zodat u eenvoudig kunt zappen. U kunt elke
favorietenlijst een eigen naam geven. Alleen in een
favorietenlijst kunt u zenders herordenen.
Druk met een favorietenlijst geselecteerd op de
pijltjes (omhoog) of (omlaag) om een zender
te selecteren en druk dan op OK om naar de
geselecteerde zender te kijken. U stemt alleen af op
de zenders in die lijst bij gebruik van de toetsen
of .
Een favorietenlijst maken
Als u een reeks opeenvolgende zenders in één keer
wilt toevoegen aan een Favorietenlijst, gebruikt u Fav.
bewerken.
Een reeks zenders toevoegen...
1 - Open de Favorietenlijst waaraan u een reeks
zenders wilt toevoegen.
2 - Druk op OPTIONS, selecteer Favorieten
bewerken en druk op OK.
3 - Selecteer in de lijst aan de linkerkant de eerste
zender van de reeks die u wilt toevoegen, en druk op
OK.
4 - Druk op (omlaag) om de laatste zender te
selecteren van de reeks die u wilt toevoegen. De
zenders worden rechts gemarkeerd.
5 - Druk op OK om deze reeks zenders toe te voegen
en te bevestigen.
U kunt ook een Favorietenlijst maken met Fav.
bewerken.
De naam van een favorietenlijst
Een lijst met favoriete zenders maken...
1 - Druk op om over te schakelen op TV.
2 - Druk op OK om de huidige lijst met zenders te
openen.
3 - Druk op OPTIONS.
4 - Selecteer Favorietenlijst maken en druk op OK.
5 - Selecteer in de lijst aan de linkerkant een zender
die u wilt instellen als favoriet en druk op OK. Zenders
worden in de lijst aan de rechterkant weergegeven in
de volgorde waarin u ze toevoegt. Als u dit ongedaan
wilt maken, selecteert u de zender in de lijst aan de
linkerkant en drukt u nogmaals op OK.
6 - Indien gewenst kunt u nog meer zenders
selecteren en toevoegen als favorieten.
7 - Druk op BACK als u wilt stoppen met het
toevoegen van zenders.
De TV vraagt u dan om de naam van de
Favorietenlijst te wijzigen. U kunt het toetsenbord op
het scherm gebruiken.
1 - Gebruik het toetsenbord op het scherm om de
huidige naam te wissen en een nieuwe naam in te
voeren.
2 - Wanneer u klaar bent, selecteert u Sluiten en
drukt u op OK.
De TV schakelt over naar de nieuwe Favorietenlijst.
U kunt een reeks zenders in één keer toevoegen of
een Favorietenlijst starten door de lijst met alle
zenders te dupliceren en de zenders die u niet wilt, te
verwijderen.
wijzigen
U kunt alleen de naam van een Favorietenlijst
wijzigen.
De naam van een Favorietenlijst wijzigen...
1 - Open de Favorietenlijst waarvan u de naam wilt
wijzigen.
2 - Druk op OPTIONS, selecteer Favorietenlijst
hernoemen en druk op OK.
3 - Gebruik het toetsenbord op het scherm om de
huidige naam te wissen en een nieuwe naam in te
voeren.
4 - Wanneer u klaar bent, selecteert u Sluiten en
drukt u op OK.
5 - Druk op BACK om de zenderlijst te sluiten.
Een favorietenlijst verwijderen
U kunt alleen een Favorietenlijst verwijderen.
Een Favorietenlijst verwijderen...
1 - Open de Favorietenlijst die u wilt verwijderen.
2 - Druk op OPTIONS, selecteer Favorietenlijst
verwijderen en druk op OK.
3 - Bevestig deze actie om de lijst te verwijderen.
4 - Druk op BACK om de zenderlijst te sluiten.
De zenders in de Favorietenlijst worden opnieuw
genummerd.
15
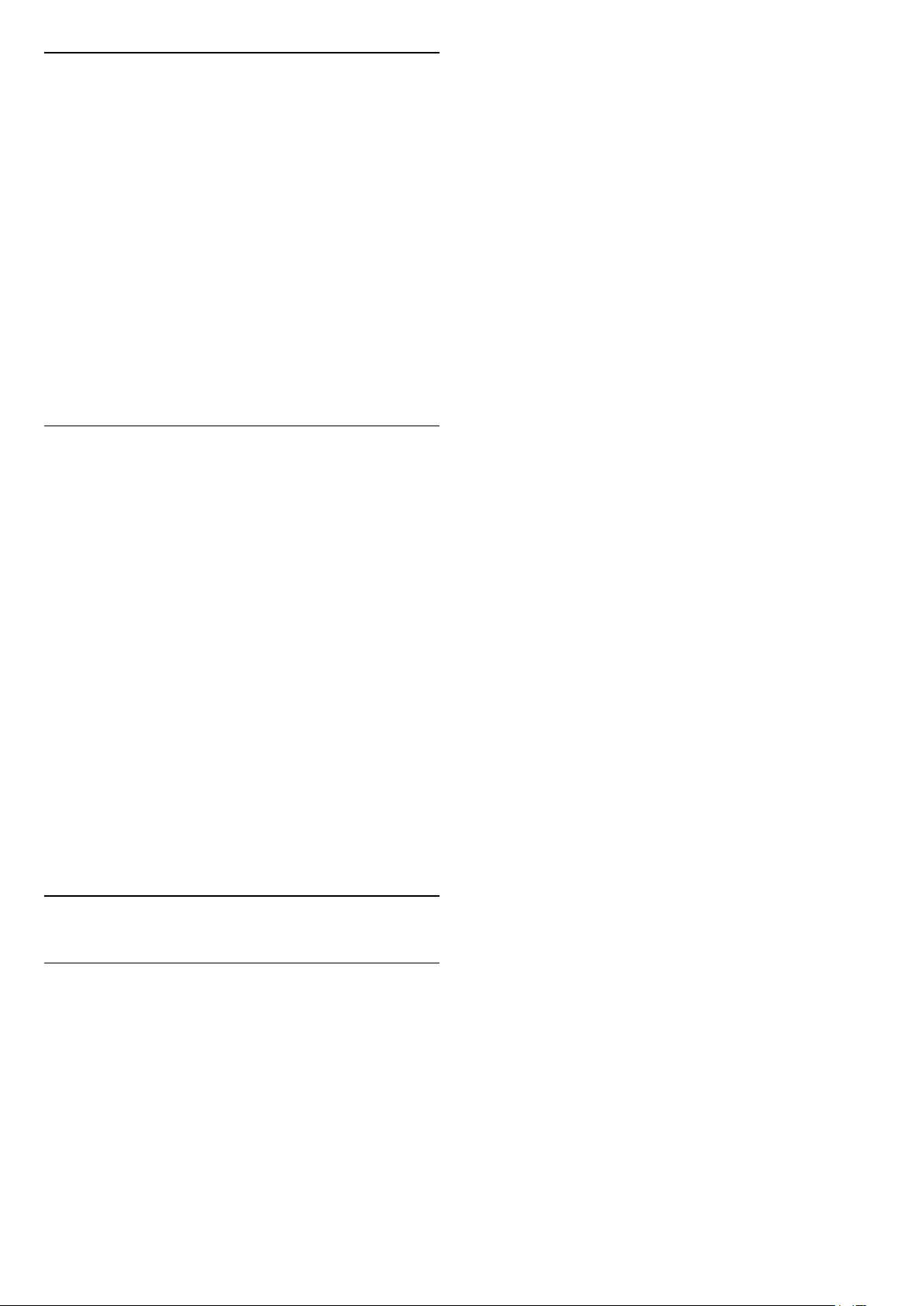
Zenders herordenen
Alleen in een Favorietenlijst kunt u de volgorde van
zenders wijzigen (herordenen).
De volgorde van zenders wijzigen...
1 - Open de Favorietenlijst die u wilt herordenen.
2 - Druk op OPTIONS, selecteer Zenders
herordenen en druk op OK.
3 - Selecteer in de Favorietenlijst de zender die u
wilt herordenen en druk op OK.
4 - Verplaats de zender met de toets (omhoog)
of (omlaag) naar de gewenste locatie.
5 - Druk op OK om de nieuwe locatie te bevestigen.
6 - U kunt zenders met dezelfde methode
herordenen totdat u de Favorietenlijst sluit met de
toets BACK.
Favorieten in de TV-gids
U kunt uw lijst met favorieten koppelen aan de TVgids.
1 - Druk, terwijl u naar een TV-zender kijkt, lang op
de toets > Zenderlijst selecteren.
2 - Selecteer een favorietenlijst en druk op OK.
3 - Druk op TV GUIDE om de TV-gids te openen.
In de TV-gids vindt u het overzicht van de huidige en
geprogrammeerde TV-programma's van uw favoriete
zenders. Aan uw lijst met favoriete zenders worden
bovendien drie zenders toegevoegd van boven aan
de standaardlijst met vaakst gebruikte zenders van
aanbieders. U dient deze zenders toe te voegen aan
uw favorieten om deze functie in te schakelen
(raadpleeg hiervoor het hoofdstuk 'TV-gids').
gekleurde onderwerpen onder in het scherm te
selecteren.
Teletekstsubpagina's
Een teletekstpagina kan meerdere subpagina's
bevatten. De nummers van de subpagina's worden
weergegeven op een balk naast het nummer van de
hoofdpagina.
Druk op of om een subpagina te selecteren.
T.O.P.- Teletekstpagina's
Sommige zenders bieden T.O.P.- teletekst.
T.O.P.-teletekst openen. teletekstpagina's binnen
teletekst te openen, drukt u op OPTIONS en
selecteert u T.O.P. Overzicht.
Teletekst doorzoeken
U kunt een woord selecteren en teletekst doorzoeken
om elk stuk tekst te vinden waarin dit woord
voorkomt.
1 - Open een teletekstpagina en druk op OK.
2 - Selecteer met de pijltoetsen een woord of
nummer.
3 - Druk nogmaals op OK om rechtstreeks naar de
eerstvolgende keer dat dit woord of nummer
voorkomt te gaan.
4 - Druk nogmaals op OK om naar de
daaropvolgende keer dat het woord of nummer
voorkomt te gaan.
5 - Als u wilt stoppen met zoeken, drukt u
op (omhoog) totdat er niets meer is geselecteerd.
Teletekst van een aangesloten apparaat
Sommige apparaten die TV-zenders ontvangen,
bieden ook teletekst.
U kunt als volgt teletekst van een aangesloten
apparaat openen. . .
Op elke pagina van de TV-gids staat 'Wist u dat?' bij
uw lijst met favoriete zenders. Op de zender 'Wist u
dat?' vindt u handige tips over het gebruik en de
bediening van uw TV.
5.6
Teletekst
Teletekstpagina's
U opent teletekst door tijdens het kijken naar een TVzender op TEXT te drukken.
Om teletekst te sluiten, drukt u nogmaals op TEXT.
Een teletekstpagina selecteren
Een pagina selecteren . . .
1 - Voer het paginanummer in met de
nummertoetsen.
2 - Gebruik de pijltjestoetsen om te navigeren.
3 - Druk op een gekleurde toets om een van de
1 - Druk op SOURCES, selecteer het apparaat
en druk op OK.
2 - Terwijl u naar een zender kijkt op het apparaat,
drukt u op OPTIONS en selecteert u
Apparaattoetsen weergeven. Vervolgens selecteert u
de toets en drukt u op OK.
3 - Druk op BACK om de apparaattoetsen te
verbergen.
4 - Druk nogmaals op BACK om teletekst te
sluiten.
Digitale tekst (alleen Verenigd Koninkrijk)
Enkele aanbieders van digitale televisie bieden
speciale Digitale tekst of interactieve TV aan op hun
digitale TV-zenders. Dit omvat de gebruikelijke
teletekst waarin u met de cijfer-, kleur- en
pijltjestoetsen kunt navigeren en selecteren.
Druk op BACK om Digitale tekst te sluiten.
* De teletekst kan alleen worden geopend wanneer
de zenders direct op de interne tuner van de TV zijn
geïnstalleerd en de TV zich in de modus TV bevindt.
Indien er een set-top box wordt gebruikt, is er geen
16
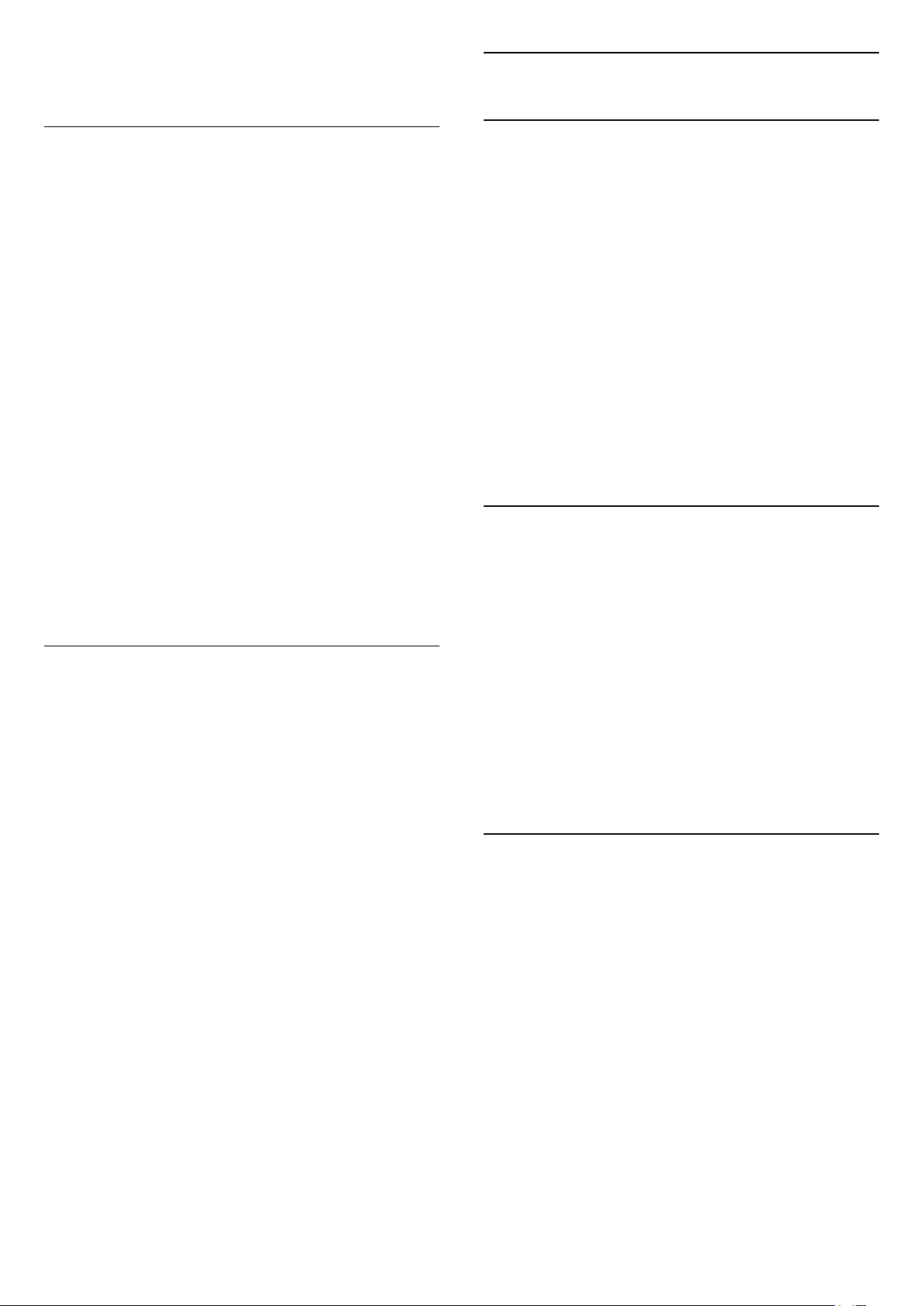
teletekst beschikbaar op de TV. In dat geval dient u
de teletekst van de set-top box te gebruiken.
5.7
Interactieve TV
Teletekstopties
Druk in Teletekst op OPTIONS om de volgende
opties te selecteren…
• Pagina vastzetten / Vastzetten pagina opheffen
Hiermee schakelt u de automatische rotatie van
subpagina's in of uit.
• Dual screen / Volledig scherm
De TV-zender en teletekst naast elkaar weergeven.
• T.O.P.-overzicht
Voor het openen van T.O.P.- teletekst.
• Vergroten / Normaal beeld
Hiermee kunt u de teletekstpagina vergroten zodat u
deze gemakkelijker kunt lezen.
• Onthullen
Verborgen informatie op een pagina zichtbaar maken.
• Subpagina's doorlopen
Hiermee doorloopt u subpagina's, indien deze
beschikbaar zijn.
• Taal
De tekengroep van teletekst wijzigen.
• Teletekst 2.5
Teletekst 2.5 activeren voor meer kleuren en een
betere grafische weergave.
Informatie over iTV
Bij interactieve TV combineren enkele digitale
zenders hun gebruikelijke TV-programma's met
informatie- en/of entertainmentpagina's. Op
sommige pagina's kunt u reageren op een
programma of stemmen, online shoppen of betalen
voor een video-on-demand-programma.
HbbTV, MHEG, . . .
De zenders gebruiken diverse interactieve TVsystemen: HbbTV (Hybrid Broadcast Broadband TV)
of iTV (Interactive TV - MHEG). Interactieve TV wordt
soms ook wel Digitale tekst of de rode knop
genoemd. Maar elk systeem is weer anders.
Ga naar de website van de zender voor meer
informatie.
Wat hebt u nodig
Interactieve TV is alleen beschikbaar op digitale TVzenders. Om optimaal te kunnen profiteren van
interactieve TV, hebt u een snelle (breedband)
internetverbinding naar de TV nodig.
Teletekst instellen
Teleteksttaal
Bij sommige zenders van digitale TV zijn meerdere
teleteksttalen beschikbaar.
U kunt als volgt een voorkeurstaal en alternatieve taal
voor teletekst instellen . . .
1 - Selecteer Instellingen > Regio en taal en druk
op (rechts) om naar het menu te gaan.
2 - Selecteer Taal > Voorkeurtaal
teletekst of Alternatieve taal teletekst en druk
op OK.
3 - Selecteer de gewenste taal voor teletekst.
4 - Druk zo nodig enkele malen op (links) om het
menu te sluiten.
Teletekst 2.5
Teletekst 2.5 biedt, indien beschikbaar, meer kleuren
en een betere grafische weergave. Teletekst 2.5 wordt
geactiveerd als standaard fabrieksinstelling.
Om Teletekst 2.5 uit te schakelen…
1 - Druk op TEXT.
2 - Wanneer Teletekst op het scherm wordt
weergegeven, drukt u op OPTIONS.
3 - Selecteer Teletekst 2.5 > Uit en druk op OK.
4 - Druk zo nodig enkele malen op (links) om het
menu te sluiten.
HbbTV
Als een TV-zender HbbTV-pagina's biedt en u deze
wilt weergeven, moet u eerst de HbbTV-functie
inschakelen via de TV-instellingen.
Instellingen > Algemene
instellingen > Geavanceerd > HbbTV-instellingen
> HbbTV > Aan.
iTV gebruiken
iTV pagina's openen
De meeste zenders die HbbTV of iTV aanbieden,
vragen u op de gekleurde knop (rood) of op OK te
drukken om het interactieve programma te openen.
Navigeren door iTV-pagina's
U kunt met de pijl- en navigatietoetsen, de gekleurde
toetsen, de cijfertoetsen en de toets BACK
navigeren door de iTV-pagina's.
Gebruik de toetsen (Afspelen), (Pauze)
en (Stoppen) om video's op iTV-pagina's te
bekijken.
Digitale tekst (alleen Verenigd Koninkrijk)
Druk op TEXT om Digitale tekst te openen. Druk
op BACK om Digitale tekst te sluiten.
17
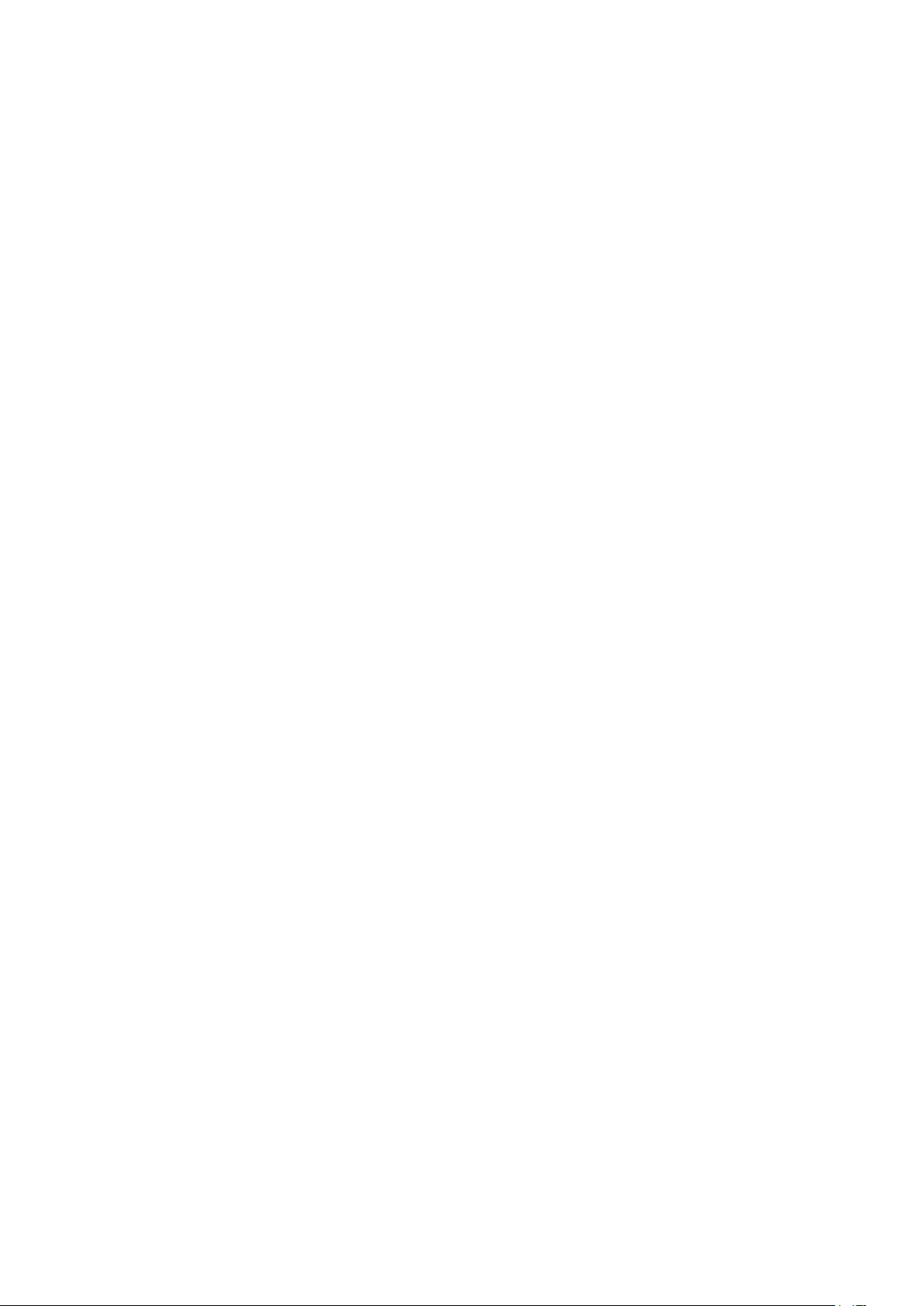
iTV-pagina's sluiten
Op de meeste iTV-pagina's staat aangegeven met
welke toets u de pagina kunt sluiten.
U kunt een iTV-pagina ook sluiten door naar de
volgende TV-zender te gaan en vervolgens
op BACK te drukken.
18
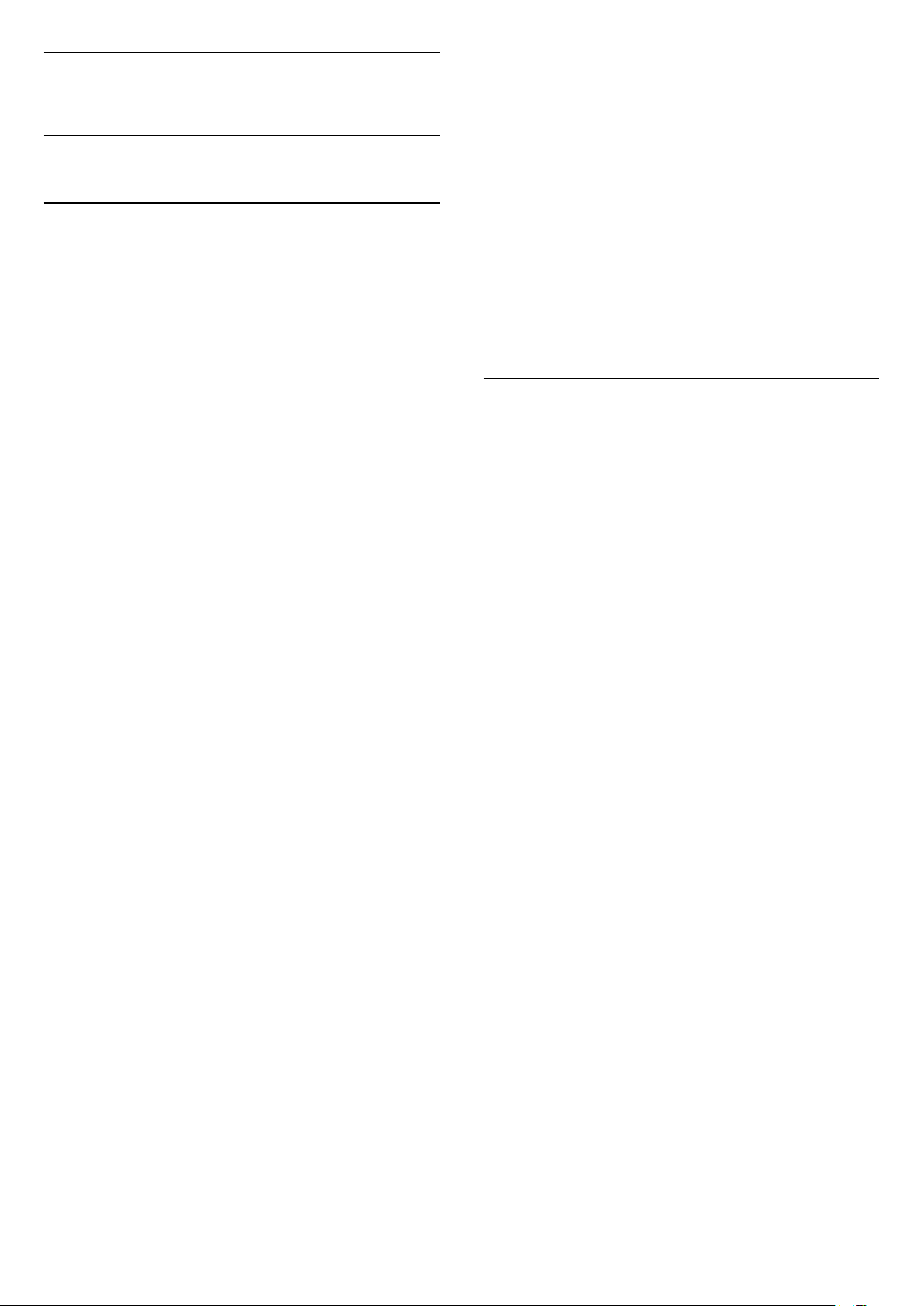
6
Installatie zenders
6.1
Installatie satellietzenders
Over het installeren van satellieten
Maximaal 4 satellieten
U kunt op deze TV maximaal 4 satellieten (4 LNB's)
installeren. Selecteer aan het begin van de installatie
het aantal satellieten dat u wilt installeren. Zo kunt u
de installatie sneller laten verlopen.
Unicable
U kunt een Unicable-systeem gebruiken om de
schotelantenne op de TV aan te sluiten. Aan het
begin van de installatie kunt u Unicable voor 1 of voor
2 satellieten selecteren.
MDU - Multi-Dwelling-Unit
De ingebouwde satelliettuners ondersteunen MDU op
de Astra-satellieten en Digiturk op de Eutelsatsatelliet. MDU wordt niet ondersteund voor TürkSat.
De installatie starten
Zorg dat de satellietschotel correct is aangesloten en
perfect is uitgelijnd voor u met de installatie begint.
De satellietinstallatie starten…
1 - Selecteer Instellingen > Zenders > Installatie
satellietzenders en druk op OK. Voer indien nodig
de pincode in.
2 - Selecteer Satelliet zoeken en druk op OK.
3 - Selecteer Zoeken en druk op OK. TV zoekt naar
satellieten.
4 - Selecteer Installeren en druk op OK. De TV
toont de huidige instellingen voor de installatie van
satellietzenders.
Als u deze installatie wilt wijzigen, selecteert
u Instellingen.
Als u de installatie niet wilt wijzigen, selecteert
u Zoeken. Ga naar stap 5.
5 - Selecteer in Systeem installeren het aantal
satellieten dat u wilt installeren, of selecteer een van
de Unicable-systemen. Als u Unicable selecteert,
kunt u de User Band-frequenties voor elke tuner
selecteren. In sommige landen kunt u bij Meer
instellingen bepaalde geavanceerde instellingen voor
elke LNB instellen.
6 - De TV zoekt naar beschikbare satellieten in het
bereik van uw schotelantenne. Dit kan enkele
minuten duren. Als er een satelliet is gevonden,
worden de naam en de sterkte van de ontvangst op
het scherm weergegeven.
7 - Selecteer Installeren wanneer de TV de
gewenste satellieten heeft gevonden.
8 - Als een satelliet zenderpakketten aanbiedt,
worden de beschikbare pakketten voor die satelliet
weergegeven. Selecteer het gewenste pakket. Voor
sommige pakketten kunt u kiezen tussen
een snelle of een volledige installatie van de
beschikbare zenders. Kies één van de twee opties
waarna de satellietzenders en radiozenders worden
geïnstalleerd.
9 - Selecteer Voltooien als u de satellietinstellingen
en de geïnstalleerde TV- en radiozenders wilt
vastleggen.
Instellingen installatie satellietzenders
De instellingen van de installatie van satellietzenders
zijn vooraf volgens uw land ingesteld. Deze
instellingen bepalen hoe de TV satellieten en de
bijbehorende zenders zoekt en installeert. U kunt
deze instellingen altijd wijzigen.
De instellingen voor installatie satellietzenders
wijzigen...
1 - Start de installatie satellietzenders.
2 - Op het scherm waar u kunt starten met zoeken
naar satellieten, selecteert u Instellingen en drukt u
op OK.
3 - Selecteer het aantal satellieten dat u wilt
installeren, of selecteer een van de Unicablesystemen. Als u Unicable selecteert, kunt u de User
Band-frequenties voor elke tuner selecteren.
4 - Als u klaar bent, selecteert u Volgende en drukt
u op OK.
5 - In het menu Instellingen drukt u op de gekleurde
toets Gereed om terug te keren naar het scherm
om te beginnen met zoeken naar satellieten.
Netwerktransponder en LNB
In sommige landen kunt u de geavanceerde
instellingen wijzigen voor netwerktransponder en elke
LNB. Gebruik of wijzig deze instellingen alleen
wanneer een normale installatie mislukt. Als u
satellietapparatuur hebt die niet standaard is, kunt u
deze instellingen gebruiken om de
standaardinstellingen te wijzigen. Sommige
aanbieders geven u transponder- of LNB-waarden
die u hier kunt invoeren.
19
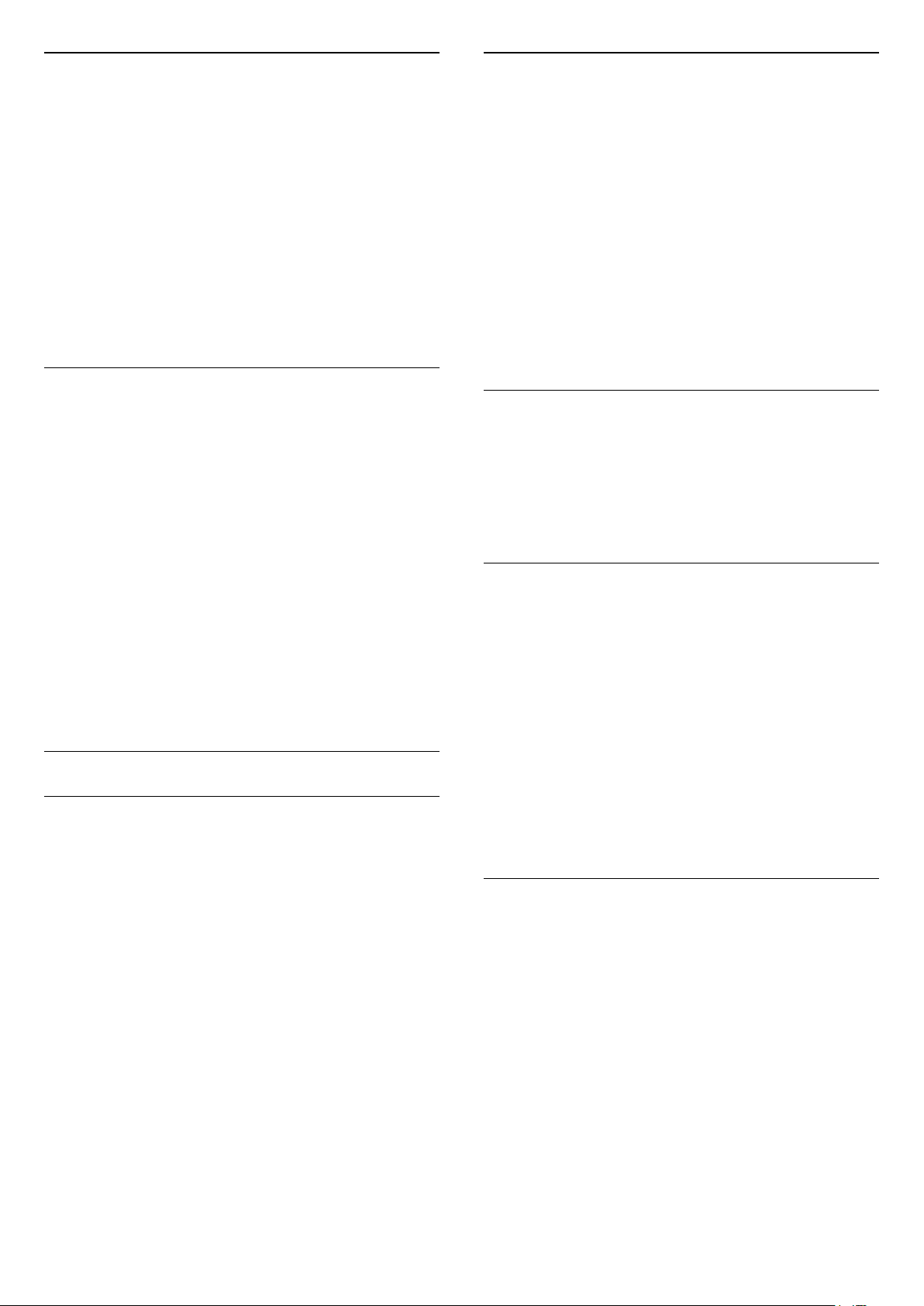
Satelliet-CAM's
User Band-frequentie
Als u een CAM (Conditional Access Module) met een
smartcard gebruikt om naar satellietzenders te kijken,
wordt u geadviseerd om de CAM in de TV te plaatsten
wanneer u de satellietinstallatie uitvoert.
De meeste CAM's worden gebruikt om zenders te
decoderen.
Met de nieuwste CAM's (CI+ 1.3 met operatorprofiel)
worden satellietzenders erg gemakkelijk geïnstalleerd.
De CAM zal zelf vragen om te installeren. Deze CAM's
installeren en decoderen niet alleen de zenders, maar
kunnen ook gewone zenderupdates verwerken.
Zenderpakketten
Sommige satellietaanbieders bieden zenderpakketten
aan met ongecodeerde zenders (free-to-air) voor een
bepaald land. Andere satellieten bieden
abonnementen aan waarbij u betaalt voor een
zenderpakket.
Als u een abonnement kiest, vraagt de TV mogelijk of
u een snelle of volledige installatie wilt uitvoeren.
Selecteer Snel om alleen het zenderpakket te
installeren en selecteer Volledig om alle beschikbare
zenders te installeren. Voor abonnementen raden wij
een snelle installatie aan. Als u extra satellieten hebt
die geen onderdeel uitmaken van uw abonnement,
raden we een volledige installatie aan. Alle
geïnstalleerde zenders worden opgeslagen in de lijst
Alle.
Unicable-installatie
Het Unicable-systeem
U kunt een systeem met één kabel, MDU of Unicablesysteem* gebruiken om de schotelantenne op de TV
aan te sluiten. In een systeem met één kabel wordt de
schotelantenne met één kabel op alle satelliettuners
in het systeem aangesloten. Een systeem met één
kabel wordt met name gebruikt in flatgebouwen. Als u
gebruik maakt van een Unicable-systeem, wordt u
tijdens de installatie gevraagd een User Bandnummer en overeenkomstige frequentie toe te wijzen.
Op deze TV kunt u met Unicable één of twee
satellieten installeren.
Als er na een Unicable-installatie zenders ontbreken,
is er mogelijk op hetzelfde moment nog een
installatie op het Unicable-systeem uitgevoerd. Voer
de installatie opnieuw uit om de ontbrekende zenders
te installeren.
* Opmerking: ondersteunt alleen EN 50494 Unicablesystemen.
In een Unicable-systeem moet elke aangesloten
satelliettuner een nummer hebben (bijv. 0, 1, 2 of 3,
enzovoort).
U vindt de beschikbare User Bands en de
bijbehorende nummers op de Unicable-switchbox.
User Band wordt soms afgekort tot UB. Er zijn
Unicable-switchboxen met vier of acht User Bands.
Als u Unicable selecteert in de instellingen, wordt u
gevraagd het unieke User Band-nummer toe te wijzen
voor elke ingebouwde satelliettuner. Een
satelliettuner kan niet hetzelfde User Band-nummer
hebben als een andere satelliettuner in het Unicablesysteem.
User Band-frequentie
Voor de ingebouwde satellietontvanger is naast het
unieke User Band-nummer ook de frequentie van het
geselecteerde User Band-nummer nodig. Deze
frequenties staan meestal naast het User Bandnummer op een Unicable-switchbox.
Handmatige zenderupdate
U kunt een zenderupdate altijd zelf starten.
Een zenderupdate handmatig starten…
1 - Selecteer Instellingen > Zenders > Installatie
satellietzenders en druk op OK.
2 - Selecteer Zenders zoeken en druk op OK.
3 - Selecteer Zenders bijwerken en druk op OK. De
TV start met bijwerken. De update kan enkele
minuten duren.
4 - Volg de instructies op het scherm. De update kan
enkele minuten duren.
5 - Selecteer Voltooien en druk op OK.
Satelliet toevoegen
U kunt een extra satelliet toevoegen aan uw huidige
satellietinstallatie. Dit heeft geen invloed op de
geïnstalleerde satellieten en de bijbehorende
zenders. Bij bepaalde satellietaanbieders is het niet
mogelijk om een satelliet toe te voegen.
De extra satelliet is slechts een aanvulling, niet het
hoofdabonnement of de hoofdsatelliet waarvan u het
zenderpakket gebruikt. Doorgaans voegt u een vierde
satelliet toe, als u al drie satellieten hebt
geïnstalleerd. Als u vier satellieten hebt geïnstalleerd,
kunt u eerst een satelliet verwijderen. Pas dan kunt u
een nieuwe satelliet toevoegen.
Configuratie
20
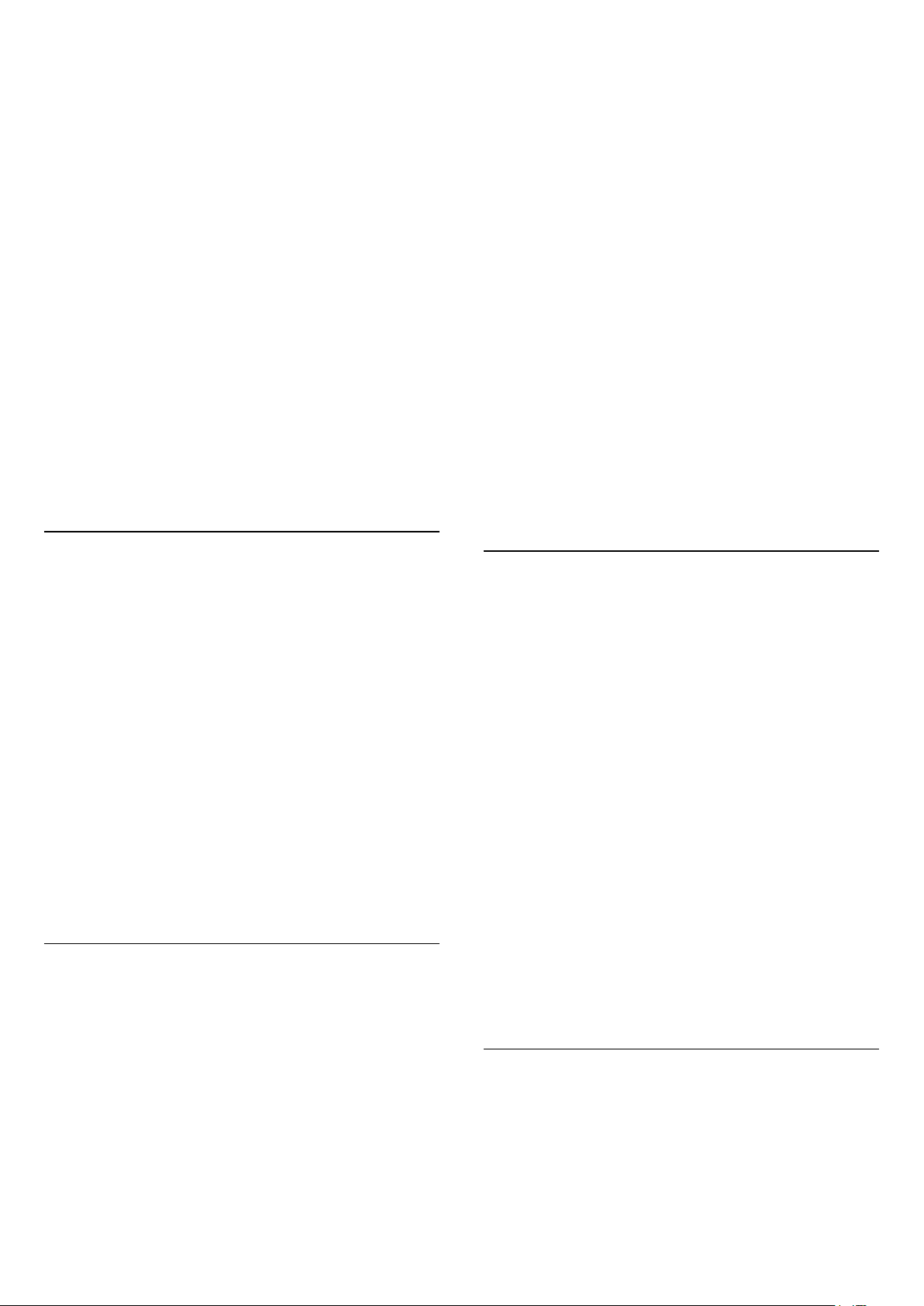
Als u slechts een of twee satellieten hebt
geïnstalleerd, kunt u met de huidige installatieinstellingen mogelijk niet een extra satelliet
toevoegen. Als u de installatie-instellingen moet
wijzigen, dient u de volledige satellietinstallatie
opnieuw uit te voeren. U kunt de optie Satelliet
toevoegen niet gebruiken als u de instellingen moet
wijzigen.
Een satelliet toevoegen…
1 - Selecteer Instellingen > Zenders > Installatie
satellietzenders en druk op OK.
2 - Selecteer Satelliet zoeken en druk op OK.
3 - Selecteer Satelliet toevoegen en druk op OK. De
huidige satellieten worden weergegeven.
4 - Selecteer Zoeken en druk op OK. Er wordt naar
nieuwe satellieten gezocht.
5 - Selecteer Installeren en druk op OK als de TV
een of meer satellieten heeft gevonden. De zenders
van de gevonden satellieten worden op de TV
geïnstalleerd.
6 - Selecteer Voltooien en druk op OK om de
zenders en radiostations op te slaan.
aantal satellieten moet aanpassen. Als dit nodig is,
dient u een volledige installatie uit te voeren met
Satellieten installeren.
Een transponder installeren…
1 - Selecteer Instellingen > Zenders > Installatie
satellietzenders en druk op OK.
2 - Selecteer Handmatige installatie en druk
op (rechts) om naar het menu te gaan.
3 - Als u meer dan 1 satelliet geïnstalleerd hebt,
selecteert u de LNB waarvoor u zenders wilt
toevoegen.
4 - Stel de gewenste Polarisatie in. Als u Modus
symboolsnelheid instelt op Handmatig, kunt u de
symboolsnelheid handmatig invoeren bij
Symboolsnelheid.
5 - Druk op de pijlen (omhoog) of (omlaag) om
de frequentie te wijzigen en selecteer Gereed.
6 - Selecteer Zoeken en druk op OK. De
signaalsterkte wordt op het scherm weergegeven.
7 - Als u de zenders van een nieuwe transponder wilt
opslaan, selecteert u Opslaan en drukt u op OK.
8 - Druk zo nodig enkele malen op (links) om het
menu te sluiten.
Satelliet verwijderen
U kunt een of meer satellieten uit uw huidige
satellietinstallatie verwijderen. Hierbij worden de
satelliet en de bijbehorende zenders verwijderd. Bij
bepaalde satellietaanbieders kunt u geen satelliet
verwijderen.
Satellieten verwijderen…
1 - Selecteer Instellingen > Zenders > Installatie
satellietzenders en druk op OK.
2 - Selecteer Satelliet zoeken en druk op OK.
3 - Selecteer Satelliet verwijderen en druk op OK
. De huidige satellieten worden weergegeven.
4 - Selecteer een satelliet en druk op OK om deze te
markeren of de markering op te heffen voor
verwijdering.
5 - Druk zo nodig enkele malen op (links) om het
menu te sluiten.
Handmatige installatie
Handmatige installatie dient alleen te worden
gebruikt door deskundige gebruikers.
Netwerktransponder en LNB
In sommige landen kunt u de geavanceerde
instellingen wijzigen voor netwerktransponder en elke
LNB. Gebruik of wijzig deze instellingen alleen
wanneer een normale installatie mislukt. Als u
satellietapparatuur hebt die niet standaard is, kunt u
deze instellingen gebruiken om de
standaardinstellingen te wijzigen. Sommige
aanbieders geven u transponder- of LNB-waarden
die u hier kunt invoeren.
LNB aan/uit
LNB Power is standaard ingesteld op Automatisch.
22 kHz-toon
De Toon is standaard ingesteld op Automatisch.
Lage LO-frequentie/Hoge LO-frequentie
De lokale oscillatorfrequenties zijn ingesteld op
standaardwaarden. Pas de waarden alleen aan
wanneer u gebruik maakt van afwijkende apparatuur
die andere waarden nodig heeft.
U kunt Handmatige installatie gebruiken om snel
nieuwe zenders van een satelliettransponder toe te
voegen. Hiervoor moet u de frequentie en polarisatie
van de transponder weten. Alle zenders van die
transponder worden op de TV geïnstalleerd. Als u de
transponder al eerder had geïnstalleerd, worden alle
zenders daarvan, dus de oude en de nieuwe,
verplaatst naar het einde van de zenderlijst Alle.
U kunt geen handmatige installatie uitvoeren als u het
Problemen
De TV kan de gewenste satellieten niet vinden of
installeert dezelfde satelliet tweemaal
• Zorg ervoor dat aan het begin van de installatie het
juiste aantal satellieten is ingevoerd in Instellingen. U
kunt op de TV 1, 2 of 3/4 satellieten installeren.
21
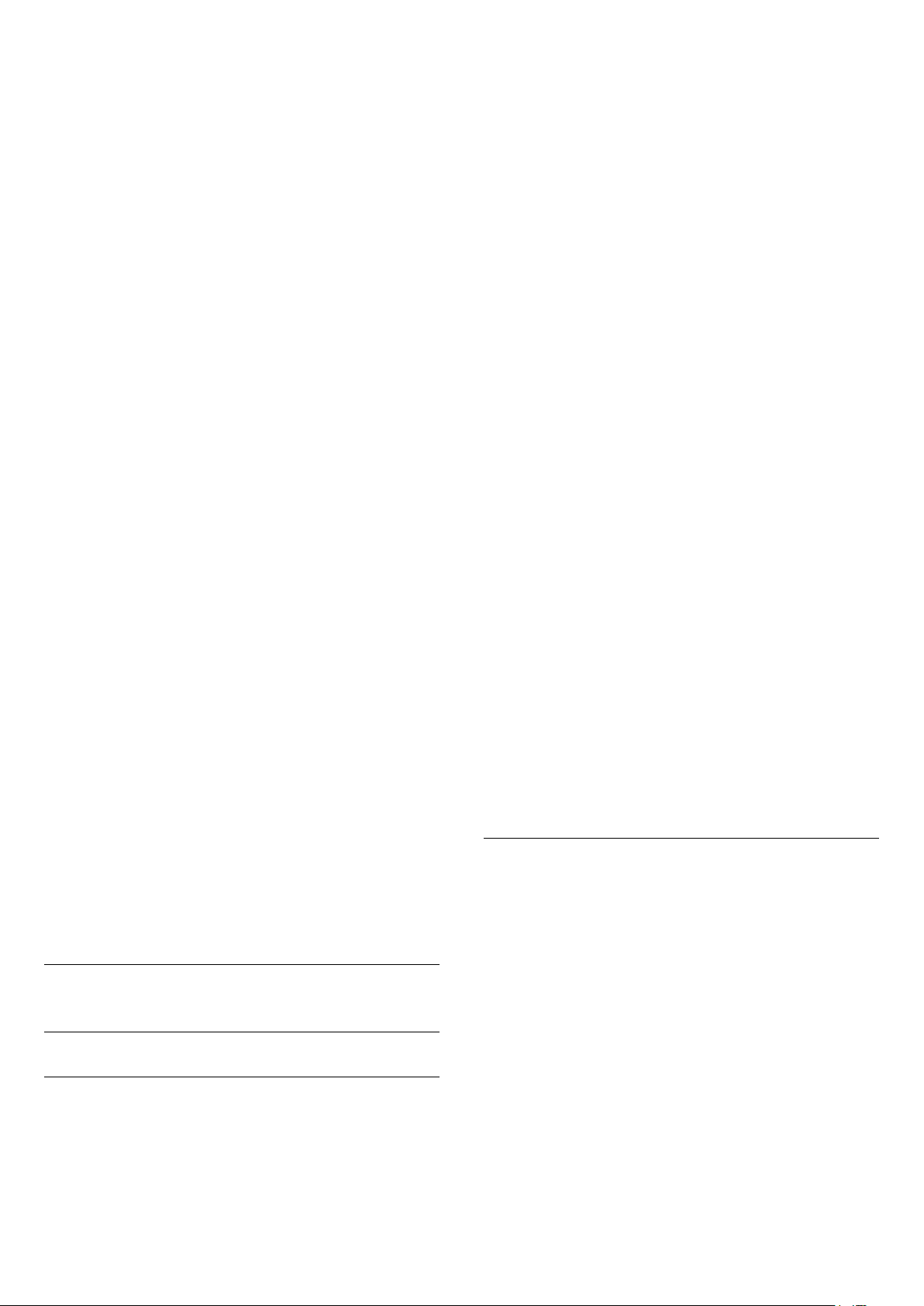
Een LNB met twee koppen kan geen tweede satelliet
vinden
• Als de TV één satelliet vindt, maar geen tweede
vindt, draait u de schotel een paar graden. Lijn de
schotel uit voor het sterkste signaal voor de eerste
satelliet. Controleer de signaalsterkte-indicator van
de eerste satelliet op het scherm. Als de eerste
satelliet is ingesteld op het sterkste signaal, selecteert
u Opnieuw zoeken om de tweede satelliet te zoeken.
• Zorg ervoor dat in de instellingen Twee satellieten is
ingesteld.
Het probleem is niet opgelost met de wijziging in de
instellingen voor de installatie
• Alle instellingen, satellieten en zenders worden pas
opgeslagen als de installatie is voltooid.
Alle satellietzenders zijn verdwenen
• Als u een Unicable-systeem gebruikt, controleer dan
of u twee unieke User Band-frequenties aan beide
ingebouwde tuners hebt toegewezen in de Unicableinstellingen. Mogelijk maakt een andere
satellietontvanger gebruik van hetzelfde User Bandnummer.
Er lijken enkele satellietzenders uit de zenderlijst te
zijn verdwenen
• Als het lijkt alsof er zenders verdwenen zijn, heeft de
uitzender mogelijk de transponderlocatie van deze
zenders gewijzigd. Als u de zenderposities in de
zenderlijst wilt herstellen, kunt u proberen het
zenderpakket bij te werken.
Ik kan een satelliet niet verwijderen
• Bij abonnementpakketten kunt u geen satelliet
verwijderen. Als u de satelliet wilt verwijderen, dient u
een volledige installatie uit te voeren, waarbij u een
ander pakket selecteert.
de zenders automatisch bijgewerkt en nieuwe
zenders opgeslagen. Nieuwe zenders worden
opgeslagen in de zenderlijst en worden aangeduid
met een . Zenders zonder signaal worden
verwijderd. De TV moet op stand-by staan om
automatisch zenders bij te werken. U kunt
Automatische zenderupdate uitschakelen voor één of
alle satellieten.
Het automatisch bijwerken uitschakelen…
1 - Selecteer Instellingen > Zenders >
Antenne-/kabelinstallatie of Antenne-installatie en
druk op OK.
2 - Voer indien nodig de pincode in.
3 - Selecteer Automatische zenderupdate en druk
op OK.
4 - Selecteer Uit en druk vervolgens op OK.
5 - Druk op (links) om één stap terug te gaan of
druk op BACK om het menu te sluiten.
Als nieuwe zenders worden gevonden of zenders zijn
bijgewerkt of verwijderd, verschijnt bij het opstarten
van de TV een bericht. Als u niet wilt dat dit bericht bij
elke zenderupdate wordt weergegeven, kunt u het
bericht uitschakelen.
Het bericht uitschakelen…
1 - Selecteer Instellingen > Zenders >
Antenne-/kabelinstallatie of Antenne-installatie en
druk op OK.
2 - Voer indien nodig de pincode in.
3 - Selecteer Melding zenderupdate en druk op
OK.
4 - Selecteer Uit en druk vervolgens op OK.
5 - Druk op (links) om één stap terug te gaan of
druk op BACK om het menu te sluiten.
In bepaalde landen wordt automatische
zenderupdate uitgevoerd terwijl u TV kijkt of wanneer
de TV in stand-by staat.
De ontvangst is soms slecht
• Controleer of de schotelantenne goed vastzit. De
schotel kan bewegen door harde wind.
• Sneeuw en regen kunnen leiden tot een slechtere
ontvangst.
6.2
Antenne-installatie
Zenders bijwerken
Automatische zenderupdate
Als u digitale zenders ontvangt, kunt u op de TV zo
instellen dat deze zenders automatisch worden
bijgewerkt.
Eenmaal per dag, om zeven uur 's ochtends, worden
Handmatige zenderupdate
U kunt een zenderupdate altijd zelf starten.
Een zenderupdate handmatig starten…
1 - Selecteer Instellingen > Zenders >
Antenne-/kabelinstallatie of Antenne-installatie en
druk op OK.
2 - Voer indien nodig de pincode in.
3 - Selecteer Zenders zoeken en druk op OK.
4 - Selecteer Starten en druk op OK.
5 - Selecteer Digitale zenders bijwerken, selecteer
Volgende en druk op OK.
6 - Selecteer Starten en druk op OK om de digitale
zenders bij te werken. Dit kan enkele minuten duren.
7 - Druk op (links) om één stap terug te gaan of
druk op BACK om het menu te sluiten.
22
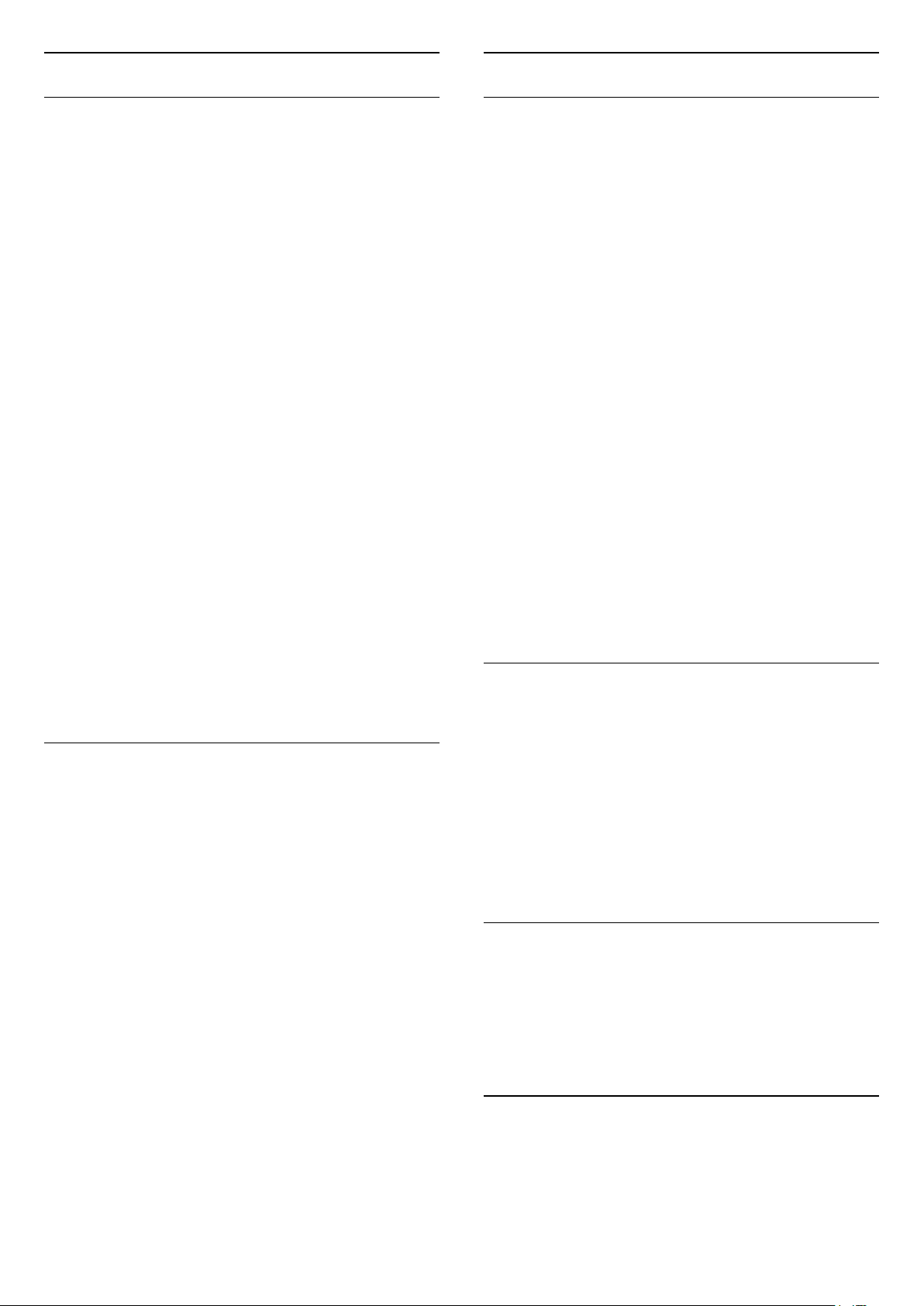
Zenders opnieuw installeren
DVB-instellingen
Alle zenders opnieuw installeren
U kunt alle zenders opnieuw installeren en alle
andere TV-instellingen ongemoeid laten.
Als er een pincode is ingesteld, moet u deze code
invoeren voordat u de zenders opnieuw kunt
installeren.
Zenders opnieuw installeren…
1 - Selecteer Instellingen > Zenders >
Antenne-/kabelinstallatie of Antenne-installatie en
druk op OK.
2 - Voer indien nodig de pincode in.
3 - Selecteer Zenders zoeken en druk op OK.
4 - Selecteer Starten en druk op OK.
5 - Selecteer Zenders opnieuw installeren,
selecteer Volgende en druk op OK.
6 - Selecteer het land waar u nu bent en druk
op OK.
7 - Selecteer Volgende en druk op OK.
8 - Selecteer het gewenste type installatie, Antenne
(DVB-T) of Kabel (DVB-C) en druk op OK.
7 - Selecteer Volgende en druk op OK.
10 - Selecteer het gewenste type zenders, Digitale
en analoge zenders of Alleen digitale zenders en
druk op OK.
7 - Selecteer Volgende en druk op OK.
12 - Selecteer Starten en druk op OK om de digitale
zenders bij te werken. Dit kan enkele minuten duren.
13 - Druk op (links) om één stap terug te gaan of
druk op BACK om het menu te sluiten.
TV opnieuw instellen
U kunt een TV-installatie geheel opnieuw uitvoeren.
De TV wordt volledig opnieuw geïnstalleerd.
Een TV-installatie geheel opnieuw uitvoeren…
1 - Selecteer Instellingen > Algemene
instellingen > TV opnieuw installeren en druk
op OK.
2 - Voer indien nodig de pincode in.
3 - Selecteer Ja en druk op OK om te bevestigen.
4 - De TV wordt volledig opnieuw geïnstalleerd. Alle
instellingen worden gereset en geïnstalleerde zenders
worden vervangen. De installatie kan enkele minuten
duren.
5 - Druk op (links) om één stap terug te gaan of
druk op BACK om het menu te sluiten.
DVB-T- of DVB-C-ontvangst
Tijdens de zenderinstallatie, net vóór het zoeken naar
zenders, hebt u Antenne (DVB-T) of Kabel (DVB-C)
geselecteerd. Als u Antenne DVB-T hebt
geselecteerd, wordt naar analoge landzenders en
digitale DVB-T/T2 zenders gezocht. Hebt u Kabel
DVB-C geselecteerd, dan wordt er naar analoge en
digitale zenders gezocht die beschikbaar zijn bij een
aanbieder van DVB-C-kabeltelevisie.
DVB-C-zenderinstallatie
Voor het gebruiksgemak zijn alle DVB-C-instellingen
ingesteld op automatisch.
Als uw DVB-C-aanbieder u specifieke DVB-Cwaarden, de netwerk-ID of de netwerkfrequentie
heeft gegeven, voert u deze gegevens in wanneer
daar tijdens de installatie om wordt gevraagd.
Conflicterende zendernummers
In een aantal landen kunnen verschillende TVzenders hetzelfde zendernummer hebben. Tijdens
het instellen van de zenders wordt de lijst met
conflicterende zendernummers weergegeven. In het
geval van een zendernummer met meerdere TVzenders moet u aangeven welke TV-zender u op het
desbetreffende zendernummer wilt instellen.
Netwerkfrequentiemodus
Als u in Frequentie scannen zenders wilt zoeken met
de methode Snel scannen, selecteert u Automatisch.
De TV gebruikt één van de voorgeprogrammeerde
netwerkfrequenties (of HC - 'homing channel') die
door de meeste kabelaanbieders in uw land worden
gebruikt.
Als u voor het zoeken van zenders een specifieke
netwerkfrequentie hebt ontvangen, selecteert u
Handmatig.
Netwerkfrequentie
Wanneer de Netwerkfrequentiemodus is ingesteld op
Handmatig, kunt u hier de netwerkfrequentie
invoeren die u van uw kabelaanbieder hebt
ontvangen. Gebruik de numerieke toetsen om deze
waarde in te voeren.
Frequentie scannen
Selecteer de methode voor het zoeken van zenders.
U kunt de snellere methode met Snel scannen
selecteren en de voorgeprogrammeerde instellingen
gebruiken die door de meeste kabelaanbieders in uw
23
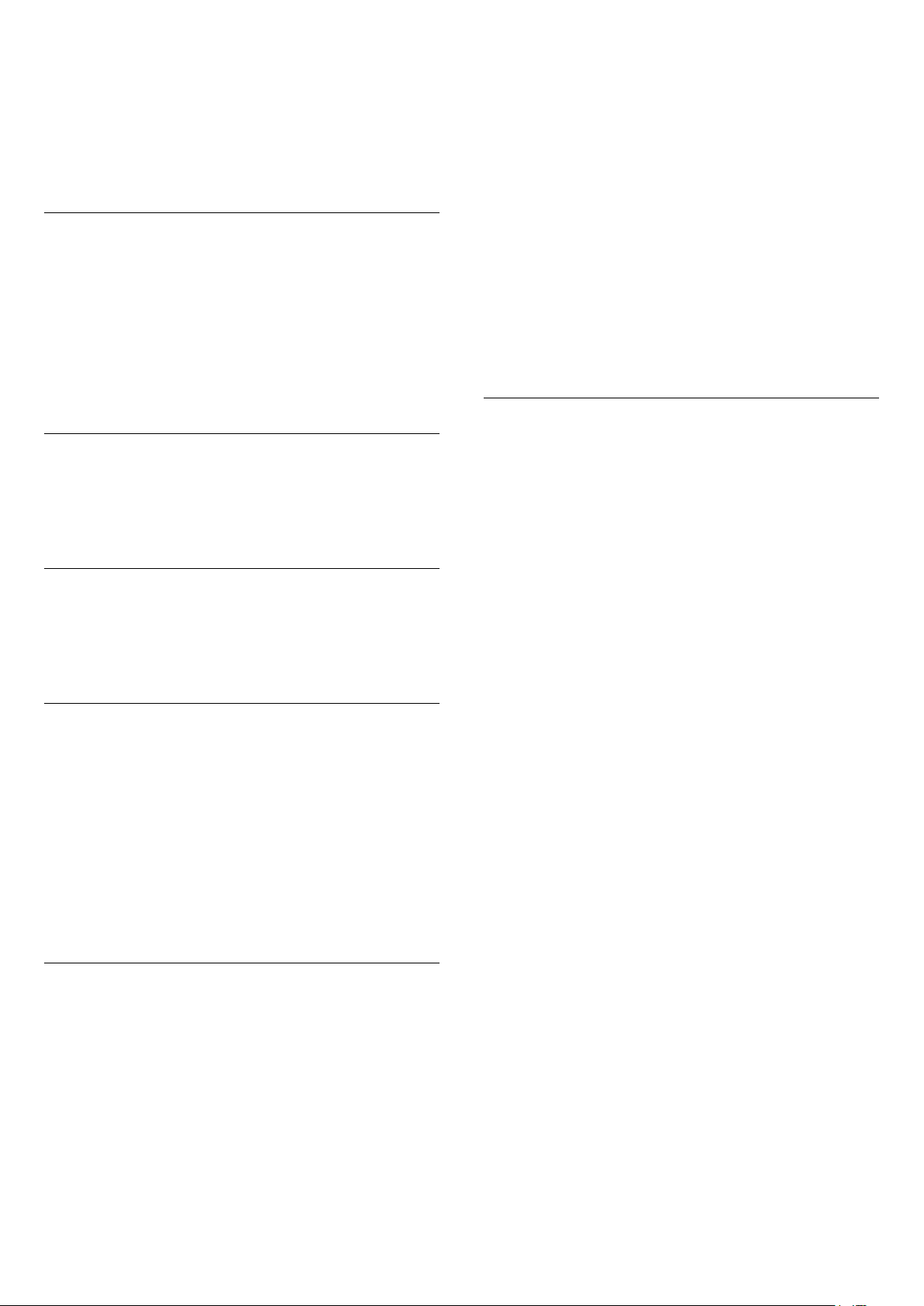
land worden gebruikt.
Als er hierdoor geen zenders worden geïnstalleerd, of
als sommige zenders ontbreken, kunt u de
uitgebreide methode Volledig scannen kiezen. Met
deze methode duurt het zoeken en installeren van
zenders echter langer.
Stapgrootte van frequentie
De TV zoekt naar zenders met tussenstappen van
8 MHz .
Als er hiermee geen zenders worden geïnstalleerd of
als sommige zenders ontbreken, kunt u zoeken met
kleinere tussenstappen van 1 MHz . Met de
tussenstappen van 1 MHz duurt het zoeken en
installeren van zenders echter langer.
druk op OK. Voer indien nodig de pincode in.
3 - Selecteer Digitaal: ontvangtest en druk op OK.
4 - Selecteer Zoeken en druk op OK. De digitale
frequentie voor deze zender wordt weergegeven.
5 - Selecteer weer Zoeken en druk op OK om de
signaalsterkte van deze zender te controleren. Het
testresultaat wordt op het scherm weergegeven. U
kunt de antenne verplaatsen of de aansluitingen
controleren om de ontvangst mogelijk te verbeteren.
6 - U kunt ook zelf de frequentie wijzigen. Selecteer
de frequentienummers een voor een en gebruik de
toetsen (omhoog) of (omlaag) om de waarde te
wijzigen. Selecteer Zoeken en druk op OK om de
ontvangst opnieuw te testen.
7 - Druk zo nodig enkele malen op (links) om het
menu te sluiten.
Handmatige installatie
Digitale zenders
Als u weet dat uw kabelaanbieder geen digitale
zenders aanbiedt, kunt u het zoeken naar digitale
zenders overslaan.
Analoge zenders
Als u weet dat uw kabelaanbieder geen analoge
zenders aanbiedt, kunt u het zoeken naar analoge
zenders overslaan.
Geen restrictie/gecodeerd
Als u beschikt over een abonnement en een CAM
(Conditional Access Module) voor betaal-TV,
selecteert u Niet-gecodeerd + gecodeerd. Als u geen
abonnement op zenders of services van betaal-TV
hebt, kunt u Alleen niet-gecodeerde zenders
selecteren.
Voor meer informatie drukt u in Help op de gekleurde
toets Trefwoorden en zoekt u CAM, Conditional
Access Module.
Ontvangstkwaliteit
U kunt de kwaliteit en signaalsterkte van een digitale
zender controleren. Als u gebruik maakt van een
eigen antenne, kunt u de antenne verplaatsen om te
kijken of de ontvangst beter wordt.
De ontvangstkwaliteit van een digitale zender
controleren…
Analoge TV-zenders kunnen handmatig, zender voor
zender worden ingesteld.
Analoge zenders handmatig installeren…
1 - Selecteer Instellingen > Zenders >
Antenne-/kabelinstallatie of Antenne-installatie en
druk op OK. Voer indien nodig de pincode in.
2 - Selecteer Analoog: handmatige installatie en
druk op OK.
• Systeem
Selecteer Systeem om het TV-systeem in te stellen.
Selecteer uw land of de regio waar u zich bevindt en
druk op OK.
• Zender zoeken
Selecteer Zender zoeken om een zender te zoeken
en druk op OK. U kunt zelf een frequentie invoeren
om een zender te zoeken of de TV naar een zender
laten zoeken. Druk op (rechts) om Zoeken te
selecteren en druk op OK om automatisch naar een
zender te zoeken. De gevonden zender wordt op het
scherm weergegeven. Als de ontvangst slecht is, drukt
u weer op Zoeken. Als u de zender wilt opslaan,
selecteert u Gereed en drukt u op OK.
• Opslaan
U kunt de zender vastleggen onder het huidige
zendernummer of onder een nieuw zendernummer.
Selecteer Vastleggen onder huidig zendernummer of
Vastleggen onder nieuw zendernummer en druk
op OK. Het nieuwe zendernummer wordt kort
weergegeven.
U kunt deze stappen opnieuw uitvoeren totdat u alle
beschikbare analoge TV-zenders hebt gevonden.
1 - Stem af op de zender.
2 - Selecteer Instellingen > Zenders >
Antenne-/kabelinstallatie of Antenne-installatie en
24
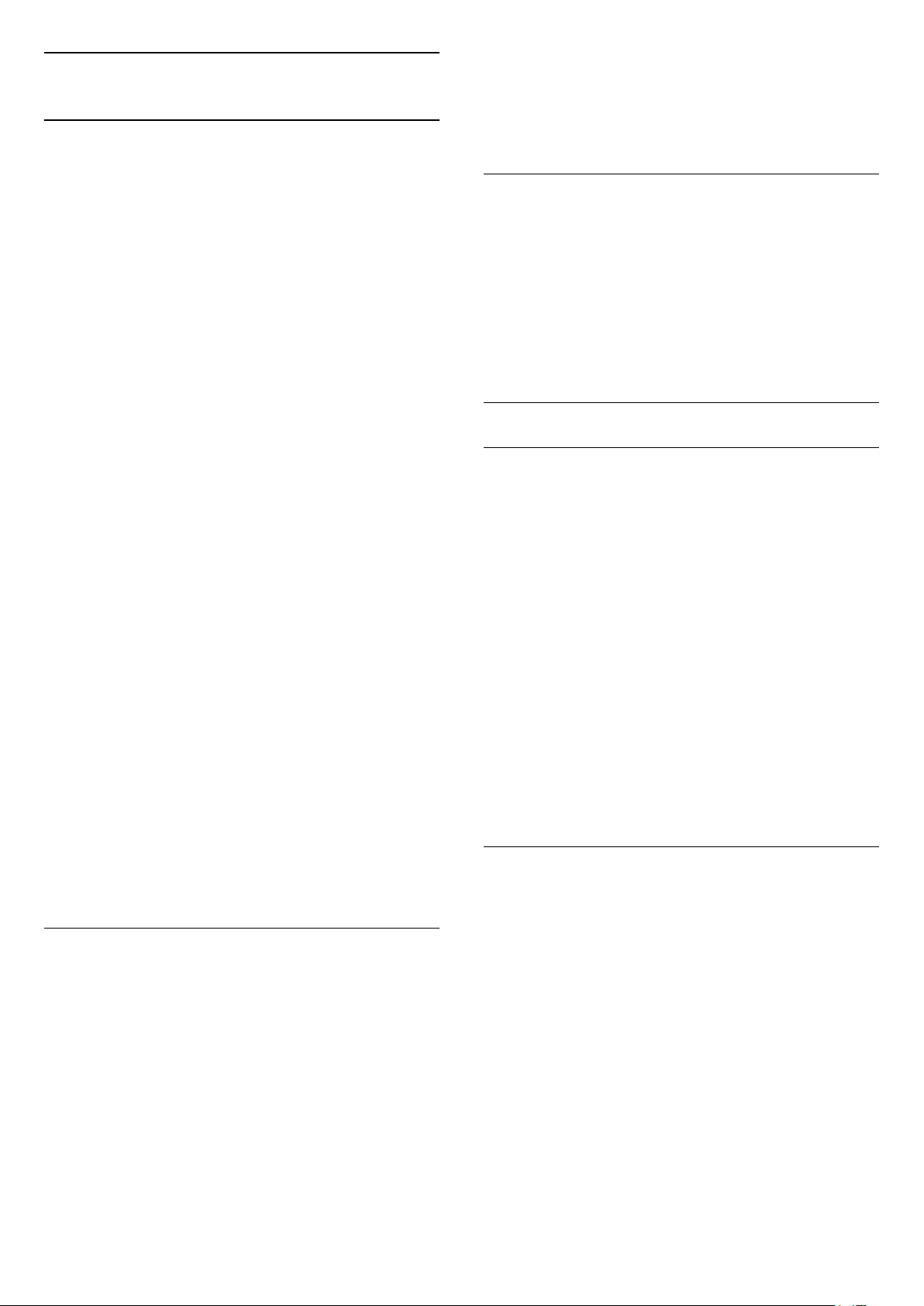
6.3
Zenderlijst kopiëren
Introductie
Zenderlijst kopiëren dient alleen te worden
uitgevoerd door handelaars en deskundige
gebruikers.
Met Zenderlijst kopiëren kunt u de op een TV
geïnstalleerde zenders kopiëren naar een Philips-TV
uit dezelfde serie. U vermijdt zo het tijdrovende
zoeken naar zenders en u kunt klanten een
voorgeprogrammeerde zenderlijst aanbieden.
Gebruik een USB-stick van minimaal 1 GB.
Voorwaarden
• Beide TV's zijn van dezelfde jaar reeks.
• Beide TV's zijn van hetzelfde type hardware. Op het
typeplaatje op de achterkant van de TV kunt u zien
om welk TV-type het gaat.
• De softwareversie van de twee TV's komt overeen.
Huidige zenderversie
Bekijk de huidige versie van de zenderlijst...
1 - Selecteer Instellingen > Zenders,
selecteer Zenderlijst kopiëren, selecteer Huidige
versie en druk op OK.
2 - Druk op OK om te sluiten.
Huidige software versie
De huidige versie van de TV-software controleren...
1 - Selecteer Instellingen > Software
bijwerken en druk op (rechts) om het menu te
openen.
2 - Selecteer Huidige software-informatie en druk
op OK.
3 - De versie, releaseopmerkingen en
aanmaakdatum worden weergegeven. Ook het Netflix
ESN-nummer wordt weergegeven indien
beschikbaar.
4 - Druk zo nodig enkele malen op (links) om het
menu te sluiten.
Een zenderlijst kopiëren
Een zenderlijst kopiëren…
1 - Schakel de TV in. Op deze TV moeten zenders zijn
geïnstalleerd.
2 - Sluit een USB-stick aan.
3 - Selecteer Instellingen > Zenders > Zenderlijst
kopiëren en druk op OK.
4 - Selecteer Naar USB kopiëren en druk op OK.
Misschien wordt u gevraagd de pincode van het
kinderslot in te voeren, voordat u de zenderlijst kunt
kopiëren.
5 - Als u de lijst hebt gekopieerd, koppelt u de USBstick los.
6 - Druk zo nodig enkele malen op (links) om het
menu te sluiten.
Nu kunt u de gekopieerde zenderlijst naar een andere
Philips-TV uploaden.
Versie zenderlijst
De huidige versie van de zenderlijst controleren...
1 - Selecteer Instellingen > Zenders en druk
op (rechts) om het menu te openen.
2 - Selecteer Zenderlijst kopiëren, selecteer Huidige
versie en druk op OK.
3 - Druk zo nodig enkele malen op (links) om het
menu te sluiten.
Een zenderlijst uploaden
Naar niet-geïnstalleerde TV's
Welke methode u gebruikt om een zenderlijst te
uploaden, is afhankelijk van het feit of uw TV is
geïnstalleerd of niet.
Naar een TV die nog niet is geïnstalleerd
1 - Steek de stekker in het stopcontact om de
installatie te starten en selecteer de gewenste taal en
het land. U kunt Zenders zoeken overslaan. Voltooi de
installatie.
2 - Sluit de USB-stick met de zenderlijst van de
andere TV aan.
3 - U start het uploaden van de zenderlijst
door Instellingen > Zenders > Zenderlijst
kopiëren > Naar TV kopiëren te selecteren en druk
op OK. Voer indien nodig de pincode in.
4 - Er verschijnt een melding als de zenderlijst naar
de TV is gekopieerd. Koppel de USB-stick los.
Naar geïnstalleerde TV's
Welke methode u gebruikt om een zenderlijst te
uploaden, is afhankelijk van het feit of uw TV is
geïnstalleerd of niet.
Naar een TV die al is geïnstalleerd
1 - Controleer de landinstelling van de TV. (Zie
hoofdstuk Alle zenders opnieuw installeren om deze
instelling te controleren. Volg deze procedure tot u bij
de landinstelling bent. Druk op BACK om de
installatie te annuleren.)
Als het land juist is, gaat u verder met stap 2.
Als het land niet juist is, moet u herinstalleren. Zie
hoofdstuk Alle zenders opnieuw installeren en start
de installatie. Selecteer het juiste land en sla Zenders
zoeken over. Voltooi de installatie. Als u klaar bent,
gaat u terug naar stap 2.
2 - Sluit de USB-stick met de zenderlijst van de
25
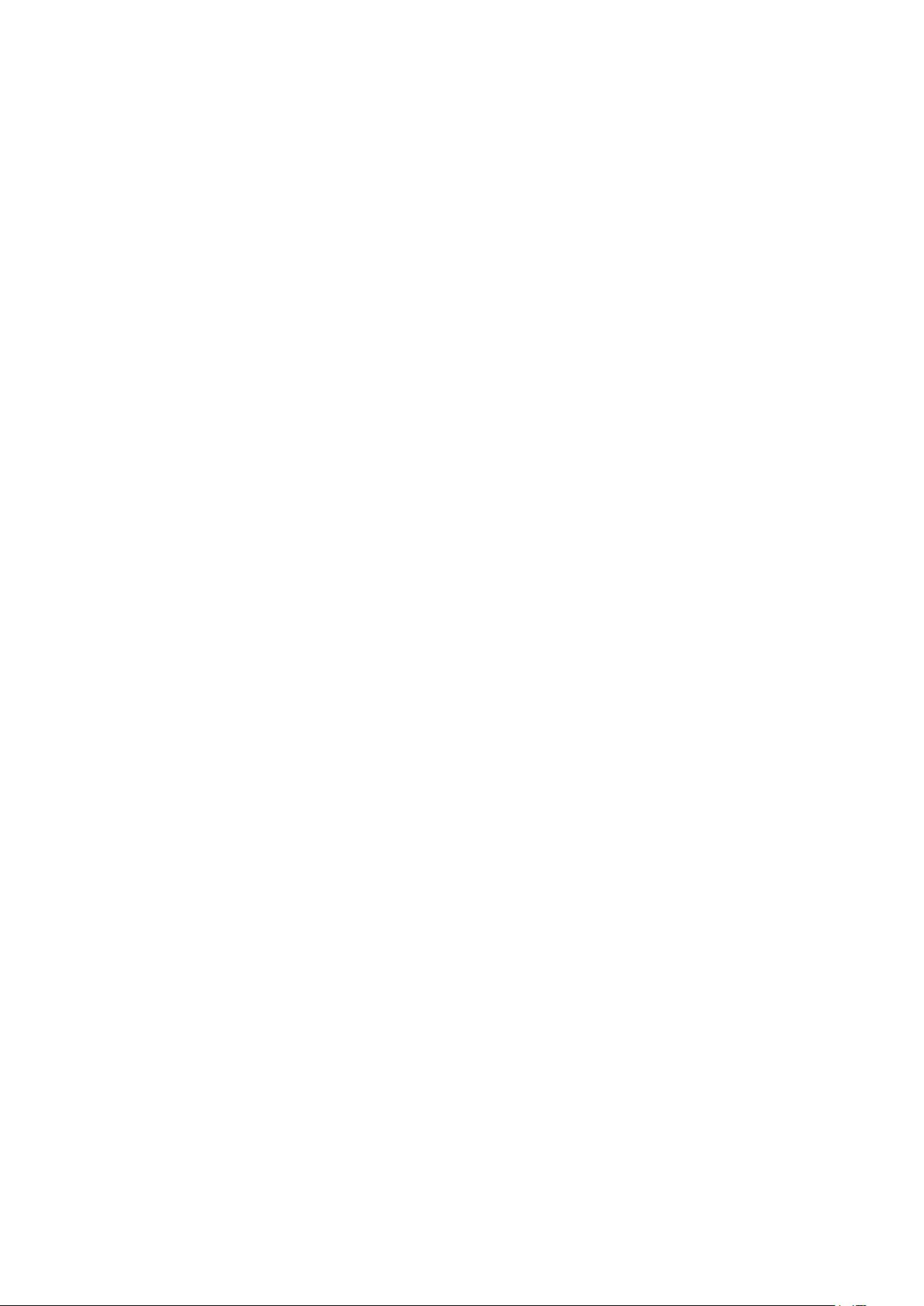
andere TV aan.
3 - U start het uploaden van de zenderlijst
door Instellingen > Zenders > Zenderlijst
kopiëren > Naar TV kopiëren te selecteren en druk
op OK. Voer indien nodig de pincode in.
4 - Er verschijnt een melding als de zenderlijst naar
de TV is gekopieerd. Koppel de USB-stick los.
26
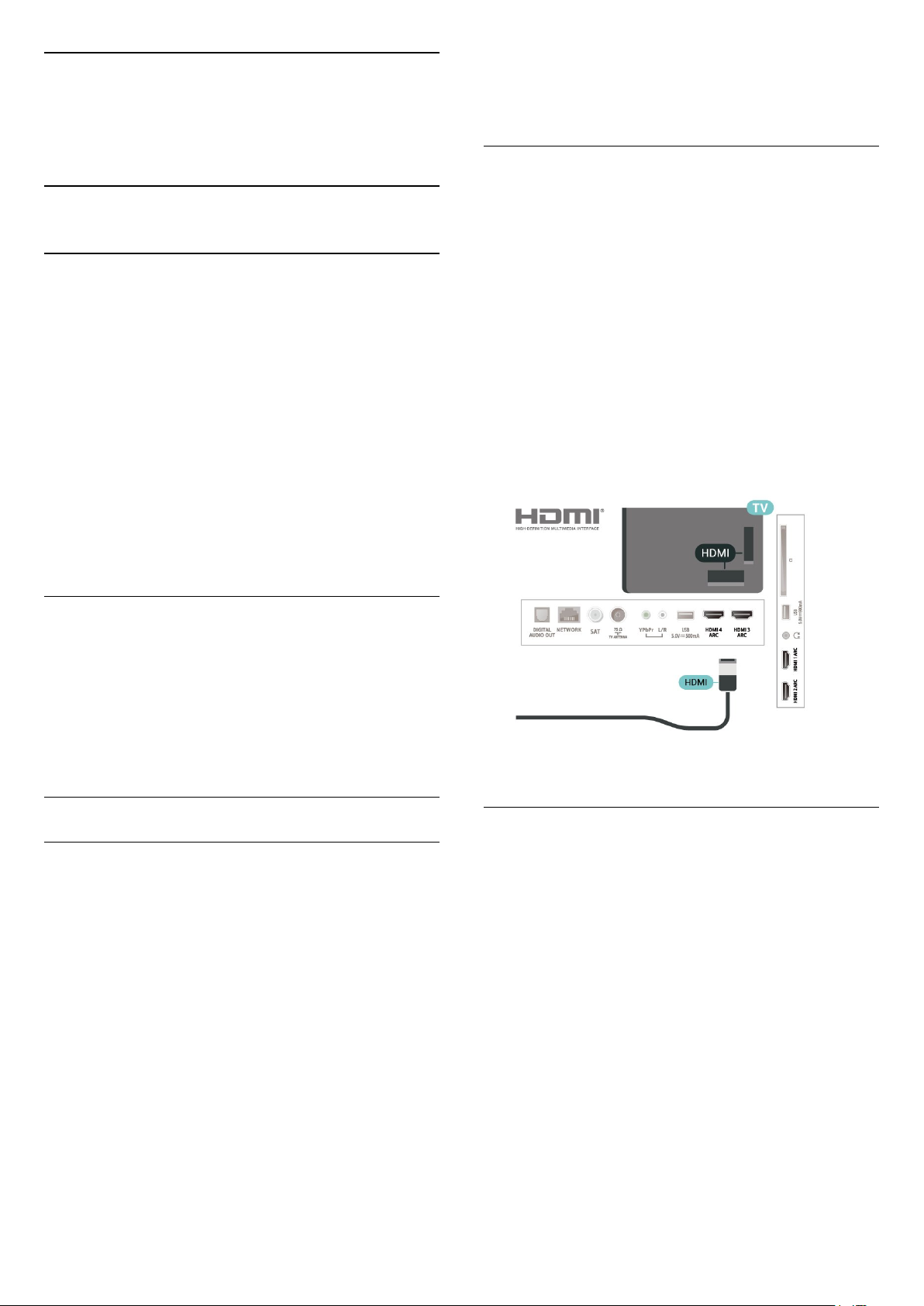
7
Apparaten
inhoud van een DVD of Blu-ray Disc wordt
gekopieerd. Dit wordt ook wel DRM (Digital Rights
Management) genoemd.
aansluiten
7.1
Aansluitingen
Connectiviteitsgids
Sluit apparaten altijd aan op de TV met de kwalitatief
beste aansluiting. Gebruik kabels van goede kwaliteit
voor een goede overdracht van beeld en geluid.
Wanneer u een apparaat aansluit, herkent de TV het
type en geeft de TV elk apparaat de juiste
typenaam. U kunt de typenaam wijzigen als u dat
wilt. Als voor een apparaat een juiste typenaam is
ingesteld, schakelt de TV automatisch over naar de
ideale TV-instellingen wanneer u in het menu
Bronnen dit apparaat selecteert.
HDMI ARC
Alle HDMI-aansluitingen op de TV beschikken
over HDMI ARC (Audio Return Channel).
Als het apparaat, doorgaans een home cinemasysteem (HTS), ook beschikt over de HDMI ARCaansluiting, kunt u het aansluiten op elke willekeurige
HDMI-aansluiting van deze TV. Met de HDMI ARCaansluiting hoeft u niet de extra audiokabel aan te
sluiten om het geluid van het TV-beeld via het HTS af
te spelen. De HDMI ARC-aansluiting brengt zowel het
beeld als het geluid over.
U kunt het home cinema-systeem (HTS) op elke
HDMI-aansluiting van deze TV aansluiten, maar de
ARC-aansluiting is maar voor één apparaat tegelijk
beschikbaar.
Antennepoort
Hebt u een Settopbox (een digitale ontvanger) of
recorder, sluit dan de antennekabels zo aan dat het
antennesignaal via de Settopbox en/of recorder naar
de TV gaat. Zo kunnen via de antenne en de
Settopbox eventueel extra zenders naar de recorder
worden gezonden en opgenomen.
HDMI-poorten
HDMI-kwaliteit
Een HDMI-aansluiting biedt de beste beeld- en
geluidskwaliteit. In een HDMI-kabel worden videoen audiosignalen gecombineerd. Gebruik een HDMIkabel voor TV-signaal.
Gebruik voor de beste signaaloverdracht een High
Speed HDMI-kabel die niet langer is dan 5 meter.
Als een apparaat, aangesloten met HDMI, niet naar
behoren werkt, controleer dan of een andere HDMI
Ultra HD-instelling dit probleem oplost. Druk in Help
op de gekleurde toets Trefwoorden en zoek
HDMI Ultra HD.
Kopieerbeveiliging
HDMI-kabels ondersteunen HDCP 2.2 (Highbandwidth Digital Content Protection). HDCP is een
signaal voor kopieerbeveiliging om te voorkomen dat
HDMI CEC - EasyLink
Een HDMI-aansluiting biedt de beste beeld- en
geluidskwaliteit. In een HDMI-kabel worden videoen audiosignalen gecombineerd. Gebruik een HDMIkabel voor High Definition (HD) TV-signalen. Gebruik
voor de beste signaaloverdracht een High Speed
HDMI-kabel die niet langer is dan 5 meter.
Als u HDMI CEC-compatibele apparaten aansluit op
uw TV, kunt u ze bedienen met de afstandsbediening
van uw TV.
EasyLink HDMI CEC moet dan zijn ingeschakeld op
de TV en het aangesloten apparaat.
EasyLink inschakelen
Instellingen > Algemene
instellingen > EasyLink > EasyLink > Aan.
HDMI CEC-compatibele apparaten bedienen met de
27
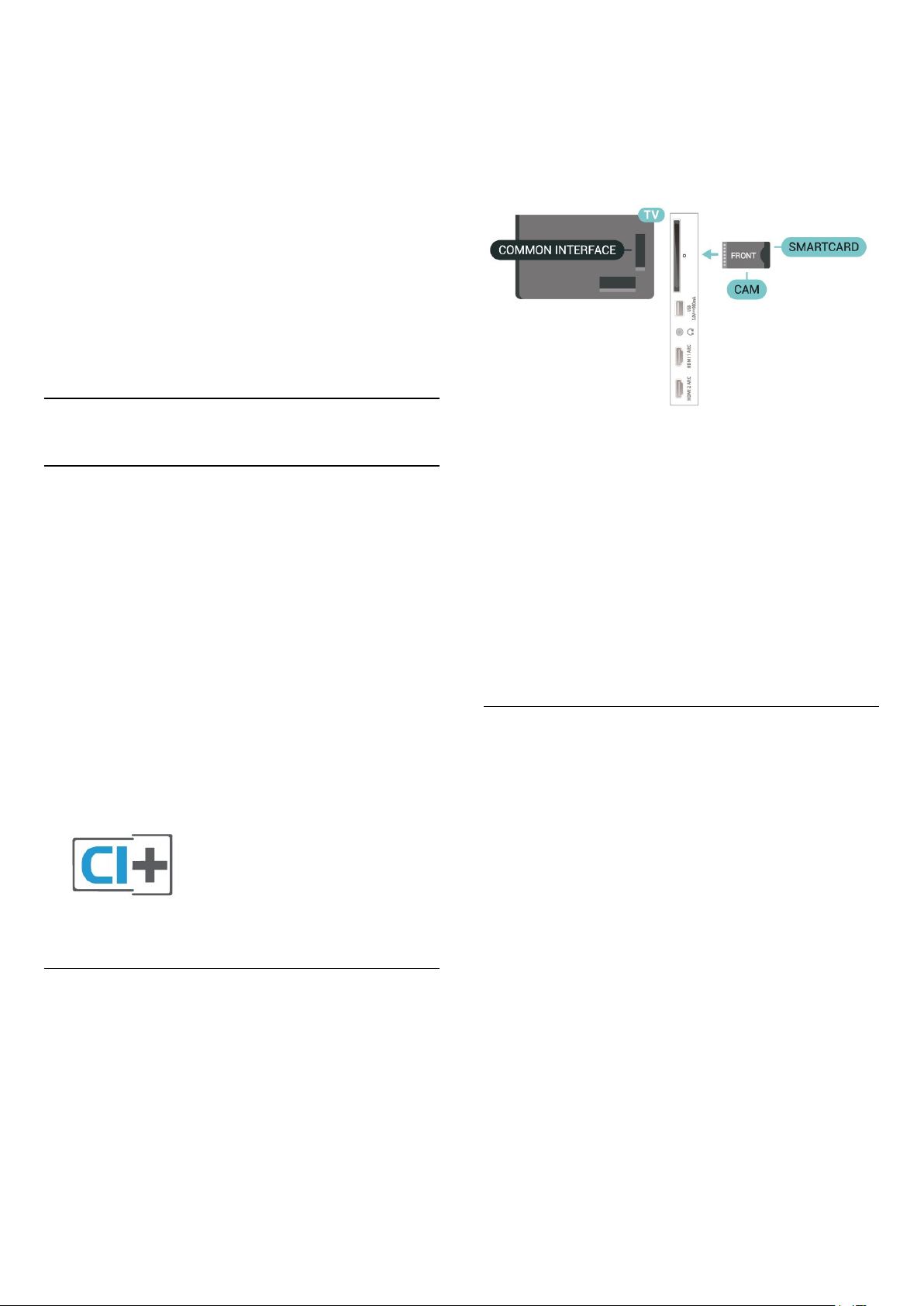
afstandsbediening van de TV
Instellingen > Algemene instellingen > EasyLink
> EasyLink-afstandsbediening > Aan.
Opmerking:
• EasyLink werkt mogelijk niet in combinatie met
apparaten van een ander merk.
• De HDMI CEC-functie heeft verschillende namen bij
verschillende merken. Enkele voorbeelden: Anynet,
Aquos Link, Bravia Theatre Sync, Kuro Link, Simplink
en Viera Link. Niet alle merken zijn volledig
compatibel met EasyLink. De hier als voorbeeld
genoemde HDMI CEC-merknamen zijn eigendom van
de respectieve eigenaars.
7.2
CAM met smartcard - CI+
CI+
Deze TV is geschikt voor de CI+ Conditional Access.
Met CI+ kunt u premium HD-programma's, zoals films
en sport, ontvangen van aanbieders van digitale TV in
uw regio. Deze programma's worden door de TVaanbieder gecodeerd en vervolgens gedecodeerd
met een prepaid CI+ module.
Van een aanbieder van digitale TV krijgt u een
CI+-module (Conditional Access Module - CAM) plus
smartcard wanneer u zich op hun premium
programma's abonneert. Deze programma's zijn sterk
beveiligd tegen kopiëren.
Neem contact op met een aanbieder van digitale TV
voor meer informatie over bepalingen en
voorwaarden.
de CAM en de TV beschadigd raken.
2 - Terwijl u naar de achterkant van de TV kijkt, met
de voorkant van de CAM naar u toe gericht, plaatst u
de CAM voorzichtig in de sleuf COMMON
INTERFACE.
3 - Duw de CAM zo ver mogelijk naar binnen. Laat
deze permanent in de sleuf zitten.
Wanneer u de TV inschakelt, kan het enkele minuten
duren voordat de CAM is geactiveerd. Als een CAM is
geplaatst en het abonnement is betaald (de
methoden hiervoor kunnen verschillen), kunt u naar
de gecodeerde zenders kijken die door de CAMsmartcard worden ondersteund.
De CAM en smartcard zijn specifiek voor uw TV. Als u
de CAM verwijdert, kunt u niet meer naar gecodeerde
zenders kijken die door de CAM worden ondersteund.
Wachtwoorden en pincodes
Voor sommige CAM's moet u een pincode invoeren
om naar de zenders te kunnen kijken. Gebruik als
pincode voor de CAM dezelfde code waarmee u ook
de TV ontgrendelt.
Smartcard
Van een aanbieder van digitale TV krijgt u een
CI+-module (Conditional Access Module - CAM) plus
smartcard wanneer u zich op hun premium
programma's abonneert.
Plaats de smartcard in uw CAM-module. Raadpleeg
de instructies die u van de aanbieder hebt ontvangen.
CAM in de TV plaatsen…
1 - Kijk op de CAM voor de juiste manier om de CAM
te plaatsen. Als u de CAM niet correct plaatst, kunnen
De pincode voor de CAM instellen…
1 - Druk op SOURCES .
2 - Selecteer het type zender waarvoor u de CAM
gebruikt om TV te kijken.
3 - Druk op OPTIONS en selecteer Common
Interface.
4 - Selecteer de TV-aanbieder van de CAM. De
volgende schermen zijn afkomstig van de TVaanbieder. Volg de instructies op het scherm om de
pincode-instelling op te zoeken.
28
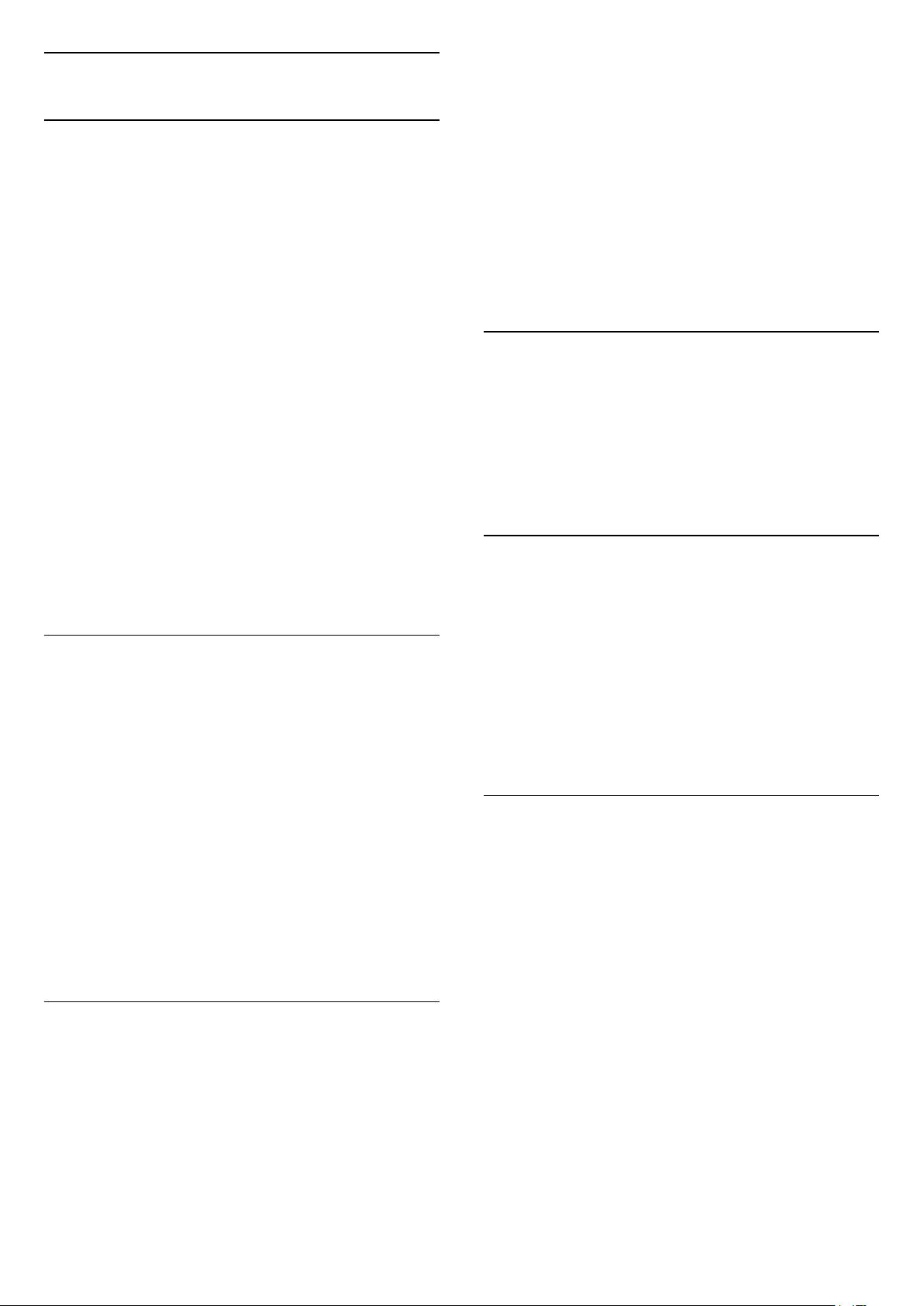
7.3
Home cinema-systeem - HTS
HDMI ARC aansluiten
Sluit het home cinema-systeem (HTS) met een HDMIkabel aan op de TV. U kunt een Philips Soundbar of
een HTS met een ingebouwde disc-speler aansluiten.
HDMI ARC
Als uw home cinema-systeem (HTS) een HDMI ARCaansluiting heeft, kunt u het systeem aansluiten op
elke HDMI-aansluiting op de TV. Met HDMI ARC
hoeft u niet de extra audiokabel aan te sluiten. De
HDMI ARC-aansluiting brengt zowel het beeld als het
geluid over.
Alle HDMI-aansluitingen op de TV ondersteunen het
ARC-signaal (Audio Return Channel). Hebt u het
home cinema-systeem (HTS) aangesloten, dan wordt
het ARC-signaal alleen overgebracht via deze HDMIaansluiting.
Beeld en geluid synchroniseren
op Stereo.
Selecteer Instellingen
> Geluid > Geavanceerd > Indeling digitale
uitvoer.
Geen geluid
Als u het geluid van de TV niet via uw home cinemasysteem kunt horen, controleert u of u de HDMIkabel wel hebt aangesloten op een HDMI
ARC-aansluiting van het home cinema-systeem. Alle
HDMI-aansluitingen op de TV zijn HDMI ARCaansluitingen.
7.4
Smartphones en tablets
Voor het aansluiten van een smartphone of tablet op
de TV kunt u gebruikmaken van een draadloze
verbinding. Voor een draadloze verbinding op uw
smartphone of tablet downloadt u de Philips TV
Remote App via uw favoriete app-store.
Als het geluid niet correspondeert met het beeld op
het scherm, kunt u op de meeste home cinemasystemen een vertraging instellen om het geluid op
het beeld af te stemmen.
Aansluiten met HDMI
Sluit het home cinema-systeem (HTS) met een HDMIkabel aan op de TV. U kunt een Philips Soundbar of
een HTS met een ingebouwde disc-speler aansluiten.
Heeft het home cinema-systeem (HTS) geen HDMI
ARC-aansluiting, dan kunt u een extra optische
audiokabel gebruiken (Toslink) om het geluid van het
TV-beeld naar het home cinema-systeem (HTS) over
te brengen.
Beeld en geluid synchroniseren
Als het geluid niet correspondeert met het beeld op
het scherm, kunt u op de meeste home cinemasystemen een vertraging instellen om het geluid op
het beeld af te stemmen.
7.5
Blu-ray Disc-speler
Sluit de Blu-ray Disc-speler met een High Speed
HDMI-kabel aan op de TV.
Als de Blu-ray Disc-speler beschikt over EasyLink
HDMI CEC, kunt u de speler bedienen met de
afstandsbediening van de TV.
Druk in Help op de gekleurde toets Trefwoorden
en zoek EasyLink HDMI CEC voor meer informatie.
7.6
DVD-speler
Sluit de DVD-speler met een HDMI-kabel op de TV
aan.
Als de DVD-speler is aangesloten via HDMI en
beschikt over EasyLink CEC, kunt u de speler
bedienen met de afstandsbediening van de TV.
Problemen met HTS-geluid
Geluid met luide ruis
Als u een video vanaf een USB-stick of een
aangesloten computer afspeelt, wordt het geluid van
uw home cinema-systeem mogelijk vervormd. Dit is
het geval wanneer het audio- of videobestand DTSgeluid heeft, maar het home cinema-systeem DTSgeluid niet kan verwerken. U kunt dit oplossen door
de Indeling digitale uitvoer van de TV in te stellen
Druk voor meer informatie over EasyLink in Help op
de gekleurde toets Trefwoorden en
zoek EasyLink HDMI CEC.
Y Pb Pr - Component Video is een aansluiting van
zeer goede kwaliteit.
De YPbPr-aansluiting kan worden gebruikt voor HDTVsignalen (High Definition).
29
 Loading...
Loading...