Philips 50PUS6704/60 User manual
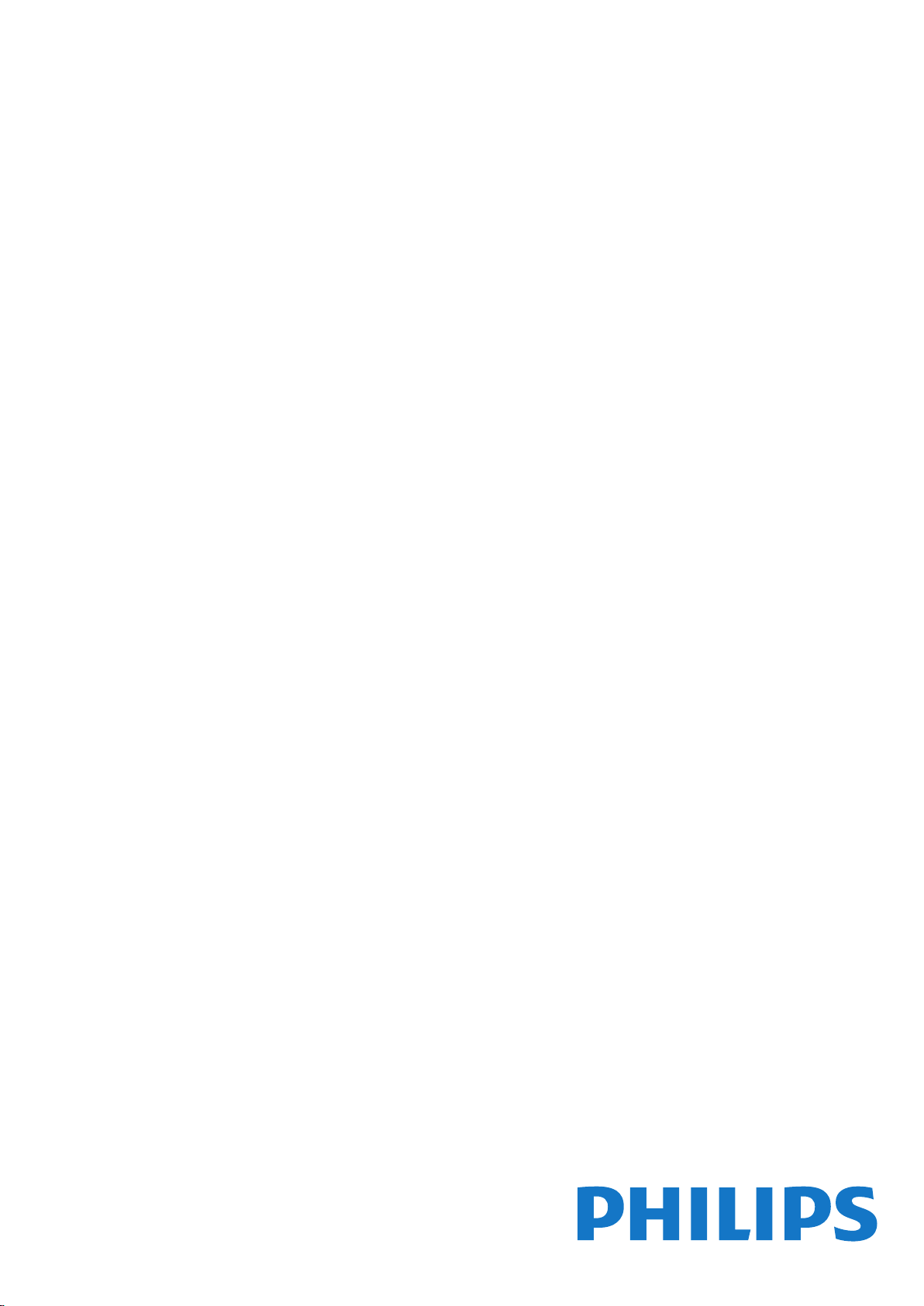
Register your product and get support at
www.philips.com/TVsupport
6704 series
Руководство
50PUS6704
55PUS6704
65PUS6704
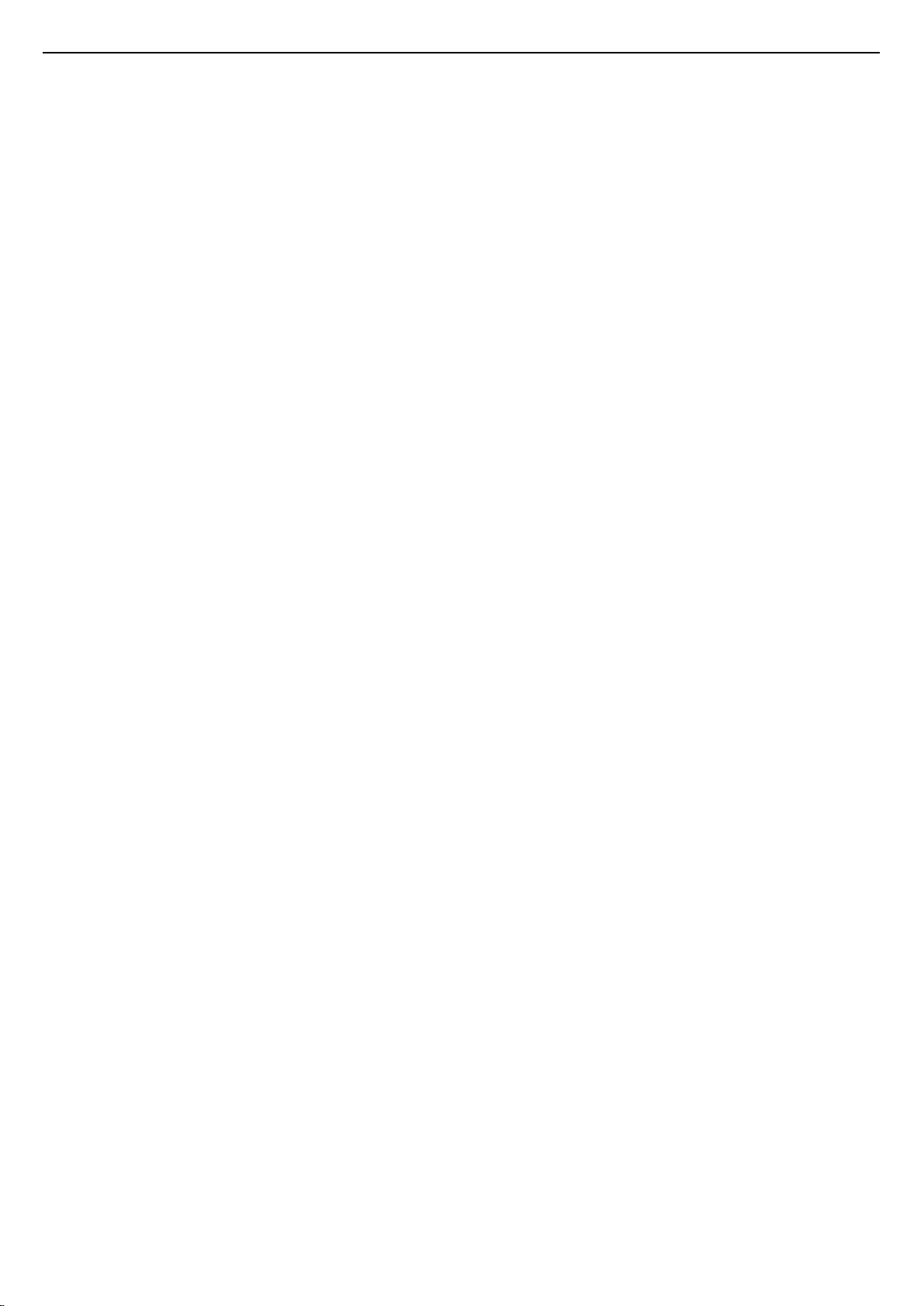
Содержание
1 Поддержка 4
1.1 Идентификация и регистрация телевизора 4
1.2 Помощь и руководство пользователя телевизора 4
1.3 Интерактивная справка и руководство пользователя 4
1.4 Обслуживание/ремонт 4
2 ПО 6
2.1 Обновление ПО 6
2.2 Версия ПО 6
3 Краткое руководство 7
3.1 Пульт ДУ 7
3.2 ИК-датчик 8
3.3 Джойстик — внешние элементы управления 8
4 Настройка 10
4.1 Инструкции по безопасности 10
4.2 Установка ТВ 10
4.3 Включение телевизора 10
5 Соединения 12
5.1 Руководство по подключению 12
5.2 Антенна 12
5.3 Спутниковый канал 12
5.4 Видеоустройство 12
5.5 Аудиоустройство 13
5.6 Мобильное устройство 14
5.7 Другое устройство 15
6 Переключение источника 18
6.1 Список источников 18
6.2 Изменение имени устройства 18
7 Каналы 19
7.1 Сведения о каналах и их переключении 19
7.2 Установка канала 19
7.3 Список каналов 25
7.4 Избранные каналы 26
7.5 Текст / телетекст 26
8 Телегид 28
8.1 Что требуется 28
8.2 Использование телегида 28
9 Запись и приостановка просмотра ТВ 30
9.1 Запись 30
9.2 Приостановка просмотра телепередачи 31
10 Видеофайлы, фотографии и музыка 32
10.1 Через подключение USB 32
10.2 Фотографии 32
10.3 360-градусные фотографии 32
10.4 Видео 33
10.5 Музыка 33
11 Переход в меню настроек телевизора 35
11.1 Обзор главного меню 35
11.2 "Часто используемые настройки" и "Все настройки" 35
11.3 Все настройки 35
12 Проводные и беспроводные сети 46
12.1 Домашняя сеть 46
12.2 Подключение к сети 46
12.3 Настройки проводных и беспроводных сетей 47
13 Smart TV 49
13.1 Установка Smart TV 49
13.2 Стартовая страница Smart TV 49
13.3 Галерея приложений 49
14 Телевидение по запросу / Видео по запросу
50
15 Подсветка Ambilight 51
15.1 Ambilight, включение и отключение 51
15.2 Яркость и насыщенность подсветки Ambilight 51
15.3 Ambilight+hue 51
15.4 Дополнительные настройки Ambilight 53
15.5 Режим Lounge Light 53
16 Netflix 54
17 Amazon Prime Video 55
18 YouTube 56
19 Взаимодействие с окружающей средой 57
19.1 ЕС — маркировка энергоэффективности 57
19.2 Информация о продукте 57
19.3 Утилизация 57
20 Характеристики 59
20.1 Питание 59
20.2 Прием 59
20.3 Разрешение экрана 59
20.4 Поддерживаемое разрешение входного сигнала — видео
59
20.5 Поддерживаемое разрешение входного сигнала —
компьютер 60
20.6 Звук 60
20.7 Мультимедиа 60
20.8 Подключения 60
21 Поиск и устранение неисправностей 61
21.1 Полезные советы 61
21.2 Включение 61
21.3 Пульт ДУ 61
21.4 Каналы 62
21.5 Спутниковый канал 62
21.6 Изображение 63
21.7 Звук 64
21.8 HDMI — UHD 64
21.9 USB-носителей, 64
21.10 Wi-Fi и Интернет 64
21.11 Неверный язык меню 65
22 Безопасность и уход 66
22.1 Безопасность 66
22.2 Уход за экраном 67
23 Условия использования 68
24 Авторские права 69
24.1 HDMI 69
24.2 Dolby Audio 69
24.3 Dolby Vision и Dolby Atmos 69
2
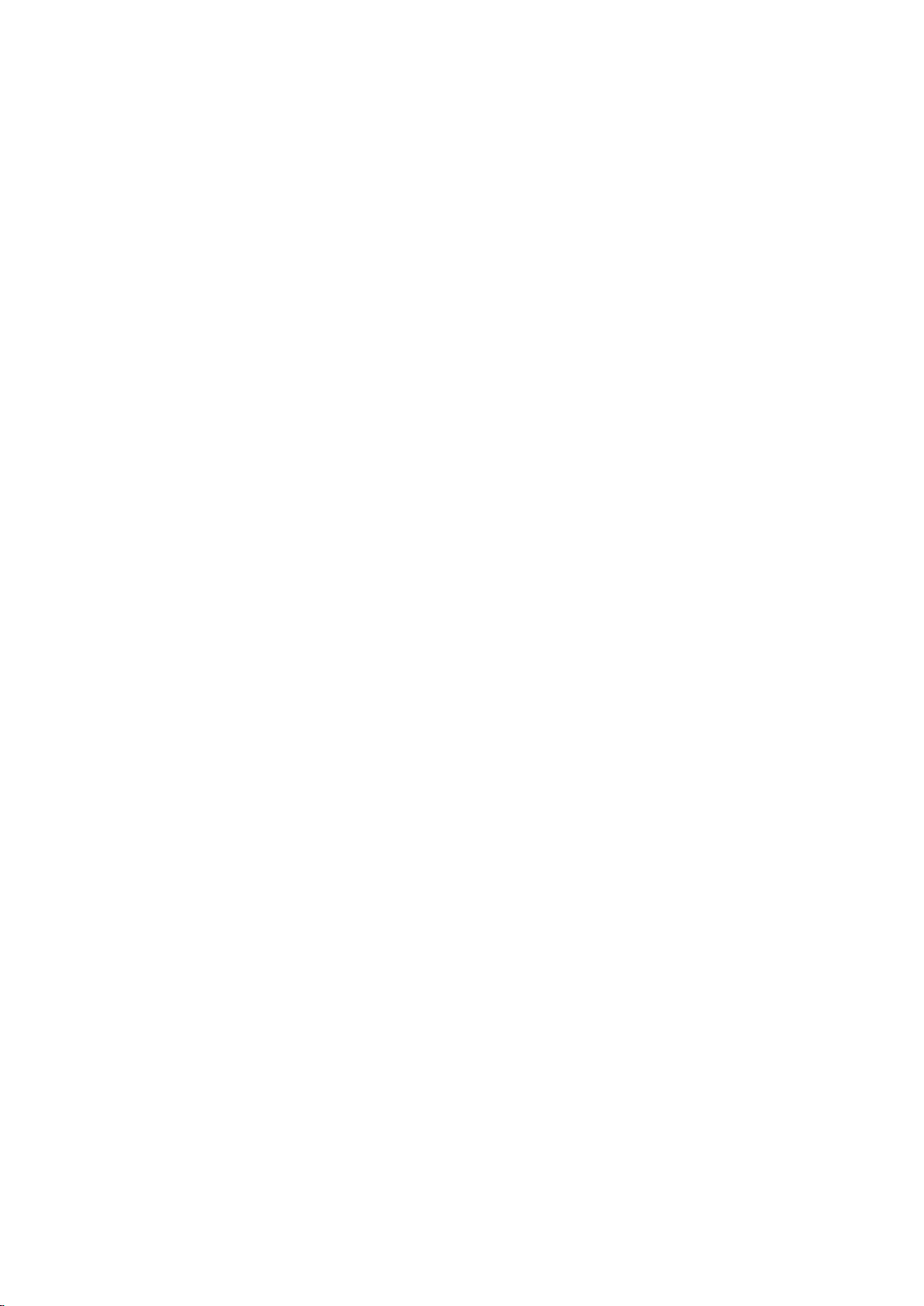
24.4 DTS-HD (курсив) 69
24.5 Альянс Wi-Fi Alliance 69
24.6 Другие товарные знаки 69
25 Открытый исходный код 70
25.1 Программное обеспечение с открытым исходным кодом
70
25.2 Лицензия открытого программного обеспечения 70
26 Отказ от ответственности в отношении служб
и/или программного обеспечения, предлагаемых
третьими лицами 74
Указатель 75
3
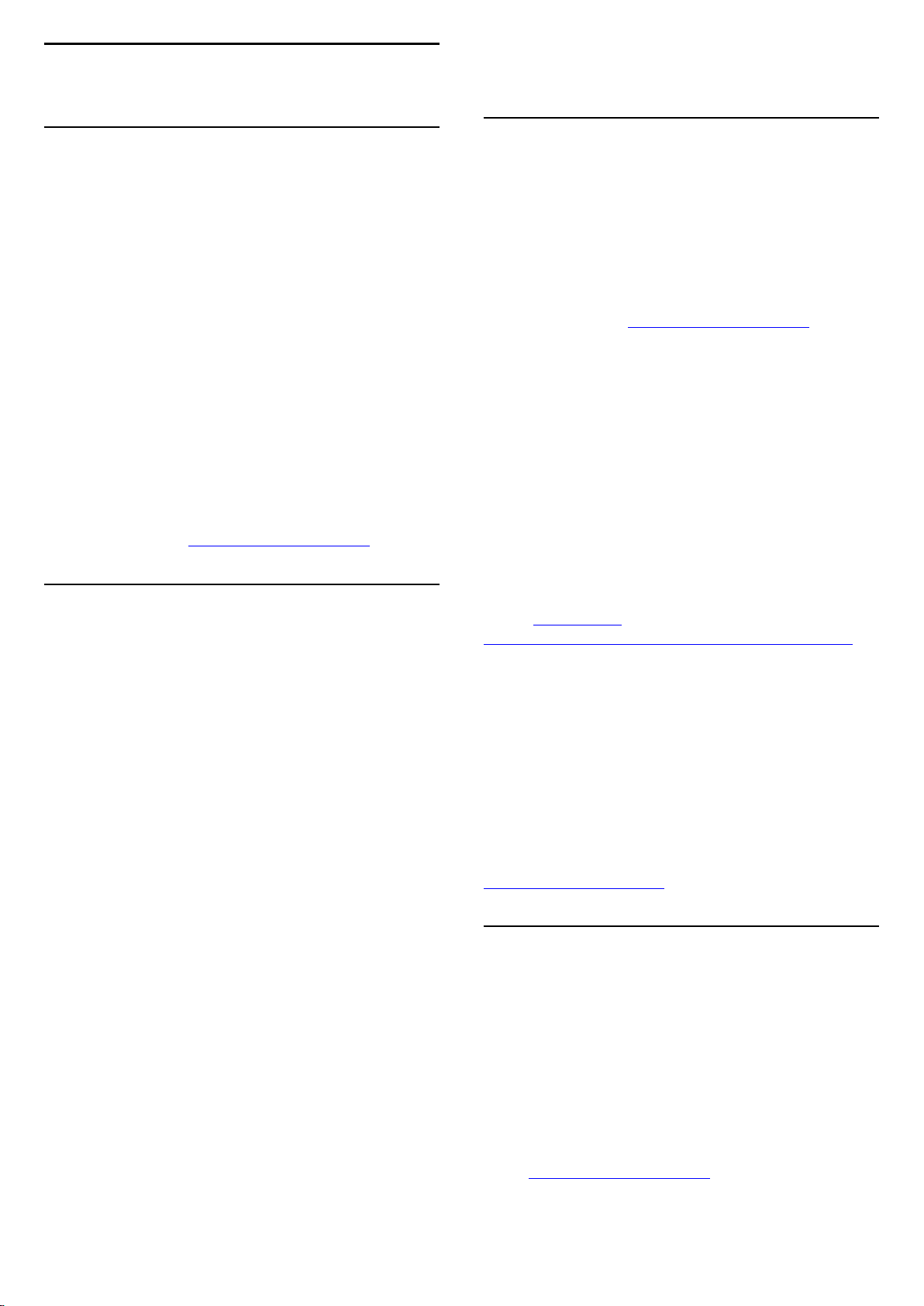
1
Поддержка
* Настройка Ambilight применима только для моделей,
которые поддерживают функцию Ambilight.
1.1
Идентификация и регистрация
телевизора
Идентификация телевизора — номер модели и серийный
номер телевизора
Вам может потребоваться номер модели или серийный
номер изделия. Эти номера указаны на упаковке или на
наклейке, расположенной на задней или нижней панелях
телевизора.
Регистрация телевизора
Зарегистрируйте телевизор и воспользуйтесь всеми
преимуществами, среди которых полная поддержка
изделия (включая материалы для загрузки),
привилегированный доступ к информации о новых
изделиях, эксклюзивные предложения, скидки и даже
участие в специальных опросах о новой продукции.
Перейдите по адресу www.philips.com/TVsupport
1.2
Помощь и руководство
1.3
Интерактивная справка и
руководство пользователя
При возникновении любых неполадок, связанных с
телевизором Philips, вы можете обратиться в
интерактивную службу поддержки. Выберите язык и
введите номер модели изделия.
Перейдите по адресу www.philips.com/TVsupport.
На веб-сайте поддержки вы найдете телефон для связи с
представителем компании, а также ответы на часто
задаваемые вопросы (ЧЗВ). В некоторых странах вы
можете пообщаться в чате с одним из наших сотрудников
и задать вопрос напрямую или отправить его по
электронной почте.
Вы можете загрузить новое программное обеспечение
телевизора или руководство для просмотра его на
компьютере.
Для получения дополнительной информации о поиске и
устранении неисправностей телевизора и просмотра
ответов на часто задаваемые вопросы (FAQ)...
Перейдите по
ссылке http://philips-
tvconsumercare.kxondemand.com/portal/en/ModelSelect
пользователя телевизора
(главное меню) > Установки > Помощь
Функцию "Помощь" можно использовать для диагностики
и получения дополнительной информации о телевизоре.
• Инструкции: вы можете просмотреть инструкции по
установке каналов, сортировке каналов, обновлению
программного обеспечения телевизора, подключении
внешних устройств и использовании функций Smart.
• Проверка телевизора: вы можете проверить качество
изображения, звука, Ambilight* во время просмотра
короткого видеоролика.
• Проверить работу сети: проверка сетевого соединения.
• Просмотр истории сохранений при слабом сигнале:
отображение списка с номерами каналов, которые были
автоматически сохранены при слабом уровне сигнала.
• Обновить ПО: проверка наличия обновлений ПО.
• - Руководство пользователя: просмотр руководства
пользователя для получения информации о телевизоре.
• Поиск и устранение неисправностей: поиск ответов на
часто задаваемые вопросы.
• Заводские установки: сброс всех настроек до заводских
установок.
• Перезагрузка ТВ: переустановка и повторная полная
установка телевизора.
• Контактные данные: отображение телефонного номера
или веб-сайта для вашей страны или региона.
Доступ к меню справки с планшета, смартфона или
компьютера
Для упрощения работы с подробными инструкциями
можно загрузить справку с телевизора в формате PDF и
открыть ее на смартфоне, планшете или
компьютере. Кроме того, вы можете распечатать
соответствующий раздел справки на компьютере.
Чтобы скачать материалы из меню "Помощь" (руководство
пользователя), перейдите по адресу
www.philips.com/TVsupport
1.4
Обслуживание/ремонт
По вопросам поддержки и ремонта вы можете обратиться
по телефону горячей линии в центр поддержки
покупателей в вашей стране. В случае необходимости
наши инженеры сервисного центра произведут ремонт
устройства.
Номер телефона указан в документации, входящей в
комплект телевизора.
Вы также можете перейти по
адресуwww.philips.com/TVsupport и при необходимости
выбрать страну.
4
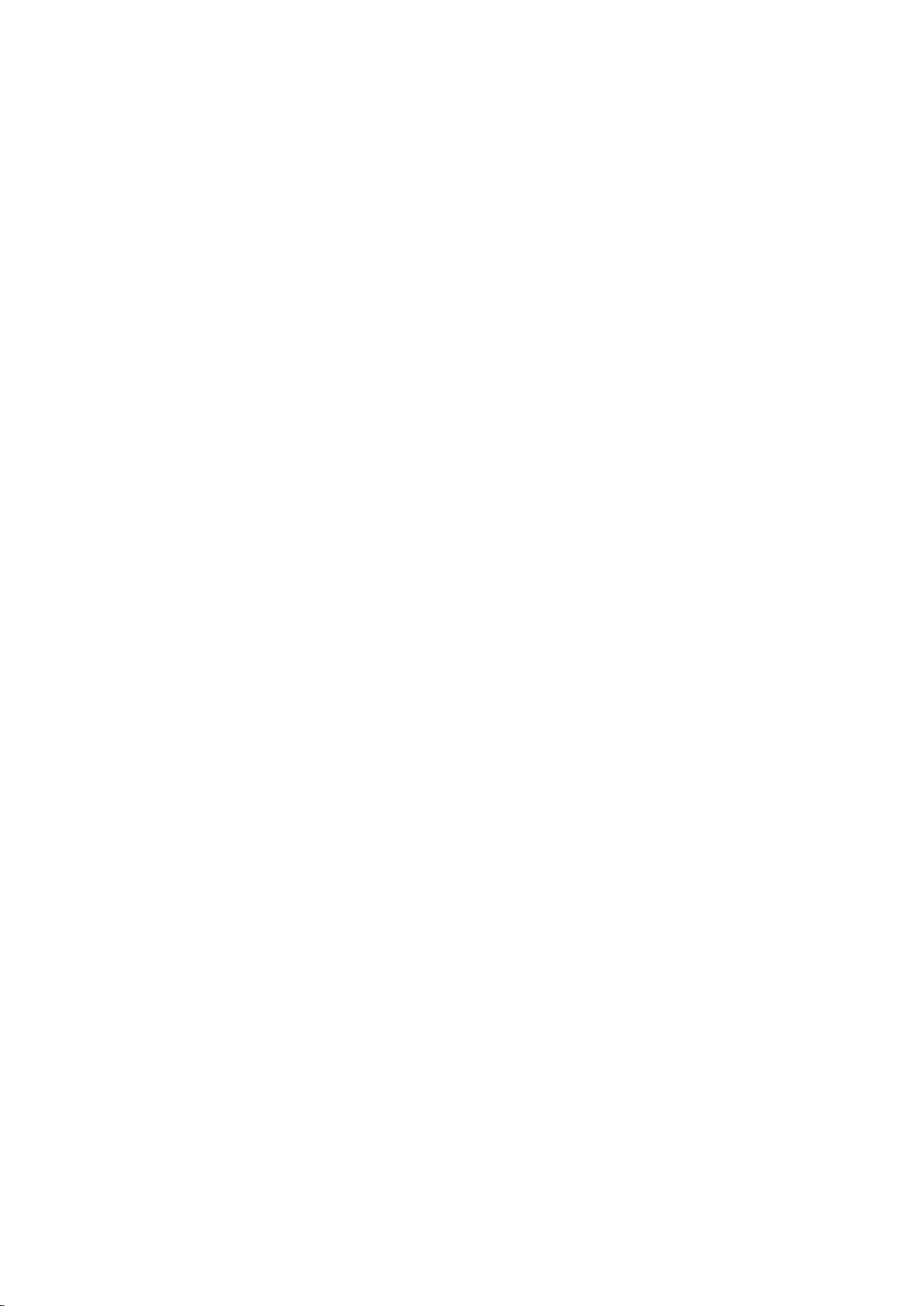
Номер модели и серийный номер телевизора
Вам может потребоваться номер модели или серийный
номер изделия. Эти номера указаны на упаковке или на
наклейке, расположенной на задней или нижней панелях
телевизора.
Внимание!
Не пытайтесь отремонтировать телевизор самостоятельно.
Это может вызвать тяжелые травмы или нанести
невосстановимое повреждение телевизору. Кроме того,
гарантия на телевизор может быть аннулирована.
5
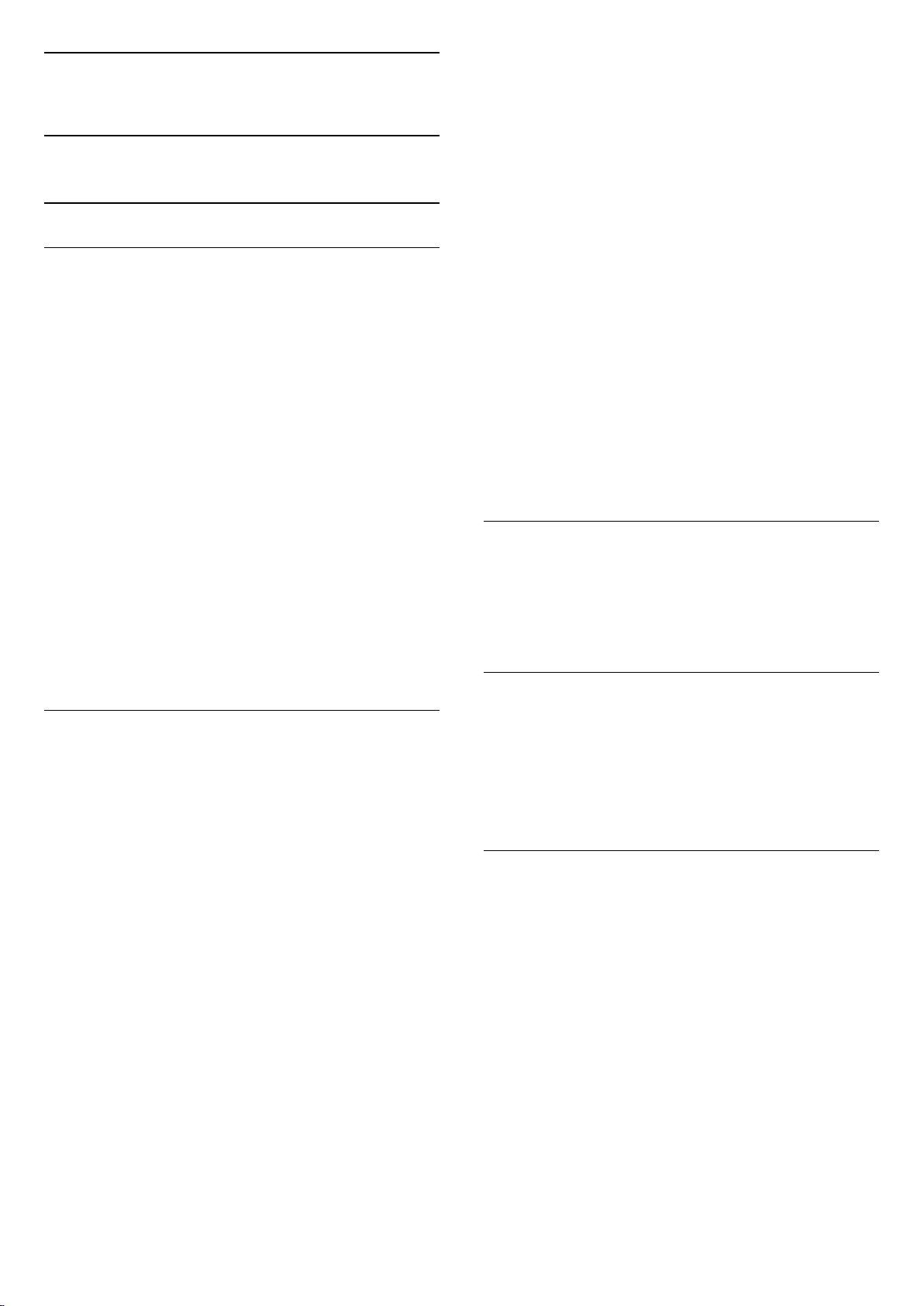
2
ПО
2.1
Обновление ПО
Поиск обновлений
Обновление по сети Интернет
(главное меню) > Настройки > Обновить ПО > Поиск
обновлений > Интернет (рекомендуется)
Самостоятельная проверка наличия обновлений
программного обеспечения.
• Если телевизор подключен к сети Интернет, на экране
может появиться уведомление о необходимости
обновления программного обеспечения. Для этого
потребуется высокоскоростное (широкополосное)
интернет-соединение. Если такое уведомление появилось,
рекомендуем установить обновление.
• Во время обновления программного обеспечения
изображение на экране телевизора будет отсутствовать,
телевизор автоматически выключится, а затем снова
включится. Это может повториться несколько раз.
Обновление может занять несколько минут.
• Дождитесь появления изображения на экране
телевизора. Не нажимайте кнопку питания на
телевизоре или на пульте ДУ во время обновления
программного обеспечения.
- При наличии нового ПО загрузите файл .zip.
- После загрузки распакуйте архив и скопируйте файл
autorun.upg на запоминающее устройство USB.
- Не копируйте файл в папку.
4 - Обновление ПО телевизора
Вновь подключите запоминающее устройство USB к
телевизору. Обновление начнется автоматически.
Телевизор автоматически выключится (на 10 секунд), а
затем снова включится. Подождите.
Запрещается: . .
• использовать пульт ДУ;
• отключать запоминающее устройство USB от телевизора
• дважды нажимать кнопку ;
• нажимать кнопку питания на телевизоре
Телевизор автоматически выключится (на 10 секунд), а
затем снова включится. Подождите.
Обновление ПО телевизора завершено. Телевизор можно
снова использовать.
Во избежание случайного запуска процесса обновления
ПО телевизора удалите файл autorun.upg с
запоминающего устройства USB.
Локальные обновления
(главное меню) > Настройки > Обновить ПО > Поиск
обновлений > USB > Локальные обновления.
Для торговых представителей и опытных пользователей.
Обновление через USB
(главное меню) > Настройки > Обновить ПО > Поиск
обновлений > USB
• Для загрузки ПО на телевизор потребуется компьютер с
высокоскоростным интернет-соединением и
запоминающее устройство USB.
• Используйте запоминающее устройство USB с объемом
свободной памяти 512 МБ. Убедитесь, что функция защиты
от записи отключена.
1 - Запуск обновления на телевизоре
Выберите Обновить ПО > Поиск обновлений > USB, затем
нажмите OK.
2 - Определение телевизора
Вставьте запоминающее устройство USB в один из USBразъемов на телевизоре.
ВыберитеНачать и нажмите OK. На запоминающее
устройство USB будет записан файл с
идентификационными данными.
3 - Загрузка ПО телевизора
- Подключите запоминающее устройство USB к
компьютеру.
- На запоминающем устройстве USB найдите файл
update.html и дважды нажмите на него.
- Нажмите Послать ID.
Поиск обновлений OAD (загрузка по
беспроводному интерфейсу)
(главное меню) > Настройки > Обновить ПО > Поиск
обновлений > Искать обновления OAD.
Выполните поиск беспроводного обновления ПО.
2.2
Версия ПО
(главное меню) > Установки > Обновить ПО > Инф. о
текущем ПО
Чтобы определить текущую версию ПО телевизора,
выполните следующие действия.
6
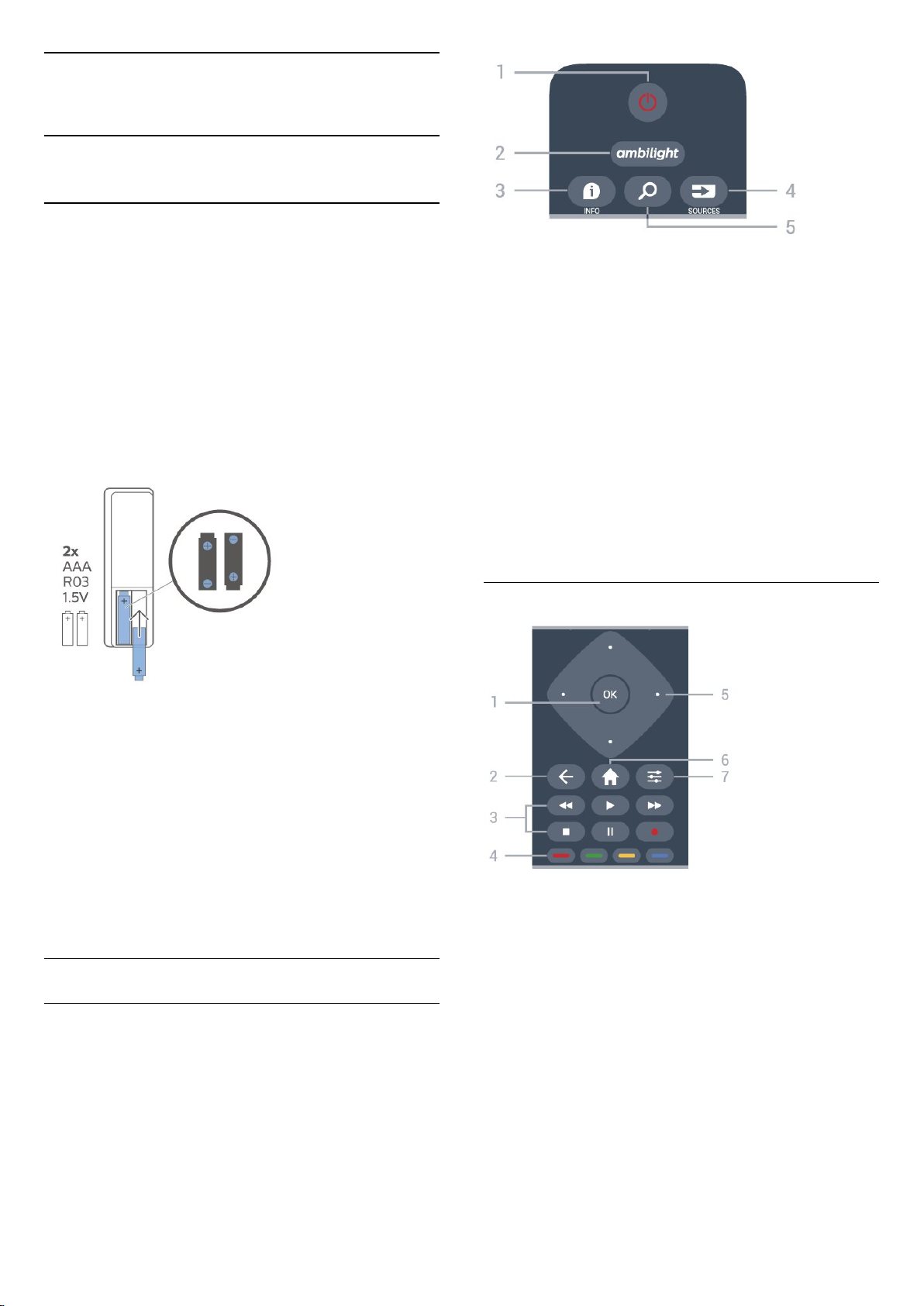
3
Краткое руководство
3.1
Пульт ДУ
Замена элементов питания и очистка
Замена элементов питания
Если телевизор не реагирует на нажатие кнопок на пульте
ДУ, это может означать, что элементы питания разряжены.
Для замены элементов питания откройте отсек для
батарей, расположенный на задней стороне пульта ДУ.
1 - Сдвиньте крышку отсека в направлении, указанном
стрелкой.
2 - Замените элементы питания двумя новыми элементами
типа AAA-R03-1,5 В. Следите за соблюдением полярности
(значки "+" и "-").
1 - Режим ожидания / Вкл.
Включение телевизора и его переключение в режим
ожидания.
2 Выбор стиля Ambilight или выключение подсветки
Ambilight.
3 - INFO
Открытие или закрытие информации о программах.
4 - SOURCES
Открытие меню источников.
3 - Вновь установите крышку отсека для батарей и
сдвиньте ее до щелчка.
• Если вы не планируете использовать пульт ДУ в течение
длительного времени, извлеките батареи.
• Утилизируйте старые батарейки согласно инструкциям.
Очистка
Пульт ДУ оснащен специальным покрытием, устойчивым к
образованию царапин.
Очищайте пульт ДУ мягкой влажной тканью. Не
используйте для очистки пульта ДУ спирт, химические или
другие бытовые чистящие средства.
Обзор кнопок
Верхняя часть
5 - Поиск
Открытие страницы поиска Smart TV.
Средняя часть
1 - Кнопка OK
Подтверждение выбранного или установленного
значения. Открытие списка каналов во время просмотра
телевизора, если интерактивная служба недоступна.
2 - BACK
Закрытие меню без изменения настроек.
3 - Воспроизведение и запись
• Воспроизведение : начало воспроизведения.
• Пауза : приостановка воспроизведения
• Стоп : остановка воспроизведения
• Перемотка : перемотка назад
• Перемотка вперед : перемотка вперед
• Запись : начало записи
4 Прямой выбор параметров. Синяя кнопка открывает
7
Цветные кнопки
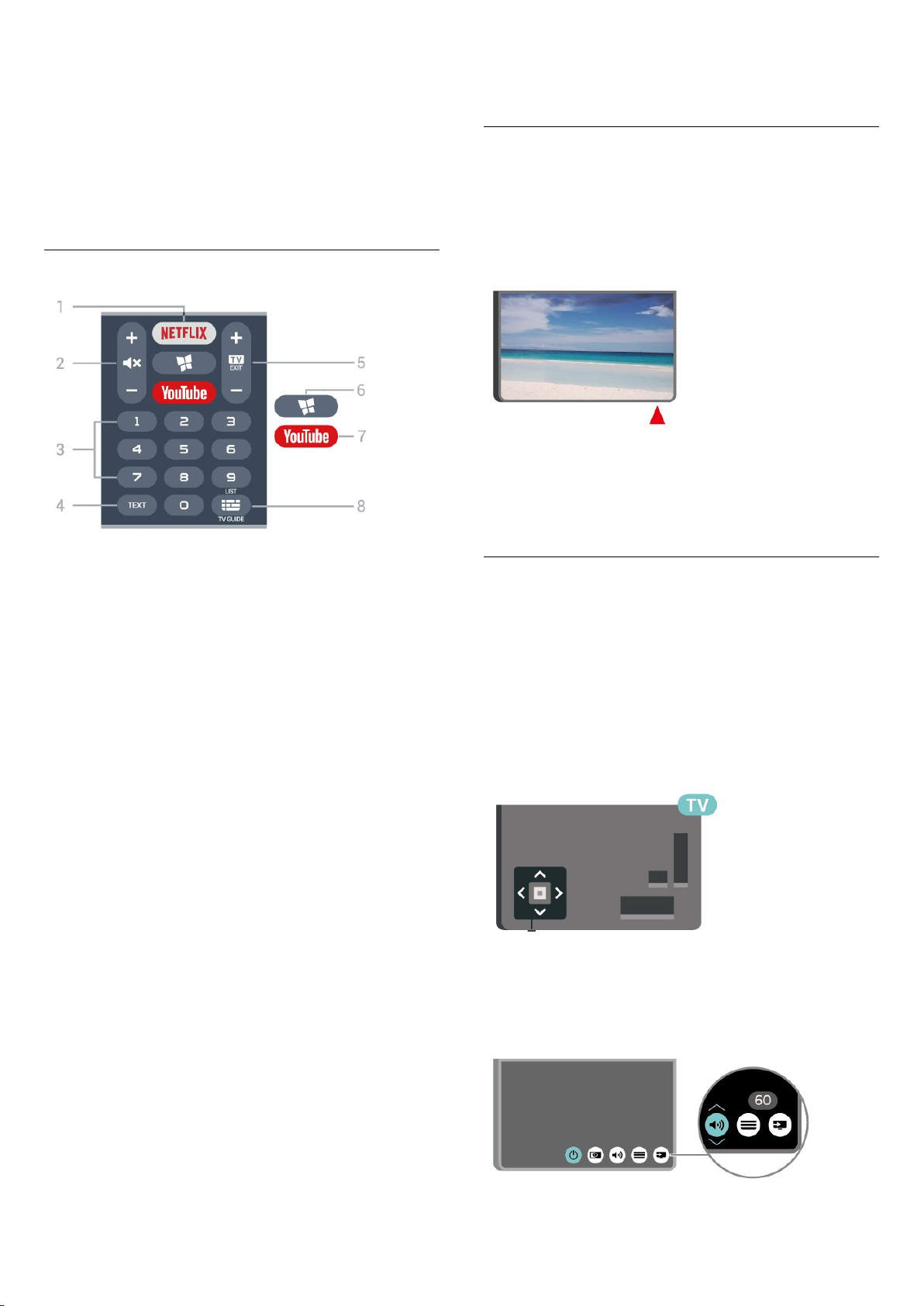
раздел Помощь.
5 - Кнопки со стрелками / кнопки навигации
Перемещение вверх, вниз, влево или вправо.
Нажмите, чтобы открыть или закрыть телегид. Нажмите и
удерживайте, чтобы открыть список каналов.
6 - Главное меню
Открытие главного меню.
7 - OPTIONS
Открытие или закрытие меню параметров.
Нижняя часть
1 Запуск приложения Netflix. Телевизор включен или
находится в режиме ожидания.
• При наличии подписки Netflix вы получаете доступ ко
всем возможностям Netflix на этом телевизоре. Телевизор
должен быть подключен к Интернету.
• Чтобы открыть Netflix, нажмите
приложения Netflix. Вы можете запустить Netflix, даже
если телевизор находится в режиме ожидания.
www.netflix.com
2 - Откл. звук / громкость
Нажмите кнопку посередине, чтобы отключить звук или
вернуть его. Нажимайте + или - для регулировки уровня
громкости.
для запуска
3.2
ИК-датчик
Телевизор совместим также с ИК-пультами ДУ (на основе
инфракрасных лучей). Если вы пользуетесь таким пультом,
следите за тем, чтобы он был направлен в сторону
инфракрасного датчика на передней панели телевизора.
Внимание!
Не кладите объекты перед ИК-датчиком телевизора, чтобы
не блокировать ИК-сигнал.
3.3
Джойстик — внешние
элементы управления
Кнопки на панели ТВ
Если вам не удается найти пульт дистанционного
управления или в нем сели батарейки, все базовые
функции управления доступны на телевизоре.
Чтобы открыть базовое меню…
3 - Кнопки с цифрами
Выбор канала напрямую.
4 - TEXT
Отображение или скрытие текста/телетекста.
5 - - EXIT
Нажмите кнопку посередине, чтобы вернуться к просмотру
телевизора. Выход из интерактивного приложения на
телевизоре. Нажимайте + или - для переключения на
следующий или предыдущий канал в списке каналов.
Открытие следующей или предыдущей страницы
текста/телетекста
6 - SMART TV
Открытие главной страницы Smart TV.
7 - YouTube
Запуск приложения YouTube.
8 - Телегид / список каналов
1 - Когда телевизор включен, нажмите на джойстик на
нижней панели, чтобы открыть базовое меню.
2 - Нажмите кнопку перехода влево или вправо, чтобы
выбрать Громкость, Канал или Источники.
Выберите Демонстрация для просмотра деморолика.
3 - Нажимайте кнопки вверх/вниз, чтобы отрегулировать
8
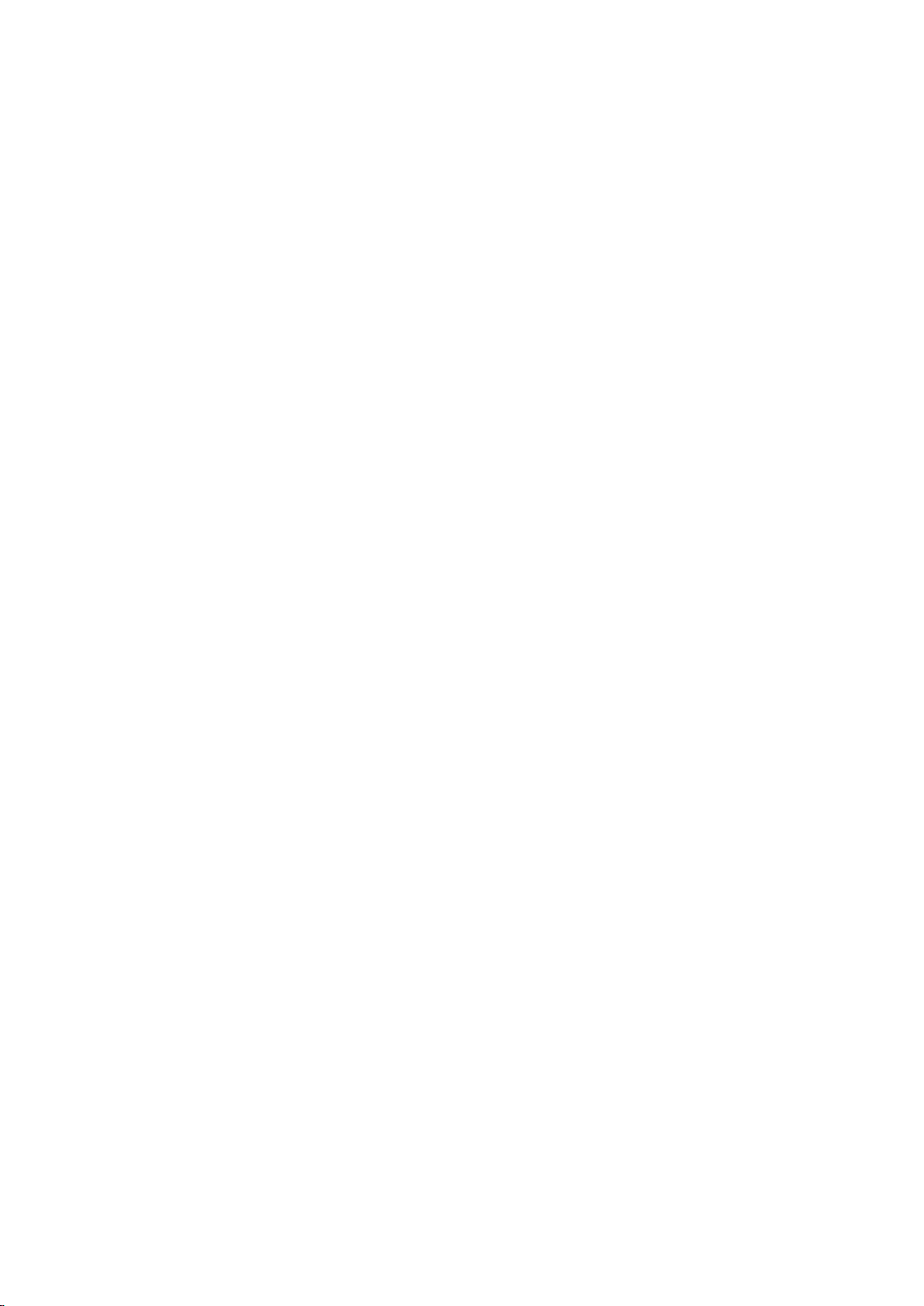
громкость или перейти на следующий/предыдущий канал.
Нажимайте кнопку перехода вверх или вниз для
перемещения по списку источников, включающему выбор
тюнера.
Меню закроется автоматически.
9
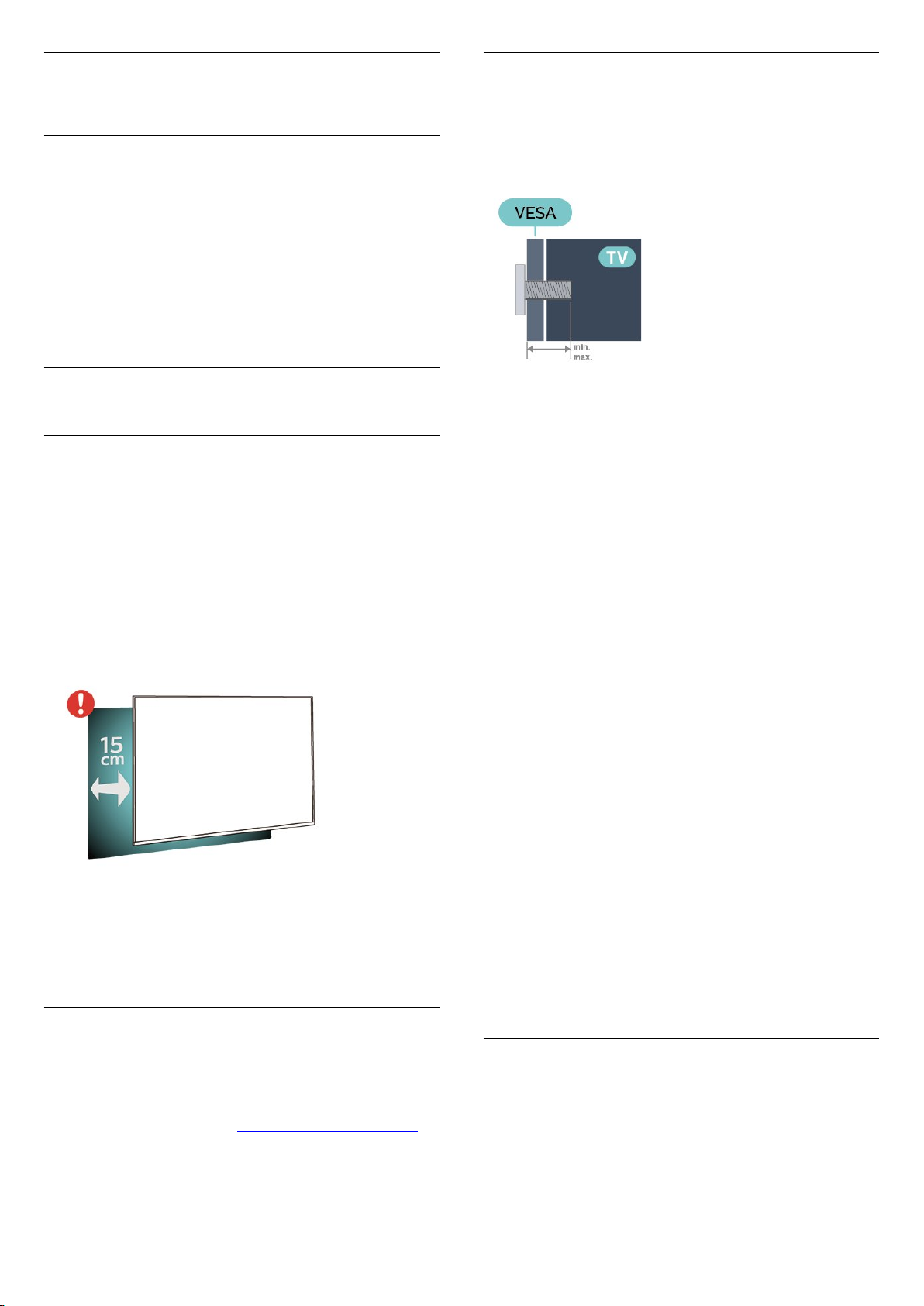
4
Настенное крепление
Настройка
4.1
Инструкции по безопасности
Перед включением телевизора ознакомьтесь со всеми
инструкциями по безопасности.
Чтобы открыть инструкции, перейдите
в раздел Помощь > Руководство пользователя, нажмите
на цветную кнопку Ключевые слова и найдите
пункт Безопасность и уход.
4.2
Установка ТВ
Рекомендации по выбору места для
установки
• Установите телевизор так, чтобы на него не попадали
прямые солнечные лучи.
• Расположите телевизор на расстоянии не более 15 см от
стены.
• Идеальное расстояние для просмотра телевизора Ultra
HD в 2–5 раз превышает высоту экрана. Телевизор должен
быть расположен таким образом, чтобы глаза зрителя
находились на уровне середины экрана.
Телевизор также совместим с настенным креплением VESA
(не входит в комплект).
Во время выбора настенного крепления используйте
следующий код VESA. . .
• 43PUS6704
VESA MIS-F 200x200, M6 (минимум — 10 мм, максимум —
15 мм)
• 50PUS6704
VESA MIS-F 300x200, M6 (минимум — 10 мм, максимум —
16 мм)
• 55PUS6704
VESA MIS-F 300x200, M6 (минимум — 10 мм, максимум —
16 мм)
• 65PUS6704
VESA MIS-F 400x200, M6 (минимум — 10 мм, максимум —
18 мм)
• 70PUS6704
VESA MIS-F 400x200, M8 (минимум — 18 мм, максимум —
23 мм)
Подготовка
Примечание.
Устанавливайте телевизор вдали от источников пыли,
таких как радиаторы отопления. Рекомендуется регулярно
удалять пыль во избежание попадания пыли в телевизор.
Подставка для телевизора
Инструкции по креплению подставки для телевизора см. в
Кратком руководстве, которое входит в комплект
телевизора. Если вы потеряете данное руководство, его
можно загрузить с веб-сайта www.philips.com/TVsupport.
Для поиска и загрузки краткого руководства
пользователя используйте номер модели телевизора.
Металлические винты, которыми телевизор крепится к
кронштейну VESA, должны быть закручены во втулки с
резьбой примерно на 10 мм.
Внимание!
Настенный монтаж телевизора требует специальных
навыков и должен выполняться только
квалифицированным специалистом. Во время настенного
монтажа необходимо соблюдать требования техники
безопасности в соответствии с весом телевизора. Перед
установкой телевизора внимательно ознакомьтесь с
мерами безопасности.
Компания TP Vision Europe B.V. не несет ответственности за
неправильно выполненный монтаж или за монтаж,
ставший причиной несчастного случая или травмы.
4.3
Включение телевизора
10
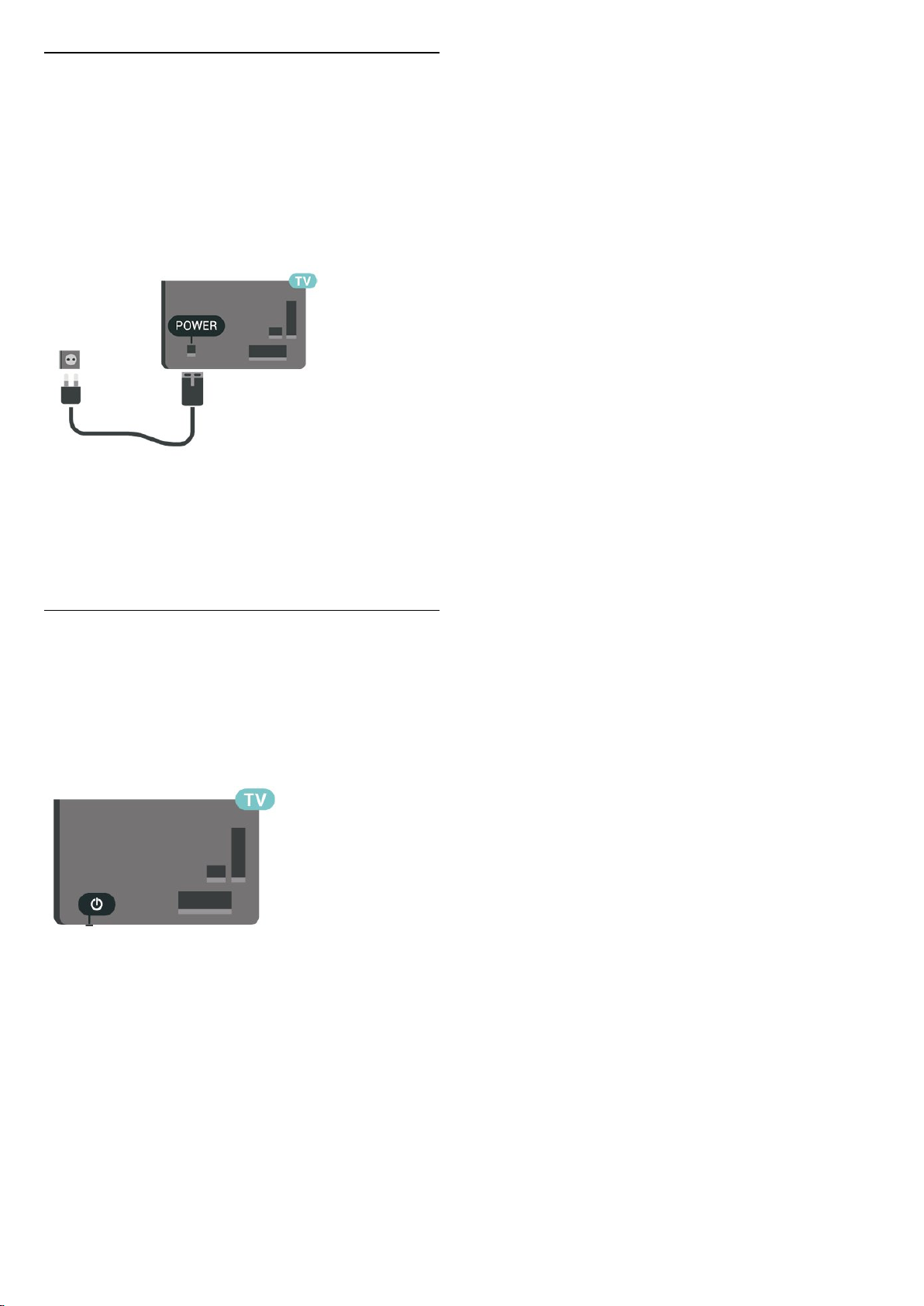
Подключение кабеля питания
• Подключите кабель питания к разъему POWER на задней
панели телевизора.
• Убедитесь, что кабель питания вставлен в разъем до
упора.
• Убедитесь в наличии постоянного доступа к сетевой
вилке в розетке электросети.
• При отключении кабеля питания от сети всегда тяните за
вилку, а не за шнур.
Хотя данный телевизор отличает крайне низкое
энергопотребление в режиме ожидания, для экономии
энергии отключите кабель питания от сети, если вы не
собираетесь пользоваться телевизором в течение
длительного времени.
Включение или перевод в режим
ожидания
Прежде чем включать телевизор, подключите кабель
питания к разъему POWER на задней панели телевизора.
Включение
• Нажмите на джойстик на нижней панели телевизора.
Переключение в режим ожидания
Чтобы переключить телевизор в режим ожидания,
нажмите кнопку на пульте ДУ. Вы также можете нажать
на джойстик на нижней панели телевизора.
В режиме ожидания: телевизор будет по-прежнему
подключен к электросети, но его энергопотребление будет
минимальным.
Для отключения телевизора от электросети следует
отсоединить вилку шнура питания телевизора.
При отключении от сети питания всегда тяните за вилку, а
не за шнур. Обеспечьте постоянный свободный доступ к
розетке электросети, вилке и шнуру питания.
11
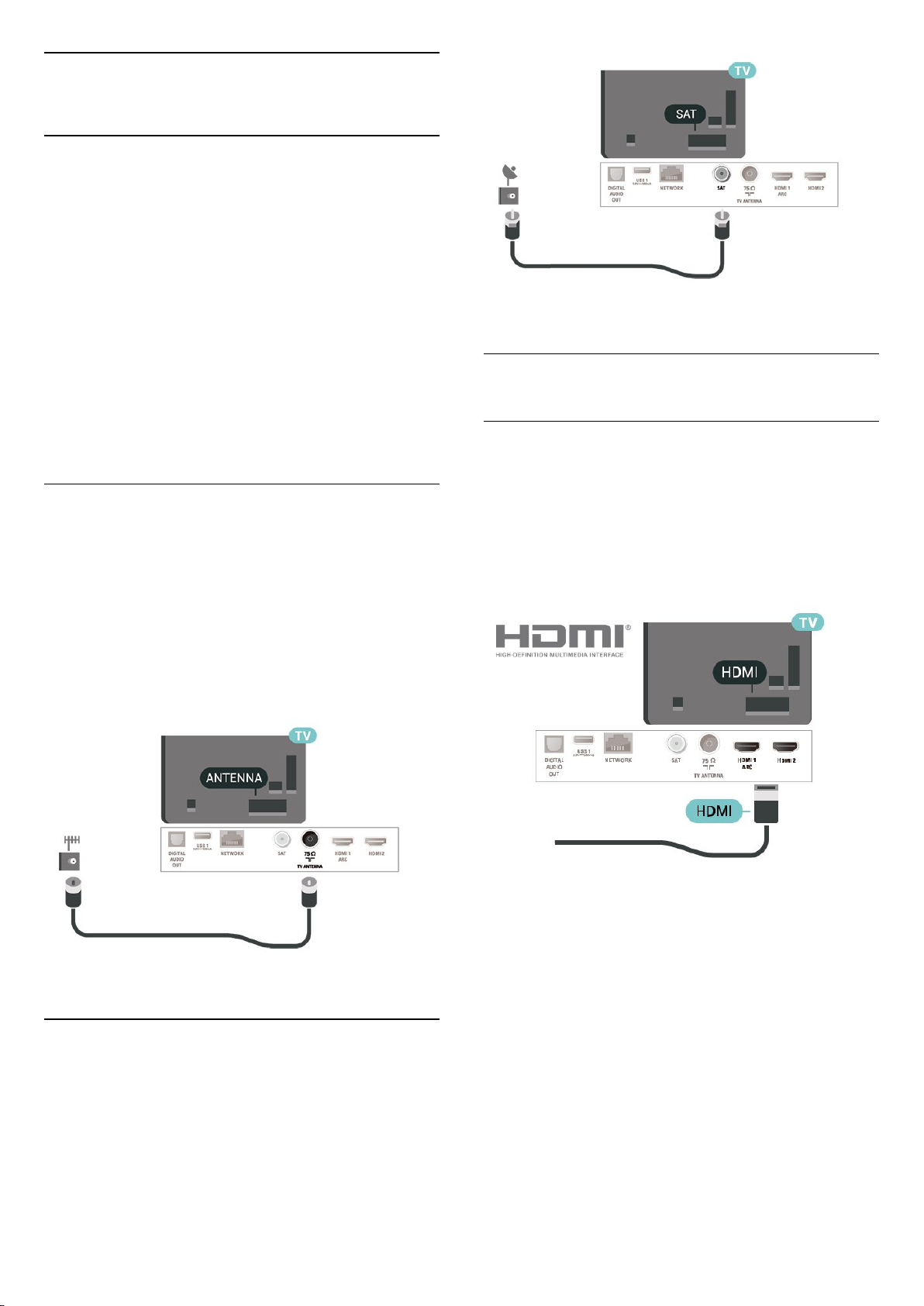
5
Соединения
5.1
Руководство по подключению
Для подключения устройств к телевизору следует
использовать соединение, обеспечивающее
максимальное качество передачи. Кроме того, для
надежной передачи изображений и звука рекомендуется
использовать высококачественные кабели.
Телевизор автоматически распознает типы подключаемых
к нему устройств и присваивает им имя в соответствии с их
типом. По желанию это имя можно изменить. Если имя по
типу выбрано правильно, то при переключении на это
устройство через меню "Источники" телевизор
автоматически активирует оптимальные для него
настройки.
5.2
5.4
Видеоустройство
HDMI
Подключение HDMI обеспечивает наилучшее качество
изображения и звучания.
Антенна
Вставьте штекер антенны в разъем Antenna на задней
панели телевизора.
Телевизор можно подключить к отдельной или общей
антенне. Для этого служит коаксиальный высокочастотный
кабель с разъемом IEC 75 Ом.
С помощью этой антенны принимаются сигналы DVB-T и
DVB-C.
5.3
Для передачи сигнала высокого качества используйте
высокоскоростной HDMI-кабель, длина которого не
превышает 5 м, а также подключайте устройства с
поддержкой HDR к любым разъемам HDMI.
Защита от копирования
Порты HDMI поддерживают технологию HDCP
(широкополосная защита цифрового содержимого). HDCP
представляет собой сигнал защиты от копирования
содержимого с диска DVD или Blu-ray. Другое название
этой технологии — DRM (управление правами на
цифровые данные).
Спутниковый канал
Вставьте штекер F-типа от спутниковой приставки в
разъем SAT на задней панели телевизора.
12
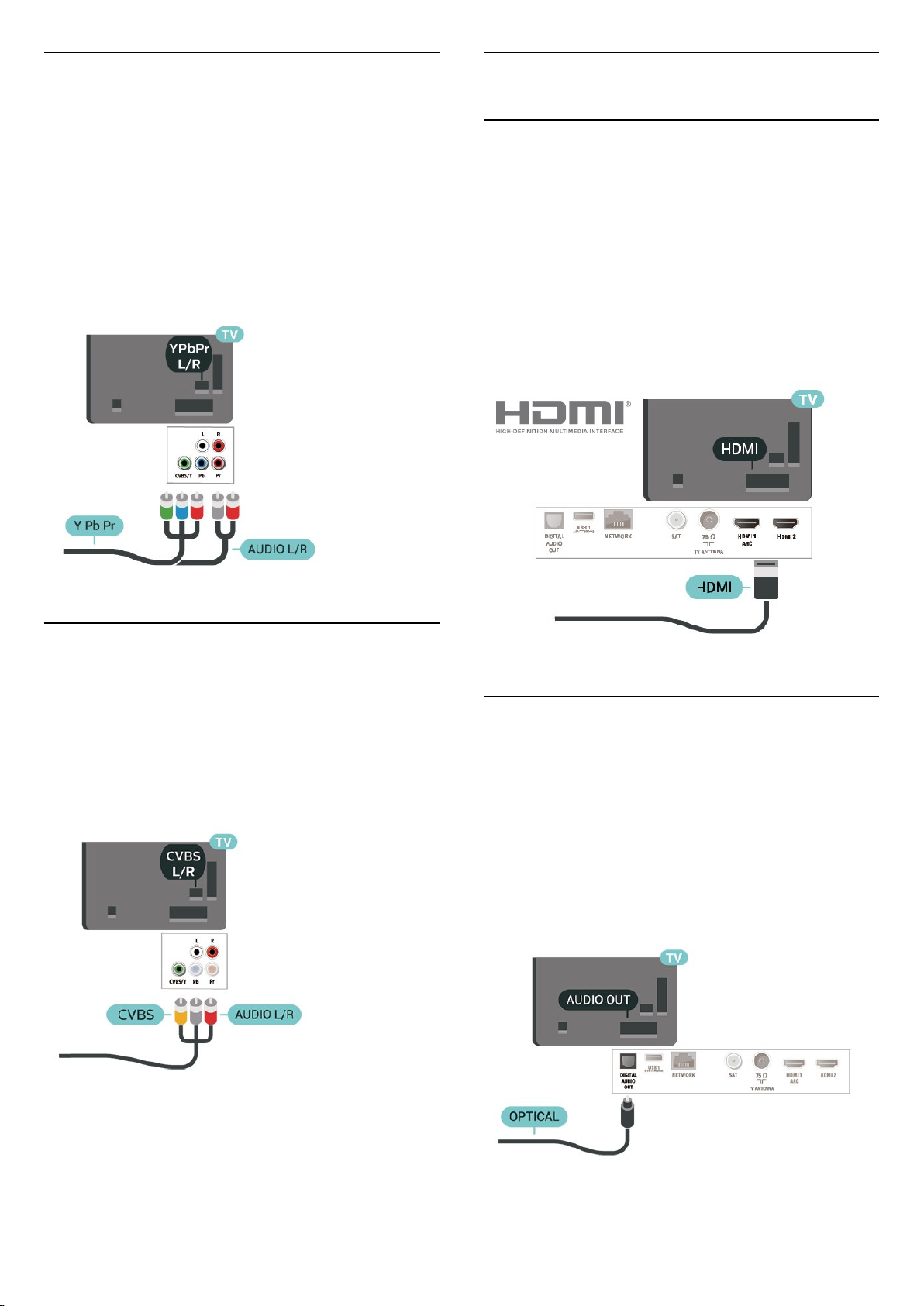
Компонентный интерфейс
Компонентный видеовход Y Pb Pr — это разъем для
передачи сигналов в высоком качестве.
Подключение YPbPr может использоваться для приема
телесигналов высокой четкости (HD). Помимо разъемов Y,
Pb и Pr, кабели необходимо подключить к аудиоразъемам
левого и правого звуковых каналов.
Цвета разъемов YPbPr (зеленый, синий, красный) должны
соответствовать кабельным вилкам.
Если на подключаемом устройстве также есть звук,
используйте кабель Audio L/R cinch.
5.5
Аудиоустройство
HDMI ARC
Только подключение HDMI 1 на телевизоре поддерживает
функцию HDMI ARC (канал возврата аудиосигнала).
Если устройство (например, система домашнего
кинотеатра) также поддерживает технологию HDMI ARC,
подключите его к разъему HDMI 1 на этом телевизоре.
Благодаря технологии HDMI ARC вам не придется
использовать дополнительные аудиокабели для
подключения телевизора к системе домашнего
кинотеатра. Через разъем HDMI ARC передается не только
видеосигнал, но и звук.
Композитный интерфейс
Композитный видеовход CVBS — это разъем для
передачи сигналов стандартного качества. Помимо
разъема CVBS, кабели необходимо подключить к
аудиоразъемам левого и правого звуковых каналов.
• Для Y и CVBS используется общий разъем.
• Для компонентного и композитного подключений
используются общие аудиоразъемы.
Цифровой аудиовыход — оптический
Оптический аудиовыход — это разъем для передачи звука
высокого качества.
Через оптическое подключение может передаваться
5.1-канальный аудиосигнал. Если на аудиоустройстве
(например, на системе домашнего кинотеатра) нет
разъема HDMI ARC, то аудиокабель можно подключить к
оптическому аудиовходу на домашнем кинотеатре. Через
этот разъем аудиосигнал передается с телевизора на
домашний кинотеатр.
13
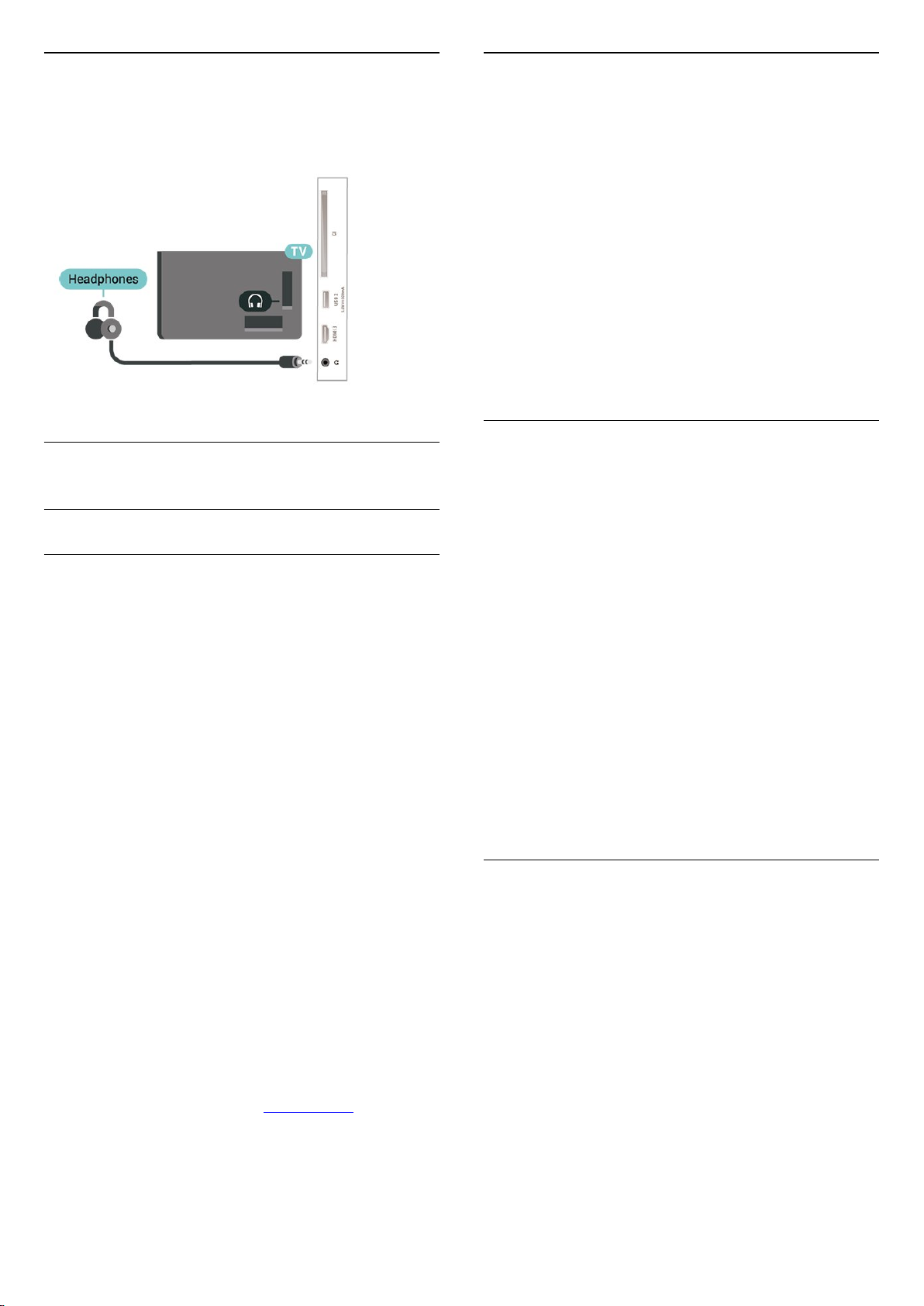
Наушники
Использование Miracast
Вы можете подключить наушники к разъему на
боковой панели телевизора. Это мини-разъем 3,5 мм.
Громкость наушников можно настроить отдельно.
5.6
Мобильное устройство
Wi-Fi Direct / Miracast
Сведения о Wi-Fi Miracast
Вы можете смотреть фотографии и воспроизводить музыку
и видео с мобильного устройства на телевизоре при
помощи Wi-Fi Miracast™. Мобильное устройство и
телевизор должны находиться в пределах рабочего
диапазона, то есть в одном помещении.
Убедитесь, что мобильное устройство поддерживает
функцию Miracast и готово к работе.
Ваш телевизор сертифицирован по программе Wi-Fi
CERTIFIED Miracast™. Технология Miracast™ позволяет
использовать общий доступ к экрану вашего смартфона,
планшета или компьютера по беспроводной сети. Она
поддерживает потоковую передачу видео (аудио- и
видеосигнала), общий доступ к фотографиям и любым
другим файлам, открытым на устройстве. Устройство даже
не требуется подключать к домашней сети. Как телевизор,
так и устройство должны быть сертифицированы по
программе Wi-Fi CERTIFIED Miracast™ , а функция Miracast
должна быть включена.
При работе функции Miracast на этом телевизоре
используется протокол HDCP. Показ платного контента с
защитой от копирования, сохраненного на устройстве,
невозможен. Максимальное разрешение видео составляет
720p для Wi-Fi 2,4 ГГц или 1080p для Wi-Fi 5 ГГц.
Дополнительную информацию о сертификации Wi-Fi
CERTIFIED Miracast™ см. на сайте www.wi-fi.org
Wi-Fi®, логотип Wi-Fi CERTIFIED и логотип Wi-Fi являются
зарегистрированными товарными знаками Wi-Fi
Alliance. Wi-Fi CERTIFIED Miracast™ и Miracast™ являются
товарными знаками Wi-Fi Alliance.
Включение Miracast
Нажмите SOURCES > Miracast
Просмотр экрана устройства на телевизоре
1 - Включите Miracast (отображение контента с
мобильного устройства на экране телевизора) на
мобильном устройстве.
2 - На мобильном устройстве выберите телевизор.
(Данный телевизор будет отображаться в качестве
названия модели телевизора)
3 - Выберите имя телевизора на мобильном устройстве, и
после подключения вы сможете наслаждаться
использованием Miracast.
Прекращение показа
Показ экрана мобильного устройства на телевизоре можно
остановить.
На устройстве
В приложении, с помощью которого была запущена
функция Miracast, можно разорвать подключение и
прекратить показ изображения с экрана устройства на
телевизоре. При этом на телевизоре будет включена
последняя выбранная программа.
На телевизоре
Чтобы прекратить показ экрана устройства на телевизоре,
выполните следующие действия. . .
• нажать EXIT, чтобы включить показ телепередачи
• нажать (главное меню), чтобы выбрать другую
функцию телевизора
• нажать SOURCES, чтобы открыть меню источников и
выбрать подключенное устройство.
Блокировка устройства
При первом запросе на подключение с устройства вы
можете заблокировать это устройство. Текущий и все
последующие запросы с этого устройства будут
игнорироваться.
Чтобы заблокировать устройство, выполните следующие
действия.
Выберите Заблокировать... и нажмите ОК.
Разблокировка всех устройств
Все ранее подключенные и заблокированные устройства
сохраняются в списке подключений Wi-Fi Miracast. При
очистке списка снимается блокировка со всех устройств.
Чтобы разблокировать все заблокированные устройства…
(главное меню) > Настройки > Все настройки > Сеть >
14
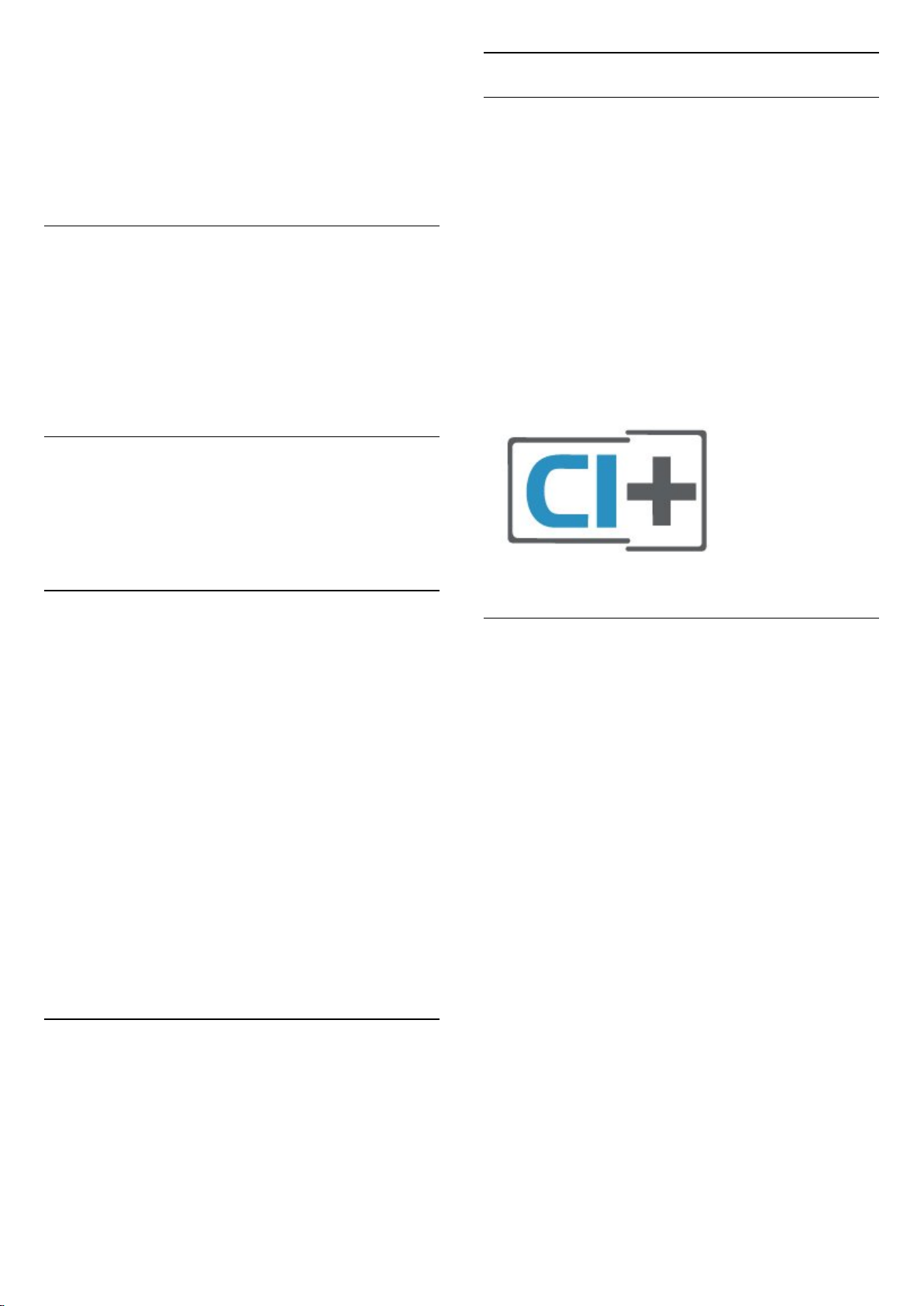
Сброс подключений Wi-Fi Miracast.
Блокировка ранее подключенного устройства
Перед тем как заблокировать ранее подключенное
устройство, необходимо очистить список подключений WiFi Miracast. После этого вам придется повторно разрешать
или блокировать подключения со всех устройств.
Сброс подключений Wi-Fi Miracast
Все ранее подключенные устройства сохраняются в списке
подключений Wi-Fi Miracast.
Чтобы удалить все подключенные с помощью Miracast
устройства…
(главное меню) > Настройки > Все
настройки > Сеть > Сброс подключений Wi-Fi Miracast.
Задержка отображения экрана
Обычно задержка при просмотре экрана через функцию
Miracast составляет порядка 1 секунды. Если используются
устаревшие устройства, не обладающие достаточной
мощностью, уровень задержки может возрастать.
CAM со смарт-картой – CI+
Информация о CI+
Телевизор поддерживает систему условного доступа CI+.
Система CI+ позволяет просматривать программы в
формате HD, например фильмы и спортивные передачи,
которые транслируются в вашем регионе. Сигнал при этом
шифруется оператором, а затем расшифровывается
специально подготовленным модулем CI+.
При приобретении подписки на платные программы
операторы цифрового телевидения предоставляют модуль
CI+ (модуль условного доступа, CAM) и смарт-карту. Такие
программы транслируются с высоким уровнем защиты от
копирования.
Дополнительные сведения об условиях обслуживания
можно получить у оператора цифрового вещания.
Приложения — приложение Philips TV
Remote
С помощью приложения TV Remote вы можете управлять
мультимедийным контентом. Передавайте музыку,
фотографии и видео на большой экран телевизора или
смотрите любой телеканал в прямом эфире на смартфоне
или планшете. Выполняйте поиск интересных программ в
телегиде и смотрите их на телефоне или телевизоре.
Приложение TV Remote позволяет использовать телефон в
качестве пульта ДУ*.
Загрузите приложение Philips TV Remote из магазина
мобильных приложений прямо сейчас.
Приложение Philips TV Remote App доступно для устройств
с ОС iOS и Android и предоставляется бесплатно.
* С помощью телефона невозможно включить или
выключить телевизор при использовании его в качестве
пульта ДУ.
5.7
Другое устройство
Смарт-карта
При приобретении подписки на платные программы
операторы цифрового телевидения предоставляют модуль
CI+ (модуль условного доступа, CAM) и смарт-карту.
Вставьте смарт-карту в модуль CAM. Следуйте
инструкциям, предоставленным оператором.
Чтобы вставить CAM в телевизор…
1. Найдите правильное положение CAM для установки в
слот. Неверная установка модуля CAM может привести к
повреждению модуля или телевизора.
2. Повернув модуль CAM лицевой стороной к себе,
аккуратно вставьте его в слот COMMON INTERFACE на
задней панели телевизора.
3. Нажмите на модуль CAM и вставьте его в слот до упора.
Не извлекайте установленный модуль CAM.
После включения телевизора до активации модуля CAM
может пройти несколько минут. Если модуль CAM
подключен, а подписка оплачена (возможны различные
варианты подписки), вы можете смотреть зашифрованные
каналы, которые поддерживаются смарт-картой CAM.
Модуль CAM и смарт-карту можно использовать только на
том телевизоре, для которого они запрограммированы.
При отсоединении модуля CAM соответствующие
зашифрованные каналы будут недоступны.
15
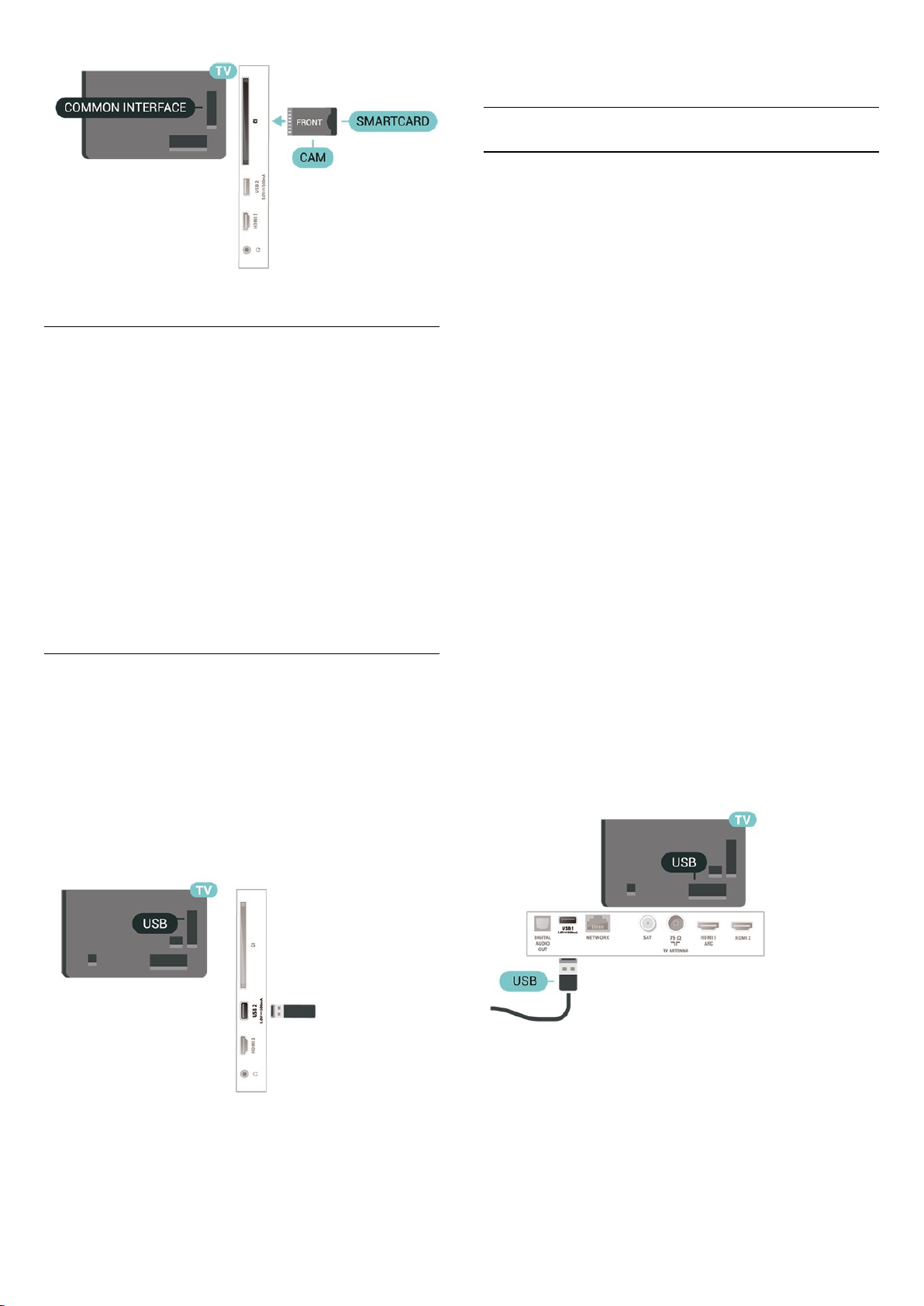
Установка паролей и PIN-кодов
пункт Фотографии, видеозаписи и музыка.
Жесткий диск USB
Установка
Если к телевизору подключен жесткий диск USB, можно
приостанавливать просмотр цифровых телепередач или
записывать их. Телевещание должно быть цифровым (DVB
или аналогичного стандарта).
Функция приостановки воспроизведения и функция записи
доступны только после подключения и форматирования
жесткого диска USB. При форматировании все файлы с
жесткого диска USB будут удалены.
Некоторые модули CAM могут быть защищены PIN-кодом.
Выбирая PIN-код для модуля CAM, рекомендуем
использовать тот же код, который вы используете для
разблокирования телевизора.
Чтобы задать PIN-код модуля CAM…
1. Нажмите SOURCES.
2. Выберите тип канала, для которого используется модуль
CAM.
3. Нажмите OPTIONS и выберите Общий интерфейс.
4. Выберите оператора модуля CAM. Вид последующих
окон зависит от вашего оператора. Чтобы найти настройку
PIN-кода, следуйте инструкциям на экране.
Флэш-накопитель USB
На телевизоре можно просматривать фотографии или
воспроизводить музыку или видеозаписи с подключенного
флэш-накопителя USB. Подключите флэш-накопитель USB
к порту USB телевизора. Телевизор должен быть включен.
Телевизор обнаружит флэш-накопитель и отобразит его
содержимое.
Если список файлов не появится автоматически,
нажмите SOURCES и выберите USB.
Приостановка воспроизведения
Для приостановки трансляции необходим жесткий диск
стандарта USB со свободным пространством не менее 4 ГБ.
Запись
Для записи и приостановки просмотра телепередач
необходим жесткий диск со свободным пространством не
менее 250 ГБ. Чтобы записать из Интернета телепрограмму
с данными телегида, установите на телевизоре интернетподключение, прежде чем подключать жесткий диск USB.
1 - Подключите жесткий диск USB к одному из
портов USB на телевизоре. Во время форматирования не
подключайте ко второму разъему USB другое устройство.
2 - Включите жесткий диск USB и телевизор.
3 - Если на телевизоре включен цифровой телеканал,
нажмите (Пауза). При попытке приостановить просмотр
будет запущено форматирование.
Следуйте появляющимся на экране инструкциям.
После того как форматирование жесткого диска USB будет
завершено, оставьте его подключенным.
Для получения более подробной информации о
просмотре или воспроизведении контента с флэшнакопителя USB перейдите в раздел Помощь, нажмите
цветную кнопку Ключевые слова и найдите
Предупреждение
Форматирование жесткого диска USB выполняется только
для данной модели телевизора, поэтому сохраненные
записи невозможно воспроизвести на другом телевизоре
или компьютере. Не копируйте и не изменяйте файлы
записей на жестком диске USB с помощью каких-либо
приложений для ПК. Файлы будут повреждены. При
16
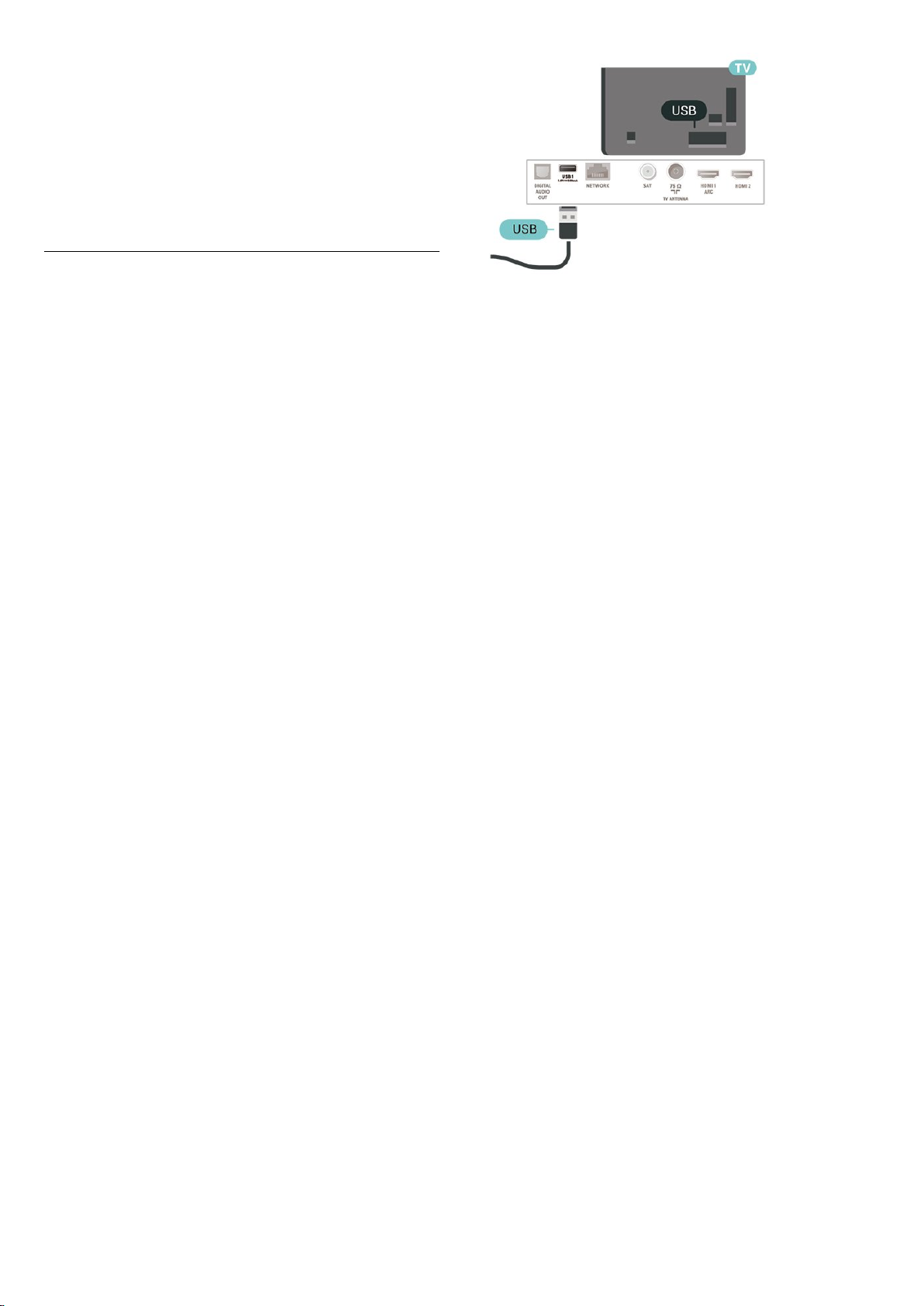
форматировании другого жесткого диска USB-контент,
сохраненный на предыдущем диске, будет удален. Для
использования на компьютере жесткого диска,
установленного на телевизоре, его потребуется
отформатировать.
Чтобы открыть инструкции, перейдите в раздел "Помощь",
нажмите на цветную кнопку Ключевые слова и найдите
пункт Жесткий диск USB.
Форматирование
Функция приостановки воспроизведения и функция записи
доступны только после подключения и форматирования
жесткого диска USB. При форматировании все файлы с
жесткого диска USB будут удалены. Чтобы записать из
Интернета телепрограмму с информацией телегида,
установите на телевизоре интернет-подключение, прежде
чем подключать жесткий диск USB.
Предупреждение
Форматирование жесткого диска USB выполняется только
для данной модели телевизора, поэтому сохраненные
записи невозможно воспроизвести на другом телевизоре
или компьютере. Не копируйте и не изменяйте файлы
записей на жестком диске USB с помощью каких-либо
приложений для ПК. Файлы будут повреждены. При
форматировании другого жесткого диска USB-контент,
сохраненный на предыдущем диске, будет удален. Для
использования на компьютере жесткого диска,
установленного на телевизоре, его потребуется
отформатировать.
Чтобы отформатировать жесткий диск USB, выполните
следующие действия.
1 - Подключите жесткий диск USB к одному из
портов USB на телевизоре. Во время форматирования не
подключайте ко второму разъему USB другое устройство.
2 - Включите жесткий диск USB и телевизор.
3 - Если на телевизоре включен цифровой телеканал,
нажмите (Пауза). При попытке приостановить просмотр
будет запущено форматирование. Следуйте
появляющимся на экране инструкциям.
4 - При появлении на экране телевизора запроса на
использование жесткого диска USB для хранения
приложений, дайте свое согласие.
5 - После того как форматирование жесткого диска USB
будет завершено, оставьте его подключенным.
17
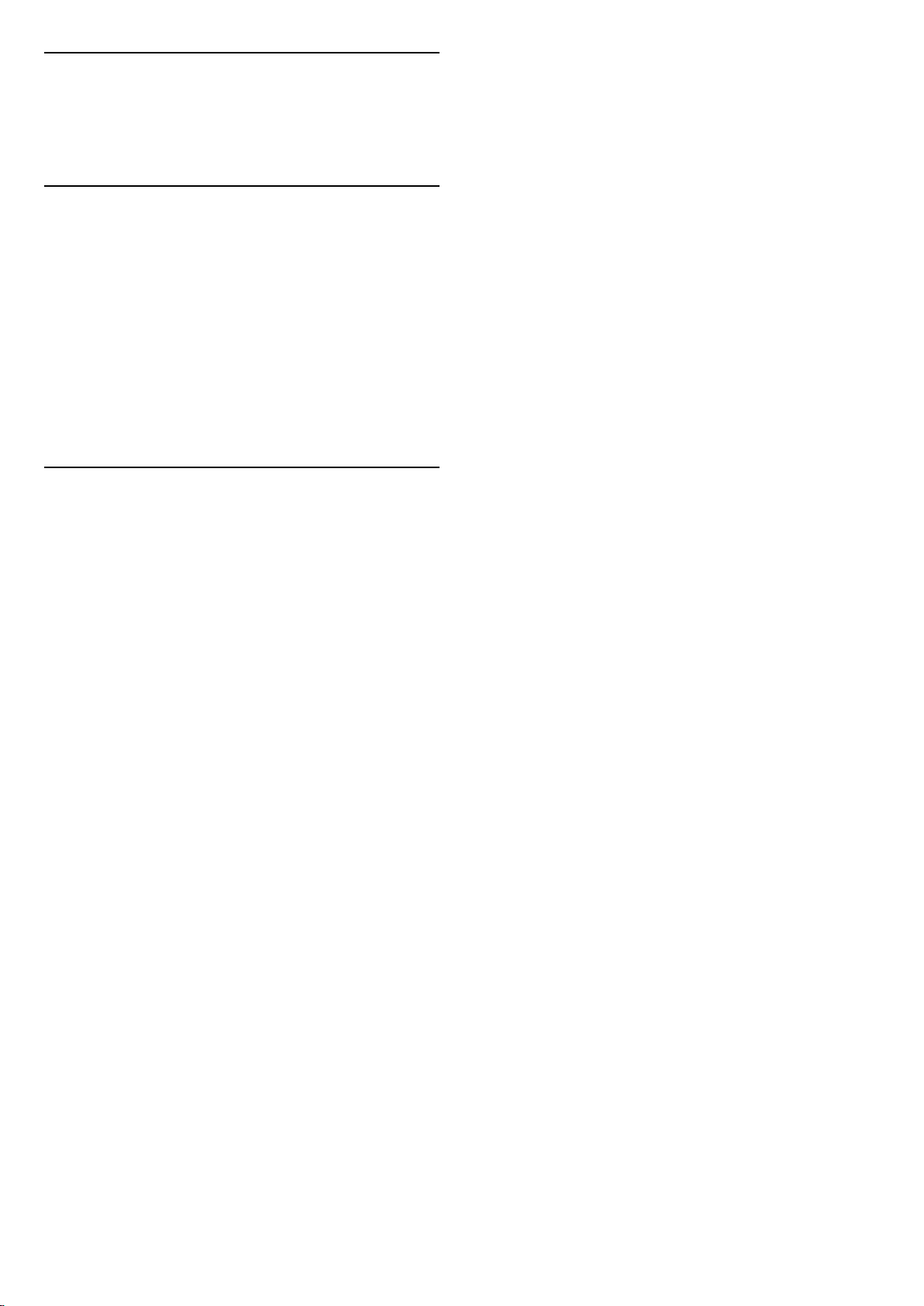
6
Переключение
источника
6.1
Список источников
• Чтобы открыть меню источников, нажмите SOURCES.
• Чтобы переключиться на подсоединенное устройство,
выберите его при помощи стрелок (вправо) и (влево), а
затем нажмите OK.
• Чтобы просмотреть техническую информацию о
просматриваемом подключенном устройстве, нажмите
OPTIONS и выберите Информация об устройстве.
• Чтобы закрыть меню источников, не выбирая устройство,
повторно нажмите SOURCES.
6.2
Изменение имени устройства
• Функции изменения имени или значка устройства
доступны только для источников CVBS, YPbPr, HDMI.
(главное меню) > Установки > Все настройки > Общие
настройки > Источники входного сигнала > Источник >
Изменить
1 - Выберите один из значков устройств и нажмите OK, в
поле ввода отобразится предустановленное имя.
2 - Нажмите (стрелку вверх) для перехода к полю для
ввода, нажмите OK, затем введите новое имя с помощью
экранной клавиатуры.
- Нажмите кнопку (красную), чтобы ввести буквы в
нижнем регистре.
- Нажмите кнопку (зеленую), чтобы ввести буквы в
верхнем регистре.
- Нажмите кнопку (желтую), чтобы ввести цифры и
символы.
- Нажмите кнопку (синюю), чтобы удалить символ
3 - Выберите Ввод после завершения редактирования.
18
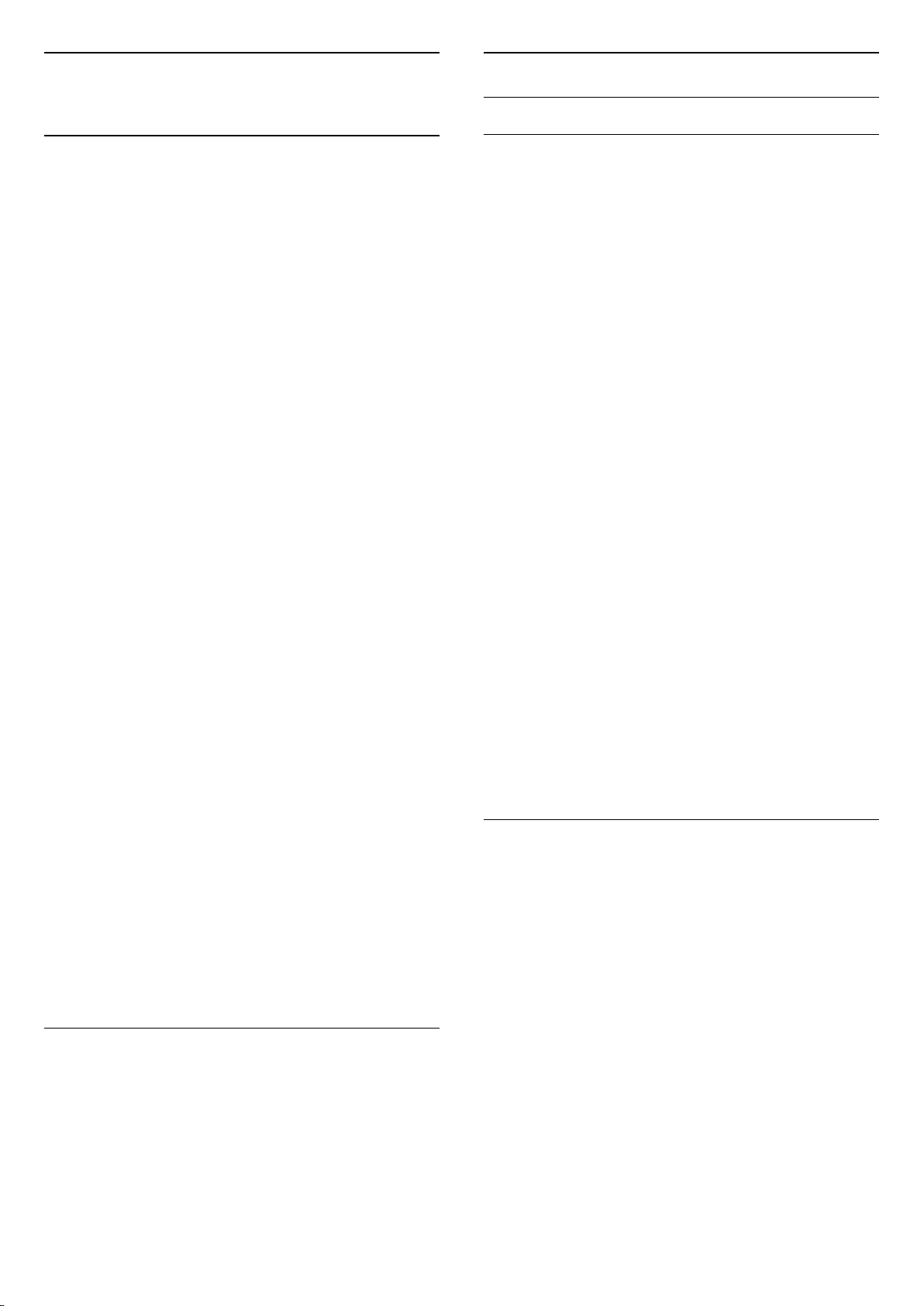
7
Антенна и кабель
Каналы
7.1
Сведения о каналах и их
переключении
Просмотр каналов
• Нажмите . Телевизор переключится на последний
выбранный канал.
• Нажмите (главное меню) > Телевизор > Каналы и
нажмите ОК.
• Нажмите + или -, чтобы переключить каналы.
• Если известен номер канала, введите его с помощью
кнопок с цифрами. После ввода номера
нажмите OK, чтобы переключиться на нужный канал.
• Чтобы вновь вернуться к ранее выбранному каналу,
нажмите BACK.
Выбор канала из списка каналов
• Во время просмотра телеканала нажмите OK, чтобы
открыть списки каналов.
• В списке каналов может содержаться несколько страниц.
Для просмотра следующей или предыдущей страницы
нажмите + или -.
• Чтобы закрыть список каналов, не выбирая канал,
нажмите BACK или EXIT.
Значки каналов
После применения функции автообновления к списку
каналов новые каналы помечаются значком
(звездочка).
При блокировке канала он помечается значком
(блокировка).
Радиоканалы
Если существует возможность цифрового вещания,
цифровые радиостанции будут настроены во время
процесса установки. Переключение на радиостанцию
происходит, так же как и переключение на телеканал.
Этот телевизор поддерживает прием сигнала цифрового
телевидения стандарта DVB. В случае если характеристики
сигнала, передаваемого оператором цифрового
телевидения, не в полной мере соответствуют
требованиям стандарта, телевизор может не работать
должным образом.
7.2
Установка канала
Поиск и настройка каналов вручную
Поиск каналов
Обновить каналы
(главное меню) > Настройки > Установка
каналов > Установка антенного/кабельного
подключения > Поиск каналов
1 - Выберите Запуск и нажмите ОК.
2 - Выберите Обновить каналы, чтобы добавить только
новые цифровые каналы.
3 - Выберите Начать и нажмите OK, чтобы обновить
каналы. На это может потребоваться несколько минут.
Быстрая переустановка
(главное меню) > Настройки > Установка
каналов > Установка антенного/кабельного
подключения > Поиск каналов
1 - Выберите Запуск и нажмите ОК.
2 - Выберите Быстрая переустановка, чтобы повторно
установить каналы с параметрами по умолчанию.
3 - Выберите Начать и нажмите OK, чтобы обновить
каналы. На это может потребоваться несколько минут.
Полная переустановка
(главное меню) > Настройки > Установка
каналов > Установка антенного/кабельного
подключения > Поиск каналов
1 - Выберите Запуск и нажмите ОК.
2 - Выберите Полная переустановка, чтобы выполнить
полную пошаговую переустановку.
3 - Выберите Начать и нажмите OK, чтобы обновить
каналы. На это может потребоваться несколько минут.
Настройки каналов
(главное меню) > Настройки > Установка
каналов > Установка антенного/кабельного
подключения > Поиск каналов > Полная переустановка
1 - Выберите Запуск и нажмите ОК.
2 - Выберите Полная переустановка, чтобы выполнить
полную пошаговую переустановку.
3 - Выберите Начать и нажмите OK.
4 - Выберите свою страну, и нажмите OK.
5 - Выберите Антенна (DVB-T) или Кабель (DVB-C) и
отметьте элемент, который необходимо переустановить.
6 - Выберите Цифровые и аналоговые каналы, Только
цифровые каналы или Только аналоговые каналы.
7 - Выберите Установки и нажмите OK.
8 - Нажмите Сброс, чтобы выполнить сброс, или кнопку
Готово после завершения настройки.
Сканирование частот
Выберите способ поиска каналов.
19

• Быстрое: обеспечивает более высокую скорость поиска с
установкой параметров, используемых большинством
поставщиков кабельного телевидения в вашей стране.
• Полн.: если выполнить установку каналов не удалось или
некоторые каналы отсутствуют, можно выбрать
способ Полн. При использовании данного способа поиск и
установка каналов занимает больше времени.
• Дополнительные: Если вы знаете определенное
значение сетевой частоты для поиска каналов, выберите
пункт Дополнительные.
Автоматический поиск каналов
(главное меню) > Установки > Установка
каналов > Установка антенного/кабельного
подключения > Автообновление каналов
Если ведется прием цифровых каналов, в телевизоре
можно настроить автоматическое обновление списка
каналов.
Кроме того, запустить обновление каналов можно
вручную.
Шаг настройки частоты
Телевизор выполняет поиск каналов с шагом в 8 МГц.
Если при этом установка каналов не выполнена или
некоторые каналы отсутствуют, можно выполнить поиск с
меньшим шагом в 1 МГц. При использовании шага в 1 МГц
поиск и установка каналов занимает больше времени.
Режим сетевой частоты
Если для поиска каналов будет использоваться
способ Быстро, установленный в меню Сканирование
частот, выберите пункт Автоматический. Будет применена
установка скорости передачи (или HC — канал наведения),
используемая большинством операторов кабельного
телевидения в вашей стране.
Если вам предоставлено определенное значение сетевой
частоты для поиска каналов, выберите пункт Вручную.
Сетевая частота
Если для параметра Режим сетевой частоты выбран
пункт Вручную, можно ввести значение сетевой частоты,
полученное у оператора кабельного телевидения. Для
ввода значения используйте кнопки с цифрами.
Идентификатор сети
Введите идентификатор сети, предоставленный
оператором кабельного телевидения.
Режим скорости передачи
Если поставщик услуг кабельного телевидения не указал
определенное значение скорости передачи для установки
телеканалов, не изменяйте для параметра Режим
скорости передачи установленное значение
Автоматический.
Если необходимо установить определенное значение
скорости передачи, выберите Вручную.
Скорость передачи
Если для параметра Режим скорости передачи
установлено значение Вручную, вы можете указать
значение скорости передачи, используя кнопки с цифрами.
Без ограничений/зашифрованные
При наличии подписки и модуля CAM (модуля условного
доступа для оплаты услуг телевидения) выберите Без
ограничений + зашифрованные. При отсутствии подписки
на платные телевизионные каналы и услуги доступен
выбор варианта Только каналы без ограничений.
Автоматическое обновление канала
Один раз в день, в 6 часов утра, телевизор обновляет
список каналов и сохраняет новые каналы. Новые каналы
сохраняются в списке всех каналов, а также в списке
"Новые каналы". Пустые каналы удаляются.
Если будут обнаружены новые, измененные или
удаленные каналы, при включении телевизора на экране
появится уведомление. Телевизор должен находиться в
режиме ожидания для автоматического обновления
каналов.
Каналы, автообновление каналов
(главное меню) > Установки > Установка
каналов > Установка антенного/кабельного
подключения > Сообщение об обновлении канала
Если были обнаружены новые, а также изменившиеся или
удаленные каналы, при включении телевизора на экране
появится уведомление. Вы можете отключить показ этого
уведомления после каждого обновления каналов.
Цифровой: тест приема
(главное меню) > Установки > Установка
каналов > Установка антенного/кабельного
подключения > Цифровой режим: тест приема
Отобразится частота цифрового сигнала данного канала.
Если прием неустойчивый, попробуйте переставить
антенну. Чтобы еще раз проверить качество сигнала на
данной частоте, выберите Поиск и нажмите OK.
Для ввода частоты цифрового сигнала используются
кнопки с цифрами на пульте дистанционного управления.
Кроме того, можно выбрать частоту, установить стрелки
напротив цифр при помощи кнопок и , а затем
изменить цифры при помощи кнопок и . Чтобы
проверить частоту, выберите пункт Поиск и нажмите OK.
Аналоговый: Установка вручную
(главное меню) > Установки > Установка
каналов > Установка антенного/кабельного
подключения > Аналоговые каналы: установка вручную
Аналоговые телеканалы можно по очереди настроить
20
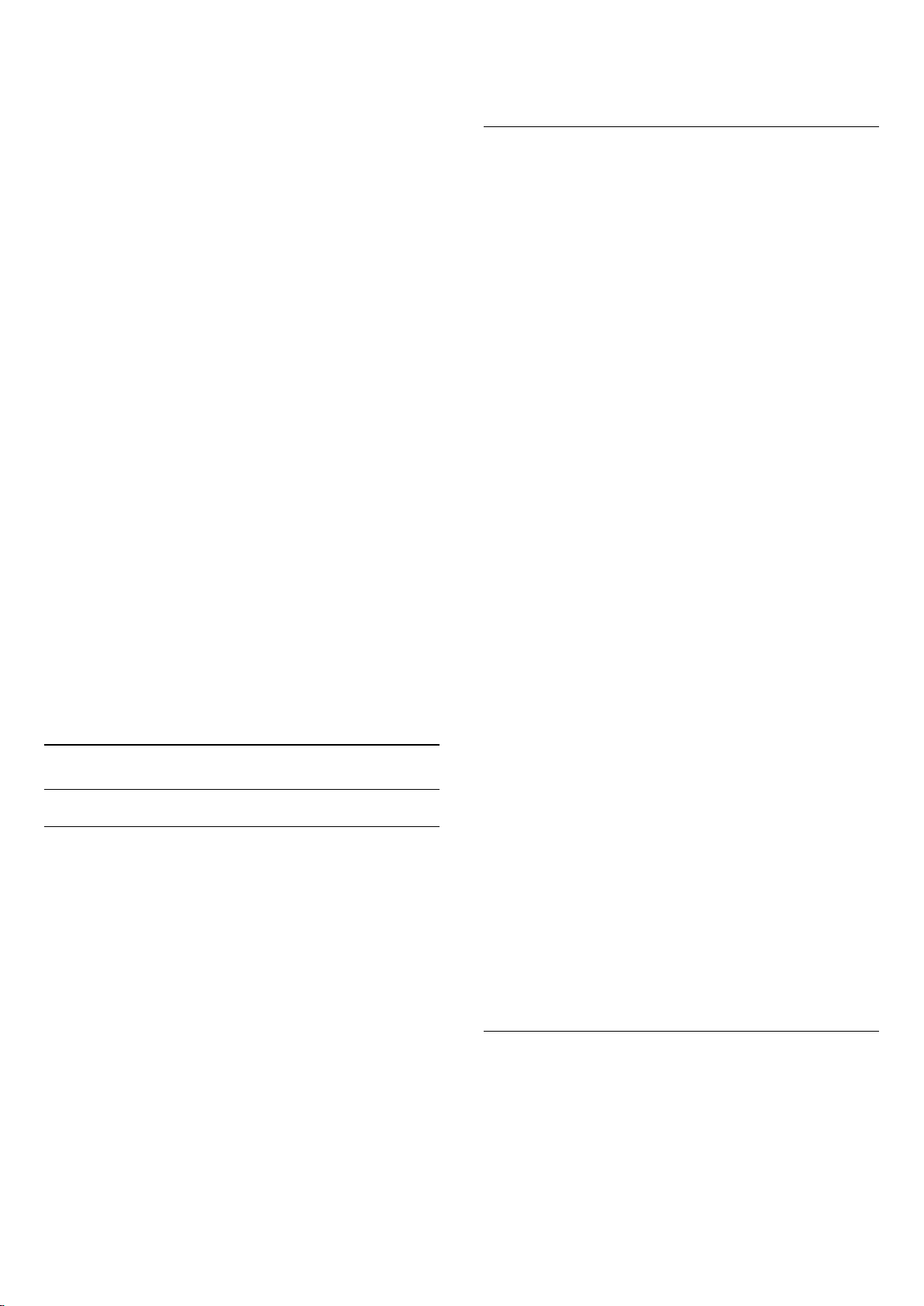
вручную.
• Система
Для установки системы ТВ выберите Система.
Выберите страну или часть света, в которой находитесь, и
нажмите OK.
• Поиск каналов
Чтобы найти канал, выберите Поиск каналов и
нажмите OK. Чтобы найти канал, можно ввести частоту
самостоятельно или воспользоваться функцией поиска
каналов на телевизоре. Нажмите OK, чтобы выбрать
Поиск, и нажмите OK для автоматического поиска
канала. Найденный канал появится на экране. Если прием
неустойчивый, нажмите Поиск еще раз. Чтобы сохранить
найденный канал, выберите Готово и нажмите OK.
• Точная настройка
Для точной настройки канала выберите Точная
настройка и нажмите OK. Выполнить точную настройку
канала можно при помощи кнопок и .
Чтобы сохранить найденный канал, выберите пункт Готово
и нажмите OK.
• Сохранить
Канал можно сохранить под текущим или под новым
номером.
Выберите Сохранить и нажмите OK. На короткое время
отобразится номер нового канала.
Повторите описанные действия для настройки остальных
доступных аналоговых каналов.
Спутниковый канал
Поиск и настройки спутника
Поиск спутникового канала
(главное меню) > Установки > Установка
каналов > Установка спутников > Поиск спутника
Обновление существующего списка каналов
(главное меню) > Установки > Установка
каналов > Установка спутников > Поиск
спутника > Обновить каналы
Некоторые спутники предлагают пакеты каналов по
подписке, т. е. несколько платных каналов.
Настройки спутника
(главное меню) > Установки > Установка
каналов > Установка спутников > Поиск
спутника > Переустановить каналы
1 - Выберите С отсортированного пакета или Сортировка
всех каналов отсутствует.
2 - Выберите Установки и нажмите OK.
3 - Нажмите Сброс, чтобы выполнить сброс, или кнопку
Готово после завершения настройки.
Тип соединения
Выберите количество спутников для установки. Телевизор
устанавливает подходящий тип соединения
автоматически.
• До 4 спутников: этот телевизор позволяет установить до
4 спутников (4 LNB). Выберите точное количество
добавляемых спутников и запустите процесс установки.
Это позволит быстрее завершить настройку.
• Unicable: подключить спутниковую антенну к телевизору
можно при помощи системы Unicable. Во время установки
вы можете выбрать Unicable для 1 или 2 спутников.
Настройки LNB
В некоторых странах можно изменять профессиональные
настройки для приводного транспондера и каждого LNB.
Используйте или изменяйте эти настройки только в случае
невозможности выполнения обычной установки. Если вы
используете нестандартное оборудование для приема
спутниковых каналов, вы можете использовать эти
настройки вместо стандартных настроек. Некоторые
поставщики могут предоставить вам значения параметров
транспондера или LNB, которые можно указать здесь.
• Универсальный или Круговая — общий тип LNB, как
правило, можно выбрать этот тип для LNB.
• Низкая частота LO / Высокая частота LO: по умолчанию
установлены стандартные значения частоты локального
осциллятора. Менять их можно только в исключительных
случаях, когда это необходимо для подключенного
оборудования.
• Сигнал 22 кГц: по умолчанию выбрано автоматическое
значение тона.
• Мощность LNB: по умолчанию выбрано автоматическое
значение мощности LNB.
Повторная установка всех каналов
(главное меню) > Установки > Установка
каналов > Установка спутников > Поиск
спутника > Переустановить каналы
• Выберите группу каналов для установки.
• Операторы спутникового вещания могут предлагать
пакеты каналов, в которые входят бесплатные каналы
(Free-to-Air), отсортированные по правилам вашей страны.
Добавление или удаление спутника
(главное меню) > Установки > Установка
каналов > Установка спутников > Поиск спутника >
Добавить спутник, Удалить спутник
(главное меню) > Установки > Установка
каналов > Установка спутников > Поиск
21
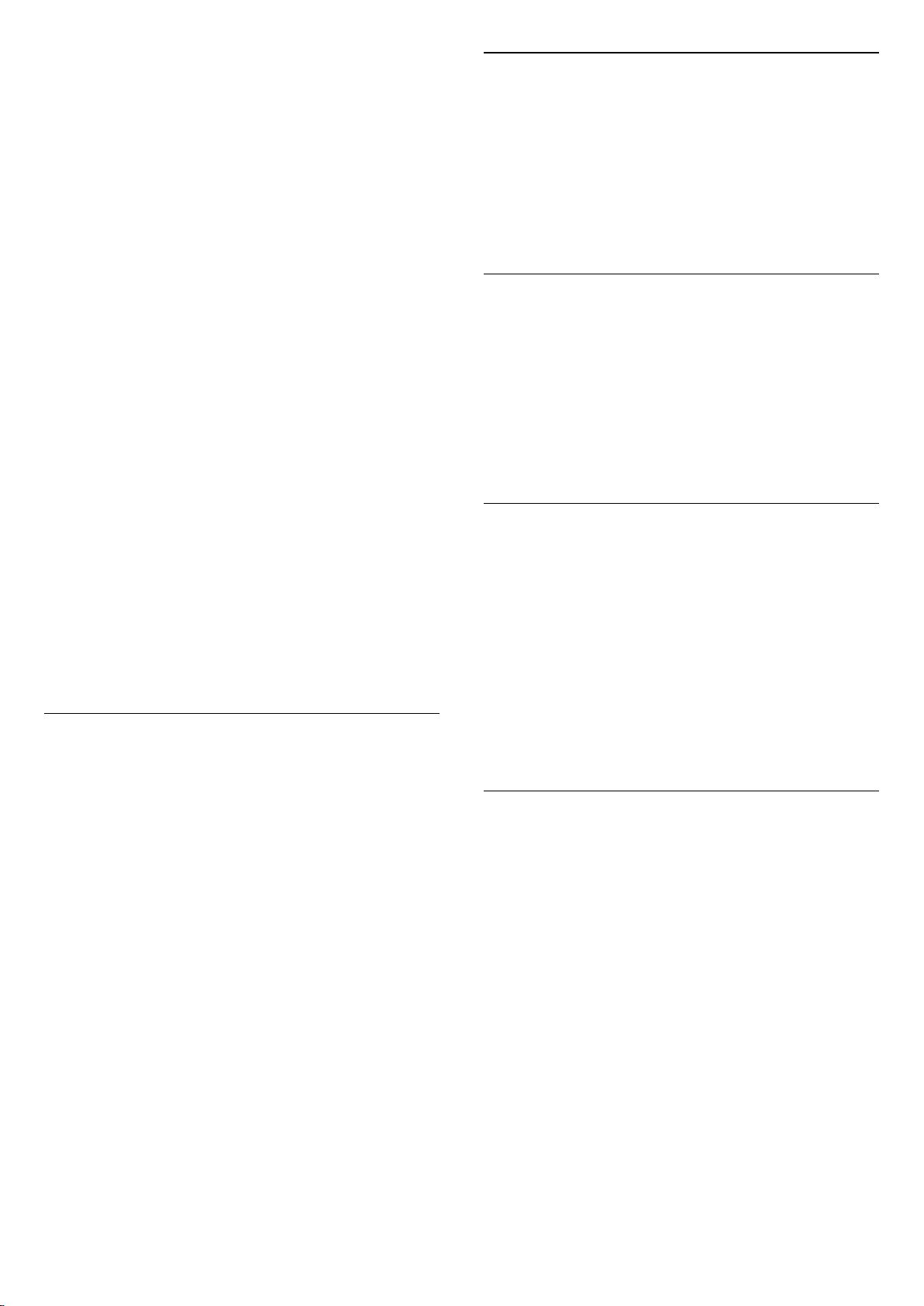
спутника > Добавить спутник
• К установленным спутникам можно добавить
дополнительные. Уже установленные спутники и их
каналы при этом не меняются. Некоторые операторы
спутникового вещания не поддерживают добавление
спутников.
• Новый спутник должен отображаться как
дополнительный. Он отличается от основного спутника, с
которого передаются каналы по подписке или пакет
каналов. Чаще всего эта функция используется в тех
случаях, когда уже установлено 3 спутника и нужно
добавить четвертый. Если у вас уже установлено 4
спутника, перед добавлением нового вам потребуется
удалить один из ранее добавленных.
• Если у вас установлено не более двух спутников, текущие
настройки установки могут не допускать добавление еще
одного спутника. Если вам необходимо изменить
настройки установки, вам потребуется повторно
установить все спутники. Если требуется изменение
настроек, использование функции Добавить
спутник невозможно.
Каналы, автообновление каналов
(главное меню) > Установки > Установка
каналов > Установка спутников > Сообщение об
обновлении канала
Если были обнаружены новые, а также изменившиеся или
удаленные каналы, при включении телевизора на экране
появится уведомление. Вы можете отключить показ этого
уведомления после каждого обновления каналов.
Автообновление
(главное меню) > Установки > Установка
каналов > Установка спутников > Автообновление
Отмените выбор спутника, если не хотите выполнять
автообновление.
* Настройка доступна, только если для параметра Список
спутниковых каналов выбрано значение С
отсортированного пакета
(главное меню) > Установки > Установка
каналов > Установка спутников > Поиск
спутника > Удалить спутник
Вы можете удалить один или несколько спутников из
числа установленных на телевизоре. При этом удаляются и
принимаемые с них каналы. Некоторые операторы не
позволяют удалять спутники.
Автоматический поиск каналов
(главное меню) > Установки > Установка
каналов > Установка спутников > Автообновление
каналов
Если ведется прием цифровых каналов, в телевизоре
можно настроить автоматическое обновление списка
каналов.
Кроме того, запустить обновление каналов можно
вручную.
Автоматическое обновление канала
Один раз в день, в 6 часов утра, телевизор обновляет
список каналов и сохраняет новые каналы. Новые каналы
сохраняются в списке всех каналов, а также в списке
"Новые каналы". Пустые каналы удаляются.
Если будут обнаружены новые, измененные или
удаленные каналы, при включении телевизора на экране
появится уведомление. Телевизор должен находиться в
режиме ожидания для автоматического обновления
каналов.
* Настройка доступна, только если для параметра Список
спутниковых каналов выбрано значение С
отсортированного пакета
Установка вручную
(главное меню) > Установки > Установка
каналов > Установка спутников > Установка вручную
Установите спутник вручную.
• LNB: выберите LNB, для которого нужно добавить новые
каналы.
• Поляризация: выбор поляризации.
• Режим скорости передачи: выберите пункт "Вручную",
чтобы ввести скорость передачи.
• Частота: введите частоту для транспондера.
• Поиск: поиск транспондера.
Пакеты каналов
(главное меню) > Установки > Установка
каналов > Установка спутников > Список спутниковых
каналов
Через спутники могут передаваться пакеты каналов, в
которые входят бесплатные каналы (Free-to-Air),
отсортированные по правилам вашей страны. Некоторые
спутники предлагают пакеты каналов по подписке, т. е.
несколько платных каналов.
Выберите пункт С отсортированного пакета каналов,
чтобы установить только каналы из пакета, или
пункт Сортировка всех каналов отсутствует, чтобы
установить пакет и все остальные доступные каналы. Для
просмотра пакетов каналов по подписке мы рекомендуем
использовать быстрое сканирование. Если вы
намереваетесь просматривать программы с других
спутников, которые не входят в пакет каналов по
подписке, лучше всего использовать полное
сканирование. Все установленные каналы добавляются в
список каналов.
22

Спутниковые модули CAM
Если вы используете CAM (модуль условного доступа) со
смарт-картой для просмотра спутниковых каналов,
рекомендуем подключить модуль CAM перед установкой
спутников.
Большинство модулей CAM используется для
расшифровки каналов.
Модули CAM (CI+ 1.3 с профилем оператора) могут
самостоятельно установить спутниковые каналы на
телевизор. Модуль CAM предложит установить свои
спутники и каналы. Такие модули CAM не только
устанавливают и дешифруют каналы, но и выполняют
регулярное обновление каналов.
Копирование списка каналов
Загрузка списка каналов
На ненастроенный телевизор
Способ загрузки списка каналов зависит от того, была ли
выполнена настройка телевизора.
На ненастроенный телевизор
1 - Для начала настройки подключите телевизор к сети
питания, выберите язык и страну. Вы можете пропустить
поиск каналов. Завершите настройку.
2 - Подключите флэш-накопитель USB со списком каналов
с другого телевизора.
3 - Чтобы начать загрузку списка каналов, нажмите
кнопку (главное меню) > Установки > Все
настройки > Каналы > Настройки специального
режима > Копирование списка каналов > Копировать на
ТВ и нажмите OK. При необходимости введите PIN-код.
4 - В случае успешного копирования списка каналов
появится уведомление. Отсоедините флэш-накопитель
USB.
Введение
Функция копирования списка каналов предназначена для
торговых представителей и опытных пользователей.
Функция Копирование списка каналов позволяет
скопировать каналы, настроенные на одном телевизоре,
на другой телевизор Philips той же серии. Благодаря
функции Копирование списка каналов нет необходимости
осуществлять поиск каналов повторно; достаточно лишь
загрузить готовый список каналов. Для этого потребуется
флэш-накопитель USB емкостью не менее 1 ГБ.
Условия
• Обе модели телевизоров относятся к одному году
выпуска.
• Оба телевизора имеют одинаковый тип аппаратного
обеспечения. Тип аппаратного обеспечения указан на
табличке на задней панели телевизора.
• На обоих телевизорах установлены поддерживаемые
версии ПО.
Копирование списка каналов, проверка версии списка
каналов
Копирование списка каналов на флэш-накопитель USB
(главное меню) > Настройки > Все
настройки > Каналы > Настройки специального
режима > Копирование списка каналов > Копировать на
устройство USB
На настроенный телевизор
Способ загрузки списка каналов зависит от того, была ли
выполнена настройка телевизора.
На настроенный ТВ
1 - Проверьте настройки страны для телевизора. (Для
получения информации о данной настройке см.
главу Переустановка каналов. Данную процедуру следует
выполнять, пока не будет выбрана правильная настройка
страны. Нажмите BACK, чтобы отменить установку.)
Если страна выбрана верно, переходите к пункту 2.
Если страна выбрана неверно, необходимо запустить
повторную установку. Ознакомьтесь с информацией,
приведенной в главе Переустановка каналов, и начните
установку. Выберите правильную страну, пропустите поиск
каналов. Завершите настройку. По окончании описанных
действий вернитесь к шагу 2.
2 - Подключите флэш-накопитель USB со списком каналов
с другого телевизора.
3 - Чтобы начать загрузку списка каналов, нажмите
кнопку (главное меню) > Установки > Все
настройки > Каналы > Настройки специального
режима > Копирование списка каналов > Копировать на
ТВ и нажмите OK. При необходимости введите PIN-код.
4 - В случае успешного копирования списка каналов
появится уведомление. Отсоедините флэш-накопитель
USB.
Проверка версии списка каналов
(главное меню) > Установки > Все
настройки > Каналы > Настройки специального
режима > Копирование списка каналов > Текущая версия
23
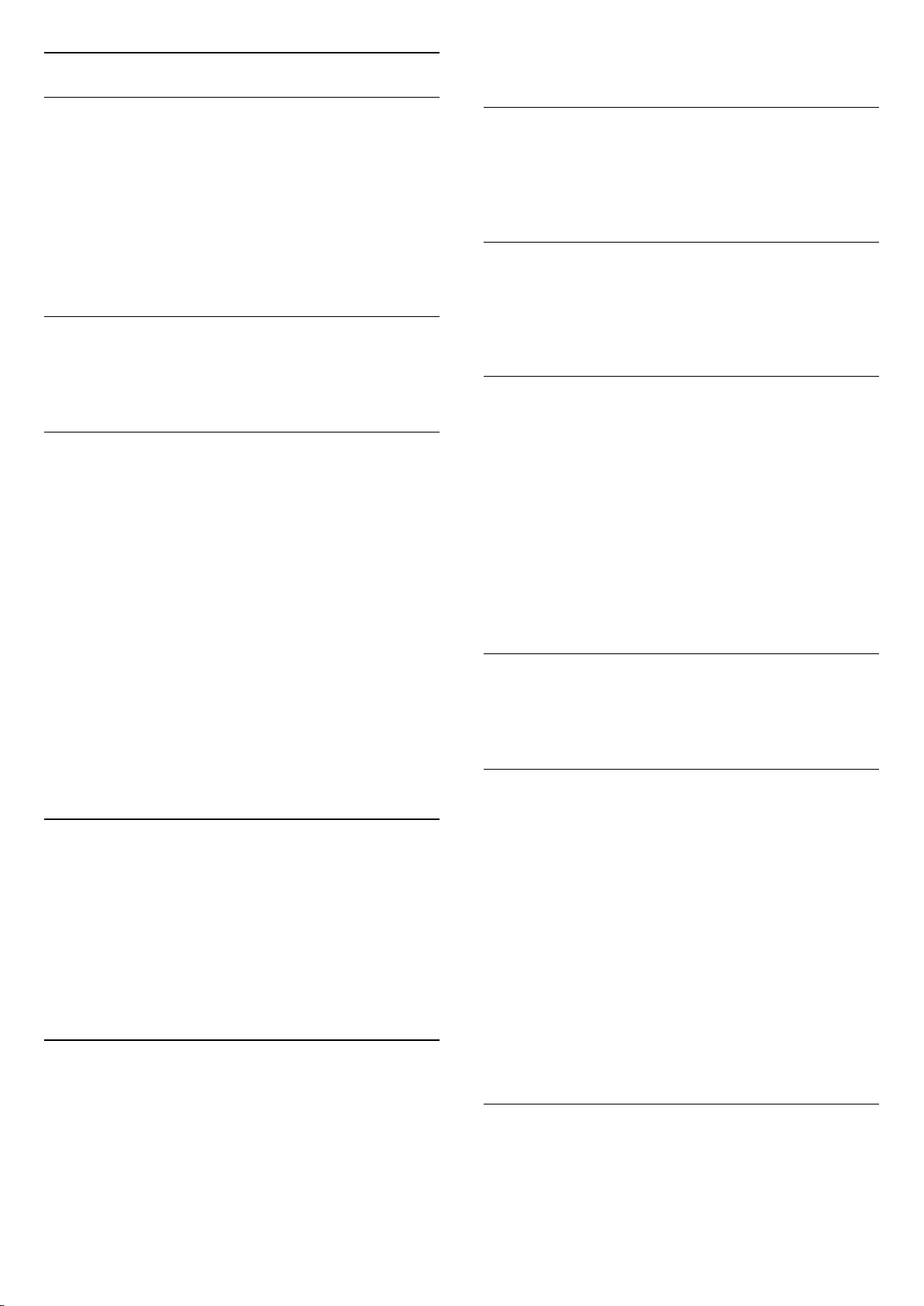
Опции управления каналами
слова и найдите пункт Язык аудио.
Открытие меню опций
При просмотре канала можно выбрать ряд опций.
Набор доступных опций зависит от типа просматриваемого
канала или заданных параметров телевизора.
Чтобы открыть меню опций…
1 - При просмотре любого канала нажмите OPTIONS.
2 - Нажмите OPTIONS еще раз, чтобы закрыть его.
Информация о программе
Выберите Информация о программе, чтобы просмотреть
информацию о просматриваемой программе.
Субтитры
Чтобы включить субтитры, нажмите OPTIONS и
выберите Субтитры.
Для субтитров можно установить значение Вкл.
субтитры или Выкл. субтитры. Либо можно
выбрать Автоматический.
Автоматический
Если информация о языке является частью цифровой
трансляции, а программа транслируется не на вашем
языке (язык, настроенный на телевизоре), телевизор
может автоматически отображать субтитры на одном из
предпочтительных языков субтитров. Один из языков
субтитров также должен быть частью трансляции.
Двойной I-II.
Этот параметр доступен в том случае, если имеется
аудиосигнал на двух языках, однако для одного (или двух)
из них отсутствует обозначение.
Общий интерфейс
Если через модуль CAM доступно платное содержимое, то
этот параметр позволяет установить настройки
поставщика.
Моно/стерео
Звук аналогового канала можно переключить на "Моно"
или "Стерео".
Чтобы переключить на "Моно" или "Стерео"…
Включите аналоговый канал.
1 - Нажмите OPTIONS, выберите Моно/стерео и
нажмите (вправо).
2 - Выберите Моно или Стерео и нажмите OK.
3 - Нажмите (влево) (если потребуется, несколько раз),
чтобы закрыть меню.
Информация о канале
Выберите Информация о канале для просмотра
технической информации о канале.
Предпочтительные языки субтитров можно выбрать в
пункте Язык субтитров.
Язык субтитров
Если субтитры на предпочтительных языках недоступны,
можно выбрать другой язык из числа доступных. Если
подходящие языки субтитров недоступны, эту опцию
выбрать невозможно.
Для получения более подробной информации перейдите в
раздел "Помощь", нажмите цветную кнопку Ключевые
слова и найдите пункт Язык субтитров.
Язык аудио
Если звуковое сопровождение на предпочтительных
языках недоступно, можно выбрать другой язык аудио из
числа доступных. Если подходящие языки аудио
недоступны, эту опцию выбрать невозможно.
Для получения более подробной информации перейдите в
раздел "Помощь", нажмите цветную кнопку Ключевые
HbbTV на этом канале
При необходимости можно заблокировать страницы
HbbTV на определенном канале.
1 - Включите канал, на котором вы хотите заблокировать
страницы HbbTV.
2 - Нажмите OPTIONS, выберите HbbTV на этом
канале и нажмите (вправо).
3 - Выберите Выкл. и нажмите ОК.
4 - Нажмите (влево) для возврата на один шаг или
нажмите BACK, чтобы закрыть меню.
Чтобы полностью заблокировать HbbTV на телевизоре…
(главное меню) > Настройки > Все
настройки > Каналы > HbbTV > Выкл.
Универсальный доступ
Настройка доступна, только если для параметра
Универсальный доступ выбрано значение Вкл.
(главное меню) > Настройки > Все
24
 Loading...
Loading...