Philips 40PFK6540, 40PFK6550, 40PFK6560, 40PFK6580, 50PFK6540 User Manual [el]
...
Register your product and get support at
www.philips.com/welcome
series
Εγχειρίδιο
40PFK6540
40PFK6550
40PFK6560
40PFK6580
50PFK6540
50PFK6550
50PFK6560
50PFK6580
55PFK6540
55PFK6550
55PFK6560
55PFK6580
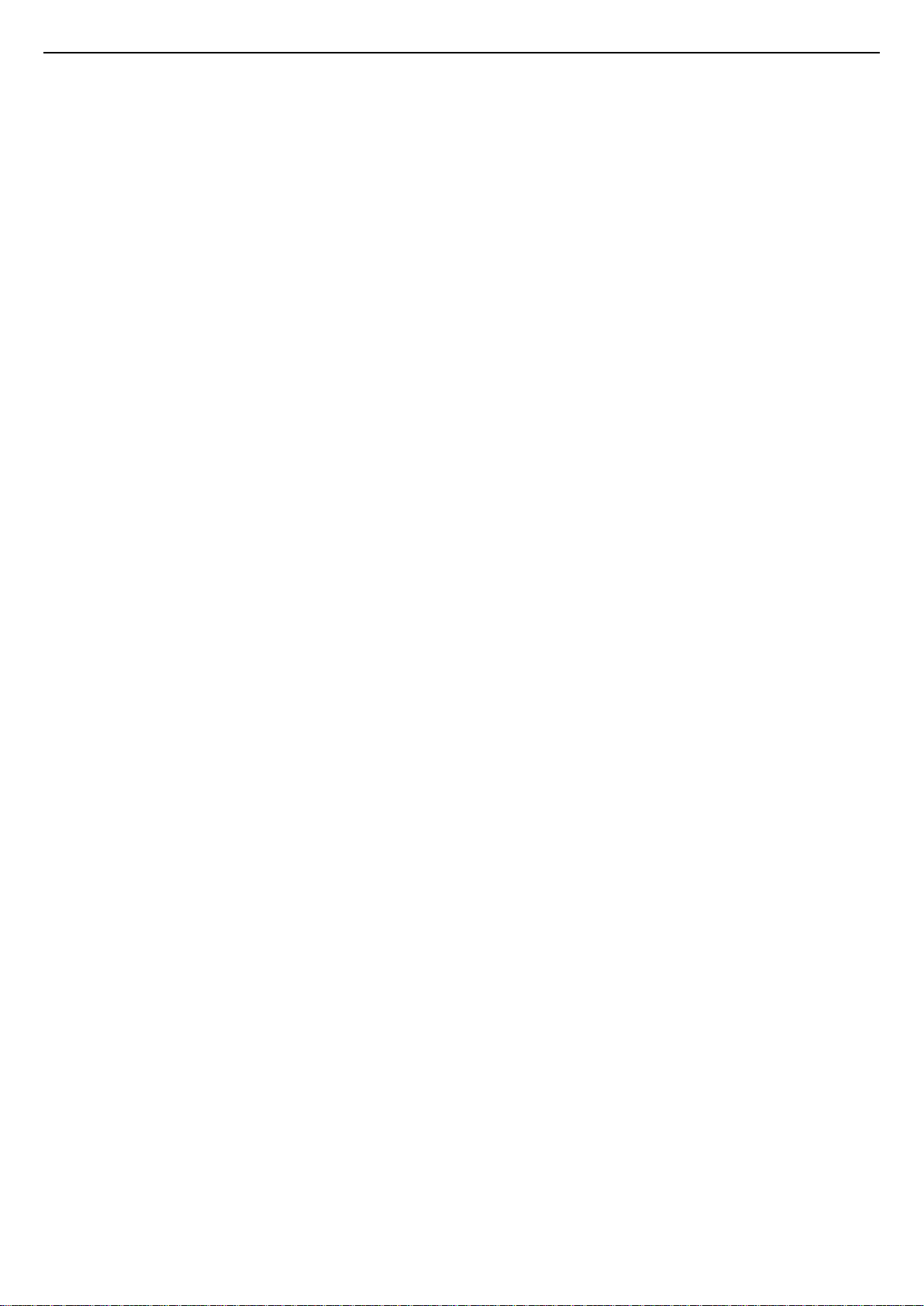
Περιεχόμενα
1 Περιήγηση στην τηλεόραση 4
1.1 Philips Android TV 4
1.2 Χρήση εφαρμογών 4
1.3 Παιχνίδια 4
1.4 Ταινίες και προγράμματα που χάσατε 4
1.5 Pause TV και εγγραφές 4
1.6 Smartphone και tablet 5
1.7 Κοινωνικά δίκτυα 5
1.8 3D 5
1.9 Ambilight 5
1.10 Ambilight + Hue 5
1.11 Σύνδεση Bluetooth 6
2 Ρύθμιση 7
2.1 Ανάγνωση οδηγιών ασφαλείας 7
2.2 Βάση τηλεόρασης και ανάρτηση σε τοίχο 7
2.3 Συμβουλές σχετικά με την τοποθέτηση 7
2.4 Καλώδιο τροφοδοσίας 7
2.5 Καλώδιο κεραίας 8
2.6 Δορυφορικό πιάτο 8
3 Σύνδεση της Android TV 9
3.1 Δίκτυο και Internet 9
3.2 Λογαριασμός Google 12
3.3 Συλλογή εφαρμογών Philips 12
4 Σύνδεση συσκευών 14
4.1 Πληροφορίες για τις συνδέσεις 14
4.2 CAM με Έξυπνη κάρτα - CI+ 16
4.3 Δέκτης - Αποκωδικοποιητής 17
4.4 Home Cinema 18
4.5 Smartphone και tablet 20
4.6 Συσκευή αναπαραγωγής Blu-ray 20
4.7 Συσκευή DVD 20
4.8 Bluetooth - Ηχεία και χειριστήρια 20
4.9 Ακουστικά 21
4.10 Κονσόλα παιχνιδιών 22
4.11 Χειριστήριο 22
4.12 Σκληρός δίσκος USB 23
4.13 Πληκτρολόγιο USB 24
4.14 USB Flash Drive 25
4.15 Φωτογραφική μηχανή 25
4.16 Βιντεοκάμερα 25
4.17 Υπολογιστής 26
5 Ενεργοποίηση και απενεργοποίηση 27
5.1 Ενεργοποίηση ή κατάσταση αναμονής 27
5.2 Φωτεινότητα λογότυπου Philips 27
5.3 Πλήκτρα στην τηλεόραση 27
5.4 Χρονοδιακόπτη αυτόματης διακοπής λειτουργίας 27
5.5 Χρονοδιακόπτης απενεργοποίησης 28
6 Τηλεχειριστήριο 29
6.1 Επισκόπηση πλήκτρων 29
6.2 Φωνητική αναζήτηση 30
6.3 Πληκτρολόγιο 31
6.4 Σύζευξη του τηλεχειριστήριου 32
6.5 Αισθητήρας υπέρυθρων (IR) 32
6.6 Μπαταρίες 32
6.7 Καθάρισμα 33
7 Κανάλια 34
7.1 Εγκατάσταση καναλιών 34
7.2 Λίστες καναλιών 34
7.3 Παρακολούθηση καναλιών 35
7.4 Αγαπημένα κανάλια 38
7.5 Teletext 39
7.6 Interactive TV 40
8 Τηλεοπτικός οδηγός προγραμμάτων 42
8.1 Τι χρειάζεστε 42
8.2 Δεδομένα οδηγού TV 42
8.3 Χρήση του Οδηγού προγράμματος 42
9 Εγγραφή και προσωρινή διακοπή τηλεόρασης
44
9.1 Εγγραφή 44
9.2 Pause TV 45
10 Κορυφαίες επιλογές 47
10.1 Πληροφορίες για τις κορυφαίες επιλογές 47
10.2 Τώρα στην τηλεόρασή σας 47
10.3 Τηλεόραση on demand 47
10.4 Βίντεο on demand 48
11 Μενού αρχικής σελίδας 49
11.1 Πληροφορίες για το μενού αρχικής σελίδας 49
11.2 Άνοιγμα του μενού αρχικής σελίδας 49
11.3 Αναζήτηση και φωνητική αναζήτηση 49
11.4 Περιορισμένο Προφίλ 49
12 Μενού τηλεόρασης 51
12.1 Πληροφορίες για το μενού τηλεόρασης 51
12.2 Άνοιγμα του μενού τηλεόρασης 51
13 Netflix 52
14 Πηγές 53
14.1 Μετάβαση σε είσοδο τηλεοπτικού σήματος 53
14.2 Επιλογές για είσοδο τηλεοπτικού σήματος 53
14.3 Όνομα και Τύπος συσκευής 53
14.4 Παιχνίδι ή υπολογιστής 54
14.5 Επανασάρωση συνδέσεων 54
15 Εφαρμογές 55
15.1 Πληροφορίες για τις εφαρμογές 55
15.2 Google Play 55
15.3 Συλλογή εφαρμογών 56
15.4 Έναρξη ή Διακοπή μιας εφαρμογής 57
15.5 Κλείδωμα εφαρμογών 57
15.6 Διαχείριση εφαρμογών 58
15.7 Αποθήκευση 58
16 Παιχνίδια 60
16.1 Τι χρειάζεστε 60
16.2 Χειριστήρια 60
16.3 Παίξιμο παιχνιδιού 60
16.4 Διαίρεση οθόνης για παιχνίδια 60
16.5 Ιδανικές ρυθμίσεις παιχνιδιού 61
17 Internet 62
17.1 Εκκίνηση του Internet 62
17.2 Επιλογές στο Internet 62
18 Βίντεο, φωτογραφίες και μουσική 63
18.1 Από υποδοχή USB 63
2
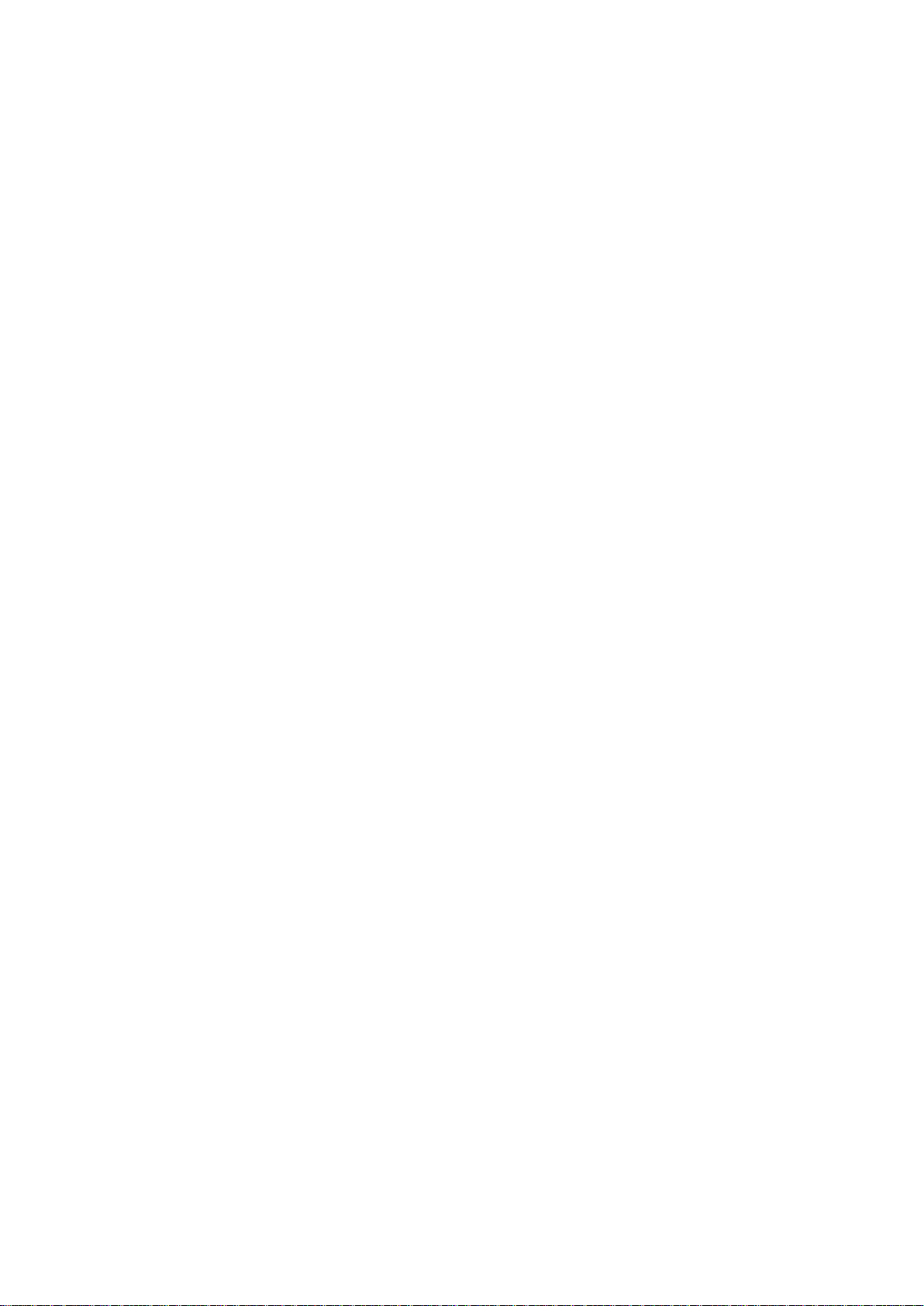
18.2 Από υπολογιστή ή συσκευή NAS 63
18.3 Από μια συσκευή αποθήκευσης στο Cloud 63
18.4 Αναπαραγωγή των βίντεό σας 63
18.5 Προβολή των φωτογραφιών σας 64
18.6 Αναπαραγωγή της μουσικής σας 64
19 Smartphone και tablet 66
19.1 Εφαρμογή Philips TV Remote 66
19.2 Google Cast 66
19.3 Miracast 66
19.4 AirPlay 67
19.5 MHL 68
20 Ambilight 69
20.1 Στυλ Ambilight 69
20.2 Απενεργοποίηση Ambilight 69
20.3 Ρυθμίσεις Ambilight 69
21 3D 70
21.1 Τι χρειάζεστε 70
21.2 Γυαλιά 3D 70
21.3 Παρακολούθηση σε 3D 71
21.4 Ιδανική προβολή 3D 71
21.5 Φροντίδα των γυαλιών 3D 71
21.6 Προειδοποίηση για την υγεία 71
22 Multi View 73
22.1 Πληροφορίες για το Multi View 73
22.2 Teletext και τηλεόραση 73
22.3 Nettv και τηλεόραση 73
22.4 HDMI και τηλεόραση 73
28.10 Πολυμέσα 107
29 Βοήθεια και υποστήριξη 109
29.1 Δήλωση της τηλεόρασης 109
29.2 Χρήση της Βοήθειας 109
29.3 Αντιμετώπιση προβλημάτων 109
29.4 Ηλεκτρονική βοήθεια 111
29.5 Υποστήριξη και επισκευή 111
30 Ασφάλεια και φροντίδα 113
30.1 Ασφάλεια 113
30.2 Φροντίδα οθόνης 114
31 Όροι χρήσης 115
31.1 Όροι χρήσης - Τηλεόραση 115
31.2 Όροι χρήσης - Smart TV 115
31.3 Όροι χρήσης - Συλλογή εφαρμογών Philips 115
32 Πνευματικά δικαιώματα 117
32.1 MHL 117
32.2 HDMI 117
32.3 Dolby Digital Plus 117
32.4 DTS Premium Sound™ 117
32.5 Microsoft 117
32.6 Wi-Fi Alliance 117
32.7 Kensington 118
32.8 Άλλα εμπορικά σήματα 118
Ευρετήριο 119
23 Ρυθμίσεις 74
23.1 Εικόνα 74
23.2 Ήχος 79
23.3 Ρυθμίσεις Ambilight 83
23.4 Ρυθμίσεις Eco 84
23.5 Γενικές ρυθμίσεις 85
23.6 Ρολόι, περιοχή και γλώσσα 87
23.7 Γενική πρόσβαση 90
24 Ασύρματη σύνδεση και δίκτυα 93
24.1 Δίκτυο 93
24.2 Bluetooth 93
25 Ρυθμίσεις Android 94
26 Εγκατάσταση καναλιών 95
26.1 Εγκατάσταση κεραίας/Καλωδιακή εγκατάσταση 95
26.2 Εγκατάσταση δορυφόρου 97
26.3 Αντιγραφή λίστας καναλιών 101
27 Λογισμικό 103
27.1 Ενημέρωση λογισμικού 103
27.2 Έκδοση λογισμικού 103
27.3 Λογισμικό ανοιχτού πηγαίου κώδικα 103
27.4 Μηνύματα 104
28 Προδιαγραφές 105
28.1 Περιβάλλον 105
28.2 Ρεύμα 105
28.3 Λειτουργικό σύστημα 106
28.4 Λήψη 106
28.5 Τύπος οθόνης 106
28.6 Ανάλυση οθόνης εισόδου 106
28.7 Διαστάσεις και βάρος 106
28.8 Συνδεσιμότητα 107
28.9 Ήχος 107
3

1
1.2
Περιήγηση στην
τηλεόραση
1.1
Philips Android TV
Αυτή είναι μια Philips Android TV™.
Οι τηλεοράσεις Android TV προσφέρουν χιλιάδες ταινίες,
τηλεοπτικές εκπομπές και παιχνίδια από το Google Play, το
YouTube και τις αγαπημένες σας εφαρμογές.*
Η φωνητική αναζήτηση και οι προσωπικές προτάσεις
σημαίνουν ότι θα έχετε περισσότερο χρόνο για διασκέδαση
ενώ δεν θα χάνετε χρόνο προσπαθώντας να βρείτε κάτι που
να σας αρέσει. Με την ενσωματωμένη δυνατότητα Google
Cast, μπορείτε εύκολα να μεταδίδετε ταινίες, τηλεοπτικές
εκπομπές και φωτογραφίες από συσκευές Chromebook ή
Android στην τηλεόρασή σας.**
Με την εφαρμογή Philips TV Remote App στο smartphone ή
το tablet σας, μπορείτε να επιλέγετε εύκολα τα τηλεοπτικά
κανάλια. Στείλτε μια φωτογραφία στη μεγάλη οθόνη της
τηλεόρασης ή παρακολουθήστε την αγαπημένη σας εκπομπή
μαγειρικής στην κουζίνα σας από το tablet. Από τώρα και στο
εξής, η τηλεόρασή σας θα είναι αναπόσπαστο κομμάτι των
οικιακών φορητών συσκευών.
Συνδέστε την τηλεόραση με το οικιακό σας δίκτυο και το
Internet.
* Η τηλεόραση πρέπει να είναι συνδεδεμένη στο Internet. Για
ορισμένους παρόχους περιεχομένου ενδέχεται να απαιτείται
συνδρομή.
** Η μετάδοση περιεχομένου είναι βελτιστοποιημένη μόνο
για επιλεγμένες υπηρεσίες. Η ποιότητα της ροής
περιεχομένου μπορεί να διαφέρει για διαφορετικό
περιεχόμενο. Υποστηριζόμενα λειτουργικά συστήματα και
συσκευές: Android 2.3 και ανώτερη έκδοση, iOS® 7 και
ανώτερη έκδοση, Windows® 7 και ανώτερη έκδοση, Mac OS®
10.7 και ανώτερη έκδοση και Chrome OS (έκδοση 38 ή
ανώτερη).
Οι επωνυμίες Google, Android, Google Play και άλλες
αποτελούν εμπορικά σήματα της Google Inc. Το ρομπότ
Android έχει αναπαραχθεί ή τροποποιηθεί με βάση το έργο
που δημιούργησε και κοινοποίησε η Google και
χρησιμοποιείται σύμφωνα με τους όρους που περιγράφονται
στην άδεια Creative Commons 3.0 Attribution License.
http://creativecommons.org/licenses/by/3.0/legalcode
Χρήση εφαρμογών
Για να ξεκινήσετε, είναι ήδη εγκατεστημένες στην τηλεόρασή
σας ορισμένες πρακτικές Εφαρμογές.
Η σελίδα Εφαρμογές δείχνει τις εφαρμογές που είναι
εγκατεστημένες στην τηλεόρασή σας. Όπως οι εφαρμογές στο
smartphone ή το tablet σας, οι εφαρμογές στην τηλεόρασή
σας προσφέρουν συγκεκριμένες λειτουργίες για μια
εμπλουτισμένη εμπειρία τηλεθέασης. Διατίθενται εφαρμογές
όπως τηλεοπτικά παιχνίδια, καιρικές προβλέψεις κ.λπ.
Εναλλακτικά, εκκινήστε μια εφαρμογή προγράμματος
περιήγησης στο Internet, όπως το Google Chrome, για να
περιηγηθείτε στο Internet.
Για περισσότερες πληροφορίες, στη Βοήθεια, πατήστε το
έγχρωμο πλήκτρο Λέξεις-κλειδιά και αναζητήστε την
επιλογή Εφαρμογές.
1.3
Παιχνίδια
Μπορείτε να παίξετε ένα παιχνίδι από μια συνδεδεμένη
κονσόλα παιχνιδιών ή από μια εγκατεστημένη εφαρμογή, ή
απλώς να παίξετε ένα online παιχνίδι μέσω μιας διαδικτυακής
τοποθεσίας. Μπορείτε να ορίσετε τις ιδανικές ρυθμίσεις για
παιχνίδια στην τηλεόραση, ώστε η δράση να είναι γρήγορη
και άμεση.
1.4
Ταινίες και προγράμματα που
χάσατε
Για να κάνετε ενοικίαση βίντεο, δεν χρειάζεται να βγείτε από
το σπίτι.
Ανοίξτε το Βίντεο on demand και λάβετε την τελευταία ταινία
που μεταδόθηκε στην τηλεόρασή σας απευθείας. Ανοίξτε την
εφαρμογή του καταστήματος βίντεο, δημιουργήστε τον
προσωπικό σας λογαριασμό, επιλέξτε την ταινία που θέλετε
και πατήστε το κουμπί αναπαραγωγής.
Η εφαρμογή Βίντεο on demand είναι διαθέσιμη σε
επιλεγμένες χώρες.
Για περισσότερες πληροφορίες, στη Βοήθεια, πατήστε το
έγχρωμο πλήκτρο Λέξεις-κλειδιά και αναζητήστε την
επιλογή Βίντεο on demand.
4
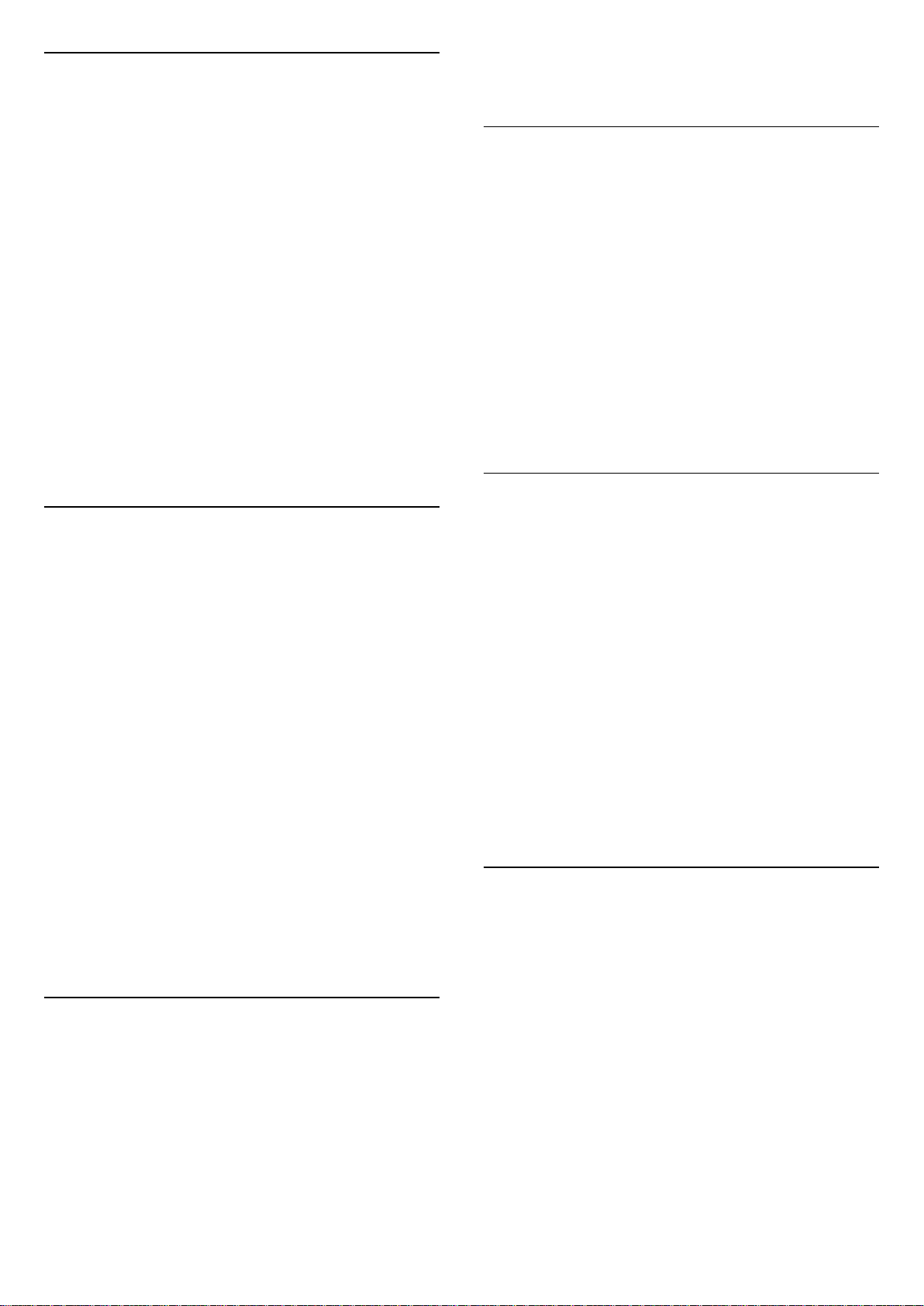
1.5
Pause TV και εγγραφές
έγχρωμο πλήκτρο Λέξεις-κλειδιά και αναζητήστε την
επιλογή Εφαρμογές.
Αν συνδέσετε έναν σκληρό δίσκο USB, μπορείτε να
διακόπτετε προσωρινά και να εγγράφετε το πρόγραμμα από
κάποιο ψηφιακό τηλεοπτικό κανάλι.
Διακόψτε προσωρινά το πρόγραμμα της τηλεόρασης, για να
απαντήσετε σε μια επείγουσα κλήση ή για να κάνετε ένα
διάλειμμα στη διάρκεια του αγώνα, ενώ η τηλεόραση
αποθηκεύει το πρόγραμμα που μεταδίδεται στον σκληρό
δίσκο USB. Μπορείτε να συνεχίσετε ξανά την
παρακολούθηση αργότερα.
Αν συνδέσετε ένα σκληρό δίσκο USB, μπορείτε επίσης να
εγγράφετε ψηφιακές μεταδόσεις. Μπορείτε να εγγράψετε
ένα πρόγραμμα ενώ το παρακολουθείτε ή να
προγραμματίσετε την εγγραφή ενός προσεχούς
προγράμματος.
Για περισσότερες πληροφορίες, στη Βοήθεια, πατήστε το
έγχρωμο πλήκτρο Λέξεις-κλειδιά και αναζητήστε την
επιλογή Προσωρινή διακοπή τηλεόρασης ή Εγγραφή.
1.6
Smartphone και tablet
Η νέα εφαρμογή Philips TV Remote App είναι το νέο
"φιλαράκι" της τηλεόρασής σας.
Με την εφαρμογή TV Remote App στο smartphone ή το tablet
σας, έχετε τον πλήρη έλεγχο των πολυμέσων σας. Στείλτε
φωτογραφίες, μουσική ή βίντεο στη μεγάλη οθόνη ή
παρακολουθήστε οποιοδήποτε τηλεοπτικό κανάλι ζωντανά
στο tablet ή το τηλέφωνο. Ανοίξτε τον Οδηγό TV και
προγραμματίστε μια εγγραφή για την επόμενη μέρα. Η
τηλεόραση στο σπίτι θα το κάνει για σας. Ανοίξτε το
Ambilight+hue και ορίστε τα πιο ζεστά εφέ χρωμάτων στο
σαλόνι σας. Με την εφαρμογή TV Remote App, έχετε τον
απόλυτο έλεγχο. Το μόνο που θα σας απασχολεί είναι απλά
να χαμηλώσετε την ένταση της τηλεόρασης.
1.8
3D
Η νέα σας τηλεόραση είναι μια τηλεόραση 3D.
Απολαύστε την καθηλωτική εμπειρία παρακολούθησης μιας
ταινίας σε 3D. Κάντε αναπαραγωγή μιας ταινίας σε 3D στη
συσκευή αναπαραγωγής Blu-ray ή νοικιάστε μια ταινία 3D
από ένα κατάστημα βίντεο μέσω του μενού αρχικής σελίδας >
Βίντεο on demand.
Η τηλεόραση χρησιμοποιεί τεχνολογία Active 3D για
παρακολούθηση περιεχομένου 3D σε πλήρη ανάλυση.
Για περισσότερες πληροφορίες, στη Βοήθεια, πατήστε το
έγχρωμο πλήκτρο Λέξεις-κλειδιά και αναζητήστε την
επιλογή 3D.
1.9
Ambilight
Το Ambilight είναι το πιο κομψό και αποκλειστικό
χαρακτηριστικό της νέας σας τηλεόρασης Philips.
Μια διακριτική λάμψη χρωματιστού φωτός που φέγγει από
το πίσω μέρος της οθόνης - επεκτείνοντας έτσι την οπτική σας
εμπειρία. Με το Ambilight τα μάτια σας ξεκουράζονται, ενώ
το μυαλό σας απορροφάται πλήρως σε αυτό που βλέπετε.
Με το Ambilight+hue διευρύνετε το Ambilight ακόμα
περισσότερο. Παρουσιάζοντας τους ασύρματα ελεγχόμενους
λαμπτήρες Philips Hue*. Όλοι μαζί καταφέρνουν να γεμίσουν
το δωμάτιό σας με χρώματα που ταιριάζουν με ό,τι
προβάλλεται στην τηλεόραση.
Θα αναζητάτε το Ambilight, όταν το απενεργοποιείτε.
* Διατίθεται ξεχωριστά.
Κάντε λήψη της εφαρμογής Philips TV Remote από το
αγαπημένο σας κατάστημα εφαρμογών σήμερα.
Είναι δωρεάν.
Η εφαρμογή Philips TV Remote είναι διαθέσιμη για συσκευές
iOS και Android.
1.7
Κοινωνικά δίκτυα
Δεν χρειάζεται να σηκωθείτε για να δείτε τα μηνύματα των
φίλων σας στον υπολογιστή.
Με αυτήν την τηλεόραση λαμβάνετε τα μηνύματα από
το κοινωνικό δίκτυό σας στην οθόνη της τηλεόρασης.
Μπορείτε να στείλετε μια απάντηση από τον καναπέ σας.
Για περισσότερες πληροφορίες, στη Βοήθεια, πατήστε το
1.10
Ambilight + Hue
Η τηλεόρασή σας με Ambilight
Η μοναδική τεχνολογία της Philips δεν παραμένει στα
συνηθισμένα. Δεν κάνει απλά την οθόνη σας να φαίνεται
πολύ μεγαλύτερη, καθιστά και την εμπειρία παρακολούθησης
πιο καθηλωτική, με μια ιδιαίτερα ευρεία λάμψη από τις
πλευρές της οθόνης της τηλεόρασής σας στον περιβάλλοντα
τοίχο. Το χρώμα, η ζωντάνια και ο ενθουσιασμός ξεπερνούν
τα όρια της οθόνης και προβάλλονται στο σαλόνι,
προσφέροντας μια πιο συναρπαστική, έντονη και καθηλωτική
εμπειρία παρακολούθησης.
Ambilight + Hue
Γεμίστε το χώρο και τη ζωή σας με το θαυμαστό κόσμο του
Ambilight. Το Ambilight + hue* σάς δίνει τη δυνατότητα να
5
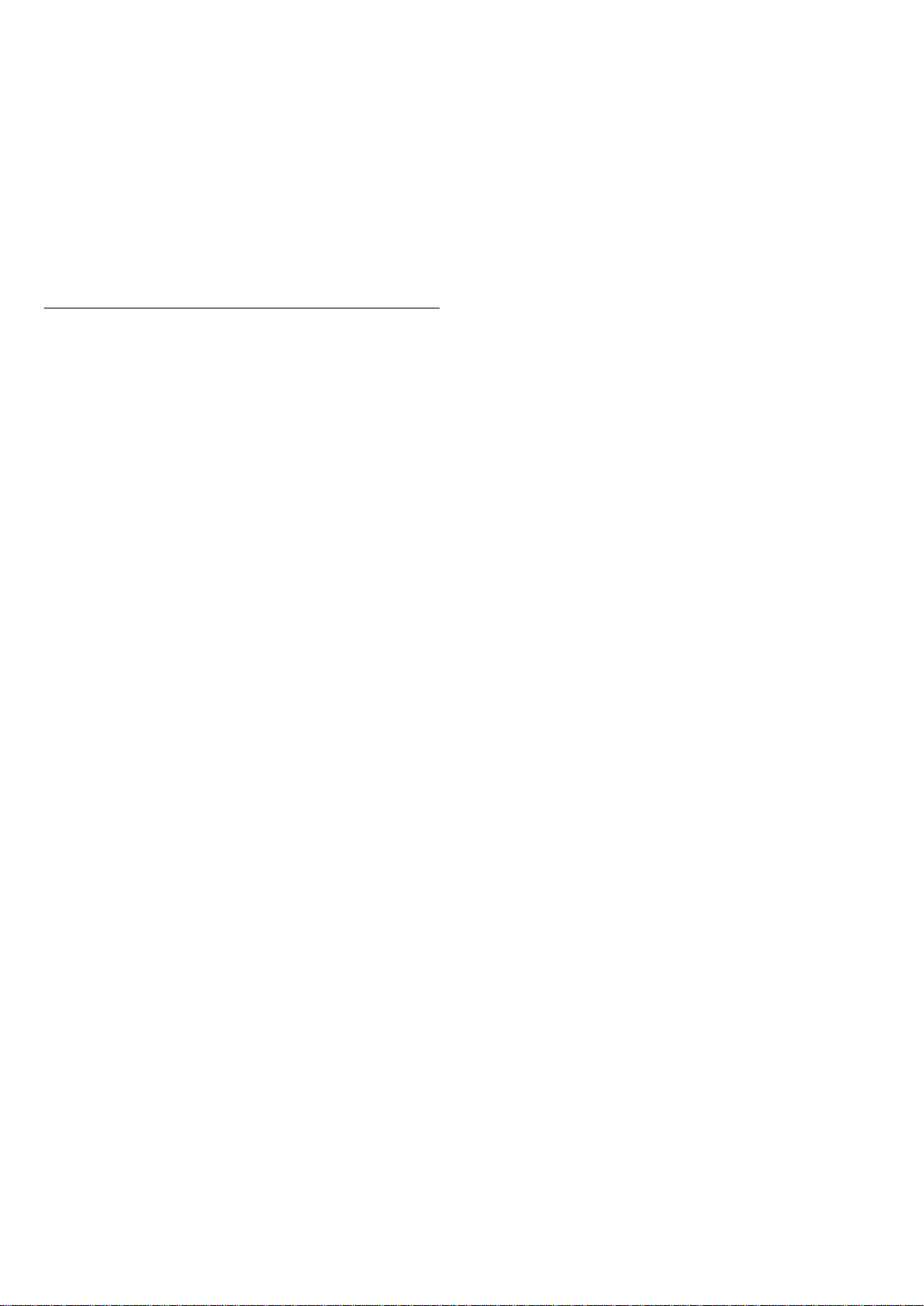
επεκτείνετε την εμπειρία Ambilight στο δωμάτιό σας.
Με το Ambilight+hue διευρύνετε το Ambilight ακόμα
περισσότερο. Παρουσιάζοντας τους ασύρματα ελεγχόμενους
λαμπτήρες Philips Hue*. Όλοι μαζί καταφέρνουν να γεμίσουν
το δωμάτιό σας με χρώματα που ταιριάζουν με ό,τι
προβάλλεται στην τηλεόραση.
Η τηλεόρασή σας με Ambilight και λαμπτήρες hue "μιλούν"
ασύρματα μεταξύ τους, περιβάλλοντάς σας με το
συναίσθημα, τη δύναμη και το χρώμα του Ambilight.
*Το κιτ hue διατίθεται ξεχωριστά.
1.11
Σύνδεση Bluetooth
Η τηλεόρασή σας έχει στο εσωτερικό της
τεχνολογία Bluetooth.
Μπορείτε να συνδέσετε επιπλέον ασύρματα ηχεία ή
ασύρματα ακουστικά. Ξεχάστε τα καλώδια σύνδεσης, η
σύζευξη της συσκευής σας με την τηλεόραση είναι αρκετή.
Για περισσότερες πληροφορίες, στη Βοήθεια, πατήστε το
έγχρωμο πλήκτρο Λέξεις-κλειδιά και αναζητήστε την
επιλογή Bluetooth ή Ασύρματα ηχεία.
6
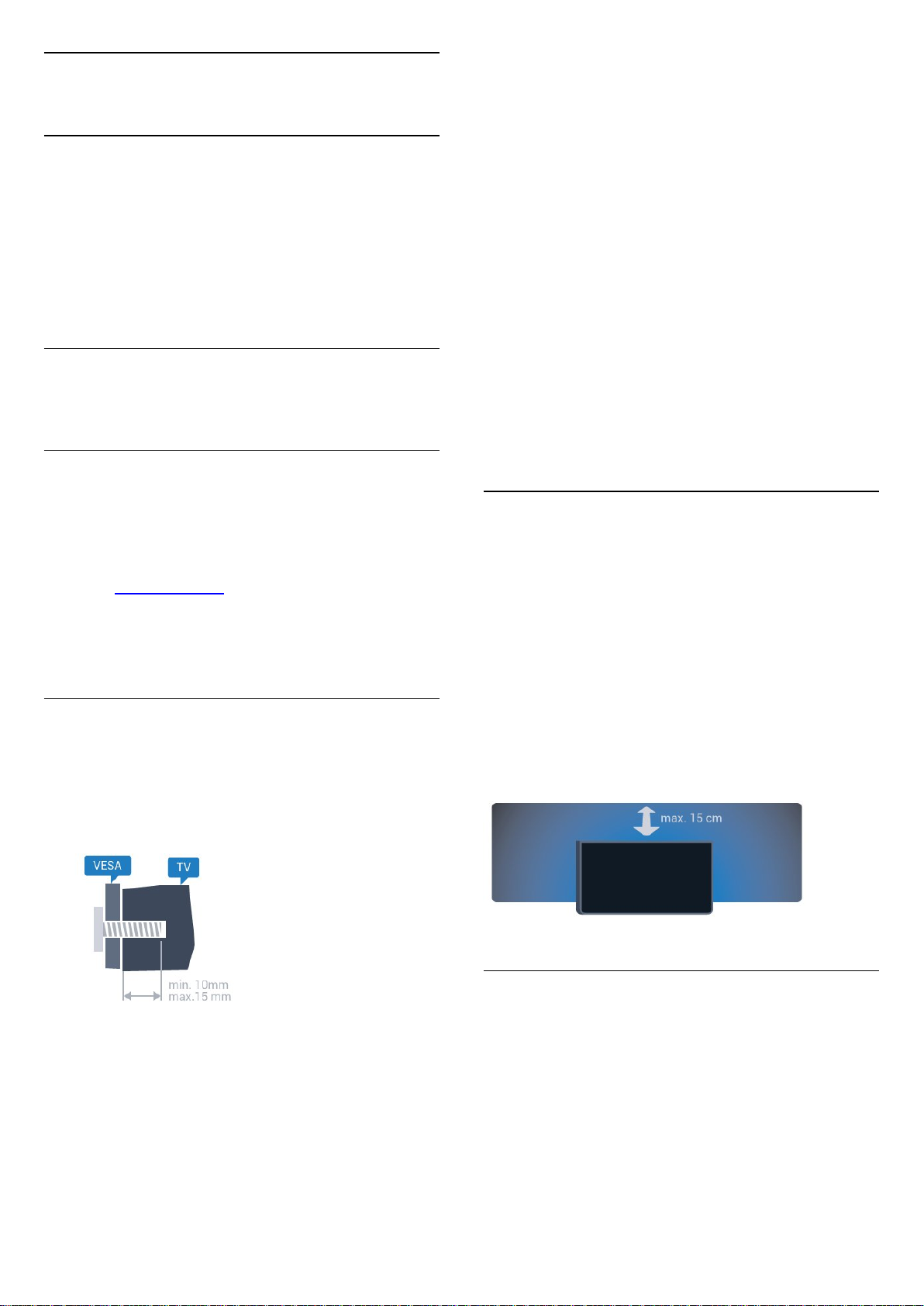
2
Προετοιμασία
Ρύθμιση
2.1
Ανάγνωση οδηγιών ασφαλείας
Διαβάστε τις οδηγίες ασφαλείας πριν χρησιμοποιήσετε την
τηλεόραση.
Για να διαβάσετε τις οδηγίες, στη Βοήθεια, πατήστε το
έγχρωμο πλήκτρο Λέξεις-κλειδιά και αναζητήστε την
επιλογή Οδηγίες ασφαλείας.
2.2
Βάση τηλεόρασης και ανάρτηση
σε τοίχο
Βάση τηλεόρασης
Οι οδηγίες τοποθέτησης για τη βάση της τηλεόρασης
περιλαμβάνονται στον Οδηγό γρήγορης εκκίνησης που
συνόδευε την τηλεόραση. Εάν τον έχετε χάσει, μπορείτε να
κάνετε λήψη του οδηγού από τη διαδικτυακή
τοποθεσία www.philips.com.
Για να κάνετε λήψη του Οδηγού γρήγορης εκκίνησης,
χρησιμοποιήστε τον αριθμό του τύπου προϊόντος της
τηλεόρασης.
Ανάρτηση σε τοίχο
Η τηλεόρασή σας είναι έτοιμη για χρήση
με βραχίονα επιτοίχιας ανάρτησης συμβατό με τα πρότυπα
VESA (ο βραχίονας πωλείται ξεχωριστά).
Χρησιμοποιήστε τον ακόλουθο κωδικό VESA για να
αγοράσετε το επιτοίχιο στήριγμα . . .
Αρχικά, αφαιρέστε τα 4 πλαστικά βιδωτά πώματα από τους
δακτύλιους με σπείρωμα που βρίσκονται στο πίσω μέρος της
τηλεόρασης.
Βεβαιωθείτε ότι οι μεταλλικές βίδες, που χρησιμεύουν για τη
στερέωση της τηλεόρασης σε βραχίονα συμβατό με τα
πρότυπα VESA, εισέρχονται περίπου 10 χιλ. μέσα στους
δακτυλίους με σπείρωμα της τηλεόρασης.
Προσοχή
Η ανάρτηση της τηλεόρασης σε τοίχο απαιτεί ειδικές
δεξιότητες και πρέπει να πραγματοποιείται μόνο από
εξειδικευμένο προσωπικό. Επιπλέον, το στήριγμα επιτοίχιας
ανάρτησης πρέπει να πληροί ορισμένα πρότυπα ασφαλείας
ανάλογα με το βάρος της τηλεόρασης. Πριν τοποθετήσετε την
τηλεόραση, διαβάστε επίσης τις προφυλάξεις ασφαλείας.
Η TP Vision Europe B.V. δεν φέρει καμία ευθύνη για
ακατάλληλη ανάρτηση σε τοίχο ή για οποιαδήποτε
τοποθέτηση ενδέχεται να προκαλέσει ατύχημα ή
τραυματισμό.
2.3
Συμβουλές σχετικά με την
τοποθέτηση
• Τοποθετήστε την τηλεόραση σε σημείο όπου δεν πέφτει
φως απευθείας πάνω στην οθόνη.
• Για το ιδανικό εφέ Ambilight, χαμηλώστε την ένταση του
φωτισμού στο χώρο.
• Τοποθετήστε την τηλεόραση σε απόσταση έως 15 εκ. από
τον τοίχο.
• Η ιδανική απόσταση για να παρακολουθείτε τηλεόραση
ισούται με το τριπλάσιο της διαγωνίου της οθόνης. Όταν
είστε καθισμένοι, τα μάτια σας πρέπει να είναι στο ίδιο
επίπεδο με το κέντρο της οθόνης.
• 32PFx6500
VESA MIS-F 100x100, M4
• 40PFx6510, 40PFx6540, 40PFx6550, 40PFx6560, 40PFx6580
VESA MIS-F 200x200, M4
• 50PFx6510, 50PFx6540, 50PFx6550, 50PFx6560, 50PFx6580
VESA MIS-F 400x200, M6
• 55PFx6510, 55PFx6540, 55PFx6550, 55PFx6560, 55PFx6580
VESA MIS-F 400x200, M6
• 65PFx6520
VESA MIS-F 400x400, M6
2.4
Καλώδιο τροφοδοσίας
• Τοποθετήστε το καλώδιο ρεύματος στην
υποδοχή POWER στο πίσω μέρος της τηλεόρασης.
• Βεβαιωθείτε ότι το καλώδιο ρεύματος είναι καλά
συνδεδεμένο στην υποδοχή.
• Βεβαιωθείτε ότι θα έχετε πάντα πρόσβαση στο φις που
συνδέεται με την πρίζα.
• Όταν αποσυνδέετε το καλώδιο ρεύματος, τραβάτε πάντα το
φις και ποτέ το καλώδιο.
7
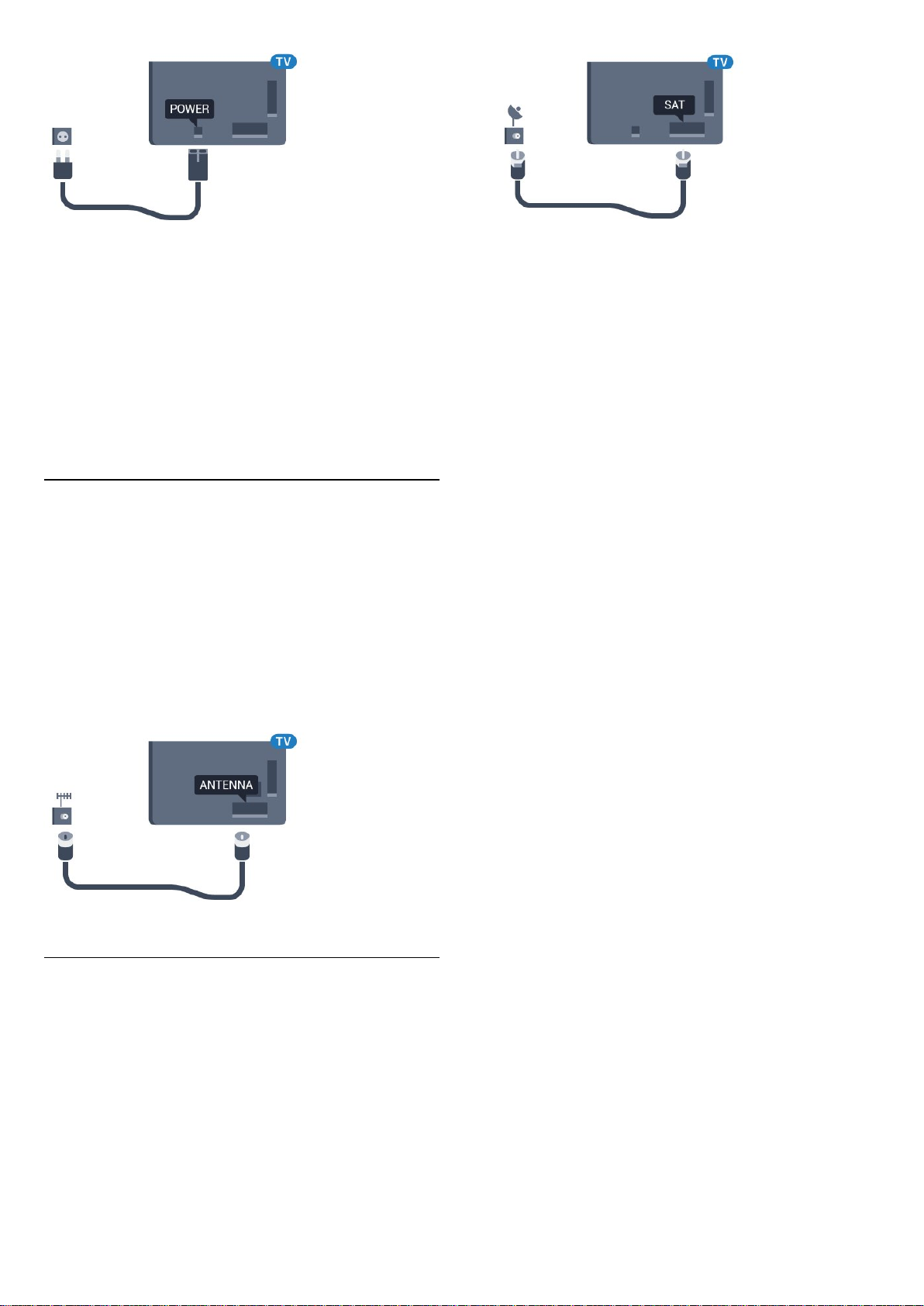
Αν και η τηλεόραση αυτή καταναλώνει ελάχιστη ενέργεια
στην κατάσταση αναμονής, για εξοικονόμηση ενέργειας,
συνιστάται να αποσυνδέετε το καλώδιο τροφοδοσίας, αν δεν
σκοπεύετε να χρησιμοποιήσετε την τηλεόραση για μεγάλο
χρονικό διάστημα.
Για περισσότερες πληροφορίες, στη Βοήθεια, πατήστε το
έγχρωμο πλήκτρο Λέξεις-κλειδιά και αναζητήστε την
επιλογή Ενεργοποίηση, για να δείτε περισσότερες
πληροφορίες σχετικά με την ενεργοποίηση ή την
απενεργοποίηση της τηλεόρασης.
2.5
Καλώδιο κεραίας
Τοποθετήστε καλά το βύσμα κεραίας στην
υποδοχή Antenna στο πίσω μέρος της τηλεόρασης.
Μπορείτε να συνδέσετε τη δική σας κεραία ή να συνδεθείτε
σε ένα σήμα κεραίας από ένα σύστημα κατανομής σήματος
κεραίας. Χρησιμοποιήστε μια υποδοχή κεραίας IEC Coax 75
Ohm RF.
Χρησιμοποιήστε τη συγκεκριμένη υποδοχή κεραίας για
σήματα εισόδου DVB-T και DVB-C.
2.6
Δορυφορικό πιάτο
Συνδέστε την υποδοχή δορυφορικής κεραίας τύπου F στην
υποδοχή δορυφορικής κεραίας SAT στο πίσω μέρος της
τηλεόρασης.
8

3
Σύνδεση της Android
TV
3.1
Δίκτυο και Internet
Οικιακό δίκτυο
Για να απολαύσετε πλήρως τις δυνατότητες της τηλεόρασης
Philips Android TV, η τηλεόραση πρέπει να είναι συνδεδεμένη
στο Internet.
Συνδέστε την τηλεόραση σε ένα οικιακό δίκτυο μέσω μιας
σύνδεσης στο Internet υψηλής ταχύτητας. Μπορείτε να
συνδέσετε την τηλεόρασή σας ασύρματα ή ενσύρματα στο
δρομολογητή του δικτύου σας.
Σύνδεση σε δίκτυο
Ασύρματη σύνδεση
Τι χρειάζεστε
Για να συνδέσετε την τηλεόραση στο Internet ασύρματα,
χρειάζεστε ένα δρομολογητή Wi-Fi με σύνδεση στο Internet.
Χρησιμοποιήστε μια υψηλής ταχύτητας (ευρυζωνική)
σύνδεση στο Internet.
απενεργοποιήσει τη μετάδοση του SSID του δρομολογητή),
επιλέξτε Προσθήκη νέου δικτύου για να εισαγάγετε οι ίδιοι
το όνομα του δικτύου.
6 - Ανάλογα με τον τύπο του δρομολογητή, καταχωρίστε το
κλειδί κρυπτογράφησης (WEP, WPA ή WPA2). Αν έχετε ήδη
καταχωρίσει το κλειδί κρυπτογράφησης για αυτό το δίκτυο,
μπορείτε να πατήσετε OK για να δημιουργήσετε αμέσως τη
σύνδεση.
7 - Μόλις η σύνδεση δημιουργηθεί επιτυχώς, θα εμφανιστεί
ένα μήνυμα.
WPS
Αν ο δρομολογητής σας διαθέτει WPS, μπορείτε να
συνδεθείτε απευθείας με το δρομολογητή χωρίς να γίνει
σάρωση για δίκτυα. Αν το ασύρματο δίκτυό σας περιλαμβάνει
συσκευές που χρησιμοποιούν το σύστημα κρυπτογράφησης
ασφαλείας WEP, δεν μπορείτε να χρησιμοποιήσετε την
επιλογή WPS.
1 - Πατήστε , επιλέξτε Όλες οι ρυθμίσεις και πατήστε OK.
2 - Επιλέξτε Ασύρματη σύνδεση και δίκτυα και
πατήστε (δεξί) για να μεταβείτε στο μενού.
3 - Επιλέξτε Ενσύρματο δίκτυο ή Wi-Fi > Σύνδεση σε
δίκτυο και πατήστε OK.
4 - Επιλέξτε WPS και κατόπιν πατήστε OK.
5 - Μεταβείτε στο δρομολογητή, πατήστε το κουμπί WPS και
επιστρέψτε στην τηλεόραση εντός 2 λεπτών.
6 - Επιλέξτε Σύνδεση για να δημιουργήσετε τη σύνδεση.
7 - Μόλις η σύνδεση δημιουργηθεί επιτυχώς, θα εμφανιστεί
ένα μήνυμα.
Δημιουργία της σύνδεσης
Ασύρματο
Για την πραγματοποίηση ασύρματης σύνδεσης…
1 - Πατήστε , επιλέξτε Όλες οι ρυθμίσεις και πατήστε OK.
2 - Επιλέξτε Ασύρματη σύνδεση και δίκτυα και πατήστε
(δεξί) για να μεταβείτε στο μενού.
3 - Επιλέξτε Ενσύρματο δίκτυο ή Wi-Fi > Σύνδεση σε
δίκτυο και πατήστε OK.
4 - Επιλέξτε Ασύρματα και πατήστε OK.
5 - Στη λίστα των δικτύων που εντοπίστηκαν, επιλέξτε το
ασύρματο δίκτυό σας. Εάν το δίκτυό σας δεν περιλαμβάνεται
στη λίστα, επειδή το όνομα του δικτύου είναι κρυφό (έχετε
WPS με κωδικό PIN
Αν ο δρομολογητής σας διαθέτει WPS με κωδικό PIN,
μπορείτε να συνδεθείτε απευθείας με το δρομολογητή χωρίς
να γίνει σάρωση για δίκτυα. Αν το ασύρματο δίκτυό σας
περιλαμβάνει συσκευές που χρησιμοποιούν το σύστημα
κρυπτογράφησης ασφαλείας WEP, δεν μπορείτε να
χρησιμοποιήσετε την επιλογή WPS.
1 - Πατήστε , επιλέξτε Όλες οι ρυθμίσεις και πατήστε OK.
2 - Επιλέξτε Ασύρματη σύνδεση και δίκτυα και
πατήστε (δεξί) για να μεταβείτε στο μενού.
3 - Επιλέξτε Ενσύρματο δίκτυο ή Wi-Fi > Σύνδεση σε
δίκτυο και πατήστε OK.
4 - Επιλέξτε WPS με κωδικό PIN και πατήστε OK.
5 - Σημειώστε τον 8ψήφιο κωδικό PIN που θα εμφανιστεί
στην οθόνη και εισαγάγετέ τον στο λογισμικό δρομολογητή
στον υπολογιστή σας. Ανατρέξτε στο εγχειρίδιο του
δρομολογητή για πληροφορίες σχετικά με το πού πρέπει να
εισαγάγετε τον κωδικό PIN στο λογισμικό δρομολογητή.
6 - Επιλέξτε Σύνδεση για να δημιουργήσετε τη σύνδεση.
7 - Μόλις η σύνδεση δημιουργηθεί επιτυχώς, θα εμφανιστεί
ένα μήνυμα.
9

Προβλήματα
Δεν εντοπίστηκε ασύρματο δίκτυο ή διακόπηκε η σύνδεση
• Η ύπαρξη φούρνων μικροκυμάτων, τηλεφώνων DECT και
άλλων συσκευών Wi-Fi 802.11b/g/n στον περιβάλλοντα χώρο
ενδέχεται να προκαλεί παρεμβολές στο ασύρματο δίκτυο.
• Βεβαιωθείτε ότι τα τείχη προστασίας στο δίκτυό σας
επιτρέπουν την πρόσβαση στην ασύρματη σύνδεση της
τηλεόρασης.
• Αν το ασύρματο δίκτυο δεν λειτουργεί σωστά στο σπίτι σας,
δοκιμάστε να δημιουργήσετε ένα ενσύρματο δίκτυο.
Το Internet δεν λειτουργεί
• Αν η σύνδεση με το δρομολογητή δεν παρουσιάζει κάποιο
πρόβλημα, ελέγξτε τη σύνδεση του δρομολογητή στο
Internet.
Η σύνδεση με τον υπολογιστή και η σύνδεση στο Internet
είναι αργές
• Ανατρέξτε στο εγχειρίδιο χρήσης του δρομολογητή σας για
πληροφορίες σχετικά με την εμβέλεια σε εσωτερικούς
χώρους, το ρυθμό μεταφοράς και άλλους παράγοντες που
επηρεάζουν την ποιότητα του σήματος.
• Χρησιμοποιήστε μια υψηλής ταχύτητας (ευρυζωνική)
σύνδεση στο Internet για το δρομολογητή σας.
DHCP
• Αν η σύνδεση αποτύχει, μπορείτε να ελέγξετε τη ρύθμιση
DHCP (Dynamic Host Configuration Protocol/Πρωτόκολλο
δυναμικής ρύθμισης παραμέτρων κεντρικών υπολογιστών)
του δρομολογητή. Το DHCP πρέπει να είναι ενεργοποιημένο.
Ενσύρματη σύνδεση
πατήστε (δεξί) για να μεταβείτε στο μενού.
5 - Επιλέξτε Ενσύρματο δίκτυο ή Wi-Fi > Σύνδεση σε
δίκτυο και πατήστε OK.
6 - Επιλέξτε Ενσύρματα και πατήστε OK. Η τηλεόραση
αναζητά συνεχώς τη σύνδεση δικτύου.
7 - Μόλις η σύνδεση δημιουργηθεί επιτυχώς, θα εμφανιστεί
ένα μήνυμα.
Αν η σύνδεση αποτύχει, μπορείτε να ελέγξετε τη ρύθμιση
DHCP του δρομολογητή. Το DHCP πρέπει να είναι
ενεργοποιημένο.
**Για τη συμμόρφωση με τους κανονισμούς EMC,
χρησιμοποιήστε ένα θωρακισμένο καλώδιο Ethernet FTP Cat.
5E.
Ρυθμίσεις δικτύου
Προβολή ρυθμίσεων δικτύου
Μπορείτε να δείτε όλες τις τρέχουσες ρυθμίσεις δικτύου
εδώ. Διευθύνσεις IP και MAC, ισχύς του σήματος, ταχύτητα,
μέθοδος κρυπτογράφησης κ.λπ.
Για να δείτε τις τρέχουσες ρυθμίσεις δικτύου…
1 - Πατήστε , επιλέξτε Όλες οι ρυθμίσεις και πατήστε OK.
2 - Επιλέξτε Ασύρματη σύνδεση και δίκτυα και
πατήστε (δεξί) για να μεταβείτε στο μενού.
3 - Επιλέξτε Ενσύρματο δίκτυο ή Wi-Fi > Προβολή ρυθμίσεων
δικτύου και πατήστε OK.
4 - Πατήστε (αριστερό) επανειλημμένα αν χρειαστεί, για να
κλείσετε το μενού.
Τι χρειάζεστε
Για να συνδέσετε την τηλεόραση με το Internet, χρειάζεστε
ένα δρομολογητή δικτύου με σύνδεση στο
Internet. Χρησιμοποιήστε μια υψηλής ταχύτητας
(ευρυζωνική) σύνδεση στο Internet.
Δημιουργία της σύνδεσης
Για την πραγματοποίηση ενσύρματης σύνδεσης…
1 - Συνδέστε το δρομολογητή στην τηλεόραση με ένα καλώδιο
δικτύου (καλώδιο Ethernet**).
2 - Βεβαιωθείτε ότι ο δρομολογητής είναι ενεργοποιημένος.
3 - Πατήστε , επιλέξτε Όλες οι ρυθμίσεις και πατήστε OK.
4 - Επιλέξτε Ασύρματη σύνδεση και δίκτυα και
Διαμόρφωση δικτύου
Εναλλακτικά, αν είστε προχωρημένος χρήστης και θέλετε να
εγκαταστήσετε το δίκτυο ορίζοντας τη στατική διεύθυνση IP,
ρυθμίστε την τηλεόραση στην επιλογή Στατικό IP.
Για να ορίσετε την τηλεόραση σε "Στατικό IP"…
1 - Πατήστε , επιλέξτε Όλες οι ρυθμίσεις και πατήστε OK.
2 - Επιλέξτε Ασύρματη σύνδεση και δίκτυα και
πατήστε (δεξί) για να μεταβείτε στο μενού.
3 - Επιλέξτε Ενσύρματο δίκτυο ή Wi-Fi > Διαμόρφωση
δικτύου και πατήστε OK.
4 - Επιλέξτε Στατικό IP και πατήστε OK για να ενεργοποιήσετε
τη Διαμόρφωση στατικής διεύθυνσης IP.
5 - Επιλέξτε Διαμόρφωση στατικής διεύθυνσης IP και
ρυθμίστε τη σύνδεση.
6 - Μπορείτε να ορίσετε τον αριθμό για τη Διεύθυνση IP,
το Netmask, την Gateway (Πύλη), το DNS 1 ή το DNS 2.
7 - Πατήστε (αριστερό) επανειλημμένα αν χρειαστεί, για να
κλείσετε το μενού.
10
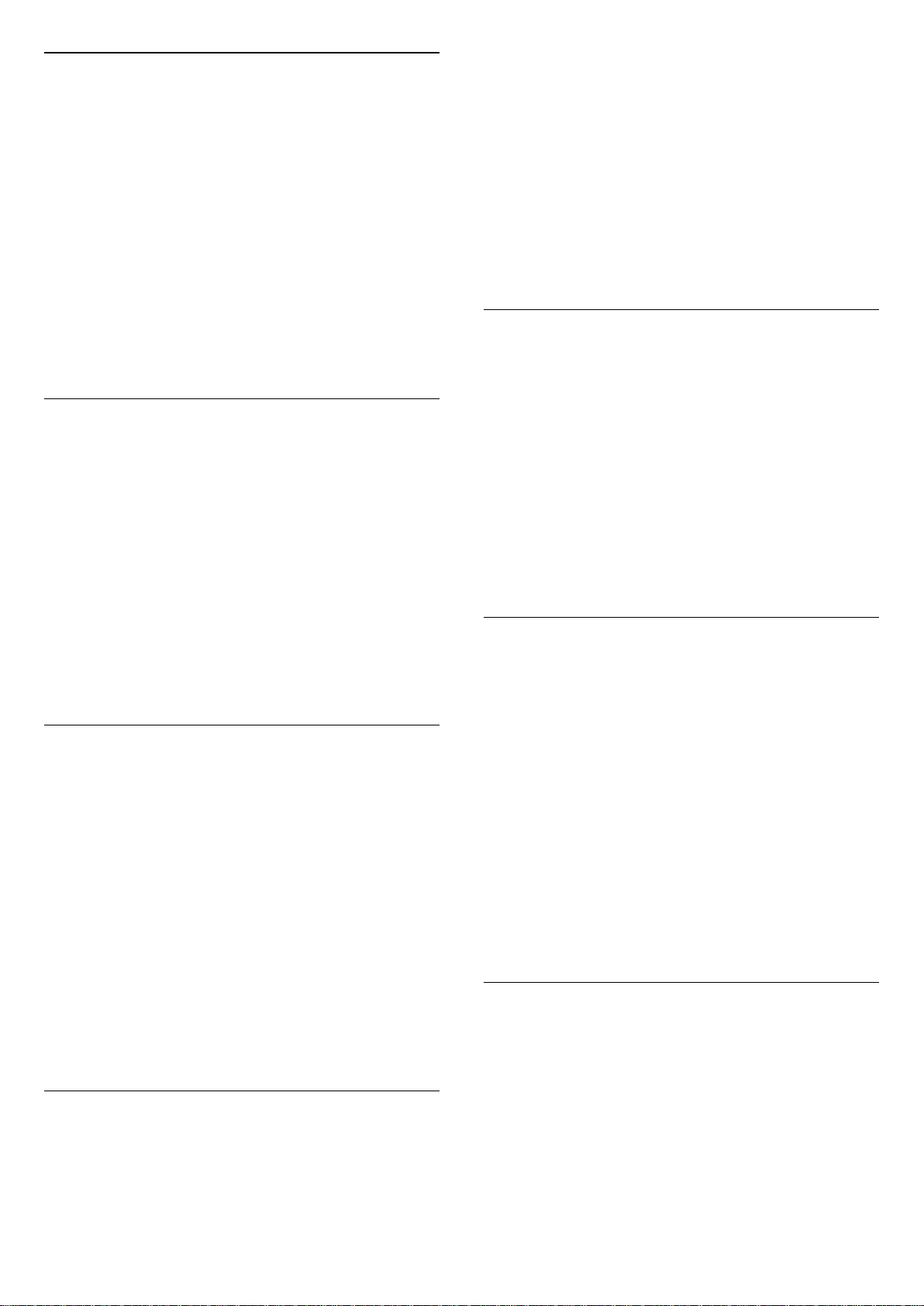
Ενεργοποίηση με Wi-Fi (WoWLAN)
Μπορείτε να ενεργοποιήσετε αυτήν την τηλεόραση από το
smartphone ή το tablet σας, αν η τηλεόραση βρίσκεται σε
κατάσταση αναμονής. Η ρύθμιση Ενεργοποίηση με Wi-Fi
(WoWLAN) πρέπει να είναι ενεργοποιημένη.
Για να ενεργοποιήσετε το WoWLAN…
1 - Πατήστε , επιλέξτε Όλες οι ρυθμίσεις και πατήστε OK.
2 - Επιλέξτε Ασύρματη σύνδεση και δίκτυα και
πατήστε (δεξί) για να μεταβείτε στο μενού.
3 - Επιλέξτε Ενσύρματο δίκτυο ή Wi-Fi > Ενεργοποίηση με Wi-
Fi (WoWLAN) και πατήστε OK.
4 - Επιλέξτε Ανοιχτό και πατήστε OK.
5 - Πατήστε (αριστερό) επανειλημμένα αν χρειαστεί, για να
κλείσετε το μενού.
1 - Πατήστε , επιλέξτε Όλες οι ρυθμίσεις και πατήστε OK.
2 - Επιλέξτε Ασύρματη σύνδεση και δίκτυα και
πατήστε (δεξί) για να μεταβείτε στο μενού.
3 - Επιλέξτε Ενσύρματο δίκτυο ή Wi-Fi > Wi-Fi Miracast και
πατήστε OK.
4 - Επιλέξτε Ανοιχτό και πατήστε OK.
5 - Πατήστε (αριστερό) επανειλημμένα αν χρειαστεί, για να
κλείσετε το μενού.
Για περισσότερες πληροφορίες, στη Βοήθεια, πατήστε το
έγχρωμο πλήκτρο Λέξεις-κλειδιά και αναζητήστε την
επιλογή Miracast™, Ενεργοποίηση.
Διαγράψτε τη σύνδεση Wi-Fi Miracast
Διαγράψτε τη λίστα συνδεδεμένων και αποκλεισμένων
συσκευών που χρησιμοποιούνται με το Miracast.
Ενεργοποίηση με σύνδεση Wi-Fi
Μπορείτε να ενεργοποιήσετε ή να απενεργοποιήσετε τη
σύνδεση Wi-Fi στην τηλεόραση.
Για να ενεργοποιήσετε το Wi-Fi…
1 - Πατήστε , επιλέξτε Όλες οι ρυθμίσεις και πατήστε OK.
2 - Επιλέξτε Ασύρματη σύνδεση και δίκτυα και
πατήστε (δεξί) για να μεταβείτε στο μενού.
3 - Επιλέξτε Ενσύρματο δίκτυο ή
Wi-Fi > Ενεργοποίηση/Απενεργοποίηση Wi-Fi και
πατήστε OK.
4 - Επιλέξτε Ανοιχτό και πατήστε OK.
5 - Πατήστε (αριστερό) επανειλημμένα αν χρειαστεί, για να
κλείσετε το μενού.
DMR - Απόδοση ψηφιακών μέσων
Αν δεν είναι δυνατή η αναπαραγωγή των αρχείων πολυμέσων
στην τηλεόραση, βεβαιωθείτε ότι είναι ενεργοποιημένη η
επιλογή Απόδοση ψηφιακών μέσων (Digitial Media Renderer,
DMR). Το DMR είναι ενεργοποιημένο ως εργοστασιακή
ρύθμιση.
Για να ενεργοποιήσετε το DMR…
1 - Πατήστε , επιλέξτε Όλες οι ρυθμίσεις και πατήστε OK.
2 - Επιλέξτε Ασύρματη σύνδεση και δίκτυα και
πατήστε (δεξί) για να μεταβείτε στο μενού.
3 - Επιλέξτε Ενσύρματο δίκτυο ή Wi-Fi > Digital Media
Renderer - DMR και πατήστε OK.
4 - Επιλέξτε Ανοιχτό και πατήστε OK.
5 - Πατήστε (αριστερό) επανειλημμένα αν χρειαστεί, για να
κλείσετε το μενού.
Για να διαγράψετε τις συνδέσεις Miracast…
1 - Πατήστε , επιλέξτε Όλες οι ρυθμίσεις και πατήστε OK.
2 - Επιλέξτε Ασύρματη σύνδεση και δίκτυα και
πατήστε (δεξί) για να μεταβείτε στο μενού.
3 - Επιλέξτε Ενσύρματο δίκτυο ή Wi-Fi > Συνδέσεις Wi-Fi
Miracast και πατήστε OK.
4 - Επιλέξτε Διαγραφή όλων και πατήστε OK.
5 - Πατήστε (αριστερό) επανειλημμένα αν χρειαστεί, για να
κλείσετε το μενού.
Wi-Fi Smart Screen
Για να παρακολουθήσετε ψηφιακά τηλεοπτικά κανάλια στο
smartphone ή το tablet σας με την εφαρμογή Philips TV
Remote, πρέπει να ενεργοποιήσετε το Wi-Fi Smart Screen.
Ορισμένα κωδικοποιημένα κανάλια ενδέχεται να μην είναι
διαθέσιμα στη φορητή σας συσκευή.
Για να ενεργοποιήσετε το Wi-Fi Smart Screen…
1 - Πατήστε , επιλέξτε Όλες οι ρυθμίσεις και πατήστε OK.
2 - Επιλέξτε Ασύρματη σύνδεση και δίκτυα και
πατήστε (δεξί) για να μεταβείτε στο μενού.
3 - Επιλέξτε Ενσύρματο δίκτυο ή Wi-Fi > Wi-Fi Smart
Screen και πατήστε OK.
4 - Επιλέξτε Ανοιχτό και πατήστε OK.
5 - Πατήστε (αριστερό) επανειλημμένα αν χρειαστεί, για να
κλείσετε το μενού.
Όνομα δικτύου τηλεόρασης
Αν έχετε πάνω από μία τηλεοράσεις στο οικιακό σας δίκτυο,
μπορείτε να δώσετε στην τηλεόραση ένα μοναδικό όνομα.
Ενεργοποίηση Wi-Fi Miracast
Ενεργοποιήστε το Wi-Fi Miracast, για να μοιραστείτε την
οθόνη του smartphone, του tablet ή του υπολογιστή σας στην
τηλεόραση.
Για να ενεργοποιήσετε το Miracast…
Για να αλλάξετε το όνομα της τηλεόρασης…
1 - Πατήστε , επιλέξτε Όλες οι ρυθμίσεις και πατήστε OK.
2 - Επιλέξτε Ασύρματη σύνδεση και δίκτυα και
πατήστε (δεξί) για να μεταβείτε στο μενού.
3 - Επιλέξτε Ενσύρματο δίκτυο ή Wi-Fi > Όνομα δικτύου
τηλεόρασης και πατήστε OK.
4 - Εισαγάγετε το όνομα με το πληκτρολόγιο οθόνης ή με το
11

πληκτρολόγιο του τηλεχειριστηρίου (εάν υπάρχει).
5 - Επιλέξτε για να επιβεβαιώσετε την αλλαγή.
6 - Πατήστε (αριστερό) επανειλημμένα αν χρειαστεί, για να
κλείσετε το μενού.
Απαλοιφή μνήμης Internet
Με την εντολή Απαλοιφή μνήμης Internet, μπορείτε να
διαγράψετε όλα τα αρχεία και τις συνδέσεις Internet που
έχουν αποθηκευτεί στην τηλεόρασή σας, όπως κωδικούς
πρόσβασης, cookies και ιστορικό.
Για απαλοιφή της μνήμης Internet…
1 - Πατήστε , επιλέξτε Όλες οι ρυθμίσεις και πατήστε OK.
2 - Επιλέξτε Ασύρματη σύνδεση και δίκτυα και
πατήστε (δεξί) για να μεταβείτε στο μενού.
3 - Επιλέξτε Ενσύρματο δίκτυο ή Wi-Fi > Απαλοιφή μνήμης
Internet και πατήστε OK.
4 - Επιλέξτε OK για επιβεβαίωση.
5 - Πατήστε (αριστερό) επανειλημμένα αν χρειαστεί, για να
κλείσετε το μενού.
με το Google Play, χρειάζεστε ένα προφίλ Google+. Εάν δεν
εισήλθατε στη διάρκεια της πρώτης εγκατάστασης της
τηλεόρασής σας, μπορείτε πάντα να εισέλθετε αργότερα.
Για να εισέλθετε μετά την εγκατάσταση της τηλεόρασης…
1 - Πατήστε , επιλέξτε Όλες οι ρυθμίσεις και πατήστε OK.
2 - Επιλέξτε Ρυθμίσεις Android και πατήστε OK.
3 - Πατήστε (κάτω) και επιλέξτε Προσωπική > Προσθήκη
λογαριασμού και πατήστε OK.
4 - Πατήστε OK στο πεδίο SIGN IN.
5 - Με το πληκτρολόγιο τηλεχειριστηρίου, εισάγετε τη
διεύθυνση email σας και πατήστε το μικρό πλήκτρο OK στο
δεξιό μέρος του πληκτρολογίου.
6 - Πληκτρολογήστε τον κωδικό σας και πατήστε το ίδιο μικρό
πλήκτρο OK για να εισέλθετε.
7 - Πατήστε (αριστερό) επανειλημμένα αν χρειαστεί, για να
κλείσετε το μενού.
Αν θέλετε να συνδεθείτε με έναν άλλο Λογαριασμό Google,
πρώτα κάντε έξοδο και μετά είσοδο χρησιμοποιώντας τον
άλλο λογαριασμό.
Ρυθμίσεις Android
Κοινή χρήση αρχείων
Η τηλεόραση μπορεί να συνδεθεί με άλλες συσκευές του
ασύρματου δικτύου σας, όπως σε υπολογιστή ή smartphone.
Μπορείτε να χρησιμοποιήσετε υπολογιστή με λειτουργικό
σύστημα Microsoft Windows ή Apple OS X.
Σε αυτήν την τηλεόραση, μπορείτε να ανοίξετε φωτογραφίες,
αρχεία μουσικής και βίντεο που είναι αποθηκευμένα στον
υπολογιστή σας.
3.2
Λογαριασμός Google
Είσοδος
Για να απολαύσετε πλήρως τις δυνατότητες της τηλεόρασης
Philips Android TV, μπορείτε να εισέλθετε στο Google με το
λογαριασμό σας Google.
Με την είσοδό σας θα είστε σε θέση να παίξετε τα αγαπημένα
σας παιχνίδια στο τηλέφωνο, το tablet και την τηλεόρασή
σας. Θα έχετε επίσης προσαρμοσμένες προτάσεις βίντεο και
μουσικής στην αρχική οθόνη της τηλεόρασής σας, καθώς και
δυνατότητα πρόσβασης στο YouTube, το Google Play και
άλλες εφαρμογές.
Μπορείτε να ορίσετε ή να προβάλετε πολλές συγκεκριμένες
ρυθμίσεις ή πληροφορίες Android. Μπορείτε να βρείτε τη
λίστα των εφαρμογών που έχουν εγκατασταθεί στην
τηλεόρασή σας καθώς και το χώρο αποθήκευσης που
χρειάζονται. Μπορείτε να ορίσετε τη γλώσσα που θέλετε να
χρησιμοποιείτε με τη Φωνητική αναζήτηση. Μπορείτε να
ρυθμίσετε το πληκτρολόγιο οθόνης ή να επιτρέψετε στις
εφαρμογές να χρησιμοποιούν την τοποθεσία σας.
Εξερευνήστε τις διάφορες ρυθμίσεις Android. Για
περισσότερες πληροφορίες σχετικά με αυτές τις ρυθμίσεις,
μπορείτε να μεταβείτε στην
ιστοσελίδα www.support.google.com/androidtv.
Για να ανοίξετε αυτές τις ρυθμίσεις…
1 - Πατήστε , επιλέξτε Όλες οι ρυθμίσεις και πατήστε OK.
2 - Επιλέξτε Ρυθμίσεις Android και πατήστε OK.
3 - Εξερευνήστε τις διάφορες ρυθμίσεις Android.
4 - Πατήστε BACK, εάν είναι απαραίτητο, για να κλείσετε
το μενού.
3.3
Συλλογή εφαρμογών Philips
Εφαρμογές Philips
Είσοδος
Χρησιμοποιήστε τον υπάρχοντα Λογαριασμό Google που
διαθέτετε για να εισέλθετε στο Google από την τηλεόρασή
σας. Ένας λογαριασμός Google αποτελείται από μια
διεύθυνση email και έναν κωδικό πρόσβασης. Εάν δεν
διαθέτετε ακόμη λογαριασμό Google, χρησιμοποιήστε τον
υπολογιστή ή το tablet σας για να δημιουργήσετε έναν
λογαριασμό (accounts.google.com). Για να παίξετε παιχνίδια
Συνδέστε την τηλεόραση στο Internet για να απολαύσετε
εφαρμογές που έχει επιλέξει η Philips. Οι εφαρμογές αυτές
έχουν δημιουργηθεί ειδικά για την τηλεόραση. Η Συλλογή
εφαρμογών Philips προσφέρει μια ευρεία ποικιλία
εφαρμογών. Σε ορισμένες χώρες, μπορείτε να εγκαταστήσετε
εφαρμογές από την τοπική σας υπηρεσία Videostore ή
εφαρμογές από τους τηλεοπτικούς σταθμούς αναμετάδοσης
της χώρας σας. Οι τελευταίοι μπορούν να παρέχουν
12

υπηρεσίες Catch-Up TV.
Η Συλλογή εφαρμογών της Philips μπορεί να διαφέρει,
ανάλογα με τη χώρα ή την περιοχή.
Ορισμένες εφαρμογές της Συλλογής εφαρμογών είναι
προεγκατεστημένες στην τηλεόρασή σας. Για να
εγκαταστήσετε επιπλέον εφαρμογές από τη Συλλογή
εφαρμογών, θα σας ζητηθεί να συμφωνήσετε με τους Όρους
Χρήσης. Μπορείτε να ορίσετε τις ρυθμίσεις απορρήτου
σύμφωνα με τις προτιμήσεις σας.
Όροι χρήσης
Για να εγκαταστήσετε και να χρησιμοποιήσετε εφαρμογές της
Συλλογής εφαρμογών της Philips, θα πρέπει να συμφωνήσετε
με τους Όρους Χρήσης. Εάν δεν συμφωνήσετε με αυτούς τους
όρους κατά τη διάρκεια της αρχικής εγκατάστασης της
τηλεόρασης, μπορείτε πάντα να συμφωνήσετε αργότερα.
Μόλις συμφωνήσετε με τους Όρους Χρήσης, μερικές
εφαρμογές θα είναι διαθέσιμες αμέσως ενώ παράλληλα θα
μπορείτε να περιηγηθείτε στη Συλλογή εφαρμογών της Philips
για να εγκαταστήσετε και άλλες εφαρμογές.
Για να συμφωνήσετε με τους Όρους Χρήσης μετά την αρχική
εγκατάσταση της τηλεόρασης…
1 - Πατήστε HOME και επιλέξτε Συλλογή Philips > Συλλογή
εφαρμογών και πατήστε OK για να ανοίξετε τη Συλλογή
εφαρμογών.
2 - Μπορείτε να επιλέξετε το στοιχείο Όροι χρήσης και, στη
συνέχεια, το κουμπί OK για να τους διαβάσετε.
3 - Επιλέξτε Αποδοχή και πατήστε OK. Δεν μπορείτε να
αναιρέσετε την έγκριση αυτή.
4 - Πατήστε BACK για να κλείσετε το μενού.
Ρυθμίσεις απορρήτου
Μπορείτε να ορίσετε ορισμένες ρυθμίσεις απορρήτου για
εφαρμογές της Συλλογής εφαρμογών Philips.
• Μπορείτε να επιτρέψετε την αποστολή τεχνικών
στατιστικών στοιχείων στη Philips.
• Μπορείτε να επιτρέψετε τις προσωπικές προτάσεις.
• Μπορείτε να επιτρέψετε τα cookies.
• Μπορείτε να ενεργοποιήσετε τη δυνατότητα Κλείδωμα για
παιδιά για εφαρμογές με διαβάθμιση 18+.
Για να ορίσετε τις ρυθμίσεις απορρήτου της Συλλογής
εφαρμογών Philips…
1 - Πατήστε HOME και επιλέξτε Συλλογή Philips > Συλλογή
εφαρμογών και πατήστε OK για να ανοίξετε τη Συλλογή
εφαρμογών.
2 - Μπορείτε να επιλέξετε το στοιχείο Πολιτική
απορρήτου και, στη συνέχεια, να πατήσετε OK για να τη
διαβάσετε.
3 - Επιλέξτε Αποδοχή και πατήστε OK. Δεν μπορείτε να
αναιρέσετε την έγκριση αυτή.
4 - Επιλέξτε BACK για να κλείσετε το μενού.
13
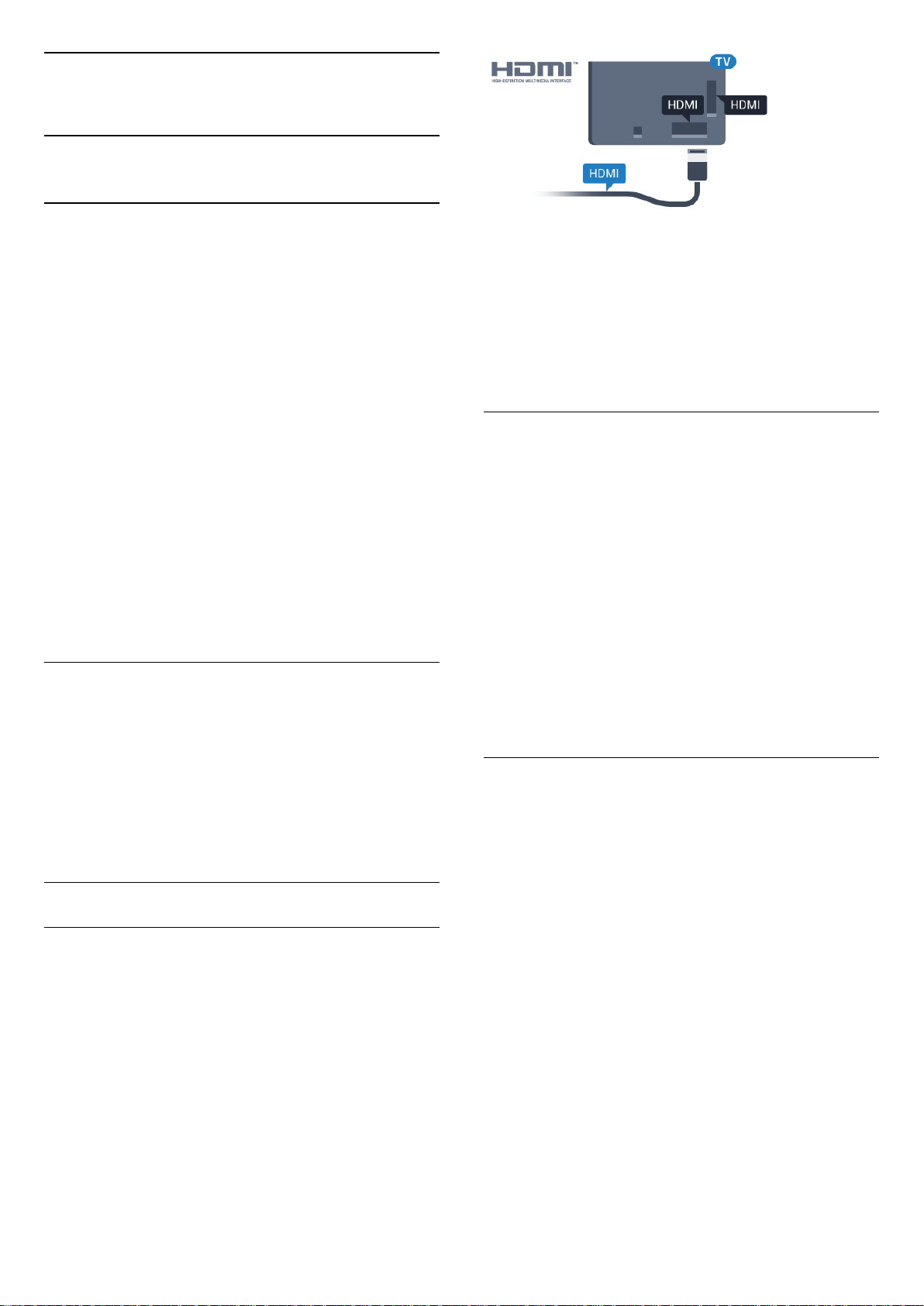
4
Σύνδεση συσκευών
4.1
Πληροφορίες για τις συνδέσεις
Οδηγός σύνδεσης
Συνδέετε πάντοτε κάθε συσκευή στην τηλεόραση
χρησιμοποιώντας τη διαθέσιμη σύνδεση με την υψηλότερη
ποιότητα. Επίσης, χρησιμοποιείτε καλώδια καλής ποιότητας,
ώστε να διασφαλίζεται η σωστή μεταφορά των σημάτων
εικόνας και ήχου.
Όταν συνδέετε μια συσκευή, η τηλεόραση αναγνωρίζει τον
τύπο της και δίνει σε κάθε συσκευή ένα σωστό όνομα
τύπου. Αν θέλετε, μπορείτε να αλλάξετε το όνομα τύπου. Αν
οριστεί σωστό όνομα τύπου για μια συσκευή, η τηλεόραση
μεταβαίνει αυτόματα στις ιδανικές ρυθμίσεις τηλεόρασης
όταν μεταβαίνετε σε αυτή τη συσκευή από το μενού "Πηγές".
Αν θέλετε να συνδέσετε πολλές συσκευές στην τηλεόραση και
χρειάζεστε βοήθεια, μπορείτε να επισκεφθείτε τον Οδηγό
συνδεσιμότητας τηλεοράσεων της Philips. Ο οδηγός παρέχει
πληροφορίες σχετικά με το πώς πρέπει να συνδέσετε τις
συσκευές και ποια καλώδια να χρησιμοποιήσετε.
Μεταβείτε στη
διεύθυνση www.connectivityguide.philips.com
Θύρα κεραίας
Αν διαθέτετε αποκωδικοποιητή (ψηφιακό δέκτη) ή συσκευή
εγγραφής, συνδέστε τα καλώδια κεραίας έτσι ώστε το σήμα
της κεραίας να περνά πρώτα από τον αποκωδικοποιητή ή/και
τη συσκευή εγγραφής προτού φτάσει στην τηλεόραση. Με
αυτόν τον τρόπο, η κεραία και ο αποκωδικοποιητής θα
μπορούν να στέλνουν τυχόν επιπλέον κανάλια για εγγραφή
στη συσκευή εγγραφής.
Προστασία κατά της αντιγραφής
Τα καλώδια HDMI υποστηρίζουν την τεχνολογία HDCP
(Προστασία ψηφιακού περιεχομένου υψηλού εύρους ζώνης).
Το HDCP είναι ένα σήμα προστασίας κατά της αντιγραφής, το
οποίο αποτρέπει την αντιγραφή περιεχομένου από δίσκους
DVD ή Blu-ray Disc. Αναφέρεται και ως DRM (Διαχείριση
δικαιωμάτων ψηφιακού περιεχομένου).
HDMI ARC
Όλες οι συνδέσεις HDMI της τηλεόρασης διαθέτουν HDMI
ARC (Κανάλι επιστροφής ήχου).
Αν η συσκευή που θέλετε να συνδέσετε (π.χ. το Home
Cinema) διαθέτει σύνδεση HDMI ARC, συνδέστε την σε
οποιαδήποτε από τις συνδέσεις HDMI της τηλεόρασης. Με τη
σύνδεση HDMI ARC, δεν χρειάζεται να συνδέσετε το επιπλέον
καλώδιο ήχου για την αποστολή του ήχου της τηλεοπτικής
εικόνας στο Home Cinema. Η σύνδεση HDMI ARC συνδυάζει
και τα δύο σήματα.
Μπορείτε να χρησιμοποιήσετε οποιαδήποτε σύνδεση HDMI
της τηλεόρασης, για να συνδέσετε το Home Cinema, αλλά το
κανάλι ARC είναι διαθέσιμο μόνο για 1 συσκευή/σύνδεση
κάθε φορά.
HDMI MHL
Με το HDMI MHL, μπορείτε να στείλετε ό,τι βλέπετε στο
Android smartphone ή tablet στην οθόνη της τηλεόρασης.
Η σύνδεση HDMI 4 σε αυτήν την τηλεόραση ενσωματώνει
το MHL 2.0 (Mobile High-Definition Link).
Θύρες HDMI
Ποιότητα HDMI
Η σύνδεση HDMI έχει την καλύτερη ποιότητα εικόνας και
ήχου. Το καλώδιο HDMI συνδυάζει σήματα βίντεο και ήχου.
Χρησιμοποιήστε ένα καλώδιο HDMI για τηλεοπτικό σήμα.
Για καλύτερη ποιότητα στη μεταφορά του σήματος,
χρησιμοποιήστε ένα καλώδιο HDM υψηλής ταχύτητας. Μην
χρησιμοποιείτε καλώδιο HDMI μήκους μεγαλύτερου από 5
μέτρα.
Αυτή η ενσύρματη σύνδεση προσφέρει εξαιρετική
σταθερότητα και εύρος ζώνης, χαμηλή καθυστέρηση,
καθόλου παρεμβολές ασύρματου δικτύου και αναπαραγωγή
ήχου καλής ποιότητας. Επιπλέον, η σύνδεση MHL φορτίζει
την μπαταρία του smartphone ή του tablet. Παρ' όλο που
είναι συνδεδεμένη, η φορητή σας συσκευή δεν φορτίζεται
όταν η τηλεόραση είναι σε αναμονή.
Μάθετε ποιο παθητικό καλώδιο MHL είναι κατάλληλο για τη
φορητή σας συσκευή. Συγκεκριμένα, με την υποδοχή
σύνδεσης HDMI για την τηλεόραση στη μία πλευρά, τον τύπο
υποδοχής σύνδεσης όπου πρέπει να συνδέσετε το
smartphone ή το tablet.
Το MHL, το Mobile High-Definition Link και το λογότυπο MHL
είναι εμπορικά σήματα ή σήματα κατατεθέντα της MHL, LLC.
14
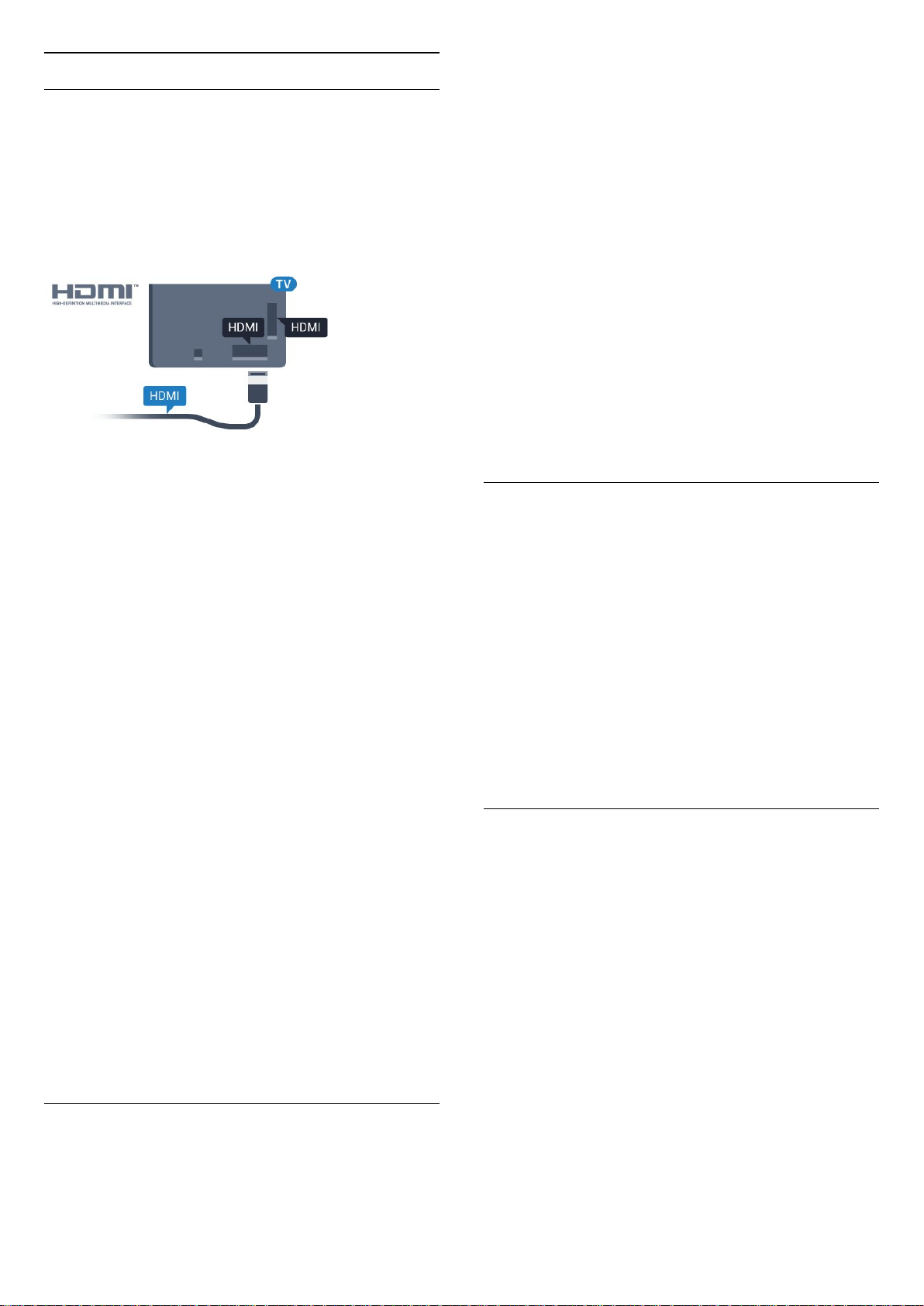
HDMI CEC - EasyLink
Πατήστε SOURCES, επιλέξτε μια συσκευή συνδεδεμένη σε
σύνδεση HDMI και πατήστε OK.
EasyLink
Η σύνδεση HDMI έχει την καλύτερη ποιότητα εικόνας και
ήχου. Το καλώδιο HDMI συνδυάζει σήματα βίντεο και ήχου.
Χρησιμοποιήστε ένα καλώδιο HDMI για τηλεοπτικό σήμα High
Definition (HD). Για καλύτερη ποιότητα στη μεταφορά του
σήματος, χρησιμοποιήστε ένα καλώδιο HDM υψηλής
ταχύτητας. Μην χρησιμοποιείτε καλώδιο HDMI μήκους
μεγαλύτερου από 5 μέτρα.
EasyLink HDMI CEC
Αν οι συσκευές σας είναι συνδεδεμένες μέσω HDMI και
διαθέτουν EasyLink, μπορείτε να τις ελέγχετε με το
τηλεχειριστήριο της τηλεόρασης. Το EasyLink HDMI CEC
πρέπει να είναι ενεργοποιημένο τόσο στην τηλεόραση όσο
και στη συνδεδεμένη συσκευή.
Με το EasyLink, μπορείτε να ελέγχετε τις συνδεδεμένες
συσκευές με το τηλεχειριστήριο της τηλεόρασης. Το EasyLink
χρησιμοποιεί το πρωτόκολλο HDMI CEC (Έλεγχος
ηλεκτρονικών καταναλωτικών προϊόντων) για να επικοινωνεί
με τις συνδεδεμένες συσκευές. Οι συσκευές πρέπει να
υποστηρίζουν το πρωτόκολλο HDMI CEC και να είναι
συνδεδεμένες με μια σύνδεση HDMI.
Ρύθμιση EasyLink
Το EasyLink είναι ενεργοποιημένο στην τηλεόραση από
προεπιλογή. Βεβαιωθείτε ότι όλες οι ρυθμίσεις HDMI CEC
έχουν οριστεί σωστά στις συνδεδεμένες συσκευές EasyLink.
Το EasyLink ενδέχεται να μην λειτουργεί με συσκευές άλλων
κατασκευαστών.
HDMI CEC σε συσκευές άλλων κατασκευαστών
Η ονομασία της λειτουργίας HDMI CEC διαφέρει ανάλογα με
τον κατασκευαστή. Ακολουθούν μερικά παραδείγματα:
Anynet, Aquos Link, Bravia Theatre Sync, Kuro Link, Simplink
και Viera Link. Δεν είναι όλες οι μάρκες πλήρως συμβατές με
το EasyLink.
Οι ενδεικτικές ονομασίες της λειτουργίας HDMI CEC που
αναφέρονται παραπάνω αποτελούν ιδιοκτησία των
αντίστοιχων κατόχων τους.
Χειρισμός συσκευών
Αφού επιλέξετε τη συσκευή, μπορείτε να χρησιμοποιήσετε το
τηλεχειριστήριο της τηλεόρασης για να τη χειριστείτε.
Ωστόσο, οι εντολές των
πλήκτρων HOME και OPTIONS καθώς και ορισμένων
άλλων πλήκτρων τηλεόρασης, δεν προωθούνται στη
συσκευή.
Αν το πλήκτρο που χρειάζεστε δεν είναι διαθέσιμο στο
τηλεχειριστήριο της τηλεόρασης, μπορείτε να το επιλέξετε
στο μενού "Επιλογές".
Πατήστε OPTIONS και επιλέξτε Στοιχεία ελέγχου στη
γραμμή μενού. Στην οθόνη, επιλέξτε το πλήκτρο συσκευής
που θέλετε και πατήστε OK.
Ορισμένα ειδικά πλήκτρα συσκευών ενδέχεται να μην είναι
διαθέσιμα στο μενού "Χειριστήρια".
Μόνο οι συσκευές που υποστηρίζουν τη
λειτουργία Τηλεχειριστήριο EasyLink θα ανταποκρίνονται
στις εντολές του τηλεχειριστηρίου της τηλεόρασης.
Ενεργοποίηση ή απενεργοποίηση του EasyLink
Μπορείτε να ενεργοποιήσετε ή να απενεργοποιήσετε το
EasyLink. Οι ρυθμίσεις EasyLink είναι ήδη ενεργοποιημένες
στην τηλεόραση.
Για πλήρη απενεργοποίηση του EasyLink…
1 - Πατήστε , επιλέξτε Όλες οι ρυθμίσεις και πατήστε OK.
2 - Επιλέξτε Γενικές ρυθμίσεις και πατήστε (δεξί) για να
μεταβείτε στο μενού.
3 - Επιλέξτε EasyLink, πατήστε (δεξί) και
επιλέξτε EasyLink στο επόμενο βήμα.
4 - Επιλέξτε Κλειστό.
5 - Πατήστε (αριστερό) επανειλημμένα αν χρειαστεί, για να
κλείσετε το μενού.
Τηλεχειριστήριο EasyLink
Αν θέλετε οι συσκευές να επικοινωνούν, αλλά δεν θέλετε να
τις χειρίζεστε με το τηλεχειριστήριο της τηλεόρασης, μπορείτε
να απενεργοποιήσετε ξεχωριστά το τηλεχειριστήριο EasyLink.
Για να ενεργοποιήσετε ή να απενεργοποιήσετε το
τηλεχειριστήριο EasyLink…
1 - Πατήστε , επιλέξτε Όλες οι ρυθμίσεις και πατήστε OK.
2 - Επιλέξτε Γενικές ρυθμίσεις και πατήστε (δεξί) για να
μεταβείτε στο μενού.
3 - Επιλέξτε EasyLink > Τηλεχειριστήριο Easylink και
πατήστε OK.
4 - Επιλέξτε Ενεργ. ή Απενεργ. και πατήστε OK.
5 - Πατήστε (αριστερό) επανειλημμένα αν χρειαστεί, για να
κλείσετε το μενού.
Για να χειριστείτε μια συσκευή συνδεδεμένη μέσω HDMI και
ρυθμισμένη με το EasyLink, επιλέξτε τη συσκευή ή τη
δραστηριότητά της στη λίστα συνδέσεων της τηλεόρασης.
15
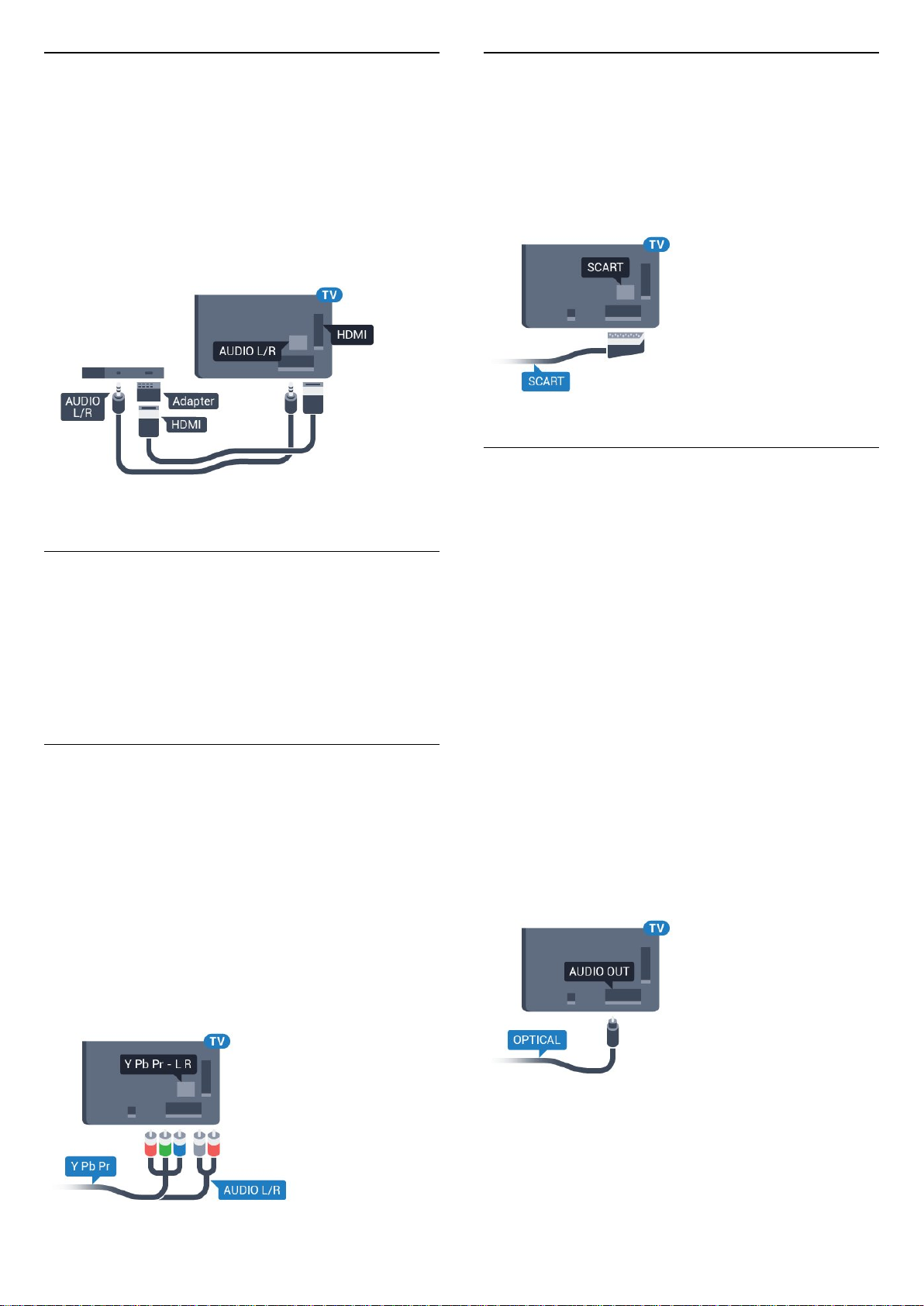
DVI σε HDMI
Scart
Αν εξακολουθείτε να έχετε μια συσκευή που διαθέτει μόνο
σύνδεση DVI, μπορείτε να συνδέσετε τη συσκευή σε
οποιαδήποτε σύνδεση HDMI με έναν προσαρμογέα DVI σε
HDMI.
Χρησιμοποιήστε έναν προσαρμογέα DVI σε HDMI, αν η
συσκευή διαθέτει μόνο σύνδεση DVI. Χρησιμοποιήστε μία
από τις συνδέσεις HDMI και συνδέστε ένα καλώδιο ήχου L/R
(βύσμα mini 3,5 χιλ.) στην υποδοχή ήχου Audio In στο πίσω
μέρος της τηλεόρασης.
Η σύνδεση SCART είναι μια σύνδεση καλής ποιότητας.
Η σύνδεση SCART μπορεί να χρησιμοποιηθεί για σήματα
βίντεο CVBS και RGB, αλλά όχι για τηλεοπτικά σήματα
υψηλής ευκρίνειας (HD). Η σύνδεση SCART συνδυάζει τα
σήματα εικόνας και ήχου. Η σύνδεση SCART υποστηρίζει
επίσης αναπαραγωγή NTSC.
Έξοδος ήχου - Οπτική
Η οπτική έξοδος ήχου είναι μια σύνδεση ήχου υψηλής
ποιότητας.
Προστασία κατά της αντιγραφής
Τα καλώδια DVI και HDMI υποστηρίζουν την τεχνολογία HDCP
(Προστασία ψηφιακού περιεχομένου υψηλού εύρους ζώνης).
Το HDCP είναι ένα σήμα προστασίας κατά της αντιγραφής, το
οποίο αποτρέπει την αντιγραφή περιεχομένου από δίσκους
DVD ή Blu-ray Disc. Αναφέρεται και ως DRM (Διαχείριση
δικαιωμάτων ψηφιακού περιεχομένου).
Y Pb Pr - Component
Η σύνδεση Εικόνας σήματος συνιστωσών YPbPr είναι μια
σύνδεση υψηλής ποιότητας.
Η σύνδεση YPbPr μπορεί να χρησιμοποιηθεί για τηλεοπτικά
σήματα υψηλής ευκρίνειας (HD). Εκτός από τη σύνδεση για
τα σήματα Y, Pb και Pr, θα χρειαστεί να χρησιμοποιήσετε και
τη σύνδεση ήχου L/R για τη μεταφορά των σημάτων ήχου.
Αντιστοιχίστε τα χρώματα των υποδοχών YPbPr (πράσινο,
μπλε, κόκκινο) με τα βύσματα του καλωδίου κατά τη
σύνδεση.
Αν η συσκευή σας διαθέτει και ήχο, χρησιμοποιήστε ένα
καλώδιο ήχου (L/R) cinch.
Η οπτική αυτή σύνδεση μπορεί να μεταφέρει 5.1 κανάλια
ήχου. Αν η συσκευή που θέλετε να συνδέσετε (π.χ. το Home
Cinema) δεν διαθέτει σύνδεση HDMI ARC, μπορείτε να
χρησιμοποιήσετε αυτήν τη σύνδεση με τη σύνδεση οπτικής
εισόδου ήχου στο Home Cinema. Η σύνδεση οπτικής εξόδου
ήχου θα στέλνει τον ήχο της τηλεόρασης στο Home Cinema.
Μπορείτε να ρυθμίσετε τον τύπο του σήματος της εξόδου
ήχου, ώστε να αντιστοιχεί στις δυνατότητες ήχου του Home
Cinema.
Για περισσότερες πληροφορίες, στη Βοήθεια, πατήστε το
έγχρωμο πλήκτρο Λέξεις-κλειδιά και αναζητήστε την
επιλογή Ρυθμίσεις εξόδου ήχου.
Αν ο ήχος δεν συμβαδίζει με την εικόνα που προβάλλεται
στην οθόνη, μπορείτε να ρυθμίσετε το συγχρονισμό ήχου και
εικόνας.
Για περισσότερες πληροφορίες, στη Βοήθεια, πατήστε το
έγχρωμο πλήκτρο Λέξεις-κλειδιά και αναζητήστε την
επιλογή Συγχρονισμός ήχου και εικόνας.
16
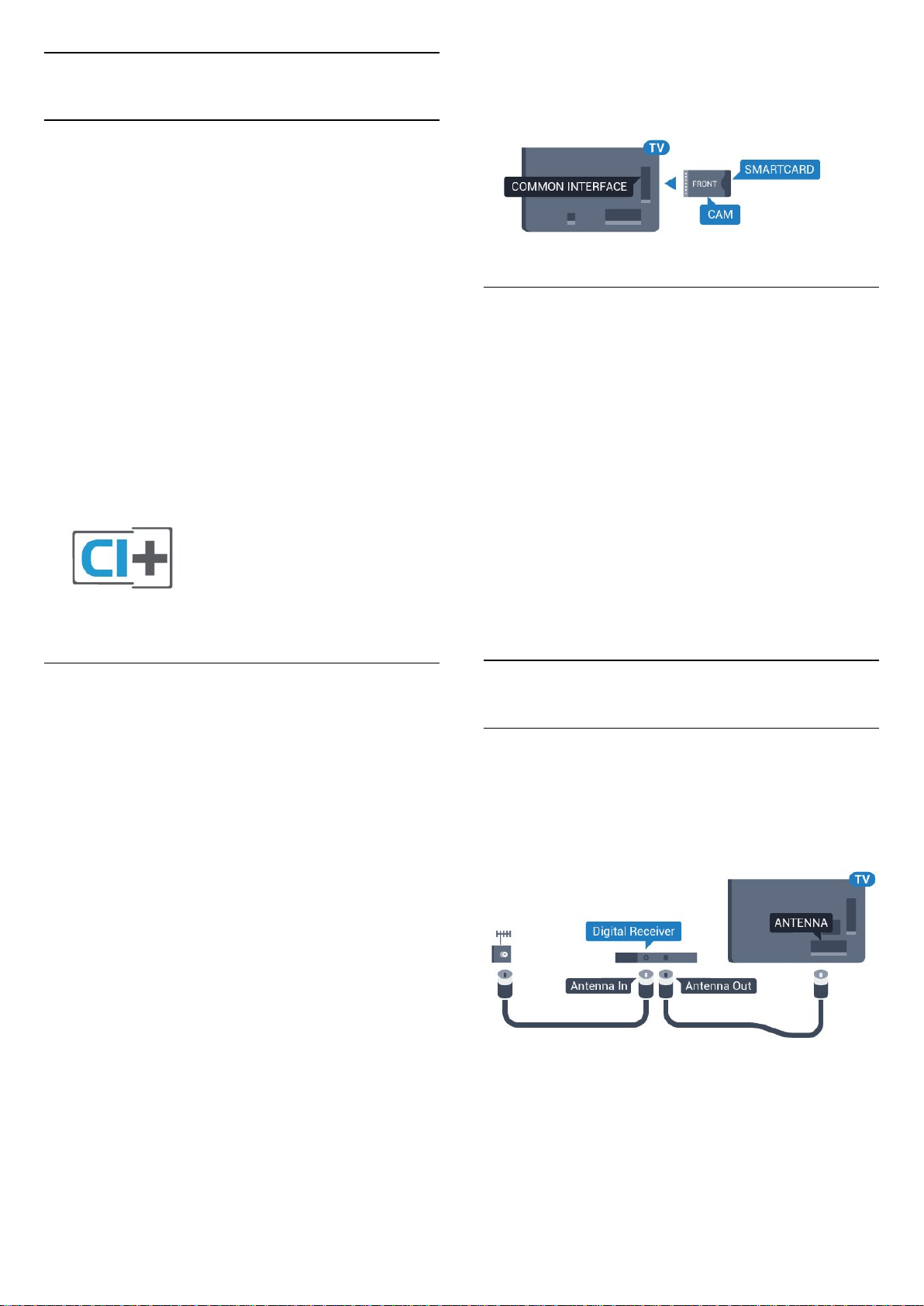
4.2
CAM με Έξυπνη κάρτα - CI+
CI+
Η τηλεόραση αυτή είναι συμβατή με τη λειτουργία
περιορισμένης πρόσβασης CI+.
Με τη διασύνδεση CI+ μπορείτε να παρακολουθείτε
συνδρομητικά προγράμματα HD, όπως ταινίες και αθλητικά
προγράμματα, από παρόχους ψηφιακής τηλεόρασης της
περιοχής σας. Τα προγράμματα αυτά εκπέμπονται
κωδικοποιημένα από τον πάροχο τηλεόρασης και
αποκωδικοποιούνται με μια προπληρωμένη μονάδα CI+.
Οι πάροχοι ψηφιακής τηλεόρασης παρέχουν μια μονάδα CI+
(Μονάδα περιορισμένης πρόσβασης - CAM) και μια έξυπνη
κάρτα όταν αγοράζετε ένα πακέτο για τα συνδρομητικά τους
προγράμματα. Τα προγράμματα αυτά διαθέτουν υψηλό
επίπεδο προστασίας κατά της αντιγραφής.
Επικοινωνήστε με έναν πάροχο ψηφιακής τηλεόρασης για
περισσότερες πληροφορίες σχετικά με τους όρους και τις
προϋποθέσεις.
αποκλειστικά για την τηλεόρασή σας. Αν αφαιρέσετε τη
μονάδα CAM, δεν έχετε πλέον τη δυνατότητα να
παρακολουθήσετε τα κωδικοποιημένα κανάλια που
υποστηρίζονται από τη μονάδα CAM.
Κωδικοί πρόσβασης και κωδικοί PIN
Σε ορισμένες μονάδες CAM, πρέπει να εισαγάγετε έναν
κωδικό PIN για να παρακολουθήσετε τα κανάλια της. Όταν
ορίζετε τον κωδικό PIN για τη μονάδα CAM, σας συνιστούμε
να χρησιμοποιείτε τον ίδιο κωδικό που χρησιμοποιείτε για να
ξεκλειδώσετε την τηλεόραση.
Για να ορίσετε τον κωδικό PIN για τη μονάδα CAM…
1 - Πατήστε SOURCES.
2 - Επιλέξτε τον τύπο καναλιού για τον οποίο χρησιμοποιείτε
τη μονάδα CAM.
3 - Πατήστε OPTIONS και επιλέξτε Κοινή διασύνδεση.
4 - Επιλέξτε τον τηλεοπτικό πάροχο της μονάδας CAM. Οι
ακόλουθες οθόνες προέρχονται από τον πάροχο τηλεόρασης.
Ακολουθήστε τις οδηγίες στην οθόνη για να αναζητήσετε τη
ρύθμιση κωδικού PIN.
Έξυπνη κάρτα
Οι πάροχοι ψηφιακής τηλεόρασης παρέχουν μια μονάδα CI+
(Μονάδα περιορισμένης πρόσβασης - CAM) και μια έξυπνη
κάρτα όταν αγοράζετε ένα πακέτο για τα συνδρομητικά τους
προγράμματα.
Εισαγάγετε την έξυπνη κάρτα στη μονάδα CAM.
Συμβουλευτείτε τις οδηγίες που λάβατε από τον πάροχο.
Για να τοποθετήσετε τη μονάδα CAM στην τηλεόραση…
1 - Ελέγξτε τη μονάδα CAΜ για να βρείτε την κατάλληλη
μέθοδο εισαγωγής. Η εσφαλμένη τοποθέτηση μπορεί να
προκαλέσει βλάβη τόσο στη μονάδα CAΜ όσο και στην
τηλεόραση.
2 - Ενώ κοιτάτε στο πίσω μέρος της τηλεόρασης, με την
πρόσοψη της μονάδας CAM στραμμένη προς το μέρος σας,
εισαγάγετε προσεκτικά τη μονάδα CAM στην
υποδοχή COMMON INTERFACE (Κοινή διασύνδεση).
3 - Σπρώξτε τη μονάδα CAM μέχρι το τέρμα. Αφήστε τη
μόνιμα στην υποδοχή.
Όταν ενεργοποιείτε την τηλεόραση, ενδέχεται να απαιτούνται
μερικά λεπτά για την ενεργοποίηση της μονάδας CAM. Αν η
μονάδα CAM έχει τοποθετηθεί και έχετε πληρώσει τα τέλη
συνδρομής (οι μέθοδοι συνδρομής ενδέχεται να διαφέρουν),
μπορείτε να δείτε τα κωδικοποιημένα κανάλια που
υποστηρίζονται από την έξυπνη κάρτα CAM.
4.3
Δέκτης - Αποκωδικοποιητής
Αποκωδικοποιητής καλωδιακής
τηλεόρασης
Χρησιμοποιήστε 2 καλώδια κεραίας, για να συνδέσετε την
κεραία στον αποκωδικοποιητή (ψηφιακό δέκτη) και στην
τηλεόραση.
Δίπλα από τις συνδέσεις κεραίας, προσθέστε ένα καλώδιο
HDMI για να συνδέσετε τον αποκωδικοποιητή στην
τηλεόραση.
Εναλλακτικά, μπορείτε να χρησιμοποιήσετε ένα καλώδιο
SCART, αν ο αποκωδικοποιητής δεν διαθέτει σύνδεση HDMI.
Η μονάδα CAM και η έξυπνη κάρτα προορίζονται
17

Χρονοδιακόπτης απενεργοποίησης
Αν χρησιμοποιείτε μόνο το τηλεχειριστήριο του
αποκωδικοποιητή, απενεργοποιήστε τον αυτόματο
χρονοδιακόπτη. Με αυτόν τον τρόπο, η τηλεόραση δεν θα
απενεργοποιείται αυτόματα αν περάσουν 4 ώρες χωρίς να
πατηθεί κάποιο πλήκτρο στο τηλεχειριστήριό της.
Για περισσότερες πληροφορίες, στη Βοήθεια, πατήστε το
έγχρωμο πλήκτρο Λέξεις-κλειδιά και αναζητήστε την
επιλογή Χρονοδιακόπτης απενεργοποίησης για
περισσότερες πληροφορίες.
4.4
Home Cinema
Σύνδεση με HDMI ARC
Χρησιμοποιήστε ένα καλώδιο HDMI για να συνδέσετε ένα
Home Cinema στην τηλεόραση. Μπορείτε να συνδέσετε ένα
Soundbar ή Home Cinema της Philips με ενσωματωμένη
συσκευή αναπαραγωγής δίσκων.
HDMI ARC
Αν το Home Cinema διαθέτει σύνδεση HDMI ARC, μπορείτε να
χρησιμοποιήσετε μια σύνδεση HDMI της τηλεόρασης για να
το συνδέσετε. Με το HDMI ARC, δεν χρειάζεται να συνδέσετε
το επιπλέον καλώδιο ήχου. Η σύνδεση HDMI ARC συνδυάζει
και τα δύο σήματα.
Όλες οι συνδέσεις HDMI της τηλεόρασης προσφέρουν σήμα
καναλιού επιστροφής ήχου (ARC). Ωστόσο, αφού συνδέσετε
το Home Cinema, η τηλεόραση μπορεί να στείλει το σήμα ARC
μόνο στη συγκεκριμένη σύνδεση HDMI.
Δορυφορικός δέκτης
Συνδέστε το καλώδιο κεραίας του δορυφορικού πιάτου στο
δορυφορικό δέκτη.
Δίπλα από τη σύνδεση κεραίας, προσθέστε ένα καλώδιο
HDMI για να συνδέσετε τη συσκευή στην τηλεόραση.
Εναλλακτικά, μπορείτε να χρησιμοποιήσετε ένα καλώδιο
SCART, αν η συσκευή δεν διαθέτει σύνδεση HDMI.
Χρονοδιακόπτης απενεργοποίησης
Αν χρησιμοποιείτε μόνο το τηλεχειριστήριο του
αποκωδικοποιητή, απενεργοποιήστε τον αυτόματο
χρονοδιακόπτη. Με αυτόν τον τρόπο, η τηλεόραση δεν θα
απενεργοποιείται αυτόματα αν περάσουν 4 ώρες χωρίς να
πατηθεί κάποιο πλήκτρο στο τηλεχειριστήριό της.
Για περισσότερες πληροφορίες, στη Βοήθεια, πατήστε το
έγχρωμο πλήκτρο Λέξεις-κλειδιά και αναζητήστε την
επιλογή Χρονοδιακόπτης απενεργοποίησης για
περισσότερες πληροφορίες.
Συγχρονισμός ήχου και εικόνας (sync)
Αν ο ήχος δεν συμβαδίζει με την εικόνα στην οθόνη, μπορείτε
να ορίσετε καθυστέρηση στα περισσότερα Home Cinema με
συσκευή αναπαραγωγής δίσκων, ώστε ο ήχος να συμβαδίζει
με την εικόνα.
Για περισσότερες πληροφορίες, στη Βοήθεια, πατήστε το
έγχρωμο πλήκτρο Λέξεις-κλειδιά και αναζητήστε την
επιλογή Συγχρονισμός ήχου και εικόνας.
Σύνδεση με HDMI
Χρησιμοποιήστε ένα καλώδιο HDMI για να συνδέσετε ένα
Home Cinema στην τηλεόραση. Μπορείτε να συνδέσετε ένα
Soundbar ή Home Cinema της Philips με ενσωματωμένη
συσκευή αναπαραγωγής δίσκων.
Αν το Home Cinema δεν διαθέτει σύνδεση HDMI ARC,
προσθέστε ένα οπτικό καλώδιο ήχου (Toslink) για την
αποστολή του ήχου της τηλεοπτικής εικόνας στο Home
Cinema.
18

Αντιστάθμιση εξόδου ήχου
Αν δεν μπορείτε να ορίσετε μια καθυστέρηση στο Home
Cinema, μπορείτε να ρυθμίσετε την τηλεόραση ώστε να
συγχρονίζει τον ήχο. Μπορείτε να ορίσετε μια τιμή
αντιστάθμισης η οποία να αντισταθμίζει το χρόνο που
απαιτείται προκειμένου το Home Cinema να επεξεργαστεί τον
ήχο της τηλεοπτικής εικόνας. Μπορείτε να ρυθμίσετε την τιμή
σε βήματα των 5ms. Η μέγιστη ρύθμιση είναι -60ms.
Συγχρονισμός ήχου και εικόνας (sync)
Αν ο ήχος δεν συμβαδίζει με την εικόνα στην οθόνη, μπορείτε
να ορίσετε καθυστέρηση στα περισσότερα Home Cinema με
συσκευή αναπαραγωγής δίσκων, ώστε ο ήχος να συμβαδίζει
με την εικόνα.
Για περισσότερες πληροφορίες, στη Βοήθεια, πατήστε το
έγχρωμο πλήκτρο Λέξεις-κλειδιά και αναζητήστε την
επιλογή Συγχρονισμός ήχου και εικόνας.
Ρυθμίσεις εξόδου ήχου
Καθυστέρηση εξόδου ήχου
Όταν συνδέετε ένα σύστημα Home Cinema στην τηλεόραση, η
εικόνα στην τηλεόραση και ο ήχος από το Home Cinema
πρέπει να συγχρονίζονται.
Αυτόματος συγχρονισμός ήχου και εικόνας
Στα τελευταία μοντέλα Home Cinema της Philips, ο ήχος και η
εικόνα συγχρονίζονται αυτόματα και ο συγχρονισμός είναι
πάντοτε σωστός.
Καθυστέρηση συγχρονισμού ήχου
Σε ορισμένα Home Cinema, ίσως χρειαστεί να ρυθμίσετε την
καθυστέρηση συγχρονισμού ήχου, προκειμένου να
επιτευχθεί ο συγχρονισμός ήχου και εικόνας. Στο Home
Cinema, αυξήστε την τιμή καθυστέρησης μέχρι να υπάρξει
συμφωνία μεταξύ του ήχου και της εικόνας. Η τιμή
καθυστέρησης που πρέπει να ορίσετε ενδέχεται να είναι
180ms. Ανατρέξτε στο εγχειρίδιο χρήσης του Home Cinema.
Αν έχετε ορίσει μια τιμή καθυστέρησης στο Home Cinema, θα
πρέπει να απενεργοποιήσετε την "Καθυστέρηση εξόδου
ήχου" στην τηλεόραση.
Για να απενεργοποιήσετε τη ρύθμιση Καθυστέρηση εξόδου
ήχου…
Η ρύθμιση Καθυστέρηση εξόδου ήχου πρέπει να είναι
ενεργοποιημένη.
Για να συγχρονίσετε τον ήχο στην τηλεόραση…
1 - Πατήστε , επιλέξτε Όλες οι ρυθμίσεις και πατήστε OK.
2 - Επιλέξετε Ήχος και πατήστε (δεξί) για να μεταβείτε στο
μενού.
3 - Επιλέξτε Για προχ/νους > Αντιστάθμιση εξόδου ήχου και
πατήστε OK.
4 - Χρησιμοποιήστε το ρυθμιστικό για να ορίσετε την
αντιστάθμιση ήχου και πατήστε OK.
5 - Πατήστε (αριστερό) επανειλημμένα αν χρειαστεί, για να
κλείσετε το μενού.
Μορφή εξόδου ήχου
Αν το Home Cinema έχει δυνατότητα
επεξεργασίας πολυκάναλου ήχου, όπως Dolby Digital, DTS® ή
αντίστοιχο, μπορείτε να ρυθμίσετε τη μορφή εξόδου ήχου σε
"Πολυκάναλος". Με τη ρύθμιση αυτή, η τηλεόραση μπορεί να
στείλει το συμπιεσμένο σήμα πολυκάναλου ήχου ενός
τηλεοπτικού καναλιού ή μιας συνδεδεμένης συσκευής
αναπαραγωγής στο Home Cinema. Αν το Home Cinema δεν
έχει δυνατότητα επεξεργασίας πολυκάναλου ήχου, επιλέξτε
"Στερεοφωνικός".
Για να ορίσετε τη Μορφή εξόδου ήχου…
1 - Πατήστε , επιλέξτε Όλες οι ρυθμίσεις και πατήστε OK.
2 - Επιλέξετε Ήχος και πατήστε (δεξί) για να μεταβείτε στο
μενού.
3 - Επιλέξτε Για προχ/νους > Μορφή εξόδου ήχου και
πατήστε OK.
4 - Επιλέξτε Πολλαπλά κανάλια ή Στερεοφ (μη συμπιεσ) και,
στη συνέχεια πατήστε OK.
5 - Πατήστε (αριστερό) επανειλημμένα αν χρειαστεί, για να
κλείσετε το μενού.
1 - Πατήστε , επιλέξτε Όλες οι ρυθμίσεις και πατήστε OK.
2 - Επιλέξετε Ήχος και πατήστε (δεξί) για να μεταβείτε στο
μενού.
3 - Επιλέξτε Για προχ/νους > Καθυστέρηση εξόδου ήχου και
πατήστε OK.
4 - Επιλέξτε Κλειστό.
5 - Πατήστε (αριστερό) επανειλημμένα αν χρειαστεί, για να
κλείσετε το μενού.
Εξισορρόπηση εξόδου ήχου
Χρησιμοποιήστε τη ρύθμιση "Εξισορρόπηση εξόδου ήχου" για
να εξισορροπήσετε την ένταση του ήχου της τηλεόρασης και
του Home Cinema, όταν μεταβαίνετε από τη μία συσκευή
στην άλλη. Οι διαφορές στην ένταση του ήχου μπορεί να
οφείλονται σε διαφορές στην επεξεργασία ήχου.
Για να εξισορροπήσετε τη διαφορά στην ένταση ήχου…
1 - Πατήστε , επιλέξτε Όλες οι ρυθμίσεις και πατήστε OK.
2 - Επιλέξετε Ήχος και πατήστε (δεξί) για να μεταβείτε στο
μενού.
19
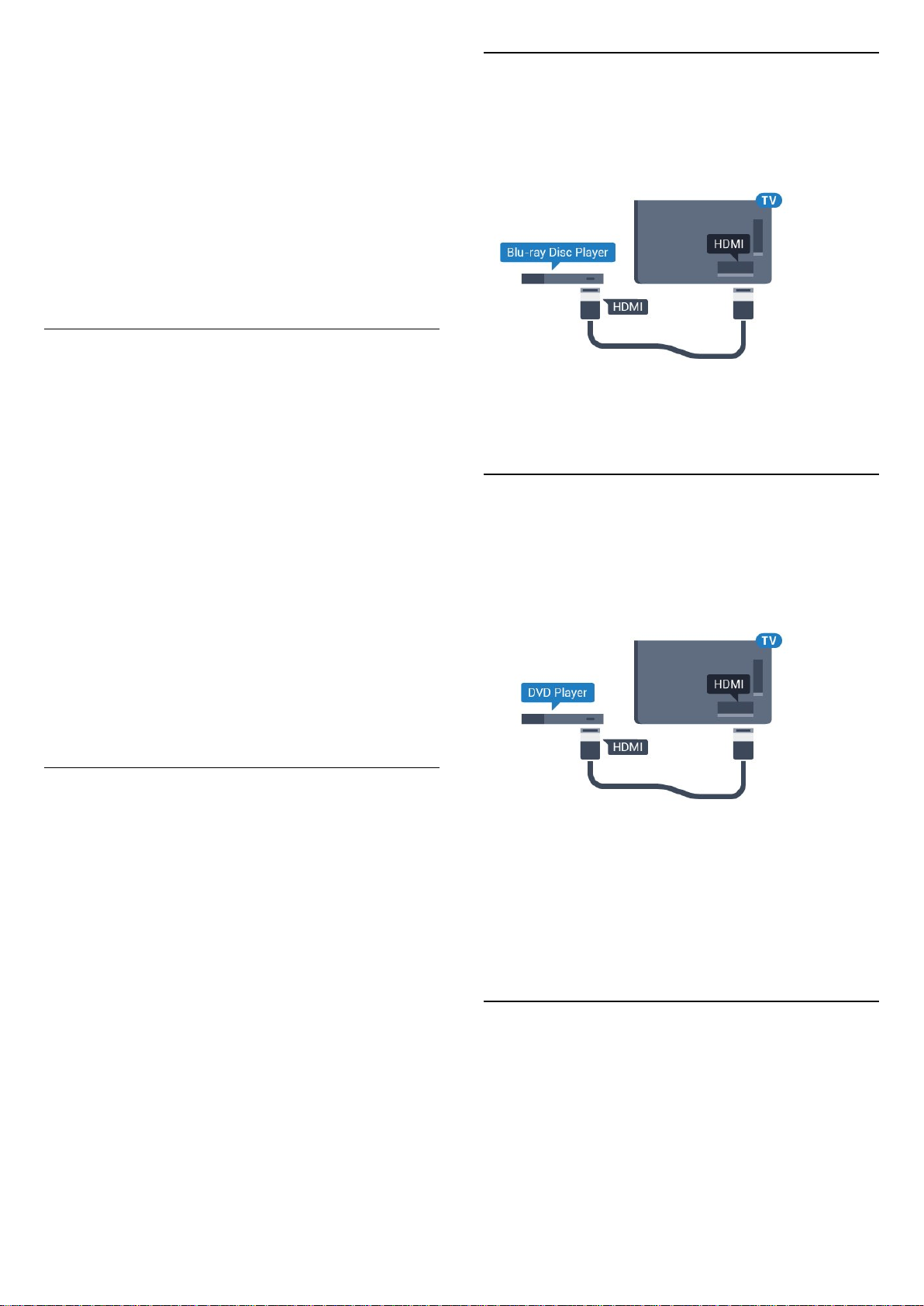
3 - Επιλέξτε Για προχ/νους > Ρύθμιση εξόδου ήχου και
πατήστε OK.
4 - Επιλέξτε Περισσότερο, Μέτρια, ή Λιγότερο και στη
συνέχεια πατήστε OK.
5 - Αν η διαφορά της έντασης ήχου είναι μεγάλη,
επιλέξτε Περισσότερο. Αν η διαφορά της έντασης ήχου είναι
μικρή, επιλέξτε Λιγότερο.
6 - Πατήστε (αριστερό) επανειλημμένα αν χρειαστεί, για να
κλείσετε το μενού.
Η ρύθμιση "Εξισορρόπηση εξόδου ήχου" επηρεάζει τόσο το
σήμα της οπτικής εξόδου ήχου όσο και το σήμα HDMI ARC.
Προβλήματα με τον ήχο του Home Cinema
4.6
Συσκευή αναπαραγωγής Blu-ray
Χρησιμοποιήστε ένα καλώδιο HDMI υψηλής ταχύτητας για
να συνδέσετε τη συσκευή αναπαραγωγής Blu-ray Disc στην
τηλεόραση.
Ήχος με δυνατό θόρυβο
Αν παρακολουθείτε βίντεο από μια συνδεδεμένη μονάδα
flash USB ή έναν συνδεδεμένο υπολογιστή, ο ήχος από το
Home Cinema μπορεί να είναι παραμορφωμένος. Αυτός ο
θόρυβος παράγεται όταν το αρχείο ήχου ή βίντεο έχει ήχο
DTS αλλά το Home Cinema δεν διαθέτει επεξεργασία ήχου
DTS. Μπορείτε να διορθώσετε αυτό το πρόβλημα ορίζοντας
τη ρύθμιση Μορφή εξόδου ήχου της τηλεόρασης σε Στερεοφ
(μη συμπιεσ).
Πατήστε για Όλες οι ρυθμίσεις > Ήχος > Για
προχ/νους > Μορφή εξόδου ήχου.
Χωρίς ήχο
Εάν δεν μπορείτε να ακούσετε τον ήχο από την τηλεόραση
στο Home Cinema, ελέγξτε εάν συνδέσατε το καλώδιο HDMI
σε σύνδεση HDMI ARC στο Home Cinema. Όλες οι υποδοχές
σύνδεσης HDMI της τηλεόρασης είναι HDMI ARC.
4.5
Smartphone και tablet
Για να συνδέσετε ένα smartphone ή tablet στην τηλεόραση,
μπορείτε να χρησιμοποιήσετε ασύρματη ή ενσύρματη
σύνδεση.
Ασύρματο
Για ασύρματη σύνδεση, στο smartphone ή το tablet, κάντε
λήψη της εφαρμογής Philips TV Remote App από το
αγαπημένο σας κατάστημα εφαρμογών.
Ενσύρματο
Αν η συσκευή αναπαραγωγής Blu-ray Disc διαθέτει EasyLink
HDMI CEC, μπορείτε να χειρίζεστε τη συσκευή με το
τηλεχειριστήριο της τηλεόρασης.
4.7
Συσκευή DVD
Χρησιμοποιήστε ένα καλώδιο HDMI για να συνδέσετε τη
συσκευή αναπαραγωγής DVD στην τηλεόραση.
Εναλλακτικά, μπορείτε να χρησιμοποιήσετε ένα καλώδιο
SCART, αν η συσκευή δεν διαθέτει σύνδεση HDMI.
Αν η συσκευή αναπαραγωγής DVD είναι συνδεδεμένη μέσω
HDMI και διαθέτει EasyLink CEC, μπορείτε να την χειρίζεστε
με το τηλεχειριστήριο της τηλεόρασης.
Για περισσότερες πληροφορίες σχετικά με τη χρήση του
EasyLink, στη Βοήθεια, πατήστε το έγχρωμο
πλήκτρο Λέξεις-κλειδιά και αναζητήστε την
επιλογή EasyLink HDMI CEC.
4.8
Για ενσύρματη σύνδεση, χρησιμοποιήστε τη σύνδεση HDMI 4
MHL στο πίσω μέρος της τηλεόρασης. Στη Βοήθεια, πατήστε
το έγχρωμο πλήκτρο Λέξεις-κλειδιά και αναζητήστε την
επιλογή HDMI MHL για περισσότερες πληροφορίες.
Bluetooth - Ηχεία και χειριστήρια
20

Τι χρειάζεστε
Μπορείτε να συνδέσετε μια ασύρματη συσκευή με
Bluetooth® σε αυτήν την τηλεόραση – ένα ασύρματο ηχείο,
ένα υπογούφερ, ένα sound bar ή ακουστικά. Μπορείτε επίσης
να συνδέσετε ένα ασύρματο χειριστήριο με σύνδεση
Bluetooth LE.
Για την αναπαραγωγή ήχου από την τηλεόραση μέσω
ασύρματου ηχείου, πρέπει να κάνετε σύζευξη του ασύρματου
ηχείου με την τηλεόραση. Μπορείτε να συζεύξετε ασύρματα
ηχεία και το πολύ 4 συσκευές Bluetooth LE (χαμηλής
ενέργειας). Η τηλεόραση έχει τη δυνατότητα αναπαραγωγής
του ήχου μόνο σε ένα ηχείο τη φορά. Αν συνδέσετε ένα
υπογούφερ, ο ήχος αναπαράγεται μέσω της τηλεόρασης και
του υπογούφερ. Αν συνδέσετε ένα sound bar, ο ήχος
αναπαράγεται μόνο μέσω του sound bar.
Προσοχή - Συγχρονισμός ήχου και εικόνας
Πολλά συστήματα ηχείων Bluetooth έχουν μια υψηλή τιμή
που ονομάζεται "καθυστέρηση". Υψηλή καθυστέρηση
σημαίνει ότι ο ήχος καθυστερεί σε σχέση με το βίντεο,
προκαλώντας μη συγχρονισμένο "συγχρονισμό χειλιών".
Προτού αγοράσετε ένα ασύρματο σύστημα ηχείων Bluetooth,
ενημερωθείτε για τα νεότερα μοντέλα και αναζητήστε μια
συσκευή με ονομαστική τιμή χαμηλής καθυστέρησης.
Απευθυνθείτε στον πωλητή σας για συμβουλές.
Για περισσότερες πληροφορίες σχετικά με τον τρόπο
σύζευξης ενός ασύρματου ηχείου, στη Βοήθεια, πατήστε το
έγχρωμο πλήκτρο Λέξεις-κλειδιά και αναζητήστε την
επιλογή Bluetooth, Σύζευξη.
6 - Επιλέξτε τον τύπο της συσκευής (ακουστικά, υπογούφερ,
…), επιλέξτε Επόμενο και πατήστε OK.
7 - Πατήστε (αριστερό) επανειλημμένα αν χρειαστεί, για να
κλείσετε το μενού.
Για περισσότερες πληροφορίες σχετικά με τον τρόπο επιλογής
ενός ασύρματου ηχείου, στη Βοήθεια, πατήστε το έγχρωμο
πλήκτρο Λέξεις-κλειδιά και αναζητήστε την
επιλογή Ηχεία, Επιλογή.
Για περισσότερες πληροφορίες σχετικά με τον τρόπο
ενεργοποίησης και απενεργοποίησης της λειτουργίας
Bluetooth, στη Βοήθεια, πατήστε το έγχρωμο
πλήκτρο Λέξεις-κλειδιά και αναζητήστε την
επιλογή Bluetooth, Ενεργοποίηση ή Απενεργοποίηση.
Επιλογή συσκευής
Όταν συζευκτεί το ασύρματο ηχείο Bluetooth, μπορείτε να το
επιλέξετε για να γίνει αναπαραγωγή του ήχου της
τηλεόρασης.
Για να επιλέξετε ένα ηχείο για αναπαραγωγή του ήχου της
τηλεόρασης…
1 - Πατήστε , επιλέξτε Ηχεία και πατήστε OK.
2 - Επιλέξτε το σύστημα ηχείων που θέλετε και πατήστε OK.
3 - Πατήστε (αριστερό) επανειλημμένα αν χρειαστεί, για να
κλείσετε το μενού.
Κατάργηση συσκευής
Σύζευξη συσκευής
Τοποθετήστε το ασύρματο ηχείο σε απόσταση 5 μέτρων από
την τηλεόραση. Για πληροφορίες σχετικά με τη σύζευξη και
την ασύρματη εμβέλεια, ανατρέξτε στο εγχειρίδιο χρήσης της
συσκευής. Βεβαιωθείτε ότι είναι ενεργοποιημένη η
λειτουργία Bluetooth στην τηλεόραση.
Μόλις γίνει σύζευξη ενός ασύρματου χειριστηρίου, μπορείτε
να το χρησιμοποιήσετε. Όταν γίνει σύζευξη ενός ασύρματου
ηχείου, μπορείτε να το επιλέξετε για να γίνει αναπαραγωγή
του ήχου της τηλεόρασης από εκεί. Όταν γίνει σύζευξη μιας
συσκευής, δεν χρειάζεται να κάνετε σύζευξη της συσκευής
ξανά εκτός και αν την αφαιρέσετε.
Για σύζευξη ενός ασύρματου ηχείου με την τηλεόραση…
1 - Ενεργοποιήστε το ασύρματο ηχείο και τοποθετήστε το
εντός της εμβέλειας της τηλεόρασης.
2 - Πατήστε , επιλέξτε Όλες οι ρυθμίσεις και πατήστε OK.
3 - Επιλέξτε Ασύρματη σύνδεση και δίκτυα και
πατήστε (δεξί) για να μεταβείτε στο μενού.
4 - Επιλέξτε Bluetooth > Αναζήτηση συσκευής Bluetooth και
πατήστε OK.
5 - Επιλέξτε Αναζήτηση και πατήστε OK. Ακολουθήστε τις
οδηγίες που εμφανίζονται στην οθόνη. Θα κάνετε σύζευξη της
συσκευής με την τηλεόραση και η τηλεόραση θα
αποθηκεύσει τη σύνδεση.
Μπορείτε να συνδέσετε ή να αποσυνδέσετε μια ασύρματη
συσκευή Bluetooth. Όταν μια συσκευή Bluetooth είναι
συνδεδεμένη, μπορείτε να χρησιμοποιήσετε το χειριστήριο ή
να ακούσετε τον ήχο της τηλεόρασης μέσω του ασύρματου
ηχείου. Μπορείτε επίσης να καταργήσετε μια ασύρματη
συσκευή Bluetooth. Αν αφαιρέσετε μια συσκευή Bluetooth, η
συσκευή δεν θα είναι πλέον συζευγμένη.
Για να καταργήσετε ή να αποσυνδέσετε μια ασύρματη
συσκευή…
1 - Πατήστε , επιλέξτε Όλες οι ρυθμίσεις και πατήστε OK.
2 - Επιλέξτε Ασύρματη σύνδεση και δίκτυα και πατήστε OK.
3 - Επιλέξτε Bluetooth > Κατάργηση συσκευής και
πατήστε OK.
4 - Στη λίστα, επιλέξτε την ασύρματη συσκευή και
πατήστε OK.
5 - Επιλέξτε Αποσύνδεση ή Αφαίρεση και πατήστε OK.
6 - Επιλέξτε OK και πατήστε OK για επιβεβαίωση.
7 - Πατήστε (αριστερό) επανειλημμένα αν χρειαστεί, για να
κλείσετε το μενού.
21

4.9
Ακουστικά
Μπορείτε να συνδέσετε ακουστικά στην υποδοχή
σύνδεσης στο πίσω μέρος της τηλεόρασης. Η υποδοχή
είναι mini 3,5 χιλ. Μπορείτε να προσαρμόσετε ξεχωριστά την
ένταση των ακουστικών.
Scart
Συνδέστε την κονσόλα παιχνιδιών με ένα καλώδιο σύνθετου
σήματος (CVBS) και ένα καλώδιο ήχου L/R στην τηλεόραση.
Για να προσαρμόσετε την ένταση…
1 - Πατήστε , επιλέξτε Ένταση ακουστικών και πατήστε OK.
2 - Πατήστε τα βέλη (πάνω) ή (κάτω) για να ρυθμίσετε
την τιμή.
3 - Πατήστε (αριστερό) επανειλημμένα αν χρειαστεί, για να
κλείσετε το μενού.
4.10
Κονσόλα παιχνιδιών
HDMI
Για βέλτιστη ποιότητα, συνδέστε την κονσόλα παιχνιδιών
στην τηλεόραση με ένα καλώδιο HDMI υψηλής ταχύτητας.
Αν η κονσόλα παιχνιδιών διαθέτει μόνο εξόδους βίντεο
(CVBS) και ήχου L/R, χρησιμοποιήστε έναν προσαρμογέα
εικόνας-ήχου L/R σε SCART για σύνδεση στην υποδοχή SCART.
Βέλτιστη ρύθμιση
Προτού ξεκινήσετε να παίζετε ένα παιχνίδι από μια
συνδεδεμένη κονσόλα παιχνιδιών, σας συμβουλεύουμε να
ρυθμίσετε την τηλεόραση στην ιδανική ρύθμιση Παιχνίδι.
Όταν ολοκληρώσετε ένα παιχνίδι και αρχίσετε να
παρακολουθείτε τηλεόραση πάλι, θυμηθείτε να αλλάξετε τη
ρύθμιση Παιχνίδι ή υπολογιστής σε Κλειστό.
Y Pb Pr
Συνδέστε την κονσόλα παιχνιδιών με ένα καλώδιο εικόνας
Component (Y Pb Pr) και ένα καλώδιο ήχου L/R στην
τηλεόραση.
Για ιδανική ρύθμιση της τηλεόρασης…
1 - Πατήστε , επιλέξτε Όλες οι ρυθμίσεις και πατήστε OK.
2 - Επιλέξτε Εικόνα και πατήστε (δεξί) για να μεταβείτε στο
μενού.
3 - Επιλέξτε Για προχ/νους > Παιχνίδι ή υπολογιστής και
επιλέξτε τον τύπο συσκευής που θέλετε να
χρησιμοποιήσετε. Για να επιστρέψετε στην τηλεόραση,
επιλέξτε Κλειστό.
4 - Πατήστε (αριστερό) επανειλημμένα αν χρειαστεί, για να
κλείσετε το μενού.
22
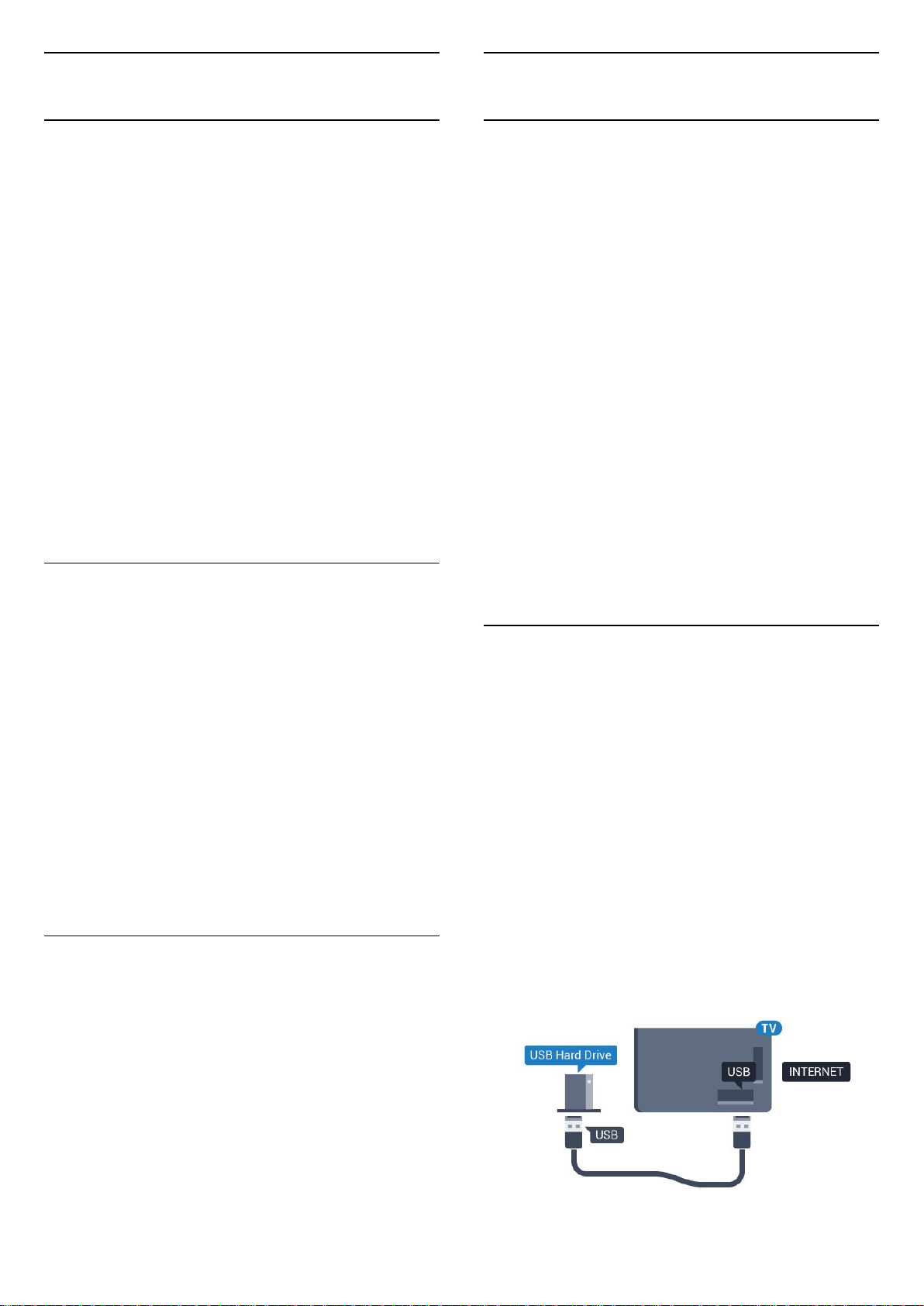
4.11
4.12
Χειριστήριο
Σύνδεση χειριστηρίου
Για να παίξετε παιχνίδια από το Internet σε αυτήν την
τηλεόραση, μπορείτε να συνδέσετε διάφορα ασύρματα
χειριστήρια. Μπορείτε να χρησιμοποιήσετε χειριστήρια με
δέκτη nano USB ή χειριστήρια με Bluetooth.
Για να συνδέσετε ένα χειριστήριο με δέκτη nano USB…
1 - Συνδέστε τον μικροσκοπικό νανοδέκτη σε μία από τις
υποδοχές σύνδεσης USB στο πλάι της τηλεόρασης. Ο
ασύρματος νανοδέκτης παρέχεται με το χειριστήριο.
2 - Αν το χειριστήριο είναι ενεργοποιημένο, μπορείτε να το
χρησιμοποιήσετε.
Μπορείτε να συνδέσετε ένα δεύτερο χειριστήριο στη δεύτερη
υποδοχή σύνδεσης USB στο πλάι της τηλεόρασης.
Bluetooth
Για να συνδέσετε ένα ασύρματο χειριστήριο με Bluetooth,
στη Βοήθεια, πατήστε το έγχρωμο πλήκτρο Λέξεις-κλειδιά
και αναζητήστε την επιλογή Bluetooth, Σύζευξη.
Κατάλληλα χειριστήρια
Σκληρός δίσκος USB
Τι χρειάζεστε
Αν συνδέσετε ένα σκληρό δίσκο USB, μπορείτε να διακόψετε
προσωρινά ή να εγγράψετε μια τηλεοπτική μετάδοση. Η
τηλεοπτική μετάδοση πρέπει να είναι ψηφιακή (μετάδοση
DVB ή αντίστοιχη).
Για προσωρινή διακοπή
Για να διακόψετε προσωρινά μια μετάδοση, χρειάζεστε έναν
συμβατό σκληρό δίσκο USB 2.0 με ελάχιστη χωρητικότητα 4
GB.
Για εγγραφή
Για να διακόψετε προσωρινά και να εγγράψετε μια
μετάδοση, χρειάζεστε έναν σκληρό δίσκο με ελάχιστη
χωρητικότητα 250 GB. Αν θέλετε να εγγράψετε μια μετάδοση
με δεδομένα οδηγού TV από το Internet, η τηλεόρασή σας
πρέπει να είναι συνδεδεμένη στο Internet πριν από την
εγκατάσταση του σκληρού δίσκου USB.
Για περισσότερες πληροφορίες σχετικά με τον τρόπο
εγκατάστασης ενός σκληρού δίσκου USB, στη Βοήθεια,
πατήστε το έγχρωμο πλήκτρο Λέξεις-κλειδιά και
αναζητήστε την επιλογή Σκληρός δίσκος USB, Εγκατάσταση.
Μια επιλεγμένη σειρά ασύρματων χειριστηρίων έχουν κριθεί
κατάλληλα και έχουν δοκιμαστεί για χρήση με αυτήν την
τηλεόραση. Άλλα χειριστήρια ενδέχεται να μην είναι πλήρως
συμβατά.
Τα κατάλληλα χειριστήρια είναι…
• Logitech F710
• Logitech F510
• Xbox 360 Wireless Controller για Windows
• Speedlink Strike FX Wireless Gamepad
• Sony Play Station ενσύρματο
• Mad Catz C.T.R.L. Mobile Gamepad για Android
• Ipega, PG-9023
• Ipega, PG-9025
• Χειριστήριο PhoneJoy
Προβλήματα
Για να επιλύσετε πιθανές παρεμβολές με άλλες ασύρματες
συσκευές στην τηλεόραση…
• Χρησιμοποιήστε ένα καλώδιο προέκτασης USB και
μετακινήστε το νανοδέκτη σε απόσταση περίπου 1 μέτρου
από την τηλεόραση.
• Εναλλακτικά, μπορείτε να χρησιμοποιήσετε έναν
τροφοδοτούμενο διανομέα USB συνδεδεμένο με την
τηλεόραση και να συνδέσετε τους νανοδέκτες στο διανομέα
USB.
Εγκατάσταση
Για να μπορέσετε να διακόψετε προσωρινά ή εγγράψετε μια
μετάδοση, πρέπει να συνδέσετε και να διαμορφώσετε
έναν σκληρό δίσκο USB. Η διαμόρφωση θα διαγράψει όλα τα
αρχεία που υπάρχουν στον σκληρό δίσκο USB.
1 - Συνδέστε τον σκληρό δίσκο USB σε μια από τις
υποδοχές USB της τηλεόρασης. Κατά τη διάρκεια της
διαμόρφωσης, μην συνδέετε άλλες συσκευές στις υπόλοιπες
θύρες USB.
2 - Ενεργοποιήστε τον σκληρό δίσκο USB και την τηλεόραση.
3 - Συντονίστε την τηλεόραση σε ένα ψηφιακό τηλεοπτικό
κανάλι και πατήστε (Προσωρινή διακοπή). Με αυτόν τον
τρόπο, θα ξεκινήσει η διαμόρφωση.
Ακολουθήστε τις οδηγίες στην οθόνη.
Τόσο στη διάρκεια όσο και μετά την ολοκλήρωση της
διαμόρφωσης, ο σκληρός δίσκος USB πρέπει να είναι μόνιμα
συνδεδεμένος.
23
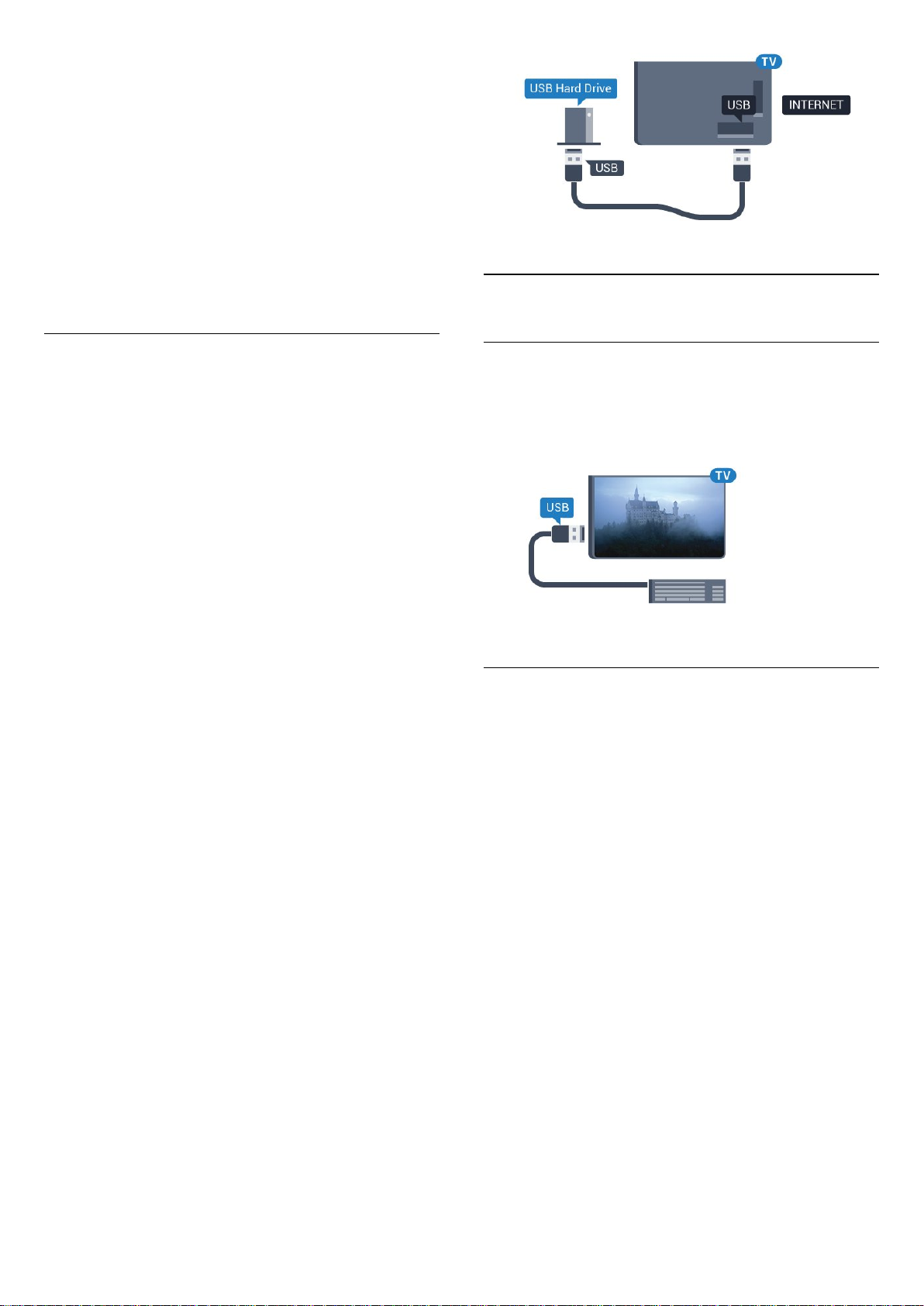
Προειδοποίηση
Ο σκληρός δίσκος USB διαμορφώνεται αποκλειστικά για
αυτήν την τηλεόραση. Δεν μπορείτε να χρησιμοποιήσετε τις
αποθηκευμένες εγγραφές σε άλλη τηλεόραση ή υπολογιστή.
Μην αντιγράφετε ή τροποποιείτε αρχεία εγγραφών στο
σκληρό δίσκο USB μέσω οποιασδήποτε εφαρμογής του
υπολογιστή. Κάτι τέτοιο θα καταστρέψει τις εγγραφές σας. Αν
διαμορφώσετε κάποιον άλλο σκληρό δίσκο USB, το
περιεχόμενο του προηγούμενου θα χαθεί. Για να
χρησιμοποιήσετε σε υπολογιστή το σκληρό δίσκο που έχετε
εγκαταστήσει στην τηλεόρασή σας, θα πρέπει να τον
διαμορφώσετε ξανά.
4.13
Πληκτρολόγιο USB
Διαμόρφωση
Για να μπορέσετε να διακόψετε προσωρινά ή να εγγράψετε
μια μετάδοση, ή για να αποθηκεύσετε εφαρμογές, πρέπει να
συνδέσετε και να διαμορφώσετε έναν σκληρό δίσκο USB. Η
διαμόρφωση θα διαγράψει όλα τα αρχεία που υπάρχουν
στον σκληρό δίσκο USB. Αν θέλετε να εγγράψετε μεταδόσεις
με δεδομένα Οδηγού TV από το Internet, προτού
εγκαταστήσετε το σκληρό δίσκο USB, θα πρέπει πρώτα να
ρυθμίσετε τη σύνδεση στο Internet.
Προειδοποίηση
Ο σκληρός δίσκος USB διαμορφώνεται αποκλειστικά για
αυτήν την τηλεόραση. Δεν μπορείτε να χρησιμοποιήσετε τις
αποθηκευμένες εγγραφές σε άλλη τηλεόραση ή υπολογιστή.
Μην αντιγράφετε ή τροποποιείτε αρχεία εγγραφών στο
σκληρό δίσκο USB μέσω οποιασδήποτε εφαρμογής του
υπολογιστή. Κάτι τέτοιο θα καταστρέψει τις εγγραφές σας. Αν
διαμορφώσετε κάποιον άλλο σκληρό δίσκο USB, το
περιεχόμενο του προηγούμενου θα χαθεί. Για να
χρησιμοποιήσετε σε υπολογιστή το σκληρό δίσκο που έχετε
εγκαταστήσει στην τηλεόρασή σας, θα πρέπει να τον
διαμορφώσετε ξανά.
Για να διαμορφώσετε ένα σκληρό δίσκο USB…
1 - Συνδέστε τον σκληρό δίσκο USB σε μία από τις υποδοχές
USB της τηλεόρασης. Κατά τη διάρκεια της διαμόρφωσης, μην
συνδέετε άλλες συσκευές στις υπόλοιπες θύρες USB.
2 - Ενεργοποιήστε τον σκληρό δίσκο USB και την τηλεόραση.
3 - Συντονίστε την τηλεόραση σε ένα ψηφιακό τηλεοπτικό
κανάλι και πατήστε (Προσωρινή διακοπή). Με αυτόν τον
τρόπο, θα ξεκινήσει η διαμόρφωση. Ακολουθήστε τις οδηγίες
στην οθόνη.
4 - Η τηλεόραση θα σας ρωτήσει εάν θέλετε να
χρησιμοποιήσετε το σκληρό δίσκο USB για να αποθηκεύσετε
εφαρμογές. Αν σκοπεύετε να το κάνετε, συμφωνήστε με την
ερώτηση.
5 - Τόσο στη διάρκεια όσο και μετά την ολοκλήρωση της
διαμόρφωσης, ο σκληρός δίσκος USB πρέπει να είναι μόνιμα
συνδεδεμένος.
Σύνδεση
Συνδέστε ένα πληκτρολόγιο USB (τύπου USB-HID) για να
εισάγετε κείμενο στην τηλεόρασή σας.
Για τη σύνδεση, χρησιμοποιήστε μια από τις υποδοχές USB.
Διαμόρφωση
Για να εγκαταστήσετε το πληκτρολόγιο USB, ενεργοποιήστε
την τηλεόραση και συνδέστε το πληκτρολόγιο USB σε μία από
τις υποδοχές σύνδεσης USB της τηλεόρασης. Όταν η
τηλεόραση ανιχνεύσει το πληκτρολόγιο για πρώτη φορά,
μπορείτε να επιλέξετε τη διάταξη του πληκτρολογίου και να
δοκιμάσετε την επιλογή σας. Αν επιλέξετε αρχικά Κυριλλική ή
Ελληνική διάταξη πληκτρολογίου, μπορείτε να επιλέξετε μια
δευτερεύουσα Λατινική διάταξη πληκτρολογίου.
Για να αλλάξετε τη ρύθμιση διάταξης πληκτρολογίου όταν
έχει επιλεγεί μια διάταξη…
1 - Πατήστε , επιλέξτε Όλες οι ρυθμίσεις και πατήστε OK.
2 - Επιλέξτε Γενικές ρυθμίσεις και πατήστε (δεξί) για να
μεταβείτε στο μενού.
3 - Επιλέξτε Ρυθμίσεις πληκτρολογίου USB και πατήστε
OK για να ξεκινήσετε τη ρύθμιση του πληκτρολογίου.
24
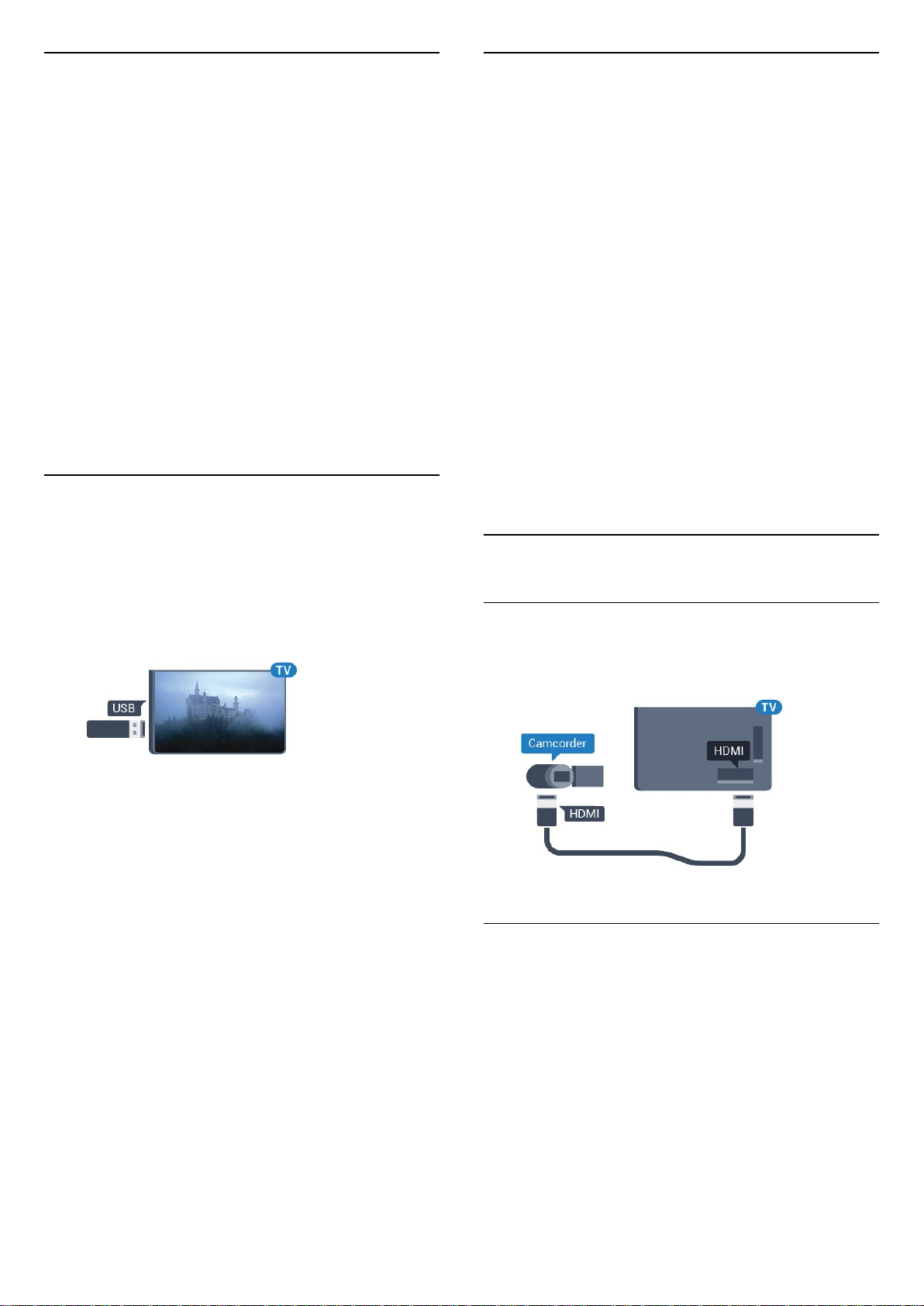
Ειδικά πλήκτρα
Πλήκτρα για την εισαγωγή κειμένου
• Πλήκτρο Enter = OK
• Backspace = διαγραφή του χαρακτήρα που βρίσκεται
αριστερά του κέρσορα
• Πλήκτρα-βέλη = πλοήγηση μέσα σε ένα πεδίο κειμένου
• Για εναλλαγή των διατάξεων πληκτρολογίου, εφόσον έχει
οριστεί δεύτερη διάταξη, πατήστε τα πλήκτρα Ctrl +
διαστήματος ταυτόχρονα.
Πλήκτρα για εφαρμογές και σελίδες Internet
• Tab και Shift + Tab = Επόμενο και Προηγούμενο
• Home = μετάβαση στην κορυφή της σελίδας
• End = μετάβαση στο κάτω μέρος της σελίδας
• Page Up = μία σελίδα πάνω
• Page Down = μία σελίδα κάτω
• + = μεγέθυνση κατά ένα βήμα
• - = σμίκρυνση κατά ένα βήμα
• * = προσαρμογή της ιστοσελίδας στο πλάτος της οθόνης
4.14
4.15
Φωτογραφική μηχανή
Αν θέλετε να προβάλετε φωτογραφίες που είναι
αποθηκευμένες στην ψηφιακή φωτογραφική μηχανή σας,
μπορείτε να συνδέσετε τη φωτογραφική μηχανή απευθείας
στην τηλεόραση.
Για τη σύνδεση, χρησιμοποιήστε μια από τις
υποδοχές USB της τηλεόρασης. Ενεργοποιήστε τη
φωτογραφική μηχανή αφού ολοκληρώσετε τη σύνδεση.
Εάν η λίστα περιεχομένων δεν εμφανίζεται αυτόματα,
πατήστε SOURCES και επιλέξτε USB.
Ίσως χρειαστεί να ρυθμίσετε τη φωτογραφική σας μηχανή
ώστε η μεταφορά περιεχομένου να πραγματοποιείται μέσω
του πρωτοκόλλου μεταφοράς εικόνων (PTP - Picture Transfer
Protocol). Ανατρέξτε στο εγχειρίδιο χρήσης της ψηφιακής
φωτογραφικής μηχανής.
Για περισσότερες πληροφορίες σχετικά με την προβολή
φωτογραφιών, στη Βοήθεια,πατήστε το έγχρωμο
πλήκτρο Λέξεις-κλειδιά και αναζητήστε την
επιλογή Φωτογραφίες, Βίντεο και Μουσική.
USB Flash Drive
Μπορείτε να προβάλετε φωτογραφίες ή να αναπαραγάγετε
μουσική και βίντεο από μια μονάδα flash USB.
Συνδέστε μια μονάδα flash USB σε μία από τις
υποδοχές USB της τηλεόρασης, ενώ η τηλεόραση είναι
ενεργοποιημένη.
Η τηλεόραση ανιχνεύει τη μονάδα flash και εμφανίζει τα
περιεχόμενα της μονάδας σε μια λίστα.
Αν η λίστα περιεχομένων δεν εμφανίζεται αυτόματα,
πατήστε SOURCES και επιλέξτε USB.
Για να σταματήσετε να παρακολουθείτε το περιεχόμενο της
μονάδας flash USB, πατήστε EXIT ή επιλέξτε μια άλλη
δραστηριότητα.
Για να αποσυνδέσετε τη μονάδα flash USB, τραβήξτε την προς
τα έξω οποιαδήποτε στιγμή.
4.16
Βιντεοκάμερα
HDMI
Για βέλτιστη ποιότητα, χρησιμοποιήστε ένα καλώδιο HDMI
για να συνδέσετε τη βιντεοκάμερα στην τηλεόραση.
Εικόνα-Ήχος LR / Scart
Για περισσότερες πληροφορίες σχετικά με την
παρακολούθηση ή την αναπαραγωγή περιεχομένου από μια
μονάδα Flash USB, στη Βοήθεια,πατήστε το έγχρωμο
πλήκτρο Λέξεις-κλειδιά και αναζητήστε την
επιλογή Φωτογραφίες, Βίντεο και Μουσική.
Μπορείτε να χρησιμοποιήσετε σύνδεση HDMI, YPbPr ή SCART
για να συνδέσετε τη βιντεοκάμερά σας. Αν η βιντεοκάμερα
διαθέτει μόνο εξόδους βίντεο (CVBS) και ήχου L/R,
χρησιμοποιήστε έναν προσαρμογέα εικόνας-ήχου L/R σε
SCART (πωλείται ξεχωριστά) για σύνδεση στην υποδοχή
SCART.
25
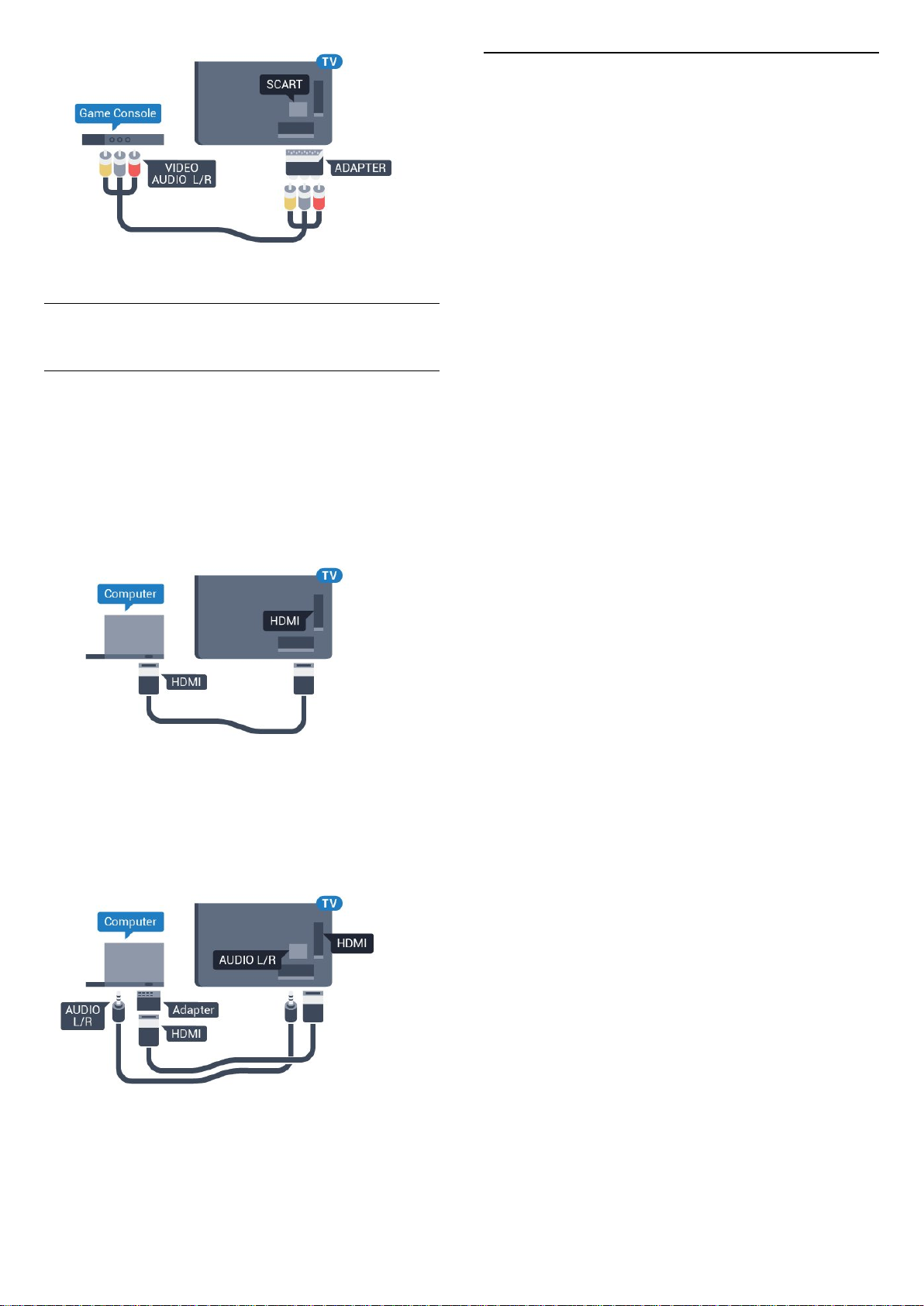
4.17
Ιδανική ρύθμιση
Εάν συνδέσετε έναν υπολογιστή, συνιστάται να δώσετε στη
σύνδεση στην οποία είναι συνδεδεμένος ο υπολογιστής, το
σωστό όνομα του τύπου συσκευής από το μενού "Πηγή". Εάν
στη συνέχεια μεταβείτε στην επιλογή Υπολογιστής από το
μενού "Πηγή", η τηλεόραση ρυθμίζεται αυτόματα στην
ιδανική ρύθμιση υπολογιστή.
Μπορείτε να ορίσετε χειροκίνητα την ιδανική ρύθμιση
σε Κλειστό για να παρακολουθήσετε τηλεόραση ή
σε Παιχνίδι για να παίξετε ένα παιχνίδι από μια συνδεδεμένη
κονσόλα παιχνιδιών (θυμηθείτε να αλλάξετε ξανά τη ρύθμιση
σε "Κλειστό" όταν σταματήσετε να παίζετε το παιχνίδι).
Υπολογιστής
Σύνδεση
Μπορείτε να συνδέσετε τον υπολογιστή σας στην τηλεόραση
και να χρησιμοποιήσετε την τηλεόραση ως οθόνη
υπολογιστή.
Μέσω HDMI
Χρησιμοποιήστε ένα καλώδιο HDMI για να συνδέσετε τον
υπολογιστή στην τηλεόραση.
Μέσω DVI σε HDMI
Εάν μεταβείτε σε μια πηγή και αλλάξετε τη ρύθμιση Παιχνίδι
ή υπολογιστής, η ρύθμιση θα αποθηκευτεί για τη
συγκεκριμένη πηγή.
Για ιδανική ρύθμιση της τηλεόρασης…
1 - Πατήστε , επιλέξτε Όλες οι ρυθμίσεις και πατήστε OK.
2 - Επιλέξτε Εικόνα και πατήστε (δεξί) για να μεταβείτε στο
μενού.
3 - Επιλέξτε Για προχ/νους > Παιχνίδι ή υπολογιστής και
πατήστε OK.
4 - Επιλέξτε Παιχνίδι (για παιχνίδια) ή Υπολογιστής (για να
παρακολουθήσετε μια ταινία).
5 - Πατήστε (αριστερό) επανειλημμένα αν χρειαστεί, για να
κλείσετε το μενού.
Όταν σταματήσετε να παίζετε, μην ξεχάσετε να ορίσετε τη
ρύθμιση Παιχνίδι ή υπολογιστής στην επιλογή Κλειστό.
Εναλλακτικά, χρησιμοποιήστε έναν προσαρμογέα DVI σε
HDMI (πωλείται ξεχωριστά) για να συνδέσετε τον υπολογιστή
σε μια σύνδεση HDMI και ένα καλώδιο ήχου L/R (υποδοχή
mini 3,5 χιλ.) στην υποδοχή AUDIO IN L/R που βρίσκεται στο
πίσω μέρος της τηλεόρασης.
26
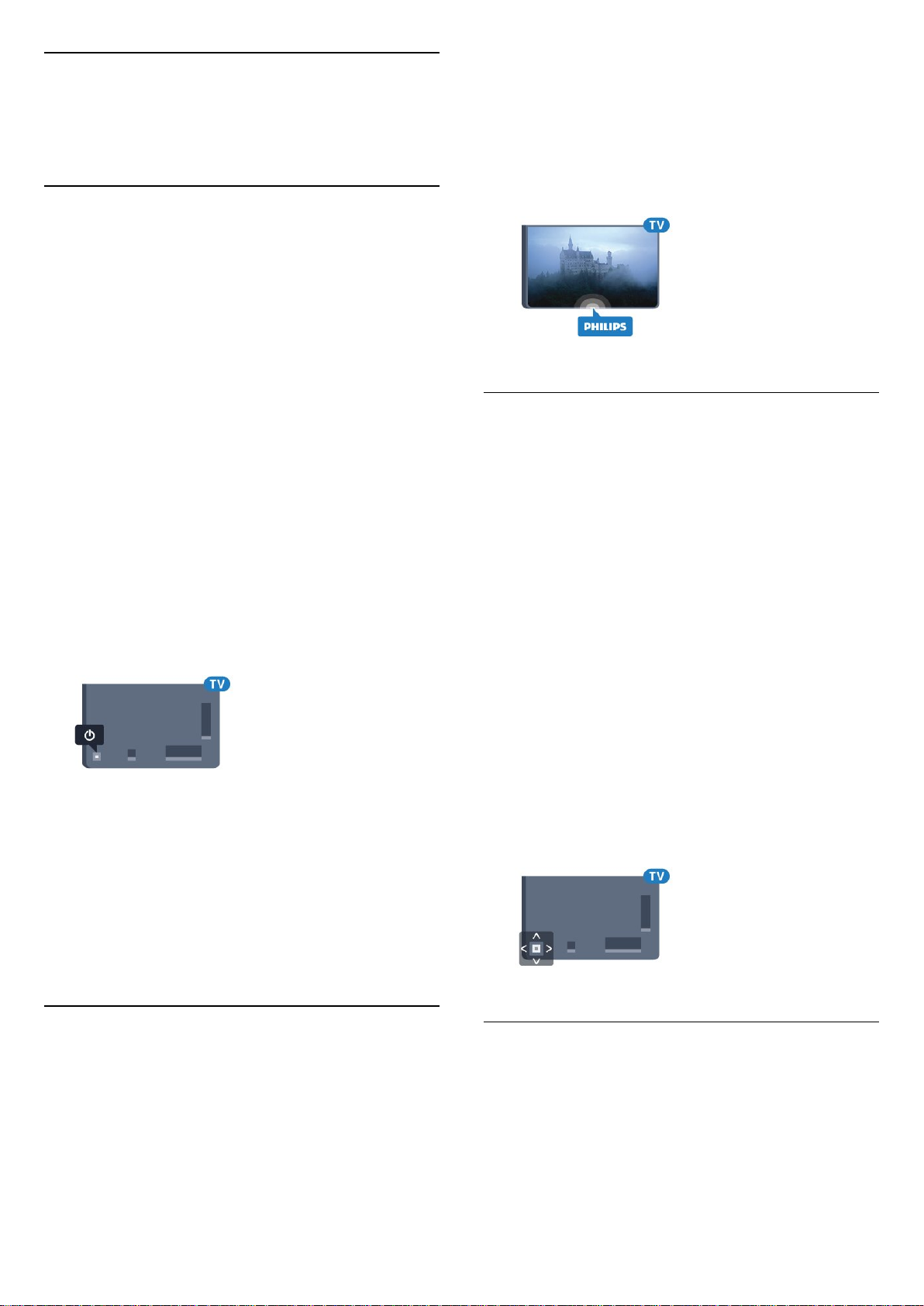
5
Ενεργοποίηση και
απενεργοποίηση
5.1
Ενεργοποίηση ή κατάσταση
αναμονής
Βεβαιωθείτε ότι η τηλεόραση είναι συνδεδεμένη στην
παροχή εναλλασσόμενου ρεύματος. Συνδέστε το παρεχόμενο
καλώδιο ρεύματος στην υποδοχή AC in στο πίσω μέρος της
τηλεόρασης. Η ενδεικτική λυχνία στο κάτω μέρος της
τηλεόρασης ανάβει.
Ενεργοποίηση
Πατήστε στο τηλεχειριστήριο για να ενεργοποιήσετε την
τηλεόραση. Εναλλακτικά, πατήστε HOME. Μπορείτε
επίσης να πατήσετε το μικρό πλήκτρο τύπου joystick στο πίσω
μέρος της τηλεόρασης για να ενεργοποιήσετε την τηλεόραση
σε περίπτωση που δεν μπορείτε να βρείτε το τηλεχειριστήριο
ή αν οι μπαταρίες είναι άδειες.
μεταβείτε στο μενού.
3 - Επιλέξτε Φωτεινότητα λογότυπου Philips και
πατήστε (δεξί) για να μεταβείτε στο μενού.
4 - Επιλέξτε Ελάχιστη, Μέτρια, Μέγιστη, ή Απενεργ. για να
απενεργοποιήσετε το φωτισμό του λογότυπου και
πατήστε OK.
5 - Πατήστε (αριστερό) επανειλημμένα αν χρειαστεί, για να
κλείσετε το μενού.
5.3
Πλήκτρα στην τηλεόραση
Αν χάσετε το τηλεχειριστήριο ή αν εξαντληθούν οι μπαταρίες
του, μπορείτε ακόμη να εκτελείτε ορισμένες βασικές
λειτουργίες της τηλεόρασης.
Για να ανοίξετε το βασικό μενού…
Μετάβαση σε κατάσταση αναμονής
Για να θέσετε την τηλεόραση σε κατάσταση αναμονής,
πατήστε στο τηλεχειριστήριο. Μπορείτε επίσης να
πατήσετε το μικρό πλήκτρο τύπου joystick στο πίσω μέρος της
τηλεόρασης.
Η τηλεόραση εξακολουθεί να είναι συνδεδεμένη στο ρεύμα
αλλά καταναλώνει πολύ λίγη ενέργεια.
Για να απενεργοποιήσετε πλήρως την τηλεόραση,
αποσυνδέστε το καλώδιο ρεύματος.
Όταν αποσυνδέετε το καλώδιο ρεύματος, να τραβάτε πάντοτε
το φις και όχι το καλώδιο. Φροντίστε να εγκαταστήσετε την
τηλεόραση με τέτοιον τρόπο ώστε να έχετε πλήρη πρόσβαση
στην πρίζα, στο καλώδιο ρεύματος και στο φις ανά πάσα
στιγμή.
5.2
Φωτεινότητα λογότυπου Philips
Μπορείτε να απενεργοποιήσετε ή να ρυθμίσετε τη
φωτεινότητα του λογότυπου της Philips στην πρόσοψη της
τηλεόρασης.
Για προσαρμογή ή απενεργοποίηση…
1 - Πατήστε , επιλέξτε Όλες οι ρυθμίσεις και πατήστε OK.
2 - Επιλέξτε Γενικές ρυθμίσεις και πατήστε (δεξί) για να
1 - Ενώ η τηλεόραση είναι ενεργοποιημένη, πιέστε το
πλήκτρο τύπου joystick στο πίσω μέρος της τηλεόρασης για
να εμφανιστεί το βασικό μενού.
2 - Πατήστε το αριστερό ή το δεξί πλήκτρο για να επιλέξετε
Ένταση ήχου, Κανάλι ή Πηγές. Επιλέξτε
Επίδειξη, για να ξεκινήσει μια ταινία επίδειξης.
3 - Πιέστε προς τα κάτω ή προς τα πάνω για να ρυθμίσετε την
ένταση ή να συντονιστείτε στο επόμενο ή το προηγούμενο
κανάλι. Πιέστε προς τα πάνω ή προς τα κάτω για να
περιηγηθείτε στη λίστα πηγών, συμπεριλαμβανομένης της
επιλογής δεκτών. Πατήστε το πλήκτρο τύπου joystick για να
ξεκινήσει η ταινία επίδειξης.
4 - Το μενού θα εξαφανιστεί αυτόματα.
Για να απενεργοποιήσετε την τηλεόραση, επιλέξτε και
πατήστε το πλήκτρο τύπου joystick.
5.4
Χρονοδιακόπτη αυτόματης
διακοπής λειτουργίας
Με το Χρονοδιακόπτη αυτόματης διακοπής λειτουργίας,
μπορείτε να ρυθμίσετε την τηλεόραση να μεταβαίνει
αυτόματα σε κατάσταση αναμονής έπειτα από ένα
καθορισμένο χρονικό διάστημα.
27

Για να ορίσετε το χρονοδιακόπτη αυτόματης διακοπής
λειτουργίας…
1 - Πατήστε , επιλέξτε Χρονοδιακόπτης αυτόματης
διακοπής λειτουργίας και πατήστε OK.
2 - Με το ρυθμιστικό, μπορείτε να ορίσετε ένα χρονικό
διάστημα διάρκειας έως 180 λεπτά, σε βήματα των 5 λεπτών.
Αν επιλέξετε 0 λεπτά, ο χρονοδιακόπτης αυτόματης διακοπής
λειτουργίας απενεργοποιείται. Ασφαλώς, μπορείτε να
απενεργοποιήσετε νωρίτερα την τηλεόρασή σας ή να
μηδενίσετε το χρόνο κατά τη διάρκεια της αντίστροφης
μέτρησης.
3 - Πατήστε BACK για να κλείσετε το μενού.
5.5
Χρονοδιακόπτης
απενεργοποίησης
Αν η τηλεόραση λαμβάνει τηλεοπτικό σήμα αλλά δεν
πατήσετε κάποιο πλήκτρο στο τηλεχειριστήριο για διάστημα
4 ωρών, η τηλεόραση απενεργοποιείται αυτόματα για
εξοικονόμηση ενέργειας. Επίσης, αν η τηλεόραση δεν λάβει
κανένα τηλεοπτικό σήμα ή καμία εντολή από το
τηλεχειριστήριο για 10 λεπτά, απενεργοποιείται αυτόματα.
Αν χρησιμοποιείτε την τηλεόραση ως οθόνη ή αν
χρησιμοποιείτε ψηφιακό δέκτη (αποκωδικοποιητή) για την
παρακολούθηση τηλεόρασης και δεν χρησιμοποιείτε το
τηλεχειριστήριο, απενεργοποιήστε το χρονοδιακόπτη
αυτόματης διακοπής λειτουργίας.
Για να απενεργοποιήσετε το χρονοδιακόπτη
απενεργοποίησης …
1 - Πατήστε , επιλέξτε Όλες οι ρυθμίσεις και πατήστε OK.
2 - Επιλέξτε Ρυθμίσεις Eco και πατήστε (δεξί) για να
μεταβείτε στο μενού.
3 - Επιλέξτε Χρονοδιακόπτης απενεργοποίησης και
πατήστε OK.
4 - Πατήστε τα βέλη (πάνω) ή (κάτω) για να ρυθμίσετε
την τιμή. Η τιμή 0 απενεργοποιεί την αυτόματη
απενεργοποίηση.
5 - Πατήστε (αριστερό) επανειλημμένα αν χρειαστεί, για να
κλείσετε το μενού.
Για περισσότερες πληροφορίες σχετικά με τις οικολογικές
ρυθμίσεις της τηλεόρασης, στη Βοήθεια, πατήστε το έγχρωμο
πλήκτρο Λέξεις-κλειδιά και αναζητήστε την
επιλογή Ρυθμίσεις Eco.
28
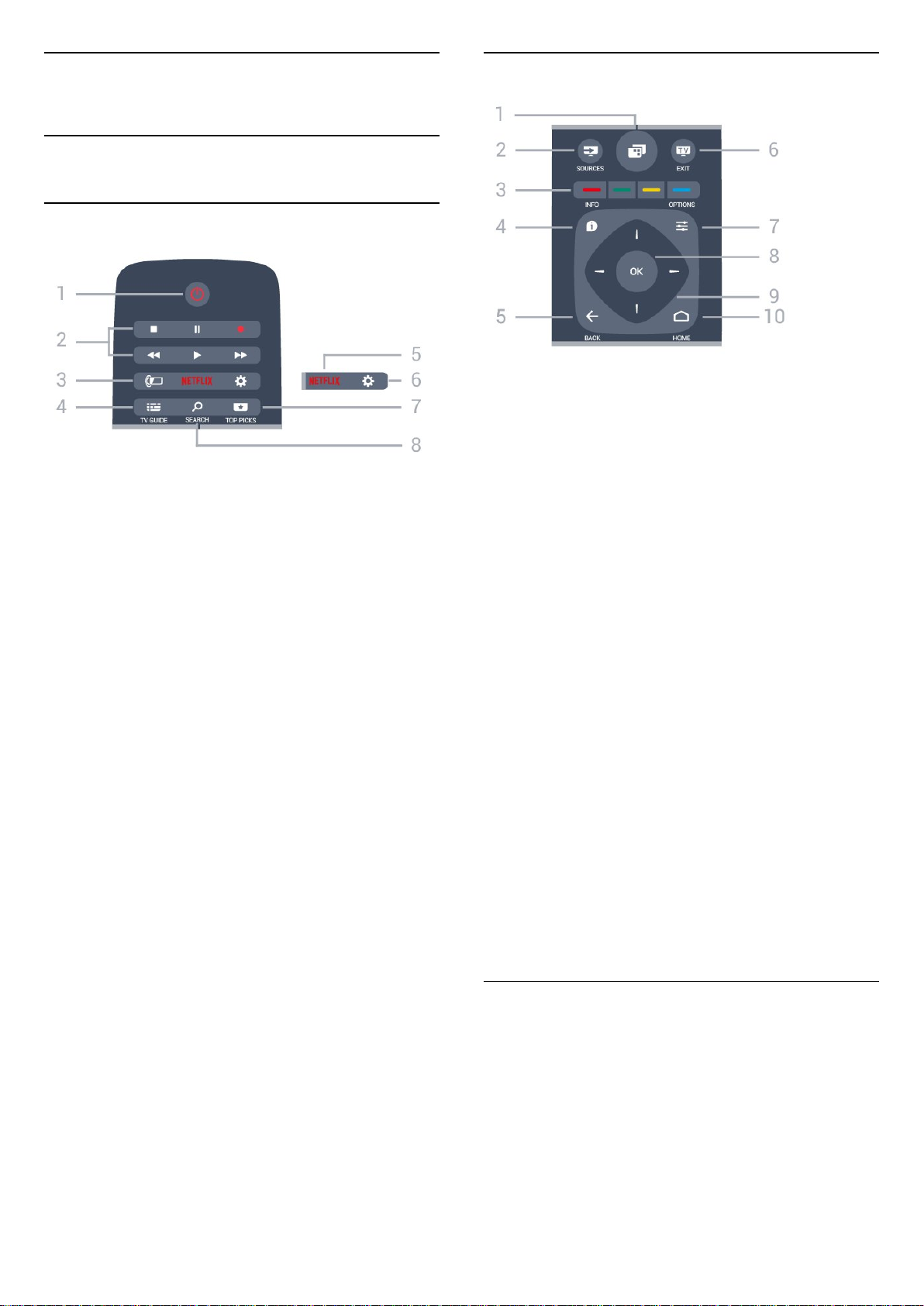
6
Τηλεχειριστήριο
6.1
Επισκόπηση πλήκτρων
Επάνω
1 - Κατάσταση αναμονής / Ανοιχτό
Ενεργοποίηση της τηλεόρασης ή μετάβαση σε κατάσταση
αναμονής.
2 - Αναπαραγωγή και εγγραφή
• Αναπαραγωγή , για αναπαραγωγή.
• Παύση , για παύση της αναπαραγωγής
• Διακοπή , για διακοπή της αναπαραγωγής
• Γρήγορη μετακίνηση προς τα πίσω , για γρήγορη
μετακίνηση προς τα πίσω
• Γρήγορη μετακίνηση προς τα εμπρός , για γρήγορη
μετακίνηση προς τα εμπρός
• Εγγραφή , για έναρξη εγγραφής
3 - AMBILIGHT
Για να επιλέξετε ένα από τα στυλ Ambilight.
4 - TV GUIDE
Άνοιγμα ή κλείσιμο του Οδηγού TV.
5 -
Για να ανοίξετε απευθείας την εφαρμογή Netflix. Με την
τηλεόραση ενεργοποιημένη ή από την κατάσταση αναμονής.
6 - SETTINGS
Για να ανοίξετε τα μενού Συχνές ρυθμίσεις και Όλες οι
ρυθμίσεις.
Μέση
1 -
Για να ανοίξετε το Μενού τηλεόρασης με τις τυπικές
λειτουργίες τηλεόρασης.
2 - SOURCES
Για να ανοίξετε ή να κλείσετε το μενού "Πηγές".
3 -
Απευθείας επιλογή στοιχείων. Με το μπλε πλήκτρο
ανοίγει η Βοήθεια.
4 - INFO
Άνοιγμα ή κλείσιμο των πληροφοριών προγράμματος.
5 - BACK
Επιστροφή στο προηγούμενο επιλεγμένο κανάλι.
Κλείσιμο ενός μενού χωρίς αλλαγή ρύθμισης.
Επιστροφή στην προηγούμενη σελίδα εφαρμογών/Internet.
6 - EXIT
Επιστροφή στην παρακολούθηση τηλεόρασης. Για έξοδο από
μια εφαρμογή διαδραστικής τηλεόρασης.
7 - OPTIONS
Άνοιγμα ή κλείσιμο του μενού "Επιλογές".
8 - Πλήκτρο OK
Επιβεβαίωση μιας επιλογής ή ρύθμισης.
9 - Πλήκτρα-βέλη / πλοήγησης
Πλοήγηση πάνω, κάτω, αριστερά ή δεξιά.
10 - HOME
Άνοιγμα του μενού αρχικής σελίδας.
Έγχρωμα πλήκτρα
7 - TOP PICKS
Για να ανοίξετε το μενού με προτεινόμενα προγράμματα,
Βίντεο on demand (Ενοικίαση βίντεο) ή τηλεόραση στο
Internet (Catch Up TV).
8 - SEARCH
Για να ανοίξετε τη σελίδα αναζητήσεων.
Κάτω
29
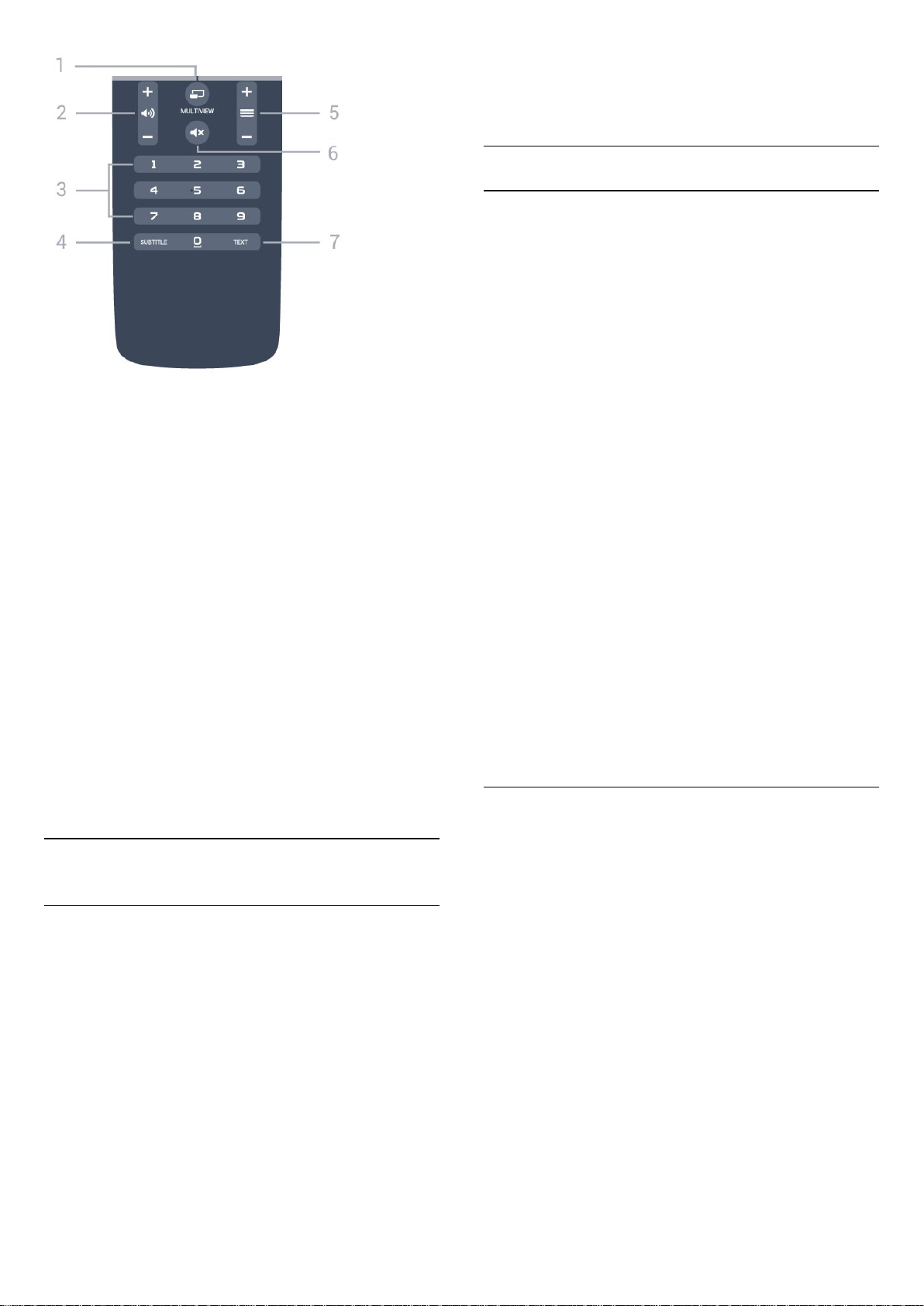
1 - MULTIVIEW
Για να ανοίξετε μια μικρή οθόνη στη μεγάλη οθόνη.
2 - Ένταση ήχου
Προσαρμογή του επιπέδου της έντασης.
3 - Αριθμητικά πλήκτρα
Απευθείας επιλογή καναλιού.
4 - SUBTITLE
Για να ενεργοποιήσετε, να απενεργοποιήσετε ή να
εμφανίσετε αυτόματα υπότιτλους.
5 - Κανάλι
Μετάβαση στο επόμενο ή προηγούμενο κανάλι στη λίστα
καναλιών. Άνοιγμα της επόμενης ή της προηγούμενης
σελίδας στο Teletext. Έναρξη του επόμενου ή του
προηγούμενου κεφαλαίου σε ένα δίσκο.
6 - Σίγαση
Σίγαση ή επαναφορά του ήχου.
*Χρειάζεστε ένα τηλέφωνο ή tablet Android που διαθέτει την
έκδοση Android 4.3 ή ανώτερη για να χρησιμοποιήσετε την
εφαρμογή Android TV Remote Control.
Φωνητική αναζήτηση
Σύζευξη με την τηλεόρασή σας
Δεν υπάρχει μικρόφωνο στο τηλεχειριστήριό σας, επομένως,
αν θέλετε να χρησιμοποιήσετε τη φωνητική αναζήτηση, θα
πρέπει να εγκαταστήσετε πρώτα την Εφαρμογή Android TV
Remote Control στο Android smartphone ή tablet σας.
1 - Στο Android smartphone ή tablet, αναζητήστε την επιλογή
"Android TV Remote Control" στο Google Play Store.
2 - Κάντε λήψη και εγκατάσταση της εφαρμογής Android TV
Remote Control* στο Android smartphone ή tablet.
3 - Συνδέστε το Android smartphone ή tablet στο ίδιο δίκτυο
με αυτό της συσκευής σας Android TV.
4 - Επιλέξτε "PhilipsTv"** στο Android smartphone ή tablet
και, στη συνέχεια, θα εμφανιστεί ένας κωδικός στην οθόνη
της τηλεόρασης Android.
5 - Πληκτρολογήστε τον κωδικό στο Android smartphone ή
tablet για σύζευξη με τη συσκευή Android TV.
*Χρειάζεστε ένα τηλέφωνο ή tablet Android που διαθέτει την
έκδοση Android 4.3 ή ανώτερη για να χρησιμοποιήσετε την
εφαρμογή Android TV Remote Control.
**Το όνομα της συσκευής σας Android TV εξαρτάται από το
όνομα που έχετε ορίσει στο πεδίο "Όνομα δικτύου
τηλεόρασης". Το προκαθορισμένο όνομα είναι το όνομα του
μοντέλου της συγκεκριμένης τηλεόρασης.
Για περισσότερες πληροφορίες, στη Βοήθεια, πατήστε το
έγχρωμο πλήκτρο Λέξεις-κλειδιά και αναζητήστε την
επιλογή Δίκτυο, Όνομα δικτύου τηλεόρασης.
7 - TEXT
Άνοιγμα ή κλείσιμο του Teletext.
6.2
Φωνητική αναζήτηση
Λήψη εφαρμογής από το Google play
Χρησιμοποιήστε το Android smartphone ή το tablet σας ως
τηλεχειριστήριο για τη συσκευή σας Android TV. Κάντε
εύκολα εναλλαγή μεταξύ των λειτουργιών d-pad, touchpad
και gamepad για να πλοηγηθείτε σε περιεχόμενο και να
παίξετε παιχνίδια στη συσκευή σας Android TV. Πατήστε το
μικρόφωνο για να ξεκινήσετε μια φωνητική αναζήτηση ή
χρησιμοποιήστε το πληκτρολόγιο για να εισαγάγετε κείμενο
στη συσκευή σας Android TV.
Για να ξεκινήσετε, συνδέστε το Android τηλέφωνο ή tablet
στο ίδιο δίκτυο με αυτό της συσκευής σας Android TV ή
βρείτε τη συσκευή Android TV μέσω Bluetooth.
Λειτουργεί με όλες τις συσκευές Android TV.
Χρήση της φωνητικής αναζήτησης
Μπορείτε να αναζητήσετε βίντεο, μουσική ή οτιδήποτε άλλο
στο διαδίκτυο με το εικονίδιο στο επάνω μέρος του Μενού
αρχικής σελίδας. Μπορείτε να ξεκινήσετε να χρησιμοποιείτε
τη Φωνητική αναζήτηση οποιαδήποτε στιγμή. Εναλλακτικά,
μπορείτε να χρησιμοποιήσετε το πληκτρολόγιο του
τηλεχειριστηρίου για να εισαγάγετε κείμενο.
Για να χρησιμοποιήσετε τη Φωνητική αναζήτηση…
1 - Πατήστε το εικονίδιο στη συσκευή smartphone σας για
να ξεκινήσετε μια φωνητική αναζήτηση.
2 - Το εικονίδιο είναι κόκκινο στην οθόνη και το μικρόφωνο
είναι ενεργό.
3 - Πείτε καθαρά αυτό που ψάχνετε. Μπορεί να χρειαστεί
λίγος χρόνος για να εμφανιστούν τα αποτελέσματα.
4 - Στην οθόνη με τα αποτελέσματα αναζήτησης, μπορείτε να
επιλέξετε το στοιχείο που θέλετε.
Ανατρέξτε επίσης στην ιστοσελίδα
www.support.google.com/androidtv
30
 Loading...
Loading...