Philips 50PFH6550, 40PFH6550 User manual

Register your product and get support at
www.philips.com/welcome
6550 series
Brukerhåndbok
40PFH6550
50PFH6550
55PFH6550
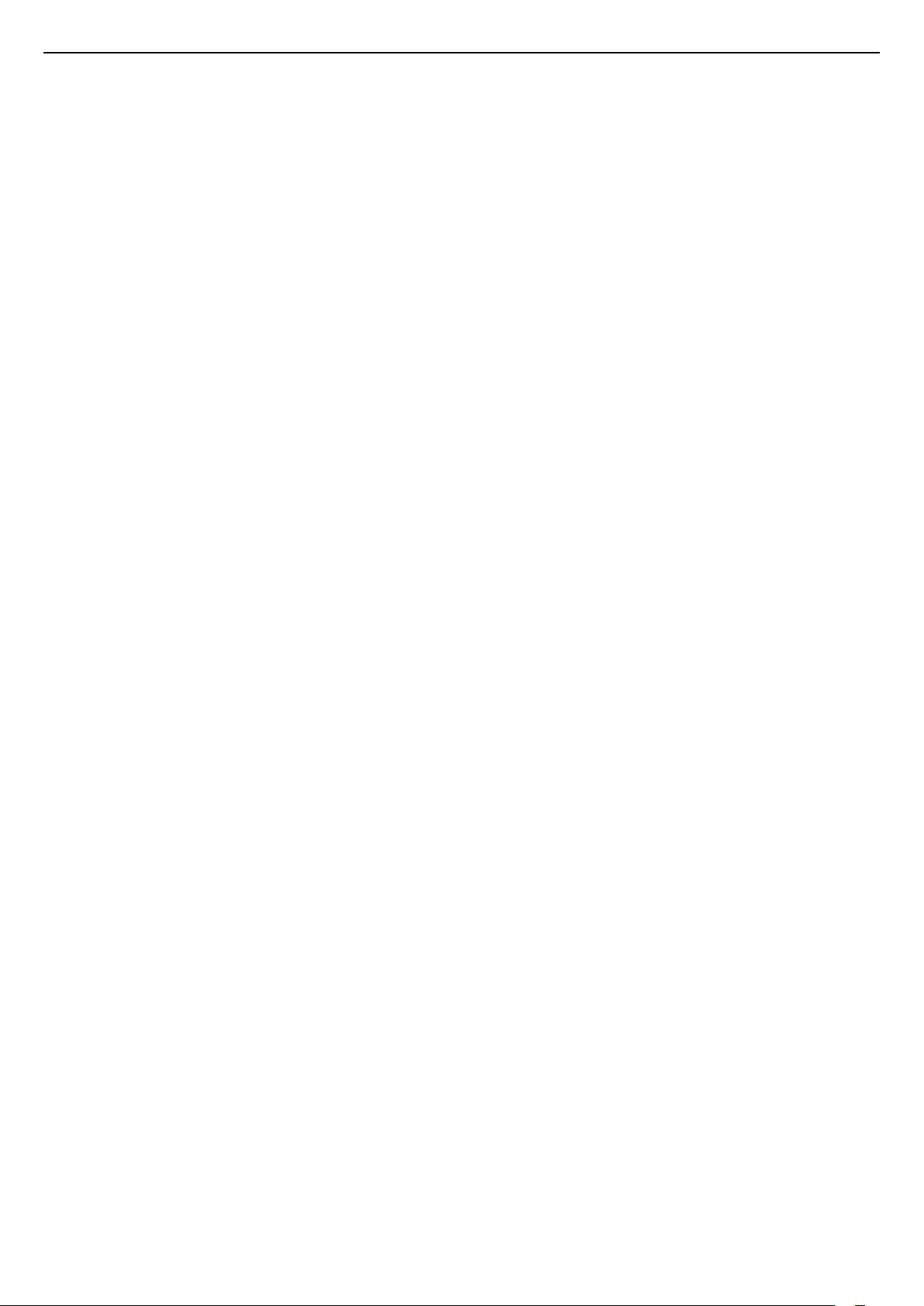
Innhold
1 Fjernsynsomvisning 4
1.1 Philips Android-TV 4
1.2 Bruke apper 4
1.3 Spille spill 4
1.4 Filmer og programmer du har gått glipp av 4
1.5 Pause TV og opptak 4
1.6 Smarttelefoner og nettbrett 4
1.7 Sosiale nettverk 5
1.8 3D 5
1.9 Ambilight 5
1.10 Ambilight+hue 5
1.11 Bluetooth-tilkobling 5
2 Oppsett 7
2.1 Les om sikkerhet 7
2.2 TV-stativ og veggmontering 7
2.3 Tips om plassering 7
2.4 Strømkabel 7
2.5 Antennekabel 8
3 Koble til Android-TV-en 9
3.1 Nettverk og Internett 9
3.2 Google-konto 12
3.3 Philips App-galleri 12
4 Tilkoblede enheter 14
4.1 Om tilkoblinger 14
4.2 CAM med smartkort – CI+ 16
4.3 Mottaker – Set-top-boks 17
4.4 Hjemmekinosystem – HTS 18
4.5 Smarttelefoner og nettbrett 19
4.6 Blu-ray-platespiller 20
4.7 DVD-spiller 20
4.8 Bluetooth – høyttalere og spillkontroller 20
4.9 Hodetelefoner 21
4.10 Spillkonsoll 21
4.11 Spillkontroll 22
4.12 USB-harddisk 22
4.13 USB-tastatur 23
4.14 USB-flashstasjon 24
4.15 Fotokamera 24
4.16 Videokamera 24
4.17 Datamaskin 25
5 Slå på og av 26
5.1 På eller Standby 26
5.2 Philips logolysstyrke 26
5.3 Knapper på fjernsynet 26
5.4 Sleep Timer 26
5.5 Timer for å slå av 26
6 Fjernkontroll 28
6.1 Oversikt over knapper 28
6.2 Talesøk 29
6.3 Tastatur 30
6.4 Fjernkontroll, paring 31
6.5 IR-sensor 31
6.6 Batterier 31
6.7 Rengjøring 31
7 Kanaler 33
7.1 Installere kanaler 33
7.2 Kanallister 33
7.3 Se på kanaler 34
7.4 Favorittkanaler 36
7.5 Tekst-TV 37
7.6 Interaktiv TV 38
8 Fjernsynsguide 40
8.1 Det du trenger 40
8.2 TV-guideinformasjon 40
8.3 Bruke TV-guiden 40
9 Opptak og Pause TV 42
9.1 Tar opp 42
9.2 Pause TV 43
10 Populære valg 45
10.1 Om populære valg 45
10.2 Nå på fjernsyn 45
10.3 TV on Demand 45
10.4 Video on Demand 46
11 Hjem-meny 47
11.1 Om Hjem-menyen 47
11.2 Åpne menyen Hjem 47
11.3 Søk og talesøk 47
11.4 Begrenset profil 47
12 TV-meny 48
12.1 Om TV-menyen 48
12.2 Åpne TV-menyen 48
13 Netflix 49
14 Tilkoblinger, liste 50
14.1 Bytte til en enhet 50
14.2 Alternativer for en TV-inngang 50
14.3 Enhetsnavn og -type 50
14.4 Spill eller datamaskin 50
14.5 Skanne tilkoblinger på nytt 51
15 Apper 52
15.1 Om apper 52
15.2 Google Play 52
15.3 App-galleri 53
15.4 Starte eller stoppe en app 53
15.5 Låse apper 54
15.6 Administrer apper 55
15.7 Lagring 55
16 Spill 56
16.1 Det du trenger 56
16.2 Spillkontroller 56
16.3 Spill et spill 56
16.4 Spille med delt skjerm 56
16.5 Idealinnstillinger for spill 57
17 Internett 58
17.1 Starte Internett 58
17.2 Alternativer for Internett 58
18 Videoer, bilder og musikk 59
18.1 Fra en USB-tilkobling 59
18.2 Fra en datamaskin eller NAS-enhet 59
18.3 Fra en skylagringstjeneste 59
18.4 Spill av videoene dine 59
18.5 Vis bildene dine 60
18.6 Spill av musikken din 60
19 Smarttelefoner og nettbrett 62
19.1 App for TV-fjernopptak fra Philips 62
19.2 Google Cast 62
2
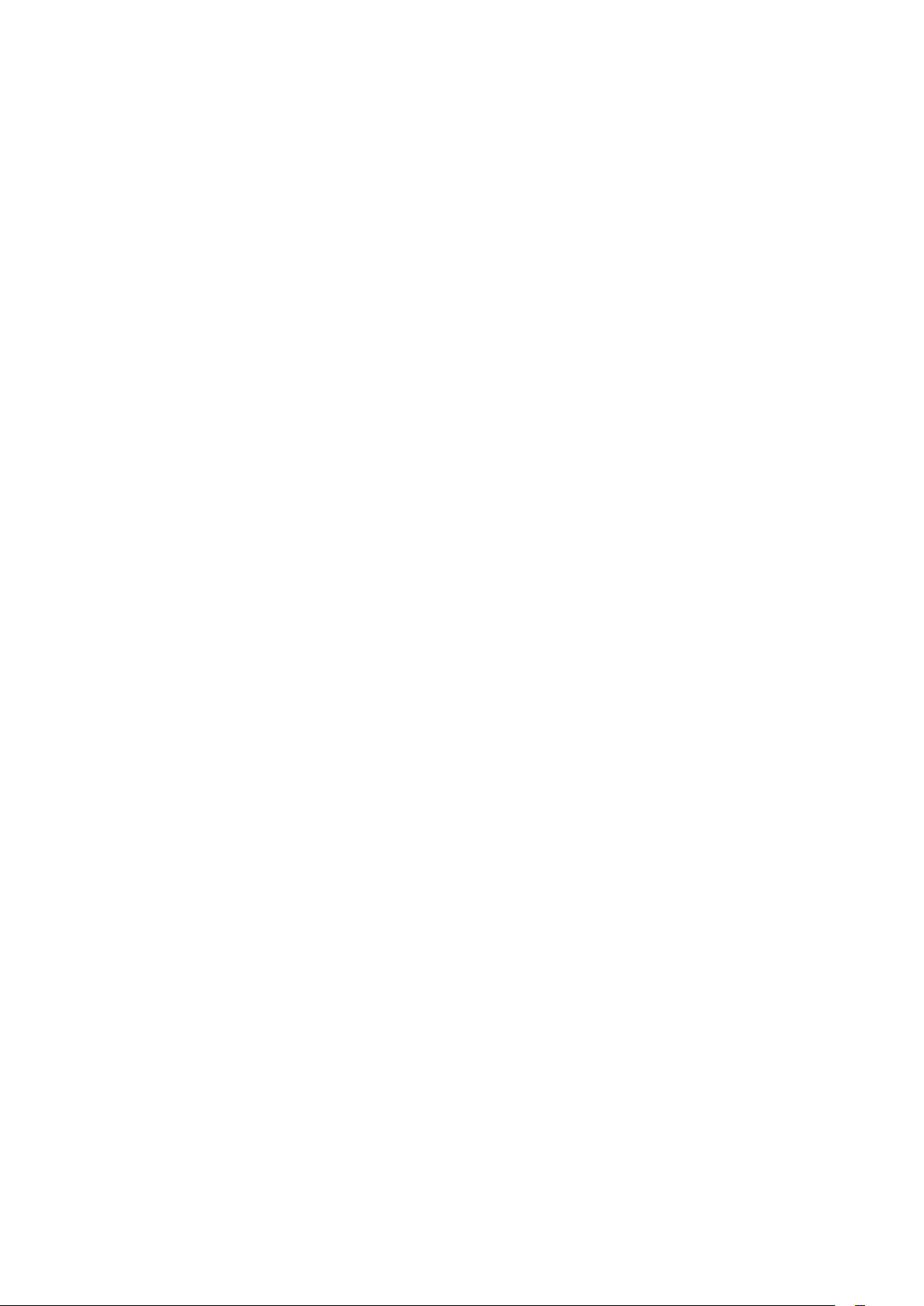
19.3 Miracast 62
19.4 AirPlay 63
19.5 MHL 63
20 Ambilight 65
20.1 Ambilight, av eller på 65
20.2 Ambilight av 65
20.3 Ambilight-innstillinger 65
21 3D 66
21.1 Det du trenger 66
21.2 3D-briller 66
21.3 Se i 3D 67
21.4 Optimal 3D-visning 67
21.5 Vedlikeholde 3D-brillene 67
21.6 Helseadvarsel 67
22 Multi View 69
22.1 Om Multi View 69
22.2 Tekst-TV og TV 69
22.3 NetTV og TV 69
22.4 HDMI og TV 69
23 Innstillinger 70
23.1 Bilde 70
23.2 Lyd 75
23.3 Ambilight-innstillinger 79
23.4 Øko-innstillinger 80
23.5 Generelle innstill. 81
23.6 Klokke, region og språk 84
23.7 Universell tilgang 86
24 Nettverk og trådløse nettverk 89
24.1 Nettverk 89
24.2 Bluetooth 89
25 Android-innstillinger 90
31.2 Vilkår for bruk – Smart-TV 105
31.3 Vilkår for bruk – Philips App-galleri 105
32 Opphavsrett 107
32.1 MHL 107
32.2 HDMI 107
32.3 Dolby Digital Plus 107
32.4 DTS Premium Sound™ 107
32.5 Microsoft 107
32.6 Wi-Fi Alliance 107
32.7 Kensington 108
32.8 Andre varemerker 108
Stikkordregister 109
26 Kanalinstallasjon 91
26.1 Antenne-/kabelinstallasjon 91
26.2 Kopiere kanalliste 93
27 Programvare 95
27.1 Oppdater programvare 95
27.2 Programvareversjon 95
27.3 Programvare med åpen kildekode 95
27.4 Annonsering 96
28 Beskrivelser 97
28.1 Miljøet 97
28.2 Drift 97
28.3 Operativsystem 98
28.4 Mottak 98
28.5 Skjermtype 98
28.6 Inndataoppløsning for skjerm 98
28.7 Mål og vekt 98
28.8 Tilkoblingsmuligheter 98
28.9 Lyd 99
28.10 Multimedia 99
29 Hjelp og støtte 100
29.1 Registrer TV-en din 100
29.2 Bruke hjelpen 100
29.3 Feilsøking 100
29.4 Nettbasert hjelp 102
29.5 Støtte og reparasjon 102
30 Sikkerhet og vedlikehold 103
30.1 Sikkerhet 103
30.2 Vedlikehold av skjermen 104
31 Vilkår for bruk 105
31.1 Vilkår for bruk – TV 105
3
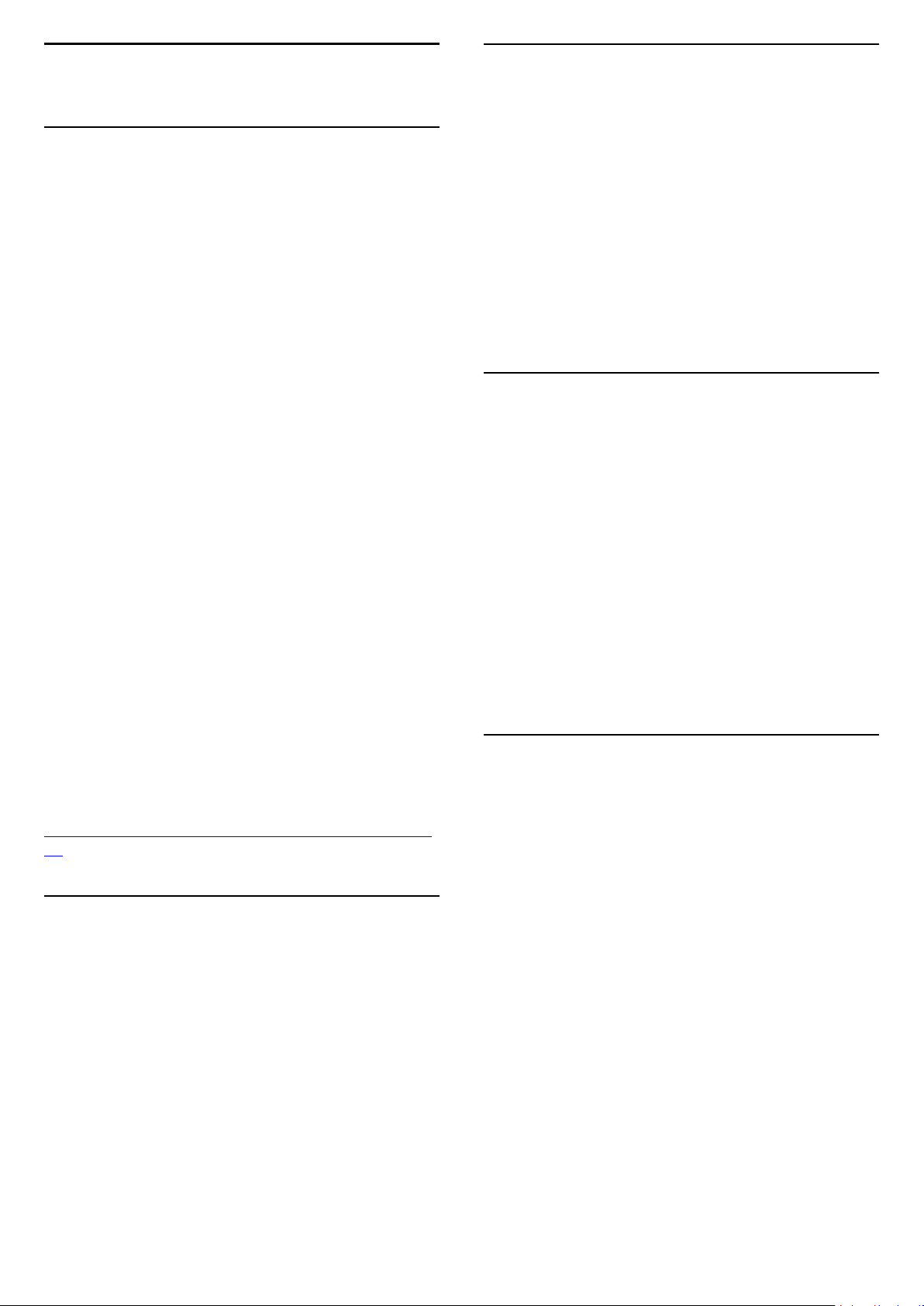
1
1.3
Fjernsynsomvisning
1.1
Philips Android-TV
Dette er Philips Android TV™.
Android-TV tilbyr tusenvis av filmer, programmer og
spill fra Google Play, YouTube og dine favorittapper.*
Talesøk og tilpassede anbefalinger betyr mer tid til
underholdning, og mindre tid til å lete etter det du vil
se. Med innebygd Google Cast kan du enkelt vise
filmer, programmer og bilder fra Chromebook- eller
Android-enheten din på TV-en.**
Med Philips TV Remote App på smarttelefonen eller
nettbrettet har du alltid tilgang til TV-kanalene. Send
et bilde til den store TV-skjermen, eller følg med på et
matlagingsprogram på nettbrettet ditt på kjøkkenet.
Fra nå av er TVen en del av den mobile
husholdningen.
Koble TVen til hjemmenettverket og Internett.
* TV-en må være koblet til Internett. Det kan kreves
abonnement for visse innholdsleverandører.
** Overføring optimalisert kun for utvalgte tjenester.
Kvaliteten på strømming av annet innhold kan variere.
Operativsystemer og enheter som støttes: Android 2.3
og nyere, iOS® 7 og nyere, Windows® 7 og nyere, Mac
OS® 10.7 og nyere og Chrome OS (versjon 38 eller
nyere).
Google, Android, Google Play og andre merker er
varemerker tilhørende Google Inc. Android-roboten er
reprodusert eller modifisert med bakgrunn i arbeid
som er laget eller delt av Google, og brukt i henhold til
vilkårene som er beskrevet i tilleggslisensen Creative
Commons 3.0.
http://creativecommons.org/licenses/by/3.0/legalco
de
Spille spill
Denne TV-en har storskjermen du trenger til spill.
Den er stor nok for to.
Du kan spille et spill fra en tilkoblet spillkonsoll, et
spill fra en app du har installert, eller ganske enkelt et
nettbasert spill på et nettsted. Du kan angi optimale
innstillinger for spill på TVen for å legge til rette for
raske reaksjoner og bevegelser. Hvis du spiller et spill
for flere spillere med delt skjerm, kan du stille inn
TVen slik at hver skjerm vises i fullskjermsmodus
samtidig. Hver spiller kan konsentrere seg om sitt
eget spill.
1.4
Filmer og programmer du har
gått glipp av
Når du vil se på en leiefilm, trenger du ikke å forlate
huset.
Åpne Video on Demand, og stream den nyeste
filmen direkte på TV-en. Åpne videobutikkappen,
opprett en personlig konto, velg film, og trykk på
avspillingsknappen.
Video on Demand er tilgjengelig i utvalgte land.
Hvis du vil ha mer informasjon, kan du gå til Hjelp,
trykke på fargetasten Nøkkelord og søke
opp Video on Demand.
1.5
Pause TV og opptak
Hvis du kobler til en USB-harddisk, kan du sette et
program på pause eller ta det opp fra en digital TVkanal.
1.2
Bruke apper
Det er forhåndsinstallert noen praktiske Apper på TVen for å hjelpe deg med å komme i gang.
På Apper-sidene ser du samlingen av apper
(programmer) på TV-en. På samme måte som apper
på en smarttelefon eller et nettbrett har appene på TVen bestemte funksjoner som gir en rikere TVopplevelse. Apper som TV-spill og værmeldinger.
Eller bruk en nettleserapp, for eksempel Google
Chrome, til å surfe på nettet.
Hvis du vil ha mer informasjon, kan du gå til Hjelp,
trykke på fargetasten Nøkkelord og slå
opp Apper.
Sett TV-en på pause, og ta telefonen som haster, eller
ta deg en pause under en sportssending mens TV-en
lagrer sendingen på USB-harddisken. Du kan
begynne å se på den igjen senere.
Hvis du har en USB-harddisk koblet til, kan du også ta
opp digitale sendinger. Du kan ta opp mens du ser på
et program, eller planlegge opptak av et oppsatt
program.
Hvis du vil ha mer informasjon, kan du gå til Hjelp,
trykke på fargetasten Nøkkelord og søke
opp Pause TV eller Opptak.
4
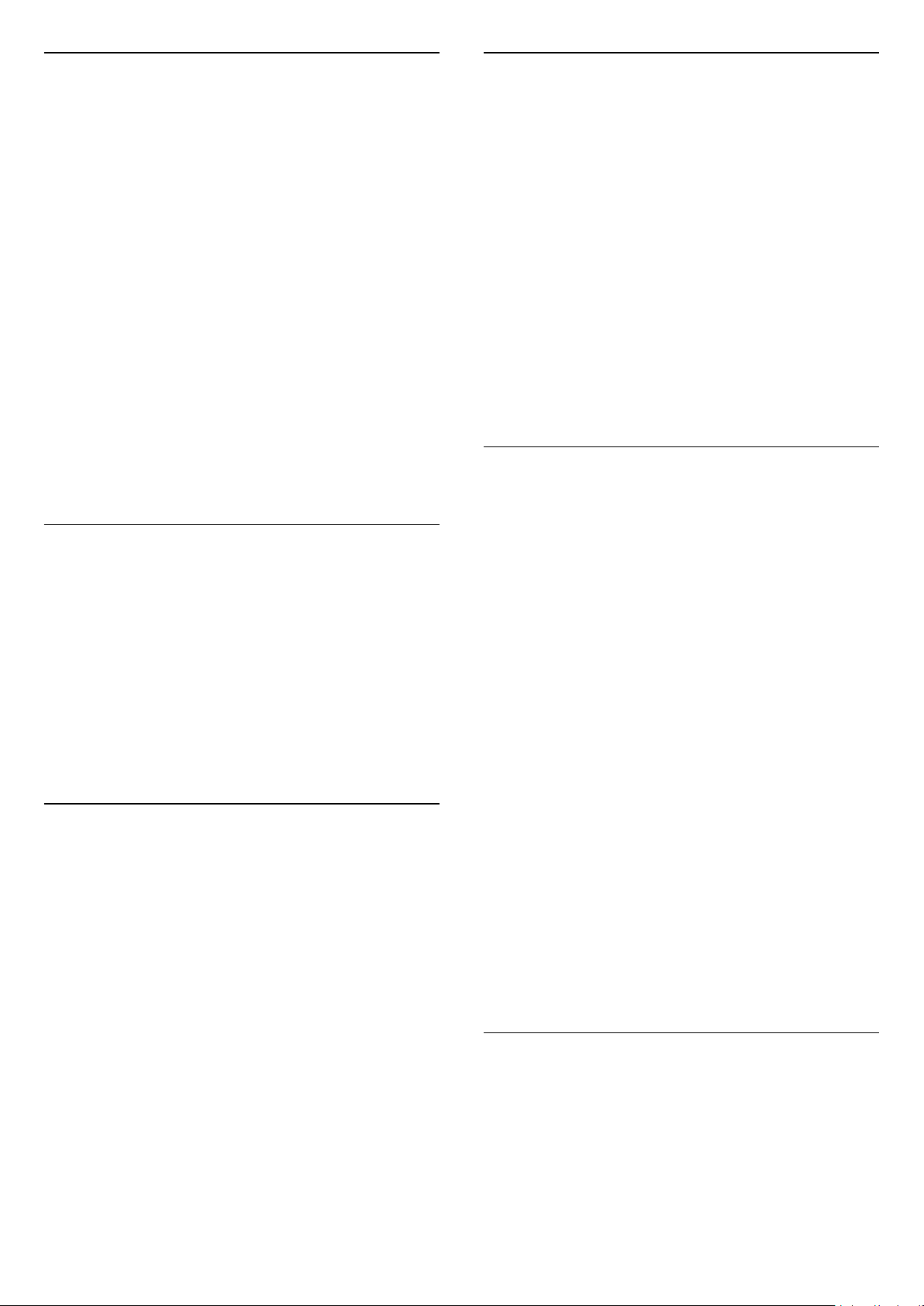
1.6
1.9
Smarttelefoner og nettbrett
Den nye appen for TV-fjernopptak fra Philips er
den nye TV-kompisen din.
Med appen for TV-fjernopptak på smarttelefonen
eller et nettbrett kan du kontrollere mediefilene dine.
Send bilder, musikk eller videoer til den store TVskjermen, eller se på hvilke som helst av TV-kanalene
dine direkte på et nettbrett eller en mobil. Åpne TVguiden, og planlegg et opptak for i morgen. TVen din
hjemme fikser jobben. Slå på Ambilight+hue, og still
inn de mest behagelige fargeeffektene i stuen din.
Med appen for TV-fjernopptak har du full kontroll.
Kanskje du vil skru ned TV-volumet?
Last ned Philips TV Remote App fra appbutikken din i
dag.
Den er gratis.
Philips TV Remote App finnes for både iOS og
Android.
1.7
Sosiale nettverk
Det er ikke nødvendig å gå til datamaskinen for å lese
meldinger fra venner.
På denne TV-en får du meldinger fra det sosiale
nettverket ditt på TV-skjermen. Du kan sende
meldinger tilbake rett fra sofaen.
Ambilight
Ambilight er den mest elegante og eksklusive
funksjonen ved den nye Philips-TV-en.
En diskré glød av farget lys som skinner fra baksiden
av skjermen, gir en enda bedre visuell
opplevelse. Med Ambilight hviler øynene dine, mens
du er fullstendig oppslukt i det du ser.
Med Ambilight+hue kan du til og med utvide
Ambilight ytterligere. Dette ved hjelp av de trådløst
styrte Philips hue*-lyskildene. De er alle stilt inn slik
at de fyller rommet med farger som står i stil med det
som er på TV-en.
Du kommer til å savne Ambilight når du slår det av.
* Fås separat.
1.10
Ambilight+hue
Din Ambilight-TV
Philips' unike Ambilight-teknologi gir deg noe utover
det vanlige. Den fører ikke bare til at skjermen virker
mye bredere, men gjør også seeropplevelsen mer
engasjerende ved å projisere en ekstra bred glød fra
sidene av TV-skjermen til veggen rundt. Farger, liv og
spenning beveger seg fra skjermen og inn i stuen, og
gir deg en mer spennende, intens og oppslukende
seeropplevelse.
Hvis du vil ha mer informasjon, kan du gå til Hjelp,
trykke på fargetasten Nøkkelord og slå
opp Apper.
1.8
3D
Denne TV-en er en 3D-TV.
Nyt den oppslukende opplevelsen ved å se en film i
3D. Se en film i 3D på Blu-ray-spilleren din, eller lei en
3D-film fra en videobutikk på menyen Hjem, Video on
Demand.
TVen benytter den aktive 3D-teknologien, slik at du
kan se 3D-filmer i full oppløsning.
Hvis du vil ha mer informasjon, kan du gå til Hjelp,
trykke på fargetasten Nøkkelord og slå opp 3D.
Ambilight+hue
Fyll rommet og livet ditt med Ambilight.
Ambilight+hue* gir deg mulighet til å spre Ambilightopplevelsen til hele rommet.
Med Ambilight+hue kan du til og med utvide
Ambilight ytterligere. Dette ved hjelp av de trådløst
styrte Philips hue*-lyskildene. De er alle stilt inn slik
at de fyller rommet med farger som står i stil med det
som er på TV-en.
Ambilight-TV-en din og hue-lydkildene "snakker"
trådløst med hverandre, slik at du omsluttes av
Ambilight-sinnstemningen, -kraften og -fargene.
*Hue-sett fås separat.
1.11
Bluetooth-tilkobling
TV-en har innebygd Bluetooth-teknologi.
Du kan koble til ekstra trådløse høyttalere eller
trådløse hodetelefoner. Du kan glemme tilkobling
med ledninger, det holder å pare enheten med TVen.
5
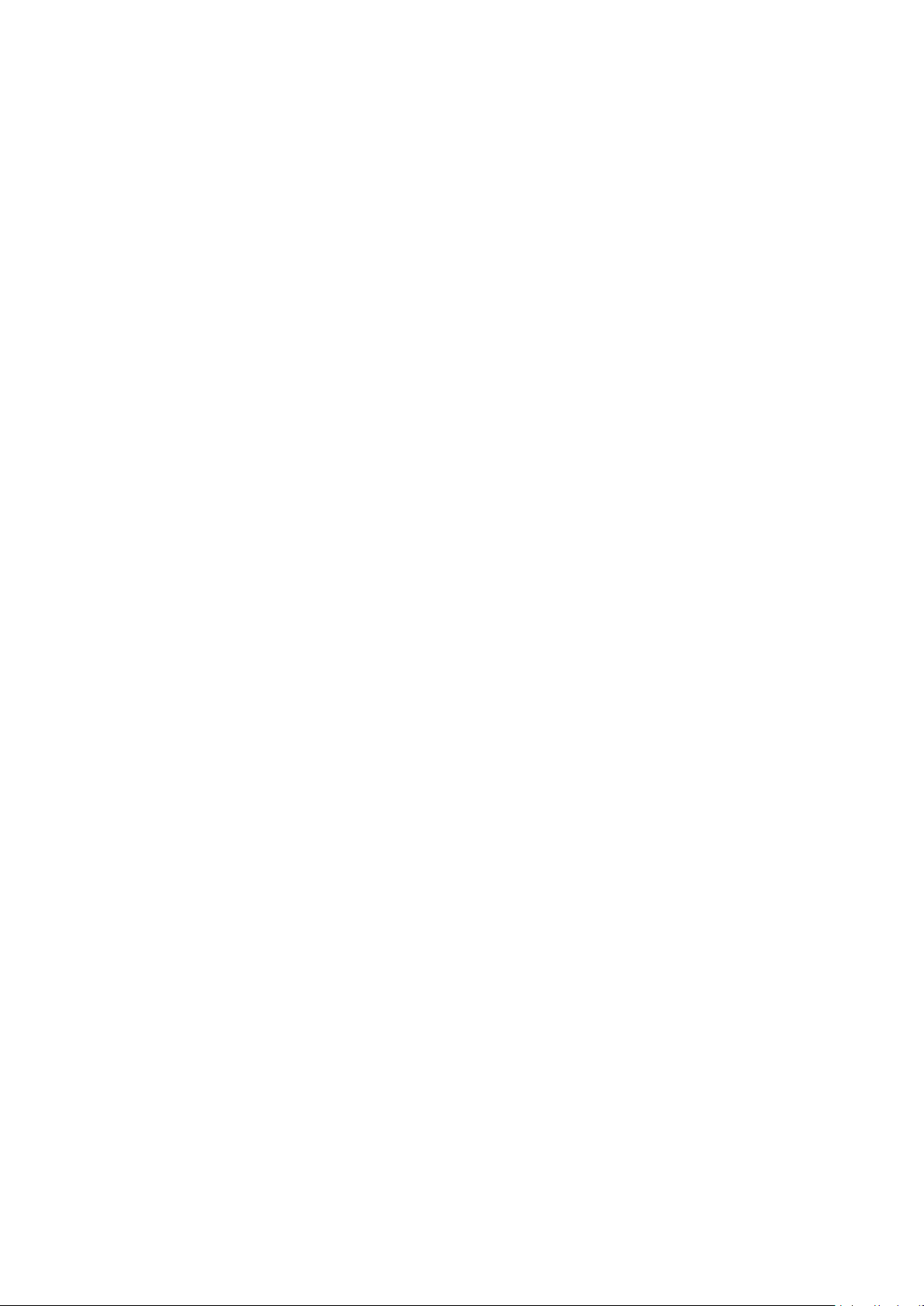
Hvis du vil ha mer informasjon, kan du gå til Hjelp,
trykke på fargetasten Nøkkelord og slå
opp Bluetooth eller Trådløse høyttalere.
6
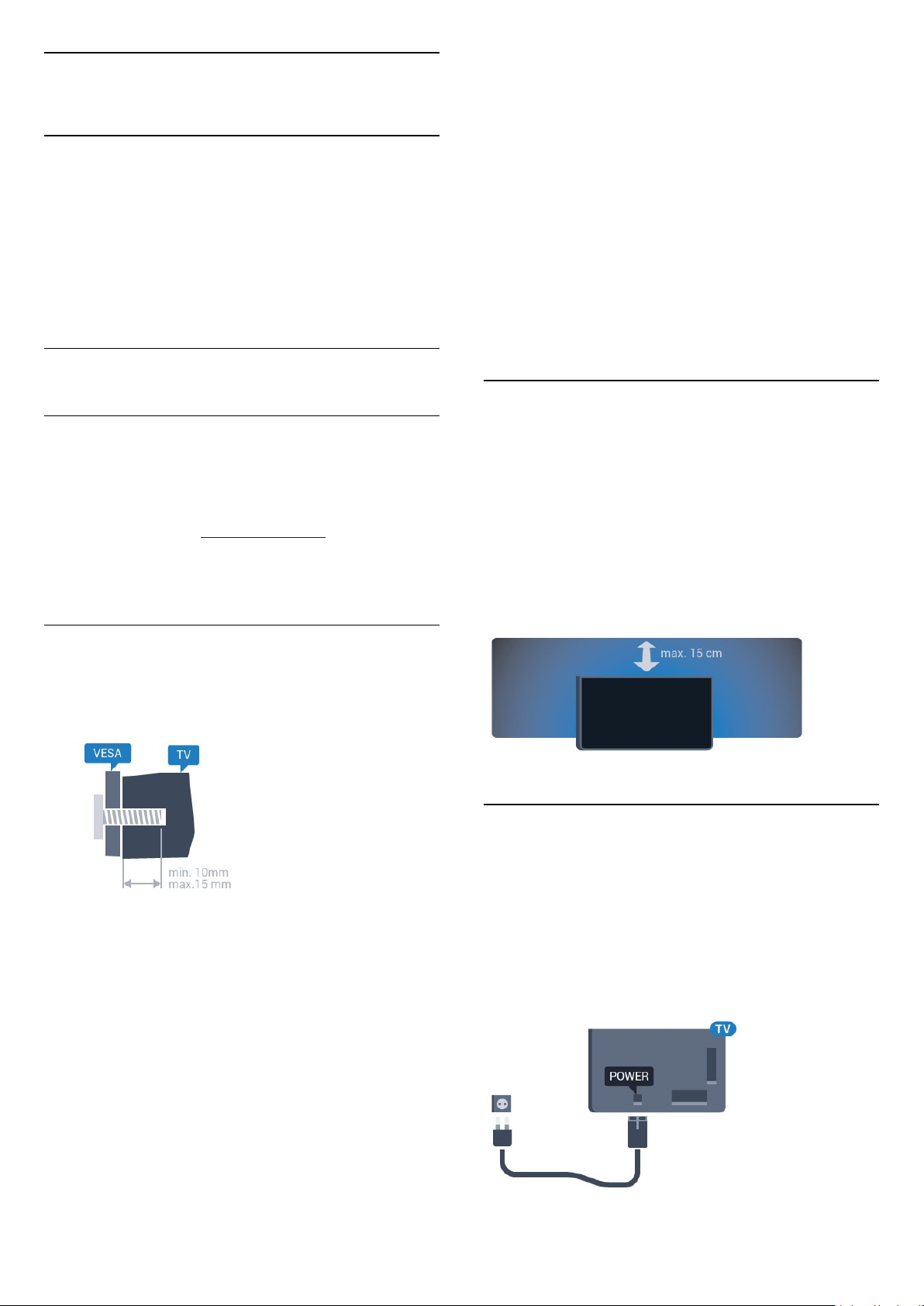
2
Oppsett
gjengede bøssingene på baksiden av TVen.
Sørg for at metallskruene som brukes til å montere TVen på den VESA-kompatible braketten, føres ca.
10 mm inn i de gjengede bøssingene til TV-en.
2.1
Les om sikkerhet
Les sikkerhetsinstruksjonene før du tar i bruk
fjernsynet.
Når du skal lese instruksjonene, går du til Hjelp,
trykker på fargetasten Nøkkelord og søker
opp Sikkerhetsinstruksjoner.
2.2
TV-stativ og veggmontering
TV-stativ
Du finner monteringsinstruksjonene for
fjernsynsstativet i hurtigveiledningen som fulgte med
fjernsynet. Hvis du har mistet denne veiledningen, kan
du laste den ned fra www.philips.com.
Bruk produkttypenummeret på TV-en til å søke etter
den riktige hurtigveiledningen du vil laste ned.
Forsiktig
Det kreves spesielle ferdigheter å montere TV-en på
veggen. Dette bør kun gjøres av kvalifisert personell.
Veggmontering av TV-en må overholde
sikkerhetsstandardene i henhold til vekten på TV-en.
Les også sikkerhetsinformasjonen nøye før du
plasserer TV-en.
TP Vision Europe B.V. påtar seg ikke noe ansvar for
feilmontering eller montering som fører til ulykker eller
skader.
2.3
Tips om plassering
• Plasser TVen slik at det ikke kommer lys rett på
skjermen.
• Demp belysningen i rommet for å få best Ambilighteffekt.
• Plasser TVen opptil 15 cm fra veggen.
• Den ideelle avstanden for å se på TV er tre ganger
den diagonale skjermstørrelsen. Når du sitter, bør
øynene dine være på høyde med midten av skjermen.
Veggmontering
Fjernsynet er også klargjort for en VESA-kompatibel
veggmonteringsbrakett (selges separat).
Bruk følgende VESA-kode når du kjøper veggfeste: . .
• 32PFx6500
VESA MIS-F 100x100, M4
• 40PFx6510,
40PFx6540, 40PFx6550, 40PFx6560, 40PFx6580
VESA MIS-F 200x200, M4
• 50PFx6510,
50PFx6540, 50PFx6550, 50PFx6560, 50PFx6580
VESA MIS-F 400 x 200, M6
• 55PFx6510,
55PFx6540, 55PFx6550, 55PFx6560, 55PFx6580
VESA MIS-F 400 x 200, M6
• 65PFx6520
VESA MIS-F 400 x 400, M6
Forberedelse
2.4
Strømkabel
• Plugg strømkabelen i POWER-kontakten bak på TVen.
• Sørg for at strømkabelen sitter godt fast i kontakten.
• Sørg for at støpselet i vegguttaket alltid er
tilgjengelig.
• Når du kobler fra strømkabelen, må du alltid dra i
støpselet, aldri i kabelen.
Først tar du de fire skruhettene i plast ut av de
7
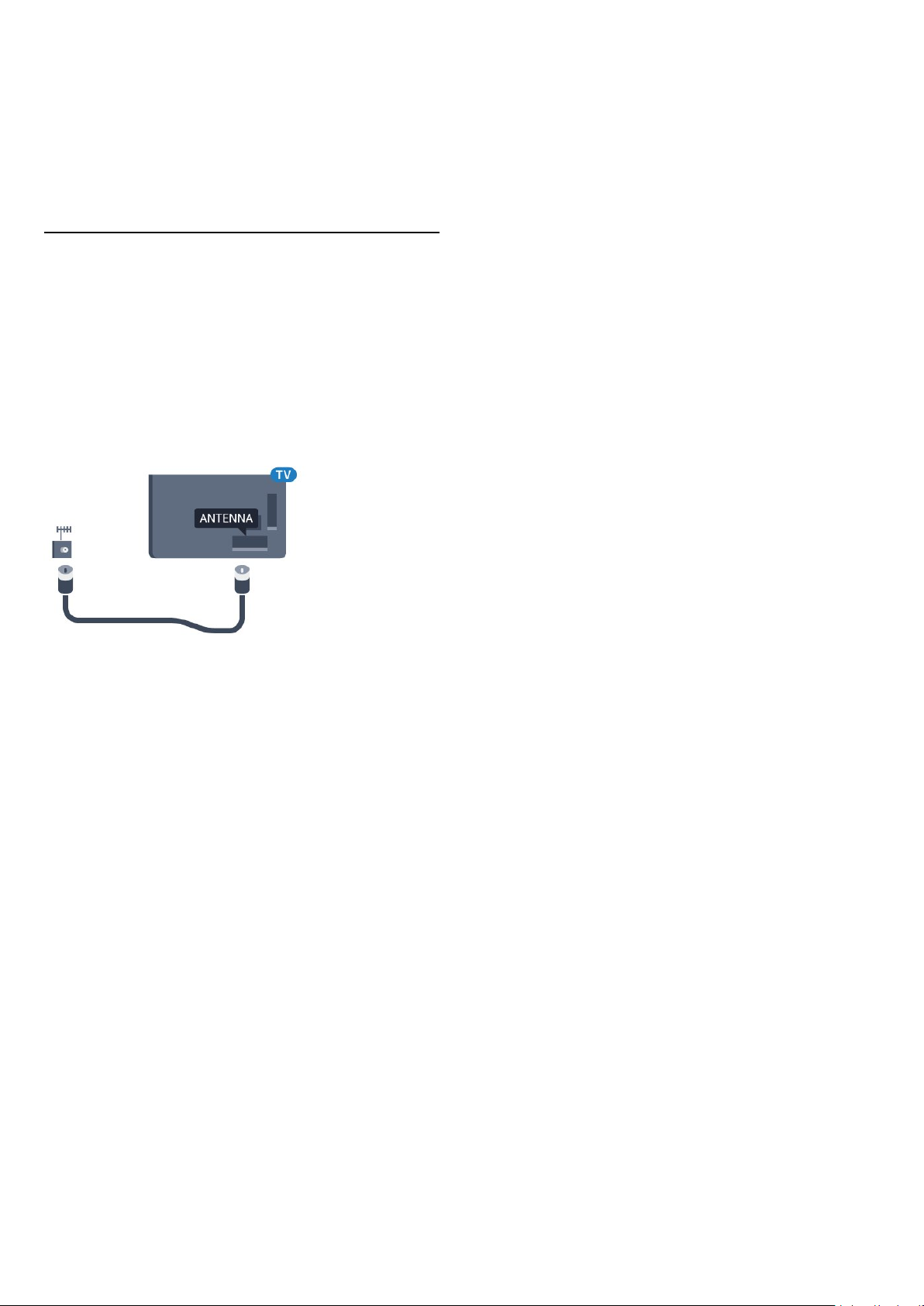
Selv om denne TV-en har et svært lavt strømforbruk i
standby, bør du koble fra strømkabelen for å spare
strøm hvis du ikke bruker TV-en over lengre tid.
Hvis du vil ha mer informasjon, kan du gå til Hjelp,
trykke på fargetasten Nøkkelord og søke
opp Slå på for å få mer informasjon om å slå TV-en
av og på.
2.5
Antennekabel
Plugg antennestøpselet godt fast
i antenneuttaket bak på TV-en.
Du kan koble til din egen antenne eller et
antennesignal fra et antennedistribusjonssystem. Bruk
en koaksial IEC RF-antennekontakt på 75 ohm.
Bruk denne antennekontakten til DVB-T- og DVB-Cinngangssignaler.
8
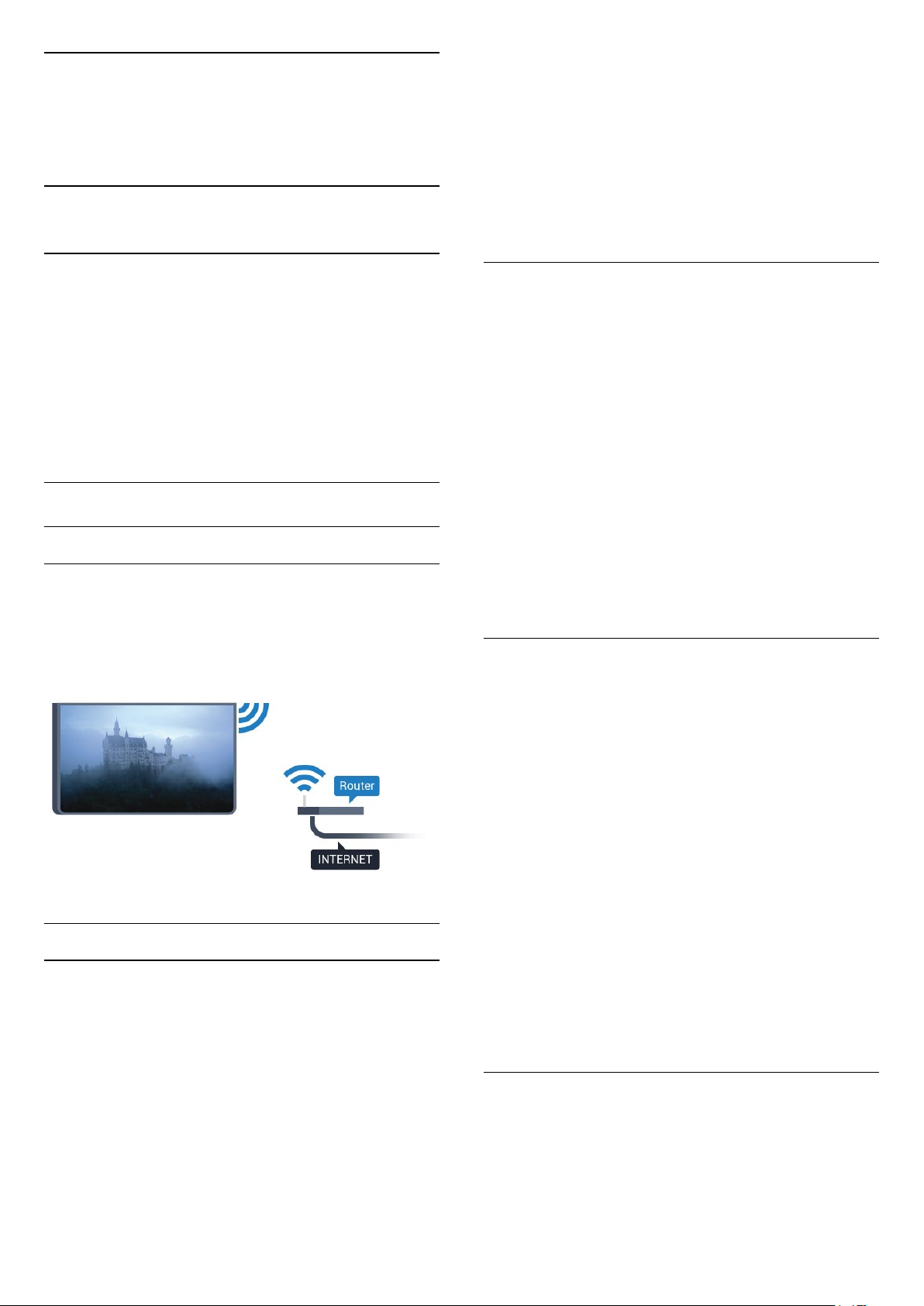
3
Koble til Android-TVen
3.1
Nettverk og Internett
listen fordi nettverksnavnet er skjult (du har slått av
ruterens SSID-kringkasting), velger du Legg til nytt
nettverk for å angi nettverksnavnet selv.
6 - Avhengig av typen ruter angir du
krypteringsnøkkelen (WEP, WPA eller WPA2). Hvis du
har angitt krypteringsnøkkelen for dette nettverket
tidligere, kan du velge OK for å opprette tilkoblingen
umiddelbart.
7 - Det vises en melding når tilkoblingen er opprettet.
Hjemmenettverk
For at du skal kunne benytte alle funksjonene på din
Phillips Android-TV, må TV-en være tilkoblet
Internett.
Koble TV-en til et hjemmenettverk med en
høyhastighets Internett-tilkobling. Du kan opprette
en trådløs eller kablet forbindelse mellom TV-en og
nettverksruteren.
Koble til nettverk
Trådløs tilkobling
Det du trenger
Hvis du vil koble TVen trådløst til Internett, trenger du
en Wi-Fi-ruter som er koblet til Internett.
Bruk en høyhastighetstilkobling til Internett
(bredbånd).
WPS
Hvis ruteren har WPS, kan du koble direkte til ruteren
uten å søke etter nettverk. Hvis du har enheter i det
trådløse nettverket som bruker WEP-systemet for
sikkerhetskryptering, kan du ikke bruke WPS.
1 - Trykk på , velg Alle innstillinger, og trykk
på OK.
2 - Velg Nettverk og trådløse nettverk, og trykk
på (høyre) for å åpne menyen.
3 - Velg Kabel eller Wi-Fi > Koble til nettverk, og
trykk på OK.
4 - Velg WPS, og trykk deretter på OK.
5 - Gå til ruteren, trykk på WPS-knappen, og gå
tilbake til TVen innen to minutter.
6 - Velg Koble til for å opprette tilkoblingen.
7 - Det vises en melding når tilkoblingen er opprettet.
WPS-PIN-kode
Hvis ruteren har WPS-PIN-kode, kan du koble direkte
til ruteren uten å søke etter nettverk. Hvis du har
enheter i det trådløse nettverket som bruker WEPsystemet for sikkerhetskryptering, kan du ikke bruke
WPS.
Opprette tilkoblingen
Trådløs
Slik oppretter du en trådløs tilkobling
1 - Trykk på , velg Alle innstillinger, og trykk
på OK.
2 - Velg Nettverk og trådløse nettverk, og trykk på
(høyre) for å åpne menyen.
3 - Velg Kabel eller Wi-Fi > Koble til nettverk, og
trykk på OK.
4 - Velg Trådløs, og trykk på OK.
5 - Velg det trådløse nettverket ditt fra listen over
oppdagede nettverk. Hvis nettverket ditt ikke vises på
1 - Trykk på , velg Alle innstillinger, og trykk
på OK.
2 - Velg Nettverk og trådløse nettverk, og trykk
på (høyre) for å åpne menyen.
3 - Velg Kabel eller Wi-Fi > Koble til nettverk, og
trykk på OK.
4 - Velg WPS-PIN-kode, og trykk på OK.
5 - Skriv ned den 8-sifrede PIN-koden som vises, og
angi den i ruterprogramvaren på PCen. I
ruterhåndboken finner du informasjon om hvor du
skal angi PIN-koden i ruterprogramvaren.
6 - Velg Koble til for å opprette tilkoblingen.
7 - Det vises en melding når tilkoblingen er opprettet.
Problemer
Trådløst nettverk blir ikke funnet eller har
forstyrrelser
• Mikrobølgeovner, DECT-telefoner eller andre Wi-Fi
802,11b/g/n-enheter i nærheten kan forstyrre det
trådløse nettverket.
9
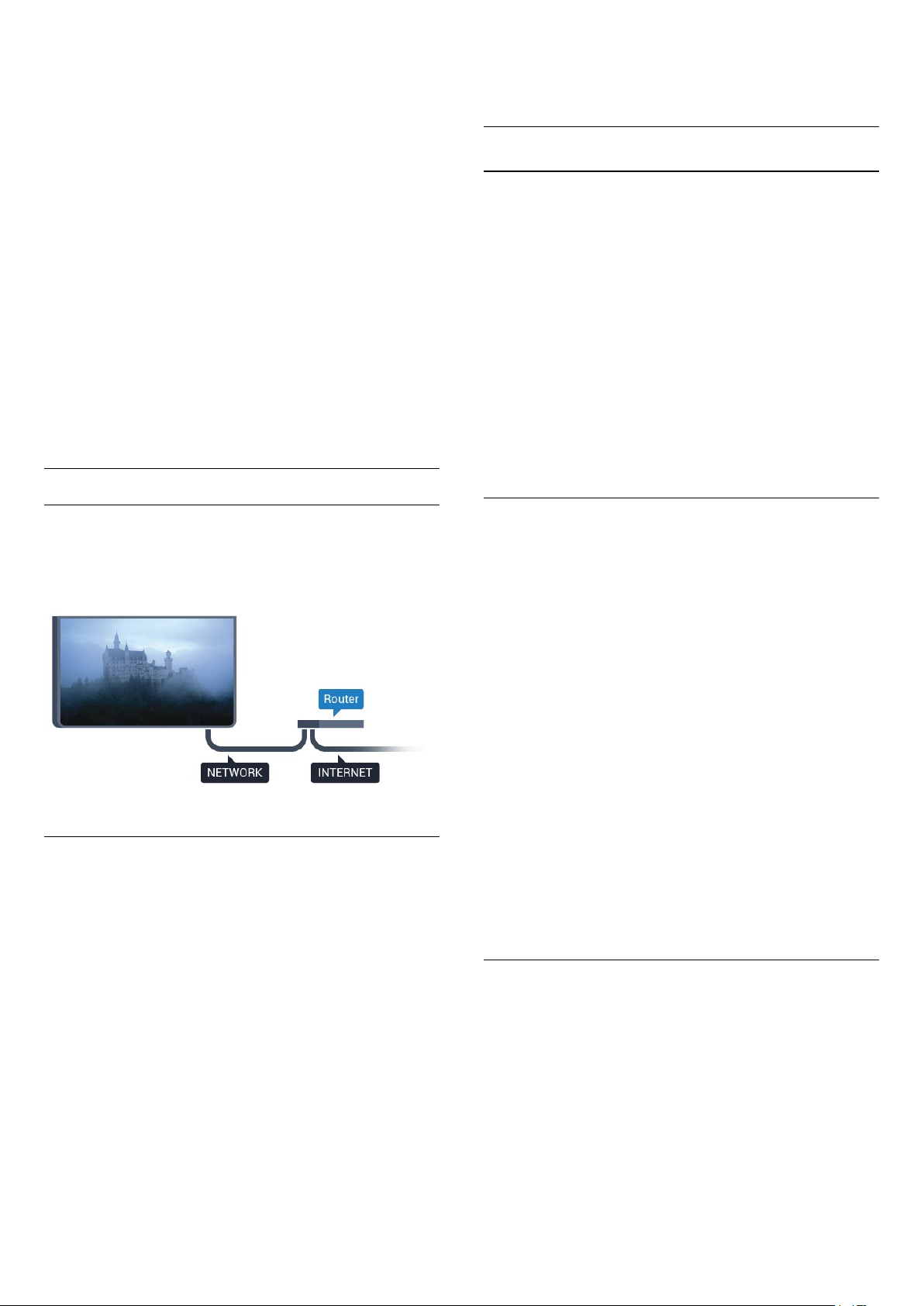
• Sørg for at brannmurene i nettverket tillater tilgang til
den trådløse TV-tilkoblingen.
• Hvis det trådløse nettverket ikke fungerer riktig
hjemme hos deg, kan du prøve med trådbundet
nettverksinstallasjon.
Internett fungerer ikke
• Hvis tilkoblingen til ruteren er i orden, bør du
kontrollere ruterens Internett-tilkobling.
PCen og Internett-tilkoblingen er trege
• Se i brukerhåndboken for den trådløse ruteren for å
få informasjon om innendørs rekkevidde,
overføringshastighet og andre faktorer for
signalkvalitet.
• Du må ha en høyhastighetstilkobling til Internett
(bredbånd) for denne ruteren.
DHCP
• Hvis tilkoblingen mislykkes, kan du kontrollere DHCPinnstillingen (Dynamic Host Configuration Protocol)
for ruteren. DHCP må slås på.
Kablet tilkobling
**Bruk en skjermet FTP Cat. 5E-Ethernet-kabel for å
overholde EMC-forskriftene.
Nettverksinnstillinger
Vis nettverksinnstillinger
Her kan du se alle gjeldende nettverksinnstillinger.
IP- og MAC-adresse, signalstyrke, hastighet,
krypteringsmetode osv.
Slik kan du se gjeldende nettverksinnstillinger:
1 - Trykk på , velg Alle innstillinger, og trykk
på OK.
2 - Velg Nettverk og trådløse nettverk, og trykk
på (høyre) for å åpne menyen.
3 - Velg Kabel eller Wi-Fi > Vis
nettverksinnstillinger, og trykk på OK.
4 - Trykk om nødvendig på (venstre) gjentatte
ganger for å lukke menyen.
Det du trenger
Hvis du vil koble TVen til Internett, trenger du en
nettverksruter med Internett-tilkobling. Bruk en
høyhastighetstilkobling til Internett (bredbånd).
Opprette tilkoblingen
Slik oppretter du en kablet tilkobling …
1 - Koble ruteren til fjernsynet med en nettverkskabel
(Ethernet-kabel**).
2 - Kontroller at ruteren er slått på.
3 - Trykk på , velg Alle innstillinger, og trykk
på OK.
4 - Velg Nettverk og trådløse nettverk, og trykk
på (høyre) for å åpne menyen.
5 - Velg Kabel eller Wi-Fi > Koble til nettverk, og
trykk på OK.
6 - Velg Tilkoblet, og trykk på OK. TVen søker
konstant etter nettverkstilkoblingen.
7 - Det vises en melding når tilkoblingen er opprettet.
Hvis tilkoblingen mislykkes, kan du kontrollere DHCPinnstillingen for ruteren. DHCP må slås på.
Nettverkskonfigurasjon
Hvis du er en avansert bruker og vil installere
nettverket med statisk IP-adresse, stiller du TVen til
Statisk IP.
Slik stiller du TVen til Statisk IP
1 - Trykk på , velg Alle innstillinger, og trykk
på OK.
2 - Velg Nettverk og trådløse nettverk, og trykk
på (høyre) for å åpne menyen.
3 - Velg Kabel eller
Wi-Fi > Nettverkskonfigurasjon, og trykk på OK.
4 - Velg Statisk IP, og trykk på OK for å
aktivere Statisk IP-konfigurasjon.
5 - Velg Statisk IP-konfigurasjon, og konfigurer
tilkoblingen.
6 - Du kan angi nummeret
for IP-adresse, Nettmaske, Inngang, DNS 1
og DNS 2.
7 - Trykk om nødvendig på (venstre) gjentatte
ganger for å lukke menyen.
Slå på med Wi-Fi (WoWLAN)
Du kan slå på denne TVen fra smarttelefonen eller
nettbrettet hvis TVen er i standby. Innstillingen Slå på
med Wi-Fi (WoWLAN) må være slått på.
Slik slår du på WoWLAN
1 - Trykk på , velg Alle innstillinger, og trykk
på OK.
2 - Velg Nettverk og trådløse nettverk, og trykk
på (høyre) for å åpne menyen.
3 - Velg Kabel eller Wi-Fi > Slå på med Wi-Fi
(WoWLAN), og trykk på OK.
10
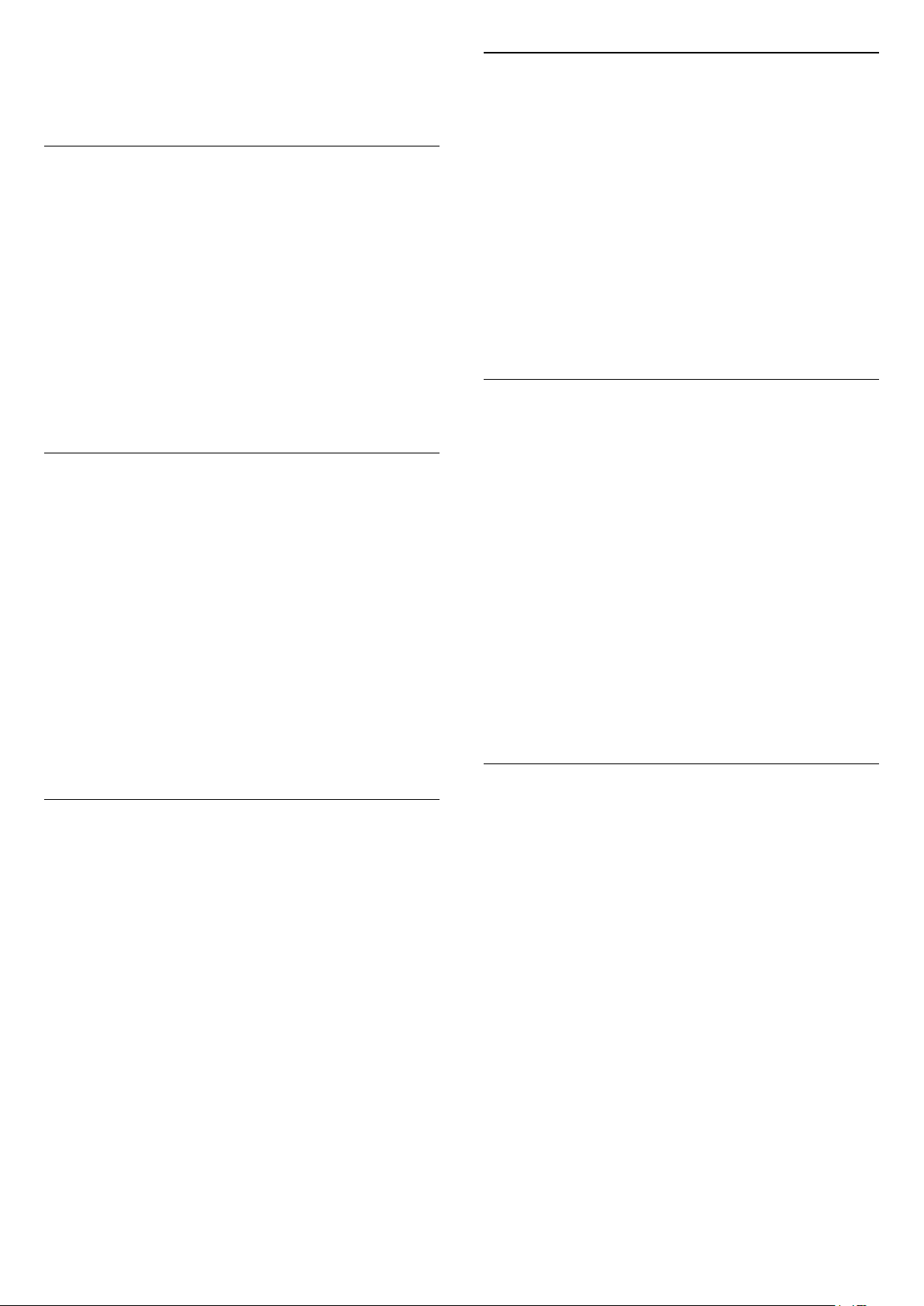
4 - Velg På, og trykk på OK.
5 - Trykk om nødvendig på (venstre) gjentatte
ganger for å lukke menyen.
Slett alle Wi-Fi Miracast-tilkoblinger
Fjern listen med tilkoblede og blokkerte enheter som
brukes med Miracast.
Slå på Wi-Fi-tilkobling
Du kan slå Wi-Fi-tilkoblingen på TV-en på eller av.
Slik slår du på Wi-Fi:
1 - Trykk på , velg Alle innstillinger, og trykk
på OK.
2 - Velg Nettverk og trådløse nettverk, og trykk
på (høyre) for å åpne menyen.
3 - Velg Kabel eller Wi-Fi > Wi-Fi av/på, og trykk
på OK.
4 - Velg På, og trykk på OK.
5 - Trykk om nødvendig på (venstre) gjentatte
ganger for å lukke menyen.
Digital Media Renderer – DMR
Hvis mediefilene dine ikke spilles av på TV-en din, må
du sjekke at Digital Media Renderer er slått på. DMR
er påslått som fabrikkstandard.
Slik slår du på DMR
1 - Trykk på , velg Alle innstillinger, og trykk
på OK.
2 - Velg Nettverk og trådløse nettverk, og trykk
på (høyre) for å åpne menyen.
3 - Velg Kabel eller Wi-Fi > Digital Media Renderer
– DMR, og trykk på OK.
4 - Velg På, og trykk på OK.
5 - Trykk om nødvendig på (venstre) gjentatte
ganger for å lukke menyen.
Slik sletter du Miracast-tilkoblinger:
1 - Trykk på , velg Alle innstillinger, og trykk
på OK.
2 - Velg Nettverk og trådløse nettverk, og trykk
på (høyre) for å åpne menyen.
3 - Velg Kabel eller Wi-Fi > Wi-Fi Miracast-
tilkoblinger, og trykk på OK.
4 - Velg Tøm alt, og trykk på OK.
5 - Trykk om nødvendig på (venstre) gjentatte
ganger for å lukke menyen.
Wi-Fi Smart Screen
Hvis du vil se på digitale TV-kanaler på
smarttelefonen eller nettbrettet med appen for TVfjernopptak fra Philips, må du slå på Wi-Fi Smart
Screen. Enkelte krypterte kanaler er kanskje ikke
tilgjengelige på den mobile enheten.
Slik slår du på Wi-Fi Smart Screen
1 - Trykk på , velg Alle innstillinger, og trykk
på OK.
2 - Velg Nettverk og trådløse nettverk, og trykk
på (høyre) for å åpne menyen.
3 - Velg Kabel eller Wi-Fi > Wi-Fi Smart Screen, og
trykk på OK.
4 - Velg På, og trykk på OK.
5 - Trykk om nødvendig på (venstre) gjentatte
ganger for å lukke menyen.
Slå på Wi-Fi Miracast
Slå på Wi-Fi Miracast hvis du vil dele smarttelefon-,
nettbrett- eller dataskjermen på TVen.
Slik slår du på Miracast:
1 - Trykk på , velg Alle innstillinger, og trykk
på OK.
2 - Velg Nettverk og trådløse nettverk, og trykk
på (høyre) for å åpne menyen.
3 - Velg Kabel eller Wi-Fi > Wi-Fi Miracast, og
trykk på OK.
4 - Velg På, og trykk på OK.
5 - Trykk om nødvendig på (venstre) gjentatte
ganger for å lukke menyen.
Hvis du vil ha mer informasjon, kan du gå til Hjelp,
trykke på fargetasten Nøkkelord og slå
opp Miracast™, slå på.
Navn på fjernsynsnettverk
Hvis du har mer enn én TV i hjemmenettverket, kan
du gi denne TVen et unikt navn.
Slik endrer du navnet til TVen
1 - Trykk på , velg Alle innstillinger, og trykk
på OK.
2 - Velg Nettverk og trådløse nettverk, og trykk
på (høyre) for å åpne menyen.
3 - Velg Kabel eller Wi-Fi > Navn på
fjernsynsnettverk, og trykk på OK.
4 - Angi navnet med tastaturet på skjermen eller
tastaturet på fjernkontrollen (hvis tilgjengelig).
5 - Velg for å bekrefte endringen.
6 - Trykk om nødvendig på (venstre) gjentatte
ganger for å lukke menyen.
11
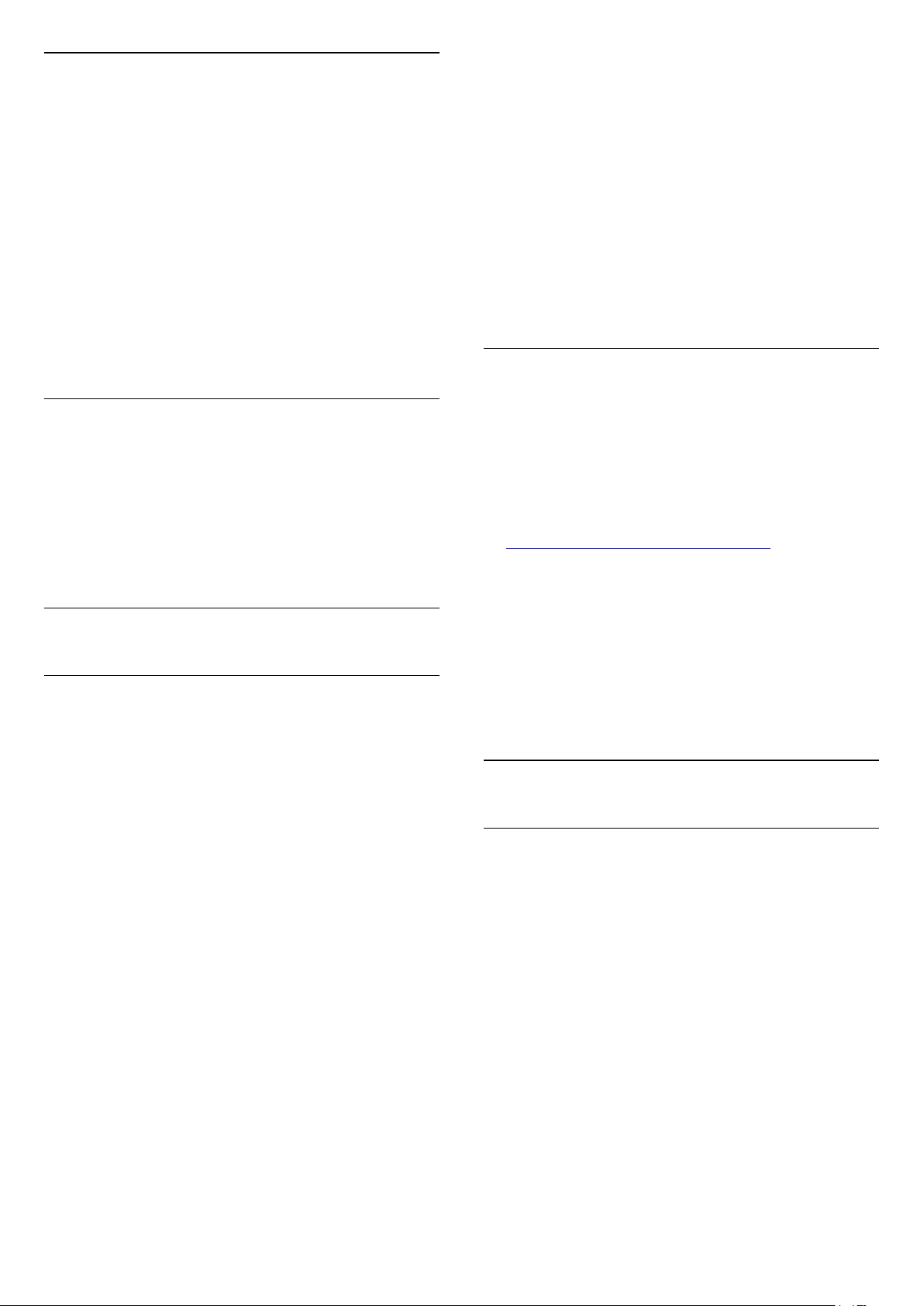
Informasjonskapsler, slette
Med Slett Internett-minnet kan du tømme alle
Internett-filer og innloggingsdata som er lagret på TVen, som passord, informasjonskapsler og historikk.
Slik sletter du Internett-minnet
1 - Trykk på , velg Alle innstillinger, og trykk
på OK.
2 - Velg Nettverk og trådløse nettverk, og trykk
på (høyre) for å åpne menyen.
3 - Velg Kabel eller Wi-Fi > Slett Internett-minnet,
og trykk på OK.
4 - Trykk på OK for å bekrefte.
5 - Trykk om nødvendig på (venstre) gjentatte
ganger for å lukke menyen.
velg Idealinnstilling > Legg til konto, og trykk
på OK.
4 - Trykk på OK i LOGG PÅ.
5 - Bruk fjernkontrolltastaturet til å oppgi e-
postadressen din, og trykk på den lille OK-tasten til
høyre på tastaturet.
6 - Oppgi passordet ditt, og trykk på den samme,
lille OK-tasten for å logge inn.
7 - Trykk om nødvendig på (venstre) gjentatte
ganger for å lukke menyen.
Hvis du vil logge inn med en annen Google-konto, må
du først logge ut og deretter logge inn med den andre
kontoen.
Android-innstillinger
Fildeling
Fjernsynet kan koble seg til andre enheter på det
trådløse nettverket, for eksempel datamaskinen eller
smarttelefonen. Du kan bruke en datamaskin med
Microsoft Windows eller Apple OS X.
Med dette fjernsynet kan du åpne bilder, musikk og
videoer lagret på datamaskinen.
3.2
Google-konto
Logg på
For at du skal kunne benytte alle funksjonene på din
Phillips Android-TV, kan du logge inn på Google med
Google-kontoen din.
Ved å logge inn vil du kunne spille favorittspillene
dine på både telefon, nettbrett og TV. Du kan også få
tilpassede video- og musikkanbefalinger på TV-ens
startskjerm samt tilgang til YouTube, Google Play og
andre apper.
Logg på
Bruk din eksisterende Google-konto til å logge inn
på Google på TV-en. En Google-konto består av en epostadresse og et passord. Hvis du ikke har noen
Google-konto ennå, kan du bruke datamaskinen eller
nettbrettet til å opprette en (accounts.google.com).
Hvis du vil spille spill med Google Play, må du ha en
profil på Google+. Hvis du ikke logget inn under den
første TV-installasjonen, kan du alltids logge inn
senere.
Slik logger du inn etter TV-installasjonen ...
1 - Trykk på , velg Alle innstillinger, og trykk
på OK.
2 - Velg Android-innstillinger, og trykk på OK.
3 - Trykk på (ned) og
Du kan angi eller vise flere Android-spesifikke
innstillinger eller opplysninger. Du finner listen over
apper som er installert på TV-en, og hvor mye
lagringsplass de trenger. Du kan velge språk med
talesøk. Du kan konfigurere skjermtastaturet eller
tillate apper å bruke posisjonen din. Utforsk de ulike
Android-innstillingene. Du kan gå
til www.support.google.com/androidtv for å få mer
informasjon om disse innstillingene.
Slik åpner du disse innstillingene …
1 - Trykk på , velg Alle innstillinger, og trykk
på OK.
2 - Velg Android-innstillinger, og trykk på OK.
3 - Utforsk de ulike Android-innstillingene.
4 - Trykk om nødvendig på BACK for å lukke
menyen.
3.3
Philips App-galleri
Philips-apper
Koble TV-en til Internett for å benytte apper utvalgt
av Philips. Disse appene er laget spesielt for
TV. Philips' App-galleri tilbyr et stort utvalg av apper.
I enkelte land kan du installere apper fra lokale
filmbutikker eller apper fra nasjonale TVkringkastere. Sistnevnte kan tilby tjenester for å se
tidligere programmer.
Philips' App-gallerisamling av apper kan variere
mellom land og regioner.
Noen apper i App-galleriet er forhåndsinstallert på TVen. Hvis du vil installere andre apper fra App-galleriet,
blir du bedt om å godta vilkårene for bruk. Du kan
angi personverninnstillingene etter egen preferanse.
12
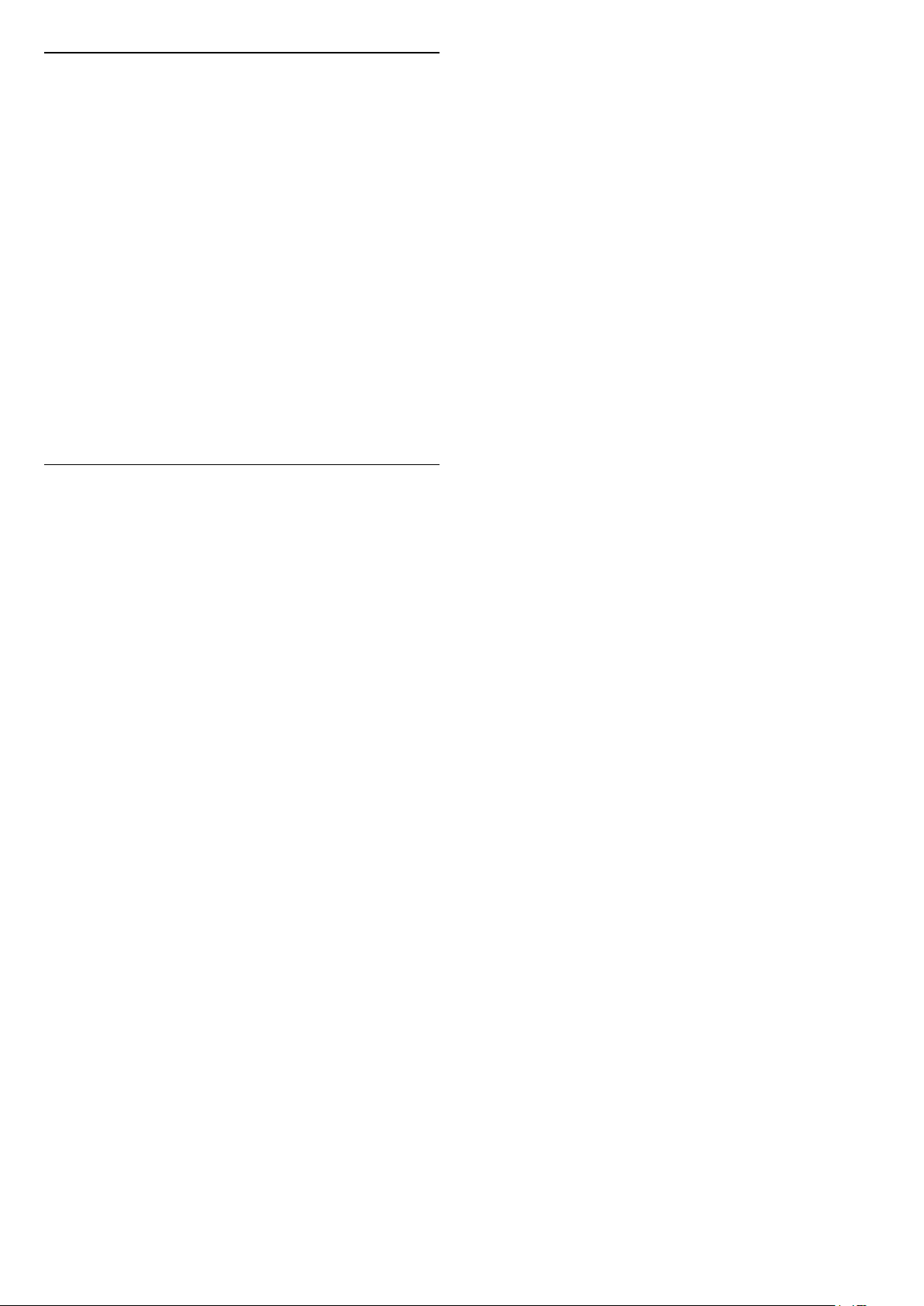
Vilkår for bruk
Hvis du vil installere og bruke appene fra Philips' Appgalleri, må du godta vilkårene for bruk. Hvis du ikke
godtok disse vilkårene under TV-installasjonen, kan
du alltids godta dem senere. Når du godtar vilkårene
for bruk, blir enkelte apper tilgjengelige øyeblikkelig,
og du kan bla i Philips' App-galleri for å installere
andre apper.
Slik godtar du vilkårene for bruk etter TVinstallasjonen …
1 - Trykk på HOME og velg Philips-samling > Appgalleri, og trykk på OK for å åpne App-galleriet.
2 - Du kan velge Vilkår for bruk og deretter trykke på
OK for å lese dem.
3 - Velg Godta, og trykk på OK. Denne
godkjenningen kan ikke angres.
4 - Trykk på BACK for å lukke menyen.
Personverninnstillinger
Du kan angi enkelte personverninnstillinger for
appene fra Philips' App-galleri.
• Du kan tillate at teknisk statistikk sendes til Philips.
• Du kan tillate personlige anbefalinger.
• Du kan tillate informasjonskapsler.
• Du kan slå på barnesikring for apper med 18 års
aldersgrense.
Slik angir du personverninnstillingene for Philips' Appgalleri ...
1 - Trykk på HOME og velg Philips-samling > Appgalleri, og trykk på OK for å åpne App-galleriet.
2 - Du kan velge Personvernerklæring og deretter
trykke på OK for å lese den.
3 - Velg Godta, og trykk på OK. Denne
godkjenningen kan ikke angres.
4 - Trykk på BACK for å lukke menyen.
13
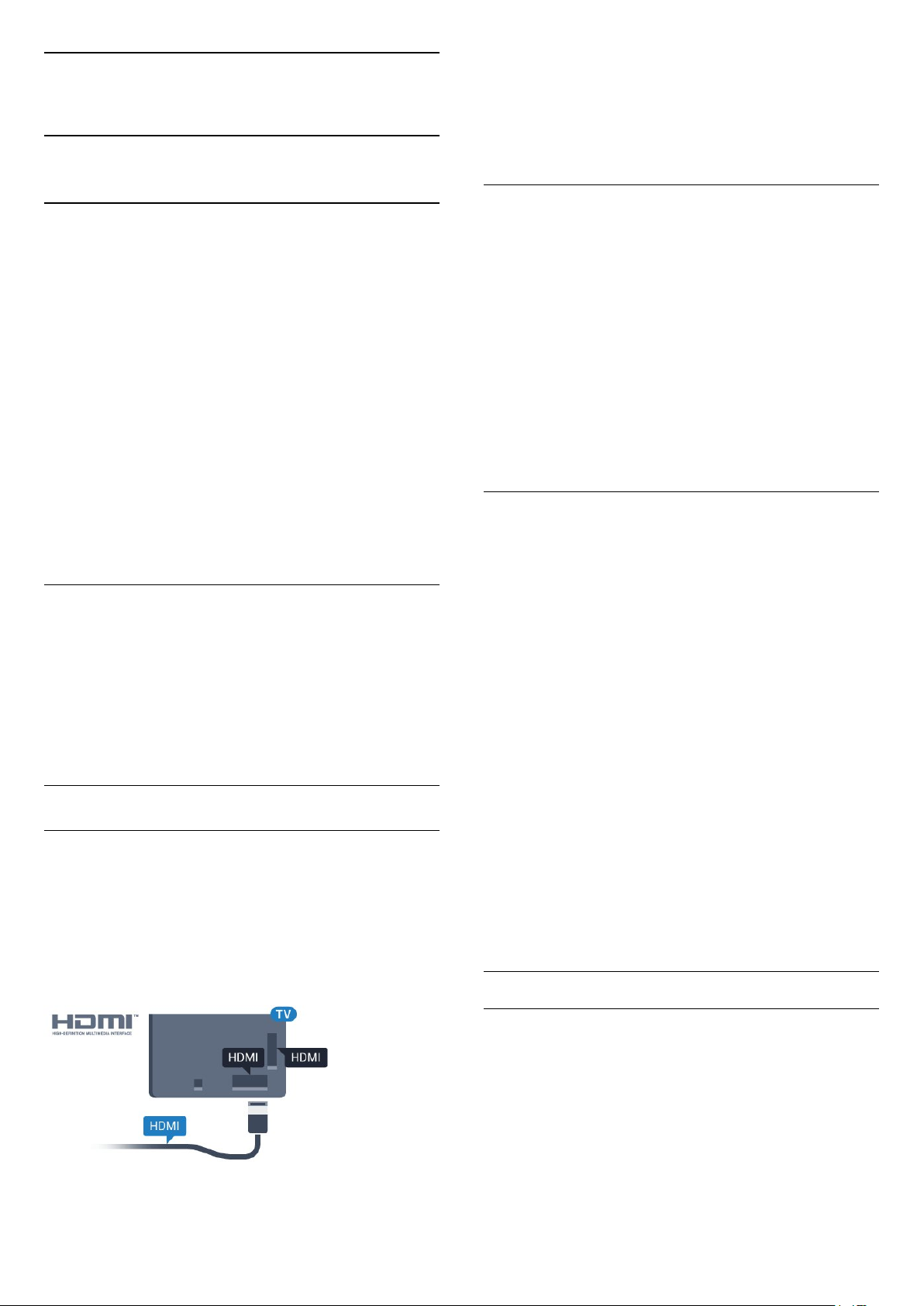
4
Tilkoblede enheter
4.1
Om tilkoblinger
Tilkoblingsveiledning
Koble alltid en enhet til fjernsynet med tilkoblingen av
høyest kvalitet som er tilgjengelig. Bruk også kabler av
god kvalitet for å sikre god overføring av bilde og lyd.
Når du kobler en ny enhet til TV-en, gjenkjenner den
typen og gir hver enhet et riktig typenavn. Du kan
endre typenavnet om du ønsker det. Hvis det er angitt
korrekt typenavn for en enhet, vil TV-en automatisk
bytte til den ideelle TV-innstillingen når du bytter til
enheten i Kilde-menyen.
Hvis du trenger hjelp til å koble flere enheter til
fjernsynet, kan du se i Philips’ tilkoblingsveiledning for
TV. Veiledningen inneholder informasjon om hvordan
du kobler til, og hvilke kabler du skal bruke.
HDMI-kabler støtter HDCP (High-bandwidth Digital
Content Protection). HDCP er et
kopibeskyttelsessignal som hindrer kopiering av
innhold fra en DVD- eller Blu-ray-plate. Omtales
også som DRM (Digital Rights Management).
HDMI ARC
Alle HDMI-inngangene på TV-en har HDMI
ARC (Audio Return Channel).
Hvis enheten, vanligvis et hjemmekinoanlegg (HTS),
også har HDMI ARC-tilkoblingen, kobler du den til en
av HDMI-tilkoblingene på denne TV-en. Med HDMI
ARC-tilkoblingen trenger du ikke å koble til den ekstra
lydkabelen som sender lyden fra TV-bildet til HTS.
HDMI ARC-tilkoblingen kombinerer begge signalene.
Du kan også bruke en HDMI-tilkobling på denne
TVen til å koble til HTS, men ARC er tilgjengelig bare
for 1 enhet/tilkobling om gangen.
HDMI MHL
Gå til www.connectivityguide.philips.com
Antenneport
Hvis du har en TV-boks (en digital mottaker) eller
opptaker, kobler du antennekablene slik at de sender
antennesignalet gjennom TV-boksen og/eller
opptakeren først før det kommer inn i fjernsynet. På
denne måten kan antennen og TV-boksen sende
mulige tilleggskanaler til opptakeren for opptak.
HDMI-porter
HDMI-kvalitet
En HDMI-tilkobling har den beste bilde- og
lydkvaliteten. Én HDMI-kabel kombinerer video- og
lydsignaler. Bruk en HDMI-kabel for TV-signaler.
For å få best mulig kvalitet på signaloverføringen bør
du bruke en høyhastighets HDMI-kabel, og ikke bruke
en HDMI-kabel som er lengre enn 5 m.
Med HDMI MHL kan du sende innholdet du ser på
smarttelefonen eller nettbrettet med Android, til en
TV-skjerm.
HDMI 4-inngangen på denne TV-en har MHL
2,0 (Mobile High-Definition Link).
Denne kablede tilkoblingen sørger for god stabilitet
og båndbredde, liten latens, ingen trådløs interferens
og god lydgjengivelse. MHL-tilkoblingen lader i tillegg
batteriet til smarttelefonen eller nettbrettet. Selv om
den er koblet til, lades ikke den mobile enheten når
TV-en er i standby.
Du må selv finne ut hva slags passiv MHL-kabel som
passer til den mobile enheten. Du må særlig være
oppmerksom på hva slags plugg du trenger for å
koble til smarttelefonen eller nettbrettet. Kabelen
kobles til TV-en via HDMI.
MHL, Mobile High-Definition Link og MHL-logoen er
varemerker eller registrerte varemerker som tilhører
MHL, LLC.
HDMI CEC – EasyLink
Kopibeskyttelse
EasyLink
En HDMI-tilkobling har den beste bilde- og
lydkvaliteten. Én HDMI-kabel kombinerer video- og
lydsignaler. Bruk en HDMI-kabel for HDTV-signaler
(High Definition TV). For å få best mulig kvalitet på
signaloverføringen bør du bruke en høyhastighets
HDMI-kabel, og ikke bruke en HDMI-kabel som er
lengre enn 5 m.
14
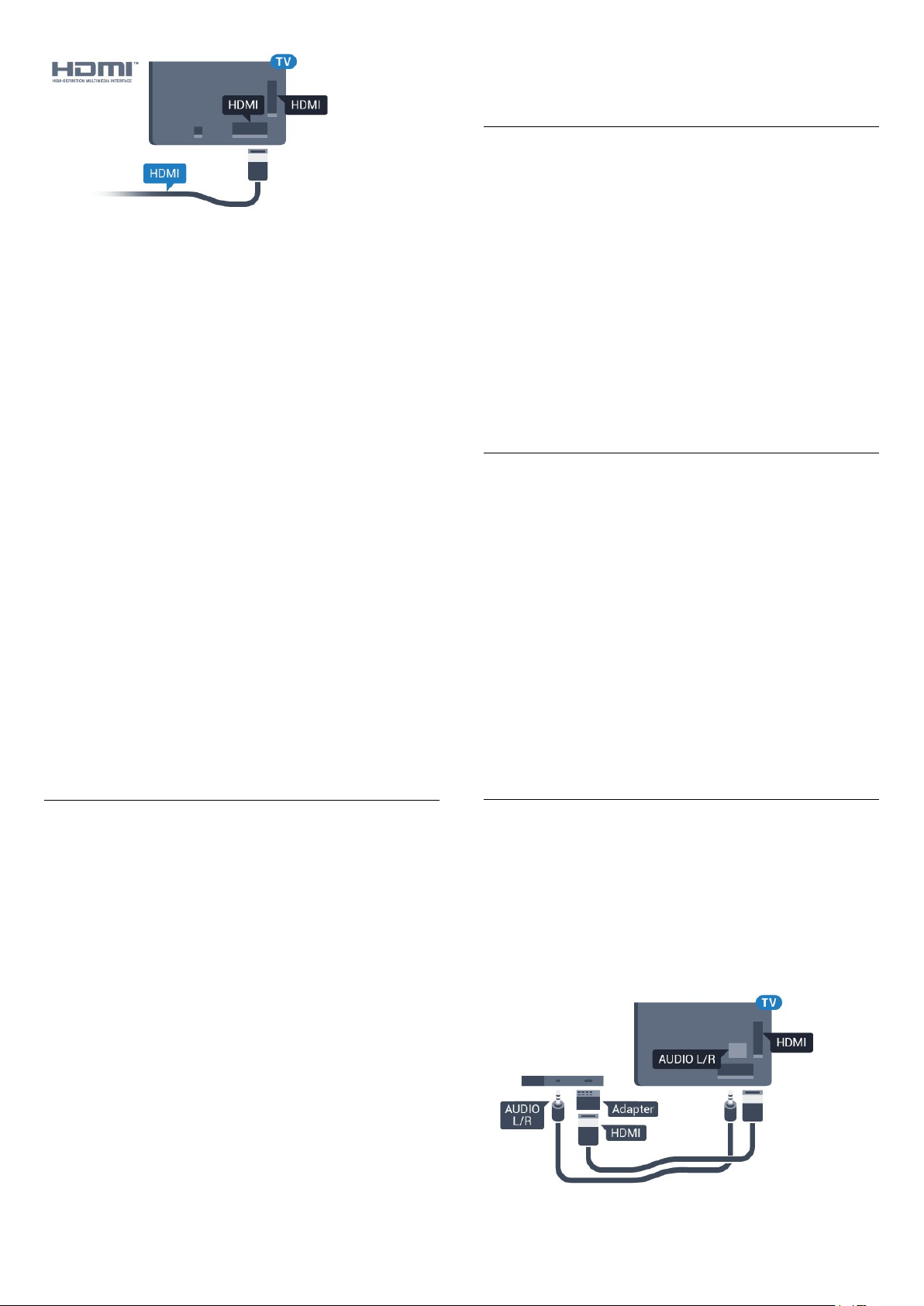
funksjonen EasyLink-fjernkontroll reagerer på
fjernkontrollen til TV-en.
EasyLink på eller av
Du kan slå EasyLink på eller av. TVen leveres med
EasyLink-innstillingene slått på.
EasyLink HDMI-CEC
Hvis enhetene kobles til med HDMI og har EasyLink,
kan du betjene dem med fjernkontrollen til TVen.
EasyLink HDMI CEC må slås på på TVen og den
tilkoblede enheten.
Med EasyLink kan du betjene en tilkoblet enhet med
fjernkontrollen til fjernsynet. EasyLink bruker HDMI
CEC (Consumer Electronics Control) til å
kommunisere med de tilkoblede enhetene. Enhetene
må støtte HDMI CEC og må være koblet til med en
HDMI-tilkobling.
EasyLink-oppsett
TV-en leveres med EasyLink slått på. Kontroller at alle
HDMI CEC-innstillingene er riktig konfigurert på de
tilkoblede EasyLink-enhetene. EasyLink fungerer
kanskje ikke med enheter fra andre merker.
HDMI CEC på andre merker
HDMI CEC-funksjonene har forskjellige navn hos
forskjellige produsenter. Her er noen eksempler:
Anynet, Aquos Link, Bravia Theatre Sync, Kuro Link,
Simplink og Viera Link. Ikke alle merker er fullstendig
kompatible med EasyLink.
Eksemplene på HDMI CEC-merkenavn tilhører de
respektive eierne.
Slik slår du EasyLink helt av …
1 - Trykk på , velg Alle innstillinger, og trykk
på OK.
2 - Velg Generelle innstillinger , og trykk
på (høyre) for å åpne menyen.
3 - Velg EasyLink, trykk på (høyre), og
velg EasyLink i neste skritt.
4 - Velg Av.
5 - Trykk om nødvendig på (venstre) gjentatte
ganger for å lukke menyen.
EasyLink-fjernkontroll
Hvis du vil at enheter skal kommunisere, men ikke vil
betjene dem med fjernkontrollen til TV-en, kan du slå
av EasyLink-fjernkontrollen for seg.
Slik slår du EasyLink-fjernkontrollen på eller av …
1 - Trykk på , velg Alle innstillinger, og trykk
på OK.
2 - Velg Generelle innstillinger , og trykk
på (høyre) for å åpne menyen.
3 - Velg EasyLink > EasyLink-fjernkontroll, og
trykk på OK.
4 - Velg På eller Av, og trykk på OK.
5 - Trykk om nødvendig på (venstre) gjentatte
ganger for å lukke menyen.
Betjene enheter
Hvis du vil betjene en enhet som er koblet til HDMI og
konfigurere den med EasyLink, velger du enheten
eller enhetens aktivitet i listen over TV-tilkoblinger.
Trykk på SOURCES , velg en enhet som er koblet
til en HDMI-inngang, og trykk på OK.
Når enheten er valgt, kan fjernkontrollen til TV-en
betjene enheten. Knappene HOME
og OPTIONS, og enkelte andre TV-knapper,
videresendes derimot ikke til enheten.
Hvis den ønskede knappen ikke finnes på
fjernkontrollen til TV-en, kan du velge knappen i
menyen Alternativer.
Trykk på OPTIONS, og velg Kontroller på
menylinjen. Velg ønsket enhetsknapp på skjermen, og
trykk på OK.
Enkelte svært spesifikke enhetsknapper er kanskje
ikke tilgjengelige på menyen Kontroller.
Bare enheter med støtte for
DVI til HDMI
Hvis du fremdeles har en enhet som bare har en DVItilkobling, kan du koble enheten til en hvilken som
helst HDMI-inngang med en DVI-til-HDMI-adapter.
Bruk en DVI-til-HDMI-adapter hvis enheten bare har
en DVI-tilkobling. Bruk én av HDMI-tilkoblingene, og
bruk i tillegg en Audio L/R-kabel (3,5 mm minijack) til
Audio In for lyd bak på fjernsynet.
15
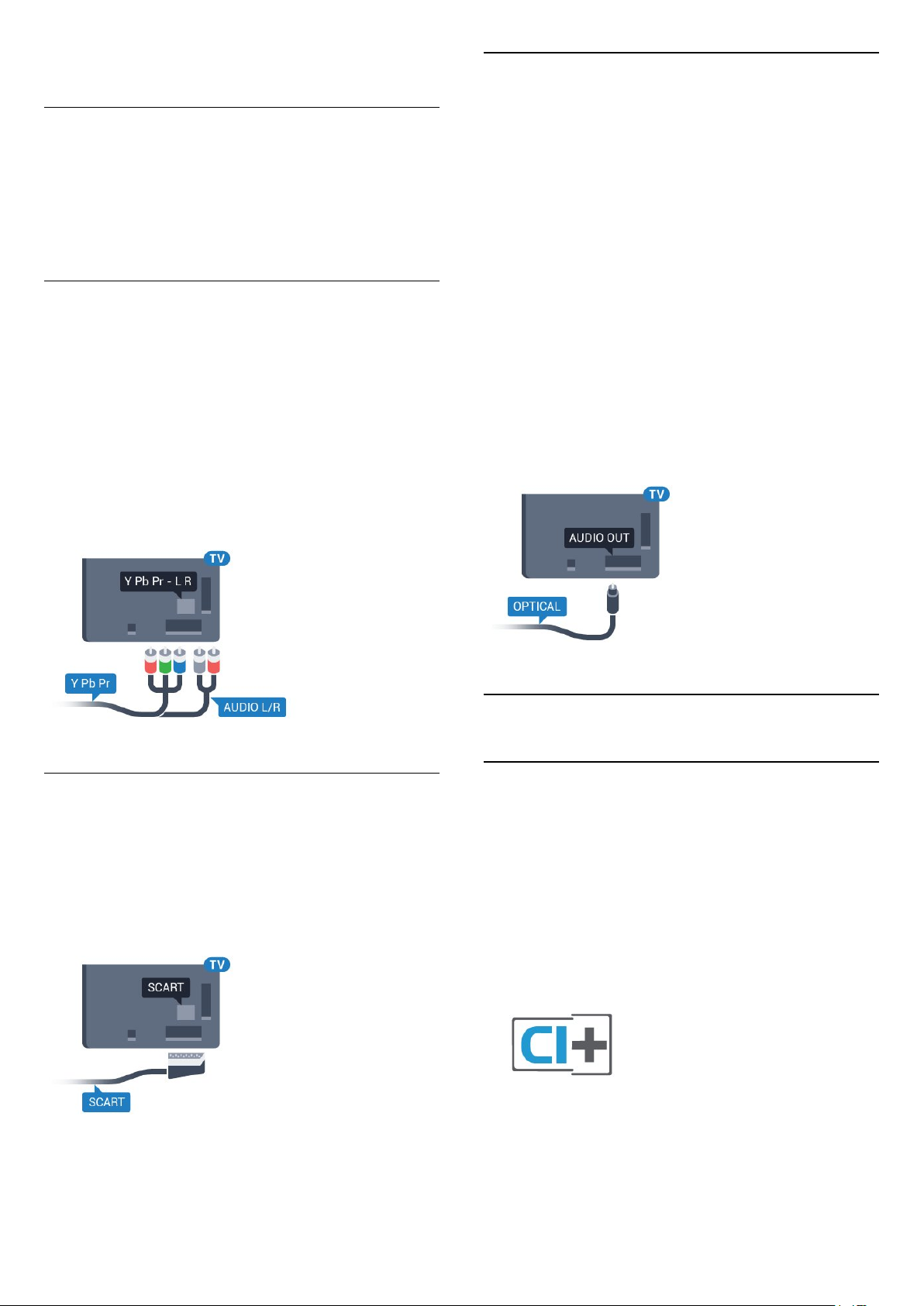
Audio Out - Optical
Kopibeskyttelse
DVI- og HDMI-kabler støtter HDCP (High-bandwidth
Digital Content Protection). HDCP er et
kopibeskyttelsessignal som hindrer kopiering av
innhold fra en DVD- eller Blu-ray-plate. Omtales
også som DRM (Digital Rights Management).
Y Pb Pr – komponent
Y Pb Pr – komponentvideo er en
høykvalitetstilkobling.
Y Pb Pr-tilkoblingen kan brukes til HDTV-signaler
(High Definition TV). Ved siden av Y-, Pb- og Prsignalene legger du til høyre og venstre lydsignal.
Pass på at fargene på YPbPr-kontakten (grønn, blå,
rød) har samme farge som kabelkontaktene når du
kobler til.
Bruk en kabel for Audio L/R cinch hvis enheten også
har lyd.
Audio Out – Optical er en lydtilkobling med god
kvalitet.
Denne optiske tilkoblingen kan bære 5,1 lydkanaler.
Hvis enheten, som vanligvis er et hjemmekinoanlegg
(HTS), ikke har HDMI ARC-tilkobling, kan du bruke
denne tilkoblingen med tilkoblingen Audio In –
Optical på HTS. Tilkoblingen Audio Out – Optical
sender lyden fra TV-en til HTS.
Du kan stille inn typen lydutgangsignal slik at det
passer med hjemmekinoanleggets lydegenskaper.
Hvis du vil ha mer informasjon, kan du gå til Hjelp,
trykke på fargetasten Nøkkelord og søke
opp Lydutganginnstillinger.
Hvis lyden ikke stemmer med bildet på skjermen, kan
du justere lyd- til bildesynkroniseringen.
Hvis du vil ha mer informasjon, kan du gå til Hjelp,
trykke på fargetasten Nøkkelord og søke
opp Lyd- og bildesynkronisering.
Scart
SCART er en tilkobling med god kvalitet.
SCART-tilkoblingen kan brukes til CVBS- og RGB-
videosignaler, men kan ikke brukes til HDTV-signaler
(High Definition TV). SCART-tilkoblingen kombinerer
video- og lydsignaler. SCART-tilkoblingen støtter
også NTSC-avspilling.
4.2
CAM med smartkort – CI+
CI+
Denne TV-en kan håndtere betinget tilgang for CI+.
Med CI+ kan du se programmer i beste HD, f.eks.
filmer og sport, fra digital-TV-operatører i området.
Ett smartkort Digital-TV-operatører tilbyr en
CI+-modul (Conditional Access Module – CAM) og et
medfølgende smartkort når du abonnerer på
topprogrammene deres.
Disse programmene har et høyt kopibeskyttelsesnivå.
16
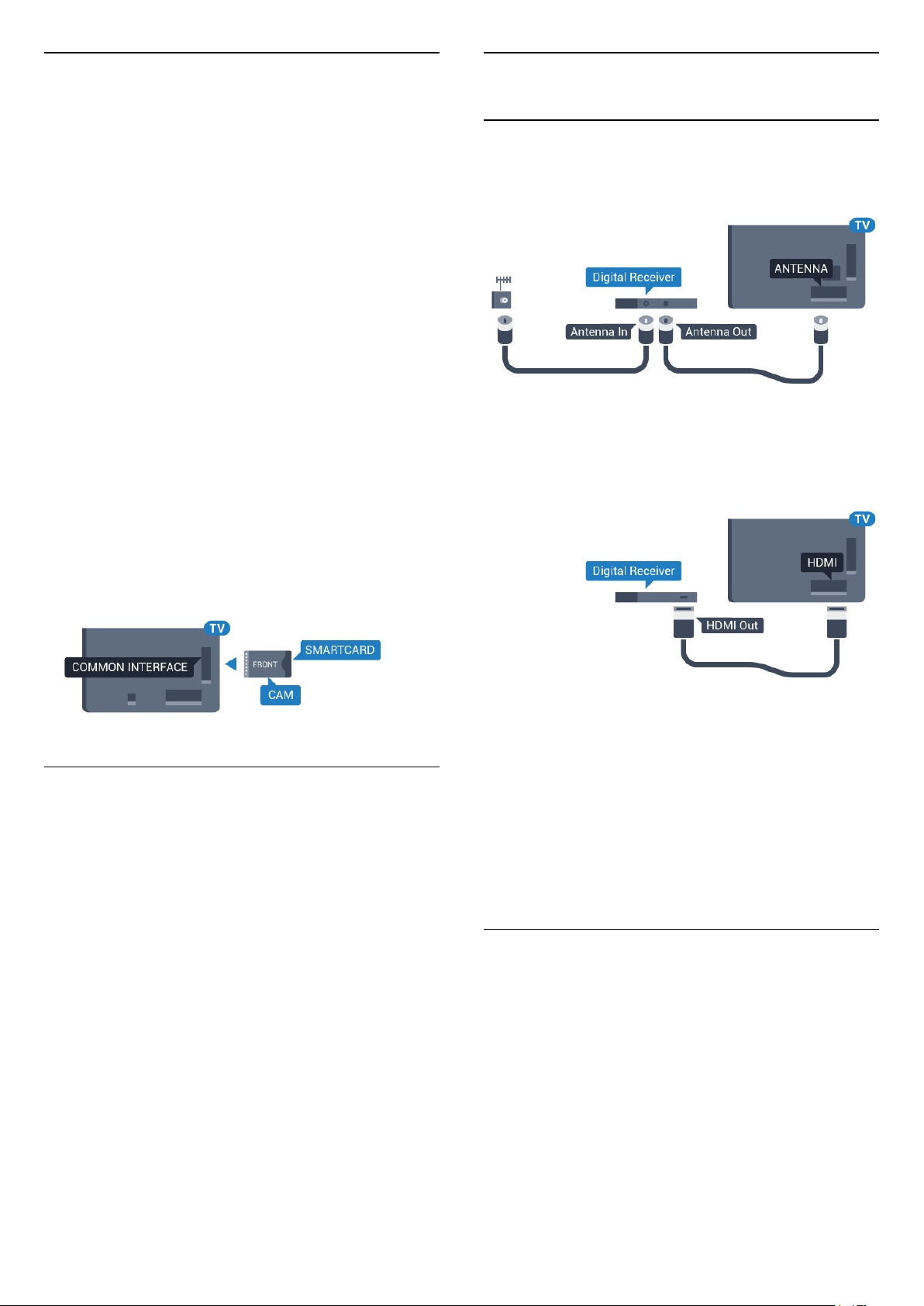
Smartkort
Ett smartkort
4.3
Mottaker – Set-top-boks
Digital-TV-operatører tilbyr en CI+-modul
(Conditional Access Module – CAM) og et
medfølgende smartkort når du abonnerer på
topprogrammene deres. Se instruksjonene du fikk av
operatøren.
Slik setter du inn CAM-modulen i TVen
1 - Se på CAM-modulen for å finne ut hvordan den
skal settes inn. Du kan ødelegge CAM-modulen og TVen hvis du setter den inn feil.
2 - Stå vendt mot baksiden av TV-en med forsiden
av CAM-modulen mot deg, og sett CAM-modulen
forsiktig inn i sporet COMMON INTERFACE.
3 - Skyv CAM-modulen så langt inn som mulig. La
den stå i sporet permanent.
Når du slår på TVen, kan det ta noen minutter før
CAM-modulen aktiveres. Hvis det er satt inn en CAMmodul og abonnementet er betalt (abonnementene
kan variere), kan du se på de krypterte kanalene som
støttes av CAM-smartkortet.
CAM-modulen og smartkortet er utelukkende til din
TV. Hvis du tar ut CAM-modulen, kan du ikke lenger
se på de krypterte kanalene som støttes av CAMmodulen.
Kabelboks
Bruk 2 antennekabler til å koble antennen til set-topboksen (en digital mottaker) og TV-en.
Plugg i en HDMI-kabel ved siden av
antennetilkoblingene for å koble TV-boksen til
fjernsynet.
Alternativt kan du bruke en SCART-kabel hvis TVboksen ikke har HDMI-tilkobling.
Passord og PIN-koder
For enkelte CAM-moduler må du angi en PIN-kode
for å kunne se på kanalene. Når du skal velge en PINkode for CAM-modulen, anbefaler vi at du bruker den
samme koden du bruker til å låse opp TVen.
Slik velger du en PIN-kode for CAM-modulen
1 - Trykk på SOURCES .
2 - Velg kanaltypen du bruker CAM-modulen for.
3 - Trykk på OPTIONS , og velg Vanlig
grensesnitt.
4 - Velg TV-operatøren for CAM-modulen.
Skjermbildene som følger, kommer fra TV-operatøren.
Følg instruksjonene på skjermen for å søke opp PINkodeinnstillingen.
Timer for å slå av
Slå av den automatiske timeren hvis du bare bruker
fjernkontrollen til set-top-boksen. Slå av denne
timeren for å forhindre at TVen blir slått av automatisk
etter fire timer hvis du ikke trykker på fjernkontrollen
til TVen i løpet av denne tiden.
Hvis du vil ha mer informasjon, kan du gå til Hjelp,
trykke på fargetasten Nøkkelord og søke
opp Timer for å slå av for å få mer informasjon.
Satellittmottaker
Koble parabolantennekabelen til satellittmottakeren.
Plugg i en HDMI-kabel ved siden av
antennetilkoblingen for å koble enheten til fjernsynet.
Alternativt kan du bruke en SCART-kabel hvis
enheten ikke har HDMI-tilkobling.
17
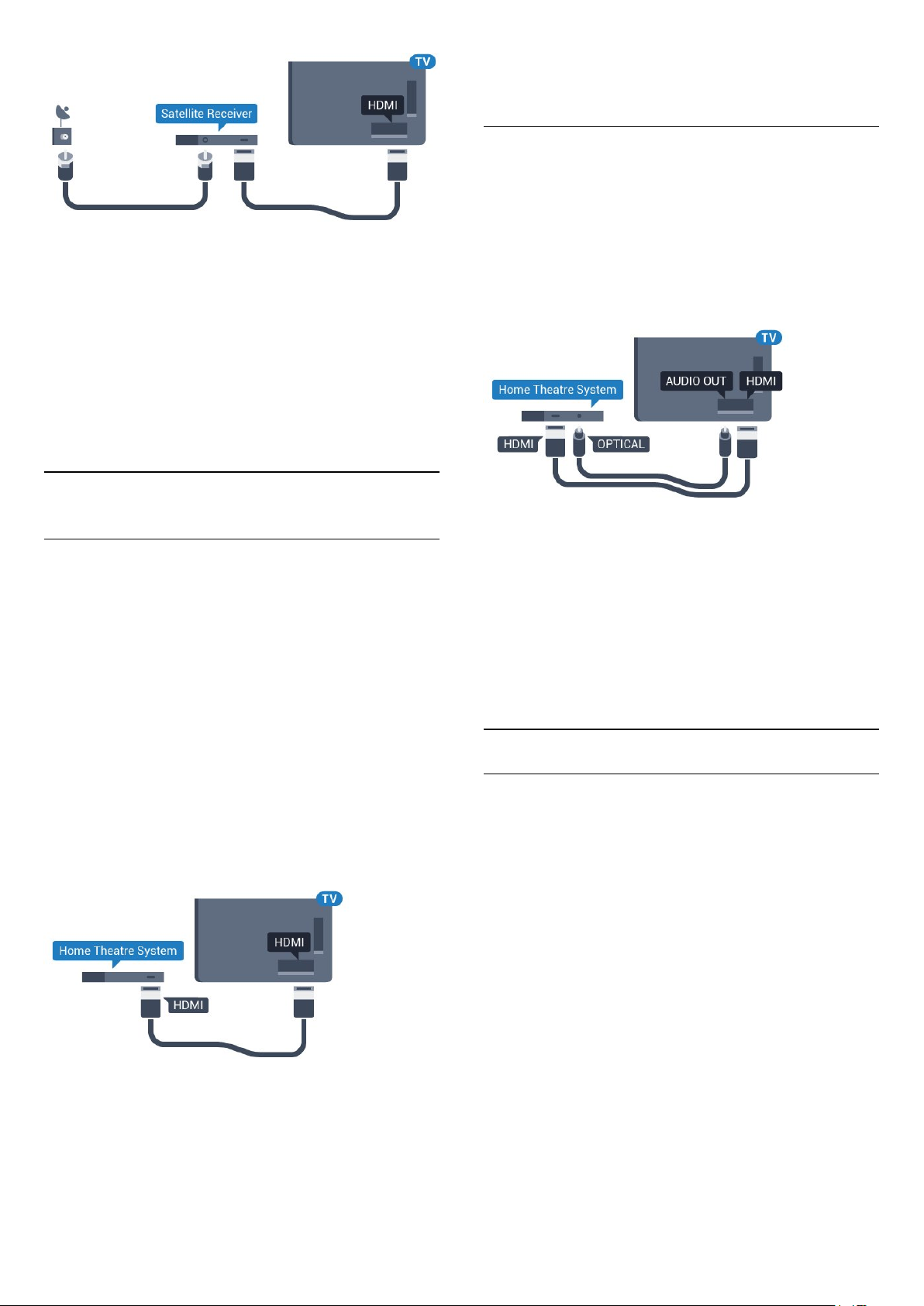
trykke på fargetasten Nøkkelord og søke
opp Lyd- og bildesynkronisering.
Koble til med HDMI
Bruk en HDMI-kabel til å koble et hjemmekinoanlegg
(HTS) til TV-en. Du kan koble til Philips Soundbar eller
HTS med en innebygd disc-spiller.
Timer for å slå av
Slå av den automatiske timeren hvis du bare bruker
fjernkontrollen til set-top-boksen. Slå av denne
timeren for å forhindre at TVen blir slått av automatisk
etter fire timer hvis du ikke trykker på fjernkontrollen
til TVen i løpet av denne tiden.
Hvis du vil ha mer informasjon, kan du gå til Hjelp,
trykke på fargetasten Nøkkelord og søke
opp Timer for å slå av for å få mer informasjon.
4.4
Hjemmekinosystem – HTS
Koble til med HDMI ARC
Bruk en HDMI-kabel til å koble et hjemmekinoanlegg
(HTS) til TV-en. Du kan koble til Philips Soundbar eller
HTS med en innebygd disc-spiller.
HDMI ARC
Hvis hjemmekinosystemet har en HDMI ARCtilkobling, kan du bruke hvilken som helst HDMItilkobling på TV-en til å koble til. Det er ikke
nødvendig å koble til den ekstra lydkabelen med
HDMI ARC. HDMI ARC-tilkoblingen kombinerer begge
signalene.
Alle HDMI-tilkoblinger på TV-en kan gi signal for
Audio Return Channel (ARC). Men straks du har
koblet til hjemmekinoanlegget, kan TV-en kun sende
ARC-signalet til denne HDMI-tilkoblingen.
Hvis hjemmekinosystemet ikke har HDMI ARCtilkobling, kan du bruke en optisk lydkabel (Toslink) til
å sende lyd fra fjernsynsbildet til
hjemmekinosystemet.
Lyd- og videosynkronisering
Hvis lyden ikke stemmer med bildet på skjermen, kan
de fleste hjemmekinosystemer med en platespiller
stilles inn med en forsinkelse slik at lyden og bildet
stemmer overens.
Hvis du vil ha mer informasjon, kan du gå til Hjelp,
trykke på fargetasten Nøkkelord og søke
opp Lyd- og bildesynkronisering.
Lydutganginnstillinger
Forsinkelse på lydutgang
Med et hjemmekinosystem (HTS) koblet til fjernsynet
bør bildet på fjernsynet og lyden fra HTS-anlegget
være synkrone.
Automatisk lyd- og bildesynkronisering
Lyd- og videosynkronisering
Hvis lyden ikke stemmer med bildet på skjermen, kan
de fleste hjemmekinosystemer med en platespiller
stilles inn med en forsinkelse slik at lyden og bildet
stemmer overens.
Hvis du vil ha mer informasjon, kan du gå til Hjelp,
På nyere hjemmekinoanlegg fra Philips utføres lydog bildesynkroniseringen automatisk, slik at den alltid
er riktig.
Lydsynkroniseringsforsinkelse
På enkelte hjemmekinoanlegg kan det være
nødvendig å justere lydsynkroniseringsforsinkelsen
for å synkronisere lyd og bilde. Øk forsinkelsen på
hjemmekinoanlegget til lyd og bilde er synkronisert.
Det kan kreve en forsinkelsesverdi på 180 ms. Se
brukerhåndboken for hjemmekinoanlegget. Hvis det
er angitt en forsinkelsesverdi på hjemmekinoanlegget,
må du slå av Forsinkelse på lydutgang på TVen.
Slik slår du av Forsinkelse på lydutgang:
18
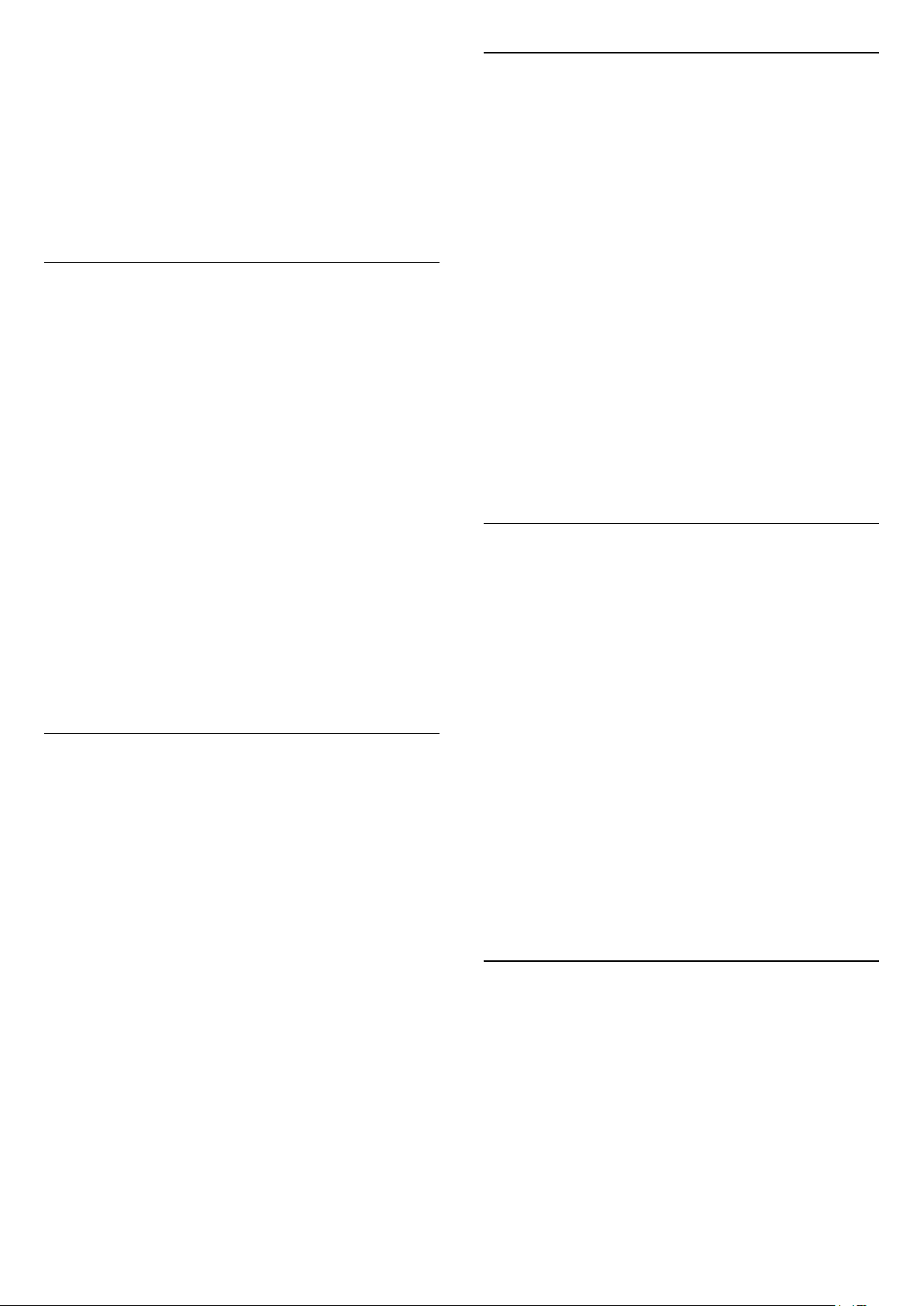
1 - Trykk på , velg Alle innstillinger, og trykk
på OK.
2 - Velg Lyd, og trykk på (høyre) for å åpne
menyen.
3 - Velg Avansert > Forsinkelse på lydutgang, og
trykk på OK.
4 - Velg Av.
5 - Trykk om nødvendig på (venstre) gjentatte
ganger for å lukke menyen.
Utligning på lydutgang
Hvis du ikke kan angi forsinkelse på
hjemmekinoanlegget, kan du stille inn TV-en til å
synkronisere lyden. Du kan angi en forsinkelse som
kompenserer for tiden som er nødvendig for at
hjemmekinoanlegget skal kunne behandle lyden fra
TV-bildet. Du kan angi verdien i trinn på 5 ms. Den
største innstillingen er –60 ms.
Lydutjevning
Bruk innstillingen Lydutjevning for å utjevne volumet
(lydstyrken) på TVen og hjemmekinoanlegget når du
skifter mellom dem. Volumforskjeller kan skyldes
forskjeller i lydbehandling.
Slik utjevner du volumforskjellen:
1 - Trykk på , velg Alle innstillinger, og trykk
på OK.
2 - Velg Lyd, og trykk på (høyre) for å åpne
menyen.
3 - Velg Avansert > Lydutjevning, og trykk på OK.
4 - Velg Mer, Middels eller Mindre, og trykk
deretter på OK.
5 - Hvis volumforskjellen er stor, velger du Mer. Hvis
volumforskjellen er liten, velger du Mindre.
6 - Trykk om nødvendig på (venstre) gjentatte
ganger for å lukke menyen.
Forsinkelse på lydutgang skal være slått på.
Slik synkroniserer du lyden på TV-en:
1 - Trykk på , velg Alle innstillinger, og trykk
på OK.
2 - Velg Lyd, og trykk på (høyre) for å åpne
menyen.
3 - Velg Avansert > Utligning på lydutgang, og
trykk på OK.
4 - Bruk glidebryteren til å stille inn lydutligningen, og
trykk på OK.
5 - Trykk om nødvendig på (venstre) gjentatte
ganger for å lukke menyen.
Lyd ut-format
Hvis du har et hjemmekinoanlegg (HTS) med mulighet
for behandling av flerkanalslyd, for eksempel Dolby
Digital, DTS® eller lignende, setter du Lyd ut-format til
Flerkanals. Med Flerkanals kan TV-en sende det
komprimerte flerkanalslydsignalet fra en TV-kanal
eller tilkoblet spiller til hjemmekinosystemet. Hvis du
har et hjemmekinoanlegg uten mulighet for
behandling av flerkanalslyd, velger du Stereo.
Lydutjevning påvirker lydsignaler både av typen
Audio Out – Optical og HDMI ARC.
Problemer med HTS-lyd
Lyd med høy støy
Hvis du ser på en video fra en tilkoblet USBflashstasjon eller datamaskin, kan det hende at det
oppstår forstyrrelser i lyden fra hjemmekinoanlegget.
Denne støyen høres når lyd- eller videofilen har DTSlyd og hjemmekinoanlegget ikke støtter lydformatet
DTS. Du kan løse dette ved å sette Lyd ut-format på
TV-en til Stereo (ikke pakket).
Trykk på for Alle
innstillinger > Lyd > Avansert > Lyd ut-format.
Ingen lyd
Hvis du ikke kan høre lyden fra TV-en på
hjemmekinoanlegget, kontrollerer du om du koblet
HDMI-kabelen til en HDMI ARC-inngang på
hjemmekinoanlegget. Alle HDMI-kontaktene på TVen
er HDMI ARC-kontakter.
Slik angir du Lyd ut-format:
1 - Trykk på , velg Alle innstillinger, og trykk
på OK.
2 - Velg Lyd, og trykk på (høyre) for å åpne
menyen.
3 - Velg Avansert > Lyd ut-format, og trykk
på OK.
4 - Velg Flerkanals eller Stereo (ikke pakket), og
trykk deretter på OK.
5 - Trykk om nødvendig på (venstre) gjentatte
ganger for å lukke menyen.
4.5
Smarttelefoner og nettbrett
Du kan koble en smarttelefon eller et nettbrett til TVen ved å bruke trådløs tilkobling eller kabel.
Trådløs
For trådløs tilkobling må du laste ned Philips TV
Remote App på smarttelefonen eller nettbrettet fra
appbutikken din.
Kabel
19
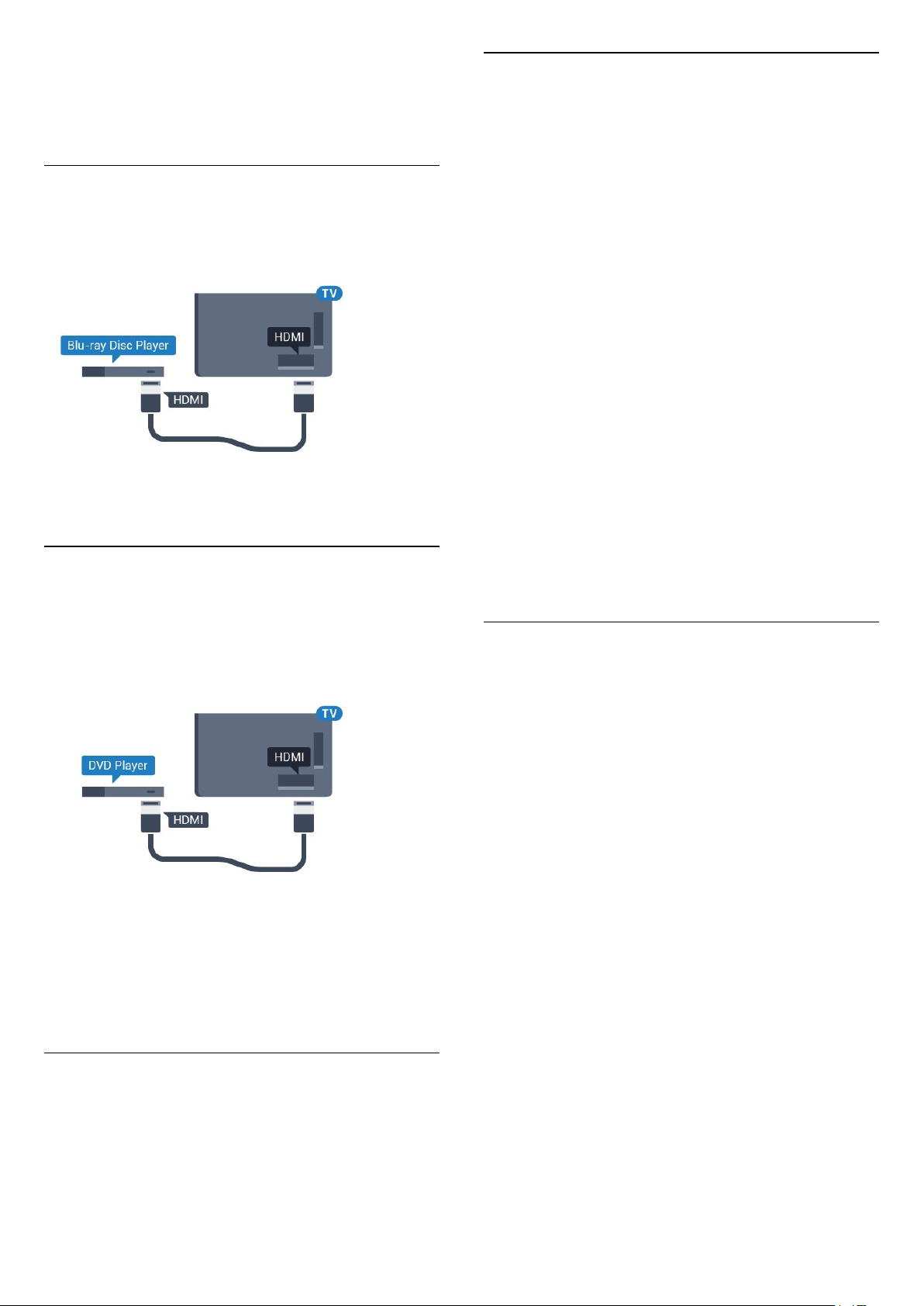
For kablet tilkobling bruker du HDMI 4 MHLinngangen på baksiden av TV-en. I Hjelp kan du
trykke på fargetasten Nøkkelord og søke
opp HDMI MHL for å få mer informasjon.
4.6
Blu-ray-platespiller
Bruk en høyhastighets HDMI-kabel til å koble Bluray-platespilleren til TV-en.
Hvis Blu-ray-platespilleren har EasyLink HDMI CEC,
kan du betjene spilleren med fjernkontrollen til TV-en.
4.7
DVD-spiller
Det du trenger
Du kan koble en trådløs enhet med Bluetooth® til
denne TV-en – for eksempel en trådløs høyttaler,
subwoofer, lydsøyle eller hodetelefoner. Du kan også
koble til en trådløs spillkontroll med Bluetooth LE.
Hvis du vil spille av TV-lyden på en trådløs høyttaler,
må du pare den trådløse høyttaleren med TVen. Du
kan pare trådløse høyttalere og maksimalt 4
Bluetooth LE (lav energi)-enheter. TV-en kan kun
spille av lyden på én høyttaler av gangen. Hvis du
kobler til en subwoofer, spilles lyden av på TVen og
subwooferen. Hvis du kobler til en lydsøyle, spilles
lyden av bare på lydsøylen.
NB – lyd- og videosynkronisering
Mange Bluetooth-høyttalersystemer har såkalt høy
"latens". Høy latens betyr at lyden er forsinket i
forhold til videoen. Før du kjøper et trådløst Bluetoothhøyttalersystem, bør du orientere deg om de nyeste
modellene og se etter en enhet med lav latens. Be
forhandleren om råd.
Hvis du vil ha mer informasjon om hvordan du parer
en trådløs høyttaler, kan du gå til Hjelp, trykke på
fargetasten Nøkkelord og søke opp Bluetooth,
paring.
Bruk en HDMI-kabel for å koble DVD-spilleren til TVen.
Alternativt kan du bruke en SCART-kabel hvis
enheten ikke har HDMI-tilkobling.
Hvis DVD-spilleren er koblet til med HDMI og har
EasyLink CEC, kan du betjene spilleren med
fjernkontrollen til fjernsynet.
Hvis du vil ha mer informasjon om EasyLink, kan du
gå til Hjelp, trykke på fargetasten Nøkkelord og
søke opp EasyLink HDMI CEC.
4.8
Bluetooth – høyttalere og
spillkontroller
Pare en enhet
Plasser den trådløse høyttaleren mindre enn 5 meter
fra TVen. Du finner nærmere informasjon om paring
og trådløs rekkevidde i brukerhåndboken til enheten.
Kontroller at Bluetooth-innstillingen på TV-en er slått
på.
Når en trådløs spillkontroll er paret, vil du kunne bruke
den. Når en trådløs høyttaler pares, kan du angi at
den skal spille av TV-lyden. Når en enhet er paret,
trenger den ikke å pares på nytt med mindre du
kobler den fra.
Slik parer du en trådløs høyttaler med fjernsynet …
1 - Slå på den trådløse høyttaleren, og plasser den
innen rekkevidde for TVen.
2 - Trykk på , velg Alle innstillinger, og trykk
på OK.
3 - Velg Nettverk og trådløse nettverk, og trykk
på (høyre) for å åpne menyen.
4 - Velg Bluetooth > Søk etter Bluetooth-enhet,
og trykk på OK.
5 - Velg Søk, og trykk på OK. Følg veiledningen på
skjermen. Enheten blir paret med fjernsynet, og
fjernsynet lagrer tilkoblingen.
6 - Velg type enhet (hodetelefoner, subwoofer osv.),
velg Neste, og trykk på OK.
7 - Trykk om nødvendig på (venstre) gjentatte
ganger for å lukke menyen.
20
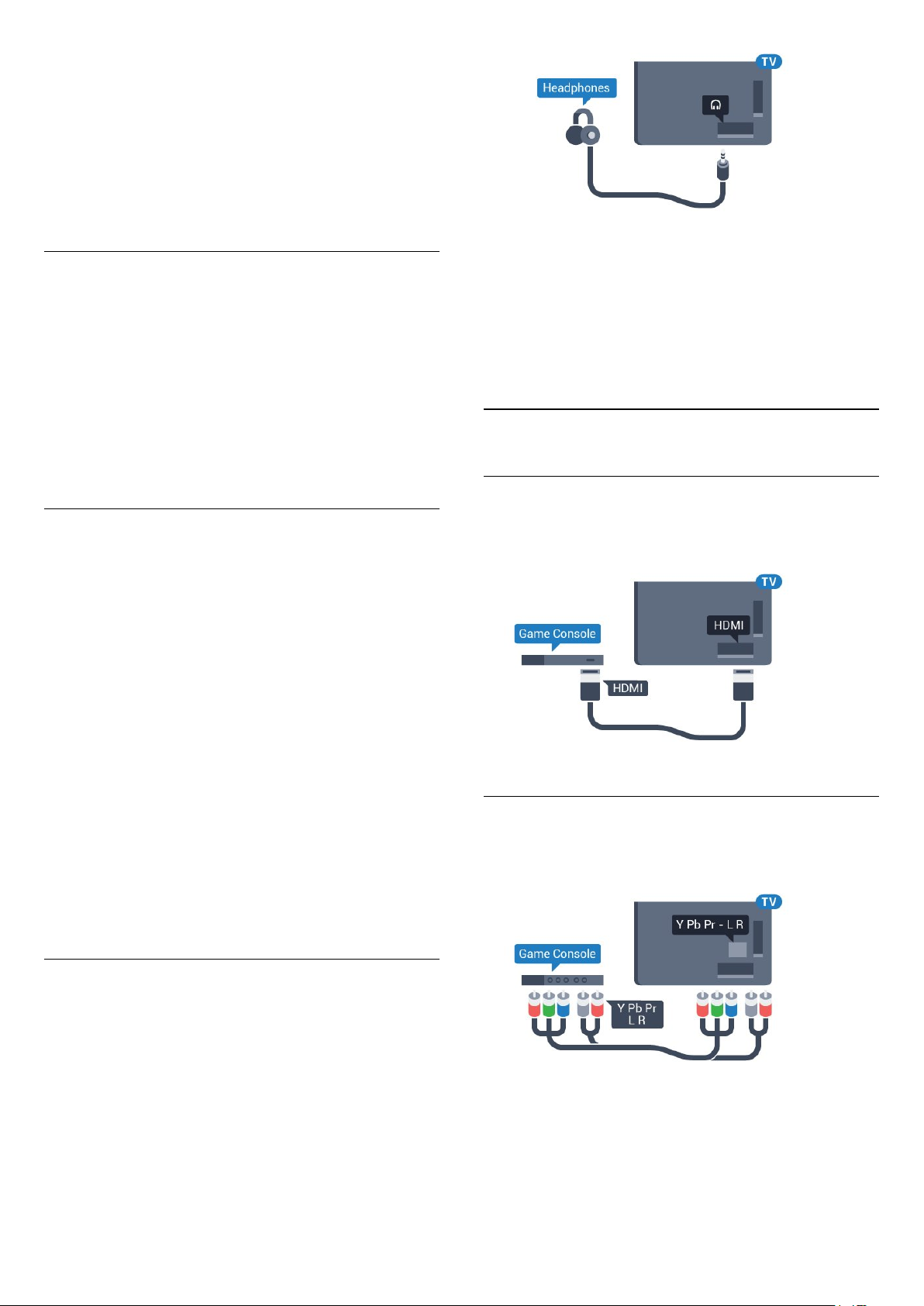
Hvis du vil ha mer informasjon om hvordan du parer
en trådløs høyttaler, kan du gå til Hjelp, trykke på
fargetasten Nøkkelord og søke opp Høyttalere,
velge.
Hvis du vil ha mer informasjon om innstillingen for
Bluetooth på eller av, kan du gå til Hjelp, trykke på
fargetasten Nøkkelord og søke opp Bluetooth,
på eller av.
Slik justerer du volumet
Velge en enhet
Når en trådløs Bluetooth-høyttaler er paret, kan du
angi at den skal spille av TV-lyden.
Slik velger du en høyttaler som skal spille av TV-lyden
…
1 - Trykk på , velg Høyttalere, og trykk på OK.
2 - Velg ønsket høyttalersystem, og trykk på OK.
3 - Trykk om nødvendig på (venstre) gjentatte
ganger for å lukke menyen.
Fjerne en enhet
Du kan koble til eller koble fra en trådløs Bluetoothenhet. Når en Bluetooth-enhet er tilkoblet, kan du
bruke spillkontrollen eller høre TV-lyden via den
trådløse høyttaleren. Du kan også fjerne en trådløs
Bluetooth-enhet. Hvis du fjerner en Bluetooth-enhet,
oppheves paringen med enheten.
Slik fjerner eller kobler du fra en trådløs enhet ...
1 - Trykk på , velg Hodetelefonvolum, og trykk
på OK.
2 - Trykk på pilene (opp) eller (ned) for å
justere verdien.
3 - Trykk om nødvendig på (venstre) gjentatte
ganger for å lukke menyen.
4.10
Spillkonsoll
HDMI
Best kvalitet oppnås ved å koble spillkonsollen til
TVen med en høyhastighets HDMI-kabel.
1 - Trykk på , velg Alle innstillinger, og trykk
på OK.
2 - Velg Nettverk og trådløse nettverk, og trykk
på OK.
3 - Velg Bluetooth > Fjern enhet, og trykk på OK.
4 - Velg den trådløse enheten i listen, og trykk på OK.
5 - Velg Koble fra eller Slett, og trykk på OK.
6 - Velg OK, og trykk på OK for å bekrefte
handlingen.
7 - Trykk om nødvendig på (venstre) gjentatte
ganger for å lukke menyen.
4.9
Hodetelefoner
Du kan koble hodetelefoner til -inngangen på
baksiden av TV-en. Kontakten er en 3,5 mm minijack.
Volumet på hodetelefonene kan justeres separat.
Y Pb Pr
Koble en spillkonsoll til en komponentvideokabel (Y
Pb Pr) og en L/R-lydkabel til TV-en.
21
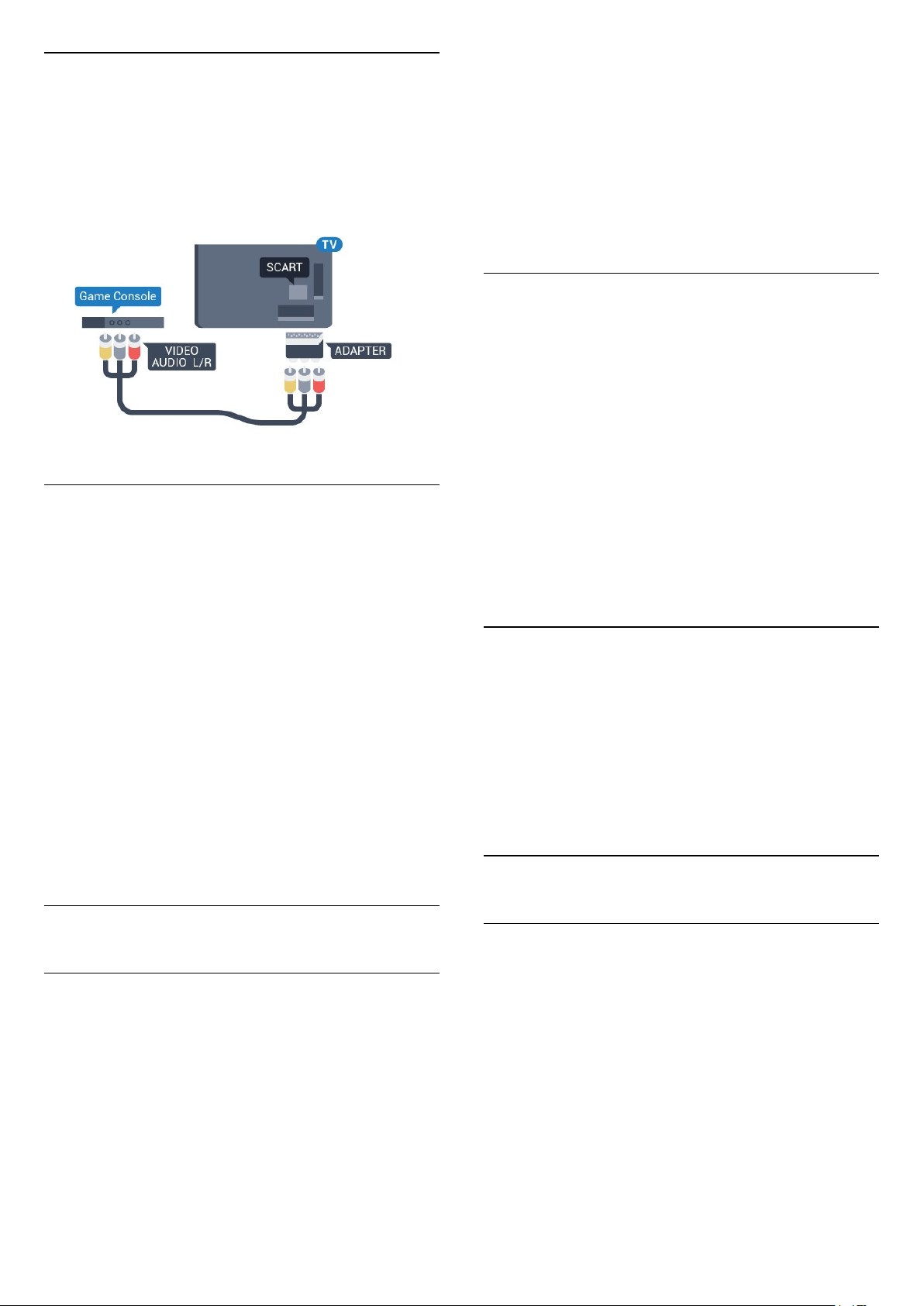
Scart
Bruk en komposittkabel (CVBS) og en Audio L/Rkabel til å koble spillkonsollen til TVen.
Hvis spillkonsollen bare har Video- (CVBS) og Audio
L/R-utgang, bruker du en adapter mellom
Audio/Video L/R og SCART (selges separat) for å
koble til SCART-kontakten.
Beste innstilling
Før du begynner å spille et spill fra en tilkoblet
spillkonsoll, anbefaler vi at du setter TV-en til den
ideelle innstilling Spill.
2 - Hvis spillkontrollen er slått på, kan du bruke den.
Du kan koble til enda en spillkontroll i den andre USB-
tilkoblingen på siden av TVen.
Bluetooth
Hvis du vil koble til en trådløs spillkontroll med
Bluetooth, kan du gå til Hjelp, trykke på
fargetasten Nøkkelord og søke opp Bluetooth,
paring.
Egnede spillkontroller
Et utvalg av trådløse spillkontroller er egnet og testet
for bruk på denne TVen. Andre spillkontroller er
kanskje ikke kompatible.
Egnede spillkontrollene er som følger …
• Logitech F710
• Logitech F510
• Xbox 360 Wireless Controller for Windows
• Speedlink Strike FX Wireless Gamepad
• Sony Play Station tilkoblet
• Mad Catz C.T.R.L. Mobil spillkontroll for Android
• Ipega, PG-9023
• Ipega, PG-9025
• PhoneJoy-spillkontroll
Når du er ferdig med å spille et spill og vil se på TV
igjen, må du huske å endre innstillingen Spill eller
datamaskin tilbake til Av.
Slik setter du TV-en til den ideelle innstillingen:
1 - Trykk på , velg Alle innstillinger, og trykk
på OK.
2 - Velg Bilde, og trykk på (høyre) for å åpne
menyen.
3 - Velg Avansert > Spill eller datamaskin, og velg
enhetstypen du vil bruke. Velg Av for å gå tilbake til
å se på TV.
4 - Trykk om nødvendig på (venstre) gjentatte
ganger for å lukke menyen.
4.11
Spillkontroll
Koble til en spillkontroll
Du kan spille spill fra Internett på denne TVen ved å
koble til utvalgte spillkontroller. Du kan bruke
spillkontroller med en USB-nanomottaker eller
spillkontroller med Bluetooth.
Slik kobler du en spillkontroll til en USBnanomottaker ...
1 - Koble til den lille nanomottakeren i en av USBtilkoblingene på siden av TVen. Den trådløse
nanomottakeren følger med spillkontrollen.
Problemer
Slik løser du problemer med forstyrrelser fra andre
trådløse enheter på TVen
• Bruk en USB-skjøteledning, og flytt nanomottakeren
ca. 1 meter bort fra TVen.
• Du kan eventuelt bruke en USB-hub med
strømtilførsel koblet til TVen og koble
nanomottakerne til USB-huben.
4.12
USB-harddisk
Det du trenger
Hvis du kobler til en USB-harddisk, kan du sette en TVsending på pause eller ta den opp. TV-sendingen må
være digital (DVB-sending eller lignende).
Slik setter du på pause
Hvis du vil sette en sending på pause, trenger du en
USB 2.0-kompatibel harddisk med minimum 4 GB
diskplass.
Slik tar du opp
Hvis du vil sette en sending på pause eller opptak, må
det være minst 250 GB ledig plass på
22
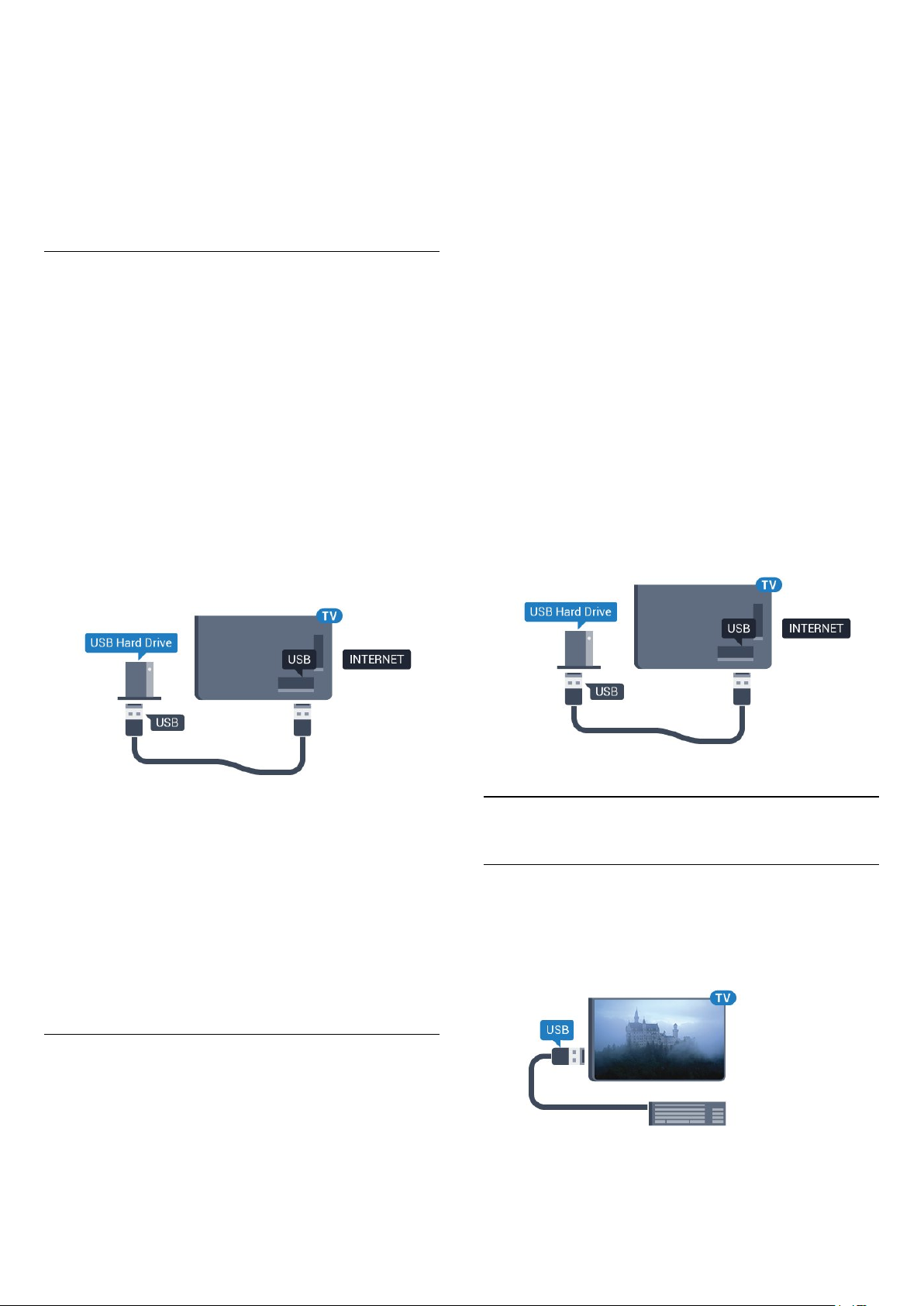
harddisken. Hvis du vil ta opp en sending med TVguideinformasjon fra Internett, må du ha Internetttilkoblingen installert på TVen din før du installerer
USB-harddisken.
Hvis du vil ha mer informasjon om hvordan du
installerer en USB-harddisk, kan du gå til Hjelp,
trykke på fargetasten Nøkkelord og søke
opp USB-harddisk, installasjon.
Installasjon
Advarsel
USB-harddisken blir formatert utelukkende for denne
TV-en. Du kan ikke bruke de lagrede opptakene på en
annen TV eller PC. Du må ikke kopiere eller endre
opptaksfiler på USB-harddisken med et PC-program.
Det vil ødelegge opptakene. Når du formaterer en
annen USB-harddisk, går innholdet på den tidligere
harddisken tapt. En USB-harddisk som er installert på
TV-en, må formateres på nytt for bruk med
datamaskin.
Slik formaterer du en USB-harddisk:
Før du kan sette en sending på pause eller opptak,
må du koble til og formatere en USB-harddisk. Når du
formaterer, fjernes alle filer fra USB-harddisken.
1 - Koble USB-harddisken til en av USB-inngangene
på TV-en. Mens formateringen pågår, må du ikke
koble en annen USB-enhet til noen av de andre USBportene.
2 - Slå på USB-harddisken og fjernsynet.
3 - Når TV-en er stilt inn på en digital TV-kanal,
trykker du på (Pause). Hvis du prøver å sette på
pause, startes formateringen.
Følg instruksjonene på skjermen.
Når USB-harddisken er formatert, skal du la den være
koblet til permanent.
1 - Koble USB-harddisken til en av USB-tilkoblingene
på fjernsynet. Mens formateringen pågår, må du ikke
koble en annen USB-enhet til noen av de andre USBportene.
2 - Slå på USB-harddisken og fjernsynet.
3 - Når fjernsynet er stilt inn på en digital
fjernsynskanal, trykker du på (Pause). Hvis du
prøver å sette på pause, startes formateringen. Følg
instruksjonene på skjermen.
4 - TV-en spør om du ønsker å bruke USBharddisken til å lagre apper. Svar ja hvis du ønsker
dette.
5 - Når USB-harddisken er formatert, skal du la den
være koblet til permanent.
Advarsel
USB-harddisken blir formatert utelukkende for denne
TV-en. Du kan ikke bruke de lagrede opptakene på en
annen TV eller PC. Du må ikke kopiere eller endre
opptaksfiler på USB-harddisken med et PC-program.
Det vil ødelegge opptakene. Når du formaterer en
annen USB-harddisk, går innholdet på den tidligere
harddisken tapt. En USB-harddisk som er installert på
TV-en, må formateres på nytt for bruk med
datamaskin.
Formatering
Før du kan sette en sending på pause eller opptak,
eller lagre apper, må du koble til og formatere en USBharddisk. Når du formaterer, fjernes alle filer fra USBharddisken. Hvis du vil ta opp sendinger med TVguideinformasjon fra Internett, må du opprette en
Internett-tilkoblingen før du installerer USBharddisken.
4.13
USB-tastatur
Koble til
Koble til et USB-tastatur (USB-HID-type) for å taste
inn tekst på TVen.
Bruk en av USB-tilkoblingene for å koble til.
23
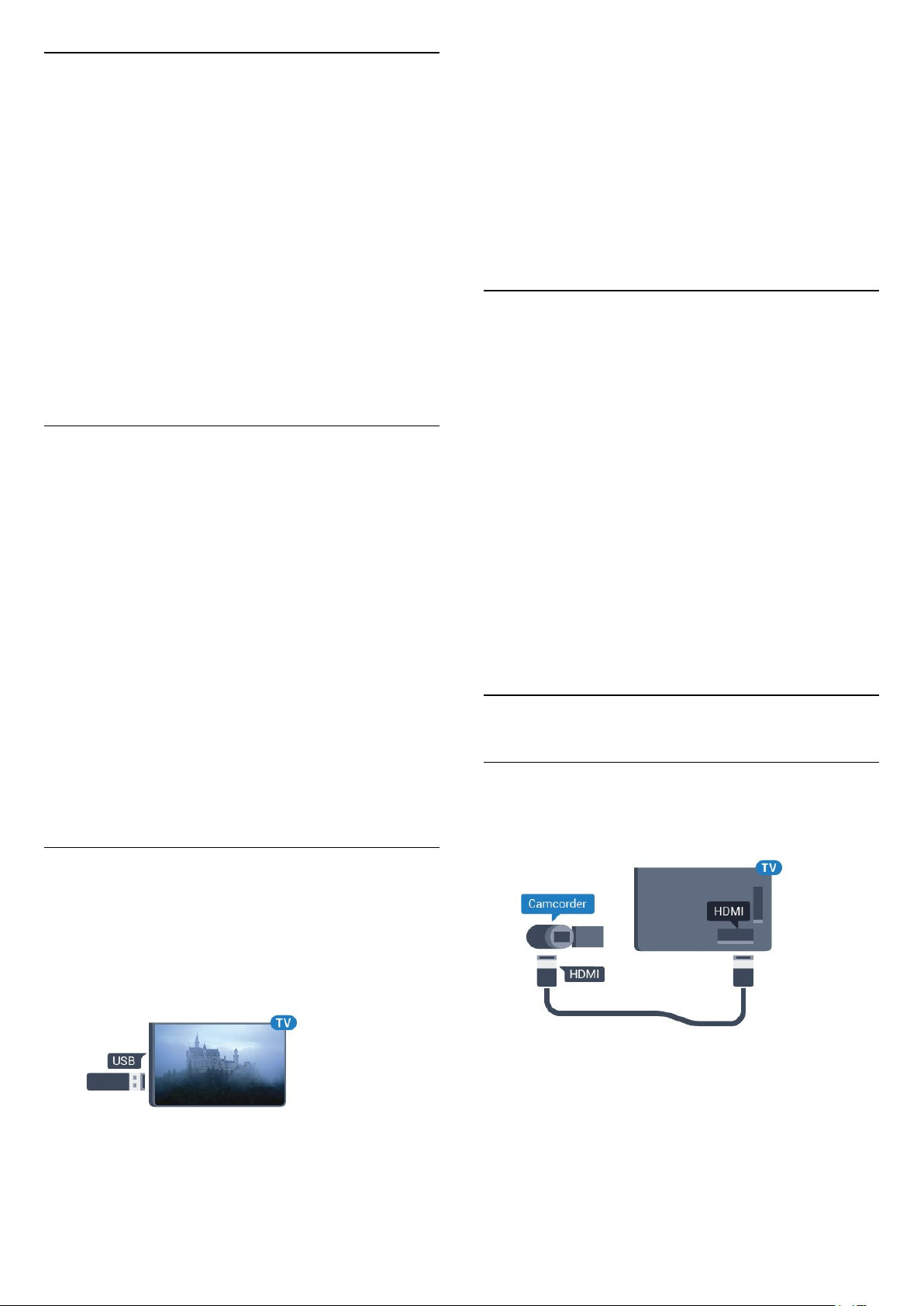
Konfigurer
USB-tastaturet installeres ved å slå på fjernsynet og
koble USB-tastaturet til en av USB-inngangene på
TV-en. Når TVen registrerer tastaturet for første gang,
kan du velge tastaturoppsett og teste ut valget. Hvis
du velger et kyrillisk eller gresk tastaturoppsett, kan
du velge et sekundært latinsk tastaturoppsett.
Slik endrer du tastaturoppsettet når et oppsett er
valgt
1 - Trykk på , velg Alle innstillinger, og trykk
på OK.
2 - Velg Generelle innstillinger , og trykk
på (høyre) for å åpne menyen.
3 - Velg Innstillinger for USB-tastatur, og trykk
på OK for å starte tastaturoppsettet.
Spesialtaster
Taster for å skrive inn tekst
• Enter-tast = OK
• Rettetast = slette tegn foran markøren
• Piltaster = navigere i et tekstfelt
• Hvis du har angitt et sekundært oppsett og vil bytte
mellom tastaturoppsett, trykker du på Ctrl +
mellomromstasten samtidig.
Taster for apper og Internett-sider
• Tabulatortasten og Skift + tabulatortasten = neste og
forrige
• Home = bla til toppen av siden
• End = bla til bunnen av siden
• Page Up = hoppe en side opp
• Page Down = hoppe en side ned
• + = zoome inn et trinn
• − = zoome ut et trinn
• * = tilpass nettsiden til skjermstørrelsen
4.14
Hvis du vil slutte å se på innholdet på USB-flashstasjonen, trykker du på EXIT eller velger en
annen aktivitet.
Hvis du vil koble fra USB-flashstasjonen, kan du
trekke ut flashstasjonen når som helst.
Hvis du vil ha mer informasjon om hvordan du viser
eller spiller av innhold fra en USB-flash-stasjon, kan
du gå til Hjelp, trykke på
fargetasten Nøkkelord og søke opp Bilder,
videoer og musikk.
4.15
Fotokamera
Hvis du vil vise bilder som er lagret på det digitale
fotokameraet, kan du koble kameraet direkte til TVen.
Bruk en av USB-inngangene på TV-en for å koble til.
Slå på kameraet etter at du har opprettet tilkoblingen.
Hvis innholdslisten ikke vises automatisk, trykker du
på SOURCES , og velger USB.
Kameraet må kanskje stilles inn slik at innholdet
overføres via PTP – Picture Transfer Protocol
(bildeoverføringsprotokoll). Les brukerhåndboken for
det digitale fotokameraet.
Hvis du vil ha mer informasjon om hvordan du viser
bilder, kan du gå til Hjelp, trykke på
fargetasten Nøkkelord og søke opp Bilder,
videoer og musikk.
4.16
Videokamera
HDMI
Bruk en HDMI-kabel til å koble videokameraet til TVen for å få best kvalitet.
USB-flashstasjon
Du kan vise bilder eller spille av musikk og videoer fra
en USB-minneenhet.
Koble en USB-flash-stasjon til en
av USB-inngangene på TV-en mens TV-en er på.
TV-en oppdager flashstasjonen og åpner en liste som
viser innholdet.
Hvis innholdslisten ikke vises automatisk, trykker du
på SOURCES og velger USB.
24
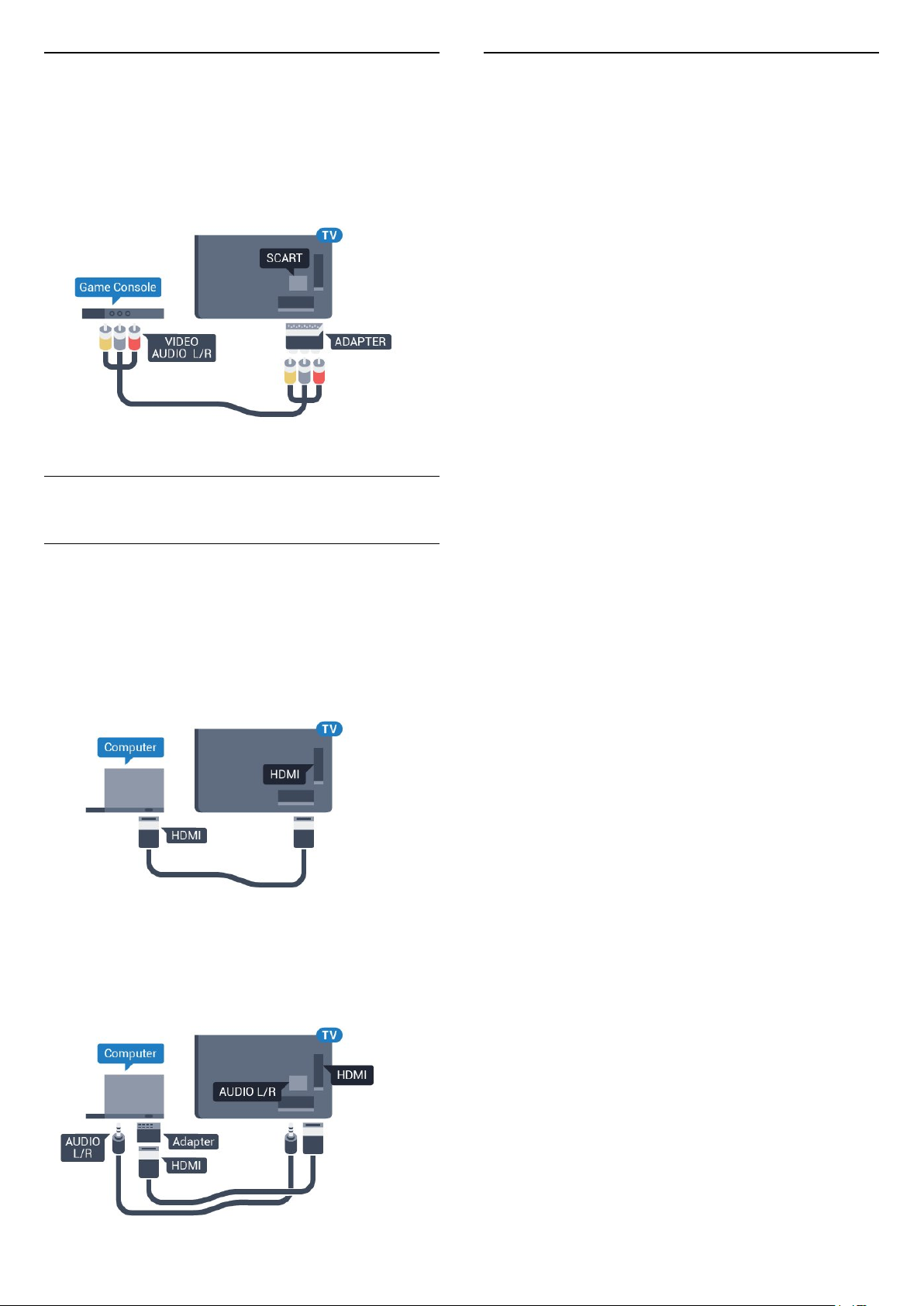
Audio Video LR / Scart
Ideell innstilling
Du kan bruke en HDMI-, YPbPr- eller SCARTtilkobling for å koble til videokameraet. Hvis
videokameraet bare har Video- (CVBS) og Audio L/Rutgang, bruker du en Video Audio L/R-til-SCARTadapter (selges separat) for å koble til SCARTtilkoblingen.
4.17
Datamaskin
Koble til
Du kan koble datamaskinen til TV-en og bruke TV-en
som PC-skjerm.
Hvis du kobler til en datamaskin, anbefaler vi at du gir
tilkoblingen til datamaskinen riktig enhetstypenavn i
kildemenyen. Hvis du deretter bytter til Datamaskin i
Kilde-menyen, settes TV-en automatisk til den ideelle
innstillingen Datamaskin.
Du kan sette den ideelle innstillingen til Av manuelt
når du vil se på TV, eller til Spill for å spille et spill fra
en tilkoblet spillkonsoll (husk å endre tilbake til Av når
du er ferdig med å spille).
Hvis du bytter til en kilde og endrer innstillingen Spill
eller datamaskin, lagres denne for den valgte kilden.
Slik setter du TV-en til den ideelle innstillingen:
1 - Trykk på , velg Alle innstillinger, og trykk
på OK.
2 - Velg Bilde, og trykk på (høyre) for å åpne
menyen.
3 - Velg Avansert > Spill eller datamaskin, og trykk
på OK.
4 - Klikk på Spill (for spill), eller
velg Datamaskin (for å se film).
5 - Trykk om nødvendig på (venstre) gjentatte
ganger for å lukke menyen.
Husk å sette innstillingen for Spill eller
datamaskin til Av når du slutter å spille.
Med HDMI
Bruk en HDMI-kabel for å koble datamaskinen til TVen.
Med DVI til HDMI
Du kan eventuelt bruke en DVI-til-HDMI-adapter
(selges separat) til å koble PCen til HDMI og en
Audio L/R-kabel (3,5 mm minijack) til
AUDIO IN L/R på baksiden av TVen.
25
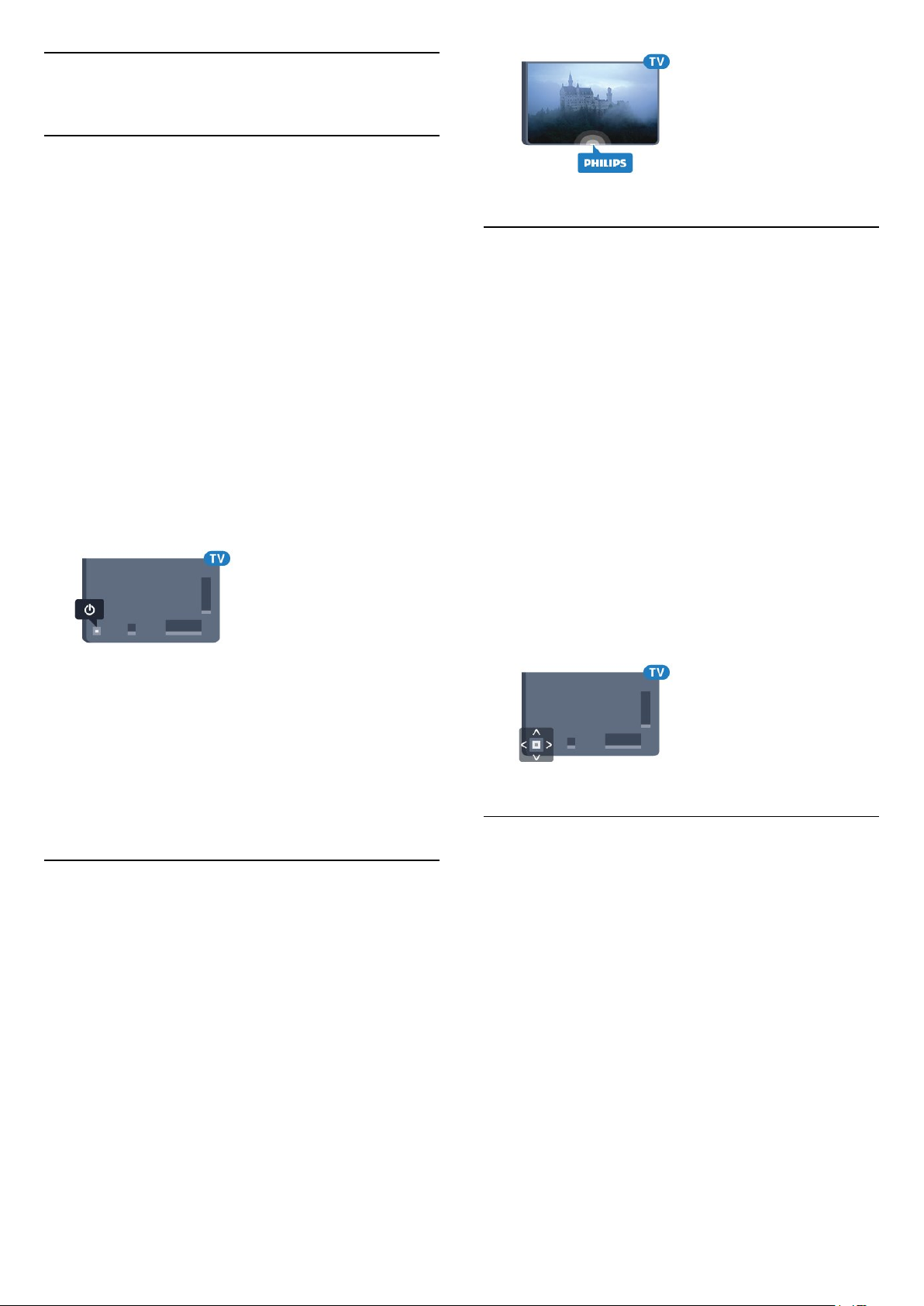
5
Slå på og av
5.1
På eller Standby
Kontroller at TV-en er koblet til nettstrømmen. Koble
til den medfølgende strømkabelen
i AC-inngangen på baksiden av TV-en.
Indikatorlampen nederst på TV-en lyser.
5.3
Knapper på fjernsynet
Slå på
Slå på TV-en ved å trykke på på
fjernkontrollen. Du kan eventuelt trykke
på HOME . Hvis du har mistet fjernkontrollen eller
den er tom for batteri, kan du også trykke på den lille
joystick-tasten på baksiden av TV-en for å slå på TVen.
Gå til standby
Hvis du vil sette TV-en i standby, trykker du på på
fjernkontrollen. Du kan også trykke på den lille
joystick-tasten på baksiden av TV-en.
TV-en er fremdeles koblet til nettstrømmen i standbymodus, men forbruker svært lite strøm.
Hvis du vil slå TV-en helt av, kobler du fra
strømkabelen.
Når du kobler fra strømledningen, skal du alltid dra i
støpselet, aldri i ledningen. Påse at du har full tilgang
til støpselet, strømledningen og stikkontakten hele
tiden.
Hvis du har mistet fjernkontrollen eller den er tom for
batteri, kan du fremdeles utføre grunnleggende
handlinger på TV-en.
Slik åpner du den grunnleggende menyen
1 - Med TV-en slått på trykker du på joystick-tasten
på baksiden av TV-en for å åpne den grunnleggende
menyen.
2 - Trykk på venstre eller høyre for å velge
Volum, Kanal eller Kilder. Velg Demo for
å starte en demo-film.
3 - Trykk opp eller ned for å justere volumet eller gå
til neste eller forrige kanal. Trykk opp eller ned for å
gå gjennom listen med kilder, inkludert valg av tuner.
Trykk på joystick-tasten for å starte demo-filmen.
4 - Menyen forsvinner automatisk.
Hvis du vil sette TV-en i standby, velger du og
trykker på joystick-tasten.
5.4
5.2
Philips logolysstyrke
Du kan slå av eller justere lysstyrken for Philipslogoen foran på TV-en.
Slik justerer du eller slår du av…
1 - Trykk på , velg Alle innstillinger, og trykk
på OK.
2 - Velg Generelle innstillinger , og trykk
på (høyre) for å åpne menyen.
3 - Velg Philips logolysstyrke, og trykk på (høyre)
for å åpne menyen.
4 - Velg Minimum, Middels, Maksimum
eller AV for å slå av lyset på logoen, og trykk
deretter på OK.
5 - Trykk om nødvendig på (venstre) gjentatte
ganger for å lukke menyen.
Sleep Timer
Med Sleep Timer kan du stille inn TV-en slik at den
automatisk settes i standby-modus etter en
forhåndsinnstilt periode.
Slik stiller du inn timeren
1 - Trykk på , velg Sleep Timer, og trykk på OK.
2 - Med glidebryteren kan du stille inn tiden opptil
180 minutter i trinn på 5 minutter. Hvis den er stilt til
0 minutter, er Sleep Timer slått av. Du kan alltid slå
av TVen tidligere eller stille inn tiden på nytt, under
nedtellingen.
3 - Trykk på BACK for å lukke menyen.
26
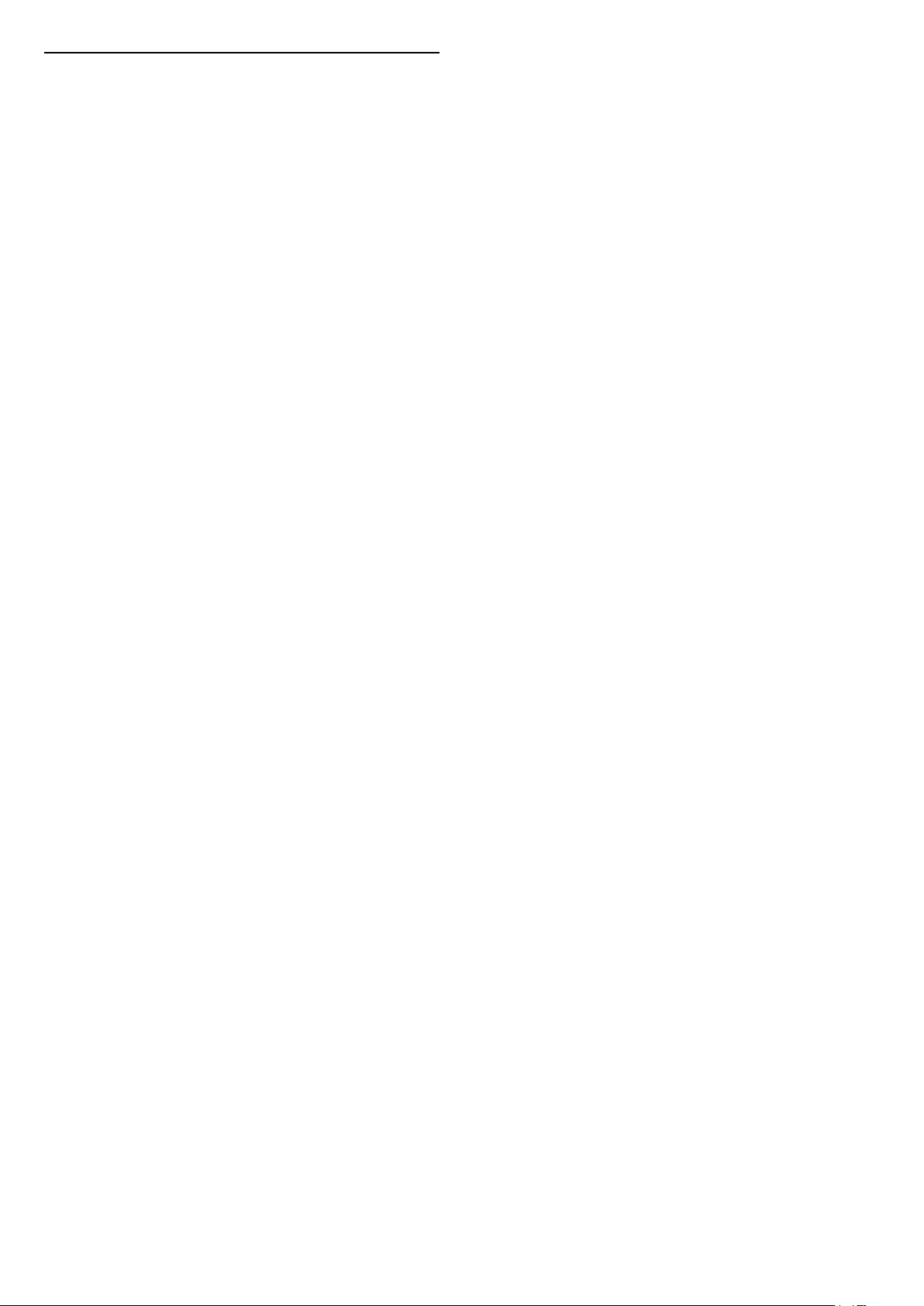
5.5
Timer for å slå av
Hvis TV-en mottar et TV-signal, men du ikke trykker
på noen knapp på fjernkontrollen i løpet av fire timer,
slås TV-en av automatisk for å spare strøm. I tillegg
slås TV-en av automatisk hvis den ikke mottar noe TVsignal eller noen kommando fra fjernkontrollen i løpet
av 10 minutter.
Hvis du bruker TV-en som en skjerm, eller hvis du
bruker en digital mottaker for å se på TV (en set-topboks – STB) og ikke bruker fjernkontrollen til TV-en,
bør du deaktivere funksjonen Slå av automatisk.
Slik deaktiverer du timeren for å slå av …
1 - Trykk på , velg Alle innstillinger, og trykk
på OK.
2 - Velg Øko-innstillinger, og trykk på (høyre) for
å åpne menyen.
3 - Velg Timer for å slå av, og trykk på OK.
4 - Trykk på pilene (opp) eller (ned) for å
justere verdien. Verdien 0 deaktiverer automatisk
avslåing.
5 - Trykk om nødvendig på (venstre) gjentatte
ganger for å lukke menyen.
Hvis du vil ha mer informasjon om miljøvennlige TVinnstillinger, kan du gå til Hjelp, trykke på
fargetasten Nøkkelord og søke
opp Øko-innstillinger.
27
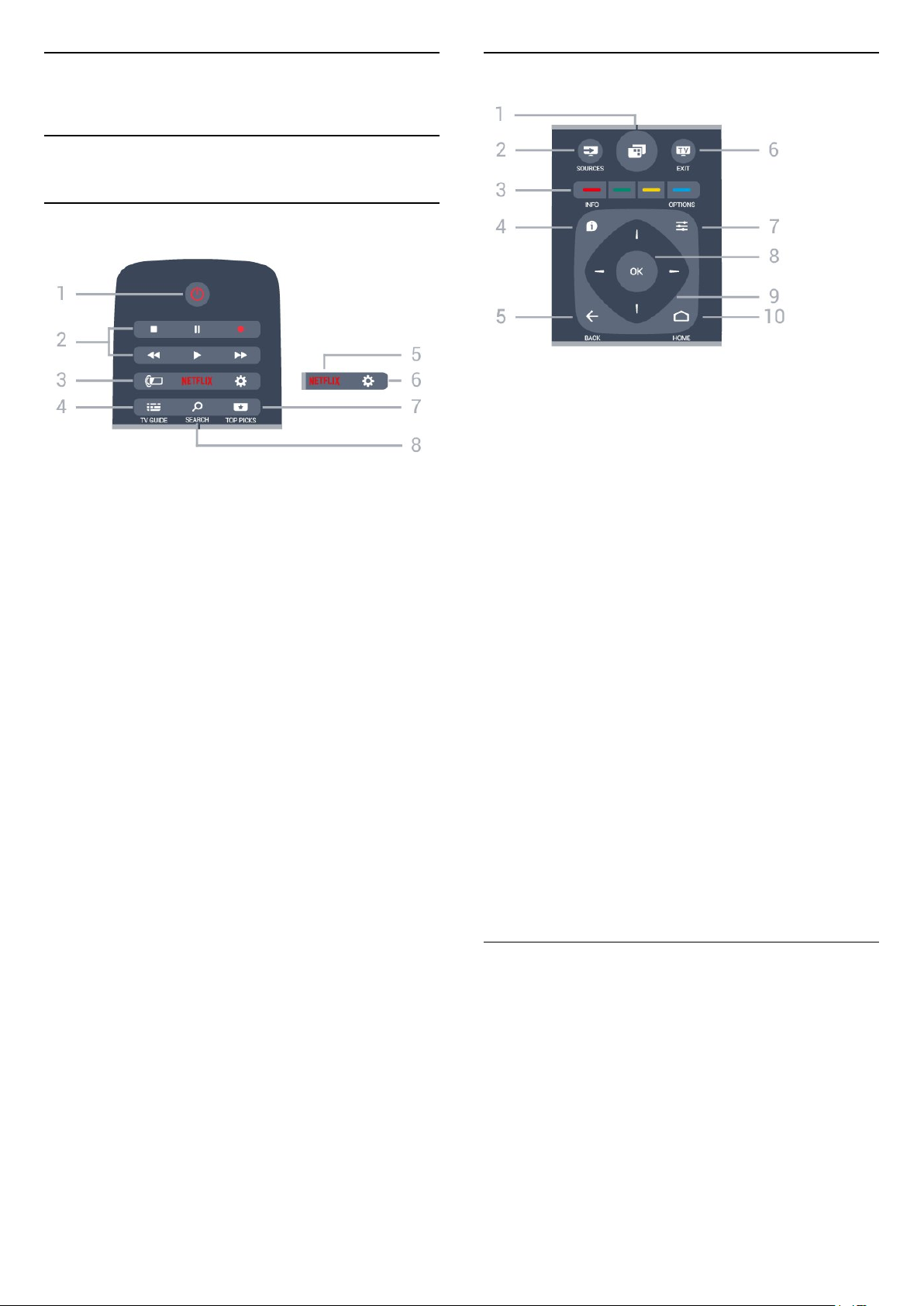
6
Fjernkontroll
6.1
Oversikt over knapper
topp
Midten
1 –
Åpner TV-menyen med typiske TV-funksjoner.
2 – SOURCES
Åpner eller lukker kildemenyen.
1 – Standby / På
Slår TV-en på eller tilbake i standby-modus.
2 – avspilling og opptak
• Spill av , for avspilling.
• Pause , setter avspillingen på pause
• Stopp , stopper avspillingen
• Spol tilbake , for bakoverspoling
• Spol fremover , for fremoverspoling
• Opptak , for å starte et opptak
3 –
Slik velger du en Ambilight-stil:
4 – TV GUIDE
Åpner eller lukker TV-guiden.
5 –
Åpner Netflix-appen. Med TV-en slått på eller fra
standby.
6 – Innstillinger
Åpner menyen Vanlige innstillinger og Alle
innstillinger.
7 TOP PICKS
Åpner menyen med anbefalte programmer, Video on
Demand (leiefilmer) eller nett-TV (tidligere viste TVprogrammer).
Ambilight
3 –
Direkte valg av alternativer. Blå tast , åpner Hjelp.
4 – INFO
Åpner eller lukker programinfo.
5 – BACK
Bytter tilbake til forrige valgte kanal.
Lukker en meny uten å endre en innstilling.
Går tilbake til forrige app/Internett-side.
6 – EXIT
Bytter tilbake til å se på TV. Avslutter en interaktiv TVapplikasjon.
7 – OPTIONS
Åpner eller lukker alternativmenyen.
8 – OK-tast
Bekrefter et valg eller en innstilling.
9 – Pil-/navigasjons-taster
Navigerer opp, ned, til høyre eller til venstre.
10 – HOME
Åpner menyen Hjem.
fargetaster
Bunn
8 – SEARCH
Åpner Søk-siden.
28
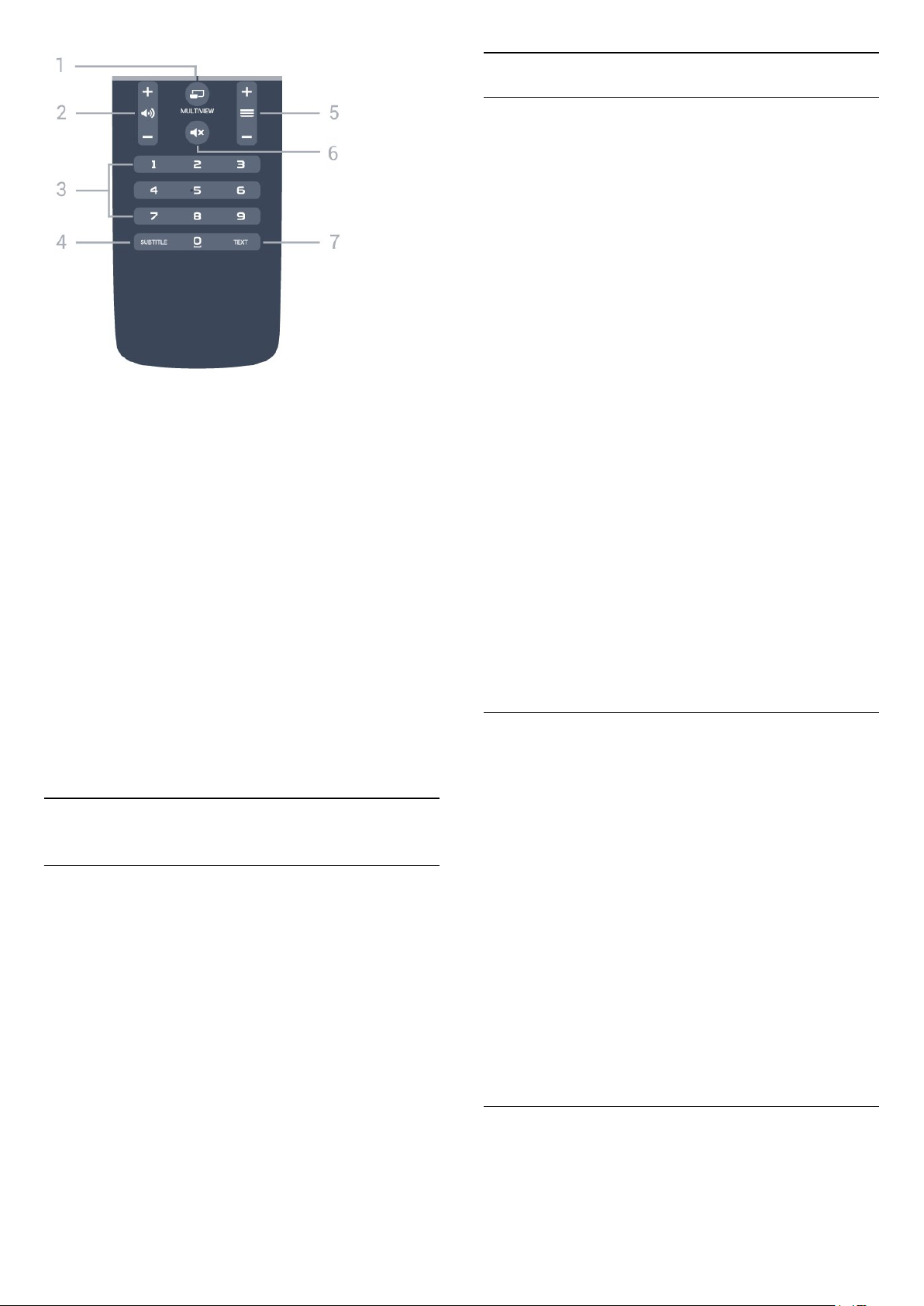
1 – MULTIVIEW
Åpner et lite skjermbilde i det store skjermbildet.
2 –
Justerer lydstyrken.
3 – Talltaster
Velger en kanal direkte.
4 – SUBTITLE
Slår tekstingen på, av eller til automatisk.
5 – Kanal
Bytter til neste eller forrige kanal i kanallisten. Åpner
neste eller forrige side i tekst-TV. Starter neste eller
forrige kapittel på en plate.
6 –
Demper eller gjenoppretter lyden.
7 – TEXT
Åpner eller lukker tekst/tekst-TV.
6.2
Volum
Demp
Talesøk
Talesøk
Paring med TV-en
Fjernkontrollen har ingen mikrofon. Hvis du vil bruke
talesøk, må du installere Android TV Remote Control-
appen på Android-smarttelefonen eller -nettbrettet
først.
1 - På Android-smarttelefonen eller -nettbrettet
søker du etter Android TV Remote Control i Google
Play-butikken.
2 - Last ned og installer Android TV Remote Control-
appen* på Android-smarttelefonen eller -nettbrettet.
3 - Koble Android-smarttelefonen eller -nettbrettet
til det samme nettverket som Android-TV-enheten.
4 - Velg "Philips TV"** på Android-telefonen eller
-nettbrettet, så vises det en kode på skjermen til
Android-TV-en viser en kode på skjermen.
5 - Skriv inn koden på Android-smarttelefonen eller
-nettbrettet for å pare enheten med Android-TV-en.
*Du trenger en telefon eller et nettbrett med Android
4.3 eller nyere for å bruke Android TV Remote Controlappen.
**Navnet på Android-TV-en avhenger av hvilket navn
som er angitt i Navn på fjernsynsnettverk. Det
forhåndsinnstilte navnet er modellnavnet til denne TVen.
Hvis du vil ha mer informasjon, kan du gå til Hjelp,
trykke på fargetasten Nøkkelord og søke
opp Nettverk, Navn på fjernsynsnettverk.
Bruke talesøk
Du kan søke etter videoer, musikk og alt mulig annet
på Internett fra -ikonet øverst på Hjem-menyen.
Du kan begynne å bruke talesøk når du måtte
ønske. Du kan også bruke fjernkontrolltastaturet til å
skrive inn tekst.
Laste ned apper fra Google Play
Bruk Android-smarttelefonen eller -nettbrettet som
fjernkontroll til Android-TV-en. Bytt enkelt mellom
modusene for d-pad, styreplate og spillkontroll for å
navigere i innhold og spille spill på Android-TVenheten. Trykk på mikrofonen for å starte talesøk,
eller bruk tastaturet til å skrive inn tekst på AndroidTV-en.
For å komme i gang må du koble Android-telefonen
eller -nettbrettet til samme nettverk som Android-TVenheten eller finne Android-TV-en via Bluetooth.
Fungerer med alle Android-TV-enheter.
*Du trenger en telefon eller et nettbrett med Android
4.3 eller nyere for å bruke Android TV Remote Controlappen.
Slik bruker du talesøk ...
1 - Trykk på -ikonet på smarttelefonen for å starte
et talesøk.
2 - -ikonet er rødt på skjermen, mikrofonen er slått
på.
3 - Si tydelig hva du søker etter. Det kan ta litt tid før
resultatene vises.
4 - Du kan velge ønsket element på skjermbildet
med søkeresultater.
Se også www.support.google.com/androidtv
Innstillinger for talesøk
Du kan velge språk med talesøk.
Slik gjør du for å velge språk for talesøk ...
29
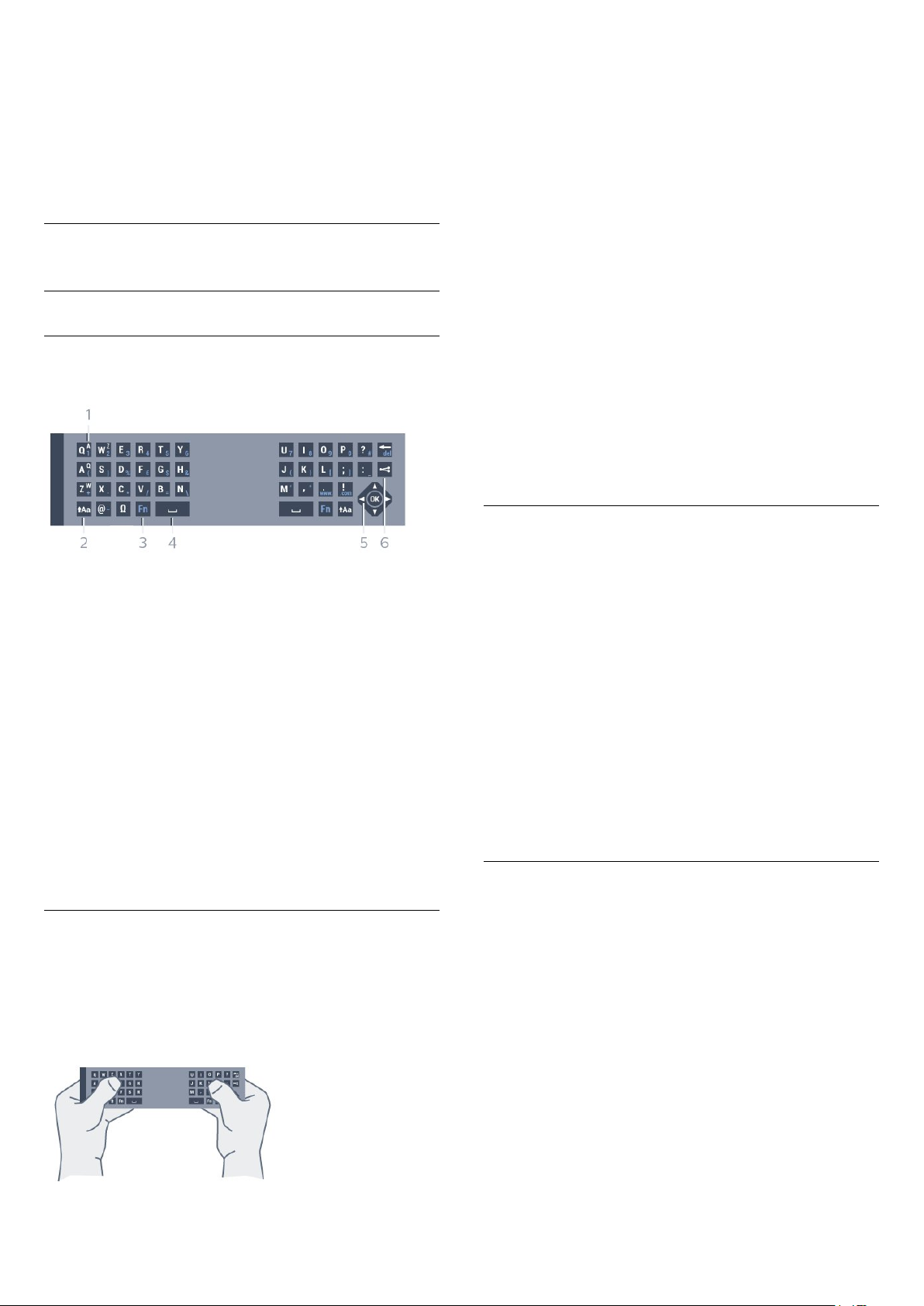
1 - Trykk på , velg Alle innstillinger, og trykk
på OK.
2 - Velg Android-innstillinger, og trykk på OK.
3 - Velg Innstillinger > Tale , og trykk på OK.
4 - Velg ønsket språk, og trykk på OK.
5 - Trykk på BACK for å gå ett trinn tilbake, eller
trykk på EXIT for å lukke menyen.
6.3
Tastatur
1 - Velg et tekstfelt hvis det ikke allerede er valgt.
2 - Vend fjernkontrolltastaturet opp for å aktivere
tastaturtastene. Hold fjernkontrollen med begge
hender, og skriv med tomlene.
3 - Trykk på BACK for å skjule skjermtastaturet.
Trykk på OK for å bekrefte teksten.
Skjermtastatur
Hvis du bruker skjermtastaturet til å skrive inn tekst,
kan du konfigurere tastaturoppsettet til et oppsett du
er vant til.
Slik åpner du disse innstillingene …
Oversikt
Qwerty og Azerty
Oversikt over et Qwerty-/Azerty-tastatur.*
1 – Azerty-tegn
Tegnplassering hvis tastaturoppsettet er satt til Azerty.
2 –
Skriver store bokstaver (majuskler).
3 – Fn-tast
Skriver et tall eller skilletegn.
4 – Mellomromstast
5 – Navigasjon og OK
6 – Del dette
Deler det du ser på, på Internett.
*Fjernkontrollen har et Qwerty-/Azerty-tastatur eller
et Qwerty-tastatur / kyrillisk tastatur, avhengig av
region.
Flytt
Trykk på HOME, velg Alle innstillinger, og trykk
på OK.
5 - Velg Android-innstillinger, og trykk på OK.
6 - Velg Innstillinger > Tastatur , og trykk
på OK.
7 - Velg Konfigurere > Språk, og trykk på OK. Du
kan stille inn tastaturoppsettet for språk her.
8 - Trykk på BACK for å lukke menyen og gå ett
skritt tilbake.
Store og små bokstaver
Hvis du vil skrive en stor bokstav, trykker du på
tasten (Flytt) like før du skriver tegnet.
Hvis du vil skrive flere store bokstaver etter hverandre,
trykker du på og holder inne tasten mens du
skriver.
Hvis du vil skrive kun med store bokstaver, trykker du
på tasten i 2 sekunder for å sette tastaturet i
modus for store bokstaver.
Hvis du vil avslutte modus for store bokstaver, trykker
du på tasten igjen. Hvis du ikke trykker på noen
taster i løpet av 20 sekunder, avsluttes modus for
store bokstaver automatisk. Modus for store
bokstaver avsluttes også hvis du trykker på en annen
spesialtast, for eksempel Fn eller Ω.
Tall og skilletegn
Skrive tekst
Med tastaturet på baksiden av fjernkontrollen kan du
skrive inn tekst i tekstfeltene på skjermen. Vend
tastaturet opp for å aktivere tastene. Hold
fjernkontrollen med begge hender, og skriv med
tomlene.
Slik skriver du inn tekst ...
Du skriver inn et tall eller skilletegn ved å trykke
på Fn-tasten før du taster inn tallet eller skilletegnet.
Fn-modus aktiveres og deaktiveres på samme måte
som modus for store bokstaver.
Internett
Du kan bruke Fn-tasten til å skrive
inn www. eller .com.
30
 Loading...
Loading...