Page 1
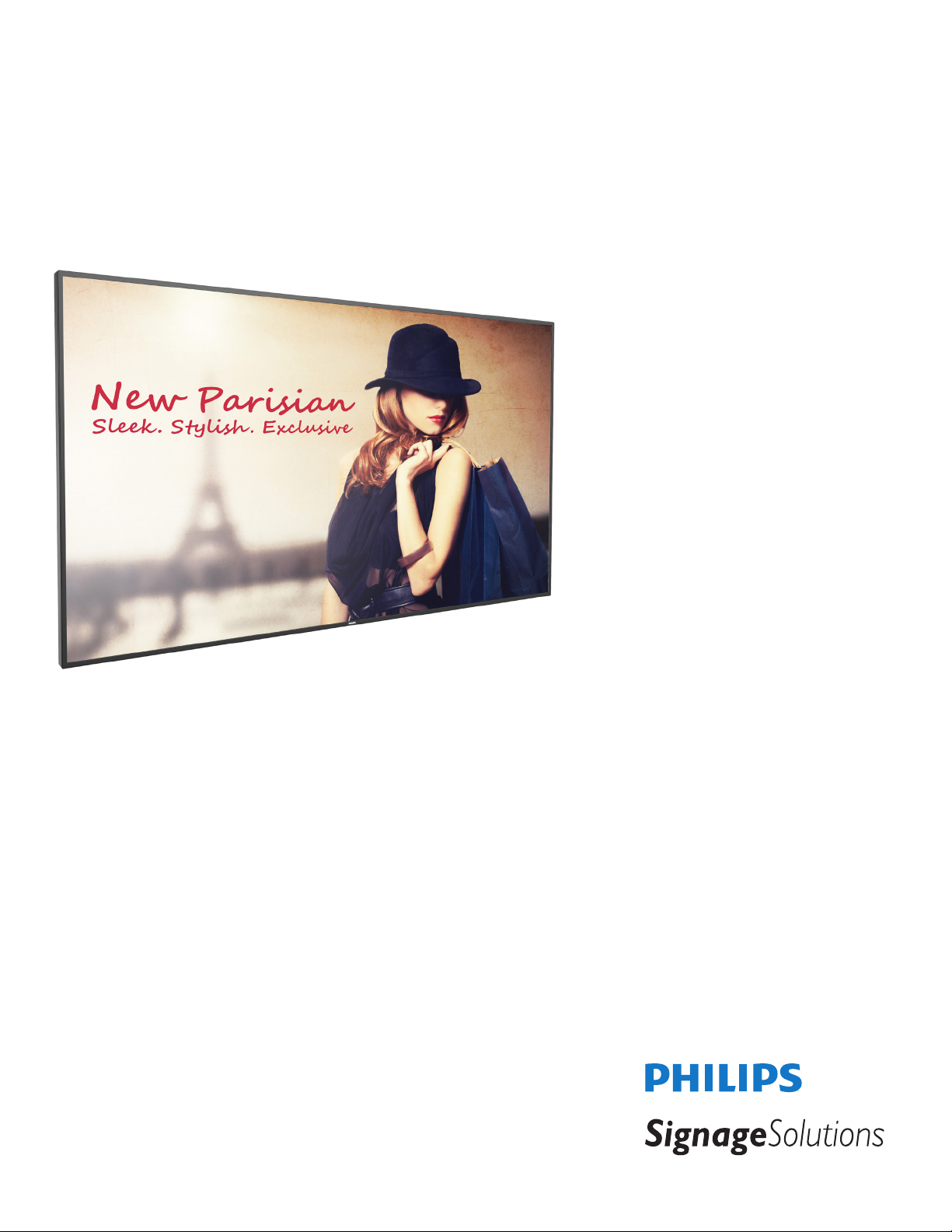
49BDL4150D/11
55BDL4150D/11
V1.00
www.philips.co.jp
ユーザーマニュアル(日本語)
Page 2
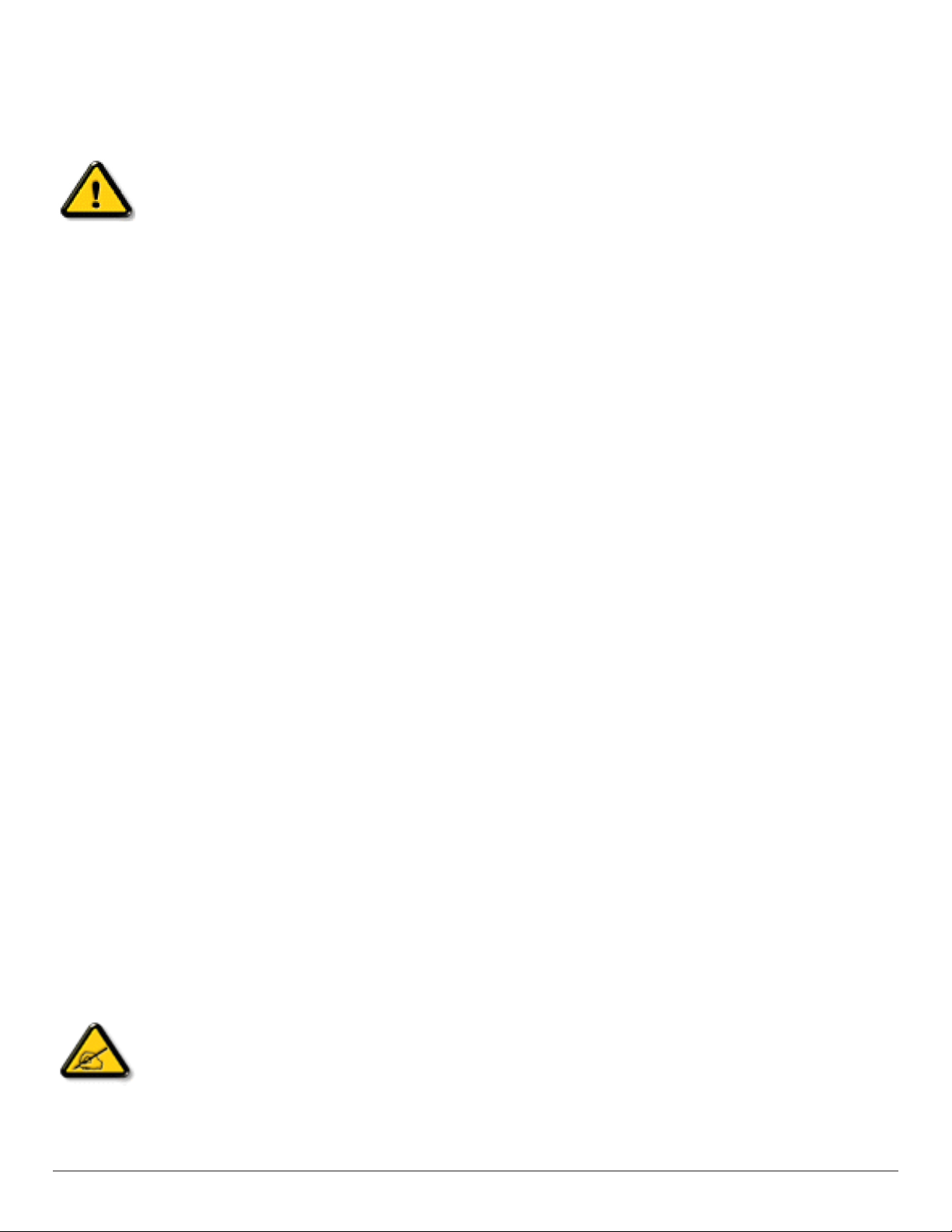
安全上の注意
安全のための注意事項とメンテナンス
警 告: 本書で指定していない制御、調整または手順を使用すると、感電、電気的障害、機械的災害につながる可能性があります。
ディスプレイを接 続し使 用しているときは、これらの 指 示 を 読んで 従ってください 。
操作時 :
• ディスプレイを直射日光にさらしたりせず、他の熱源から離れた位置に設置してください。
• 通気口に落下する可能性のある物体を取り除き、ディスプレイの電子機器の適切な冷却を妨げないようにしてください。
• キャビネットの通気口を塞がないでください。
• ディスプレイの位置を定めているとき、電源プラグとコンセントに容易に手が届くことを確認してください。
• 電源コードを取り外すことでディスプレイの電源をオフにする場合、6 秒待ってから電源コードを再び取り付けて通常操作を行ってくださ
い。
• Philips が提供する認可された電源コードを使用してください。 電源コードが入っていない場合、カスタマサポートにお問い合わせください。
• 操作中、ディスプレイを強い振動や高い衝撃条件にさらさないでください。
• ディスプレイの操作中あるいは運搬中に、モニターを叩いたり落としたりしないでください。
メンテナンス :
• ディスプレイを損傷の可能性から保護するために、LCD パネルに過剰な圧力をかけないでください。 ディスプレイを動かしているとき、フ
レームをつかんで持ち上げます。LCD パネルに手や指を置いてディスプレイを持ち上げないでください。
• 長時間使用する予定がない場合、ディスプレイのプラグを抜いてください。
• わずかに湿らせた布で洗浄する必要がある場合、ディスプレイのプラグを抜いてください。 落ちにくい場合は少量の水をしめらせた布で
ふき取ってください。 ただし、アルコール、アンモニアベースの液体などの有機溶剤を使用してディスプレイを洗浄することは絶対におや
めくだ さ い 。
• 感電や装置の永久的な損傷の原因となるため、ディスプレイを埃、雨、水、湿気の多い環境にさらさないでください。
• ディスプレイが濡れたら、できるだけ速やかに乾いた布で拭いてください。
• ディスプレイに異物や水が入ったら、直ちに電源をオフにし、電源コードを抜いてください。 それから、異物や水を取り除き、メンテナンス
センターに送ってください。
• 熱、直射日光、極端な低温にさらされる場所でディスプレイを保管したり、使用したりしないでください。
• ディスプレイ最高のパフォーマンスを維持し長く使用するために、次の温度および湿度範囲に入る場所でディスプレイを使用使用すること
を強くお勧めします。
-温度 : 0-40ºC 32-104ºF
-湿度 : 20-80% RH
重 要:ディスプレイの前を離れるときは、常にスクリーンセーバーをオンにしてください。 装置 が変化しない静止コンテンツを表示している場
合、常に定 期 的にスクリーンリフレッシュアプリケー ションを 起 動してください。 長 時 間 静 止 画 像 を 表 示 す る と 、画 面 に「 残 像 」ま た は「 ゴ ー
スト像」として知られる「焼き付き」が表示される原因となります。 これは LCD パ ネル 技 術 で は よく知 ら れ た 現 象 で す。 ほ と ん ど の 場 合 、電
源 を オ フ に す る と 「 焼 き 付 き 」 、「 残 像 」 、「 ゴ ー ス ト 像 」 は 時 間 と と も に 徐 々 に 消 え ま す 。
警 告:「焼き付き」、「残像 」、「ゴースト像」症状はひどくなり、消えることも修理することもできなくなります。 これは、保証には含まれません。
サービス :
• ケースカバーは専門の修理技術者以外は絶対に開けないでください。
• 修理または統合が必要な場合、最寄りのサービスセンターにお問い合わせください。
• ディスプレイを直射日光 にさらさないでください。
本書で設定した指示に従っても本製品が正常に動作しない場合は、修理スタッフまたは最寄りのサービスセンターにお問い
合 わ せくだ さ い 。
ii
Page 3

ディスプレイを接 続し使 用しているときは、これらの 指 示 を 読んで 従ってください 。
• アース接続は必ず電源プラグを電源につなぐ前に行ってください。
又、アース接続を外す場合は、必ず電源プラグを切り離してから行ってださい。
• 長時間使用する予定がない場合、ディスプレイのプラグを抜いてください。
• わずかに湿らせた布で洗浄する必要がある場合、ディスプレイのプラグを抜いてください。 電 源をオフにしているとき、画
面を乾いた布で拭くことができます。 ただし、アルコール、溶剤、またはアンモニアベースの液体は絶対に使用しないでく
ださい。
• 本書の指示に従っているときにディスプレイが正常に作動しない場合、修理スタッフにお問い合わせください。
• ケースカバーは専門の修理技術者以外は絶対に開けないでください。
• ディスプレイを直射日光にさらしたりせず、他の熱源から離れた位置に設置してください。
• 通気口に落下する可能性のある物体を取り除き、ディスプレイの電子機器の適切な冷却を妨げないようにしてください。
• キャビネットの通気口を塞がないでください。
• ディスプレイは乾燥した状態を保つようにしてください。 感電の原因となるため、雨や過度の湿気にさらさないでください。
• 電源ケーブルや DC 電源コードを取り外すことでディスプレイの電源をオフにする場合、6 秒待ってから電源ケーブルや
DC 電源コードを取り付けて通常操作を行ってください。
• 感電や装置の永久的な損傷の原因となるため、ディスプレイを雨や過度の湿気にさらさないでください。
• ディスプレイの位置を定めているとき、電源プラグとコンセントに容易に手が届くことを確認してください。
• 重 要: ディスプレイを使用しない場合、スクリーンセーバープログラムを常に有効にしておいてください。 コントラ スト の
高い静止画像が長期間画面に表示されていると、画面の前面に「残像」または「ゴースト像」が残ることがあります。 これは 、
LCD 技術に特有の欠点に起因する、よく知られた現象です。 ほとんどの場合、電源をオフにすると残像は時間と共に徐々
に消えます 。 残像症状は修理できず、保証に含まれないことにご注意ください。
• アース接続は必ず電源プラグを電源につなぐ前に行ってください。 又、アース接続を外す場合は、必ず電源プラグを切り離
してから行ってださい。
この裝置は、クラス A 機器です。この裝置を住宅環境で使用すると電波妨害を引き起こすことがあります。この場合には使用者が適切な対策
を講ずるよう要求されることがあります。
VCCI-A
iii
Page 4
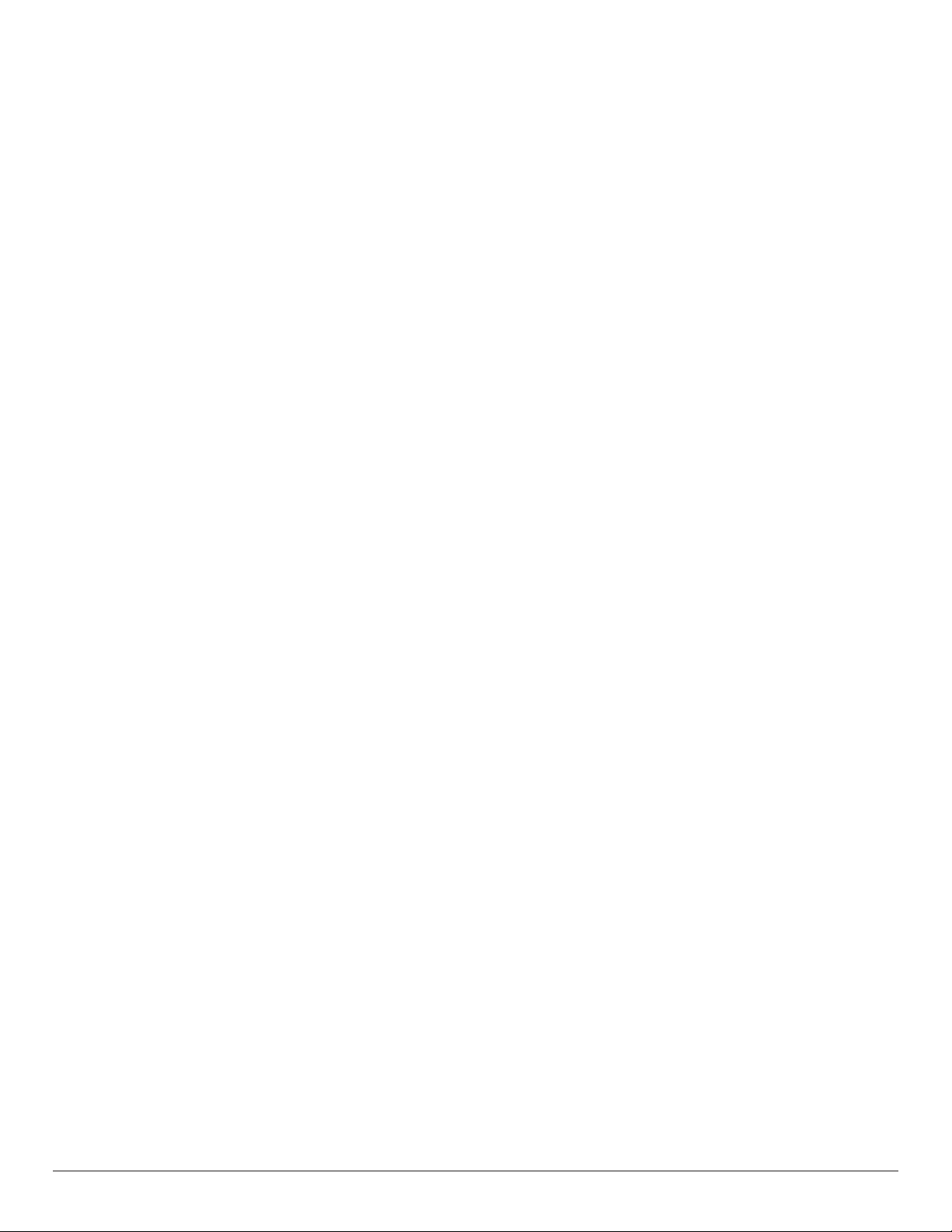
目次
1. 開梱と設 置 .................................................................1
1.1. 輸送と開梱 .................................................................................... 1
1.2. パッケージに含まれるもの ...............................................3
1.3. 設置に関する注意 ...................................................................3
1.4. 壁に 取り付ける .......................................................................... 4
1.5. 縦向きの位置の取り付ける .............................................. 6
1.6. テーブルスタンド(オプション)の取り付け ........... 7
2. 各部の機能 .................................................................8
2.1. コントロールパネル ...............................................................8
2.2. 入力 / 出力端子 .........................................................................9
2.3. リモコン ....................................................................................... 12
2.4. SD カード カ バ ー .................................................................... 16
3. 外部機器を接続する .................................................17
3.1. 外部機器 (DVD/VCR/VCD) の接続 .......................... 17
3.2. PC の接続 .................................................................................... 17
3.3. オーディオ機器の接続 ...................................................... 18
3.4. デイジーチェーン構成で複数のディスプレイを
接続する .......................................................................................19
3.5. IR 接続............................................................................................ 20
3.6. IR パススルー接続 ................................................................21
6.2. OSD メニューの概要 ..........................................................45
7. 対応するメディア形式 ...............................................54
8. 入 力モ ード ................................................................56
9. 画素欠陥ポリシー .....................................................58
9.1. 画素とサブ画素 ...................................................................... 58
9.2. 画素欠陥の種類 + ド ット 定 義 ..................................... 58
9.3. 明 る いド ット 欠 陥 ................................................................... 58
9.4. 暗いドット欠陥 ........................................................................59
9.5. 画素欠陥の近接 ..................................................................... 59
9.6. 画素欠陥の許容範囲 ..........................................................59
9.7. MURA ............................................................................................. 59
10. 清 掃とトラブ ルシュー ティング ...................................60
10.1. 清掃 .................................................................................................60
10.2. トラブ ル シュー ティング .................................................... 61
11. 技術仕様 ..................................................................63
4. 取り扱い ...................................................................22
4.1. 接続されたビデオソースから鑑賞する ................ 22
4.2. 画像フォーマットを変更する ........................................ 22
4.3. Overiew ( 概要 ) ......................................................................22
4.4. Media Player ( メ ディアプレ ー ヤ ー ) ......................... 24
4.5. ブラウザ ー マニュアル ....................................................... 27
4.6. PDF Player (PDF プレーヤー ) ....................................... 30
4.7. CMND & Play .............................................................................32
4.8. Custom App ( カスタムアプリ ) .................................... 33
5. Settings ( 設定 ) ......................................................34
5.1. Wi-Fi(Wi-Fi モジュールを挿入した時に表示さ
れます) ......................................................................................... 34
5.2. Ethernet ( イ ー サ ネ ット ) .................................................. 34
5.3. Signage Display ( サイネージ表示 ) ............................ 34
5.4. Display ( ディスプレイ ) .................................................... 41
5.5. APPs(アプリ) ............................................................................ 42
5.6. Security ( セキュリティ ) ..................................................... 42
5.7. Date & time ( 日付 / 時間 ) .............................................. 42
5.8. Developer options
( デベロッパーオプション ) ............................................ 42
5.9. About ( バー ジョン 情 報 ) ................................................. 42
5.10. Supplementary ( 補足 ) ........................................................42
6. OSD メニュー ...........................................................45
6.1. OSD メニューをナビゲートする ................................ 45
iv
Page 5
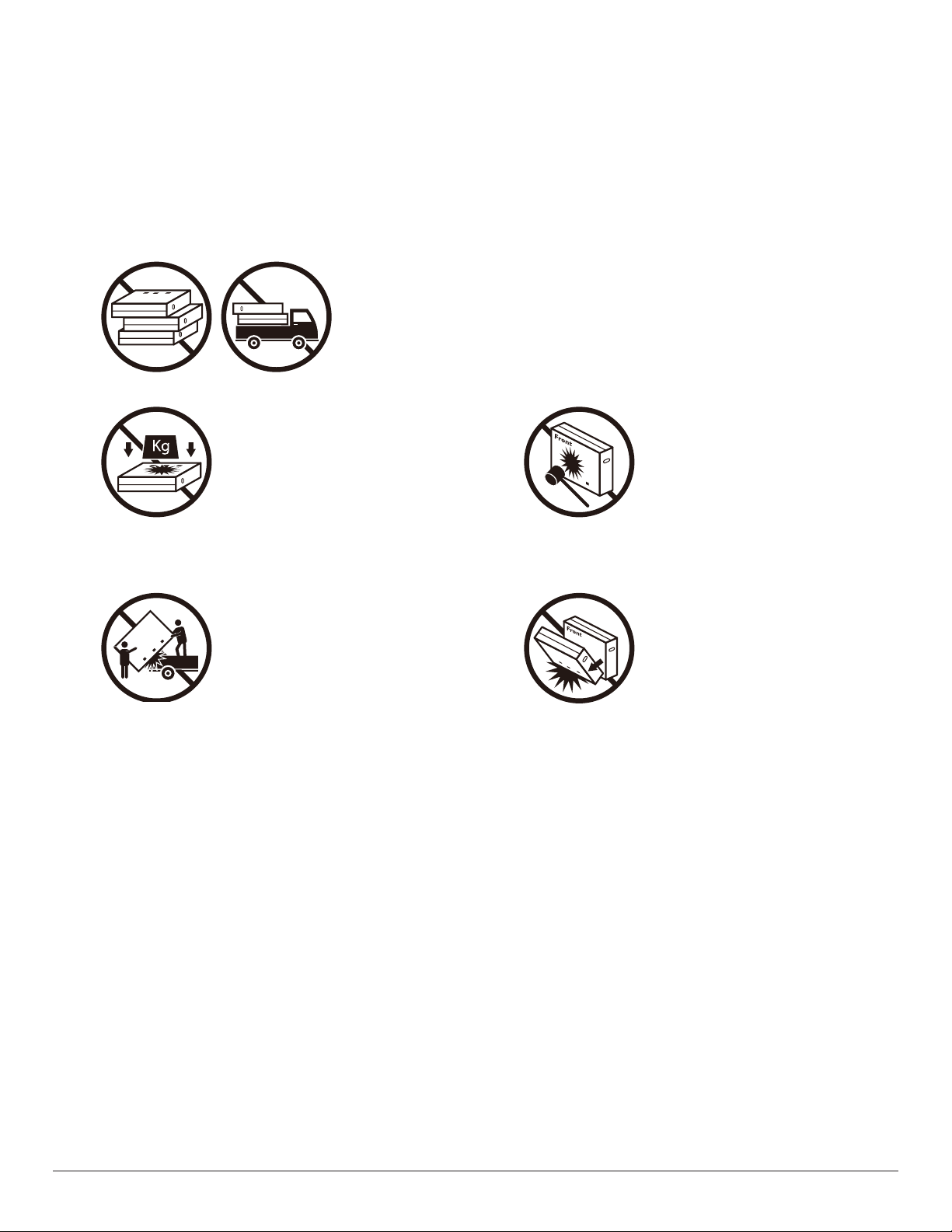
1. 開梱と設置
1.1. 輸送と開梱
輸送に関するご注意
ディスプレイは常に垂直方向に立ててください。
それ以外の方向への設置(例えば横にして寝かせ
るなど)はしな いでください。
ディスプレイの上に物を置かないでください。 ディスプレイに衝撃を与えないでください。
ディスプレイを荷 台に乗せる際はフォークリフトを
ご利用ください。人力で無理に載せようとしないで
ください。
ディスプレイを並べて設置する際は、傾きで倒れな
いようにご注意ください。
1
Page 6
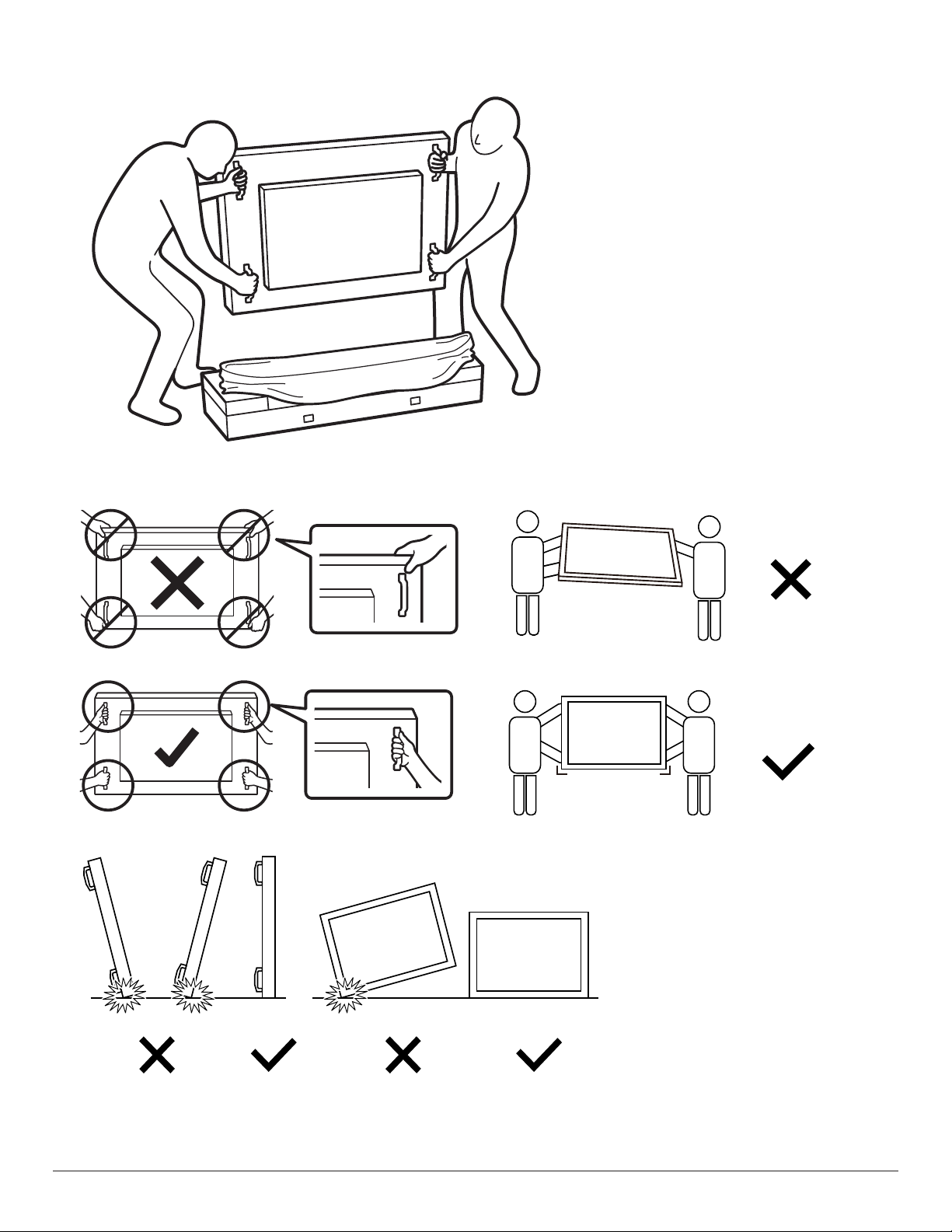
• もう 1 人に協力してもらい、ディスプレイを段ボール下部から取り出します。
• ディスプレイの画面には触れないでください。ディス
プレイを動かすときはハンドルを使用してください。
• ディスプレイを移動する時は、ディスプレイの向きを
垂直 に保ってください。
90° 90°
• 床やテーブルなどの硬い表面に、ディスプレイの端が接触しないようにしてください。
2
Page 7
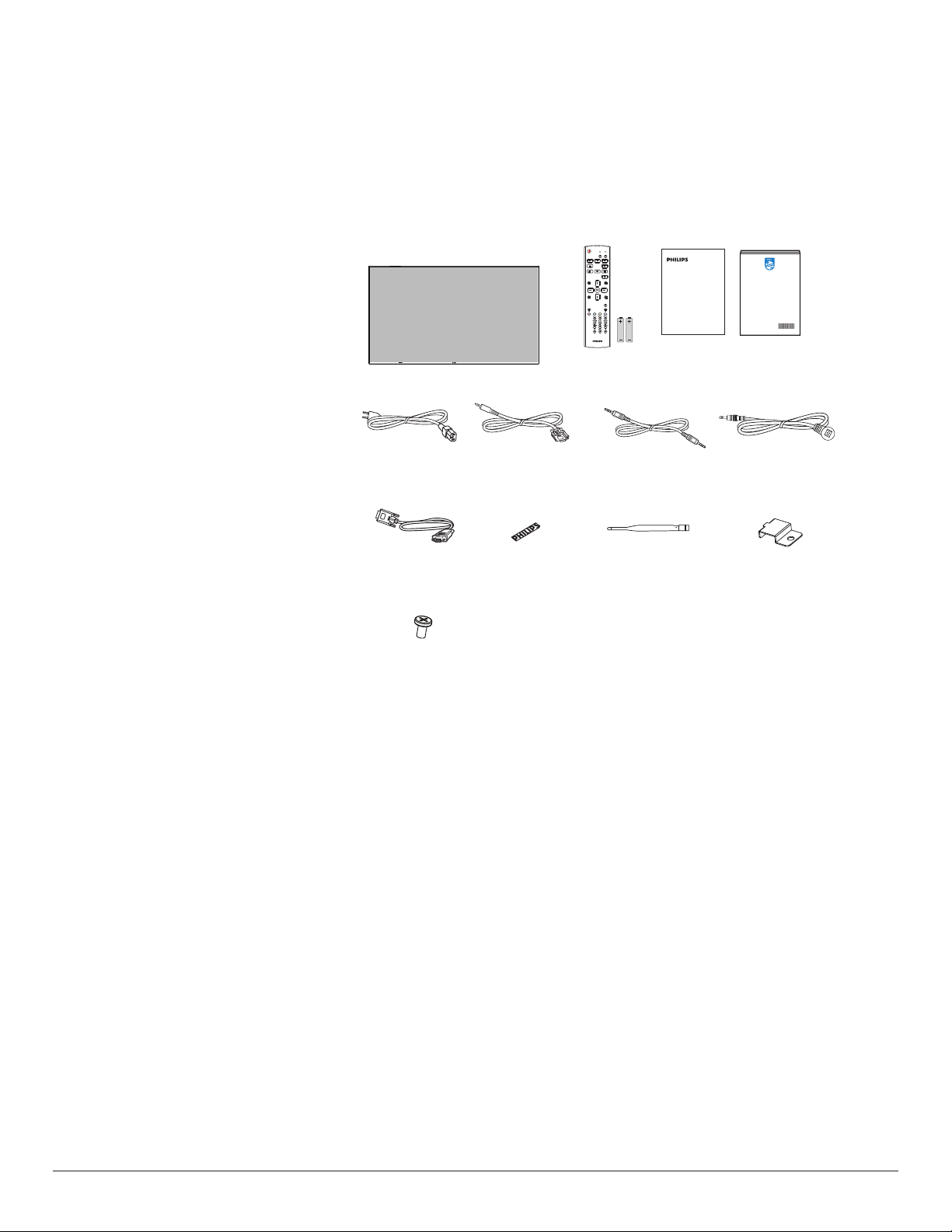
ディスプレイを設置する前に
• 本製品は、標準アクセサリーと共に 1 つの段ボールにこん包されています。
• 他のオプションのアクセサリーは、個別にこん包されます。
• 本ディスプレイのサイズと重量により、2 人で動かすことをお勧めします。
• 段ボールを開けた後、内容物に足りないものがなく、良好な状態であることを確認してください。
1.2. パッケージに含まれるもの
パッケージ に 次の品目が 揃っていることを確 認してください。
NORMAL
• LCD ディスプレイ
• リモコンとリモコン用乾電池
• 保証書
• クイックスタートガイド
• 電源ケーブル
• RS232 ケーブル
• RS232 デイジーチェーンケーブル
• IR センサーケーブル
• D-sub ケーブル
• Philips ロゴ
• ダイポールアンテナ x2
• SD カードカバーおよび M3 ネジ x1
電源ケーブル
RS232
リモコン用乾電池
ケーブル
ID
FORMAT
SOURCE
INFOLIST
OPTIONSADJUST
VOL
ID SET ENTER
リモコンと
RS232
チェーンケーブル
保証書
デイジー
クイック
スタートガイド
IRセンサーケーブル
D-sub
ケーブル
Philips
ロゴ
ダイポールア
ンテナ x2
SDカードカバー
M3 ネジ x1
* 地域によって異なります。
ディスプレ イデ ザインとアクセサリーは、イラストと異 なる場合があります。
注 記:
• 他のすべての地域の場合、コンセントの AC 電圧に一致し、当該する国の安全規制に承認された、適合する電源コードを利用してください
(H05W-F タイプ、2G または 3G、0.75 または 1 mm2 を 使 用 し ま す )。
• ディスプレイを発送するために、段ボール箱とこん包材料を捨てずに保管するようにお勧めします。
1.3. 設置に関する注意
• 消費電力が高いため、本製品向けに特別に設計されたプラグを常に使用してください。延長コードが必要な場合、代理店にお問い合わせ
ください。
• 製品は、転倒を避けるために平らな面に設置する必要があります。製品の後部と壁の距離は、適切な換気が保たれるように決める必要があ
ります。電子部品の寿命が短くならないように、製品を台所、浴室または湿度の高い他の場所に設置するのは避けてください。
• 製品は、通常は 3000m 以下の高度でのみ操作されます。3000m 以上の高度に設置する場合、何らかの異常な状態が発生することがあります。
3
Page 8
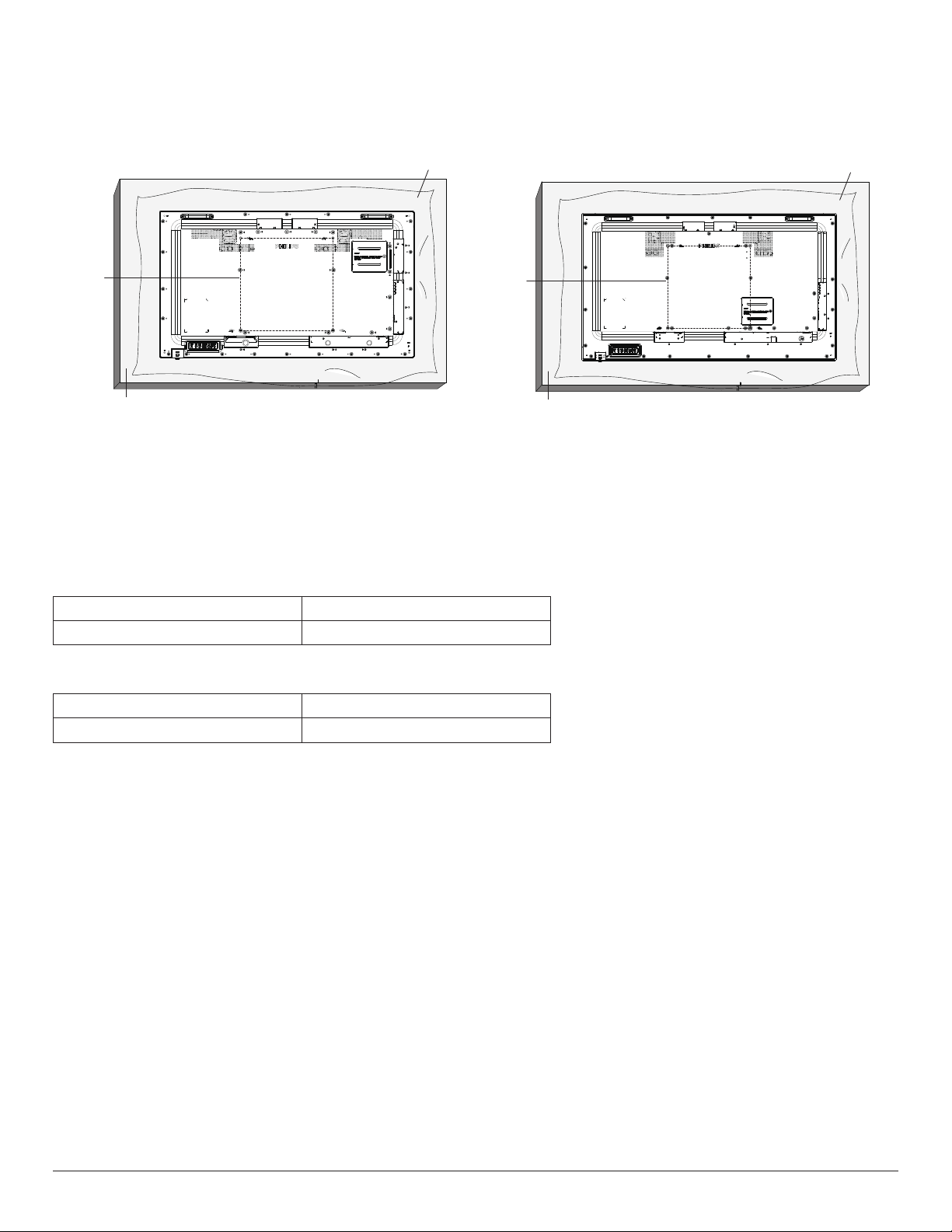
1.4. 壁に 取り付ける
テーブル
テーブル
壁に本製品を取り付けるには、標準の壁取り付けキット(市販品)を購入する必要があります。北米では TUV-GS または UL1678 規格に準拠し
た取り付けインタフェースを使用することを推奨します。
49BDL4150D 55BDL4150D
保護シート
保護シート
VESA
グリッド
VESA
グリッド
1. 梱包時に本製品を覆っていた保護シートをテーブル上に敷き、画面表面に傷が付かないように画面表面を下にします。
2. 本製品を取り付けるため(壁掛け、天上取り付け、テーブルスタンドなど)のすべての付属品があることを確認してください。
3. 台取り付けキットに同梱の説明書に従ってください。正しい取り付け手順に従わない場合、装置の損傷、またはユーザーや取り付け作業者
の怪我につながります。不適切な取り付けが原因の破損は、製品保証範囲に含まれません。
4. 壁 取り付 けキットに は、M8 取り付けねじ(取り付 けブラケットの厚さより 15 mm 以上長いもの)を使用し、しっかりと締め付けてください。
5. テスト中、装置とその取り付け手段は固定されたままです。UL に記載された壁取り付けブラケットのみ使用。
1.4.1. VESAグ リッド
49BDL4150D
55BDL4150D
400(横) x 400(縦)mm
400(横) x 400(縦)mm
1.4.2. 装置の重量
49BDL4150D
55BDL4150D
20.9 kg
25.0 kg
4
Page 9
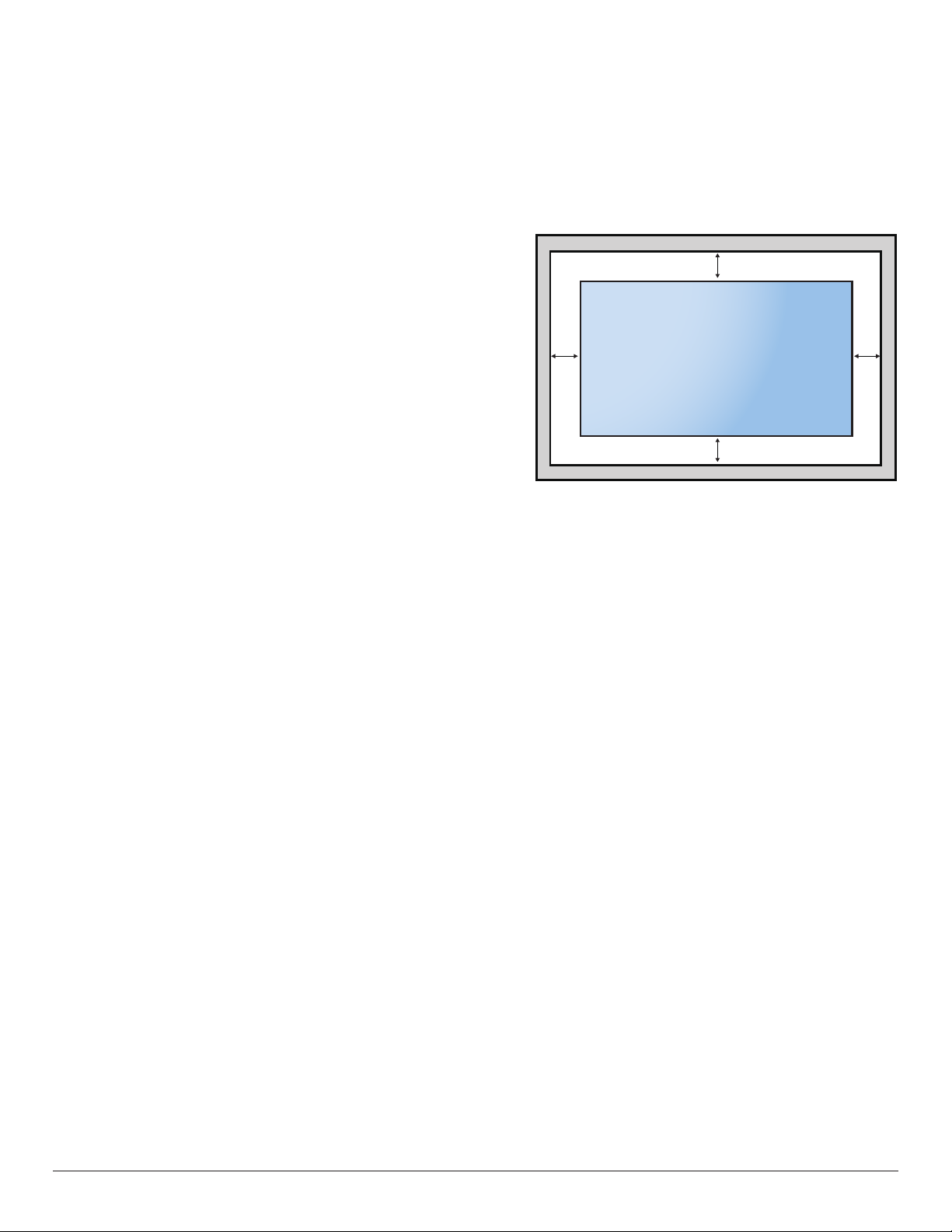
注 意:
本製品の落下を防止するために :
• 本製品を壁または天井へ設置する場合は、市販の金属製ブラケットを使用して設置することを推奨します。設置の詳細説明については、そ
れぞれのブラケットに付属のガイドを参照してください。
• 地震やその他天災が起きた際に、本製品の落下による怪我や破損の可能性を下げるため、設置場所については必ずブラケットメーカーに
相談してください。
• この重量のあるディスプレイを壁に取り付けるには、少なくとも 4 人の人力が必要です。
筐体の位置を決める際の換気要件
熱を消散できるように、以下の図に示すように、周囲の各物体の間にスペース
を置いてください。
100 mm
100 mm 100 mm
100 mm
5
Page 10
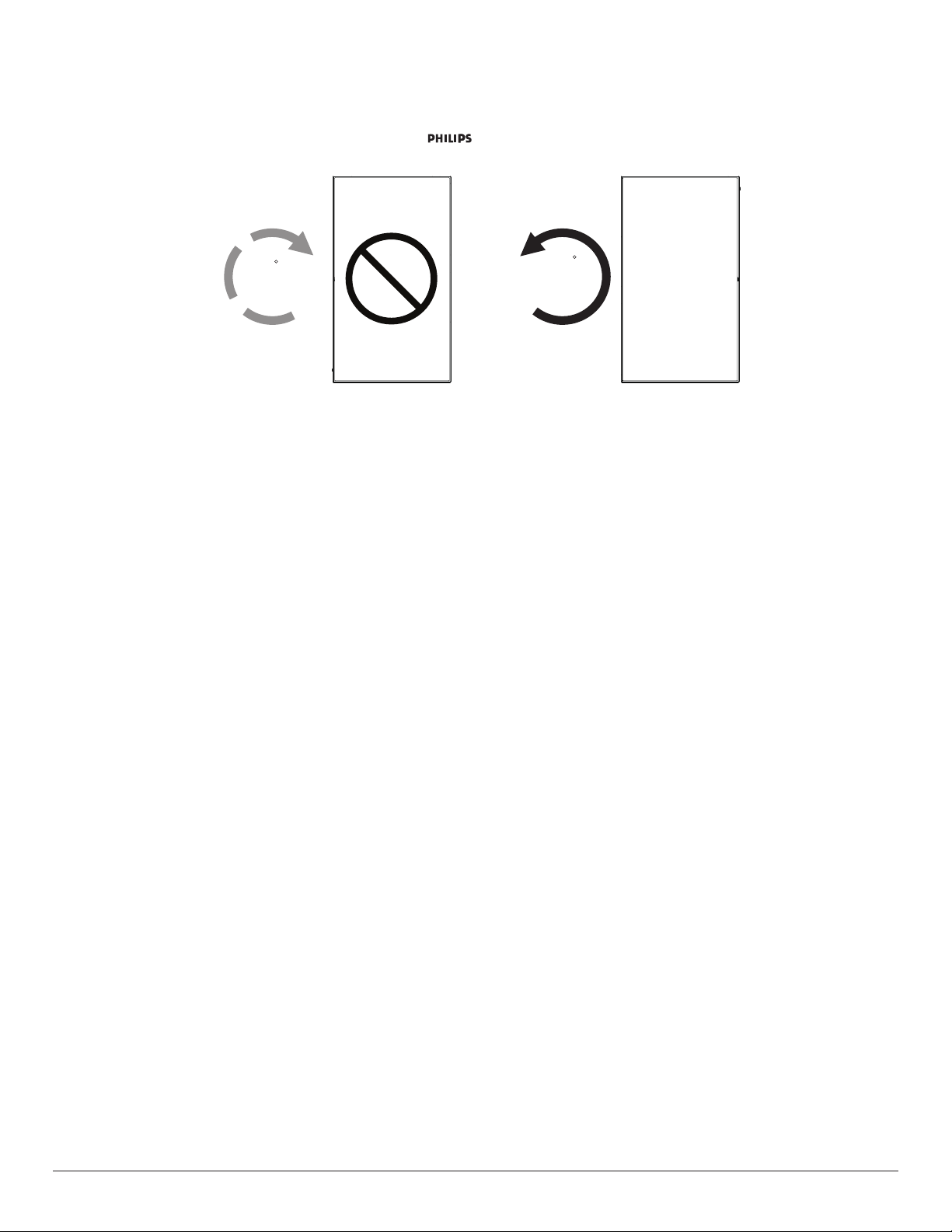
1.5. 縦向きの位置の取り付ける
本製品は、縦向きの位置に設置することができます。
1. テーブ ルスタンド が 取り付けられて い れば、取り外しま す。
2. 90 度反時計回りに回転します。ディスプレイに向き合うと、「 」ロゴが右側にくるはずです。
90
90
6
Page 11
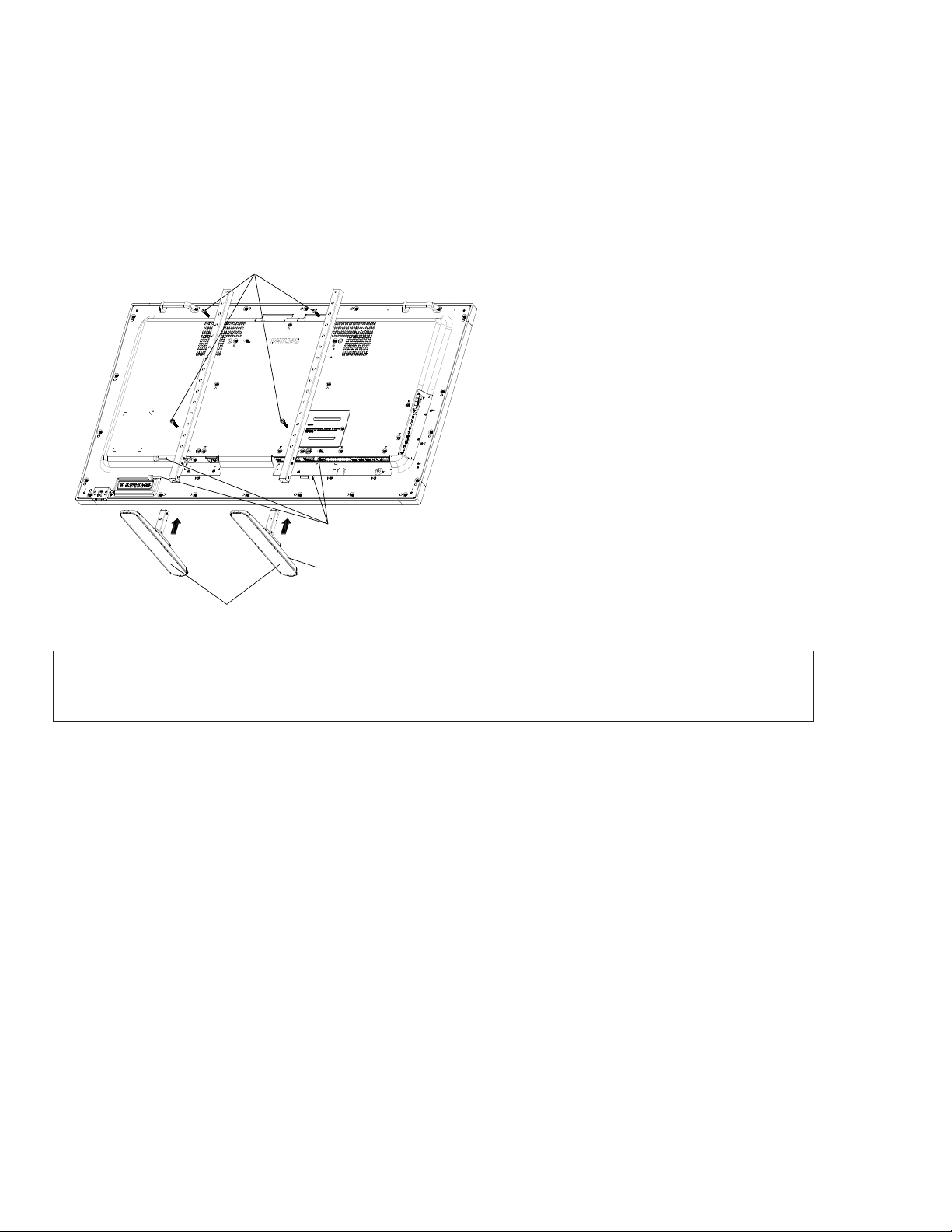
1.6. テーブルスタンド(オプション)の取り付け
1. モデル番号: BM05922 により、本ディスプレイ用のテーブルスタンド(オプション)を注文してください。
2. 取り付 けプロセス:
(1) ディスプレイの 電 源がオフになっていることを確 認します。
(2) 平らな面に保護シートを広げます。
(3) 運搬用ハンドルをつかみ、ディスプレイ面を下に向けて保護シートの上に置きます。
(4) 下図に示すように、チューブをスタンドに組み立てます。
(5) スタンドをチューブ に挿入して、つま み ねじを使って、スタンドを固定します。
M6xL35 ネジ
蝶ネジ
小さいステップがディスプレイの正面を向
いて いることを確認してください 。
テーブルスタンド
注 記:
49BDL4150D 最も長いねじ(長さ =35mm)をチューブの穴 6 および穴 16 に締めて、ディスプレイの上に固定してく
ださい。
55BDL4150D 最も長いねじ(長さ =35mm)をチューブの穴 4 および穴 14 に締めて、ディスプレイの上に固定してく
ださい。
7
Page 12
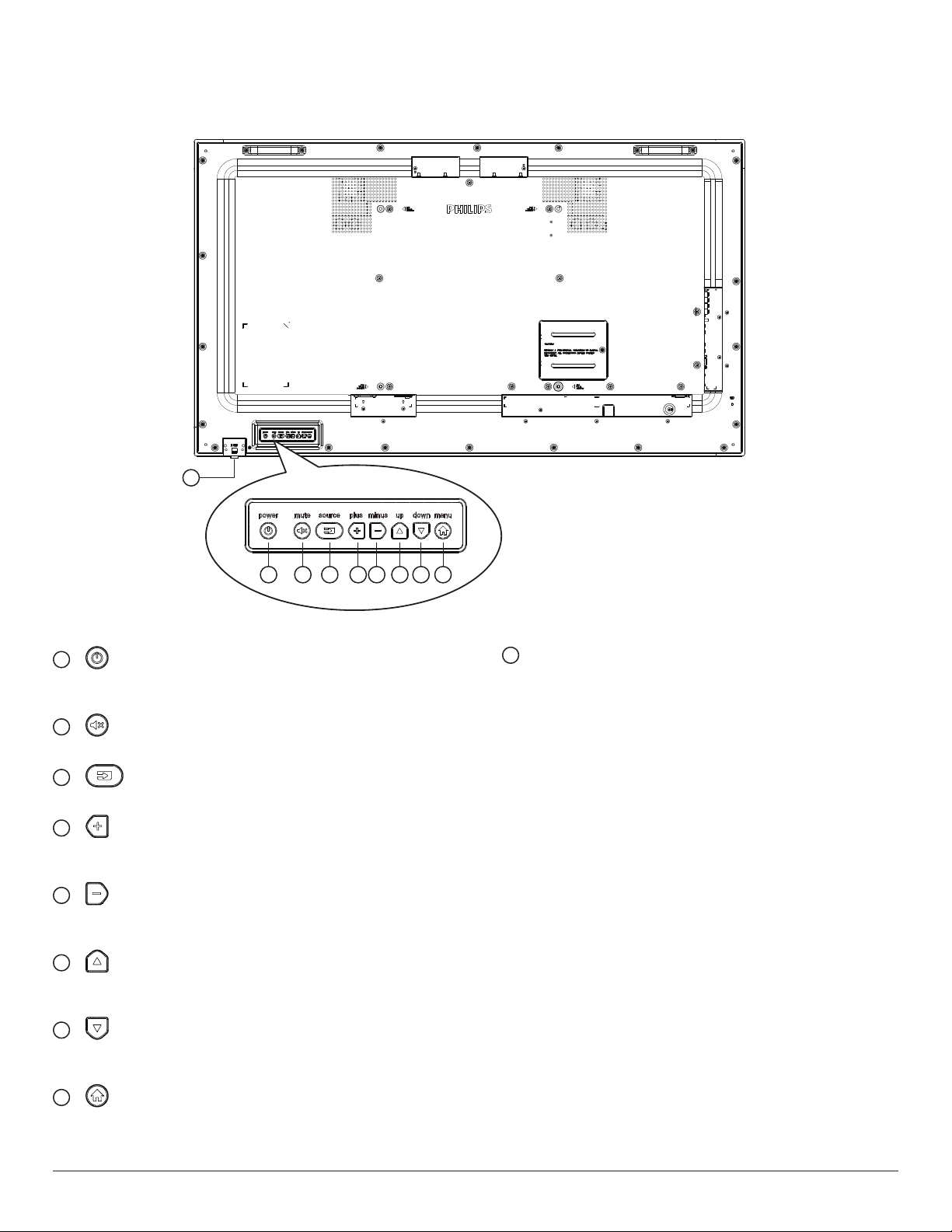
2. 各部の機能
2.1. コントロールパネル
9
1 2 3 4 5 6 7 8
[ ] ボタン
1
ディスプレイの電源を入れたり、スタンバイにするときに使用
します。
[ ] ボタン
2
音声の消音オン / オフを 切り替えます。
[ ] ボタン
3
入力ソースを選択します。
[ ] ボタン
4
OSD メニューがオンの時には調整を上げ、OSD メニューがオ
フの時には、音声出力レベルを上げます。
[ ] ボタン
5
OSD メニューがオンの時には調整を下げ、OSD メニューがオ
フの時には音声出力レベルを下げます。
[ ] ボタン
6
OSD メニューがオンの時に選択したアイテムを調整するには、
ハイライトバーを上げます。
9
リモコンセンサーと電源ステータスインジケーター
• リモコンからの指令信号を受信します。
• OPS のない本製品の動作状態を表示します:
-本製品の電源がオンのとき緑色点灯する
-本製品がスタンバイモードのとき赤色点灯する
-{ スケ ジュ ー ル } が有効の場合は緑と赤色に点滅する
-赤色点滅の場合は故障の検出を示す
-本製品の主電源がオフの場合消灯する
* リモコンの性能を向上させるため、IR センサーケーブルを使
用 し て く だ さ い( 3.5 の説明を参照)。
[ ] ボタン
7
OSD メニューがオンの時に選択したアイテムを調整するには、
ハイライトバーを下げます。
[ ] ボタン
8
OSD メニューがオンになっている間に前のメニューに戻るか、
OSD メニューがオフになったら OSD メニュー をアクティブに
します。
8
Page 13
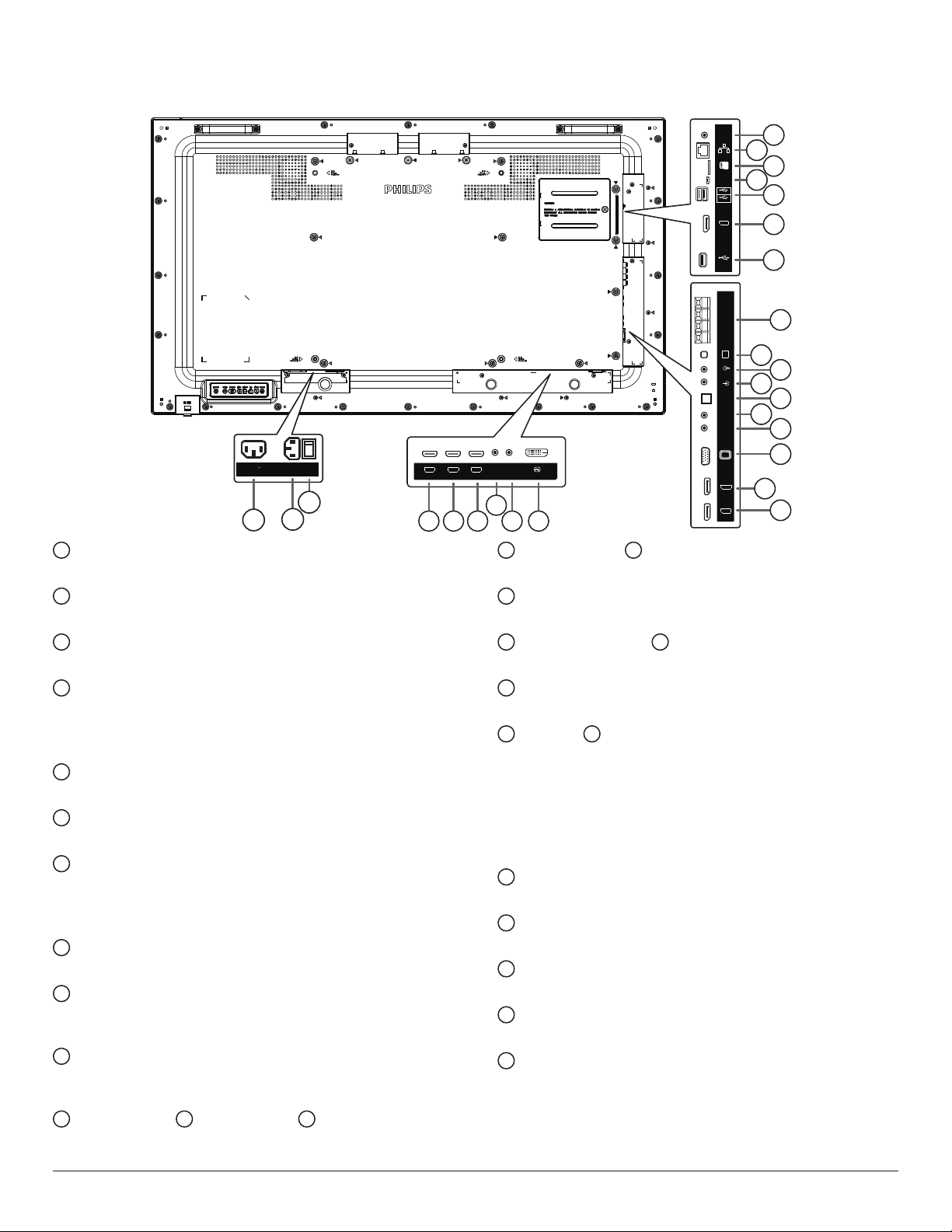
2.2. 入力 / 出力端子
49BDL4150D
100-240V
50-60Hz 2.5A
3
2
1
1
AC 出力
メディアプレ ー ヤー の AC 入力 ジャック に AC 電力を供給します。
2
AC 入力
壁コンセントからの AC 電源入力。
3
主電源スイッチ
主電源のオン / オフを 切り替える。
4
USB サービスポート
USB ストレ ージを接続して、メインボードのファームウェアを更
新します。
注記 : ファームウェア更新専用です。
5
DisplayPort 出力
Android DisplayPort 出力。
6
USB ポート
USB ストレージデバイスを接続します。
7
USB サービスポート
USB ストレ ージを接続して、Android ADB のファームウェアを 更
新します。
注記 : ファームウェア更新専用です。
8
MICRO SD カード
MICRO SD カードを接続します。
9
RJ-45
コントロールセンターからリモコン信号を使用するための LAN
制御機能です。
10
RS232C
Android RS232 ネットワーク入力。システムインテグレーターの
カスタマイズされたプロトコル専用です。
11
HDMI1 入力 / 12 HDMI2 入力 / 13 HDMI3 入力
HDMI ビデオ / 音声入力。
RS232
RS232
OUT
IN
HDMI2 IN HDMI3 IN
HDMI1 IN
11 12 13 151416
14
RS232C 入力 / 15 RS232C 出力
ループスルー機能向けの RS232C ネットワーク入力 / 出力。
16
DVI 入力
DVI-D ビデオ入力。
17
DisplayPort 入力 / 18 DisplayPort 出力
DisplayPort ビデオ入力 / 出力。
19
VGA 入力 (D-Sub)
VGA ビデオ入力。
20
IR 入力 / 21 IR 出力
ループスルー機能向けの IR 信号入力 / 出力。
メ モ:
• ジャック [IR 入力 ] が接続されている場合、本製品のリモコ
• 本製品を使ってお持ちの AV 機器をリモート操作するには、
22
SPDIF 出力
デジタルオーディオ出力。
23
音声入力
VGA ソース用の音声入力 (3.5mm ステレオ電 話 )。
24
音声出力
外部 AV 機器への音声出力。
25
スピーカースイッチ
内部スピーカーオン / オフスイッチ。
26
スピーカー出力
外部スピーカへの音声出力。
RS232
MICRO SD
DP OUT
USB
Service Port
EXT. SPK
TERMINAL
AUDIO OUT
DVI IN
10
LAN
9
OTG
USB 2.0
USB 3.0
8
7
6
5
4
26
SPEAKER
25
SWITCH
AUDIO IN
SPDIF
OUT
IR-OUT
IR-IN
VGA IN
DP OUT
DP IN
24
23
22
21
20
19
18
17
ンセンサーは機能を停止します。
19 ページまたは IR パススル ー接続を参照してください。
9
Page 14

55BDL4150D
EXT. SPK
TERMINAL
SPEAKER
SWITCH
AUDIO OUT
AUDIO IN
SPDIF
OUT
IR-OUT
IR-IN
26
25
24
23
22
21
20
100-240V
50-60Hz 2.5A
USB
Service Port
3
2
1
1
AC 出力
メディアプレ ー ヤー の AC 入 力ジャックに AC 電力を供給しま
す。
2
AC 入力
壁コンセントからの AC 電源入力。
3
主電源スイッチ
主電源のオン / オフを 切り替える。
4
USB サービスポート
USB ストレ ージを接続して、メインボードのファームウェアを更
新します。
注記 : ファームウェア更新専用です。
5
DisplayPort 出力
Android DisplayPort 出力。
6
USB ポート
USB ストレージデバイスを接続します。
7
USB サービスポート
USB ストレ ージを接続して、Android ADB のファームウェアを 更
新します。
注記 : ファームウェア更新専用です。
8
MICRO SD カード
MICRO SD カードを接続します。
9
RJ-45
コントロールセンターからリモコン信号を使用するための
LAN 制御機能です。
10
RS232C
Android RS232 ネットワーク入力。システムインテグレーターの
カスタマイズされたプロトコル専用です。
11
HDMI1 入力 / 12 HDMI2 入力 / 13 HDMI3 入力
HDMI ビデオ / 音声入力。
USB 2.0
DP OUT
OTG
MICRO SD
USB 3.0
LAN
7 9
54 6 8 10
14
16
17
19
20
22
23
24
25
26
VGA IN
DP OUT
DP IN
RS232
HDMI2 IN HDMI3 IN
HDMI1 IN
RS232
IN
19
18
17
RS232
OUT
DVI IN
11 12 13 151416
RS232C 入力 / 15 RS232C 出力
ループスルー機能向けの RS232C ネットワーク入力 / 出力。
DVI 入力
DVI-D ビデオ入力。
DisplayPort 入力 / 18 DisplayPort 出力
DisplayPort ビデオ入力 / 出力。
VGA 入力 (D-Sub)
VGA ビデオ入力。
IR 入力 / 21 IR 出力
ループスルー機能向けの IR 信号入力 / 出力。
メ モ:
• ジャック [IR 入力 ] が接続されている場合、本製品のリモコ
ンセンサーは機能を停止します。
• 本製品を使ってお持ちの AV 機器をリモート操作するには、
19 ページまたは IR パススル ー接続を参照してください。
SPDIF 出力
デジタルオーディオ出力。
音声入力
VGA ソース用の音声入力 (3.5mm ステレオ電 話 )。
音声出力
外部 AV 機器への音声出力。
スピーカースイッチ
内部スピーカーオン / オフスイッチ。
スピーカー出力
外部スピーカへの音声出力。
10
Page 15
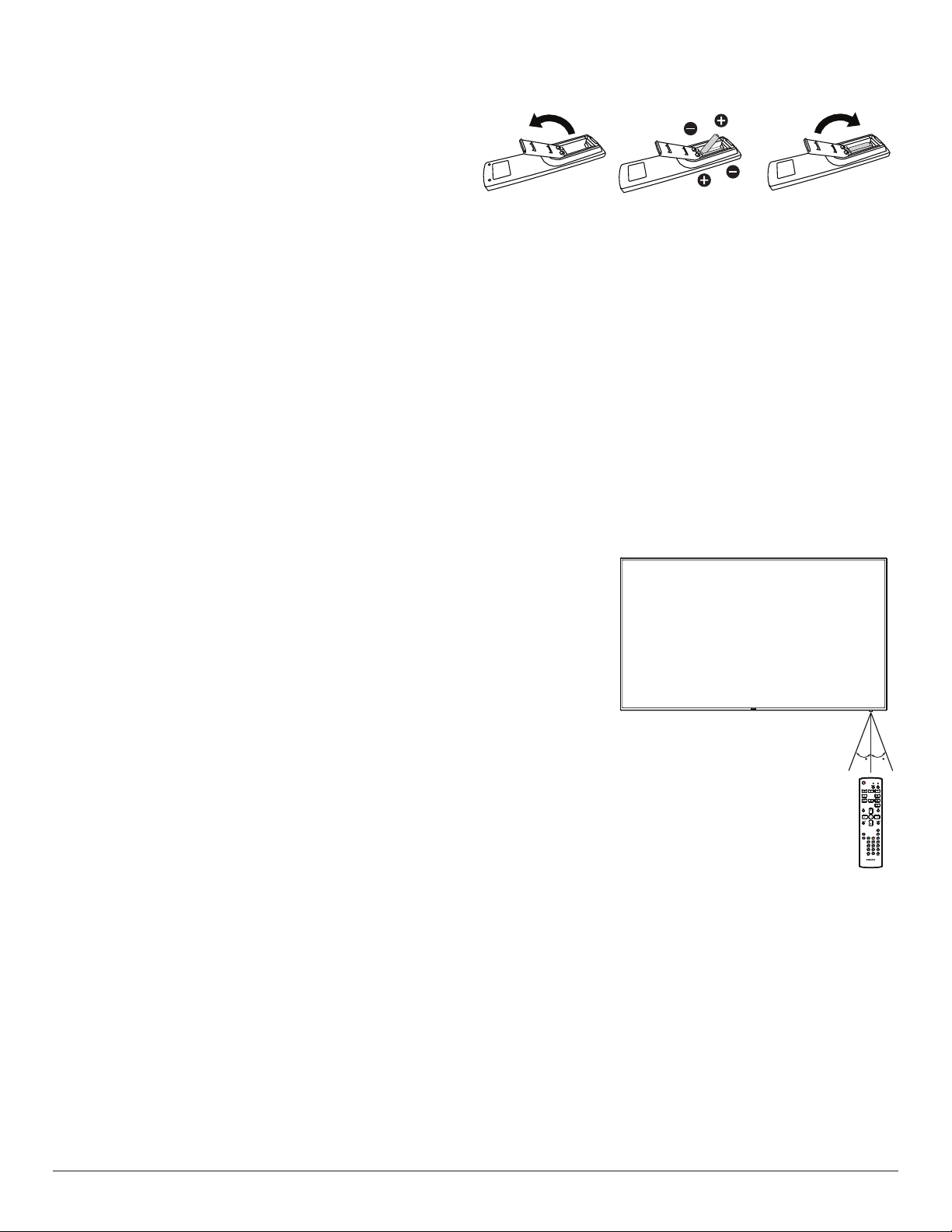
2.2.1. リモコンに乾電池を挿入する
リモコンは 2 本の 1.5V 単 4 乾電池で作動します。
乾電池を取り付ける、または交換する :
1. カバーを押してスライドさせ、開いてください。
2. 電池ケース内の「+」と「 -」に合わせて、乾電池を入れてください。
3. カバーを閉じてください。
注 意:
乾電池を間違って使用すると、液漏れまたは破裂することがあります。以下の指示に必ず従ってください:
• 単 4 乾電池の各乾電池の (+) と (-) 記号が、バッテリ収納部の (+) と(-) 記号に合うようにしてセットします。
• 違う種類の乾電池を一緒にして使用しないでください。
• 新しい乾電池と中古乾電池を一緒に使用しないでください。乾電池の寿命が短くなったり、液漏れの原因となります。
• 切れた乾電池は乾電池収納部に液漏れする原因となるため、直ちに取り出してください。肌にダメージを与えることがあるため、乾電池の
漏れた酸に触れないでください。
注記 : 長期間リモコンを使用する予定がない場合、乾電池を取り出してください。
2.2.2. リモコンの 取り扱 い
• 強い衝撃を与えないでください。
• 水などの液体をリモコンにかけないでください。リモコンがぬれたときには、直ちに拭いて乾かしてください。
• 熱と蒸気を避 けてください。
• 乾電池を入れるとき以外は、リモコンを開けないでください。
2.2.3. リモコンの動作範囲
ボタンを押すとき、リモコンの上部をディスプレイのコントロールセンサーに向けてください。
ディスプレイのセンサーから 5 メ ー ト ル( 16 フィート)より近い距離で、水平方向と垂直方向
30 度未満の範囲内でリモコンを使用してください。
注記 : ディスプレイのリモコンセンサーが直射日光や強い照明浴びていたり、または信号の
経路に障害物がある場合には、リモコンが適切に作動しないことがあります。
3030
11
Page 16
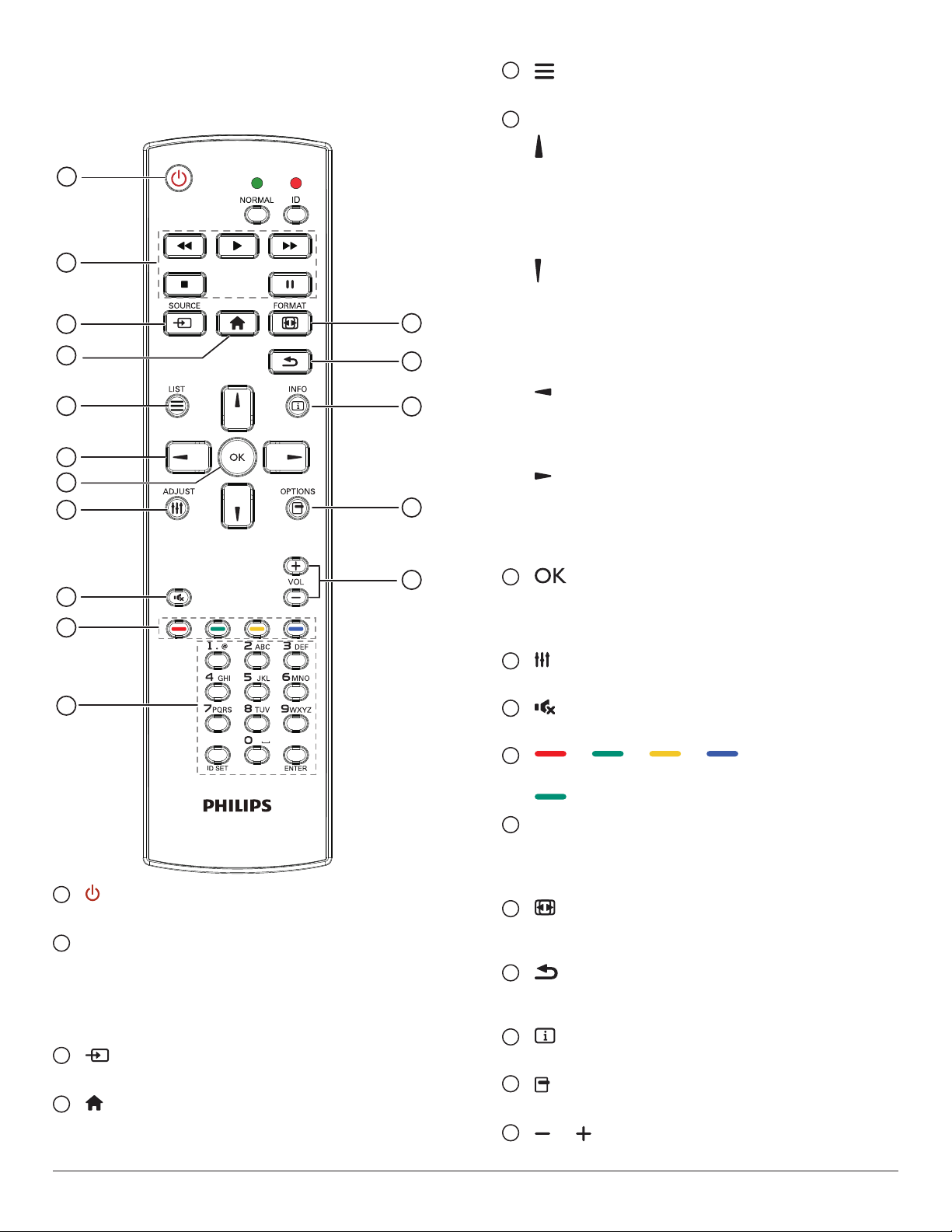
2.3. リモコン
2.3.1. 一般の機能
1
2
3
4
5
6
7
8
9
10
11
[ ] 電 源 ボタン
1
電源オン / オフ。
2
[ プレー ] ボタン
メディアファイルの再生を操作します(メディア入力専用)。
フリーズ 機 能
一時停止:全 入 力コンテンツのホットキ ーをフリーズします。
再生:全入力コンテンツのホットキーのフリーズを解除します。
3
[ ]SOURCE ボタン
ル ートメニュー:ビデオソース OSD に移 動します。
4
[ ] ホームボタン
ル ートメニュー:親画面メニュー OSD に移 動します。
その他:OSD を終了します。
12
13
14
15
16
5
[ ]LIST ボタン
機能しません。
6
ナビゲーションボタン
[ ]
ル ートメニュー:スマ ートピクチャー OSD に移動しま す。
親画面メニュー:選択したアイテムを調整するにはハイライト
バーを上げます。
IR デイジーチェーンメニュー:操作するグループ ID 番号を増や
します。
[ ]
ル ートメニュー:オーディオソース OSD に移動します。
親画面メニュー:選択したアイテムを調整するにはハイライト
バーを下げます。
IR デイジーチェーンメニュー:操作するグループ ID 番号を減ら
します。
[ ]
親画面メニュー:前のレベルのメニューに戻ります。
ソースメニュー:ソースメ ニュー を 閉じま す。
音 量 メニュー:音量を小さくします。
[ ]
親画面メニュー:次のレベルのメニューに移動するか、選択し
たオプションを設定します。
ソースメニュー:選択したソースに移動します。
音 量 メニュー:音量を大きくします。
7
[ ] ボタン
ル ートメニュー:Primary/Secondary モードの IR デイジーチェー
ンに移 動します。
親画面メニュー:入力または選択を確定します。
8
[ ] ADJUST ボタン
VGA 専 用のオートアジャスト OSD に移動しま す。
9
[ ] 消 音ボタン
音声の消音 / 消音解 除 を 切り替えます。
10
[ ] [ ] [ ] [ ] 色ボタン
タスクまたはオプションを選択します(メディア入力専用)。
[ ]
11
[ 番号 / ID 設定 / 入力 ] ボタン
ネットワーク設定の際にテキストを入力します。
ここを押して、ID を設定します。詳細については 2.3.2. リモコン
ID を参照してください。
12
[ ] FORMAT ボタン
画像ズームモードを [ フル ][4:3][1:1][16:9][21:9][ カスタム ] に
変更しま す。
13
[ ] BACK ボタン
以前に選択したメニューに戻る、または以前の機能を終了しま
す。
14
[ ] INFO ボタン
イン フォメ ーション OSD を表 示します
15
[ ] OPTIONS ボタン
機能しません。
16
[ ] [ ] VOLUME( 音 量 )ボ タ ン
音量を調節します。
ウィンドウ選択機能用のホットキー。
12
Page 17
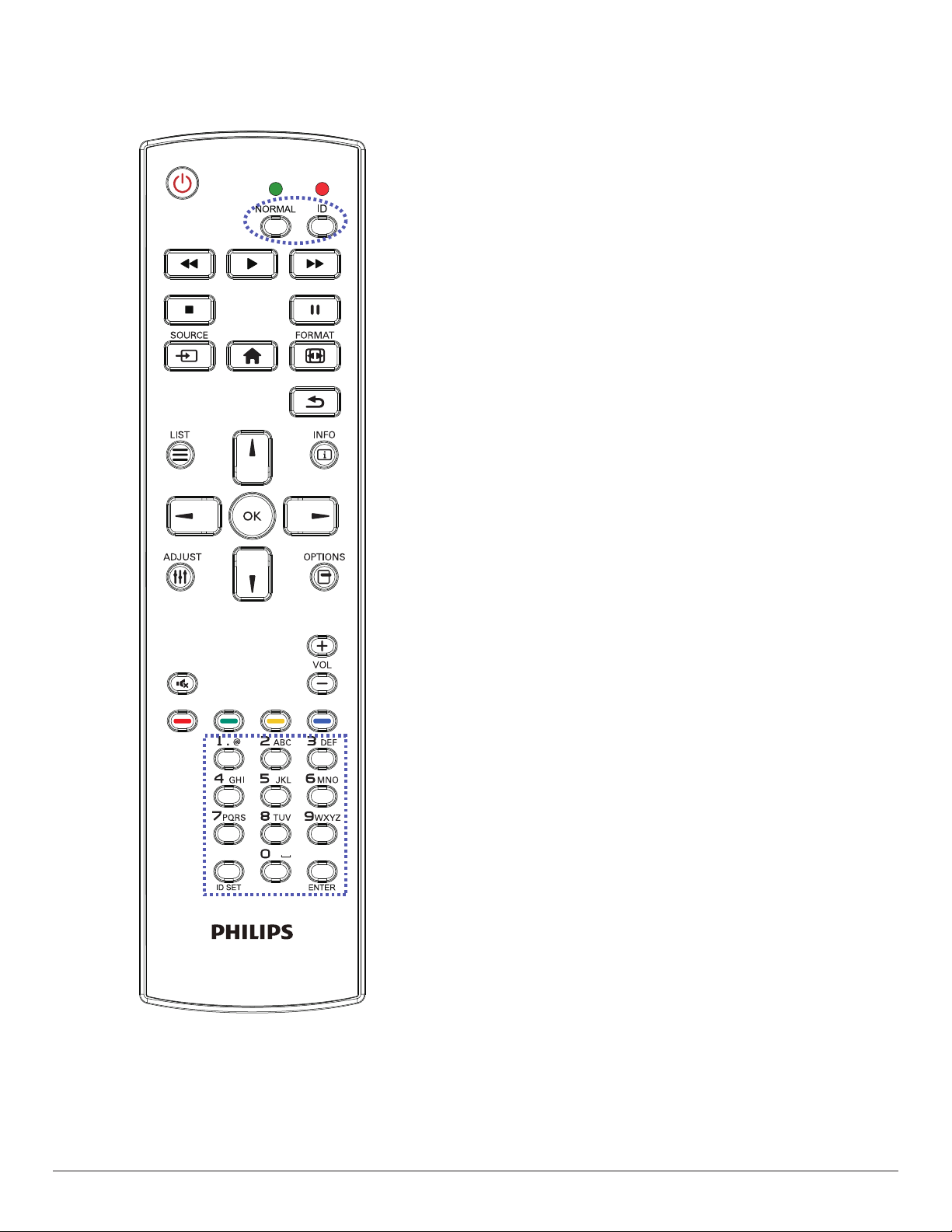
2.3.2. リモコン ID
複数のディスプレイの中の 1 つでこのリモコンを使用する場合に
は、リモコン用 ID を設定できます。
[ID] ボタンを押してください。赤 い LED が 2 回点滅します。
1. ID モードに移行するためには、[ID 設定 ] ボタンを 1 秒以上押
してください。赤い LED が点灯します。
[ID 設定 ] ボタンを再度押すと、ID モードを離れます。赤い LED
が消えます。
[0] ~ [9] の数字を押して、コントロールしたいディスプレイを選択
します。
例 : ディスプレイ番号 1 では [0] と [1]、ディスプレイ番 号 11 では [1]
と [1] を押してください。
使用できる番号は [01] ~ [255] です。
2. 10 秒以内にどれかのボタンを押さないと、ID モードを離れま
す。
3. 数字以外のボタンを押してエラーが生じた場合には、赤い LED
が消えて再度点灯してから 1 秒間 待って、正しい数 字 を 押して
ください。
4. [ 入力 ] ボタンを押して、承認してください。赤 い LED が 2 回点
滅して、消えます。
注記 :
• [ノーマル ] ボタンを 押してください。緑 の LED が 2 回 点滅して、
ディスプレイが正常に作動していることを示します。
• ID 番号を選択する前に、それぞれのディスプレイで ID 番号を
設定する必要があります。
13
Page 18
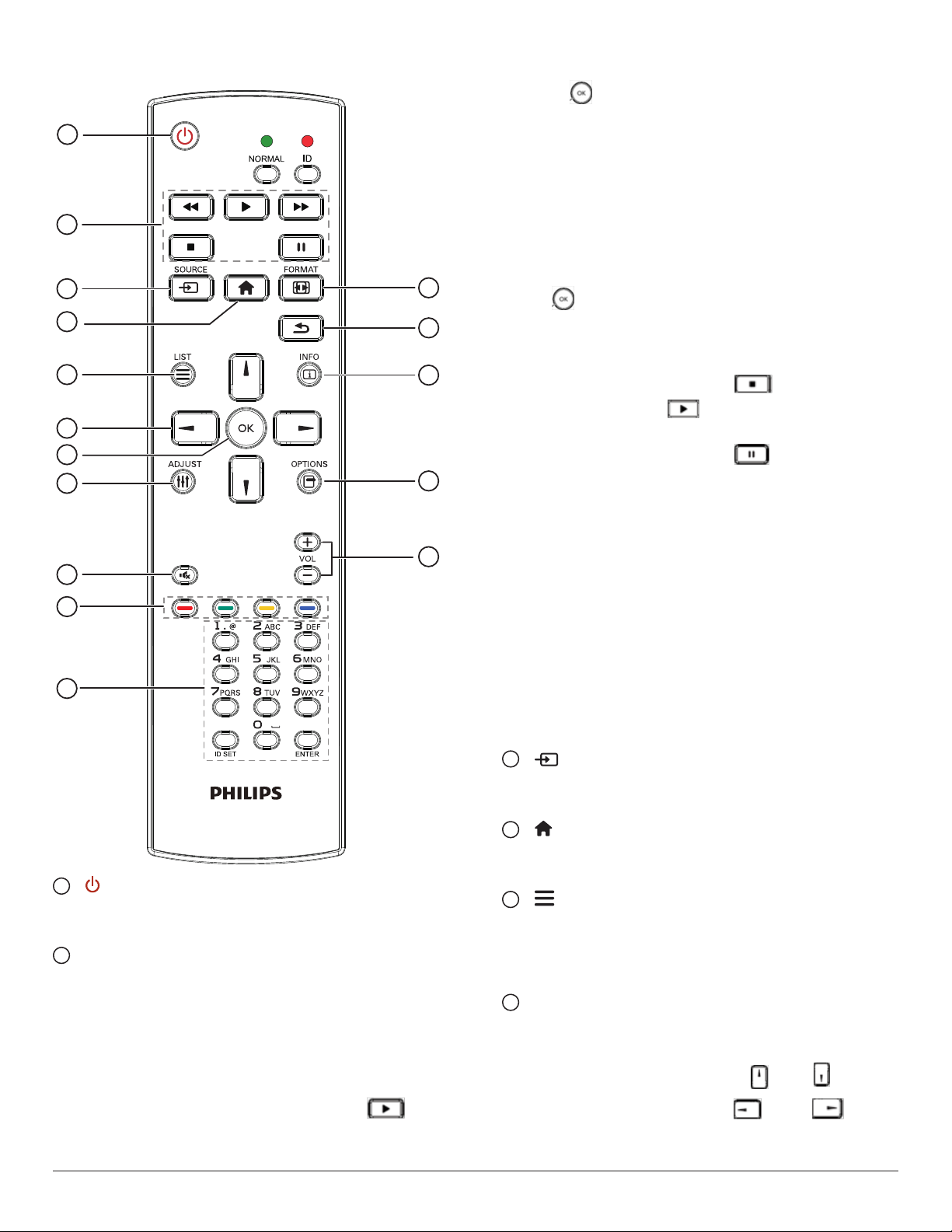
2.3.3. Android ソース 用 のリモコンボタン
1
2
3
4
5
6
12
13
14
3) メディアプレ ー ヤ ー -> 再生 -> 空でないプレイリストを選
択 -> を押してプレ イリスト 内 の す べ て のメ ディア ファイ
ルを再生します。
4) OSD メニューで、メディアプレイリストをソース起動また は
スケジュールに設定します。
2. PDF ファイルの再生
メディアファイルの再生する方法には 3 通りあります。
1) ファイルマネージャー
ファイルマネージャーで PDF ファイルを検索し、選択して再生
します。
2)PDF プレーヤー -> 再生 -> 空でないプレイリストを選択
-> を押してプレイリスト内のすべての PDF ファイルを再
生します。
3) OSD メニューで、PDF プレイリストをソース起動またはス
ケジュール に 設 定します。
3. PDF、動画または音楽を再生中に を押すと再生が停止
します。その 後 もう一度 を押すと、そのファイルの始めか
ら再生が開始します。
7
8
9
10
11
[ ] 電 源 ボタン
1
ディスプレイをオンにしたり、スタンバイモードにします。
このボタンは Scalar のみが操作します。
2
[ プレー ] ボタン
1. メ デ ィ ア( 動 画 / 音声 / 画像)ファイルの再生を操作します。
メディアファイルの再生する方法には 4 通りあります。
1) ファイルマネージャー
ファイル マ ネ ージャ ー でメディアファイル を 検 索し 、選 択して
再生しま す。
2) メディア プ レ ー ヤ ー -> 構成 -> プレイリストの編集または
新規追加 -> 任意のメディアファイルを選択 -> を押し
て、メディアファイルを直接再生します。
15
16
4. PDF、動画または音楽を再生中に を押すと再生が一時
停止されます。
5. すべてのメディアまたは PDF ファイルはサブフォルダのある
「philips」という名のフォルダに入れ、指定したストレージ(内部
/USB/SD カード)のルートディレクトリに置く必要があります。す
べてのサブフォルダ (video/photo/music/pdf) は 、メ デ ィ ア タ イ プ
に従って名前が付いているため変更しないでください。
動画:{ ストレ ージ の ル ートディレクトリ }/philips/video/
写真:{ ストレ ージ の ル ートディレクトリ }/philips/photo/
音楽:{ ストレ ージ の ル ートディレクトリ }/philips/music/
PDF:{ ストレ ージ の ル ートディレクトリ }/philips/pdf/
3 種類のストレージのルートディレクトリは以下のとおりです。
内 部 ストレ ー ジ :/sdcard
USB ストレ ー ジ :/mnt/usb_storage
SD カ ード :/mnt/external_sd
3
[ ]SOURCE ボタン
入力ソースを選択します。
このボタンは Scalar のみが操作します。
4
[ ] ホームボタン
OSD メニューにアクセスします。
このボタンは Scalar のみが操作します。
5
[ ]LIST ボタン
1. ウェブページのコンテンツでは、上にある次にクリックできる
項目にフォーカスを移動します。
2. 上にある次のコントロールまたはウィジェットに(ボタンなど)
フォーカスが 移 動します。
6
ナビゲーションボタン
1. メニューを移動して項目を選択します。
2. ウェブページのコンテンツでは、このボタンは画面のスクロ
ールバーを操作するために使います。 または は垂直ス
クロールバーを上下に動かします。 または は水平
スクロールバーを左右に動かします。
14
Page 19
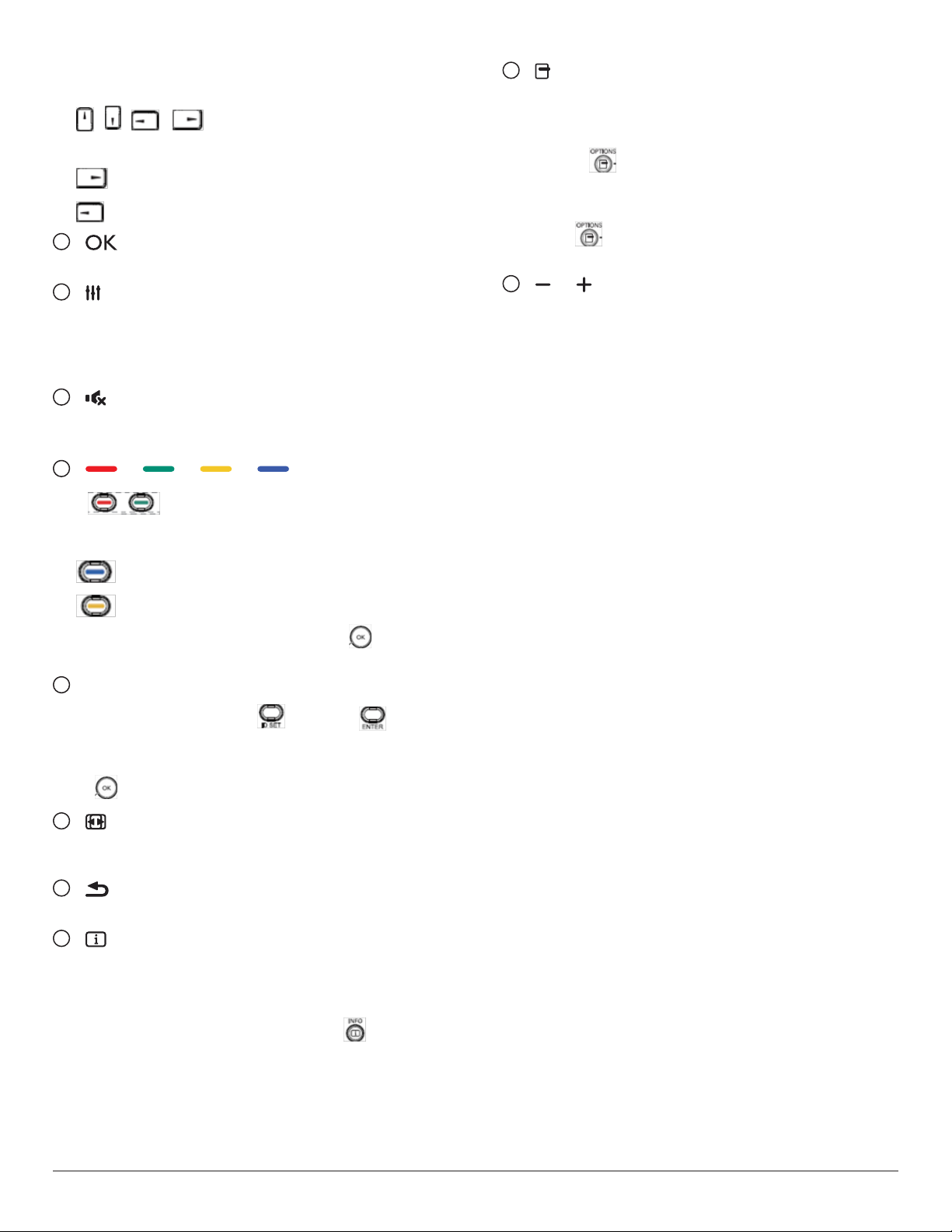
3. PDF ファイルの場合、
»ズームイン / アウトを実行している時は、
、 、 、 を押して画面の位置を調整します。
»ズームイン / アウトを実行していない時は、
で次のページに移動します。
で前のページに移動します。
7
[ ] ボタン
入力または選択を確定します。
8
[ ] ADJUST ボタン
1. ウェブページのコンテンツでは、下にある次にクリックできる
項目にフォーカスを移動します。
2. 下にある次のコントロールまたはウィジェットに(ボタンなど)
フォーカスが 移 動します。
9
[ ] 消 音ボタン
消音 機 能をオン/ オフで 切り換えます。
このボタンは Scalar のみが操作します。
10
[ ] [ ] [ ] [ ] 色ボタン
1. : Android ソースでは機能しません。これらの 2
つのボタンは Scalar のみが操作します。
2. PDF ファイルの場合、
15
[ ] OPTIONS ボタン
メディアプレーヤーまたは PDF プレーヤーでツールボックスを
開きます。
1. メディアプレ ー ヤ ー -> 構成 -> プレイリストの編集または新
規追加 -> を押して、ツールボックスを開きます。画面の
左側からツールボックスがスライド表示されます。
2.PDF プレーヤー -> 構成 -> プレイリストの編集または新規
追加 -> を押して、ツールボックスを開きます。画面の左
側からツールボックスがスライド表示されます。
16
[ ] [ ] VOLUME ボタン
音量を調節します。ボタンは Scalar のみが操作します。
を押してズ ー ム インします。
を押してズ ー ムアウトします。
ズームインまたはズームインを実行した後に ボタンを押
すと、PDF が元のサイズに戻ります。
11
[ 番号 / ID 設定 / 入力 ] ボタン
1.Android ソースで は 、ID 設定 および入力 は機能し
ません。 これらのボタンは Scalar のみが操作します。
2.PDF ファイルの場合、番号ボタンを押してページ番号を入力
し、 を押すとそのページに移動します。
12
[ ] FORMAT ボタン
画像フォーマットを変 更しま す。この ボタンは Scalar のみが操作
します。
13
[ ] BACK ボタン
前のページまたは以前の機能に戻ります。
14
[ ] INFO ボタン
1. 現在の入力信号に関する情報を表示します。Scalar がこの情
報を表示します。
2. メディアプレ ー ヤ ー -> 構成 -> プレイリストの編集または新
規追加 -> 任意のメディアファイルを選択 -> を 押 す と 、選
択したメディアファイルの情報が表示されます。
15
Page 20
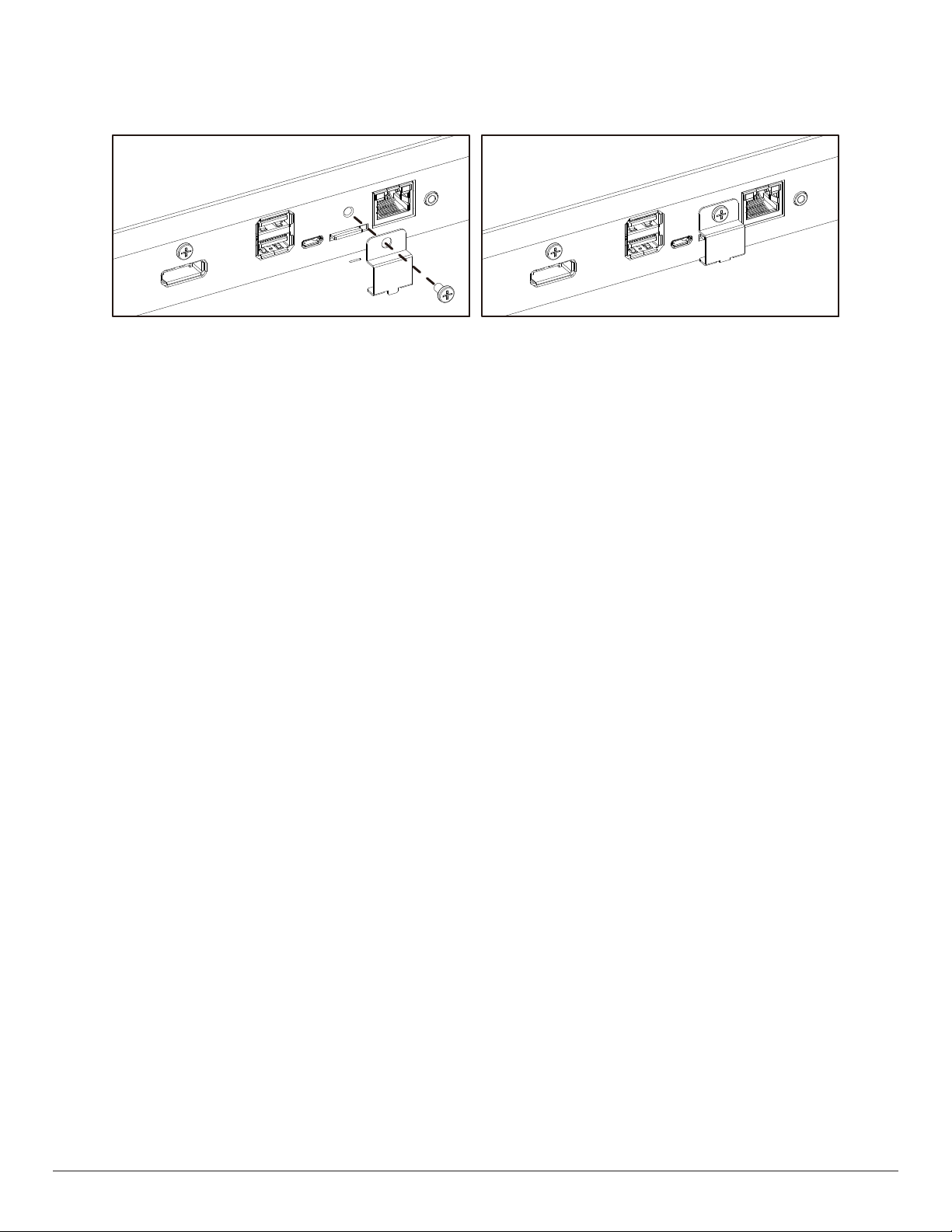
2.4. SD カードカバ ー
• SD カードカ バ ー を 使 用して、MICRO SD カードを隠すためにネジで固定します。
16
Page 21
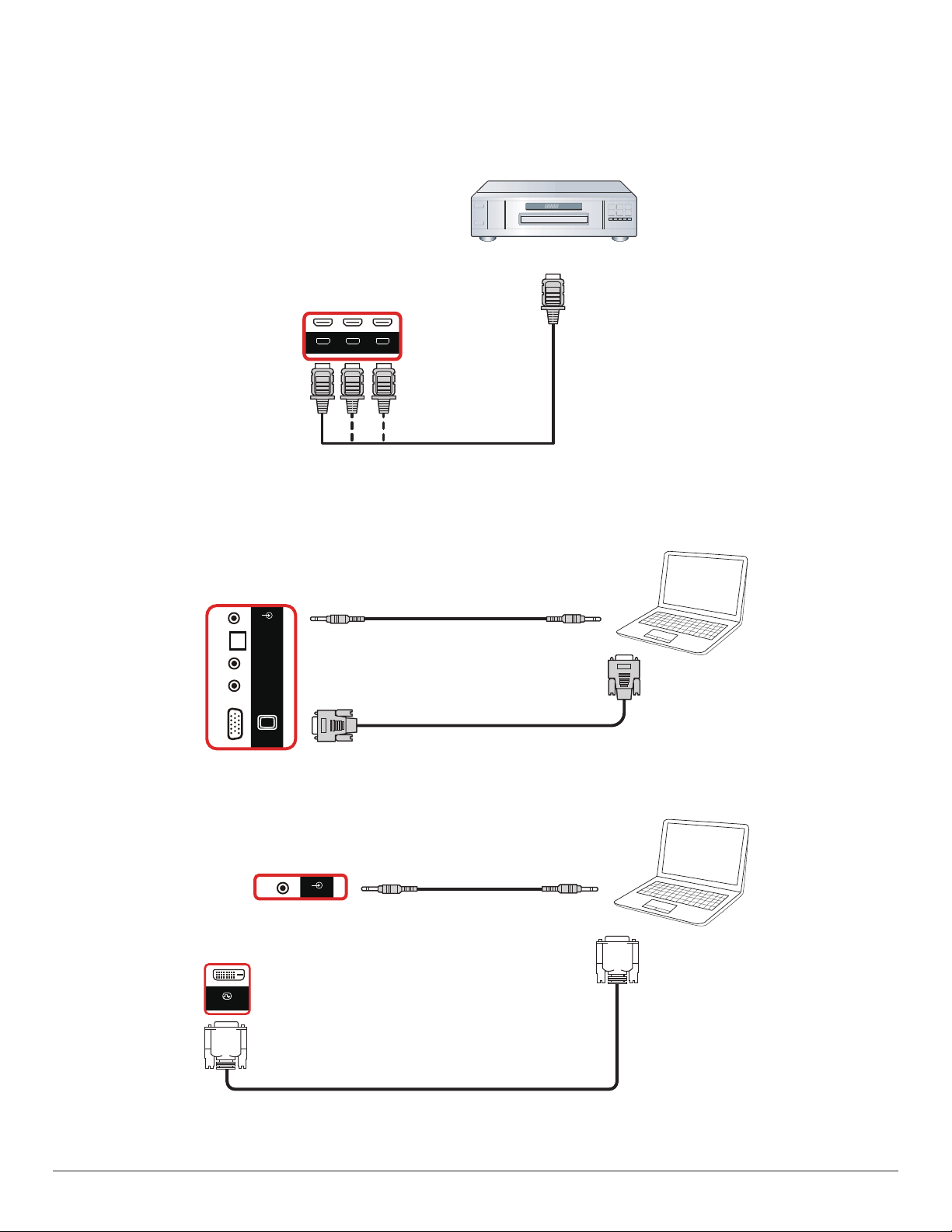
3. 外部機器を接続する
AUDIO OUT
AUDIO OUT
3.1. 外部機器 (DVD/VCR/VCD) の接続
3.1.1. HDMI ビデオ入力の使用
DVD / VCR / VCD
3.2. PC の接続
3.2.1. VGA 入力の使用
AUDIO IN
SPDIF
OUT
IR-OUT
IR-IN
VGA IN
HDMI2 IN HDMI3 IN
HDMI1 IN
[VGA音声入力]
[VGA 入力]
[HDMI入力]
音声出力
HDMI出力
PC
VGA 出力
D-Sub 15 ピン
3.2.2. DVI 入力の使用
DVI IN
AUDIO IN
[DVI 入力]
[VGA音声入力] 音声出力
17
PC
DVI 出力
Page 22

3.2.3. HDMI 入力の使用
外部スピーカー
HDMI1 IN
3.2.4. DisplayPort 入力の使用
PC
HDMI2 IN HDMI3 IN
HDMI Out
[HDMI IN]
PC
3.3. オーディオ機器の接続
3.3.1. 外部スピーカーの接続
DP IN
[DisplayPort 入力]
EXT. SPK
端子
DisplayPort 出力
18
Page 23

3.3.2. 外部オーディオ装置の接続
SPEAKER
SWITCH
音声入力
ステレオアンプ
音声出力
音声入力
SPDIF
出力
[音声出力]
[SPDIF出力]
3.4. デイジーチェーン構成で複数のディスプレイを接続する
複数のディスプレイを相互接続し、メニューボードなどの用途向けに、デイジーチェーン構成を作成することが可能です。
3.4.1. ディス プレ イコ ントロ ー ル 接 続
ディスプレイ 1 の [RS232 出力 ] コネクタを、ディスプレイ 2 の [RS232 入力 ] コネクタ に 接 続しま す。
PC
[RS-232C]
ディスプレイ 1
[RS-232C 入力]
[RS-232C 出力] [RS-232C 入力]
ディスプレイ 2
PC
ディスプレイ 1 ディスプレイ 2
[RJ-45]
[RJ-45] [RS-232C 出力] [RS-232C 入力]
19
Page 24

3.4.2. デジタルビデオ接続
ディスプレイ 1 の [DP 出力 ] コネクタを、ディスプレイ 2 の [DP 入力 ] コネクタ に 接 続しま す。
ディスプレイ 1 ディスプレイ 2
PC
[DP]
[DP 入力]
[DP 出力] [DP 入力]
3.5. IR 接続
外部リモコン
受信機
ディスプレイ 1 ディスプレイ 2
[IR 入力]
ディスプレイ 1 ディスプレイ 2
[RS-232C 入力] [RS-232C 出力]
注記 :
1. [IR 入力 ] が接続されている場合、本製品のリモコンセンサーは動作を停止します。
2. IR ループスルー接続では、最大 9 台のディスプレイに対応できます。
3. RS232 を通してデイジーチェーン接続した IR では、最大 9 台のディスプレイに対応できます。
[IR 出力]
[IR 入力]
20
Page 25

3.6. IR パススルー接続
[IR 出力]
DVD / VCR / VCD
[IR 入力]
(DVD / VCR / VCD)
リモコン
21
Page 26

4. 取り扱い
Settings Apps Network Storage Help
注記: この章で説明されている操作ボタンは、特に記述のない限
りリモコン上にあるボタンを 指します。
4.1. 接続されたビデオソースから鑑賞する
1. [ ] SOURCE ボタンを押します。
2. [ ] または [ ] ボタンを押してデバイスを選択し、[ ] ボタ
ンを押します。
4.2. 画 像フォーマットを 変 更する
ビデオソースに合わせて画 像フォーマットを変 更 することが でき
ます。それぞれのビデオソースに対して、使用可能な画像フォーマ
ットが ありま す。
使用可能な画像フォーマットはビデオソースによって異なります。
1. [ ] FORMAT ボタンを 押して画 像フォーマットを選択します。
• PC モ ー ド: {Full} / {Normal (4:3)} / {Real} / {16:9} / {21:9} / { カ
スタム }。
• ビデオモード:{Full} / {Normal (4:3)} / {Real} / {16:9} / {21:9}
/ { カスタム }。
4.3. Overiew ( 概要 )
1. Android PD 起動画面:
• Android PD 起動画面は黒い画面になります(以下参照):
2. 管 理 モ ー ド:
• 「Home + 1888」を押すと管理モードに入ります。「ホーム」
を押した時にホーム OSD メニュー が 表示されることを確
認してから、その 次 に 1888 と押してください。「ホーム」キー
を 2 回押すと有効なホットキーになりません。
• 管理モードでは 5 つのアイコンが表示されます: 「Settings
( 設定 )」、 「APPs (アプリ )」、 「Network ( ネ ット ワ ー ク )」、 「Storage
( ストレー ジ )」、 「Help ( ヘルプ )」が あ り ま す 。
• 管理モードを終了すると、システムは前回選択していたソー
スに戻ります。
管理モードのホームページです。このページには 5 つの項目:
「Settings ( 設定 )」、 「APPs( アプリ )」、 「Network ( ネット ワ ー ク )」、
「Storage ( ストレー ジ )」、 「Help ( ヘルプ )」が あ り ま す 。
Settings ( 設定 ):設定ページに移動します。
Apps(アプリ):すべてのアプリを表 示します。
Network ( ネット ワ ー ク ):Wi-Fi、イーサネットおよびモバイル
ネットワークを設定します(オプション)。
Storage ( ストレ ー ジ ):ストレージページに移動します。
Help ( ヘルプ ):QRcode を表 示します。
• すべてのアプリに お いて、終了 する時には戻るキーを押し
ます。画面は Android PD 起動画面に移動します。
• Android PD 起動画面に戻った時、ヒント画像 が 画 面に表
示されます。ヒント画像(以下参照)は 5 秒間だけ表示さ
れ ま す。
• ヒント画像は、ソースキーを押せばソースを変更できること
を通知しま す。
1) 設定ページ:
Settings ( 設定 ):設定ページに移動します。
サイネージディスプレイ:サイネージディスプレイの設定 ペー
ジに移動します。
2) アプリケーションペ ージ:
22
Page 27

3) ネットワークページ
4) ストレージページ:
5) ヘルプページ:
QRcode ペー ジ を 表 示します。
23
Page 28

4.4. Media Player ( メディアプレーヤー )
4.4.1. OSD メニューでのメディアプレーヤーの操作:
1. ソ ー ス 起 動:
-入 力:
■メディアプレーヤーソースを選択すると、起動が完了次
第自動的にメディアプレーヤーに移動します。
-プ レ イ リ ス ト:
■0 : メディアプレーヤーの設定画面に移動します。
■1 - 7 : メディアプレーヤーに移 動し、プレイリストのファ
イル 1 〜 ファイ ル 7 を自動的に再生します。
2. ス ケ ジ ュ ー ル:
-今 日:
■日付 / 時刻設定を表示します。
-☐
1 - ☐7 :
■7 つのスケジュールを設定できます。
-オン / オフ :
■開始時間と終了時間を設定します。
-入 力:
■メディアプレーヤーソースを選択すると、設定時間にな
り次第自動的にメディアプレーヤーに移動します。
-月曜日、火曜日、水曜日、木曜日、金曜日、土曜日、日曜日、毎週:
■プレイリストを設 定します。
-プ レ イ リ ス ト:
■0 : メディアプレーヤーの設定画面に移動します。
■1 - 7 : メディアプレーヤーに移 動し、プレイリストのファ
イル 1 〜 ファイ ル 7 を自動的に再生します。
-すべて消去
4.4.2. メディアプレーヤーのご紹介:
1. メディアプレーヤーの設定画面です。このページには 3 つの項
目: 「Play ( 再生 )」 、「 Compose ( 構成 )」お よ び「 Settings ( 設定 )」
が表示されます。
Play ( 再生 ):再生するプレ イリストを選択します。
Compose ( 構成 ):プレイリストを編集します。
Settings ( 設定 ):再生プロパティを設定します。
2. 設定画面で「Play ( 再生 )」を 選 択 し ま す 。 最初に、ファイル 1 〜
ファイル 7 の中から再生するプレイリストを選びます。
ペンシルアイコンはプレイリストが空で な いことを示していま
す。
3. 設定画面で「Compose ( 構成 )」を 選 択 し ま す 。 最初に、ファイル
1 〜ファイル 7 の間から編集するプレイリストを選びます。
ペンシルアイコンはプレイリストが空で な いことを示していま
す。
4. 空のプレイリストを選 択した場合、アプリからメディアソースを
選択するように求められます。
すべ てのメ ディアファイル は 、ル ートディレクトリにある /philips/
に入れてください。
例:
動 画: { ストレ ー ジ の ル ートディレクトリ }/philips/video/
写 真: { ストレ ー ジ の ル ートディレクトリ }/philips/photo/
音 楽: { ストレ ー ジ の ル ートディレクトリ }/philips/music/
24
Page 29

5. 空のプレイリストは編集または削除することができます。ペン
シルアイコンの付いた必要なプレイリストを選択してください。
7. スライドバーで「Sort ( 並び替え )」を選択すると、ファイルの順
番を 1 つずつ変更することができます。
8. 必要なファイルを選択した後に情報キーを押すと、詳細が表示
されます。
6. プレイリストを編集し始めると、以下の画面が表示されます。
ソース −ストレ ー ジ内 のファイル。
プレ イリスト − プレイリスト内のファイル。
リモコンのキーにマッピングされているアイコンが 4 つありま
す。
オプションキー – スライドバーを表示します
再生キー – メディアファイ ル を 再 生します。.
情報キー – メディア情報を表示します。
OK キー – ファイルを選択 / 非選択します。
6-1 スライドバーでは、以下を実行できます:
- select all ( すべて選択 ):すべてのストレージファイルを選択し
ます。
- delete all ( すべて削除 ):すべてのプレイリストファイルを削除
します。
- add/remove ( 追加 / 削除 ):ソースからのプレイリストを更新
します。
- sort ( 並び替え ):プレ イリストを並 び替えます。
- save/abort ( 保存 / 破棄 ):プレイリストを保存または破棄します。
- back ( 戻る ):戻ります。
9. 必要なファイルを選択した後に再生キーを押すと、直接メディ
アファイルが再生されます。
10. すべてが画像ファイルから成るプレイリストを作成すると、保存
する前にスライドショーの再生中にバックグラウンドミュージッ
クを付けるかどうかを尋ねるメッセージが表示されます。
25
Page 30

11. 設定画面で「Settings ( 設定 )」を選択すると、このページは「Reapeat
Mode ( 繰り返しモード )」 、「 Slideshow Effect (スライドショー効 果 )」、
「Effect Duration ( 効果時間 )」の 3 つのパーツに別れています。
Repeat Mode ( 繰り返しモード ):再 生 モ ー ド 。
Slideshow Effect ( スライドショー効果 ):写 真スライドショーの
効果。
Effect Duration ( 効果時間 ):写真効果が続く長さ。
メディアホットキー
再生:ファイルを再生します。
一時 停止:ファイルを一時停止します。
早 送 り:20 秒早送りします。(写真は非対応)
巻 き 戻 し:10 秒戻ります。(写真は非対応)
停止:ファイルを停止して開始点に戻ります。GIF ファイル の 場
合 、一 時 停 止 の よ う に な り ま す 。
ステップ 3、「 philips」フォルダ内の「photo」 、「 video」 、「 music」フ ォ
ルダにメディアファイルを準備します(内部ストレージのみ)。
-例: /storage/emulated/legacy/philips/photo/xxx.jpg
/storage/emulated/legacy/philips/video/yyy.mp4
/storage/emulated/legacy/philips/photo/zzz.mp3
ステップ 4、メディアプレーヤーアプリを開始すると、メディアプ
レーヤーテキストファイルが自動的にインポートされます。
補足:プレイリストファイル(テキスト)をインポートした後に、
リモコンを使ってユーザーがプレイリストを変更した場合、こ
の変更はプレイリストテキストファイルには書き込まれません。
12. メディア形式についてはページ 54 対応するメディア形式を参
照してください。
13. FTP を通してプレイリストを編集する方法。
ステップ 1、メディアプレーヤーテキストファイルを作成します。
-フ ァ イ ル 名: mpplaylistX.txt。「 X」がプレイリストの番号です(1、
2、3、4、5、6、7)。
例:mpplaylist1.txt、mpplaylist2.txt
-内 容:
注記:プレイリストに動画や音楽が含まれている場合、音楽ファ
イルの再生中は画面が黒くなります。
ステップ 2、mpplaylistX.txt を内部ストレージにある「philips」フ ォ
ルダ にコ ピ ーしま す。この際 、FTP を利用 することがで きます。
-ファ イ ル パ ス:/storage/emulated/legacy/philips
例:/storage/emulated/legacy/philips/mpplaylist1.txt
26
Page 31

4.5. ブラウザ ーマニュアル
1. ブラウザーアプリの設定画面です。このページには 1 つの項目:
「Settings ( 設定 )」が あ り ま す 。
設定を 押して 次 のページに 入ります。
2. 1~7 を選択できます。
いずれか 1 つを押すとダイアログが表示されます。
4. 「Option ( オプ ション )」を押すと左側にポップアップリストが表
示されます。
Import ( インポ ート ):URL リストファイルを イン ポートします。
Export ( エクス ポ ート ):URL リストファイル をエクス ポ ートしま
す。
Delete all ( すべて削除 ):右側にあるすべての URL 記録を削除
します。
Back ( 戻る ):左 に 表 示 されているリストを閉じま す。
4.1 イン ポ ート
• インポ ートをクリックします。
3. URL を入 力して OK を押 すと、デ ー タ がリストに 保 存 さ れ ます。
• ストレージを選択します。
• URL を含むファイルを選択します。
27
Page 32

• ファイル を イン ポ ートすると、URL がリストに表示されます。
• イン ポ ート の ファイル 形 式
以下のような形式で、ファイル拡張子に「txt」を つ け ま す 。
• ファイルが保存されるパスとファイル名が表示されます。
「Save (保存 )」ボ タンを押 すと、リストにある URL が保存されます。
5. OK を押 すと、URL 記録が保存されます。
4.2 エクス ポ ート:
• エクスポートをクリックします。
• ストレージを選択します。
6. URL リストページで空になっていない項目を選択すると、URL
を編集するのか、それとも再生するのかを尋ねるメッセージが
表示されます。「Edit ( 編集 )」を 押 す と URL 編集ダイアログ が
表 示 さ れ 、「 Play ( 再生 )」を押すとその項目の URL に あ る ウェ
ブページが表示されます。
28
Page 33

7. OSD メニューでのブラウザーの操作
7.1 ソース起動
• OSD メニュー => 詳細設定 1 => ソース起 動 => 入力 ブラザ
ー再生リストを 0 に設 定します。
再起動後にブラウザーが表示されます。
• OSD メニュー => 詳細設定 1 => ソース起 動 => 入力 ブラザ
ー再生リストを 1 に設 定します。
ブラウザ ーアプリに最初の URL にあるウェブページが表示さ
れます。
7.2 スケ ジュ ー ル
OSD メニュー => Advanced option => ス ケ ジュー ル =>
オン time1、オ フ time2、入力はブラウザーにして、任意の曜日、
プレイリストを設 定します。
最後に右のボックスにチェックを入れます。
time1 にブラウザ ーアプリに URL のウェブページが表示され、
time2 に終了します。
8. FTP を通して URL リストを編集する方法
ステップ 1、メディアプレーヤーテキストファイルを作成します。
-ファ イ ル 名:bookmarklist.txt。
-内 容:
ステップ 2、bookmarklist.txt を内部ストレージにある「philips」フ
ォルダにコピーします。この際、FTP を利 用することができま す。
-フ ァ イ ル パ ス:/storage/emulated/legacy/philips (DL、PL の場合 )
例:/storage/emulated/legacy/philips/bookmarklist.txt
ステップ 3、ブラウザーアプリを開始すると、ブラウザーテキス
トファイルが自動的にインポートされます。
補足:プレイリストファイル(テキスト)をインポートした後に、
リモコンを使ってユーザーがプレイリストを変更した場合、こ
の変更はプレイリストテキストファイルには書き込まれません。
29
Page 34

4.6. PDF Player (PDF プレーヤー )
4.6.1. OSD メニューで の PDF プレーヤーの操作:
1. ソ ー ス 起 動:
-入 力:
■PDF プレーヤーソースを選択すると、起動が完了次第自
動的に PDF プレーヤーに移動します。
-プ レ イ リ ス ト:
■0 : PDF プレーヤーの設定画面に移動します。
■1 - 7 : PDF プレーヤーに移動し、プレイリストのファイル
1 〜ファイル 7 を自動的に再生します。
2. ス ケ ジ ュ ー ル:
-今 日:
■日付 / 時刻設定を表示します。
-☐
1 - ☐7 :
■7 つのスケジュールを設定できます。
-オン / オフ :
■開始時間と終了時間を設定します。
-入 力:
■PDF プレーヤーソースを選択すると、設定時間になり次
第自動的に PDF プレーヤーに移動します。
-月曜日、火曜日、水曜日、木曜日、金曜日、土曜日、日曜日、
毎 週:
■プレイリストを設 定します。
-プ レ イ リ ス ト:
■0 : PDF プレーヤーの設定画面に移動します。
■1 - 7 : PDF プレーヤーに移動し、プレイリストのファイル
1 〜ファイル 7 を自動的に再生します。
-すべて消去
4.6.2. PDF プレーヤーのご紹介:
1. PDF プレーヤーの設定画面です。このページには 3 つの項目:
「Play ( 再生 )」 、「 Compose ( 構成 )」お よ び「 Settings ( 設定 )」が
ありま す。
Play ( 再生 ):再生するプレ イリストを選択します。
Compose ( 構成 ):プレイリストを編集します。
Settings ( 設定 ):再生プロパティを設定します。
2. 設定画面で「Play ( 再生 )」を選択します。最初に、ファイル 1 〜
ファイル 7 の中から再生するプレイリストを選びます。
ペンシルアイコンはプレイリストが空で な いことを示していま
す。
3. 設定画面で「Compose ( 構成 )」を選択します。最初に、ファイル
1 〜ファイル 7 の間から編集するプレイリストを選びます。
ペンシルアイコンはプレイリストが空で な いことを示していま
す。
4. 空のプレイリストを選 択した場合、アプリからメディアソースを
選択するように求められます。
すべ てのメ ディアファイル は 、ル ートディレクトリにある /philips/
に入れてください。例 :
PDF:{ ストレ ー ジ の ル ートディレクトリ }/philips/pdf/
30
Page 35

5. 空のプレイリストは編集または削除することができます。ペン
シルアイコンの付いた必要なプレイリストを選択してください。
6. プレイリストを編集し始めると、以下の画面が表示されます。
ソース −ストレ ー ジ内 のファイル。
プレ イリスト − プレイリスト内のファイル。
リモコンのキーにマッピングされているアイコンが 4 つありま
す。
オプションキー – スライドバーを表示します。
再生キー – メディアファイ ル を 再 生します。
情報キー – メディア情報を表示します。
OK キー – ファイルを選択 / 非選択します。
6-1. スライドバーでは、以下を実行できます:
- select all ( すべて選択 ):すべてのストレージファイルを選択し
ます。
- delete all ( すべて削除 ):すべてのプレイリストファイルを削除
します。
- add/remove ( 追加 / 削除 ):ソースからのプレイリストを更新
します。
- sort ( 並び替え ):プレ イリストを並 び替えます。
- sane/abort ( 保存 / 破棄 ):プレイリストを保存または破棄します。
- back ( 戻る ):戻ります。
8. 設定画面で「Settings ( 設定 )」を選択すると、このページは「Repeat
Mode ( 繰り返しモード )」 、「 Effect Duration ( 効果時間 )」の 2 つ
のパーツに別れています。
Repeat Mode ( 繰り返しモード ):再 生 モ ー ド 。
Effect Duration ( 効果時間 ):写真効果が続く長さ。
9. FTP を通して PDF リストを編集する方法。
ステップ 1、PDF プレーヤーテキストファイルを作成します。
-フ ァ イ ル 名: pdfplaylistX.txt。「 X」がプレイリストの番号です(1、
2、3、4、5、6、7)。
例: pdfplaylist1.txt、pdfplaylist2.txt
-内 容:
7. スライドバーで「Sort ( 並び替え )」を選択すると、ファイルの順
番を 1 つずつ変更することができます。
ステップ 2、pdfplaylistX.txt を内部ストレージにある「philips」フ ォ
ルダ にコ ピ ーしま す。この際 、FTP を利用 することがで きます。
-フ ァ イ ル パ ス:/storage/emulated/legacy/philips (DL、PL の場合 )
例:/storage/emulated/legacy/philips/pdfplaylist1.txt
ステップ 3、「 philips」フォルダ内の「pdf」フ ォ ル ダ に PDF ファイル
を準備します(内部ストレージのみ)。
-例: /storage/emulated/legacy/philips/pdf/xxx.pdf
/storage/emulated/legacy/philips/pdf/yyy.pdf
/storage/emulated/legacy/philips/pdf/zzz.pdf
ステップ 4、PDF プレーヤーアプリを開 始すると、PDF プレーヤ
ーテキストファイルが自動的にインポートされます。
補足:プレイリストファイル(テキスト)をインポートした後に、
リモコンを使ってユーザーがプレイリストを変更した場合、こ
の変更はプレイリストテキストファイルには書き込まれません。
メディアホットキ ー:
再生:ファイルを再生します。
一時停止:ページを一時停止します。
早送り:次のページに移動します。ファイルの最後のページの
場合は、次のファイルに移動します。
巻き戻し:前のページに戻ります。ファイルの最初のページの
場合は、前のファイルに移動します。
停止:ファイルの最初のページに戻ります。
31
Page 36

カラー ホットキー:
青:ズ ー ム イ ン 。(+10%)
黄:ズ ー ム ア ウ ト 。(-10%)
OK:ズームを元に戻します
矢 印 キ ー:
上 / 下 / 左 / 右:ページを調節します。(ページにズームイン / ア
ウトしている場合)
左:前のページ。(ページにズームイン / アウトしていない場合)
右:次のページ。(ページにズームイン / アウトしていない場合)
組み合わせキー:
数字キー+ OK キー:特定のページを選択して OK を押 すと、
ページが変更されます。
- 数字キーを押します。
- OK キーを押します。ページの下部にページ番号が表示され
ます。合計ページ数よりもページ番号が大きい場合、ページは
変更されず、ページの下部に現在のページ番号が表示されま
す。
4.7. CMND & Play
1) サーバー
CMND & Play サーバーアドレスを設定します。
2) アカウント
CMND & Play アカウントを設 定します。
3) PIN コード
CMND & Play の PIN コードを設定します。
(4) バ ー ジョン
バージョン 2 およびバージョン 3 の 2 つの オプ ション が ありま
す。
バ ー ジョン 2
2.0/2.2 同意書を使用
バ ー ジョン 3
3.0/3.1 同意書を使用
(5) コンテンツ
内部ストレージ /SD カード /USB ストレ ー ジ の 3 つ の オプ ション
から選びます。
バ ー ジョン 2 の場合、サーバー / アカウント /PIN コードはグレ
ー表示になり利用できません。
CMND & Play
Settings
Server
Account
PIN Code
Version
Ver.2
CONTENT
Internal storage
SD card
USB storage
32
Page 37

4.8. Custom App ( カスタムアプリ )
顧客ソース用のアプリケーションを設定できます。
注記 :
(1) ユーザーがインストールしたアプリのみが表示されます。
(2) システムにプリインストールされたアプリは表示されませ
ん。
4.8.1. OSD メ ニ ュ ー の 操 作:
RCU: ソース -> カスタム
顧客 APK を設定した場合、ソースを顧客ソースに切り替えた時に
顧客アプリが 表 示されます。
顧客 APK が設定されていない場合、ソースを顧客ソースに切り替
えた時に黒い画面が表示されます。
顧客が APK をインストールしていれば、リストから顧客がインスト
ールした APK を選択できます。
• ケース 1:カスタムアプリをセットアップしていな い ケ ース。
顧客アプリが表示され、最初の項目に自動的にフォーカスが当
たりま す。
4.8.2. 機能の説明
Save ( 保存 )
アプリを選択して保存をクリックすると、保存機能が実行されます。
Forget ( 無視 )
無視を押した後、以前に保存した情報を削除できます。
Cancel ( キャンセ ル )
変更を行わずに直接ウィンドウが閉じられます。
顧客が APK をインストールしていなければ、リストは空白になりま
す。
選択するオプションはありません。「Save ( 保存 )」「 Forget ( 無視 )」
キーはグレー表示になり利用できません。
セットアップ後は、設定画面にアプリ名が表示されます。
• ケース 2:カスタムアプリをセットアップしているケース(アイコ
ンの右側にラジオボタンがある場合)。
33
Page 38

5. Settings ( 設定 )
メイン項目:
(1) Wi-Fi(Wi-Fi モジュールを挿入した時に表示されます)
(2) Ethernet ( イ ー サ ネ ット )
(3) More ( その他)
(4) Signage Display ( サイネージ表示 )
(5) Display ( ディスプレイ )
(6) Apps ( アプリ )
(7) Security ( セキュリティ )
(8) Date & time ( 日付と時刻 )
(9) Developer options ( デベロッパーオプション )
(10) About ( バー ジョン 情 報 )
※言語選択で「English」を選ぶと表示されます。
5.1. Wi-Fi(Wi-Fi モジュールを挿入した時に表 示されます)
有効 / 無効を通して Wi-Fi のオン / オフを操作します。有効にす
ると、画面に利用可能なすべての Wi-Fi アクセスポイントが一覧
で表示されます。
注記 :
1. Wi-Fi がオンになっておりネットワークに 繋 がっている場
合、イーサネットは自動的に無効になります。
2. Wi-Fi モジュールには特定のモデルが必要になります。ア
ドバイスが必要な場合は、販売店またはサービス技術者
にご相談ください。
5.2. Ethernet ( イ ー サ ネ ット )
有効 / 無効にして、イー サネットの オン / オフを切り替えます。
イーサネットを有効にすると、設定にいかが表示されます:
(1) Connection Type ( 接続タイプ )(利用可能な接続タイプ:
DHCP/ 静的 IP)
A. DHCP
IP アドレス、ネットマスク、DNS アドレス、ゲートウェイ
は変更できません。
無事接続されると、現在のネットワーク構成が表示さ
れます。
B. Static IP ( 静的 IP)
静的 IP モードでは、IP アドレス、ネットマスク、DNS ア
ドレス、ゲートウェイを入力することができます。
注記 :
IP アドレス、ネットマスク、DNS アドレス、ゲートウェイア
ドレスにおける入力制限
(1) 形式:数字の 0 〜 9、小数点の「.」
(2) Mac Address (Mac アド レ ス )
注記 :
Wi-Fi がオン に なっておりネットワークに繋 がっている 場 合 、イー
サネットは自動的に無効になります。
5.3. Signage Display ( サイネージ表示 )
(1) General Settings ( 一般設定 )
A. Signage Display ( サイネージ表示名 )
B. Boot Logo ( ブ ートロ ゴ )
C . Screenshot ( スクリー ンショット )
D. Navigation bar ( ナビゲーションバー )
(2) Server Settings ( サーバー設定 )
A. Email notification ( 電子メール通知 )
B. FTP
C . Remore Control
(3) Source Settings ( ソース設定 )
A. Media Player ( メディアプ レ ー ヤ ー )
B. Browser ( ブラウザ )
C . CMND & Play
D. PDF player (PDF プレーヤー )
E. Custom app ( カスタムアプリ )
(4) Network application ( ネットワークアプリケーション )
A. Proxy ( プロキシ )
B. SICP network port (SICP ネットワークポート )
(5) System tools ( システムツール )
A. Clear Storage ( ストレージの消去 )
B. Reset ( リセ ット )
C . Import & Export ( イン ポ ートおよ び エクス ポ ート )
D. Clone ( 複製 )
E. Security ( セキュリティ )
(6) Misc. ( その他 .)
A. Tiling tool
B. TeamViewer Suppor t (TeamViewer への対応 )
(7) System updates ( システム アップ デ ート )
A. Local update ( ローカルアップデート )
(8) Scaler FW updates (Scalar FW の更新 )
A. Start update ( 更新の開始 )
5.3.1. General Settings ( 一般設定 )
1. Signage Display ( サイネージ表示名 )
PD 名を設定します「PD_」 + イー サ ネ ット Mac アドレス。
注記 :
入力制限:
(1) 長 さ:最 大 36 文字
(2) 形式:制限なし
34
Page 39

2. Boot Logo ( ブートロ ゴ )
1) Scalar OSD メニューが Android ブートロゴ表示の有効 / 無効
を操作しま す。
Scalar OSD メニューの操作
RCU: ホーム -> 詳細設定 2 -> ロゴ表示 -> オン / オフ / ユーザ
ー
ユーザーモードでは、オリジナルのブートロゴ表示用アニメーシ
ョンファイルを選択できます。
注記 :
(1) ブートア ニ メーションファイル 名:bootanimation.zip
(2) USB と SD カードを選択できるウィンドウが表示されます。優
先上の問題はありません。
2) ブートロゴ表示を選択すると、USB および SD カード に
bootanimation.zip がないか確認します。
ケース 2
ユーザーがカスタマイズされた bootanimzation.zip ファイル を
SD および USB に入れる場合。デフォルトで優先されるのは SD
カードです。このため、SD カード内にあるファイルのみが自動
的に選択されます。USB ドライブにあるファイルは無視されま
す。bootanimzation.zip が USB ドライブにしか入っていない場合、
USB ドライブドライブのファイルが 選 択されます(SD カード に
ファイルがないため)。
機能の説明:
a. Option description ( オプションの説明 )
SD カードまた は USB からコピーされた、カ
スタマイズされたブートアニメーションファ
イルを使用します
SD カード の ブ ートアニメ ー ションファイ ル を
使用しま す。
USB のブ ートアニメ ー ションファイ ル を 使 用
します。
b. Save ( 保存 )
オプ ションの フォー カ ス が または に あ る 場 合 、保
存キーを押すと SD カードまた は USB にある bootanimzation.zip
ファイル が /data/local に保存され、ブートロゴ表示として設定さ
れます。
c. Forget ( 無視 )
無視キーを押すと/data/local にある bootanimation.zip が削除さ
れ、ブートロゴが表示されません。
d. Cancel ( キャンセ ル )
変更せずにダイアログを閉じます。
シ ナ リ オ 説 明:
ケース 1
ユーザーがカスタマイズされたブートロゴ表示を選択しない場
合。SD および USB で bootanimation.zip ファイルが見つかりませ
ん。リストは空白になります。保存および無視ボタンはグレー表
示に なります。
ケース 3
ユーザーがカスタマイズされたブートロゴ表示を選択肢、画面
に /data/local/bootanimation.zip が表示される場合。
3) OSD メニューロゴ項目がオンまたはオフになっている場合、
Android 設定でブートアニメーションを選択することはできませ
ん。
35
Page 40

3. Screenshot ( スクリー ン ショット )
有効 / 無効を通してスクリーンショットのオン / オフを 操 作します。
有効にした後は、スクリーンショットのタイムスロットと保存パスを
設定できま す。
注記 :
削 除 の タ イ ム ス ロ ット と ス ク リ ー ン ショット:
(1) 最初の時間 0 秒で、画像が削除されます。
(2) 最初の 40 秒で スクリー ン ショットを 撮 りま す 。
4. ナビゲーションバー
タッチ操作中にナビゲーションバーを表示または非表示にするた
めに設定します。
キャンセル ナビゲーションバーをキャンセルします。
戻る 前の操作に戻ります。
1) Interval(間隔)
間隔の長さを設定します。30 分または 60 分。
2) Start Time ( 開始時刻 )
スクリーンショットの開始時間を設定します。
注記 :
(1) 開始時間が設定されていない場合、画面には自動的に現在
の時刻が表示されます。
(2) 開始時間を終了時間よりも遅くすることはできません。エラ
ーが表示されます。
3) End Time ( 終了時間 )
スクリーンショットの終了時間を設定します。
注 記:
(1) 終了時間が設定されていない場合、画面には自動的に現在
の時刻が表示されます。
(2) 開始時間を終了時間よりも遅くすることはできません。エラ
ーが表示されます。
4) Repeat ( リピ ート )
スクリーンショットをとる曜日を選 択します。
5) Save to ( 保存先 )
スクリーンショットの保存パスを設定します。デフォルトパス:内
部ストレ ー ジ。
注記 :
内部ストレージのルートディレクトリに philips/Screenshot/ フォル
ダが自動的に作成されます。画像は philips/Screenshot/ に保存さ
れます。
6) Purge Screenshots ( スクリ ー ン ショットの 消 去 )
消去する間隔の長さを設定します。毎日または毎週。
7) Send screenshots via email ( スクリー ン ショットを 電 子 メ ー ル で
送信しま す。)
この項目にチェックを入れると、管理者の電子メールにスクリー
ン ショットが 送 信 さ れ ま す。
電子メール通知を参照してください。
注記 :
メール設定が完了していることを確認してください。各スクリー
ンショットが直ちに送信されます。
上部 ナビゲーションバーを上部に移動します。
下部 ナビゲーションバーを下部に移動します。
左 ナビゲーションバーを左に移動します。
右 ナビゲーションバーを右に移動します。
5.3.2. Server Settings ( サーバー設定 )
1. Email Notification ( 電子メール通知 )
有効 / 無効を通して電子メールのオン / オフを操 作します。
有効にすると、電子メール通知を設定することができます。
注記 : 以下のイベントが発生した場合、メールがマネージャーに自
動送信されます。
(1) クリ テ ィカ ル:一 部 の Android システム警告メッセージ
(2) メディアプレーヤー:プレイリストが空の場合、またはメディ
アファイルに対応していない場合
(3) ブラウザー:プレイリストが空の場合
(4) CMND & Play:コンテンツがない場合
(5) PDF プレーヤー:プレイリストが空の場合
(6) FTP:PD へのログインがあった場合
36
Page 41

1) SMTP
SMTP 構成を設定します。
Gmail アカウントまたはその他のメールアカウントを設定できま
す。
他のメー ルアカウントを選 択して、SMTP サーバー、セキュリティ
タイプ、およびポート項目を設定できます。
注記
パスワードの入力制限
(1) 長 さ:6-20 文字
(2) 形式:制限なし
2) Manager Email ( マネージャーの電子メール )
受信する側のメールアカウントを設定します。
Gmail の安全設定
設定を完了した後に Gmail が動作しない場合、PC から次 のリン
クに アクセスし 、Gmail アカ ウントを テ ストしてくだ さい 。
https://www.google.com/settings/security/lesssecureapps
「Access for less secure apps (安全性の低いアプリの許可)」を「 Tu r n
on ( オンにする )」項目が選択されているか確認してください。
Yahoo メー ル のセキュリティ設 定
設定を完了した後に Yahoo メールが動作しない場合、「Allow
apps that use less secure sign in ( 安全性の低いアプリの許可 )」項
目が有効になっているか確認してください。
3) Test ( テ スト )
テストメー ルを送信しま す。
Gmail アカウントの受送信機能をテストするためのものです。
注記
電子メールが無効になっている場合、「テストメール送信ボタン」
ボタンはグレー表示になります。
2. FTP
有効 / 無効を通して FTP のオン / オフを操作します。設定後、FTP フ
ァイルを共 有 で きるようになります。
1) Account ( アカウント )
FTP アカウントを設定します。
注記 :
入力制限
(1) 長 さ:4-20 文字
(2) 形 式:
I. 英字 a-z および A-Z
II. 数字 0-9
37
Page 42

2) Password ( パスワード )
FTP のパスワードを設定します。
注記 :
入力制限
(1) 長 さ:6-20 文字
(2) 形 式:
I. 英字 a-z および A-Z
II. 数字 0-9
FTP パスワードの表示
(1) リモコンを通してパスワードを設定する場合、パスワードの代
わりに「*」記号が表示されます。
(2) 設定後は、パスワードは「*」記号で表示されます。
パスワード入力の前:
3) Storage Path ( ストレー ジ パ ス )
デフォルトパス:内部ストレージが表示されます。
注 記:
内部ストレージが表示されるのみで変更はできません(パスを
表示するのみ)。
4) Port ( ポ ート )
FTP のポート番号を設定します。
注記 :
入力制限
(1) 長 さ:最 大 5 文字
(2) 範 囲:1025 ~ 65535
(3) 形 式:数 字 0-9
(4) デ フ ォ ル ト:2121
(5) 利用できないポート:9988、15220、28123、28124、SICP ネ ット
ワークポート。
3. Remore Control
有効 / 無効を通してリモコンのオン / オフを 操 作します。
サーバーアドレスを入力できます。サーバーが登録されていない
場合、PIN コードの入力を求められます。
バインドステータス:
(1) ネットワークにまだ接続していない場合、ネットワークが切断
されていると表示されます。
(2) ネットワークに接続されているが、リモコンサーバーが切断
されている場合、サーバーが切断されていると表示されます。
(3) リモコンサーバーから非バインドステータスがフィードバッ
クされた場合、サーバーがバインドされていないと表示されま
す。
(4) サーバーがバインドすると、サーバーがバインドされている
と表示されます。
(5) 無効な PIN コードを入力した場合、エラー PIN コードと表 示
されます。
5.3.3. Source Settings ( ソース設 定 )
1. メ ディアプレ ー ヤ ー(4.4. Media Player ( メディアプ レ ー ヤ ー ) の
説明を参照してください)
2. ブラウザー(4.5. ブラウザ ー マ ニュアルの説明を参照してくださ
い)
3. CMND & Play(4.7. CMND & Play の説明を参照してください)
4. PDF プレーヤー(4.6. PDF Player (PDF プレーヤー ) の説明を
参 照 してくだ さ い )
5. カスタムアプリ(4.8. Custom App ( カスタムアプリ ) の説明を参
照して くだ さ い )
5.3.4. Network application
( ネットワークアプリケ ーション )
1. Proxy ( プロキシ )
プロキシサーバーのホストとポートを入力します。
2. SICP network por t (SICP ネットワークポート )
SICP ネットワークポ ートを変 更します。
38
Page 43

注記 :
入力制限
(1) 長 さ:最 大 5 文字
(2) 範 囲:1025 ~ 65535
(3) 形 式:数 字 0-9
(4) デ フ ォ ル ト:5000
(5) 利用できないポート:9988、15220、28123、28124。
5.3.5. System tools ( システムツ ール )
システムツールの主な 4 つの機能:
(1) Clear Storage ( ストレージの消去 )
(2) FACTORY RESET ( リ セ ット )
(3) Import & Export ( インポ ートとエ クス ポ ート )
(4) Clone Media Files ( メディアファイル を 複 製 する )
(5) External Storage ( 外部ストレージ )
5.4.5.2 FACTORY RESET ( リ セ ット )
オールリセットでは工場出荷時の設定を回復できます。
OK を押すと、リセット機能が自動的に実行されます。
5.4.5.1 Clear Storage ( ストレ ー ジ の 消 去 )
Philips フォルダ内のすべてのデータを消去するためのものです。
4 つのモードに分かれています:
(1) すべての Philips フォルダを消去。
(2) 内部ストレージにある Philips フォルダを消去。
(3) USB ストレー ジ に ある Philips フォルダを消去。
(4) SD カードにある Philips フォルダを消去。
消去できるフォルダがすべて示されたウィンドウが表示されます。
5.4.5.3 Import & Export ( インポ ートとエクスポ ート )
データベースおよびサードパーティ APK をインポートおよびエク
スポートするための機能。
注 記:
(1) 保存されるファイル名:
A. Settings_global.xml
B. Settings_secure.xml
C. Settings_system.xml
D. Signage_settings.db
E. AndroidPDMediaPlayerData.db
F. AndroidPDPdfData.db
G. AndroidPDUrlListData.db
H. Smartcms.db
(2) ストレ ー ジ の Philips フォルダに保存されます。
サイネージディスプレイ設定のエクスポート
USB または SD カードにある Philips フォルダ にデータベースをエク
ス ポ ートしま す。
(1) データベースのエクスポート
(2) サードパーティ APK を Philips/app/ にエクス ポ ート
注記 :
USB または SD カード に Philips フォルダが存在しない場合は自動
的に作成します。
利用可能なすべてのストレージを表示します(内部 /SD/USB)。
39
Page 44

サイネージディスプレイ設定のインポート
USB または SD カードにある Philips フォルダからデータをインポー
トしま す。
(1) データベースのインポート
(2) Philips/app/ からサードパーティ APK を自動的にインストール
利用可能なすべてのストレージを表示します(内部 /SD/USB)。
5.4.5.4 Clone Media Files ( メディアファイル を 複 製 する )
内部、SD または USB にある Philips フォルダ からメ ディアファイル
をクローンします。
1.Philips フォルダ内にあるクローンされるフォルダ名
(1) philips/photo
(2) philips/music
(3) philips/video
(4) philips/cms
(5) philips/pdf
(6) philips/browser
2. クローンされたファイルの拡張子は「.cms」で す )
クローン元
(1) 内部ストレージ
(a) FTP を確認
(b) /Philips/ を確認
(2) SD / USB
ルート下にあるファイル
ターゲットロケーション
(1) 内部ストレージ
/Philips/ に保存
(2) SD / USB
ルートに保存
データベースをインポートする前に、通知ダイアログが表示されま
す。
5.4.5.5 External Storage ( 外 部 ストレ ー ジ )
有効 : SD カード /USB 外部ストレージ ロック。
無 効:SD カード /USB 外部ストレージ ロック解 除 。
注記 :
外部ストレージのロックを解除した後、SD カード /USB 外部ス
トレージをもう一度挿入する必要があります。
40
Page 45

5.3.6. Misc. ( その他 .)
5.4.6.1 タイリング ツ ー ル
Tiling tool 機能を有効にするには、販売店から購入したシリアル番
号を入力してください。
5.4.6.2 TeamViewer Support (TeamViewer サポ ート )
TeamViewer への対応を有効 / 無 効 にします。
(2) update.zip ファイルを選択すると、システムが再起動しアップデ
ートが開始されます。
(3) update.zip が見つからなかった場合。「コンテンツなし」とダイア
ログが表示されます。(OK ボタンはグレー表示になります。)
5.3.8. Scalar FW update (Scalar FW の更新 )
1. 更新の開始
内部ストレージの「scaler.bin」ファイルを自動的に検索します。
注記
(1) ファイル名は scaler.bin である必要があります。
(2) ファイル を {Iternal}/philips/scaler/ に保存する必要があります。
5.3.7. System update ( システムアップ デ ート )
1. Local update ( ローカルアップデート )
(1) USB または SD カードにある update.zip を自動検索します。ファ
イルが見つかった場合、ユーザーが選択できるようにリストに表示
します。
注記
a. Android フルイメージのみに対応。
b. ファイル名は update.zip である必要があります。
c. ファイルはストレージのルートに保管されている必要がありま
す。
注 記: 更新プロセス中にブラック画面が表示された場合は、AC 電
源を手動で取り外し、もう一度接続して、更新プロセスを完
了させてください。
5.4. Display ( ディスプレ イ )
フォントサイズを変更できます。次から選択できます:小 / ノーマル
/ 大 / 特大
41
Page 46

5.5. APPs(アプリ)
アプリケーション情報を表示します。
注記
(1) 各アプリを選択すると設定オプションを表示します。
5.6. Security ( セキュリティ )
(1) 認証情報ストレージ
認証情報のコントロールパネル。
5.8. Developer options
( デベロッパーオプション )
Android デベロッパーオプション。
5.9. About ( バ ージョン 情 報 )
製品についてにある主な情報:
(1) 法的 情 報:オープンソースライセンスを表 示します。
(2) Android バ ージョン
(3) カー ネ ル バ ー ジョン
(4) ビルド番号
5.7. Date & time ( 日付 / 時間 )
Scalar OSD メニューから自 動 時 間 オン / オフを 操作します。
注 記:
新しい NTP サーバーを追加して、現在のサーバー IP を表 示しま す。
5.10. Supplementary ( 補足 )
5.10.1. Quick Info ( クイック情 報 )
「Info + 77」を押すと、クイック情報が起動します。
クイック情 報 には、以下 のように「ネットワーク」と「 モ ニターインフ
ォメーション」が表示されます。
注 記:
Operation hours: 1 分毎に更新されます。
温度状態:5 秒毎に更新されます。
42
Page 47

5.10.2. Android ブートアニメーションをカスタマイズす
る方法
1. 概要
Android ブートアニメーションは、デバイスの起動時に PNG ファイ
ルを読み込むために使用するスクリプトです。bootanimation.zip と
いう名称で 、非圧縮 zip ファイルに含まれています。
2. bootanimation.zip の内容
bootanimation.zip の中身は次の通りです:
• 画像フォルダ(増加する番号で名前が付けられた PNG 画像が
含まれます)
• desc.txt ファイル
「p」の後にくる数値は繰り返しモードを定義しています
-0 にすると、デバイスの起動が完了するまで、この部分が
無限にループされます。
-1 と指定すると、この部分が 1 回再生されます。
次の数値は遅延時間(ms:ミリ秒)を定義しています。例えば
10 と設定した場合、すべての画像ファイルを再生した後に、シ
ステムが 10 ミリ秒の遅延時間を入れます。
part0 および part1 は画像フォルダ名です。
上記の例では、ブートアニメーションが 30fps のフレーム率で
1920X1080 ピクセルの解像度で再生されます。コンテンツは part0
フォルダのコンテンツから開始され 、1 回ループした後に par t1 の
コンテンツへと切り替わり、その後デバイスの起動が完了するまで
継続して再生されます。
3. Zip ファ イ ル:
Bootanimation フォルダ内のすべて(画像フォルダとdesc.txt)を 選 択
し、7zip または WinRAR などの頻繁に使用している圧縮ユーティリ
ティを使って、新しい 非圧縮 zip アーカイブに圧 縮します。
7zip を使用する場合、圧縮レベルは「保存」に設定してください。
(1) 画 像 フォル ダ
数字が付けられた PNG 画像が含まれており、0000.png または
0001.png などの名前から始まり、数字は 1 つずつ増えていきます。
フォルダは少なくとも 1 つ必要となり、フォルダの数に既知の上
限はありません。
(2) desc.txt ファイル
このファイルには、以下の形式でブートアニメーション中にフォ
ルダ内の画像を表示する方法が定義されています:
-幅 高さ フレーム 率
-モード ル ープ 遅延時間 フォル ダ 1
-モード ル ープ 遅延時間 フォル ダ 2
desc.txt ファイルの一例:
-1920 1080 30
-p 1 0 part0
-p 0 0 part1
a. 1 行目
1920 と 1080 は画面解像度の幅と高さを定義しています。
30 は fps 単位のフレーム率(フレーム / 秒 )、つ ま り 1 秒あたり
に表示される画像の枚数です。
b. 2 行目と 3 行目は同じ形式です。
最初の「p」は再生モードを定義しており、起動が完了すると直
ちに再生を中止します。
43
Page 48

WinRAR を使用する場合、「圧縮方法」を「保存」に設定してください。
そうしなかった場合、bootanimation は動作しません。
4. カスタム bootanimation の適用
手 順:
(1.) カスタム bootanimztion.zip ファイルを外部 SD カード ま た は
USB に収 めて、Phillips PD プラットフォーム に 差し込 みます。
(2.) ロゴ表示オプションが有効になっているか確認してくださ
い。
RCU のホームキーを押します:OSD メニュー -> 詳細設定 2 ->
ロゴ表示 -> 「ユーザー」に設定します。
(3.)RCU で「 Home + 1888」キーを同時に押して管理モードに入
ります。
設定 -> サイネージディスプレイ -> 一般設定 -> ブートロゴ 表
示
(4.) システムが外部 SD カードまた は USB にある bootanimation.
zip を自動検索し、/data/local にコピーします。
(5.) 手順 1 〜 4 が完了したらシステムを再起動します。新しいカ
スタマイズされたブートアニメーションがブート時間中に表示
されます。
5.10.3. Android アプリのインストー ル方 法
所有する Android アプリをインストール する方法 は 3 通りあります。
(a) 管理モードのファイルマネージャーから実行
1. すでに ASK がある場合
1.1 USB ディスクま た は SD カードに アプリをコ ピ ーして、
Philips Android サイネージディスプレイに差し込みます。
1.2 管理モード(ホームボタン+ 1888) > アプリ > ファイル マ
ネージャーに移動します
1.3 ファイルマネージャーを使用してアプリを検索すれば、イ
ンストールすることがで きます。選 択した APK で「 OK」を 押 す
だけです。
2. Chromium ブラウザーで APK をダウンロードし、ファイルマネ
ージャーで < 内部ストレージパス >/Download/ に移動しま す。
2.1 残りの手順は上記と同じです。モデルによって < 内 部 スト
レージパス > は異なる場合がありますのでご注意ください。
(b) ADB シェルから実行
1.ADB を使って、PC を Philips Android サイネ ージディスプレイに
接続できるか確認してください。
2.PC の フ ォ ル ダ( 例 : C:\apkfolder)に APK を用 意します。
3. コマンドラインツールを使用して以下を実行します。
C:\apkfolder> adb install -r apk_name.apk
(c) カスタマイズされたインテントで実行
1. android アプリをダウンロードで きる APK を開発しているので
あれば、開発した APK でカスタマイズされたインテントを発行
できます。
2.APK 名と保存されている場所へのパスを指定します。プログラ
ムを 使用してインストールで きるように 、システム が 補助しま す。
説明 イン テント パラメータ
ファイル名を含めた絶
対ファイルパス。
アップ デ ート 後 に ファ
イルをキープ するかど
うかを 示します。デフォ
ルト値 は false です。
アップ デ ート 後 に 自 動
的に起動するターゲッ
トパッケージ。
アップ デ ート 後 に 自
動的に起動するター
ゲットアクティビ ティ。
現時点で一番上にあ
るアクティビ ティが
activityName でない場
合は、何も起きません。
ソフトウェ
アアップデ
ート
php.intent.
action.
UPDATE_APK
filePath
Keep
packageName
activityName
例 :
Intent intent = new Intent();
intent.setAction(“php.intent.action.UPDATE_APK”);
intent.putExtra(“filePath”, “/sdcard/Download/apk_name.apk”);
intent.putExtra(“keep”, true);
intent.putExtra(“packageName”, “com.example.apk_name”);
intent.putExtra(“activityName”, “com.example.apk_name.MainActivity”);
sendBroadcast(intent);
44
Page 49

6. OSD メニュー
コントラスト
シャープ ネス
色あい
色のこさ
ブライトネス
ブラックレ ベ ル
ノイ ズ リダ クション
色温度
カラーコントロール
ガンマ選択
50
70
50
中
ネ イティブ
2.2
オンスクリーンディスプレイ (OSD) 構造の全体図を以下に示しま
す。この全体図は、ディスプレイをさらに調整する場合の参照とし
て使用できます。
6.1. OSD メニューをナビゲートする
6.1.1. リモコンを 使 用して OSD メニューをナビゲート
する
SOURCE
1. リモコン上の [ ] ボタン を 押して OSD メニューを表 示しま す。
2. [ ] または [ ] ボタンを押して、調整したい 項 目を選 択します。
3. [OK] または [ ] ボタンを押してサブメニューに入ります。
4. サブメニュー内では、[ ] または [ ] ボタンを押して項目を切
り替えて、 [ ] または [ ] を押して設定を調整します。サブ
メニューがある場合には、[OK]] または [ ] ボタン を 押して
サブメニューに入ります。
5. [ ] ボタンを押して前のメニューに戻るか、 [ ] ボタンを
押して OSD メニューを終了します。
注 記:
• 画面に OSD メニューで表示されていない場合は、 [ ] を押す
と { スマートピクチャー } のメニューが表示されます。
• 画面に OSD メニューで表示されていない場合は、 [ ] を押す
と { オー ディオソ ース } のメニューが表示されます。
6.1.2. ディス プレ イ の コントロ ー ル ボ タン を 使 用して、
OSD メニューをナビゲートする
1. [ メニュー ] ボタンを押して、OSD メニューを表示します。
2. [ ] ボタンもしくは [ ] ボタンを押して、調整したい 項 目を
選択しま す。
3. [ ] ボタンを押して、サブ メニュー に 入ります。
4. サブメニュー内では、[ ] ボタンま た は [ ] ボタンまた は
項目を切り換えて、[ ] ボタンまた は [ ] ボタンを押して設
定を調整します。サブメニューがある場合には、[ ] ボタンを
押してサブメニューに入ります。
5. [ メニュー ] ボタンを押して直前のメニューに戻るか、または [ メ
ニュー ] ボタンを 数 回押して OSD メニューを離れます。
FORMAT
INFOLIST
OPTIONSADJUST
6.2. OSD メニュー の 概 要
6.2.1. 映像設定メニュー
映像設定
画面設定
音質設定
子画面設定
P
詳細設定1
ブ ラ イト ネ ス
LCD パネルのバックライトのブライトネスを変更することにより、
画像全体の明るさを調整します。
コントラスト
映像品質をシャープにするよう調整します。映像の黒い部分はより
深みを増し、白い部分はより明るくなります。
シャープネス
画像内容を改善するよう調整します。
ブラックレ ベ ル
ビデオのブラックレベルは、ビジュアル画像のもっとも暗い ( 黒い )
部分のブライトネスレベルとして定義されます。画像の輝度を変更
するよう調整します。
色あい
画像の色合いを変更するために調整します。
[ ] または [ ] ボタンを使用して調 整します。[ ] ボタンを押
すと、肌色がやや緑色に変わります。[ ] ボタンを押すと、肌色が
やや紫色に変わります。
注 記: この項目はビデオモード(YUV 色空間)に対してのみ機能
します。
色
画像の色の濃さを増減するように調整します。
注 記: この項目はビデオモード(YUV 色空間)に対してのみ機能
します。
ノイズリダ クション
画像のノイズを除去するよう調整します。適切なノイズ除去レベル
を選択できます。
選 択 オ プ ショ ン:{ オフ } / { 低 } / { 中 } / { 高 } から選択しま す。
注 記: この項目はビデオモード(YUV 色空間)に対してのみ機能
します。
ガンマ選択
ガンマは画像の全体的なブライトネスを制御するものです。正しく
補正されない画像は、白すぎまたは黒すぎとなります。したがって、
ガンマを適切に制御することで、ディスプレイ全体の映像品質に大
きな影響を与えることができます。
オプションは次の通りです。{ ネ イティブ } / {2.2} / {2.4} /
{S gamma} / {D-image}。
色温度
画像の色温度を選択します。低い色温度は赤みを、高い色温度は
青みを持ちます。
選 択 オ プ ショ ン:{3000K} / {4000K} / {5000K} / {6500K} / {7500K} /
{9300K} / {10000K} / { ネイティブ } / { ユーザー 1} / { ユーザー 2}。
50
45
Page 50

カラーコントロール
音質設定
子画面設定
詳細設定1
垂直位置
クロック
ズームモード
Custom zoom
水平位置
クロック位相
50
50
50
50
ズーム
フル
以下の条件の場合、R(赤)、G(緑)、B(青)設定を個別に変更す
ることで、画像の色調を正確に調整できます:
{ 映像設定 } - { 色温度 } - { ユーザー } 設定が [ ユーザー 1]
または、以下の条件の場合、100K ごとの色調を 2000K 〜 10000K
に 調 節 で き ま す:
{ 映像設定 } - { 色温度 } - { ユーザー } 設定が [ ユーザー 2]
スマ ートピクチャー
次のスマートピクチャーモードが利用できます。
• PC モード:{ 標準 } / { 高輝度 } / {sRGB}。
• ビデオモード:{ 標準 } / { 高輝度 } / { シネマ }。
ス マ ートコ ントラスト
スマートコントラスト機能がアクティブに なっているとき、暗いシー
ンの画像コントラストを強化します。スマートコントラストが有効
になっている場合、映像設定メニューの { ブライトネ ス } 設定は無
効に なります。
スマートパワー
自動的に消費電力を低減するように本製品を設定します。
オプションは次の通りです。{ オフ } / { 中 } / { 高 }。
ライト セ ン サ ー
ライトセンサー機能は、周辺光が変化した時に、ブライトネスを自
動的に調節するためのものです。
スキャンモード
本製品の画像領域を変更します。
• { オーバースキャン } - 画像の元のサイズの約 95% の大 きさで
表示します。画像を囲む残りの領域はカットされます。
• { アンダ ースキャン } - 元のサイズで画像を表示します。
映 像 リ セ ット
映像設定メニューですべての設定をリセットします。
6.2.2. 画面設定メニュー
映像設定
画面設定
P
画面リセット
キャンセ ル
垂直位置
画像を上に移動するには [ ] ボタンを、下に移動するには [ ]
ボタンを押します。
注 記:
• 垂直位置調節は VGA 入力のみで機能します。
• { ピク セ ル シ フト } がアクティブになっているとき、垂直位置は
調整できません。
クロック
画像の幅を調整します。
注 記: この項目は VGA 入力でのみ有効です。
クロック位相
焦点、画像の明瞭さ、および安定度を改善するよう調整します。
注 記: この項目は VGA 入力でのみ有効です。
ズー ム モ ード
受信する映像は、16:9 フォーマット(ワイド画面)または 4:3 フォー
マット(従来の画面)で送信されます。16:9 映像は、画面の上下に黒
い部分が現れます(レターボックス形式)。{ ピクセ ル シ フト } がア
クティブまたはオンになっている時、また {Tiling} が有効になって
いる時は、ズームモード } は非アクティブに なります。
選 択 オ プ シ ョン:{ フル } / { ノーマル } / { リアル } / {21:9} /
{ カスタム }。
フル
このモードでは、全画面表示を使用して、
16:9 で送信された映像を正しい映像比に
戻します。
ノーマル
この映像は 4:3 フォーマットで再 現 され 、
映像の両側には黒い部分が表示されます。
リアル
このモードでは、オリジナルの画像サイズ
を変えることなく、画面に画素ごとの画像
を表示しま す。
21:9
映像は 21:9 形式に拡大されます。上部と
下部に黒い部分がある映像を表示してい
る時 に 、このモードを推奨します(レターボ
ックス形式)。
カスタム
選択すると [Custom Zoom] サブメニュー
でカスタムズーム設定を適用します。
水平位置
画像を右に移動するには [ ] ボタンを、左に移動するには [ ]
ボタンを押します。
注 記:
• 水平位置調整は VGA 入力のみで機能します。
• { ピク セ ル シ フト } がアクティブになっているとき、水平位置は
調整できません。
CUSTOM ZOOM
この機能は、表示したい画像に合わせるため、ズーム設定をカスタ
マイズするのに使用できます。
注 記: この項目は { ズー ムモ ード } が { カスタム } に設定されて
いる時にのみ機能します。
ズーム
画像の縦と横のサイズを同時に拡大しま
す。
水平ズーム
画像の水平サイズのみを拡大します。
46
Page 51

垂直ズーム
子画面設定
詳細設定1
高音
低音
バランス
音量
Audio out (Line out)
50
50
50
30
詳細設定1
子画面サイズ
子画面位置
サブ モ ード
PIP 変更
小
左下
オフ
キャンセ ル l
画像の垂直サイズのみを拡大します。
6.2.4. 子画面設定メニュー
映像設定
水平位置
画像の水平位置を左右に移動します。
垂直位置
画像の垂直位置を上下に移動します。
画 面 リ セ ット
画面設定メニューのすべての設定を工場出荷時の値にリセットし
ます。
6.2.3. 音質設定メニュー
映像設定
画面設定
91
100
0
P
音質設定
最大音量
最小音量
消音
音質リセット キャンセ ル
オフ
画面設定
音質設定
子画面設定
PP
子画 面リセット
キャンセ ル
サブモード
PIP (子画面設定)モードを選択します。
選 択 オ プ ショ ン:{ オフ } / {PIP} / { クイックスワップ } / {PBP 2Win} /
{PBP 3Win} / {PBP 3Win-1} / {PBP 3Win-2} / {PBP 4Win} / {PBP
4Win-1} / SICP。
オフ PIP
クイックスワップ
親 画 面トップとサ ブ
画 面トップ を切り替
えます。
バランス
左右の音声出力のバランスの強弱を調整します。
高音
高音の増減を調整します。
低音
低音の増減を調整します。
音量
音声出力レベルの増減を調整します。
音声出力 (ライン出 力 )
ライン出力の出力レベルの増減を調整します。
最大音量
最大音量設定に独自の制限を付けて調整します。こうすることで、
高すぎるレベルでの音量再生が制限されます。
最小音量
最小音量設定に独自の制限を付けて調整します。
消音
消音 機 能のオン /オフを切り替えます。
音 質 リ セ ット
音質設定メニューのすべての設定を工場出荷時の値にリセットし
ます。
PBP 2Win PBP 3Win PBP 4Win
Input
Sub Win1
Input
Sub Win3
Input
Sub Win1
Sub Win1
Input
Input
Sub Win2
Input
Sub Win2
子画面サイズ
PIP (子画面設定)モードでサブピクチャーのサイズを選択します。
選 択 オ プ ショ ン:{ 小 } / { 中 } / { 大 } から選 択します。
子画面位置
PIP (子画面設定)モードでのサブ映像の位置を選択します。
選 択 オ プ ショ ン:{ 右下 } / { 左下 } / { 右上 } / { 左上 }。
PIP 変更
PIP / クイックスワップ モードモードの親画面およびサブ画面の入力
信号を交換します。
子画面リセット
PIP メニューのすべての設定を工場出荷時の値にリセットします。
注 記:
• PIP 機能は、次の条件の場合のみ使用できます。{Advanced
option} - {Tiling} - { 有効 } 設定を [ しない ] にしま す。
47
Page 52

• PIP 機能は、以下の表のように特定の信号ソースの組み合わせ
音質設定
子画面設定
画面設定
オートアジャスト
パワーセーブ
ネットワーク制御 ポート
ソース起 動
スイッチオ ン 状 態
Panel saving
アクション
アクション
最後のステータス
アクション
RS232
詳細設定リセット
オールリセット
アクション
アクション
アクション
でのみ使用できます。
ブラウザー
HDMI1
DP
Main
Sub
DP O O O O O O O O O O O
HDMI1 O O O O O O O O O O O
VGA O O O O O O O O O O O
HDMI2 O O O O X O O O O O O
HDMI3 O O O X O O O O O O O
COMP O O O O O O X X X X O
VIDEO O O O O O X O X X X O
USB O O O O O X X O X X O
ブラウザー O O O O O X X X O X O
SmartCMS O O O O O X X X X O O
DVI O O O O O O O O O O O
HDMI2
VGA
HDMI3
COMP
VIDEO
USB
SmartCMS
DVI
(O: 使用可能な PIP、X: 使用できない PIP 機能)
• PIP 機能の可用性は、使用される入力信号の解像度によります。
6.2.5. 詳細設定 1 メニュー
映像設定
P
詳細設定1
スイッチ オン 状 態
次に電源コードを接続するときに使用されるディスプレイ状態を
選択しま す。
• { 電源 オフ } - 電源コードが壁コンセントに接続されているとき、
ディスプレイはオフのままになります。
• { 強 制 オン } - 電源コードが壁コンセントに接続されているとき、
ディスプレイはオンのままになります。
• { 最後 のステータス } - 電源コードを外して再び取り付けると、
ディスプレイは前の電源状態 ( オン / オフ / スタンバイ ) に戻
ります。
オートアジャスト
この機能を使用すると、自動的に VGA 入力画像を最適化します。
注 記: この項目は VGA 入力でのみ有効です。
パワーセーブ
この設定を使用して、自動的に消費電力を低減します。
• {RGB} - { オン } を選択すると、PC モ ー ド( RGB 色空間)入力か
ら信号が検知されなくなってから10 秒後時に、ディスプレイが
パワーセーブモードに入ります。
• {Video} - { オン } を選択すると、Video モ ー ド( YUV 色空間)入力
から信号が検知されなくなってから 10 秒後に、ディスプレイが
パワーセーブモードに入ります。
Panel saving
Panel saving 機能で有効を選択することにより、「焼き付き」または「ゴ
ースト像」が発生するリスクが低減されます。
• { 冷 却 ファン } - 選択して、冷却ファンの回転速度を調整します。
{ 自動 } を選択すると、ディスプレイの温度に応じて冷却ファン
の電源がオンまたはオフになります。
選 択 オ プ ショ ン:{ 自動 } / { オフ } / { 低 } / { 中 } / { 高 }。
注 記:
• デフォルトの { 自動 } オプションでは、温度が
に達すると冷却ファンが回り始め、
43°C (109°F)
45°C (113°F)
の温度で冷
却ファンを停止します。
• 温度が
58°C (136°F)
に達すると、画面に温度警告メッセー
ジが表示されます。[ ] キー以外は機能しなくなります。
• 温度が
60°C (140°F)
に達すると、本製品の電源は自動的に
シャットダウンされます。
• { ブ ラ イト ネ ス } - { オン } を選択すると、画像の輝度が適切なレ
ベルに減少されます。選択されているとき、映像設定メニュー
のブライトネス設定は使用できなくなります。
• { ピク セ ル シ フト } - 本製品をわずかに画像サイズを拡大し、四
方向(上、下、左、右)にその位置をずらすには時間間隔 ({ 自動 }
/ {10 〜 900} 秒 / { オフ }) を選 択します。モーションをアクティ
ブにすると、画面設定メニューで水平位置、垂直位置、ズームモ
ードが無効になります。
ネットワーク制御ポート
ネットワーク制御ポートを選 択します。
選 択 オ プ ショ ン:{RS232} / {LAN ->RS232}。
ソース起動
選択して起動した時のソースを選択します。
入力:起動した時の入力ソースを選択します。
プレ イリスト:メ ディアプレ ー ヤ ー 、ブ ラウ ザ ー 、PDF プレーヤーの
プレ イリストインデックス を 選 択しま す。
0:プレイリストなし。OSD からのソ ース切り替えと同じで す。1~7:
プレイリスト番号。
詳細設定リセット
オ ー ル リ セ ット
OSD メニューの中のすべての設定、{ 映像設定 }、{ 画面設定 }、{ 音
質設定 }、{PIP}、{ 詳細設定 1}、{ 詳細設定 2}、{Advanced option} を
工場出荷時の値にリセットします。
[ ] または [ ] ボタンを押して { リ セ ット } を選 択し、[OK] ボタ
ンを 押してリセットします。
オールリセット
キャンセル
リセット
48
Page 53

6.2.6. 詳細設定 2 メニュー
入力
Advanced option
OSD 水平位置
OSD 垂直位置
ロゴ表示
OSD ローテーション
OSD 表示時間
インフォメーション OSD
モニターID
モニターインフォメーション
DisplayPortバージョン
温度状態
50
50
45
10 秒
アクション
アクション
アクション
オン
横長
DP 1.2
詳細設定 2
• {Tiling マトリックス }
タイル行列の番号範囲は 1 〜 15 の間です。1 が デフォルト設
定です。{ 自動 ID} 設定機能では、{Tiling マトリックス } 設定に従
って、接続されたマシンの { モニター ID} を設定することがで
きます。
例:タイル行列は 4 として設定されます。
OSD 表示時間
OSD(オンスクリーンディスプレイ)メニューが画面に表示される
時間を設定します。
オプションは次の通りです。{0 〜 120} 秒。
OSD 水平位置
OSD メニューの水平位置を調整します。
OSD 垂直位置
OSD メニューの垂直位置を調整します。
イン フォメ ー ション OSD
イン フォメ ーション OSD が画面の右上隅に表示される時間を設
定しま す。インフォメ ー ション OSD は入力信号が変更されると表
示されます。
イン フォメ ーション OSD は { オフ } を選択すると画面に残ります。
オプションは次の通りです。{ オフ、1 ~ 60} 秒。
ロゴ表示
ディスプレイをオンにした時の ロゴの表示を有効または無
効にします。
OSD ローテーション
OSD メニューを 回 転します。
オプションは次の通りです。
• { 横長 } (デフォルト)
• { 縦長 }
モニター ID
RS232C 接続経由で本製品を制御するための ID 番号を設定しま
す。本製品を複数台接続する場合には、各ディスプレイに一意の
ID を割り当てることが必 要 で す。モニター の ID 番号範囲は 1 〜
255 の間です。
オプションは次の通りです。{ モニターグル ープ } / {Tiling マトリック
ス } / { 自動 ID}
モニターID
モニターID
モニターグループ
Tilingマトリックス
自動ID
1
1
1
終了
• { モニターグループ }
オプションは次の通りです。{1-255}. デフォルト設定は 1 です。
1 2
5 6
3
4
7 8
9 10 11 12
13 14 15 16
• { 自動 ID}
オプションは次の通りです。{ 開始 } / { 終了 }。デ フ ォ ル ト は { 終
了 } です。
• 開始オプションに切り替えると、マシンの ID は現在の ID
から前に戻って設定されます
• 設定が完了すると、オプションは自動的に終了します。
• この機能を使用するには、すべてのマシンを RS-232 ケー
ブルでシリアル接続し、その制御ポートも RS-232 に設 定し
ます。
温度状態
この機能により、いつでも本製品の温度状態を確認することができ
ます。
モ ニ ター インフォメ ー ション
モデル番号、シリアル番号、動作時間、ソフトウェアバージョンを含
め、ディスプレイに関する情報を表示します。
モニターインフォメーション
Model name
Serial no
Operation hours
SW Version
DisplayPort バ ージョン
オプションは次の通りです。{DP 1.1} / {DP 1.2} / {DP 1.2 multi}。デ フ
ォルトは {DP 1.1} です。
人感センサー
人を感知した時にディスプレイのバックライトをオンにし、設定さ
れた一定の時間後にバックライトをオフにするように設定します。
オプションは次の通りです。{ オフ、10 ~ 60} 分。
HDMI EDID
オプションは次の通りです。{HDMI 1.4} / {HDMI 2.0}。デ フ ォ ル ト は
{HDMI 1.4} です。
注 記: HDMI 2.0 は HDMI 2.0 機器の使用に対応するためのもの
です。
画像回転
親画面の画像を 270 度回転するように設定します。
オプションは次の通りです。{ オフ } (デフォルト) / { オン }。
XXXXXXXXX
XXX
XXXX
XXXX
49
Page 54

ウィンド ウ 選 択
入力
リモコン モ ード
キーボード制御
日付/時刻設定
オフタイマー
入力解像度
Tiling
スケ ジュー ル
HDMI with One Wire
オートサ ー チ
DDC/CI
アクション
アクション
自動
アクション
アクション
オフ
オン
アクション
オフ
アクション
設定を調節するウィンドウを選択します。選択されたウィンドウは
緑の枠線で強調表示されます。
オプ ション は 次 の 通 りで す。{ 親画面 }( デ フ ォ ル ト )、{ サブ 1}、
{ サブ 2}、{ サブ 3}。
電源 LED 照明
選択して電源 LED を操 作します。
オプションは次の通りです。{ オフ } / { オン }( デ フ ォ ル ト )。
詳細設定リセット
詳細設定 2 メニューのすべての設定を工場出荷時の値にリセット
します。
6.2.7. Advanced option メニュー
詳細設定 2
Advanced option
入力解像度
VGA 入力の解像度を設定します。これは、本製品が VGA 入力解像
度を正しく検出できない場合にのみ必要です。
注 記: この項目は VGA 入力でのみ有効です。
オプションは次の通りです。
• {1024x768 / 1280x768 / 1360x768 / 1366x768}
• {1400x1050 / 1680x1050}
• {1600x1200 / 1920x1200}
• { 自動 }:解像度を自動的に決定します。
選択された設定は、電源を入れ直した後で有効となります。
リモコンモ ード
複数 のディスプレイが RS232C 接続を通して接続されている場合、
リモコンの動作モードを選択します。
• { ノーマル } - すべてのディスプレイは、リモコンで正常に動作
させることがで きます。
• {Primary} - このディスプレイを、リモコン操作 用の 1 次ディス プ
レイとして指定します。リモコンでは、このディスプレイのみを
操作できま す。
• {Secondary} - このディスプレイを 2 次ディスプレイとして指定
します。この ディスプレイはリモコンでは操作できず、RS232C
接続を通して 1 次ディスプレイからの制御信号のみを受信しま
す。
• { すべてロック } / { 音量以外すべてロック } / { 電源以外すべてロ
ック } - このディスプレイのリモコン機能をロックします。ロック
解除するには、リモコンの [ ] INFO ボタンを 5 秒間長押し
します。
注 記: メイン OSD メニューが消えた後、Primary / Secondar y OSD
が 3 秒間表示されます。または、他の OSD がない場合は
[OK] ボタンを押して Primary / Secondar y OSD を表 示しま
す。
1. Primar y OSD では、 [ ] または [ ] ボタンを押して {Control
Monitor ID(操作するグループ ID 番号)} の値を調節し、[ ] ま
たは [ ] ボタンを押して {Control Group ID(操作するグループ
ID 番号)} の値を調節します。
キーボード制御
このボタンを選択すると、キーボード(コントロールボタン)機能が
有効または無効になります。
• { ロック解 除 } - キーボード機能を有効にします。
• { すべてロック } / { 音量以外すべてロック } / { 電源以外すべてロ
ック } - キーボード機能をロックします。
注 記: キーボード制御ロックの有効 / 無効を切り替えるには、
[ ] と [ ] の両方のボタンを 3 秒以上押し続けます。
Tiling
この機能を使うと、最大 150 台のディスプレイ(縦に最大 10 台 、横
に最大 15 台)で構成された 1 つの大型スクリーン配列(ビデオウ
ォール)を作成することができます。この機能にはデイジーチェー
ン接続が必要です。
• パワーオンディレイ:パワーオンディスプレイ時間(秒)を設定し
ます。複数台のディスプレイが接続されている場合、デフォルト
の オプ ション { 自動 } を使って、ID 番号に従って各ディスプレイ
を順 番 に パワーオンすることができます。
オプションは次の通りです。{ オフ (0) / 自動 (1) / 2-255}
• ブ ライト ネ ス:{ ノーマル }/{ACS}
• { ノーマル }:全体的な画像と背景画面のブライトネス(バッ
クライト)を調節します。
• {ACS}:MIC ツールで調節されたブライトネス値(バックライ
ト)を適用します。調整する前のデフォルト値は OSD のブ
ライトネス値と同じ 70 です。
• Type:{ 手動 }/{Tiling ツール }
• ソース解像度:{Full HD}(デフォルト)/ {4K}
• 水平モニター - 水平側のディスプレイ数を選択します。
• 垂直モニター - 垂直側のディスプレイ数を選択します。
• 位置 - 画面マトリックス内の本製品の位置を選択します。
• フレ ーム補 正 - フレーム補正機能を ON または OFF にするか
選択しま す。{ する } を選択すると、本製品は画像を正確に表示
するために、画像を調整して、本製品のベゼル幅を補正します。
注 記: カスケード モ ードを使 用した Tiling では、画面フォーマット
機能に対応していません。
フレ ー ム補 正 - する
50
Page 55

フレ ー ム補 正 - しない
• { 有効 } - Tiling 機能の有効 / 無効を選択します。有効にすると、
本製品は { 水平モニター }、{ 垂直モニター }、{ 位置 }、{ フレー
ム補正 } の設定を適用します。
• { パワーオンディレイ } - パワーオンディスプレイ時間(秒)を設
定しま す。デ フォルト の オプション { 自動 } により、複 数 の ディス
プレイが接続されている場合、その ID 番号により各ディスプレ
イを順 番 に パワーオンすることができます。オプションは次の
通りです。{ オフ / 自動 / 2 ~ 255}
注 記: PIP 機能を使用している間は、Tiling 機能が無効になります。
日付 / 時刻設定
本製品の内部時計の日付 / 時刻設定を調整します。
日付/時刻設定
年
月
日
時
分
サマータイム
日付 時刻
2017 . 12 . 19 20 : 16 : 17
1. [OK] ボタンを 押して、サブメ ニュー に 入ります。
2. [ ] または [ ] ボタンを押して、{ 年 }、{ 月 }、{ 日 }、{ 時 }、
{ 分 }、{ サマータイム } を切り替えます。
3. [ ] または [ ] ボタンを押して、{ サマ ータイム } 以外のすべ
ての設定を調整します。
4. [OK] ボタンを 押して、{ サマータイム } のサブメニューに入りま
す。
サマータイム
2017
12
19
20
16
[OK] を押して時刻設定
5. [ ] または [ ] ボタンを押して項目を 選 択し、[ ] または
[ ] ボタンを押して調 整します。
• { サマータイム開始日 } - {1 月 ~ 12 月 } の {1 番目 / 2 番目 /
3 番目 / 4 番目 / 最後 } 日曜日を選択します。
• { サマータイム終了日 } - {1 月 ~ 12 月 } の {1 番目 / 2 番目 /
3 番目 / 4 番目 / 最後 } 日曜日を選択します。
• { 補正時間 } - オプションは次の通りです:{0.5 / 1.0 / 1.5 / 2.0}
• { サマータイム補正 } この機能を有効にするには { オン } を選
択します。
オフタイマー
指定した時間で本製品が自動でスタンバイモードに入るように設
定します。
オプションは次の通りです。現在の時間から { オフ、1 ~ 24} 時間。
注記 : 「オフタイマ ー 」がアクティブ になっているとき、「スケジ
ュール」設定は無効になります。
スケジュー ル
この機能により、最大 7 つの異なるスケジュールされた時間間隔
で本製品をアクティブに するプログラムがで きるようになります。
以下の選択が可能です :
• 本製品を電源オン、電源オフにする時間。
• 本製品をアクティブにする曜日。
• スケジュールされた各稼働期間で、本製品がどの入力ソースを
使用するか。
注 記: この機能を使用する前に、{ 日付 / 時刻設定 } メニューで
現在の日付 / 時刻を設 定しておくことを推奨します。
1. [OK] または [ ] ボタンを押してサブメニューに入ります。
スケジュール
今日
2017 . 12 . 19 火曜日 20 : 19 : 55
1
2
オン
:
_ _ _ _
3
4
5
6
水曜日
7
土曜日
Playlist 0
オフ
:
月曜日
木曜日
日曜日
入力
_
火曜日
金曜日
毎週
Clear all
2. [ ] または [ ] ボタンを押してスケジュール 項 目(1-7 の項目番
号)を選択し、次に [OK] ボタンを押して項目番号をマークしま
す。
スケジュール
サマータイム開始日
1番目
サマータイム終了日
1番目 日曜日の
補正時間
サマータイム補正
日曜日の
0.5 時
1月
オフ
今日
2017 . 12 . 19 火曜日 20 : 19 : 55
1
1
2
オン
:
_ _ _ _
9月
3
4
5
6
水曜日
7
土曜日
Playlist 0
オフ
:
月曜日
木曜日
日曜日
2
入力
_
火曜日
金曜日
毎週
Clear all
3
4
51
Page 56

3. [ ] または [ ] ボタンを押してスケジュールを選択します。
サブ 1
サブ 2
オーディオソース
音声選択
ビデオソース
サブ 3
カード OPS オーディオ
信号入力設定リセット
VGA
VGA
VGA
VGA
デジタル
キャンセ ル
Audio 1
親画面音声
1
電源オンスケジュール: [ ] または [ ] ボタンを 押して、
本製品の電源をオンにする時間と分を設定します。
2
電源オフスケジュール: [ ] または [ ] ボタンを 押して、
本製品の電源をオフにする時間と分を設定します。
この電源オンまたは電源オフスケジュールの使用を希望しな
い場合は、時間と分の両方のスロットが「__ 」になるように選択
するか空 にします。
3
入力ソースの選択: [ ] または [ ] ボタンを 押して入 力
ソースを選択します。入力ソースが選択されない場合、入
力ソースは前回選択されたものと同じになります。
4
日付 スケジュー ル: [ ] ボタンを押して、このスケジュー
ル項目が何曜日に有効になるか選択し、次に [OK] ボタ
ンを押します。
さらにスケジュール 設 定 を 行うに は、[ ] を押してから上記
4.
の手順を繰り返します。スケジュール項目の番号の横にあるボ
ックスの中のチェックマークは、選択されたスケジュールが有
効であることを示しています。
注 記:
• スケジュールが重複する場合、スケジュールされた電源オン時
間がスケジュールされた電源オフ時間よりも優先されます。
• 同じ時間に 2 つのスケジュール項目がプログラムされている
場合、番号の高いスケジュールが優先されます。例えば、項目 1
と項目 2 の両方が本製品を 7:00 AM に 電源オンし、5:00 PM に
電源オフするように設定されている場合、スケジュール項目 1
のみが有効となります。
DDC/CI
DDC/CI 通信機能のオン/ オフを選択します。通常使用の場合は、{オ
ン } を選択してください。
DDC/CI(コマンドインターフェース)はコンピュータがコマンドを
モニターに送信する方法だけでなく、DDC2Ab/Bi/B+ などの双方向
リンク経由で、モニターからセンサーデータを受信する方法も指定
します。
モニターを制御する特定のコマンドは、個別の MCCS(モニター制
御コマンドセット)で定義されます。
DDC/CI モニターには、モニターのカラーバランスを自動較正でき
るように、外部のカラーセンサーを付属しているものもあります。
一部のタイル DDC/CI モニターには自動回転機能に対応している
ものもあり、この場合、モニター内にある回転センサーにより、モニ
ターの縦長と横長の位置が切り替わった時でもオペレーティング
システムはディスプレイの縦方向を保つことができます。
コマンドライン を 通して、次 の DDC/CI コマンドがサポートされて
います:
No. コマンド No. コマンド
1 ブライトネスの設定 6 ブライトネスの取得
2 コントラ スト の 設 定 7 コントラ スト の 取 得
3 赤ゲインの設定 8 赤ゲインの取得
4 緑ゲインの設定 9 緑ゲインの取得
5 青ゲインの設定 10 青ゲインの取得
オートサ ー チ
本製品が利用可能な信号ソースを自動で検出し、表示させるよう
に選 択します。
• { オフ } - 信号が接続されると、手動での選択のみとなります。
選択した入力に信号がない場合、ディスプレイが各オプションの検
索順序に従って自動的に画像を表示するように設定します。
オプションは次の通りです。{ すべて } / {PC ソースのみ } / { ビデオ
ソースのみ } / { フェールオーバー }
• { すべて }:DP / HDMI1 / HDMI2 / HDMI3 / DVI / VGA /
Component。
• { フェールオーバー }
-フェイルオーバー 1-12:ユーザー定義の設定デフォルト:
HDMI。
言語選択
OSD メニューで使用する言語を選択します。
オプションは次の通りです。English/Deutsch/ 简体中文 /Français/
Italiano/Español/
Pyccкий
/Polski/Türkçe/ 繁體中文 / 日本語 /
Português/ /Danish/Svenska/Finnish/Norsk/Nederlands.
OSD の透過設定
OSD の透過度を調整します。
値:オ フ (0)-100、デ フ ォ ル ト は オ フ 。
Advanced option reset
Advanced option メニューの { 日付 / 時刻設定 } 以外のすべての設
定を工場出荷時の値にリセットします。
1. [OK] または [ ] ボタンを押してサブメニューに入ります。
2. [ ] または [ ] ボタンを押して {リ セ ット } を選択し、次に[OK]
ボタンを押して設定を工場出荷時の値に戻します。
[ ] ボタンを押す か { キャンセル } を選択し、次に [OK] ボ
3.
タンを押してキャンセルしてから前のメニューに戻ります。
APM
パワーセーブ設定。
• Off (TCP off/WOL off) - WOL 未対応 / wake up on TCP socket
未対応。
• Mode 1 (TCP off/WOL on) - WOL 対応 / wake up on TCP socket
未対応。
• Mode 2 (TCP on/WOL off) - WOL 未対応 / wake up on TCP
socket 対応。
6.2.8. 信号入力設定メニュー
詳細設定 2
Advanced option
入力
HDMI with One Wire
CEC 制御。
• { オフ } - CEC を無 効 にします(デフォルト)。
• { オン } - CEC を有 効にしま す。
ビデオソース
ビデオ入力ソースを選択します。
52
Page 57

選択オプション:{Displayport} / {DVI-D} / {VGA} / {HDMI1} /
{HDMI2} / {HDMI3} / { メディア プ レ ー ヤ ー } / { ブラウザー } /
{SmartCMS} / {PDF プレーヤー } / { カスタム }。
サブ 1
サブ Win1 ピクチャーの入力信号を選択します。
選 択 オ プ シ ョン:{Displayport} / {DVI -D} / {VGA} / {HDMI1} /
{HDMI2} / {HDMI3} / { メディア プ レ ー ヤ ー } / { ブラウザー } /
{SmartCMS} / {PDF プレーヤー } / { カスタム }。
サブ 2
サブ Win2 ピクチャーの入力信号を選択します。
選 択 オ プ シ ョン:{Displayport} / {DVI -D} / {VGA} / {HDMI1} /
{HDMI2} / {HDMI3} / { メディア プ レ ー ヤ ー } / { ブラウザー } /
{SmartCMS} / {PDF プレーヤー } / { カスタム }。
サブ 3
サブ Win3 ピクチャーの入力信号を選択します。
選 択 オ プ シ ョン:{Displayport} / {DVI -D} / {VGA} / {HDMI1} /
{HDMI2} / {HDMI3} / { メディア プ レ ー ヤ ー } / { ブラウザー } /
{SmartCMS} / {PDF プレーヤー } / { カスタム }。
オ ー ディオソ ー ス
ディスプレイの音声入力と HDMI ソケットに接続された音声信号
ソース に 従って、音声入力ソースを 選 択します。
選 択 オ プ シ ョン:{ アナログ } / {Displayport} / {Audio1} / {Audio2} /
{ メディア }。
音声選択
PIP(子画面設定)モードでオーディオソースを選択します。
• { 親画面音声 } - メイン ピクチャーから音声を選 択しま す
• { サブ 1} - sub1 ピクチャーから音 声 を選択しま す。
• { サブ 2} - sub2 ピクチャーから音 声 を選択しま す。
• { サブ 3} - sub3 ピクチャーから音 声 を選択しま す。
信号入力設定リセット
信号入 力 設 定メニューのすべての設定を工場出荷時の値にリセッ
トしま す。
53
Page 58

7. 対応するメディア形式
USB マルチメディアのコーデック形式
ビデオデコード
Type ビデオ コーデック コンテナ デコ ード エンコード チャンネ ル
MPEG プ ログ ラムストリー ム
(.DAT、.VOB、.MPG、.MPEG)
MPEG1/2 MPEG1/2
MPEG-4 MPEG4
H.263 H.263
H.264 H.264
H.265 H.265
GOOGLE VP8 VP8 MKV (.mkv) WebM (.webm) V
Motion JPEG MJPEG
MPEGトラ ン ス ポ ートストリー ム (.ts)
MP4 (.mp4)
AVI (.avi)
MKV (.mkv)
MP4 (.mp4)
AVI (.avi)
MKV (.mkv)
FLV (.flv)
AVI (.avi)
FLV (.flv)
MP4 (.mp4)
MPEGトラ ン ス ポ ートストリー ム (.ts)
ASF (.asf)
WMV (.wmv)
AVI (.avi)
MKV (.mkv)
MP4 (.mp4)
MPEGトラ ン ス ポ ートストリー ム (.ts)
MKV (.mkv)
AVI (.avi)
MP4 (.mp4) MKV (.mkv)
V
V
V
V
V
V
備考
最大解像度:1080P@60fps
最大ビットレート:40Mbps
最大解像度:1080P@60fps
最大ビットレート:40Mbps
最大解像度:1080P@60fps
最大ビットレート:40Mbps
最大解像度:1080P@60fps
最大ビットレート:135Mbps
4K2K@30fps
最大解像度:4K2K@60fps
最大ビットレート:100Mbps
最大解像度:1080P@30fps
最大ビットレート:20Mbps
最大解像度:1920*1080 @30fps
最大ビットレート:40Mbps
オーディオデコード
Type
MPEG オーディオMPEG1/2/2.5 オー
Windows
Media Audio
AAC オ ーディ
オ
オー ディオ コーデ
ック
ディオ Layer1/2/3
WMA バ ー ジョン
7、8、9、10 pro M0、
10Pro M1、M10 Pro
M2
MAIN、ADIF、ATDS
ヘッダ ー AAC-LC、
AAC-HE
コンテナ デコ ード エンコード チャンネ ル 備考
MP3 V 2
デ コ ー ド:WMA V 2
ファイル形式:AAC, M4A V 5.1
54
ビ ッ ト レ ー ト: 8Kbps~320Kbps
サンプリングレート:
16KHz~48KHz
ビ ッ ト レ ー ト: 8Kbps~768Kbps
サンプリングレート:
8KHz~96(M10)KHz
非対応 LBR
ビットレート:該当なし
サンプリングレート:
8KHz~48KHz
Page 59

画 像デコ ード
Type 画像コーデック 写真 デコード エンコード チャンネ ル 備考
最大解像度:7000 x 7000
JPEG JFIF ファイル形式 1.02 ファイル形式:JPG, JPEG V
BMP BMP ファイル形式:BMP V
PNG PNG ファイル形式:PNG V
注 記:
• コンテンツが上記のテーブルに記された対応フレーム / 秒以上の標準ビットレート / フレーム率である場合、音声や動画が作動しない可
能性があります。
• コンテンツが上記のテーブルに記述された比率以上のビットレートやフレーム率である場合、再生すると途切れがちの映像になる可能性
が あります。
最大解像度の限度は DRAM によって 異 な
ります。
最大解像度:15360 x 8640
最大解像度の限度は DRAM によって 異 な
ります。
最大解像度:15360 x 8640
最大解像度の限度は DRAM によって 異 な
ります。
55
Page 60

8. 入 力 モード
VGA/DVI タイミング サ ポ ート:
項目 モード 解像度 水平周波数 (KHz) 垂直周波数 (Hz)
1 IBM VGA 10H 640x350 31.469 70.086
2 IBM VGA 12H 640x480 31.469 59.94
3 MACINTOSH 640x480 35 66.67
4 VESA 640x480 37.861 72.809
5 VESA 640x480 37.5 75
6 IBM VGA 3H 720x400 31.469 70.087
7 VESA 800x600 35.156 56.25
8 VESA 800x600 37.879 60.317
9 VESA 800x600 48.077 72.188
10 VESA 800x600 46.875 75.000
11 MACINTOSH 832x624 49.726 74.551
12 VESA Standard AddDMT 848x480 31 60.000
13 - 960x720 56.4 75.000
14 VESA 1024x768 48.363 60.004
15 VESA 1024x768 56.476 70.069
16 1152x864 53.986 59.985
17 VESA 1152x864 53.783 59.959
18 1152x864 63.851 70.012
19 VESA 1152x864 67.5 75.000
20 SUN WS 1152x900 61.846 66.004
21 - 1280x720 44.772 60.000
22 - 1280x720 52.5 70.000
23 CVT 2.3MA 1280 x768 47.776 59.870
24 CVT 2.3MA 1280 x768 60.289 74.893
25 CVT 1280x800 49.7 59.810
26 CVT 1280x800 62.8 74.930
27 VESA 1280x960 60 60.000
28 VESA 1280x1024 63.981 60.020
29 SUN WS 1280x1024 71.691 67.189
30 VESA 1280x1024 79.976 75.025
31 VESA Standard AddDMT 1360x768 47.712 60.015
32 VESA Standard AddDMT 1366x768 47.712 59.790
33 VESA- ブランキング低減モード 1440x900 55.469 59.901
34 VESA 1440x900 55.935 59.887
35 VESA 1440x900 70.635 74.984
36 CVT- ブランキング低減 1400x1050 64.744 59.948
37 CVT AddDMT 1440x1050 65.3 60.000
38 CVT 1400x1050 82.278 74.867
39 CVT Red. ブランキング 1600x900 55.54 60.000
40 VESA 1600x1200 75 60
41 CVT1.76MW 1680x1050 65.29 59.954
42 CVT1.76MW-R 1680x1050 64.674 59.883
43 CVT 2.3MA-R 1920x1080 66.587 59.934
44 VESA Standard VDMTREV 1920x1080 67.5 60.000
45 CVT1960H 1920x1080 67.1584 59.963
46 VSC1960H 1920x1080 67.08 60
47 CVT 2.3MA-R 1920x1200 74.038 59.950
56
Page 61

4K2K
項目 解像度 水平周波数 (KHz) 垂直周波数 (Hz)
1 3840x2160 53.946 23.900
2 3840x2160 54 24.000
3 3840x2160 56.25 25.000
4 3840x2160 67.432 29.900
5 3840x2160 67.5 30.000
6 4096x2160 54 24.000
7 3840x2160 135 60.000
ビデ オタイミング サ ポ ート (HDMI/DVD HD/DVI)
項目 モード 解像度 コ メント
1 60Hz 480i DVI を除く
2 480p
3 720p
4 1080i
5 1080p
6 4Kx2K DVI を除く
7 50Hz 576i DVI を除く
8 576p
9 720p
10 1080i
11 1080p
12 4Kx2K DVI を除く
注記 : DisplayPort は 3840x2160@30Hz に対応。
• PC のテキスト品質は、HD1080 モ ー ド( 1920 × 1080、60Hz)で最適です。
• お使いの PC ディスプレイ画面は、メーカー(および Windows の特定のバージョン)により異なって表示されることがあります。
• PC をディスプレイに接続する情報については、お使いの PC の取扱説明書を確認してください。
• 垂直と水平の周波数選択モードが存在する場合、60Hz(垂直)と 31.5KHz(水平)を選択します。場合によって、PC の電源がオフ F の場合 (ま
たは PC が接続されていない場合)に異常な信号(筋など)が画面に表示されることがあります。その場合は [ 入力 ] ボタンを押してビデオ
モードに入ります。また、PC が接続されていることを確認してください。
• 水平同期信号が RGB モードで不規則に見えるときは、PC の省電力モードまたはケーブル接続を確認してください。
• 本製品の設定表は IBM/VESA 規格に準拠しており、アナログ入力に基づいています。
• DVI サポートモードは PC サポートモードと同じと見なされます。
• 各モードの最適な垂直周波数は 60Hz です。
• 解像度が 3840x2160 50/60Hz の場合、HDMI 認定ケーブル(プレミアム高速 HDMI ケーブル)を装備する必要があります。
57
Page 62

9. 画素欠陥ポリシー
当社は最高品質の製品をお届けすることを目指して、業界でもっとも進んだ製造プロセスと可能な限りもっとも厳しい品質管理を採用してい
ます。しかしながら、プラズマおよび LCD ディスプレイで使用される PDP / TFT パネルの画素またはサブ画素に欠陥が生じるのはやむを得な
い場合があります。すべてのパネルに画素欠陥がないことを保証できるメーカーはありませんが、Philips では保証期間中であれば、地域の保証
条件と一致して、受け入れられない数の欠陥があるプラズマおよび LCD ディスプレイを修理または交換することを保証します。
この通知はさまざまな種類の画素欠陥を説明し、LCD 画面について受け入れられる欠陥レベルを定義するものです。保証に基づき修理の資
格を得るには、欠陥画素の数が参照表で示した特定のレベルを超えている必要があります。LCD 画面が仕様の範囲内である場合、保証による
交換 / 返金はお断りいたします。また、ある種類または組み合わせの画素欠陥が他のものより顕著であることもあるため、Philips ではこれらの
ものに対してより高い品質規格を設定しています。
9.1. 画素とサブ画素
サブ画素
画素
9.2. 画素欠陥の種類 +ド ット 定 義
画素とサブ画素の欠陥は、さまざまな方法で画面に表示されます。画素欠陥には 3 つのカテゴリーがあり、各カテゴリーにはいくつかの種類
のサブ画素欠陥があります。
ド ット 定 義 = 欠 陥のある「ドット」とは 何 か ? :
1 つ以上の欠陥、隣接するサブ画素は 1 つの「ドット」として定義されます。欠陥のあるサブ画素の数は、欠陥ドットの定義に関連しません。つまり、
欠 陥 ド ット は 1、2 または 3 つの暗いまたは点灯する、欠陥サブ画素で構成されることがあります。
画素、または画像要素は赤、緑、青の原色の 3 つのサブ画素で構成されています。多くの画
素が集まって画像を形成します。画素のすべてのサブ画素が明るいと、3 つの色の付いたサ
ブ画素が 1 つの白い画素として一緒に表示されます。すべての画素が暗くなると、3 つの色
の付いたサブ画素は 1 つの黒い画素として集まって表示されます。点灯するサブ画素と暗
いサブ画素のその他の組み合わせは、他の色の 1 つの画素として表示されます。
RR G B
1 つ の ド ット = 赤 、緑 、青 の 3 つのサブ画素で構成される 1 つの画素。
9.3. 明 る い ド ット 欠 陥
明るいドット欠陥は、常時点灯または「オン」になっている画素またはサブ画素として表されます。以下に、明るいドット欠陥の例を紹介します。
1 つの点灯する赤、緑または青いサブ画素。 2 つの隣接する点灯サブ画素 :
赤 + 青 = 紫
赤 + 緑 = 黄
緑 + 青 = 青緑 ( ラ イト ブ ル ー )
3 つの隣接する点灯サブ画素 (1 つの白い画
素 )
58
Page 63

9.4. 暗 い ド ット 欠 陥
暗いドット欠陥は、常に暗いかまたは「オフ」になっている画素またはサブ画素として表されます。以下に、暗いドット欠陥の例を紹介します。
1 つの暗いドット 2 つの隣接する暗いドット =
1 組の暗いドット
2 つの暗いドット、仕様は暗いドット間の最
小距離を定義します
9.5. 画素欠陥の近接
互いに近くにある同じ種類の画素とサブ画素欠陥はとても目立つため、Philips では画素欠陥の近接の許容範囲についても指定しています。以
下の表で、その仕様をご確認ください。
• 許容される量の隣接する暗いドット =(隣接する暗いドット = 1 組の暗いドット)
• 暗いドット間の最小距離
• すべての欠陥ドットの総数
9.6. 画素欠陥の許容範囲
保証期間中に画素欠陥による修理または交換の資格を得るには、Philips プラズマ / LCD ディスプレイの PDP / TFT モニタパネルに、次の表に
一覧された許容範囲を超えた画素またはサブ画素欠陥がある必要があります。
明 る い ド ット 効 果 受け入れられるレベル
1 つの明るいサブ画素 2
黒いドット欠陥 受け入れられるレベル
1 つの暗いサブ画素 10
すべての種類の総ドット欠陥 12
注記 : * 1 つまたは 2 つの隣接するサブ画素欠陥 = 1 つのドット欠陥
9.7. MURA
一部の LCD(液晶ディスプレイ)パネルには、暗い点またはパッチがときどき現れることがあります。この現象は、日本語の「ムラ」という用語で
ある Mura として業界では知られています。これは、均一でない画面均一性が特定の条件下で現れる領域の一様でないパターンを説明するた
めに使用されます。Mura は液晶配向層の劣化の結果で、高い周辺温度下での長期間の操作が原因でもっとも一般的に引き起こされます。これ
は業界全体の現象で、Mura は修理できません。これも、当社の保証条件の対象外です。
Mura は LCD 技術の導入から、画面が大きくなり 1 日 24 時間休みなしに稼働するようになり、多くのディスプレイが低い低光量の条件下で動
作されるようになってからずっとつきまとっています。こういったことすべ てが、ディスプレイに 影 響を 与える Mura の可能性を高めています。
MURA を見分ける方法
Mura には多くの症状と、複数の原因があります。これらのいくつかを、以下に一覧します。
• 結晶マトリックスの混入物または異物
• 製造中の液晶マトリックスの不均等な分布
• バックライトの付近位置な輝度分布
• パネル部品誘発ストレス
• LCD セル内部の傷
• 熱誘発ストレス - 長期間にわたる高温での操作
MURA を 避 ける方法
毎回 Mura を完全に根絶する保証はできませんが、一般に Mura の出現は以下の方法により最小限に抑えることができます。
• バックライトの明るさを下 げる
• スクリーンセーバーを 使 用 する
• 装置周囲の空気温度を下げる
59
Page 64

10. 清 掃とトラブ ル シュー ティング
10.1. 清掃
本製品を使用する際の注意
• 手や顔、物を本製品の通気口に近づけないでください。本製品上部は、通気口から放出される高温の排気のため、通常は高温となって
います。身体の一部を近づけすぎると、火傷や怪我をすることがあります。本製品の上部近くになんらかの物を置くと、この物およびディ
スプレイ自体に熱関連の損傷が起こることがあります。
• 本製品を移動する際は、必ずすべてのケーブルを抜いてください。ケーブルが接続されたままディスプレイを移動させると、ケーブルが
損傷し、その結果、火事や感電の恐れがあります。
• あらゆる種類の清掃や保守作業を行う前に、安全対策として電源プラグをコンセントから抜いてください。
前面パネル清掃手順
• 本製品の前面は特別に扱われています。表面は布巾または柔らかい糸くずの出ない布で優しく拭いてください。
• 表面が汚れてきた場合には、中性洗剤の溶液に柔らかい、糸くずの出ない布を浸します。布を堅く絞り、余分な水分を除きます。本製品
の表面を拭き、埃を除いてください。その後、同じ種類の乾いた布で拭いてください。
• 爪やあらゆる種類の堅い物でパネル表面を引っ掻いたり、ぶつけないでください。
• 殺虫剤、溶剤、シンナーのような揮発性物質を使用しないでください。
キャビネット清掃手順
• キャビネットが汚れたら、柔らかい乾いた布で拭いてください。
• キャビネットがひどく汚れている場合には、中性洗剤の溶液に柔らかい、糸くずの出ない布を浸します。布を絞り、できるだけ水分を除
きます。キャビネットを拭き取ります。表面が乾くまで、別の乾いた布で拭きます。
• 本製品の表面には、水や洗剤が触れないようにしてください。水や水分が本製品内部に入り込むと、動作上の問題、電気的障害、および
感電事故が起こる恐れがあります。
• 爪やあらゆる種類の堅い物でキャビネットを引っ掻いたり、ぶつけたりしないでください。
• キャビネットには殺虫剤、溶剤、シンナーのような揮発性物質を使用しないでください。
• 長期間ゴムまたはポリ塩化ビニル製の物をキャビネット近くに置かないでください。
60
Page 65

10.2. トラブ ル シュー ティング
症状 想定される原因 対処
映像が表示されない 1. 電源プラグが抜けている。
2. ディスプレイの背面にある主電源スイッ
チがオンになっていな い 。
3. 選択された入力ソースが接続されていな
い。
4. ディスプレイがスタンバイモードになって
いる。
本製品で表示される画像が乱れる、または音
声 にノイズ が 聞 こえる
色がおかしい 信号ケーブルが正しく接続されていない 。 本製品の背面に信号ケーブルが確実に接続
映像が異常なパターンで歪んでいる 1. 信号ケーブルが正しく接続されていない。
表示画像が画面サイズいっぱいに表示されない1. ズームモードが正しく設定されていない。
周囲に電子機器や蛍光灯がある。 干渉が少なくなるような別の場所に本製品を
2. 入力ソースがディスプレイのスペックに合
っていない。
2. ス キャンモードが誤ってアンダ ースキャン
に設定されている。
1. 電源コードをコンセントに差し込みます。
2. 電源スイッチが ON であることを確 認し
ます。
3. 本製品に信号接続を接続します。
移動させます。
されていることを確 認します。
1. 信号ケーブルが確実に接続されているこ
とを確認します。
2. 本製品の範囲を超えていないか、ビデオ
信号ソースを確認します。本製品の仕様の
セクションで、仕様を確認してください。
画面設定メニューのズームモードまたはカス
タムズーム機能を使用して、ディスプレイのジ
オメトリーと周波数パラメータを微調整しま
す。
音声は聞こえるが、映像が表示されない 信号ケーブルが正しく接続されていない。 ビデオ入力と音声入力の両方が正しく接続さ
れて いることを確 認します。
映像は表示されるが、音が聞こえない 1. 信号ケーブルが正しく接続されていない。
2. 音量が一番低く設定されている。
3. { 消音 } がオン に なっている。
4. 外部スピーカーが接続されていない。
一部の画素が光らない 液晶パネルに画素欠陥がある。 ディスプレイは精密な技術で製造されてい
電源をオフにした後も残像が表示されていま
す 。( 例 : ロゴ、ビデオゲーム、コンピューター 画
像、4:3 の通常モードで表示された画像を含む
静止画像)
静止画像を長時間表示した。 静止画像を長時間表示しないで下さい。
1. ビデオ入力と音声入力の両方が正しく接
続されていることを確 認します。
2. [ ] または [ ] ボタンを 押して音 声 が
聞こえるか確認します。
3. [ ] ボタンを使って消音をオフにしま
す。
4. 外部スピーカーを接続し、適切なレベル
に音量を調節します。
ますが、液晶パネルに画素欠陥が存在する
場合があります。これは故障ではありませ
ん。
ディスプレイ上に残像が表示される原因とな
ります。
61
Page 66

すべてのモニターを RC から同時におよび個
別に操作するために、メニューの設定をセット
アップ する 方 法 は?
RS232 でデイジーチェーン接続し、IR ケーブル
を使用しない
1. 最初のディスプレイを OSD で「 Primary」に
設 定 し( ADVANCED OPTION( アド バ ン スド
オプ ション )/ リモコンモード項目)、他のディ
スプレイは「Secondary」に 設 定 し ま す 。
2. セット ア ップ OSD がディスプレイの左上に
表示されます(表示が消える場合は MENU を
切り替えると再び表示されます)。
3. デ フ ォ ルト 設 定:ID 番 号:0、GP 番 号:0、こ の
設定で IR からすべてのディスプレイを操 作で
きます。
「+」 、「 -」を「 ID 番号」に変更すれば、「モニ
ター ID」で信号ディスプレイを操作できます。
「UP( 上 )」、「 DOWN( 下 )」を「 GP 番 号 」に
変更すれば、「モニター ID」でマルチディスプ
レイを操作できます。
* 最初のディスプレイは常に IR で操作しま
す。
RC の仕 組みとは? デイジーチェーン:RS232 を接続せずに、IR ケ
ーブルを使用
設定する必要はありません。IR ケーブルに接
続すれば IR で操作されます。
* この方法は非同期現象になります。RS-232
ケーブルを使用する上記の設定を推奨しま
す。
62
Page 67

11. 技術仕様
デ ィ ス プ レ イ:
項目
画面サイズ(アクティブ領域) 123.2 cm /48.5 インチ 138.7 cm /54.6 インチ
縦横比 16:9 16:9
画素数 3840(水平) x 2160 ( 垂直) 3840(水平) x 2160(垂直)
画素ピッチ 0.27963( 横) x 0.27963( 縦)[mm] 0.315 ( 横) x 0.315( 縦)[mm]
表示可能色 10 ビット (D)、約 10 億 7,370 万色 10 ビ ット (D)、約 10 億 7,370 万色
ブライトネス(標準) 500 cd/m
コントラスト比( 標 準 ) 1100:1 1100:1
表示角度 178 度 178 度
49BDL4150D 55BDL4150D
2
仕様
500 cd/m
2
入 / 出力端子:
項目 仕様
スピーカー出力 内部スピーカー 10W(左)+ 10W(右)
82 dB/W/M/160 Hz 〜 13 KHz
SPDIF 出力 SPDIF ポ ート 入力が HDMI の場合はシリアルデジタルオーディオ出力
音声出力 3.5mm フォン ジャック x 1 0.5V [rms](通常) / 2 チャンネ ル (L+R)
音声入力 3.5mm フォン ジャック x 1 0.5V [rms](通常) / 2 チャンネ ル (L+R)
RS232C 3.5mm フォンジャック x 3 RS232C 入力 X2/RS232C 出力
RJ-45 RJ-45 ジャック x 1(8 ピン) 1000 baseT
HDMI 入力 HDMI ジャック x 3
(タイプ A)( 19 ピン)
VGA 入力 D-Sub ジャック (15 ピン) デジタル RGB: TMDS(ビデオ)
ディスプ レ イ ポ ート
入力 / 出力
DVI-D 入力 DVI-D ジャック デジタル RGB: TMDS(ビデオ)
SD カード MICRO SD カード 128GB まで対応
OTG Mini USB サービス専用
USB 入力 USB2.0 TypeA x1
ディスプ レ イ ポ ートジャッ
ク x 3(20 ピ ン )( 入 力 x1/
出力 x2)
USB3.0 TypeA x1
デジタル RGB: TMDS(ビデオ + 音声)
最 大: 動画 - 720p、1080p、3840 x 2160/60 Hz
音声 - 48 KHz/2 チャンネル (L+R)
LPCM のみサポート
アナログ RGB:
最 大:1920 x 1080 / 60Hz
デジタル RGB: TMDS(ビデオ + 音声)
最 大: 動画 - 720p、1080p、3840 x 2160/30 Hz
音声 - 48 KHz/2 チャンネル (L+R)
LPCM のみサポート
USB2.0
USB3.0
[RMS]/8Ω
0.7V [p-p] (75Ω)、H/CS/V: TTL (2.2kΩ)
、
63
Page 68

一 般:
項目
電源入力 100 - 240V~、50 - 60Hz、5.0A 100 - 240V~、50 - 60Hz、5.5A
電源出力 100 - 240V~、50 - 60Hz、2.5A 100 - 240V~、50 - 60Hz、2.5A
消費電力(最大) 194 W 211 W
消費電力(標準) 135 W 150 W
消費電力(スタンバイ & オフ) 0.5W 以下 0.5W 以下
寸法(スタンドなし)[ 幅 x 高さ x 奥行き ] 1104.2 x 637.0 x 65.4 mm / 69.6 mm 1240.0 x 713.4 x 65.4 mm / 69.6 mm
重量(スタンドなし) 20.9 Kg 25 Kg
総重量(スタンドなし) 24.6 Kg 31.7 Kg
49BDL4150D 55BDL4150D
仕様
製品概要:
項目
可視画面サイズ 123.2 cm /48.5 インチ 138.7 cm /54.6 インチ
オンモード時の電力消費量 (W) 136 W 151 W
年間エネルギー消費量 (kWh) 199 kWh 220 kWh
スタンバイ時の電力消費量 (W) 0.50 W 0.50 W
オフモード時の電力消費量 (W) 0.30 W 0.30 W
ディスプレイ解像度 (ピクセル) 3840 x 2160 3840 x 2160
ネットワークスタンバイ (W) 5 W 5 W
49BDL4150D 55BDL4150D
仕様
環境条件:
項目 仕様
温度 操作時 0 ~ 40°C
Storage( ストレ ージ ) -20 ~ 60°C
湿度 操作時 20 〜 80% RH(結露なし)
Storage( ストレ ージ ) 5 〜 95% RH(結露なし)
高度 操作時 0 ~ 3,000 m
保管時 / 輸送中 0 ~ 9,000 m
※当ディスプレイのフォントの一部に、源ノ角ゴシックを使用しております。
64
Page 69

<アプリのインストールについての注意事項>
●アプリのインストールは安全であることを確認の上、自己責任において実施してください。
ウイルスへの感染や各種データの破壊などが発生する可能性があります。
● 万が一、お客様がインストールを行ったアプリなどにより各種動作不良が生じた場合、当
社では責任を負いかねます。この場合、保証期間内であっても有償修理となります。
●お客様がインストールを行ったアプリなどにより自己または第三者への不利益が生じた場
合、当社では責任を負いかねます。
●アプリによっては、自動的にパケット通信を行うものがあります。パケット通信は、切断
するかタイムアウトにならない限り、接続されたままです。
●アプリによっては、自動的にアップデートが実行される場合があります。
● D-Line は Android7.1.2 に対応しています。
・Android のバージョンダウンもバージョンアップも行わないで下さい。
・Android7.1.2 に対応したアプリをインストールしてください。
2019 © Koninklijke Philips N.V.All rights reserved.
PhilipsおよびPhilips Shield EmblemはKoninklijke Philips N.V. の登録商標
であり、Koninklijke Philips N.V.の許可を得て使用しています。
仕様は、事前の通知なしに変更することがあります。
 Loading...
Loading...