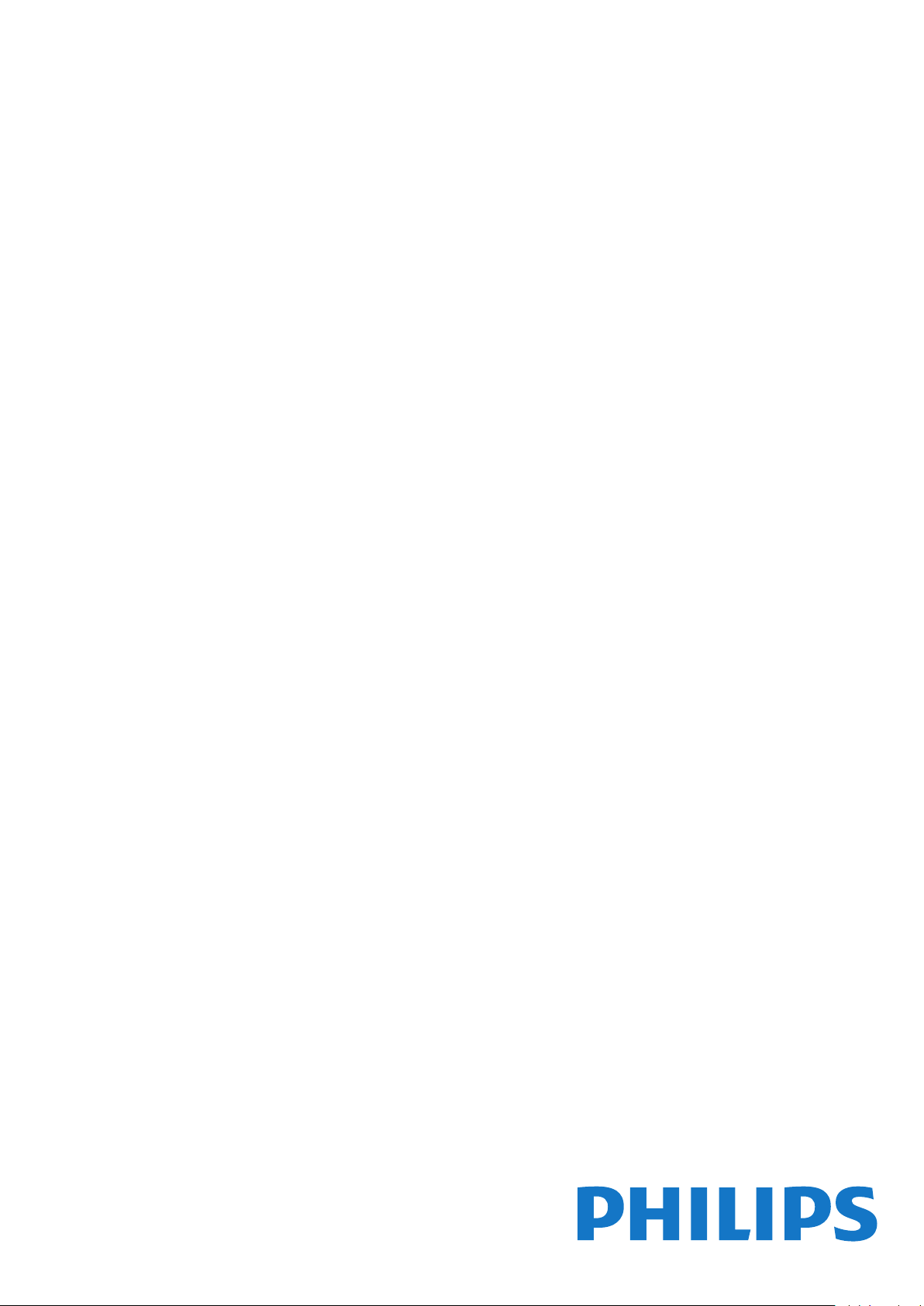
Register your product and get support at
www.philips.com/welcome
Manual de usuario
7600 series
48PUS7600
55PUS7600
65PUS7600
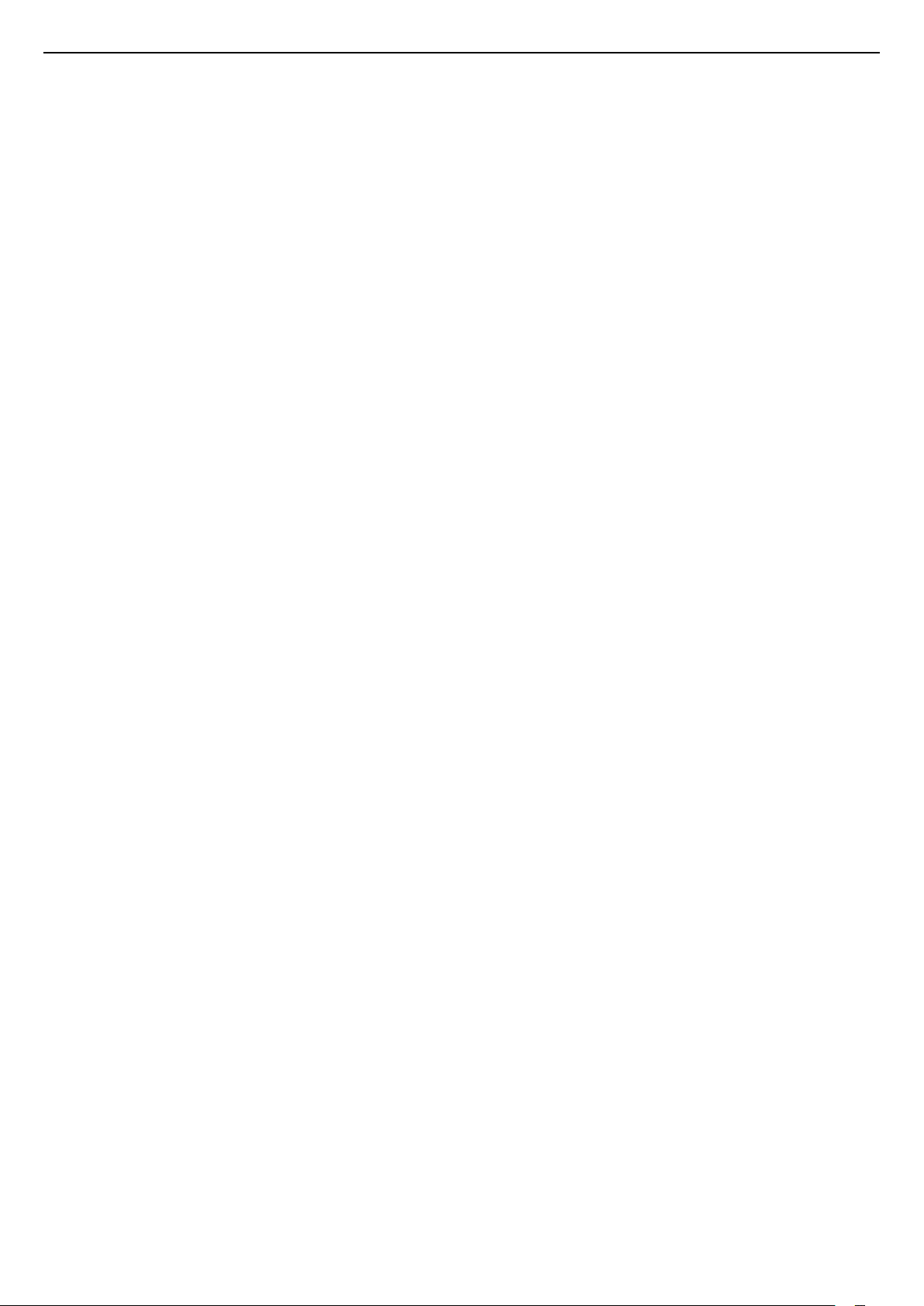
Contenido
1 Presentación del televisor 4
1.1 Televisor Ultra HD 4
1.2 Sistema Android 4
1.3 Uso de las aplicaciones 4
1.4 Juegos 4
1.5 Películas y programas perdidos 4
1.6 Pause TV y grabaciones 5
1.7 Redes sociales 5
1.8 3D 5
1.9 Ambilight 5
1.10 Ambilight+hue 5
2 Instalación 6
2.1 Instrucciones de seguridad 6
2.2 Soporte del televisor y montaje en pared 6
2.3 Sugerencias de colocación 6
2.4 Cable de alimentación 6
2.5 Cable de antena 7
2.6 Antena parabólica 7
3 Red 9
3.1 Smart TV e Internet 9
3.2 Conectar a la red 9
3.3 Ajustes de red 10
3.4 Dispositivos de red 12
3.5 Uso compartido de archivos 12
4 Conexiones 13
4.1 Consejos de conexión 13
4.2 CI+ CAM con tarjeta inteligente 15
4.3 Receptor digital (STB) 17
4.4 Sistema de cine en casa (HTS) 17
4.5 Teléfonos y tabletas 19
4.6 Reproductor Blu-ray Disc 19
4.7 Reproductor de DVD 20
4.8 Auriculares 20
4.9 Consolas de juegos 20
4.10 Mando para juegos 21
4.11 Unidad de disco duro USB 21
4.12 Teclado USB 22
4.13 Unidad flash USB 22
4.14 Cámara de fotos 23
4.15 Videocámara 23
4.16 Ordenador 23
5 Encendido y apagado 25
5.1 Encendido, en espera o apagado 25
5.2 Brillo del logotipo de Philips 25
5.3 Botones del TV 25
5.4 Temporizador 25
5.5 Temporizador de desconexión 26
6 Mando a distancia 27
6.1 Descripción de los botones 27
6.2 Teclado 28
6.3 Enlace con el televisor 29
6.4 Sensor IR 30
6.5 Pilas 30
6.6 Limpieza 30
7 Menú de inicio y del televisor 31
7.1 Apertura del menú de inicio 31
8 Canales 32
8.1 Listas de canales 32
8.2 Visualización de canales 33
8.3 Canales favoritos 36
8.4 Guía de TV 37
8.5 Teletexto 38
8.6 Televisión interactiva 39
9 Selecciones destacadas 41
9.1 Acerca de las selecciones destacadas 41
9.2 Ahora en su televisor 41
9.3 TV a la carta 41
9.4 Vídeo a la carta 42
10 Fuentes 43
10.1 Cambio a un dispositivo 43
10.2 Detección de dispositivos 43
10.3 Reproducción de un solo toque 43
11 Aplicaciones 44
11.1 Acerca de Aplicaciones 44
11.2 Instalación de aplicaciones 44
11.3 Inicio de una aplicación 44
12 Vídeos, fotos y música 45
12.1 Desde una conexión USB 45
12.2 Desde un ordenador o NAS 45
13 3D 46
13.1 Qué necesita 46
13.2 Gafas 3D 46
13.3 Ajustes de 3D 47
13.4 Visualización en 3D óptima 47
13.5 Cuidados de las gafas 3D 47
13.6 Advertencia de salud 48
14 Multi View 49
14.1 Acerca de Multi View 49
14.2 Teletexto y televisión 49
15 Ajustes 50
15.1 Imagen 50
15.2 Sonido 55
15.3 Ambilight 59
15.4 Ajustes ecológicos 61
15.5 Ajustes de TV 62
15.6 Reloj, región e idioma 65
15.7 Acceso universal 68
15.8 Inalámbrico y redes 69
15.9 Ajustes de Android 69
16 Instalación de canales 71
16.1 Instalación de la conexión por antena/cable
71
16.2 Instalación de satélites 74
17 Software 78
17.1 Actualizar software 78
17.2 Versión software 78
17.3 Software de código fuente abierto 78
17.4 Avisos 79
18 Accesorios 80
18.1 Medio ambiente 80
18.2 Potencia 80
18.3 Sistema operativo 81
18.4 Recepción 81
18.5 Pantalla 81
18.6 Dimensiones y pesos 81
18.7 Conectividad 81
18.8 Sonido 82
2
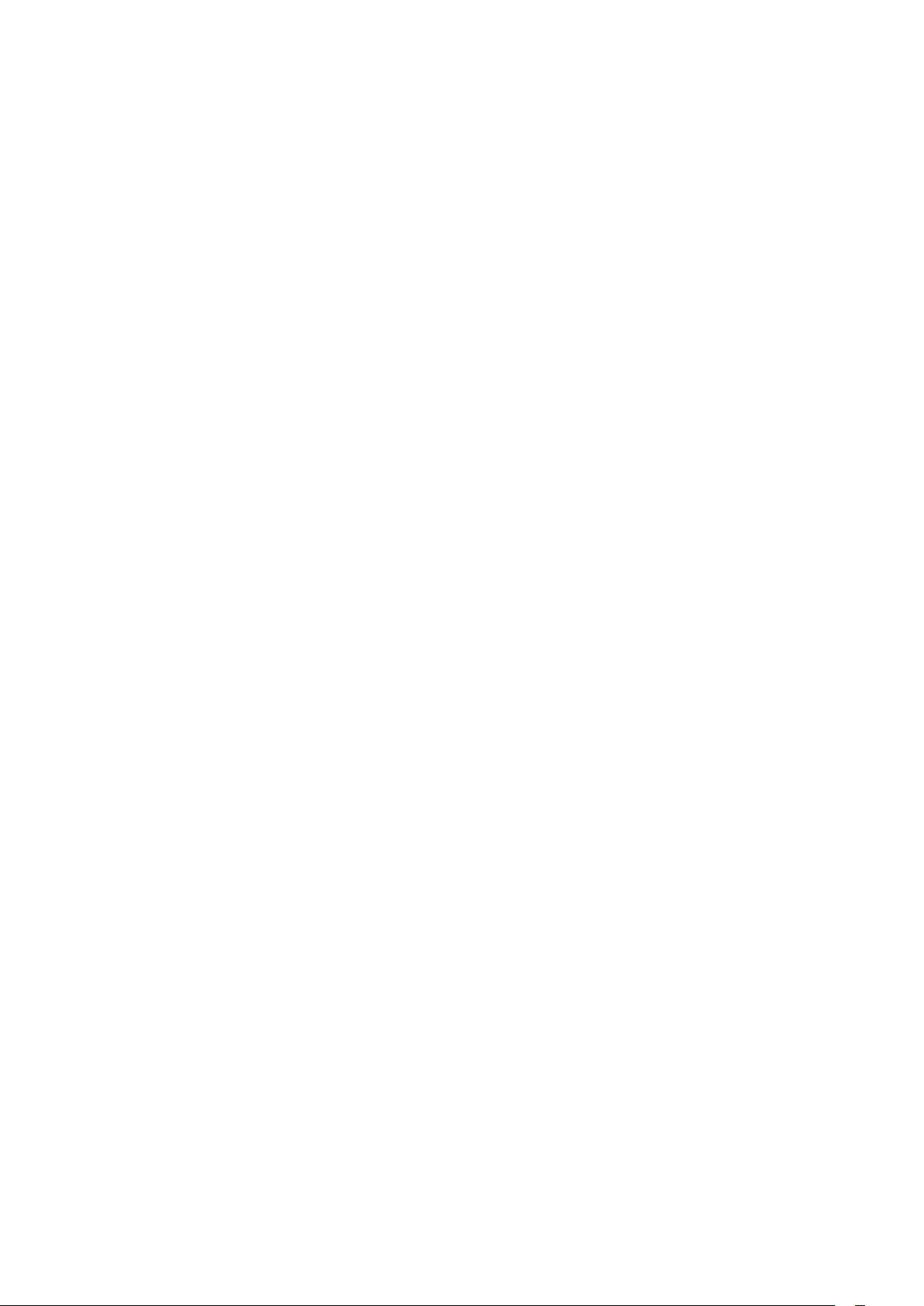
18.9 Multimedia 82
19 Ayuda y asistencia 83
19.1 Registrar 83
19.2 Solución de problemas 83
19.3 Ayuda 84
19.4 Ayuda en línea 85
19.5 Reparar 85
20 Información de precaución y seguridad
86
20.1 Seguridad 86
20.2 Cuidado de la pantalla 87
21 Condiciones de uso 88
22 Derechos de autor 89
22.1 Ultra HD 89
22.2 HDMI 89
22.3 Dolby Digital Plus 89
22.4 DTS Premium Sound™ 89
22.5 DLNA Certified® 89
22.6 Microsoft 89
22.7 Wi-Fi Alliance 90
22.8 Kensington 90
22.9 Otras marcas comerciales 90
Índice 91
3
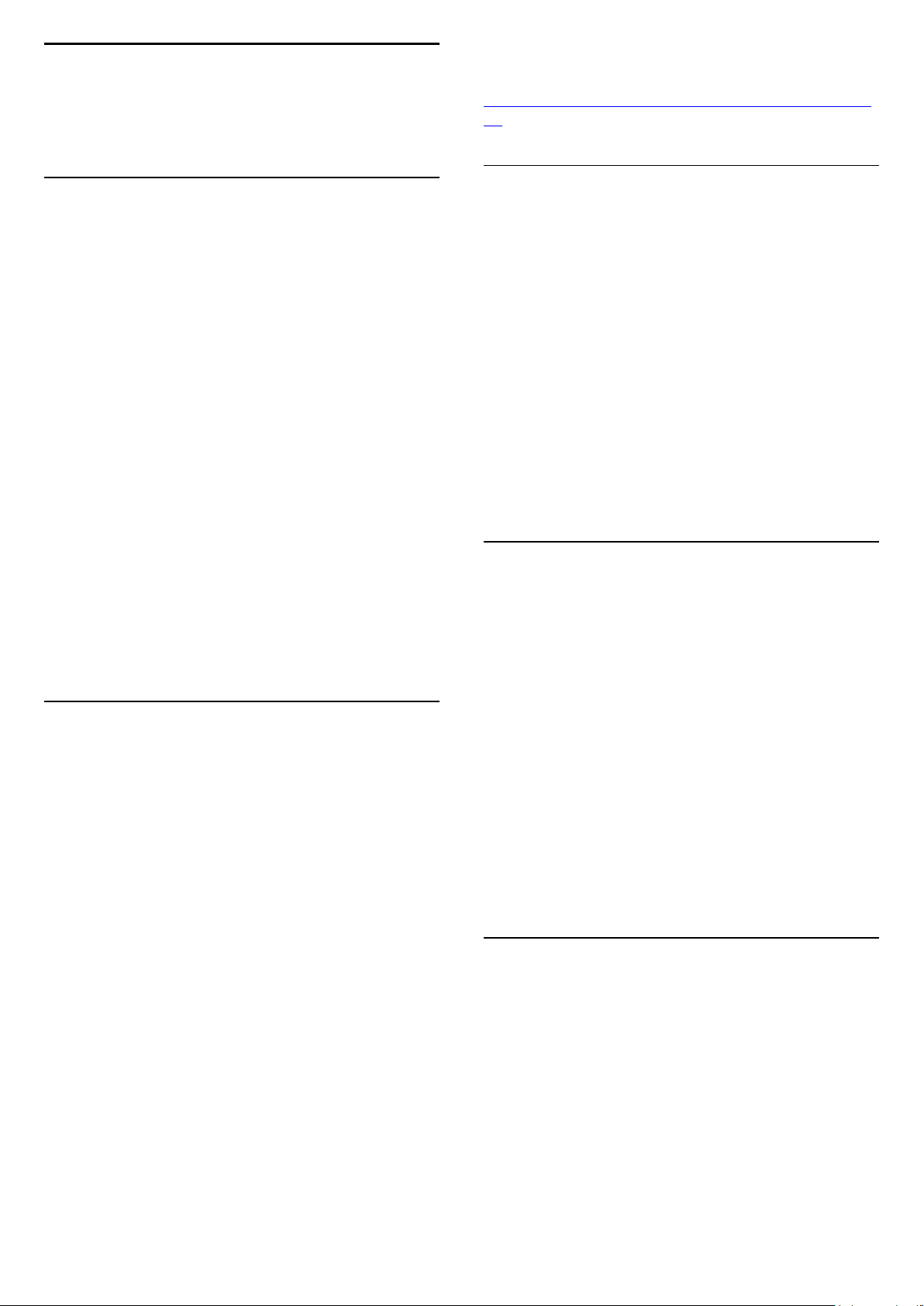
1
Presentación del
televisor
condiciones descritas en la licencia de atribución de
Creative Commons 3.0.
http://creativecommons.org/licenses/by/3.0/legalco
de
1.1
Televisor Ultra HD
Este televisor tiene una pantalla Ultra HD. Su
resolución es cuatro veces superior a la de las
pantallas de alta definición normales. Ultra HD ofrece
8 millones de píxeles para obtener la imagen más
refinada y realista en el televisor.
Además, el novedoso Ultra Pixel HD
Engine convierte de forma continua cualquier señal
de televisión entrante a la resolución Ultra HD. Por
eso podrá disfrutar de una calidad de imagen
asombrosa en cuanto encienda el televisor. También
puede ver vídeos Ultra HD nativos a través de una
conexión HDMI. Ultra HD ofrece una visualización de
televisión nítida y definida incluso en una gran
pantalla.
1.3
Uso de las aplicaciones
El televisor ya incluye
algunas aplicaciones prácticas preinstaladas.
Las páginas de aplicaciones muestran el conjunto de
aplicaciones disponibles en el televisor. Al igual que
las del smartphone o la tableta, las aplicaciones del
televisor ofrecen funciones específicas para disfrutar
de una experiencia enriquecida. Encontrará
aplicaciones como YouTube, Twitter, juegos para el
televisor o de predicción meteorológica, entre otras.
También puede navegar por Internet con
aplicaciones como Google Chrome.
Para obtener más información, pulse Palabras
clave y busque Aplicaciones.
1.4
Juegos
Este televisor es su gran pantalla para juegos. Lo
suficientemente grande para dos jugadores.
1.2
Sistema Android
El sistema operativo de este televisor Philips es
Android™.
Al igual que en el smartphone o la tableta, su nuevo
televisor tiene las aplicaciones más prácticas para
cualquier opción de entretenimiento televisivo que se
le pueda ocurrir. Ver canales de televisión, jugar a
juegos en línea, llamar a un amigo en Skype o
simplemente hablar y pedir al televisor que busque
su canción favorita en Internet.
Con la aplicación Philips TV Remote App en el
smartphone o la tableta, tiene los canales de
televisión en la palma de la mano. Envíe una foto a la
gran pantalla del televisor o siga su programa de
cocina favorito en la tableta desde la cocina. A partir
de ahora, el televisor es parte de los aparatos móviles
del hogar.
Conecte el televisor a su red doméstica y a Internet.
Android, Google Play y otras marcas son marcas
comerciales de Google Inc. El robot Android se
reproduce o modifica a partir del trabajo creado y
compartido por Google y se utiliza conforme a las
Puede jugar a un juego de una consola de juegos
conectada, un juego de una aplicación instalada o
simplemente un juego en línea de un sitio
web. Puede configurar el televisor con el ajuste ideal
para juegos, para permitir una rápida respuesta a la
acción. Cuando juegue partidas multijugador con
pantallas divididas, puede configurar el televisor para
ver cada pantalla como pantalla completa
simultáneamente. De este modo, cada jugador
puede centrarse en su juego.
Para obtener más información, pulse Palabras
clave y busque Juegos.
1.5
Películas y programas
perdidos
Ya no es necesario salir de casa para alquilar un
vídeo.
Abra Vídeo a la carta y disfrute de las películas más
actuales directamente en su televisor. Abra la
aplicación de videoclub, cree una cuenta personal,
seleccione la película y pulse el botón de
reproducción.
Vídeo a la carta está disponible en determinados
4
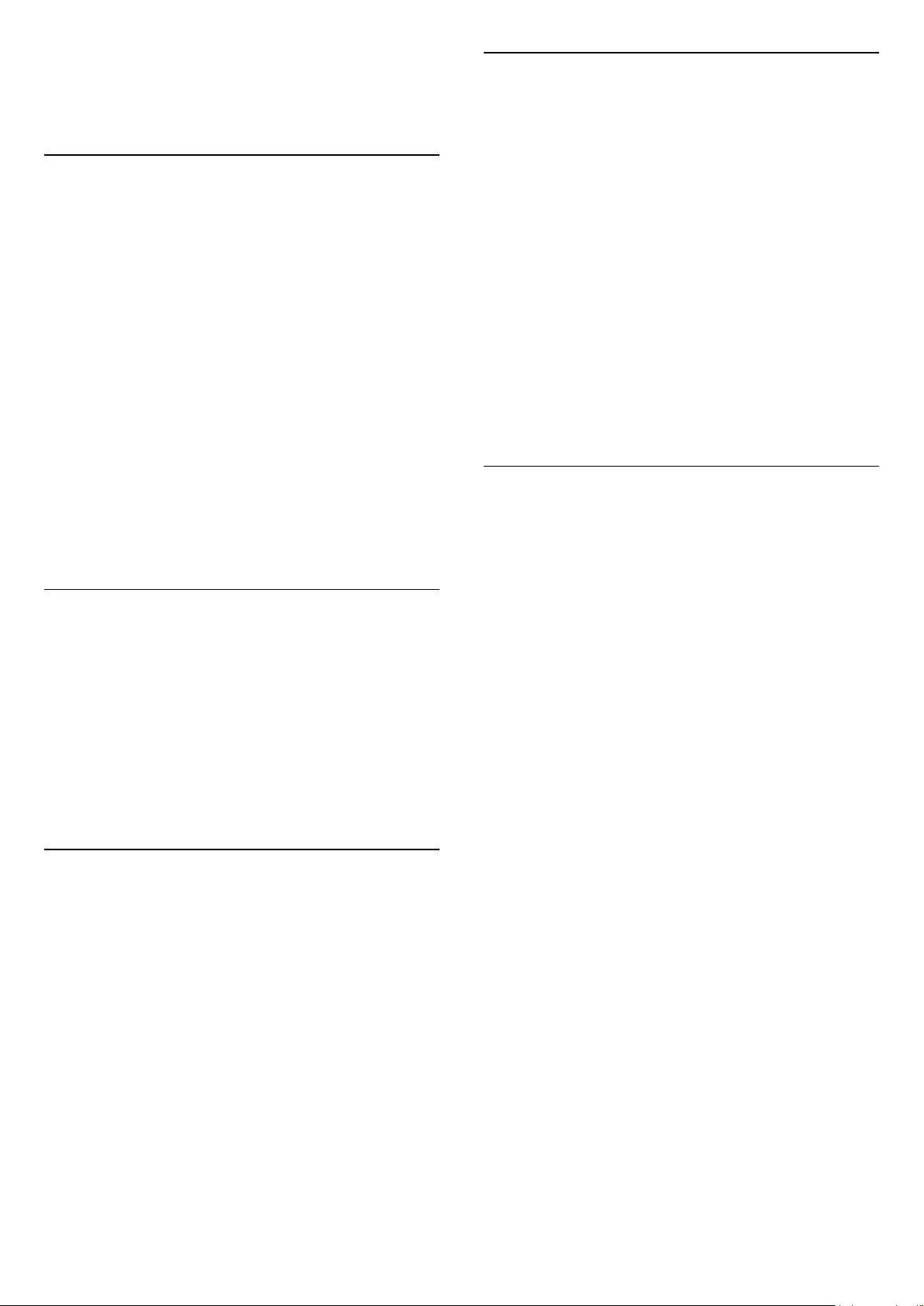
países.
Para obtener más información, pulse Palabras
clave y busque Vídeo a la carta.
1.6
Pause TV y grabaciones
Si conecta una unidad de disco duro USB, podrá
grabar y poner en pausa una emisión de un canal de
televisión digital.
Puede poner en pausa la televisión y responder a una
llamada telefónica urgente o simplemente tomarse
un descanso durante una retransmisión deportiva.
Mientras tanto, el televisor almacena la emisión en la
unidad de disco duro USB. Así podrá verla más
tarde.
Con una unidad de disco duro USB conectada,
también puede grabar emisiones digitales. Puede
grabar la emisión mientras está viendo un programa o
programar la grabación de un programa que se va a
emitir.
Para obtener más información, pulse Palabras
clave y busque Pause TV o Grabación.
1.9
Ambilight
Ambilight es la función más elegante y exclusiva de
su nuevo televisor Philips.
Un sutil resplandor de luz de color que emana desde
la parte posterior de la pantalla y potencia su
experiencia visual. Ambilight produce un efecto
relajante para los ojos, pero extraordinariamente
envolvente para la mente.
Además, con Ambilight+hue podrá ampliar el efecto
de Ambilight y controlar las bombillas hue de Philips*
de forma inalámbrica para ajustar la luz a la estancia
utilizando colores acordes con la imagen que muestra
el televisor.
Cuando no utilice Ambilight, lo echará de menos.
*Disponibles por separado.
1.10
Ambilight+hue
Su televisor Ambilight
1.7
Redes sociales
No es necesario que se levante a ver los mensajes de
sus amigos en el ordenador.
Podrá ver los mensajes que reciba en su red
social desde la pantalla de este televisor. Podrá
responder a los mensajes desde el sofá.
Para obtener más información, pulse Palabras
clave y busque Aplicaciones.
1.8
3D
Su nuevo televisor es un televisor 3D.
Disfrute de la envolvente experiencia de ver una
película en 3D. Puede reproducir una película en 3D
en el reproductor de Blu-ray o alquilarla en un
videoclub desde el menú de inicio, en Vídeo a la
carta.
La exclusiva tecnología Ambilight de Philips es algo
fuera de lo común. Hace que la pantalla parezca
mucho más grande y que su experiencia de
visualización sea más absorbente mediante la
proyección en la pared de un amplio resplandor
desde los laterales de la pantalla. El color, la
intensidad y la emoción inundan la sala de estar y
hacen posible una experiencia de visualización más
excitante, profunda y absorbente.
Ambilight+hue
Inunde de color su espacio y su vida con la
extraordinaria tecnología Ambilight. Ambilight+hue*
permite ampliar la experiencia Ambilight a toda la
habitación.
Además, con Ambilight+hue podrá ampliar el efecto
de Ambilight y controlar las bombillas hue de Philips*
de forma inalámbrica para ajustar la luz a la estancia
utilizando colores acordes con la imagen que muestra
el televisor.
El televisor Ambilight y las bombillas hue se
comunican de forma inalámbrica para envolverlo con
la emoción, la intensidad y el color de la tecnología
Ambilight.
El televisor utiliza la tecnología 3D activo para
disfrutar del 3D en su máxima resolución.
Para obtener más información, pulse Palabras
clave y busque 3D.
*El kit hue está disponible por separado.
5
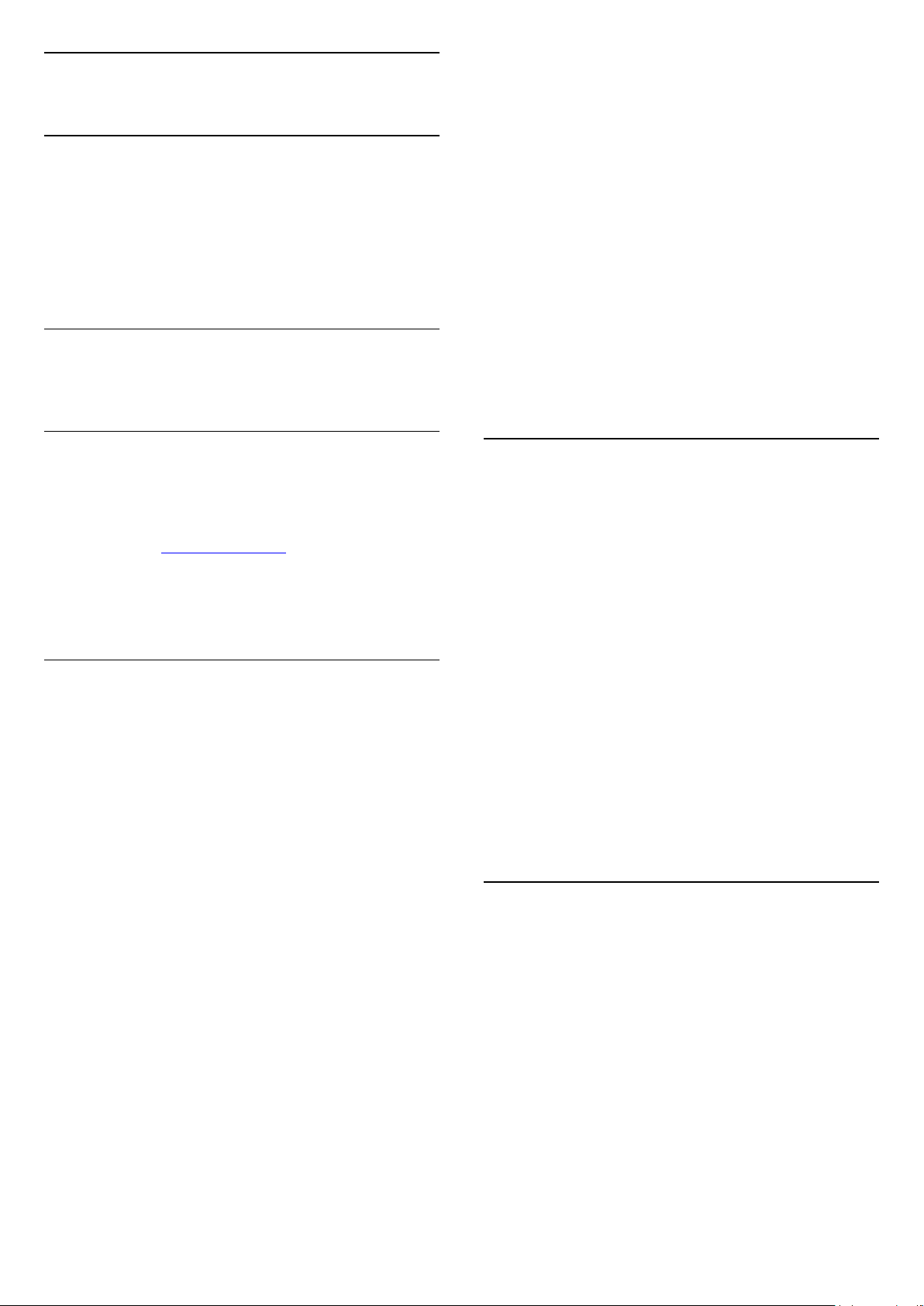
2
Instalación
2.1
Instrucciones de seguridad
Lea las instrucciones de seguridad antes de utilizar el
televisor.
Para leer las instrucciones, pulse Palabras
clave y busque Instrucciones de seguridad.
2.2
Soporte del televisor y
montaje en pared
los casquillos roscados para tornillos de la parte
posterior del televisor.
Asegúrese de insertar aproximadamente 10 mm en
los casquillos roscados los tornillos de metal para
montar el televisor en el soporte compatible con
VESA.
Precaución
El montaje en pared requiere conocimientos técnicos
y solo puede llevarlo a cabo el personal cualificado.
Además, el montaje en pared debe cumplir los
requisitos de seguridad correspondientes al peso del
televisor. Antes de colocarlo, lea también las
precauciones de seguridad.
TP Vision Europe B.V. no asume ninguna
responsabilidad por el montaje inadecuado del
televisor ni por cualquier montaje que provoque
accidentes o lesiones.
Soporte del televisor
Puede consultar las instrucciones de montaje del
soporte del televisor en la guía de inicio rápido que
incluye el televisor. Si ha perdido la guía, puede
descargarla en www.philips.com.
Utilice el número de producto del televisor para
buscar la guía de inicio rápido correspondiente y
descargarla.
Montaje en pared
El televisor admite también un soporte de montaje en
pared compatible con VESA (se vende por separado).
Utilice el siguiente código VESA cuando compre el
soporte de montaje en pared: . .
2.3
Sugerencias de colocación
• Coloque el televisor donde la luz no refleje
directamente en la pantalla.
• Atenúe la iluminación de la habitación para
conseguir el mejor efecto Ambilight.
• Coloque el televisor a una distancia máxima de
15 cm de la pared.
• La distancia ideal para ver la televisión es tres veces
el tamaño diagonal de la pantalla. Mientras se está
sentado, los ojos deberían quedar a la altura del
centro de la pantalla.
2.4
• 48PUS7600
VESA MIS-F 200 x 200, M6
• 55PUS7600
VESA MIS-F 200 x 200, M6
• 65PUS7600
VESA MIS-F 200 x 200, M6
Preparación
En primer lugar, retire las cuatro tapas de plástico de
Cable de alimentación
• Enchufe el cable en el conector POWER de la
parte posterior del televisor.
• Asegúrese de que el cable de alimentación esté
bien insertado en el conector.
• Asegúrese de que el enchufe de la toma de
alimentación de la pared permanece accesible en
todo momento.
• Al desconectar el cable de alimentación, tire
siempre del enchufe, nunca del cable.
6
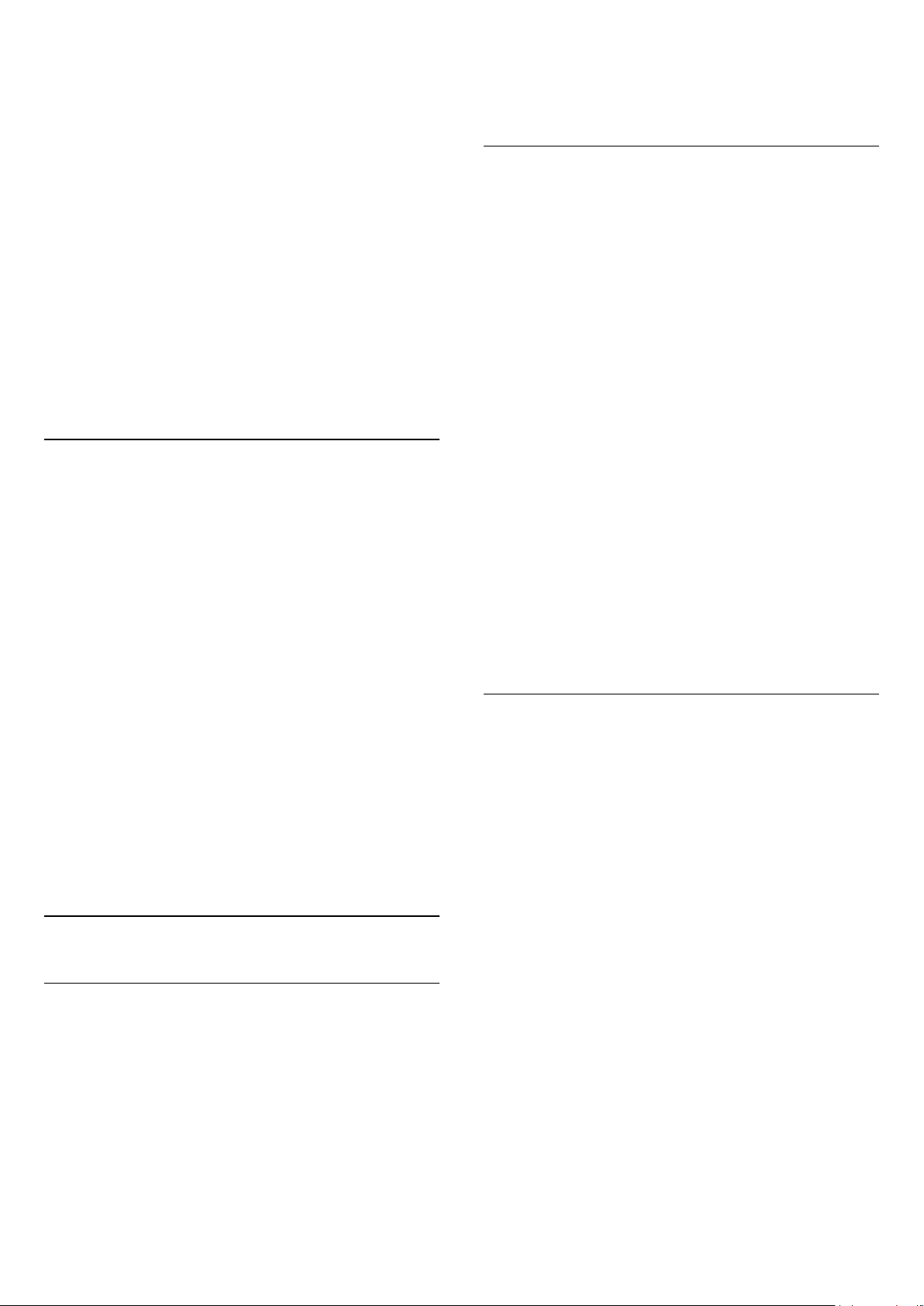
Aunque este televisor tiene un consumo de energía
muy bajo en el modo de espera, se debe desenchufar
el enchufe del cable de alimentación si no se usa el
televisor durante un largo período de tiempo para
ahorrar energía.
Pulse Palabras clave y
busque Encendido para obtener más información
sobre el encendido y apagado del televisor.
2.5
Cable de antena
Si tiene un LNB universal en su antena parabólica, no
utilice divisores de cable coaxial a menos que utilice
una configuración Unicable.
Un sintonizador
Para ver un canal por satélite y grabar otro al mismo
tiempo, es necesario conectar dos cables idénticos
de la antena parabólica al televisor. Si solo dispone
de un cable, el canal que está grabando será el único
que pueda ver.
Conecte el cable de la antena parabólica
directamente a la conexión SAT 1. Utilice un cable
coaxial apto para la conexión de una antena
parabólica. Asegúrese de que la antena parabólica
está perfectamente orientada antes de iniciar la
instalación.
Durante la instalación de satélites, seleccione Un
sintonizador.
Inserte el conector de la antena con firmeza en la
toma de la antena de la parte posterior del televisor.
Puede conectar su propia antena o conectar una
señal de antena de un sistema de distribución de
antena. Utilice un conector de antena RF coaxial IEC
de 75 ohmios.
Utilice esta conexión de antena para las señales de
entrada de TDT y TDC.
2.6
Antena parabólica
Ayuda de expertos
Dos sintonizadores
Para ver un canal por satélite y grabar otro al mismo
tiempo, es necesario conectar dos cables idénticos
de la antena parabólica al televisor.
Conecte el primer cable desde la antena parabólica
directamente a la conexión SAT 1 y el segundo
cable a la conexión SAT 2. Utilice un cable coaxial
apto para la conexión de una antena parabólica.
Asegúrese de que la antena parabólica está
perfectamente orientada antes de iniciar la
instalación.
Durante la instalación de satélites, seleccione Dos
sintonizadores.
No dude en pedir ayuda a expertos al configurar un
sistema de antena parabólica. Una configuración
existente pero desconocida o las condiciones locales
de recepción del satélite pueden complicar la
configuración del sistema de satélite. Una instalación
incorrecta puede dañar el sistema eléctrico del
televisor.
Advertencia
7
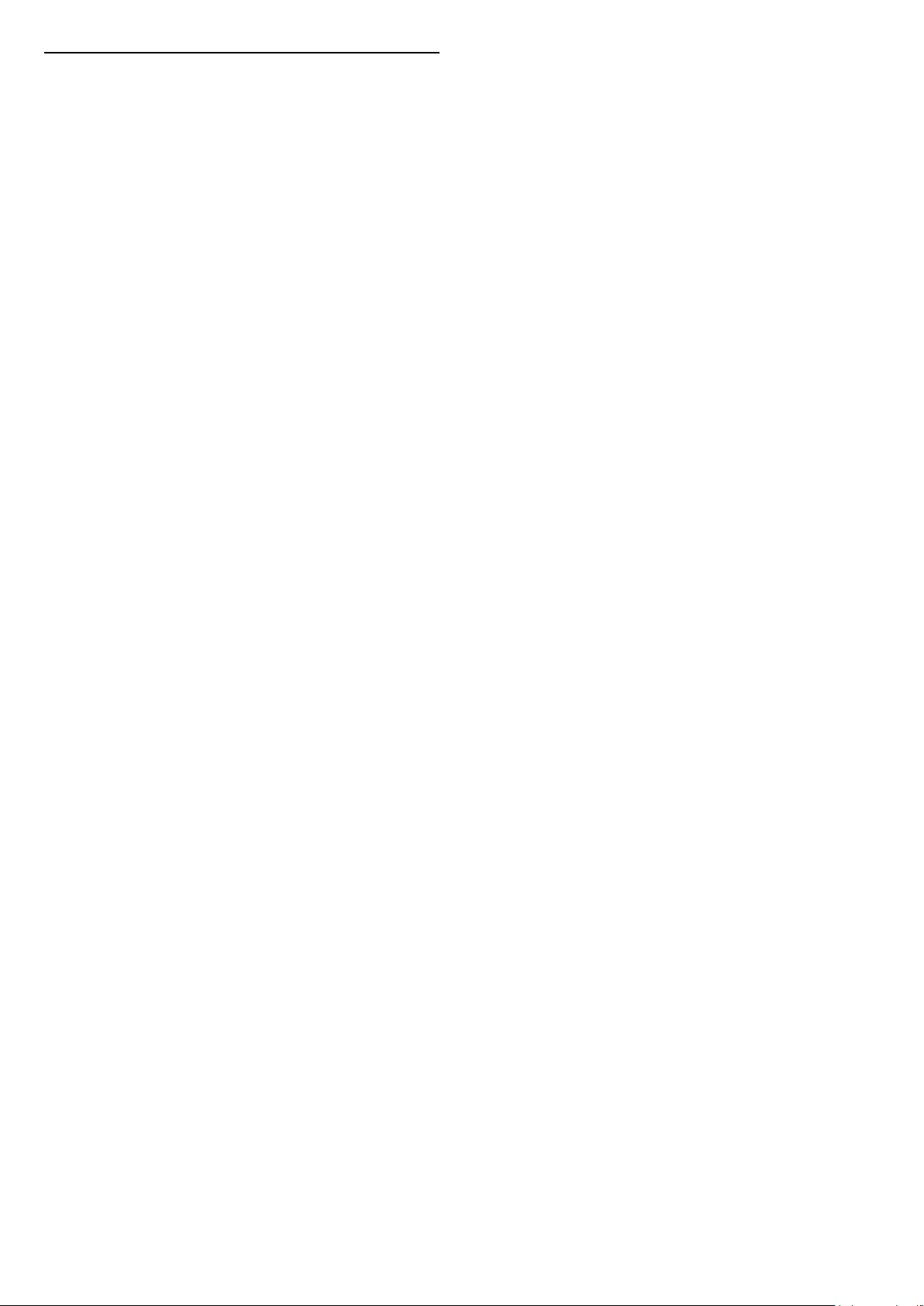
Unicable o MDU
Si utiliza un sistema Unicable, conecte el cable a la
conexión SAT 1. Utilice un cable coaxial para conectar
una antena parabólica y use solo divisores de cable
compatibles con Unicable. Asegúrese de que la
antena parabólica está perfectamente orientada
antes de iniciar la instalación.
Durante la instalación de satélites, seleccione Dos
sintonizadores y, posteriormente, Unicable.
8
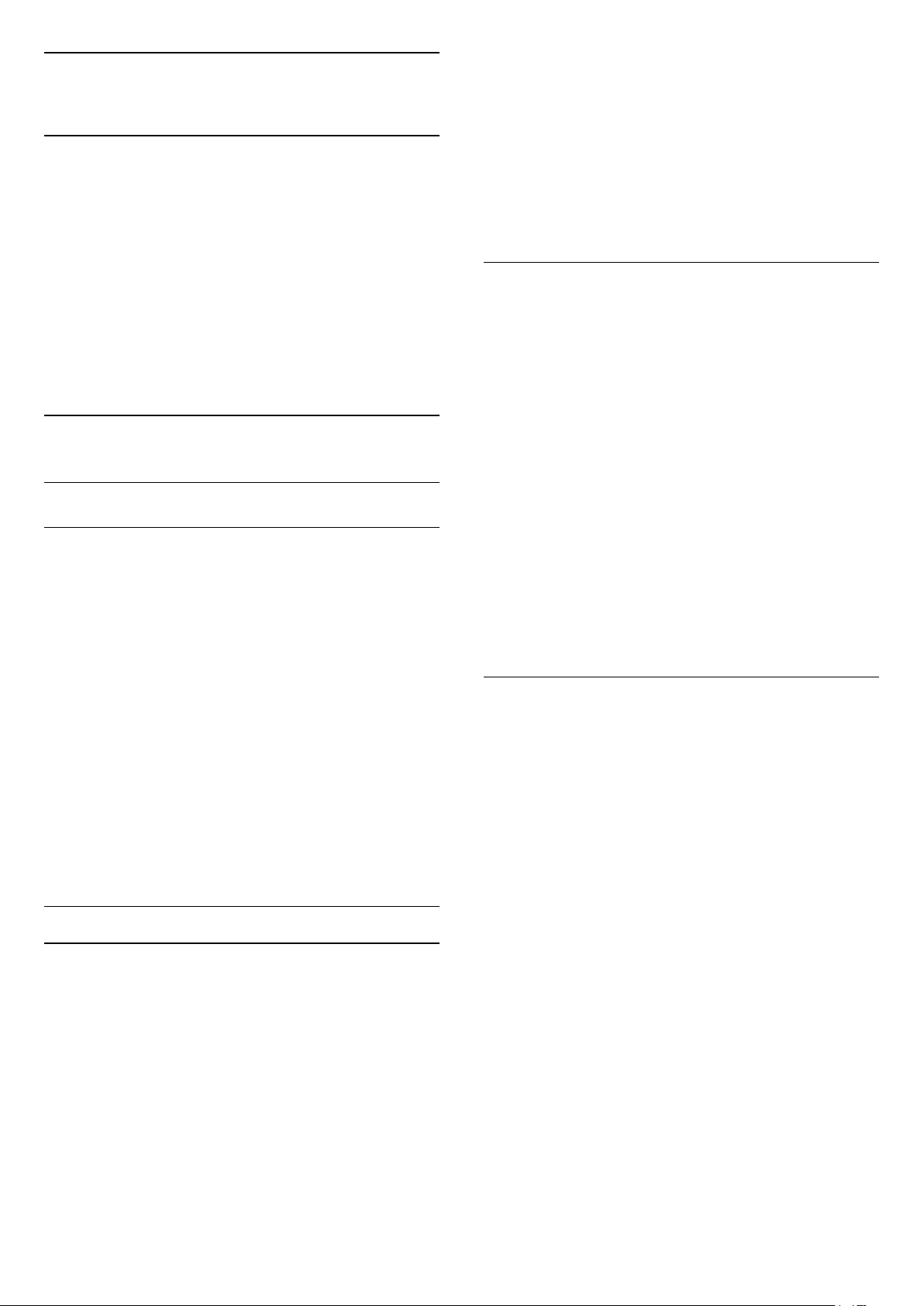
3
Red
3.1
Smart TV e Internet
Smart TV no es posible sin Internet.
El Smart TV no es un televisor inteligente si no se
conecta a la red doméstica y a Internet. Le
recomendamos que se conecte a Internet cuando
empiece a utilizar su nuevo Smart TV. Las ventajas
son innumerables.
Puede conectar el televisor de forma inalámbrica o
por cable al router de red.
de SSID del router), seleccione Añadir nueva
red para introducir el nombre de la red.
6 - En función del tipo de router, introduzca la clave
de cifrado: WEP, WPA o WPA2. Si ha introducido la
clave de cifrado de esta red con anterioridad, puede
seleccionar OK para establecer la conexión
inmediatamente.
7 - Se mostrará un mensaje cuando la conexión se
realice correctamente.
WPS
Si el router tiene WPS, puede conectarse
directamente al router sin búsqueda de redes. Si hay
dispositivos en la red inalámbrica que utilizan el
sistema de cifrado de seguridad WEP, no puede
utilizar WPS.
3.2
Conectar a la red
Conexión inalámbrica
Qué necesita
Para conectar el televisor a Internet de forma
inalámbrica, se necesita un router Wi-Fi con conexión
a Internet.
Utilice una conexión a Internet de alta velocidad
(banda ancha).
Establecimiento de la conexión
Sin cables
Para realizar una conexión inalámbrica:
1 - Pulse , seleccione Todos los ajustes y
pulse OK.
2 - Seleccione Inalámbrico y redes y
pulse (derecha) para acceder al menú.
3 - Seleccione Con cable o Wi-Fi > Conectar a la
red y pulse OK.
4 - Seleccione Inalámbrico y pulse OK.
5 - En la lista de redes encontradas, seleccione la
suya. Si su red no aparece en la lista porque el
nombre de red está oculto (ha desactivado la emisión
1 - Pulse , seleccione Todos los ajustes y
pulse OK.
2 - Seleccione Inalámbrico y redes y
pulse (derecha) para acceder al menú.
3 - Seleccione Con cable o Wi-Fi > Conectar a la
red y pulse OK.
4 - Seleccione WPS y pulse OK.
5 - Vaya al router, pulse el botón WPS y vuelva al
televisor antes de que transcurran 2 minutos.
6 - Seleccione Conectar para realizar la conexión.
7 - Se mostrará un mensaje cuando la conexión se
realice correctamente.
WPS con código PIN
Si el router tiene WPS con código PIN, puede
conectarse directamente al router sin búsqueda de
redes. Si hay dispositivos en la red inalámbrica que
utilizan el sistema de cifrado de seguridad WEP, no
puede utilizar WPS.
1 - Pulse , seleccione Todos los ajustes y
pulse OK.
2 - Seleccione Inalámbrico y redes y
pulse (derecha) para acceder al menú.
3 - Seleccione Con cable o Wi-Fi > Conectar a la
red y pulse OK.
4 - Seleccione WPS con código PIN y pulse OK.
5 - Anote el código PIN de 8 dígitos que se muestra
en la pantalla e introdúzcalo en el software del router
en el ordenador. Consulte el manual del router para
saber dónde se debe introducir el código PIN en el
software del router.
6 - Seleccione Conectar para realizar la conexión.
7 - Se mostrará un mensaje cuando la conexión se
realice correctamente.
9
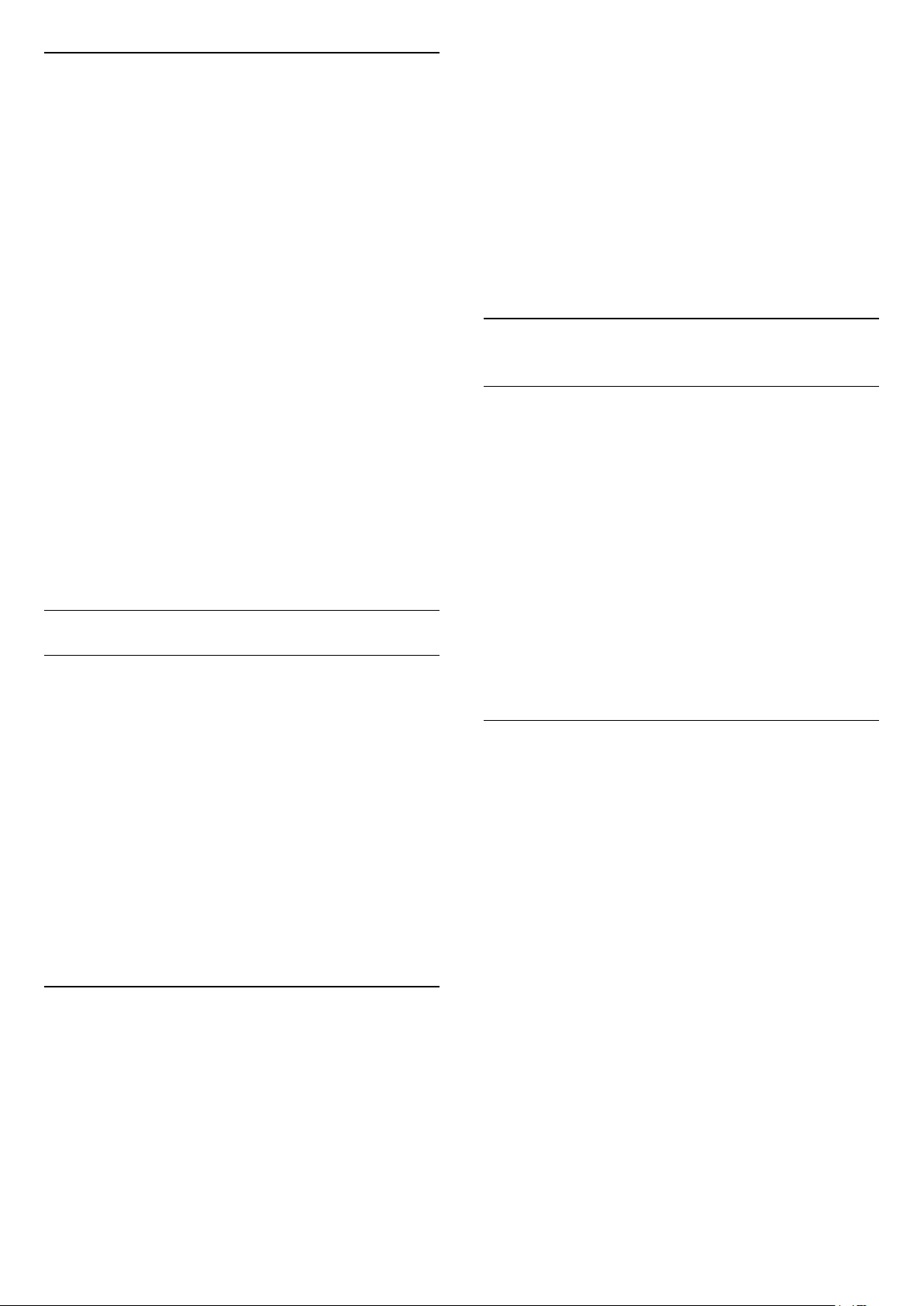
Problemas
No se encuentra la red inalámbrica o ésta pierde
calidad
• Los hornos microondas, los teléfonos DECT y otros
dispositivos Wi-Fi 802.11b/g/n cercanos pueden
alterar la red inalámbrica.
• Asegúrese de que los firewalls de la red permitan al
televisor acceder a la conexión inalámbrica.
• Si la red inalámbrica no funciona correctamente en
su casa, pruebe con la instalación de la red con cable.
Internet no funciona
• Si la conexión al router es correcta, compruebe la
conexión del router a Internet.
El PC y la conexión a Internet son lentos
• Consulte en el manual de usuario de su router
inalámbrico el alcance en interiores, la velocidad de
transferencia y otros factores de la calidad de la
señal.
• Utilice una conexión a Internet de alta velocidad
(banda ancha) para el router.
DHCP
• Si falla la conexión, compruebe que el ajuste de
DHCP (Protocolo de configuración dinámica de host)
del router está activado. DHCP siempre debería estar
activado.
Conexión con cable
Qué necesita
red y pulse OK.
6 - Seleccione Con cable y pulse OK. El televisor
busca constantemente la conexión de red.
7 - Se mostrará un mensaje cuando la conexión se
realice correctamente.
Si falla la conexión, compruebe que el ajuste DHCP
del router está activado. DHCP siempre debería estar
activado.
** Para cumplir con la normativa sobre compatibilidad
electromagnética (EMC), utilice un cable Ethernet
CAT FTP blindado. Cable Ethernet 5E.
3.3
Ajustes de red
Ver ajustes de red
Aquí puede ver todos los ajustes de red actuales. La
dirección IP y MAC, la intensidad de la señal, la
velocidad, el método de codificación etc.
Para ver los ajustes actuales de red:
1 - Pulse , seleccione Todos los ajustes y
pulse OK.
2 - Seleccione Inalámbrico y redes y
pulse (derecha) para acceder al menú.
3 - Seleccione Con cable o Wi-Fi > Ver ajustes de
red y pulse OK.
4 - Pulse (izquierda) varias veces si fuera
necesario para cerrar el menú.
Para conectar el televisor a Internet, se necesita un
router de red con una conexión a Internet. Utilice una
conexión a Internet de alta velocidad (banda ancha).
Establecimiento de la conexión
Para realizar una conexión con cable:
1 - Conecte el router al televisor mediante un cable
de red (cable Ethernet).**
2 - Compruebe que el router está encendido.
3 - Pulse , seleccione Todos los ajustes y
pulse OK.
4 - Seleccione Inalámbrico y redes y
pulse (derecha) para acceder al menú.
5 - Seleccione Con cable o Wi-Fi > Conectar a la
Configuración de red
Si es un usuario avanzado y desea instalar la red con
dirección IP estática, ajuste el televisor en IP estática.
Para ajustar el televisor en IP estática:
1 - Pulse , seleccione Todos los ajustes y
pulse OK.
2 - Seleccione Inalámbrico y redes y
pulse (derecha) para acceder al menú.
3 - Seleccione Con cable o Wi-Fi > Configuración
de red y pulse OK.
4 - Seleccione IP estática y pulse OK para
activar Configuración IP estática.
5 - Seleccione Configuración IP estática y
configure la conexión.
6 - Pulse (izquierda) varias veces si fuera
necesario para cerrar el menú.
10
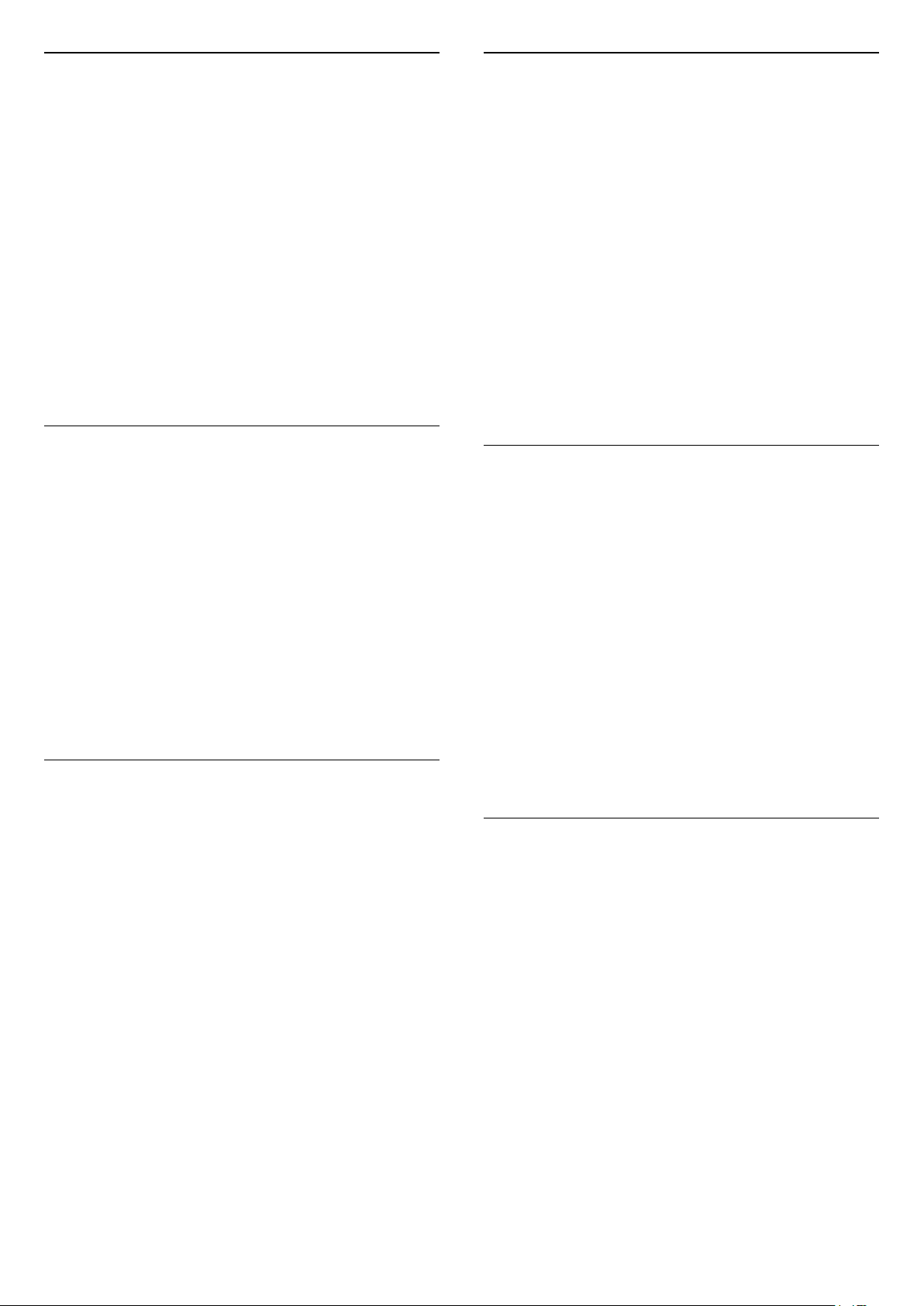
Encendido en red
Wi-Fi Smart Screen
Puede encender este televisor desde su smartphone
o tableta si el televisor está en modo de espera. El
ajuste Activar con Wi-Fi (WoWLAN) debe estar
activado.
Para activar WoWLAN:
1 - Pulse , seleccione Todos los ajustes y
pulse OK.
2 - Seleccione Inalámbrico y redes y
pulse (derecha) para acceder al menú.
3 - Seleccione Con cable o Wi-Fi > Activar con Wi-
Fi (WoWLAN) y pulse OK.
4 - Seleccione Encendido y pulse OK.
5 - Pulse (izquierda) varias veces si fuera
necesario para cerrar el menú.
Activar la conexión Wi-Fi
Puede activar o desactivar la conexión Wi-Fi de su
televisor.
Para activar la conexión Wi-Fi:
1 - Pulse , seleccione Todos los ajustes y
pulse OK.
2 - Seleccione Inalámbrico y redes y
pulse (derecha) para acceder al menú.
3 - Seleccione Con cable o Wi-Fi > Ence./apa. Wi-
Fi y pulse OK.
4 - Seleccione Encendido y pulse OK.
5 - Pulse (izquierda) varias veces si fuera
necesario para cerrar el menú.
Digital Media Renderer - DMR
Para ver canales de televisión digitales en un
smartphone o una tableta con la aplicación Philips TV
Remote App, debe activar Wi-Fi Smart Screen.
Algunos canales codificados podrían no estar
disponibles en su dispositivo móvil.
Para activar Wi-Fi Smart Screen:
1 - Pulse , seleccione Todos los ajustes y
pulse OK.
2 - Seleccione Inalámbrico y redes y
pulse (derecha) para acceder al menú.
3 - Seleccione Con cable o Wi-Fi > Wi-Fi Smart
Screen y pulse OK.
4 - Seleccione Encendido y pulse OK.
5 - Pulse (izquierda) varias veces si fuera
necesario para cerrar el menú.
Nombre de la red TV
Si tiene más de un televisor en su red doméstica,
puede asignar un nombre único a este televisor.
Para cambiar el nombre del televisor:
1 - Pulse , seleccione Todos los ajustes y
pulse OK.
2 - Seleccione Inalámbrico y redes y
pulse (derecha) para acceder al menú.
3 - Seleccione Con cable o Wi-Fi > Nombre de la
red TV y pulse OK.
4 - Escriba el nombre con el teclado en pantalla o el
teclado del mando a distancia (si está disponible).
5 - Seleccione para confirmar el cambio.
6 - Pulse (izquierda) varias veces si fuera
necesario para cerrar el menú.
Si sus archivos multimedia no se reproducen en el
televisor, asegúrese de que la opción Digital Media
Renderer está activada. De forma predeterminada, la
opción DMR está activada.
Para activar DMR:
1 - Pulse , seleccione Todos los ajustes y
pulse OK.
2 - Seleccione Inalámbrico y redes y
pulse (derecha) para acceder al menú.
3 - Seleccione Con cable o Wi-Fi > Digital Media
Renderer - DMR y pulse OK.
4 - Seleccione Encendido y pulse OK.
5 - Pulse (izquierda) varias veces si fuera
necesario para cerrar el menú.
Borrar memoria de Internet
Con la opción Borrar memoria de Internet puede
eliminar todos los archivos almacenados en el
televisor. Podrá borrar los ajustes de registro y control
de padres de su Smart TV de Philips, los inicios de
sesión en las aplicaciones de videoclub, todas las
aplicaciones favoritas de Smart TV, los marcadores y
el historial de Internet. Las aplicaciones de MHEG
interactivas también guardan lo que se denominan
"cookies" en el televisor, que también se eliminarán.
Para borrar la memoria de Internet:
1 - Pulse , seleccione Todos los ajustes y
pulse OK.
2 - Seleccione Inalámbrico y redes y
pulse (derecha) para acceder al menú.
3 - Seleccione Con cable o Wi-Fi > Borrar
memoria de Internet y pulse OK.
4 - Seleccione OK para confirmar.
11
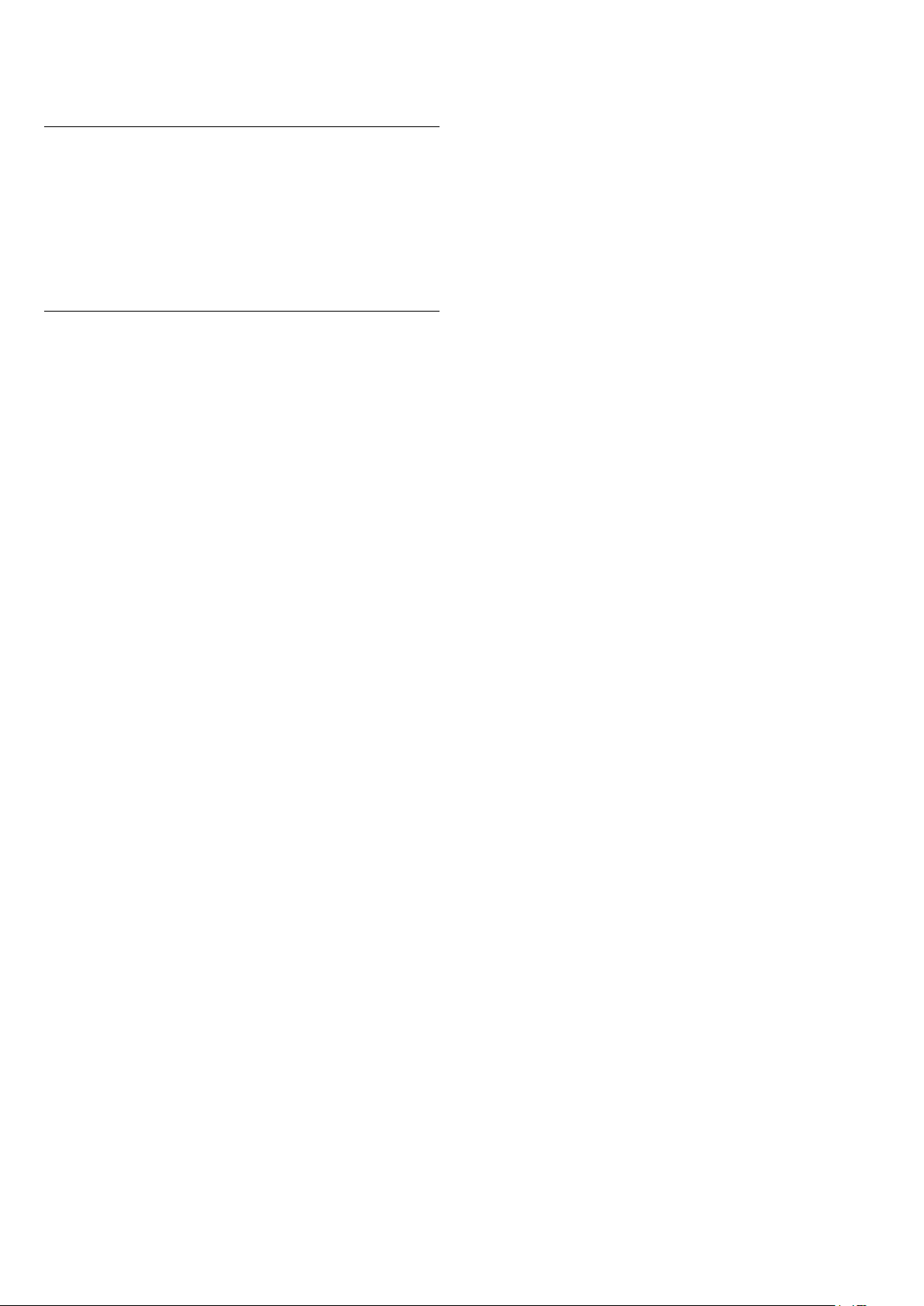
5 - Pulse (izquierda) varias veces si fuera
necesario para cerrar el menú.
3.4
Dispositivos de red
El televisor puede conectarse a otros dispositivos de
su red inalámbrica, como un ordenador o
smartphone. Puede utilizar un ordenador con
Microsoft Windows o Apple OS X.
3.5
Uso compartido de archivos
En este televisor es posible ver fotografías y
reproducir archivos de vídeos y música almacenados
en el ordenador.
12
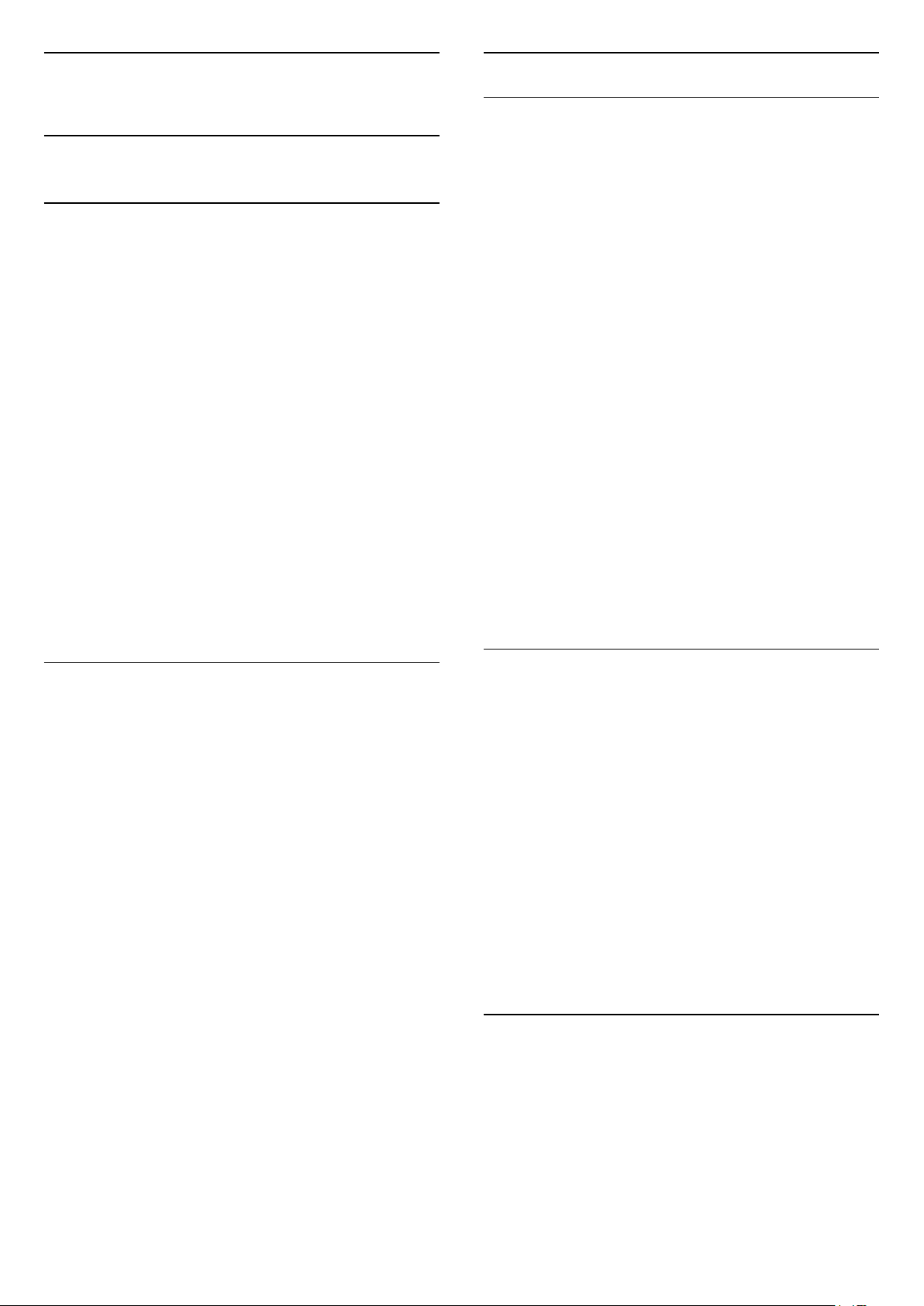
4
Puertos HDMI
Conexiones
4.1
Consejos de conexión
Guía de conectividad
Conecte los dispositivos al televisor siempre con la
conexión de mayor calidad posible. Además, utilice
cables de alta calidad para garantizar una buena
transferencia de imagen y sonido.
Cuando se conecta un dispositivo, el televisor
reconoce su tipo y le otorga un nombre de tipo
correcto. Puede cambiar el nombre del tipo si lo
desea. Si se ha establecido un nombre de tipo
correcto para un dispositivo, el televisor cambia
automáticamente a la configuración idónea del
televisor cuando se cambia a ese dispositivo en el
menú Fuentes.
Si necesita ayuda para conectar varios dispositivos al
televisor, puede consultar la guía de conectividad
para televisores de Philips. Esta guía ofrece
información sobre cómo realizar la conexión y qué
cables puede utilizar.
Visite www.connectivityguide.philips.com.
Calidad HDMI
La conexión HDMI ofrece la mejor calidad de imagen
y sonido. Un cable HDMI combina señales de vídeo y
audio. Utilice un cable HDMI para las señales de
televisión de alta definición (HD) o Ultra HD (UHD).
Para una calidad óptima de la transferencia de la
señal, emplee un cable HDMI de alta velocidad y no
use un cable HDMI de más de 5 m de largo.
Protección contra copia
Los cables HDMI admiten la protección de contenido
digital de banda ancha (HDCP). HDCP es una señal
de protección contra copia que impide copiar
contenidos de DVD o Blu-ray Disc. Esta tecnología
también es conocida como gestión de derechos
digitales (DRM, del inglés Digital Rights Management).
Puerto de la antena
Si dispone de un receptor o grabador digital, conecte
los cables de antena para transmitir la señal de
antena a través del receptor o grabador en primer
lugar antes de que llegue al televisor. De esta forma,
la antena y el receptor digital podrán enviar los
posibles canales adicionales para que se graben en el
grabador.
HDMI ARC
Todas las conexiones HDMI del televisor
tienen HDMI ARC (canal de retorno de audio).
Si el dispositivo, normalmente un sistema de cine en
casa (HTS), también dispone de conexión HDMI ARC,
conéctelo a cualquiera de las conexiones HDMI del
televisor. Con la conexión HDMI ARC, no es necesario
conectar un cable de audio adicional para que envíe
el sonido de la imagen del televisor al sistema de cine
en casa. La conexión HDMI ARC combina ambas
señales.
Puede utilizar cualquier conexión HDMI del televisor
para conectar el sistema de cine en casa, pero el ARC
solo está disponible para un dispositivo o una
conexión al mismo tiempo.
HDMI Ultra HD
Puede ver vídeos grabados o realizados en
resolución Ultra HD "nativa" (3840 x 2160 píxeles) en
este televisor.
Conecte un reproductor Blu-ray Disc, una consola de
juegos o un ordenador que reproduzca vídeos Ultra
HD a una de las conexiones HDMI. Utilice un cable
HDMI de alta velocidad para realizar la conexión. Las
conexiones HDMI UHD son compatibles con ARC
13
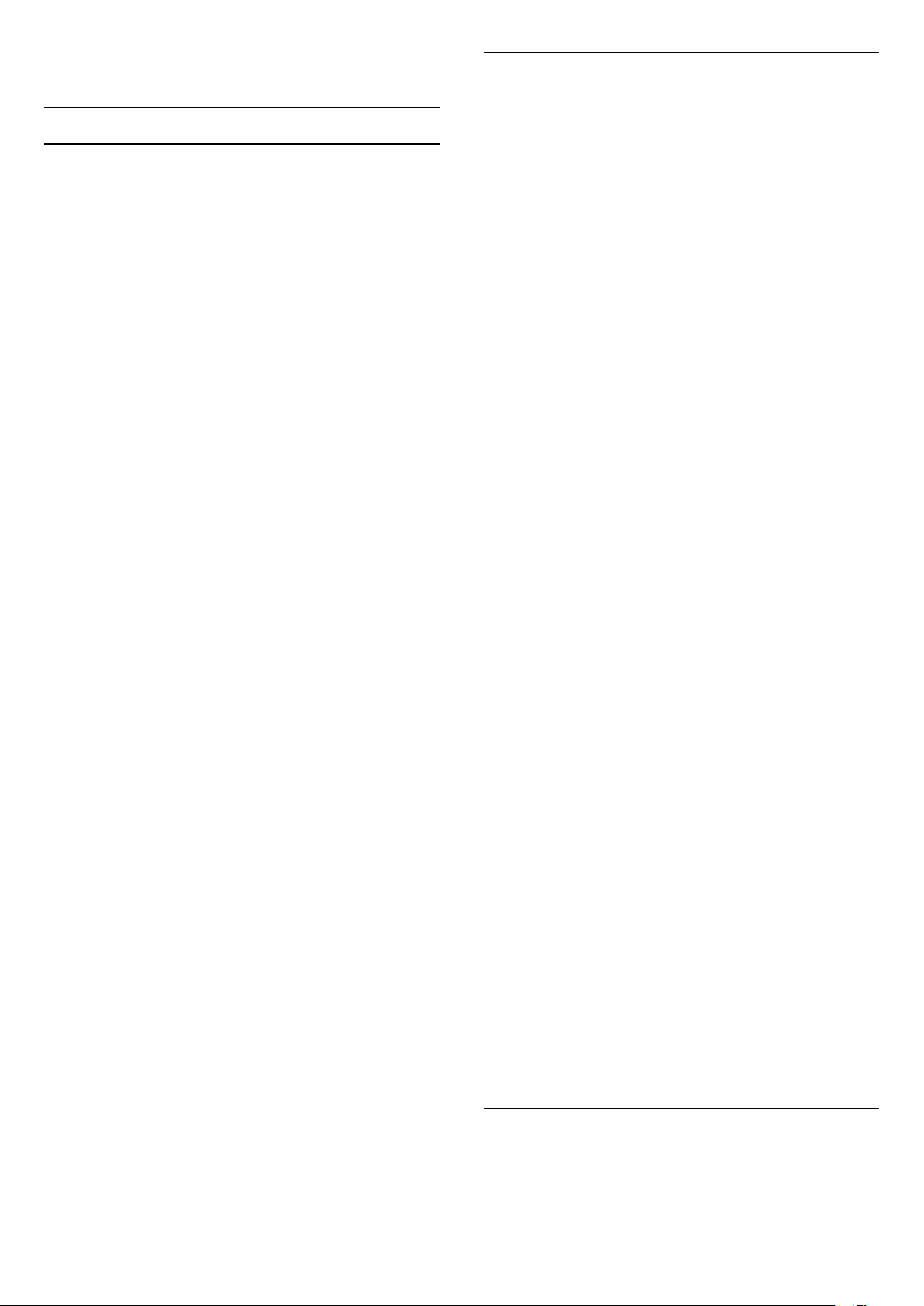
(canal de retorno de audio).
HDMI CEC: EasyLink
EasyLink
La conexión HDMI ofrece la mejor calidad de imagen
y sonido. Un cable HDMI combina señales de vídeo y
audio. Utilice un cable HDMI para las señales de
televisión de alta definición (HD) o Ultra HD (UHD).
Para una calidad óptima de la transferencia de la
señal, emplee un cable HDMI de alta velocidad y no
use un cable HDMI de más de 5 m de largo.
Control de dispositivos
Para controlar un dispositivo conectado mediante
HDMI y configurarlo con EasyLink, seleccione el
dispositivo o su actividad en la lista de conexiones
del televisor. Pulse SOURCES , seleccione un
dispositivo conectado a una conexión HDMI y
pulse OK.
Una vez seleccionado el dispositivo, podrá controlarlo
con el mando a distancia. No obstante, los
botones HOME y OPTIONS y otros botones
del televisor como Ambilight no tienen efecto
sobre el dispositivo.
Si el botón que necesita no se encuentra en el mando
a distancia del televisor, puede seleccionarlo en el
menú Opciones.
Pulse OPTIONS y seleccione Controles en la
barra de menú. En la pantalla, seleccione el botón del
dispositivo que necesita y pulse OK.
Puede que algunos botones del dispositivo muy
específicos no estén disponibles en el menú
Controles.
EasyLink HDMI CEC
Si los dispositivos están conectados con HDMI y
disponen de EasyLink, puede controlarlos con el
mando a distancia del televisor. Debe activar
EasyLink HDMI CEC en el televisor y el dispositivo
conectado.
Con EasyLink puede controlar un dispositivo
conectado con el mando a distancia del televisor.
EasyLink utiliza HDMI CEC (control de electrónica de
consumo) para comunicarse con los dispositivos
conectados. Los dispositivos deben ser compatibles
con HDMI CEC y deben conectarse mediante una
conexión HDMI.
Configuración de EasyLink
El televisor tiene activada la función EasyLink de
manera predeterminada. Asegúrese de que todos los
ajustes HDMI-CEC se hayan configurado
correctamente en los dispositivos con EasyLink
conectados. EasyLink podría no funcionar con
dispositivos de otras marcas.
Denominación de HDMI-CEC en otras marcas
La funcionalidad HDMI-CEC posee diferentes
nombres en función de la marca. Algunos ejemplos
son: Anynet, Aquos Link, Bravia Theatre Sync, Kuro
Link, Simplink y Viera Link. No todas las marcas son
totalmente compatibles con EasyLink.
Solo los dispositivos que admiten la función Mando
a distancia de EasyLink responderán al mando a
distancia del televisor.
Ajustes de EasyLink
El televisor viene con los ajustes de EasyLink
activados.
EasyLink
Para desactivar EasyLink completamente:
1 - Pulse , seleccione Todos los ajustes y
pulse OK.
2 - Seleccione Ajustes de TV y pulse (derecha)
para acceder al menú.
3 - Seleccione EasyLink, pulse (derecha) y
seleccione EasyLink.
4 - Seleccione Apagado.
5 - Pulse (izquierda) varias veces si fuera
necesario para cerrar el menú.
Mando a distancia de EasyLink
Si desea que los dispositivos se comuniquen, puede
desactivar el mando a distancia de EasyLink por
separado.
En el menú de ajustes de EasyLink,
seleccione Mando a distancia de EasyLink y
seleccione Apagado.
Los nombres de marcas de HDMI CEC de ejemplo
son propiedad de sus respectivos propietarios.
Para obtener más información sobre el uso de
EasyLink, pulse Palabras clave y
busque EasyLink CEC.
DVI a HDMI
Si todavía tiene un dispositivo equipado solamente
con conexión DVI, puede conectarlo a cualquiera de
las conexiones HDMI con un adaptador de DVI a
14
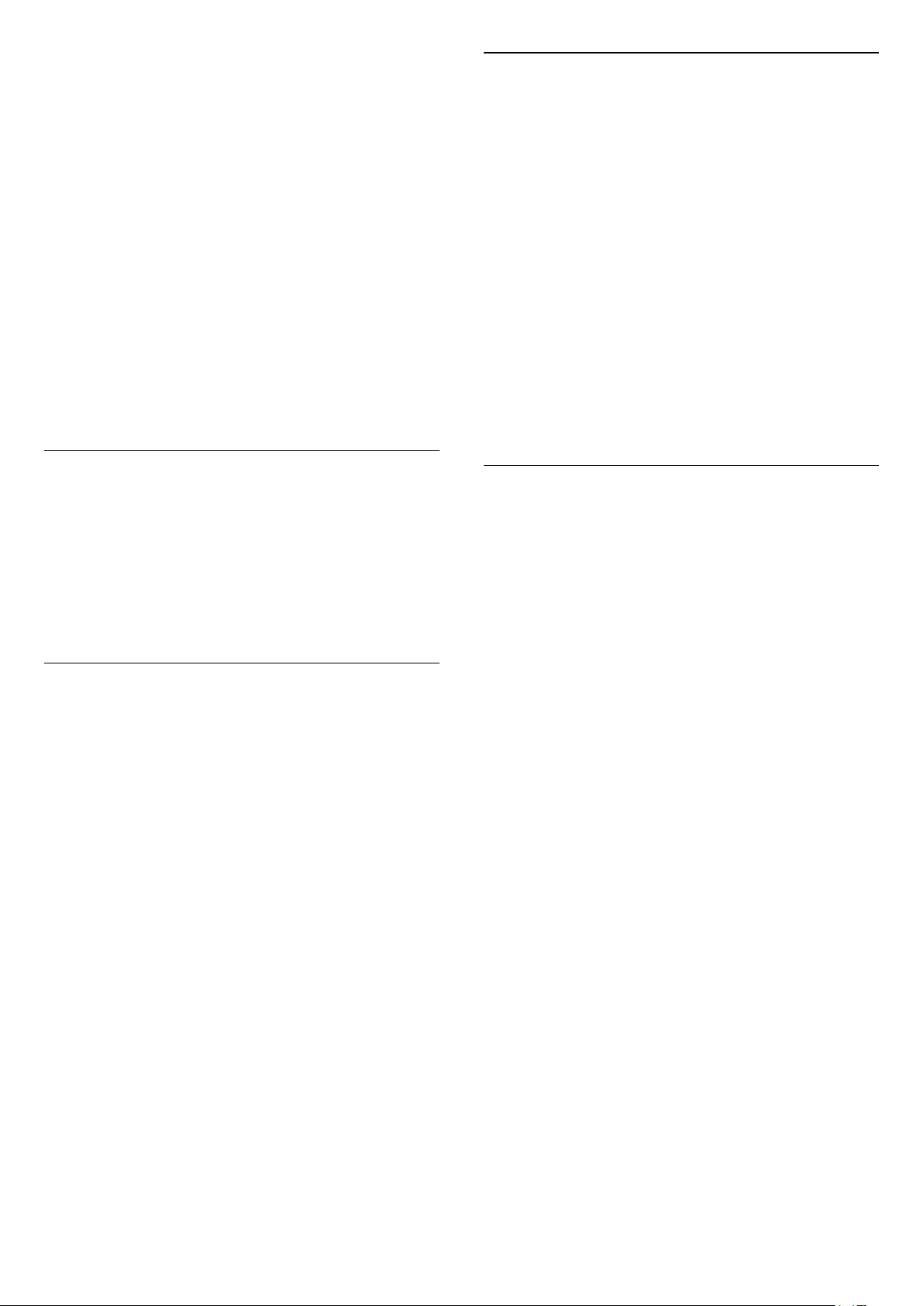
HDMI.
Use un adaptador de DVI a HDMI si su dispositivo
solo tiene conexión DVI. Utilice uno de los conectores
HDMI y, para el sonido, conecte un cable de audio
L/R (miniconector de 3,5 mm) a la entrada de audio
de la parte posterior del televisor.
Protección contra copia
Los cables DVI y HDMI admiten la protección de
contenido digital de banda ancha (HDCP). HDCP es
una señal de protección contra copia que impide
copiar contenidos de DVD o Blu-ray Disc. Esta
tecnología también es conocida como gestión de
derechos digitales (DRM, del inglés Digital Rights
Management).
Y Pb Pr: componente
Y Pb Pr: vídeo por componentes es una conexión de
alta calidad.
La conexión YPbPr puede utilizarse para señales de
televisión de alta definición (HD). Junto a las señales
Y, Pb y Pr, agregue las señales de audio izquierda y
derecha para el sonido.
Cuando realice la conexión, haga coincidir los colores
del conector YPbPr (verde, azul y rojo) con los
enchufes.
Utilice un cable de audio L/R fabricado en cincha si el
dispositivo también tiene sonido.
SCART
SCART es una conexión de buena calidad.
También conocida como euroconector, la conexión
SCART se puede utilizar para señales de vídeo CVBS
y RGB, pero no para señales de televisión de alta
definición (HD). La conexión SCART combina señales
de vídeo y audio. La conexión SCART también admite
reproducción de NTSC.
Salida de audio, óptica
Audio Out - Optical es una conexión de sonido de
alta calidad.
Esta conexión de salida de audio óptica puede
transmitir audio de 5.1 canales. Si el dispositivo,
normalmente un sistema de cine en casa, no tiene
conexión HDMI ARC, puede usar esta conexión con la
entrada de audio óptica (Audio In - Optical) del
sistema de cine en casa. La conexión Audio Out Optical envía el sonido del televisor al sistema de cine
en casa.
Puede ajustar el tipo de señal de salida de audio para
adaptarla a la función de audio del sistema de cine
en casa.
Para obtener más información, pulse Palabras
clave y busque Ajustes de salida de audio.
Si el sonido no coincide con el vídeo de la pantalla,
puede ajustar la sincronización de audio y vídeo.
Para obtener más información, pulse Palabras
clave y busque Sincronización de audio y vídeo.
15
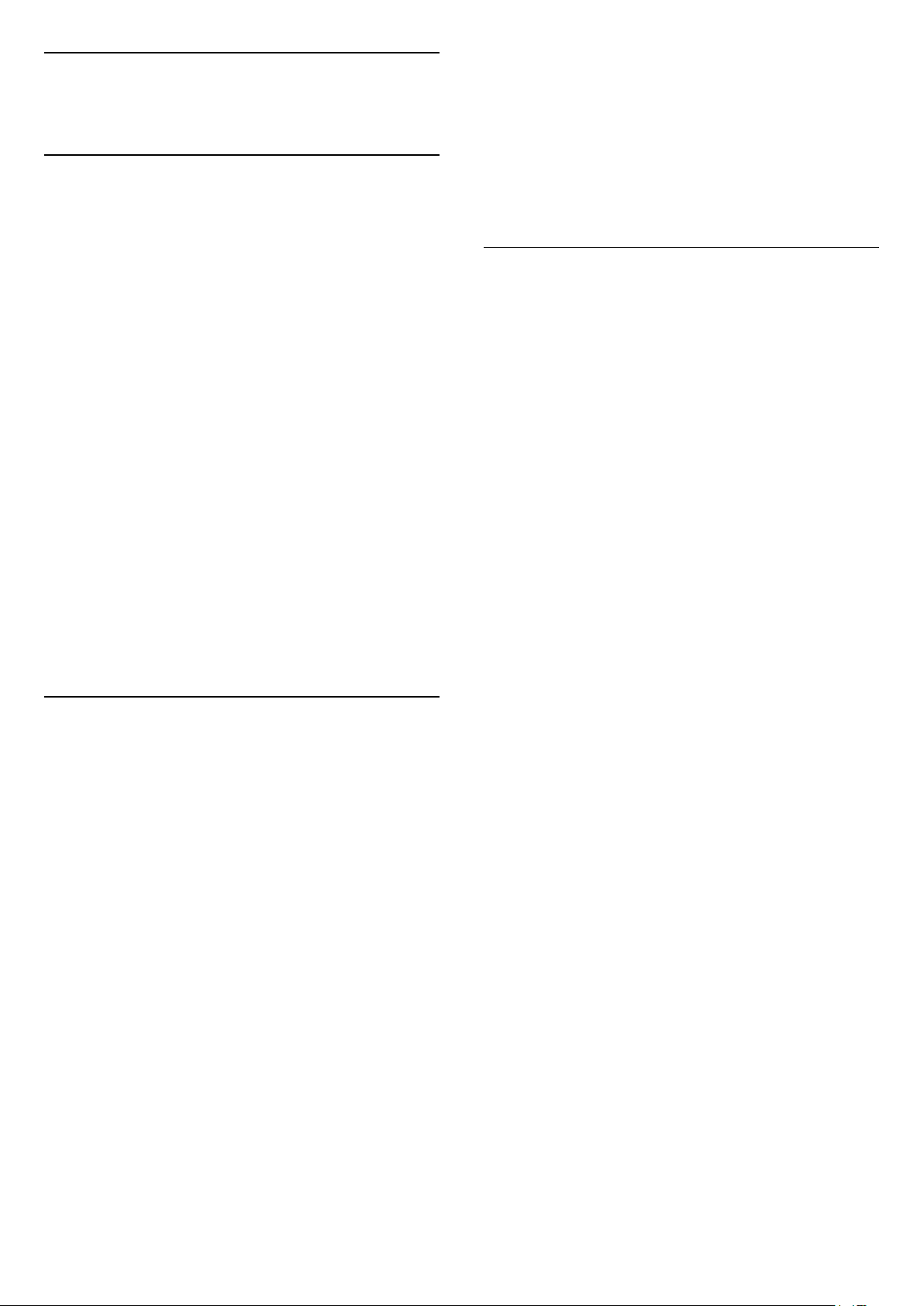
4.2
CI+ CAM con tarjeta
inteligente
CI+
Este televisor admite el acceso condicional mediante
CI+.
televisor. Si se quita el CAM, no será posible ver los
canales codificados admitidos por el CAM.
Con CI+ puede ver programas de alta definición
premium, como películas y deportes, ofrecidos por
emisoras de televisión digital de su región. Estos
programas están codificados por el proveedor de
televisión y se descodifican con un módulo CI+ de
prepago.
Los proveedores de televisión digital ofrecen un
módulo CI+ (módulo de acceso condicional, CAM)
junto con una tarjeta inteligente, con la suscripción a
los canales premium. Estos programas tienen un alto
nivel de protección contra copia.
Póngase en contacto con un proveedor de televisión
digital para obtener más información sobre los
términos y condiciones.
Una tarjeta inteligente
Los proveedores de televisión digital ofrecen un
módulo CI+ (módulo de acceso condicional, CAM)
junto con una tarjeta inteligente, con la suscripción a
los canales premium.
Inserte la tarjeta inteligente en el módulo CAM.
Consulte las instrucciones que recibió del proveedor.
Para insertar el CAM en el televisor:
1 - Fíjese en el CAM para realizar la inserción en la
dirección correcta. Si la inserción fuese incorrecta, se
podría dañar el CAM y el televisor.
2 - Colóquese frente a la parte posterior del televisor
y, con la parte delantera del CAM hacia usted, inserte
con suavidad el CAM en la ranura COMMON
INTERFACE.
3 - Presione el CAM tanto como sea posible. Déjelo
dentro de la ranura de forma permanente.
Dos tarjetas inteligentes
Algunos proveedores de televisión digital pueden
proporcionar un segundo módulo CI+ (CAM) y tarjeta
inteligente. Se necesita un segundo CAM y tarjeta
inteligente si se desea ver un canal mientras se graba
otro del mismo proveedor de televisión.
Si puede ver la misma cantidad de canales con cada
tarjeta, ambas tienen los mismos derechos de
visualización. Si puede ver menos canales con una de
las tarjetas, no tienen idénticos derechos de
visualización.
Si sus tarjetas inteligentes tienen los mismos
derechos de visualización, no importa cuál de ellas
coloca en cada ranura. Si una tarjeta tiene más
derechos de visualización que la otra, inserte la
tarjeta con más derechos de visualización en la
ranura COMMON INTERFACE 1. Inserte la tarjeta con
menos derechos en COMMON INTERFACE 2.
Inserte las tarjetas inteligentes en los módulos CAM.
Consulte las instrucciones que recibió del proveedor.
Para insertar el CAM en el televisor:
1 - Fíjese en el CAM para realizar la inserción en la
dirección correcta. Si la inserción fuese incorrecta, se
podría dañar el CAM y el televisor.
2 - De frente a la parte posterior del televisor, con la
parte delantera del CAM hacia usted, inserte con
suavidad el CAM en la ranura.
3 - Presione el CAM tanto como sea posible. Déjelo
dentro de la ranura de forma permanente.
Al encender el televisor, el CAM puede tardar unos
minutos en activarse. Si inserta un CAM y ha pagado
las cuotas de suscripción (los métodos de suscripción
pueden variar), podrá ver los canales codificados
admitidos por la tarjeta inteligente y el módulo CAM.
El CAM y la tarjeta inteligente son exclusivos para el
televisor. Si se quita el CAM, no será posible ver los
canales codificados admitidos por el CAM.
Al encender el televisor, el CAM puede tardar unos
minutos en activarse. Si inserta un CAM y ha pagado
las cuotas de suscripción (los métodos de suscripción
pueden variar), podrá ver los canales codificados
admitidos por la tarjeta inteligente y el módulo CAM.
El CAM y la tarjeta inteligente son exclusivos para el
16
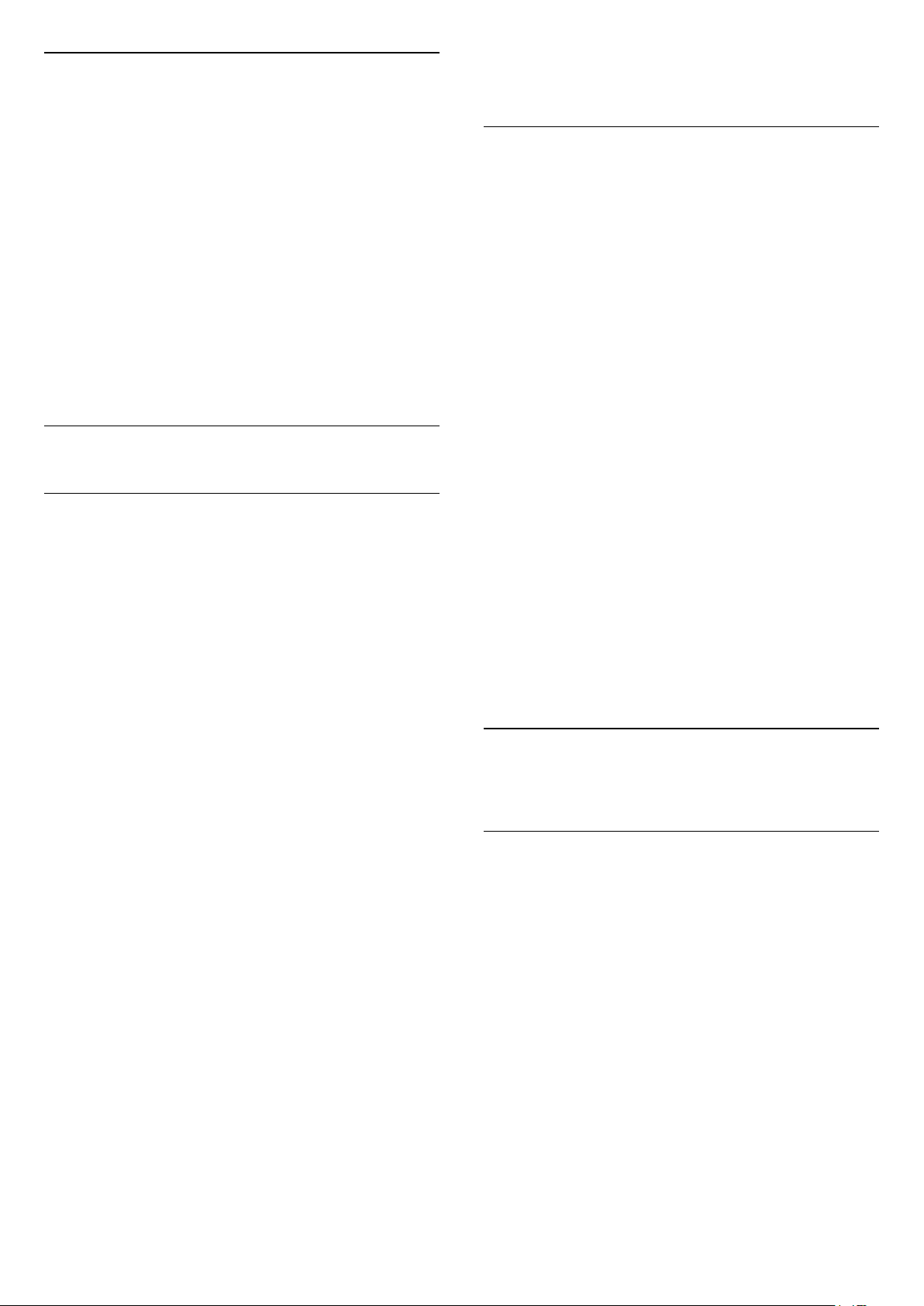
Contraseñas o códigos PIN
Para algunos CAM, debe introducir un código PIN
para ver los canales. Al establecer el código PIN del
CAM, le recomendamos que utilice el mismo código
que usa para desbloquear el televisor.
Para establecer el código PIN para el CAM:
1 - Pulse SOURCES.
2 - Seleccione el tipo de canal para el que está
utilizando el CAM.
3 - Pulse OPTIONS y seleccione Interfaz
común.
4 - Seleccione el operador de televisión del CAM.
Las siguientes pantallas proceden del proveedor de
televisión. Siga las instrucciones en pantalla para
buscar el ajuste de código PIN.
4.3
Receptor digital (STB)
busque Temporizador de desconexión para obtener
más información.
Sintonizador de satélite
Conecte el cable de la antena parabólica al receptor
de satélite.
Junto al conector de la antena, añada un cable HDMI
para conectar el dispositivo al televisor.
También puede utilizar un cable SCART si el
dispositivo no tiene conexión HDMI.
Receptor por cable
Utilice dos cables de antena para conectar la antena
del receptor por cable (receptor digital) y el televisor.
Junto al conector de la antena, añada un cable HDMI
para conectar el receptor digital al televisor.
También puede utilizar un cable euroconector si el
receptor digital no tiene conexión HDMI.
Temporizador de desconexión
Si solo utiliza el mando a distancia del receptor
digital, desconecte el temporizador automático.
Hágalo para evitar que el televisor se apague
automáticamente tras 4 horas sin pulsar algún botón
del mando a distancia del televisor.
En Ayuda, pulse Palabras clave y
busque Temporizador de desconexión para obtener
más información.
4.4
Sistema de cine en casa
(HTS)
Conectar con HDMI ARC
Utilice un cable HDMI para conectar un sistema de
cine en casa (HTS) al televisor. Puede conectar un
Soundbar de Philips al HTS con un reproductor de
discos integrado.
Temporizador de desconexión
Si solo utiliza el mando a distancia del receptor
digital, desconecte el temporizador automático.
Hágalo para evitar que el televisor se apague
automáticamente tras 4 horas sin pulsar algún botón
del mando a distancia del televisor.
En Ayuda, pulse Palabras clave y
HDMI ARC
Si su sistema de cine en casa tiene una conexión
HDMI ARC, podrá utilizar cualquier entrada de HDMI
del televisor para conectarlo. Con HDMI ARC no es
necesario conectar un cable de audio adicional. La
conexión HDMI ARC combina ambas señales.
Todas las conexiones HDMI del televisor tienen señal
ARC (Audio Return Channel). No obstante, una vez
que conecte el sistema de cine en casa, el televisor
solo puede enviar la señal ARC a esta conexión
HDMI.
17
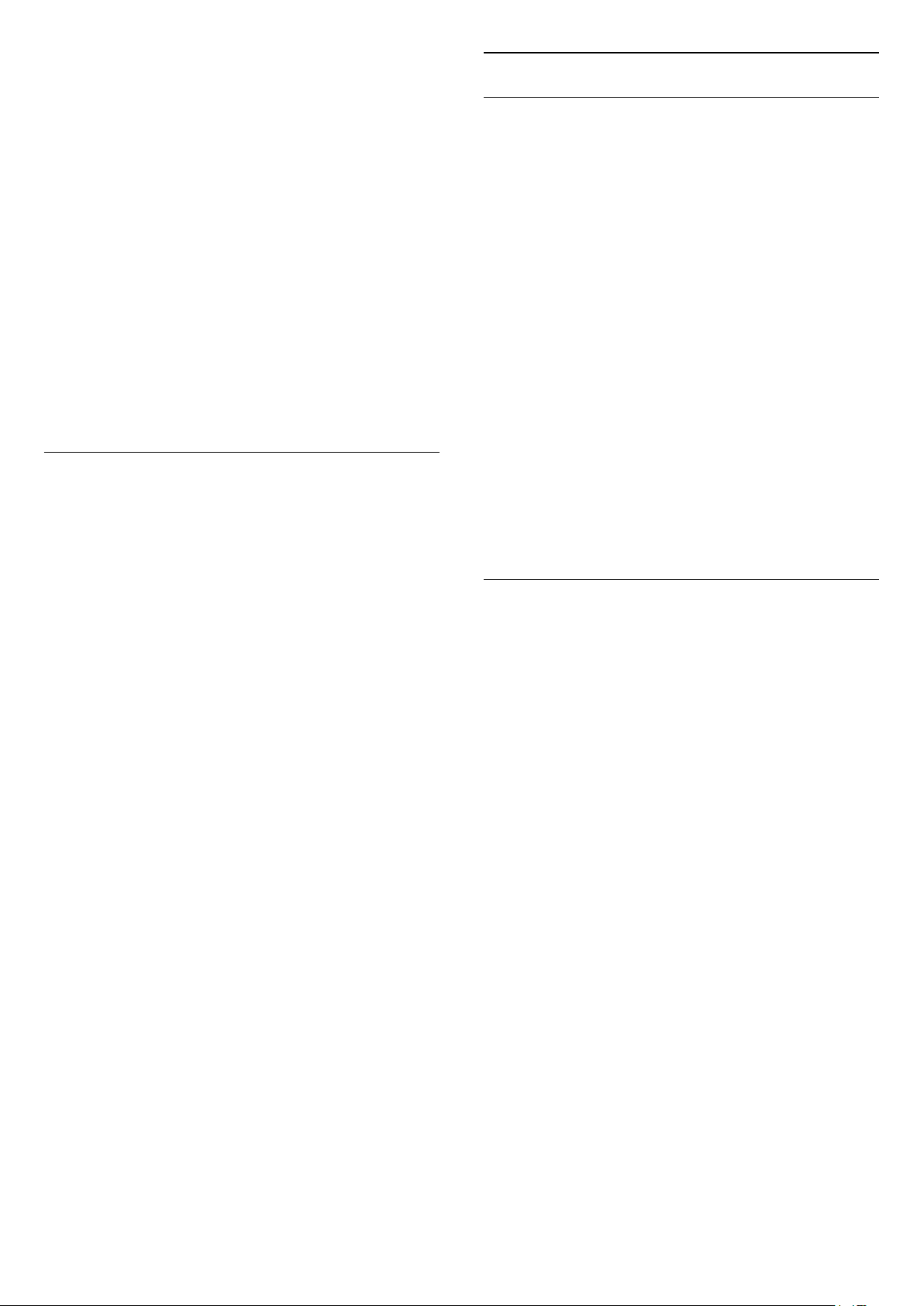
Sincronización de audio y vídeo (sinc.)
Si el sonido no coincide con la imagen que se
muestra en pantalla, en la mayoría de los sistemas de
cine en casa con reproductor de discos es posible
configurar un retardo para sincronizar el sonido con el
vídeo.
Para obtener más información, pulse Palabras
clave y busque Sincronización de audio y vídeo.
Conectar con HDMI
Utilice un cable HDMI para conectar un sistema de
cine en casa (HTS) al televisor. Puede conectar un
Soundbar de Philips al HTS con un reproductor de
discos integrado.
Ajustes de salida de audio
Formato de salida de audio
Si tiene un sistema de cine en casa (HTS) con
capacidad de procesamiento de sonido multicanal
como Dolby Digital, DTS® o similar, ajuste el formato
de salida de audio en Multicanal. Con Multicanal, el
televisor puede enviar la señal de sonido multicanal
comprimida de un canal de televisión o un
reproductor conectado al sistema de cine en casa. Si
tiene un sistema de cine en casa sin procesamiento
de sonido multicanal, seleccione Estéreo.
Para establecer el formato de salida de audio:
1 - Pulse , seleccione Todos los ajustes y
pulse OK.
2 - Seleccione Sonido y pulse (derecha) para
acceder al menú.
3 - Seleccione Avanzado > Formato de salida de
audio y pulse OK.
4 - Seleccione Multicanal o Estéreo y, a
continuación, pulse OK.
5 - Pulse (izquierda) varias veces si fuera
necesario para cerrar el menú.
Si el sistema de cine en casa no dispone de conexión
HDMI ARC, añada un cable óptico de audio (Toslink)
para enviar el sonido de la imagen del televisor al
sistema de cine en casa.
Sincronización de audio y vídeo (sinc.)
Si el sonido no coincide con la imagen que se
muestra en pantalla, en la mayoría de los sistemas de
cine en casa con reproductor de discos es posible
configurar un retardo para sincronizar el sonido con el
vídeo.
Para obtener más información, pulse Palabras
clave y busque Sincronización de audio y vídeo.
Nivelación de salida de audio
Utilice el ajuste Nivelación de salida de audio para
nivelar el volumen (sonoridad) del televisor y el
sistema de cine en casa cuando cambie entre uno y
otro. Las diferencias de volumen pueden estar
provocadas por diferencias en el procesamiento de
sonido.
Para nivelar la diferencia de volumen:
1 - Pulse , seleccione Todos los ajustes y
pulse OK.
2 - Seleccione Sonido y pulse (derecha) para
acceder al menú.
3 - Seleccione Avanzado > Nivelación de salida de
audio y pulse OK.
4 - Seleccione Más, Medio o Menos y, a
continuación, pulse OK.
5 - Si la diferencia de volumen es grande,
seleccione Más. Si la diferencia de volumen es
pequeña, seleccione Menos.
6 - Pulse (izquierda) varias veces si fuera
necesario para cerrar el menú.
La nivelación de salida de audio afecta a las señales
de sonido Salida de audio óptica y HDMI ARC.
18
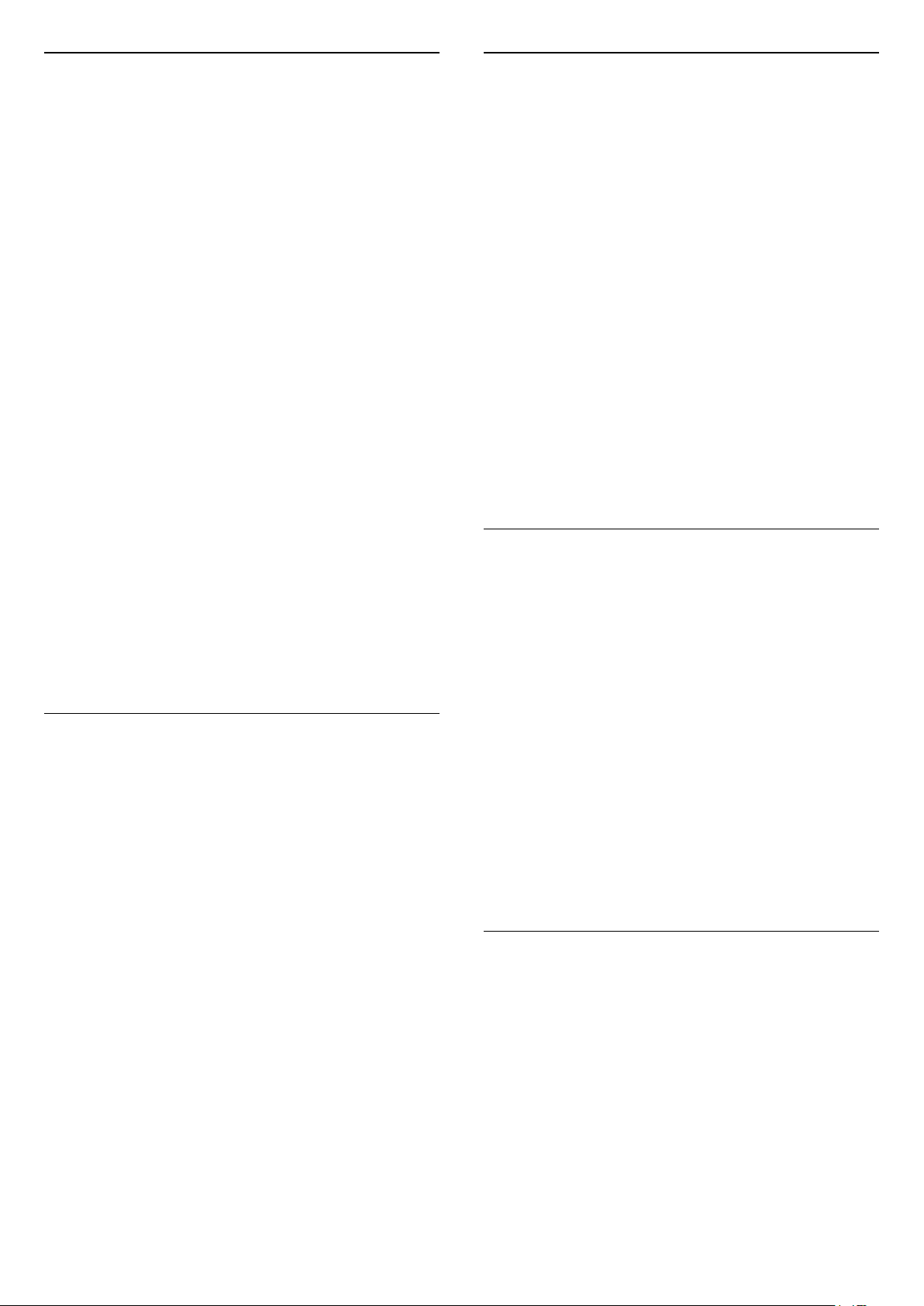
Retardo de salida de audio
Problemas de sonido con el HTS
Con un sistema de cine en casa (HTS) conectado al
televisor, la imagen que se muestra y el sonido
procedente del HTS deberían estar sincronizados.
Sincronización automática de audio y vídeo
Con sistemas de cine en casa de Philips recientes, la
sincronización de audio y vídeo se realiza
automáticamente y siempre es correcta.
Retardo de sincronía de audio
Es posible que en algunos sistemas de cine en casa
se deba ajustar el retardo de audio para sincronizar el
audio y el vídeo. En el sistema de cine en casa,
aumente el retardo hasta que la imagen coincida con
el sonido. Es posible que necesite un retardo de
180 ms. Para obtener más información, consulte el
manual del usuario del sistema de cine en casa. Tras
configurar el retardo del HTS, deberá desactivar la
opción Retardo de salida de audio del televisor.
Para desactivar el retardo de salida de audio:
1 - Pulse , seleccione Todos los ajustes y
pulse OK.
2 - Seleccione Sonido y pulse (derecha) para
acceder al menú.
3 - Seleccione Avanzado > Retardo de salida de
audio y pulse OK.
4 - Seleccione Apagado.
5 - Pulse (izquierda) varias veces si fuera
necesario para cerrar el menú.
Compensación de salida de audio
Si no puede establecer un retardo en el sistema de
cine en casa, puede ajustar el televisor para que se
sincronice con el sonido. Puede establecer una
compensación del tiempo necesario para que el
sistema de cine en casa procese el sonido de la
imagen del televisor. Puede ajustar la compensación
en intervalos de 5 ms. El ajuste máximo es -60 ms.
El ajuste Retardo de salida de audio debe estar
activado.
Para sincronizar el sonido del televisor:
1 - Pulse , seleccione Todos los ajustes y
pulse OK.
2 - Seleccione Sonido y pulse (derecha) para
acceder al menú.
3 - Seleccione Avanzado > Compensación de
salida de audio y pulse OK.
4 - Utilice la barra deslizante para ajustar el
desplazamiento de sonido y pulse OK.
5 - Pulse (izquierda) varias veces si fuera
necesario para cerrar el menú.
Sonido con mucho ruido
Si ve un vídeo desde una unidad flash USB u
ordenador que haya conectado, puede que el sonido
del sistema de cine en casa se distorsione. Este ruido
se produce cuando el archivo de audio o vídeo tiene
sonido DTS pero el sistema de cine en casa no
dispone de procesamiento de sonido DTS. Puede
solucionarlo ajustando la opción Formato de salida
de audio del televisor en Estéreo.
Pulse para Todos los ajustes > Sonido >
Avanzado > Formato de salida de audio.
No hay sonido
Si no puede escuchar el sonido del televisor en el
sistema de cine en casa, compruebe que el cable
HDMI está conectado a una conexión HDMI
ARC del sistema de cine en casa. Todas las
conexiones HDMI del televisor son conexiones HDMI
ARC.
4.5
Teléfonos y tabletas
Para conectar un smartphone o tableta al televisor,
puede utilizar una conexión inalámbrica o por cable.
Sin cables
Para una conexión inalámbrica, descargue la
aplicación Philips TV Remote App en el smartphone o
tableta desde su tienda de aplicaciones favorita. En
Ayuda, pulse Palabras clave y busque Philips
TV Remote App para obtener más información.
Cabl.
Para una conexión por cable, utilice la conexión
HDMI MHL 4 de la parte posterior del televisor. En
Ayuda, pulse Palabras clave y busque HDMI
MHL para obtener más información.
4.6
Reproductor Blu-ray Disc
Utilice un cable HDMI de alta velocidad para
conectar el reproductor Blu-ray Disc al televisor.
19
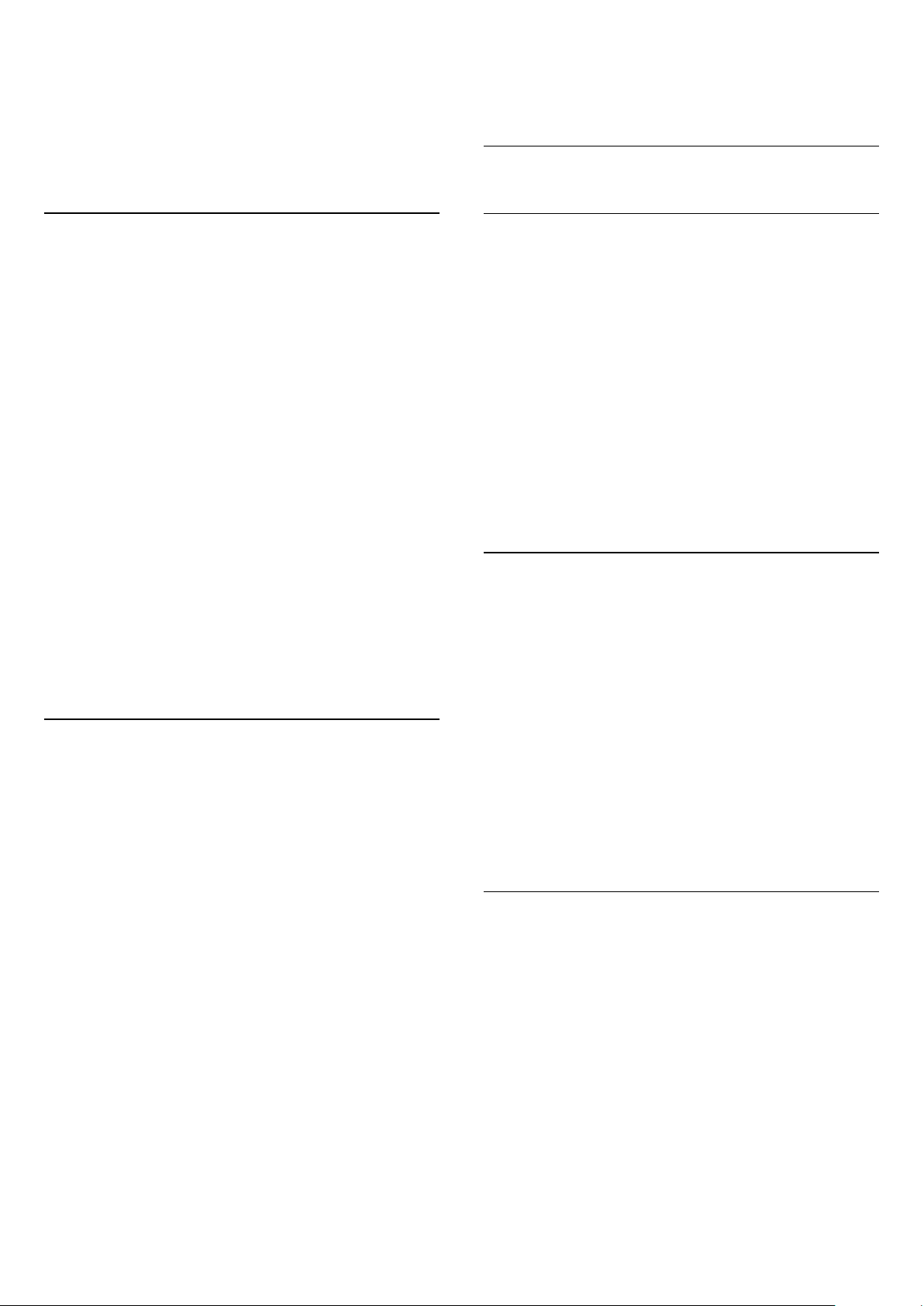
Si el reproductor de Blu-ray Disc dispone de EasyLink
HDMI CEC, puede controlar el reproductor con el
mando a distancia del televisor.
En Ayuda, pulse Palabras clave y
busque EasyLink HDMI CEC para obtener más
información.
ajustar el valor.
5 - Pulse (izquierda) varias veces si fuera
necesario para cerrar el menú.
4.9
Consolas de juegos
4.7
Reproductor de DVD
Utilice un cable HDMI para conectar el dispositivo al
reproductor de DVD.
También puede utilizar un cable SCART si el
dispositivo no tiene conexión HDMI.
Si el reproductor de DVD está conectado mediante
HDMI y dispone de EasyLink CEC, puede controlar el
reproductor con el mando a distancia del televisor.
Para obtener más información sobre EasyLink,
pulse Palabras clave y busque EasyLink HDMI
CEC.
HDMI
Para disfrutar de una calidad óptima, conecte la
consola de juegos al televisor mediante un cable
HDMI de alta velocidad.
YPbPr
Conecte la consola de juegos con un cable de vídeo
por componentes (Y Pb Pr) y un cable de audio L/R
al televisor.
4.8
Auriculares
Puede conectar unos auriculares a la
conexión de la parte posterior del televisor. La
conexión es un miniconector de 3,5 mm. Puede
ajustar el volumen de los auriculares de forma
independiente.
Para ajustar el volumen:
1 - Pulse , seleccione Todos los ajustes y
pulse OK.
2 - Seleccione Sonido y pulse (derecha) para
acceder al menú.
3 - Seleccione Volumen de auriculares y pulse OK.
4 - Pulse las flechas (arriba) o (abajo) para
Vídeo-Audio L/R - Euroconector
Conecte la consola de juegos al televisor a través de
un cable de vídeo compuesto (CVBS) y un cable de
audio L/R.
Si la consola de juegos solo tiene salida L/R de audio
y vídeo (CVBS), utilice un adaptador de L/R de audio
y vídeo a SCART (se vende por separado) para
conectarla a la conexión SCART.
20
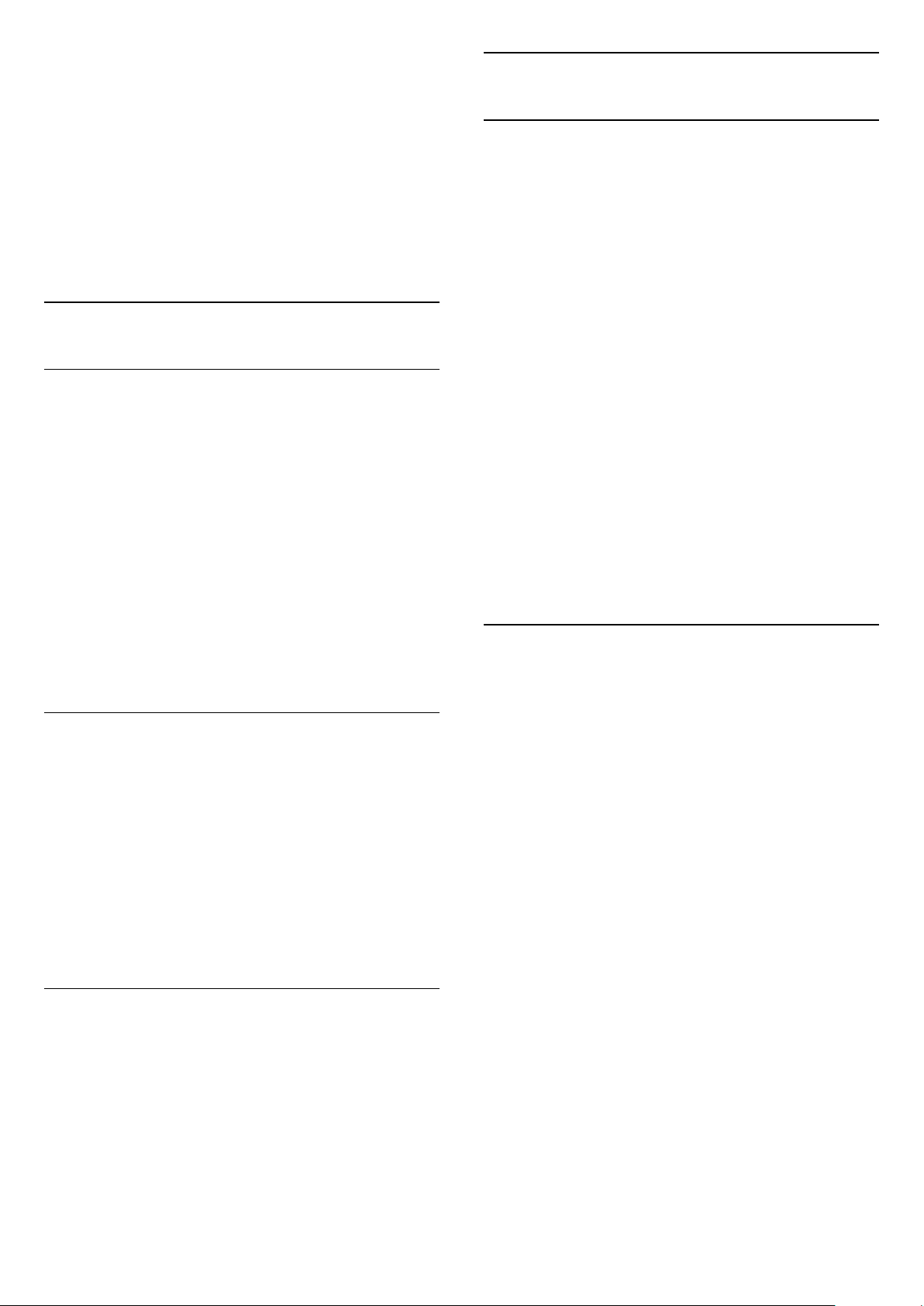
4.10
Mando para juegos
Conexión de un mando para juegos
Para jugar a juegos de Internet en el televisor, puede
conectar una amplia gama de mandos para juegos
inalámbricos. Tras conectar el mando, podrá utilizarlo
inmediatamente.
Para conectar un mando para juegos:
1 - Conecte el pequeño receptor nano en una de las
conexiones USB del lateral del televisor. El receptor
inalámbrico nano viene con el mando para juegos.
2 - Podrá usar el mando para juegos si está
encendido.
4.11
Unidad de disco duro USB
Qué necesita
Si conecta una unidad de disco duro USB, puede
realizar una pausa en una emisión de televisión o
grabarla. La emisión de televisión debe ser digital
(emisión de TDT o similar).
Para poner en pausa:
Para poner en pausa una emisión, necesita una
unidad de disco duro compatible con USB 2.0 que
tenga 4GB de espacio como mínimo.
Para grabar:
Para poner en pausa y grabar una emisión, se
necesita un espacio mínimo en disco de 250 GB. Si
desea grabar una emisión a través de la guía de
televisión de Internet, debe tener la conexión de
Internet instalada en el televisor antes de instalar el
disco duro USB.
Para obtener más información sobre la instalación de
una unidad de disco duro USB, pulse Palabras
clave y busque Unidad de disco duro USB,
instalación.
Puede conectar un segundo mando para juegos en la
segunda conexión USB del lateral del televisor.
Mandos compatibles
Se ha probado una selección de mandos
inalámbricos para juegos que son aptos para su uso
con este televisor. Otros mandos podrían no ser
totalmente compatibles.
Los mandos para juegos compatibles son:
• Logitech F710
• Logitech F510
• Controlador inalámbrico para Windows Xbox 360
• Mando inalámbrico Speedlink Strike FX
Problemas con interferencias
Para resolver posibles interferencias del televisor con
otros dispositivos inalámbricos:
• Utilice un cable de extensión USB y aleje el receptor
nano aproximadamente 1 metro del televisor.
• Si lo prefiere, puede utilizar un concentrador USB
con alimentación conectado al televisor y enchufar
los receptores nano al concentrador USB.
Instalación
Para poner en pausa o grabar una emisión, debe
conectar y formatear una unidad de disco duro USB.
Esta acción eliminará todos los archivos de la unidad
de disco duro USB.
1 - Conecte la unidad de disco duro USB a una de las
conexiones USB del televisor. No conecte otro
dispositivo USB en los otros puertos USB cuando esté
formateando una unidad.
2 - Encienda la unidad de disco duro USB y el
televisor.
3 - Cuando el televisor esté sintonizando un canal de
TV digital, pulse el botón de pausa . Al intentar
poner en pausa se iniciará el formateado.
Siga las instrucciones en pantalla.
Cuando la unidad de disco duro USB esté
formateada, déjela conectada de forma permanente.
21
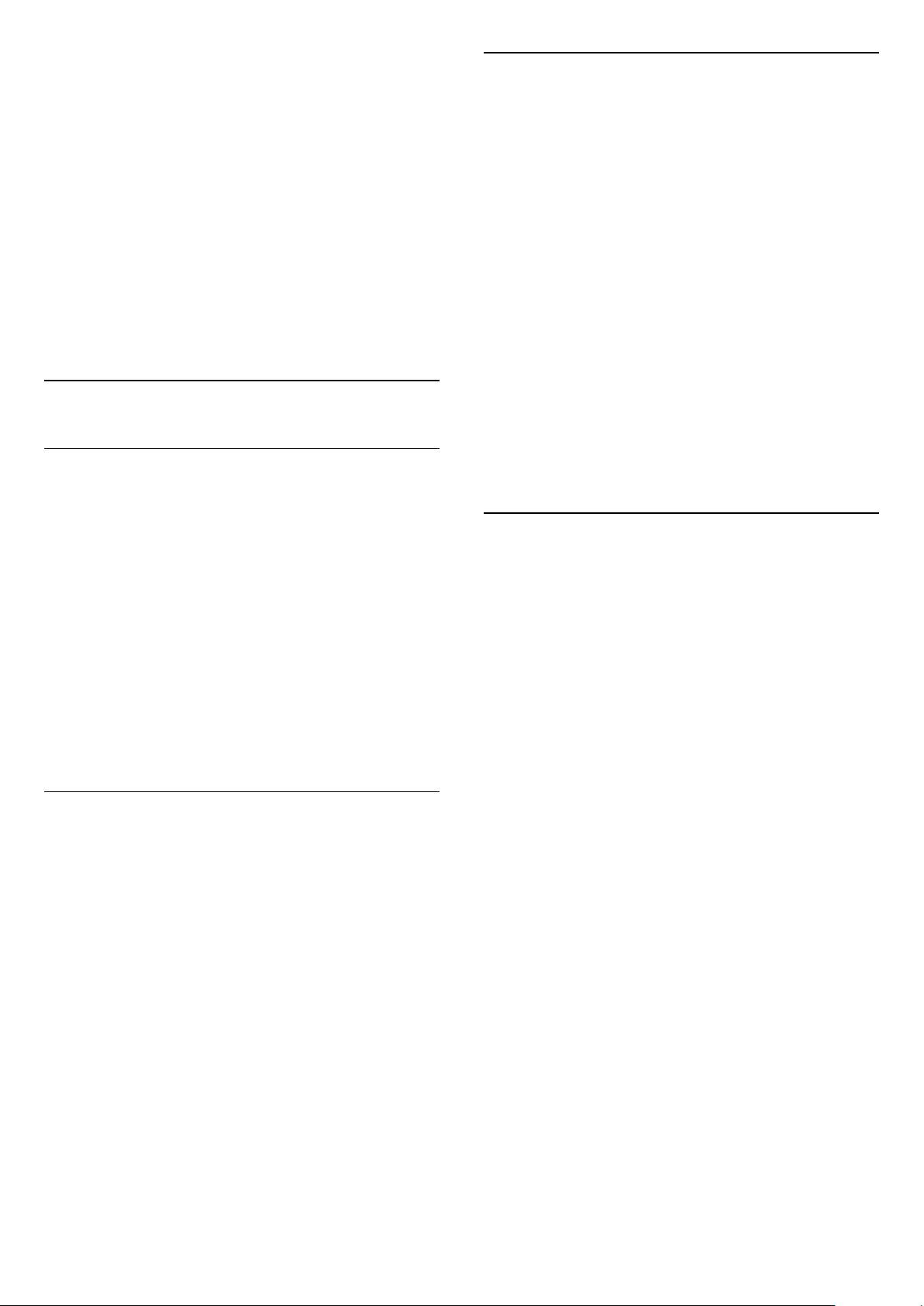
Advertencia
La unidad de disco duro USB está formateada
exclusivamente para este televisor, no podrá utilizarla
en otro televisor u ordenador sin volver a formatearla.
No copie ni cambie los archivos grabados de la
unidad de disco duro USB a través de ninguna
aplicación de PC, Esto podría inhabilitar sus
grabaciones. Cuando formatee otra unidad de disco
duro USB, el contenido de la anterior se perderá. La
unidad de disco duro USB instalada en el televisor se
deberá formatear antes de poder utilizarla con un
ordenador.
Para obtener más información, pulse Palabras
clave y busque Pause TV o Grabación.
4.12
Teclado USB
Conectar
Conecte un teclado USB (tipo USB-HID) para
introducir texto en el televisor.
Teclas especiales
Teclas para introducir texto
• Intro = OK
• Retroceso = eliminar el carácter que precede al
cursor
• Botones de flecha = desplazarse dentro de un
campo de texto
• Para cambiar entre las disposiciones del teclado, si
se ha establecido una disposición secundaria, pulse
las teclas Ctrl + barra espaciadora simultáneamente.
Botones para las aplicaciones de Smart TV y las
páginas de Internet
• Tab y Mayús + Tab = siguiente y anterior
• Inicio = desplazarse hasta el principio de la página
• Fin = desplazarse hasta el final de la página
• Re Pág = saltar a la página anterior
• Av Pág = saltar a la página siguiente
• + = aumentar un nivel de zoom
• - = disminuir un nivel de zoom
• * = ajustar el sitio web al ancho de la pantalla
4.13
Puede conectar un teclado y un ratón al televisor.
Utilice una de las entradas USB para la conexión.
Instalar y configurar el teclado
Para instalar el teclado USB, encienda el televisor y
conecte el teclado USB a una de las
entradas USB del televisor. Cuando el televisor
detecte el teclado por primera vez, podrá seleccionar
su disposición y probar la selección. Si selecciona en
primer lugar un teclado cirílico o griego, podrá
seleccionar un teclado latino como secundario.
Para cambiar la disposición del teclado cuando ya se
ha seleccionado una:
1 - Pulse , seleccione Todos los ajustes y
pulse OK.
2 - Seleccione Ajustes generales y
pulse (derecha) para acceder al menú.
3 - Seleccione Ajustes del teclado USB y, a
continuación, pulse OK para iniciar la configuración
del teclado.
Unidad flash USB
Puede ver fotos o reproducir vídeos y música desde
una unidad flash USB conectada.
Inserte una unidad flash USB en una de las
conexiones USB del televisor mientras está
encendido.
El televisor detecta la unidad flash y abre una lista
que muestra su contenido.
Si la lista de contenidos no aparece
automáticamente, pulse SOURCES y
seleccione USB.
Para dejar de ver el contenido de la unidad flash USB,
pulse EXIT o seleccione otra actividad.
Para desconectar la unidad flash USB, puede
extraerla en cualquier momento.
Ultra HD en USB
Puede ver fotos en resolución Ultra HD desde un
dispositivo o unidad flash USB conectados. El
televisor reducirá la resolución a Ultra HD si la
resolución de la foto es superior. No puede reproducir
un vídeo Ultra HD nativo en ninguna de las
conexiones USB.
Para obtener más información sobre cómo ver o
reproducir el contenido de una unidad flash USB,
pulse Palabras clave y busque Fotos, vídeos y
22
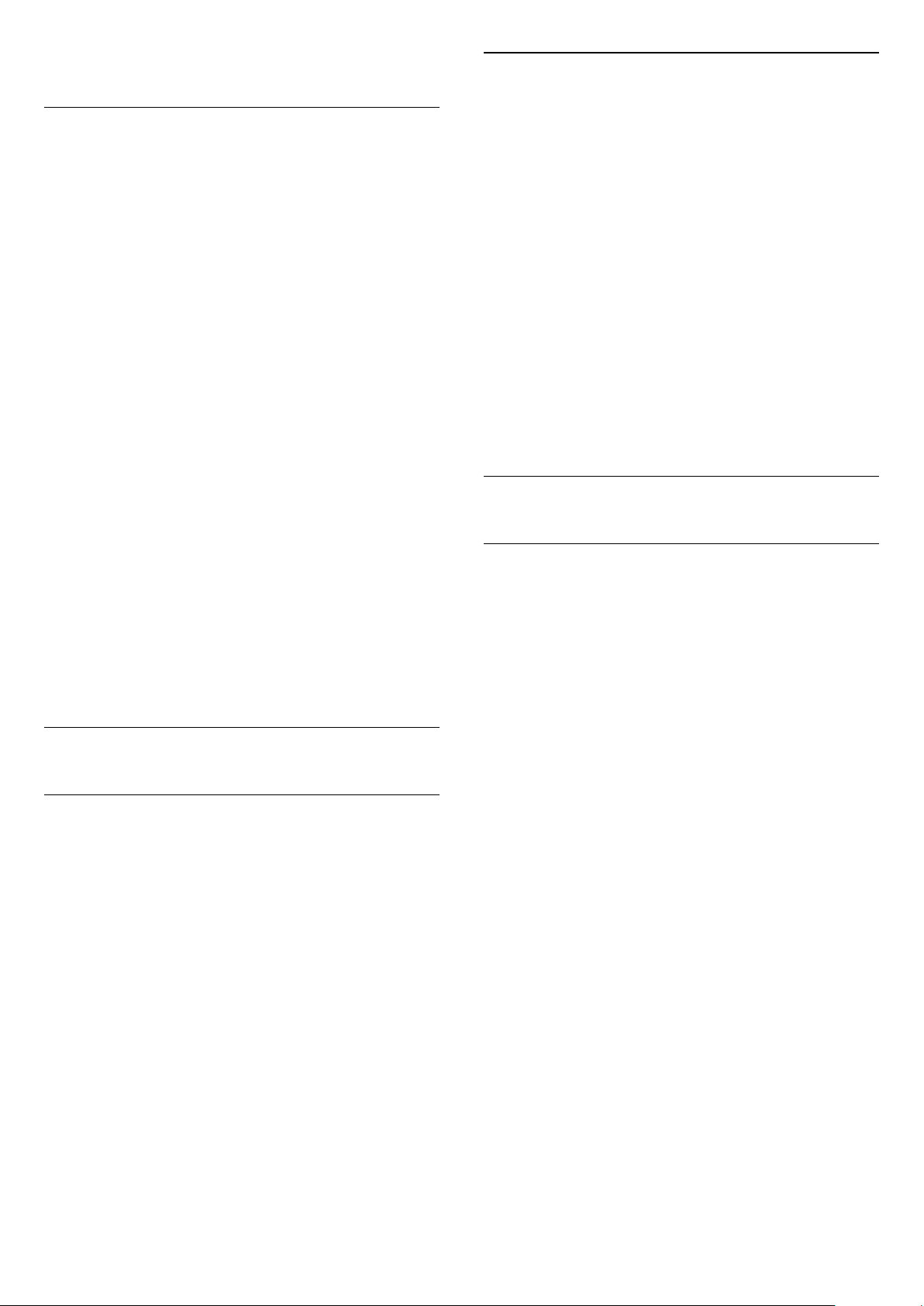
música.
Vídeo-Audio L/R - Euroconector
4.14
Cámara de fotos
Para ver las fotos almacenadas en su cámara de fotos
digital, puede conectar la cámara directamente al
televisor.
Utilice una de las conexiones USB del televisor para
realizar la conexión. Encienda la cámara después de
realizar la conexión.
Si la lista de contenidos no aparece
automáticamente, pulse SOURCES y
seleccione USB.
Puede que haya que configurar la cámara para
transferir su contenido con el protocolo de
transferencia de imágenes (PTP, del inglés Picture
Transfer Protocol). Consulte el manual de usuario de
la cámara de fotos digital.
Ultra HD en USB
Puede ver fotos en resolución Ultra HD desde un
dispositivo o unidad flash USB conectados. El
televisor reducirá la resolución a Ultra HD si la
resolución de la foto es superior. No puede reproducir
un vídeo Ultra HD nativo en ninguna de las
conexiones USB.
Para obtener más información sobre la visualización
de fotos, pulse Palabras clave y busque Fotos,
vídeos y música.
Puede utilizar una conexión HDMI, YPbPr o SCART
para conectar una videocámara. Si la videocámara
solo dispone de salida Vídeo (CVBS) y Audio L/R,
utilice un adaptador de vídeo y audio L/R a SCART
(se vende por separado) para conectarla a la
conexión SCART.
4.16
Ordenador
Conectar
Puede conectar el ordenador al televisor y utilizar el
televisor como monitor de PC.
Con HDMI
Utilice un cable HDMI para conectar el ordenador al
televisor.
4.15
Videocámara
HDMI
Para obtener la mejor calidad, utilice un cable HDMI
para conectar la videocámara al televisor.
Con DVI a HDMI
También puede utilizar un adaptador de DVI a HDMI
(se vende por separado) para conectar el PC a la
toma HDMI y un cable de audio L/R (miniconector de
3,5 mm) a la toma AUDIO IN L/R de la parte posterior
del televisor.
23
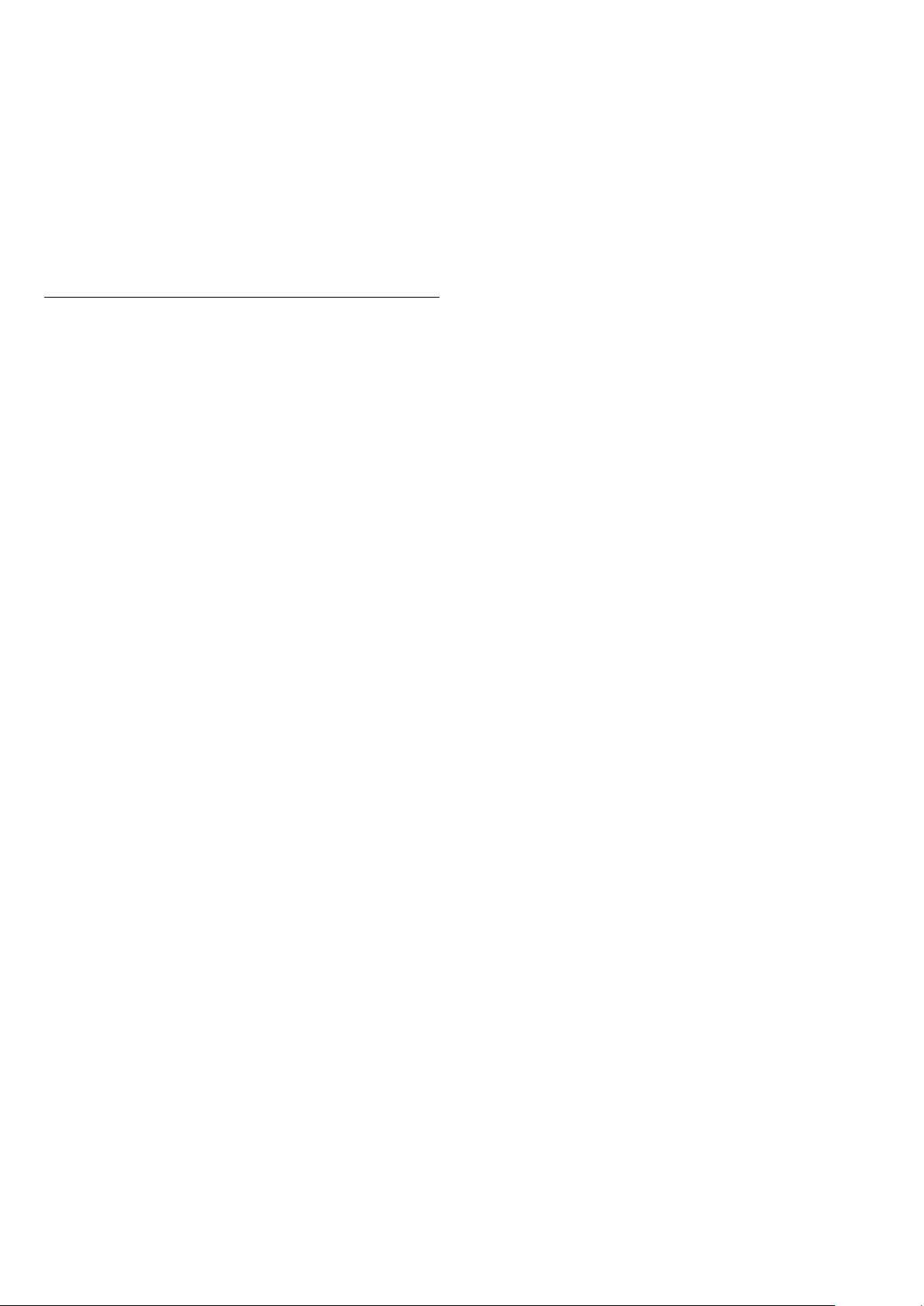
Ajustes
Si el ordenador se añade como tipo de dispositivo
Ordenador en el menú Fuentes (lista de conexiones),
el televisor se configura con el ajuste Ordenador
idóneo de manera automática.
Si utiliza el ordenador para ver películas o para jugar
a juegos, puede que desee configurar de nuevo el
televisor en el ajuste ideal para ver la televisión o
jugar.
Para configurar manualmente el ajuste óptimo del
televisor:
1 - Pulse , seleccione Todos los ajustes y
pulse OK.
2 - Seleccione Imagen y pulse (derecha) para
acceder al menú.
3 - Seleccione Avanzado > Juego u ordenador y,
a continuación, pulse OK.
4 - Seleccione Juego (para juegos)
u Ordenador (para ver una película).
5 - Pulse (izquierda) varias veces si fuera
necesario para cerrar el menú.
No olvide desactivar el ajuste Juego u
ordenador cuando termine de jugar.
24
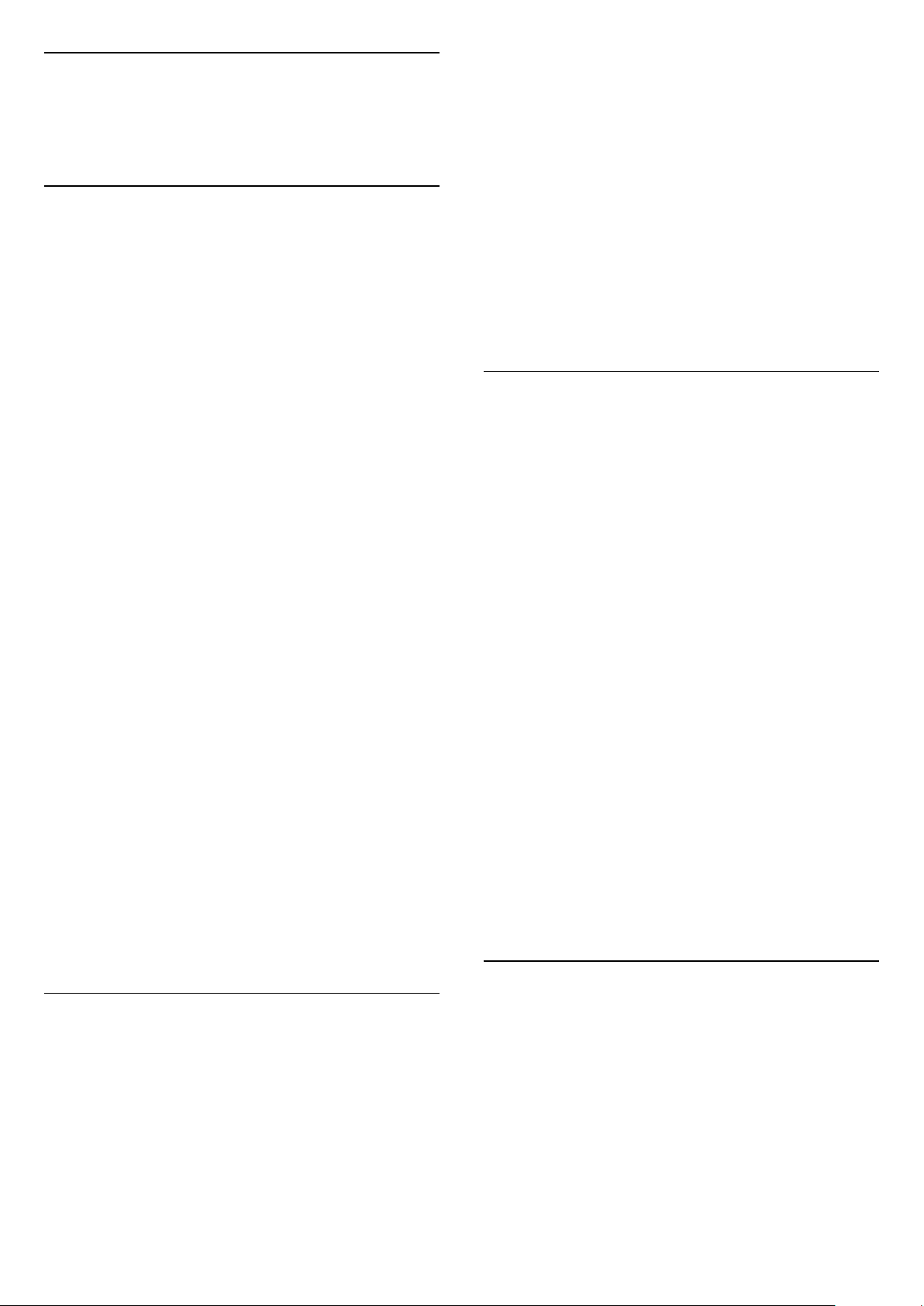
5
Encendido y
apagado
5.1
Encendido, en espera o
apagado
Antes de encender el televisor, asegúrese de que se
ha conectado la red eléctrica al
conector POWER de la parte posterior del televisor.
3 - Seleccione Brillo del logotipo de Philips y
pulse (derecha) para acceder al menú.
4 - Seleccione Mínimo, Medio, Máximo
o Apagado para desactivar la iluminación del
logotipo y, a continuación, pulse OK.
5 - Pulse (izquierda) varias veces si fuera
necesario para cerrar el menú.
Para poner el televisor en modo de espera cuando el
indicador está apagado, pulse el botón con el
símbolo de joystick de la parte posterior del televisor.
El indicador se iluminará.
Con el televisor en modo de espera, pulse en el
mando a distancia para encender el televisor. Como
alternativa, pulse HOME.
Vuelta al modo de espera
Para activar el modo de espera en el televisor,
pulse en el mando a distancia.
Apagar
Para apagar el televisor, presione el botón del
símbolo de joystick. La luz indicadora se apaga.
El televisor sigue conectado a la red eléctrica pero
consume muy poca energía.
5.3
Botones del TV
Si ha perdido el mando a distancia o se han agotado
las pilas, todavía puede realizar algunas operaciones
básicas en el televisor.
Para abrir el menú básico:
1 - Con el televisor encendido, pulse el botón con el
símbolo de joystick de la parte posterior del televisor
para ver el menú básico.
2 - Pulse izquierda o derecha para
seleccionar Volumen, Canal o Fuentes.
3 - Pulse arriba o abajo para ajustar el volumen o
sintonizar el canal siguiente o anterior. Pulse arriba o
abajo para desplazarse por la lista de fuentes,
incluida la selección del sintonizador. Pulse el botón
con el símbolo de joystick para mostrar la cámara.
4 - El menú desaparecerá automáticamente.
Para apagar el televisor, seleccione Televisor
apagado y pulse el botón de joystick.
Para apagar el televisor completamente, desenchufe
el cable de alimentación de la toma de corriente.
Cuando desenchufe el cable de alimentación, tire
siempre de la clavija, nunca del cable. Asegúrese de
poder acceder sin dificultad a la clavija de
alimentación, al cable de alimentación y a la toma de
corriente en todo momento.
5.2
Brillo del logotipo de Philips
Puede apagar o ajustar el brillo del logotipo de
Philips en la parte delantera del televisor.
Para ajustarlo o desactivarlo:
1 - Pulse , seleccione Todos los ajustes y
pulse OK.
2 - Seleccione Ajustes generales y
pulse (derecha) para acceder al menú.
5.4
Temporizador
Con Temporizador de desconexión puede
establecer que el televisor cambie automáticamente
al modo de espera tras un tiempo preestablecido.
Para ajustar el Temporizador de desconexión:
1 - Pulse , seleccione Todos los ajustes y
pulse OK.
2 - Seleccione Ajustes generales y
pulse (derecha) para acceder al menú.
25
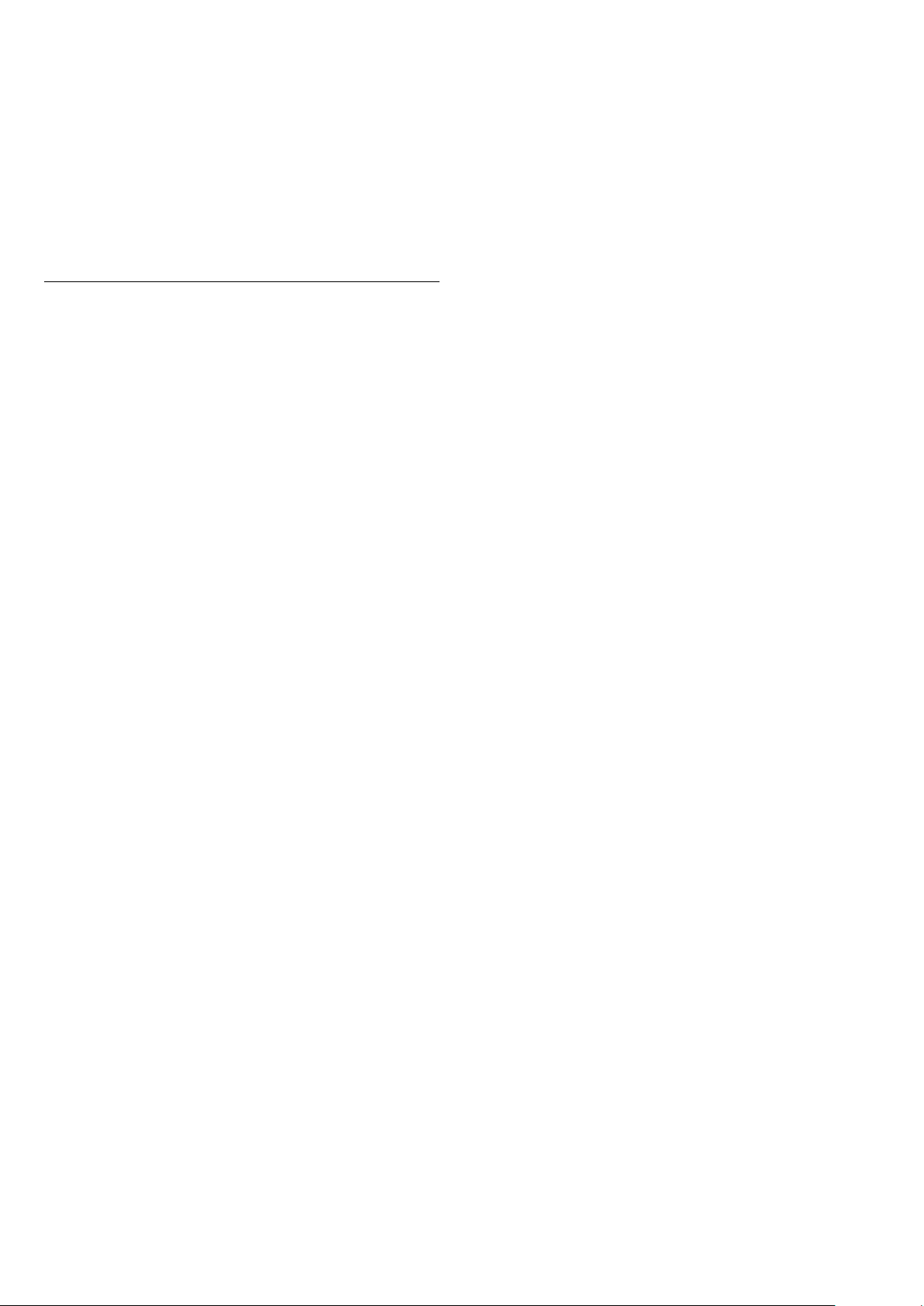
3 - Seleccione Temporizador de desconexión y
pulse (derecha). Con ayuda de la barra
deslizante, puede ajustar el tiempo hasta
180 minutos en incrementos de 5 minutos. Si se
establece en 0 minutos, el temporizador de
desconexión se apaga. Siempre puede apagar el
televisor antes o restablecer el tiempo durante la
cuenta atrás.
4 - Pulse (izquierda) varias veces si fuera
necesario para cerrar el menú.
5.5
Temporizador de
desconexión
Si el televisor recibe una señal de TV pero no pulsa
un botón del mando a distancia durante 4 horas, el
televisor se apaga automáticamente para ahorrar
energía. Además, si el televisor no recibe una señal de
TV ni un comando del mando a distancia durante 10
minutos, el televisor se apaga automáticamente.
Si usa el televisor como un monitor o emplea un
receptor digital (STB) para ver la televisión y no utiliza
el mando a distancia del televisor, debería desactivar
la desconexión automática.
Para desactivar el temporizador de desconexión:
1 - Pulse , seleccione Todos los ajustes y
pulse OK.
2 - Seleccione Ajustes generales y
pulse (derecha) para acceder al menú.
3 - Seleccione Temporizador de desconexión y
pulse OK.
4 - Pulse las flechas (arriba) o (abajo) para
ajustar el valor. El valor 0 desactiva la desconexión
automática.
5 - Pulse (izquierda) varias veces si fuera
necesario para cerrar el menú.
Para obtener más información sobre los ajustes
ecológicos del televisor, pulse Palabras clave y
busque Ajustes ecológicos.
26
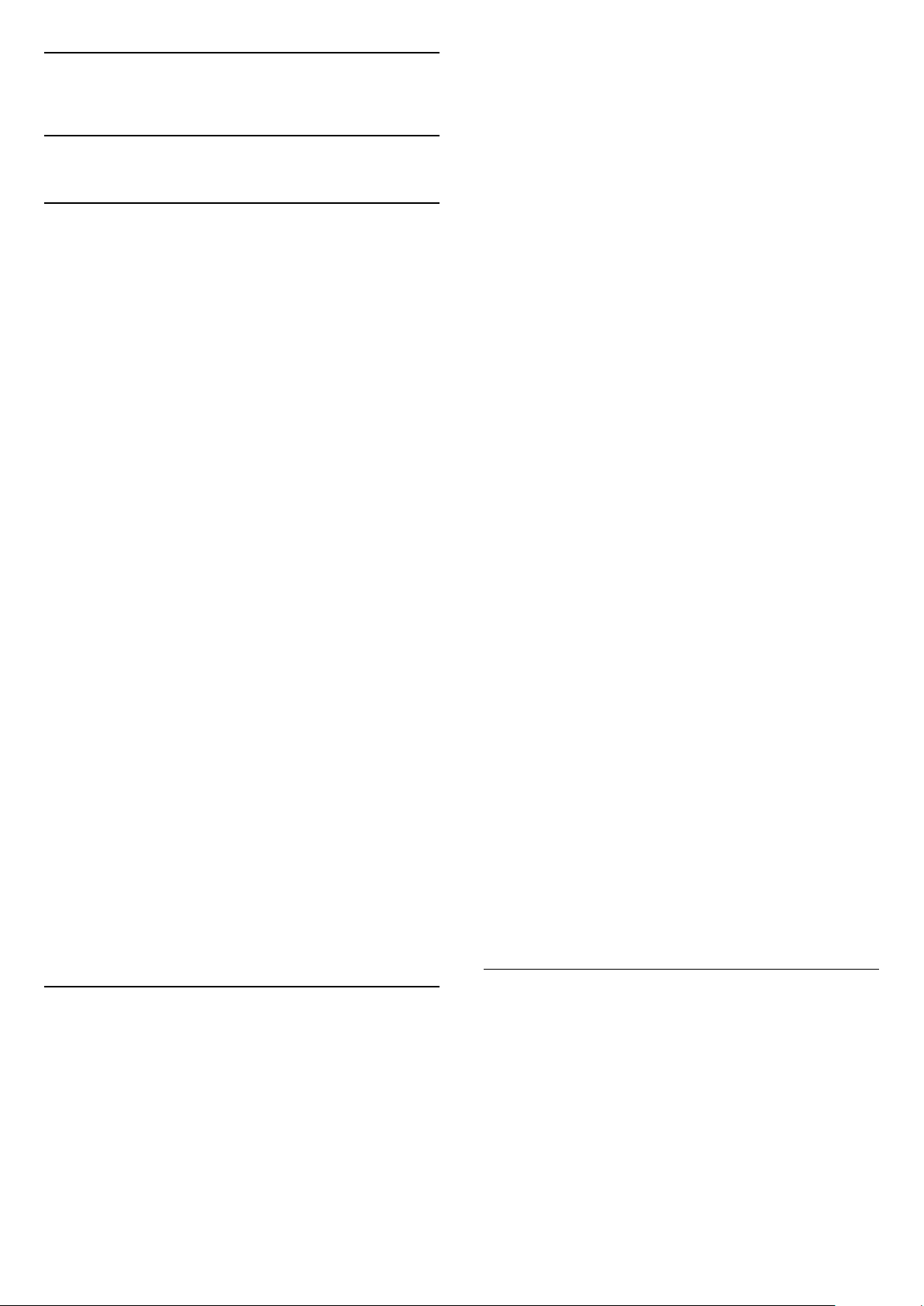
6
Mando a distancia
6.1
Descripción de los botones
Parte superior
1. En espera/Encendido
Para encender el televisor o volver al modo de
espera.
2. VOICE Micrófono
3.
Para abrir el menú NETFLIX.
4. Ambilight
Para seleccionar un estilo de Ambilight.
5. TV GUIDE
Para abrir o cerrar la Guía de TV.
6. Ajustes
Para abrir el menú de configuración.
7. TOP PICKS
Para ver sus programas de TV favoritos, las películas
más recientes o los canales de televisión en línea más
populares presentados como sugerencias
destacadas.
8. VOICE
Para iniciar una solicitud de búsqueda con entrada de
voz.
1.
Para abrir el menú del televisor.
2. SOURCES
Para abrir el menú de fuentes.
3. INFO
Para abrir o cerrar la información de los programas.
4. BACK
Para volver al canal seleccionado anteriormente.
Para cerrar un menú sin cambiar ningún ajuste.
Para volver a la página de Internet o a la aplicación
anterior.
5.
Selección directa de opciones. El botón azul abre
la Ayuda.
6. EXIT
Para seguir viendo la televisión. Para salir de una
aplicación interactiva del televisor.
7. OPTIONS
Para abrir o cerrar el menú de opciones.
8. Botón OK
Para confirmar una selección o ajuste.
9. Botones de desplazamiento
Para desplazarse hacia arriba, abajo, izquierda o
derecha.
10. HOME
Para abrir el menú de inicio.
Botones de colores
Parte central
Parte inferior
27
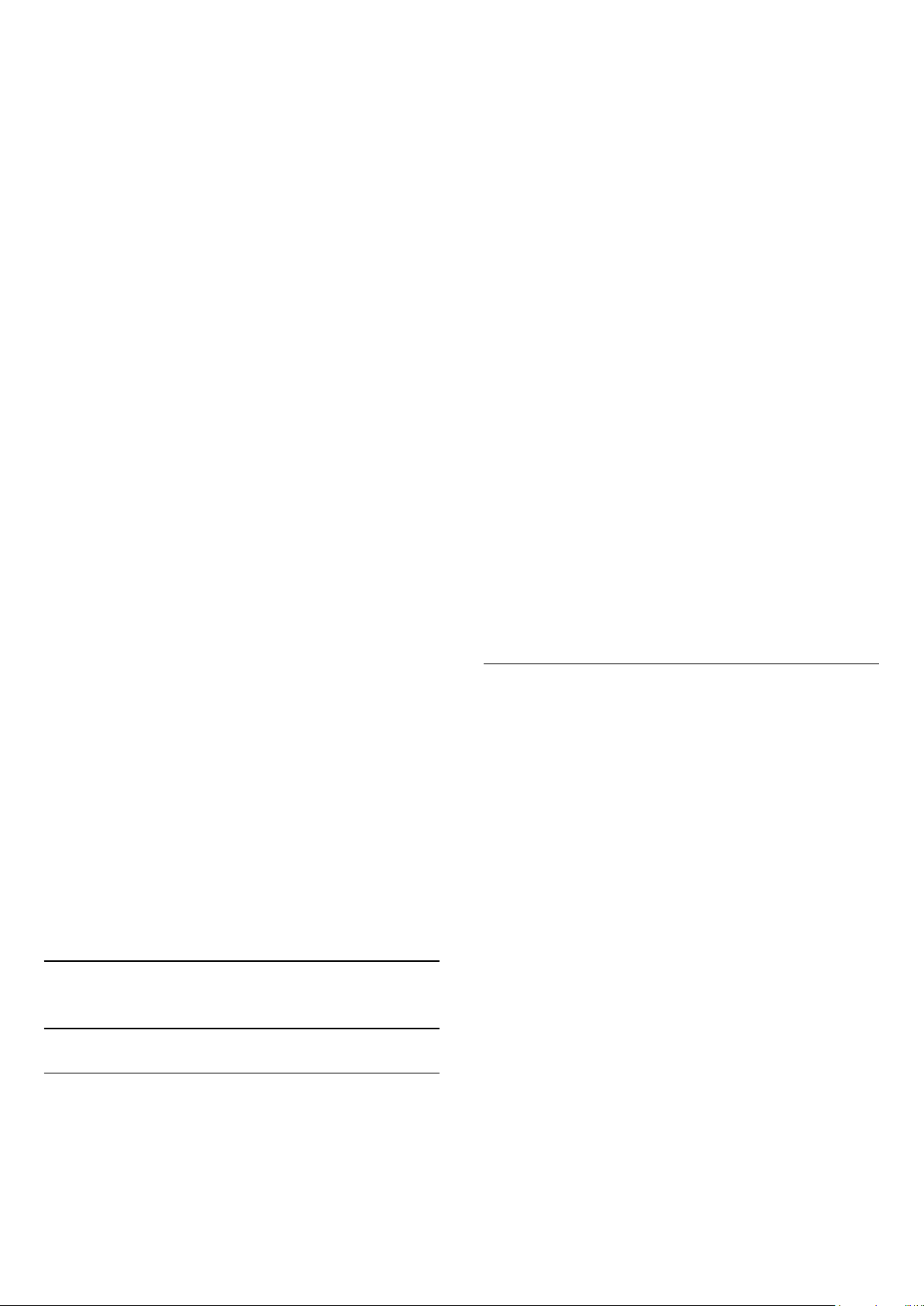
1. MULTIVIEW
Para abrir una pantalla pequeña adicional.
2. Volumen
Para ajustar el nivel volumen.
1. Caracteres del teclado Azerty
Posición de los caracteres si la disposición del
teclado se ha ajustado en Azerty.
2. Mayúsculas
Para introducir caracteres en mayúsculas.
3 Ω Caracteres especiales
Para abrir el teclado en pantalla y seleccionar
caracteres acentuados o símbolos.
4. Botón Fn
Para introducir un carácter numérico o de puntuación.
5. Barra espaciadora
3. Botones numéricos
Para seleccionar un canal directamente.
4. SUBTITLE
Para activar o desactivar los subtítulos, o activarlos si
no hay sonido.
5. Reproducción y grabación
• Reproducir , para iniciar la reproducción.
• Pausa , para realizar una pausa en la reproducción.
• Detener , para detener la reproducción.
• Retroceder , para retroceder.
• Avance rápido , para avanzar.
• Grabar , para iniciar la grabación.
6. Canal
Para cambiar al canal anterior o siguiente de la lista
de canales. Para abrir la página siguiente o anterior
del teletexto. Para iniciar el capítulo siguiente o
anterior de un disco.
7. Silencio
Para silenciar el sonido o restaurarlo.
8. TEXT
Para abrir o cerrar el servicio de teletexto.
6.2
Teclado
Descripción
Qwerty y Azerty
Descripción general de un teclado Qwerty/Azerty.*
6. Desplazamiento y OK
7. Compartir esto
Para compartir en línea lo que se está viendo en ese
momento.
* El mando a distancia dispone de un teclado
Qwerty/Azerty o Qwerty/cirílico en función de su
región.
Qwerty y cirílico
Descripción general de un teclado Qwerty/Cirílico.*
1. Caracteres del teclado cirílico
Caracteres disponibles si la disposición del teclado se
ha ajustado en cirílico.
2. Cambio a teclado Cirílico
Para alternar entre los teclados cirílico y Qwerty.
3. Mayúsculas
Para introducir caracteres en mayúsculas.
4. Ω Caracteres especiales
Para abrir el teclado en pantalla y seleccionar
caracteres acentuados o símbolos.
5. Botón Fn
Para introducir un carácter numérico o de puntuación.
6. Barra espaciadora
28
 Loading...
Loading...