Page 1
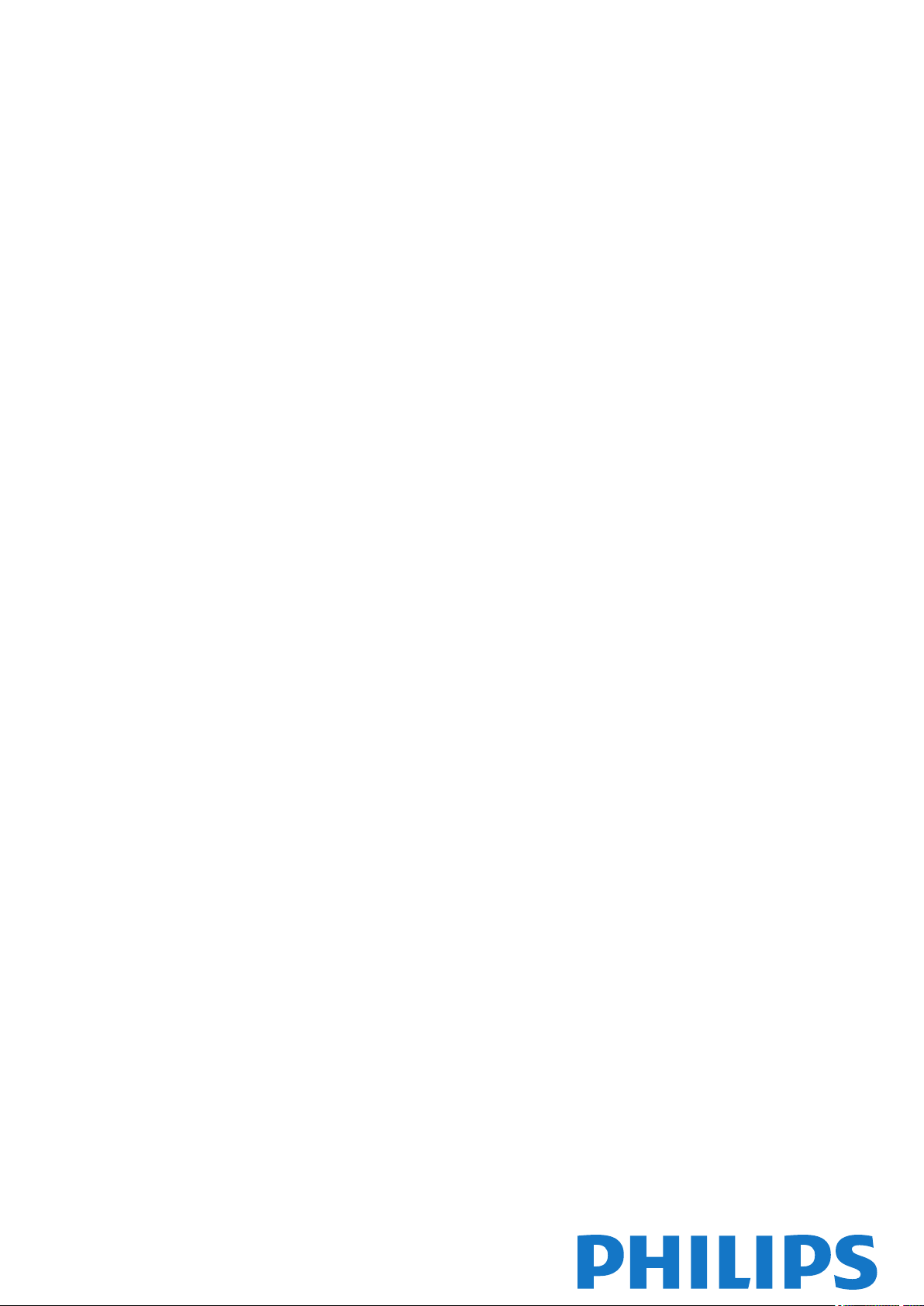
Register your product and get support at
www.philips.com/welcome
Vejledning
Page 2
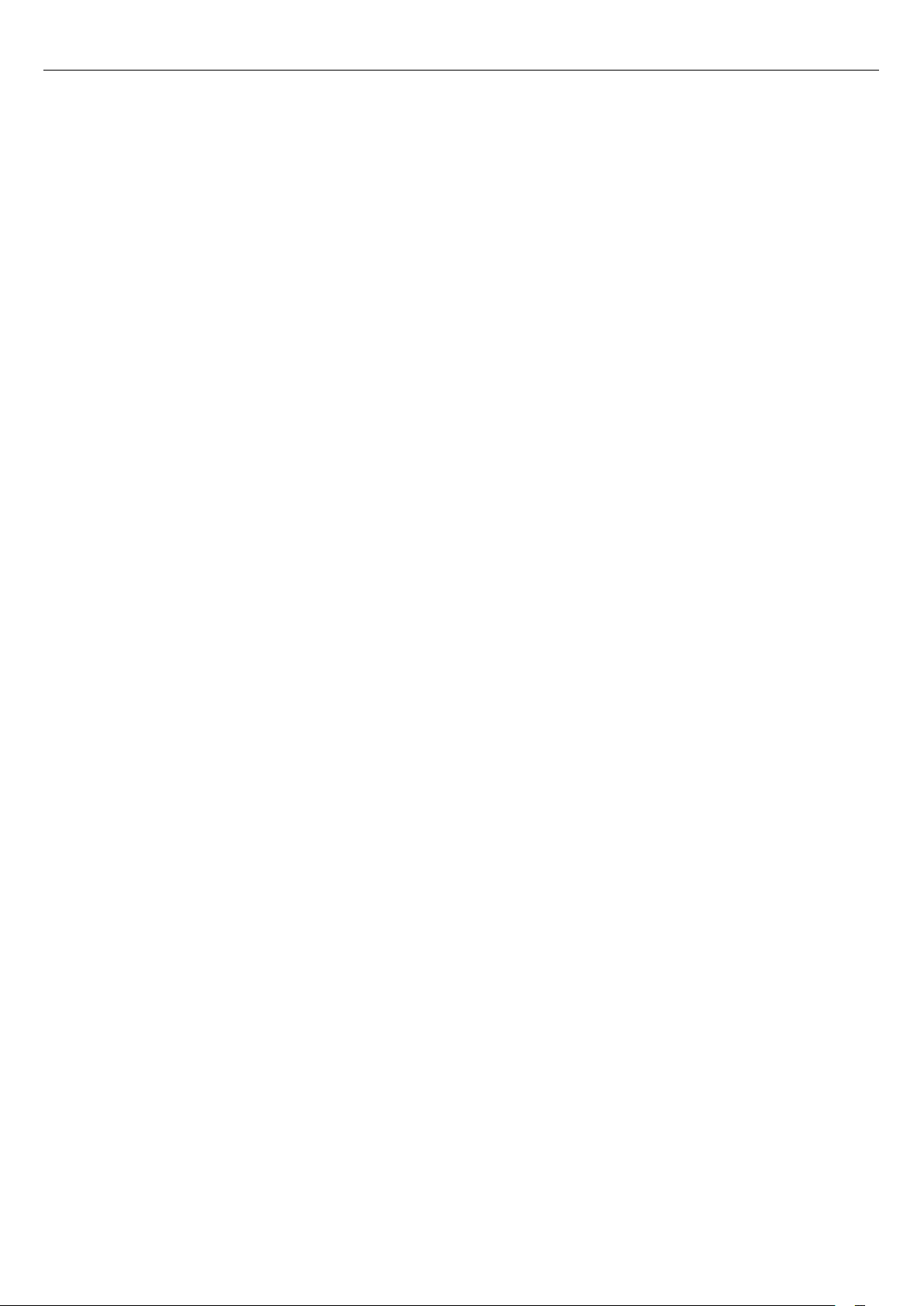
Indhold
1 Mit nye TV 4
1.1 Ultra HD-TV 4
1.2 Smart TV 4
1.3 App-galleri 4
1.4 Lejede videoer 4
1.5 Sociale netværk 4
1.6 Ambilight+farvenuance 5
1.7 Skype 5
1.8 Smartphones og tablets 5
1.9 Pause TV og optagelser 5
1.10 Spil 5
1.11 EasyLink 6
2 Opsætning 7
2.1 Læs om sikkerhed 7
2.2 TV-stander og vægmontering 7
2.3 Tip om placering 7
2.4 Strømkabel 7
2.5 Antennekabel 8
2.6 Parabolantenne 8
3 Netværk 9
3.1 Trådløst netværk 9
3.2 Kablet netværk 10
3.3 Netværksindstillinger 10
4 Tilslutninger 12
4.1 Tip om tilslutninger 12
4.2 EasyLink HDMI-CEC 13
4.3 Fælles interface - CAM 14
4.4 Set-top-boks - STB 15
4.5 Satellitmodtager 15
4.6 Home Theatre System - HTS 16
4.7 Blu-ray-afspiller 17
4.8 DVD-afspiller 17
4.9 Spilkonsol 18
4.10 USB-harddisk 18
4.11 USB-tastatur eller mus 19
4.12 USB-flash-drev 20
4.13 Fotokamera 20
4.14 Videokamera 21
4.15 Computer 21
4.16 Øretelefoner 22
4.17 Trådløse højttalere (til TV i 7500-serien) 22
5 Tænd 23
5.1 Tændt eller Standby 23
5.2 Knapper på TV 23
5.3 Lysstyrke på ordmærke 23
6 Fjernbetjening 24
6.1 Oversigt over taster til 7100- og 7500-serierne 24
6.2 Oversigt over taster til 6300-, 6500-, 6600- og 6700-serierne
25
6.3 Oversigt over taster til 5500-, 5610-, 6100-, 6200-, 6700- og
6800-serierne 26
6.4 Tastatur 27
6.5 Markør (til TV i 7179/7189/7199/7500-serien) 28
6.6 Infrarød sensor til RF-fjernbetjening. 29
6.7 Infrarød sensor til fjernbetjening, der ikke anvender
radiofrekvenser (RF). 29
6.8 Parring med TV 29
6.9 Batterier 30
6.10 Rengøring 30
7 TV-kanaler 32
7.1 Visning af TV-kanaler 32
7.2 Kanalinstallation 37
8 Satellitkanaler 41
8.1 Satellitkanaler 41
8.2 Visning af satellitkanaler 41
8.3 Satellitkanalliste 41
8.4 Foretrukne satellitkanaler 41
8.5 Lås satellitkanaler 42
8.6 Satellitinstallation 43
8.7 Problemer med satellitter 47
9 Startmenu 48
10 TV-program 49
10.1 Det skal du bruge 49
10.2 Brug af TV-guiden 49
10.3 Optagelser 49
11 Kilder 50
11.1 Liste over kilder 50
11.2 Fra standby 50
11.3 EasyLink 50
12 Timere og ur 51
12.1 Indslumringstimer 51
12.2 Ur 51
12.3 Timer for slukning 51
13 3D 52
13.1 3D 52
13.2 Det skal du bruge 52
13.3 3D-brillerne 52
13.4 Vedligeholdelse af 3D-brillerne 53
13.5 Se 3D 53
13.6 Optimal 3D-visning 53
13.7 Advarsel om sundhedsfare 54
14 Spil 55
14.1 Spil et spil 55
14.2 Spil for to spillere 55
15 Dine fotos, videoer og musik 57
15.1 Fra et USB-stik eller en netværkscomputer 57
15.2 Wi-Fi Miracast 58
16 Sæt TV på pause 60
17 Optagelse 61
17.1 Det skal du bruge 61
17.2 Optag et program 61
17.3 Se en optagelse 62
18 Skype 63
18.1 Om Skype 63
18.2 Det skal du bruge 63
2
Page 3
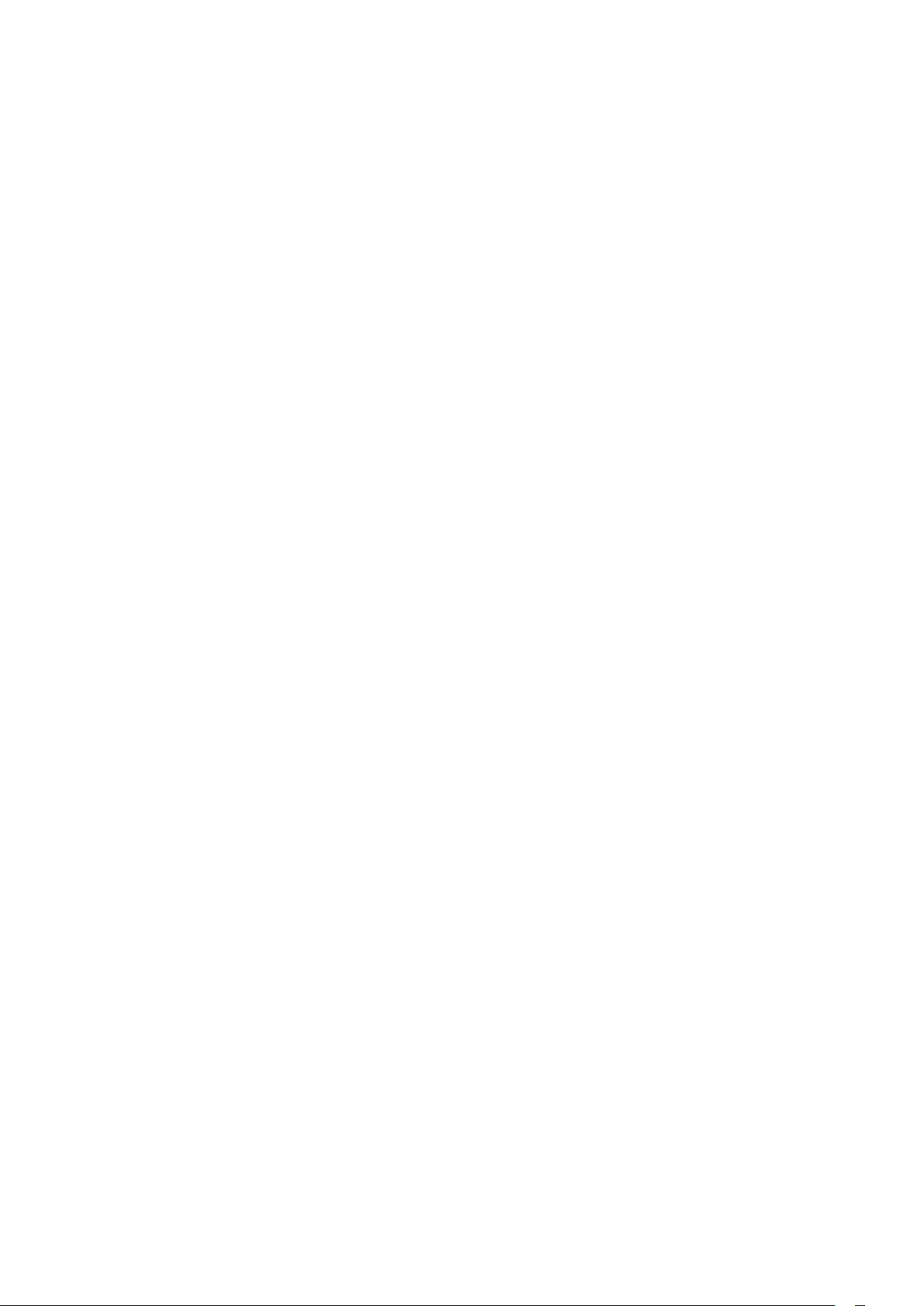
18.3 Start med Skype 63
18.4 Menuen Skype 64
18.5 Min profil 64
18.6 Personer 65
18.7 Opkald på Skype 66
18.8 Skype-kredit 67
18.9 Skype-indstillinger 67
18.10 Log af 69
18.11 Afslut Skype 69
18.12 Vilkår for anvendelse; erklæring om beskyttelse af personlige
oplysninger 69
19 Smart TV 70
19.1 Om Smart TV 70
19.2 Det skal du bruge 70
19.3 Opsætning af Smart TV 70
19.4 Smart TV Apps 70
19.5 Nulstil Smart TV 72
20 Multi room 73
20.1 Om Multi room 73
20.2 Det skal du bruge 73
20.3 Brug af Multi room 73
21 Del dette... 75
22 MyRemote-app 76
22.1 Om MyRemote-app'en 76
22.2 Det skal du bruge 76
22.3 App-download 77
22.4 App-menu 77
22.5 App-funktioner 77
26.4 Onlinehjælp 106
26.5 Kundeservice/reparation 107
27 Sikkerhed og pleje 108
27.1 Sikkerhed 108
27.2 Vedligeholdelse af skærmen 109
28 Brugsvilkår, ophavsrettigheder og licenser 110
28.1 Brugsvilkår 110
28.2 Ophavsrettigheder og licenser 110
Indeks 113
23 Indstillinger 80
23.1 Opsætningsmenu 80
23.2 Billede 81
23.3 Lyd 85
23.4 Ambilight 88
23.5 Universel adgang 91
24 Specifikationer 93
24.1 Miljø 93
24.2 Modtagelse for TV'er uden satellitforbindelse 93
24.3 Modtagelse for TV'er med satellitforbindelse 94
24.4 Display 94
24.5 Strøm 94
24.6 Dimensioner og vægt (7500-serien) 95
24.7 Dimensioner og vægt (7100-serien) 95
24.8 Dimensioner og vægt 96
24.9 Dimensioner og vægt (6600/6700-serierne) 96
24.10 Dimensioner og vægt (6500-serien) 96
24.11 Dimensioner og vægt (6100/6400-serierne) 97
24.12 Tilslutningsmulighed for tresidet stik 97
24.13 Tilslutningsmulighed for tosidet stik 97
24.14 Multimedie 97
25 Software 99
25.1 Opdatering af software 99
25.2 Softwareversion 99
25.3 Open source-software 99
25.4 Open source license 99
26 Fejlfinding og support 105
26.1 Fejlfinding 105
26.2 Registrer 106
26.3 Hjælp 106
3
Page 4
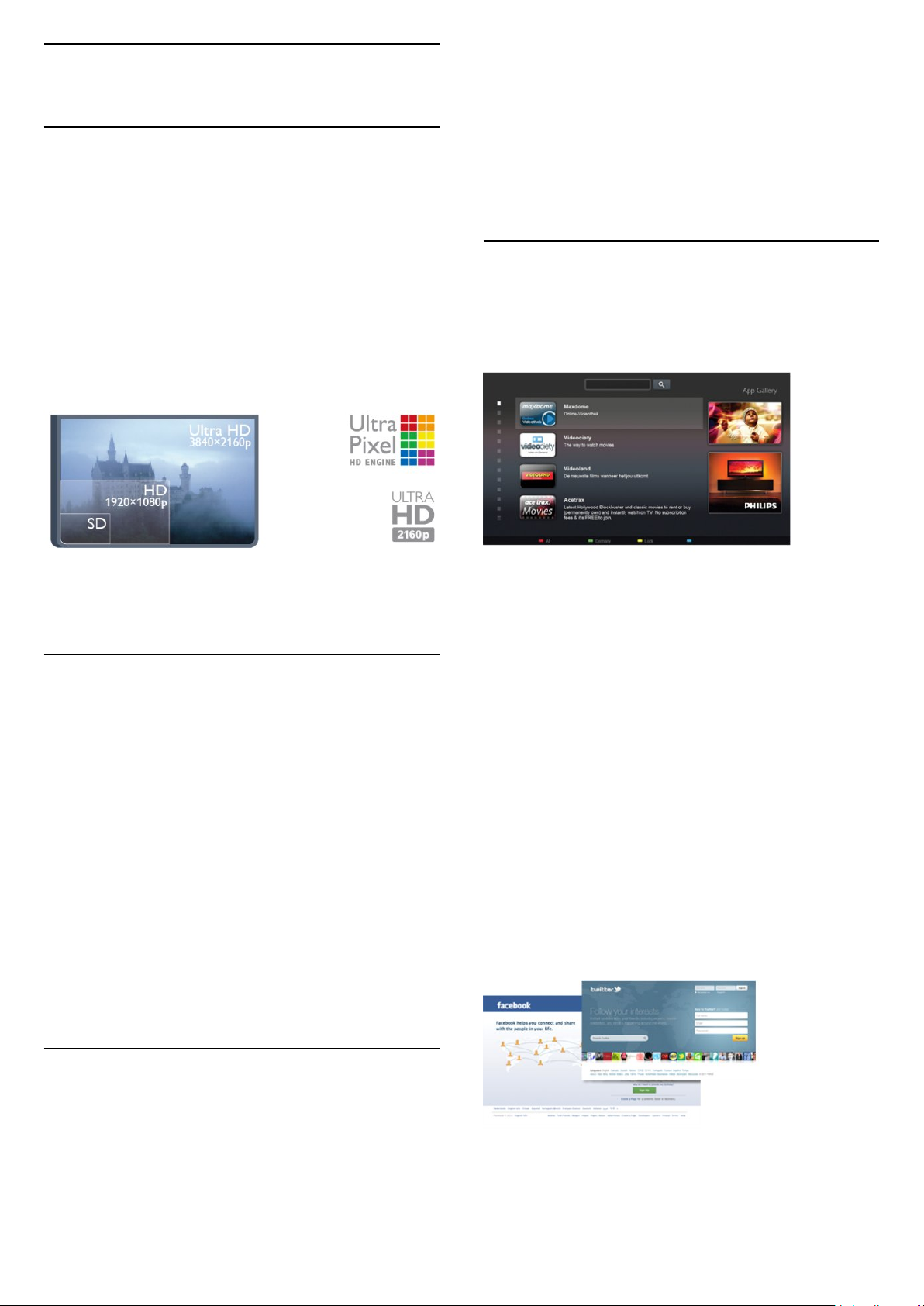
1
Mit nye TV
onlinefotoalbum, Facebook, Twitter osv.
Med nogle apps kan du leje en video fra en onlinevideobutik, og
med andre apps kan du se de programmer, du er gået glip af.
1.1
Ultra HD-TV
Dette TV har en
opløsning som almindelige HD-skærme. Ultra HD betyder 8
millioner pixel, hvilket giver det mest raffinerede og
virkelighedstro billede på TV.
Og den nye
indgående TV-signaler til Ultra HD-opløsning. Så du kan nyde
denne imponerende billedkvalitet, så snart du tænder TV'et. Eller
du kan se Ultra HD-video via HDMI 4-forbindelsen. Ultra HD
giver et TV-billede, som er tydeligt og skarpt, selv på en stor
skærm.
Ultra HD
Ultra Pixel HD Engine
-skærm med fire gange så høj
konverterer kontinuerligt
Hvis App-galleriet ikke indeholder, det du søger, kan du prøve
det globale netværk og surfe efter TV på internettet.
I
skal du trykke på
Hjælp
at få flere oplysninger.
1.4
Søgeord
og finde
App-galleriet
for
Lejede videoer
Du behøver ikke forlade hjemmet for at se en
Lej blot den nyeste film i din regionale onlinevideobutik.
lejet video
.
• Kun til TV'er, der har en Ultra HD-skærm.
1.2
Smart TV
Slut dette
ny fjernsynsverden. Du kan tilslutte din router med kabel eller
oprette en trådløs forbindelse med Wi-Fi.
Når TV'et er tilsluttet dit hjemmenetværk, kan en smartphone
vise et foto på TV'et, du kan afspille videoer, som er gemt på din
computer eller styre TV'et via din tablet.
Når dit TV er tilsluttet internettet, kan du se en video, som er
lejet i en onlinevideobutik, læse online-TV-guiden eller optage dit
yndlings-TV-program på en USB-harddisk.
Smart TV Apps gør de mange slags underholdning og praktiske
tjenester endnu sjovere.
I
Hjælp
få flere oplysninger.
Philips Smart LED-TV
skal du trykke på
til internettet, og opdag en helt
Søgeord
og finde
Smart TV
for at
Start Smart TV, og tilføj videobutik-app'en til Smart TVstartsiden.
Åbn videobutik-app'en, opret en personlig konto, vælg en film,
og tryk på afspil.
Du kan se filmen med det samme uden besværet med at
downloade den*.
I
skal du trykke på
Hjælp
få flere oplysninger.
* Afhængig af den valgte videobutiks videostreaming-tjeneste.
1.5
Søgeord
og finde
Lejevideoer
for at
Sociale netværk
Du behøver ikke rejse dig for at læse din vens beskeder på
computeren.
Åbn Smart TV, vælg din
besked tilbage, mens du sidder i sofaen.
sociale netværk
-side, og send en
1.3
App-galleri
Åbn
App-galleriet
af skræddersyede websteder til TV.
Find app'en for YouTube-videoer, en landsdækkende avis, et
i Smart TV for at gennemse Apps, samlingen
Smart TV understøtter de populære sociale netværk Facebook
4
Page 5
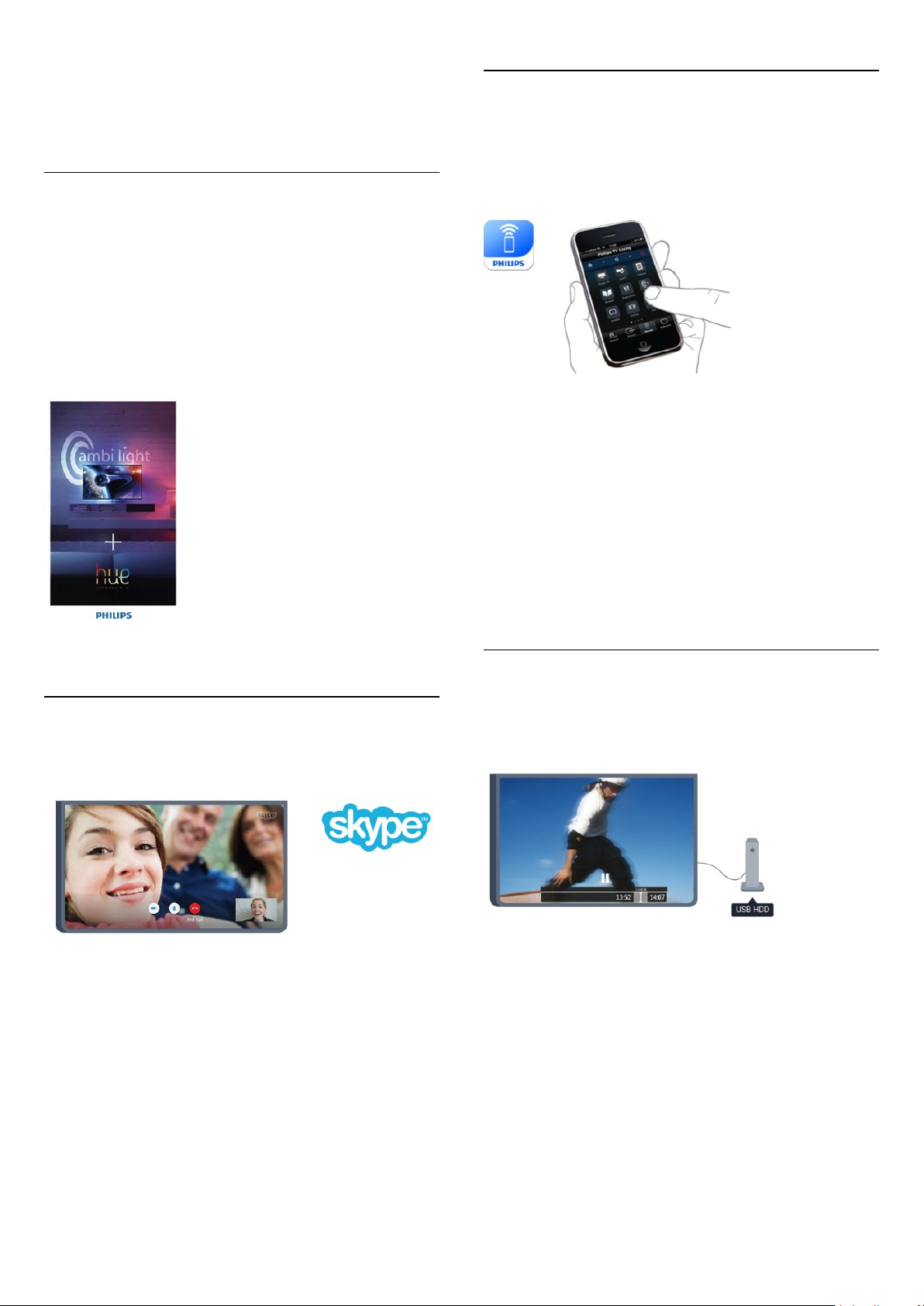
og Twitter.
I
at få flere oplysninger.
1.6
skal du trykke på
Hjælp
Søgeord
og finde
Ambilight+farvenuance
App-galleriet
for
1.8
Smartphones og tablets
For at bruge din smartphone eller tablet som TV-fjernbetjening
eller medie-controller skal du downloade app'en
MyRemote
fra App-butikken på din smartphone eller tablet.
Philips
Med
Ambilight+farvenuance
farvenuance
Philips-farvenuancelamper øger Ambilight-effekten i rummet.
Hvis du ikke har Philips-farvenuancelamper endnu, kan du købe
Philips-farvenuancestartsættet
farvenuancepærer) og montere pærer og bro. Ekstra Philipsfarvenuancepærer kan købes separat.
• Kun til TV'er med Ambilight.
1.7
lamper til at følge Ambilight-farverne på TV'et.
kan du indstille dine
(med en farvenuancebro og 3
Philips-
Skype
Betjen dit TV fra din smartphone eller tablet, skift kanal, eller
juster lydstyrken. Med MyRemote-app'en kan du bruge din
telefon eller tablet til at sende fotos, musik eller videoer fra din
computer til dit TV. Og med MyRemote-app'en på en tablet kan
du hente TV-guiden, læse om programmerne og skifte kanal på
TV'et med et enkelt tryk med fingeren. MyRemote-app'en kan
fås til iOS og Android.
I
skal du trykke på
Hjælp
finde
MyRemote-app'en
1.9
Søgeord
for at få flere oplysninger.
og
Pause TV og optagelser
Hvis du tilslutter en
på pause eller optage den fra en digital TV-kanal.
USB-harddisk
, kan du sætte en udsendelse
Med
Skype™
Du kan ringe til og se dine venner, lige meget hvor i verden du
befinder dig.
For at foretage et videoopkald skal du bruge et kamera med en
indbygget mikrofon og en god internetforbindelse. Nogle PhilipsTV'er har indbygget kamera og mikrofon.
I
Hjælp
flere oplysninger.
kan du foretage gratis videoopkald på dit TV.
skal du trykke på
Søgeord
og finde
Skype
for at få
Sæt dit TV på pause, og besvar et vigtigt telefonopkald, eller tag
en pause midt i en sportsudsendelse, mens TV'et gemmer
udsendelsen på USB-harddisken. Du kan starte udsendelsen igen
senere.
Med en USB-harddisk tilsluttet kan du også optage digitale
udsendelser. Du kan optage, mens du ser et program, eller
planlægge en optagelse af et kommende program.
I
skal du trykke på
Hjælp
Optagelse
for at få flere oplysninger.
Søgeord
og finde
Pause TV
eller
5
Page 6
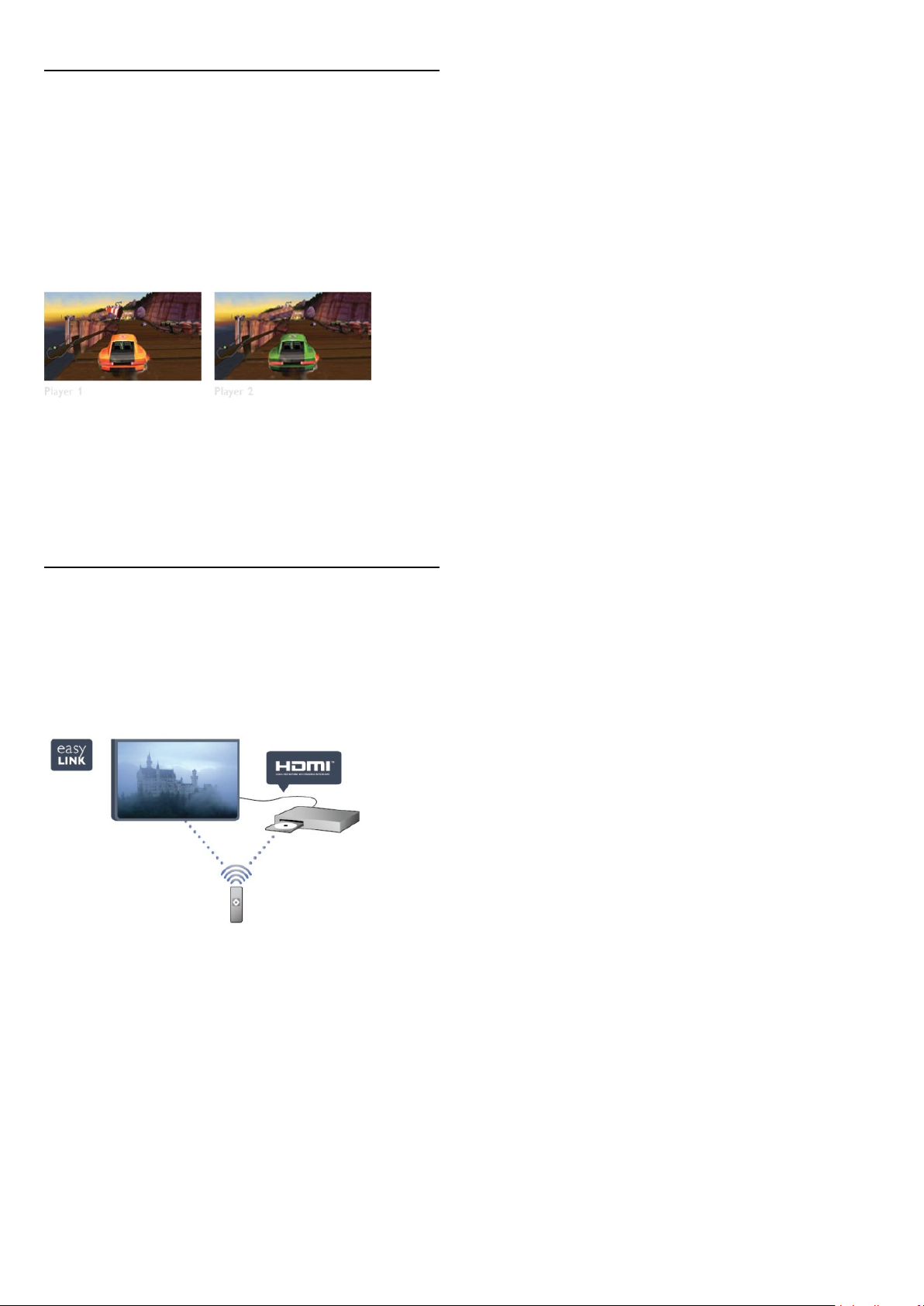
1.10
Spil
Hvis du vælger din spillekonsol i startmenuen, skifter TV'et
automatisk til de optimale spilindstillinger.
Hvis du spiller et spil til flere spillere med delt skærm, kan du
indstille TV'et til at vise hver skærm som fuldskærm på samme
tid.
Hver spiller kan fokusere på at spille sit eget spil.
TV'et bruger 3D-teknologi til at vise begge skærme. For at spille
et spil med to spillere med to forskellige fuldskærmsbilleder skal
begge spillere have 3D-briller på.
I
Spil for to spillere
1.11
skal du trykke på
Hjælp
Søgeord
for at få flere oplysninger.
og finde
Spillekonsol eller
EasyLink
Med
EasyLink
afspiller med TV-fjernbetjeningen.
EasyLink anvender HDMI CEC til at kommunikere med de
tilsluttede enheder.
kan du betjene en tilsluttet enhed, f.eks. en Blu-ray-
I
skal du trykke på
Hjælp
flere oplysninger.
Søgeord
og finde
EasyLink
for at få
6
Page 7
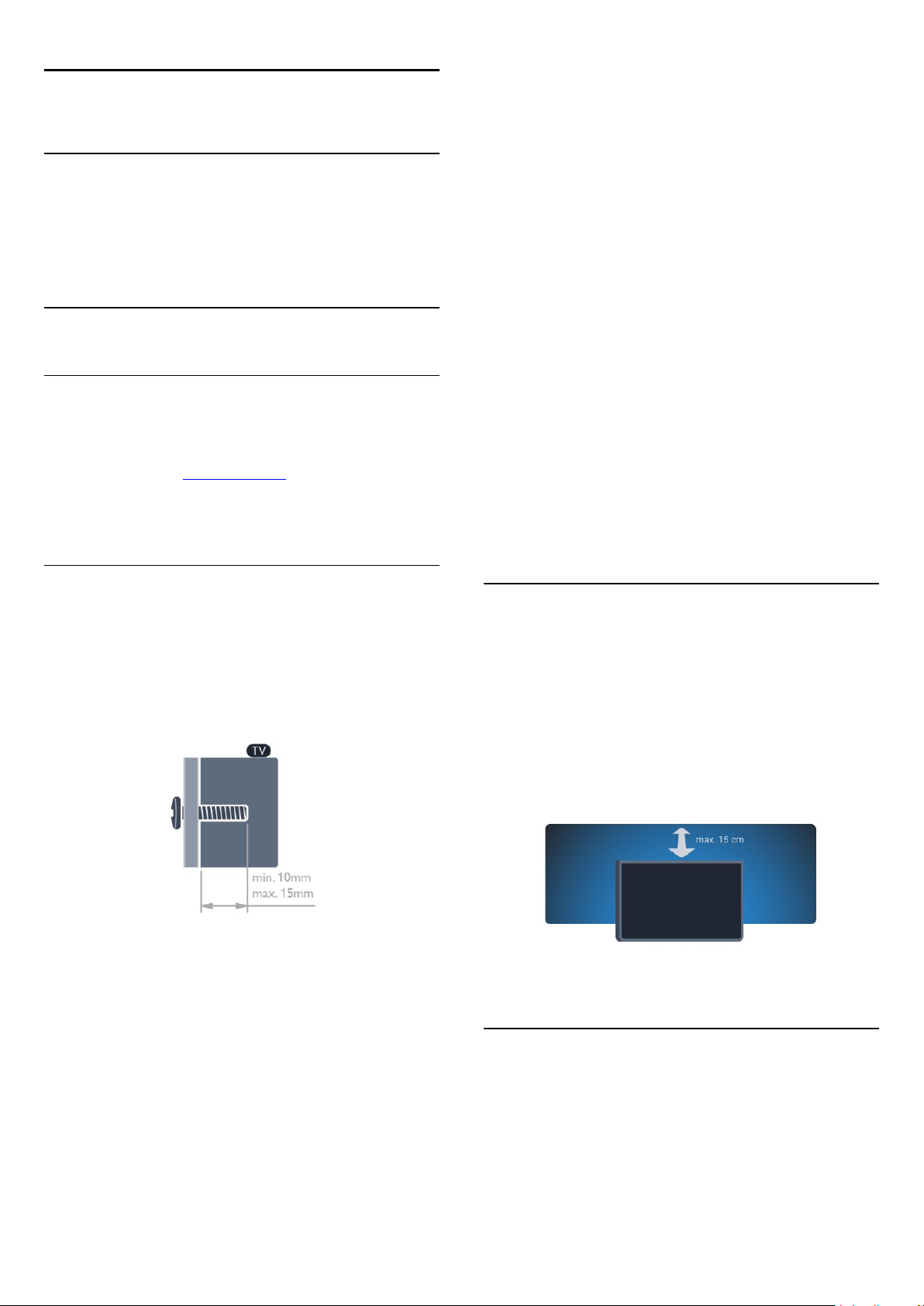
2
Opsætning
2.1
Læs om sikkerhed
Læs sikkerhedsanvisningerne, før du anvender TV'et.
I Hjælp skal du gå til
2.2
Sikkerhed og pleje
TV-stander og vægmontering
TV-stander
Du finder anvisningerne til montering af TV-standeren i den
medfølgende Lynhåndbog. Har du mistet denne vejledning, kan
du downloade den fra www.philips.com.
Brug produkttypenummeret på TV'et til at se efter
Lynhåndbogen, som du kan hente.
>
Sikkerhed
.
• Til 40" TV'er i 6800-serien
VESA MIS-F 200x100, M6
• Til 40"/48" TV'er i 6700-serien
VESA MIS-F 400x200, M6
• Til 55"/65" TV'er i 6600-serien
VESA MIS-F 400x400, M6
• Til 40"/48" TV'er i 6600-serien
VESA MIS-F 400x200, M6
• Til 55" TV'er i 6500-serien
VESA MIS-F 400x400, M6
• Til 32"/42"/47" TV'er i 6500-serien
VESA MIS-F 400x200, M6
• Til 55" TV'er i 6400-serien
VESA MIS-F 400x400, M6
• Til 40"/48" TV'er i 6400-serien
VESA MIS-F 400x200, M6
Forsigtig
Vægmontering af TV'et kræver særlig ekspertise og bør kun
udføres af kvalificerede fagfolk. Vægmonteringen til TV'et skal
overholde sikkerhedskravene i forhold til TV'ets vægt. Læs også
sikkerhedsforanstaltningerne, før du placerer TV'et.
TP Vision Europe B.V. kan ikke tilskrives noget ansvar for forkert
montering eller montering, der resulterer i en ulykke eller
personskade.
Montering på væg
Dit TV er også forberedt til et VESA-kompatibelt vægbeslag
(sælges separat).
Brug følgende VESA-kode, når du køber vægbeslaget . . .
For at fastgøre beslaget på en sikker måde skal du bruge skruer
med en længde som vist på tegningen.
• Til 42"/47"/55"/65" TV'er i 7500-serien
VESA MIS-F 400x400, M6
• Til 42"/47"/55"/65" TV'er i 7179-/7189-/7199-serierne
VESA MIS-F 400x400, M6
• Til 42"/47" TV'er i 7100-serien
VESA MIS-F 300x300, M6
• Til 55" TV'er i 7100-serien
VESA MIS-F 400x400, M6
• Til 58" TV'er i 6800-serien
VESA MIS-F 400x400, M6
• Til 50" TV'er i 6800-serien
VESA MIS-F 400x200, M6
2.3
Tip om placering
• Placer TV'et et sted, hvor der ikke falder lys direkte på
skærmen.
• Dæmp lysforholdene i rummet for at opnå den bedste
Ambilight-effekt.*
• Placer TV'et højst 15 cm fra væggen.
• Den ideelle synsafstand til TV'et er 3 gange skærmens
diagonale længde. Når du sidder ned, bør dine øjne befinde sig
ud for midten af skærmen.
* Ambilight-funktionen er kun på TV'er med Ambilight.
2.4
Strømkabel
• Sæt strømkablet i stikket
• Kontroller, at strømkablet er sat korrekt i stikket.
• Kontroller, at stikket i stikkontakten hele tiden er tilgængeligt.
• Når du tager ledningen ud, skal du altid holde i stikket, aldrig i
POWER
bag på TV'et.
7
Page 8
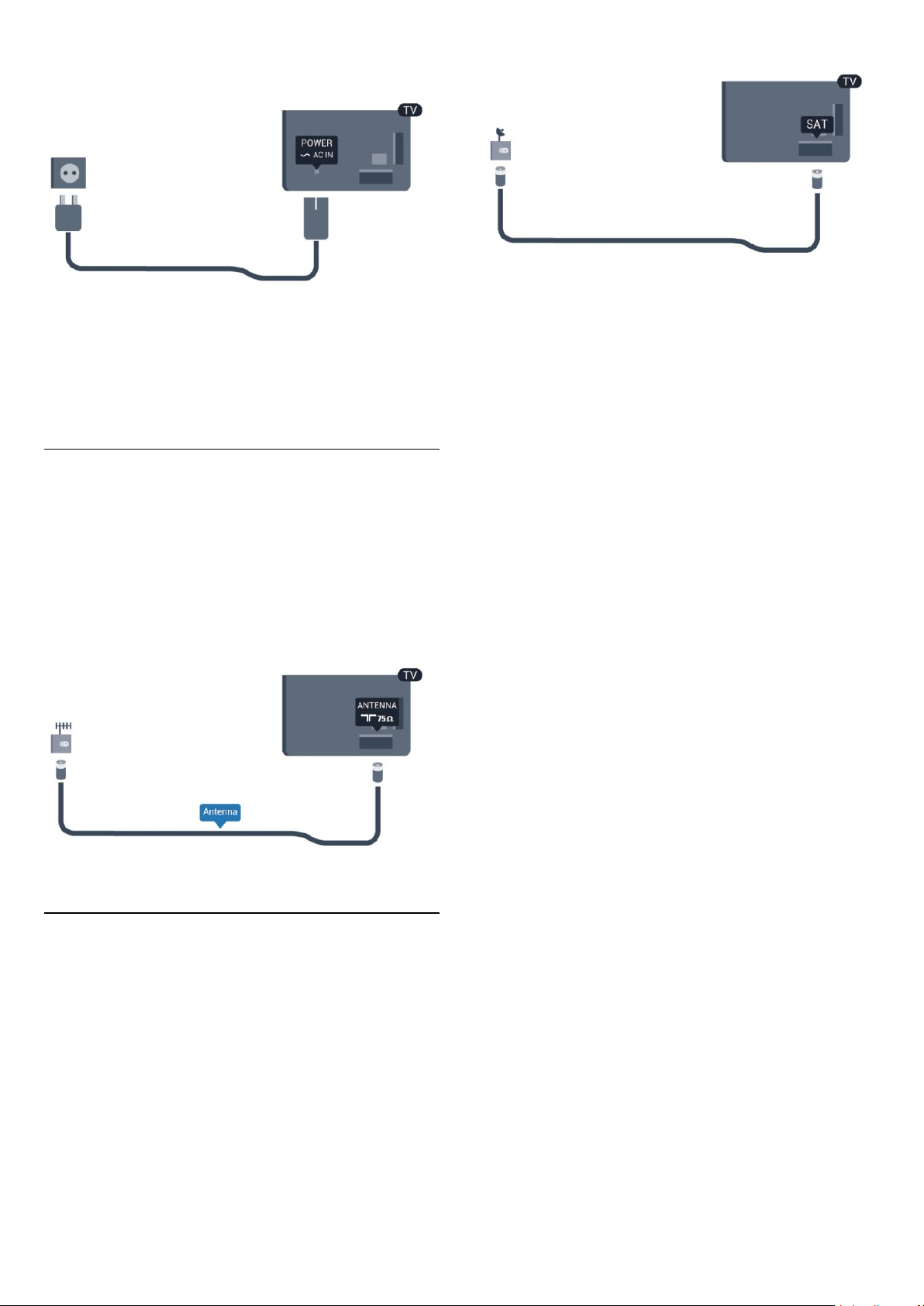
ledningen.
Selvom dette TV har et meget lavt strømforbrug i standbytilstand, bør stikket tages ud af stikkontakten, hvis TV'et ikke skal
benyttes i en længere periode for at spare energi.
I
skal du trykke på
Hjælp
flere oplysninger om at tænde og slukke TV'et.
2.5
Søgeord
og finde Tænde for at få
Antennekabel
Tilslut antennestikket til
og kontrollér, at det sidder korrekt.
Du kan tilslutte din egen antenne eller et antennesignal fra en
antenneforening. Brug et IEC koaksialt 75 Ohm RF-antennestik.
Brug denne antennetilslutning til DVB-T- og DVB-Cindgangssignaler.
2.6
ANTENNE
-tilslutningen bag på TV'et,
Parabolantenne
Sæt satellitstikket af F-typen i satellittilslutningen
TV'et.
• Kun til TV'er med indbygget satellittuner.
SAT
bag på
8
Page 9
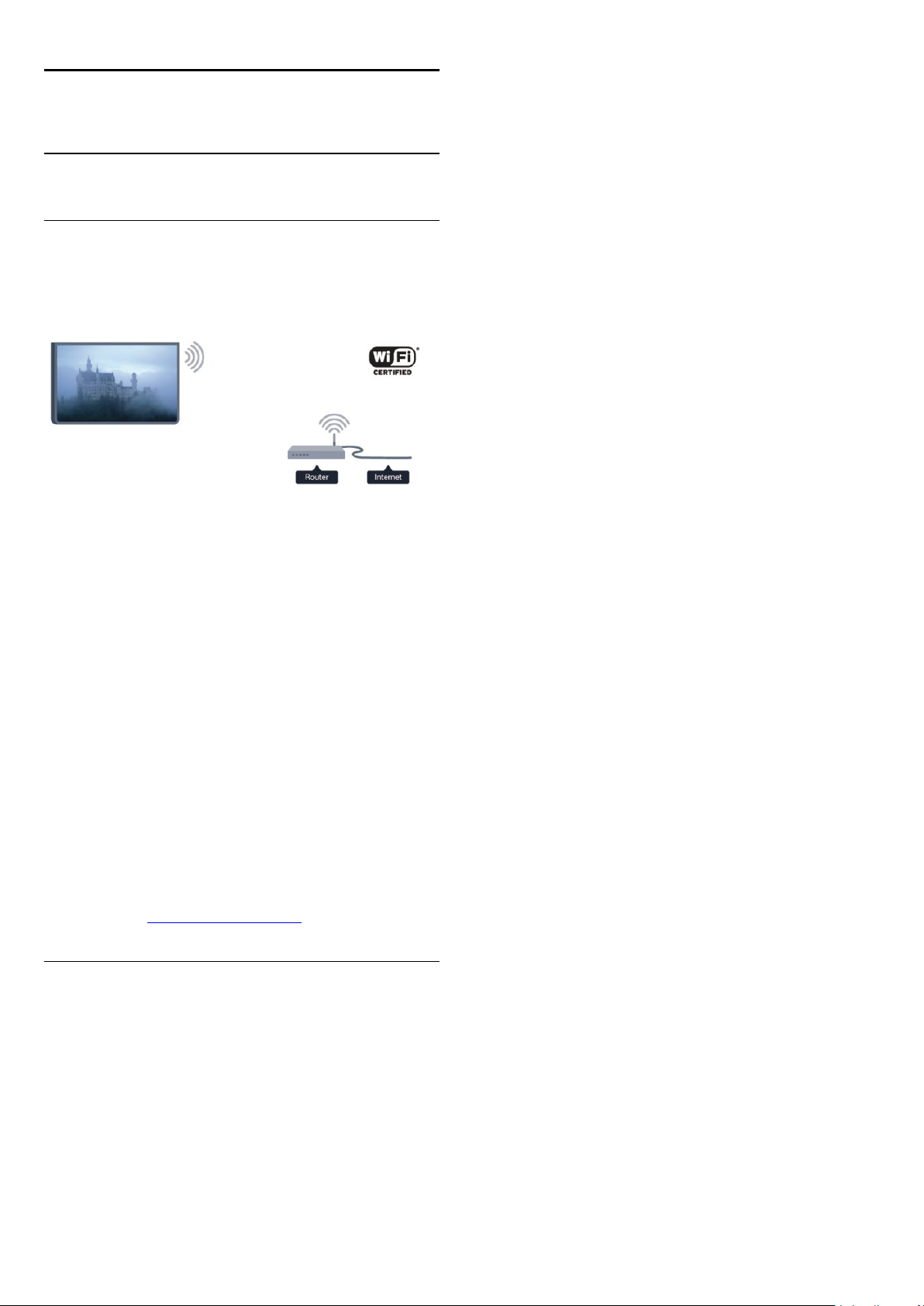
3
Netværk
3.1
Trådløst netværk
Det skal du bruge
For at tilslutte TV'et trådløst til internettet skal du bruge en
trådløs router. Brug en højhastighedsforbindelse (bredbånd) til
internettet.
Netværksenheder
TV'et kan tilsluttes andre enheder i dit trådløse netværk, f.eks.
din computer eller smartphone. Du kan bruge en computer med
Microsoft Windows eller Apple OS X.
Fildeling
På dette TV kan du åbne billeder, musik og videoer gemt på
computeren. Brug en nyere version af medieserversoftwaren
såsom Philips MediaManager*, Windows Media Player 11,
Twonky™ eller lignende.
Installer medieserversoftwaren på computeren, og konfigurer
den til at dele dine mediefiler med TV'et. Læs
brugervejledningen til medieserversoftwaren for yderligere
oplysninger. Softwaren skal køre på computeren, for at du kan se
eller afspille filer på TV'et.
* Du kan downloade Philips MediaManager-softwaren fra Philips'
supportwebsted www.philips.com/support
Opret forbindelse
Følg trin 1 til 5.
- Sørg for, at routeren til dit trådløse netværk er tændt.
Trin 1
- Tryk på , og vælg
Trin 2
- Vælg
Trin 3
- Vælg
Trin 4
- Vælg
Trin 5
- Vælg
Trin 6
du en router med WPS (Wi-Fi Protected Setup), kan du vælge
. Vælg, og tryk på OK.
WPS
Opsætning
Opret forbindelse til netværk
, og tryk på OK.
Tilslut
Trådløs
Scan
, og tryk på OK.
for at scanne efter dit trådløse netværk. Har
, og tryk på OK.
, og tryk på OK.
•
Scan
Vælg
router). TV'et finder måske flere trådløse netværk i nærheden.
•
WPS
Har din router WPS, kan du oprette direkte forbindelse til
routeren uden scanning. Gå hen til routeren, tryk på
-knappen, og gå tilbage til TV'et inden for 2 minutter. Tryk
derefter på Tilslut for at oprette forbindelse.
Hvis du har enheder i dit trådløse netværk, som bruger WEPsikkerhedskryptering, kan du ikke bruge WPS.
Hvis du skal bruge
du vælge
Trin 7
netværk og trykke på OK.
Hvis dit netværk ikke findes på listen, fordi netværksnavnet er
skjult (du har slået routerens SSID-udsendelse fra), skal du vælge
Man. indtastn.
Trin 8
krypteringsnøgle (WEP, WPA eller WPA2). Hvis du har angivet
krypteringsnøglen for dette netværk før, kan du vælge
at oprette forbindelsen med det samme.
Hvis din router understøtter WPS eller WPS PIN-kode, kan du
vælge
tryk på OK.
•
Standard
Vælg
adgangsord eller sikkerhedsnøgle) manuelt. Du kan bruge
tastaturet på fjernbetjeningen til at indtaste krypteringsnøglen.
Når du har indtastet nøglen, skal du trykke på Tilslut.
•
WPS PIN-kode
Hvis du vil oprette en sikker WPS-forbindelse med en PIN-kode,
skal du vælge
8-cifrede PIN-kode, og indtast den i routersoftwaren på din PC.
Gå tilbage til TV'et, og tryk på
routeren for at se, hvor du skal indtaste PIN-koden i
routersoftwaren.
Trin 9
Netværkskonfiguration
Hvis forbindelsen mislykkes, kan du kontrollere routerens DHCPindstilling. DHCP skal indstilles til
Er du avanceret bruger og vil installere dit netværk med statisk IPadresse, skal du indstille TV'et til Statisk IP.
For at indstille TV'et til Statisk IP, skal du trykke på , vælge
Opsætning
Netværksindstillinger
Når Statisk IP er valgt i menuen, kan du angive IP-adressen og
andre nødvendige indstillinger i
samme menu.
for at scanne efter dit trådløse netværk (din trådløse
Scan
WPS
WPS-pinkoden
i stedet for WPS.
Scan
- På listen over fundne netværk skal du vælge dit trådløse
for at indtaste netværksnavnet selv.
- Alt afhængigt af routertypen kan du nu angive din
WPS, WPS PIN-kode
Standard
- En meddelelse bekræfter, når forbindelsen er oprettet.
for at indtaste
WPS PIN-kode
til at oprette forbindelse, skal
Næste
eller
Standard
krypterings
og trykke på OK. Noter den viste
Tilslut
. Foretag et valg, og
nøglen (adgangskode,
. Se vejledningen til
.
Til
og trykke på OK. Vælg
>
Netværkskonfiguration
Konfiguration af statisk IP
Netværksindstillinger
>
>
Statisk IP
i den
for
.
9
Page 10
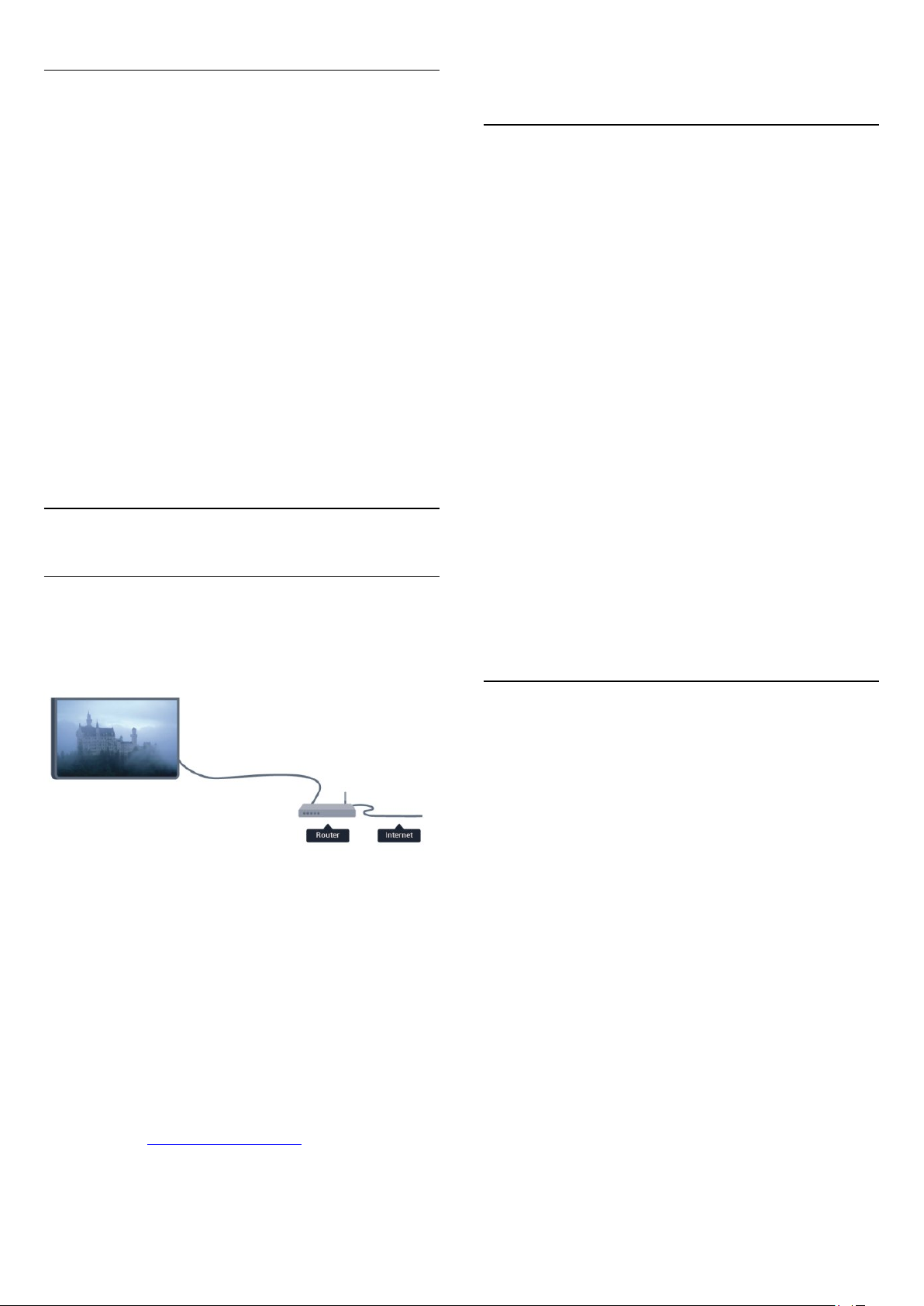
Netværksproblemer
Trådløst netværk blev ikke fundet eller er forvrænget
• Mikrobølgeovne, DECT-telefoner eller andre Wi-Fi
802.11b/g/n-enheder kan forstyrre et trådløst netværk.
• Kontroller, at firewalls i dit netværk tillader adgang for den
trådløse TV-forbindelse.
• Hvis det trådløse netværk i dit hjem ikke fungerer korrekt, kan
du prøve med en kablet netværksinstallation.
Internettet fungerer ikke
• Hvis forbindelsen til routeren er i orden, skal du kontrollere
routerens forbindelse til internettet.
PC'en og internetforbindelsen er langsom
• Se brugervejledningen til den trådløse router for at få
oplysninger om indendørs rækkevidde, overførselshastighed og
andre faktorer, der påvirker signalkvaliteten.
• Brug en internetforbindelse med høj hastighed (bredbånd) til
din router.
3.2
Kablet netværk
Det skal du bruge
Du skal bruge en netværks
internettet. Brug en router med en højhastighedsforbindelse
(bredbånd) til internettet.
for at slutte TV'et til
router
over den understøttede medieserversoftware.
Opret forbindelse til routeren
For at oprette forbindelse til og konfigurere routeren skal du
følge trin 1 til 5.
1 - Slut routeren til TV'et med et netværkskabel (Ethernetkabel**).
2 - Kontrollér, at routeren er tændt.
3 - Tryk på , og vælg
4 - Vælg
5 - Vælg
TV'et søger konstant efter netværksforbindelsen. En meddelelse
bekræfter, når forbindelsen er oprettet.
Netværkskonfiguration
Hvis forbindelsen mislykkes, kan du kontrollere routerens DHCPindstilling. DHCP skal indstilles til
Er du avanceret bruger og vil installere dit netværk med statisk IPadresse, skal du indstille TV'et til Statisk IP.
For at indstille TV'et til Statisk IP skal du trykke på , vælge
Opsætning
Vælg
Netværkskonfiguration
menuen, kan du angive IP-adressen og andre nødvendige
indstillinger i
**For at opfylde EMC-regulativerne skal du bruge et afskærmet
FTP Cat. 5E Ethernet-kabel.
3.3
Opret forbindelse til netværk
Kablet
og trykke på OK.
Netværksindstillinger
Konfiguration af statisk IP
Opsætning
, og tryk på OK.
>
, og tryk på OK.
, og tryk på OK.
.
Til
>
Netværksindstillinger
Statisk IP
. Når Statisk IP er valgt i
i den samme menu.
>
Fildeling
På dette TV kan du åbne billeder, musik og videoer gemt på
computeren. Brug en nyere version af medieserversoftwaren
såsom Philips MediaManager*, Windows Media Player 11,
Twonky™ eller lignende.
Installer medieserversoftwaren på computeren, og konfigurer
den til at dele dine mediefiler med TV'et. Læs
brugervejledningen til medieserversoftwaren for yderligere
oplysninger. Softwaren skal køre på computeren, for at du kan se
eller afspille filer på TV'et.
* Du kan downloade Philips MediaManager-softwaren fra Philips'
supportwebsted www.philips.com/support
I
Medieserversoftware, understøttet
skal du trykke på
Hjælp
Søgeord
og finde
for at få vist en oversigt
Netværksindstillinger
For at åbne Netværksindstillinger . . .
1 - Tryk på , og vælg
2 - Vælg
•
Alle aktuelle netværksindstillinger vises her. IP- og MACadressen, signalstyrke, hastighed, krypteringsmetode osv.
•
- Netværkstype
Indstiller netværket til Kabelforbundet eller Trådløs.
- Netværkskonfiguration
Indstiller netværkskonfigurationen til DHCP eller Statisk IP.
•
For at modtage multimediefiler fra smartphones eller tablets skal
DMR stå på Til.
•
Hvis Statisk IP er valgt i menuen Netværksindstillinger, kan du
Netværksindstillinger
Vis netværksindstillinger
Netværksindstillinger
Wi-Fi-medieafspilning
Konfiguration af statisk IP
Opsætning
, og tryk på OK.
, og tryk på OK.
10
Page 11
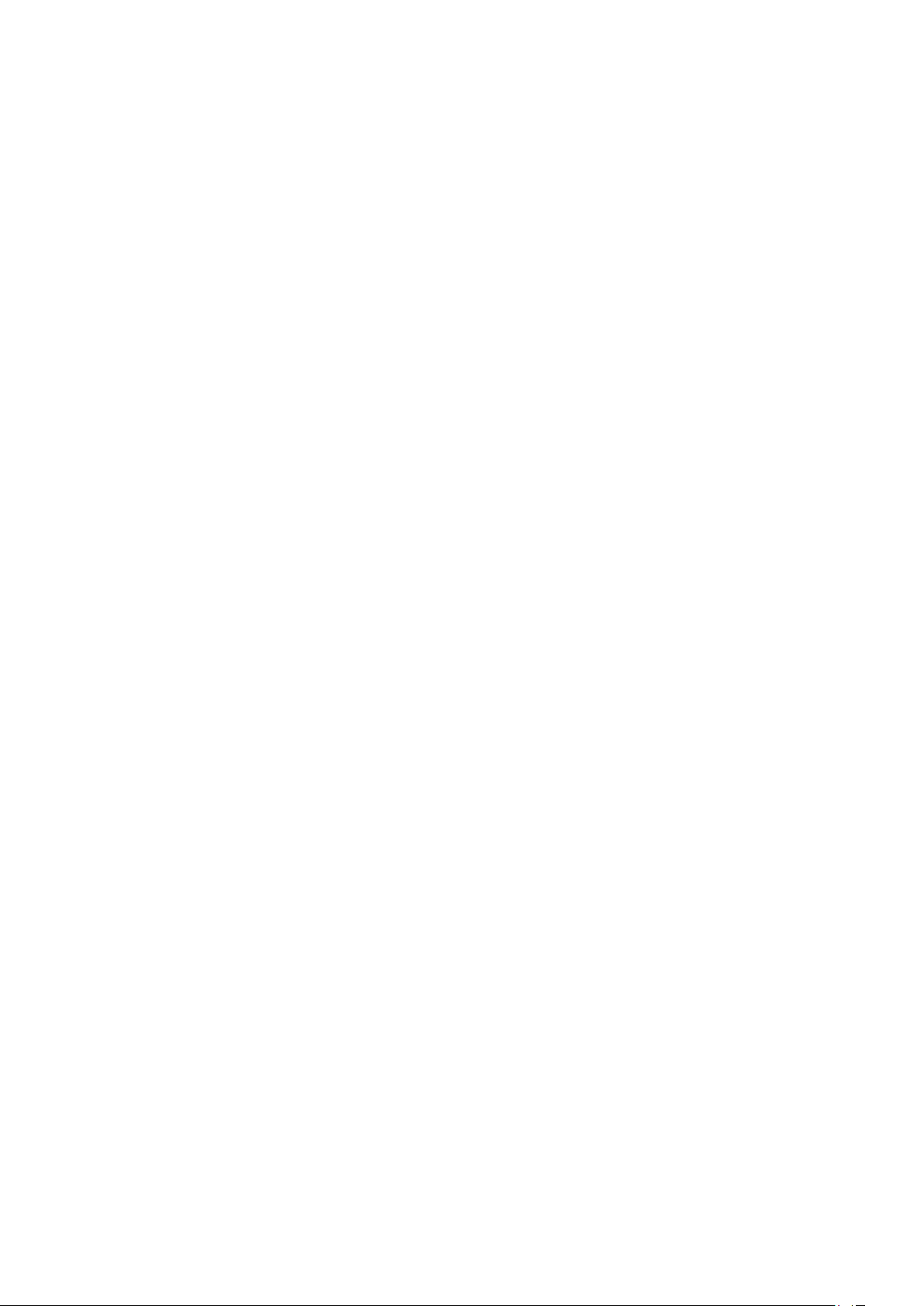
indstille alle nødvendige statiske IP-indstillinger her.
•
Wi-Fi Miracast
Du kan få flere oplysninger om Wi-Fi Miracast ved at trykke på
Søgeord
•
Nulstil gruppe for direkte Wi-Fi
og finde
Wi-Fi Miracast™
.
Ryd listen over tilsluttede og blokerede enheder, der anvendes
med Miracast.
•
Wi-Fi Smart-skærm
Du kan få flere oplysninger om Wi-Fi smart screen ved at trykke
på
Søgeord
•
MyRemote-optagelse
og finde
MyRemote App, Wi-Fi smart screen
.
Fjernadministrer TV-optagelser med en smartphone eller tablet.
•
TV-netværksnavn
Har du mere end ét TV i dit hjemmenetværk, kan du omdøbe
dine TV her.
•
Netflix-indstillinger
Juster Netflix-indstillingerne.
•
Ryd internethukommelse
Med Ryd internethukommelse rydder du alle internetfiler, der er
gemt på dit TV. Du rydder din Philips Smart TV-registrering og
forældrevurdering, dit logon til videobutik-app'en, alle foretrukne
Smart TV-apps, internetbogmærker og historik. Interaktive
MHEG-programmer kan også gemme såkaldte "cookies" på
TV'et. Disse filer bliver også slettet.
11
Page 12
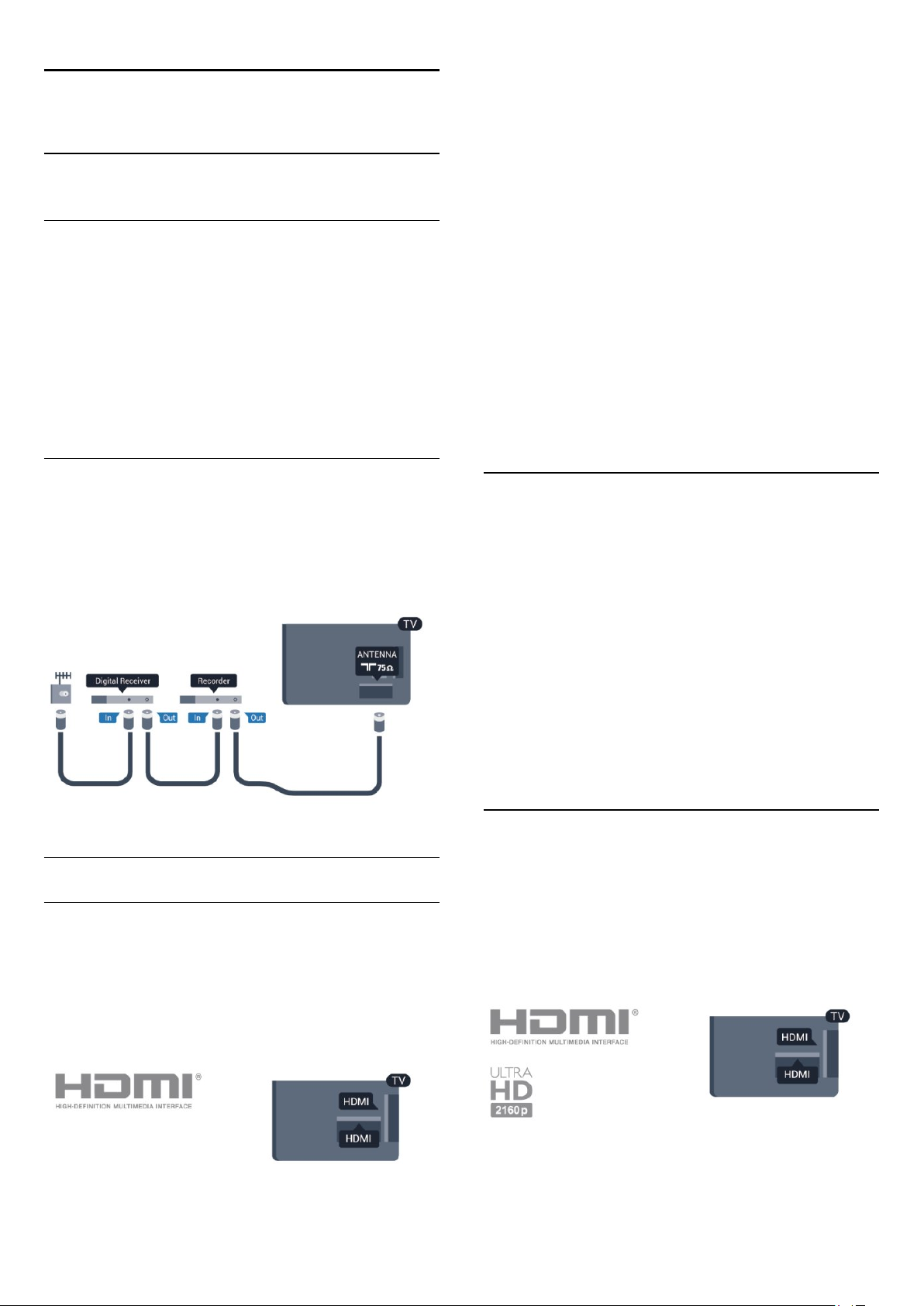
4
Tilslutninger
4.1
Tip om tilslutninger
Tilslutningsguide
Tilslut altid en enhed til TV'et med tilslutningen med den bedste
tilgængelige kvalitet. Brug også kabler af god kvalitet for at sikre
en god overførsel af billede og lyd.
Har du brug for hjælp til at slutte flere enheder til TV'et, kan du
gå ind på Philips' tilslutningsguide for TV. Guiden giver
oplysninger om tilslutning, og hvilke kabler du skal bruge.
Gå ind på
www.connectivityguide.philips.com
EasyLink HDMI-CEC
Hvis dine enheder er tilsluttet via HDMI og har EasyLink, kan du
betjene dem med TV-fjernbetjeningen. EasyLink HDMI CEC skal
være aktiveret på TV'et og den tilsluttede enhed.
Du kan få flere oplysninger om EasyLink ved at trykke på
Søgeord
DVI til HDMI
Brug en DVI til HDMI-adapter, hvis din enhed kun har en DVItilslutning. Brug en af HDMI-tilslutningerne, og tilføj et Audio V/Hkabel (3,5 mm mini-jackstik) til lydindgangen (AUDIO IN) på
bagsiden af TV'et for at få lyd.
Kopibeskyttelse
DVI- og HDMI-kabler understøtter HDCP (High-bandwidth
Digital Content Protection). HDCP er et kopibeskyttelsessignal,
der forhindrer kopiering af indhold fra en DVD eller Blu-ray-disk.
Løsningen kaldes også DRM (Digital Rights Management).
og finde
EasyLink CEC
.
Antenne
Har du en set-top-boks (en digital modtager) eller optager, skal
du tilslutte antennekablerne, således at antennesignalet går
gennem set-top-boksen og/eller optageren, før det når TV'et. På
den måde kan antennen og set-top-boksen sende ekstra kanaler,
som optageren kan optage.
HDMI
HDMI CEC
En HDMI-forbindelse har den bedste billed- og lydkvalitet. Et
HDMI-kabel kombinerer video- og lydsignaler. Brug et HDMIkabel til High Definition (HD) eller Ultra HD (UHD) TV-signaler.
For at få den bedste signaloverførsel skal du bruge et
højhastigheds-HDMI-kabel og ikke bruge et HDMI-kabel, der er
længere end 5 m.
HDMI ARC
Alle HDMI-tilslutningerne på TV'et har HDMI ARC (Audio
Return Channel - lydreturkanal).
Hvis enheden, typisk et HTS (hjemmebiografsystem), også har
HDMI ARC-tilslutning, skal du slutte den til en af HDMItilslutningerne på TV'et. Med HDMI ARC-tilslutningen behøver
du ikke at tilslutte det ekstra lydkabel, som sender TV-billedets
lyd til HTS. HDMI ARC-tilslutningen kombinerer begge signaler.
Du kan bruge alle HDMI-tilslutningerne på TV'et til at tilslutte
HTS, men ARC er kun tilgængelig for 1 enhed/tilslutning ad
gangen.
Hvis du hellere vil deaktivere ARC på HDMI-tilslutningerne, skal
du trykke på , vælge
Vælg
TV-indstillinger
HDMI Ultra HD
Du kan se video, der er optaget eller oprettet i "oprindelig" Ultra
HD-opløsning - 3840 x 2160 pixel - på dette TV.
Tilslut en Blu-ray-afspiller, spilkonsol eller computer, som afspiller
Ultra HD-videoer på en
højhastigheds-HDMI-kabel til tilslutningen. HDMI UHDforbindelsen kan have ARC (Audio Return Channel) og
understøtter ikke 3D.
Opsætning
>
Lyd
HDMI
og trykke på OK.
>
Avanceret
-forbindelse. Brug et
>
HDMI ARC
.
• Kun til TV'er, der har en Ultra HD-skærm.
12
Page 13
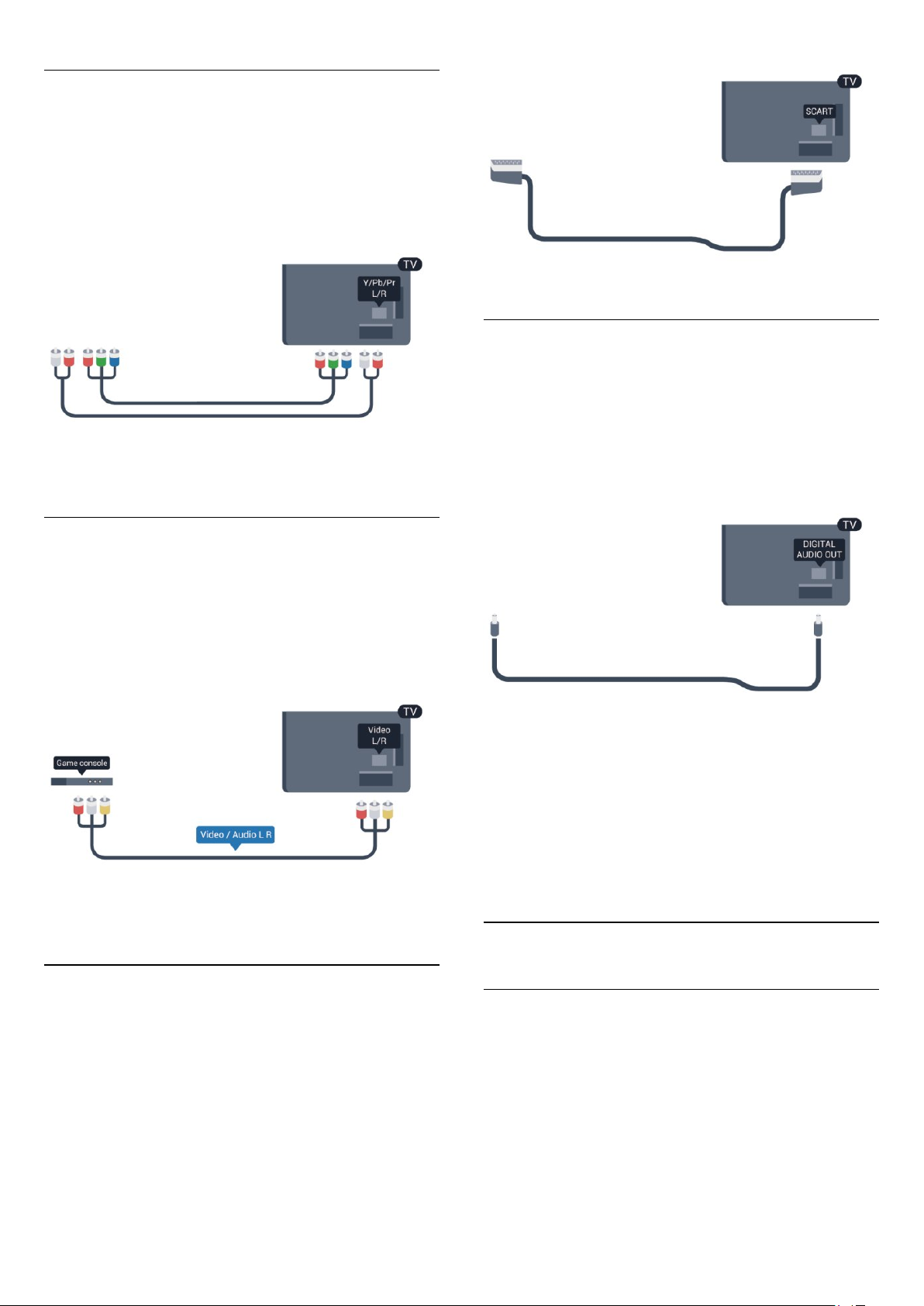
Y Pb Pr - Audio V/H
Komponent-video Y Pb Pr er en tilslutning af høj kvalitet. YPbPrtilslutningen kan bruges til HD-TV-signaler (High Definition). Ud
over signalerne Y, Pb og Pr skal du tilføje et Audio venstre og
højre-signal til lyd.
• Y deler jackstik med CVBS.
• Komponent og komposit deler jackstik til lyd.
• Kun til TV'er med komponentstik.
CVBS - Lyd V/H
Lydudgang - optisk
Lydudgang - optisk er en lydtilslutning af høj kvalitet. Denne
optiske tilslutning kan bære 5.1-lydkanaler. Hvis din enhed, typisk
et hjemmebiografsystem, ikke har en HDMI ARC-tilslutning, kan
du bruge denne forbindelse med den optiske
lydindgangsforbindelse på hjemmebiografsystemet. Den optiske
lydudgangsforbindelse sender lyden fra TV'et til
hjemmebiografsystemet.
CVBS - kompositvideo Y Pb Pr er en tilslutning af høj kvalitet.
CVBS-tilslutningen kan bruges til HD-TV-signaler (High
Definition). Ud over CVBS-signalet skal du tilføje et Audio
venstre og højre-signal for at få lyd.
• Y deler jackstik med CVBS.
• Komponent og komposit deler jackstik til lyd.
• Kun til TV'er med komponent-/kompositstik.
SCART
SCART er en tilslutning af god kvalitet. SCART-tilslutningen kan
bruges til CVBS- og RGB-videosignaler, men kan ikke bruges til
HD-TV-signaler. SCART-tilslutningen kombinerer video- og
lydsignaler.
Brug det medfølgende SCART-adapterkabel til at tilslutte
enheden med.
Du kan indstille typen af lydudgangssignal, så det passer til
lydfunktionerne på dit hjemmebiografsystem.
Du kan få flere oplysninger ved at trykke på
Lydudgangsindstillinger
Hvis lyden ikke passer til videoen på skærmen, kan du justere
lyden til videosynkronisering.
Du kan få flere oplysninger ved at trykke på
Synkronisering af lyd til video
4.2
.
.
Søgeord
Søgeord
og finde
og finde
EasyLink HDMI-CEC
EasyLink
Med EasyLink kan du betjene en tilsluttet enhed med TVfjernbetjeningen. EasyLink bruger HDMI CEC (Consumer
Electronics Control) til at kommunikere med de tilsluttede
enheder. Enhederne skal understøtte HDMI CEC og skal være
tilsluttet via en HDMI-tilslutning.
13
Page 14
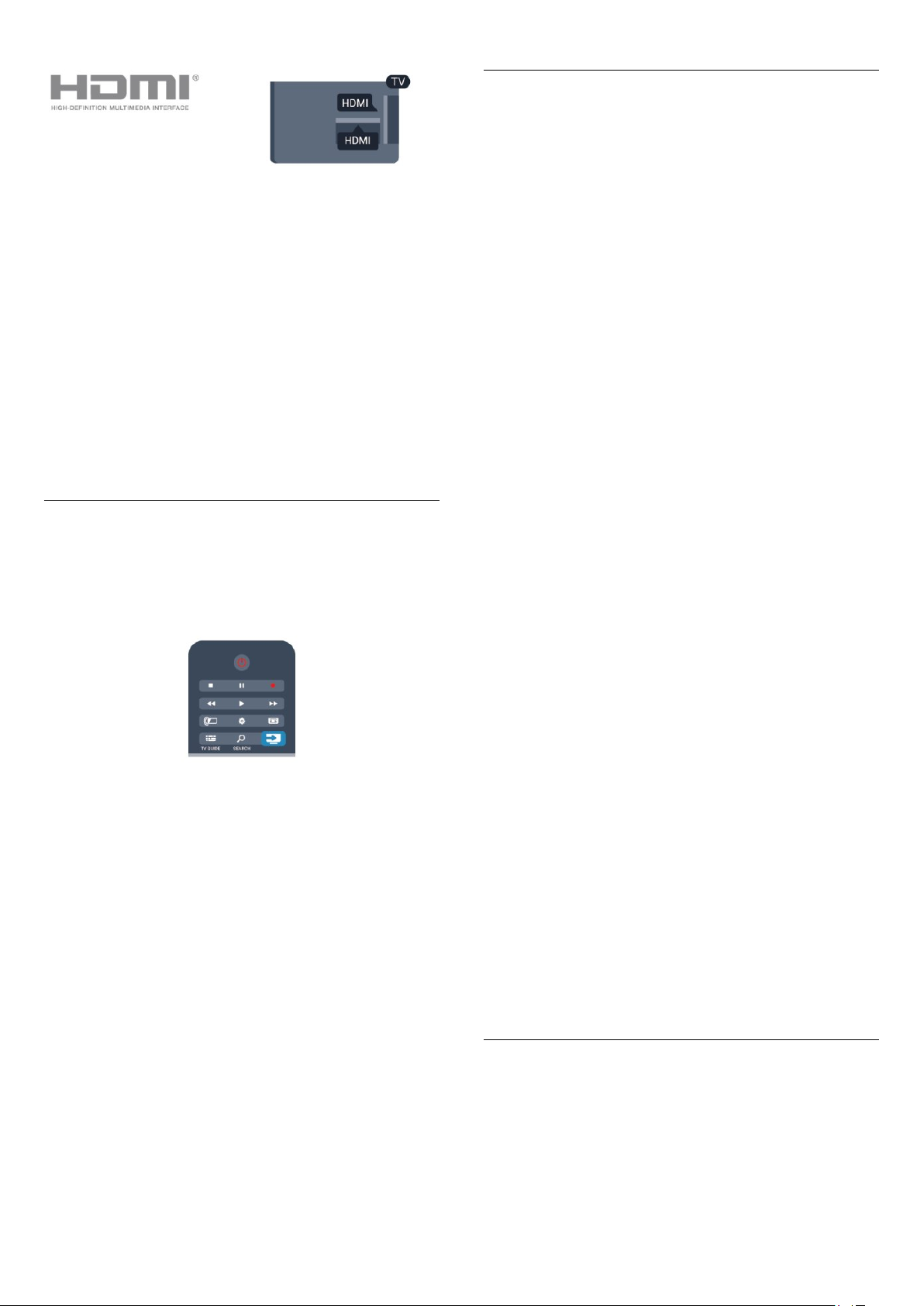
EasyLink, indstillinger
TV'et leveres med alle EasyLink-indstillinger aktiveret. Du kan
deaktivere EasyLink-indstillingerne individuelt.
EasyLink-opsætning
TV'et leveres med EasyLink slået til. Kontroller, at alle HDMICEC-indstillinger er korrekt konfigureret på de tilsluttede
EasyLink-enheder. EasyLink fungerer muligvis ikke sammen med
enheder fra andre producenter.
HDMI CEC og andre fabrikater
HDMI CEC-funktionaliteten har forskellige navne hos forskellige
producenter. Eksempler: Anynet, Aquos Link, Bravia Theatre
Sync, Kuro Link, Simplink og Viera Link. Ikke alle fabrikater er
fuldt kompatible med EasyLink.
Eksemplerne på HDMI CEC-varemærker tilhører de respektive
ejere.
Betjening af enheder
Hvis du vil betjene en enhed, der er sluttet til HDMI og
konfigureret med EasyLink, skal du vælge enheden - eller dens
aktivitet - på listen over TV-tilslutninger. Tryk på
vælg en enhed, som er sluttet til et HDMI-stik, og tryk på OK.
SOURCES
EasyLink
For at deaktivere EasyLink helt . . .
1 - Tryk på , vælg
2 - Vælg
og tryk på OK.
3 - Vælg
4 - Tryk om nødvendigt på gentagne gange for at lukke
menuen.
EasyLink-fjernbetjening
Hvis du vil have enhederne til at kommunikere uden at betjene
dem via fjernbetjeningen til TV'et, kan du slå EasyLinkfjernbetjeningen fra separat.
I menuen med EasyLink-indstillinger skal du vælge
fjernbetjening
Pixel Plus-link
Visse enheder, DVD- eller Blu-ray-afspillere kan have deres egen
billedkvalitetsbehandling. For at forebygge ringe billedkvalitet
forårsaget af interferens fra TV'ets billedbehandling bør
,
billedbehandlingen på sådanne enheder deaktiveres. TV'et
leveres med Pixel Plus-link aktiveret og deaktiverer
billedkvalitetsbehandlingen på de nyeste Philips-enheder, der er
tilsluttet TV'et.
For at deaktivere Pixel Plus-link i menuen med EasyLinkindstillinger skal du vælge
Opsætning
TV-indstillinger
, og tryk på OK.
Fra
og vælge
, og tryk på OK.
>
Generelle indstillinger
.
Fra
Pixel Plus-link
og
Fra
>
EasyLink-
.
EasyLink,
Når enheden er valgt, kan TV-fjernbetjeningen styre enheden.
Tasterne og
taster videresendes imidlertid ikke til enheden.
Hvis den tast, du skal bruge, ikke findes på TV-fjernbetjeningen,
kan du vælge tasten i menuen Indstillinger.
Tryk på
menubjælken. Vælg den enhedstast på skærmen, du har brug for,
og tryk på OK.
Visse meget specifikke enhedstaster er muligvis ikke tilgængelige i
menuen Betjeningselementer.
Bemærk: Kun enheder, der understøtter
fjernbetjenings
OPTIONS
OPTIONS
funktionen, vil reagere på TV-fjernbetjeningen.
og nogle andre typiske TV-
, og vælg
Betjeningselementer
EasyLink-
i
Automatisk justering af undertekst
Hvis du afspiller en DVD eller Blu-ray-disk på en Philipsdiskafspiller, der understøtter undertekster, kan TV'et rykke
underteksterne opad. Underteksterne vil efterfølgende være
synlige, uanset hvilket billedformat, du vælger. TV'et leveres med
Automatisk justering af undertekst aktiveret.
For at deaktivere automatisk justering af undertekst skal du vælge
Automatisk justering af undertekst
indstillinger og derefter vælge
Automatisk sluk af enheder
Du kan indstille TV'et til at slukke for de HDMI-CEC-kompatible
enheder, der prøver at oprette forbindelse, hvis de ikke er den
aktive kilde. TV'et slår de tilsluttede enheder over på standby
efter 10 minutters inaktivitet.
4.3
i menuen med EasyLink-
.
Fra
Fælles interface - CAM
14
Page 15
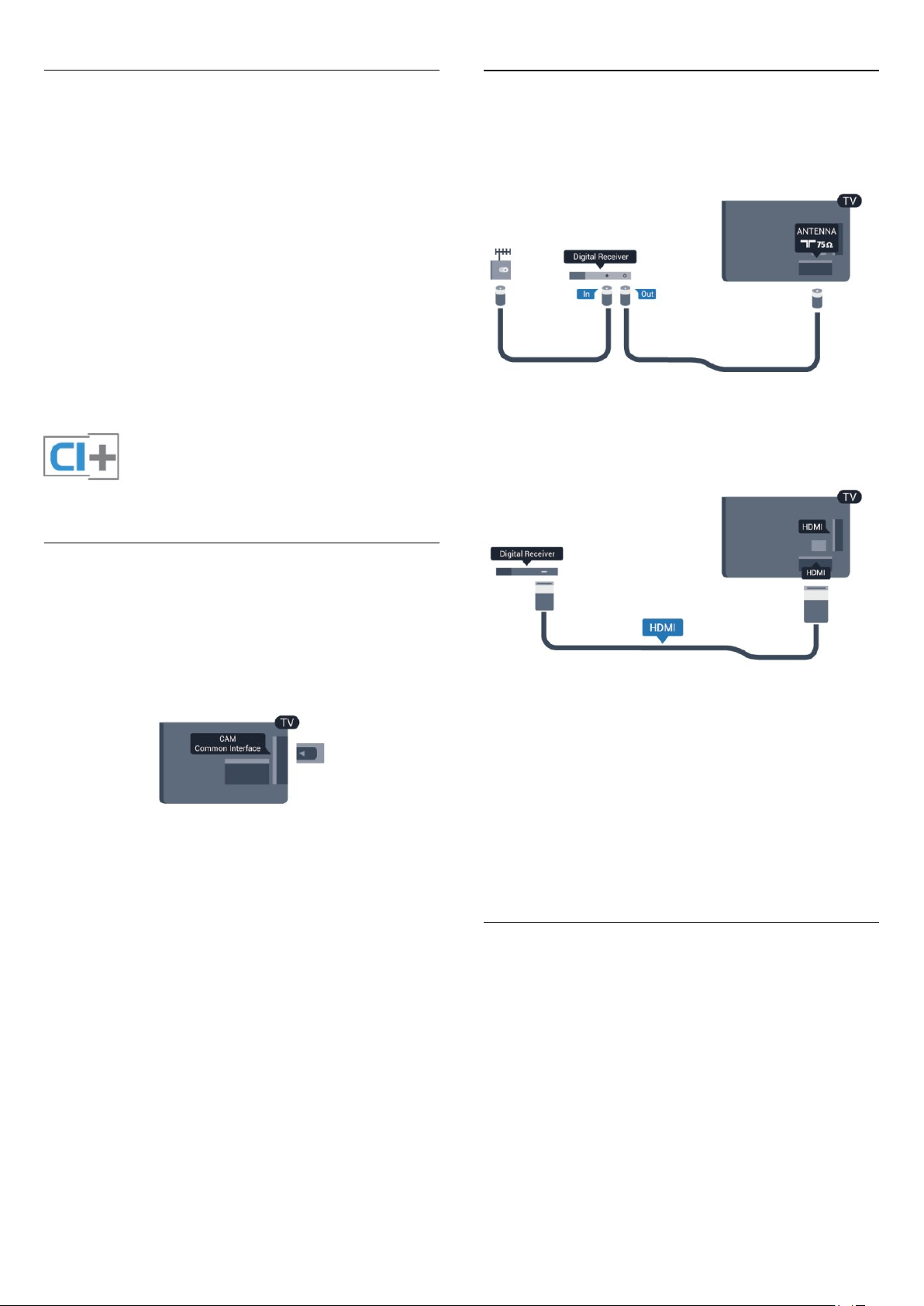
CI+
Dette TV er klar til CI+ Conditional Access.
Med CI+ kan du se premium HD-programmer, f.eks. film og
sport, som udbydes af digitale TV-stationer i din region. Disse
programmer er kodet af TV-stationen og skal afkodes med et
forudbetalt CI+-modul.
Digitale TV-udbydere leverer dette CI+-modul (Conditional
Access Module - CAM), når du abonnerer på deres premiumprogrammer. Disse programmer har et højt niveau af
kopibeskyttelse.
Kontakt en digital TV-udbyder for at få flere oplysninger om
vilkår og betingelser.
Hvis du vil have flere oplysninger om tilslutning af et CAMmodul, skal du trykke på
Interface - CAM
.
Søgeord
og finde
Common
4.4
Set-top-boks - STB
Brug 2 antennekabler til at slutte antennen til set-top-boksen (en
digital modtager) og TV'et.
Ud over antenneforbindelserne tilføjes et HDMI-kabel for
tilslutning af set-top-boksen til TV'et.
Du kan også bruge et SCART-kabel, hvis set-top-boksen ikke har
en HDMI-tilslutning.
CAM
Isæt et CAM-modul
Sluk for TV'et, før du isætter et CAM.
Se CAM-kortet for at få oplysninger om den korrekte
isætningsmetode. Ukorrekt isætning kan beskadige CAM-kortet
og TV'et.
Brug Common Interface-åbningen på TV'et til isætning af CAMkortet.
Vend kortets forside mod dig, og skub forsigtigt CAM-kortet så
langt ind, det kan komme.
Lad kortet sidde permanent i åbningen.
Det kan tage flere minutter, før CAM-kortet aktiveres. Udtagning
af CAM-kortet deaktiverer udsendelsestjenesten på TV'et.
Hvis der er indsat et CAM-kort, og abonnementet er blevet
betalt (tilslutningsmetoderne kan variere), kan du se TVudsendelsen. Det isatte CAM-kort er udelukkende til dit TV.
CAM-indstillinger
Timer for slukning
Deaktiver denne automatiske timer, hvis du kun bruger
fjernbetjeningen til set-top-boksen. Gør dette for at forhindre, at
TV'et slukker automatisk efter 4 timer, hvis der ikke er trykket på
en tast på TV-fjernbetjeningen.
Du kan slå Timer for slukning fra ved at trykke på , vælge
Opsætning
Vælg
slukning
4.5
og trykke på OK.
TV-indstillinger
, og sæt skydekontakten på
>
Generelle indstillinger
Fra
>
Timer for
.
Satellitmodtager
• Kun til TV'er med indbygget satellittuner.
Slut parabolantennekablet til satellitmodtageren.
Du kan angive adgangskoder eller PIN-koder for CAM-TVudsendelser ved at trykke på , vælge
.
OK
Vælg
Kanalindstillinger
Vælg CAM TV-stationen, og tryk på OK.
>
Common interface
Opsætning
og trykke på
.
15
Page 16
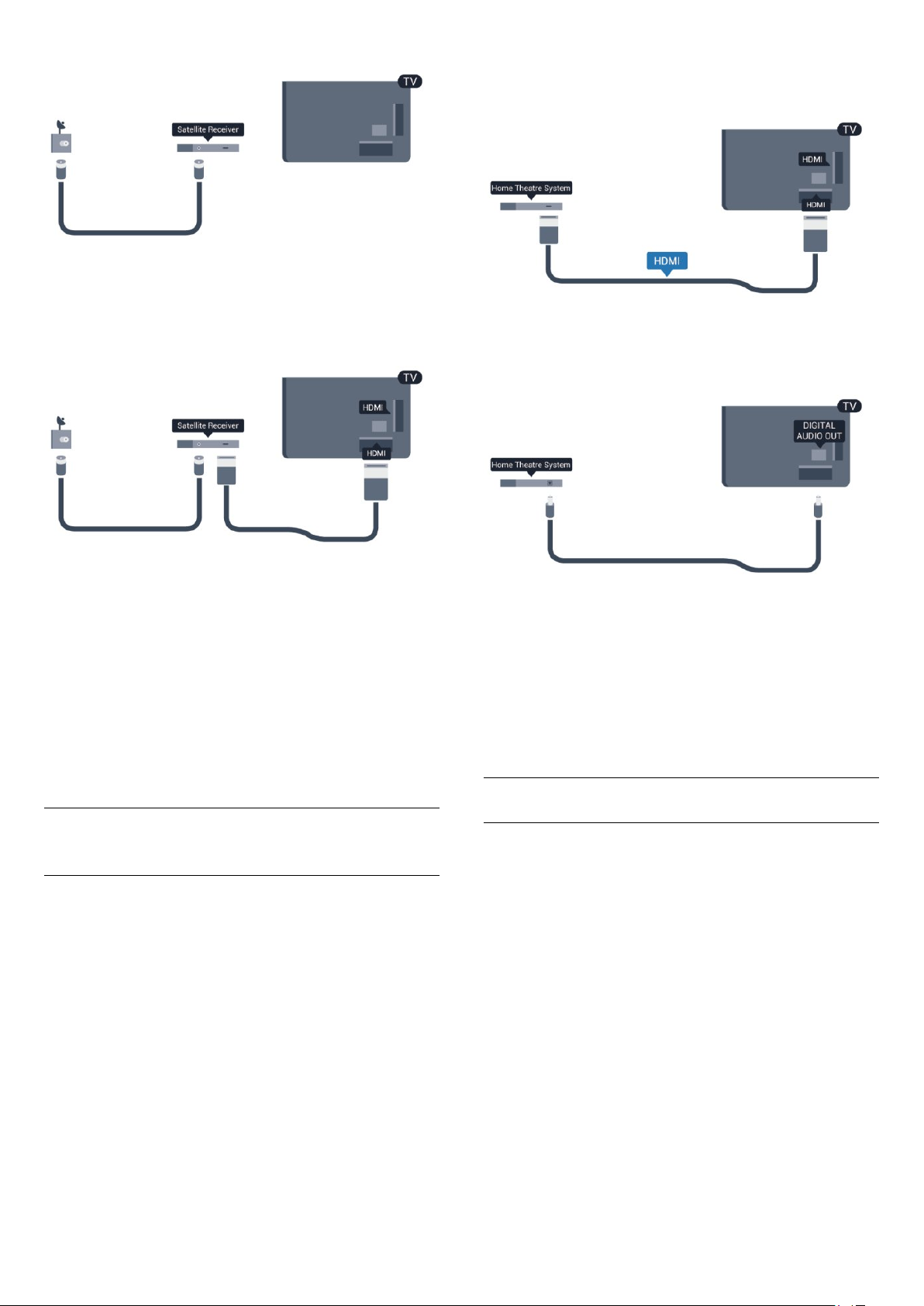
Ud over antenneforbindelserne tilføjes et HDMI-kabel for
tilslutning af enheden til TV'et.
Du kan også bruge et SCART-kabel, hvis enheden ikke har en
HDMI-tilslutning.
hjemmebiografsystemet, kan TV'et kun sende ARC-signalet til
denne HDMI-forbindelse.
Hvis hjemmebiografsystemet ikke har nogen HDMI ARCtilslutning, skal du tilføje et optisk lydkabel (Toslink) til at sende
lyden fra TV-billedet til hjemmebiografsystemet.
Timer for slukning
Deaktiver denne automatiske timer, hvis du kun bruger
fjernbetjeningen til set-top-boksen. Gør dette for at forhindre, at
TV'et slukker automatisk efter 4 timer, hvis der ikke er trykket på
en tast på TV-fjernbetjeningen.
Du kan slå Timer for slukning fra ved at trykke på , vælge
Opsætning
Vælg
slukning
4.6
og trykke på OK.
TV-indstillinger
, og sæt skydekontakten på
>
Generelle indstillinger
Fra
>
Timer for
.
Home Theatre System - HTS
Tilslut HTS
Brug et HDMI-kabel for tilslutning af et hjemmebiografsystem til
TV'et. Du kan tilslutte en Philips Soundbar eller et
hjemmebiografsystem med en indbygget diskafspiller.
Du kan også bruge et SCART-kabel, hvis enheden ikke har en
HDMI-tilslutning.
HDMI ARC
Hvis dit hjemmebiografsystem har en HDMI ARC-tilslutning, kan
du tilslutte den via en vilkårlig HDMI-tilslutning på TV'et. Med
HDMI ARC behøver du ikke tilslutte det ekstra lydkabel. HDMI
ARC-tilslutningen kombinerer begge signaler.
Alle HDMI-tilslutninger på TV'et kan overføre
lydreturkanalsignalet (ARC), men når først du har tilsluttet
Audio- og videosynkronisering (synk)
Hvis lyden ikke passer til billedet på skærmen, kan du angive en
forsinkelse på de fleste hjemmebiografsystemer med en
diskafspiller, så lyd og billede kommer til at passe sammen.
Du kan få flere oplysninger ved at trykke på
Synkronisering af lyd til video
.
Søgeord
og finde
Indstillinger for lydudgang
Forsinkelse af lydudgang
Med et hjemmebiografsystem (HTS) tilsluttet TV'et, skal TVbilledet synkroniseres med lyden fra hjemmebiografsystemet.
Automatisk synkronisering af lyd til video
Med de nyeste Philips hjemmebiografsystemer synkroniseres lyd
og video automatisk og er altid korrekt.
Forsinkelse af lydsynkronisering
På visse hjemmebiografsystemer kan det være nødvendigt at
justere forsinkelsen af lydsynkroniseringen for at synkronisere lyd
og billede. På hjemmebiografsystemet skal værdien for
forsinkelsen forøges, indtil billede og lyd passer sammen. Det kan
være nødvendigt med en forsinkelsesværdi på 180 ms. Læs
brugervejledningen til hjemmebiografsystemet. Har du
konfigureret en forsinkelsesværdi i hjemmebiografsystemet, skal
Forsinkelse af lydudgang deaktiveres på TV'et.
16
Page 17
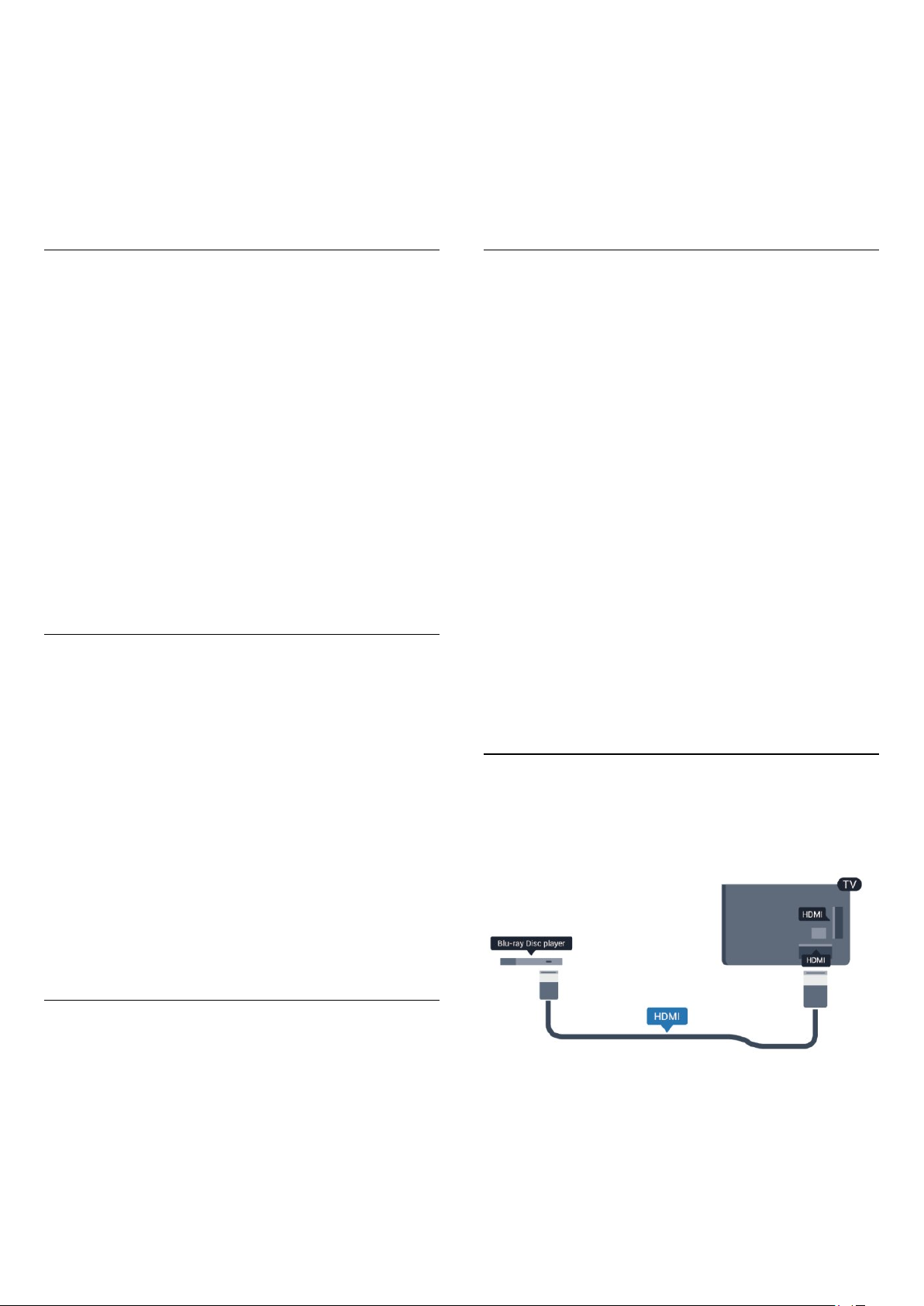
Sådan deaktiverer du Forsinkelse af lydudgang . . .
1 - Tryk på , vælg
2 - Vælg
lydudgang
3 - Vælg
4 - Tryk om nødvendigt på gentagne gange for at lukke
menuen.
TV-indstillinger
.
Fra
Opsætning
, og tryk på OK.
, og tryk på OK.
>
>
Lyd
Avanceret
>
Forsinkelse af
lydudgang
3 - Hvis lydforskellen er stor, skal du vælge
lydforskellen er lille, skal du vælge
4 - Tryk om nødvendigt på gentagne gange for at lukke
menuen.
Justering af lydudgang påvirker lydsignalerne for både optisk
lydudgang og HDMI ARC.
.
. Hvis
Mere
.
Mindre
Forskydning af lydudgang
Hvis du ikke kan indstille en forsinkelse på
hjemmebiografsystemet, kan du indstille TV'et til at synkronisere
lyden. Du kan indstille en forskydning, som kompenserer for den
tid, det tager for hjemmebiografsystemet at frembringe lyden til
TV-billedet. Du kan indstille værdien i trin på 5 ms. Den
maksimale indstilling er -60 ms. Indstillingen Forsinkelse af
lydudgang skal være slået til.
Sådan synkroniserer du lyden på TV'et . . .
1 - Tryk på , og vælg
2 - Vælg
lydudgang
3 - Brug skydekontakten til at indstille lydforskydningen, og tryk
på OK.
4 - Tryk om nødvendigt på gentagne gange for at lukke
menuen.
Lydudgangsformat
Hvis du har et hjemmebiografsystem med multikanallydbehandlingsfunktion som f.eks. Dolby Digital, DTS® eller
tilsvarende, skal du indstille lydudgangsformatet til Multikanal.
Med Multikanal kan TV'et sende det komprimerede multikanallydsignal fra en TV-kanal eller en tilsluttet afspiller til
hjemmebiografsystemet. Hvis du har et hjemmebiografsystem
uden multikanal-lydbehandling, skal du vælge Stereo.
TV-indstillinger
.
Opsætning
>
, og tryk på OK.
>
Lyd
Avanceret
>
Forskydning af
Problemer med lydstyrken i
hjemmebiografsystemet
Lyd med høje lyde
Hvis du ser en video fra et tilsluttet USB-flashdrev eller tilsluttet
computer, kan lyden fra dit hjemmebiografsystem være
forvrænget. Lyden høres, når lyd- eller videofilen har DTS-lyd,
men hjemmebiografsystemet ikke har nogen DTS-lydbehandling.
Du kan løse dette ved at indstille TV'ets
.
Stereo
Tryk på , og vælg
Avanceret
Ingen lyd
Hvis ikke du kan høre lyden fra TV'et på dit
hjemmebiografsystem, skal du kontrollere følgende . . .
• Kontroller, om du har sluttet HDMI-kablet til en
ARC
forbindelser på TV'et er HDMI ARC-forbindelser.
• Kontroller, om
Tryk på , og vælg
Avanceret
4.7
>
-forbindelse på hjemmebiografsystemet. Alle HDMI-
>
Opsætning
Lydudgangsformat
HDMI ARC
Opsætning
HDMI ARC
-indstillingen på TV'et er slået
.
Lydudgangsformat
>
TV-indstillinger
.
>
TV-indstillinger
>
Lyd
HDMI
>
Lyd
>
>
til
Til
.
Blu-ray-afspiller
Sådan indstiller du Lydudgangsformat . . .
1 - Tryk på , og vælg
2 - Vælg
Lydudgangsformat
3 - Vælg
4 - Tryk om nødvendigt på gentagne gange for at lukke
menuen.
Justering af lydudgang
Brug indstillingen Justering af lydudgang til at justere lydstyrken
for TV'et og hjemmebiografsystemet, når du skifter fra det ene til
det andet. Forskelle i lydstyrke kan forårsages af forskelle i
lydbehandlingen.
Sådan justerer du forskellen i lydstyrke . . .
1 - Tryk på , og vælg
2 - Vælg
TV-indstillinger
Multikanal
TV-indstillinger
Opsætning
.
eller
Opsætning
>
Stereo
>
, og tryk på OK.
>
Lyd
Avanceret
.
, og tryk på OK.
>
Lyd
Avanceret
>
>
Justering af
Brug et
afspilleren til TV'et.
Hvis Blu-ray-afspilleren har EasyLink HDMI CEC, kan du betjene
afspilleren med TV-fjernbetjeningen.
Du kan få flere oplysninger om EasyLink ved at trykke på
Søgeord
17
højhastigheds-HDMI
og finde
EasyLink HDMI CEC
-kabel til at tilslutte Blu-ray-
.
Page 18
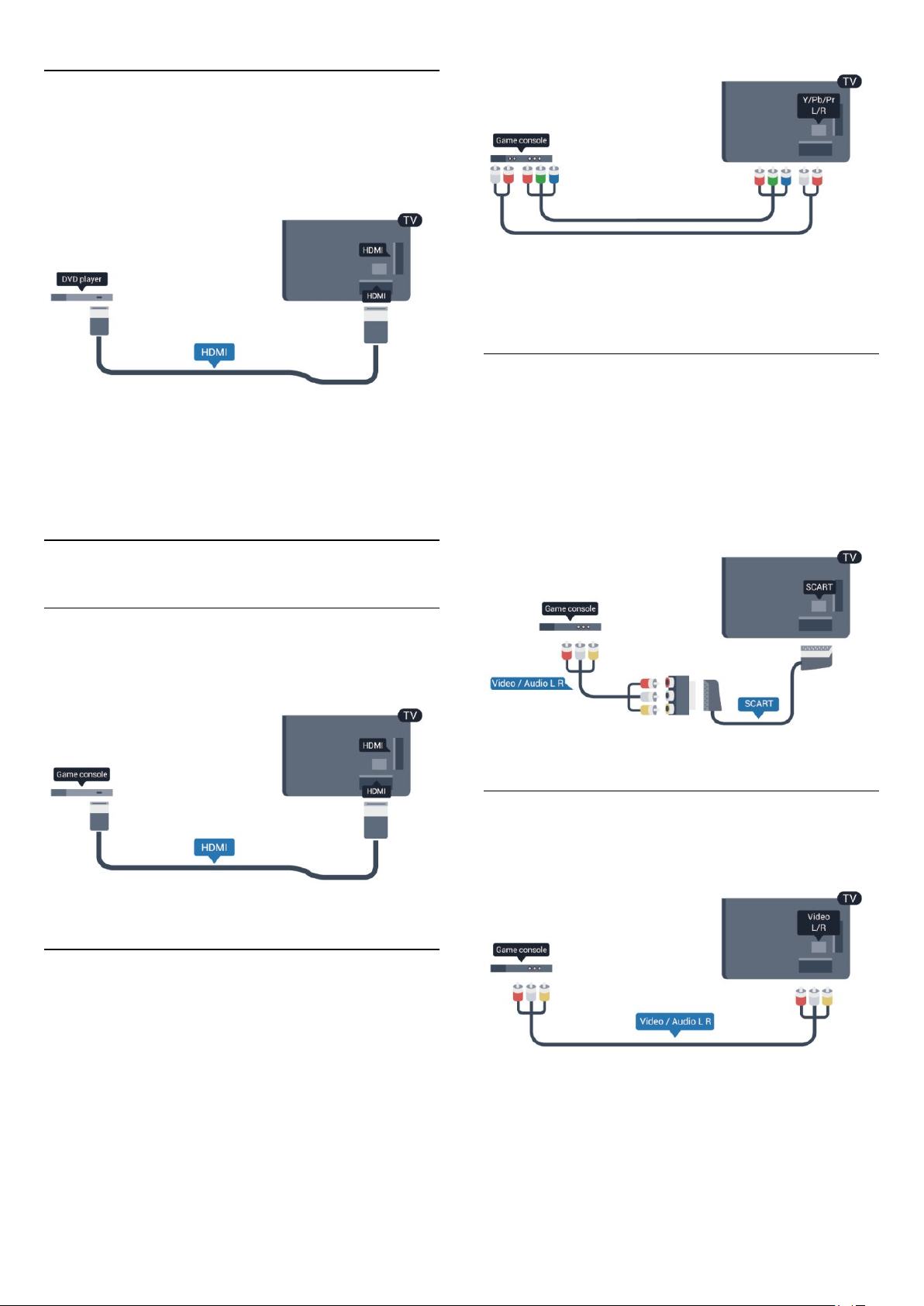
4.8
DVD-afspiller
Brug et HDMI-kabel til at slutte DVD-afspilleren til TV'et.
Du kan også bruge et SCART-kabel, hvis enheden ikke har en
HDMI-tilslutning.
Hvis DVD-afspilleren er tilsluttet via HDMI og har EasyLink CEC,
kan du betjene afspilleren med TV-fjernbetjeningen.
Du kan få flere oplysninger om EasyLink ved at trykke på
Søgeord
4.9
og finde
EasyLink HDMI CEC
.
• Y deler jackstik med CVBS.
• Komponent og komposit deler jackstik til lyd.
CVBS - Lyd V/H / SCART
Slut spilkonsollen til TV'et med et kompositkabel (CVBS) og et
audio V/H-kabel.
Hvis din spilkonsol kun har Video (CVBS)- og Audio L/R-udgang,
skal du bruge en Video Audio L/R til SCART-adapter til at
tilslutte til SCART-forbindelsen.
Bemærk: CVBS til SCART-adapter findes ikke i TV-sættet.
Spilkonsol
HDMI
Slut spilkonsollen til TV'et med et højhastigheds-HDMI-kabel for
at opnå den bedste kvalitet.
Y Pb Pr - Audio V/H
Slut spilkonsollen til TV'et med et komponentvideokabel (Y Pb
Pr) og et Audio V/H-kabel.
CVBS - Lyd V/H
Slut spilkonsollen til TV'et med et kompositkabel (CVBS) og et
audio V/H-kabel.
• Y deler jackstik med CVBS.
• Komponent og komposit deler jackstik til lyd.
18
Page 19
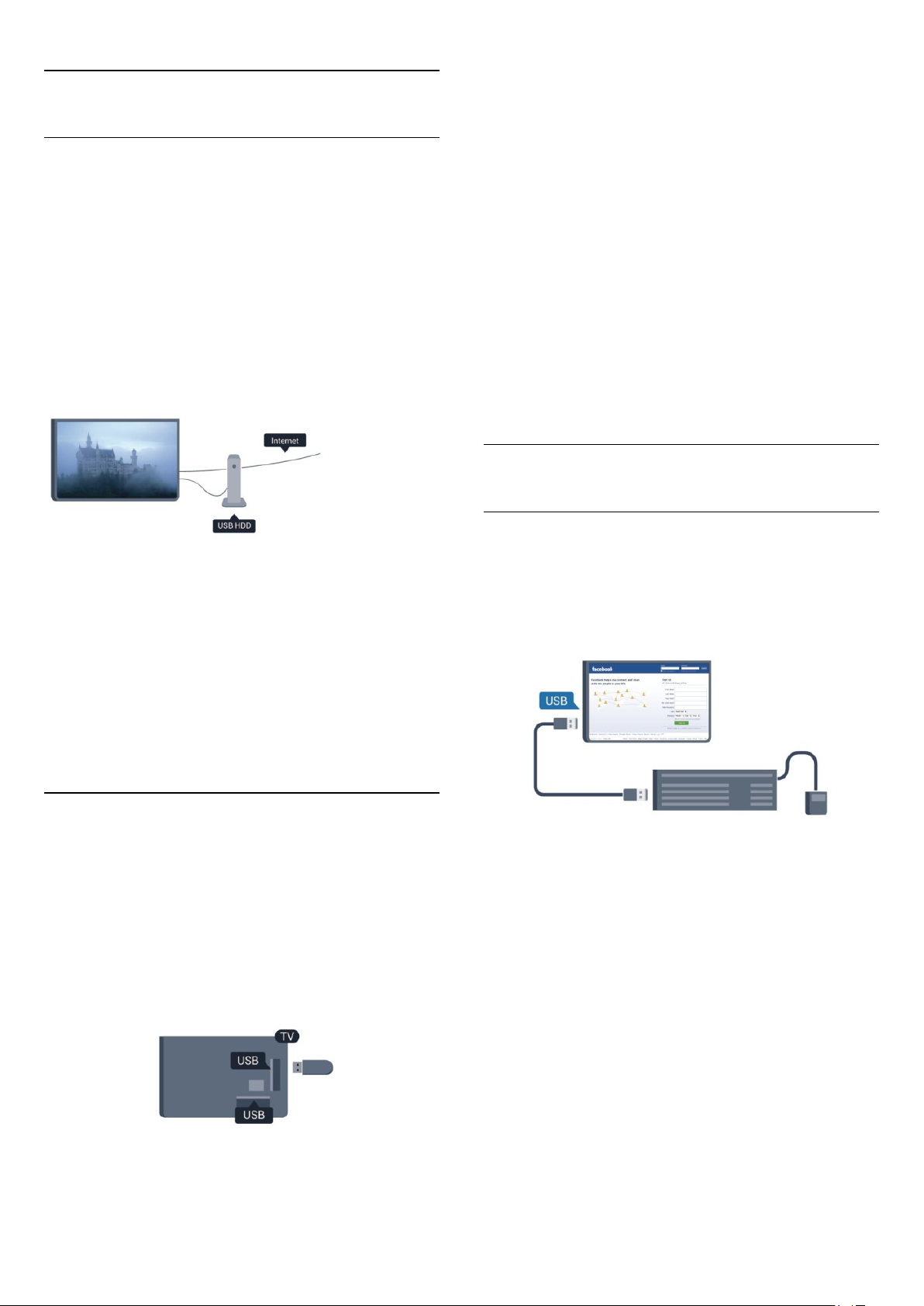
4.10
USB-harddisk
Det skal du bruge
Hvis du tilslutter en USB-harddisk, kan du sætte en TVudsendelse på pause eller optage den. TV-udsendelsen skal være
på en digital kanal (DVB-udsendelse eller lignende).
Sådan sætter du afspilningen på pause
Hvis du vil sætte en udsendelse på pause, skal du bruge en USB
2.0-kompatibel harddisk med mindst 32 GB diskplads.
Sådan optager du
For at sætte en udsendelse på pause og optage den skal du
bruge mindst 250 GB diskplads.
formateringen.
Følg instrukserne på skærmen;
Når USB-harddisken er formateret, skal den være tilsluttet
permanent.
Advarsel
USB-harddisken er formateret udelukkende til dette TV. Du kan
ikke bruge de lagrede optagelser på et andet TV eller en anden
PC. Du må ikke kopiere eller ændre optagelsesfilerne på USBharddisken via et PC-program. Det vil beskadige dine optagelser.
Når du formaterer en anden USB-harddisk, vil det tidligere
indhold ikke længere kunne bruges. En USB-harddisk, der er
installeret på dit TV, skal omformateres for at kunne bruges med
en computer.
Du kan få flere oplysninger ved at trykke på
Pause TV
4.11
eller
Optagelse
Søgeord
.
og finde
USB-tastatur eller mus
TV-program
Før du beslutter at købe en USB-harddisk til at optage på, kan
du kontrollere, om det er muligt at optage digitale TV-kanaler i
dit land.
Tryk på
optageknap på TV-oversigtssiden, kan du optage.
Hvis du vil have flere oplysninger om tilslutning af en USBharddisk, skal du trykke på
installation
TV GUIDE
.
på fjernbetjeningen. Er der en
Søgeord
og finde
USB-harddisk,
Installation
Før du kan sætte en udsendelse på pause eller optage den, skal
du tilslutte og formatere en USB-harddisk. Hvis du vil optage en
udsendelse med TV-guidedata fra internettet, skal
internetforbindelsen være installeret på dit TV, før du installerer
USB-harddisken. En formatering sletter alle filer fra USBharddisken.
1 - Tilslut USB-harddisken til en af
Tilslut ikke andre USB-enheder i de andre USB-porte, når du
formaterer.
2 - Tænd for USB-harddisken og TV'et.
3 - Når TV'et er tunet ind på en digital TV-kanal, skal du trykke
på (Pause). Når kanalen sættes på pause, starter
-tilslutningerne på TV'et.
USB
USB-tastatur
Tilslut et USB-tastatur (USB-HID-type) for at indtaste tekst på
dit TV.
Du kan tilslutte et tastatur og en mus til TV'et.
Brug en af de andre
Installer tastaturet
For at installere USB-tastaturet skal du tænde TV'et og slutte
USB-tastaturet til en af
registrerer tastaturet første gang, kan du vælge dit tastaturlayout
og teste dit valg. Hvis du vælger kyrillisk eller græsk tastaturlayout
først, kan du vælge et sekundært latinsk tastaturlayout.
For at ændre indstillingen for tastaturlayout, når der allerede er
valgt et layout…
1 - Tryk på , og vælg
2 - Vælg
tastaturindstillinger
Taster til omdøbning af kanal
• Enter-tasten = OK
• Tilbagetasten = sletter tegn før markøren
• Piletaster = navigerer indenfor et tekstfelt
• - Du kan skifte mellem forskellige tastaturlayout, hvis et
TV-indstillinger
-tilslutninger for at tilslutte.
USB
-tilslutningerne på TV'et. Når TV'et
USB
Opsætning
>
, og tryk på OK.
, og tryk på OK.
Generelle indstillinger
>
USB-
19
Page 20
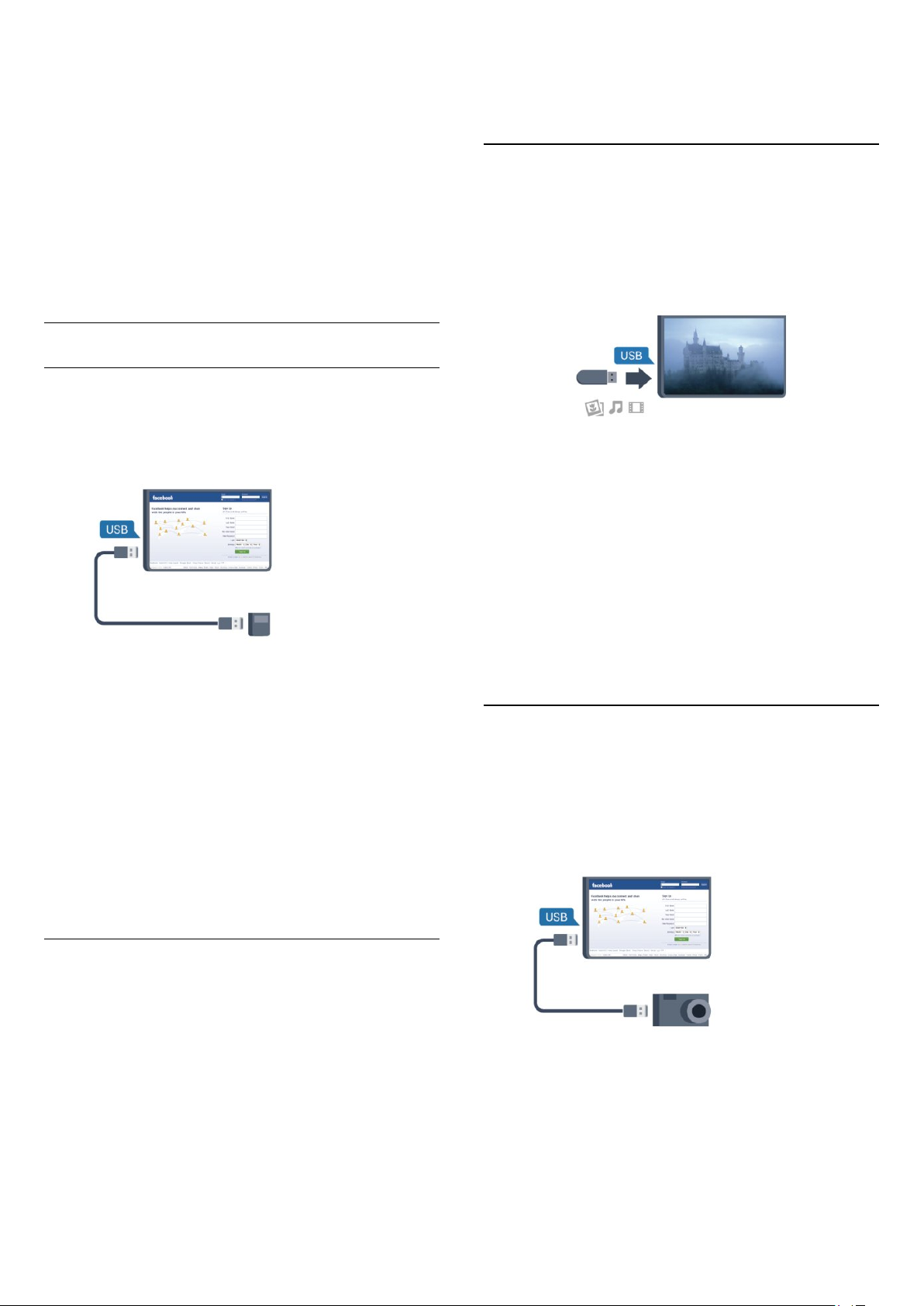
sekundært layout er angivet, ved at trykke på tasterne
samtidigt.
Shift
Taster til Smart TV Apps og internetsider
• Shift + Tabulator = Næste og forrige
• Home = ruller til øverst på siden
• End = ruller til nederst på siden
• Page Up = hopper én side op
• Page Down = hopper én side ned
• + = zoomer ét niveau ind
• - = zoomer ét niveau ud
• * = tilpas webstedet til skærmbredden.
Ctrl +
USB-mus
Tilslut USB-mus
Du kan tilslutte en USB-mus (USB-HID type) for at navigere på
internetsider.
På en internetside er det nemmere at vælge og klikke på links.
6 - Tryk om nødvendigt på gentagne gange for at lukke
menuen.
4.12
USB-flash-drev
Du kan se fotos eller afspille musik og videoer fra et tilsluttet
USB-flashdrev.
Indsæt et USB-flashdrev i en af
mens TV'et er tændt.
TV'et registrerer flashdrevet og åbner en liste, der viser
indholdet.
Hvis indholdslisten ikke vises automatisk, skal du trykke på
SOURCE
, vælge
og trykke på OK.
USB
-tilslutningerne på TV'et,
USB
OK
Tilbage
Søgeord
og finde
-tilslutningerne på
USB
USB-tastatur
.
Tilslutning af musen
Tænd TV'et, og slut USB-musen til en af
TV'et. Du kan også forbinde USB-musen til et tilsluttet USBtastatur.
Museklik
• Venstre-klik =
• Højre-klik =
Du kan bruge rullehjulet til at rulle sider op og ned.
Hvis du vil have flere oplysninger om tilslutning af et tastatur, skal
du trykke på
Musehastighed
Hvis du vil stoppe med at se USB-flashdrevets indhold, skal du
trykke på
Vil du frakoble USB-flashdrevet, kan du trække det ud når som
helst.
Hvis du vil have flere oplysninger om visning eller afspilning af
indhold fra en USB-harddisk, skal du trykke på
finde
4.13
Dine fotos, videoer og musik
eller vælge en anden aktivitet.
EXIT
Søgeord
.
og
Fotokamera
For at se fotos, der er lagret på dit digitale fotokamera, kan du
slutte kameraet direkte til dit TV.
Brug en af
kameraet, når du har tilsluttet.
-tilslutningerne på TV'et til at tilslutte. Tænd
USB
Du kan justere den hastighed, musen bevæger sig med på
skærmen.
Sådan justerer du hastigheden . . .
1 - Tryk på , og vælg
2 - Vælg
3 - Vælg
tryk på OK.
4 - Tryk på pilene (op) eller (ned) for at øge eller reducere
hastigheden.
5 - Tryk på OK for at gemme og lukke indstillingen.
TV-indstillinger
Generelle indstillinger
Opsætning
, og tryk på OK.
, og tryk på OK.
>
Markør/museindstillinger
, og
Hvis indholdslisten ikke vises automatisk, skal du trykke på
SOURCE
Dit kamera skal muligvis indstilles til at overføre indhold med
PTP (Picture Transfer Protocol). Læs brugervejledningen til det
digitale fotokamera.
Hvis du vil have flere oplysninger om visning af fotos, skal du
20
, vælge
og trykke på OK.
USB
Page 21
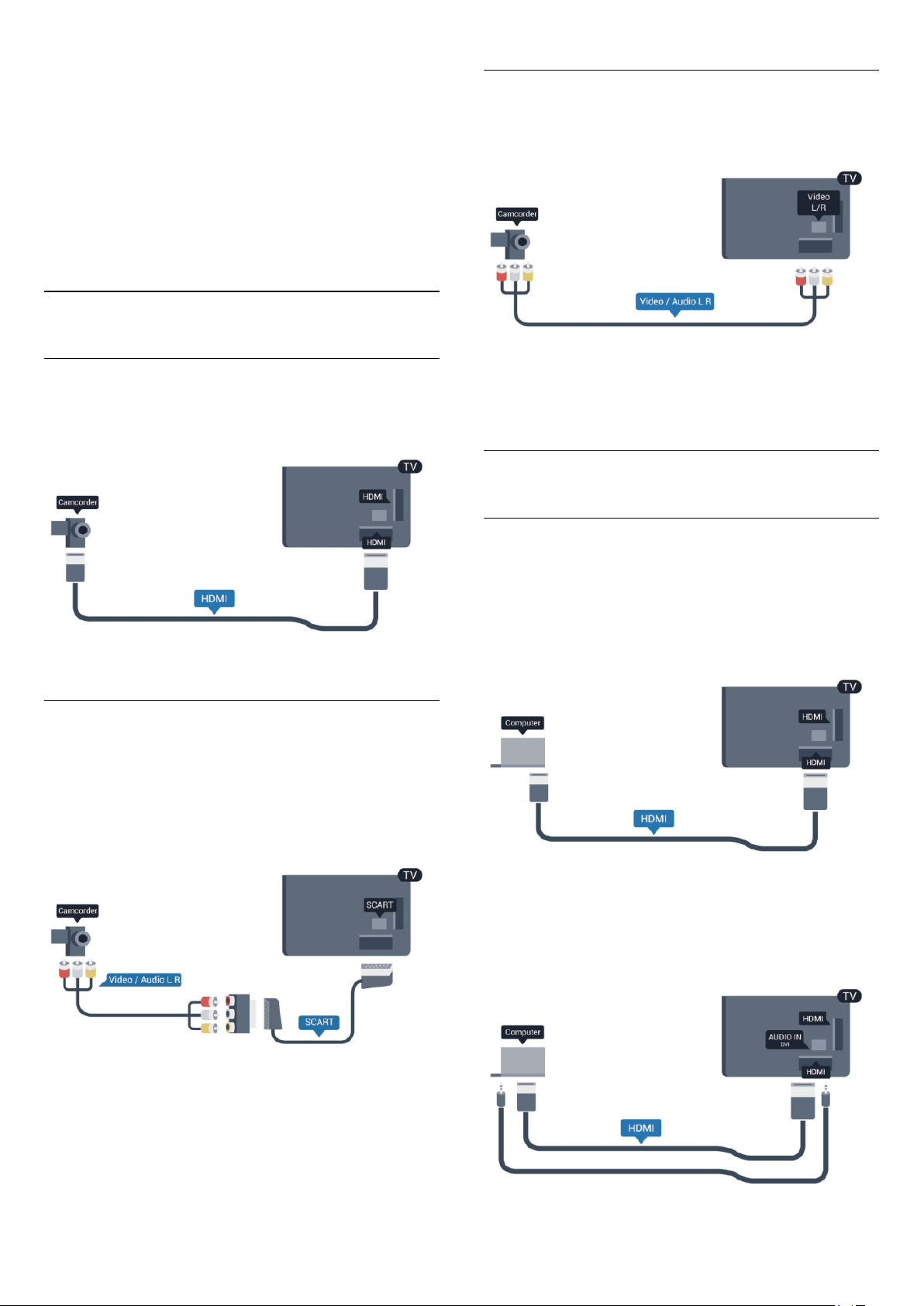
trykke på
Ultra HD på USB
Du kan se fotos i Ultra HD-opløsning fra en tilsluttet USB-enhed
eller et flashdrev. TV'et nedskalerer opløsningen til Ultra HD,
hvis fotoets opløsning er højere. Du kan ikke afspille oprindelig
Ultra HD-video via USB-forbindelserne.
4.14
Søgeord
og finde
Dine fotos, videoer og musik
.
Videokamera
CVBS - Lyd V/H
Brug et Video-Audio V/H-kabel til at slutte videokameraet til
TV'et.
HDMI
For at få den bedst mulige kvalitet skal du tilslutte videokameraet
til TV'et med et HDMI-kabel.
CVBS - Lyd V/H / SCART
Du kan bruge en HDMI-, YPbPr- eller SCART-tilslutning til at
tilslutte videokameraet. Hvis dit videokamera kun har en video(CVBS) og lydudgang (L/R), skal du bruge en video-/Audio L/R til
SCART-adapter til tilslutning til SCART-stikket.
• Y deler jackstik med CVBS.
• Komponent og komposit deler jackstik til lyd.
4.15
Computer
Connect
Du kan slutte computeren til TV'et og bruge TV'et som
computerskærm.
Med HDMI
Brug et HDMI-kabel for at slutte computeren til TV'et.
Bemærk: CVBS til SCART-adapter findes ikke i TV-sættet.
Med DVI til HDMI
Du kan også bruge en DVI til HDMI-adapter til at slutte
computeren til HDMI og et V/H-lydkabel (3,5 mm mini-jackstik)
til AUDIO IN - V/H bag på TV'et.
21
Page 22
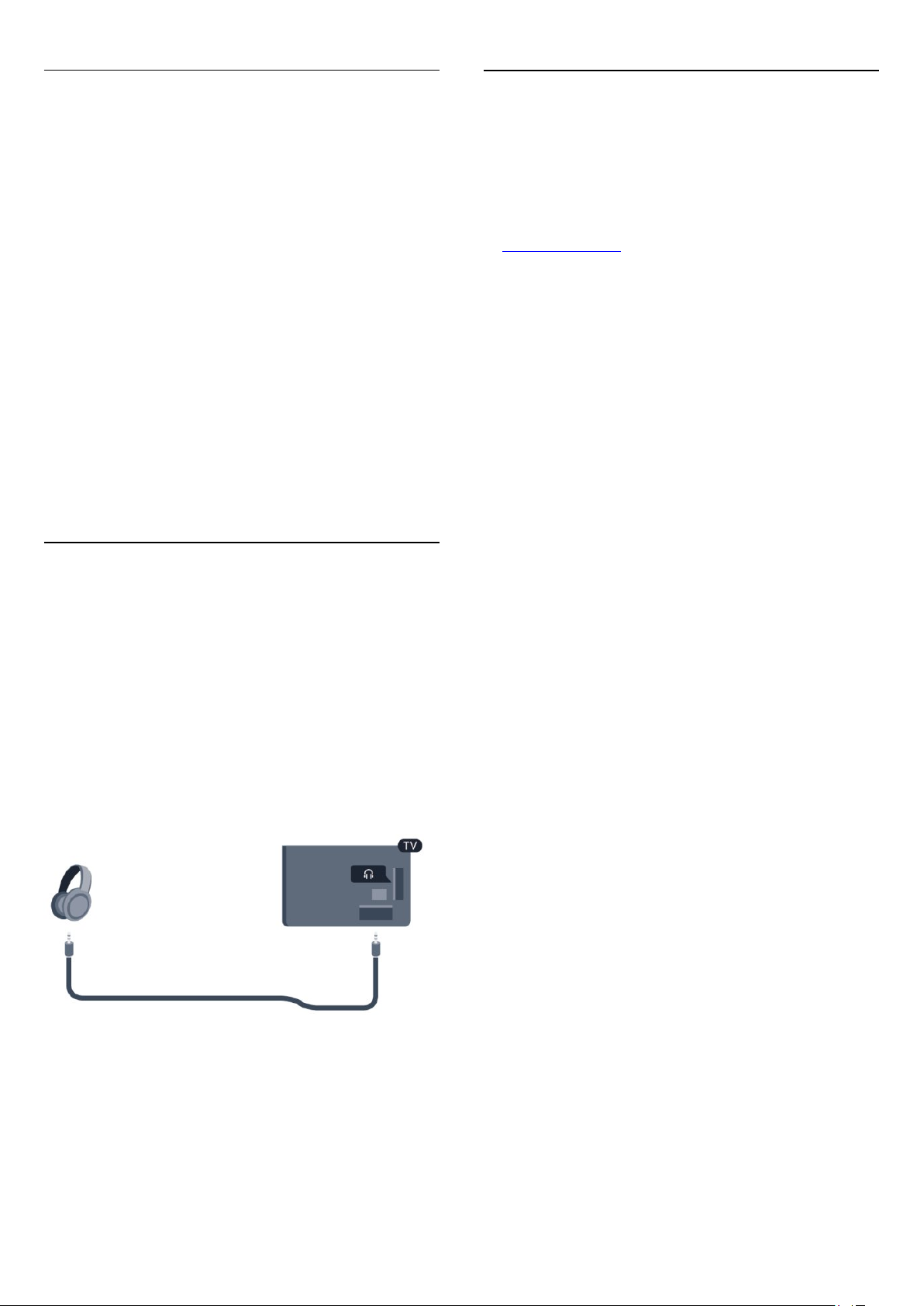
Indstillinger
Ideel skærmindstilling
Hvis din computer tilføjes som enhedstypen Computer i
menuen Kilde (liste med tilslutninger), indstilles TV'et automatisk
til den ideelle Computer-indstilling.
Hvis du bruger din computer til at se film eller spille spil, kan du
genindstille TV'et til de ideelle TV- eller spille-indstillinger.
Sådan indstiller du TV'et til den optimale indstilling manuelt . . .
1 - Tryk på , og vælg
2 - Vælg
Aktivitetstype
3 - Vælg
tryk på OK.
4 - Tryk om nødvendigt på gentagne gange for at lukke
menuen.
Husk at sætte Spil- eller Computer-indstillingen tilbage til
Computer
4.16
TV-indstillinger
(for at spille) eller
Spil
, når du ikke spiller spillet længere.
Opsætning
>
Billede
, og tryk på OK.
, og tryk på OK.
>
Avanceret
Computer
(for at se en film), og
>
Øretelefoner
Du kan tilslutte et sæt hovedtelefoner til -stikket på TV'et.
Tilslutningen er et 3,5 mm mini-jack. Du kan justere
hovedtelefonernes lydstyrke separat.
Sådan justerer du lydstyrken . . .
1 - Tryk på , og vælg
2 - Vælg
tryk på OK.
3 - Tryk på (op) eller (ned) for at regulere på lydstyrken.
4 - Tryk om nødvendigt på gentagne gange for at lukke
menuen.
TV-indstillinger > Lyd
Opsætning
, og tryk på OK.
>
Lydstyrke i øretelefoner
, og
4.17
Trådløse højttalere (til TV i
7500-serien)
Du kan tilslutte en trådløs højttaler - en subwoofer eller en
lydbjælke - til TV'et. En lang række udvalgte, trådløse Philipshøjttalerprodukter kan tilsluttes til og afspille TV-lyden. Se mere
på www.philips.com/tv
For at afspille TV-lyden på en trådløs højttaler skal du parre den
trådløse højttaler med TV'et. Du kan parre op til 10 trådløse
højttalere, men du kan kun anvende 1 højttalersystem - en
subwoofer eller en lydbjælke - ad gangen.
Sådan parrer du en trådløs højttaler med TV'et…
1 - Tænd for den trådløse højttaler, og placer den inden for
TV'ets rækkevidde. Læs enhedens brugervejledning vedrørende
særlige oplysninger om parring og trådløs rækkevidde.
2 - Den blå lysdiodeindikatorknap på den trådløse højttaler
blinker hurtigt for at angive, at højttaleren er klar til at blive
parret med TV'et.
3 - Tryk på på TV'et, vælg
4 - Vælg
5 - Vælg
6 - Følg anvisningerne på skærmen. Du parrer enheden med
TV'et, og TV'et gemmer forbindelsen.
7 - Du kan til enhver tid reparere TV'et med den trådløse
højttaler ved at trykke på den blå lysdiodeindikatorknap på den
trådløse højttaler og holde den nede i 3 sekunder og gentage
trin 3 til 6.
Hvis du vil have flere oplysninger om omstilling af lyden fra TV'et
til den trådløse højttaler, skal du trykke på
Vælg trådløse højttalere
TV-indstillinger > Lyd
Trådløs højttaler
Opsætning
>
>
Tilføj ny højttaler
.
, og tryk på OK.
Lydudgang
, og tryk på OK.
, og tryk på OK.
Søgeord
og finde
22
Page 23
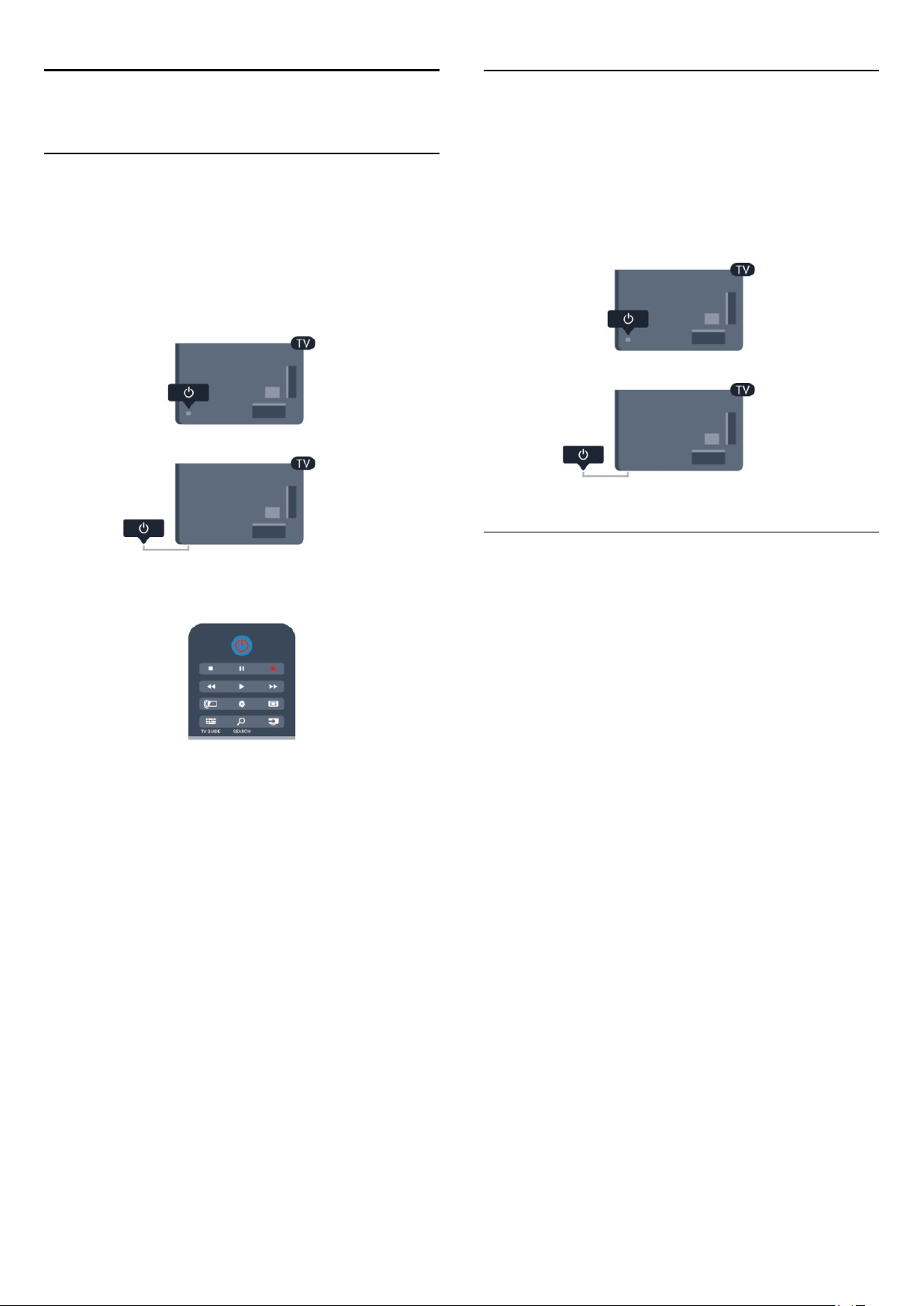
5
5.2
Tænd
5.1
Tændt eller Standby
Sørg for, at du har tilsluttet strømstikket bag på TV'et, før du
tænder TV'et.
Hvis den røde lysindikator er slukket, skal du trykke på
joysticket til højre eller på bagsiden af TV'et for at stille TV'et på
standby - den røde indikator lyser.
Knapper på TV
Mens skærmdisplayet er tændt, skal du trykke på joystikket for at
få vist menuen.
• Brug pile-/navigationstasterne til at rulle op, ned, til venstre og
højre.
• Tryk på joystikket for at bekræfte et valg eller en indstilling.
5.3
Når TV'et er på standby, skal du trykke på på fjernbetjeningen
for at tænde for TV'et.
Skift til standby
Du kan stille TV'et på standby ved at trykke på på
fjernbetjeningen.
Sluk
For at slukke TV'et skal du trykke på joysticket til højre eller
bagpå. Den røde lysindikator lyser ikke. TV'et er stadig tilsluttet
til strømmen, men forbruger et minimum af energi.
For at slukke helt for TV'et skal du tage strømkablet ud af
stikkontakten.
Når du frakobler strømstikket, skal du altid tage fat i stikket,
aldrig i ledningen. Sørg for, at du altid har nem adgang til
strømstikket.
Lysstyrke på ordmærke
Du kan slukke for eller regulere lysstyrken på ordmærke.
For at regulere eller slukke for…
1 - Tryk på , vælg
2 - Vælg
på ordmærke
3 - Vælg
slukke for lysstyrken på ordmærke.
4 - Tryk om nødvendigt på gentagne gange for at lukke
menuen.
• Fås kun til bestemte TV-modeller
TV-indstillinger
Maksimum, Medium, Minimum
Opsætning
, og tryk på OK.
, og tryk på OK.
>
Generelle indstillinger
, eller vælg
>
Lysstyrke
for at
Fra
23
Page 24
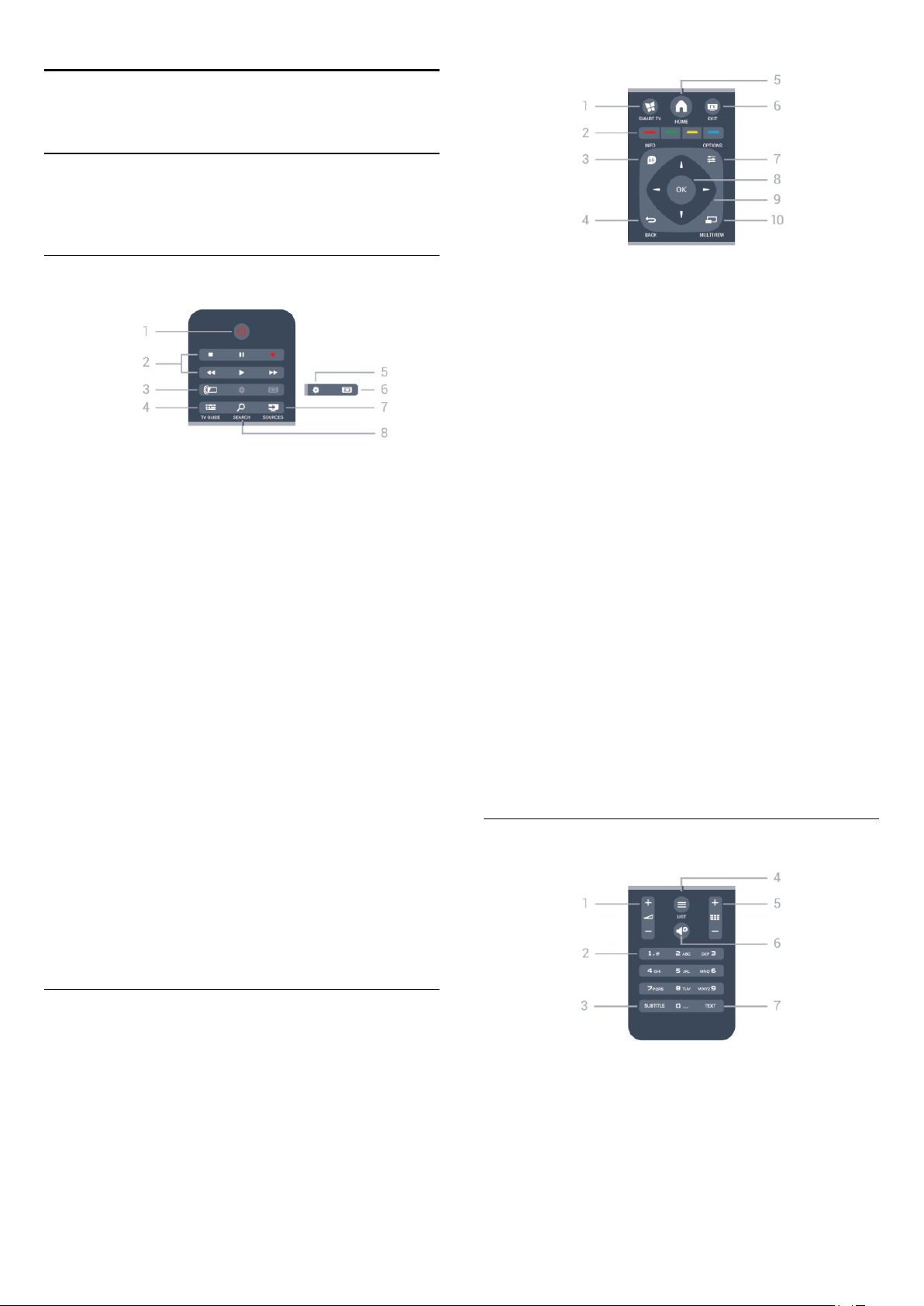
6
Fjernbetjening
6.1
Oversigt over taster til 7100- og
7500-serierne
Top
-
1
Standby
Tænder TV'et, eller sætter det tilbage på standby.
-
2
Afspilnings- og optagelses
• Afspil , for at afspille
• Pause , for at sætte afspilning på pause
• Stop , for at stoppe afspilning
• Tilbagespoling , for at spole tilbage
• Hurtigt frem , for at spole hurtigt frem
• Optag , for at optage nu
-
3
Sådan vælger du en Ambilight-indstilling.
-
4
TV GUIDE
Åbner og lukker TV-guiden.
-
5
Indstillinger
Åbner indstillingssiderne:
/
Ambilight
Til
taster
-
1
SMART TV
Åbner Smart TV-startsiden.
-
2
Farvetaster
Følg anvisningerne på skærmen. Den blå tast åbner Hjælp.
-
3
INFO
Åbner eller lukker programinformationer.
-
4
BACK
Skifter tilbage til den forrige kanal, du valgte.
Lukker en menu uden at ændre en indstilling.
Går tilbage til den forrige Smart TV-side.
-
5
HOME
Åbner og lukker startmenuen.
-
6
EXIT
Skifter tilbage til at se TV.
-
7
OPTIONS
Åbner eller lukker menuen Indstillinger.
- OK-tast
8
Bekræfter et valg eller en indstilling.
-
9
Pile-/navigations
Navigerer op, ned, mod højre eller venstre.
-
10
Åbner en ekstra, lille skærm.
MULTIVIEW
taster
-
6
Billedformat
Åbner eller lukker billedformatmenuen.
-
7
SOURCES
Åbner eller lukker Kildemenuen - listen over tilsluttede enheder.
-
8
SEARCH
Sådan åbner du siden med Populære søgninger.
Mellem
Nederst
-
1
Lydstyrke
Regulerer lydstyrken.
-
2
Taltaster
Vælger en TV-kanal direkte, eller indtaster tekst.
-
3
SUBTITLE
24
og
teksttastatur
Page 25
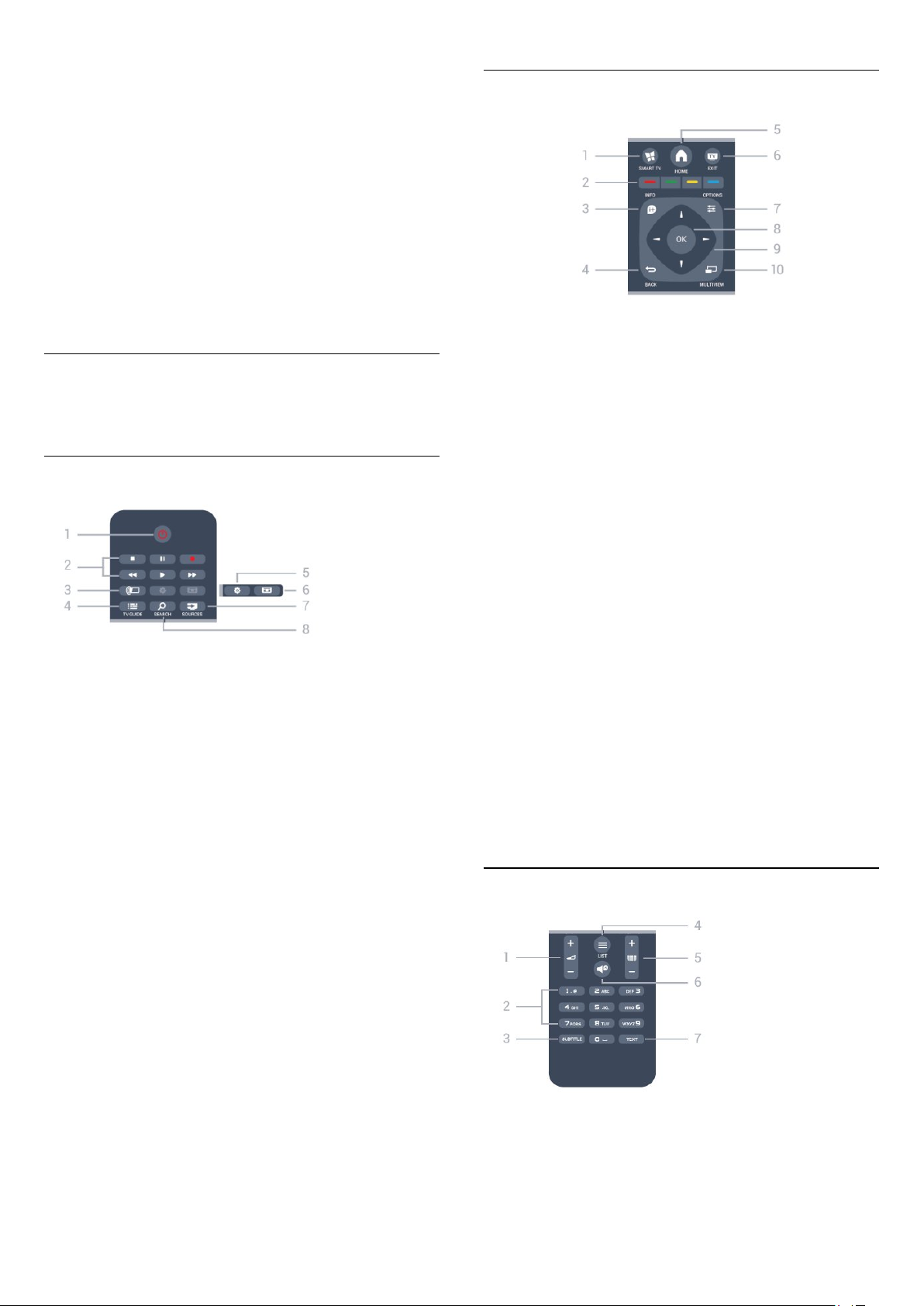
Slår undertekster til, fra eller automatisk til/fra.
-
4
LIST
Åbner eller lukker kanallisten.
-
5
Kanal
Skifter til den næste eller forrige kanal på kanallisten.
Åbner den næste eller forrige side i tekst-TV eller starter det
næste eller forrige kapitel på en disk.
-
6
Lydløs
Slår lyden til eller fra.
-
7
TEXT
Åbner eller lukker tekst/tekst-TV.
6.2
Oversigt over taster til 6300-,
6500-, 6600- og 6700-serierne
Top
Mellem
-
1
SMART TV
Åbner Smart TV-startsiden.
-
2
Farvetaster
Følg anvisningerne på skærmen. Den blå tast åbner Hjælp.
-
3
INFO
Åbner eller lukker programinformationer.
-
4
BACK
Skifter tilbage til den forrige kanal, du valgte.
Lukker en menu uden at ændre en indstilling.
Går tilbage til den forrige Smart TV-side.
-
1
Standby
Tænder TV'et, eller sætter det tilbage på standby.
-
2
Afspilnings- og optagelses
• Afspil , for at afspille
• Pause , for at sætte afspilning på pause
• Stop , for at stoppe afspilning
• Tilbagespoling , for at spole tilbage
• Hurtigt frem , for at spole hurtigt frem
• Optag , for at optage nu
-
3
Sådan vælger du en Ambilight-indstilling.
-
4
TV GUIDE
Åbner og lukker TV-guiden.
-
5
Indstillinger
Åbner indstillingssiderne:
-
6
Billedformat
Åbner eller lukker billedformatmenuen.
/
Ambilight
Til
taster
-
5
HOME
Åbner og lukker startmenuen.
-
6
EXIT
Skifter tilbage til at se TV.
-
7
OPTIONS
Åbner eller lukker menuen Indstillinger.
- OK-tast
8
Bekræfter et valg eller en indstilling.
-
9
Pile-/navigations
Navigerer op, ned, mod højre eller venstre.
-
10
Åbner en ekstra, lille skærm.
MULTIVIEW
taster
Nederst
-
7
SOURCES
Åbner eller lukker Kildemenuen - listen over tilsluttede enheder.
-
8
SEARCH
Sådan åbner du siden med Populære søgninger.
-
1
Lydstyrke
Regulerer lydstyrken.
-
2
Taltaster
25
og
teksttastatur
Page 26
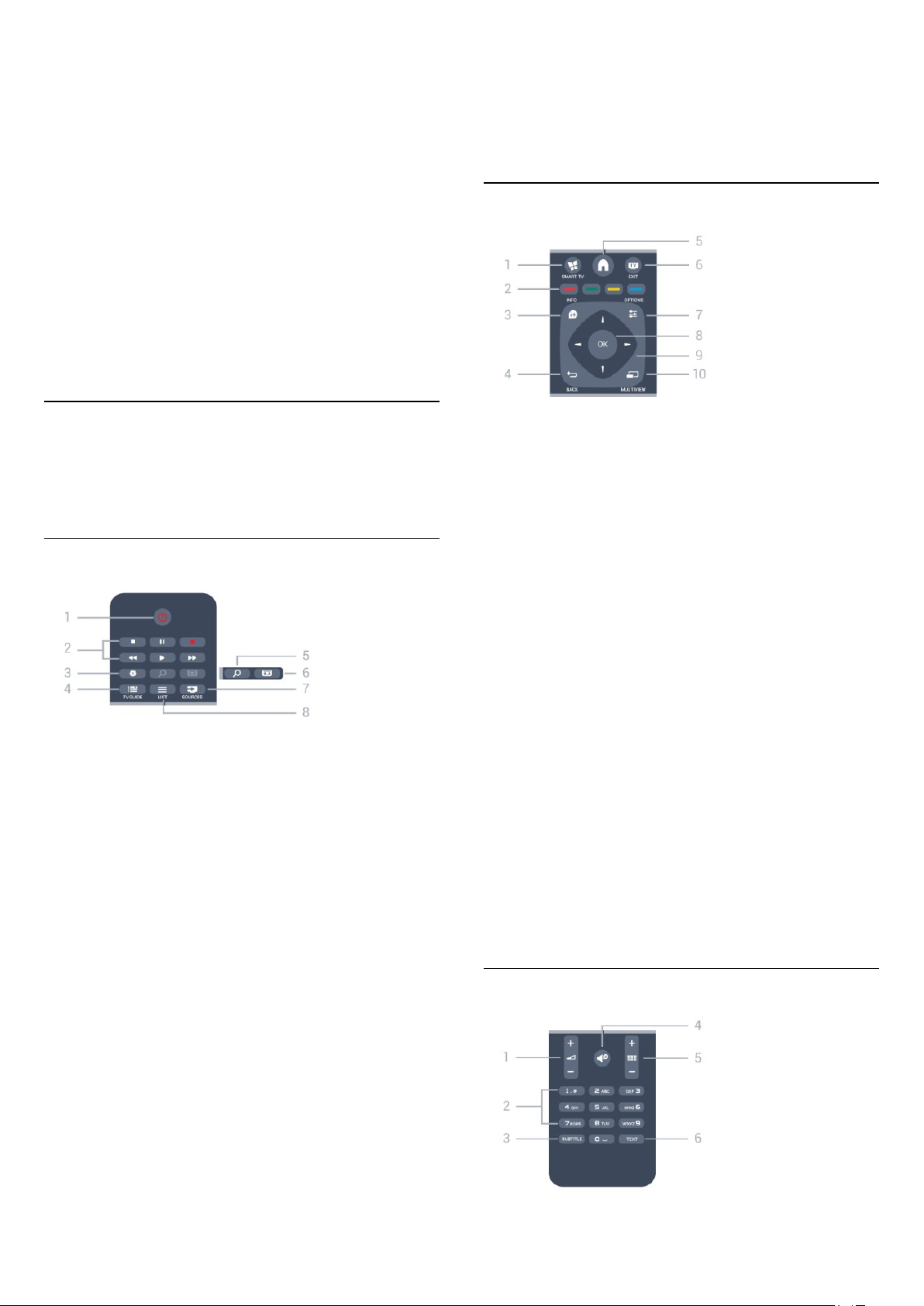
Vælger en TV-kanal direkte, eller indtaster tekst.
-
3
SUBTITLE
Slår undertekster til, fra eller automatisk til/fra.
-
4
LIST
Åbner eller lukker kanallisten.
-
5
Kanal
Skifter til den næste eller forrige kanal på kanallisten.
Åbner den næste eller forrige side i tekst-TV eller starter det
næste eller forrige kapitel på en disk.
-
6
Lydløs
Slår lyden til eller fra.
-
7
TEXT
Åbner eller lukker tekst/tekst-TV.
6.3
Oversigt over taster til 5500-,
5610-, 6100-, 6200-, 6700- og
6800-serierne
Top
-
8
LIST
Åbner eller lukker kanallisten
Mellem
-
1
SMART TV
Åbner Smart TV-startsiden.
-
2
Farvetaster
Følg anvisningerne på skærmen. Den blå tast åbner Hjælp.
-
3
INFO
Åbner eller lukker programinformationer.
-
4
BACK
Skifter tilbage til den forrige kanal, du valgte.
Lukker en menu uden at ændre en indstilling.
Går tilbage til den forrige Smart TV-side.
-
1
Standby
Tænder TV'et, eller sætter det tilbage på standby.
-
2
Afspilnings- og optagelses
• Afspil , for at afspille
• Pause , for at sætte afspilning på pause
• Stop , for at stoppe afspilning
• Tilbagespoling , for at spole tilbage
• Hurtigt frem , for at spole hurtigt frem
• Optag , for at optage nu
-
3
Indstillinger
Åbner indstillingssiderne:
-
4
TV GUIDE
Åbner og lukker TV-guiden.
-
5
SEARCH
Sådan åbner du siden med Populære søgninger.
-
6
Billedformat
Åbner eller lukker billedformatmenuen.
/
Til
taster
-
5
HOME
Åbner og lukker startmenuen.
-
6
EXIT
Skifter tilbage til at se TV.
-
7
OPTIONS
Åbner eller lukker menuen Indstillinger.
- OK-tast
8
Bekræfter et valg eller en indstilling.
-
9
Pile-/navigations
Navigerer op, ned, mod højre eller venstre.
-
10
Åbner en ekstra, lille skærm.
MULTIVIEW
taster
Nederst
-
7
SOURCES
Åbner eller lukker Kildemenuen - listen over tilsluttede enheder.
26
Page 27
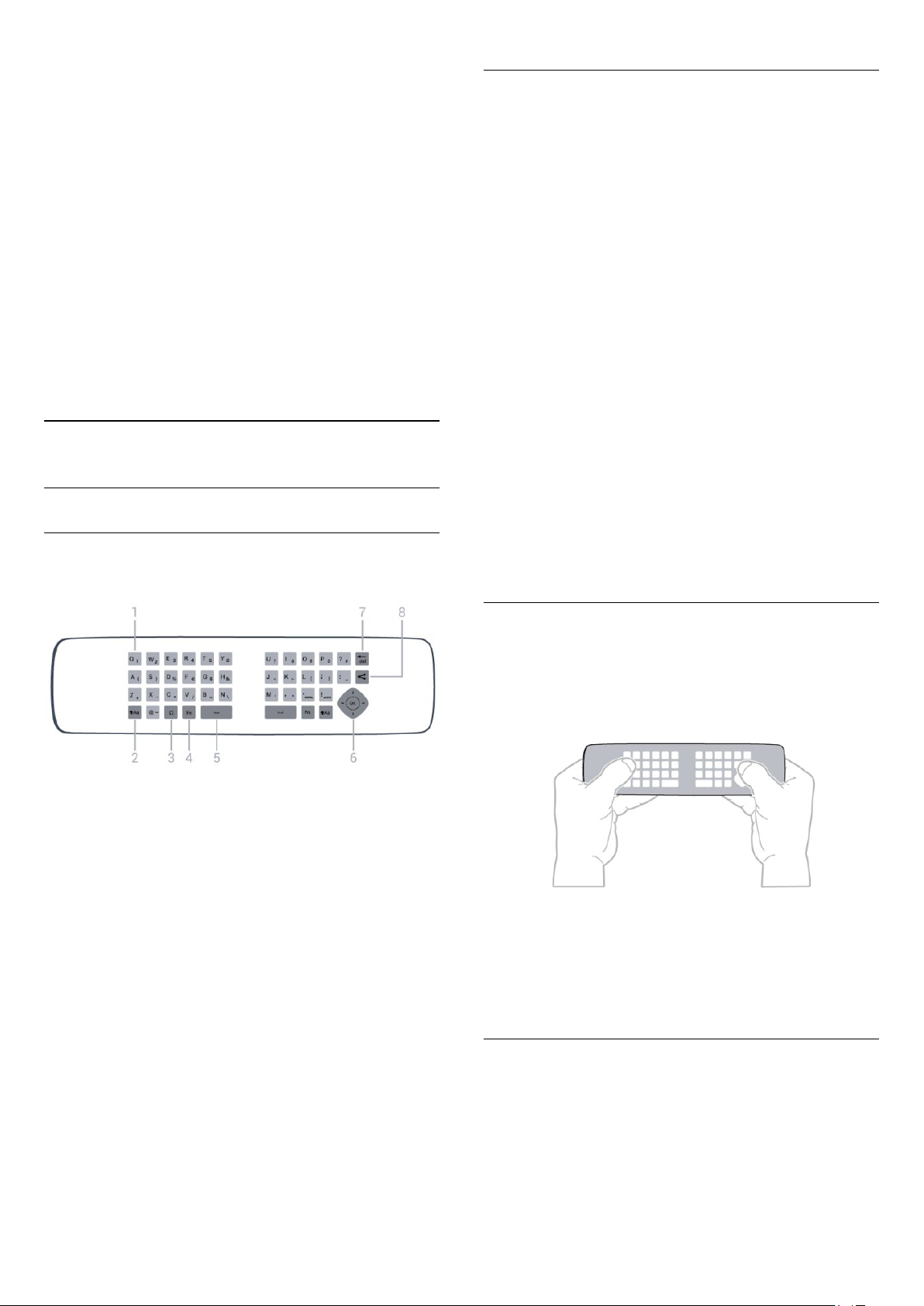
-
1
Lydstyrke
Regulerer lydstyrken.
-
2
Taltaster
Vælger en TV-kanal direkte, eller indtaster tekst.
-
3
SUBTITLE
Slår undertekster til, fra eller automatisk til/fra.
-
4
Slår lyden til eller fra.
5 -
Skifter til den næste eller forrige kanal på kanallisten.
Åbner den næste eller forrige side i tekst-TV eller starter det
næste eller forrige kapitel på en disk.
-
6
TEXT
Åbner eller lukker tekst/tekst-TV.
6.4
Lydløs
Kanal
og
teksttastatur
Tastatur
Qwerty og kyrillisk
Oversigt over et Qwerty/kyrillisk tastatur.*
-
1
Kyrilliske tegn
Tegn, der er tilgængelige, når tastaturet er indstillet til Kyrillisk.
-
2
Kyrillisk tastaturomskifter
Skifter tastaturet om til kyrilliske tegn eller tilbage til Qwerty.
-
3
Shift
Skriver store bogstaver.
-
4
Ω Specialtegn
Åbner tastaturet på skærmen for at vælge tegn eller symboler
med accent.
- Fn-tast
5
Indtaster et tal eller punkteringstegn.
-
6
Mellemrumstast
-
7
Del dette
Deler, det du ser i øjeblikket, på internettet.
-
8
Navigation
og
OK
Oversigt
Qwerty og Azerty
Oversigt over et Qwerty/Azerty-tastatur.*
-
1
Qwerty/Azerty-tegn
Tegnposition, hvis tastaturlayoutet er indstillet til Azerty.
-
2
Shift
Skriver store bogstaver.
-
3
Ω Specialtegn
Åbner tastaturet på skærmen for at vælge tegn eller symboler
med accent.
- Fn-tast
4
Indtaster et tal eller punkteringstegn.
-
5
Mellemrumstast
* Din fjernbetjening har et Qwerty/Azerty-tastatur eller et
Qwerty/kyrillisk tastatur, afhængigt af din region.
Skrivning af tekst
Med tastaturet på bagsiden af fjernbetjeningen kan du skrive
tekst i alle felter på skærmen. Vend tastaturet opad for at
aktivere tastaturtasterne. Hold fjernbetjeningen med to hænder,
og indtast med to tommelfingre.
Indtast tekst
• For at indtaste tekst i tekstfeltet på skærmen skal du vælge
tekstfeltet og begynde at taste. Tryk på OK for at bekræfte
teksten.
-
6
Navigation
7 Du kan slette tegnet foran tekstmarkøren.
-
8
Deler, det du ser i øjeblikket, på internettet.
og
Tilbagetast
Del dette
OK
Store og små bogstaver
• Hvis du vil skrive et stort bogstav, skal du trykke på tasten
(Shift), lige før du indtaster bogstavet.
• Hvis du vil skrive flere store bogstaver efter hinanden, skal du
trykke på tasten og holde den nede, mens du skriver.
• Hvis du vil skrive store bogstaver hele tiden, skal du trykke på
27
Page 28
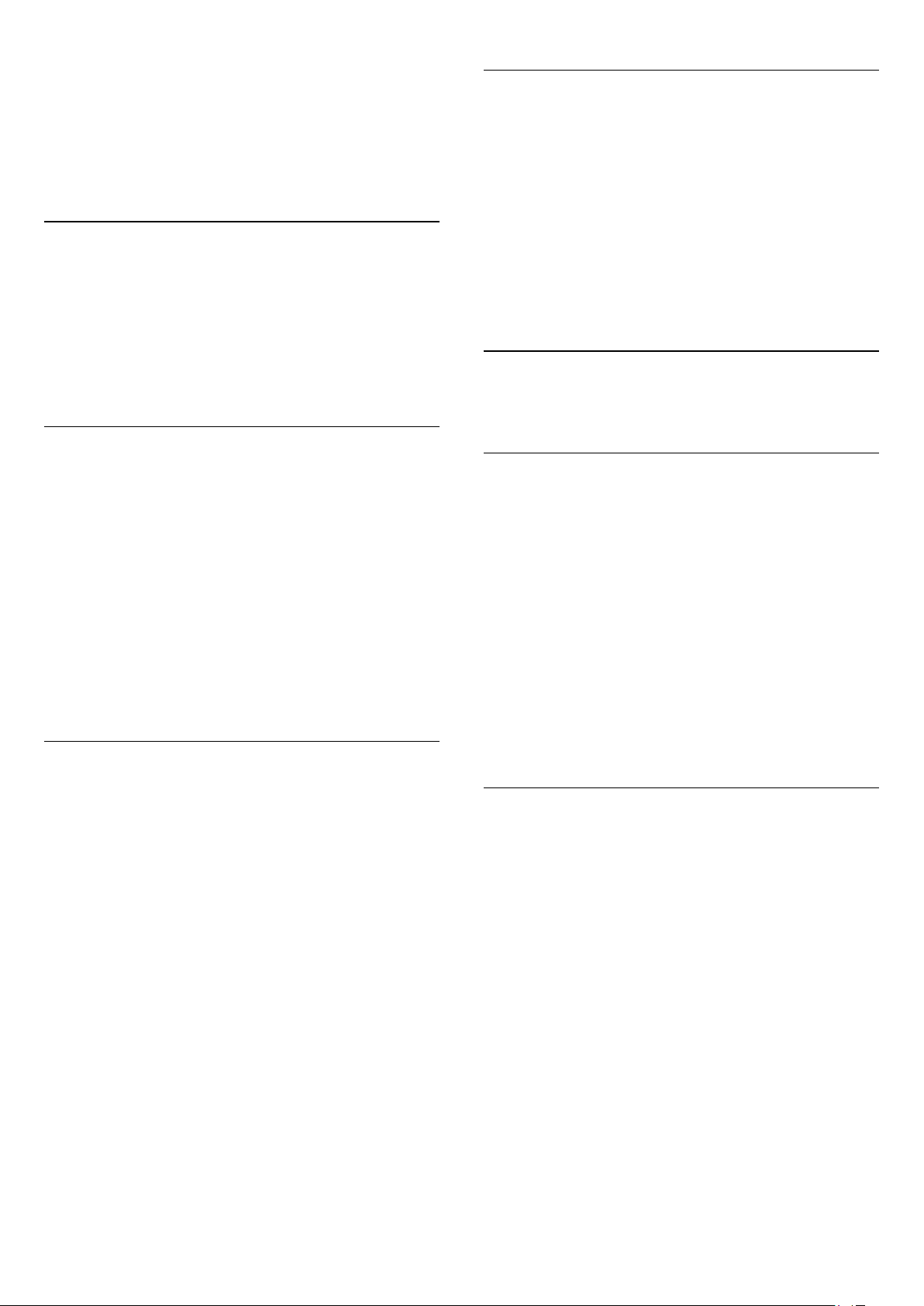
tasten i 2 sekunder for at skifte tastaturet om til indtastning
med store bogstaver.
• Tryk på tasten igen for at slå store bogstaver fra. Hvis der
ikke trykkes på en tast i 20 sekunder, slås store bogstaver fra
automatisk. Du kan også slå store bogstaver fra ved at trykke på
en anden ændringstast på tastaturet, f.eks. Fn eller Ω.
Tal og skilletegn
• Hvis du vil du vil indtaste et tal eller et skilletegn, skal du trykke
på tasten Fn, før du taster det ønskede tal eller skilletegn. Du
kan slå Fn-tilstand til eller fra på samme måde som store
bogstaver.
Internettet
• Du kan bruge Fn-tasten til at angive
www.
eller
.com
.
Bogstaver og symboler med accent
Qwerty- og Azerty-tastatur
Standardlayoutet for fjernbetjeningens tastatur er Qwerty.
Azerty-tastatur
Afhængigt af regionen kan fjernbetjeningen indstilles til Azerty.
Azerty-tegn vises øverst til højre på de relevante taster.
Sådan indstiller du tastaturlayoutet til Azerty . . .
- Tryk på , og vælg
1
- Vælg
2
på fjernbetjening
- Vælg
3
6.5
TV-indstillinger
.
eller
Azerty
Qwerty
Opsætning
>
, og tryk på OK.
Generelle indstillinger
.
>
Tastatur
Markør (til TV i
7179/7189/7199/7500-serien)
Tegn og symboler med accent findes ikke direkte på
fjernbetjeningens tastatur.
Hvis du vil indtaste sådan et tegn, kan du åbne tastaturet på
skærmen.
Du kan åbne tastaturet på skærmen ved at trykke på Ω. På
skærmtastaturet kan du navigere til det tegn, du har brug for.
Skift tastaturlayoutet med farvetasterne. Tryk på OK for at
indtaste et tegn. Tastaturet på skærmen forsvinder, hvis du
trykker på et tegn på fjernbetjeningens tastatur.
Du kan også indtaste specialtegn med fjernbetjeningens
SMS/teksttastatur på fjernbetjeningens forside.
Qwerty, Azerty og kyrillisk tastatur
Standardlayoutet for fjernbetjeningens tastatur er Qwerty.
Azerty-tastatur
Afhængigt af regionen kan fjernbetjeningen indstilles til Azerty.
Azerty-tegn vises øverst til højre på de relevante taster.
Sådan indstiller du tastaturlayoutet til Azerty . . .
- Tryk på , vælg
1
menuen Opsætning.
- Vælg
2
på fjernbetjening
- Vælg
3
Kyrillisk tastatur
Afhængigt af regionen kan fjernbetjeningen skiftes til kyrilliske
tegn.
De kyrilliske tegn vises øverst til venstre på tastaturets taster.
For at skrive kyrilliske tegn . . .
- Tryk på på fjernbetjeningen.
1
- Tryk på igen for at skifte tilbage til Qwerty.
2
Opsætning
TV-indstillinger
.
eller
Azerty
Qwerty
, og tryk på OK for at åbne
>
Generelle indstillinger
.
>
Tastatur
Om markøren
I stedet for at navigere på skærmen med piletasterne kan du
bruge markøren. Du kan flytte markøren - en blå pil - rundt på
TV-skærmen ved at flytte fjernbetjeningen. På samme måde, som
du flytter markøren på en computerskærm med en mus.
Du kan bruge
internetsider på TV'et. Nogle Smart TV Apps understøtter
muligvis ikke brug af markøren. Hvis markøren ikke er tilgængelig,
kan du bruge piletasterne til at navigere på skærmen.
Du kan justere markørens hastighed eller, hvis du aldrig bruger
markøren, deaktivere den.
* Smart TV Apps vil gradvis blive tilgængelige til brug af
markøren.
markøren
til at navigere i
Smart TV Apps*
og
Brug af markøren
Når du åbner startsiden i Smart TV, vises markøren midt på
skærmen.
Placer tommelfingeren på OK-tasten - uden at trykke på den og flyt fjernbetjeningen med håndleddet. Det er ikke nødvendigt
at bevæge armen. Du kan slippe OK-tasten og lade markøren
blive, hvor den er. Du kan flytte fjernbetjeningen og styre
markøren igen ved at sætte tommelfingeren tilbage på OKtasten.
Hvis du trykker på en piletast for at navigere, skjules markøren.
Hvis du vil have markøren vist igen, skal du placere din
tommelfinger på OK-tasten og flytte fjernbetjeningen kort fra
side til side.
28
Page 29
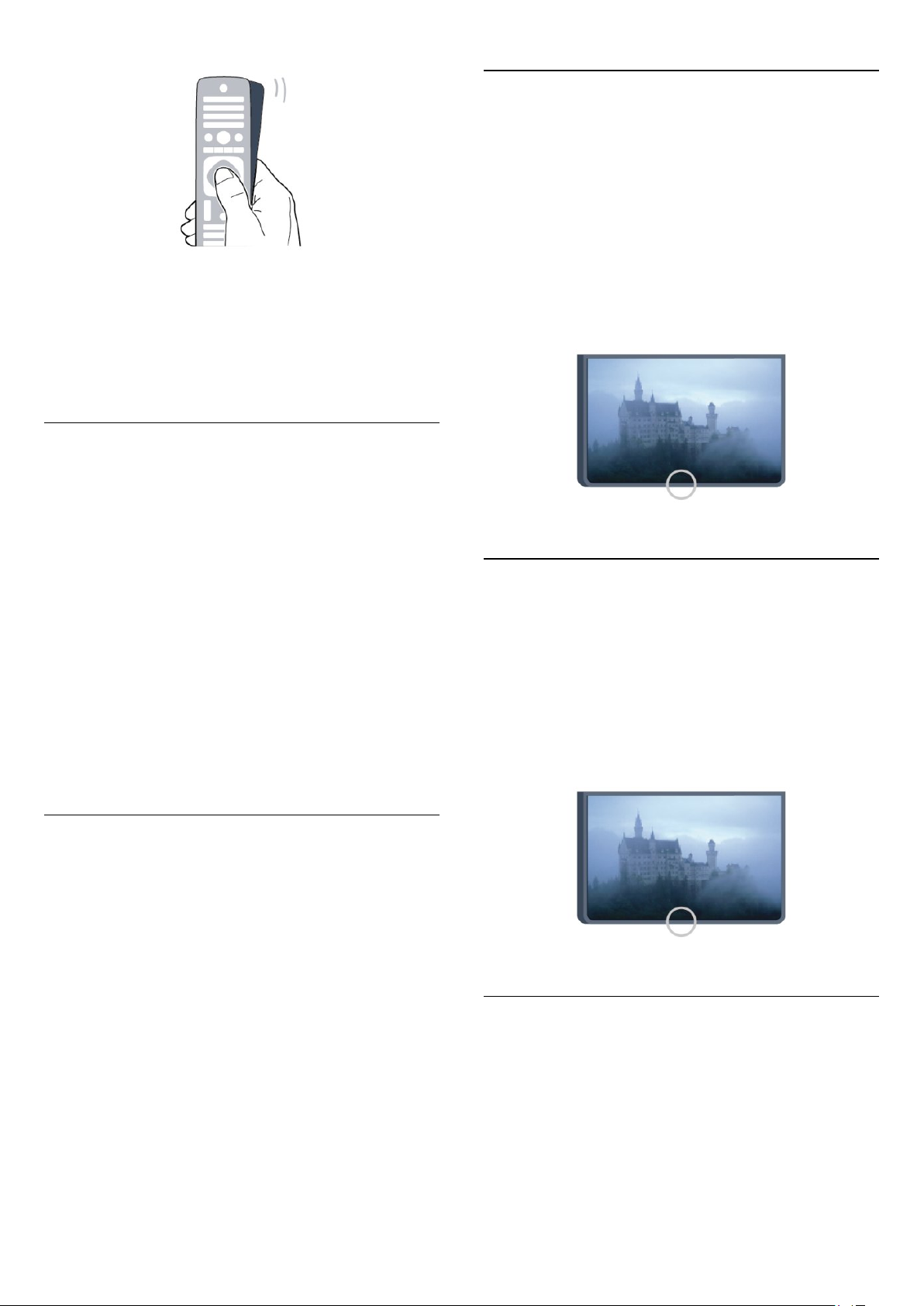
Når markøren holdes stille over et link . . .
1 - Markøren lyser.
2 - Tryk på OK for at åbne linket.
Når markøren holdes stille over et tekstfelt . . .
Tryk på OK for at indtaste tekst.
Markørhastighed
Du kan justere markørens hastighed, dvs. den hastighed, som
markørens bevæger sig på skærmen med.
Sådan justerer du hastigheden . . .
6.6
Infrarød sensor til RFfjernbetjening.
TV-fjernbetjeningen bruger RF (radiofrekvens) til at sende
kommandoer til TV'et. Med RF behøver du ikke at pege
fjernbetjeningen mod TV'et.
TV'et kan imidlertid også modtage kommandoer fra en
fjernbetjening, som bruger IR (infrarød) til at sende
kommandoer. Hvis du bruger denne type fjernbetjening, skal du
altid pege med fjernbetjeningen på den infrarøde sensor på
forsiden af TV'et.
1 - Tryk på , og vælg
2 - Vælg
3 - Vælg
og tryk på OK.
4 - Tryk på pilene (op) eller (ned) for at øge eller reducere
hastigheden.
5 - Tryk på pilen (højre) for at teste den hastighed, du angiver.
6 - Tryk på pilen (venstre) for at vende tilbage til indstillingen.
Du kan justere indstillingen igen.
7 - Tryk på OK for at gemme og lukke indstillingen.
8 - Tryk om nødvendigt på gentagne gange for at lukke
menuen.
TV-indstillinger
Generelle indstillinger
Opsætning
, og tryk på OK.
, og tryk på OK.
>
Markør og musehastighed
,
Sluk
Hvis du vil navigere på Smart TV- og internetsider udelukkende
med piletasterne, kan du deaktivere markøren.
Sådan deaktiverer du markøren . . .
1 - Tryk på , og vælg
2 - Vælg
3 - Vælg
vælg
4 - Tryk om nødvendigt på gentagne gange for at lukke
menuen.
TV-indstillinger
Generelle indstillinger
.
Fra
Opsætning
, og tryk på OK.
, og tryk på OK.
>
Fjernbetjeningsmarkør
, og
6.7
Infrarød sensor til fjernbetjening,
der ikke anvender radiofrekvenser
(RF).
TV'et kan modtage kommandoer fra en fjernbetjening, som
bruger IR (infrarød) til at sende kommandoer. Hvis du bruger
denne type fjernbetjening, skal du altid pege med
fjernbetjeningen på den infrarøde sensor på forsiden af TV'et.
6.8
Parring med TV
Kun til TV'er i 7100- og 7500-serierne
Denne fjernbetjening anvender radiofrekvenser (RF) til at sende
kommandoer til TV'et. I modsætning til fjernbetjeninger, som
anvender infrarøde signaler, kan du med denne fjernbetjening
sende kommandoer uden at pege på TV'et.
29
Page 30
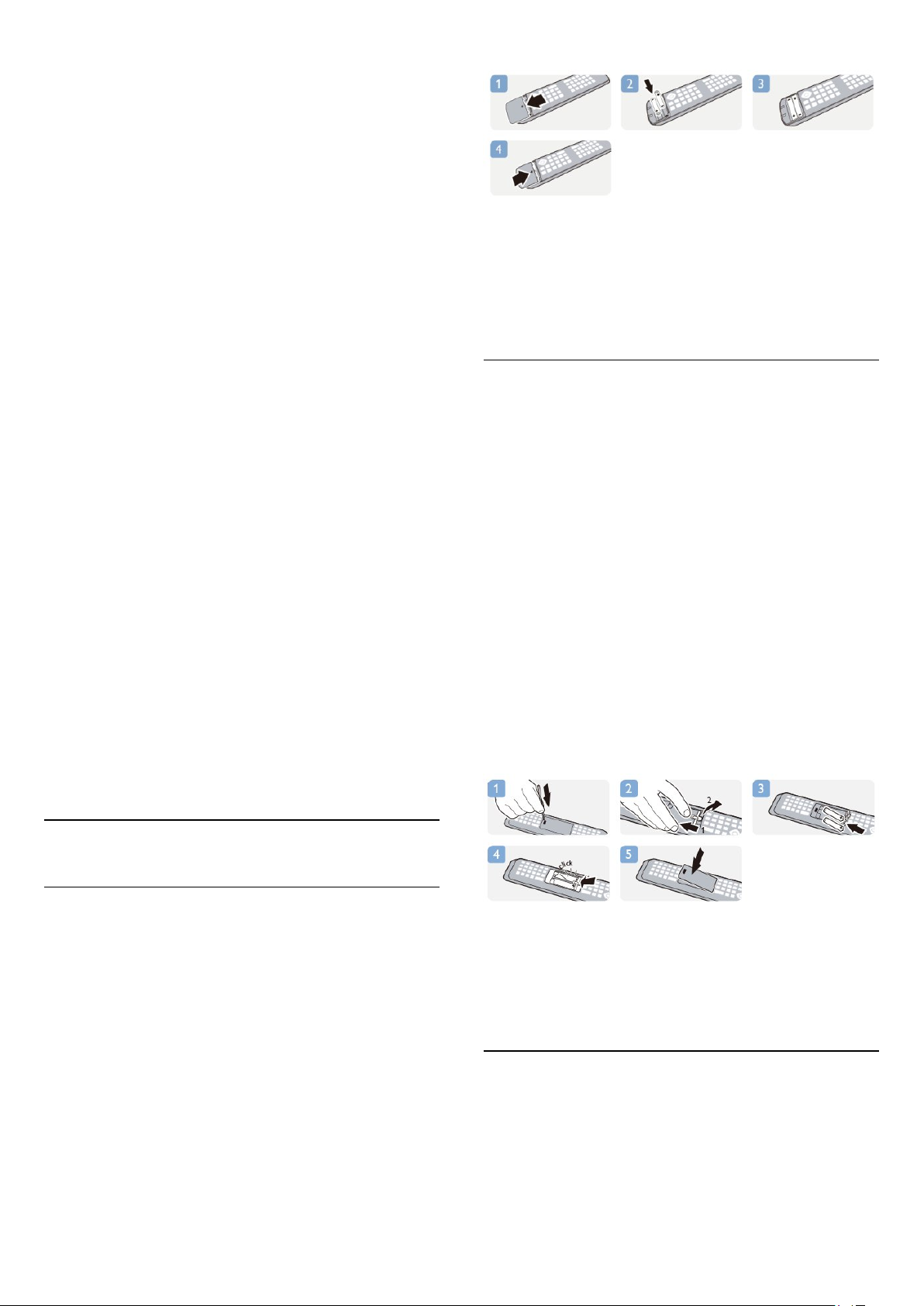
TV'et giver dig besked, hvis fjernbetjeningens batterier er ved at
løbe tør.
Parring af fjernbetjeningen
For at fjernbetjeningen kan kommunikere med TV'et, skal TV'et
og fjernbetjeningen parres. Når de er parret, kan du ikke bruge
fjernbetjeningen til et andet TV.
Da du startede TV-installationen, blev du bedt om at trykke på
-tasten og på denne måde udføre parringen. Når du slukker
OK
TV'et, gemmes parringen. Du kan parre op til 5 fjernbetjeninger
med dette TV.
Parring igen
Du kan parre en anden fjernbetjening med dette TV.
Metoden til at parre en fjernbetjening er forskellig alt efter, om
fjernbetjeningen allerede er parret med et andet TV, eller
fjernbetjeningen endnu ikke er parret.
•
Fjernbetjeningen er parret med et andet TV
For at parre fjernbetjeningen skal du holde den tæt på Philipslogoet (ca. 10 cm) og trykke på den røde og den blå tast
samtidigt. Der vises en meddelelse, hvis parringen er lykkedes.
•
Fjernbetjeningen er ikke parret endnu
For at parre fjernbetjeningen skal du holde den tæt på Philipslogoet (ca. 10 cm) og trykke på OK. Der vises en meddelelse,
hvis parringen er lykkedes.
Til nyindkøb
For at parre et nyt - endnu ikke parret - TV med en
fjernbetjening, der allerede er parret med et andet TV, skal du
holde fjernbetjeningen tæt på Philips-logoet (ca. 10 cm) og
trykke på den røde og den blå tast samtidigt. Der vises en
meddelelse, hvis parringen er lykkedes.
Bemærk :
Hvis fjernbetjeningen stadig ikke vil parre med TV'et, skal du
trykke på > Opsætning > TV-indstillinger > Generelle
indstillinger > Geninstaller TV, og derefter gentage parringen.
Fjern batterierne, hvis du ikke bruger fjernbetjeningen i lang tid.
Bortskaf de gamle batterier i overensstemmelse med reglerne
for bortskaffelse.
Du kan få flere oplysninger ved at trykke på
Bortskaffelse
.
Søgeord
og finde
Med klikdæksel
TV'et giver dig besked, hvis fjernbetjeningens batterier er ved at
løbe tør.
For at udskifte batterierne skal du åbne batterirummet på
fjernbetjeningens tastaturside.
1 - Brug en lille mønt eller en anden lille, blød genstand til at
trykke på den firkantede frigørelsesknap for at åbne
batteridækslet.
2 - Skyd den blå lås op i pilens retning, og løft låsen.
3 - Udskift de gamle batterier med 2 type
-alkalibatterier. Sørg for, at batteriernes + og - poler er placeret
V
korrekt.
4 - Skub den blå lås ned, og skyd den tilbage, indtil den klikker på
plads.
5 - Sæt batteridækslet tilbage på plads, og skub det ned, indtil
det klikker på plads.
Læg fjernbetjeningen fra dig i ca. 15 sekunder for at kalibrere
markøren.
AA-LR6-1,5
6.9
Batterier
Med skydedæksel
Hvis TV'et ikke reagerer på et tastetryk på fjernbetjeningen, er
batterierne måske løbet tør for strøm.
For at udskifte batterierne skal du åbne batterirummet på
fjernbetjeningens tastaturside.
1 - Skyd batteridøren i pilens retning.
2 - Udskift de gamle batterier med 2 type
-alkalibatterier. Sørg for, at batteriernes + og - poler er placeret
V
korrekt.
3 - Sæt batteridækslet tilbage på plads, og skyd det tilbage, indtil
det klikker på plads.
AAA-LR03-1,5
Fjern batterierne, hvis du ikke bruger fjernbetjeningen i lang tid.
Bortskaf de gamle batterier i overensstemmelse med reglerne
for bortskaffelse.
Du kan få flere oplysninger ved at trykke på
Bortskaffelse
6.10
.
Søgeord
Rengøring
Din fjernbetjening er behandlet med en belægning, der kan
modstå ridser.
Rengør fjernbetjeningen med en blød, fugtig klud. Brug aldrig
30
og finde
Page 31

stoffer som sprit, kemikalier eller husholdningsprodukter på
fjernbetjeningen.
31
Page 32

7
Kanalliste
TV-kanaler
7.1
Visning af TV-kanaler
Kanalskift
For at se TV-kanaler skal du trykke på . TV'et stiller ind på
den TV-kanal, du sidst har set.
Ellers skal du trykke på for at åbne startmenuen, vælge
og trykke på OK.
For at skifte kanaler skal du trykke på + eller -. Kender du
nummeret på kanalen, tastes det ind med taltastaturet. Tryk på
, når du har indtastet nummeret for at skifte kanal.
OK
For at gå tilbage til den forrige kanal skal du trykke på .
LIST
Sådan skifter du til en kanal fra en kanalliste
Mens du ser en TV-kanal, skal du trykke på
kanallisten.
Se TV
for at åbne
Foretrukne kanaler
Du kan oprette en liste med foretrukne kanaler, som kun
indeholder de kanaler, du ønsker at se. Når listen med
foretrukne kanaler er valgt, ser du kun dine foretrukne kanaler,
når du skifter kanal.
Opret en liste med foretrukne kanaler
1 - Mens du ser en TV-kanal, skal du trykke på
åbne kanallisten.
2 - Vælg Alle for at se alle kanaler.
3 - Vælg en kanal, og tryk på for at markere den som en
foretrukken kanal.
4 - Den valgte kanal er markeret med en .
5 - Tryk på for at afslutte. Kanalerne tilføjes til listen over
Foretrukne.
For at fjerne en kanal fra listen over foretrukne skal du vælge
kanalen med og derefter trykke på igen for at fjerne
markeringen af den foretrukne kanal.
Ordn igen
Du kan omplacere — flytte — kanaler på listen med foretrukne
kanaler.
1 - På kanallisten
flytte.
2 - Tryk på .
3 - Vælg den kanal, der skal flyttes, og tryk på OK.
4 - Tryk på
kanal til en anden placering, og tryk derefter på OK.
5 - Når du er færdig, skal du trykke på
kanallisten over Foretrukne kanaler.
Foretrukne
Navigationsknapperne
skal du markere den kanal, du vil
for at
LIST
for at flytte den fremhævede
for at forlade
EXIT
Kanallisten kan have flere sider med kanaler. Tryk på
for at se næste eller forrige side.
-
For at lukke kanallisterne uden at skifte kanal skal du trykke på
LIST
igen.
Radiokanaler
Hvis der er digitale udsendelser tilgængelige, installeres de
digitale radiostationer i forbindelse med installationen. Du kan
skifte til en radiostation på samme måde, som du skifter til et TVkanal.
+
eller
Marker en anden kanal for at gøre det samme.
Kanallisteoversigter
På kanallisterne kan du finde alle installerede TV- og
radiokanaler.
Ud over kanallisten
kanaler, kan du oprette en liste over
installerede
kanaler under Ny.
Kanallogoer
I nogle lande kan TV'et vise kanallogoer. Hvis du ikke vil have vist
disse logoer, kan du slå dem fra.
Sådan slår du Kanallogoer fra . . .
1 - Tryk på , og vælg
2 - Vælg
Kanallogoer
3 - Vælg
4 - Tryk om nødvendigt på gentagne gange for at lukke
menuen.
Radio
TV-indstillinger
, og tryk på OK.
, og tryk på OK.
Fra
, som indeholder samtlige installerede
Alle
Foretrukne
-stationer separat eller se de senest tilføjede
Opsætning
>
, og tryk på OK.
Generelle indstillinger
, få vist de
>
32
Page 33

Omdøb kanaler
Du kan omdøbe kanaler på kanallisten.
1 - Vælg den kanal, der skal omdøbes, på en af kanallisterne.
2 - Vælg den kanal, der skal omdøbes.
3 - Tryk på .
Du kan indtaste tekst med fjernbetjeningens tastatur eller åbne
et tastatur på skærmen.
Med tastaturet på skærmen
• Du kan åbne skærmtastaturet ved at placere markøren i
navnetekstfeltet og trykke på OK.
• Du kan slette tegnet foran markøren ved at trykke på
Tilbagetasten
• Du kan indtaste et tegn ved at vælge tegnet med piletasterne
og trykke på OK.
• Du kan vælge store bogstaver ved at trykke på .
• Du kan vælge tal eller specialtegn ved at trykke på .
• Når du er klar, skal du trykke på for at lukke
skærmtastaturet.
• Afslut navneændringen ved at vælge
Med fjernbetjeningens tastatur*
• Hvis du vil slette et tegn, skal du placere markøren bag ved
tegnet og trykke på
• Hvis du vil indtaste et tegn, skal du trykke på tegnet på
tastaturet.
• Når du er klar, skal du trykke på OK for at vælge
på OK igen for at afslutte omdøbningen.
Du kan få flere få flere oplysninger om brug af tastaturet ved at
trykke på
* Kun for fjernbetjening med tastatur
.
Søgeord
.
og finde
og trykke på OK.
Udført
Fjernbetjening, tastatur
Udført
.
. Tryk
Hvis du vil forhindre børn i at se et program, der ikke passer til
deres alder, kan du angive aldersgrænse.
Nogle digitale TV-selskaber har aldersbestemt deres
programmer. Hvis denne aldersgrænse er lig med eller højere
end den, du har angivet for dit barn, låses programmet.
Hvis du vil se et låst program, skal du indtaste
børnesikringskoden. Forældrevurderingen er indstillet for alle
kanaler.
Sådan indstilles en aldersgrænse . . .
1 - Tryk på , og vælg
2 - Vælg
Forældrevurdering
3 - Indtast en 4-cifret børnesikringskode, og bekræft. Nu kan du
indstille en aldersgrænse.
4 - Indstil alder, og tryk på OK.
5 - Tryk om nødvendigt på gentagne gange for at lukke
menuen.
Du kan deaktivere forældrevurderingen ved at vælge
aldersindstilling.
TV'et vil anmode om koden for at låse programmet op. For
nogle TV-stationer/operatører låser TV'et kun programmer med
en højere aldersgrænse.
Sådan indstilles eller ændres låsekoden . . .
For at indstille låsekoden eller ændre den nuværende kode . . .
1 - Tryk på , og vælg
2 - Vælg
på OK.
3 - Hvis der allerede er indstillet en kode, skal du indtaste den
nuværende børnesikringskode og derefter indtaste den nye kode
to gange.
Den nye kode indstilles.
Kanalindstillinger
Kanalindstillinger
Opsætning
>
, og tryk på OK.
Opsætning
>
, og tryk på OK.
Børnesikring
, og tryk på OK.
Børnesikring
>
>
Skift kode
Ingen
, og tryk
som
Lås en kanal
Du kan forhindre, at børn ser en kanal eller et program ved at
låse kanaler eller aldersbestemte programmer.
Lås en kanal
Du kan låse en kanal for at forhindre, at børn ser den. For at
kunne se en låst kanal skal der indtastes en børnesikringskode.
Du kan ikke låse programmer fra tilsluttede enheder.
Sådan låser du en kanal . . .
1 - Mens du ser en TV-kanal, skal du trykke på
åbne
2 - I en vilkårlig liste skal du vælge den kanal, du vil låse.
3 - Tryk på
en låst kanal markeret med en lås .
For at låse en kanal op skal du vælge den låste kanal på
kanallisten. Tryk på
indtaste koden til børnesikring.
Forældrevurdering
kanallisten
.
OPTIONS
OPTIONS
, og vælg
LIST
for at
Lås kanal
, og vælg Lås kanal op. Du skal
. I en kanalliste er
Glemt din kode?
Hvis du har glemt din kode til at låse op, skal du ringe til
Kundeservice i dit land. Du kan finde telefonnummeret i
dokumentationen, der blev leveret sammen med TV'et, eller gå
til
www.philips.com/support
Mulige kanaler
Når du ser en kanal, er der forskellige valgmuligheder
tilgængelige, afhængigt af kanaltypen (analog eller digital) eller de
TV-indstillinger, du har angivet.
Åbn menuen med indstillinger
Mens du ser en kanal, skal du trykke på
OPTIONS
.
33
Page 34

Aktiver eller deaktiver MHP-programmer.
Du kan få flere oplysninger ved at trykke på
.
MHP
Status
Søgeord
og finde
Universel adgang
Når Universel adgang er slået til, kan du vælge indstillinger for
hørehæmmede og svagtseende.
Du kan få flere oplysninger ved at trykke på
Universaladgang
Videoudvalg
Digitale TV-kanaler kan indeholde flere forskellige videosignaler
(multifeed-udsendelse), forskellige kameravinkler på den samme
begivenhed eller forskellige programmer på én TV-kanal. TV'et
viser en meddelelse, hvis sådanne TV-kanaler er tilgængelige.
Undertekster
Skift mellem
valgmulighed. Vælg
lyden er slået fra med .
Undertekstsprog
I forbindelse med digitale udsendelser kan du midlertidigt vælge
et tilgængeligt undertekstsprog, hvis ingen af dine foretrukne
sprog er tilgængelige.
Du kan få flere oplysninger ved at trykke på
Undertekster
Lydsprog
I forbindelse med digitale udsendelser kan du midlertidigt vælge
et tilgængeligt lydsprog, hvis ingen af dine foretrukne sprog er
tilgængelige.
Du kan få flere oplysninger ved at trykke på
Lydsprog
Dual I-II
.
.
Undertekster til
Automatisk
.
Søgeord
eller
Undertekster fra
for kun at vise undertekster, når
Søgeord
Søgeord
og finde
med denne
og finde
og finde
Vælg
den er analog eller digital) eller en tilsluttet enhed.
Del med
Giver brugeren mulighed for at videreformidle sine aktiviteter på
dennes sociale netværk (såsom Twitter, Facebook eller e-mail).
for at få vist tekniske oplysninger om en kanal (om
Status
Billedformat
Er der sorte bjælker øverst og nederst eller i begge sider af
billedet, kan du justere billedformatet til et format, som udfylder
skærmen.
For at skifte billedformat . . .
1 - Mens du ser en TV-kanal, skal du trykke på for at åbne
menuen
2 - Vælg et format på listen, og tryk på OK.
Følgende format kan være tilgængelige, afhængigt af billedet på
skærmen . . .
•
- Udfyld skærm
- Tilpas til skærm
•
- Seneste indstilling
- Skift
- Zoom
- Stræk ud
- Oprindelig
- Fortryd
Billedformat
Standard
Avanceret
.
Tekst/tekst-TV
Hvis et lydsignal indeholder to lydsprog, men et af sprogene eller begge - ikke har nogen sprogindikation, er denne mulighed
tilgængelig.
Common Interface
Hvis forudbetalt premium-indhold er tilgængeligt fra en CAM,
kan du indstille udbyderindstillingerne med denne funktion.
HbbTV på denne kanal
Du kan blokere HbbTV-siderne fra en kanal, der tilbyder
HbbTV.
Du kan få flere oplysninger ved at trykke på
.
HbbTV
MHP-programmer
Søgeord
og finde
Tekst-TV-sider
Hvis du vil åbne Tekst (tekst-TV), mens du ser TV-kanaler, skal
du trykke på
Hvis du vil lukke tekst-TV, skal du trykke på TEXT igen.
34
TEXT
.
Page 35

Vælg en tekst-TV-side
Tekst-TV 2.5
Hvis du vil vælge en side . . .
1 - Indtast sidenummeret med taltasterne.
2 - Brug piletasterne til at navigere.
3 - Tryk på en farvetast for at vælge et af de farvekodede
punkter nederst på skærmen.
Tekst-TV-undersider
En tekst-TV-side kan indeholde adskillige undersider.
Undersidenumrene vises på bjælken ved siden af
hovedsidenummeret.
Hvis du vil vælge en underside, skal du trykke på eller .
T.O.P.-tekst-TV
Visse TV-stationer udbyder T.O.P.-tekst-TV.
Du kan åbne T.O.P.-tekst-TV-sider i tekst-TV ved at trykke
på
OPTIONS
Indstillinger for tekst-TV
I tekst-TV skal du trykke på
. . .
•
Frys side
Stopper automatisk rotation af undersider.
•
Dobbeltskærm/Fuld skærm
Viser TV-kanalen og tekst-TV ved siden af hinanden.
•
T.O.P.-oversigt
Åbner T.O.P.-oversigt.
•
Forstør
Forstørrer tekst-TV-siden for at lette læsningen.
•
Afslør
Afslører skjulte oplysninger på siden.
•
Bladre i undersider
Bladrer i undersider, når de er tilgængelige
•
Sprog
Skifter den gruppe tegn, som tekst-TV anvender, for at få vist
teksten korrekt.
•
Tekst-TV 2.5
Aktiverer tekst-TV 2,5, så der fremkommer flere farver og bedre
grafik.
og vælge
T.O.P.-oversigt
OPTIONS
.
for at vælge følgende
.
Hvis Tekst-TV 2.5 er tilgængeligt, opnår du bedre farver og
grafik. Tekst-TV 2.5 er som standard aktiveret fra fabrikkens side.
Slå tekst-TV 2,5 fra . . .
1 - Tryk på
2 - Mens du ser tekst-TV, skal du trykke på
3 - Vælg
4 - Tryk om nødvendigt på gentagne gange for at lukke
menuen.
Menusprog
Skift sprog eller TV-menuer og -meddelelser . . .
1 - Tryk på , og vælg
2 - Vælg
Menusprog
3 - Vælg det ønskede sprog, og tryk på OK.
4 - Tryk om nødvendigt på gentagne gange for at lukke
menuen.
Lydsprog
Hvis TV-kanalen sender flere eller dobbelt lydsprog, kan du
vælge dit foretrukne lydsprog.
1 - Tryk på
2 - I forbindelse med digitale kanaler skal du vælge
forbindelse med analoge kanaler skal du vælge
Tryk på OK for at bekræfte dit valg.
3 - Vælg mellem de tilgængelige sprog, og tryk derefter på OK.
Bemærk :
Hvis du har valgt
kanaler, skal du vælge mellem:
•
•
tekst-TV 2,5
TV-indstillinger
Overordnet
: Sekundært lydsprog
SAP
.
TEXT
>
, og tryk på OK.
OPTIONS
Alternativ lyd
: Primært lydsprog eller
.
[Fra]
Opsætning
>
Generelle indstillinger
, mens du ser fjernsyn.
OPTIONS
, og tryk på OK.
>
Lydsprog
Alternativ lyd
i forbindelse med analoge
.
. I
.
Undertekster og sprog
Opsætning af tekst-TV
Sprog for tekst-TV
Visse digitale TV-stationer har flere forskellige Tekst-TV-sprog
tilgængelige.
Indstiller dit primære og sekundære tekst-TV-sprog . . .
1 - Tryk på , og vælg
2 - Vælg
3 - Vælg
4 - Vælg dine foretrukne tekst-TV sprog.
5 - Tryk om nødvendigt på gentagne gange for at lukke
menuen.
Kanalindstillinger
Primært tekst-TV
Opsætning
, og tryk på OK.
>
eller
.
Sprog
Sekundært tekst-TV
.
Undertekster
Tekst
Til, Fra
.
eller
Automatisk
Slå undertekster til
Du kan åbne undertekstmenuen ved at trykke på
Du kan indstille undertekster til
Ønsker du undertekster, når det sendte program ikke er på dit
sprog - det sprog, der er indstillet for TV'et, skal du vælge
Automatisk
lyden fra med .
I forbindelse med analoge kanaler skal undertekster gøres
tilgængelige i
35
. Denne indstilling viser også undertekster, når du slår
SUBTITLE
.
.
Page 36

2 - Vælg
Sekundært lydsprog
3 - Vælg et sprog, og tryk på OK.
4 - Tryk om nødvendigt på gentagne gange for at lukke
menuen.
Valg af lydsprog, hvis ingen af dine foretrukne lydsprog er
tilgængelige . . .
Kanalindstillinger
, vælg
Sprog
, og tryk på OK.
>
Primært lydsprog
eller
Undertekster for digitale kanaler
Det er ikke nødvendigt at angive undertekster i Tekst for digitale
kanaler.
Digitale kanaler kan tilbyde flere undertekstsprog for et program.
Du kan indstille et foretrukket primært og sekundært
undertekstsprog. Hvis undertekster på et af disse sprog er
tilgængelige, viser TV'et dem.
Hvis ingen af dine foretrukne undertekstsprog er tilgængelige,
kan du vælge et andet tilgængeligt undertekstsprog.
Indstilling af et primært og sekundært undertekstsprog . . .
1 - Tryk på , og vælg
2 - Vælg
undertekster
på OK.
3 - Vælg et sprog, og tryk på OK.
4 - Tryk om nødvendigt på gentagne gange for at lukke
menuen.
Valg af undertekstsprog, når ingen af dine foretrukne
undertekstsprog er tilgængelige . . .
1 - Tryk på
2 - Vælg
OK
Undertekster for analoge kanaler
I forbindelse med analoge kanaler skal du gøre underteksterne
tilgængelige for hver kanal manuelt.
Kanalindstillinger
eller
OPTIONS
Undertekstsprog
.
Opsætning
Sekundært sprog for undertekster
, og tryk på OK.
, vælg
.
, vælg et midlertidigt sprog, og tryk på
Sprog
>
Primært sprog for
, og tryk
1 - Tryk på
2 - Vælg
Lydsprog for hørehæmmede og svagtseende.
Nogle digitale TV-kanaler sender speciel lyd og undertekster, der
er tilpasset hørehæmmede og svagtseende.
Du kan få flere oplysninger ved at trykke på
Universaladgang
Menusprog
Skift sprog eller TV-menuer og -meddelelser . . .
1 - Tryk på , og vælg
2 - Vælg
Menusprog
3 - Vælg det ønskede sprog, og tryk på OK.
4 - Tryk om nødvendigt på gentagne gange for at lukke
menuen.
OPTIONS
Lydsprog
TV-indstillinger
, vælg et midlertidigt sprog, og tryk på OK.
.
, og tryk på OK.
.
Opsætning
>
, og tryk på OK.
Generelle indstillinger
Søgeord
og finde
>
1 - Skift til en kanal, og tryk på
2 - Tast sidenummeret for undertekster, normalt
3 - Tryk på
Vælger du Til i menuen Undertekst, mens du ser denne analoge
kanal, vises der undertekster, hvis de er tilgængelige.
Du kan tjekke, om en kanal er analog eller digital, ved at skifte til
kanalen og åbne
Lydsprog
Digitale TV-kanaler kan sende lyd på flere sprog for et program.
Du kan angive et primært og sekundært lydsprog. Hvis et af disse
lydsprog er tilgængelige, skifter TV'et til dette sprog.
Hvis ingen af de foretrukne lydsprog er tilgængelige, kan du
vælge et andet lydsprog, som er tilgængeligt.
Indstilling af primært og sekundært lydsprog . . .
1 - Tryk på , og vælg
igen for at lukke tekst-TV.
TEXT
i menuen
Status
Opsætning
for at åbne tekst-TV.
TEXT
Indstillinger
, og tryk på OK.
.
888
.
Interaktivt TV
Om iTV
Med interaktivt TV kombinerer visse digitale TV-selskaber deres
normale TV-programmer med oplysnings- eller
underholdningssider. På nogle sider kan du reagere på et
program eller en afstemning, foretage onlineshopping eller betale
for et video-on-demand-program.
HbbTV, MHEG . . .
TV-selskaber bruger forskellige interaktive TV-systemer: HbbTV
(Hybrid Broadcast Broadband TV) eller iTV (Interactive TV MHEG). Interaktivt TV refererer nogle gange til digital tekst eller
rød knap. Men hvert system er adskilt.
Besøg TV-selskabets internet-websted for yderligere oplysninger.
36
Page 37

Det skal du bruge
Interaktivt TV er kun tilgængeligt på digitale TV-kanaler. De fulde
fordele ved interaktivt TV får du ved en højhastigheds
(bredbånd) internetforbindelse til TV'et.
HbbTV
Hvis en TV-kanal tilbyder HbbTV-sider, skal du først aktivere
HbbTV i TV-indstillingerne for at kunne se siderne.
1 - Tryk på , og vælg
2 - Vælg
og tryk på OK.
3 - Vælg
4 - Tryk om nødvendigt på gentagne gange for at lukke
menuen.
Hvis du ønsker at undgå adgang til HbbTV-sider på en bestemt
kanal, kan du blokere for HbbTV-siderne specifikt for denne
kanal.
1 - Find den kanal, hvor du vil blokere HbbTV-siderne.
2 - Tryk på
tryk på OK.
3 - Vælg
Brug af iTV
Åbn iTV-sider
De fleste kanaler, der tilbyder HbbTV eller iTV, inviterer dig til at
trykke på knappen eller OK for at åbne deres interaktive
program.
Navigere i iTV-sider
Du kan bruge pile- eller farvetasterne, taltasterne og knappen
Du kan bruge knapperne (Afspil), (Pause) og (Stop) til at
se videoer på iTV-siderne.
Digital tekst (kun Storbritannien)
Tryk på
lukke.
Luk iTV-sider
De fleste iTV-sider informerer dig om, hvilken tast du skal bruge
for at lukke.
Skift til den næste TV-kanal og tilbage igen for at tvinge en iTVside til at lukke.
TV-indstillinger
, og tryk på OK.
Til
OPTIONS
, og tryk på OK.
Fra
til at navigere blandt iTV-siderne.
for at åbne digitalt tekst-TV. Tryk på for at
TEXT
Opsætning
, vælg
, vælg
, og tryk på OK.
Generelle indstillinger
HBB-TV på denne kanal
>
HbbTV
, og
• Ikke alle TV-programmer, reklamer og funktioner omfatter
undertekstoplysninger.
• Du kan ikke svare på digitalt indhold.
Besøg TV-selskabets internet-websted for yderligere oplysninger.
7.2
,
Kanalinstallation
Opdater kanaler
Automatisk opdatering
Hvis du modtager digitale kanaler, kan du indstille TV'et til
automatisk at opdatere listen med nye kanaler.
Du kan også selv starte en kanalopdatering.
Automatisk kanalopdatering
En gang om dagen, kl. 06.00, opdaterer TV'et kanalerne og
gemmer nye kanaler. Nye kanaler gemmes på kanallisten Alle,
men også på listen Nye kanaler. Tomme kanaler fjernes.
Hvis du finder nye kanaler, eller hvis kanaler opdateres eller
fjernes, vises en meddelelse, når TV'et tændes. TV'et skal være i
standby for at kunne opdatere kanaler automatisk.
Slå meddelelse ved opstart fra . . .
1 - Tryk på , og vælg
2 - Vælg
3 - Vælg
Slå automatisk kanalopdatering fra . . .
1 - Tryk på , og vælg
2 - Vælg
3 - Vælg
Fra
Start en opdatering
Start en opdatering selv . . .
1 - Tryk på , og vælg
2 - Vælg
3 - Vælg
Opdateringen kan tage et par minutter.
I visse lande udføres den automatiske kanalopdatering, mens du
ser TV, eller når TV'et er i standby.
Kanalindstillinger
Kanalinstallation
Kanalindstillinger
Kanalinstallation
, og tryk på OK.
Søg efter kanaler
Opdater kanaler
Opsætning
, og tryk på OK.
>
Opsætning
, og tryk på OK.
>
Opsætning
, og tryk på OK.
, og følg instruktionerne på skærmen.
, og tryk på OK.
Kan.opdat.meddelelse
, og tryk på OK.
Automatisk kanalopdatering
, og tryk på OK.
>
Fra
.
>
Om interaktivt TV
Med interaktivt TV kombinerer nogle digitale TV-stationer deres
normale TV-program med oplysnings- eller underholdningssider.
Bemærk :
• Du kan ikke downloade filer til dit TV med denne funktion.
Geninstaller kanaler
Du kan søge efter og geninstallere kanaler og lade alle TV'ets
øvrige indstillinger være urørte. Eller du kan udføre en fuld ny TVinstallation.
Hvis der er angivet en børnesikringskode, skal du indtaste denne
37
Page 38

kode, før du kan geninstallere kanaler.
Geninstaller kanaler
Sådan geninstallerer du kun kanalerne . . .
1 - Tryk på , og vælg
2 - Vælg
OK
3 - Vælg det land, hvor du installerer TV'et.
4 - Vælg
Kanalsøgningen kan tage et par minutter. Følg anvisningerne på
skærmen.
Fuld installation
Sådan foretager du en fuld TV-installation . . .
1 - Tryk på , og vælg
2 - Vælg
Geninstaller TV
minutter. Følg instruktionerne på skærmen.
Fabriksindstillinger
Fabriksindstillinger gendanner TV'et til de oprindelige indstillinger
for billede og lyd. Gendan de oprindelige fabriksindstillinger . . .
1 - Tryk på , og vælg
2 - Vælg
Fabriksindstillinger
3 - Tryk på OK for at bekræfte.
4 - Tryk om nødvendigt på gentagne gange for at lukke
menuen.
Søg efter kanaler
.
Antenne (DVB-T)
TV-indstillinger
TV-indstillinger
Opsætning
>
, og tryk på OK.
Geninstaller kanaler
eller
Kabel (DVB-C)
, og tryk på
.
Opsætning
>
, og tryk på OK. Installationen kan tage et par
, og tryk på OK.
Generelle indstillinger
>
Opsætning
>
, og tryk på OK.
, og tryk på OK.
Generelle indstillinger
>
Kopiering af kanalliste
Introduktion
Kopiering af kanalliste er beregnet til forhandlere og
superbrugere. I visse lande er kanallistekopiering kun
tilgængelig til kopiering af satellitkanaler.
Med
Kopiering af kanalliste
kanaler på et TV til et andet Philips-TV i samme serie. Med
Kanallistekopiering undgår du en tidskrævende kanalsøgning ved
at uploade en foruddefineret kanalliste på et TV. Brug et USBflashdrev med mindst 1 GB.
Betingelser
• Begge TV er fra den samme årrække.
• Begge TV har samme hardwaretype. Kontroller hardwaretypen
på TV'ets identifikationsplade bag på TV'et. Typisk noteret som
Q . . . LA
• Begge TV har kompatible softwareversioner.
Aktuel version
Du kan kontrollere den aktuelle version af TV-softwaren med
Aktuel softwareinformation
Softwareindstillinger
, kan du kopiere de installerede
i > >
.
Opsætning
>
Kopier kanalliste
Kopier en kanalliste . . .
1 - Tænd for TV'et, som har installeret kanalerne. Tilslut en USB-
hukommelsesenhed.
2 - Tryk på , vælg
3 - Vælg
kopi
kanallisten fra dette TV, bliver du muligvis bedt om at indtaste
den børnesikringskode, som du indtastede under installationen.
4 - Når kopieringen er færdig, skal du frakoble USBhukommelsesenheden.
Du kan nu uploade den kopierede kanalliste til et andet Philips
TV.
Upload en kanalliste
Upload en kopieret kanalliste
Afhængigt af, om TV'et allerede er installeret eller ej, skal du
uploade en kanalliste på en anden måde.
Til et TV, som endnu ikke er installeret
1 - Tilslut strømstikket for at starte installationen, og vælg sprog
og land. Du kan springe Søg efter kanal over. Afslut
installationen.
2 - Tilslut USB-hukommelsesenheden, der indeholder kanallisten
til det andet TV.
3 - Du kan starte med at uploade kanallisten ved at trykke
på , vælge
4 - Vælg
kopi
indtaste børnesikringskoden til TV'et.
5 - En meddelelse bekræfter, når kanallisten er kopieret til TV'et.
Frakobl USB-hukommelsesenheden.
Et allerede installeret TV
1 - Bekræft landeindstillingen for TV'et. (Bekræft denne indstilling
ved at trykke på , vælge
Søg efter kanaler
på og derefter på
Hvis landet er korrekt, skal du fortsætte med trin 2.
Hvis landet ikke er korrekt, skal du starte en geninstallation. Start
geninstallationen ved at trykke på , vælge
på OK. Vælg
Geninstaller TV
kanalsøgning over. Afslut installationen. Gå herefter tilbage til trin
2.
2 - Tilslut USB-hukommelsesenheden, der indeholder kanallisten
til det andet TV.
3 - Du kan starte med at uploade kanallisten ved at trykke
på , vælge
4 - Vælg
kopi
indtaste børnesikringskoden til TV'et.
5 - En meddelelse bekræfter, når kanallisten er kopieret til TV'et.
Frakobl USB-hukommelsesenheden.
TV-indstillinger
>
Kopier til USB
TV-indstillinger
>
Kopier til TV
TV-indstillinger
>
Kopier til TV
Opsætning
, og tryk på OK. Hvis du vil kopiere
Opsætning
, og tryk på OK. Du kan blive bedt om at
>
Geninstaller kanaler
Annuller
TV-indstillinger
> OK. Vælg det korrekte land, og spring
Opsætning
, og tryk på OK. Du kan blive bedt om at
, og tryk på OK.
>
Generelle indstillinger
og trykke på OK.
>
Generelle indstillinger
Opsætning
>
og trykke på OK.
>
Generelle indstillinger
og trykke på OK. Vælg
, og tryk på OK. Tryk
for at forlade kanalsøgningen).
Opsætning
Generelle indstillinger
>
Kanalliste
>
Kanalliste
og trykke
>
Kanalliste
>
38
Page 39

DVB-T eller DVB-C
DVB-T- eller DVB-C-modtagelse
Hvis både DVB-T- og DVB-C-modtagelse er tilgængelig i dit
land, og TV'et er forberedt til modtagelse af DVB-T og DVB-C i
dit land, har du valgt den ene eller den anden under
kanalinstallationen.
Hvis du vil ændre DVB-indstillingen for at starte en ny
kanalinstallation . . .
5 - Vælg
6 - Vælg
7 - Tryk om nødvendigt på gentagne gange for at lukke
menuen.
Symbolhastighedsstilstand
Hvis din kabel-TV-udbyder ikke tildelte dig en specifik
symbolhastighed
indstillingen for
Kabel (DVB-C)
Start kanalsøgning
sværdi til installation af TV-kanaler, skal du lade
symbolhastighedstilstand
.
, eller vælg
Indstillinger for DVB-C
stå på
Automatisk
.
.
1 - Tryk på , og vælg
2 - Vælg
3 - Vælg
(DVB-T)
4 - Vælg den DVB-indstilling, du ønsker.
5 - Tryk om nødvendigt på gentagne gange for at lukke
menuen.
DVB-C-kanalinstallation
Af hensyn til brugervenligheden er alle DVB-C-indstillinger
indstillet til automatisk.
Hvis din DVB-C-udbyder har tildelt dig specifikke DVB-Cværdier som en symbolhastighed eller en frekvens, skal du
indtaste disse værdier, når du bliver bedt om det under
installationen.
Det kan være nødvendigt at justere scanningen (fuld eller hurtig
scanning) eller angive en bestemt symbolhastighed i menuen
Indstillinger
skal du først indstille symbolhastigheden til
Sammenfaldende kanalnumre
I nogle lande kan forskellige TV-kanaler (udbydere) have samme
kanalnummer. Under installation viser TV'et listen med
sammenfaldende kanalnumre. Du skal vælge, hvilken TV-kanal du
vil installere på et kanalnummer med flere TV-kanaler.
Kanalindstillinger
Kanalinstallation
eller
Kabel (DVB-C)
under installation. For at angive en
Opsætning
, og tryk på OK.
>
, og tryk på OK.
Antenneforbindelse
, og tryk på OK.
Manuel
>
Antenne
Symbolhastighed
.
Hvis du modtog en specifik hastighedsværdi, skal du vælge
. Den værdi, du modtog, findes evt. allerede på listen
Manuel
over foruddefinerede symbolhastigheder. Vælg
symbolhastigheder
helt automatisk.
Symbol-rate
Med
Symbolhastighedsstilstand
indtaste den symbolhastighedsværdi, du modtog fra din
kabeludbyder. Brug taltasterne til at indtaste værdien.
Netværksfrekvenstilstand
Hvis du har tænkt dig at bruge metoden
Frekvensscanning
Automatisk
netværksfrekvenser (eller HC - Homing Channel), som anvendes
af de fleste kabeludbydere i dit land.
Hvis du har modtaget en specifik netværksfrekvensværdi til at
søge efter kanaler, skal du vælge
for at kontrollere, om din værdi er tilgængelig
indstillet til
til at søge efter kanaler, skal du vælge
. Dit TV bruger en af de foruddefinerede
el.
Manu
Foruddefinerede
Manuel
Hurtig scanning
kan du
i
DVB-T + DVB-C
Hvis du både kan bruge en DVB-T-antenneindgang og en DVBC-indgang, kan du konfigurere dit TV til både DVB-T og DVB-C.
Installer det ene system og derefter det andet med de
nødvendige indstillinger.
Når begge systemer er installeret, skal du skifte
antenneindgangssignalet på tilslutningen
og indstille TV'et til det relevante system for at få vist de
installerede kanaler på TV'et.
For at vælge en DVB-T eller DVB-C-indstilling, se ovenfor.
DVB-indstillinger
Adgang til DVB-indstillinger
1 - Tryk på , vælg
2 - Vælg
3 - Vælg
4 - Vælg det land, hvor du installerer dette TV.
Søg efter kanaler
Geninstaller kanaler
Opsætning
Antenne
, og tryk på OK.
, og tryk på OK.
.
bag på TV'et
Netværksfrekvens
Med
Netværksfrekvenstilstand
indtaste den netværksfrekvensværdi, du modtog fra din
kabeludbyder. Brug taltasterne til at indtaste værdien.
Frekvensscanning
Vælg metoden til søgning af kanaler. Du kan vælge den hurtigere
metode
indstillinger, som bruges af de fleste kabeludbydere i dit land.
Hvis det betyder, at der ikke er installeret nogen kanaler, eller
hvis der mangler nogen kanaler, kan du vælge den udvidede
scanning
at søge efter og installere kanaler.
Hurtig scanning
-metode. Med denne metode tager det lidt længere tid
indstillet til
og bruge de foruddefinerede
Manuel
kan du
Fuld
39
Page 40

Digitale kanaler
Hvis du ved, at din kabeludbyder ikke tilbyder digitale kanaler,
kan du springe over søgning efter digitale kanaler.
Vælg
Fra
.
Analoge kanaler
Hvis du ved, at din kabeludbyder ikke tilbyder analoge kanaler,
kan du springe over søgning efter analoge kanaler. Vælg
Fra
.
Gratis / kodet
Hvis du har et abonnement og et CAM - Conditional Access
Module til betalings-TV-tjenester, skal du vælge
Gratis + kodet
Hvis du ikke har abonnement til betalings-TV-kanaler, kan du
vælge
Kun gratis kanaler
Du kan få flere oplysninger ved at trykke på
CAM - Conditional Access Module
.
Søgeord
og finde
.
1 - Tryk på , og vælg
2 - Vælg
Kanalindstillinger
Manuel installering
•
System
Opsætning
>
, og tryk på OK.
Konfigurer TV-systemet ved at vælge
, og tryk på OK.
Kanalinstallation
System
>
Analog:
og trykke på OK.
Vælg det land eller den verdensdel, du befinder dig i.
•
Søg kanal
Du kan søge efter en kanal ved at trykke på
på OK. Vælg
, og tryk på OK. Du kan også selv indtaste en
Søg
Søg kanal
frekvens. Hvis modtagelsen er ringe, kan du trykke på
Hvis du vil lagre kanalen, skal du vælge
•
Finjustering
Du kan finjustere en kanal ved at vælge
. Du kan finjustere kanalen med eller .
OK
og trykke på OK.
Udført
Finjustering
Hvis du vil gemme den fundne kanal, skal du vælge
og trykke
igen.
Søg
og trykke på
og
Udført
trykke på OK.
•
.
Gem aktuel kanal/Gem som ny kanal
Du kan lagre kanalen på det aktuelle kanalnummer eller som et
nyt kanalnummer.
Vælg
Gem nuværende kanal
eller
Gem som ny kanal
.
Trinene kan gentages, indtil du har fundet alle tilgængelige
analoge TV-kanaler.
Modtagekvalitet
Hvis du modtager digitale kanaler, kan du kontrollere kvaliteten
og signalstyrken for en kanal.
Har du din egen antenne, kan du flytte den og prøve at forbedre
modtagelsen.
Hvis du vil kontrollere modtagekvaliteten for en digital kanal . . .
- Stil ind på kanalen.
1
- Tryk på , og vælg
2
- Vælg
3
Modtagelsestest
Kanalindstillinger
, og tryk på OK.
Opsætning
>
, og tryk på OK.
Kanalinstallation
>
Digital:
Den digitale frekvens vises for denne kanal. Hvis modtagelsen er
ringe, kan du prøve at flytte på antennen. Du kan kontrollere
signalkvaliteten for denne frekvens igen ved at vælge
Søg
og
trykke på OK.
Hvis du selv vil indtaste en bestemt digital frekvens, skal du bruge
fjernbetjeningens taltaster. Du kan også markere frekvensen,
placere pilene på et tal med og og ændre tallet med og
. Du kan kontrollere frekvensen ved at vælge
.
OK
Bruger du DVB-C til at modtage kanaler,
indstillingen Symbolhastighedstilstand
Symbolhastighedstilstand skal du vælge
er
til rådighed. I
Automatisk
og trykke på
Søg
, medmindre
din kabeludbyder har tildelt dig en specifik
symbolhastighedsværdi. Du kan indtaste
symbolhastighedsværdien med taltasterne.
Manuel installation
Analoge TV-kanaler kan installeres manuelt en efter en.
Hvis du vil installere analoge kanaler manuelt . . .
40
Page 41

8
Satellitkanaler
tilgængelige, eller der blev fundet nye kanaler ved en
kanalopdatering.
8.1
Satellitkanaler
• Kun til TV'er med indbygget satellittuner.
8.2
Visning af satellitkanaler
Sådan ser du satellitkanaler . . .
Tryk på , vælg
sete satellitkanal.
Skift kanal
Du skifter kanal ved at trykke på
ind på den næste kanal på den valgte kanalliste. Hvis du kender
kanalnummeret, kan du bruge taltasterne på fjernbetjeningen. Du
kan gå tilbage til den forrige kanal ved at trykke på .
Du kan også vælge en kanal direkte fra satellitkanallisten.
8.3
, og tryk på OK. TV'et finder den senest
Satellit
eller . TV'et stiller
+
Satellitkanalliste
Om kanallisten
Når satellitinstallationen er fuldført, vises alle satellitkanaler på
kanallisten. Du kan få vist listen med alle kanaler, eller du kan
filtrere listen, så den kun viser foretrukne kanaler eller
radiostationer. Eller efter en kanalopdatering kan du finde de
nyligt tilføjede kanaler på listen med nye kanaler.
Du kan vælge kanaler direkte fra enhver liste. Den liste, du
vælger på kanallisten, bestemmer, hvilke kanaler du får vist med
tasterne + og
Du kan kun ændre kanalrækkefølgen på listen med foretrukne
kanaler.
Vælg et listefilter
Den liste, du valgte på kanallisten, bestemmer, hvilke kanaler du
får vist med tasterne + og
Sådan vælger du en kanalliste . . .
.
.
Valg fra kanallisten
Sådan vælger du en kanal fra kanallisten . . .
1 - På kanallisten skal du vælge eller på menulinjen for at
vælge TV eller Satellitkanalliste.
2 - Vælg en liste.
3 - Vælg en kanal fra én af listerne, og tryk på OK. TV'et stiller
ind på den valgte kanal.
Indstillinger for kanalliste
Sådan får du vist kanallisteindstillinger for den aktuelle kanal . . .
1 - Mens kanallisten Alle vises på skærmen, skal du vælge en
kanal og trykke på
2 - Vælg den ønskede mulighed, og tryk på OK.
Tilgængelige indstillinger for satellitkanaler . . .
•
Satellit
Filtrer kanallisten, så den kun viser kanalerne for en bestemt
satellit eller viser kanalerne for alle satellitter.
•
Gratis/kodet
Filtrer kanallisten, så den kun viser gratis kanaler, kodede kanaler
eller begge dele. Kodede kanaler markeres med en nøgle .
•
Lås kanal
Du kan låse en kanal. Først skal du vælge en kanal på listen,
trykke på
4-cifrede børnesikringskode. En låst kanal markeres med en lås
.
•
Lås kanal op
Sådan låser du en låst kanal op. Vælg en låst kanal på listen, tryk
på
4-cifrede børnesikringskode.
OPTIONS
OPTIONS
OPTIONS
, og vælg
og vælge
.
Lås kanal
Lås kanal op
. Du skal angive den
. Du skal angive den
Kopiering af kanalliste
Kopiering af kanalliste
superbrugere. Med Kopiering af kanalliste kan du kopiere de
kanaler, der er installeret på ét TV, over på et andet Philips TV i
samme serie. Kopiering af kanalliste kopierer både jordbaserede
kanaler og satellitkanaler.
Du kan få flere oplysninger ved at trykke på
Kopiering af kanalliste
er beregnet til forhandlere og
Søgeord
.
og finde
1 - Tryk på , og vælg
2 - Tryk på
aktuelt valgte kanal.
3 - Naviger opad for at vælge
Listerne Radio eller Ny vises kun, når radiostationerne ikke er
for at åbne kanallisten. Listen vises med den
LIST
, og tryk på OK.
Satellit
Alle
eller et listefilter.
41
Page 42

8.4
Foretrukne satellitkanaler
Ændret rækkefølge af foretrukne kanaler
Du kan kun omplacere kanaler på listen Favorit-programmer.
Foretrukne kanaler
Du kan markere kanaler som foretrukne kanaler. Dine
Foretrukne
satellitkanaler.
Visning af foretrukne kanaler
Konfigurer en kanalliste over foretrukne kanaler for nemt at
skifte mellem de kanaler, du vil se.
Hvis du kun vil skifte mellem dine foretrukne kanaler med
og
kanallisten igen.
Der er to lister med foretrukne programmer, en til TV-kanaler
og en til satellitkanaler.
satellitkanaler samles på listen over foretrukne
, skal du vælge listen Foretrukne på kanallisten og lukke
-
+
Opret din liste med foretrukne kanaler
Sådan sammensætter du en liste med dine foretrukne kanaler . . .
1 - Mens du ser en TV-kanal, skal du trykke på
åbne kanallisten.
2 - I menubjælken skal du vælge for satellitkanaler.
3 - Vælg listen
4 - TV'et beder dig om at begynde at tilføje kanaler med det
samme. Tryk på OK. For at undgå at skulle ændre rækkefølgen
senere bør du vælge kanalerne i den rækkefølge, du vil se dem
på listen.
5 - Du tilføjer en kanal til listen Foretrukne ved at vælge kanalen
og trykke på OK. Du kan derefter vælge en anden kanal, som du
vil tilføje som foretrukken.
6 - Tryk på for at afslutte.
Foretrukne
.
LIST
for at
1 - På kanallisten
flytte.
2 - Tryk på .
3 - Vælg den kanal, der skal flyttes, og tryk på OK.
4 - Tryk på
kanal til en anden placering, og tryk derefter på OK.
5 - Når du er færdig, skal du trykke på
kanallisten over Foretrukne kanaler.
8.5
Foretrukne
Navigationsknapperne
skal du markere den kanal, du vil
for at flytte den fremhævede
for at forlade
EXIT
Lås satellitkanaler
Lås en kanal
Du kan låse en kanal for at forhindre, at børn ser den. For at
kunne se en låst kanal skal der indtastes en børnesikringskode.
Du kan ikke låse programmer fra tilsluttede enheder.
Sådan låser du en kanal . . .
1 - Mens du ser en TV-kanal, skal du trykke på
åbne kanallisten.
2 - I en vilkårlig liste skal du vælge den kanal, du vil låse.
3 - Tryk på
en låst kanal markeret med en lås .
For at låse kanalen op skal du vælge den låste kanal i kanallisten,
trykke på
OPTIONS
OPTIONS
, og vælg
og vælge
Lås kanal
Lås kanal op
. I en kanalliste er
.
Brug en aldersgrænse
Hvis du vil forhindre børn i at se et program, der ikke passer til
deres alder, kan du angive aldersgrænse.
LIST
for at
Tilføj eller fjern foretrukne kanaler
Sådan tilføjes eller fjernes en liste over foretrukne . . .
1 - Mens du ser en TV-kanal, skal du trykke på
åbne kanallisten.
2 - Vælg Alle for at se alle kanaler.
3 - Vælg en kanal, og tryk på for at markere den som en
foretrukken kanal.
4 - Den valgte kanal er markeret med en .
5 - Tryk på for at afslutte. Kanalerne tilføjes til listen over
Foretrukne.
For at fjerne en kanal fra listen over Foretrukne kanaler skal du
trykke på for at slå markeringen af Foretrukken kanal fra.
LIST
for at
Nogle digitale TV-selskaber har aldersbestemt deres
programmer. Hvis denne aldersgrænse er lig med eller højere
end den, du har angivet for dit barn, låses programmet.
Hvis du vil se et låst program, skal du indtaste
børnesikringskoden. Forældrevurderingen er indstillet for alle
kanaler.
Sådan indstilles en aldersgrænse . . .
1 - Tryk på , og vælg
2 - Vælg
Forældrevurdering
3 - Indtast en 4-cifret børnesikringskode, og bekræft. Nu kan du
indstille en aldersgrænse.
4 - Indstil alder, og tryk på OK.
5 - Tryk om nødvendigt på gentagne gange for at lukke
menuen.
Du kan deaktivere forældrevurderingen ved at vælge
aldersindstilling.
42
Satellitindstillinger
Opsætning
, og tryk på OK.
, og tryk på OK.
>
Børnesikring
>
Ingen
som
Page 43

TV'et vil anmode om koden for at låse programmet op. For
nogle TV-stationer/operatører låser TV'et kun programmer med
en højere aldersgrænse.
understøttes ikke.
Installation
Børnesikringskode
Du kan indstille eller ændre børnesikringskoden
For at indstille låsekoden eller ændre den nuværende kode . . .
1 - Tryk på , og vælg
2 - Vælg
tryk på OK.
3 - Hvis der allerede er indstillet en kode, skal du indtaste den
nuværende børnesikringskode og derefter indtaste den nye kode
to gange.
Den nye kode indstilles.
Glemt din børnesikringskode?
Hvis du har glemt din kode, kan du annullere den nuværende
kode og indtaste en ny kode.
1 - Tryk på , og vælg
2 - Vælg
tryk på OK.
3 - Indtast annulleringskoden
4 - Nu skal du indtaste en ny børnesikringskode og indtaste den
igen for at bekræfte.
8.6
Satellitindstillinger
Satellitindstillinger
Opsætning
Opsætning
, og tryk på OK.
>
Børnesikring
, og tryk på OK.
>
Børnesikring
.
8888
>
Skift kode
>
Skift kode
, og
, og
Satellitinstallation
Installation af satellitter
Om installation af satellitter
Dette TV har en indbygget DVB-S/DVB-S2-satellitmodtager.
Tilslut kablet fra parabolantennen direkte til TV'et. Brug et
koaksialt kabel, som passer til tilslutning af en parabolantenne.
Sørg for, at parabolantennen er indstillet nøjagtigt, før du starter
installationen.
Du kan installere dine satellitter under den indledende opsætning
af TV'et. Satellitinstallationen følger installationen af TV-kanaler.
Hvis du kun ser satellitkanaler, kan du springe installationen af TVkanaler over.
Du kan altid starte en ny satellitinstallation fra menuen
Opsætning.
Sådan installerer du satellitkanaler . . .
1 - Tryk på , og vælg
2 - Vælg
3 - Vælg
4 - TV'et viser den aktuelle installationsindstilling. Hvis den
aktuelle indstilling svarer til den satellitinstallation, du ønsker, kan
du begynde at søge efter satellitter. Vælg
til trin 5. Hvis den aktuelle indstilling ikke er den indstilling, du
ønsker, skal du vælge
4b.
4b
satellitter, du vil installere. Eller hvis du bruger en Unicableopsætning, skal du vælge
2 satellitter
Unicable. Vælg den indstilling, du ønsker, og tryk på OK.
4c
angivet Unicable-indstillingerne, skal du vælge
OK
5 - TV'et søger efter satellitter, som er tilgængelige med
parabolantennens indstilling. Dette kan tage et par minutter. Hvis
der findes en satellit, vises dens navn og styrken på det
modtagne signal på skærmen.
6 - Hvis en kanalpakke er tilgængelig for nogen af de fundne
satellitter, kan du vælge den pakke, du ønsker.
7 - Du kan installere alle kanaler for de satellitter, du har fundet,
vælge
og radiostationer.
8 - Du kan gemme satellitindstillinger, alle satellitkanaler og
satellitradiostationer ved at vælge
Søg efter kanaler
Installer satellitter
- I menuen Indstillinger skal du vælge det nøjagtige antal
, afhængigt af hvilket antal satellitter du vil installere til
- Hvis det nøjagtige antal satellitter er indstillet, eller du har
.
Installer
og trykke på OK. TV'et viser de fundne kanaler
Opsætning
, og tryk på OK.
Indstillinger
Unicable til 1 satellit
, og tryk på OK.
, og tryk på OK.
, og tryk på OK. Gå
Søg
og trykke på OK. Gå til trin
eller
Søg
og trykke på OK.
Afslut
Unicable til
og trykke på
Op til 4 satellitter
Du kan installere op til 4 satellitter (4 LNB'er) på dette TV. Vælg
det antal satellitter, du vil installere, i starten af installationen.
Dette får installationen til at gå hurtigere.
Unicable
Du kan bruge et Unicable-system til at tilslutte parabolantennen
til TV'et. Vælg dette, hvis du installerer satellitter til et Unicablesystem, for 1 eller 2 satellitter i starten af installationen.
MDU - Multi-Dwelling-Unit
Satellitmodtageren i dette TV understøtter MDU på Astrasatellitter og Digiturk på Eutelsat-satellitten. MDU på Türksat
Kanalpakker
Om kanalpakker
Satellitter kan tilbyde kanalpakker, som samler gratis kanaler og
tilbyder en sortering, som passer til det enkelte land. Nogle
satellitter tilbyder abonnementspakker - en samling af kanaler,
som du betaler for.
Hvis du vælger en abonnementspakke, vil TV'et evt. bede dig
om at vælge en Hurtig eller Fuld installation.
Vælg
Kun satellit-TV-stationens kanaler
kanalerne i pakken eller vælg
pakken samt alle øvrige tilgængelige kanaler. Vi anbefaler Hurtig
installation af abonnementspakker. Hvis du har flere satellitter,
43
Alle satellitkanaler
for kun at installere
for at installere
Page 44

der ikke er en del af din abonnementspakke, anbefaler vi en Fuld
installation. Alle installerede kanaler placeres på kanallisten Alle.
Opdater kanalpakker
Med
Opdater kanalpakke
tidligere var på satellitkanallisten, men som nu mangler. De
manglende kanaler blev flyttet på transponderen af
satellitoperatøren. TV'et skal opdateres med den nyeste version
af kanalpakken.
Sådan downloader du den nyeste version af kanalpakken . . .
- Gå til Philips' supportwebsted
1
indtast typenummeret for dit TV.
- Klik på
2
PredefinedSortingList
- Download filen på din computer, og kopiér filen til
3
rodbiblioteket på et USB-flashdrev, ikke til en mappe (udpak filen
først, hvis det er nødvendigt).
- Tilslut USB-flashdrevet til TV'et, og tryk på , vælg
4
Opsætning
- Vælg
5
kanalpakke
- TV'et kopierer filen og beder dig om at starte en
6
kanalopdatering med det samme. Vælg Ja, og tryk på OK. Dette
kan tage et par minutter. Hvis du vil udsætte kanalopdateringen,
kan du foretage den senere ved hjælp af
satellit
- Når kanalopdateringen er udført, skulle de manglende
7
kanaler være tilbage på deres tidligere placeringer på
satellitkanallisten.
Software og drivere
, og tryk på OK.
Satellitindstillinger
, og tryk på OK.
>
Opdater kanaler
kan du genfinde satellitkanaler, som
www.philips.com/support
, og find filen:
>
Kanalinstallation
.
>
Opsætning
Opdater
>
Søg efter
, og
Brugerbåndnummer
De enkelte satellitmodtagere skal være nummereret (f.eks. 0, 1,
2 eller 3 osv.) i et Unicable-system.
Du kan finde de tilgængelige brugerbånd og deres numre på
Unicable-koblingsboksen. Brugerbånd forkortes af og til som UB.
Der er Unicable-koblingsbokse, som tilbyder 4 eller 8
brugerbånd. Hvis du vælger Unicable i indstillingerne, beder
TV'et dig om at tildele det unikke brugerbåndnummer for dets
indbyggede satellitmodtager. En satellitmodtager kan ikke have
det samme brugerbåndnummer som en anden satellitmodtager i
Unicable-systemet.
Brugerbåndfrekvens
Ud over det unikke brugerbåndnummer skal satellitmodtageren
bruge frekvensen for det valgte brugerbåndnummer. Disse
frekvenser vises for det meste ved siden af
brugerbåndnummeret på en Unicable-koblingsboks.
Opsætning af Unicable
Unicable-systemet
Du kan anvende et Unicable-system til at tilslutte
parabolantennen til TV'et. Et Unicable-system bruger ét kabel til
at tilslutte parabolantennen til alle satellitmodtagere i systemet.
Unicable bruges typisk i beboelsesejendomme. Hvis du bruger et
Unicable-system, beder TV'et dig om at tildele et
brugerbåndnummer og en tilhørende frekvens under
installationen. Du kan installere 1 eller 2 satellitter med Unicable
på dette TV.
Hvis du opdager, at der mangler nogle kanaler efter en Unicableinstallation, er der muligvis foretaget en anden installation på
Unicable-systemet samtidig. Foretag installationen igen for at
installere de manglende kanaler.
Tilføj en satellit
Du kan tilføje en ekstra satellit til din nuværende
satellitinstallation. De installerede satellitter og deres kanaler
forbliver urørte. Visse satellitoperatører tillader dog ikke tilføjelse
af yderligere en satellit.
Denne satellit skal opfattes som en ekstra tilføjelse, det er ikke
dit primære satellitabonnement eller den primære satellit, hvis
kanalpakke du anvender. Man tilføjer normalt en 4. satellit, hvis
man allerede har 3 satellitter installeret. Hvis du har 4 satellitter
installeret, kan du overveje at fjerne en af dem først for at kunne
tilføje en ny satellit.
Indstillinger
Hvis du kun har 1 eller 2 satellitter installeret i øjeblikket, tillader
de aktuelle installationsindstillinger muligvis ikke tilføjelse af en
ekstra satellit. Hvis du har brug for at ændre
installationsindstillingerne, skal du udføre hele satellitinstallationen
igen. Du kan ikke anvende
at ændre indstillingerne.
Sådan tilføjer du en satellit . . .
Tilføj satellit
, hvis det er nødvendigt
44
Page 45

- Tryk på , og vælg
1
- Vælg
2
- Vælg
3
vises.
- Vælg
4
- Hvis TV'et har fundet en eller flere satellitter, skal du vælge
5
Installer
fundne satellitter.
- Du kan gemme kanaler og radiostationer ved at vælge
6
og trykke på OK.
Søg efter satellit
Tilføj satellit
, og tryk på OK. TV'et søger efter nye satellitter.
Tilføj
og trykke på OK. TV'et installerer kanalerne for de
Opsætning
, og tryk på OK.
, og tryk på OK. De aktuelle satellitter
, og tryk på OK.
Afslut
Du kan åbne skærmtastaturet ved at placere markøren i
navnetekstfeltet og trykke på OK.
Du kan slette tegnet foran markøren ved at trykke på
Tilbagetasten
Du kan indtaste et tegn ved at vælge tegnet med piletasterne og
trykke på OK.
Du kan vælge store bogstaver ved at trykke på .
Du kan vælge tal eller specialtegn ved at trykke på .
Når du er klar, skal du trykke på for at lukke skærmtastaturet.
Afslut omdøbningen ved at vælge
.
og trykke på OK.
Udført
Sådan fjernes en satellit
Du kan fjerne en eller flere satellitter fra din aktuelle
satellitinstallation. Du fjerner satellitten og dens kanaler. Visse
satellitoperatører tillader imidlertid ikke fjernelse af en satellit.
Sådan fjerner du satellitter
- Tryk på , og vælg
1
- Vælg
2
- Vælg
3
vises.
- Brug piletasterne til at vælge den satellit, du vil fjerne.
4
- Tryk på OK for at markere en satellit, som skal fjernes. Tryk
5
på OK igen for at fjerne markeringen.
- Vælg
6
- Vælg
7
Søg efter satellit
Fjern satellit
, tryk på OK, og bekræft. Satellitterne fjernes.
Fjern
, og tryk på OK for at lukke Fjern satellit.
Afslut
Opsætning
, og tryk på OK.
, og tryk på OK. De aktuelle satellitter
, og tryk på OK.
Omplacering og omdøbning af kanaler
Du kan ændre rækkefølgen af og omdøbe satellitkanaler.
Ordn igen
Du kan kun ændre rækkefølgen af kanaler på listen over
Foretrukne. Du kan få flere oplysninger om ændret rækkefølge af
satellitkanaler ved at trykke på
omplacer kanaler
Omdøb kanaler
Du kan omdøbe kanaler på kanallisten.
- Vælg den kanal, der skal omdøbes, på en af kanallisterne -
1
Alle, Foretrukne, Radio
- Tryk på
2
fjernbetjeningens tastatur eller åbne et tastatur på skærmen.
Med fjernbetjeningens tastatur
Hvis du vil slette et tegn, skal du placere markøren bag ved
tegnet og trykke på <ikon del enter> Del.
Hvis du vil indtaste et tegn, skal du trykke på tegnet på
tastaturet.
Når du er klar, skal du trykke på OK for at vælge
på OK igen for at afslutte omdøbningen.
Du kan få flere få flere oplysninger om indtastning af tekst ved at
trykke på
Omdøb
Søgeord
Søgeord
.
eller Ny.
. Du kan indtaste tekst med
og finde
Fjernbetjening, tastatur
og finde
Udført
Satellit,
. Tryk
.
Opdater satellitkanaler
En gang om dagen, kl. 06.00, opdaterer TV'et automatisk
satellitkanalerne. En kanalopdatering søger efter nye kanaler og
tilføjer dem til kanallisten. Kanaler, der ikke længere er
tilgængelige, fjernes, og hvis en udbyder omarrangerer sin
kanalpakke, opdateres TV'ets kanalliste. TV'et skal være i
standbytilstand for automatisk at opdatere satellitkanalerne. Ellers
kan du til enhver tid selv udføre en kanalopdatering.
Nye kanaler, der findes under kanalopdateringen, markeres med
bogstavet N og samles på kanallisten Ny. Nye kanaler tilføjes
også til kanallisten Alle. Nye kanaler forbliver på kanallisten Ny,
så længe du ikke stiller ind på dem eller markerer dem som
foretrukne.
Deaktivering af automatisk kanalopdatering
Du kan slukke TV'et helt om natten for at undgå en
kanalopdatering. Eller du kan slå automatisk opdatering fra i
opsætningsmenuen.
1 - Tryk på , og vælg
2 - Vælg
kanalopdatering
Slå opdatering fra for en specifik satellit
1 - Tryk på , og vælg
2 - Vælg
automatisk opdatering
3 - Med piletasterne skal du vælge den satellit, som du ikke vil
opdatere. Tryk på OK for at fjerne markeringen af satellitten.
4 - Vælg
TV'et opdaterer ikke kanalerne fra den satellit, hvor du fjernede
markeringen.
Start en opdatering selv
1 - Tryk på , og vælg
2 - Vælg
3 - Vælg
4 - Hvis du vil kontrollere, hvilke satellitter der er indstillet til
opdatering, skal du vælge
5 - Med piletasterne skal du markere eller fjerne markeringen af
satellitterne for opdatering. Vælg
6 - Vælg
minutter.
7 - Vælg
Satellitindstillinger
Satellitindstillinger
Udført
Søg efter kanaler
Opdater kanaler
Opdater
, og tryk på OK.
Afslut
Opsætning
, og vælg
, og tryk på OK for at lukke menuen.
Fra
Opsætning
.
Opsætning
, og tryk på OK.
, og tryk på OK.
Indstillinger
, og tryk på OK. Opdateringen kan tage et par
, og tryk på OK.
>
Kanalinstallation
.
, og tryk på OK.
>
Kanalinstallation
, og tryk på OK.
Udført
>
Automatisk
>
Indstilling for
og trykke på OK.
, og tryk på OK.
Med tastaturet på skærmen
45
Page 46

Sprog og lyd
- Vælg
2
- Vælg
3
Beskrivelse af lyd
, og tryk på OK.
Til
, og tryk på OK.
Foretrukne sprog og undertekster
Satellitkanaler kan indeholde forskellige lydsprog,
undertekstsprog eller tekst-TV-sprog. Du kan indstille TV'et til
automatisk at skifte til det sprog, undertekstsprog eller tekst-TVsprog, som du foretrækker, hvis det pågældende sprog er
tilgængeligt på kanalen eller tekst-TV-siderne.
Sådan indstiller du det foretrukne sprog . . .
1 - Tryk på , og vælg
2 - Vælg
3 - Vælg
4 - Tryk om nødvendigt på gentagne gange for at lukke
menuen.
Lyd for hørehæmmede
Nogle digitale TV-kanaler sender speciel lyd og undertekster, der
er tilpasset hørehæmmede.
Når Hørehæmmet er aktiveret, skifter TV'et automatisk til den
tilpassede lyd og de tilpassede undertekster, hvis disse er
tilgængelige. Før du kan aktivere Hørehæmmet, skal du aktivere
Universaladgang
Tænd
Hvis du vil aktivere Hørehæmmet, skal du trykke på
OPTIONS
Hørehæmmet
For at tjekke, om lydsprog for hørehæmmede er tilgængeligt, skal
du trykke på
lydsprog, der er markeret med et .
Satellitindstillinger
, og tryk på OK. Vælg den ønskede indstilling.
Sprog
, vælge
, vælg
Opsætning
.
Universaladgang
, og tryk på OK.
Til
OPTIONS
, og tryk på OK.
, og tryk på OK.
og trykke på OK. Vælg
, vælge
Lydsprog
og finde et
Du kan kontrollere, om en lydkommentar er tilgængelig.
I menuen
lydsprog, der er markeret med et .
Højttalere/hovedtelefoner
Du kan vælge, hvor du vil høre lydkommentaren. Kun via TV'ets
højttalere, kun via hovedtelefonerne eller begge dele.
Indstilling af Højttalere/hovedtelefoner . . .
- Tryk på , og vælg
1
- Vælg
2
Højttalere/hovedtelefoner
- Vælg
3
hovedtelefoner
- Tryk om nødvendigt et par gange på for at lukke
4
menuen.
Kombineret lydstyrke
Du kan kombinere lydstyrken for normal lyd med
lydkommentarer.
Kombinering af lydstyrken . . .
- Tryk på
1
menulinjen.
- Vælg
2
OK
- Brug pil op og ned til at indstille skydekontakten.
3
- Tryk på OK for at bekræfte.
4
Indstillinger
Satellitindstillinger
Højttalere, Hovedtelefoner
Universaladgang
.
skal du vælge
Opsætning
>
, og tryk på OK.
, og tryk på OK.
OPTIONS
, og vælg fanen
>
Lydsprog
, og tryk på OK.
>
Sprog
eller
Kombineret lydstyrke
og finde et
Beskrivelse af lyd
Højttalere +
Indstillinger
>
på
, og tryk på
Hvis Universel adgang ikke vises i menuen Indstillinger, skal du
aktivere
Du kan få flere oplysninger ved at trykke på
Universaladgang
Beskrivelse af lyd
Tænd
Digitale TV-kanaler kan sende særlige lydkommentarer, som
beskriver det, der foregår på skærmen. Hvis du vil angive lyd og
effekter for Beskrivelse af lyd, skal du først aktivere Beskrivelse af
lyd. Før du kan aktivere Beskrivelse af lyd, skal du desuden
aktivere
Beskrivelse af lyd
Med Beskrivelse af lyd tilføjes en fortællerstemme til den
normale lyd.
Aktivering af kommentarlyd (hvis tilgængelig) . . .
1
OPTIONS
Universal adgang
Universel adgang
- Når
Universaladgang
.
og vælge fanen
under Opsætning.
Søgeord
.
er aktiveret, skal du trykke på
Indstillinger
på menulinjen.
og finde
Lydeffekt
Visse lydkommentarer indeholder ekstra lydeffekter, f.eks. stereo
eller fading.
Sådan aktiverer du Lydeffekter (hvis tilgængelige) . . .
- Tryk på , og vælg
1
- Vælg
2
Lydeffekter
- Vælg
3
- Tryk om nødvendigt et par gange på for at lukke
4
menuen.
Tale
Lydkommentarerne også indeholde undertekster til de talte ord.
Sådan aktiverer du undertekster (hvis tilgængelige) . . .
- Tryk på , og vælg
1
- Vælg
2
Tale
- Vælg
3
Satellitindstillinger
, og tryk på OK.
eller
Til
Satellitindstillinger
, og tryk på OK.
Beskrivende
Opsætning
, og tryk på OK.
Fra
Opsætning
(lyd) eller
, og tryk på OK.
>
Sprog
, og tryk på OK.
>
Sprog
Undertekster
>
Beskrivelse af lyd
>
Beskrivelse af lyd
, og tryk på OK.
>
>
46
Page 47

- Tryk om nødvendigt et par gange på for at lukke
4
menuen.
Manuel installation
Manuel installation er beregnet til superbrugere.
Du kan bruge Manuel installation til hurtigt at tilføje nye kanaler
fra en satellittransponder. Du skal kende transponderens
frekvens og polarisering. TV'et installerer alle transponderens
kanaler. Hvis transponderen blev installeret tidligere, flyttes alle
dens kanaler - tidligere og nye - til nederst på kanallisten Alle.
Du kan ikke bruge Manuel installation, hvis du har brug for at
ændre antallet af satellitter. Hvis dette er nødvendigt, skal du
udføre en komplet installation ved hjælp af Installer satellitter.
Sådan installerer du en transponder . . .
- Tryk på , og vælg
1
- Vælg
2
installation
- Hvis du har mere end 1 satellit installeret, skal du vælge den
3
satellit/LNB, som du vil tilføje kanaler for.
- Indstil den
4
Symbolhastighedstilstanden
symbolhastigheden i
og start søgning efter transponderen.
- Hvis der findes en transponder, skal du vælge
5
på OK for at gemme den nye transponder på den valgte LNB.
- Vælg
6
Satellitindstillinger
, og tryk på OK.
Polarisering
for at forlade manuel installation.
Afslut
Opsætning
, du har brug for. Hvis du indstiller
Symbolhastighed
, og tryk på OK.
>
Kanalinstallation
til
Manuel
manuelt. Angiv
, kan du angive
>
Gem
Manuel
Frekvens
og trykke
kanallisten.
• Hvis nogle kanaler ser ud til at være forsvundet eller
fejlplaceret, kan udbyderen have ændret transponderplaceringen
for disse kanaler. For at gendanne positionerne på kanallisten kan
du prøve at opdatere kanalpakken.
Jeg kan ikke fjerne en satellit
• Abonnementspakker tillader ikke fjernelse af en satellit. Hvis du
vil fjerne satellitten, skal du udføre en komplet installation igen og
vælge en anden pakke.
Modtagelsen er periodisk dårlig
• Kontroller, om satellitparabolen sidder godt fast. Stærk vind
kan flytte parabolen.
• Sne og regn kan forringe modtagelsen.
,
8.7
Problemer med satellitter
TV'et kan ikke finde de satellitter, jeg ønsker, eller TV'et
installerer den samme satellit to gange
• Kontroller, at det korrekte antal satellitter er angivet i
Indstillinger, i starten af installationen. Du kan indstille TV'et til at
søge efter én, to eller 3/4 satellitter.
En dobbelthoved-LNB kan ikke finde satellit nummer to
• Hvis TV'et finder én satellit, men ikke kan finde nummer to,
kan du dreje parabolantennen et par grader. Juster parabolen, så
den får det stærkeste signal på den første satellit. Kontroller
signalstyrkeindikatoren for den første satellit på skærmen. Med
den første satellit indstillet til det stærkeste signal skal du vælge
Søg igen for at finde den anden satellit. Sørg for, at indstillingerne
er klar til to satellitter.
Ændring af installationen løste ikke problemet
• Alle indstillinger, satellitter og kanaler gemmes først, når du
afslutter installationen.
Alle satellitkanaler er forsvundet
• Hvis du bruger et Unicable-system, skal du sørge for at tildele
et unikt brugerbåndnummer til satellitmodtageren i Unicableindstillingerne. Det skyldes muligvis, at en anden satellitmodtager
anvender det samme brugerbåndnummer.
Nogle satellitkanaler ser ud til at være forsvundet fra
47
Page 48

9
Startmenu
I startmenuen kan du starte alle aktiviteter, du kan udføre med
TV'et.
Åbn startmenuen for at begynde at se TV eller en disk på dit
hjemmebiografsystem. Du kan også åbne Smart TV fra
startmenuen og surfe på internettet, starte Skype eller åbne
Hjælp, hvis du har brug for oplysninger om, hvordan du bruger
dit TV.
Åbn startmenuen
1 - Tryk på for at åbne startmenuen.
2 - Vælg en aktivitet vha. piletasterne, og tryk på OK for at starte
aktiviteten.
3 - Tryk på for at lukke startmenuen uden at ændre den
aktuelle aktivitet.
•
Hjælp
Vælg
Hjælp
skærmen. Find det, du søger i den alfabetiske oversigt.
•
Opsætning
Vælg
Opsætning
indstillinger.
•
Satellit
Vælg
Satellit
TV'er med en indbygget satellittuner).
•
TV
Vælg TV, og tryk på OK for at se TV-kanaler.
•
Smart TV
Vælg
Smart TV
(kun for Smart TV'er).
•
Kilde
Vælg
Kilde
Tryk på OK for at skifte til den valgte enhed.
•
TV-program
Vælg
TV-guide
og planlagte TV-programmer på dine kanaler.
•
Optagelser
Vælg
Optagelser
optagelser.
•
Skype
Vælg
Skype
TV'er).
•
Demo
Vælg
Demo
, og tryk på OK for at åbne hjælpe-funktionen på
for at installere kanaler eller justere alle TV-
, og tryk på OK for at se satellitkanaler (kun på
, og tryk på OK for at åbne Smart TV-startsiden
, og vælg en tilsluttet enhed på listen under ikonet.
, og tryk på OK for at åbne en liste over aktuelle
, og tryk på OK for at åbne listen med dine
for at foretage gratis videoopkald (kun for Smart
for at se demonstrationsvideoer.
48
Page 49

10
Skift dag
TV-program
10.1
Det skal du bruge
Med TV-guide kan du se en oversigt over aktuelle og planlagte
TV-programmer for dine kanaler. Afhængig af hvor TVguideoplysningerne (data) kommer fra, vises analoge og digitale
kanaler eller kun digitale kanaler. Ikke alle kanaler tilbyder TVguideoplysninger.
TV'et kan indsamle TV-guideoplysninger for de kanaler, der er
installeret på TV'et (f.eks. de kanaler, du ser med Se TV). TV'et
kan ikke indsamle TV-guideoplysninger for de kanaler, der ses fra
en digital modtager.
10.2
Brug af TV-guiden
Åbn TV-guide
Du kan åbne TV-guiden ved at trykke på
TV GUIDE
.
TV-guiden kan vise planlagte programmer for de kommende
dage (maksimalt op til 8 dage).
Hvis oplysningerne i TV-guiden kommer fra internettet, kan du
trykke på
Tryk på
Du kan også trykke på
Vælg
I går, I dag
ønskede dag.
for at få vist tidsplanen for en af de næste dage.
+
for at gå tilbage til dagen før.
og vælge
, og tryk på OK for at vælge den
eller
OPTIONS
I morgen
Skift dag
.
Indstil en påmindelse
Du kan indstille påmindelser, som giver dig besked via en
meddelelse på skærmen, når et program begynder.
• Du kan indstille en påmindelse, vælge programmet i
programoversigten og trykke på farvetasten for
Programmet markeres med et ur .
• Hvis du vil slette påmindelsen, skal du trykke på for
påmindelse
• For at se en liste med alle de påmindelser, du har indstillet, skal
du trykke på
.
OPTIONS og vælge Alle påmindelser
Indstil påmindelse
.
Fjern
.
Tryk på
Første gang du åbner TV-guiden, scanner TV'et alle TVkanalerne for programoplysninger. Dette kan tage flere minutter.
TV-guidedata gemmes i TV'et.
TV GUIDE
igen for at lukke.
Stil ind på et program
Skift til et program
Fra TV-guiden kan du skifte til et aktuelt program.
For at vælge et program skal du bruge piletasterne til at markere
programnavnet.
Naviger til højre for at få vist programmer, som er programlagt
senere samme dag.
For at skifte program (kanal) skal du vælge programmet og
trykke på OK.
Søg efter genre
Hvis oplysningerne er tilgængelige, kan du søge efter planlagte
programmer efter genre som f.eks. film, sport osv.
Du kan søge programmer efter genre ved at trykke på
OPTIONS
Vælg en genre, og tryk på OK. Der vises en liste med de fundne
programmer.
10.3
og vælge
Søg efter genre
.
Optagelser
Fra TV-guiden kan du med det samme optage eller planlægge en
optagelse af et TV-program. Du kan gemme optagelserne ved at
tilslutte en USB-harddisk til TV'et.
Du kan få flere oplysninger om optagelse ved at trykke på
Søgeord
og finde
Optagelse
.
Vis programoplysninger
Tryk på
program.
for at hente oplysningerne om det valgte
INFO
49
Page 50

11
Kilder
Du kan genscanne alle TV-tilslutninger og opdatere menuen
Kilder ved at trykke på
tilslutninger
, og tryk på OK.
OPTIONS
. Vælg
Scan
11.1
Liste over kilder
På listen med tilslutninger - menuen Kilde - kan du finde de
enheder, der er tilsluttet TV'et. Fra denne kildemenu kan du
skifte over til en enhed.
SOURCES
SOURCES
for at åbne menuen Kilder.
igen.
Skift
Omdøb
. Brug
Menuen Kilder
Tryk på
Du kan skifte til en tilsluttet enhed ved at vælge enheden med
pilene (venstre) eller (højre) og trykke på OK.
For visse enheder (HDMI-CEC-enheder) kan du vælge en
aktivitet direkte på listen under enhedens ikon.
Vælg enheden, vælg en aktivitet, og tryk på OK.
For at lukke menuen Kilde uden at skifte til en enhed skal du
trykke på
Automatisk registrering
Når du slutter en ny enhed til TV'et, registreres enheden
automatisk og placeres i menuen Kilder. Enheden vises som et
ikon (enhedstypen) og har et navn. Hvis enhedstypen ikke svarer
til enheden (hvis TV'et f.eks. angiver, at enheden er en afspiller,
men den ikke er det), kan du ændre typen.
Hvis du vil ændre type for enheden, skal du trykke på
, vælge en type, som passer til enheden, og trykke på OK.
type
Hvis navnet ikke svarer til enheden, eller du selv ønsker at
navngive den, skal du trykke på
fjernbetjeningens tastatur til at taste et nyt navn.
11.2
Fra standby
Mens TV'et er i standby, kan du tænde en tilsluttet enhed med
TV-fjernbetjeningen.
Afspil
Du kan aktivere diskafspilleren og TV'et fra standby og starte
afspilning af disk eller program med det samme ved at trykke på
(afspil) på TV-fjernbetjeningen.
Enheden skal tilsluttes med et HDMI-kabel, og både TV og
enhed skal have aktiveret HDMI CEC.
Hjemmebiografsystem
Du kan tænde dit hjemmebiografsystem for at lytte til en lyddisk
eller en radiokanal og lade TV'et stå i standby.
Hvis du kun vil tænde hjemmebiografsystemet og lade TV'et stå i
standby, skal du trykke på
SOURCES
på TV-fjernbetjeningen.
En korrekt enhedstype hjælper dig med at bruge enheden.
Enhedstypen bestemmer billed- og lydtype, opløsningsværdier,
specifikke indstillinger eller placeringen i menuen Kilder.
Når du tilslutter en ny enhed til TV'et, hopper ikonet for
enheden til forrest i menuen Kilder.
Hvis TV'et ikke registrerer enheden automatisk, skal du vælge
den forbindelse, du brugte til at tilslutte enheden, og justere
enhedstype og -navn.
Oprindeligt navn og ikon
Du kan gendanne enhedsikonet til dets oprindelige navn og
typeikon ved at trykke på
, og tryk på OK.
og ikon
Scan tilslutninger
OPTIONS
. Vælg
Oprindeligt navn
11.3
EasyLink
Med
EasyLink
fjernbetjeningen. EasyLink bruger HDMI CEC til at kommunikere
med de tilsluttede enheder. Enhederne skal understøtte HDMI
CEC og skal være tilsluttet via en HDMI-tilslutning.
Du kan få flere oplysninger ved at trykke på
EasyLink
50
kan du betjene en tilsluttet enhed med TV-
.
Søgeord
og finde
Page 51

12
Timere og ur
12.1
Indslumringstimer
Med indslumringstimeren, kan du indstille TV'et til automatisk at
skifte til standby efter et forudindstillet klokkeslæt.
Hvis du bruger TV'et som skærm eller bruger en digital
modtager til at se TV (en set-top-boks - STB) uden at bruge TVfjernbetjeningen, skal du deaktivere den automatiske slukning.
Deaktiver
1 - Tryk på , og vælg
2 - Vælg
slukning
3 - Tryk om nødvendigt på gentagne gange for at lukke
menuen.
Timer for slukning
TV-indstillinger
, og sæt skydekontakten på
. . .
Opsætning
>
, og tryk på OK.
Generelle indstillinger
Fra
>
Timer for
.
Indstil indslumringstimeren . . .
1 - Tryk på , og vælg
2 - Vælg
Indslumringstimer
Med skydekontakten kan du indstille tiden til op til 240 minutter
i intervaller på 30 minutter. Hvis den er indstillet til
indslumringstimeren fra. Du kan altid slukke for TV'et tidligere
eller nulstille tiden under nedtællingen.
3 - Tryk om nødvendigt på gentagne gange for at lukke
menuen.
12.2
TV-indstillinger
Opsætning
>
.
, og tryk på OK.
Generelle indstillinger
>
Fra
, slås
Ur
For at finde klokkeslættet skal du trykke på
se tiden i TV-guiden.
I visse lande udsender digitale TV-stationer ikke oplysninger om
UTC - Coordinated Universal Time. Skift til og fra sommertid
ignoreres muligvis, og TV'et kan vise et ukorrekt klokkeslæt.
Indstilling af TV-uret . . .
TV GUIDE
for at
Du kan få flere oplysninger om miljøvenlige TV-indstillinger ved
at trykke på
Søgeord
og finde
Eco-indstillinger
.
1 - Tryk på , og vælg
2 - Vælg
Automatisk urtilstand,
3 - Vælg
4 - Tryk om nødvendigt på gentagne gange for at lukke
menuen.
Manuel indstilling af TV-uret . . .
1 - Tryk på , og vælg
2 - Vælg
Automatisk urtilstand,
3 - Vælg
4 - Tryk om nødvendigt på gentagne gange for at lukke
menuen.
12.3
TV-indstillinger
Sommertid
TV-indstillinger
og
Dag
Opsætning
>
og vælg
, og vælg den korrekte indstilling.
Opsætning
>
og vælg
Klokkeslæt
, og tryk på OK.
Generelle indstillinger
Afhængigt af land
, og tryk på OK.
Generelle indstillinger
.
Manuel
for at indstille det.
> Ur >
.
> Ur >
Timer for slukning
Hvis du ikke trykker på fjernbetjeningen i en 4 timers periode,
eller hvis TV'et ikke modtager et indgangssignal eller
fjernbetjeningskommandoer i 10 minutter, slukker TV'et
automatisk for at spare energi.
51
Page 52

13
Til aktive 3D-TV
3D
13.1
3D
• Kun til TV'er med 3D-funktion.
13.2
Det skal du bruge
Til aktive 3D-TV
Dette er et aktivt 3D-TV. På dette TV kan du se 3Dprogrammer og film i fuld HD-opløsning med aktiv 3D.
Hvis du vil se 3D, skal du:
• Find en TV-kanal, der sender programmer i 3D.
• Lej en film i 3D fra en onlinevideobutik med Smart TV.
• Se en film i 3D fra en 3D Blu-ray-disk, en USB-enhed eller en
computer.
Hvis du vil se 3D på dette TV, får du desuden brug for denne
type Philips 3D aktive briller. . .
• PTA507
• PTA508
• PTA509
• PTA517
• PTA518
• PTA519
Oversigt
1 - Tænd- eller sluk-knap
2 - Valg af spiller 1 eller spiller 2
3 - Modtagerlinse
4 - Batterirum
Når du pakker 3D-brillerne ud, skal du også fjerne det lille stykke
plastfolie fra batterirummet, der forhindrer batteriet i at løbe tør
for strøm.
Tænd og sluk
Tænd
Når et 3D-program vises på skærmen, skal du trykke på på
3D-brillerne og tage dem på. Brillerne skal bruge nogle sekunder
til at justere 3D-signalet fra 3D-senderen på dit TV. Ved brug
første gang kan det tage op til 15 sekunder.
Batteriniveau
Du kan tjekke batteriniveauet, når du tænder for 3D-brillerne.
• Hvis LED-lampen blinker grønt, kan du bruge brillerne 4 timer
eller mere.
• Hvis LED-lampen blinker gult, kan du bruge brillerne i mindst 2
timer, men mindre end 4.
• Hvis LED-lampen blinker rødt, er batteriet næsten tomt, og
der er mindre end 2 timer tilbage, hvor det er muligt at se 3D.
Sluk
Hvis du vil slukke for 3D-brillerne, skal du trykke på . LEDlampen blinker rødt 4 gange. Når 3D-brillerne ikke har modtaget
3D-signal i 2 minutter, slukkes brillerne automatisk.
Til passive 3D-TV
Dette er et passivt 3D-TV.
Hvis du vil se 3D, skal du:
• Find en TV-kanal, der sender programmer i 3D.
• Lej en film i 3D fra en onlinevideobutik med Smart TV.
• Se en film i 3D fra en 3D Blu-ray-disk, en USB-enhed eller en
computer.
Du kan se fotos i Ultra HD resolution i 3D via en USBforbindelse.
13.3
3D-brillerne
3D-transmitter
3D-transmitter
Kontroller, at modtagerlinsen midt i brillerne kan modtage 3Dsignaler, og rengør 3D-transmitteren på TV'et for snavs.
1 - 3D-sender på dit TV
2 - 3D-modtager på 3D-brillerne
Spil for to spillere
Spil for to spillere
Du kan bruge brillerne til at spille spil for to spillere. To spillere
kan kigge på samme TV men se forskelligt indhold på skærmen.
Du skal tænde brillerne og trykke på tasten
skifte brillernes indstillinger til at vise skærmen for Spiller 1 eller
Spiller 2.
• Hvis LED-lampen er gul og lyser konstant i 2 sekunder, er
Spiller 1/2
for at
52
Page 53

brillerne indstillet til spiller 1.
• Hvis LED-lampen er gul og blinker, er brillerne indstillet til
spiller 2.
13.5
Se 3D
Du kan få flere oplysninger ved at trykke på
Spil for to spillere
Udskiftning af batterierne
Hvis du vil udskifte batteriet i 3D-brillerne PTA508, skal du skrue
det lille batterilåg af og udskifte batteriet: type CR2032 (3V).
Kontroller, at + siden af batteriet er synlig. Sæt låget på igen, og
skru det fast med skruen.
Hvis du vil udskifte batteriet i 3D-brillerne PTA509 og PTA51,
kan du trykke på den lille knap på batterilåget og skyde låget op
for at åbne det. Udskift batteriet: type CR2032 (3V). Kontroller,
at + siden af batteriet er synlig. Sæt låget på igen, og lad det glide
på plads, til det klikker.
Advarsel
Eksplosionsfare, hvis der isættes et forkert batteri. Udskift kun
med den samme eller tilsvarende type.
.
Søgeord
og finde
Til passive 3D-TV
Når et 3D-program vises på skærmen, skal du blot tage 3Dbrillerne på for at se programmet i 3D.
Anbefalet visningshøjde
For at få den bedste billedkvalitet ved brug af passiv 3D skal
øjnene være i niveau med midten af skærmen.
For at opleve den bedste 3D-effekt når du ser 3D-programmer:
• Sid med en afstand på mindst tre gange bredden (w) af TVskærmen.
• Sid ikke mere end 6 meter væk.
Skift til 3D
Første gang, et 3D-signal registreres, kan du indstille, hvordan du
foretrækker, 3D skal startes fremover.
• For at skifte til 3D automatisk skal du vælge
• For at vise en meddelelse først skal du vælge
• Hvis du aldrig vil skifte til 3D, skal du vælge
Du kan stadig ændre denne præference i >
indstillinger
Start 3D
Når TV'et skifter til 3D, eller der vises en meddelelse om, at 3D
er tilgængeligt, skal du tage dine 3D-briller på.
Hvis TV'et ikke kan registrere 3D-signalet (3D-signal-ikon
mangler), vises 3D-programmet som et dobbelt billede på
skærmen. Skift til 3D ved at justere 3D-indstillingerne og vælge
Fra side til side eller Top/bund alt efter placeringen af det
dobbelte billede.
Stop 3D
Hvis du vil stoppe med at se 3D, skal du trykke på for at
vælge 3D-indstillinger og Fra.
3D skifter til 2D, hvis du skifter kanal eller til en tilsluttet enhed.
2D til 3D-konvertering
> 3D >
Skift til 3D
Automatisk
Kun meddelelse
Aldrig
Opsætning
.
.
.
>
TV-
.
13.4
Vedligeholdelse af 3D-brillerne
• Brug ikke rengøringskemikalier, der indeholder alkohol,
opløsningsmiddel, overfladeaktive stoffer eller voks, benzen,
fortynder, myggespray eller smøremiddel. Brug af disse
kemikalier kan forårsage misfarvning eller revner.
• Undgå at udsætte 3D-brillerne for direkte sollys, varme, ild
eller vand. Dette kan skade produktet eller forårsage brand.
• Tab, bøj og anvend ikke vold mod 3D-brillernes glas.
• Brug en ren, blød klud (mikrofiber eller bomuld) til at rengøre
linserne uden at ridse dem. Sprøjt aldrig rensevæske direkte på
3D-brillerne. Dette kan skade elektronikken (i aktive 3D-briller).
Du kan konvertere ethvert 2D-program, så du kan se det i 3D.
1 - Tryk på .
2 - Vælg
konvertering
Justering af 3D-dybden . . .
1 - Tryk på .
2 - Vælg
3 - Vælg et menupunkt, og tryk på OK.
Deaktivering af konvertering fra 2D til 3D . . .
1 - Tryk på .
2 - Vælg
på OK.
Bemærk: Hvis du skifter til en anden aktivitet, stopper
konverteringen.
Du kan ændre 3D-dybden til en svagere eller stærkere 3D-effekt
i 2D til 3D-konverteringen. Hvis du vil ændre 3D-effekten, skal
du trykke på og vælge
Mindre
Mere
Billede og lyd
.
Billede og lyd
Billede og lyd
(mindre 3D-dybde),
(mere 3D-dybde).
>
3D-indstillinger
>
3D-effekt
>
3D-indstillinger
3D-effekt
Normal
>
2D til 3D-
.
> 2D, og tryk derefter
. Vælg
(optimal 3D-kvalitet) eller
(ingen 3D),
Fra
53
Page 54

13.6
Optimal 3D-visning
For en optimal 3D-oplevelse anbefaler vi, at du:
• sidde mindst 3 gange TV-skærmens højde væk fra TV'et, dog
ikke længere end 6 meter væk.
• undgå fluorescerende lys (som f.eks. lysstofrør eller bestemte
energisparepærer, som kører på en lav frekvens) og direkte
sollys, da de kan forstyrre 3D-oplevelsen.
13.7
Advarsel om sundhedsfare
• Det kan ikke anbefales at se 3D for børn under seks år.
• Hvis du eller nogen i din familie har tendens til epilepsi eller
anfald i forbindelse med lysfølsomhed, bør I konsultere en læge,
før I udsætter jer for blinkende lyskilder, hurtige billedsekvenser
eller 3D-visning.
• Hvis du oplever nogen form for ubehag, skal du holde op med
at se 3D og undlade straks efter at foretage dig potentielt farlige
ting (som f.eks. at køre bil), før symptomerne har fortaget sig.
Hvis symptomerne fortsætter, bør du ikke se 3D igen, før du har
konsulteret en læge.
• For at undgå ubehag som f.eks. svimmelhed, hovedpiner eller
desorientering anbefaler vi ikke, at man ser 3D i længere tid ad
gangen.
• Brug ikke 3D-brillerne til andre formål end at se 3D-TV.
• Hvis du normalt bruger briller eller kontaktlinser, kan du have
3D-brillerne på sammen med dine almindelige briller eller
kontaktlinser.
• Hold brillerne væk fra små børn for at undgå, at små børn
sluger små dele eller batterierne.
• Forældre bør holde øje med deres børn, mens de ser 3D, og
sikre sig, at de ikke oplever ubehag som nævnt ovenfor. Det
anbefales, at børn under seks år ikke ser 3D, da deres syn endnu
ikke er fuldt udviklet.
• Undgå brug af 3D-brillerne i tilfælde af øjeninfektion eller
andre sygdomme, der overføres via kontakt (f.eks. bihindekatar,
lus osv.). Begynd først at bruge 3D-brillerne igen, når infektionen
er helt væk.
54
Page 55

14
Spil
14.1
Spil et spil
Når du har sluttet en spillekonsol til TV'et, kan du spille spil på
TV'et.
Hvis du vil have flere oplysninger om tilslutning af en spillekonsol,
skal du trykke på
Start et spil
1 - Tænd for spillekonsollen.
2 - Tryk på , vælg spillekonsollen, og tryk på OK.
3 - Start spillet.
Optimal spilindstilling
Søgeord
og finde
Spillekonsol, tilslut
.
Det skal du bruge
Hvis du vil spille et spil med to spillere på dette TV, skal du
bruge 2 par aktive 3D-briller - Philips PTA507, PTA508,
PTA509, PTA517, PTA518 eller PTA519.
Derudover skal spillekonsollen være tilsluttet HDMI.
Spil et spil for to spillere
I forbindelse med nogle spil, hvor hastighed og nøjagtighed er
nødvendig, skal du indstille TV'et til den optimale
før du begynder.
Hvis din spillekonsol er tilføjet som typen
(liste over tilslutninger), indstilles TV'et automatisk til den
optimale spilindstilling.
Hvis din spillekonsol er indstillet som typen
bruges som diskafspiller, skal enhedstypen være
Sådan indstiller du TV'et til den optimale indstilling manuelt . . .
1 - Tryk på , og vælg
2 - Vælg
Aktivitetstype
3 - Vælg
4 - Tryk om muligt flere gange på for at lukke menuen. Husk
at slå indstillingen for spil eller computer fra igen, når du er
færdig med at spille.
14.2
TV-indstillinger
, og tryk på OK.
, og tryk på OK.
Spil
Opsætning
>
, og tryk på OK.
>
Billede
Avanceret
i menuen Kilder
Spil
Afspiller
indstilling,
spil
og oftest
Afspiller
>
.
Spil for to spillere
Til aktive 3D-TV
Sådan starter du et spil for to spillere . . .
1 - Tryk på
2 - Du skal starte spillet på spilkonsollen og vælge funktionen til
flere eller to spillere. Vælg funktionen til visning af delt skærm.
3 - Tryk på
Spil for to spillere
4 - Vælg det format, hvor spillet med delt skærm vises på
skærmen,
TV'et viser 2 skærme som fulde skærme.
Tag 3D-brillerne på for at se 2 forskellige skærme.
Brillerne kan indstilles til at vise spiller 1's skærm eller spiller 2's
skærm ved at trykke på tasten til valg af
Ind og ud af visningen til delt skærm
I visningen med to spillere på delt skærm kan du skifte frem og
tilbage fra delt skærm til kombineret visning for at kunne læse
spilmenuen eller spillets pointtal.
Hvis du vil skifte visningen frem og tilbage, skal du trykke på
på TV'ets fjernbetjening.
Stop et spil for to spillere
Hvis du vil stoppe visningen med to spillere på delt skærm, skal
du trykke på og vælge en anden aktivitet.
SOURCES
OPTIONS
, og tryk på OK.
Side om side
, vælg spillekonsollen, og tryk på OK.
på TV'et, vælg
eller
Øverst/nederst
Billede og lyd
, og tryk på OK.
Spiller 1/2
på brillerne.
, vælg
OK
Om spil for to spillere
Hvis du spiller et spil med flere spillere med delte skærme, kan
du bruge TV'et til at få vist hver skærm som fuld skærm. Hver
spiller ser kun se sin egen del af spillet på fuld skærm. TV'et
bruger 3D-teknologi til at vise begge skærme.
Til passive 3D-TV
Om spil for to spillere
Hvis du spiller et spil med flere spillere med delte skærme, kan
du bruge TV'et til at få vist hver skærm som fuld skærm. Hver
spiller ser kun se sin egen del af spillet på fuld skærm. TV'et
bruger 3D-teknologi til at vise begge skærme.
For at se de to forskellige fuldskærmsbilleder skal du bruge et par
3D-briller til hver spiller.
Det skal du bruge
Hvis du vil spille et spil med to spillere på dette TV, skal du
55
Page 56

bruge et 2-spiller-kit med 2 par passive 3D-briller - Philips
PTA436
Derudover skal spillekonsollen være tilsluttet HDMI.
Spil et spil for to spillere
Sådan starter du et spil for to spillere . . .
(sælges separat).
1 - Tryk på
2 - Du skal starte spillet på spilkonsollen og vælge funktionen til
flere eller to spillere. Vælg funktionen til visning af delt skærm.
3 - Tryk på
Spil for to spillere
4 - Vælg det format, hvor spillet med delt skærm vises på
skærmen,
TV'et viser 2 skærme som fulde skærme.
Tag 3D-brillerne på for at se 2 forskellige skærme.
Brillerne kan indstilles til at vise spiller 1's skærm eller spiller 2's
skærm ved at trykke på tasten til valg af
Ind og ud af visningen til delt skærm
I visningen med to spillere på delt skærm kan du skifte frem og
tilbage fra delt skærm til kombineret visning for at kunne læse
spilmenuen eller spillets pointtal.
Hvis du vil skifte visningen frem og tilbage, skal du trykke på
på TV'ets fjernbetjening.
Stop et spil for to spillere
Hvis du vil stoppe visningen med to spillere på delt skærm, skal
du trykke på og vælge en anden aktivitet.
SOURCES
OPTIONS
, og tryk på OK.
Side om side
, vælg spillekonsollen, og tryk på OK.
på TV'et, vælg
eller
Øverst/nederst
Billede og lyd
, og tryk på OK.
Spiller 1/2
på brillerne.
, vælg
OK
56
Page 57

15
Menulinje og sortering
Dine fotos, videoer og
musik
15.1
Fra et USB-stik eller en
netværkscomputer
Det skal du bruge
Du kan få vist dine fotos eller afspille musik og videoer fra et
tilsluttet USB-flashdrev eller en USB-harddisk. Har du en
computer på dit private netværk, kan du få vist og afspille filer fra
computeren på dit TV.
, vælge
Gennemse USB
og trykke på OK.
Fra en USB-enhed
Når TV'et er tændt, skal du tilslutte et USB-flashdrev i en af USBindgangene. TV'et registrerer automatisk enheden og viser
filerne.
Hvis listen ikke vises automatisk, skal du trykke på
SOURCES
Når en USB-enhed er sluttet til TV'et, sorterer TV'et filerne
efter type. Gå til menulinjen, og vælg den filtype, du leder efter.
Hvis du gennemser filer fra en computer, kan du kun gennemse
filerne og mapperne, som de er organiseret på computeren.
Fotos
Sorter
Sorter
,
Mapper
for at gennemse dine fotos efter dato,
for at gennemse din musik efter album,
eller
Musik
og gennemse dine mapper for at finde en
Videoer
. Du kan også åbne
Menulinjen
Gå til menulinjen, og vælg den filtype, du vil se eller afspille.
Vælg
visningen
fil.
Sortering
Tryk på
måned, år eller alfabetisk efter navn.
Tryk på
kunstner, genre eller alfabetisk efter navn.
Videoer sorteres alfabetisk.
Se fotos
Hvis du vil se fotos, skal du vælge
en fotominiature og trykke på OK.
Hvis der er flere fotos i samme mappe, skal du vælge et foto og
trykke på
mappen.
Tryk på
Tryk på
lukke fotoet.
Diasshow
eller
+
LIST
for at starte et diasshow af alle fotos i
for at springe til næste eller forrige foto.
-
eller (Stop) for at stoppe diasshowet eller
på menulinjen, vælge
Fotos
Advarsel
Hvis du forsøger at sætte et program på pause eller optage det,
mens en USB-harddisk er tilsluttet, bliver du bedt om at
formatere USB-harddisken. En sådan formatering sletter alle filer
på USB-harddisken.
Fra computer
Hvis TV'et og computeren er på samme netværk, kan TV'et
gennemse og afspille filer, der er gemt på din computer.
Du skal installere medieserversoftware, f.eks. Twonky™, på din
computer for at kunne dele filer med TV'et. TV'et viser dine filer
og mapper på samme måde, som de er organiseret på
computeren.
Hvis du vil gennemse filerne på din computer, skal du trykke på
OK
SOURCES
.
, vælge
Gennemse netværk
og derefter trykke på
Du kan afspille musik sammen med et diasshow.
Start diasshowet, efter at du har startet musikken.
- Vælg en sang eller en mappe med sange, og tryk på OK.
1
- Tryk på
2
- Vælg et foto eller en mappe med fotos, og tryk på
3
Diasshow
Info
For at få vist oplysninger om et foto (størrelse, oprettelsesdato,
filsti osv.) skal du markere et foto og trykke på
Tryk igen for at skjule oplysningerne.
Muligheder
Tryk på
•
Shuffle
Viser fotoene i vilkårlig rækkefølge.
•
Gentagelse
Viser diasshowet kontinuerligt.
•
Diasshowhastighed
Angiver hastigheden for diasshowet.
•
Diasshowovergang
Angiver overgangen mellem fotos.
For at lukke
trykke på og vælge en anden aktivitet.
.
OPTIONS
Gennemse USB
LIST
, og vælg
.
eller
.
Fotos
Gennemse netværk
INFO
.
skal du
57
Page 58

Afspil musik
For at afspille musik skal du vælge
vælge en sang og derefter trykke på OK.
Hvis der er flere sange i samme mappe, skal du trykke på
Afspil alle
Tryk på
Hvis du vil sætte musikken på pause, skal du trykke på OK. Tryk
på OK igen for at fortsætte.
For at springe 10 sekunder i en sang eller springe 10 sekunder
tilbage skal du trykke på eller .
For at spole tilbage eller frem skal du trykke på eller . Tryk
på tasterne flere gange for at øge hastigheden - 2x, 4x, 8x, 16x,
32x.
Tryk på (Stop) for at stoppe musikafspilningen.
Trykker du på
spille.
Info
Hvis du vil have vist oplysninger om en sang (titel, kunstner,
varighed osv.), skal du markere sangen og trykke på
Tryk igen for at skjule oplysningerne.
Muligheder
Tryk på
for at afspille alle sange i mappen.
+
eller
for at springe til næste eller forrige sang.
-
eller , bliver musikken ved med at
LIST
OPTIONS
.
Musik
på menulinjen,
INFO
.
Tryk på (Stop) for at stoppe videoafspilningen.
Info
Hvis du vil have vist oplysninger om en video
(videohovedplacering, varighed, titel, dato osv.), skal du markere
videoen og trykke på
Tryk igen for at skjule oplysningerne.
Muligheder
Tryk på
•
Undertekster
Hvis de er tilgængelige, kan du vælge
lydløs
•
Shuffle
Afspiller videoerne i vilkårlig rækkefølge.
•
Gentagelse
Afspiller en video én gang eller kontinuerligt.
For at lukke
trykke på og vælge en anden aktivitet.
15.2
OPTIONS
for undertekster.
Gennemse USB
.
INFO
eller
.
eller
Til, Fra
Gennemse netværk
Til under
skal du
Wi-Fi Miracast
•
Shuffle
Afspiller musikken i vilkårlig rækkefølge.
•
Gentagelse
Afspiller sangen én gang eller kontinuerligt.
•
Skærm fra
Hvis du kun lytter til musik, kan du slukke TV-skærmen for at
spare energi.
For at slukke skærmen skal du trykke på
Eco-indstillinger
på OK. Tryk på en vilkårlig tast på fjernbetjeningen for at tænde
skærmen igen.
For at lukke
trykke på og vælge en anden aktivitet.
Gennemse USB
på menulinjen, vælge
eller
OPTIONS
Skærm fra
Gennemse netværk
, vælge
og trykke
skal du
Afspil videoer
Hvis du vil afspille en video, skal du vælge
menulinjen, vælge en video og derefter trykke på OK.
Hvis der er flere videoer i samme mappe, skal du trykke på
Afspil alle
Tryk på
video.
Hvis du vil sætte videoen på pause, skal du trykke på OK. Tryk
på OK igen for at fortsætte.
Hvis du vil springe 10 sekunder frem eller tilbage i en video, skal
du trykke på eller .
For at spole tilbage eller hurtigt frem skal du trykke på eller
. Tryk på tasterne flere gange for at øge hastigheden - 2x, 4x,
8x, 16x, 32x.
for at afspille alle videoer i mappen.
+
eller
for at springe til næste eller forrige
-
Videoer
på
Om Wi-Fi Miracast
Dit TV er en
Miracast™ kan du trådløst få vist og dele din smartphone-,
tablet- eller computerskærm på din TV-skærm. Du kan streame
videoer (lyd og video) samt dele fotos eller andet på enhedens
skærm. Det er ikke nødvendigt at tilslutte enheden til
hjemmenetværket. Både TV'et og enheden skal være Wi-Fi
Certified Miracast™-enheder og have Miracast aktiveret.
Du kan få flere oplysninger om Wi-Fi Certified Miracast™ ved at
gå til www.wi-fi.org
Wi-Fi®
registrerede varemærker tilhørende Wi-Fi Alliance.
CERTIFIED Miracast™, Miracast
Wi-Fi Alliance.
Wi-Fi Certified Miracast™
, Wi-Fi CERTIFIED-logoet og Wi-Fi-logoet er
-enhed. Med
Wi-Fi
™ er varemærker tilhørende
58
Page 59

Tænd Miracast
Bloker en enhed
TV'et leveres med Miracast slået Til og klar til at vise en
enhedsskærm ved hjælp af Miracast.
Sluk Miracast
Hvis du ikke vil have, at TV'et modtager anmodninger om
skærmdeling fra andre enheder, kan du deaktivere Miracast på
TV'et.
- Tryk på , og vælg
1
- Vælg
2
på OK.
- Tryk om nødvendigt et par gange på for at lukke
3
menuen.
Opsætning
Netværksindstillinger
, og tryk på OK.
>
Wi-Fi Miracast
>
Fra
, og tryk
Del en skærm på TV'et
Sådan deler du en smartphone-, tablet- eller computerskærm på
TV'et . . .
1 - Tænd for TV'et.
2 - På enheden kan du åbne et program som Wi-Fi Miracast, Wi-
Fi Direct™, Intel®Wireless Display* eller lignende og starte
scanning efter andre Miracast-enheder.
3 - På listen med fundne enheder skal du vælge TV'et og oprette
forbindelse.
4 - På TV'et skal du bekræfte anmodningen om at oprette
forbindelse til TV'et. Du bliver muligvis bedt om at indtaste en
PIN-kode fra enheden på TV'et - indtast tallene ved hjælp af
taltasterne på fjernbetjeningen. Ellers beder TV'et dig om PINkoden på enheden. Hvis forbindelsen oprettes, vises
enhedsskærmen på TV'et.
5 - På enheden skal du vælge de videoer, fotos eller filer, som du
vil se på TV.
Første gang, du modtager en anmodning fra en enhed om at
oprette forbindelse, kan du blokere enheden. Denne anmodning
og alle fremtidige anmodninger fra denne enhed ignoreres.
Hvis du vil blokere en enhed, skal du vælge
anmodningsvinduet og trykke på OK.
Deaktiver blokering af alle enheder
Alle tidligere tilsluttede og blokerede enheder gemmes på listen
med Wi-Fi Miracast-forbindelser. Hvis du rydder denne liste,
fjernes blokeringen af alle blokerede enheder.
Sådan deaktiverer du blokering af alle blokerede enheder . . .
1 - Tryk på , og vælg
2 - Vælg
Fi
3 - Tryk på OK for at bekræfte listen.
4 - Tryk om nødvendigt på gentagne gange for at lukke
menuen.
Blokering af en tidligere tilsluttet enhed
Hvis du vil blokere en enhed, som du tidligere har tilsluttet, skal
du rydde listen med Wi-Fi Miracast-forbindelser først. Hvis du
rydder denne liste, skal du bekræfte eller blokere forbindelsen
for hver enhed igen.
Netværksindstillinger
.
Opsætning
, og tryk på OK.
>
Nulstil gruppe for direkte Wi-
Bloker . . .
i
Skærmforsinkelse
Den normale forsinkelse ved deling af en skærm med Miracast er
omkring 1 sekund. Forsinkelsen kan være længere, hvis du
anvender ældre enheder/computere med mindre processorkraft.
* Miracast understøttes af WiDi 3.5 og nyere.
Stop deling
Fra enheden
Ved hjælp af det program, du bruger til at starte Miracast, kan du
frakoble og stoppe visning af enhedsskærmen på TV'et. TV'et
skifter tilbage til de senest valgte program.
Fra TV'et
Hvis du vil stoppe med at få vist en enheds skærm på TV'et, kan
du . . .
• trykke på for at se en TV-udsendelse
• trykke på for at starte en anden aktivitet på TV'et
• trykke på
en tilsluttet enhed.
SOURCES
for at åbne menuen Kilder og vælge
Specifikt
• Miracast på dette TV er underlagt HDCP-protokollen og kan
ikke vise kopibeskyttet premium-indhold, som sendes af en
enhed.
• Den maksimale, understøttede videoopløsning er 720p.
59
Page 60

16
Sæt TV på pause
Du kan sætte en TV-udsendelse på pause og fortsætte med at
se den senere. Det er kun digitale TV-kanaler, der kan sættes på
pause. Du skal tilslutte en USB-harddisk for at lagre udsendelsen
i bufferen. Du kan højst sætte en udsendelse på pause i 90
minutter.
Du kan få flere oplysninger ved at trykke på
USB-harddisk
.
Søgeord
og finde
kan kun lagre et undertekstsprog med et
DVB
-ikon foran.
Sæt en udsendelse på pause, og fortsæt med at se den
Hvis du vil sætte en TV-udsendelse på pause, skal du trykke på
(Pause). En statuslinje vises kortvarigt på skærmen.
Tryk på (Pause) igen for at få statuslinjen frem.
Hvis du vil fortsætte med at se udsendelsen, skal du trykke på
(Afspil). Ikonet på skærmen angiver, at du ser en udsendelse, der
er sat på pause.
Tilbage til den aktuelle TV-udsendelse
Tryk på (Stop) for at skifte tilbage til den aktuelle TVudsendelse.
Når du skifter til en digital kanal, starter USB-harddisken med at
lagre udsendelsen i bufferen. Når du skifter til en anden digital
kanal, lagres den nye kanaludsendelse, og udsendelsen af den
tidligere kanal slettes. Når du skifter til en tilsluttet enhed (en Bluray-afspiller eller digital modtager), stopper USB-harddisken med
at lagre, og udsendelsen slettes. Også når du sætter TV'et på
standby, ryddes udsendelsen.
Når et program optages på USB-harddisken, kan du ikke stoppe
en udsendelse.
Øjeblikkelig genafspilning
Mens du ser en udsendelse fra en anden digital TV-kanal, kan du
nemt øjeblikkelig genafspille udsendelsen.
Tryk på (Pause), og tryk på (Venstre) for at gengive de
sidste 10 sekunder af en TV-udsendelse.
Du kan trykke på gentagne gange, indtil du når til starten af
den lagrede udsendelse eller det maksimale tidsrum.
Statuslinje
Med statuslinjen på skærmen skal du trykke på (spol tilbage)
eller på (spol frem) for at vælge, hvorfra du vil begynde at se
den udsendelse, der har været sat på pause. Tryk på disse taster
gentagne gange for at ændre hastigheden.
Specifikt
• Beskrivelse af lyd (kommentarer) for svagtseende er ikke
tilgængelig for afspilning i Pause TV eller Optager.
• Du kan lagre de digitale (DVB) undertekster for en kanal i
bufferen. Du kan ikke lagre undertekster, der kommer fra
teksttjenester. Hvis du vil kontrollere, om digitale (DVB)
undertekster er tilgængelige, skal du indstille til TV-kanalen og
trykke på
vælge
OPTIONS
Undertekstsprog
, vælge
Indstillinger
for at åbne listen med undertekster. Du
i menulinjen og
60
Page 61

17
Optagelse
og vælge
OK
datoen øverst på siden og derefter trykke på OK.
Vælg dag
. Hvis TV-programmet kommer fra internettet, kan du vælge
. Vælg den ønskede dato på listen, og tryk på
17.1
Det skal du bruge
Hvis du skal optage et TV-program, skal du . . .
• bruge en tilsluttet USB-harddisk, der er formateret på dette
TV
• bruge digitale TV-kanaler, der er installeret på dette TV (de
kanaler, du ser med Se TV)
• modtage kanaloplysninger for det indbyggede TV-program (fra
TV-stationen eller fra internettet)
Du kan få flere oplysninger ved at trykke på
USB-harddisk, installation
17.2
.
Søgeord
og finde
Optag et program
Optag nu
For at optage det program, du er ved at se, skal du trykke på
(optag) på fjernbetjeningen.
2 - Når programmet er markeret, skal du trykke på
eller på
tidsbuffere til slut i programmet. Du kan om nødvendigt tilføje
ekstra buffere.
3 - Vælg
optagelse. Der vises automatisk en advarsel, når der planlægges
overlappende optagelser.
Hvis du i dit fravær planlægger at optage et program, skal du
huske af lade TV'et være på standby og sikre, at USB-harddisken
er tændt.
OPTIONS
Planlæg
og vælge
, og tryk på OK. Programmet planlægger til
. TV'et tilføjer nogle
Optag
Optag
Liste over optagelser
Hvis du vil se en liste med optagelser og planlagte optagelser,
skal du trykke på , vælge
På denne liste kan du vælge at se en optagelse, fjerne optagede
programmer, justere længden på en løbende optagelse eller
kontrollere den ledige diskplads. Du kan også bruge listen til at
planlægge en optagelse, hvor du selv angiver start- og
sluttidspunkt, som en planlagt optagelse, der ikke er knyttet til et
program, forudsat at TV-guiden kommer fra internettet. Hvis du
vil angive en planlagt optagelse, skal du vælge
øverst på siden og derefter trykke på OK. Indstil kanal, dato og
tid. Vælg
, og tryk på OK for at bekræfte optagelsen.
Planlæg
Optagelser
og trykke på OK.
Planlæg optagelse
Hvis du modtager TV-guideoplysninger fra internettet, kan du
justere optagelsens varighed i pop op-vinduet, før du bekræfter
optagelsen.
Hvis du modtager TV-guideoplysninger fra TV-stationen, starter
optagelsen med det samme. Du kan justere optagelsens
sluttidspunkt på listen over optagelser.
Tryk på (Stop) for at stoppe optagelsen.
Planlæg en optagelse
Du kan planlægge en optagelse af et kommende program for i
dag eller om nogle få dage fra i dag (maks. 8 dage frem).
1 - Hvis du vil planlægge en optagelse, skal du trykke på
program
På TV-guidesiden skal du vælge den kanal og det program, du
ønsker at optage.
Du kan angive kanalnummeret for at springe til kanalen på listen.
Tryk på (højre) eller (venstre) for at rulle gennem
programmerne på en kanal.
For at ændre datoen for listen skal du trykke på
.
TV-
OPTIONS
Fjern en planlagt optagelse
Hvis du vil fjerne en planlagt optagelse, skal du markere den
kommende optagelse på listen og trykke på OK. Du kan også
markere den planlagte optagelse og trykke på
derefter vælge
Annuller optag.
OPTIONS
.
og
Specifikt
• Mens du optager et program, kan du se et tidligere optaget
program.
• Du kan ikke skifte TV-kanal, mens du optager.
• Du kan ikke sætte TV-udsendelsen på pause, mens du optager.
• For at kunne optage skal TV-/radiostationen bruge en pålidelig
indstilling af klokkeslæt. Hvis du nulstiller TV'ets ur manuelt, kan
optagelsen mislykkes.
• Beskrivelse af lyd (kommentarer) for svagtseende kan ikke
optages.
• Du kan lagre de digitale (DVB) undertekster for en kanal. Du
kan ikke lagre undertekster, der kommer fra teksttjenester. Hvis
du vil kontrollere, om digitale (DVB) undertekster er tilgængelige,
skal du indstille til TV-kanalen og trykke på
OPTIONS
i menulinjen og vælge
Undertekstsprog
OPTIONS
, vælge
for at
61
Page 62

åbne listen med undertekster. Du kan kun lagre et
undertekstsprog med et
17.3
DVB
-ikon foran.
Se en optagelse
For at se optagelse . . .
1 - Tryk på , vælg
2 - Vælg optagelsen på listen, og tryk på (Afspil) for at starte
afspilningen. Du kan bruge tasterne (Frem), (Spol tilbage),
(Pause) eller (Stop) på fjernbetjeningen.
Udløbet optagelse
TV-selskaber kan begrænse de antal dage, som en optagelse kan
vises. En optagelse på listen kan vise antallet af dage, før den
udløber.
Mislykket optagelse
Når en planlagt optagelse blev forhindret af TV-selskabet, eller
hvis optagelsen blev afbrudt, markeres en optagelse som
Mislykket
Slet en optagelse
Du kan slette en optagelse ved at vælge optagelsen på listen,
trykke på
Du kan få flere oplysninger ved at trykke på
Optag et program
.
OPTIONS
.
Optagelser
og vælge
, og tryk på OK.
Slet optagelse
Søgeord
.
og finde
62
Page 63

18
Log på
Skype
18.1
Om Skype
Med
Skype™
kan ringe til og se din familie og dine venner, lige meget hvor i
verden de befinder sig. Snak med dine venner samtidig med, at
du ser dem på din store TV-skærm.
18.2
Det skal du bruge
For at foretage et videoopkald på Skype skal du bruge et
PTA317
og en god internetforbindelse.
Før du kan starte Skype, skal TV'et have forbindelse til
internettet af god kvalitet. Du kan oprette forbindelse til TV'et,
enten trådløst eller via kabel.
Du kan få flere oplysninger ved at trykke på
Netværk, trådløst
Skype-konto
Hvis du vil bruge Skype, skal du oprette en Skype-konto til dig
selv eller din familie. Du kan oprette en ny konto til Skype på dit
TV eller på din computer.
Skype-kredit eller Skype-abonnementer
Du kan også bruge Skype til at ringe meget billigt til telefoner
eller mobiltelefoner. Fra din computer kan du købe Skype-kredit
eller tegne et Skype-abonnement på www.skype.com
kan du foretage gratis videoopkald på dit TV. Du
Philips
TV-kamera med indbygget mikrofon (sælges separat)
Søgeord
.
og finde
Log på Skype med dit
ikke et brugernavn endnu, kan du oprette en ny Skype-konto.
Log på Skype…
1 - Tryk på for at åbne startmenuen.
2 - Vælg
siden.
3 - Marker tekstfeltet
navn. Hvis du vil åbne skærmtastaturet, skal du vælge tekstfeltet
og trykke på OK. Hvis du tidligere har logget på, skal du trykke
på
Skype-navne, der har logget på.
4 - Marker tekstfeltet
adgangskode.
5 - Når det er gjort, skal du vælge
Du er logget på, hvis menuen Skype åbner på skærmen.
Har du brug for hjælp?
Hvis du har glemt dit Skype-navn og -adgangskode, eller har
problemer med at logge på, kan du gå til
www.skype.com/support
Skype
og vælge dit Skype-navn. TV'et husker de 5 seneste
LIST
Skype-navn
og tryk på OK for at starte Skype og åbne login-
Skype-navn
Adgangskode
og din
-adgangskode
, og indtast dit Skype-
for at indtaste din
og trykke på OK.
Log på
. Har du
Ny Skype-konto
Hvis du ikke har et
du oprette en ny Skype-konto på din computer. Når du har
oprettet den nye konto, kan du bruge dit Skype-navn og
-adgangskode til at logge på via dit TV. Hvis du vil oprette en
Skype-konto på din computer, skal du gå til www.skype.com
Hvis du har en fjernbetjening med et integreret tastatur eller har
et USB-tastatur forbundet til TV'et, kan du oprette en ny Skypekonto på dit TV.
Skype-navn
og en
-adgangskode
endnu, kan
Ingen nødopkald
Skype er ikke en erstatning for din telefon og kan ikke bruges til
nødopkald.
18.3
Start med Skype
Installer kameraet
Tilslut TV-kamerakablet til en af USB-forbindelserne på TV'et.
Bøj den lille klemme som vist på billedet nedenfor, og placer
kameraet oven på TV'et.
Lad kameraet pege i retning af den position, du normalt sidder
på foran TV'et. Når du foretager et Skype-opkald, kan du
panorere og vippe kamerabilledet og zoome det ind eller ud.
Du kan placere kameraet, hvor du vil, men det anbefales, at det
ikke placeres i nærheden af TV'ets højttalere.
Hvis TV-kameraet ikke er tilsluttet, kan Skype ikke starte.
Opret en ny konto på dit TV…
1 - På Skypes
trykke på OK.
2 - I den næste menu skal du vælge
.
OK
3 - TV'et åbner webstedet www.skype.com direkte. Du kan
oprette din nye konto på dette websted.
4 - Når Skype bekræfter, at det er lykkedes at oprette din nye
konto, skal du forlade webbrowseren og gå tilbage til Skypes
-side på TV'et.
login
5 - Indtast dit
Skype-navn
Et Skype-navn skal begynde med et bogstav, stort eller lille. Det
skal bestå af 6 til 32 tegn og kan indeholde tal. Et Skype-navn kan
ikke indeholde et mellemrum.
Adgangskode
Adgangskoden skal indeholde mellem 6 og 20 tegn, og skal
mindst indeholde ét bogstav og ét tal. Den må ikke indeholde
specialtegn som f.eks. et varemærketegn, et punkttegn eller eurotegnet. Den må heller ikke indeholde mellemrum.
-side skal du vælge
login
Skype-navn
og
Opret en ny konto
Åbn browser
-adgangskode
og
og trykke på
for at logge på.
63
Page 64

Hvis du endnu ikke har et brugernavn og en adgangskode til
Skype, kan du oprette en ny konto på login-siden på TV'et.
1 - Vælg Ny konto på logonsiden, og tryk på OK.
2 - Opret din nye konto.
• Navn
Angiv dit fulde navn.
• Skype-navn
Indtast et navn, som du vil bruge som Skype-navn. Dit Skypenavn bliver vist på listen over kontaktpersoner hos andre Skypebrugere. Et Skype-navn skal begynde med et bogstav - stort eller
småt. Det skal indeholde mellem 6 og 32 tegn, og det må gerne
indeholde tal. Et Skype-navn må ikke indeholde mellemrum.
• Adgangskode
Angiv din adgangskode. Adgangskoden skal indeholde mellem 6
og 20 tegn, og skal mindst indeholde ét bogstav og ét tal. Den
må ikke indeholde specialtegn som f.eks. et varemærketegn, et
punkttegn eller euro-tegnet. Den må heller ikke indeholde
mellemrum.
• E-mail
Indtast din e-mail-adresse
3 - Læs og accepter Skypes vilkår for anvendelse.
4 - Hvis din nye konto accepteres, bliver du logget på.
Du kan redigere eller færdiggøre din Skype-profil på din
computer. Start Skype på computeren, log på med brugernavn
og adgangskode til Skype, og åbn din Skype-profil. Du kan skifte
profilbillede, tilføje en meddelelse og angive indstillinger for
beskyttelse af personlige oplysninger.
Ingen nødopkald
Ingen nødopkald med Skype
Skype er ikke en erstatning for din telefon og kan ikke bruges til
nødopkald.
18.4
Menuen Skype
Når det er lykkedes dig at logge på, åbner Skype menuen
Elementerne på menuen Skype er…
•
Min profil - dit Skype-navn
Se eller skift din Skype-profil. Vælg dit
.
OK
•
Personer
I
Personer
administrere dine kontakter.
•
Ring til telefoner
I
Ring til telefoner
mobiltelefonnummer ved at taste nummeret på
opkaldstastaturet. Du skal have
abonnement
vælge
mikrofon.
, kan du begynde med at foretage et Skype-opkald og
, kan du ringe til et fastnettelefon- eller
for at ringe til et telefonnummer. Du kan ikke
Ring til telefoner
, hvis der er tilsluttet et kamera eller en
Skype-navn
Skype-kredit
, og tryk på
eller et
Skype
Skype-
.
Microsoft-konto
Hvis du har en Microsoft-konto, kan du bruge den konto til at
logge på Skype via TV'et.
Log på med en Microsoft-konto...
1 - På Skypes
og trykke på OK.
konto
2 - Vælg
login-websted.
3 - Indtast e-mail og adgangskode til din Microsoft-konto.
4 - Tryk på knappen
Næste
-side skal du vælge
login
, og tryk på OK. TV'et åbner Microsoft-kontoens
, og tryk på OK.
Send
Log på med Microsoft-
•
Oversigt
I
Historik
Kontaktforespørgsler
•
I
Indstillinger
personlige og telefonsvarerindstillinger eller se dine blokerede
kontakter og meget mere.
•
Log af Skype på TV.
kan du se dine ubesvarede og tidligere opkald eller se
.
Indstillinger
kan du ændre din adgangskode, indstille dine
Log af
64
Page 65

18.5
Min profil
Skype nemt finde vedkommende. Kender du ikke Skype-navnet
eller e-mail-adressen, kan du forsøge at søge efter dem via deres
navn.
I
Min profil
•
Offentlig
Se eller skift dine profiloplysninger, der kan ses af dine kontakter.
•
Telefon
Her kan du indtaste eller ændre dit hjemme-, kontor- eller
mobilnummer.
•
Privat
Se eller skift din e-mail-adresse, tjek din resterende kredit eller se
abonnementsoplysninger, eller skriv en besked, der giver udtryk
for dit humør.
•
Profilbillede
Hvis du endnu ikke har uploadet et profilbillede på din
computer, kan du her vælge ét af de tilgængelige avatarer som
profilbillede.
•
Onlinestatus
Du kan ændre din onlinestatus. Vælg den status, du ønsker dine
kontakter skal kunne se, når du er online.
kan du redigere din personlige Skype-profil.
Tilføj en Skype-kontakt...
1 - På siden
2 - Vælg
3 - Indtast et
adresse. Du kan også prøve at indtaste et navn. Hvis du vil åbne
skærmtastaturet, skal du trykke på OK. Når du er klar, skal du
trykke på OK.
4 - Skype søger efter den kontaktperson, du leder efter, og viser
søgeresultatet.
5 - Vælg den ønskede kontaktperson, og tryk på OK for at
sende en kontaktanmodning.
6 - Skriv anmodningen, og tryk på OK. Skype sender
anmodningsbeskeden til din nye kontaktperson. Hvis
kontaktpersonen accepterer anmodningen, vil din nye
kontaktpersons Skype-navn komme frem på din liste, og du vil
kunne ringe til din kontaktperson via Skype.
Tilføj et telefonnummer
I
Personer
telefonnummer som en kontaktperson. Du kan ringe til en
telefon via et Skype-taleopkald. Du skal have Skype-kredit for at
kunne foretage et telefonopkald.
Tilføj et telefonnummer...
Kontakter
Tilføj Skype-kontakt
Skype-navn
, listen over dine kontaktpersoner, kan du tilføje et
skal du trykke på
, og tryk på OK.
eller din nye kontaktpersons e-mail-
OPTIONS
.
18.6
Personer
Dine kontaktpersoner
I
Personer
Dine kontaktpersoner vises med deres
. Kontaktpersoner er online og parat til et Skype-opkald, når der
vises en grøn prik ved siden af deres navn.
Du kan bruge tekstboksen i øverste venstre hjørne på
kontaktsiden til at søge efter en kontaktperson på din liste over
kontaktpersoner. Eller du kan blot rulle ned på listen for at finde
den ønskede kontaktperson.
Tilføj en kontaktperson
Tilføj en Skype-kontakt
I
Personer
Skype-kontakt.
finder du listen over dine
, listen over dine kontaktpersoner, kan du tilføje en ny
Skype-kontakter
Skype-navn
.
1 - På siden
2 - Vælg
3 - Indtast navnet på din kontaktperson. Hvis du vil åbne
skærmtastaturet, skal du trykke på OK. Når du er færdig, skal du
trykke på OK.
4 - Indtast din kontaktpersons telefonnummer. Begynd altid med
landekoden (f.eks. +31 for Holland). Brug ikke dobbelt nul. Når
du er klar, skal du trykke på OK. Navnet på din
telefonnummerkontakt vises på listen.
Kontakter
Tilføj et telefonnummer
skal du trykke på
, og tryk på OK.
OPTIONS
.
Accepter en kontaktanmodning
Når du modtager en
frem ved siden af
Accepter en kontaktanmodning...
1 - I menuen
2 - Vælg
og tryk på OK. Skype vil anmode dig om at acceptere denne
kontakt. Hvis du accepterer, vil kontaktpersonen blive vist på din
liste over kontaktpersoner.
Skype
Kontaktanmodning
Kontaktanmodning
Historikken
skal du vælge
i menuen
, og tryk på OK. Vælg anmodningen,
, kommer et lille ikon
Skype
Historik
og trykke på OK.
.
Tilføj en Skype-kontakt
Hvis du kender en vens Skype-navn eller e-mail-adresse, kan
65
Page 66

Bloker en kontakt
Du kan
kan ikke kontakte dig via Skype. En blokeret kontaktperson får
ikke besked, du vil se ud til at være offline på listen over
kontakter hos den blokerede kontaktperson. Du kan altid fjerne
blokeringen af kontaktpersoner, du har blokeret.
Bloker en kontakt...
1 - På siden
du vil blokere.
2 - Tryk på
Kontaktpersonen er blokeret.
Fjern blokeringen af en kontaktperson
1 - Vælg en kontaktperson, der er blokeret.
2 - Tryk på
Blokeringen af kontaktpersonen er fjernet.
Få vist en liste over blokerede kontaktpersoner...
1 - I menuen
2 - Vælg
viser alle de kontaktpersoner, du har blokeret.
Blokere
en Skype-kontakt. En blokeret kontaktperson
Kontaktpersoner
OPTIONS
OPTIONS
skal du vælge
Skype
Blokerede kontaktpersoner
skal du vælge den kontaktperson,
, vælg
, vælg
, og tryk på OK.
Bloker
Fjern blokering
Indstillinger
, og tryk på OK. Listen
, og tryk på OK.
og trykke på OK.
1 - På siden
du vil ringe til.
2 - Vælg
på Skype, har tilsluttet et Skype-kamera og besvarer opkaldet,
kan du se personen på TV.
3 - Hvis du vil afslutte opkaldet, skal du vælge
og trykke på OK.
Når dit Skype-kamera er tændt, lyser en blå lysdiodeindikator.
Du kan se, hvad din kontaktperson kan se, på en lille skærm i
nederste højre hjørne af TV-skærmen.
Hvis du vil slå Skype-kameraet fra, skal du vælge
trykke på OK. Hvis du vil tænde det igen, skal du vælge
og trykke på OK.
Hvis du vil slå din mikrofon fra, skal du vælge
trykke på OK. Hvis du vil tænde for den igen, skal du vælge
Mikrofon til
Mens du foretager et opkald, kan du ændre kameraets
synsvinkel.
Hvis du vil have flere oplysninger om ændring af synsvinkel, skal
du trykke på
kamera
Kontaktpersoner
Videoopkald
og trykke på OK.
Søgeord
.
, og tryk på OK. Hvis din kontaktperson er
skal du vælge den kontaktperson,
Afslut opkald
Video fra
Mikrofon fra
og finde
Skype, zoom, panorer og vip
Video til
og
og
Fjern eller omdøb
Du kan
Fjern en kontaktperson...
1 - På siden
du vil fjerne.
2 - Tryk på
Kontaktpersonen er fjernet fra listen.
Omdøb en kontakt...
1 - På siden
du vil omdøbe.
2 - Tryk på
3 - Indtast det nye navn på kontaktpersonen. Hvis du vil åbne
skærmtastaturet, skal du trykke på OK. Når du er klar, skal du
trykke på OK.
18.7
eller
Fjerne
Kontaktpersoner
OPTIONS
Kontaktpersoner
OPTIONS
Omdøbe
, vælg
, vælg
kontaktpersoner.
skal du vælge den kontaktperson,
, og tryk på OK.
Fjern
skal du vælge den kontaktperson,
Omdøb
, og tryk på OK.
Opkald på Skype
Video- eller taleopkald
Foretag et videoopkald
Foretag et
helt gratis.
Foretag et videoopkald...
Videoopkald
for at ringe og se dine venner på dit TV,
Foretag et lydopkald
Du kan foretage et
slukket.
Foretag et taleopkald
1 - På siden
du vil ringe til.
2 - Vælg
Skype, kan du tale med kontaktpersonen.
3 - Hvis du vil afslutte opkaldet, skal du vælge
og trykke på OK.
En kontakt kan føje dig til et lydopkald med flere deltagere. Du
kan ikke selv tilføje ekstra deltagere.
Ring op
Taleopkald
Kontaktpersoner
, og tryk på OK. Hvis din kontaktperson er på
uden video, med kameraet
skal du vælge den kontaktperson,
Afslut opkald
Ring til telefoner
Du kan også bruge Skype til at ringe til fastnettelefoner og
mobiltelefoner. For at kunne ringe til en telefon skal du købe
Skype-kredit eller tegne et Skype-abonnement.
Ring til en telefon...
1 - På siden
telefonnummerkontakt.
2 - Vælg
rådighed eller have tegnet et Skype-abonnement for at kunne
foretage et opkald til et telefonnummer. Hvis din kontaktperson
besvarer opkaldet, kan du tale med vedkommende.
3 - Hvis du vil afslutte opkaldet, skal du vælge
og trykke på OK.
Med Skype kan du også ringe direkte til et telefonnummer. Du
Kontaktpersoner
, og tryk på OK. Du skal have
Ring til
skal du vælge en
Skype-kredit
Afslut opkald
til
66
Page 67

kan indtaste telefonnummeret med opkaldstastaturet.
Skype-talebesked til din kontaktperson.
Åbn det opkaldstastaturet...
1 - I menuen
.
OK
2 - Hvis opkaldstastaturet ikke er på skærmen, skal du vælge
Vis opkaldstastatur
3 - Indtast telefonnummeret. Du kan navigere blandt numrene
og trykke på OK eller bruge taltasterne på fjernstyringen.
Ingen nødopkald
Skype er ikke en erstatning for din telefon og kan ikke bruges til
nødopkald.
skal du vælge
Skype
og trykke på OK.
Ring til telefon
og trykke på
Modtage et opkald
Når du er logget på Skype og ser TV, vil en ringetone og en
meddelelse på skærmen give dig besked om et indgående
opkald. Meddelelsen viser, hvem der ringer, og du kan besvare
eller afvise opkaldet.
Hvis du vil besvare opkaldet, skal du vælge
trykke på OK.
Hvis du vil besvare opkaldet med kameraet slukket, skal du vælge
Besvar med lyd
Hvis du vil afvise opkaldet, skal du vælge
på OK.
og trykke på OK.
Besvar med video
Afvis opkald
og trykke
og
Hvis du vil indtale en talebesked eller modtage en talebesked,
skal du - eller din kontaktperson - først konfigurere Skype-
telefonsvareren. Du kan konfigurere telefonsvareren på din
computer. Gå til www.skype.com
Når du har gjort telefonsvareren klar på din computer, kan du
konfigurere dine telefonsvarerpræferencer i menuen
Indstillinger
Indtal en talebesked
Når du ringer op til en kontaktperson, og vedkommende ikke
kan besvare opkaldet, kan du indtale en talebesked.
Indtal en talebesked...
1 - Ring til en kontaktperson. Hvis opkaldet ikke bliver besvaret,
foreslår Skype, at du sender en
2 - Vælg Ja, og indtal din besked.
3 - Hvis du vil stoppe optagelsen, skal du vælge
trykke på OK.
Aflyt telefonsvarer
En kontaktperson kan sende en talebesked til dig. Hvis du har
modtaget en talebesked, vil der blive vist et lille ikon i menuen
Skype. Du kan aflytte telefonsvareren fra siden Historik.
>
Telefonsvarer
.
Talebesked
.
Afslut opkald
Skype
>
og
Oversigt
På siden
opkald, du har foretaget, herunder ubesvarede opkald. Du kan
også se nye kontaktanmodninger og aflytte telefonsvareren.
Hvis du vil se en liste, skal du vælge
opkald, Indgående opkald
OK
Hvis du vil se nye kontaktanmodninger, skal du vælge
Kontaktanmodninger
Hvis du vil se og aflytte din telefonsvarer, skal du vælge
Telefonsvarer
Varigheden af den tidsperiode, hvor dine Skype-begivenheder
gemmes på oversigtslisten, afhænger af, hvor mange kontakter
du har, og hvor ofte du bruger Skype.
Historik
.
i menuen Skype kan du se en liste over alle de
Alle opkald, Ubesvarede
eller
og trykke på OK.
og trykke på OK.
Udgående opkald
og trykke på
Voicemail
Om telefonsvareren
Hvis en person ringer til dig via Skype, og du ikke ønsker at
besvare opkaldet, så kan han/hun indtale en talebesked på din
Skype-telefonsvarer
vedkommende ikke kan besvare opkaldet, kan du indtale en
. Hvis du ringer til en kontaktperson, og
Aflyt telefonsvarer...
1 - I menuen
2 - Vælg
3 - Vælg den talebesked, du vil aflytte, og tryk på OK. Du kan
aflytte en talebesked så mange gange, du har lyst til det. Hvis du
vil administrere din telefonsvarer, skal du trykke på
OPTIONS
18.8
Telefonsvarer
.
skal du vælge
Skype
Historik
, og tryk på OK.
og trykke på OK.
Skype-kredit
På Skype kan du købe Skype-kredit eller tegne et Skype-
abonnement. Med Skype-kredit eller et Skype-abonnement kan
du ringe til fastnet- og mobiltelefoner via dit TV.
Køb Skype-kredit
Hvis du vil købe Skype-kredit eller tegne et Skype-abonnement,
skal du logge på Skype på din computer.
Den Skype-kredit, du køber, vil være tilgængelig, når du logger på
Skype på dit TV.
Kreditbeløbet eller abonnementsoplysningerne vises på alle de
sider, hvor du kan foretage telefonopkald.
Manglende Skype-kredit
Du får besked, hvis du har for lidt kredit til at foretaget et
telefonopkald.
67
Page 68

18.9
Skype-indstillinger
Personoplysninger
Du kan indstille Skype til at begrænse indgående Skype-opkald.
Log på
Du kan indstille Skype til automatisk at logge på, når du vælger
Skype på startskærmen. Du behøver ikke angive brugernavn eller
adgangskode til Skype.
Log på, når Skype startes...
1 - Log på din Skype-konto.
2 - I menuen
3 - Vælg
4 - Tryk på (højre) for at vælge afkrydsningsfeltet, og tryk på
OK for at afkrydse
Log på
skal du vælge
Skype
, og tryk på OK.
Log mig på, når Skype startes
Indstillinger
og trykke på OK.
.
Skift adgangskode
Du kan ændre din aktuelle Skype-adgangskode og indtaste en ny
adgangskode til din Skype-konto.
Sådan ændrer du adgangskoden...
1 - Log på din Skype-konto.
2 - I menuen
3 - Vælg
4 - Tryk på (højre) for at vælge
indtast din nuværende adgangskode. Tryk på OK først, hvis du vil
bruge skærmtastaturet.
5 - Tryk på (ned) for at vælge
nye adgangskode.
6 - Tryk på (ned) igen for at vælge
og indtast din nye adgangskode igen.
7 - Tryk på (ned) igen for at vælge
adgangskode til godkendelse.
Skift adgangskode
skal du vælge
Skype
Indstillinger
.
Nuværende adgangskode
Ny adgangskode
Gentag ny adgangskode
Anvend
og trykke på OK.
, og
, og indtast din
,
og sende den nye
Video
Du kan indstille Skype til at begrænse brugen af video ved Skypeopkald.
Med
Modtag video automatisk fra
automatisk at modtage og vise video fra
listen over kontaktpersoner
Med
Vis, at jeg har video til
din video til
til
Ingen
Konfigurer videoindstillinger…
1 - Log på din Skype-konto.
2 - I menuen
3 - Vælg
4 - Tryk på (højre) for at vælge radioknapperne, og tryk på
for at afkrydse eller fjerne afkrydsning.
OK
Kun personer på listen over kontaktpersoner
.
skal du vælge
Skype
.
Video
kan du indstille Skype til
Alle, Kun personer på
eller fra
, kan du indstille Skype til at sende
Indstillinger
Ingen
.
eller
og trykke på OK.
Du kan tillade opkald fra
over kontaktpersoner
Konfigurer personlige indstillinger…
1 - Log på din Skype-konto.
2 - I menuen
3 - Vælg
4 - Tryk på (højre) for at vælge radioknapperne, og tryk på
OK
Personlig
for at afkrydse eller fjerne afkrydsning.
skal du vælge
Skype
.
.
Alle
eller fra
Indstillinger
Kun personer på listen
og trykke på OK.
Blokerede kontakter
Du kan se en liste over alle dine blokerede kontaktpersoner.
Se listen…
1 - Log på din Skype-konto.
2 - I menuen
3 - Vælg
administrere dine blokerede kontaktpersoner, skal du trykke på
Blokerede kontaktpersoner
OPTIONS
skal du vælge
Skype
.
Indstillinger
, og tryk på OK. Hvis du vil
og trykke på OK.
Voicemail
Du kan indstille præferencer for afsendelse af talebeskeder.
Hvis du tillader en kontaktperson at sende dig en talebesked, når
du ikke kan besvare opkaldet, skal du afkrydse feltet
ubesvarede opkald til telefonsvarer
feltet, hvis du ikke vil modtage talebeskeder.
Hvis du tillader en kontaktperson at sende dig en talebesked
inden for 15 sekunder, når du ikke kan besvare opkaldet, og du
er i gang med et andet opkald, skal du afkrydse feltet
gang med et opkald
Hvis du tillader en talebesked, når du afviste et opkald, skal du
afkrydse feltet
Indstil dine præferencer for telefonsvarer…
1 - Log på din Skype-konto.
2 - I menuen
3 - Vælg
4 - Tryk på (ned) eller på (op) for at vælge et
afkrydsningsfelt. Tryk på OK for at afkrydse eller fjerne
afkrydsning.
Telefonsvarer
.
Jeg afviser et indgående opkald
skal du vælge
Skype
, og tryk på OK.
. Lad være med at afkrydse
Indstillinger
Send
Jeg er i
.
og trykke på OK.
68
Page 69

Viderestilling af opkald
Gå aldrig glip af et Skype-opkald med
Hvis du ikke er online eller ikke kan besvare et opkald, kan du
viderestille et Skype-opkald til en fastnet- eller mobiltelefon. Du
kan også viderestille et Skype-opkald til en anden Skype-konto.
Du kan konfigurere op til tre telefonnumre eller Skype-navne i
prioriteret viderestillingsrækkefølge. Du skal have Skype-kredit
eller et Skype-abonnement for at kunne viderestille opkald til
telefoner. Viderestilling af Skype-opkald til andre Skype-konti er
gratis. Du kan få flere oplysninger om viderestilling af opkald ved
at gå til www.skype.com/support
Konfigurering af viderestilling af opkald…
1 - Log på din Skype-konto.
2 - I menuen
3 - Tryk på OK for at afkrydse afkrydsningsfeltet til
opkald, når jeg ikke er på Skype
4 - I indtastningsfelterne nedenfor indtastes telefonnumre eller
Skype-navne fra din liste over kontaktpersoner i prioriteret
viderestillingsrækkefølge. Tilføj altid landekoden før
telefonnumre.
5 - Du kan om nødvendigt ændre antallet af sekunder, før Skype
viderestiller dit opkald.
6 - Vælg
opkald
Gem
.
skal du vælge
Skype
for at lagre din konfiguration af
Viderestilling af opkald
Indstillinger
.
og trykke på OK.
Viderestilling af
Viderestil
.
18.10
Log af
Når du logger af Skype, logger du ud af din Skype-konto. Din
onlinestatus ændres til
kunne ringe til dig.
Log af…
1 - Tryk på
tilbage til menuen
2 - Vælg
TV'et vil anmode dig om at afslutte Skype eller bruge Skype med
en anden Skype-konto.
18.11
Tilbage
Skype
i menuen Skype, og tryk på OK.
Log af
. Dine kontaktpersoner vil ikke
Offline
fra et vilkårligt sted i Skype for at gå
.
Afslut Skype
Når du logger ud af Skype, er Skype-programmet på TV'et stadig
aktivt. En anden Skype-konto kan logge på, eller du kan oprette
en ny konto. For at stoppe Skype-programmet på TV'et skal du
afslutte Skype.
18.12
Zoom, panorer og vip kameraet
Du kan indstille dit kameras synsvinkel. Du kan zoome ind eller
ud, panorere eller vippe kamerabilledet. Mens du er i gang med
et videoopkald, kan du indstille kameraets synsvinkel.
Indstilling af kameraets synsvinkel…
1 - Begynd et
2 - Tryk på (højre) for at vælge ikonet oven over den lille
skærm, og tryk på OK. En bjælke med farvetastfunktioner
kommer frem.
3 - Hvis du vil ændre (panorere) kamerabilledet, skal du trykke
på (venstre) eller (højre). Hvis du vil vippe kamerabilledet,
skal du trykke på (op) eller (ned). Hvis du vil zoome ind,
skal du trykke på
trykke på
4 - Tryk på
vende tilbage til dit Skype-opkald.
Videoopkald
Zoom ud
Udført
, og vent til opkaldet er i gang.
Zoom ind
.
, hvis du vil gemme kamerasynsvinklen og
. Hvis du vil zoome ud, skal du
Vilkår for anvendelse; erklæring
om beskyttelse af personlige
oplysninger
Læs Skypes vilkår for anvendelse på www.skype.com/go/tou
Læs også erklæringen om beskyttelse af personlige oplysninger
på www.skype.com/privacy
69
Page 70

19
Smart TV
19.1
Om Smart TV
1 - Tænd for Smart TV-forældrestyring ved at vælge
derefter trykke på OK.
2 - Indtast en PIN-kode efter eget valg til oplåsning.
3 - Bekræft din PIN-kode.
18+ voksenkategoriserede apps er nu låst. En låst app åbnes ved
at vælge app'en, og trykke på OK. TV'et beder dig om at
indtaste din 4-cifrede kode.
Aktiver
og
Slut dette
ny fjernsynsverden. Du kan tilslutte din router med kabel eller
oprette en trådløs forbindelse med Wi-Fi.
Når TV'et er tilsluttet dit hjemmenetværk, kan en smartphone
vise et foto på TV'et, du kan afspille videoer, som er gemt på din
computer eller styre TV'et via din tablet.
Når dit TV er tilsluttet internettet, kan du se en video, som er
lejet i en onlinevideobutik, læse online-TV-guiden eller optage dit
yndlings-TV-program på en USB-harddisk. Smart TV-apps gør
det endnu sjovere med mange forskellige typer underholdning
og praktiske tjenester.
19.2
Philips Smart LED-TV
til internettet, og opdag en helt
Det skal du bruge
For at benytte
med højhastighedstilslutning til internettet (bredbånd). Du kan
bruge et hjemmenetværk, der er tilsluttet internettet. Du
behøver ikke en computer.
Du kan få flere oplysninger ved at trykke på
Netværk
Tips
Smart TV Apps
.
skal du slutte TV'et til en router
Søgeord
og finde
19.4
Smart TV Apps
Åbn Smart TV
Startsiden for Smart TV er din indgang til internettet. Du kan leje
film online, læse aviser, se videoer og lytte til musik, eller du kan
handle online, åbne dine sociale netværkssider (Facebook,
Twitter, . . .) eller se TV, når det passer dig, med Online-TV. Det
kan du alt sammen gøre ved at åbne Apps-internetsider, der er
skræddersyet til TV. Du kan åbne Smart TV, hvis dit TV er
tilsluttet internettet.
Smart TV
for at åbne Smart TV-startsiden.
Smart TV
og derefter trykke på
Åbn Smart TV
Tryk på
Du kan også trykke på , vælge
.
OK
TV'et opretter forbindelse til internettet og åbner Smart TV-
startsiden. Det kan tage nogle sekunder.
Luk Smart TV
Tryk på , og vælg en anden aktivitet for at lukke Smart TV-
startsiden.
For nemmere at kunne indtaste tekst eller navigere på en
internetside kan du overveje at tilslutte et USB-tastatur og en
USB-mus til TV'et.
Du kan få flere oplysninger ved at trykke på
USB-tastatur
19.3
eller
USB-mus
.
Søgeord
og finde
Opsætning af Smart TV
Første gang du åbner Smart TV, skal du konfigurere forbindelsen.
Læs og accepter vilkår og betingelser for at fortsætte. Tryk på
, hvis du vil konfigurere Smart TV.
Registrer
Tilmeld dig Club Philips . . .
1 - Vælg
2 - Indtast din e-mail-adresse, vælg
3 - Bekræft e-mail-adressen.
Forældrestyring
Lås 18+ voksenkategoriserede apps . . .
Registrer
, og tryk på OK.
Fortsæt
, og tryk på OK.
TP Vision Europe B.V. er ikke ansvarlig for indholdet i og
kvaliteten af det indhold, der leveres af
indholdstjenesteudbyderne.
Smart TV-startside
1 - Nu på dit TV
2 - Dine Apps
3 - App-galleri
4 - Internettet
5 - Anbefalede Apps
6 - Søg
7 - Farvetaster til styring
Dine Apps
Du starter Apps via Smart TV-startsiden. Hvis startsiden ikke
indeholder nogen Apps, kan du tilføje Apps fra App-galleriet.
App-galleri
I App-galleriet finder du alle tilgængelige Apps.
Internettet
70
Page 71

App'en Internet åbner World Wide Web på dit TV.
På TV'et kan du se alle internet-websites, men de fleste er ikke
skræddersyet til visning på en TV-skærm.
- Visse tilføjelsesprogrammer (f.eks. til visning af sider eller
videoer) er ikke tilgængelige på dit TV.
- Internetsider vises én side ad gangen og på fuldskærm.
Anbefalede Apps
I dette vindue viser Philips en bred vifte af anbefalede Apps for
dit land. Apps til Online-TV eller et udvalg af lejefilm fra
videobutikker. Du kan markere og åbne dem fra vinduet
Anbefalede Apps.
Søg
Med Søg kan du søge efter relevante Apps i App-galleriet.
Indtast et søgeord i tekstfeltet, vælg , og tryk på OK for at
starte søgningen. Du kan indtaste navne, titler, genrer og
beskrivelser som søgeord.
Du kan også lade tekstfeltet være tomt og søge efter de mest
populære søgeord efter en bred vifte af kategorier. Vælg et
søgeord på listen over fundne søgeord, og tryk på OK for at
søge efter elementer med dette søgeord.
Åbn en App
For at åbne en App skal du først tilføje den på listen over Apps
på Smart TV-startsiden. Du kan tilføje Apps på listen via Appgalleriet.
Listen over dine Apps på Smart TV-startsiden kan være adskillige
sider lang. Brug piletasterne til at gå til næste eller forrige side.
Du kan også trykke på
side).
(Næste side) eller
+
(Forrige
-
Tryk på
Sikkerhedsoplysninger
animationen nederst på skærmen under indlæsning af en side, er
overførslen sikret.
Feedback på en App
Vælg den relevante App, og tryk på
'synes om' eller 'synes ikke om' og sende os et forslag eller en
kommentar. Du kan også rapportere en App-fejl.
Administrer dine Apps
Fra listen over Apps på Smart TV-startsiden kan du . . .
•
Du skal vælge App-ikonet for at fjerne App'en fra listen og
trykke på
•
Du skal vælge App-ikonet for at flytte en App fra listen og trykke
på
OK
•
Hvis du vil låse en App, skal du markere App-ikonet og trykke på
Når du låser en App, skal du indtaste den 4-cifrede PIN-kode,
du angav for forældrestyring, da du konfigurerede Smart TV. En
låst App er markeret med en hængelås på listen.
For at låse en App op skal du markere App-ikonet og trykke på
op.
OPTIONS
Fjerne en App
Fjern
Flytte en App
og bruge piletasterne til at flytte App'en med. Tryk på
Flyt
for at bekræfte placeringen.
Låse en App
.
Lås
. Du skal indtaste den 4-cifrede PIN-kode for at låse
Lås op
på en App-side, og vælg
. Hvis der vises en lås ud for
Feedback
for at klikke på
. App'en er stadig tilgængelig i App-galleriet.
App-galleri
Åbn en App
Sådan åbnes en App . . .
- Tryk på , og vælg
1
- Marker et App-ikon på startsiden, og tryk på OK.
2
Tryk på i en App for at gå 1 trin eller en side tilbage.
Luk en App
Hvis du vil lukke en App og vende tilbage til Smart TV-startsiden,
skal du trykke på
Indlæs en App-side
Hvis en App-side ikke bliver indlæst ordentligt, skal du trykke på
OPTIONS
Zoom
Zoom ind på en App-side.
- Tryk på
1
- Brug skydekontakten til indstilling af zoomniveauet.
2
- Vend tilbage til normal visning ved at nulstille skydekontakten.
3
Vis sikkerhedsoplysninger
Du kan kontrollere sikkerhedsniveauet for en App-side.
Smart TV
.
Smart TV
.
og vælge
Genindlæs
for at genindlæse siden.
OPTIONS
, og vælg
Zoom side
.
Åbn
App-galleriet
af skræddersyede websteder til TV.
Find app'en til YouTube-videoer, en lokal avis, et
onlinefotoalbum, Facebook, Twitter osv. Der findes apps til leje
af video fra en onlinevideobutik og apps til at se programmer, du
er gået glip af. Hvis App-galleriet ikke indeholder det, du søger,
kan du prøve World Wide Web og surfe på internettet på
TV'et.
i Smart TV for at gennemse Apps, samlingen
Lejevideo-Apps
Med videobutik-Apps i Smart TV kan du leje dine favoritfilm i en
videobutik med online udlejning. Du kan betale sikkert med dit
kreditkort.
Lej en film
1 - Åbn en videobutik-App på listen over Apps, eller vælg en
anbefalet video på startsiden for Smart TV.
2 - Vælg en film.
3 - Foretag en online-betaling.
4 - Start afspilningen. Du kan bruge tasterne (Afspil) og
(Pause).
71
Page 72

De fleste videobutikker vil bede dig oprette en logon-konto.
Streaming af video
Med dette TV kan du se udlejningsfilm, der sendes i et format til
streaming af video. Du kan se filmen næsten med det samme.
Du har muligvis brug for en USB-harddisk til videolagring. Hvis
du har tilsluttet en USB-harddisk, kan du også downloade
udlejningsfilm fra videobutikker, der kun tilbyder download af
film. Du kan sætte en udlejningsfilm, du har downloadet, på
pause eller genstarte den. Kontakt videobutikken med hensyn til
filmudlejningsperioden.
Internettrafik
Hvis du streamer eller downloader mange videoer, kan det
overskride din månedlige grænse for internettrafik.
Online-TV
Med Online-TV-App'en på Smart TV-startsiden kan du se TVprogrammer, du ikke har fået set, eller se dem på det tidspunkt,
der passer dig bedst.
Åbn Online-TV
Sådan åbnes online-TV-App'en . . .
1 - Tryk på
2 - På startsiden skal du markere ikonet for
trykke på OK.
3 - Vælg et program på siden, og tryk på OK for at starte
afspilningen. Du kan bruge tasterne (Afspil) og (Pause).
Liste pr. TV-station
For at se Online-TV-programmer pr. TV-station skal du trykke
på
Vælg en TV-station, og tryk på OK.
* Hvis dette er tilgængeligt i din region.
19.5
Smart TV
Alle TV-stationer
Online-TV
.
og
Nulstil Smart TV
Hvis du vil nulstille din Smart TV-forbindelse, skal du rydde
internethukommelsen på TV'et.
Det vil rydde din Philips Smart TV-registrering og
forældrebedømmelsesindstillinger, dine login-oplysninger til
videobutik-App'en, alle foretrukne Smart TV-Apps,
internetfavoritter og historik.
Sådan ryddes internethukommelsen . . .
- Tryk på , og vælg
1
- Vælg
2
tryk på OK.
Netværksindstillinger
Opsætning
, og tryk på OK.
>
Ryd internethukommelse
, og
72
Page 73

20
20.3
Multi room
20.1
Om Multi room
Med Multi room kan du trådløst sende - streame - digitale TVkanaler fra et andet Philips TV til dette TV. Du kan streame en
hvilken som helst digital TV-kanal fra det andet TV, også kanaler
fra et abonnement på et smart card. Hvis du kan se den digitale
kanal på det andet TV, kan du se det på dette. Hvis du ikke har
en antenneforbindelse i rummet, hvor dette TV er, kan du bruge
Multi room til at se de digitale kanaler, som det andet TV kan
tilbyde.
Hvis typenummeret på begge TV slutter med et ottetal, f.eks.
(skærmstørrelsen)
det er på standby med dette TV. På dette TV kan du også se
optagelser, der er foretaget med det andet TV og gemt på dets
tilsluttede harddisk.
Streaming af en TV-kanal med Multi room reducerer
opløsningen fra HD til SD. Du kan ikke streame radiokanaler
(kun lyd).
20.2
PFLxxx8
Det skal du bruge
Hvis du vil streame og se TV-kanaler fra et andet Philips TV, skal
det andet TV fungere som en TV-kanalkilde. Begge TV skal være
tilsluttet dit trådløse hjemmenetværk.
Du kan få flere oplysninger ved at trykke på
Netværk
Hvis det andet Philips TV - kilden - har et modelnummer, der
slutter på et syvtal, f.eks. (skærmstørrelsen)
den seneste software, er du helt klar.
Læs kapitlet
opdatere TV-softwaren.
Tænd med Wi-Fi
Hvis typenummeret på begge TV ender med et ottetal, f.eks.
(skærmstørrelsen)
standby med dette TV. Sørg for, at du aktiverer indstillingen
Tænd med Wi-Fi
Sådan tændes Tænd med Wi-Fi . . .
- Tryk på , vælg
1
- Vælg
2
tryk på OK.
.
Softwareopdatering
PFLxxx8
på det andet TV.
Netværksindstillinger
, kan du tænde det andet TV, hvis
PFLxxx7
i Hjælp på det andet TV for at
, kan du tænde det andet TV fra
Opsætning
, og tryk på OK.
>
Tænd med Wi-Fi
Søgeord
og finde
, og det har
, vælg
Til
, og
Brug af Multi room
Første brug
Når du starter Multi room første gang, skal du tænde begge TV.
Når dette TV har oprettet forbindelse til det andet TV, vises det
andet automatisk i menuen
standby.
Gennemse netværk
Stream en TV-kanal
Med Multi room kan de se den aktuelle TV-kanal eller åbne
kanallisten på det andet TV. Hvis du vælger en kanal fra listen,
skifter det andet TV også til den kanal, du har valgt. Hvis det
andet TV har en indbygget satellittuner med installerede kanaler
eller et tilsluttet harddiskdrev (HDD) med optagelser*, kan du
også se disse på dette TV. Du kan ikke skifte kanaler, mens det
andet TV optager, er i tilstanden Pause TV eller bruger Skype.
Sådan ser du en TV-kanal fra det andet TV . . .
- Sørg for, at det andet TV er i standby* eller tændt.
1
- På dette TV skal du trykke på
2
Gennemse netværk
- Hvis TV'et endnu ikke er sluttet til dit hjemmenetværk,
3
starter netværksinstallationen automatisk. Hvis TV'et allerede er
tilsluttet, skal du gå til trin 4.
- I menuen
4
andet TV og trykke på OK. Hvis du har flere TV i dit hjem, vil du
muligvis gerne ændre navnet på det andet TV. Det kan du gøre
på selve TV'et.
- Vælg, hvad du vil se fra det andet TV . . .
5
• hvis du vil se den aktuelle kanal på det andet TV, skal du vælge
Aktuel kanal
• hvis du vil åbne kanallisten for det andet TV, skal du vælge
og trykke på (højre).
TV
• hvis du vil åbne satellitkanallisten for det andet TV, skal du
vælge
Se satellit
• hvis du vil åbne listen over optagelser* på det andet TV, skal
du vælge
• du kan skifte kanaler med
kanaler, når det andet TV er ved at optage, er i tilstanden Pause
TV eller bruger Skype.
* Hvis du vil tænde det andet TV fra standby eller se dets
optagelser fra en tilsluttet HDD, skal begge TV have et
typenummer, der ender på et ottetal, f.eks. (skærmstørrelse)
PFLxxx8
Se optagelser
.
og trykke på OK.
Gennemse netværk
og trykke på OK.
og trykke på (højre).
og trykke på (højre).
SOURCES
skal du vælge navnet på det
og
+
-
, selv når det er i
, vælge
Se
. Du kan ikke skifte
Hvis alle betingelser er opfyldt på begge TV, kan du bruge Multi
room.
73
Page 74

TV-navn
Sådan skiftes TV'ets navn . . .
Tryk på >
netværksnavn
Opsætning
.
>
Netværksindstillinger
>
TV-
74
Page 75

21
Del dette...
Med tasten
kanal- og programnavn, du ser, eller dele internetadressen for
det websted, du er på. Du kan dele den titel og oplysninger om
et program, der er valgt i TV-guideoplysningerne eller dele
navnet på App'en og dens ikon fra Smart TV. Du kan dele alle
disse ting på Facebook eller Twitter, eller andre sociale netværk,
der er tilgængelige på Smart TV App-siderne.
Dit TV skal have forbindelse til internettet.
Del, det du ser eller har valgt i øjeblikket…
1 - Tryk på for at åbne menuen
2 - Vælg det sociale netværk, du vil dele, og tryk på OK.
3 - TV'et åbner webstedet for det sociale netværk. Afhængig af
hvilket socialt netværk du har valgt, kan du skrive, sende eller slå
en meddelelse op.
Del dette
på fjernbetjeningen kan du dele det
Del dette
.
75
Page 76

22
MyRemote-app
TV en 2010-model. Et "6" for 2011, "7" for 2012 og et "8" for
2013.
22.1
Om MyRemote-app'en
Hvad denne app kan gøre
App'en MyRemote og dette TV tilbyder . . .
•
SimplyShare
eller tablet
•
Kontrol
til TV'et
•
TV-guide
kanal
•
Wi-Fi Smart Screen
tablet
MyRemote-app'en v4.x er tilgængelig til iPhone, iPad og
Android™. Funktionerne MyRemote-app'en kan variere
afhængigt af mobilenhedens version og operativsystem.
Den er gratis
Du kan gratis downloade MyRemote-app'en.
Hvis du vil tilføje funktionerne for Wi-Fi Smart Screen, kan der
forekomme et mindre gebyr.
Sprog
Følgende sprog er tilgængelige i MyRemote-app'en: engelsk, tysk,
fransk, italiensk, spansk, portugisisk, hollandsk og russisk.
Hvis det sprog, der er angivet på din mobile enhed, ikke er
blandt disse sprog, skifter MyRemote-app'en til engelsk.
MyRemote-app udvikles løbende. Fremtidige versioner vil have
nye funktioner og bliver gradvist tilgængelige. Kontroller jævnligt,
om der er MyRemote-app-opdateringer i app-butikkerne.
Apple, iPhone og iPad er varemærker tilhørende Apple Inc., der
er registreret i Amerika og andre lande. Android er et
varemærke tilhørende Google Inc.
Google Play er et varemærke tilhørende Google Inc.
– del fotos, musik og videoer fra din smartphone
– brug din smartphone eller tablet som fjernbetjening
– gennemse TV-oversigten, og skift til den ønskede
– se en TV-kanal på din smartphone eller
22.2
Det skal du bruge
Hjemmenetværk
Hjemmenetværk
Dit TV og din smartphone, tablet og computer skal være
forbundet til dit hjemmenetværk for at få glæde af MyRemoteapp'en.
Sådan tilsluttes TV'et til dit hjemmenetværk . . .
1 - Tilslut din netværksrouter til internettet, hvis den ikke
allerede er tilsluttet (en bredbåndsinternetforbindelse).
2 - Tilslut TV'et til din netværksrouter. Dette kan du gøre
trådløst eller via kabler.
Du kan få flere oplysninger ved at trykke på
Netværk, trådløst
eller
Netværk, kabelforbundet
Søgeord
Software til medieserver
Software til medieserver
Hvis du vil se dine fotos eller afspille musik og videoer fra
computeren på TV'et, skal du installere medieserversoftware på
computeren. Indstil denne medieserversoftware til at dele dine
filer på dit hjemmenetværk.
Du kan få flere oplysninger ved at trykke på
Understøttede medieservere
medieserversoftware, der er kompatibel med TV'et.
for at se listen over
Søgeord
DMR - Digital Media Renderer
DMR - Digital Media Renderer
Hvis dine mediefiler ikke afspilles på TV'et, skal du sikre dig, at
Digital Media Renderer er aktiveret. DMR er aktiveret som
standard i fabriksindstillingerne.
og finde
.
og finde
På andre Philips-TV
MyRemote-app med andre TV
Du kan bruge Philips TV-modeller fra 2009 og frem.
Hvis dit TV er en 2009-model, skal du opdatere TV-softwaren
og aktivere
kun aktivere JointSpace på dit TV. TV-modeller fra 2011 og frem
er klar til at bruge MyRemote-App'en.
For at finde ud af, hvilket år dit TV er fra, skal du tjekke TVtypenummeret (f.eks. xxPFLxxx4). Hvis det sidste nummer er et
"4"-tal, er dit TV en 2009-model. Hvis det sidste tal er "5", er dit
JointSpace
. Hvis du har en 2010-model, behøver du
Sådan kontrollerer du, at DMR er aktiveret . . .
1 - Tryk på , og vælg
2 - Vælg
3 - Vælg
4 - Vælg
5 - Tryk om nødvendigt på gentagne gange for at lukke
menuen.
76
Netværksindstillinger
Digital Media Renderer - DMR
, og tryk på OK.
Til
Opsætning
, og tryk på OK.
, og tryk på OK.
, og tryk på OK.
Page 77

TV-netværksnavn
TV-netværksnavn
Hvis du har mere end ét TV i dit hjemmenetværk, kan du
omdøbe dette TV i Netværksindstillinger.
Sådan omdøber du dit TV . . .
1 - Tryk på , og vælg
2 - Vælg
3 - Vælg
aktuelle navn. Du kan bruge tastaturet på fjernbetjeningen til at
ændre TV-netværksnavnet.
4 - Vælg
5 - Tryk om nødvendigt på gentagne gange for at lukke
menuen.
Netværksindstillinger
TV-netværksnavn
Udført
Opsætning
, og tryk på OK, når du er klar.
, og tryk på OK.
, og tryk på OK.
, og tryk på OK for at få vist det
Vælg enhed
I menuen MyRemote-app kan du vælge enheden – f.eks. dette
TV – hvormed du vil bruge alle app'ens funktioner. Tryk på
knappen
Du kan kontrollere kompatibiliteten mellem MyRemote og dit
andet Philips-produkt på online-supportsiden for dit produkt på
www.philips.com/support. Du skal også sikre dig, at dit Philipsprodukt er opdateret med den nyeste software.
22.5
Vælg enhed
i øverste højre hjørne af App-menuen.
App-funktioner
SimplyShare
22.3
App-download
Hvis du vil downloade MyRemote-app'en på din smartphone
eller tablet, kan du bruge QR-koderne på denne side. Vælg det
operativsystem (eller den enhedstype), du har brug for, og brug
din QR-kodelæser til at gå direkte til download-siden.
Apple iPhone
Hvis du vil downloade App'en på din iPhone, skal du gå ind på
Apple App Store og finde
Apple iPad
Hvis du vil downloade App'en på din iPad, skal du gå ind på
Apple App Store og finde
Google Play
Hvis du vil downloade App'en på din Android-enhed, skal du gå
til Google Play og finde
Philips MyRemote
-App'en.
Philips MyRemote HD
-App'en.
Philips MyRemote
-App'en.
Med
SimplyShare
videoer fra en enhed i dit hjemmenetværk til en anden på dit
netværk.*
Hvis du vil åbne SimplyShare i MyRemote-app'en, skal du trykke
på
SimplyShare
Vælg den enhed, du vil sende medier fra
1 - Tryk på den hvide bjælke øverst på skærmen for at åbne
listen med tilgængelige enheder i dit netværk.
2 - Tryk på en enhed på listen.
Vælg den enhed, der skal afspille medier.
1 - Tryk på den hvide bjælke nederst på skærmen for at åbne
listen med tilgængelige enheder i dit netværk.
2 - Tryk på en enhed på listen.
Vælg en mediefil
Nogle enheder, der sender filer, viser dem efter medietype. Hvis
dette er tilfældet, kan du vælge den medietype, du leder efter -
Fotos, Videoer
1 - Tryk på den medietype, du søger.
2 - Tryk på sangen, videoen eller fotoet på listen for at afspille
den/det på den enhed, du har valgt.
Kompatible medieformater
kan du sende mediefiler som fotos, musik eller
-knappen i MyRemote-app-menuen.
eller
Musik
.
22.4
App-menu
Fra MyRemote-app-menuen kan du starte de forskellige
MyRemote-app-funktioner. Tryk blot på en funktion for at åbne
den.
Hvis du vil gå tilbage til App-menu, skal du trykke på knappen
App-menu øverst på siden.
Værktøjstip
Hvis du vil vide, hvad de forskellige knapper i App'en gør, skal du
trykke på ikonet . Værktøjstippet vises øverst på de
tilgængelige knapper.
Hvis du vil lukke Værktøjstip, kan du trykke et hvilket som helst
sted på berøringsskærmen.
Dit TV kan afspille et bredt udvalg af medieformater.
Du kan få flere oplysninger ved at trykke på
Afspilningsformater
* Du kan kontrollere kompatibiliteten mellem MyRemote og dit
specifikke Philips-produkt på online-supportsiden for dit produkt
på www.philips.com/support. Du skal også sikre dig, at dit Philipsprodukt er opdateret med den nyeste software.
77
.
Søgeord
og finde
Page 78

TV-program
Det skal du bruge
Sådan får du vist TV-guide for TV'et på din smartphone eller
tablet . . .
1 - Tryk på , og vælg
2 - Vælg
3 - Vælg
4 - Tryk om nødvendigt på gentagne gange for at lukke
menuen.
Netværksindstillinger
, og tryk på OK.
Til
Opsætning
, og tryk på OK.
>
MyRemote-optagelse
.
• der skal være en TV-guide med oplysninger om kanaler og
programmer på TV'et
• TV-guideoplysningerne skal komme fra internettet
• TV-guiden for TV'et skal være forbundet til din smartphone
eller tablet
Hvis du vil have flere oplysninger om TV-guiden, skal du trykke
på
Søgeord
MyRemote-optagelse
Sådan planlægger du en optagelse i TV-guide med din
smartphone eller tablet . . .
• tilslut og formater en USB-harddisk på dit TV
• sørg for, at indstillingen MyRemote-optagelse er aktiveret
• inden du bruger funktionen MyRemote-optagelse, skal du
skifte TV'et til standby og derefter tænde det igen
Hvis du vil have flere oplysninger om tilslutning af en USBharddisk, skal du trykke på
Opsætning
Hvis du vil åbne TV-guiden på din smartphone eller tablet, skal
TV-guiden være forbundet til din mobilenhed.
Kontroller også først, om TV-guiden på dit TV er opdateret fra
internettet.
1 - Tryk på , og vælg
2 - Vælg
3 - Vælg
4 - Tryk om nødvendigt på gentagne gange for at lukke
menuen.
Forbind med TV'et
Sådan forbinder du din smartphone eller tablet med TV-guiden
på TV'et . . .
1 - Tryk på
guiden på TV'et.
2 - Tryk på tasten (gul) for at åbne listen over registrerede
mobile enheder.
3 - Vælg
for tilknytning.
4 - Start MyRemote-App'en på din mobilenhed, og tryk på
knappen
5 - Tryk på elementet
6 - Indtast koden for at oprette forbindelse.
Indstillingen for MyRemote-optagelse
Sørg for, at denne indstilling er aktiveret for at planlægge en
optagelse.
og finde
TV-guide
Søgeord
Opsætning
TV-indstillinger
Fra internettet
>
Generelle indstillinger
, og tryk på OK.
TV GUIDE
Tilknyt en mobil enhed
Opsætning
på fjernbetjeningen for at åbne TV-
i startmenuen.
TV-guide
.
og finde
, og tryk på OK.
, og tryk på OK for at se koden
.
USB-harddisk
>
TV-guide
Brug af TV-guiden
Med funktionen TV-guide kan du ringe til TV-guiden for dit TV
på din smartphone eller tablet. Du kan gennemse TVprogrammet og læse programinfo. Du kan trykke på
programtitlen for at skifte direkte til den valgte TV-kanal.
Hvis du har en USB-harddisk installeret på dit TV, kan du
planlægge optagelser på TV'et fra din smartphone eller tablet.
Hvis du vil åbne TV-guiden, skal du trykke på knappen TV-guide i
MyRemote-app-menuen.
Første gang du trykker på knappen TV-guide, bliver du bedt om
at forbinde din tablet og TV'et, hvis du ikke har oprettet
forbindelse endnu.
Planlæg en optagelse
.
Med MyRemote-app'en kan du planlægge en optagelse i TVguide for TV'et.
Du kan få flere oplysninger om optagelse ved at trykke på
Søgeord
og finde
Optagelse
.
Kontrol
Med funktionen
App kan du forvandle din smartphone eller tablet til en fuldt
.
funktionsdygtig fjernbetjening til dit TV.
Tryk på knappen
Philips Blu-ray Disc-afspiller eller hjemmebiografsystem), du vil
betjene.
Tryk på enhedsikonet for at få vist enhedens fjernbetjening.
Tryk på knappen Control (Kontrol) for at vælge det TV (eller
Philips Blu-ray Disc-afspiller eller hjemmebiografsystem), du
vil betjene. Tryk på enhedsikonet for at få vist enhedens
fjernbetjening.
Control
(Kontrol) i menuen for MyRemote-
Control
(Kontrol) for at vælge det TV (eller
Wi-Fi Smart-skærm
Det skal du bruge
Med
Wi-Fi Smart-skærm
kanal fra dit TV på din smartphone eller tablet. Hvis du bruger et
Android-operativsystem, kan du kun se gratis TV-kanaler.
Det skal du bruge
funktionen, kan du se en digital TV-
78
Page 79

For at se TV på din smartphone eller tablet . . .
Lyden på TV-kanalen er mono.
• du skal have digitale TV-kanaler installeret på dit TV (de
kanaler, du ser med Se TV)
• dit TV skal være tændt
• dit hjemmenetværk skal være et sikret netværk. Du skal sikre
dit netværk med
WPS
• Indstillingen
>
Opsætning
Smart-skærm
Køb Wi-Fi Smart Screen
Sådan køber du
Tryk på
Hvis du ikke har købt denne funktion endnu, vil du blive bedt
om at købe den online. Efter købet åbnes
automatisk, og du kan starte med at se TV.
Forældrevurdering
Nogle digitale TV-selskaber har aldersbestemt deres
programmer. Når aldersgrænsen er tilsvarende eller højere end
den, du har angivet for dit barns alder, låses programmet. Du
skal bruge en
Hvis du vil aktivere
knappen
Forældrevurdering
Forældrevurderingen i MyRemote-app'en angives til at se TV på
din smartphone eller tablet, ikke på TV'et.
Hvis du har glemt din PIN-kode, skal du geninstallere MyRemoteapp'en fra App store. På siden for køb af Wi-Fi Smart Screen
kan du gendanne dit køb uden omkostninger.
Wi-Fi Smart Screen
WEP, WPA, WPA2
Wi-Fi Smart-skærm
>
Netværksindstillinger
.
PIN-kode
Forældrevurdering
Opsætning
på app-menuen. Aktiver
, angiv din PIN-kode og en alder.
i
for at låse programmet op og se det.
, eller sætte det op med
skal være aktiveret. Tryk på
>
Wi-Fi
App-menu
for at åbne funktionen.
Wi-Fi Smart Screen
, skal du trykke på
Undertekster
Undertekster på Wi-Fi Smart Screen understøttes ikke.
Kanallinje
Hvis du vil skifte til en kanal, der ligger længere oppe eller nede
på TV-kanallisten, kan du sørge for at få statuslinjen frem på
Kanallinjen
Hvis du vil få
berøringsskærmen én gang. Kanallinjen vises nederst på skærmen
sammen med
over kanallinjen for at finde en kanal.
Tryk på ikonet én gang for at skifte til en kanal.
Tryk midt på skærmen igen for at lukke kanallinjen og
værktøjslinjen.
Værktøjslinje
På Wi-Fi Smart Screen-værktøjslinjen kan du vælge
billedformatet, vælge TV- eller satellitkanalliste (hvis de er
tilgængelige på TV), åbne værktøjstip eller sætte TV'et på
standby.
Hvis du vil få
berøringsskærmen én gang. Værktøjslinjen vises øverst på
skærmen sammen med kanallinjen.
Tryk midt på skærmen igen for at lukke kanallinjen og
værktøjslinjen.
Knappen App-menu
Tryk på knappen
MyRemote-app.
.
kanallinjen
værktøjslinjen
værktøjslinjen
App-menu
frem, skal du trykke på
øverst. Du kan stryge med fingeren
frem, skal du trykke midt på
for at gå tilbage til menuen
Se en TV-kanal
Hvis du vil se en TV-kanal med Wi-Fi Smart-skærmfunktionen,
skal du trykke på
skærm viser den aktuelle TV-kanal på TV'et. Hvis TV'et skifter til
en tilsluttet enhed, skal du skifte TV'et tilbage til
(hvis en indbygget satellittuner er tilgængelig).
satellit
Skift TV-kanaler
Hvis du vil skifte TV-kanaler, skal du stryge på berøringsskærmen
på din smartphone eller tablet. Stryg med fingeren til højre for at
se den forrige kanal, eller stryg med fingeren til venstre for at se
den næste kanal. Rækkefølgen af kanaler følger TV-kanallisten.
Du kan også bruge
kanaler.
Sætte TV på pause og optagelse
Hvis du sætter en TV-udsendelse på pause eller starter optagelse
af en udsendelse med TV'et (på en tilsluttet USB-harddisk),
stopper Wi-Fi Smart Screen-funktionen.
Lyd
Wi-Fi Smart-skærm
kanallinjen
i
App-menu
for at lede efter og skifte til TV-
. Wi-Fi Smart-
eller til
Se TV
Se
Skalér
Hvis du vil skalere billedet, så det passer til eller fylder skærmen,
skal du trykke på knappen
tilpasset.
TV eller satellit
Hvis du har en indbygget satellittuner i dit TV, kan du vælge
kanallisten for
kanalliste der aktuelt er valgt.
Hvis du vil ændre den aktuelle kanalliste, skal du trykke på
knappen og trykke på TV eller
kanalliste. Hvis du ikke har en indbygget satellittuner, er der
ingen valgknap.
Se TV
eller
for at skifte mellem udfyldt og
Skalér
Se satellit
. Knappen viser, hvilken
for at vælge den ønskede
Satellit
79
Page 80

23
Kanalindstillinger
Indstillinger
23.1
Opsætningsmenu
Hurtige billedindstillinger
Med
Hurtige billedindstillinger
grundlæggende billedpræferencer i nogle få enkle trin. De
udførte indstillinger gemmes under
kan vende tilbage til dine billedpræferencer, hvis nogle af
indstillingerne blev ændret. Du kan indstille en foretrukken
billedindstilling for hver TV-aktivitet eller tilsluttet enhed
individuelt.
Hvis du vil vende tilbage til din foretrukne billedindstilling, mens
du sidder og ser en TV-kanal, skal du trykke på
vælge Billede og lyd i menulinjen, vælge
Personlig
Sådan angiver du en Hurtig billedindstilling . . .
1 - Tryk på , vælg en aktivitet eller en tilsluttet enhed (eller
dens forbindelse), og tryk på OK.
2 - Tryk på igen, vælg
3 - Vælg
igennem, og afslut. Aktiviteten eller tilslutningen har dine
personlige præferencer.
Du kan få flere oplysninger ved at trykke på Søgeord og finde
Billedtype
.
Hurtige billedindstillinger
.
kan du indstille dine
Billedtype
Opsætning
, og tryk på OK.
, og tryk på OK. Gå trinene
-
Personlig
Billedtype
. Du
OPTIONS
og derefter
,
I menuen
eller aktivere Universel adgang for personer, som er
hørehæmmede og svagtseende. Du kan indstille en aldersgrænse
for at forhindre børn i at se et program, der er forbudt for børn
under en bestemt alder, og angive eller ændre din
børnesikringskode. Du kan aktivere Automatisk kanalopdatering,
udføre en test af digital modtagelse eller installere analoge
kanaler manuelt.
Sprog
Tryk på
Universel adgang
Tryk på
brugerindstillinger for syns- og hørehæmmede.
Kanalinstallation
Tryk på
Kanalopdateringsmeddelelse
installation af analoge kanaler eller
antennetilslutningen.
Børnesikring
Tryk på
Kanalindstillinger
Søgeord
Søgeord
Søgeord
Søgeord
kan du indstille dit foretrukne sprog
, og find
, og find
, og find
, og find
Lydsprog
Universaladgang
Automatisk kanalopdatering
. Find også
Børnesikring
eller
Undertekster
Manuel installation
for at skifte
DVB
.
for
.
eller
for
Søg efter satellit
Tryk på
Søgeord
, og find
Installation af satellit
.
TV-indstillinger
I menuen
Billede, 3D, Lyd
indstillinger
Indslumringstimer, Timer for slukning, Universel adgang
mere.
Du kan få flere oplysninger ved at trykke på
det emne, du har brug for
TV-indstillinger
og
har en samling indstillinger som
kan du angive alle indstillinger for
Ambilight
. Menupunktet
Generelle
Menusprog
Søgeord
,
med
og finde
Søg efter kanaler
Med
Søg efter kanaler
kanalliste, og mulige nyfundne kanaler føjes til kanallisten. Du kan
også geninstallere alle kanaler. Det kan tage noget tid at udføre
en kanalopdatering eller geninstallering af kanaler.
Tryk på
kanaler
Søgeord
.
kan du opdatere din nuværende
, og find
Opdater kanaler
eller
Geninstaller
Satellit-indstillinger
Sprog
Tryk på
Kanalinstallation
Tryk på
kanalopdatering
Satellit, indstillinger for automatisk opdatering
Børnesikring
Tryk på
Søgeord
Søgeord
Søgeord
, og find
Lydsprog
eller
Undertekster
, og find
eller
Satellit, kanalopdateringsmeddelelse
, og find
Satellit, automatisk
Satellit, lås kanal
Opret forbindelse til netværk
Tryk på
kabelforbundet
Søgeord
.
, og find
Netværk, trådløst
.
.
eller
.
eller
Netværk,
80
Page 81

Netværksindstillinger
Tryk på
Søgeord
, og find
Netværksindstillinger
den.
4 - Tryk om nødvendigt på gentagne gange for at lukke
.
menuen.
Tilbage til de oprindelige værdier for Billedtype . . .
Opdatering af software
Tryk på
Software, USB-opdatering
Søgeord
, og find
.
Software, internetopdatering
eller
Softwareindstillinger
Tryk på
Søgeord
, og find
Software, aktuel version
.
Se demo
Med
Se demoer
demonstrationsvideoer om billedkvalitetsfunktioner på dit TV.
Aktiv kontrol
Dit TV overvåger den indgående billedkvalitet, niveauet af
bevægelse i billedet, lysere eller mørkere scener og lysforholdene
i værelset. Med disse værdier justerer dit TV billedet til bedst
mulig ydelse.
i menuen
Opsætning
kan du se nogle
1 - Tryk på , og vælg
2 - Vælg
type, du vil nulstille.
3 - Tryk på
Du kan få flere oplysninger om justering af individuelle TVindstillinger ved at trykke på
Levende
Hvis billedtypen skifter tilbage til
TV'et, er TV-lokaliteten indstillet til
til butikskampagner.
Sådan indstiller du TV'et til brug i hjemmet . . .
1 - Tryk på , og vælg
2 - Vælg
og tryk på OK.
3 - Vælg
4 - Tryk om nødvendigt på gentagne gange for at lukke
menuen.
TV-indstillinger
Nulstil
TV-indstillinger
, og tryk på OK.
Hjem
Opsætning
>
. Typen nulstilles.
Opsætning
>
, og tryk på OK.
>
Billede
Generelle indstillinger
Billedtype
Søgeord
Livagtig
Butik
, og tryk på OK.
, og vælg den
og finde
, hver gang du tænder
. En indstilling beregnet
Billede
>
Placering
.
Billedindstillinger
,
23.2
Billede
Billedtype
For at lette billedjusteringen kan du vælge en foruddefineret
indstilling med
1 - Mens du ser en TV-kanal, kan du trykke på
for at åbne menuen
2 - Vælg
3 - Vælg en type, og tryk på OK.
De tilgængelige billedtyper er . . .
•
Personlig
billedindstillinger
•
Livagtig
•
Naturlig
•
- Ideel til film
Film
•
Energibesparende
•
Standard
•
- Ideel til visning af fotos
Foto
Juster en billedtype
Billedtype
Billede og lyd
- Dine præferencer angivet i Hurtige
- Ideel til visning i dagslys
- Naturlige billedindstillinger
- Fabriksindstillinger
.
Indstillinger
på menulinjen, og vælg
- Energieffektive indstillinger
.
OPTIONS
Billedtype
.
Farve
Med
Sådan justerer du farven . . .
1 - Tryk på , og vælg
2 - Vælg
3 - Tryk på (højre), og juster værdien med (op) eller
(ned).
4 - Tryk om nødvendigt på gentagne gange for at lukke
menuen.
Kontrast
Med
billeder, skifter denne indstilling til
Sådan justerer du kontrasten . . .
1 - Tryk på , og vælg
2 - Vælg
3 - Tryk på (højre), og juster værdien med (op) eller
(ned).
4 - Tryk om nødvendigt på gentagne gange for at lukke
menuen.
kan du justere billedets farvemætning.
Farve
, og tryk på OK.
>
Billede
3D-kontrast
, og tryk på OK.
>
Billede
TV-indstillinger
Kontrast
kan du justere billedets kontrast. Hvis du ser 3D-
TV-indstillinger
Opsætning
>
Opsætning
>
.
Farve
Kontrast
.
.
Sådan justerer du billedtypen . . .
1 - Vælg en type, og tryk på OK.
2 - Tryk på , og vælg
3 - Vælg
TV-indstillinger
Opsætning
, find den ønskede indstilling, og juster
, og tryk på OK.
81
Page 82

Skarphed
Med
Skarphed
detaljer i billedet.
Sådan justerer du skarpheden . . .
1 - Tryk på , og vælg
2 - Vælg
3 - Tryk på (højre), og juster værdien med (op) eller
(ned).
4 - Tryk om nødvendigt på gentagne gange for at lukke
menuen.
Avancerede billedindstillinger
Farveindstillinger
Farveforbedring
Med
Farveforbedring
detaljerne i klare farver.
Sådan justerer du niveauet . . .
1 - Tryk på , og vælg
2 - Vælg
Farveforbedring
3 - Tryk på (højre), og vælg
eller
Fra
4 - Tryk om nødvendigt på gentagne gange for at lukke
menuen.
Farvetemperatur
Med
Farvetemperatur
forudindstillet farvetemperatur eller vælge
selv at angive en temperaturindstilling med
farvetemperatur
farvetemperatur er indstillinger, der er beregnet til superbrugere.
Sådan vælger du en forudindstilling . . .
1 - Tryk på , og vælg
2 - Vælg
Farvetemperatur
3 - Tryk på (højre), og vælg
Vælg
Brugerdefineret
farvetemperatur.
4 - Tryk om nødvendigt på gentagne gange for at lukke
menuen.
Brugerdefineret farvetemperatur
Med
Brugerdefineret farvetemperatur
farvetemperatur. For at indstille en brugerdefineret
farvetemperatur skal du først vælge
indstillingen
kan du justere niveauet for skarphed af fine
, og tryk på OK.
>
Billede
Billede
Billede
for at gøre menuen
Skarphed
, og tryk på OK.
>
Avanceret
Maksimum, Middel, Minimum
Brugerdefineret
Brugerdefineret
, og tryk på OK.
>
Avanceret
Normal, Varm
kan du selv indstille en
Brugerdefineret
TV-indstillinger
TV-indstillinger
.
.
. Farvetemperatur og Brugerdefineret
TV-indstillinger
.
Farvetemperatur
Opsætning
>
kan du forbedre farveintensiteten og
Opsætning
>
kan du indstille billedet til en
Opsætning
>
, hvis du vil selv vil indstille en
.
>
>
eller
Farve
Farve
Kold
i
>
for
>
.
Brugerdefineret farvetemperatur tilgængelig. Brugerdefineret
farvetemperatur er en indstilling, der er beregnet til
superbrugere.
Sådan indstiller du en brugerdefineret farvetemperatur . . .
1 - Tryk på , og vælg
2 - Vælg
Brugerdefineret farvetemperatur
3 - Tryk på (højre).
4 - Vælg en indstilling med piletasterne (WP er hvid, og BL er
sort.)
5 - Tryk på OK for at bekræfte en indstilling. Du kan også vælge
en af forudindstillingerne i denne menu.
6 - Tryk om nødvendigt på gentagne gange for at lukke
menuen.
ISF-farvestyring
Med
farvegengivelse. Farvestyring er en ISF-ekspertindstilling.
Få det bedste ud af din TV-skærm med ISF®-kalibrering. Bed
eventuelt en ISF-kalibreringsekspert om at komme hjem til dig og
indstille TV'et til den mest optimale billedindstilling. Desuden kan
eksperten indstille en ISF-kalibrering for Ambilight.
Spørg din forhandler angående en ISF-kalibrering af dit TV.
ISF-kalibreringseksperten lagrer og låser ISF-indstillingerne som 2
billedtyper. Når ISF-kalibreringen er udført, skal du trykke på
for at se TV under meget lyse forhold, eller vælg
mørke lysforhold.
En ISF-kalibrering kan udføres på hver aktivitet i menuen Start,
f.eks. Se TV eller en tilsluttet Blu-ray-afspiller.
Fordele ved kalibrering er . . .
• bedre, tydeligere og skarpere billede
• bedre detaljer i lyse og mørke dele
• dybere og mørkere sort, bedre farverenhed og -kvalitet
• reduceret energiforbrug
Ekspertbilledindstillinger
Når ISF Dag eller ISF Nat vælges, før en ISF-kalibrering endnu
ikke er udført på TV'et, er nogle ekspertbilledindstillinger
tilgængelige.
1 - Tryk på , og vælg
2 - Vælg
tryk på OK.
Nulstil billedtypeindstillinger
Du skal vælge den billedtype, du ønsker at nulstille i menuen
OPTIONS for at nulstille billedtypen til de oprindelige værdier.
Derefter . . .
1 - Tryk på , og vælg
2 - Vælg
3 - Vælg
TV-indstillinger
Farvestyring
OPTIONS
TV-indstillinger
TV-indstillinger
Nulstil
, vælge
Opsætning
>
kan en ISF-ekspert kalibrere TV'ets
Billedtype
Opsætning
>
Opsætning
>
, og tryk på OK for at bekræfte.
, og tryk på OK.
>
Billede
Billede
Avanceret
.
og trykke på OK. Vælg
, og tryk på OK.
>
ISF-ekspertindstillinger
, og tryk på OK.
.
Billede
>
Farve
ISF Nat
>
ISF Dag
under
, og
82
Page 83

Tilstanden Kun ISF RGB
Lysstyrke
Med
tilstanden Kun RGB
kan en ISF-ekspert indstille skærmen
udelukkende til RGB-farver.
Kontrastindstillinger
Kontrasttilstande
Med
Kontrasttilstande
kan du angive det niveau, hvor
strømforbruget kan reduceres ved at dæmpe skærmens
lysstyrkeintensitet. Vælg mellem det mest ideelle strømforbrug
eller billedet med den bedste intensitet.
Sådan justerer du niveauet . . .
1 - Tryk på , og vælg
2 - Vælg
TV-indstillinger
Kontrasttilstande
Opsætning
>
.
3 - Tryk på (højre), og vælg
Standard
eller
Fra
.
, og tryk på OK.
Billede
>
Avanceret
>
Kontrast
Bedste billede, Bedste effekt
>
,
4 - Tryk om nødvendigt på gentagne gange for at lukke
menuen.
Dynamisk kontrast
Med
Dynamisk kontrast
kan du angive det niveau, ved hvilket
TV'et automatisk forbedrer detaljerne i mørke, mellemmørke og
lyse områder i billedet.
Sådan justerer du niveauet . . .
1 - Tryk på , og vælg
2 - Vælg
TV-indstillinger
Dynamisk kontrast
Opsætning
>
.
3 - Tryk på (højre), og vælg
eller
Fra
.
, og tryk på OK.
Billede
>
Avanceret
>
Kontrast
Maksimum, Middel, Minimum
>
4 - Tryk om nødvendigt på gentagne gange for at lukke
menuen.
Med
Lysstyrke
kan du indstille lysstyrken for billedsignalet.
Lysstyrke er en indstilling, der er beregnet til superbrugere. Vi
anbefaler ikke-superbrugere, at de justerer billedets lysstyrke ved
hjælp af indstillingen
Kontrast
.
Sådan justerer du niveauet . . .
1 - Tryk på , og vælg
2 - Vælg
Lysstyrke
TV-indstillinger
.
Opsætning
>
3 - Tryk på (højre), og juster værdien med (op) eller
, og tryk på OK.
>
Billede
Avanceret
>
Kontrast
>
(ned).
4 - Tryk om nødvendigt på gentagne gange for at lukke
menuen.
Videokontrast
Med
Videokontrast
Hvis du ser 3D-billeder, skifter denne indstilling til
videokontrast
kan du reducere videokontrastens område.
3D-
. Videokontrast og 3D-videokontrast er
indstillinger, som er beregnet til superbrugere.
Sådan justerer du niveauet . . .
1 - Tryk på , og vælg
2 - Vælg
Videokontrast
TV-indstillinger
.
Opsætning
>
3 - Tryk på (højre), og juster værdien med (op) eller
, og tryk på OK.
>
Billede
Avanceret
>
Kontrast
>
(ned).
4 - Tryk om nødvendigt på gentagne gange for at lukke
menuen.
Lyssensor
Lyssensoren
justerer automatisk indstillingerne for billede og
Ambilight efter lysforholdene i rummet. Du kan slå lyssensoren
til eller fra.
Perfekt kontrast
Med
Perfekt kontrast
kan du angive det niveau, ved hvilket
TV'et automatisk forbedrer detaljerne i mørke, mellemmørke og
lyse områder i billedet.
Sådan justerer du niveauet . . .
1 - Tryk på , og vælg
2 - Vælg
TV-indstillinger
Perfekt kontrast
Opsætning
>
.
3 - Tryk på (højre), og vælg
eller
Fra
.
, og tryk på OK.
Billede
>
Avanceret
>
Kontrast
Maksimum, Middel, Minimum
>
4 - Tryk om nødvendigt på gentagne gange for at lukke
menuen.
Sådan tænder/slukker du . . .
1 - Tryk på , og vælg
2 - Vælg
Lyssensor
TV-indstillinger
.
Opsætning
>
3 - Tryk på (højre), og vælg
, og tryk på OK.
>
Billede
eller
Til
Avanceret
.
Fra
>
4 - Tryk om nødvendigt på gentagne gange for at lukke
menuen.
• Kun til TV'er med lyssensorfunktion.
Gamma
Med
Gamma
kan du angive en ikke-lineær indstilling for billedets
lysstyrke og kontrast. Gamma er en indstilling, der er beregnet til
superbrugere.
Sådan justerer du niveauet . . .
1 - Tryk på , og vælg
83
Opsætning
, og tryk på OK.
Kontrast
>
Page 84

2 - Vælg
Gamma
TV-indstillinger
.
>
Billede
>
Avanceret
>
Kontrast
3 - Tryk på (højre), og juster værdien med (op) eller
(ned).
4 - Tryk om nødvendigt på gentagne gange for at lukke
menuen.
Skarphedsindstillinger
>
Sådan reducerer du MPEG artefakter . . .
1 - Tryk på , og vælg
2 - Vælg
>
TV-indstillinger
MPEG-artefaktreduktion
Opsætning
>
3 - Tryk på (højre), og vælg
eller
Fra
.
, og tryk på OK.
>
Billede
Avanceret
.
Maksimum, Middel, Minimum
>
Skarphed
4 - Tryk om nødvendigt på gentagne gange for at lukke
menuen.
Super opløsning
Med
Superopløsning
får du en overlegen skarphed i linjer og
konturer.
Sådan tænder/slukker du . . .
1 - Tryk på , og vælg
2 - Vælg
>
TV-indstillinger
Superopløsning
Opsætning
>
.
3 - Tryk på (højre), og vælg
, og tryk på OK.
>
Billede
eller
Til
Avanceret
.
Fra
>
Skarphed
4 - Tryk om nødvendigt på gentagne gange for at lukke
menuen.
Ultra resolution
Med
Ultra resolution
får du en overlegen skarphed i linjer og
konturer.
Sådan tænder/slukker du . . .
1 - Tryk på , og vælg
2 - Vælg
>
TV-indstillinger
Ultra resolution
Opsætning
>
.
3 - Tryk på (højre), og vælg
, og tryk på OK.
>
Billede
eller
Til
Avanceret
.
Fra
>
Skarphed
4 - Tryk om nødvendigt på gentagne gange for at lukke
menuen.
Støjreduktion
Med
Støjreduktion
kan du bortfiltrere og reducere niveauet af
billedstøj.
Sådan justerer du støjreduktion . . .
Bevægelsesindstillinger
Perfect Natural Motion
Med
Perfect Natural Motion
kan du reducere bevægelsessløring
i film på TV'et. Perfect Natural Motion gør alle bevægelser jævne
og flydende.
Sådan justerer du bevægelsessløring . . .
1 - Tryk på , og vælg
2 - Vælg
>
TV-indstillinger
Perfect Natural Motion
Opsætning
>
.
3 - Tryk på (højre), og vælg
eller
Fra
.
, og tryk på OK.
Billede
>
Avanceret
>
Bevægelse
Maksimum, Middel, Minimum
4 - Tryk om nødvendigt på gentagne gange for at lukke
menuen.
HD Natural Motion
Med
HD Natural Motion
kan du reducere bevægelsessløring i
film på TV'et. Perfect Natural Motion gør alle bevægelser jævne
og flydende.
Sådan justerer du bevægelsessløring . . .
1 - Tryk på , og vælg
2 - Vælg
>
TV-indstillinger
HD Natural Motion
Opsætning
>
.
3 - Tryk på (højre), og vælg
eller
Fra
.
, og tryk på OK.
Billede
>
Avanceret
>
Bevægelse
Maksimum, Middel, Minimum
4 - Tryk om nødvendigt på gentagne gange for at lukke
menuen.
1 - Tryk på , og vælg
2 - Vælg
>
TV-indstillinger
Støjreduktion
Opsætning
>
.
3 - Tryk på (højre), og vælg
eller
Fra
.
, og tryk på OK.
Billede
>
Avanceret
>
Skarphed
Maksimum, Middel, Minimum
4 - Tryk om nødvendigt på gentagne gange for at lukke
menuen.
MPEG artefakt-reduktion
Med
MPEG-artefaktreduktion
kan du udjævne de digitale
overgange i billedet. MPEG-artefakter ses ofte som små blokke
eller takkede kanter på billeder.
Tydeligt LCD
Med
Clear LCD
får du overlegen bevægelsesskarphed, bedre
sortniveau, høj kontrast med flimmerfrit, roligt billede og bredere
synsvinkel.
Sådan tænder/slukker du . . .
1 - Tryk på , og vælg
2 - Vælg
>
TV-indstillinger
Tydeligt LCD
Opsætning
>
.
3 - Tryk på (højre), og vælg
, og tryk på OK.
>
Billede
eller
Til
Avanceret
.
Fra
>
4 - Tryk om nødvendigt på gentagne gange for at lukke
menuen.
84
Bevægelse
Page 85

Spil eller computer
Du kan indstille TV'et til den ideelle billedindstilling til spil eller til
brug af TV'et som en computerskærm. Der er to separate
indstillinger til
type indstillet i menuen Kilde - Spillekonsol eller Computer skifter TV'et automatisk til den ideelle indstilling, når du skifter til
enheden. Hvis du skifter indstillingen manuelt, må du ikke
glemme at slå den fra, når du skifter til at se TV eller en anden
tilsluttet enhed.
Sådan skifter du indstilling manuelt . . .
1 - Tryk på , og vælg
2 - Vælg
Aktivitetstype
3 - Vælg
indstillingerne til visning af TV.
4 - Tryk om nødvendigt på gentagne gange for at lukke
menuen.
TV-indstillinger
Spil, Computer
Spil
.
og
Computer
Opsætning
>
eller TV. Indstillingen TV genaktiverer
. Hvis en enhed har en korrekt
, og tryk på OK.
>
Billede
Avanceret
>
Juster en lydtype
Sådan justerer du en lydtype . . .
1 - Vælg en type, og tryk på OK.
2 - Tryk på , og vælg
3 - Vælg
den.
Tryk på for at lukke menuen og gemme indstillingerne.
Tilbage til de oprindelige lydtype-værdier . . .
- Tryk på , og vælg
1
- Vælg
2
der skal nulstilles.
- Tryk på
3
Tryk på
lydindstillinger.
TV-indstillinger
TV-indstillinger
Nulstil
Søgeord
Opsætning
, find den ønskede indstilling, og juster
Opsætning
>
. Typen nulstilles.
, og find
, og tryk på OK.
, og tryk på OK.
>
Lyd
Lydtype
for at justere dine egne
Lyd
, og vælg den type,
Lydindstillinger
Bas
Sted
Hvis TV'et står i en butik, kan du indstille TV'et til at vise et
butikskampagnebanner.
. Den automatiske
Livagtig
Sådan indstilles TV'et til butiksplacering . . .
1 - Tryk på , og vælg
2 - Vælg
og tryk på OK.
3 - Vælg
4 - Tryk om nødvendigt på gentagne gange for at lukke
menuen.
23.3
TV-indstillinger
, og tryk på OK.
Butik
Billedtypen
Timer for slukning
Opsætning
>
indstilles automatisk til
er deaktiveret.
, og tryk på OK.
Generelle indstillinger
>
Placering
Lyd
Lydtype
For at lette justeringen af lyden kan du vælge en foruddefineret
indstilling med
1 - Mens du ser en TV-kanal, kan du trykke på
for at åbne menuen
2 - Vælg Billede og lyd på menulinjen, og vælg
3 - Vælg en lydtype, og tryk på OK.
Der findes følgende lydtyper . . .
•
Personlig
billede og lyd
•
Oprindelig
•
Nyheder
•
- Ideel til film
Film
•
- Ideel til spil
Spil
•
Musik
Lydtype
- Dine egne personlige valg som angivet i Tilpas
- Fabriksstandarder
- Ideel til tale
- Ideel til afspilning af musik
.
Indstillinger
OPTIONS
.
Lydtype
.
Med
Sådan justerer du niveauet . . .
1 - Tryk på , og vælg
2 - Vælg
3 - Tryk på (højre), og juster værdien med (op) eller
(ned).
,
4 - Tryk om nødvendigt på gentagne gange for at lukke
menuen.
Diskant
Med
Sådan justerer du niveauet . . .
1 - Tryk på , og vælg
2 - Vælg
3 - Tryk på (højre), og juster værdien med (op) eller
(ned).
4 - Tryk om nødvendigt på gentagne gange for at lukke
menuen.
Surround-funktion
Med
højttalerne. Hvis du vælger
skifter TV'et automatisk til
starter med at se 3D. Hvis du ikke ønsker, at TV'et skifter
automatisk, skal du vælge
Sådan indstiller du surround-funktion . . .
1 - Tryk på , og vælg
2 - Vælg
3 - Tryk på (højre), og vælg
kan du justere niveauet for dybe toner i lyden.
Bas
, og tryk på OK.
>
Lyd
Lyd
Incredible Surround
Incredible Surround 3D
i
Lyd
.
Bas
, og tryk på OK.
>
Diskant
Automatisk 3D-surroundsound
, og tryk på OK.
>
Surround-tilstand
Stereo, Incredible Surround
.
TV-indstillinger
Diskant
Surround-tilstand
kan du justere niveauet for høje toner i lyden.
TV-indstillinger
TV-indstillinger
Opsætning
>
Opsætning
>
kan du indstille lydeffekten for TV-
Fra
Opsætning
>
til 2D-visning,
, når du
.
.
eller
85
Page 86

Incredible Surround 3D
.
4 - Tryk om nødvendigt på gentagne gange for at lukke
menuen.
• Hvis du vælger
, er TV-højttalerne altid tændt.
Til
Med en lydenhed tilsluttet til HDMI CEC kan du bruge en af
EasyLink-indstillingerne.
Automatisk 3D-surroundsound
Med
Automatisk 3D-surroundsound
kan du blokere, at TV'et
automatisk skifter til Incredible Surround 3D, når TV'et indstilles
til 3D-visning.
Sådan tænder/slukker du . . .
1 - Tryk på , og vælg
2 - Vælg
surroundsound
TV-indstillinger
.
Opsætning
>
3 - Tryk på (højre), og vælg
, og tryk på OK.
>
Lyd
Automatisk 3D-
eller
Til
Fra
.
4 - Tryk om nødvendigt på gentagne gange for at lukke
menuen.
Hovedtelefonlydstyrke
Med
Lydstyrke for hovedtelefon
kan du regulere lydstyrken for
et sæt tilsluttede hovedtelefoner separat.
Sådan justerer du lydstyrken . . .
1 - Tryk på
OPTIONS
2 - Tryk på (ned), vælg
, og vælg
Billed og lyd
på menulinjen.
Lydstyrke for hovedtelefon
, og tryk
på OK.
3 - Tryk på (op) eller (ned) for at regulere på lydstyrken.
4 - Tryk om nødvendigt på gentagne gange for at lukke
menuen.
• Hvis du vælger
EasyLink
, sender TV'et lyden til lydenheden.
TV'et slår TV-højttalerne fra, når enheden afspiller lyden.
• Hvis du vælger
EasyLink-autostart
, aktiverer TV'et
lydenheden, sender TV-lyden til enheden og deaktiverer TVhøjttalerne.
Når
EasyLink
eller
EasyLink-autostart
er valgt, kan du stadig
skifte til TV-højttalere eller enhedshøjttalere i menuen Billede og
lyd.
Indstilling af TV-højttalere . . .
1 - Tryk på , vælg
2 - Vælg
TV-indstillinger
Opsætning
3 - Tryk på (højre), vælg
EasyLink autostart
.
, og tryk på OK.
>
Lyd
>
Avanceret
>
TV-højttalere
Fra, TV-højttalere, EasyLink
.
eller
4 - Tryk om nødvendigt på gentagne gange for at lukke
menuen.
Sådan skiftes højttalere direkte . . .
1 - Mens du ser TV, skal du trykke på
vælge
Billede og lyd
2 - Vælg
Højttalere
.
, og vælg TV eller
OPTIONS
Forstærker
og derefter
(lydenhed).
3 - Tryk om nødvendigt på gentagne gange for at lukke
menuen.
Ren lyd
Med
Ren lyd
forbedrer du lyden af tale. Ideelt til
nyhedsprogrammer. Du kan slå taleforbedring til eller fra.
Avancerede lydindstillinger
Automatisk volumenjustering
Med
Automatisk lydstyrkejustering
kan du indstille TV'et til
automatisk at udligne pludselige forskelle i lydstyrken. Typisk i
starten af en reklame, eller når du skifter kanal.
Sådan tænder/slukker du . . .
1 - Tryk på , og vælg
2 - Vælg
TV-indstillinger
lydstyrkejustering
Opsætning
>
.
3 - Tryk på (højre), og vælg
, og tryk på OK.
>
Lyd
Avanceret
eller
Til
Fra
>
.
Automatisk
4 - Tryk om nødvendigt på gentagne gange for at lukke
menuen.
Tv-højttalere
Du kan sende TV-lyden til en tilsluttet lydenhed - et
hjemmebiografsystem eller en lydforstærker. Med
TV-højttalere
vælger du, hvor du vil høre TV-lyden, og hvordan du vil styre
den.
Sådan tænder/slukker du . . .
1 - Tryk på , og vælg
2 - Vælg
TV-indstillinger
Opsætning
>
3 - Tryk på (højre), og vælg
, og tryk på OK.
>
Lyd
Avanceret
eller
Til
Fra
>
Ren lyd
.
.
4 - Tryk om nødvendigt på gentagne gange for at lukke
menuen.
HDMI ARC
Hvis du ikke har brug for en ARC (Audio Return Channel) på
nogen af HDMI-tilslutningerne, kan du slå ARC-signalet fra.
Du kan få flere oplysninger ved at trykke på
HDMI ARC
.
Søgeord
og finde
Lydudgangsformat
Med
Lydudgangsformat
kan du tilpasse TV'ets lydudgangssignal
til dit hjemmebiografsystems lydbehandlingsfunktioner.
Du kan få flere oplysninger ved at trykke på
Lydudgangsformat
.
Søgeord
og finde
• Hvis du vælger
, slår du permanent TV-højttalerne fra.
Fra
86
Page 87

Justering af lydudgang
Med
Justering af lydudgang
hjemmebiografsystemets lydstyrke efter TV'et, når du skifter fra
det ene til det andet.
Du kan få flere oplysninger ved at trykke på
Justering af lydudgang
kan du justere
.
Søgeord
og finde
2 - Vælg
3 - Tryk på (højre), og vælg
4 - Marker navnet på den trådløse højttaler, og tryk på OK. TV-
højttalerne slukkes. Hvis du vælger en trådløs subwoofer,
forbliver TV-højttalerne tændte.
5 - Tryk om nødvendigt på gentagne gange for at lukke
menuen.
Sådan skifter du over til trådløse højttalere i menuen
Højttalere
TV-indstillinger > Lyd
…
>
Lydudgang
Trådløs højttaler
.
.
Forsinkelse af lydudgang
Hvis du indstiller en forsinkelse af lydsynkronisering på dit
hjemmebiografsystem for at synkronisere lyden med billedet, skal
du deaktivere
Du kan få flere oplysninger ved at trykke på
Forsinkelse af lydudgang
Forskydning af lydudgang
Kan du ikke indstille en forsinkelse på hjemmebiografsystemet,
kan du indstille en forsinkelse på TV'et med
lydudgang
Du kan få flere oplysninger ved at trykke på
Forskydning af lydudgang
Forsinkelse af lydudgang
.
.
.
på TV'et.
Søgeord
Forskydning af
Søgeord
og finde
og finde
Højttalere
Trådløse højttalere
Det skal du bruge
Du kan tilslutte en trådløs højttaler - en subwoofer eller en
lydbjælke - til dette TV. Hvis du tilslutter en subwoofer, afspilles
lyden både fra TV'et og fra subwooferen. Hvis du tilslutter en
lydbjælke, afspilles lyden kun fra lydbjælken.
1 - Mens du ser TV, skal du trykke på .
2 - Vælg
tryk på OK.
3 - Tryk om nødvendigt på gentagne gange for at lukke
menuen.
Hvis du vil have flere oplysninger om parring af en trådløs
højttaler, skal du trykke på
højttalere, tilslut
Fjern en trådløs højttaler
Du kan ophæve parringen og fjerne en trådløs højttaler i listen
med parrede højttalere.
Sådan ophæver du parringen og fjerner en trådløs højttaler…
1 - Tryk på , vælg
2 - Vælg
3 - Tryk på (højre), og vælg
4 - Marker navnet på den trådløse højttaler, og tryk på
(højre).
5 - Vælg
fjernes fra listen.
6 - Tryk om nødvendigt på gentagne gange for at lukke
menuen.
Højttalere
TV-indstillinger > Lyd
Fjern højttaler
, marker navnet på den trådløse højttaler, og
>
Lydudgang
og finde
.
Trådløse
.
Søgeord
.
Opsætning
, og tryk på OK.
Trådløs højttaler
, og tryk på OK. Den trådløse højttaler
For at opnå trådløs lyd fra TV'et skal du gå til
www.philips.com/tv og anmode om
Adapter
række udvalgte, trådløse højttalerprodukter fra Philips tilsluttes
og afspille TV-lyden.
Besøg Philips-webstedet for at finde egnede, trådløse
lydprodukter til dette TV.
Vælg en trådløs højttaler
Når en trådløs højttaler parres med TV'et, kan du vælge, at
højttaleren skal afspille TV-lyden i menuen Indstillinger. Hvis du
har tilsluttet flere trådløse højttalersystemer, kan du skifte
mellem de forskellige, trådløse højttalere i menuen
Sådan vælger du, at en trådløs højttaler skal afspille TV-lyden…
1 - Tryk på , vælg
(trådløs lydadapter). Med denne adapter kan en lang
Opsætning
PTA209 Wireless Audio
Højttalere
, og tryk på OK.
Subwooferindstillinger
Hvis du tilslutter en trådløs højttaler, kan du foretage nogle
ekstra lydindstillinger.
Forskydning af lydstyrken
Sammenlignet med lydstyrken på TV'et kan du øge eller
reducere lydstyrken på subwooferen.
1 - Tryk på , vælg
2 - Vælg
3 - Tryk på (højre), og vælg
4 - Marker navnet på den trådløse højttaler, og tryk på
(højre).
5 - Vælg
.
tasterne (op) og (ned) for at regulere forskydningen.
6 - Tryk om nødvendigt på gentagne gange for at lukke
menuen.
87
TV-indstillinger > Lyd
Forskydning af lydstyrken
Opsætning
, og tryk på OK.
>
Lydudgang
Trådløs højttaler
, og tryk på OK. Brug
.
.
Page 88

Problemer
TV-placering
Mistet forbindelse
• Placer den trådløse højttaler inden for en afstand af 5 meters
fra TV'et.
• Steder med en stor mængde trådløs aktivitet - lejligheder med
mange trådløse routere - kan hæmme den trådløse forbindelse.
Placer routeren og den trådløse højttaler så tæt på TV'et som
muligt.
Misforhold mellem lyd og billede
• Der er et misforhold mellem lyd og billede i den trådløse
højttaler, når du skifter
Hvis din spilkonsol eller computer har indstillet den korrekte
enhedstype i
• Hvis du slukker for billedindstillinger, som f.eks.
Natural Motion
misforhold mellem lyd og billede.
Hjemmebiografsystem
Du kan sende TV-lyden til en tilsluttet lydenhed - et
hjemmebiografsystem eller et lydsystem.
Du kan vælge, hvor du vil høre TV-lyden, og hvordan du vil styre
den.
• Hvis du vælger
• Hvis du vælger
Med en lydenhed tilsluttet til HDMI CEC kan du bruge en af
EasyLink-indstillingerne.
• Hvis du vælger
TV'et slår TV-højttalerne fra, når enheden afspiller lyden.
• Hvis du vælger
lydenheden, sender TV-lyden til enheden og deaktiverer TVhøjttalerne.
Hvis der er valgt EasyLink eller EasyLink-autostart, kan du stadig
skifte over til TV-højttalere efter behov.
Indstilling af TV-højttalere . . .
1 - Tryk på , vælg
2 - Vælg
3 - Tryk på (højre), vælg
EasyLink autostart
4 - Tryk om nødvendigt på gentagne gange for at lukke
menuen.
Sådan skiftes over til højttalere direkte . . .
1 - Mens du ser TV, skal du trykke på
2 - Vælg
3 - Tryk om nødvendigt på gentagne gange for at lukke
menuen.
TV-indstillinger > Lyd
Højttalere
Aktivitetstype
, sker omskiftningen automatisk.
Kilder
eller
HD Natural Motion
, slår du permanent TV-højttalerne fra.
Fra
TV-højttalere
EasyLink
EasyLink-autostart
, sender TV'et lyden til lydenheden.
Opsætning
Fra, TV-højttalere, EasyLink
.
, og vælg TV eller
til
Spil
, vil der opstå et
, er TV-højttalerne altid tændt.
, aktiverer TV'et
, og tryk på OK.
>
Lydudgang
.
Forstærker
eller
Perfect
.
(lydsystem).
Computer
eller
.
Som en del af den første installation konfigureres denne
indstilling enten til
senere flytter TV'et, bør denne indstilling tilpasses i
overensstemmelse hermed for at opnå den bedste lydgengivelse.
- Tryk på , og vælg
1
- Vælg
2
placering
- Vælg
3
- Tryk om nødvendigt et par gange på for at lukke
4
menuen.
23.4
TV-indstillinger
, og tryk på OK.
På TV-fod
På en TV-fod
Opsætning
eller
eller
Vægophængt
, og tryk på OK.
>
Generelle indstillinger
Vægmonteret
, og tryk på OK.
. Hvis du
>
TV-
Ambilight
Ambilight
• Kun til TV'er med Ambilight.
Ambilight-stil
Ambilight kan have en forudindstillet tilstand eller en statisk
tilstand.
Med forudindstillet tilstand følger TV'et billedets farver på
skærmen.
Med
oprette en statisk Ambilight-farve.
Vælg først den Ambilight-stil, du foretrækker.
Sådan vælger du en Ambilight-stil . . .
1 - Tryk på , og vælg
2 - Vælg
3 - Vælg én af de forudindstillede stile eller
4 - Tryk om nødvendigt på gentagne gange for at lukke
menuen.
Sådan vælges en statisk farve . . .
1 - Tryk på , og vælg
2 - Vælg
og tryk på OK.
3 - Vælg farven ud fra farvepaletten. Tryk på OK for at bekræfte.
4 - Tryk om nødvendigt på gentagne gange for at lukke
menuen.
Ambilight-indstillinger
har Ambilight en konstant statisk farve. Du kan selv
Statisk
, og tryk på OK.
Ambilight
, og tryk på OK.
Ambilight
>
Ambilight-stil
Fra
>
Ambilight-stil
.
TV-indstillinger
TV-indstillinger
Opsætning
>
Opsætning
>
.
>
Statisk
,
Ambilight-lysstyrke
Med
Lysstyrke
Sådan justerer du niveauet . . .
88
kan du indstille lysstyrken for Ambilight.
Page 89

1 - Tryk på , og vælg
2 - Vælg
3 - Tryk på
TV-indstillinger
, og juster værdien med (op) eller (ned).
OK
Opsætning
>
, og tryk på OK.
Ambilight
>
Lysstyrke
.
4 - Tryk om nødvendigt på gentagne gange for at lukke
menuen.
Ambilight-mætning
Med Ambilight
mætning
kan du indstille Ambilight-
mætningsgraden.
Netværk
I dette første trin forbereder du TV'et til at finde
farvenuancebroen
.
Philips-
TV'et og Philips-farvenuancebroen skal anvende det samme
netværk.
Tilslut Philips-farvenuancebroen til routeren – routeren på det
netværk, som TV'et anvender.
Tænd for farvenuancepærerne.
Sådan startes konfigurationen…
Sådan justerer du niveauet . . .
1 - Tryk på , og vælg
2 - Vælg
3 - Tryk på
TV-indstillinger
, og juster værdien med (op) eller (ned).
OK
Opsætning
>
, og tryk på OK.
Ambilight
>
Mætning
.
4 - Tryk om nødvendigt på gentagne gange for at lukke
menuen.
Ambilight+farvenuance
Det skal du bruge
Med
Ambilight+farvenuance
farvenuance
lamper, så de følger TV'ets
kan du konfigurere dine
Ambilight
-farver. Philips
Philips-
farvenuancelamper øger Ambilight-effekten i rummet. Hvis du
ikke har Philips-farvenuancelamper endnu, kan du købe
farvenuancestartsættet
(med en farvenuancebro og 3
Philips-
farvenuancepærer) og montere pærer og bro. Ekstra Philipsfarvenuancepærer kan købes separat.
Sådan konfigureres den Ambilight+farvenuance, du har brug for
på dit TV…
• en Philips-farvenuancebro
• nogle få Philips-farvenuancepærer
• dette TV med forbindelse til dit hjemmenetværk
Du kan oprette hele Ambilight+farvenuance på selve TV'et uden
brug af App'en til Ambilight+farvenuance.
Hvis du downloader den gratis
App til Ambilight+farvenuance
på din smartphone eller tablet senere, kan du bruge App'en til at
regulere nogle af indstillingerne for Ambilight+farvenuance.
Konfigurer
Konfigurationstrin
Følg trinene på de efterfølgende sider for at konfigurere
farvenuance
pærer som
Ambilight+farvenuance
pærer…
Philips-
1 - Netværk
2 - Farvenuancebro
3 - Farvenuancepærer
4 - Konfigurer pære
1 - Tryk på (Ambilight), og slå Ambilight
2 - Tryk på , vælg
3 - Vælg
TV-indstillinger > Ambilight
Opsætning
, og tryk på OK.
>
.
Til
Ambilight+farvenuance
og tryk på OK.
4 - Vælg
Til
5 - Vælg
Ambilight+farvenuance
, og tryk på OK.
Konfigurer Ambilight+farvenuance
ét trin længere fremme, vælg
, og tryk på OK.
Hvis TV'et er tilsluttet hjemmenetværket, vil det straks begynde
at lede efter Philips-farvenuancebroen.
Hvis TV'et endnu ikke er tilsluttet dit netværk, vil det starte med
netværkskonfigurationen. Du skal tilslutte TV'et til dit
hjemmenetværk.
Med TV'et tilsluttet netværket skal du gå til siden
Farvenuancebro
.
Du kan få flere oplysninger om tilslutning af TV'et til dit
hjemmenetværk ved at trykke på
netværk
.
Søgeord
og finde
Trådløst
Farvenuancebro
I det følgende trin opretter du forbindelse mellem TV'et og
Philips-farvenuancebroen
.
TV'et kan kun oprette forbindelse til én farvenuancebro.
Sådan oprettes forbindelse til farvenuancebroen…
1 - Når TV'et er tilsluttet netværket, viser det de tilgængelige
farvenuancebroer. Hvis TV'et ikke kan finde farvenuancebroen
endnu, kan du vælge
Scan igen
og trykke på OK.
Hvis TV'et finder den eneste farvenuancebro, skal du vælge
og trykke på OK.
Næste
Hvis du har mere end én tilgængelig farvenuancebro, skal du
trykke på (på) eller (ned) for at vælge den farvenuancebro,
du vil anvende, og derefter vælge
2 - Efter du har trykket på OK, skal du gå til
farvenuancebro
og trykke på linkknappen midt på enheden.
og trykke på OK.
Næste
Philips-
Dette vil oprette forbindelse mellem farvenuancebro og TV. Det
bør gøres inden for 30 sekunder. TV'et vil bekræfte, om
farvenuancebroen har forbindelse til TV'et.
3 - Vælg OK på denne bekræftelsesside, og tryk på OK.
Når Philips-farvenuancebroen er forbundet til TV'et, skal du gå til
siden
Farvenuancepærer
.
,
89
Page 90

Farvenuancepærer
I det følgende trin vælger du de
Philips-farvenuancepærer
skal følge Ambilight.
Du kan vælge maks. 9 Philips-farvenuancepærer til
Ambilight+farvenuance.
, der
>
Fordybelse
, og tryk på OK.
3 - Tryk på (op) eller (ned) for at regulere den.
4 - Tryk om nødvendigt på gentagne gange for at lukke
menuen.
.
Sådan vælges pærerne til Ambilight+farvenuance…
1 - I menuen
Konfigurer Ambilight+farvenuance
Farvenuancepærer
og trykke på OK.
skal du vælge
2 - Marker de pærer, der skal følge Ambilight. Vælg pærens navn,
og tryk på OK for at markere en pære.
3 - Når du er klar, skal du vælge OK-knappen og trykke på OK.
Når pærerne til Ambilight+farvenuance er valgt, skal du gå til
siden
Konfigurer pære
.
Konfigurer pære
I det følgende trin konfigurerer du hver enkelt
farvenuancepære
.
Philips-
Sådan konfigureres de enkelte farvenuancepærer
1 - Vælg pærens navn i menuen
Ambilight+farvenuance
, og tryk på OK. Den valgte pære blinker.
Konfigurer
2 - Først angives det, hvor du har placeret pæren i forhold til
TV'et. En korrekt indstilling af
Vinklen
sender den korrekte
Ambilight-farve til pæren. Tryk på (op) eller (ned) for at
regulere den.
3 - Tryk på (højre) for at angive afstanden.
4 - Derefter angives
Afstanden
mellem pæren og TV'et. Jo
længere væk fra TV'et, jo svagere er Ambilight-farven. Tryk på
(op) eller (ned) for at regulere den.
5 - Tryk på (højre) for at angive lysstyrken.
6 - Til sidst indstilles pærens
Lysstyrke
. Tryk på (op) eller
(ned) for at regulere den.
7 - Vælg OK, og tryk på OK.
8 - I menuen
Konfigurer Ambilight+farvenuance
kan du vælge
alle pærerne og gøre det samme med dem.
9 - Når alle Ambilight+farvenuancepærer er konfigureret, skal du
vælge
og trykke på OK.
Udfør
Ambilight+farvenuance er klar til brug.
Du kan altid ændre konfigurationen af Ambilight+farvenuance
senere.
Tryk på , og vælg
Opsætning
Ambilight+farvenuance
>
TV-indstillinger
>
for at ændre konfigurationen.
Ambilight
Fordybelse
Med
Fordybelse
kan du regulere Ambilight-effektniveauet for
Ambilight+farvenuancepærerne.
Sådan reguleres fordybelsen af Ambilight+farvenuance…
>
Info
I
Vis konfiguration
kan du se den aktuelle konfiguration af
Ambilight+farvenuance. Hvilket netværk anvendes, hvor mange
pærer er tilsluttet osv.
Sådan kan du se den aktuelle opsætning af
Ambilight+farvenuance…
1 - Tryk på , vælg
2 - Vælg
>
TV-indstillinger > Ambilight
Vis konfiguration
Opsætning
, og tryk på OK.
, og tryk på OK.
>
Ambilight+farvenuance
3 - Vælg det punkt, du vil se, og tryk derefter på OK.
4 - Tryk om nødvendigt på gentagne gange for at lukke
menuen.
Avancerede Ambilight-indstillinger
Vægfarve
Med
Vægfarve
kan du neutralisere en farvet vægs påvirkning af
Ambilight-farverne. Vælg farven på væggen bag TV'et, så tilpasser
TV'et Ambilight-farverne, som de var tænkt.
Sådan vælger du farven på væggen . . .
1 - Tryk på , og vælg
2 - Vælg
TV-indstillinger
Opsætning
>
, og tryk på OK.
Ambilight
>
Avanceret
>
Vægfarve
3 - Vælg den farveprøve, som svarer til farven på væggen bag
TV'et, og tryk på OK.
4 - Tryk om nødvendigt på gentagne gange for at lukke
menuen.
TV'et slukker
Med
TV'et slukker
kan du indstille Ambilight til at slukke med
det samme eller langsomt nedtones, når du slukker TV'et. Den
langsomme nedtoning giver dig nogen tid til at tænde lyset i
stuen.
Sådan vælger du TV'et slukker . . .
1 - Tryk på , og vælg
2 - Vælg
slukker
3 - Vælg
TV-indstillinger
.
Fade ud til fra
Opsætning
>
eller
, og tryk på OK.
Ambilight
Sluk straks
>
Avanceret
.
>
TV'et
4 - Tryk om nødvendigt på gentagne gange for at lukke
menuen.
.
1 - Tryk på , vælg
2 - Vælg
TV-indstillinger > Ambilight
Opsætning
, og tryk på OK.
>
Ambilight+farvenuance
90
Page 91

Lounge light
Når TV'et er i standby, kan du aktivere Ambilight og skabe en
Lounge light-effekt i rummet.
Tryk på (Ambilight) for at aktivere Ambilight, mens TV'et er i
standby-tilstand.
For at ændre farveskalaen for Lounge light skal du trykke på
(Ambilight) igen.
For deaktivering af Lounge light skal du trykke på (Ambilight)
og holde den nede i et par sekunder.
Du kan også konfigurere farveskalaen i menuen TV-indstillinger.
1 - Tænd TV'et (ud fra Lounge light-tilstanden).
2 - Tryk på , og vælg
3 - Vælg
light-stemning
4 - Vælg den farveskala, du foretrækker.
5 - Tryk om nødvendigt på gentagne gange for at lukke
menuen.
TV-indstillinger
, og tryk på OK.
Opsætning
>
, og tryk på OK.
Ambilight
>
Avanceret
>
Lounge
ISF til Ambilight
Med
Ambilight-farve ved siden af ISF-billedkalibreringen.
Sådan vælges ISF til Ambilight . . .
1
2
3
4
menuen.
Eksperten kan nu angive den statiske farve i indstillingen ISF i
Avancerede Ambilight-indstillinger.
23.5
kan du bede en ISF-ekspert om at kalibrere en statisk
ISF
- Tryk på , og vælg
- Vælg
- Vælg
- Tryk om nødvendigt et par gange på for at lukke
TV-indstillinger
.
ISF
Opsætning
>
, og tryk på OK.
Ambilight-type
>
ISF
.
Universel adgang
Tænd
Lounge light-tilstand
Hvis du installerede Ambilight+hue, kan du lade hue-pærerne
følge Lounge light fra Ambilight. Philips hue-lamperne øger
Lounge light-effekten i rummet. Hue-pærerne er tændte og
automatisk indstillet til at følge Lounge light, når du konfigurerer
Ambilight+hue.
Tænder eller slukker for hue-pærerne…
1 - Tryk på , og vælg
2 - Vælg
light+hue
3 - Vælg
4 - Tryk om nødvendigt på gentagne gange for at lukke
menuen.
ISF-indstilling
tilgængelig...
ISF TV, ikke låst af ekspert, AL-typen er ISF
Rød - skydekontakt 0 til 100
Grøn - skydekontakt som for Rød
Gul - skydekontakt som for Rød
Lad dem være
Luk
TV-indstillinger
.
eller
Til
Fra
Opsætning
>
.
, og tryk på OK.
Ambilight
>
Avanceret
>
Lounge
Når
Universaladgang
hørehæmmede og svagtseende.
Tænd
Hvis du ikke har aktiveret
kan du stadig aktivere funktionen under
Sådan aktiveres Universaladgang . . .
1 - Tryk på , og vælg
2 - Vælg
Universaladgang
3 - Vælg
4 - Tryk om nødvendigt på gentagne gange for at lukke
menuen.
Når Universel adgang er slået til under Opsætning, bliver
indstillingen Universel adgang føjet til menuen Indstillinger.
TV-indstillinger
, og tryk på OK.
Til
er aktiveret, er TV'et indstillet til brug for
Universaladgang
Opsætning
>
Generelle indstillinger
, og tryk på OK.
, og tryk på OK.
under installationen,
Opsætning
.
>
Hørehæmmet
Tænd
Digitale TV-kanaler kan udsende særlige lydkommentarer, der
beskriver, hvad der sker på skærmen.
Du skal først aktivere
og effekter for hørehæmmede.
Du skal også først aktivere
for Beskrivelse af lyd.
Beskrivelse af lyd
Med Beskrivelse af lyd tilføjes en fortællerstemme til den
normale lyd.
Aktivering af kommentarlyd (hvis tilgængelig) . . .
Beskrivelse af lyd
Universaladgang
, før du kan indstille lyd
, før du kan tænde
91
1 - Når
OPTIONS
Universaladgang
er aktiveret, skal du trykke på
og vælge fanen
Indstillinger
på menulinjen.
Page 92

2 - Vælg
3 - Vælg
Du kan kontrollere, om en lydkommentar er tilgængelig.
I menuen Indstillinger skal du vælge
lydsprog, der er markeret med et .
Højttalere/hovedtelefoner
Med
lydkommentarerne.
Kun i TV-højttalerne, kun i hovedtelefonerne eller i begge dele.
Beskrivelse af lyd
, og tryk på OK.
Til
Højttalere/hovedtelefoner
, og tryk på OK.
Lydsprog
kan du vælge, hvor du vil høre
og finde et
1 - Tryk på , og vælg
2 - Vælg
og tryk på OK.
3 - Vælg
4 - Tryk om nødvendigt på gentagne gange for at lukke
menuen.
Kanalindstillinger
Beskrivende
Opsætning
>
(lyd) eller
, og tryk på OK.
>
Sprog
Beskrivelse af lyd
Undertekster
>
, og tryk på OK.
Taste-bip
Taste-bip
fjernbetjeningen. Lydstyrken for bippet kan ikke justeres.
afspiller en lyd, hver gang du trykker på en tast på
Tale
,
Indstilling af Højttalere/hovedtelefoner . . .
1 - Tryk på , og vælg
2 - Vælg
Højttalere/hovedtelefoner
3 - Vælg
hovedtelefoner
4 - Tryk om nødvendigt på gentagne gange for at lukke
menuen.
Kanalindstillinger
Højttalere, Hovedtelefoner
, og tryk på OK.
Opsætning
>
, og tryk på OK.
>
Sprog
, og tryk på OK.
Beskrivelse af lyd
eller
>
Højttalere +
Svagtseende
Kombineret lydstyrke
Du kan kombinere lydstyrken for normal lyd med
lydkommentarer.
Kombinering af lydstyrken . . .
1 - Tryk på
menulinjen.
2 - Vælg
3 - Brug pil op og ned til at indstille skydekontakten.
4 - Tryk på OK for at bekræfte.
OPTIONS
Kombineret lydstyrke
, og vælg
, og tryk på OK.
Universaladgang
på
Sådan aktiveres Taste-bip . . .
- Tryk på
1
.
OK
- Vælg
2
Hvis Universaladgang ikke vises i menuen Indstillinger, skal du
aktivere
Du kan få flere oplysninger ved at trykke på
Universaladgang
OPTIONS
Taste-bip
Universaladgang
, og vælg
.
, vælg
Til
under
.
Universaladgang
Opsætning
.
, og tryk på
Søgeord
og finde
Lydeffekt
Visse lydkommentarer indeholder ekstra lydeffekter, f.eks. stereo
eller fading.
Sådan aktiverer du
1 - Tryk på , og vælg
2 - Vælg
Lydeffekter
3 - Vælg
4 - Tryk om nødvendigt på gentagne gange for at lukke
menuen.
Tale
Lydkommentarerne også indeholde undertekster til de talte ord.
Sådan aktiverer du undertekster (hvis tilgængelige) . . .
Kanalindstillinger
, og tryk på OK.
eller
Til
Lydeffekter
, og tryk på OK.
Fra
(hvis tilgængelige) . . .
Opsætning
>
, og tryk på OK.
Sprog
>
Beskrivelse af lyd
>
92
Page 93

24
European Energy Label
Specifikationer
24.1
Miljø
Energibesparelse
Eco-indstillinger
at bevare miljøet.
Mens du ser på TV-kanaler, skal du trykke på for at åbne
indstillinger
Aktive indstillinger markeres med en . Du kan markere eller
fjerne markeringen af alle indstillinger med OK-tasten.
Tryk på igen for at lukke
Energibesparende
Denne billedtype indstiller billedet sammen med Ambilight til
den mest ideelle, energibevidste opsætning.
Du kan få flere oplysninger ved at trykke på
Billedtype
Skærm fra
Hvis du kun lytter til musik, kan du slukke TV-skærmen for at
spare energi.
Vælg
Skærm fra
fjernbetjeningen for at tænde for skærmen igen.
hjælper i kombination med indstillingerne med
.
Eco-indstillinger
.
.
Søgeord
, og tryk på OK. Tryk på en vilkårlig tast på
og finde
Eco-
European Energy Label
energieffektivitetsklasse. Jo mere grøn energieffektivitetsklassen
for dette produkt er, jo mindre energi bruger det.
På mærket finder du energieffektivitetsklassen, det
gennemsnitlige strømforbrug for dette produkt ved brug og det
gennemsnitlige energiforbrug for 1 år. Du kan også finde værdier
for strømforbruget for dette produkt på Philips websted for dit
land på
www.philips.com/TV
informerer dig om dette produkts
Bortskaffelse
Bortskaffelse af udtjente produkter og batterier
Dit produkt er udviklet og fremstillet i materialer og
komponenter af høj kvalitet, som kan genbruges.
Når et produkt er forsynet med dette symbol med en
overkrydset affaldsspand på hjul, betyder det, at produktet er
omfattet af EU-direktiv 2002/96/EC.
Lyssensor
For at spare energi reducerer den indbyggede sensor for
omgivende lys lysstyrken på TV-skærmen, når det omgivende lys
sænkes. Den indbyggede lyssensor justerer automatisk billedet
sammen med Ambilight efter lysforholdene i rummet.
Timer for slukning
Hvis du ikke trykker på fjernbetjeningen i en 4 timers periode,
eller hvis TV'et ikke modtager et signal i 10 minutter, slukker
TV'et automatisk for at spare energi.
Hvis du bruger TV'et som skærm eller bruger en digital
modtager til at se TV (en set-top-boks - STB), og du ikke bruger
fjernbetjeningen til TV'et, skal du deaktivere den automatiske
slukning.
Udover disse strømbesparende indstillinger er TV'et også
udstyret med miljøvenlig teknologi med henblik på et lavt
strømforbrug.
Inaktive enheder fra
Slå tilsluttede EasyLink HDMI-CEC (Consumer Electronic
Control)-kompatible enheder, som er inaktive, fra.
Forhør dig på den lokale genbrugsstation for elektriske og
elektroniske produkter.
Dine gamle produkter skal bortskaffes i overensstemmelse med
den lokale lovgivning og ikke sammen med almindeligt
husholdningsaffald. Korrekt bortskaffelse af udtjente produkter er
med til at forhindre negativ påvirkning af miljø og mennesker.
Dit produkt indeholder batterier, som er omfattet af EUdirektivet 2006/66/EC, og som ikke må bortskaffes sammen med
almindeligt husholdningsaffald.
Undersøg lokale regulativer vedr. separat indsamling af batterier,
eftersom korrekt bortskaffelse af batterier er med til at forhindre
negativ påvirkning af miljø og mennesker.
24.2
Modtagelse for TV'er uden
satellitforbindelse
• Antenneindgang: 75 ohm koaksial (IEC75)
• Tunerbånd: Hyperband, S-kanal, UHF, VHF
• DVB:
93
Page 94

- For modelnavn med PxH : DVB-T (jordbaseret antenne)
COFDM 2K/8K, DVB-C (kabel) QAM
- For modelnavn med PxT: DVB-T2; DVB-C (kabel) QAM
• Analog videoafspilning: NTSC, SECAM, PAL
• Digital videoafspilning: MPEG2 SD/HD (ISO/IEC 13818-2),
MPEG4 SD/HD (ISO/IEC 14496-10)
• Digital lydafspilning (ISO/IEC 13818-3)
Bemærk: Se de valgte lande på typemærkaten på TV'et
24.3
Modtagelse for TV'er med
satellitforbindelse
• Antenneindgang: 75 ohm koaksial (IEC75)
• Tunerbånd: Hyperband, S-kanal, UHF, VHF
• DVB:
- For modelnavn med PxK: DVB-T (jordbaseret antenne)
COFDM 2K/8K; DVB-C (kabel) QAM; DVB-S/S2 QPSK,
symbolhastighed 2 til 45 mio. symboler, SCPC og MCPC
- For modelnavn med PxS: DVB-T2; DVB-C (kabel) QAM; DVBS/S2 QPSK, symbolhastighed 2 til 45 mio. symboler, SCPC og
MCPC
• Analog videoafspilning: NTSC, SECAM, PAL
• Digital videoafspilning: MPEG2 SD/HD (ISO/IEC 13818-2),
MPEG4 SD/HD (ISO/IEC 14496-10)
• Digital lydafspilning (ISO/IEC 13818-3)
• Satellitantenneindgang: 75 ohm, type F
• Inputfrekvensområde: 950 til 2150MHz
• Inputniveauområde: 25 til 65 dBm
• Understøttede satellitter: Astra 19,2 °Ø, Astra 23,5 °Ø, Astra
28,2 °Ø, Hotbird 13,0 °Ø, TürkSat 42,0 °Ø, Eutelsat 7 °V, Thor
1 °V
• Astra HD+ support
• LNB: DiSEqC 1.0, 1 til 4 LNB'er understøttes, valg af polaritet
14/18V, båndvalg 22 kHz, tonespidstilstand, LNB-strømstyrke
300 mA maks.
Bemærk: Se de valgte lande på typemærkaten på TV'et.
24.4
• Skærmopløsning: 1920 x 1080p
Indgangsopløsning til HD/FHD-TV'er
Videoformater
Opløsning - opdateringshastighed
• 480i - 60 Hz
• 480p - 60 Hz
• 576i - 50 Hz
• 576p - 50 Hz
• 720p - 50 Hz, 60 Hz
• 1080i - 50 Hz, 60 Hz
• 1080p - 24 Hz, 25 Hz, 30 Hz, 50 Hz, 60 Hz
Computer-formater
Opløsninger (blandt andet)
• 640 x 480p - 60 Hz
• 800 x 600p - 60 Hz
• 1024 x 768p - 60 Hz
• 1280 x 768p - 60 Hz
• 1360 x 765p - 60 Hz
• 1360 x 768p - 60 Hz
• 1280 x 1024p - 60 Hz
• 1920 x 1080p - 60 Hz
Indgangsopløsning til UHD-TV'er
Videoformater
Opløsning - opdateringshastighed
• 480i - 60 Hz
• 480p - 60 Hz
• 576i - 50 Hz
• 576p - 50 Hz
• 720p - 50 Hz, 60 Hz
• 1080i - 50 Hz, 60 Hz
• 1080p - 24 Hz, 25 Hz, 30 Hz, 50 Hz, 60 Hz
• 2160p - 24 Hz, 25 Hz, 30 Hz
Computer-formater
Display
Type
• Diagonal skærmstørrelse:
- 81 cm/32 tommer
- 102 cm/40 tommer
- 107 cm/42 tommer
- 119 cm/47 tommer
- 122 cm/48 tommer
- 127 cm/50 tommer
- 140 cm/55 tommer
- 164 cm/65 tommer
Opløsninger (blandt andet)
• 640 x 480p - 60 Hz
• 800 x 600p - 60 Hz
• 1024 x 768p - 60 Hz
• 1280 x 768p - 60 Hz
• 1360 x 765p - 60 Hz
• 1360 x 768p - 60 Hz
• 1280 x 1024p - 60 Hz
• 1920 x 1080p - 60 Hz
• 3840 x 2160p - 24 Hz, 25 Hz, 30 Hz
94
Page 95

24.5
24.7
Strøm
Produktspecifikationerne kan ændres uden varsel. Du kan finde
flere oplysninger om produktet på www.philips.com/support
Strøm
• Strøm: AC 220-240 V +/-10 %
• Omgivende temperatur: 5 °C til 35 °C
• Strømforbrug ved standby: < 0,3 W
• Strømbesparende funktioner: Energibesparelse, Skærm fra,
Lysføler*, Timer til slukning, Inaktive enheder fra.
Effekten, der er anført på produktets mærkat, er strømforbruget
ved normal anvendelse i hjemmet (IEC 62087 Ed.2). Den
maksimale effekt, der står i parentes, anvendes til elektrisk
sikkerhed (IEC 60065 Ed. 7.2).
24.6
Dimensioner og vægt
(7500-serien)
42PFx7509
• Uden TV-stander:
Bredde 950 mm - Højde 554 mm - Dybde 35,8 mm - Vægt
±11,5 kg
• Med TV-stander:
Bredde 950 mm - Højde 647 mm - Dybde 240 mm - Vægt
±12,8 kg
47PFx7509
• Uden TV-stander:
Bredde 1061 mm - Højde 616 mm - Dybde 35,8 mm - Vægt
±13,7 kg
• Med TV-stander:
Bredde 1061 mm - Højde 676 mm - Dybde 240 mm - Vægt
±15 kg
55PFx7509
• Uden TV-stander:
Bredde 1230,6 mm - Højde 712 mm - Dybde 35,8 mm - Vægt
±19,5 kg
• Med TV-stander:
Bredde 1230,6 mm - Højde 772 mm - Dybde 280 mm - Vægt
±21 kg
65PFx75x9
• Uden TV-stander:
Bredde 1445,9 mm - Højde 829,4 mm - Dybde 54,5 mm - Vægt
±25 kg
• Med TV-stander:
Bredde 1445,9 mm - Højde 882,7 mm - Dybde 315 mm - Vægt
±26 kg
Dimensioner og vægt
(7100-serien)
42PFx7109
• Uden TV-stander:
Bredde 949 mm - Højde 551 mm - Dybde 53 mm - Vægt ±10,8
kg
• Med TV-stander:
Bredde 949 mm - Højde 612 mm - Dybde 213 mm - Vægt ±12
kg
42PFx7179/7189
• Uden TV-stander:
Bredde 950 mm - Højde 554 mm - Dybde 35,8 mm - Vægt
±11,5 kg
• Med TV-stander:
Bredde 950 mm - Højde 647 mm - Dybde 240 mm - Vægt
±12,8 kg
42PFx7199
• Uden TV-stander:
Bredde 950 mm - Højde 554 mm - Dybde 35,8 mm - Vægt
±11,5 kg
• Med TV-stander:
Bredde 950 mm - Højde 690 mm - Dybde 240 mm - Vægt ±14
kg
47PFx7109
• Uden TV-stander:
Bredde 1060 mm - Højde 620 mm - Dybde 53 mm - Vægt
±12,9 kg
• Med TV-stander:
Bredde 1060 mm - Højde 677 mm - Dybde 222 mm - Vægt
±14,2 kg
47PFx7179/7189
• Uden TV-stander:
Bredde 1061 mm - Højde 616 mm - Dybde 35,8 mm - Vægt
±13,7 kg
• Med TV-stander:
Bredde 1061 mm - Højde 676 mm - Dybde 240 mm - Vægt
±15 kg
47PFx7199
• Uden TV-stander:
Bredde 1061 mm - Højde 616 mm - Dybde 35,8 mm - Vægt
±13,7 kg
• Med TV-stander:
Bredde 1061 mm - Højde 676 mm - Dybde 240 mm - Vægt
±16,4 kg
55PFx7109
• Uden TV-stander:
Bredde 1230,6 mm - Højde 716,1 mm - Dybde 53,5 mm - Vægt
±17,4 kg
• Med TV-stander:
Bredde 1230,6 mm - Højde 770 mm - Dybde 280 mm - Vægt
±18,9 kg
55PFx7179/7189
95
Page 96

• Uden TV-stander:
Bredde 1230,6 mm - Højde 712 mm - Dybde 35,8 mm - Vægt
±19,5 kg
• Med TV-stander:
Bredde 1230,6 mm - Højde 772 mm - Dybde 280 mm - Vægt
±21 kg
55PFx7199
• Uden TV-stander:
Bredde 1230,6 mm - Højde 712 mm - Dybde 35,8 mm - Vægt
±19,5 kg
• Med TV-stander:
Bredde 1230,6 mm - Højde 772 mm - Dybde 246 mm - Vægt
±22,4 kg
24.8
Dimensioner og vægt
40PUx6809
• Uden TV-stander:
Bredde ?? mm - Højde ?? mm - Dybde ?? mm - Vægt ±?? kg
• Med TV-stander:
Bredde ?? mm - Højde ?? mm - Dybde ?? mm - Vægt ±?? kg
47PFx6109
• Uden TV-stander:
Bredde ?? mm - Højde ?? mm - Dybde ?? mm - Vægt ±?? kg
• Med TV-stander:
Bredde ?? mm - Højde ?? mm - Dybde ?? mm - Vægt ±?? kg
55PFx6109
• Uden TV-stander:
Bredde ?? mm - Højde ?? mm - Dybde ?? mm - Vægt ±?? kg
• Med TV-stander:
Bredde ?? mm - Højde ?? mm - Dybde ?? mm - Vægt ±?? kg
• Uden TV-stander:
Bredde 911,3 mm - Højde 528 mm - Dybde 61,8 mm - Vægt
±8,1 kg
• Med TV-stander:
Bredde 911,3 mm - Højde 587,3 mm - Dybde 213,1 mm - Vægt
±9,3 kg
48PFx6609
• Uden TV-stander:
Bredde 1082 mm - Højde 625 mm - Dybde 57 mm - Vægt
±10,8 kg
• Med TV-stander:
Bredde 1082 mm - Højde 683 mm - Dybde 223 mm - Vægt
±12,2 kg
55PFx6609
• Uden TV-stander:
Bredde 1230,6 mm - Højde 714,8 mm - Dybde 53,5 mm - Vægt
±17,4 kg
• Med TV-stander:
Bredde 1230,6 mm - Højde 774,8 mm - Dybde 280 mm - Vægt
±18,9 kg
65PFx6659
• Uden TV-stander:
Bredde 1445,9 mm - Højde 829,4 mm - Dybde 54,5 mm - Vægt
±25 kg
• Med TV-stander:
Bredde 1445,9 mm - Højde 882,7 mm - Dybde 315 mm - Vægt
±26 kg
24.10
Dimensioner og vægt
(6500-serien)
24.9
Dimensioner og vægt
(6600/6700-serierne)
40PFx6719
• Uden TV-stander:
Bredde 911,3 mm - Højde 528 mm - Dybde 61,8 mm - Vægt
±8,1 kg
• Med TV-stander:
Bredde 911,3 mm - Højde 587,3 mm - Dybde 213,1 mm - Vægt
±9,3 kg
48PFx6719
• Uden TV-stander:
Bredde 1082 mm - Højde 625 mm - Dybde 57 mm - Vægt
±10,8 kg
• Med TV-stander:
Bredde 1082 mm - Højde 683 mm - Dybde 223 mm - Vægt
±12,2 kg
40PFx6609
32PFx6500
• Uden TV-stander:
Bredde 725,7 mm - Højde 429,2 mm - Dybde 55,4 mm - Vægt
±5,2 kg
• Med TV-stander:
Bredde 725,7 mm - Højde 484,6 mm - Dybde 179,4 mm - Vægt
±6,4 kg
42PFx6500
• Uden TV-stander:
Bredde 957 mm - Højde 554,5 mm - Dybde 61,8 mm - Vægt
±8,6 kg
• Med TV-stander:
Bredde 957 mm - Højde 615,5 mm - Dybde 213,1 mm - Vægt
±9,8 kg
47PFx6500
• Uden TV-stander:
Bredde 1068 mm - Højde 623 mm - Dybde 61,8 mm - Vægt ±8
kg
• Med TV-stander:
Bredde 1068 mm - Højde 676,8 mm - Dybde 222 mm - Vægt
±9 kg
55PFx6500
96
Page 97

• Uden TV-stander:
Bredde 1230,6 mm - Højde 714,8 mm - Dybde 53,5 mm - Vægt
±17,4 kg
• Med TV-stander:
Bredde 1230,6 mm - Højde 774,8 mm - Dybde 280 mm - Vægt
±18,9 kg
24.11
Dimensioner og vægt
(6100/6400-serierne)
40PFx6409
• Uden TV-stander:
Bredde 911,3 mm - Højde 528 mm - Dybde 61,8 mm - Vægt
±8,1 kg
• Med TV-stander:
Bredde 911,3 mm - Højde 587,3 mm - Dybde 213,1 mm - Vægt
±9,3 kg
48PFx6409
• Uden TV-stander:
Bredde 1082 mm - Højde 625 mm - Dybde 57 mm - Vægt
±10,8 kg
• Med TV-stander:
Bredde 1082 mm - Højde 683 mm - Dybde 223 mm - Vægt
±12,2 kg
55PFx6409
• Uden TV-stander:
Bredde 1230,6 mm - Højde 714,8 mm - Dybde 53,5 mm - Vægt
±17,4 kg
• Med TV-stander:
Bredde 1230,6 mm - Højde 774,8 mm - Dybde 280 mm - Vægt
±18,9 kg
42PFx6109
• Uden TV-stander:
Bredde 957 mm - Højde 554,5 mm - Dybde 61,8 mm - Vægt
±8,6 kg
• Med TV-stander:
Bredde 957 mm - Højde 615,5 mm - Dybde 213,1 mm - Vægt
±9,8 kg
47PFx6109
• Uden TV-stander:
Bredde 1068 mm - Højde 623 mm - Dybde 61,8 mm - Vægt ±8
kg
• Med TV-stander:
Bredde 1068 mm - Højde 676,8 mm - Dybde 222 mm - Vægt
±9 kg
55PFx6109
• Uden TV-stander:
Bredde 1243,2 mm - Højde 720,6 mm - Dybde 78 mm - Vægt
±16,8 kg
• Med TV-stander:
Bredde 1243,2 mm - Højde 775,5 mm - Dybde 280 mm - Vægt
±18,4 kg
24.12
Tilslutningsmulighed for tresidet
stik
Bagpå TV'et
• Lydindgang (DVI til HDMI) (3,5 mm stereo-mini-jackstik)
• CVBS: Audio V/H, CVBS ind, RGB
• SCART: Audio V/H, CVBS ind, RGB
• YPbPr: Y Pb Pr, Audio V/H: 3,5 mm stereo-mini-jackstik
• Digital lydudgang: Optisk, Toslink
• LAN-netværk: RJ45
TV'ets underside
• HDMI-indgang med ARC
• USB 2.0
TV'ets sider
• HDMI-indgang med ARC
• USB 2.0
• Common interface-stik: CI+/CAM
• Hovedtelefoner: 3,5 mm stereo-mini-jackstik
24.13
Tilslutningsmulighed for tosidet
stik
Bagpå TV'et
• Lydindgang (DVI til HDMI) (3,5 mm stereo-mini-jackstik)
• CVBS: Audio V/H, CVBS ind, RGB
• SCART: Audio V/H, CVBS ind, RGB
• YPbPr: Y Pb Pr, Audio V/H: 3,5 mm stereo-mini-jackstik
• Digital lydudgang: Optisk, Toslink
• LAN-netværk: RJ45
• HDMI-indgang med ARC
• USB
TV'ets sider
• HDMI-indgang med ARC
• USB 2.0
• Common interface-stik: CI+/CAM
• Hovedtelefoner: 3,5 mm stereo-mini-jackstik
24.14
Multimedie
Tilslutninger
• USB 2.0
• Ethernet LAN RJ-45*
• Wi-Fi 802.11b/g/n (indbygget)*
Understøttede USB-filsystemer
• FAT 16, FAT 32, NTFS
Afspilningsformater
97
Page 98

• Containere: 3GP, AVCHD, AVI, MPEG-PS, MPEG-TS,
MPEG-4, Matroska (MKV), Quicktime (MOV, M4V, M4A),
Windows Media (ASF/WMV/WMA)
• Videocodec: MPEG-1, MPEG-2, MPEG-4 Part 2, MPEG-4 Part
10 AVC (H264), VC-1, WMV9
• Lydcodec: AAC, HE-AAC (v1/v2), AMR-NB, Dolby Digital,
Dolby Digital Plus, DTS 2.0 + Digital Out™, MPEG-1/2/2.5
Layer I/II/III (inkluderer MP3), WMA (v2 to v9.2), WMA Pro
(v9/v10)
• Undertekster:
– Formater : SAMI, SubRip (SRT), SubViewer (SUB), MicroDVD
(TXT), mplayer2 (TXT), TMPlayer (TXT)
– Tegnkodninger: UTF-8, Centraleuropa og Østeuropa
(Windows-1250), kyrillisk (Windows-1251), græsk
(Windows-1253), tyrkisk (Windows-1254), Vesteuropa
(Windows-1252)
• Billedcodec: JPEG
• Begrænsninger
– Den maksimale understøttede totale bithastighed for en
mediefil er 30 Mbps.
– Den maksimale understøttede totale videobithastighed for en
mediefil er 20 Mbps.
– MPEG-4 AVC (H.264) understøttes op til High Profile @ L4.1.
– VC-1 understøttes op til Advanced Profile @ L3.
Wi-Fi-certificeret Miracast™*
Dette TV understøtter WiDi 4.x-enheder.
Understøttet medieserversoftware (DMS)*
• PC - Microsoft Windows XP, Vista eller Windows 7
– Du kan bruge en hvilken som helst type DLNA
Certified®-software til medieserver.
– Microsoft - Windows Media Player
• Mac OS X
– Du kan bruge en hvilken som helst type DLNA
Certified®-software til medieserver.
• Mobile enheder
– Philips MyRemote - iOS, Android
– Indbyrdes kompatibilitet og ydeevne kan variere afhængigt af
den mobile enheds kapacitet og den anvendte software.
ESD-regler
Dette apparat lever op til funktionskriterie A for ESD. Hvis
apparatet ikke gendannes i fildelingstilstand pga. elektrostatisk
afladning, skal brugeren afhjælpe problemet.
* Kun til Smart TV'er.
98
Page 99

25
Software
25.1
Opdatering af software
Opdater fra USB
Du får muligvis brug for at opdatere TV'ets software. Du skal
bruge en computer med en hurtig internetforbindelse og en
USB-hukommelsesenhed til upload af softwaren på TV'et. Brug
en USB-hukommelsesenhed med 256 MB ledig plads. Kontroller,
at skrivebeskyttelsen er deaktiveret.
1 -
Start opdateringen på TV'et
Tryk på , vælg
Vælg
Opdater software
2 -
Identificer TV'et
Isæt USB-hukommelsesstikket i én af USB-forbindelserne på
TV'et.
Vælg
Start
hukommelsesenheden.
3 -
Download TV-softwaren
Sæt USB-hukommelsesstikket i computeren.
Find filen
dobbeltklik på den.
Klik på
Send ID
Hvis der er ny software tilgængelig, downloades den pakkede fil
(.zip-filen).
Efter download pakkes filen ud, og filen
over på USB-hukommelsesenheden.
Undlad at gemme filen i en mappe.
4 -
Opdatering af TV-softwaren
Sæt USB-hukommelsesenheden i TV'et igen. Opdateringen
starter automatisk.
TV'et slukkes (i 10 sekunder) og tændes derefter igen. Vent et
øjeblik.
Opsætning
, og tryk på OK. En identifikationsfil skrives på USB-
update.htm
.
, og tryk på OK.
>
, og tryk på OK.
USB
på USB-hukommelsesenheden, og
autorun.upg
kopieres
forebygge utilsigtet opdatering af TV-softwaren.
Opdater fra internettet
Hvis TV'et har forbindelse til internettet, modtager du muligvis
en meddelelse fra TP Vision om at opdatere TV'ets software.
Du skal bruge en hurtig internetforbindelse (bredbånd).
Hvis du modtager en meddelelse, anbefaler vi, at du
gennemfører opdateringen.
Vælg opdater. Følg anvisningerne på skærmen.
Du kan også selv søge efter nye opdateringer.
Sådan søger du efter en opdatering . . .
1 - Tryk på , og vælg
2 - Vælg
Følg vejledningen på skærmen.
Når opdateringen er fuldført, slukker TV'et og tænder igen
automatisk.
Vent, til TV'et tænder igen.
Tryk ikke på tænd/sluk-knappen på TV'et.
25.2
Opdater software
Opsætning
, og tryk på OK.
>
TV med internet
, og tryk på OK.
Softwareversion
Sådan kan du se den aktuelle TV-softwareversion . . .
1 - Tryk på , og vælg
2 - Vælg
3 - Vælg
4 - Tryk om nødvendigt på gentagne gange for at lukke
menuen.
25.3
Software-indstillinger
Aktuel softwareinformation
Opsætning
, og tryk på OK.
, og tryk på OK.
,og se
Udgivelsesversion.
Open source-software
Undgå at. . .
• bruge fjernbetjening
• fjerne USB-hukommelsesenheden fra TV'et
Hvis der opstår strømsvigt i forbindelse med opdateringen, må
du aldrig fjerne USB-hukommelsesenheden fra TV'et. Når
strømmen kommer igen, forsætter opdateringen.
Når opdateringen er fuldført, vises meddelelsen
gennemført
på fjernbetjeningen.
Undgå at. . .
• Tryk to gange på .
• trykke på tænd/sluk-knappen på TV'et.
TV'et slukkes (i 10 sekunder) og tændes derefter igen. Vent et
øjeblik.
TV-softwaren er blevet opdateret. Du kan bruge TV'et igen.
Slet filen autorun.upg fra USB-hukommelsen med henblik på at
på TV-skærmen. Fjern USB-enheden, og tryk på
Opdatering
Dette TV indeholder open source-software. TP Vision Europe
B.V. tilbyder hermed at levere, efter anmodning, en kopi af den
komplette, tilsvarende kildekode for de ophavsretligt beskyttede
open source-softwarepakker, der anvendes i dette produkt, for
hvilke der anmodes om et sådant tilbud af de respektive licenser.
Dette tilbud gælder i op til tre år efter køb af produktet for alle,
der har modtaget denne oplysning.
Du kan få kildekoden ved at skrive på engelsk til . . .
Intellectual Property Dept.
TP Vision Europe B.V.
Prins Bernhardplein 200
1097 JB Amsterdam
Holland
99
Page 100

25.4
Open source license
This piece of software is made available under the terms and
conditions of the libjpg license, which can be found below.
Source: http://www.ijg.org/
Acknowledgements and License Texts for any open source
software used in this Philips TV.
This is a document describing the distribution of the source
code used on the Philips TV, which fall either under the GNU
General Public License (the GPL), or the GNU Lesser General
Public License (the LGPL), or any other open source license.
Instructions to obtain source code for this software can be
found in the user manual.
PHILIPS MAKES NO WARRANTIES WHATSOEVER, EITHER
EXPRESS OR IMPLIED, INCLUDING ANY WARRANTIES OF
MERCHANTABILITY OR FITNESS FOR A PARTICULAR
PURPOSE, REGARDING THIS SOFTWARE. Philips offers no
support for this software. The preceding does not affect your
warranties and statutory rights regarding any Philips product(s)
you purchased. It only applies to this source code made available
to you.
Freetype (2.4.3)
FreeType is a software font engine that is designed to be small,
efficient, highly customizable, and portable while capable of
producing high-quality output (glyph images).
This piece of software is made available under the terms and
conditions of the FreeType Project license, which can be found
below.
Source: http://freetype.sourceforge.net
zlib (1.2.3)
The 'zlib' compression library provides in-memory compression
and decompression functions, including integrity checks of the
uncompressed data.
This piece of software is made available under the terms and
conditions of the zlib license, which can be found below.
Source: http://www.zlib.net/
libmng (1.0.10)
libmng -THE reference library for reading, displaying, writing and
examining Multiple-Image Network Graphics.MNG is the
animation extension to the popular PNG image-format.
This piece of software is made available under the terms and
conditions of the libmng license, which can be found below.
Source: http://sourceforge.net/projects/libmng/files/
u-Boot loader (1.3.4)
Used by boot loader and only linked with boot loader, GPL
license.
This piece of software is made available under the terms and
conditions of the u-Boot loader license, which can be found
below.
Source: http://sourceforge.net/projects/u-boot/files/u-boot/UBoot-1.1.4/u-boot-1.1.4.tar.bz2/download
Libcurl (7.21.7)
HTTP client;libcurl is a free and easy-to-use client-side URL
transfer library, supporting FTP, FTPS, HTTP, HTTPS, SCP, SFTP,
TFTP, TELNET, DICT, LDAP, LDAPS, FILE, IMAP, SMTP, POP3
and RTSP. libcurl supports SSL certificates, HTTP POST, HTTP
PUT, FTP uploading, HTTP form based upload, proxies, cookies,
user+password authentication (Basic, Digest, NTLM, Negotiate,
Kerberos4), file transfer resume, http proxy tunneling and more!
This piece of software is made available under the terms and
conditions of the Libcurl license, which can be found below.
Source: http://curl.haxx.se/
c-ares (1.7.4)
c-ares is a C library that performs DNS requests and name
resolves asynchronously.
This piece of software is made available under the terms and
conditions of the c-ares license, which can be found below.
Source: http://c-ares.haxx.se/c-ares-1.7.1.tar.gz
Fraunhofer AAC Ecnoder (3.3.3)
AAC Ecnoder.
Source: Android JB source code
unicode (3.2)
This library is used to perform UNICODE string manipulation.
This piece of software is made available under the terms and
conditions of the ICU license, which can be found below.
Source: http://www.icu-project.org/
libpng (1.2.43)
PNG decoder.
This piece of software is made available under the terms and
conditions of the libpng license, which can be found below.
Source: http://www.libpng.org/pub/png/libpng.html
libjpg (6b)
This library is used to perform JPEG decoding tasks.
openssl (1.0.0d)
OpenSSL is an open source implementation of the SSL and TLS
protocols. The core library (written in the C programming
language) implements the basic cryptographic functions and
provides various utility functions. Wrappers allowing the use of
the OpenSSL library in a variety of computer languages are
available.
This piece of software is made available under the terms and
conditions of the 1.7.4 license, which can be found below.
Source: http://www.openssl.org/source/openssl-1.0.0.tar.gz
Expat (2.01)
xml paser; Expat is an XML parser library written in C. It is a
stream-oriented parser in which an application registers handlers
for things the parser might find in the XML document (like start
tags). An introductory article on using.
This piece of software is made available under the terms and
conditions of the Expat license, which can be found below.
100
 Loading...
Loading...