Page 1

!!!"#$%&%#'"()*+!,&()*,
-,.%'/,012)301#0)43(/15641.,/1'3##)0/15/ 78881',0%,'19*50/1:;<1=>
?@AB:7C8C
?DAB:7C8C
E8AB:7C8C
F@AB:7C8C
ECAB:7D8C
G6HI6450$564J)K
Page 2
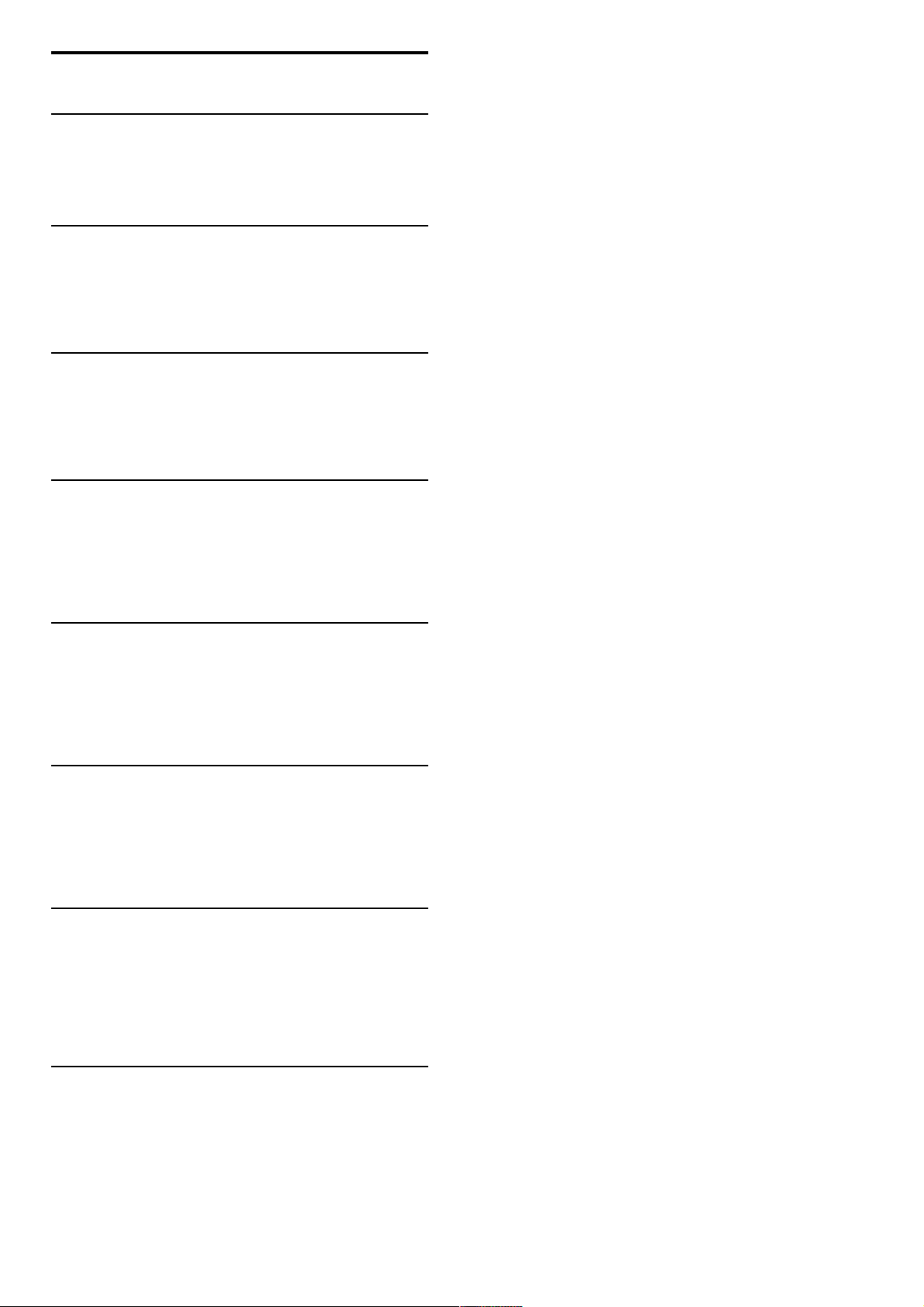
1
1.1
1.2
1.3
1.4
1.5
2
2.1
2.2
2.3
2.4
2.5
2.6
3
3.1
3.2
3.3
3.4
3.5
3.6
4
4.1
4.2
4.3
4.4
4.5
4.6
4.7
5
5.1
5.2
5.3
5.4
5.5
5.6
5.7
6
6.1
6.2
6.3
6.4
6.5
6.6
6.7
7
7.1
7.2
7.3
7.4
7.5
7.6
7.7
7.8
Innehåll
Komma igång 3
TV-tur 3
Installation 7
Knappar på TV:n 10
Registrera TV:n 11
Hjälp och support 12
Grunder 13
Fjärrkontroll 13
Menyer 16
Titta på TV 18
3D 22
Anslutna enheter 24
Undertext, timer och lås 25
Smart TV 26
Net TV 26
Interaktiv TV 29
Videor, foton och musik 30
Pausa TV och inspelning 32
Spel 34
Text 35
Konfiguration 37
Bild och ljud 37
Ambilight 39
Kanaler 41
Nätverk 43
Enheter 45
Universell åtkomst 46
Programvara 47
Anslutningar 48
Första anslutningar 48
Kablar och anslutningar 49
Ansluta enheter 51
Ansluta fler enheter 59
Nätverk 64
SD-kort 65
Common interface (CA -modul) 66
Felsökning 67
Kontaktinformation 67
TV och fjärrkontroll 68
TV-kanaler 69
Bild och ljud 70
Enheter 71
Videor, foton och musik 72
Nätverk 73
Specifikationer 74
Programvara 74
Miljö 75
Ström och mottagning 77
Bildskärm och ljud 78
Skärmupplösningar 79
Multimedia 80
Anslutningar 81
Mått och vikt 82
Index 83
2 Innehåll
Page 3
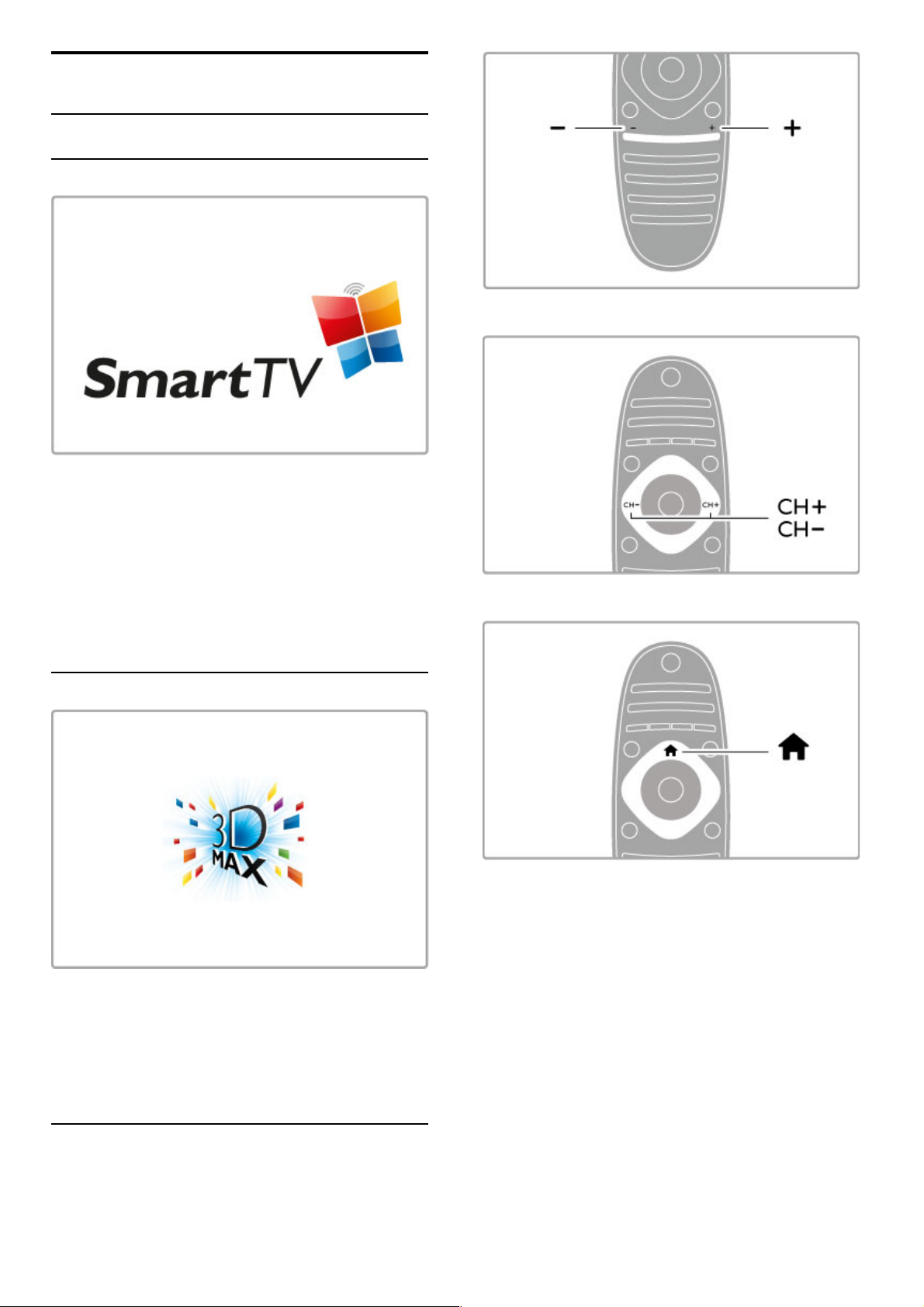
1
1.1
Komma igång
TV-tur
Smart TV
Anslut din Smart TV till internet så kan du hyra en film hemifrån,
bläddra bland Net TV-apparna, se program som du har missat
eller kolla in TV-guiden. Visa foton och videoklipp från datorn,
surfplattan eller telefonen.
Anslut en USB -hårddisk och pausa en TV-sändning eller spela in
ditt favoritprogram.
Läs mer om Smart TV i Hjälp > Smart TV.
Läs mer om hur du konfigurerar internetanslutningen i Hjälp >
Konfiguration > Nätverk
3D Full HD
På den här TV:n kan du titta på 3D-program och -filmer i Full
High Definition-upplösning med 3D Max.
När 3D-program sänds eller när du sätter på en 3D-film växlar
TV:n till 3D. Allt du behöver göra är att sätta på dig dina aktiva
3D-glasögon.
Läs mer om 3D i Hjälp > Grunder > Titta på 3D .
Fjärrkontrollen
Justera volymen.
Byta TV-kanaler.
Öppna eller stänga Hemmenyn h .
Du öppnar hemmenyn för att kunna börja använda TV:n.
På hemmenyn kan du starta eller stoppa aktiviteter, som att Titta
på TV eller titta på en film från en ansluten DVD-spelare.
Komma igång / TV-tur 3
Page 4
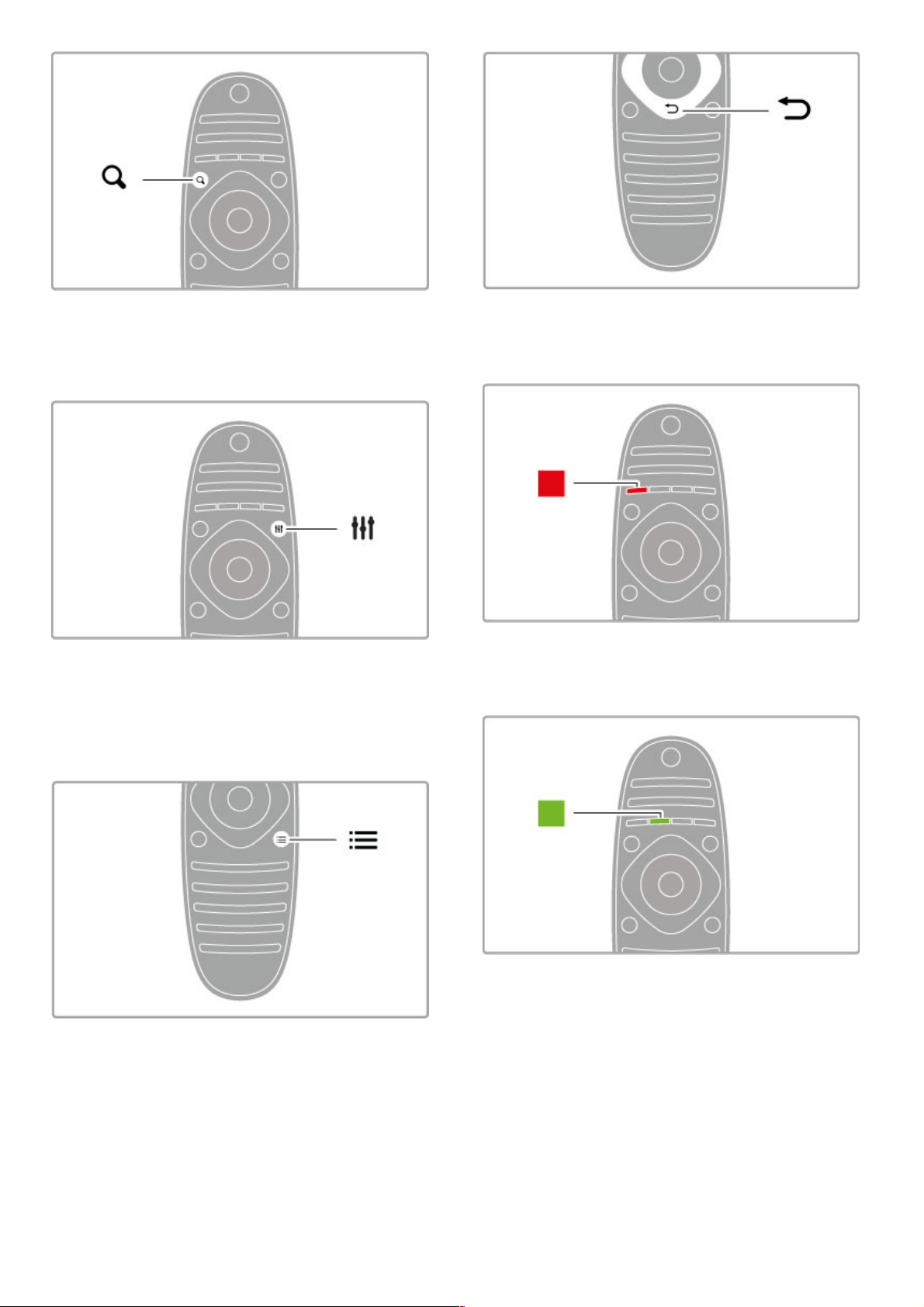
Öppna eller stänga menyn FIND ¬.
Öppna sökmenyn om du vill öppna listan över kanaler medan du
tittar på TV-kanaler eller en lista över videor och musik medan
du bläddrar i datorn på TV:n.
Öppna eller stänga menyn ADJUST t
Öppna justeringsmenyn om du snabbt vill ändra bild- och
ljudinställningar.
Du kan ställa in Smart bild på Spel, vilket lämpar sig utmärkt för
spel, eller ändra TV-högtalarnas inställning för Smart ljud.
Öppna eller stänga menyn OPTIONSr.
Öppna alternativmenyn om du vill välja andra inställningar för det
som du tittar på eller använder TV:n till.
Tillbaka È .
Genom att trycka på den här knappen kan du återgå till
föregående TV-kanal eller gå ett steg tillbaka på en meny.
Röd
Med den röda knappen kan du välja det röda alternativet eller
öppna digital interaktiv TV eller TV-demoklipp.
Grön
Med den gröna knappen kan du välja det gröna alternativet eller
miljöinställningarna.
4 Komma igång / TV-tur
Page 5
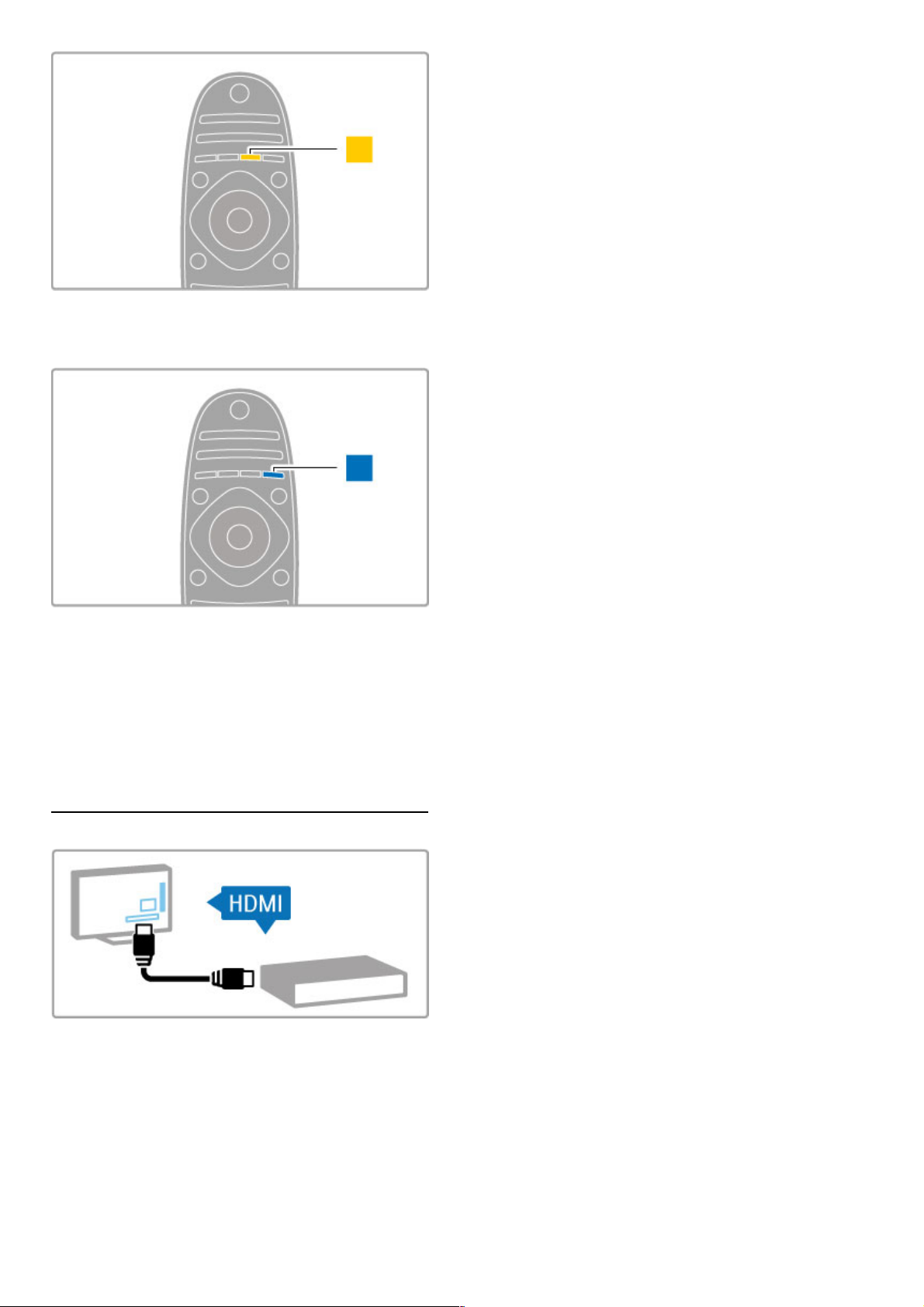
Gul
Med den gula knappen kan du välja det gula alternativet.
Blå
Med den blå knappen kan du välja det blå alternativet.
Läs mer om fjärrkontrollen i Hjälp > Grunder > Fjärrkontroll >
Översikt.
Du kan även återgå till sidan ¬ Sök i den här hjälpen och söka
efter ett valfritt ämne.
Välj nästa TV-tur genom att trycka på u.
Ansluta enheter
Använd HDMI™-anslutningen för att ansluta en DVD-, Blu-ray
Disc-spelare eller spelkonsol.
HDMI-anslutningen ger bäst bild- och ljudkvalitet och om
enheten har EasyLink (HDMI -CEC) läggs den automatiskt till på
TV:ns hemmeny.
När en enhet läggs till på hemmenyn kan du välja den för att se
det program som visas. Om enheten saknar EasyLink eller om du
inte använder HDMI -anslutningen måste du lägga till den anslutna
enheten på hemmenyn med hjälp av alternativet Lägg till dina
enheter.
Läs mer om hur du lägger till enheter i Hjälp > Grunder >
Menyer > h Hemmenyn.
Läs mer om hur du använder EasyLink i Hjälp > Grunder >
Fjärrkontroll > Styra enheter.
I kapitlet Hjälp > Anslutningar finns teckningar som visar hur du
ansluter till de vanligaste enheterna.
Komma igång / TV-tur 5
Page 6
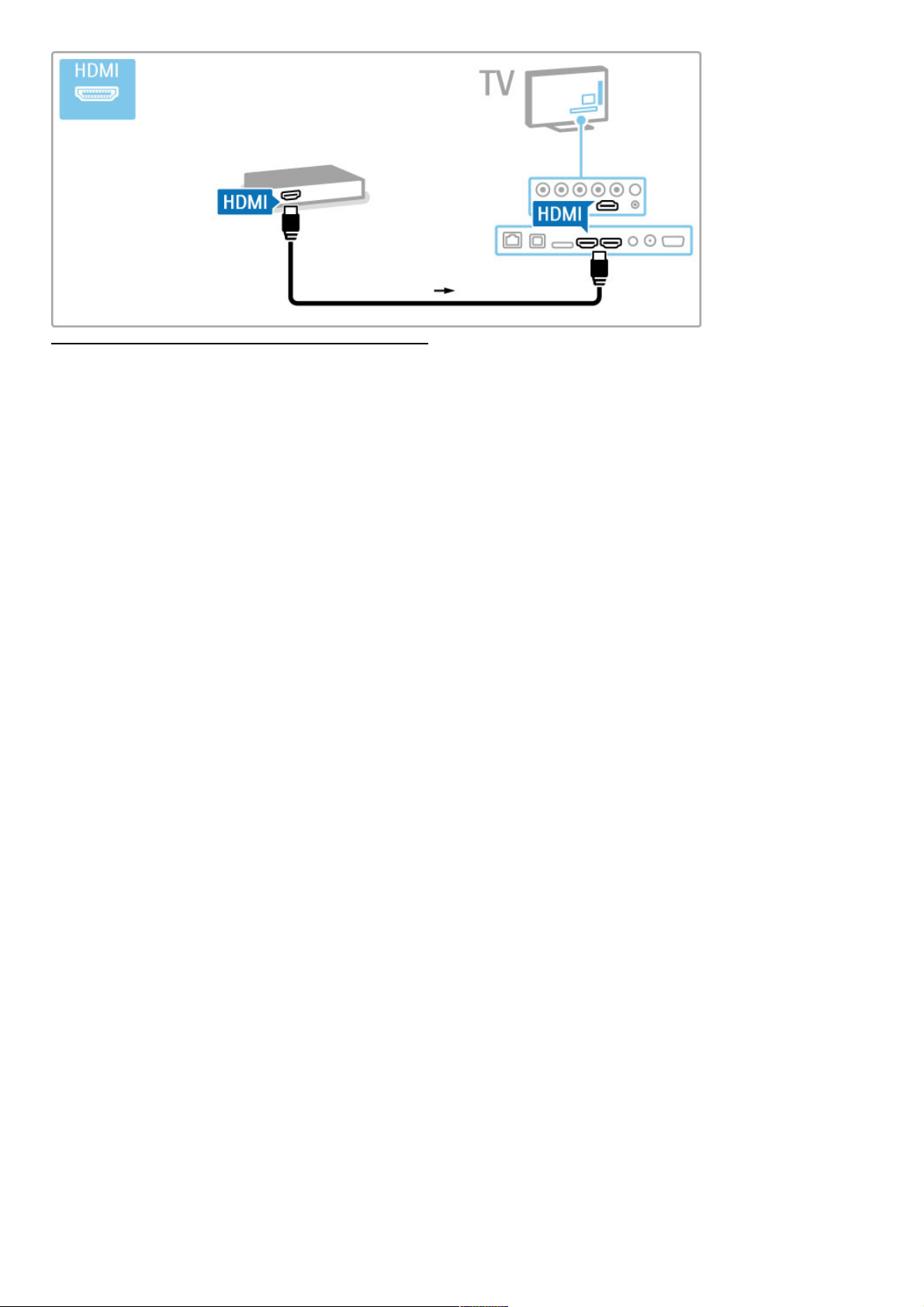
HD-TV
TV:n kan visa HD -program (High Definition). Men för att du ska
kunna uppleva HD TV behöver du program i HD först. Om du
inte tittar på HD -program blir bildkvaliteten samma som för
vanlig TV.
Titta på HD TV-program från . . .
• en Blu-ray Disc-spelare
• en Digital HD -mottagare som är ansluten med en HDMI -kabel
och har abonnemang på HD-program
• det marksända nätet för HD
• kanaler som erbjuder HD i ett digitalt nätverk
• en HD -spelkonsol som är ansluten med en HDMI -kabel och
kör ett HD-spel
HD-videoklipp
Om du vill uppleva HD TV:ns otroliga skärpa och bildkvalitet kan
du starta HD -videoklippet på hemmenyn. Tryck på Hem >
Konfiguration > Visa demo (på konfigurationsmenyns andra sida).
Mer information får du hos närmaste återförsäljare.
På www.philips.com/support finns vanliga frågor med en lista över
HD-kanaler eller leverantörer i ditt land.
6 Komma igång / TV-tur
Page 7
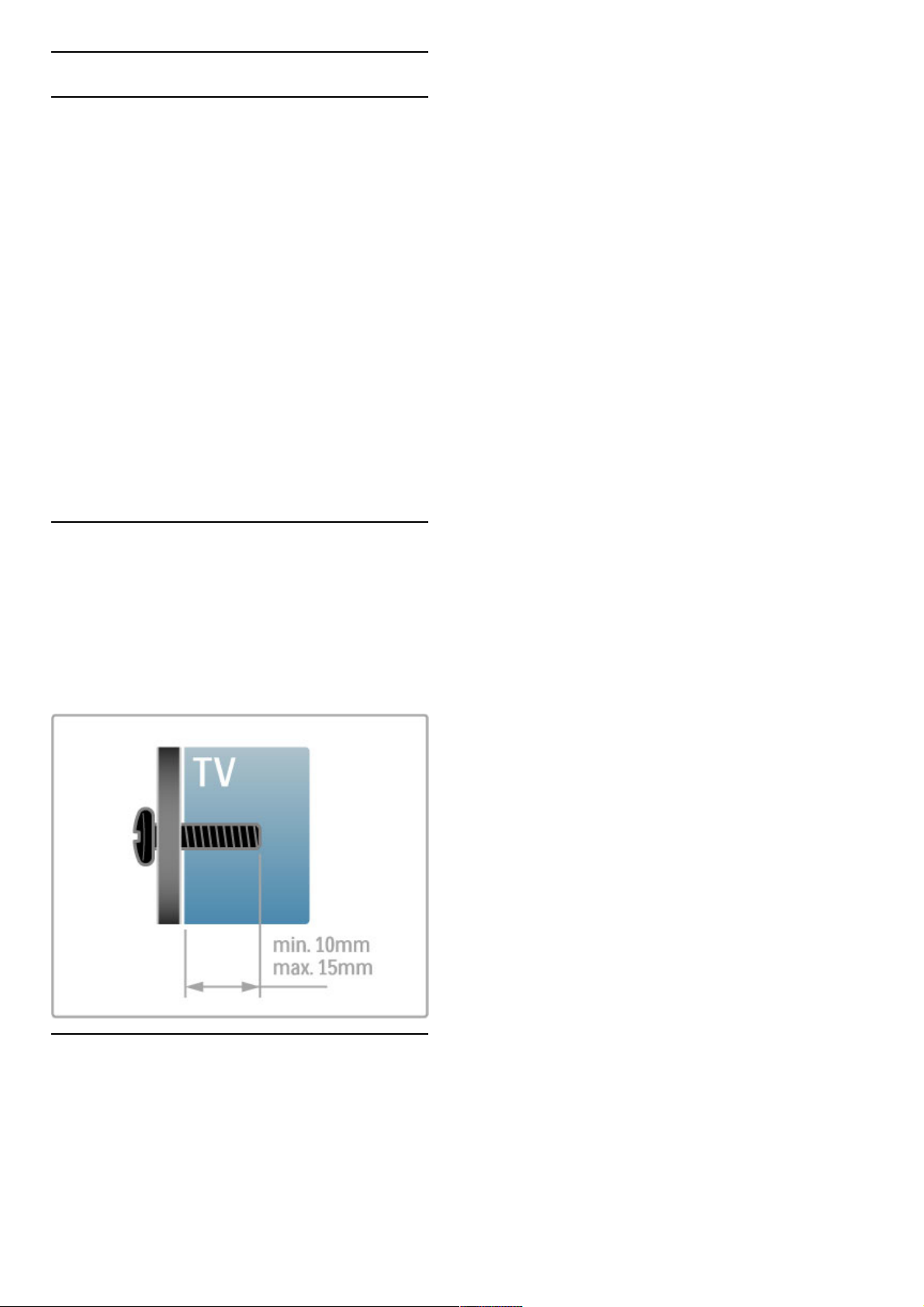
1.2 Installation
Stativ eller väggmontering
Högtalarna är inbyggda i TV -stativets fot. Du måste ansluta fotens
kabel till TV:n för att få ljud. Du får bäst ljud om du ställer TV:n
på ett hårt underlag.
Väggmontering
Du kan montera TV:n på väggen med hjälp av TV-stativets fot
och hals. Använd både foten och halsen om du vill att TV:n ska
vara vridbar eller bara foten om du vill montera TV:n nära
väggen.
Samtliga instruktioner för montering finns i Snabbstartguiden som
medföljde TV:n. Om du har tappat bort guiden kan du också
hämta den från www.philips.com
Använd TV:ns produkttypnummer för att hitta rätt version av
snabbstartguiden.
Varning!
Väggmontering av TV:n kräver särskild kompetens och bör endast
utföras av kvalificerad personal. Väggmonteringen ska uppfylla alla
säkerhetskrav som gäller för TV:ns vikt. Läs även igenom
säkerhetsanvisningarna innan du monterar TV:n.
TP Vision Netherlands B.V. påtar sig inget ansvar för felaktig
montering eller montering som resulterar i olyckor eller skador.
VESA-info
TV:n är förberedd för ett VESA-kompatibelt väggmonteringsfäste
(medföljer inte). VESA koden hittar du bredvid TV:ns typnummer.
52PFL9606 - VESA MIS -F 300,300,M6
46PFL9706 - VESA MIS -F 300,300,M6
37PFL9606 - VESA MIS -F 200,200,M6
32PFL9606 - VESA MIS -F 200,100,M6
Använd samma skruvlängd som visas på bilden.
Placera TV:n
Läs säkerhetsanvisningarna noggrant innan du installerar TV:n.
• Placera TV:n så att ljus inte faller direkt på skärmen.
• Dämpad belysning i rummet ger den bästa Ambilight-effekten.
• Placera TV:n upp till 25 cm från väggen för att få den bästa
Ambilight-effekten.
Komma igång / Installation 7
Page 8
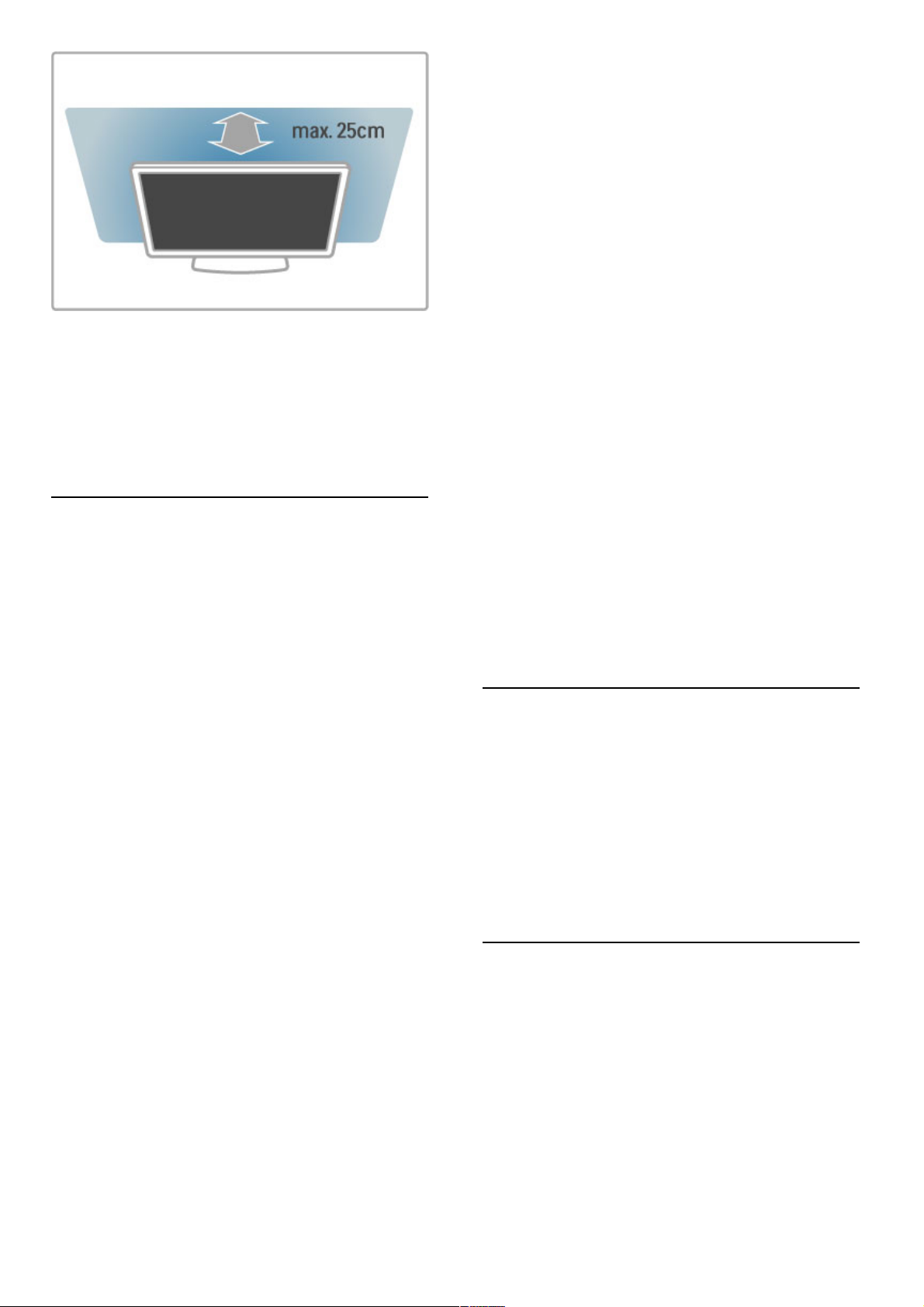
Placera TV:n på det bästa visningsavståndet för att få ut mer av
HD-TV-bilder och andra bilder utan att anstränga ögonen. Leta
reda på den plats rakt framför TV:n där du får den bästa möjliga
TV-upplevelsen och den mest avslappnade tittarupplevelsen.
Det perfekta avståndet för att titta på TV är tre gånger TV:ns
diagonala skärmstorlek. När du sitter ned ska ögonen vara i nivå
med skärmens mitt.
Du får bäst ljud om du ställer TV:n på ett hårt underlag.
Säkerhet
Läs och se till att du förstår alla instruktioner innan du använder
TV:n. Garantin gäller inte vid fel som uppkommit på grund av
felaktig användning.
Risk för elektriska stötar eller brand!
• Utsätt aldrig TV:n för regn eller vatten. Placera aldrig behållare
med vätska, t.ex. vaser, i närheten av TV:n. Om vätska spills på
TV:n ska du omedelbart koppla bort TV:n från elnätet. Kontakta
kundtjänst för att kontrollera TV:n före användning.
• Utsätt aldrig TV:n, fjärrkontrollen eller batterierna för stark
värme. Placera dem aldrig i närheten av tända ljus, öppen eld eller
andra värmekällor, inklusive direkt solljus.
• För aldrig in föremål i ventilationshål eller andra öppningar på
TV:n.
• Placera aldrig tunga föremål på nätkabeln.
• Undvik påfrestningar på stickkontakterna. Lösa stickkontakter kan
orsaka gnistbildning eller brand. Se till att inte nätkabeln belastas
när du vrider på TV-skärmen.
• För att koppla bort TV:n från elnätet måste TV:ns stickkontakt
dras ut. Se till att du alltid drar i kontakten och aldrig i kabeln när
du kopplar bort strömmen. Se också till att stickkontakten,
nätkabeln och vägguttaget alltid är fullt tillgängliga.
Risk för personskada eller skada på TV:n!
• Det krävs två personer för att lyfta och bära en TV som väger
över 25 kg.
• Om du monterar TV:n på ett stativ ska du endast använda det
medföljande stativet. Sätt fast stativet ordentligt på TV:n. Ställ
TV:n på en plan och jämn yta som bär upp stativet och TV:ns
vikt.
• När TV:n monteras på väggen måste du se till att monteringen
kan bära TV:ns vikt. TP Vision Netherlands B.V. tar inte ansvar
för olyckor eller skador som inträffar till följd av felaktig
väggmontering.
• Vissa delar av produkten är tillverkade av glas. Hantera dem
med försiktighet så att personskada eller skada på TV:n undviks.
Risk för skada på TV:n!
Kontrollera att spänningen stämmer överens med värdet som
anges på TV:ns baksida innan du ansluter den till elnätet. Anslut
aldrig TV:n till elnätet om spänningen skiljer sig åt.
Risk för att barn skadas!
Följ dessa försiktighetsmått för att förhindra att TV:n ramlar
omkull och skadar barn:
• Placera aldrig TV:n på en yta som är täckt av tyg eller annat
material som kan dras undan.
• Se till att ingen del av TV:n sticker ut över placeringsytans kant.
• Placera aldrig TV:n på höga möbler, som t.ex. en bokhylla, utan
att säkra både möbeln och TV:n i väggen eller vid annat lämpligt
stöd.
• Förklara för barn att det är farligt att klättra på möbler för att
nå upp till TV:n.
Varning! Barn kan svälja batterierna!
Fjärrkontrollen kan innehålla batterier i myntformat som små barn
lätt kan svälja. Se till att alltid förvara batterierna utom räckhåll för
barn.
Risk för överhettning!
Placera aldrig TV:n i ett trångt utrymme. Lämna alltid ett utrymme
om minst 10 cm runt TV:n för ventilation. Kontrollera att inte
gardiner och andra objekt täcker TV:ns ventilationshål.
Åskväder
Dra ur nätkabeln och antennkabeln före åskväder. Rör aldrig delar
på TV:n, nätkabeln eller antennkabeln under åskväder.
Risk för hörselskador!
Undvik att använda hörlurar med hög volym eller under längre
tidsperioder.
Låga temperaturer
Om TV:n transporteras i temperaturer under 5 °C packar du upp
den och låter den vila tills den uppnår rumstemperatur innan du
ansluter den till elnätet.
Skötsel av bildskärmen
• Rör, stöt, gnid eller dra aldrig något föremål på skärmen.
• Dra ur TV:ns nätsladd innan du rengör skärmen.
• Rengör TV:n och ramen med en mjuk, fuktig trasa. Använd
aldrig ämnen som alkohol, kemikalier eller hushållsrengöringsmedel
till att rengöra TV:n.
• Torka av vattendroppar så snabbt som möjligt för att undvika
deformation och färgförändringar.
• Undvik stillbilder så mycket som möjligt. Stillbilder är bilder som
finns kvar på skärmen en längre stund. Stillbilder är skärmmenyer,
svarta fält, tidsuppgifter osv. Om det inte går att undvika stillbilder
bör du minska skärmens kontrast och ljusstyrka för att förhindra
skador på skärmen.
Skötsel av bildskärmen 46PFL9706
Moth eye
• För utmärkt ljusstyrka och kontrast, till och med i dagsljus, har
den här TV-skärmen en innovativ antireflexfinish Moth eye.
Undvik att röra vid skärmen. Ta inte bort skyddsfilmen förrän du
har installerat TV:n.
8 Komma igång / Installation
Page 9
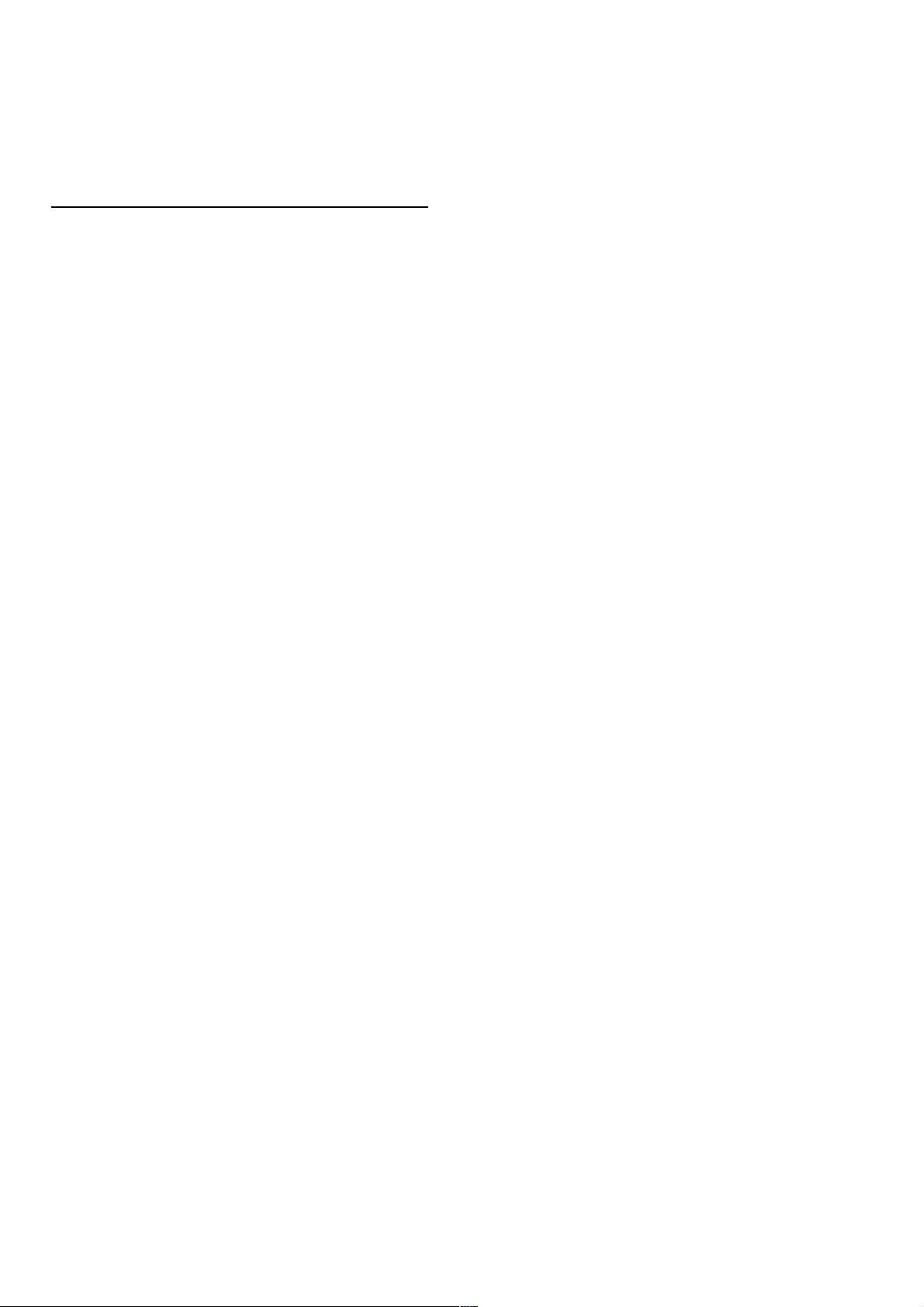
• Använd endast rengöringstrasan som medföljde TV:n när du ska
rengöra TV-skärmen. Använd ett alkoholbaserat
fönsterrengöringsmedel för fettfläckar. Applicera rengöringsmedlet
på trasan först, innan du rengör skärmen. Om du vill byta ut den
medföljande trasan kontaktar du kundtjänst.
www.philips.com/support
Skyddsfilmen är gjord av PET -plast och är återvinningsbar.
Temperatur och luftfuktighet
I sällsynta fall, beroende på temperatur och fuktighet, kan lätt
kondens förekomma på insidan av TV:ns framsida i glas (på vissa
modeller). Undvik att utsätta TV:n för direkt solljus, värme eller
extrem fuktighet för att förebygga detta. Om det uppstår
kondens försvinner den automatiskt när TV:n har varit igång under
några timmar. Kondensen skadar inte TV:n och stör inte
funktionen.
Komma igång / Installation 9
Page 10
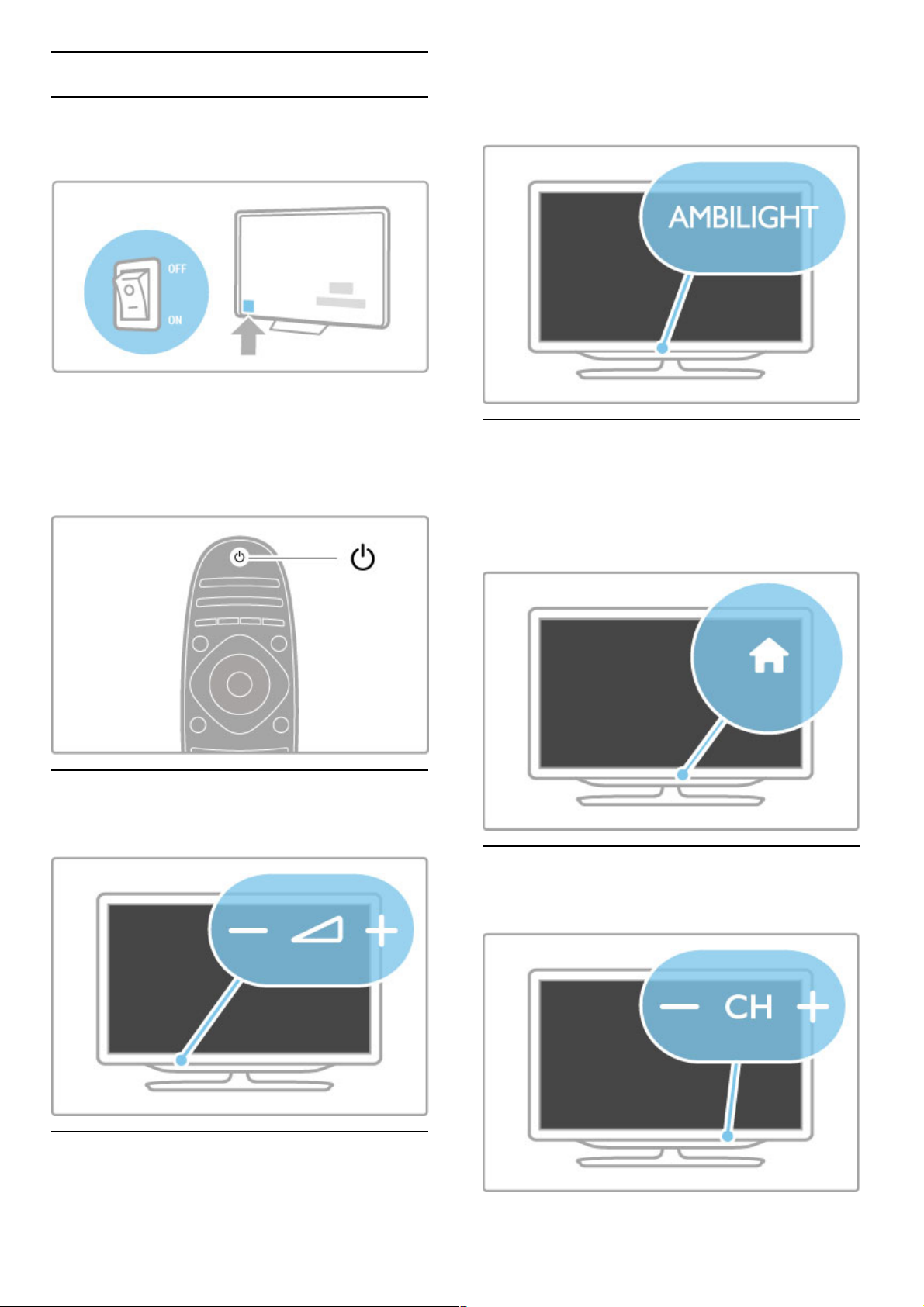
1.3 Knappar på TV:n
Strömbrytare
Slå på och av TV:n med hjälp av strömbrytaren på TV:ns högra
sida. När TV:n är avstängd går det inte åt någon ström.
Om den röda lampan inte lyser slår du på TV:n med hjälp av
strömbrytaren.
Om den röda lampan lyser (standbyläge) slår du på TV:n genom
att trycka på O på fjärrkontrollen. I standbyläget kan du även slå
på TV:n genom att trycka på CH+ , CH- eller h . Det tar några
sekunder innan TV:n startar.
V Volym
Tryck på V (volym) - eller + om du vill ställa in volymen. Du
kan även använda knapparna + och - på fjärrkontrollen.
Ambilight
Tryck på Ambilight när du vill aktivera eller avaktivera Ambilight.
När TV:n är i standbyläge kan du aktivera Ambilight och skapa en
Ambilight LoungeLight-effekt i rummet. Läs mer om LoungeLight i
Hjälp > Konfiguration > Ambilight
h Hem
Tryck på h (hem) om du vill öppna hemmenyn på skärmen. Du
kan förflytta dig på hemmenyn med hjälp av volymknapparna -
eller + (vänster eller höger) och kanalknapparna - eller + (ned
eller upp) på TV:n. Bekräfta ditt val genom att trycka på h igen.
Läs mer om Hem i Hjälp > Grunder > Menyer > h Hem
CH – kanal
Tryck på CH (kanal) - eller + för att byta kanal. Du kan även
använda W eller X på fjärrkontrollen.
10 Komma igång / Knappar på TV:n
Page 11
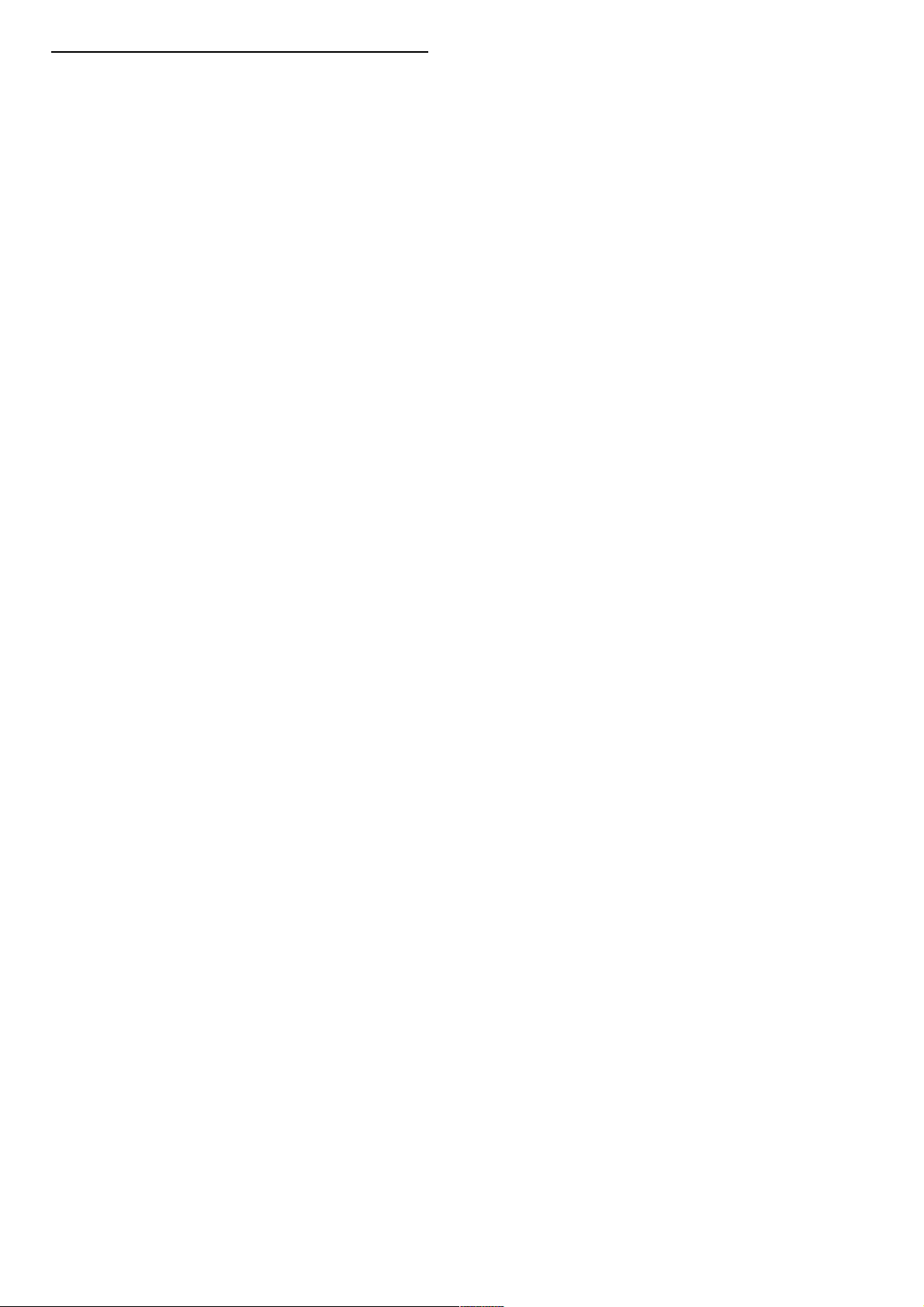
1.4 Registrera TV:n
Grattis till ditt inköp och välkommen till Philips!
Registrera din TV nu och dra nytta av en mängd fördelar, bl.a.
fullständig support (inklusive nedladdningar), privilegierad tillgång till
information om nya produkter, exklusiva erbjudanden och
rabatter, chansen att vinna priser och t.o.m. delta i särskilda
undersökningar om nya produkter.
Besök www.philips.com/welcome
Komma igång / Registrera TV:n 11
Page 12
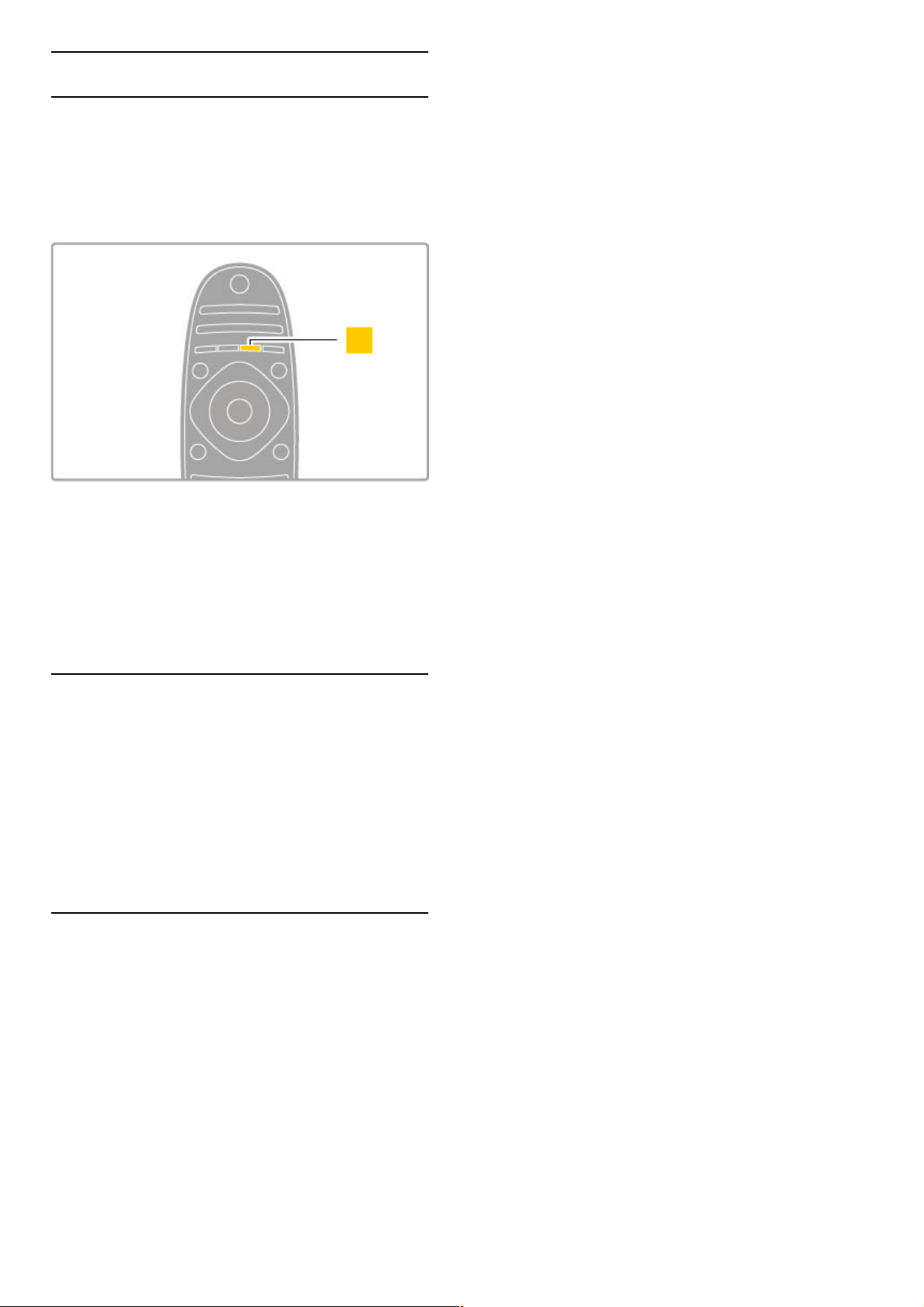
1.5 Hjälp och support
Använda hjälpen och sökfunktionen
Hjälp
Du kan öppna hjälpen från hemmenyn. I de flesta fall kan du även
öppna och stänga hjälpen genom att trycka på den gula knappen
på fjärrkontrollen. För vissa aktiviteter, t.ex. text-TV, har
färgknapparna särskilda funktioner och kan inte användas för att
öppna hjälpen.
Stäng hjälpen innan du följer anvisningarna. Det gör du genom att
trycka på den gula knappen eller på h . När du trycker på den
gula knappen igen öppnas samma hjälpsida som visades när du
senast stängde hjälpen.
¬ Sök
Använd ¬ Sök i hjälpen för att söka efter ett ämne. Välj ett
ämne i listan med hjälp av navigeringsknapparna och tryck på OK.
Det ämne du söker kanske inte visas på första sidan, utan först
ett par sidor längre in. Gå till nästa sida genom att trycka på x .
Onlinesupport
Om du får problem med din Philips-TV kan du besöka vår
onlinesupport. Där kan du välja språk och ange
produktmodellnummer.
Besök www.philips.com/support
På supportwebbplatsen hittar du telefonnummer där du kan
kontakta supportpersonal i ditt land samt svar på de vanligaste
frågorna.
Du kan ladda ned ny programvara till TV:n samt handböcker att
läsa på datorn. Du kan ställa frågor via e -post, och i vissa länder
kan du även chatta med vår personal.
Kundtjänst
Om du behöver support kan du ringa kundtjänst i ditt land. Du
hittar telefonnumret i den tryckta dokumentation som medföljde
TV:n.
Eller så kan du besöka vår webbplats www.philips.com/support
TV:ns modell- och serienummer
Det kan hända att du ombeds att uppge TV:ns
produktmodellnummer och serienummer. Dessa nummer hittar
du på förpackningsetiketten eller på typplattan på TV:ns bak- eller
undersida.
12 Komma igång / Hjälp och support
Page 13
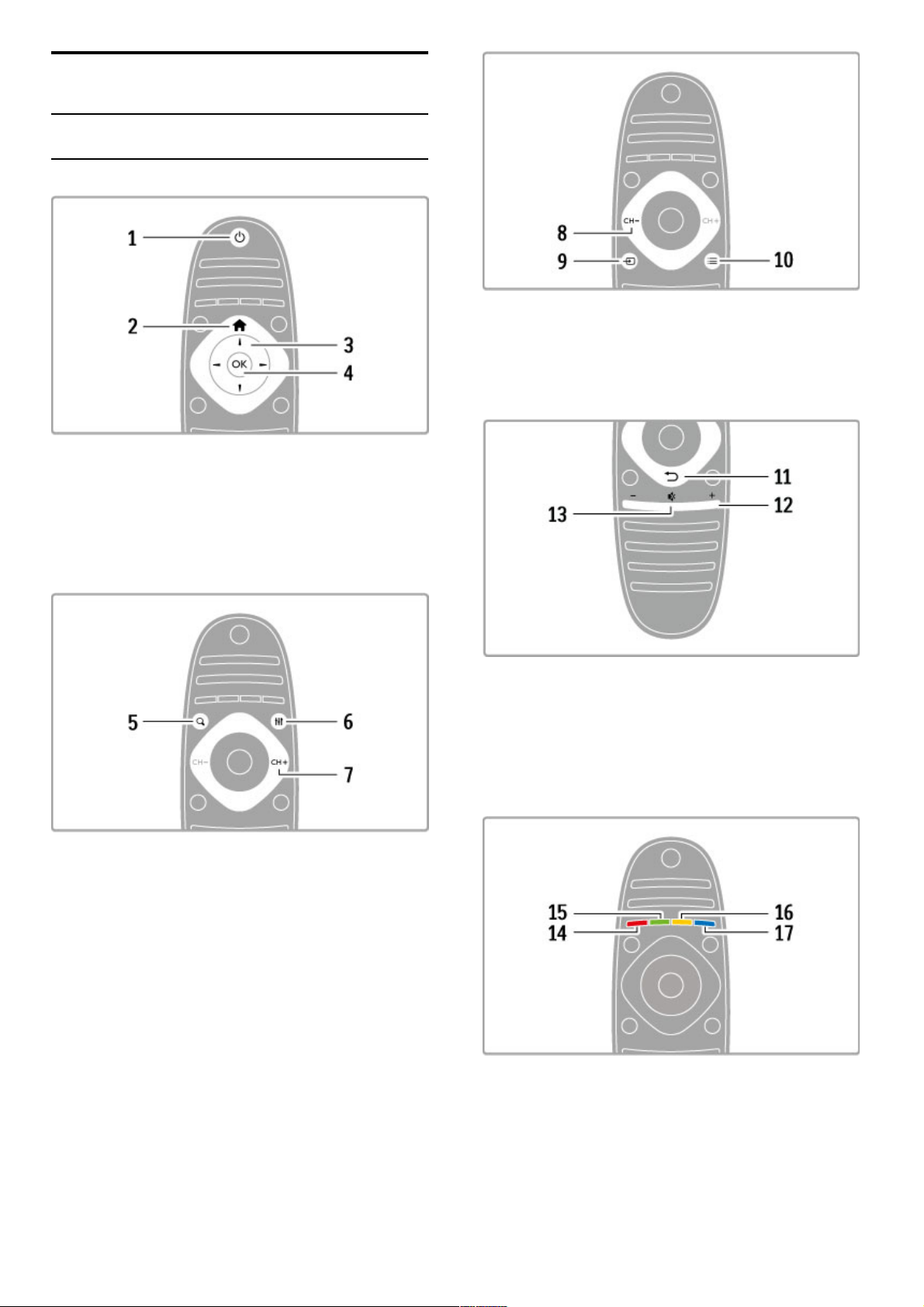
2
2.1
Grunder
Fjärrkontroll
Översikt
1 Standby O
Slå på TV:n eller sätt den i standbyläge.
2 Hem h
Öppna eller stänga hemmenyn.
3 Navigeringsknapp
Navigera uppåt, nedåt, åt vänster eller åt höger.
4 OK-knapp
Aktivera ett val.
5 Sök ¬
Öppna eller stäng kanallistan eller din lista över foton, musik och
filmer.
6 Justera t
Öppna eller stäng de mest använda inställningarna för bild, ljud,
Ambilight eller 3D.
7 CH+/Nästa W
Växla till nästa kanal, sida eller kapitel.
8 CH-/Föregående X
Växla till föregående kanal, sida eller kapitel.
9 Källa Ú
Växla direkt till en TV-anslutning.
10 Alternativ r
Öppna eller stänga alternativmenyn.
11 Tillbaka È
Gå tillbaka till föregående kanal. Stäng en meny utan att ändra en
inställning. Gå tillbaka till föregående text -TV-sida eller Net TVsida.
12 Volym V
Justera volymen.
13 Tyst m
Stäng av eller slå på ljudet igen.
Grunder / Fjärrkontroll 13
Page 14
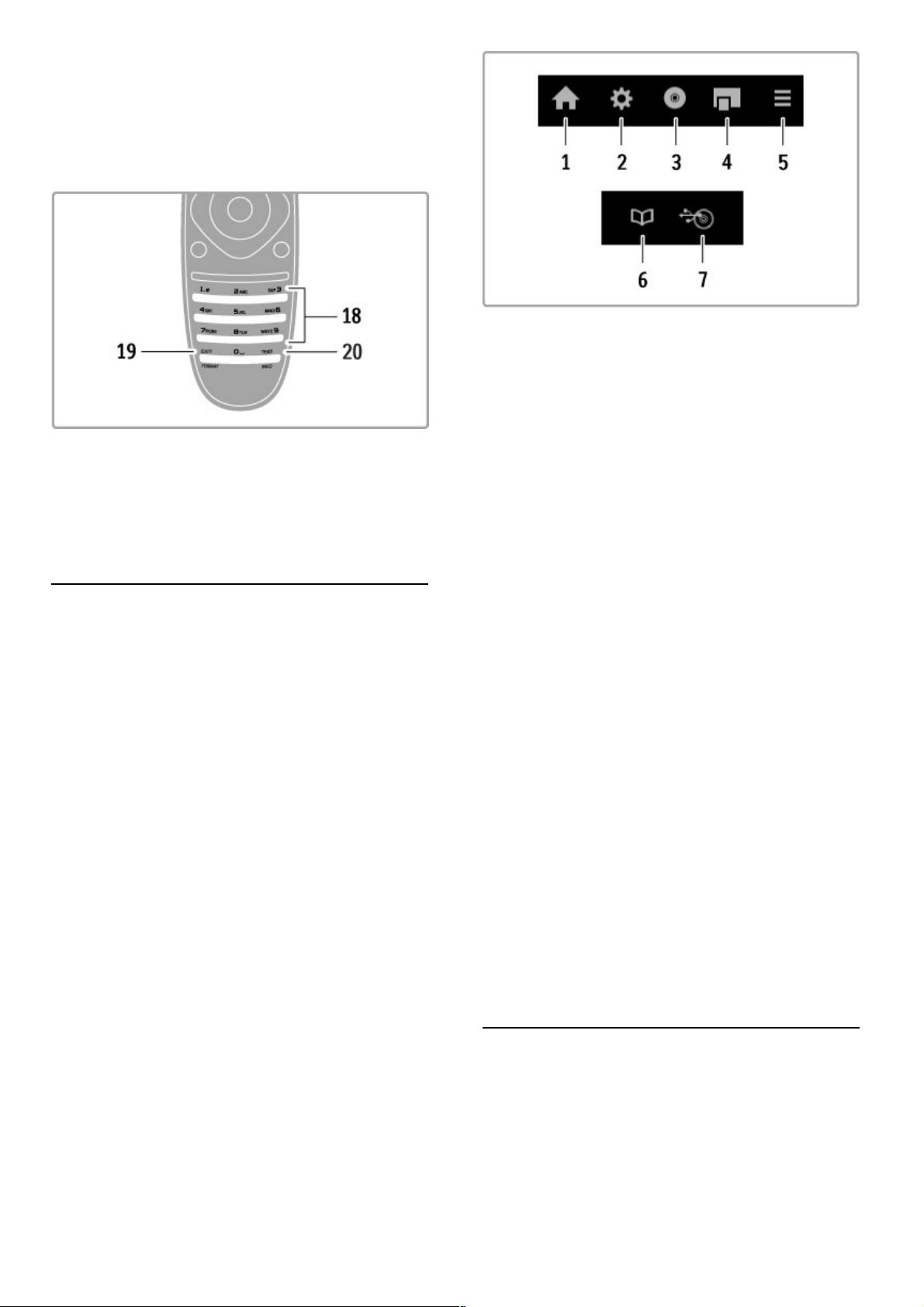
14 Röd knapp
Öppna interaktiva TV-tjänster eller välj en text-TV-sida.
15 Grön knapp
Öppna miljöinställningarna eller välj en text -TV-sida.
16 Gul knapp
Välj en text -TV-sida.
17 Blå knapp
Välj en text -TV-sida.
18 Sifferknappar och knappsats
Välj TV-kanal direkt eller mata in text.
19 Avsluta
Avsluta MHP. / Håll knappen intryckt i 3 sekunder om du vill
öppna eller stänga formatmenyn.
20 Text -TV/Info
Öppna eller stäng text. / Håll knappen intryckt i 3 sekunder om
du vill öppna eller stänga information om kommande program.
Styra enheter
Fjärrkontrollen till TV:n kan även användas till att styra en ansluten
enhet. Enheten måste vara på och ha EasyLink (HDMI-CEC). Den
måste dessutom vara ansluten med hjälp av en HDMI-kabel.
Styra en EasyLink-enhet
När du vill styra en sådan enhet med TV-fjärrkontrollen markerar
du enheten eller enhetens aktivitet på h hemmenyn och trycker
på OK. Kommandon från alla knappar, förutom knapparna h ,
t ADJUST och r OPTIONS , skickas vidare till enheten.
Växla tillbaka till TV:n
När du vill gå tillbaka och styra TV:n från fjärrkontrollen trycker du
på h (hem) och väljer Titta på TV och trycker på OK .
Visa enhetsknapparna
När du använder TV-fjärrkontrollen för att styra en enhet kanske
inte alla knappar är tillgängliga. Du kan göra de här knapparna
valbara på TV:n genom att trycka på r OPTIONS och välja
Visa enhetsknappar. Välj knappen du vill ha och tryck på OK.
Dölj enhetsknapparna genom att trycka på È (bakåt).
Dessa knappar öppnar i allmänhet följande enhetsmenyer:
1 Hemmenyn
2 Konfigurationsmenyn
3 Skivmenyn (skivinnehåll)
4 Popupmenyn
5 Alternativmenyn
6 Programguiden
7 Val av media
Spela upp med en knapptryckning
Sätt in en skiva i en EasyLink HDMI-CEC-enhet och tryck på
Spela på enheten. TV:n startar från standbyläge och börjar spela
upp skivan.
Systemljudkontroll
Om du ansluter ett EasyLink -ljudsystem kan du lyssna på TVljudet via ljudsystemet. TV:ns högtalare tystas automatiskt. Du kan
styra ljudsystemets volym från TV-fjärrkontrollen.
Surroundläge
I nya Philips-enheter kan du ändra inställningen för enhetens
surroundljud på TV:n. Du ändrar inställningen genom att trycka på
tADJUST, välja Surroundläge och trycka på OK . I Nästa-läge
trycker du på OK för att bläddra genom de lägen som är
tillgängliga för enheten.
Smart ljud
I nya Philips-enheter kan du ändra den smarta ljudinställningen för
enheten på TV:n. Du ändrar inställningen genom att trycka på t
ADJUST, välja Smart ljud och trycka på OK . Välj ett ljudläge från
listan.
Skärm av
Om en nyare Philips-ljudenhet bara sänder ljud till TV:n kan du få
tips om att stänga av TV-skärmen. Om det här meddelandet visas
kan du stänga av skärmen genom att välja Skärm av och trycka på
OK. Du sätter på skärmen igen genom att trycka på h (hem).
System-standby
Tryck på O på fjärrkontrollen om du vill att TV:n och alla
EasyLink-enheter ska gå över i standbyläge.
Läs mer om EasyLink i Hjälp > Konfiguration > Enheter >
EasyLink HDMI-CEC .
IR-sensor
Se till att du alltid riktar fjärrkontrollen mot den infraröda sensorn
på TV:ns framsida.
14 Grunder / Fjärrkontroll
Page 15
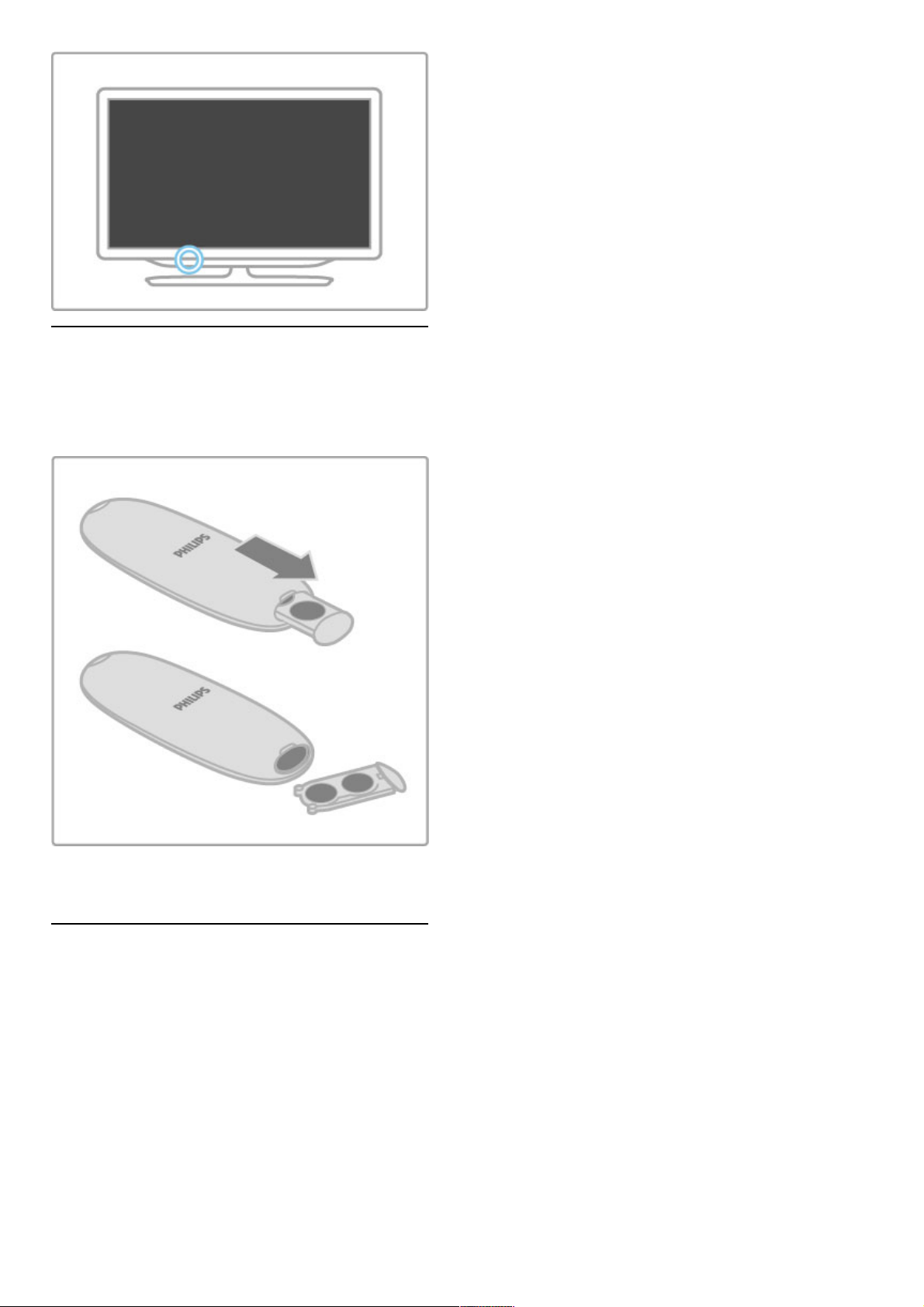
Batterier
Om du behöver byta ut batterierna i fjärrkontrollen öppnar du
det lilla facket längst ned på fjärrkontrollen. Använd två
knappcellsbatterier (typ CR2032 – 3 V). Var noga med att rikta
batteriernas +-sida (ovansida) uppåt. Det lilla facket har en +markering.
Ta ur batterierna om du inte ska använda fjärrkontrollen på länge.
Förbrukade batterier måste hanteras enligt gällande föreskrifter.
Läs mer i Hjälp > Specifikationer > Miljö > Kassering.
Rengöring
Fjärrkontrollen har en reptålig ytbehandling.
Rengör fjärrkontrollen med en mjuk, fuktig trasa. Använd aldrig
ämnen som alkohol, kemikalier eller hushållsrengöringsmedel till
att rengöra TV:n eller fjärrkontrollen.
Grunder / Fjärrkontroll 15
Page 16
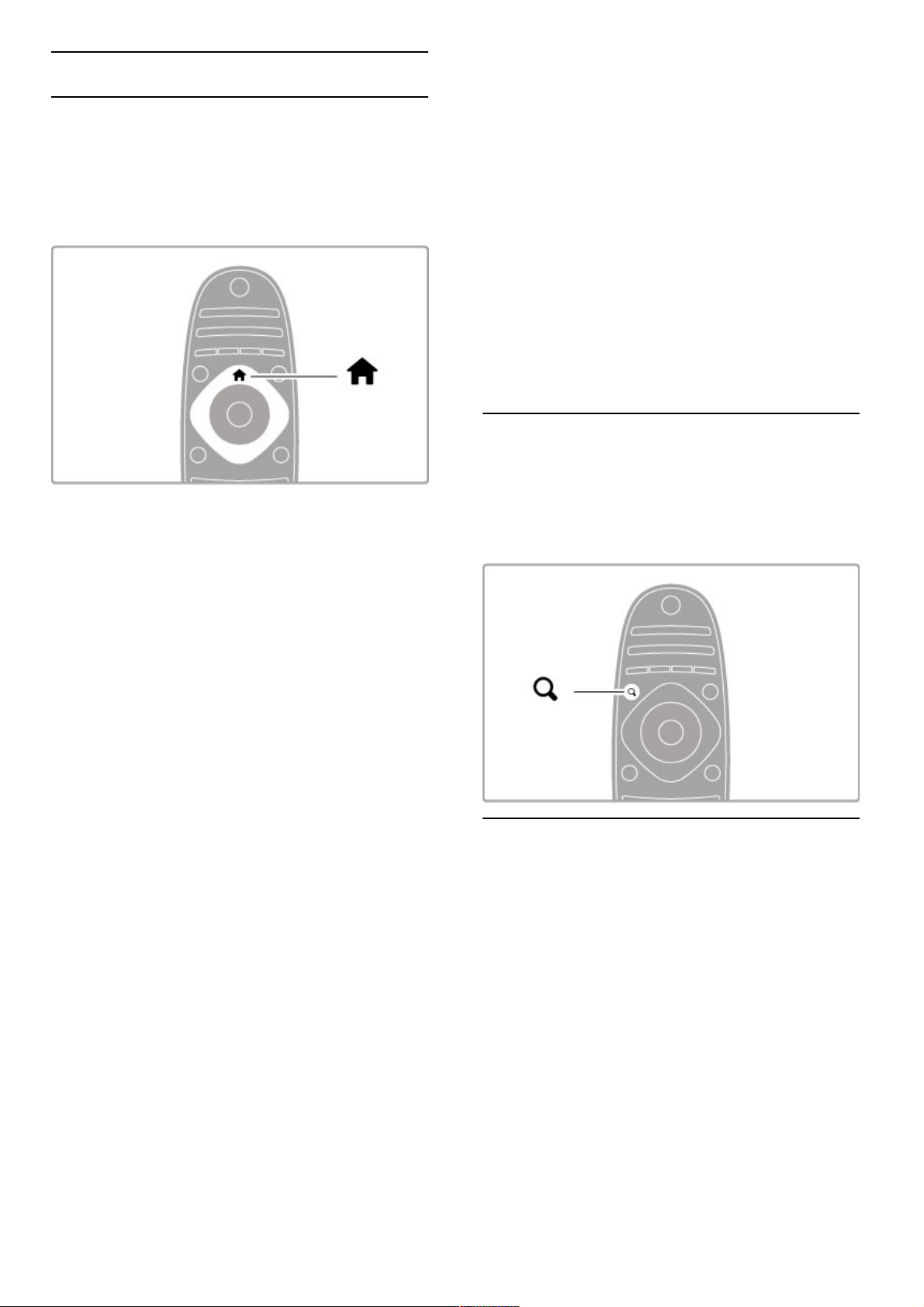
2.2 Menyer
h Hem
På hemmenyn kan du börja titta på TV, se en film från en skiva
eller välja någon annan TV-aktivitet.
Öppna hemmenyn genom att trycka på h.
Om du vill starta en aktivitet väljer du den med
navigeringsknapparna och trycker på OK .
Om du vill stänga hemmenyn trycker du på h igen.
Lägga till enheter
En ansluten enhet bör läggas till på hemmenyn för enklare val.
Om den anslutna enheten saknar EasyLink (HDMI -CEC) eller inte
är ansluten med en HDMI -kabel måste du lägga till enheten
manuellt på hemmenyn med Lägg till dina enheter.
För enheter med EasyLink (HDMI-CEC) som är anslutna med en
HDMI-kabel visas aktiviteten automatiskt på hemmenyn. En enda
enhet kan lägga till flera aktiviteter.
Om en EasyLink-enhet inte visas automatiskt kan det bero på att
EasyLink är avstängt på enheten.
Lägga till en enhet manuellt
På hemmenyn väljer du Lägg till dina enheter och trycker på OK .
Följ anvisningarna på skärmen.
Du uppmanas att välja enheten och den anslutning där enheten är
ansluten.
Enheten eller dess aktiviteter läggs nu till på hemmenyn.
Byta namn på en enhet
Om du vill byta namn på en enhet eller aktivitet som lagts till
markerar du enheten på hemmenyn, trycker på rOPTIONS
och väljer Döp om. Skriv det nya namnet med knappsatsen på
fjärrkontrollen på samma sätt som när du skriver SMS eller
textmeddelanden.
Ta bort en enhet
Om du vill ta bort en enhet eller aktivitet från hemmenyn
markerar du den och trycker på r OPTIONS och väljer sedan
Ta bort den här enheten. Om en enhet eller aktivitet fortsätter
att visas på hemmenyn när du har tagit bort den, stänger du av
EasyLink-inställningen på enheten så att ikonen inte kan läggas till
automatiskt igen.
Läs mer om EasyLink i Hjälp > Grunder > Fjärrkontroll > Styra
enheter.
Ändra ordning
Om du vill ändra ordningen för en enhet eller aktivitet på
hemmenyn, väljer du den och trycker på r OPTIONS.
1 Välj Ändra ordning.
2 Placera enheten eller aktiviteten där du vill ha den med hjälp av
navigeringsknapparna. Du kan endast ändra ordningen på enheter
och aktiviteter som har lagts till.
3 Bekräfta placeringen genom att trycka på OK. Samtliga enheter
och aktiviteter flyttas åt höger.
Du kan sedan markera och flytta en annan enhet eller aktivitet.
Om du vill sluta ändra ordning trycker du på r OPTIONS och
väljer Avsluta.
Återställ enhetsaktiviteter
Om du vill återställa en aktivitet som tagits bort från en enhet
med flera aktiviteter markerar du enheten eller en av aktiviteterna
och trycker på r OPTIONS . Välj Återställ enhetsaktiviteter
och tryck på OK. Alla enhetsaktiviteter som tagits bort visas på
nytt.
¬ FIND
Med ¬ FIND kan du öppna kanallistan medan du tittar på TVkanaler eller, om du bläddrar på datorn eller en ansluten USBenhet, en lista över bilder, musik och videor.
Öppna listan genom att trycka på ¬ FIND.
Tryck en gång till på ¬ när du vill stänga listan.
t ADJUST
Med menyn ADJUST är det lätt att justera bilden, ljudet,
Ambilight och 3D-inställningarna.
Tryck på t ADJUST när du vill öppna justeringsmenyn.
Välj ett alternativ med hjälp av navigeringsknapparna och tryck på
OK.
Stäng menyn genom att trycka på t ADJUST en gång till.
16 Grunder / Menyer
Page 17
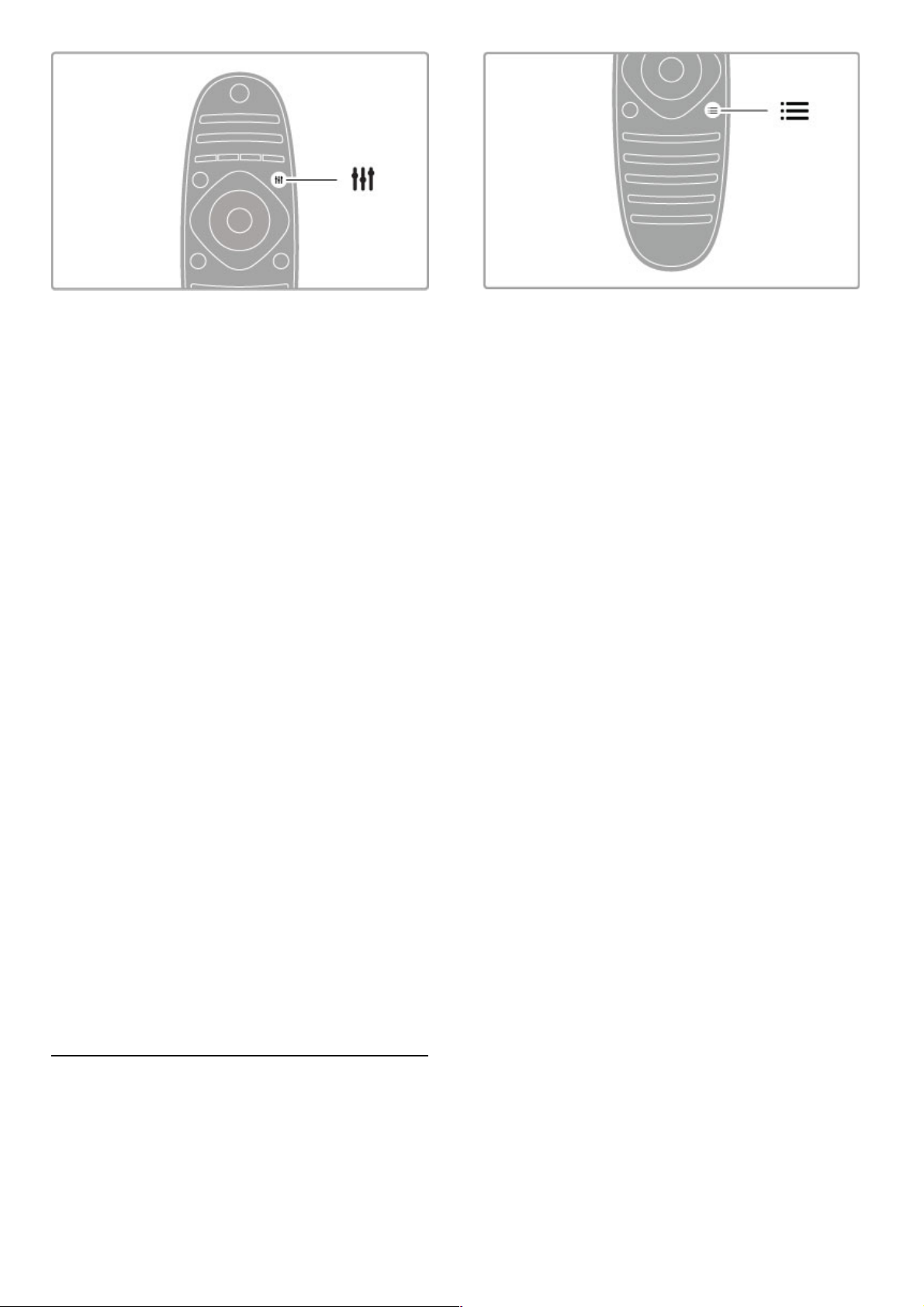
Du kan göra följande inställningar på justeringsmenyn:
• 3D
• 3D -djup
• Två spelare
• Ambilight på/av
• Dynamisk Ambilight
• Bildformat
• Smart bild (förinställt)
• Smart ljud (förinställt)
• Högtalare
• Surround
• Bildskifte
Ambilight
Läs mer om Ambilight-inställningarna i Hjälp > Konfiguration >
Ambilight.
Bildformat
Läs mer om bildformatsinställningar i Hjälp > Grunder > Titta på
TV > Bildformat.
Smart bild, smart ljud
Du kan ställa in de fördefinierade inställningar som lämpar sig bäst
för det som du tittar på.
Läs mer om smarta inställningar i Hjälp > Grunder > Titta på TV
> Smarta bild - och ljudinställningar.
Högtalare
Om du vill lyssna på ljud via TV:ns högtalare stänger du hjälpen,
trycker på t ADJUST, väljer Högtalare och sedan TV.
Välj Förstärkare om du vill spela upp ljudet via ett anslutet
hemmabiosystem eller en förstärkare.
Dessa inställningar åsidosätter EasyLink-inställningarna tillfälligt.
Surround
Du kan ställa in TV:n automatiskt på bästa surroundljud (endast
tillgängligt när ett hemmabiosystem är anslutet) genom att stänga
Hjälp, trycka på t ADJUST, välja Surround och sedan Till.
Bildskifte
Du kan flytta bilden på skärmen i vågrätt eller lodrätt riktning om
du behöver mer plats för att visa undertexterna (beroende på
TV-ingången).
Tryck på t ADJUST när du tittar på TV, välj Bildskifte och tryck
på OK. Flytta bilden med navigeringsknapparna. Tryck på OK när
du vill avsluta Bildskifte.
r OPTIONS
På menyn OPTIONS kan du välja mellan olika alternativa
inställningar för det som du tittar på eller använder TV:n till.
Tryck på r OPTIONS när som helst för att se vilka alternativ
som är tillgängliga.
Stäng menyn genom att trycka på r OPTIONS en gång till.
Grunder / Menyer 17
Page 18
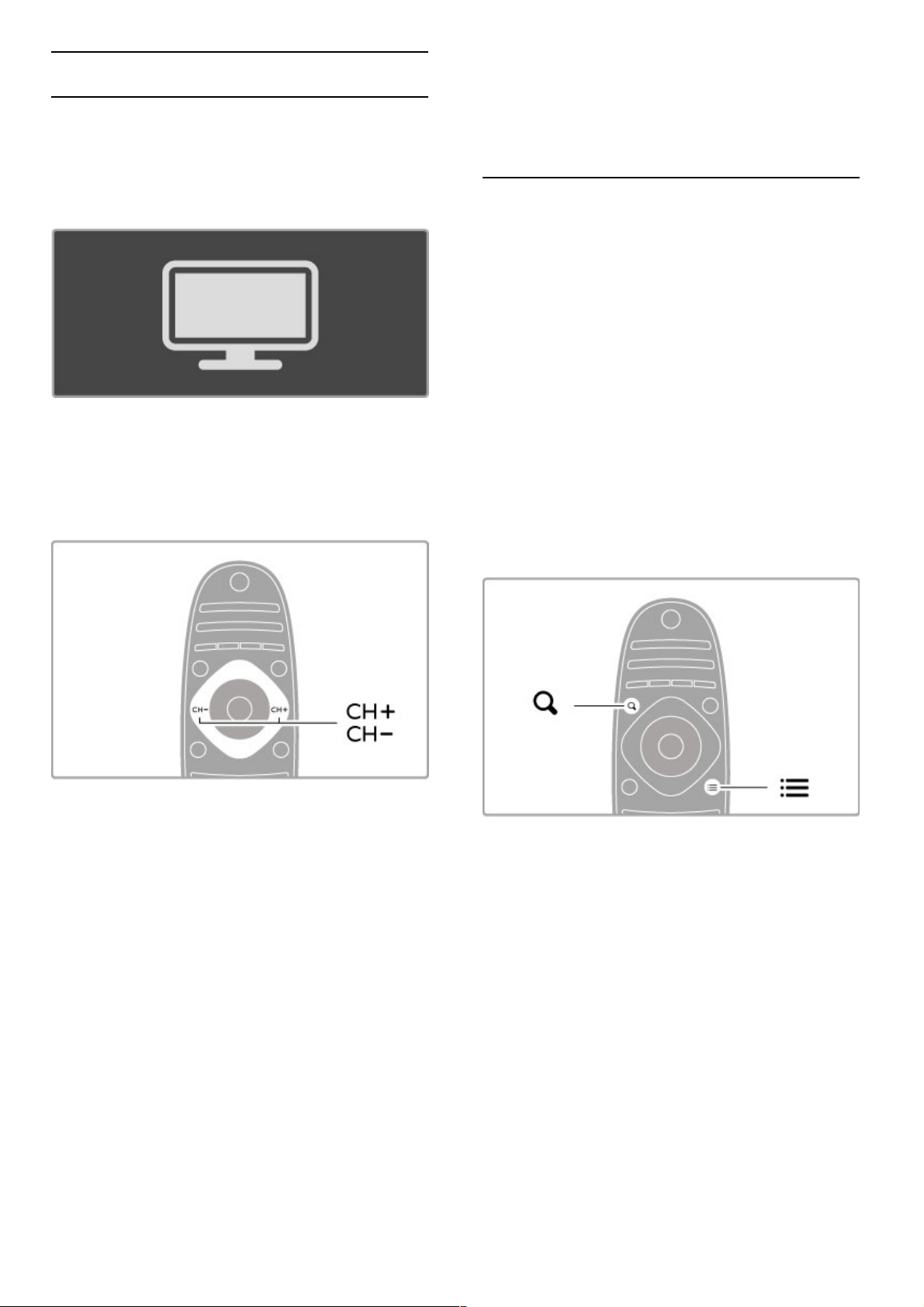
2.3 Titta på TV
Byta kanal
Om du vill titta på TV och växla mellan olika kanaler måste du
kontrollera att alternativet Titta på TV har valts på hemmenyn.
Om du vill titta på TV trycker du på h , väljer Titta på TV och
trycker därefter på OK.
Växla kanaler genom att trycka på CH+ eller CH- på
fjärrkontrollen. Använd sifferknapparna om du vet kanalnumret
eller tryck på ¬ FIND om du vill öppna kanallistan och välja en
kanal.
Om du vill gå tillbaka till föregående kanal trycker du på È
(bakåt).
Radiokanaler
Om digitala sändningar är tillgängliga lagras digitala radiokanaler vid
installationen. Du kan växla till en radiokanal på samma sätt som
du växlar till en TV-kanal. Vid DVB-C-kanalinstallation får
radiokanaler vanligen kanalnummer 1001 och så vidare.
Alternativ för TV-kanaler
Om du tittar på digital-TV-kanaler trycker du på r OPTIONS
för att se tillgängliga val:
• På TV nu?
• Status
• Videoval
På TV nu?
Om du väljer det här alternativet visas information om det
aktuella programmet och nästa program på kanalen. Använd
navigeringsknapparna för att bläddra genom text eller gå till nästa
kolumn.
Status
På statussidan visas relevant information beroende på sändning.
Du kan använda informationen till att förbättra kanalsignalen eller
kontrollera om en viss tjänst är tillgänglig.
Videoval
Digitala TV-kanaler kan erbjuda flera videosignaler (multifeedsändningar), olika kameraperspektiv eller kameravinklar för samma
sändning eller olika program på samma TV-kanal. När en sådan
TV-kanal är tillgänglig visas ett meddelande på skärmen. I sådana
fall väljer du genom att trycka på r OPTIONS och välja
Videoval.
Kanallista
I kanallistan kan du se alla installerade TV- och radiokanaler.
Tryck på ¬ FIND om du vill öppna kanalöversikten när du tittar
på TV.
Tryck på ¬ FIND en gång till eller på È (bakåt) om du vill
stänga kanallistan utan att byta kanal.
I kanallistan kan du navigera till en TV-kanal eller radiostation och
trycka på OK om du vill titta på TV-kanalen eller lyssna på
radiostationen.
Kanallistan kan ha flera sidor. Om du vill visa nästa eller
föregående sida av kanallistan trycker du på W eller X.
Alternativ för kanallistan
När kanallistan visas på skärmen kan du trycka på rOPTIONS
och välja bland följande alternativ:
• Välj lista
• Markera som favorit
• Ändra ordning
• Döp om
• Dölj kanal
• Visa alla
Välj lista
Med det här alternativet kan du välja vilka kanaler som ska visas i
kanallistan. Listan som du väljer här avgör vilka kanaler du kan
bläddra igenom med hjälp av CH+ och CH-.
Markera som favorit
Genom att markera en kanal på kanallistan kan du ställa in den
som favoritkanal.
Läs Grunder > Titta på TV > Favoritkanaler.
Ändra ordning
Du kan ändra ordning på kanalerna i listan.
1 Tryck på r OPTIONS och välj Ändra ordning om du vill
ändra ordning på kanalerna.
2 Markera en kanal och tryck på OK.
3 Placera kanalen där du vill ha den med hjälp av
navigeringsknapparna. Du kan även ange den nya placeringen
direkt med hjälp av sifferknapparna.
18 Grunder / Titta på TV
Page 19
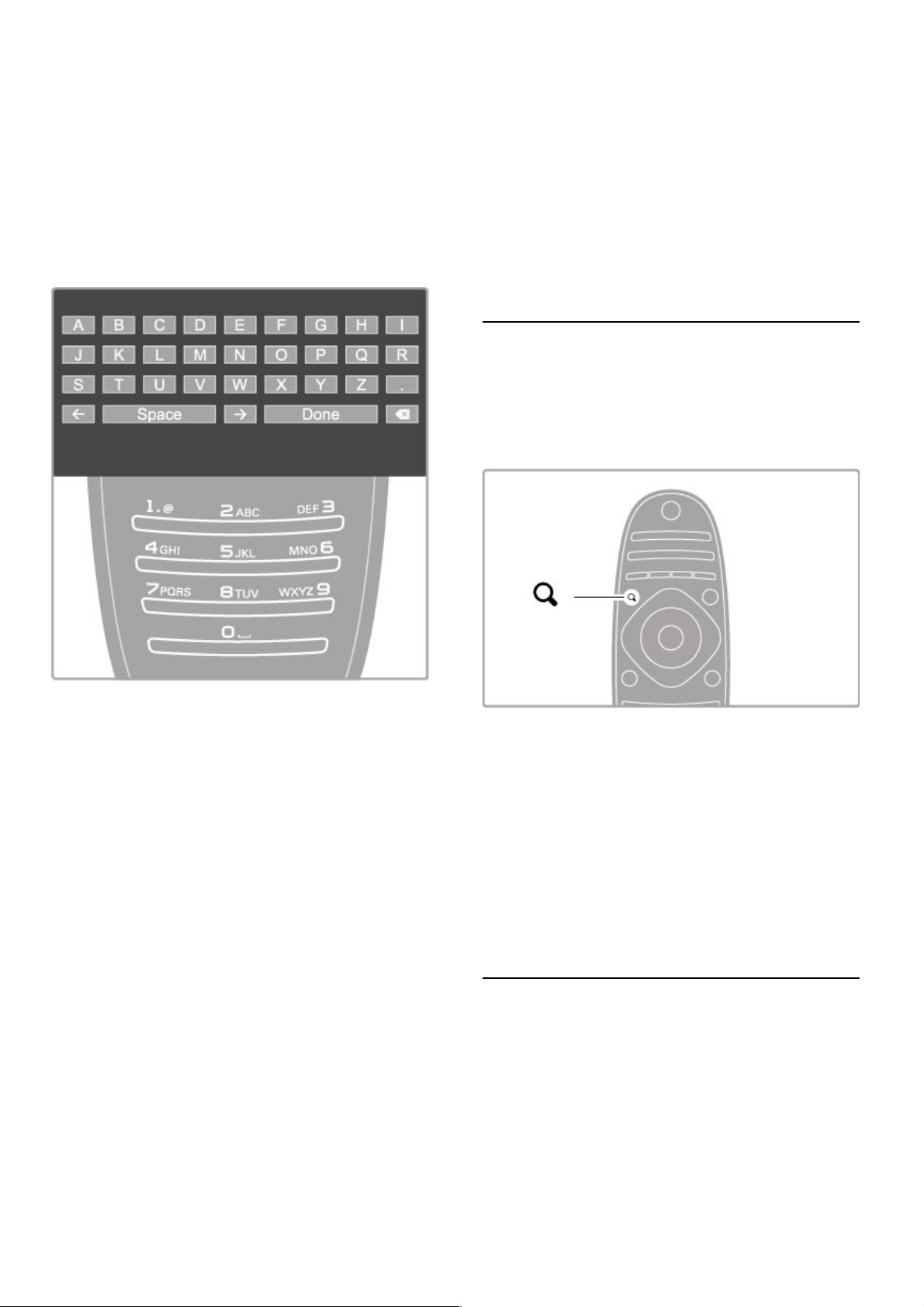
4 Bekräfta placeringen genom att trycka på OK . Du kan infoga
eller byta plats på kanalen.
Du kan markera en annan kanal och göra samma sak.
Om du vill sluta ändra ordning trycker du på r OPTIONS och
väljer Avsluta.
Byta namn
Du kan byta namn på en kanal i kanallistan.
1 Navigera till den kanal i kanallistan som du vill byta namn på.
2 Tryck på r OPTIONS och välj Döp om. Du kan mata in
text direkt med hjälp av fjärrkontrollens knappsats eller öppna ett
helt tangentbord ovanpå textinmatningsmenyn.
Mata in text med fjärrkontrollens knappsats
Placera markören i texten med hjälp av navigeringsknapparna.
Tryck på È (bakåt) om du vill ta bort ett tecken.
Mata in tecken med hjälp av fjärrkontrollens knappsats på samma
sätt som när du skriver ett SMS. Välj specialtecken med knappen
1. Välj Radera om du vill ta bort ett tecken.
Välj Klart när du är färdig.
Mata in text med hjälp av tangentbordet på skärmen
Om du vill öppna tangentbordet på skärmen ovanpå
textinmatningsmenyn trycker du på OK när markören i texten
blinkar.
Placera markören på ett tecken med hjälp av
navigeringsknapparna och tryck på OK för att infoga tecknet. Om
du vill ta bort ett tecken trycker du på È (bakåt). Du kan även
markera ! och trycka på OK .
Om du vill växla mellan stora och små bokstäver eller välja en
uppsättning specialtecken trycker du på W (Nästa) eller X
(Föregående).
Om du vill ändra ett tecken på en textrad placerar du markören
på tecknet och använder knapparna z och Z på ömse sidor
om mellanslagstangenten på skärmen.
Stäng tangentbordet på skärmen genom att markera Klart och
trycka på OK.
USB-tangentbord
Du kan använda ett anslutet USB-tangentbord för att byta namn
på kanaler. För att ansluta ett USB-tangentbord, läs Hjälp >
Anslutningar > Anslut fler enheter > Tangentbord och mus.
Dölj kanal
Du kan dölja en kanal på kanallistan. En dold kanal hoppas över
när du bläddrar bland kanalerna.
1 Navigera till den kanal i kanallistan som du vill dölja.
2 Tryck på r OPTIONS och välj Dölj kanal. Kanalen döljs när
du stänger kanallistan.
Visa dolda kanaler
Du kan återställa alla dolda kanaler och visa dem igen.
1 Tryck på r OPTIONS i kanallistan och välj Visa dolda
kanaler. Nu visas alla kanaler i kanallistan.
2 Tryck på r OPTIONS och välj Visa alla för att visa de
kanaler som tidigare varit dolda.
Om du däremot vill att kanalerna ska förbli dolda trycker du på
r OPTIONS och väljer Avsluta.
Favoritkanaler
Du kan markera en kanal som favorit i kanallistan och ställa in
kanallistan så att du endast behöver bläddra genom en lista med
favoritkanaler.
Öppna kanallistan medan du tittar på TV-kanaler genom att
trycka på ¬ FIND.
Markera en kanal som favorit
Tryck på ¬ FIND om du vill öppna kanallistan medan du tittar
på en TV-kanal. Navigera till kanalen som du vill markera som
favorit och tryck på r OPTIONS. Välj Markera som favorit.
I kanallistan markeras favoritkanalen med F.
Du kan ta bort favoritmarkeringen genom att välja Avmarkera
som favorit.
Kanallista med favoriter
Du kan ställa in kanallistan så att du endast behöver bläddra
genom dina favoritkanaler.
När listan visas på skärmen trycker du på r OPTIONS och
väljer Välj lista . Välj Favoriter från listan och tryck på OK . När
den här listan är vald behöver du bara bläddra genom dina egna
favoriter.
Programguide
Om programguideinformation erbjuds där du bor kan du visa en
programguide på skärmen med schemalagda TV-program.
Programguiden tillhandahålls av TV-kanalerna eller via internet.
Grunder / Titta på TV 19
Page 20
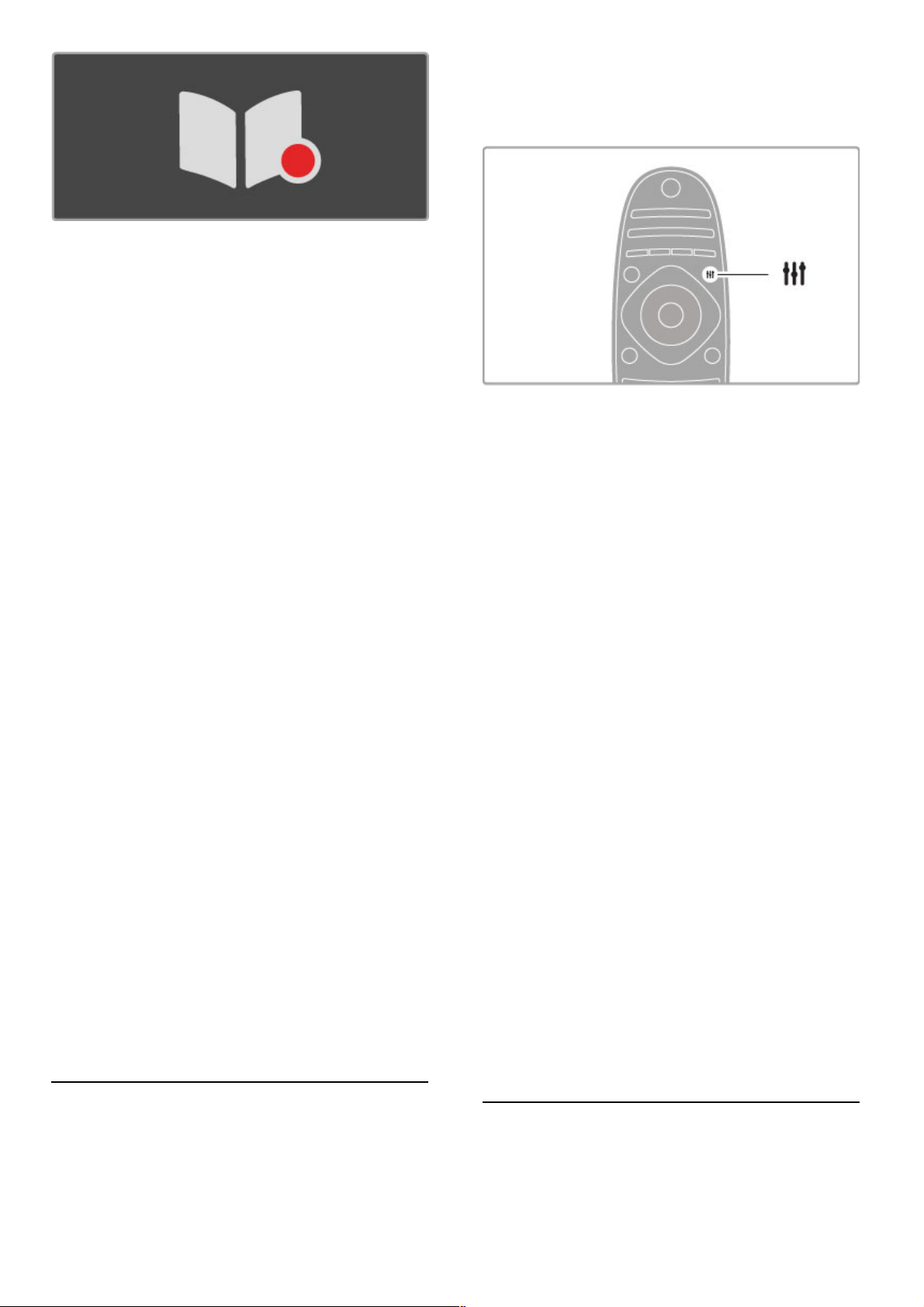
Öppna programguiden
Tryck på h medan du tittar på TV-kanaler, välj Programguide
och tryck på OK.
Om du vill avsluta programguiden utan att ändra någon inställning
trycker du på È (bakåt).
Första användningen
När du öppnar programguiden första gången söker TV:n igenom
alla TV-kanaler efter programguideinformation. Det kan ta flera
minuter. Informationen sparas på TV:n. TV:n kan spara
programinformation i upp till åtta dagar.
Programguidesalternativ
Markera ett program i guiden och tryck på r OPTIONS och
välj följande:
• Ange påminnelse
Om du vill ha en påminnelse på skärmen när ett program ska
börja väljer du Ange påminnelse och trycker på OK. Programmet
markeras med © (klocka). Om du vill avaktivera påminnelsen
väljer du Rensa påminnelse och trycker på OK .
• Ändra dag
Visa programmen för föregående eller nästa dag.
• Mer information
Visa programinformation och sammanfattning.
• Sök efter genre
Visa alla program valda efter genre.
• Schemalagda påminnelser
Om en påminnelse har ställts in kan du visa en lista över alla
schemalagda påminnelser.
• Uppdatera programguide
Efter den första sökningen lagras programguideinformationen i
TV:n. Om du uppdaterar eller installerar om kanaler eller ändrar
ordningen i kanallistan måste du uppdatera programguiden.
Välj Uppdatera programguide när du vill uppdatera. Eventuella
påminnelser kommer att tas bort.
TV-sändare eller nätverk
Om du vill välja var programguidesinformationen ska hämtas
trycker du på h > Konfiguration > TV-inställningar >
Preferenser > Programguide.
Välj Från nätverket eller Från TV-sändare.
Från nätverket
Innan du ansluter till Net TV kommer programguidesinformationen
från TV-sändaren. När du ansluter till Net TV laddas
informationen automatiskt ned från internet i stället.
Från TV-sändare
Guideinformation kommer från TV-sändaren/operatören.
Smarta bild- och ljudinställningar
Du kan välja fördefinierade inställningar för enkel bild- eller
ljudjustering.
Öppna justeringsmenyn medan du tittar på TV genom att trycka
på t ADJUST och sedan välja Smart bild eller Smart ljud . Välj
ett alternativ i listan och tryck på OK.
Smart bild och Smart ljud
Smarta inställningar utgör en kombination av fördefinierade
inställningar anpassade efter specifika användningsområden, som
spel eller visning i dagsljus.
Du kan justera specifika inställningar i en vald smart inställning,
t.ex. Ljusstyrka eller Kontrast, Bas eller Diskant. Dina ändringar
lagras i den smarta inställningen.
Justera smarta inställningar
Om du vill ändra en specifik inställning i en smart inställning väljer
du den smarta inställningen och trycker på OK. Tryck därefter på
h och välj Konfiguration. Välj TV-inställningar, navigera till den
specifika inställningen och ändra den.
Om du vill återställa de ursprungliga värdena för en smart
inställning och ta bort eventuella ändringar väljer du först den
smarta inställning som du vill återställa. Tryck därefter på h >
Konfiguration > TV-inställningar, välj Återställ och tryck på OK.
Läs mer om justering av separata inställningar i Hjälp >
Konfiguration > Bild och ljud och Ambilight.
Smart bildlista
• Personligt – De alternativ du har valt i Anpassa bild och ljud
• Livlig – Passar utmärkt för visning i dagsljus
• Naturlig – Naturliga bildinställningar
• Bio – Passar utmärkt för att titta på film
• Spel – Passar utmärkt för att spela spel
• Energispar – Energieffektiva inställningar
• Standard – Fabriksinställningar
• Foto – Passar utmärkt för att titta på bilder
• ISF Dag och ISF Natt - ISF-justeringsinställningar
Smart ljudlista
• Personligt – De alternativ du själv har valt i Anpassa bild och
ljud
• Standard – Fabriksinställningar
• Nyheter – Passar utmärkt för tal
• Bio – Passar utmärkt för att titta på film
• Spel – Passar utmärkt för att spela spel
• Drama – Passar utmärkt för TV-serier
• Sport – Passar utmärkt för sportsändningar
Bildformat
20 Grunder / Titta på TV
Page 21
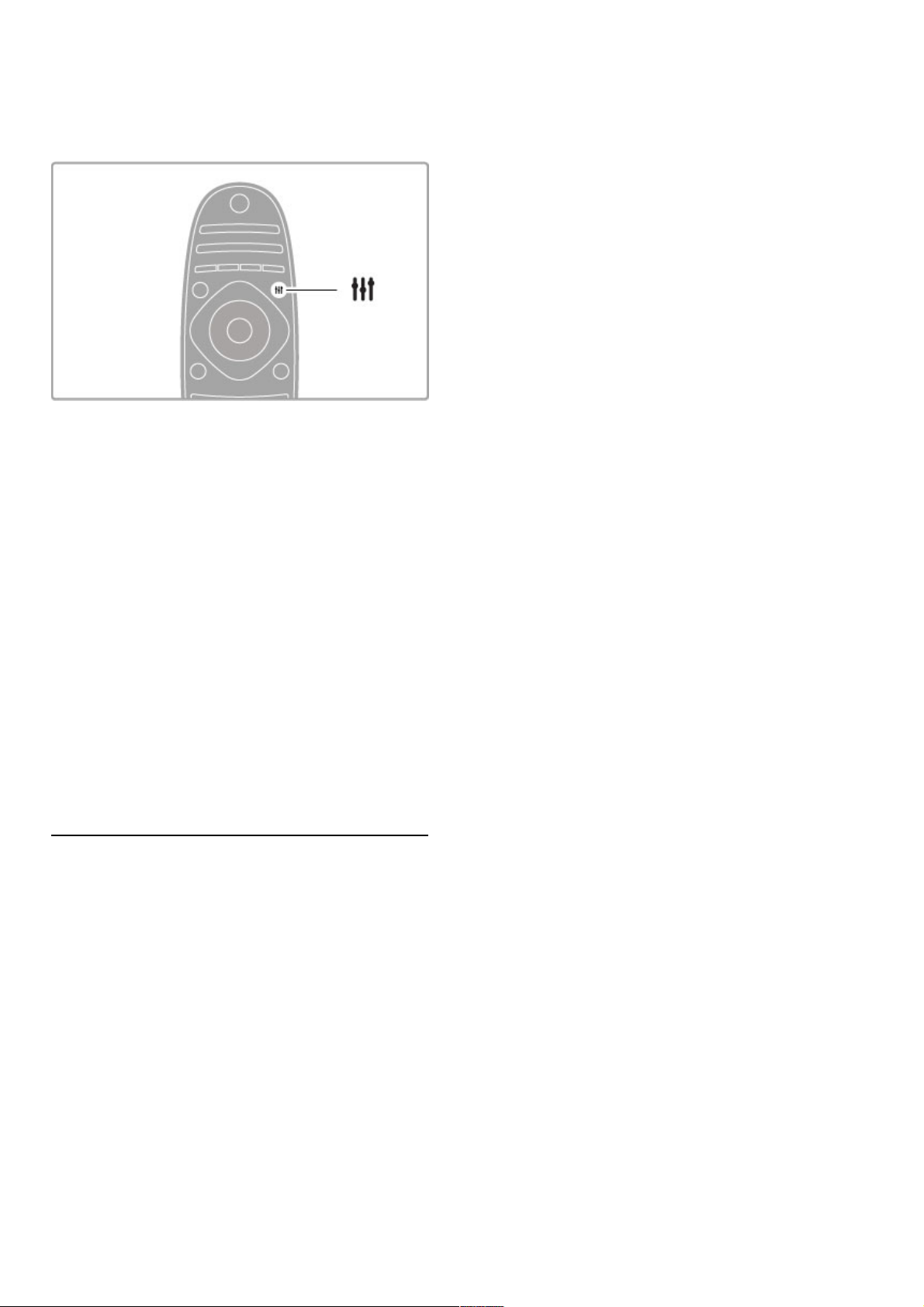
Om det uppstår svarta fält på skärmen kan du ändra bildformatet
till ett format som fyller hela skärmen.
Tryck på t ADJUST när du tittar på TV för att öppna
justeringsmenyn och välj sedan Bildformat . Välj ett format i listan
och tryck på OK .
Bildformat
Följande format kan vara tillgängliga beroende på vilken typ av
bild som visas på skärmen:
• Autoutfyllnad
Bilden förstoras automatiskt för att fylla skärmen. Minimal
bildförvrängning, undertexten förblir synlig. Passar inte för dator.
• Autozoom
Bilden zoomas automatiskt in för att fylla skärmen så mycket som
möjligt utan förvrängning. Svarta fält kan visas. Passar inte för
dator.
• Superzoom
De svarta fälten på sidan tas bort i 4:3-sändningar. Bilden justeras
för att passa skärmen.
• Förstora film till 16:9
Skalar om bilden till 16:9 -format.
• Bredbildsskärm
Sträcker ut bilden till 16:9-format.
• Inte skalförändrad
Expertläge för HD - eller PC-ingång. Visning bildpunkt för
bildpunkt. Svarta fält kan förekomma vid visning av bilder från
datorn.
Växla till standbyläge
Om TV:n är på trycker du på O på fjärrkontrollen för att växla
till standbyläge. Den röda lampan för standbyläge lyser.
Det går alltid åt en liten mängd ström även när TV:n är i
standbyläget.
Om du inte tänker använda TV:n under en längre tid, stänger du
av den helt med strömbrytaren.
Automatisk avstängning
Om du använder TV:n som bildskärm eller har en
digitalmottagare för att titta på TV (digitaldekoder) och inte
använder TV-fjärrkontrollen, kan du stänga av den automatiska
avstängningen.
Det förhindrar att TV:n stängs av automatiskt efter 4 timmar på
grund av att ingen knapp har tryckts ned på TV-fjärrkontrollen.
Stäng av den automatiska avstängningen genom att trycka på grön
knapp medan du tittar på TV-kanaler och välj sedan Automatisk
avstängning och Från.
Grunder / Titta på TV 21
Page 22
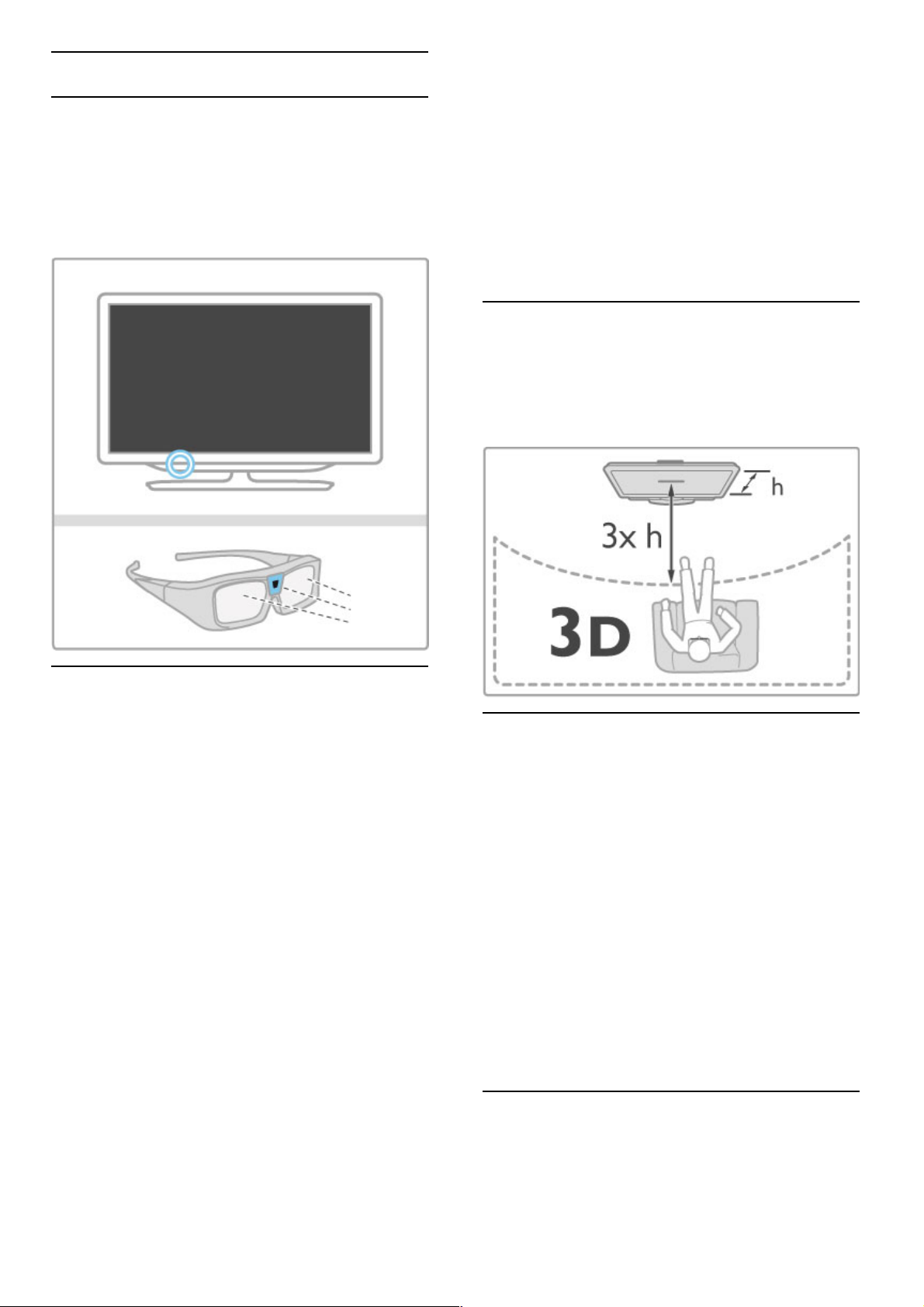
2.4 3D
Vad du behöver
Det här är en 3D Max TV. Om du vill titta på 3D-material på
den här TV:n måste du ha aktiva Philips 3D Max-glasögon
PTA516 (säljs separat). Det är inte säkert att andra typer av
aktiva 3D-glasögon fungerar.
Se till att det inte ligger något framför TV:ns 3D -sändare som
hindrar IR -kommunikationen med glasögonen.
Titta på 3D
När du vill titta på en 3D -film eller ett 3D -program sätter du in
3D-filmen i en 3D Blu-ray Disc-spelare eller slår på en TV-kanal
som visar program i 3D.
Tryck på h (hem) och välj 3D Blu-ray Disc-spelaren eller välj
Titta på TV och slå på TV-kanalen.
Starta 3D
TV:n kan identifiera om 3D finns tillgängligt. När ett meddelande
bekräftar tillgängligheten, välj Starta 3D och tryck sedan på OK.
Ta på dig 3D-glasögonen.
Om TV:n inte kan identifiera 3D -signalen (3D-signalens tag
saknas), visas 3D-programmet som en dubbel bild på skärmen.
För att växla från dubbel bild till 3D, tryck på t ADJUST, välj
3D och sedan Sida vid sida eller Uppe/nere beroende på hur
den dubbla bilden är placerad.
Det är möjligt att du måste välja inverterat format istället för
normalt format för att 3D -effekterna ska visas korrekt.
Stoppa 3D
Stoppa 3D -visningen genom att trycka på t ADJUST och välja
2D på 3D-menyn.
Du kan också stoppa 3D när du växlar till en annan kanal eller
ansluten enhet.
Konvertering från 2D till 3D
Du kan konvertera alla 2D-program för att visa dem i 3D.
Konvertera ett 2D-program till 3D genom att trycka på t
ADJUST, och sedan välja 3D och sedan 2D -3D-konvertering.
Du kan stoppa konverteringen genom att välja 2D på 3D -menyn
eller genom att växla till en annan aktivitet på hemmenyn.
Konverteringen stoppas inte om du växlar mellan TV-kanaler.
3D-djup
Du kan ändra 3D -djupet för en svagare eller starkare 3D-effekt.
Ställ in 3D-djupet genom att trycka på t ADJUST och sedan
välja 3D -djup. Använd skjutreglaget för att ställa in 3D -djupet
och tryck sedan på OK.
Detaljer
• När en 3D TV-sändning växlas till 2D visar TV:n bara den
vänstra 3D -bilden.
• 3D är inte tillgängligt i Multi view
Optimal 3D-visning
För en optimal 3D -upplevelse, rekommenderar vi att du:
• sitter på ett avstånd som är minst 3 gånger TV:ns höjd, men
inte längre än 6 meter bort.
• undviker lysrörsbelysning (t.ex. TL-belysning och vissa
energieffektiva lampor som fungerar på låg frekvens) och direkt
solljus eftersom det kan störa 3D-upplevelsen.
Hälsovarning
• Om du eller någon i din familj har epilepsi eller är ljuskänslig,
bör du rådfråga sjukvårdspersonal innan du utsätter dig för
blinkande ljuskällor, snabba bildsekvenser och 3D -visning.
• För att undvika obehag som yrsel, huvudvärk och desorientering
rekommenderar vi att du inte tittar på 3D under längre perioder.
Om du upplever något obehag ska du sluta titta på 3D och inte
göra något som kan medföra risker (till exempel köra bil) förrän
symptomen har försvunnit. Om symptomen kvarstår ska du inte
titta på 3D igen utan att först rådfråga sjukvårdspersonal.
• Föräldrar bör övervaka sina barn när de tittar på 3D så att de
inte upplever något av ovanstående obehag. 3D -tittande
rekommenderas inte för barn under 6 år eftersom deras syn inte
är fullt utvecklad ännu.
• Använd inte 3D -glasögonen i något annat syfte än att titta på
3D TV.
• KVÄVNINGSRISK – Låt inte barn under 6 år leka med 3D -
glasögonen, de kan kvävas av batterilocket eller batteriet (om det
sitter i).
Rengöring och skötsel
22 Grunder / 3D
Page 23
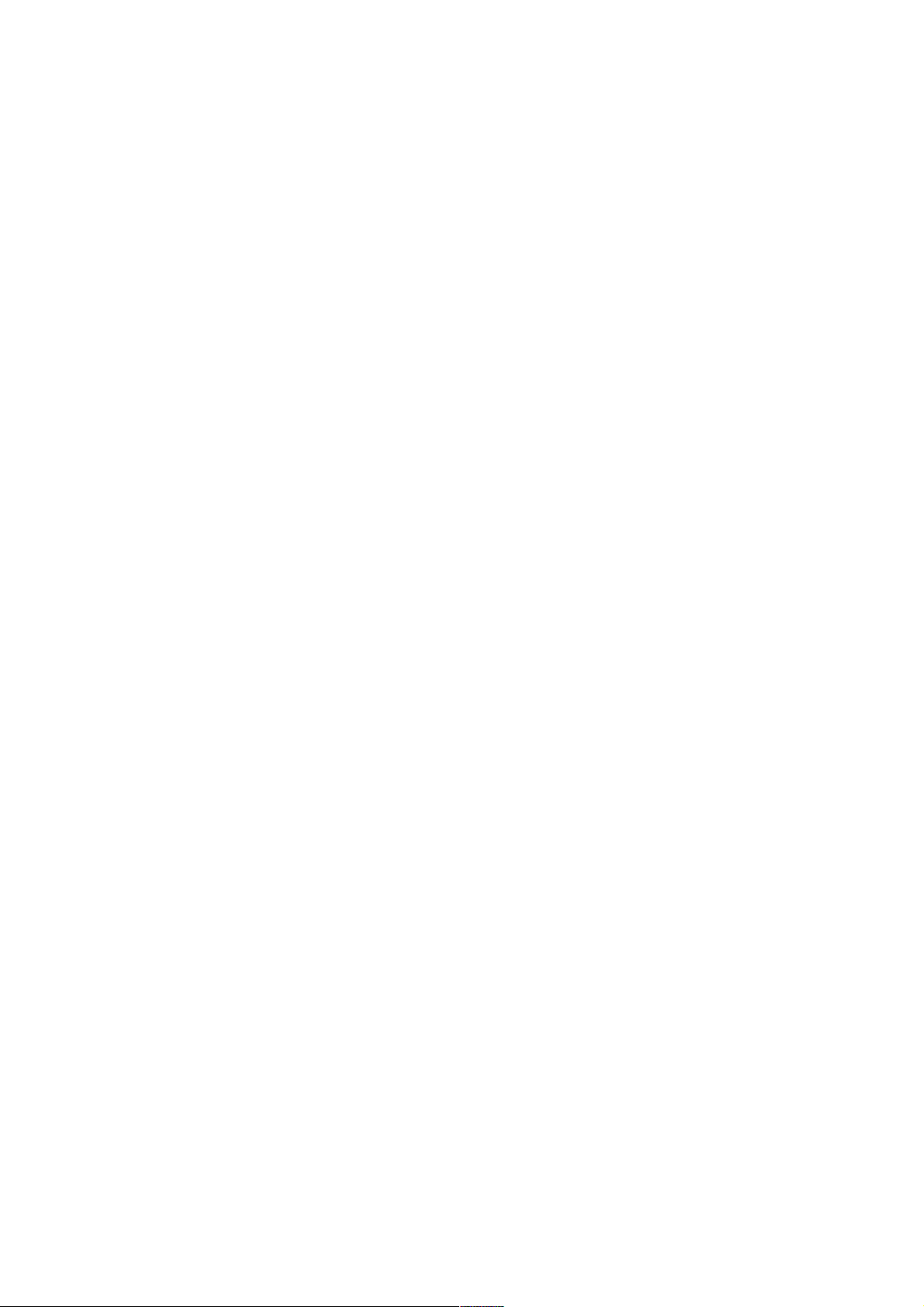
• Utsätt inte 3D-glasögonen för direkt solljus, värme, eld eller
vatten. Det kan göra att produkten inte fungerar eller att den
fattar eld.
• Använd en mjuk trasa (mikrofiber eller bomullsflanell) för att
rengöra glasen så att de inte blir repiga. Spruta aldrig
rengöringsmedel direkt på 3D-glasögonen. Det kan skada
elektroniken.
• Tappa inte eller böj 3D -glasögonen och använd inte våld mot
glasen.
• Använd inte rengöringsmedel som innehåller alkohol,
lösningsmedel, ytaktiva medel eller vax, bensen, thinner,
myggmedel eller smörjmedel. Sådana kemikalier kan orsaka
missfärgning eller sprickor.
Grunder / 3D 23
Page 24
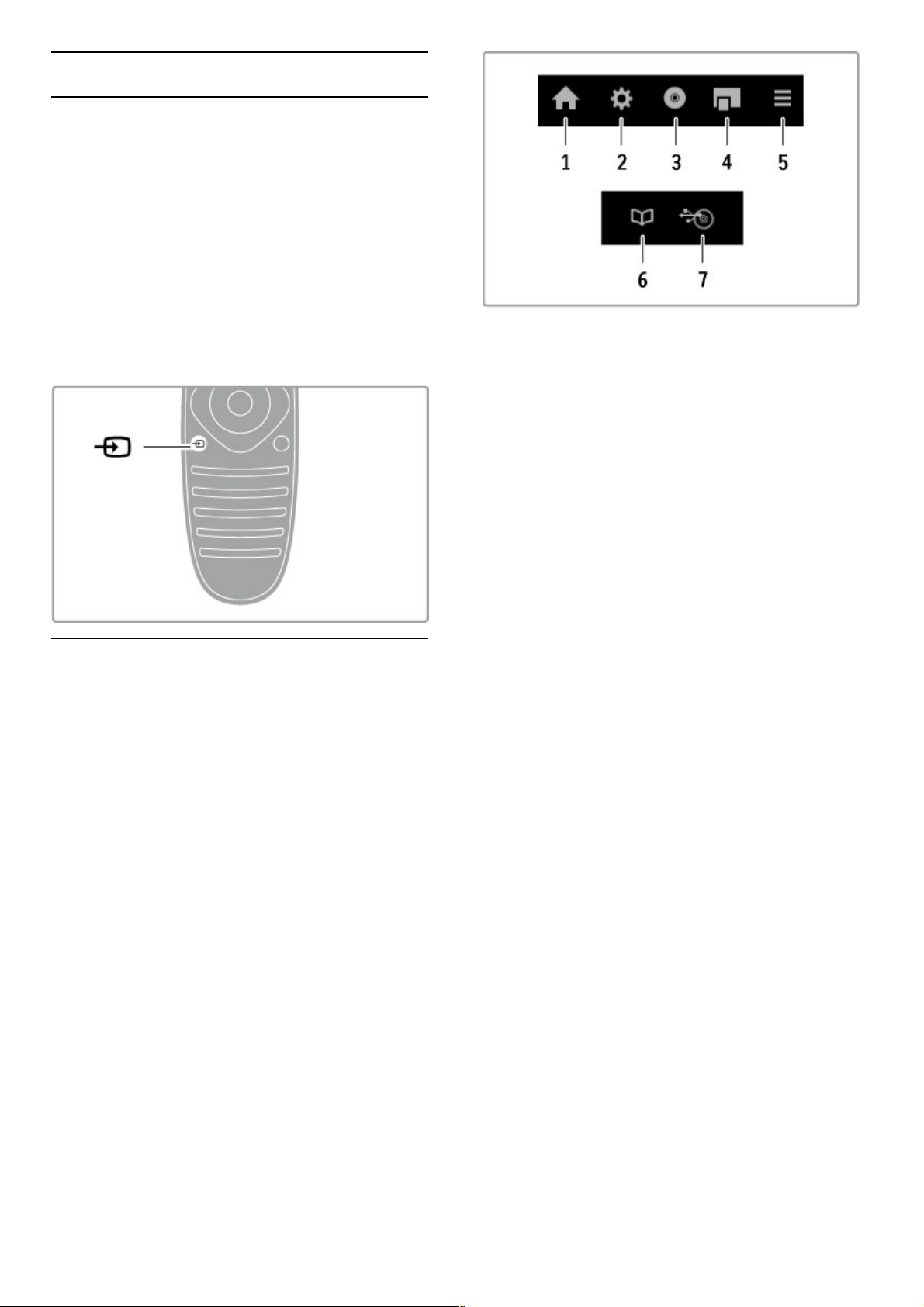
2.5 Anslutna enheter
Välja en enhet
Välja från hemmenyn
Om du vill välja och börja använda en ansluten enhet trycker du
på h för att öppna hemmenyn, väljer en enhet eller aktivitet
och trycker på OK. Kontrollera att enheten är på.
Lägg till en ansluten enhet på hemmenyn för enklare val senare.
Läs mer om hur du lägger till enheter i Hjälp > Grunder >
Menyer > Hemmenyn.
Välja från listan över anslutningar
Öppna listan över anslutningar genom att trycka på
ÚSOURCE . Välj TV-anslutningen och tryck på OK när du vill
växla till enheten på den valda anslutningen. Kontrollera att
enheten är på.
Styra enheter
Fjärrkontrollen till TV:n kan även användas till att styra en ansluten
enhet. Enheten måste vara på och ha EasyLink (HDMI-CEC). Den
måste dessutom vara ansluten med hjälp av en HDMI-kabel.
Styra en EasyLink-enhet
När du vill styra en sådan enhet med TV-fjärrkontrollen markerar
du enheten eller enhetens aktivitet på h hemmenyn och trycker
på OK. Kommandon från alla knappar, förutom knapparna h ,
t ADJUST och r OPTIONS , skickas vidare till enheten.
Om den knapp du vill använda inte finns på TV-fjärrkontrollen
kan du visa extra knappar på skärmen med hjälp av Visa
enhetsknappar.
Visa enhetsknapparna
Om du vill visa enhetsknappar på skärmen trycker du på r
OPTIONS och väljer Visa enhetsknappar . Välj den knapp du vill
använda och tryck därefter på OK .
Dölj enhetsknapparna genom att trycka på È (bakåt).
Dessa knappar öppnar i allmänhet följande enhetsmenyer:
1 Hemmenyn
2 Konfigurationsmenyn
3 Skivmenyn (skivinnehåll)
4 Popupmenyn
5 Alternativmenyn
6 Programguiden
7 Val av media
Läs mer om EasyLink i Hjälp > Konfiguration > Enheter >
EasyLink HDMI-CEC .
24 Grunder / Anslutna enheter
Page 25
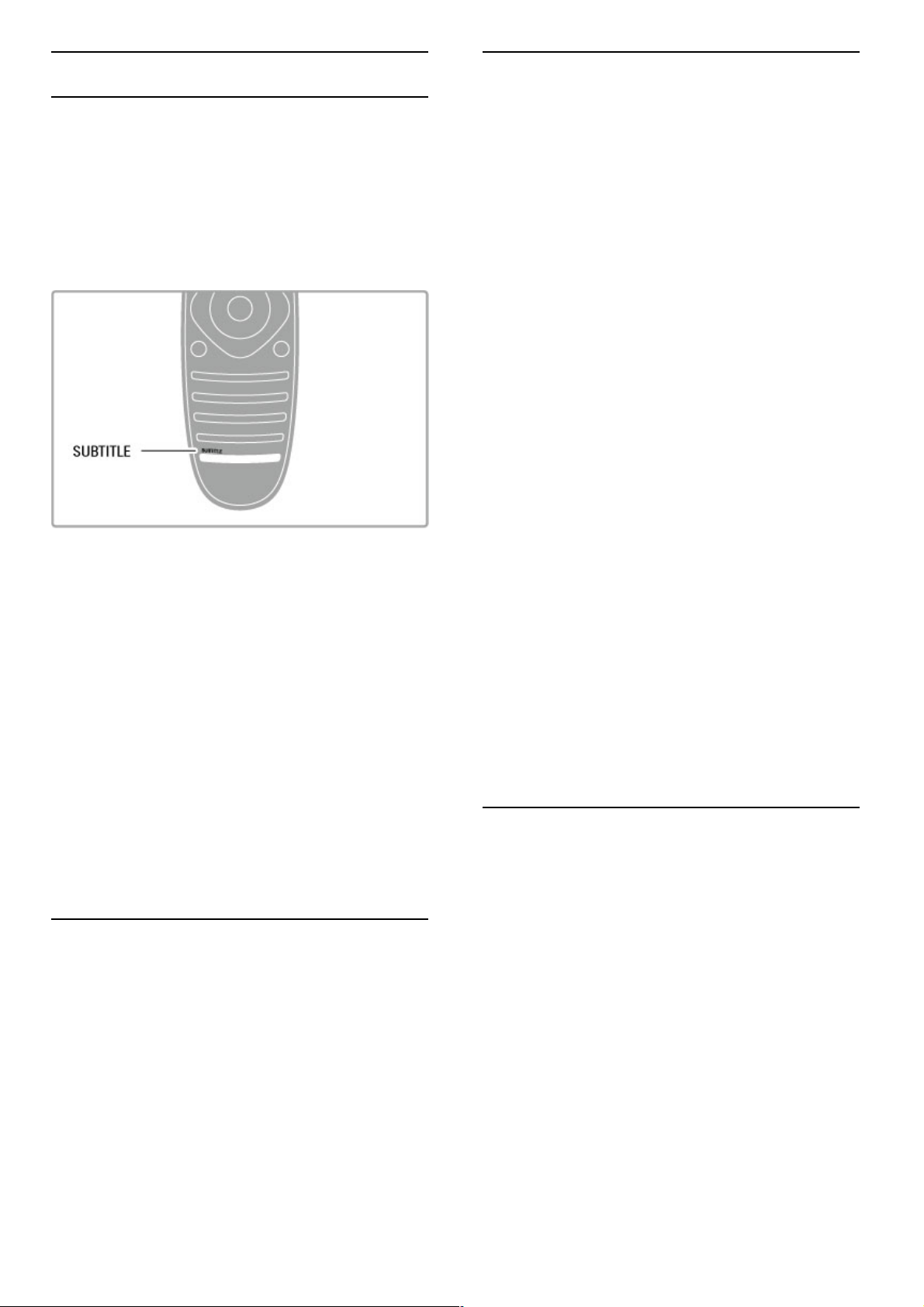
2.6 Undertext, timer och lås
Undertext
Undertexter till programmen finns vanligen tillgängliga. Du kan
växla mellan att visa och stänga av undertexterna. Hur du ställer
in undertexterna varierar beroende om kanalen är analog eller
digital.
Slå på undertexter
Öppna undertextmenyn genom att trycka på SUBTITLE. Du kan
ställa in undertexterna på Till eller Från. Om du väljer På vid
tystat ljud visas undertexterna bara när ljudet är tystat med m .
För analoga kanaler
Om du vill göra undertexterna tillgängliga för en kanal, växlar du
till kanalen och trycker på TEXT för att öppna text-TV. Ange
sidnumret för undertexterna (vanligen 888) och stäng text-TV
genom att trycka på TEXT en gång till. När du slår på
undertexterna på undertextmenyn kommer undertexterna att
visas (om det finns några). Varje analog kanal måste ställas in
separat.
För digitalkanaler
Du behöver inte aktivera undertexter i text-TV för digitalkanaler.
Du kan ställa in ett önskat primärt och sekundärt textningsspråk.
Om textningsspråken inte är tillgängliga för en kanal kan du välja
ett annat tillgängligt textningsspråk.
Om du vill ställa in det primära och sekundära textningsspråket
trycker du på h och väljer Konfiguration > Kanalinställningar
och väljer sedan Språk > Primär och Sekundär undertext.
Om du vill välja ett textningsspråk när inget av de språk du vill
använda visas trycker du på r OPTIONS , väljer Språk
textremsor och väljer ett tillfälligt språk.
Ljudspråk
Digital-TV-kanaler kan sända ljud som skickar ut flera språk för
ett program. Du kan ställa in så att TV:n växlar till det språk du
vill använda om det är tillgängligt.
Ställa in språket
Om du vill ställa in ett ljudspråk trycker du på h och väljer
Konfiguration > Kanalinställningar och väljer Språk > Primärt
och Sekundärt ljud. TV:n växlar automatiskt till ett av språken du
har valt, om något av dem är tillgängligt.
Kontrollera om ett ljudspråk finns tillgängligt genom att trycka på
r OPTIONS och välja Ljudspråk. Du kan välja ett annat
ljudspråk i listan.
Vissa digital -TV-kanaler sänder särskilda ljud - och
textningsalternativ för hörsel- och synskadade. Läs Hjälp >
Konfiguration > Universell åtkomst.
Låsfunktioner
Om du vill förhindra att barn tittar på en viss kanal eller ett visst
program kan du låsa kanaler eller program med åldersgräns.
Föräldralås
Vissa digital -TV-kanaler har åldersgränser för sina program. Om
åldersgränsen är lika hög som eller högre än den gräns du har
angett för ditt barn låses programmet.
Om du vill titta på ett låst program måste du ange låskoden.
Föräldraklasseringen för satellitkanaler ställs in för samtliga
satellitkanaler.
Ställa in en åldersgräns
Tryck på h och välj Konfiguration > Kanalinställningar och välj
Låsfunktion > Föräldraklassering.
För att kunna välja en åldersgräns måste du ange din fyrsiffriga
låskod. Om du inte har ställt in någon låskod kan du göra det nu.
När du har angett koden kan du välja en åldersgräns. Om
åldersgränsen för ett program är lika hög som eller högre än den
gräns du har angett för ditt barn, låses programmet. Du ombeds
att ange låskoden för att låsa upp programmet. En del operatörer
låser endast program som har en högre åldersgräns.
Låsa en kanal
Om du vill låsa en kanal trycker du på h och väljer
Konfiguration > Kanalinställningar och väljer Låsfunktion >
Kanallås. Välj en kanal på listan med kanalnummer och lås den
genom att trycka på OK .
Låsta kanaler markeras med X i listan. Nu kan du välja att låsa
eller låsa upp en annan kanal. Låset aktiveras så snart du lämnar
menyn.
Det går inte att låsa program från anslutna enheter.
Ändra kod
Om du vill ändra den befintliga låskoden trycker du på h och
väljer Konfiguration > Kanalinställningar och därefter Låsfunktion
> Ändra kod.
Ange den aktuella koden och ange därefter den nya koden två
gånger för att ställa in den.
Har du glömt din kod?
Om du glömt koden kan du kringgå den genom att ange 8888.
Insomningsfunktion
Med hjälp av insomningsfunktionen kan du ställa in TV:n på att gå
till standbyläge automatiskt efter en viss angiven tid.
Om du vill ställa in insomningstimern trycker du på h >
Konfiguration > TV-inställningar > Preferenser >
Insomningstimer. Med hjälp av skjutreglaget kan du ställa in tiden
upp till 180 minuter i steg om 5 minuter. Om du ställer in 0
minuter stängs insomningstimern av.
Du kan alltid stänga av TV:n tidigare eller återställa tiden under
nedräkningen.
Grunder / Undertext, timer och lås 25
Page 26
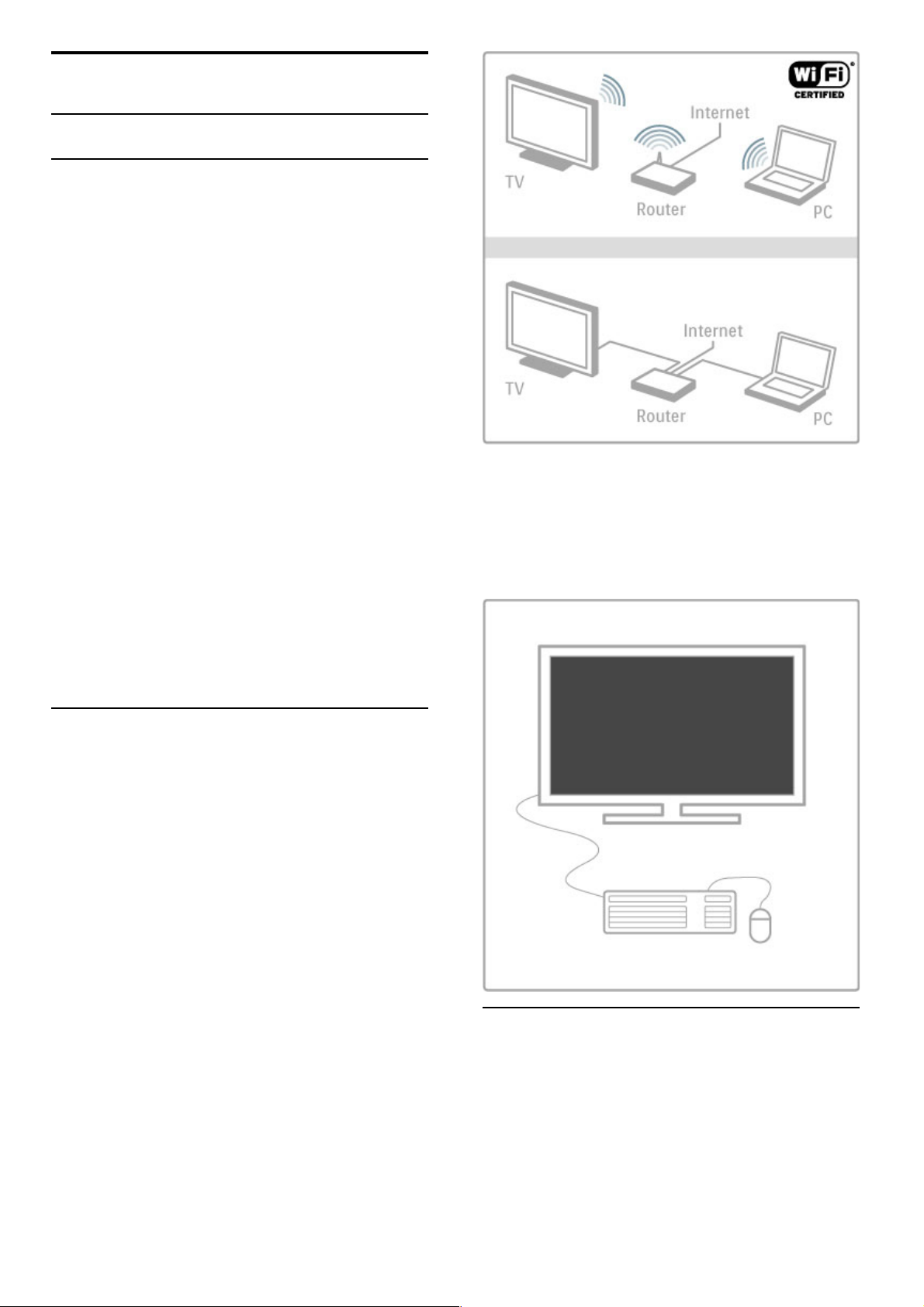
3
3.1
Smart TV
Net TV
Vad är Net TV?
Net TV erbjuder internetapplikationer som brukar kallas "appar".
Apparna är skräddarsydda för din TV. Med hjälp av de här
apparna kan du läsa dagstidningar, titta på information och
underhållning, hyra en film från en videobutik eller titta på
program som du har missat med hjälp av appar för TV-repriser.
Det finns en mängd olika Net TV-appar tillgängliga i olika länder.
Smart USB-inspelning
När TV:n är ansluten till internet kan du också spela in program
från TV:ns programguide. Om du vill spela in program måste du
ansluta en USB-hårddisk till TV:n. (Endast tillgängligt i vissa länder.)
Specifikationer för Net TV
• Om en viss Net TV-app är tillgänglig eller inte varierar
beroende på land.
• Med Net TV kan du visa vilka webbplatser du vill, men de flesta
är inte anpassade för en TV-skärm och en del insticksprogram
(t.ex. för att visa sidor eller videor) är inte tillgängliga på TV:n.
• Användaren kan lägga till, ändra och stoppa Net TV-appar.
• Net TV-sidor visas en i taget och på helskärm.
• Du kan inte ladda ned och spara filer eller installera
insticksprogram.
Webbplatsen för Net TV-forumet
Du kan läsa mer om Net TV-appar på webbplatsen för Net TVforumet.
www.supportforum.philips.com
TP Vision Netherlands B.V. tar inget ansvar för det innehåll, eller
innehållets kvalitet, som tillhandahålls av tjänsteleverantörerna.
Vad du behöver
Om du vill titta på Net TV måste du ansluta TV:n till en router
med höghastighetsanslutning (bredband) till internet. Du kan
använda ett hemnätverk som är anslutet till internet. Du behöver
inte ha en dator.
Läs mer om hur du ansluter till hemnätverket i Hjälp >
Konfiguration > Nätverk.
Tangentbord och mus
För att mata in text eller navigera på en sida kan du ansluta ett
USB-tangentbord eller en USB-mus till TV:n. Med en USB-mus
kan du endast navigera på internetsidor, och inte på Net TVappsidor.
Läs mer om att ansluta ett tangentbord eller mus i Hjälp >
Anslutningar > Anslut fler enheter > Tangentbord och mus.
Konfigurera
När du öppnar Net TV första gången måste du acceptera
villkoren innan du fortsätter. Acceptera genom att trycka på OK.
Tryck på È (bakåt) om du vill avsluta Net TV.
Registrera
När du har accepterat villkoren kan du registrera dig hos Club
Philips. Välj Registrera och tryck på OK . Ange din e -postadress,
välj Fortsätt och tryck på OK. Bekräfta e -postadressen.
26 Smart TV / Net TV
Page 27

Föräldrakontroll
Om du vill låsa appar som klassats för vuxna över 18 års ålder
slår du på Föräldrakontroll i Net TV genom att välja Aktivera och
trycka på OK. Ange en valfri PIN-kod för upplåsning. Bekräfta
PIN-koden.
Appar som klassats för vuxna över 18 år blir nu låsta.
Om du vill öppna en låst app, markerar du appen och trycker på
OK. Det visas ett meddelande på TV:n om att du måste ange
den fyrsiffriga koden.
Rensa Net TV-minne
Om du vill göra om Net TV-konfigureringen och rensa alla
lösenord, PIN-koder, historik och cookies trycker du på h
(hem), väljer Konfiguration > Nätverksinställn. > Rensa Net TV-
minne.
Net TV-appar
Öppna Net TV
Öppna Net TV genom att trycka på h (hem), välj Bläddra i
Net TV och tryck på OK.
Stäng Net TV genom att trycka på h (hem) och välja någon
annan TV-aktivitet.
Hemsidan för Net TV
När du öppnar Net TV visas hemsidan.
Du navigerar på sidan genom att trycka på u, v, w eller x.
Öppna en app genom att markera den och trycka på OK.
Du kan gå tillbaka ett steg genom att trycka på È (bakåt).
Hemsidan
1 App-galleriet
2 Dina appar
3 Internet-appen
4 Aktuell TV-kanal
App-galleriet
Sök efter appar som du vill lägga till på din hemsida genom att
välja App -galleriet och trycka på OK.
Lägg till en app på hemsidan genom att markera den i listan och
trycka på Lägg till.
Sök efter kategori genom att markera kategorifältet (Alla) och
trycka på OK.
Öppna tangentbordet på skärmen genom att välja
textinmatningsfältet och trycka på OK .
Växla till app-galleriet för ett annat land genom att välja fältet för
land och trycka på OK.
Låsa eller ta bort en app
Du kan låsa eller ta bort en app genom att markera den och
trycka på r OPTIONS . Markera alternativet och tryck på OK.
Ladda om en app eller sida
Om du vill försöka ladda om en app eller en internetsida trycker
du på rOPTIONS och väljer Ladda om sidan.
Säkerhetsinfo
Du kan visa säkerhetsnivån för den aktuella sidan genom att
trycka på r OPTIONS och välja Säkerhetsinfo .
Webbplatser på internet
Om du vill surfa på internet markerar du appen Internet på
hemsidan för Net TV och trycker på OK.
Öppna tangentbordet på skärmen genom att välja
textinmatningsfältet och trycka på OK .
Om du vill ta bort en webbplats som du har besökt från listan
trycker du på r OPTIONS och väljer Ta bort från historik.
Hyr en film
Med apparna Videobutik i Net TV kan du hyra en favoritfilm i en
videobutik för onlineuthyrning . Betalning sker på ett säkert sätt via
kreditkort.
1 Öppna en app för en videobutik.
2 Välj en film.
3 Betala.
4 Hämta filmen.
5 Börja titta.
Vad du behöver
Du måste ha en höghastighetsanslutning (bredband) till internet
ansluten till TV:n för att kunna hyra och ladda ned en film. Du
behöver också ha ett SD-minneskort.
Läs mer om hur du ansluter till nätverket i Hjälp > Konfiguration
> Nätverk.
Videominne
När du ska ladda ned en film måste du formatera ett SDminneskort som videominne. Sätt in SD-kortet i SD-kortfacket på
sidan av TV:n. TV:n börjar formatera SD-kortet automatiskt. SDkortet kan avvisas om skrivhastigheten inte är tillräckligt hög för
videoöverföring. När formateringen är klar lämnar du kvar kortet i
facket.
SD-minneskortstorlek
Använd ett SD HC (High Capacity)-minneskort med minst 4 GB
lagringskapacitet.
För högupplöst video (HD) måste du ha ett SD-kort med minst
8 GB lagringskapacitet. Använd ett Speed Class 2-kort eller
högre.
Öppna en app för en videobutik
Du öppnar videobutiken genom att trycka på h (hem), välja
Net TV och trycka på OK. Välj en app för en videobutik från
hemsidan för Net TV. Markera videobutiken och tryck på OK.
Du kan lägga till en app för en videobutik på din hemsida från
app-galleriet. Tillgängligheten på videobutiker varierar i olika länder.
Smart TV / Net TV 27
Page 28

Hyra en film
När du öppnar en videobutik blir du tillfrågad om att logga in
eller skapa ett inloggningskonto. Tryck på OK när ett
textinmatningsfält är markerat så att tangentbordet på skärmen
öppnas.
Läs mer på videobutikens webbplats om du vill ha mer
information.
Online TV
Med online -TV-appar i Net TV kan du titta på program som du
missat. I de flesta fall visas den typen av online-TV-appar under
sändningsbolagets logotyp.
Vad du behöver
Om du vill se online -TV -program måste du ha en
höghastighetsanslutning (bredband) till internet från TV:n.
Läs mer om hur du ansluter till nätverket i Hjälp > Konfiguration
> Nätverk.
Titta på online -TV
Om du vill titta på ett online-TV-program i Net TV trycker du på
h (hem), väljer Bläddra i Net TV och trycker på OK. Välj
sändningsbolagets app på hemsidan för Net TV och tryck på OK.
Du kan lägga till en online-TV-app för ett sändningsbolag på din
hemsida från app -galleriet.
Starta ett program
Markera ett program på sidan för online-TV-appen och tryck på
OK. I de flesta fall kan du använda knapparna x (spela) eller U
(paus) på fjärrkontrollen.
28 Smart TV / Net TV
Page 29

3.2 Interaktiv TV
Vad är iTV?
En del digitala sändningsbolag kompletterar sina vanliga TVprogram med informations- eller underhållningssidor i form av
interaktiv TV. Du kan till exempel kommentera ett program eller
rösta i olika frågor, handla online eller betala för ett program som
sänds som strömmande video.
HbbTV, MHEG, MHP, DTVi, . . .
Sändningsbolagen använder olika interaktiva TV-system: HbbTV
(Hybrid Broadcast Broadband TV) eller iTV (Interactive TV MHEG). Interaktiv TV kallas ibland också för digital text eller "röd
knapp". Alla system fungerar bra.
Besök sändningsbolagets webbplats om du vill veta mer.
Vad du behöver
Interaktiv TV är endast tillgänglig på digitala TV-kanaler. För att
utnyttja alla fördelar med interaktiv TV måste TV:n ha en
höghastighetsanslutning (bredband) till internet.
Läs mer om hur du ansluter till nätverket i Hjälp > Konfiguration
> Nätverk.
Öppna iTV-sidor
För de flesta kanaler som erbjuder HbbTV eller iTV finns
möjligheten att öppna deras interaktiva program genom att trycka
på röd knapp eller knappen OK.
Stänga iTV-sidor
De flesta iTV -sidor visar information om vilken knapp du ska
använda för att stänga.
För digital text och röd knapp trycker du på È (bakåt).
Om du vill tvinga fram en stängning av en iTV-sida växlar du till
nästa TV-kanal och växlar tillbaka.
Navigera på iTV-sidor
Du kan använda navigerings- och färgknapparna, sifferknapparna
och knappen È (bakåt) när du vill navigera på iTV-sidorna. Du
kan använda knapparna x (spela), U (paus) och S (stopp) för
att titta på videor på iTV -sidor.
Digital text (endast Storbritannien)
Tryck på TEXT om du vill öppna digital text. Stäng genom att
trycka på È (bakåt).
HbbTV-länkar
Vissa HbbTV-sidor innehåller länkar till internet. TV:n växlar till
Net TV när du visar dessa webbplatser. När du vill gå tillbaka och
titta på TV som vanligt kan du behöva trycka på h (hem) och
välja Titta på TV igen för att fortsätta att titta på TV-kanalen.
Blockera HbbTV-sidor
Om du vill blockera Hbb TV-sidorna från en viss kanal slår du på
kanalen, trycker på r OPTIONS och väljer HbbTV på den här
kanalen och väljer Från .
Du kan blockera HbbTV på alla kanaler genom att trycka på h
(hem), välja Konfiguration och därefter TV-inställningar > HbbTV
och välja Från.
Öppna MHP-sidor
Om du installerar TV för Italien kan du också välja interaktiva
MHP-program (Multimedia Home Platform).
När du slår på en TV-kanal med MHP -funktioner ska du vänta tills
laddningsikonen för MHP anger att programmet har lästs in helt.
Du öppnar MHP -sidorna genom att trycka på den röda knappen
eller på Text -TV, beroende på program.
Du stänger MHP genom att trycka på Avsluta.
Navigera på MHP-sidor
Du kan använda navigerings- och färgknapparna och knappen È
(bakåt) när du vill navigera på MHP-sidorna. Du kan använda
fjärrkontrollens knappsats för att skriva text på samma sätt som
när du skriver SMS eller textmeddelanden. Du kan också trycka
på OK på ett textinmatningsfält så att tangentbordet på skärmen
öppnas.
Automatisk start
TV:n är inställd på att läsa in MHP-sidorna automatiskt. Om du
inte vill att de ska läsas in automatiskt kan du avaktivera
automatisk MHP-start.
Du kan stänga av automatisk start genom att trycka på r
OPTIONS, välja MHP-program och trycka på OK. Välj
Avaktivera automatisk MHP-start om du vill stänga av den
automatiska laddningen.
Välja MHP-program
Det kan hända att vissa MHP-sidor inte startas. I så fall kan du
försöka starta programmet från MHP -programlistan.
Tryck på r OPTIONS, välj MHP-program och välj Avaktivera
automatisk MHP -start. Med den här inställningen blir det enskilda
programmet valbart. Välj önskat program i listan och tryck på OK
för att starta det.
Smart TV / Interaktiv TV 29
Page 30

3.3 Videor, foton och musik
Bläddra i USB
Du kan visa bilder eller spela upp musik och film från ett USB minne.
Slå på TV:n och sätt i en USB-enhet i USB -anslutningen till
vänster på TV:n. TV:n identifierar enheten och en lista öppnas
med USB -enhetens innehåll. Om listan inte visas automatiskt
trycker du på h , väljer Bläddra i USB och trycker på OK.
Om du vill avsluta Bläddra i USB trycker du på h och väljer en
annan aktivitet eller kopplar bort USB-enheten.
Visa bilder
Om du vill visa foton väljer du ett foto i listan och trycker på
OK. Om det finns fler än ett foto i mappen startar ett bildspel.
Om du vill avsluta trycker du på r OPTIONS och väljer Stopp .
Om du vill göra en paus eller spela upp bildspelet igen trycker du
på OK.
Om du vill visa nästa foto trycker du på W.
Om du vill visa föregående foto trycker du på X.
Alternativ för foton
Tryck på r OPTIONS och välj följande:
• Visa info
• Stopp
• Spela upp en gång/Repetera
• Rotera
• Blandning på/av
• Bildspelshastighet
• Bildspelsövergång
• Ställ in som Scenea
Blandning på
Filer spelas upp i slumpmässig ordning.
Ställ in som Scenea
Det aktuella fotot ställs in som bakgrund för Scenea.
Spela upp video eller musik
Om du vill spela upp film eller musik väljer du den aktuella filen i
listan och trycker på OK . Om det finns flera musik - eller
videofiler i mappen spelas filerna upp i tur och ordning. Avsluta
genom att trycka på r OPTIONS.
Om du vill infoga en paus eller spela upp trycker du på OK.
Om du vill spela nästa fil i mappen trycker du på W.
Om du vill spela föregående fil trycker du på X.
Om du vill spola framåt trycker du på x .
Om du vill spola bakåt trycker du på w.
Alternativ för musik och video
Tryck på r OPTIONS och välj följande:
• Stopp
• Spela upp en gång/Repetera
• Blandning på/av
Musik med foton
Du kan spela upp musik och visa foton samtidigt. Starta inte
bildspelet med foton förrän du har startat musiken.
1 Välj en mapp med musikfiler och tryck på OK.
2 Välj en mapp med fotofiler och tryck på OK.
Om du vill avsluta trycker du på r OPTIONS och väljer Stopp .
Skärm av
Om du endast lyssnar på musik kan du stänga av TV-skärmens
ljud och spara energi.
Om du vill stänga av skärmljudet trycker du på den gröna
knappen, väljer Skärm av och därefter på OK . Om du vill sätta
på ljudet igen trycker du på valfri knapp på fjärrkontrollen.
En lista över kompatibla uppspelningsformat hittar du i Hjälp >
Specifikationer > Multimedia.
Bläddra i datorn
Du kan visa foton eller spela upp musik och film från en dator i
ditt hemnätverk.
TV:n är DLNA-certifierad och är kompatibel med andra DLNAcertifierade enheter.
Vad du behöver
För att kunna söka bland dina datorfiler måste du ansluta TV:n till
hemnätverket. Glöm inte att du också måste ställa in din
medieserverprogramvara på att dela filer med TV:n.
Bläddra i datorn
Om du vill söka bland dina datorfiler trycker du på h , väljer
Bläddra i datorn och trycker på OK.
Avsluta Bläddra i datorn genom att trycka på h och välja en
annan aktivitet.
Om nätverket inte är installerat när du väljer Bläddra i datorn,
startar nätverksinstallationen automatiskt. Följ instruktionerna på
skärmen.
Mer information om hur du markerar, visar och spelar upp filer
finns i Hjälp > Smart TV > Videor, foton och musik > Bläddra i
USB.
Det finns en lista över kompatibla uppspelningsformat och
medieserverprogramvara i Hjälp > Specifikationer > Multimedia.
Läs mer om hur du ansluter till ett nätverk i Hjälp >
Konfiguration > Nätverk.
Scenea
30 Smart TV / Videor, foton och musik
Page 31

Med Scenea kan du välja ett foto som visas som en målning på
TV:ns skärm. Välj ut ditt favoritfoto.
Öppna Scenea genom att trycka på h , välja Scenea och sedan
trycka på OK. Om du inte har valt något foto visas ett
standardfoto.
Avsluta Scenea genom att trycka på valfri knapp på fjärrkontrollen.
Välja ett foto för Scenea
1 Välj ett foto från en ansluten USB -enhet eller från en ansluten
dator. Fotot måste ha formatet JPEG.
2 Markera fotot i listan Bläddra i USB eller Bläddra i datorn och
tryck på r OPTIONS, välj Ställ in som Scenea och tryck
därefter på OK. När du accepterar att det aktuella fotot skrivs
över ställs det nya fotot in.
Scenea lounge light
Om du vill stänga av Ambilight när Scenea är på, trycker du på
t ADJUST. Du kan även trycka på Ambilight på TV:ns framsida.
Energibesparing
Om du vill aktivera TV:ns energibesparande inställningar trycker du
på t ADJUST, väljer Smart bild och trycker på OK . Välj
Energispar.
Detaljer
När Scenea är aktiverat går TV:n automatiskt över till standbyläge
efter fyra timmar. Du får ett meddelande en minut innan den
stängs av. Genom att växla till standbyläge förhindrar du onödig
strömförbrukning om du glömmer att Scenea är aktiverat.
Om insomningstimern är på växlar TV:n till standbyläge efter den
inställda tiden.
Scenea har inget ljud.
Wi-Fi MediaConnect
Med Wi-Fi MediaConnect kan du visa (projicera) din datorskärm
på TV-skärmen trådlöst. Du kan projicera videoklipp, musik,
presentationer eller annat innehåll som spelas upp på din dator
eller bärbara dator.
Innan du kan projicera datorskärmen på TV:n måste du installera
programmet Wi-Fi MediaConnect på datorn.
Läs mer om hur du installerar programmet Wi-Fi MediaConnect i
Hjälp > Konfiguration > Nätverk > Wi-Fi MediaConnect .
Börja projicera
När du vill börja projicera datorskärmen på TV:n klickar du på den
lilla TV-liknande ikonen i aktivitetsfältet längst ned till höger på
datorskärmen. Datorskärmen visas på TV:n.
Sluta projicera
Om du vill sluta projicera klickar du en gång till på TV-ikonen.
Hjälp för Wi-Fi MediaConnect
Om du vill läsa hjälpen för Wi-Fi MediaConnect högerklickar du
på TV-ikonen i datorns aktivitetsfält och väljer Hjälp.
Detaljer
Uppspelningen av video kan påverkas av datorns prestanda och
bandbredden i ditt trådlösa nätverk.
Du kan projicera HD-video eller SD-video, beroende på datorns
bearbetningskraft.
Innehållsskyddet som finns på de flesta DVD- eller Blu-ray Discfilmer kan begränsa möjligheten att se filmen på TV när skivan
spelas upp på en dator.
TV:n visar datormediefiler med en liten fördröjning.
Smart TV / Videor, foton och musik 31
Page 32

3.4 Pausa TV och inspelning
Smart USB-inspelning
I den här TV:n kan du göra en paus i en TV-sändning från en
digitalkanal. Du kan göra en paus i TV-sändningen och titta vidare
senare.
Du behöver bara ansluta en USB -hårddisk till TV:n för att kunna
göra en paus i TV -sändningen.
Om TV:n är ansluten till internet kan du även spela in eller ställa
in en programmerad inspelning av en digitalsändning. I vissa länder
är inspelning inte tillgängligt.
Vad du behöver
Smart USB-inspelning och Paus i TV-sändning fungerar endast
med digitala TV-kanaler (DVB-sändning eller liknande).
Så här pausar du uppspelningen:
Om du vill göra en paus i en digital sändning måste du ansluta en
USB-hårddisk. Använd en USB 2.0-kompatibel hårddiskenhet med
minst 32 GB hårddiskutrymme och en skrivhastighet på minst
30MB/s. Anslut USB -hårddisken till en av de två USB -kontakterna
som finns på sidan av TV:n.
Spela in
Kontrollera först att programguiden stöder inspelning. Se till att du
är ansluten till internet och tryck sedan på h och välj
Programguide. Om det finns en knapp med Inspelningar på
programguidens sida, är det möjligt att spela in program.
Om du vill spela in program måste du ha en USB 2.0-kompatibel
hårddisk på 250 GB och en höghastighetsanslutning (bredband) till
internet från TV:n.
Läs mer om hur du ansluter till nätverket i Hjälp > Konfiguration
> Nätverk.
USB-hårddisk, installation
Innan du kan göra en paus eller spela in en sändning måste du
formatera den anslutna USB-hårddisken.
1 Anslut USB-hårddisken till en av de två USB-kontakterna på
sidan av TV:n. Anslut inte någon annan USB-enhet samtidigt i den
andra USB-kontakten medan du formaterar.
2 Slå på enheten och TV:n.
3 När TV:n är inställd på en digital -TV-kanal startar du
formateringen genom att trycka på U (paus). Vid formateringen
tas alla data bort från den anslutna USB -hårddisken. Följ
instruktionerna på skärmen. När USB-hårddisken är formaterad
ska du låta den vara ansluten permanent.
Varning
När USB-hårddisken formaterats för den här TV:n kan du inte
använda de lagrade inspelningarna tillsammans med en annan TV
eller dator. Undvik att kopiera eller ändra inspelningsfilerna på
USB-hårddisken via ett datorprogram. Det skadar inspelningarna.
När du formaterar en annan USB-hårddisk, försvinner innehållet
från den första.
Pause TV
När du tittar på en TV-sändning från en digitalkanal kan du göra
en paus i TV-sändningen och titta vidare senare. Du kanske får
telefon eller behöver sträcka på benen. Under tiden sparas
sändningen på din USB -hårddisk. Du kan göra en paus i en TVsändning i högst 90 minuter.
Tryck på U (paus) när du vill göra en paus i en TV-sändning. En
förloppsindikator visas kort på skärmen.
Tryck påU (paus) en gång till om du vill se förloppsindikatorn på
nytt.
Tryck på x (spela upp) när du vill fortsätta titta.
Du återgår till TV-direktsändningen genom att trycka på S
(stopp).
När du har växlat till en digitalkanal börjar USB -hårddisken att
spara sändningen. När du växlar till en annan kanal, sparas den
nya kanalsändningen och sändningen från föregående kanal rensas.
Den sparade sändningen rensas också bort när du växlar till
standbyläge på TV:n.
När du börjar titta på ett program från en annan enhet – en
ansluten Blu-ray Disc-spelare eller en digitalmottagare – kommer
USB-hårddisken att rensa bort alla sändningar som finns i minnet.
Det går inte att göra paus i en TV-sändning medan du spelar in
ett program på USB -hårddisken.
Direktrepris
Medan du tittar på en TV-sändning från en digitalkanal är det lätt
att snabbt spela upp sändningen igen.
Du spelar upp de sista 10 sekunderna från en TV-sändning
genom att trycka på U (paus) och därefter på w (vänster).
Om du trycker flera gånger på w kan du gå tillbaka till början på
den sparade sändningen eller till början på den maximala
tidsperioden.
Förloppsindikator
När förloppsindikatorn visas på skärmen kan du trycka på T
(bakåtspolning) eller Q (framåt) och välja från vilken punkt du vill
börja titta på den sparade sändningen. Tryck på knapparna fler
gånger om du vill ändra hastigheten.
32 Smart TV / Pausa TV och inspelning
Page 33

Detaljer
Ljudbeskrivning (kommentarer) för synskadade är inte tillgänglig
vid uppspelning med Smart USB-inspelning.
Inspelning
Om TV:n är ansluten till internet och det finns en knapp med
Inspelningar på programguiden kan du spela in en digitalsändning
på USB-hårddisken.
Du kan hantera alla inspelningar i Programguiden på TV.
Om det inte finns någon knapp för TV-inspelning kontrollerar du
om programguidesdata är inställda för att uppdateras från
nätverket. Tryck på h (hem) och välj Konfiguration > TV-
inställningar > Preferenser > Programguide > Från nätverk.
Spela in nu
Spela in programmet du tittar på genom att trycka på R (spela
in). Du kan ställa in sluttiden för inspelningen även när den har
startat i programguidens pop -up fönster. Tryck på Schema för att
ställa in sluttiden.
Avsluta inspelningen genast genom att trycka på S.
Programmera en inspelning
Du kan schemalägga en inspelning av ett program som sänds
senare samma dag eller några dagar framåt i tiden (8 dagar som
mest).
1 Du kan schemalägga en inspelning genom att trycka på h
(hem) och välja Programguide. Välj vilken kanal och vilket
program du vill spela in i programguiden.
Hoppa till en viss kanal i kanallistan genom att ange dess nummer.
Tryck på x (höger) eller w (vänster) för att bläddra fram och
tillbaka mellan en kanals program.
Ändra listans datum genom att välja datumet högst upp på sidan
och tryck på OK . Välj vilken dag du vill ha och tryck sedan på
OK igen.
2 Markera programmet, tryck på r OPTIONS och välj Spela in.
TV:n lägger till lite extra tid vid programmets slut. Du kan lägga
till ännu mer tid om nödvändigt.
3 Välj Schema och tryck på OK . Programmet schemaläggs för
inspelning. En varning visas automatiskt om du schemalägger
inspelningar som överlappar.
Om du tänker spela in ett program medan du är borta, ska du
komma ihåg att lämna TV:n i standbyläge och låta USB-hårddisken
vara påslagen.
Lista över inspelningar
Du kan visa listan över inspelningar och schemalagda inspelningar
genom att välja knappen för (antal) inspelningar ovanför
programguidens lista och trycka på OK. I den här listan kan du
markera en inspelning som du vill titta på eller ta bort, kontrollera
hur mycket ledigt utrymme det finns på enheten samt
schemalägga en inspelning som inte är kopplad till ett specifikt
TV-program.
Utgången inspelning
TV-kanalerna kan begränsa under hur många dagar det är möjligt
att spela upp en inspelning. En inspelning i listan kan visa hur
många dagar det är kvar tills den går ut.
Misslyckad inspelning
När en schemalagd inspelning hindrades av TV-kanalen eller när
nedladdningen avbröts, markeras inspelningen som Failed
(misslyckad).
Titta på en inspelning
Välj pilen framför inspelningen i listan över inspelningar och tryck
på OK. Uppspelningen av inspelningen startar. Du kan använda
knapparna x (spela), Q (framåt), T (bakåtspolning), U (paus)
eller S (stopp) på fjärrkontrollen.
Ställa in en tidsinställd inspelning
Du kan ställa in en inspelning som inte är kopplad till ett visst
program genom att välja Schemalägga inspelning ovanför listan
över inspelningar och trycka på OK . Ställ in kanal, datum och
tidsintervall. Bekräfta inspelningen genom att välja Schema och
trycka på OK.
Ta bort en programmerad inspelning
Du kan ta bort en schemalagd inspelning genom att markera den
röda cirkeln framför inspelningen och trycka på OK.
Radera en inspelning
Du tar bort en inspelning genom att markera den i listan och
trycka på r OPTIONS och därefter välja Ta bort inspelning.
Programinformation
Om du vill se mer information om ett program markerar du det i
en programguidelista och trycker på OK . Beroende på
programmets status kan du börja titta, schemalägga inspelningen,
spela upp inspelningen eller ta bort inspelningen från den här
sidan.
Detaljer
• Du kan titta på ett inspelat program medan du spelar in ett
nytt.
• Det går inte att byta TV-kanal medan du spelar in.
• Det går inte att göra en paus i TV-sändningen medan du spelar
in.
• Ljudbeskrivning (kommentarer) för synskadade är inte tillgänglig
vid uppspelning med Smart USB-inspelning.
Smart TV / Pausa TV och inspelning 33
Page 34

3.5 Spel
Spela ett spel
Lägga till en spelkonsol
På hemmenyn kan du lägga till konsolen bland dina enheter så att
du får enklare val senare. Välj Spel när du blir tillfrågad om
enhetstypen om du vill lägga till en spelkonsol. Om spelkonsolen
är en EasyLink HDMI -CEC-enhet läggs den eventuellt till
automatiskt på hemmenyn.
Smart inställning - Spel
Med Smart bildinställning Spel ställs TV:n in på bästa möjliga
inställningar för spel utan bildfördröjningar.
Om spelkonsolen läggs till som Spel på hemmenyn, kommer TV:n
att växla till spelinställningar automatiskt.
Om spelkonsolen lagts till automatiskt på hemmenyn som en Blu-
ray Disc -spelare eller DVD-spelare måste du växla Smart
bildinställning till Spel innan du börjar spela.
Du kan växla Smart bildinställning till Spel genom att trycka på t
ADJUST och välja Smart bild > Spel och trycka på OK . TV:n
ställs då in för spel. Glöm inte att växla tillbaka till din normala
inställning för Smart bild när du slutar att spela.
Mer information om hur du ansluter spelkonsoler finns i Hjälp >
Anslutningar > Anslut fler enheter > Spel eller HD -spel .
Spel för två spelare
Vissa spel har möjligheten att spela med flera spelare på delad
skärm. På den här TV:n kan du ställa in den delade skärmen på
två fullskärmsvyer. Två spelare tittar på samma TV men ser olika
skärmbilder när de spelar. Det här åstadkoms med hjälp av 3Dteknik. Varje spelare behöver ett par 3D -glasögon för att kunna
titta på respektive skärmbild.
Vad du behöver
Med den här TV:n använder du de aktiva 3D -glasögonen - Philips
PTA516 (säljs separat).
När två spelare ska spela och dela skärm måste spelkonsolen
anslutas via HDMI.
Starta ett spel för två spelare
1 Välj spelkonsolen i hemmenyn och tryck på OK.
2 Starta spelet i spelkonsolen och välj fler- eller tvåspelarläge. Välj
läget för delad skärmvisning.
3 På TV:n trycker du på t ADJUST och väljer Två spelare.
4 Välj det format som den delade skärmen ska visas i, Sida vid
sida eller Uppe/nere och tryck på OK . TV:n visar de två
skärmbilderna i fullskärmsläge.
Ta på dig 3D-glasögonen för att titta på de två olika
skärmbilderna.
Om du vill ändra så att glasögonen visar skärmbilden för antingen
spelare 1 eller spelare 2 trycker du på knappen för val av Player
1/2.
In i/ut ur delad skärmvisning
I delad skärmvisning för två spelare kan du växla mellan delad
skärm till gemensam, så att spelmenyn eller poängen kan avläsas.
Växla visningsläge genom att trycka på OK på fjärrkontrollen på
TV:n.
Stoppa spel för två spelare
Du stoppar delad skärmvisning för två spelare genom att trycka
på h (hem) och välja en annan aktivitet.
Detaljer
Gör Spel för två spelare tillgängligt på menyn genom att välja 3D
på samma meny, sedan 2D och sist trycka på OK.
34 Smart TV / Spel
Page 35

3.6 Text
Text-TV-sidor
Öppna text-TV
Öppna text -TV medan du tittar på TV-kanaler genom att trycka
på TEXT.
Stäng text-TV genom att trycka på TEXT en gång till.
Välj en text-TV-sida
Så här väljer du en sida …
• Ange sidnumret med sifferknapparna
.• Tryck på W eller X
• Tryck på u eller v.
• Tryck på en färgknapp och välj ett färgkodat ämne längst ned
på skärmen.
Text-TV-delsidor
En text-TV-sida kan ha flera delsidor. Delsidornas nummer visas i
ett fält bredvid huvudsidans nummer.
Du kan välja en delsida genom att trycka på w eller x.
T.O.P-text-TV
Vissa TV-kanaler erbjuder T.O.P-text -TV.
Om du vill öppna T.O.P-text-TV i text -TV trycker du på r
OPTIONS och väljer T.O.P.-översikt.
Sök i text-TV
Du kan välja ett ord och söka i text-TV efter alla förekomster av
ordet.
Öppna en text-TV-sida och tryck på OK. Välj ett ord eller en
siffra med navigeringsknapparna. Tryck därefter på OK igen för
att gå direkt till nästa förekomst av ordet eller siffran. Tryck på
OK igen för att hoppa till följande träff.
Om du vill sluta söka trycker du på u tills ingenting längre är valt.
Använda text-TV från en ansluten enhet
Vissa anslutna enheter som tar emot TV-kanaler erbjuder även
text-TV.
Om du vill öppna text-TV från en ansluten enhet trycker du på
h, väljer enhet och trycker därefter på OK. Tryck på r
OPTIONS när du tittar på en kanal på enheten, välj Visa
enhetsknappar och välj knappen B och tryck på OK . Dölj
enhetsknapparna genom att trycka på È (bakåt).
När du vill stänga av text -TV trycker du på È (bakåt) en gång
till.
Digital text (endast Storbritannien)
En del digital-TV-sändare erbjuder anpassad Digital text eller
interaktiv TV på sina digitala TV-kanaler. Du kan använda siffer-,
färg- och navigeringsknapparna för att markera och navigera precis
som i vanlig text-TV.
Om du vill stänga av digital text trycker du på È (bakåt).
Text-TV-alternativ
Öppna text -TV och tryck på r OPTIONS för att välja följande:
• Frys sida
• Dubbla bilder
• T.O.P.-översikt
• Förstora
• Visa
• Växla delsidor
• Språk
Frys sida
Du kan stoppa den automatiska visningen av delsidor genom att
trycka på r OPTIONS och välja Frys sida.
Dubbla bilder/hel skärmbild
Du kan visa TV-kanalen och text -TV-sidan bredvid varandra
genom att trycka på r OPTIONS och välja Dubbla bilder. När
du vill återgå till helskärmsvisning väljer du Hel skärmbild .
T.O.P. översikt
Om du vill öppna T.O.P-text-TV trycker du på r OPTIONS
och väljer T.O.P. -översikt.
Förstora
Om du vill förstora text -TV-sidan så att du enklare kan läsa vad
det står trycker du på r OPTIONS och väljer Förstora. Om
du vill bläddra ner på sidan trycker du på v eller u.
Visa
Om du vill visa dold information på en sida trycker du på r
OPTIONS och väljer Visa.
Växla delsidor
Om du vill växla delsidor när det finns delsidor trycker du på
rOPTIONS och väljer Växla delsidor.
Språk
Om du vill ändra teckengrupp för att visa text -TV-texten på rätt
sätt trycker du på r OPTIONS och väljer Språk.
Smart TV / Text 35
Page 36

Konfigurera text-TV
Text-tv-språk
Vissa digital -TV-kanaler har flera text -tv-språk att välja bland.
Du kan ställa in primärt och sekundärt text-TV-språk genom att
trycka på h > Konfiguration > Kanalinställningar och välja
Primär text-TV eller Sekundär text-TV och därefter välja två
språk.
Text-TV 2.5
Text-TV 2.5 ger mer färg och bättre grafik. Text-TV 2.5 aktiveras
som en fabriksinställning.
Om du vill stänga av den väljer du h > Konfiguration > TV-
inställningar > Preferenser > Text-TV 2.5.
36 Smart TV / Text
Page 37

4
4.1
Konfiguration
Bild och ljud
Bild
På bildmenyn kan du justera alla bildinställningar individuellt.
Om du vill öppna Bildinställningar trycker du på h >
Konfiguration > TV-inställningar > Bild.
• Kontrast
Ställer in bildens kontrastnivå.
• Ljusstyrka
Ställer in bildens ljusstyrka.
• Färg
Ställer in färgmättnadsnivån.
• Färgbalans
Om sändningen är i NTSC -format kompenserar färgbalansen
färgskillnaderna.
• Skärpa
Ställer in nivån för skärpa i detaljerna.
• Brusreduktion
Filtrerar bort och reducerar brus i bilden.
• Färgton
Färgerna ställs in på Normal, Varm (rödaktig) eller Kall (blåaktig).
Välj Personlig om du vill ange en egen inställning på menyn
Personlig.
• Personlig nyans
Använd skjutreglaget för att ställa in färgtemperaturen i bilden.
• Perfect Pixel HD
Styr de avancerade inställningarna i Perfect Pixel HD Engine .
– Perfect Natural Motion tar bort rörelseoskärpa och visar mjuka
rörelser, särskilt i filmer.
– Clear LCD ger överlägsen rörelseskärpa, bättre svartnivå, hög
kontrast med flimmerfri, lugn bild och större synfältsvinkel.
– Superupplösning ger överlägen skärpa, särskilt för linjer och
konturer i bilden.
– Perfekt kontrast ställer in nivån där TV:n automatiskt förbättrar
detaljvisning i mörka, medelljusa och ljusa partier i bilden.
– Dynamisk bakgrundsbelysning ställer in nivån där
energiförbrukningen kan minskas genom att skärmens ljusstyrka
minskas. Välj mellan lägsta energiförbrukning och en bild med
högsta ljusstyrka.
– Minskad angivelse MPEG gör de digitala övergångarna i bilden
jämnare.
– Färgförbättring gör färgerna mer levande och förbättrar
upplösningen för detaljer i starka färger.
– Gamma är en icke-linjär inställning för bildluminans och
kontrast. Ställ in ett högre eller lägre gammavärde med hjälp av
skjutreglaget.
• Datorläge
Ställer in TV:n på den bästa fördefinierade datorinställningen om
en dator har anslutits.
• Ljussensor
Bild- och Ambilight-inställningarna anpassas automatiskt efter
belysningen i rummet.
• Bildformat
Läs Hjälp > Grunder > Titta på TV > Bildformat.
• Skärmkanter
Förstora bilden något för att dölja förvrängda kanter .
• Bildskifte
Flytta bilden uppåt/nedåt eller till vänster/höger med
markörknapparna.
Ljud
På ljudmenyn kan du justera alla ljudinställningar individuellt.
Om du vill öppna Ljudinställningar trycker du på h >
Konfiguration > TV-inställningar > Ljud.
• Bas
Ställer in nivån på låga toner i ljudet.
• Diskant
Ställer in nivån på höga toner i ljudet.
• Surround
Ställer in surroundljudeffekten från interna högtalare.
• Ljudstyrka hörlur
Ställer in volymen för hörlurens anslutning på TV:n.
• Autom. inställn. volymnivå
Plötsliga volymskillnader som kan uppstå i början av reklaminslag
eller när du byter från en kanal till en annan jämnas ut.
• Balans
Ställer in balansen mellan vänster och höger högtalare efter din
lyssningsposition.
Miljöinställningar
I Miljöinställningar ingår de TV-inställningar som gagnar miljön.
När du tittar på TV-kanaler trycker du på den gröna knappen för
att öppna Miljöinställningar. Aktiverade inställningar är markerade
med ê.
Tryck igen för att stänga.
Energibesparing
Den här smarta bildinställningen ställer in bilden och Ambilight på
den mest energieffektiva inställningen. Om du vill slå på den väljer
du Energispar i Miljöinställningar och trycker på OK .
Om du vill stänga av Energispar väljer du en annan smart
bildinställning.
Skärm av
Om du bara lyssnar på musik kan du stänga av TV-skärmen för
att spara energi. Välj Skärm av och tryck på OK . Tryck på valfri
knapp på fjärrkontrollen när du vill slå på skärmen igen.
Ljussensor
Den inbyggda ljussensorn anpassar automatiskt bilden och
Ambilight till belysningen i rummet. Om du vill slå på funktionen
väljer du Ljussensor och trycker på OK. Om du vill stänga av
den trycker du på OK igen.
Automatisk avstängning
Om inga knappar på TV-fjärrkontrollen trycks ned på fyra timmar,
kommer TV:n att stängas av automatiskt för att spara ström. Du
kan avaktivera den här inställningen för Automatisk avstängning.
Om du använder TV:n som bildskärm eller har en
digitalmottagare för att titta på TV (digitaldekoder) och inte
använder TV-fjärrkontrollen, kan du stänga av den automatiska
avstängningen.
Smarta inställningar
Konfiguration / Bild och ljud 37
Page 38

Om du väljer en Smart inställning på menyn ADJUST kan du
ändra inställningarna för den valda inställningen igen med hjälp av
bild- och ljudinställningarna i Konfiguration. Smarta inställningar
kommer ihåg dina ändringar.
Återställa en smart inställning
Om du vill återställa en smart inställning till ursprungliga värden,
markerar du den smarta inställningen som du vill återställa på
menyn ADJUST. Sedan trycker du på h > Konfiguration > TV-
inställningar > Bild, väljer Återställ, trycker på OK och bekräftar.
Läs mer om hur du använder smarta bild- och ljudinställningar i
Hjälp > Grunder > Titta på TV > Smarta bild- och
ljudinställningar.
ISF-justering
Få ut så mycket som möjligt av din HD TV-skärm med ISFjustering. En ISF -justeringsexpert kommer hem till dig och ställer
in TV:n för bästa möjliga bildupplevelse. Experten kan även ställa
in ISF-justering för Ambilight.
Kontakta din återförsäljare för att få en ISF -justering av din TV.
ISF-justeringsexperten sparar och låser ISF -inställningarna som två
smarta bildinställningar. När ISF -justeringen har utförts trycker du
på t ADJUST, väljer Smart bild och trycker på OK. Välj ISF
Dag för att se på TV under förhållanden med mycket ljus, eller
välj ISF Natt för förhållanden med lite ljus.
En ISF-justering kan göras av varje aktivitet på hemmenyn, till
exempel Se på TV eller en ansluten Blu-ray Disc spelare.
Fördelarna med justering är . . .
• klarare och skarpare bilder
• tydligare detaljer i ljusa och mörka områden
• djupare och mörkare svarta nyanser
• renare färger och bättre färgkvalitet
• förminskad energiförbrukning
Expertinställningar, bild
Om du väljer ISF Dag och ISF Natt innan en ISF -justering av
TV:n har genomförts finns det några expertinställningar för bilden
tillgängliga. Tryck på h (hem) > Konfiguration > TV-
inställningar > Bild > ISF-expertinställningar och tryck på OK.
Återställ smarta bildinställningar
Om du vill återställa en smart inställning till ursprungliga värden,
markerar du den smarta inställningen som du vill återställa på
menyn ADJUST. Tryck sedan på h (hem) > Konfiguration >
TV-inställningar > Bild, välj Återställ , tryck på OK för att
bekräfta.
38 Konfiguration / Bild och ljud
Page 39

4.2 Ambilight
Placering
Så här får du den bästa effekten med Ambilight:
• Dämpa belysningen i rummet och ställ TV:n på ett avstånd av
upp till 25 cm från väggen.
• Justera Ambilight enligt färgen på väggen bakom TV:n med
inställningen Väggfärg.
• Undvik dålig mottagning från fjärrkontrollen genom att placera
dina enheter utanför Ambilight-ljuskäglan från TV:n.
Justera
Öppna justeringsmenyn genom att trycka på t ADJUST.
Stäng menyn genom att trycka på t en gång till.
Slå på eller stänga av Ambilight
Välj Ambilight på justeringsmenyn och tryck på OK. Växla mellan
att aktivera Ambilight med Till och Från. Du kan också trycka på
Ambilight på TV:n.
Dynamisk Ambilight
Välj Dynamisk Ambilight på justeringsmenyn och tryck på OK .
Justera hastigheten med vilken Ambilight reagerar på skärmbilden.
Läs mer om andra Ambilight-inställningar i Hjälp > Konfiguration
> Ambilight > Inställningar.
Inställningar
Fler Ambilight-inställningar är tillgängliga på Ambilight-inställningar i
Konfiguration. Om du vill ändra inställningarna trycker du på h
och väljer Konfiguration > TV-inställningar > Ambilight.
Ambilight-ljusstyrka
Ställ in ljusstyrkan för Ambilight genom att välja Ambilightljusstyrka och trycka på OK. Justera ljuseffekten för Ambilight.
Ambilight-färg
Om du vill ställa in Ambilight-färgen väljer du Ambilight-färg och
trycker på OK. Välj Dynamisk om Ambilight ska reagera på
skärmbilden eller välj en fast färg. Välj Personlig om du vill ställa
in en viss fast färg.
Personlig färg
Om du vill ställa in en egen Ambilight-färg väljer du Personlig på
menyn Ambilight-färg. När du har valt alternativet Personlig kan
du öppna menyn Personlig färg. Välj Palett och därefter en egen
färg. Den personliga Ambilight-färgen är en fast (icke-dynamisk)
färginställning.
Åtskillnad
Om du vill ställa in olika färgnivåer på lamporna på ömse sidor
om TV:n väljer du Åtskillnad. Om du väljer alternativet Från för
Åtskillnad får du en dynamisk men enhetlig Ambilight-färg.
TV-avstängning
Om du vill att Ambilight ska tonas ut och stängas av några
sekunder efter att du har stängt av TV:n väljer du TV-avstängning.
Vänta med att slå på TV:n igen tills Ambilight tonats ut och
stängts av helt.
Lounge light
Läs mer om Lounge light i Hjälp > Konfiguration > Ambilight >
Lounge light.
Scenea lounge light
Om du vill att Ambilight alltid ska stängas av när Scenea slås på
väljer du Scenea lounge light och därefter Från.
Väggfärg
Färgen på väggen bakom TV:n kan påverka färgeffekten av
Ambilight. Du kan korrigera den här effekten genom att välja
Väggfärg och därefter en färg som passar väggen. Ambilightfärgerna anpassas sedan för att matcha färgen på väggen bakom
TV:n.
Lounge light
När TV:n är i standbyläge kan du aktivera Ambilight och skapa en
Lounge light-effekt i rummet.
Om du vill slå på Ambilight när TV:n är i standbyläge trycker du
på Ambilight på TV:n.
Konfiguration / Ambilight 39
Page 40

Du kan ändra färgschemat för Lounge light genom att trycka på
Ambilight på TV:n igen.
Stäng av Lounge light genom att trycka ned Ambilight på TV:n i
tre sekunder.
Du kan även ställa in färgschemat på konfigurationsmenyn.
Tryck på h och välj Konfiguration när TV:n är på. Välj TV-
inställningar > Ambilight > Lounge light . Välj vilket färgschema
Lounge light ska startas i.
40 Konfiguration / Ambilight
Page 41

4.3 Kanaler
Ändra ordning och namn
Du kan ändra ordning och namn på kanaler i kanallistan.
Om du vill ändra ordning eller namn på en kanal går du till Hjälp
> Grunder > Titta på TV > Kanallista.
Uppdatera kanaler
TV:n lägger in alla installerade kanaler i kanallistan. Om du tar
emot digitalkanaler kan du ställa in TV:n för automatisk
uppdatering av listan med nya kanaler. Du kan också starta en
uppdatering av kanallistan själv.
Automatisk kanaluppdatering
En gång om dagen, kl. 06.00, uppdaterar TV:n kanalerna och nya
kanaler lagras. Tomma kanaler tas bort. För nya eller borttagna
kanaler visas ett meddelande när du slår på TV:n. TV:n måste vara
i standbyläge för att automatiskt uppdatera kanalerna.
Om du vill stänga av meddelandet när du startar TV:n trycker du
på h > Konfiguration > Kanalinställningar och trycker på OK.
Välj Installation kanal > Kanaluppdateringsmeddelande och välj
sedan Från .
Om du vill stänga av den automatiska kanaluppdateringen trycker
du på h > Konfiguration > Kanalinställningar och trycker på
OK. Välj Installation kanal > Automatisk kanaluppdatering och
välj sedan Från .
Starta en uppdatering
Om du själv vill uppdatera kanallistan med nya kanaler trycker du
på h > Konfiguration > Sök efter kanaler och trycker på OK.
Välj Uppdatera kanaler och tryck på OK. Tryck på Start.
Uppdateringen kan ta några minuter. Följ instruktionerna på
skärmen.
Installera om kanaler
Installera om kanaler
Om du vill installera om endast kanalerna trycker du på h >
Konfiguration > Sök efter kanaler > Installera om kanaler och
tryck på OK. Välj DVB-T eller DVB-C. Kanalsökningen kan ta
några minuter. Följ instruktionerna på skärmen.
Fullständig installation
Om du vill göra om en fullständig TV-installation trycker du på
h > Konfiguration > TV-inställningar > Installera om TV och
trycker på OK. Installationen kan ta några minuter. Följ
instruktionerna på skärmen.
Du kan ändra ordning och namn på kanaler i kanallistan.
Kopiera kanallista
Kanallistan kan behöva kopieras av återförsäljare och experter.
Genom att kopiera kanallistan kan du kopiera kanalerna som är
installerade på en TV till en annan Philips TV i samma sortiment.
Om du kopierar kanallistan slipper du göra en tidsödande
kanalsökning och kan erbjuda en fördefinierad konfiguration för
kanallistan. Den lilla filen som du kopierar ryms på alla typer av
USB-minnesenheter.
Förutsättningar
• Båda TV-apparaterna ska vara av samma årsmodell.
• Båda TV-apparaterna ska ha samma produkttypssuffix för DVB
(H, K, M, T eller D/00) i sina typnummer och TV:n ska vara
installerad för samma land.
• Båda TV-apparaterna är av samma maskinvarutyp. Kontrollera
TV:ns maskinvarutyp på typplåten på TV:ns baksida. Den anges
vanligen som
Q . . . LA
• Båda TV-apparaterna måste ha kompatibla programversioner.
När du överför inställningarna visas ett meddelande på skärmen
om programversionerna inte är kompatibla.
Kopiera en kanallista
1 Slå på TV:n där kanalerna är installerade. Anslut en USB -
minnesenhet.
2 Tryck på h > Konfiguration > TV-inställningar > Preferenser
> Kopiera kanallista > Kopiera till USB och tryck på OK . När
du kopierar kanallistan från den här TV:n kan du bli ombedd att
ange PIN-koden för TV:n som du angav under installationen.
3 Ta bort USB-minnesenheten när kopieringen är klar.
Nu kan du överföra den kopierade kanallistan till en annan Philips
TV.
Överföra en kanallista
Till en TV som ännu inte är installerad
1 Anslut nätkabeln när du vill starta installationen och välj språk
och land. Du kan hoppa över Sök efter kanaler. Slutför
installationen.
2 Anslut USB-minnesenheten som innehåller kanallistan till den
andra TV:n.
3 När du vill starta överföringen av kanallistan trycker du på h
> Konfiguration > TV-inställningar > Preferenser > Kopiera
kanallista > Kopiera till TV och trycker på OK. Du kan bli
ombedd att ange PIN-koden för TV:n.
4 Ett meddelande på TV:n visar när kanallistan har kopierats till
TV:n. Ta bort USB -minnesenheten.
Till en redan installerad TV
1 Verifiera landsinställningen på TV:n. (Du verifierar inställningen
genom att trycka på h > Konfiguration > Sök efter kanaler >
Installera om kanaler och trycka på OK. Tryck på È (bakåt)
och senare Avbryt när du vill avsluta Sök efter kanaler.)
Om landet är rätt inställt går du vidare med steg 2 nedan.
Om landsinställningen inte är korrekt, måste du starta en
ominstallation. Du startar ominstallationen genom att trycka på
h > Konfiguration > TV-inställningar > Installera om TV och
trycka på OK. Välj rätt land och hoppa över Sök efter kanaler.
Slutför installationen. Gå tillbaka till steg 2 när du är klar.
2 Anslut USB-minnesenheten som innehåller kanallistan till den
andra TV:n.
3 När du vill starta överföringen av kanallistan trycker du på h
> Konfiguration > TV-inställningar > Preferenser > Kopiera
kanallista > Kopiera till TV och trycker på OK. Du kan bli
ombedd att ange PIN-koden för TV:n.
4 Ett meddelande på TV:n visar när kanallistan har kopierats till
TV:n. Ta bort USB -minnesenheten.
DVB-T eller DVB-C
Om både DVB-T- och DVB-C-mottagning är tillgänglig i ditt land
och om den här TV:n är klar att ta emot DVB-T och DVB-C i
ditt land har du valt den ena eller den andra under
kanalinstallationen.
Konfiguration / Kanaler 41
Page 42

Om du vill ändra inställning för DVB för att påbörja en ny
kanalinstallation trycker du på h > Konfiguration >
Kanalinställningar och trycker på OK. Välj Installation kanal >
Antenn-/kabel-DVB och tryck på OK. Välj önskad DVB-
inställning.
DVB-C-kanalinstallation
För enkel användning är alla DVB-C -inställningar automatiska. Om
du fått speciella DVB-C-värden från din kabel-TV-leverantör, t.ex.
en symbolhastighet eller en frekvens, anger du de här värdena när
du uppmanas till det under installationen.
DVB-T + DVB -C
Du kan ställa in din TV för DVB-T och DVB-C. Installera det ena
systemet och sedan det andra. När båda installationerna är
slutförda visar kanallistan både DVB-T- och DVB-C-kanaler.
Mottagningskvalitet
Om du tar emot digitalkanaler kan du kontrollera kvaliteten och
signalstyrkan för en kanal.
Om du använder antenn kan du rikta om antennen för att
försöka förbättra mottagningen.
Om du vill kontrollera mottagningskvaliteten för en digitalkanal
byter du till den kanalen och trycker på h > Konfiguration >
Kanalinställningar och trycker på OK. Välj Installation kanal >
Digitalt: mottagningstest och tryck på OK .
Den digitala frekvensen visas för den här kanalen. Om
mottagningen är dålig kan du rikta om antennen. Om du vill
kontrollera signalkvaliteten för den här frekvensen igen väljer du
Sök och trycker på OK.
Om du själv vill ange en viss digital frekvens väljer du frekvensen,
placerar pilarna på ett tal med x och w och ändrar talet med u
och v. Kontrollera frekvensen genom att välja Sök och trycka på
OK.
Om du använder DVB-C för att ta emot kanaler är alternativen
Läge för symbolhastighet och Symbolhastighet tillgängliga. För
Läge för symbolhastighet väljer du Automatisk såvida inte din
kabel-TV-leverantör gett dig ett särskilt symbolhastighetsvärde.
Använd sifferknapparna för att ange värdet.
Manuell inst. – Analog
Analoga TV-kanaler kan ställas in manuellt kanal för kanal.
Om du vill installera analoga kanaler manuellt trycker du på h >
Konfiguration > Kanalinställningar och trycker på OK . Välj
Installation kanal > Analog: Manuell installation och tryck på
OK.
1 System
Om du vill ställa in TV-systemet väljer du System och trycker på
OK. Välj det land eller den del av världen där du befinner dig.
2 Hitta kanal
Om du vill hitta en kanal väljer du Hitta kanal och trycker på
OK. Välj Sök och tryck på OK. Du kan också ange en frekvens.
Om mottagningen är dålig trycker du på Sök igen. Om du vill
lagra kanalen väljer du Klart och trycker på OK.
3 Fininställning
Om du vill fininställa kanalen väljer du Fininställning och trycker
på OK. Du kan fininställa kanalen med u eller v. Om du vill
lagra den hittade kanalen väljer du Klart och trycker på OK .
4 Lagra
Du kan lagra kanalen på det aktuella kanalnumret eller som ett
nytt kanalnummer. Välj Lagra denna kanal eller Lagra som ny
kanal.
Du kan upprepa stegen tills du hittat alla tillgängliga analoga TVkanaler.
Klockinställningar
Digitala sändningar i vissa länder skickar inte UTC -information
(Coordinated Universal Time). Sommartiden kan ignoreras och
det kan hända att TV:n visar fel tid.
Om du vill korrigera TV -klockan trycker du på h >
Konfiguration > TV-inställningar > Preferenser > Klocka och
väljer Landsberoende. Välj Sommartid och välj lämplig inställning.
Om du vill ställa in tid och datum manuellt väljer du Manuell. Välj
sedan Tid eller Datum .
42 Konfiguration / Kanaler
Page 43

4.4 Nätverk
Fördelar
Bläddra i datorn
Om du ansluter TV:n till ett hemnätverk kan du visa foton, spela
upp musik och videoklipp från din dator eller lagringsenhet. När
nätverket installerats på TV:n kan du söka efter och spela upp
filerna från datorn på TV-skärmen.
Net TV
Om du ansluter TV:n till ett hemnätverk kan du ansluta den till
Net TV. Med Net TV får du internettjänster och webbplatser
som är skräddarsydda för TV:n. Spela upp musik och videoklipp,
sök efter information, hyr filmer med mera. När nätverket
installerats kan du njuta av det bästa på internet på din TV.
Interaktiv TV
När TV:n är ansluten till internet kan du dra full nytta av interaktiv
TV. System som HbbTV, MHP osv. använder internet för att
kommunicera med TV:n.
Wi-Fi MediaConnect
Med Wi-Fi MediaConnect kan du visa (projicera) din datorskärm
på TV-skärmen trådlöst. Du startar Wi-Fi MediaConnect från
datorn.
Vad du behöver
Om du vill ansluta TV:n till ett hemnätverk och internet behöver
du en router i hemnätverket. Routern måste vara inställd på
DHCP-server till. Använd en router med hög anslutningshastighet
(bredband) till internet. Du kan ansluta TV:n trådlöst eller
trådbundet.
Om du använder en trådbunden anslutning till routern behöver du
en nätverkskabel (ethernet).
TV:n använder ett DLNA-certifierat protokoll. Du kan använda en
dator med Microsoft Windows XP, Vista eller Windows 7, Intel
Mac OSX eller Linux som operativsystem.
Söka efter datorfiler
Om du vill välja dina datorfiler på skärmen behöver du den
senaste medieserverprogramvaran på datorn, t.ex. Windows
Media Player 11 eller liknande. Om du vill söka efter filer på TV:n
måste vissa medieserverprogram vara inställda för att dela
datorfilerna med TV:n.
En lista över vilken medieserverprogramvara som kan användas
finns i Hjälp > Specifikationer > Multimedia.
Trådlös installation
Slå på routern innan du startar nätverksinstallationen.
Om du vill starta den trådlösa nätverksinstallationen trycker du på
h, väljer Konfiguration > Anslut till nätverk och trycker på
OK. Följ instruktionerna på skärmen.
WPS – Wi-Fi Protected Setup
Om routern har WPS (Wi-Fi Protected Setup) går du till routern
och trycker på WPS-knappen. Gå tillbaka till TV:n inom 2
minuter, välj WPS och tryck på OK. TV:n ansluts till nätverket.
Det tar cirka 2 minuter. Slutför sedan installationen.
De flesta nya trådlösa routrar har WPS -systemet och WPS logotypen. WPS-systemet använder WPA-säkerhetskryptering och
kan inte kombineras med enheter i nätverket som använder
WEP-säkerhetskrypteringen. Om du behöver ha WEP-enheten i
nätverket installerar du med Avsökning > Standard.
Sök efter routrar
Om du har flera routrar i nätverket kan du välja önskat nätverk.
Om du vill välja en viss nätverksrouter trycker du på Avsökning
på första sidan av installationen. Routrar med WPS och med
starkast signal visas först i listan.
Välj önskad router och tryck på WPS om routern har WPS. Eller
tryck på PIN-kod om du kan ange PIN-koden i
routerprogramvaran för att ansluta. Eller tryck på Standard för att
ange krypteringsnyckeln manuellt.
PIN-kod
Om du vill ansluta säkert med en PIN-kod väljer du PIN-kod och
trycker på OK. Anteckna den 8-siffriga PIN-koden som visas och
ange den i routerprogramvaran på datorn. Mer information om
var du anger PIN-koden finns i användarhandboken till routern.
Standard
Om du vill ange krypteringsnyckeln (säkerhetsnyckeln) manuellt
väljer du Standard och trycker på OK . Om du har WPAsäkerhet på routern anger du lösenordsfrasen med fjärrkontrollen.
Öppna tangentbordet på skärmen genom att välja
textinmatningsfältet och trycka på OK .
Om du har WEP-säkerhetskryptering frågar TV:n efter WEPkrypteringsnyckeln i hexadecimala siffror. Du hittar den
hexadecimala nyckeln i routerprogramvaran på datorn. Skriv ned
den första nyckeln i WEP -nyckellistan och ange den på TV:n med
fjärrkontrollen. Om säkerhetsnyckeln godkänns ansluts TV:n till den
trådlösa routern.
Acceptera licensavtalet om du ombeds göra det.
Wi-Fi MediaConnect
Med Wi-Fi MediaConnect kan du visa (projicera) din datorskärm
på TV-skärmen trådlöst. Hämta koden i produktens
presentationsbroschyr för att ladda ned datorprogramvaran
kostnadsfritt. Wi-Fi MediaConnect finns endast för PC.
Konfiguration / Nätverk 43
Page 44

Vad du behöver
Om du vill använda Wi-Fi MediaConnect måste du ansluta TV:n
till ditt hemnätverk. Du behöver en trådlös router.
Läs mer om hur du ansluter till ett nätverk i Hjälp >
Konfiguration > Nätverk.
Installera Wi-Fi MediaConnect
1 Gå till www.philips.com/wifimediaconnect på din dator
2 På webbplatsen kan du kontrollera de nödvändiga systemkraven
för datorn.
3 Ange koden som står tryckt i produktens presentationsbroschyr.
4 Klicka på knappen Hämta nu för att hämta den kostnadsfria
programvaran Wi-Fi MediaConnect.
5 När nedladdningen är klar startar du filen Wi-Fi
MediaConnect_setup.exe. Följ instruktionerna på skärmen.
TV:ns nätverksnamn
Om du har mer än en TV i hemnätverket kan du ändra namn på
den här TV:n. Ändra namn på den här TV:n i nätverket genom
att trycka på h > Konfiguration > Nätverksinställn. och välja
TV-nätverksnamn. Ange namnet genom att trycka på OK för att
öppna tangentbordet på skärmen eller använd fjärrkontrollens
knappsats.
Hur du använder Wi-Fi MediaConnect på datorn beskrivs i Hjälp
> Smart TV > Videor, foton och musik > Wi-Fi MediaConnect.
Datorkrav
Windows XP, Vista, Windows 7 (endast PC)
Minsta datorkrav
• Intel® Pentium Core™ 2 Duo 1,8 GHz
• 512 MB RAM -minne
• 200 MB ledigt hårddiskutrymme
• Wi-Fi 802.11g
• Internetanslutning via bredband
Rekommenderade datorkrav
• Intel® Pentium Core™ 2 Duo 2,1 GHz
• 1 GB RAM -minne
• 200 MB ledigt hårddiskutrymme
• Wi-Fi 802.11n för router och dator
• Internetanslutning via bredband
Trådansluten installation
Anslut routern till TV:n och slå på routern innan du startar
nätverksinstallationen.
Om du vill starta nätverksinstallationen trycker du på h, väljer
Konfiguration > Anslut till nätverk och trycker på OK. Följ
instruktionerna på skärmen.
TV:n söker kontinuerligt efter en nätverksanslutning. Routern
måste vara inställd på DHCP-server till.
Acceptera licensavtalet om du ombeds göra det.
Läs mer om hur du ansluter i Hjälp > Anslutningar > Nätverk >
Trådbunden.
Nätverksinställningar
Om du vill öppna nätverksinställningarna trycker du på h >
Konfiguration > Nätverksinställn. och trycker på OK.
Du kan visa nätverkstyp, IP- och MAC -adress, signalstyrka,
hastighet och krypteringsmetod osv. Du kan ställa in DHCP och
Auto IP, IP-konfigurationsinställningar, DMR och TV-nätverksnamn.
44 Konfiguration / Nätverk
Page 45

4.5 Enheter
EasyLink HDMI-CEC
Med EasyLink HDMI -CEC kan din TV och de anslutna enheterna
samarbeta. Du kan använda TV-fjärrkontrollen för att styra
EasyLink-enheter. Enheten måste anslutas med en HDMI -kabel.
Enheter med EasyLink visas automatiskt på hemmenyn.
Konfiguration
När TV:n levereras är EasyLink aktiverat.
Se till att alla HDMI -CEC-inställningar på enheten är korrekt
konfigurerade på de anslutna EasyLink-enheterna. EasyLink kanske
inte fungerar med enheter från andra tillverkare.
Stänga av EasyLink RC
Om du inte vill styra enheterna med TV-fjärrkontrollen kan du
stänga av EasyLink-fjärrkontrollen separat.
Tryck på Hem h > Konfiguration > TV-inställningar och välj
EasyLink > EasyLink-fjärrkontroll och välj Från .
Stänga av EasyLink
Om du vill stänga av EasyLink fullständigt trycker du på Hemma
h > Konfiguration > TV-inställningar och väljer EasyLink >
EasyLink av/på och sedan Från .
HDMI-CEC hos andra märken
HDMI-CEC-funktionen har olika namn hos olika märken. Några
exempel är: Anynet, Aquos Link, Bravia Theatre Sync, Kuro Link,
Simplink och Viera Link. Alla märken är inte fullständigt
kompatibla med EasyLink.
Läs mer om hur du använder EasyLink i Hjälp > Grunder >
Fjärrkontroll > Styra enheter.
Lägga till en ny enhet
Aktiviteter på enheter anslutna med EasyLink HDMI-CEC visas
automatiskt på hemmenyn. Flera aktiviteter kan läggas till för en
enhet. Enheten måste vara ansluten med en HDMI -kabel.
Om den anslutna enheten inte visas på hemmenyn kan det hända
att EasyLink är avstängd på enheten.
Om den anslutna enheten saknar EasyLink eller inte är ansluten
med en HDMI-kabel måste du lägga till enheten manuellt via Lägg
till dina enheter på hemmenyn.
Lägga till enheter
På hemmenyn väljer du Lägg till dina enheter och trycker på OK .
Följ anvisningarna på skärmen.
Du uppmanas att välja enheten och den anslutning där enheten är
ansluten.
Enheten eller dess aktiviteter läggs nu till på hemmenyn.
Byta namn på en enhet
Om du vill byta namn på en enhet på hemmenyn markerar du
enheten och trycker på r OPTIONS och väljer Döp om. Skriv
det nya namnet med knappsatsen på fjärrkontrollen på samma
sätt som när du skriver SMS eller textmeddelanden eller tryck på
OK om du vill öppna tangentbordet på skärmen.
Ta bort en enhet
Om du vill ta bort en enhet eller aktivitet från hemmenyn väljer
du alternativet, trycker på r OPTIONS och väljer sedan Ta
bort den här enheten.
Om enheten eller aktiviteten fortfarande visas på hemmenyn efter
att du tagit bort den stänger du av EasyLink -inställningen på
enheten för att förhindra att enheten läggs till automatiskt igen.
Ljud till bild-synkronisering
När ett hemmabiosystem är anslutet till TV:n måste bilden på
TV:n och ljudet från hemmabiosystemet vara synkroniserade. En
felpassning kan synas i scener där människor pratar. Meningen
avslutas innan läpparna slutat röra på sig.
Automatisk ljud till bild -synkronisering
I nyare hemmabiosystem från Philips är ljud-till-bildsynkroniseringen automatisk och därför alltid korrekt.
Ljudsynkroniseringsfördröjning
Andra hemmabiosystem kanske måste justera
ljudsynkroniseringsfördröjningen så att ljudet synkroniseras med
bilden. Öka fördröjningsvärdet på hemmabiosystemet tills bild och
ljud matchar. Ett fördröjningsvärde på 180 ms kan behövas. Läs
användarhandboken för hemmabiosystemet.
Om du ställt in ett fördröjningsvärde på hemmabiosystemet måste
du stänga av Fördröjning av ljudutgång på TV:n om
hemmabiosystemet ställer in en identisk fördröjning för allt
inkommande ljud. Om du vill stänga av Fördröjning av ljudutgång
trycker du på h och väljer Konfiguration > TV-inställningar >
Preferenser > Fördröjning av ljudutgång. Välj Från och tryck på
OK.
Om du inte kan ställa in en fördröjning på hemmabiosystemet
eller den högsta inställningen inte är tillräcklig kan du stänga av
Perfect Natural Motion-bildbehandlingen på TV:n. Om du vill
stänga av Perfect Natural Motion trycker du på h och väljer
TV-inställningar > Bild > Perfect Natural Motion. Välj Från och
tryck på OK .
Automatisk flyttning av undertext
Om du spelar upp en DVD eller Blu-ray Disc på en ny Philipsspelare kan TV:n flytta undertexten uppåt. Undertexten syns då
oavsett vilket bildformat du valt. TV:n levereras med Auto subtitle
shift påslagen.
Om du vill stänga av Auto subtitle shift trycker du på h >
Konfiguration > TV-inställningar > EasyLink > Auto subtitle
shift. Välj Från .
Pixel Plus-länk
Vissa andra enheter, DVD- eller Blu-ray Disc-spelare, kan ha egen
bildkvalitetsbehandling. För att undvika dålig bildkvalitet orsakad av
störningar med TV-behandlingen bör dessa enheters
bildbehandling avaktiveras. TV:n levereras med Pixel Plus-länk
påslagen och avaktiverar bildkvalitetsbehandlingen på nyare Philipsenheter som är anslutna till TV:n.
Om du vill stänga av Pixel Plus-länk trycker du på h >
Konfiguration > TV-inställningar > EasyLink > Pixel Plus-länk.
Välj Från .
Konfiguration / Enheter 45
Page 46

4.6 Universell åtkomst
Slå på
Med Universell åtkomst påslagen är TV:n inställd för användning
av hörsel- och synskadade.
Slå på
Om du inte slog på Universell åtkomst under installationen kan
du fortfarande slå på den i Konfiguration.
Om du vill slå på Universell åtkomst trycker du på h >
Konfiguration > TV-inställningar > Preferenser > Universell
åtkomst. Välj Till och tryck på OK .
Med Universell åtkomst påslagen i Konfiguration läggs alternativet
Universell åtkomst till på alternativmenyn. Med Universell åtkomst
på alternativmenyn kan du ange särskilda inställningar för hörseloch synskadade.
Nedsatt hörsel
Vissa digital -TV-kanaler sänder särskilda ljud - och
textningsalternativ för hörsel- och synskadade. Med Nedsatt
hörsel påslagen växlar TV:n automatiskt till ljud- och
textningsalternativen om de är tillgängliga.
Slå på
Om du vill slå på Nedsatt hörsel trycker du på r OPTIONS ,
väljer Universell åtkomst och trycker på OK. Välj Nedsatt
hörsel, välj Till och tryck på OK.
Du kan kontrollera om ljudspråk för hörselskadade finns tillgängligt
genom att trycka på r OPTIONS och välja Ljudspråk och titta
efter ett ljudspråk som är markerat med î.
Om Universell åtkomst inte visas på alternativmenyn slår du på
Universell åtkomst i Konfiguration. Läs i Hjälp > Konfiguration >
Universell åtkomst > Slå på.
Synskadade
En del digital -TV-kanaler sänder speciellt ljud med
ljudbeskrivningar för synskadade. Ljudet utgörs av en berättare
som beskriver vad som händer i programmet under pauserna i
det vanliga ljudet.
Slå på
Om du vill slå på ljudbeskrivningarna för synskadade trycker du på
r OPTIONS , väljer Universell åtkomst och trycker på OK.
Välj Synskadade och välj sedan Till eller, om de är tillgängliga, välj
de högtalare som ljudalternativet ska spelas upp från. Om de är
tillgängliga spelar TV:n upp ljudet för synskadade i dessa.
Volym - synskadade
Om det är tillgängligt kan du ställa in volymen för de extra
kommentarerna.
Du kan kontrollera om ljudspråk för synskadade finns tillgängligt
genom att trycka på r OPTIONS och välja Ljudspråk och titta
efter ett ljudspråk som är markerat med Ï.
Om Universell åtkomst inte visas på alternativmenyn slår du på
Universell åtkomst i Konfiguration. Läs i Hjälp > Konfiguration >
Universell åtkomst > Slå på.
Knappljud
Med Knappljud hörs en ljudsignal varje gång du trycker på en
knapp på fjärrkontrollen. Volymen på knappljudet är fast.
Slå på
Om du vill slå på Knappljud trycker du på r OPTIONS , väljer
Universell åtkomst och trycker på OK. Välj Knappljud och välj
sedan Till .
Om Universell åtkomst inte visas på alternativmenyn slår du på
Universell åtkomst i Konfiguration. Läs i Hjälp > Konfiguration >
Universell åtkomst > Slå på.
46 Konfiguration / Universell åtkomst
Page 47

4.7 Programvara
Aktuell version
Om du vill visa versionsnivån för aktuell TV-programvara trycker
du på h > Konfiguration > Programinställn. och trycker på
OK. Välj Information om aktuell programvara och läs Version:
Uppdatera från internet
Om TV:n är ansluten till internet kan du få ett meddelande från
TP Vision om att uppdatera TV-programvaran . Du behöver en
internetanslutning med hög hastighet (bredband).
Om du får det här meddelandet rekommenderar vi att du utför
uppdateringen. Välj Uppdatera. Följ instruktionerna på skärmen.
Du kan också själv söka efter nya uppdateringar. Om du vill söka
efter en uppdatering trycker du på h > Konfiguration >
Uppgradering av programvara och trycker på OK . Följ
instruktionerna på skärmen.
När uppdateringen är slutförd stängs TV:n av och slås sedan på
igen automatiskt. Vänta tills TV:n slås på igen. Använd inte
strömbrytaren O på TV:n.
Uppdatera med USB
Det kan vara nödvändigt att uppdatera TV-programvaran. Du
behöver en dator med internetanslutning med hög hastighet och
ett USB-minne för att överföra programvaran till TV:n. Använd
ett USB-minne med 256 MB ledigt utrymme. Kontrollera att
skrivskyddet är avstängt.
1 Starta
2 Identifiera
3 Ladda ned
4 Uppdatera TV:n
1 Starta uppdateringen på TV:n
Om du vill starta programvaruuppdateringen trycker du på h >
Konfiguration > Uppgradering av programvara. Välj USB.
2 Identifiera TV:n
Sätt in USB-minnet på sidan på TV:n, välj Start och tryck på OK.
En identifieringsfil skrivs på USB-minnesenheten.
3 Ladda ned TV-programvaran
Sätt in USB-minnet i datorn. Leta upp filen update.htm på USBminnesenheten och dubbelklicka på den. Klicka på Skicka ID. Om
ny programvara finns laddar du ned .zip-filen. När nedladdningen
är klar packar du upp filen och kopierar filen autorun.upg till
USB-minnesenheten. Lägg inte filen i en mapp.
4 Uppdatera TV-programvaran
Sätt in USB-minnet i TV:n igen. Uppdateringen startar automatiskt.
TV:n stängs av i 10 sekunder och slås sedan på igen. Vänta.
Du får inte . . .
• använda fjärrkontrollen
• ta bort USB -minnesenheten från TV:n
Om det skulle bli strömavbrott under uppgraderingen får du inte
ta bort USB-minnesenheten från TV:n. Uppdateringen fortsätter
när strömmen kommer tillbaka.
I slutet av uppdateringen visas meddelandet Operation succesful
på skärmen. Ta bort USB-minnesenheten och tryck på O på
fjärrkontrollen.
Du får inte . . .
• trycka på O två gånger
• använda knappen O på TV:n
TV:n stängs av (i tio sekunder) och slås sedan på igen. Vänta.
TV-programvaran har uppdaterats. Du kan använda TV:n igen.
För att undvika en oavsiktlig uppdatering av TV-programvaran ska
du ta bort filen autorun.upg från USB -minnesenheten.
Konfiguration / Programvara 47
Page 48

5
5.1
Anslutningar
Första anslutningar
Nätkabel
Anslut nätkabeln till TV:ns nätuttag.
När du drar ur nätkontakten ska du alltid fatta tag om kontakten
och inte kabeln.
Även om TV:n har en mycket låg standbyströmförbrukning ska du
stänga av TV:n med strömbrytaren för att spara energi om du
inte använder TV:n under en längre tid.
Läs mer om strömbrytaren i Hjälp > Komma igång > Knappar på
TV:n > Strömbrytare.
Se till att nätkabeln är ordentligt isatt i TV:n. Kontrollera att
stickkontakten till vägguttaget alltid är tillgängligt.
Antennkabel
Leta reda på anslutningen för antennkabeln på baksidan av TV:n.
Sätt in antennkabeln ordentligt i antennuttaget a.
48 Anslutningar / Första anslutningar
Page 49

5.2 Kablar och anslutningar
Kabelkvalitet
Innan du ansluter enheter till TV:n kontrollerar du vilka kontakter
som finns på enheten. Anslut enheten till TV:n med den
anslutning som ger bäst kvalitet. Bra kablar ger bra överföring av
bild och ljud. Läs de andra kapitlen i Kablar och anslutningar.
Anslutningsdiagrammen som visas i Hjälp > Anslutningar >
Ansluta enheter är rekommendationer. Andra lösningar är möjliga.
Gå till Philips supportwebbplats – www.philips.com/support – och
starta anslutningsguiden för TV. Guiden hjälper dig att ansluta de
enheter du har hemma.
HDMI
En HDMI-anslutning har bäst bild- och ljudkvalitet. En HDMI kabel kombinerar bild- och ljudsignaler. Använd en HDMI-kabel
för HD-TV-signaler. En HDMI-kabel överför bild- och ljudsignaler
i bara en riktning (förutom HDMI ARC). Använd inte en HDMI kabel som är längre än 5 m.
EasyLink HDMI-CEC
Om dina enheter är anslutna med HDMI och har EasyLink kan
du styra dem med TV-fjärrkontrollen. Läs mer om EasyLink i
Hjälp > Grunder > Fjärrkontroll > Styra enheter.
HDMI ARC-anslutning
Anslut ett hemmabiosystem till HDMI ARC-anslutningen. Med
HDMI ARC behöver du inte ha någon extra ljudkabel från TV:n
till hemmabiosystemet. En HDMI -kabel ansluten till HDMI ARC
(Audio Return Channel) utgör en kombination av båda kablarna.
Stänga av HDMI ARC
Om du vill stänga av ljudreturneringssignalen på HDMI ARCanslutningen trycker du på h > Konfiguration > TV-inställningar
> EasyLink > HDMI 1 ARC, väljer Från och trycker på OK .
DVI till HDMI
Använd en DVI till HDMI-adapter om enheten bara har en DVIanslutning. Använd en av HDMI -anslutningarna och använd en
Audio L/R-kabel (minikontakt 3,5 mm) i Audio In VGA/HDMI på
baksidan av TV:n för ljud.
Kopieringsskydd
DVI- och HDMI -kablar stöder HDCP (High-bandwidth Digital
Contents Protection). HDCP är ett kopieringsskydd som
förhindrar att innehåll kopieras från en DVD-skiva eller Blu-ray
Disc. Det kallas också för DRM (Digital Rights Managament).
Y Pb Pr
Använd YPbPr-komponentvideoanslutningen med en vänster- och
högeranslutning för ljud.
Se till att YPbPr -kontaktens färger överensstämmer med
kabelkontakterna när du ansluter. YPbPr kan hantera HD -TV signaler.
SCART
I en SCART-kabel kombineras video - och ljudsignaler. SCARTanslutningar har funktioner för RGB-videosignaler men inte för
HD-TV-signaler.
Anslut SCART-kabeln med den medföljande SCART-adaptern.
Anslutningar / Kablar och anslutningar 49
Page 50

Video
Om du har en enhet som bara har en videoanslutning (CVBS)
måste du använda en Video till SCART-adapter (medföljer ej).
Anslut Video till SCART-adaptern till den medföljande SCARTadaptern på TV:n. Du kan lägga till Audio L/R-anslutningar.
VGA
Använd en VGA-kabel (DE15 -kontakt) för att ansluta en dator
till TV:n. Med den här anslutningen använder du TV:n som
datorskärm. Du kan ansluta en Audio L/R-kabel för ljud
(minikontakt 3,5 mm).
Om du vill ansluta en dator med VGA-anslutningen läser du i
Hjälp > Anslutningar > Anslut fler enheter > TV:n som
datorskärm.
50 Anslutningar / Kablar och anslutningar
Page 51

5.3 Ansluta enheter
SoundBar
Använd en HDMI -kabel för att ansluta enheten till TV:n.
Om du använder HDMI -ARC-anslutningarna på både TV och
enhet behövs ingen annan kabel. Om du inte använder dem, läser
du vidare.
Om du inte använder HDMI -ARC-anslutningen ansluter du en
digital ljudkabel (optisk).
Blu-ray/DVD-spelare
Anslutningar / Ansluta enheter 51
Page 52

Använd en HDMI -kabel för att ansluta enheten till TV:n.
Hemmabiosystem med skivspelare
Använd en HDMI -kabel för att ansluta enheten till TV:n.
Om du använder HDMI -ARC-anslutningarna på både TV och
enhet behövs ingen annan kabel. Om du inte använder dem, läser
du vidare.
Om du inte använder HDMI -ARC-anslutningen ansluter du en
digital ljudkabel (optisk).
52 Anslutningar / Ansluta enheter
Page 53

Ljud till bild -synkronisering (synk.)
Om ljudet inte stämmer överens med bilden på skärmen kan du
ställa in en fördröjning på de flesta DVD-hemmabiosystem så att
ljudet och bilden stämmer överens med varandra.
Läs mer om ljud till bild-synkronisering i Hjälp > Konfiguration >
Enheter > Ljud till bild -synkronisering.
Anslut inte ljudsignalen från en DVD-spelare eller någon annan
enhet direkt till hemmabiosystemet. Koppla alltid ljudet genom
TV:n först.
Recorder
Använd två antennkablar för att ansluta antennen till enheten och
TV:n.
Anslut sedan enheten till TV:n med en HDMI -kabel.
Anslutningar / Ansluta enheter 53
Page 54

Digitalmottagare/satellitmottagare
Om du använder en digitalmottagare när du tittar på TV
(digitaldekoder) och du inte använder TV-fjärrkontrollen, ska du
stänga av den automatiska avstängningen. Det förhindrar att TV:n
stängs av automatiskt efter 4 timmar på grund av att ingen knapp
har tryckts ned på TV -fjärrkontrollen.
Stäng av den automatiska avstängningen genom att trycka på grön
knapp medan du tittar på TV-kanaler och välj sedan Automatisk
avstängning och Från.
Använd två antennkablar för att ansluta antennen till enheten och
TV:n.
Anslut sedan enheten till TV:n med en HDMI -kabel.
54 Anslutningar / Ansluta enheter
Page 55

Dig. mott. + skivrecorder
Om du använder en digitalmottagare när du tittar på TV
(digitaldekoder) och du inte använder TV-fjärrkontrollen, ska du
stänga av den automatiska avstängningen. Det förhindrar att TV:n
stängs av automatiskt efter 4 timmar på grund av att ingen knapp
har tryckts ned på TV -fjärrkontrollen.
Stäng av den automatiska avstängningen genom att trycka på grön
knapp medan du tittar på TV-kanaler och välj sedan Automatisk
avstängning och Från.
Använd först tre antennkablar till att ansluta enheterna till TV:n.
Anslut sedan digitalmottagaren till TV:n med en HDMI -kabel.
Anslut till sist skivrecordern till TV:n med en HDMI -kabel.
Anslutningar / Ansluta enheter 55
Page 56

Dig.mott. + skivrec + h-bio
Om du använder en digitalmottagare när du tittar på TV
(digitaldekoder) och du inte använder TV-fjärrkontrollen, ska du
stänga av den automatiska avstängningen. Det förhindrar att TV:n
stängs av automatiskt efter 4 timmar på grund av att ingen knapp
har tryckts ned på TV -fjärrkontrollen.
Stäng av den automatiska avstängningen genom att trycka på grön
knapp medan du tittar på TV-kanaler och välj sedan Automatisk
avstängning och Från.
Använd först tre antennkablar till att ansluta enheterna till TV:n.
Anslut sedan digitalmottagaren till TV:n med en HDMI -kabel.
56 Anslutningar / Ansluta enheter
Page 57

Anslut sedan skivrecordern till TV:n med en HDMI -kabel.
Använd sedan en HDMI -kabel för att ansluta hemmabiosystemet
till TV:n.
Om du inte använder HDMI -ARC-anslutningen på TV:n och
enheten ansluter du en digital ljudkabel (optisk).
Digital HD-mottagare
Om du använder en digitalmottagare när du tittar på TV
(digitaldekoder) och du inte använder TV-fjärrkontrollen, ska du
stänga av den automatiska avstängningen. Det förhindrar att TV:n
stängs av automatiskt efter 4 timmar på grund av att ingen knapp
har tryckts ned på TV -fjärrkontrollen.
Anslutningar / Ansluta enheter 57
Page 58

Stäng av den automatiska avstängningen genom att trycka på grön
knapp medan du tittar på TV-kanaler och välj sedan Automatisk
avstängning och Från.
Använd först två antennkablar till att ansluta enheterna till TV:n.
Använd en HDMI -kabel för att ansluta enheten till TV:n.
58 Anslutningar / Ansluta enheter
Page 59

5.4 Ansluta fler enheter
Spel
Anslut en spelkonsol på sidan eller baksidan av TV:n. Du kan
använda en HDMI -, YPbPr - eller SCART-anslutning. Om din
spelkonsol bara har en Video- (CVBS) och Audio L/R-utgång
använder du en Video Audio L/R till SCART-adapter för att
ansluta till SCART-anslutningen.
Läs mer om spel i Hjälp > Smart TV > Spel.
Använd en HDMI -kabel för att ansluta enheten till sidan på TV:n.
Eller använd en SCART-adapter för att ansluta enheten till TV:n.
HD-spel
Anslut en HD -spelkonsol till TV:n med en HDMI-kabel eller
YPbPr- och Audio L/R-kablar.
Om du vill ansluta en HD -spelkonsol läser du i Hjälp >
Anslutningar > Anslut fler enheter > Spel.
Fotokamera
Om du vill visa foton lagrade i en digitalkamera kan du ansluta
kameran direkt till TV:n. Använd USB-anslutningen på sidan av
TV:n. Slå på kameran efter att du har anslutit.
Anslutningar / Ansluta fler enheter 59
Page 60

Om listan med kamerans innehåll inte visas automatiskt kanske
kameran behöver ställas in på överföring av innehåll med PTP
(Picture Transfer Protocol). Läs i användarhandboken till kameran.
Videokamera
Anslut en videokamera på sidan eller baksidan av TV:n. Du kan
använda en HDMI -, YPbPr - eller SCART-anslutning. Om din
videokamera bara har en Video- (CVBS) och Audio L/R-utgång
använder du en Video Audio L/R till SCART-adapter för att
ansluta till SCART-anslutningen.
Mer information om hur du ansluter videokameran finns på
följande sidor.
Använd en HDMI -kabel för att ansluta videokameran till baksidan
på TV:n.
Eller använd en SCART-adapter för att ansluta enheten till TV:n.
60 Anslutningar / Ansluta fler enheter
Page 61

Tangentbord och mus
USB-tangentbord
Du kan ansluta ett USB-tangentbord för att mata in text på din
TV. Med ett tangentbord anslutet kan du knappa in ett nytt
kanalnamn eller knappa in vad du letar efter i YouTube -appen i
Net TV.
Installation
Slå på TV:n och anslut USB-tangentbordet till en av USB anslutningarna på TV:ns sida. När TV:n identifierat tangentbordet
kan du välja layout för ditt tangentbord och sedan prova ditt val.
Om du väljer kyrillisk eller grekisk tangentbordslayout först, så kan
du också välja ett sekundärt tangentbord med latinska tecken.
För att ändra inställningarna för tangentbordets layout trycker du
på h > Konfiguration > TV-inställningar > Preferenser > USB-
mus och tangentbord > Tangentbordsinställningar och trycker
sedan på OK.
Anslutningar / Ansluta fler enheter 61
Page 62

TV-knappar på ditt tangentbord
För kanalnamnbyte . . .
- Enter  = OK
- Backstegstangent z = ta bort tecknet framför markören
- Navigationstangenter = navigera inom ett textfält
- För att växla mellan tangentbordslayouter, om en sekundär
layout finns inställd, trycker du ner Alt + Shift samtidigt.
För användning med Net TV . . .
- Tab och Shift Tab = Nästa och Föregående
- Home = bläddra till sidans topp
- End = bläddra till sidans botten
- Page Up = gå upp en sida
- Page Down = gå ner en sida
- + = zooma in ett steg
- - = zooma ut ett steg
- * = anpassa till bredd
USB-mus
Du kan ansluta en USB-mus för att navigera på internetsidor. På
en internetsida kan du lättare välja och klicka på länkar. Med USBmusen kan du inte navigera på Net TV-appsidorna eller på TVmenyerna.
Installation
Slå på TV:n och anslut USB-musen till en av USB -anslutningarna
på TV:ns sida. Du kan också ansluta USB-musen till ett anslutet
USB-tangentbord.
Musklick
- Vänsterklick = OK
- Högerklick = Back È
Du kan använda scrollhjulet för att bläddra upp och ned på sidor.
TV:n som datorskärm
Du kan ansluta TV:n trådlöst till ditt trådlösa hemnätverk. Med
Wi-Fi MediaConnect kan du använda TV:n som datorskärm. Läs i
Hjälp > Konfiguration > Nätverk > Wi-Fi MediaConnect .
Läs vidare för information om hur du ansluter en dator
trådbundet till TV:n som datorskärm. Du kan använda en VGAkabel eller en DVI till HDMI-adapter.
Använd en VGA-kabel till att ansluta datorn till VGA-uttaget och
en Audio L/R-kabel för att ansluta till VGA Audio L/R-uttaget på
baksidan av TV:n.
62 Anslutningar / Ansluta fler enheter
Page 63

Använd en DVI till HDMI-adapter för att ansluta datorn till HDMI
och en Audio L/R-kabel för att ansluta till Audio L/R-uttaget på
baksidan av TV:n.
Bäst TV-inställning
Ställ in TV-bildformatet på Inte skalförändrad för bästa bildskärpa.
När du tittar på TV trycker du på t ADJUST, väljer Bildformat
och sedan Inte skalförändrad.
En lista över vilka upplösningar som kan användas finns i Hjälp >
Specifikationer > Skärmupplösningar.
Anslutningar / Ansluta fler enheter 63
Page 64

5.5 Nätverk
Trådlös
Om du vill ställa in den trådlösa nätverksanslutningen läser du i
Hjälp > Konfiguration > Nätverk.
Ansluten
Om du vill ställa in den trådbundna nätverksanslutningen läser du i
Hjälp > Konfiguration > Nätverk
Anslut routern till TV:n med en nätverkskabel. För att uppfylla
kraven enligt EMC-föreskrifterna ska du använda en skärmad FTP
Cat. 5E Ethernetkabel.
64 Anslutningar / Nätverk
Page 65

5.6 SD-kort
Minnesstorlek
Om du vill ladda ned hyrvideofilmer från en videobutik på Net
TV sätter du in ett SD-minneskort i TV:ns SD-kortfack. När kortet
formaterats lämnar du det i kortfacket.
SD-minneskortstorlek
Använd ett SD HC (High Capacity)-minneskort med minst 4 GB
lagringskapacitet.
För högupplöst video (HD) måste du ha ett SD-kort med minst
8 GB lagringskapacitet. Använd ett Speed Class 2-kort eller
högre.
Läs mer om hur du hyr video i Hjälp > Smart TV > Net TV >
Videobutiker.
Sätta in kortet
Se till att du låser upp SD-minneskortet innan du sätter in det.
Om du vill formatera SD-kortet slår du på TV:n och sätter in SDkortet i SD-kortfacket. TV:n startar formateringen automatiskt.
Lämna SD-kortet i kortfacket.
Anslutningar / SD-kort 65
Page 66

5.7 Common interface (CAmodul)
CAM
Kodade digital -TV-kanaler kan avkodas med en CA -modul
(CAM). Digital-TV-leverantörer tillhandahåller en CA -modul om
du abonnerar på deras tjänster. Kontakta en digital -TV-leverantör
om du vill veta mer eller se villkoren.
Sätta in en CA-modul
Stäng av TV:n innan du sätter in en CA -modul.
Se CA -modulen för anvisningar om korrekt isättning. Felaktig
isättning kan skada CA -modulen och TV:n.
Leta reda på Common Interface -uttaget på baksidan av TV:n. Sätt
in CA-modulen så långt det går och låt den sitta kvar i uttaget.
Det kan ta några minuter innan CA-modulen aktiveras. Om du
tar bort CA -modulen avaktiveras tjänsten på TV:n.
Titta på en CA-modultjänst
Om en CA -modul är isatt och abonnemangsavgiften är betalad
visas programmen från digital -TV-leverantören på TV:n.
Tillämpningarna och deras funktioner, innehållet och meddelanden
på skärmen kommer från CA -modultjänsten.
Inställningar för CA -modul
Om du vill ställa in lösenord eller PIN-koder för CA modultjänsten trycker du på h > Konfiguration >
Kanalinställningar > Common Interface. Välj CA modulleverantören och tryck på OK .
CI+
Den här TV:n kan hantera CI+ CA.
Med CI+ kan tjänsteleverantörer tillhandahålla förstklassiga HD digitalprogram, som filmer och sport, med en hög
kopieringsskyddsnivå.
Instruktioner om hur du sätter i en CI+ CAM finns i kapitlet CA-
modul.
66 Anslutningar / Common interface (CA -modul)
Page 67

6
6.1
Felsökning
Kontaktinformation
Om råden och förslagen i Felsökning inte hjälper dig att lösa
problemet kan du prova att stänga av och sedan slå på TV:n igen.
Varning
Om TV:n går sönder får du ALDRIG försöka laga den själv.
Kundtjänst
Om du inte kan lösa TV-problemet kan du ringa kundtjänst i ditt
land. Leta reda på TV-modellen och serienumret innan du ringer.
Du hittar telefonnumret i dokumentationen som följde med TV:n.
Eller så kan du besöka vår webbplats www.philips.com/support
TV:ns modell- och serienummer
Du hittar numren på förpackningsetiketten eller på typplattan på
TV:ns bak- eller undersida.
Felsökning / Kontaktinformation 67
Page 68

6.2 TV och fjärrkontroll
Det går inte att slå på TV:n
• Stäng av och slå på TV:n igen med knappen längst ned på
TV:n.
• Kontrollera nätkabelanslutningen.
• Försök använda knapparna på TV:n för att slå på den.
TV:n slås inte på från standbyläge
• Kontrollera att batterierna i fjärrkontrollen fungerar. Kontrollera
att polerna +/– har riktats åt rätt håll.
• Försök använda knapparna på TV:n för att slå på den.
Ingen reaktion på TV:n när du skickar kommandon från
fjärrkontrollen
• Kontrollera att batterierna i fjärrkontrollen fungerar. Kontrollera
att polerna +/– har riktats åt rätt håll.
• Rengör fjärrkontrollen och sensorlinsen på TV:n.
• Vid starten, som kan ta upp till två minuter med anslutna
enheter, svarar inte TV:n och vissa externa enheter omedelbart
på kommandon från fjärrkontrollen. Enheten fungerar normalt och
är inte trasig.
TV:n stängs av och den röda lampan blinkar
• Stäng av och slå på TV:n igen med knappen längst ned på
TV:n. Kontrollera att det finns tillräckligt ventilationsutrymme.
Vänta tills TV:n har svalnat.
Kontakta kundtjänst om TV:n inte slås på igen till standbyläge och
lampan börjar blinka igen.
Har du glömt koden till låsfunktionen?
Läs i Hjälp > Smart TV > Lås och timer > Låsfunktion.
68 Felsökning / TV och fjärrkontroll
Page 69

6.3 TV-kanaler
Vissa TV-kanaler har försvunnit
• Kontrollera att du har valt rätt lista i kanallistan. Tryck på¬
FIND när du vill öppna kanallistan, tryck sedan på r OPTIONS
och välj listan som du vill ha med Välj lista.
• En kanal kan vara dold i kanallistan. Läs mer om kanallistan i
Hjälp > Grunder > Titta på TV > Kanallista.
Ingen digitalkanal hittades vid installationen
• Kontrollera om TV:n har funktioner för DVB-T eller DVB-C
där du bor. Läs på etiketten Digital TV Country Compatibility på
baksidan av TV:n.
Felsökning / TV-kanaler 69
Page 70

6.4 Bild och ljud
Ingen bild
• Kontrollera om antennen är ordentligt ansluten.
• Kontrollera om rätt enhet är vald och är ordentligt ansluten.
• Kontrollera inställningen för kontrast eller ljusstyrka i h >
Konfiguration > TV-inställningar > Bild > Kontrast eller
Ljusstyrka.
Bilden är dålig
• Dåligt väder kan påverka bildkvaliteten.
• Kontrollera om antennen är ordentligt ansluten.
• Ljudenheter som inte jordats, neonbelysning, höga byggnader
och berg kan påverka bildkvaliteten. Du kan prova att flytta
antennen eller ställa enheter längre bort från TV:n och se om det
blir bättre.
• Kontrollera att rätt TV-system är valt i den manuella
installationsmenyn.
• Om det bara är en kanal som är dålig kan du försöka att
finjustera den med menyn Fininställning.
Läs Hjälp > Konfiguration > Kanaler > Manuell installation -
Analog.
Färgerna är dåliga i bilden
• Kontrollera färginställningarna i h > Konfiguration > TVinställningar, eller tryck på r OPTIONS och välj en inställning
för Smart bild .
Bildfördröjning när en spelkonsol ansluts
• Om du vill förhindra bildfördröjning trycker du på r
OPTIONS och väljer Smart bild > Spel.
Mina inställningar finns inte kvar när jag slår på TV:n igen
• Kontrollera om TV:n är inställd på Hemma. Tryck på h >
Konfiguration > TV-inställningar > Preferenser > Plats.
Bilden passar inte skärmen.
• Tryck på r OPTIONS, Bildformat och välj Auto utfyllnad.
Bildens placering på skärmen är felaktig
• Om du vill korrigera en flyttad bild trycker du på r
OPTIONS och väljer Bildskifte. Använd navigeringsknapparna för
att justera bildens position. Tryck på OK för att avsluta Bildskifte.
• Om skärmkanterna är förvrängda trycker du på h >
Konfiguration > TV-inställningar > Bild > Skärmkanter och
använder skjutreglaget för att förstora bilden något.
Bilden visas men det kommer inget ljud
• Kontrollera att volymen inte har ställts in på 0.
• Kontrollera att ljudet inte har stängts av med m .
• Kontrollera att alla kablar är ordentligt anslutna.
• Om TV:n inte känner av någon ljudsignal stängs ljudet av
automatiskt. Detta är en vanlig funktion och alltså inget tekniskt
fel.
Ljudet är dåligt
• Prova en smart ljudinställning genom att trycka på r
OPTIONS och Smart ljud .
• Kontrollera att ljudet är inställt på stereo.
Det kommer endast ljud från en högtalare
• Kontrollera balansinställningen. Tryck på h > Konfiguration >
TV-inställningar > Ljud > Balans. Använd skjutreglaget för att
ställa in balansen.
Ljudfördröjning
• Om det är fel i ljud till bild-synkroniseringen när ljudet kommer
från ett hemmabiosystem måste du ställa in en
ljudsynkroniseringsfördröjning. Läs mer om ljud till bildsynkronisering i Hjälp > Konfiguration > Enheter > Ljud till bild-
synkronisering.
70 Felsökning / Bild och ljud
Page 71

6.5 Enheter
HDMI-anslutningar
• Med proceduren för HDMI -HDCP tar det några sekunder
innan bilden från en enhet visas.
• Om TV:n inte känner igen enheten och det inte visas någon
bild kan du försöka att växla från en enhet till en annan och
tillbaka igen så att HDCP-proceduren aktiveras igen. Eller stäng av
enheten och slå på den igen.
• Om ljudavbrott inträffar ofta läser du enhetens
användarhandbok för att kontrollera utgångsinställningarna. Om
det inte hjälper ansluter du ytterligare en ljudkabel.
• Om du använder en DVI till HDMI -adapter kontrollerar du att
det finns ytterligare en ljudanslutning som komplettering till DVIanslutningen.
EasyLink HDMI-CEC
• Kontrollera om den anslutna enheten har funktioner för HDMI CEC-standarden och är korrekt inställd. Läs i användarhandboken
som medföljer enheten.
• Kontrollera om HDMI -kabeln är ordentligt ansluten.
• Kontrollera om EasyLink är påslagen på TV:n och enheten.
• Kontrollera att systemljudkontrollen i HDMI-CEC-ljudenheterna
är ordentligt inställd. Läs i användarhandboken som medföljer
ljudenheten.
Datorvisning
• Uppdateringsfrekvensen för en dator som är ansluten till TV:n
med VGA eller DVI till HDMI-adapter ska vara inställd på 60 Hz.
• Kontrollera att du har valt rätt upplösning i datorn. Se listan i
Hjälp > Specifikationer > Skärmupplösningar.
Felsökning / Enheter 71
Page 72

6.6 Videor, foton och musik
Filerna på min USB-enhet visas inte
• Ställ in enheten (t.ex. en kamera) som "masslagringsenhet".
• Det kanske behövs särskilda drivrutiner för USB-enheten. Dessa
kan inte laddas ned till TV:n.
• Det går inte att använda vissa typer av ljud - och bildfiler. Se
listan i Hjälp > Specifikationer > Multimedia.
Filer från en USB-enhet spelas inte upp jämnt
• USB-enhetens överföringskapacitet hindrar
överföringshastigheten.
Filerna på min dator visas inte
• Om du vill söka efter filer på hemnätverket med Bläddra i
datorn ska datorns medieserverprogram vara inställt så att den
delar filerna med TV:n. Se listan över kompatibla
medieserverprogram i Hjälp > Specifikationer > Multimedia.
72 Felsökning / Videor, foton och musik
Page 73

6.7 Nätverk
Trådlöst nätverk hittades inte eller är förvrängt.
• Mikrovågsugnar, Dect-telefoner och andra WiFi 11b-enheter i
närheten kan störa det trådlösa nätverket.
• Se till att brandväggarna i nätverket ger åtkomst till den trådlösa
TV-anslutningen.
• Om det trådlösa nätverket inte fungerar ordentligt kan du
försöka med den trådbundna nätverksinstallationen. Läs i Hjälp >
Konfiguration > Nätverk > Trådbunden installation.
Net TV fungerar inte
• Om anslutningen till routern fungerar som den ska kontrollerar
du anslutningen till internet.
Det går långsamt att bläddra i datorn eller Net TV
• Leta i användarhandboken till den trådlösa routern för
information om räckvidd inomhus, överföringshastighet och andra
signalkvalitetsfaktorer.
• Du behöver en internetanslutning med hög hastighet
(bredband) för routern.
Felsökning / Nätverk 73
Page 74

7
7.1
Specifikationer
Programvara
Programvaruversion
Om du vill visa versionen av aktuell TV-programvara trycker du
på h > Konfiguration > Programinställn. och trycker på OK .
Välj Information om aktuell programvara och läs Version:.
Programvara med öppen källkod
Den här TV:n innehåller öppen källkod. TP Vision Netherlands
B.V. erbjuder sig härmed att, på begäran, leverera en kopia av den
fullständiga motsvarande källkoden för de copyrightskyddade
programvarupaket med öppen källkod som används i den här
produkten, för vilken erbjudandet gäller enligt respektive licens.
Erbjudandet gäller i upp till tre år efter köpet för alla som tagit
emot den här informationen. För att få tillgång till källkoden
kontaktar du open.source@philips.com.
Om du inte vill använda e-post eller om du inte får någon
beställningsbekräftelse inom en vecka efter att du har skickat ett
e-postmeddelande till den här e -postadressen kan du skriva på
engelska till . . .
Open Source Team, TP Vision Netherlands B.V.
Intellectual Property and Standards
P.O. Box 220
5600 AE Eindhoven
Nederländerna
Läs licenserna för öppen källkod i Hjälp > Komma igång >
Licenser för öppen källkod.
74 Specifikationer / Programvara
Page 75

7.2 Miljö
EU-energimärkning
EU-energimärkning
EU-energimärkningen informerar om produktens klassificering
avseende energieffektivitet. Ju grönare energiklassning, desto
mindre energi förbrukar produkten.
Etiketten innehåller information om energieffektivitetsklass,
genomsnittlig strömförbrukning för produkten under användning
samt genomsnittlig energiförbrukning under 1 år. Du kan också se
värdena för produktens strömförbrukning på Philips webbplats för
landet på
www.philips.com/TV
Energibesparing
Specifikationer / Miljö 75
Page 76

Ljussensor
I energibesparande syfte minskar den inbyggda sensorn för
omgivande ljus TV-skärmens ljusstyrka när det blir mörkare kring
TV:n.
Energibesparing
I den energieffektiva smarta bildinställningen kombineras flera TVinställningar så att du sparar energi.
Låg effektförbrukning i standbyläge
De branschledande och avancerade strömkretsarna gör att TV:ns
effektförbrukning blir mycket låg, utan att kompromissa med
standbylägets funktioner.
Energisparfunktioner
Den här TV:ns avancerade energisparfunktioner garanterar högsta
möjliga energieffektivitet. Du kan kontrollera hur dina egna TVinställningar, ljusstyrkenivån i bilderna på skärmen och de
omgivande ljusförhållandena bestämmer den relativa
effektförbrukningen.
Om du vill kontrollera den relativa effektförbrukningen trycker du
på h > Konfiguration och trycker på W . Välj Visa demo >
Active control och tryck på OK . Välj en smart inställning för att
kontrollera motsvarande värden.
Kassering
Kassering av dina gamla produkter och batterier
Produkten är utvecklad och tillverkad av högkvalitativa material
och komponenter som kan både återvinnas och återanvändas.
När den här symbolen med en överkryssad papperskorg visas på
produkten innebär det att produkten omfattas av det europeiska
direktivet 2002/96/EG.
Ta reda på var du kan hitta närmaste återvinningsstation för
elektriska och elektroniska produkter.
Följ de lokala reglerna och släng inte dina gamla produkter i det
vanliga hushållsavfallet. Genom att kassera dina gamla produkter
på rätt sätt kan du bidra till att minska eventuella negativa effekter
på miljö och hälsa.
Produkten innehåller batterier som följer EU-direktivet
2006/66/EG och den kan inte kasseras med normalt hushållsavfall.
Ta reda på vilka lokala regler som gäller för separat insamling av
batterier eftersom korrekt kassering bidrar till att förhindra negativ
påverkan på miljö och hälsa.
76 Specifikationer / Miljö
Page 77

7.3 Ström och mottagning
Effekt
Produktspecifikationerna kan ändras utan föregående meddelande.
Fler specifikationer för produkten finns på
www.philips.com/support.
Effekt
• Nätström: AC 220–240 V +/-10 %
• Omgivningstemperatur: 5 °C till 35 °C
• Effektförbrukning i standbyläge: < 0,15 W
• Energisparfunktioner: ljussensor, miljöläge, bildavstängning (för
radio), timer för automatisk avstängning, menyn Miljöinställningar.
Märkeffekten som anges på produktens typplåt gäller produktens
strömförbrukning under normal hushållsanvändning (IEC 62087
Ed.2). Den maximala märkeffekten, angiven inom parentes, anges
för elsäkerhet (IEC 60065 Ed. 7.2).
Mottagning
• Antenningång: 75 ohm koaxial (IEC75)
• Mottagningsband: Hyperband, S -kanaler, UHF, VHF
• DVB: DVB-T (markbunden, antenn) COFDM 2K/8K, DVB-T2:
endast för TV-typerna ". . . T/12", DVB-C (kabel) QAM
• Analog videouppspelning: NTSC, SECAM, PAL
• Digital videouppspelning: MPEG2 SD/HD (ISO/IEC 13818-2),
MPEG4 SD/HD (ISO/IEC 14496-10)
• Digital ljuduppspelning (ISO/IEC 13818-3)
• Se gällande länder på TV:ns typplatta
Specifikationer / Ström och mottagning 77
Page 78

7.4 Bildskärm och ljud
Visning/bild
• Diagonal storlek:
- 37PFL9606: 94 cm/37 tum
- 40PFL9606: 102 cm/40 tum
- 46PFL9706: 117 cm/46 tum
- 52PFL9606: 132 cm/52 tum
• 3D Max
• Bildförbättring:
- Perfect Pixel HD Engine
- Wide Colour Gamut
- Avläsningsteknik för bakgrundsbelysning
• Bildskärmstyp: LED PRO med Full HD, LED-bakgrundsbelysning
• Skärmupplösning: 1 920 x 1 080 pixlar
• Färgbehandling: 2 250 biljoner färger 17 bitars RGB
• Ljusstyrka: 500 cd/m2
• Dynamisk kontrast:
- 5.000.000 : 1
- 100 000 000:1 för 46PFL9706
• Svarstid (normal): 0,5 (motsv. BEW) ms
Ljud
• Uteffekt (RMS): 40 W vid 30 % THD
• Dolby Digital, Dolby Digital Plus, Dolby Pulse - Dolby- och
dubbel-D-symbolen är registrerade varumärken som tillhör Dolby
Laboratories.
• Högtalartyper: 2 woofers i Soundstage-stället
78 Specifikationer / Bildskärm och ljud
Page 79

7.5 Skärmupplösningar
Videoformat
Upplösning – uppdateringsfrekvens
• 480i – 60 Hz
• 480p – 60 Hz
• 576i – 50 Hz
• 576p – 50 Hz
• 720p – 50 Hz, 60 Hz
• 1080i – 50 Hz, 60 Hz
• 1080p – 24 Hz, 25 Hz, 30 Hz
• 1080p – 50 Hz, 60 Hz
Datorformat
Upplösningar (bland annat)
• 640 x 480p – 60 Hz
• 800 x 600p – 60 Hz
• 1024 x 768p – 60 Hz
• 1280 x 768p – 60 Hz
• 1360 x 765p – 60 Hz
• 1360 x 768p – 60 Hz
• 1280 x 1024p – 60 Hz
• 1920 x 1080i – 60 Hz
• 1920 x 1080p – 60 Hz
Specifikationer / Skärmupplösningar 79
Page 80

7.6 Multimedia
Anslutningar
• USB 2.0
• Ethernet LAN RJ -45
• Wi-Fi 802.11b/g/n (inbyggd)
USB-filsystem som stöds
• FAT 16, FAT 32, NTFS
Uppspelningsformat
• Behållare: MPEG Program Stream, MPEG Transport Stream,
AVI, MPEG-4, Matroska, Windows Media, ASF
• Video-codec: MPEG -1, MPEG-2, MPEG-4 Part 2, MPEG-4
AVC (H264), WMV9
• Ljud-codec: MP3, AAC, HE-AAC V1, HE-AAC V2, WMA, AC3
• Bild-codec: JPEG
• Begränsningar: WMA (V2 upp till V9.2), MPEG-4 AVC (upp till
4.0)
DLNA-medieserverprogram (DMS) som stöds
• Windows Media Player 11 (för Microsoft Windows XP, Vista
eller Windows 7)
• TVersity 1.9.3 (pro) (för Windows XP)
• Twonky Media – PacketVideo 4.4.9 (för PC och Intel MacOX)
• Nero 9 – Nero MediaHome (för Microsoft Windows XP)
• Sony Vaio Media Server (för Microsoft Windows XP eller
Vista)
• Sony PS3 medieserver (för Windows XP)
• Google Media Server (Google -skrivbordet) (för Windows XP)
• DiXiM (för Windows XP)
• Macrovision Network Media Server (för Windows XP)
• Philips NAS SPD8020 (v. 1.2.9.47)
• Fuppes (för Linux)
• uShare (för Linux)
Mobila DLNA -enheter som stöds (DMS/DMC)
• Nokia N78, N80, N81, N82, N92, N93, N93i, N95, N96,
N800, N810
• Samsung SGH -i780
ESD-föreskrifter
Den här apparaten uppfyller prestandakriterium A för ESD . Om
apparaten inte återställs i DLNA-läget på grund av elektrostatisk
urladdning krävs åtgärd från användaren.
80 Specifikationer / Multimedia
Page 81

7.7 Anslutningar
TV (baksida)
• EXT1 SCART (adapter medföljer): Audio L/R, CVBS in, RGB
• EXT2 YPbPr: Y Pb Pr, Audio L/R
• VGA (D-sub 15)
• HDMI 1 in ARC (v1.4 - 3D)
• HDMI 2 in (v1.4 - 3D)
• HDMI 3 in (v1.4 - 3D)
• Audio In (DVI till HDMI/VGA) (stereominiuttag 3,5 mm)
• Audio L/R-utgång - synkroniserad visning (optisk)
• Hörlurar (stereominiuttag 3,5 mm)
• LAN (nätverk) – (RJ45)
Sidan av TV:n
• HDMI Side in (v1.4 - 3D)
• 2x USB
• Common interface -fack (CAM)
• SD-kortfack (SD High Capacity) (när Video lagrar minne)
Specifikationer / Anslutningar 81
Page 82

7.8 Mått och vikt
32PFL9606
Bredd 761 mm
Höjd 478 mm
Djup 34 mm
Vikt ±9 kg
. . . med TV-stativ
Höjd 533 mm
Djup 214 mm
Vikt ±12 kg
37PFL9606
Bredd 884 mm
Höjd 548 mm
Djup 34 mm
Vikt ±11 kg
. . . med TV-stativ
Höjd 604 mm
Djup 244 mm
Vikt ±14 kg
46PFL9706
Bredd 1 083 mm
Höjd 660 mm
Djup 43 mm
Vikt ±16 kg
. . . med TV-stativ
Höjd 718 mm
Djup 244 mm
Vikt ±19 kg
52PFL9606
Bredd 1 217 mm
Höjd 736 mm
Djup 44 mm
Vikt ±20 kg
. . . med TV-stativ
Höjd 793 mm
Djup 274 mm
Vikt ±24 kg
UMv 3104 327 0064.4 - 120229
82 Specifikationer / Mått och vikt
Page 83

Index
3
3D, 2D till 3D 22
3D, starta 22
3D-djup 22
3D-glasögon 22
A
Alternativmeny 17
Ambilight, slå på 39
Ambilight-färg 39
Anslutningar 49
Anslutningar, guide 49
Automatisk avstängning 37
B
Balans 37
Bildinställningar 37
Bildskifte 17
C
CAM 66
CI+ 66
Common Interface-fack 66
D
Dator, ansluta 30
Dator, bläddra 30
Datorskärm 62
Digital text 35
DVB 42
DVD-spelare, ansluta 52
DVI till HDMI -adapter 49
E
EasyLink-fjärrkontroll 45
Enhet, byta namn 16
Enhet, lägga till 16
Enhet, ta bort 16
Enhet, ändra ordning 16
ESD 80
F
Foton 30
Foton, bildspel 30
Fördröjning av ljudutgång 45
Föräldralås 25
G
Gamma 37
H
HbbTV 29
HbbTV, blockera 29
HbbTV, sidor 29
HD-TV 6
HD-videoklipp 6
HDMI ARC 49
HDMI-anslutning 49
Hemmeny 16
Hjälp, Sök 12
Hyrvideo 27
I
Infraröd sensor 14
Inspelning, installation 32
Inspelning, titta på en 33
Installation av Ambilight 39
Internet 43
ISF-justering, bild 38
J
Justeringsmenyn 16
K
Kanal, byta 18
Kanal, byta namn 19
Kanal, dölj 19
Kanal, favorit 19
Kanal, uppdatera 41
Kanal, ändra ordning 18
Kanallista, alternativ 18
Klocka 42
Komponentvideo, YPbPr 49
Kopiera kanallista 41
Krypteringsmetod 43
Kundtjänst 67
L
Ljudbeskrivning: 46
Ljudinställningar 37
Ljudstyrka hörlur 37
Låskod 25
M
Medieserverprogramvara 80
MHP 29
Miljöinställningar 37
Misslyckad inspelning 33
Moth eye 8
Mottagningskvalitet 42
Musik med foton 30
N
Net TV 26
Net TV, anslutning 26
Net TV, öppna 27
Nätverk, trådbunden anslutning 64
Nätverk, trådbunden installation 44
Nätverk, trådlös installation 43
O
Online, hyrfilm 27
P
Paus i TV-sändning, installation 32
Pause TV 32
Perfect Pixel HD Engine 37
Produktåtervinning 76
Programvara med öppen källkod 74
Programvara, aktuell version 47
Programvara, uppdatera med USB 47
Programvara, uppdatering via internet 47
R
Radiokanaler 18
Router 43
S
SD-kort, installera 65
Skärmkanter 37
Smart inställning, ljud 20
Smarta inställningar, återställa 38
Spela upp med en knapptryckning 14
Spela upp video 30
Spelkonsol 34
Strömförbrukning 76
Subtitle, auto shift 45
Surroundljud 17
Surroundläge 14
Svarta fält 21
System-standby 14
Sök 16
Index 83
Page 84

T
Tangentbord, på skärmen 19
Text Dual Screen 35
Text, frysa 35
Text, T.O.P.-översikt 35
Text-TV, konfigurera 36
Textning, språk 25
Titta på TV 18
TV-tur 5
TV:ns nätverksnamn 44
U
Undertexter, På vid tystat ljud 25
Universell åtkomst 46
USB, bläddra 30
USB-hårddisk 32
USB-hårddisk, installation 32
USB-mus 62
USB-tangentbord 61
Utgången inspelning 33
V
Video-anslutning (CVBS) 50
Videoval 18
Väggfärg 39
Välj lista 18
W
WEP-säkerhetskryptering 43
WPA-säkerhetskryptering 43
WPS (Wi-Fi Protected Setup) 43
Index 84
Page 85

!"#$%"#&'(%&)(*+,-(./0+1+2-(./0+#"#+%"#&'(%&)/**/0+1+3)4/'5/' &'(.*,%6/+7,*8/'
9:/%,;,%(&,"#0+('/+0)<=/%&+&"+%6(#./+>,&6")&+#"& ,%/?
@6,*,:0+(#8+&6/+@6,*,:0A+06,/*8+/-<*/-+('/+'/.,0&/'/8+&'(8/-('B0+";+C"#,#B*,=B/+@6,*,:0+D*/%&'"#,%0+!?E?
(#8+('/+)0/8+)#8/'+*,%/#0/+;'"-+C"#,#B*,=B/+@6,*,:0+D*/%&'"#,%0+!?E?
3**+'/.,0&/'/8+(#8+)#'/.,0&/'/8+&'(8/-('B0+('/+:'":/' &F+";+&6/,'+'/0:/%&,5/+">#/'0?
GHIG+J+K@+E,0,"#+!/&6/'*(#80+7?E?+++3**+',.6&0+'/0/'5/8?
>>>?:6,*,:0?%"-
L"#&(%&+,#;"'-(&,"#
!"#$%&'%(
HMHH+NNN+OONP
7)/#"0+3,'/0+HMIH+NNN+OOMG
)$*#'+,-,)$*#'./$
HOH+OHH+HQR+SHTIRU1-,#?V
)"(0'*
HMHH+OHI+HGNR
9("+@()*"+GPQM+HGNR
ǎȇǸǭǽǵȌ
ǙDzǾǿDzǺǽǭǴǰǻǯǻǽ
ćHVNiUHSXEOLND
GGMMMHMPR+S!W'"8#X+5"*W#XV
'DQPDUN
QRGR+MQIN
1$/&23*(%4
HIMH+RHI+HN+YP+SHTINU1Z,#?V
ƆƫƫƜƤơ
ƆƨƭƩƪƞƪƫƞƳƧ
(VSDxD
PHG+MM+IH+MQ+SHTIHU+[+HTHMU1-,#?V
(VWRQLD
YYMQHYI+S',,.,0,0/0/+B\#/V
5"(%2$
HI+RO+QG+NH+RH+S*"%(*V
+UYDWVND
HI+OOO+YY+HI+S#(%,"#(*#,+:"],5V
6&(*'(
HGNR+GM+OH+IN+S%6,(-(&(+#(],"#(*/V
6"$*(%4
HMIM+GIH+INH+S#(&,"#(*+%(**V
1RUWKHUQ,UHODQG
HMNN+QQM+HN+MM+SR:1-,#+7K+*(#8*,#/V
.DǴDǷFǿDǺ
M+MHH+GHHH+HH+HN+S;'//V
7(&8'(
YYIY+QGYQ+SE(*0&0+&/*/;"#(+]5(#0V
7'&3/(%'(
1DFLRQDOLQĒVNDPEXWLV
/X[HPERXUJ/X[HPEXUJ
GNMO+IIHH+S!(&,"#(*/+^);+1+(::/*+#(&,"#(*V
0DJ\DURUV]iJ
HY+I+OHH+MIRI+S_'0]W."0+;/*6X5W0V
9$4$"*(%4
HPHH+GHG+HM+OI+SHTIHU1-,#?V
1RUJH
GG+PO+IP+IN
gVWHUUHLFK
HMGH+NH+II+QQ+SHTINRU1Z,#?V
3ROVND
SRãĀF]HQLH1DURGRZ\
3RUWXJDO
OHO+OM+HG+GR+SHTIGU1-,#?+$+Z`5/*+
HTQHU1-,#?V
5RPüQl
QDŗLRQDOHGHDSHOWHOHIRQLF
ǝǻǾǾǵȌ
ǮDzǾǼǸǭǿǺǻ
6XLVVH6FKZHL]6YL]]HUD
HMNM+HHH+GPI+SHTHMI+Lab1Z,#?V
ǞǽǮǵȔǭ
[QMI+IIN+NNH+MNI+Sc"B(*#,+:"],5V
6ORYDNLD
G+QQG+IRN+PQ+S!W'"8#d+&/*/;`##F+6"5"'V
6ORYHQLMD
'UçDYQLWHOHIRQVNLNOLF
6XRPL
HP+MM+YG+RH+NH
:8$"'#$
HM+ROPG+PHPY+S*"B(*0(-&(*V
ประเทศไทย+SK6(,*(#8V
HG+YRG+OYRH
7UNL\H
NNN+M+NNR
8QLWHG.LQJGRP
HMNN+QQM+HN+MM+SR:1-,#+7K+*(#8*,#/V
ǠǷǽǭȓǺǭ
ǮDzǴǷǻȅǿǻǯǺǻ
>>>?:6,*,:0?%"-10)::"'&
 Loading...
Loading...